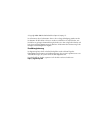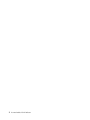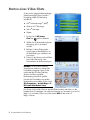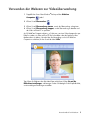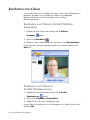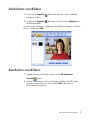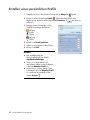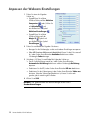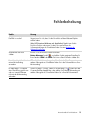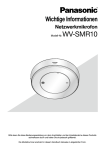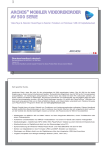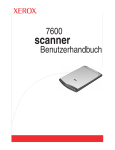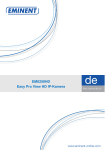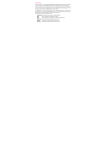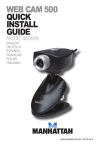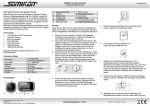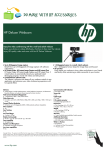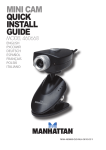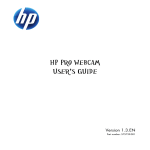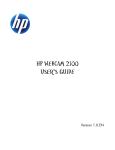Download BENUTZERHANDBUCH FÜR HP WEBCAM
Transcript
BENUTZERHANDBUCH FÜR HP WEBCAM v4.3.DE Part number: 5992-4251 © Copyright 2008–2009 Hewlett-Packard Development Company, L.P. Die Informationen dieser Dokumentation können ohne vorherige Ankündigung geändert werden. Die Garantien für HP Produkte und Services werden ausschließlich in der entsprechenden, zum Produkt/Service gehörigen Garantieerklärung beschrieben. Aus dem vorliegenden Dokument sind keine weiter reichenden Garantieansprüche abzuleiten. HP übernimmt keine Verantwortung für die Richtigkeit und Vollständigkeit der Angaben. Produktregistrierung Die Registrierung kann schnell und einfach durchgeführt werden und bietet Folgendes: E-Mail-Updates mit Informationen zu Produkterweiterungen, den neuesten Supporthinweisen sowie Treiberaktualisierungen, die speziell auf Ihre Produkte abgestimmt sind. Um schneller Hilfe zu erhalten, registrieren Sie Ihr kürzlich erworbenes Produkt unter https://register.hp.com Inhaltsverzeichnis Willkommen ........................................................................................... 1 Übersicht.............................................................................................................. 1 Verwenden Ihrer HP Webcam ................................................................. Aufnehmen von Videos .......................................................................................... Starten eines Video-Chats ....................................................................................... Verwenden der Webcam zur Videoüberwachung ..................................................... Bearbeiten von Videos ........................................................................................... Bearbeiten von Videos in ArcSoft WebCam Companion ....................................... Bearbeiten von Videos in ArcSoft VideoImpression ............................................... Aufnehmen von Bildern .......................................................................................... Bearbeiten von Bildern ........................................................................................... 3 3 4 5 6 6 6 7 7 Anpassen der Einstellungen .................................................................... 9 Anpassen von Helligkeit und Kontrast ...................................................................... 9 Erstellen eines persönlichen Profils ......................................................................... 10 Anpassen der Erfassungseinstellungen.................................................................... 11 Anpassen der Webcam-Einstellungen..................................................................... 12 Fehlerbehebung.................................................................................... 13 Benutzerhandbuch für HP Webcam iii iv Benutzerhandbuch für HP Webcam Willkommen Herzlichen Glückwunsch zum Erwerb eines der folgenden Produkte: HP Deluxe-Webcam HP Premium-Webcam mit Autofokus In diesem Handbuch erfahren Sie, wie Sie Ihre neue Webcam verwenden, um Videos oder Bilder aufzunehmen, Video-Chats zu starten, Ihre Webcam als Sicherheitskamera zu verwenden und die Webcam-Einstellungen anzupassen. Übersicht 1 2 3 8 7 4 6 5 1 Video Record-Taste 5 USB-Anschluss 2 HP Instant Chat-Taste 6 Verstellbare Halterung 3 Snapshot-Taste 7 Status-LED 4 Integriertes Mikrofon 8 Kameraobjektiv Benutzerhandbuch für HP Webcam 1 2 Benutzerhandbuch für HP Webcam Verwenden Ihrer HP Webcam Aufnehmen von Videos 1 Drücken Sie auf Ihrer Webcam die Taste Videoaufnahme WebCam Companion™ zu öffnen. , um ArcSoft 2 Wählen Sie bei Aufforderung einen Ordner zum Speichern Ihrer Videos aus. 3 Drücken Sie die Taste Videoaufnahme , oder klicken Sie auf Video aufzeichnen, um mit der Aufnahme zu beginnen. 4 Drücken Sie die Taste Videoaufnahme , erneut oder klicken Sie auf Aufnahme abbrechen, um die Aufnahme zu beenden. 5 Wählen Sie eine der folgenden Schaltflächenoptionen: Per E-Mail senden: Ermöglicht das Versenden des Videos als E-Mail-Anhang. Auf Datenträger speichern: Ermöglicht das Speichern des Videos auf Ihrem Computer. VideoImpression: Öffnet das Video zur Bearbeitung in ArcSoft VideoImpression®. Um mehr über die Verwendung von ArcSoft WebCam Companion zu erfahren, klicken Sie auf das Menü Hilfe. Benutzerhandbuch für HP Webcam 3 Starten eines Video-Chats Zu den meisten gängigen IM-Anwendungen (Instant Messaging) können Live-Videos hinzugefügt werden (ISP-Verbindung erforderlich): AOL® Instant Messenger™ (AIM®) Windows Live™ Messenger Yahoo!® Messenger Skype® 1 Drücken Sie die HP Instant Chat-Taste auf Ihrer Webcam. 2 Wählen Sie die IM-Anwendung (Instant Messaging), die Sie verwenden möchten. 3 Befolgen Sie bei Aufforderung die Anweisungen auf dem Bildschirm, um die IM-Anwendung zu installieren und einzurichten. 4 Führen Sie die Schritte zum Durchführen einer Video-Chat-Sitzung in der Dokumentation der IM-Anwendung aus. HINWEIS: Die HP Instant Chat Button Setup-Optionen werden nur während der Erstinstallation angezeigt. Wenn Sie das nächste Mal die HP Instant Chat-Taste drücken, wird die ausgewählte IM-Anwendung automatisch geöffnet. Um nach der Erstinstallation eine andere IM-Anwendung auszuwählen, klicken Sie auf Alle Programme > ArcSoft Magic-i 3 > HP Instant Chat Button Setup. Nun können Sie Ihre Video-Chats um spezielle Effekte erweitern und Videos von der Festplatte Ihres PCs übertragen. Um weitere Informationen zur Verwendung von ArcSoft Magic-i™ 3 zu erhalten, klicken Sie auf das Symbol Hilfe ? oben rechts im Magic-i 3-Fenster. 4 Benutzerhandbuch für HP Webcam Verwenden der Webcam zur Videoüberwachung 1 Doppelklicken Sie auf dem Windows®-Desktop auf das WebCam Companion -Symbol. 2 Klicken Sie auf Überwachen . 3 Klicken Sie auf Überwachung starten, um mit der Überwachung zu beginnen. 4 Klicken Sie auf Überwachung stoppen, um die Überwachung zu beenden und das Video auf Ihrem PC zu speichern. ArcSoft WebCam Companion bietet u. a. Funktionen, um einen Videoschnappschuss per E-Mail zu senden, ein Video auf Ihre FTP-Site hochzuladen oder den Speicherort Ihres Medienordners zu ändern. Um mehr über die Verwendung von ArcSoft WebCam Companion zu erfahren, klicken Sie auf das Menü Hilfe. Tipp: Wenn die Webcam ohne Aktivitäten Daten aufzeichnet, klicken Sie auf die Bildschirmeinstellungen, und bewegen Sie den Schieberegler für die Empfindlichkeit, um eine niedrigere Einstellung auszuwählen. Benutzerhandbuch für HP Webcam 5 Bearbeiten von Videos Sie können Ihre Videos in ArcSoft WebCam Companion oder in ArcSoft VideoImpression bearbeiten. Verwenden Sie ArcSoft WebCam Companion für grundlegende Bearbeitungsfunktionen und ArcSoft VideoImpression für erweiterte Bearbeitungsfunktionen. Bearbeiten von Videos in ArcSoft WebCam Companion 1 Doppelklicken Sie auf dem Windows-Desktop auf das WebCam Companion -Symbol. 2 Klicken Sie auf Bearbeiten . 3 Markieren Sie das zu bearbeitende Video und klicken Sie auf Video bearbeiten. Um Informationen zu bestimmten Bearbeitungsfunktionen zu erhalten, wählen Sie das Hilfe-Menü. Bearbeiten von Videos in ArcSoft VideoImpression 1 Doppelklicken Sie auf dem Windows-Desktop auf das ArcSoft VideoImpression -Symbol. 2 Klicken Sie auf Vorhandenes Projekt öffnen. 3 Wählen Sie das Video, das Sie bearbeiten möchten. Um mehr über die Verwendung von ArcSoft VideoImpression zu erfahren, klicken Sie auf das Menü Hilfe. 6 Benutzerhandbuch für HP Webcam Aufnehmen von Bildern 1 Drücken Sie die Snapshot Companion zu öffnen. -Taste auf Ihrer Webcam, um ArcSoft WebCam 2 Drücken Sie die Snapshot das Bild aufzunehmen. -Taste erneut oder klicken Sie auf Aufnehmen, um Um mehr über das Aufnehmen von Bildern mit ArcSoft WebCam Companion zu erfahren, klicken Sie auf das Menü Hilfe. Bearbeiten von Bildern 1 Doppelklicken Sie auf dem Windows-Desktop auf das HP Photosmart Essential -Symbol. 2 Um mehr zum Bearbeiten, Drucken und Freigeben von Bildern mit HP Photosmart Essential zu erfahren, klicken Sie auf das Symbol Hilfe ? oben rechts im HP Photosmart Essential-Fenster. Benutzerhandbuch für HP Webcam 7 8 Benutzerhandbuch für HP Webcam Anpassen der Einstellungen In diesem Kapitel erfahren Sie, wie die Einstellungen in ArcSoft Magic-i 3 und ArcSoft WebCam Companion angepasst werden. Anpassen von Helligkeit und Kontrast 1 Doppelklicken Sie auf dem Windows-Desktop auf das Magic-i 3-Symbol . 2 Klicken Sie auf Allgemeine Einstellungen . 3 Deaktivieren Sie das Kontrollkästchen Automatische Verbesserung. 4 Bewegen Sie die Schieberegler, um die folgenden Einstellungen anzupassen: Helligkeit Kontrast 5 Klicken Sie auf OK. HINWEIS: Zum Wiederherstellen aller Werkseinstellungen klicken Sie auf Standardeinstellungen. Benutzerhandbuch für HP Webcam 9 Erstellen eines persönlichen Profils 1 Doppelklicken Sie auf dem Windows-Desktop auf das Magic-i 3 -Symbol. 2 Klicken Sie auf die Registerkarte Profile . (Wenn diese Registerkarte nicht angezeigt wird, klicken Sie auf die Registerkarte Erweitern, um das Fenster zu erweitern.) 3 Bewegen Sie die Schieberegler, um die folgenden Einstellungen anzupassen: Helligkeit Kontrast Gamma Sättigung Schärfe 4 Klicken Sie auf Profil speichern. 5 Geben Sie einen Namen für das Profil ein. 6 Klicken Sie auf OK. HINWEIS: 10 Zum Wiederherstellen der Werkseinstellungen klicken Sie auf Standardeinstellungen. Um ein zuvor gespeichertes Profil anzuwenden, wählen Sie den Profilnamen in der Liste Aktuelles Profil aus. Um ein Profil zu löschen, wählen Sie den Profilnamen in der Liste Aktuelles Profil aus und klicken anschließend auf das Symbol Löschen . Benutzerhandbuch für HP Webcam Anpassen der Erfassungseinstellungen 1 Doppelklicken Sie auf dem Windows-Desktop auf das WebCam Companion -Symbol. 2 Klicken Sie auf Aufnehmen . 3 Klicken Sie auf das Symbol Einstellungen . 4 Passen Sie die folgenden Einstellungen an: Bildformat legt das Standarddateiformat für die Aufnahme von Standbildern fest. Bildqualität legt die Standardauflösung für die Aufnahme von Standbildern fest. Videoformat legt das Standarddateiformat für die Aufnahme von Videos fest. Videoqualität legt die Standardauflösung für die Aufnahme von Videos fest. Anzahl von Fotos im Burst-Modus legt die Anzahl von Bildern fest, die im Burst-Modus aufgenommen werden. Mit Audio schaltet das Mikrofon der Webcam ein und aus. 5 Klicken Sie auf OK. HINWEIS: Zum Wiederherstellen aller Werkseinstellungen klicken Sie auf Gerät aktualisieren. Benutzerhandbuch für HP Webcam 11 Anpassen der Webcam-Einstellungen 1 Führen Sie einen der folgenden Schritte aus: Doppelklicken Sie auf dem Windows-Desktop auf das WebCam Companion -Symbol, klicken Sie auf Aufnehmen und anschließend auf das Symbol WebCam-Einstellungen . Doppelklicken Sie auf dem Windows-Desktop auf das Magic-i 3 -Symbol und anschließend auf das Symbol Einstellungen . 2 Führen Sie nach Bedarf die folgenden Schritte aus: Bewegen Sie die Schieberegler, um die verschiedenen Einstellungen anzupassen: (Nur HP Premium-Webcam mit Autofokus) Passen Sie den Fokus manuell an, indem Sie das Kontrollkästchen Autofokus deaktivieren und den Schieberegler Fokus bewegen. 3 (Nur Magic-i 3) Führen Sie nach Bedarf die folgenden Schritte aus: Passen Sie die Belichtung manuell an, indem Sie das Kontrollkästchen Automatische Belichtung deaktivieren und den Schieberegler Belichtung anpassen. Deaktivieren Sie die LED, indem Sie das Kontrollkästchen LED ein deaktivieren. Deaktivieren Sie den Videoeingang, indem Sie das Kontrollkästchen Video aus aktivieren. Wenn der Videoeingang deaktiviert ist, können Sie nicht mehr gesehen, jedoch weiterhin gehört werden. 4 Klicken Sie auf OK. HINWEIS: Zum Wiederherstellen der Werkseinstellungen klicken Sie auf Standardeinstellungen. 12 Benutzerhandbuch für HP Webcam Fehlerbehebung Proble Lösung Das Bild ist unscharf Vergewissern Sie sich, dass Sie die Schutzfolie auf dem Webcam-Objektiv entfernt haben. (Nur HP Premium-Webcam mit Autofokus) Deaktivieren Sie die Autofokus-Funktion und passen Sie den Fokus manuell über die Softwareeinstellungen an. Einzelheiten finden Sie unter Anpassen der Webcam-Einstellungen. Auf dem Bild sind Linien sichtbar Klicken Sie in der Windows-Taskleiste auf das Ich möchte Magic-i 3 nicht mit meiner IM-Anwendung verwenden Öffnen Sie Ihre IM-Anwendung und wählen Sie in den Einstellungen ein anderes Videogerät aus. Einzelheiten finden Sie in der Dokumentation zu Ihrer IM-Anwendung. Ich habe Magic-i 3 während einer Chat-Sitzung geschlossen und nun ist meine Webcam nicht mit der IM-Anwendung verbunden Button Manager-Symbol , und wählen Sie die geeignete Einstellung für Ihren Standort: 60Hz oder 50Hz. Die Linien sollten nicht mehr sichtbar sein. Öffnen Sie Magic-i 3 erneut, indem Sie auf das Magic-i 3 -Symbol auf dem Computer-Desktop doppelklicken, oder wählen Sie in Ihrer IM-Anwendung ein anderes Videogerät aus. Einzelheiten finden Sie in Ihrer IM-Dokumentation. Benutzerhandbuch für HP Webcam 13 Proble Lösung Ich möchte die Autofokus-Funktion deaktivieren (Nur HP Premium-Webcam mit Autofokus) 1 Führen Sie einen der folgenden Schritte aus: Doppelklicken Sie auf dem Windows-Desktop auf das WebCam Companion -Symbol und anschließend auf das Symbol WebCam-Einstellungen . Doppelklicken Sie auf dem Windows-Desktop auf das Magic-i 3 -Symbol und anschließend auf das Symbol Einstellungen . 2 Deaktivieren Sie das Kontrollkästchen Autofokus. 3 Bewegen Sie den Fokus-Schieberegler, um den Fokus manuell anzupassen. 4 Klicken Sie auf OK oder Übernehmen. Magic-i 3 wird beendet, wenn ich die Snapshot-Taste drücke Ihre Webcam kann nicht von mehreren Anwendungen gleichzeitig verwendet werden. Wenn der Videostream nicht mehr in Ihrer IM-Anwendung vorhanden ist, schließen Sie die IM-Anwendung und drücken Sie erneut die HP Instant Chat-Taste, IM-Anwendung zu öffnen. ArcSoft WebCam Companion wird beendet, wenn ich die HP Instant Chat-Taste drücke Die Webcam-Tasten funktionieren nicht ordnungsgemäß um sowohl Magic-i 3 als auch Ihre Ihre Webcam kann nicht von mehreren Anwendungen gleichzeitig verwendet werden. Um ArcSoft WebCam Companion erneut zu öffnen, drücken Sie die Taste Snapshot . Ermitteln Sie in der Windows-Taskleiste das HP Button Manager -Symbol. Wird das HP Button Manager-Symbol nicht angezeigt, öffnen Sie Arbeitsplatz (Windows XP) oder Computer (Windows Vista® oder Windows 7), wechseln Sie zum Ordner Programme\HP\Button Manager und doppelklicken Sie auf die Datei BM.EXE, um den Button Manager zu starten. Prüfen Sie auf Computern unter Windows XP, ob sowohl die Anwendung USB Video Device als auch ArcSoft Webcam Companion ausgeführt wird. Falls dies zutrifft, schließen Sie beide Anwendungen, und drücken Sie die Schnappschusstaste . Um dieses Problem in der Zukunft zu verhindern, klicken Sie unter Arbeitsplatz nicht auf das USB Video Device-Symbol. Verwenden Sie stattdessen die im Lieferumfang Ihrer Webcam enthaltenen ArcSoft-Anwendungen. 14 Benutzerhandbuch für HP Webcam Proble Lösung In den Lautsprechern tritt ein Echo oder eine Rückkopplung auf Auf Computern unter Windows XP (Klassische Ansicht): 1 Klicken Sie auf Start > Systemsteuerung > Sounds und Audiogeräte. 2 Klicken Sie auf die Registerkarte Audio. 3 Klicken Sie unter Soundwiedergabe auf Lautstärke und bewegen Sie den Schieberegler Summe, um die Lautsprecherlautstärke anzupassen. 4 Klicken Sie unter Soundaufnahme auf Lautstärke und bewegen Sie den Schieberegler Mikrofon, um die Mikrofonlautstärke anzupassen. Auf Windows Vista-Computern (klassische Ansicht) oder Windows 7-Computern (Ansicht mit großen oder kleinen Symbolen): 1 Öffnen Sie das Startmenü und klicken Sie auf Systemsteuerung > Sound. 2 Klicken Sie auf die Registerkarte Wiedergabe. 3 Wählen Sie den verwendeten Lautsprecher und klicken Sie auf Eigenschaften. 4 Klicken Sie auf die Registerkarte Pegel, und bewegen Sie die Schieberegler, um den Ausgabepegel anzupassen. 5 Klicken Sie auf die Registerkarte Aufnahme. 6 Wählen Sie das verwendete Mikrofon und klicken Sie auf Eigenschaften. 7 Klicken Sie auf die Registerkarte Pegel, und bewegen Sie die Schieberegler, um den Eingangspegel anzupassen. Die Webcam-Soundwiedergabe ist nicht mit der Webcam-Videowiedergabe synchronisiert Wählen Sie im Fenster für die Videoaufnahme die Liste Auflösung und wählen Sie die Einstellung 640x480, um Video- und Audioerfassung und -wiedergabe zu synchronisieren. Versuchen Sie nach der Synchronisierung von Audio- und Videowiedergabe, die Auflösung auf die nächste Stufe zu setzen. Wenn das Problem erneut auftritt, verwenden Sie erneut die vorherige Auflösungseinstellung. Benötigen Sie weitere Hilfe? In der im Lieferumfang Ihrer Webcam enthaltenen Garantiebeschreibung finden Sie die Telefonnummern und Website-Informationen des Kundendienstes. Benutzerhandbuch für HP Webcam 15