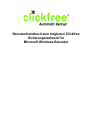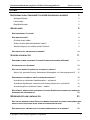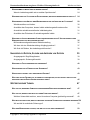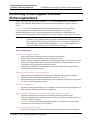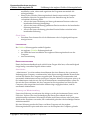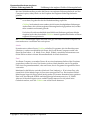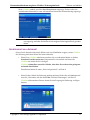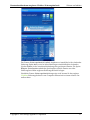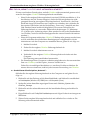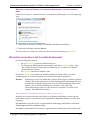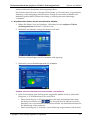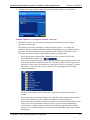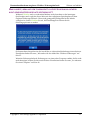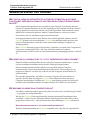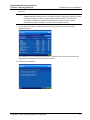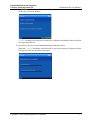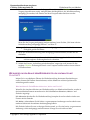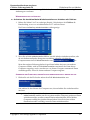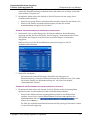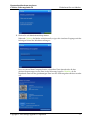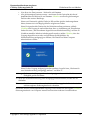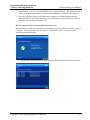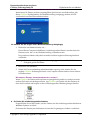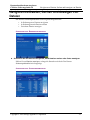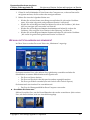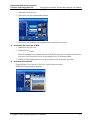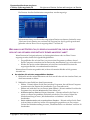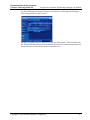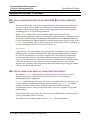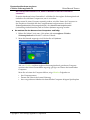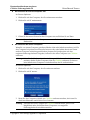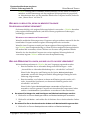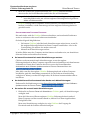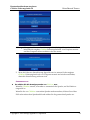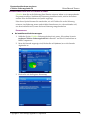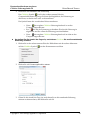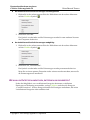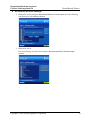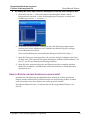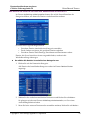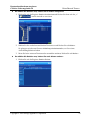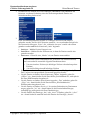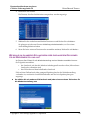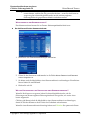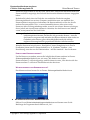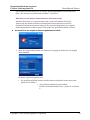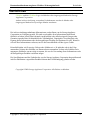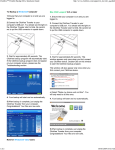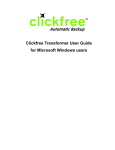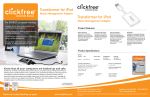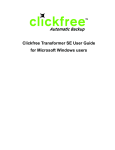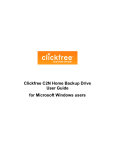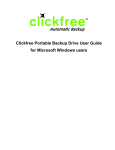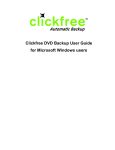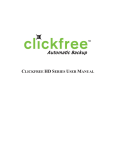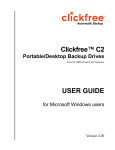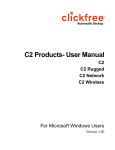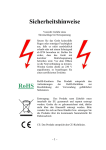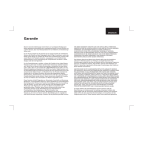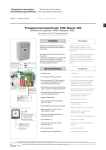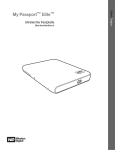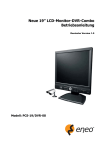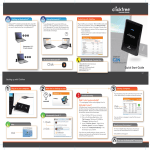Download Benutzerhandbuch zum tragbaren Clickfree Sicherungslaufwerk für
Transcript
Benutzerhandbuch zum tragbaren Clickfree Sicherungslaufwerk für Microsoft Windows-Benutzer Benutzerhandbuch zum tragbaren Clickfree Sicherungslaufwerk Inhaltsverzeichnis Inhalt EINFÜHRUNG IN DAS TRAGBARE CLICKFREE SICHERUNGSLAUFWERK 5 Wichtige Merkmale 5 Lieferumfang 6 Begriffserklärungen 6 GRUNDLAGEN 8 WIE FUNKTIONIERT CLICKFREE? 8 WAS WIRD GESICHERT? 8 Clickfree sichert Inhalte 8 Sichert Clickfree jedes Mal sämtliche Inhalte? 9 Welche Kategorien von Inhalten sichert Clickfree? 9 WAS BENÖTIGE ICH, UM BEGINNEN ZU KÖNNEN? SICHERN VON INHALTEN 10 11 WIE NEHME ICH MEIN TRAGBARES CLICKFREE SICHERUNGSLAUFWERK IN BETRIEB? 11 SICHERUNG MIT NULL AUFWAND! 12 WAS TUE ICH, WENN CLICKFREE NICHT AUTOMATISCH STARTET? 13 Was tue ich, wenn das Fenster „Automatische Wiedergabe“ von Vista angezeigt wird? 15 WIE ÄNDERE ICH DEN ABLAUF DER CLICKFREE-SICHERUNGEN? 15 Auswahl der zu sichernden Inhaltskategorien – erforderlich 17 Auswahl der Speicherorte, an denen nach Inhalten gesucht wird – erforderlich 18 Auswahl komplett zu sichernder Ordner – wahlfrei 19 WAS PASSIERT, WENN AUF DEM TRAGBAREN CLICKFREE SICHERUNGSLAUFWERK NICHT GENÜGEND SPEICHERPLATZ VERFÜGBAR IST? 22 WIEDERHERSTELLEN VON INHALTEN 23 WAS TUE ICH, WENN DIE INTERNE FESTPLATTE MEINES COMPUTERS NICHT MEHR FUNKTIONIERT ODER WENN ICH INHALTE AUF EINEN NEUEN COMPUTER ÜBERTRAGEN MÖCHTE? 23 WAS BENÖTIGE ICH, UM INHALTE MIT CLICKFREE WIEDERHERSTELLEN ZU KÖNNEN? Copyright © 2009 Storage Appliance Corporation. 23 2 Benutzerhandbuch zum tragbaren Clickfree Sicherungslaufwerk Inhaltsverzeichnis WIE BEKOMME ICH MEINE INHALTE WIEDER ZURÜCK? Was wird wiederhergestellt und an welchen Speicherorten? 23 24 WIE ÜBERLASSE ICH CLICKFREE DIE ENTSCHEIDUNG, WAS ES WO WIEDERHERSTELLEN SOLL? 24 WIE ÄNDERE ICH DEN ABLAUF BEIM WIEDERHERSTELLEN VON INHALTEN MIT CLICKFREE? 29 Wiederherstellen von Inhalten 30 Auswählen des Computers, dessen Inhalte wiederhergestellt werden sollen 30 Auswahl der wiederherzustellenden Inhaltskategorien 31 Auswählen des Zielordners für wiederhergestellte Inhalte 31 WIE KANN ICH INHALTE MEHRERER COMPUTER WIEDERHERSTELLEN? UND WIE KANN ICH EINE WIEDERHERSTELLUNG RÜCKGÄNGIG MACHEN? 35 Mit Ausnahmen abgeschlossene Wiederherstellung 36 Wie kann ich eine Wiederherstellung rückgängig machen? 37 Wie finde ich Dateien, die wiederhergestellt wurden? 38 NAVIGIEREN ZU DATEIEN, SUCHEN UND ANZEIGEN VON DATEIEN 39 Ausgangspunkt: Begrüßungsfenster 39 Ausgangspunkt: Sicherungsübersicht 39 WIE KANN ICH FOTOS ANZEIGEN UND VERWENDEN? 40 WIE NAVIGIERE ICH ZU DATEIEN IN DER SICHERUNG? 43 WIE SUCHE ICH GEZIELT NACH GESICHERTEN DATEIEN? 43 WAS KANN ICH MIT DATEIEN TUN, ZU DENEN ICH NAVIGIERT BIN, DIE ICH GEZIELT GESUCHT UND GEFUNDEN ODER IM PHOTO VIEWER ANGEZEIGT HABE? 45 WEITERFÜHRENDE THEMEN 47 WAS TUE ICH, WENN MEIN COMPUTER VON MEHREREN BENUTZERN VERWENDET WIRD? 47 WAS TUE ICH, WENN ICH MIT MEHR ALS EINEM COMPUTER ARBEITE? 47 Welchen Unterschied macht es, wenn ich mehrere Computer gleichzeitig verwende? 48 WAS MUSS ICH BEACHTEN, WENN ICH MEHRERE TRAGBARE SICHERUNGSLAUFWERKE VERWENDE?50 Wie erstelle ich mehrfache Sicherungen? WAS SIND WERKSEINSTELLUNGEN, UND WIE SOLLTE ICH DIESE VERWENDEN? Copyright © 2009 Storage Appliance Corporation. 50 50 3 Benutzerhandbuch zum tragbaren Clickfree Sicherungslaufwerk Inhaltsverzeichnis CLICKFREE TOOLS 51 Master Reset 52 Aktualisieren der Clickfree-Software 53 Anzeigesprache 54 ERINNERUNGEN UND DAS CLICKFREE-SYMBOL Erinnerungen 55 55 WIE KANN ICH DATEITYPEN HINZUFÜGEN, ENTFERNEN UND BEARBEITEN? 57 WIE WÄHLE ICH EINZELNE DATEITYPEN ZUR SICHERUNG AUS? 60 KANN ICH DATEIEN VON EINER SICHERUNG AUSSCHLIESSEN? 61 WIE WÄHLE ICH EINZELNE DATEIEN ZUR WIEDERHERSTELLUNG AUS? 62 WIE WÄHLE ICH EIN ANDERES ZIELLAUFWERK ODER EINEN ANDEREN ZIELORDNER FÜR DIE WIEDERHERSTELLUNG AUS? 65 WIE VERWENDE ICH DEN KENNWORTSCHUTZ? 66 Benötigen meine Dateien einen Kennwortschutz? 66 Wie wähle ich ein geeignetes Kennwort aus? 66 Wie aktiviere ich den Kennwortschutz? 67 Welche Vorteile bietet das Hinterlegen eines Kennworthinweises? 67 Kann ich mein Kennwort ändern? 68 Wie deaktiviere ich den Kennwortschutz? 68 Was kann ich tun, wenn ich mein Kennwort vergessen habe? 69 RECHTLICHES Copyright © 2009 Storage Appliance Corporation. 71 4 Benutzerhandbuch zum tragbaren Clickfree Sicherungslaufwerk Einführung in das tragbare Clickfree Sicherungslaufwerk Einführung in das tragbare Clickfree Sicherungslaufwerk Vielen Dank, dass Sie sich für das tragbare Clickfree Sicherungslaufwerk entschieden haben – die einfachste Möglichkeit, um wertvolle Daten auf Ihrem Computer sicher zu halten. Clickfree ist ein sehr benutzerfreundliches Datensicherungssystem, das auf Ihrem Computer gespeicherte Inhalte automatisch sucht und sichert. Es ist keinerlei Hardwarekonfiguration oder Softwareinstallation erforderlich. Die Datensicherung beginnt, sobald das tragbare Sicherungslaufwerk an den Computer angeschlossen wurde. Achtung: Denken Sie bitte immer daran, dass eine Datensicherung als Kopie Ihrer Daten gedacht ist, die zusätzlich zu den weiterhin vorhandenen Daten angelegt wird. Diese doppelte Datenhaltung („Redundanz“) ist es, die Ihre wichtigen Daten sicher hält. Bitte verwenden Sie Ihr tragbares Clickfree Sicherungslaufwerk, um regelmäßige Sicherungskopien Ihrer Daten anzulegen. WICHTIGE MERKMALE Clickfree Sicherungstechnologie • Startet nach dem Anschließen an den Computer automatisch. • Kommt ohne Softwareinstallation oder -konfiguration aus. • Sucht auf Ihrem Computer automatisch nach wichtigen Daten, die gesichert werden sollten, und unterscheidet dabei zwischen Hunderten von Datenformaten, die von Tausenden von Programmen verwendet werden. • In den meisten Fällen können mit der automatischen Suche alle wichtigen Daten gefunden und gesichert werden. Individuell konfigurierbare Sicherungsoptionen • Optionen für benutzerdefinierte Dateitypen und Sicherung kompletter Ordner • Läuft auch nach individueller Konfiguration noch als Clickfree. • Merkt sich Ihre persönlichen Einstellungen und wendet Sie auf jedem Computer an, mit dem Sie die Anwendung nutzen. Sicherung mehrerer PCs • Speichert Sicherungen beliebig vieler Computer, sofern genügend Speicherplatz auf dem tragbaren Sicherungslaufwerk verfügbar ist. Einfache Wiederherstellung auf demselben oder einem anderen Computer • Gesicherte Inhalte können schnell und einfach wiederhergestellt werden. • Sie können Inhalte ebenso leicht auf einem anderen Computer wiederherstellen wie auf dem Original-Computer. • Clickfree ist damit eine ausgezeichnete Möglichkeit, um Inhalte von einem alten Computer auf einen neuen zu verschieben. So funktioniert die Datensicherung • Wenn Sie ein tragbares Clickfree Sicherungslaufwerk erstmals an Ihren Computer Copyright © 2009 Storage Appliance Corporation. 5 Benutzerhandbuch zum tragbaren Clickfree Sicherungslaufwerk • Einführung in das tragbare Clickfree Sicherungslaufwerk anschließen, sucht, sichert und organisiert das Programm automatisch alle wichtigen Inhalte. Wenn Sie das Clickfree Sicherungslaufwerk danach erneut an den Computer anschließen, führt das Programm nur noch eine Aktualisierung der bereits vorhandenen Sicherung durch: • Alle seit der letzten Sicherung neu hinzu gekommenen Dateien werden zur bestehenden Sicherung hinzugefügt. • Alle seit der letzten Sicherung geänderten Dateien werden in der bestehenden Sicherung aktualisiert. • Alle seit der letzten Sicherung gelöschten Dateien bleiben weiterhin in der bestehenden Sicherung. Photo Viewer • Gesicherte Fotos können Sie sich als Miniaturen oder in Originalgröße bequem anzeigen lassen. LIEFERUMFANG Ihr Clickfree Sicherungspaket enthält Folgendes: • • • ein tragbares Clickfree Sicherungslaufwerk ein USB-Kabel zum Anschließen des tragbaren Sicherungslaufwerks an den Computer eine Kurzanleitung BEGRIFFSERKLÄRUNGEN Damit das Benutzerhandbuch auch wirklich keine Fragen offen lässt, sollen nachfolgend einige häufig verwendete Begriffe erklärt werden. Administrator „Administrator“ ist ein besonderer Anmeldename für einen Benutzer, der systemweite Änderungen am Computer vornehmen darf, über diesen uneingeschränkte Kontrolle hat und auf alle Dateien des Computers zugreifen darf. Die meisten Privatanwender sind automatisch Administratoren ihrer jeweiligen Computer. Wenn Sie nicht genau wissen, ob Sie Administrator sind oder wie Sie sich als Administrator anmelden können, sollten Sie dies mit der Person abklären, die den Computer für Sie eingerichtet hat. Wenn Sie den Computer selbst eingerichtet und nichts Anderweitiges angegeben haben, sind Sie automatisch Administrator. Sicherung und Wiederherstellung Unter einer Sicherung versteht man das Anlegen von Kopien bestimmter Daten, um im Falle eines Verlusts oder einer Beschädigung der Daten diese anhand der Kopie wiederherstellen zu können. Sicherungen werden nach Datenverlusten oder nach einem Defekt an der Festplatte verwendet, um versehentlich gelöschte oder beschädigte Dateien wiederherzustellen. Bei einer Sicherung werden die Daten von Ihrem Computer auf das tragbare Sicherungslaufwerk kopiert und nicht etwa von der Festplatte des Computers gelöscht. Copyright © 2009 Storage Appliance Corporation. 6 Benutzerhandbuch zum tragbaren Clickfree Sicherungslaufwerk Einführung in das tragbare Clickfree Sicherungslaufwerk Bei einer Wiederherstellung werden die Daten vom tragbaren Sicherungslaufwerk auf den Computer kopiert, nicht jedoch von der Festplatte des tragbaren Sicherungslaufwerks gelöscht. Wichtig: Clickfree löscht oder überschreibt niemals Daten auf der Festplatte Ihres Computers, es sei denn, Sie geben dies bei der Wiederherstellung explizit an. Clickfree löscht niemals etwas anderes als die bereits durchgeführten Sicherungen. Andere Daten, die auf dem tragbaren Sicherungslaufwerk gespeichert sind, werden nicht verändert und niemals gelöscht. Und sofern Sie nicht ausdrücklich einen Befehl zum Entfernen gesicherter Inhalte eingeben, löscht oder überschreibt Clickfree niemals irgendwelche Inhalte auf Ihrem tragbaren Sicherungslaufwerk. Ihre Clickfree-Sicherungen eignen sich auch sehr gut, um Daten von einem Computer auf einen anderen zu verschieben oder zu kopieren. Inhalte Normalerweise sichern Sie mit Clickfree nicht Ihre Programme oder das Betriebssystem (Windows), sondern ausschließlich die Daten, die Sie auf Ihrem Computer erstellt oder darauf kopiert haben – z. B. Musik, Fotos, Briefe, E-Mails, steuerliche Informationen usw. Solche Daten werden in diesem Benutzerhandbuch als Inhalte bezeichnet. Datei Von Ihrem Computer verwendete Daten, die an einer bestimmten Stelle auf der Festplatte gespeichert werden. Bei einer Datei kann es sich um Inhalte handeln, um ein Programm oder einen Programmbestandteil, oder um Daten, die ein Programm in irgendeiner Weise verwendet. Manchmal ist die Relation zwischen Inhalt und Datei eindeutig, z. B. bei einem Foto oder einem Brief: Solche Inhalte liegen in Form einer einzigen Datei vor. Bei einzelnen E-MailMitteilungen liegen die Dinge jedoch häufig anders: Sie können Bestandteil einer größeren Datei sein, die zahlreiche E-Mails und dazugehörige Informationen wie z. B. E-MailAdressen, Kalender-Ereignisse usw. enthält. Darüber müssen Sie sich jedoch keine Gedanken machen, weil sich Clickfree um solche Details kümmert. Copyright © 2009 Storage Appliance Corporation. 7 Benutzerhandbuch zum tragbaren Clickfree Sicherungslaufwerk Grundlagen Grundlagen WIE FUNKTIONIERT CLICKFREE? Alles, was Sie tun müssen, um Ihre Projekte, Fotos, Videos, Songs usw. sicher zu halten, ist Clickfree an den Computer anzuschließen und es für Sie arbeiten zu lassen! Sie müssen keine Software installieren und nichts konfigurieren. Ihr Computer erkennt von selbst, wenn Clickfree angeschlossen wurde, und startet dann jedes Mal automatisch das Sicherungsprogramm. Sie können beliebig viele Computer mit dem tragbaren Clickfree Sicherungslaufwerk sichern. Das Gleiche passiert auch immer dann, wenn Sie das Gerät an einen neuen Computer anschließen. Die Daten jedes gesicherten Computers werden auf dem tragbaren Sicherungslaufwerk unabhängig voneinander gespeichert. Wenn Clickfree die Sicherung des betreffenden Computers abgeschlossen hat, ziehen Sie das tragbare Sicherungslaufwerk einfach ab und bewahren es an einem sicheren Ort auf, oder lassen es eingesteckt und drücken einfach die Sicherungstaste, wenn Sie die nächste Sicherung durchführen möchten. Sollten Ihre Daten aus irgend einem Grund einmal verloren gehen (defekte Festplatte, Laptop verloren oder gestohlen, Inhalte versehentlich gelöscht), werden Sie wirklich froh sein, dass Sie das tragbare Clickfree Sicherungslaufwerk gekauft und verwendet haben. Clickfree hat sämtliche Inhalte gesichert und kann sie wiederherstellen, sobald Sie wieder einen funktionsfähigen Computer zur Verfügung haben. Eine Clickfree-Sicherung eignet sich auch ideal, um Inhalte von einem alten Computer auf einen neuen zu übertragen. Aus verschiedenen Gründen kann es hin und wieder vorkommen, dass das Programm nicht von selbst startet und Sie ihm ein wenig auf die Sprünge helfen müssen. Machen Sie sich in so einem Fall keine Sorgen – es ist ganz einfach, die Dinge wieder zum Laufen zu bringen. Wie das geht, zeigen wir Ihnen an späterer Stelle. Einzelheiten finden Sie unter „Was tue ich, wenn Clickfree nicht automatisch startet?“ auf Seite 13. WAS WIRD GESICHERT? CLICKFREE SICHERT INHALTE Wir von Clickfree möchten unsere Kunden davor schützen, unwiederbringliche Daten zu verlieren. Deswegen sucht und sichert Clickfree sämtliche Inhalte, egal wo sich diese auf Ihrem Computer befinden. Wenn es automatisch gestartet wird, sucht Clickfree auf Ihrem Computer nach sämtlichen Inhalten, die Sie darauf erstellt oder gespeichert haben. Dazu gehören Fotos, Musik, Videos, Office-Dokumente, Finanzdaten, E-Mails und vieles mehr – über 400 verschiedene Dateitypen. Eine Liste der verschiedenen Inhalte, die Clickfree automatisch sichert, finden Sie unter „Welche Kategorien von Inhalten sichert Clickfree?“ auf Seite 9. In aller Regel bedeutet dies, dass das Programm alle für Sie wichtigen Daten ohne Ihr Zutun automatisch sichert – Sie müssen das Gerät nur anschließen. Copyright © 2009 Storage Appliance Corporation. 8 Benutzerhandbuch zum tragbaren Clickfree Sicherungslaufwerk Grundlagen Sofern Sie es nicht ausdrücklich dazu auffordern, sichert Clickfree weder die Programme noch das Betriebssystem. Dies bedeutet, dass Sie für die Sicherung nicht annähernd die Kapazität der im Computer befindlichen Festplatte benötigen, da die gespeicherten Inhalte meist nur einen kleinen Teil der Festplattenkapazität belegen, und nur diese Inhalte gesichert werden. SICHERT CLICKFREE JEDES MAL SÄMTLICHE INHALTE? Wenn Sie erstmalig eine Sicherung des Computers erstellen, sichert Clickfree sämtliche Inhalte, die es auf dem Computer findet. Dies kann einige Zeit dauern, je nachdem, wie viele Daten es findet. Wenn Sie Clickfree danach wieder verwenden, sicher es nur die neuen oder geänderten Inhalte, was dann natürlich deutlich schneller geht. WELCHE KATEGORIEN VON INHALTEN SICHERT CLICKFREE? Clickfree sichert Inhalte der folgenden Kategorien: • • • • • • • • • • • Fotos – dazu gehören häufig verwendete Formate wie z. B. JPEG und RAW. Musik – dazu gehören Formate wie CD-Audio, MP3, MIDI E-Mails – aus den Programmen Thunderbird, Eudora und Microsoft Office Textdokumente – diese stammen gewöhnlich aus Textverarbeitungsprogrammen wie z. B. Microsoft Word, Open Office oder WordPerfect. Kalkulationstabellen – z. B. aus Microsoft Excel, Open Office oder Lotus 123 Präsentationen – z. B. aus Microsoft Powerpoint oder Corel Show Grafiken und Zeichnungen – z. B. aus Corel Draw, Visio oder Paintshop Videos – z. B. in den Formaten AVI, MPEG, Shockwave Flash Website-Favoriten – Internetverknüpfungen und Adressbücher Sonstige – dazu gehören ZIP- und RAR-Dateien, XML-Dateien und CSV-Dateien mit Komma-Feldtrennzeichen Finanzdaten – z. B. aus QuickBooks und Steuerprogrammen Benötigen Sie weitere Informationen? Sie können sich Einzelheiten hierzu ansehen, indem Sie die einzelnen Schritte unter „Wie ändere ich den Ablauf der Clickfree-Sicherungen“ auf Seite 15 durchführen, ohne irgendwelche Änderungen vorzunehmen. Copyright © 2009 Storage Appliance Corporation. 9 Benutzerhandbuch zum tragbaren Clickfree Sicherungslaufwerk Grundlagen WAS BENÖTIGE ICH, UM BEGINNEN ZU KÖNNEN? Zum Anlegen der Sicherung benötigen Sie lediglich das tragbare Clickfree Sicherungslaufwerk und das mitgelieferte USB-Kabel. Bevor Sie erstmals eine Wiederherstellung durchführen, sollten Sie sich in diesem Handbuch das Kapitel „Wiederherstellen von Inhalten “ durchlesen. Damit Clickfree richtig funktioniert, muss Ihr Computer unter einem der folgenden Betriebssysteme laufen: • • • • Microsoft Windows® Vista® (beliebige Version) Microsoft Windows® XP (beliebige Version) Microsoft Windows® 2000 (mit SP4) Mac OSX 10.5 Leopard auf einem Intel-Prozessor (nach dem 1. Januar 2009 hergestellte Produkte) Darüber hinaus benötigen Sie: • • einen freien USB-Anschluss am Computer mindestens 100 MB freien Speicherplatz auf dem Computer. Copyright © 2009 Storage Appliance Corporation. 10 Benutzerhandbuch zum tragbaren Clickfree Sicherungslaufwerk Sichern von Inhalten Sichern von Inhalten WIE NEHME ICH MEIN TRAGBARES CLICKFREE SICHERUNGSLAUFWERK IN BETRIEB? So nehmen Sie Ihr tragbares Clickfree Sicherungslaufwerk in Betrieb: 1. Stellen Sie sicher, dass der Computer eingeschaltet und der Systemstart abgeschlossen ist. 2. Melden Sie sich an, wenn Sie dies normalerweise auch tun. 3. Schließen Sie das tragbare Clickfree Sicherungslaufwerk an den Computer an, indem Sie das eine Ende des USB-Kabels mit dem Laufwerk und das andere Ende mit einem USB-Anschluss am Computer verbinden. Ein USB-Anschluss sieht normalerweise so aus: und ist häufig mit dem Symbol gekennzeichnet. USB-Anschlüsse befinden sich normalerweise an der Vorderseite eines Desktop-Computers, häufig paarweise. Bei einem Laptop-Computer können sie sich hinten, vorne oder an der Seite befinden. Verbinden Sie das Laufwerk nach Möglichkeit immer direkt mit einem USB-Anschluss am Computer, und nicht mit einem USB-Hub, weil diese häufig nicht genügend Strom liefern. 4. Warten Sie, bis das Clickfree-Fenster angezeigt wird. Es kann bis zu einer Minute dauern, bis der Computer das tragbare Clickfree Sicherungslaufwerk erkannt hat. Wenn Sie das Clickfree zum ersten Mal an den Computer anschließen, werden einige Meldungen angezeigt, um Ihnen mitzuteilen, dass der Computer neue Hardware gefunden hat. In diesen Meldungen kann von ClickFree, einem Festplattenlaufwerk und/oder einem CD-ROM-Laufwerk die Rede sein. Sie brauchen sich nicht um diese Meldungen kümmern. Sehr wahrscheinlich werden die Meldungen nicht mehr angezeigt, wenn Sie Clickfree das nächste Mal anschließen. Copyright © 2009 Storage Appliance Corporation. 11 Benutzerhandbuch zum tragbaren Clickfree Sicherungslaufwerk Sichern von Inhalten Wenn Clickfree anläuft, wird das Begrüßungsfenster angezeigt. Darin werden die verbleibenden Sekunden bis zum automatischen Starten der Datensicherung angezeigt. Hinweis: Die Schaltflächen Dateien anzeigen und Wiederherstellen/übertragen werden erst angezeigt, nachdem Sie Inhalte auf das tragbare Sicherungslaufwerk gesichert haben. SICHERUNG MIT NULL AUFWAND! Sofern Sie die Startuhr nicht durch Klicken auf eine Schaltfläche stoppen, startet Clickfree die Sicherung nach dem Ablauf der letzten Sekunde. • Wenn Sie es Clickfree überlassen möchten, die zu sichernden Inhalte zu finden, brauchen Sie nichts weiter tun: Entspannen Sie sich einfach und lassen Sie Clickfree die Arbeit für Sie erledigen. Clickfree schützt Ihre wertvollen Inhalte, ohne dass Sie auch nur den geringsten Aufwand damit haben! Einzelheiten finden Sie unter „Was wird gesichert?“ auf Seite 8. • Wenn Sie den Ablauf der Sicherung ändern möchten, klicken Sie auf Optionen und lesen Sie „Wie ändere ich den Ablauf der Clickfree-Sicherungen“ auf Seite 15. Clickfree öffnet mehrere Fenster, damit Sie den Fortgang der Sicherung verfolgen können: Copyright © 2009 Storage Appliance Corporation. 12 Benutzerhandbuch zum tragbaren Clickfree Sicherungslaufwerk Sichern von Inhalten Das Fenster Sicherungsüberblick enthält Angaben zur Anzahl der bei der laufenden Sicherung (Spalte Neu) sowie bei allen Sicherungen einschließlich der laufenden (Spalte Gesamt) in den einzelnen Inhaltskategorien gesicherten Dateien. Die Spalte Belegter Speicherplatz enthält den Speicherplatz, den die Dateien aus allen Sicherungen auf dem tragbaren Sicherungslaufwerk belegen. Sobald das Fenster Sicherungsüberblick angezeigt wird, können Sie das tragbare Clickfree Sicherungslaufwerk vom Computer trennen und an einem sicheren Ort aufbewahren. Copyright © 2009 Storage Appliance Corporation. 13 Benutzerhandbuch zum tragbaren Clickfree Sicherungslaufwerk Sichern von Inhalten WAS TUE ICH, WENN CLICKFREE NICHT AUTOMATISCH STARTET? Es kann verschiedene Gründe geben, weshalb Clickfree nicht automatisch gestartet wird, wenn Sie das tragbare Clickfree Sicherungslaufwerk anschließen: • • Wenn Sie das tragbare Sicherungslaufwerk an einen USB-Hub anschließen (z. B. in den Monitor oder die Tastatur integriert), liefert das Hub möglicherweise nicht genügend Strom für ein tragbares Sicherungslaufwerk. Versuchen Sie, das Gerät direkt mit einem USB-Anschluss am Computer zu verbinden, oder verbinden Sie den zweiten USB-Stecker (mit der Beschriftung „Power only“) ebenfalls mit dem Hub. Darüber hinaus besteht die Möglichkeit, ein externes Netzteil für das Sicherungslaufwerk zu verwenden. Elektrische Anforderungen: 5 V, Minimum 1,5 A, Stecker plus, Außenring minus. (Bitte wenden Sie sich an den Kundendienst von Clickfree, wenn Sie sich über Bezugsquellen für externe Netzteile informieren möchten.) Wenn das Programm meldet, dass Clickfree™ Backup nicht gestartet werden kann, weil Sie nicht über die erforderlichen Berechtigungen verfügenund Sie sich als Administrator auf dem Computer neu anmelden müssen, gehen Sie wie folgt vor: 1. Melden Sie sich ab. 2. Ziehen Sie das tragbare Clickfree Sicherungslaufwerk ab. 3. Melden Sie sich als Administrator neu an. 4. Verbinden Sie das tragbare Clickfree Sicherungslaufwerk wieder mit dem Computer. Die Sicherung startet anschließend automatisch. • Die Einstellungen Ihres Computers verhindern möglicherweise den automatischen Start von Clickfree, weil die Option „Autorun“ deaktiviert ist. Gehen Sie wie nachfolgend beschrieben vor, um dieses Problem zu beheben. Sie müssen dies nur einmal tun, nicht bei jeder erneuten Verwendung von Clickfree. So aktivieren Sie die Option „Autorun“: Schließen Sie das tragbare Sicherungslaufwerk an den Computer an und gehen Sie wie folgt vor: 1. Klicken Sie auf dem Desktop auf die Start-Schaltfläche, und klicken Sie anschließend auf Arbeitsplatz (WindowsXP/2000) bzw. auf Computer (Vista). 2. Suchen Sie in dem daraufhin angezeigten Fenster nach Clickfree_System oder ClickFree_Storage. 3. Klicken Sie mit der rechten Maustaste auf den betreffenden Eintrag und wählen Sie Explorer. 4. Doppelklicken Sie auf FixMyClickFreeBackup.exe und folgen Sie den Anweisungen am Bildschirm. 5. Ziehen Sie das tragbare Sicherungslaufwerk ab und schließen Sie es wieder an. Die Sicherung sollte automatisch starten. Copyright © 2009 Storage Appliance Corporation. 14 Benutzerhandbuch zum tragbaren Clickfree Sicherungslaufwerk Sichern von Inhalten WAS TUE ICH, WENN DAS FENSTER „AUTOMATISCHE WIEDERGABE“ VON VISTA ANGEZEIGT WIRD? Gehen Sie wie folgt vor, wenn das Fenster „Automatische Wiedergabe“ von Vista angezeigt wird: 1. Aktivieren Sie die Option Immer für Software und Spiele durchführen. 2. Klicken Sie auf Start ClickFree Backup. Sie müssen dies nur einmal tun, nicht bei jeder erneuten Verwendung von Clickfree. WIE ÄNDERE ICH DEN ABLAUF DER CLICKFREE-SICHERUNGEN? Sie können Folgendes ändern: • • • Die von Clickfree gesicherten Inhaltskategorien Die Dateitypen/Dateinamenserweiterungen, nach denen Clickfree sucht – siehe „Wie wähle ich einzelne Dateitypen zur Sicherung aus“ auf Seite 60 im Kapitel „Weiterführende Themen“ Wo Clickfree nach diesen Inhalten sucht. Sie können Clickfree auch anweisen, sämtliche Dateien in einem Ordner zu sichern, unabhängig davon, welcher Kategorie oder welchem Dateityp sie angehören. Hinweis: Änderungen, die Sie am Ablauf der Clickfree-Sicherungen vornehmen, bleiben erhalten: Sie werden gespeichert und bei nachfolgenden Sicherungen auf dem betreffenden Computer angewandt, sofern Sie die Einstellungen nicht erneut ändern oder die Werkseinstellungen verwenden - siehe „Was sind Werkseinstellungen, und wie sollte ich diese verwenden?“ auf Seite 50 im Kapitel „Weiterführende Themen“. Was bewirken die Schaltflächen Abbrechen, Weiter und Zurück? Wenn Sie die einzelnen Schritte zum Sichern von Inhalten durchlaufen, werden auf den betreffenden Fenstern normalerweise die Schaltflächen Abbrechen, Weiter> und Zurück> angezeigt. Mit Abbrechen verwerfen Sie die vorgenommenen Änderungen und kehren zum Fenster Einstellungen and PCs verwalten zurück. Mit Weiter> übernehmen Sie die bisher vorgenommenen Änderungen und wechseln zum Copyright © 2009 Storage Appliance Corporation. 15 Benutzerhandbuch zum tragbaren Clickfree Sicherungslaufwerk Sichern von Inhalten nächsten Schritt mit der nächsten Änderungsmöglichkeit. Mit Zurück> kehren Sie zum vorherigen Schritt zurück, wo Sie eine bereits vorgenommene Änderung wieder rückgängig machen können. Solange Sie noch nicht auf Starten oder Abbrechen geklickt haben, können Sie beliebig oft zurück gehen und Änderungen vornehmen. So prüfen oder ändern Sie die zu sichernden Inhalte: 1. Führen Sie Schritt 1 bis 4 des Verfahrens „Wie nehme ich mein tragbares Clickfree Sicherungslaufwerk in Betrieb?“ auf Seite 11 aus. 2. Klicken Sie auf Optionen, solange die Startuhr noch läuft. Das Fenster Einstellungen and PCs verwalten wird angezeigt: 3. Klicken Sie jetzt auf Einstellungen and PCs verwalten. AUSWAHL DER ZU SICHERNDEN INHALTSKATEGORIEN – ERFORDERLICH 4. In der Voreinstellung sind alle Kategorien ausgewählt. Wählen Sie die zu sichernden Kategorien, z. B. Textdokumente, Fotos und Videos. • • Damit eine Kategorie (z. B. Fotos) gesichert wird, muss das Kästchen links neben der Kategorie markiert sein . Ist dies nicht der Fall, klicken Sie auf das Kästchen, um es zu markieren. Durch erneutes Klicken auf das Kästchen können Sie die Markierung wieder entfernen. Damit eine Kategorie (z. B. Musik) von der Sicherung ausgenommen wird, darf das Copyright © 2009 Storage Appliance Corporation. 16 Benutzerhandbuch zum tragbaren Clickfree Sicherungslaufwerk Sichern von Inhalten Kästchen links neben der Kategorie nicht markiert sein . Sollte das Kästchen markiert sein, klicken Sie darauf, um die Markierung zu entfernen. Hinweis: Sie können die Auswahl weiter verfeinern, indem Sie innerhalb jeder Kategorie bestimmte Dateitypen auswählen. Weitere Informationen finden Sie unter „Wie wähle ich einzelne Dateitypen zur Sicherung aus“ auf Seite 60 im Kapitel „Weiterführende Themen“. 5. Wenn Sie alle gewünschten Inhaltskategorien ausgewählt haben, klicken Sie auf Weiter>. Hinweis: Sie müssen mindestens einen Dateityp oder eine Kategorie auswählen – Sie können nicht alle Dateitypen und Kategorien unmarkiert lassen. AUSWAHL DER SPEICHERORTE, AN DENEN NACH INHALTEN GESUCHT WIRD – ERFORDERLICH 6. Wählen Sie die Speicherorte aus, an denen Clickfree nach den zuvor ausgewählten Kategorien suchen soll – Clickfree kann entweder: • • den gesamten Computer durchsuchen (die Standardeinstellung) oder nur in bestimmten Ordnern suchen So durchsucht Clickfree den gesamten Computer: • Wählen Sie Auf dem gesamten Computer suchen . Clickfree kann auf Wunsch temporäre Ordner und/oder von Windows für Systemdateien verwendete Ordner auslassen: • • Aktivieren oder deaktivieren Sie die Option TEMP-Verzeichnisse überspringen, um temporäre Ordner auszulassen bzw. einzubeziehen. Aktivieren oder deaktivieren Sie die Option Windows-Systemordner überspringen, um die von Windows für Systemdateien verwendeten Ordner auszulassen bzw. einzubeziehen. So sucht Clickfree nur in bestimmten Ordnern: • Wählen Sie Nur ausgewählte Ordner durchsuchen und wählen Sie anschließend Ordner aus Eigene Dateien und Arbeitsplatz aus. • Wenn der gesamte Ordner Eigene Dateien durchsucht werden soll, muss das entsprechende Kontrollkästchen markiert sein . Copyright © 2009 Storage Appliance Corporation. 17 Benutzerhandbuch zum tragbaren Clickfree Sicherungslaufwerk • Sichern von Inhalten Wenn Sie die Unterordner des Ordners Eigene Dateien sehen möchten, klicken Sie links neben dem Kontrollkästchen auf das +. Damit wird der Ordner Eigene Dateien erweitert, so dass seine Unterordner zu sehen sind, und das + wird zu einem -. Klicken Sie auf das -, wenn Sie den Ordner wieder auf die ursprüngliche Darstellung reduzieren möchten. Auch alle Unterordner, neben denen ein + angezeigt wird, können erweitert werden. • Sie können nun die einzelnen Ordner, in denen gesucht werden soll, durch Markieren oder Aufheben der Markierung der jeweiligen Kontrollkästchen auswählen. Wenn beispielsweise nur in einem Ordner mit Hilfe- und Handbuchprojekten („Help and Manual Projects“) gesucht werden soll, heben Sie die Markierung neben dem Ordner Eigene Dateien auf und markieren Sie nur das Kontrollkästchen neben dem Ordner My HelpAndManual Projects: • Gehen Sie für den Ordner Arbeitsplatz ebenso vor. Hinweis: Sie müssen einen Speicherort auswählen – Sie können nicht alle Speicherorte unmarkiert lassen. Copyright © 2009 Storage Appliance Corporation. 18 Benutzerhandbuch zum tragbaren Clickfree Sicherungslaufwerk Sichern von Inhalten 7. Nachdem Sie die gewünschte Auswahl getroffen haben, klicken Sie auf Weiter>. AUSWAHL KOMPLETT ZU SICHERNDER ORDNER – WAHLFREI 8. Wählen Sie Ordner aus, die neben den Kategorien und Speicherorten komplett gesichert werden sollen. Die Ordner, die Sie hier auswählen, werden komplett kopiert – es werden also sämtliche Dateien in den betreffenden Ordnern unabhängig vom jeweiligen Dateityp gesichert. Zur Komplettsicherung ausgewählte Ordner werden zusätzlich zu den Dateitypen an den von Ihnen ausgewählten Speicherorten gesichert. • • Wenn der gesamte Ordner Eigene Dateien gesichert werden soll, muss das Kontrollkästchen markiert sein . Wenn Sie die Unterordner des Ordners Eigene Dateien sehen möchten, klicken Sie links neben dem Kontrollkästchen auf das +. Damit wird der Ordner Eigene Dateien erweitert, so dass seine Unterordner zu sehen sind, und das + wird zum -. Klicken Sie auf das -, wenn Sie den Ordner wieder auf die ursprüngliche Darstellung reduzieren möchten. Auch alle Unterordner, neben denen ein + angezeigt wird, können erweitert werden. • Sie können nun die einzelnen Ordner, die in die Sicherung aufgenommen werden sollen, durch Markieren oder Aufheben der Markierung der jeweiligen Kontrollkästchen auswählen. Wenn Sie beispielsweise innerhalb des Ordners Eigene Dateien nur einen bestimmten Ordner mit Fotos von Ihrer letzten Wanderung („Hike Photos“) sichern möchten, heben Sie die Markierung neben dem Ordner Eigene Dateien auf und markieren Sie nur das Kontrollkästchen neben dem Ordner HikePhotos: Copyright © 2009 Storage Appliance Corporation. 19 Benutzerhandbuch zum tragbaren Clickfree Sicherungslaufwerk • Sichern von Inhalten Gehen Sie für den Ordner Arbeitsplatz ebenso vor. 9. Nachdem Sie die gewünschte Auswahl getroffen haben, klicken Sie auf Weiter>. 10. Klicken Sie auf Beendet und anschließend auf Schließen, um die Startuhr weiterlaufen zu lassen. Wenn Sie möchten, können Sie jetzt auf Starten klicken, um die Sicherung sofort zu starten, ohne das Herunterzählen der Startuhr abwarten zu müssen. Clickfree sucht nach zu sichernden Inhalten Bevor es irgendwelche Inhalte sichert, durchsucht Clickfree zuerst die von Ihnen ausgewählten Speicherorte, an denen sich die zu sichernden Inhaltskategorien befinden: Dabei addiert es die Dateigrößen aller gefundenen Inhalte sowie die Dateigrößen in den von Ihnen zur Komplettsicherung ausgewählten Ordnern. Siehe „Was passiert, wenn auf dem tragbaren Clickfree Sicherungslaufwerk nicht genügend Speicherplatz verfügbar ist?“ Copyright © 2009 Storage Appliance Corporation. 20 Benutzerhandbuch zum tragbaren Clickfree Sicherungslaufwerk Sichern von Inhalten auf Seite 22. Clickfree sichert Ihre Inhalte Wenn genügend Speicherplatz verfügbar ist, sichert Clickfree die Inhalte und die zur Komplettsicherung ausgewählten Ordner auf dem tragbaren Sicherungslaufwerk: Nach Abschluss der Sicherung wird das Fenster Sicherungsüberblick angezeigt: Das Fenster Sicherungsüberblick enthält Angaben zur Anzahl der bei der laufenden Sicherung (Spalte Neu) sowie bei allen Sicherungen einschließlich der Laufenden (Spalte Gesamt) in den einzelnen Inhaltskategorien gesicherten Dateien. Die Spalte Belegter Speicherplatz enthält den Speicherplatz, den die Dateien aus allen Sicherungen auf dem tragbaren Sicherungslaufwerk belegen. Sobald das Fenster Sicherungsüberblick angezeigt wird, können Sie das tragbare Clickfree Sicherungslaufwerk vom Computer trennen und an einem sicheren Ort aufbewahren. Copyright © 2009 Storage Appliance Corporation. 21 Benutzerhandbuch zum tragbaren Clickfree Sicherungslaufwerk Sichern von Inhalten WAS PASSIERT, WENN AUF DEM TRAGBAREN CLICKFREE SICHERUNGSLAUFWERK NICHT GENÜGEND SPEICHERPLATZ VERFÜGBAR IST? Während Clickfree nach zu sichernden Inhalten sucht, berechnet es den benötigten Speicherplatz und vergleicht diesen Wert mit dem verfügbaren Speicherplatz auf dem tragbaren Sicherungslaufwerk. Wenn nicht genügend Speicherplatz für die Inhalte verfügbar ist, fordert Clickfree Sie auf, die Einstellungen im Fenster für die Sicherungsoptionen zu ändern: Sie können dann beispielsweise die Anzahl der zu sichernden Inhaltskategorien reduzieren. Einzelheiten finden Sie unter „Wie ändere ich den Ablauf der Clickfree-Sicherungen“ auf Seite 15. Wenn das Sicherungslaufwerk Sicherungen von einem alten Computer enthält, die Sie nicht mehr benötigen, können Sie diese auch löschen. Einzelheiten finden Sie unter „So entfernen Sie einen Computer“ auf Seite 49. Copyright © 2009 Storage Appliance Corporation. 22 Benutzerhandbuch zum tragbaren Clickfree Sicherungslaufwerk Wiederherstellen von Inhalten Wiederherstellen von Inhalten WAS TUE ICH, WENN DIE INTERNE FESTPLATTE MEINES COMPUTERS NICHT MEHR FUNKTIONIERT ODER WENN ICH INHALTE AUF EINEN NEUEN COMPUTER ÜBERTRAGEN MÖCHTE? Jede Festplatte fällt irgendwann aus, manchmal sogar ohne jede Vorwarnung. Mitunter treten an Computern Schäden auf, die sich ungünstig auf die Festplatte auswirken können. Laptops gehen hin und wieder verloren oder werden gestohlen. Und manchmal werden Inhalte auch versehentlich gelöscht. Andere Computerbenutzer verlieren in solchen Situationen wertvolle, manchmal sogar unersetzliche Daten. Sie hingegen können sich bei einem Datenverlust wirklich glücklich schätzen, dass Sie Clickfree gekauft und verwendet haben. Clickfree hat sämtliche Inhalte gesichert und kann sie wiederherstellen, sobald Sie wieder einen funktionsfähigen Computer zur Verfügung haben. Eine Clickfree-Sicherung eignet sich auch ideal, um Inhalte von einem alten Computer auf einen neuen zu übertragen. Siehe „Wie kann ich Inhalte mehrerer Computer wiederherstellen? Und wie kann ich eine Wiederherstellung rückgängig machen?“ auf Seite 35. WAS BENÖTIGE ICH, UM INHALTE MIT CLICKFREE WIEDERHERSTELLEN ZU KÖNNEN? Damit Sie Inhalte wiederherstellen können, muss Ihr Computer funktionieren – er muss sich also zumindest hochfahren lassen und den Desktop anzeigen können. Selbstverständlich können Sie Ihre Inhalte auch auf jedem anderen Computer wiederherstellen, der die Systemanforderungen erfüllt (siehe „Was benötige ich, um beginnen zu können?“ auf Seite 10), nicht nur auf dem Computer, dessen Inhalte Sie gesichert haben. Die einfachste Möglichkeit, um Inhalte von einem Computer auf einen anderen zu kopieren, besteht darin, das tragbare Clickfree Sicherungslaufwerk an den neuen Computer anzuschließen. Nachdem die Clickfree-Anwendung gestartet ist, klicken Sie einfach auf die Schaltfläche Restore im unteren Bereich des Fensters mit der Startuhr. WIE BEKOMME ICH MEINE INHALTE WIEDER ZURÜCK? Um Inhalte wiederherzustellen, müssen Sie nicht viel mehr tun als zur Sicherung der Daten – es genügen nur wenige Mausklicks. Wie bei der Clickfree-Sicherung können Sie entweder bestimmte Einstellungen selbst auswählen – ob alle oder nur bestimmte Inhalte wiederhergestellt werden und wo diese gespeichert werden sollen – oder Sie können diese Entscheidungen Clickfree überlassen. WAS WIRD WIEDERHERGESTELLT UND AN WELCHEN SPEICHERORTEN? Wenn die Wiederherstellung mit Clickfree ausgeführt wird, ohne dass Sie irgendwelche Copyright © 2009 Storage Appliance Corporation. 23 Benutzerhandbuch zum tragbaren Clickfree Sicherungslaufwerk Wiederherstellen von Inhalten Optionen ändern, werden alle gesicherten Inhalte wiederhergestellt und in die gleichen Ordner auf dem Computer geschrieben, von dem sie ursprünglich gesichert wurden. Dies ist die beste Möglichkeit, wenn Sie einen neuen Computer zur Wiederherstellung verwenden oder Ihren alten Computer repariert haben, nachdem alle Daten von diesem gelöscht wurden. Andererseits werden auf dem Computer in den betreffenden Ordnern bereits vorhandene Dateien gleichen Namens bei der Wiederherstellung überschrieben; Sie werden jedoch aufgefordert, dies jeweils zu erlauben. Wenn es Ihnen lieber ist, können Sie Clickfree jedoch problemlos anweisen, die wiederhergestellten Dateien in einem anderen Ordner auf dem Computer zu speichern, damit keine vorhandenen Dateien überschrieben werden. Einzelheiten finden Sie unter: • • „Wie überlasse ich Clickfree die Entscheidung, was es wo wiederherstellen soll?“ auf Seite 24 “Wie ändere ich den Ablauf beim Wiederherstellen von Inhalten mit Clickfree?“ auf Seite 29 WIE ÜBERLASSE ICH CLICKFREE DIE ENTSCHEIDUNG, WAS ES WO WIEDERHERSTELLEN SOLL? Sie können Clickfree die Entscheidung darüber überlassen, was es wo wiederherstellt, müssen jedoch die von Clickfree geplanten Vorgänge jeweils bestätigen. So überlassen Sie Clickfree die Entscheidung, was es wo wiederherstellen soll: 1. Stellen Sie sicher, dass der Computer eingeschaltet und der Systemstart abgeschlossen ist. 2. Melden Sie sich an, wenn Sie dies normalerweise auch tun. 3. Schließen Sie das tragbare Clickfree Sicherungslaufwerk an den Computer an, indem Sie das eine Ende des USB-Kabels mit dem Laufwerk und das andere Ende mit einem USB-Anschluss am Computer verbinden. Verbinden Sie das Laufwerk nach Möglichkeit immer direkt mit einem USB-Anschluss am Computer, und nicht mit einem USB-Hub, weil diese häufig nicht genügend Strom liefern. Clickfree startet genau wie bei der Sicherung der Inhalte. 4. Warten Sie ab, bis das Clickfree-Fenster angezeigt wird – dies kann bis zu 60 Sekunden dauern. Das Begrüßungsfenster von Clickfree mit der Startuhr wird angezeigt, genau wie beim Sichern von Inhalten. Diesmal werden Sie Clickfree jedoch nicht erlauben, die Sicherung zu starten. Copyright © 2009 Storage Appliance Corporation. 24 Benutzerhandbuch zum tragbaren Clickfree Sicherungslaufwerk Wiederherstellen von Inhalten Da sich gesicherte Inhalte auf dem tragbaren Sicherungslaufwerk befinden, enthält das Fenster mit der Startuhr jetzt im unteren Bereich die Schaltflächen Dateien anzeigen und Wiederherstellen/übertragen zum Anzeigen bzw. Wiederherstellen von Dateien. 5. Klicken Sie auf Wiederherstellen/übertragen, solange die Startuhr noch läuft. Das Fenster Aufstellung wiederherstellen wird angezeigt. 6. Bevor Sie auf Alle wierderherstellen klicken, um alle Inhalte wiederherzustellen, oder die wiederherzustellenden Kategorien auswählen, sehen Sie sich bitte den Computernamen im Feld Wiederherstellen von an: Wenn das tragbare Sicherungslaufwerk Sicherungen von dem jetzt verwendeten Computer enthält, wird im Feld Wiederherstellen von immer der Name dieses Computers angezeigt, und es werden nur von diesem Computer stammende Daten wiederhergestellt, sofern Sie keinen anderen Computer angeben. 7. Klicken Sie auf den Pfeil rechts neben dem Feld Wiederherstellen von: Das Dropdown-Listenfeld enthält die Namen aller Computer, die auf das tragbare Sicherungslaufwerk gesichert wurden. Copyright © 2009 Storage Appliance Corporation. 25 Benutzerhandbuch zum tragbaren Clickfree Sicherungslaufwerk Wiederherstellen von Inhalten 8. Wählen Sie den Namen des Computers aus, dessen Inhalte Sie wiederherstellen möchten. Achtung: Wenn Sie die Option Meine Dateien an ihrem ürsprunglichen Ort weiderherstellen wählen, um die von einem anderen Computer gesicherten Daten wiederherzustellen, werden eventuell Dateien überschrieben, die auf beiden Computern zufällig den gleichen Namen haben. Seien Sie in einer solchen Situation besonders vorsichtig, wenn Sie Daten wiederherstellen. 9. Da Sie sämtliche Inhalte wiederherstellen möchten, klicken Sie einfach auf Alle wiederherstellen. Alle Kategorien, zu denen gesicherte Inhalte vorhanden sind, sind in der Spalte Eine Kategorie auswählen mit einem Häkchen markiert. 10. Klicken Sie auf Weiter>. Copyright © 2009 Storage Appliance Corporation. 26 Benutzerhandbuch zum tragbaren Clickfree Sicherungslaufwerk Wiederherstellen von Inhalten 11. Da Clickfree die Dateien an ihren ursprünglichen Speicherorten wiederherstellen soll, klicken Sie einfach auf Weiter>. Clickfree bestätigt noch einmal die Anzahl der wiederherzustellenden Dateien und ihre jeweiligen Speicherorte. 12. Jetzt müssen Sie nur noch auf Wiederherstellung starten klicken. Während Clickfree die Inhalte wiederherstellt, zeigt es die einzelnen Vorgänge und den bisherigen Verlauf der Wiederherstellung an. Copyright © 2009 Storage Appliance Corporation. 27 Benutzerhandbuch zum tragbaren Clickfree Sicherungslaufwerk Wiederherstellen von Inhalten 13. Bevor es eine auf dem Computer bereits vorhandene Datei überschreibt, die den gleichen Namen trägt wie eine Datei in der Sicherung, fragt Sie Clickfree, ob die bestehende Datei mit derjenigen aus der Sicherung überschrieben werden soll. 14. Sie haben dann folgende Möglichkeiten: • • • • Diese eine Datei nicht ersetzen – klicken Sie auf überspringen Bei gleichnamigen Dateien keine der Dateien ersetzen – markieren Sie die Option Vorgang bei allen doppelten Dateien wiederholen und klicken Sie auf überspringen. Clickfree lässt alle gleichnamigen Dateien ohne weitere Rückfrage aus. Nur diese eine Datei ersetzen - klicken Sie auf Ersetzen Alle gleichnamigen Dateien ersetzen – markieren Sie die Option Vorgang bei allen doppelten Dateien wiederholen und klicken Sie auf Ersetzen. Clickfree ersetzt alle gleichnamigen Dateien ohne weitere Rückfrage. Wenn zwei Dateien die gleiche Größe (in KB) und das gleiche Änderungsdatum haben, können sie in der Regel gefahrlos ausgelassen werden. Wenn Sie irgendwelche Dateien bei der Wiederherstellung auslassen, schließt Clickfree den Vorgang ab und meldet dann, dass es Ausnahmen gab. Einzelheiten finden Sie unter „Mit Ausnahmen abgeschlossene Wiederherstellung“ auf Seite 36. Copyright © 2009 Storage Appliance Corporation. 28 Benutzerhandbuch zum tragbaren Clickfree Sicherungslaufwerk Wiederherstellen von Inhalten 15. Nachdem sämtliche Inhalte wiederhergestellt wurden, meldet Clickfree, dass der Vorgang abgeschlossen wurde, und gibt Ihnen die Möglichkeit, die Wiederherstellung rückgängig zu machen, falls Dateien auf dem Computer überschrieben wurden. Wenn Sie den Vorgang rückgängig machen möchten, lesen Sie bitte „Wie kann ich eine Wiederherstellung rückgängig machen?“ auf Seite 37. Achtung: Sie können den Vorgang nicht mehr rückgängig machen, nachdem Sie dieses Dialogfeld geschlossen haben. 16. Wenn Sie die Wiederherstellung nicht rückgängig machen möchten, klicken Sie auf Schließen. Hinweis: Ihre Inhalte wurden nicht aus der Clickfree-Sicherung gelöscht: Sie sind weiterhin auf dem tragbaren Sicherungslaufwerk vorhanden. 17. Sobald das Fenster „Aufstellung wiederherstellen“ angezeigt wird, können Sie das tragbare Clickfree Sicherungslaufwerk vom Computer trennen und an einem sicheren Ort aufbewahren. WIE ÄNDERE ICH DEN ABLAUF BEIM WIEDERHERSTELLEN VON INHALTEN MIT CLICKFREE? Indem Sie in verschiedenen Phasen der Wiederherstellung bestimmte Entscheidungen treffen, können Sie Einfluss darauf nehmen, welche Inhalte an welchen Speicherorten wiederhergestellt werden. Was bewirken die Schaltflächen Abbrechen, Weiter und Zurück? Wenn Sie die einzelnen Schritte zum Wiederherstellen von Inhalten durchlaufen, werden in den betreffenden Fenstern normalerweise die Schaltflächen Abbrechen, Weiter> und Zurück> angezeigt. Mit Abbrechen brechen Sie die Wiederherstellung komplett ab und wechseln wieder zum Fenster mit der Startuhr. Mit Weiter> übernehmen Sie die bisher vorgenommenen Änderungen und wechseln zum nächsten Schritt mit der nächsten Änderungsmöglichkeit. Mit Zurück> kehren Sie zum vorherigen Schritt zurück, wo Sie eine bereits vorgenommene Änderung wieder rückgängig machen können. Solange Sie noch nicht auf Alle Copyright © 2009 Storage Appliance Corporation. 29 Benutzerhandbuch zum tragbaren Clickfree Sicherungslaufwerk Wiederherstellen von Inhalten wiederherstellen oder Abbrechen geklickt haben, können Sie beliebig oft zurück gehen und Änderungen vornehmen. WIEDERHERSTELLEN VON INHALTEN So ändern Sie den Ablauf beim Wiederherstellen von Inhalten mit Clickfree: 1. Führen Sie Schritt 1 bis 5 im vorherigen Kapitel „Wie überlasse ich Clickfree die Entscheidung, was es wo wiederherstellen soll?“ auf Seite 24 aus. Das Fenster Aufstellung wiederherstellen wird angezeigt: 2. Bevor Sie auf Alle wiederherstellen klicken, um alle Inhalte wiederherzustellen, oder die wiederherzustellenden Kategorien auswählen, sehen Sie sich bitte den Computernamen im Feld Wiederherstellen von: an. Wenn das tragbare Sicherungslaufwerk gesicherte Inhalte des jetzt verwendeten Computers enthält, wird im Feld Wiederherstellen von immer der Name dieses Computers angezeigt, und es werden nur von diesem Computer stammende Daten wiederhergestellt, sofern Sie keinen anderen Computer angeben. AUSWÄHLEN DES COMPUTERS, DESSEN INHALTE WIEDERHERGESTELLT WERDEN SOLLEN 3. Klicken Sie auf den Pfeil rechts neben dem Feld Wiederherstellen von: und wählen Sie den Namen des Computers aus, dessen Inhalte Sie wiederherstellen möchten. Achtung: Wenn Sie die Option Meine Dateien an ihrem ursprunglichen Ort wiederherstellen wählen, um die von einem anderen Computer gesicherten Daten wiederherzustellen, werden eventuell Dateien überschrieben, die auf beiden Computern zufällig den gleichen Namen haben. Seien Sie in einer solchen Situation besonders vorsichtig, wenn Sie Daten wiederherstellen. Copyright © 2009 Storage Appliance Corporation. 30 Benutzerhandbuch zum tragbaren Clickfree Sicherungslaufwerk Wiederherstellen von Inhalten 4. Wenn Sie Sicherungen von mehreren Computern wiederherstellen möchten, führen Sie einfach die Wiederherstellung wiederholt durch und wählen Sie in Schritt 3 jedes Mal einen anderen Computer aus. 5. Ihr nächster Schritt richtet sich danach, ob Sie alle Dateien oder nur einige davon wiederherstellen möchten. • • Wenn Sie nur einige Dateien wiederherstellen möchten, fahren Sie mit Schritt 6 fort. Wenn Sie alle Dateien wiederherstellen möchten, klicken Sie auf Alle wiederherstellen und gehen Sie zu Schritt 7. AUSWAHL DER WIEDERHERZUSTELLENDEN INHALTSKATEGORIEN 6. Beachten Sie, dass zu allen Kategorien, die Dateien enthalten, Kontrollkästchen angezeigt werden, die Sie in der Spalte „Select Category“ markieren können. Hinter dem Namen der Kategorie wird jeweils die Anzahl der Dateien in Klammern angegeben. Markieren Sie jeweils das Kontrollkästchen neben den Kategorien, die Sie wiederherstellen möchten. 7. Klicken Sie auf Weiter>. Sie können auch einzelne Dateitypen innerhalb einer Kategorie zur Wiederherstellung vormerken. Weitere Informationen finden Sie unter „Wie wähle ich einzelne Dateien zur Wiederherstellung aus“ auf Seite 62 im Kapitel „Weiterführende Themen“. AUSWÄHLEN DES ZIELORDNERS FÜR WIEDERHERGESTELLTE INHALTE 8. Ihr nächster Schritt richtet sich danach, ob Sie die Inhalte an ihrem ursprünglichen Speicherort oder in einem anderen Ordner wiederherstellen möchten. • Wenn Sie die Inhalte an ihrem ursprünglichen Speicherort wiederherstellen möchten, lassen Sie die Option Meine Dateien an ihrem ursprunglichen Ort wiederherstellen aktiviert , und klicken Sie auf Weiter>. Die Zahl der wiederherzustellenden Dateien und ihre jeweiligen Zielordner werden in einer Übersicht angezeigt. Copyright © 2009 Storage Appliance Corporation. 31 Benutzerhandbuch zum tragbaren Clickfree Sicherungslaufwerk Wiederherstellen von Inhalten Klicken Sie auf Wiederherstellung starten und fahren Sie mit Schritt 11 fort. • Wenn Sie die Dateien in einem Ordner wiederherstellen möchten, in dem keine bereits vorhandenen Dateien überschrieben werden können, klicken Sie auf Den Zielort fur die Wiederherstellung meiner Dateien auswahlen , und fahren Sie mit Schritt 9 fort. 9. Klicken Sie auf Weiter>. 10. Wenn genügend Speicherplatz auf Laufwerk C: vorhanden ist (wie in diesem Beispiel gezeigt) klicken Sie auf Weiter>. Angaben dazu, wie Sie ein anderes Ziellaufwerk oder einen anderen Zielordner für die Wiederherstellung auswählen können, finden Sie unter „Wie wähle ich ein anderes Ziellaufwerk oder einen anderen Zielordner für die Wiederherstellung aus“ auf Seite 65 im Kapitel „Weiterführende Themen “. Die Zahl der wiederherzustellenden Dateien und ihre jeweiligen Zielordner werden in einer Übersicht angezeigt. Copyright © 2009 Storage Appliance Corporation. 32 Benutzerhandbuch zum tragbaren Clickfree Sicherungslaufwerk Wiederherstellen von Inhalten 11. Klicken Sie auf Wiederherstellung starten. Während Clickfree die Inhalte wiederherstellt, zeigt es die einzelnen Vorgänge und den bisherigen Verlauf der Wiederherstellung an. Bevor es eine auf dem Computer bereits vorhandene Datei überschreibt, die den gleichen Namen trägt wie eine Datei in der Sicherung, fragt Sie Clickfree, ob die bestehende Datei mit der gleichnamigen Datei aus der Sicherung überschrieben werden soll. Copyright © 2009 Storage Appliance Corporation. 33 Benutzerhandbuch zum tragbaren Clickfree Sicherungslaufwerk Wiederherstellen von Inhalten 12. Sie haben dann folgende Möglichkeiten: • • Nur diese eine Datei ersetzen – klicken Sie auf Ersetzen. Alle gleichnamigen Dateien ersetzen – markieren Sie die Option Do this for all duplicate files und klicken Sie auf Ersetzen. Clickfree ersetzt alle gleichnamigen Dateien ohne weitere Rückfrage. Wenn zwei Dateien die gleiche Größe (in KB) und das gleiche Änderungsdatum haben, können sie in der Regel gefahrlos ausgelassen werden. Wenn Sie irgendwelche Dateien bei der Wiederherstellung auslassen, schließt Clickfree den Vorgang ab und meldet dann, dass es Ausnahmen gab. Einzelheiten finden Sie unter „Mit Ausnahmen abgeschlossene Wiederherstellung“ auf Seite 36. Nachdem sämtliche Inhalte wiederhergestellt wurden, meldet Clickfree, dass der Vorgang abgeschlossen wurde, und gibt Ihnen die Möglichkeit, die Wiederherstellung rückgängig zu machen, falls Dateien auf dem Computer überschrieben wurden. Wenn Sie den Vorgang rückgängig machen möchten, lesen Sie bitte „Wie kann ich eine Wiederherstellung rückgängig machen?“ auf Seite 37. Achtung: Sie können den Vorgang nicht mehr rückgängig machen, nachdem Sie dieses Dialogfeld geschlossen haben. 13. Wenn Sie die Wiederherstellung nicht rückgängig machen möchten, klicken Sie auf Schließen. Hinweis: Ihre Inhalte wurden nicht aus der Clickfree-Sicherung gelöscht: Sie sind weiterhin auf dem tragbaren Sicherungslaufwerk vorhanden. Sobald das Fenster Sicherungsüberblick angezeigt wird, können Sie das tragbare Clickfree Sicherungslaufwerk vom Computer trennen und an einem sicheren Ort aufbewahren. Copyright © 2009 Storage Appliance Corporation. 34 Benutzerhandbuch zum tragbaren Clickfree Sicherungslaufwerk Wiederherstellen von Inhalten WIE KANN ICH INHALTE MEHRERER COMPUTER WIEDERHERSTELLEN? UND WIE KANN ICH EINE WIEDERHERSTELLUNG RÜCKGÄNGIG MACHEN? Zu Beginn einer Wiederherstellung wird ein Fenster angezeigt, das ähnlich aussieht wie in der folgenden Abbildung: Bevor Sie auf Alle wiederherstellen klicken, um alle Dateien wiederherzustellen, oder die wiederherzustellenden Kategorien auswählen, sehen Sie sich bitte den Computernamen im Feld Wiederherstellen von an: . Wenn das tragbare Sicherungslaufwerk gesicherte Dateien des jetzt verwendeten Computers enthält, wird im Feld Wiederherstellen von immer der Name dieses Computers angezeigt, und es werden nur von diesem Computer stammende Dateien wiederhergestellt. So stellen Sie Dateien wieder her, die von einem anderen Computer gesichert wurden: 1. Klicken Sie auf den Pfeil rechts neben dem Feld Wiederherstellen von: und wählen Sie den Namen des Computers aus, dessen Dateien Sie wiederherstellen möchten. Achtung: Wenn Sie die Option Meine Dateien an ihrem ursprunglichen Ort wiederherstellen wählen, um die von einem anderen Computer gesicherten Dateien wiederherzustellen, werden eventuell Dateien überschrieben, die auf beiden Computern zufällig den gleichen Namen haben. Seien Sie in einer solchen Situation besonders vorsichtig, wenn Sie Daten wiederherstellen. Copyright © 2009 Storage Appliance Corporation. 35 Benutzerhandbuch zum tragbaren Clickfree Sicherungslaufwerk Wiederherstellen von Inhalten 2. Fahren Sie mit der Wiederherstellung fort, wie unter „Wie überlasse ich Clickfree die Entscheidung, was es wo wiederherstellen soll?“ auf Seite 24 bzw. „Wie ändere ich den Ablauf beim Wiederherstellen von Inhalten mit Clickfree?“ auf Seite 29 beschrieben. 3. Wenn Sie gesicherte Dateien von mehreren Computern wiederherstellen möchten, führen Sie einfach die Wiederherstellung wiederholt durch und wählen Sie in Schritt 1 jedes Mal einen anderen Computer aus. MIT AUSNAHMEN ABGESCHLOSSENE WIEDERHERSTELLUNG Wenn Sie Dateien während einer Wiederherstellung auslassen, enthält das Fenster „Restore Complete“ links unten einen mit „Exceptions“ beschrifteten Link zur Liste der nicht wiederhergestellten Dateien: • Klicken Sie auf den Link, um sich die nicht wiederhergestellten Dateien anzusehen: Copyright © 2009 Storage Appliance Corporation. 36 Benutzerhandbuch zum tragbaren Clickfree Sicherungslaufwerk Wiederherstellen von Inhalten WIE KANN ICH EINE WIEDERHERSTELLUNG RÜCKGÄNGIG MACHEN? Wann immer Sie Dateien an ihren ursprünglichen Speicherorten wiederherstellen, gibt Ihnen Clickfree die Möglichkeit, die Wiederherstellung rückgängig machen, falls Sie versehentlich eine Datei überschrieben haben. So machen Sie die Folgen einer Wiederherstellung rückgängig: 1. Klicken Sie auf Klicken Sie hier, um …. Die auf Ihrem Computer befindlichen, wiederhergestellten Dateien werden durch die Dateien ersetzt, die vor der Wiederherstellung vorhanden waren. Die gesicherten Inhalte sind jedoch weiterhin auf dem tragbaren Sicherungslaufwerk vorhanden. Achtung: Sie können den Vorgang nicht mehr rückgängig machen, nachdem Sie dieses Dialogfeld geschlossen haben. 2. Klicken Sie auf Schließen. 3. Sobald das Fenster Aufstellung wiederherstellen angezeigt wird, können Sie das tragbare Clickfree Sicherungslaufwerk vom Computer trennen und an einem sicheren Ort aufbewahren. WIE FINDE ICH DATEIEN, DIE WIEDERHERGESTELLT WURDEN? Wenn Clickfree die Dateien nicht an ihrem ursprünglichen Speicherort, sondern in einem anderen Zielordner wiederhergestellt hat, legt Clickfree ein Symbol auf dem Desktop ab, über das Sie einfach und bequem zu den wiederhergestellten Inhalten gelangen können: So finden Sie wiederhergestellte Dateien: Doppelklicken Sie auf das Symbol, um den Ordner mit den wiederhergestellten Inhalten im Windows Explorer zu öffnen. Sie können die Dateien jetzt im Explorer in einen für Sie günstigeren Ordner verschieben. Copyright © 2009 Storage Appliance Corporation. 37 Benutzerhandbuch zum tragbaren Clickfree Sicherungslaufwerk Wiederherstellen von Inhalten Mein Programm kann die wiederhergestellten Dateien nicht finden – was soll ich tun? Hinweis: Manche Programme suchen immer in einem bestimmten Ordner nach den von ihnen verwendeten Dateien. Dies gilt insbesondere für Programme wie z. B. Outlook, bei denen nicht über das übliche Dialogfeld zum Öffnen von Dateien auf diese zugegriffen wird. Wenn Sie Dateien nicht an ihrem ursprünglichen Speicherort, sondern in einem anderen Zielordner wiederherstellen, kann das Programm diese unter Umständen nicht mehr finden. Wenn das Programm meldet, dass es die Dateien nicht finden kann, oder wenn es sich zwar starten lässt, die Daten jedoch nicht mehr vorhanden zu sein scheinen, müssen Sie die Dateien in den richtigen Ordner verschieben. Leider sind diese Ordner bei allen Anwendungen verschieden, so dass Sie in den meisten Fällen in der Online-Hilfe oder im Benutzerhandbuch des Programms nachsehen müssen, in welchen Ordner die Dateien verschoben werden müssen. Copyright © 2009 Storage Appliance Corporation. 38 Benutzerhandbuch zum tragbaren Clickfree Sicherungslaufwerk Navigieren zu Dateien, Suchen und Anzeigen von Dateien Navigieren zu Dateien, Suchen und Anzeigen von Dateien Das Fenster Sicherungsüberblick bietet folgende Möglichkeiten: • • • In Sicherungen zu Dateien navigieren In Sicherungen nach Dateien suchen Gesicherte Dateien anzeigen AUSGANGSPUNKT: BEGRÜSSUNGSFENSTER So können Sie zu Dateien navigieren, nach Dateien suchen oder Fotos anzeigen: Klicken Sie auf Dateien anzeigen, solange die Startuhr noch läuft. Das Fenster Sicherungsüberblick wird angezeigt. AUSGANGSPUNKT: SICHERUNGSÜBERSICHT Copyright © 2009 Storage Appliance Corporation. 39 Benutzerhandbuch zum tragbaren Clickfree Sicherungslaufwerk Navigieren zu Dateien, Suchen und Anzeigen von Dateien So können Sie zu Dateien navigieren, nach Dateien suchen oder Fotos anzeigen: 1. Geben Sie im Feld Aktueller PC den Namen des Computers an, zu dessen Dateien Sie navigieren möchten, die Sie suchen oder anzeigen möchten. 2. Führen Sie einen der folgenden Schritte aus: • • • • Klicken Sie auf den Namen einer Kategorie und halten Sie sich an das Verfahren unter „Wie suche ich gezielt nach gesicherten Dateien“ auf Seite 43. Klicken Sie auf das Register Fotos und halten Sie sich an das Verfahren „Wie kann ich Fotos anzeigen und verwenden“ auf Seite 40. Klicken Sie auf das Register Dateien durchsuchen und halten Sie sich an das Verfahren „Wie navigiere ich zu Dateien in der Sicherung“ auf Seite 43. Klicken Sie auf das Register Dateien Suchen und halten Sie sich an das Verfahren „Wie suche ich gezielt nach gesicherten Dateien“ auf Seite 43. WIE KANN ICH FOTOS ANZEIGEN UND VERWENDEN? Im Photo Viewer werden Fotos und Videos als „Miniaturen“ angezeigt. Sie können einzelne Fotos oder mehrere Fotos gleichzeitig auswählen und über die Schaltflächen im unteren Bildschirmbereich Folgendes tun: • • • Die Fotos zu Hause drucken Die Fotos auf Facebook oder Myspace für andere zugänglich machen Die Fotos per E-Mail versenden (nur mit Outlook oder Outlook Express) Sie können auch ein einzelnes Foto auswählen und: • Das Foto als Hintergrundbild für Ihren Computer verwenden So wählen Sie Fotos aus: Klicken Sie auf das Foto, um das Kontrollkästchen oben rechts zu markieren. Jedes weitere Foto, auf das Sie klicken, wird zur Auswahl hinzugefügt. Copyright © 2009 Storage Appliance Corporation. 40 Benutzerhandbuch zum tragbaren Clickfree Sicherungslaufwerk Navigieren zu Dateien, Suchen und Anzeigen von Dateien So verwenden Sie ein Foto als Hintergrundbild: 1. Klicken Sie auf das Foto. Achten Sie darauf, dass nur ein Foto ausgewählt ist. 2. Klicken Sie auf Hintergrundbild. Das ausgewählte Foto wird zum Hintergrundbild Ihres Computers. So drucken Sie Fotos: 1. Wählen Sie die Fotos aus. 2. Klicken Sie auf Drucken @ Home und wählen Sie im Bereich Schriftart die gewünschte Aufmachung: 3. Wählen Sie unter Druckeroptionen die Druckeroptionen aus und klicken Sie auf Drucken. Copyright © 2009 Storage Appliance Corporation. 41 Benutzerhandbuch zum tragbaren Clickfree Sicherungslaufwerk Navigieren zu Dateien, Suchen und Anzeigen von Dateien So machen Sie Fotos anderen zugänglich: 1. Wählen Sie die Fotos aus. 2. Klicken Sie auf Fotos gemeinsam nutzen: 3. Klicken Sie auf facebook oder myspace.com und melden Sie sich an. So senden Sie Fotos per E-Mail: 1. Wählen Sie die Fotos aus. 2. Klicken Sie auf Email: Wenn Sie Outlook oder Outlook Express als E-Mail-Programm verwenden, öffnet dieses eine neue, leere Nachricht, die die ausgewählten Fotos als Anhang enthält. 3. Geben Sie die Empfängeradresse ein und senden Sie die E-Mail wie gewohnt. So öffnen Sie ein Foto: Doppelklicken Sie auf das Foto. Das Foto wird in Ihrem normalen Bildbearbeitungsprogramm geöffnet: Copyright © 2009 Storage Appliance Corporation. 42 Benutzerhandbuch zum tragbaren Clickfree Sicherungslaufwerk Navigieren zu Dateien, Suchen und Anzeigen von Dateien WIE NAVIGIERE ICH ZU DATEIEN IN DER SICHERUNG? So navigieren Sie zu Dateien in der Sicherung: Erweitern und reduzieren Sie die Ordner auf der linken Seite des Bildschirms: • • • • Klicken Sie auf das „+“ , um die Ansicht zu erweitern. Klicken Sie auf das „+“ links neben einem reduzierten Ordner, um ihn zu erweitern. Klicken Sie auf das „-“ links neben einem erweiterten Ordner, um ihn zu reduzieren. Klicken Sie auf einen Ordner oder auf den Ordnernamen, um eine Liste mit seinen Inhalten angezeigt zu bekommen. Weitere Informationen dazu, was Sie mit den angezeigten Dateien tun können, finden Sie unter „Was kann ich mit Dateien tun, zu denen ich navigiert bin, die ich gezielt gesucht und gefunden oder im Photo Viewer angezeigt habe?“ auf Seite 45. WIE SUCHE ICH GEZIELT NACH GESICHERTEN DATEIEN? Wenn Sie auf das Register Dateien Suchen geklickt haben, sieht das Fenster Suchen wie folgt aus: Sie können Suchkriterien eingeben, um die gewünschten Dateien zu finden. Wenn Sie auf einen Kategorienamen geklickt haben, ist die Spalte Dateityp bereits ausgefüllt und alle Dateien der betreffenden Kategorie werden angezeigt, unabhängig vom Dateidatum oder dem Dateinamen. Copyright © 2009 Storage Appliance Corporation. 43 Benutzerhandbuch zum tragbaren Clickfree Sicherungslaufwerk Navigieren zu Dateien, Suchen und Anzeigen von Dateien So suchen Sie gezielt nach Dateien: 1. Kombinieren Sie anhand der Felder Dateityp, Dateidatum und Dateiname die Kriterien, von denen Sie denken, dass die Suche entsprechende Dateien liefern wird: Diese Auswahlmöglichkeiten werden so verknüpft, dass nur solche Dateien gefunden werden, auf die ALLE Kriterien zutreffen – im vorstehenden Beispiel also nur Dateien der Kategorie „Photos“, die „within the last year“ erstellt oder zuletzt geändert wurden und deren Namen mit „inuk“ beginnen. • • • Dateityp – Wählen Sie eine Kategorie aus, oder wählen Sie „Any“, wenn alle Kategorien bei der Suche berücksichtigt werden sollen. Dateidatum – Wählen Sie den Zeitraum aus, in dem die Dateien erstellt oder zuletzt geändert wurden, oder wählen Sie „All“, wenn das Datum ignoriert werden soll. Dateiname – Geben Sie eine „Maske“ ein, um Dateien auszuwählen. Wenn Sie keinen Dateinamen eingeben, wird nach allen Dateien gesucht. Geben Sie den Teil des Dateinamens ein, an den Sie sich erinnern können, und verwenden Sie zusätzlich folgende Platzhalterzeichen: • • ? für ein einzelnes Zeichen (ein beliebiges Zeichen oder überhaupt kein Zeichen) * für eine beliebige Anzahl beliebiger Zeichen Beispiel (unter der Annahme, dass anhand der Kriterien Dateityp und Dateidatum bereits eine entsprechende Vorauswahl getroffen wurde): • • • • Um alle Dateien zu finden, deren Namen mit „08Dez“ beginnen, geben Sie „08Dez*“ ein – damit finden Sie die Datei 08Dez_BriefAnMaria.doc, nicht jedoch die Datei 2008DezemberAusgaben.xls. Um alle Dateien zu finden, deren Namen irgendwo „Dez“ enthalten, geben Sie „*Dez*“ ein – damit finden Sie die Dateien 08Dez_BriefAnMaria.doc, 2008DezemberAusgaben.xls usw. Um alle Dateien zu finden, die ein „n“ als zweiten Buchstaben im Dateinamen tragen, geben Sie „?n*“ ein – damit finden Sie die Dateien IndienDias.ppt, inukshuk5.jpg, nicht jedoch die Datei 5inukshuk.jpg. Um alle Dateien des Dateityps „doc“ oder „docx“ zu finden, geben Sie „*.doc*“ ein – damit finden Sie natürlich auch alle Dateien des Dateityps „doczzz“. Copyright © 2009 Storage Appliance Corporation. 44 Benutzerhandbuch zum tragbaren Clickfree Sicherungslaufwerk Navigieren zu Dateien, Suchen und Anzeigen von Dateien 2. Klicken Sie auf Suchen. Die Dateien, die allen Suchkriterien entsprechen, werden angezeigt. Informationen dazu, was Sie mit den angezeigten Dateien tun können, finden Sie unter „Was kann ich mit Dateien tun, zu denen ich navigiert bin, die ich gezielt gesucht und gefunden oder im Photo Viewer angezeigt habe?“ auf Seite 45. WAS KANN ICH MIT DATEIEN TUN, ZU DENEN ICH NAVIGIERT BIN, DIE ICH GEZIELT GESUCHT UND GEFUNDEN ODER IM PHOTO VIEWER ANGEZEIGT HABE? Wenn Dateien im Navigationsfenster, im Suchergebnisfenster oder im Photo Viewer angezeigt werden, haben Sie folgende Möglichkeiten: • • Doppelklicken Sie auf eine Datei, um sie mit dem Programm zu öffnen, das auf Ihrem Computer normalerweise für Dateien des betreffenden Typs verwendet wird. Klicken Sie mit der rechten Maustaste auf eine Datei und wählen Sie einen der angezeigten Befehle, wie nachstehend beschrieben. Wenn mehrere Dateien ausgewählt sind, wirken sich manche Befehle auf die gesamte Auswahl aus. So arbeiten Sie mit den ausgewählten Dateien: 1. Klicken Sie mit der rechten Maustaste auf die Auswahl oder auf eine einzelne Datei, um das Kontextmenü zu öffnen. 2. Wählen Sie einen Befehl aus dem Kontextmenü: • • • • Öffnen – Hiermit öffnen Sie die Datei mit dem Programm, das auf Ihrem Computer normalerweise für Dateien des betreffenden Typs verwendet wird. Öffnen mit (nicht für Fotos im Fenster View Photos) – Hiermit wählen Sie selbst das Programm aus, mit dem Windows die Datei öffnen soll. Wiederherstellung Datei auf Ihrem Computer – Hiermit stellen Sie die Datei in einem von Ihnen ausgewählten Zielordner wieder her. Der weitere Verlauf der Wiederherstellung ist unter „Wiederherstellen von Inhalten“ auf Seite 30 beschrieben. Datei wiederherstellen der ursprünglichen Standort – Hiermit stellen Sie die Datei in dem Ordner wieder her, in dem sie ursprünglich gespeichert war. Der weitere Verlauf der Wiederherstellung ist unter „Wiederherstellen von Inhalten“ auf Seite 30 beschrieben. Copyright © 2009 Storage Appliance Corporation. 45 Benutzerhandbuch zum tragbaren Clickfree Sicherungslaufwerk • • Navigieren zu Dateien, Suchen und Anzeigen von Dateien Löschen ausgewählten Dateien aus dem Backup – Hiermit löschen Sie die Dateien aus der Sicherung und können festlegen, dass diese bei zukünftigen Sicherungen nicht mehr gesichert werden sollen: Drucken Sie diese Foto (nur für Fotos im Fenster Sicht Fotos) – Hiermit öffnet sich das Fenster Schriftart, das auch beim Klicken auf Drucken @ Home angezeigt wird, diesmal jedoch nur zum Drucken eines einzelnen Fotos. Copyright © 2009 Storage Appliance Corporation. 46 Benutzerhandbuch zum tragbaren Clickfree Sicherungslaufwerk Weiterführende Themen Weiterführende Themen WAS TUE ICH, WENN MEIN COMPUTER VON MEHREREN BENUTZERN VERWENDET WIRD? Dies ist nur bedeutsam, wenn jeder Computerbenutzer einen eigenen Anmeldenamen für den Computer besitzt. Wenn sich alle Benutzer mit dem gleichen Benutzernamen anmelden, werden deren Inhalte immer gleichzeitig gesichert und wieder hergestellt, unabhängig davon, wer gerade angemeldet ist. Wenn Clickfree läuft, kann es nur die Inhalte sichern, auf die Sie mit Ihrem Benutzernamen zugreifen können bzw. Inhalte nur in den Zielordnern wiederherstellen, auf die Sie zugreifen können. Da Windows 2000, Windows XP und Windows Vista den Ordner Dokumente bzw. Eigene Dateien für jeden Benutzernamen separat anlegt, kann Clickfree nur die Inhalte sichern, die zu dem gerade angemeldeten Benutzer gehören, es sei denn, der Benutzer meldet sich als Administrator an. Administrator „Administrator“ ist ein besonderer Anmeldename für einen Benutzer, der systemweite Änderungen am Computer vornehmen darf, über diesen uneingeschränkte Kontrolle hat und auf alle Dateien des Computers zugreifen darf. Die meisten Privatanwender sind automatisch Administratoren ihrer jeweiligen Computer. Wenn Sie nicht genau wissen, ob Sie Administrator sind oder wie Sie sich als Administrator anmelden können, sollten Sie dies mit der Person abklären, die den Computer für Sie eingerichtet hat. Wenn Sie den Computer selbst eingerichtet und nichts Anderweitiges angegeben haben, sind Sie automatisch Administrator. WAS TUE ICH, WENN ICH MIT MEHR ALS EINEM COMPUTER ARBEITE? Das tragbare Clickfree Sicherungslaufwerk kann beliebig viele Computer sichern. Einzige Limitierung ist dabei der freie Speicherplatz, der auf dem tragbaren Sicherungslaufwerk verfügbar ist. Clickfree erstellt für jeden Computer, mit dem es verwendet wird, eine eindeutige, vom Computernamen unabhängige Kennung. Auf diese Weise kann Clickfree die Inhalte mehrerer Computer sichern, ohne dass die Dateien der einzelnen Computer durcheinander geraten, und zwar auch dann nicht, wenn alle Computer den gleichen Namen haben. Nach erfolgter Sicherung können Sie einen Computer umbenennen, um die Computer leichter auseinander halten zu können. Den Namen eines Computers ändern Sie im Clickfree-Fenster Optionen. Copyright © 2009 Storage Appliance Corporation. 47 Benutzerhandbuch zum tragbaren Clickfree Sicherungslaufwerk Weiterführende Themen WELCHEN UNTERSCHIED MACHT ES, WENN ICH MEHRERE COMPUTER GLEICHZEITIG VERWENDE? Es macht überhaupt keinen Unterschied – schließen Sie das tragbare Sicherungslaufwerk einfach an die einzelnen Computer an, um sie zu sichern. Immer wenn Sie einen Computer erstmalig sichern, wird der Name des Computers in das Dropdown-Listenfeld mit den Computernamen aufgenommen, die in der Sicherungsübersicht (Sicherungsüberblick), der Wiederherstellungsübersicht (Aufstellung wiederherstellen) und im Fenster Optionen angezeigt werden. So machen Sie den Namen eines Computers ausfindig: 1. Führen Sie Schritt 1 bis 4 unter „Wie nehme ich mein tragbares Clickfree Sicherungslaufwerk in Betrieb?“ auf Seite 11 durch. 2. Wenn die Startuhr angezeigt wird, klicken Sie auf Optionen. Alle von Clickfree auf dem tragbaren Sicherungslaufwerk gesicherten Computer werden in der linken Fensterhälfte angezeigt, gefolgt vom Namen des betreffenden Computers. Wenn Sie auf einen der Computer klicken, zeigt Clickfree Folgendes an: • • • den Computernamen Datum und Uhrzeit der letzten Sicherung den von gesicherten Inhalten des betreffenden Computers belegten Speicherplatz Copyright © 2009 Storage Appliance Corporation. 48 Benutzerhandbuch zum tragbaren Clickfree Sicherungslaufwerk Weiterführende Themen So benennen Sie einen Computer um: Im Fenster Optionen: 1. Klicken Sie auf den Computer, den Sie umbenennen möchten. 2. Klicken Sie auf PC umbenennen 3. Geben Sie den neuen Namen für den Computer ein und klicken Sie auf Save. Hinweis: Verwenden Sie für den Computernamen nur Buchstaben, Zahlen und Bindestriche. So entfernen Sie einen Computer: Wenn Sie von einem Computer gesicherte Inhalte nicht mehr behalten möchten (weil Sie den Computer beispielsweise nicht mehr besitzen oder seine Inhalte bereits auf einem anderen Computer wiederhergestellt haben), können Sie Speicherplatz auf dem tragbaren Sicherungslaufwerk freigeben, indem Sie den alten Computer aus Clickfree entfernen. Achtung: Wenn Sie die Inhalte noch nicht wiederhergestellt haben und noch behalten möchten, dürfen Sie den Computer nicht aus Clickfree entfernen: Sie können keine Inhalte eines Computers wiederherstellen, den Sie entfernt haben. Im Fenster Optionen: 1. Klicken Sie auf den Computer, den Sie entfernen möchten. 2. Klicken Sie auf PC löschen. 3. Wenn Sie den Computer wirklich aus Clickfree entfernen möchten, aktivieren Sie das Kontrollkästchen und klicken Sie auf Löschen. Achtung: Nachdem Sie einen Computer aus Clickfree entfernt haben, gibt es keine Möglichkeit mehr, die Inhalte dieses Computers vom tragbaren Sicherungslaufwerk wiederherzustellen. Copyright © 2009 Storage Appliance Corporation. 49 Benutzerhandbuch zum tragbaren Clickfree Sicherungslaufwerk Weiterführende Themen Clickfree benötigt unter Umständen mehrere Minuten, um die Daten zu löschen, je nachdem, welche Datenmenge auf dem tragbaren Sicherungslaufwerk gespeichert ist. Informationen dazu, wie Sie sämtliche Inhalte aller Computer löschen, finden Sie unter „Master Reset“ auf Seite 52. WAS MUSS ICH BEACHTEN, WENN ICH MEHRERE TRAGBARE SICHERUNGSLAUFWERKE VERWENDE? Sie können beliebig viele tragbare Sicherungslaufwerk verwenden – Clickfree betrachtet jedes tragbare Sicherungslaufwerk (und die auf ihnen gespeicherten Sicherungen) unabhängig voneinander. WIE ERSTELLE ICH MEHRFACHE SICHERUNGEN? Wenn Sie mehrfache Sicherungen eines Computers anlegen möchten, müssen Sie für den betreffenden Computer mehrere tragbare Sicherungslaufwerke verwenden. Wenn Sie einen Computer erstmalig auf einem tragbaren Sicherungslaufwerk sichern, legt Clickfree eine Komplettsicherung an. Wenn Sie dieses tragbare Sicherungslaufwerk das nächste Mal verwenden, sichert Clickfree nur die neuen und geänderten Inhalte. Wenn Sie also für denselben Computer ein zweites tragbares Sicherungslaufwerk verwenden, beginnt Clickfree wieder mit einer Komplettsicherung. WAS SIND WERKSEINSTELLUNGEN, UND WIE SOLLTE ICH DIESE VERWENDEN? Werkseinstellungen können in Clickfree bei zwei Vorgängen angewandt werden: • Beim Auswählen der zu sichernden Kategorien und Dateitypen – siehe „Auswahl der zu sichernden Inhaltskategorien – erforderlich“ auf Seite 17 Wenn Sie für Kategorien und Dateitypen die Option Werkseinstellungen verwenden, werden alle Kategorien und die dazugehörigen Dateitypen in die Sicherung aufgenommen. • Beim Auswählen von Ordnern, in denen nach Dateien gesucht werden soll – siehe „Auswahl der Speicherorte, an denen nach Inhalten gesucht wird – erforderlich“ auf Seite 18 Wenn Sie die Option Werkseinstellungen verwenden auf Speicherorte anwenden, wird der gesamte Computer mit Ausnahme der temporären Ordner und der von Windows für Systemdateien verwendeten Ordner durchsucht. So setzen Sie Kategorien und Dateitypen auf Werkseinstellungen zurück: 1. Klicken Sie im Fenster Dateitypen wählen auf Werkseinstellungen verwenden. 2. Klicken Sie auf Weiter> und wählen Sie als Nächstes die zu durchsuchenden Ordner aus. So setzen Sie die zu durchsuchenden Ordner auf Werkseinstellungen zurück: 1. Klicken Sie im Fenster Dateispeicherorte wählen auf Werkseinstellungen Copyright © 2009 Storage Appliance Corporation. 50 Benutzerhandbuch zum tragbaren Clickfree Sicherungslaufwerk Weiterführende Themen verwenden. 2. Klicken Sie auf Weiter> und wählen Sie als Nächstes komplette Ordner aus. CLICKFREE TOOLS Zum Arbeiten mit Clickfree stehen mehrere Tools zur Verfügung: • • • Master-Reset – Hiermit löschen Sie alle gesicherten Inhalte von Ihrem tragbaren Sicherungslaufwerk und machen sämtliche Änderungen rückgängig, die Sie an den Sicherungseinstellungen vorgenommen haben. Aktualsieren – Hiermit aktualisieren Sie die Clickfree-Software. Sprache – Hiermit ändern Sie die Anzeigesprache von Clickfree. So verwenden Sie diese Tools: 1. Schließen Sie das Clickfree Sicherungslaufwerk wie unter „Wie nehme ich mein tragbares Clickfree Sicherungslaufwerk in Betrieb?“ auf Seite 11 beschrieben an Ihren Computer an. 2. Wenn die Startuhr angezeigt wird, klicken Sie auf Optionen, bevor die Startuhr abgelaufen ist: 3. Klicken Sie auf das Register Extras, um die verfügbaren Tools angezeigt zu bekommen. Copyright © 2009 Storage Appliance Corporation. 51 Benutzerhandbuch zum tragbaren Clickfree Sicherungslaufwerk Weiterführende Themen MASTER RESET So wenden Sie das Tool Master Reset an: Master-Reset wird verwendet, um alle gesicherten Inhalte sämtlicher Computer von dem tragbaren Sicherungslaufwerk zu löschen und die Werkseinstellungen wiederherzustellen – siehe „Was sind Werkseinstellungen, und wie sollte ich diese verwenden?“ auf Seite 50. Nachdem Sie einen Master-Reset durchgeführt haben, können Sie keine zuvor gesicherten Daten mehr wiederherstellen. Sie können Ihr tragbares Sicherungslaufwerk jedoch für neue Sicherungen weiterhin verwenden. Hinweis: Clickfree löscht niemals etwas anderes als die bereits durchgeführten Sicherungen. Wenn Sie nur die von einem bestimmten Computer gesicherten Inhalte entfernen möchten, lesen Sie bitte die Anleitung unter „So entfernen Sie einen Computer“ auf Seite 49. 1. Klicken Sie im Fenster Extras auf Master-Reset. Copyright © 2009 Storage Appliance Corporation. 52 Benutzerhandbuch zum tragbaren Clickfree Sicherungslaufwerk Weiterführende Themen 2. Wenn Sie wirklich alle gesicherten Inhalte aus Clickfree entfernen möchten, aktivieren Sie das Kontrollkästchen und klicken Sie auf Zurücksetzen. Achtung: Nachdem Sie Clickfree mithilfe von Master Reset zurückgesetzt haben, gibt es keine Möglichkeit mehr, um auf dem tragbaren Sicherungslaufwerk gesicherte Inhalte wiederherzustellen. Clickfree benötigt unter Umständen mehrere Minuten, um sämtliche Inhalte zu löschen, je nachdem, welche Datenmenge auf dem tragbaren Sicherungslaufwerk gesichert wurde. AKTUALISIEREN DER CLICKFREE-SOFTWARE Hin und wieder wird die Clickfree-Software aktualisiert, um bestehende Funktionen weiter zu verbessern oder neue Funktionen einzubinden. Sie haben folgende Möglichkeiten: • • Sie können Clickfree jedes Mal nach Aktualisierungen suchen lassen, wenn Sie das tragbare Sicherungslaufwerk an Ihren Computer anschließen – dies ist die Voreinstellung, Sie müssen also nichts weiter tun. Manuell nach Aktualisierungen suchen In beiden Fällen muss der Computer mit dem Internet verbunden sein, um aktualisierte Software finden und installieren zu können. So lassen Sie automatisch nach Aktualisierungen suchen: Clickfree sucht automatisch nach Aktualisierungen, wenn das tragbare Sicherungslaufwerk an Ihren Computer angeschlossen wird und dieser mit dem Internet verbunden ist. Damit diese Funktion aktiviert ist, muss das Kontrollkästchen Automatisch nach Software-Updates suchen im Fenster Extras markiert sein: . Jedes Mal, wenn Sie das tragbare Clickfree Sicherungslaufwerk an Ihren Computer anschließen, prüft die Anwendung automatisch, ob eine Software-Aktualisierung verfügbar ist. Wenn ja, werden Sie aufgefordert, die Software herunterzuladen und zu installieren. So deaktivieren Sie die automatische Suche nach Aktualisierungen: Entfernen Sie die Markierung aus dem Kontrollkästchen Automatisch nach SoftwareUpdates suchen im Fenster Extras: . So suchen Sie manuell nach Aktualisierungen: 1. Klicken Sie im Fenster Extras auf Aktualsieren. Clickfree prüft, ob Aktualisierungen verfügbar sind. Wenn die Software auf Ihrem tragbaren Clickfree Sicherungslaufwerk und auf Ihrem Computer auf dem neuesten Stand ist, klicken Sie in dem eingeblendeten Dialogfeld auf OK. Wenn eine Aktualisierung verfügbar ist, zeigt Clickfree den Fortgang des Downloads und der Software-Aktualisierung an: Copyright © 2009 Storage Appliance Corporation. 53 Benutzerhandbuch zum tragbaren Clickfree Sicherungslaufwerk Weiterführende Themen Achtung: Solange eine Software-Aktualisierung noch nicht abgeschlossen ist, dürfen Sie keinesfalls das tragbare Clickfree Sicherungslaufwerk vom Computer trennen und den Computer nicht ausschalten oder neu starten. 2. Wenn die Software-Aktualisierung abgeschlossen ist, müssen Sie das tragbare Clickfree Sicherungslaufwerk vom Computer trennen und wieder anschließen, damit die Aktualisierung wirksam wird. ANZEIGESPRACHE So wählen Sie die Anzeigesprache von Clickfree aus: Wenn Sie Clickfree starten, verwendet es automatisch die Sprache, auf die Windows eingestellt ist. Wenn Sie die von Clickfree verwendete Sprache ändern möchten, klicken Sie auf den Pfeil rechts neben dem Sprachenfeld und wählen Sie die gewünschte Sprache aus. Copyright © 2009 Storage Appliance Corporation. 54 Benutzerhandbuch zum tragbaren Clickfree Sicherungslaufwerk Weiterführende Themen ERINNERUNGEN UND DAS CLICKFREE-SYMBOL Clickfree kann Sie an die Sicherung Ihrer Dateien erinnern, indem es ein entsprechendes Programm installiert. Nachdem die Erinnerung installiert wurde, wird in der rechten unteren Ecke des Bildschirms ein Symbol angezeigt. Über dieses Symbol können Sie entscheiden, wie oft Clickfree Sie an die Sicherung erinnern, eine Sicherung starten und ein Mini-Statusfenster ein- oder ausblenden soll, aus dem ersichtlich wird, wann die letzte Sicherung stattgefunden hat. ERINNERUNGEN So installieren Sie Erinnerungen: 1. Schließen Sie das Clickfree Sicherungslaufwerk wie unter „Wie nehme ich mein tragbares Clickfree Sicherungslaufwerk in Betrieb?“ auf Seite 11 beschrieben an Ihren Computer an. 2. Wenn die Startuhr angezeigt wird, klicken Sie auf Optionen, bevor die Startuhr abgelaufen ist: 3. Klicken Sie auf das Register Erinnerung. Copyright © 2009 Storage Appliance Corporation. 55 Benutzerhandbuch zum tragbaren Clickfree Sicherungslaufwerk Weiterführende Themen 4. Klicken Sie auf Installeren Sie Erinnerung. Das Clickfree-Symbol wird in der rechten unteren Ecke des Computerbildschirms angezeigt. Es bietet die Möglichkeit, die Erinnerung zu aktivieren, zu deaktivieren oder zu deinstallieren. Das Symbol kann drei verschiedene Farben annehmen: • • • Grün – das tragbare Clickfree Sicherungslaufwerk ist an den Computer angeschlossen. Rot – die mit der Erinnerung verbundene Frist für die Sicherung ist abgelaufen und Sie sollten die Sicherung jetzt durchführen. Grau – das tragbare Clickfree Sicherungslaufwerk ist nicht an den Computer angeschlossen. So stellen Sie die Anzahl der Tage ein, nach denen Clickfree Sie an die anstehende Sicherung erinnert: 1. Klicken Sie in der rechten unteren Ecke des Bildschirms mit der rechten Maustaste auf das Clickfree-Symbol , um das Kontextmenü zu öffnen: 2. Klicken Sie auf Erinnerungsfunktion setzen. 3. Geben Sie die Anzahl der Tage ein, nach denen Sie an die anstehende Sicherung erinnert werden möchten, und klicken Sie auf OK. Copyright © 2009 Storage Appliance Corporation. 56 Benutzerhandbuch zum tragbaren Clickfree Sicherungslaufwerk Weiterführende Themen So deaktivieren Sie die Erinnerungen vorübergehend: 1. Klicken Sie in der rechten unteren Ecke des Bildschirms mit der rechten Maustaste auf das Clickfree-Symbol : 2. Klicken Sie auf Ende: Das Symbol verschwindet und die Erinnerungen werden bis zum nächsten Neustart des Computers deaktiviert. So deaktivieren Sie die Erinnerungen endgültig: 1. Klicken Sie in der rechten unteren Ecke des Bildschirms mit der rechten Maustaste auf das Clickfree-Symbol : 2. Klicken Sie auf „Deinstallieren“. Das Symbol verschwindet und die Erinnerungen werden permanent deaktiviert. Wenn Sie zu einem späteren Zeitpunkt wieder erinnert werden möchten, müssen Sie die Erinnerungen neu installieren. WIE KANN ICH DATEITYPEN HINZUFÜGEN, ENTFERNEN UND BEARBEITEN? Neben der Möglichkeit, aus vordefinierten Kategorien bestimmte vordefinierte Dateitypen zur Sicherung auszuwählen, verfügt Clickfree auch über die Kategorie „Custom Extensions“. In diese Kategorie können Sie Dateitypen aufnehmen, die in den vordefinierten Kategorien nicht enthalten sind. Copyright © 2009 Storage Appliance Corporation. 57 Benutzerhandbuch zum tragbaren Clickfree Sicherungslaufwerk Weiterführende Themen Im Fenster Dateitypen wählen können Sie Dateitypen hinzufügen, entfernen und ändern: So fügen Sie einen Dateityp hinzu: 1. Klicken Sie auf Dateityp hinzufügen: 2. Geben Sie die Erweiterung des neuen Dateityps ein und klicken Sie auf Speichern. Der neue Dateityp wird zur Kategorie Benutzerspezifische Erweiterungen hinzugefügt: Copyright © 2009 Storage Appliance Corporation. 58 Benutzerhandbuch zum tragbaren Clickfree Sicherungslaufwerk Weiterführende Themen So entfernen Sie einen Dateityp: 1. Klicken Sie in der Kategorie Benutzerspezifische Erweiterungen auf einen Dateityp und klicken Sie auf Dateityp löschen: 2. Klicken Sie auf Ja. Der neue Dateityp wird aus der Kategorie Benutzerspezifische Erweiterungen entfernt: Copyright © 2009 Storage Appliance Corporation. 59 Benutzerhandbuch zum tragbaren Clickfree Sicherungslaufwerk Weiterführende Themen So ändern Sie einen Dateityp: 1. Klicken Sie in der Kategorie Benutzerspezifische Erweiterungen auf einen Dateityp und klicken Sie auf Dateityp bearbeiten: 2. Geben Sie die neue Erweiterung für den Dateityp ein und klicken Sie auf Suchen. Der Dateityp in der Kategorie Benutzerspezifische Erweiterungen wird abgeändert. 3. Wenn Sie keine zusätzlichen Erweiterungen mehr eingeben möchten, klicken Sie auf Weiter> und fahren Sie mit der Auswahl der zu durchsuchenden Speicherorte fort. WIE WÄHLE ICH EINZELNE DATEITYPEN ZUR SICHERUNG AUS? Unter „Auswahl der zu sichernden Inhaltskategorien – erforderlich“ auf Seite 17 wurde bereits beschrieben, wie Sie die zu sichernden Dateikategorien auswählen. Sie können jede Kategorie auch erweitern und einzelne darin enthaltene Dateitypen aktivieren oder deaktivieren. Hinweis: Wenn eine Kategorie über das dazugehörige Kontrollkästchen aktiviert oder deaktiviert wird, werden gleichzeitig auch alle Dateitypen aktiviert bzw. deaktiviert, die zu der betreffenden Kategorie gehören. Copyright © 2009 Storage Appliance Corporation. 60 Benutzerhandbuch zum tragbaren Clickfree Sicherungslaufwerk Weiterführende Themen So wählen Sie einen oder mehrere Dateitypen innerhalb einer Kategorie aus: 1. Klicken Sie auf das „+“ links neben dem Kontrollkästchen. Damit wird die Kategorienliste erweitert, so dass die dazugehörigen Dateitypen zu sehen sind. Gleichzeitig wird das „+“ zu einem „-“: 2. Sie können nun die einzelnen Dateitypen, die in die Sicherung aufgenommen werden sollen, durch Markieren oder Aufheben der Markierung der jeweiligen Kontrollkästchen auswählen. Zum erneuten Reduzieren der betreffenden Kategorie klicken Sie auf das „-“. 3. Wenn Sie Dateitypen sichern möchten, die in keiner Kategorie enthalten sind, lesen Sie bitte unter „Wie kann ich Dateitypen hinzufügen, entfernen und bearbeiten?“ auf Seite 57, wie Sie neue Dateitypen hinzufügen können. 4. Wenn Sie keine weiteren Kategorien und Dateitypen mehr auswählen möchten, klicken Sie auf Weiter> und fahren Sie mit der Auswahl der zu durchsuchenden Speicherorte fort. KANN ICH DATEIEN VON EINER SICHERUNG AUSSCHLIESSEN? Nachdem Sie eine Sicherung durchgeführt haben, können Sie sich die gesicherten Dateien ansehen und nicht nur einzelne Dateien aus der Sicherung löschen, sondern auch sicherstellen, dass diese Dateien nie wieder gesichert werden. Einzelheiten finden Sie unter „So arbeiten Sie mit den ausgewählten Dateien“ auf Seite 45. Copyright © 2009 Storage Appliance Corporation. 61 Benutzerhandbuch zum tragbaren Clickfree Sicherungslaufwerk Weiterführende Themen WIE WÄHLE ICH EINZELNE DATEIEN ZUR WIEDERHERSTELLUNG AUS? Im Fenster Aufstellung wiederherstellen können Sie auf die Kontrollkästchen der Kategorien klicken, aus denen Sie Dateien wiederherstellen möchten. Sie haben auch folgende Möglichkeiten: • • • Gesicherte Dateien innerhalb einer Kategorie auswählen Durch Ordner navigieren, die gesicherte Dateien enthalten Gesicherte Dateien nach Dateityp, Dateidatum und Dateinamen suchen Dateien, die Sie auf eine dieser Arten ausgewählt haben, werden in die Wiederherstellung einbezogen. So wählen Sie Dateien innerhalb einer Kategorie aus: 1. Klicken Sie auf den Namen der Kategorie. Alle Dateien der betreffenden Kategorie werden im Fenster Dateien Suchen angezeigt. 2. Wählen Sie die wiederherzustellenden Dateien aus und klicken Sie auf Weiter>. Sie gelangen wieder zum Fenster Aufstellung wiederherstellen, wo Sie weitere Auswahlmöglichkeiten haben. 3. Wenn Sie keine weiteren Dateien mehr auswählen möchten, klicken Sie auf Weiter>. Copyright © 2009 Storage Appliance Corporation. 62 Benutzerhandbuch zum tragbaren Clickfree Sicherungslaufwerk Weiterführende Themen So wählen Sie Dateien aus, indem Sie zu diesen navigieren: 1. Klicken Sie auf das Register Dateien durchsuchenund klicken Sie dann auf das „+“ , um die Ansicht zu erweitern. 2. Wählen Sie die wiederherzustellenden Dateien aus und klicken Sie auf Weiter>. Sie gelangen wieder zum Fenster Aufstellung wiederherstellen, wo Sie weitere Auswahlmöglichkeiten haben. 3. Wenn Sie keine weiteren Dateien mehr auswählen möchten, klicken Sie auf Weiter>. So wählen Sie Dateien aus, indem Sie nach diesen suchen: 1. Klicken Sie auf das Register Dateien Suchen. Copyright © 2009 Storage Appliance Corporation. 63 Benutzerhandbuch zum tragbaren Clickfree Sicherungslaufwerk Weiterführende Themen 2. Kombinieren Sie anhand der Felder Dateitype, Dateidatum und Dateiname die Kriterien, von denen Sie denken, dass die Suche entsprechende Dateien zur Wiederherstellung liefern wird: 3. Diese Auswahlmöglichkeiten werden so verknüpft, dass nur solche Dateien gefunden werden, auf die ALLE Kriterien zutreffen – im vorstehenden Beispiel also nur Dateien der Kategorie „Fotos“, die „within the last year“ erstellt oder zuletzt geändert wurden und deren Namen mit „inuk“ beginnen. • • Dateitype – Wählen Sie eine Kategorie aus. Dateidatum – Wählen Sie den Zeitraum aus, in dem die Dateien erstellt oder • Dateiname – Geben Sie eine „Maske“ ein, um Dateien auszuwählen: geändert wurden. Geben Sie den Teil des Dateinamens ein, an den Sie sich erinnern können, und verwenden Sie zusätzlich folgende Platzhalterzeichen: ? für ein einzelnes Zeichen (ein beliebiges Zeichen oder überhaupt kein Zeichen) • * für eine beliebige Anzahl beliebiger Zeichen Beispiel (unter der Annahme, dass anhand der Kriterien „File Type“ und „File Date“ bereits eine entsprechende Vorauswahl getroffen wurde): Um alle Dateien zu finden, deren Namen mit „08Dez“ beginnen, geben Sie „08Dez*“ ein – damit finden Sie die Datei 08Dez_BriefAnMaria.doc, nicht jedoch die Datei 2008DezemberAusgaben.xls. Um alle Dateien zu finden, deren Namen irgendwo „Dez“ enthalten, geben Sie „*Dez*“ ein – damit finden Sie die Dateien 08Dez_BriefAnMaria.doc, 2008DezemberAusgaben.xls usw. Um alle Dateien zu finden, die ein „n“ als zweiten Buchstaben im Dateinamen tragen, geben Sie „?n*“ ein – damit finden Sie die Dateien IndienDias.ppt, inukshuk5.jpg, nicht jedoch die Datei 5inukshuk.jpg. Um alle Dateien des Dateityps „doc“ oder „docx“ zu finden, geben Sie „*.doc*“ ein – damit finden Sie natürlich auch alle Dateien des Dateityps „doczzz“. • • • • • • Copyright © 2009 Storage Appliance Corporation. 64 Benutzerhandbuch zum tragbaren Clickfree Sicherungslaufwerk Weiterführende Themen 4. Klicken Sie auf Suchen. Die Dateien, die allen Suchkriterien entsprechen, werden angezeigt. 5. Wählen Sie die wiederherzustellenden Dateien aus und klicken Sie auf Weiter>. Sie gelangen wieder zum Fenster Aufstellung wiederherstellen, wo Sie weitere Auswahlmöglichkeiten haben. 6. Wenn Sie keine weiteren Dateien mehr auswählen möchten, klicken Sie auf Weiter>. WIE WÄHLE ICH EIN ANDERES ZIELLAUFWERK ODER EINEN ANDEREN ZIELORDNER FÜR DIE WIEDERHERSTELLUNG AUS? Im Fenster Den Zielort für die Wiederherstellung meiner Dateien auswählen können Sie Folgendes auswählen: • • das Laufwerk, auf dem die Inhalte wiederhergestellt werden sollen (falls mehrere Laufwerke vorhanden sind) den Zielordner auf dem betreffenden Laufwerk Falls auf dem Ziellaufwerk nicht genügend Speicherplatz für die Wiederherstellung vorhanden ist, werden der Laufwerksbuchstabe und der freie Speicherplatz grau angezeigt. So wählen Sie ein anderes Ziellaufwerk und/oder einen anderen Zielordner für die Wiederherstellung aus: Copyright © 2009 Storage Appliance Corporation. 65 Benutzerhandbuch zum tragbaren Clickfree Sicherungslaufwerk Weiterführende Themen 1. Wählen Sie das Ziellaufwerk für die Wiederherstellung aus. Unterhalb der Laufwerke wird der jeweils verwendete Ordner angezeigt. 2. Zum Ändern des Ordners klicken Sie auf Ordner ändern und wählen Sie den gewünschten Ordner aus. Klicken Sie wie gewohnt auf +, um einen Ordner zu erweitern; klicken Sie auf -, um den Ordner wieder zu reduzieren. 3. Zum Erstellen eines neuen Unterordners klicken Sie auf Abbrechen, geben Sie den Ordnernamen ein und klicken Sie auf OK. 4. Klicken Sie auf Weiter> und fahren Sie mit „Auswahl der wiederherzustellenden Inhaltskategorien“ auf Seite 31 fort. WIE VERWENDE ICH DEN KENNWORTSCHUTZ? BENÖTIGEN MEINE DATEIEN EINEN KENNWORTSCHUTZ? Wenn Ihr tragbares Clickfree Sicherungslaufwerk verloren geht oder gestohlen wird, kann jeder, der über einen Computer mit den notwendigen Hardware- und Softwareanforderungen verfügt, die Dateien auf dem tragbaren Sicherungslaufwerk durch einfaches Anschließen desselben an einen Computer wiederherstellen, sofern das tragbare Sicherungslaufwerk nicht durch ein Kennwort geschützt ist. Sie sollten Ihre Dateien immer durch ein Kennwort schützen, wenn die gesicherten Inhalte in irgendeiner Weise sensibel sind (wenn sie z. B. Geschäftsgeheimnisse enthalten), oder wenn es für Sie peinlich wäre, wenn die Daten in falsche Hände gelangen könnten und es nicht auszuschließen ist, dass das tragbare Sicherungslaufwerk abhanden kommen oder gestohlen werden könnte. WIE WÄHLE ICH EIN GEEIGNETES KENNWORT AUS? Machen Sie das Kennwort von der Sensibilität der Inhalte abhängig, die Sie schützen möchten. Eine Fülle von Ratschlägen zum Festlegen sicherer Kennwörter können Sie leicht abrufen, indem Sie einfach nach „Kennwort festlegen“ googeln. Clickfree lässt beliebige Kennwörter zu und unterscheidet nicht zwischen Groß- und Kleinschreibung. Copyright © 2009 Storage Appliance Corporation. 66 Benutzerhandbuch zum tragbaren Clickfree Sicherungslaufwerk Weiterführende Themen Achtung: Entscheiden Sie sich unbedingt für ein Kennwort, das andere nicht so leicht erraten können, und das Sie sich gut merken können – wenn Sie das Kennwort vergessen, gibt es keine Möglichkeit mehr, um die auf dem tragbaren Sicherungslaufwerk gespeicherten Inhalte wiederherzustellen. WIE AKTIVIERE ICH DEN KENNWORTSCHUTZ? Den Kennwortschutz können Sie im Fenster Sicherungsüberblick aktivieren. So aktivieren Sie den Kennwortschutz: 1. Klicken Sie auf Sicherheitseinstellungen aktivieiren. 2. Geben Sie das Kennwort nacheinander in die Felder Neues Passwort und Passwort erneut eingeben ein. 3. Sie haben auch die Möglichkeit, einen Kennworthinweis zu hinterlegen. Einzelheiten hierzu finden Sie nachstehend. 4. Klicken Sie auf OK. WELCHE VORTEILE BIETET DAS HINTERLEGEN EINES KENNWORTHINWEISES? Wenn Sie Ihr Kennwort vergessen, haben Sie keine Möglichkeit mehr, auf die Sicherungen auf Ihrem tragbaren Sicherungslaufwerk zuzugreifen, wie weiter oben bereits angemerkt. Clickfree gibt Ihnen jedoch die Möglichkeit, einen Kennworthinweis zu hinterlegen, damit Sie sich das Kennwort doch wieder ins Gedächtnis rufen können. Wenn Sie einen Kennworthinweis hinterlegt haben und Clickfree Sie später nach Ihrem Copyright © 2009 Storage Appliance Corporation. 67 Benutzerhandbuch zum tragbaren Clickfree Sicherungslaufwerk Weiterführende Themen Kennwort fragt, können Sie auf den Link „Show hint“ klicken und bekommen dann den Kennworthinweis angezeigt, den Sie beim Aktivieren des Kennwortschutzes eingegeben haben. Bedenken Sie jedoch, dass ein Dieb oder ein unehrlicher Finder das tragbare Sicherungslaufwerk nur an einen Computer anschließen muss, um ebenfalls den Kennworthinweis angezeigt zu bekommen. Ihr Kennworthinweis sollte also für alle anderen Personen nutzlos sein – er muss letztendlich ebenso sicher sein wie das Kennwort selbst. Es bringt überhaupt nichts, wenn Sie ein sicheres Kennwort festlegen, dieses jedoch mit einem Kennworthinweis verbinden, der das Kennwort auf Anhieb verrät, wenn jemand auf den Link klickt. Achtung: Entscheiden Sie sich unbedingt für einen Kennworthinweis, den andere nicht so leicht interpretieren können, und den Sie sich gut merken können – wenn Sie das Kennwort vergessen und auch über den Kennworthinweis nicht wieder ins Gedächtnis rufen können, gibt es keine Möglichkeit mehr, die auf dem tragbaren Sicherungslaufwerk gespeicherten Inhalte wiederherzustellen. Wenn Ihr Kennwort beispielsweise „Kön1ghe1m“ lautet (Königheim ist ein Dorf in Nordbaden), dann wäre als Kennworthinweis z. B. „Kenneme“ denkbar – eine Bezeichnung, unter der nur die Einheimischen – und Sie natürlich! – den Ort kennen. KANN ICH MEIN KENNWORT ÄNDERN? Um Ihr Kennwort zu ändern, müssen Sie lediglich den Kennwortschutz im Fenster Sicherungsüberblick deaktivieren, wie unter „Wie deaktiviere ich den Kennwortschutz?“ auf Seite 68 gezeigt, und ihn dann wie unter „Wie aktiviere ich den Kennwortschutz?“ auf Seite 67 beschrieben wieder aktivieren. WIE DEAKTIVIERE ICH DEN KENNWORTSCHUTZ? Den Kennwortschutz können Sie im Fenster Sicherungsüberblick deaktivieren. So deaktivieren Sie den Kennwortschutz: Klicken Sie auf Sicherheitseinstellungen deaktivieren und beantworten Sie die Rückfrage des Programms durch Klicken auf „Yes“. Copyright © 2009 Storage Appliance Corporation. 68 Benutzerhandbuch zum tragbaren Clickfree Sicherungslaufwerk Weiterführende Themen Den Kennwortschutz können Sie im Fenster Sicherungsüberblick wieder aktivieren. Siehe „Wie aktiviere ich den Kennwortschutz?“ auf Seite 67. WAS KANN ICH TUN, WENN ICH MEIN KENNWORT VERGESSEN HABE? Wenn Sie Ihr Kennwort vergessen haben und es sich auch mithilfe des bei der Aktivierung des Kennwortschutzes hinterlegten Kennworthinweises nicht ins Gedächtnis zurückrufen können, haben Sie nur noch die Möglichkeit, das tragbare Sicherungslaufwerk zurückzusetzen. Dabei gehen alle gesicherten Inhalte verloren. So setzen Sie das tragbare Sicherungslaufwerk zurück: 1. Wenn Sie aufgefordert werden, das Kennwort einzugeben, klicken Sie auf Vergiss mein Passwort. Sie haben folgende Möglichkeiten: • die gesicherten Inhalte löschen und die Kennwortsicherheit erneut aktivieren – gehen Sie zu Schritt 2 • die gesicherten Inhalte löschen und die Kennwortsicherheit deaktivieren – gehen Sie zu Schritt 6 Copyright © 2009 Storage Appliance Corporation. 69 Benutzerhandbuch zum tragbaren Clickfree Sicherungslaufwerk Weiterführende Themen 2. Lassen Sie die Option Lösche gespeicherte Daten und reaktiviere die Sicherheitsfunktion aktiviert. 3. Geben Sie ein neues (einprägsames) Kennwort nacheinander in die Felder Neues Passwort und Passwort wiederholen ein. 4. Sie haben auch die Möglichkeit, einen Kennworthinweis zu hinterlegen. 5. Klicken Sie auf Löschen und Sicherheitsfunktion aktivieren und fahren Sie mit Schritt 8 fort. 6. Lassen Sie die Option Lösche gespeicherte Daten, aber reaktiviere die Sicherheitsfunktion nicht. 7. Klicken Sie auf Löschen und fahren Sie mit Schritt 8 fort. 8. Klicken Sie auf Ja, um zu bestätigen, dass alle gesicherten Inhalte gelöscht werden sollen. Clickfree zeigt den Fortgang des Löschvorgangs an und teilt Ihnen mit, dass das tragbare Sicherungslaufwerk zurückgesetzt wurde. Copyright © 2009 Storage Appliance Corporation. 70 Benutzerhandbuch zum tragbaren Clickfree Sicherungslaufwerk Rechtliches Rechtliches Clickfree und das Clickfree-Logo sind Marken oder eingetragene Marken der Storage Appliance Corporation. Andere in dieser Anleitung verwendete Produktnamen werden als Marken oder eingetragene Marken ihrer jeweiligen Inhaber anerkannt. Die in dieser Anleitung enthaltenen Informationen werden Ihnen von der Storage Appliance Corporation zur Verfügung gestellt. Wir sind zwar bemüht, diese Informationen aktuell und fehlerfrei zu halten, leisten jedoch keinerlei ausdrückliche oder stillschweigende Zusagen oder Garantien irgendwelcher Art hinsichtlich der Vollständigkeit, Genauigkeit, Zuverlässigkeit oder Eignung dieser Informationen oder der dazugehörigen Produkte für bestimmte Zwecke. Wenn Sie sich auf diese Informationen verlassen, tun Sie dies ausschließlich auf Ihre eigene Gefahr. Keinesfalls haften wir für etwaige Verluste oder Schäden wie z. B. indirekte oder in der Folge entstandene Verluste oder Schäden, aus Datenverlusten entstandene Verluste oder Schäden sowie entgangene Einkünfte, um nur einige zu nennen, die aus der Verwendung dieser Informationen oder der dazugehörigen Produkte resultieren mögen. Die Spezifikationen und das Verhalten der von der Storage Appliance Corporation hergestellten und in dieser Publikation vorgestellten Produkte können ohne Vorankündigung geändert werden. Copyright © 2009 Storage Appliance Corporation. Alle Rechte vorbehalten. Copyright © 2009 Storage Appliance Corporation. 71