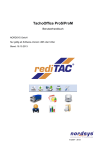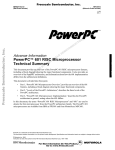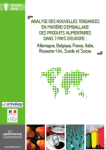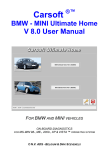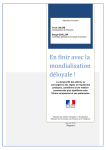Download Benutzerhandbuch DIHK-Modul - VE
Transcript
Benutzerhandbuch VE-Register – DIHK-Modul Vollständigkeitserklärungsregister (VE-Register) Handbuch DIHK-Modul Version: 1.1.0 26.06.2009 ComNetMedia AG Seite 1 von 64 Version 1.1.0 Benutzerhandbuch VE-Register – DIHK-Modul 1. VORBEMERKUNGEN ............................................................................................................................... 5 2. ANWENDUNG ÜBERBLICK .................................................................................................................... 6 3. 4. 5. 2.1.1. Portal ............................................................................................................................................ 6 2.1.2. Login-Bereich ............................................................................................................................... 7 ANMELDEN UND PASSWORT ÄNDERN .............................................................................................. 8 3.1. ANMELDEN............................................................................................................................................. 8 3.2. PASSWORT ÄNDERN................................................................................................................................ 9 UN-LISTE ANZEIGEN ............................................................................................................................. 10 4.1. UNTERNEHMEN ANLEGEN .................................................................................................................... 10 4.2. UNTERNEHMEN SUCHEN ....................................................................................................................... 11 4.3. UNTERNEHMEN BEARBEITEN ................................................................................................................ 14 4.4. UNTERNEHMEN LÖSCHEN ..................................................................................................................... 15 4.5. VE EINSEHEN ....................................................................................................................................... 16 4.5.1. Änderungshistorie ....................................................................................................................... 17 4.5.2. VE-Prüfbescheinigungen ............................................................................................................ 18 IHK BENUTZER VERWALTEN ............................................................................................................ 18 5.1. BESTEHENDE VE-REGISTER NUTZER SUCHEN ..................................................................................... 19 5.2. BESTEHENDE VE-REGISTER NUTZER BEARBEITEN .............................................................................. 20 5.2.1. Passwort zurücksetzen ................................................................................................................ 21 5.2.2. Benutzerdaten bearbeiten ........................................................................................................... 22 5.3. VORHANDENEN BENUTZER EINER IHK FÜR VE-REGISTER FREI SCHALTEN ......................................... 23 5.4. NEUEN BENUTZER ANLEGEN ................................................................................................................ 25 6. IHK ZUSTÄNDIGKEITEN VERWALTEN ........................................................................................... 27 7. IHK AUFGABENÜBERTRAGUNG ....................................................................................................... 29 8. 9. 7.1. AUFGABENÜBERTRAGUNG HINZUFÜGEN .............................................................................................. 30 7.2. AUFGABENÜBERTRAGUNG BEARBEITEN............................................................................................... 31 7.3. AUFGABENÜBERTRAGUNG LÖSCHEN .................................................................................................... 31 DUALE SYSTEME PFLEGEN ................................................................................................................ 32 8.1. DUALES SYSTEM ANLEGEN .................................................................................................................. 33 8.2. DUALES SYSTEM BEARBEITEN.............................................................................................................. 34 8.3. SCHNITTSTELLE ÖFFNEN....................................................................................................................... 35 DUALE SYSTEME BENUTZER VERWALTEN .................................................................................. 36 9.1. NEUEN BENUTZER ANLEGEN ................................................................................................................ 37 9.2. VORHANDENEN DS BENUTZER BEARBEITEN ........................................................................................ 39 9.2.1. Benutzerdaten bearbeiten ........................................................................................................... 40 Seite 2 von 64 Version 1.1.0 Benutzerhandbuch VE-Register – DIHK-Modul 9.2.2. Zertifikatslink zusenden .............................................................................................................. 41 9.2.3. Passwort zurücksetzen ................................................................................................................ 42 9.2.4. Pin-Brief erzeugen ...................................................................................................................... 43 9.2.5. Benutzer löschen ......................................................................................................................... 44 10. BEHÖRDEN STAMMDATEN PFLEGEN ......................................................................................... 45 10.1. NEUE BEHÖRDE ANLEGEN .................................................................................................................... 46 10.2. VORHANDENE BEHÖRDE BEARBEITEN ................................................................................................. 47 11. BEHÖRDEN BENUTZER VERWALTEN ........................................................................................ 50 11.1. BESTEHENDE VE-REGISTER NUTZER SUCHEN ..................................................................................... 51 11.2. BESTEHENDE VE-REGISTER NUTZER BEARBEITEN .............................................................................. 52 11.2.1. Benutzerdaten bearbeiten ........................................................................................................... 54 11.2.2. Zertifikatslink zusenden .............................................................................................................. 56 11.2.3. Passwort zurücksetzen ................................................................................................................ 56 11.2.4. Pin-Brief erzeugen ...................................................................................................................... 57 11.2.5. Benutzer löschen ......................................................................................................................... 58 11.3. NEUEN BEHÖRDENBENUTZER ANLEGEN ............................................................................................... 59 12. BEHÖRDEN BENUTZERANTRÄGE BEARBEITEN .................................................................... 62 13. STATISTIK EINSEHEN ...................................................................................................................... 64 Seite 3 von 64 Version 1.1.0 Benutzerhandbuch VE-Register – DIHK-Modul 1. VORBEMERKUNGEN ............................................................................................................................... 5 2. ANWENDUNG ÜBERBLICK .................................................................................................................... 6 3. 4. 5. 2.1.1. Portal ............................................................................................................................................ 6 2.1.2. Login-Bereich ............................................................................................................................... 7 ANMELDEN UND PASSWORT ÄNDERN .............................................................................................. 8 3.1. ANMELDEN............................................................................................................................................. 8 3.2. PASSWORT ÄNDERN................................................................................................................................ 9 UN-LISTE ANZEIGEN ............................................................................................................................. 10 4.1. UNTERNEHMEN ANLEGEN .................................................................................................................... 10 4.2. UNTERNEHMEN SUCHEN ....................................................................................................................... 11 4.3. UNTERNEHMEN BEARBEITEN ................................................................................................................ 14 4.4. UNTERNEHMEN LÖSCHEN ..................................................................................................................... 15 4.5. VE EINSEHEN ....................................................................................................................................... 16 4.5.1. Änderungshistorie ....................................................................................................................... 17 4.5.2. VE-Prüfbescheinigungen ............................................................................................................ 18 IHK BENUTZER VERWALTEN ............................................................................................................ 18 5.1. BESTEHENDE VE-REGISTER NUTZER SUCHEN ..................................................................................... 19 5.2. BESTEHENDE VE-REGISTER NUTZER BEARBEITEN .............................................................................. 20 5.2.1. Passwort zurücksetzen ................................................................................................................ 21 5.2.2. Benutzerdaten bearbeiten ........................................................................................................... 22 5.3. VORHANDENEN BENUTZER EINER IHK FÜR VE-REGISTER FREI SCHALTEN ......................................... 23 5.4. NEUEN BENUTZER ANLEGEN ................................................................................................................ 25 6. IHK ZUSTÄNDIGKEITEN VERWALTEN ........................................................................................... 27 7. IHK AUFGABENÜBERTRAGUNG ....................................................................................................... 29 8. 9. 7.1. AUFGABENÜBERTRAGUNG HINZUFÜGEN .............................................................................................. 30 7.2. AUFGABENÜBERTRAGUNG BEARBEITEN............................................................................................... 31 7.3. AUFGABENÜBERTRAGUNG LÖSCHEN .................................................................................................... 31 DUALE SYSTEME PFLEGEN ................................................................................................................ 32 8.1. DUALES SYSTEM ANLEGEN .................................................................................................................. 33 8.2. DUALES SYSTEM BEARBEITEN.............................................................................................................. 34 8.3. SCHNITTSTELLE ÖFFNEN....................................................................................................................... 35 DUALE SYSTEME BENUTZER VERWALTEN .................................................................................. 36 9.1. NEUEN BENUTZER ANLEGEN ................................................................................................................ 37 9.2. VORHANDENEN DS BENUTZER BEARBEITEN ........................................................................................ 39 9.2.1. Benutzerdaten bearbeiten ........................................................................................................... 40 Seite 4 von 64 Version 1.1.0 Benutzerhandbuch VE-Register – DIHK-Modul 9.2.2. Zertifikatslink zusenden .............................................................................................................. 41 9.2.3. Passwort zurücksetzen ................................................................................................................ 42 9.2.4. Pin-Brief erzeugen ...................................................................................................................... 43 9.2.5. Benutzer löschen ......................................................................................................................... 44 10. BEHÖRDEN STAMMDATEN PFLEGEN ......................................................................................... 45 10.1. NEUE BEHÖRDE ANLEGEN .................................................................................................................... 46 10.2. VORHANDENE BEHÖRDE BEARBEITEN ................................................................................................. 47 11. BEHÖRDEN BENUTZER VERWALTEN ........................................................................................ 50 11.1. BESTEHENDE VE-REGISTER NUTZER SUCHEN ..................................................................................... 51 11.2. BESTEHENDE VE-REGISTER NUTZER BEARBEITEN .............................................................................. 52 11.2.1. Benutzerdaten bearbeiten ........................................................................................................... 54 11.2.2. Zertifikatslink zusenden .............................................................................................................. 56 11.2.3. Passwort zurücksetzen ................................................................................................................ 56 11.2.4. Pin-Brief erzeugen ...................................................................................................................... 57 11.2.5. Benutzer löschen ......................................................................................................................... 58 11.3. NEUEN BEHÖRDENBENUTZER ANLEGEN ............................................................................................... 59 12. BEHÖRDEN BENUTZERANTRÄGE BEARBEITEN .................................................................... 62 13. STATISTIK EINSEHEN ...................................................................................................................... 64 1. Vorbemerkungen In der 5. Novelle der Verpackungsverordnung (VerpackV), die am 5. April 2008 in Kraft trat, wurde eine Vollständigkeitserklärung (VE) neu eingeführt, die elektronisch bei der örtlichen IHK hinterlegt werden muss. Erstmals erfolgt dies zum 1. Mai 2009 für das Berichtsjahr 2008. Die Freischaltung des VERegisters für die Hinterlegung erfolgt ab dem 1. Februar 2009. Ab dem 2. Mai 2009 werden die Adressen der Unternehmen, die eine VE hinterlegt haben, im VE-Register veröffentlicht; zum gleichen Zeitpunkt erhalten die zuständigen Landesbehörden eine elektronische Einsichtnahme in die VE. Nach § 10 Abs. 6 sind die dualen Systeme ihrerseits verpflichtet, der Hinterlegungsstelle (DIHK bzw. im VE-Register) die für jede abgegebene VE bei ihnen lizenzierten zugehörigen Verkaufsverpackungen mitzuteilen bzw. elektronisch zu übermitteln. Die entsprechenden Daten der dualen Systeme sind bis spätestens 01.05. eines Jahres für das Vorjahr elektronisch zu übermitteln. Seite 5 von 64 Version 1.1.0 Benutzerhandbuch VE-Register – DIHK-Modul 2. Anwendung Überblick 2.1.1. Portal Das VE-Register stellt sich im Internet als eine Portalanwendung mit Recherchefunktionalität dar. Unter der Adresse http://www.ihk-ve-register.de/ kann ab dem 2. Mai 2009 die Liste der Unternehmen, die eine VE bei ihrer Industrie- und Handelskammer (IHK) hinterlegt haben, eingesehen werden. Abbildung 1: Internetportal Seite 6 von 64 Version 1.1.0 Benutzerhandbuch VE-Register – DIHK-Modul 2.1.2. Login-Bereich Das VE-Register verfügt darüber hinaus über einen Login-Bereich, der die beteiligten Parteien bei den notwendigen Geschäftsprozessen unterstützt. Im Modul DIHK erfolgt die Pflege des Internetportals. Der DIHK hat eine globale Sicht auf die VEs der Unternehmen. Hierzu steht eine Unternehmenssuche zur Verfügung. Außerdem beinhaltet dieses Modul auch die Benutzerverwaltung und eine Auswertungsfunktionalität. Das VE-Register ist eine reine Web-Anwendung, die für eine Bildschirmauflösung von 1024x768 Pixel optimiert ist. Die einzelnen Module laufen in einem Standard-Browser. Bitte beachten Sie, dass für die Arbeit mit dem DIHK-Modul die Optionen Java Script und Cookies in Ihrem Browser eingeschaltet sind. Hinweis: Bitte beachten Sie die Besonderheiten einer reinen Web-Anwendung. Die Verarbeitung von Daten erfolgt in der Regel nur, wenn der Anwender eine Aktion ausführt. Wenn die Anwendung länger als 30 min. nicht benutzt wird, läuft aus Sicherheitsgründen die Session ab. Der Anwender muss sich dann neu anmelden. Alle nicht gespeicherten Daten gehen in diesem Fall verloren. Seite 7 von 64 Version 1.1.0 Benutzerhandbuch VE-Register – DIHK-Modul 3. Anmelden und Passwort ändern 3.1. Anmelden Die Anmeldung am DIHK-Modul erfolgt über die Login-Box im Internetportal unter www.ihkve-register.de. Abbildung 2: Login-Box im Internetportal Bitte geben Sie Ihren Benutzernamen und das Passwort in die Login-Box ein und klicken anschließend auf „Login“. Seite 8 von 64 Version 1.1.0 Benutzerhandbuch VE-Register – DIHK-Modul 3.2. Passwort ändern Über den Menüpunkt „Passwort ändern“ haben Sie die Möglichkeit, Ihr ursprünglich angelegtes Passwort zu verändern. Bitte geben Sie dazu Ihr altes Passwort einmal ein und vergeben anschließend Ihr neues Passwort. Bitte bestätigen sie das neue Passwort anschließend noch einmal, um Tippfehlern vorzubeugen. Mit „Bestätigen“ wird Ihr neues Passwort gespeichert. Abbildung 3 Passwort ändern Seite 9 von 64 Version 1.1.0 Benutzerhandbuch VE-Register – DIHK-Modul 4. UN-Liste anzeigen Im Menüpunkt „UN-Liste anzeigen“ können Sie sich sämtliche Unternehmen des aktuellen Meldezeitraums ansehen bzw. auch neue Unternehmen anlegen. 4.1. Unternehmen anlegen Über den Button „Unternehmen anlegen“ haben Sie die Möglichkeit ein neues Unternehmen anzulegen. Es öffnet sich die folgende Eingabemaske. Bitte achten Sie bei der Anlage eines neuen Unternehmens auf die korrekte E-Mail Adresse des Ansprechpartners. An diese Adresse wird nach dem Speichern des Unternehmens automatisch der Aktivierungslink für das Unternehmen gesendet. Mit diesem aktiviert das Unternehmen zum einen den Eintrag und kann zum anderen das Passwort für den Zugang zum Register festlegen. Abbildung 4 Unternehmen anlegen Seite 10 von 64 Version 1.1.0 Benutzerhandbuch VE-Register – DIHK-Modul 4.2. Unternehmen suchen Abbildung 5 UN-Liste anzeigen Die Trefferliste kann über die Spaltenbezeichnungen sortiert werden. Bitte beachten Sie bei der Sucheingabe folgende Funktionalität der Suche: Sobald Sie in den Freitextfeldern „Name“, „Ort“, „Postleitzahl“ und „USt-IDNr.“ etwas eingeben oder aus den Selectboxen einen Wert auswählen, wird die Trefferliste unter den Suchfeldern dynamisch - entsprechend Ihren Eingaben - angepasst. Geben Sie z.B. im Feld „Name“ die Zeichen „Re“ ein, so werden in der Trefferliste automatisch nur noch die Treffer angezeigt, die im Namen die Zeichenkombination „re“ enthalten. Möchten Sie wieder die Seite 11 von 64 Version 1.1.0 Benutzerhandbuch VE-Register – DIHK-Modul Anzeige der kompletten Trefferliste erhalten, bzw. eine neue Suchabfrage starten, so verwenden Sie bitte den Button „Zurücksetzen“. Dieser leert alle Suchfelder und dementsprechend werden in der Trefferliste wieder alle Ergebnisse angezeigt. Die Suche verfügt dabei über die folgenden Suchkriterien: Name Name des Unternehmens Ort Name der natürlichen oder juristischen Person bzw. der Firma (betriebliche Anschrift) PLZ Betriebliche Anschrift Land Bundesland Straße Meldezeitraum Einschränkung nach dem gewünschten Meldezeitraum Nur inaktive Unternehmen anzeigen Wenn Checkbox gesetzt, werden nur Unternehmen angezeigt, die den Aktivierungslink bisher noch nicht betätigt haben. USt-IDNr. Direkte Suche nach der Umsatzsteueridentnummer des Unternehmens Die einzelnen Suchkriterien in der Maske sind mit UND verknüpft. Um die Detailansicht eines einzelnen Unternehmens zu öffnen, klicken Sie bitte auf den jeweiligen Namen in der Trefferliste. Sie haben nun die Möglichkeit, die Basisdaten des Unternehmens zu bearbeiten, das Unternehmen zu löschen bzw. die VE des Unternehmens einzusehen. Seite 12 von 64 Version 1.1.0 Benutzerhandbuch VE-Register – DIHK-Modul Abbildung 6 Detailansicht Unternehmen Seite 13 von 64 Version 1.1.0 Benutzerhandbuch VE-Register – DIHK-Modul 4.3. Unternehmen bearbeiten Über den Button „Unternehmen bearbeiten“ haben Sie die Möglichkeit, die Basisdaten eines Unternehmens nachträglich zu bearbeiten. Abbildung 7 Unternehmen bearbeiten Seite 14 von 64 Version 1.1.0 Benutzerhandbuch VE-Register – DIHK-Modul 4.4. Unternehmen löschen Über den Button „UN löschen“ haben Sie die Möglichkeit, das Unternehmen komplett mit allen Daten aus dem Register zu löschen. Bitte beachten Sie das sämtliche anhängende Daten zum Unternehmen (bspw. VEs) mit gelöscht werden. Nach dem Bestätigen der Sicherheitsabfrage wird das Unternehmen endgültig gelöscht. Abbildung 8 Unternehmen löschen – Sicherheitsabfrage Seite 15 von 64 Version 1.1.0 Benutzerhandbuch VE-Register – DIHK-Modul 4.5. VE einsehen Über den Button „VE einsehen“ können Sie die Vollständigkeitserklärung des Unternehmens – falls vorhanden – ansehen. Sie können hier die Daten, die das Unternehmen selbst bzw. die entsprechenden dualen Systeme zu dem Unternehmen gemeldet haben sehen. Außerdem lassen sich die VE in einer optimierten Druckansicht anzeigen, die VEPrüfbescheinigung aufrufen und die Änderungshistorie der Daten der dualen Systeme zum Unternehmen anzeigen. Abbildung 9 VE einsehen Seite 16 von 64 Version 1.1.0 Benutzerhandbuch VE-Register – DIHK-Modul 4.5.1. Änderungshistorie Die Änderungshistorie dokumentiert alle Änderungen, die die dualen Systeme zu dem entsprechenden Unternehmen nach dem 01.05. eines jeden Meldezeitraums vorgenommen haben. Abbildung 10 Änderungshistorie Durch einen Klick auf das Datum der Änderung können Sie sich dann die Details zu dieser Änderung anschauen. Abbildung 11 Änderungshistorie Details Seite 17 von 64 Version 1.1.0 Benutzerhandbuch VE-Register – DIHK-Modul 4.5.2. VE-Prüfbescheinigungen Über den Button „VE-Prüfbescheinigungen“ können Sie sich die originale VE als PDF Dokument anschauen bzw. erhalten weitere Informationen, wie den Namen des Prüfers und den Status sowie das Datum der Freigabe durch die entsprechende Industrie- und Handelskammer. Abbildung 12 VE-Prüfbescheinigungen 5. IHK Benutzer verwalten Über den Menüpunkt „Benutzer“ unterhalb von „IHKs“ haben Sie die Möglichkeit, bestehende IHK-Benutzer zu bearbeiten, bestehende IHK-Benutzer für die Nutzung des VE-Registers frei zuschalten und komplett neue IHK-Nutzer anzulegen. Klicken Sie in der linken Navigation auf diesen Punkt, so erscheint folgende Ansicht. Abbildung 13 IHK Benutzer Seite 18 von 64 Version 1.1.0 Benutzerhandbuch VE-Register – DIHK-Modul 5.1. Bestehende VE-Register Nutzer suchen Über die Suchmaske können Sie nach bereits vorhandenen VE-Register-Benutzern suchen. Dafür stehen Ihnen die Felder „IHK“ „Name“, „Vorname“ und „E-Mail-Adresse“ sowie „Berechtigung“ zur Verfügung. Über den „Suchen“ Button recherchieren Sie dann im Berechtigungssystem, entsprechend Ihren Eingaben, nach Benutzern, die für das VERegister frei geschaltet sind. Abbildung 14 Trefferliste Benutzer Seite 19 von 64 Version 1.1.0 Benutzerhandbuch VE-Register – DIHK-Modul 5.2. Bestehende VE-Register Nutzer bearbeiten In der oben stehenden Trefferliste haben Sie dann die Möglichkeit, einzelne Benutzer zu bearbeiten. Bitte klicken Sie dazu auf den entsprechenden Benutzernamen in der Trefferliste. Daraufhin öffnet sich folgende Detailansicht zu dem entsprechenden Benutzerkonto im Lesemodus. Abbildung 15 Detailansicht IHK Benutzer Hier haben Sie die Möglichkeit das Passwort des Benutzers zurückzusetzen, den Benutzer zu löschen oder die Daten zum Benutzer zu bearbeiten. Seite 20 von 64 Version 1.1.0 Benutzerhandbuch VE-Register – DIHK-Modul 5.2.1. Passwort zurücksetzen Über den Button „Passwort zurücksetzen“ haben Sie die Möglichkeit, dass Passwort des Benutzers zurückzusetzen. Wenn der Button betätigt wird, wird automatisch eine E-Mail an den Benutzer verschickt. Diese E-Mail enthält einen Link auf die Seite „Passwort zurücksetzen“, auf der der Anwender dann ein neues Passwort vergeben kann. Abbildung 16 Rückmeldung Passwort zurückgesetzt Seite 21 von 64 Version 1.1.0 Benutzerhandbuch VE-Register – DIHK-Modul 5.2.2. Benutzerdaten bearbeiten Mit dem Button „Bearbeiten“ gelangen Sie in den Schreibmodus der Benutzerverwaltung. Abbildung 17 Benutzerdaten bearbeiten Hier haben Sie die Möglichkeit verschiedene Zusatzdaten zu dem Benutzerkonto anzugeben. Im Bereich „Berechtigungen“ legen Sie für den Benutzer fest, welche Rechte er innerhalb des Registers haben soll. Benutzer mit dem Recht „Recherche“, dürfen im Register lediglich die Unternehmensliste einsehen. Das „Pflege“-Recht berechtigt zum Ablehnen und Freigeben von Vollständigkeitserklärungen. Benutzer mit Admin-Rechten dürfen zusätzlich auch Benutzer verwalten. Seite 22 von 64 Version 1.1.0 Benutzerhandbuch VE-Register – DIHK-Modul 5.3. Vorhandenen Benutzer einer IHK für VE-Register frei schalten Über den Button „Benutzer importieren“, können Sie bereits im IHK-Berechtigungssystem der ComNetMedia AG vorhandene Benutzerkonten für das VE-Register frei schalten und Zusatzdaten zu diesem Benutzerkonto anlegen. Nach Auswahl einer entsprechenden IHK und einem Klick auf den Button, öffnet sich die folgende Trefferliste, auf der sämtliche bereits vorhandenen Benutzer der IHK angezeigt werden. Abbildung 18 IHK Benutzer importieren Um nun einen der bereits vorhandenen Benutzer zu importieren, klicken Sie bitte auf den entsprechenden Benutzernamen. Danach öffnet sich die folgende Maske, auf der Sie dann die weiteren Benutzerinformationen hinterlegen können. Seite 23 von 64 Version 1.1.0 Benutzerhandbuch VE-Register – DIHK-Modul Abbildung 19 Benutzer importieren Die Daten aus dem Berechtigungssystem sind bereits vorbelegt. Um den Benutzer nun für das VE-Register frei zu schalten, muss mindestens eine Berechtigung vergeben werden. Danach kann der Benutzer mit „Speichern“ importiert werden. Seite 24 von 64 Version 1.1.0 Benutzerhandbuch VE-Register – DIHK-Modul 5.4. Neuen Benutzer anlegen Bevor Sie über den Button „Benutzer anlegen“ einen neuen Nutzer erstellen, vergewissern Sie sich bitte, dass es den Nutzer nicht bereits in Ihrem Berechtigungssystem gibt. Mit dem Button „Benutzer importieren“ können Sie feststellen, ob der Benutzer bereits vorhanden ist. Sollte dies der Fall sein, so führen Sie bitte die unter 5.3 beschriebenen Schritte durch. Ist der Benutzer noch nicht vorhanden, so klicken Sie bitte auf „Benutzer anlegen“. Es erscheint folgendes leere Formular, mit dessen Hilfe Sie den entsprechenden Nutzer anlegen können. Zu Beginn müssen Sie eine IHK auswählen. Danach können Sie die weiteren Eingaben machen. Abbildung 20 IHK Benutzer neu anlegen Pflichtfelder sind an dieser Stelle der Benutzername (bitte ohne KNR#) und die E-Mail Adresse. Vor- und Nachname sowie die Telefonnummer sind nur dann Pflichtfeld, wenn Sie den Benutzer als Ansprechpartner anzeigen lassen wollen. Nachdem Sie die Eingabe gespeichert haben, wird automatisch eine E-Mail mit dem Link auf die Seite „Passwort vergeben“ an die hinterlegte E-Mail Adresse gesendet. Auf dieser Seite kann der Benutzer dann selbständig ein Passwort für die Anwendung vergeben. Seite 25 von 64 Version 1.1.0 Benutzerhandbuch VE-Register – DIHK-Modul Abbildung 21 Rückmeldung IHK Benutzer angelegt Seite 26 von 64 Version 1.1.0 Benutzerhandbuch VE-Register – DIHK-Modul 6. IHK Zuständigkeiten verwalten Über den Menüpunkt „Zuständigkeiten“ unterhalb von „IHKs“ können Sie einstellen, welche IHK für welche ausländischen Unternehmen zuständig ist. Bei deutschen Unternehmen ergibt sich die Zuständigkeit automatisiert über die Postleitzahl des Unternehmens. Bei ausländischen Unternehmen ergibt sich diese Zuständigkeit also zum einen aus dem vom Unternehmen ausgewähltem Land und der Zuständigkeit, die Sie über diesen Menüpunkt festlegen können. Wenn Sie in der linken Navigation auf diesen Punkt klicken, so erscheint folgende Ansicht. Abbildung 22 IHK Zuständigkeiten Grundsätzlich gibt es eine Standard-Zuständigkeit. Dies bedeutet wenn es keine direkte Zuordnung zwischen Land und IHK gibt, so greift diese Standard-Zuständigkeit. In oben abgebildetem Beispiel wäre also die Kammer Aachen für alle Länder außer Estland, Albanien, Argentinien und Afghanistan zuständig. Möchten Sie eine weitere Zuständigkeit für ein bestimmtes Land aufnehmen, so klicken Sie bitte auf den Button „Hinzufügen“. Danach öffnet sich die folgende Ansicht auf der Sie aus den noch vorhandenen Ländern auswählen und eine Zuordnung zu einer IHK vornehmen können. Seite 27 von 64 Version 1.1.0 Benutzerhandbuch VE-Register – DIHK-Modul Abbildung 23 Neue Zuständigkeit Möchten Sie eine vorhandene Zuständigkeit Bearbeiten oder Löschen, so klicken Sie bitte auf die entsprechenden Links des gewünschten Landes. Seite 28 von 64 Version 1.1.0 Benutzerhandbuch VE-Register – DIHK-Modul 7. IHK Aufgabenübertragung Über den Menüpunkt „Aufgabenübertragung“ unterhalb von „IHKs“ können Sie eine Aufgabenübertragung von einer IHK auf eine andere IHK vornehmen. Klicken Sie in der linken Navigation auf diesen Punkt, so erscheint folgende Ansicht. Abbildung 24 IHK Aufgabenübertragung Im oben abgebildeten Beispiel haben die Kammern Schwaben und Bayreuth ihre Aufgaben an die IHK München sowie die IHK Kiel an die Kammer Lübeck abgetreten. Dies bedeutet alle VEs aus den entsprechenden Postleitzahlenbereichen der drei abgebenden Kammern gehen zusätzlich an die zwei annehmenden IHKs. Seite 29 von 64 Version 1.1.0 Benutzerhandbuch VE-Register – DIHK-Modul 7.1. Aufgabenübertragung hinzufügen Über den Button „Hinzufügen“ haben Sie die Möglichkeit weitere Übertragungen von Aufgaben anzulegen. Abbildung 25 Neue Aufgabenübertragung anlegen An dieser Stelle müssen Sie zum einen die abgebende Kammer unter „Von:“ und zum anderen die übernehmende Kammer unter „Nach:“ auswählen. Unter „Von:“ können Sie jeweils nur IHKs auswählen, die nicht bereits oben in der Liste der vorhandenen Übertragungen auftauchen – unabhängig ob als „von“ oder als „an“. Auf diese Weise wird eine Kreisabhängigkeit systemseitig verhindert. Auch unter „Nach:“ können Sie nur solche Kammern auswählen, die in der Liste der vorhandenen Übertragungen nicht in der Spalte „Von“ auftauchen. Seite 30 von 64 Version 1.1.0 Benutzerhandbuch VE-Register – DIHK-Modul 7.2. Aufgabenübertragung bearbeiten Über den Link hinter der entsprechenden vorhandenen Aufgabenübertragung kann die Verbindung auch nachträglich bearbeitet werden. Abbildung 26 Aufgabenübertragung bearbeiten In diesem Fall kann nur die Kammer geändert werden, die die Aufgabe von der abtretenden IHK übernimmt. 7.3. Aufgabenübertragung löschen Über den Link hinter der entsprechenden vorhandenen Aufgabenübertragung kann die Verbindung auch komplett gelöscht werden. Nach Bestätigung der Sicherheitsabfrage wird die Aufgabenübertragung endgültig gelöscht und die Anträge gehen wieder bei der abgebenden Kammer ein. Seite 31 von 64 Version 1.1.0 Benutzerhandbuch VE-Register – DIHK-Modul 8. Duale Systeme pflegen Über den Menüpunkt „Duale Systeme“ können Sie zum einen die Basisdaten der vorhandenen dualen Systeme bearbeiten bzw. neue duale Systeme anlegen und zum anderen die Schnittstelle für einen bestimmten Entsorger öffnen oder schließen. Klicken Sie bitte in der linken Navigation auf diesen Punkt, dann erscheint folgende Ansicht mit den vorhandenen dualen Systemen. Abbildung 27 Duale Systeme Seite 32 von 64 Version 1.1.0 Benutzerhandbuch VE-Register – DIHK-Modul 8.1. Duales System anlegen Über den Button „Duales System anlegen“ haben Sie die Möglichkeit einen neuen Entsorger anzulegen. Abbildung 28 Duales System neu anlegen Seite 33 von 64 Version 1.1.0 Benutzerhandbuch VE-Register – DIHK-Modul Im Feld „Kurzbezeichnung“ können Sie maximal zehn Zeichen verwenden. Diese Kurzbezeichnung wird in den verschiedenen VE Ansichten der unterschiedlichen Module verwendet. Besondere Sorgfalt sollten Sie in den Feldern „Vorname“, „Nachname“ und „EMail“ der Rubrik „Ansprechpartner“ walten lassen. Aus dem Vor- und Nachname generiert sich automatisch der Benutzername für den initialen Admin-User des dualen Systems. Darüber hinaus gehen alle Importprotokolle der DS-Schnittstelle für das entsprechende duale System an diese Adresse. Nach dem Speichern wird der Benutzername automatisch generiert und ebenso ein entsprechender Benutzer für das duale System angelegt. Lesen Sie hierzu bitte im Kapitel 9.1 weiter. 8.2. Duales System bearbeiten Um ein vorhandenes duales System zu bearbeiten, klicken Sie bitte auf den entsprechenden Namen. Danach öffnet sich die Bearbeitungsmaske im Lesemodus. Über den Button „Bearbeiten“ gelangen Sie dann wiederum in den Bearbeitungsmodus. Abbildung 29 Duales System bearbeiten Seite 34 von 64 Version 1.1.0 Benutzerhandbuch VE-Register – DIHK-Modul An dieser Stelle haben Sie die Möglichkeit die Basisdaten zu einem dualen System zu bearbeiten. Darüber hinaus können Sie hier ein Löschdatum eintragen. Zu diesem entsprechendem Datum wird das duale System dann von der Anwendung logisch gelöscht werden. 8.3. Schnittstelle öffnen Über den Link hinter jedem dualen System in der Spalte „Schnittstelle“ haben Sie die Möglichkeit eine Datenlieferung über die DS-Schnittstelle auch nach dem 01.05. eines Jahres zuzulassen. Standardmäßig ist die Schnittstelle zwischen dem 01.01. und dem 01.05. für die Meldung von Daten für das Vorjahr geöffnet. Danach muss die Schnittstelle vom DIHK manuell über den oben beschriebenen Link geöffnet werden. Abbildung 30 DS-Schnittstelle öffnen Seite 35 von 64 Version 1.1.0 Benutzerhandbuch VE-Register – DIHK-Modul 9. Duale Systeme Benutzer verwalten Über den Menüpunkt „Benutzer“ unterhalb von „Duale Systeme“ können Sie zum einen die vorhandenen Benutzer der dualen Systeme bearbeiten und zum anderen neue Benutzer für die entsprechenden Entsorger anlegen. Klicken Sie bitte in der linken Navigation auf diesen Punkt, dann erscheint folgende Ansicht mit den vorhandenen Benutzern der dualen Systeme. Abbildung 31 DS Benutzer verwalten Seite 36 von 64 Version 1.1.0 Benutzerhandbuch VE-Register – DIHK-Modul 9.1. Neuen Benutzer anlegen Um einen neuen Benutzer für ein duales System anzulegen, klicken Sie bitte auf „Benutzer anlegen“. Es erscheint folgendes leere Formular, mit dessen Hilfe Sie den entsprechenden Nutzer anlegen können. Zu Beginn müssen Sie das entsprechende duale System auswählen. Danach können Sie die weiteren Eingaben machen. Abbildung 32 Neuen DS Benutzer anlegen Der Benutzername wird an dieser Stelle automatisch aus den ersten zwei Buchstaben des Vornamens sowie dem Nachnamen generiert. Als weiteres Pflichtfeld muss nur noch die EMail Adresse für den neuen Benutzer eingetragen werden. Bitte achten Sie besonders auf die korrekte E-Mail Adresse, da an diese der Link geschickt wird, über den sich der neue Benutzer dann später sein Zertifikat abholen kann. Im Bereich „Berechtigungen“ legen Sie für den jeweiligen Benutzer fest, welche Rechte er innerhalb des Registers haben soll. Benutzer mit dem Recht „Recherche“, dürfen im Register die Liste ihrer Unternehmen, die Statistik, das Logbuch und die Importprotokolle einsehen. Das Recht „Pflege“ berechtigt zum Anlegen, Bearbeiten und Löschen von Unternehmen sowie zum Bearbeiten ihrer Basisdaten. Benutzer mit „Admin“ Rechten dürfen zusätzlich Benutzer verwalten. Seite 37 von 64 Version 1.1.0 Benutzerhandbuch VE-Register – DIHK-Modul Nachdem Sie Ihre Eingabe mit „Speichern“ bestätigt haben, wird der Benutzer angelegt und automatisch ein Zertifikat für diesen Benutzer erzeugt. Der Link auf die Abholseite für das Zertifikat wird an die eingetragene E-Mail Adresse gesendet. Abbildung 33 Benutzerübersicht Damit sich der neue Nutzer nun das Zertifikat abholen und später das Register betreten kann, benötigt er noch die Zugangsdaten. Dafür können Sie über den Button „Pin-Brief erzeugen“ ein PDF Dokument erstellen, das diese Zugangsdaten enthält. Abbildung 34 Pin-Brief Bitte lassen Sie dem neuen Benutzer die Zugangsdaten auf einem sicheren Weg zukommen. Seite 38 von 64 Version 1.1.0 Benutzerhandbuch VE-Register – DIHK-Modul 9.2. Vorhandenen DS Benutzer bearbeiten In der Liste der Benutzer haben Sie die Möglichkeit, einzelne User zu bearbeiten. Bitte klicken Sie dazu auf den entsprechenden Benutzernamen. Daraufhin öffnet sich folgende Detailansicht zu dem entsprechenden Benutzerkonto. Hier können Sie die Benutzerdaten bearbeiten, den Zertifikatslink erneut zusenden, das Passwort zurücksetzen und einen PinBrief erzeugen sowie den Benutzer zu löschen. Abbildung 35 Benutzer bearbeiten Seite 39 von 64 Version 1.1.0 Benutzerhandbuch VE-Register – DIHK-Modul 9.2.1. Benutzerdaten bearbeiten Über den Button „Bearbeiten“ gelangen Sie in den Bearbeitungsmodus der Benutzerdaten. Abbildung 36 Benutzerdaten bearbeiten An dieser Stelle können Vor- und Nachname, E-Mail Adresse und die Art der Berechtigung geändert werden. Die Änderung von Vor- oder Nachname haben keinen Einfluss auf den Benutzernamen. Dieser kann nachträglich nicht mehr verändert werden. Seite 40 von 64 Version 1.1.0 Benutzerhandbuch VE-Register – DIHK-Modul 9.2.2. Zertifikatslink zusenden Falls ein Benutzer sein Zertifikat erneut benötigt, hat der Admin Ihres dualen Systems die Möglichkeit, ihm über den Button „Zertifikatslink zusenden“ ein neues Zertifikat erstellen zu lassen. In diesem Fall wird ein neuer Abhol-Link an die hinterlegte Mailadresse des Benutzers geschickt. Abbildung 37 Rückmeldung Zertifikatslink versendet Seite 41 von 64 Version 1.1.0 Benutzerhandbuch VE-Register – DIHK-Modul 9.2.3. Passwort zurücksetzen Über den Button „Passwort zurücksetzen“ haben Sie die Möglichkeit, das Passwort des Benutzers zurückzusetzen. Wenn der Button betätigt wird, wird automatisch eine E-Mail an den Benutzer verschickt. Diese E-Mail enthält einen Link auf die Seite „Passwort zurücksetzen“, auf der der Anwender dann ein neues Passwort vergeben kann. Abbildung 38 Rückmeldung Passwort zurückgesetzt Seite 42 von 64 Version 1.1.0 Benutzerhandbuch VE-Register – DIHK-Modul 9.2.4. Pin-Brief erzeugen Mit Hilfe des Buttons „Pin-Brief erzeugen“ können Sie für den Benutzer ein PDF Dokument generieren, das den Benutzernamen sowie das Passwort des Benutzers enthält. Dieses können Sie ihm dann auf einem sicheren Wege zustellen. Abbildung 39 Pin-Brief Seite 43 von 64 Version 1.1.0 Benutzerhandbuch VE-Register – DIHK-Modul 9.2.5. Benutzer löschen Über den Button „Löschen“ können Sie den Benutzer komplett aus dem System löschen. Nach Bestätigung der Sicherheitsabfrage wird der Benutzer endgültig aus dem System entfernt. Abbildung 40 Sicherheitsabfrage DS Benutzer löschen Seite 44 von 64 Version 1.1.0 Benutzerhandbuch VE-Register – DIHK-Modul 10. Behörden Stammdaten pflegen Über den Menüpunkt „Stammdaten pflegen“ unterhalb von „Behörden“ können Sie zum einen die Basisdaten der vorhandenen Behörden bearbeiten und zum anderen neue Behörden anlegen. Klicken Sie in der linken Navigation auf diesen Punkt, so erscheint folgende Ansicht mit den vorhandenen Behörden. Abbildung 41 Behörden Stammdaten pflegen Seite 45 von 64 Version 1.1.0 Benutzerhandbuch VE-Register – DIHK-Modul 10.1. Neue Behörde anlegen Über den Button „Neue Behörde anlegen“ haben Sie die Möglichkeit eine neue Behörde anzulegen. Sobald aber alle Bundesländer eine obere Landesbehörde haben, können Sie keine weitere Behörde anlegen. Abbildung 42 Neue Behörde anlegen Seite 46 von 64 Version 1.1.0 Benutzerhandbuch VE-Register – DIHK-Modul Unter Berechtigungen können Sie festlegen, dass Benutzeranträge nicht von der Behörde selbst bearbeitet werden können, sondern dass diese über den DIHK laufen. Hinweis: Für den angegebenen Ansprechpartner wird bei der Neuanlage einer Behörde automatisch ein Benutzerkonto angelegt. 10.2. Vorhandene Behörde bearbeiten Um eine vorhandene Behörde zu bearbeiten, klicken Sie bitte auf den entsprechenden Namen. Danach öffnet sich die Bearbeitungsmaske im Lesemodus. Über den Button „Bearbeiten“ gelangen Sie dann wiederum in den Bearbeitungsmodus. Hier haben Sie zum einen die Möglichkeit die vorhandenen Daten zu ändern, die Freischaltung neuer ULB Benutzer durch den DIHK zuzulassen und Leserechte für andere Behörden zu übertragen. Seite 47 von 64 Version 1.1.0 Benutzerhandbuch VE-Register – DIHK-Modul Abbildung 43 Behörde bearbeiten Hinweis: Eine Bearbeitung der Ansprechpartnerdaten ist nur indirekt über die Benutzerverwaltung möglich. Änderungen die im Benutzerkonto des Ansprechpartners vorgenommen werden, werden in die Stammdaten der Behörde übernommen. Um einen Ansprechpartner komplett auszutauschen, legen Sie bitte einen neuen Behördenbenutzer für das jeweilige Bundesland an und geben diese die Option „Ansprechpartner“. Seite 48 von 64 Version 1.1.0 Benutzerhandbuch VE-Register – DIHK-Modul Abbildung 44: Option Ansprechpartner Der in den Stammdaten der Behörde angegebene Ansprechpartner wird dann durch den neuen Ansprechpartner ersetz. Wenn Sie auf den Button „Leserechte übertragen“ klicken, öffnet sich folgende Maske. Hier können Sie einstellen, an welche Behörde die ausgewählte Behörde ihre Leserechte übertragen soll. Abbildung 45 Leserechte übernehmen Seite 49 von 64 Version 1.1.0 Benutzerhandbuch VE-Register – DIHK-Modul 11. Behörden Benutzer verwalten Über den Menüpunkt „Behörden“ haben Sie die Möglichkeit bestehende Behörden-Benutzer zu bearbeiten und komplett neue Behörden-Nutzer anzulegen. Wenn Sie in der linken Navigation auf diesen Punkt klicken, so erscheint folgende Ansicht. Abbildung 46 Behörden Benutzer suchen Seite 50 von 64 Version 1.1.0 Benutzerhandbuch VE-Register – DIHK-Modul 11.1. Bestehende VE-Register Nutzer suchen Über die Suchmaske können Sie nach bereits vorhandenen VE-Register-Benutzern suchen. Dafür stehen Ihnen die Felder „Name“, „Vorname“ und „E-Mail-Adresse“, „Status“ sowie die Checkbox „untere Landesbehörde“ zur Verfügung. Über den „Suchen“ Button recherchieren Sie dann im Berechtigungssystem, entsprechend Ihren Eingaben, nach Benutzern, die für das VE-Register frei geschaltet sind. Beim Status haben Sie die Möglichkeit sich nur „offene“ Benutzeranträge bzw. „freigegebene“ anzeigen zu lassen. Wenn die Checkbox „untere Landesbehörde“ angehakt ist, so werden nur Benutzer mit der Berechtigung „Behörden User“ angezeigt. Abbildung 47 Übersicht Behördenuser Seite 51 von 64 Version 1.1.0 Benutzerhandbuch VE-Register – DIHK-Modul 11.2. Bestehende VE-Register Nutzer bearbeiten In der oben stehenden Trefferliste haben Sie dann die Möglichkeit, einzelne Benutzer zu bearbeiten. Bitte klicken Sie dazu auf den entsprechenden Benutzernamen in der Trefferliste. Daraufhin öffnet sich folgende Detailansicht zu dem entsprechenden Benutzerkonto. Hier haben Sie die Möglichkeit die Benutzerdaten zu bearbeiten, den Zertifikatslink zu erzeugen, das Passwort zurückzusetzen, den Pin-Brief zu erzeugen und den Benutzer zu löschen. Seite 52 von 64 Version 1.1.0 Benutzerhandbuch VE-Register – DIHK-Modul Abbildung 48 Behörden Nutzer bearbeiten Seite 53 von 64 Version 1.1.0 Benutzerhandbuch VE-Register – DIHK-Modul 11.2.1. Benutzerdaten bearbeiten Über den Button „Bearbeiten“ gelangen Sie in den Bearbeitungsmodus der Benutzerdaten. Hier können Sie dann die vorhandenen Daten zum Benutzer ändern. Abbildung 49 Benutzerdaten bearbeiten Seite 54 von 64 Version 1.1.0 Benutzerhandbuch VE-Register – DIHK-Modul Unter „Berechtigungen“ legen Sie fest, über welche Rechte der Benutzer verfügen soll. Ein Behörden User kann lediglich für die in Ihrem Zuständigkeitsbereich liegenden Unternehmen VEs einsehen. Der OLB Admin kann darüber hinaus Behörden Benutzer verwalten, Benutzeranträge bearbeiten und Leserechte übertragen. Um das Recht „OLB Admin“ auswählen zu können, muss der Benutzer immer kompletten Zugriff auf das gesamte Landesgebiet haben. Dies können Sie unter „Zuständigkeiten“ einstellen. Hier legen Sie auch fest, ob der Benutzer auf bestimmte Teile des Landesgebietes Zugriff haben soll oder auf das komplette Landesgebiet. Seite 55 von 64 Version 1.1.0 Benutzerhandbuch VE-Register – DIHK-Modul 11.2.2. Zertifikatslink zusenden Falls ein Benutzer sein Zertifikat erneut benötigt, haben Sie die Möglichkeit, ihm über den Button „Zertifikatslink zusenden“ ein neues Zertifikat erstellen zu lassen. In diesem Fall wird ein neuer Abhol-Link an die hinterlegte Mailadresse des Benutzers geschickt. Abbildung 50 Rückmeldung Zertifikatslink versendet 11.2.3. Passwort zurücksetzen Sobald Sie auf den Button „Passwort zurücksetzen“ klicken, wird ebenfalls eine E-Mail mit einem Link an die hinterlegte Mailadresse des Benutzers geschickt. Mit Hilfe dieses Links gelangt der Benutzer zu einer Seite auf der er nach Eingabe seines Benutzernamens ein neues Passwort festlegen kann. Seite 56 von 64 Version 1.1.0 Benutzerhandbuch VE-Register – DIHK-Modul 11.2.4. Pin-Brief erzeugen Mit Hilfe des Buttons „Pin-Brief erzeugen“ können Sie für den Benutzer ein PDF Dokument generieren, welches den Benutzernamen sowie das Passwort des Benutzers enthält. Dieses können Sie ihm dann auf einem sicheren Wege zustellen. Abbildung 51 Pin-Brief Behörden Seite 57 von 64 Version 1.1.0 Benutzerhandbuch VE-Register – DIHK-Modul 11.2.5. Benutzer löschen Über den Button „Löschen“ können Sie den Benutzer komplett aus dem System löschen. Nach Bestätigung der Sicherheitsabfrage wird der Benutzer endgültig aus dem System entfernt. Abbildung 52 Sicherheitsabfrage Seite 58 von 64 Version 1.1.0 Benutzerhandbuch VE-Register – DIHK-Modul 11.3. Neuen Behördenbenutzer anlegen Um einen neuen Benutzer für eine Behörde anzulegen, klicken Sie bitte auf „Benutzer anlegen“. Es erscheint folgendes leere Formular, mit dessen Hilfe Sie den entsprechenden Nutzer anlegen können: Abbildung 53 Behördenbenutzer anlegen Seite 59 von 64 Version 1.1.0 Benutzerhandbuch VE-Register – DIHK-Modul Der Benutzername generiert sich automatisch aus dem Vor- und Nachnamen des Users. An die eingetragene E-Mail Adresse wird nach dem Speichern der Zertifikatslink gesendet. Die Zuständigkeit ergibt sich zum Teil automatisch aus der Postleitzahl, die Sie unter „Behörde“ eintragen. Erst danach haben Sie die Möglichkeit aus dem entsprechenden Landesgebiet einen Regierungsbezirk, einen Kreis oder ähnliches auszuwählen. Nur wenn Sie dem Benutzer das Recht auf das gesamte Landesgebiet zuweisen, können Sie ihm auch die Berechtigung „OLB Admin“ gewähren. In diesem Fall hat der Benutzer dann wie oben bereits beschrieben auch die Möglichkeit Benutzer zu verwalten, Benutzeranträge zu bearbeiten und Leserechte an andere Länder zu übertragen. Nachdem Sie Ihre Eingabe mit „Speichern“ bestätigt haben, wird der Benutzer angelegt und automatisch ein Zertifikat für diesen Benutzer erzeugt. Der Link auf die Abholseite für das Zertifikat wird an die eingetragene E-Mail Adresse gesendet. Abbildung 54 Rückmeldung Behördenbenutzer angelegt Damit sich der neue Nutzer nun das Zertifikat abholen und später das Register betreten kann, benötigt er noch die Zugangsdaten. Dafür können Sie über den Button „Pin-Brief erzeugen“ ein PDF Dokument erstellen, das diese Zugangsdaten enthält. Seite 60 von 64 Version 1.1.0 Benutzerhandbuch VE-Register – DIHK-Modul Abbildung 55 Pin-Brief Behörde Bitte lassen Sie dem neuen Benutzer die Zugangsdaten auf einem sicheren Weg zukommen. Seite 61 von 64 Version 1.1.0 Benutzerhandbuch VE-Register – DIHK-Modul 12. Behörden Benutzeranträge bearbeiten Über einen sogenannten „Deep-Link“ haben Behördenmitarbeiter die Möglichkeit einen Benutzerantrag zu stellen. Sollte in den Stammdaten der entsprechenden Behörde die Checkbox „Freischaltung neuer ULB Benutzer durch DIHK“ angehakt sein, so gehen die Benutzeranträge der Benutzer aus der entsprechenden Behörde auch an den DIHK. Über den Menüpunkt „Benutzeranträge bearbeiten“ unterhalb von „Behörden“ haben Sie die Möglichkeit, eingegangene neue Benutzeranträge zu bearbeiten. Bitte klicken Sie in der linken Navigation auf diesen Punkt, dann erscheint folgende Ansicht. Abbildung 56 Benutzeranträge bearbeiten Wenn Sie auf einen Benutzername klicken so öffnet sich die folgende Maske, auf der Sie die Benutzerdaten bearbeiten, das Benutzerkonto freigeben und den Antrag löschen können. Seite 62 von 64 Version 1.1.0 Benutzerhandbuch VE-Register – DIHK-Modul Abbildung 57 Benutzerantrag freigeben Wenn Sie das Benutzerkonto über den entsprechenden Button freigeben, so gelangen Sie in die folgende Maske, die der normalen „Benutzer bearbeiten“ Maske gleicht. Hier müssen Sie dem neuen Benutzer den Zertifikatslink über den entsprechenden Button zusenden lassen und einen Pin-Brief für ihn erstellen. Seite 63 von 64 Version 1.1.0 Benutzerhandbuch VE-Register – DIHK-Modul 13. Statistik einsehen Über den Menüpunkt „Statistik einsehen“ haben Sie die Möglichkeit verschiedene Statistiken pro Meldezeitraum einzusehen und sich diese auch als CSV-Export herunter zu laden. Klicken Sie bitte in der linken Navigation auf diesen Punkt, so erscheint folgende Ansicht. Abbildung 58 Statistik einsehen Seite 64 von 64 Version 1.1.0