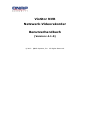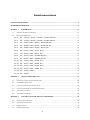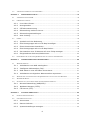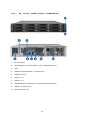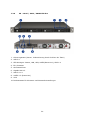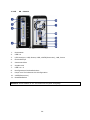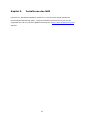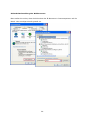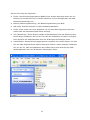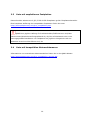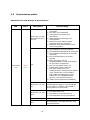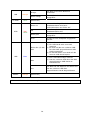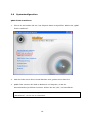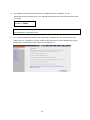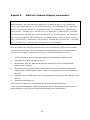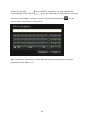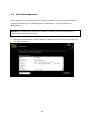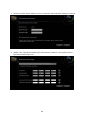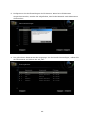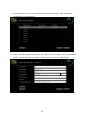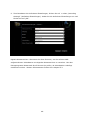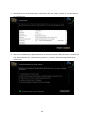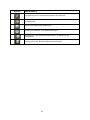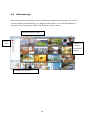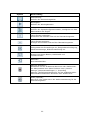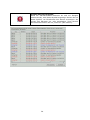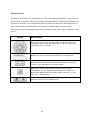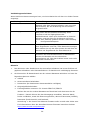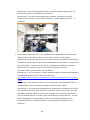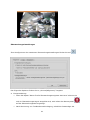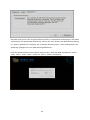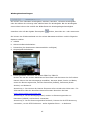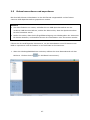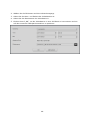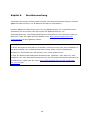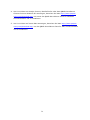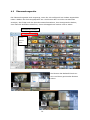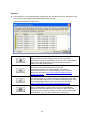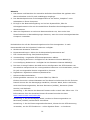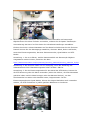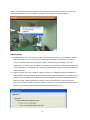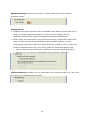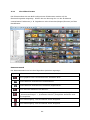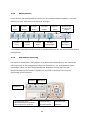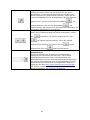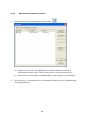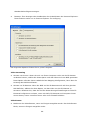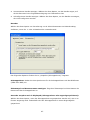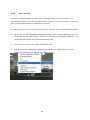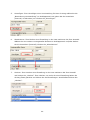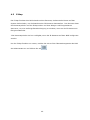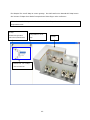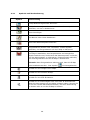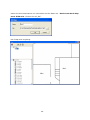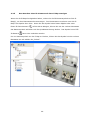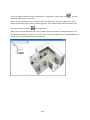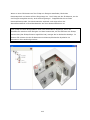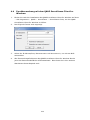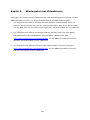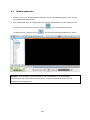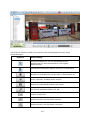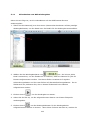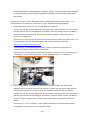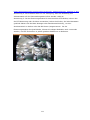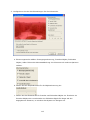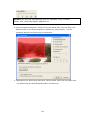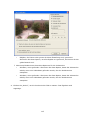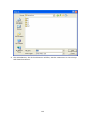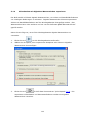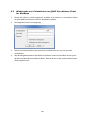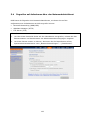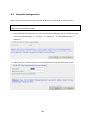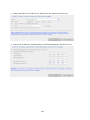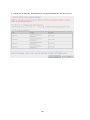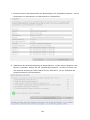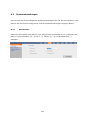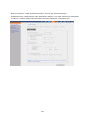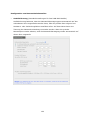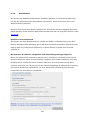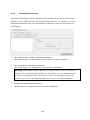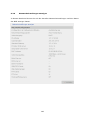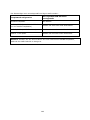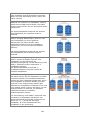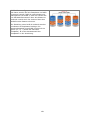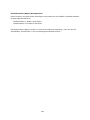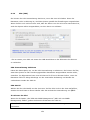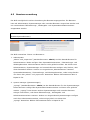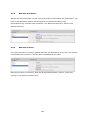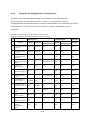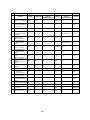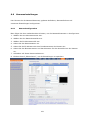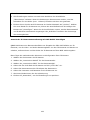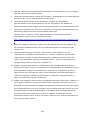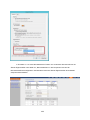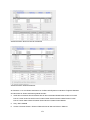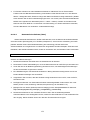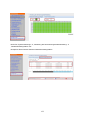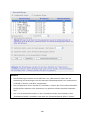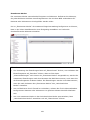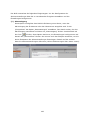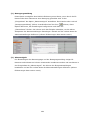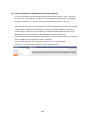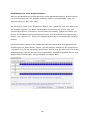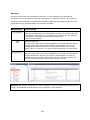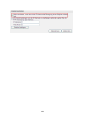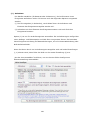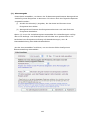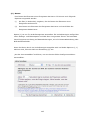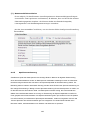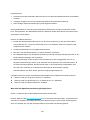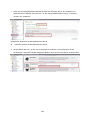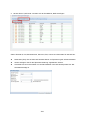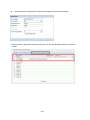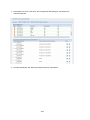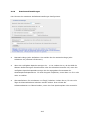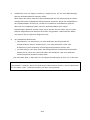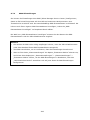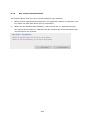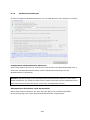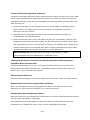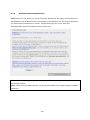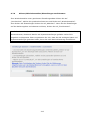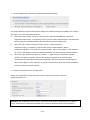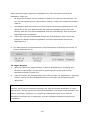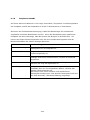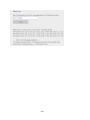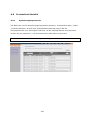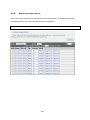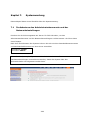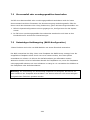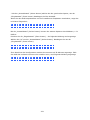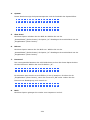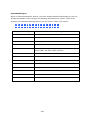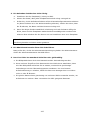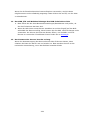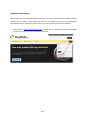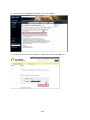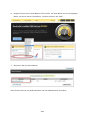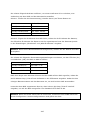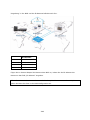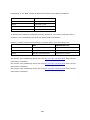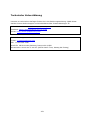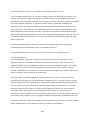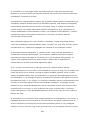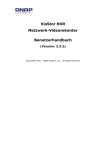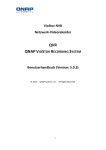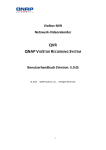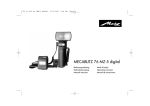Download VioStor NVR Netzwerk-Videorekorder - Center
Transcript
VioStor NVR Netzwerk-Videorekorder Benutzerhandbuch (Version: 4.1.0) © 2013. QNAP Systems, Inc. All Rights Reserved. Vielen Dank, dass Sie sich für QNAP-Produkte entschieden haben! Das Benutzerhandbuch gibt ausführliche Anweisungen zur Verwendung des Produkts. Bitte lesen Sie sorgfältig das Handbuch durch, bevor Sie sich von den leistungsstarken Funktionen des Produkts begeistern lassen! Der „VioStor NVR“ wird nachstehend kurz „VioStor“ genannt. Das Handbuch beschreibt alle Funktionen der VioStor NVR. Ihr erworbenes Produkt verfügt möglicherweise nicht über bestimmte Funktionen, die nur bestimmte Modelle anbieten. Diese Bedienungsanleitung (Version 4.1.0) gilt nur für die Firmwareversion 4.1.0für den VioStor NVR. Wenn auf dem VioStor NVR eine ältere Firmwareversion installiert ist, ziehen Sie frühere Versionen der Bedienungsanleitung zu Rate. Rechtliche Hinweise Sämtliche Merkmale, Funktionen und andere Produktspezifikationen können sich ohne verpflichtende Vorankündigung ändern. Die dargelegten Informationen unterliegen unangekündigten Änderungen. QNAP und das QNAP-Logo sind Marken der QNAP Systems, Inc. Alle anderen erwähnten Marken und Produktnamen sind Marken ihrer jeweiligen Inhaber. Darüber hinaus werden die Symbole ® und ™ im Text nicht verwendet. EINGESCHRÄNKTE GARANTIE In keinem Fall übersteigt der Haftungsumfang von QNAP Systems, Inc. (QNAP) den für das Produkt gezahlten Preis bei direkten, indirekten, speziellen, beiläufigen oder Folgeschäden an Software/Hardware, die durch fehlerhafte Hardware, Software oder Dokumentation ausgelöst werden können. QNAP bietet keine Erstattung für ihre Produkte an. QNAP gewährt hinsichtlich ihrer Produkte oder der Inhalte oder dem Einsatz dieser Dokumentation und sämtlicher begleitenden Software keinerlei Gewährleistungen oder Garantien, ob ausdrücklich, implizit oder statutarisch, und lehnt insbesondere Gewährleistung hinsichtlich Qualität, Leistung, Markttauglichkeit oder Eignung für einen bestimmten Zweck ab QNAP behält sich das Recht vor, ihre Produkte, Software oder Dokumentation zu überarbeiten und zu aktualisieren, ohne dabei verpflichtet zu sein, Einzelpersonen oder Institutionen darüber zu informieren. 2 Vorsicht 1. Sichern Sie Ihr System in regelmäßigen Abständen, um mögliche Datenverluste zu vermeiden. QNAP übernimmt keine Haftung für sämtliche Arten von Datenverlusten oder Wiederherstellung. 2. Falls Sie irgendeine Komponente des Produkts zur Rückerstattung oder Instandsetzung zurückschicken, achten Sie bitte auf eine sichere Verpackung. Schäden durch unsachgemäße Verpackung werden nicht übernommen. Wichtige Hinweise Anweisungen lesen Bitte lesen Sie vor dem Verwenden des Produkts die Sicherheitshinweiswarnungen des Handbuchs gründlich durch. Netzteil Das Produkt darf nur mit dem vom Hersteller gelieferte Netzteil verwendet werden. Kundendienst Bitte wenden Sie sich an qualifizierte Techniker, wenn eine Reparatur notwendig ist. Reparieren Sie das Produkt nicht in eigener Regie, um sich keiner Hochspannungsgefahr und andere Risiken durch Öffnen des Produktgehäuses auszusetzen. Warnung Verwenden Sie das Produkt nicht in Regen oder in einer feuchten Umgebung, um einen Brand oder elektrischen Schlag zu vermeiden. Stellen Sie keine Gegenstände auf das Produkt. 3 Richtlinienhinweis FCC-Erklärung Dieses Gerät wurde getestet und als mit den Grenzwerten für Digitalgeräte der Klasse B gemäß Teil 15 der FCC-Regularien übereinstimmend befunden. Diese Grenzwerte wurden geschaffen, um angemessenen Schutz gegen Störungen beim Betrieb in Wohngebieten zu gewährleisten. Diese Ausrüstung erzeugt, verwendet und kann Hochfrequenzenergie abstrahlen und kann - falls nicht in Übereinstimmung mit den Bedienungsanweisungen installiert und verwendet - Störungen der Funkkommunikation verursachen. Allerdings ist nicht gewährleistet, dass es in bestimmten Installationen nicht zu Störungen kommt. Falls diese Ausrüstung Störungen des Radio- oder Fernsehempfangs verursachen sollte, was leicht durch Aus- und Einschalten der Ausrüstung herausgefunden werden kann, wird dem Anwender empfohlen, die Störung durch eine oder mehrere der folgenden Maßnahmen zu beseitigen: Neuausrichtung oder Neuplatzierung der Empfangsantenne(n). Vergrößern des Abstands zwischen Gerät und Empfänger. Anschluss des Gerätes an einen vom Stromkreis des Empfängers getrennten Stromkreis. Hinzuziehen des Händlers oder eines erfahrenen Radio-/Fernsehtechnikers. Jegliche Änderungen oder Modifikationen, die nicht ausdrücklich von der für die Übereinstimmung verantwortlichen Stelle zugelassen sind, können die Berechtigung des Anwenders zum Betrieb des Gerätes erlöschen lassen. Abgeschirmte Schnittstellenkabel müssen – wenn überhaupt – in Übereinstimmung mit den Emissionsbeschränkungen genutzt werden. CE-Hinweis Nur Klasse B. 4 Inhaltsverzeichnis INHALTSVERZEICHNIS ................................................................................................................................... 5 SICHERHEITSHINWEISE ................................................................................................................................ 9 KAPITEL 1. EINFÜHRUNG ....................................................................................................................... 11 1.1 ÜBERBLICK ÜBER DAS PRODUKT ........................................................................................................... 11 1.2 HARDWAREABBILDUNG ......................................................................................................................... 12 1.2.1 VS – 12164 / 12156 / 12148 / 12140U-RP Pro+ ...................................................... 12 1.2.2 VS – 12164 / 12156 / 12148 / 12140U-RP Pro .......................................................... 13 1.2.3 VS – 8148 / 8140 / 8132 / 8124U-RP Pro+ ................................................................ 14 1.2.4 VS – 8148 / 8140 / 8132 / 8124U-RP Pro .................................................................... 15 1.2.5 VS – 8148 / 8140 / 8132 / 8124 Pro+ ......................................................................... 16 1.2.6 VS – 6120 / 6116 / 6112 Pro+ ........................................................................................ 17 1.2.7 VS – 6020 / 6016 / 6012 Pro ........................................................................................... 18 1.2.8 VS – 4116 / 4112 / 4108U-RP Pro+ ............................................................................... 19 1.2.9 VS – 4016 / 4012 / 4008U-RP Pro .................................................................................. 20 1.2.10 VS – 4116 / 4112 / 4108 Pro+ ........................................................................................ 21 1.2.11 VS – 4016 / 4012 / 4008 Pro ........................................................................................... 22 1.2.12 VS – 2112 / 2108 / 2104 Pro+ ........................................................................................ 23 1.2.13 VS – 2012 / 2008 / 2004 Pro ........................................................................................... 24 1.2.14 VS – 2008 / 2004 L ............................................................................................................... 25 1.2.15 VS – 1004 L .............................................................................................................................. 26 KAPITEL 2. INSTALLIEREN DES NVR .................................................................................................. 27 2.1 PERSONAL-COMPUTER-ANFORDERUNGEN ............................................................................................ 28 2.2 CD-ROM DURCHSUCHEN...................................................................................................................... 30 2.3 LISTE MIT EMPFOHLENEN FESTPLATTEN ................................................................................................ 32 2.4 LISTE MIT KOMPATIBLEN NETZWERKKAMERAS ..................................................................................... 32 2.5 SYSTEMSTATUS PRÜFEN ......................................................................................................................... 33 2.6 SYSTEMKONFIGURATION ....................................................................................................................... 36 KAPITEL 3. NVR MIT LOKALEM DISPLAY VERWENDEN .............................................................. 40 3.1 SCHNELLKONFIGURATION ..................................................................................................................... 43 3.2 SYSTEMKONFIGURATION ....................................................................................................................... 50 3.3 ÜBERWACHUNG ..................................................................................................................................... 52 3.4 VIDEOWIEDERGABE ............................................................................................................................... 64 5 3.5 VIDEOS KONVERTIEREN UND EXPORTIEREN ........................................................................................... 67 KAPITEL 4. FERNÜBERWACHUNG ....................................................................................................... 69 4.1 VERBINDEN MIT DEM NVR.................................................................................................................... 70 4.2 ÜBERWACHUNGSSEITE ........................................................................................................................... 72 4.2.1 Live-Video-Fenster ................................................................................................................. 80 4.2.2 Anzeigemodus ......................................................................................................................... 82 4.2.3 PTZ-Kamerasteuerung ......................................................................................................... 82 4.2.4 Überwachung mehrerer Server ......................................................................................... 84 4.2.5 Überwachungseinstellungen............................................................................................... 85 4.2.6 Auto-Cruising ........................................................................................................................... 88 4.3 E-MAP ................................................................................................................................................... 92 4.3.1 Symbole und ihre Bedeutung ............................................................................................ 94 4.3.2 Eine Kartengruppe oder eine E-Map hinzufügen ........................................................ 95 4.3.3 Einen Kartennamen bearbeiten ........................................................................................ 98 4.3.4 Eine Kartengruppe oder eine E-Map löschen ............................................................... 98 4.3.5 Den Standort einer IP-Kamera auf einer E-Map anzeigen ..................................... 99 4.3.6 Ereignisalarme aktivieren/deaktivieren ....................................................................... 101 4.4 FERNÜBERWACHUNG MIT DEM QNAP SURVEILLANCE CLIENT FOR WINDOWS ................................... 104 KAPITEL 5. 5.1 WIEDERGEBEN DER VIDEODATEIEN ......................................................................... 105 WIEDERGABESEITE .............................................................................................................................. 106 5.1.1 Videodateien vom NVR wiedergeben ............................................................................ 109 5.1.2 Intelligente Videoanalyse (IVA) ...................................................................................... 112 5.1.3 NVR-Videos in eine AVI-Datei konvertieren ............................................................... 117 5.1.4 Videodateien mit digitalem Wasserzeichen exportieren ........................................ 119 5.2 WIEDERGABE VON VIDEODATEIEN IM QNAP SURVEILLANCE CLIENT FOR WINDOWS ........................ 120 5.3 WATERMARK PROOF ............................................................................................................................ 121 5.4 ZUGREIFEN AUF AUFNAHMEN ÜBER DEN NETZWERKDATEIDIENST...................................................... 123 5.4.1 Microsoft Networking (SMB/CIFS) ................................................................................. 124 5.4.2 Webdatei-Manager (HTTP) ............................................................................................... 124 5.4.3 FTP-Server (FTP) .................................................................................................................. 125 KAPITEL 6. SYSTEMVERWALTUNG ................................................................................................... 126 6.1 SCHNELLE KONFIGURATION ................................................................................................................ 128 6.2 SYSTEMEINSTELLUNGEN ..................................................................................................................... 133 6.2.1 Servername ............................................................................................................................ 133 6.2.2 Datum & Uhrzeit ................................................................................................................... 134 6.2.3 Systemeinstellungen anzeigen ........................................................................................ 135 6 6.3 NETZWERKEINSTELLUNGEN ................................................................................................................ 136 6.3.1 TCP/IP-Konfiguration .......................................................................................................... 136 6.3.2 DDNS (Dynamic Domain Name)-Dienst ...................................................................... 142 6.3.3 Dateidienste ........................................................................................................................... 143 6.3.4 Hostzugriffssteuerung......................................................................................................... 144 6.3.5 Port-Management ................................................................................................................. 145 6.3.6 Netzwerkeinstellungen anzeigen .................................................................................... 146 6.4 GERÄTEKONFIGURATION ..................................................................................................................... 147 6.4.1 SATA-Laufwerk ...................................................................................................................... 147 6.4.2 RAID-Verwaltungssoftware............................................................................................... 151 6.4.3 USB-Laufwerk ........................................................................................................................ 153 6.4.4 UPS (USV) ............................................................................................................................... 154 6.5 BENUTZERVERWALTUNG ...................................................................................................................... 155 6.5.1 Benutzer anlegen ................................................................................................................. 157 6.5.2 Benutzer bearbeiten ............................................................................................................ 158 6.5.3 Benutzer löschen .................................................................................................................. 158 6.5.4 Vergleich der Zugangsrechte von Benutzern ............................................................. 159 6.6 KAMERAEINSTELLUNGEN .................................................................................................................... 161 6.6.1 Kamerakonfiguration........................................................................................................... 161 6.6.2 Aufnahmeeinstellungen ...................................................................................................... 164 6.6.2.1 Standardaufnahme .............................................................................................................. 164 6.6.2.2 Benutzerdefinierter Multistream ..................................................................................... 166 6.6.2.3 Smarte Aufnahme ................................................................................................................ 169 6.6.2.4 Dezentrale Aufnahme (Beta) ........................................................................................... 173 6.6.3 Zeitplaneinstellungen .......................................................................................................... 178 6.6.4 Alarmeinstellungen .............................................................................................................. 179 6.6.5 Speichererweiterung ........................................................................................................... 196 6.6.6 Erweiterte Einstellungen .................................................................................................... 203 6.7 SYSTEMWERKZEUGE ........................................................................................................................... 205 6.7.1 Warnungsbenachrichtigung .............................................................................................. 205 6.7.2 SMSC-Einstellungen ............................................................................................................ 206 6.7.3 Neu starten/Herunterfahren............................................................................................. 208 6.7.4 Hardwareeinstellungen ....................................................................................................... 209 6.7.5 Systemsoftware aktualisieren ......................................................................................... 211 6.7.6 Sichern/Wiederherstellen/Einstellungen zurücksetzen .......................................... 213 6.7.7 Remote-Reproduktion ......................................................................................................... 214 6.7.8 Festplatten-SMART .............................................................................................................. 218 6.7.9 Schlüsselverwaltung ............................................................................................................ 220 7 6.7.10 Ping-Test.................................................................................................................................. 220 6.7.11 Erweiterte Systemeinstellungen ..................................................................................... 222 6.8 PROTOKOLLE & STATISTIK .................................................................................................................. 223 6.8.1 Systemereignisprotokolle .................................................................................................. 223 6.8.2 Überwachungsprotokolle ................................................................................................... 224 6.8.3 Online-Benutzerliste ............................................................................................................ 225 6.8.4 Benutzerverlaufliste............................................................................................................. 225 6.8.5 Verbindungsprotokoll .......................................................................................................... 226 6.8.6 Systeminformation............................................................................................................... 227 KAPITEL 7. SYSTEMWARTUNG ........................................................................................................... 228 7.1 ZURÜCKSETZEN DES ADMINISTRATORKENNWORTS UND DER NETZWERKEINSTELLUNGEN .................. 228 7.2 STROMAUSFALL ODER UNORDNGSGEMÄßES AUSSCHALTEN ................................................................ 229 7.3 DATENTRÄGER-HOTSWAPPING (RAID-KONFIGURATION) ................................................................... 229 KAPITEL 8. LCD PANEL .......................................................................................................................... 230 KAPITEL 9. FEHLERBEHEBUNG ......................................................................................................... 236 ANHANG A. DDNS (DYNAMIC DOMAIN NAME)-REGISTRIERUNG ............................................ 240 ANHANG B. KONFIGURATIONSBEISPIELE ...................................................................................... 245 TECHNISCHE UNTERSTÜTZUNG ............................................................................................................. 251 KAPITEL 10. GNU GENERAL PUBLIC LICENSE................................................................................. 252 8 Sicherheitshinweise 1. Das Produkt kann bei einer Temperatur von 0ºC bis 40ºC und relativer Feuchtigkeit von 0% bis 90% richtig funktionieren. Bitte stellen Sie sicher, dass die Betriebsumgebung gut belüftet ist. 2. Das mit diesem Produkt verbundene Netzteil muss die richtige Spannung liefern. 3. Stellen Sie das Produkt nicht unter direkter Sonneneinstrahlung oder in die Nähe von Chemikalien. Stellen Sie sicher, dass die Temperatur und die Feuchtigkeit der Umgebung optimal ist. 4. Trennen Sie vor der Reinigung die Netzkabelverbindung und andere Kabelverbindungen. Wischen Sie das Produkt mit einem feuchten Tuch. Verwenden Sie zum Reinigen kein chemisches Mittel oder Aerosolmittel. 5. Stellen Sie keine Gegenstände auf das Produkt, um eine Überhitzung während des Betriebs zu vermeiden. 6. Verwenden Sie die beigelegten Tellerkopfschrauben, um die Festplatten in das Produkt einzubauen und zu befestigen. So stellen Sie einen ordnungsgemäßen Betrieb sicher. 7. Stellen Sie das Produkt nicht in die Nähe von Flüssigkeiten. 8. Stellen Sie das Produkt nicht auf eine unebene Oberfläche, um das Herunterfallen und Schäden zu vermeiden. 9. Stellen Sie sicher, dass die Spannung der Stromversorgung für das Produkt geeignet ist. Sind Sie sich hinsichtlich der Spannung nicht sicher, wenden Sie sich bitte an Ihren Händler oder Stromversorger. 10. Stellen Sie keine Gegenstände auf das Netzkabel. 11. Versuchen Sie auf keinen Fall das Produkt in eigener Regie zu reparieren. Unsachgemäßes Auseinanderbauen des Produkts kann einen elektrischen Schlag und andere Gefahr verursachen. Wenden Sie sich an Ihren Händler, wenn eine Reparatur notwendig ist. 12. Die NVR-Modelle mit Einbaurahmen dürfen nur in einem Serverraum installiert und von autorisierten Servermanagern oder IT-Administratoren gewartet werden. Der Serverraum ist verschlossen; nur autorisierte Mitarbeiter haben per Schlüssel oder Keycard Zutritt zum Serverraum. 9 Warnung: Bei fehlerhaftem Ersetzen der Batterie besteht Explosionsgefahr. Ersetzen Sie die Batterie nur durch den vom Hersteller empfohlenen oder gleichwertigen Batterietyp. Entsorgen Sie verbrauchte Batterien entsprechend der Anweisungen des Herstellers. Berühren Sie keinesfalls den Lüfter im Inneren des Systems; andernfalls kann dies ernsthafte Verletzungen verursachen. 10 Kapitel 1. 1.1 Einführung Überblick über das Produkt QNAP VioStor NVR (im nachfolgenden NVR oder VioStor genannt) ist die hochleistungsstarke Netzwerküberwachungslösung für Netzwerk-gestützte Überwachungen von IP-Kameras, Videoaufnahmen, Wiedergabe und ferngesteuerten Datenzugriff. Es können gleichzeitig bis zu 128 Kanäle von mehreren QNAP NVR Servern überwacht werden. NVR unterstützt IP-basierte Kameras und Videoserver einer Vielzahl von Herstellern, für weitere Informationen besuchen Sie bitte http://www.qnapsecurity.com/pro_compatibility_camera.asp. NVR unterstützt Videoaufnahmen in H.264, MxPEG, MPEG-4 oder MJPEG Videokompression. Der NVR bietet verschiedene Anzeigemodi und Aufnahmeeigenschaften, z.B. programmierte Aufnahme, Alarmaufzeichnung und Alarmaufzeichnungsplan. Der NVR unterstützt die Datensuche per Datum und Zeit, Zeitlinie und Ereignis, und ebenso die intelligente Videoanalyse (IVA) einschließlich Bewegungsmeldung, fehlendes Objekt, außer Reichweite und Kamerafehlfunktion. Alle Funktionen können über den IE Webbrowser konfiguriert werden. VioStor Pro Series NVR ist weltweit der erste Linux-basierte NVR für wirklich PC-lose Schnellkonfiguration, Überwachung von IP-Kameras über das Netzwerk und Videowiedergabe über den VGA-Anschluss. Sie können einen hochauflösenden (HD) VGA-Monitor oder Fernseher, eine USB-Maus, eine USB-Tastatur (optional) sowie eine USB-Soundkarte (optional) am NVR zur Verwaltung des Überwachungssystems anschließen. * MxPEG Videokompression wird nicht von den Modellen VS-2008L, VS-2004L VS-1004L unterstützt. 11 1.2 Hardwareabbildung 1.2.1 VS – 12164 / 12156 / 12148 / 12140U-RP Pro+ 1. Einschaltknopf 2. LED-Anzeigen: 10 GbE, Status, LAN, eSATA(Reserviert) 3. eSATA x 2 (Reserviert) 4. Gigabit LAN x 4 5. USB 2.0 x 4 6. USB 3.0 x 2 7. Erweiterungssteckplatz x 2(Reserviert) 8. VGA 9. Schlitz für Kensington-Schloss 10. Stromanschluss x 2 12 1.2.2 VS – 12164 / 12156 / 12148 / 12140U-RP Pro 1. Ein-/Austaste 2. LED-Anzeigen: 10 GbE, Status, LAN, eSATA(Reserviert) 3. VGA 4. Erweiterungssteckplatz x 1 (Reserviert) 5. Gigabit LAN x 4 6. USB 3.0 x 2 7. USB 2.0 x 4 8. Rücksetztaste für Kennwort und Netzwerkeinstellungen 9. eSATA x 2 (Reserviert) 10. Stromanschluss x 2 13 1.2.3 VS – 8148 / 8140 / 8132 / 8124U-RP Pro+ 1. Eingabe 2. Einschaltknopf 3. Auswahl 4. LED-Anzeigen: 10 GbE, Status, LAN, eSATA(Reserviert) 5. eSATA x 2 (Reserviert) 6. USB 2.0 x 4 7. Gigabit LAN x 4 8. USB 3.0 x 2 9. VGA 10. Schlitz für Kensington-Schloss 11. Stromanschluss x 2 12. Erweiterungssteckplatz x 2(Reserviert) 14 1.2.4 VS – 8148 / 8140 / 8132 / 8124U-RP Pro 1. Eingabetaste 2. Ein-/Austaste 3. Auswahltaste 4. LED-Anzeigen: 10 GbE, Status, LAN, eSATA(Reserviert) 5. VGA 6. Erweiterungssteckplatz x 2 (Reserviert) 7. Gigabit LAN x 2 8. USB 3.0 x 2 9. USB 2.0 x 4 10. Rücksetztaste für Kennwort und Netzwerkeinstellungen 11. eSATA x 2 (Reserviert) 12. Stromanschluss x 2 15 1.2.5 VS – 8148 / 8140 / 8132 / 8124 Pro+ 1. USB 3.0 2. Sicherungstaste (Autom. Videosicherung durch Drücken der Taste) 3. Ein-/Austaste 4. Festplatten-LEDs 5. Auswahltaste 6. Eingabetaste 7. LED-Anzeigen: Status, LAN, USB, eSATA(Reserviert), 10 GbE 8. Schlittenverriegelung 9. Freigabetaste 10. Stromanschluss 11. Erweiterungssteckplatz 12. Kensington-Sicherungsschlitz 13. VGA 14. HDMI 15. eSATA x 2 (Reserviert) 16. Gigabit LAN x 2 17. USB 2.0 x 4 18. USB 3.0 19. Rücksetztaste für Kennwort und Netzwerkeinstellungen 16 1.2.6 VS – 6120 / 6116 / 6112 Pro+ 1. Sicherungstaste (Autom. Videosicherung durch Drücken der Taste) 2. USB 2.0 3. LED-Anzeigen: Status, LAN, USB, Betrieb, HDD1–6 4. Ein-/Austaste 5. Auswahltaste 6. Eingabetaste 7. Stromanschluss 8. Kensington-Sicherungsschlitz 9. Gigabit LAN x 2 10. Audioeingang/-ausgang 11. Rücksetztaste für Kennwort und Netzwerkeinstellungen 12. USB 3.0 x 2 13. USB 2.0 x 4 17 1.2.7 VS – 6020 / 6016 / 6012 Pro 1. Sicherungstaste (Autom. Videosicherung durch Drücken der Taste) 2. USB 2.0 3. LED-Anzeigen: Status, LAN, USB, HDD1–6 4. Ein-/Austaste 5. Auswahltaste 6. Eingabetaste 7. Stromanschluss 8. Gigabit LAN x 2 9. USB 2.0 x 4 10. eSATA x 2 (Reserviert) 11. VGA 12. Rücksetztaste für Kennwort und Netzwerkeinstellungen 13. Kensington-Sicherungsschlitz 18 1.2.8 VS – 4116 / 4112 / 4108U-RP Pro+ 1. USB 2.0 2. Sicherungstaste (Autom. Videosicherung durch Drücken der Taste) 3. LED-Anzeigen: USB, Status, HDD1–4, LAN 4. Ein-/Austaste 5. Stromanschluss 6. HDMI 7. Gigabit LAN x 2 8. USB 3.0 x 2 9. USB 2.0 x 2 10. DIDO (Reserviert) 11. RS-485 (Reserviert) 12. Rücksetztaste für Kennwort und Netzwerkeinstellungen (Reserviert) 13. Audioeingang/-ausgang (Reserviert) 14. RS-232 (Reserviert) 19 1.2.9 VS – 4016 / 4012 / 4008U-RP Pro 1. Sicherungstaste (Autom. Videosicherung durch Drücken der Taste) 2. USB 2.0 3. LED-Anzeigen: Status, LAN, USB, eSATA(Reserviert), HDD1–4 4. Ein-/Austaste 5. Stromanschluss 6. Gigabit LAN x 2 7. USB 2.0 x 4 8. eSATA x 2 (Reserviert) 9. VGA 10. Rücksetztaste für Kennwort und Netzwerkeinstellungen 20 1.2.10 VS – 4116 / 4112 / 4108 Pro+ 1. Sicherungstaste (Autom. Videosicherung durch Drücken der Taste) 2. USB 2.0 3. LED-Anzeigen: Status, LAN, USB, HDD1–4 4. Ein-/Austaste 5. Auswahltaste 6. Eingabetaste 7. Stromanschluss 8. Kensington-Sicherungsschlitz 9. Gigabit LAN x 2 10. Audioeingang/-ausgang 11. Rücksetztaste für Kennwort und Netzwerkeinstellungen (Reserviert) 12. USB 3.0 x 2 13. USB 2.0 x 4 21 1.2.11 VS – 4016 / 4012 / 4008 Pro 1. Sicherungstaste (Autom. Videosicherung durch Drücken der Taste) 2. USB 2.0 3. LED-Anzeigen: Status, LAN, USB, eSATA(Reserviert), HDD1–4 4. Ein-/Austaste 5. Auswahltaste 6. Eingabetaste 7. Stromanschluss 8. Gigabit LAN x 2 9. USB 2.0 x 4 10. eSATA x 2 (Reserviert) 11. VGA 12. Rücksetztaste für Kennwort und Netzwerkeinstellungen 13. Kensington-Sicherungsschlitz 22 1.2.12 VS – 2112 / 2108 / 2104 Pro+ 1. Sicherungstaste (Autom. Videosicherung durch Drücken der Taste) 2. USB 3.0 3. LED-Anzeigen: LAN, HDD1, HDD2 4. Ein-/Austaste 5. Stromanschluss 6. Gigabit LAN x 2 7. USB 2.0 x 2 8. Rücksetztaste für Kennwort und Netzwerkeinstellungen 9. Kensington-Sicherungsschlitz 10. Audioeingang/-ausgang 23 1.2.13 VS – 2012 / 2008 / 2004 Pro 1. Sicherungstaste (Autom. Videosicherung durch Drücken der Taste) 2. USB 2.0 3. LED-Anzeigen: HDD1, HDD2, LAN, eSATA(Reserviert) 4. Ein-/Austaste 5. Stromanschluss 6. Gigabit LAN x 2 7. USB 2.0 x 2 8. eSATA x 2 (Reserviert) 9. VGA 10. Rücksetztaste für Kennwort und Netzwerkeinstellungen 11. Kensington-Sicherungsschlitz 24 1.2.14 VS – 2008 / 2004 L 1. Kopiertaste 2. USB 2.0 3. LED-Anzeigen: USB, Status, HDD1, HDD2, LAN, Netzteil 4. Einschaltknopf 5. Stromanschluss 6. Gigabit LAN 7. USB 2.0 x 2 8. Konfigurations-Rückstellschalter 9. Knopf zum Zurücksetzen der Konfiguration 10. Netzkabelhaken 25 1.2.15 VS – 1004 L 1. Kopiertaste 2. USB 2.0 3. LED-Anzeigen: USB, Status, HDD, eSATA(Reserviert), LAN, Strom 4. Einschaltknopf 5. Stromanschluss 6. Gigabit LAN 7. USB 2.0 x 2 8. Konfigurations-Rückstellschalter 9. Knopf zum Zurücksetzen der Konfiguration 10. eSATA(Reserviert) 11. Netzkabelhaken Hinweis: Dieses Modell ist nur für bestimmte Projekte ausgelegt. 26 Kapitel 2. Installieren des NVR Hinweise zur Hardwareinstallation finden Sie in der mit dem Gerät gelieferten Kurzinstallationsanleitung (KIA). Diese Kurzanleitung können Sie auch von der mitgelieferten CD und von den QNAP-Internetseiten (http://www.qnapsecurity.com) abrufen. 27 2.1 Personal-Computer-Anforderungen Für eine bessere Systemleistung sollte Ihr Computer mindestens die folgenden Anforderungen erfüllen: Nr. der Kanäle 4 8 12 16 20 40 48 Format CPU Weitere Infos M-JPEG Intel Pentium 4-CPU mit 2,4GHz oder höher MPEG-4/MxPEG/ H.264 Dual-Core-CPU mit 2.0GHz oder höher M-JPEG Intel Pentium 4-CPU mit 2,8GHz oder höher MPEG-4/MxPEG/ H.264 Dual-Core-CPU mit 2,4GHz oder höher M-JPEG Intel Pentium 4-CPU mit 3,0GHz oder höher MPEG-4/MxPEG/ H.264 Dual-Core-CPU mit 2,8 GHz oder höher M-JPEG Dual-Core-CPU mit 2,4GHz oder höher MPEG-4/MxPEG/ H.264 Quad-Core-CPU mit 2,33GHz oder höher M-JPEG Dual-Core-CPU mit 2,6GHz oder höher MPEG-4/MxPEG/ H.264 Quad-Core-CPU mit 2,6GHz oder höher M-JPEG Quad-Core-CPU 2,33GHz oder höher MPEG-4/MxPEG/ H.264 Core i7-CPU mit 2,8GHz oder höher M-JPEG Quad-Core-CPU 3,0GHz oder höher MPEG-4/MxPEG/ H.264 Core i7-CPU mit 3,4GHz oder höher 28 Betriebssystem: Microsoft Windows 8, 7, Vista Speicher: 2 GB oder mehr Netzwerkanschluss: 100Mbps Ethernet Port oder höher Webbrowser: Microsoft Internet Explorer 8/9/10 (desktop mode, 32-bit), Google Chrome 23.0.1271.64 m, Mozilla Firefox 17.0.1 CD-ROM Laufwerk Empfohlene Auflösung: 1280 x 720 Pixel oder höher Sicherheitseinstellung des Webbrowsers Bitte stellen Sie sicher, dass die Sicherheit des IE-Browsers in Internetoptionen auf die Mittel- oder niedrigere Stufe gestellt ist. 29 2.2 CD-ROM durchsuchen Führen Sie die Produkt-CD-ROM an einem Windows-PC aus; dadurch können Sie auf die Schnellstart- und Bedienungsanleitung zugreifen, den Codec sowie die Softwaredienstprogramme Finder und VioStor Player installieren. 30 Auf der CD finden Sie Folgendes: Finder: Das Einrichtungsprogramm QNAP Finder. Dieses Werkzeug setzen Sie zur Erkennung von NVR-Servern im lokalen Netzwerk und zur Konfiguration der NVRNetzwerkeinstellungen ein. Manual (Bedienungsanleitung): Die Bedienungsanleitung zum NVR. QIG (KIA): Enthält Hinweise zur NVR-Hardwareinstallation. Codec: Diese Codec wird zum Abspielen von mit dem NVR aufgezeichneten AVIVideos über den Windows Media Player benötigt. Tool (Werkzeuge): Diese Ordner enthält die IPP-Bibliothek und das Monitor-Plugin. Dieses Plugin installieren Sie von der CD, falls die Installation des Active X-Plugins beim Aufrufen der NVR-Startseite über den IE-Browser fehlschlagen sollte. VioStorPlayer: Dieses Einrichtungsprogramm installiert den VioStor Player, mit dem Sie vom NVR aufgezeichnete Videos anschauen können. Diese Software installieren Sie von der CD, falls die Installation des VioStor Player beim Aufrufen der NVRWiedergabeseite über den IE-Browser fehlschlagen sollte. 31 2.3 Liste mit empfohlenen Festplatten Dieses Produkt arbeitet mit 2,5/3,5-Zoll-S-ATA-Festplatten großer Festplattenhersteller. Eine komplette Auflistung der kompatiblen Festplatten finden Sie unter http://www.qnapsecurity.com/pro_compatibility.asp. QNAP lehnt jegliche Haftung für Produktschäden/Fehlfunktionen und/oder Datenverluste/Wiederherstellungsaufwand ab, die/der auf Missbrauch oder nicht ordnungsgemäße Installation von Festplatten bei jeglicher Gelegenheit und aus jedwedem Grund zurückzuführen sind, ab. 2.4 Liste mit kompatiblen Netzwerkkameras Informationen zu unterstützten Kameramodellen finden Sie in der QNAP-Website http://www.qnapsecurity.com/pro_compatibility_camera.asp. 32 2.5 Systemstatus prüfen Überblick über LED-Anzeige & Systemstatus LED Systemsta tus Farbe Rot/ Grün LED-Status Beschreibung Blinkt alle 0,5 Sek. abwechselnd grün und rot 1) Die Festplatte des NVR wird formatiert 2) Der NVR wird initialisiert 3) Die System-Firmware wird aktualisiert 4) RAID-Wiederherstellung wird durchgeführt 5) Erweiterung der Online-RAIDKapazität wird durchgeführt 6) Migration des Online-RAID-Levels wird durchgeführt Rot 1) Die Festplatte ist außer Betrieb 2) Die Festplattenkapazität ist erschöpft 3) Die Festplattenkapazität ist beinahe erschöpft 4) Die Systembelüftung ist außer Betrieb 5) Beim Zugreifen auf die Festplattendaten (Lesen/Schreiben) ist ein Fehler aufgetreten 6) Auf der Festplatte wurde ein fehlerhafter Sektor entdeckt 7) Der NVR befindet sich im herabgesetzten Schreibschutz-Modus (zwei Laufwerke in einer RAID 5oder RAID 6-Konfiguration sind fehlerhaft; die Festplattendaten können noch gelesen werden) 8) (Fehler beim Hardware-Selbsttest) Blinkt alle 0,5 Sek. rot Der NVR befindet sich im herabgesetzten Modus (eine Festplatte in der RAID 1-, RAID 5- oder RAID 6Konfiguration ist fehlerhaft) Blinkt alle 0,5 Sek. grün 1) Der NVR fährt hoch 2) Der NVR ist nicht konfiguriert 3) Die Festplatte ist nicht formatiert Grün Der NVR ist betriebsbereit Aus Alle Festplatten des NVR befinden sich im Ruhezustand 33 LAN 10 GbE* HDD USB eSATA† Orange Der NVR ist mit dem Netzwerk verbunden Blinkt orange Es wird über das Netzwerk auf den NVR zugegriffen Orange Grün Rot/ Grün (Reserviert) Blinkt rot Während des Zugriffs auf die Festplattendaten tritt beim Lesen/Schreiben ein Fehler auf Rot Beim Lesen/Schreiben tritt ein Festplattenfehler auf Blinkt grün Es wird auf die Festplattendaten zugegriffen Grün Es kann auf die Festplatte zugegriffen werden Blinkt alle 0,5 Sek. blau 1) Ein USB-Gerät wird erkannt 2) Ein USB-Gerät wird vom NVR getrennt 3) Es wird auf das am vorderen USBPort des NVR angeschlossene USBGerät zugegriffen 4) Es werden Daten vom NVR auf das externe USB-Gerät kopiert Blau 1) Kein USB-Datenträger erkannt 2) Das am vorderen USB-Port des NVR angeschlossene USB-Gerät ist betriebsbereit Aus Der NVR hat das Kopieren der Daten auf das am vorderen USB-Port angeschlossene Gerät abgeschlossen Blau Orange (Reserviert) * Die 10-GbE-Netzwerkerweiterungsfunktion ist reserviert. 34 Alarmsummer (der Alarmsummer kann unter „Systemwerkzeuge“ > „Hardware-Einstellungen“ deaktiviert werden) Signalton Anzahl der Wiederholungen Beschreibung Kurzer Signalton (0,5 Sek.) 1 1) Der NVR fährt hoch 2) Der NVR wird heruntergefahren (Software-Abschaltung) 3) Der Anwender drückt zum Neustart des NVR die Neustart-Taste 4) Die System-Firmware wurde aktualisiert Kurzer Signalton (0,5 Sek.) 3 Die Benutzer versucht, die NVR-Daten auf ein am vorderen USB-Port angeschlossenes externes Speichergerät zu kopieren; dies ist jedoch nicht möglich. Kurzer Signalton (0,5 Sek.), langer Signalton (1,5 Sek.) 3, alle 5 Min. Langer Signalton (1,5 Sek.) Die Systembelüftung ist außer Betrieb 2 1) Die Festplattenkapazität ist beinahe erschöpft 2) Die Festplattenkapazität ist erschöpft 3) Alle Festplatten des NVR befinden sich im herabgesetzten Modus 4) Der Benutzer startet den Festplattenwiederherstellungsvorgang 1 1) Der NVR wird erzwungen ausgeschaltet (HardwareAbschaltung) 2) Der NVR wurde erfolgreich eingeschaltet und ist betriebsbereit 35 2.6 Systemkonfiguration QNAP Finder installieren 1. Führen Sie die Produkt-CD aus. Das folgende Menü wird geöffnet. Wählen Sie „QNAP Finder installieren“. 2. Falls der Finder durch Ihre Firewall blockiert wird, geben Sie ihn bitte frei. 3. QNAP Finder erkennt den NVR im Netzwerk und fragt Sie, ob Sie die Schnelleinstellung ausführen möchten. Klicken Sie auf „OK“, um fortzufahren. Hinweis: Wenn der NVR nicht gefunden wurde, dann klicken Sie bitte auf „Aktualisieren“, um es neu zu versuchen. 36 4. Sie müssen den Administratornamen und das Kennwort eingeben, um die Schnelleinstellung auszuführen. Der Standard-Anmeldename und das Kennwort sind wie folgt: Benutzername: admin Kennwort: admin Hinweis: Vergewissern Sie sich, dass alle Netzwerkkameras konfiguriert und mit dem Netzwerk verbunden sind. 5. Die Schnellkonfigurationsseite wird angezeigt. Schließen Sie die Konfiguration ab, indem Sie auf „Fortfahren“ klicken und den Anweisungen auf dem Bildschirm folgen. Einzelheiten zur Konfiguration finden Sie in Kapitel 6.1. 37 6. Klicken Sie nach dem Abschließen der Einstellungen auf „Installation Starten“, um die Änderungen zu übernehmen und das System zu initialisieren. 7. Die Schnelleinstellung ist abgeschlossen, und Sie können beginnen den NVR zu verwenden. Klicken Sie auf „Überwachung starten“, um das Live-Video von den Kameras anzuzeigen. Oder klicken Sie auf „Schließen“, um zur Startseite der Systemverwaltung zurückzukehren. 38 8. Wenn Sie zum ersten Mal eine Verbindung mit dem Server herstellen, installieren Sie bitte ActiveX. Folgen Sie den Anweisungen, um ActiveX zu installieren. Sie haben den NVR erfolgreich installiert, wenn das Live-Vdieo angezeigt wird. 39 Kapitel 3. NVR mit lokalem Display verwenden Bitte beachten Sie: Diese Funktion wird nur von der Baureihe VioStor Pro(+) Series NVR unterstützt. Hierzu gehören die Modelle VS-12164U-RP Pro(+), VS-12156U-RP Pro(+), VS-12148U-RP Pro(+), VS-12140U-RP Pro(+), VS-8148U-RP Pro(+), VS-8140URP Pro(+), VS-8132U-RP Pro(+), VS-8124U-RP Pro(+), VS-8148 Pro+, VS-8140 Pro+, VS-8132 Pro+, VS-8124 Pro+, VS-6120 Pro+, VS-6116 Pro+, VS-6112 Pro+, VS-6020 Pro, VS-6016 Pro, VS-6012 Pro, VS-4116U-RP Pro+, VS-4112U-RP Pro+, VS-4108U-RP Pro+, VS-4016U-RP Pro, VS-4012U-RP Pro, VS-4008U-RP Pro, VS-4116 Pro+, VS-4112 Pro+, VS-4108 Pro+, VS-4016 Pro, VS-4012 Pro, VS-4008 Pro, VS-2112 Pro+, VS-2108 Pro+, VS-2104 Pro+, VS-2012 Pro, VS-2008 Pro, und VS-2004 Pro. Über die HDMI- oder VGA-Schnittstelle können Sie einen Monitor oder einen Fernseher an den NVR anschließen; so sind Konfigurierung, Überwachung und Videowiedergabe auch ohne PC möglich. Gehen Sie wie folgt vor, um diese Funktion zu nutzen: 1. Achten Sie darauf, dass im NVR mindestens eine Festplatte installiert wurde. 2. Schließen Sie den NVR am Netzwerk an. 3. Vergewissern Sie sich, dass die IP-Kameras konfiguriert und an das Netzwerk angeschlossen wurden. 4. Verbinden Sie einen HDMI- oder VGA-Monitor oder einen Fernseher (empfohlene Auflösung der Videoausgabe: 1920 x 1080)* mit der HDMI- oder VGA-Schnittstelle des NVR. 5. Schließen Sie eine USB-Maus und eine USB-Tastatur (optional) an die USB-Ports des NVR an. 6. Schalten Sie den NVR ein. *Nur die Serie VioStor Pro+ unterstützt ab sofort die HDMI-Schnittstelle. **Bei der Überwachung oder Wiedergabe mit der lokalen Anzeigeschnittstelle darf die Auflösungsbreite und -höhe des Videostreams 2048 nicht überschreiten. 40 Wenn der NVR eingeschaltet wurde, wird der Anmelde-Bildschirm angezeigt. Wählen Sie die Sprache. Geben Sie den Administratornamen und das Passwort ein. Wenn Ihr NVR nicht konfiguriert wurde, wird der Login-Bildschirm nicht angezeigt und Sie werden aufgefordert, die schnelle Konfiguration durchzuführen (siehe Kapitel 3.1). Standard-Benutzername: admin Passwort: admin 41 Klicken Sie auf angeschlossen, klicken Sie auf , um die Sprache anzuzeigen. Ist eine USB-Tastatur , um das Tastaturlayout auszuwählen. Wenn Sie über keine USB-Tastatur verfügen, klicken Sie auf das Tastatursymbol , um die erforderlichen Informationen einzugeben, . Nach erfolgreicher Anmeldung wird die Überwachungsseite angezeigt, für weitere Einzelheiten siehe Kapitel 3.3. 42 3.1 Schnellkonfiguration Wenn der NVR nicht konfiguriert wurde, wird der Assistent für die Schnellkonfiguration angezeigt. Befolgen Sie die Anweisungen des Assistenten, um den Systemsetup abzuschließen. Hinweis: Die Änderungen werden erst wirksam, nachdem Sie die Einstellungen im letzten Schritt übernommen haben. 1. Die Systeminformationen werden angezeigt. Wählen Sie die Sprache und klicken Sie auf „Next“ (Weiter). 43 2. Ändern Sie das Admin-Passwort oder verwenden das Standard-Passwort (admin). 3. Wählen Sie „Netzwerkeinstellungen automatisch erhalten“ oder geben Sie die Netzwerkeinstellungen ein. 44 4. Geben Sie Datum und Uhrzeit ein. Sie können wählen, ob Sie die Serverzeit mit einem Internet-Zeitserver synchronisieren lassen möchten. Wenn Sie einen DomainNamen für den NTP-Server eingeben, achten Sie darauf, dass Sie einen korrekten DNS-Server eingerichtet haben. 5. Wählen Sie die Festplatten-Konfiguration. Klicken Sie auf „Disk Information“ (Festplatteninformationen), um die Festplattendetails anzuzeigen. Beachten Sie, dass alle Daten der Festplatte gelöscht werden, wenn Sie das Initialisieren der Festplatte wählen. 45 6. Konfigurieren Sie die Einstellungen der IP-Kamera. Wenn keine IP-Kameras eingerichtet wurden, werden Sie aufgefordert, das lokale Netzwerk nach Kameras zu durchsuchen. a. Die gefundenen Kameras werden angezeigt. Um die Kanäle hinzuzufügen, wählen Sie die IP-Kameras und klicken Sie auf „OK“. 46 b. Klicken Sie auf, um eine IP-Kamera manuell hinzuzufügen oder die KameraEinstellungen zu bearbeiten. c. Geben Sie die Kameraeinstellungen ein. Klicken Sie auf „Test“, um die Verbindung testen. Um die Kamera zu löschen, klicken Sie auf „Remove“ (Entfernen). 47 d. Zum Bearbeiten der Aufnahme-Einstellungen, klicken Sie auf neben „Recording Settings“ (Aufnahme-Einstellungen). Geben Sie die Aufnahme-Einstellungen ein und klicken Sie auf „OK“. Digitale Wasserzeichen: Aktivieren Sie diese Funktion, um die auf dem NVR aufgezeichneten Videodateien mit digitalen Wasserzeichen zu versehen. Mit dem Dienstprogramm Watermark Proof können Sie prüfen, ob Videodateien unbefugt modifiziert wurden. Weitere Informationen finden Sie in Kapitel 5.3. 48 7. Überprüfen Sie die Einstellungen und klicken Sie auf „Next“ (Weiter), um den Server zu initialisieren. 8. Wenn die Initialisierung abgeschlossen ist, können Sie den NVR benutzen. Klicken Sie auf „Start Monitoring“ (Überwachung starten), um den Überwachungs-Bildschirm aufzurufen. 49 3.2 Systemkonfiguration Klicken Sie zur Verwaltung von Systemeinstellungen wie Administratorkennwort, Netzwerk- und Zeiteinstellungen auf das -Symbol auf dem Überwachungsbildschirm. Bitte beachten Sie, dass diese Schaltfläche (Option) nur angezeigt wird, wenn Sie sich als Administrator anmelden. Wählen Sie die Sprache der Schnittstelle, und klicken Sie zur Konfiguration der Einstellungen auf die Symbole. 50 Symbol Beschreibung Durchführen einer Schnellkonfiguration des Systems. Ändern des Administratorkennwortes zur Anmeldung am lokalen Anzeigegerät. Ändern der Netzwerkeinstellungen. Ändern der Datums- und Zeiteinstellungen. Konfigurieren des Festplattenlaufwerkes; Initialisieren der Festplatten Konfigurieren der Netzwerkkameraeinstellungen. 51 3.3 Überwachung Nach erfolgreicher Anmeldung wird der Überwachung Bildschirm angezeigt. Sie können nun die IP-Kameras überwachen, den Display-Modus ändern, die manuelle Erfassung aktivieren oder deaktivieren, PTZ-Kameras steuern und so weiter. Überwachungsmodus wählen KameraVideobild und Liste IP-KameraInformationen anzeigen Bedienfeld für PTZ-Kamera 52 Symbol Beschreibung Überwachung: Aufrufen der Überwachungsseite. Wiedergabe: Aufrufen der Wiedergabeseite. Konfiguration: Aufrufen der Systemkonfigurationsseite; ermöglicht nur dem Administrator den Zugriff. Linkes Fenster verbergen: Verstecken des Fensters links auf der Überwachungsseite. Linkes Fenster anzeigen: Anzeigen des Fensters links auf der Überwachungsseite. Optionen: Konfiguration der Einstellungen zur Ereignisbenachrichtigung, Videofensteranzeige, Bildschirmauflösung etc. Über: Anzeige von Server-Namen, NVR-Modell und Firmwareversion. Abmelden: Vom NVR abmelden. Manuelle Aufnahme: Aufnahmen mit der IP-Kamera aktivieren oder deaktivieren. Der Administrator kann diese Funktion unter „Camera Settings“ (Kameraeinstellungen) > „Recording Settings“ (Aufnahmeeinstellungen) auf der webbasierenden Administrationsoberfläche aktivieren oder deaktivieren. Audio (optional): Aktivieren oder Deaktivieren der Audiounterstützung für die Überwachungsseite. 53 Ereignis-Benachrichtigung: Wenn die Alarmaufnahme aktiviert ist und ein Ereignis erkannt wurde, wird dieses Symbol angezeigt. Klicken Sie auf dieses Symbol, um Einzelheiten des Alarms anzuzeigen. Sie können den Alarmton ein- oder ausschalten. Zum Löschen alle Protokolle klicken Sie auf „Clear All“ (Alle löschen). 54 PTZ-Steuerfeld Der Begriff „PTZ“ steht für „Pan/Tilt/Zoom“ (Schwenken/Neigen/Zoomen). Wenn Ihre IPKamera PTZ unterstützt, können Sie mithilfe des Steuerfelds am NVR den Blickwinkel der IP Kamera einstellen. Die Verfügbarkeit dieser Funktionen hängt vom Kameramodell ab. Bitte schlagen Sie für Einzelheiten in der Bedienungsanleitung der Kamera nach. Beachten Sie, dass die digitale Zoomfunktion deaktiviert ist, wenn die PTZ-Funktion aktiv wurde. Symbol Beschreibung Schwenken und Neigen Wenn Ihre PTZ-Kamera die Schwenk- und Neigen-Funktion unterstützt, klicken Sie auf diese Tasten, um die Kamera zu schwenken oder zu neigen. Positionen voreinstellen: Wählen Sie die voreingestellte Position der PTZ-Kamera. Auszoomen/Einzoomen: Wenn Ihre PTZ-Kamera das Zoomen unterstützt, klicken Sie zum Ein- oder Auszoomen auf diese Tasten. Digitaler Zoom: Wählen Sie einen Kanal aus und klicken Sie auf diese Schaltfläche, um die digitale Zoomfunktion zu aktivieren. Wenn diese Option aktiviert wurde, können Sie mit „+“ Einoder mit „-“ Auszoomen. Fokussteuerung: Stellt den Fokus der PTZ-Kamera ein. 55 Anzeigemodus Der NVR unterstützt verschiedene Anzeigemodi für die Überwachung. Klicken Sie auf das korrekte Symbol, um den Anzeigemodus umzuschalten. Symbol Beschreibung Vollbild Einzelner Kanal 4-Kanalmodus 6-Kanalmodus 8-Kanalmodus 9-Kanalmodus 10-Kanalmodus 12-Kanalmodus 16-Kanalmodus Auswahl der Anzeigeseitennummer Sequentiellen Modus. Dieser Modus kann zusammen mit anderen Anzeigemodi verwendet werden. Klicken Sie zum Aktivieren oder Deaktivieren des sequentiellen Modus auf . Klicken Sie zum Festlegen des Zeitintervalls, mit dem die Kanäle angezeigt werden, auf . Hinweis: Der VS-2104 Pro+ und VS-2004 Pro unterstützt nur Ein- bis Sechs-Kanal-Anzeigemodi. Der VS-2108 Pro+, VS-2008 Pro, VS-4108 Pro+, VS-4008 Pro, VS-4108U-RP Pro+ und VS-4008U-RP Pro unterstützen nur Ein- bis Zehn-Kanal-Anzeigemodi. VS-4116 Pro+, VS-4116U-RP Pro+, VS-6116 Pro+, VS-6120 Pro+, Die Serien VS-8100 Pro+, VS-8100U-RP Pro(+) und VS-12100U-RP Pro(+) unterstützen die Anzeige von 1 bis 16 Kanälen. 56 Andere NVR-Modelle unterstützen Ein- bis Zwölf-Kanal-Anzeigemodi. Bildschirm für Liveansicht Nach der erfolgreichen Konfiguration der IP-Kameras, können Sie den ÜberwachungsBildschirm aufrufen, um ein Live-Video der Kameras anzuzeigen. Wenn Ihre Kamera unterstützt die Schwenken- und Neigen-Funktion unterstützt, können Sie den Kanal auf dem Bildschirm anklicken und den Blickwinkel mit der Maus direkt einstellen. Wenn das Zoomen unterstützt wird, können Sie das Mausrad zum Ein- oder Auszoomen des Videos verwenden. Die Verfügbarkeit dieser Funktionen hängt vom Kameramodell ab. Bitte schlagen Sie für Einzelheiten in der Bedienungsanleitung der Kamera nach. 57 Kamerazustand Der Kamerazustand wird mit den folgenden Symbolen angezeigt: Symbol Kamerazustand Eine geplante oder ununterbrochene Aufnahme läuft. Diese Kamera unterstützt die Audiofunktion. Diese Kamera unterstützt die Schwenk-/Kippfunktion. Die manuelle Aufnahme ist aktiviert. Die durch die erweiterte Ereignisverwaltung („Kameraeinstellungen“ > „Alarmeinstellungen“ > „Erweiterter Modus“) ausgelöste Aufnahme wird durchgeführt. Der Alarmeingang 1 der Kamera wurde ausgelöst und die Aufnahme läuft. Der Alarmeingang 2 der Kamera wurde ausgelöst und die Aufnahme läuft. Der Alarmeingang 3 der Kamera wurde ausgelöst und die Aufnahme läuft. Die durch Bewegungserkennung ausgelöste Aufnahme läuft. Digitalzoom ist aktiviert 58 Verbindungsnachrichten Wenn NVR keine Kamera anzeigen kann, wird eine Nachricht auf dem Live-Video-Fenster angezeigt. Verbindungsnachrichten Beschreibung Verbinden Wenn sich die Netzwerkkamera in einem entfernten Netzwerk oder dem Internet befindet, kann es einige Zeit brauchen, bis die Verbindung mit der Kamera hergestellt wird. Verbindung getrennt Die Verbindung mit der Netzwerkkamera besteht nicht. Bitte prüfen Sie die Netzwerkverbindung Ihres Computers und die Zugänglichkeit der Netzwerkkamera. Wenn sich die Kamera im Internet befindet, muss der Port für die Kamera auf Ihrem Router oder Gateway geöffnet werden. Siehe Anhang B. Konfigurationsbeispiele. Keine Erlaubnis Diese Nachricht wird angezeigt, wenn ein Benutzer ohne Zugriffsrecht versucht, diese Kamera anzuzeigen. Bitte melden Sie sich bei dem System ab und dann als Benutzer mit Zugriffsrecht für diese Kamera an. Serverfehler Bitte prüfen Sie die Kameraeinstellungen, oder versuchen Sie die Kamerafirmware zu aktualisieren. Nehmen Sie Kontakt mit der technischen Unterstützung auf, falls das Problem immer noch nicht abgehoben werden kann. Hinweis: 1. Das Aktivieren oder Deaktivieren der manuellen Aufnahme hat keinen Einfluss auf geplante Aufnahmen oder Alarmaufnahmen. Es handelt sich unabhängige Prozesse. 2. Sie können den IP-Kamerakanal mit der rechten Maustaste anklicken und eine der folgenden Optionen wählen: a. Vollbild b. Seitenverhältnis beibehalten c. Deinterlace (bei bestimmten Kameramodellen verfügbar) d. Originalgröße beibehalten e. Fischaugenbilder entzerren: für Vivotek FE8171V/ FE8172 Klicken Sie mit der rechten Maustaste auf den Kanal und aktivieren Sie die Funktion. Danach können Sie den Montagetyp auswählen, darunter Wand, Decke und Boden, sowie den Entzerrungsmodus, darunter Panorama (Vollbild), Panorama (Duale Ansicht) und Rechteck. Anmerkung 1: Die Version der Kamera-Firmware sollte v0100h oder höher sein. Für Informationen über die aktuellste Kamera-Firmware besuchen Sie bitte http://www.vivotek.com/index.php. 59 Anmerkung 2: Ist der Montagetyp Wand, werden im Entzerrungsmodus nur Panorama (Vollbild) und Rechteck unterstützt. Anmerkung 3: Ist der Entzerrungsmodus Rechteck, können Sie die PTZSteuerung verwenden, um die PTZ-Funktionen – außer digitalem Zoom – zu bedienen. f. Panomorphe Bilder entzerren: für bestimmte Kameramodelle mit PanomorphObjektiv Bevor Sie diese Funktion verwenden, müssen Sie die Option ‘Panomorph-Unterstützung aktivieren’ auf der Seite der Aufnahmeeinstellungen auswählen. Klicken Sie mit der rechten Maustaste auf den Kanal und aktivieren Sie die Funktion. Danach können Sie den Montagetyp auswählen, darunter Wand, Decke und Boden, sowie den Entzerrungsmodus, darunter Perimetermodus, Quad-Modus und PTZ-Modus. Anmerkung 1: Um zu erfahren, welche Kameramodelle mit Panomorph-Objektiv ausgestattet werden können, besuchen Sie bitte http://www.immervision.com/en/security/security_partners/security_partners_ 2.php. Anmerkung 2: Die Funktion steht nur zur Verfügung, wenn die Auflösung des Videostreams auf der Überwachungsseite höher als 640 x 480 ist. Anmerkung 3: Ist der Entzerrungsmodus für den Kanal der PTZ-Modus, können Sie die PTZ-Steuerung oder die Maus verwenden (indem Sie klicken, die linke Maustaste gedrückt halten und die Maus bewegen oder das Mausrad drehen), um den Ansichtswinkel zu ändern oder das Bild heran-/wegzuzoomen. Ist der Entzerrungsmodus der Quad-Modus, können die obigen Methoden auch verwendet werden, um PTZ-Funktionen in jedem geteilten Bildschirm zu bedienen. 60 Überwachungseinstellungen Zum Konfigurieren der erweiterten Überwachungseinstellungen klicken Sie auf . Die folgenden Optionen finden Sie im „General(Allgemein)“-Register. Ereignismeldung: Wenn die Option ‘Alarm für alle Überwachungsereignisse aktivieren’ aktiviert ist und ein Überwachungsereignis ausgelöst wird, wird sofort das Alarmsymbol auf der Überwachungsseite angezeigt. Nach Aktivierung von ‘Problembenachrichtigung, sobald der Datenträger die 61 nachstehend eingestellte maximale Betriebszeit erreicht:’ unter Systemwerkzeuge -> Festplatten-SMART (siehe Kapitel 6.7.8) kann ‘Alarm für Festplattenfehler und -warnung aktivieren’ ausgewählt werden, um Alarmbenachrichtigungen zu erhalten, wenn Festplattenereignisse eintreten. Anzeigereihenfolge: Klicken Sie auf „Reset“, um die Überwachungskanäle in der Standardreihenfolge anzuzeigen. Die folgenden Optionen finden Sie im „Video“-Register. Markieren des Videofensters, wenn ein Ereignis ausgelöst wurde: Das Videofenster blinkt, wenn ein Ereignis ausgelöst wurde. Unautorisierte Kanäle anzeigen: Wählen Sie diese Option, um die Kanäle zeigen, auf die der Benutzer keine Zugriffsberechtigung zum Überwachen hat. Unkonfigurierte Kanäle anzeigen: Wählen Sie diese Option, um die Kanäle anzuzeigen, die nicht konfiguriert wurden. 62 Das NVR erkennt die vom angeschlossenen Monitor unterstützten Auflösungen und wählt automatisch die geeignetste Einstellung. Klicken Sie zum Ändern der Bildschirmauflösung im „Screen (Bildschirm)“-Register auf „Settings (Einstellungen)“. Nach Konfiguration der Auflösung gelangen Sie zum Überwachungsbildschirm. Falls das Monitormodell nicht erkannt werden kann, stellt der NVR die Optionen 1920 × 1080, 1400 × 1050, 1280 × 1024 und 1024 × 768 zur Verfügung. 63 3.4 Videowiedergabe Sie können Videos auf dem lokalen Display des NVR wiedergeben. Um diese Funktion verwenden, klicken Sie auf auf dem Überwachungsbildschirm. Die meisten Symbole auf dem Wiedergabebildschirm sind identisch mit denen auf dem Überwachungsbildschirm. Für eine Beschreibung der Symbole beachten Sie bitte Kapitel 3.3. Hinweis: Sie müssen Wiedergabezugriffsrechte auf die IP-Kameras haben, um die Videos wiederzugeben. Sie können sich am NVR als Admin anmelden und die Wiedergabezugriffsrechte direkt in der „Benutzerverwaltung“ über die webbasierende Administrationsoberfläche bearbeiten. Wenn der Wiedergabebildschirm erscheint, wählen Sie einen Kamerakanal auf dem NVR aus. Wählen Sie dann die Start- und Endzeit des Videos aus und klicken Sie auf , um mit der Suche zu beginnen. Die Videos, die den Suchkriterien entsprechen, werden automatisch wiedergegeben. Hinweis: Die Anzahl der Tage zwischen Start- und Enddatum muss 2 oder weniger betragen. 64 Wiedergabeeinstellungen: Sie können eine Videodatei wiedergeben, anhalten, beenden, rückwärts wiedergeben oder Sie wählen die vorherige oder nächste Datei zur Wiedergabe. Bei der Wiedergabe eines Videos können Sie mithilfe der Bildlaufleiste die Wiedergabegeschwindigkeit einstellen oder auf das digitale Zoomsymbol klicken, das Video ein- oder auszoomen. Sie können den IP-Kamerakanal mit der rechten Maustaste anklicken und die folgenden Optionen wählen: a. Vollbild b. Seitenverhältnis beibehalten c. Deinterlace (bei bestimmten Kameramodellen verfügbar) d. Originalgröße beibehalten e. Fischaugenbilder entzerren: für Vivotek FE8171V/ FE8172 Klicken Sie mit der rechten Maustaste auf den Kanal und aktivieren Sie die Funktion. Danach können Sie den Montagetyp auswählen, darunter Wand, Decke und Boden, sowie den Entzerrungsmodus, darunter Panorama (Vollbild), Panorama (Duale Ansicht) und Rechteck. Anmerkung 1: Die Version der Kamera-Firmware sollte v0100h oder höher sein. Für Informationen über die aktuellste Kamera-Firmware besuchen Sie bitte http://www.vivotek.com/index.php. Anmerkung 2: Ist der Montagetyp Wand, werden im Entzerrungsmodus nur Panorama (Vollbild) und Rechteck unterstützt. Anmerkung 3: Ist der Entzerrungsmodus Rechteck, können Sie die PTZ-Steuerung verwenden, um die PTZ-Funktionen – außer digitalem Zoom – zu bedienen. 65 f. Panomorphe Bilder entzerren: für bestimmte Kameramodelle mit PanomorphObjektiv Bevor Sie diese Funktion verwenden, müssen Sie die Option ‘PanomorphUnterstützung aktivieren’ auf der Seite der Aufnahmeeinstellungen auswählen. Klicken Sie mit der rechten Maustaste auf den Kanal und aktivieren Sie die Funktion. Danach können Sie den Montagetyp auswählen, darunter Wand, Decke und Boden, sowie den Entzerrungsmodus, darunter Perimetermodus, Quad-Modus und PTZModus. Anmerkung 1: Um zu erfahren, welche Kameramodelle mit Panomorph-Objektiv ausgestattet werden können, besuchen Sie bitte http://www.immervision.com/en/security/security_partners/security_partners_2.php. Anmerkung 2: Die Funktion steht nur zur Verfügung, wenn die Auflösung des Videostreams auf der Überwachungsseite höher als 640 x 480 ist. Anmerkung 3: Ist der Entzerrungsmodus für den Kanal der PTZ-Modus, können Sie die PTZ-Steuerung oder die Maus verwenden (indem Sie klicken, die linke Maustaste gedrückt halten und die Maus bewegen oder das Mausrad drehen), um den Ansichtswinkel zu ändern oder das Bild heran-/wegzuzoomen. Ist der Entzerrungsmodus der Quad-Modus, können die obigen Methoden auch verwendet werden, um PTZ-Funktionen in jedem geteilten Bildschirm zu bedienen. 66 3.5 Videos konvertieren und exportieren Mit dem NVR können Videodateien in das AVI-Format umgewandelt und auf einem externen USB-Speichermedium gespeichert werden. Hinweis: Um diese Funktion zu nutzen, schließen Sie ein USB-Speichermedium an den vorderen USB-Port des NVR an; stellen Sie dabei sicher, dass das Speichermedium korrekt formatiert wurde. Stellen Sie sicher, dass Sie die Zugriffsberechtigung zum Wiedergeben der Videos der IP-Kamera besitzen; anderenfalls können die Videodateien nicht konvertiert werden. Führen Sie die nachfolgenden Schritte aus, um die Videodateien einer IP-Kamera vom NVR zu exportieren und die Dateien in eine AVI-Datei zu konvertieren. 1. Wenn der Wiedergabebildschirm erscheint, wählen Sie einen Kamerakanal auf dem NVR aus. Klicken Sie auf (In AVI-Datei konvertieren). 67 2. Wählen Sie die IP-Kamera und den Aufzeichnungstyp. 3. Geben Sie die Start- und Endzeit der Videodateien an. 4. Geben Sie den Dateinamen der Videodatei ein. 5. Klicken Sie auf „OK“, um die Videodateien in eine AVI-Datei zu konvertieren und sie auf dem externen USB-Speichermedium zu speichern. 68 Kapitel 4. Fernüberwachung Verwenden Sie Google Chrome, Mozilla Firefox oder Microsoft Internet Explorer und den QNAP Surveillance Client, um IP-Kameras des NVR zu überwachen. Hinweis: QNAP Surveillance Client ist eine von QNAP Systems, Inc. entwickelte ClientAnwendung für den lokalen oder Fernzugriff auf QNAP NVR-Server, um Videoüberwachungs- und Wiedergabefunktionen auszuführen. Die Anwendung kann im Abschnitt ‘Utility’ der QNAP Security-Website unter http://www.qnapsecurity.com /download.asp heruntergeladen werden. Wichtiger Hinweis: 1. Bevor Sie beginnen den NVR zu verwenden, müssen Sie eine oder zwei Festplatten in den NVR einbauen, die Laufwerkkonfiguration fertig stellen und die Festplatte(n) formatieren. Andernfalls kann das System nicht richtig funktionieren. 2. Falls Ihr Windows-Betriebssystem Windows Vista, Windows 7 oder höher ist, wird empfohlen, die UAC (Benutzerkontensteuerung) für vollwertige Überwachungsfunktionen zu deaktivieren. Bitte lesen Sie unter http://www.qnapsecurity.com/faq_detail.asp? faq_id=503 nach. 69 4.1 Verbinden mit dem NVR Folgen Sie den nachstehenden Schritten, um eine Verbindung mit der NVRÜberwachungsseite herzustellen: 1. Öffnen Sie den IE-Browser und geben die IP-Adresse des NVR ein. Oder klicken Sie doppelt auf die QNAP Finder-Verknüpfung auf dem Desktop. Wenn das folgende Fenster erscheint, klicken Sie bitte doppelt auf den Namen des NVR. VioStor-Namen doppelklicken, um sich beim Server anzumelden 2. Geben Sie ggf. den Benutzernamen und das Kennwort für das Anmelden bei dem NVR ein. Standardbenutzername: admin Standardkennwort: admin 3. Um Live-Videos im Internet Explorer anzuzeigen, fügen Sie bitte die NVR-IP-Adresse zur Liste der vertrauenswürdigen Sites hinzu. Beim Zugriff auf den NVR über den IE werden Sie aufgefordert, das ActiveX-Add-on zu installieren. 70 4. Um Live-Videos mit Google Chrome, Mozilla Firefox oder dem QNAP Surveillance Client auf einem Windows-PC anzuzeigen, besuchen Sie bitte http://www.qnapse curity.com/download.asp, um zuerst den QNAP Surveillance Client for Windows herunterzuladen und zu installieren. 5. Um Live-Videos auf einem Mac anzuzeigen, besuchen Sie bitte http://www.qnapse curity.com/download.asp, um den QNAP Surveillance Client for Mac herunterzuladen und zu installieren. 71 4.2 Überwachungsseite Die Überwachungsseite wird angezeigt, wenn Sie sich erfolgreich bei VioStar angemeldet haben. Wählen Sie die Anzeigesprache aus. Sie können das Live-Video von Kameras anzeigen, das E-Map und den Speicherzustand betrachten, den Anzeigemodus ändern, eine manuelle Aufnahme aktivieren, einen Schnappschuss machen und so weiter. Anzeigemodus einstellen Server/ Kamerabaum Sie können das Bedienfeld auch an eine von Ihnen gewünschte Position ziehen. 72 Symbol Beschreibung Überwachen: Aufrufen der Überwachungsseite. Der Administrator kann Benutzern Zugriffsberechtigungen für die Anzeige der LiveAnsicht gewähren. Wiedergabe: Damit öffnen Sie die Aufnahmewiedergabeseite. Der Administrator kann Benutzern Zugriffsberechtigungen für die Wiedergabe von Videos gewähren. Die Systemkonfigurationsseite öffnen: Melden Sie sich auf der Systemadministrationsseite an (Administratorzugriffsrechte erforderlich). Ereignisbenachrichtigung: Wenn die Alarmaufnahme aktiviert und Ereignisse erkannt werden, wird dieses Symbol angezeigt. Klicken Sie auf dieses Symbol, um die Alarmdetails anzuzeigen. Multi-Anzeigemodus: Unterstützt den Multi-Anzeigemodus. (Diese Funktion kann nur benutzt werden, wenn Computer oder Host an mehreren Monitoren angeschlossen sind.) Überwachung mehrerer Server: Es können bis zu 128 Channel von verschiedenen NVR-Servern zur Überwachung hinzugefügt werden. E-Map: Laden Sie (eine) E-Map(s) hoch und geben Sie die Standorte der IP-Kameras an. Administratoren können die E-Map(s) bearbeiten und anzeigen. Sonstige Benutzer können die EMap(s) nur anzeigen. Überwachungseinstellungen: Konfiguration der erweiterten Einstellungen der Überwachungsseite. Legen Sie die Quelle für den Video/Audiostream, die Ereignisbenachrichtigung und den Standbildordner fest. Sprache auswählen: Wählen Sie die Anzeigesprache aus. Hilfe: Hier zeigen Sie die Online-Hilfe zur Verwendung des NVR an. Über: Anzeigen von Informationen über den QNAP Surveillance Client. Abmelden: Damit melden Sie sich bei der Überwachungsseite ab. 73 Hinweis: Zum Anzeigen von Ereignisdetails, Aktivieren oder Deaktivieren des Alarmtons oder zum Löschen der Ereignisprotokolle klicken Sie auf das Ereignisbenachrichtigungssymbol. Manuelle Aufnahme: Damit aktivieren oder deaktivieren Sie die manuelle Aufnahme mit der ausgewählten Kamera. Der Administrator kann diese Option auf der Systemkonfigurationsseite aktivieren oder deaktivieren. (Optional) Audio: Sie können die Audiounterstützung für die Überwachungsseite ein-/ausschalten. Für weitere Informationen über die Kompatibilität dieser Funktion besuchen Sie bitte http://www.qnap.com/NVR/Comp atibilityX01.html. Bidirektionaler Ton (optional): Ein-/Ausschalten der Unterstützung für bidirektionalen Ton für die Überwachungsseite. Für weitere Informationen über die Kompatibilität dieser Funktion besuchen Sie bitte http://www.qnap.com/NVR/Comp atibilityX01.html. Schnappschuss: Diese Schaltfläche erlaubt Ihnen mit der ausgewählten Kamera einen Schnappschuss zu machen. Wenn das Bild angezeigt wird, klicken Sie bitte mit der rechten Maustaste auf das Bild, um es in den Computer zu speichern. 74 Hinweis: 1. Das Starten und Beenden der manuellen Aufnahme beeinflusst die geplante oder Alarm-Aufnahme nicht. Es sind unabhängige Vorgänge. 2. Der Standardspeicherort für Schnappschüsse ist der Ordner „Snapshot“ unter Arbeitsplatz in Ihrem Computer. 3. Es liegt an der Netzwerkumgebung und ist kein Systemfehler, falls die Schnappschusszeit nicht mit der tatsächlichen Erstellzeit des Schnappschusses übereinstimmt. 4. Wenn der Digitalzoom an mehreren Kameras aktiviert ist, kann es bei den Zoomfunktionen zu Beeinträchtigungen kommen, wenn Sie einen leistungsschwachen Computer verwenden. Rechtsklicken Sie auf den Überwachungschannel auf der Anzeigeseite. Je nach Kameramodell sind die folgenden Funktionen verfügbar. a. Mit Kamera-Startseite verbinden. b. Kameraeinstellungen: Rufen Sie die Kamerakonfigurationsseite auf. c. PTZ: Kamerasteuerung: Pan/Umkehren/Zoom. d. Voreinstellung: Vorgestellte PTZ-Kamerapositionen wählen. e. Live-Verfolgung aktivieren: Verfügbar bei der Panasonic-Kamera NS202(A). f. Live-Verfolgung deaktivieren: Verfügbar bei der Panasonic-Kamera NS202(A). g. Die Auto-Cruising-Funktion des NVR wird zur Konfiguration der PTZ-Kameras zum Herumfahren entsprechend der voreingestellten Positionen und Verweilzeiten, welche für jede voreingestellte Position eingestellt ist, benutzt. h. Digitalzoom: Digitalzoom aktivieren/deaktivieren. i. Seitenverhältnis beibehalten. j. Fischaugenbilder entzerren: für Vivotek FE8171V/ FE8172 Klicken Sie mit der rechten Maustaste auf den Kanal und aktivieren Sie die Funktion. Danach können Sie den Montagetyp auswählen, darunter Wand, Decke und Boden, sowie den Entzerrungsmodus, darunter Panorama (Vollbild), Panorama (Duale Ansicht) und Rechteck. Anmerkung 1: Die Version der Kamera-Firmware sollte v0100h oder höher sein. Für Informationen über die aktuellste Kamera-Firmware besuchen Sie bitte http://www.vivotek.com/index.php. Anmerkung 2: Ist der Montagetyp Wand, werden im Entzerrungsmodus nur Panorama (Vollbild) und Rechteck unterstützt. Anmerkung 3: Ist der Entzerrungsmodus Rechteck, können Sie die PTZ-Steuerung verwenden, um die PTZ-Funktionen – außer digitalem Zoom – zu bedienen. 75 k. Panomorphe Bilder entzerren: für bestimmte Kameramodelle mit PanomorphObjektiv Bevor Sie diese Funktion verwenden, müssen Sie die Option ‘PanomorphUnterstützung aktivieren’ auf der Seite der Aufnahmeeinstellungen auswählen. Klicken Sie mit der rechten Maustaste auf den Kanal und aktivieren Sie die Funktion. Danach können Sie den Montagetyp auswählen, darunter Wand, Decke und Boden, sowie den Entzerrungsmodus, darunter Perimetermodus, Quad-Modus und PTZModus. Anmerkung 1: Um zu erfahren, welche Kameramodelle mit Panomorph-Objektiv ausgestattet werden können, besuchen Sie bitte http://www.immervision.com/en/security/security_partners/security_partners_2.php. Anmerkung 2: Die Funktion steht nur zur Verfügung, wenn die Auflösung des Videostreams auf der Überwachungsseite höher als 640 x 480 ist. Anmerkung 3: Ist der Entzerrungsmodus für den Kanal der PTZ-Modus, können Sie die PTZ-Steuerung oder die Maus verwenden (indem Sie klicken, die linke Maustaste gedrückt halten und die Maus bewegen oder das Mausrad drehen), um den Ansichtswinkel zu ändern oder das Bild heran-/wegzuzoomen. Ist der Entzerrungsmodus der Quad-Modus, können die obigen Methoden auch verwendet werden, um PTZ-Funktionen in jedem geteilten Bildschirm zu bedienen. 76 Wenn Sie weitere Überwachungsoptionen konfigurieren möchten, klicken Sie mit der rechten Maustaste auf einen Kanal und wählen „Properties“ (Eigenschaften). Übertragung: Always stream from the serve (Immer vom Server streamen): Diese Option wählen Sie zum Streamen von Audio- und Videodaten vom NVR. Falls sich Ihr Computer nicht mit Netzwerkkameras verbinden lässt, wählen Sie diese Option, um das Streamen von Daten über den NVR zuzulassen; eine zusätzliche Portweiterleitung ist nicht erforderlich. Allerdings kann sich diese Einstellung negativ auf die Leistung des NVR auswirken. Always stream from the network camera (Immer von Netzwerkkamera streamen): Sofern NVR und Netzwerkkameras mit demselben lokalen Netzwerk verbunden sind, wählen Sie diese Option zum Streamen der Videodaten über die Netzwerkkameras. Falls sich NVR, Netzwerkkameras und PC hinter einem Router, einem virtuellen Server oder einer Firewall befinden sollten, müssen Sie zur Verwendung bestimmter Ports eine Portweiterleitung der Netzwerkkameras konfigurieren. 77 OSD-Einstellungen: Hier legen Sie fest, in welcher Farbe Texte in den Kanälen angezeigt werden. Anzeigemodus: Bildgröße an Fenster anpassen: Bei der Auswahl dieser Option wird das Bild an die Größe des Browserfensters angepasst. Sie können auch angeben, ob das Bildseitenverhältnis beim Ändern der Bildgröße beibehalten werden soll. Bilder kleiner als Fenstergröße in Originalgröße anzeigen: Diese Option wählen Sie, wenn ein Bild, welches das Browserfenster nicht komplett ausfüllt, in seiner Originalgröße angezeigt werden soll. Dazu können Sie festlegen, wie die Größe von Bildern angepasst werden soll, wenn diese größer als das Browserfenster sind. Bild zur Anpassung an das Fenster verkleinern, Seitenverhältnis beibehalten. Bild um 1/2, 1/4, 1/8 etc. zur Anpassung an das Fenster verkleinern. Videoverarbeitung: Schalten Sie die „Deinterlace“ (De-Interlace)-Option ein, wenn sich leere Zeilen im Videobild befinden sollten. 78 Videoauflösung: Hier legen Sie fest, ob die Auflösung automatisch eingestellt oder eine feste Auflösung verwe'ndet werden soll. Bitte beachten Sie, dass „Streamen von Netzwerkkamera“ (Stream from network camera) nicht ausgewählt werden kann, falls die Netzwerkkamera kein Kamera-Streaming oder keine Änderung der Videoauflösung unterstützen sollte. Falls die Netzwerkkamera keine Multistreams unterstützen sollte, können beide Option nicht ausgewählt werden. Weitere Kameras zum Anwenden derselben Einstellungen auswählen: Diese Option wählen Sie, wenn Sie die Änderungen auch auf weitere Netzwerkkameras übertragen möchten. Bitte beachten Sie, dass bestimmte Einstellungen nicht auf Netzwerkkameras übertragen werden können, falls diese bestimmte Merkmale nicht unterstützen; beispielsweise Kamera-Streaming oder Ändern der Videoauflösung. 79 4.2.1 Live-Video-Fenster Die Echtzeitvideos der am NVR konfigurierten IP-Kameras werden auf der Überwachungsseite angezeigt. Klicken Sie zur Nutzung der von der IP-Kamera unterstützten Funktionen (z. B. Digitalzoom oder Schwenken/Neigen/Zoomen) auf das Kanalfenster. Kamerazustand Der Kamerazustand wird mit den folgenden Symbolen angezeigt: Symbol Kamerazustand Eine geplante oder ununterbrochene Aufnahme läuft. Diese Kamera unterstützt die Audiofunktion. Diese Kamera unterstützt die Schwenk-/Kippfunktion. Die manuelle Aufnahme ist aktiviert. Die durch die erweiterte Ereignisverwaltung („Kameraeinstellungen“ > „Alarmeinstellungen“ > „Erweiterter Modus“) ausgelöste Aufnahme wird durchgeführt. Der Alarmeingang 1 der IP-Kamera wurde ausgelöst Der Alarmeingang 2 der IP-Kamera wurde ausgelöst 80 Der Alarmeingang 3 der IP-Kamera wurde ausgelöst Ein bewegliches Objekt wurde entdeckt Digitalzoom ist aktiviert Verbindungsnachrichten Wenn NVR keine Kamera anzeigen kann, wird eine Nachricht auf dem Live-Video-Fenster angezeigt. Verbindungsnachrichten Beschreibung Verbinden Wenn sich die Netzwerkkamera in einem entfernten Netzwerk oder dem Internet befindet, kann es einige Zeit brauchen, bis die Verbindung mit der Kamera hergestellt wird. Verbindung getrennt Die Verbindung mit der Netzwerkkamera besteht nicht. Bitte prüfen Sie die Netzwerkverbindung Ihres Computers und die Zugänglichkeit der Netzwerkkamera. Wenn sich die Kamera im Internet befindet, muss der Port für die Kamera auf Ihrem Router oder Gateway geöffnet werden. Siehe Anhang B. Keine Erlaubnis Diese Nachricht wird angezeigt, wenn ein Benutzer ohne Zugriffsrecht versucht, diese Kamera anzuzeigen. Bitte melden Sie sich bei dem System ab und dann als Benutzer mit Zugriffsrecht für diese Kamera an. Serverfehler Bitte prüfen Sie die Kameraeinstellungen, oder versuchen Sie die Kamerafirmware zu aktualisieren. Nehmen Sie Kontakt mit der technischen Unterstützung auf, falls das Problem immer noch nicht abgehoben werden kann. 81 4.2.2 Anzeigemodus Durch Ändern des Anzeigemodus können Sie die visuellen Effekte anpassen, wenn Sie Videos von einer oder mehreren Kameras anzeigen. Ein- 6-Kanal- 9-Kanal- 12-Kanal- Seitennu- Kanal Modus Modus Modus mmer Einstellungen sequenzieller Modus 4-Kanal- 8-Kanal- 10-Kanal- Sonstige Sequenzie- Modus Modus Modus Kanalkombin ller Modus * Sie können das sequenzielle Intervall in den Einstellungen für den sequenziellen Modus konfigurieren. 4.2.3 PTZ-Kamerasteuerung PTZ steht für Schwenken (Pan)/Kippen (Tilt)/Zoom-Kamerasteuerung. Sie können die PTZ-Steuerung an der ausgewählten Kamera durchführen. Die Verfügbarkeit dieser Funktionen hängt von dem Kameramodell ab. Beziehen Sie sich bitte auf das Benutzerhandbuch der Kamera. Digitalzoom und PTZ-Funktionen können nicht gleichzeitig genutzt werden. Auszoom Einzoome Digitalzoom Voreingestellte PTZKamerapositionen auswählen und konfigurieren positions Fokussteuerung Blickwinkel der der PTZ-Kamera Kamera 82 Digitaler Zoom: Wählen Sie einen Kanal aus und klicken Sie auf diese Schaltfläche, um die digitale Zoomfunktion zu aktivieren. Diese Funktion kann auch aktiviert werden, indem mit der rechten Maustaste auf das Anzeigefenster der PTZ-Kamera geklickt wird. Klicken Sie auf die Schaltfläche , um heranzuzoomen, oder auf die Schaltfläche , um wegzuzoomen. Sie können auch das Mausrad verwenden, um die digitale Zoomfunktion zu bedienen. Wegzoomen/Heranzoomen: Wenn die PTZ-Kamera optischen Zoom unterstützt, können Sie verwenden, um optisch wegzuzoomen, oder , um optisch heranzuzoomen. Wenn die digitale Zoomfunktion aktiviert ist, können Sie mit digital wegzoomen oder mit digital heranzoomen. Voreingestellte PTZ-Kamerapositionen auswählen und konfigurieren: Dient zur Auswahl und Anzeige der voreingestellten Positionen der IP-Kamera aus der Liste. Für manche Kameramodelle können Sie die voreingestellten PTZKamerapositionen auf der Überwachungsseite konfigurieren. Für weitere Informationen über die Kompatibilität von PTZKameras für die Konfiguration voreingestellter Positionen besuchen Sie bitte http://www.qnapsecurity.com/faq.asp. Für andere PTZ-Kameramodelle lesen Sie bitte das Benutzerhandbuch der jeweiligen IP-Kamera. 83 4.2.4 1. Überwachung mehrerer Server Klicken Sie auf der Anzeigeseite auf „Serverliste“ . a. Klicken Sie zur Suche nach QNAP NVR im lokalen Netzwerk (LAN) auf „Automatische Erkennung“; fügen Sie den Server der Serverliste hinzu. b. Klicken Sie zum Hinzufügen des QNAP NVR zur Serverliste auf „Hinzufügen“. 2. Es können bis zu 128 Channel von verschiedenen NVR-Servern zur Überwachung hinzugefügt werden. 84 4.2.5 Überwachungseinstellungen Zum Konfigurieren der erweiterten Überwachungseinstellungen klicken Sie auf . Die folgenden Optionen finden Sie im „General(Allgemein)“-Register. Ereignismeldung: Wenn die Option ‘Alarm für alle Überwachungsereignisse aktivieren’ aktiviert ist und ein Überwachungsereignis ausgelöst wird, wird sofort das Alarmsymbol auf der Überwachungsseite angezeigt. Klicken Sie auf das Symbol, um Einzelheiten über den Alarm anzuzeigen. Nach Aktivierung von ‘Problembenachrichtigung, sobald der Datenträger die nachstehend eingestellte maximale Betriebszeit erreicht:’ unter Systemwerkzeuge -> Festplatten-SMART (siehe Kapitel 6.7.8) kann ‘Alarm für Festplattenfehler und -warnung aktivieren’ ausgewählt werden, um Alarmbenachrichtigungen zu erhalten, wenn Festplattenereignisse eintreten. Anzeigereihenfolge: Klicken Sie auf „Reset“, um die Überwachungskanäle in der 85 Standardreihenfolge anzuzeigen. Browser: Zum Anzeigen oder Ausblenden der Symbolleisten des Internet Explorers. Diese Funktion steht nur im Internet Explorer zur Verfügung. Die folgenden Optionen finden Sie im „Video“-Register. Video-Streaming Stream vom Server: Wenn Sie sich von Ihrem Computer nicht mit der IP-Kamera verbinden können, wählen Sie diese Option und das Video wird vom NVR gestreamt. Diese Option erfordert keine zusätzliche Port-Mapping-Konfiguration, kann aber die Leistung des NVR beeinflussen. Stream von IP-Kamera: Wenn der NVR und die IP-Kameras sich auf dem gleichen LAN befinden, wählen Sie diese Option, um das Video von der IP-Kamera zu streamen. Beachten Sie, dass Sie die Port-Weiterleitungs-Einstellungen auf den IPKameras konfigurieren müssen, wenn sich NVR, IP-Kameras und Computer hinter einem Router, einem virtuellen Server oder einer Firewall befinden. Videofenster Markieren des Videofensters, wenn ein Ereignis ausgelöst wurde: Das Videofenster blinkt, wenn ein Ereignis ausgelöst wurde. 86 Unautorisierte Kanäle anzeigen: Wählen Sie diese Option, um die Kanäle zeigen, auf die der Benutzer keine Zugriffsberechtigung zum Überwachen hat. Unkonfigurierte Kanäle anzeigen: Wählen Sie diese Option, um die Kanäle anzuzeigen, die nicht konfiguriert wurden. Decoder Wählen Sie diese Option zur Decodierung von H.264-Videostreams im MultithreadingVerfahren, wenn die 1- oder 4-Kanalansicht verwendet wird. Die folgenden Optionen finden Sie im „Snapshot (Schnappschuss)“-Register. Schnappschuss: Geben Sie den Speicherort für die Schnappschüsse und das Bildformat (JPEG oder BMP) ein. Zeitstempel und Kameranamen anzeigen: Zeigt den Zeitstempel und den Namen der Kamera auf den Schnappschuss an. Save the snapshot as it is displayed (Schnappschuss wie angezeigt speicheren): Wählen Sie diese Option, wenn der Schnappschuss so gespeichert werden soll, wie er im Fenster angezeigt wird. Andernfalls wird der Schnappschuss in seiner Originalgröße gespeichert. 87 4.2.6 Auto-Cruising Die Auto-Cruising-Funktion des NVR wird zur Konfiguration der PTZ-Kameras zum Herumfahren entsprechend der voreingestellten Positionen und Verweilzeiten, welche für jede voreingestellte Position eingestellt ist, benutzt. Zur Benutzung der Auto-Cruising-Funktion folgen Sie bitte den nachstehenden Schritten. 1. Klicken Sie auf der Überwachungsseite des NVR mit der rechten Maustaste auf das Anzeigefenster der PTZ-Kamera. Wählen Sie ‘Mit Kamera-Startseite verbinden’, um die Konfigurationsseite der PTZ-Kamera aufzurufen. 2. Stellen Sie die Positionen auf der PTZ-Kamera ein. 3. Kehren Sie auf die Überwachungsseite des NVR zurück. Rechtsklicken Sie das Display der PTZ-Kamera. Wählen Sie „Auto-Cruising“. 88 4. Klicken Sie auf eine der Nummerntasten, um die voreingestellte Position der PTZKamera anzuzeigen. Beim Klicken der Schaltfläche wird die Bezeichnung der entsprechenden voreingestellten Position im Ausklappmenü „Bezeichnung Voreinstellung“ angezeigt. 89 5. Hinzufügen: Zum Hinzufügen einer Voreinstellung für Auto-Cruising wählen Sie die „Bezeichnung Voreinstellung“ im Ausklappmenü und geben Sie die Verweilzeit (Intervall, in Sekunden) ein. Klicken Sie „Hinzufügen“. 6. Aktualisieren: Zum Ändern einer Einstellung in der Liste markieren Sie Ihre Auswahl. Wählen Sie eine weitere voreingestellte Position im Ausklappmenü und/oder ändern Sie die Verweilzeit (Intervall). Klicken Sie „Aktualisieren“. 7. Löschen: Zum Löschen einer Einstellung in der Liste markieren Sie Ihre Auswahl und klicken Sie „Löschen“. Zum Löschen von mehr als einer Einstellung halten Sie die Strg-Taste gedrückt und klicken Sie die Einstellungen. Anschließend klicken Sie „Löschen“. 90 8. Nach der Konfiguration der Auto-Cruising-Einstellungen haken Sie das Kontrollkästchen „Auto-Cruising aktivieren“ ab und klicken Sie „OK“. Das System startet Auto-Cruising entsprechend der Einstellungen. Bitte beachten Sie: Die Standardverweilzeit (Intervall) der voreingestellten Position beträgt 5 Sekunden. Sie können für diese Einstellung 5-999 Sekunden eingeben. Das System unterstützt bis zu 10 voreingestellte Positionen (die ersten 10), konfiguriert auf den PTZ-Kameras. Sie können bis zu 20 Einstellungen für AutoCruising auf dem NVR konfigurieren. Mit anderen Worten, der NVR unterstützt bis zu 10 Auswahlen im Ausklappmenü und 20 Einstellungen auf der Auto-Cruising-Liste. 91 4.3 E-Map Die E-Map-Funktion des NVR erlaubt es dem Benutzer, elektronische Karten auf das System hochzuladen, um die Standorte der IP-Kameras darzustellen. Der Benutzer kann die Kamerasymbole* auf die E-Map ziehen und dort ablegen und Ereignisalarme aktivieren, um eine sofortige Benachrichtigung zu erhalten, wenn an der IP-Kamera ein Ereignis stattfindet. *Die Kamerasymbole sind nur verfügbar, wenn die IP-Kameras auf dem NVR konfiguriert wurden. Um die E-Map-Funktion zu nutzen, melden Sie sich auf der Überwachungsseite des NVR . als Administrator an und klicken Sie auf 92 Ein Beispiel für eine E-Map ist unten gezeigt. Der NVR stellt eine Standard-E-Map bereit. Sie können E-Maps dem Bedarf entsprechend hinzufügen oder entfernen. Hinweis: Um die E-Map zu bearbeiten und aufzurufen, müssen Sie als Administrator angemeldet sein. E-MapBearbeitungsmodus Ereignisalarm auf E- aktivieren/deaktivieren Map E-Map Baummenü von E-Maps und IP-Kameras 93 4.3.1 Symbole und ihre Bedeutung Symbol Beschreibung E-Map-Bearbeitungsmodus aktivieren E-Map-Bearbeitungsmodus wird verwendet. Dieses Symbol anklicken, um ihn zu deaktivieren. Karte hinzufügen. Den Namen einer Karte bearbeiten. Karte oder Kamerasymbol entfernen. Ereignisalarme werden nicht verwendet. Dieses Symbol anklicken, um Ereignisalarme auf der E-Map zu aktivieren. Ereignisalarme werden verwendet. Wenn an einer IP-Kamera ein Ereignis stattfindet, also beispielsweise ein bewegliches Objekt entdeckt wird, ändert sich das Kamerasymbol und blinkt, um den Administrator zu informieren Dieses Symbol anklicken, um die Ereignisalarme auf der E-Map zu deaktivieren. Hinweis: Wenn Ereignisalarme aktiviert sind, kann die E-Map nicht bearbeitet werden. Das Symbol wird ausgeblendet. Symbol für eine Gruppe von E-Maps. Symbol für eine einzelne E-Map. Symbol für eine PTZ-IP-Kamera. Symbol für ein festes Objekt oder eine feste IP-Domekamera. Wenn Sie das Symbol auf eine Karte gezogen haben, können Sie es mit der rechten Maustaste anklicken, um seine Ausrichtung zu ändern oder es von der E-Map zu löschen. 94 4.3.2 Eine Kartengruppe oder eine E-Map hinzufügen Wenn Sie eine Kartengruppe oder eine E-Map hinzufügen möchten, um die Standorte von IP-Kameras anzuzeigen, klicken Sie auf , um den Bearbeitungsmodus zu aktivieren. Links erscheint eine Liste der auf dem NVR konfigurierten IP-Kameras. Klicken Sie auf „Default“ und dann auf , um eine E-Map hinzuzufügen. 95 Geben Sie den Kartennamen ein und wählen Sie die Datei aus. Das Format der E-Map muss JPEG sein. Klicken Sie auf „OK“. Die E-Map wird angezeigt. 96 Um eine oder mehrere E-Maps, z. B. office1 und office2, unter einer E-Map, z. B. floor1, hinzuzufügen, klicken Sie auf das E-Map-Symbol von floor1 und dann auf E-Maps nacheinander hinzuzufügen. Das Symbol von floor1 wechselt zu , um die , wenn mehr als eine E-Map hinzugefügt wird. Um eine weitere E-Map auf derselben Ebene wie floor1 hinzuzufügen, wählen Sie „Default“ und fügen Sie die E-Map, z. B. floor2, hinzu. 97 4.3.3 Einen Kartennamen bearbeiten Um den Namen einer E-Map zu bearbeiten, wählen Sie die E-Map aus und klicken Sie auf . Geben Sie den neuen Namen ein und klicken Sie auf „OK“. Um das Bild der EMap zu ändern, müssen Sie die E-Map löschen und die neue Datei manuell hinzufügen. 4.3.4 Eine Kartengruppe oder eine E-Map löschen Um eine E-Map zu löschen, wählen Sie die Karte aus und klicken Sie auf . Um eine Gruppe von Karten auf derselben Ebene zu löschen, wählen Sie die Kartengruppe und klicken Sie auf . 98 4.3.5 Den Standort einer IP-Kamera auf einer E-Map anzeigen Wenn Sie die E-Maps hochgeladen haben, ziehen Sie die IP-Kamerasymbole auf die EMap(s), um den Kamerastandort anzuzeigen. Der Kameraname erscheint unter der EMap in der Spalte oben links. Wenn Sie das Symbol eines festen Objekts oder einer festen IP-Domekamera auf der Karte ablegen, können Sie mit der rechten Maustaste das Kamerasymbol anklicken und die Symbolausrichtung ändern. Das Symbol einer PTZIP-Kamera kann nicht verändert werden. Um ein Kamerasymbol von der E-Map zu löschen, klicken Sie das Symbol mit der rechten Maustaste an und wählen Sie „Delete“. 99 Um an E-Maps vorgenommene Änderungen zu speichern, klicken Sie auf , um den Bearbeitungsmodus zu beenden. Wenn Sie eine E-Map oder eine IP-Kamera links anklicken, wird die E-Map oder die EMap mit Kamerasymbol sofort rechts angezeigt. Das ausgewählte Kamerasymbol wird mit einem blauen Rahmen hervorgehoben. Wenn Sie ein Kamerasymbol auf einer E-Map doppelt anklicken, unabhängig davon, ob der Bearbeitungsmodus aktiviert ist oder nicht, wird die IP-Kamera im Einzelkanalmodus auf dem Überwachungsbildschirm angezeigt. 100 4.3.6 Ereignisalarme aktivieren/deaktivieren Um die Ereignisalarme auf einer E-Map zu aktivieren, klicken Sie auf 101 . Wenn an einer IP-Kamera auf der E-Map ein Ereignis stattfindet, blinkt das Kamerasymbol und weist auf den Ereignistyp hin. Die E-Map mit der IP-Kamera, an der ein Ereignis ausgelöst wurde, wird sofort angezeigt*. Doppelklicken Sie auf das Kamera/Alarmsymbol. Die Monitoransicht wechselt und zeigt sofort den Alarmkamerakanal in Einzelkanalansicht auf dem Monitorbildschirm an. *Die E-Map mit dem Ereignisalarm wird nicht automatisch angezeigt, wenn die Zeitdifferenz zwischen dem Ereignis und dem letzten Mal, als der Benutzer die E-Map benutzt hat (das E-Map-Fenster angeklickt hat) weniger als 20 Sekunden beträgt. In diesem Fall müssen Sie die IP-Kameras mit Alarmen/blinkenden Symbolen im Baummenü links ausfindig machen. 102 Sie können den Ereignistyp, der an einer IP-Kamera aufgetreten ist, an dem Kamerasymbol auf der E-Map erkennen. Symbol Beschreibung Der Alarmeingang 1 der Kamera wurde ausgelöst und die Aufnahme läuft. Der Alarmeingang 2 der Kamera wurde ausgelöst und die Aufnahme läuft. Der Alarmeingang 3 der Kamera wurde ausgelöst und die Aufnahme läuft. Die durch Bewegungserkennung ausgelöste Aufnahme läuft. Ein nicht identifiziertes Ereignis wurde ausgelöst 103 4.4 1. Fernüberwachung mit dem QNAP Surveillance Client for Windows Klicken Sie nach der Installation des QNAP Surveillance Client for Windows auf Start → Alle Programme → QNAP → Surveillance → Surveillance Client, um den QNAP Surveillance Client for Windows zu öffnen. 2. Das folgende Fenster wird angezeigt. 3. Geben Sie IP-Adresse/Port, Benutzername und Kennwort ein, um sich am NVR anzumelden. 4. Alle Überwachungsfunktionen des QNAP Surveillance Client for Windows ähneln jenen der Benutzeroberfläche auf Browserbasis. Bitte lesen Sie in den anderen Abschnitten dieses Kapitels nach. 104 Kapitel 5. Wiedergeben der Videodateien Verwenden Sie Google Chrome, Mozilla Firefox oder Microsoft Internet Explorer und den QNAP Surveillance Client, um aufgezeichnete Dateien des NVR wiederzugeben. 1. Um aufgezeichnete Dateien mit dem Internet Explorer wiederzugeben, fügen Sie bitte die NVR-IP-Adresse zur Liste der vertrauenswürdigen Sites hinzu. Beim Zugriff auf den NVR über den IE werden Sie aufgefordert, das ActiveX-Add-on zu installieren. 2. Um aufgezeichnete Dateien mit Google Chrome, Mozilla Firefox oder dem QNAP Surveillance Client auf Windows-PCs wiederzugeben, besuchen Sie bitte http://www.qnapsecurity.com/download.asp, um den QNAP Surveillance Client for Windows herunterzuladen und zu installieren. 3. Um aufgezeichnete Dateien auf einem Mac wiederzugeben, besuchen Sie bitte http://www.qnapsecurity.com/download.asp, um den QNAP Surveillance Client for Mac herunterzuladen und zu installieren. 105 5.1 Wiedergabeseite 1. Klicken Sie auf die Wiedergabeschaltfläche auf der Überwachungsseite oder auf der Systemadministrationsseite. 2. Die Wiedergabeseite wird angezeigt. Sie können Videodateien auf den NVR-Servern suchen und wiedergeben. Klicken Sie auf zurückzukehren. Klicken Sie auf , um zur Überwachungsseite , um die Systemverwaltungsseite zu öffnen. Hinweis: Zum Anzeigen und Wiedergeben der Videodateien sind Wiedergabezugriffsrechte auf die IP-Kameras erforderlich. Lesen Sie bitte Kapitel 6.5 für die Zugriffsrechtskonfiguration. 106 Die folgende Tabelle enthält die Symbole auf der Wiedergabeseite samt deren Beschreibungen. Symbole Beschreibung Konfiguriert Optionen wie den Wiedergabemodus, Einstellungen für Momentaufnahmen und digitale Wasserzeichen Mehrfachansichtsmodus (Modus mit bis zu 16 Ansichten) Wandelt die Videodateien auf dem NVR in AVI-Dateien um Audio (optional): Schaltet Audio ein/aus Erstellt eine Standbildaufnahme des Videos Durchsucht Aufnahmedateien mit IVA Letztes Zeitintervall Skalenintervall in der Zeitleiste erhöhen Skalenintervall in der Zeitleiste verringern 107 Nächstes Zeitintervall Digitaler Zoom: Aktiviert/deaktiviert den digitalen Zoom. Wenn der digitale Zoom aktiviert ist ( ), können Sie auf klicken, um die digitale Zoomfunktion zu verwenden. Stopp Startet die Wiedergabe einer Videodatei oder hält sie an / Letztes Einzelbild Nächstes Einzelbild Rücklauf Gibt das Video in der Geschwindigkeit 1/16, 1/8x, 1/4x, 1/2x, 1x, 2x, 4x, 8x, 16x wieder Alle Ansichten steuern: Steuert die Wiedergabeeinstellungen aller Wiedergabefenster 108 5.1.1 Videodateien vom NVR wiedergeben Gehen Sie wie folgt vor, um die Videodateien auf den NVR-Remote-Servern wiederzugeben. 1. Ziehen Sie die Kamera(s) aus dem Server-/Kamera-Strukturbaum auf das jeweilige Wiedergabefenster, um den Kanal bzw. die Kanäle für die Wiedergabe auszuwählen. 2. Wählen Sie das Wiedergabedatum von aus. Sie können jeden Kanal untersuchen, um den Zeitbereich zu erfahren, wann die Dateien für jede IPKamera aufgenommen werden. Die blauen Zellen verweisen auf reguläre Aufzeichnungsdateien und die roten Zellen auf Alarmaufzeichnungsdateien. Ist ein Zeitbereich leer, bedeutet dies, das in diesem Zeitbereich keine Dateien aufgezeichnet werden. 3. Klicken Sie auf , um die Wiedergabe zu starten. 4. Geben Sie die Zeit an, um die aufgezeichneten Dateien von diesem Zeitpunkt wiederzugeben. 5. Klicken Sie auf , um alle Wiedergabefenster für die Wiedergabe der aufgezeichneten Dateien zu steuern. Wenn diese Funktion aktiviert ist, werden die 109 Wiedergabeoptionen (Wiedergeben, Anhalten, Stopp, vorheriges/nächstes Einzelbild, vorherige/nächste Datei, Geschwindigkeitseinstellung) auf alle Wiedergabefenster angewandt. Klicken Sie mit der rechten Maustaste auf der Wiedergabeseite auf den Kanal. Die Verfügbarkeit der folgenden Funktionen ist vom IP-Kameramodell abhängig. 1. Fischaugenbilder entzerren: für Vivotek FE8171V/ FE8172 Klicken Sie mit der rechten Maustaste auf den Kanal und aktivieren Sie die Funktion. Danach können Sie den Montagetyp auswählen, darunter Wand, Decke und Boden, sowie den Entzerrungsmodus, darunter Panorama (Vollbild), Panorama (Duale Ansicht) und Rechteck. Anmerkung 1: Die Version der Kamera-Firmware sollte v0100h oder höher sein. Für Informationen über die aktuellste Kamera-Firmware besuchen Sie bitte http://www.vivotek.com/index.php. Anmerkung 2: Ist der Montagetyp Wand, werden im Entzerrungsmodus nur Panorama (Vollbild) und Rechteck unterstützt. Anmerkung 3: Ist der Entzerrungsmodus Rechteck, können Sie die PTZ-Steuerung verwenden, um die PTZ-Funktionen – außer digitalem Zoom – zu bedienen. 2. Panomorphe Bilder entzerren: für bestimmte Kameramodelle mit PanomorphObjektiv Bevor Sie diese Funktion verwenden, müssen Sie die Option ‘PanomorphUnterstützung aktivieren’ auf der Seite der Aufnahmeeinstellungen auswählen. Klicken Sie mit der rechten Maustaste auf den Kanal und aktivieren Sie die Funktion. Danach können Sie den Montagetyp auswählen, darunter Wand, Decke und Boden, sowie den Entzerrungsmodus, darunter Perimetermodus, Quad-Modus und PTZModus. Anmerkung 1: Um zu erfahren, welche Kameramodelle mit Panomorph-Objektiv ausgestattet werden können, besuchen Sie bitte 110 http://www.immervision.com/en/security/security_partners/security_partners_2.php. Anmerkung 2: Die Funktion steht nur zur Verfügung, wenn die Auflösung des Videostreams auf der Überwachungsseite höher als 640 x 480 ist. Anmerkung 3: Ist der Entzerrungsmodus für den Kanal der PTZ-Modus, können Sie die PTZ-Steuerung oder die Maus verwenden (indem Sie klicken, die linke Maustaste gedrückt halten und die Maus bewegen oder das Mausrad drehen), um den Ansichtswinkel zu ändern oder das Bild heran-/wegzuzoomen. Ist der Entzerrungsmodus der Quad-Modus, können die obigen Methoden auch verwendet werden, um PTZ-Funktionen in jedem geteilten Bildschirm zu bedienen. 111 5.1.2 Intelligente Videoanalyse (IVA) QNAP NVR unterstützt intelligente Videoanalyse, um Benutzern eine effiziente Suche nach Videodateien zu ermöglichen. Hierdurch werden Zeit und Aufwand für die Videosuche erheblich verringert. Nachfolgende Funktionen werden für die Videoanalyse unterstützt: Bewegungserkennung: Erkennt die Bewegung von Objekten im Video. Fremdes Objekt: Erkennt ein neues Objekt im Video. Fehlendes Objekt: Erkennt ein fehlendes Objekt im Video. Außer Fokus: Erkennt, wenn die Kamera im Video außer Fokus ist. Kameraabdeckung: Erkennt, ob die IP-Kamera abgedeckt ist. Zur Nutzung dieser Funktion folgen Sie bitte den nachstehenden Schritten: 1. Rufen Sie die Wiedergabeseite auf. Wählen Sie einen Kanal aus und klicken Sie auf . Hinweis: Die intelligente Videoanalyse unterstützt die Videosuche auf nur einem IPKamerakanal. 2. Wählen Sie Aufzeichnungstyp, Startzeit und Endzeit für die Videosuche. 112 3. Konfigurieren Sie die IVA-Einstellungen für die Videosuche. a. Erkennungsmodus wählen: Bewegungserkennung, Fremdes Objekt, Fehlendes Objekt, Außer Fokus oder Kameraabdeckung. Sie können auch mehrere Optionen wählen. b. Stellen Sie die Empfindlichkeit für die Objekterkennung ein. c. Stellen Sie das Zeitintervall für fremdes und fehlendes Objekt ein. Erscheint ein fremdes Objekt oder verschwindet ein fehlendes Objekt für länger als den angegebenen Zeitraum, so zeichnet das System ein Ereignis auf. 113 Hinweis: Der Intervall-Schieberegler wird nur angezeigt, wenn „Fremdes Objekt“ oder „Fehlendes Objekt“ abgehakt ist. d. Erkennungszone definieren. Gehen Sie mit der Maus über eine rote Zone und definieren Sie so die Erkennungszone. Klicken Sie „Alles wählen“, um den gesamten Bereich zur Erkennung zu markieren. e. Objektgröße zur Erkennung definieren. Mit der Maus ziehen Sie die gelbe Zone zur Markierung der Mindestobjektgröße zur Erkennung. 114 Objekte, die kleiner oder groser als diese Einstellung sind, ignorieren: Aktivieren Sie diese Option, um alle Objekte zu ignorieren, die kleiner als der gelbe Bereich sind. f. Aktivieren/deaktivieren Sie andere Optionen für die Videosuche. Anhalten, wenn gefunden: Aktivieren Sie diese Option, damit die Videosuche anhält, wenn eine Videodatei gefunden wurde, die den Suchkriterien entspricht. Anhalten, wenn gefunden: Aktivieren Sie diese Option, damit die Videosuche anhält, wenn eine Videodatei gefunden wurde, die den Suchkriterien entspricht. 4. Klicken Sie „Suche“, um die Suche mit der IVA zu starten. Das Ergebnis wird angezeigt. 115 Weitere Optionen: Doppelklicken Sie einen Eintrag im Suchergebnisdialog, um das Video abzuspielen. Der Player spielt das Video 15 Sekunden vor dem Ereignis bis 15 Sekunden nach dem Ereignis ab. Alternativ rechtsklicken Sie einen Eintrag im Suchergebnisdialog, um das Video (AVI) zu exportieren und auf Ihrem Computer zu speichern. Das exportierte Video startet 15 Sekunden vor dem Ereignis bis 15 Sekunden nach dem Ereignis. 116 5.1.3 NVR-Videos in eine AVI-Datei konvertieren Um auf der Wiedergabeseite die Videodateien des NVR in eine AVI-Datei zu konvertieren und auf den lokalen PC zu exportieren, gehen Sie bitte wie folgt vor. Hinweis: Sie müssen die Wiedergabeberechtigung für die IP-Kameras besitzen, um diese Funktion zu nutzen. 1. Eine IP-Kamera wählen und anklicken („In AVI-Datei konvertieren“). 2. Wählen Sie Aufzeichnungstyp, Startzeit und Endzeit für die Videoexport. a. Wählen Sie Aufzeichnungstyp b. Geben Sie den Zeitbereich der Suche ein. Geben Sie eine kürzere Zeitspanne an, damit die Videodatei nicht zu groß ist, da sonst die Konvertierung sehr viel Zeit in Anspruch nehmen könnte. 3. Klicken Sie auf „OK“. Geben Sie der Datei einen Namen und wählen Sie das Verzeichnis, in dem sie gespeichert werden soll. 117 4. Alle Videodateien, die die Suchkriterien erfüllen, werden zusammen in eine einzige AVI-Datei konvertiert. 118 5.1.4 Videodateien mit digitalem Wasserzeichen exportieren Der NVR erstellt in Echtzeit digitale Wasserzeichen, um Videos und Standbildaufnahmen vor unbefugten Änderungen zu schützen. Digitale Wasserzeichen können exportierten Videos und Standbildaufnahmen auf der Wiedergabeseite hinzugefügt werden. Das Wasserzeichen kann nicht entfernt und nur von der Software QNAP Watermark Proof geprüft werden. Gehen Sie wie folgt vor, um auf der Wiedergabeseite digitale Wasserzeichen zu verwenden. 1. Klicken Sie auf , um die Wiedergabeseite aufzurufen. 2. Wählen Sie die Option, dem exportierten Snapshot oder Video ein digitales Wasserzeichen hinzuzufügen. 3. Klicken Sie auf ‘In AVI-Datei konvertieren’ (siehe Kapitel 5.1.3). Die exportierten Videodateien und Momentaufnahmen werden mit digitalen Wasserzeichen versehen. 119 5.2 1. 2. 3. 4. Wiedergabe von Videodateien im QNAP Surveillance Client for Windows Klicken Sie auf Start → Alle Programme → QNAP → Surveillance → Surveillance Client, um den QNAP Surveillance Client for Windows zu öffnen. Das folgende Fenster wird angezeigt. Geben Sie IP-Adresse/Port, Benutzername und Kennwort ein, um sich am NVR anzumelden. Alle Wiedergabefunktionen des QNAP Surveillance Client for Windows ähneln jenen der Benutzeroberfläche auf Browserbasis. Bitte lesen Sie in den anderen Abschnitten dieses Kapitels nach. 120 5.3 Watermark Proof Das Programm Watermark Proof wird automatisch zusammen mit dem QNAP Surveillance Client for Windows installiert. Wählen Sie aus dem Windows Startmenü ‘Alle Programme’ > ‘QNAP’ > ‘Surveillance’, um das Programm ‘Watermark Proof’ zu finden. Starten Sie Watermark Proof; folgendes Fenster wird angezeigt. Klicken Sie auf , um nach den Dateien zu suchen. Sie können mehr als eine Datei gleichzeitig wählen. 121 Klicken Sie zur Überprüfung der Dateien auf . Watermark Proof prüft die Dateien und zeigt anschließend die Ergebnisse an. Wenn Sie die Option „Bei Erkennung eines Wasserzeichen-Fehlers beenden“ markieren, wird der Prüfvorgang beendet, wenn das Programm eine fehlgeschlagene Datei gefunden hat. Anderenfalls werden alle ausgewählten Dateien markiert. Wenn eine Videodatei geändert wurde oder nicht mit digitalem Wasserzeichen exportiert wurde oder es sich nicht um eine NVR-Videodatei handelt, lautet das Prüfungsergebnis „Failed“ (nicht bestanden). 122 5.4 Zugreifen auf Aufnahmen über den Netzwerkdateidienst NVR bietet die folgenden drei Netzwerkdateidienste, mit denen Sie auf die aufgenommenen Videodateien am NVR zugreifen können: Microsoft Networking (SMB/CIFS) Webdatei-Manager (HTTP) FTP-Server (FTP) Hinweis: 1. Um über diese Protokolle direkt auf die Videodateien zuzugreifen, müssen Sie den Benutzernamen und das Kennwort mit Administratorberechtigungen eingeben. 2. Um diese Dienste nutzen zu können, aktivieren Sie die Dateidienste auf der Systemadministrationsseite unter „Netzwerkeinstellungen“ > „Dateidienste“. 123 5.4.1 Microsoft Networking (SMB/CIFS) Sie können über das SMB/CIFS-Protokoll, das weitgehend im Windows-System verwendet wird, auf die aufgenommenen Dateien zugreifen. Verwenden Sie eine der folgenden Methoden, um eine Verbindung mit dem Aufnahmeordner herzustellen: Führen Sie \\NVRIP\ im Start-Menü unter Windows XP aus. Klicken Sie z.B. auf „Start“ und dann auf „Ausführen“. Geben Sie anschließend \\10.11.19.27 ein, wenn die IP-Adresse Ihres NVR 10.11.19.27 ist. 5.4.2 Webdatei-Manager (HTTP) Um auf die Aufnahmedaten des NVR über einen Webbrowser zuzugreifen, rufen Sie http://NVR IP Address/cgi-bin/filemanager/filemanager.cgi?folder=/home/httpd/ cgibin/filemanager/share&ComboBox=ON&lang=eng auf und melden sich als Administrator an. 124 5.4.3 FTP-Server (FTP) Verwenden Sie eine der folgenden Methoden, um über das FTP-Protokoll auf die aufgenommenen Dateien zuzugreifen: Geben Sie die Adresse ftp://username:password@NVRIP/ in den Windows Internet Explorer ein, um die Verbindung herzustellen. Geben Sie z.B. die Adresse ftp://admin:[email protected]/ ein, wenn die IP-Adresse Ihres NVR 172.17.26.154 ist. 125 Kapitel 6. Systemverwaltung Melden Sie sich zum Zugriff auf die Systemkonfigurationsseite des NVR als Administrator an der Überwachungsseite an und klicken auf . Nach erfolgter Anmeldung werden auf der Seite „Erweiterter Modus“ die Überwachungskanäle, Verbindungs- und Aufzeichnungsstatus und die Netzwerkbandbreite des NVR angezeigt. Im „Traditional Mode“ (traditionellen Modus) können Sie die Einstellungen aufrufen. 126 Wenn das System noch nicht konfiguriert wurde, wird die Schnellkonfigurationsseite zuerst geöffnet, um Sie durch die Einstellungsschritte zu führen. Wenn Sie Fragen haben, klicken Sie bitte auf die Hilfe-Schaltfläche in der oberen rechten Ecke. Die Funktionen der Schaltflächen werden wie folgt beschrieben: Zur Überwachungsseite zurückkehren Aufgenommenes Video wiedergeben Online-Hilfe anzeigen Abmelden 127 6.1 Schnelle Konfiguration Bitte folgen Sie den Anweisungen auf der Webseite, um den NVR zu konfigurieren. Hinweis: Alle Änderungen an den Einstellungen treten erst dann in Kraft, wenn der letzte Schritt ausgeführt wurde. 1. Geben Sie den Servernamen ein. Der Servername unterstützt bis zu 14 Zeichen und darf nur aus Buchstaben (A – Z und a – z), Ziffern (0 – 9) und Bindestrichen (-) bestehen. 2. Geben Sie ein neues Kennwort ein oder benutzen Sie das alte Kennwort weiter. 128 3. Geben Sie Datum und Uhrzeit ein, wählen Sie die Zeitzone des Servers. 4. Geben Sie IP-Adresse, Subnetzmaske und Standardgateway des Servers ein. 129 5. Geben Sie IP-Adresse, Subnetzmaske und Standardgateway des Servers ein. 130 6. IP-Kameraeinstellung initialisieren. Wählen Sie Ihr Kameramodell, geben den Namen und die IP-Adresse der Kamera sowie den Benutzernamen und das Kennwort ein, um sich bei der Kamera anzumelden. Sie können auch die Aufnahme jeder Kamera aktivieren oder deaktivieren, die Verbindung mit den Kameras testen und dann auf „Speichern“ klicken, um die Änderungen zu speichern. Klicken Sie zur Suche nach IP-Kameras im lokalen Netzwerk auf „Suchen“. Wählen Sie einen Kanal für die Kamera aus, klicken Sie anschließend zum Hinzufügen der Kamera auf „Hinzufügen“. Wenn Sie die Suchfunktion nutzen, werden Kameramodell und IPAdresse automatisch eingetragen. Mit „Schließen“ beenden Sie die Anzeige der Suchergebnisse. 131 7. Klicken Sie nach dem Abschließen der Einstellungen auf „Installation Starten“, um die Änderungen zu übernehmen und das System zu initialisieren. 8. Gratulation! Die Schnelleinstellung ist abgeschlossen, und Sie können beginnen den NVR zu verwenden. Klicken Sie auf „Überwachung starten“, um das Live-Video von den Kameras anzuzeigen. Oder klicken Sie auf „Schließen“, um zur Startseite der Systemverwaltung zurückzukehren. 132 6.2 Systemeinstellungen Hier können Sie die grundlegenden Systemeinstellungen wie z.B. den Servernamen, das Datum und die Uhrzeit konfigurieren und die Systemeinstellungen anzeigen lassen. 6.2.1 Servername Geben Sie den Namen des NVR ein. Der Servername unterstützt bis zu 14 Zeichen und darf nur aus Buchstaben (A – Z und a – z), Ziffern (0 – 9) und Bindestrichen (-) bestehen. 133 6.2.2 Datum & Uhrzeit Stellen Sie das Datum, die Uhrzeit und die Zeitzone Ihrem aktuellen Standort gemäß ein. Bei falsch eingegebenen Einstellungen könnten folgende Probleme auftreten: Die angezeigte Zeit ist nicht korrekt, wenn die aufgenommenen Videodateien wiedergegeben werden. Die protokollierte Zeit des Systemereignisses stimmt dann nicht mehr mit der Zeit überein, zu der die Handlung tatsächlich stattfand. Uhrzeit automatisch über das Internet synchronisieren Sie können einen bestimmten NTP-Server (NTP = Network Time Protocol) dazu verwenden, um Systemdatum und Systemzeit automatisch zu aktualisieren. Geben Sie die IP-Adresse oder den Domain-Namen des NTP-Servers ein, z. B. time.nist.gov oder time.windows.com. Sie können auch auswählen, wann Datum und Uhrzeit des NVR mit einem NTP-Server synchronisiert werden sollen. Standardmäßig kann das System von den Netzwerkkameras oder anderen Servern als NTP-Server verwendet werden. Um sicherzustellen, dass das Datum und die Uhrzeit der Netzwerkkameras mit diesem Server synchronisiert wird, stellen Sie bitte all die Netzwerkkameras ein, indem Sie die IP-Adresse dieses Servers als ihr NTP-Server eingeben. Hinweis: Bei der ersten Aktivierung des NTP-Servers kann die zeitliche Synchronisierung ein paar Minuten dauern. 134 6.2.3 Systemeinstellungen anzeigen Auf dieser Seite können Sie sich sämtliche aktuellen Systemeinstellungen (z. B. Servername) anzeigen lassen. 135 6.3 Netzwerkeinstellungen In diesem Bereich können Sie WAN- und LAN-Einstellungen, DDNS-Dienst, Dateidienst, Hostzugriffsteuerung, Protokollverwaltung konfigurieren und die Netzwerkeinstellungen anzeigen lassen. 6.3.1 TCP/IP-Konfiguration Wenn der NVR nur einen LAN-Port unterstützt, wählen Sie eine der folgenden Optionen, um die TCP/IP-Einstellung des NVR zu konfigurieren. IP-Adresse automatisch per DHCP erlangen Wenn Ihr Netzwerk DHCP unterstützt, wird der NVR mit Hilfe des DHCP-Protokolls die IP-Adresse und dazugehörige Daten automatisch abrufen. Statische IP-Adresse Um eine feste IP-Adresse für die Netzwerkverbindung zu verwenden, geben Sie die feste IP-Adresse, Subnetzmaske und das Default Gateway ein. Primärer DNS-Server: Geben Sie die IP-Adresse des primären DNS-Servers ein, welcher den DNS-Dienst für den NVR in einem externen Netzwerk bietet. Sekundärer DNS-Server: Geben Sie die IP-Adresse des sekundären DNS-Servers ein, welcher den DNS-Dienst für den NVR in einem externen Netzwerk bietet. Hinweis: Die Jumbo Frame Einstellung ist nur in einer Gigabit-Netzwerkumgebung gültig. Außerdem müssen alle angeschlossenen Netzwerkgeräte Jumbo Frame aktivieren und den gleichen MTU-Wert verwenden. 136 Wenn Ihr System 2 LAN-Anschlüsse besitzt, können Sie die Einstellungen Ausfallsicherung, Lastausgleich oder Standalone wählen. Um diese Funktionen anwenden zu können, müssen beide LAN-Anschlüsse mit dem Netzwerk verbunden sein. 137 Konfiguration von Netzwerkschnittstellen Ausfallsicherung (Standardeinstellungen für Dual LAN NVR Modelle) Ausfallsicherung bedeutet, dass der Netzwerkübertragungsport automatisch auf den redundanten Port umgeschaltet werden kann, falls der primäre Port aufgrund von Hardware- oder Verbindungsfehlern ausfallen sollte. Auf diese Weise kann eine Trennung der Netzwerkverbindung vermieden werden. Wenn der primäre Netzwerkport wieder arbeitet, wird die Netzwerkübertragung wieder automatisch auf diesen Port umgestellt. 138 Lastverteilung Der Lastenausgleich ermöglicht die Verteilung von Netzwerkressourcen auf zwei oder mehr Netzwerkschnittstellen; dadurch lässt sich der Netzwerkverkehr optimieren und die Systemleistung verbessern. Er arbeitet lediglich mit Ebene-3Protokollen (IP, NCP IPX). Multicast-/Broadcast- und andere nicht Routing-fähige Protokolle wie NetBEUI können lediglich über den Haupt-Netzwerkport übertragen werden. Hinweis: Um die Netzwerkübertragungsgeschwindigkeit des NVR im Lastausgleichsmodus zu optimieren, verbinden Sie den NVR mit einem GigabitEthernet-Switch, auf dem 802.3ad (oder Link-Aggregation) aktiviert ist. 139 Standalone Mit der Standalone-Option können Sie jedem Netzwerkport eine andere IP zuweisen. Der NVR kann von verschiedenen Arbeitsgruppen in zwei verschiedenen Subnetzen genutzt werden. Allerdings arbeitet die Ausfallsicherung nicht, wenn diese Funktion aktiviert ist. Der DHCP-Server kann nur für den primären Netzwerkport (LAN 1) aktiviert werden. 140 Netzwerkübertragungsrate Sie können Auto-Aushandlung (Standard) 1000 Mbps oder 100 Mbps wählen. Wir empfehlen, die Standardeinstellung zu verwenden und die Netzwerkgeschwindigkeit vom Server automatisch auswählen zu lassen. IP-Adresseinstellungen automatisch über DHCP bekommen Wenn Ihr Netzwerk DHCP unterstützt, verwendet der NVR automatisch das DHCPProtokoll, um die IP-Adresse und dazugehörige Informationen herunterzuladen. Statische IP-Adresse verwenden Verwenden Sie die vom Benutzer festgelegten IP-Adresseinstellungen. Primärer DNS-Server: Hier geben Sie die IP-Adresse des primären DNS-Servers ein, der den DNS-Dienst für den NVR im externen Netzwerk zur Verfügung stellt. Sekundärer DNS-Server: Hier geben Sie die IP-Adresse des sekundären DNS-Servers ein, der den DNS-Dienst für den NVR im externen Netzwerk zur Verfügung stellt. Aktivieren des DHCP-Servers Wenn kein DHCP in dem LAN, in dem sich die NVR befindet, verfügbar ist, dann können Sie diese Funktion aktivieren, um die NVR als DHCP-Server arbeiten und den DHCPClients im LAN dynamische IP-Adressen zuweisen zu lassen. Sie können den Bereich der vom DHCP zuzuweisenden IP-Adressen und die Leihfrist einstellen. Die Leihfrist bezieht sich auf die Frist, für die die IP-Adresse vom DHCPServer einem Client ausgeliehen wird. Wenn die Frist abgelaufen ist, muss der Client erneut eine IP-Adresse anfordern. Hinweis: Aktivieren Sie diese Funktion, wenn es bereits einen DHCP-Server in Ihrem LAN gibt. Andernfalls können IP-Adressenzuweisungs- und Netzwerkzugriffsfehler auftreten. 141 6.3.2 DDNS (Dynamic Domain Name)-Dienst Der DDNS-Dienst erlaubt Benutzern direkt über den Domänennamen eine Verbindung mit dem NVR herzustellen. Es ist nicht nötig, die wirkliche IP-Adresse des Servers zu wissen. Um den DDNS-Dienst zu verwenden, müssen Sie ein DDNS-Konto bei einem DDNS-Anbieter beantragen. Einzelheiten hierzu finden Sie im Appendix A. NVR unterstützt zur Zeit den DDNS-Dienst von: 1. DynDNS (http://www.dyndns.org) 2. OSD (http://ods.org) 3. DHS (http://www.dhs.org) 4. DyNS (http://www.dyns.cx) 5. http://www.3322.org 6. http://www.no-ip.com 7. http://ipcam.jp 8. http://www.nwcam.jp 142 6.3.3 Dateidienste Sie können den SMB/CIFS-Dateidienst, Webdatei-Manager und FTP-Dienst aktivieren, um auf die aufgenommenen Videodateien zuzugreifen. Diese Funktionen sind in der Werkseinstellung aktiviert. Wenn Ihr NVR hinter dem Router installiert ist, können Sie FTP Port Mapping aktivieren, damit Benutzer eines externen Netzwerkes auf den NVR via FTP zugreifen können (siehe Anhang B). Passiver FTP-Port-Bereich Sie können den Port-Standardbereich (55536 bis 56559) verwenden oder einen PortBereich oberhalb 1023 definieren. Wenn Sie diese Funktion verwenden, achten Sie bitte darauf, dass der konfigurierte Portbereich in Ihrem Router und/oder Ihrer Firewall geöffnet ist. Mit externer IP-Adresse auf passive FTP-Verbindungsanfrage reagieren Wenn eine passive FTP-Verbindung genutzt wird, der NVR zur Verwendung mit einem Router konfiguriert wurde und der externe Computer keine WAN-Verbindung zum NVR aufbauen kann, können Sie diese Funktion aktivieren. Durch die Aktivierung dieser Funktion antwortet der FTP-Service an die manuell festgelegte IP-Adresse oder erkennt die externe IP-Adresse automatisch, um eine erfolgreiche Verbindung des externen Computers mit dem NVR zu ermöglichen. 143 6.3.4 Hostzugriffssteuerung Sie können bestimmen, welche Verbindung zum Zugriff auf den Server erlaubt oder abgelehnt wird. Wählen Sie eine der folgenden Optionen aus, um Zugriffe von einem bestimmten Netzwerk oder einer bestimmten IP-Adresse (Host) auf dem Server zu beschränken: 1. Alle Verbindungen zulassen (Standardeinstellung) Alle Verbindungen von allen Hosts mit dem Server werden zugelassen. 2. Nur aufgelistete Verbindungen zulassen Nur Verbindungen von aufgelisteten Hosts werden zugelassen. Warnung: Wenn diese Funktion aktiviert ist, können Sie nur den PC, dessen IPAdresse in der Verbindungsliste gelistet ist, verwenden, um eine Verbindung mit dem Server herzustellen bzw. den Server zu finden. Die Computer mit den IPAdressen, die nicht in der Zulassungsliste sind, können nicht NVR aufspüren. 3. Aufgelistete Verbindungen ablehnen Verbindungen von aufgelisteten Hosts werden abgelehnt. 144 6.3.5 Port-Management Zur Verbindung des NVR mit einer bestimmten HTTP-Portnummer geben Sie bitte die Portnummer ein. Die Standardeinstellung ist 80. Zur Verbindung des NVR mit einer bestimmten HTTPS-Portnummer aktivieren Sie bitte die Option „Enable secure connection (SSL)“ (Sichere Verbindung (SSL) aktivieren) und geben Sie die Portnummer ein. Die Standardeinstellung lautet 443. RTP (Real-time Transfer Protocol) ist ein standardisiertes Paketformat zur Echtzeitübertragung von Audio- und Videodaten von Netzwerkkameras über das Internet. Die Echtzeitdatenübertragung wird über RTP (auch RTCP) überwacht und gesteuert. Die Standardeinstellung is 6100-6299. Falls Ihre Netzwerkkameras unterschiedliche RTPPorts nutzen, aktivieren Sie bitte „RTP-Portbereich festlegen“ und geben die Portnummern ein. Hinweis: Achten Sie darauf, dass sämtliche von Ihnen festgelegten Ports an Router und Firewall freigegeben werden, damit Überwachung und Aufzeichnung möglich sind. 145 6.3.6 Netzwerkeinstellungen anzeigen In diesem Abschnitt können Sie sich die aktuellen Netzwerkeinstellungen und den Status des NVR anzeigen lassen. 146 6.4 Gerätekonfiguration Hier können Sie SATA-Laufwerke, RAID-Verwaltungssoftware, USB-Laufwerke und USBEinstellungen konfigurieren. 6.4.1 SATA-Laufwerk Diese Seite zeigt Modell, Größe und aktuellen Status des SATA-Laufwerks im NVR. Sie können das Laufwerk formatieren und überprüfen sowie nach defekten Blöcken des Datenträgers suchen lassen. Beim Formatieren des SATA-Laufwerks legt der NVR die folgenden, gemeinsam genutzten Standardordner an: record_nvr: Netzwerkfreigabe zum Speichern regulärer Aufzeichnungsdateien. record_nvr_alarm: Netzwerkfreigabe zum Speichern von Alarmaufzeichnungsdateien. snapshot: Netzwerkfreigabe zum Speichern von Momentaufnahmen 147 Der Datenträger kann wunschgemäß wie folgt erstellt werden: Festplattenkonfiguration Bei folgenden NVR-Modellen bereitgestellt Einzelne Festplatte Alle Modelle RAID 1, JBOD (Just a Bunch Of Disks nur ein Haufen Festplatten) Modelle mit zwei oder mehr Einschüben RAID 5, RAID 6, RAID 5 + Hot-Spare Modelle mit vier oder mehr Einschüben RAID 6 + Hot-Spare Modelle mit fünf oder mehr Einschüben Hinweis: Schalten Sie den Server NICHT aus und entfernen Sie KEINE Festplatten, während der RAID-Rebuild im Gange ist. 148 Einzelner Datenträger Jede Festplatte wird als Einzeldisk verwendet. Wenn eine Disk beschädigt wurde, gehen alle Daten verloren. JBOD (Ein Verbund von Festplatten) JBOD ist ein Verbund von Festplatten, welcher jedoch keinen RAID-Schutz bietet. Die Daten werden nacheinander auf den physischen Disks gespeichert. Die Speicherkapazität entspricht der Summe aller Kapazitäten der einzelnen Disks im Verbund. RAID 0 Datenträgerauflösung RAID 0 (Striping-Datenträger) vereint 2 oder mehr Festplatten zu einem größeren Datenträger. Die Daten werden ohne Paritätsinformationen auf den Festplatten gespeichert, und es wird keine Redundanz geboten. Die Speicherkapazität entspricht der Summe aller Kapazitäten der einzelnen Disks im Verbund. RAID 1 Datenträgerspiegelung RAID 1 kopiert die Daten zwischen zwei Festplatten zur Ermöglichung der Datenträgerspiegelung. Für die Erstellung eines RAID 1 Verbunds werden mindestens 2 Festplatten benötigt. Die Speicherkapazität eines RAID 1Festplattenlaufwerks ist gleich Größe der kleinsten Festplatten. RAID 5 Datenträger Die Daten werden auf alle Festplatten im RAID 5 Verbund verteilt. Die Paritätsinformationen werden auf jeder Festplatte gespeichert. Wenn eine Festplatte im Verbund ausfällt, geht der Verbund in den degenerierten Modus über. Nachdem die ausgefallene Festplatte durch eine neue ersetzt wurde, können die Daten von den anderen Platten im Verbund, die dieselben Paritätsinformationen enthalten, wiederhergestellt werden. Für die Erstellung eines RAID 5 Verbunds sind mindestens 3 Festplatten erforderlich. Die Speicherkapazität eines RAID 5-Verbunds ist gleich (N – 1) * (Größe der kleinsten Festplatte). N ist die Gesamtanzahl der Festplatten in der Anordnung. 149 RAID 6 Datenträger Die Daten werden auf alle Festplatten im RAID 6 Verbund verteilt. RAID 6 unterscheidet sich dahingehend von RAID 5, dass ein zweites Set von Paritätsinformationen über alle Platten im Verbund verteilt wird. Der Verbund kann den Ausfall zweier Platten tolerieren. Zur Erstellung eines RAID 6 Verbunds werden mindestens 4 Festplatten benötigt. Die Speicherkapazität eines RAID 6-Verbunds ist gleich (N – 2) * (Größe der kleinsten Festplatte). N ist die Gesamtanzahl der Festplatten in der Anordnung. 150 6.4.2 RAID-Verwaltungssoftware *Diese Funktion ist nicht verfügbar bei den Modellen VS-1004L. Diese Funktion ermöglicht Kapazitätserweiterung und Migrieren der RAID - oder Ersatzlaufwerk - Konfiguration bei Reservierung der ursprünglichen Laufwerkdaten. Kapazität erweitern Diese Funktion ermöglicht die Erweiterung der Laufwerkkapazität durch schrittweises Ersetzen der Laufwerke einer Konfiguration. Diese Option wird von den Konfigurationen RAID 1, RAID 5 und RAID 6 unterstützt. Festplatte hinzufügen Diese Funktion ermöglicht das Hinzufügen eines neuen Laufwerks zu einer Laufwerkkonfiguration. Diese Option wird durch die folgenden Laufwerkkonfigurationen unterstützt: - RAID 5-Erweiterung Migrieren Diese Funktion ermöglicht die Migration einer Laufwerkkonfiguration zu einer anderen RAID-Konfiguration. Diese Option wird durch die folgenden Laufwerkkonfigurationen unterstützt: - Einzelnes Laufwerk zu RAID 1, 5 oder 6 migrieren - RAID 1 zu RAID 5 oder 6 migrieren - RAID 5 zu RAID 6 migrieren 151 Ersatzlaufwerk (Spare) konfigurieren Diese Funktion ermöglicht das Hinzufügen oder Entfernen eines RAID 5-Ersatzlaufwerkes. Es gibt folgende Optionen: - Ersatzlaufwerk in RAID 5 hinzufügen - Ersatzlaufwerk von RAID 5 entfernen Die Bedienungsvorgänge werden in weiteren Einzelheiten angezeigt, wenn Sie auf die Schaltfläche „Kommentar“ in der Verwaltungsschnittstelle klicken. 152 6.4.3 USB-Laufwerk NVR unterstützt USB-Laufwerke zur Speicherung von Sicherungskopien. Verbinden Sie das USB-Gerät mit dem USB-Anschluss des Servers. Wenn das Gerät erfolgreich erkannt wird, werden die Details auf dieser Seite angezeigt. 153 6.4.4 UPS (USV) Sie können die USV-Unterstützung aktivieren, wenn Sie eine USV haben. Wenn der Netzstrom nicht in Ordnung ist, wird das System gemäß den Einstellungen ausgeschaltet. Wenn die Zeit noch nicht erreicht wird, aber der Strom von der USV nicht ausreichend ist, wird das System sofort ausgeschaltet, um den Server zu schützen. * Es ist ratsam, eine USV mit einem der USB-Anschlüsse an der Rückseite des Servers zu verbinden. UPS-Unterstützung aktivieren Haken Sie diese Option an, um die USV-Unterstützung zu aktivieren. Sie können die Zeit, wann das System im Fall unordnungsgemäßen Netzstroms ausgeschaltet werden sollte, einstellen. Im Allgemeinen kann eine USV Strom für 5 bis 10 Minuten liefern, wenn der Netzstrom fehlt. Es hängt allerdings von der maximalen Auslastung und Anzahl der verbundenen Geräte der USV ab. UPS-Modell Wählen Sie Ihr USV-Modell aus der Liste aus. Ist Ihre USV nicht in der Liste aufgeführt, wenden Sie sich bitte an Ihren Händler oder die technische Unterstützung von QNAP. IP-Adresse der UPS Wenn Sie die Option „APC UPS with SNMP Management“ (APC USV mit SNMPManagement) wählen, geben Sie bitte die IP-Adresse der USV ein. Hinweis: Es ist ratsam, die APC Smart-UPS 700+ APC Network Management-Karte zu verwenden. 154 6.5 Benutzerverwaltung Der NVR ermöglicht die sichere Verwaltung der Benutzerzugangsrechte. Ein Benutzer kann als Administrator, Systemmanager oder normaler Benutzer eingerichtet werden und mit verschiedenen Überwachungs-, Wiedergabe- und Systemadministationsrechten ausgestattet werden. Hinweis: Der Server unterstützt bis zu 32 Benutzer (inklusive Standardsystembenutzer). Der NVR unterstützt 3 Arten von Benutzern: 1. administrator „admin“ und „supervisor“ (standardkennwort: admin) sind die Standardkonten für Administratoren. Beide verfügen über Systemadministrations-, Überwachungs- und Wiedergaberechte. Administratoren können nicht gelöscht werden. Sie dürfen neue Administratoren, Systemmanager und normale Benutzer anlegen oder löschen, oder deren Passwörter ändern. Andere neu eingerichtete „Administratoren“ besitzen Systemadministrations-, Überwachungs- und Wiedergaberechte, wobei einige Rechte von denen des „admin“ und „supervisor“ abweichen. Nähere Informationen dazu in Kapitel 6.5.4. 2. system manager (Systemmanager) „sysmgr“ (standardkennwort: admin) ist das Standardkonto für den Systemmanager. Dieser Benutzer verfügt über Systemadministrationsrechte und kann nicht gelöscht werden. „sysmgr“ kann Konten anderer Systemmanager und normaler Benutzer anlegen und löschen, und diesen Überwachungs-, Wiedergabe- und Administrationsrechte zuweisen. Andere neu eingerichtete Systemmanager verfügen auch über Administrationsrechte, wobei einige jedoch von denen des „sysmgr“ abweichen. Nähere Informationen dazu in Kapitel 6.5.4. 155 3. user (Normale Benutzer) Normale Benutzer verfügen nur über Überwachungs- und Videowiedergaberechte. Sie besitzen keine Administratorbefugnisse. Nähere Informationen dazu in Kapitel 6.5.4. 156 6.5.1 Benutzer anlegen Benutzername Der Benutzername muss 1 bis 32 Zeichen umfassen. Er unterstützt Buchstaben (A - Z), Ziffern (0 - 9) und Unterstriche (_). Achten Sie dabei auf Groß-/Kleinschreibung, und fügen Sie keine Doppelbyte-Zeichen ein. (Chinesisch, Japanisch und Koreanisch bestehen aus Doppelbyte-Zeichen.) Auch darf keines der folgenden Zeichen enthalten sein: "/\():;|=,+*?<>`' Kennwort Das Kennwort darf nicht länger als 16 Zeichen sein. Aus Sicherheitsgründen sollte das Kennwort mindestens 6 Zeichen enthalten. Verwenden Sie nach Möglichkeit keine Codes, die leicht zu dechiffrieren sind. Benutzertyp auswählen Benutzer als Administrator, Systemmanager oder normalen Benutzer einrichten. Kamerazugangskontrolle Benutzern Überwachungs- (Video/Audio), Wiedergabe- und PTZ-Kontrollrechte zuweisen. Hinweis: Nähere Informationen zu den Zugangsrechten von Benutzern in Kapitel 6.5.4. 157 6.5.2 Benutzer bearbeiten Wählen Sie einen Benutzer aus der Liste und klicken anschließend auf „Bearbeiten“. Sie können das Kennwort ändern und die Rechte zur Systemverwaltung und Kamerasteuerung zuweisen oder entziehen. Der Benutzername kann jedoch nicht geändert werden. 6.5.3 Benutzer löschen Um einen Benutzer zu löschen, wählen Sie bitte den Benutzer aus der Liste und klicken anschließend auf „Löschen“. Klicken Sie zur Bestätigung auf „OK“. Nehmen Sie bitte zur Kenntnis, dass der Systemadministrator (admin, supervisor, sysmgr) nicht gelöscht werden kann. 158 6.5.4 Vergleich der Zugangsrechte von Benutzern Der NVR unterstützt drei Benutzertypen einschließlich Systemadministrator, Systemmanager und normaler Benutzer. „admin“ und „supervisor“ sind die Standardkonten für Administratoren und können das Passwort, den Benutzertyp und die Zugangsrechte zu den IP-Kameras des jeweiligen anderen Administrators nicht verändern. Hinweis 1: Benutzer können ihr eigenes Konto löschen Hinweis 2: Benutzer können ihr eigenes Passwort ändern Administrator Rechte 1. admin Systemmanager supervisor Benutzer Andere Andere sysmgr Benutzer Administratoren Systemmanager Neues „admin“ Konto Standard Standard einrichten Nein Nein Nein Nein Neues „supervisor“ Konto einrichten Standard Standard Nein Nein Nein Nein Neues Administratorkonto einrichten Ja Ja Ja Nein Nein Nein Andere Administratorkonten löschen Ja Ja Nein (Hinweis 1) Nein Nein Nein Passwort von „admin“ ändern Ja Nein Nein Nein Nein Nein Passwort von „supervisor“ ändern Nein Ja Nein Nein Nein Nein Passwort anderer Administratoren löschen Ja Ja Nein (Hinweis 2) Nein Nein Nein Benutzertyp von „admin“ ändern Standard Nein Nein Nein Benutzertyp von „supervisor“ ändern Nein Standard Nein Nein Nein Nein Ja Standard Nein Nein Nein 11. Kamerazugangsrecht e von Standard Nein „admin“ ändern Nein Nein Nein Nein 12. Kamerazugangsrecht e von Nein „supervisor“ ändern Ja Nein Nein Nein Nein 13. Kamerazugangsrecht e anderer Nein Administatoren ändern Nein Ja Nein Nein Nein 2. 3. 4. 5. 6. 7. 8. 9. 10. Benutzertyp anderer Administratoren Ja ändern 159 Nein Nein Administrator Rechte 14. „sysmgr“ einrichten admin Nein „sysmgr“ löschen Passwort von „sysmgr“ ändern 19. Passwort anderer Systemmanager ändern 20. Benutzertyp von „sysmgr“ ändern Andere Administratoren sysmgr Andere Benutzer Systemmanager Nein Standard Nein Nein Ja Ja Ja Ja Nein Nein Nein Nein Nein Nein Ja Ja Ja Nein (Hinweis 1) Nein Ja Ja Ja Nein (Hinweis Nein 2) Nein Ja Ja Ja Ja Nein Nein Nein Nein Standard Nein Nein Ja Ja Ja Nein Nein Nein Nein Nein Nein Nein Nein Nein Nein Nein Nein Ja Ja Ja Ja Nein Nein 17. Andere Systemmanagerkont Ja en löschen 18. supervisor Benutzer Nein 15. Andere Systemmanagerkont Ja en einrichten 16. Systemmanager 21. Benutzertyp anderer Systemmanager Ja ändern 22. Kamerazugangsrecht e von Nein „sysmgr“ ändern 23. Kamerzugangsrechte anderer Nein Systemmanager ändern 24. Neue Benutzer Ja einrichten Nein (Hinweis 2) 25. Benutzer löschen Ja Ja Ja Ja Ja Nein 26. Passwort von Benutzern ändern Ja Ja Ja Ja Nein Nein Ja Ja Ja Nein Nein Ja Ja Ja Ja Nein Ja Ja Ja Ja Nein 27. Benutzertyp normaler Ja Benutzer ändern 28. Kamerazugangsrecht e normaler Benutzer Ja ändern 29. Systemadministration Ja 30. Überwachung Ja Ja Ja Nein Nein Standard 31. Wiedergabe Ja Ja Ja Nein Nein Standard Datenverschlüsselung Ja spasswort öffnen Ja Nein Nein Nein Nein 32. 160 6.6 Kameraeinstellungen Hier können Sie die Netzwerkkameras, geplante Aufnahme, Alarmaufnahme und erweiterte Einstellungen konfigurieren. 6.6.1 Kamerakonfiguration Bitte folgen Sie den nachstehenden Schritten, um die Netzwerkkameras zu konfigurieren. 1. Wählen Sie eine Kameranummer aus. 2. Wählen Sie den Kamerahersteller aus. 3. Wählen Sie Ihr Kameramodell aus. 4. Geben Sie den Kameranamen ein. 5. Geben Sie die IP-Adresse oder den Domänennamen der Kamera ein. 6. Geben Sie den Benutzernamen und das Kennwort für das Anmelden bei der Kamera ein. 7. Aufnahme auf dieser Kamera aktivieren. 8. Klicken Sie auf „Übernehmen“, um die Einstellungen zu speichern. 161 Hinweis: Alle Einstellungen werden erst nach dem Anklicken der Schaltfläche „Übernehmen“ wirksam. Wenn die Änderungen übernommen werden, wird die Aufnahme für eine Weile (max. 1 Minute) beendet und dann neu gestartet. Klicken Sie zur Suche nach IP-Kameras im lokalen Netzwerk auf „Suchen“. Wählen Sie einen Kanal für die Kamera aus, klicken Sie anschließend zum Hinzufügen der Kamera auf „Hinzufügen“. Wenn Sie die Suchfunktion nutzen, werden Kameramodell und IP-Adresse automatisch eingetragen. Mit „Schließen“ beenden Sie die Anzeige der Suchergebnisse. Generische IP-Kameraunterstützung mit CGI-Befehl hinzufügen QNAP NVR bietet eine Benutzeroberfläche zur Eingabe des JPEG CGI Befehls von IPKameras, um die Video- und Audio-Streamingdaten von den IP-Kameras und Monitor zu erhalten, aufzuzeichnen und das Video der IP-Kameras auf dem NVR wiederzugeben. Bitte folgen Sie nachstehenden Schritten zur Konfiguration Ihrer IP-Kamera. 1. Wählen Sie die Nummer der IP-Kamera. 2. Wählen Sie „Generisches Modell“ für die Kameramarke. 3. Wählen Sie „Generisches JPEG“ für das Kameramodell. 4. Geben Sie den CGI-Pfad der IP-Kamera im Feld „HTTP URL“ ein. 5. Geben Sie Kameraname oder IP-Adresse der Kamera ein. 6. Geben Sie Username und Passwort für die IP-Kamera ein. 7. Aktivieren/deaktivieren Sie die Aufzeichnung. 8. Klicken Sie „Anwenden“, um die Einstellungen zu speichern. 162 Hinweis: QNAP NVR unterstützt nur JPEG CGI Befehl, kann jedoch die Kompatibilität mit jeglicher IP-Kameramarke nicht garantieren. 163 6.6.2 Aufnahmeeinstellungen In den Abschnitten 6.6.2.2 und 6.6.2.3 finden Sie eine Liste mit Kameras, welche die Funktionen Benutzerdefinierter Multistream und Smarte Aufnahme unterstützen. Für andere Kameras beziehen Sie sich bitte auf die Erklärungen für Standardaufnahme in Abschnitt 6.6.2.1. 6.6.2.1 Standardaufnahme Sie können eine Kamera aus der Liste wählen und dann die Aufnahmeauflösung. Außerdem können Sie Audioaufzeichnung, manuelle Aufzeichnung, Bewahrung von Aufzeichnungsdaten, digitales Watermarking in Echtzeit und automatische Momentaufnahmen aktivieren. Klicken Sie auf „Übernehmen“, um die Einstellungen zu speichern. 1. Videokompression: Wählen Sie für die Aufzeichnung ein Videokompressionsformat. 2. Auflösung: Wählen Sie die gewünschte Aufnahmeauflösung aus. 3. Bildrate: Stellen Sie die Aufnahmebildrate ein. Nehmen Sie bitte zur Kenntnis, dass die Bildrate durch den Netzwerkverkehr beeinträchtigt werden kann. 164 4. Qualität: Wählen Sie die gewünschte Bildqualität für die Aufnahme aus. Eine höhere Qualität braucht mehr Speicherplatz. 5. (Optional) Audioaufnahme: Haken Sie die Option „Audioaufnahme auf dieser Kamera aktivieren“ an, um die Audioaufnahme zu aktivieren. 6. Geschätzter Speicherplatz für die Aufnahme: Die Zahl des geschätzten Speicherplatzes für die Aufnahme dient nur zur Information. Der tatsächlich gebrauchte Speicherplatz hängt von der Netzwerkumgebung und Kameraleistung ab. 7. Panomorph-Unterstützung aktivieren (optional): Für bestimmte Kameramodelle mit Panomorph-Objektiv können Sie diese Option aktivieren. Hinweis: Um zu erfahren, welche Kameramodelle mit Panomorph-Objektiv ausgestattet werden können, besuchen Sie bitte http://www.immervision.com/en/security/security_partners/security_partners_2.ph p. 8. Manuelle Aufnahme aktivieren: Markieren oder demarkieren Sie diese Option, um die manuelle Aufnahmefunktion auf der Überwachungsseite zu aktivieren oder deaktivieren. 9. Digitales Watermarking in Echtzeit: Aktivieren Sie diese Funktion, um die Videodateien mit digitalen Wasserzeichen zu versehen, sobald sie auf dem NVR aufgezeichnet werden. Mit dem Dienstprogramm Watermark Proof können Sie prüfen, ob Videodateien unbefugt modifiziert wurden. Weitere Informationen zu digitalen Wasserzeichen finden Sie in Kapitel 5.3. 10. Enable recording data retention (Aufbewahrung der Aufnahmedaten aktivieren): Aktivieren Sie diese Funktion und geben Sie die Mindestdauer zur Aufbewahrung der Aufnahmedaten in Tagen an. Beachten Sie, dass die hier eingegebene Anzahl an Tagen kleiner sein muss als die unter „Camera Settings (Kameraeinstellungen)“ > „Advanced Settings (Erweiterte Einstellungen)“ konfigurierte Maximalanzahl an Tagen zur Aufbewahrung aller Aufnahmen. 11. Enable auto snapshot (Automatische Schnappschussfunktion aktivieren): Wählen sie diese Option; daraufhin werden die Einstellungen angezeigt. Sie können bis zu 15 Zeitpläne zur automatischen Schnappschussaufnahme konfigurieren bzw. die Anzahl an Schnappschüssen (max. 60) festlegen, die der NVR pro Stunde machen soll. Die Schnappschüsse werden standardmäßig im Freigabeordner des NVR gespeichert. Alternativ können Sie einen externen Server angeben, auf dem die Dateien gespeichert werden sollen. Achten Sie darauf, dass Sie Lese- und Schreibzugriff auf den externen Server haben. 165 Hinweis: Das Starten und Beenden der manuellen Aufnahme beeinflusst die geplante oder Alarm-Aufnahmeaufgabe nicht. Es sind unabhängige Vorgänge. Alle Einstellungen werden erst nach dem Anklicken der Schaltfläche „Übernehmen“ wirksam. Wenn die Änderungen übernommen werden, wird die Aufnahme für eine Weile (max. 1 Minute) beendet und dann neu gestartet. Die Einstellungen des Standbildordners sind globale Einstellungen, die für alle Kanäle gelten. 6.6.2.2 Benutzerdefinierter Multistream In der Vergangenheit waren Benutzer digitaler Überwachungssysteme gezwungen, einen Kompromiss zwischen der Videoqualität des Kamerastreams und der benötigten Bandbreite in Kauf zu nehmen. Der gleiche Kamerastream wurde für Live-Ansichten und Aufnahmen verwendet, sodass mehr Bandbreite erforderlich war, wenn ein Kamerastream mit hoher Qualität gewählt wurde. Glücklicherweise können Benutzer jetzt mit Einführung der Multistream-Technologie den Hauptstream 166 für die Aufnahme von Dateien und den Nebenstream für eine Live-Ansicht auswählen. Die Multistream-Technologie wurde vom VioStor NVR bereits vor Firmware V4.1.0 unterstützt. Allerdings waren sämtliche Stream-Eigenschaften wie Auflösung, Bildfrequenz und Komprimierungsmechanismus fest eingestellt und konnten von den Benutzern nicht geändert werden. 167 In Firmware V4.1.0 wurde die Multistream-Funktion nun verbessert. Benutzer können die Stream-Eigenschaften nach Wahl von „Benutzerdefiniert“ in der Drop-down-Liste auf der Benutzeroberfläche konfigurieren und Benutzer können die Stream-Eigenschaften ihrem Bedarf entsprechend auswählen. 168 Beachten Sie bitte, dass der Standardwert unter Multistream-Profil auf „System konfiguriert“ gesetzt ist. Ab Firmware 4.1.0 wird benutzerdefinierter Multistream vom VioStor NVR-System unterstützt. Folgende Kameras sind zur Zeit für den benutzerdefinierten Multistream getestet worden: 1. AXIS: M1014/ M1033/ M1034/ M1054/ M1143/ M1144/ M3004/ M3006/ M7010/ M7014/ P1204/ P1214/ P1353/ P1354/ P1355/ P1357/ P3353/ P3363/ P3364/ P3367/ P3384/ P5544/ P7210/ P7214/ P7224/ P8513/ P8514/ Q1602/ Q1604/ Q1921/ Q1922/ P5522/ Q6035 2. Sony: SNC-VB600B 3. Vivotek: CC8130/ FD8131/ FD8134/ FD8136/ IP8132/ IP8133/ PZ81X1/ SD81X1 Da weitere Kameras künftig Multistream unterstützen werden, sollten Sie gelegentlich unsere Liste mit kompatiblen Kameras für Ihre Kameraauswahl prüfen. 6.6.2.3 Smarte Aufnahme Smarte Aufnahme ist eine leistungsstarke Funktion im digitalen Überwachungsbereich, die während eines Ereignisses hochwertige Videos aufnimmt und den geringwertigen Kamerastream für reguläre Aufnahmen verwendet. Dies ist äußerst vorteilhaft, da sich im hochauflösenden Kamerastream, der während eines Ereignisses aufgenommen wurde, mehr Details bei einem Ereignis erkennen lassen und vergleichsweise weniger Speicherplatz belegt wird, als wenn ein hochwertiger Kamerastream für Aufnahmen rund um die Uhr verwendet werden würde. 169 Der VioStor NVR unterstützt zwei Aufnahmemodi: Den Rund-um-die-Uhr-Aufnahme-Modus und den Smarte Aufnahme-Modus, die wie folgt beschrieben werden: Der Rund-um-die-Uhr-Aufnahme-Modus: Der gleiche, von der Kamera stammende Stream wird für reguläre Aufnahmen und Alarmaufnahmen verwendet. Zur Verwendung dieser Funktion wählen Sie bitte einen Kamerastream aus der Stream-Liste aus. Der Smarte Aufnahme-Modus: Unterschiedliche Kamerastreams werden jeweils für reguläre Aufnahmen und Alarmaufnahmen verwendet. Zur Verwendung dieser Funktion wählen Sie bitte einen Kamerastream für reguläre Aufnahmen und einen weiteren für Alarmaufnahmen aus. 170 Aufnahmemodus: Rund-um-die-Uhr-Aufnahme Aufnahmemodus: Smarte Aufnahme: Ab Firmware 4.1.0 wird Smarte Aufnahme von VioStor NVR-Systemen unterstützt. Folgende Kameras sind bis heute für Smarte Aufnahme getestet worden: 4. AXIS: M1014/ M1033/ M1034/ M1054/ M1143/ M1144/ M3004/ M3006/ M7010/ M7014/ P1204/ P1214/ P1353/ P1354/ P1355/ P1357/ P3353/ P3363/ P3364/ P3367/ P3384/ P5544/ P7210/ P7214/ P7224/ P8513/ P8514/ Q1602/ Q1604/ Q1921/ Q1922/ P5522/ Q6035 5. Sony: SNC-VB600B 6. Vivotek: CC8130/ FD8131/ FD8134/ FD8136/ IP8132/ IP8133/ PZ81X1/ SD81X1 171 Da künftig auch weitere Kameras die Funktion Smarte Aufnahme unterstützen werden, sollten Sie bei Ihrer Kamerawahl von Zeit zu Zeit unsere Kompatibilitätsliste für Kameras überprüfen. Wie konfiguriert man Smarte Aufnahme? 1. Rufen Sie die Seite „Kameraeinstellungen“ auf und wählen Sie „Aufnahmeeinstellungen“. 2. Wählen Sie „Benutzerdefiniert“ in der Drop-down-Liste „Multistream-Profil“. 3. Wählen Sie „Smarte Aufnahme“ in der Drop-down-Liste „Aufnahmemodus“. 4. Wählen Sie die Kamerastreams für die Aufnahmemodi aus. 5. Einen Kamerastream wählen Sie in der Drop-down-Liste „Reguläre Aufnahme“. 6. Einen anderen Kamerastream wählen Sie in der Drop-down-Liste „Alarmaufnahme“. Vergessen Sie bitte nicht, dass Sie zuerst Zeitgesteuerte Aufnahme und Alarmaufnahme aktivieren müssen. Grenzen und Beschränkungen: 1. Ein Kamerastream kann nur für Reguläre Aufnahme oder Alarmaufnahme gewählt werden. 2. Die Anzahl unterstützter Streams und die Stream-Eigenschaften (wie Codec, Auflösung, Bildfrequenz und Qualität) sind je nach Kameramodell unterschiedlich und der gleiche Wert einer Eigenschaft könnte bei Änderung anderer Eigenschaften nicht verfügbar sein. Wird für Stream 1 beispielsweise die Einstellung H.264 oder Full HD als Videokomprimierung gewählt, könnten Benutzer für Stream 2 nur noch über M-JPEG oder VGA verfügen. Diese Einschränkung ist kamerabedingt. 3. Überprüfen Sie für unterstützte Kameramodelle bitte unsere Kompatibilitätsliste für Kameras. 172 4. Für Smarte Aufnahme ist mehr Bandbreite erforderlich. Kalkulieren Sie vor Einsatz dieser Funktion bitte Ihre Bandbreitenauslastung. Das Modell Vivotek IP8132 bietet z. B. drei Streams. Stream 1 belegt 663 Kbit/s, Stream 2 belegt 1000 Kbit/s und Stream 3 belegt 3000 Kbit/s. (Details hierzu erhalten Sie mit dem Videoübertragungsrechner von Vivotek.) Die erforderliche Bandbreite beläuft sich insgesamt auf 4663 Kbit/s (663 K + 1000 K + 3000 K). Werden 30 Vivotek IP8132Kameras mit einem NVR für Live-Ansichten und Verwendung von Smarte Aufnahme verbunden, wird eine Bandbreite von mindestens 133930 Kbit/s benötigt. 6.6.2.4 Dezentrale Aufnahme (Beta) Wurde Dezentrale Aufnahme am VioStor NVR aktiviert, kann die Kamera die Aufnahmedateien auf ihrem lokalen Speichergerät (z. B. SD-Karte) abspeichern, auch wenn die Verbindung zum NVR plötzlich abreißen sollte. Nach Wiederherstellung der Verbindung prüft der NVR seine Aufnahmedateien und vergleicht den von Benutzern eingestellten Aufnahmezeitplan. Sollte der NVR feststellen, dass Aufnahmedateien fehlen, fordert er die Kamera auf, die fehlenden Teile hochzuladen. Hinweis: Anwendbare Modelle: AXIS P1343, P1344, P3343, P5534, M5013 und Q1602. Grenzen und Beschränkungen: 1. Dezentrale Aufnahme unterstützt nicht die Audiofunktion der Kamera. 2. Damit diese Funktion betriebsfähig ist, muss die Kamerazeit mit der NVR-Zeit synchronisiert sein. 3. Lesen Sie bitte in der Bedienungsanleitung der Kamera nach, wie diesbezügliche Einstellungen auf der Kameraseite vorgenommen werden. 4. Eine Modifizierung der mit Dezentrale Aufnahme in Bezug stehenden Konfiguration wird an der lokalen Bildschirmanzeige nicht unterstützt. 5. Vergewissern Sie sich bitte, dass die SD-Karte richtig funktioniert und mit VFAT, nicht mit EXT4, formatiert wurde. 6. Die Eigenschaften der von Dezentrale Aufnahme wiederhergestellten Videos lassen sich nicht ändern (Codec: H.264, Auflösung: 640x480, Komprimierung: 50 und Bilder/s: 15.) 7. Beziehen Sie sich bei der Wahl Ihrer Kamera bitte auf unsere Kompatibilitätsliste für Kameras. http://www.qnapsecurity.com/pro_compatibility_camera.asp 8. Dezentrale Aufnahme ist noch eine Beta-Funktion. Wenn Sie die wiederhergestellten Aufnahmedateien nicht wiedergeben können, starten Sie den NVR bitte neu und wiederholen Sie den Vorgang. Dieses Problem wird in der nächsten Firmwareversion korrigiert. 173 Wie konfiguriert man Dezentrale Aufnahme? 1. Rufen Sie die Seite zur Einstellung der Kamera auf. Vergewissern Sie sich bitte, dass die Kamerazeit mit der NVR-Zeit synchronisiert ist, bevor Sie diese Kamera dem NVR hinzufügen. Der NVR übernimmt die Einstellungen im dezentralen Profil (Codec: H.264, Auflösung: 640x480, Komprimierung: 50 und Bilder/s: 15) der AXIS-Kamera automatisch. 174 Überprüfen Sie nach Aktivierung von Dezentrale Aufnahme bitte, ob die Kamera Videos aufnimmt. Aktivieren Sie bitte andernfalls „Daueraufnahme“ und vergewissern Sie sich, dass die SD-Karte nicht beschädigt oder voll ist. Vergewissern Sie sich bitte auch, dass „Aufnahmeeinstellungen“ auf der Kameraseite aktiviert ist, und wählen Sie „Dezentrales NVR-Profil“ als Stream-Profil. Konfigurieren Sie bitte die Einstellung „Entfernung von Aufnahmen älter als“ für die SD-Karte. 175 2. Rufen Sie die NVR-Aufnahmeseite auf. Aktivieren Sie bitte Dezentrale Aufnahme. Rufen Sie „Systemwerkzeuge“ „Wiederherstellungsverwaltung“ „Wiederherstellungszeitplan“ auf Legen Sie auf dieser Seite den Wiederherstellungszeitplan fest. 176 Rufen Sie „Systemwerkzeuge“ „Verwaltung der Überwachungswiederherstellung“ „Wiederherstellungsstatus“ auf. Überprüfen Sie auf dieser Seite den Wiederherstellungsstatus. 177 6.6.3 Zeitplaneinstellungen Sie können zwischen den Optionen Daueraufnahmen und geplanten Aufnahmen wählen. Die Standardeinstellung ist die Daueraufnahme. Um einen Aufnahmezeitplan anzulegen, wählen Sie bitte zuerst eine Kamera aus der Liste. Wählen Sie das Datum und die Uhrzeit und klicken anschließend auf „Hinzufügen“. Klicken Sie auf „Übernehmen“, um die Einstellung für die Kamera zu speichern. Oder klicken Sie auf „Für alle Kameras übernehmen“, um die Einstellung für alle Kameras gelten zu lassen. Um einen Zeitplan zu löschen, klicken Sie bitte auf die Schaltfläche „Entfernen“ in der Zeitplanliste. Hinweis: Sie können bis zu 15 Zeitpläne anlegen. Alle Einstellungen werden erst nach dem Anklicken der Schaltfläche „Übernehmen“ wirksam. Wenn die Änderungen übernommen werden, wird die Aufnahme für eine Weile (max. 1 Minute) beendet und dann neu gestartet. 178 6.6.4 Alarmeinstellungen Der NVR bietet als Alarmeinstellungen einen „Herkömmlichen Modus“ und einen „Erweiterten Modus“. Wählen Sie den „Herkömmlichen Modus“, um die Standardalarmeinstellungen als Reaktion auf Alarmereignisse zu verwenden. Um die erweiterte Ereignisverwaltung anzuwenden, bitte den „Erweiterten Modus“ auswählen. Herkömmlicher Modus Einen Kanal (IP-Kamera/Videoserver) aus der Liste aussuchen und die Alarmeinstellungen konfigurieren. Die Videoaufnahme wird aktiviert, sobald der Alarmeingang des ausgewählten Kanals ausgelöst oder eine Bewegung gemeldet wird. Bei aktivierter Option „Alarmaufnahme nur per ausgewähltem Zeitplan aktivieren“ wird die Alarmaufnahme nur dann aktiviert, wenn innerhalb des Zeitplans ein Alarmeingang ausgelöst oder eine Bewegung gemeldet wird. Durch Anklicken von „Test“ können die Einstellungen überprüft werden. Auf „Übernehmen“ klicken, um die Einstellungen für den ausgewählten Kanal zu übernehmen. Um die gleichen Einstellungen auf alle Kanäle in der Liste anzuwenden, bitte „Für alle Kameras übernehmen“ anklicken. 179 Hinweis: Alle Einstellungen werden durch Anklicken von „Übernehmen“ aktiv. Bei der Umsetzung der Änderungen wird der aktuelle Aufnahmeprozess kurz unterbrochen (maximal 1 Minute) und dann neugestartet. Um ein Blockieren durch Firewall zu verhindern, müssen die für die Alarmaufnahme konfigurierten Kameras oder Videoserver im gleichen Subnetz des NVR lokalisiert sein. Um vom herkömmlichen Modus in den erweiterten Modus umzuschalten, bitte „Erweiterten Modus“ auswählen und dann auf „Einstellungsseite öffnen“ klicken. 180 Erweiterter Modus: Der erweiterte Modus unterscheidet Ereignisse und Aktionen. Definieren Sie Aktionen, die jedes Mal beim Auslösen eines Ereignisses an den mit dem NVR verbundenen IPKameras oder Videoservern durchgeführt werden sollen. Um im „Erweiterten Modus“ die erweiterte Ereignisverwaltung konfigurieren zu können, bitte in der linken Kanalübersicht einen Ereignistyp auswählen und rechts die durchzuführenden Aktionen einstellen. Hinweis: Zur Umsetzung der Einstellungen bitte auf „Übernehmen“ klicken; zum Verlassen der Einstellungsseite auf „Beenden“ klicken. Wenn auf der Seite „Alarmeinstellungen“ noch immer der „Erweiterte Modus“ ausgewählt ist, werden die erweiterten Einstellungen nach dem Neustart des NVR übernommen, auch wenn Sie die Einstellungsseite verlassen haben. Die Einstellungen werden nicht übernommen, wenn Sie nach Verlassen des „Erweiterten Modus“ den „Herkömmlichen Modus“ einstellen. Um ein Blockieren durch Firewall zu verhindern, müssen die für die Alarmaufnahme konfigurierten Kameras oder Videoserver im gleichen Subnetz des NVR lokalisiert sein. Um vom erweiterten Modus in den herkömmlichen Modus umzuschalten, bitte „Herkömmlichen Modus“ auswählen und auf „Übernehmen“ klicken. 181 Ereignisse: Die vom NVR unterstützten Ereignisse sind unterteilt in Kameraereignisse (Bewegungsmeldung, Alarmeingang, Kameraabschaltung), NVR-Ereignisse (Aufnahmefehler) und externe Ereignisse (benutzerdefinierte Ereignisse). Hinweis: Die verfügbaren Kameraereignisse variieren je nach Funktionen, die von den IP-Kameras oder Videoservern unterstützt werden. Schaltfläche Beschreibung Externes Ereignis hinzufügen. Dieser Icon ist nicht für Kamera- oder NVR-Ereignisse anwendbar. Ereignis bearbeiten. Dieser Icon kann nicht zur Bearbeitung der Kameraabschaltung verwendet werden. Externes Ereignis löschen. Dieser Icon ist nicht für Kamera- und NVREreignisse anwendbar. 182 Der NVR unterstützt die folgenden Ereignistypen. Vor der Konfiguration der Aktionseinstellungen bitte die zu verwaltenden Ereignisse auswählen und die Einstellungen konfigurieren. (1) Alarmeingang Diese Option ermöglicht dem NVR die Einleitung einer Aktion, wenn der Alarmeingang der IP-Kamera oder des Videoservers ausgelöst wird. In der „Ereignisliste“ die Option „Kameraereignis“ auswählen. Den Kanal suchen, der den Alarmeingang unterstützt und dann auf „Alarmeingang“ klicken. Anschließend auf den Icon ( ) klicken, diese Option aktivieren, die Einstellungen konfigurieren und danach auf „Übernehmen“ klicken. Sie können auch den Zeitplan einstellen, um die aktive Zeitspanne der Alarmeinstellungen festzulegen. Danach auf der rechten Seite die Aktionseinstellungen definieren (nähere Erläuterungen dazu weiter unten). 183 (2) Bewegungsmeldung Diese Option ermöglicht dem NVR die Einleitung einer Aktion, wenn durch die IPKamera oder den Videoserver eine Bewegung gemeldet wird. In der „Ereignisliste“ die Option „Kameraereignis“ auswählen. Den Kanal suchen und auf „Bewegungsmeldung“ klicken. Anschließend auf den Icon ( ) klicken, diese Option aktivieren, die Einstellungen konfigurieren und dann auf „Übernehmen“ klicken. Sie können auch den Zeitplan einstellen, um die aktive Zeitspanne der Alarmeinstellungen festzulegen. Danach auf der rechten Seite die Aktionseinstellungen definieren (nähere Erläuterungen dazu weiter unten). (3) Alarmereignis Die Einstellungen des Alarmeingangs und der Bewegungsmeldung einiger IPKameras und Videoserver können miteinander kombiniert werden und erscheinen in der Ereignisliste als „Alarmereignis“. Sie können die Ereigniseinstellungen bearbeiten und auf der rechten Seite die Aktionseinstellungen definieren (nähere Erläuterungen dazu weiter unten). 184 (4) Verbindungsfehler Diese Option ermöglicht dem NVR die Einleitung einer Aktion, wenn die IP-Kamera oder der Videoserver abgetrennt werden. In der „Ereignisliste“ die Option „Kameraereignis“ auswählen. Den Kanal suchen und auf „Verbindungsfehler“ klicken. Danach auf der rechten Seite die Aktionseinstellungen definieren (nähere Erläuterungen dazu weiter unten). (5) Aufnahmefehler (NVR-Ereignis) Diese Option ermöglicht dem NVR die Einleitung einer Aktion, wenn aufgrund schlechter Blöcke der Festplatte, eines Dateisystemabsturzes oder anderer Ursachen die Videoaufnahme der IP-Kamera oder des Videoservers ausfällt. In der „Ereignisliste“ die Option „NVR-Ereignis“ auswählen. Auf „Aufnahmefehler“ klicken. Danach auf der rechten Seite die Aktionseinstellungen definieren (nähere Erläuterungen dazu weiter unten). 185 (6) Externe Ereignisse (benutzerdefinierte Ereignisse) Um auf dem NVR ein benutzerdefiniertes Ereignis einzurichten, unter „Externes Ereignis“ der „Ereignisliste“ die Option „Benutzerdefiniertes Ereignis“ auswählen. Danach auf den Icon + klicken. Den Ereignisnamen eingeben, z.B. „Tür“. Nach der Einrichtung eines Ereignisses auf den Ereignisnamen klicken und auf der rechten Seite die Aktionseinstellungen definieren (nähere Erläuterungen dazu weiter unten). Nach der Konfiguration der Aktionseinstellungen können Sie im Webbrowser (Internet Explorer) den CGI-Befehl (einschließlich des benutzerdefinierten Ereignisnamens) eingeben, um jederzeit die Aktion auszulösen. Den CGI-Befehl mit folgendem Format eingeben: http://NVRIP/logical_input.cgi?name=Ereignisname. Zum Beispiel http://10.8.12.12:80/cgi-bin/logical_input.cgi?name=Tür 186 Einstellungen für einen Ereigniszeitplan: Während der Bearbeitung eines Ereignisses (außer Kameraabschaltung, NVR-Ereignisse und externe Ereignisse) auf „Zeitplan einstellen“ klicken, um festzulegen, wann die Alarmeinstellungen aktiv sein sollen. Zur Einrichtung eines neuen Zeitplans die Option „Neu“ auswählen und einen Namen für den Zeitplan eingeben. Der Name des Zeitplans darf maximal 25 Zeichen lang sein (Doppel-Byte Zeichen, Leerzeichen und Symbole sind erlaubt). Wählen Sie Datum und Uhrzeit für die Aktivierung der Alarmeinstellungen. Zum Hinzufügen des Zeitplans auf + klicken, zum Löschen auf – klicken. Pro Zeitplan können bis zu 6 Einstellungen definiert werden. Die Einstellungen werden in der graphischen Übersicht dargestellt. Zum Speichern der Einstellungen auf „Übernehmen“ klicken. Um den gleichen Zeitplan für alle Ereignisse zu verwenden, auf „Für alle Ereignisse übernehmen“ klicken. Aus der Liste können auch der Standardzeitplan oder ein bereits früher eingerichteter Zeitplan ausgewählt werden. Die Standardalarmeinstellungen sind ganzzeitlich und täglich aktiv. 187 Aktionen: Der NVR unterstützt unterschiedliche Aktionen, die bei Auslösung der definierten Ereignisse an den IP-Kameras oder den Videoservern eingeleitet werden. Die Aktionen umfassen Videoaufnahme, Emailbenachrichtigung, SMS-Benachrichtigung, Buzzer, PTZKamerasteuerung, Alarmausgabe und logische Ausgabe. Schaltfläche Beschreibung Aktion hinzufügen: Nach der Konfiguration eines Ereignisses auf der linken Seite den Icon „Hinzufügen“ anklicken, um eine Aktion als Reaktion auf ein Ereignis zu erstellen. Zum Speichern der Einstellungen auf „Übernehmen“ klicken. Aktion bearbeiten: Auf der linken Seite ein Ereignis auswählen. Es werden alle für dieses Ereignis definierten Aktionen angezeigt. Das Kästchen vor der zu bearbeitenden Aktion ankreuzen. Anschließend diesen Icon auf der Spalte „Aktion“ anklicken, um die Aktionseinstellungen zu bearbeiten. Aktion löschen: Auf der linken Seite ein Ereignis auswählen. Es werden alle für dieses Ereignis definierten Aktionen angezeigt. Das Kästchen vor dem zu löschenden Aktionsnamen ankreuzen und auf „Löschen“ klicken. Es können mehrere Aktionen gleichzeitig gelöscht werden. Hinweis: Sie müssen sicherstellen, dass die Aktion in den Ereigniseinstellungen aktiviert wurde; anderenfalls wird die Aktion nicht ausgeführt. Zum Beispiel: 188 189 (1) Aufnahme Die Kanäle auswählen (IP-Kameras oder Videoserver), die bei Eintreten eines Ereignisses aufnehmen sollen. Es können auch die folgenden Optionen eingestellt werden: (i) Die Zeit eingeben (in Sekunden), nach Ablauf derer die Aufnahme nach Eintreten des Ereignisses ausgelöst werden soll. (ii) Aufnahme mit dem Eintreten des Ereignisses starten und nach Ende des Ereignisses beenden. Option (ii) ist nur für Verlaufsereignisse anwendbar. Ein Verlaufsereignis verfügt über einen Anfangs- und Endzeitpunkt und hält über eine gewisse Zeit an. Es beinhaltet keine Ereignisse mit Bezug auf Statusänderungen, wie z.B. Kameraabschaltung oder NVR-Aufnahmefehler. Wenn die Aktion durch ein Verlaufsereigniss ausgelöst wird und beide Einstellungen (i, ii) aktiviert sind, dann führt der NVR nur die zweite Einstellung (ii) aus. „Aus der Liste auswählen“ anklicken, um eine bereits früher konfigurierte Aktionseinstellung auszuwählen. 190 (2) Kamerasteuerung Mit dieser Option kann die PTZ-Kamera konfiguriert werden, um bei Auslösung eines Ereignisses die voreingestellte Position zur Überwachung einzustellen oder entsprechend des eingegebenen HTTP URLs zu handeln. Sie können im Aufklappmenü eine voreingestellte Position wählen oder einen HTTP URL eingeben. „Aus der Liste auswählen“ anklicken, um eine bereits früher konfigurierte Aktionseinstellung auszuwählen. Hinweis: Die voreingestellten Namen erscheinen erst nachdem die voreingestellten Positionen der PTZ-Kameras konfiguriert wurden. 191 (3) Alarmausgabe Diese Option auswählen, um das an der IP-Kamera angeschlossene Alarmgerät bei Auslösung eines Ereignisses zu aktivieren. Es können auch die folgenden Optionen eingestellt werden: (i) Anzahl der Sekunde(n) eingeben, die das Gerät bei Eintreten eines Ereignisses aktiv bleibt. (ii) Alarmgerät bei Eintreten des Ereignisses aktivieren und nach Ende des Ereignisses abschalten. Option (ii) ist nur für Verlaufsereignisse anwendbar. Ein Verlaufsereignis verfügt über einen Anfangs- und Endzeitpunkt und hält über eine gewisse Zeit an. Es beinhaltet keine Ereignisse mit Bezug auf Statusänderungen, wie z.B. Kameraabschaltung oder NVR-Aufnahmefehler. „Aus der Liste auswählen“ anklicken, um eine bereits früher konfigurierte Aktionseinstellung auszuwählen. 192 (4) Email Die SMTP-Einstellungen eingeben, damit der Systemadministrator bei Eintreten eines Ereignisses per Email benachrichtigt wird. Als Empfänger können mehrere Emailadressen eingegeben werden. Es ist auch möglich, die Snapshots der auf dem NVR verfügbaren Kanäle (IP-Kameras/Videoserver) mit zu versenden. „Aus der Liste auswählen“ anklicken, um eine bereits früher konfigurierte Aktionseinstellung auszuwählen. 193 (5) SMS Die SMS-Servereinstellungen eingeben, damit der Systemadministrator bei Eintreten eines Ereignisses per SMS benachrichtigt wird. Clickatell ist standardmäßig als SMS-Serviceanbieter eingestellt. Um andere SMSServiceanbieter hinzuzufügen, auf „Hinzufügen“ klicken und den Namen und URLTemplatetext des Anbieters eingeben. „Aus der Liste auswählen“, um eine bereits früher konfigurierte Aktionseinstellung auszuwählen. Hinweis: Sie werden die SMS nicht ordnungsgemäß erhalten, wenn der eingegebene URL-Templatetext nicht den Vorgaben Ihres SMS-Serviceanbieters entspricht. 194 (6) Buzzer Den Buzzer bei Eintreten eines Ereignisses aktivieren. Es können auch folgende Optionen eingestellt werden: (i) Die Zeit (in Sekunden) eingeben, die der Buzzer bei Eintreten eines Ereignisses ertönen soll. (ii) Den Buzzer mit Eintreten des Ereignisses aktivieren und nach Ende des Ereignisses deaktivieren. Option (ii) ist nur für Verlaufsereignisse anwendbar. Ein Verlaufsereignis verfügt über einen Anfangs- und Endzeitpunkt und hält über eine gewisse Zeit an. Es beinhaltet keine Ereignisse mit Bezug auf Statusänderungen, wie z.B. Kameraabschaltung oder NVR-Aufnahmefehler. Wenn die Aktion durch ein Verlaufsereignis ausgelöst wird und beide Optionen (i, ii) aktiviert sind, führt der NVR nur Einstellung (ii) aus. „Aus der Liste auswählen“ anklicken, um eine bereits früher konfigurierte Aktion auszuwählen. 195 (7) Benutzerdefinierte Aktion Es ist möglich, für das Eintreten eines Ereignisses ein benutzerdefiniertes Ereignis einzurichten. Das Loginkonto und Passwort, IP-Adresse, Port und HTTP URL anderer Überwachungsgeräte eingeben. Sie können Geräte wie Brandschutzgeräte, Leistungssteller und Klimaanlagensteuerungen verwalten. „Aus der Liste auswählen“ anklicken, um eine bereits früher konfigurierte Einstellung auszuwählen. 6.6.5 Speichererweiterung Zweifelsohne spielt der Datenspeicher eine wichtige Rolle im Bereich der digitalen Überwachung, denn alle Aufnahmedateien werden im Datenspeicher aufbewahrt. Allerdings müssen sich Benutzer überall bei lange andauernden Aufnahmen der Speicherkapazität als Herausforderung stellen. Zur Behebung dieses Problems stellt QNAP Security jetzt die starke Funktion der Speichererweiterung vor. Die richtige Entscheidung in Bezug auf eine Speichererweiterung für den Datenspeicher zu treffen, ist für alle Benutzer aus Gründen der Geld- und Zeitersparnis wirklich wichtig. Die unterschiedlichen QNAP Turbo NAS-Modelle bieten die Lösung zur Erweiterung der Speicherkapazität von NVRs für mehr gespeicherte Aufnahmedateien. Die Speichererweiterung kann pro Kanal bis zu 64 TB (Modell mit 16 Einschüben) an zusätzlichem Speicherplatz bereitstellen, sodass es insgesamt mehr als 200 TB zum Speichern aller Aufnahmedateien gibt. Die Integration von beiden QNAP-Geräten kann Benutzern helfen, Aufnahmedateien noch flexibler und effizienter zu speichern. 196 Hauptfunktionen: 1. Orientierung am Benutzerbedarf: Benutzer können ihre Speicherkapazität auf Basis ihres Bedarfs erweitern. 2. Geringere Ausgaben: Es ist eine preisgünstige Wahl für eine Speichererweiterung. 3. Kann künftigen Speichererweiterungen genau angepasst werden. Damit gewährleistet ist, dass die Speichererweiterung während der Aufnahme ausgeführt werden kann, wird empfohlen, den Netzwerkdurchsatz für bestimmte VioStor NVR-Serien hinsichtlich seines Grenzwertes einzuschätzen. Grenzen und Beschränkungen: 1. Derzeit wird die Speichererweiterung nur von der Serie VioStor Pro(+) und den Serien QNAP Turbo NAS x69, x79, x70 (mit Firmwareversion V3.8.3) unterstützt, wobei sie im gleichen LAN eingerichtet sein müssen. 2. Für diese Anwendung wird ein Gigabit-Switch benötigt. 3. Alle NVR- und NAS-Geräte dürfen nur feste IP-Adressen verwenden. 4. Eine Modifizierung der mit der Speichererweiterung in Bezug stehenden Konfiguration wird an der lokalen Bildschirmanzeige nicht unterstützt. 5. Dateiverschiebungen zwischen NVR und NAS werden auch dann fertiggestellt, wenn es zu abrupten Unterbrechungen kommt (z. B. Zielordner wurde gelöscht). Die Cachezahl wurde z. B. auf sechs Stunden eingestellt. Das Ziel wurde mitten in der Verarbeitung so abgeändert, dass kein Ziel mehr vorhanden ist. In diesem Fall verschiebt der NVR weiterhin solange Aufnahmedateien zum NAS, bis der gesamte Vorgang abgeschlossen ist. Folgende Grenzwerte werden für bestimmte NVR-Modelle für den Netzwerkdurchsatz empfohlen: Serie VS-2100 Pro+/4100 Pro+/6100 Pro+: 160 Mbit/s. Serie VS-8100 Pro+/8100U-RP Pro (+)/12100U-RP Pro (+): 360 Mbit/s. Serie VS-2000 Pro/4000 Pro/6000 Pro: 90 Mbit/s. Wie wird die Speichererweiterung konfiguriert? Schritt 1: Installieren Sie die StorageExpansion QPKG auf dem NAS. Hinweis: Rufen Sie bitte our download center auf, um die QPKG herunterzuladen. Vergewissern Sie sich bitte vor Installation des QPKG-Bündels, dass QPKG richtig ist, lesen Sie die Anleitung genau durch und erstellen Sie von allen wichtigen Daten auf dem NAS eine Sicherungskopie. 197 1. Laden Sie das StorageExpansion-Bündel herunter und entpacken Sie es: Zur Installation von QPKG klicken Sie bitte auf „Durchsuchen“, um die richtige QPKG-Datei zu wählen, und klicken Sie dann auf „Installieren“ Deaktivieren: Deaktiviert die StorageExpansion QPKG. Entfernen: Entfernt die StorageExpansion QPKG. 2. Klicken Sie auf den Link, um sich mit der Webseite zu verbinden, und konfigurieren Sie die Einstellungen. Überprüfen Sie die verfügbaren NVRs in der Liste und ihren Status auf dieser Seite. 198 3. Ein NVR nimmt den Status „Verbindung erfolgreich“ an, nachdem die Speichererweiterung fertig zugewiesen ist. Schritt 2: Vergewissern Sie sich bitte, dass die StorageExpansion QPKG auf dem NAS installiert ist und aktivieren Sie die Speichererweiterung am betreffenden NAS. 1. Rufen Sie „Kameraeinstellung“ „Speichererweiterung“ auf, um die entsprechenden Einstellungen auf der Seite zu konfigurieren. 199 2. Klicken Sie auf „NAS-Liste“ und dann auf die Schaltfläche „NAS hinzufügen“. Geben Sie bitte IP, Port, Benutzername, Kennwort, Ziel, Volume und Cachezahl für das NAS ein. Destination (Ziel): Der auf dem NAS erstellte Ordner zur Speicherung der Aufnahmedateien. Volume abfragen: Das für die Speichererweiterung zugewiesene Volume. Cachezahl: Die zum Verschieben von Aufnahmedateien zum NAS beanspruchte Zeit. Der Höchstwert beträgt 12. 200 NAS-Konfiguration; Modifizieren Sie die NAS-Einstellungen bitte auf dieser Seite. 3. Klicken Sie auf „Speichererweiterungszuweisung“, um ein NAS als Speichergerät pro Kanal zu wählen. 201 4. Kontrollieren Sie unter „Übersicht“ alle konfigurierten Einstellungen und Details zum Aufnahmespeicher. 5. Die Seite aktualisiert den Status alle fünfzehn Minuten automatisch. 202 6.6.6 Erweiterte Einstellungen Hier können Sie erweiterte Aufnahmeeinstellungen konfigurieren. Maximale Länge jeder Aufnahme: Hier stellen Sie die maximale Länge jeder Aufnahme ein (maximal 15 Minuten). Wenn der verfügbare Speicher weniger als … % ist: Geben Sie an, ob der NVR die ältesten Aufzeichnungen überschreiben oder die Aufnahme beenden soll, wenn die verfügbare Speicherkapazität weniger als der angegebene Prozentsatz der Gesamtspeicherkapazität ist. Es wird dringend empfohlen, einen Wert von 5 % oder mehr zu wählen. Alarmaufnahmen für mindestens xxx Tag(e) behalten: Geben Sie an, für wie viele Tage die Alarmaufnahmen behalten werden sollten. Dies schützt die Aufnahmedateien vor Überschreiben, wenn der freie Speicherplatz nicht ausreicht. 203 Aufnahmen nach xxx Tag(en) entfernen: Geben Sie an, für wie viele Kalendertage NVR die Aufnahmedateien behalten sollte. Bitte stellen Sie sicher, dass Ihre Speicherkapazität für die Speicherung der Daten entsprechend den angegebenen Kalendertagen ausreicht. Wenn das Verfallsdatum der Aufnahmedaten erreicht ist, werden die verfallenen Videodateien gelöscht. Wenn Sie z.B. festgelegt haben, dass die Aufnahmedaten nach sieben Kalendertagen gelöscht werden sollen, dann werden die am ersten Tag von jeder Kamera aufgenommenen Dateien am achten Tag gelöscht, damit NVR die Daten vom achten Tag zu speichern beginnen kann. Vor-/Nachalarm-Aufnahmen (Mindestens) xxx Sekunde(n) vor dem Auftreten des Ereignisses die Videoaufnahme starten: Geben Sie an, wie viele Sekunden vorher eine Aufnahme vor dem Auftreten eines Ereignisses gestartet werden soll. xxx Sekunde(n) nach dem Enden des Ereignisses die Videoaufnahme beenden: Geben Sie an, nach wie vielen Sekunden die Aufnahme nach dem Auftreten eines Ereignisses beendet werden sollte. Der maximale Wert in Sekunden für die obigen Einstellungen ist 300, d.h. 5 Minuten. Hinweis: Alle Einstellungen werden erst nach dem Anklicken der Schaltfläche „Übernehmen“ wirksam. Wenn die Änderungen übernommen werden, wird die Aufnahme für eine Weile (max. 1 Minute) beendet und dann neu gestartet. 204 6.7 Systemwerkzeuge System-Extras erlauben Ihnen die Systemwartung und -verwaltung zu optimieren. Sie können die Alarmbenachrichtigung einstellen, den Server neu starten oder ausschalten, die Hardwareeinstellungen konfigurieren, das System aktualisieren, Einstellungen sichern/wiederherstellen/zurücksetzen, das E-Map einstellen und Ping ausführen. 6.7.1 Warnungsbenachrichtigung Geben Sie die E-Mail-Adresse des Administrators und die IP-Adresse des SMTP-Servers ein. Im Fall einer Warnung oder Funktionsstörung wie z.B. Stromausfall oder Entfernen eines Laufwerks wird eine E-Mail automatisch an den Administrator gesendet. Sie können die Ereignisprotokolle öffnen, um die Details aller Fehler und Warnungen anzeigen zu lassen. Gehen Sie zu „Log & Statistics“ (Protokolle und Statistiken) > „System Event Logs“ (Systemereignisprotokolle), um die Einzelheiten zu alle Fehlern und Warnungen aufzurufen. Hinweis: Wir empfehlen, eine Test-eMail zu senden, damit Sie sicher sein können, dass Sie Warnungen auch erreichen. 205 6.7.2 SMSC-Einstellungen Sie können die Einstellungen des SMSC (Short Message Service Center) konfigurieren, damit im Fall eines Ereignisses auf dem NVR an bestimmte Handynummern eine Textnachricht verschickt wird. Der standardmäßige SMS-Dienstanbieter ist Clickatell. Sie können auch Ihren eigenen SMS-Dienstanbieter hinzufügen, indem Sie „SMSDienstanbieter hinzufügen“ im Dropdown-Menü wählen. Bei Wahl von „SMS-Dienstanbieter hinzufügen“ müssen Sie den Namen des SMSDienstanbieters und den URL-Schablonentext angeben. Hinweis: Sie werden die SMS nicht richtig empfangen können, wenn der URL-Schablonentext nicht dem Standard Ihres SMS-Dienstanbieters entspricht. Test-SMS verschicken, um zu verifizieren, dass die Einstellungen korrekt sind. Wenn auf der Seite „Alarmeinstellungen“ die Option „Erweiterter Modus“ aktiviert ist, wird diese Seite deaktiviert. „Kameraeinstellungen“ > „Alarmeinstellungen“ > „Erweiterter Modus“ öffnen, um die SMS-Einstellungen zu bearbeiten; oder den „Herkömmlichen Modus“ auswählen und auf jener Seite die SMS-Einstellungen konfigurieren. 206 207 6.7.3 Neu starten/Herunterfahren Auf folgende Weise wird der Server heruntergefahren/neu gestartet: 1. Bitten Sie alle angeschlossenen Benutzer, ihre geöffneten Dateien zu speichern und ihre Arbeit mit dem Disk-Online-Server einzustellen. 2. Öffnen Sie die Webseite Administration, und wechseln Sie zu „Systemwerkzeuge · Neu starten/Herunterfahren“. Beachten Sie die Anweisungen beim Neustarten oder Herunterfahren des Systems. 208 6.7.4 Hardwareeinstellungen Es können folgende Hardwarefunktionen für den NVR aktiviert oder deaktiviert werden: Konfigurationsrückstellschalter aktivieren Wenn diese Option aktiviert ist, können Sie durch Drücken des Rückstellschalters für 5 Sekunden das Administratorkennwort und die Netzwerkeinstellungen auf die Standardwerte zurücksetzen. Hinweis: Standardmäßig ist der Konfigurationsrückstellschalter aktiviert. Wenn diese Option deaktiviert ist, stellen Sie bitte sicher, dass Ihr Kennwort sicher aufbewahrt wird. Ohne das Kennwort kann der Server nicht mehr zurückgesetzt werden. Automatisches Einschalten nach Stromausfall Wenn diese Funktion aktiviert ist, dann wird der Server bei wiederhergestellter Stromversorgung nach einem Stromausfall automatisch eingeschaltet. 209 Vordere Videosicherungstaste aktivieren Der NVR unterstützte die direkte Kopie aufgezeichneter Daten auf dem Server über USBPort auf das angeschlossene USB-Speichermedium. Die Anzahl der Tage der Kopie der Videoaufzeichnung auf das Gerät ist einstellbar. Zur Nutzung dieser Funktion gehen Sie bitte wie folgt vor: 1. Stellen Sie die Tage für die Datensicherung ein. Bei Eingabe von beispielsweise 3 Tagen werden die Aufnahmen von heute, gestern und vorgestern gesichert. Aktivieren Sie die Funktion. 2. Schließen Sie ein USB-Speichermedium am vorderen USB-Port des NVR an, beispielsweise eine USB-Festplatte. 3. Halten Sie die One-Touch Auto Video Back-up Taste für 3 Sekunden* gedrückt. Die aufgezeichneten Daten des NVR werden auf das USB-Speichermedium kopiert. Wird das USB-Speichermedium nicht erkannt, so leuchtet die USB-LED blau. Während des Kopiervorgangs blinkt die USB-LED blau. Nach erfolgter Datenübertragung leuchtet die LED erneut blau. Sie können das Gerät nun sicher abtrennen. Bitte beachten Sie: Die Video Back-up Funktion unterstützt nur USBSpeichermedien mit einer Kapazität von 10GB oder mehr. Lichtsignal aktivieren, wenn der freie Speicherplatz des SATA-Laufwerks folgenden Wert unterschreitet Die Status-LED blinkt rot und grün, wenn diese Funktion aktiviert ist und der freie Speicherplatz des SATA-Laufwerks den vorgegebenen Wert unterschreitet. Werte im Bereich von 1 bis 51.200 MB sind möglich. Alarmsummer aktivieren Aktivieren Sie diese Option. Das System gibt einen Sound aus, wenn ein Fehler auftritt. Redundanten Stromversorgungsmodus aktivieren Wenn der redundante Stromversorgungsmodus aktiviert ist, gibt der Sever einen Signalton aus, falls eines der Netzteile nicht richtig funktioniert. Konfiguration des intelligenten Lüfters Nach dem Aktivieren der intelligenten Lufterfunktion wird die Lufterdrehzahl automatisch nach der Servertemperatur angepasst. Wir empfehlen Ihnen diese Option zu aktivieren.Wenn die Lufterdrehzahl manuell eingestellt wird, arbeitet der Lufter immer mit der festgelegten Drehzahl. 210 6.7.5 Systemsoftware aktualisieren QNAP bietet hin und wieder ein neues Firmware-Release für den NVR, um Funktionen zu aktualisieren und Verbesserungen vorzunehmen. Aktualisieren Sie die System-Firmware, um diese neuen Funktionen zu nutzen. Vergewissern Sie sich zuvor, dass das Produktmodell und die Firmwareversion korrekt sind. Hinweis: Wenn der NVR richtig arbeitet, muss die Firmware möglicherweise nicht aktualisiert werden. QNAP haftet nicht für Datenverluste, die durch fehlerhafte oder illegale System-Updates entstehen. 211 Gehen Sie wie folgt vor, um die Firmware zu aktualisieren: 1. Laden Sie die Release Notes der Firmware von der QNAP-Website herunter: http://www.qnapsecurity.com. Lesen Sie die Release Notes sorgfältig durch, um herauszufinden, ob ein Update der Firmware erforderlich ist. 2. Laden Sie die Firmware-Datei auf den lokalen Computer herunter und entpacken sie. 3. Bevor Sie System-Firmware aktualisieren, empfehlen wir dringend, alle Festplattendaten auf dem NVR zu sichern, um während des System-Updates potenzielle Datenverluste zu vermeiden. 4. Klicken Sie auf „Browse“ (Durchsuchen), um das richtige Firmware-Abbild zu wählen. Klicken Sie auf „Update System“ (System-Update), um die Firmware zu aktualisieren. Je nach Netzwerkverbindungsstatus kann das System-Update mehrere Minuten in Anspruch nehmen. Bitte haben Sie etwas Geduld. Der NVR informiert Sie, wenn das System-Update abgeschlossen ist. Sorgen Sie während des Firmware-Updates für eine stabile Stromversorgung. Anderenfalls kann der NVR möglicherweise nicht starten. 212 6.7.6 Sichern/Wiederherstellen/Einstellungen zurücksetzen Zum Wiederherstellen einer gesicherten Einstellungendatei klicken Sie auf „Durchsuchen“, wählen die gewünschte Datei aus und klicken auf „Wiederherstellen“. Zum Sichern der Einstellungen klicken Sie auf „Absichern“. Wenn Sie die Einstellungen auf die Werksvorgaben zurücksetzen möchten, klicken Sie auf „Zurücksetzen“. Vorsicht: Wenn Sie „Rücksetzen“ auf dieser Seite drücken, werden die Laufwerksdaten, Benutzerkonten, Netzwerk-Anteile und Systemeinstellungen gelöscht und auf die Vorgaben zurückgesetzt. Bitte vergewissern Sie sich, dass Sie alle wichtigen Daten und Systemeinstellungen gesichert haben, bevor Sie eine NVR-Rücksetzung durchführen. 213 6.7.7 Remote-Reproduktion Mit der Remote-Replikationsfunktion können Sie die Aufnahmedaten des loalen NVR zu einem externen QNAP-Netzwerkspeichergerät (NAS, TS-509) kopieren. Das externe QNAP NAS wird fortan als „externes Speichergerät“ bezeichnet. Hinweis: Bevor Sie diese Funktion benutzen, vergewissern Sie sich, dass der MicrosoftNetzwerkdienst des externen Speichergerätes aktiviert ist und entsprechender Pfad sowie Benutzerzugriffsrechte richtig konfiguriert wurden. 1. Melden Sie sich an NVR an und rufen Sie die Seite „Systemwerkzeuge/RemoteReplikation“ auf. 214 2. Remote-Replikation aktivieren (Mehrfachauswahl möglich) Im obigen Beispiel kopiert das System lediglich die Alarmaufzeichnungsdaten der letzten drei Tage zum externen Speichergerät. Zum Aktivieren dieser Funktion markieren Sie das Kontrollkästchen „RemoteReplikation aktivieren“. Das System führt je nach diesen Einstellungen automatische Sicherungen der Aufnahmedaten auf das externe Speichergerät aus. Wenn Sie „Nur Alarm-Aufzeichnungen sichern (statt sämtlicher Aufzeichnungen)“ auswählen, kopiert das System ausschließlich AlarmAufzeichnungsdaten zum externen Speichergerät. Wenn diese Option nicht markiert ist, sichert das System sämtliche Aufnahmedaten auf dem externen Speichergerät. Wenn Sie „Nur Aufzeichnungen der letzten ... Tage sichern“ auswählen und die Anzahl von Tagen eingeben, sichert das System anhand Ihrer Einstellungen automatisch die aktuellsten Aufzeichnungsdaten auf dem externen Speichergerät. Wenn diese Option nicht markiert ist, kopiert das System sämtliche Aufnahmedaten auf dem externen Speichergerät. 3. Externen Speicherserver konfigurieren Geben Sie IP-Adresse, Pfad, Benutzernamen und Kennwort des externen Speichergerätes ein. Hinweis: Wir empfehlen, die Funktion „Externen Host testen“ auszuführen und damit einen erfolgreichen Verbindungsaufbau zum externen Speichergerät sicherzustellen. 215 4. Zeitplan der externen Replikation konfigurieren Damit Ihr System beispielsweise an jedem Montag um 1:15 Uhr automatisch Aufzeichnungsdaten zum externen Speichergerät kopiert, führen Sie bitte folgende Schritte aus: Markieren Sie das Kontrollkästchen „Replikationszeitplan“, wählen Sie „Wöchentlich“ sowie 1 Stunde: 15 Minuten und anschließend „Montag“ aus. 5. Sicherungsoptionen Wenn Sie „Jetzt replizieren“ auswählen, führt das System eine sofortige Sicherung der Aufzeichnungsdaten auf dem externen Speichergerät aus. Wenn Sie „Älteste Aufzeichnungen überschreiben, wenn der verfügbare Speicherplatz des externen Hosts 4 GB unterschreitet“ auswählen, überschreibt das System die ältesten Aufzeichnungsdaten, wenn der freie Speicherplatz des Servers auf weniger als 4 GB sinkt. Bei der Auswahl von „Spiegelungsreplikation durch Löschen zusätzlicher Dateien am externen Ziel ausführen“ synchronisiert das System die Aufzeichnungsdaten zwischen NVR und dem externen Speichergerät und löscht sämtliche zusätzlichen Dateien vom externen Ziel. 216 Wenn sämtliche obigen Optionen ausgewählt sind, führt das System die RemoteReplikation sofort aus. i. Es überprüft zunächst, ob sich zusätzliche Dateien am externen Ziel befinden, die sich von der lokalen Quelle unterscheiden. Falls ja, werden die zusätzlichen Dateien entfernt. ii. Anschließend führt das System eine Sicherung der Aufzeichnungsdaten durch und überprüft, ob der freie Speicherplatz der internen Festplatte weniger als 4 GB beträgt. Falls die freie Speicherkapazität mehr als 4 GB beträgt, wird die RemoteReplikation sofort ausgeführt. iii. Sofern die freie Speicherkapazität weniger als 4 GB betragen sollte, löscht das System die ältesten Aufzeichnungsdaten und führt anschließend die RemoteReplikation aus. 6. Zur Statusanalyse und Problemlösung zeigt das System die Einträge der letzten 10 Remote-Replikationen an. Im obigen Beispiel: Wenn der Status als „Fehlgeschlagen (externer Zugriffsfehler)“ angezeigt wird, können Sie überprüfen, ob das externe Speichergerät korrekt läuft und die Netzwerkeinstellung richtig sind. Sollte der Status als „Fehlgeschlagen (ein interner Fehler ist aufgetreten)“ angezeigt werden, können Sie den Festplattenstatus von NVR oder die Ereignisprotokolle überprüfen. Hinweis: Die Zeit, die NVR zum Replizieren von Daten mit externen Speichergeräten benötigt, hängt von der Netzwerkumgebung ab. Falls die Remote-Replikation zu lange dauern sollte, werden eventuell einige Aufnahmedateien vom System überschrieben. Um dies zu vermeiden, empfehlen wir, anhand der Statusmeldungen die zur RemoteReplikation benötigte Zeit zu überprüfen und den Replikationszeitplan entsprechend anzupassen. 217 6.7.8 Festplatten-SMART Auf dieser Seite sind Benutzer in der Lage, Gesundheit, Temperatur und Nutzungsstatus der Festplatte mithilfe des Festplatten-S.M.A.R.T.-Mechanismus zu überwachen. Aktivieren Sie ‘Problembenachrichtigung, sobald der Datenträger die nachstehend eingestellte maximale Betriebszeit erreicht’. Wenn die Betriebszeit jeder installierten Festplatte den Wert übersteigt, hält das System das Ereignis im Protokoll fest. Sie können den Alarm dieses Ereignisses auch auf der Fernüberwachungsseite und der Benutzeroberfläche der lokalen Anzeige aktivieren. Feld Beschreibung Zusammenfassung Zeigt die Smart-Zusammenfassung und das aktuellste Testergebnis für die Festplatte an. Festplatteninformation Zeigt die Festplattendetailsan, z.B. Modell, Seriennummer, Laufwerkkapazität, etc. SMART-Information Zeigt das Festplatten-SMART an. Alle Punkte, deren Werte niedriger sind als der Schwellenwert, werden als unnormal angesehen. Test Führt einen schnellen oder ausführlichen Festplatten-SMARTTest aus und zeigt die Ergebnisse an. Einstellungen Konfiguriert den Temperaturalarm. Liegt die Temperatur der Festplatte über den voreingestellten Werten, zeichnet das System Fehlerprotokolle auf. Sie können auch einen schnellen und ausführlichen Testzeitplan konfigurieren. Das aktuelle Testergebnis wird auf der Seite Summary (Zusammenfassung) angezeigt. 218 219 6.7.9 Schlüsselverwaltung SSL-Sicherheitszertifikat importieren SSL (Secure Socket Layer) ist ein Protokoll für verschlüsselte Kommunikation zwischen Webservern und Webbrowsern für eine sichere Datenübertragung. Sie können ein sicheres Zertifikat hochladen, das von einem vertrauenswürdigen Anbieter ausgestellt wurde. Nach dem Hochladen eines Sicherheitszertifikats können sich Benutzer über die SSL-Verbindung mit der Administrationsoberfläche des NVR verbinden, wo es keine Warn- oder Fehlermeldungen gibt. NVR unterstützt nur das X.509-Zertifikate und einen privaten Schlüssel. • Zertifikat herunterladen: Lädt das aktuell verwendete Sicherheitszertifikat herunter. • Privaten Schlüssel herunterladen: Lädt den aktuell verwendeten privaten Schlüssel herunter. • Standardzertifikat und privaten Schlüssel wiederherstellen: Setzt das Sicherheitszertifikat und den privaten Schlüssel auf die Standardeinstellungen des Systems zurück. Das verwendete Sicherheitszertifikat und der verwendete private Schlüssel werden überschrieben. 6.7.10 Ping-Test Um die Verbindung mit einer bestimmten IP-Adresse zu testen, geben Sie bitte die IPAdresse ein und klicken dann auf „Test“. 220 221 6.7.11 Erweiterte Systemeinstellungen Legen Sie die Auszeit fest, um die Benutzer nach Ablauf der Leerlaufzeit von der Konfigurationsseite abzumelden. Wählen Sie „Anonymen Zugang aktivieren“, um Gästen Zugriff auf den Überwachungsbildschirm des NVR über ein lokales Display zu ermöglichen. Hinweis: Die Timeout-Abmeldung ist nicht für die Überwachung, die Wiedergabe, den erweiterten Modus, die Gerätekonfiguration, Systemaktualisierung, Fernreplikation, Gerätekonfiguration, für Logs & Statistikseiten gültig. Maximale Anzahl gleichzeitiger Anmeldungen (http): Sie können die maximale Anzahl gleichzeitiger http-Benutzersitzungen bis zu einem Wert von 32 definieren. Netzwerkangriffserkennung: Das System warnt Benutzer bei Erkennung möglicher Angriffe aus dem Netzwerk und liefert Empfehlungen. 222 6.8 6.8.1 Protokolle & Statistik Systemereignisprotokolle Der NVR kann 10.000 aktuelle Ereignisprotokolle speichern, einschließlich Warn-, Fehlerund Infomeldungen. Im Fall einer Systemfunktionsstörung können Sie die Ereignisprotokolle (nur auf Englisch) abrufen, um die Systemprobleme zu analysieren. Klicken Sie auf „Speichern“, um die Protokolle als CSV-Datei zu speichern. Hinweis: Die Protokolle sind nur in Englisch verfügbar. 223 6.8.2 Überwachungsprotokolle Diese Seite zeigt Überwachungsprotokolle wie Informationen zu Kameraverbindung, Bewegungserkennung und Kameraauthentisierungsfehler. Hinweis: Die Protokolle sind nur in Englisch verfügbar. 224 6.8.3 Online-Benutzerliste Diese Seite zeigt Informationen über derzeit aktive Benutzer an; beispielsweise Benutzername, IP-Adresse, Anmeldungszeit und vom Benutzer genutzte Dienste. Hinweis: Die Protokolle sind nur in Englisch verfügbar. 6.8.4 Benutzerverlaufliste Diese Seite zeigt Informationen über am System angemeldete Benutzer an; einschließlich Benutzername, IP-Adresse, Anmeldungszeit und vom Benutzer genutzte Dienste. Hinweis: Die Protokolle sind nur in Englisch verfügbar. 225 6.8.5 Verbindungsprotokoll Die Protokolle der Verbindungen mit dem Server über Samba, FTP, AFP, HTTP, HTTPS, Telnet und SSH werden auf dieser Seite aufgezeichnet. Sie können die Protokollierung starten oder stoppen. Die aktivierte Ereignisprotokollierung kann sich leicht auf die Dateiübertragungsleistung auswirken. Hinweis: Die Protokolle sind nur in Englisch verfügbar. 226 6.8.6 Systeminformation Diese Seite zeigt Systeminformationen; beispielsweise CPU-Nutzung, Speicher und Systemtemperatur. 227 Kapitel 7. Systemwartung Dieses Kapitel bietet einen Überblick über die Systemwartung. 7.1 Zurücksetzen des Administratorkennworts und der Netzwerkeinstellungen Drücken Sie die Sicherungstaste am Server für fünf Sekunden, um das Administratorkennwort und die Netzwerkeinstellungen zurückzusetzen. Sie hören dann einen Piepton. Nach dem Zurücksetzen des Systems können Sie sich mit dem Standardbenutzernamen und das Standardkennwort bei dem Server anmelden: Anmeldung: admin Kennwort: admin Hinweis: Die Option „Konfigurationsrückstellschalter aktivieren“ in Hardwareeinstellungen muss aktiviert werden, damit das System über den Rückstellschalter zurückgesetzt werden kann. 228 7.2 Stromausfall oder unordngsgemäßes Ausschalten Im Fall eines Stromausfalls oder unordnungsgemäßen Ausschaltens wird der letzte Serverzustand nach dem Fortsetzen der Stromversorgung wiederhergestellt. Falls der Server nach dem Neustart nicht richtig funktioniert, gehen Sie bitte folgendermaßen vor: 1. Falls die Systemkonfiguration verloren gegangen ist, konfigurieren Sie das System erneut. 2. Im Fall eines unordnungsgemäßen Serverbetriebs wenden Sie sich bitte an den Kundendienst für technische Unterstützungen. 7.3 Datenträger-HotSwapping (RAID-Konfiguration) *Diese Funktion wird nicht von NVR-Modellen mit einem Einschub unterstützt. Der NVR unterstützt Hot-Plug. Wenn eine Festplatte des RAID-Arrays versagt, kann die ausgefallene Festplatte sofort durch eine neue ersetzt werden, ohne das System ausschalten zu müssen. So können die Aufnahmedaten gut aufbewahrt werden. Wechseln Sie aber nicht bei laufendem Betrieb die Festplatten aus, wenn die Festplatten ordnungsgemäß arbeiten und eine Aufnahme im Gang ist. So vermeiden Sie Schäden an den Festplatten oder Aufnahmedateien. Warnung: Zur Vermeidung von Stromschlag empfehlen wir dringend, den Server vor dem Austausch der Festplatte auszuschalten. Der Server sollte nur von einem befugten und geschulten Techniker gewartet werden 229 Kapitel 8. LCD Panel * Nur auf Modelle mit LCD-Panel zutreffend. Ihr NVR ist mit einem praktischen LCD-Panel ausgestattet, dass Sie bei der Laufwerkkonfiguration unterstützt und Informationen zum System anzeigt. Wenn der NVR startet, können Sie sich Servernamen und IP-Adresse anzeigen lassen: N A S 5 F 4 D E 3 1 6 9 . 2 5 4 . 1 0 0 . 1 0 0 Bei der Erstinstallation zeigt das LCD-Panel die Anzahl erkannter Festplatten und die IPAdresse. Sie können die Festplatten bei Bedarf konfigurieren. Anzahl erkannter Festplatten StandardLaufwerkkonfiguration Verfügbare Laufwerkkonfigurationsoptionen* 1 Single Single 2 RAID 1 Single -> JBOD ->RAID 0 -> RAID 1 3 RAID 5 Single -> JBOD -> RAID 0 -> RAID 5 4 oder höher RAID 5 Single ->JBOD -> RAID 0 -> RAID 5 -> RAID 6 230 * Mit der „Auswahltaste“ (Select button) wählen Sie die gewünschte Option, mit der „Eingabetaste“ (Enter button) bestätigen Sie Ihre Auswahl. Wenn Sie den NVR beispielsweise mit fünf installierten Festplatten einschalten, zeigt das LCD-Panel Folgendes: C o n f i g . → R A I D 5 D i s k s ? Mit der „Auswahltaste“ (Select button) können Sie weitere Optionen durchblättern, z. B. RAID 6. Drücken Sie die „Eingabetaste“ (Enter button) - die folgende Meldung wird angezeigt. Wählen Sie „Ja“ mit der „Auswahltaste“ (Select button). Bestätigen Sie mit der „Eingabetaste“ (Enter button). C h o o s e R A I D 5 ? → Y e s N o Zum Abschluss der Konfiguration werden Servername und IP-Adresse angezeigt. Falls der NVR das Laufwerk-Volume nicht erstellen kann, wird folgende Meldung angezeigt. C r e a t i R A I D 5 n g . . . F a i l e d 231 Systeminformationen über das LCD-Panel anzeigen Wenn Servername und IP-Adresse im LCD-Panel angezeigt werden, können Sie mit der „Eingabetaste“ (Enter button) in das Hauptmenü (Main Menu) wechseln. Das Hauptmenü besteht aus den folgenden Elementen: 1. TCP/IP 2. Physical disk 3. Volume 4. System 5. Shut down 6. Reboot 7. Password 8. Back 1. TCP/IP Unter TCP/IP können Sie sich die folgenden Optionen anzeigen lassen: 1.1 LAN IP Address 1.2 LAN Subnet Mask 1.3 LAN Gateway 1.4 LAN PRI. DNS 1.5 LAN SEC. DNS 1.6 Enter Network Settings 1.6.1 Network Settings – DHCP 1.6.2 Network Settings – Static IP* 1.6.3 Network Settings – BACK 1.7 Back to Main Menu * Unter Network Settings – Static IP können Sie IP-Adresse, Subnetzmaske, Gateway und DNS von LAN 1 und LAN 2 konfigurieren. 232 2. Physical disk Unter Physical disk können Sie sich die folgenden Optionen anzeigen lassen: 2.1 Disk Info 2.2 Back to Main Menu Die Laufwerkinfo zeigt Temperatur und Kapazität der Festplatte. D i S i 3. s k : 1 T e mp : 5 0 z e : 2 3 2 G B ° C Volume In diesem Bereich wird die Laufwerkkonfiguration des NVR angezeigt. Die erste Zeile zeigt RAID-Konfiguration und Speicherkapazität, die zweite Zeile zeigt die Nummern der an der Konfiguration beteiligten Laufwerke. R A I D 5 D r i v e 7 5 0 G B 1 2 3 4 Wenn mehr als ein Volume vorhanden ist, können Sie sich mit der „Auswahltaste“ (Select button) entsprechende weitere Informationen anzeigen lassen. In der folgenden Tabelle finden Sie Beschreibungen der LCD-Meldungen bei einer RAID 5-Konfiguration. LCD-Display Laufwerkkonfiguration RAID5+S RAID 5 + Ersatz RAID5 (D) RAID 5, eingeschränkter Modus RAID 5 (B) RAID 5-Neuaufbau RAID 5 (S) RAID 5-Neusynchronisierung RAID 5 (U) RAID ist nicht verbunden RAID 5 (X) RAID 5 ist nicht aktiviert 233 4. System Dieser Abschnitt zeigt die Systemtemperatur und die Drehzahl des Systemlüfters. 5. 5 0 5 5 ° C P U S y s T e mp : T e mp : S y s F a n : 8 6 5 R P M ° C C Shut down Mit dieser Option schalten Sie den NVR ab. Wählen Sie mit der „Auswahltaste“ (Select button) die Option „Ja“. Bestätigen Sie anschließend mit der „Eingabetaste“ (Enter button). 6. Reboot Mit dieser Option starten Sie den NVR neu. Wählen Sie mit der „Auswahltaste“ (Select button) die Option „Ja“. Bestätigen Sie anschließend mit der „Eingabetaste“ (Enter button). 7. Password Das voreingestellte Passwort des LCD Bildschirms ist leer. Mit dieser Option ändern Sie das Kennwort. Wählen Sie zum Fortfahren „Ja“. C h a n g e P a s s w o r d → N o Y e s Ihr Kennwort kann aus bis zu acht Ziffern (0 bis 9) bestehen. Drücken Sie die „Eingabetaste“ (Enter button), wenn der Cursor auf „OK“ steht. Geben Sie das Kennwort zur Bestätigung noch einmal ein. N e w P a s s w o r d : O K 8. Back Mit dieser Option gelangen Sie wieder zum Hauptmenü zurück. 234 Systemmeldungen Wenn ein NVR-Systemfehler auftritt, wird eine entsprechende Fehlermeldung in der LCAnzeige dargestellt. Zum Anzeigen der Meldung drücken Sie die „Enter“-Taste. Zum Anzeigen der nächsten Meldung drücken Sie die „Enter“-Taste noch einmal. S y s t e m E r r o r ! P l s . C h e c k L o g s Systemmeldung Beschreibung Sys. Fan Failed Der Systemlüfter ist ausgefallen Sys. Overheat Das System ist überhitzt HDD Overheat Die Festplatte ist überhitzt CPU Overheat Die CPU ist überhitzt Network Lost Im Ausfallsicherung- oder Lastausgleich-Modus wurden sowohl LAN 1 als auch LAN 2 getrennt LAN1 Lost LAN 1 wurde getrennt LAN2 Lost LAN 2 wurde getrennt HDD Failure Die Festplatte ist ausgefallen Vol1 Full Das Volume ist voll HDD Ejected Die Festplatte wurde herausgenommen Vol1 Degraded Das Volume befindet sich im eingeschränkten Modus Vol1 Unmounted Das Volume ist nicht verbunden Vol1 Nonactivate Das Volume ist nicht aktiviert 235 Kapitel 9. Fehlerbehebung 1. Die Überwachungsseite erscheint nicht. Bitte prüfen Sie Folgendes: a. Prüfen Sie, ob das ActiveX-Steuerelement installiert wurde, bevor Sie versuchen, die Überwachungsseite zu öffnen. Stellen Sie die Sicherheitsstufe in Internetoptionen des IE-Browsers auf „Mittel“ oder noch niedrigere Stufe. b. Stellen Sie sicher, dass der NVR eingeschaltet ist und das Netzwerk richtig verbunden ist. c. Stellen Sie sicher, dass die IP-Adresse des NVR keinen Konflikt mit anderen Geräten im selben Subnetz hat. d. Prüfen Sie die IP-Adresseinstellungen des NVR und Ihres Computers. Stellen Sie sicher, dass sie im selben Subnetz sind. 2. Das Live-Video von einer der Kameras wird nicht auf der Überwachungsseite angezeigt. Bitte prüfen Sie Folgendes: a. Die IP-Adresse, der Name und das Kennwort auf der Kamerakonfigurationsseite müssen richtig sein. Sie können die Test-Funktion verwenden, um die Verbindung zu überprüfen. b. Wenn der PC und die Netzwerkkamera im selben Subnetz sind, aber der NVR in einem anderen ist, kann die Überwachungsseite nicht auf dem PC angezeigt werden. Sie können die folgenden Methoden verwenden, um die Probleme zu lösen: Methode 1. Geben Sie die IP-Adresse der Netzwerkkamera wie die WANP-IP im NVR ein. Methode 2. Konfigurieren Sie den Router, um alle internen Zugriffe auf die öffentliche IP-Adresse und die zugeordneten Ports der Netzwerkkameras zuzulassen. 236 3. Die Aufnahme funktioniert nicht richtig. a. Installieren Sie die Festplatte(n) richtig im NVR. b. Achten Sie darauf, dass jeder Festplatteneinschub richtig verriegelt ist. c. Prüfen Sie, ob die Aufnahmefunktion auf der Kamerakonfigurationsseite aktiviert ist (diese Funktion ist in der Werkseinstellung aktiviert). Stellen Sie sicher, dass die IP-Adresse, der Name und das Kennwort richtig sind. d. Wenn die obigen Punkte tatsächlich in Ordnung sind und die Status-LED grün blinkt, dann sind die Festplatten wahrscheinlich beschädigt oder wurden nicht erkannt. Bitte schalten Sie den Server aus und installieren eine neue Festplatte. Hinweis: Haben Sie die Konfiguration des NVR aktualisiert, wird die Aufnahme kurzfristig beendet und dann wieder gestartet. 4. Die Administrationsseite lässt sich nicht öffnen. Bitte prüfen Sie, ob Sie die Administratorsberechtigung haben. Nur Administratoren dürfen die Administrationsseite des NVR öffnen. 5. Das Live-Video ist manchmal nicht klar oder gleichmäßig. a. Die Bildqualität kann durch den Netzwerkverkehr beeinträchtigt werden. b. Wenn mehrere Zugriffe auf die Kamera oder den NVR-Server stattfinden, dann wird die Bildqualität schlechter. Es ist ratsam, maximal drei gleichzeitige Verbindungen mit der Überwachungsseite zuzulassen. Um eine bessere Aufnahmeleistung zu erhalten, öffnen Sie bitte zum Anzeigen des Live-Videos nicht zu viele IE-Browser. c. Die gleiche Kamera kann gleichzeitig von mehreren NVRs verwendet werden, um Aufnahmen zu machen. Bitte verwenden Sie dafür geeignete Kameras. 237 6. Die Alarmaufnahme funktioniert nicht. a. Bitte öffnen Sie die Administrationsseite und wechseln zu Kameraeinstellungen/Alarmeinstellungen. Stellen Sie sicher, dass die Alarmaufnahme für die Kamera aktiviert ist. b. Wenn der NVR hinter einem Router installiert ist, aber die Netzwerkkamera nicht, dann funktioniert die Alarmaufnahme nicht. c. Wenn die Alarmaufnahme aktiviert ist, dann stellen Sie bitte unter Kameraeinstellungen/Erweiterte Einstellungen die Tage ein, für die die Alarmaufnahmen behalten werden sollen. Andernfalls werden die Aufnahmen überschrieben. 7. Der auf der Aufnahmeeinstellungsseite angezeigte geschätzte Speicherplatz für die Aufnahme ist anders als der tatsächliche Wert. Der geschätzte Wert dient nur der Information. Der tatsächliche Speicherplatz kann je nach dem Bildinhalt, der Netzwerkumgebung und der Kameraleistung variieren. 8. Das E-Map kann nicht richtig angezeigt werden. Bitte prüfen Sie das Dateiformat. Der NVR unterstützt nur E-Map im JPEG-Format. 9. Der QNAP Finder findet den NVR nicht. a. Prüfen Sie, ob das NVR eingeschaltet ist. b. Verbinden Sie den lokalen PC und das NVR mit demselben Subnetz. c. Installieren Sie die aktuellste Finder-Version von www.qnapsecurity.com. d. Führen Sie den Finder zur Suche nach dem NVR noch einmal aus. Stellen Sie sicher, dass die gesamte Fireware-Software am Computer ausgeschaltet ist bzw. fügen Sie den Finder der Liste erlaubter Programme in der Firewall hinzu. e. Falls das NVR nicht gefunden wird, versuchen Sie es noch einmal, indem Sie im Finder auf „Aktualisieren“ klicken. f. Sollte das Problem bestehen bleiben, wenden Sie sich an den technischen Kundendienst. 10. Die Änderungen in den Systemkonfigurationen treten nicht in Kraft. Klicken Sie nach dem Ändern der Einstellungen auf der Administrationsseite auf die Schaltfläche Übernehmen, um die Änderungen wirksam zu machen. 11. Die Überwachungsseite kann nicht vollständig auf dem Internet Explorer angezeigt werden. 238 Wenn Sie die Zoomfunktion des Internet Explorer verwenden, wird die Seite möglicherweise nicht vollständig angezeigt. Bitte drücken Sie auf F5, um die Seite zu aktualisieren. 12. Der SMB, FTP und Webdatei-Manager des NVR funktioniert nicht. a. Bitte öffnen Sie die Seite Netzwerkeinstellungen/Dateidienste und prüfen, ob die drei Funktionen aktiviert sind. b. Wenn der NVR hinter einem Router installiert ist und der Zugriff auf den NVR außerhalb des Routers erfolgt, dann können Sie die SMB- und FTP-Dienste nicht verwenden. Sie können die Ports am Router öffnen, um die SMB- und FTPDienste zu verwenden. Einzelheiten hierzu finden Sie im Anhang B. 13. Der Neustart des Servers braucht zu lang. Wenn der Neustartvorgang des Servers bereits über 5 Minuten dauert, dann schalten Sie bitte den Server aus und wieder ein. Bitte wenden Sie sich an die technische Unterstützung, wenn das Problem bestehen bleibt. 239 Anhang A. DDNS (Dynamic Domain Name)Registrierung NVR unterstützt den vom DynDNS angebotenen DDNS-Dienst. Konfigurieren und aktivieren Sie den DDNS-Dienst, um Internetbenutzern zu erlauben, über den dynamischen Domänennamen auf Ihren NVR zuzugreifen. Wenn der ISP eine neue WANIP-Adresse zuweist, teilt der NVR automatisch dem DynDNS-Server die neue Adresse mit. 240 Registrierungsvorgang Bitte folgen Sie den nachstehenden Schritten, um einen dynamischen Domänennamen registrieren zu lassen. Diese Anleitung dient nur zur Erläuterung und ist unverbindlich. Bei Abweichungen beziehen Sie sich bitte auf die Anweisungen auf der Website. 1. Besuchen Sie http://www.dyndns.org. Klicken Sie zur Registrierung eines DynDNSKontos auf „Sign In“ und „Create an Account“. 241 2. Füllen Sie das Formular zur Erstellung Ihres kostenlosen Kontos aus. Klicken Sie auf „Create Account (Konto erstellen)“. 3. Sie erhalten eine Bestätigungs-eMail an Ihre eMail-Adresse. 242 4. Klicken Sie zur Bestätigung auf den Link in der eMail. 5. Klicken Sie auf „Confirm Account“; melden Sie sich bei DynDNS an. 243 6. Registrieren Sie einen Host-Namen für Ihr NVR. Ein Host-Name ist ein einzigartiger Name, der Ihren Server identifiziert. Klicken Sie dann auf „Add“. 7. Aktivieren Sie den Host-Namen. Nun können Sie sich am NVR anmelden und den DDNS-Dienst einrichten. 244 Anhang B. Konfigurationsbeispiele Umgebung 1: Der NVR, IP-Kameras und der Überwachungs-PC, alle sind im selben Netzwerk. IP-Adresse NVR 192.168.1.1 PC 192.168.1.100 Kamera 1 192.168.1.101 Kamera 2 192.168.1.102 Kamera 3 192.168.1.103 Fügen Sie in diesem Beispiel die Kamera dem NVR zu, indem Sie die IP-Adresse der Kamera eingeben. 245 Umgebung 2: Der NVR und die IP-Kamera sind hinter dem Router installiert, während sich der Überwachungs-PC fern befindet. IP-Adresse Zugewiesener Port im Router NVR 192.168.1.1 8000 Kamera 1 192.168.1.101 8001 Kamera 2 192.168.1.102 8002 Kamera 3 192.168.1.103 8003 Öffentliche IP des Routers 219.87.144.205 PC 10.8.10.100 246 Sie müssen folgende Schritte ausführen, um einem entfernten PC zu erlauben, eine Verbindung mit dem NVR und den Kameras herzustellen: Schritt 1. Stellen Sie die Portzuweisung (virtuelle Server) auf Ihrem Router ein. Von Weiterleiten an 219.87.144.205:8000 192.168.1.1:80 219.87.144.205:8001 192.168.1.101:80 219.87.144.205:8002 192.168.1.102:80 219.87.144.205:8003 192.168.1.103:80 Schritt 2. Fügen Sie die Kamera dem NVR hinzu, indem Sie die IP-Adresse der Kamera, die öffentliche IP-Adresse des Routers und die zugewiesenen Ports der Kameras jeweils in den Einstellungen „IP-Adresse“ und „WAN IP-Adresse“ eingeben. Hinweis: Wenn Sie die Netzwerkkamera konfigurieren, müssen Sie die WAN IP und LAN IP angeben. Sie müssen die folgenden Portzuweisungseinstellungen vornehmen, um den FTP-Port (21) und SMB-Port (445) des NVR im WAN zu öffnen: Von Weiterleiten an 219.87.144.205:21 192.168.1.1:21 219.87.144.205:139 192.168.1.1:139 219.87.144.205:445 192.168.1.1:445 Nach den obigen zwei Schritten können Sie über WAN auf den NVR zugreifen, indem Sie die IP-Adresse http://219.87.144.205:8000 in den IE-Browser eingeben. Geben Sie den richtigen Benutzernamen und das Kennwort ein, um sich bei dem NVR anzumelden. Lautet der dem NVR zugewiesene Port 80, dann können Sie http://219.87.144.205 eingeben, um auf den NVR zuzugreifen. Der Standard-HTTP-Port ist 80. Hinweis: Wenn der Router keine feste IP verwendet, müssen Sie den DDNS-Dienst am Router konfigurieren. Andere Konfigurationen sind gleich wie oben. 247 Umgebung 3: Der NVR und die IP-Kamera befindet sich fern. IP-Adresse NVR 219.87.144.205 Kamera 1 61.62.100.101 Kamera 2 61.62.100.102 Kamera 3 61.62.100.103 Fügen Sie in diesem Beispiel die Kamera dem NVR zu, indem Sie die IP-Adresse der Kamera in das Feld „IP-Adresse“ eingeben. Hinweis: Wenn ein bestimmter Port zur Verbindung der Kamera verwendet wird, dann geben Sie bitte den Port in der NVR-Konfiguration an. 248 Umgebung 4: Der NVR und die IP-Kamera sind hinter dem Router installiert. IP-Adresse NVR 1 192.168.1.101 NVR 2 192.168.1.102 NVR 3 192.168.1.103 Öffentliche IP des Routers 219.87.145.205 In diesem Fall müssen Sie folgende Schritte ausführen, um einem entfernten PC zu erlauben, eine Verbindung über FTP mit jedem NVR herzustellen: Schritt 1. Stellen Sie die Portzuweisung (virtuelle Server) auf dem Router ein. Von Weiterleiten an NVR 1 219.87.145.205:2001 192.168.1.101:21 NVR 2 219.87.145.205:2002 192.168.1.102:21 NVR 3 219.87.145.205:2003 192.168.1.103:21 Sie können eine Verbindung durch den Link ftp://219.87.145.205:2001 über FTP mit dem NVR 1 herstellen. Sie können eine Verbindung durch den Link ftp://219.87.145.205:2002 über FTP mit dem NVR 2 herstellen. Sie können eine Verbindung durch den Link ftp://219.87.145.205:2003 über FTP mit dem NVR 3 herstellen. 249 Schritt 2. Aktivieren Sie die FTP-Portzuweisung auf dem NVR. Möchten Sie eine Verbindung mit jedem NVR über FTP durch Anklicken der Schaltfläche „FTP“ auf der Wiedergabeseite jedes NVR herstellen, dann müssen Sie unter Netzwerkeinstellungen > Dateidienste > FTP-Dienst auf der Systemadministrationsseite die FTP-Portzuweisung aktivieren und die zugewiesene Portnummer angeben. Zugewiesener Port NVR 1 2001 NVR 2 2002 NVR 3 2003 Nach den obigen zwei Schritten können Sie über FTP auf den NVR zugreifen, indem Sie die IP-Adresse in den IE-Browser eingeben oder die Schaltfläche „FTP“ auf der Wiedergabeseite anklicken. Geben Sie den richtigen Benutzernamen und das Kennwort ein, um sich bei dem NVR anzumelden. 250 Technische Unterstützung Hinweise zu technischen Anfragen finden Sie in der Bedienungsanleitung. QNAP bietet darüber hinaus Online-Support und Kundendienst über Instant Messenger an. Online-Kundendienst: http://www.qnapsecurity.com Facebook: https://www.facebook.com/nvr.qnap Forum: http://forum.qnapsecurity.com Technischer Support in den USA und Kanada: E-Mail: [email protected] TEL: +1-909-595-2782 Anschrift: 168 University Parkway, Pomona CA 91768 Bürostunden: 08:00 bis 17:00 Uhr (GMT-8 Pacific Time, Montag bis Freitag) 251 Kapitel 10. GNU GENERAL PUBLIC LICENSE Version 3, 29 June 2007 Copyright © 2007 Free Software Foundation, Inc. <http://fsf.org/> Everyone is permitted to copy and distribute verbatim copies of this license document, but changing it is not allowed. Preamble The GNU General Public License is a free, copyleft license for software and other kinds of works. The licenses for most software and other practical works are designed to take away your freedom to share and change the works. By contrast, the GNU General Public License is intended to guarantee your freedom to share and change all versions of a program--to make sure it remains free software for all its users. We, the Free Software Foundation, use the GNU General Public License for most of our software; it applies also to any other work released this way by its authors. You can apply it to your programs, too. When we speak of free software, we are referring to freedom, not price. Our General Public Licenses are designed to make sure that you have the freedom to distribute copies of free software (and charge for them if you wish), that you receive source code or can get it if you want it, that you can change the software or use pieces of it in new free programs, and that you know you can do these things. To protect your rights, we need to prevent others from denying you these rights or asking you to surrender the rights. Therefore, you have certain responsibilities if you distribute copies of the software, or if you modify it: responsibilities to respect the freedom of others. For example, if you distribute copies of such a program, whether gratis or for a fee, you must pass on to the recipients the same freedoms that you received. You must make sure that they, too, receive or can get the source code. And you must show them these terms so they know their rights. Developers that use the GNU GPL protect your rights with two steps: (1) assert copyright 252 on the software, and (2) offer you this License giving you legal permission to copy, distribute and/or modify it. For the developers' and authors' protection, the GPL clearly explains that there is no warranty for this free software. For both users' and authors' sake, the GPL requires that modified versions be marked as changed, so that their problems will not be attributed erroneously to authors of previous versions. Some devices are designed to deny users access to install or run modified versions of the software inside them, although the manufacturer can do so. This is fundamentally incompatible with the aim of protecting users' freedom to change the software. The systematic pattern of such abuse occurs in the area of products for individuals to use, which is precisely where it is most unacceptable. Therefore, we have designed this version of the GPL to prohibit the practice for those products. If such problems arise substantially in other domains, we stand ready to extend this provision to those domains in future versions of the GPL, as needed to protect the freedom of users. Finally, every program is threatened constantly by software patents. States should not allow patents to restrict development and use of software on general-purpose computers, but in those that do, we wish to avoid the special danger that patents applied to a free program could make it effectively proprietary. To prevent this, the GPL assures that patents cannot be used to render the program non-free. The precise terms and conditions for copying, distribution and modification follow. TERMS AND CONDITIONS 0. Definitions. “This License” refers to version 3 of the GNU General Public License. “Copyright” also means copyright-like laws that apply to other kinds of works, such as semiconductor masks. “The Program” refers to any copyrightable work licensed under this License. Each licensee is addressed as “you”. “Licensees” and “recipients” may be individuals or organizations. To “modify” a work means to copy from or adapt all or part of the work in a fashion requiring copyright permission, other than the making of an exact copy. The resulting 253 work is called a “modified version” of the earlier work or a work “based on” the earlier work. A “covered work” means either the unmodified Program or a work based on the Program. To “propagate” a work means to do anything with it that, without permission, would make you directly or secondarily liable for infringement under applicable copyright law, except executing it on a computer or modifying a private copy. Propagation includes copying, distribution (with or without modification), making available to the public, and in some countries other activities as well. To “convey” a work means any kind of propagation that enables other parties to make or receive copies. Mere interaction with a user through a computer network, with no transfer of a copy, is not conveying. An interactive user interface displays “Appropriate Legal Notices” to the extent that it includes a convenient and prominently visible feature that (1) displays an appropriate copyright notice, and (2) tells the user that there is no warranty for the work (except to the extent that warranties are provided), that licensees may convey the work under this License, and how to view a copy of this License. If the interface presents a list of user commands or options, such as a menu, a prominent item in the list meets this criterion. 1. Source Code. The “source code” for a work means the preferred form of the work for making modifications to it. “Object code” means any non-source form of a work. A “Standard Interface” means an interface that either is an official standard defined by a recognized standards body, or, in the case of interfaces specified for a particular programming language, one that is widely used among developers working in that language. The “System Libraries” of an executable work include anything, other than the work as a whole, that (a) is included in the normal form of packaging a Major Component, but which is not part of that Major Component, and (b) serves only to enable use of the work with that Major Component, or to implement a Standard Interface for which an implementation is available to the public in source code form. A “Major Component”, in this context, means a major essential component (kernel, window system, and so on) of the specific operating system (if any) on which the executable work runs, or a compiler 254 used to produce the work, or an object code interpreter used to run it. The “Corresponding Source” for a work in object code form means all the source code needed to generate, install, and (for an executable work) run the object code and to modify the work, including scripts to control those activities. However, it does not include the work's System Libraries, or general-purpose tools or generally available free programs which are used unmodified in performing those activities but which are not part of the work. For example, Corresponding Source includes interface definition files associated with source files for the work, and the source code for shared libraries and dynamically linked subprograms that the work is specifically designed to require, such as by intimate data communication or control flow between those subprograms and other parts of the work. The Corresponding Source need not include anything that users can regenerate automatically from other parts of the Corresponding Source. The Corresponding Source for a work in source code form is that same work. 2. Basic Permissions. All rights granted under this License are granted for the term of copyright on the Program, and are irrevocable provided the stated conditions are met. This License explicitly affirms your unlimited permission to run the unmodified Program. The output from running a covered work is covered by this License only if the output, given its content, constitutes a covered work. This License acknowledges your rights of fair use or other equivalent, as provided by copyright law. You may make, run and propagate covered works that you do not convey, without conditions so long as your license otherwise remains in force. You may convey covered works to others for the sole purpose of having them make modifications exclusively for you, or provide you with facilities for running those works, provided that you comply with the terms of this License in conveying all material for which you do not control copyright. Those thus making or running the covered works for you must do so exclusively on your behalf, under your direction and control, on terms that prohibit them from making any copies of your copyrighted material outside their relationship with you. Conveying under any other circumstances is permitted solely under the conditions stated below. Sublicensing is not allowed; section 10 makes it unnecessary. 255 3. Protecting Users' Legal Rights From Anti-Circumvention Law. No covered work shall be deemed part of an effective technological measure under any applicable law fulfilling obligations under article 11 of the WIPO copyright treaty adopted on 20 December 1996, or similar laws prohibiting or restricting circumvention of such measures. When you convey a covered work, you waive any legal power to forbid circumvention of technological measures to the extent such circumvention is effected by exercising rights under this License with respect to the covered work, and you disclaim any intention to limit operation or modification of the work as a means of enforcing, against the work's users, your or third parties' legal rights to forbid circumvention of technological measures. 4. Conveying Verbatim Copies. You may convey verbatim copies of the Program's source code as you receive it, in any medium, provided that you conspicuously and appropriately publish on each copy an appropriate copyright notice; keep intact all notices stating that this License and any non-permissive terms added in accord with section 7 apply to the code; keep intact all notices of the absence of any warranty; and give all recipients a copy of this License along with the Program. You may charge any price or no price for each copy that you convey, and you may offer support or warranty protection for a fee. 5. Conveying Modified Source Versions. You may convey a work based on the Program, or the modifications to produce it from the Program, in the form of source code under the terms of section 4, provided that you also meet all of these conditions: a) The work must carry prominent notices stating that you modified it, and giving a relevant date. b) The work must carry prominent notices stating that it is released under this License and any conditions added under section 7. This requirement modifies the requirement in section 4 to “keep intact all notices”. c) You must license the entire work, as a whole, under this License to anyone who comes into possession of a copy. This License will therefore apply, along with any applicable section 7 additional terms, to the whole of the work, and all its parts, regardless of how they are packaged. This License gives no permission to license the work in any other way, 256 but it does not invalidate such permission if you have separately received it. d) If the work has interactive user interfaces, each must display Appropriate Legal Notices; however, if the Program has interactive interfaces that do not display Appropriate Legal Notices, your work need not make them do so. A compilation of a covered work with other separate and independent works, which are not by their nature extensions of the covered work, and which are not combined with it such as to form a larger program, in or on a volume of a storage or distribution medium, is called an “aggregate” if the compilation and its resulting copyright are not used to limit the access or legal rights of the compilation's users beyond what the individual works permit. Inclusion of a covered work in an aggregate does not cause this License to apply to the other parts of the aggregate. 6. Conveying Non-Source Forms. You may convey a covered work in object code form under the terms of sections 4 and 5, provided that you also convey the machine-readable Corresponding Source under the terms of this License, in one of these ways: a) Convey the object code in, or embodied in, a physical product (including a physical distribution medium), accompanied by the Corresponding Source fixed on a durable physical medium customarily used for software interchange. b) Convey the object code in, or embodied in, a physical product (including a physical distribution medium), accompanied by a written offer, valid for at least three years and valid for as long as you offer spare parts or customer support for that product model, to give anyone who possesses the object code either (1) a copy of the Corresponding Source for all the software in the product that is covered by this License, on a durable physical medium customarily used for software interchange, for a price no more than your reasonable cost of physically performing this conveying of source, or (2) access to copy the Corresponding Source from a network server at no charge. c) Convey individual copies of the object code with a copy of the written offer to provide the Corresponding Source. This alternative is allowed only occasionally and noncommercially, and only if you received the object code with such an offer, in accord with subsection 6b. d) Convey the object code by offering access from a designated place (gratis or for a charge), and offer equivalent access to the Corresponding Source in the same way through the same place at no further charge. You need not require recipients to copy the Corresponding Source along with the object code. If the place to copy the object code is a network server, the Corresponding Source may be on a different server (operated by you or a third party) that supports equivalent copying facilities, provided you maintain 257 clear directions next to the object code saying where to find the Corresponding Source. Regardless of what server hosts the Corresponding Source, you remain obligated to ensure that it is available for as long as needed to satisfy these requirements. e) Convey the object code using peer-to-peer transmission, provided you inform other peers where the object code and Corresponding Source of the work are being offered to the general public at no charge under subsection 6d. A separable portion of the object code, whose source code is excluded from the Corresponding Source as a System Library, need not be included in conveying the object code work. A “User Product” is either (1) a “consumer product”, which means any tangible personal property which is normally used for personal, family, or household purposes, or (2) anything designed or sold for incorporation into a dwelling. In determining whether a product is a consumer product, doubtful cases shall be resolved in favor of coverage. For a particular product received by a particular user, “normally used” refers to a typical or common use of that class of product, regardless of the status of the particular user or of the way in which the particular user actually uses, or expects or is expected to use, the product. A product is a consumer product regardless of whether the product has substantial commercial, industrial or non-consumer uses, unless such uses represent the only significant mode of use of the product. “Installation Information” for a User Product means any methods, procedures, authorization keys, or other information required to install and execute modified versions of a covered work in that User Product from a modified version of its Corresponding Source. The information must suffice to ensure that the continued functioning of the modified object code is in no case prevented or interfered with solely because modification has been made. If you convey an object code work under this section in, or with, or specifically for use in, a User Product, and the conveying occurs as part of a transaction in which the right of possession and use of the User Product is transferred to the recipient in perpetuity or for a fixed term (regardless of how the transaction is characterized), the Corresponding Source conveyed under this section must be accompanied by the Installation Information. But this requirement does not apply if neither you nor any third party retains the ability to install modified object code on the User Product (for example, the work has been installed in ROM). The requirement to provide Installation Information does not include a requirement to 258 continue to provide support service, warranty, or updates for a work that has been modified or installed by the recipient, or for the User Product in which it has been modified or installed. Access to a network may be denied when the modification itself materially and adversely affects the operation of the network or violates the rules and protocols for communication across the network. Corresponding Source conveyed, and Installation Information provided, in accord with this section must be in a format that is publicly documented (and with an implementation available to the public in source code form), and must require no special password or key for unpacking, reading or copying. 7. Additional Terms. “Additional permissions” are terms that supplement the terms of this License by making exceptions from one or more of its conditions. Additional permissions that are applicable to the entire Program shall be treated as though they were included in this License, to the extent that they are valid under applicable law. If additional permissions apply only to part of the Program, that part may be used separately under those permissions, but the entire Program remains governed by this License without regard to the additional permissions. When you convey a copy of a covered work, you may at your option remove any additional permissions from that copy, or from any part of it. (Additional permissions may be written to require their own removal in certain cases when you modify the work.) You may place additional permissions on material, added by you to a covered work, for which you have or can give appropriate copyright permission. Notwithstanding any other provision of this License, for material you add to a covered work, you may (if authorized by the copyright holders of that material) supplement the terms of this License with terms: a) Disclaiming warranty or limiting liability differently from the terms of sections 15 and 16 of this License; or b) Requiring preservation of specified reasonable legal notices or author attributions in that material or in the Appropriate Legal Notices displayed by works containing it; or c) Prohibiting misrepresentation of the origin of that material, or requiring that modified versions of such material be marked in reasonable ways as different from the original version; or d) Limiting the use for publicity purposes of names of licensors or authors of the material; 259 or e) Declining to grant rights under trademark law for use of some trade names, trademarks, or service marks; or f) Requiring indemnification of licensors and authors of that material by anyone who conveys the material (or modified versions of it) with contractual assumptions of liability to the recipient, for any liability that these contractual assumptions directly impose on those licensors and authors. All other non-permissive additional terms are considered “further restrictions” within the meaning of section 10. If the Program as you received it, or any part of it, contains a notice stating that it is governed by this License along with a term that is a further restriction, you may remove that term. If a license document contains a further restriction but permits relicensing or conveying under this License, you may add to a covered work material governed by the terms of that license document, provided that the further restriction does not survive such relicensing or conveying. If you add terms to a covered work in accord with this section, you must place, in the relevant source files, a statement of the additional terms that apply to those files, or a notice indicating where to find the applicable terms. Additional terms, permissive or non-permissive, may be stated in the form of a separately written license, or stated as exceptions; the above requirements apply either way. 8. Termination. You may not propagate or modify a covered work except as expressly provided under this License. Any attempt otherwise to propagate or modify it is void, and will automatically terminate your rights under this License (including any patent licenses granted under the third paragraph of section 11). However, if you cease all violation of this License, then your license from a particular copyright holder is reinstated (a) provisionally, unless and until the copyright holder explicitly and finally terminates your license, and (b) permanently, if the copyright holder fails to notify you of the violation by some reasonable means prior to 60 days after the cessation. Moreover, your license from a particular copyright holder is reinstated permanently if the copyright holder notifies you of the violation by some reasonable means, this is the first time you have received notice of violation of this License (for any work) from that 260 copyright holder, and you cure the violation prior to 30 days after your receipt of the notice. Termination of your rights under this section does not terminate the licenses of parties who have received copies or rights from you under this License. If your rights have been terminated and not permanently reinstated, you do not qualify to receive new licenses for the same material under section 10. 9. Acceptance Not Required for Having Copies. You are not required to accept this License in order to receive or run a copy of the Program. Ancillary propagation of a covered work occurring solely as a consequence of using peer-to-peer transmission to receive a copy likewise does not require acceptance. However, nothing other than this License grants you permission to propagate or modify any covered work. These actions infringe copyright if you do not accept this License. Therefore, by modifying or propagating a covered work, you indicate your acceptance of this License to do so. 10. Automatic Licensing of Downstream Recipients. Each time you convey a covered work, the recipient automatically receives a license from the original licensors, to run, modify and propagate that work, subject to this License. You are not responsible for enforcing compliance by third parties with this License. An “entity transaction” is a transaction transferring control of an organization, or substantially all assets of one, or subdividing an organization, or merging organizations. If propagation of a covered work results from an entity transaction, each party to that transaction who receives a copy of the work also receives whatever licenses to the work the party's predecessor in interest had or could give under the previous paragraph, plus a right to possession of the Corresponding Source of the work from the predecessor in interest, if the predecessor has it or can get it with reasonable efforts. You may not impose any further restrictions on the exercise of the rights granted or affirmed under this License. For example, you may not impose a license fee, royalty, or other charge for exercise of rights granted under this License, and you may not initiate litigation (including a cross-claim or counterclaim in a lawsuit) alleging that any patent claim is infringed by making, using, selling, offering for sale, or importing the Program or any portion of it. 11. Patents. 261 A “contributor” is a copyright holder who authorizes use under this License of the Program or a work on which the Program is based. The work thus licensed is called the contributor's “contributor version”. A contributor's “essential patent claims” are all patent claims owned or controlled by the contributor, whether already acquired or hereafter acquired, that would be infringed by some manner, permitted by this License, of making, using, or selling its contributor version, but do not include claims that would be infringed only as a consequence of further modification of the contributor version. For purposes of this definition, “control” includes the right to grant patent sublicenses in a manner consistent with the requirements of this License. Each contributor grants you a non-exclusive, worldwide, royalty-free patent license under the contributor's essential patent claims, to make, use, sell, offer for sale, import and otherwise run, modify and propagate the contents of its contributor version. In the following three paragraphs, a “patent license” is any express agreement or commitment, however denominated, not to enforce a patent (such as an express permission to practice a patent or covenant not to sue for patent infringement). To “grant” such a patent license to a party means to make such an agreement or commitment not to enforce a patent against the party. If you convey a covered work, knowingly relying on a patent license, and the Corresponding Source of the work is not available for anyone to copy, free of charge and under the terms of this License, through a publicly available network server or other readily accessible means, then you must either (1) cause the Corresponding Source to be so available, or (2) arrange to deprive yourself of the benefit of the patent license for this particular work, or (3) arrange, in a manner consistent with the requirements of this License, to extend the patent license to downstream recipients. “Knowingly relying” means you have actual knowledge that, but for the patent license, your conveying the covered work in a country, or your recipient's use of the covered work in a country, would infringe one or more identifiable patents in that country that you have reason to believe are valid. If, pursuant to or in connection with a single transaction or arrangement, you convey, or propagate by procuring conveyance of, a covered work, and grant a patent license to some of the parties receiving the covered work authorizing them to use, propagate, modify or convey a specific copy of the covered work, then the patent license you grant 262 is automatically extended to all recipients of the covered work and works based on it. A patent license is “discriminatory” if it does not include within the scope of its coverage, prohibits the exercise of, or is conditioned on the non-exercise of one or more of the rights that are specifically granted under this License. You may not convey a covered work if you are a party to an arrangement with a third party that is in the business of distributing software, under which you make payment to the third party based on the extent of your activity of conveying the work, and under which the third party grants, to any of the parties who would receive the covered work from you, a discriminatory patent license (a) in connection with copies of the covered work conveyed by you (or copies made from those copies), or (b) primarily for and in connection with specific products or compilations that contain the covered work, unless you entered into that arrangement, or that patent license was granted, prior to 28 March 2007. Nothing in this License shall be construed as excluding or limiting any implied license or other defenses to infringement that may otherwise be available to you under applicable patent law. 12. No Surrender of Others' Freedom. If conditions are imposed on you (whether by court order, agreement or otherwise) that contradict the conditions of this License, they do not excuse you from the conditions of this License. If you cannot convey a covered work so as to satisfy simultaneously your obligations under this License and any other pertinent obligations, then as a consequence you may not convey it at all. For example, if you agree to terms that obligate you to collect a royalty for further conveying from those to whom you convey the Program, the only way you could satisfy both those terms and this License would be to refrain entirely from conveying the Program. 13. Use with the GNU Affero General Public License. Notwithstanding any other provision of this License, you have permission to link or combine any covered work with a work licensed under version 3 of the GNU Affero General Public License into a single combined work, and to convey the resulting work. The terms of this License will continue to apply to the part which is the covered work, but the special requirements of the GNU Affero General Public License, section 13, concerning interaction through a network will apply to the combination as such. 14. Revised Versions of this License. The Free Software Foundation may publish revised and/or new versions of the GNU 263 General Public License from time to time. Such new versions will be similar in spirit to the present version, but may differ in detail to address new problems or concerns. Each version is given a distinguishing version number. If the Program specifies that a certain numbered version of the GNU General Public License “or any later version” applies to it, you have the option of following the terms and conditions either of that numbered version or of any later version published by the Free Software Foundation. If the Program does not specify a version number of the GNU General Public License, you may choose any version ever published by the Free Software Foundation. If the Program specifies that a proxy can decide which future versions of the GNU General Public License can be used, that proxy's public statement of acceptance of a version permanently authorizes you to choose that version for the Program. Later license versions may give you additional or different permissions. However, no additional obligations are imposed on any author or copyright holder as a result of your choosing to follow a later version. 15. Disclaimer of Warranty. THERE IS NO WARRANTY FOR THE PROGRAM, TO THE EXTENT PERMITTED BY APPLICABLE LAW. EXCEPT WHEN OTHERWISE STATED IN WRITING THE COPYRIGHT HOLDERS AND/OR OTHER PARTIES PROVIDE THE PROGRAM “AS IS” WITHOUT WARRANTY OF ANY KIND, EITHER EXPRESSED OR IMPLIED, INCLUDING, BUT NOT LIMITED TO, THE IMPLIED WARRANTIES OF MERCHANTABILITY AND FITNESS FOR A PARTICULAR PURPOSE. THE ENTIRE RISK AS TO THE QUALITY AND PERFORMANCE OF THE PROGRAM IS WITH YOU. SHOULD THE PROGRAM PROVE DEFECTIVE, YOU ASSUME THE COST OF ALL NECESSARY SERVICING, REPAIR OR CORRECTION. 16. Limitation of Liability. IN NO EVENT UNLESS REQUIRED BY APPLICABLE LAW OR AGREED TO IN WRITING WILL ANY COPYRIGHT HOLDER, OR ANY OTHER PARTY WHO MODIFIES AND/OR CONVEYS THE PROGRAM AS PERMITTED ABOVE, BE LIABLE TO YOU FOR DAMAGES, INCLUDING ANY GENERAL, SPECIAL, INCIDENTAL OR CONSEQUENTIAL DAMAGES ARISING OUT OF THE USE OR INABILITY TO USE THE PROGRAM (INCLUDING BUT NOT LIMITED TO LOSS OF DATA OR DATA BEING RENDERED INACCURATE OR LOSSES SUSTAINED BY YOU OR THIRD PARTIES OR A FAILURE OF THE PROGRAM TO OPERATE WITH ANY OTHER PROGRAMS), EVEN IF SUCH HOLDER OR OTHER PARTY HAS BEEN ADVISED OF THE POSSIBILITY OF SUCH DAMAGES. 264 17. Interpretation of Sections 15 and 16. If the disclaimer of warranty and limitation of liability provided above cannot be given local legal effect according to their terms, reviewing courts shall apply local law that most closely approximates an absolute waiver of all civil liability in connection with the Program, unless a warranty or assumption of liability accompanies a copy of the Program in return for a fee. END OF TERMS AND CONDITIONS 265