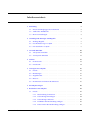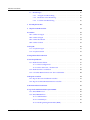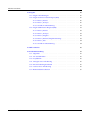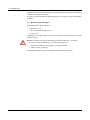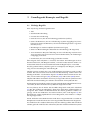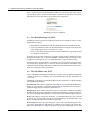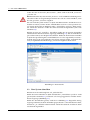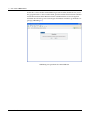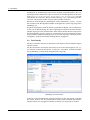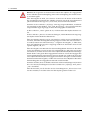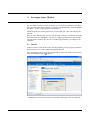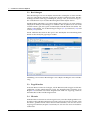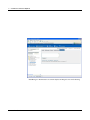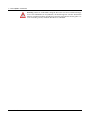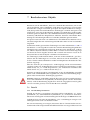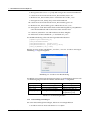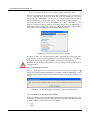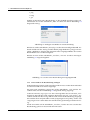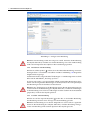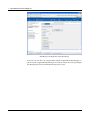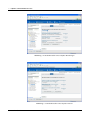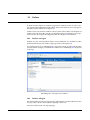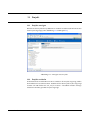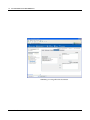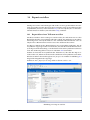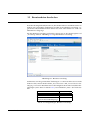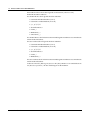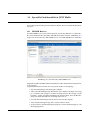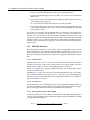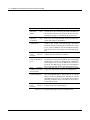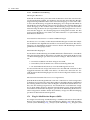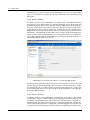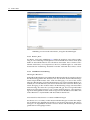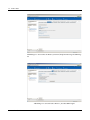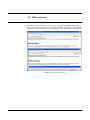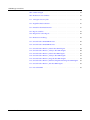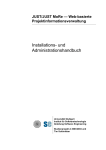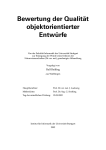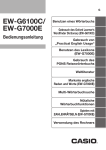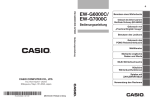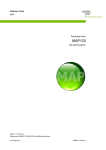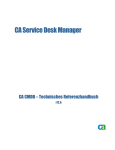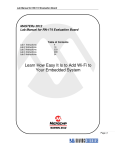Download Benutzungshandbuch - Institut für Softwaretechnologie
Transcript
JUST/JUST MoRe — Web-basierte Projektinformationsverwaltung Benutzerhandbuch Universität Stuttgart Institut für Softwaretechnologie Abteilung Software Engineering Studienprojekt A 2003/2004 und Tim Schönleber c 2004-2005, Projektteam des Studienprojekts JUST und Tim SchönleCopyright ber Die in diesem Handbuch erwähnten Software- und Hardware-Bezeichnungen sind in den meisten Fällen Warenzeichen oder eingetragene Warenzeichen der jeweiligen Eigentümer und unterliegen als solche den gesetzlichen Bestimmungen. Inhaltsverzeichnis 1 2 3 4 5 Einleitung 5 1.1 Zweck und Zielgruppe des Dokuments . . . . . . . . . . . . . . . . . 5 1.2 Aufbau des Handbuchs . . . . . . . . . . . . . . . . . . . . . . . . . . 5 1.3 Browsereinstellungen . . . . . . . . . . . . . . . . . . . . . . . . . . . . 6 Grundlegende Konzepte und Begriffe 7 2.1 Wichtige Begriffe . . . . . . . . . . . . . . . . . . . . . . . . . . . . . . 7 2.2 Das Rechtekonzept von JUST . . . . . . . . . . . . . . . . . . . . . . . 8 2.3 Die Oberfläche von JUST . . . . . . . . . . . . . . . . . . . . . . . . . . 8 An- und abmelden 3.1 Am System anmelden . . . . . . . . . . . . . . . . . . . . . . . . . . . 10 3.2 Vom System abmelden . . . . . . . . . . . . . . . . . . . . . . . . . . . 11 Suchen 13 4.1 Freitextsuche . . . . . . . . . . . . . . . . . . . . . . . . . . . . . . . . . 13 4.2 Detailsuche . . . . . . . . . . . . . . . . . . . . . . . . . . . . . . . . . . 14 Anzeigen eines Objekts 16 5.1 Details . . . . . . . . . . . . . . . . . . . . . . . . . . . . . . . . . . . . 16 5.2 Beziehungen . . . . . . . . . . . . . . . . . . . . . . . . . . . . . . . . . 17 5.3 Zugriffsrechte . . . . . . . . . . . . . . . . . . . . . . . . . . . . . . . . 17 5.4 Historie . . . . . . . . . . . . . . . . . . . . . . . . . . . . . . . . . . . . 17 5.5 Kommentare und interne Kommentare . . . . . . . . . . . . . . . . . 18 6 Ein Objekt anlegen 20 7 Bearbeiten eines Objekts 22 7.1 Benutzerhandbuch 10 Details . . . . . . . . . . . . . . . . . . . . . . . . . . . . . . . . . . . . 22 7.1.1 Beschreibung formatieren . . . . . . . . . . . . . . . . . . . . . 22 7.1.2 Dateianhänge hinzufügen . . . . . . . . . . . . . . . . . . . . . 24 7.1.3 Dateianhänge entfernen . . . . . . . . . . . . . . . . . . . . . . 25 7.1.4 Ein Bild in die Beschreibung einfügen . . . . . . . . . . . . . . 25 7.1.5 Einen Link in die Beschreibung einfügen . . . . . . . . . . . . 26 2 Inhaltsverzeichnis 7.2 Beziehungen . . . . . . . . . . . . . . . . . . . . . . . . . . . . . . . . . 27 7.2.1 Anlegen einer Beziehung . . . . . . . . . . . . . . . . . . . . . 27 7.2.2 Bearbeiten einer Beziehung . . . . . . . . . . . . . . . . . . . . 28 7.2.3 Löschen einer Beziehung . . . . . . . . . . . . . . . . . . . . . 28 8 Ein Objekt löschen 30 9 Objekt wiederherstellen 31 10 Ordner 33 10.1 Ordner anzeigen . . . . . . . . . . . . . . . . . . . . . . . . . . . . . . . 33 10.2 Ordner anlegen . . . . . . . . . . . . . . . . . . . . . . . . . . . . . . . 33 10.3 Ordner bearbeiten . . . . . . . . . . . . . . . . . . . . . . . . . . . . . . 34 10.4 Ordner löschen . . . . . . . . . . . . . . . . . . . . . . . . . . . . . . . 35 11 Projekt 36 11.1 Projekt anzeigen . . . . . . . . . . . . . . . . . . . . . . . . . . . . . . . 36 11.2 Projekt wechseln . . . . . . . . . . . . . . . . . . . . . . . . . . . . . . 36 12 Zugriffsrechte bearbeiten 37 13 Der Projektbaum 39 13.1 Baumelemente filtern . . . . . . . . . . . . . . . . . . . . . . . . . . . . 39 13.1.1 Filter konfigurieren . . . . . . . . . . . . . . . . . . . . . . . . . 39 13.1.2 Filter aktivieren / deaktivieren . . . . . . . . . . . . . . . . . . 39 13.2 Baumelemente verschieben . . . . . . . . . . . . . . . . . . . . . . . . 40 13.3 Gelöschte Baumelemente ein- bzw. ausblenden . . . . . . . . . . . . . 40 14 Reports erstellen 41 14.1 Report über einen Teilbaum erstellen . . . . . . . . . . . . . . . . . . . 41 14.2 Report nach bestimmten Kriterien erstellen . . . . . . . . . . . . . . . 42 15 Benutzerdaten bearbeiten 43 16 Spezielle Funktionalität in JUST MoRe 45 16.1 SPR/MR Browser . . . . . . . . . . . . . . . . . . . . . . . . . . . . . . 45 16.2 SPR/MR Metriken . . . . . . . . . . . . . . . . . . . . . . . . . . . . . 46 16.2.1 Zählmetriken . . . . . . . . . . . . . . . . . . . . . . . . . . . . 46 16.2.2 Trendanalyse . . . . . . . . . . . . . . . . . . . . . . . . . . . . 46 16.2.3 Backlog Management Index (BMI) . . . . . . . . . . . . . . . . 46 Benutzerhandbuch 3 Inhaltsverzeichnis 17 Plug-Ins 49 17.1 Plug-In Anforderungen . . . . . . . . . . . . . . . . . . . . . . . . . . 49 17.2 Plug-In Software Problem Report (SPR) . . . . . . . . . . . . . . . . . 49 17.2.1 Reiter „Details“ . . . . . . . . . . . . . . . . . . . . . . . . . . . 49 17.2.2 Reiter „Analyse“ . . . . . . . . . . . . . . . . . . . . . . . . . . 49 17.2.3 Workflow-Unterstützung . . . . . . . . . . . . . . . . . . . . . 51 17.3 Plug-In Modification Request (MR) . . . . . . . . . . . . . . . . . . . . 51 17.3.1 Reiter „Details“ . . . . . . . . . . . . . . . . . . . . . . . . . . . 52 17.3.2 Reiter „Analyse“ . . . . . . . . . . . . . . . . . . . . . . . . . . 52 17.3.3 Reiter „Freigabe“ . . . . . . . . . . . . . . . . . . . . . . . . . . 53 17.3.4 Reiter „Entwurf/Implementierung“ . . . . . . . . . . . . . . . 53 17.3.5 Reiter „Test“ . . . . . . . . . . . . . . . . . . . . . . . . . . . . . 54 17.3.6 Workflow-Unterstützung . . . . . . . . . . . . . . . . . . . . . 54 18 Hilfe aufrufen 56 19 Problembehandlung 57 19.1 Allgemein . . . . . . . . . . . . . . . . . . . . . . . . . . . . . . . . . . 57 19.2 An- und abmelden . . . . . . . . . . . . . . . . . . . . . . . . . . . . . 57 19.3 Projektbaum . . . . . . . . . . . . . . . . . . . . . . . . . . . . . . . . . 58 19.4 Anzeigen einer Anforderung . . . . . . . . . . . . . . . . . . . . . . . 58 19.5 Eine Anforderung bearbeiten . . . . . . . . . . . . . . . . . . . . . . . 58 19.6 Löschen einer Anforderung . . . . . . . . . . . . . . . . . . . . . . . . 58 19.7 Benutzerdaten bearbeiten . . . . . . . . . . . . . . . . . . . . . . . . . 59 Benutzerhandbuch 4 1 Einleitung JUST ist ein Web-basiertes Softwaresystem zur Verwaltung von Projektinformationen. JUST unterstützt die Erstellung, Änderung, Versionierung und Verknüpfung von Projektinformationen sowie die hierarchische Gliederung in Projekte und Ordner. Weitere Funktionen, wie etwa Detailsuche und Filter, oder die Möglichkeit, Reports zu erstellen und Projektinformationen zu kommentieren, erlauben die effiziente und bequeme Verwaltung von Projektinformationen. Verschiedene Benutzer können zeitgleich mit JUST arbeiten. JUST verfügt über ein Rechtekonzept, mit dem Lese- und Schreibrechte auf einzelne Projekte oder Projektinformationen individuell für Benutzer und Benutzergruppen festgelegt werden können. Damit wird sichergestellt, dass Benutzer nur für sie bestimmte Informationen abrufen und bearbeiten können. Standardmäßig erlaubt JUST die Verwaltung von Anforderungen. Über eine PlugIn-Schnittstelle kann das System einfach erweitert werden, um weitere Arten von Projektinformationen zu verwalten, beispielsweise Testfälle, Handbucheinträge etc. Im Rahmen einer Diplomarbeit wurde JUST erweitert. Das erweiterte System trägt den Namen JUST MoRe. Neben Erweiterungen des Basissystems wurden im Rahmen dieser Diplomarbeit zwei Plug-Ins zur Erfassung, Bearbeitung und Verwaltung von Software Problem Reports (SPR) und Modification Request (MR) erstellt. Beziehen sich die hier getroffenen Aussagen sowohl auf JUST, als auch auf JUST MoRe wird allgemein von JUST gesprochen. Spezielle Aussagen, die nur für JUST MoRe gelten, sind abgegrenzt. In diesem Fall wird von JUST MoRe gesprochen. 1.1 Zweck und Zielgruppe des Dokuments Dieses Handbuch beschreibt die Bedienung von JUST aus Sicht eines Benutzers ohne Administratorrechte. Für Administratoren existiert zusätzlich zum Benutzerhandbuch ein Installations- und Administrationshandbuch, in dem Verwaltungsund Konfigurationsaufgaben beschrieben werden. Von den Benutzern werden grundlegende Kenntnisse im Umgang mit Webanwendungen und dem Internet vorausgesetzt. 1.2 Aufbau des Handbuchs Das Handbuch beginnt mit den grundlegenden Konzepten bei der Bedienung von JUST, wie der Definition von Begriffen, der Beschreibung der Oberfläche, der Anmeldung an JUST und wie die Navigation durch die von JUST verwalteten Daten erfolgt. Danach wird beschrieben, wie JUST-Objekte gesucht und angezeigt werden können. Die darauf folgenden Kapitel beschäftigen sich mit dem Anlegen, Bearbeiten, Löschen und Wiederherstellen von JUST-Objekten. Dies Beschreibung erfolgt anhand des Anforderungs-Plugins. Darauf folgen Kapitel, die sich mit Ordnern und Projekten beschäftigen. Im nächsten Kapitel werden die Zugriffsrechte beschrieben. Es folgt die Erläuterung des Baumfilters, der Reports, wie ein Benutzer seine Daten bearbeiten kann und wie die Hilfe aufgerufen wird. Anschließend folgt ein Benutzerhandbuch 5 1. EINLEITUNG Kapitel mit den speziellen Funktionen in JUST MoRe und ein Kapitel, welches die existierenden Plugins beschreibt. Der letzte Teil des Handbuchs gibt Ratschläge zur Lösung eventuell auftretender Probleme. 1.3 Browsereinstellungen JUST unterstützt folgende Browser: • Mozilla 1.6 - 1.7.3 • Microsoft Internet Explorer 6.0 • Opera 7.53 Sollten Sie einen anderen Browser einsetzen, können bei der Benutzung von JUST Fehler auftreten. Hinweis: Sie müssen folgende Einstellungen an Ihrem Browser vornehmen: • Lassen Sie die Speicherung von Cookies durch JUST zu. • Erlauben Sie JUST die Erzeugung von Popup-Fenstern. • Aktivieren Sie JavaScript. Ihre Bildschirmauflösung sollte mindestens 1024x768 Pixel betragen. Benutzerhandbuch 6 2 Grundlegende Konzepte und Begriffe 2.1 Wichtige Begriffe Eine Anforderung umfasst folgende Daten: • Titel • detaillierte Beschreibung • Priorität der Anforderung • Name der Person, die die Anforderung geäußert hat (Urheber) • Name des Benutzers, der die Anforderung in JUST eingepflegt hat, beziehungsweise Name des Benutzers, der zuletzt Änderungen daran vorgenommen hat (Autor) • Beziehungen zu anderen Objekten (Definitionen folgen) • Status zur Beschreibung des Zustands der Anforderung (z.B. umgesetzt) • Versionsnummer: Bei jeder Änderung an einer Anforderung wird eine neue Version erstellt. Alte Versionen lassen sich wiederherstellen, um Änderungen rückgängig zu machen. • Kommentare, die zur Anforderung geschrieben wurden. Über Plug-Ins lässt sich JUST so erweitern, dass neben Anforderungen auch andere Informationen, zum Beispiel Testfälle, verwaltet werden können. Für die verwalteten Informationen wird zusammenfassend der Begriff Objekte verwendet. Beziehungen dienen dazu, Objekte logisch zu verknüpfen, zum Beispiel „Anforderung A ist Voraussetzung für Anforderung B“. Objekte können in JUST über eine Ordnerstruktur hierarchisiert und geordnet werden. Ein Ordner besitzt einen Titel und eine Beschreibung. Ordner lassen sich beliebig ineinander verschachteln. Kapitel 10 enthält nähere Informationen darüber, wie Sie Ordner anlegen (10.2), bearbeiten (10.3) und löschen (10.4)können. Objekte und Ordner sind immer einem Projekt zugeordnet. Ein Projekt beitzt einen Titel und eine Beschreibung. Es stellt die oberste Ebene im Projektbaum dar. Zusammenfassend wird für Ordner, Projekte und Objekte der Begriff Baumelemente verwendet, da diese Elemente im Projektbaum dargestellt werden. Der Projektbaum, der im linken Teil des Bildes dargestellt wird (siehe Abschnitt 2.3 über den Aufbau der Oberfläche), dient dazu, durch diese Ordnerstruktur zu navigieren. Hier werden alle Baumelemente des aktuell geöffneten Ordners angezeigt, auf die Sie mindestens Leserechte besitzen (siehe auch Kapitel 12). Die Baumlemente werden alphabethisch sortiert dargestellt, wobei Ordner vor Objekten angezeigt werden. Durch Anklicken eines Baumelements wird dieses ausgewählt und es werden im Hauptfenster Detail-Informationen zum ausgewählten Baumelement dargestellt. Das Anklicken eines Ordners führt dazu, dass der Ordner geöffnet und sein Inhalt sichtbar gemacht wird. Über die Adressliste (über den sichtbaren Elementen) kann Benutzerhandbuch 7 2. GRUNDLEGENDE KONZEPTE UND BEGRIFFE man sowohl auf alle darunterliegenden Ordner als auf das Projekt selbst zugreifen und diese öffnen. Will man den Ordner selektieren in dem man sich gerade befindet, muss man eben diesen in der Adressliste selektieren. Abbildung 2.1: Der Projektbaum 2.2 Das Rechtekonzept von JUST Ein Benutzer kann in JUST auf ein Baumelement drei verschiedene Arten von Zugriffsrechten besitzen: • Keine Rechte: Der Benutzer sieht das Baumelement im Projektbaum nicht. • Lesen: Der Benutzer kann sich das Baumelement anzeigen lassen, darf aber keine Änderungen daran vornehmen (Leserecht). • Lesen + Schreiben: Das Baumelement wird dem Benutzer angezeigt. Er darf es verändern (Schreibrecht). Dasselbe gilt analog für Gruppen. In Gruppen können mehrere Benutzer zusammengefasst werden, um so die Verwaltung der Zugriffsrechte zu erleichtern. Die Gruppenverwaltung kann nur von Administratoren vorgenommen werden. Zusätzlich gibt es in JUST MoRe so genannte interne Informationen. Bei den einzelnen Daten eines Objekts kann es sich um interne Informationen handeln. Diese sind dann nur für diejenigen Benutzer sichtbar, die das Recht haben, interne Informationen einzusehen und zu bearbeiten. 2.3 Die Oberfläche von JUST Dieser Abschnitt beschreibt die Oberfläche von JUST. Die hier definierten Begriffe werden im Weiteren verwendet, um auf bestimmte Bereiche der Oberfläche zu verweisen. Abbildung 2.2 stellt die verschiedenen Bereiche der Oberfläche von JUST und ihre jeweilige Bezeichnung dar. Projektbaum: Über den Projektbaum (siehe Kapitel 13) kann durch die Baumelemente navigiert werden. Außerdem können hier die Filterkriterien für den Projektbaum eingestellt werden (siehe Abschnitt 13.1). Hauptfenster: Hier werden Detailinformationen zum im Projektbaum gewählten Baumelement angezeigt. Außerdem wird hier die Erstellung von Reports aufgerufen, die Verwaltung durchgeführt sowie die Suche nach Anforderungen gestartet. Reiter: Über Reiter können Sie durch die verschiedenen Bereiche einer Ansicht wechseln. Sie wurden dem Prinzip der Karteikartenreiter nachempfunden. Ein Reiter wird durch Anklicken des Titels ausgewählt. Werkzeugleiste: Über die Werkzeugleiste lassen sich neue Baumelemente anlegen (siehe Abschnitt 10.2 und Kapitel 6). Zudem lassen sich hier die Suche (Kapitel 4), die Erstellung von Reports (Kapitel 14), die Verwaltung (Kapitel 15) und Benutzerhandbuch 8 2. GRUNDLEGENDE KONZEPTE UND BEGRIFFE Abbildung 2.2: Der Bildschirmaufbau von JUST die Hilfe aufrufen (Kapitel 18). Außerdem ist ein Link zum Abmelden vorhanden (Abschnitt 3.2). Desweiteren können über die Werkzeugleiste in JUST MoRe der SPR/MR Browser und die SPR/MR Metriken aufgerufen werden. Statusleiste: In dieser Leiste werden Erfolgs- und Fehlermeldungen ausgegeben. Über die Schaltfläche „Meldung löschen“ kann eine Meldung entfernt werden. Außerdem wird eine Combobox angezeigt, in der das anzuzeigende Projekt ausgewählt werden kann. Ein Wechsel wird über die Schaltfläche „Projekt wechseln“ bestätigt (siehe auch Abschnitt 11.2). Benutzerhandbuch 9 3 An- und abmelden JUST verwendet zur Zugriffsverwaltung (siehe auch Abschnitt 2.2 und Kapitel 12) ein Konzept, das auf Benutzern, Gruppen und Zugriffsrechten basiert. Darum ist es notwendig sich anzumelden, um JUST verwenden zu können. 3.1 Am System anmelden Folgende Informationen benötigen Sie, um sich bei JUST anzumelden: 1. Ihren Benutzernamen 2. Ihr Kennwort 3. Den Namen des Servers, auf dem JUST läuft, und das Verzeichnis, in dem es sich befindet Wenden Sie sich an den zuständigen Systemadministrator, sollten Sie diese Informationen nicht besitzen. Im Folgenden wird davon ausgegangen, dass Ihr Benutzername „afink“ lautet und Sie das Kennwort „pass123“ besitzen. Der Name des Servers sei „rom“, das Verzeichnis „JustWeb“. Um sich anzumelden, starten Sie einen Browser und rufen die Startseite auf. Die URL lautet http://rom:8080/JustWeb. Daraufhin wird Ihnen die Anmeldeseite wie in Abbildung 3.1 dargestellt angezeigt. Abbildung 3.1: Die Anmeldeseite Benutzerhandbuch 10 3. AN- UND ABMELDEN Geben Sie nun in das Feld „Benutzername“ „afink“ und in das Feld „Kennwort“ „pass123“ ein. Hinweis: Beachten Sie, dass im Feld „Kennwort“ Groß- und Kleinschreibung unterschieden werden. In obigem Beispiel könnten Sie sich also nicht anmelden, wenn Sie statt „pass123“ „Pass123“ eingeben. Um sich nicht bei jedem Aufruf von JUST mit Benutzername und Kennwort anmelden zu müssen, können Sie die Anmeldedaten auch in Cookies speichern lassen. Setzen Sie hierfür ein Häkchen neben „Anmeldedaten speichern“. Beim nächsten Aufruf der Startseite werden Sie dann automatisch angemeldet (siehe auch Abschnitt 3.2). Klicken Sie nun auf „Anmelden“. Daraufhin werden Sie am System angemeldet und bekommen die Freitextsuche angezeigt (Abbildung 3.2). Wie Sie Anforderungen suchen können, ist in Kapitel 4 beschrieben. Haben Sie beim letzten Anmelden an JUST der Speicherung Ihrer Anmeldedaten in Cookies zugestimmt, wird automatisch das Projekt ausgewählt, das Sie zuletzt anzeigen ließen, andernfalls das erste (in alphabethischer Reihenfolge), auf das Sie Zugriffsrechte besitzen. Abbildung 3.2: Freitextsuche 3.2 Vom System abmelden Klicken Sie in der Werkzeugleiste auf „afink abmelden“. Haben Sie beim Anmelden an JUST das Häkchen „Anmeldedaten speichern“ nicht gesetzt (siehe Abschnitt 3.1), werden Sie sofort ausgeloggt und es wird die Anmeldeseite angezeigt (Abbildung 3.1). Haben Sie das Häkchen gesetzt, wird der in Abbildung 3.3 dargestellte Dialog angezeigt. Wenn Sie die beim Anmelden gespeicherten Cookies behalten möchten, müssen Sie „Ja“ anklicken. Beim nächsten Aufruf der Startseite werden Sie dann automatisch angemeldet. Benutzerhandbuch 11 3. AN- UND ABMELDEN Sollen die Cookies mit den Anmeldedaten gelöscht werden, klicken Sie auf „Nein“. Die gespeicherten Cookies werden dann gelöscht und Sie müssen beim nächsten Aufruf der Startseite Ihren Benutzernamen und Ihr Kennwort erneut angeben. Nachdem Sie im Dialog eine Auswahl getroffen haben wird die Log-In-Maske angezeigt (Abbildung 3.1). Abbildung 3.3: Speichern der Anmeldedaten Benutzerhandbuch 12 4 Suchen 4.1 Freitextsuche Abbildung 4.1: Anzeige der Suchergebnisse der Freitextsuche Mit der Freitextsuche kann nach Objekten gesucht werden, deren Felder „Titel“ oder „Beschreibung“ und ebenfalls deren angehängte Dokumente, sofern sie die Endung „.doc“, „.ppt“, „.pdf “ oder „.xls“ tragen, eine bestimmte Zeichenfolge enthalten. Es wird jeweils nur die aktuellste Version eines Objekts durchsucht. Möchten Sie auch ältere Versionen durchsuchen, müssen Sie die Detailsuche (siehe Abschnitt 4.2) verwenden. Die Freitextsuche wird beim Anmelden an JUST automatisch angezeigt (siehe Abbildung 3.2). Alternativ können Sie die Freitextsuche auch aufrufen, indem Sie in der Werkzeugleiste auf „Suche“ klicken. Geben Sie im Feld „Suchbegriff(e)“ Ihre Suchbegriffe ein. Wenn Sie mehrere Worte eingeben, werden alle Objekte gefunden, die eines der eingegebenen Worte enthalten (Oder-Verknüpfung der Suchbegriffe). Geben Sie beispielsweise Meine Anforderung ein, werden alle Objekte angezeigt, die den Text „Meine“ oder „Anforderung“ (oder beides) in den oben genannten Feldern enthalten. Die Groß- und Kleinschreibung wird dabei nicht beachtet. Möchten Sie, dass nur Objekte angezeigt werden, die die genaue Zeichenfolge „Meine Anforderung“ enthalten, müssen Sie die beiden Suchbegriffe in Anführungszeichen setzen. Die Suchanfrage würde also "Meine Anforderung" lauten. Benutzerhandbuch 13 4. SUCHEN Suchbegriffe in Anführungszeichen können beliebig mit Suchbegriffen ohne Anführungszeichen kombiniert werden. So können Sie zum Beispiel mit der Suchanfrage Reisekostenabrechnung "Abrechnung der Reisekosten" alle Objekte finden, die entweder „Reisekostenabrechnung“ oder „Abrechnung der Reisekosten“ (oder beides) in den oben genannten Feldern enthalten. Klicken Sie nach Eingabe der Suchbegriffe auf die Schaltfläche „Suchen“. Daraufhin wird die Suche durchgeführt und die Suchergebnisse werden angezeigt (siehe Abbildung 4.1). Zu jedem Suchergebnis wird der Titel des gefundenen Objekts, ein Ausschnitt entweder aus der Beschreibung oder dem angehängten Dokument und der Pfad des Objekts angezeigt. Durch Anklicken des Titels können Sie direkt zum entsprechenden Suchergebnis springen. Wenn Sie ein Element des Pfads anklicken wird der entsprechende Ordner beziehungsweise das Projekt angezeigt. Oberhalb der Suchergebnisse wird die Anzahl der Suchergebnisse ausgegeben. 4.2 Detailsuche Mit der Detailsuche können Sie detailliert nach Objekten mit bestimmten Eigenschaften suchen. Um die Detailsuche aufzurufen, müssen Sie zuerst in der Werkzeugleiste auf „Suche“ klicken und danach den Reiter „Detailsuche“ auswählen. Es wird daraufhin die in Abbildung 4.2 dargestellte Eingabemaske angezeigt. Abbildung 4.2: Detailsuche Geben Sie in der Eingabemaske alle Eigenschaften ein, die das Objekt, nach dem Sie suchen, besitzen soll. Die Suchkriterien werden Und-verknüpft, das heißt die Objekte müssen alle angegebenen Kriterien erfüllen, um angezeigt zu werden. Benutzerhandbuch 14 4. SUCHEN Hinweis: Im Gegensatz zur Freitextsuche müssen die Objekte alle eingegebenen Worte enthalten (Und-Verknüpfung). Eine Oder-Verknüpfung der einzelnen Worte ist nicht möglich. Über die Eingabe im Feld „Im Dokument“ können Sie die Suche auf den Inhalt der angehängten Dokumente der Objekte erweitern. Die Suche im Dokument ist jedoch auf Dateien des Typs Excel, PowerPoint, Word und PDF beschränkt. Wenn Sie in der Combobox „Objekttyp“ einen Typ ausgewählt haben, werden Ihnen zusätzlich zu den Feldern „Titel“ und „Beschreibung“ alle weiteren Felder des entsprechenden Typs angezeigt, in denen Text eingegeben werden kann. In der Combobox „Status“ geben Sie an, welchen Status die Objekte besitzen sollen. In der Combobox „Benutzer“ können Sie festlegen, welcher Benutzer die angezeigten Objekte zuletzt bearbeitet haben muss. Über eine Eingabe im Feld „Version“ legen Sie fest, welche Version ein Objekt besitzen muss, um in den Suchergebnissen angezeigt zu werden. Um alle Versionen 1.x zu suchen, müssen Sie in diesem Feld „1.“ eingeben. Die Eingabe „1“ führt dazu, dass auch Objekte mit Version 0.1 angezeigt werden. Sie können die Version auch explizit angeben, z.B. „2.7“. Über die Eingabe eines Bereichs für das Erstellungsdatum können Sie die Suche weiter einschränken. Lassen Sie das erste Datumsfeld leer und geben im zweiten ein Datum ein, werden alle Versionen eines Objekts durchsucht, deren Erstellungsdatum kleiner oder gleich dem angegebenen Datum ist. Lassen Sie hingegen das zweite Datumsfeld leer und geben im ersten ein Datum ein, werden alle Versionen eines Objekts durchsucht, die am angegebenen Datum oder später erstellt wurden. Wenn Sie beide Felder angeben, werden alle Versionen eines Objekts bei der Suche berücksichtigt, die im eingegebenen Zeitraum erstellt wurden. Wenn Sie möchten, dass ein Feld bei der Suche nicht berücksichtigt wird, müssen Sie es leer lassen, beziehungsweise bei den Comboboxen „Objekttyp“ und „Status“ „Alle“ auswählen. Über die Auswahl „nur die aktuellste Version“ beziehungsweise „alle Versionen“ können Sie einstellen, in welchen Versionen der Objekte gesucht werden soll. Benutzerhandbuch 15 5 Anzeigen eines Objekts Um ein Objekt anzeigen zu lassen, müssen Sie dieses im Projektbaum auswählen oder über die Suche (siehe Kapitel 4) aufrufen. Im Hauptfenster wird daraufhin der Reiter „Details“ angezeigt (siehe Abschnitt 5.1). Überhalb der Reiter werden Ihnen Titel, Version und Autor der Anforderung dargestellt. Falls Sie über Schreibrechte auf die Anforderung verfügen, wird Ihnen überhalb der Statusleiste die Schaltfläche „Bearbeiten“ angezeigt, mit der Sie die Anforderung bearbeiten können. Wie Sie eine Anforderung bearbeiten, ist in Kapitel 7 beschrieben. 5.1 Details Im Reiter Details sehen Sie den Titel, die Beschreibung,weitere plugin-spezifische Informationen sowie an das Objekt angehängte Dateien. Eine angehängte Datei können Sie herunterladen, indem Sie auf den Dateinamen oder das Diskettensymbol ( ) klicken. Abbildung 5.1: Der Reiter Details eines Objekts am Beispiel einer Anforderung Benutzerhandbuch 16 5. ANZEIGEN EINES OBJEKTS 5.2 Beziehungen Über Beziehungen lassen sich Objekte miteinander verknüpfen. So kann zum Beispiel eine Anforderung mit dem zugehörigen Testfall verknüpft werden. Eine Beziehung hat immer einen Typ, zum Beispiel „benötigt“ oder „ist Voraussetzung für“, der verdeutlichen soll, in welcher Beziehung die beiden Objekte stehen. Eine Beziehung geht immer von einem Objekt, dem Quellobjekt, zu einem anderen Objekt, dem Zielobjekt. Beziehungen zu Ordnern oder Projekten lassen sich nicht erstellen. Ebenso gilt, dass Quell- und Zielobjekt nicht identisch sein dürfen. Abschnitt 7.2 beschreibt, wie Sie Beziehungen anlegen (7.2.1), bearbeiten (7.2.2) und löschen (7.2.3) können. Durch Anklicken des Namens des Quell- oder Zielobjekts einer Beziehung kann direkt zu diesem Objekt gesprungen werden. Abbildung 5.2: Der Reiter Beziehungen eines Objekt am Beispiel einer Anforderung 5.3 Zugriffsrechte In diesem Reiter können Sie festlegen, welche Benutzer und Gruppen welche Zugriffsrechte auf das Objekt besitzen sollen. Die Zugriffsrechteverwaltung ist in Kapitel 12 beschrieben. Der Reiter Zugriffsrechte wird nur angezeigt, wenn Sie Schreibrechte auf die Anforderung besitzen. 5.4 Historie Im Reiter Historie können Sie sich anzeigen lassen, wann das Objekt geändert wurde und wer das Objekt bearbeitet hat. Es kann auch nachvollzogen werden, wann der Status geändert wurde. Weiter unten wird beschreiben, wie eine alte Version angezeigt werden kann, Kapitel 9 beschreibt, wie sich eine alte Version wiederherstellen lässt. Benutzerhandbuch 17 5. ANZEIGEN EINES OBJEKTS Abbildung 5.3: Historie eines Objekts am Beispiel einer Anforderung In der Historie wird neben jeder Version (außer neben der aktuell angezeigten Version) der Link „Anzeigen“ angezeigt. Wenn Sie einen dieser Links anklicken, wird Ihnen die entsprechende Version angezeigt. Handelt es sich dabei nicht um die aktuelle Version, können Sie diese nicht bearbeiten, selbst wenn Sie über Schreibrechte verfügen. 5.5 Kommentare und interne Kommentare In diesen Reitern sehen Sie, welche Kommentare bereits zum ausgewählten Objekt geschrieben wurden. Über die Kommentarfunktion können Sie beispielsweise Änderungswünsche zu einer Anforderung äußern. Der Reiter der internen Kommentare ist in JUST MoRe hinzugekommen. Dieser Reiter beinhaltet Kommentare, die nur für diejenigen Benutzer sichtbar sind, welche über das Recht verfügen interne Informationen zu sehen. Um einen Kommentar zu schreiben, müssen Sie den Kommentar in das Textfeld eingeben und danach auf „Speichern“ klicken. Nachdem Sie den Kommentar geschrieben haben, wird an alle Benutzer, die auf das Objekt Schreibrechte besitzen und die ihre E-Mail-Adresse angegeben haben, eine E-Mail mit Ihrem Kommentar verschickt. Der Versand der E-Mails kann vom Administrator abgeschaltet werden. Zudem kann die gesamte Kommentarfunktion abgeschaltet werden. Sie bekommen in diesem Fall die Reiter nicht angezeigt. Benutzerhandbuch 18 5. ANZEIGEN EINES OBJEKTS Abbildung 5.4: Kommentare zu einem Objekt am Beispiel einer Anforderung Benutzerhandbuch 19 6 Ein Objekt anlegen Um ein neues Objekt anlegen zu können, benötigen Sie Schreibrechte auf den Ordner, in dem die Anforderung erstellt werden soll. Der Vorgang des Anlegens eines neuen Objekt wird im Folgenden am Beispiel einer Anforderung beschrieben. Wählen Sie in der Combobox „Neues Objekt“ in der Werkzeugleiste den Eintrag „Anforderung“ aus. Dadurch wird im Hauptfenster automatisch die in Abbildung 6.1 dargestellte Eingabemaske angezeigt. Abbildung 6.1: Anlegen einer neuen Anforderung Geben Sie nun die Informationen wie in Kapitel 7 beschrieben ein. Wenn Sie keine Anforderung, sondern ein anderes Objekt anlegen wollen, werden Ihnen eventuell zusätzliche Reiter angezeigt, auf denen Sie Daten eingeben können und eventuell auch müssen. Lesen Sie in diesem Fall die zu diesem Objekt vorhandene Dokumentation. Klicken Sie auf die Schaltfläche „Speichern“, um die Anforderung zu speichern. Um die Erstellung abzubrechen, müssen Sie auf die Schaltfläche „Abbrechen“ klicken. Beide Schaltflächen befinden sich im Hauptfenster direkt überhalb der Statusleiste. Über die Auswahl „Neue Hauptversion“ wird festgelegt, welche Versionsnummer vergeben werden soll. Ist das Häkchen gesetzt, hat die neue Anforderung die Versionsnummer „1.0“, andernfalls „0.1“. Wenn Sie eine Anforderung anlegen, wird überprüft, ob Sie alle Pflichtfelder ausgefüllt haben. Sollte ein Pflichtfeld nicht ausgefüllt sein, wird eine Fehlermeldung ausgegeben und die Anforderung wird nicht gespeichert. Benutzerhandbuch 20 6. EIN OBJEKT ANLEGEN Warnung: Wenn Sie während der Eingabe der Daten auf einen Link beziehungsweise eine Schaltfläche im Projektbaum, der Werkzeugleiste oder der Statusleiste klicken, wird die Erstellung abgebrochen und alle eingegebenen Daten gehen verloren. Dasselbe passiert, wenn Sie den Browser schließen. Benutzerhandbuch 21 7 Bearbeiten eines Objekts Klicken Sie auf die Schaltfläche „Bearbeiten“ überhalb der Statusleiste, um ein Objekt zu bearbeiten. Diese Schaltfläche wird Ihnen nur angezeigt, wenn Sie über Schreibrechte verfügen. Daraufhin sperrt JUST das Objekt. Dadurch ist sichergestellt, dass parallel kein anderer Benutzer Änderungen vornimmt. Die Sperre wird aufgehoben, wenn Sie die Bearbeitung beenden. Die Bearbeitung wird beendet, wenn Sie speichern, abbrechen oder ein Bildschirmelement (zum Beispiel ein Baumelement) außerhalb des Hauptfensters anklicken. Wenn Sie während der Bearbeitung der Anforderung den Browser schließen, bleibt die Sperre bestehen. Die Sperre wird nach einem vom Administrator frei definierbaren Zeitintervall automatisch aufgehoben. Im Auslieferungszustand ist das Intervall auf zwei Stunden eingestellt. Nehmen Sie nun die gewünschten Änderungen wie in den Abschnitten 7.1 und 7.2 beschrieben vor. Im Folgenden werden die einzelnen Bearbeitungsmöglichkeiten am Beispiel einer Anforderung aufgezeigt. Wenn Sie keine Anforderung, sondern ein anderes Objekt bearbeiten, werden Ihnen eventuell weitere Reiter angezeigt auf denen Sie Daten eingeben können und eventuell auch müssen. Lesen Sie in diesem Fall die zu diesem Objekt vorhandene Dokumentation. Die Änderungen werden übernommen, wenn Sie auf die Schaltfläche „Speichern“ klicken. Um die Änderungen zu verwerfen, müssen Sie auf die Schaltfläche „Abbrechen“ klicken. Beide Schaltflächen werden im Hauptfenster direkt über der Statusleiste angezeigt. Über die Auswahl „Neue Hauptversion“ wird festgelegt, welche Versionsnummer vergeben werden soll. Ist das Häkchen gesetzt, wird die Versionsnummer vor dem Punkt erhöht, aus „1.7“ würde beispielsweise „2.0“. Andernfalls wird hinter dem Punkt erhöht. Aus „1.7“ würde in diesem Fall „1.8“. Wenn Sie ein Objekt speichern, wird überprüft, ob Sie alle Pflichtfelder ausgefüllt haben. Sollte ein Pflichtfeld nicht ausgefüllt sein, wird eine Fehlermeldung ausgegeben. Dabei wurden keine Änderungen gespeichert. Warnung: Wenn Sie während der Eingabe der Daten auf einen Link beziehungsweise eine Schaltfläche im Projektbaum, der Werkzeugleiste oder der Statusleiste klicken, wird die Bearbeitung abgebrochen und alle eingegebenen Daten gehen verloren. Dasselbe passiert, wenn Sie den Browser schließen. 7.1 7.1.1 Details Beschreibung formatieren Im Feld „Beschreibung“ eingegebener Text lässt sich fett ( Schaltfläche „F“) , kursiv (Schaltfläche „K“) und unterstrichen (Schaltfläche „U“) formatieren. Auch Kombinationen sind möglich. Die Beschreibung darf nicht länger als 4000 Zeichen sein. Außerdem lassen sich über die Schaltfläche „Liste“ Aufzählungen erzeugen. Aufzählungen können auch verschachtelt werden. Um eine Formatierung zu erzeugen, müssen Sie den zu formatierenden Text auswählen und auf die entsprechende Schaltfläche klicken. Der ausgewählte Text wird Benutzerhandbuch 22 7. BEARBEITEN EINES OBJEKTS Abbildung 7.1: Der Reiter Details einer bearbeiteten Anforderung dadurch automatisch mit den entsprechenden Formatierungsbefehlen umschlossen. Auf diese Weise können Sie auch Aufzählungen erzeugen. Über die Schaltfläche „Liste“ kann ein Listenpunkt erzeugt werden. Um Aufzählungen zu verschachteln, müssen Sie in einen Listenpunkt einen weiteren einfügen. Hinweis für Benutzer des Browsers Opera: Unter Opera kann der oben beschriebene Mechanismus nicht verwendet werden. Hier muss der zu formatierende Text in ein Pop-Up Fenster eingetragen werden. Nach Bestätigung wird der Text an das Ende der Beschreibung eingefügt. Beispiel: Folgende Beschreibung soll erzeugt werden: Benötigtes Werkzeug • Schraubenzieher – Kreuzschlitz, klein – Kreuzschlitz, groß • Hammer! Vorgehensweise zur Erzeugung: 1. Geben Sie in der Beschreibung „Benötigtes Werkzeug“ ein. 2. Markieren Sie die Eingabe und klicken Sie auf die Schaltfläche „K“. 3. Bewegen Sie den Kursor an das Ende der Eingabe und drücken Sie die Taste <Return>. 4. Geben Sie nun in der neuen Zeile „Schraubenzieher“ ein. 5. Markieren Sie „Schraubenzieher“ und klicken Sie auf „Liste“. Benutzerhandbuch 23 7. BEARBEITEN EINES OBJEKTS 6. Bewegen Sie den Cursor vor [/list] und erzeugen Sie einen Zeilenumbruch. 7. Geben Sie in der neuen Zeile den Text „Kreuzschlitz, klein“ ein. 8. Markieren Sie „Kreuzschlitz, klein“ und klicken Sie auf die „Liste“. 9. Erzeugen Sie nach „klein[/list]“ einen Zeilenumbruch. 10. Geben Sie in der neuen Zeile den Text „Kreuzschlitz, groß“ ein. 11. Markieren Sie „Kreuzschlitz, groß“ und klicken Sie auf „Liste“. 12. Erzeugen Sie nach den beiden direkt aufeinanderfolgenden [/list]-Befehlen einen Zeilenumbruch und wechseln Sie in die unterste Zeile. 13. Geben Sie „Hammer!“ ein und markieren Sie diese Eingabe. 14. Klicken Sie auf die Schaltfläche „F“ und dann auf „Liste“. Das Feld Beschreibung sollte nun den folgenden Inhalt besitzen: [i]Benötigtes Werkzeug[/i] [list]Schraubenzieher [list]Kreuzschlitz, klein[/list] [list]Kreuzschlitz, groß[/list][/list] [list][b]Hammer![/b][/list] Klicken Sie nun auf die Schaltfläche „Vorschau“, um eine Vorschau anzuzeigen. Abbildung 7.2 zeigt das Ergebnis. Abbildung 7.2: Vorschau einer Beschreibung Die Befehle zur Formatierung und zur Erzeugung von Aufzählungen können auch von Hand eingefügt werden. Die Befehle sind in Tabelle 7.1 aufgeführt. Befehle [b] ... [/b] [i] ... [/i] [u] ... [/u] [list] ... [/list] Bedeutung Text wird fett dargestellt Text wird kursiv dargestellt Text wird unterstrichen Erzeugt einen Listenpunkt Beispiel [b]fetter Text[/b] [i]kursiver Text[/i] [u]unterstreiche[/u] [list]Punkt 1[/list] [list]Punkt 2[/list] Tabelle 7.1: Formatierungsbefehle 7.1.2 Dateianhänge hinzufügen Um einen Dateianhang hinzuzufügen, haben Sie zwei Möglichkeiten: 1. Sie laden eine neue Datei auf den Server von JUST. Benutzerhandbuch 24 7. BEARBEITEN EINES OBJEKTS 2. Sie verwenden eine bereits an ein anderes Objekt angehängte Datei. Im ersten Fall müssen Sie den Dateinamen in das Feld unter „Neues Dokument hinzufügen“ eingeben. Dazu können Sie auch den Datei-Auswahldialog verwenden, der sich über die Schaltfläche „Durchsuchen...“ aufrufen lässt. Klicken Sie danach auf die Schaltfläche „Dokument hinzufügen“, um den Anhang hinzuzufügen. Im zweiten Fall müssen Sie auf die Schaltfläche „Auswählen“ unterhalb von „Vorhandenes Dokument anhängen“ klicken. Daraufhin öffnet sich der in Abbildung 7.3 dargestellte Dialog. Objekte ohne Anhänge und Ordner, die keine Objekt enthalten, an die Dateien angehängt wurden, werden nicht angezeigt. Abbildung 7.3: Einen Anhang wiederverwenden Im Baum werden alle Anforderungen mit den angehängten Dokumenten angezeigt. Wählen Sie die anzuhängende Datei aus und klicken Sie auf „Auswählen“. Daraufhin schließt sich der Dialog und das Dokument wird angehängt. Hinweis: An ein Objekt können nicht zwei Dateien mit gleichem Dateinamen angehängt werden. 7.1.3 Dateianhänge entfernen Um eine angehängte Datei zu löschen, müssen Sie auf das Papierkorbsymbol ( ) neben der entsprechenden Datei klicken. Daraufhin wird die in Abbildung 7.4 dargestellte Warnmeldung angezeigt. Bestätigen Sie mit „OK“, um die Datei zu entfernen. Abbildung 7.4: Warnmeldung beim Löschen einer angehängten Datei 7.1.4 Ein Bild in die Beschreibung einfügen Haben Sie ein Bild an die Anforderung angefügt (siehe Unterabschnitt 7.1.2), können Sie dieses in die Beschreibung einfügen. Dateien mit den folgenden Endungen werden als Bilder erkannt und lassen sich einfügen: • jpg • jpeg Benutzerhandbuch 25 7. BEARBEITEN EINES OBJEKTS • png • bmp • gif Wählen Sie die Stelle in der Beschreibung, an der das Bild eingefügt werden soll, und klicken Sie auf die Schaltfläche „Bild“. Es öffnet sich der in Abbildung 7.5 dargestellte Dialog. Abbildung 7.5: Einfügen eines Bildes in eine Beschreibung Klicken Sie auf die Schaltfläche „Hinzufügen“ neben dem einzufügenden Bild. Dadurch schließt sich der Dialog und der Befehl [img]<bildname>[/img] wird eingefügt. <bildname> steht für den Dateinamen des eingefügten Bildes. Sie können diesen Befehl auch von Hand eingeben. Klicken Sie nun auf die Schaltfläche „Vorschau“, um eine Vorschau anzuzeigen. Abbildung 7.6 zeigt das Ergebnis. Abbildung 7.6: Vorschau einer Beschreibung mit eingefügtem Bild 7.1.5 Einen Link in die Beschreibung einfügen In Beschreibungen können Links eingefügt werden. Diese werden beim Anklicken in einem neuen Browser-Fenster angezeigt. Um einen Link einzufügen, müssen Sie auf die Schaltfläche „Link“ klicken. Daraufhin öffnet sich der in Abbildung 7.7 dargestellte Dialog angezeigt. Geben Sie im Feld „Angezeigter Text“ den anzuzeigenden Text an. Im Feld „Link“ müssen Sie die URL des Links eingeben. Klicken Sie nun auf „Link erstellen“. Daraufhin schließt sich der Dialog und der Link wird in die Beschreibung eingefügt. Ein Link hat die Form [link URL=<Link>]<angezeigter Text>[/link]. <Link> und <angezeigter Text> stehen dabei für den Inhalt der gleichnamigen Felder im Dialog. Durch einen Klick auf die Schaltfläche „Vorschau“, können Sie eine Vorschau der Beschreibung generieren lassen und den Link testen. Benutzerhandbuch 26 7. BEARBEITEN EINES OBJEKTS Abbildung 7.7: Einen Link anlegen 7.2 Beziehungen Über Beziehungen lassen sich Objekte verknüpfen. So kann zum Beispiel eine Anforderung mit dem zugehörigen Testfall verknüpft werden. Eine Beziehung hat immer einen Typ, zum Beispiel „benötigt“ oder „ist Voraussetzung für“, der verdeutlichen soll, in welcher Beziehung die beiden Objekte stehen. Eine Beziehung geht immer von einem Objekt, dem Quellobjekt, zu einem anderen Objekt, dem Zielobjekt. Beziehungen zu Ordnern oder Projekten lassen sich nicht erstellen. Ebenso gilt, dass Quell- und Zielobjekt nicht identisch sein dürfen. Abbildung 7.8: Der Reiter Beziehungen einer bearbeiteten Anforderung 7.2.1 Anlegen einer Beziehung Klicken Sie im Reiter „Beziehungen“ auf die Schaltfläche „Neue Beziehung erstellen“, um eine Beziehung anzulegen. Daraufhin wird Ihnen die in Abbildung 7.9 dargestellte Eingabemaske dargestellt. Wählen Sie nun in der Combobox den Typ der Beziehung und im Baum das Zielobjekt aus. Im Baum werden keine gelöschten Objekte dargestellt. Abschließend müssen Sie auf die Schaltfläche „Beziehung anlegen“ klicken. Benutzerhandbuch 27 7. BEARBEITEN EINES OBJEKTS Abbildung 7.9: Anlegen einer Beziehung Hinweis: Die Beziehung wurde nur temporär erstellt. Wenn Sie die Bearbeitung des Objekts abbrechen, wird die neu erstellte Beziehung verworfen. Die Beziehung wird erst beim Speichern des Objekts in der Datenbank gespeichert. 7.2.2 Bearbeiten einer Beziehung Klicken Sie auf das Symbol „ “ neben der zu bearbeitenden Beziehung, um Veränderungen daran vorzunehmen. Daraufhin wird die in Abbildung 7.10 dargestellte Eingabemaske angezeigt. Nehmen Sie hier die entsprechenden Änderungen vor und bestätigen Sie sie durch Klick auf die Schaltfläche „Beziehung speichern“. Es lassen sich nur die vom ausgewählten Objekt ausgehenden Beziehungen bearbeiten. Um die eingehenden Beziehungen zu ändern, müssen Sie zum Quellobjekt der Beziehung wechseln und diese dort bearbeiten. Hinweis: Die Änderungen an der Beziehung sind zu diesem Zeitpunkt temporär erstellt. Wenn Sie die Bearbeitung des Objekts abbrechen, werden die Änderungen an der Beziehung verworfen. Die Änderungen werden erst dann in der Datenbank gespeichert, wenn Sie das Objekt speichern. 7.2.3 Löschen einer Beziehung Klicken Sie auf das Papierkorbsymbol ( ) neben der zu löschenden Beziehung. Die Beziehung wird nun ohne Anzeige einer Warnmeldung gelöscht. Hinweis: Die Beziehung ist zu diesem Zeitpunkt nur zum Löschen vorgemerkt. Wenn Sie die Bearbeitung des Objekts abbrechen, wird die Beziehung nicht gelöscht. Die Beziehung wird erst beim Speichern des Objekts gelöscht. Benutzerhandbuch 28 7. BEARBEITEN EINES OBJEKTS Abbildung 7.10: Bearbeiten einer Beziehung Es lassen sich nur die vom ausgewählten Objekt ausgehenden Beziehungen löschen. Um die eingehenden Beziehungen zu löschen, müssen Sie zum Quellobjekt der Beziehung wechseln und die Beziehung dort löschen. Benutzerhandbuch 29 8 Ein Objekt löschen Um ein Objekt als gelöscht zu markieren, müssen Sie ihm den speziellen Status „Gelöscht“ zuordnen. Um den Status ändern zu können, benötigen Sie Schreibrechte auf die Anforderung. Wählen Sie im Projektbaum das zu löschende Objekt aus und wählen Sie dann den Reiter „Historie“ aus (siehe Abbildung 8.1 am Beipsiel einer Anforderung). Abbildung 8.1: Historie einer Anforderung Wählen Sie nun in der Combobox den Status „Gelöscht“ und klicken Sie auf die Schaltfläche „Status ändern“. Die Änderung des Status erzeugt keine neue Version. Das so gelöschte Objekt wird im Projektbaum nicht angezeigt. Abschnitt 13.3 beschreibt, wie gelöschte Anforderungen eingeblendet werden können. Das Objekt wurde nur als gelöscht markiert und kann jederzeit von einem Benutzer mit Schreibrechten wiederhergestellt werden (siehe unten). Nur ein Administrator kann ein Objekt komplett aus dem System löschen. Eine aktuelle Version eines Objekts, die den Status „Gelöscht“ besitzt, kann wiederhergestellt werden, indem im Reiter Historie in der Combobox ein anderer Status gewählt wird. Die Änderung müssen Sie durch Anklicken der Schaltfläche „Status ändern“ bestätigen. Es wird keine neue Version erzeugt. Um die Änderung durchzuführen zu können, benötigen Sie Schreibrechte auf das Objekt. Benutzerhandbuch 30 9 Objekt wiederherstellen Durch die in JUST vorhandene Versionsverwaltung ist es möglich, eine alte Version eines Objekts wiederherzustellen. Um eine alte Version wiederherzustellen, benötigen Sie Schreibrechte auf die Anforderung. Wählen Sie hierfür das Objekt im Projektbaum aus und wählen Sie dann den Reiter „Historie“. Dort sehen Sie alle Versionen des Objekts. Abbildung 9.1: Historie einer Anforderung Klicken Sie neben dem wiederherzustellenden Objekt auf „Wiederherstellen“. Daraufhin wird die in Abbildung 9.2 dargestellte Eingabemaske angezeigt. Hier sehen Sie, welche Beziehungen seit dieser Version hinzugefügt wurden, welche Beziehungen entfernt wurden und welche Beziehungen sowohl in der wiederherzustellenden als auch in der aktuellen Version enthalten sind. Wenn Sie eine Beziehung auswählen, wird die Beziehung in der wiederhergestellten Version enthalten sein. Eine Beziehung wird ausgewählt, indem Sie neben der Beziehung in der Spalte „übernehmen“ ein Häkchen setzen. Klicken Sie nun auf die Schaltfläche „Vorgang fortsetzen“. Daraufhin wird die in Abbildung 9.3 dargestellte Eingabemaske angezeigt. Hier können Sie analog zu den Beziehungen auswählen, welche Anhänge in der wiederhergestellten Version enthalten sein sollen. Klicken Sie nun auf „Version wiederherstellen“, um den Vorgang abzuschließen. Dadurch wird eine neue Version angelegt. Sie können den Vorgang jederzeit abbrechen, indem Sie auf die Schaltfläche „Vorgang abbrechen“ klicken. Benutzerhandbuch 31 9. OBJEKT WIEDERHERSTELLEN Abbildung 9.2: Wiederherstellen eines Objekts: Beziehungen Abbildung 9.3: Wiederherstellen eines Objekts: Dateien Benutzerhandbuch 32 10 Ordner In JUST werden Objekte in Ordnern gespeichert. Dadurch lassen sie sich sortieren und die Übersichtlichkeit wird erhöht. Weitere Informationen zur Navigation durch die Ordner finden Sie in Kapitel 13. Ordner lassen sich anderen Ordnern oder Projekten unterordnen. Der Zugriff auf Ordner lässt sich durch die Vergabe von Zugriffsrechten einschränken. Die Vorgehensweise bei der Vergabe der Zugriffsrechte ist in Kapitel 12 beschrieben. 10.1 Ordner anzeigen Wählen Sie den anzuzeigenden Ordner im Projektbaum aus. Dadurch werden Detail-Informationen zum Ordner angezeigt (siehe auch Kapitel 13). Die Ordneranzeige ist in Abbildung 10.1 dargestellt. Wenn Sie über Schreibrechte auf den Ordner verfügen, wird Ihnen der Ordner wie in Abbildung 10.3 dargestellt angezeigt. Abbildung 10.1: Anzeigen eines Ordners 10.2 Ordner anlegen Um einen Ordner anzulegen, benötigen Sie Schreibrechte auf den Ordner bzw. das Projekt, in den/das der neue Ordner eingefügt werden soll. Ein neuer Ordner wird wie folgt angelegt: Benutzerhandbuch 33 10. ORDNER 1. Wählen Sie im Projektbaum den Ordner oder das Projekt aus, in den/das der neue Ordner eingefügt werden soll. 2. Klicken Sie in der Werkzeugleiste auf „Neuer Ordner“. Dadurch erscheint der in Abbildung 10.2 dargestellte Dialog. Abbildung 10.2: Ordner anlegen 3. Geben Sie in das Feld „Name“ einen Namen für den Ordner ein. Beachten Sie, dass der Name höchstens 50 Zeichen lang sein darf. Außerdem darf in dem Order bzw. Projekt, in den/das der neue Ordner eingefügt werden soll, kein anderer Ordner mit dem selben Namen existieren. Der in das Feld „Beschreibung“eingegebene Text darf maximal 4000 Zeichen umfassen. 4. Klicken Sie auf „Speichern“. Damit wird der Ordner angelegt. 10.3 Ordner bearbeiten Um einen Ordner bearbeiten zu können, benötigen Sie Schreibrechte auf den Ordner. Besitzen Sie nur Leserechte, werden Ihnen die entsprechenden Schaltflächen nicht angezeigt. Führen Sie folgende Schritte aus, um einen Ordner zu bearbeiten: 1. Wählen Sie im Projektbaum den entsprechenden Ordner aus. Es wird die in Abbildung 10.3 dargestellte Eingabemaske angezeigt. 2. Führen Sie die entsprechenden Änderungen durch. Beachten Sie, dass der Name maximal 50 Zeichen lang sein darf und eindeutig sein muss. Das heißt es darf in dem Ordner bzw. Projekt, in dem sich der bearbeitete Ordner befindet, kein anderer Ordner mit dem selben Namen existieren. Der in das Feld „Beschreibung“eingegebene Text darf maximal 4000 Zeichen umfassen. 3. Klicken Sie auf die Schaltfläche „Speichern“, um die Änderungen zu übernehmen. Benutzerhandbuch 34 10. ORDNER Abbildung 10.3: Bearbeiten eines Ordners Wie Sie die Zugriffsrechte ändern können, ist in Kapitel 12 beschrieben. 10.4 Ordner löschen Sie können einen Ordner nur dann löschen, wenn Sie Schreibrechte auf den Ordner besitzen und der Ordner keine Objekte oder Order enthält. Sollten Sie keine Schreibrechte besitzen, wird Ihnen die entsprechende Schaltfläche nicht angezeigt. Sollte der Ordner nicht leer sein, müssen Sie die enthaltenen Objekte in einen anderen Ordner verschieben. Das Vorgehen beim Verschieben ist in Abschnitt 13.2 beschrieben. Gehen Sie wie folgt vor, um einen Ordner zu löschen: 1. Wählen Sie den zu löschenden Ordner im Projektbaum aus, indem Sie ihn anklicken. Daraufhin wird die in Abbildung 10.3 dargestellte Eingabemaske angezeigt. 2. Klicken Sie auf die Schaltfläche „Ordner löschen“, um den Ordner zu löschen. Benutzerhandbuch 35 11 Projekt 11.1 Projekt anzeigen Klicken Sie das Projekt im Projektbaum an. Dadurch werden Detail-Informationen zum Projekt angezeigt (siehe Abbildung 11.1 und Kapitel 13). Abbildung 11.1: Anzeigen eines Projekts 11.2 Projekt wechseln In der Statusleiste werden Ihnen in einer Combobox alle Projekte angezeigt, auf die Sie mindestens Leserechte besitzen. Wählen Sie hier das Projekt aus, das angezeigt werden soll und klicken Sie auf „Projekt wechseln“. Daraufhin wird die Anzeige aktualisiert und das gewählte Projekt angezeigt. Benutzerhandbuch 36 12 Zugriffsrechte bearbeiten Bei der Vergabe der Zugriffsrechte gelten folgende Regeln: • Beim Anlegen eines neuen Baumelements werden die Rechte des übergeordneten Baumelements übernommen. • Ein Benutzer kann ein Baumelement nur sehen, wenn er auf den Ordner bzw. das Projekt, in dem es sich befindet, mindestens Leserechte besitzt. Beispiel: Der Benutzer hat auf die Anforderung „Projekt1/Ordner1/A1“ das Recht „Lesen“, auf den Ordner „Projekt1/Ordner1“ aber „Keine Rechte“. Daraus folgt, dass er die Anforderung nicht sehen kann, da der Ordner1 nicht angezeigt wird. • Es gilt immer das höherwertige Zugriffsrecht, d.h. ist ein Benutzer in einer Gruppe, die nur Leserechte auf einen Ordner besitzt, und in einer anderen Gruppe, die Schreibrechte auf den Ordner besitzt, hat der Benutzer Schreibrechte auf den Ordner. • Änderungen an den Zugriffsrechten eines Baumelements werden nicht nach unten weitervererbt. • Administratoren haben immer Schreibrechte auf alle Baumelemente. Die Zugriffsrechte auf einen Ordner oder ein Projekt können auch rekursiv auf alle darin enthaltenen Baumelemente gesetzt werden. Für alle enthaltenen Baumelemente werden daraufhin die gleichen Einstellungen bei den Zugriffsrechten vorgenommen. Dadurch lassen sich leicht auf alle Anforderungen in einem Ordner die gleichen Rechte setzen. Auf Grund der weitreichenden Auswirkungen dürfen diese Änderungen nur von Administratoren vorgenommen werden. Um die Zugriffsrechte eines Baumelements zu bearbeiten zu können, müssen Sie über Schreibrechte verfügen. Wählen Sie das zu bearbeitende Baumelement zunächst im Projektbaum aus. Wählen Sie danach den Reiter „Zugriffsrechte“ aus. Dieser ist bei allen Arten von Baumelementen identisch und entspricht der in Abbildung 12.1 dargestellten Eingabemaske. Die Maske zur Bearbeitung der Zugriffsrechte enthält drei Listen. In einer Liste sind alle Benutzer (außer Administratoren) und Gruppen enthalten, die das zur Liste gehörende Zugriffsrecht besitzen. In der linken Liste sind alle Benutzer und Gruppen dargestellt, die keine Rechte auf das Baumelement besitzen. Benutzer und Gruppen mit Leserechten sind in der oberen rechten Liste aufgeführt, Benutzer und Gruppen mit Schreibrechten unten rechts. Um einen Benutzer oder eine Gruppe einer anderen Liste zuzuordnen, müssen Sie diese(n) auswählen und durch Klick auf die entsprechende Schaltfläche ( bzw. , bzw. ) verschieben. Sie können auch mehrere Benutzer und Gruppen gleichzeitig verschieben. Alle Änderungen werden sofort wirksam. Benutzerhandbuch 37 12. ZUGRIFFSRECHTE BEARBEITEN Abbildung 12.1: Zugriffsrechte bearbeiten Benutzerhandbuch 38 13 Der Projektbaum 13.1 Baumelemente filtern Zur Erhöhung der Übersichtlichkeit lässt sich für den Projektbaum ein Filter definieren. Es werden dann nur noch die Objekte angezeigt, die den Kriterien des Filters entsprechen und auf die Sie Leserechte besitzen. Die Rechteverwaltung wird in Kapitel 12 näher beschrieben. 13.1.1 Filter konfigurieren Klicken Sie auf die Schaltfläche „Filter bearbeiten“ oberhalb des Projektbaums. Dadurch wird ein neues Browserfenster geöffnet, in dem die Filtereigenschaften eingestellt werden können (siehe Abbildung 13.1). Abbildung 13.1: Einstellen der Filterkriterien Wählen Sie in der obersten Combobox aus, welcher Typ von Objekten dargestellt werden soll. Wählen Sie beispielsweise „Anforderung“ , werden nur noch Anforderungen angezeigt. Wählen Sie „Alle“, um keine Einschränkung vorzunehmen. In der mittleren Combobox wählen Sie das Attribut aus, auf das gefiltert werden soll. Der Inhalt der Combobox ist abhängig vom gewählten Objekttyp. Wählen Sie „Alle“, um die Filterkriterien nicht weiter einzuschränken. In der untersten Combobox wählen Sie den Wert aus, den das in der mittleren Combobox eingestellte Attribut haben soll. Die Auswahlmöglichkeit ist abhängig vom gewählten Attribut. Haben Sie bei „Attribut“ „Alle“ gewählt, ist hier keine Auswahl möglich. In Tabelle 13.1 finden Sie einige Beispiele für die Wirkungsweise der Filterkriterien. Klicken Sie auf „Filter anwenden“, um die Filtereinstellungen zu übernehmen. Das Häkchen neben „Filter aktiv“ wird dadurch automatisch gesetzt und die Filtereinstellungen werden angewendet. 13.1.2 Filter aktivieren / deaktivieren Um den Filter zu aktivieren, setzen Sie das Häkchen neben „Filter aktiv“, um ihn zu deaktivieren, entfernen Sie das Häkchen. Durch die Änderung wird der Projektbaum aktualisiert. Benutzerhandbuch 39 13. DER PROJEKTBAUM Werte in den Checkboxen Objekttyp Attribut Wert Alle Alle Alle Alle Status Alle Alle Status gelöscht Anforderung Alle Alle Anforderung Autor Heinz Müller Resultat Es wird nichts ausgefiltert. Es wird nichts ausgefiltert. Es werden nur gelöschte Objekte angezeigt. Es werden nur Anforderungen angezeigt. Es werden nur Anforderungen angezeigt, deren Autor Heinz Müller ist. Tabelle 13.1: Wirkung der Filterkriterien 13.2 Baumelemente verschieben Die Baumelemente im Projektbaum lassen sich über die Funktionen Ausschneiden und Einfügen verschieben. Wählen Sie im Projektbaum das auszuschneidende Baumelement aus (Projekte können nicht ausgeschnitten werden) und klicken Sie auf „Ausschneiden“. Das auszuschneidende Baumelement wird nun im Projektbaum hervorgehoben. Wählen Sie daraufhin im Projektbaum den Ordner (oder das Projekt) aus, in den (das) die ausgeschnittenen Baumelemente eingefügt werden sollen. Klicken Sie danach auf „Einfügen“. Hinweise: 1. Um Baumelemente ausschneiden zu können, benötigen Sie Schreibrechte auf alle betroffenen Baumelemente. 2. Sie benötigen Schreibrechte auf den Ordner, in den die ausgeschnittenen Baumelemente eingefügt werden sollen. 3. Der Zielordner, in den eingefügt werden soll, darf nicht unterhalb des Ordners liegen, der ausgeschnitten wurde. 4. Im ausgeschnittenen Ordner darf kein Objekt gesperrt sein. 13.3 Gelöschte Baumelemente ein- bzw. ausblenden Normalerweise werden Objekte mit dem Status „gelöscht“ im Projektbaum nicht angezeigt. Um sie dennoch anzuzeigen, klicken Sie auf die Schaltfläche „Gelöschte Elemente anzeigen“ überhalb des Projektbaums. Die gelöschten Objekte werden nun in grauer Schrift im Projektbaum angezeigt. Werden gelöschte Objekte angezeigt, können Sie durch Klick auf „Gelöschte Elemente ausblenden“ ausgeblendet werden. Benutzerhandbuch 40 14 Reports erstellen Mit Reports können Anforderungen und Ordner in einer gut druckbaren Darstellung ausgegeben werden. Reports können entweder einen ausgewählten Teil des Projektbaums (Teilbaum, siehe Abschnitt 14.1) oder alle Objekte, die von Ihnen bestimmte Kriterien erfüllen (siehe Abschnitt 14.2), enthalten. 14.1 Report über einen Teilbaum erstellen Mit dieser Funktion kann ein Report erstellt werden, der Informationen zu allen Baumelementen des ausgewählten Teilbaums enthält. Ein Teilbaum ist ein Ordner beziehungsweise ein Projekt inklusive aller enthaltenen Baumelemente oder ein Objekt. Dieses Baumelement wird als Wurzel des Teilbaums bezeichnet. Der Report enthält nur die Baumelemente des ausgewählten Teilbaums, die im Projektbaum angezeigt werden. Das bedeutet, dass sich die Zahl der Baumelemente im Report durch Einstellung von Filterkriterien für den Projektbaum reduzieren lässt. Wie der Baum gefiltert wird, ist in Abschnitt 13.1 beschrieben. Wählen Sie zunächst im Projektbaum den Teilbaum aus, über den der Report erstellt werden soll, indem Sie die Wurzel des Teilbaums im Projektbaum auswählen. Klicken Sie dann in der Werkzeugleiste auf „Report“. Es wird die in Abbildung 14.1 dargestellte Eingabemaske angezeigt. Wählen Sie nun „Report für den ausgewählten Teilbaum erstellen“ aus. Abbildung 14.1: Report erstellen Benutzerhandbuch 41 14. REPORTS ERSTELLEN Der Report kann nur über die aktuellen Versionen oder über alle Versionen eines Objekts erstellt werden. Um den Report zu erstellen, klicken Sie auf die Schaltfläche „Report erstellen“. Daraufhin öffnet sich ein neues Browserfenster, in dem der Report dargestellt wird (siehe Abbildung 14.2). Abbildung 14.2: Beispiel für einen Report 14.2 Report nach bestimmten Kriterien erstellen Mit dieser Funktion lassen sich Reports über alle Objekte erstellen, die bestimmte Kriterien erfüllen. Um einen solchen Report zu erstellen, müssen Sie in der Werkzeugleiste auf „Report“ klicken. Daraufhin wird die in Abbildung 14.1 dargestellte Eingabemaske angezeigt. Das im Projektbaum ausgewählte Baumelement ist beliebig. Wählen Sie nun „Report nach folgenden Kriterien erstellen“ aus und geben Sie die Kriterien ein, nach denen der Report erstellt werden soll. Die Wirkungsweise der Kriterien entspricht denen bei der Detailsuche und wurde dort beschrieben (Abschnitt 4.2). Klicken Sie nach Angabe der Kriterien auf die Schaltfläche „Report erstellen“, um den Report zu erstellen. Abbildung 14.2 zeigt einen Report, der auf diese Weise erstellt wurde. Benutzerhandbuch 42 15 Benutzerdaten bearbeiten Sie haben die Möglichkeit Ihr Kennwort, Ihre E-Mail-Adresse und Ihren Namen zu ändern. Die notwendigen Änderungen werden in der Benutzerverwaltung vorgenommen. Ihren Benutzernamen können Sie nicht selbst ändern. Er wird vom Administrator festgelegt. Um die Benutzerverwaltung aufzurufen, müssen Sie in der Werkzeugleiste auf „Verwaltung“ klicken. Abbildung 15.1 zeigt die Benutzerverwaltung. Abbildung 15.1: Benutzerverwaltung Nehmen Sie nun die gewünschten Änderungen vor. Wenn Sie Ihr Passwort nicht ändern wollen, müssen Sie die Felder „Neues Kennwort“ und „Neues Kennwort (Bestätigung)“ leer lassen. Beachten Sie bei allen Eingaben die maximal erlaubten Eingabelängen (siehe Werte in Tabelle 15.1). Das Pflichtfeld „Name“ darf nicht leer sein. Feld „Name“ „E-Mail“ „Neues Kennwort“ und „Neues Kennwort (Bestätigung)“ maximale Länge 50 Zeichen 255 Zeichen je 50 Zeichen Tabelle 15.1: Eingabelängen, Benutzerverwaltung Benutzerhandbuch 43 15. BENUTZERDATEN BEARBEITEN Eine E-Mail-Adresse muss die folgende Form besitzen (oder leer sein): E-Mail-Konto@Serveradresse Das E-Mail-Konto darf folgende Zeichen enthalten: • lateinische Kleinbuchstaben (a bis z) • lateinische Großbuchstaben (A bis Z) • ä, ö, ü, Ä, Ö, Ü • die Ziffern 0 bis 9 • Punkt „.“ • Bindestrich „-“ • Unterstrich „_“ Das E-Mail-Konto darf nicht mit einem Punkt beginnen und muss aus mindestens einem Zeichen bestehen. Die Serveradresse darf folgende Zeichen enthalten: • lateinische Kleinbuchstaben (a bis z) • lateinische Großbuchstaben (A bis Z) • ä, ö, ü, Ä, Ö, Ü • die Ziffern 0 bis 9 • Punkt „.“ • Bindestrich „-“ Die Serveradresse darf nicht mit einem Punkt beginnen und muss aus mindestens einem Zeichen bestehen. Geben Sie im Feld „Bisheriges Kennwort“ Ihr (altes) Kennwort an und klicken Sie auf „Benutzer speichern“, um die Änderungen zu übernehmen. Benutzerhandbuch 44 16 Spezielle Funktionalität in JUST MoRe Dieses Kapitel beschreibt spezielle Funktionalitäten, die nur in JUST MoRe enthalten sind. 16.1 SPR/MR Browser Der SPR/MR Browser ist eine Übersichtsseite, auf der die Benutzer von JUST MoRe einen Überblick über die SPRs und MRs bekommen können. Abbildung 16.1 zeigt einen Screenshot des SPR/MR Browsers. Der SPR/MR Browser bietet die Abbildung 16.1: Screenshot des SPR/MR Browser Möglichkeit SPRs und MRs anhand einstellbarer und kombinierbarer Filterkriterien anzuzeigen. Folgende Filterkriterien stehen für eine gezielte Suche zur Verfügung: • Typ: Einschränkungen auf den Typ des Objekts. • Status: Einschränkungen bzgl. dem Status eines Objekts oder bzgl. einer Gruppe von Status. Eine Gruppe von Status ist beispielsweise die Gruppe „Nicht beendet“, welche alle Status beinhaltet, die kennzeichnen, dass die Bearbeitung eines SPR oder MR noch nicht abgeschlossen ist. • Priorität: Einschränkungen auf die interne Priorität des Objekts. • Team: Einschränkungen bzgl. dem verantwortlichen Team. • Verantwortlicher: Einschränkungen bzgl. dem verantwortlichen Support- oder Wartungsingenieur Benutzerhandbuch 45 16. SPEZIELLE FUNKTIONALITÄT IN JUST MORE • Bearbeiter: Einschränkungen bzgl. dem zugewiesenen Bearbeiter. • Produkt: Einschränkungen auf das Produkt, auf welches sich der SPR oder MR bezieht • Zugeordnetes Release: Einschränkung eines MR bzgl. dem Release für welches Softwareänderung geplant ist. • ID: Gezielte Suche nach dem Bezeichner eines SPR oder MR. • Zeit: Einschränkungen bzgl. der Zeit. Hier besteht die Möglichkeit nur Objekte zu berücksichtigen, deren letzte Aktualisierung innerhalb einer bestimmten Zeitspanne liegt. Sie starten eine Anfrage an den SPR/MR Browser, indem Sie die gewünschten Filterkriterien auswählen und den Button „Anzeigen“ betätigen. Daraufhin werden die auf die Filterkriterien passenden SPRs und MRs in tabellarischer Form angezeigt. Die Kurzbeschreibungen sind dabei auf die eigentlichen SPR- und MRObjekte verlinkt, was ein schnelles Öffnen des jeweiligen SPR oder MR ermöglicht. Werden mehrere Filterkriterien angegeben, erfolgt eine UND-Verknüpfung dieser Filterkriterien. 16.2 SPR/MR Metriken Zur Bewertung und Prognose der Produkt- und Prozessqualität können in JUST MoRe Metriken über die erfassten SPRs und MRs berechnet und visualisiert werden. Die Metriken teilen sich dabei in Zählmetriken und Trendanalysen auf. Die in JUST MoRe enthaltenen Metriken werden in den folgenden Abschnitten beschrieben. 16.2.1 Zählmetriken Zählmetriken lassen sich, wie der Name bereits andeutet, durch bloßes abzählen ermitteln und liegen somit auf einer Absolutskala. Die in JUST MoRe erhobenen Zählmetriken werden in Form von Balkendiagrammen visualisiert. Tabelle 16.1 enthält die Auflistung und Beschreibung der in JUST MoRe implementierten Zählmetriken. Abbildung 16.2 zeigt einen Screenshots der SPR/MR Metriken Seite. Um sich die gewüschte(n) Metrik(en) anzeigen zu lassen, wählen Sie auf der SPR/MR Metriken Seite die gewünschte Metrik und den gewünschten Zeitraum aus und betätigen Sie den Button „Anzeigen“. 16.2.2 Trendanalyse Eine Trendanalyse ist ein Abbildung, in der die neu gemeldeten SPRs und die abgeschlossenen SPRs als Funktion über die Zeit dargestellt sind. Trendanalysen geben einen knappen Überblick und einen Trend über die Arbeitslast. 16.2.3 Backlog Management Index (BMI) Der Backlog Management Index (BMI) ist eine Metrik um den Rückstau(Backlog) der offenen, ungelösten SPRs zu betrachten und entsprechend zu handhaben. Der BMI ist folgendermaßen definiert: BM I = Benutzerhandbuch Abgeschlossene SP Rs innerhalb eines M onats N eue SP Rs innerhalb eines M onats ∗ 100% 46 16. SPEZIELLE FUNKTIONALITÄT IN JUST MORE Metrik SPRs und summiert Status MRs nach SPRs und MRs summiert nach Produkten SPRs summiert nach Initiator SPRs summiert nach interner Priorität SPRs summiert nach Problemkategorie SPRs summiert nach den Ursachen des Problems MRs summiert nach Wartungsart MRs summiert nach interner Priorität Relevanz Diese Metrik bietet einen Überblick über die aktuelle Situation, die Verteilung der SPRs und MRs auf die einzelnen Phasen und somit auch über die Auslastung der Support- und Wartungsorganisation. Diese Metrik ist ein Indikator für die Produktqualität sowie ein Vergleichsmaß für die Qualität zwischen den Software-Produkten. Diese Metrik ermöglicht Rückschlüsse, welcher Anwender oder welche Anwendergruppe besondere Probleme bei der Nutzung der Software hat. Daher ist sie auch ein Indikator für die Kundenzufriedenheit der einzelnen Anwender und Anwendergruppen. Diese Metrik erlaubt Rückschlüsse auf die Dringlichkeit der übermittelten Probleme. Diese Metrik erlaubt Aussagen, um welche Art von Problemen es sich primär handelt. Dies erlaubt ggf. Rückschlüsse auf die Produktqualität. Handelt es sich beispielsweise bei den SPRs meist um Anfragen bzgl. der Bedienung, könnte dies ein Indikator für eine mangelnde Benutzerdokumentation sein. Diese Metrik zeigt an, wo die Ursachen der SPRs liegen und signalisiert mögliche Auffälligkeiten. Diese Metrik gibt Aufschluss über die Verteilung der Wartungsaktivitäten. Zusätzlich ist sie ein Indikator für die Produktqualität. Handelt es sich bei den MRs beispielswiese vorwiegend um korrektive Wartung, zeigt dies, dass viele Fehler in der Software waren bzw. sind. Diese Metrik erlaubt Rückschlüsse auf die Dringlichkeit der Softwareänderungen. Tabelle 16.1: In JUST MoRe implementierte Zählmetriken Benutzerhandbuch 47 16. SPEZIELLE FUNKTIONALITÄT IN JUST MORE Abbildung 16.2: Screenshot des SPR/MR Browser Das Berechnen und Anzeigen der Trendanalyse und des BMI erfolgt analog zu den einfachen Zählmetriken. Benutzerhandbuch 48 17 Plug-Ins Dieses Kapitel beschreibt die existierenden Plug-Ins. JUST beinhaltet dabei das Anforderungs-Plug-In. JUST MoRe beinhaltet das Anforderungs-Plug-In, das PlugIn für Software Problem Reports (SPR) sowie das Plug-in für Modifcation Requests (MR). 17.1 Plug-In Anforderungen Das Anforderungs-Plug-In dient der Erfassung und Verwaltung von Anforderungen. Das Plug-In beinhaltet keine weitere Besonderheiten gegenüber den Beschreibungen in Kapitel 6 und 7. 17.2 Plug-In Software Problem Report (SPR) Das Plug-In für SPRs dient der Erfassung, Bearbeitung und Verwaltung von Software Problem Reports (SPR). Das Plugin besteht neben den Standard Reitern eines Objekts aus zwei individuellen Reitern. Dies ist zum einen der Reiter „Details“(siehe Abbildung 17.1) und zum anderen der Reiter „Analyse“(siehe Abbildung 17.2). Der Reiter „Details“dient der Erfassung der Informationen, die nötig sind, um einen SPR zu bearbeiten. Der Reiter „Analyse“unterstützt und dokumentiert die Analyse eines SPR. 17.2.1 Reiter „Details“ Der Reiter „Details“ (siehe Abbildung 17.1) dient dem Anwender zur Erfassung und zur Übermittlung eines SPR. Im Rahmen der Erfassung eines SPR übermittelt der Anwender eine Kurzbeschreibung des Problems und eine ausführliche Beschreibung an JUST MoRe. Des Weiteren klassifiziert er den SPR hinsichtlich Produkt, Release, Priorität und Kategorie und übermittelt Informationen bzgl. der Reproduzierbarkeit des Problems. Außerdem bietet das Werkzeug dem Anwender die Möglichkeit zusätzliche Informationen in Form von Freitext oder Attachments zu übermitteln. Außerdem wird der Initiator des SPR dokumentiert. Hierzu werden die Informationen in die vorgegebenen Felder eingetragen. 17.2.2 Reiter „Analyse“ Der Reiter „Analyse“(siehe Abbildung 17.2) unterstützt den Support-Ingenieur bei der Bearbeitung eines SPR und bei der Dokumentation der Analyseergebnisse. Während der Analyse wird der SPR einem verantwortlichen Team und einem verantwortlichen Support-Ingenieur zugewiesen. Dieser dokumentiert das Ergebnis seiner Analyse, dokumentiert mögliche Lösungen und Workarounds des Problems und klassifiziert den SPR hinsichtlich Ursache und Priorität. Wird das Problem an einen externen Partner weitergeleitet, bietet das Werkzeug die Möglichkeit dies zu dokumentieren. Zudem wird der Aufwand dieser Phase erfasst. Benutzerhandbuch 49 17. PLUG-INS Abbildung 17.1: Screenshot des Reiters „Details“des SPR Plugins Abbildung 17.2: Screenshot des Reiters „Analyse“des SPR Plugins Benutzerhandbuch 50 17. PLUG-INS 17.2.3 Workflow-Unterstützung Führung des Benutzers Während der Bearbeitung eines SPR wird der Benutzer durch die einzelnen Phasen der Bearbeitung geführt. Das bedeutet, dass nur die dem aktuellen Bearbeitungsstand entsprechenden Reiter aktiv sind. Den Übergang von einer in die andere Phase der Bearbeitung erfolgt durch Betätigung eines entsprechenden Buttons innerhalb der einzelnen Reiter (siehe hierzu Screenshots der einzelnen Reiter). Bei einem Übergang zu der nächsten Phase der Bearbeitung erfolgt automatisch die Aktualisierung des Status des jeweiligen SPR. Dieser Übergang kann nur vom verantwortlichen Support- oder Wartungsingenieur durchgeführt werden. Für den zugewiesenen Bearbeiter eines MR sowie andere Benutzer von JUST MoRe sind diese Buttons deaktiviert. Automatisches Aktualisieren von Status und Beziehungen Wie bereits zuvor erwähnt, werden Status und Beziehungen zwischen den Objekten im Rahmen des abgebildeten Workflows automatisch aktualisiert. Bei Abweichungen vom abgebildeten Workflow müssen Status und Beziehungen manuell geändert bzw. hinzugefügt werden. Email-Benachrichtigungen Der Workflow der Bearbeitung eines SPR beinhaltet das Übermitteln von Feedback über den Stand des SPR an den Initiator des SPR. Dies kann JUST MoRe in Form von Benachrichtigungen per Email automatisch erledigen. Dabei handelt es sich um • ein initiales Feedback nach dem Anlegen eines SPR, • ein Feedback, falls der SPR zu einer Softwareänderung führt und • eine abschließende Information, wenn der SPR angeschlossen ist. Der Versand der Emails erfolgt an den Erst-Autor des SPR und zusätzlich an den angegebenen Initiator des SPR, wenn dieser vom Erst-Autor abweicht. Der Versand der Email-Benachrichtigungen lässt sich in der Konfigurationsdatei an oder ausschalten. Eskalationsmechanismus für Service Level Agreements JUST MoRe bietet die Möglichkeit SLA in Form von Reaktions- und Lösungszeiten zu definieren. Des Weiteren können das Prüfintervall und die Beginn- und Endzeit der Prüfung definiert werden. Über die Beginn- und Endzeit kann definiert werden, dass die Prüfung beispielsweise nur innerhalb der Geschäftszeiten erfolgt. Der in JUST MoRe integrierte Eskalationsmechanismus prüft, entsprechend der im Prüfintervall definierten Zeitspanne, periodisch die Einhaltung der Reaktionsund Lösungszeiten. Sind die Zeiten überschritten, erfolgt eine Benachrichtigung per Email an das Eskalationsmanagement. 17.3 Plug-In Modification Request (MR) Das Plugin zur Erfassung und Bearbeitung von MRs besteht neben den Standard Reitern eines JUST-Objekts aus fünf individuellen Reitern. Dies sind die Reiter „Details“(siehe Abbildung 17.3), „Analyse“(siehe Abbildung 17.4), „Freigabe“(siehe Benutzerhandbuch 51 17. PLUG-INS Abbildung 17.5), „Entwurf/Impl.“(siehe Abbildung 17.6) und „Test“(siehe Abbildung 17.7). Diese Reiter spiegeln die einzelnen Phasen bei der Bearbeitung eines MR wieder. 17.3.1 Reiter „Details“ Der Reiter „Details“(siehe Abbildung 17.3) repräsentiert einen MR. Im Rahmen der Erfassung eines MR werden eine Kurzbeschreibung des Problems und eine ausführliche Beschreibung erfasst. Zudem wird der MR hinsichtlich Produkt, Release, Priorität, Kategorie klassifiziert und es werden Informationen bzgl. der Reproduzierbarkeit des Problems übermittelt. Außerdem bietet das Werkzeug die Möglichkeit, zusätzliche Informationen in Form von Freitext oder Attachments zu übermitteln. Abschließend wird der MR einem verantwortlichen Wartungsteam, einem verantwortlichen Wartungsingenieur und gegebenenfalls einem Bearbeiter zugeordnet. Wird der MR aus einem SPR heraus erzeugt, wird die Beziehung zwischen SPR und MR automatisch erfasst. Abbildung 17.3: Screenshot des Reiters „Details“des MR Plugins Für diesen Reiter gelten die selben Aussagen wie für den Reiter „Details“des SPR Plugins. Einziger Unterschied bildet das zusätzliche Feld des Bearbeiters. Neben der Zuordnung eines verantwortlichen Wartungsteams und eines verantwortlichen Wartungsingenieurs, bietet JUST MoRe noch die Möglichkeit, einen Bearbeiter für den MR anzugeben. 17.3.2 Reiter „Analyse“ Der Reiter „Analyse“(siehe Abbildung 17.4) bildet die Analysephase eines MR ab . Während der Analyse wird der MR nach Wartungstyp und ITIL klassifiziert. Der zuständige Wartungsingenieur dokumentiert das Analysergebnis, mögliche Lösungsmöglichkeiten, die Auswirkungen der Lösungsmöglichkeiten und die Risiken der Lösungsmöglichkeiten. Ausgehend von diesen Ergebnissen wird der Aufwand für die Softwareänderung geschätzt und eine Empfehlung an den Entschei- Benutzerhandbuch 52 17. PLUG-INS dungsträger ausgesprochen. Zusätzlich wird der Aufwand dieser Phase erfasst. Neben der Erfassung und Dokumentation bietet er ebenfalls, wie bereits beim SPR Abbildung 17.4: Screenshot des Reiters „Analyse“des MR Plugins Plugin beschrieben, die Möglichkeit Workarounds per Email aus JUST MoRe heraus zu verteilen. 17.3.3 Reiter „Freigabe“ Der Reiter „Freigabe“(siehe Abbildung 17.5) dokumentiert die Entscheidung bzgl. der Durchführung der Softwareänderung durch den Entscheidungsträger. Nach dem Vorliegen der Analyseergebnisse trifft der Entscheidungsträger eine Entscheidung über den MR. Zusätzlich zu der Entscheidung bietet JUST MoRe noch die Möglichkeit, die Gründe für die Entscheidung und die Zuordnung zu einem Release zu verwalten. 17.3.4 Reiter „Entwurf/Implementierung“ Der Reiter „Entwurf/Implementierung“(siehe Abbildung 17.6) dokumentiert die Entwurfs- und Implementierungsphase eines MR. Während der Entwurfsphase werden die betroffenen Module und Komponenten identifiziert, ein Entwurf für die gewählte Problemlösung erstellt und dokumentiert sowie der benötigte Aufwand für den Entwurf dokumentiert. Handelt es sich bei dem MR um eine adaptive oder perfektive Wartung, so können die Anforderungen der Software aktualisiert werden. Über den korrespondierenden Button kann eine neue Anforderung angelegt werden. JUST MoRe verknüpft dabei den MR und die Anforderung automatisch mit der Beziehung „MR ist Ursache von Anforderung“. Für die Implementierungsphase wird lediglich der Aufwand erfasst. Benutzerhandbuch 53 17. PLUG-INS Abbildung 17.5: Screenshot des Reiters „Freigabe“des MR Plugins 17.3.5 Reiter „Test“ Der Reiter „Test“(siehe Abbildung 17.7) bildet die Testphase einer Softwareänderung ab. Der zuständige Test-Ingenieur wird während dieser Phase durch JUST MoRe im Wesentlichen durch eine Checkliste unterstützt. Diese erinnert an bestimmte Aktivitäten, wie beispielsweise Reviews, Walkthroughs etc. und dokumentiert deren Ausführung. Zusätzlich wird der Aufwand dieser Phase erfasst. 17.3.6 Workflow-Unterstützung Führung des Benutzers Während der Bearbeitung eines MR wird der Benutzer durch die einzelnen Phasen der Bearbeitung geführt. Das bedeutet, dass nur die dem aktuellen Bearbeitungsstand entsprechenden Reiter aktiv sind. Den Übergang von einer in die andere Phase der Bearbeitung erfolgt durch Betätigung eines entsprechenden Buttons innerhalb der einzelnen Reiter (siehe hierzu Screenshots der einzelnen Reiter). Bei einem Übergang zu der nächsten Phase der Bearbeitung erfolgt automatisch die Aktualisierung des Status des jeweiligen MR und ggf. des korrespondierenden SPR. Dieser Übergang kann nur vom verantwortlichen Support- oder Wartungsingenieur durchgeführt werden. Für den zugewiesenen Bearbeiter eines MR sowie andere Benutzer von JUST MoRe sind diese Buttons deaktiviert. Automatisches Aktualisieren von Status und Beziehungen Wie bereits zuvor erwähnt, werden Status und Beziehungen zwischen den Objekten im Rahmen des abgebildeten Workflows automatisch aktualisiert. Bei Abweichungen vom abgebildeten Workflow müssen Status und Beziehungen manuell geändert bzw. hinzugefügt werden. Benutzerhandbuch 54 17. PLUG-INS Abbildung 17.6: Screenshot des Reiters „Entwurf/Implementierung“des MR Plugins Abbildung 17.7: Screenshot des Reiters „Test“des MR Plugins Benutzerhandbuch 55 18 Hilfe aufrufen Klicken Sie in der Werkzeugleiste auf „Hilfe“, um die Onlinehilfe aufzurufen. Es öffnet sich ein neues Browserfenster, in dem die HTML-Version dieses Handbuchs dargestellt wird. Die HTML-Seite dieses Kapitels ist in Abbildung 18.1 dargestellt. Abbildung 18.1: Die Onlinehilfe Benutzerhandbuch 56 19 Problembehandlung Dieses Kapitel beschäftigt sich mit möglichen Fehlern bei der Benutzung von JUST. Bei der Entwicklung von JUST wurde großer Wert auf leichte Bedienbarkeit gelegt. In allen Fehlerfällen sollte deshalb eine aussagekräftige Fehlermeldung angezeigt werden (zum Beispiel „Bitte geben Sie einen Titel an“). Aus diesem Grund werden in diesem Kapitel nur die Fehlerfälle behandelt, bei denen mehrere Ursachen möglich sind, beziehungsweise bei denen die Lösung des Problems nicht offensichtlich ist. 19.1 Allgemein Problem: Laut Handbuch wird ein Fenster geöffnet. Dies geschieht jedoch nicht. Mögliche Ursachen: 1. Sie haben einen Popup-Blocker installiert 2. Sie haben in Ihrem Browser Popup-Fenster deaktiviert. 3. JavaScript wird von Ihrem Browser nicht unterstützt oder wurde abgeschaltet. Lösung: 1. Deaktivieren Sie einen eventuell installierten Popup-Blocker. 2. Prüfen Sie die Konfiguration Ihres Browsers. 3. Verwenden Sie einen von JUST unterstützten Browser und aktivieren Sie JavaScript (siehe Abschnitt 1.3). 19.2 An- und abmelden Fehlermeldung: „Sie konnten nicht am System angemeldet werden.“ Mögliche Ursachen: 1. Sie haben Ihren Benutzername oder Ihr Passwort falsch angegeben. 2. Es liegt ein Problem mit der Datenbank vor. Lösung: Überprüfen Sie Ihr Passwort und Ihren Benutzernamen. Wenden Sie sich an den zuständigen Administrator, wenn das Problem weiterhin bestehen sollte. Fehlermeldung: „Sie konnten nicht am System angemeldet werden (kein Projektzugriff)“ Ursache: Sie haben auf kein Projekt Lese- oder Schreibrechte. Lösung: Lassen Sie sich von einem Administrator auf das Projekt, auf das Sie zugreifen wollen, Leserechte geben. Benutzerhandbuch 57 19. PROBLEMBEHANDLUNG 19.3 Projektbaum Problem: Sie sehen im Projektbaum ein Baumelement nicht. Ein anderer Benutzer kann das Baumelement jedoch sehen. Mögliche Ursachen: 1. Sie besitzen keine Rechte auf das Baumelement oder einen übergeordneten Ordner. 2. Sie haben einen Filter für den Projektbaum definiert, der das entsprechende Baumelemente ausblendet. 3. Das Objekt hat den Status gelöscht. Lösung: 1. Bitten Sie einen Administrator, Ihnen auf das Baumelement und alle übergeordneten Ordner mindestens Leserechte zu geben. 2. Deaktivieren Sie den Filter wie in Unterabschnitt 13.1.2 beschrieben. 3. Lassen Sie sich gelöschte Baumelemente anzeigen (siehe Abschnitt 13.3). 19.4 Anzeigen einer Anforderung Problem: Sie möchten eine Anforderung anzeigen lassen. Es erscheint jedoch die Fehlermeldung „Fehler beim Zugriff auf das ausgewählte Objekt.“. Mögliche Ursache: Die Anforderung hatte den Status „gelöscht“ und wurde im Zuge einer Projektbereinigung aus der Datenbank gelöscht. Dadurch können Sie sie nicht mehr anzeigen lassen. 19.5 Eine Anforderung bearbeiten Problem: Sie bearbeiten eine Anforderung. Beim Versuch zu speichern, erscheint die Fehlermeldung „Fehler beim Zugriff auf das ausgewählte Objekt.“. Mögliche Ursache: Die Anforderung hatte den Status „gelöscht“. Während Sie die Anforderung bearbeitet haben wurde das Projekt bereinigt. Dadurch wurde die als gelöscht markierte Anforderung aus dem System gelöscht. Lösung: Sie müssen die Anforderung neu erstellen. 19.6 Löschen einer Anforderung Problem: Sie haben eine Anforderung wie in Kapitel 8 beschrieben gelöscht. Die Anforderung wird jedoch weiter im Projektbaum angezeigt. Ursache: Die Anforderung wird nur als gelöscht markiert. Nur Administratoren können Anforderungen komplett aus dem System entfernen. Lösung: Sie können die gelöschte Anforderung ausblenden lassen, indem Sie im Projektbaum auf die Schaltfläche „Gelöschte Elemente ausblenden“ klicken. Benutzerhandbuch 58 19. PROBLEMBEHANDLUNG 19.7 Benutzerdaten bearbeiten Fehlermeldung: „Die E-Mail-Adresse ist ungültig.“ Mögliche Ursachen: • Die von Ihnen eingegebene E-Mail-Adresse ist zu lang. Die maximale Länge beträgt 255 Zeichen. • Sie haben keine gültige E-Mail-Adresse eingegeben. Eine E-Mail-Adresse ist wie folgt aufgebaut: E-Mail-Konto@Serveradresse Das E-Mail-Konto darf folgende Zeichen enthalten: – lateinische Kleinbuchstaben (a bis z) – lateinische Großbuchstaben (A bis Z) – ä, ö, ü, Ä, Ö, Ü – die Ziffern 0 bis 9 – Punkt „.“ – Bindestrich „-“ – Unterstrich „_“ Das darf nicht mit einem Punkt beginnen und muss aus mindestens einem Zeichen bestehen. Die Serveradresse darf folgende Zeichen enthalten: – lateinische Kleinbuchstaben (a bis z) – lateinische Großbuchstaben (A bis Z) – ä, ö, ü, Ä, Ö, Ü – die Ziffern 0 bis 9 – Punkt „.“ – Bindestrich „-“ Die Serveradresse darf nicht mit einem Punkt beginnen und muss aus mindestens einem Zeichen bestehen. Lösung: • Kürzen Sie die E-Mail-Adresse. • Überprüfen Sie die E-Mail-Adresse auf Gültigkeit. Benutzerhandbuch 59 Abbildungsverzeichnis 2.1 Der Projektbaum . . . . . . . . . . . . . . . . . . . . . . . . . . . . . . 8 2.2 Der Bildschirmaufbau von JUST . . . . . . . . . . . . . . . . . . . . . 9 3.1 Die Anmeldeseite . . . . . . . . . . . . . . . . . . . . . . . . . . . . . . 10 3.2 Freitextsuche . . . . . . . . . . . . . . . . . . . . . . . . . . . . . . . . . 11 3.3 Speichern der Anmeldedaten . . . . . . . . . . . . . . . . . . . . . . . 12 4.1 Anzeige der Suchergebnisse der Freitextsuche . . . . . . . . . . . . . 13 4.2 Detailsuche . . . . . . . . . . . . . . . . . . . . . . . . . . . . . . . . . . 14 5.1 Der Reiter Details eines Objekts am Beispiel einer Anforderung . . . 16 5.2 Der Reiter Beziehungen eines Objekt am Beispiel einer Anforderung 5.3 Historie eines Objekts am Beispiel einer Anforderung . . . . . . . . . 18 5.4 Kommentare zu einem Objekt am Beispiel einer Anforderung . . . . 19 6.1 Anlegen einer neuen Anforderung . . . . . . . . . . . . . . . . . . . . 20 7.1 Der Reiter Details einer bearbeiteten Anforderung . . . . . . . . . . . 23 7.2 Vorschau einer Beschreibung . . . . . . . . . . . . . . . . . . . . . . . 24 7.3 Einen Anhang wiederverwenden . . . . . . . . . . . . . . . . . . . . . 25 7.4 Warnmeldung beim Löschen einer angehängten Datei . . . . . . . . . 25 7.5 Einfügen eines Bildes in eine Beschreibung . . . . . . . . . . . . . . . 26 7.6 Vorschau einer Beschreibung mit eingefügtem Bild . . . . . . . . . . . 26 7.7 Einen Link anlegen . . . . . . . . . . . . . . . . . . . . . . . . . . . . . 27 7.8 Der Reiter Beziehungen einer bearbeiteten Anforderung . . . . . . . 27 7.9 Anlegen einer Beziehung . . . . . . . . . . . . . . . . . . . . . . . . . . 28 17 7.10 Bearbeiten einer Beziehung . . . . . . . . . . . . . . . . . . . . . . . . 29 8.1 Historie einer Anforderung . . . . . . . . . . . . . . . . . . . . . . . . 30 9.1 Historie einer Anforderung . . . . . . . . . . . . . . . . . . . . . . . . 31 9.2 Wiederherstellen eines Objekts: Beziehungen . . . . . . . . . . . . . . 32 9.3 Wiederherstellen eines Objekts: Dateien . . . . . . . . . . . . . . . . . 32 10.1 Anzeigen eines Ordners . . . . . . . . . . . . . . . . . . . . . . . . . . 33 Benutzerhandbuch 60 Abbildungsverzeichnis 10.2 Ordner anlegen . . . . . . . . . . . . . . . . . . . . . . . . . . . . . . . 34 10.3 Bearbeiten eines Ordners . . . . . . . . . . . . . . . . . . . . . . . . . . 35 11.1 Anzeigen eines Projekts . . . . . . . . . . . . . . . . . . . . . . . . . . 36 12.1 Zugriffsrechte bearbeiten . . . . . . . . . . . . . . . . . . . . . . . . . . 38 13.1 Einstellen der Filterkriterien . . . . . . . . . . . . . . . . . . . . . . . . 39 14.1 Report erstellen . . . . . . . . . . . . . . . . . . . . . . . . . . . . . . . 41 14.2 Beispiel für einen Report . . . . . . . . . . . . . . . . . . . . . . . . . . 42 15.1 Benutzerverwaltung . . . . . . . . . . . . . . . . . . . . . . . . . . . . 43 16.1 Screenshot des SPR/MR Browser . . . . . . . . . . . . . . . . . . . . . 45 16.2 Screenshot des SPR/MR Browser . . . . . . . . . . . . . . . . . . . . . 48 17.1 Screenshot des Reiters „Details“des SPR Plugins . . . . . . . . . . . . 50 17.2 Screenshot des Reiters „Analyse“des SPR Plugins . . . . . . . . . . . 50 17.3 Screenshot des Reiters „Details“des MR Plugins . . . . . . . . . . . . 52 17.4 Screenshot des Reiters „Analyse“des MR Plugins . . . . . . . . . . . . 53 17.5 Screenshot des Reiters „Freigabe“des MR Plugins . . . . . . . . . . . 54 17.6 Screenshot des Reiters „Entwurf/Implementierung“des MR Plugins 55 17.7 Screenshot des Reiters „Test“des MR Plugins . . . . . . . . . . . . . . 55 18.1 Die Onlinehilfe . . . . . . . . . . . . . . . . . . . . . . . . . . . . . . . 56 Benutzerhandbuch 61