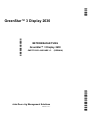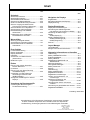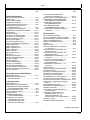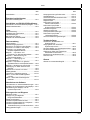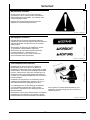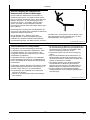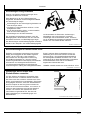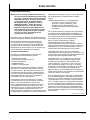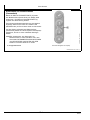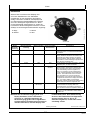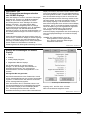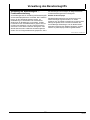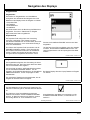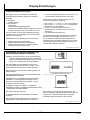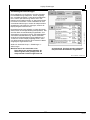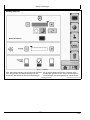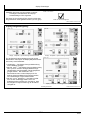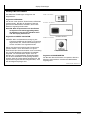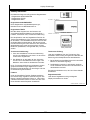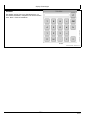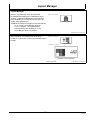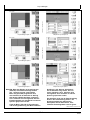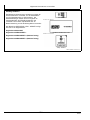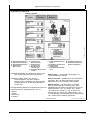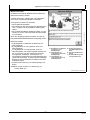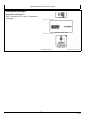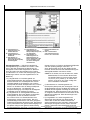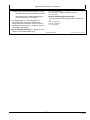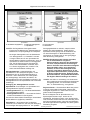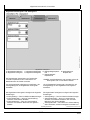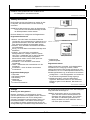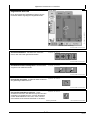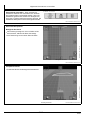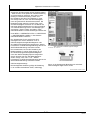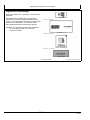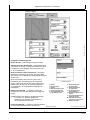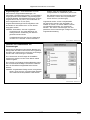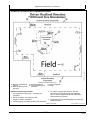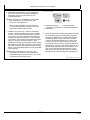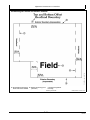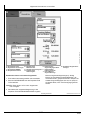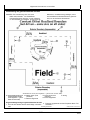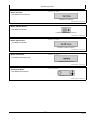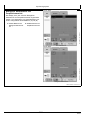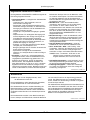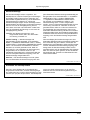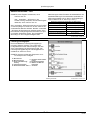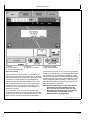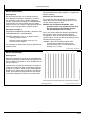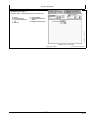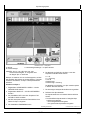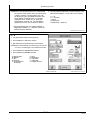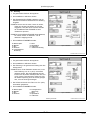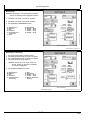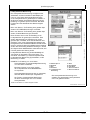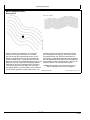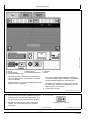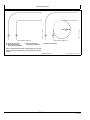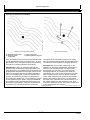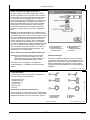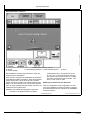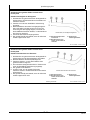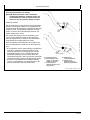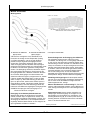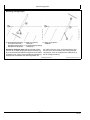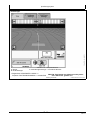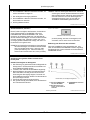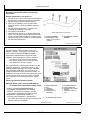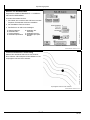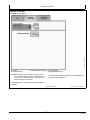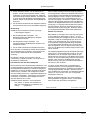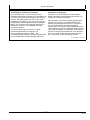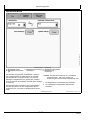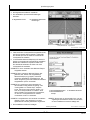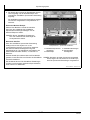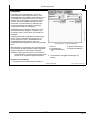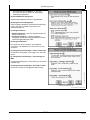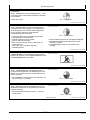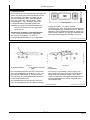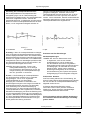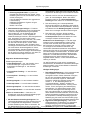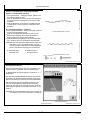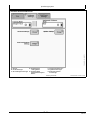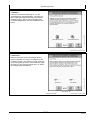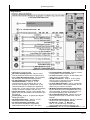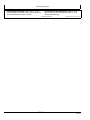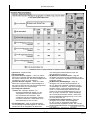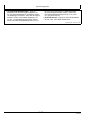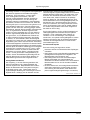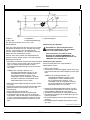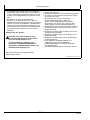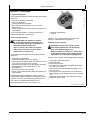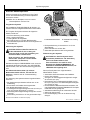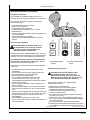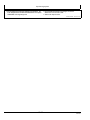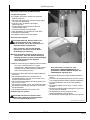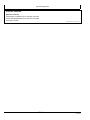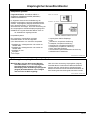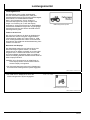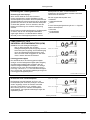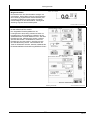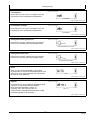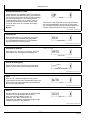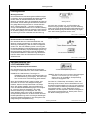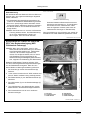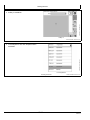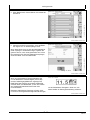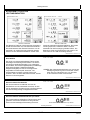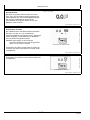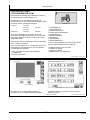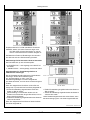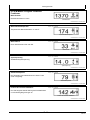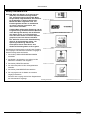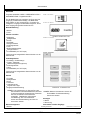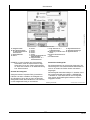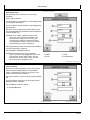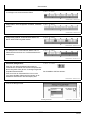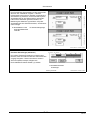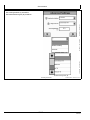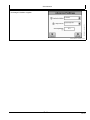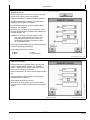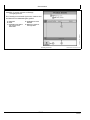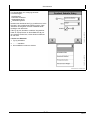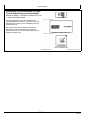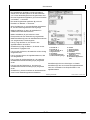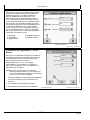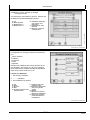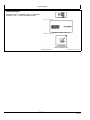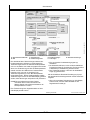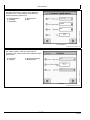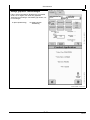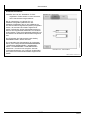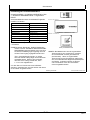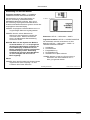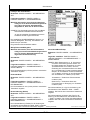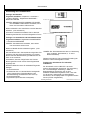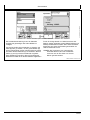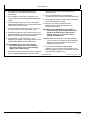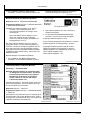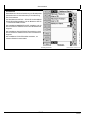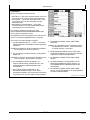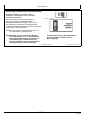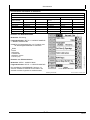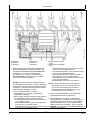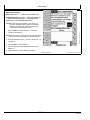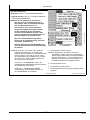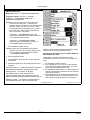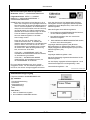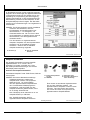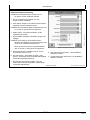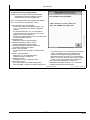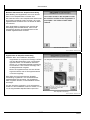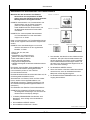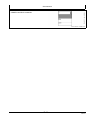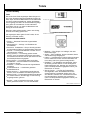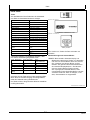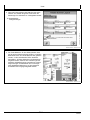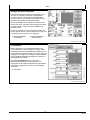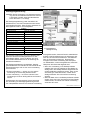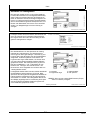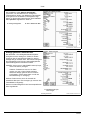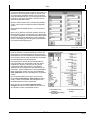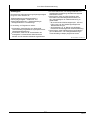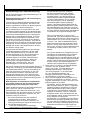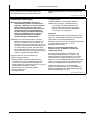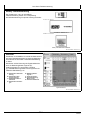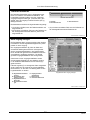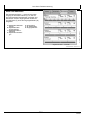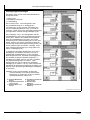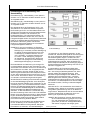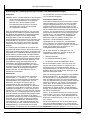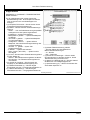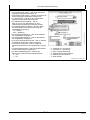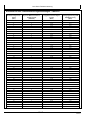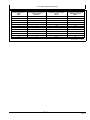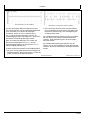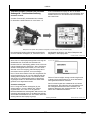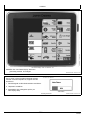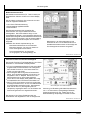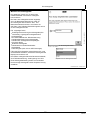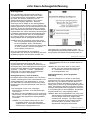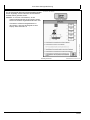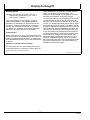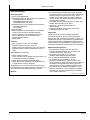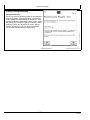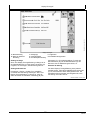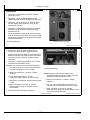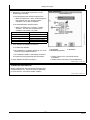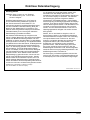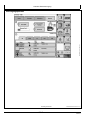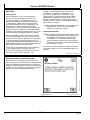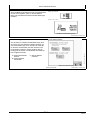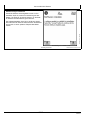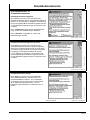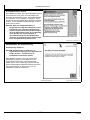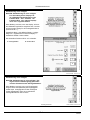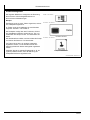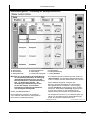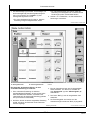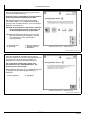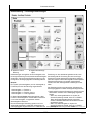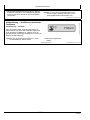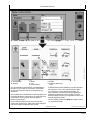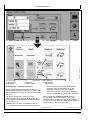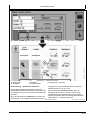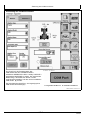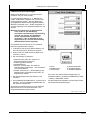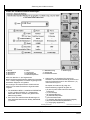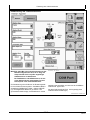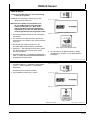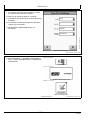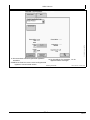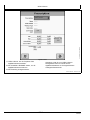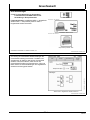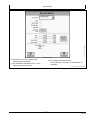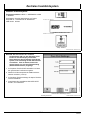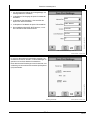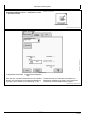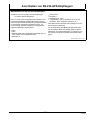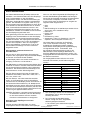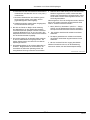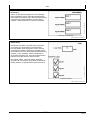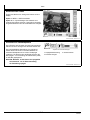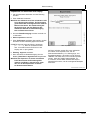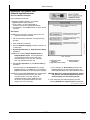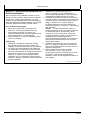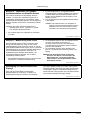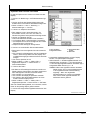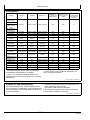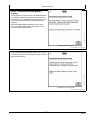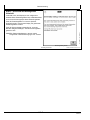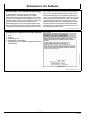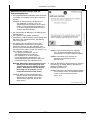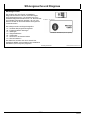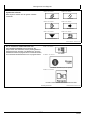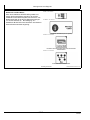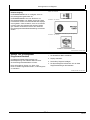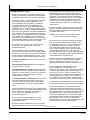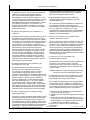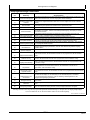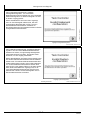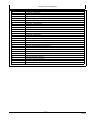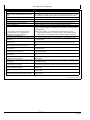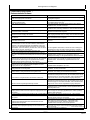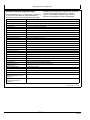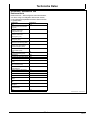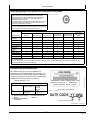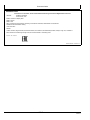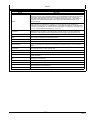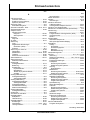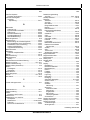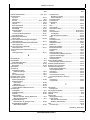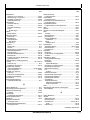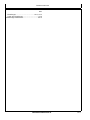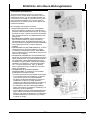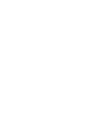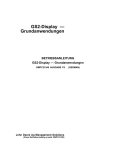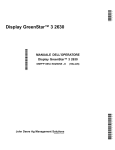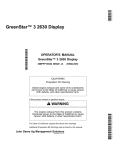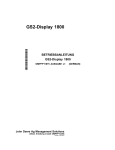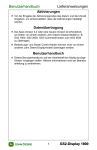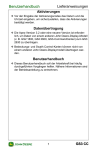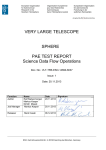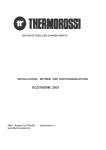Download GreenStar™ 3 Display 2630 - Stellar Support Mundial
Transcript
*DCY* BETRIEBSANLEITUNG GreenStar™ 3 Display 2630 OMPFP13950 AUSGABE J3 John Deere Ag Management Solutions PRINTED IN U.S.A. (GERMAN) *OMPFP13950* *OMPFP13950* GreenStar™ 3 Display 2630 Einleitung www.StellarSupport.com HINWEIS: Aufgrund von Produktänderungen nach dem Zeitpunkt der Drucklegung sind möglicherweise nicht alle Produktfunktionen in diesem Dokument völlig dargestellt. Vor der Inbetriebnahme die neueste Betriebsanleitung und die Kurzanleitung lesen. Ein Exemplar beim Händler oder im Internet unter www.StellarSupport.com besorgen. OUO6050,0000FB1 -29-10AUG10-1/1 Dieses Handbuch durchlesen Bevor das Display bzw. die Software in Betrieb genommen wird, sich mit den für den sicheren und ordnungsgemäßen Betrieb erforderlichen Komponenten und Verfahren vertraut machen. WICHTIG: Die folgenden GreenStar-Komponenten sind nicht wetterfest und dürfen nur an Fahrzeugen, die mit einer Kabine ausgestattet sind, verwendet werden. Bei unsachgemäßer Verwendung kann die Garantie nichtig werden. • Ursprüngliches GreenStar-Display und Mobile Processor • GreenStar-Displays • AutoTrac-Universal-Lenksatz JS56696,0000491 -29-04JUN10-1/1 120413 PN=2 Inhalt Seite Seite Sicherheit Warnzeichen erkennen.......................................05-1 Warnbegriffe verstehen ......................................05-1 Sicherheitshinweise beachten ............................05-1 Sicherheit bei Wartungsarbeiten ........................05-2 Stufen und Handläufe richtig verwenden............05-2 Sicherer Umgang mit elektronischen Komponenten und deren Halterungen ...........05-3 Sicherer Betrieb von Lenksystemen...................05-3 Sicherheitsgurt richtig verwenden ......................05-4 Betriebsanleitungen für ISOBUSGeräte lesen...................................................05-4 Verletzungen durch Unfälle beim Rückwärtsfahren vermeiden ..........................05-4 Navigation des Displays Eingabefelder .....................................................30-1 Sekundäre Navigation des Displays...................30-2 Displaysteuerung................................................30-2 Display-Einstellungen Display-Softwareaktivierungen ...........................35-1 Anforderung des Aktivierungscodes und Aktivierung der Software im Display .......35-1 Verwaltung der Aktivierungen.............................35-2 Display Softkey Display (F).........................................35-3 Display-Helligkeitsregelung: ...............................35-5 Softkey Einstellungen (G) ..............................35-7 Softkey Diagnose (I).......................................35-8 Rechner ..............................................................35-9 Warnschilder Warnung "Anbaugerät erfasst" ...........................10-1 Automatisches Lenksystem erfasst ....................10-1 Sicherheitshinweise zu Zusatzbedienelementen ..................................................10-1 Layout Manager Erste Schritte Layout Manager..................................................40-1 Konfigurieren mehrerer RUN-Seiten ..................40-5 Funktionsbeschreibung ......................................15-1 Display-Vorderseite ............................................15-2 Display-Rückseite...............................................15-3 USB-Stick ...........................................................15-3 Aufzeichnen von Bildschirmfotos (Screenshots).................................................15-4 Bildschirm-Layout ...............................................15-5 Allgemeine Informationen zu GreenStar Lizenzvertrag .....................................................45-1 Softkey GREENSTAR 3 PRO.............................45-1 Einstellungsassistent ..........................................45-2 Softkey GERÄTE................................................45-3 Registerkarten MASCHINE und ANBAUGERÄT ..............................................45-4 Maschineneinstellung .........................................45-5 Anbaugeräteinstellungen....................................45-9 Softkey Ressourcen .........................................45-16 Schläge.............................................................45-16 Felderkennung..................................................45-17 Softkey KARTIERUNG .....................................45-17 Registerkarte KARTEN.....................................45-18 Registerkarte Vermessungen ...........................45-23 Löschen und Umbenennen von Vermessungen .............................................45-25 Gefahrene Vermessung des Vorgewendeversatzes..................................45-26 Vermessung der oberen und unteren Versätze .......................................................45-28 Vermessung mit gleichbleibendem Versatz......45-31 Registerkarte MARKER....................................45-32 Einbau Einbau in die meisten GreenStarbereiten Maschinen........................................20-1 Hochfahren .........................................................20-2 Einbau in ein John Deere-Fahrzeug mit ISOBUS-Display.......................................20-4 Verschieben von ISO-Anbaugerätanwendungen zwischen zwei ISOBUS-Displays...........................................20-5 Anzeige der Einstellungen für mehrere Displays..........................................................20-5 Verwaltung des Benutzerzugriffs Verwaltung des Benutzerzugriffs — Funktionsbeschreibung ..................................25-1 Fortsetzung nächste Seite Originalanleitung. Alle Informationen, Abbildungen und technischen Angaben in dieser Publikation entsprechen dem neuesten Stand zum Zeitpunkt der Veröffentlichung. Änderungen jederzeit und ohne Bekanntgabe vorbehalten. COPYRIGHT © 2013 DEERE & COMPANY Moline, Illinois All rights reserved. A John Deere ILLUSTRUCTION ® Manual i 120413 PN=1 Inhalt Seite Seite Nur zweistrahliger Radarsensor (automatische Kalibrierung) .........................60-10 Kalibrierung des zweistrahligen Radars ...........60-10 RADARANSCHLUSS-SIGNALÜBERPRÜFUNG (NUR UPM-MODUS).................60-10 BILDSCHIRM TOTALE DES LEISTUNGSMONITORS .............................60-13 FORTGESCHRITTENER LEISTUNGSMONITOR (APM).....................60-16 Im APM-Modus verfügbare zusätzliche Funktionen ...................................................60-18 Spurführungssystem Dieses Handbuch durchlesen.............................50-1 Lenksysteme ......................................................50-1 Softkey LENKSYSTEM ......................................50-2 Registerkarte ANSICHT .....................................50-3 Tracking-Modus-Kennzeichnungen....................50-5 Bewegliche Kartenansicht und Perspektivenansicht .......................................50-7 Ganzseitige Kartierungsansicht..........................50-8 Registerkarte LENKEINSTELLUNGEN............50-10 Wendeansicht...................................................50-10 Wendevorhersage ............................................ 50-11 Aufnahme von Wendepunkten ......................... 50-11 Vorhersage von Wendepunkten .......................50-12 Abstand Vorderräder - GPS..............................50-14 Fahrzeugrichtungspfeil .....................................50-14 Verschiebungseinstellungen.............................50-16 StarFire-Signalüberwachungssystem...............50-18 Modus Reihenfinder .........................................50-19 Modus Gerade Spur .........................................50-19 Modus Adaptive Kurven ...................................50-27 Modus A-B-Kontur ............................................50-40 Modus Kreisspur...............................................50-48 Spurwechsel-Modus .........................................50-53 Fahrgassen.......................................................50-56 AutoTrac-Einstellungen ....................................50-59 AutoTrac-Systemgenauigkeit ...........................50-78 AutoTrac-Traktoren...........................................50-80 AutoTrac-Spritzen.............................................50-82 AutoTrac-Mähdrescher.....................................50-84 AutoTrac™ Schwadleger..................................50-86 AutoTrac Baumwollpflücker..............................50-87 AutoTrac-Selbstfahr-Feldhäcksler ....................50-88 AutoTrac-Zuckerrohr-Erntemaschine ...............50-90 AutoTrac Universal ...........................................50-91 Dokumentation Keine GPS-Dokumentation ................................65-1 Ein- und Ausschalten der Dokumentation ..........65-1 Wie Dokumentation die Daten organisiert ..........65-2 Softkey DOKUMENTATION ...............................65-3 Schlag- und Maßnahmennotizen........................65-4 Aktionen..............................................................65-5 Steuereinheiten ..................................................65-6 Entfernen, Deaktivieren und Aktivieren von Vorgängen ...............................................65-6 Verwendung von Dokumentation mit Pflanzmaschinen............................................65-7 Verwendung von Dokumentation mit Sägeräten/Air Carts......................................65-15 Produktdetails für die Bestellung — nur für Europa ....................................................65-18 Verwendung von Dokumentation mit einem Trocken-Kastendüngerstreuer/SpreadStar.......................................65-21 Produktdetails für Applikation — nur für Europa ....................................................65-23 Tankmischungen...............................................65-25 Anzeige gesperrter Tankmischungen ...............65-28 Erntedokumentation .........................................65-29 Einstellung der Erntedokumentation.................65-30 Einstellung von Harvest Monitor.......................65-33 Einstellung der Erntemaschine.........................65-37 Ertragskalibrierung in Harvest Monitor .............65-40 Feuchtekorrektur in Harvest Monitor ................65-43 Einstellung für Baumwolle in Harvest Monitor ..65-47 Kalibrierung von Baumwolle in Harvest Monitor .........................................................65-52 Bodenbearbeitungsvorgang .............................65-56 Kartengestützte Applikationskarten ..................65-57 Shapefile-Umwandler .......................................65-59 Anschließen von Steuereinheiten von Fremdherstellern ..........................................65-64 Gleichzeitige Dokumentation und Applikationskarten mit John Deere-Steuereinheiten und Steuereinheiten von Fremdherstellern .........65-65 Sonstiger Vorgang ............................................65-65 Oberflächenwassermanagement......................65-65 Ursprünglicher GreenStar-Monitor Kompatible Systeme...........................................55-1 Bedienung des ursprünglichen GreenStar-Monitors........................................55-1 Leistungsmonitor Leistungsmonitor ................................................60-1 Einstellung des Leistungsmonitors .....................60-2 FUNKTIONALITÄT DES UNIVERSALLEISTUNGSMONITORS (UPM) ....................60-2 Aufnahmequellen für UPM .................................60-5 Aufnahmequellen für APM..................................60-7 Leistungsmonitor ................................................60-8 KALIBRIERUNGEN DES LEISTUNGSMONITORS ...............................60-8 Konfiguration des Traktors für DIREKTEN GPS- oder Bodenradareingang (NUR CAN-basierte Fahrzeuge) ..............................60-9 Fortsetzung nächste Seite ii 120413 PN=2 Inhalt Seite Seite Totale John Deere-Anbaugeräterfassung TOTALE-Softkey.................................................70-1 Ernte-Totale ........................................................70-2 Allgemeine Übersicht..........................................70-3 Einstellung der Totale auf der Startseite.............70-3 Konfigurieren der Totale .....................................70-3 Anzeige aktueller Erntedaten .............................70-6 Fruchtsaison .......................................................70-6 Überlappungssteuerung .....................................70-7 Aufnahme von Ladungsdaten.............................70-8 Hinzufügen zu einer vorhandenen Ladung.........70-9 Weitere Tips zu Ladungen..................................70-9 Anzeige aktueller Totale-Berichte .....................70-10 Anzeige gefilterter Totale-Berichte.................... 70-11 Wirkungsweise ...................................................90-1 Anbaugeräterfassung .........................................90-1 GreenStar-Geräteeinstellungen..........................90-2 Anbaugeräteversätze und -breiten .....................90-6 Anbaugeräterfassung und APEX........................90-7 Display-Fernzugriff Wirkungsweise ...................................................95-1 Voraussetzungen................................................95-2 Display-Fernzugriffssitzung ................................95-3 Fehlersuche........................................................95-5 Zusätzliche Informationen ..................................95-6 Drahtlose Datenübertragung John Deere-Teilbreitensteuerung Wirkungsweise .................................................100-1 Voraussetzungen..............................................100-2 Übertragungsprotokoll ......................................100-3 Störungssuche..................................................100-6 Funktionsbeschreibung ......................................75-1 Kompatibilität ......................................................75-1 Vermessungen/Begrenzungen ...........................75-1 Bedeckungskarte................................................75-1 Genauigkeit ........................................................75-2 Beschränkungen der Teilbreitensteuerung .........75-3 Erforderliche Einstellungen.................................75-4 Softkey Teilbreitensteuerung ..............................75-5 Übersicht ............................................................75-5 Teilbreiten-Statusleiste .......................................75-6 Nach Vorgang anzeigen .....................................75-6 Raten und Abschnitte .........................................75-7 Einstellungen ......................................................75-8 Überlappungseinstellungen ................................75-9 Einstellungen für Einschaltung und Ausschaltung................................................75-10 Teilbreitensteuerung-Karteneinstellungen ........ 75-11 Aktivierung........................................................75-12 Erläuterung der TeilbreitensteuerungEinschalt- und Abschalteinstellungen ..........75-13 Diagnosewerte..................................................75-15 Kurzübersicht über Teilbreitensteuerungseinstellungen — Metrisch.............75-17 Kurzübersicht über Teilbreitensteuerungseinstellungen — SAE ...................75-19 Service ADVISOR Remote Übersicht ..........................................................105-1 Neuprogrammierung des Fahrzeugs................105-1 Störungssuche - Neuprogrammierung .............105-5 Zusatzbedienelemente Sicherheitshinweise zu Zusatzbedienelementen ................................................ 110-1 Warnhinweise zur Hilfsbedienung .................... 110-2 Softkey Hilfsbedienung ................................ 110-6 Hilfsbedienungsseite — Zuweisung der Anbaugerätfunktionen............................ 110-7 Hilfsbedienung — Meldungen bei Zuweisungsfehlern ..................................... 110-11 Hilfsbedienung — Bevorzugte Zuweisungen .. 110-13 Hilfsbedienung — Konflikte und deaktivierte Funktionen .............................. 110-14 Zuweisung des COM-Anschlusses Weshalb muss der COM-Anschluss zugewiesen werden? ................................... 115-1 Einstellung des COM-Anschlusses .................. 115-2 COM-Anschluss-Einstellungen......................... 115-3 COM-Anschluss-Einstellungen — Steuereinheiten von Fremdherstellern ......... 115-4 Prüfen der COM-Anschluss-Einstellungen ....... 115-6 Deaktivierung des COM-Anschlusses .............. 115-7 COM-Anschluss-Einstellungen......................... 115-8 CANBUS CANBUS - Funktionsbeschreibung ....................80-1 Virtuelles ISOBUS-Terminal und virtuelles Anbaugerät Funktionsbeschreibung ..................................80-8 ISO-Anbaugeräte Warnung "Anbaugerät erfasst" ...........................85-1 Bedienung von ISO-Anbaugeräten.....................85-1 ISO-Anbaugeräte................................................85-2 Mehrere ISO-Anbaugeräte .................................85-4 Softkeys..............................................................85-5 Datenbereinigung ...............................................85-5 YARA N-Sensor YARA N-Sensor................................................120-1 GreenSeeker® GPS-Einstellungen ...........................................125-1 Fortsetzung nächste Seite iii 120413 PN=3 Inhalt Seite Seite GreenSeeker ....................................................125-2 Neuprogrammierungs-Fehlercodes................155-14 Alarmbildschirme ............................................155-15 Alarme der Maßnahmensteuereinheit ............155-16 Diagnoseadressen..........................................155-19 Diagnosecodes...............................................155-21 Fehlercode-Popup-Felder – Plattform-Kernsoftware ..............................155-22 Fehlercode-Popup-Felder – Dokumentations-Software..........................155-24 GreenStar-Diagnose.......................................155-25 Wiederholungsmodus.....................................155-25 Lenksystem-Warnmeldungen.........................155-26 Fehlercode-Popup-Felder — Lenksystemsoftware ..................................155-28 AutoTrac-Deaktivierungsmeldungen ..............155-29 Zentrales Insektizidsystem Zentrales Insektizidsystem ...............................130-1 Anschließen von RS-232-GPS-Empfängern Anschließen von RS-232-GPS-Empfängern ....135-1 RS232-Kabelbaumsatz.....................................135-2 Video Videoanwendung..............................................140-1 Installation der Videofunktion ...........................140-1 Videoeinstellungen ...........................................140-1 Betrachten des Videos .....................................140-3 Einstellen der Videobildqualität ........................140-3 Technische Daten Datenverwaltung Gerätename, Quelladresse und Dateiverzeichnis...........................................160-1 Ausgangsstifte der GreenStarSystemkomponenten ...................................160-2 26-poliger Display (V1)-Ausgangsanschluss....160-3 EG-Konformitätserklärung ................................160-4 Offenlegung giftiger oder gefährlicher Substanzen und Elemente ...........................160-5 Identifizierung des Datumscodes .....................160-5 Zollunion–EAC..................................................160-6 Wirkungsweise .................................................145-1 Datenübertragungsoptionen .............................145-2 Exportieren von Daten aus dem Display ..........145-3 Importieren von Daten in das Display...............145-4 Importieren von globalen oder Shapefile-Applikationskarten........................145-5 Beispiel 1 – Importieren und Exportieren von Dokumentationsdaten ........145-6 Beispiel 2 – Datensicherung von Dokumentationsdaten ..................................145-7 Beispiel 3 – Übertragung von Lenksystemlinien..........................................145-7 Beispiel 4 – Importieren von globalen Applikationskarten und Shapefile-Dateien ...145-8 Beispiel 5 – Modifizierung eines Profils ............145-8 Übertragung von Daten zwischen zwei Displays........................................................145-8 Optionen zum Löschen von Daten ...................145-9 Datentypdetails...............................................145-10 Hinweise zur USB-Störungssuche .................145-10 Alarm – Green-Star-Einstellungsdaten ungültig....................................................... 145-11 Alarm – Green-Star-Einstellungsinfos fehlerhaft ....................................................145-12 Glossar Glossar der verwendeten Begriffe ....................165-1 Aktualisieren der Software Herunterladen von Softwareaktualisierungen...150-1 Ermittlung der Softwareversion des Displays ...150-1 Aktualisierung des Displays und der Systemkomponenten ...................................150-2 Störungssuche und Diagnose Meldungs-Center ..............................................155-1 Anzeige von grundlegenden Diagnoseauslesedaten.................................155-6 Display zurücksetzen........................................155-7 Vorsaison-Inspektionsliste für Säen .................155-7 Vorsaison-Inspektionsliste für Lenksystem.......155-8 Vorsaison-Inspektionsliste für Teilbreitensteuerung für Pflanzmaschinen ...155-9 Häufig gestellte Fragen ..................................155-10 iv 120413 PN=4 Sicherheit Warnzeichen erkennen T81389 —UN—28JUN13 Dieses Zeichen macht auf die an der Maschine angebrachten oder in diesem Handbuch enthaltenen Sicherheitshinweise aufmerksam. Es bedeutet, dass Verletzungsgefahr besteht. Befolgen Sie alle Sicherheitshinweise sowie die allgemeinen Unfallverhütungsvorschriften. DX,ALERT -29-26OCT09-1/1 Warnbegriffe verstehen Das Warnzeichen wird durch die Begriffe GEFAHR, VORSICHT oder ACHTUNG ergänzt. Dabei kennzeichnet GEFAHR die Stellen oder Bereiche mit der höchsten Gefahrenstufe. TS187 —29—30SEP88 Warnschilder mit GEFAHR oder VORSICHT werden an spezifischen Gefahrenstellen angebracht. Warnschilder mit ACHTUNG enthalten allgemeine Vorsichtsmaßnahmen. Warnzeichen mit ACHTUNG machen auch in dieser Druckschrift auf Sicherheitshinweise aufmerksam. DX,SIGNAL -29-03MAR93-1/1 Sicherheitshinweise beachten TS201 —UN—15APR13 Sorgfältig alle in dieser Druckschrift enthaltenen Sicherheitshinweise sowie alle an der Maschine angebrachten Warnschilder lesen. Warnschilder in gutem Zustand halten. Fehlende oder beschädigte Warnschilder ersetzen. Darauf achten, dass neue Ausrüstungen und Ersatzteile mit den gegenwärtig gültigen Warnschildern versehen sind. Ersatzwarnschilder sind beim John Deere Händler erhältlich. Ersatzteile und Komponenten von Zulieferern können zusätzliche Sicherheitshinweise enthalten, die nicht in dieser Betriebsanleitung wiedergegeben werden. Vor Arbeitsbeginn mit der Handhabung der Maschine und ihren Bedienungselementen vertraut werden. Nie zulassen, dass jemand ohne Sachkenntnisse die Maschine bedient. Wenn irgendein Teil dieser Betriebsanleitung nicht verstanden und Hilfe benötigt wird, den John Deere Händler aufsuchen. Die Maschine stets in gutem Zustand halten. Unzulässige Veränderungen beeinträchtigen die Funktion und/oder Betriebssicherheit sowie die Lebensdauer der Maschine. DX,READ -29-28OCT09-1/1 05-1 120413 PN=7 Sicherheit Sicherheit bei Wartungsarbeiten Wartungsarbeiten setzen voraus, dass deren Abläufe bekannt sind. Den Arbeitsplatz sauber und trocken halten. Schmier-, Wartungs- und Einstellarbeiten nur bei stehender Maschine ausführen. Darauf achten, dass Hände, Füße und Kleidungsstücke nicht in den Gefahrenbereich angetriebener Teile kommen. Sämtliche Antriebssysteme abschalten; Druck durch Betätigen der Bedienungseinrichtungen abbauen. Gerät auf dem Boden ablassen. Motor abstellen und Zündschlüssel abziehen. Die Maschine abkühlen lassen. Maschinenteile, die zur Wartung angehoben werden müssen, unfallsicher unterbauen. Wenn bei selbstfahrenden Maschinen, Arbeiten an der elektrischen Anlage oder Schweißarbeiten durchgeführt werden, zuerst das Massekabel (-) der Batterie abklemmen. Bei gezogenen Anbaugeräten die elektrischen Verbindungen zum Traktor trennen, bevor Arbeiten an der elektrischen Anlage oder Schweißarbeiten durchgeführt werden. TS218 —UN—23AUG88 Stets auf guten Zustand und sachgemäße Montage aller Teile achten. Schäden sofort beheben. Abgenutzte oder beschädigte Teile ersetzen. Ansammlungen von Schmierfett, Öl oder Schmutz beseitigen. DX,SERV -29-28OCT09-1/1 Zur Vermeidung von Stürzen beim Auf- und Absteigen auf die Maschine blicken. Bei der Verwendung von Stufen, Handgriffen und Handläufen Dreipunkt-Kontakt beibehalten. Besondere Vorsicht walten lassen, wenn Schlamm, Schnee oder Feuchtigkeit für Rutschgefahr sorgen. Die Stufen sauber und frei von Schmierfett oder Öl halten. Beim Absteigen niemals von der Maschine springen. Niemals auf eine fahrende Maschine aufsteigen oder von einer fahrenden Maschine absteigen. T133468 —UN—15APR13 Stufen und Handläufe richtig verwenden DX,WW,MOUNT -29-12OCT11-1/1 05-2 120413 PN=8 Sicherheit Sicherer Umgang mit elektronischen Komponenten und deren Halterungen TS249 —UN—23AUG88 Ein Sturz während elektronische Komponenten an Geräten angebracht bzw. von diesen entfernt werden, kann zu schweren Verletzungen führen. Eine Leiter oder Plattform verwenden, um den Anbringungsort leicht erreichen zu können. Auf stabilen, sicheren Stand achten und stabile, sichere Handgriffe verwenden. Komponenten nicht bei nasser oder eisiger Witterung einbzw. ausbauen. Die Montage bzw. Wartung einer RTK-Basisstation auf einem Turm oder anderen hohen Gebäude mit Hilfe eines zertifizierten Kletterers durchführen. Bei der Montage bzw. Wartung eines GPSEmpfängermasts an einem Anbaugerät geeignete Verfahren zum Anheben anwenden sowie passende Schutzausrüstung tragen. Der Mast ist schwer und kann unhandlich sein. Zwei Personen sind erforderlich, wenn die Anbringungsorte nicht vom Boden oder von einer Wartungsplattform aus zugänglich sind. DX,WW,RECEIVER -29-24AUG10-1/1 • Sicherstellen, dass die Maschine, das Anbaugerät und Sicherer Betrieb von Lenksystemen Lenksysteme nicht auf Verkehrswegen verwenden. Lenksysteme immer ausschalten (deaktivieren), bevor eine Straße befahren wird. Nicht versuchen, das Lenksystem während des Transports auf einer Straße einzuschalten (zu aktivieren). • • Lenksysteme sind dazu vorgesehen, der Arbeitskraft bei der effizienteren Durchführung von Feldarbeiten zu helfen. Die Arbeitskraft ist stets für den Maschinenpfad verantwortlich. • Lenksysteme umfassen sämtliche Anwendungen, die die Anbaugerätlenkung automatisieren. Dazu gehören u. a. AutoTrac, iGuide, iTEC Pro, ATU und RowSense. • Um Verletzungen der Arbeitskraft und umstehender Personen zu verhüten: • Niemals ein Fahrzeug während der Fahrt besteigen oder verlassen. die Automatisierungssysteme richtig eingestellt wurden. Bei Verwendung von iTEC Pro sicherstellen, dass genaue Vermessungen definiert wurden. Aufmerksam bleiben und stets auf die Umgebung achten. Das Lenkrad bei Bedarf manuell übernehmen, um Gefahrenstellen auf dem Feld auszuweichen sowie den Zusammenstoß mit Umstehenden, Geräten oder anderen Hindernissen zu verhüten. Den Betrieb einstellen, wenn aufgrund schlechter Sichtverhältnisse die Bedienung der Maschine behindert wird oder Personen und Hindernisse im Maschinenpfad nicht ausgemacht werden können. Bei der Auswahl der Fahrzeuggeschwindigkeit Schlagverhältnisse, Sicht und Fahrzeugkonfiguration berücksichtigen. JS56696,0000970 -29-10MAY11-1/1 05-3 120413 PN=9 Sicherheit Sicherheitsgurt richtig verwenden Schwere oder tödliche Quetschverletzungen durch Umkippen der Maschine vermeiden. TS1729 —UN—24MAY13 Diese Maschine ist mit einem Überschlagschutz ausgerüstet. Bei Betrieb mit Überschlagschutz IMMER den Sicherheitsgurt anlegen. • Sicherheitsgurt an der Gurtverriegelung festhalten und über den Körper ziehen. • Verriegelung in das Gurtschloss einführen. • • Auf ein Klickgeräusch achten. An der Gurtverriegelung ziehen, um sicherzustellen, dass der Gurt sicher befestigt ist. Sicherheitsgurt um die Hüften festziehen. Den kompletten Sicherheitsgurt ersetzen, wenn die Befestigungsteile, das Gurtschloss, der Gurt oder der Gurtaufroller Anzeichen von Beschädigungen zeigen. Den Sicherheitsgurt und die Befestigungsteile mindestens einmal im Jahr überprüfen. Auf lockere Befestigungsteile und Gurtschäden wie Einschnitte, Ausfransungen, übermäßigen oder ungewöhnlichen Verschleiß, Verfärbungen oder Scheuerstellen achten. Es dürfen nur für die Maschine zugelassene Ersatzteile verwendet werden. Den John Deere Händler aufsuchen. DX,ROPS1 -29-22AUG13-1/1 Betriebsanleitungen für ISOBUS-Geräte lesen Zusätzlich zu GreenStar-Anwendungen kann dieses Display als Anzeigegerät für alle Geräte eingesetzt werden, die der Norm ISO 11783 entsprechen. Dies schließt auch die Möglichkeit zur Steuerung der ISOBUS-Anbaugeräte ein. Bei einer solchen Verwendung werden die auf dem Display erscheinenden Informationen und Anbaugerät-Steuerfunktionen vom Anbaugerät bereitgestellt und unterliegen der Verantwortung bzw. Haftung des Anbaugeräteherstellers. Einige Funktionen dieser Anbaugeräte können zur Gefährdung des Fahrers oder anderer anwesender Personen führen. Die mitgelieferte Betriebsanleitung des Anbaugeräte-Herstellers durchlesen und vor der Verwendung alle in dieser Betriebsanleitung enthaltenen Sicherheitshinweise sowie alle an der Maschine angebrachten Warnschilder lesen. HINWEIS: ISOBUS bezieht sich auf die ISO-Norm 11783 DX,WW,ISOBUS -29-19AUG09-1/1 Vor dem Anfahren der Maschine sicherstellen, dass sich keine Personen im Pfad der Maschine befinden. Der Fahrer muss sich umdrehen und direkt nach hinten blicken, um die beste Sicht zu gewährleisten. Eine Person als Signalgeber einsetzen, wenn beim Rückwärtsfahren die Sicht versperrt ist oder wenig Platz vorhanden ist. Sich nicht auf eine Kamera verlassen, um zu sehen, ob Personen oder Hindernisse sich hinter der Maschine befinden. Die Funktion des Systems kann durch viele Faktoren eingeschränkt sein; dies sind z.B. Wartungsbedingungen, Umweltbedingungen und Betriebsbereich. PC10857XW —UN—15APR13 Verletzungen durch Unfälle beim Rückwärtsfahren vermeiden DX,AVOID,BACKOVER,ACCIDENTS -29-30AUG10-1/1 05-4 120413 PN=10 Warnschilder Warnung "Anbaugerät erfasst" PC13149 —29—17FEB11 Diese Meldung erscheint, wenn das System ein ISOBUS-Anbaugerät erfasst. Weitere Informationen sind unter BEDIENUNGSANLEITUNGEN FÜR ISOBUS-ANBAUGERÄTE LESEN im Abschnitt Sicherheit zu finden. RN38933,0000134 -29-21SEP11-1/1 Automatisches Lenksystem erfasst PC13157 —29—17FEB11 Diese Meldung wird beim Anlassen in Fahrzeugen angezeigt, bei denen ein automatisches Lenksystem installiert ist. RN38933,0000135 -29-21SEP11-1/1 Sicherheitshinweise zu Zusatzbedienelementen Zusatzbedienelement festgestellt PC13154 —29—17FEB11 Diese Meldung erscheint, wenn das System ein Zusatzbedienelement erfasst. Den Softkey F “Eingabe” drücken, um zur Startseite zu navigieren. Durch Drücken des Softkeys G “Bedienelemente” die Zusatzbedienelement-Seite aufrufen, um die Zusatzbedienelementzuweisungen zu überprüfen oder zu ändern. Wenn "Deaktivieren" ausgewählt ist (Standardeinstellung), werden alle Zusatzbedienelemente deaktiviert. Wenn "Aktivieren" ausgewählt ist, werden alle Zusatzbedienelemente aktiviert. Fortsetzung nächste Seite 10-1 RN38933,0000136 -29-21SEP11-1/4 120413 PN=11 Warnschilder Diese Meldung erscheint, wenn das System ein Zusatzbedienelement erfasst und diese Konfiguration während der Laufzeit geändert wurde (es wurde bspw. ein weiterer Eingang und/oder ein weiteres Anbaugerät hinzugefügt). Den Softkey F “Eingabe” drücken, um zur Startseite zu navigieren. Durch Drücken des Softkeys G “Bedienelemente” die Zusatzbedienelement-Seite aufrufen, um die Zusatzbedienelementzuweisungen zu überprüfen oder zu ändern. PC13155 —29—17FEB11 Zusatzbedienelementkonfiguration geändert RN38933,0000136 -29-21SEP11-2/4 Zusatzbedienelement aktiviert PC13146 —29—17FEB11 Diese Meldung erscheint, wenn die Arbeitskraft das Zusatzbedienelement manuell aktiviert. Den Softkey F “Eingabe” drücken, um zur Startseite zu navigieren. Durch Drücken des Softkeys G “Bedienelemente” die Zusatzbedienelement-Seite aufrufen, um die Zusatzbedienelementzuweisungen zu überprüfen oder zu ändern. RN38933,0000136 -29-21SEP11-3/4 Diese Meldung erscheint, wenn das Zusatzbedienelement manuell aktiviert wurde, aber nicht alle Zuweisungen erfolgreich abgeschlossen wurden. Den Softkey F “Eingabe” drücken, um zur Startseite zu navigieren. Durch Drücken des Softkeys G “Bedienelemente” die Zusatzbedienelement-Seite aufrufen, um die Zusatzbedienelementzuweisungen zu überprüfen oder zu ändern. WICHTIG: Wenn der Softkey F “Eingabe” ausgewählt wird, folgt das Anbaugerät nur den Zuweisungen, die erfolgreich abgeschlossen wurden. Es gibt jedoch weiterhin Zuweisungen, die nicht abgeschlossen sind. Es ist notwendig, durch Drücken des Softkeys G “Bedienelemente” den Zusatzbedienelement-Zuordnungsbildschirm aufzurufen und alle Zuweisungen abzuschließen, bevor das Zusatzbedienelement aktiviert wird. PC13153 —29—17FEB11 Zusatzbedienelement aktiviert RN38933,0000136 -29-21SEP11-4/4 10-2 120413 PN=12 Erste Schritte Funktionsbeschreibung WICHTIG: Es ist wichtig, die Benutzerrichtlinien für den Touchscreen des GS3-Displays 2630 richtig zu befolgen. Den Touchscreen nicht mit einem Gegenstand berühren, der härter oder schärfer als eine Fingerspitze ist (Kugelschreiber, Bleistiftspitze oder irgendwelche anderen Metallgegenstände). Starker Druck kann außerdem dazu führen, dass die darunter liegenden Komponenten beschädigt werden und die Garantie für den Touchscreen nichtig wird. Wenn ständig leichter Druck ausgeübt wird, kann sich die Zuverlässigkeit des Touchscreen verschlechtern. USB-Sticks zur Erstellung von Karten und von Berichten der Schlagaktivitäten in Desktopsoftware entladen werden. HINWEIS: Steuereinheiten von Fremdherstellern sind solche, die die RS232-Verbindung (Field Doc Connect) verwenden, sowie ISOBUS-konforme Steuereinheiten, die die Maßnahmensteuereinheit-Funktionalität unterstützen. Das Display dient hauptsächlich als Arbeitskraft-Schnittstelle für Lenksystem- und Dokumentationsanwendungen. Die On-Screen-Kartierung ermöglicht unter Verwendung von GPS und einer Aufnahmequelle die Erstellung von Echtzeitkarten der Schlagaktivitäten. Die Arbeitskräfte können damit die Bereiche oder die Ausbringungskarten des Schlags sehen, den sie bearbeitet haben. Das Hauptnavigationsinstrument des Displays ist der Touchscreen, der der Arbeitskraft die Eingabe von Informationen durch Berührung des Bildschirms ermöglicht. Bei dem 2630 kann darüber hinaus die Displaysteuerung benutzt werden, die die Verwendung von Eingabetasten und Daumenrad ermöglicht. Mit der Funktion Ursprünglicher (Original) GreenStar-Monitor können bestimmte John Deere-Anbaugeräte auf die gleiche Weise wie mit dem ursprünglichen GreenStar-Display betrieben werden. Die Serie 2630 kann auch in Tandemanordnung mit einem ursprünglichen GreenStar-Display montiert werden. Software GreenStar Basics Das Display 2630 verfügt über einen integrierten Leistungsmonitor, der zur Aufzeichnung von Flächen- und anderen Daten auf Grundlage der Anbaugerätebreite und Fahrgeschwindigkeit eingesetzt werden kann. Das Display wird standardmäßig mit einem Satz grundlegender Softwarefunktionen geliefert: • Manuelles Lenksystem • Dokumentation (Schlag und Ernte) • On-Screen-Kartierung • Applikationskarten • ISOBUS-VT-Funktionalität Bei Anschluss an einen GPS-Empfänger ermöglicht das System der Arbeitskraft, das Fahrzeug mit Hilfe von GPS zu fahren. Bei Verwendung zusammen mit einer aktivierten AutoTrac-Funktion (Wahlausrüstung) und einem ebenfalls als Wahlausrüstung erhältlichen Fahrzeuglenksatz kann das System die Maschine automatisch durch den Schlag lenken. Dokumentation kann zum Aufzeichnen von Daten im Zusammenhang mit GPS-Koordinaten verwendet werden. Bei einigen Maschinen werden Rate, Ertrag, Anbaugerätebreite oder andere Informationen vom CAN-Bus des Fahrzeugs aufgezeichnet. Die Displays können auch an bestimmte Steuereinheiten von Fremdherstellern angeschlossen werden, um Rateninformationen aufzuzeichnen. Diese Daten werden im Displayspeicher gespeichert und können mittels eines Das Display kann auch für Maschinen und Systeme eingesetzt werden, die Implementierungslevel 2 der International Organization for Standardization ISO 11783 entsprechen. Der Zweck von ISO 11783 liegt darin, elektronische Geräte in die Lage zu versetzen, miteinander zu kommunizieren und dadurch ein einfach zu lesendes und zu verstehendes standardisiertes System zu bieten. Die Arbeitskraft kann das Display als Traktor-Leistungsmonitor und als Monitor für Anbaugeräte verwenden, die ISO 11783 erfüllen. Softwareaktualisierungen werden unter www.StellarSupport.com bekannt gegeben. Jedes Display wird darüber hinaus mit einer CD für GreenStar Live Update geliefert. Live Update kann auf einem mit dem Internet verbundenen PC installiert werden und weist den Benutzer darauf hin, wenn Aktualisierungen des Displays zur Verfügung stehen. Live Update führt den Benutzer dann durch das Verfahren zum Herunterladen. Die heruntergeladenen Daten können auf einem USB-Stick gespeichert werden, der in das Display eingesteckt wird, um die Aktualisierung abzuschließen. CZ76372,0000285 -29-12JAN11-1/1 15-1 120413 PN=13 Erste Schritte Display-Vorderseite Die LED (B) gibt den Betriebsmodus des Displays an: Die Kaltstart — Statusleiste ist schwarz mit gelbem Hintergrund. PC12701 —UN—20JUL10 Ein Kaltstart erfolgt, wenn das GS3-Display länger als 6 Stunden lang ausgeschaltet war oder die ungeschaltete Stromversorgung unterbrochen wird. Das Hochfahren nimmt 60-80 Sekunden in Anspruch. Die Warmstart — Statusleiste ist gelb mit schwarzem Hintergrund. Ein Warmstart wird durchgeführt, wenn das GS3-Display innerhalb der letzten 6 Stunden benutzt und die ungeschaltete Stromversorgung während dieser Zeit NICHT unterbrochen wurde. Das Hochfahren nimmt 20-30 Sekunden in Anspruch. Die LED für den Abschalt- oder Bereitschaftsmodus ist orange. WICHTIG: Wenn die LED ORANGE BLINKT und der Bildschirm leer ist, wurde eine Temperatur außerhalb des zulässigen Bereichs erfasst. Das Gerät sollte abgeschaltet werden, um eine Beschädigung des Displays zu verhüten. Betriebstemperaturbereich -20 bis 70 °C (-4 bis 158 °F) Lagerungstemperatur -40 bis 85 °C (-40 bis 185 °F) Der LED-Status ist grün, wenn das Display eingeschaltet ist, bzw. orange bei Inbetriebnahme und Ausschalten. Wenn die LED ROT aufleuchtet, ist das Gerät nicht betriebsbereit. Das Gerät ausschalten. Das Display hat einen Fehler oder ein Problem festgestellt und arbeitet an der Fehlerbehebung. WICHTIG: Den Bildschirm immer bei ausgeschaltetem Gerät reinigen. Reinigen des Bildschirms während des Betriebs kann dazu führen, Display A—Display B—LED (Betriebsleuchte) C—USB-Anschlüsse dass versehentlich Schaltflächen oder Tasten ausgewählt werden. Das Display zum Reinigen abschalten und den Bildschirm mit einem weichen Lappen abwischen, der mit einem ammoniakfreien Reiniger wie z. B. John Deere-Glas- oder Vielzweckreiniger besprüht wurde. Der USB-Anschluss dient zur Übertragung von Daten zum und vom Display sowie zur Aktualisierung der Software. Die meisten USB-Sticks können mit dem Display verwendet werden. HINWEIS: Das Display verfügt aus Redundanzgründen über zwei USB-Anschlüsse, falls einer ausfallen sollte. Nur ein einziger USB-Stick sollte jeweils eingesteckt werden. Die USB-Anschlüsse sind nur für Datenübertragungen und Neuprogrammierungen vorgesehen. CZ76372,0000283 -29-12JAN11-1/1 15-2 120413 PN=14 Erste Schritte Display-Rückseite Die Display-Rückseite enthält: • Display-Befestigungslöcher – zur Befestigung an der Halterung der Maschine • Sekundäre Navigationselemente – ermöglichen die Navigation am Display • Display-Anschluss – zum Anschließen der • PC12702 —UN—20JUL10 • Fahrzeug-Kabelbaumstecker an das Display, um Systemstromversorgung und -kommunikation zu ermöglichen Video-Anschluss – zum Anschließen der Videoquelle an das Display USB-Anschlüsse – zum Anschließen des zur Datenerfassung und zum Speichern ausgewählter Display- und Anbaugerät-Einstellungen verwendeten USB-Sticks HINWEIS: Es wird empfohlen, John Deere-USB-Sticks zu verwenden, die von einem John Deere-Händler gekauft wurden. Andere USB-Sticks sind evtl. nicht kompatibel. A—Display-Befestigungslöcher B—Sekundäre Navigation C—Primärer DisplayAnschluss D—Video-Anschluss • Ethernet-Anschluss – Künftig kann ein Ethernet-Kabel mit einem Adapter verwendet werden. • USB-Anschluss – Künftig kann ein USB-Kabel mit E—USB-Anschlüsse F— Ethernet-Anschluss (zur künftigen Verwendung) G—USB-Anschluss (zur künftigen Verwendung) einem Adapter verwendet werden. HINWEIS: Auf der Display-Rückseite befindet sich ein Aufkleber, auf dem die Modell- und Seriennummer des Displays angegeben sind. DK01672,00001A6 -29-30NOV11-1/1 • Konnektivität - USB 2.0 • Maximale Abmessungen - 9,2 mm dick x 21,7 mm breit USB-Stick Anforderungen an USB-Sticks für John Deere-Displays Optimale Verfahren • 10 Sekunden lang warten, da es evtl. länger dauert, bis Nur USB-Sticks der Marke John Deere, die von John Deere-Händlern gekauft wurden, werden empfohlen. Andere USB-Sticks sind evtl. nicht kompatibel. große USB-Sticks erkannt werden. • Einen USB-Stick mit 4 GB oder mehr verwenden, Folgende Anforderungen an USB-Sticks sind zu beachten: • Format - Windows FAT oder FAT32. • Dieses Display erkennt das NTFS-Format nicht. Kapazität - Es gibt keine bestimmten Grenzwerte für die Speicherkapazität des USB-Sticks. • damit mehrere Datensicherungen gespeichert werden können. Alle Dateien vom USB-Stick entfernen, die nichts mit den John Deere-Displays zu tun haben. CZ76372,000039A -29-07DEC11-1/1 15-3 120413 PN=15 Erste Schritte Aufzeichnen von Bildschirmfotos (Screenshots) Mittels der DISPLAY-RÜCKSETZTASTE (A) lassen sich Bildschirmfotos (Screenshots) vom Display 2630 aufzeichnen. Die DISPLAY-RÜCKSETZTASTE (A) ungefähr eine Sekunde lang drücken. Eine erfolgreiche Bildschirmaufzeichnung wird dadurch angezeigt, dass sich die Farbe der vorderen LED (Betriebsleuchte) zu Rot und dann wieder zu Grün ändert. PC13808 —UN—13JUN11 Auf dem Display aufgezeichnete Bildschirmfotos (Screenshots) werden im internen Speicher des Displays gespeichert, bis sie zu einem USB-Stick übertragen werden. HINWEIS: Anweisungen zum Übertragen von Bildschirmfotos zu einem USB-Stick sind in den Abschnitten DATENÜBERTRAGUNGSOPTIONEN und EXPORTIEREN VON DATEN AUS DEM DISPLAY in diesem Handbuch zu finden. Sekundäre Navigation des Displays A—Display-Rücksetztaste JS56696,0000A28 -29-13JUN11-1/1 15-4 120413 PN=16 Erste Schritte PC8577 —UN—02NOV05 Bildschirm-Layout Bildschirm-Layout A—Startseite B—Menü C—Infoseite D—Softkeys E—Anwendungsinformationsbereich • Auswahlfeld Menü — zum Abrufen einer Liste von HINWEIS: Der auf den folgenden Seiten abgebildete Display-Bildschirm dient nur Referenzzwecken. Tatsächlich angezeigte Bildschirme können aufgrund des Anschlusses optionaler Geräte und/oder Softwareversionen anders aussehen. verfügbaren Anwendungen. • Option Infoseite — ermöglicht der Arbeitskraft das Anzeigen von Alarmmeldungen und Diagnoseinformationen. (Siehe EINSTELLUNGEN DER INFOSEITE im Abschnitt Display-Infoseite.) Die Optionen Startseite (A), Menü (B) und Infoseite (C) sind auf den meisten Bildschirmen verfügbar. • Option Startseite — ermöglicht der Arbeitskraft das Durch Auswahl einer der Softkeys (D) wird eine neue Seite eingeblendet oder ein neuer Vorgang eingeleitet. Anzeigen der Startseite. CZ76372,0000297 -29-12JAN11-1/1 15-5 120413 PN=17 Einbau Einbau in die meisten GreenStar-bereiten Maschinen 5. Das Display so anordnen, dass es leicht zu erreichen ist und die Sicht der Arbeitskraft nicht behindert. A — Infobord-Befestigungen WICHTIG: Das Display muss an GESCHALTETE und KONSTANTE Stromversorgung angeschlossen sein. Hierdurch wird dem Display das vorschriftsmäßige Ausschalten und Speichern von Daten ermöglicht. Wenn der Zündschalter ausgeschaltet wird, sollte auf dem Bildschirm die Meldung "Einstellungen werden gespeichert" erscheinen. B — Flügelmuttern (2) C — Fahrzeug-Displaystecker D — Stecker am Display 1. Das Fahrzeug abstellen. 2. Die Halterung an den Infobord-Befestigungen (A) anbringen. 3. Das Display mit Hilfe der mit dem Display mitgelieferten Flügelmuttern (B) an der Halterung befestigen. HINWEIS: Halterung und Kabelbaum werden separat verkauft. Dieselben Halterungen und Kabelbäume wie bei GS2-Displays werden verwendet. 4. Den Kabelbaum am Infobord-Stecker (C) und den unteren Stecker auf der Displayrückseite (D) anschließen. OUO6050,000128E -29-19JUL10-1/1 20-1 120413 PN=18 Einbau Hochfahren A—Stopp B—Zubehör PC16120 —UN—25OCT12 Während des Hochfahrens des Displays wird auf einem Startbildschirm eine Statusleiste eingeblendet, die das Hochfahren des Displays anzeigt. Nach dem Hochfahren des Displays wird ein Leistungsmonitor-Standardbildschirm angezeigt, wenn kein Anbaugerät angeschlossen ist. Wenn ein ISO-Anbaugerät angeschlossen ist, werden die Informationen dieses Anbaugeräts zusammen mit zehn Softkeys im Anwendungsinformationsbereich angezeigt. C—Betrieb D—Start Zündschalter Hochfahren/Herunterfahren des Displays Aktuelle Zündschalterstellung Nächste Zündschalterstellung Wirkung auf Motor Display und TraktorSteuereinheiten STOP ZUBEHÖR Startet nicht Startet nicht STOP BETRIEB Startet nicht Start Das Display darf NUR auf diese Weise gestartet werden, WENN die Arbeitskraft den Schlüssel zum Ausschalten des Displays wieder in die Stellung STOP zurückdreht, damit das Display vollständig herunterfahren und die Einstellungen speichern kann, bevor der Motor angelassen wird. STOP START Start Start Richtige Methode zum Starten des Displays, wenn die Arbeitskraft plant, den Motor anzulassen. BETRIEB START Start Können Probleme aufweisen Dieses Szenario nicht an der Maschine und dem Display befolgen, da Datenverlust auftreten kann. Wenn das Display beim Drehen des Schlüssels in die Anlassstellung bereits hochgefahren ist, kann es zu Problemen mit dem Displayspeicher und der Verbindungsfähigkeit der Steuereinheiten kommen. Das Anlassen des Motors verursacht einen Stromabfall, was zu einem Neustart der Steuereinheiten in der falschen Reihenfolge führen und plötzlichen Datenverlust im Display verursachen kann. Das Display IMMER vorschriftsmäßig abschalten, indem der Schlüssel in die STOP-Stellung gedreht wird, bevor der Motor angelassen wird. BETRIEB STOP Wird abgestellt, falls er läuft Ausschalten Richtige Methode zum Abstellen des Motors und Ausschalten des Displays ODER zum vorschriftsmäßigen Herunterfahren des Displays, wenn der Motor nicht lief und angelassen werden soll. START BETRIEB Läuft Bleibt eingeschaltet WICHTIG: Die 12-V-Stromversorgung nicht vom Display abnehmen, bis die LED-Leuchte erloschen ist. Vorzeitiges Abnehmen der Stromversorgung (grüner oder orangefarbener Leuchtenstatus) kann Datenverlust verursachen und/oder dazu führen, dass das Display seine Display und Motor starten nicht, können jedoch verwendet werden, um anderes Maschinenzubehör zu betreiben. Der Zündschalter bleibt nur in der Anlassstellung, so lange er von der Arbeitskraft in dieser Stellung gehalten wird. Funktionalität verliert. Nach Unterbrechung der durch den Zündschlüssel bereitgestellten Stromversorgung kann es bis zu 20 Sekunden lang dauern, bis die LED-Leuchte vollständig erlischt. Fortsetzung nächste Seite 20-2 Beschreibung RW00482,00000B8 -29-26NOV12-1/2 120413 PN=19 Einbau WICHTIG: Immer wenn der Zündschalter in die Stellung STOP gedreht wird, muss gewartet werden, bis das Display völlig ausgeschaltet ist (LED erlischt). Andernfalls kann es zu Datenverlust oder fehlerhaften Daten kommen, wenn das Gerät wieder eingeschaltet wird. Wenn das Display mit in Zubehörstellung stehendem Fahrzeugschlüssel (d. h. Stromversorgung eingeschaltet, Motor ausgeschaltet) eingerichtet wird, den Schlüssel 20 Sekunden lang in die Stellung STOP drehen, BEVOR der Motor angelassen wird. Hierdurch wird sichergestellt, dass die Einstellungsdaten vor dem Betrieb im internen Speicher gespeichert werden. Läuft der Motor während der Einstellungen und Programmierung, den Motor abstellen (Schlüssel in die Stellung STOP drehen) und 30 Sekunden lang warten, bevor er erneut angelassen wird. Hierdurch wird sichergestellt, dass alle Daten im internen Speicher gespeichert werden. Den Schlüssel nicht aus der Zubehörstellung direkt in die Anlassstellung drehen. Die Spannungsreduzierung während der Anlassphase könnte dazu führen, dass sämtliche Einstellungsdaten verloren gehen. WICHTIG: Wenn Änderungen durchgeführt werden, während die Maschine sich im Hilfsbetriebsmodus befindet, Schlüssel auf AUS drehen und warten, bis die Betriebsleuchte des Displays erlischt, bevor die Zündung eingeschaltet wird. Hierdurch wird dem Display das Ausschalten und Speichern von Daten ermöglicht. RW00482,00000B8 -29-26NOV12-2/2 20-3 120413 PN=20 Einbau Einbau in ein John Deere-Fahrzeug mit ISOBUS-Display Ein John Deere-ISOBUS-Display kann am Infobord einer John Deere-Maschine mit ISOBUS-kompatibler Armlehne angebaut werden. Kompatible John Deere-Maschinen mit CommandCenter sind: • 6R Traktoren • 7R Traktoren • 8R Traktoren • 9R Traktoren • Mähdrescher der S-Serie Zu den John Deere-ISOBUS-Displays, die am Infobord angebaut werden können, gehören: • GS2 1800 • GS2 2100 • GS2 2600 • GS3 2630 Wenn beide Displays in Betrieb genommen werden, sind einige Anwendungen an jedem Display auf EIN bzw. AUS eingestellt, wie in der nachfolgenden Tabelle dargestellt wird. Falls der Armlehnen-Display-MODUS, der auf der Seite Einstellungen für mehrere Displays zu finden ist, auf BENUTZERSPEZIFISCH eingestellt ist und die Anwendungen nicht wie gewünscht eingestellt sind, in den Einstellungen für mehrere Displays STANDARDEINSTELLUNGEN WIEDERHERSTELLEN wählen. Anwendung Infobord-Anzeige Armlehnenanzeige GreenStar EIN AUS Original-GreenStarDisplay-Emulator EIN AUS Anbaugeräte-Bus EIN AUS Programmierung der Steuereinheit EIN AUS Aufgabensteuerung EIN AUS Standardkonfiguration für mehrere Displays Einige Anwendungen werden am Armlehnen-Display automatisch ausgeschaltet, da sie nicht auf zwei Displays am selben CAN-Bus ausgeführt werden können. Der Anbaugeräte-BUS (Funktionalität eines virtuellen Terminals) kann je nach Wunsch des Benutzers auf dem Armlehnen-Display EIN- oder AUSGESCHALTET werden. Das virtuelle Terminal (VT) ist Bestandteil der Software, mit der grafische Benutzeroberflächen von John Deere-Sämaschinen und anderen ISOBUS-Anbaugeräten angezeigt werden. Einbau 1. Das Fahrzeug abstellen 2. Den Display-Kabelbaum am Infobord-Stecker und den 26-poligen Display-Stecker auf der Display-Rückseite anschließen. 3. Das Fahrzeug anlassen. Das Armlehnen-Display zeigt evtl. eine Meldung an, die besagt, dass ein weiteres John Deere-Display erfasst wurde. Andernfalls siehe die Betriebsanleitung des Fahrzeugs, um zu prüfen, ob die Einstellungen für mehrere Displays am Armlehnen-Display richtig eingestellt sind. Der Anbaugeräte-Bus ist die einzige Anwendung, die vom Benutzer am Armlehnen-Display als EIN oder AUS konfiguriert werden kann. Die Markierung des Anbaugeräte-Busses aufheben, um das VT zu deaktivieren. Wenn das VT deaktiviert ist, wird die Benutzeroberfläche für das Anbaugerät auf dem sekundären Anbaugerät angezeigt. Anbaugeräte-Bus markieren, um das VT zu aktivieren. Wenn das VT aktiviert ist, kann der Benutzer entscheiden, auf welchem Display die grafische Benutzeroberfläche angezeigt werden soll. HINWEIS: Das Armlehnen-Display funktioniert evtl. nicht einwandfrei, falls ein Fremdhersteller-Display an den Anbaugeräte-Bus angeschlossen ist. Es wird empfohlen, einen zweiten CAN-Bus zu installieren, falls Probleme auftreten. Weitere Informationen über den CAN-Bus können dem Abschnitt CAN-Bus dieser Betriebsanleitung entnommen werden. Siehe den Abschnitt "Anzeige der Einstellungen für mehrere Displays" auf der nächsten Seite, um zu erfahren, wie auf diese Werte zugegriffen wird. 4. Das Fahrzeug wieder anlassen, damit beide Displays wieder gestartet werden können. RW00482,0000165 -29-14JUN13-1/1 20-4 120413 PN=21 Einbau Verschieben von ISO-Anbaugerätanwendungen zwischen zwei ISOBUS-Displays Display zum anderen verschoben werden. Diese Funktion wird manchmal NEXT VT genannt. Die Betriebsanleitung des Anbaugeräts durchlesen, um festzustellen, ob es über diese Funktionalität verfügt und wie sie verwendet wird. Wenn das Display bei neueren John Deere-Fahrzeugen eingebaut wird, bei denen ein ISOBUS-kompatibles Display an der Armlehne angebracht ist, können ISO-Anbaugeräte auf einem beliebigen der beiden Displays erscheinen. Auf jedem Display Menü auswählen, um die Anbaugerätsymbole für etwaige angeschlossene ISO-Anbaugeräte, wie z. B. SeedStar2, StarFire-Empfänger oder GS-Ratensteuereinheit, ausfindig zu machen. Es gibt zwei Verfahrensweisen, um ISO-Anbaugerätanwendungen zum anderen Display zu verschieben. Einige ISO-Anbaugeräte sind derart konzipiert, dass sie sich "erinnern", auf welchem Display sie zuletzt angezeigt wurden, und sie kehren bei jeder Inbetriebnahme des Fahrzeugs zu diesem Display zurück. Diese Anbaugeräte können mittels einer Schaltfläche innerhalb der Einstellungsseiten der Anbaugerät-Anwendung von einem Bei jeder Inbetriebnahme des Fahrzeugs werden andere ISO-Anbaugeräte, die zuerst hochgefahren werden, auf dem Display angezeigt. Falls der Benutzer vorzieht, dass diese Anbaugeräte immer auf dem Infobord-Display erscheinen, das VT am Armlehnen-Display ausschalten, indem die Markierung für Anbaugeräte-Bus aufgehoben wird. In der Betriebsanleitung des Fahrzeugs nachschlagen, wie der Anbaugeräte-Bus am Armlehnen-Display ausgeschaltet wird. Die Einstellung ist unter den Displayeinstellungen am Armlehnen-Display zu finden. HINWEIS: Am Infobord-Display muss der Anbaugeräte-Bus immer eingeschaltet sein, damit die GreenStar-Anwendungen einwandfrei funktionieren. RW00482,0000166 -29-01MAY13-1/1 Anzeige der Einstellungen für mehrere Displays 1. Menü 2. Anzeige 3. Softkey Display-Diagnose 4. Registerkarte Mehrere Displays PC16887CC —29—28OCT13 Die Einstellungsseite für mehrere Displays anzeigen, um den derzeitigen Ein/Aus-Status für GreenStar-Anwendungen, den ursprünglichen GreenStar-Monitor und das Anbaugeräte-Bus-VT zu ermitteln. Anbaugeräte-Bus ausgeschaltet Das GS3-CommandCenter eines Traktors kann sowohl auf den Anbaugeräte-Bus als auch auf den Fahrzeug-Bus zugreifen. In Traktoren kann das 2630 am Infobord nur auf den Anbaugeräte-Bus zugreifen. Wenn der Benutzer das VT ausschaltet, indem er auf dem 2630 die Markierung für Anbaugeräte-Bus aufhebt, geht das SDUA-Display in den Einzeldisplay-Modus über. Einzeldisplay-Modus bedeutet, dass die GreenStar-Anwendung auf einem GS3-CommandCenter Einstellungen für Mehrfachanzeigen angezeigt wird. AutoTrac kann auf einem GS3-CommandCenter ausgeführt werden. RW00482,0000167 -29-24OCT13-1/1 20-5 120413 PN=22 Verwaltung des Benutzerzugriffs Verwaltung des Benutzerzugriffs — Funktionsbeschreibung die Anweisungen zum Anzeigen der Diagnoseadressen im Abschnitt Störungssuche und Diagnose. Access Manager wird zur Verwaltung des Benutzerzugriffs auf fast alle Displayfunktionen verwendet. Die Funktionen können für die Arbeitskraft gesperrt werden, um die Bedienung zu vereinfachen und versehentliche Änderungen an Einstellungen zu vermeiden. Sobald Funktionen für den “Arbeitskraftmodus” gesperrt sind, ist ein Kennwort erforderlich, um den “Eigentümermodus” aufzurufen und auf diese Funktionen zuzugreifen. Das aktuelle Kennwort kann mittels der Infoseite aufgerufen werden. Es ist in Diagnoseadresse 62 gespeichert. Siehe Betrieb mit zwei Displays Das GS3-Display 2630 kann am Infobord eines John Deere-Fahrzeugs eingebaut werden, an dessen Armlehne auch ein Display vorhanden ist, an dem Access Manager ausgeführt wird. In diesem Fall werden die Access Manager-Einstellungen und der Modus NICHT automatisch zwischen den Displays übertragen, sondern müssen an jedem Display einzeln eingestellt werden. CZ76372,0000167 -29-16SEP10-1/1 25-1 120413 PN=23 Navigation des Displays PC8845 —UN—30OCT05 Eingabefelder Eingabefelder Eine Reihe von Eingabefeldern und Schaltflächen ermöglichen der Arbeitskraft die Navigation durch die Bildschirme des Displays sowie die Eingabe von Werten: PC8846 —UN—30OCT05 • Dropdown-Feld • Eingabefeld • Kontrollkästchen • Schaltfläche Die Felder werden durch die Berührung des Bildschirms ausgewählt. Es wird ein Tastenblock zur Eingabe alphanumerischer Daten eingeblendet. Dropdown-Feld Ein Dropdown-Feld verfügt über eine Umrandung mit einem numerischen oder Textwert und über Auf-/Abwärts-Pfeiltasten auf der rechten Seite, die es der Arbeitskraft ermöglichen, einen vorhandenen Eintrag in einer Liste auszuwählen. Drücken der Schaltfläche EINGABE wird der neue Wert ausgewählt. Um das Drop-down-Feld zu schließen, ohne eine Auswahl zu treffen, die Schaltfläche ABBRECHEN drücken. Die Liste wird geschlossen und der ursprüngliche Wert bleibt erhalten. Zum Öffnen das Dropdown-Feld hervorheben und die EINGABE-Schaltfläche drücken. Eine Liste erscheint. Durch Drehen des Daumenrads kann die Arbeitskraft mit der Funktion Hervorhebung/Fokus die Liste bis zum gewünschten Eingabewert durchlaufen. Durch RW00482,00000BA -29-26NOV12-1/4 PC8847 —UN—30OCT05 Eingabefeld Ein Eingabefeld verfügt über eine Umrandung mit einem Zahlenwert oder Text. Der Fahrer kann damit neue Werte oder Text auswählen oder eingeben. Um einen Wert zu ändern, das Eingabefeld hervorheben und die Schaltfläche EINGABE drücken. Um die Eingabe in ein Eingabefeld abzubrechen, die Schaltfläche ABBRECHEN drücken, um den ursprünglichen Wert beizubehalten. Bei diesem Display dient eine Popup-Tastatur zur Eingabe von Werten. Ein numerischer Tastenblock wird eingeblendet, der die Eingabe der einzelnen Ziffern ermöglicht. RW00482,00000BA -29-26NOV12-2/4 PC8686 —UN—09AUG05 Kontrollkästchen Ein Kontrollkästchen ist ein Viereck mit Umrandung. Ein Häkchen im Kästchen gibt an, dass das Kästchen aktiviert ist. Zum Aktivieren eines Kontrollkästchens das leere Kästchen hervorheben und die Schaltfläche EINGABE drücken. Im Kästchen erscheint ein Häkchen, wodurch der Eintrag aktiviert ist. Zum Deaktivieren eines Kontrollkästchens das Kästchen hervorheben und die Schaltfläche EINGABE drücken, um das Häkchen zu entfernen. Fortsetzung nächste Seite 30-1 RW00482,00000BA -29-26NOV12-3/4 120413 PN=24 Navigation des Displays PC8649 —UN—01NOV05 Schaltfläche Eine Schaltfläche ist ein Symbol oder ein Text mit Umrandung. Durch die Aktivierung einer Schaltfläche wird die Funktion dieses Symbols ausgeführt. PC8650 —UN—01NOV05 EINGABE WEITER MIT Zum Aktivieren einer Funktion die Schaltfläche hervorheben und Eingabe drücken. RW00482,00000BA -29-26NOV12-4/4 Sekundäre Navigation des Displays Die sekundären Bedienelemente des Displays bestehen aus fünf Tasten, die sich auf der Display-Rückseite befinden. Sie bieten eine Reservenavigationsfunktion für den Fall, daß keine Kommunikation zwischen den Hauptbedienelementen des Displays und dem Display besteht. Die EINGABETASTE (A) und die Taste ABBRECHEN (D) funktionieren auf die gleiche Weise wie die Hauptbedienelemente. PC8580 —UN—17AUG05 Die Aufwärts- (B) und Abwärts-Pfeiltaste (C) simulieren den Betrieb des Daumenrads an der Displaybedienung. Mit der DISPLAY-RÜCKSETZTASTE (E) wird das Display ohne Aus- und Einschalten der Stromversorgung des Fahrzeugs zurückgesetzt. Zum Neustart 3 Sekunden lang gedrückt halten. A—Eingabe B—Aufwärtspfeil C—Abwärtspfeil D—Abbrechen E—Display rücksetzen Sekundäre Navigation des Displays OUO6050,000229E -29-20NOV06-1/1 Displaysteuerung ACHTUNG: Die Displaysteuerung nicht auf der Seite von Doppeldisplays montieren (2630 und ursprüngliches GreenStar-Display). Dadurch werden die Sicht der Arbeitskraft behindert und die Halterung zu stark belastet. Die Displaysteuerung an einer anderen Stelle montieren. PC8864 —UN—09JAN06 Die Displaysteuerung ist das sekundäre Navigationsinstrument des GreenStar-Displays. Die Displaysteuerung umfasst 10 verfügbare Verknüpfungs-Softkeys A-J, ein Daumenrad (A), eine EINGABETASTE (B), eine ABBRECHEN-Taste (C) und eine MENÜ-Taste (D). A—Daumenrad B—EINGABE-Taste Displaysteuerung C—ABBRECHEN-Taste D—MENÜ-Taste CZ76372,000012E -29-13AUG10-1/1 30-2 120413 PN=25 Display-Einstellungen Display-Softwareaktivierungen Das Display wird mit vorinstallierter und aktivierter GreenStar Basics-Software geliefert, die folgendes beinhaltet: 4. Im Internet StellarSupport.Deere.com besuchen, um den 26-stelligen Aktivierungscode zu erhalten. Derzeit stehen folgende Aktivierungsoptionen für erworbene Software zur Verfügung: • Lenksystem - Parallel Tracking • Dokumentation - Harvest Doc - Kartengestützte Applikationskarten - Field Doc einschließlich (Field Doc Sprayer, Field Doc Planter, Field Doc Air Cart und Field Doc Connect) Für die Funktion AutoTrac sind Softwareaktivierungen erforderlich, die vom zuständigen John Deere-Händler erworben werden können. ERFORDERLICH zur Aktivierung von AutoTrac sind: 1. Display-Seriennummer (am Display) 2. Display-Authentisierungscode (am Display) 3. Comar-Auftragsnummer (vom Händler erhältlich, nachdem der Auftrag erteilt wurde) • SF1 AutoTrac — +/- 33 cm (+/- 13 in.) am Empfänger • SF2 AutoTrac — +/- 10 cm (+/- 4 in.) am Empfänger • Upgrade SF1 auf SF2 AutoTrac • Pivot Pro (AutoTrac-Kreisspurmodus für • Drehmittelpunkte erfordert zuerst eine AutoTracAktivierung) John Deere-Teilbreitensteuerung Die Softwareaktivierungen des Displays (Pro-Module) bestehen aus 26-stelligen Kennnummern, die von der 24-stelligen StarFire-GPS-Aktivierungsnummer unabhängig sind. Die Display-Software wird nur einmal während der Lebensdauer des Displays aktiviert und erfordert keine weiteren Gebühren. BA31779,00002CD -29-07DEC11-1/1 PC8663 —UN—05AUG05 Anforderung des Aktivierungscodes und Aktivierung der Software im Display HINWEIS: Die Seriennummer und der Authentisierungscode des Displays befinden sich unter Schaltfläche MENÜ > Schaltfläche GREENSTAR 3 PRO > Schaltfläche GS3 > Registerkarte AKTIVIERUNGEN. Taste MENÜ PC17340 —UN—24OCT13 Die sechsstellige Comar-Auftragsnummer für das erworbene GS3 Pro-Paket (AutoTrac, PivotPro, John Deere-Teilbreitensteuerung) vom Händler besorgen. Die Seriennummer und den Authentisierungscode vom Display ablesen. Unter www.StellarSupport.com AKTIVIERUNGEN UND ABONNEMENTS auswählen. Schaltfläche GREENSTAR 3 PRO PC17335 —UN—23OCT13 GREENSTAR 3 > AKTIVIERUNG VON AUTOTRAC auswählen und die Eingabeaufforderungen für die GreenStar 3-Softwareaktivierung befolgen, um den 26-stelligen Code zu erhalten. Im Display navigieren zu: MENÜ > Schaltfläche GREENSTAR 3 PRO > Schaltfläche GREENSTAR 3 PRO > Registerkarte AKTIVIERUNGEN Softkey GREENSTAR 3 PRO dass AutoTrac der Stufe SF2 erworben wurde, der StarFire-Empfänger ebenfalls für die Stufe SF2 aktiviert werden muss. StarFire erfordert einen separaten 24-stelligen Aktivierungscode für SF2 und RTK. Den Aktivierungscode eingeben. Im Pro-Modul-Bereich wird das Display als Aktiviert angezeigt. Das Software-Aktivierungsverfahren des Displays ist abgeschlossen. Bitte beachten, dass für den Fall, BA31779,00002CE -29-24OCT13-1/1 35-1 120413 PN=26 Display-Einstellungen Verwaltung der Aktivierungen Die Schaltflächen und Funktionen, die jeder GreenStar Pro-Modulaktivierung entsprechen, können angezeigt bzw. ausgeblendet werden, indem das Kontrollkästchen EIN / AUS für jede Aktivierung markiert wird. Das Kästchen muss markiert werden, um das entsprechende Pro-Modul zu verwenden. Durch Ausschalten der nicht verwendeten Aktivierungen, werden die entsprechenden Schaltflächen und Funktionen verborgen, wodurch die Displaynavigation erleichtert wird. PC12929CC —29—28OCT13 Demoaktivierungen sind verfügbar, um jedes Pro-Modul während einer 15-stündigen Nutzung auszuprobieren. Das AutoTrac-Demo ist standardmäßig eingeschaltet. Zum Ausprobieren eines anderen Demos, wie beispielsweise John Deere-Teilbreitensteuerung, dieses einschalten, woraufhin die Teilbreitensteuerungs-Schaltflächen und -Funktionen auf dem Display angezeigt werden, wenn eine Anbaugerät-Steuereinheit, die für dieses Pro-Modul ausgelegt ist, angeschlossen wird. Weiter mit GreenStar Haupt >> Einstellungen >> Aktivierungen. gestartet wurde. Hierdurch werden lediglich die entsprechenden Schaltflächen ausgeblendet. WICHTIG: Durch das Ausschalten einer Demo-Aktivierung wird das Ablaufen der Aktivierungszeit nicht gestoppt, falls die entsprechende Funktion eingerichtet und BA31779,00002CF -29-24OCT13-1/1 35-2 120413 PN=27 Display-Einstellungen PC12697CC —29—28OCT13 Softkey DISPLAY Display - Hauptmenü Wenn das Display erstmalig in einem Fahrzeug eingebaut wird, verfügt es über Standardeinstellungen für alle Funktionen. Die Arbeitskraft kann diese Einstellungen auf die eigenen Bedürfnisse ändern. Nachdem diese Einstellungen geändert wurden, werden sie bei jedem Einund Ausschalten des Geräts gespeichert und beibehalten. Fortsetzung nächste Seite 35-3 CZ76372,0000059 -29-24OCT13-1/6 120413 PN=28 Display-Einstellungen PC8663 —UN—05AUG05 MENÜ >> Schaltfläche DISPLAY >> Softkey DISPLAY wählen. Taste MENÜ PC11392CC —29—28OCT13 Schaltfläche DISPLAY PC11393CC —29—28OCT13 Softkey DISPLAY CZ76372,0000059 -29-24OCT13-2/6 Die Schaltfläche HELLIGKEIT kann geändert werden, indem die PLUS- oder MINUS-Schaltfläche gewählt wird. PC11440 —UN—28OCT08 Schaltfläche HELLIGKEIT CZ76372,0000059 -29-24OCT13-3/6 PC8686 —UN—09AUG05 HINWEIS: Die Funktion Mit Kab. synch. ist nur bei bestimmten Fahrzeugen funktionsfähig. Wenn das Kontrollkästchen Mit Kab. synch. aktiviert wird, steuert das GreenStar-Display die Helligkeit der anderen Displays in der Fahrzeugkabine. Wenn die Auswahl des Kontrollkästchens aufgehoben wird, ändert sich nur die Displaybeleuchtung ohne Auswirkung auf andere Anzeigen und Beleuchtungen der Kabine. Falls Kontrollkästchen Mit Kab. synch. deaktiviert, beeinflusst die Helligkeitsregelung nur das GreenStar-Display. CZ76372,0000059 -29-24OCT13-4/6 PC11438CC —29—28OCT13 Die Lautstärke kann durch die Wahl der Schaltfläche + oder - geändert werden. Schaltfläche LAUTSTÄRKE Fortsetzung nächste Seite 35-4 CZ76372,0000059 -29-24OCT13-5/6 120413 PN=29 Display-Einstellungen PC8686 —UN—09AUG05 HINWEIS: Die Farbe zum Hervorheben ist bei der erstmaligen Inbetriebnahme des Displays standardmäßig auf Rot eingestellt. Die Farbe für Hervorhebung/Fokus kann durch die Wahl der gewünschten Farbe geändert werden (rot, blau, grün). Farbe für Hervorhebung/Fokus CZ76372,0000059 -29-24OCT13-6/6 Display - Hauptseite - Synchronisierung mit Kabine aktiviert PC12942CC —29—29OCT13 PC12698CC —29—28OCT13 Display-Helligkeitsregelung: Display - Hauptseite - Synchronisierung mit Kabine deaktiviert Für die Display-Hintergrundbeleuchtung gibt es drei Betriebsarten. Das Layout der Display-Hauptseite ändert sich leicht je nach Betriebsart. • Unabhängig — Die Display-Hintergrundbeleuchtung wird unabhängig geregelt. • Mit Kab. synch. — Die Display-Hintergrundbeleuchtung PC12700CC —29—28OCT13 • kann synchron mit dem HintergrundbeleuchtungsHauptschalter eines kompatiblen Fahrzeugssystems geregelt werden. Bei bestimmten John Deere-Kabinen kann mit dem Display auch die Kabinen-Hintergrundbeleuchtung geregelt werden, wenn Einstellungen vorgenommen werden. Mit Kab. synch. deaktiviert — Der Modus verhält sich wie der unabhängige Modus, doch die Statusbeschreibung ändert sich und zeigt an, dass die Fähigkeit zur Synchronisierung mit der Kabine verfügbar ist. Display - Hauptseite - Unabhängiger Modus (kein Netzwerk) Fortsetzung nächste Seite 35-5 CZ76372,00001B0 -29-24OCT13-1/2 120413 PN=30 Display-Einstellungen PC10363CC —29—28OCT13 Mit der Schaltfläche für erweiterte Hintergrundbeleuchtungs-Einstellungen, die sich auf der Seite Display - Haupt befindet, wird die Seite der erweiterten Hintergrundbeleuchtungs-Einstellungen aufgerufen. Auf der Seite für erweiterte Hintergrundbeleuchtungs-Einstellungen kann die Arbeitskraft mit Hilfe eines Kontrollkästchens die Synchronisierung mit der Kabinen-Hintergrundbeleuchtung aktivieren. Wenn die Hintergrundbeleuchtung mit der Kabine synchronisiert ist, kann die Arbeitskraft mit Hilfe der Gleitskala die Kabinen-Hintergrundbeleuchtung und die Display-Hintergrundbeleuchtung aufeinander abstimmen. PC10364 —UN—30SEP07 Schaltfläche für erweiterte Hintergrundbeleuchtungs-Einstellungen CZ76372,00001B0 -29-24OCT13-2/2 35-6 120413 PN=31 Display-Einstellungen Softkey EINSTELLUNGEN PC8663 —UN—05AUG05 Der Bildschirm Einstellungen verfügt über drei Registerkarten: Registerkarte REGIONAL Hier können Land, Sprache, Zahlenformat und Einheiten gewählt werden. Mit Hilfe der Dropdown-Felder die gewünschten Maßeinheiten auswählen, die auf dem Bildschirm angezeigt werden sollen. Taste MENÜ PC11392CC —29—28OCT13 WICHTIG: Wird die Sprachdatei nach dem Ändern der Sprache nicht ordnungsgemäß geladen, die Software erneut auf den USB-Stick laden und das Display aktualisieren. Schaltfläche DISPLAY Registerkarte UHRZEIT UND DATUM PC8690CC —29—28OCT13 HINWEIS: Wenn die Batteriestromversorgung des Fahrzeugs ausfällt oder das Display vom Fahrzeug abgenommen wird, müssen die Einstellungen für Uhrzeit und Datum neu eingestellt werden. Datum und Uhrzeit sowie das Uhrzeit-Format können geändert werden. Durch die Auswahl von Synchr. GPS-Zeit wird die Uhrzeit automatisch unter Verwendung der vom GPS-Empfänger eintreffenden Uhrzeitdaten eingestellt. Bei Auswahl dieser Option muss der Benutzer den vorschriftsmäßigen Zeitversatz wählen, der die GPS-Uhrzeitdaten auf die jeweilige Zeitzone anpasst, damit die richtige Ortszeit angezeigt wird. Die Synchronisierung der GPS-Zeit erfolgt erst dann, wenn das GPS-Signal empfangen wird. Softkey EINSTELLUNGEN Registerkarte MASSEINHEITEN Der Benutzer kann die Einheiten so anpassen, dass eine Mischung aus metrischen und britischen Maßeinheiten angezeigt wird. CZ76372,00001BA -29-24OCT13-1/1 35-7 120413 PN=32 Display-Einstellungen PC8663 —UN—05AUG05 Softkey DIAGNOSE Der Bildschirm Diagnose verfügt über drei Registerkarten: • Registerkarte AUSLESEDATEN • Registerkarte TESTS • Registerkarte INFO Taste MENÜ PC11392CC —29—28OCT13 Registerkarte AUSLESEDATEN Diese Registerkarte zeigt Betriebsspannungen, Bestellnummern und Betriebsstunden an. Registerkarte TESTS Mit Hilfe dieser Register kann der Benutzer drei verschiedene Bildschirmkalibrierungen durchführen — Farbtest, Touchscreen-Test, Touchscreen-Kalibrierung. Schaltfläche DISPLAY PC8669CC —29—28OCT13 Die Hauptfunktion unter der Registerkarte Tests ist die Touchscreen-Kalibrierung. Eine Touchscreen-Kalibrierung ist erforderlich, wenn das Bildschirmsymbol nicht mit dem gedrückten Bereich übereinstimmt. Das kann durch die normale Abnutzung durch den Gebrauch, Alter, bestimmte Wetterbedingungen sowie Verunreinigungen auf dem Bildschirm (Chemikalien, Lösungsmittel usw.) verursacht werden. Touchscreen-Kalibrierung: Softkey DIAGNOSE Touchscreen-Prüfung: 1. Unter der Schaltfläche Touchscreen-Kalibrierung wird ein neuer Bildschirm mit einem X in der oberen rechten Ecke eingeblendet. 2. Den Bildschirm an der Stelle mit dem X drücken und dem X um den Bildschirm herum folgen. Den Bildschirm immer direkt in der Mitte des X drücken. Durch Touchscreen-Kalibrierung zurücksetzen werden gespeicherte Kalibrierungen abgebrochen und der Benutzer hat die Möglichkeit, neu anzufangen und eine neue Kalibrierung durchzuführen. Farbtest: Unter der Schaltfläche Test den Farbtest auswählen. Der Farbtest zeigt ungefähr 5 Sekunden lang auf dem Display 3 deutlich erkennbare Farben an. Wenn keine 3 deutlich erkennbare Farben zu sehen sind, den John Deere-Händler zwecks Reparatur kontaktieren. Unter der Schaltfläche Test den Touchscreen-Test auswählen. Diese Prüfung ermöglicht dem Benutzer die Erkennung eines Pixelproblems auf dem Bildschirm. 1. Bei der Berührung des Bildschirms wird im berührten Bereich ein Sichtvisier angezeigt. 2. Den Bildschirm weiterhin in dem Bereich berühren, wo der Pixelfehler vermutet wird und beobachten, ob das Sichtvisier erscheint. Erscheint das Sichtvisier nicht, den John Deere-Händler kontaktieren. Registerkarte INFO Unter dieser Registerkarte sind grundlegende Display-Informationen zu finden. OUO6050,00022AE -29-24OCT13-1/1 35-8 120413 PN=33 Display-Einstellungen Rechner PC13244CC —29—28OCT13 Das Display verfügt über einen Standardrechner, mit dem addiert, subtrahiert, multipliziert und dividiert werden kann. Menü > Rechner auswählen. Rechner CZ76372,00002D2 -29-24OCT13-1/1 35-9 120413 PN=34 Layout Manager Layout Manager PC9033 —UN—17APR06 Mit dem Layout-Manager kann die Arbeitskraft benutzerdefinierte Bildschirme im Startseiten-Layout anzeigen. Sobald diese Bildschirme konfiguriert sind, kehrt das Display zur Konfiguration zurück, wenn der Softkey Home gedrückt wird. Softkey Home HINWEIS: Der Modus Ursprünglicher GreenStar-Monitor ist nur mit den Layout-Manager-Optionen A und F verfügbar. Der fortgeschrittene Leistungsmonitor oder ISOBUS ist nur mit Layout-Manager-Option A verfügbar. CZ76372,0000160 -29-24OCT13-1/5 Menü auswählen und anschließend den Softkey J auswählen, wobei es sich um die Layout-Manager-Option handelt. PC8663 —UN—05AUG05 Taste MENÜ PC12869CC —29—28OCT13 Schaltfläche LAYOUT-MANAGER Fortsetzung nächste Seite 40-1 CZ76372,0000160 -29-24OCT13-2/5 120413 PN=35 Layout Manager PC8870 —UN—17NOV05 Softkey A drücken und anschließend die große rote Fläche im Hauptbildschirm drücken, um eine Auswahl von Programmen anzuzeigen, die in diesem definierten roten Feld betrieben werden können. Layout-Manager A und F verfügen über die breiteste Palette von Auswahlmöglichkeiten und Layouts. Bei Auswahl von GreenStar 3 Pro gelangen Sie zu dem weiter unten aufgeführten Bestätigungsbildschirm. Fortsetzung nächste Seite 40-2 CZ76372,0000160 -29-24OCT13-3/5 120413 PN=36 Layout Manager PC8649 —UN—01NOV05 Die Taste EINGABE drücken, wenn Sie mit der Auswahl zufrieden sind. Wenn die Auswahl nicht zufriedenstellend ist, erneut die große Fläche drücken oder die Taste ABBRECHEN drücken, um von vorne zu beginnen. PC8582 —UN—01NOV05 Schaltfläche EINGABE Taste LÖSCHEN PC12852CC —29—28OCT13 PC9034CC —29—28OCT13 Layout-Manager-Optionen mit Beispiellayouts Layout-Manager-Option A PC11396CC —29—28OCT13 Beispiel für Layout-Option F PC9038CC —29—28OCT13 Layout-Manager-Option F PC9037CC —29—28OCT13 PC9036CC —29—28OCT13 Beispiel für Layout-Option A Layout-Manager-Option G Beispiel für Layout-Option G Fortsetzung nächste Seite 40-3 CZ76372,0000160 -29-24OCT13-4/5 120413 PN=37 PC9040CC —29—28OCT13 PC11397CC —29—28OCT13 Layout Manager PC11398CC —29—28OCT13 Beispiel für Layout-Option H PC9042CC —29—28OCT13 Layout-Manager-Option H PC11399CC —29—28OCT13 Beispiel für Layout-Option I PC9044CC —29—28OCT13 Layout-Manager-Option I Layout-Manager-Option J Beispiel für Layout-Option J WICHTIG: Wenn das Display mit in Stellung ACC (Zubehör) stehendem Fahrzeugschlüssel (d.h. Stromversorgung eingeschaltet, Motor ausgeschaltet) eingerichtet wird, den Schlüssel für 20 Sekunden in Stellung AUS drehen, BEVOR der Motor angelassen wird. Hierdurch wird sichergestellt, dass die Einstellungsdaten vor dem Betrieb im internen Speicher gespeichert werden. Läuft der Motor während der Einstellungen und der Programmierung, den Motor abstellen 40-4 (Schlüssel in die Stellung AUS drehen) und 30 Sekunden lang warten, bevor er erneut angelassen wird. Hierdurch wird sichergestellt, dass alle Daten im internen Speicher gespeichert werden. Den Schlüssel nicht aus der Zubehörstellung direkt in die Anlassstellung drehen. Die Spannungsreduzierung während der Anlassphase könnte dazu führen, dass sämtliche Einstellungsdaten verloren gehen. CZ76372,0000160 -29-24OCT13-5/5 120413 PN=38 Layout Manager CZ76372,0000160 -29-24OCT13-6/5 A—Kontrollkästchen “Seite in Startseiten-Sammlung einbeziehen” PC10359CC —29—28OCT13 PC10358CC —29—28OCT13 Konfigurieren mehrerer RUN-Seiten B—Seitenzahl-Listenfeld Mit mehreren RUN-Seiten kann der Benutzer den Status von mehr als einer Anwendung einfach und bequem überwachen, ohne durch mehrere Seiten navigieren zu müssen. Die Arbeitskraft kann auf der START-Seite fünf RUN-Seiten konfigurieren. Zum Einrichten mehrerer RUN-Seiten: 1. Im Layout-Manager mit Hilfe des Listenfelds (B) die Seitennummer auswählen. 3. Das Kontrollkästchen “Seite in Startseiten-Sammlung einbeziehen” markieren. Zum Anzeigen mehrerer RUN-Seiten auf die Schaltfläche HOME auf der Menüleiste des Displays klicken. Bei jedem Anklicken der Schaltfläche HOME wird der Bildschirm der nächsten RUN-Seite angezeigt. Nach Anzeige der letzten RUN-Seite auf dem Bildschirm wird durch Anklicken der Schaltfläche HOME die erste RUN-Seite aufgerufen. 2. Die Seite mit den anzuzeigenden Anwendungen konfigurieren. OUO6050,0000E57 -29-24OCT13-1/1 40-5 120413 PN=39 Allgemeine Informationen zu GreenStar Lizenzvertrag Beim ersten Zugriff auf die GreenStar-Registerkarte auf dem Displaymenü wird eine Lizenzvereinbarung eingeblendet. Falls Sie der Käufer des Displays sind, lesen Sie bitte die Vereinbarung ganz durch, markieren Sie das Kästchen neben "Ich bin der Käufer dieses Displays", und geben Sie bei Annahme der Bedingungen mit "Annehm." Ihr Einverständnis. PC17333CC —29—28OCT13 Die Lizenzvereinbarung kann von Ihrem zuständigen John Deere-Händler bezogen oder unter www.StellarSupport.com angezeigt werden. Lizenzvertrag OUO6050,00011FC -29-24OCT13-1/1 PC8663 —UN—05AUG05 Softkey GREENSTAR 3 PRO Der Bildschirm GREENSTAR 3 PRO - HAUPT verfügt über vier Registerkarten: Taste MENÜ Registerkarte Einstellungen PC17340 —UN—24OCT13 Vereinfacht die anfänglichen Einstellungen und die Konfiguration der GS3-Anwendungen. Registerkarte Ergebnis Zeigt eine Zusammenfassung der Betriebsvorgänge. Registerkarte Aktivierungen Ansicht der verfügbaren Software und Eingabe des Aktivierungscodes. Schaltfläche GREENSTAR 3 PRO PC17335 —UN—23OCT13 Registerkarte SPEICHER Das Balkendiagramm stellt den verwendeten Speicherplatz dar. Softkey GREENSTAR 3 PRO CZ76372,0000138 -29-24OCT13-1/1 45-1 120413 PN=40 Allgemeine Informationen zu GreenStar Einstellungsassistent PC12738CC —29—28OCT13 Die Registerkarte Einstellungen dient zur Vereinfachung der anfänglichen Einstellungen und Konfiguration der GS3-Anwendungen und hilft der Arbeitskraft auch, damit vertraut zu werden, wo sich die Einstellungsund Konfigurationseinstellungen befinden und welche Einstellungen für die volle Funktionalität erforderlich sind. Nach Verwendung der Funktion Erweiterte Einstellungen kann die Arbeitskraft den gewünschten Vorgang starten und durchführen, und weiß außerdem, welcher Bildschirm zum Ändern von Einstellungen aufgerufen werden muss. Die Funktion Erweiterte Einstellungen kann auch zum Ändern einzelner Einstellungen verwendet werden, während die Arbeitskraft von einem Vorgang ihres Tagesplans zum nächsten fortschreitet. GreenStar 3 Pro - Haupt Bei der Verwendung der erweiterten Einstellungen auswählen, welche Funktionalität konfiguriert werden soll. Eine beliebige Kombination der zu konfigurierenden Funktionen auswählen. Falls eine Funktion von anderen Funktionen abhängt, wählt das System die erforderlichen Funktionen automatisch aus. Die Arbeitskraft kann diese Funktionen nicht aufheben. Falls die Arbeitskraft die Funktion Vermessungen auswählt, wird die Funktion Ressourcen automatisch ausgewählt, um die Arbeitskraft zu zwingen, einen Betrieb, einen Mandanten und einen Schlag auszuwählen. Die von der Arbeitskraft ausgewählten Funktionen bestimmen, welche Seiten in den erweiterten Einstellungen enthalten sind. Nur Bildschirme, die den ausgewählten Funktionen zugeordnet sind, werden einbezogen. PC12739CC —29—28OCT13 • Ressourcen • Maschine • Anbaugerät • Dokumentation • Spurführungssystem • Begrenzungen • iTEC Pro • John Deere-Teilbreitensteuerung • Anbaugerätelenkung GreenStar 3 Pro - Haupt das System funktioniert. Rote Sternchen kennzeichnen erforderliche Felder. Je nach den Funktionen, die die Arbeitskraft zum Einstellen ausgewählt hat, bestimmen die GS3-Anwendungen, welche Felder für die erfolgreichen Einstellungen erforderlich sind. Diese Felder werden der Arbeitskraft visuell angezeigt. Wenn die erweiterten Einstellungen ohne Ausfüllen der erforderlichen Felder durchlaufen werden, funktioniert das System nicht richtig. Für jede Funktion gibt es eine Liste erforderlicher Felder, die ausgefüllt und gültig sein müssen, bevor BA31779,00002D0 -29-24OCT13-1/1 45-2 120413 PN=41 Allgemeine Informationen zu GreenStar PC8663 —UN—05AUG05 Softkey GERÄTE Der Bildschirm Geräte wird zur Aufnahme von Daten für einzelne Maschinen verwendet, um die Gesamtfläche und die Gesamtstunden zu dokumentieren. Die Geräteeinstellungen werden auch für Eingaben zu Anbaugerätgröße, GPS-Empfängerstandort usw. verwendet. Die Funktion Spurabstand wird zur Maschinenlenkung und für Bedeckungskarten verwendet. Taste MENÜ PC17340 —UN—24OCT13 Der Bildschirm GREENSTAR 3 PRO - GERÄTE verfügt über bis zu vier Registerkarten: Registerkarte MASCHINE Schaltfläche GREENSTAR 3 PRO Registerkarte ANBAUGERÄT 1 PC8677CC —29—28OCT13 Registerkarte ANBAUGERÄT 2 (Wahlausrüstung) Registerkarte ANBAUGERÄT 3 (Wahlausrüstung) Softkey GERÄTE CZ76372,0000063 -29-24OCT13-1/1 45-3 120413 PN=42 Allgemeine Informationen zu GreenStar Registerkarten MASCHINE und ANBAUGERÄT Die Registerkarte MASCHINE ermöglicht die Einstellung folgender Elemente: • Maschinentyp — dient zur Wahl eines Maschinentyps. • Maschinenmodell — dient zur Unterscheidung zwischen verschiedenen Modellen. • Maschinenname — dient zur Unterscheidung zwischen verschiedenen Maschinen des gleichen Modells. • Verbindungsart — Zugpendel oder Dreipunkt. • Maschinenwenderadius • Wendeempfindlichkeit • Aufnahmequelle — dient zur Festlegung, wann eine Aufnahme ein- bzw. ausgeschaltet wird. • Maschinenversatz — dient dazu, Überspringen oder Überlappen durch einen versetzten Empfänger zu beseitigen. PC17334 —UN—23OCT13 HINWEIS: Nicht alle Aufnahmequellen stehen für alle Maschinen zur Verfügung. Viele Aufnahmequellen erfordern Fahrgeschwindigkeit. Aufzeichnungsquelle HINWEIS: Wird der manuelle Modus gewählt, muss die Arbeitskraft die Schaltfläche Aufnahme oder Pausieren drücken, um Dokumentation und Bedeckungskarten ein- und auszuschalten. Die folgenden Steuereinheiten können mit AUTO verwendet werden, um die Aufnahme automatisch einbzw. auszuschalten: • John Deere Harvest Monitor • John Deere SeedStar™ für Air Carts • John Deere-SeedStar Gen 2-Monitor oder Antrieb mit variabler Rate für Sämaschinen • John Deere SprayStar™ Gen 4 • Zentrales John Deere-Insektizidsystem • Raven™ 440, 450, 460, 660 • SideKick • GreenSeeker™ • Rawson™ Accu-Rate™ und Accu-Plant™ • New Leader™ Mark III, Mark IV • Dickey-John™ Seed Manager • Vanguard™ PIC-Saatgutmonitor • Maßnahmensteuereinheit-konforme Anbaugeräte Aufzeichnungsquelle A—Automatisch (von Steuereinheit) B—Manuelle Aufzeichnung EIN/AUS C—Anbaugeräteschalter offen D—Anbaugeräteschalter geschlossen E—Dreipunktaufhängung F— Heckzapfwelle G—Frontzapfwelle H—SCV 1 I— SCV 2 J— SCV 3 K—SCV 4 L— SCV 5 M—AccuDepth Die Registerkarte ANBAUGERÄT ermöglicht die Einstellung folgender Elemente: • Anbaugerätetyp — dient zur Wahl eines Maschinentyps. • Anbaugerätemodell — dient zur Unterscheidung zwischen verschiedenen Modellen. HINWEIS: Die Funktion Zwei Sorten kann nicht mit einer dreimotorigen Sämaschine mit Antrieb mit variabler Rate verwendet werden. • Anbaugerätename — dient zur Unterscheidung zwischen verschiedenen Maschinen des gleichen Modells. Die folgenden Einstellungen des Anbaugeräts werden zusammen mit dem Anbaugerätenamen gespeichert: Zapfwelle, Dreipunktaufhängung und - Eindeutige Kennzeichnung des Anbaugeräts (wird als Zusatzsteuergerät können nur an bestimmten Anbaugerätename angezeigt) Fahrzeugen als Aufnahmequelle verwendet werden. - Ein-/Ausschaltzeiten der Teilbreitensteuerung - Versätze/Abmessungen des Anbaugeräts Das AccuDepth™-Symbol wird nur dann - Versätze des Anbaugerät-GPS-Empfängers angezeigt, wenn ein mit AccuDepth - Physische Breite gesteuertes Anbaugerät angeschlossen ist. - Breite des Anbaugeräts Bei Zusatzsteuergerät-Aufnahme ist keine - Wenderadius im Boden Aufnahme möglich; das AccuDepth-Symbol als - Spurabstand Aufnahmequelle verwenden. Fortsetzung nächste Seite HC94949,00003C8 -29-23OCT13-1/2 45-4 120413 PN=43 Allgemeine Informationen zu GreenStar - Verbindungsart (wird nicht an APEX übertragen) Diese Einstellungen werden automatisch angezeigt, wenn ein Anbaugerätename manuell ausgewählt wird oder wenn ein ISO-Anbaugerät erkannt wird. Für weitere Informationen siehe den Abschnitt Anbaugeräterfassung in dieser Anleitung. Weitere Informationen sind dem Abschnitt MASCHINENUND ANBAUGERÄTE-EINSTELLUNGEN zu entnehmen. SeedStar ist eine Marke von Deere & Company SPRAYSTAR ist eine Marke von Deere & Company Raven ist eine Marke von Raven GreenStar ist eine Marke von NTech Industries, Inc. Rawson ist eine Marke von Rawson Accu-Rate ist eine Marke von Rawson Accu-Plant ist eine Marke von Rawson New Leader ist eine Marke von New Leader Dickey-John ist eine Marke von Dickey-John Vanguard ist eine Marke von Vanguard AccuDepth ist eine Marke von Deere & Company HC94949,00003C8 -29-23OCT13-2/2 PC8663 —UN—05AUG05 Maschineneinstellung MENÜ >> GREENSTAR 3 PRO >> GERÄTE ermöglicht den Zugriff auf die Einstellungsbildschirme MASCHINE und ANBAUGERÄT. Softkey MENÜ PC17340 —UN—24OCT13 Schaltfläche GREENSTAR 3 PRO PC8677CC —29—28OCT13 Softkey GERÄTE Fortsetzung nächste Seite 45-5 CZ76372,000013B -29-24OCT13-1/4 120413 PN=44 Allgemeine Informationen zu GreenStar PC13268CC —29—28OCT13 Registerkarte für Maschine Registerkarte für Maschine A—Registerkarte für Maschine B—Registerkarte Anbaugerät 1 C—Registerkarte Anbaugerät 2 D—Dropdownmenü Maschinentyp E—Dropdownmenü Maschinenmodell F— Dropdownmenü Maschinenname G—Dropdownmenü Verbindungsart H—Eingabefeld Maschinenwenderadius HINWEIS: Alle Einträge und Änderungen werden unter dem aktuellen Maschinennamen gespeichert. I— Eingabefeld Wendeempfind- M—Schaltfläche COM-Anschl. lichkeit N—Schaltfläche Kraftstoff (nur J— Schaltfläche Versätze ändern Business Pack/Europa) K—Dropdownmenü Aufnahmequelle L— Schaltfläche Aufnahme/Pausieren Maschinentyp — Verwendeter Fahrzeugtyp (z. B. Traktor, Mähdrescher, Spritze). HINWEIS: Versätze werden von manchen ISO-Anbaugeräten und Deere-Traktoren geboten. Einige Listenfelder sind möglicherweise ausgeblendet, wenn die Maschine automatisch erkannt wird. Maschinenmodell — Modellnummer des verwendeten Fahrzeugs. Bei John Deere-Fahrzeugen sind die Modellnummern in der Dropdown-Liste verfügbar. Die Registerkarten Maschine und Anbaugerät müssen mit Geräteinformationen ausgefüllt werden, wie z. B.: • Bauart • Modell • Bennenung • Versätze Maschinenname — Der Name dient zur weiteren Klärung, welche Maschine verwendet wird. Wenn beispielsweise zwei 8430er im Einsatz sind, können die Maschinennamen “John” und “Deere” bzw. “8430-1” und “8430-2” bzw. lediglich “1” und “2” lauten. Die Einstellungen, die sich auf den Traktor beziehen, wie z. B. Wenderadius, Wendeempfindlichkeit, Abmessungen usw., werden jedoch im Namen gespeichert. Fortsetzung nächste Seite 45-6 CZ76372,000013B -29-24OCT13-2/4 120413 PN=45 Allgemeine Informationen zu GreenStar HINWEIS: Maschinenwenderadius und Wendeempfindlichkeit sind nur zur Verwendung mit iTEC Pro vorgesehen. Maschinenwenderadius — Gibt an, wie scharf die Maschine ohne angebautes Anbaugerät und ohne Betätigung des Bremsdrucks wenden kann. Der Wenderadius ist der halbe Durchmesser, der bei Breitspurtraktoren von der Mitte der Hinterachse aus und bei Raupenantriebs- und Allradantriebstraktoren vom Drehpunkt aus gemessen wird. Beispiel: 8030er Radtraktoren haben einen Mindestwenderadius von 6,1 - 6,7 m (20 - 22 ft). Einen Anfangswert auswählen und nach Bedarf zur besseren Genauigkeit ändern. PC9890 —UN—05FEB07 Wendeempfindlichkeit — AutoTrac-Verstärkungseinstellung, wenn das Fahrzeug eine automatische Wendung durchführt. Dies kann von der Arbeitskraft eingestellt werden, um die Leistung zu verbessern (Standardeinstellung ist 70). Sicherstellen, dass die richtigen Abmessungen mit der ausgewählten Maschine übereinstimmen. Maschinenwenderadius HINWEIS: Nicht alle Aufnahmequellen stehen für alle Maschinen zur Verfügung. R—Maschinenwenderadius Fortsetzung nächste Seite 45-7 CZ76372,000013B -29-24OCT13-3/4 120413 PN=46 Allgemeine Informationen zu GreenStar Maschinenversätze Schaltfläche VERSÄTZE ÄNDERN auf dem Bildschirm Maschineneinstellung drücken. Versätze dienen dazu, Überspringen oder Überlappen durch einen versetzten Empfänger zu beseitigen. Zur Eingabe von Maschinen-Versätzen: • Das Eingabefeld auswählen. • Den Versatz mit Hilfe des numerischen Tastenblocks in PC13269CC —29—28OCT13 • cm/in. eingeben und die Schaltfläche/Taste Eingabe wählen. Die Umschalt-Schaltfläche Empfänger wählen, um den Versatz zur rechten oder linken Seite der Kabinenmitte zu verschieben. Wenn kein Empfängerversatz erforderlich ist, sollte im Eingabefeld EMPFÄNGERVERSATZ 0 angezeigt werden. Maschinenversätze: • A) Querabstand von Mittellinie der Maschine zum GPS-Empfänger. • B) Längsabstand von nicht-gelenkter Achse zum GPS-Empfänger. • C) Längsabstand von nicht-gelenkter Achse zur • Verbindungsstelle. Die Verbindungsstelle befindet sich da, wo der Traktor mit dem Anbaugerät verbunden ist (Zugpendel, Kraftheber), mit Ausnahme von schwenkbaren Anbaugeräten mit Zweipunktaufhängung (große Pflanzmaschine). In diesem Fall die rückwärtige Entfernung zum Schwenkpunkt unmittelbar hinter dem Kraftheber messen. D) Senkrechte Entfernung vom GPS-Empfänger zum Boden. A—Querabstand von Mittellinie der Maschine zum GPS-Empfänger B—Längsabstand von nicht-gelenkter Achse zum GPS-Empfänger C—Längsabstand von nicht-gelenkter Achse zur Verbindungsstelle D—Senkrechte Entfernung vom GPS-Empfänger zum Boden E—Umschalt-Schaltfläche für Versatz F— Dropdown-Menü Lage der nicht-gelenkten Achse HINWEIS: Versatz (D) dient zur Verwendung mit Surface Water Pro. CZ76372,000013B -29-24OCT13-4/4 45-8 120413 PN=47 Allgemeine Informationen zu GreenStar PC8663 —UN—05AUG05 Anbaugeräteinstellungen Registerkarte Anbaugerät 1 Menü > GreenStar 3 Pro > Geräte > Registerkarte Anbaugerät -Menütaste PC17340 —UN—24OCT13 Taste für GreenStar 3 Pro PC8677CC —29—28OCT13 Softkey Geräte Fortsetzung nächste Seite 45-9 HC94949,0000424 -29-24OCT13-1/9 120413 PN=48 PC12931CC —29—28OCT13 Allgemeine Informationen zu GreenStar Registerkarte Anbaugerät A—Registerkarte für Maschine B—Registerkarte Anbaugerät 1 C—Registerkarte Anbaugerät 2 D—Registerkarte Anbaugerät 3 E—AnbaugerätetypDropdownmenü F— AnbaugerätemodellDropdownmenü G—AnbaugerätenameDropdownmenü H—Schaltfläche Versätze ändern I— Schaltflächen Breiten ändern HINWEIS: Alle Einträge und Änderungen werden unter dem aktuellen Anbaugerätenamen gespeichert. Die Schaltfläche Versätze ändern (H) auswählen. Folgendes für das Anbaugerät prüfen und eingeben: Typ, Modell und Name in Dropdown-Menüs. Versätze werden von einigen ISO-Anbaugeräten und John Deere-Traktoren bereitgestellt. Einige Felder sind möglicherweise ausgeblendet, wenn das Anbaugerät automatisch erkannt wird. Der Anbaugerätename ermöglicht dem Fahrer, die Anbaugeräteabmessungen zu speichern. Fortsetzung nächste Seite 45-10 HC94949,0000424 -29-24OCT13-2/9 120413 PN=49 PC11405CC —29—28OCT13 Allgemeine Informationen zu GreenStar Anbaugerätversätze A—Längsabstand von Verbindungsstelle zur Gerätevorderseite. B—Längsabstand von Gerätevorderseite zum Geräteheck. C—Querabstand von Verbindungsstelle zum Steuerpunkt (Kontrollpunkt) des Anbaugeräts. D—Längsabstand von Verbindungsstelle zum Steuerpunkt (Kontrollpunkt) des Anbaugeräts. E—Längsabstand von Verbindungsstelle zur Verbindungsstelle des zweiten Anbaugeräts. Wert ist nur erforderlich, wenn ein zweites Anbaugerät verwendet wird. F— Umschalt-Schaltfläche für Versatz G—A+B = Dokumentation oder TeilbreitensteuerungPosition, wenn verwendet. Anbaugerätversätze — Definiert die tatsächliche Anbaugerätstellung im Verhältnis zum Traktor. Stellt sicher, dass das Anbaugerät bei Wendungen am Schlagende mit dem Feld ausgerichtet ist. Bestimmt auch die Position des Anbaugeräts für die Funktion zum Minimieren von Lücken und Überlappungen (siehe Einstellungen ändern unter der Registerkarte für die Maschine). • A) Längsabstand von Verbindungsstelle zur • müsste sich dann zur Position des Saatgut-Abfallpunkts oder des Spritzengestänges erstrecken. An einem Spreuverteiler ist (A+B) der Abfallpunkt des Produkts. Dieser Wert kann der Betriebsanleitung des Anbaugerätherstellers entnommen werden. HINWEIS: Zu Geräten, die nicht zentriert sind, zählen Mähaufbereiter und die meisten Sämaschinen mit geteilten Reihen und einer geraden Anzahl von 38 cm (15 in.)-Reihen (z. B. 24R15 oder 32R15), es sei denn, der Traktor verfügt über einen verstellbarem Kraftheber. Anbaugerätevorderseite. Bei gezogenen Geräten ist dies der Abstand vom Schwenkpunkt der hinteren Verbindungsstelle an der Maschine zum vorderen Arbeitspunkt des Geräts. Beispiele dafür sind vorderen • C) Querabstand von Verbindungsstelle zum Reihen von Grubbern oder der Saatgut-Abfallpunkt Kontrollpunkt (Steuerpunkt) des Anbaugeräts. Dies ist bei einer Sämaschine. Bei Sägeräten mit der Querabstand zwischen der Mitte des Traktors und Zweipunktaufhängung vom Drehpunkt des Sägeräts der Mitte des Anbaugeräts und beträgt für die meisten unmittelbar hinter der Aufhängung messen. Anbaugeräte 0,0. Diese Abmessung warnt den Fahrer vor möglichen Zusammenstößen und ist kritisch für das B) Längsabstand von Anbaugerätevorderseite zum Wenden am Schlagende. Diese Abmessungen nach Anbaugeräteheck. Bei in den Boden eindringenden Bedarf einstellen. Anbaugeräten ist dies der Abstand zwischen der vorderen Reihe von Gänsefußscharen bzw. • D) Längsabstand von Verbindungsstelle zum Zinkenspitzen und der hinteren Reihe. Bei einer Steuerpunkt (Kontrollpunkt) des Anbaugeräts. In standardmäßigen Sämaschine oder einer gezogenen vielen Fällen ist dies der Abstand zwischen der Feldspritze beträgt diese Abmessung Null. Das Saatgut Verbindungsstelle und den Laufrädern. Damit richtige wird in jeder Reihe an der gleichen Stelle abgelegt und Wendungen durchgeführt werden, diesen Abstand die Spritze verfügt an den gleichen Stellen entlang messen, während sich das Anbaugerät auf der bei nächste Seite normalerweise erreichten HC94949,0000424 -29-24OCT13-3/9 des Spritzgestänges über Düsen. Die Abmessung (A) Fortsetzung Wendungen Höhe befindet. 45-11 120413 PN=50 Allgemeine Informationen zu GreenStar • A = 3,8 m (12.6 ft.) • B = 0 m (0 ft.) - obwohl eigentlich 2 m (6.8 ft.) • C = 0 m (0 ft) HINWEIS: Diese Abmessungen einstellen, um eine Feinabstimmung der Arbeitsleistung zu erzielen. Bei Anbaugeräten mit Dreipunktaufhängung die Abmessung (D) nicht eingeben. Typische Scheibeneggeneinstellungen — Einstellungen der Scheibenegge JD 637 F 10,8 m (35.5 ft) • A = 3 m (9.9 ft.) • B = 5 m (16.4 ft) • C = 0 m (0 ft) • E) Längsabstand von Verbindungsstelle zur Verbindungsstelle des zweiten Anbaugeräts. Dieser Wert ist nur erforderlich, wenn ein zweites Anbaugerät verwendet wird (z. B. Ziehen zwischen Pneumatiktransportwagen). Typische Sägeräteinstellungen — Sägerät JD 1770 16R30 NT mit Zweipunktaufhängung Fortsetzung nächste Seite 45-12 HC94949,0000424 -29-24OCT13-4/9 120413 PN=51 PC9903CC —29—28OCT13 PC9902CC —29—28OCT13 Allgemeine Informationen zu GreenStar Spurabstand A—Schaltfläche m (ft)/(Reihen) Spurabstand D—Physische Breite E—Reihenbreite B—Breite des Anbaugerätes C—Spurabstand HINWEIS: Die Registerkarte Anbaugerät enthält Erntevorsatz für Mähdrescher, Reiheneinheiten für Mähdrescher und Spritzgestänge für Feldspritzen. Durchgangsabstände zu erzielen, entspricht dieser Abstand der Anbaugerätebreite. Stellen Sie den Spurabstand etwas geringer als die Gerätebreite ein, um etwas Überlappen zur Bodenbearbeitung oder zum Spritzen zu erhalten oder um eine geringfügige GPS-Abweichung auszugleichen. Bei einigen Steuergeräten kann die Gerätebreite vom Steuergerät wie z. B. SeedStar™ kommen. In einigen Fällen kann für den Spurabstand ein höheres Maß an Präzision erzielt werden, wenn der Spurabstand in Reihen anstatt in Fuß eingegeben wird. Bei der Berechnung des Spurabstands werden mehr Dezimalstellen verwendet, wenn er in Reihen eingegeben wird, anstelle in Fuß, wobei drei Dezimalstellen zulässig sind. Anbaugerätebreiten—Anbaugerätebreite und Spurabstand für das Lenksystem eingeben, um die Gesamtfläche bei der Funktionsdokumentation zu berechnen. Beim Austauschen von Anbaugeräten den Anbaugerättyp, das Modell, den Namen, die Anbaugerätbreite und den Spurabstand nachprüfen. Die Anbaugerätbreite und der Spurabstand sind voneinander unabhängig. Festlegung der Anbaugerätbreite und des Spurabstands. Zum Festlegen von Spurabstand und Anbaugerätebreite Folgendes verwenden: WICHTIG: Breitenmessungen werden verwendet, um die Arbeitskraft vor möglichen Überschneidungen zwischen dem Anbaugerät und einer nicht passierbaren Vermessung zu warnen. Der Fahrer muss weiterhin auf mögliche Zusammenstöße achten, wenn Situationen auftreten, bei denen das Anbaugerät breiter ist als die eingegebene Abmessung (z. B. bei abgesenkten Spurreißerarmen). Falls Spurreißer im Schlag verwendet werden, die Breite beider Spurreißer addieren, um optimale Warnhinweise auf mögliche Überschneidungen zu erhalten. HINWEIS: Als Puffer zur Vermeidung von Hindernissen kann zusätzliche physische Breite des Anbaugeräts hinzugefügt werden, um verschiedene Faktoren, wie z. B. GPS-Abweichung, auszugleichen. Physische Breite — Die tatsächliche Breite des ganzen im Schlag verwendeten Anbaugeräts, während das Anbaugerät angehoben ist. Dieser Wert ist manchmal größer als die Anbaugerätbreite. • Anbaugerätebreite m (ft) — Die Gesamtarbeitsbreite des Anbaugeräts eingeben. • Anbaugerätebreite Reihen — Die Anzahl der Reihen und den Reihenabstand in Zoll eingeben. Um zwischen diesen beiden Einstellungen umzuschalten, die Schaltfläche m (ft)/(Reihen) auswählen. Spurabstand — Wird während der Lenkfunktion verwendet, um zu bestimmen, wie weit jeder Durchgang vom vorherigen Durchgang entfernt ist. Um “perfekte” Bei einem Sägerät sind die Spurreißerarme und Spuranzeigerschneiden bspw. breiter als die Arbeitsbreite. Die Breite eingeben, wenn die Spurreißer nicht verwendet werden oder wenn sie verwendet, jedoch am Ende eingeklappt werden. Wenn die Spurreißerarme bei Wendungen teilweise eingeklappt sind, diese größere Abmessung eingeben. Fortsetzung nächste Seite 45-13 HC94949,0000424 -29-24OCT13-5/9 120413 PN=52 Allgemeine Informationen zu GreenStar Signal Ungefähre physische Breite, die zum Anbaugerät hinzugefügt wird RTK 0,6 m (2 ft) SF2 0,9 m (3 ft) SF1 3,4 m (11 ft) Tabelle der physischen Breiten SeedStar ist eine Marke von Deere & Company HC94949,0000424 -29-24OCT13-6/9 HINWEIS: Wenn die physische Breite weniger als die Gerätebreite (Arbeitsbreite) beträgt, erscheint eine Meldung, die darauf aufmerksam macht, dass dies normalerweise nicht richtig ist (eine Pflanzmaschine 16R30 ist physisch breiter als ihre Arbeitsbreite von 12,2 m [40 ft.]). Beispielsweise ist die Arbeitsbreite bei einem Trockendünger größer als die physische Breite. Die Streubreite ist größer als die physische Breite des Wagens. PC12865CC —29—28OCT13 Die physische Breite ist kleiner als die Anbaugerätebreite, was dazu führen kann, dass nicht alle Überschneidungen mit nicht passierbaren Vermessungen erfasst werden. Konfiguration bestätigen Fortsetzung nächste Seite 45-14 HC94949,0000424 -29-24OCT13-7/9 120413 PN=53 Allgemeine Informationen zu GreenStar PC12842CC —29—28OCT13 Registerkarte Anbaugerät 2 und Anbaugerät 3 Registerkarte Anbaugerät 2 A—Registerkarte für Maschine B—Registerkarte Anbaugerät 1 C—Registerkarte Anbaugerät 2 D—Registerkarte Anbaugerät 3 E—Anbaugerätetyp-DropdownFeld F— AnbaugerätemodellDropdown-Feld G—AnbaugerätenameDropdown-Feld Die Registerkarten Anbaugerät 2 und Anbaugerät 3 werden hauptsächlich zum Protokollieren von Betriebsstunden der Geräte verwendet. HINWEIS: Anbaugerätebreiten oder Versätze können für Anbaugerät 2 oder 3 nicht definiert werden. Um die Registerkarte Anbaugerät 2 einzublenden, den Anbaugerätetyp auf der Registerkarte Anbaugerät 1 auswählen. Um die Registerkarte Anbaugerät 3 einzublenden, den Anbaugerätetyp auf der Registerkarte Anbaugerät 2 auswählen. Die Registerkarte Anbaugerät 2 ermöglicht die folgenden Einstellungen: Die Registerkarte Anbaugerät 3 ermöglicht die folgenden Einstellungen: • Anbaugerätetyp — Dient zur Wahl eines Maschinentyps. • Anbaugerätemodell — dient zur Unterscheidung • Anbaugerätetyp — Dient zur Wahl eines Maschinentyps. • Anbaugerätemodell — Dient zur Unterscheidung zwischen verschiedenen Modellen. • Anbaugerätename — Dient zur Unterscheidung • zwischen verschiedenen Maschinen des gleichen Modells. zwischen verschiedenen Modellen oder mehreren Maschinen des gleichen Modells. Anbaugerätename — Den Namen zur weiteren Klärung dafür verwenden, welches Anbaugerät verwendet wird. Fortsetzung nächste Seite 45-15 HC94949,0000424 -29-24OCT13-8/9 120413 PN=54 Allgemeine Informationen zu GreenStar HINWEIS: Anbaugerätebreiten oder Versätze können für Anbaugerät 3 nicht definiert werden. HC94949,0000424 -29-24OCT13-9/9 PC8663 —UN—05AUG05 Softkey Ressourcen Die Einstellungen der Seite Ressourcen werden für das Lenksystem, die Dokumentation und die Zuordnung verwendet. HINWEIS: Bei Warnmeldungen, dass der Speicherplatz voll ist, können nicht verwendete Einträge mit Hilfe der Desktopsoftware entfernt werden. Menü PC17340 —UN—24OCT13 Die Seite Ressourcen verfügt über drei Registerkarten: Registerkarte Ressourcen • Betrieb - trennt die Daten verschiedener Betriebe • • • • • • voneinander; wird normalerweise von gedungenen und gewerblichen Betreibern verwendet. Daten können für einen bestimmten Betrieb heruntergeladen werden. Mandant - trennt die Daten verschiedener Mandanten und Landbesitzer. Schlag - trennt die Daten verschiedener Schläge eines Mandanten. Aufgabe - trennt die Daten verschiedener Schlagmaßnahmen. Beispiel: pflanzen, spritzen oder ernten. Arbeitskräfte, die nur das Lenksystem verwenden und keine Schlagvorgangsdaten dokumentieren wollen, können diese Option auf "Dokumentation aus" einstellen. Arbeitskraft - trennt die Daten verschiedener Arbeitskräfte. Lizenz - dokumentiert die Anwenderlizenz für die Arbeitskraft. Fruchtsaison - trennt die Daten verschiedener Fruchtsaisons. Registerkarte Bedingungen • Temperatur • Windgeschwindigkeit • Windrichtung • Wetterlage • Luftfeuchtigkeit • Fruchtart-Wuchsstadium GreenStar 3 Pro PC8676CC —29—28OCT13 Softkey Ressourcen • Bodenfeuchte • Bodentemperatur Registerkarte Notizen Notizen werden dazu verwendet, um Schlagbetreibern Informationen zur Verfügung zu stellen, Notizen während der Arbeit auf dem Schlag aufzuzeichnen oder Informationen, wie z. B. zu Bodenprobenentnahmen und Schaderregerüberwachung, zu sammeln und zu berichten. • Schlagnotizen — sind schlagspezifisch und werden nur für den derzeit ausgewählten Schlag angezeigt. • Maßnahmennotizen—sind nach Maßnahmen organisiert. Maßnahmennotizen für eine bestimmte Maßnahme gelten für alle Betriebe, Mandanten und Schläge. BA31779,00006F7 -29-24OCT13-1/1 Schläge die Arbeitskraft wird benachrichtigt, wenn das Anbaugerät völlig außerhalb des Schlags ist. Änderung des Schlagnamens Betriebs-, Mandanten- und Schlagnamen können manuell oder automatisch ausgewählt werden. Mehrere Einstellungsdatenarten sind mit den Schlagnamen verknüpft, einschließlich Lenksystemlinien, Karten und Dokumentationsdaten. Falls externe Vermessungen von Schlägen im Display gespeichert sind, können die Schlageinstellungen automatisch ausgewählt werden und HINWEIS: Schlagnamen können nur einzeln mittels Apex oder einer anderen Desktopsoftware-Art bearbeitet oder gelöscht werden. Zum Löschen aller Daten und Einstellungsinformationen im Display die Daten auf einem USB-Stick sichern und diese Option auswählen. CZ76372,0000288 -29-12JAN11-1/1 45-16 120413 PN=55 Allgemeine Informationen zu GreenStar Wenn die externen Vermessungen eingestellt sind, das Kästchen Felderkennung Ein/Aus (unter der Registerkarte Ressourcen und Bedingungen) markiert ist, und das Anbaugerät den aktuellen Schlag verlässt, wird Text auf der Karte eingeblendet. Nach der Einblendung des PC12864CC —29—28OCT13 PC12863CC —29—28OCT13 Felderkennung Textes auf die Karte drücken; es wird das Fenster "Schlag auswählen" eingeblendet. Im Dropdown-Feld werden die Schläge innerhalb von 100 feet des Anbaugeräts angezeigt. CZ76372,000016A -29-24OCT13-1/1 PC8663 —UN—05AUG05 Softkey KARTIERUNG MENÜ > GreenStar 3 Pro > Kartierung Auf die folgenden Funktionen wird mit dem Softkey Kartierung zugegriffen: Taste MENÜ PC17340 —UN—24OCT13 • On-Screen-Karten • Begrenzungen • Marker Unter Karteneinstellungen können verschiedene Kartentypen ausgewählt werden. Schaltfläche GREENSTAR 3 PRO PC8672CC —29—28OCT13 Softkey KARTIERUNG CZ76372,0000064 -29-24OCT13-1/1 45-17 120413 PN=56 Allgemeine Informationen zu GreenStar Registerkarte KARTEN PC17286CC —29—28OCT13 Durch die Auswahl der Registerkarte "Karten" können On-Screen-Karten angezeigt und eingestellt werden. GreenStar 3 Pro - Kartierung BA31779,00002D2 -29-24OCT13-1/13 PC10857RK —UN—01OCT09 Schwenkschaltflächen - Die Karte kann nach links, rechts, oben oder unten geschwenkt werden. BA31779,00002D2 -29-24OCT13-2/13 Schaltflächen Verkleinern/Vergrößern - Die Karte kann vergrößert und verkleinert werden. PC10857RM —UN—01OCT09 BA31779,00002D2 -29-24OCT13-3/13 Kartengröße umschalten - Schaltet die Karte auf Ansicht des ganzseitigen Bildschirms um. PC10857RO —UN—01OCT09 BA31779,00002D2 -29-24OCT13-4/13 Zoom zurücksetzen/Karte zentrieren - Diese Schaltfläche dient dazu, das Maschinensymbol nach dem Vergrößern und Verkleinern bzw. nach den Schwenken mit den Pfeilschaltflächen nach oben, unten, links und rechts wieder auf der Kartenansichtsseite zu zentrieren. PC10857RP —UN—01OCT09 Fortsetzung nächste Seite 45-18 BA31779,00002D2 -29-24OCT13-5/13 120413 PN=57 Allgemeine Informationen zu GreenStar Kartenansicht umschalten - Durch Auswahl der Schaltfläche Kartenansicht umschalten kann zwischen drei Kartenansichten umgeschaltet werden. Wenn die Schaltfläche gedrückt wird, ändert sich das Symbol zu einem der 3 in diesem Abschnitt gezeigten Symbole. Die Schaltfläche bleibt jedoch immer an der gleichen Stelle. PC10857RN —UN—01OCT09 BA31779,00002D2 -29-24OCT13-6/13 Kartenansichts-Optionen Bewegliche Draufsicht • Das Fahrzeug bewegt sich nicht und bleibt auf der Karte zentriert, während die Karte sich bewegt. PC10857RE —UN—01OCT09 • Die Fahrtrichtung ist zum oberen Rand der Seite. Bewegliche Draufsicht BA31779,00002D2 -29-24OCT13-7/13 Perspektivenansicht PC10857RD —UN—01OCT09 • Funktioniert ähnlich wie Bewegliche Kartenansicht. Perspektivenansicht Fortsetzung nächste Seite 45-19 BA31779,00002D2 -29-24OCT13-8/13 120413 PN=58 Allgemeine Informationen zu GreenStar Unbewegliche Draufsicht • Das Fahrzeug bewegt sich hin und her, während die Karte sich nicht bewegt. • Norden befindet sich immer oben auf der Seite. Schaltfläche Aufnahme ein- oder ausschalten – Die Kartenaufnahme kann manuell oder automatisch ein- und ausgeschaltet werden. Den Softkey Geräte drücken, um die Aufnahmequelle auszuwählen. PC10857RF —UN—01OCT09 MENÜ >> Schaltfläche GREENSTAR 3 PRO >> Softkey GERÄTE >> Registerkarte MASCHINE >> Dropdown-Feld AUFNAHMEQUELLE. Diese Schaltfläche dient zum Ein- und Ausschalten der Aufnahme, wenn die Aufnahmequelle auf Manuell gestellt ist. Wird in den Geräteeinstellungen eine automatische Aufnahmequelle ausgewählt, so ist diese Schaltfläche deaktiviert. Wenn der rote Kreis blinkt, läuft die Bedeckungsaufnahme. Weitere Einzelheiten zu den automatischen Quellen, die zum Ein- und Ausschalten der Aufnahme verwendet werden können, sind unter dem Softkey GERÄTE im Abschnitt mit den allgemeinen GreenStar-Informationen zu finden. Unbewegliche Draufsicht BA31779,00002D2 -29-24OCT13-9/13 PC17287 —UN—17OCT13 Bearbeiten der Kartenlegende – Die Kartenlegende zeigt die Werte der Kartenfarben an. 1. Die Schaltfläche Legende auswählen, um den Bereich der Werte für Karten mit Farbskalen zu ändern. 2. Die bevorzugten maximalen und minimalen Werte im eingeblendeten Fenster eingeben. Die Legende ist automatisch in fünf Farben aufgeteilt. Bearbeiten der Kartenlegende BA31779,00002D2 -29-24OCT13-10/13 Schaltfläche Bedeckungskarte umschalten – Die Karte kann zwischen der Bedeckungskarte und der aktuellen Vorgangskarte umgeschaltet werden. PC10857RL —UN—01OCT09 Fortsetzung nächste Seite 45-20 BA31779,00002D2 -29-24OCT13-11/13 120413 PN=59 Allgemeine Informationen zu GreenStar Schaltfläche Karteneinstellungen (A) – Mit dieser Schaltfläche wird die Kartenansicht eingestellt. Vordergrundkarten überlagern Hintergrundkarten. Optionen für Hintergrundebenen (B) – Die verfügbare Ebene auswählen, die als Hintergrund der Kartenansicht angezeigt werden soll. • Applikationskarten • Luftaufnahmen PC12932CC —29—28OCT13 Optionen für Vordergrundebenen (C) - Es kann zwischen Nur Bedeckung und Ausbringung umgeschaltet werden (falls verfügbar). • Säraten-Ausbringungskarte • Spritzraten-Ausbringungskarte • Verteilungsraten-Ausbringungskarte Mit der Ausbringungs-Bedeckungskarte wird angezeigt, wo das Produkt in welcher Menge im Schlag ausgebracht wurde. • Ertragskarte während Ernte • Feuchtekarte während Ernte • Bearbeitungstiefenkarte • Karte "Nur Bedeckung" PC17318CC —29—28OCT13 Schaltfläche Karteneinstellungen (A) Mit der Karte Nur Bedeckung wird angezeigt, wo die Maschine im Schlag gewesen ist. Es handelt sich dabei um die gleiche Bedeckungskarte, die auf Lenksystem-Seiten angezeigt wird. Vermessungspunkte (I) – Dieses Kontrollkästchen markieren, wenn die Vermessungspunkte angezeigt werden sollen. (nur Surface Water Pro/Pro Plus) HINWEIS: Bei Auswahl der Karte "Nur Bedeckung" zeigt die Legende der Kartenansicht "Nur Bedeckung" an, und die Schaltfläche Bedeckungskarte umschalten ist deaktiviert. Vertiefungskarte (J) – Dieses Kontrollkästchen markieren, wenn die Vertiefungskarte angezeigt werden soll. (nur Surface Water Pro/Pro Plus) Schlagkartendaten löschen – "Nur Bedeckung"Kartendaten oder Ausbringungskarten-Daten werden aus der Kartenansicht gelöscht. Lenksystemlinien (D) – Dieses Kontrollkästchen markieren, wenn die Lenksystemlinien auf der Kartenansicht angezeigt werden sollen. • Aktueller Schlag (K) • Alle Mandanten und Schläge (L) Legende Applikationskarte (E) – Dieses Kontrollkästchen markieren, wenn die Legende der Applikationskarte auf der Seite Kartenansicht angezeigt werden soll. HINWEIS: Ein Bereich der Applikationskarte, dem eine Nullrate zugeordnet wurde, wird jetzt auf der Applikationskarte im GS3 in Schwarz angezeigt. Gitter (F) – Dieses Kontrollkästchen markieren, wenn auf der Kartenansicht ein Gittermuster angezeigt werden soll. Gittergröße (G) – Die Größe eingeben, die das Gitter auf der Kartenansicht darstellen soll. Die Karten bleiben beim Aus- und Einschalten der Stromversorgung und darüber hinaus erhalten, bis die Schaltfläche "Schlagkartendaten löschen" zum Löschen der Karte(n) ausgewählt wird. Bei Rückkehr zu einem teilweise ausgebrachten Schlag wird der Benutzer aufgefordert, die Karte zu löschen oder mit der Schlagmaßnahme fortzufahren. GPS-Genauigkeit auf Bedeckungskarte anzeigen (M) – Dieses Kontrollkästchen markieren, damit die Darstellung der Karte "Nur Bedeckung" orangefarben erfolgt, wenn die GPS-Genauigkeit des StarFire-Empfängers reduziert ist. Dränagekarte (H) – Dieses Kontrollkästchen markieren, wenn die Dränagekarte angezeigt werden soll. (nur Surface Water Pro/Pro Plus) Fortsetzung nächste Seite 45-21 BA31779,00002D2 -29-24OCT13-12/13 120413 PN=60 Allgemeine Informationen zu GreenStar Anzeige der GPS-Genauigkeit auf der Bedeckungskarte – Diese Funktion wurde speziell für Teilbreitensteuerung an Pflanzmaschinen entwickelt, kann aber bei jeder beliebigen Präzisionsanwendung nützlich sein. Die Darstellung der Karte "Nur Bedeckung" nimmt eine orange Farbe an, wenn die GPS-Genauigkeit unter den gewünschten Schwellenwert absinkt. Die Darstellung erfolgt weiterhin in blauer Farbe, wenn die GPS-Genauigkeit annehmbar ist. Der Betrieb mit reduzierter GPS-Genauigkeit kann bei der Verwendung von Teilbreitensteuerung Lücken und Überlappungen verursachen. Diese Funktion einschalten, indem GPS-GENAUIGKEIT in Karteneinstellungen markiert wird. Der Schwellenwert für die gewünschte GPSGenauigkeit wird mit der schwarzen Linie im GPS-Genauigkeits-Anzeigebalkendiagramm unter dem StarFire-Empfängersymbol ausgerichtet. Weitere Informationen zur GPS-Genauigkeitsanzeige können der StarFire-Betriebsanleitung entnommen werden. Der Schwellenwert, bei dem die Darstellung der Bedeckungskarte in oranger Farbe erfolgt, ist mit dem GPS-Genauigkeits-Anzeigebalkendiagramm unter dem StarFire-Empfängersymbol ausgerichtet. Sowohl die Karte als auch das Balkendiagramm werden orange, wenn GAI < 9 ist. Weitere Informationen zur GPS-Genauigkeitsanzeige können der StarFire-Betriebsanleitung entnommen werden. GPS-Genauigkeitsanzeige Bei überlappender Bedeckung erfolgt die Darstellung in der normalen dunkelblauen Farbe, unabhängig PC12740CC —29—28OCT13 Unter MENÜ >> GREENSTAR 3 PRO >> KARTIERUNG >> KARTENEINSTELLUNGEN >> das Kästchen GPS-GENAUIGKEIT markieren. GPS-Genauigkeit auf Bedeckungskarte anzeigen PC10857RQ —UN—01OCT09 Feld GPS-GENAUIGKEIT davon, ob die überlappende Bedeckung mit reduzierter GPS-Genauigkeit aufgenommen wurde. BA31779,00002D2 -29-24OCT13-13/13 45-22 120413 PN=61 Allgemeine Informationen zu GreenStar PC8663 —UN—05AUG05 Registerkarte Vermessungen Menü > GreenStar 3 Pro > Kartierung > Vermessungen auswählen. Menü Die Registerkarte Vermessungen ermöglicht das Aufnehmen von externen Schlagvermessungen und inneren und Vorgewendevermessungen. Vermessungen berechnen die Anbaufläche. Im Interesse bester Genauigkeit die externen Vermessungen abfahren. PC17340 —UN—24OCT13 HINWEIS: Aus dem Dropdownmenü Neu auswählen, um einen Betrieb, eine Farm und einen Schlag zu erstellen. GreenStar 3 Pro PC8672CC —29—28OCT13 Softkey KARTIERUNG PC12933CC —29—28OCT13 Vermessungen Fortsetzung nächste Seite 45-23 BA31779,00006F1 -29-25OCT13-1/3 120413 PN=62 PC12926CC —29—28OCT13 Allgemeine Informationen zu GreenStar Vermessungen mit abgefahrener externer Vorgewendevermessung Verfügbare Vermessungsarten Äußere Grenze – Äußere Begrenzung des Schlags. PC12925CC —29—28OCT13 Passierbare innere Vermessung – Äußere Begrenzung einer Fläche im Schlag, die zwar nicht bestellt wird, aber mit Maschine und Anbaugerät überquert werden kann (z. B. ein Wasserlauf). Nicht passierbare innere Vermessung— Die äußere Begrenzung einer Fläche im Schlag, die nicht bestellt wird, jedoch nicht mit Maschine und Anbaugerät überquert werden kann. Nach dem Erstellen einer externen oder inneren Vermessung den Vermessungstyp zu Vorgewende ändern. Wenn eine externe oder innere Vermessung erstellt wurde, ändert sich die Vermessungstypliste zu Vorgewende, um Vorgewendevermessungen zu ermöglichen. Vermessungsarten A—Karten B—Vermessungen C—Marker D—Betrieb-Dropdown-Feld E—Farm-Dropdown-Feld F— Schlag-Dropdown-Feld G—Typ-Dropdown-Feld Externes Vorgewende — Endreihen entlang der Schlagseiten, an denen das Wenden am Schlagende erfolgt. HINWEIS: Wenn das Kästchen Vorgewendeanzeige (J) markiert ist, zählt das Display die Entfernung zum nächsten Vorgewende auf der Lenksystemkarte herunter. H—VorgewendegruppeDropdown-Feld I— ErstellungsmethodeDropdown-Feld J— VorgewendeanzeigeKontrollkästchen K—Eingabefeld Abstand von Grenze L— Umschalt-Schaltfläche für Empfängerversatz M—Aufnahme der Grenze aufzeichnen und pausieren N—Aufnahme stoppen Inneres Vorgewende — Endreihen oder Wendereihen um eine nicht passierbare innere Vermessung. Fortsetzung nächste Seite 45-24 BA31779,00006F1 -29-25OCT13-2/3 120413 PN=63 Allgemeine Informationen zu GreenStar Vorgewendegruppe — Eine Kombination von einer oder mehreren Vorgewendevermessungen, die miteinander in Zusammenhang stehen. Für verschiedene Vorgänge werden unterschiedliche Vorgewendegruppen verwendet. Beispiel: Eine Sämaschinengruppe mit einem Vorgewende von 36,6 m (120 ft.) und ein Grubber mit einem Vorgewende von 27,4 m (90 ft.). Vorgewendevermessungen können abgefahren oder als Versatz von der äußeren bzw. inneren Grenze eingegeben werden. HINWEIS: Sicherstellen, dass die Vorgewende hinreichend groß sind, damit Maschine und Anbaugerät ohne Verwendung der Bremsen gewendet werden können. Software zeigt das Vorgewende auf der Lenksystemseite an, verwendet es jedoch nicht. Die Teilbreitensteuerungs-Funktionalität basiert auf äußeren, inneren und nicht passierbaren inneren Grenzen (Vermessungen). Vorgewende werden auf der Lenksystemseite als gestrichelte rosarote Linien dargestellt, um sichtbar zu machen, an welchen Stellen in Karten und Perspektivenansichten sich Vorgewende befinden. Nur externe Vermessungen und nicht passierbare innere Vermessungen verfügen über eine Vorgewendevermessung. Vorgewendevermessungen sind zur Verwendung mit iTEC Pro™ bestimmt. Andere GreenStar™ BA31779,00006F1 -29-25OCT13-3/3 Löschen und Umbenennen von Vermessungen Ebenso wie die Dropdown-Listen Betrieb, Mandant und Schlag haben die Listen Innere Grenze und Vorgewende die Option zum Umbenennen und Löschen von Einträgen. Aus der Liste <Liste bereinigen> auswählen. Zum Umbenennen eines Eintrags die Schaltfläche Umbenennen drücken und den neuen Namen mittels Tastatur eingeben. PC13259CC —29—28OCT13 Zum Löschen von Einträgen die Kontrollkästchen neben den zu entfernenden Einträgen mit Häkchen markieren. Dann die Schaltfläche Ausgewählte Daten löschen drücken. HINWEIS: Ausgeblendete Einträge können nicht gelöscht werden, da sie sich evtl. auf andere Daten beziehen oder mittels der Desktopsoftware erstellt wurden. Datenbereinigung CZ76372,00002E7 -29-24OCT13-1/1 45-25 120413 PN=64 Allgemeine Informationen zu GreenStar PC17824 —UN—09OCT13 Gefahrene Vermessung des Vorgewendeversatzes Gefahrene Vorgewendevermessung A—Gefahrene Vorgewendevermessung B—Äußere Vermessung (nicht passierbar) E—Inneres Vorgewende F— Schlag C—Externes Vorgewende D—Innere Vermessung (nicht passierbar) Gefahrene Vermessung erstellen 4. Für externe Vorgewende Gefahren aus dem Dropdownmenü Erstellungsmethode auswählen bzw. für innere Vorgewende das Kontrollkästchen Fahrvermessung markieren. 1. Die Registerkarte Kartierung > Vermessungen auswählen. 2. Betrieb, Mandant und Schlag aus den Dropdown-Feldern auswählen. 3. Vermessungstyp aus dem Dropdown-Feld auswählen. 5. Die Wegstrecke vom GPS-Empfänger zum Rand des Schlags eingeben. Fortsetzung nächste Seite 45-26 BA31779,00006F2 -29-11OCT13-1/2 120413 PN=65 Allgemeine Informationen zu GreenStar PC17820 —UN—03OCT13 6. Umschalten (B) auswählen, um die Vermessung auf links oder rechts vom Maschinenempfänger einzustellen oder links oder rechts von der Anbaugeräteposition. HINWEIS: Falls dies vom Anbaugerät aus eingestellt wird, befindet sich die Position links oder rechts vom Anbaugerätheck. Wenn mit der Schaltfläche umgeschaltet wird, um die Aufnahmeposition zu ändern, muss die Aufnahme Pausieren oder Aus sein. 7. Aufnahme und Pause (A) 1 Sekunde oder länger drücken, nachdem die Maschine beginnt, vorwärts zu fahren. Die Aufnahme-Kontrollleuchte (D) blinkt rot und rosa, wenn die Aufnahme eingeschaltet ist. Aufnahme und Pause auswählen, um ein Hindernis zu umfahren. Die Aufnahme-Kontrollleuchte leuchtet stetig rot, wenn die Aufnahme pausiert. Wenn Aufnahme und Pause erneut gewählt werden, beginnt die Aufnahme erneut. Die Vermessung wird zwischen der Stelle, wo die Aufnahme pausiert wurde, und der Stelle, wo sie wiederaufgenommen wurde, als gerade Linie angezeigt. HINWEIS: Bei Verwendung von iTEC Pro™ die Aufnahme beim Umfahren eines Hindernisses eingeschaltet lassen,damit iTEC Pro™ den Fahrer auf Hindernis aufmerksam macht. A—Aufnahme der Grenze aufzeichnen und pausieren B—Umschalten C—Aufnahme stoppen D—Aufnahme-Kontrollleuchte 8. Wenn die Aufnahme entlang eines geraden Abschnitts der Vermessung gestartet wurde, Stop (C) drücken, nachdem die letzte Ecke in der Nähe des geraden Abschnitts gefahren wurde. Wenn die Aufnahme in einer Ecke gestartet wurde, Stop vor dem Punkt drücken, an dem die Aufnahme begonnen wurde. Sicherstellen, dass der Punkt, an dem die Aufnahme gestoppt wird, nicht den Punkt überschneidet, an dem die Aufnahme gestartet wurde. Durch Drücken von Stop wird die Vermessung abgeschlossen, indem eine gerade Linie zwischen dem Punkt, an dem sie gestoppt wurde, und dem Startpunkt angezeigt wird. BA31779,00006F2 -29-11OCT13-2/2 45-27 120413 PN=66 Allgemeine Informationen zu GreenStar PC10567A —UN—21OCT08 Vermessung der oberen und unteren Versätze A—Vorgewendevermessung der B—Äußere Vermessung (nicht oberen und unteren Versätze passierbar) C—Externes Vorgewende D—Schlag Fortsetzung nächste Seite 45-28 JS56696,0000499 -29-24OCT13-1/3 120413 PN=67 PC17319CC —29—28OCT13 Allgemeine Informationen zu GreenStar A—Registerkarte Karten E—Dropdownmenü H—Dropdownmenü B—Registerkarte Vermessungen Mandantenname Vorgewendegruppen-Name C—Registerkarte MARKER F— Dropdownmenü Schlagname I— Dropdown-Menü D—Dropdownmenü Betrieb G—Dropdownmenü Erstellungsmethode. Vermessungsart J— Kontrollkästchen Vorgewendeanzeige Erstellen der oberen und unteren Vorgewende K—Schaltfläche Vorgewendeeinstellungen Mehrere Vorgewendebegrenzungen je Schlag können für verschiedene Anbaugerätebreiten, die verwendet werden, gespeichert werden. Beispiel: Die Aussaat-Vorgewendegruppe wäre 24,4 m (80 ft) für ein Modell 16R30, wenn zwei Durchgänge gemacht werden. 1. Eine äußere Vermessung erstellen oder auswählen. 2. Externes VORGEWENDE aus dem Dropdown-Feld TYP auswählen. HINWEIS: Diese Option ist für innere Vorgewende nicht verfügbar. 3. Den Namen der Vorgewendebegrenzung in das Dropdown-Feld VORGEWENDEGRUPPE eingeben. Fortsetzung nächste Seite 45-29 JS56696,0000499 -29-24OCT13-2/3 120413 PN=68 Allgemeine Informationen zu GreenStar 4. VORGEWENDEEINSTELLUNGEN auswählen, um Reihenrichtung, Versatz X und Versatz Y einzustellen. Dies sind die Vorgabeeinstellungen für die ungefähre Richtung der Reihen im Feld und die Breite der Vorgewende an den "X"- und "Y"-Enden des Schlags. Es ist vorgesehen, die logischsten Vorgewende aufgrund der Weise, in der der Schlag normalerweise bestellt wird, zu erstellen. Falls die gewünschten Vorgewende nicht erwartungsgemäß erstellt werden, die Reihenrichtung um wenige Grade näher zur Fahrtrichtung hin ändern. Falls dies noch immer nicht zufriedenstellend ist, muss eine gefahrene Vorgewendevermessung aufgenommen werden. HINWEIS: Die oberen und unteren Vorgewende werden als Versätze berechnet und eignen sich eventuell nicht für alle Schläge. Vorgewende werden erstellt, wenn die Reihenrichtung um mehr als 15 Grad von einer beliebigen Seite des Schlags abweicht. PC10504CC —29—28OCT13 Die eingegebene Richtung braucht nicht die genaue Richtung zu sein. Wenn beispielsweise die Richtung der AutoTrac A-B-Linie 85 Grad beträgt, werden durch Eingabe von 90 Grad Vorgewende an den östlichen und westlichen Enden des Schlags erstellt. Wenn Bodenbearbeitungsvorgänge 30 Grad von Osten und Westen durchgeführt werden, ergibt die Eingabe von 120 Vorgewende an allen Seiten des Schlags. In diesem Fall könnten auch Vorgewende mit gleichbleibendem Versatz verwendet werden. Seite Maschine/Anbaugerät eingegeben wurde. Die Breite jedes Vorgewendes kann geändert werden. Beispiel: Falls das westliche Ende 32 76,2 cm (30 in.) Vorgewendereihen und das östliche Ende 48 76,2 cm (30 in.) Vorgewendereihen aufweist, 24,4 m (80 ft) für X und 36,6 m (120 ft) für Y eingeben. Die Vorgabewerte der Versätze X und Y sind doppelt so groß wie die Anbaugerätebreite, die auf der JS56696,0000499 -29-24OCT13-3/3 45-30 120413 PN=69 Allgemeine Informationen zu GreenStar Vermessung mit gleichbleibendem Versatz Maschine in Vorwärtsrichtung bewegen, bevor die Schaltfläche Aufnahme/Pausieren gedrückt wird, um die Aufnahme fortzusetzen. PC10500A —UN—21OCT08 HINWEIS: Eine Vermessung kann sich nicht selbst überschneiden. Die Schaltfläche Aufnahme/Pausieren drücken, um die Aufnahme vor dem Anhalten zu pausieren. Immer zuerst die Gleichbleibender Versatz (nicht abgefahren — gleiche Größe auf allen Seiten) A—Vorgewendebegrenzung mit gleichbleibendem Versatz (nicht abgefahren — gleiche Größe auf allen Seiten) D—Innere Grenze (nicht passierbar) E—Inneres Vorgewende B—Äußere Grenze (nicht passierbar) C—Externes Vorgewende F— Schlag Vorgewendebegrenzung mit gleichbleibendem Versatz 2. Externes Vorgewende aus dem Dropdown-Menü TYP auswählen. 1. Es muss eine äußere Grenze des Schlags vorhanden sein. Fortsetzung nächste Seite JS56696,000049A -29-06OCT08-1/2 45-31 120413 PN=70 Allgemeine Informationen zu GreenStar 3. Den Namen der Vorgewendebegrenzung in das Dropdown-Menü VORGEWENDEGRUPPE eingeben. Es können mehrere Vorgewendebegrenzungen für verschiedene Anbaugerätebreiten für einen Schlag gespeichert werden. 4. Die Entfernung vom Vorgewende zur äußeren Grenze in das Eingabefeld Abstand von Grenze eingeben (wenn es sich beispielsweise um ein Sägerät 16R30 handelt und zwei Durchgänge im Vorgewende gesät werden, 24,4 m (80 ft) eingeben. 5. Schritte 2 – 4 für nicht passierbare innere Vorgewende wiederholen. Außerdem muss eine innere Grenze (Vermessung) vorhanden sein und das innere Vorgewende muss ausgewählt werden. JS56696,000049A -29-06OCT08-2/2 Registerkarte MARKER Die Registerkarte MARKER ermöglicht die Einstellung von Markern für Lenksystem und Dokumentation. Es gibt drei Markertypen: Linie, Punkt und Bereich. • Linienmarker markieren Dränrohrlinien. • Wenn die Schaltfläche LINIENMARKER gedrückt wird, blinkt die Schaltfläche MARKER EIN, wodurch angegeben wird, dass der Marker aktiv ist, und auf der Karte werden Markerlinien angezeigt. Durch erneutes Drücken der Schaltfläche MARKER wird der Marker deaktiviert. Punktmarker markieren einen bestimmten Punkt im Schlag, z. B. einen Felsen, einen Baumstumpf oder die Stelle, an der der Maschine das Saatgut oder die Sprühlösung ausging. Punktmarker können darüber hinaus verwendet werden, um Stellen für Bodenprobeentnahmen und Schaderregungsüberwachung im Schlag anzugeben. Bei der Wahl einer PUNKTMARKER-Schaltfläche wird für die betreffende Stelle ein Marker gesetzt. Es können für einen Schlag mehrere Punktmarker gewählt werden. • Bereichsmarker dienen zur Markierung eines interessierenden Bereichs, z. B. einer Unkrautstelle, einer Vertiefung im Schlag oder einer Dränrohrleitung. Die Breite eines Bereichsmarkers entspricht der Anbaugerätebreite, die unter den Geräteeinstellungen eingegeben ist. Wenn die Schaltfläche BEREICHSMARKER gedrückt wird, blinkt die Schaltfläche MARKER EIN, wodurch angegeben wird, dass der Marker aktiv ist, und auf der Karte wird der Markerbereich angezeigt. Durch erneutes Drücken der Schaltfläche MARKER wird der Marker deaktiviert. Es können bis zu sechs Marker konfiguriert werden. Die Schaltfläche für das Setup aus dem Dropdown-Feld wählen, dann einen Namen und den Markermodus angeben. Marker können nur mit Hilfe der Desktopsoftware entfernt werden. OUO6050,00022BD -29-20NOV06-1/1 45-32 120413 PN=71 Spurführungssystem Dieses Handbuch durchlesen Bevor Parallel Tracking oder AutoTrac in Betrieb genommen wird, muß dieses Handbuch vollständig gelesen werden, um die für den sicheren und ordnungsgemäßen Betrieb erforderlichen Komponenten und Verfahren zu verstehen. Dieses Handbuch bezieht sich sowohl auf Parallel Tracking- als auch AutoTracLenksystemanwendungen. OUO6050,0000D01 -29-22SEP07-1/1 Lenksysteme Parallel Tracking stellt die Position auf dem Schlag in bezug auf die Spur, die beim ersten Durchgang durch den Schlag festgelegt wird, dar. Parallel Tracking verfügt über Betriebsarten, die einer geraden Spur oder einer Kontur folgen, sowie eine Reihenfinder-Betriebsart. Anhand des Maschinensymbols und der Linie auf dem Display weiß die Arbeitskraft, in welche Richtung gelenkt werden muß, damit der Pfad parallel zum vorausgegangenen ist. Warntöne ergänzen die Anzeige, damit die Arbeitskraft das Feld im Auge behalten kann. AutoTrac ist ein Lenkunterstützungssystem. Nachdem die Arbeitskraft einen Bezugspfad (Spur 0) in AutoTrac eingibt, steuert sich die Maschine parallel zu dieser Spur. OUO6050,0000D02 -29-17OCT07-1/1 50-1 120413 PN=72 Spurführungssystem PC8663 —UN—05AUG05 Softkey LENKSYSTEM Der Bildschirm GREENSTAR 3 PRO - LENKSYSTEM verfügt über drei Registerkarten: Taste MENÜ Registerkarte ANSICHT PC17340 —UN—24OCT13 Registerkarte LENKEINSTELLUNGEN Registerkarte VERSCHIEBUNGSEINSTELLUNGEN WICHTIG: Wenn Änderungen durchgeführt werden, während die Maschine sich im Hilfsbetriebsmodus befindet, Schlüssel auf AUS drehen und warten, bis die Betriebsleuchte des Displays erlischt, bevor die Zündung eingeschaltet wird. Hierdurch wird dem Display das Ausschalten und Speichern von Daten ermöglicht. Schaltfläche GREENSTAR 3 PRO PC8673CC —29—28OCT13 Zum Einschalten des Lenksystems: —Softkey LENKSYSTEM >> Registerkarte LENKEINSTELLUNGEN >> TRACKING-MODUS wählen —Einen beliebigen Tracking-Modus mit Ausnahme von LENKSYSTEM AUS wählen Zum Ausschalten des Lenksystems: Folgende Elemente sind beim Betrieb des Lenksystems optional: —Softkey LENKSYSTEM >> Registerkarte LENKEINSTELLUNGEN >> Dropdown-Feld TRACKING-MODUS >> LENKSYSTEM AUS wählen HINWEIS: Wenn ein Betrieb, ein Mandant und ein Schlag ausgewählt sind, werden nur die 0-Spuren für diesen Schlag angezeigt. Der Softkey LENKSYSTEM besteht aus drei Registerkarten, die der Arbeitskraft das Einstellen und Anzeigen von Parallel Tracking, AutoTrac und Reihenfinder ermöglichen. • Betrieb, Mandant und Schlag (falls diese nicht Folgendes ist erforderlich, damit das Lenksystem funktioniert: • • Einstellung des Tracking-Modus auf: - Softkey LENKSYSTEM • Spurwechsel Gerade Spur Adaptive Kurven A-B-Konturen Kreisspur Reihenfinder • • HINWEIS: Kreisspur ist für Parallel Tracking verfügbar, doch das PivotPro-Modul ist erforderlich, um AutoTrac im Kreisspurmodus durchzuführen. • Spurabstand (siehe den Geräteabschnitt der allgemeinen Einstellungen von GreenStar Pro) ausgewählt sind, werden alle 0-Spuren als - - - Betrieb, Mandant und Schlag gespeichert) Dokumentation von Schlagvorgangsdaten (siehe die Einstellung von Dokumentation auf Aus unter Einstellung der Dokumentation) Schlagvermessungen (Schlagvermessungen sind erforderlich, um eine Vorgewendevermessung zu erstellen und Vorgewendevermessungs-Warnungen zu aktivieren. Weitere Informationen sind dem Abschnitt Einstellungen der Kartierung zu entnehmen.) Marker Bedeckungskarte HINWEIS: Es ist wichtig, dass das System ordnungsgemäß eingestellt wird. Jedes Verfahren durchlesen und befolgen, um die korrekte Einstellung und den einwandfreien Betrieb des Lenksystems sicherzustellen. • Spur 0 (Bezugspfad/-punkt) • GPS-Signal (StarFire-Signal für AutoTrac erforderlich) HC94949,000030F -29-24OCT13-1/1 50-2 120413 PN=73 Spurführungssystem PC14314CC —29—28OCT13 Registerkarte ANSICHT GREENSTAR 3 PRO - LENKSYSTEM — Registerkarte ANSICHT A—Registerkarte Ansicht B—Registerkarte Lenkeinstellungen C—Registerkarte Verschiebungseinstellungen D—Verschiebungs-Schaltflächen E—Pfad-Genauigkeitsanzeige F— Spurabweichung G—Titelnummer H—Schaltfläche Verkleinern Mit der Registerkarte ANSICHT kann die Arbeitskraft folgendes anzeigen und/oder ändern: • Pfad-Genauigkeitsanzeige • Spurabweichung • Spurnummer und -richtung • AutoTrac-Deaktivierungsmeldungen • Wendevorhersage- oder Vorgewendewarnung • Lenksystem-Symbol • Verschiebungs-Schaltflächen • AutoTrac-Status-Kreisdiagramm • Schaltfläche Lenkung Ein/Aus • GPS-Anzeige • Spur 0 definieren (Kreis definieren, aufnehmen, A-B-Kontur definieren) • Name von Spur 0 • Spurabstand • Lenkempfindlichkeit I— Lenksystem-Symbol J— Schaltfläche Vergrößern K—Lenkempfindlichkeit L— GPS-Anzeige M—Schaltfläche A-B-Kontur definieren N—AutoTrac-Status O—Lenkung Ein/Aus Pfad-Genauigkeitsanzeige — ist eine visuelle Anzeige der Spurabweichung. Die Anzeige besteht aus acht Pfeilen auf jeder Seite des Spurabweichungsfelds. Die Pfeile leuchten auf und geben damit die Richtung an, in die das Fahrzeug gesteuert werden muss, um auf die A-B-Linie zurückzugelangen. Jeder Pfeil stellt eine Entfernung dar. Diese Entfernung wird unter der Registerkarte Lenkeinstellungen unter Schrittgröße Genauigkeit eingestellt. Beispiel: Die Schrittgröße wurde auf 10 cm (4 in.) eingestellt. Das bedeutet, dass jeder aufleuchtende Pfeil 10 cm (4 in.) Spurfehler entspricht. Wenn beispielsweise zwei Pfeile auf der linken Seite der Pfad-Genauigkeitsanzeige aufleuchten, befindet sich das Fahrzeug um 20 cm (8 in.) rechts von der gewünschten A-B-Linie. Die Arbeitskraft muss also das Fahrzeug 20 cm (8 in.) nach links steuern, um zur gewünschten A-B-Linie Fortsetzung nächste Seite HC94949,0000310 -29-24OCT13-1/4 zu gelangen. 50-3 120413 PN=74 Spurführungssystem Spurabweichung — Die Gesamtspurabweichung wird als numerischer Wert im Feld angezeigt. Die Spurabweichung wird in Zentimetern (Zoll) bis zu 99 cm (35 in.) Abweichung angezeigt. Wenn die Spurabweichung 99 cm (35 in.) überschreitet, wird die Entfernung in Meter (feet) angezeigt. Spurnummer — stellt die Spurnummer dar, auf der das Fahrzeug derzeit gelenkt wird. Außerdem wird angegeben, in welcher Richtung sich die Spur von der ursprünglich für den Schlag eingestellten Spur 0 befindet. AutoTrac-Deaktivierungsmeldung — Bei jeder Deaktivierung von AutoTrac wird eine Textmeldung angezeigt, die den Grund für die Deaktivierung in der oberen linken Ecke der Perspektivenansicht von AutoTrac angibt. Außerdem werden Meldungen angezeigt, die den Grund für eine fehlgeschlagene Aktivierung von AutoTrac angeben. Die Deaktivierungsmeldungen werden 3 Sekunden lang angezeigt und dann ausgeblendet. Diese Meldungen können auf der Registerkarte Lenkeinstellungen ein- und ausgeschaltet werden. Deaktivierungsmeldung Beschreibung Lenkrad bewegt Arbeitskraft hat das Lenkrad gedreht Geschwindigkeit zu gering Fahrzeuggeschwindigkeit liegt unter der erforderlichen Mindestgeschwindigkeit Geschwindigkeit zu hoch Fahrzeuggeschwindigkeit liegt über der zulässigen Höchstgeschwindigkeit Ungültiger Gang Es wurde ein ungültiger Gang eingelegt Spurnummer hat gewechselt Spurnummer hat gewechselt Ungültiges GPS-Signal SF1-, SF2- oder RTK-Signal wird nicht empfangen SSU-Fehler John Deere-Händler aufsuchen Ungültige Displaymeldungen Einstellungen des Displays prüfen Ungültige Displayeinstellungen Lenksystem-Einstellungen und Setup von Spur 0 prüfen Keine AutoTrac-Aktivierung Keine AutoTrac-Aktivierung von GS3 Fahrtrichtungsabweichung zu groß Fahrzeug ist um einen größeren Winkel als 45 Grad von Spur abgewichen Spurabweichung zu groß Das Fahrzeug befindet sich nicht innerhalb von 40 % des Spurabstands Nicht auf dem Sitz Zu lange nicht auf dem Sitz gewesen Öltemperatur zu niedrig Die Temperatur des Hydrauliköls liegt nicht über der erforderlichen Mindesttemperatur Keine TCM- Korrekturen-Korrekturen Sicherstellen, dass Geländekompensationsmodul eingeschaltet ist Ungültige SSU-Aktivierung SSU-Aktivierungscode ist erforderlich. Den John Deere-Händler aufsuchen. SSU im Diagnosemodus Die Sicherung befindet sich im Diagnosesteckplatz des Fahrzeugsicherungskastens – Sicherung entfernen. Erntevorsatz aus Erntevorsatz wurde ausgeschaltet Transportmodus Transportgang wurde eingelegt Ungültige SSU-Spannung John Deere-Händler aufsuchen Zeitüberschreitung Rückwärts Rückwärtsgang war mehr als 45 Sekunden lang eingelegt Fahrzeug zu langsam AutoTrac liegt unter der Mindestgeschwindigkeit Kurve zu scharf Maximale Kurvenkrümmung wurde überschritten Fahrzeug fährt nicht in Vorwärtsrichtung Zur Aktivierung muss der Vorwärtsgang eingelegt sein Fahrzeug wird abgestellt Fahrzeug wird abgestellt Fehler Gangdaten John Deere-Händler aufsuchen Fehler Wiederaufnahmeschalter John Deere-Händler aufsuchen Fehler Schlüsselschalter John Deere-Händler aufsuchen AutoTrac-Schalter des Selbstfahr-Feldhäckslers ist nicht eingeschaltet Sicherstellen, dass AutoTrac-Schalter des Selbstfahr-Feldhäckslers eingeschaltet ist Schnellstopp-Schalter des Selbstfahr-Feldhäckslers ist eingeschaltet Sicherstellen, dass Schnellstopp-Schalter des Selbstfahr-Feldhäckslers ausgeschaltet ist AutoTrac-Deaktivierungsmeldungen Wendevorhersage- oder Vorgewendewarnung — Eine Sichtanzeige wird 10 Sekunden vor der Annäherung an einen vorhergesagten Wendepunkt oder ein vorhergesagtes Vorgewende (müssen festgelegt sein) eingeblendet. Erfasst das System einen vorhergesagten Wendepunkt bzw. ein vorhergesagtes Vorgewende, zeigt es die Entfernung zu diesem Wendepunkt bzw. Vorgewende an, und es erfolgt ein Countdown bis zum Schnittpunkt des Wendepunkts bzw. Vorgewendes. Die Sichtanzeige wird durch akustische Signale ergänzt. HINWEIS: Ist eine Vorgewendevermessung festgelegt und die Vorgewendeanzeige ist gewählt, so wird diese anstelle der Wendevorhersage angezeigt. Fortsetzung nächste Seite 50-4 HC94949,0000310 -29-24OCT13-2/4 120413 PN=75 Spurführungssystem Lenksystem-Symbol — Das Symbol stellt das Anbaugerät und der Zeiger des Symbols die Mitte des Anbaugeräts dar. Die Breite des Symbols ändert sich entsprechend der eingegebenen Anbaugerätebreite. Lenkung Ein/Aus — Mit der Schaltfläche Lenkung Ein/Aus wird AutoTrac vom deaktivierten in den aktivierten Modus geschaltet. GPS-Anzeige — gibt die Genauigkeitsstufe an, mit welcher der StarFire-Empfänger derzeit betrieben wird (3D, SF1, SF2 oder RTK). Wird ein anderer GPS-Empfänger als StarFire verwendet, so wird der Text 3D GPS angezeigt, doch die Balkenanzeige wird nicht gefüllt. Verschiebung — Verschiebung wird verwendet, um die Position der Maschine zur linken oder rechten Seite bzw. in die Mitte der eingestellten Spur zu verschieben. Verschiebung kann verwendet werden, um die GPS-Abweichung auszugleichen. Jedes satellitengestützte, differentialkorrigierte GPS-System weist Abweichungen auf. HINWEIS: AutoTrac SF1 muss über GPS-Genauigkeit der Stufe SF1 und AutoTrac SF2 über GPS-Genauigkeit der Stufe SF2 oder RTK verfügen. HC94949,0000310 -29-24OCT13-3/4 PC8832 —UN—25OCT05 AutoTrac-Status-Kreisdiagramm Ermöglicht dem AutoTrac-Benutzer die Ansicht der AutoTrac-Stufe. • EINGEBAUT (1/4 des Kreisdiagramms) — • • • AutoTrac-SSU und alle sonstige für den Betrieb erforderliche Hardware sind eingebaut. KONFIGURIERT (2/4 des Kreisdiagramms) – Gültige AutoTrac-Aktivierung, Tracking-Modus wurde festgelegt und eine gültige Spur 0 wurde eingerichtet. Vorschriftsmäßige StarFire-Signalstufe für die AutoTrac-Aktivierung wurde gewählt. Fahrzeugbedingungen sind erfüllt. FREIGEGEBEN (3/4 des Kreisdiagramms) — Lenksymbol wurde gedrückt und "Lenkung ein" wird angezeigt. AKTIVIERT (4/4 des Kreisdiagramms mit "A") — Wiederaufnahmeschalter wurde gedrückt und AutoTrac lenkt das Fahrzeug. (Weitere Informationen sind in diesem Abschnitt unter AutoTrac-Status-Kreisdiagramm zu finden.) Stufe 1 — EINGEBAUT PC8833 —UN—25OCT05 Stufe 2 — KONFIGURIERT PC8834 —UN—25OCT05 Stufe 3 — FREIGEGEBEN PC8835 —UN—25OCT05 Stufe 4 — AKTIVIERT HC94949,0000310 -29-24OCT13-4/4 PC12934CC —29—28OCT13 Tracking-Modus-Kennzeichnungen Modus Gerade Spur • Schaltfläche Spur 0 definieren Schaltfläche Spur 0 definieren Fortsetzung nächste Seite 50-5 HC94949,0000340 -29-24OCT13-1/6 120413 PN=76 Spurführungssystem PC12935CC —29—28OCT13 Modus Kreisspur • Schaltfläche Kreis definieren Schaltfläche Kreis definieren HC94949,0000340 -29-24OCT13-2/6 PC12634 —UN—09JUN10 Modus Adaptive Kurven • Schaltfläche Aufnahme Schaltfläche Adaptive Kurven aufnehmen HC94949,0000340 -29-24OCT13-3/6 PC12936CC —29—28OCT13 Modus A-B-Konturen • Schaltfläche Aufnahme Schaltfläche A-B-Kontur definieren HC94949,0000340 -29-24OCT13-4/6 PC12937CC —29—28OCT13 Modus Reihenfinder • Schaltfläche Reihe definieren Schaltfläche Reihe definieren HC94949,0000340 -29-24OCT13-5/6 PC14191 —UN—10NOV11 Spurwechsel-Modus • Schaltfläche Spurwechsel Schaltfläche Spurwechsel HC94949,0000340 -29-24OCT13-6/6 50-6 120413 PN=77 Spurführungssystem Bewegliche Kartenansicht und Perspektivenansicht Das Display kann jetzt zwischen Beweglicher Kartenansicht und Perspektivenansicht umgeschaltet werden. Die Umschaltung von einem Bildschirm zum andern erfolgt mittels der Schaltflächen (A) und (B). PC12743CC —29—28OCT13 B—Schaltet Bildschirm auf Perspektivenansicht um Perspektivenansicht PC12744CC —29—28OCT13 A—Schaltet Bildschirm auf Bewegliche Kartenansicht um Bewegliche Kartenansicht CZ76372,0000150 -29-24OCT13-1/1 50-7 120413 PN=78 Spurführungssystem PC9345 —UN—21OCT07 PC9344 —UN—21OCT07 Ganzseitige Kartierungsansicht Perspektivenansicht Bewegliche Kartenansicht GREENSTAR 3 PRO>> Softkey KARTIERUNG PC9346 —UN—08OCT07 Das Display kann jetzt die Kartierungsansicht von Bildschirmkante zu Bildschirmkante anzeigen. Die Schaltfläche zum Umschalten schaltet zwischen Perspektivenansicht, Beweglicher Kartenansicht und Fester Schlagansicht um. Feste Schlagansicht PC9347 —UN—06SEP06 Umschalt-Schaltfläche Fortsetzung nächste Seite 50-8 CZ76372,0000069 -29-24OCT13-1/2 120413 PN=79 Spurführungssystem Bedeckungskarten Das Dropdown-Feld Vordergrund auswählen und Bedeckung oder Ausbringung wählen, falls dies für den anzuzeigenden Bedeckungsebenentyp auf Perspektivenansicht- und Kartenbildschirmen verfügbar ist. (Siehe den Softkey Geräte, um den Softkey Aufnahme auszuwählen.) A-B-Linien können auf den Karten angezeigt werden, indem das Kontrollkästchen A-B-Linien (C) markiert wird. H—Gittergröße I— Vermessungspunkte J— GPS-Genauigkeit K—GPS-Diagnose L— Schlagkartendaten löschen — Nur dieser Schlag M—Schlagkartendaten löschen — Alle Mandanten und Schläge N—Schaltfläche “Übernehmen” PC12579CC —29—28OCT13 A—Hintergrund B—Vordergrund C—Lenksystemlinien D—Gitter E—Dränagekarten F— Vertiefungskarte G—Applikationskarte Legende Karteneinstellungen CZ76372,0000069 -29-24OCT13-2/2 50-9 120413 PN=80 Spurführungssystem Registerkarte LENKEINSTELLUNGEN Die Registerkarte LENKEINSTELLUNGEN ermöglicht die Einrichtung folgender Elemente: • Lenksystem-Modus — ermöglicht der Arbeitskraft die • Wahl zwischen: - Lenksystem aus: Wird verwendet, wenn nur Dokumentation benötigt wird. - Reihenfinder: Wird für Breitspuranwendungen bei stehendem Erntegut verwendet, um das Ende eines Durchgangs zu markieren und die Arbeitskraft zum nächsten Durchgang zu leiten. - Gerade Spur: Für parallele Durchgänge in geraden Linien. - Adaptive Kurven: Ein anfänglicher Durchgang wird manuell abgefahren, dann erfolgt Lenkung auf der Grundlage des vorhergehenden Durchgangs. - A-B-Konturen: Ein Konturpfad mit zwei Endpunkten (Anfang und Ende) wird manuell abgefahren, um parallele Durchgänge zu erzeugen. - Kreisspur: (nur mit dem optionalen PivotPro-Modul verfügbar) Der Drehmittelpunkt einer Beregnungsanlage wird zur Definition konzentrischer Kreise (Spuren) verwendet. - Spurwechsel: Ermöglicht den Arbeitskräften, zwischen vier Lenksystemlinien im selben Schlag zu wechseln. Signaltöne — können ein- und ausgeschaltet und so eingestellt werden, dass die Arbeitskraft bei einer vorgegebenen Spurabweichung gewarnt wird. Zur Änderung der Entfernung, bei der die Signaltöne aktiviert werden, das Eingabefeld auswählen und einen Wert zwischen 10—60 cm (4—24 in.) eingeben. Signaltöne können als akustische Anzeigen für die Lenkrichtung verwendet werden. Befindet sich die Spur rechts von der Maschine, ertönen zwei tiefe Pieptöne. • • • • Befindet sich die Spur links von der Maschine, ertönt ein einzelner hoher Piepton. Der Alarm wird zweimal pro Sekunde wiederholt, bis die Spurabweichung zwischen Maschine und gewünschter Spur unter dem eingegebenen Wert liegt. Wendeansicht — kann die Arbeitskraft dabei unterstützen, das Fahrzeug von einem Durchgang zum nächsten zu leiten, indem anstelle der Perspektivenansicht beim Wenden eine Ansicht des Schlags von oben angezeigt wird. Diese Funktion kann durch Auswahl oder Aufhebung der Auswahl des Kontrollkästchens WENDEANSICHT ein- und ausgeschaltet werden. Wendevorhersage — warnt die Arbeitskraft, indem das Ende des Durchgangs vorhergesagt wird. Diese Funktion kann durch Auswahl oder Aufhebung der Auswahl des Kontrollkästchens Wendevorhersage einund ausgeschaltet werden. AutoTrac-Deaktivierungsmeldung — zeigt der Arbeitskraft an, warum AutoTrac deaktiviert wurde. Abst. Vorderräder - GPS — Mit Tracking - Abst. Vorderräder - GPS kann die Übersteuerung minimiert werden, wenn beim Wenden Verzögerungen beim Ausrichten von Spur und Position beobachtet werden. HINWEIS: Abst. Vorderräder - GPS wird nur bei Parallel-Tracking verwendet; somit wird die Eingabe deaktiviert, wenn AutoTrac aktiv ist. • Schrittgröße Genauigkeit — wird verwendet, um den • Wert der Spurabweichung einzustellen, die jeder Pfeil auf der Pfad-Genauigkeitsanzeige darstellt. Fahrzeugrichtungspfeil — hilft bei der Ausrichtung von Traktor und Anbaugerät, wenn eine Anzeige der Kursrichtung verfügbar ist. HC94949,0000301 -29-28MAY13-1/1 Wendeansicht HINWEIS: Spur 0 muß festgelegt werden, damit die Wendeansicht aktiv wird. Das Kontrollkästchen neben Wendeansicht auswählen, um die Wendeansicht ein- oder auszuschalten. Die Wendeansicht dient zur visuellen Darstellung der Maschinenposition in bezug auf die nächstgelegene Spur, wenn die Maschine wendet. Diese Ansicht kann als Richtlinie beim Wenden in die nächste Spur benutzt werden. um mehr als 45 Grad von der Spurrichtung gewendet wurde. Der Bildschirm kehrt zur Perspektivenansicht zurück, sobald sich das Fahrzeug innerhalb von ungefähr 5 Grad zur Spur befindet. Die Arbeitskraft hat die Möglichkeit, die Wendeansicht mit einer Abbrechen-Schaltfläche, die oben links in der Ecke der Lenksystemansicht eingeblendet wird, abzubrechen, sobald der Bildschirm in die Wendeansicht übergeht. Nach Auswahl der Schaltfläche Abbrechen kehrt der Bildschirm zur Perspektivenansicht zurück. Die Wendeansicht erscheint in den Modi Gerade Spur, Kontur, Kreisspur und Reihenfinder, sobald die Maschine OUO6050,00021E1 -29-14NOV06-1/1 50-10 120413 PN=81 Spurführungssystem Wendevorhersage Die Wendevorhersage ist dazu vorgesehen, den Wendepunkt nur in solchen Fahrzeugen vorherzusagen, die Parallel Tracking oder AutoTrac verwenden. Sie bietet KEINE Vorgewendewarnung. Da die tatsächliche Schlagvermessung unbekannt ist, erfolgen die Wendevorhersagen lediglich auf der Grundlage früherer Wendeverhalten des Fahrzeugs. Die Wendevorhersagen stimmen nicht mit der Schlagbegrenzung überein, wenn diese nicht linear und kontinuierlich verläuft oder wenn die Arbeitskraft das Fahrzeug vor oder nach der Schlagbegrenzung wendet. HINWEIS: Die Wendevorhersage kann nicht ausgeschaltet werden, wenn kein Sitzschalter im Fahrzeug vorhanden ist. Parallel Tracking — Wendevorhersage wird standardmäßig auf EIN eingestellt. Zum Abschalten MENÜ >> Schaltfläche GREENSTAR 3 PRO >> Softkey LENKSYSTEM >> Registerkarte LENKEINSTELLUNGEN wählen. Die Auswahl im Kontrollkästchen aufheben. Nachdem sie auf AUS geschaltet wurde, bleibt sie auch beim Ein- und Ausschalten der Stromversorgung ausgeschaltet, bis sie manuell wieder von der Arbeitskraft eingeschaltet wird. AUSSCHALTUNG wird auf dem Lenksystem-Bildschirm angezeigt, wenn die Wendevorhersage ausgeschaltet wird. jeder Sitzschalter-Zeitüberschreitung standardmäßig auf EIN geschaltet. Zum Abschalten Menü >> Schaltfläche GREENSTAR 3 PRO >> Softkey LENKSYSTEM >> Registerkarte LENKEINSTELLUNGEN wählen. Die Auswahl im Kontrollkästchen aufheben. Die Wendevorhersage kann nur dann ausgeschaltet werden, wenn ein Fahreranwesenheitsschalter mit einer CAN-Leitung verbunden ist. Nachdem sie auf AUS geschaltet wurde, bleibt sie nur bis zum nächsten Einund Ausschalten der Stromversorgung, bis zu einer Sitzschalter-Zeitüberschreitung oder bis zum manuellen Wiedereinschalten durch die Arbeitskraft ausgeschaltet. AUSSCHALTUNG wird auf dem Lenksystem-Bildschirm angezeigt, wenn die Wendevorhersage ausgeschaltet wird. Wenn das Display die Wendevorhersage nach einer Sitzschalter-Zeitüberschreitung (Arbeitskraft verlässt den Sitz 7 Sekunden lang bei Traktoren, 5 Sekunden bei Mähdreschern und Feldspritzen) wieder auf EIN schaltet, wird der Arbeitskraft eine Warnmeldung angezeigt, die besagt, dass die Wendevorhersage wieder auf EIN geschaltet wurde, weil die Arbeitskraft den Sitz verlassen hatte. Es wird eine Option geboten, die der Arbeitskraft die Möglichkeit gibt, sie direkt vom Warnbildschirm aus wieder auszuschalten. AutoTrac — Die Wendevorhersage wird nach jedem Aus- und Einschalten der Stromversorgung oder nach CZ76372,0000291 -29-12JAN11-1/1 Aufnahme von Wendepunkten Damit ein neuer Wendepunkt für die aktuelle Spur aufgenommen werden kann, muß das Fahrzeug länger als 10 Sekunden lang mit einer Geschwindigkeit von über 0,8 km/h (0.5 mph) auf der Spur fahren. Ein Wendepunkt wird an der Stelle aufgenommen, an der AutoTrac deaktiviert wird und die Fahrtrichtungsabweichung 45 Grad überschreitet. OUO6050,0000D0A -29-17OCT07-1/1 50-11 120413 PN=82 Spurführungssystem Um ein Wenden vorhersagen zu können, muß das Display mindestens einen Wendepunkt gespeichert haben, der sich innerhalb von 8 Spuren der gegenwärtigen Spur und am gleichen Schlagende befindet, dem das Fahrzeug sich nähert. Wenden XXXX m (ft.) wird auf dem Perspektivenansicht-Bildschirm angezeigt, sobald der vorhergesagte Wendepunkt für eine neu erfaßte Spur berechnet wurde. Ungefähr 10 Sekunden vor der tatsächlich vorhergesagten Wende erfolgt eine Vorabbenachrichtigung in Form eines akustischen (Piepton) und visuellen (Wendetext ändert sich von grün auf gelb) Signals. Wenn die GPS-Position den vorhergesagten Wendepunkt kreuzt, erfolgt eine sowohl akustische (zwei Pieptöne) als auch visuelle (Wendetext ändert sich auf rot) Wendebenachrichtigung. HINWEIS: XXXX kann einen beliebigen Wert darstellen und ist abhängig von dem Standort der Maschine. PC8216 —UN—28MAY04 Vorhersage von Wendepunkten Die folgenden Beispiele stellen dar, wie Wenden vorhergesagt wird. 1. Endpunkt der aktuellen Spur, falls ein solcher existiert. Fortsetzung nächste Seite 50-12 OUO6050,00021E4 -29-06NOV08-1/2 120413 PN=83 Spurführungssystem 2. Der Schnittpunkt zwischen der aktuellen Spur und einer senkrechten Linie durch einen gespeicherten Wendepunkt, wenn nur ein gespeicherter Punkt innerhalb der 8 nächstgelegenen Spuren vorhanden ist. B—KEIN Punkt der Wendevorhersage A—Punkt der Wendevorhersage B—KEIN Punkt der Wendevorhersage PC8219 —UN—27MAY04 A—Punkt der Wendevorhersage PC8218 —UN—27MAY04 4. Wenn innerhalb der 8 nächstgelegenen Spuren 3 oder mehr gespeicherte Punkte existieren, wird der nächstgelegene Punkt geprüft, um sicherzustellen, daß er nicht weiter als 10 Meter von einer durch die zweit- und drittnächstgelegenen Punkte projizierten Linie entfernt ist. Befindet sich der nächstgelegene Punkt nicht innerhalb dieser Entfernung, so erfolgt die Wendevorhersage lediglich auf der Grundlage einer durch den nächstgelegenen Punkt gezogenen senkrechten Linie. PC8217 —UN—28MAY04 3. Der Schnittpunkt zwischen der aktuellen Spur und einer senkrechten Linie durch zwei nächstgelegene gespeicherte Wendepunkte, wenn zwei oder mehr gespeicherte Punkte innerhalb der 8 nächstgelegenen Spuren vorhanden sind. OUO6050,00021E4 -29-06NOV08-2/2 50-13 120413 PN=84 Spurführungssystem Abstand Vorderräder - GPS HINWEIS: Diese Eingabe ist deaktiviert, wenn AutoTrac aktiv ist. Abst. Vorderräder - GPS wird nur bei Parallel-Tracking verwendet; somit wird die Eingabe deaktiviert, wenn AutoTrac aktiv ist. Abst. Vorderräder - GPS wird verwendet, um eine Position vor dem Empfänger zu berechnen, die sich näher an der Vorderseite der Maschine befindet. Mit Abst. Vorderräder - GPS kann die Übersteuerung minimiert werden, wenn beim Wenden Verzögerungen beim Ausrichten von Spur und Position beobachtet werden. Der eingegebene Wert hängt von der Fahrgeschwindigkeit, dem Maschinentyp und dem Ermessen der Arbeitskraft ab. Die Standardeinstellung für den Abstand der Vorderräder zur GPS-Antenne beträgt 127 cm (50 in). Die Einstellungen liegen im Bereich von 0 - 250 cm (0 - 100 in.). Empfohlener Abstand der Vorderräder zur GPS-Antenne Maschinentyp Abstand Vorderräder - GPS Feldspritze 183 cm (72 in.) Mähdrescher 183 cm (72 in.) Breitspurtraktor 71 cm (28 in.) Allradtraktor 203 cm (80 in.) Traktoren mit Raupenfahrwerk 127 cm (50 in.) HC94949,000032B -29-28MAY13-1/1 Fahrzeugrichtungspfeil Das Kontrollkästchen Fahrzeugrichtungspfeil (D) mit einem Häkchen versehen, um auf der Seite Lenksystemansicht einen Pfeil anzuzeigen, der nach einer Linienerfassung die Kursrichtung angibt. Der Fahrzeugrichtungspfeil zeigt die Fahrzeugposition im Verhältnis zur AutoTrac-Linie an. A—Wendeansicht B—Wendevorhersage C—AutoTrac-Deaktivierungsmeldung D—Fahrzeugrichtungspfeil E—Abstand Vorderräder - GPS F— Signaltöne aktivieren/deaktivieren G—Eingabefeld Signaltöne H—Abstand zur Mitte des Drehpunkts I— Annehmen Fortsetzung nächste Seite 50-14 PC16946CC —29—28OCT13 HINWEIS: Abstand zur Mitte des Drehpunkts ist nur im Kreisspurmodus verfügbar. HC94949,0000312 -29-24OCT13-1/2 120413 PN=85 PC14240CC —29—28OCT13 Spurführungssystem Fahrzeugrichtungspfeil A—Registerkarte Ansicht B—Registerkarte Lenkeinstellungen C—Registerkarte Verschiebungseinstellungen D—Registerkarte iTEC PRO E—Spur links verschieben F— Spurversch. zur Mitte G—Spur rechts verschieben H—AutoTrac-Lenksystempfad I— Fahrzeugrichtungspfeil J— Lenkempfindlichkeit K—A-B-Kontur definieren L— AutoTrac-StatusKreisdiagramm M—AutoTrac-Freigabe N—Status-Kreisdiagramm von iTEC Pro O—iTEC Pro-Diagnose Wenn der Richtungsfehler kleiner als 0,5 Grad ist, nimmt der Fahrzeugrichtungspfeil (I) eine grüne Farbe an. dass das Fahrzeug mit der Linie ausgerichtet ist, bevor ein Durchgang begonnen wird. Wenn der Richtungsfehler größer als 0,5 Grad ist, nimmt der Fahrzeugrichtungspfeil (I) eine gelbe Farbe an. Nachdem das Fahrzeug die Linie erfasst hat und 10 Sekunden lang mit mehr als 3,2 km/h (2 mph) in Vorwärtsrichtung gefahren ist, wird der Fahrzeugrichtungspfeil ausgeblendet. Der Fahrzeugrichtungspfeil zeigt die Fahrzeugposition im Verhältnis zum Lenksystempfad (H) während einer Linienerfassung an. Diese Funktion hilft sicherzustellen, HC94949,0000312 -29-24OCT13-2/2 50-15 120413 PN=86 Spurführungssystem Verschiebungseinstellungen Einrichtung der Verschiebungseinstellungen: • • • • • Aktivieren oder Deaktivieren des Kontrollkästchens Verschiebungen aus ein- oder ausschalten. Kleine Verschiebungen (F)—Bereich 1—30 cm (0.4—12 in.). Kleine Verschiebungen ist aktiv, wenn AutoTrac™ aktiv ist. Große Verschiebungen (G) — Bereich 30—406 cm (12—160 in.). Wenn AutoTrac™ aktiv ist oder bei der Arbeit im Kontur-Modus sind große Verschiebungen deaktiviert. Alle Verschiebungen löschen (H) — löscht alle Verschiebungen für den gesamten Schlag, wobei die ursprüngliche Position von Spur 0 wieder hergestellt und die Positionen aller Spuren im Schlag neu eingestellt werden. Alle Verschiebungen löschen ist verfügbar für Gerade Spur, Kreisspur, Adaptive Kurven und AB-Kurven. Alle Verschiebungen löschen ist deaktiviert, wenn AutoTrac™ aktiv ist. Wenn Verschieb.totale auf Karte anzeigen (I) ausgewählt wird, werden bei der Auswahl einer Verschiebungs-Schaltfläche die Verschiebungstotale, die Verschiebungsschrittbeträge und die Verschiebungsrichtung 3 Sekunden lang auf der Karte Lenksystemansicht angezeigt. Durch "Alle Verschiebungen löschen" werden alle zuvor bei Arbeiten vorgenommenen Verschiebungen gelöscht. PC14476CC —29—28OCT13 • Verschiebungen aus (E))— Die Spurverschiebung durch Verschiebungseinstellungen A—Ansicht B—Lenkeinstellungen C—Verschiebungseinstellungen D—iTEC Pro E—Verschiebungen aus Fortsetzung nächste Seite 50-16 F— Kleine Verschiebungen G—Große Verschiebungen H—Alle Verschiebungen löschen I— Verschiebungstotale auf Karte anzeigen BA31779,00006ED -29-25OCT13-1/2 120413 PN=87 PC14477CC —29—28OCT13 Spurführungssystem A—Ansicht B—Lenkeinstellungen C—Verschiebungseinstellungen D—iTEC Pro E—Spur links verschieben F— Spurversch. zur Mitte G—Spur rechts verschieben Spurverschiebung Spurverschiebung wird verwendet, um die Position der Maschine zur linken oder rechten Seite bzw. in die Mitte der eingestellten Spur zu verschieben. Verschiebung wird verwendet, um die GPS-Abweichung auszugleichen. Mit der Funktion Verschiebung werden die Spur 0 und alle ihr zugeordneten AB-Linien um die vorgegebene Entfernung nach rechts oder links verschoben. Der Fahrer kann auch eine Lenksystemlinie mitting auf die Maschine ausrichten. Zum Verschieben der Linie nach links auf Spur links verschieben (E) drücken. Zum Verschieben der Linie nach rechts auf Spur nach rechts verschieben(G) drücken. Bei jedem Drücken einer Spurverschiebungs-Schaltfläche verschiebt sich die Linie um den unter der Registerkarte Verschiebungseinstellungen (C) festgelegten Betrag. Bei der Auswahl einer Verschiebungs-Schaltfläche werden die Verschiebungstotale, die Verschiebungsschrittbeträge und die Verschiebungsrichtung 3 Sekunden lang auf der Karte Lenksystemansicht angezeigt. Um die Linie auf dem aktuellen Standort der Maschine zu zentrieren, Zur Mitte Verschieben (F) auswählen. WICHTIG: Bei Verwendung von SF1, SF2 oder dem RTK-Schnellvermessungsmodus kann die Spur im Laufe der Zeit oder beim Aus- und Einschalten der Stromversorgung abwandern. Verschiebung wird verwendet, um die GPS-Abweichung auszugleichen. BA31779,00006ED -29-25OCT13-2/2 50-17 120413 PN=88 Spurführungssystem PC9387 —UN—17OCT06 StarFire-Signalüberwachungssystem Das GS3 macht die Arbeitskraft darauf aufmerksam, wenn das derzeitige StarFire-Signal für Vorgänge mit hoher Genauigkeit nicht optimal ist. Es gibt drei Warnsystemstufen (normal, gerade noch annehmbar und schlecht). Die Stufen werden sowohl durch den PDOP-Wert des StarFire-Empfängers als auch die Anzahl der verfolgten Satelliten bestimmt. Wird der StarFire-Empfänger bei Vorgängen mit hoher Genauigkeit verwendet, so wird besondere Aufmerksamkeit empfohlen, wenn das StarFire-Signalüberwachungssystem anzeigt, dass der aktuelle Status gerade noch annehmbar oder schlecht ist, da es zu einem Genauigkeitsabfall kommen kann. Normal Normal • Grüner Balken • Normaler Betriebsbereich • Annehmbarer Bereich für Präzisionsanwendungen • PDOP-Wert: 0 - 3,5 • Mehr als oder gleich 7 verfolgte Satelliten CZ76372,000006B -29-09JUL10-1/3 PC9388 —UN—17OCT07 Gerade noch annehmbar • Orangefarbener Balken mit ständig angezeigtem Warnsymbol • Betriebsbereich für gerade noch annehmbares Signal • Mäßiges Risiko von Genauigkeitsrückgang. • PDOP-Wert: 3,5 - 4,5 • Weniger als oder gleich 6 verfolgte Satelliten Gerade noch annehmbar CZ76372,000006B -29-09JUL10-2/3 PC9388 —UN—17OCT07 Schlecht • Roter Balken und blinkendes Warnsymbol • Betriebsbereich für schlechtes Signal • Beträchtliches Risiko von Genauigkeitsrückgang - von Präzisionsanwendungen wird abgeraten • PDOP-Wert von mehr als 4,6 • Weniger als oder gleich 5 verfolgte Satelliten Schlecht CZ76372,000006B -29-09JUL10-3/3 50-18 120413 PN=89 Spurführungssystem Modus Reihenfinder Den Spurabstand über Softkey GERÄTE >> Registerkarte GERÄT definieren. Wirkungsweise Der Modus Reihenfinder (nur bei Parallel Tracking) ist für Breitspuranwendungen vorgesehen, bei denen sich die Reihen nicht immer in gleichen Abständen befinden. Reihenfinder unterstützt die Arbeitskraft dabei herauszufinden, bei welchen Reihen das Feld wieder befahren werden soll, nachdem ein Bezugspunkt definiert wurde, als die vorherigen Reihen verlassen wurden. Einstellung von Spur 0 Registerkarte LENKEINSTELLUNGEN >> Dropdown-Feld TRACKING-MODUS >> REIHENFINDER. HINWEIS: Reihenfinder kann nur im Modus Parallel Tracking betrieben werden. Abstand zur Mitte des Drehpunkts ist nur im Kreisspurmodus verfügbar. Bedienung des Reihenfinders Zur Verwendung des Reihenfinders die Schaltfläche REIHE DEF. am Ende des Durchgangs drücken, bevor mit dem Wenden begonnen wird. WICHTIG: Die Schaltfläche REIHE DEF. muss gedrückt werden, bevor die Maschine am Ende des Durchgangs mit dem Wenden beginnt, um optimale Ergebnisse zu erzielen. Spur 0 wird auf Grundlage des aktuellen Spurabstands, der aktuellen Position und der aktuellen Richtung zurückgesetzt. Wenn die Arbeitskraft die Maschine zu wenden beginnt, wird sie mit Hilfe der Wendeansicht zum nächsten Durchgang geführt. HINWEIS: Wenn die Schaltfläche REIHE DEF. bei angehaltener Maschine gedrückt wird, setzt das System Spur 0 auf Grundlage einer Richtung von 0° zurück. Für den Betrieb in diesem Modus muss der Spurabstand definiert werden. HC94949,0000305 -29-20MAY13-1/1 Modus Gerade Spur Wirkungsweise Der Modus Gerade Spur unterstützt die Arbeitskraft beim Befahren geradliniger paralleler Pfade und signalisiert mit Hilfe von Display und Warntönen, wenn die Maschine von der Spur abweicht. PC9508 —UN—24OCT06 "Gerade Spur" ermöglicht der Arbeitskraft, zunächst eine gerade Spur mittels einer Reihe verschiedener Optionen für Spur 0 zu erstellen. Sobald die Spur 0 (Bezugspfad) definiert wurde, werden alle Durchgänge für den Schlag erstellt. Die erstellten Durchgänge können zum Betrieb von Parallel Tracking oder AutoTrac verwendet werden. Die Durchgänge sind identische Kopien des ursprünglichen Durchgangs. Fortsetzung nächste Seite 50-19 HC94949,00002FE -29-24OCT13-1/11 120413 PN=90 Spurführungssystem Einstellung von Spur 0 Einstellung des Tracking-Modus (E) auf Gerade Spur. E—Tracking-Modus F— AnbaugerätelenksystemModus G—Allgemeine Einstellungen PC12584CC —29—28OCT13 A—Ansicht B—Lenkeinstellungen C—Verschiebungseinstellungen D—iTEC Pro GreenStar 3 Pro - Lenksystem Fortsetzung nächste Seite 50-20 HC94949,00002FE -29-24OCT13-2/11 120413 PN=91 PC14241CC —29—28OCT13 Spurführungssystem GreenStar 3 Pro - Lenksystem A—Ansicht B—Lenkeinstellungen C—Verschiebungseinstellungen D—Spur 0 definieren HINWEIS: Spur 0 und A-B-Linien sind zwei austauschbare Begriffe; im Folgenden wird der Begriff Spur 0 verwendet. 6. Die Methode zur Definition der Spur 0 aus dem Dropdown-Feld METHODE wählen. Bei Spur 0 handelt es sich um den Bezugspunkt, auf dem alle parallelen Durchgänge im Schlag basieren. Folgende Verfahren durchführen, um Spur 0 und Spurabstand zu definieren. Erstellen von Spur 0 •A+B • A + Richtung • Auto B • Breite/Länge • Breite/Länge + Richtung Die Methoden zur Definition von Spur 0 werden später in diesem Abschnitt erläutert. 1. Registerkarte LENKEINSTELLUNGEN — Modus GERADE SPUR wählen. 7. Die bevorzugte Lenksystemlinien-Berechnung wählen. 2. Registerkarte ANSICHT — SPUR 0 DEFINIEREN drücken. 8. Definieren des Spurabstands Der Spurabstand kann auf zweierlei Weisen definiert werden: 3. Die Schaltfläche NEU unter dem Dropdown-Feld AKTUELLE SPUR 0 wählen. • Die Schaltfläche Spurabstand im Dialogfeld Spur 4. Mit Hilfe des alphanumerischen Tastenblocks einen Namen für Spur 0 eingeben. 0 definieren auswählen. - Die Anbaugerätebreite eingeben. - Den gewünschten Spurabstand eingeben. 5. Die Schaltfläche EINGEBEN drücken. Fortsetzung nächste Seite 50-21 HC94949,00002FE -29-24OCT13-3/11 120413 PN=92 Spurführungssystem HINWEIS: Für den Spurabstand kann ein höheres Maß an Präzision erzielt werden, wenn der Spurabstand in Reihen anstatt in Fuß eingegeben wird. Bei der Berechnung des Spurabstands werden mehr Dezimalstellen verwendet, wenn er in Reihen eingegeben wird, anstelle in Fuß, wobei drei Dezimalstellen zulässig sind. Die Schaltfläche (ft)/(Reihen) drücken, um zu Reihen zu ändern. 9. Eine der folgenden Methoden aus dem Dropdown-Feld METHODE auswählen, um die A-B-Linie zu erstellen. •A+B • A + Richtung • Auto B • Breite/Länge • Breite/Länge + Richtung • Den Spurabstand über den Softkey GERÄTE >> Registerkarte GERÄT 1 >> definieren (siehe den Abschnitt Softkey GERÄTE). HC94949,00002FE -29-24OCT13-4/11 A + B 1. Zur gewünschten Stelle im Schlag fahren. 2. Die Schaltfläche A definieren drücken. 3. Das Fahrzeug zum gewünschten Punkt B fahren. HINWEIS: Es ist erforderlich, eine Entfernung von mehr als 3 m (10 ft.) zurückzulegen, um Punkt B einzurichten. 4. Die Schaltfläche B DEFINIEREN drücken. 5. Die Schaltfläche EINGEBEN drücken. F— Höhe G—Spurabstand H—A definieren I— B definieren J— B später definieren PC16278CC —29—28OCT13 A—Aktuelle Spur 0 B—Methode C—Neu D—Ausbauen E—LenksystemlinienBerechnung Spur 0 definieren Fortsetzung nächste Seite 50-22 HC94949,00002FE -29-24OCT13-5/11 120413 PN=93 Spurführungssystem B später defin. I— B definieren J— B später definieren K—Spur 0 definieren L— Registerkarte Ansicht M—Registerkarte Lenkeinstellungen N—Registerkarte Verschiebungseinstellungen O—Registerkarte iTEC PRO Spur 0 definieren PC16283CC —29—28OCT13 A—Aktuelle Spur 0 B—Methode C—Neu D—Ausbauen E—LenksystemlinienBerechnung F— Höhe G—Spurabstand H—A definieren PC16278CC —29—28OCT13 Die Funktion "B später defin." ermöglicht dem Benutzer, bei der Erfassung einer A-B-Linie von der Seite "Spur 0 definieren" weg zu navigieren, indem er erst den Punkt "A" auf der Seite "Spur 0 definieren" einstellt und anschließend "B später defin." wählt. Nach der Auswahl der Schaltfläche "B später def." kann die Arbeitskraft zur Seite Lenksystemansicht navigieren, um den Status sowie die Bedeckung anzuzeigen, während die Spur 0 eingestellt wird. Wenn die Arbeitskraft bereit ist, den Punkt B einzustellen, um die A-B-Linie fertigzustellen, wählt sie die Schaltfläche "B definieren" auf der Seite Lenksystemansicht. Seite Lenksystemansicht Fortsetzung nächste Seite 50-23 HC94949,00002FE -29-24OCT13-6/11 120413 PN=94 Spurführungssystem A + Richtung 1. Zur gewünschten Stelle im Schlag fahren. 2. Die Schaltfläche A definieren drücken. 3. Das Eingabefeld RICHTUNG auswählen und mit Hilfe des numerischen Tastenblocks eine Richtung eingeben. PC16279CC —29—28OCT13 HINWEIS: Norden wird als 0.000, Osten als 90.000, Süden als 180.000 und Westen als 270.000 angegeben. Den Wert durch erneutes Drücken der Schaltfläche/Taste EINGABE auf dem Tastenblock speichern. HINWEIS: Die Schaltfläche EINGABE bleibt deaktiviert, bis sowohl Punkte "A definieren" und "B definieren" festgelegt wurde. 4. Die Schaltfläche EINGEBEN drücken. A—Aktuelle Spur 0 B—Methode C—Neu D—Ausbauen E—LenksystemlinienBerechnung F— Höhe G—Spurabstand H—A definieren I— Gewünschte Richtung Spur 0 definieren HC94949,00002FE -29-24OCT13-7/11 Auto B 1. Zur gewünschten Stelle im Schlag fahren. 2. Die Schaltfläche A definieren drücken. 3. Das Fahrzeug in die gewünschte Richtung über den Schlag fahren. PC16280CC —29—28OCT13 HINWEIS: Bevor Punkt B definiert werden kann, muss eine Entfernung von 15 m (45 ft.) oder weiter gefahren werden. Bei dieser Methode wird der Punkt B aus den letzten 5 Datenpunkten der 15 m (45 ft.) langen Fahrt berechnet, wobei eine Linie der besten Anpassung durch die Punkte gezogen wird, um eine Richtung festzulegen. 4. Der B-Punkt wird nach einer Fahrt von 15 m (45 ft.) automatisch gespeichert. 5. Die Schaltfläche EINGEBEN drücken. A—Aktuelle Spur 0 B—Methode C—Neu D—Ausbauen E—LenksystemlinienBerechnung F— Höhe G—Spurabstand H—A definieren Spur 0 definieren Fortsetzung nächste Seite 50-24 HC94949,00002FE -29-24OCT13-8/11 120413 PN=95 Spurführungssystem Breite/Länge HINWEIS: Die Breiten- und Längengradkoordinaten müssen in Dezimalgraden eingegeben werden. 1. Die Breite und Länge von Punkt A eingeben. 2. Die Breite und Länge von Punkt B eingeben. 3. Die Schaltfläche EINGEBEN drücken. G—Spurabstand H—Punkt A — Breite I— Punkt B — Breite J— Punkt A — Länge K—Punkt B — Länge PC16281CC —29—28OCT13 A—Aktuelle Spur 0 B—Methode C—Neu D—Ausbauen E—LenksystemlinienBerechnung F— Höhe Spur 0 definieren HC94949,00002FE -29-24OCT13-9/11 Breite/Länge + Richtung 1. 2. 3. 4. Zur gewünschten Stelle im Schlag fahren. Die Breitengradkoordinate für Punkt A eingeben. Die Längengradkoordinate für Punkt A eingeben. Die gewünschte Richtung eingeben. HINWEIS: Norden wird als 0.000, Osten als 90.000, Süden als 180.000 und Westen als 270.000 angegeben. 5. Die Eingabe-Schaltfläche drücken. F— Höhe G—Spurabstand H—Punkt A — Breite I— Punkt A — Länge J— Wert für Gewünschte Richtung PC16282CC —29—28OCT13 A—Aktuelle Spur 0 B—Methode C—Neu D—Ausbauen E—LenksystemlinienBerechnung Spur 0 definieren Fortsetzung nächste Seite 50-25 HC94949,00002FE -29-24OCT13-10/11 120413 PN=96 Spurführungssystem Lenksystemlinien-Berechnung Die Lenksystemlinien-Berechnung ermöglicht es der Arbeitskraft, auf dem GreenStar 3 2630-Display mit nicht von John Deere stammenden Berechnungen neue Lenksystemlinien für gerade Spur zu erstellen. In der Branche werden verschiedene Berechnungen zur Erstellung von geraden Spuren verwendet. Mit dieser Funktion kann die Arbeitskraft eine Berechnungsart wählen. Nicht John Deere 1: Zur Erstellung einer geraden Spur werden LUFTLINIEN-Berechnungen verwendet. PC16240CC —29—28OCT13 Nicht John Deere 2: Zur Erstellung einer geraden Spur werden Trimble®-Berechnungen verwendet. Diese Funktion wird nur bei der Erstellung neuer Lenksystemlinien für gerade Spur unterstützt. Zwar werden alle Methoden zur Erstellung einer neuen geraden Spur unterstützt, doch wird die Methode A+B empfohlen, wenn neue Lenksystemlinien basierend auf Erntegutreihen oder Anbauflächen/Beeten erstellt werden, die zuvor mit dem System eines Wettbewerbers angelegt wurden. Bei Verwendung derselben Richtung A+, die mit dem System eines Wettbewerbers verwendet wurde, wird nicht die gewünschte Leistung erzielt. PC16241 —UN—19NOV12 Spur 0 definieren Lenksystemlinien-Berechnung ist standardmäßig auf John Deere (H) eingestellt. Nicht John Deere 1 (I) oder Nicht John Deere 2 (J) aus dem Dropdown-Feld Lenksystemlinien-Berechnung (E) auswählen, um die Berechnung zu ändern. HINWEIS: Zur Erstellung von John DeereLenksystemlinien die standardmäßige Berechnung von John Deere verwenden. Mit dieser Funktion ist es nicht möglich, die Lenksystemlinien eines Wettbewerbers zu importieren. Lenksystemlinien-Berechnung wird nur unterstützt, wenn der Modus Gerade Spur ausgewählt ist. Die Funktion Lenksystemlinien-Berechnung hat keine Auswirkungen auf zuvor erstellte Lenksystemlinien. A—Aktuelle Spur 0 B—Methode C—Neu D—Ausbauen E—LenksystemlinienBerechnung F— Höhe G—Spurabstand H—John Deere I— Nicht John Deere 1 J— Nicht John Deere 2 Die Lenksystemlinien-Berechnung zuvor erstellter und gespeicherter Lenksystemlinien kann nicht geändert werden. Trimble ist eine Marke von Trimble Navigation Limited HC94949,00002FE -29-24OCT13-11/11 50-26 120413 PN=97 Spurführungssystem Modus Adaptive Kurven Wirkungsweise PC9029 —UN—17APR06 PC9028 —UN—16APR06 Kontur ermöglicht der Arbeitskraft, einen manuell befahrenen Konturpfad aufzunehmen. Nachdem der erste kurvige Durchgang aufgenommen und die Maschine gewendet wurde, kann die Arbeitskraft die Funktion Parallel Track™ verwenden oder AutoTrac™ aktivieren, nachdem der erstellte Pfad angezeigt wird. Die Maschine wird in den folgenden Durchgängen gelenkt, basierend auf dem zuvor aufgezeichneten Durchgang. Jeder Durchgang wird auf der Basis des vorherigen Durchgangs erstellt, um sicherzustellen, dass Lenkfehler nicht durch den gesamten Schlag erstellt werden. Die erstellten Durchgänge sind keine identischen Kopien des ursprünglichen Durchgangs. Die Krümmung des Durchgangs ändert sich, damit die Genauigkeit von Durchgang zu Durchgang beibehalten wird. Bei Bedarf kann die Arbeitskraft den kurvigen Pfad (Konturpfad) an einer beliebigen Stelle im Schlag ändern, indem sie die Maschine einfach vom erstellten Pfad weglenkt. HINWEIS: Überspringen eines Durchgangs steht im Modus Adaptive Kurven nicht zur Verfügung. Fortsetzung nächste Seite 50-27 BA31779,00006EE -29-25OCT13-1/18 120413 PN=98 Spurführungssystem PC12586CC —29—28OCT13 Einstellung von Spur 0 A—Ansicht B—Lenkeinstellungen C—Verschiebungseinstellungen D—Tracking-Modus E—AnbaugerätelenksystemModus F— Allgemeine Einstellungen G—Kontureinstellungen 1. Adaptive Konturen aus dem Dropdown-Feld Tracking-Modus (D) wählen. 3. Zur gewünschten Stelle im Schlag für den Beginn der Spur 0 fahren. 2. Den Spurabstand über Softkey Geräte > Registerkarte Gerät definieren. Fortsetzung nächste Seite 50-28 BA31779,00006EE -29-25OCT13-2/18 120413 PN=99 PC15161CC —29—28OCT13 Spurführungssystem A—Ansicht B—Lenkeinstellungen C—Verschiebungseinstellungen D—Aktuelle Kontur E—Kontrollkästchen Wiederhl. F— Aufnahme G—Pause 4. Das Dropdownmenü Aktuelle Kontur (D) auswählen, um eine adaptive Kontur auszuwählen, zu erstellen oder zu bearbeiten. Eine in der Dropdownliste aufgeführte und bereits vorhandene adaptive Kontur auswählen. Die adaptive Kontur bei Bedarf wiederholen oder bearbeiten. Auf Neu drücken, um einen eindeutigen Namen für die adaptive Kontur einzugeben. Wiederholen (E) markieren, um eine Lenksystemlinie zu wiederholen. Wiederholen deaktivieren, um eine adaptive Kontur zu bearbeiten. 5. Aufnahme (F) drücken. BA31779,00006EE -29-25OCT13-3/18 PC12634 —UN—09JUN10 6. Eine rote Leuchte neben der Schaltfläche Aufnahme weist darauf hin, dass der Pfad aufgenommen wird. 7. Den gewünschten Pfad mit der Maschine abfahren. Schaltfläche Kontur aufnehmen 8. Die Maschine am Ende des ersten Durchgangs wenden. Der Konturpfad erstellt den nächsten Durchgang. Fortsetzung nächste Seite 50-29 BA31779,00006EE -29-25OCT13-4/18 120413 PN=100 Spurführungssystem Je Schlag können mehrere adaptive Konturen gespeichert werden. Der vorgegebene Name der adaptiven Kurve lautet “Kontur”. Eine eindeutige Bezeichnung für neue adaptive Konturen im selben Feld wählen. Umbenennen adaptiver Konturen: 1. Aus dem Dropdown-Feld der aktuellen Kontur Liste bereinigen (A) auswählen. 2. Unter Datenbereinigung (B) Umbenennen (C) auswählen, um die Spur umzubenennen. PC16939CC —29—28OCT13 Mehrfache adaptive Konturen Löschen von adaptiven Kurven: 1. Aus dem Dropdown-Feld der aktuellen Kontur Liste bereinigen (A) auswählen. 2. Unter Datenbereinigung (B) das Kontrollkästchen markieren, um die Spur auszuwählen. 3. Ausgewählte Daten löschen (D) drücken, um Spuren zu löschen. C—Umbenennen D—Ausgewählte Daten löschen PC16940CC —29—28OCT13 A—Listenbereinigung B—Datenbereinigung Fortsetzung nächste Seite 50-30 BA31779,00006EE -29-25OCT13-5/18 120413 PN=101 Spurführungssystem PC15161CC —29—28OCT13 Wiederholungsmodus A—Ansicht B—Lenkeinstellungen C—Verschiebungseinstellungen D—Aktuelle Kontur E—Kontrollkästchen Wiederhl. F— Aufnahme G—Pause Während der Verwendung des Wiederholungsmodus von adaptiven Kurven: • Wiederholung Ein — vorherige Pfade werden wiederholt • und die Aufnahme wird deaktiviert. Wiederholung Aus — Aufnahme wird freigegeben und Lenkpfade werden auf der Basis aufgenommener Durchgänge erstellt. Zur Aufnahme eines neuen Pfads (z. B. beim Pflanzen) Wiederholung (E) deaktivieren (aus). Um einem vorhandenen Pfad zu folgen (wie beim Spritzen oder Ernten), Wiederholen aktivieren (Ein). Speichern der Kontur-Daten WICHTIG: Wenn mit gespeicherten Konturdaten Wiederholgenauigkeit gewünscht wird, müssen die anfänglichen Konturdaten sowie spätere Fahrten über den Schlag mit StarFire-RTK (Real Time Kinematics)-Genauigkeit aufgenommen werden. Die RTK-Basisstation muss im Modus Absolute Basis betrieben werden. Zur Aufnahme eines neuen Pfads Wiederholung (E) deaktivieren (aus). Beim Wenden am Ende des Schlags oder bei der Rückkehr nach einem Hindernis, bei dem Aufnahme ausgeschaltet ist, kann der Fahrer die Linie sehen, ohne dass er Aufnahme einschalten muss. Der Vorgabewert ist Aus. Wenn die Wiederholung auf Ein gestellt ist, ist die Aufnahme deaktiviert. Beispiele: HINWEIS: Die Einstellungen von Betrieb, Mandant und Schlag sind für den Konturbetrieb nicht erforderlich. Sie werden jedoch für das Speichern Fortsetzung nächste Seite BA31779,00006EE -29-25OCT13-6/18 und Wiederholen der Spur benötigt. 50-31 120413 PN=102 Spurführungssystem • Softkey Geräte > Registerkarte Anbaugerät >> Die gespeicherten Konturdaten werden dem Betriebs-, Mandant- oder Schlagnamen zugeordnet, der unter Softkey Ressourcen > Registerkarte Ressourcen eingerichtet wurde. Anbaugerätebreite und Spurabstand eingeben. Dorthin fahren, wo sich der erste Durchgang befindet. Abrufen gespeicherter Konturdaten HINWEIS: Konturdaten können aufgerufen werden, wenn dieselbe Anbaugerätebreite verwendet wird. Wird eine andere Anbaugerätebreite verwendet, müssen neue Daten aufgenommen werden. • Softkey Ressourcen > Registerkarte Ressourcen, den • Betriebs-, Mandant-, Schlagnamen auswählen, dem die gespeicherten Konturdaten zugeordnet wurden. Registerkarte Lenkeinstellungen > Dropdown-Feld Tracking-Modus > Adaptive Konturen wählen. Wenn der gewünschte Pfad hervorgehoben wurde, den Wiederaufnahmeschalter (nur in AutoTrac™) drücken, und die Maschine fährt automatisch auf dem Pfad. In Parallel Tracking™ wird der Fahrer vom hervorgehobenen Pfad weggelenkt. HINWEIS: Nicht die Aufnahme-Schaltfläche einschalten. Der Wiederholungsmodus erfordern nicht, dass die Aufnahme-Schaltfläche eingeschaltet ist, es sei denn, die Arbeitskraft definiert einen Pfad neu. BA31779,00006EE -29-25OCT13-7/18 Enges Wenden glätten GreenStar 3 Pro > Lenksystem > Registerkarte Lenkeinstellungen > Schaltfläche Kontureinstellungen ändern Der Wenderadius im Boden des Anbaugeräts (E) )— der Wert für den engsten Radius, den das Anbaugerät im Boden erzielen kann. Bei einem gezogenen Anbaugerät darf dieses Maß nicht kleiner als die physische Breite des Anbaugeräts sein. Bei einem größeren Wenderadius mit Anbaugerät im Boden wird gleichmäßigeres Wenden erzielt. Bei einem kleineren Wenderadius mit Anbaugerät im Boden wird engeres Wenden erzielt. Diese Einstellung wird zur Erstellung von Konturen verwendet. A—Kontureinstellungen B—Konturaufnahme C—Füllen von Lücken bei adaptiven Kurven D—Enges Wenden glätten E—Wenderadius mit Anbaugerät im Boden F— Annehmen Fortsetzung nächste Seite 50-32 PC17071CC —29—28OCT13 Enges Wenden glätten (D) )— Wenn das Kästchen aktiviert ist, dann glättet das System einen engen, wiederholten Pfad. BA31779,00006EE -29-25OCT13-8/18 120413 PN=103 Enges Wenden glätten Aus A—Vorheriger Durchgang B—Nächster Durchgang — Enges Wenden glätten Aus PC9530 —UN—27OCT06 PC9529 —UN—27OCT06 Spurführungssystem Enges Wenden glätten Ein D—Wenderadius im Boden C—Nächster Durchgang — Enges Wenden glätten Ein Wenn "Enges Wenden glätten" eingeschaltet ist, wird der Pfad anhand des Wenderadius mit Anbaugerät im Boden erstellt. Fortsetzung nächste Seite 50-33 BA31779,00006EE -29-25OCT13-9/18 120413 PN=104 Spurführungssystem PC15161CC —29—28OCT13 Verwendung der Funktion Kontur GreenStar 3 Pro - Lenksystem PC12634 —UN—09JUN10 Starten von Kontur: Softkey Lenksystem > Registerkarte Ansicht, Schaltfläche Aufnahme (F) auswählen. Die Aufnahme ausgeschalten, wenn die Maschine außerhalb des normalen Schlagmusters gefahren wird (z. B. zum Füllen der Spritze oder der Sämaschine) oder wenn das Wenden am Schlagende oder Vorgewende nicht aufgenommen werden muss. Das Ein- und Ausschalten der Aufnahme wird manuell vorgenommen. Beim Wenden der Maschine am Ende eines Durchgangs kann die Aufnahme, falls gewünscht, eingeschaltet bleiben. Schaltfläche Kontur aufnehmen A—Ansicht B—Lenkeinstellungen C—Verschiebungseinstellungen D—Aktuelle Kontur E—Wiederholen F— Aufnahme G—Pause befindet. Der vorhergesagte Pfad, von dem aus die Arbeitskraft navigieren kann, wird angezeigt. HINWEIS: Es wird kein Navigationsbalken angezeigt, bis das Ende des Durchgangs erreicht ist und die Maschine gewendet wird. Nachdem die Maschine gewendet wurde, beginnt das System mit dem Durchsuchen gespeicherter Liniensegmente, um den Führungspfad zu bestimmen. Das System macht ein paralleles Liniensegment ausfindig, das sich innerhalb 1/2 bis 1-1/2 Spurabständen Mit der Funktion Verschiebung werden die aufgezeichneten Liniensegmente lediglich auf der Grundlage der Ausrichtung des aktuell bearbeiteten Liniensegments in eine Richtung verschoben. Fortsetzung nächste Seite 50-34 BA31779,00006EE -29-25OCT13-10/18 120413 PN=105 Spurführungssystem BA31779,00006EE -29-25OCT13-11/18 PC9030 —UN—17APR06 PC9029 —UN—17APR06 Führung um Hindernisse im Schlag Aufnahme wird eingeschaltet gelassen A—Aufnahme ausgeschaltet B—Aufnahme wurde eingeschaltet Aufnahme ausgeschaltet C—Lücke in der Kontur D—Manuell gefahrenes Segment Wenn die Funktion Kontur in einem Schlag ausgeführt wird und die Arbeitskraft trifft auf ein Hindernis wie z. B. einen Brunnenkopf, einen Leitungsmast oder eine Stromleitung, so muss sie um diese Hindernisse herumfahren. Aufnahme Ein: Wenn die Aufnahme während des Umfahrens des Hindernisses eingeschaltet bleibt, wird diese Abweichung vom erstellten Pfad aufgenommen und als Bestandteil des Pfads mit einbezogen. Wenn auf den Bereich im Feld beim nächsten Durchgang zugefahren wird, ist im erstellten Pfad, auf dem sich die Maschine befindet, die Abweichung enthalten und die Maschine fährt entlang der Abweichung. Um die Abweichung wieder in einen geraden Pfad zu ändern, muss die Arbeitskraft die manuelle Lenkung der Maschine übernehmen und die Abweichung begradigen. Nachdem die Arbeitskraft die Abweichung im Schlag durchfahren hat und der vorprogrammierte Pfad wieder aufgenommen wurde, kann der Wiederaufnahmeschalter eingeschaltet werden, und AutoTrac™ übernimmt die Lenkung der Maschine. Aufnahme Aus: Wird bei der Annäherung an das Hindernis die Aufnahme ausgeschaltet, das Hindernis umfahren und anschließend die Aufnahme wieder eingeschaltet und AutoTrac™ zum Abschluss des Durchgangs aktiviert, so entsteht an der Stelle des Hindernisses eine Lücke in dem aufgenommenen Pfad. Wenn sich die Maschine auf dem nächsten Pfad der Lücke nähert, übernimmt die Arbeitskraft die manuelle Lenkung der Maschine übernehmen und lenkt selbst durch die Lücke. Nachdem die Lücke durchfahren und der erstellte Pfad wieder aufgenommen wurde, kann AutoTrac™ deaktiviert werden. Die Lücke erscheint nicht in den nachfolgenden Durchgängen. Fortsetzung nächste Seite 50-35 BA31779,00006EE -29-25OCT13-12/18 120413 PN=106 Spurführungssystem Füllen von Lücken bei adaptiven Konturen Beispiel: Eine Arbeitskraft fährt einen selbstfahrenden Feldhäcksler entlang eines Lkws, bis der Lkw voll ist. Die Arbeitskraft stoppt, wenn der Lkw voll ist und der Lkw fährt weg. Die Arbeitskraft des selbstfahrenden Feldhäckslers hebt dann den Erntevorsatz an und setzt zurück, um auf den nächsten Lkw zu warten. Durch Anheben des Erntevorsatzes wird die Dokumentation ausgeschaltet, wodurch die adaptive Kurve in getrennte Segmente geteilt wird. Bei nachfolgenden Durchgängen wird die Lücke durch die weiße Linie gefüllt. Die Lücke in der blauen Linie wird auf dem Display weiterhin angezeigt, ohne jedoch AutoTrac™ zu deaktivieren. PC17071CC —29—28OCT13 Wird die Aufnahme kurzzeitig ausgeschaltet und dann wieder eingeschaltet, wird eine gerade Linie zum Füllen der durch das Ausschalten der Aufnahme entstandenen Lücke erstellt, sofern vorgegebene Entfernungs- und Richtungsanforderungen erfüllt werden. AutoTrac™ wird bei den nachfolgenden Durchgängen nicht deaktiviert. Wenn die erstellte gerade Linie, die sich bei folgenden Übergängen in der Lücke befinden würde, falsch ist, übernimmt die Arbeitskraft die manuelle Lenkung der Maschine, navigiert entlang einer besten angepassten Linie. A—Kontureinstellungen B—Konturaufnahme C—Füllen von Lücken bei adaptiven Kurven D—Enges Wenden glätten E—Wenderadius mit Anbaugerät im Boden F— Annehmen Option "Füllen von Lücken bei adaptiven Konturen" HINWEIS: Die Einstellungen werden bei Warmstarts gespeichert. Nach einem Kaltstart oder einer Neuprogrammierung kehrt das Kontrollkästchen wieder zur Standardeinstellung (Ein) zurück. Kontureinstellungen Wenn die Lückenfüllung adaptiver Kurven (C) markiert ist, verbindet das System eine in zwei Segmente geteilte adaptive Kurve automatisch, sofern die Richtungs- und Entfernungsanforderungen erfüllt sind. Diese Funktion wird durch Aufheben der Markierung im Kontrollkästchen deaktiviert. GreenStar 3 Pro > Lenksystem > Registerkarte Lenkeinstellungen > Schaltfläche Kontureinstellungen ändern BA31779,00006EE -29-25OCT13-13/18 Lenksystemmuster Das Durchsuchen aller Liniensegmente ermöglicht die Führung entlang den Schlagmustern. PC9032 —UN—17APR06 • Einfache Kontur (A) • Kastenmuster (B) • Spiralmuster (C) • S-Kontur (D) • Rennbahn (E) • Kreis (F) Verwendung der Funktion Verschiebung Die Verwendung von Verschiebung wird nicht gleichzeitig mit der Verwendung von Kontur empfohlen. Verschiebung gleicht die GPS-Abweichung im Konturmodus nicht aus. A—Einfache Kontur B—Kastenmuster C—Spiralmuster Fortsetzung nächste Seite 50-36 D—S-Kontur E—Rennbahn F— Kreis BA31779,00006EE -29-25OCT13-14/18 120413 PN=107 Spurführungssystem PC14244CC —29—28OCT13 Aufnahmefunktion pausieren Aufnahmefunktion der Kontur pausieren A—Ansicht B—Lenkeinstellungen C—Verschiebungseinstellungen D—Konturaufnahme pausiert. . . E—Pause Die Schaltfläche Pausieren (E) befindet sich neben der Konturaufnahme-Schaltfläche. Diese Funktion ermöglicht der Arbeitskraft, die Aufnahme eines Maschinenpfads zu pausieren. Wenn die Aufnahme wieder aktiviert wird, nimmt die Kontur die Aufnahme wieder auf und eine gerade Linie entsteht zwischen dem Beginn und dem Ende der Pause. Die Pause ist nützlich, wenn ein langer gerader Abschnitt vorliegt, oder wenn um Hindernisse herum gelenkt wird. HINWEIS: Das erstellte Brückensegment (zwischen Pausieren und Wiederaufnehmen erstelltes Liniensegment) kann nicht länger als 0,8 km (0.5 mi.) sein. Falls die Entfernung zwischen den Punkten mehr als 0,8 km (0.5 mi.) beträgt, wird das Liniensegment nicht verbunden. Das führt zu einer Lücke im Pfad. Bedienung zum Pausieren der Aufnahme Wenn die Schaltfläche Pause ausgewählt wird, wird unter der Schaltfläche Aufnahme "Pausiert" angezeigt. Zum Wiederaufnehmen der Aufnahme die Schaltfläche Pausieren drücken. Fortsetzung nächste Seite 50-37 BA31779,00006EE -29-25OCT13-15/18 120413 PN=108 Spurführungssystem Aufnahme eines geraden Pfads innerhalb eines Konturpfads 1. Die Maschine zur gekennzeichneten Anfangsstelle im Schlag fahren. Die Konturaufnahme einschalten und Pausieren drücken. 2. Pausiert wird unter der Schaltfläche Aufzeichnung angezeigt. 3. Mit dem Befahren des ersten Durchgangs beginnen. Wenn die Stelle im Schlag erreicht ist, an der die Krümmung des Durchgangs beginnt, nochmals auf die Schaltfläche Pausieren drücken, um die Aufnahme der Kontur zu beginnen. 4. Zum Ende des ersten Durchgangs fahren. 5. Der gerade Pfad (B) wird erstellt, wenn die Aufnahme wieder aufgenommen wird. PC9297 —UN—29JUL06 Gerader Pfad beginnt am Schlagrand: Gerader Pfad, am Schlagrand beginnend A—Aufnahme Eingeschaltet und Pausiert B—Brückensegment wird erstellt, um die Punkte zu verbinden C—Aufzeichnung wiederaufgenommen BA31779,00006EE -29-25OCT13-16/18 Aufnahme eines geraden Pfads innerhalb eines Konturpfads 1. Die Maschine zur gekennzeichneten Anfangsstelle im Schlag fahren und die Konturaufnahme einschalten. 2. Mit dem Abfahren des Konturpfads beginnen. 3. Pausieren drücken, um mit dem Erstellen eines geraden Pfads zu beginnen. 4. Die Aufnahme-Anzeigeleuchte erlischt. Pausiert wird unter der Schaltfläche Aufzeichnung angezeigt. 5. Den geraden Pfad abfahren. 6. An dem Punkt, wo der gerade Pfad endet, Pausieren drücken. Die Konturaufnahme wird wieder aufgenommen. 7. Der gerade Pfad (B) wird erstellt, wenn die Aufnahme wieder aufgenommen wird. PC9298 —UN—29JUL06 Gerader Pfad zwischen zwei Konturen: Gerader Pfad zwischen zwei Konturen A—Aufnahme pausiert B—Brückensegment wird erstellt, um die Punkte zu verbinden Fortsetzung nächste Seite 50-38 C—Aufzeichnung wiederaufgenommen BA31779,00006EE -29-25OCT13-17/18 120413 PN=109 Spurführungssystem Führung um Hindernisse im Schlag PC9284 —UN—29JUL06 WICHTIG: Konturaufnahme wieder aufnehmen, nachdem das Hindernis umfahren wurde. Die Konturaufnahme nimmt den gefahrenen Pfad weiter auf, um den nächsten Pfad zu erstellen. Aufnahme pausiert: Bei der Annäherung an das Hindernis wird die Aufnahme pausiert, das Hindernis umfahren und anschließend die Aufnahme wieder aufgenommen, sobald das Hindernisses umfahren wurde. Ein geradliniges Segment verbindet Punkte, an denen die Konturaufnahme pausierte und wieder aufgenommen wurde. PC9285 —UN—08AUG06 Der nächste Durchgang wird ohne Abweichung oder Lücke um das Hindernis erstellt, wie dies geschähe, wenn die Aufnahme beim Umfahren des Hindernisses eingeschaltet oder ausgeschaltet sein würde. Wenn die Maschine beim Pausieren der Aufnahme auf einem Konturpfad fährt, verhält sich der Konturpfad wie folgt: • Er wird weiterhin auf der Seite angezeigt. Die Maschine • ausrichten, sobald das Hindernis umfahren wurde. Wenn der Pfad nicht mehr angezeigt wird, weil die Spurabstand-Regel von 40 % überschritten wurde, die Maschine manuell auf der anderen Seite des Hindernisses ausrichten. Die Linie erscheint, sobald der vorherige Durchgang wieder ausfindig gemacht wurde. AutoTrac™ kann während des Pausierens aktiviert werden, um die Maschine vor Wiederaufnehmen der Konturaufnahme auf dem Pfad auszurichten. Durchgang 2 A—Aufnahme pausiert B—Brückensegment wird erstellt, um die beiden Punkte zu verbinden C—Traktorpfad wird während der Pause nicht aufgenommen D—Aufzeichnung wiederaufgenommen E—Pfad ohne die Pfadabweichung der Maschine aufgenommen. BA31779,00006EE -29-25OCT13-18/18 50-39 120413 PN=110 Spurführungssystem Modus A-B-Kontur Wirkungsweise PC9028 —UN—16APR06 PC9030C —UN—27OCT06 Die Krümmung des Pfads ändert sich, wenn nachfolgende Pfade konvexer oder konkaver werden. A—Aufnahme der A-B-Kontur (Spur 0) starten B—Aufnahme der A-B-Kontur (Spur 0) stoppen C—Aus Spur 0 erstellte Pfade A-B-Konturen ermöglichen einer Arbeitskraft, eine Konturlinie im Schlag mit zwei Endpunkten (Anfang und Ende) abzufahren, und die in jeder Richtung parallel zur Spur liegenden Durchgänge werden anhand der ursprünglich gefahrenen Spur erstellt. Jeder Durchgang wird auf der Basis des ursprünglich gefahrenen Durchgangs erstellt, um sicherzustellen, dass Lenkfehler nicht durch den gesamten Schlag erstellt werden. Die Durchgänge sind keine identischen Kopien des ursprünglichen Durchgangs. Die Krümmung des Durchgangs ändert sich, damit der Fehlerwert zwischen den einzelnen Durchgängen nicht überschritten wird. Einschränkungen bei der Erzeugung der A-B-Kontur Die anfänglich aufgenommene A-B-Kontur muss mindestens 10 Fuß lang sein, um eine gültige A-B-Kontur zu sein, die für das Lenksystem verwendet werden kann. Das Fahrzeug muss sich innerhalb von 400 Metern (0,25 miles) von der Stelle, an der Spur 0 aufgenommen wurde, befinden, damit das System damit beginnt, Konturpfade zu erstellen. Falls sich das Fahrzeug an diesem äußeren Grenzwert befindet, kann es mehrere Minuten dauern, bis ein Pfad erzeugt wird, der auf dem Bildschirm dargestellt wird. Während dieser Zeit wird "Erzeugung des Konturpfads im Gange" auf dem Bildschirm angezeigt. Sobald die A-B-Kontur (Spur 0) aufgenommen ist, werden 5 Spuren erstellt (Durchgänge Spur 0 und 2 auf jeder Seite von Spur 0). Wenn das Fahrzeug jenseits der 2. Spur von Spur 0 fährt, werden zehn weitere Spuren in dieser Richtung erstellt. Das System erstellt weiterhin zusätzliche Spuren, wenn das Fahrzeug jenseits des letzten auf dem Bildschirm angezeigten Durchgangs fährt. Geradlinige Verlängerungen A-B-Konturpfade werden mit einer 91 m (300 ft) langen geradlinigen Verlängerung, die an einem Ende des tatsächlich aufgenommenen Pfads angebracht wird, erzeugt. HINWEIS: Überspringen eines Durchgangs ist im Modus A-B-Konturen verfügbar. Mehrere A-B-Konturen in einem Schlag Ein Feld kann mehrere A-B-Konturpfade enthalten. Jede A-B-Kontur für einen Schlag muss aufgenommen und eindeutig benannt werden. Spurnummerierung Spuren werden nummeriert, um Überspringen eines Durchgangs zu ermöglichen und das Auffinden von Durchgängen zu unterstützen. Die Richtungsbezeichnung (N, S, O oder W) wird durch die Richtung definiert, die zwischen dem ersten und letzten Punkt in der Kontur bestimmt wird. Erzeugung der A-B-Konturpfadinformationen Während das System die anfänglichen Durchgänge erstellt, nachdem Spur 0 aufgenommen wurde, oder wenn weitere Durchgänge erstellt werden, wird der Text "Erzeugung der A-B-Kurve" in der Perspektivenansicht angezeigt. Während dieser Zeit ist es nicht möglich, die Spur irgendwelcher Pfade zu verlassen. Fortsetzung nächste Seite 50-40 HC94949,000034B -29-24OCT13-1/13 120413 PN=111 Spurführungssystem PC9541 —UN—21OCT07 PC9540 —UN—21OCT07 Geradlinige Verlängerungen A—Die Vorgewendevermessung B—Ende der projizierten D—Anfang der projizierten wird eventuell durch das A-B-Kontur A-B-Kontur GS3-System definiert (nur zu C—91 m (300 ft) lange geradlinige Bezugszwecken dargestellt). Verlängerung Geradlinige Verlängerungen A-B-Konturpfade werden mit einer 91 m (300 ft) langen geradlinigen Verlängerung, die an einem Ende des tatsächlich aufgenommenen Pfads angebracht wird, erzeugt. Diese geradlinige Verlängerung ermöglicht der Arbeitskraft, das Fahrzeug wieder auf den Pfad zu bringen, bevor der Schlag befahren wird. Sie kann auch die Fortsetzung des Lenksystempfads unterstützen, wenn der aufgenommene Pfad kürzer ist als die Schlagvermessung. Fortsetzung nächste Seite 50-41 HC94949,000034B -29-24OCT13-2/13 120413 PN=112 Spurführungssystem PC14478CC —29—28OCT13 Einstellungen GreenStar 3 Pro - Lenksystem-Bildschirm A—Ansicht B—Lenkeinstellungen C—Verschiebungseinstellungen D—A-B-Kontur definieren • Registerkarte LENKEINSTELLUNGEN >> Dropdown-Feld TRACKING-MODUS >> A-B-KONTUR WICHTIG: Zum Betrieb des A-B-Kontur-Lenksystems muss A-B-Kontur gewählt sein. Fortsetzung nächste Seite 50-42 HC94949,000034B -29-24OCT13-3/13 120413 PN=113 Spurführungssystem PC12591CC —29—28OCT13 Erstellung einer A-B-Kontur GreenStar 3 Pro - Lenksystem A—Ansicht B—Lenkeinstellungen C—Verschiebungseinstellungen D—Tracking-Modus E—AnbaugerätelenksystemModus F— Schaltfläche Allg. Einstellungen G—Schaltfläche Kontureinstellungen Erstellung von A-B-Konturen 3. Mit Hilfe des alphanumerischen Tastenblocks einen Namen für Spur 0 eingeben. HINWEIS: Spur 0 und A-B-Kontur sind zwei austauschbare Begriffe; im Folgenden wird der Begriff Spur 0 verwendet. 4. Die Eingabetaste drücken 5. Den Spurabstand definieren. Bei Spur 0 handelt es sich um den Bezugspunkt, auf dem alle nachfolgenden Konturdurchgänge im Schlag basieren. Folgendes Verfahren durchführen, um Spur 0 und Spurabstand zu definieren. a. Das Eingabefeld Spurabstand drücken. b. Die Anbaugerätebreite eingeben. c. Den gewünschten Spurabstand eingeben. HINWEIS: Mehrere A-B-Konturen können je Schlag aufgenommen werden. Sie müssen benannt und separat aufgenommen werden. HINWEIS: Für den Spurabstand kann ein höheres Maß an Präzision erzielt werden, wenn der Spurabstand in Reihen anstatt in Fuß eingegeben wird. Bei der Berechnung des Spurabstands werden mehr Dezimalstellen verwendet, wenn er in Reihen eingegeben wird, anstelle in Fuß, wobei drei Dezimalstellen zulässig sind. Die Schaltfläche (ft)/(Reihen) drücken, um zu Reihen zu ändern. 1. Registerkarte Lenksystemansicht >> Schaltfläche A-B-Kontur definieren (untere linke Ecke) 2. Die Schaltfläche NEU unter dem Dropdown-Feld AKTUELLE A-B-KONTUR drücken. Fortsetzung nächste Seite 50-43 HC94949,000034B -29-24OCT13-4/13 120413 PN=114 Spurführungssystem 6. Die Schaltfläche A-B-Kontur aufnehmen drücken, um mit der Aufnahme zu beginnen. HINWEIS: Falls das GPS-Signal während der Aufnahme verloren geht, wird die Aufnahme beendet und die bis dahin aufgenommene A-B-Kontur wird gespeichert. Falls die A-B-Kontur nicht den Erwartungen der Arbeitskraft entspricht, kann sie mit Hilfe der Schaltfläche ENTFERNEN gelöscht werden. 7. Den anfänglichen Durchgang abfahren. 8. Die Schaltfläche A-B-Kontur aufnehmen drücken, um die Aufnahme zu beenden. 9. Die Eingabetaste drücken. HC94949,000034B -29-24OCT13-5/13 PC12637 —UN—09JUN10 Aufnahmefunktion pausieren Diese Funktion ermöglicht dem Benutzer, die Aufnahme eines Fahrzeugpfads zu PAUSIEREN. Wenn das PAUSIEREN der Aufnahme BEENDET wird, nimmt die Kontur die Aufnahme wieder auf und verbindet die Strecke zwischen dem Beginn und dem Ende der PAUSE mit einer geraden Linie. Dies kann nützlich sein, wenn ein langer gerader Pfadabschnitt vorliegt, oder wenn um Hindernisse herum gelenkt wird. HINWEIS: Das längste Brückensegment (Liniensegment, das zwischen Beginn und Ende der PAUSE erstellt wird), das erstellt werden kann, weist 0,5 miles (2.640 ft) Entfernung auf. Falls die Entfernung zwischen den Punkten mehr als 0,8 km (0,5 miles) Schaltfläche A-B-Konturen pausieren (2.640 ft) beträgt, wird das Liniensegment nicht verbunden, was zu einer Lücke im Pfad führt. Bedienung zum Pausieren der Aufnahme Wenn die Schaltfläche Pause ausgewählt wird, wird unter der Schaltfläche AUFNAHME "Pausiert" angezeigt. Zum Beenden der Pause nochmals auf die Schaltfläche PAUSIEREN drücken. HC94949,000034B -29-24OCT13-6/13 Aufnahme eines geraden Pfads innerhalb eines Konturpfads 1. Das Fahrzeug zur gekennzeichneten Anfangsstelle im Schlag fahren. Die Konturaufnahme einschalten und die Schaltfläche PAUSE drücken. 2. “Pausiert” wird unterhalb der Schaltfläche angezeigt. 3. Mit dem Befahren des ersten Durchgangs beginnen. Wenn die Stelle im Schlag erreicht ist, an der die Krümmung des Durchgangs beginnt, nochmals auf die Schaltfläche Pausieren drücken und die Aufnahme der Kontur beginnt erneut. 4. Zum Ende des ersten Durchgangs fahren. 5. Der gerade Pfad (B) wird erstellt, wenn das Pausieren der Aufnahme beendet wird. PC9297 —UN—29JUL06 Gerader Pfad beginnt am Schlagrand: Gerader Pfad, am Schlagrand beginnend A—Aufnahme EINGESCHALTET, dann PAUSIERT B—Brückensegment wird erstellt, um die Punkte zu verbinden Fortsetzung nächste Seite 50-44 C—PAUSIEREN der Aufnahme BEENDET HC94949,000034B -29-24OCT13-7/13 120413 PN=115 Spurführungssystem Aufnahme eines geraden Pfads innerhalb eines Konturpfads 1. Das Fahrzeug zur gekennzeichneten Anfangsstelle im Schlag fahren und die Konturaufnahme einschalten. 2. Mit dem Abfahren des Konturpfads beginnen. 3. Wenn mit der Erstellung eines geraden Pfads begonnen werden soll, die Schaltfläche Pausieren drücken. 4. Die Aufnahmeanzeige erlischt. “Pausiert” wird unterhalb der Schaltfläche angezeigt. 5. Den geraden Pfad abfahren. 6. Wenn die Stelle erreicht ist, an der der gerade Pfad enden soll, nochmals auf die Schaltfläche Pausieren drücken und die Aufnahme der Kontur beginnt erneut. 7. Der gerade Pfad (B) wird erstellt, wenn das Pausieren der Aufnahme beendet wird. PC9298 —UN—29JUL06 Gerader Pfad zwischen zwei Konturen: Gerader Pfad zwischen zwei Konturen A—Aufnahme PAUSIERT B—Brückensegment wird erstellt, um die Punkte zu verbinden C—PAUSIEREN der Aufnahme BEENDET HC94949,000034B -29-24OCT13-8/13 Speichern der A-B-Konturdaten Die gespeicherten A-B-Konturdaten werden dem Betriebs-, Mandant-, Schlagnamen zugeordnet, der unter Softkey RESSOURCEN/BEDINGUNGEN >> Registerkarte RESSOURCEN eingerichtet wurde. HINWEIS: Die Einstellungen von Betrieb, Mandant und Schlag sind für den Konturbetrieb nicht erforderlich, werden jedoch für das Speichern und Wiederholen der Spur benötigt. PC12592CC —29—28OCT13 Die aufgenommenen A-B-Konturdaten werden auf dem USB-Stick gespeichert. Diese Daten können in die Desktop-Software übertragen und auf dem USB-Stick oder zusätzlichen USB-Sticks zur Verwendung für künftige Schlaganwendungen gespeichert werden. Der USB-Stick kann auch von einem GS3-Display genommen und auf einem anderen verwendet werden, wobei die A-B-Konturdaten zur Verwendung abgerufen werden können. Abrufen gespeicherter A-B-Konturdaten A-B-Kontur definieren WICHTIG: Darauf achten, dass der USB-Stick die Konturdaten für den betreffenden Schlag enthält. • Softkey RESSOURCEN/BEDINGUNGEN >> • Registerkarte RESSOURCEN (den Betriebs-, Mandant-, Schlagnamen auswählen, dem die gespeicherten Konturdaten zugeordnet wurden). Registerkarte LENKEINSTELLUNGEN >> Dropdown-Feld TRACKING >> A-B-KONTUR A—Aktuelle A-B-Kontur B—Neu C—Ausbauen D—Spurabstand E—Schaltfläche Aufnahme/Stop F— Schaltfläche Pausieren G—Taste für Abbrechen H—Schaltfläche Spur später beenden I— Schaltfläche “Übernehmen” 2. Die Eingabetaste drücken 1. Den Namen der A-B-Kontur aus dem Dropdown-Feld Aktuelle A-B-Kontur auswählen. Fortsetzung nächste Seite 50-45 HC94949,000034B -29-24OCT13-9/13 120413 PN=116 Spurführungssystem Enges Wenden glätten GreenStar 3 Pro - LENKSYSTEM >> Registerkarte LENKEINSTELLUNGEN >> Schaltfläche KONTUREINSTELLUNGEN ÄNDERN Kontureinstellungen PC9527CC —29—28OCT13 Enges Wenden glätten — Wenn das Kästchen markiert ist, glättet das System automatisch einen erstellten Pfad, der zu eng wurde. Wenderadius mit Anbaugerät im Boden (ft) — Dieser Wert gibt den engsten Wenderadius an, mit dem das Anbaugerät gewendet werden kann, während es im Boden ist. Bei einem gezogenen Anbaugerät sollte dieses Maß nicht kleiner als die physische Breite des Anbaugeräts sein. Bei einem größeren Wenderadius mit Anbaugerät im Boden wird gleichmäßigeres Wenden erzielt. Bei einem kleineren Wenderadius mit Anbaugerät im Boden wird engeres Wenden erzielt. Diese Einstellung wird nur zur Erstellung von Konturen verwendet. Kontureinstellungen A—Kontureinstellungen B—Enges Wenden glätten C—Wenderadius mit Anbaugerät im Boden (ft) HINWEIS: Sicherstellen, dass der Wenderadius bei Anbaugerät im Boden auf einen realistischen, der Größe des Anbaugeräts entsprechenden Wert eingestellt ist. Enges Wenden glätten AUS A—Vorheriger Durchgang B—Nächster Durchgang — Enges Wenden glätten Aus PC9530 —UN—27OCT06 PC9529 —UN—27OCT06 HC94949,000034B -29-24OCT13-10/13 Enges Wenden glätten EIN D—Wenderadius im Boden C—Nächster Durchgang — Enges Wenden glätten Ein Wenn "Enges Wenden glätten" eingeschaltet ist, wird der Pfad anhand des Wenderadius des Benutzers erstellt. Fortsetzung nächste Seite 50-46 HC94949,000034B -29-24OCT13-11/13 120413 PN=117 Spurführungssystem Entfernen von A-B-Konturdaten Registerkarte LENKSYSTEMANSICHT >> Schaltfläche A-B-KONTUR DEFINIEREN So werden Konturdaten entfernt: 1. Den Namen der zu entfernenden A-B-Kontur aus dem Dropdown-Feld Aktuelle A-B-Kontur auswählen. 2. Die Schaltfläche Entfernen drücken. 3. Das Entfernen der A-B-Kontur bestätigen. E—Schaltfläche Aufnahme/Stop F— Schaltfläche Pausieren G—Schaltfläche Spur später beenden PC12630CC —29—28OCT13 A—Aktuelle A-B-Kontur B—Schaltfläche Neu C—Taste für Entfernen D—Schaltfläche Spurabstand A-B-Kontur definieren HC94949,000034B -29-24OCT13-12/13 Lenken um Hindernisse in einem Schlag PC9030B —UN—24OCT06 Während die Arbeitskraft manuell um das Hindernis fährt, bleibt der A-B-Konturpfad auf dem Bildschirm. Der ursprüngliche Pfad wird nicht verändert. Ursprünglicher Pfad wird nicht verändert HC94949,000034B -29-24OCT13-13/13 50-47 120413 PN=118 Spurführungssystem Modus Kreisspur PC12593CC —29—28OCT13 Einstellung von Spur 0 A—Ansicht B—Lenkeinstellungen C—Verschiebungseinstellungen D—Tracking-Modus E—Allgemeine Einstellungen HINWEIS: Kreisspur ist in Parallel Tracking™ ohne Pivot Pro-Aktivierung verfügbar. Eine AutoTrac™ und Pivot Pro-Aktivierung ist für AutoTrac™ im Modus Kreisspur erforderlich. Für den Betrieb im Modus Kreisspur den Kreismittelpunkt und Spurabstand definieren. Lenkeinstellungen > Dropdown-Feld Tracking-Modus > Kreisspur. Fortsetzung nächste Seite 50-48 BA31779,00006EF -29-25OCT13-1/5 120413 PN=119 PC16165CC —29—28OCT13 Spurführungssystem A—Ansicht B—Lenkeinstellungen C—Verschiebungseinstellungen D—Abstand zur Mitte E—Kreis definieren 1. Kreis definieren (E) drücken. - Den gewünschten Spurabstand eingeben. • Den Spurabstand über Geräte > Anbaugerät 1 > 2. Im Dropdown-Feld Aktueller Kreis Neu auswählen. Breiten ändern definieren. Für weitere Information, siehe Abschnitt Geräte. 3. Den Namen mit Hilfe des alphanumerischen Tastenblocks eingeben. 7. Kreismittelpunkt definieren: 4. Die Schaltfläche Annehmen drücken. • Kreis fahren • Breite/Länge 5. Die Methode zur Definition des Kreismittelpunkts aus dem Dropdown-Feld Methode wählen. Kreis fahren • Kreis fahren • Breite/Länge HINWEIS: Mehr als 10 % des Kreises muss gefahren werden, bevor der Mittelpunkt berechnet wird. Je mehr vom Kreis befahren wird, desto genauer wird der Mittelpunkt berechnet. Den gesamten Kreis abfahren, um eine optimale Berechnung des Kreismittelpunkts zu erzielen. 6. Definieren des Spurabstands. Der Spurabstand wird auf zweierlei Weisen definiert: HINWEIS: Es wird ein höheres Maß an Präzision erzielt, wenn der Spurabstand in Reihen anstatt in Fuß eingegeben wird. Die Schaltfläche (ft)/(Reihen) drücken, um zu Reihen zu ändern. 1. Maschine zum gewünschten Startpunkt Schlag fahren. 2. Erneut Aufnahme drücken, um die Aufnahme zu beginnen. Das Aufnehmen des Kreises wird auf der Seite angezeigt. • Die Schaltfläche Spurabstand auf der Seite Kreis definieren drücken: - Die Anbaugerätebreite eingeben. 3. Den gewünschten Kreis abfahren.BA31779,00006EF -29-25OCT13-2/5 Fortsetzung nächste Seite 50-49 120413 PN=120 Spurführungssystem 4. Erneut Aufnahme drücken, um die Aufnahme zu stoppen. Aufnahme kann gedrückt werden, sobald "Kreisende" auf der Seite angezeigt wird. Möglichst viele Abschnitte des Kreises abfahren und aufnehmen. Je mehr Abschnitte des Beregnungsanlagenkreises befahren werden, desto genauer wird der Mittelpunkt berechnet. 5. Auf der Seite Kreis definieren auf Akzeptieren drücken. Konzentrische Kreise ja nach Spurabstand angezeigt. Breite/Länge HINWEIS: Die Koordinaten für Breite und Länge in Dezimalgrad eingeben. Wenn im selben Schlag mehrere Durchgänge gefahren und verfolgt werden, lassen sich dieselben Informationen für Durchgänge und Kreismittelpunkt des Mandanten und Schlags abgerufen werden. Beispiel: Die Arbeitskraft richtet beim Pflanzen einen Kreismittelpunkt ein und nennt ihn Durchgang 1 für Bachhof > Ostfeld. Wenn das Feld einen Monat später gespritzt werden soll, Bachhof > Ostfeld in der Registerkarte Ressourcen auswählen und Durchgang 1 im Dropdown-Feld Aktueller Kreis wählen. Die beim Pflanzen definierten Informationen über den Kreismittelpunkt werden aufgerufen. Dieselben Schritte für nachfolgendes Bestellen dieses Felds wiederholen. Betrieb von Kreisspur Beim Betrieb von Kreisspur ist es nicht nötig, die Spuren in einer bestimmten Reihenfolge zu fahren. Je nach Zoomstufe werden alle anzeigbaren Spuren auf der Seite dargestellt, wobei die nächstliegende Spur durch eine dickere Linie gekennzeichnet wird. Die Spurnummer ist unterhalb der Pfadgenauigkeitsanzeige dargestellt und wird automatisch aktualisiert, wenn an eine neue Spur herangefahren wird. Die Spurnummer ändert sich, wenn sich die Maschine auf halbem Wege zwischen zwei Spuren befindet. 1. Das Eingabefeld Brte auswählen. Die Breitenkoordinaten des Mittelpunkts eingeben und Akzeptieren drücken. 2. Das Eingabefeld Länge auswählen. Die Längenkoordinaten des Mittelpunkts eingeben und Akzeptieren drücken. 3. Auf der Seite Kreis definieren Akzeptieren drücken. Durch Drücken von Akzeptieren werden die Koordinaten des Kreismittelpunkts eingegeben. Die konzentrischen Spuren werden basierend auf dem Spurabstand angezeigt. Die Pfadgenauigkeitsanzeige zeigt die Spurabweichungsentfernung an. Die Spurabweichung zeigt an, wie weit die Maschine von der nächsten Spur entfernt ist. Die Spurabweichung wird erhöht, bis die Maschine den Punkt erreicht, der sich auf halbem Wege zwischen zwei Spuren befindet. Nach Erreichen des Mittelpunkts wird die Spurabweichung verringert, während sich die Maschine der nächsten Spur annähert. Die Maschine mit der Spur ausrichten oder die Verschiebung zur Mitte verwenden, um die Spuren an der Maschine auszurichten. Informationen über den Kreismittelpunkt Die Informationen über den Kreismittelpunkt (Breiten- und Längenkoordinaten) werden benannt (geschieht während des Kreisdefinitionsverfahrens) und einem Schlagnamen zugewiesen, wo sie zur künftigen Verwendung abgerufen werden können. Mandant- und Schlagnamen werden über den Softkey Ressourcen > Registerkarte Ressourcen eingerichtet und geändert. Anweisungen zum Einstellen und Ändern von Mandant- und Schlagnamen sind im Abschnitt Ressourcen zu finden. HINWEIS: Werden Mandant- und Schlagnamen nicht erstellt, so werden die Informationen über den Kreismittelpunkt zum Mandant und Schlag “- - - -” gespeichert. Im oberen rechten Bereich der Lenksystemansicht wird die Entfernung zum Durchgangsende mittels der Wendevorhersage angezeigt. Die Entfernung wird bis zum vorhergesagten Wenden verringert. Warntöne ertönen, wenn die Maschine 10 Sekunden vom Wendeschnittpunkt entfernt ist, und nochmals, wenn der vorhergesagte Wendepunkt erreicht ist. Beispiel: Gegebenenfalls kann eine etwas geringere Anbaugerätebreite eingegeben werden, um Fahrfehler beim Lenken oder GPS-Fehler auszugleichen. Fortsetzung nächste Seite 50-50 BA31779,00006EF -29-25OCT13-3/5 120413 PN=121 Spurführungssystem Abstand zu Mitte "Abstand zur Mitte" zeigt den Abstand zwischen der aktuellen Position der Maschine im Schlag und der Kreismitte an. Der Abstand wird fortwährend aktualisiert, während die Arbeitskraft mit Parallel Track™ oder AutoTrac™ auf einer Kreisspur fährt. Der Wert für "Abstand zur Mitte" (D) wird auf der Registerkarte Lenksystemansicht (A) angezeigt. PC16166CC —29—28OCT13 Beispiel: Wenn die Länge der Kreisberegnungsanlage bekannt ist, erleichtert diese Funktion das Ausrichten eines Anbaugeräts für den ersten Durchgang. Beispiel: Wenn die Kreisberegnungsanlage 305 m (1000 ft.) lang ist und das Anbaugerät 12 m (40 ft.) breit ist, 299 m (980 ft.) fahren und die Lenksystemlinie zur Mitte verschieben. Ein weiteres Beispiel wäre es, bei einem 6 m (20 ft.) breiten Anbaugerät 302 m (990 ft.) zu fahren und die Lenksystemlinie zur Mitte zu verschieben. Zu Lenkeinstellungen > Allgemeine Einstellungen navigieren, um Abstand zur Mitte des Drehpunkts zu aktivieren oder zu deaktivieren. Verschiebung im Modus Kreisspur HINWEIS: Für Präzisionsanwendungen wird der RTK-Modus Absolute Basis dringend empfohlen, wenn Kreisspur verwendet wird. Nur der RTK-Modus Absolute Basis bietet gleichbleibende Wiederholgenauigkeit und Präzision für den Modus Kreisspur. Beispiel 1: Die Arbeitskraft macht den ersten Durchgang durch den Schlag und speichert die Kreismittelpunktinformationen in Durchgang 1 und Bachhof > Ostfeld, wobei ein 4,6 m (15 ft.) breites Anbaugerät verwendet wird. Die Arbeitskraft kehrt mit einem 9,1 m (30 ft.) breiten Anbaugerät für einen zweiten Durchgang im gleichen Schlag zurück. Um gespeicherten Spur zu folgen, muss der gespeicherten Kreismittelpunkt Durchgang 1 abgerufen, die Maschine an der gewünschten Spur ausgerichtet und eine einmalige Verschiebung verwendet werden, um die unterschiedliche Anbaugerätebreite zu berücksichtigen. PC16167CC —29—28OCT13 Verschiebung verwenden, um die Spuren radial näher zum bzw. weiter vom Mittelpunkt zu verschieben. Verschiebung bewegt den Mittelpunkt selbst nicht. Die Verschiebung ermöglicht der Arbeitskraft verschiedene Anbaugerätebreiten zu verwenden, verschiedene Längen der Kreisberegnungsanlagentürme zu berücksichtigen bzw. die Streckung/Schrumpfung der Kreisberegnungsanlagenabschnitte zu berücksichtigen. A—Ansicht B—Lenkeinstellungen C—Verschiebungseinstellungen D—Abstand zur Mitte E—Abstand zur Mitte des Drehpunkts F— Annehmen aufgrund der GPS-Verschiebung nicht ordnungsgemäß am Pfad des Vortags ausrichtet. Die Arbeitskraft fährt den Kreis erneut ab, um den Kreismittelpunkt zu bestimmen. Beispiel 2: Die Arbeitskraft verwendet SF2 und definiert einen Kreismittelpunkt, indem sie manuell den Kreis abfährt. Am nächsten Tag kehrt die Arbeitskraft zum Schlag zurück und stellt fest, dass sich AutoTrac™ Fortsetzung nächste Seite 50-51 BA31779,00006EF -29-25OCT13-4/5 120413 PN=122 Spurführungssystem Verwendung der Funktion Verschiebung Genauigkeit an Neigungen Zum Verschieben der Linie nach links die rechte Schaltfläche Verschiebung drücken. Zum Verschieben der Linie nach rechts die rechte Schaltfläche Verschiebung drücken. Bei jedem Drücken der linken oder rechten Schaltfläche verschiebt sich die Linie um den unter der Registerkarte Verschiebungseinstellungen festgelegten Betrag. Um die Linie auf dem aktuellen Standort der Maschine zu zentrieren, die Schaltfläche Zur Mitte Verschieben drücken. Kreisspur wurde für den Betrieb an bodenständigen Beregnungsanlagen mit Drehmittelpunkt entworfen, die weniger als 2 % Neigung aufweisen. Um alle Verschiebungen zu löschen, zur Seite Verschiebungseinstellungen navigieren und Alle Verschiebungen löschen drücken. Die Verschiebungstotale erscheinen auf der Lenksystemkarte, wenn Verschieb.totale auf Karte anzeigen aktiviert ist. Wenn Kreisspur unter manchen Neigungsbedingungen betrieben wird, stimmen der Kreisspurabstand und die Beregnungsanlagen-Drehturmspur in Turmspuren, die vom Drehmittelpunkt der Beregnungsanlage entfernt liegen, nicht überein. Dieser Abstand ist auf den Unterschied zwischen der zurückgelegten Entfernung über einen Hügel im Vergleich zu einer Ebene zurückzuführen. AutoTrac™ zeichnet den Kreisabstand, als ob die Ebene flach wäre. Dieser Entfernungsunterschied vergrößert sich in dem Maße, in dem die Neigung zunimmt. BA31779,00006EF -29-25OCT13-5/5 50-52 120413 PN=123 Spurführungssystem PC13627CC —29—28OCT13 Spurwechsel-Modus Lenkeinstellungen - Spurwechsel A—Registerkarte Ansicht C—Registerkarte Verschiebungs- D—Auswahlfeld Tracking-Modus B—Registerkarte Lenkeinstelluneinstellungen E—Schaltfläche Allg. gen Einstellungen Spurwechsel ermöglicht den Arbeitskräften, zwischen vier Lenksystemlinien im selben Schlag zu wechseln. Spurwechsel kann verwendet werden, um zwischen beliebigen Lenksystemlinien für gerade Spur, adaptive Kurve, A-B-Kontur oder Kreisspur innerhalb eines Schlags zu wechseln. HINWEIS: Spurwechsel funktioniert mit vorhandenen Lenksystemlinien. Die Linien müssen vor Verwendung des Spurwechsels erstellt worden sein. 1. Die Registerkarte Lenkeinstellungen auswählen. 2. Im Auswahlfeld Tracking-Modus Spurwechsel auswählen. Spurwechsel ändert automatisch den Tracking-Modus und den Spurnamen, die den ausgewählten Spuren zugeordnet sind, ohne dass die Arbeitskraft sie ändern muss. Fortsetzung nächste Seite 50-53 BA31779,000551F -29-24OCT13-1/4 120413 PN=124 Spurführungssystem 3. Die Registerkarte ANSICHT auswählen. 4. Die Schaltfläche Spurwechsel-Einstellungen anklicken. B—Schaltfläche SpurwechselEinstellungen PC14247CC —29—28OCT13 A—Registerkarte Ansicht Lenksystemansicht - Spurwechsel BA31779,000551F -29-24OCT13-2/4 5. Falls bereits eine Lenksystemlinie ausgewählt wurde, wird sie als Aktuelle Spur angezeigt. Andernfalls die Aktuelle Spur auf die zuerst zu verwendende Lenksystemlinie einstellen. 6. Im Auswahlfeld Wechsel-Zielspur(en) die zweite im Schlag zu verwendende Lenksystemlinie auswählen. Mithilfe der zusätzlichen Dropdown-Felder kann die Arbeitskraft außerdem die dritte und vierte Lenksystemlinie auswählen. HINWEIS: Es muss mindestens eine Wechsel-Zielspur ausgewählt werden. PC16149CC —29—28OCT13 HINWEIS: Wenn irgendeine Wechsel-Zielspur leer gelassen wird, werden die ausgewählte(n) Wechsel-Zielspur(en) gruppiert, sobald die Annehmen-Schaltfläche ausgewählt wird. Mit dieser Gruppierung kann die Arbeitskraft zwischen ausgewählten Spuren umschalten. HINWEIS: Nur vorhandene Lenksystemlinien für den aktuellen Schlag werden angezeigt. Den Tracking-Modus zu Gerade Spur, Adaptive Kurve, A-B-Kontur oder Kreisspur ändern, um eine neue Lenksystemlinie zu erstellen. Nach deren Erstellen zum Spurwechsel zurückkehren, um die neue Lenksystemlinie mit anderen vorhandenen Linien zu verwenden. Spurwechsel einstellen A—Auswahlfeld Aktuelle Spur B—Auswahlfeld WechselZielspur C—Schaltfläche Annehmen HINWEIS: Änderungen an der aktuellen Spur und den zugehörigen Informationen werden nicht wirksam, bis die Schaltfläche Annehmen betätigt wird. HINWEIS: Lenksystemlinien sind zunächst nach Modus (Gerade, Kontur, dann Kreisspur) und dann alphabetische innerhalb jedes Modus angeordnet. 7. Die Schaltfläche Annehmen betätigen. Fortsetzung nächste Seite 50-54 BA31779,000551F -29-24OCT13-3/4 120413 PN=125 Spurführungssystem 8. Die aktuelle Spur wird auf der Registerkarte Ansicht unten angezeigt und die Wechsel-Zielspur wird innerhalb der Schaltfläche Spurwechsel-Umschaltung angezeigt. Die Schaltfläche Spurwechsel-Umschaltung betätigen, um zwischen ausgewählten Lenksystemlinien zu wechseln. Ändern der Wechsel-Zielspur PC14248CC —29—28OCT13 Während des Betriebs innerhalb der aktuellen Spur kann die Arbeitskraft die Schaltfläche Spurwechsel-Einstellungen betätigen und die Wechsel-Zielspuren ändern. HINWEIS: Mit der Schaltfläche Einstellungen kann die Arbeitskraft die Reihenfolge der Lenksystemlinien ändern. Betrieb mit AutoTrac Wenn die Schaltfläche Spurwechsel-Umschaltung betätigt wird und das System zur neuen Lenksystemlinie wechselt, wird AutoTrac deaktiviert. Das AutoTrac-Status-Kreisdiagramm zeigt drei Kreisabschnitte an. Die Arbeitskraft muss lediglich den Wiederaufnahmeschalter drücken, um AutoTrac zu aktivieren. Wird die aktuelle Spur während des AutoTrac-Betriebs geändert, so wird AutoTrac nach Drücken der Schaltfläche Annehmen deaktiviert. Lenksystemansicht - Spurwechsel-Schaltflächen A—Schaltfläche SpurwechselUmschaltung B—Aktuelle Spur C—Schaltfläche Einstellungen D—AutoTrac-StatusKreisdiagramm HINWEIS: Nachdem der letzte Spurwechsel ausgewählt wurde, beginnt die Liste erneut mit der ersten Spur, die unter Spurwechsel-Einstellungen ausgewählt ist. Die Arbeitskraft kann auf die Schaltfläche Einstellungen zugreifen und die nächste gewünschte Spur auswählen, ohne AutoTrac zu deaktivieren. BA31779,000551F -29-24OCT13-4/4 50-55 120413 PN=126 Spurführungssystem Fahrgassen Fahrgassen sind Lenksystemlinien, die in einer unterschiedlichen Farbe dargestellt werden, damit Arbeitskräfte zwischen regulären Lenksystemlinien und Lenksystemlinien unterscheiden können, bei denen Einstellungen am Anbaugerät vorgenommen werden müssen. Das kann beispielsweise das manuelle Ausschalten von Pflanzmaschinen-Teilbreiten sein, um einen befahrbaren Durchgang im Schlag bei vorgegebenem Abstand zu ermöglichen. PC14318CC —29—28OCT13 Arbeitskräfte können Fahrgassen einrichten und sie auf Lenksystemkarten anzeigen. Fahrgassen sind mit geraden Spuren, A-B-Konturen und Kreisspuren kompatibel. Fahrgassenabstände und Fahrgassenverschiebungen werden mit den Lenksystemlinien gespeichert, für die sie eingerichtet wurden. Arbeitskräfte können Fahrgasseneinstellungen abrufen, wenn eine Lenksystemlinie mit Fahrgassen-Einrichtung ausgewählt wird. Lenkeinstellungen – Fahrgasseneinstellungen Beim Betrachten von Fahrgassen auf Lenksystemkarten wird die derzeit verfolgte Fahrgasse hellblau dargestellt. Geplante Fahrgassen werden hellgrün dargestellt. A—Ansicht B—Lenkeinstellungen C—Verschiebungseinstellungen HINWEIS: Fahrgassen funktionieren mit vorhandenen Lenksystemlinien. Lenksystemlinien müssen erstellt werden, bevor Fahrgassen eingerichtet werden. D—Allgemeine Einstellungen E—Fahrgasseneinstellungen 2. Die Schaltfläche Fahrgasseneinstellungen (E) drücken. Einrichten von Fahrgassen 1. Die Registerkarte Lenkeinstellungen auswählen. Fortsetzung nächste Seite 50-56 BA31779,0000400 -29-24OCT13-1/3 120413 PN=127 Spurführungssystem 3. Das Kontrollkästchen Fahrgassen (A) markieren, um die Fähigkeit zur Anzeige von projizierten Fahrgassen auf der Lenksystemkarte einzuschalten. 4. Den Fahrgassenabstand (B) mithilfe der Schaltflächen +/- erhöhen oder verringern, um die Anzahl der Lenksystemlinien zwischen den einzelnen projizierten Fahrgassen anzupassen. HINWEIS: Der Fahrgassenabstand ist die Anzahl der Lenksystemlinien zwischen Fahrgassen. Der Mindestabstand beträgt 0 und der maximale Abstand beträgt 20. PC14317CC —29—28OCT13 5. Die Schaltfläche Verschiebung zur Mitte (D) drücken, um die Fahrgasse zur aktuellen Spur zu verschieben. Mit der Fahrgassenverschiebung-Funktion kann die Arbeitskraft einstellen, welche Lenksystemlinien geplante Fahrgassen sind, was sich jedoch nicht auf etwaige Lenksystem-Verschiebungseinstellungen auswirkt. HINWEIS: Die Richtung der Verschiebung und der Verschiebungsabstand sind unterhalb der Fahrgassenverschiebung-Schaltflächen dargestellt. Fahrgasseneinstellungen A—Kontrollkästchen Fahrgassen B—Fahrgassenabstand C—Fahrgassenverschiebungen - Links D—Fahrgassenverschiebungen - Mitte Fortsetzung nächste Seite 50-57 E—Fahrgassenverschiebungen - Rechts F— Verschiebungen löschen G—Info H—Annehmen BA31779,0000400 -29-24OCT13-2/3 120413 PN=128 Spurführungssystem Durch Drücken der Schaltfläche "?" (G) wird ein Popup-Fenster mit Hilfetext für die jeweilige Einstellung eingeblendet. (A) Kontrollkästchen Fahrgassen Zeigt/verbirgt Fahrgassen auf der Lenksystemkarte. (B) Fahrgassen-Einstellungskarte Gibt Fahrgassen gemäß den bestehenden Einstellungen wieder und zeigt die aktuelle Spurnummer und Zoomsteuerungen an. (C) Fahrgassenfarben • Aktuelle Fahrgasse – Gibt die Fahrgasse wieder, die PC14319CC —29—28OCT13 derzeit befahren wird. • Projizierte Fahrgasse – Gibt die projizierten Fahrgassen gemäß dem Fahrgassenabstand und den Verschiebungseinstellungen wider. (D) Fahrgassenabstand Die Anzahl der Spuren zwischen den projizierten Fahrgassen. Der Wertebereich hierfür reicht von 0 bis 20 Spuren. Fahrgasseneinstellungen 1/2 (E) Fahrgassenverschiebungen - Versch. links/rechts Verschiebt die Fahrgassen um eine Spur nach links oder rechts. (F) Fahrgassenverschiebungen - Verschiebung zur Mitte Verschiebt die Fahrgassen zur Ausrichtung an der derzeit erfassten Spur. (G) Fahrgassenverschiebungen - Verschieb. löschen PC14320CC —29—28OCT13 Löscht die vorhandenen Fahrgassenverschiebungen. Fahrgasseneinstellungen 2/2 BA31779,0000400 -29-24OCT13-3/3 50-58 120413 PN=129 Spurführungssystem AutoTrac-Einstellungen Es ist sehr wichtig, auf folgendes zu achten: Sicherer Betrieb von Lenksystemen • Nach dem Start ist eine Warmlaufzeit des Empfängers Den Abschnitt Sicherer Betrieb von Lenksystemen im Abschnitt Sicherheit der Betriebsanleitung lesen und verstehen. • Das Fahrzeug muss vorschriftsmäßig eingerichtet sein AutoTrac-System • erforderlich. ALLGEMEINES WICHTIG: • Das AutoTrac-System basiert auf dem GPS-System (Global Positioning System), das von staatlichen Behörden der USA betrieben wird, die die volle Verantwortung für Genauigkeit und Instandhaltung des Systems tragen. Das System unterliegt Änderungen, die die Genauigkeit und Leistung sämtlicher GPS-Geräte beeinträchtigen können. (z. B.: Zusatzgewichte entsprechen den Vorgaben in der Betriebsanleitung des Fahrzeugs). Das Anbaugerät muss für den vorschriftsmäßigen Betrieb ausgestattet sein (Verschleißteile wie Scharhalter und Schare befinden sich in einwandfreiem Betriebszustand und weisen die korrekten Abstände auf). Es muss bekannt sein, wie Schlag-/Bodenverhältnisse das System beeinflussen (lockerer Boden erfordert mehr Lenkung als fester Boden, fester Boden kann jedoch ungleichmäßige Zugbelastungen verursachen). Status-Kreisdiagramm WICHTIG: Obwohl das AutoTrac-System aktiviert werden kann, wenn das SF2-Korrektursignal (oder SF1, falls AutoTrac-SF1-Aktivierung verwendet wird) bestätigt wird, kann sich die Systemgenauigkeit nach dem Einschalten des Systems weiter verbessern. Die Arbeitskraft trägt die Verantwortung für die Maschine und muss sie am Ende jeder Spur wenden. Dieses System führt am Ende einer Spur keine Wendung durch, es sei denn, es ist mit iTEC Pro ausgestattet. Die Grundausführung des AutoTrac-Systems dient als Hilfsmittel für mechanische Markierungen. Die Arbeitskraft muss die allgemeine Systemgenauigkeit beurteilen, um zu bestimmen, für welche speziellen Feldeinsätze die Lenkunterstützung eingesetzt werden kann. Diese Beurteilung ist erforderlich, da die für verschiedene Feldeinsätze erforderliche Genauigkeit je nach Landwirtschaftsbetrieb unterschiedlich sein kann. Da das AutoTrac-System das StarFire-Differenzialkorrekturnetzwerk zusammen mit dem GPS-System verwendet, können über einen längeren Zeitraum geringfügige Positionsverschiebungen auftreten. Genauigkeit von AutoTrac — Die AutoTracSystemgenauigkeit hängt von vielen Variablen ab. Die Formel beinhaltet: Die AutoTrac-SF2-Aktivierung kann mit SF1-, SF2-, oder RTK-Signal betrieben werden. Die AutoTrac-SF1-Aktivierung kann nur mit SF1-Signal betrieben werden. HINWEIS: Das Status-Kreisdiagramm und das Lenksymbol werden nicht angezeigt, wenn keine SSU- oder AutoTrac-Aktivierung erfasst wird. Das AutoTrac-Symbol verfügt über vier Ebenen, die im AutoTrac-Status-Kreisdiagramm angezeigt werden: • EINGEBAUT • KONFIGURIERT • freigegeben AutoTrac-Systemgenauigkeit = Signalgenauigkeit + Fahrzeug-Einstellungen + Anbaugeräte-Einstellungen + Schlag-/Bodenverhältnisse. Fortsetzung nächste Seite 50-59 HC94949,0000302 -29-24OCT13-1/28 120413 PN=130 Spurführungssystem • AKTIVIERT PC8832 —UN—25OCT05 Stufe 1, EINGEBAUT (1/4 des Kreisdiagramms) — SSU und alle sonstige für den Betrieb erforderliche Hardware sind eingebaut. • SSU wird erfasst Stufe 1 — EINGEBAUT HC94949,0000302 -29-24OCT13-2/28 PC8833 —UN—25OCT05 Stufe 2, KONFIGURIERT (2/4 des Kreisdiagramms) — Tracking-Modus wurde festgelegt. Eine gültige Spur 0 wurde eingerichtet. Die korrekte StarFire-Signalstufe für die AutoTrac-Aktivierung wurde gewählt. Fahrzeugbedingungen sind erfüllt. • Lenksystem wurde auf dem Display eingeschaltet. • Lenksystemspur 0 wurde definiert. • AutoTrac-Aktivierung wurde erfasst. • StarFire-Signal ist vorhanden. • SSU weist keine aktiven Fehler in Bezug auf die • Stufe 2 — KONFIGURIERT • Geschwindigkeit liegt unter der Höchstgeschwindigkeit. • Geländekompensationsmodul-Meldung ist zurzeit verfügbar und gültig. • Vorschriftsmäßiger Gang für den Betrieb wurde Lenkfunktion auf. Temperatur des Hydrauliköls liegt über Mindesttemperatur. eingelegt. HC94949,0000302 -29-24OCT13-3/28 Lenkung Ein/Aus– Die Schaltfläche Lenkung Ein/Aus drücken, um AutoTrac von der KONFIGURIERTEN in die FREIGEGEBENE Ebene zu schalten. PC8836 —UN—25OCT05 Lenkung Ein/Aus HC94949,0000302 -29-24OCT13-4/28 PC8834 —UN—25OCT05 Stufe 3, FREIGEGEBEN (3/4 des Kreisdiagramms) — Lenksymbol wurde gedrückt. Alle Bedingungen für den Betrieb von AutoTrac sind erfüllt und das System ist zur Aktivierung bereit. • Die Schaltfläche Lenkung Ein/Aus einmal drücken, um Stufe 3 — FREIGEGEBEN auf "Lenkung Ein" zu schalten HC94949,0000302 -29-24OCT13-5/28 PC8835 —UN—25OCT05 Stufe 4 AKTIVIERT (4/4 des Kreisdiagramms mit "A") — Wiederaufnahmeschalter wurde gedrückt und AutoTrac lenkt das Fahrzeug. • Den Wiederaufnahmeschalter drücken — AutoTrac wurde aktiviert Stufe 4 — AKTIVIERT Fortsetzung nächste Seite 50-60 HC94949,0000302 -29-24OCT13-6/28 120413 PN=131 PC8868 —UN—02NOV05 PC8629 —UN—03AUG05 Spurführungssystem Traktoren PC7989 —UN—04NOV03 N63532 —UN—07AUG03 Traktoren Spritzen 4700 und 4710 Spritzen der Serien 4720, 4920, 30 und 40 Wiederaufnahmeschalter– Den Wiederaufnahmeschalter drücken, um AutoTrac von der FREIGEGEBENEN in die AKTIVIERTE Ebene zu schalten. Die Abbildungen veranschaulichen, wo sich der Wiederaufnahmeschalter in Traktoren, Feldspritzen und Mähdreschern befindet. In Mähdreschern wird die Taste 2 oder 3 auf dem Multifunktionshebel verwendet. PC7925 —UN—14OCT03 A—Wiederaufnahmeschalter Mähdrescher Fortsetzung nächste Seite 50-61 HC94949,0000302 -29-24OCT13-7/28 120413 PN=132 Spurführungssystem PC8852 —UN—30OCT05 Lenkempfindlichkeit Zur Einstellung der Lenkempfindlichkeit das Eingabefeld wählen, die gewünschte Lenkempfindlichkeit mit Hilfe des numerischen Tastenblocks eingeben und die Eingabe-Schaltfläche wählen. Die Empfindlichkeit kann auch erhöht oder reduziert werden, indem die Schaltfläche + oder - auf beiden Seiten des Lenkempfindlichkeit-Eingabefelds gewählt wird. Lenkempfindlichkeit HINWEIS: Der gültige Lenkempfindlichkeitsbereich liegt bei 50-200, wobei 200 die aggressivste Einstellung ist. reagiert das System, um härtere manuelle Lenkbedingungen, wie z. B. bei integrierten Anbaugeräten mit hoher Zugbelastung, bewältigen zu können. Bei einer niedrigeren Lenkempfindlichkeitseinstellung reagiert das System weniger aggressiv, um geringere Zugbelastungen und höhere Geschwindigkeiten bewältigen zu können. Vom Benutzer einstellbare Lenkempfindlichkeit — Die Lenkempfindlichkeit ist die Aggressivität des AutoTrac-Lenksystems. Je höher die Lenkempfindlichkeitseinstellung, um so aggressiver PC8849 —UN—30OCT05 PC8848 —UN—30OCT05 HC94949,0000302 -29-24OCT13-8/28 Abbildung A A—Standardverstärkung Abbildung B B—Eingegebene Lenkverstärkung C—Spur D—2,5 Sekunden Die Lenkempfindlichkeit wird erst dann übernommen, wenn sich die Maschine innerhalb 0,5 m (1,6 ft.) der Spur befindet (ABBILDUNG A). Deshalb wirkt sich die Einstellung der Lenkempfindlichkeit nicht auf die Linienerfassungsleistung aus. und -richtung zu groß werden. Dieser Vorgang kann beim Anheben des Geräts am Anfang oder Ende eines Reihenübergangs beobachtet werden. Wenn dieser Vorgang bei aktiviertem Anbaugerät beobachtet wird, ist das Empfindlichkeitsniveau zu hoch eingestellt (siehe Lenkempfindlichkeit). Die Lenkempfindlichkeit verringert sich momentan, wenn die Pendelbewegungen der Traktorvorderräder Fortsetzung nächste Seite 50-62 HC94949,0000302 -29-24OCT13-9/28 120413 PN=133 Spurführungssystem höheres Lenkempfindlichkeitsniveau als ein ähnliches gezogenes Anbaugerät. Außerdem wirkt sich die Lenkempfindlichkeit nicht auf Situationen aus, in denen die Vorderräder nicht in der Lage sind, den Traktor zu wenden. Immer sicherstellen, dass die Vorderachslast bei aktiviertem Anbaugerät zum Lenken ausreicht, bevor das Lenkempfindlichkeitsniveau eingestellt wird. PC8850 —UN—30OCT05 Die Lenkempfindlichkeit muss entsprechend den Schlagbedingungen und der Traktor/AnbaugerätKonfiguration eingestellt werden. Die Lenkempfindlichkeit sollte immer ausgewertet werden, während das Anbaugerät aktiviert ist. Im Allgemeinen erfordert weicher Boden ein höheres Lenkempfindlichkeitsniveau als fester Boden, und ein integriertes Anbaugerät erfordert ein PC8851 —UN—30OCT05 Einstellung des Lenkempfindlichkeitsniveaus Abbildung A A—10 Sekunden Abbildung B B—1 Sekunde C—Spur Zu niedrig — Wenn die Lenkempfindlichkeit zu niedrig ist, kann ein langsam wanderndes Spurabweichungsmuster auf dem Display beobachtet werden. Der seitliche Verlauf dieses Spurabweichungsmusters erstreckt sich über einen Zeitraum von ungefähr 10 Sekunden, wie in ABBILDUNG A dargestellt ist. Wenn ein übermäßiger Spurfehler auftritt, die Lenkempfindlichkeit in kleinen Schritten erhöhen, bis die gewünschte Genauigkeit erreicht wird. HINWEIS: Bei großen Spurrillen, Furchen oder Anbaugerätelaständerungen ist die Anzeige einer momentanen Spurabweichung normal. Die richtige Einstellung der Lenkempfindlichkeit trägt dazu bei, Spurfehler zu minimieren. Zu hoch — Die Einstellung der Lenkempfindlichkeit auf das Höchstniveau resultiert nicht in maximaler Spurgenauigkeit. Bei zu hoch eingestellter Lenkempfindlichkeit ist eine übermäßige Bewegung der Vorderräder zu beobachten, was die Genauigkeit verringert und unnötigen Verschleiß der Vorderachskomponenten verursacht. Bei übermäßig hoher Einstellung wird die Maschinenbewegung hinreichend groß, um das momentane Umschalten der Lenkempfindlichkeit auf das Vorgabeniveau zu bewirken. Die seitliche Radbewegung, auf die bei der Ermittlung einer zu hohen Aggressivität zu achten ist, tritt in Intervallen von ungefähr 1 Sekunde auf, wie in ABBILDUNG B dargestellt ist. Wenn übermäßige Radbewegung beobachtet wird, die Lenkempfindlichkeit in kleinen Schritten verringern, bis die gewünschte Leistung erzielt wird. Erweiterte AutoTrac-Einstellungen Abstimmempfehlungen HINWEIS: Die AutoTrac-Steuereinheit wurde so abgestimmt, dass bei den meisten Schlagbedingungen und bei Verwendung der verschiedenen bei AutoTrac eingesetzten Anbaugeräte optimale Leistungen erbracht werden. Für Bedingungen, die außerhalb des normalen Rahmens liegen, werden jedoch erweiterte Einstellungen bereitgestellt, die der Arbeitskraft die Feinabstimmung ihrer Systeme auf spezielle Schlagbedingungen und Anbaugeräte ermöglicht. Problem bzw. Situation: AutoTrac-Leistung während der Linienerfassung, der Kontur-Funktion oder bei Schlingerbewegungen in Reihen, die nicht mit Hilfe der Lenkempfindlichkeitseinstellung abgestellt werden können. Schwierige Bodenbeschaffenheiten (extrem weich oder extrem uneben) erfordern zusätzliche Abstimmung, die das Vermögen standardmäßiger Lenkempfindlichkeitswerte überschreitet. Diese Informationen müssen VOR der Abstimmung der erweiterten AutoTrac-Einstellungen vollständig gelesen werden. Fortsetzung nächste Seite 50-63 HC94949,0000302 -29-24OCT13-10/28 120413 PN=134 Spurführungssystem Die Software für die erweiterten AutoTrac-Einstellungen weist sechs verschiedene abstimmbare Empfindlichkeiten auf, die eine feinere Abstimmung des AutoTrac-Systems ermöglichen. Nachfolgend werden Einzelheiten zur Abstimmung dieser Software aufgeführt: 1. Andere Probleme vor der Abstimmung prüfen und beheben — Die nötigen mechanischen Prüfungen und Kalibrierungen am zugehörigen Traktor vornehmen. Es ist wichtig, diesen Schritt zuerst durchzuführen, andernfalls besteht das Risiko, dass tatsächliche Maschinenstörungen maskiert werden und Ihre Zeit bei der Abstimmung eines Systems, das nicht abgestimmt werden kann, verschwendet wird. 2. Das vorliegende AutoTrac-Problem beschreiben — Mit dieser Software können verschiedene Problemarten gelöst werden. Zunächst muss der genaue Problemtyp aus der nachstehenden Liste möglicher Ursachen identifiziert werden: a. Übermäßige Radbewegung — Die Gesamtleistung von AutoTrac ist annehmbar, die Arbeitskraft beanstandet aber die Schnelligkeit, mit der die Räder sich hin- und herbewegen. b. Aggressive Schlingerbewegung — Die Arbeitskraft stellt eine ständige Hin- und Herbewegung fest, wenn sie über das Vorderteil des Traktors hinausblickt. Obwohl viel Bewegung wahrgenommen wird, ist die auf dem Display angezeigte Spurabweichung (Entfernung zur A-B-Linie) oft relativ klein. c. Träge Schlingerbewegung — Die Leistung von AutoTrac wirkt sehr träge, während die Funktion beim Bemühen, auf der Linie zu bleiben, langsam von einer Seite zur anderen schweift. d. Träge Linienerfassung — AutoTrac erscheint während der Linienerfassung schleppend und der Traktor bleibt lange Zeit auf einer Seite der Linie, bevor er sich mit ihr ausrichtet. e. Aggressive Linienerfassung — AutoTrac steuert über die Linie hinaus und kompensiert weiterhin in übersteigertem Maße während der Erfassung. Dies führt zu einem hochfrequenten engen Schlingermuster bei Erfassungen. f. Träge Konturleistung — AutoTrac spricht im Konturmodus träge an, was zu langsamen, gewundenen Schlingerbewegungen um die gewünschte Linie herum führt; die Fahrspur verläuft oft auf der Außenseite des gewünschten Pfads. 3. Auf die Seite "Erweiterte Einstellungen" des GS3 zugreifen. 4. ATI-Parameter der erweiterten Einstellungen. a. Linienempfindlichkeit - Richtung: Legt fest, wie aggressiv AutoTrac auf Spurfehler reagiert. Höhere Einstellwerte: Bewirken eine aggressivere Reaktion auf Fahrzeugrichtungsfehler. Niedrigere Einstellwerte: Ergeben weniger aggressive Reaktion auf Richtungsfehler des Fahrzeugs. Bereich: 50 bis 200. b. Linienempfindlichkeit - Tracking (Querverstärkung): Legt fest, wie aggressiv AutoTrac auf (seitliche) Spurabweichungsfehler reagiert. Höhere Einstellwerte: Bewirken eine aggressivere Reaktion auf Spurabweichungsfehler des Fahrzeugs. Niedrigere Einstellwerte: Ergeben weniger aggressive Reaktion auf Spurabweichungsfehler des Fahrzeugs. Bereich: 50 bis 200. c. Richtungsvorgabe: Legt die Auswirkung der Gierrate (Fahrzeug-Wenderate) auf die Spurfahrleistung fest. Richtungsvorgabe wirkt als vorausschauender Parameter und kann verwendet werden, um Übersteuern zu minimieren. Große Einstellwerte führen möglicherweise zu schlechter Leistung. Höhere Einstellwerte: Ergeben aggressivere Reaktion auf die Gierrate. Niedrigere Einstellwerte: Ergeben weniger aggressive Reaktion auf die Gierrate. Bereich: 50 bis 130. d. Lenkansprechrate: Passt die Lenkrate des Fahrzeugs an, um die Spurfahrleistung aufrechtzuerhalten. Die Erhöhung des Lenkreaktionsverhaltens ergibt üblicherweise eine bessere Spurfahrleistung. Höhere Einstellwerte: Bewirken eine bessere Spurfahrleistung, können jedoch auch größere Radbewegung oder unruhiges Verhalten verursachen. Niedrigere Einstellwerte: Verringern die Radbewegung, können jedoch auch die Spurfahrleistung verschlechtern. Bereich: 50 bis 200. e. Konturempfindlichkeit: Legt fest, wie aggressiv AutoTrac auf eine Kurve in der Spur reagiert. Diese Einstellung wirkt sich nur bei der Konturlenkung auf die Leistungsfähigkeit aus. g. Aggressive Konturleistung — AutoTrac weist Höhere Einstellwerte: Das Fahrzeug wird in einem im Konturmodus rasche und hochfrequente kleineren Radius (enger) um die Kurve gelenkt. Korrekturen auf, die zu einem engen Niedrigere Einstellwerte: Das Fahrzeug wird in Schlingermuster führen, oder die Fahrspur einem größeren Radius um die Kurve gelenkt. Seite HC94949,0000302 -29-24OCT13-11/28 verläuft auf der Innenseite des gewünschten Pfads.Fortsetzung nächste Bereich: 50 bis 200. 50-64 120413 PN=135 Spurführungssystem f. Erfassungsempfindlichkeit: Legt fest, wie aggressiv das Fahrzeug die Spur erfasst. Diese Einstellung wirkt sich nur beim Erfassen der Spur auf die Leistung aus. Hohe Einstellwerte: Bewirken eine aggressivere Linienerfassung. Niedrigere Einstellwerte: Ergeben ruhigere Linienerfassungen. Bereich: 50 bis 200. 5. Abstimmanweisungen befolgen — Zunächst versuchen, die Einstellungen auf der Grundlage der in Schritt 2 erfolgten Beschreibung anzupassen. Wenn bekannt ist, wie die Einstellungen die Leistung beeinflussen, mit den allgemeinen Abstimmanweisungen fortfahren, falls dies gewünscht wird. Wenngleich der Komfort des Kunden berücksichtigt werden muss, versuchen, den Traktor auf der Grundlage des seitlichen Spurfehlers auf dem GS3 und der Spuren, die der Traktor zurücklässt, abzustimmen. Nach Ermittlung eines vernünftigen Parametersatzes versuchen, den Traktor mit verschiedenen Geschwindigkeiten zu fahren, um sicherzustellen, dass die Einstellungen noch annehmbar sind. Manchmal neigen die Einstellungen, die die AutoTrac-Leistung optimieren, sehr dazu, bei der Arbeitskraft Unbehagen hervorzurufen. Allgemeine Abstimmanweisungen Einstellungsempfehlungen: • Lenkempfindlichkeit — Auf 100 einstellen, bevor andere Einstellungen vorgenommen werden; anschließend Einstellungen in 10er Schritten vornehmen. weiche Böden). Diese Zahl muss eventuell über die empfohlenen Einstellungen hinaus modifiziert werden. 2. Während AutoTrac unter den Problembedingungen (wie z. B. Geschwindigkeit, Boden oder ReifenEinstellung) aktiv ist, die Linienempfindlichkeit Richtung um einen Faktor von 10 erhöhen/verringern. 3. Falls die Änderung der Linienempfindlichkeit Richtung keine Wirkung zur Behebung des Problems zeigt, den Parameter Linienempfindlichkeit - Richtung zurücksetzen und die Richtungsvorgabe auf dieselbe Weise wie im vorherigen Schritt erhöhen/verringern. 4. Falls keiner der vorherigen Schritte wirksam ist, die Richtungsvorgabe zurücksetzen und die Lenkansprechrate auf ähnliche Weise wie in den vorherigen Schritten erhöhen/verringern. Kombinieren von Einstellungen — Falls das obige Verfahren keine zufriedenstellende Leistung ergibt und Sie etwas vertrauter damit geworden sind, wie die Parameter die AutoTrac-Leistung ändern (wie im vorherigen Schritt detailliert beschrieben ist), verschiedene Parameterkombinationen ausprobieren, während AutoTrac aktiv ist. Die folgende Aufstellung sollte zum Nachschlagen verwendet werden. Es werden darin Werte auf der Grundlage verschiedener Bedingungen empfohlen. Es sollte beachtet werden, dass die Werte möglicherweise über diese Empfehlungen hinaus eingestellt werden müssen, um eine zufriedenstellende Leistung zu erzielen. Um alle Einstellungen wieder auf die Vorgabewerte zurückzusetzen, die Schaltfläche "Werksvoreinstellungen wieder herstellen" unten auf dem Bildschirm Erweiterte Einstellungen verwenden. Häufigste Bedingungen • Linienempfindl.-Tracking — In 20er Schritten 1. Übermäßige Radbewegung — Die Lenkansprechrate zuerst anpassen, bevor weitere Einstellungen durchgeführt werden. Diesen Parameter verringern, • Linienempfindl. - Richtung — In 10er Schritten bis sich eine annehmbare Radbewegung ergibt. einstellen. Obwohl es manchmal möglich ist, dass dieser Parameter unabhängig verändert werden kann, • Richtungsvorgabe — In 10er Schritten einstellen. müssen u. U. die Verstärkungswerte der Linienempfindlichkeit - Richtung und/oder der • Lenkansprechrate — In 10er Schritten einstellen. (seitlichen) Linienempfindlichkeit - Tracking erhöht werden, um die Verringerung der Radbewegung Erfassungsempfindl. — In 20er Schritten einstellen. • auszugleichen. Es sollte bedacht werden, dass die AutoTrac-Genauigkeit beeinträchtigt werden • Konturempfindlichkeit — In 20er Schritten einstellen. kann, wenn dieser Wert zu niedrig gesetzt wird, da Jeweils ein einzelner Wert — Versuchen, die dieses Reaktionsverhalten bestimmt, wie schnell das Einstellungen unter den Problemschlagbedingungen System Spurabweichungsfehler kompensieren kann. anzupassen, während AutoTrac aktiv ist. Die empfohlene Lenktempo-Einstellung ergibt eine Radbewegung, die etwas unter der Einstellung liegt, die von der Arbeitskraft als übermäßig betrachtet wird. 1. Mit den Werksvoreinstellungen beginnen. Der 2. Aggressive Schlingerbewegung — Die beiden Lenkempfindlichkeitswert korreliert mit dem Wert auf Haupteinstellungen zur Behebung von aggressiver der Lenksystemansicht-Registerkarte. Versuchen, Schlingerbewegung sind Linienempfindlichkeit für diese Einstellung einen Wert zu verwenden, der und Richtungsvorgabe. Zunächst sollte den Betriebsbedingungen ähnlich ist (70 für harte FortsetzungRichtung nächste Seite HC94949,0000302 die Richtungsvorgabe erhöht werden, damit-29-24OCT13-12/28 das Böden, 100 unten den meisten Bedingungen, 120 für einstellen. 50-65 120413 PN=136 Spurführungssystem System bei der Durchführung von Korrekturen weiter vorausschauen kann. Falls dies nicht erfolgreich ist, ist die wahrscheinliche Ursache eine übermäßig aggressive Linienempfindlichkeit - Richtung, daher sollte diese Verstärkung verringert werden. Falls diese Verstärkung niedrig eingestellt wird, ist möglicherweise eine Erhöhung der Verstärkung der (seitlichen) Linienempfindlichkeit - Tracking erforderlich, um die Gesamtsystemleistung auf einem annehmbaren Pegel aufrechtzuerhalten. 3. Träge Schlingerbewegung — Dies ist möglicherweise die am schwersten zu behebende Situation, da das träge Verhalten durch Schlagbedingungen oder Maschinen-Einstellung verursacht sein kann. In einigen Fällen erzielt die Abstimmung der Verstärkungswerte möglicherweise nicht die gewünschte Leistung. Zunächst sollte die Linienempfindlichkeit - Tracking erhöht und die Leistung geprüft werden. Ist das System weiterhin träge, die Linienempfindlichkeit - Richtung erhöhen, bis das System anfängt, aggressiver zu reagieren. Falls eine Feinabstimmung erforderlich ist, kann die Lenkansprechrate entsprechend eingestellt werden. Durch Erhöhung dieses Werts reagiert das System aggressiver. Schritt 1: Optimierung der Lenkansprechrate • Das Lenktempo abstimmen, indem das Fahrzeug • • parallel zur A-B-Linie und 1,2 m (4 ft.) davon entfernt gefahren wird. Die AutoTrac-Steuereinheit aktivieren und die Leistung beobachten. Bei der Abstimmung Einstellungen in Schritten von 10 innerhalb des Bereichs 50 bis 200 vornehmen. HC94949,0000302 -29-24OCT13-13/28 Schritt 2: Optimierung der Erfassungsempfindlichkeit PC8797 —UN—21FEB06 • Das Lenktempo abstimmen, indem das Fahrzeug • • parallel zur A-B-Linie und 1,2 m (4 ft.) davon entfernt gefahren wird. Die AutoTrac-Steuereinheit aktivieren und die Leistung beobachten. Die Erfassungsempfindlichkeit einstellen, bis die Maschine die Linie gleichmäßig erfasst. A—Gewünschte Spur — Gestrichelte Linie Erfassungsempfindlichkeit zu niedrig PC8796 —UN—21FEB06 B—Tatsächliche Spur — Durchgehende Linie Erfassungsempfindlichkeit zu hoch PC8999 —UN—08MAR06 Fortsetzung nächste Seite 50-66 HC94949,0000302 -29-24OCT13-14/28 120413 PN=137 Spurführungssystem Schritt 3: Optimierung der Linienempfindlichkeit PC8794 —UN—08MAR06 Antwort: Linienempfindl.-Tracking • Die Linienempfindl. - Tracking einregeln, während auf der A-B-Linie gefahren wird. • Falls die Maschine zu weit von der A-B-Linie abweicht, die Linienempfindl.-Tracking auf einen höheren Wert einstellen. • Falls die Maschine um die A-B-Linie instabil wird, die Linienempfindl.-Tracking auf einen niedrigeren Wert einstellen. B: Linienempfindlichkeit — Richtung • Die Linienempfindlichkeit - Richtung einregeln, während auf der A-B-Linie gefahren wird. • Falls die Frontpartie der Maschine zu weit von der Spurrichtung abweicht, die Linienempfindlichkeit – Richtung auf einen höheren Wert einstellen. • Falls die Maschine instabil wird, die Linienempfindlichkeit – Richtung auf einen niedrigeren Wert einstellen. Linienempfindlichkeiten zu niedrig A—Gewünschte Spur — Gestrichelte Linie PC8795 —UN—08MAR06 HINWEIS: Die Linienempfindlichkeiten wirken zusammen; falls beide zu hoch eingestellt werden, wird das Fahrzeug instabil. Falls beide zu niedrig eingestellt werden, wandert das Fahrzeug um die A-B-Linie. B—Tatsächliche Spur — Durchgehende Linie Linienempfindlichkeiten zu hoch PC8999 —UN—08MAR06 HC94949,0000302 -29-24OCT13-15/28 Richtungsfehler-Messer Der Richtungsfehler-Messer dient zur Unterstützung der Abstimmung von erweiterten AutoTrac-Einstellungen. Im Idealfall sollte der Richtungsfehler innerhalb von +/- 1 Grad liegen. Der Wert des gewölbten Balkendiagramms wird mit den minimalen und maximalen Richtungsfehler-Änderungen während der letzten 10 Sekunden in Echtzeit aktualisiert. PC12225CC —29—28OCT13 Die Wertanzeige des Richtungsfehler-Messers ist rot, wenn der Richtungsfehler größer als 0,5 Grad oder kleiner als -0,5 Grad ist. Die Anzeige ist grün, wenn der Richtungsfehler größer als -0,5 Grad oder kleiner als 0,5 Grad ist. HINWEIS: Der Richtungsfehler-Messer steht auch bei der Verwendung von AutoTrac Universal zur Verfügung. Richtungsfehler-Messer Fortsetzung nächste Seite 50-67 HC94949,0000302 -29-24OCT13-16/28 120413 PN=138 Spurführungssystem PC14326CC —29—28OCT13 Erweiterte AutoTrac-Bildschirme A—Ansicht B—Lenkeinstellungen C—Verschiebungseinstellungen D—Dropdownmenü Tracking-Modus E—Dropdown-Menü AnbaugerätelenksystemModus F— Allgemeine Einstellungen G—Lightbar-Einstellungen H—Erweiterte AutoTracEinstellungen Fortsetzung nächste Seite 50-68 HC94949,0000302 -29-24OCT13-17/28 120413 PN=139 Spurführungssystem Erweiterte AutoTrac-Einstellungen Die Maschinenrichtung im Dropdown-Feld Maschinenrichtung auswählen. HINWEIS: Die Einstellungen für AutoTrac Rückwärts können bei allen Maschinen geändert werden, sie wirken sich jedoch nur bei bestimmten Modellen auf die Leistung aus. Weitere Informationen sind dem Landmaschinen-Verkaufshandbuch zu entnehmen. I— Hilfetaste J— Schaltfläche Zurück K—Weiter-Taste L— Schaltfläche “Übernehmen” M—Erfassungsempfindlichkeit N—Konturempfindlichkeit O—Stand.einstell. wiederherst. P—Leistung überwachen Erweiterte AutoTrac-Einstellungen 1/2 PC14864CC —29—28OCT13 A—Dropdown-Feld Maschinenrichtung B—Linienempfindl. - Tracking C—Taste für Verringern D—Balkendiagramm E—Taste für Erhöhen F— Linienempfindlichkeit Richtung G—Spurvoreilung H—Lenkansprechrate PC14861CC —29—28OCT13 Mit der Schaltfläche Annehm. (K) werden die aktuellen Einstellungen gespeichert und übernommen und die vorherige Seite wird wieder aufgerufen. Mit der Schaltfläche Stand.einstell.wiederherst. (N) werden alle Einstellungen auf die Werksvoreinstellung gesetzt. Die einzelnen Einstellungen einsehen, um den Voreinstellungswert in Erfahrung zu bringen. Durch Drücken der Schaltfläche "?" (H) wird ein Popup-Fenster mit Hilfetext für alle jeweiligen Einstellungen eingeblendet. Erweiterte AutoTrac-Einstellungen 2/2 Fortsetzung nächste Seite 50-69 HC94949,0000302 -29-24OCT13-18/28 120413 PN=140 Spurführungssystem Tracking-Linienempfindlichkeit Legt fest, wie aggressiv AutoTrac auf (seitliche) Spurabweichungsfehler reagiert. Höhere Einstellwerte: Bewirken eine aggressivere Reaktion auf Spurabweichungsfehler des Fahrzeugs. PC14185CC —29—28OCT13 Niedrigere Einstellwerte: Bewirken eine weniger aggressive Reaktion auf Spurabweichungsfehler des Fahrzeugs. Linienempfindlichkeit - Tracking 1/6 Fortsetzung nächste Seite 50-70 HC94949,0000302 -29-24OCT13-19/28 120413 PN=141 Spurführungssystem Linienempfindlichkeit - Richtung Legt fest, wie aggressiv AutoTrac auf Spurfehler reagiert. Höhere Einstellwerte: Bewirken eine aggressivere Reaktion auf Fahrzeugrichtungsfehler. Niedrigere Einstellwerte: Ergeben weniger aggressive Reaktion auf Richtungsfehler des Fahrzeugs. PC14186CC —29—28OCT13 B—Spurfehler PC8994 —UN—07MAR06 Linienempfindlichkeit - Richtung 2/6 PC8993 —UN—09MAR06 A—Richtungsfehler Fortsetzung nächste Seite 50-71 HC94949,0000302 -29-24OCT13-20/28 120413 PN=142 Spurführungssystem Lenktempo PC14187CC —29—28OCT13 Passt die Lenkrate des Fahrzeugs an, um die Spurfahrleistung aufrechtzuerhalten. Die Erhöhung des Lenktempos ergibt üblicherweise eine bessere Tracking-Leistung. Bei zu hoher Einstellung kann Lenksäulenwiderstand zu AutoTrac-Deaktivierungen führen. Lenktempo 3/6 HC94949,0000302 -29-24OCT13-21/28 Lenktoleranz PC14188CC —29—28OCT13 Manche Fahrzeuge weisen übermäßiges Spiel in ihrem Lenksystem auf, wodurch es möglich ist, das Lenkrad zu drehen, ohne dass es zu einer Änderung der Fahrzeugrichtung kommt. Diese Einstellung regelt den Weg, um den sich das Lenkrad dreht, um dieses übermäßige Spiel auszugleichen. Lenktoleranz 4/6 Fortsetzung nächste Seite 50-72 HC94949,0000302 -29-24OCT13-22/28 120413 PN=143 Spurführungssystem Erfassungsempfindlichkeit Legt fest, wie aggressiv das Fahrzeug die Spur erfasst. Diese Einstellung wirkt sich nur beim Erfassen der Spur auf die Leistung aus. Hohe Einstellwerte: Bewirken eine aggressivere Spurlinienerfassung. PC14189CC —29—28OCT13 Niedrigere Einstellwerte: Ergeben ein geschmeidigeres Einfahren in die nächste Spur. Erfassungsempfindlichkeit 5/6 HC94949,0000302 -29-24OCT13-23/28 Konturempfindlichkeit Legt fest, wie aggressiv AutoTrac auf eine Kurve in der Spur reagiert. Diese Einstellung wirkt sich nur bei der Konturlenkung auf die Leistungsfähigkeit aus. Höhere Einstellwerte: Das Fahrzeug wird in einem kleineren Radius (enger) um die Kurve gelenkt. PC14190CC —29—28OCT13 Niedrigere Einstellwerte: Das Fahrzeug wird in einem größeren Radius um die Kurve gelenkt. Konturempfindlichkeit 6/6 Fortsetzung nächste Seite 50-73 HC94949,0000302 -29-24OCT13-24/28 120413 PN=144 Spurführungssystem PC12746CC —29—28OCT13 Diagnosewerte GREENSTAR 3 PRO >> Softkey DIAGNOSE >> AutoTrac • (I) Tracking-Modus ausgewählt - Zeigt an, welcher • (A) Ansicht – Dropdown-Feld. • (B) Letzter Beendigungscode - Gibt an, warum • • • • • • Tracking-Modus derzeit ausgewählt ist. AutoTrac deaktiviert wurde oder nicht aktiviert wird. (C) Z. letzten Beendigungscodes - Zeit und Datum des Auftretens des letzten Beendigungscodes. (D) SSU-Funktionen (Kurven, rückwärts, Lenkempfindlichkeit) - Zeigt an, ob die Lenksteuereinheit des Fahrzeugs fähig ist, mit Konturen oder rückwärts zu arbeiten bzw. ob die Lenkempfindlichkeit vom Display aus abgestimmt werden kann. Ja oder Nein erscheint, um anzuzeigen, ob diese Funktionen verfügbar sind oder nicht. (E) AutoTrac-Lizenz - zeigt an, ob das Display eine gültige AutoTrac-Lizenz besitzt und welche (SF1 oder SF2) dies ist. (F) GPS gültig - Zeigt an, ob gültige GPS-Signale empfangen werden. (G) Differentialkorrektur - Zeigt an, ob eine Differentialkorrektur empfangen wird. (H) Differentialmodus ausgewählt - Gibt den am StarFire-Empfänger ausgewählten Differentialkorrekturmodus an (SF1, SF2, RTK). • (J) Pivot Pro-Lizenz - Zeigt an, ob das Display eine gültige Pivot Pro-Lizenz besitzt. • (K) AB-Linie definiert - Zeigt an, ob eine gültige AB-Linie (Spur 0) definiert und für den aktuellen Tracking-Modus ausgewählt wurde. • (L) Keine SSU-Fehlercodes - Gibt an, ob das SSU irgendwelche aktiven Fehlercodes aufweist, die die Aktivierung von AutoTrac verhindern. • (M) Gültige Anbaugerätelenkungskonfiguration Bei der Verwendung von Anbaugerätelenkung wird hiermit angezeigt, ob bestimmte Einstellungs- und Einschränkungsbedingungen erfüllt wurden. • (N) Lenkung-Ein/Aus-Knopf - Gibt an, ob sich der Lenkung-Ein/Aus-Knopf im Zustand Ein oder Aus befindet. • (O) Gewählter Fahrzeuggang - Gibt an, in welchem Gang sich das Fahrzeug gerade befindet. • (P) Geschw. innerh. d. Bereichs Gibt an, ob das Fahrzeug innerhalb der Geschwindigkeitsbereichsbeschränkungen der Fortsetzung nächste Seite HC94949,0000302 -29-24OCT13-25/28 Plattform fährt, auf der AutoTrac betrieben wird. 50-74 120413 PN=145 Spurführungssystem • (Q) Innerhalb 80 Grad der Linie - Gibt an, ob die Fahrzeugrichtung innerhalb von 80 Grad zur Spur liegt, die das Fahrzeug zu erfassen versucht. • (R) Innerhalb 40 % der Spurbreite - Gibt an, ob die Spurabweichung des Fahrzeugs innerhalb von 40 % des Spurabstands liegt. Fortsetzung nächste Seite 50-75 HC94949,0000302 -29-24OCT13-26/28 120413 PN=146 Spurführungssystem PC14193CC —29—28OCT13 Erweiterte AutoTrac-Diagnose GREENSTAR 3 PRO >> Softkey DIAGNOSE >> Erweitertes AutoTrac • (A) Ansicht – Dropdown-Feld. • (B) Informationen • (C) Untere Geschw. begrenz. • • • und Anbaugerät-Lenksteuereinheit sowie des GPS-Empfängers berechnet. – Wird vom Traktor • (G) Maschinen-Lenksteuereinheit – Zeigt die berechnet und gibt die niedrigste Geschwindigkeit an, niedrigsten und höchsten Geschwindigkeiten an, die die AutoTrac aktivieren darf. Die Geschwindigkeit muss von der in der Maschine eingebauten Lenksteuereinheit mindestens 0,1 km/h (0,1 mph) betragen. zugelassen werden. (D) Obere Geschw. begrenz. – Wird vom Traktor • (H) Maschinen-GPS-Empfänger - Zeigt die berechnet und gibt die höchste Geschwindigkeit an, niedrigsten und höchsten Geschwindigkeiten an, die AutoTrac aktivieren darf. Die Geschwindigkeit darf die vom Maschinenempfänger zugelassen werden. höchstens 30 km/h (18,6 mph) betragen. iTC-Empfänger, die mit SF1-, SF2- oder RTK-Signal betrieben werden, sowie 3000er Empfänger, die (E) Unbegrenzt umkehrbar mit SF1- und SF2-GPS-Signal betrieben werden, HINWEIS: Die zulässigen Mindest- und weisen eine Geschwindigkeitsbegrenzung von 0,5 Höchstgeschwindigkeiten werden von der km/h (0,3 mph) und höher auf. 3000er Empfänger, Traktorplattform und der Softwareversion die mit RTK-Signal betrieben werden, weisen eine der Lenksteuereinheit bestimmt. Eine Geschwindigkeitsbereichsbegrenzung von 0,1 km/h vollständige Liste der kompatiblen Traktoren (0,1 mph) und höher auf. mit dieser zusätzlichen Funktionalität ist auf (I) Anbaugerät-Lenksteuereinheit – Zeigt die • www.StellarSupport.com zu finden. niedrigsten und höchsten Geschwindigkeiten an, die von der im Anbaugerät eingebauten (F) Gesamtsystem – Zeigt die niedrigstmögliche Lenksteuereinheit zugelassen werden. Der normale und höchstmögliche Geschwindigkeit an. Die Werte Geschwindigkeitsbereich der Anwendungssteuereinheit werden anhand der Fähigkeiten der MaschinenFortsetzung nächste Seite HC94949,0000302 1100 beträgt 0,5 - 30 km/h (0,3 - 18,6 mph). -29-24OCT13-27/28 50-76 120413 PN=147 Spurführungssystem • (J) Anbaugerät-GPS-Empfänger - Zeigt die niedrigsten und höchsten Geschwindigkeiten an, die vom Anbaugerätempfänger zugelassen werden. iTC-Empfänger, die mit SF1-, SF2- oder RTK-Signal betrieben werden, sowie 3000er Empfänger, die mit SF1- und SF2-GPS-Signal betrieben werden, weisen eine Geschwindigkeitsbegrenzung von 0,5 • km/h (0,3 mph) und höher auf. 3000er Empfänger, die mit RTK-Signal betrieben werden, weisen eine Geschwindigkeitsbereichsbegrenzung von 0,1 km/h (0,1 mph) und höher auf. (K) iGuide-aktiviert – Zeigt Ja an, wenn iGuide aktiviert ist, bzw. Nein, wenn iGuide deaktiviert ist. HC94949,0000302 -29-24OCT13-28/28 50-77 120413 PN=148 Spurführungssystem AutoTrac-Systemgenauigkeit Genauigkeitsgleichung AutoTrac-Systemgenauigkeit = GPS-Signalgenauigkeit + Lenksatztyp + Fahrzeug-Einstellung + Tracking-Modus + Anbaugerät-Einstellung + Schlag-/Bodenverhältnisse GPS-Signalgenauigkeit Der Anfangspunkt jedes Systems ist der Empfänger. Die Funktion des Lenksystems beginnt damit, dass der Empfänger GPS-Rohsignale von Satelliten und eine Differenzialkorrektur dieses Signals empfängt. Das GPS-Rohsignal teilt dem Empfänger mit, wo er sich ungefähr befindet, und das Differenzialkorrektursignal nähert sich der eigentlichen Position an. Unter typischen Bedingungen steht dem Kunden eine fünfzehnminütige Genauigkeit von Durchgang zu Durchgang zur Verfügung. Beispielsweise hat das SF1-Signal während 95 % der Betriebsdauer eine fünfzehnminütige Genauigkeit von Durchgang zu Durchgang von 33 cm (13 in.). Dies bedeutet, dass die Genauigkeit eines StarFire iTC mit SF1-Signal einen Standort während 95 % der Betriebsdauer mit maximal 33 cm (13 in.) Abweichung von der tatsächlichen Position und während 68 % der Betriebsdauer mit maximal 16 cm (6.5 in.) Abweichung von der tatsächlichen Position anzeigt. Die Signalgenauigkeit, die der Kunde verwendet, hilft bei der Ermittlung der Genauigkeit, die zu erwarten ist. Lenksatztyp Lenksatztyp bezieht sich darauf, welcher Typ des AutoTrac-Fahrzeugsatzes, ATU oder integrierter AutoTrac-Lenksatz, an der Maschine verwendet wird. Wenngleich die Leistungsfähigkeit eines ordnungsgemäß eingerichteten ATU-Satzes und eines integrierten Satzes ähnlich sein kann, haben Prüfungen erwiesen, dass der Systemgesamtfehler beim ATU-Satz größer als beim integrierten Satz sein kann. Die Kunden bemerken eventuell eine verzögerte Linienerfassung und größere Spurabweichungen beim ATU-Satz. Der AutoTrac-Universal-Satz hat auch bei Maschinen mit Zweiradantrieb eventuell eine geringere Genauigkeit aufgrund der geringeren Lenkfähigkeit am Frontende. Zur Erzielung maximaler Genauigkeit müssen die Empfindlichkeiten sowohl des integrierten Satzes als auch des ATU-Satzes für die jeweiligen Schlagbedingungen ordnungsgemäß eingerichtet und überwacht werden. Fahrzeug-Einstellung Ordnungsgemäßes Setup der Fahrzeuge ist für die Leistungsfähigkeit von AutoTrac von entscheidender Bedeutung. Dazu muss u. a. sichergestellt werden, dass das Fahrzeug an der Lenkachse mit erhöhtem Ballast versehen wird, um die Lenkfähigkeit zu verbessern, wobei jedoch die Nutzlast der Reifen nicht überschritten werden darf. Es muss bedacht werden, dass der Anbau weiterer Zusatzgeräte wie seitlich oder frontseitig montierter Aufsattelbehälter Auswirkungen auf den Ballast haben kann. Der Anbau weiterer Zusatzgeräte muss bei der Auswahl des vorschriftsmäßigen Ballasts berücksichtigt werden. Neben dem erhöhten Ballast ist es wichtig zu bedenken, dass sich die AutoTrac-Leistungsfähigkeit von Plattform zu Plattform aufgrund der innewohnenden Unterschiede der Fahrzeugkonstruktion unterscheidet. Beispielsweise verleihen Raupenantriebstraktoren einer Arbeitskraft sehr gute Genauigkeitskontrolle, während eine Feldspritze oder ein Allradantriebstraktor aufgrund der Unterschiede des Antriebsstrangs und des Ansprechens der Lenkung etwas an Genauigkeitskontrolle verliert. Die Fahrgeschwindigkeit wirkt sich ebenfalls auf die Leistung aus. Mit der Fähigkeit, die Maschine bei höheren Geschwindigkeiten zu betreiben, müssen Arbeitskräfte bedenken, dass sich höhere Geschwindigkeiten auf die Leistungsfähigkeit auswirken. Die Verwendung von AutoTrac bei Geschwindigkeiten über 19 km/h (12 mph), vor allem im Modus Kontur, ergibt eine Genauigkeit auf dem Boden, die für manche Row-Crop-Anwendungen geringer als erwünscht ist. Vollständigen Empfehlungen zum Ballast sind der Betriebsanleitung der Maschine zu entnehmen. Tracking-Modus Tracking-Modus bezieht sich darauf, dass der AutoTrac-Modus mit dem System verwendet wird (Gerade Spur, Kreisspur oder Kontur). Bei Gerader Spur und Kontur können mehrere A-B-Linien definiert werden, die auf der anfänglichen Spur und der Anbaugerätebreite basieren. Im Modus Adaptive Kurven können mehrere adaptive Kurven aufgenommen und im Display gespeichert werden. Wenngleich die John Deere-Kontursoftware die Spur glättet, um eine bessere Kurvenlinie aufzunehmen, besteht im Kontur-Modus dennoch die Möglichkeit größerer Fehler auf dem Boden als bei Gerader Spur und Kreisspur. Sobald alle Spuren angelegt wurden und das Fahrzeug im Wiederholungsmodus betrieben wird, besteht für das Fahrzeug noch immer die Möglichkeit eines gesteigerten Fehlers aufgrund der Maschineneigenschaften, während durch einen Konturdurchgang navigiert wird. GPS-Signalgenauigkeit, Fahrzeug-Einstellung, Anbaugerät-Einstellung und Schlag-/Bodenverhältnisse wirken sich noch immer auf die Genauigkeitsgleichung aus. Anbaugeräte-Einstellungen Fortsetzung nächste Seite 50-78 BA31779,0000300 -29-05DEC11-1/2 120413 PN=149 Spurführungssystem Eine häufige Ursache von mangelhafter Leistungsfähigkeit des AutoTrac-Systems ist fehlerhaftes AnbaugerätEinstellung. Es ist am besten, vor dem Anbau eines Anbaugeräts sicherzustellen, dass die AutoTrac-Leistungsfähigkeit des allein betriebenen Fahrzeugs ausreichend ist. Um die Leistung des gesamten Systems zu gewährleisten, das Anbaugerät anschließen, nachdem es sich erwiesen hat, dass das Fahrzeug die Spur hin und zurück auf der gleichen Linie zufriedenstellend halten kann. Das Anbaugerät muss gerade und eben hinter dem Fahrzeug gezogen werden. Das bedeutet, dass alle Teile (Scharhalter, Pflanzeinheiten usw.) in angemessenem Abstand angeordnet sein müssen und nicht beschädigt oder von einer Seite zur anderen ungleichmäßig abgenutzt sein dürfen. Es ist eine gute Praxis, von der Mittellinie des Traktors aus zu jedem einzelnen Eindringungspunkt in den Boden zu messen, um sicherzustellen, dass das Anbaugerät symmetrisch ist. Damit wird eine ungleichmäßige seitliche Zugbelastung des Traktors verhütet. Bei der Verwendung von Einzelkornsägeräten auf flachem und ebenem Boden sollten die Stabilisierungsanschläge so eingestellt werden, dass das Spiel des Traktors unabhängig vom Anbaugerät ermöglicht wird, ungefähr 3,8-5,0 cm (1.5-2.0 in.) Spiel, wobei darauf zu achten ist, dass die Unterlenker des Krafthebers nicht mit den Reifen in Kontakt kommen können. Um die gewünschte Anbaugerätleistung zu erzielen, müssen die Stabilisierungsanschläge bei der Arbeit an Böschungen und bei anderen Arbeiten mit Seitenbelastung eventuell fester eingestellt werden. auszuführenden Arbeit kann die Differenzialsperre verlorene Zugkraft, ungleichmäßige Lasten und unebenes Gelände teilweise kompensieren. Sie sollte jedoch nach Ermessen der Arbeitskraft verwendet werden, und nur wenn diese meint, dass ihr Einsatz für die jeweilige Arbeit von Nutzen ist. Die Geländeneigung kann auch eine Schlüsselrolle für die Leistungsfähigkeit spielen, da die Maschine bzw. das Anbaugerät bei dem Versuch, AutoTrac zu betreiben, einen Hang herabrutschen kann, was zu einer Bewegung führt, die als "Abdrift" bekannt ist. Derzeit verfügt AutoTrac über keinen Ausgleich für die Abdrift an einem Hang. Es gibt viele Faktoren, die sich auf die Genauigkeit und Leistungsfähigkeit des GreenStar-AutoTrac-Systems auswirken. Es ist unabdingbar, diese Faktoren zu verstehen und zu berücksichtigen, was eingestellt werden kann, um optimale Leistungsfähigkeit zu erzielen. Weitere Informationen über die erwartete Genauigkeit vermittelt der Genauigkeitsrechner im Internet unter www.StellarSupport.com. Zu beachtende Aspekte Es ist sehr wichtig, auf folgendes zu achten: • Nach dem Start ist eine Warmlaufzeit des Empfängers erforderlich. • Das Fahrzeug muss vorschriftsmäßig ausgestattet sein • Schlag-/Bodenverhältnisse Die Umgebung, in der das Fahrzeug betrieben wird, wirkt sich ebenfalls auf die Leistungsfähigkeit des AutoTrac-Systems aus. Beispielsweise kann lockerer Boden die Wirksamkeit des Lenksystems verringern, da Zugkraft verloren geht. Fester Boden kann zu ungleichmäßiger Belastung bei Anwendungen mit hoher Zugkraft führen. Abhängig von der Situation und der • (Zusatzgewichte entsprechen den Vorgaben in der Betriebsanleitung des Fahrzeugs usw.). Das Anbaugerät muss für den vorschriftsmäßigen Betrieb ausgestattet sein (Verschleißteile wie Scharhalter und Schare befinden sich in einwandfreiem Betriebszustand und es sind die korrekten Abstände eingestellt). Es muss bekannt sein, wie Schlag-/Bodenverhältnisse das System beeinflussen (lockerer Boden erfordert mehr Lenkung als fester Boden, fester Boden kann jedoch ungleichmäßige Zugbelastungen verursachen). BA31779,0000300 -29-05DEC11-2/2 50-79 120413 PN=150 Spurführungssystem PC8629 —UN—03AUG05 AutoTrac-Traktoren Freigabe des Systems Zur Freigabe von AutoTrac müssen folgende Kriterien erfüllt sein: • Fahrzeug verfügt über eine Lenksteuereinheit (SSU) mit AutoTrac-Funktionalität • Die Hydrauliköltemperatur liegt über 20 °C (68 °F). • AutoTrac-Lizenz ist aktiviert (26-stelliger Aktivierungscode) • Spur 0 wurde eingerichtet • GPS-Signalstatus ist vorhanden • TCM ist eingeschaltet PC8868 —UN—02NOV05 Aktivierung des Systems ACHTUNG: Während AutoTrac aktiviert ist, ist die Arbeitskraft für die Lenkung am Ende des Pfads und für die Vermeidung von Zusammenstößen verantwortlich. Nicht versuchen, das AutoTrac-System während des Transports auf einer Straße einzuschalten (zu aktivieren). HINWEIS: Durch Aktivierung von AutoTrac wird die PowerShift-Getriebeautomatik aktiviert, wenn sie eingestellt wurde. Bei den Traktoren 8020T und 9020T muss die PowerShift-Getriebeautomatik (APS) nach der Freigabe von AutoTrac eingerichtet werden. Wenn AutoTrac nach der Einstellung der PowerShift-Getriebeautomatik freigegeben wird, muss die PowerShift-Getriebeautomatik zurückgestellt werden. PC14812 —UN—16MAR12 Nachdem das System FREIGEGEBEN wurde, muss die Arbeitskraft das System manuell in den AKTIVIERTEN Status schalten, wenn die Lenkunterstützung gewünscht wird. Bei den Traktoren 8010T kann die PowerShiftGetriebeautomatik entweder vor oder nach der Freigabe von AutoTrac eingestellt werden. HINWEIS: Die Anordnung des Wiederaufnahmeschalters ist je nach Fahrzeugtyp, -modell und -baujahr unterschiedlich. A—Wiederaufnahmeschalter Fortsetzung nächste Seite 50-80 PC16925 —UN—09MAY13 Den Wiederaufnahmeschalter (A) drücken, um AutoTrac zu aktivieren. Dadurch wird die Lenkunterstützung eingeleitet. A - Wiederaufnahmeschalter. HC94949,0000303 -29-15MAY13-1/2 120413 PN=151 PC8866 —UN—02NOV05 Spurführungssystem A—Spur 0 B—Spur 1 Süd C—Spurabstand D—Seitliche Spurabweichung E—Spurrichtungsfehler Die Spurnummer ändert sich bei 50 % des Reihenabstands. Deaktivierung des Systems Wenn der Traktor das Ende der Reihe erreicht, muss die Arbeitskraft die Maschine für den nächsten Durchgang wenden. Durch Drehen des Lenkrads wird das AutoTrac-System deaktiviert. Die Arbeitskraft muss die Maschine auf die nächste Spur wenden. AutoTrac kann durch Drücken des Wiederaufnahmeschalters nur dann aktiviert werden, wenn die folgenden Bedingungen erfüllt sind: • Mindestens 10 Sekunden lang mit einer Geschwindigkeit • über 0,5 km/h (0.3 mph) fahren; dann ist das System fähig, mit niedriger Geschwindigkeit zu fahren. Vorwärtsgeschwindigkeit beträgt weniger als 30 km/h (18.6 mph). HINWEIS: Die zulässigen Mindest- und Höchstgeschwindigkeiten werden von der Traktorplattform und der Softwareversion der Lenksteuereinheit bestimmt. Eine vollständige Liste der kompatiblen Traktoren mit dieser zusätzlichen Funktionalität ist auf www.StellarSupport.com zu finden. ACHTUNG: Das AutoTrac-System immer ausschalten (deaktivieren und abschalten), bevor eine Straße befahren wird. Zum Ausschalten von AutoTrac unter Registerkarte LENKSYSTEMANSICHT die Schaltfläche LENKUNG EIN/AUS drücken, bis LENKUNG AUS angezeigt wird. Deaktivierung des Systems Das AutoTrac-System kann folgendermaßen DEAKTIVIERT werden: • Drehen des Lenkrads. • Überschreiten der Geschwindigkeit 30 km/h (18,6 mph) oder Unterschreiten der Geschwindigkeit 0,1 km/h (0,06 mph). • Rückwärtsgeschwindigkeit beträgt weniger als 10 km/h (6,2 mph). HINWEIS: Die zulässigen Mindest- und Höchstgeschwindigkeiten werden von der Traktorplattform und der Softwareversion der Lenksteuereinheit bestimmt. Eine vollständige Liste der kompatiblen Traktoren mit dieser zusätzlichen Funktionalität ist auf www.StellarSupport.com zu finden. • Fahrtrichtung innerhalb von 80° der gewünschten Spur. • Maschine befindet sich innerhalb von 40 % des • Rückgang des Differentialkorrektursignals von SF2 • • • • Die Schaltfläche LENKUNG Ein/Aus drücken. • Arbeitskraft verlässt länger als 7 Sekunden den Sitz. • Das Getriebe wird länger als 30 Sekunden lang in den Spurabstands. Fahrer befindet sich auf dem Sitz. Geländekompensationsmodul ist eingeschaltet. In Rückwärtsrichtung bleibt AutoTrac 45 Sekunden lang aktiviert. Nach 45 Sekunden muss die Maschine in einen Vorwärtsgang geschaltet werden, bevor das System erneut in Rückwärtsrichtung aktiviert werden kann. oder RTK auf WAAS/EGNOS für mehr als 3 Minuten. Leerlauf geschaltet. • Der Rückwärtsgang wird mehr als 45 Sekunden lang eingelegt. • Die Rückwärtsgeschwindigkeit überschreitet 10 km/h (6,2 mph). HC94949,0000303 -29-15MAY13-2/2 50-81 120413 PN=152 Spurführungssystem AutoTrac-Spritzen Freigabe des Systems N63532 —UN—07AUG03 Die Schaltfläche LENKUNG EIN/AUS drücken, um zwischen AutoTrac freigeben/deaktivieren umzuschalten. Zur Freigabe des Systems müssen alle folgenden Kriterien erfüllt sein: • AutoTrac-Aktivierung wurde erfasst. • Spur 0 wurde eingerichtet. • Tracking-Modus ist ausgewählt. • SSU befindet sich im normalen Betriebsmodus. • Spritze der Serie 4700 ist in 1., 2. oder 3. Gruppe • • • Wiederaufnahmeschalter der Spritzen 4700 und 4710 geschaltet. Spritze der Serie 4900 und R40XX ist in Feldgang geschaltet. Spritze der Serie 5430i ist in 1., 2. oder 3. Gruppe geschaltet und Transportsperrenschalter ist ausgeschaltet. Hydrauliköl ist auf die vorgeschriebene Mindesttemperatur aufgewärmt. Spezifikation Hydrauliköl-Mindesttemperatur—Temperatur....................................................................... 10 °C (50 °F) PC7989 —UN—04NOV03 • Das Geländekompensationsmodul muss eingebaut und einschaltet sein. ACHTUNG: Während AutoTrac aktiviert ist, ist die Arbeitskraft für die Lenkung am Ende des Pfads und für die Vermeidung von Zusammenstößen verantwortlich. Wiederaufnahmeschalter von Spritzen 4720, 4920, der Serien 30 und 40, 5430i und R40XX Nicht versuchen, das AutoTrac-System während des Transports auf einer Straße einzuschalten (zu aktivieren). A—Wiederaufnahmeschalter Nachdem das System FREIGEGEBEN wurde, muss die Arbeitskraft das System manuell in den AKTIVIERTEN Status schalten, wenn die Lenkunterstützung gewünscht wird. • Spritze der Serie 4900 und R40XX ist in Feldgang geschaltet. • Spritze der Serie 5430i ist in 1., 2. Aktivierung des Systems • Den Wiederaufnahmeschalter (A) drücken, um AutoTrac zu aktivieren. Dadurch wird die Lenkunterstützung eingeleitet. HINWEIS: Der Wiederaufnahmeschalter der Spritzen 4700 und 4710 befindet sich an der Konsole. Spritzen 4720, 4920, der Serien 30 und 40, 5430i und R40XX verfügen über zwei Knöpfe am Multifunktionshebel. • Zur Aktivierung des Systems müssen folgende Kriterien erfüllt sein: • • Multifunktionshebel der Spritze ist aus der Parkstellung • • • geschaltet. Spritze der Serie 4700 ist in 1., 2. oder 3. Gruppe geschaltet. oder 3. Gruppe geschaltet. Die Fahrzeuggeschwindigkeit für TrockenKastendüngerstreuer 4940 und Spritze/TrockenKastendüngerstreuer R4038 beträgt weniger als 47 km/h (29 mph). Für alle anderen Spritzen/Trocken-Kastendüngerstreuer beträgt sie weniger als 37 km/h (23 mph). Die Fahrtrichtung befindet sich bei einer Geschwindigkeit über 11,3 km/h (7 mph) innerhalb von 45 Grad der gewünschten Spur; bei einer Geschwindigkeit unter 11,3 km/h (7 mph) innerhalb von 80° der gewünschten Spur. Spurabweichung ist innerhalb von 40% des Spurabstands. Fahrer befindet sich auf dem Sitz. Geländekompensationsmodul ist eingeschaltet. Fortsetzung nächste Seite 50-82 HC94949,0000304 -29-12JUN13-1/2 120413 PN=153 Spurführungssystem • In Rückwärtsrichtung bleibt AutoTrac 45 Sekunden • Drehen des Lenkrads. • Multifunktionshebel wird in die Neutralstellung gebracht. • Verringern der Fahrzeuggeschwindigkeit auf weniger • • Überschreiten von 48 km/h (30 mph) bei lang aktiviert. Nach 45 Sekunden muss die Maschine in einen Vorwärtsgang geschaltet werden, bevor das System erneut in Rückwärtsrichtung aktiviert werden kann. Bei Spritzen der Serie 5430i funktioniert AutoTrac nur im Zweirad-Lenkmodus. Wenn im Allradantriebs-Lenkmodus gefahren wird und AutoTrac aktiviert ist, werden die Hinterräder in Neutralstellung zentriert und das System wechselt automatisch zum Zweirad-Lenkmodus. Aktiviert die Arbeitskraft erneut den Allradantriebs-Lenkmodus, so wird AutoTrac deaktiviert. Deaktivierung des Systems als 0,5 km/h (0.3 mph). • • • • ACHTUNG: Das AutoTrac-System immer ausschalten (deaktivieren und abschalten), bevor eine Straße befahren wird. • • Zum Ausschalten von AutoTrac unter Registerkarte LENKSYSTEMANSICHT die Schaltfläche LENKUNG EIN/AUS drücken, bis LENKUNG AUS angezeigt wird. • Trocken-Kastendüngerstreuer 4940 und Spritze/Trocken-Kastendüngerstreuer R4038. Überschreiten von 38 km/h (23.6 mph) bei allen anderen Spritzen/Trocken-Kastendüngerstreuern. Rückwärtsgang wird mehr als 45 Sekunden eingelegt. Bei Spritzen der Serie 4700 wird der Gang in die 4. Gruppe geschaltet. Bei Spritzen der Serie 4900 und R40XX wird in den Transportmodus geschaltet. Bei Spritzen der Serie 5430i wird der Gang in die 4. Gruppe geschaltet. Bei Spritzen der Serie 5430i wird der AllradantriebsLenkmodus aktiviert. Die Schaltfläche LENKUNG EIN/AUS wird umgeschaltet, bis auf der Registerkarte LENKSYSTEMANSICHT die Option LENKUNG AUS angezeigt wird. Arbeitskraft verlässt länger als 7 Sekunden den Sitz. Das AutoTrac-System kann folgendermaßen DEAKTIVIERT werden: HC94949,0000304 -29-12JUN13-2/2 50-83 120413 PN=154 Spurführungssystem AutoTrac-Mähdrescher Freigabe des Systems Die Schaltfläche LENKUNG EIN/AUS drücken, um zwischen AutoTrac freigeben/deaktivieren umzuschalten. Zur Freigabe des Systems müssen alle folgenden Kriterien erfüllt sein: PC7925 —UN—14OCT03 • AutoTrac-Aktivierung wurde erfasst. • Spur 0 wurde eingerichtet. • Tracking-Modus ist ausgewählt. • SSU befindet sich im normalen Betriebsmodus. • Das Geländekompensationsmodul muss eingebaut und einschaltet sein. • Erntevorsatz ist eingeschaltet Aktivierung des Systems ACHTUNG: Während AutoTrac aktiviert ist, ist die Arbeitskraft für die Lenkung am Ende des Pfads und für die Vermeidung von Zusammenstößen verantwortlich. • Fahrer befindet sich auf dem Sitz. • Geländekompensationsmodul ist eingeschaltet. Deaktivierung des Systems Nicht versuchen, das AutoTrac-System während des Transports auf einer Straße einzuschalten (zu aktivieren). ACHTUNG: Das AutoTrac-System immer ausschalten (deaktivieren und abschalten), bevor eine Straße befahren wird. Nachdem das System FREIGEGEBEN wurde, muss die Arbeitskraft das System manuell in den AKTIVIERTEN Status schalten, wenn die Lenkunterstützung gewünscht wird. Zum Ausschalten von AutoTrac unter Registerkarte LENKSYSTEMANSICHT die Schaltfläche LENKUNG EIN/AUS drücken, bis LENKUNG AUS angezeigt wird. Die Taste 2 oder 3 auf dem Multifunktionshebel drücken, um AutoTrac zu aktivieren. Dadurch wird die Lenkunterstützung eingeleitet. Das AutoTrac-System kann folgendermaßen DEAKTIVIERT werden: HINWEIS: Der Multifunktionshebel hängt von der Baureihe des jeweiligen Mähdreschers ab. • Ausschalten des Erntevorsatzes. • Drehen des Lenkrads. • Verringern der Fahrzeuggeschwindigkeit auf weniger Zur Aktivierung des Systems müssen folgende Kriterien erfüllt sein: als 0,5 km/h (0.3 mph). • Der Straßentransport-Schalter befindet sich in der • Überschreiten einer Geschwindigkeit von 22 km/h (13.6 • • • • Die Schaltfläche LENKUNG EIN/AUS umschalten, bis • • Feldstellung. Erntevorsatz ist eingeschaltet. Der Multifunktionshebel ist vorne. Die Fahrzeuggeschwindigkeit beträgt weniger als 22 km/h (13.6 mph). Fahrtrichtung innerhalb von 45° der gewünschten Spur. Die Spurabweichung ist innerhalb von 40 % des Spurabstands. mph). • • • unter Registerkarte LENKSYSTEMANSICHT die Option LENKUNG AUS angezeigt wird. Arbeitskraft verlässt länger als 5 Sekunden den Sitz. Ändern der Spurnummer. Den Rückwärtsgang mehr als 45 Sekunden lang einlegen. Fortsetzung nächste Seite 50-84 RW00482,00000AA -29-08NOV12-1/2 120413 PN=155 Spurführungssystem Wiederaufnahmetaste für AutoTrac (falls vorhanden) Mit der AutoTrac-Wiederaufnahmetaste wird auch das RowSense-System aktiviert oder deaktiviert. Systemvoraussetzungen: • Ein entsprechend ausgerüsteter Erntevorsatz ist angebaut. • Der Motor läuft. • Der Straßensicherheitsschalter steht in der Feldstellung. • Erntevorsatz ist eingeschaltet. PC16247 —UN—08NOV12 Mit der Wiederaufnahmetaste (A) wird das AutoTrac-System aktiviert oder deaktiviert. A—AutoTrac-Wiederaufnahmetaste RW00482,00000AA -29-08NOV12-2/2 50-85 120413 PN=156 Spurführungssystem AutoTrac™ Schwadleger Freigabe des Systems PC17878 —UN—21OCT13 Zur Freigabe des Systems müssen die folgenden Kriterien erfüllt sein: • AutoTrac™-Aktivierung ist erfasst. • Spur 0 ist eingestellt. • Tracking-Modus ist ausgewählt. • Die Lenksteuereinheit befindet sich im normalen Betriebsmodus. • Terrain Compensation Module (TCM) ist eingebaut und eingeschaltet. A—AutoTrac™-Wiederaufnahmetaste Lenkung Ein/Aus drücken, um zwischen AutoTrac™ freigeben/deaktivieren umzuschalten. Aktivierung des Systems aktivieren. Die Lenkunterstützung wird durch die Autotrac™-Wiederaufnahme eingeleitet. ACHTUNG: Während AutoTrac™ aktiviert ist, ist die Arbeitskraft für die Lenkung am Ende des Pfads und für die Vermeidung von Zusammenstößen verantwortlich. Deaktivierung des Systems ACHTUNG: Das AutoTrac™-System immer ausschalten (deaktivieren und abschalten), bevor eine Straße befahren wird. Nicht versuchen, das AutoTrac™-System während des Transports auf einer Straße einzuschalten (zu aktivieren). Zum Ausschalten von AutoTrac™ auf der Seite Lenksystemansicht die Taste Lenkung Ein/Aus umschalten, bis Lenkung Aus angezeigt wird. Zur Aktivierung des Systems müssen folgende Kriterien erfüllt sein: • Erntevorsatz eingeschaltet. • Multifunktionshebel ist nach vorn bewegt. • Vorwärtsgeschwindigkeit beträgt mehr als 0,5 km/h (0.3 mph) und weniger als 29 km/h (18 mph). • Fahrtrichtung innerhalb von 45° der gewünschten Spur. • Spurabweichung ist innerhalb von 40 % des • • Spurabstands. Der Fahrer sitzt auf dem Fahrersitz. Terrain Compensation Module (TCM) ist eingebaut und eingeschaltet. Nachdem das System freigegeben wurde, muss die Arbeitskraft das System manuell in den aktivierten Status schalten, wenn die Lenkunterstützung gewünscht wird. Das AutoTrac™-System wird folgendermaßen deaktiviert: • Ausschalten des Erntevorsatzes. • Rückwärtsfahren. • Drehen des Lenkrads. • Verringern der Fahrzeuggeschwindigkeit auf weniger als 0,5 km/h (0.3 mph). • Überschreiten einer Vorwärtsgeschwindigkeit von 29 km/h (18 mph). • Lenkung Ein und Aus umschalten, bis auf der Seite • • Lenksystemansicht die Option Lenkung Aus angezeigt wird. Arbeitskraft verlässt länger als 5 Sekunden den Sitz. Ändern der Spurnummer. Die AutoTrac™-Wiederaufnahmetaste (A) am Multifunktionshebel drücken, um AutoTrac™ zu BA31779,00006F0 -29-25OCT13-1/1 50-86 120413 PN=157 Spurführungssystem AutoTrac Baumwollpflücker Weitere Informationen zum Betrieb von Row-Trak™ können der Betriebsanleitung für Baumwollpflücker entnommen werden. HINWEIS: Nur für Modelljahr 2012 und neuere Baumwollpflücker mit Row-Trak. A B PC14809 —UN—15MAR12 Freigabe des Systems Die Schaltfläche LENKUNG EIN/AUS (B) drücken, um zwischen AutoTrac freigeben/deaktivieren umzuschalten. Zur Freigabe des Systems müssen alle folgenden Kriterien erfüllt sein: • AutoTrac-Aktivierung wurde erfasst. • Spur 0 wurde eingerichtet. • Tracking-Modus ist ausgewählt. • SSU befindet sich im normalen Betriebsmodus. • Das Geländekompensationsmodul muss eingebaut und A—Wiederaufnahmeschalter B—Schaltfläche für Lenkung Ein/Aus einschaltet sein. • Die Spurabweichung ist innerhalb von 40 % des Aktivierung des Systems Spurabstands. • Fahrer befindet sich auf dem Sitz. • Geländekompensationsmodul ist eingeschaltet. ACHTUNG: Während AutoTrac aktiviert ist, ist die Arbeitskraft für die Lenkung am Ende des Pfads und für die Vermeidung von Zusammenstößen verantwortlich. Deaktivierung des Systems ACHTUNG: Das AutoTrac-System immer ausschalten (deaktivieren und abschalten), bevor eine Straße befahren wird. Nicht versuchen, das AutoTrac-System während des Transports auf einer Straße einzuschalten (zu aktivieren). Zum Ausschalten von AutoTrac unter Registerkarte LENKSYSTEMANSICHT die Schaltfläche LENKUNG EIN/AUS drücken, bis LENKUNG AUS angezeigt wird. Nachdem das System FREIGEGEBEN wurde, muss die Arbeitskraft das System manuell in den AKTIVIERTEN Status schalten, wenn die Lenkunterstützung gewünscht wird. Das AutoTrac-System kann folgendermaßen DEAKTIVIERT werden: Den Wiederaufnahmeschalter (A) auf dem Multifunktionshebel drücken, um AutoTrac zu aktivieren. Dadurch wird die Lenkunterstützung eingeleitet. Zur Aktivierung des Systems müssen folgende Kriterien erfüllt sein: • Der Straßentransport-Schalter befindet sich in der • • • • • Feldstellung. Erntevorsatz und Gebläse sind eingeschaltet. Der Multifunktionshebel ist vorne. Vorwärtsgeschwindigkeit beträgt mehr als 0,5 km/h (0.3 mph) und weniger als 22 km/h (13.6 mph). Rückwärtsgeschwindigkeit beträgt weniger als 10 km/h (6.0 mph). Fahrtrichtung innerhalb von 45° der gewünschten Spur. • Ausschalten des Erntevorsatzes oder Gebläses. • Drehen des Lenkrads. • Verringern der Fahrzeuggeschwindigkeit auf weniger als 0,5 km/h (0.3 mph). • Überschreiten einer Vorwärtsgeschwindigkeit von 22 • • • • km/h (13.6 mph) bzw. einer Rückwärtsgeschwindigkeit von 10 km/h (6 mph). Die Schaltfläche LENKUNG EIN/AUS umschalten, bis unter Registerkarte LENKSYSTEMANSICHT die Option LENKUNG AUS angezeigt wird. Arbeitskraft verlässt länger als 5 Sekunden den Sitz. Ändern der Spurnummer. Den Rückwärtsgang mehr als 45 Sekunden lang einlegen. Row-Trak ist eine Marke von Deere & Company. BA31779,00003CA -29-28MAR12-1/1 50-87 120413 PN=158 Spurführungssystem AutoTrac-Selbstfahr-Feldhäcksler Freigabe des Systems Die Schaltfläche LENKUNG EIN/AUS drücken, um zwischen AutoTrac freigeben/deaktivieren umzuschalten. Zur Freigabe des Systems müssen alle folgenden Kriterien erfüllt sein: A PC8987 —UN—29NOV05 • AutoTrac-Aktivierung wurde erfasst. • Spur wurde eingerichtet. • Tracking-Modus ist ausgewählt. • Lenksystemeinheit befindet sich im normalen Betriebsmodus. • Terrain Compensation Module (TCM) ist eingebaut und auf EIN geschaltet. • Kupplungsschalter (A) ist aktiviert. • Taste für AutoTrac/Reihenführung (B) ist auf EIN gestellt. Aktivierung des Systems PC8989 —UN—29NOV05 ACHTUNG: Während AutoTrac aktiv ist, ist die Arbeitskraft für die Lenkung am Ende des Pfads und für die Vermeidung von Zusammenstößen verantwortlich. Nachdem das System FREIGEGEBEN wurde, muss die Arbeitskraft das System manuell in den AKTIVEN Status schalten, wenn die Lenkunterstützung gewünscht wird. Den Wiederaufnahmeschalter (A) am Multifunktionshebel drücken, um AutoTrac zu aktivieren. Dadurch wird die Lenkunterstützung eingeleitet. A—Kupplungs-EinkuppelSchalter B—Taste für AutoTrac/Reihenführung Zur Aktivierung des Systems müssen folgende Kriterien erfüllt sein: Deaktivierung des Systems • Der Straßentransport-Schalter befindet sich in der • • • • • • • • • • Feldstellung. Die Row-Track-Taste muss auf EIN geschaltet sein. Die Hauptkupplung ist auf EIN geschaltet. Der Erntevorsatz ist eingeschaltet. Die Vorwärtsgeschwindigkeit des Fahrzeugs ist höher als 0,5 km/h (0.3 mph) bzw. die Rückwärtsgeschwindigkeit des Fahrzeugs ist niedriger als 10 km/h (6.0 mph). Die Vorwärtsgeschwindigkeit beträgt weniger als 22 km/h (13.2 mph). Bei einer Geschwindigkeit unter 10 km/h befindet sich die Fahrtrichtung innerhalb von 80° der gewünschten Spur. Bei einer Geschwindigkeit über 10 km/h befindet sich die Fahrtrichtung innerhalb von 45° der gewünschten Spur. Die Spurabweichung ist innerhalb von 40 % des Spurabstands. Die Arbeitskraft befindet sich auf ihrem Sitz. Terrain Compensation Module (TCM) ist eingebaut und auf EIN geschaltet. ACHTUNG: Das AutoTrac-System immer ausschalten (deaktivieren), bevor eine Straße befahren wird. Nicht versuchen, das AutoTrac-System während des Transports auf einer Straße einzuschalten (zu aktivieren). Das AutoTrac-System kann folgendermaßen DEAKTIVIERT werden: • Deaktivierung des Scheidwerks. • Lenkrad wird um mehr als 30 Grad gedreht. • Hauptkupplung wird auf AUS geschaltet. • Schalter für Straßen-/Feldbetrieb wird auf Straßenmodus geschaltet. • Verringern der Fahrzeuggeschwindigkeit auf weniger als 0,5 km/h (0.3 mph). • Überschreiten einer Vorwärtsgeschwindigkeit von 22 • • km/h (13.2 mph) bzw. einer Rückwärtsgeschwindigkeit von 10 km/h (6 mph). Mehr als 45 Sekunden dauernde Rückwärtsfahrt. Rückgang des Differenzialkorrektursignals von höherer auf niedrigere Genauigkeitsstufe für mehr als 3 Minuten. Fortsetzung nächste Seite 50-88 CZ76372,00001AD -29-01OCT10-1/2 120413 PN=159 Spurführungssystem • Die Schaltfläche LENKUNG EIN/AUS umschalten, bis unter Registerkarte LENKSYSTEMANSICHT die Option LENKUNG AUS angezeigt wird. • Die Arbeitskraft befindet sich länger als sieben Sekunden nicht auf ihrem Sitz. • Ändern der Spurnummer. CZ76372,00001AD -29-01OCT10-2/2 50-89 120413 PN=160 Spurführungssystem AutoTrac-Zuckerrohr-Erntemaschine Freigabe des Systems PC10471 —UN—31AUG07 Zur Freigabe des Systems müssen alle folgenden Kriterien erfüllt sein: • Fahrzeug verfügt über eine Lenksteuereinheit (SSU) mit AutoTrac-Funktionalität • AutoTrac-Lizenz ist aktiviert (26-stelliger Aktivierungscode). • Tracking wurde eingerichtet (siehe Abschnitt Tracking-Einstellungen). • Tracking/Lenksystem ist eingeschaltet. • GPS-Signalstatus ist vorhanden (SF2 oder RTK). • Parkbremse ausgeschaltet. • Schaltfläche Lenkung ist auf Ein gestellt. Aktivierung des Systems ACHTUNG: Während AutoTrac aktiviert ist, ist die Arbeitskraft für die Lenkung am Ende des Pfads und für die Vermeidung von Zusammenstößen verantwortlich. PC10470 —UN—31AUG07 Nicht versuchen, das AutoTrac-System während des Transports auf einer Straße einzuschalten (zu aktivieren). WICHTIG: Obwohl das AutoTrac-System aktiviert werden kann, wenn das SF2-Korrektursignal bestätigt wird, kann sich die Systemgenauigkeit nach dem Einschalten des Systems weiter verbessern. HINWEIS: Die Anordnung des Wiederaufnahmeschalters ist je nach Fahrzeugmodell und -baujahr unterschiedlich. Wiederaufnahmeschalter (rechtes Fußpedal oder als Wahlausrüstung erhältlicher linker CommandArm) drücken. Zur Aktivierung des Systems müssen folgende Kriterien erfüllt sein: • Fahrantriebs-Bedienelemente befinden sich in Vorwärtsfahrtstellung und sind um nicht mehr als 15 Prozent voneinander entfernt. • Die Vorwärtsgeschwindigkeit des Fahrzeugs ist höher als 1,6 km/h (1 mph). • Fahrtrichtung innerhalb von 80° der gewünschten Spur. • Die Maschine befindet sich innerhalb von 40 Prozent des Spurabstands. • Die Arbeitskraft befindet sich auf ihrem Sitz. Deaktivierung des Systems ACHTUNG: Das AutoTrac-System immer ausschalten (deaktivieren und abschalten), bevor eine Straße befahren wird. Fußschalter Zum Ausschalten von AutoTrac unter Registerkarte LENKSYSTEMANSICHT die Schaltfläche LENKUNG EIN/AUS drücken, bis LENKUNG AUS angezeigt wird. Das AutoTrac-System kann folgendermaßen deaktiviert werden: • Einer der Fahrantriebshebel wird um mehr als 10 Grad vom entgegengesetzten Bedienungshebel wegbewegt. • Der Fahrantriebshebel wird in die Leerlaufstellung gebracht. • Die Geschwindigkeit wird auf unter 1,6 km/h (1 mph) reduziert. • Rückgang des Differenzialkorrektursignals von SF2 auf SF1 für mehr als 3 Minuten. • Die Schaltfläche Lenkung Ein/Aus auf dem Haupt-RUN-Bildschirm wird gedrückt. • Die Arbeitskraft verlässt länger als 5 Sekunden den Sitz. CZ76372,00001AE -29-01OCT10-1/1 50-90 120413 PN=161 Spurführungssystem AutoTrac Universal AutoTrac Universal Anweisungen zur Bedienung von AutoTrac Universal können der Betriebsanleitung von AutoTrac Universal entnommen werden. CZ76372,00001AF -29-01OCT10-1/1 50-91 120413 PN=162 Ursprünglicher GreenStar-Monitor Kompatible Systeme PC8663 —UN—05AUG05 Folgendes drücken: Schaltfläche MENÜ >> Schaltfläche URSPRÜNGLICHER (ORIGINAL) GREENSTAR-MONITOR Im folgenden Abschnitt wird die Bedienung der Software Ursprünglicher (Original) GreenStar-Monitor erläutert. Ursprünglicher (Original) GreenStar Monitor kann verwendet werden, um Informationen von Steuereinheiten anzuzeigen, die für die Verwendung mit dem ursprünglichen GreenStar-Display ausgelegt sind. PC12866CC —29—28OCT13 HINWEIS: Der originale GreenStar-Monitor kann nur als Vollbildschirm angezeigt werden. ORIGINAL GREENSTAR-MONITORTASTE Kompatible Systeme Die Anwendung Ursprünglicher (Original) GreenStar-Monitor ist mit den folgenden 2,5-V-Steuereinheiten von John Deere kompatibel: • Ursprünglicher Starfire-Empfänger • TCM • Sämaschine, europäische Ausführung • Feldspritze, europäische Ausführung • Düngerstreuer, europäische Ausführung • Kombipresse, europäische Ausführung • Rauch Axera-Düngerstreuer • Harvest Monitor (außer Mähdrescher der Serie 70) • Selbstfahrender Feldhäcksler • SeedStar Gen 1-Saatgutmonitor und Antrieb mit variabler Rate • SeedStar Gen 2-Saatgutmonitor und Antrieb mit variabler Rate • SeedStar Air Cart • SprayStar • Accu-Depth CZ76372,0000170 -29-24OCT13-1/1 Bedienung des ursprünglichen GreenStar-Monitors WICHTIG: Wenn mit dem System zwei Monitore verwendet werden, d. h. ein ursprüngliches GreenStar-Display zusammen mit einem GS3-Display, ist die Anwendung Ursprünglicher (Original) GreenStar-Monitor nicht verfügbar und wird nicht im Menü angezeigt. Nach Aufruf der Anwendung Ursprünglicher (Original) GreenStar-Monitor funktioniert die Bedieneroberfläche genauso wie beim ursprünglichen GreenStar-Display. Weitere Informationen können dem Betriebshandbuch für das Fahrzeug oder das Anbaugerät entnommen werden. CZ76372,00000AD -29-09JUL10-1/1 55-1 120413 PN=163 Leistungsmonitor PC12867CC —29—28OCT13 Leistungsmonitor Das GS3-Display 2630 verfügt standardmäßig über den Universal-Leistungsmonitor (UPM), der Produktivitätsinformationen wie Fahrzeuggeschwindigkeit, Flächenzähler und Kraftstoffeffizienz-Daten bietet. Die Informationen, die zur Anzeige im Universal-Leistungsmonitor (UPM) verfügbar sind, hängen vom Fahrzeug ab, in dem das Display eingebaut ist. Aufgrund der Rundung von Dezimalstellen innerhalb der UPM-Berechnungen kann es geringfügige Unterschiede zwischen den Werten des UPM und des Fahrzeugmonitors geben. UPM-Leistungsmonitor-Symbol Traktoren der Serie 30 Bei John Deere-Traktoren der Serie 30 deaktiviert das GS3 2630 den UPM und zeigt den fortgeschrittenen Leistungsmonitor (APM) vom Traktor-TECU an. APM ist ein Leistungsmerkmal des Traktors und ähnelt UPM. Informationen über APM sind der Betriebsanleitung Ihres Traktors zu entnehmen. Betrieb mit zwei Displays Das GS3-Display 2630 kann am Infobord eines John Deere-Fahrzeugs eingebaut werden, an dessen Armlehne auch ein Display vorhanden ist, an dem UPM ausgeführt wird. In diesem Fall werden die vom UPM am Infobord-Display angezeigten Werte vom UPM am Armlehnen-Display gesendet. Deshalb sind die Werte auf beiden Displays identisch. HINWEIS: Durch Zurücksetzung der UPM-Totale an einem Display werden auch die UPM-Totale am anderen Display zurückgesetzt. • Der Universal-Leistungsmonitor wird im Displaymenü durch das UPM-Leistungsmonitor-Symbol angegeben. CZ76372,0000172 -29-24OCT13-1/2 • Der APM wird im Displaymenü durch das PC9046 —UN—17APR06 APM-Leistungsmonitor-Symbol angegeben. APM-Leistungsmonitor-Symbol CZ76372,0000172 -29-24OCT13-2/2 60-1 120413 PN=164 Leistungsmonitor Einstellung des Leistungsmonitors Steuerquellen zur Wahl, um dem Benutzer zu ermöglichen, den Flächenzähler entweder automatisch oder manuell zu aktivieren. Einstellung für zwei Displays Wenn sowohl 2630 als auch GS3 Command Center eingebaut sind, werden UPM-Daten und die Aufnahmequelle synchronisiert. Wenn beispielsweise die Aufnahmequelle am GS3 Command Center zu GreenStar geändert wird, wird auch die 2630 UPM-Aufnahmequelle zu GreenStar geändert. Es ist zu beachten, dass die Datensynchronisierung eine merkliche Verzögerung aufweist. Diese Funktion ermöglicht den Benutzern, die Steuerquelle zu wählen, die die zum Anbaugerät-Arbeitsstatus zugehörigen Flächen- und Streckenzähler aktiviert. Sie stellt je nach Fahrzeugkonfigurationen mehrere Die drei Vorgabe-Steuerquellen sind: • MANUELL • Anbaugerät-Schalter • AUTO Je nach Fahrzeugkonfigurationen gibt es u. a. folgende weiteren Steuerquellen: • GreenStar • Frontkraftheber • Heckkraftheber OUO6050,0001298 -29-20JUL10-1/1 PC9047 —UN—17APR06 FUNKTIONALITÄT DES UNIVERSAL-LEISTUNGSMONITORS (UPM) HINWEIS: Die GPS-Radargeschwindigkeit wird im APM unterhalb des normalen Radargeschwindigkeitssymbols angezeigt. Es wird keine GPS-Option angezeigt, da der Radareingang durch den Radareingangsdrahtanschluss hinter dem Command Center vorgegeben ist, wie weiter unten in diesem Abschnitt beschrieben. Rad PC9048 —UN—17APR06 Radar PC9049 —UN—17APR06 Fahrzeuggeschwindigkeit Die Arbeitskraft kann die Fahrzeuggeschwindigkeit anzeigen und die Radargeschwindigkeit (falls verfügbar), die GPS-Geschwindigkeit (falls verfügbar) oder die Getriebe-Radgeschwindigkeit auswählen. Die Anzeige wechselt zu 0,29, wenn die Geschwindigkeit unter 0,3 km/h liegt, und zurück zu 1,1, wenn die Geschwindigkeit über 1,0 km/h liegt. Die folgenden Abbildungen zeigen die Fahrzeuggeschwindigkeitssymbole. GPS CZ76372,00000BE -29-24OCT13-1/11 PC9050 —UN—17APR06 Drehzahl der Front- und Heckzapfwelle Der Benutzer kann die Drehzahl der Front- und Heckzapfwelle (falls vorhanden) anzeigen. Die Daten werden angezeigt und auf die nächste 10er-Stelle gerundet. Diese Option ist nur verfügbar, wenn das Fahrzeug mit Front- und/oder Heckzapfwelle ausgestattet ist. Die folgenden Abbildungen zeigen die Zapfwellensymbole. Frontzapfwelle PC9051 —UN—17APR06 Heckzapfwelle Fortsetzung nächste Seite 60-2 CZ76372,00000BE -29-24OCT13-2/11 120413 PN=165 Leistungsmonitor PC9052 —UN—17APR06 Radschlupf Die Arbeitskraft kann den aktuellen Radschlupf des Fahrzeugs anzeigen. Es ist zu beachten, dass diese Funktion nur bei eingebautem Radarsensor verfügbar ist. Der Radschlupf wird als Prozentsatz angezeigt und ist der Unterschied zwischen der Radgeschwindigkeit und der Radargeschwindigkeit geteilt durch die Radschlupf Radgeschwindigkeit. Die folgende Abbildung zeigt das Radschlupfsymbol. CZ76372,00000BE -29-24OCT13-3/11 PC9053 —UN—17APR06 Kraftstoff pro Stunde Falls über das Fahrzeugnetzwerk verfügbar, kann die Arbeitskraft den Echtzeit-Kraftstofffluss in gal/h (oder l/h) anzeigen. Der angezeigte Wert ist eine Berechnung, die die gewünschte Kraftstoffmenge (nicht die gemessene), die aktuelle Motordrehzahl, die Zylindergröße des Motors und die Kraftstoffdichte berücksichtigt. Dadurch erhält die Kraftstoff pro Stunde Arbeitskraft eine Vorstellung über den zu erwartenden Kraftstoffverbrauch. CZ76372,00000BE -29-24OCT13-4/11 PC9054 —UN—17APR06 Kraftstoff pro Fläche Die aktuelle Messung für Kraftstoff pro Fläche (gal/Fläche bzw. Liter/Fläche) wird auf dem Bildschirm angezeigt. Der Wert basiert auf dem aktuellen Kraftstoffverbrauch, der Breite des Anbaugeräts/Schneidwerks und der Geschwindigkeit. Der Flächenzähler ist aktiviert, wenn Kraftstoff pro Fläche sich der Pfeil in der Abwärtsstellung befindet. Die folgende Abbildung zeigt das Symbol für Kraftstoff pro Fläche. CZ76372,00000BE -29-24OCT13-5/11 PC9055 —UN—17APR06 Echtzeit-Produktivität Die Echtzeit-Produktivität wird mit Hilfe der Fahrzeuggeschwindigkeit und der Breite des Anbaugeräts/Gestänges/Schneidwerks berechnet und als Fläche/Stunde angezeigt. Bei ausgeschalteter Aufnahme ist der Wert für Fläche/Stunde null. Die folgende Abbildung zeigt das Symbol für Echtzeit-Produktivität. Echtzeit-Produktivität CZ76372,00000BE -29-24OCT13-6/11 PC9056 —UN—17APR06 Hektarzähler Die Arbeitskraft kann einen Flächenzähler auswählen. Die Arbeitskraft kann diesen Zähler auf der Seite Totale zurücksetzen. Der Leistungsmonitor verwendet die aktuelle Anbaugerätbreiteneinstellung, die Geschwindigkeit (Prioritätsfolge: GPS-Geschwindigkeit, Radargeschwindigkeit, Radgeschwindigkeit) und den Aufnahmestatus zum Zählen der Hektar/acres. Bei ausgeschalteter Aufnahme wird die Fläche nicht Hektarzähler summiert. Wenn der Wert 9999,9 überschreitet, dann wird der Zähler auf null zurückgesetzt. Die folgende Abbildung zeigt das Flächenzählersymbol. Fortsetzung nächste Seite 60-3 CZ76372,00000BE -29-24OCT13-7/11 120413 PN=166 Leistungsmonitor PC9057 —UN—17APR06 Wegstreckenzähler Der Benutzer kann den Streckenzähler anzeigen und zurücksetzen. Dieser Zähler erhöht sich beim Bewegen des Fahrzeugs (ungeachtet des Aufnahmestatus) und verwendet zur Berechnung der Strecke die gleiche Geschwindigkeit wie der Flächenzähler. Die folgende Abbildung zeigt das Streckenzählersymbol. Streckenzähler CZ76372,00000BE -29-24OCT13-8/11 BILDSCHIRM EINSTELLUNGEN PC12687CC —29—28OCT13 Der dargestellte Einstellungsbildschirm der Leistungsmonitor-Anwendung enthält eine Reihe von Hauptbereichen, die Einstellungen umfassen, die die Arbeitskraft ändern und/oder kalibrieren kann. Alle diese Einstellungen bzw. Kalibrierungen werden in diesem Abschnitt beschrieben. Die Bildschirme Totale und Einstellungen sind sich sowohl in der APM- als auch der UPM-Anwendung ähnlich. Das Rücksetzen der Totale im APM-Modus erfordert, dass die Arbeitskraft die Rücksetzschaltfläche 3 Sekunden lang GEDRÜCKT HÄLT. PC9076CC —29—28OCT13 UPM-Einstellungsbildschirm Bildschirm APM-Einstellung Fortsetzung nächste Seite 60-4 CZ76372,00000BE -29-24OCT13-9/11 120413 PN=167 Leistungsmonitor PC9095CC —29—28OCT13 HINWEIS: Wenn das betriebene Fahrzeug nicht über Radar verfügt, sicherstellen, dass das Radar-Kontrollkästchen deaktiviert ist, da ansonsten widersprüchliche Messwerte und Warnungen angezeigt werden. Radaranschluss Die Arbeitskraft kann ein Kontrollkästchen aktivieren/deaktivieren, wenn das Radar direkt an das Display angeschlossen oder nicht angeschlossen ist. Dieses Anschluss-Kontrollkästchen wird im APM-Modus NICHT angezeigt, da der Radareingang automatisch über Radaranschluss den Anschluss hinter dem Command Center vorgegeben ist. CZ76372,00000BE -29-24OCT13-10/11 PC9096 —UN—17APR06 Breite des Anbaugeräts/Schneidwerks Die Arbeitskraft kann die Breite des Anbaugeräts/Schneidwerks eingeben und anzeigen. Dieser Wert bleibt mit der Anbaugerätbreite der Field Doc-Anwendung synchronisiert. Dieser Parameter wird vom Leistungsmonitor zur Berechnung der Fläche und Produktivität verwendet. Die folgende Abbildung zeigt das Anbaugerätebreitensymbol. Aufnahmequellen für UPM/APM (weiter unten) Mit dem Display kann die Arbeitskraft aus einer Liste auswählen, welche Quelle oder Funktion angibt, dass Breite des Anbaugeräts/Schneidwerks die Aufnahme ein- oder ausgeschaltet wird. Der Leistungsmonitor verwendet diesen Status, um zu wissen, wann die verschiedenen Messungen aktiviert werden sollen, und dieser Wert ist mit der GreenStar-Anwendung synchronisiert. CZ76372,00000BE -29-24OCT13-11/11 PC9058 —UN—17APR06 Aufnahmequellen für UPM Mit dem Display kann die Arbeitskraft aus einer Liste auswählen, welche Quelle oder Funktion angibt, dass die Aufnahme ein- oder ausgeschaltet wird. Der Leistungsmonitor verwendet diesen Status, um zu wissen, wann die verschiedenen Messungen aktiviert werden sollen, und dieser Wert ist mit der GreenStar-Anwendung synchronisiert. Manuell Manuell Wenn dieser Punkt ausgewählt ist, kann die Arbeitskraft die Aufnahmeschaltfläche, die sich auf der linken Seite der Aufnahmequellenliste befindet, manuell auslösen und stoppen. Diese Auswahl steht immer zur Verfügung. CZ76372,00000BF -29-24OCT13-1/8 PC9059 —UN—17APR06 Heckkraftheber Diese Auswahl steht nur zur Verfügung, wenn das Fahrzeug mit einem Heckkraftheber ausgestattet ist. CCD-basierte Fahrzeuge mit UPM-Heckkraftheberaufnahme können nicht eingestellt werden; bei der Arbeit (Aufnahme Ein) unter 70 % Heckkraftheber und nicht bei der Arbeit (Aufnahme Aus) über dem 70 %-Absenk-Schwellenwert. Fortsetzung nächste Seite 60-5 CZ76372,00000BF -29-24OCT13-2/8 120413 PN=168 Leistungsmonitor PC9060 —UN—17APR06 Frontzapfwelle Diese Option ist in der Liste nur verfügbar, wenn das Fahrzeug mit einer Frontzapfwelle ausgestattet ist. Frontzapfwelle CZ76372,00000BF -29-24OCT13-3/8 PC9061 —UN—17APR06 Heckzapfwelle betätigen Diese Option ist in der Liste nur verfügbar, wenn das Fahrzeug mit einer Heckzapfwelle ausgestattet ist. Heckzapfwelle CZ76372,00000BF -29-24OCT13-4/8 PC9062 —UN—17APR06 Anbaugeräteschalter geschlossen Dieser Punkt ist immer verfügbar und die Funktionen basieren auf der Stellung des Anbaugeräteschalters. Anbaugeräteschalter geschlossen CZ76372,00000BF -29-24OCT13-5/8 PC9063 —UN—17APR06 Anbaugeräteschalter offen Dieser Punkt ist immer verfügbar und die Funktionen basieren auf der Stellung des Anbaugeräteschalters. Anbaugeräteschalter offen CZ76372,00000BF -29-24OCT13-6/8 PC9064CC —29—28OCT13 AUTO Wenn ein John Deere-Anbaugerät an das System angeschlossen ist, das seinen Arbeitsstatus sendet, wird dieser Punkt in der Liste ausgewählt und anschließend der Rest der Liste deaktiviert. AUTO CZ76372,00000BF -29-24OCT13-7/8 PC9065 —UN—17APR06 ZSG I–VI Der Benutzer kann einem beliebigen Zusatzsteuergerät zuweisen, die Aufnahmequelle einzuschalten. Diese Auswahlmöglichkeiten werden nur angezeigt, wenn das Fahrzeug über die entsprechenden Hydraulik-Zusatzsteuergeräte verfügt. (Zusatzsteuergeräte für die Hydraulik) ZSG I–VI CZ76372,00000BF -29-24OCT13-8/8 60-6 120413 PN=169 Leistungsmonitor PC9058 —UN—17APR06 Aufnahmequellen für APM Aufnahmequellen für UPM/APM (weiter unten) Mit dem Display kann die Arbeitskraft aus einer Liste auswählen, welche Quelle oder Funktion angibt, dass die Aufnahme ein- oder ausgeschaltet ist. Der Leistungsmonitor verwendet diesen Status, um zu wissen, wann die verschiedenen Messungen aktiviert werden sollen, und dieser Wert ist mit der GreenStar-Anwendung synchronisiert. Manuell Manuell Wenn dieser Punkt ausgewählt ist, kann die Arbeitskraft die Aufnahmeschaltfläche, die sich auf der linken Seite der Aufnahmequellenliste befindet, manuell auslösen und stoppen. Diese Auswahl steht immer zur Verfügung. CZ76372,00000C0 -29-24OCT13-1/6 PC9067 —UN—17APR06 Heckkraftheber Diese Auswahl steht nur zur Verfügung, wenn das Fahrzeug mit einem Heckkraftheber ausgestattet ist. APM-Kraftheberaufnahme ist eine verstellbare Höheneinstellung im Command Center. Heckkraftheber CZ76372,00000C0 -29-24OCT13-2/6 PC9068 —UN—17APR06 Heckzapfwelle betätigen Diese Option ist in der Liste nur verfügbar, wenn das Fahrzeug mit einer Heckzapfwelle ausgestattet ist. Heckzapfwelle CZ76372,00000C0 -29-24OCT13-3/6 PC9069 —UN—17APR06 Schalter für Anbaugeräte Dieser Punkt ist immer verfügbar und die Funktionen basieren auf der Stellung des Anbaugeräteschalters. Schalter für Anbaugeräte CZ76372,00000C0 -29-24OCT13-4/6 PC9064CC —29—28OCT13 AUTO Wenn ein John Deere-Anbaugerät an das System angeschlossen ist, das seinen Arbeitsstatus sendet, wird dieser Punkt in der Liste ausgewählt und anschließend der Rest der Liste deaktiviert. AUTO CZ76372,00000C0 -29-24OCT13-5/6 PC9071 —UN—17APR06 ZSG I–VI Der Benutzer kann einem beliebigen Zusatzsteuergerät zuweisen, die Aufnahmequelle einzuschalten. Diese Auswahlmöglichkeiten werden nur angezeigt, wenn das Fahrzeug über die entsprechenden Hydraulik-Zusatzsteuergeräte verfügt. (Zusatzsteuergeräte für die Hydraulik) ZSG I–VI CZ76372,00000C0 -29-24OCT13-6/6 60-7 120413 PN=170 Leistungsmonitor PC9099CC —29—28OCT13 Leistungsmonitor Wartungsintervalle Die Arbeitskraft kann das Wartungsintervallfeld anzeigen und ändern. Wenn die Arbeitskraft das Wartungsintervall ändert, bleibt der Wert Betriebsstunden seit letzter Wartung unverändert. Wenn die Arbeitskraft den Wert auf Null einstellt, wird die Wartungsintervallfunktion deaktiviert. Der gültige Bereich liegt zwischen 0 und 990 Stunden. Wenn "Wartungsintervall" – "Stunden seit Wartung" weniger als 20 Betriebsstunden bis zur nächsten Wartung beträgt, wird folgende Warnung angezeigt: "Das Fahrzeug ist zur Wartung fällig in XX Stunden." Nach dem Löschen der Warnung durch die Arbeitskraft wird die Warnung Wartungsintervall erst nach dem erneuten Aus- und Einschalten der Stromversorgung wieder angezeigt. Die erste Abbildung weiter unten zeigt das Wartungsintervall-Eingabefeld und die zweite Abbildung zeigt die Warnmeldung, die angibt, wann das Fahrzeug gewartet werden muss. CZ76372,00000C1 -29-24OCT13-1/2 PC9100CC —29—28OCT13 Betriebsstunden seit letzter Wartung Die Arbeitskraft kann den Wert Betriebsstunden seit Wartung manuell zurücksetzen; es erscheint dann eine Warnung zur Bestätigung, dass der Wert zurückgesetzt werden soll. Die erste Abbildung weiter unten zeigt die Rücksetzschaltfläche für die Betriebsstunden seit Wartung und die zweite Abbildung zeigt die Bestätigungswarnung. Bei CAN-basierten Fahrzeugen muss die Arbeitskraft die Rücksetzschaltfläche 3 Sekunden lang GEDRÜCKT HALTEN. Siehe Liste der CAN-basierten Fahrzeuge im APM-Abschnitt. Zeit seit letzter Zurückstellung CZ76372,00000C1 -29-24OCT13-2/2 PC9118 —UN—17APR06 KALIBRIERUNGEN DES LEISTUNGSMONITORS Nullung des Radschlupf-Prozentsatzes Die Arbeitskraft kann den Radschlupf bei bestimmten Fahrzeugen auf Null kalibrieren, wenn Radar installiert ist. Schaltfläche Schlupfmessung kalibrieren HINWEIS: Bei CAN-basierten Fahrzeugen im UPM-Modus sind die Nullung des Radschlupfes und die Radarkalibrierung nicht möglich. Der Radschlupf kann nur bei einem CCD-Fahrzeug genullt werden. HINWEIS: Das Fahrzeug muss mit einer Geschwindigkeit zwischen 7 und 9 km/h (4.5 und 5.5 mph) fahren, bevor die Schaltfläche Schlupfmessung kalibrieren freigegeben wird. Wenn die Arbeitskraft diese Funktion einleitet, wird das Radar so auf eine neue Radgeschwindigkeit kalibriert, dass der Schlupf-Prozentsatz null beträgt. Wenn das System feststellt, dass eine Kalibrierung unter den aktuellen Betriebsbedingungen nicht möglich ist, wird eine Warnung ausgegeben, die angibt, dass die Kalibrierung nicht erfolgreich war. Die erste Abbildung weiter unten zeigt die Schaltfläche Schlupfmessung kalibrieren, die beim Drücken die Seite Radschlupfkalibrierung aufruft. Die übrigen Abbildungen zeigen die Kalibrierungsseiten für eine erfolgreiche bzw. fehlgeschlagene Schlupfkalibrierung. Den Wert für % Radschlupf zurücksetzen, indem das Fahrzeug auf einer harten, ebenen Oberfläche mit einer konstanten Geschwindigkeit von 8 km/h (5 mph) gefahren wird. Den Schalter % Radschlupf mindestens 3 Sekunden lang gedrückt halten, um den Radschlupf auf Null einzustellen. Es wird empfohlen, dass ein Anbaugerät an das Fahrzeug angeschlossen ist, dieses jedoch nicht in den Boden eindringt (keine Last). Fortsetzung nächste Seite 60-8 CZ76372,00000C2 -29-15JUL10-1/2 120413 PN=171 Leistungsmonitor PC9119 —UN—17APR06 Radarkalibrierung Die Arbeitskraft kann das Radar mit Hilfe einer Reihe von Schritten, die in den folgenden Abbildungen dargestellt werden, kalibrieren. • Die Arbeitskraft leitet das Kalibrierungsverfahren ein, indem sie die Schaltfläche Radarkalibrierung auswählt. • Eine 123 m (400 ft) lange Strecke abmessen und am Anfang der Strecke “Kalibrierung beginnen” auswählen. • Die Strecke abfahren und am Ende der Strecke auf Stopp drücken. HINWEIS: Das Radar kann nur an einem CCD-basierten Fahrzeug kalibriert werden. Die Radarkalibrierung ist an einem CAN-basierten Fahrzeug nur dann möglich, wenn das Radar über den Schaltfläche Radarkalibrierung Greenstar-Kabelbaum-Direktanschluss direkt an das Display angeschlossen ist. Zur Konfiguration des Radars an einem CAN-basierten Traktor siehe die folgenden Hinweise (siehe Liste der CAN-basierten Fahrzeuge im APM-Abschnitt). Wenn die Kalibrierung nicht erfolgreich war, gelangt die Arbeitskraft zum ersten Kalibrierungsbildschirm zurück. CZ76372,00000C2 -29-15JUL10-2/2 Konfiguration des Traktors für DIREKTEN GPS- oder Bodenradareingang (NUR CAN-basierte Fahrzeuge) Bestimmte CAN-basierte Fahrzeuge erfordern CCUund TECU-Fahrzeugadressenkonfigurationsänderungen, um den Radarbetrieb freizugeben. Bitte den John Deere-Händler zur Wartungsunterstützung aufsuchen. PC9120 —UN—17APR06 HINWEIS: Wenn Sie Fragen haben, kann Ihr John Deere-Händler bei der Nachrüstung von GPS bzw. eines Radargeräts behilflich sein. CAN-basierte Traktoren, die mit Radar ausgerüstet sind, müssen neu konfiguriert werden, wenn zu einem GPS-Empfänger als Eingangssignal für die tatsächliche Fahrgeschwindigkeit gewechselt wird, bzw. umgekehrt zur Kalibrierung des Bodenradars. Entfernen der CommandCenter-Abdeckung 1. Die Schraube (A) und das CommandCenter (B) entfernen. 2. In der rechten Konsole eine mit ”GPS” markierte und eine mit ”Radar” markierte Leitung ausfindig machen. PC9121 —UN—17APR06 3. Den Radar-Stecker (C) vom Kabelsteckverbinder (E) abnehmen. 4. Den GPS-Stecker (D) von der Staubschutzkappe (F) abnehmen. 5. Den GPS-Stecker in den Steckverbinder und den Radar-Stecker in die Staubschutzkappe einstecken. Anschließen der GPS-Seite des Kabelbaums 6. Das CommandCenter mit der zuvor entfernten Schraube anbringen. A—Schraube B—Command Center C—Radar-Stecker D—GPS-Stecker E—Steckverbinder F— Staubschutzkappe OUO6050,0000CDB -29-08NOV07-1/1 60-9 120413 PN=172 Leistungsmonitor Nur zweistrahliger Radarsensor (automatische Kalibrierung) Bei Traktoren, die mit werksseitig bzw. vom Händler montiertem zweistrahligen Radar ausgestattet sind, muß die Fahrzeuggeschwindigkeit nicht kalibriert werden. Den Wert % Radschlupf zurücksetzen, wenn: PC9122 —UN—17APR06 • die Radgeschwindigkeit und die Radargeschwindigkeit nicht übereinstimmen, obwohl kein Radschlupf auftritt. • Radschlupf angezeigt wird, obwohl kein Radschlupf auftreten sollte. • die Reifengröße geändert wird. Den Wert für % Radschlupf zurücksetzen, indem der Traktor auf einer harten, ebenen Oberfläche mit einer konstanten Geschwindigkeit von 8 km/h (5 mph) gefahren wird. Den Schalter % Radschlupf (A) mindestens 3 Sekunden lang gedrückt halten, um den Radschlupf auf Null einzustellen. Es wird empfohlen, daß ein Anbaugerät an den Traktor angeschlossen ist, dieses jedoch nicht in den Boden eindringt (keine Last). OUO6050,0000CDC -29-31OCT07-1/1 Kalibrierung des zweistrahligen Radars 1. Die Schaltfläche Menü auswählen. 4. Das Kontrollkästchen Zweistrahlig. Radar (A) markieren. 2. Die Schaltfläche Leistungsmonitor betätigen. 5. Kalibrieren (B) auswählen. a. Kontrollkästchen Zweistrahlig. Radar. 3. Den Softkey Kalibrierung betätigen. b. Kästchen Kalibrieren CZ76372,000027F -29-11JAN11-1/1 1. Sicherstellen, dass das Kontrollkästchen Radar angeschlossen auf dem Einstellungsbildschirm markiert ist. Dieses Kontrollkästchen wird nur im UPM-Modus angezeigt. Im APM-Modus wird das Radarsignal durch den Drahtanschluss hinter dem CommandCenter vorgegeben, wie im Abschnitt Konfiguration des Traktors angegeben. PC9123CC —29—28OCT13 RADARANSCHLUSS-SIGNALÜBERPRÜFUNG (NUR UPM-MODUS) Kontrollkästchen Radar angeschlossen Das GS3-Display zeigt den GPS-Radar-Eingangswert an, falls angeschlossen. Dieser Wert sollte während des normalen Betriebs 57.42 betragen. Um diesen Wert nach dem Anschluss anzuzeigen: CZ76372,00000B0 -29-24OCT13-1/7 PC9124 —UN—17APR06 2. Das Uhr-Symbol auswählen. Symbol “Uhr” Fortsetzung nächste Seite 60-10 CZ76372,00000B0 -29-24OCT13-2/7 120413 PN=173 Leistungsmonitor PC9125CC —29—28OCT13 3. Softkey G auswählen. Softkey G CZ76372,00000B0 -29-24OCT13-3/7 PC9126CC —29—28OCT13 4. VTi.001Implement aus dem Dropdown-Menü auswählen. VTi.001Implement Fortsetzung nächste Seite 60-11 CZ76372,00000B0 -29-24OCT13-4/7 120413 PN=174 Leistungsmonitor PC9127CC —29—28OCT13 5. Einen Bildlauf nach unten ausführen, bis Adresse 60 sichtbar ist. Adresse 60 CZ76372,00000B0 -29-24OCT13-5/7 6. Adresse 60 sollte 57.42 anzeigen, wenn das Radar sein Signal vom iTC GPS-Empfänger erhält. PC9128CC —29—28OCT13 Wenn dieser Wert 57.42 ist, wird das GPS-Radarsignal direkt empfangen. Bodenradare zeigen ungefähr den gleichen Wert an, wenn sie angeschlossen sind. Wenn Null angezeigt wird, wird kein Radarsignal empfangen, weder vom GPS- noch vom Bodenradar. Anzeige von 57.42 CZ76372,00000B0 -29-24OCT13-6/7 Wenn ein CAN-basiertes Fahrzeug betrieben wird und die tatsächliche Geschwindigkeit (nicht 0,000) auf dem Radareingangsbildschirm angezeigt wird, EMPFÄNGT das Fahrzeug ein direktes Radarsignal, entweder GPS- oder Bodenradar, je nach der Position des Radarsignal-Drahtanschlusses hinter dem CommandCenter. Bestimmte CAN-basierte Fahrzeuge erfordern CCUund TECU-Fahrzeugadressenkonfigurationsänderungen, PC9129 —UN—17APR06 um den Radarbetrieb freizugeben. Bitte den John Deere-Händler zur Wartungsunterstützung aufsuchen. CZ76372,00000B0 -29-24OCT13-7/7 60-12 120413 PN=175 Leistungsmonitor PC9131CC —29—28OCT13 PC9130CC —29—28OCT13 BILDSCHIRM TOTALE DES LEISTUNGSMONITORS Bildschirm UPM-Totale Bildschirm APM-Totale Der Bildschirm Totale der Leistungsmonitor-Anwendung enthält drei Abschnitte: Der erste Abschnitt enthält die Durchschnittswerte vieler Echtzeit-Funktionen von der Hauptseite, der zweite Abschnitt enthält die gesamte Strecke und eine Rücksetzschaltfläche und der dritte Abschnitt enthält die Aufnahmeschaltfläche. Alle Punkte werden gespeichert, sodass die Werte nach dem Abschalten der Stromversorgung erhalten bleiben. Die Bildschirme Totale und Einstellungen sind sowohl in der APM- als auch der UPM-Anwendung identisch. CZ76372,00000C3 -29-24OCT13-1/12 PC9086 —UN—17APR06 Gesamtfläche Das ist die vom Anbaugerät bedeckte Fläche seit der letztmaligen Rücksetzung dieses Zählers. Die Fläche wird aufgrund der Breiteneinstellung von Anbaugerät/Erntevorsatz, der Geschwindigkeitsquelle (Prioritätsfolge: GPS-Geschwindigkeit, Radargeschwindigkeit, Radgeschwindigkeit) und der im Leistungsmonitor eingestellten Aufnahmequelle berechnet. Bei ausgeschalteter Aufnahme wird die Fläche nicht summiert. Wenn der Wert 9999,9 überschreitet, wird der Zähler auf null zurückgesetzt. Gesamtfläche HINWEIS: Die Anbaugerätebreite ändert sich nicht mit der Überlappungssteuerung wie bei GreenStar-Totalen, daher kann der Flächenwert sich von dem Wert in den GreenStar-Totalen unterscheiden. CZ76372,00000C3 -29-24OCT13-2/12 PC9087 —UN—17APR06 Durchschnittliche Produktivität Die durchschnittliche Produktivität wird aus der Gesamtfläche und der Gesamtzeit berechnet, die sich seit der letztmaligen Rücksetzung der Aufnahme während sich das Fahrzeug bewegt hat angesammelt haben. Durchschnittliche Produktivität CZ76372,00000C3 -29-24OCT13-3/12 PC9088 —UN—17APR06 Durchschnittlicher Kraftstoffverbrauch pro Fläche\ Der durchschnittliche Kraftstoff pro Fläche wird aus dem gesamten verbrauchten Kraftstoff und der gesamten Fläche seit der letztmaligen Rücksetzung berechnet. Durchschnittlicher Kraftstoffverbrauch pro Fläche Fortsetzung nächste Seite 60-13 CZ76372,00000C3 -29-24OCT13-4/12 120413 PN=176 Leistungsmonitor PC9089 —UN—17APR06 Durchschnittliche Kraftstoffwirtschaftlichkeit Der Leistungsmonitor verwendet den absoluten Kraftstoffverbrauch und einen internen Zeitgeber, der erhöht wird, sobald der Motor seit der letzten Rücksetzung läuft, um den durchschnittlichen Kraftstoff pro Stunde zu berechnen. CZ76372,00000C3 -29-24OCT13-5/12 PC9090 —UN—17APR06 Gesamtwert für Kraftstoffverbrauch Falls über das Fahrzeug verfügbar, kann die Arbeitskraft den gesamten Kraftstoffverbrauch seit der letzten Rücksetzung in Liter (oder gallons) anzeigen. Der Wert kann von der Arbeitskraft manuell zurückgesetzt werden. Gesamtwert für Kraftstoffverbrauch CZ76372,00000C3 -29-24OCT13-6/12 PC9091 —UN—17APR06 Durchschnittliche Betriebsgeschwindigkeit Der Leistungsmonitor zeigt einen Wert an, der die durchschnittliche Betriebsgeschwindigkeit der Maschine darstellt, wenn sich die Maschine bewegt. Diese Einheiten werden in Strecke pro Zeit ausgedrückt. Der Leistungsmonitor berechnet den Wert, indem die gesamte vom Fahrzeug zurückgelegte Strecke (seit der letzten Rücksetzung) durch die gesamten Motorbetriebsstunden bei sich bewegendem Fahrzeug (seit letzter Rücksetzung) Durchschnittliche Betriebsgeschwindigkeit dividiert wird. Die Motorbetriebsstunden bei nicht fahrendem Fahrzeug werden bei dieser Berechnung nicht berücksichtigt. CZ76372,00000C3 -29-24OCT13-7/12 PC9092 —UN—17APR06 Gesamte Motorbetriebsstunden Die Motorbetriebsstunden sind ein Wert, der in Zehntel einer Stunde angibt, wie lange der Motor seit der letzten Rücksetzung in Betrieb ist. Die Motorbetriebsstunden werden nur erhöht, wenn die Motordrehzahl über 0 liegt. Gesamte Motorbetriebsstunden CZ76372,00000C3 -29-24OCT13-8/12 PC9093 —UN—17APR06 Gesamte Leerlaufzeit Die Arbeitskraft kann einen Wert anzeigen, der angibt, wie viel Zeit das Fahrzeug im Leerlaufzustand verbracht hat. Dieser Wert wird immer dann erhöht, wenn das Fahrzeug im Leerlauf läuft. Das Fahrzeug befindet sich im Leerlauf, wenn folgende Bedingungen erfüllt sind: • Motordrehzahl ist über 0 • Fahrzeug bewegt sich nicht auf Grundlage von Radar-, GPS- oder Radgeschwindigkeitssensor • Front und Heckzapfwelle sind deaktiviert Gesamte Leerlaufzeit • Alle Zusatzsteuergeräte befinden sich in Neutral- oder Schwimmstellung Wenn alle weiter oben aufgeführten Bedingungen erfüllt sind, zählt bzw. zeichnet die Anwendung auf, wie viel Zeit im Leerlauf verbracht wird. Fortsetzung nächste Seite 60-14 CZ76372,00000C3 -29-24OCT13-9/12 120413 PN=177 Leistungsmonitor PC9094 —UN—17APR06 Gesamte Strecke Der Zähler für gesamte Strecke erhöht sich immer dann, wenn sich der Traktor bewegt (ungeachtet des Aufnahmestatus oder des Geschwindigkeitseingangs). Der auf dem Hauptbildschirm erscheinende Streckenzähler ist der gleiche Zähler, der auf dem Bildschirm Totale erscheint. Gesamte Strecke CZ76372,00000C3 -29-24OCT13-10/12 Zurücksetzen der Totale HINWEIS: Beim Betrieb mit dem APM die Rücksetzschaltfläche 3 Sekunden lang gedrückt halten, um die Totale zu löschen. PC9132CC —29—28OCT13 Die Arbeitskraft kann viele Zähler/Totale zurücksetzen. Dies kann mit Hilfe von zwei verschiedenen Rücksetzschaltflächen durchgeführt werden. Warnungen werden angezeigt, um die Maßnahme zu bestätigen, bevor die Totale zurückgesetzt werden. Zurücksetzen der Flächen-Totale Zurücksetzen der Flächen-Totale (dadurch werden mit Ausnahme der Strecke alle Werte auf der Seite Totale zurückgesetzt) CZ76372,00000C3 -29-24OCT13-11/12 PC9133 —UN—17APR06 Zurücksetzen der Strecke (nur der Strecken-Zähler wird zurückgesetzt) Zurücksetzen der Strecke CZ76372,00000C3 -29-24OCT13-12/12 60-15 120413 PN=178 Leistungsmonitor PC9134 —UN—17APR06 FORTGESCHRITTENER LEISTUNGSMONITOR (APM) Dieser Abschnitt behandelt die zusätzlichen Funktionen, die beim Betrieb des APM verfügbar sind. Der APM ist nur an John Deere-Fahrzeugen mit CAN-Elektronik und TECU-Steuereinheit verfügbar. Diese Fahrzeuge werden nachfolgend aufgeführt: Traktoren APM-Symbol Serie 8030 Serie 7030 • HEKTARZÄHLER • Wegstreckenzähler • Motordrehzahl (1/min) • Position des Heckkrafthebers • Systemspannung • Motorkühlmitteltemp. • Motoröldruck • Hydrauliköltemp. • Getriebeöltemperatur Serie 7020 Serie 6020 Mähdrescher Serie 9060 Serie 9050 Wenn das GS3-Display an eines der weiter oben genannten Fahrzeuge angeschlossen ist, wird der UMP automatisch deaktiviert und kann im Menü nicht mehr ausgewählt werden. Die APM-Anwendung umfasst alle Funktionen des UMP sowie 7 weitere Funktionen. Je nach Fahrzeugplattform und -konfiguration stehen folgende optionale Elemente zur Verfügung: Wenn das GS3-Display an ein John Deere-Fahrzeug mit CAN-Elektronik angeschlossen ist, sind die folgenden Echtzeitfunktionen verfügbar: • Zapfwellenstatus (Front und Heck) • Kraftstoff pro Stunde • Kraftstoff pro Fläche • Radaranschluss und -kalibrierung • Rad- und Radar- oder GPS-Geschwindigkeit • % Radschlupf • Echtzeit-Produktivität PC9135CC —29—28OCT13 PC9034CC —29—28OCT13 CZ76372,00000B1 -29-24OCT13-1/3 Layout-Option A Run-Bildschirm für APM in Layout A Der APM ist nur in Layout-Manager-Option A verfügbar, wie in der obigen Abbildung dargestellt. Der APM funktioniert momentan in keinem anderen Bildschirm-Layout. Fortsetzung nächste Seite 60-16 CZ76372,00000B1 -29-24OCT13-2/3 120413 PN=179 PC9136 —UN—18APR06 PC9137 —UN—18APR06 Leistungsmonitor Dropdown-Menüs für im APM auswählbare Funktionen PC9138 —UN—18APR06 HINWEIS: 8030er und 7030er Traktoren zeigen nicht ZEIT BIS LEER auf dem GS3-Display an, obwohl dies im CommandCenter des Traktors verfügbar ist. Die Bildschirme Totale und Einstellungen sind sowohl in der APM- als auch der UPM-Anwendung identisch. Statusanzeiger für Bei der Arbeit / Nicht bei der Arbeit Der Pfeil ändert sich je nach Aufnahmequelle. • AUFWÄRTS-Pfeil — wird angezeigt, wenn NICHT bei • PC9139 —UN—18APR06 der Arbeit ABWÄRTS-Pfeil — wird angezeigt, wenn bei der Arbeit Aufnahmestatus für Zusatzsteuergerätfluss an CAN-basierten Fahrzeugen Bei der Zusatzsteuergerät-Aufnahme an CAN-basierten Fahrzeugen ändert das Zusatzsteuergerät den Aufnahmestatus nur dann, wenn die Zusatzsteuergerätklappe mit einem Klickgeräusch eine Raste durchläuft, und nicht durch Unterbrechung des Flusses. Nicht bei der Arbeit PC9140 —UN—18APR06 Bei der Arbeit Wenn der rastgesicherte Durchfluss auf eine Zeit von weniger als 'C' (kontinuierlicher Durchfluss) eingestellt ist: • Einfahr-Einraststellung abgeschlossen ändert den • Einfahr-Einraststellung eingeleitet ändert den Status zu • • Ausfahr-Einraststellung eingeleitet ändert den Status zu • Status zu "Bei der Arbeit" (Bei Einstellung auf 5 Sekunden ändert sich der Zustand nach 5 Sekunden langem Durchfluss, nicht zu Beginn des Durchflusses) Ausfahr-Einraststellung eingeleitet ändert den Status zu "Nicht bei der Arbeit" "Bei der Arbeit" "Nicht bei der Arbeit" Jedes Zusatzsteuergerät merkt sich seinen Status, wenn die Stromversorgung aus- und wieder eingeschaltet wird. Wenn der rastgesicherte Durchfluss auf kontinuierlichen Durchfluss eingestellt ist: CZ76372,00000B1 -29-24OCT13-3/3 60-17 120413 PN=180 Leistungsmonitor PC9141 —UN—18APR06 Im APM-Modus verfügbare zusätzliche Funktionen Motordrehzahl Drehzahl des Motors in U/min Motordrehzahl OUO6050,0002313 -29-07OCT08-1/6 PC9142 —UN—18APR06 Motorkühlmitteltemperatur Temperatur des Motorkühlmittels in ºC oder ºF Motorkühlmitteltemperatur OUO6050,0002313 -29-07OCT08-2/6 PC9143 —UN—18APR06 Motoröldruck Druck des Motoröls in kPA oder PSI Motoröldruck OUO6050,0002313 -29-07OCT08-3/6 PC9144 —UN—18APR06 Systemspannung APM-Batteriesystemspannung Systemspannung OUO6050,0002313 -29-07OCT08-4/6 PC9145 —UN—18APR06 Getriebeöltemperatur Die Temperatur des Getriebeöls wird in Grad ºC oder Grad ºF angezeigt. Getriebeöltemperatur OUO6050,0002313 -29-07OCT08-5/6 PC9146 —UN—18APR06 Position des hinteren Krafthebers Der APM zeigt die aktuelle Stellung des Heckkrafthebers und die Stellungsbegrenzungen an. Position des hinteren Krafthebers OUO6050,0002313 -29-07OCT08-6/6 60-18 120413 PN=181 Dokumentation Keine GPS-Dokumentation Falls das GPS-Signal verloren geht oder kein Empfänger vorhanden ist, können Informationen oder Totale dennoch dokumentiert und summiert werden. Die Software hat ein alternatives Geschwindigkeitssignal, die Radgeschwindigkeit, verwendet. OUO6050,0000E54 -29-01SEP09-1/1 Ein- und Ausschalten der Dokumentation HINWEIS: Die unter der Schaltfläche TOTALE aufgeführten Totalen werden nur dann berechnet, wenn Dokumentation eingeschaltet ist. Zum Einschalten der Dokumentation siehe Softkey DOKUMENTATION in diesem Abschnitt. PC16889CC —29—28OCT13 Zum Ausschalten der Dokumentation (für Lenksystem alleine) unter Softkey RESSOURCEN/BEDINGUNGEN >> Registerkarte RESSOURCEN >> MASSNAHME wählen. Die MASSNAHME in DOKUMENTATION AUS ändern. Alle Lenksystem-Bildschirme und -Funktionen sind funktionsfähig, es werden jedoch keine Dokumentationsdaten aufgenommen. A—Maßnahmen-DropdownMenü Seite Ressourcen RW00482,0000169 -29-24OCT13-1/1 65-1 120413 PN=182 Dokumentation PC8867 —UN—02NOV05 Wie Dokumentation die Daten organisiert A—MANDANT-NAME B—Schlag 1 und Schlag 2 C—Maßnahme 1 und Maßnahme D—Vorgang 1-4 2 Datenorganisation Das GreenStar Basics- und Pro-Dokumentationssystem organisiert die Vorgangsdaten wie in dem Diagramm dargestellt. Jeder Mandant kann mehrere Schläge haben, wobei für jeden Schlag mehrere Maßnahmen mit jeweils mehrfachen Vorgängen durchgeführt werden können. Unter einer Maßnahme versteht man einen Feldarbeitsgang, der zum Ausführen einer bestimmten Funktion dient. Jede definierte Maßnahme kann bis zu vier Vorgänge umfassen. Verfügbare Vorgangsarten werden weiter unten in diesem Abschnitt aufgeführt. Produktart, Produktname, Rate, Tiefe, Höhe, Saatgutart bzw. Fruchtsorte definieren jeden Vorgang. Beispiel: Maßnahme — Vorauflaufspritzung Vorgang — Applikation OUO6050,00022BF -29-20NOV06-1/1 65-2 120413 PN=183 Dokumentation PC8663 —UN—05AUG05 Softkey DOKUMENTATION WICHTIG: Wenn das Display mit in Stellung ACC (Zubehör) stehendem Fahrzeugschlüssel (d.h. Stromversorgung eingeschaltet, Motor ausgeschaltet) eingerichtet wird, den Schlüssel für 20 Sekunden in Stellung AUS drehen, BEVOR der Motor angelassen wird. Die Einstellungsdaten werden vor dem Betrieb im internen Speicher gespeichert, was ihren Verlust verhindert. Taste MENÜ PC17340 —UN—24OCT13 Läuft der Motor während der Einstellung und der Programmierung, den Motor abstellen (Schlüssel in die Stellung AUS drehen) und 30 Sekunden lang warten, bevor er erneut angelassen wird. Alle Daten werden im internen Speicher gespeichert, was ihren Verlust verhindert. Schaltfläche GREENSTAR 3 PRO PC8676CC —29—28OCT13 Den Schlüssel nicht aus der Zubehörstellung direkt in die Anlassstellung drehen. Die Spannungsreduzierung während der Anlassphase könnte dazu führen, dass sämtliche Einstellungsdaten verloren gehen. Softkey RESSOURCEN/BEDINGUNGEN PC8677CC —29—28OCT13 Der Bildschirm Dokumentation ermöglicht das Einstellen von Vorgängen und bestimmten mit diesen Vorgängen in Zusammenhang stehenden Details. 1. Den Softkey RESSOURCEN/BEDINGUNGEN auswählen. 2. Den Betrieb, den Mandant, den Schlag und die Maßnahme auswählen oder eingeben. Softkey GERÄTE 3. Den Softkey GERÄTE auswählen. PC8678CC —29—28OCT13 4. Die Aufnahmequelle und die Anbaugerätebreite einstellen. 5. Den Softkey DOKUMENTATION auswählen. 6. Die Vorgangsart und die Details der einzelnen Vorgänge auswählen. Softkey DOKUMENTATION Der Name des Vorgangs wird auf den Registerkarten der Dokumentation angezeigt. Fortsetzung nächste Seite 65-3 CZ76372,0000328 -29-24OCT13-1/2 120413 PN=184 Dokumentation Einstellen von Betrieb, Mandant, Schlag und Maßnahme HINWEIS: Weitere Informationen zum Einstellen von Betrieb, Mandant, Schlag und Maßnahme sind unter Allgemeine GreenStar-Einstellungen, Softkey RESSOURCEN/BEDINGUNGEN zu finden. PC13625CC —29—28OCT13 Falls Betrieb, Mandant, Schlag oder Maßnahme nicht ausgewählt sind, zeigt der Dokumentationsbildschirm die Informationen an, die noch erforderlich sind. Einstellen der Maschine und des Anbaugeräts HINWEIS: Weitere Informationen über das Einstellen der Maschine und des Anbaugeräts sind unter Allgemeine GreenStar-Einstellungen, Softkey MASCHINE/ANBAUGERÄT zu finden. Erforderliche Dokumentationsressourcen Anbaugerätebreite automatisch eingestellt (wenn dies vom Anbaugerät unterstützt wird). HINWEIS: Für einige die Maßnahmensteuereinheit unterstützende Anbaugeräte werden die Vorgangsart, der Ausstattungstyp und die CZ76372,0000328 -29-24OCT13-2/2 Schlag- und Maßnahmennotizen Folgendes drücken: HAUPTMENÜ >> GREENSTAR 3 PRO >> Softkey RESSOURCEN / BEDINGUNGEN Notizen können dazu verwendet werden, um Schlagbetreibern detaillierte Informationen zur Verfügung zu stellen, Notizen während der Arbeit auf dem Schlag aufzuzeichnen oder andere Informationen, wie z. B. zu Bodenprobenentnahmen und Schaderregerüberwachung, zu sammeln und zu berichten. PC8676CC —29—28OCT13 Softkey RESSOURCEN/BEDINGUNGEN Schlagnotizen sind schlagspezifisch und werden nur für den derzeit ausgewählten Schlag angezeigt. Maßnahmennotizen sind nach Maßnahme organisiert und Notizen für eine bestimmte Maßnahme gelten für alle Betriebe, Mandanten und Schläge. CZ76372,00002D3 -29-24OCT13-1/1 65-4 120413 PN=185 Dokumentation Aktionen PC8663 —UN—05AUG05 Folgendes auswählen: MENÜ > GREENSTAR 3 PRO > DOKUMENTATION > Registerkarte NEU Für alle Maßnahmen mit Ausnahme von Ernte sind vier Vorgänge pro Maßnahme zulässig. Die Maßnahme Ernte erlaubt nur den Vorgang Ernte. Es werden die verfügbaren Vorgänge und die Details aufgeführt, die für diese Vorgänge eingerichtet werden können. Taste MENÜ PC17340 —UN—24OCT13 Bodenbearbeitung • Bauart • Tiefe Pflanzen und Säen Schaltfläche GREENSTAR 3 PRO • Saatgutart • Saatgutmarke • Sorten • Soll-Rate* • Mengeneinheiten • Ausbringmethode • Tiefe • Bodenbearbeitungsart • Charge-Nummer • Produktdetails (nur für Europa) PC8678CC —29—28OCT13 Softkey DOKUMENTATION *Rate kommt bei ausgewählten Steuereinheiten von der Steuereinheit Produktapplikation • Produkt(e) / Produktmenge • Träger / Trägerrate* • Tankmischungsname (optional) • Ausbringmethode • Höhe • Produktdetails (nur für Europa) PC12874CC —29—28OCT13 *Rate kommt bei ausgewählten Steuereinheiten von der Steuereinheit Harvest • Fruchtart • Saatgutmarke • Sorte • Lad.name • Ladungsnummer • Lagerort oder Lager • Koppelproduktverarbeitung GREENSTAR - DOKUMENTATION HINWEIS: Bei Verwendung von Harvest Doc oder Harvest Monitor mit einem Mähdrescher der Serie 70 wird auf sämtliche Harvest Monitor-Funktionen über das Armlehnen-CommandCenter zugegriffen. Detailliertere Informationen zur Bedienung des CommandCenter können der Betriebsanleitung der Serie 70 entnommen werden. Wassermanagement • Bauart HINWEIS: Weitere Informationen können der SurfaceWater Pro-Betriebsanleitung entnommen werden. Sonstiges • Bauart • Benennung Automatisch erstellte Vorgänge Fortsetzung nächste Seite 65-5 CZ76372,0000177 -29-24OCT13-1/2 120413 PN=186 Dokumentation Einige Vorgänge werden automatisch erstellt, wenn das Display an bestimmte Maschinen angeschlossen ist und ein Betrieb, ein Mandant, ein Schlag und eine Maßnahme definiert sind. Beispiel: Wenn eine SeedStar Gen II-Pflanzmaschine an das Display angeschlossen ist (und ein Betrieb, ein Mandant, ein Schlag und eine Maßnahme definiert sind), wird automatisch ein Sävorgang erstellt. Die Details des Vorgangs müssen allerdings noch definiert werden. Einige Vorgänge stehen NICHT zur Verfügung, wenn das Display an bestimmte Maschinen und Anbaugeräte angeschlossen ist. Beispiel: Wenn Harvest Monitor von einem John Deere-Mähdrescher der Serie 50, 60 oder 70 (Nordamerika) bzw. der Serie 9000i (Europa) an das Display angeschlossen wird, steht nur der Ernte-Vorgang zur Verfügung. Beschränkte Verfügbarkeit von Vorgängen CZ76372,0000177 -29-24OCT13-2/2 Steuereinheiten Beim Anschluss an die nachstehend aufgeführten Steuereinheiten wird die Funktion Aufnahme Ein/Aus automatisch gesteuert: Nach der vorschriftsmäßigen Einstellung sind die einzigen für den Betrieb von Dokumentation erforderlichen Änderungen das Ein- und Ausschalten der Aufnahme, die Änderung der Details innerhalb des Vorgangs und die Änderung von Betrieb/Mandant/Schlag nach Bedarf. • John Deere 1990 CCS • John Deere Harvest Monitor • John Deere SeedStar für pneumatische Sägeräte (Air • • • • • • • • • • • Ändern sich die Produktdetails während des Betriebs, den Softkey DOKUMENTATION und anschließend die Registerkarte für den betreffenden Vorgang auswählen. Carts) John Deere-SeedStar-Monitore oder Antrieb mit variabler Rate für Sägeräte John Deere SprayStar Gen 4 Raven 440, 450, 460, 660 SideKick GreenSeeker Rawson Accu-Rate und Accu-Plant New Leader Mark III, Mark IV Dickey-John Seed Manager Vanguard PIC-Saatgutmonitor John Deere-Feldspritze der Serie 800i ISOBUS-Maßnahmensteuereinheit-konforme Anbaugeräte Zum Entfernen einer Steuereinheit muss die Entfernen-Schaltfläche auf der Einstellungsseite für die Steuereinheit des Fremdherstellers gedrückt werden. HINWEIS: Steuereinheiten von Fremdherstellern sind Steuereinheiten, die die RS232-Verbindung (Field Doc Connect) verwenden, sowie ISOBUS-konforme Steuereinheiten, die die Maßnahmensteuereinheit-Funktionalität unterstützen. CZ76372,00002B3 -29-30MAR11-1/1 PC13217CC —29—28OCT13 Entfernen, Deaktivieren und Aktivieren von Vorgängen Vom Benutzer erstellte Vorgänge weisen eine Schaltfläche Entfernen in der unteren, linken Ecke der Seite Vorgänge auf. Wird diese Schaltfläche betätigt und das Popup-Fenster Vorgang entfernen angenommen, so wird der Vorgang aus der Dokumentation entfernt Vorgang entfernen und die Daten für diesen Vorgang werden nicht mehr aufgenommen. Fortsetzung nächste Seite 65-6 BA31779,00002F3 -29-24OCT13-1/2 120413 PN=187 Dokumentation Werden Vorgänge von Steuereinheiten erstellt, so ändert sich die Schaltfläche in der unteren, linken Ecke zu einer Schaltfläche Aktivieren/Deaktivieren. Dies ermöglicht der Arbeitskraft, die Aufnahme bestimmter Vorgänge zu deaktivieren, während andere weiterhin aufgenommen werden, falls dies nötig ist. PC13218CC —29—28OCT13 Vorgang deaktivieren PC13219CC —29—28OCT13 HINWEIS: Es ist möglich, Teilbreitensteuerung zu verwenden und Bedeckungskarten bei ausgeschalteter Dokumentation anzuzeigen. Vorgang aktivieren PC14232CC —29—28OCT13 A—Schaltfläche Aktivieren/Deaktivieren Vorgang aktivieren/deaktivieren BA31779,00002F3 -29-24OCT13-2/2 PC10857TZ —UN—30MAR10 Verwendung von Dokumentation mit Pflanzmaschinen HINWEIS: Wenn eine John Deere SeedStarPflanzmaschine angeschlossen ist, wird automatisch die Registerkarte Pflanzen/Säen erstellt. Falls es sich bei der angeschlossenen Pflanzmaschine nicht um eine John Deere SeedStar-Pflanzmaschine handelt, sicherstellen, dass die richtige Pflanzmaschine und die richtige Anzahl der Reihen mittels der Schaltfläche Geräte ausgewählt wurden. Fortsetzung nächste Seite 65-7 CZ76372,0000121 -29-24OCT13-1/17 120413 PN=188 PC17288CC —29—28OCT13 Dokumentation Bildschirm Pflanzmaschine A—Saatgutart wählen B—Zeigt Applikationskarte an, falls Applikationskarte verwendet wird C—Anbaugerätename D—Sorte 1 E—Sorte 2 F— Sorte 3 G—Sorte 4 H—Sorte 5 I— Sorte 6 J— Eingabe der Samenzahl bei NICHT-SeedStar2 K—Zeigt Samenzahl an — Antriebsabschnitt 1 L— Zeigt Samenzahl an — P—Registerkarte Entfernen Antriebsabschnitt 2 Q—Erweiterte Einstellungen M—Zuweisung von Sorten zu den R—Applikationskarten Reihen N—Einzelne Pflanzmaschinenreihen O—Antriebsauswahl HINWEIS: Vor dem Einstellen der Dokumentation sicherstellen, dass die Pflanzmaschine völlig eingerichtet und an den Traktor angeschlossen ist. Siehe das Verfahren in der Betriebsanleitung Ihrer Pflanzmaschine. Auswahl des Anbaugeräts Der Anbaugerätename ist nicht bereits eingetragen. Bei Verwendung einer John Deere SeedStar-Pflanzmaschine wird nur die Anzahl der Reihen bereits automatisch eingetragen. Auswahl der Saatgutart Das Anbaugerät mittels des Softkeys “H” einstellen, bevor der Vorgang eingestellt wird. MENÜ > GREENSTAR > GERÄTE “H”. Falls dieser Schritt nicht durchgeführt wird, müssen die Einstellungsinformationen zweimal eingegeben werden. Saatgutart aus dem Dropdown-Feld (A) auswählen. Falls die Liste beim Auswählen der Saatgutart aus dem Dropdown-Feld zu lang ist, kann der Benutzer Saatgutarten mittels APEX deaktivieren und entfernen, um die Saatgutwahl künftig zu vereinfachen. Fortsetzung nächste Seite 65-8 CZ76372,0000121 -29-24OCT13-2/17 120413 PN=189 Dokumentation PC17337CC —29—28OCT13 Auswahl der Sorte Die Arbeitskraft kann jeweils bis zu sechs Sorten auswählen. Sorte hnzfgn auswählen. Aus der Dropdown-Liste auswählen, um die Saatgutmarke (A) einzugeben (wahlweise). Aus der Dropdown-Liste auswählen, um die Saatgutsorte (B) einzugeben. Die Farbe, durch die die Sorte auf dem Display und auf der Karte dargestellt wird, auswählen oder automatische Auswahl zulassen (C). PC17289CC —29—28OCT13 HINWEIS: Es ist möglich, dieselbe Farbe für zwei oder mehr Sorten manuell auszuwählen. Die Dokumentation erfolgt nach wie vor für jede einzelne Sorte, allerdings verwendet die Karte die ausgewählten Farben, wodurch eine visuelle Unterscheidung der Sorten schwierig ist. Die Charge-Nummer mittels des Tastenblocks auswählen und dann eingeben (D). (optional) Die Schaltfläche ANNEHMEN drücken. HINWEIS: Falls bereits sechs Sorten eingeben wurden, wird die zuerst eingegebene Sorte durch Eingabe einer siebten Sorte ersetzt. Dies gilt entsprechend für jede weitere Sorte, die nach der sechsten Sorte eingegeben wird. A—Marke B—Sorte C—Farbe D—Charge-Nummer CZ76372,0000121 -29-24OCT13-3/17 Sorten entfernen Nachdem eine Sorte eingegeben wurde, kann sie nicht mittels Greenstar-Display gelöscht oder bearbeitet werden. Allerdings ist es möglich, eine Sorte von der Ansicht auf dem Display zu entfernen. Die Sorte auswählen, die aus der Ansicht entfernt werden soll. Aus der Dropdown-Liste Sorte (A) den Eintrag mit den Gedankenstrichen auswählen. Die Schaltfläche Annehmen drücken. PC17290CC —29—28OCT13 A—Dropdown-Menü Sorte Fortsetzung nächste Seite 65-9 CZ76372,0000121 -29-24OCT13-4/17 120413 PN=190 Dokumentation PC17338CC —29—28OCT13 Zuweisung von Sorten zu den Reihen Die Arbeitskraft kann eine Sorte beliebigen Reiheneinheiten zuweisen; in einer beliebigen Konfiguration können bis zu sechs Sorten zur Dokumentation für eine Pflanzmaschine ausgewählt werden. Die Schaltfläche Sorte den Reihen zuweisen drücken. Die zuzuweisende Sorte auswählen. PC17291CC —29—28OCT13 HINWEIS: Die Zuweisung von Sorten zu den Reihen beginnt links mit Reiheneinheit 1 und wird der Reihe nach bis zum rechten Ende der Pflanzmaschine fortgesetzt. Wie bei allen Anbaugeräten beziehen sich "rechts" und "links" auf die Fahrtrichtung des betriebenen Anbaugeräts bei Betrachtung vom Sitz aus. Die Endreihe auswählen. HINWEIS: Die Endreihe ist die Reihe, in der mit der ausgewählten Sorte aufgehört wird. Die eingegebene Reihe ist inbegriffen. Zuweisung mehrerer Sorten Falls mehrere Sorte zugewiesen werden sollen, den Softkey Nächste Seite drücken. Falls eine Reihe keinen Samen ausbringt, muss Reihe w. nicht gepflanzt aus der Dropdown-Liste ausgewählt und zugewiesen werden. Die nächste zuzuweisende Sorte auswählen. Die Endreihe auswählen. Beachten, dass die Startreihe die Reihe nach der letzten Endreihe ist. Beispiel: Sorte 1 wurde den Reihen 1 bis 4 zugewiesen, Nächste Seite wird gedrückt; die nächste Startreihe ist 5. Falls eine Änderung an einer vorherigen Reihenzuweisung vorgenommen werden muss, ermöglicht die Betätigung des Softkeys Vorherige Seite die Bearbeitung einer zuvor ausgewählten Reihensorte. Dieses Verfahren wiederholen, bis allen Pflanzmaschinenreihen, die Samen ausbringen, die richtige Sorte zugewiesen wurde. CZ76372,0000121 -29-24OCT13-5/17 PC10857UG —UN—30MAR10 Nachfolgend einige Beispiele von Sortenzuweisungen: 1/2 Pflanzmaschine 3 Sorten 1/2 Pflanzmaschine Einzelsorte CZ76372,0000121 -29-24OCT13-6/17 PC10857UH —UN—30MAR10 3 Sorten, wobei die mittlere Sorte entlang der Trennvorrichtung ausgebracht wird Fortsetzung nächste Seite 65-10 CZ76372,0000121 -29-24OCT13-7/17 120413 PN=191 Dokumentation PC10857UI —UN—30MAR10 5 % Refugium mit 4 kontinuierlichen Reihen CZ76372,0000121 -29-24OCT13-8/17 Saatgut Mais in einer Konfiguration 6 weiblich, 2 männlich gepflanzt PC10857UJ —UN—30MAR10 CZ76372,0000121 -29-24OCT13-9/17 PC10857UK —UN—30MAR10 Saatgut Mais gepflanzt, wobei männliche Reihen auf NICHT GEPFLANZT eingestellt werden CZ76372,0000121 -29-24OCT13-10/17 PC10857UL —UN—30MAR10 5 % Refugium mit 4 kontinuierlichen Reihen und 1/2 Pflanzmaschine eine Sorte und 1/2 Pflanzmaschine die zweite Sorte CZ76372,0000121 -29-24OCT13-11/17 PC10857UO —UN—31MAR10 Samenzahl (Saatgut/Acre) Falls eine John Deere SeedStar-Pflanzmaschine verwendet wird, wird diese Zahl mit dem entsprechenden Monitor eingestellt. Dies gilt auch für etwaige eingebaute kompatible Steuereinheiten. Die Schaltfläche Soll-Rate drücken. Falls es sich bei der Pflanzmaschine nicht um eine John Deere-SeedStar-Pflanzmaschine handelt, ist die Schaltfläche Soll-Rate auf dem GS3-Display aktiv. CZ76372,0000121 -29-24OCT13-12/17 PC17292CC —29—28OCT13 Auswahl der Mengeneinheit Fortsetzung nächste Seite 65-11 CZ76372,0000121 -29-24OCT13-13/17 120413 PN=192 Dokumentation B—Sollwert Ausbringmenge PC17294CC —29—28OCT13 A—Kontrollkästchen 1 Rate für alle Antriebsabschnitte verwenden PC17293CC —29—28OCT13 Das Feld Soll-Rate (B) auswählen und den gewünschten Wert auf dem Tastenblock eingeben. Falls eine Pflanzmaschine mit mehreren Antrieben verwendet wird, das Kästchen (A) markieren, um die Soll-Rate für jeden Antriebsabschnitt an der Pflanzmaschine zuzuweisen. Falls mehrere Soll-Raten gewünscht werden, die Markierung des Kästchens (A) aufheben und jedem Antriebsabschnitt eine Soll-Rate zuweisen, wie dies beim ersten erfolgte. CZ76372,0000121 -29-24OCT13-14/17 PC17295CC —29—28OCT13 Erweiterte Einstellungen (wahlweise) Der Softkey Erweiterte Einstellungen ermöglicht dem Benutzer, mehr Informationen über den aufzunehmenden Vorgang anzugeben. Diese Informationen werden in APEX zur späteren Analyse verfügbar sein. Die Schaltfläche Erweiterte Einstell. (A) drücken. A—Schaltfläche Erweiterte Einstellungen Fortsetzung nächste Seite 65-12 CZ76372,0000121 -29-24OCT13-15/17 120413 PN=193 Dokumentation Die Ausbringmethode (A) auswählen. PC10857UV —UN—31MAR10 PC17296CC —29—28OCT13 Die Bodenbearbeitungsart (B) auswählen. PC10857UW —UN—31MAR10 Erweiterte Einstell. (A) Bodenbearbeitungsarten (B) Fortsetzung nächste Seite 65-13 CZ76372,0000121 -29-24OCT13-16/17 120413 PN=194 Dokumentation PC17296CC —29—28OCT13 Die Saatgut-Tiefe/Höhe eingeben. CZ76372,0000121 -29-24OCT13-17/17 65-14 120413 PN=195 Dokumentation Verwendung von Dokumentation mit Sägeräten/Air Carts HINWEIS: Vor dem Einstellen von Dokumentation sicherstellen, dass SeedStar Air Cart eingestellt ist. Die Verfahren können der Betriebsanleitung des SeedStar Air Cart entnommen werden. Bei der Verwendung eines John Deere Air Cart wird jeder Tank von einem Vorgang dargestellt. PC13220CC —29—28OCT13 Gerät mit zwei Tanks: Die ganz linke Registerkarte stellt immer den vorderen Tank dar. Die zweite Registerkarte stellt an einem Gerät mit zwei Tanks den hinteren Tank dar. Gerät mit drei Tanks: Die ganz linke Registerkarte stellt den vorderen Tank dar. Die zweite Registerkarte stellt den mittleren Tank dar. Eine dritte Registerkarte erscheint für den hinteren Tank. Jeden Vorgang für jeden Tank ausfüllen, auch wenn das gleiche Produkt aus zwei oder mehr Tanks ausgebracht wird. Alle Air Cart-Tanks werden von einer VorgangsRegisterkarte dargestellt, auch wenn sie ausgeschaltet sind. Die Soll-Rate wird bei Tanks, die ausgeschaltet sind, als 0 dargestellt. HINWEIS: Vor dem Einstellen der Dokumentation sicherstellen, dass das Air Cart-Gerät völlig eingestellt und an den Traktor angeschlossen ist. Siehe das Verfahren in der Betriebsanleitung Ihres Air Cart-Geräts. Auswahl der Saatgutart Saatgutart aus dem Dropdown-Feld (A) auswählen. A—Saatgutart auswählen B—Zeigt Applikationskartenname an (falls gewählt) C—Anbaugerätename D—Eingegebene Sorte E—Zum Hinzufügen der Sorte verwendete Registerkarte F— Soll-Rate (bei Verwendung von SeedStar2 wird dies auf dem entsprechenden Monitor eingestellt; bei Verwendung einem nicht von Deere hergestellten Sägerät kann die Soll-Rate hier eingegeben werden) G—Zuweisung der Sorte zum Tank H—Balkenfarbe gibt ausgewählte Sorte an I— Abschnitt, dem die Sorte zugewiesen ist J— Schaltfläche Vorgang deaktivieren K—Erweiterte Einstellungen L— Ermöglicht der Arbeitskraft, die Applikationskarte anzuwenden Falls die Liste beim Auswählen der Saatgutart (A) aus dem Dropdown-Menü zu lang ist, kann der Benutzer Saatgutarten mittels Apex prüfen und entfernen, um die Saatgutwahl künftig zu vereinfachen. Das Anbaugerät mittels der Schaltfläche GERÄTE einstellen, bevor der Vorgang eingestellt wird. Auswahl des Anbaugeräts Folgendes auswählen: MENÜ > GREENSTAR > GERÄTE Der Anbaugerätename ist nicht bereits eingetragen. Bei Verwendung eines John Deere-Air Cart ist nur die Anzahl der Tanks und Abschnitte bereits eingetragen. Falls dieser Schritt nicht durchgeführt wird, müssen die Einstellungsinformationen zweimal eingegeben werden. Fortsetzung nächste Seite 65-15 CZ76372,00002B8 -29-24OCT13-1/8 120413 PN=196 Dokumentation PC17337CC —29—28OCT13 Auswahl der Sorte Die Arbeitskraft kann sechs Sorten eingeben, kann aber jeweils nur eine Sorte je Tank dokumentieren. Schaltfläche Sorte hnzfgn Folgendes auswählen: Schaltfläche SORTE HNZFGN. Die SAATGUTMARKE (A) aus dem Dropdown-Menü auswählen oder eingeben (wahlweise). Die SAATGUTSORTE (B) aus dem Dropdown-Menü auswählen oder eingeben. HINWEIS: Es ist möglich, dieselbe Farbe für zwei oder mehr Sorten manuell auszuwählen. Die Dokumentation erfolgt nach wie vor für jede einzelne Sorte, allerdings verwendet die Karte die ausgewählte Farbe. Die Charge-Nummer mittels des Tastenblocks auswählen und dann eingeben (D) (wahlweise). Die Schaltfläche Annehmen drücken. A—Marke B—Sorte PC17298CC —29—28OCT13 Die Farbe, durch die die Sorte auf dem Display und auf der Karte dargestellt wird, auswählen oder automatische Auswahl zulassen. (C) C—Farbe D—Charge-Nummer CZ76372,00002B8 -29-24OCT13-2/8 Entfernen von Sorten Nachdem die Sorte eingegeben wurde, kann sie nicht mittels Greenstar-Display gelöscht oder bearbeitet werden. Allerdings ist es möglich, eine Sorte von der Ansicht auf dem Display zu entfernen. Die Sorte auswählen, die aus der Ansicht entfernt werden soll. Aus dem Dropdown-Menü Sorte den Eintrag mit den Gedankenstrichen auswählen. Die Schaltfläche Annehmen drücken. PC17299CC —29—28OCT13 Wenngleich die Sorte aus der Ansicht entfernt wurde, kann sie dennoch später zur Dokumentation ausgewählt werden. Fortsetzung nächste Seite 65-16 CZ76372,00002B8 -29-24OCT13-3/8 120413 PN=197 Dokumentation PC17300CC —29—28OCT13 Zuweisung der Sorte zum Tank Für Tanks, die zur Bestellung konfiguriert sind, kann die Arbeitskraft jedem Tank des Air Carts eine Sorte zuweisen. PC17301CC —29—28OCT13 Die Schaltfläche Sorte dem Tank zuweisen drücken. Die zuzuweisende Sorte auswählen. Die Schaltfläche Annehmen drücken. CZ76372,00002B8 -29-24OCT13-4/8 PC10857VE —UN—31MAR10 Samenzahl (Gewicht/Acre) Falls ein John Deere-Air Cart verwendet wird, wird diese Zahl mit dem entsprechenden Monitor eingestellt. Dies ist auch erforderlich, wenn eine kompatible Steuereinheit angeschlossen ist. Falls der Air Cart eines Fremdherstellers verwendet wird, der keine Steuereinheit aufweist, die Meldungen an das Schaltfläche Soll-Rate Display sendet, ist die Schaltfläche Soll-Rate auf dem GS3-Display aktiv. Die Schaltfläche Soll-Rate drücken. CZ76372,00002B8 -29-24OCT13-5/8 PC17302CC —29—28OCT13 Die Mengeneinheit (A) auswählen. Die Soll-Rate (B) auswählen und den gewünschten Wert auf dem Tastenblock eingeben. A—Mengeneinheiten B—Feld Soll-Rate CZ76372,00002B8 -29-24OCT13-6/8 PC13221CC —29—28OCT13 Erweiterte Einstellungen Der Softkey Erweiterte Einstellungen ermöglicht dem Benutzer, mehr Informationen über den aufzunehmenden Vorgang anzugeben. Diese Informationen werden in APEX zur späteren Analyse verfügbar sein. Die Schaltfläche Erweiterte Einstell. (A) drücken. (A) A—Schaltfläche Erweiterte Einstellungen Fortsetzung nächste Seite 65-17 CZ76372,00002B8 -29-24OCT13-7/8 120413 PN=198 Dokumentation Die Ausbringmethode (A) auswählen. Die Bodenbearbeitungsart (B) auswählen. Die Saatgut-Tiefe/Höhe (C) eingeben. C—Saatgut-Tiefe/Höhe PC17303CC —29—28OCT13 A—Ausbringmethode B—Bodenbearbeitungsart CZ76372,00002B8 -29-24OCT13-8/8 Produktdetails für die Bestellung — nur für Europa Die Funktion Produktdetails ermöglicht für Produkte wie Chemikalien, Düngemittel und Erntegut den Austausch von Dokumentation und verwandten Informationen zwischen Desktop-Software und GS3. HINWEIS: Durch die Aktivierung von GreenStar Seeder/Sprayer/Spreader Pro (Universal) wird die Funktion Produktdetails freigegeben. Produktdetails sind nicht in allen Ländern verfügbar. 1. Falls die Schaltfläche Produktdetails (B) ausgeblendet ist, zuerst die Sorte (A) definieren. 2. Die Schaltfläche Produktdetails (B) drücken. 3. Der Bildschirm Produktdetails wird eingeblendet. Fortsetzung nächste Seite 65-18 PC12870CC —29—28OCT13 Produktdetails stehen nur für die Vorgänge "Pflanzen/Säen" und "Applikation" zur Verfügung. Pflanzen/Säen wird vom Sägerät unterstützt. CZ76372,0000178 -29-24OCT13-1/3 120413 PN=199 Dokumentation HINWEIS: Es können maximal 25 Einträge hinzugefügt werden. Zum Hinzufügen eines Details (D) drücken. Dadurch wird der Bildschirm Produktdetaileingabe geöffnet. D—Schaltfläche für neuen Datensatz E—Abbrechen, zurück zur vorherigen Seite PC12871 —UN—22SEP10 A—Saatgutart B—Sorte C—Schaltfläche zum Ändern oder Löschen eines Datensatzes Fortsetzung nächste Seite 65-19 CZ76372,0000178 -29-24OCT13-2/3 120413 PN=200 Dokumentation Für Pflanzen/Säen zur Verfügung stehende Informationstypen: • Keimfähigkeit • Genetisch modifiziert • Saatgutbehandl.info. • Tausendkorngewicht Falls Typ (A) auf "Genetisch modifiziert" eingestellt ist, bietet ein Popup-Fenster ein Kontrollkästchen (B), mit dem markiert werden kann, ob das Produkt modifiziert ist oder nicht. Löschen von Datensatz 1. Typ (A) auswählen. 2. “- - - -” auswählen. PC12873 —UN—22SEP10 Nachdem die Arbeitskraft den Typ (A) definiert hat, ist die Eingabe in den nachfolgenden Feldern möglich. Nach Abschluss der Eingaben muss die Arbeitskraft diese bestätigen oder abbrechen. PC12872 —UN—22SEP10 3. Die Schaltfläche Annehmen drücken. CZ76372,0000178 -29-24OCT13-3/3 65-20 120413 PN=201 Dokumentation PC8663 —UN—05AUG05 Verwendung von Dokumentation mit einem Trocken-Kastendüngerstreuer/SpreadStar Schaltfläche MENÜ >> Schaltfläche GREENSTAR 3 PRO >> Softkey DOKUMENTATION Taste MENÜ PC17340 —UN—24OCT13 Auf diesem Bildschirm kann die Arbeitskraft die Produktausbringung einstellen und ändern, wenn das GS3-System an einem Trocken-Kastendüngerstreuer angeschlossen ist. Die Informationen Betrieb, Mandant, Schlag und Maßnahme müssen eingerichtet sein, damit die Dokumentation für den Trocken-Kastendüngerstreuer ausgeführt werden kann. Schaltfläche GREENSTAR 3 PRO PC8678CC —29—28OCT13 Softkey DOKUMENTATION Fortsetzung nächste Seite 65-21 CZ76372,0000292 -29-24OCT13-1/3 120413 PN=202 Dokumentation Die Registerkarten Applikation werden automatisch erstellt, wenn das GS3-System an die Steuereinheiten von Trocken-Kastendüngerstreuern angeschlossen wird. Die erste Registerkarte Applikation (A) wird zum Einstellen von Behälter - 1 verwendet. Die zweite Registerkarte Applikation (B) wird zum Einstellen von Behälter - 2 verwendet. Wenn die Maschine nur mit einem Behälter ausgestattet ist, wird die zweite Registerkarte nicht angezeigt. PC13225CC —29—28OCT13 Mittels Schaltfläche (C) kann die Arbeitskraft ein zusätzliches Produkt dokumentieren. Mittels Schaltfläche (D) wird zwischen einem Einzelprodukt und einer Tankmischung umgeschaltet. Mittels Schaltfläche (E) kann die Arbeitskraft Informationen zum ausgebrachten Produkt eingeben. Feld (F) zeigt die Rate an, die derzeit in den Applikationskarten vermerkt ist. Schaltfläche (G) zeigt die Rate an, die derzeit von der Steuereinheit vorgegeben wird. Feld (H) zeigt die Rate an, die tatsächlich auf den Schlag ausgebracht wird. Feld (I) zeigt den Namen der Applikationskarte an, falls eine ausgewählt ist. Feld (J) zeigt die Ausbringmethode an, die mittels der Schaltfläche Erweiterte Einstellungen (M) ausgewählt wurde. A—Produkt Nr. 1 B—Produkt Nr. 2 C—Neues Produkt (Nr. 3) D—Applikationsart E—Produkttyp F— Applikationskartenrate G—Sollwert Ausbringmenge H—Ist-Rate I— Applikationskarte J— Ausbringmethode K—Tiefe/Höhe L— Schaltfläche Vorgang deaktivieren M—Erweiterte Einstell. N—Schaltfläche Applikationskarte Schaltfläche (M) dient zum Hinzufügen von Details. Feld (K) zeigt die Tiefe/Höhe an, die mittels der Schaltfläche Erweiterte Einstellungen (M) ausgewählt wurde. Schaltfläche (N) dient zur Auswahl der Applikationskarte oder zum Umwandeln einer Shapefile-Datei in eine Applikationskarte. Schaltfläche (L) ist beim Anschluss an die Steuereinheit eines Trocken-Kastendüngerstreuers deaktiviert. Fortsetzung nächste Seite 65-22 CZ76372,0000292 -29-24OCT13-2/3 120413 PN=203 Dokumentation A—Produkttyp B—Produktname C—Mengeneinheiten PC9716CC —29—28OCT13 Durch Drücken der auf der vorherigen Seite gezeigten Schaltfläche Produkteinstellung wird der Bildschirm Applikation aufgerufen. Auf diesem Bildschirm kann die Arbeitskraft die Produktart bzw. den Produktnamen ändern. Mengeneinheiten sind auf lb./ac. eingestellt und können bei Verwendung eines Trocken-Kastendüngerstreuers nicht geändert werden. Durch Drücken der Schaltfläche Eingabe (E) werden die Änderungen gespeichert und die Arbeitskraft kehrt zum Bildschirm GreenStar 3 Pro - Dokumentation zurück. Durch Drücken der Schaltfläche Abbrechen (E) kehrt die Arbeitskraft zum Bildschirm GreenStar 3 Pro - Dokumentation zurück, ohne dass irgendwelche Änderungen durchgeführt werden. D—Schaltfläche Abbrechen E—Schaltfläche Eingabe Bildschirm Applikation CZ76372,0000292 -29-24OCT13-3/3 Produktdetails für Applikation — nur für Europa Die Funktion Produktdetails ermöglicht für Produkte wie Chemikalien, Düngemittel und Erntegut den Austausch von Dokumentation und verwandten Informationen zwischen Desktop-Software und GS3. HINWEIS: Durch die Aktivierung von GreenStar Seeder/Sprayer/Spreader Pro (Universal) wird die Funktion Produktdetails freigegeben. Produktdetails sind nicht in allen Ländern verfügbar. 1. Falls die Schaltfläche Produktdetails (A) ausgeblendet ist, zuerst Produktart (B) und Produktname (C) definieren. 2. Die Schaltfläche Produktdetails (A) drücken. LX1048292 —UN—24AUG09 Produktdetails stehen nur für die Vorgänge "Pflanzen/Säen" und "Applikation" zur Verfügung. Die Funktion "Applikation" wird von Feldspritzen und Spreuverbreitern unterstützt. 3. Der Bildschirm Produktdetails wird eingeblendet. Fortsetzung nächste Seite 65-23 CZ76372,0000179 -29-22SEP10-1/3 120413 PN=204 Dokumentation HINWEIS: Es können maximal 25 Einträge hinzugefügt werden. Zum Hinzufügen eines Details (F) drücken. Dadurch wird der Bildschirm Produktdetaileingabe geöffnet. E—Schaltfläche zum Ändern oder Löschen eines Datensatzes F— Schaltfläche für neuen Datensatz G—Abbrechen, zurück zur vorherigen Seite LX1048297 —UN—24AUG09 A—Typ B—Name oder Sorte C—Wertbezeichner 1 D—Wertbezeichner 2 CZ76372,0000179 -29-22SEP10-2/3 Für Applikation zur Verfügung stehende Informationstypen: Nachdem die Arbeitskraft das Feld (E) definiert hat, ist eine Eingabe in den Feldern (F), (G) und (H) möglich. Nach Abschluss der Eingaben bestätigt die Arbeitskraft diese mit (K) oder bricht sie mit (J) ab. Löschen von Datensatz 1. Das Feld (E) auswählen. 2. “- - - -” auswählen. 3. Die Schaltfläche (K) drücken. A—Typ B—Name C—Einheiten D—Wert E—Dropdown-Liste (kann nicht geändert werden) LX1048298 —UN—24AUG09 • Aktiver Wirkstoff • Indikation • Pufferzone • Inhalt • Wartezeit F— Dropdown-Liste (kann geändert werden) G—Dropdown-Liste Einheiten (kann nicht geändert werden) H—Wertfeld J— Abbrechen, zurück zum Bildschirm Produktdetails K—Änderungen annehmen, zurück zum Bildschirm Produktdetails CZ76372,0000179 -29-22SEP10-3/3 65-24 120413 PN=205 Dokumentation PC8663 —UN—05AUG05 Tankmischungen Folgendes drücken: Schaltfläche Menü >> Schaltfläche GreenStar 3 Pro >> Softkey DOKUMENTATION Taste MENÜ PC17340 —UN—24OCT13 Schaltfläche GREENSTAR 3 PRO PC8678CC —29—28OCT13 Softkey DOKUMENTATION Fortsetzung nächste Seite 65-25 CZ76372,00002BA -29-24OCT13-1/4 120413 PN=206 PC13222CC —29—28OCT13 Dokumentation GreenStar 3 Pro - Dokumentation A—Registerkarte Produktname B—Neu C—Applikationsart D—Tankmischungsname E—Produkt hinzufügen F— Lastenträger Die Arbeitskraft kann Tankmischungen während der Produktausbringung definieren und dokumentieren. Tankmischungen können mit Hilfe der Desktopsoftware oder von der Kabine aus erstellt und gespeichert werden. Wenn eine Tankmischung mit Hilfe der Desktopsoftware erstellt und über den USB-Stick zur Dokumentation importiert wird, kann sie im Dropdown-Feld Tankmischungsname (D) unter "Benutzerspezifisch" ausgewählt werden. Mit der Desktopsoftware erstellte Tankmischungen können mit dem GS3-Display geändert werden, diese Änderungen sind jedoch nicht permanent. G—Erweiterte Einstellungen • Eine gewünschte Produktausbringungsart (C) auswählen. • Die Wirkstoffe definieren, indem auf die Schaltflächen • Produkt hinzufügen (E) gedrückt wird. Es können bis zu 6 Wirkstoffe pro Tankmischung definiert werden. Den Trägerstoff angeben, indem auf die Schaltfläche Träger (F) gedrückt wird. Mit der Schaltfläche Erweiterte Einstellungen (G) kann die Arbeitskraft die Ausbringmethode und die Höhe/Tiefe eingeben. • Wenn die verwendete Tankmischung im GS3-Display HINWEIS: Die Software bevorzugter Partner unterstützt diese Funktion eventuell nicht. Weitere Details sind im Benutzerhandbuch der Desktopsoftware zu finden. erstellt wurde, erscheint APPLIKATION auf der Registerkarte Produkt (A). Eine Tankmischung kann folgendermaßen auf dem GS3-Display erstellt werden: Fortsetzung nächste Seite 65-26 CZ76372,00002BA -29-24OCT13-2/4 120413 PN=207 Dokumentation Die Wirkstoffe definieren, indem auf dem Bildschirm GreenStar 3 Pro - Dokumentation die Schaltfläche Produkt hinzufügen gedrückt wird. D—Mengeneinheiten E—Rate PC13223CC —29—28OCT13 A—Produktapplikation B—Produkttyp C—Produktname Produktapplikation CZ76372,00002BA -29-24OCT13-3/4 Den Träger angeben, indem auf dem Bildschirm GreenStar 3 Pro - Dokumentation die Schaltfläche Träger gedrückt wird. C—Ausgangslösungsmenge D—Mengeneinheiten PC13224CC —29—28OCT13 A—Lastenträger B—Trägertyp Lastenträger CZ76372,00002BA -29-24OCT13-4/4 65-27 120413 PN=208 Dokumentation Anzeige gesperrter Tankmischungen Falls in Apex eine gesperrte Tankmischung (A) erstellte wurde, ist es möglich, den Inhalt der gesperrten Tankmischung anzuzeigen. Den Softkey (B) drücken, um ihn anzuzeigen. PC17304CC —29—28OCT13 B—Softkey gesperrte Tankmischung PC17305CC —29—28OCT13 A—Sperre (Tankmischung) CZ76372,000008B -29-24OCT13-1/1 65-28 120413 PN=209 Dokumentation Erntedokumentation HINWEIS: Die unter der Schaltfläche TOTALE aufgeführten Totalen werden nur dann berechnet, wenn Dokumentation eingeschaltet ist. PC12824CC —29—28OCT13 Bei der Verwendung von Harvest Doc mit Selbstfahr-Erntegeräten (Mähdrescher oder Selbstfahr-Feldhäcksler) darf von der Arbeitskraft nur eine Dokumentations-Registerkarte (ERNTE) ausgewählt werden, da ansonsten keine Daten aufgezeichnet werden. Befindet sich auf der Dokumentationsseite von GS3 Pro eine Registerkarte SONSTIGE, so muss diese entfernt werden, indem die Registerkarte SONSTIGE und anschließend die Schaltfläche ENTFERNEN ausgewählt wird. Zum Einschalten der Dokumentation siehe Softkey DOKUMENTATION in diesem Abschnitt. Zum Ausschalten der Dokumentation (für Lenksystem alleine) unter Softkey RESSOURCEN/BEDINGUNGEN > Registerkarte RESSOURCEN > MASSNAHME wählen. Die MASSNAHME in DOKUMENTATION AUS ändern. Hierdurch wird ermöglicht, dass alle Lenksystem-Bildschirme und -Funktionen funktionsfähig sind, jedoch keine Dokumentationsdaten aufgenommen werden. GreenStar 3 Pro - Dokumentation CZ76372,0000154 -29-24OCT13-1/1 65-29 120413 PN=210 Dokumentation PC8663 —UN—05AUG05 Einstellung der Erntedokumentation Schaltfläche MENÜ >> Schaltfläche GREENSTAR 3 PRO >> Schaltfläche DOKUMENTATION >> Registerkarte ERNTE Getreide Baumwolle Fruchtart* Fruchtart* Saatgutmarke Saatgutmarke Sorte* Sorte* Ladungsart Ladungsart Ladungsnummer Taste MENÜ PC17340 —UN—24OCT13 Auf diesem Bildschirm kann die Arbeitskraft Folgendes einstellen und ändern: Schaltfläche GREENSTAR 3 PRO Ladungsnummer PC8678CC —29—28OCT13 Ladungswarnung Ein/Aus Transportmittel Transportmittel Lagerort oder Lager Modul ID Koppelproduktverarbeitung Egrenieranteil % Registerkarte HARVEST * erforderlich HINWEIS: Betrieb, Mandanten, Schläge, Maßnahmen müssen unter der Schaltfläche RESSOURCEN/BEDINGUNGEN eingerichtet werden, bevor das Symbol Ressourcen/Bedingungen angezeigt wird und auf den Ernte-Vorgang zugegriffen werden kann. Tank- und Korbladungen werden nur erhöht, wenn die aktuelle Ladung länger als 60 Sekunden ausgewählt wurde. Dadurch wird verhindert, dass eine neue Ladung erstellt wird, wenn z. B. ein Lkw aufgefüllt wird. Vor dem Start von Harvest auf einem USB-Stick speichern; ansonsten kann es in der Kabine unter einem neuen Namen eingestellt werden. Softkey DOKUMENTATION HINWEIS: Bei Mähdreschern wird die ungeschaltete Stromversorgung kurz unterbrochen, nachdem der Zündschlüssel auf AUS geschaltet wird (90 Sekunden). Wenn die ungeschaltete Stromversorgung des GS3-Displays unterbrochen wird, muss das Gerät eine längere Einschaltsequenz durchlaufen. Außerdem müssen die Ertragsund Feuchtekarten nach dem Einschalten erneut ausgewählt werden. Fortsetzung nächste Seite 65-30 CZ76372,00002BB -29-24OCT13-1/5 120413 PN=211 Dokumentation Änderung der Ernteeinstellungen Schaltfläche MENÜ >> Schaltfläche GREENSTAR 3 PRO >> Schaltfläche DOKUMENTATION >> Registerkarte ERNTE HINWEIS: Vorgänge können mit Hilfe der Desktopsoftware eingerichtet und auf einem USB-Stick gespeichert werden. PC13226CC —29—28OCT13 HINWEIS: Sicherstellen, dass die Registerkarte Vorgang 1 auf Ernte eingestellt ist. Es stehen drei andere Vorgänge zur Auswahl; diese sind jedoch nicht erforderlich. Schaltfläche ERNTEEINSTELLUNGEN ÄNDERN (A) auswählen A—Schaltfläche ERNTEEINSTELLUNGEN ÄNDERN Ernteeinstellungen ändern CZ76372,00002BB -29-24OCT13-2/5 Auf dem Bildschirm Ernteeinstellungen kann die Arbeitskraft Folgendes festlegen: • Fruchtart • Marke • Sorte • Sortenerkennung • Koppelproduktverarbeitung (mit Ausnahme von Baumwolle) Sortenerkennung Die Sortenerkennungsdateien müssen vor dem Dreschen auf dem Speicherstick gespeichert werden. PC17306CC —29—28OCT13 Das Kontrollkästchen Sortenerkennung unter Ernteeinstellungen aktivieren, damit GS3 automatisch zur Sorte wechselt, die bei der Aussaat aufgezeichnet wurde. Dadurch wird die Sorte aufgezeichnet, die in die Mitte des Schneidwerks eingeführt wird (richtigen Querabstand und Längsabstand auf der Seite Schneidwerk überprüfen). Die richtige Sorte wird für jeden in der Desktopsoftware ausgewählten Schlag für jeden quadratischen Abschnitt (Gitter) von 3 Metern (10 feet) aufgezeichnet. Ernteeinstellungen ändern Eine Sortenerkennungs-Meldung kann erscheinen und der Arbeitskraft mitteilen, ob die Datei für den aktuellen Schlag gefunden wurde oder ob eine Datei verfügbar ist, jedoch nicht verwendet wird. Fortsetzung nächste Seite 65-31 CZ76372,00002BB -29-24OCT13-3/5 120413 PN=212 Dokumentation PC9299 —UN—29JUL06 WICHTIG: Damit die Sortenerkennung an GS3-Displays funktionieren kann, müssen die Sorten bei der Aussaat aufgezeichnet, in die Desktopsoftware geladen und auf einem Speicherstick gespeichert worden sein. Für alle Schläge, die die Sortenerkennung an einem GS3-Display während der Ernte verwenden, müssen die Saatsorteninformationen mit Hilfe der Desktopsoftware auf einem Speicherstick gespeichert worden sein. Die Bedienungsanleitung der Desktopsoftware enthält weitere Informationen zur richtigen Speicherung von Dateien auf einem Speicherstick. Desktop-Software CZ76372,00002BB -29-24OCT13-4/5 Festlegung der Koppelproduktverarbeitung Die gewünschte Koppelproduktverarbeitung wählen: PC17307CC —29—28OCT13 • Häcks. • Verstr. • Häcks. u. Verstr. • Schwade • Undefiniert (nicht angegeben) • NEU Nach Auswahl der gewünschten Optionen die Schaltfläche Annehmen drücken. Lasten HINWEIS: Auftragnehmer und Vertragsnr. können nur mit der Desktopsoftware eingestellt und auf einem USB-Stick gespeichert werden. Die Schaltfläche LAGERORT ODER LAGER auswählen. Auf dem Bildschirm der Registerkarte Ernte kann die Arbeitskraft Folgendes anzeigen und ändern: • Lad.name (kann von der Arbeitskraft beliebig festgelegt • • • werden. Beispiele sind Tank, Lkw, Schlag, Korb oder Modul) Ladungsnummer (Erhöhung oder Verringerung zu nächster Ladung) Lagerort oder Lager Egrenieranteil % (nur Baumwolle) Die Buchstabenschaltfläche neben LAD.NAME auswählen, um den gewünschten Namen einzugeben. Den gewünschten Bestimmungsort für die Ladung wählen. HINWEIS: Ladungsname und Lagerungsort können von Apex oder anderer kompatibler Desktopsoftware gespeichert werden. Apex ist nicht in allen EAME-Ländern (Europa, Afrika und Nahost) verfügbar. Festlegung des Egrenieranteil-Prozentsatzes den geschätzten Faser-Prozentsatz für jeden Schlag eingeben. Der Standardwert ist 33 %. CZ76372,00002BB -29-24OCT13-5/5 65-32 120413 PN=213 Dokumentation PC8663 —UN—05AUG05 Einstellung von Harvest Monitor Folgendes auswählen: MENÜ >> Schaltfläche URSPRÜNGLICHER GREENSTAR MONITOR Harvest Monitor ist auf dem GS3-Display nur über die Anwendung URSPRÜNGLICHER GREENSTAR-MONITOR verfügbar. Nach Aufruf der Anwendung Ursprünglicher GreenStar-Monitor funktioniert die Bedieneroberfläche genauso wie bei dem ursprünglichen GreenStar-Display. PC12866CC —29—28OCT13 HINWEIS: Ursprünglicher GreenStar-Monitor kann nur als ganzseitiger Bildschirm angezeigt werden. ORIGINAL GREENSTAR-MONITORTASTE HINWEIS: Bei allen 9x70er Mähdreschern befindet sich Harvest Monitor innerhalb des Command Center. Weitere Informationen können der Mähdrescher-Betriebsanleitung entnommen werden. Bildschirm: SETUP — HARV MON — PAGE 1 Folgendes auswählen: SETUP >> HARVEST MONITOR Die Arbeitskraft muss die Informationen auf dem Bildschirm SETUP — HARV MON — PAGE 1 im HARVEST MONITOR einstellen: WICHTIG: Wenn mit dem System zwei Monitore verwendet werden, d. h. ein ursprüngliches (Original) GreenStar-Display zusammen mit einem GS3-Display, funktioniert Harvest Monitor automatisch auf dem ursprünglichen GreenStar-Display und die Anwendung Ursprünglicher (Original) GreenStar-Monitor ist nicht verfügbar und wird nicht im Menü angezeigt. 1. 2. 3. 4. 5. Schnittbreite Schneidwerksart Ertragskalibrierung Feuchtekalibrierung Abschalthöhe für Speicherfunktion HINWEIS: Mandant, Schlag und Frucht müssen in HarvestDoc über die Schaltfläche GS3 >> DOC (I) eingerichtet werden. Starten HINWEIS: Nach dem Einschalten des Systems werden möglicherweise Fehler angezeigt. Vor dem Fortfahren diese Fehler abbrechen. Fortsetzung nächste Seite 65-33 CZ76372,000017E -29-24OCT13-1/6 120413 PN=214 Dokumentation Festlegen des Schneidwerks Bildschirm: EINSTELLUNGEN — SCHNEIDWERKSART Folgendes auswählen: EINSTELLUNGEN >> HARVEST MONITOR >> SCHNEIDWERKSART WICHTIG: Sicherstellen, dass die Schneidwerksart richtig ist, wenn das Schneidwerk ausgetauscht wird. Wenn die falsche Schneidwerksart ausgewählt ist, führt dies zu falschen Daten. PC12875CC —29—28OCT13 HINWEIS: Zum Umschalten zwischen Feet und Metern siehe EINSTELLUNGEN GreenStar-DISPLAY. Je nach der gewählten Schneidwerksart können zusätzliche Punkte eingerichtet werden. Die Schaltfläche SCHNEIDWERKSART drücken, um zwischen Maisgebiss, Row Crop, Schneidwerk und Band-Pickup zu wechseln. Die gewünschte Schneidwerksart wählen. Schneidwerk festlegen Maispflückvorsatz/Maisgebiss WICHTIG: Sicherstellen, dass der Reihenabstand richtig ist, wenn die Schneidwerksart gewechselt wird. Ein falscher Reihenabstand führt zur ungenauen Flächenberechnung. Schnittbreite Bildschirm: EINSTELLUNGEN — SCHNEIDWERKSART Folgendes auswählen: EINSTELLUNGEN >> HARVEST MONITOR >> SCHNEIDWERKSART >> SCHNITTBREITE Die Schneidwerksbreite (in Reihen) mit dem numerischen Tastenblock eingeben. Reihenabstände Schneidwerk/Band-Pickup Bildschirm: EINSTELLUNGEN — SCHNEIDWERKSART Folgendes auswählen: EINSTELLUNGEN >> HARVEST MONITOR >> SCHNEIDWERKSART >> SCHNITTBREITE HINWEIS: Wenn Reihenkulturen (z. B. Sojabohnen) mit einem Schneidwerk geerntet werden und der Reihenabstand die Verwendung der vollen Schneidwerkbreite nicht zulässt, muss die Einstellung der Schneidwerkbreite an die Breite der zu schneidenden Fruchtart angepasst werden. Beispiel: Ein Schneidwerk mit einer Schnittbreite von 7,6 Metern (25 ft) kann je nach Reihenabstand eine Schnittbreite von 7 Metern (24 ft) haben. Bildschirm: EINSTELLUNGEN — SCHNEIDWERKSART Schneidwerk = Tatsächliche Feldschnittbreite in Metern (feet). Folgendes auswählen: EINSTELLUNGEN >> HARVEST MONITOR >> SCHNEIDWERKSART >> REIHENABSTAND Band-Pickup = Tatsächliche Breite des Fruchtartschnitts zur Erzeugung von Schwaden in Metern (feet). Den Reihenabstand in mm (inches) mit dem numerischen Tastenblock eingeben. Breitenänderung (Reihen) Bildschirm: EINSTELLUNGEN — SCHNEIDWERKSART Folgendes auswählen: EINSTELLUNGEN >> HARVEST MONITOR >> SCHNEIDWERKSART >> BREITENÄNDERUNG Den Inkrementalwert (in m (ft)) für die Änderung der Schnittbreite auf dem Bildschirm RUN — PAGE 1 einstellen. Die Zahl mit dem numerischen Tastenblock eingeben. Den Inkrementalwert (in Metern oder Feet) für die Änderung der Schnittbreite auf dem Bildschirm RUN — PAGE 1 einstellen. Die richtige Schneidwerksbreite in Metern oder Fuß mit dem numerischen Tastenblock eingeben. Den Inkrementalwert (in Reihen) für die Änderung der Schnittbreite auf dem Bildschirm RUN - PAGE 1 einstellen. Die Zahl mit dem numerischen Tastenblock eingeben. Fortsetzung nächste Seite 65-34 CZ76372,000017E -29-24OCT13-2/6 120413 PN=215 Dokumentation CZ76372,000017E -29-24OCT13-3/6 PC12876 —UN—24SEP10 Wahl von Aufnahme Zum Starten der Aufnahme stehen abhängig von Mähdreschermodell und Feuchtesensor verschiedene Methoden zur Verfügung. Abschalthöhe für Speicherfunktion Die gebräuchlichste Methode ist die Abschalthöhe. Die Arbeitskraft hebt das Schneidwerk auf die gewünschte Höhe, bei der die Aufnahme gestoppt werden soll. Die Schaltfläche neben Speichern drücken, wodurch ein prozentualer Höhenwert gespeichert wird. Die Aufnahme wird eingeschaltet, wenn das Schneidwerk unter diesen Prozentsatz abgesenkt wird. Wird es über diesen Prozentsatz angehoben, schaltet sich die Aufnahme aus. CZ76372,000017E -29-24OCT13-4/6 Einstellen von Gewichts-/Flächeneinheiten Dieser Bildschirm ist eine Fortsetzung des Bildschirms EINSTELLUNGEN - HARV MON - SEITE 1. Auf diesem Bildschirm kann die Arbeitskraft die Gewichtseinheiten und die Flächeneinheiten wählen, die auf den RUN-Seiten angezeigt werden. Die Arbeitskraft kann außerdem die RUN-Seiten konfigurieren und die Druckerfunktionen ein- bzw. ausschalten. Flächeneinheiten PC12877CC —29—28OCT13 Um die Flächeneinheiten auszuwählen, die Schaltfläche FLÄCHENEINHEITEN auf dem Bildschirm SETUP - HARV MON - PAGE 2 drücken. Die Schaltfläche FLÄCHENEINHEIT wechselt zwischen ACRES und HEKTAR. Die Auswahl erscheint eingerahmt in Großbuchstaben. Harvest Monitor Seite 2 Fortsetzung nächste Seite 65-35 CZ76372,000017E -29-24OCT13-5/6 120413 PN=216 Dokumentation Einheiten für Ertrag HINWEIS: Die Standardgewichte der Fruchtarten sind dem Abschnitt Standardgewichtstabelle zu entnehmen. Um die Maßeinheiten für die Ertragsanzeige auszuwählen, die Schaltfläche GEWICHTSEINHEITEN auswählen. Der Bildschirm SETUP - GEWICHTSEINHEITEN - PAGE 2 wird eingeblendet. PC12878CC —29—28OCT13 Die gewünschte Einheit auswählen. Einheiten für Ertrag CZ76372,000017E -29-24OCT13-6/6 65-36 120413 PN=217 Dokumentation PC8663 —UN—05AUG05 Einstellung der Erntemaschine Festlegen der Maschine Folgendes auswählen: Hauptmenü > GreenStar 3 > Softkey GERÄTE > Registerkarte MASCHINE > Maschinen-Listenfeld Taste MENÜ PC17340 —UN—24OCT13 HINWEIS: MÄHDRESCHER, BAUMWOLLPFLÜCKER oder BAUMWOLLABSTREIFER auswählen, wenn diese nicht automatisch erfasst werden. Marke und Modell in den Listenfeldern unter der Maschine definieren. (nicht erforderlich) Information zu Maschinenversätzen sind im Abschnitt Einstellung der Maschine und des Anbaugeräts zu finden. Schaltfläche GREENSTAR 3 PRO PC8677CC —29—28OCT13 Festlegen von Schnittbreite und Schneidwerkversatz Folgendes auswählen: Registerkarte SCHNEIDWERK > Listenfeld SCHNEIDWERK HINWEIS: Schneidwerksart auswählen, wenn dieses nicht automatisch erkannt wird. Softkey GERÄTE Marke und Modell des Schneidwerks eingeben. (nicht erforderlich) Die Schnittbreite wird in Harvest Monitor eingerichtet. Die Verfahren sind dem Abschnitt Einstellung von Harvest Monitor oder der Betriebsanleitung für Mähdrescher der Serie 70 zu entnehmen. Sicherstellen, dass die richtige Breite vom Harvest Monitor gesendet wurde und auf dieser Registerkarte angezeigt wird. Weitere Informationen sind im Abschnitt Einstellung der Maschine und des Anbaugeräts zu finden. Festlegen der Schnittbreite für SelbstfahrFeldhäcksler Mit diesem Bildschirm kann die Arbeitskraft Folgendes festlegen: Die Schnittbreite wird im OBD RCP 180 sowie anderen Steuereinheiten eingerichtet. Zur Überprüfung der vorschriftsmäßigen Einstellung in OBD die Betriebsanleitung heranziehen, die mit dem Selbstfahr-Feldhäcksler mitgeliefert wurde. Dies auch für alle anderen Anbaugeräte und Schneidwerke durchführen, die im Display selbst nicht geändert werden können (Feld ist ausgeblendet). • Schneidwerkname • Schnittbreite wird von Harvest Monitor bereitgestellt • • HINWEIS: Der Schneidwerkversatz dient zur Verwendung eines versetzten Schneidwerks (z. B. eines Bandschneidwerks). (siehe Ursprünglicher GreenStar-Monitor oder Betriebsanleitung für Mähdrescher der Serie 70) Schneidwerkversatz Spurabstand (siehe Abschnitt Lenksystem) Fortsetzung nächste Seite 65-37 CZ76372,0000183 -29-24OCT13-1/3 120413 PN=218 Dokumentation PC12913CC —29—28OCT13 Schnittbreiteneinstellung GREENSTAR 3 PRO - Bildschirm GERÄTE >> SCHNEIDWERK A—Maschine B—Kopf C—Dropdownmenü Anbaugerättyp D—Dropdownmenü Anbaugerätmodell E—Dropdownmenü Anbaugerätname F— Schaltfläche Versätze ändern I— Schnittbreite verringern — G—Schaltfläche Breiten ändern Linke Seite H—Schnittbreite erhöhen — J— Kontrollkästchen Linke Seite Überlapp.steuerung K—Schnittbreite verringern — Rechte Seite Die Schnittbreite kann an zwei Stellen eingestellt werden: • GREENSTAR 3 PRO - Bildschirm GERÄTE >> Registerkarte SCHNEIDWERK • Eine von zwei Startseiten-Optionen L— Schnittbreite erhöhen — Rechte Seite Die Pfeile (H) (I) (K) und (L) drücken, um die Schnittbreite auf der linken bzw. rechten Seite zu erhöhen bzw. zu verringern. Mit dem Kontrollkästchen Überlapp.steuerung (J) kann die Arbeitskraft die Funktion Überlappungssteuerung aktivieren bzw. deaktivieren. Die Breite des Schneidwerks wird auf der Registerkarte SCHNEIDWERK als Anbaugerätebreite angezeigt. Fortsetzung nächste Seite 65-38 CZ76372,0000183 -29-24OCT13-2/3 120413 PN=219 PC12914CC —29—28OCT13 Dokumentation Startseiten-Option mit halbem Bildschirm Die Schnittbreiteneinstellung ist auf der Startseite entweder als ganzseitiger oder halber Bildschirm verfügbar. Um weniger als die volle Schnittbreite zu dreschen, die Pfeile (D) oder (F) drücken, um den grauen Balken (B) auf die richtige Breite und die richtige Anordnung entlang der Breite des Schneidwerks (A) zu verkleinern. Mit den Pfeilen (C) und (G) wird die Schnittbreite vergrößert. Diese Einstellung ermöglicht, dass auf Grundlage der tatsächlichen Breite der in das Schneidwerk eingeführten Frucht die richtige Anzahl von Hektar berechnet wird. Dadurch werden außerdem genaue Bildschirmkarten und Desktop-Softwarekarten erstellt. Wenn das Schneidwerk angehoben wird, kehrt die Einstellung automatisch zur vollen Schnittbreite zurück. HINWEIS: Bei Verwendung des ursprünglichen GreenStar-Monitors kann die Schnittbreite nicht mehr auf der Run-Seite von Harvest Monitor geändert werden. CZ76372,0000183 -29-24OCT13-3/3 65-39 120413 PN=220 Dokumentation Ertragskalibrierung in Harvest Monitor Kalibrierung Allgemeine Hinweise zur Kalibrierung Bildschirm: SETUP - ERTRAGSKALIBRIERUNG Folgendes auswählen: SETUP >> HARVEST MONITOR >> ERTRAGSKALIBRIERUNG PC12879CC —29—28OCT13 Für die exakte Messung des Körnergewichts ist die Kalibrierung des Massenflusssensors erforderlich. Das Standardverfahren zur Kalibrierung muss für jede zu erntende Fruchtart durchgeführt werden. Darüber hinaus kann das wahlweise Kompensationsverfahren für niedrigen Fluss durchgeführt werden, um bei starken Schwankungen des Körnerflusses einen höheren Genauigkeitsgrad zu erzielen. In den nachstehenden Absätzen werden die verschiedenen Bildschirme beschrieben, die für das Kalibrierungsverfahren verwendet werden. Anzeigefeld "Kalibrierung läuft" oder "System nicht kalibriert" Standardkalibrierung Dieser Abschnitt zeigt an, ob der Massenflusssensor auf die gewünschte Fruchtart kalibriert wurde. werden (während des Kalibrierungslaufs wird das ungefähre geerntete Körnergewicht angezeigt). Wenn das System nicht kalibriert wurde, wird die Meldung "System NICHT kalibriert" angezeigt. Anzeigefeld Kalibrierungsfaktor Wenn die Standardkalibrierung durchgeführt wurde, zeigt ein Balkendiagramm an, dass der Massenflusssensor richtig kalibriert wurde. Wurde eine Standardkalibrierung und eine Kalibrierung für niedrigen Fluss durchgeführt, erweitert sich das Balkendiagramm, um einen höheren Genauigkeitsbereich anzuzeigen. Der hier angezeigte Wert ermöglicht die exakte Messung des Massenflusssensors. Dieser Wert wird während des Kalibrierungsverfahrens automatisch aktualisiert. Dieser Wert kann auch manuell eingestellt werden. WICHTIG: Vor der Kalibrierung sicherstellen, dass der Korntank und das Entleerschneckenrohr des Mähdreschers leer sind. Darauf achten, dass der Wagen bzw. der LKW, in dem die Körner vom Mähdrescher abtransportiert werden, leer ist. Anzeigefeld Kalibrierungsmodus Dieser Bildschirm gibt an, ob das Standardkalibrierungsverfahren oder das wahlweise Verfahren für niedrigen Fluss durchgeführt werden soll. Die Schaltfläche KALIBRIERUNGSMODUS drücken, um zwischen dem Kalibrierungsmodus STANDARD und dem wahlweisen Kalibrierungsmodus NIEDRIGER FLUSS umzuschalten. Anzeigefeld Ertragskalibrierung Das Ertragsüberwachungssystem kann nur dann exakt funktionieren, wenn die Arbeitskraft die Kalibrierungsverfahren korrekt durchführt. Auf diesem Bildschirm kann das Kalibrierungsverfahren gestartet oder gestoppt werden. Anzeigefeld “Geerntetes Gewicht” Die nachstehenden Verfahren müssen unter der maximalen Fahrgeschwindigkeit durchgeführt werden, die die Arbeitskraft für die betreffende Fruchtart und das Gelände vorsieht. Dazu muss ein möglichst ebener Feldabschnitt mit gleichförmigem Ertrag gewählt werden. Dieser Bildschirm zeigt das ungefähre Gewicht der während des Kalibrierungsverfahrens geernteten Körner an. Anzeigefeld “Gewicht der Waage“ In diesem Bildschirm kann nach dem Abschluss eines Kalibrierungslaufs das Waagengewicht eingegeben HINWEIS: Auf dem Bildschirm kann die folgende Informationsmeldung erscheinen: "Kompensation für geringen Fluss NICHT erforderlich". Wenn diese Meldung erscheint, war die Durchflussrate während der Kalibrierung sehr niedrig. Aus diesem Grund ist es nicht notwendig bzw. möglich, das wahlweise Kompensationsverfahren für niedrigen Fluss durchzuführen. Das Standardkalibrierungsverfahren reicht aus. Fortsetzung nächste Seite 65-40 CZ76372,0000180 -29-24OCT13-1/5 120413 PN=221 Dokumentation 1. Die Schaltfläche KALIBRIERUNGSMODUS auswählen, um die gewünschte Kalibrierung auszuwählen. geerntet werden, indem die Schaltfläche RUN ausgewählt wird. 8. Wenn der Waagenbeleg zum Mähdrescher zurückkommt, weiter mit der Seite Ertragskalibrierung. 2. Die Schaltfläche START/STOP auswählen. Die Anzeige ändert sich auf ERTRAGSKALIBRIERUNG LÄUFT. 9. Die Schaltfläche GEWICHT DER WAAGE auswählen, um den Gewichtswert zu ändern. 3. Den Erntevorgang beginnen. Das im Anzeigefeld GEERNTETES GEWICHT angezeigte Gewicht sollte während der Ernte zunehmen. 10. Über den numerischen Tastenblock das NETTOGEWICHT DES ERNTEGUTS vom Waagenbeleg eingeben. 4. Eine bekannte Körnermenge ernten (d.h. ein voller Korntank, eine LKW- bzw. Wagenladung usw.). WICHTIG: Das Standardkalibrierungsverfahren ändert die bereits gespeicherten Daten nicht. Nachdem die Änderungen vorgenommen wurden, wirken sie sich auf alle danach erfassten Erntedaten aus. 5. Nachdem die bekannte Last eingebracht wurde, die Maschine abstellen und warten, bis sich die gesamte geerntete Körnermenge im Korntank befindet. 6. Die Schaltfläche STOP auswählen, um die Kalibrierung zu stoppen. Die Anzeige ändert sich auf ERTRAGSKALIBRIERUNG IST GESTOPPT. HINWEIS: Wenn das Gewicht auf dem Waagenbeleg um 50 % höher oder niedriger als das angezeigte Gewicht ist, lässt das System die Eingabe des Waagengewichts NICHT zu. WICHTIG: Darauf achten, dass der Korntank vollständig geleert wird, und sicherstellen, dass sich alle Körner auf einem Fahrzeug (Wagen oder LKW) befinden. 7. Die bekannte Körnermenge wiegen lassen. Während auf den Waagenbeleg gewartet wird, kann weiter 11. Die Schaltfläche GEWICHT DER WAAGE auswählen, um einen neuen Wert einzugeben. Der Kalibrierungsfaktor ändert sich automatisch, wenn das Körnergewicht eingegeben wird. Fortsetzung nächste Seite 65-41 CZ76372,0000180 -29-24OCT13-2/5 120413 PN=222 Dokumentation Kompensationsverfahren für geringen Fluss — Wahlweise HINWEIS: Den Kalibrierungsfaktor NICHT manuell einstellen, wenn beabsichtigt wird, das Kompensationsverfahren für niedrigen Fluss durchzuführen. PC12880CC —29—28OCT13 Das folgende Verfahren darf nur durchgeführt werden, nachdem das Standardkalibrierungsverfahren für die betreffende Fruchtart und Bedingungen durchgeführt wurde. Obwohl dieses Verfahren wahlfrei ist, können mit ihm nur dann exakte Resultate erzielt werden, wenn es sorgfältig befolgt wird. Das Verfahren muss bei 50 % bis 66 % der Fahrgeschwindigkeit durchgeführt werden, unter der das Standardkalibrierungsverfahren für die betreffende Fruchtart und den Zustand durchgeführt wurde. Dazu muss ein möglichst ebener Schlagabschnitt mit gleichförmigem Ertrag gewählt werden. Bildschirm: SETUP - ERTRAGSKALIBRIERUNG Kalibrierung der Kompensation für geringen Fluss Folgendes auswählen: SETUP >> HARVEST MONITOR >> ERTRAGSKALIBRIERUNG WICHTIG: Sicherstellen, dass der Korntank und die Entleerschnecke des Mähdreschers leer sind. Darauf achten, dass der Wagen bzw. der LKW, mit dem Körner vom Mähdrescher abtransportiert werden, leer ist. 7. Die Schaltfläche START/STOP erneut auswählen, um die Kalibrierung zu stoppen. Die Anzeige ändert sich auf ERTRAGSKALIBRIERUNG IST GESTOPPT. 1. Die Schaltfläche KALIBRIERUNGSMODUS auswählen und GERINGER FLUSS auswählen. 2. Die Schaltfläche START/STOP drücken. Die Anzeige ändert sich auf ERTRAGSKALIBRIERUNG LÄUFT. HINWEIS: Nach dem Ändern der Fahrgeschwindigkeit erfolgt eine Verzögerung, bevor der Bewegungsanzeiger anspricht. Deshalb nach dem Ändern der Fahrgeschwindigkeit 10 bis 20 Sekunden warten und die Auswirkung auf den Bewegungsanzeiger beobachten, bevor eine andere Einstellung durchgeführt wird. 3. WICHTIG: Darauf achten, dass der Korntank vollständig geleert wird, und dass sich alle Körner auf einem Fahrzeug (Wagen oder LKW) befinden. 8. Die bekannte Körnermenge auf dem Lkw oder Wagen wiegen lassen. Während auf den Waagenbeleg gewartet wird, kann weiter geerntet werden, indem die Schaltfläche RUN ausgewählt wird. 9. Wenn der Waagenbeleg zum Mähdrescher zurückkommt, weiter mit dem Bildschirm ERTRAGSKALIBRIERUNG. Mit der Ernte beginnen und die Fahrgeschwindigkeit einstellen, bis sich der Bewegungsanzeiger im Sollwertbereich stabilisiert. 10. Die Schaltfläche GEWICHT DER WAAGE auswählen, um den Gewichtswert zu ändern. 4. Das Anzeigefeld GEERNTETES GEWICHT sollte während der Ernte zunehmen. 11. Über den numerischen Tastenblock das Nettogewicht des Ernteguts vom Waagenbeleg eingeben. 5. Eine bekannte Körnermenge ernten (d. h. ein voller Korntank, eine Lkw- bzw. Wagenladung usw.). WICHTIG: Die Kalibrierungsverfahren ändern die bereits gespeicherten Daten nicht. Nachdem die Änderungen vorgenommen wurden, wirken sie sich auf alle danach erfassten Erntedaten aus. 6. Nachdem die bekannte Last eingebracht wurde, die Maschine abstellen und warten, bis sich die gesamte geerntete Körnermenge im Korntank befindet. HINWEIS: Die folgende Informationsmeldung kann erscheinen: Kompensationsfluss zu hoch. Kompensationslauf wiederholen. Wenn diese Meldung erscheint, kann das Waagengewicht nicht eingegeben werden. Das wahlweise Kompensationsverfahren für niedrigen Fluss wiederholen und dabei besonders darauf achten, dass der Bewegungsanzeiger im Sollwertbereich (A) gehalten wird. HINWEIS: Wenn das Gewicht auf dem Waagenbeleg um 50 % höher oder niedriger als das angezeigte Gewicht ist, lässt das System die Eingabe des Waagengewichts NICHT zu. CZ76372,0000180 -29-24OCT13-3/5 Fortsetzung nächste Seite 65-42 120413 PN=223 Dokumentation 12. Die Schaltfläche GEWICHT DER WAAGE auswählen, um einen neuen Wert einzugeben. Die Flusskompensationszahl ändert sich automatisch, wenn das Körnergewicht eingegeben wird. CZ76372,0000180 -29-24OCT13-4/5 PC12881 —UN—24SEP10 Manuelles Einstellen des Kalibrierungsfaktors Bildschirm: SETUP - ERTRAGSKALIBRIERUNG Folgendes auswählen: SETUP >> HARVEST MONITOR >> ERTRAGSKALIBRIERUNG HINWEIS: Den Kalibrierungsfaktor nicht manuell einstellen, wenn beabsichtigt wird, das Kompensationsverfahren für niedrigen Fluss durchzuführen. KALIBRIERUNGSFAKTOR 2. Den Kalibrierungsfaktor über den numerischen Tastenblock eingeben. 3. Die Schaltfläche KALIBRIERUNGSFAKTOR auswählen, um einen neuen Wert einzugeben. Wenn das Gewicht auf der Waage um 50 % höher oder niedriger als das angezeigte Gewicht ist, lässt das System die Eingabe des Waagengewichts nicht zu. Angezeigter Kalibrierungsfaktor = 950 Auf der Anzeige angegebenes Körnergewicht = 27.643 lb Ein neuer Kalibrierungsfaktor kann auch manuell eingegeben werden. Um den Kalibrierungsfaktor zu berechnen, das auf der Anzeige angegebene Gewicht durch das Gewicht auf dem Waagenbeleg dividieren. Das Ergebnis mit dem angezeigten Kalibrierungsfaktor multiplizieren (siehe Beispiel unten). Dies ist der neue Kalibrierungsfaktor. Nettokörnergewicht von Waagenbeleg = 27.022 lb Angezeigter Kalibrierungsfaktor (950) X Auf dem Display angegebenes Körnergewicht (27.643 lb) / Nettokörnergewicht von Waagenbeleg (27.022 lb) = Neuer Kalibrierungsfaktor (971) Neuer Kalibrierungsfaktor = 971 Manuelle Eingabe eines Kalibrierungsfaktors. 1. Die Schaltfläche KALIBRIERUNGSFAKTOR auswählen, um den Kalibrierungsfaktor zu ändern. CZ76372,0000180 -29-24OCT13-5/5 Feuchtekorrektur in Harvest Monitor Einstellung — Feuchtekorrektur WICHTIG: Durch das Ändern der Feuchtekorrektur im Anzeigefeld "Feuchtekorrektur" werden die bereits gespeicherten Daten nicht geändert. Nachdem die Änderungen vorgenommen wurden, wirken sie sich auf alle danach erfassten Erntedaten aus. PC12882CC —29—28OCT13 Die Bildschirme SETUP - FEUCHTE werden verwendet, um die Feuchtekorrektur, den Feuchtealarm (Ein/Aus) und die Feuchtekurven einzurichten. Bildschirm: SETUP — FEUCHTE Folgendes auswählen: SETUP >> HARVEST MONITOR >> FEUCHTE Der Bildschirm Feuchtekorrektur dient zur Anpassung der Feuchtekorrektur, die auf dem Bildschirm RUN - PAGE 1 angezeigt wird, an die Messwerte eines vom Kunden oder Lagerhaus zertifizierten Feuchtesensors. Fortsetzung nächste Seite 65-43 Feuchtigkeitssensor CZ76372,000017F -29-24OCT13-1/4 120413 PN=224 Dokumentation Feuchtekorrektur HINWEIS: Wenn während des Erntevorgangs die Funktion Aufnahme EINGESCHALTET ist, wird mit Hilfe der Echtzeitdaten festgestellt, wie viele Prozentpunkte die Feuchtekorrektur hinzufügen oder abziehen muss. PC12883CC —29—28OCT13 Außerhalb des Erntevorgangs zeigt die Anzeige bei AUSGESCHALTETER Funktion Aufnahme die Durchschnittsfeuchte der Fruchtart an. Die Durchschnittsfeuchte muss nicht korrigiert werden. Wenn die Durchschnittsfeuchte korrigiert wird, kann der Echtzeit-Feuchtewert überkorrigiert werden. 1. Bildschirm: SETUP — FEUCHTEKORREKTUR Folgendes auswählen: SETUP >> HARVEST MONITOR >> FEUCHTE >> FEUCHTEKORREKTUR HINWEIS: Das Anzeigefeld "Fruchtart" zeigt die gewählte Fruchtart an. 2. Mit der Schaltfläche FEUCHTEKORREKTUR und der Schaltfläche FIX. FEUCHTEWERT kann die Arbeitskraft den Feuchtewert auf dem Bildschirm RUN — PAGE 1 korrigieren, indem auf den FIX. FEUCHTEWERT umgeschaltet wird. Der Feuchtesensor wird deaktiviert und der Feuchtewert auf den eingegebenen Wert eingestellt. Feuchtekorrektur 2. Auf dem Bildschirm SETUP — FEUCHTEKORREKTUR die Schaltfläche ERWEITERTE FEUCHTEKORREKTUR auswählen. 3. Auf dem Bildschirm SETUP — ERWEITERTE KORREKTUR die Schaltfläche ELEVATORGETREIDEFEUCHTE auswählen. 3. Bei Verwendung von Feuchtekorrektur: Die Schaltfläche FEUCHTEKORREKTUR auswählen und mit dem numerischen Tastenblock einen Wert eingeben, der zu dem auf dem Bildschirm RUN — PAGE 1 angezeigten Messwert addiert werden soll. 4. Mit dem numerischen Tastenblock den vom Lagerhaus (Elevator) ermittelten Wert eingeben. 5. Die Schaltfläche ELEVATORGETREIDEFEUCHTE auswählen, um den Wert zu speichern. 4. Die Schaltfläche FEUCHTEKORREKTUR erneut auswählen, um diesen Wert zu speichern. 6. Die Schaltfläche START auswählen, um die Probeentnahme zu starten. 5. Bei Verwendung eines fixierten Feuchtewerts; die Schaltfläche FIX. FEUCHTEWERT auswählen und mit dem numerischen Tastenblock einen Zahlenwert (%) eingeben, der auf dem Bildschirm RUN - PAGE 1 angezeigt werden soll. HINWEIS: Auf dem Bildschirm erhält die Arbeitskraft die Aufforderung PROBE IN FEUCHTESENSOR SCHÜTTEN. Sicherstellen, dass die Feuchteprobenkammer vollständig gefüllt ist und keine Luftsäcke aufweist. Luftsäcke führen zu ungenauen Feuchtewerten. Erweiterte Feuchtekorrektur HINWEIS: Dieses Verfahren dient zur Bestimmung der Feuchtekorrektur, wenn die Lagerhaus-Messwerte nicht mit den Mähdrescher-Feuchtewerten übereinstimmen. 7. Die Probe in den Feuchtesensor schütten. 8. Auf dem Bildschirm wird KALIBRIERUNG LÄUFT angezeigt. Dieses Verfahren nicht anwenden, wenn die Feuchtewerte der Fruchtart über 16 % liegen. Für Fruchtarten mit Feuchtewerten über 16 % die Feuchtekorrektur manuell eingeben. 9. Das Anzeigefeld GEMESSENE FEUCHTE IST zeigt die Feuchte der Probe im Feuchtesensor an. 10. Die Schaltfläche ANNEHMEN auswählen, um diesen Wert zu speichern, oder die Schaltfläche ABLEHNEN auswählen, um diesen Wert abzulehnen. 1. Eine Kornprobe mit einem Volumen von 1 l (1 qt) aus dem Korntank entnehmen, in einen luftdichten Behälter füllen und vom Lagerhaus prüfen lassen. WICHTIG: Zur Durchführung dieses Verfahrens muss der Motor des Mähdreschers abgestellt sein. Fortsetzung nächste Seite 65-44 CZ76372,000017F -29-24OCT13-2/4 120413 PN=225 Dokumentation Feuchtealarm Dieser Bildschirm dient zur Bestimmung der Einstellpunkte (Mindestfeuchte und Höchstfeuchte) für die Aktivierung des Feuchtealarms. Auf dem Bildschirm SETUP — FEUCHTE die Schaltfläche FEUCHTEALARM auswählen und der Bildschirm SETUP — FEUCHTEALARM erscheint. Die Schaltfläche MINDESTFEUCHTE auswählen und mit dem numerischen Tastenblock eine neue Mindestfeuchte eingeben. PC12906CC —29—28OCT13 Die Schaltfläche HÖCHSTFEUCHTE auswählen und mit dem numerischen Tastenblock eine neue Höchstfeuchte eingeben. Die Schaltfläche FEUCHTEALARM auswählen, um zwischen EIN/AUS umzuschalten. Feuchtealarm Fortsetzung nächste Seite 65-45 CZ76372,000017F -29-24OCT13-3/4 120413 PN=226 Dokumentation Feuchtekurve Die drei Feuchtekurvenoptionen lauten: • Neue Kurve — Dies sollte verwendet werden, wenn eine neue Kurve für eine neue Fruchtart entwickelt wurde. — Dies sollte verwendet werden, wenn eine bessere Kurve für eine derzeitige Fruchtart entwickelt wurde. Standardkurve wiederherstellen — Dies sollte verwendet werden, wenn die Wiederherstellung der ursprünglichen Kurve erforderlich ist. • PC10343CC —29—28OCT13 • Kurve aktual. Die neuesten verfügbaren Codes sind unter FEUCHTEKURVEN-KALIBRIERUNGSCODES weiter unten in diesem Abschnitt zu finden. Dieser Bildschirm wird zur Eingabe neuer Feuchtekurven, die evtl. vom Werk bereitgestellt werden, verwendet. Eine neue Kurve folgendermaßen eingeben. 1. Auf dem Bildschirm SETUP — H Mon — FEUCHTE, FEUCHTEKURVE die Schaltfläche FEUCHTEKURVE auswählen. HINWEIS: Bei Bedarf die PAGE-Schaltfläche auswählen, bis die gewünschte Fruchtart erscheint. Feuchtekurven 5. Die Schaltfläche DIESE KURVE SPEICHERN auswählen. HINWEIS: Zur Aktualisierung einer vorhandenen Kurve auf dem Bildschirm SETUP - FEUCHTEKURVE zu KURVE AKTUAL. umschalten. 2. Die gewünschte Fruchtart auswählen, die aktualisiert werden soll. 6. Die Buchstabenschaltfläche neben einem leeren Anzeigefeld auswählen und den Wert mit Hilfe des numerischen Tastenblocks aktualisieren. HINWEIS: Zur Anzeige der derzeitigen Feuchtekurve zum Abschnitt INFO - Harvest Monitor navigieren. 7. Die Schaltfläche DIESE KURVE SPEICHERN drücken. 3. Die Schaltfläche FRUCHT auswählen, um zwischen NEUE KURVE, KURVE AKTUAL. oder STANDARDKURVE WIEDERHERSTELLEN umzuschalten. 8. Zur Wiederherstellung der Standardkurven die Buchstabenschaltfläche FRUCHT drücken, um zu STANDARDKURVE WIEDERHERSTELLEN umzuschalten. 4. Wenn NEUE KURVE ausgewählt ist, die Buchstabenschaltfläche neben einem leeren Anzeigefeld auswählen und mit Hilfe des numerischen Tastenblocks eine neue Feuchtekurvenzahl eingeben. 9. Die Schaltfläche DIESE KURVE SPEICHERN drücken, um die Standardkurven für die ausgewählte Fruchtart wiederherzustellen. CZ76372,000017F -29-24OCT13-4/4 65-46 120413 PN=227 Dokumentation Einstellung für Baumwolle in Harvest Monitor Folgendes drücken: Schaltfläche MENÜ >> Schaltfläche URSPRÜNGLICHER (ORIGINAL) GREENSTAR-MONITOR PC8663 —UN—05AUG05 PC12866CC —29—28OCT13 Harvest Monitor ist auf dem GS3-Display nur über die Anwendung URSPRÜNGLICHER GREENSTAR-MONITOR verfügbar. Nach Aufruf der Anwendung Ursprünglicher GreenStar-Monitor funktioniert die Bedieneroberfläche genauso wie bei dem ursprünglichen GreenStar-Display. HINWEIS: Der originale GreenStar-Monitor kann nur als Vollbildschirm angezeigt werden. ORIGINAL GREENSTAR-MONITORTASTE WICHTIG: Wenn mit dem System zwei Monitore verwendet werden, d. h. ein ursprüngliches (Original) GreenStar-Display zusammen mit einem GS3-Display, funktioniert Harvest Monitor automatisch auf dem ursprünglichen GreenStar-Display und die Anwendung Ursprünglicher (Original) GreenStar-Monitor ist nicht verfügbar und wird nicht im Menü angezeigt. Fortsetzung nächste Seite 65-47 BA31779,00003CE -29-24OCT13-1/5 120413 PN=228 Dokumentation Harvest Monitor-Flusstabelle für Baumwolle Einstellungen Harvest Monitor Page 1 Anzahl der Reihen und Ertragskalibrierung Abstand einstellen Page 2 Run-Seite Aufzeichnung Ein/Aus Einheiten für Ertrag Flächeneinheiten Gesamtbreite Schnelle Kal. Material Ballen Acres Abstand Standardm. Kal. Erntevorsatz Pfund Hektar Aktive Reihen Manuelle Kal. Kombination Kilogramm Maschinenmodell Reihenkorrektur-Kal. Manuell Hundred Wt. Metrische Tonnen Tonnen (US) Einstellen von Gewichtseinheiten Bildschirm: Einrichtung Folgendes drücken: SETUP >> HARVEST MONITOR >> GEWICHTSEINHEITEN: HINWEIS: Die Standardgewichte von Fruchtarten sind der Standardgewichtstabelle zu entnehmen. PC12907CC —29—28OCT13 • Ballen • Pfund • Kilogramm • Hundred Wt. • Metrische Tonnen • Tonnen (US) Einstellen von Flächeneinheiten Bildschirm: SETUP - HARVEST MON Folgendes drücken: SETUP >> HARVEST MONITOR Die Schaltfläche FLÄCHENEINHEIT drücken, um zwischen ACRES und HEKTAR umzuschalten. Die Auswahl erscheint eingerahmt in Großbuchstaben. Harvest Monitor - Baumwolle Fortsetzung nächste Seite 65-48 BA31779,00003CE -29-24OCT13-2/5 120413 PN=229 Dokumentation Einstellen der Reihen und des Abstands Bildschirm: EINSTELLUNGEN - REIHEN UND ABSTAND Folgendes auswählen: EINSTELLUNGEN > HARVEST MONITOR > REIHE UND ABSTÄNDE DEF. WICHTIG: Sicherstellen, dass die Reihen und Abstände richtig sind. Ein falscher Reihenabstand führt zur ungenauen Flächenberechnung. 1. Die Schaltfläche ANZAHL DER REIHEN auswählen. PC12908CC —29—28OCT13 2. Die Anzahl der Reihen eingeben und erneut die Schaltfläche ANZAHL DER REIHEN auswählen, um den Wert einzugeben. HINWEIS: Eine Warnmeldung wird in Abschnitt G angezeigt, um die Grenzwerte für die Reihenabstände anzuzeigen. Reihen und Abstand Fortsetzung nächste Seite 65-49 BA31779,00003CE -29-24OCT13-3/5 120413 PN=230 PC8135 —UN—12MAR04 Dokumentation A—Reihe Nr. 1 B—Reihe Nr. 2 C—Reihe Nr. 3 D—Reihe Nr. 4 E—Reihe Nr. 5 F— Reihe Nr. 6 G—Reihe links von der ersten Reihe H—Reihe rechts von der letzten Reihe 3. Beginnend mit LINKS VON DER ERSTEN REIHE den Reihenabstand für alle Reihen eingeben. Die Schaltfläche AUSGEWÄHLTER REIHENABSTAND auswählen, um von einem Reihenabstand zum Nächsten zu wechseln. Die Schaltfläche REIHENABSTAND auswählen, um den Abstand zwischen den Reihen einzugeben. • Beispiel: Sie haben einen Baumwollpflücker 9996, der zum Pflücken von 6 Reihen von 30 (in) Baumwolle eingerichtet ist. Um den richtigen Abstand im Display einzurichten, damit die Fläche richtig berechnet wird, muss Folgendes eingegeben werden: • 6 für die Anzahl der Reihen eingeben. • Anschließend 30 (in) für jeden ausgewählten • - Reihenabstand zwischen dritter und vierter Reihe muss auf 30 (in) eingestellt werden - Reihenabstand zwischen vierter und fünfter Reihe muss auf 30 (in) eingestellt werden - Reihenabstand zwischen fünfter und sechster Reihe muss auf 30 (in) eingestellt werden - Reihenabstand rechts von letzter Reihe muss auf 30 (in) eingestellt werden Die Gesamtbreite muss jetzt 15 (ft) betragen. HINWEIS: Pflücker-Einstellung für Baumwollreihe überspringen weicht vom obigen Beispiel ab. Harvest Doc Baumwolle passt automatisch den Reihenabstand der Endteilbreiten an die Arbeitsbreite des Erntevorsatzes an. 4. Prüfen, ob GESAMTBREITE: nach Eingabe aller Reihenabstand eingeben. Reihenabstände korrekt angezeigt wird.: Zum Eingeben des Reihenabstands muss zwischen 5. Zum Deaktivieren einer Reihe die Schaltfläche den ausgewählten Reihen gewechselt werden. REIHENAUSWAHL auswählen, bis die Nummer der - Reihenabstand links von erster Reihe muss auf 30 gewünschten Reihe eingerahmt ist. Die Schaltfläche (in) eingestellt werden AKTIVE REIHEN drücken, um die gewählte Reihe - Reihenabstand zwischen erster und zweiter Reihe zwischen EIN/AUS umzuschalten. Wenn eine Reihe muss auf 30 (in) eingestellt werden ist, ist die Nummer derBA31779,00003CE Reihe auf dem - Reihenabstand zwischen zweiter und dritter ReiheFortsetzungdeaktiviert nächste Seite -29-24OCT13-4/5 Display durchgestrichen. muss auf 30 (in) eingestellt werden 65-50 120413 PN=231 Dokumentation 6. Die Schaltfläche MASCHINENMODELL auswählen, um auf das richtige Maschinenmodell umzuschalten. Je nach Software-Version steht möglicherweise nur ein Maschinenmodell zur Auswahl. Aufzeichnung Bildschirm: SETUP — AUFNAHME EIN/AUS Folgendes drücken: SETUP >> HARVEST MONITOR >> AUFNAHME EIN/AUS DURCH: Mit diesem Bildschirm kann die Arbeitskraft Aufnahme Ein/Aus mit Hilfe folgender Methoden einstellen: PC12909CC —29—28OCT13 Material — Baumwollfluss Schneidwerk — Pflückeinheiten heben/senken Kombination — Pflückeinheiten heben/senken und Materialfluss erfasst Manuell — Ein/Aus durch Arbeitskraft von RUN-Seite Aufzeichnungsquelle BA31779,00003CE -29-24OCT13-5/5 65-51 120413 PN=232 Dokumentation Kalibrierung von Baumwolle in Harvest Monitor Kalibrierung HINWEIS: Immer den Text auf der linken Seite des START/STOP-Pfeils lesen. Er erläutert den aktuellen Status der Kalibrierung. Der Pfeil wechselt zwischen START und STOP hin und her. Wenn die Ertragskalibrierung angehalten wird, erscheint der START-Pfeil. Wenn die Ertragskalibrierung läuft, erscheint der STOP-Pfeil. STOP-Pfeil — KALIBRIERUNG LÄUFT. Die Schaltfläche KALIBRIERUNG ANHALTEN drücken, um die Kalibrierung anzuhalten. STOP-Pfeil — KALIBRIERUNG WURDE ANGEHALTEN. Die Schaltfläche drücken, um die KALIBRIERUNG ZU STARTEN. Bildschirm: SETUP — ERTRAGSKALIBRIERUNG Folgendes drücken: SETUP >> HARVEST MONITOR >> ERTRAGSKALIBRIERUNG Um genaue Baumwollgewichte zu erzielen, ist die Kalibrierung der Massenflusssensoren erforderlich. Die Kalibrierung sollte bei Bedarf durchgeführt werden, wenn sich der Zustand und die Reife der Frucht ändern bzw. mindestens einmal pro Saison. Schnelle Kalibrierung: Das leichteste Kalibrierungsverfahren, wenn keine Waage zum Wiegen von Ernteproben vorhanden ist. Standardkalibrierung: Wird verwendet, wenn tatsächliche Gewichte von einer Waage für Ernteproben verfügbar sind. Manuelle Kalibrierung: Wird nur verwendet, wenn die zuvor genannten Verfahren nicht funktionieren, weil die Kalibrierung um mehr als 50 % abweicht. Vor der Durchführung der manuellen Kalibrierung sicherstellen, dass alle Komponenten im Ertragsüberwachungssystem montiert sind und einwandfrei funktionieren und die Sensoren nicht behindert werden. Nachkalibrierung: Wird in der Desktop-Software durchgeführt. Im Schlag bzw. auf dem Display darf kein Nachkalibrierungsverfahren durchgeführt werden. Dies ist die empfohlene Methode, um optimale Ergebnisse zu erzielen. Die Desktop-Software ermöglicht die Nachkalibrierung unter Verwendung des Erntegewichts aus dem ganzen Schlag bzw. des Erntegewichts aus jedem Modul, je nach gewünschter Detailstufe. Sind Sie ein Kunde, der Harvest Monitor Cotton allein zu dem Zweck verwendet, um bei der Überquerung des Schlags den Ertrag anzuzeigen? Wenn Sie der Meinung sind, dass das Harvest Monitor Cotton-System im Schlag (auf dem Display in der Kabine) stets so genau wie möglich sein muss, können die folgenden Empfehlungen dazu beitragen, diese Erwartungen zu erfüllen: Die Massenflusssensoren müssen kalibriert werden, damit genauere Samenbaumwollgewichte auf dem Display im Schlag angezeigt werden. Dazu wird eine SCHNELLE KALIBRIERUNG bzw. STANDARDKALIBRIERUNG durchgeführt, nachdem eine Reihenkompensations-Kalibrierung in gleichförmigem Erntegut erfolgt ist. Die STANDARDKALIBRIERUNG, die die tatsächlichen Waagengewichte verwendet, ist die beste Kalibrierungsmethode, um genauere Baumwollgewichte zu erhalten. Nach der Kalibrierung kann eine zusätzliche Kalibrierung für etwaige beträchtliche Änderungen des Baumwolltyps, der Sorte, der Feuchte, der Bestandesführung, der Qualität der Entblätterung, des Unkrauts, der Bewässerung bzw. Nicht-Bewässerung, des Fruchtzustands, usw. verwendet werden. Einer dieser Zustandsänderungen in der Baumwolle könnte dazu führen, dass sich die Genauigkeit des Systems verschlechtert. Während der Ernteperiode wird empfohlen, die Genauigkeit des Systems durch Wiegen der Baumwolle zu prüfen. Eine Neukalibrierung wird empfohlen, wenn festgestellt wird, dass das System ungenau ist. Fortsetzung nächste Seite 65-52 CZ76372,0000182 -29-24OCT13-1/5 120413 PN=233 Dokumentation Reihenkompensation Bildschirm: SETUP — STANDARDKALIBRIERUNG Folgendes drücken: SETUP >> HARVEST MONITOR >> ERTRAGSKALIBRIERUNG >> STANDARDKALIBRIERUNG >> REIHENKOMPENSATION HINWEIS: Nur einmal durchführen. Dies muss nur nach der Installation des Systems durchgeführt werden oder wenn sich die Sensorvorrichtung in irgendeiner Weise geändert hat. PC12910CC —29—28OCT13 1. Die Schaltfläche START drücken, um mit dem Verfahren zu beginnen. HINWEIS: Bei der Probe muss es sich für alle geernteten Reihen um einen gleichförmigen Ertrag handeln. 2. Eine Ertragsprobe ernten — 30,5 m (100 ft) bzw. 1/4 des Korbs. 3. Die Schaltfläche STOP drücken. Reihenkompensation 4. Den durchgeführten Durchgang annehmen oder ablehnen. 5. Falls erfolgreich, wird ein Datum angezeigt. Fortsetzung nächste Seite 65-53 CZ76372,0000182 -29-24OCT13-2/5 120413 PN=234 Dokumentation Schnelle Kalibrierung Bildschirm: SETUP — ERTRAGSKALIBRIERUNG Folgendes drücken: SETUP >> HARVEST MONITOR >> ERTRAGSKALIBRIERUNG WICHTIG: Vor der Kalibrierung sicherstellen, dass der Korb der Erntemaschine leer ist. Sicherstellen, dass der Samenkapselwaagen bzw. das Baumwollmodul leer ist. PC12911CC —29—28OCT13 Das Verfahren muss bei der maximalen Fahrgeschwindigkeit durchgeführt werden, die die Arbeitskraft für die betreffende Fruchtart und das Gelände vorsieht. Dazu muss ein möglichst ebener Feldabschnitt mit gleichförmigem Ertrag gewählt werden. Wenn eine Standardkalibrierung abläuft, erhöht sich der geschätzte Ertrag, weil beide miteinander verknüpft sind. Nach Durchführung der Standardkalibrierung muss die Arbeitskraft keine Schnellkalibrierung durchführen. HINWEIS: Immer den Text auf der linken Seite des START/STOP-Pfeils lesen. Er erläutert den aktuellen Status der Kalibrierung. Der Pfeil wechselt zwischen START und STOP hin und her. Wenn die Ertragskalibrierung angehalten wird, erscheint der START-Pfeil. Wenn die Ertragskalibrierung läuft, erscheint der STOP-Pfeil. Schnelle Kal. 1. Die Schaltfläche START drücken. HINWEIS: Sorgfältig auf den Bereich neben der Schaltfläche C achten. Wenn der schwarze Pfeil Starten angibt, bedeutet dies, dass die Schaltfläche gedrückt werden muss, um mit der Kalibrierung zu beginnen. Der Bereich links vom Pfeil gibt an, ob die Kalibrierung läuft oder angehalten wurde. STOP-Pfeil — KALIBRIERUNG LÄUFT. Die Schaltfläche KALIBRIERUNG ANHALTEN drücken, um die Kalibrierung anzuhalten. 2. Eine Ertragsprobe ernten. STOP-Pfeil — KALIBRIERUNG WURDE ANGEHALTEN. Die Schaltfläche drücken, um die KALIBRIERUNG ZU STARTEN. 4. Die Ertragsschätzung für die gerade geerntete Probe eingeben. 3. Die Schaltfläche STOP drücken. Fortsetzung nächste Seite 65-54 CZ76372,0000182 -29-24OCT13-3/5 120413 PN=235 Dokumentation Standardkalibrierung Bildschirm: SETUP — STANDARDKALIBRIERUNG Folgendes drücken: SETUP >> HARVEST MONITOR >> ERTRAGSKALIBRIERUNG >> STANDARDKALIBRIERUNG PC12912CC —29—28OCT13 HINWEIS: Immer den Text auf der linken Seite des START/STOP-Pfeils lesen. Er erläutert den aktuellen Status der Kalibrierung. Der Pfeil wechselt zwischen START und STOP hin und her. Wenn die Ertragskalibrierung angehalten wird, erscheint der START-Pfeil. Wenn die Ertragskalibrierung läuft, erscheint der STOP-Pfeil. STOP-Pfeil — KALIBRIERUNG LÄUFT. Die Schaltfläche KALIBRIERUNG ANHALTEN drücken, um die Kalibrierung anzuhalten. STOP-Pfeil — KALIBRIERUNG WURDE ANGEHALTEN. Die Schaltfläche drücken, um die KALIBRIERUNG ZU STARTEN. Standardm. Kal. 1. Die Schaltfläche START drücken. HINWEIS: Wenn das Schnellkalibrierungsverfahren gestartet wurde (auf der vorherigen Seite), erhöht sich das Gewicht auf dem Bildschirm SETUP - STANDARDKALIBRIERUNG. Kalibrierungsverfahrens automatisch aktualisiert. Dieser Wert kann auch manuell eingestellt werden. 2. Eine Ertragsprobe ernten. (Sicherstellen, dass der Druckspeicher und die Presskammer leer sind, bevor mit der Ernte begonnen wird.) Anweisungen zur Kalibrierung von Rundes Modul für Baumwollpflücker 7760: 3. Die Schaltfläche STOP drücken, um das Verfahren zu beenden. 4. Das Waagengewicht für die gerade geerntete Probe eingeben. Geerntetes Gewicht — Ungefähres Gewicht der während des Kalibrierungsverfahrens geernteten Baumwolle. Waagengewicht — Ermöglicht die Eingabe des Waagengewichts nach Abschluss eines Kalibrierungslaufs. Zeigt das ungefähre Gewicht der während des Kalibrierungslaufs geernteten Baumwolle an. 1. Die Schaltfläche START drücken. 2. Eine Ertragsprobe von ein bis vier runden Modulen ernten (den Erntevorgang unterbrechen, bevor das letzte volle Modul abgeschlossen wird). 3. Die Schaltfläche STOP drücken, um das Verfahren zu beenden (Druckspeicher entleeren und eine manuelle Wicklung durchführen). 4. Das Waagengewicht für die gerade geerntete Probe eingeben (das Gewicht des runden Moduls bzw. der Lkw-Ladung als Kalibrierungsgewicht verwenden). Kalibrierungsfaktor — Ermöglicht die exakte Messung des Massenflusssensors. Wert wird während des Fortsetzung nächste Seite 65-55 CZ76372,0000182 -29-24OCT13-4/5 120413 PN=236 Dokumentation PC12881 —UN—24SEP10 Manuelle Einstellung des Kalibrierungsfaktors Bildschirm: SETUP — STANDARDKALIBRIERUNG Folgendes drücken: SETUP >> HARVEST MONITOR >> ERTRAGSKALIBRIERUNG >> STANDARDKALIBRIERUNG KALIBRIERUNGSFAKTOR HINWEIS: Wenn das Gewicht auf der Waage um 50 % höher oder niedriger als das angezeigte Gewicht ist, lässt das System die Eingabe des Waagengewichts nicht zu. Es wird empfohlen, die Ernteverfahren zu überprüfen und sicherzustellen, dass das Fahrzeug, das die Baumwolle vom Pflücker abtransportiert, ebenfalls den korrekten Verfahren folgt. An diesem Punkt die Kalibrierungsverfahren wiederholen. durch das Gewicht auf dem Waagenbeleg dividieren. Das Ergebnis mit dem angezeigten Kalibrierungsfaktor multiplizieren (siehe Beispiel unten). Dies ist der neue Kalibrierungsfaktor. Manuelle Eingabe eines Kalibrierungsfaktors. 1. Die Schaltfläche KALIBRIERUNGSFAKTOR drücken, um den Kalibrierungsfaktor zu ändern. Nicht den Kalibrierungsfaktor in der Mitte eines Schlags ändern. 2. Den Kalibrierungsfaktor über den numerischen Tastenblock eingeben. Immer den Text auf der linken Seite des START/STOP-Pfeils lesen. Er erläutert den aktuellen Status der Kalibrierung. Der Pfeil wechselt zwischen START und STOP hin und her. Wenn die Ertragskalibrierung angehalten wird, erscheint der START-Pfeil. Wenn die Ertragskalibrierung läuft, erscheint der STOP-Pfeil. 3. STOP-Pfeil — KALIBRIERUNG LÄUFT. Die Schaltfläche KALIBRIERUNG ANHALTEN drücken, um die Kalibrierung anzuhalten. Beispiel: STOP-Pfeil — KALIBRIERUNG WURDE ANGEHALTEN. Die Schaltfläche drücken, um die KALIBRIERUNG ZU STARTEN. 800 ist der werksseitig eingestellte Standardwert für den Kalibrierungsfaktor. Die Schaltfläche KALIBRIERUNGSFAKTOR drücken, um einen neuen Wert einzugeben. Angezeigter Kalibrierungsfaktor (800) X Neues Baumwollgewicht von Waagenbeleg (4830) / Auf dem Display angegebenes Baumwollgewicht (5125) = Neuer Kalibrierungsfaktor (754) Angezeigter Kalibrierungsfaktor = 800 Auf dem Display angegebenes Baumwollgewicht = 5125 Ein neuer Kalibrierungsfaktor kann auch manuell eingegeben werden. Um den Kalibrierungsfaktor zu berechnen, das auf der Anzeige angegebene Gewicht Neues Baumwollgewicht von Waagenbeleg = 4830 Neuer Kalibrierungsfaktor = 754 CZ76372,0000182 -29-24OCT13-5/5 PC10857TX —UN—30MAR10 Bodenbearbeitungsvorgang Folgendes auswählen: BODENBEARBEITUNG Typ auswählen Schaltfläche Bodenbearbeitung PC17308CC —29—28OCT13 • Grundbodenbearbeitung • Drehhacke • Reihenkultivierung. • Saatbettbereitung • Neu Tiefe wählen 1. Wert auf Tastenblock eingeben. 2. Die Schaltfläche ANNEHMEN drücken. OUO6050,000126C -29-24OCT13-1/1 65-56 120413 PN=237 Dokumentation Kartengestützte Applikationskarten Applikationskarten Applikationspläne von der Desktopsoftware können mit Hilfe bestimmter Anbaugerät-Steuereinheiten angewendet werden. Anbaugerät ausgeführt werden (Anbaugerät mit mehreren Vorgängen), auszuführen. Einstellung von Applikationskarten Einstellen von Betrieb, Mandant, Schlag und Maßnahme Kartengestützte Applikationskarten sind mit den folgenden Geräten kompatibel: • SeedStar Generation II (grauer Kasten am Rahmen • • • • • • des Sägeräts) (1900er Carts PIN 690101 und höher sowie alle 1910er Carts) mit Antrieben mit variabler Rate. Applikationspläne können in Saatgut pro Hektar (acre) ausgedrückt sein. SeedStar 2-Sägeräte mit Antrieben mit variabler Rate Air Carts der Modelle Gen2 1900 und 1910 sowie SeedStar 2 Air Carts mit Antrieben mit variabler Rate. Pneumatische Sägeräte (Air Carts) müssen über Antriebe mit variabler Rate verfügen. Ausbringungspläne müssen auch mit Masse- oder Gewichtseinheiten (z. B. Kilogramm/Hektar oder pounds/acre) erstellt werden. Ausbringungspläne können nicht in flüssiger oder Saatanzahlform ausgedrückt sein. Durch Erstellen eines Vorgangs für jeden Tank können mehrere Applikationskarten gleichzeitig ausgebracht werden. Maßnahmensteuereinheit-konforme Anbaugeräte Spritze und SprayStar Gen IV Steuereinheiten von Fremdherstellern: Sicherstellen, dass genaue Daten aufgenommen werden, indem die Mengeneinheiten der Steuereinheit den Applikationsplänen gleichgesetzt werden. Steuereinheiten von Fremdherstellern, die mit folgender Liste von Steuereinheiten mit variabler Rate kompatibel sind: - Raven 440, 450, 460, 660 - SideKick - GreenSeeker - Rawson Accu-Rate und Accu-Plant - New Leader Mark III und Mark IV - LH Technologies GreenStar-Ratensteuereinheit HINWEIS: Steuereinheiten von Fremdherstellern sind solche, die die RS232-Verbindung (Field Doc Connect) verwenden, sowie ISOBUS-konforme Steuereinheiten, die die Maßnahmensteuereinheit-Funktionalität unterstützen. HINWEIS: Weitere Informationen zum Einstellen von Betrieb, Mandant und Schlag sind unter Allgemeine Einstellungen von GreenStar 3 Basics und Pro, Schaltfläche RESSOURCEN/BEDINGUNGEN zu finden. 1. Die Schaltfläche RESSOURCEN und BEDINGUNGEN auswählen. 2. Den Betrieb, den Mandant, den Schlag und die Maßnahme auswählen oder eingeben. 3. Die Schaltfläche GERÄTE auswählen. 4. Die Aufnahmequelle und die Anbaugerätebreite einstellen. 5. Die Schaltfläche DOKUMENTATION auswählen. 6. Einen Vorgangstyp auswählen. Beispiel: Bestellung oder Applikation. 7. Die Schaltfläche APPLIKATIONSKARTEN auswählen. 8. Die Applikationskarte aus dem Dropdown-Textfeld APPLIKATIONSKARTEN auswählen. Applikationskarten-Multiplikator WICHTIG: Wenn eine John Deere-Spritze verwendet wird, muss die Raten-Schaltfläche auf HILFS(AUX) eingestellt sein. Wenn ein John Deere-Air Cart oder ein John Deere-Sägerät verwendet wird, die Desktopsoftware als Aktive Rate einstellen. Wird eine Steuereinheit eines Fremdherstellers verwendet, die Betriebsanleitung der Steuereinheit einsehen. HINWEIS: Steuereinheiten von Fremdherstellern sind solche, die die RS232-Verbindung (Field Doc Connect) verwenden, sowie ISOBUS-konforme Steuereinheiten, die die Maßnahmensteuereinheit-Funktionalität unterstützen. HINWEIS: Je nach Leistungsfähigkeit der Steuereinheit können Saatgut, Trockenprodukte und Flüssigkeiten ausgebracht werden. HINWEIS: Es ist nicht möglich, Applikationskarten zweier separater ISO-Anbaugeräte oder zweier Field Doc Connect-Anbaugeräte auszuführen. Allerdings ist es möglich, Applikationskarten für mehrere Vorgänge, die von einem einzigen Wenn mehrere Applikationskarten verwendet werden, muss die Arbeitskraft eine Applikationskarte für jeden Vorgang auswählen. Beispiel — Air Cart mit einer Applikationskarte für jeden Tank. Wird aus zwei oder mehr Tanks das gleiche Produkt ausgebracht, benötigt die Arbeitskraft eine Applikationskarte für jeden Tank. Fortsetzung nächste Seite CZ76372,00002B4 -29-24OCT13-1/3 65-57 120413 PN=238 Dokumentation PC8676CC —29—28OCT13 Eine Rate wählen, um die Applikationskarte zu überschreiben. Die Applikationskartenrate um 15 % erhöhen bzw. verringern. Alle Raten der Applikationskarte werden um 15 % angepasst. Die Schaltfläche EINGABE drücken. Softkey RESSOURCEN/BEDINGUNGEN PC8677CC —29—28OCT13 Applikationskartenübersicht als Hintergrundebene Registerkarte Karteneinstellungen Die Arbeitskraft kann die Applikationskarte auf der Seite "Karteneinstellungen" als Hintergrundebene auswählen, während eine Applikation ausgebracht wird. Es können auch Luftaufnahmen als Hintergrundebene verwendet werden. Ausbringungsdaten werden während der Aufzeichnung auf der Applikationskarten-Ebene im Vordergrund angezeigt. Softkey GERÄTE PC8678CC —29—28OCT13 So wird die Applikationskarte als Hintergrundebene ausgewählt: Folgendes auswählen: GREENSTAR 3 PRO > KARTIERUNG > KARTENEINSTELLUNGEN Dann aus dem Dropdown-Menü HINTERGRUND auswählen. Softkey DOKUMENTATION PC8704 —UN—17AUG05 Weitere Informationen über Karten sind dem Abschnitt Karten dieser Betriebsanleitung zu entnehmen. Schaltfläche APPLIKATIONSKARTEN Applikationskarten-Übersteuerung oder Multiplikator Fortsetzung nächste Seite 65-58 CZ76372,00002B4 -29-24OCT13-2/3 120413 PN=239 Dokumentation Im Eingabefeld Vorschau (A) die Anzahl der Sekunden eingeben, die bei Änderungen der Applikationskartenrate vorausgeschaut werden soll. Es handelt sich um eine Anpassung zur Kompensierung der Zeitverzögerung zwischen dem Zeitpunkt, zu dem die Steuereinheit die Ratenänderung vornimmt und dem Zeitpunkt, zu dem die Spritzmittelpumpe darauf reagiert. Der Wert sollte zwischen 0 und 4 Sekunden liegen. Der Vorgabewert ist 0,0 Sekunden. PC17917CC —29—28OCT13 HINWEIS: Text (B) wird angezeigt und die Schaltfläche Annehmen wird deaktiviert, wenn die Grundeinheiten der Applikationskarte nicht übereinstimmen, z. B. Flüssigkeits- und Gewichtseinheiten bzw. Liter und Pfund. Wenn die Grundeinheiten so geändert werden, dass sie übereinstimmen, kann die Applikationskarte verwendet werden. Zum Konvertieren von ApplikationskartenShapefiles "Shapefile" aus dem Dropdown-Menü auswählen und die Schaltfläche Eingabe auswählen. Dadurch wird die Startseite Shapefile-Umwandlung aufgerufen. A—Vorschau (s) B—Text mit Schaltfläche Annehmen. CZ76372,00002B4 -29-24OCT13-3/3 PC12853 —UN—31AUG10 Shapefile-Umwandler Der Shapefile-Umwandler konvertiert ShapefileApplikationskarten in ein Format, das im GreenStar™ 3-System verwendet wird. Nicht alle Desktop-Softwareanwendungen sind mit dem GS3-Display 2630 kompatibel. Verfahren des Shapefile-Umwandlers Unterstütztes Shapefile-Format: ESRI-Format, WGS-84 nicht projiziert A—Andere Desktopsoftware als Apex B—USB-Stick HINWEIS: Die meisten MandantenverwaltungsSoftwareanwendungen erstellen eine Shapefile-Datei in einem nicht-projizierten WGS-84-Format. Um sicherzustellen, dass die Applikationskarten-Shapefile-Datei des Fremdhersteller-Softwareprogramms kompatibel ist, sollte eine Datei mit dem Shapefile-Umwandler getestet werden, bevor sie im Schlag verwendet wird. C—GS3-Display 2630 D—GreenStar™ Applikationskarten-Anwendung Einen Ordner mit dem Namen Applikationskarte (Rx) auf dem USB-Stick erstellen. Alle Applikationskarten-Shapefiles in diesem Ordner speichern. Das GS3-Display 2630 bezieht sich auf den Rx-Ordner zum Importieren der Applikationskarten-Shapefile-Dateien. Das GS3-Display 2630 unterstützt bis zu 120 Shapefile-Dateien pro USB-Stick. Den Shapefile-Umwandler NUR für Applikationskarten-Shapefiles verwenden. Fortsetzung nächste Seite 65-59 BA31779,00006F8 -29-24OCT13-1/6 120413 PN=240 Dokumentation Startseite Shapefile-Umwandlung HINWEIS: Die Shapefile-Dateien müssen sich im Rx-Ordner auf dem USB-Stick befinden. 1. Die zu konvertierende Shapefile aus dem Dropdown-Menü auswählen. 2. Einen Namen eingeben. Der Name wird automatisch ausgefüllt und kann bearbeitet werden. HINWEIS: Wenn die falsche Spalte ausgewählt wird, wird zu viel oder zu wenig Produkt ausgebracht. PC12747CC —29—28OCT13 3. Spalte wählen. Die Spalte auswählen, die die Produktmenge enthält). 4. Die Produktart auswählen (Chemikalie, Dünger oder Saatgut). HINWEIS: Die Einstellung des Einheitensystems (Englisch oder Metrisch) auf dem GS3-Display 2630 muss mit der Shapefile übereinstimmen. Wenn die falschen Einheiten ausgewählt werden, wird zu viel oder zu wenig Produkt ausgebracht. Startseite Shapefile-Umwandlung 5. Die Mengeneinheiten auswählen (Pfund, Tonnen, Ounces oder Körner je Acre). 8. Nach Abschluss der Schritte 1-7 die Schaltfläche Akzeptieren drücken. 6. Die Rate außerh. des Schlags eingeben. Rate außerh. des Schlags ist die verwendete Standardrate außerhalb der Schlagvermessung. 9. Um alle Änderungen abzubrechen, die Schaltfläche Abbrechen drücken. 7. Die Rate bei GPS-Ausfall eingeben. Rate bei GPS-Ausfall ist die bei ausgefallenem GPS-Signal verwendete Standardrate). Fortsetzung nächste Seite 65-60 BA31779,00006F8 -29-24OCT13-2/6 120413 PN=241 Dokumentation Shapefile-Umwandlung im Gange HINWEIS: Das Shapefile-Umwandlungsverfahren kann bis zu 30 Sekunden in Anspruch nehmen. Nach Auswahl der richtigen Shapefile-Datei und vorschriftsmäßiger Eingabe der Werte auf der Seite Shapefile-Umwandlung beginnt das Shapefile-Umwandlungsverfahren. PC12854CC —29—28OCT13 Durch Drücken der Schaltfläche Abbrechen wird das Shapefile-Umwandlungsverfahren abgebrochen. Die Seite Shapefile-Umwandlung erscheint, wenn die Schaltfläche Abbrechen gedrückt wurde. Fortsetzung nächste Seite 65-61 BA31779,00006F8 -29-24OCT13-3/6 120413 PN=242 Dokumentation Shapefile-Umwandlung fehlgeschlagen HINWEIS: Wird der Motor während des ShapefileUmwandlungsverfahrens abgestellt, wird die Shapefile-Datei nochmals umgewandelt. Wenn eine Shapefile-Datei nicht umgewandelt werden kann, wird diese Seite eingeblendet. Fehler: • • • • • • • - Sicherstellen, dass die übereinstimmenden .shp-, .shx- und .dbf-Dateien sich auf dem USB-Stick befinden. - Die übereinstimmenden .shx- und .dbf-Dateien müssen enthalten sein, da das System sonst die Shapefile nicht umwandeln kann. - Sicherstellen, dass die Dateien sich in dem Rx-Ordner auf dem USB-Stick befinden. Shapefile-Fehler. - Shapefile-Format ist nicht kompatibel. Datenbank-Dateifehler, falsche Version. - Falsche dBase-Dateiversionsnummer. Datenbank-Dateifehler, falsches Dateiformat. - Das dBase-Dateiformat ist falsch. Fehler in der Indexdatei. - Der shp-Dateivorsatz entspricht .dbf-Dateivorsatz nicht. Fehler in Projektionsdatei. - Nachprüfen, ob die Shapefile-Datei in WGS84-Projektion formatiert ist. Unbekannter Fehler. - Die Datei konnte nicht überprüft werden. Das Feld ist zu groß. - Eine Shape-Datei mit maximal umgebendem Rechteck (MBR - maximum bounding rectangle) von PC12748CC —29—28OCT13 • Eine Datei fehlt oder ist beschädigt. Seite Shapefile fehlgeschlagen • mehr als 800 ha (ca. 1977 Acres) kann nicht importiert werden. Das MBR ist das eine Shapefile-Karte umgebende Breitengrad-Längengrad-Rechteck. Beispielsweise kann ein Schlag mit unregelmäßiger Fläche von weniger als 800 ha (1977 Acres) ein MBR von 800 ha (1977 Acres) füllen oder überschreiten. Wenn eine dieser Meldungen erscheint, die Schaltfläche Akzeptieren drücken, um zur Startseite Shapefile-Umwandlung zurückzukehren. Fortsetzung nächste Seite 65-62 BA31779,00006F8 -29-24OCT13-4/6 120413 PN=243 Dokumentation Maximale Ratenanzahl bei Shapefile-Umwandlung Diese Meldung wird eingeblendet, wenn mehr als 254 Raten in einer Shapefile-Datei vorhanden sind. Die Anzahl der Raten in der Shapefile-Datei überschreitet die maximal unterstützte Anzahl von Raten, die in einer Applikationskarte unterstützt wird. Die Anzahl der Raten wird reduziert. PC12749CC —29—28OCT13 Wenn diese Meldung angezeigt wird, reduziert das GS3-Display 2630 die Ratenanzahl, indem es die Unterschiede zwischen der Shapefile-Datei und der erstellten Applikationskarte minimiert. Seite Maximale Ratenanzahl BA31779,00006F8 -29-24OCT13-5/6 Ergebnisseite der Shapefile-Umwandlung HINWEIS: Wenn die Schaltfläche Akzeptieren ausgeblendet ist, entsprechen Produkttyp und Rate nicht den Mengeneinheiten in der ursprünglichen Applikationskarte. Die Schalfläche Abbrechen drücken, um zur Startseite Shapefile-Umwandlung zurückzukehren. Den korrekten Produkttyp oder die Mengeneinheiten eingeben. Bereich der Applikationskarte, dem eine Nullrate zugeordnet wurde, wird auf der Applikationskarte in Schwarz angezeigt. PC13626CC —29—28OCT13 Diese Seite wird nach Abschluss der ShapefileUmwandlung eingeblendet. Eine Vorschaukarte der Applikationskarte wird angezeigt. Die Schaltfläche Karte vergrößern drücken, um eine detaillierte Ansicht anzuzeigen. Vor dem Annehmen nachprüfen, ob die Informationen korrekt sind. Die Schaltfläche Annehmen drücken, um die .um die umgewandelte Shapefile-Datei zu speichern. Seite Shapefile-Umwandlung BA31779,00006F8 -29-24OCT13-6/6 65-63 120413 PN=244 Dokumentation Anschließen von Steuereinheiten von Fremdherstellern WICHTIG: Bei dem Anschluss einer RawsonSteuereinheit den Hauptschalter auf AUS stellen, bevor das Fahrzeug verlassen wird oder Wartungsarbeiten durchgeführt werden. HINWEIS: Steuereinheiten von Fremdherstellern sind Steuereinheiten, die die RS232-Verbindung (Field Doc-Verbindungstool) verwenden, sowie ISOBUS-konforme Steuereinheiten, die die Maßnahmensteuereinheit-Funktionalität unterstützen. PC8676CC —29—28OCT13 Softkey RESSOURCEN PC8677CC —29—28OCT13 HINWEIS: Eine Liste kompatibler Steuereinheiten von Fremdherstellern ist unter www.StellarSupport.com zu finden. Daten von Steuereinheiten von Fremdherstellern können direkt von den folgenden Steuereinheiten aufgenommen werden: Softkey GERÄTE PC8872 —UN—17NOV05 PC8649 —UN—01NOV05 HINWEIS: Unter www.StellarSupport.com sind die neuesten Informationen zu den zugelassenen Modellen zu finden. • Raven 440, 450, 460, 660 • SideKick • GreenSeeker und YARA N-Sensor • Rawson Accu-Rate und Accu-Plant • New Leader Mark III, Mark IV • Dickey-John Seed Manager • Vanguard PIC-Saatgutmonitor • ISOBUS-Anbaugerät mit aktivierter Maßnahmensteuereinheit WEITER Schaltfläche EINGABE 4. Den Hersteller, das Modell und den COM-Anschluss auswählen. Die Option Kommunikationsstatus wird als Aktiv angezeigt, wenn Daten auf dem gewählten Kommunikationsanschluss übertragen werden, und als Inaktiv, wenn die Steuereinheit abgenommen ist bzw. keine Daten überträgt. 5. Die Schaltfläche WEITER drücken. Das System nimmt Ist-Rate, Anbaugerätebreite und den GPS-Aufnahmestatus (Anbaugerät-Schalter nicht erforderlich) direkt von der Field Doc Connect-Steuereinheit auf. 6. Wenn eine Rawson- oder New Leader-Steuereinheit verwendet wird, muss die Arbeitskraft außerdem Mittelpunkt und Schrittgröße eingeben. Die Maßnahmensteuereinheit zeichnet alle Daten auf, die die Anbaugeräte bereitstellen können. 7. Die Schaltfläche/Taste EINGABE drücken, um den Vorgang abzuschließen. Steuereinheiten von Rawson, Raven und New Leader können darüber hinaus Applikationskarten vom GS3-Display annehmen. (Weitere Informationen sind dem Abschnitt Kartengestützte Applikationskarten zu entnehmen.) Zum Einstellen einer Field Doc Connect-Steuereinheit: HINWEIS: Einen Kabelbaum PF90363 erwerben und die beiliegenden Anweisungen zum Anschluss der Steuereinheit an das Display befolgen. 1. Im Softkey RESSOURCEN einen Betrieb, einen Mandanten, einen Schlag und eine Maßnahme auswählen. 2. Die Schaltfläche GERÄTE drücken. 3. Die Schaltfläche COM-Anschl. drücken. CZ76372,00002B5 -29-24OCT13-1/1 65-64 120413 PN=245 Dokumentation Gleichzeitige Dokumentation und Applikationskarten mit John Deere-Steuereinheiten und Steuereinheiten von Fremdherstellern PC8663 —UN—05AUG05 HINWEIS: Steuereinheiten von Fremdherstellern sind Steuereinheiten, die die RS232-Verbindung (Field Doc-Verbindungstool) verwenden, sowie ISOBUS-konforme Steuereinheiten, die die Maßnahmensteuereinheit-Funktionalität unterstützen. PC17340 —UN—24OCT13 Taste MENÜ Das GS3-Display kann gleichzeitige Dokumentation/Applikationskarten für John Deere-Steuereinheiten und Steuereinheiten von Fremdherstellern ausführen. Das Display kann bspw. Sä- und Düngerraten von einem pneumatischen Sägerät (Air Cart) und gleichzeitig Raten für entwässertes Ammoniak von einer Steuereinheit eines Fremdherstellers aufzeichnen. Schaltfläche GREENSTAR 3 PRO PC8678CC —29—28OCT13 Das pneumatische Sägerät oder die Pflanzmaschine gemäß den Anweisungen in der GS3-Betriebsanleitung einstellen. Softkey DOKUMENTATION Unter dem Softkey GERÄTE auf der Registerkarte MASCHINE die Schaltfläche COM-Anschl. wählen, um die Steuereinheit des Fremdherstellers einzustellen. PC8704 —UN—17AUG05 Zugelassene Steuereinheiten sind der Field Doc Connect-Liste unter www.StellarSupport.com zu entnehmen. Schaltfläche APPLIKATIONSKARTEN CZ76372,000017B -29-24OCT13-1/1 PC10857VN —UN—01APR10 Sonstiger Vorgang Die Registerkarte SONSTIGE Vorgänge wird für Aktivitäten verwenden, denen keine Maßnahmensteuereinheit zugewiesen ist. Ein Beispiel dafür wäre die Verwendung eines selbstfahrenden Schwadlegers und die Aufnahme einer Bedeckungskarte. • Fläche • Restfläche • Time • Produktivität Einen Typ auswählen oder eingeben. Einen Namen auswählen oder eingeben. Wenngleich die Registerkarte Sonstige Vorgänge keine Ertragsaufnahmen zulässt, sind folgende Informationen verfügbar: OUO6050,0001271 -29-01APR10-1/1 PC10857VM —UN—01APR10 Oberflächenwassermanagement Folgendes auswählen: WASSERMANAGEMENT > TYP PC10857VO —UN—01APR10 Fortsetzung nächste Seite 65-65 CZ76372,0000397 -29-06DEC11-1/2 120413 PN=246 Dokumentation PC10857VP —UN—01APR10 GRABEN oder DEICH auswählen. CZ76372,0000397 -29-06DEC11-2/2 65-66 120413 PN=247 Totale PC8663 —UN—05AUG05 TOTALE-Softkey Totale Die auf der Seite Totale angezeigten Daten hängen von den in den Dropdown-Menüs ausgewählten Punkten ab. Wenn bspw. eine Ernte-Maßnahme für einen Mandanten und einen Schlag ausgewählt ist, werden die Sädaten nicht angezeigt, und wenn die Fruchtarttotale angezeigt wird, geben die Informationen für die bestimmten Fruchtarten nicht an, von welchem Mandanten bzw. Schlag die Fruchtart stammt. Taste MENÜ PC17340 —UN—24OCT13 Dies kann weiter gefiltert werden, indem nach Schlag, Fruchtart und Ladung gefiltert wird. Schaltfläche GREENSTAR 3 PRO PC8679CC —29—28OCT13 Alle angezeigten Werte gelten für die Punkte, die zur Filterung verwendet werden. AUFZÄHLUNG DER PUNKTE • Fläche — Geerntete Fläche bei eingeschalteter Aufnahme • Datumsbereich — Anfangs- und Enddatum der Ernteaktivität Produktivität — Die pro Stunde geerntete durchschnittliche Fläche bei eingeschalteter Aufnahme Feuchte — Feuchteprozentsatz der Fruchtart wie von Harvest Monitor ermittelt Ertrag (trocken) — Fruchtertrag gemäß Harvest Monitor, wenn auf zahlbare Normfeuchte getrocknet. Die zahlbare Normfeuchte wird für jede Frucht mit Hilfe der Desktop-Software eingegeben. Ertrag (feucht) — Fruchtertrag direkt vom Schlag Produktivität — Durchschnittliche Feuchtmasse der Fruchtart pro Stunde Zeitdauer — Anzahl der Stunden bei eingeschalteter Aufnahme Kraftstoffverbrauch — Geschätzter gesamter Kraftstoffverbrauch Masse (trocken) — Trockenmasse gemäß Harvest Monitor, wenn auf zahlbare Normfeuchte getrocknet Masse (feucht) — Feuchtmasse gemäß Harvest Monitor Zu weiteren Punkten, die abhängig von der Filterung angezeigt werden, gehören: • Durchschn. • • • • • • • • • • Betrieb — Jeder, einschließlich Sie selbst, für den Softkey TOTALE • Mandant — Eine Gruppe von Schlägen, die nahe beieinander liegen. • Schlag — Eine Landfläche, die durch Straßen, Bäche oder andere Dinge festgelegt ist. • Ladung — Untereinheit der in jedem Schlag geernteten • • Frucht. Dabei kann es sich um einen Korntank, eine Lkw-Ladung oder einen ganzen Schlag handeln Restfläche — Die Restfläche wird abgeleitet, indem die bereits geerntete Fläche von den anfänglichen Hektar abgezogen wird. Benötigt eine Vermessung (oder in Desktop-Software eingegebene Hektar), um funktionieren zu können. Zeit bis Fertigst. — Die Zeit bis Fertigstellung wird abgeleitet, indem die Restfläche durch die durchschnittliche Produktivität dividiert wird. Die zum Wenden, Entladen usw. erforderliche Zeit wird nicht berücksichtigt. Benötigt eine Vermessung (oder in Desktop-Software eingegebene Hektar), um funktionieren zu können. Daten gesammelt werden, z. B. ein Grundbesitzer CZ76372,0000098 -29-24OCT13-1/1 70-1 120413 PN=248 Totale PC8663 —UN—05AUG05 Ernte-Totale Totale Auf dem Bildschirm Ernte-Totale kann die Arbeitskraft eine Reihe von Betriebsinformationen anzeigen. Ernte - Mähdrescher Ernte - Baumwolle Marke Marke Sorte Sorte Fläche Fläche Ertrag (trocken) Ertrag dchs. Saatgut Ertrag (feucht) Max. Faserertrag Trockenmasse Saatgut gesamt Feuchtmasse Min. Faserertrag Feuchtigkeit Durs. Faserertrag Zeitdauer Zeitdauer Taste MENÜ PC17340 —UN—24OCT13 Schaltfläche GREENSTAR 3 PRO PC8679CC —29—28OCT13 Geschätzte Zeit bis Fertigstellung* Geschätzte Zeit bis Fertigstellung* Restfläche Restfläche* Produktivität Produktivität Produktivität Produktivität Gesamtwert für Kraftstoffverbrauch Gesamtwert für Kraftstoffverbrauch Datum Softkey TOTALE Ballen gesamt Fasern gesamt Zum Löschen von Totalen die Taste 0 drücken und festhalten. Datum *Geschätzte Zeitdauer und Restfläche erfordern, dass eine externe Vermessung ausgewählt wurde. Ernte - Mähdrescher Ernte - Baumwolle Ernte Selbstf.feldhäcksler Betriebsanleitung Betriebsanleitung Betriebsanleitung Ziel Ziel Ziel Ladungsnr. Ladungsnr. Ladungsnr. Lad.name Lad.name Lad.name Koppelproduktverarbeitung Egrenieranteil % Ladungsinformationen Wechselwirkungen mit Harvest Monitor HINWEIS: Beim aktuellen GreenStar-Display und Mobilrechner stammen die Totalen von HarvestDoc und nicht von Harvest Monitor, wenn sich Harvest Doc zusammen mit Harvest Monitor am Bus befindet. Das gleiche trifft auf Dokumentation bei der GreenStar-Displayfamilie zu. Der Benutzer kann die Harvest Monitor-Totale nicht über den ursprünglichen GreenStar-Monitor, einen ursprünglichen Zusatz-GreenStar-Monitor oder das Command Center der Serie 70 anzeigen, es sei denn, Dokumentation ist ausgeschaltet. Außerdem wird die Totale auf der Ladungsebene gefiltert. Wenn Ernte im Listenfeld Vorgang nicht ausgewählt ist, sollte das Listenfeld Ladung deaktiviert sein. Um Totale zu filtern, das gewünschte Kriterium auswählen und Eingabe drücken. CZ76372,0000130 -29-24OCT13-1/1 70-2 120413 PN=249 Totale PC8663 —UN—05AUG05 Allgemeine Übersicht Mähdrescherspezifische Daten werden mittels Harvest Monitor erfasst (Ertragskalibrierung, Feuchte, Auswahl der Erntevorsatzgröße und des Typs usw.). Menü PC12866CC —29—28OCT13 1. Menü auswählen. 2. Den ursprünglichen GreenStar-Monitor auswählen. 3. Setup/Harvest Monitor auswählen. ORIGINAL GREENSTAR-MONITORTASTE CZ76372,000016E -29-24OCT13-1/1 Einstellung der Totale auf der Startseite 1. Menü > Layout-Manager auswählen. PC10857ID —UN—25MAR09 2. Totale können in verschiedenen Bildschirmbereichen angezeigt werden, können jedoch nur auf einer Bildschirmhälfte (A) oder im Softkey-Bereich (B) konfiguriert werden. Weitere Informationen zur Einstellung der verschiedenen Bereiche des Bildschirms können dem Abschnitt Layout-Manager in dieser Betriebsanleitung entnommen werden. 3. Die Schaltfläche GreenStar 3 Pro auswählen und den Bereich Totale ausfindig machen. 4. Den Bereich Totale auswählen und dann die Schaltfläche EINGABE drücken, um die Einstellung abzuschließen. 5. Im dargestellten Beispiel erscheinen der Marker-Bildschirm im blauen Bereich und die Ertragskarte im roten Bereich. A—Halber Bildschirm B—Softkey-Bereich CZ76372,000009A -29-09JUL10-1/1 Konfigurieren der Totale 1. Die Schaltfläche Konfigurieren auswählen. PC17309CC —29—28OCT13 A—Schaltfläche Konfigurieren Fortsetzung nächste Seite 70-3 OUO6050,0001076 -29-24OCT13-1/4 120413 PN=250 PC17310CC —29—28OCT13 Totale 2. Die Konfiguration ist für jede Vorgangsart unterschiedlich. In diesem Beispiel wird die Vorgangsart Ernte-Mähdrescher eingerichtet. PC17311CC —29—28OCT13 Jedes Feld auf dem Bildschirm kann so geändert werden, dass es die gewünschten Informationen für den jeweiligen Vorgang anzeigt. Fortsetzung nächste Seite 70-4 OUO6050,0001076 -29-24OCT13-2/4 120413 PN=251 Totale 3. Wenn bei Erntevorgängen das Kästchen links unten markiert wird, werden einige der Felder durch die Steuerungen zur Aufnahme von Ladungsdaten ersetzt. PC17312CC —29—28OCT13 A—Kontrollkästchen Ladungssteuerungen 4. Der Totale-Bildschirm für den Softkey-Bereich kann auf die gleiche Weise konfiguriert werden. Auf beiden Bildschirmen kann ein Teil der Bereiche leer gelassen werden, um die verbleibenden Ziffern deutlicher darzustellen. Auf diese Weise kann die Startseite so aufgebaut werden, dass sie den Anforderungen der jeweiligen Arbeitskraft genügt, entweder mit Anzeige einiger wichtiger Schlüsselwerte oder mit Anzeige eines detaillierten Bildschirms, auf dem sämtliche Einzelheiten des Vorgangs dargestellt werden. PC17313CC —29—28OCT13 OUO6050,0001076 -29-24OCT13-3/4 OUO6050,0001076 -29-24OCT13-4/4 70-5 120413 PN=252 Totale Anzeige aktueller Erntedaten Bei den Schlagdaten kann entweder die Totale für alle Sorten oder durch Umschalten die zuletzt geerntete Sorte angezeigt werden. Hierzu muss die Schaltfläche (B) gedrückt werden. Es können nur Daten für Sorten angezeigt werden, die bereits geerntet wurden. Wenn eine Sorte im Schlag noch nicht geerntet wurde, wird sie nicht angezeigt. A—Umschalt-Schaltfläche Schlag/Ladung PC17314CC —29—28OCT13 Nachdem die Startseite erstellt und konfiguriert wurde, kann sie zur Anzeige der aktuellen Vorgangsdaten verwendet werden. Durch Drücken der Schaltfläche (A) kann zwischen den aktuellen Schlagdaten und den aktuellen Ladungsdaten umgeschaltet werden. B—Umschalt-Schaltfläche Eine/Alle Sorte(n) OUO6050,0001078 -29-24OCT13-1/1 Fruchtsaison Die Option Fruchtsaison wird auf der Seite Betrieb/Mandant/Schlag aus der Dropdown-Liste ausgewählt. Dieser Wert ist automatisch auf das aktuelle Kalenderjahr eingestellt, es sei denn, die Arbeitskraft ändert das. A—Fruchtsaison PC12832CC —29—28OCT13 Mit der GreenStar 3 Pro-Schlagdokumentation wird die Fruchtsaison für jeden Vorgang (A) verfolgt. Damit werden Berichte für alle Arbeitsgänge ermöglicht, die für eine Fruchtart durchgeführt wurden, auch wenn einige der Vorgänge im vorherigen Jahr erfolgten. Übliche Beispiele hierfür sind Bodenbearbeitungsvorgänge im Herbst und Wintergetreide-Fruchtarten. CZ76372,0000157 -29-24OCT13-1/1 70-6 120413 PN=253 Totale Überlappungssteuerung HINWEIS: Bei der Verwendung von Überlappungssteuerung wird die Schnittbreite automatisch in maximal 8 Abschnitte unterteilt, wobei die Mindestbreite eines Abschnitts 1,5 m beträgt. Die Überlappungssteuerung passt automatisch die Schnittbreite an, wenn die Erntemaschine über bereits geerntete Bereiche fährt. Diese Funktion verbessert die Genauigkeit der Flächen- und Ertragsdaten. Anzahl der Abschnitte Kleiner als 6,1 m (20 ft) 3 6,1 — 7,3 m (20 — 24 ft) 4 7,6 — 8,8 m (25 — 29 ft) 5 9,1 — 10,4 m (30 — 34 ft) 6 10,7 -11,9 m (35 — 39 ft) 7 12 m (40 ft) und größer 8 PC12833CC —29—28OCT13 Plattform Schneidwerksbreite Maisgebiss Reihenabstände Reihen pro Abschnitt 38 cm (15 in.) 4 51 cm (20 in.) 3 76 cm (30 in.) 2 A—Kontrollkästchen Überlapp.steuerung Die Überlappungssteuerung wird durch Markieren des Kästchens auf dem Einstellungsbildschirm für das Schneidwerk aktiviert. Wenn es aktiviert wird, sind die manuellen Bedienelemente für die Änderung der Schnittbreite deaktiviert. Die Überlappungssteuerung gewährleistet, dass der geerntete Bereich sich nicht über die oder außerhalb der Schlagvermessungen oder in eine innere Vermessung hinein erstreckt. sichergestellt werden, dass kein Bereich außerhalb des Schlags in die Ertragsberechnung mit einbezogen wird, wenn ein Teil des Erntevorsatzes bzw. Schneidwerks über die Vermessung hinausragt. Entsprechend ermöglicht eine innere Vermessung das Überqueren von Wasserläufen, wobei sichergestellt wird, dass beim Überqueren alle Abschnitte abgestellt sind. • Wenn eine Vermessung in die Desktop-Software • Externe Vermessung — es kann nur eine externe Vermessung für einen Schlag definiert werden. • Innere Vermessung — es können mehrere innere Vermessungen für einen Schlag definiert und benannt werden. Vermessungen sind zwar optional, können jedoch bei der Verwendung der Überlappungssteuerung dienlich sein. Beispielsweise kann mit einer externen Vermessung • entladen wird, kann sie entweder auf dem Display im Schlag oder in der Desktop-Software eingerichtet und auf dem USB-Stick gespeichert werden. Wenn innere Vermessungen verwendet werden, müssen diese Schläge außerdem über eine externe Vermessung verfügen. Wenn die Daten nicht in die Desktop-Software entladen werden, kann eine innere Vermessung auf dem Display erstellt werden, ohne dass eine externe Vermessung vorhanden sein muss. CZ76372,0000158 -29-24OCT13-1/1 70-7 120413 PN=254 Totale Aufnahme von Ladungsdaten PC17315CC —29—28OCT13 Bei Ladungen handelt es sich um eine leistungsfähige Funktion des GreenStar 3 Pro-Schlagdokumentationssystems. Dadurch wird dem Benutzer die Erfassung von Daten für bestimmte Teile eines Schlags ermöglicht. Sie können zur Verfolgung des Ernteguts verwendet werden, das zu verschiedenen Lagerorten transportiert wird, z. B. Bunker oder Getreidesilo. Sie können auch verwendet werden, um Waagenbelege zurück zum Schlag zu verfolgen. CZ76372,0000159 -29-24OCT13-1/4 PC10857IN —UN—25MAR09 Ladungen werden durch ihren Namen, ihre Nummer und durch die Fruchtart und Fruchtsaison gekennzeichnet. Der Lagerort kann über mehr als eine Ladung mit dem gleichen Ladungsnamen verfügen. CZ76372,0000159 -29-24OCT13-2/4 PC17316CC —29—28OCT13 Die Arbeitskraft kann vor dem Speichern der Ladung jederzeit den Ladungsnamen, die Ladungsnummer sowie Lagerort oder Lager festlegen. Lad.name (A) und Lagerort oder Lager (B) werden aus den Dropdownlisten ausgewählt. Es können jederzeit neue Namen und Lagerorte oder Lager erstellt werden. Sie können auch von Apex oder anderer kompatibler Desktop-Software gespeichert werden. Die Ladungsnummer (C) wird mit Hilfe der Schaltflächen + und – ausgewählt, die zum Erhöhen bzw. Verringern der Nummer dienen. Die Nummer kann auch ausgewählt und auf einen Wert von 1-9999 geändert werden. Ladungstotale werden weiter summiert, bis die Arbeitskraft die Schaltfläche Ladung speichern (D) drückt. Beim Speichern der Ladung wird der aufgelaufene Totalewert im internen Speicher gespeichert und die Ladungsnummer automatisch um 1 erhöht. Die Ladungsdaten können auf dem Display angezeigt oder zur Verwendung durch Apex oder ein anderes kompatibles Desktop-Programm auf einem USB-Stick gespeichert werden. A—Lad.name B—Lagerort oder Lager HINWEIS: Apex ist nicht in allen EAME-Ländern (Europa, Afrika und Nahost) verfügbar. Fortsetzung nächste Seite 70-8 C—Ladungsnummer D—Lad. speichern CZ76372,0000159 -29-24OCT13-3/4 120413 PN=255 Totale HINWEIS: Die automatische Erhöhung ist nur bei Mähdreschern verfügbar. Die Arbeitskraft kann das Kontrollkästchen Ladungsnr. autom. erhöhen (A) auf dem Bildschirm für Erntevorgangseinstellungen auswählen. Wenn dieses Kästchen markiert ist, erhöht das System die Ladungsnummer automatisch jedes Mal um 1, wenn die Korntankschnecke anhält. Wenn die automatische Erhöhung ausgewählt ist, ist die Schaltfläche Lad. speichern deaktiviert. PC12834CC —29—28OCT13 A—Kontrollkästchen Ladungsnr. autom. erhöhen CZ76372,0000159 -29-24OCT13-4/4 Hinzufügen zu einer vorhandenen Ladung Die Ladungsnummer kann mit Hilfe der Schaltflächen + und – auf eine Nummer zurückgeändert werden, die bereits gespeichert wurde. Das ist bei eingeschalteter automatischer Erhöhung nützlich, wenn es notwendig ist, die Schnecke anzuhalten oder zu schwenken, bevor der Bunker entleert wird. PC17317CC —29—28OCT13 Der Ladungsdaten-Bildschirm auf der Startseite zeigt immer die Totale seit dem letzen Speichern der Ladung an. Wird die Ladungsnummer auf die einer vorhandenen Ladung geändert, so wird die bereits gespeicherte Totale nicht auf dem Bildschirm angezeigt. Die Schaltfläche J zum Anzeigen der Berichte verwenden, um diese Werte einzusehen. OUO6050,000107C -29-24OCT13-1/1 Weitere Tips zu Ladungen Eine Ladung muß nicht eine Mähdrescher-Bunkerladung sein. Wenn in einem Betrieb vorrangig mit Lkw-Ladungen gerechnet wird, kann das Erntegut in jedem Lkw verfolgt werden, indem eine einzelne Nummer verwendet wird, bis der Lkw entleert wird. Es ist nicht erforderlich, daß in den Feldern Lad.name und Lagerort oder Lager der Name bzw. Lagerort steht. Wenn es wichtig ist, den Bestimmungsort des Ernteguts zu verfolgen, und unwichtig ist, wie es dorthin gelangt, kann das Feld Lad.name für den Lagerort verwendet werden. Beispielsweise kann ein Betrieb, der an mehrere Lagerhäuser liefert, einen Ladungsnamen für jedes Lagerhaus erstellen. Eine einzelne Ladung kann Totale von mehr als einem Schlag umfassen. Damit wird es möglich, die Arbeit in einem Schlag abzuschließen und mit einem weiteren Schlag zu beginnen, wobei die Ladung in einem Lkw oder Transportwagen verfolgt wird. OUO6050,000107D -29-06APR09-1/1 70-9 120413 PN=256 Totale PC8663 —UN—05AUG05 Anzeige aktueller Totale-Berichte Das GreenStar 3 Pro-Schlagdokumentationssystem ermöglicht die Anzeige der Totale für die durchgeführten Vorgänge. Es handelt sich dabei um ein leistungsstarkes Tool, mit dem die Totale nach Schlag, Fruchtart, Sorte und Ladung angezeigt werden kann. Taste MENÜ PC17340 —UN—24OCT13 Totale-Berichte werden durch Auswahl der Schaltfläche J auf den GreenStar 3 Pro-Bildschirmen angezeigt. Schaltfläche GREENSTAR 3 PRO PC8679CC —29—28OCT13 Softkey TOTALE CZ76372,000015A -29-24OCT13-1/3 Der Totale-Bildschirm zeigt die aktuellen Totale an. Die Vorgangsart, der Betrieb, der Mandant, der Schlag und die Fruchtsaison werden in dem Feld auf der linken Seite (A) angezeigt. Dieses Feld enthält auch die Navigationsschaltflächen, mit denen der Bildschirminhalt geändert werden kann. Das obere Feld auf der rechten Seite (B) zeigt die Vorgangsdaten an. Sie hängen von der ausgewählten Vorgangsart ab, zeigen jedoch normalerweise entweder die Ausbringungs- oder Erntedaten an. PC12835CC —29—28OCT13 Das Feld auf der unteren rechten Seite (C) zeigt die Produktivitätsdaten an. Diese Informationen werden für alle Vorgangsarten angezeigt. Die verbleibende Zeit und Restfläche hängen von der Schlagvermessung ab. Diese Informationen stehen nicht zur Verfügung, wenn der Schlag nicht über eine Vermessung verfügt. Bei dem Kraftstoffverbrauch handelt es sich um einen ungefähren Wert, der dazu tendiert, eine höhere Menge als verwendet anzuzeigen. A—Feld auf linker Seite B—Oberes Feld auf rechter Seite C—Unteres Feld auf rechter Seite Fortsetzung nächste Seite 70-10 CZ76372,000015A -29-24OCT13-2/3 120413 PN=257 Totale Die Schaltfläche neben Aktuelle Schlagtotale (A) drücken, um den Bildschirm zur Anzeige der Ladungstotale zu ändern. Der Bildschirm Ladungstotale ist der gleiche wie der Bildschirm Schlagtotale, zeigt jedoch nur die seit dem letzten Drücken der Schaltfläche Lad. speichern aufgelaufenen Totale an. B—Ernte - Mähdrescher Mais PC12836CC —29—28OCT13 A—Schlag-/Ladungstotale CZ76372,000015A -29-24OCT13-3/3 Anzeige gefilterter Totale-Berichte Das GreenStar 3 Pro-Schlagdokumentationssystem ermöglicht auch die Anzeige von Totalen für andere Vorgänge oder die aufgelaufenen Daten für mehrere Schläge oder gar mehrere Jahre. Die Funktion ermöglicht die Verfügbarkeit eines Teils der Leistungsfähigkeit des Apex-Desktopsystems innerhalb der Kabine. HINWEIS: Apex ist nicht in allen EAME-Ländern (Europa, Afrika und Nahost) verfügbar. PC12837CC —29—28OCT13 Gefilterte Totaleberichte sind nur für Daten möglich, die sich auf dem Display befinden. Wurde das Display gelöscht oder ein anderes Profil geladen, stehen diese Daten nicht für die Berichterstellung zur Verfügung. Gefilterte Totale werden durch die Auswahl der Schaltfläche Ben.spez. Filter anzeigen (A) unten auf dem Totale-Bildschirm angezeigt. Dadurch wird das Dialogfeld für den benutzerspezifischen Filter eingeblendet. A—Schaltfläche Ben.spez. Filter anzeigen Fortsetzung nächste Seite 70-11 CZ76372,000015B -29-24OCT13-1/3 120413 PN=258 Totale Der benutzerspezifische Filter ermöglicht die Auswahl von Kriterien für die anzuzeigenden Daten. Zunächst muss der Vorgangstyp ausgewählt werden, da sich hierdurch einige der Datenfilter ändern. Für Erntevorgänge sind die Fruchtart und die Sorte erforderlich, doch kann bei der Sorte Alle ausgewählt werden. Bei allen anderen Feldern kann entweder Alle gelassen werden, oder es können bestimmte Werte ausgewählt werden. Die Schaltfläche EINGABE drücken, um den Bericht zu erstellen. PC12838CC —29—28OCT13 Wenn sich im Speicher viele Daten befinden, dauert die Berichterstellung länger, insbesondere, wenn gleichzeitig ein Vorgang ausgeführt wird. Während der Erstellung des Berichts können andere Bildschirme normal angezeigt werden. Das Display gibt bei Fertigstellung des Berichts eine entsprechende Meldung aus. CZ76372,000015B -29-24OCT13-2/3 Nach der Rückkehr zum Berichtsbildschirm werden die Ergebnisse des benutzerspezifischen Filters angezeigt. Dieser Bildschirm ist wie der Bildschirm Aktuelle Totale mit der Ausnahme, dass im linken Feld jetzt der verwendete benutzerspezifische Filter angezeigt wird. PC12839CC —29—28OCT13 Die Ergebnisse im Bericht des benutzerspezifischen Filters umfassen auch die aktuelle Totale des derzeit ausgeführten Vorgangs, falls dies mit dem jeweils vorgegebenen Filter übereinstimmt. Die aktuellen Totale sind ab dem Zeitpunkt der Berichterstellung mit einbezogen. Falls der Bildschirm zur Anzeige aktuellerer Daten aufgefrischt werden soll, kann die Schaltfläche Filter auffrischen oben auf dem Bildschirm (A) gedrückt werden. Der benutzerspezifische Filter kann durch Drücken der Schaltfläche Benutzersp. Filter ändern geändert werden. Dadurch wird wieder das Dialogfeld für den benutzerspezifischen Filter eingeblendet. Durch Drücken der Schaltfläche Aktuelle Totale anzeigen unten links auf dem Bildschirm kann auch zu den aktuellen Totalen zurückgekehrt werden. A—Schaltfläche Filter auffrischen B—Schaltfläche Benutzersp. Filter ändern C—Schaltfläche Aktuelle Totale anzeigen CZ76372,000015B -29-24OCT13-3/3 70-12 120413 PN=259 John Deere-Teilbreitensteuerung Funktionsbeschreibung • GPS- (Global Positioning System) Empfänger • Display, mit Teilbreitensteuerung aktiviert • Geeignete Steuereinheiten John Deere-Teilbreitensteuerung ist eine als Wahlausrüstung erhältliche Softwareaktivierung, die gekauft und an einem Display aktiviert werden kann. Teilbreitensteuerung ist ein Hilfsmittel für die Arbeitskraft, mit dem Maschinen- und Anbaugerätteilbreiten automatisch ein- und ausgeschaltet werden können. Teilbreitensteuerung verwendet die vorherige(n) Ausbringungsbedeckung und Vermessungen (externe, innere und externes Vorgewende) zur Ermittlung des Teilbreitenstatus. Teilbreitensteuerung verwendet die folgenden Komponenten für den Betrieb: BA31779,00002D4 -29-15NOV11-1/1 • Weitere ISOBUS-kompatible Anbaugeräte werden Kompatibilität unter www.StellarSupport.com aufgeführt. WICHTIG: Teilbreitensteuerung funktioniert nur an Fahrzeugen und Anbaugeräten mit kompatibler Software: • Selbstfahrspritze Serie JD 4000 mit SprayStar-Version 5.11 oder neuer. • Alle Ausführungen von SpreadStar™ • Spritzen JD Horst 700i, 800i und 5430i (nur für Europa) • Alle Ausführungen der Ratensteuereinheit • Alle Ausführungen der Ratensteuereinheit – Trocken • Alle Ausführungen von SeedStar 2: Pflanzmaschinen, Pneumatiktransportwagen und 1990CCS. (SeedStar 2-Pflanzmaschinen müssen mit individuellen Reiheneinheitkupplungen ausgestattet sein) Um verfügbare Software anzuzeigen und den Code zur Aktivierung der Teilbreitensteuerung einzugeben, siehe ANFORDERUNG DES AKTIVIERUNGSCODES UND AKTIVIERUNG DER SOFTWARE IM DISPLAY im Abschnitt Display-Einstellungen. HINWEIS: An jedem neuen Display ist eine 15-Stunden-Demoaktivierung verfügbar. Die 15 Stunden laufen ab, wenn die Teilbreitensteuerung aktiviert und der Hauptschalter eingeschaltet ist. Nach Ablauf der Demoperiode ist die Teilbreitensteuerung so lange nicht verfügbar, bis der Aktivierungscode über einen John Deere-Händler gekauft und in das Display eingegeben wird. SpreadStar ist eine Marke von Deere & Company. BA31779,00002D5 -29-15NOV11-1/1 Vermessungen/Begrenzungen Vermessungen sind zwar optional, können jedoch bei der Verwendung der Teilbreitensteuerung dienlich sein. Wenn Überlapp. minim. verwendet wird, kann mit einer äußeren Grenze sichergestellt werden, dass keine Ausbringung außerhalb des Schlags erfolgt, wenn ein Abschnitt über die Grenze hinausragt. Entsprechend ermöglicht die Einstellung Überlapp. minim. bei inneren Grenzen das Überqueren von Wasserläufen, wobei sichergestellt wird, dass beim Überqueren alle Abschnitte abgestellt sind. Weitere Informationen können dem Abschnitt ALLGEMEINE GREENSTAR-VERMESSUNGEN entnommen werden. BA31779,00002D6 -29-15NOV11-1/1 Bedeckungskarte Mit der Ausbringungs-Bedeckungskarte wird angezeigt, wo das Fahrzeug das Produkt ausgebracht hat. Mit Nur Bedeckung wird angezeigt, wo das Fahrzeug im Schlag gewesen ist (gleiche Bedeckungskarte, die auf Lenksystem-Seiten angezeigt wird). Einzelheiten zu "Nur Bedeckung"-Karten und zu Ausbringungs-Bedeckungskarten sind im Abschnitt Allgemeine Informationen zu GreenStar - Registerkarte Karten dieser Betriebsanleitung zu finden. CZ76372,000019E -29-29SEP10-1/1 75-1 120413 PN=260 John Deere-Teilbreitensteuerung • Es muss bekannt sein, wie Schlagverhältnisse und Genauigkeit Die allgemeine Teilbreitensteuerungs-Systemgenauigkeit hängt von vielen Variablen ab. • Teilbreitensteuerungs-Systemgenauigkeit = GPS-Signalgenauigkeit + Maschinen- und Anbaugerät-Einstellungen + Displayeinstellungen + Schlagverhältnisse + Produktmenge. Es ist wichtig, auf Folgendes zu achten: • Sicherstellen, dass Maschine und Anbaugerät • vorschriftsmäßig ausgestattet sind (entsprechend der Herstellerbetriebsanleitung). Sicherstellen, dass sich die Verschleißteile des Anbaugeräts in einwandfreiem Betriebszustand befinden und die korrekten Abstände eingestellt sind. • ausgebrachte Produktmenge die Maschinendynamik beeinflussen können. Darauf achten, dass der GPS-Empfänger beim Einschalten eine Warmlaufperiode durchläuft, um die Leistungsfähigkeit der Teilbreitensteuerung zu gewährleisten. - Mit zunehmender GPS-Genauigkeit (SF1, SF2 und RTK) nimmt auch die Reaktionsgenauigkeit der Teilbreitensteuerung zu. - GPS-Verdeckung (z. B. Bäume oder Gebäude) beeinflussen die Genauigkeit der Teilbreitensteuerung. Darauf achten, dass Teilbreitensteuerungs-Einstellungen und Maschinen- und Anbaugerätabmessungen vorschriftsmäßig im Display eingerichtet werden. BA31779,00002D7 -29-15NOV11-1/1 75-2 120413 PN=261 John Deere-Teilbreitensteuerung Beschränkungen der Teilbreitensteuerung Bei der Teilbreitensteuerung gibt es Beschränkungen, die beachtet werden müssen. GPS-Genauigkeit kann Karten- und Vermessungsverschiebungen verursachen Vermessungs- und Bedeckungskartenstandort beruhen auf dem anfänglichen Bezugspunkt. Die Position aller anderen zugeordneten Punkte auf der Bedeckungskarte steht im Verhältnis zu diesem Bezugspunkt. Bei der Inbetriebnahme sucht das System nach einer vorhandenen Bedeckungskarte für den aktuellen Schlag. Ist für den aktuellen Schlag eine Bedeckung vorhanden, verwendet die Teilbreitensteuerung den ursprünglichen Bezugspunkt von dieser Bedeckungskarte. Ist für den aktuellen Schlag keine Bedeckung vorhanden, sucht das System nach einer Vermessung für den aktuellen Schlag. Ist eine Vermessung vorhanden, verwendet die Teilbreitensteuerung die Mitte der Schlagvermessung als Bezugspunkt. Ist keine Vermessung vorhanden, wird der Bezugspunkt mit dem zuerst aufgenommenen Punkt für den aktuellen Schlag erstellt. Eine schlechte GPS-Genauigkeit kann Vermessungen und Bedeckungskarten beeinflussen. Bei der Arbeit mit der Teilbreitensteuerung ist es wesentlich, dass die GPS-Genauigkeit gut ist. Wird der Bezugspunkt für eine Teilbreitensteuerungs-Vermessung oder -Bedeckungskarte bei schlechter GPS-Genauigkeit erstellt, erhöhen sich die Probleme in Bezug auf Vermessungen und Bedeckungskarten (Lücken, Überlappungen, Verschiebungen), wenn die GPS-Genauigkeit im Laufe der Zeit zunimmt. Die gleichen Probleme bestehen während des Betriebs im Schlag, wenn Verdeckung, geringe Satellitenverfügbarkeit oder Signalverlust auftreten. Um eine Verschiebung der Karte oder Vermessung zu minimieren, ist eine gute GPS-Genauigkeit erforderlich, besonders wenn der Bezugspunkt festgelegt wird. Durch Aktivierung des Kontrollkästchens Optimierung bei Verdeckung werden Fehler verhindert, die durch drastische Änderungen des Signalpegels verursacht werden. Bedeckungskarte und tatsächliche Produktausbringung weisen Lücken auf, die der vollen Breite des Spritzgestänges oder Anbaugeräts entsprechen Weisen die Bedeckungskarte und die Produktausbringung kleine Lücken auf, die der vollen Breite des Spritzgestänges oder Anbaugeräts entsprechen, wenn das Vorgewende oder ein anderer Bereich mit vorheriger Teilbreitensteuerungs-Bedeckung verlassen wird, die folgenden Prüfungen vornehmen. schnelle Beschleunigen beim Ausfahren aus dem Vorgewende kann das Ausmaß der kleinen Lücken in der Bedeckungskarte vergrößert werden. Die Teilbreitensteuerung berücksichtigt die Maschinengeschwindigkeit und die Ein-/Abschaltzeiten, um zu ermitteln, wann die Ausbringung und die Darstellung der Bedeckungskarte begonnen/gestoppt werden. Falls während dieses Zeitintervalls die Maschinengeschwindigkeit geändert wird, werden die Kartendarstellung und Ausbringung eventuell nicht zur richtigen Zeit begonnen bzw. gestoppt. Es ist wichtig, dass die Geschwindigkeit beim Befahren und Verlassen der Vorgewende konstant bleibt. Wenn im Vorgewende bei 13 km/h (8 mph) gewendet wird, wobei die Einschaltzeit 2 Sekunden beträgt, fährt die Maschine in 2 Sekunden bei einer Geschwindigkeit von 13 km/h (8 mph) ungefähr 7,2 m (23.5 ft.) weit. Falls die Arbeitskraft während dieser Zeit beschleunigt, legt die Maschine diese Strecke in weniger als 2 Sekunden zurück. Dies führt zu einer Verzögerung der Produktausbringung und Erstellung der Karte, wodurch eine Lücke entsteht. - Die Form des Wendens am Schlagende kann sich ebenfalls auf die Teilbreitensteuerung auswirken. Die Software kann die künftige Position des Spritzgestänges beim 180-Grad-Wenden relativ gut vorhersagen, jedoch nicht beim glühbirnenförmigen Wenden. Falls glühbirnenförmiges Wenden erfolgt, sind die Lücken in der Bedeckungskarte beim Verlassen des Vorgewendes evtl. ausgeprägter. 3. Wenn immer noch Lücken in der Bedeckungskarte vorhanden sind, die Applikation jedoch stimmt, sind die Ein- und Abschaltzeiten und Überlappungseinstellungen wahrscheinlich nicht richtig eingestellt. In den Abschnitten Ein- oder Abschalt-Einstellungen und Überlappungseinstellungen nachschlagen, wie die Einstellungen vorgenommen werden. 4. Wenn mehrere Vorgänge gleichzeitig stattfinden (z. B. Pflanzen und Ausbringen von Dünger), sind die folgenden Einstellungen zu prüfen, um Lücken in der Bedeckungskarte zu vermeiden. - Sicherstellen, dass die Teilbreiteneinstellung bei allen Vorgängen ähnlich ist. Wenn z. B. gleichzeit gepflanzt und Dünger ausgebracht und die John Deere-Teilbreitensteuerung für beide Vorgänge verwendet wird, ist sicherzustellen, dass beide Vorgänge mit derselben Anzahl von Teilbreiten konfiguriert werden. Wenn die Sämaschine über sechs Teilbreiten verfügt, ist das Düngersystem mit sechs Teilbreiten zu konfigurieren. - Das Einstellen von % Überlappung in den Teilbreitensteuerungs-Überlappungseinstellungen könnte bei vielen Szenarien ebenfalls Lückenprobleme reduzieren. Die richtige % Überlappung hängt von den Teilbreitenkonfigurationen für jeden Vorgang ab. 1. Die neueste Softwareversion des GreenStar™ 3 Displays 2630 verwenden. Diese Software gewährleistet, dass die neuesten Funktionen und Leistungsverbesserungen angewandt werden können. 2. Die Fahrgewohnheiten prüfen. - Durch das Verlangsamen des Fahrzeugs Fortsetzung nächste Seite Applikationskarten beim Einfahren in das Vorgewende und das 75-3 HC94949,0000422 -29-17OCT13-1/2 120413 PN=262 John Deere-Teilbreitensteuerung Applikationskartenbereichen mit Nullrate ausgeschaltet werden. Bei der Verwendung von Applikationskarten gibt die Teilbreitensteuerung vor, dass Abschnitte in HC94949,0000422 -29-17OCT13-2/2 Erforderliche Einstellungen WICHTIG: Einige Arbeitskräfte fassen zwei separate Schläge mittels einer dazwischen liegenden “Landbrücke” zu einem zusammen. Das Produkt kann dennoch über diesen Streifen Land ausgebracht werden, wenn die Teilbreitensteuerung eingeschaltet bleibt. Zur Verhinderung unerwarteter Bedeckung immer die Teilbreitensteuerung oder den Hauptschalter während des Transports zwischen Schlägen AUSSCHALTEN. HINWEIS: Die Funktion Dokumentation wird beim Betrieb der Teilbreitensteuerung empfohlen, ist aber nicht erforderlich. Wenn ein Betrieb, ein Mandant und ein Schlag ausgewählt sind, wird nur die Bedeckungskarte bzw. die Ausbringungskarte für diesen Schlag angezeigt. Bei Verwendung der Vorgewendesteuerung müssen die Optionen Betrieb, Mandant, Schlag, Schlagvermessung und Externes Vorgewende definiert werden. Folgende Elemente sind beim Betrieb der Teilbreitensteuerung optional: • Betrieb, Mandant und Schlag (falls diese nicht • • • ausgewählt sind, werden alle Bedeckungskarten in einem nicht definierten Betrieb, Mandant und Schlag gespeichert und die Daten können nicht in der Desktopsoftware gespeichert werden.) Dokumentation von Schlagvorgangsdaten Schlagvermessungen Ausbringungskarte • Applikationskarte • Einstellungsdaten von der Desktop-Software HINWEIS: Es ist möglich, Teilbreitensteuerung zu verwenden und Bedeckungskarten bei ausgeschalteter Dokumentation anzuzeigen. Siehe den Abschnitt Entfernen, Deaktivieren und Aktivieren von Vorgängen. Aktivierung Das Display 2630 erfordert eine TeilbreitensteuerungsAktivierung. Jedes Display verfügt über eine werkseitig eingerichtete 15-Stunden-Demoaktivierung. Einzelheiten dazu sind im Abschnitt Display-Einstellungen > Display-Softwareaktivierungen in dieser Betriebsanleitung zu finden. Maschinen- und Anbaugeräteversätze sind wesentlich für die einwandfreie Funktion der Teilbreitensteuerung. Es wird dringend empfohlen, die Maschinen- und Anbaugeräteversätze tatsächlich zu messen. Der gesamte Abstand vom GPS-Empfänger zu der Stelle, an der das Produkt ausgebracht wird, muss in den Maschinen- und Anbaugerätabmessungen berücksichtigt werden. Die richtigen Abmessungen gewährleisten die optimale Leistungsfähigkeit der Teilbreitensteuerung. Umfassende Details über die vorschriftsmäßige Ermittlung der Abmessungen sind in den Abschnitten Maschineneinstellungen bzw. Anbaugeräteinstellungen dieser Betriebsanleitung zu finden. BA31779,00002D9 -29-23NOV11-1/1 75-4 120413 PN=263 John Deere-Teilbreitensteuerung PC8663 —UN—05AUG05 Softkey Teilbreitensteuerung Die Einstellungen unter der Schaltfläche Teilbreitensteuerung werden zur Feinanpassung der Teilbreitensteuerung für optimale Leistung verwendet. Taste MENÜ PC17340 —UN—24OCT13 Schaltfläche GREENSTAR 3 PC8905CC —29—28OCT13 Softkey TEILBREITENSTEUERUNG BA31779,00002DA -29-24OCT13-1/1 Übersicht Einzelheiten zu Schaltflächen innerhalb der Kartenansicht sind unter Registerkarte Karten im Abschnitt Allgemeine Informationen zu GreenStar in dieser Betriebsanleitung zu finden. Gemeinsam mit der Karte zeigt der Ergebnisbildschirm auch die Bedeckungskarten-Legende (E), Ausbringungsraten für verschiedene Vorgänge (F), Teilbreitensteuerung-Master ein/aus (G) sowie die Teilbreiten-Statusleiste (H) an. E—BedeckungskartenLegende F— Ausbringungsraten G—TeilbreitensteuerungMaster ein/aus H—Teilbreiten-Statusleiste PC13237CC —29—28OCT13 A—Registerkarte Zusammenfassung B—Registerkarte Nach Vorgang anzeigen C—Registerkarte Raten u. Abschnitte D—Registerkarte Einstellungen Ergebnisbildschirm BA31779,00002DB -29-24OCT13-1/1 75-5 120413 PN=264 John Deere-Teilbreitensteuerung PC13243 —UN—28APR11 Teilbreiten-Statusleiste Die Teilbreiten-Statusleiste zeigt in Abhängigkeit einer Reihe von Faktoren verschiedene Zustände an. Die Leistenfelder sind blau gefärbt, wenn der zugehörige Vorgang flüssige Einheiten (gal, l) aufweist, bzw. grün gefärbt, wenn der Vorgang trockene Einheiten (lbs, kg, Saatgut) aufweist. Teilbreiten-Statusleiste A—Vollfeld B—Schraffiertes Feld C—Umrandetes Feld Die Statusleisten werden auch folgendermaßen angezeigt: • (A) mit einem Vollfeld, wenn die Teilbreite aktiviert und • eingeschaltet ist (B) mit einem schraffierten Feld, wenn die Teilbreite von der Anbaugerät-Steuereinheit aktiviert, jedoch nicht eingeschaltet ist • (C) mit einem umrandeten Feld, wenn die Teilbreite von der Anbaugerät-Steuereinheit deaktiviert ist CZ76372,00002D1 -29-28APR11-1/1 Nach Vorgang anzeigen Die Registerkarte Nach Vorgang anzeigen zeigt ähnliche Informationen wie die Registerkarte Ergebnis an, jedoch jeweils nur einen Vorgang. Die Vorgangsschaltflächen (E) über der Karte sind auf dieselbe Weise gekennzeichnet und angeordnet wie die Vorgangsregisterkarten in der Dokumentation. Durch Drücken der gewünschten Schaltfläche zwischen verschiedenen Vorgängen auswählen. Die derzeit gewählte Vorgangsschaltfläche wird hervorgehoben. PC13238CC —29—28OCT13 Gemeinsam mit der Vorgangsschaltfläche werden die Anbaugerät-Teilbreiten für den aktuellen Vorgang in der Teilbreiten-Statusleiste durch ein Dreieck (G) gekennzeichnet. Falls die Legende (F) zur Anzeige der Raten ausgewählt wurde, ändert sich die Legende zu einer Schaltfläche. Diese drücken, um die Hoch- und Niedrig-Werte für den Legendenbereich zu ändern. Registerkarte Nach Vorgang anzeigen A—Registerkarte Zusammenfassung B—Registerkarte Nach Vorgang anzeigen C—Registerkarte Raten u. Abschnitte D—Registerkarte Einstellungen E—VorgangsauswahlSchaltflächen F— Ratenlegende G—Teilbreiten-Statusleiste CZ76372,00002C8 -29-24OCT13-1/1 75-6 120413 PN=265 John Deere-Teilbreitensteuerung Raten und Abschnitte Die Registerkarte Raten u. Abschnitt zeigt jeden Vorgang mit demselben Namen (E) an, der auf den Dokumentation-Registerkarten angezeigt wird. Gemeinsam mit dem Vorgangsnamen werden Istund Soll-Raten (F) sowie die Vorgangsteilbreiten (G) dargestellt. E—Vorgangsname F— Ist- und Soll-Raten G—Vorgangsteilbreiten PC13239CC —29—28OCT13 A—Registerkarte Zusammenfassung B—Registerkarte Nach Vorgang anzeigen C—Registerkarte Raten u. Abschnitte D—Registerkarte Einstellungen Registerkarte Rate u. Abschnitte CZ76372,00002C9 -29-24OCT13-1/1 75-7 120413 PN=266 John Deere-Teilbreitensteuerung Einstellungen Teilbreitensteuerungseinstellungen ermöglichen der Arbeitskraft die Feinanpassung der Einstellungen zur Optimierung der Teilbreitensteuerungs-Leistung. Aktivieren/Deaktivieren Die Teilbreitensteuerung aktivieren, indem das Kontrollkästchen Teilbreitensteuerung-Master (E) mit einem Häkchen markiert wird. PC14942CC —29—28OCT13 Einzelne Vorgänge können für die Teilbreitensteuerung deaktiviert werden, indem die Häkchen in den entsprechenden Kästchen entfernt werden. Die angezeigten Vorgänge sind mit den in der Dokumentation angezeigten Vorgängen identisch und entsprechen den Dokumentation-Registerkarten. HINWEIS: Teilbreitensteuerung-Master und mindestens ein Vorgang müssen markiert werden, damit die Teilbreitensteuerung funktioniert. Vorgewendesteuerung Dieses Kästchen zum Einschalten der Vorgewendesteuerung (E) mit einem Häkchen markieren. Zum AUSSCHALTEN die Markierung des Kontrollkästchens aufheben. Vorgewendesteuerung ermöglicht das Ein- und Ausschalten der Teilbreitensteuerung an der Vorgewendebegrenzung, damit das Produkt nur auf dem Hauptbereich des Schlags und nicht im Vorgewendebereich ausgebracht wird. Das Produkt kann bei ausgeschalteter Vorgewendesteuerung im Vorgewende ausgebracht werden. HINWEIS: Vorgewendesteuerung ist nur verfügbar, wenn Teilbreitensteuerung aktiviert ist. Durch Deaktivierung der Teilbreitensteuerung wird auch die Vorgewendesteuerung deaktiviert, selbst wenn das entsprechende Kontrollkästchen noch markiert ist. Ändert die Arbeitskraft den Schlag im Display, so wird das Kontrollkästchen A—Registerkarte Zusammenfassung B—Registerkarte Nach Vorgang anzeigen C—Registerkarte Raten u. Abschnitte D—Registerkarte Einstellungen E—Kontrollkästchen TeilbreitensteuerungMaster F— Kontrollkästchen Vorgewendesteuerung G—Schaltfläche Überlapp.einstell. H—Schaltfläche Ein/Ausschalt-Einstell. I— Schaltfläche Teilbreitensteuerung Karteneinstellungen Vorgewendesteuerung deaktiviert. Will die Arbeitskraft die Vorgewendesteuerung im neuen Schlag verwenden, muss das Kontrollkästchen Vorgewendesteuerung wieder aktiviert werden. HC94949,0000051 -29-24OCT13-1/1 75-8 120413 PN=267 John Deere-Teilbreitensteuerung Überlappungseinstellungen Das System kann auf drei verschiedene Betriebsarten konfiguriert werden: Durch Überlapp. minim. wird sichergestellt, dass die Produktbedeckung nicht über die Schlagvermessungen hinaus reicht. Dadurch wird außerdem sichergestellt, dass die Produktbedeckung nicht bis in eine innere Vermessung reicht. Diese Einstellung kann je nach dem Winkel, mit dem eine Grenze (Vermessung) überquert wird, Sprünge entlang der Schlagvermessungen bzw. der inneren Vermessungen verursachen. Überlapp. minim. kann ungenügende Ausbringung zur Folge haben und stellt 0 % Überlappung dar. % Überlappung ermöglicht Einstellungen von 0-125 % Überlappung. Prozentsätze zwischen 0 und 100 % gewährleisten Produktbedeckung in den vorherigen Bedeckungsbereich bzw. außerhalb der Schlaggrenzen auf der Basis der Breite individueller Teilbreiten. % Überlappung auf Werte zwischen 100-125 % einstellen, um größere Überlappungen zu erzielen. Jeder Prozentpunkt über 100 % erzeugt eine zusätzliche Überlappung von jeweils 1 ft (0,3 m). Dies ermöglicht der Arbeitskraft, die gewünschten Ergebnisse zu erzielen und Sprünge durch die Erstellung beabsichtigter Überlappung zu verhindern. HINWEIS: Es wird nicht empfohlen, die Einschaltund Abschaltzeiten zur Erzielung beabsichtigter Überlappung zu verwenden, da dies zu weiteren Systemkomplikationen führen kann. A—Dropdown-Menü Äußere Grenzen B—Eingabefeld Prozentsatz für externe Grenzen C—Dropdown-Menü Innere Grenzen D—Eingabefeld Prozentsatz für innere Grenzen E—Dropdown-Menü Bedeckung F— Eingabefeld Prozentsatz für Bedeckung PC13241CC —29—28OCT13 Durch Lücken minim. wird sichergestellt, dass die Produktbedeckung bis zu Schlaggrenzen (Vermessungen), inneren Grenzen (Vermessungen) und zum Ausbringungsbereich reicht, um Lücken zu verringern. Lücken minim. kann übermäßige Ausbringung zur Folge haben und stellt 100%ige Überlappung dar. PC13240CC —29—28OCT13 • Lücken minim. • Überlappung minimieren • % Überlappung HC94949,0000052 -29-24OCT13-1/1 75-9 120413 PN=268 John Deere-Teilbreitensteuerung Einstellungen für Einschaltung und Ausschaltung Einschaltzeit (s) (A) : standardmäßig 1, kann jedoch in Schritten von 0,1 Sekunden auf Werte zwischen 0,3 bis 15 eingestellt werden. Abschaltzeit (s) (B) : standardmäßig 0,6, kann jedoch in Schritten von 0,1 Sekunden auf Werte zwischen 0,3 bis 15 eingestellt werden. HINWEIS: Es wird nicht empfohlen, die Einschaltund Abschaltzeiten zur Erzielung beabsichtigter Überlappung zu verwenden, da diese Überlappung zu weiteren Systemkomplikationen führen kann. % Überlappung auf Werte zwischen 100 und 125 % einstellen, um größere Überlappungen zu erzielen. Diese Überlappung ermöglicht der Arbeitskraft, die gewünschten Ergebnisse zu erzielen und Sprünge durch die Erstellung beabsichtigter Überlappung zu verhindern. Die beste Methode zur Bestimmung der richtigen Einund Abschaltzeiten besteht in dem manuellen Ein- bzw. Ausschalten einer Teilbreite. Die Zeit von der Aktivierung des Schalters bis zum Start- bzw. Stoppzeitpunkt des Produkts messen. Bei einer Spritze die Zeit von der Aktivierung des Schalters bis zu dem Zeitpunkt messen, an dem das Produkt das Erntegut erreicht bzw. es nicht mehr erreicht. Die Zeiten für die Ein- und Ausschaltung zur nächsten 1/10 Sekunde aufgerundet eingeben. Wird die Zeit für Einschaltung auf 0,3 Sekunden eingestellt, so wird das Befehlssignal gesendet, wenn das System berechnet, dass die Teilbreite sich 0,3 Sekunden von der Vermessung bzw. vom nicht bedeckten Bereich entfernt befindet. Die Bedeckungskarte beginnt 0,3 Sekunden nach Aussenden des Befehlssignals mit der Darstellung. Beträgt die tatsächliche Maschinenreaktionszeit 0,8 Sekunden, so fährt die Maschine 0,5 Sekunden lang über die Vermessung hinaus oder in den nicht bedeckten Bereich, bevor die Ausbringung erfolgt. In dieser Situation begann die Bedeckungskarte mit der Darstellung, bevor die tatsächliche Ausbringung erfolgte; daher bestand keine Übereinstimmung zwischen Beiden. Bei Erhöhung der Einschaltzeit wird das Befehlssignal bei der Annäherung an die Vermessung bzw. den nicht bedeckten Bereich früher gesendet. Beträgt die Einschaltzeit 1,0 Sekunden, wird das Befehlssignal PC14943CC —29—28OCT13 Die Arbeitskraft kann die Einstellungen für Ein- und Abschaltzeit an eine bestimmte Maschine anpassen. Die Einstellungen für Ein- und Abschaltzeit dienen zum Ausgleich durchschnittlicher physischer Reaktionszeiten der Maschine (elektrisch und mechanisch) zur Produktausbringung. Es sollte beachtet werden, die das Reaktionszeit NICHT erhöht wird, wenn sich die Fahrgeschwindigkeit erhöht. Die physische Reaktionszeit bleibt für die jeweilige Maschinenkonfiguration konstant. Die Maschine fährt eine größere oder kleinere Entfernung, während die Reaktion bei verschiedenen Fahrgeschwindigkeiten stattfindet. A—Einschaltzeit (s): 1,0 Sekunden vor dem Zeitpunkt gesendet, zu dem erwartet wird, dass das Anbaugerät die Vermessung bzw. den zuvor bearbeiteten Bedeckungsbereich erreicht. Die Bedeckungskarte beginnt 1,0 Sekunden nach Aussenden des Befehlssignals mit der Darstellung. Die Teilbreitensteuerung erwartet, dass die Maschine zu diesem Zeitpunkt ebenfalls mit der Ausbringung beginnt, da die Arbeitskraft für die Einschaltung eine Zeit von 1,0 Sekunden eingegeben hat. Je gleichmäßiger die Fahrgeschwindigkeit beim Befahren und Verlassen der Vermessungsbereiche bzw. des vorherigen Bedeckungsbereichs ist, desto genauer arbeitet die Teilbreitensteuerung. Wird die Maschinengeschwindigkeit beim Befahren oder Verlassen eines Grenzbereichs bzw. vorherigen Bedeckungsbereichs drastisch geändert, kann die Teilbreitensteuerung diese Änderung nicht vorhersehen, da es die Ein- und Abschaltposition auf der Grundlage der aktuellen Position, Richtung und Geschwindigkeit berechnet. Nachdem die Ein- und Abschaltzeiten einer Maschine festgelegt wurden, bleiben sie unverändert, es sei denn, eine größere Systemänderung wird an der Maschine vorgenommen. Beispielsweise wird die durchschnittliche physische Reaktionszeit der Maschine durch eine Änderung der Systemleitungen beeinflusst. HINWEIS: Bei Verwendung mehrerer Steuereinheiten, die für Teilbreitensteuerung geeignet sind, ist die Ein- oder Abschaltzeit des Hauptvorgangs am genauesten (Position der Anbaugeräteversätze). Alle anderen Vorgänge sind weniger genau. Fortsetzung nächste Seite 75-10 B—Abschaltzeit (s): HC94949,0000053 -29-24OCT13-1/2 120413 PN=269 John Deere-Teilbreitensteuerung Jedem Vorgang kann seine eigene Ein- oder Abschaltzeit zugewiesen werden. Die Ein- bzw. Abschaltzeit des primären Vorgangs mittels der Anweisungen einstellen. Für die sekundären Vorgänge die Anweisungen befolgen und dann nach Bedarf anpassen, um den Abstand vom primären Vorgang und die von den Anbaugeräten zurückgelegte Strecke auszugleichen. Die Geschwindigkeit hat großen Einfluss auf diese Ein- oder Abschaltzeiten. Dies ist beim Anpassen der Zeiten für sekundäre Vorgänge zu berücksichtigen. HINWEIS: Beispiele für Ein- und Abschaltzeiten bei mehreren Anwendungen sind unter "Erläuterungen zu den Teilbreitensteuerungseinstellungen Einschaltung und Abschaltung" weiter unten in diesem Abschnitt zu finden. HC94949,0000053 -29-24OCT13-2/2 Teilbreitensteuerung-Karteneinstellungen HINWEIS: Der Softkey Teilbreitensteuerung kann als Fenster im Layout-Manager konfiguriert werden. Die Arbeitskraft kann mit Hilfe des Layout-Managers schnell einen Bildlauf durch verschiedene Vorgangskarten unter der Registerkarte Nach Vorgang anzeigen durchführen. B—TeilbreitensteuerungsVorgang PC14945CC —29—28OCT13 A—Hintergrund- und Vordergrund-Kartenebenen PC14944CC —29—28OCT13 Mit der Schaltfläche Karteneinstellungen kann die Arbeitskraft Hintergrund- und Vordergrund-Kartenebenen für die zusammenfassende Bedeckungskarte (A) und für die einzelnen von der Teilbreitensteuerung (B) gesteuerten Vorgänge konfigurieren. Die Arbeitskraft kann den Hintergrund- und Vordergrund-Kartierungsvorgang über die Registerkarte Nach Vorgang anzeigen unter dem Softkey Teilbreitensteuerung anzeigen. HC94949,0000050 -29-24OCT13-1/1 75-11 120413 PN=270 John Deere-Teilbreitensteuerung Aktivierung Aktivierung des Systems für einen Bestellungsvorgang • Hauptschalter des Anbaugeräts ist eingeschaltet. • Teilbreitensteuerung-Master und mindestens ein ALLE folgenden Punkte sind erforderlich, damit Teilbreitensteuerung funktionieren kann: • Geschwindigkeit ist schneller als 0,8 km/h (0.5 mph). • Fahrzeug befindet sich innerhalb von 7,64 Kilometern Vorgang sind markiert. • Das Anbaugerät muss in den Boden abgesenkt werden. • Teilbreitenschalter sind eingeschaltet. • Anbaugerät-Hauptschalter muss eingeschaltet sein. • Teilbreitensteuerung-Master und mindestens ein • • Vorgang sind markiert. Die Fahrzeuggeschwindigkeit muss für alle Pflanz- und Sävorgänge über 0 km/h (0 mph) liegen. Fahrzeug befindet sich innerhalb von 7,64 Kilometern (4.75 miles) zum Schlagbezugspunkt. Weitere Informationen zu Bezugspunkten sind im Abschnitt Beschränkungen der Teilbreitensteuerung zu finden. (4.75 miles) zum Schlagbezugspunkt. Weitere Informationen zu Bezugspunkten sind im Abschnitt Beschränkungen der Teilbreitensteuerung zu finden. HINWEIS: Wenn eine Teilbreite durch IBS (Index Boom Section) oder einen Teilbreitenschalter ausgeschaltet wurde, schaltet die Teilbreitensteuerung diese Teilbreite nicht ein. Wenn die Teilbreitensteuerung eine Teilbreite ausgeschaltet hat, schaltet IBS sie nicht wieder ein. Freigabe des Systems für einen Applikationsvorgang Aktivierung des Systems für Nicht-Deere-ISOAnbaugeräte (nur für Europe) ALLE folgenden Punkte sind erforderlich, damit Teilbreitensteuerung funktionieren kann: • Kontrollkästchen Teilbreitensteuerung ist markiert • Anbaugerät ist gemäß Betriebsanleitung des Anbaugerät-Herstellers vorschriftsmäßig ausgestattet. • Teilbreitenschalter sind eingeschaltet. BA31779,00002DE -29-15NOV11-1/1 75-12 120413 PN=271 John Deere-Teilbreitensteuerung Erläuterung der Teilbreitensteuerung-Einschalt- und Abschalteinstellungen Feldspritzen von 0,3 Sekunden und eine Einschaltzeit zwischen 0,5 und 1,0 Sekunden eingestellt. HINWEIS: Die Ein- und Abschaltzeiten in den Beispielen dieses Abschnitts gelten nicht für jede Maschine. Die Ein- und Abschaltzeiten für die jeweilige Maschine bzw. das Anbaugerät ermitteln. Pneumatische Sämaschinen Pneumatische Sämaschinen fahren beim Säen mit einer Geschwindigkeit von 6–13 km/h (4–8 mph) und haben längere Verzögerungszeiten (2–6 sec.). Die längste Verzögerungszeit ist normalerweise die Zeit, die das Saatkorn nach Verlassen der Dosierscheibe benötigt, um das Pneumatiksystem zu passieren und den Boden zu erreichen. Für Air Carts werden je nach Konfiguration der pneumatischen Sämaschine und dem auszubringenden Produkt die Ein- und Abschaltzeiten eingestellt. Bei kleineren Geräten sind die Ein- und Abschaltzeiten gewöhnlich kürzer, bei größeren Geräten sind u. U. längere Ein- und Abschaltzeiten erforderlich. Die Teilbreitensteuerung wird auf Grundlage des Abfallpunkts und der Ein-/Abschaltzeit der Hauptfunktion betrieben. Wenn eine Selbstfahr-Spritze 24 km/h (16 mph) fährt, beträgt die durchschnittliche physische Reaktionszeit des Systems (Abschaltbefehl am Multifunktionshebel, Gestängeventil reagiert und wird ausgeschaltet, Flüssigkeit fließt frei aus dem Gestänge, bis der Rückschlagventildruck erreicht wird) 2,5 Sekunden. Die Flüssigkeit fällt noch länger als 2,5 Sekunden auf das Kronendach des Ernteguts. Die gesamte physische Reaktionszeit des Systems könnte ca. 3 Sekunden betragen. Zur Ermittlung der Einschaltzeit für eine Spritze den Haupteinschalt-Schalter drücken und die Zeit messen, bis das Produkt auf das Erntegut auftrifft. Zur Ermittlung der Abschaltzeit den Hauptabschalt-Schalter betätigen und die Zeit messen, bis das Produkt nicht mehr ausfließt. Das Bestimmen der richtigen Ein- und Abschaltzeit für Air Carts kann sich aufgrund der Mechanik des Air-Cart-Systems von anderen Vorgängen unterscheiden. Zuerst sind die Messungen der Maschinen- und Anbaugeräteversätze durchzuführen. Um für jeden Dosierer die anfängliche Ein- und Abschaltzeit zu bestimmen, mit einer Stoppuhr die folgenden Messungen durchführen. 1. Gebläse einschalten. Ein Flüssigkeitshandhabungssystem erfordert aufgrund von Flüssigkeits-Druckunterschieden beim Einschalten eine längere Reaktionszeit als beim Abschalten. Die Einschaltzeit ist häufig geringfügig länger als die Abschaltzeit. Die Fahrgeschwindigkeit wirkt sich nur auf die zurückgelegte Wegstrecke aus, während die Reaktionsverzögerung der Maschine stattfindet. Außerdem variiert die zurückgelegte Wegstrecke zwischen den Ein- und Abschaltzeiten und von Arbeitskraft zu Arbeitskraft. 2. Die Halbseitenabschaltung öffnen. 3. Die Dosierer mithilfe der Kalibriertaste drehen Bei der Einschaltzeit messen, wie lange es ab dem Drücken des Schalters dauert, bis Produkt aus den Öffnungen außen am Anbaugerät austritt. Bei der Ausschaltzeit messen, wie lange es ab dem Drücken des Schalters dauert, bis Produkt aus den Öffnungen in der Mitte des Anbaugeräts austritt. Sämaschinen Pflanzmaschinen fahren während der Aussaat mit durchschnittlich 6 — 12 km/h (4 — 7 mph) und weisen geringe Verzögerungszeiten der elektrischen Kupplungsreaktion auf (normalerweise unter 0,8 Sekunden). Die längste Verzögerungszeit ist normalerweise die Zeit, die das Saatkorn nach Verlassen der Dosierscheibe benötigt, um das Särohr zu passieren und den Boden zu erreichen. Bei einer Aussaatgeschwindigkeit von 10 km/h (6 mph) fahren Sämaschinen 2,8 m (8.8 ft.) in einer Sekunde. Das sind 280 mm (10.5 in.) zurückgelegte Entfernung je zehntel Sekunde. Beispiel: Die gesamte Saatverzögerungszeit vom Zeitpunkt, an dem der Schalter in der Kabine gedrückt wird, die Kupplung stoppt, die Saatgut-Dosierung eingestellt wird und sämtliches Saatgut den Boden erreicht, beträgt 0,8 Sekunden. Eine Änderung der Vorschauzeit um 0,3 - 0,8 Sekunden führt beim Einoder Ausschalten zu einer drastischen Änderung der Saatgutplatzierung. Im Durchschnitt wird für Row Crop-Sägeräte normalerweise eine Abschaltzeit zwischen Wenn ein Werkzeug mehrere Vorgänge in verschiedenen Reihen durchführt wie z. B. das separate Ausbringen von Dünger, die Ein- und Abschaltzeiten so einstellen, dass der Abstand zwischen den Reihen berücksichtigt wird. Die Teilbreitensteuerung wird der hinteren Reihe am Werkzeug zugeordnet. Um die Zeit in einer separaten Reihe, wie z. B. der vorderen Reihe eines separaten Düngerausbringungswerkzeugs, einzustellen, die Einschaltzeit um die Zeit erhöhen, die das Werkzeug benötigt, um denselben Weg wie den Abstand zwischen den Reihen zurückzulegen. Wenn z. B. der Abstand zwischen der vorderen und der hinteren Reihe 1,5 m (5 ft.) und die Geschwindigkeit 5 mph (7.3 fps) beträgt, die Ein- oder Abschaltzeit für den Betrieb der vorderen Reihe um 0,7 sec. (5 ft./7.3 fps = 0.7 sec.) erhöhen. Die Geschwindigkeit wirkt sich auf die Einstellung aus. Wenn die Fahrgeschwindigkeit z. B. 13 km/h (8 mph) anstatt 8 km/h (5 mph) beträgt, die Zeit um 0,4 Sekunden anstatt um 0,7 Sekunden verringern. HC94949,0000423 -29-25OCT13-1/2 Fortsetzung nächste Seite 75-13 120413 PN=272 John Deere-Teilbreitensteuerung PC17849 —UN—15OCT13 PC17850 —UN—18OCT13 zweimal so breit wie die Anbaugerätebreite sein, damit eine ausreichende Bedeckung für die Bestimmung der Ein- und Abschaltzeiten erzielt wird. Dosierer und Halbseitenabschaltung einschalten. Das Produkt senkrecht zum vorläufigen Pfad ausbringen, damit durch Sichtprüfung festgestellt werden kann, wann die Ausbringung beginnt und stoppt, sobald der Hauptschalter betätigt wird. Siehe Schaubilder. Für die Feinabstimmung der Ein- und Abschaltzeiten einen vorläufigen Pfad im Feld erstellen. Beim Erstellen des vorläufigen Pfads die Halbseitenabschaltung nach oben schieben, um den Produktfluss abzuschalten. Das Werkzeug zum Aktivieren der Antriebe und der Aufnahmedokumentation absenken, um eine Bedeckung (Farbe) in der Bedeckungskarte im Display zu erzielen. Der vorläufige Pfad sollte mindestens Einzelreihe Primärreihen PC17851 —UN—18OCT13 D—Gewünschte Produktrate E—Ideales Ziel zum Abschalten F— Ideale Ziellinie zum Einschalten Doppelreihe PC17852 —UN—18OCT13 A—Primärreihen B—Null Produkt C—Reduzierte Produktrate Dreifachreihe HC94949,0000423 -29-25OCT13-2/2 75-14 120413 PN=273 John Deere-Teilbreitensteuerung Diagnosewerte Vor der Inbetriebnahme die neueste Version der Betriebsanleitung lesen. Ein Exemplar beim Händler oder im Internet unter www.StellarSupport.com besorgen. • (A) Dropdown-Feld Ansicht – Gibt die Art der derzeit angezeigten Diagnoseinformationen an. • (B) Status – Gibt den aktuellen Teilbreitensteuerungsstatus an. - Warten... – Kein mit Teilbreitensteuerung kompatibles Anbaugerät ist an das System angeschlossen. - Initialisierung – System wird initialisiert. - Bitmap-Mitte w. geladen... – System lädt Mittelpunkt von Bitmap. - Verm.mitte w. geladen... – System lädt Mittelpunkt von Vermessungskarte. - Schlagmitte w. definiert... – System definiert Mittelpunkt. Keine definierte Schlagvermessung oder vorherige Bedeckung. - Vermess. w. geladen – System lädt Schlagvermessungen. - In Betrieb... – System wird betrieben. - Zeitw. eingest. (Kein GPS)... – System hat kein GPS-Signal. • (C) Lizenz – Gibt eine aktive Teilbreitensteuerungslizenz auf dem Display an. - Aktiviert – Die Teilbreitensteuerungslizenz ist aktiviert. - Nicht aktiviert – Die Teilbreitensteuerungslizenz ist nicht aktiviert. • (D) Anzahl der Vorgänge – Gibt die Anzahl der Vorgänge an, die teilbreitensteuerungsfähig sind. • (E) Master-Einschaltzeit (s) – Gibt die längste Einschaltzeit unter den 1-4 Vorgangseinschaltzeiten an. • (F) Master-Abschaltzeit (s) – Gibt die längste Abschaltzeit unter den 1-4 Vorgangsabschaltzeiten an. PC14946CC —29—28OCT13 GREENSTAR 3 > DIAGNOSE > TEILBREITENSTEUERUNG auswählen • (G) • • • Master-Teilbreitensteuerung aktiviert – Gibt den Status des Kontrollkästchens Master-Teilbreitensteuerung an. - Ja – Aktiviert - Nein – Deaktiviert (H) Anzahl der Vermessungen – Gibt die Anzahl der Vermessungen im aktuellen Schlag an, die die Teilbreitensteuerung verwenden kann. (I) Abstand vom Bezugspunkt (ft) – Gibt den Abstand der Maschine vom Schlagbezugspunkt an. (J) Speichernutzung (%) – Gibt den Prozentsatz des verwendeten Speichers an. Fortsetzung nächste Seite 75-15 HC94949,0000055 -29-24OCT13-1/2 120413 PN=274 John Deere-Teilbreitensteuerung • (A) Dropdown-Feld Ansicht – Gibt die Art der derzeit angezeigten Diagnoseinformationen an. • (B) Dropdown-Feld Vorgang – Gibt den Vorgang für die derzeit angezeigten Diagnoseinformationen an. • (C) Steuereinheit – Gibt die für den ausgewählten Vorgang verantwortliche Steuereinheit an. • • • • • • • dass es sich bei der Steuereinheit um eine teilbreitensteuerungsfähige Steuereinheit handelt. (E) Teilbreitensteuerung aktiviert – Gibt den Status des Kontrollkästchens Teilbreitensteuerung des ausgewählten Vorgangs an. - Ja – Aktiviert - Nein – Deaktiviert (F) Vorgangseinschaltzeit (s) – Gibt die Einschaltzeit des ausgewählten Vorgangs an. (G) Vorgangsabschaltzeit (s) – Gibt die Abschaltzeit des ausgewählten Vorgangs an. (H) Primäre Teilbreitensteuereinheit – Gibt an, dass der ausgewählte Vorgang der primäre Vorgang ist. (I) Anzahl der Abschnitte – Gibt die Anzahl der Abschnitte (Teilbreiten) für den ausgewählten Vorgang an. (J) Abschnittssteuerbefehl – Gibt den aktuellen Befehl für jeden Abschnitt (jede Teilbreite) an. (K) Abschnittsbefehlslegende – Definiert die Zahlenwerte im Abschnitt Abschnittssteuerbefehl. - 0 – Aus - 1 – Ein PC14947CC —29—28OCT13 • (D) Teilbreitensteuerungsfähig – Gibt an, - 2 – Außerhalb ext. Vermessung 3 – Innerhalb inn. Vermessung 4 – Über vorheriger Bedeckung 5 – Applik.kartenrate unter Minimum 6 – Geschw.rate unter Minimum 7 – Nicht definiert HC94949,0000055 -29-24OCT13-2/2 75-16 120413 PN=275 John Deere-Teilbreitensteuerung Kurzübersicht über Teilbreitensteuerungseinstellungen — Metrisch Konstante Fahrgeschwindigkeit (km/h) Physische MaschinenreaktionsVerzögerungszeit (Sekunden) Zurückgelegte Strecke bei angegebener Geschwindigkeit und Zeit (Meter) Zurückgelegte Strecke gemäß GPS-Aktualisierung (Meter) 3 1 0,83 0,17 3 2 1,67 0,17 3 3 2,50 0,17 3 4 3,33 0,17 3 5 4,17 0,17 3 10 8,33 0,17 6 1 1,67 0,33 6 2 3,33 0,33 6 3 5,00 0,33 6 4 6,67 0,33 6 5 8,33 0,33 6 10 16,67 0,33 9 1 2,50 0,50 9 2 5,00 0,50 9 3 7,50 0,50 9 4 10,00 0,50 9 5 12,50 0,50 9 10 25,00 0,50 12 1 3,33 0,67 12 2 6,67 0,67 12 3 10,00 0,67 12 4 13,33 0,67 12 5 16,67 0,67 12 10 33,33 0,67 15 1 4,17 0,83 15 2 8,33 0,83 15 3 12,50 0,83 15 4 16,67 0,83 15 5 20,83 0,83 15 10 41,67 0,83 18 1 5,00 1,00 18 2 10,00 1,00 18 3 15,00 1,00 18 4 20,00 1,00 18 5 25,00 1,00 18 10 50,00 1,00 21 1 5,83 1,17 21 2 11,67 1,17 21 3 17,50 1,17 21 4 23,33 1,17 21 5 29,17 1,17 21 10 58,33 1,17 24 1 6,67 1,33 24 2 13,33 1,33 24 3 20,00 1,33 24 4 26,67 1,33 24 5 33,33 1,33 24 10 66,67 Fortsetzung nächste Seite 75-17 1,33 BA31779,00002E1 -29-15NOV11-1/2 120413 PN=276 John Deere-Teilbreitensteuerung Zurückgelegte Strecke bei angegebener Geschwindigkeit und Zeit (Meter) Zurückgelegte Strecke gemäß GPS-Aktualisierung (Meter) 1 7,50 1,50 2 15,00 1,50 27 3 22,50 1,50 27 4 30,00 1,50 27 5 37,50 1,50 27 10 75,00 1,50 30 1 8,33 1,67 30 2 16,67 1,67 30 3 25,00 1,67 30 4 33,33 1,67 30 5 41,67 1,67 30 10 83,33 1,67 Konstante Fahrgeschwindigkeit (km/h) Physische MaschinenreaktionsVerzögerungszeit (Sekunden) 27 27 BA31779,00002E1 -29-15NOV11-2/2 75-18 120413 PN=277 John Deere-Teilbreitensteuerung Kurzübersicht über Teilbreitensteuerungseinstellungen — SAE Konstante Fahrgeschwindigkeit (mph) Physische MaschinenreaktionsVerzögerungszeit (Sekunden) Zurückgelegte Strecke bei angegebener Geschwindigkeit und Zeit (feet) Zurückgelegte Strecke gemäß GPS-Aktualisierung (inches) 2 1 2.93 7.04 2 2 5.87 7.04 2 3 8.80 7.04 2 4 11.73 7.04 2 5 14.67 7.04 2 10 29.33 7.04 4 1 5.87 14.08 4 2 11.73 14.08 4 3 17.60 14.08 4 4 23.47 14.08 4 5 29.33 14.08 4 10 58.67 14.08 6 1 8.80 21.12 6 2 17.60 21.12 6 3 26.40 21.12 6 4 35.20 21.12 6 5 44.00 21.12 6 10 88.00 21.12 8 1 11.73 28.16 8 2 23.47 28.16 8 3 35.20 28.16 8 4 46.93 28.16 8 5 58.67 28.16 8 10 117.33 28.16 10 1 14.67 35.20 10 2 29.33 35.20 10 3 44.00 35.20 10 4 58.67 35.20 10 5 73.33 35.20 10 10 146.67 35.20 12 1 17.60 42.24 12 2 35.20 42.24 12 3 52.80 42.24 12 4 70.40 42.24 12 5 88.00 42.24 12 10 176.00 42.24 14 1 20.53 49.28 14 2 41.07 49.28 14 3 61.60 49.28 14 4 82.13 49.28 14 5 102.67 49.28 14 10 205.33 49.28 16 1 23.47 56.32 16 2 46.93 56.32 16 3 70.40 56.32 16 4 93.87 56.32 16 5 117.33 56.32 16 10 234.67 Fortsetzung nächste Seite 75-19 56.32 BA31779,00002E2 -29-15NOV11-1/2 120413 PN=278 John Deere-Teilbreitensteuerung Konstante Fahrgeschwindigkeit (mph) Physische MaschinenreaktionsVerzögerungszeit (Sekunden) Zurückgelegte Strecke bei angegebener Geschwindigkeit und Zeit (feet) Zurückgelegte Strecke gemäß GPS-Aktualisierung (inches) 18 1 26.40 63.36 18 2 52.80 63.36 18 3 79.20 63.36 18 4 105.60 63.36 18 5 132.00 63.36 18 10 264.00 63.36 20 1 29.33 70.40 20 2 58.67 70.40 20 3 88.00 70.40 20 4 117.33 70.40 20 5 146.67 70.40 20 10 293.33 70.40 BA31779,00002E2 -29-15NOV11-2/2 75-20 120413 PN=279 CANBUS PC16933 —UN—13MAY13 CANBUS - Funktionsbeschreibung Traktor-CANBUS Das CANBUS (Controller Area Network)-System ist eine wichtige Komponente für den Betrieb von AMS-Maschinen. Bei dem CANBUS handelt es sich um einen Kabelbaum, der von der Vorderseite zur Rückseite der Maschine verläuft. Alle Steuereinheiten der Maschine kommunizieren miteinander über das CANBUS-System. Man kann es sich als Autobahnsystem mit regem Verkehr in beide Richtungen vorstellen. Fortsetzung nächste Seite 80-1 RW00482,000018D -29-16MAY13-1/7 120413 PN=280 PC16930 —UN—10MAY13 CANBUS CANBUS - Übersicht A—Steuereinheit 1 B—Steuergerät 2 C—Steuereinheit 3 D—Abzweigleitung E—Passiver Abschlusswiderstand F— Hauptleitung G—Aktiver Abschlusswiderstand H—Von der Maschine bereitgestellte geschaltete Stromversorgung Ein Beispiel für ein CANBUS-System ist abgebildet. Dieses System enthält einen aktiven Abschlusswiderstand, einen passiven Abschlusswiderstand und drei Steuereinheiten. Der aktive Abschlusswiderstand hat sechs Drähte (2 rote, 2 schwarze, 1 gelben und 1 grünen). • Ein roter und ein schwarzer Draht sind ein von der • Maschine bereitgestellter Stromversorgungs- und Masse-Eingang. Diese bilden die Stromversorgung für den CANBUS. Die anderen vier Drähte bilden die verdrillte CANBUS-Vierfachleitung. Sie dienen zur Übertragung und zum Schutz der Daten zwischen den Steuereinheiten. - Bei dem roten und schwarzen Draht handelt es sich jeweils um den Stromversorgungs- und Massedraht, die zusammen eine magnetische Abschirmung des CAN-Hochpegel- und CAN-Niedrigpegel-Drahtes (grün und gelb) bilden. - Der grüne und der gelbe Draht sind jeweils der CAN-Hochpegel- und CAN-Niedrigpegel-Draht. Die Nachrichten zwischen den Steuereinheiten werden auf diesen beiden Drähten übertragen. Fortsetzung nächste Seite 80-2 RW00482,000018D -29-16MAY13-2/7 120413 PN=281 CANBUS PC16935 —UN—13MAY13 PC16934 —UN—13MAY13 Keine Nachrichten auf dem CANBUS Übertragung von Nachrichten auf dem CANBUS • Der rote und der schwarze Draht verlaufen lediglich Auf dem BUS werden Daten und Nachrichten über den CAN-Hochpegel- und den CAN-Niedrigpegel-Draht unter Verwendung von Binärcode übertragen. (0 bedeutet "Strom ein" und 1 bedeutet "Strom aus".) Sowohl die CAN-Hochpegel- als auch die CAN-Niedrigpegel-Spannung beträgt 2,5 V, wenn keine Nachrichten auf dem BUS übertragen werden. bis zur Außenseite der Steuereinheit. Sie stellen eine magnetische Abschirmung in der Abzweigleitung bis zur Steuereinheit bereit. Die CANBUS-Hauptleitung besteht aus den vier Drähten, die vom aktiven zum passiven Abschlusswiderstand verlaufen. Diese Hauptleitung kann als die Autobahn betrachtet werden. Wenn eine Nachricht übertragen wird, erhöht sich die CAN-Hochpegel-Spannung um 1 V und die CAN-Niedrigpegel-Spannung verringert sich um 1 V, während das Bit gesendet wird. Die CANBUS-Abzweigleitungen bestehen aus den Drähten, die von der Hauptleitung zu jeder Steuereinheit verlaufen. Sie können als Autobahn-Ausfahrten betrachtet werden. Zu jeder Steuereinheit verlaufen zwei CANBUS-Drähte. • Der grüne und der gelbe Draht (CAN-Hochpegel und CAN-Niedrigpegel). Nachrichten werden nur über den gelben und den grünen Draht übertragen. Fortsetzung nächste Seite 80-3 RW00482,000018D -29-16MAY13-3/7 120413 PN=282 CANBUS Die verdrillte CANBUS-Vierfachleitung enthält vier Drähte, die in einem schwarzen Schrumpfschlauch miteinander verdrillt sind. Diese Leitung ist nicht von einer Abschirmung umgeben. Der CANBUS weist keine physische Abschirmung, sondern eine magnetische Abschirmung auf. Der rote Draht ist ein 12-V-Draht, über den Strom von einem CANBUS-Ende (aktiver Abschlusswiderstand) an das andere CANBUS-Ende (passiver Abschlusswiderstand) fließt. Da alle vier Drähte miteinander verdrillt sind, bietet das Magnetfeld des roten Drahtes gute Abdeckung der anderen drei Drähte. Dieses Magnetfeld erschwert es externen Magnetkräften, in den CANBUS einzudringen und als falsche oder verstümmelte Nachrichten zu erscheinen. HINWEIS: Abschirmung verhindert, dass zwischen zwei nebeneinander verlaufenden, sich jedoch nicht berührenden Drähten elektrischer Strom fließt. Dies wird als elektromagnetische Induktion (EMI) bezeichnet. Der gelbe Draht ist CAN-Hochpegel (wie die Farbe der hoch am Himmel stehenden Sonne) und wird an Stift E am Abschlusswiderstand angeschlossen. Der grüne Draht ist CAN-Niedrigpegel (wie die Farbe des niedrig stehenden Grases) und wird an Stift F am Abschlusswiderstand angeschlossen. Der Widerstand zwischen diesen beiden Stiften beträgt ungefähr 120 Ohm. Da der CANBUS über zwei Abschlusswiderstände verfügt, sollte der Widerstand zwischen dem gelben und dem grünen Draht bei einem funktionierenden System 60 Ohm betragen. Aktiver Abschlusswiderstand Der CANBUS beginnt am aktiven Abschlusswiderstand. Dieser enthält sechs Drähte und versorgt das CANBUS-System mit Batteriestrom. Er stellt sicher, dass die CAN-Spannung immer 12 V beträgt. Der aktive Abschlusswiderstand ist für folgende Funktionen zuständig: • Verdrilltes Vierfachkabel A—Stift E gehört zum gelben Draht (C) B—Stift F gehört zum grünen Draht (D) C—Der gelbe Draht gehört zu Stift E (A) D—Der grüne Draht gehört zu Stift (B) Widerstand weisen dieselbe Teilenummer auf. Deshalb können sie ausgetauscht werden und sind besonders zur Diagnose geeignet. Wenn vermutet wird, dass ein Abschlusswiderstand ausgefallen ist, kann er entfernt oder durch dem anderen Abschlusswiderstand ausgetauscht werden, um zu sehen, ob sich das Problem auf diese Weise beheben lässt. Passiver Abschlusswiderstand Der passive Abschlusswiderstand befindet sich am Ende des CANBUS. Er muss der letzte Knoten am entgegengesetzten Ende des aktiven Abschlusswiderstands auf dem CANBUS sein. Der passive Abschlusswiderstand ist für folgende Funktionen zuständig: • Spannungsregulierung im CAN-Hochpegel- und CAN-Niedrigpegeldraht. • Beenden von Nachrichten. • Einschalten des CANBUS (erzeugt Stromfluss • PC16932 —UN—10MAY13 Verdrilltes Vierfachkabel im roten Draht, um die magnetische Abschirmung herzustellen und um den passiven Abschlusswiderstand einzuschalten). Spannungsregulierung im CAN-Hochpegel- und CAN-Niedrigpegeldraht. Beenden von Nachrichten. HINWEIS: Der aktive Abschlusswiderstand muss zur ordnungsgemäßen Funktion des CANBUS im System enthalten sein. Der CANBUS kann jedoch auch ohne passiven Abschlusswiderstand betrieben werden. Sowohl der aktive als auch der passive HINWEIS: Der aktive Abschlusswiderstand muss zur ordnungsgemäßen Funktion des CANBUS im System enthalten sein. Der CANBUS kann jedoch auch ohne passiven Abschlusswiderstand betrieben werden. Sowohl der aktive als auch der passive Widerstand weisen dieselbe Teilenummer auf. Deshalb können sie ausgetauscht werden und sind besonders zur Diagnose geeignet. Wenn vermutet wird, dass ein Abschlusswiderstand ausgefallen ist, kann er entfernt oder durch dem anderen Abschlusswiderstand ausgetauscht werden, um zu sehen, ob sich das Problem auf diese Weise beheben lässt. Fortsetzung nächste Seite 80-4 RW00482,000018D -29-16MAY13-4/7 120413 PN=283 PC16936 —UN—14MAY13 CANBUS Fahrzeug-CANBUS im Vergleich zum Anbaugeräte-CANBUS bei Traktoren A—Motor B—Zusatzsteuergeräte C—Getriebe D—Anhängevorrichtung E—Passiver Abschlusswiderstand F— GPS G—Virtuelles Terminal H—IBBC (aktiver Abschlusswiderstand) Fahrzeug-CANBUS im Vergleich zum AnbaugeräteCANBUS bei Traktoren Anbaugeräte-CANBUS eines Traktors verbindet GPS-Empfänger, Display (VT) und ISO-Anschluss (IBBC) an der Traktor-Rückseite. Der Fahrzeug-CANBUS eines Traktors verbindet den Motor vorne im Traktor mit dem Getriebe und der Hydraulik hinten im Traktor und ermöglicht die gegenseitige Kommunikation dieser Systeme. Der HINWEIS: Der Anbaugeräte-CANBUS eines Traktors wird im Allgemeinen als ISOBUS bezeichnet. Fortsetzung nächste Seite 80-5 RW00482,000018D -29-16MAY13-5/7 120413 PN=284 PC16941 —UN—15MAY13 CANBUS Verlängerung des CANBUS zum Anbaugerät A—Passiver Abschlusswiderstand B—TECU C—GPS D—Virtuelles Terminal E—ISOBUS-Stecker F— Sensor G—Aktiver Abschlusswiderstand Verlängerung des CANBUS zu einem angebauten Gerät Diese Verlängerung bewirkt, dass Anbaugerät und Traktor über dasselbe CANBUS-System kommunizieren. Der Anbaugeräte-CANBUS eines Traktors kann über den ISOBUS zum angebauten Gerät verlängert werden. Fortsetzung nächste Seite 80-6 RW00482,000018D -29-16MAY13-6/7 120413 PN=285 PC16937 —UN—14MAY13 CANBUS Kommunikation auf dem CANBUS A—Ich bin ein Display. Ist ein Anbaugerät angeschlossen? B—Ja, ich bin eine Anhängefeldspritze. Ich weise fünf Teilbreiten auf, die ein- und ausgeschaltet werden können. C—Ich kann diese fünf Teilbreiten D—Ich habe alle fünf Teilbreiten der Arbeitskraft anzeigen geöffnet und mit dem und ermittle anhand der Ausbringen der Chemikalie Teilbreitensteuerung, wann begonnen. jede Teilbreite ein- und E—Wir nähern uns einem ausgeschaltet werden soll. Wasserlauf und Teilbreiten 4 Wir befahren nun einen nicht und 5 müssen ausgeschaltet gespritzten Schlag, und werden, während Teilbreiten die fünf Teilbreiten müssen 1, 2 und 3 zum Spritzen geöffnet werden. geöffnet bleiben. Kommunikation auf dem CANBUS Traktor und Anbaugerät können durch Nachrichten, die auf dem CANBUS übertragen werden, miteinander kommunizieren. Nachrichten umfassen das Laden der grafischen Benutzeroberfläche, wie z. B. Befehle zur Teilbreitensteuerung, in das Display 2630. Ein weiteres Beispiel einer Nachricht, die vom Anbaugerät an das Display übertragen wird, wäre die Ausbringmenge der Anhängefeldspritze. Es folgt ein Beispiel einer an einen Traktor angeschlossenen Anhängefeldspritze. Folgende Kommunikation würde stattfinden: 2. (B) - Ja, ich bin eine Anhängefeldspritze. Ich weise fünf Teilbreiten auf, die ein- und ausgeschaltet werden können. 3. (C) - Ich kann diese fünf Teilbreiten der Arbeitskraft anzeigen und ermittle anhand der Teilbreitensteuerung, wann jede Teilbreite ein- und ausgeschaltet werden soll. Wir befahren nun einen nicht gespritzten Schlag, und die fünf Teilbreiten müssen geöffnet werden. 4. (D) - Ich habe alle fünf Teilbreiten geöffnet und mit dem Ausbringen der Chemikalie begonnen. 5. (E) - Wir nähern uns einem Wasserlauf und Teilbreiten 4 und 5 müssen ausgeschaltet werden, während Teilbreiten 1, 2 und 3 zum Spritzen geöffnet bleiben. 1. (A) - Ich bin ein Display. Ist ein Anbaugerät angeschlossen? RW00482,000018D -29-16MAY13-7/7 80-7 120413 PN=286 CANBUS Virtuelles ISOBUS-Terminal und virtuelles Anbaugerät - Funktionsbeschreibung ist ein standardisiertes Display für alle an den BUS angeschlossenen Steuereinheiten und Anbaugeräte. Das virtuelle Terminal von John Deere bietet eine Größe von 640 x 480 Pixeln. Virtuelles Terminal PC16921 —UN—08MAY13 Virtuelles Terminal (VT) ist Bestandteil der Software für GreenStar 3 2630-Displays von John Deere. VT Beispiel einer JD-Spritze 962i (virtuelles Anbaugerät) und eines Displays 2630 (virtuelles Display) Das Anbaugerät lädt die grafische Benutzeroberfläche, auch als virtuelles Anbaugerät ( VI ) bezeichnet, wie in dem Beispiel des VI einer John Deere Feldspritze 962i dargestellt, in das Display 2630. RW00482,000018E -29-24OCT13-1/5 PC17342 —UN—24OCT13 Wenn das VI in das Display 2630 geladen wird, zeigt ein Statusbalken den Fortschritt des Hochladens an. Nachdem das VI in das Display geladen wurde, wird es im internen Displayspeicher gespeichert. Wenn das Display dasselbe Anbaugerät erneut erfasst (z. B. nach einem Abschalt- oder Trennvorgang), lädt das Display das VI aus seinem internen Speicher, um es anzuzeigen. Das VT ist mit einem Monitor eines PCs vergleichbar. Es zeigt Informationen an, die von einer Steuereinheit des Anbaugeräts verarbeitet wurden. Dies bedeutet, dass alle auf dem VT (Anbaugerät-Symbol im Hauptmenü) angezeigten Seiten von der Software des 2630 weder gesteuert noch abgewickelt werden. Virtuelles Anbaugerät Das VT zeigt das virtuelle Anbaugerät (VI) der Anbaugeräte an, die am CANBUS des Traktors angeschlossen sind. Das VI ist die grafische Benutzeroberfläche des Anbaugeräts. Während sich das eigentliche Anbaugerät hinten an der Maschine befindet, wird die Benutzeroberfläche bzw. das virtuelle Abbild des Anbaugeräts auf dem Display angezeigt. Statusbalken Da das VT das VI lediglich anzeigt, werden eingefrorene VI-Seiten höchst wahrscheinlich von einer überlasteten Anbaugerät-Steuereinheit verursacht. Das VI ruft die Eingabe der Arbeitskraft ab und steuert das Anbaugerät. Durch Drücken einer Schaltfläche wird die Anbaugerät-Steuereinheit dazu veranlasst, eine bestimmte Bewegung des Anbaugeräts wie z. B. das Öffnen einer Teilbreite auszuführen. Fortsetzung nächste Seite 80-8 RW00482,000018E -29-24OCT13-2/5 120413 PN=287 PC16926CC —29—28OCT13 CANBUS John Deere-Display 2630 mit mehreren VIs HINWEIS: Das John Deere-Display 2630 kann gleichzeitig mehrere VIs anzeigen. RW00482,000018E -29-24OCT13-3/5 PC17342 —UN—24OCT13 Um zu prüfen, ob das virtuelle Anbaugerät mit dem virtuellen Terminal kompatibel ist, folgende Schritte durchführen: 1. Das Anbaugerät am ISO-Steckverbinder anschließen. 2. Hauptmenü auswählen. 3. Statusbalken des Anbaugeräts prüfen (nur GS3 Display 2630). Statusbalken Fortsetzung nächste Seite 80-9 RW00482,000018E -29-24OCT13-4/5 120413 PN=288 CANBUS PC16924 —UN—08MAY13 4. Prüfen, ob sich ISOBUS-Konformitätsaufkleber am Anbaugerät befinden. Konformitätsaufkleber RW00482,000018E -29-24OCT13-5/5 80-10 120413 PN=289 ISO-Anbaugeräte Warnung "Anbaugerät erfasst" PC13149 —29—17FEB11 Diese Meldung erscheint, wenn das System ein ISOBUS-Anbaugerät erfasst. Weitere Informationen sind unter BEDIENUNGSANLEITUNGEN FÜR ISOBUS-ANBAUGERÄTE LESEN im Abschnitt Sicherheit zu finden. RN38933,0000137 -29-21SEP11-1/1 Bedienung von ISO-Anbaugeräten WICHTIG: Vor der Verwendung des Displays zur Steuerung von ISOBUS-Anbaugeräten die vom Anbaugeräthersteller zur Verfügung gestellte Betriebsanleitung lesen und alle Sicherheitshinweise in der Betriebsanleitung bzw. am Anbaugerät befolgen. Bei einer Verwendung mit ISOBUS-Anbaugeräten werden die auf dem Display erscheinenden Informationen und Steuerungsfunktionen vom Anbaugerät bereitgestellt und unterliegen der Verantwortung bzw. Haftung des Anbaugerätherstellers. OUO6050,0002316 -29-06OCT08-1/1 85-1 120413 PN=290 ISO-Anbaugeräte ISO-Anbaugeräte Das John Deere-GreenStar 3-Display 2630 unterstützt ISOBUS 11783-konforme Anbaugeräte. Diese Anbaugeräte können mit diesem Display angezeigt und betrieben werden. Ein standardisierter Anschluss im Heck des Traktors ermöglicht das Anschließen dieser Anbaugeräte. Ein ISO-konformes Anbaugerät ist immer mit einem ISO-Anschluss (A) ausgerüstet, der passend für den ISO-Stecker (B) ist. ISOBUS-Anbaugeräte können die Zusatzbedienelementfunktionalität unterstützen (weitere Informationen sind im Abschnitt Zusatzbedienelement zu finden). B—ISO-Stecker (IBBP) PC16900 —UN—14MAY13 A—ISO-Anschluss (IBBC) PC16901 —UN—14MAY13 Siehe das ISOBUS-Benutzerhandbuch auf Stellarsupport.com, um weitere Informationen über ISO-spezifische Anschlüsse und Stecker zu erhalten. Fortsetzung nächste Seite 85-2 RW00482,000016A -29-14MAY13-1/3 120413 PN=291 ISO-Anbaugeräte Maßnahmensteuereinheit Die Maßnahmensteuereinheit (TC - Task Controller) ist Bestandteil der Software auf dem John Deere-Display 2630. Wie der Name zu erkennen gibt, steuert sie eine oder mehr der folgenden Maßnahmen: Die Maßnahmensteuereinheit unterstützt die Kommunikation mit einigen ISOBUS-konformen Anbaugeräten. Die Kommunikation hängt von der Kompatibilität der Display- und Anbaugeräte-Software ab. Sobald das Anbaugerät mit der Maßnahmensteuereinheit auf dem Display kommuniziert, wird der Anbaugerätetyp abgeblendet und die Aufnahmequelle wird auf AUTO eingestellt. HINWEIS: Die aktuelle Implementierung der Maßnahmensteuereinheit ist auf bestimmte Maschinen begrenzt. Sie kann mit jeweils nur einem Anbaugerät kommunizieren. PC13246 —UN—15APR11 • John Deere-Teilbreitensteuerung • Kartengestützte Applikationskarten • Dokumentation Raven-Direkteinspritzung Maschinentyp, die Aufnahmequelle und die Parameter für Soll- und Ist-Rate werden durch die Maßnahmensteuereinheit auf Grundlage des ISO-Anbaugeräts automatisch eingestellt. Die Anbaugerätebreite, die Abschnitte, die Vorgangsart, der Anbaugerätetyp, der RW00482,000016A -29-14MAY13-2/3 Virtuelles Terminal und virtuelles Anbaugerät Das virtuelle Terminal (VT) ist Bestandteil der John Deere GreenStar 2- und GreenStar 3-Displaysoftware. • • • angeschlossenen Steuereinheiten und Anbaugeräte. Das virtuelle Terminal von John Deere bietet eine Größe von 640 x 480 Pixeln. Das Anbaugerät lädt seine grafische Benutzeroberfläche, auch virtuelles Anbaugerät (VI) genannt, wie dargestellt in das VT. Beispiel: Das VI einer John Deere-Spritze wird von einem 2630 angezeigt. Wenn das VI in das Display 2630 geladen wird, zeigt ein Statusbalken den Fortschritt des Hochladens an. Das VT ist mit einem Monitor eines PCs vergleichbar und zeigt Informationen an, die von einer Steuereinheit des Anbaugeräts verarbeitet wurden. Dies bedeutet, dass alle auf dem VT (Anbaugerät-Symbol im Hauptmenü) angezeigten Seiten von der Software des 2630 weder gesteuert noch abgewickelt werden. PC13245 —UN—15APR11 • VT ist ein standardisiertes Display für alle an den BUS Menü Gezogene John Deere-Feldspritze Steuerung und Einstellung aller Maschinenfunktionen, wie z. B. Tankvolumen, Spritzgestänge-Teilbreiten, Spritzmengensteuerung usw. Details sind in der Betriebsanleitung des jeweiligen Produkts zu finden. Die gezogene John Deere-Feldspritze zeigt ihre Informationen wie dargestellt an. Das VI ermöglicht die RW00482,000016A -29-14MAY13-3/3 85-3 120413 PN=292 ISO-Anbaugeräte Mehrere ISO-Anbaugeräte Das 2630 kann jeweils nur mit einem über CANBUS/ISOBUS verbundenen Anbaugerät kommunizieren. Die Daten des Anbaugeräts werden angezeigt, wenn die Maßnahmensteuereinheit richtig mit dem Anbaugerät kommunizieren kann. Die Maßnahmensteuereinheit kann auch Daten wie Soll-Raten- oder Teilbreiten-EIN/AUS-Vorgaben zurück an das Anbaugerät senden. Evtl. angezeigte Daten: PC13660CC —29—28OCT13 • Eindeutige Kennzeichnung des Anbaugeräts (ISO CAN-Name), angezeigt als Anbaugerätename • Anbaugerätetyp • Ein-/Ausschaltzeiten der Teilbreitensteuerung • Versätze/Abmessungen des Anbaugeräts • Versätze des Anbaugerät-GPS-Empfängers • Physische Breite • Breite des Anbaugeräts • Wenderadius im Boden/Wenderadius • Spurabstand • Verbindungsart (wird nicht an APEX übertragen) Zu viele Anbaugeräte erfasst PC13661 —UN—06DEC11 Falls zwei ISO-Anbaugeräte angeschlossen sind, muss die Arbeitskraft auswählen, mit welchem Anbaugerät das Display kommunizieren soll. Das andere Anbaugerät lädt seine Benutzerschnittstelle, doch Teilbreitensteuerung, Ausbringmenge und John Deere-Anbaugeräterfassung werden nicht unterstützt. Dropdown-Liste zur Anbaugerät-Auswahl Das bevorzugte Anbaugerät aus der Dropdown-Liste (A) auswählen. RW00482,000017F -29-24OCT13-1/1 85-4 120413 PN=293 ISO-Anbaugeräte Softkeys 64 Softkeys (VT) Das Display 2630 kann bis zu 64 VI-Softkeys für ein Anbaugerät unterstützen. (Siehe den VI/VT-Abschnitt für weitere Informationen.) Das Display ermöglicht das Navigieren und Auswählen der definierten Softkeys je nach verfügbaren Steuereinheit-Funktionen des ISOBUS-Anbaugeräts. Softkey E und Softkey J PC13265 —UN—28APR11 Je nach Steuereinheit und verfügbaren Funktionen des ISOBUS-Anbaugeräts kann der Benutzer mittels der Pfeil-Softkeys E und J zum nächsten/vorherigen Softkey-Satz navigieren. Softkey-Maske RW00482,0000180 -29-24MAY13-1/1 Datenbereinigung PC13663CC —29—28OCT13 Die Datenbereinigungsfunktion entfernt die VI-Grafikdateien der Steuereinheit aus dem Display. Sie kann ausgeführt werden, falls die Benutzerschnittstelle des Anbaugeräts nicht mehr oder nicht richtig angezeigt wird. Die Bereinigung veranlasst die Anbaugerät-Steuereinheit dazu, ihre Daten nach einem Neustart zum Display zu senden. MENÜ > INFOSEITE > BEREINIG. auswählen. Das Kästchen für die zu entfernenden Daten mit einem Häkchen markieren und dann auf Bereinig beginnen drücken. Nach einem Neustart zeigt die Steuereinheit ein Balkendiagramm im Hauptmenü an, bis die Benutzerschnittstelle wieder geladen ist. Datenbereinigung A—Kontrollkästchen Steuereinheiten B—Schaltfläche Bereinig beginnen RW00482,0000196 -29-24OCT13-1/1 85-5 120413 PN=294 John Deere-Anbaugeräterfassung Wirkungsweise HINWEIS: Wenn ein Anbaugerät automatisch erfasst wird, die Anbaugerät-Einstellungen (Modell, Name, Ein-/Ausschaltzeiten, Breiten, Wenderadius, Spurabstand und Verbindungsart des Anbaugeräts) nur dann vornehmen, wenn das Anbaugerät mit dem Display verbunden ist. Wenn ein ISO-Anbaugerät an eine Maschine angeschlossen wird, wird durch eine Meldung (wie rechts abgebildet) mitgeteilt, dass die Daten entweder vom PC14108CC —29—28OCT13 Wenn ein beliebiges ISO-Anbaugerät erstmals an eine Maschine angeschlossen wird, werden Daten (wie beispielsweise der Anbaugerätetyp, das Modell, der Name, die Versätze und Breiten) von der Anbaugerät-Steuereinheit geladen und im internen Speicher des Displays gespeichert. Sämtliche Änderungen, die am Display an den Anbaugerätdaten vorgenommen werden, werden im internen Speicher des Displays gespeichert und an die Anbaugerät-Steuereinheit gesendet, um dort die vorhandenen Daten zu ersetzen. Wenn dasselbe Anbaugerät wieder an dasselbe Display angeschlossen wird, erkennt das Display das Anbaugerät und lädt die Anbaugerätdaten aus dem Displayspeicher. Wenn das Display erkennt, dass die Anbaugerätdaten den Daten im Display nicht entsprechen, lädt es die Anbaugerätdaten aus der Anbaugerät-Steuereinheit. Anbaugeräterfassungsdaten-Bildschirm Anbaugerät oder vom Display geladen wurden. Die Anbaugeräterfassungsmeldung weist darauf hin, dass die Kommunikation der Maßnahmensteuereinheit aktiv ist. RW00482,0000194 -29-24OCT13-1/1 • einen neuen Anbaugerätenamen erstellen, um Daten Anbaugeräterfassung Das ISO-Anbaugerät sendet jedes Mal, wenn es angeschlossen wird, eine eindeutige Kennzeichnung an das Display 2630. Diese eindeutige Kennzeichnung wird auf dem folgenden Bildschirm als Anbaugerätename angezeigt: → GreenStar → Geräte → Registerkarte Anbaugerät. Sie unterscheidet das angeschlossene Anbaugerät von anderen Anbaugeräten. HINWEIS: Ein neuer Name sollte nur dann erstellt werden, wenn das Anbaugerät angeschlossen ist. Anderenfalls funktioniert die Zuweisung der Anbaugerätdaten nicht. Anbaugeräterfassung - Erneut hergestellte Verbindung Anbaugeräterfassung – Erste Verbindung Das Display lädt die Anbaugerätdaten (wie z. B. Breiten, Versätze, Verbindungsart und Ein-/Ausschaltzeiten) vom Anbaugerätspeicher in den Displayspeicher, wenn es zum ersten Mal eine eindeutige Kennzeichnung erfasst. Nachdem das neue Anbaugerät erfasst wurde, kann die Arbeitskraft: • das Anbaugerät mit der neuen eindeutigen • des Anbaugeräts unter dem neu erstellten Namen zu speichern. Kennzeichnung verwenden, ohne Datenänderungen vorzunehmen. den Namen der Anbaugerätdaten in einen vorhandenen Namen ändern, um dem angeschlossenen Anbaugerät die im Display 2630 gespeicherten Anbaugerätdaten zuzuweisen. HINWEIS: Ein vorhandener Name sollte nur dann ausgewählt werden, wenn das Anbaugerät angeschlossen ist. Anderenfalls funktioniert die Zuweisung der Anbaugerätdaten nicht. Wenn ein Anbaugerät zuvor bereits an das Display angeschlossen war, erkennt das Display die eindeutige Kennzeichnung. Die Maschine lädt dann Daten aus dem internen Speicher des Displays, es sei denn, das Display erkennt, dass sich die Anbaugerätdaten geändert haben. Dies bedeutet, dass alle vom Kunden für diesen jeweiligen Anbaugerätenamen eingegebenen Daten (wie z. B. Verbindungsart, Ein-/Ausschaltzeiten, Spurabstand, physische Breite usw.) richtig angezeigt werden. HINWEIS: Wenn die Anbaugerätdaten nicht richtig in der Steuereinheit des Anbaugeräts gespeichert werden, kann das Display 2630 keine richtigen Daten hochladen bzw. anzeigen. John Deere empfiehlt dringend, die Werte auf den Einstellungsseiten des Geräts (Menü, GreenStar, Geräte und Registerkarte Anbaugerät) nachzuprüfen. RW00482,0000181 -29-06JUN13-1/1 90-1 120413 PN=295 John Deere-Anbaugeräterfassung PC8663 —UN—05AUG05 GreenStar-Geräteeinstellungen MENÜ >> GREENSTAR 3 PRO >> GERÄTE auswählen, um auf die Einstellungsbildschirme MASCHINE und ANBAUGERÄT zuzugreifen. Softkey MENÜ PC17340 —UN—24OCT13 Schaltfläche GREENSTAR 3 PRO PC8677CC —29—28OCT13 Softkey GERÄTE RW00482,0000182 -29-24OCT13-1/5 Der Maschinentyp (A) wird auf den Traktor eingestellt und kann nicht geändert werden. Die Verbindungsart wird automatisch eingetragen. HINWEIS: Nur Daten, die vom Anbaugerät bereitgestellt werden, können angezeigt werden. Wenn beispielsweise keine Verbindungsart angegeben wird, kann diese nicht geändert werden. Ein abgeblendeter Maschinentyp bedeutet, dass die Kommunikation der Maßnahmensteuereinheit aktiv ist. PC14109CC —29—28OCT13 A—Maschinentyp Seite Maschinen-Einstellungen Fortsetzung nächste Seite 90-2 RW00482,0000182 -29-24OCT13-2/5 120413 PN=296 John Deere-Anbaugeräterfassung Von der Anbaugerät-Steuereinheit bereitgestellte Informationen, die nicht geändert werden können: • Anbaugerätetyp HINWEIS: Ein abgeblendeter Anbaugerätetyp bedeutet, dass die Kommunikation der Maßnahmensteuereinheit aktiv ist. Vom Anbaugerät an das Display 2630 übertragbare Informationen, die geändert werden können: • Anbaugerätmodell • Eindeutige Kennzeichnung des Anbaugeräts, die als PC14110CC —29—28OCT13 Anbaugerätename angezeigt wird • Ein-/Ausschaltzeiten der Teilbreitensteuerung • Versätze/Abmessungen des Anbaugeräts • Physische Breite • Breite des Anbaugeräts • Wenderadius im Boden • Spurabstand • Verbindungsart (wird nicht an APEX übertragen) Anbaugeräte-Einstellungsseite Nur Daten, die vom Anbaugerät bereitgestellt werden, können angezeigt werden. Wenn beispielsweise keine physische Breite angegeben wird, kann sie nicht eingestellt werden. A—Anbaugerätetyp B—Anbaugerätmodell C—Anbaugerätename Der Anbaugerätename muss eingestellt werden; andernfalls können etwaige Änderungen an den Anbaugeräteinstellungen (wie die Breite oder der Wenderadius) NICHT gespeichert werden. Der Anbaugerätename muss eingegeben werden, falls das Anbaugerätemodell geändert wird. D—Versätze ändern E—Breiten ändern Den Hersteller des Anbaugeräts kontaktieren, um zu erfahren, welche Daten das Anbaugerät an das Display 2630 übertragen kann. HINWEIS: Automatisch erfasste Anbaugerätwerte nur dann ändern, wenn das Anbaugerät mit dem Display 2630 verbunden ist. Fortsetzung nächste Seite 90-3 RW00482,0000182 -29-24OCT13-3/5 120413 PN=297 John Deere-Anbaugeräterfassung Von der Anbaugerät-Steuereinheit bereitgestellte Versätze können angezeigt und durch Drücken der Schaltfläche Versätze ändern geändert werden. PC14111CC —29—28OCT13 HINWEIS: Je nach den Informationen, die die Anbaugerät-Steuereinheit an das Display sendet, können die Versätze eingestellt werden oder nicht. VERSÄTZE ÄNDERN PC14112CC —29—28OCT13 Automatisch erfasste Anbaugerätwerte nur dann ändern, wenn das Anbaugerät mit dem Display 2630 verbunden ist. Fortsetzung nächste Seite 90-4 RW00482,0000182 -29-24OCT13-4/5 120413 PN=298 John Deere-Anbaugeräterfassung Die "Anbaugerätebreite" wird immer von der Anbaugerät-Steuereinheit geladen und kann am Display nicht geändert werden. PC14113CC —29—28OCT13 PC14114CC —29—28OCT13 BREITEN ÄNDERN RW00482,0000182 -29-24OCT13-5/5 90-5 120413 PN=299 John Deere-Anbaugeräterfassung Anbaugeräteversätze und -breiten Das Anbaugerät an das Display 2630 anschließen, bevor die Einrichtung im 2630 abgeschlossen wird. Nachdem das Anbaugerät an das Display 2630 angeschlossen wurde, Folgendes auswählen: Menü → GreenStar → Ressourcen → Maßnahme (Bild 2 hinzufügen); den Anbaugerätenamen wie folgt auswählen: Menü → GreenStar → Geräte → Registerkarte Anbaugerät. Versätze und andere Maschinendaten eingeben. Sobald der Anbaugerätename ausgewählt wird, während das Anbaugerät angeschlossen ist, wird der Anbaugerätename der eindeutigen Kennzeichnung zugewiesen. Jedes Mal, wenn das Anbaugerät erneut an dieses Display angeschlossen wird, wird es mit dem richtigen Anbaugerätenamen und den richtigen Versätzen angezeigt. 1. Daten werden eingegeben und im Display gespeichert. Die Anbaugerät-Steuereinheit nimmt die am Display geänderten Daten an und speichert die Daten in ihrem internen Speicher. Die Anbaugerät-Steuereinheit sendet aktualisierte Werte an jedes Display, an das es angeschlossen wird. 2. Daten werden eingegeben und im Display gespeichert. Die Anbaugerät-Steuereinheit nimmt die am Display geänderten Daten nicht an und überschreibt die ursprünglichen Werte nicht. Die Anbaugerät-Steuereinheit sendet die ursprünglichen Werte beim erstmaligen Anschließen an jedes Display, obwohl die Versätze oder Breiten evtl. falsch sind. Anbaugerät stellt falsche Versätze oder Breiten bereit. Versätze oder Breiten werden auf der Benutzerschnittstelle der Anbaugerät-Steuereinheit nach dem erstmaligen Anschließen geändert. Falls vom Anbaugerät nicht die richtigen Versätze oder Breiten bereitgestellt werden: Daten werden eingegeben und in der AnbaugerätSteuereinheit gespeichert. • Versätze für John Deere-Anbaugeräte von der Es gibt zwei Möglichkeiten: GreenStar-Display-Netzwerkdatenbank herunterladen oder Versätze manuell messen. Bei nicht von Deere hergestellten Anbaugeräten mit dem Hersteller in Verbindung treten, um Versätze in Erfahrung zu bringen, oder Versätze manuell messen. HINWEIS: Siehe weitere Informationen zum Messen der Versätze im Benutzerhandbuch für das Messen der Versätze auf StellarSupport.deere.com. 1. Versätze werden von der Anbaugerät-Steuereinheit geladen, wenn die Steuereinheit durch eine Kommunikation mitteilt, dass ihre Daten geändert wurden. 2. Versätze werden nicht von der AnbaugerätSteuereinheit geladen, wenn die Steuereinheit nicht durch eine Kommunikation mitteilt, dass ihre Daten geändert wurden. Versätze oder Breiten werden auf der Geräte-Einstellungsseite des Displays 2630 nach dem erstmaligen Anschließen geändert. HINWEIS: John Deere empfiehlt dringend, dass der Benutzer die Anbaugerätdaten an der Benutzeroberfläche des Anbaugeräts nachprüft, nachdem die Werte am Display geändert wurden. • Es gibt zwei Möglichkeiten: RW00482,0000183 -29-24MAY13-1/1 90-6 120413 PN=300 John Deere-Anbaugeräterfassung Anbaugeräterfassung und APEX HINWEIS: APEX ist eine Mandantenverwaltungssoftware, die neben der Dokumentation weitere Funktionen wie das Exportieren von Anbaugerätdaten aufweist. Apex ist nicht in allen Ländern verfügbar. Mit dem John Deere-Händler in Verbindung treten, um zu erfahren, ob APEX erhältlich ist. 1. Das Anbaugerät an das Display 2630 anschließen. 2. Die Daten von Apex in das Display 2630 importieren. 3. Das Maßnahmenmuster wie folgt auswählen: Menü → GreenStar (A) → Ressourcen → Maßnahme (B). 4. Den Anbaugerätenamen auf folgendem Bildschirm auswählen: Menü → GreenStar → Geräte → Registerkarte Anbaugerät (C). 5. Versätze und andere Maschinendaten eingeben. 6. Daten aus dem Display 2630 auf einen USB-Stick exportieren. 7. Die Daten vom USB-Stick nach Apex importieren. PC16992CC —29—28OCT13 Falls APEX Daten wie Anbaugerätdaten oder Maßnahmenmuster vom Desktopcomputer an das Display 2630 exportiert, folgende Schritte durchführen: APEX speichert die eindeutige Kennzeichnung mit den Anbaugerätdaten. Nachdem ein Anbaugerätprofil eingestellt wurde, immer den auf dem Display 2630 definierten Anbaugerätenamen zur Datenübertragung verwenden. A—Registerkarte Ressourcen B—Maßnahmen-DropdownMenü C—Registerkarte Anbaugerät PC16997CC —29—28OCT13 Für weitere Informationen über die eindeutige Kennzeichnung siehe Funktionsbeschreibung im Abschnitt "Erfassung von John Deere-Anbaugeräten" in dieser Anleitung. RW00482,0000185 -29-24OCT13-1/1 90-7 120413 PN=301 Display-Fernzugriff Wirkungsweise JDLink-Hardware für das modulare Telematik-Gateway (MTG), ein aktuelles JDLink-Abonnement, das Display-Fernzugriff umfasst, und ein Ethernet-Kabel zum Anschließen des Displays an das MTG verfügen. HINWEIS: Die folgenden Funktionen sind zum Zeitpunkt der Veröffentlichung evtl. nicht in allen Ländern verfügbar. John Deere-Display-Fernzugriff (RDA) ermöglicht JDLink™-Arbeitskräften, das im Betrieb befindliche GreenStar™ 3 2630-Display an einem entfernten Ort einzusehen. Dieses Leistungsmerkmal versetzt Sie in die Lage, die Arbeitskraft effizient bei der Vornahme von Änderungen am Display hinsichtlich Einstellungen, Optimierung und Störungssuche zu unterstützen. Funktionsweise Display-Fernzugriff nutzt ein(e) Kommunikationsmodem/steuereinheit (MTG), eine Mobilfunkantenne und ein in der Maschine eingebautes Ethernet-Kabel, um Abbildungen der Display-Bildschirmänderungen an einen Web-Browser zu senden. Von einem Remotecomputer oder Mobilgerät aus können sich Arbeitskräfte bei JDLink oder MyJohnDeere.com anmelden und die Maschine auswählen, die sie anzeigen möchten. Die Auswahl des Display-Fernzugriffs für dieses Gerät bietet Zugriff auf das Display in der Kabine. Die der Arbeitskraft angezeigten Daten des GreenStar 3-Displays 2630 werden über das Ethernet-Kabel an das MTG und vom MTG über die drahtlose Mobilfunkdatenverbindung an das John Deere-Kommunikationsnetzwerk gesendet. Die Displayinformationen werden dann über das Internet an den Computer des Benutzers weitergeleitet. Das GreenStar-Display der Maschine kann dann von einer entfernten Arbeitskraft angezeigt werden und mittels eines Handytelefonats oder eines Funkgesprächs können die nötigen Anpassungen am John Deere-Display der Arbeitskraft vorgenommen werden. Einfach zu verwenden und zu verstehen Zur Verwendung des John Deere-Display-Fernzugriffs muss das Gerät über ein GreenStar 3-Display 2630, die JDLink ist eine Marke von Deere & Company HC94949,00003CB -29-23AUG13-1/1 95-1 120413 PN=302 Display-Fernzugriff Voraussetzungen • Zur Verwendung des Display-Fernzugriffs empfehlen Befestigungsteile • MTG-Fahrzeugkabelbaum • MTG-Steuereinheit mit Seriennummer (drei Optionen) • • • • - PCMAMGA700000 oder höher - PCMAMGB100000 oder höher - PCMAMGC100000 oder höher Mobilfunkantenne (je nach Maschine zwei Optionen) - Hochleistungsantenne - Flachantenne Ethernet-Kabel Ethernet-Schalter (zum Anschließen von GreenStar 3 2630 an das modulare Telematik-Gateway (MTG) in Maschinen des Modelljahrs 2014 bzw. neueren Maschinen mit einem Generation 4 CommandCenter-Display) Display 2630 Software • 2630 und MTG müssen über kompatible Softwareversionen verfügen, damit der Display-Fernzugriff funktionieren kann. Die neuesten Softwareversionen sind auf StellarSupport.com zu finden. Abonnement (vier Optionen) • JDLink Ultimate mit RDA • JDLink Ultimate Dual mit Display-Fernzugriff (RDA, nur • • in zugelassenen Ländern verfügbar) JDLink Select mit Display-Fernzugriff (RDA) JDLink Select Dual mit Display-Fernzugriff (RDA, nur in zugelassenen Ländern verfügbar) StellarSupport.com, Einrichtung des JDLink-Terminals oder MyJohnDeere.com Maschinenliste heranziehen, um den MTG-Abonnementstatus ausfindig zu machen. Website • • • wir Browserversionen von Microsoft Internet Explorer®, Mozilla Firefox®, Google Chrome™ bzw. Apple Safari®. Zur Erzielung optimaler Leistung sollte die neueste Version des jeweils verwendeten Browsers heruntergeladen werden. Kompatible Internet-Verbindungsarten: Air Card, WiFi, Satellit, Wählverbindung, DSL, Kabel JDLink.com und/oder MyJohnDeere.com Website-Zugriff Zugriff auf das MTG innerhalb des Kontos oder Zugriffsberechtigung für Dritte Mobilgeräte Display-Fernzugriff ist über beliebige Mobilgeräte mit Internetverbindung, die einen der zugelassenen Browser als HTML-Anwendung verwenden, möglich. Um einwandfreie Anzeige und Verwendung zu gewährleisten, müssen Arbeitskräfte mit Mobilgeräten möglicherweise Cookies aktivieren. Einige Blackberry-Geräte können zwar einwandfrei funktionieren, werden jedoch nicht unterstützt. Mobilfunkempfangsbereich • Der Display-Fernzugriff beruht auf einem 2G• • • und/oder 3G-Mobilfunksignal zum Herstellen und Aufrechterhalten einer Verbindung. Der Display-Fernzugriff ist nicht mit einer Satelliten-Telematikverbindung kompatibel. Ein schwaches Mobilfunksignal verzögert die Herstellung einer Verbindung für die Display-Fernzugriffssitzung, bis ein hinreichendes Signal erfasst wird. Wenn das Mobilfunksignal während der Display-Fernzugriffssitzung verloren geht oder unterbrochen wird, kann die Sitzung beendet werden. Zum Nachprüfen der Mobilfunksignalstärke an der Maschine Hauptmenü > GS3 > Diagnose auswählen. Das Netzwerk aus dem Dropdown-Menü auswählen und zu Seite 2 navigieren. HC94949,00003CC -29-27AUG13-1/1 95-2 120413 PN=303 Display-Fernzugriff Display-Fernzugriffssitzung Sitzungsanforderung PC15025CC —29—28OCT13 Ein Ton und eine Pop-Up-Meldung machen die Arbeitskraft darauf aufmerksam, dass das Display eine Anforderung für eine Display-Fernzugriffsitzung empfangen hat. Diese Anforderungsmeldung muss angenommen werden, damit das Display per Fernzugriff angezeigt werden kann. Diese Anforderung kann auch abgebrochen werden, falls sie irrtümlich empfangen wurde oder falls die Arbeitskraft nicht möchte, dass das Display angezeigt wird. Anforderung des Display-Fernzugriffs Fortsetzung nächste Seite 95-3 RW00482,000008D -29-24OCT13-1/2 120413 PN=304 PC13685CC —29—28OCT13 Display-Fernzugriff Display-Fernzugriff A—Blaue Umrandung B—Status der drahtlosen Verbindung C—Sitzungstyp D—Verbindungsdauer E—User Name [Benutzername] Sitzung im Gange Wenn eine Display-Fernzugriffssitzung im Gange ist, ist der Displaybildschirm von einer blauen Umrandung (A) umgeben, um anzuzeigen, dass die Sitzung aktiv ist. F— Organisation G—Schaltfläche Sitzung beenden Sitzungstyp (C), die Verbindungsdauer (F) sowie den Benutzernamen (D) und den Betriebsnamen (E) des Benutzers, der die RDA-Sitzung durchführt, an. Beenden der Sitzung Die aktive Display-Fernzugriffssitzung kann jederzeit beendet werden, indem die Schaltfläche Sitzung beenden (G) im unteren Bereich dieser Seite gedrückt wird. Die Schaltfläche Sitzung beenden wird ausgeblendet, wenn die Sitzung nicht mehr aktiv ist. Sitzungsinformationen Hauptmenü > Display > Softkey Fern auswählen, um Details über die Sitzung anzuzeigen. Wenn eine Display-Fernzugriffssitzung im Gange ist, zeigt die Seite den Status der drahtlosen Verbindung (B), den RW00482,000008D -29-24OCT13-2/2 95-4 120413 PN=305 Display-Fernzugriff Fehlersuche 1. Nachprüfen, ob das Display und MTG in Betrieb genommen wurden. 2. Nachprüfen, ob keine Risse/Bruchstellen oder sichtbare Schäden am Ethernet-Kabel vorhanden sind. 3. Nachprüfen, ob das MTG über ein Ethernet-Kabel mit dem Display 2630 verbunden ist und ob die Verbindungen fest sind. PC13664 —UN—07DEC11 4. Nachprüfen, ob das Ethernet-Kabel an den richtigen Anschluss auf der Rückseite des Displays 2630 angeschlossen ist. An der Rückseite des 2630 gibt es zwei Anschlüsse. Einer ist mit Ethernet beschriftet, der andere mit USB. Das Ethernet-Kabel muss an den Ethernet-Anschluss angeschlossen werden. Ethernet-Verbindung des 2630 A—Ethernet-Verbindung RW00482,000008E -29-24OCT13-1/3 PC13665 —UN—07DEC11 5. Sicherstellen, dass das Ethernet-Kabel an den richtigen Anschluss am MTG angeschlossen ist. Es gibt 3 Anschlüsse am MTG. Ein Anschluss ist mit Ethernet beschriftet. Die beiden anderen Anschlüsse sind für die Antenne. Sie sind mit GPS und Cell beschriftet. 6. Nachprüfen, ob das Display 2630 mit der neuesten Softwareversion aktualisiert wurde. Ethernet-Verbindung des MTG HINWEIS: Eine Liste der neuesten Softwareversionen und Downloads für die neuesten Aktualisierungen sind unter StellarSupport.com zu finden. A—Ethernet-Verbindung a. Weiter mit Hauptmenü > Infoseite > Softkey Neuprogr. HINWEIS: Display 2630 und MTG müssen über kompatible Softwareversionen verfügen, damit der Display-Fernzugriff funktionieren kann. b. Einen Bildlauf durchführen, um das Greenstar™-Display 2630 in der Liste zu finden. c. Nachprüfen, ob es über die neueste Softwareversion verfügt. a. Weiter mit Hauptmenü > Infoseite > Softkey Adressen. d. Wenn das Display nicht über die neueste Softwareversion verfügt, die neueste Version herunterladen. b. JDL aus dem Dropdown-Menü auswählen und Adresse 103 auf die MTG-Softwareversion prüfen. c. Wenn das MTG nicht über die neueste Softwareversion verfügt, die neueste Software beim John Deere-Händler besorgen. 7. Die Softwareversion des MTG nachprüfen. Fortsetzung nächste Seite 95-5 RW00482,000008E -29-24OCT13-2/3 120413 PN=306 Display-Fernzugriff 8. Nachprüfen, ob das MTG kommuniziert und ein Mobilfunksignal aufweist. a. Signalanzeigesymbole auf dem Display prüfen. • Weiter mit Hauptmenü > GS3 > Softkey Diagnose. Das Netzwerk aus dem Dropdown-Menü auswählen und zu Seite 2 navigieren. b. Den Mobilfunkstatus des MTG prüfen. • Weiter mit Hauptmenü > Infoseite > Softkey Adressen. JDL aus dem Dropdown-Menü auswählen und Adresse 112 prüfen. Beschreibung 0 Kein Fehler 1 Modem spricht nicht an 2 Keine SIM 3 Netzwerk-Registrierungsfehler 4 Fehler beim Aufbau von Anrufen PC16162CC —29—28OCT13 Angezeigter Wert 9. Einen Kaltstart des Displays durchführen. a. Die Maschine abstellen. b. Den Kabelbaum vom Display abnehmen und 15-20 Sekunden lang ausgesteckt lassen. A—Signalstärke B—MTG-RDA-Kompatibilität C—RDA-Status c. Den Kabelbaum wieder in das Display einstecken. d. Die Stromversorgung der Maschine einschalten. • Kunden müssen ihren John Deere-Händler kontaktieren. • Händler nehmen auf DTAC-Lösung 89996 Bezug. 10. Einen Kaltstart des MTG durchführen. RW00482,000008E -29-24OCT13-3/3 Zusätzliche Informationen Weitere Informationen über den Display-Fernzugriff sind auf MyJohnDeere.com, JDLink.com oder auf Nachfrage bei Ihrem örtlichen John Deere-Händler erhältlich. CZ76372,000038C -29-07DEC11-1/1 95-6 120413 PN=307 Drahtlose Datenübertragung Wirkungsweise HINWEIS: Diese Funktion ist zum Zeitpunkt der Veröffentlichung evtl. nicht in allen Ländern verfügbar. Drahtlose Datenübertragung von John Deere ist ein als Wahlausrüstung erhältliches Upgrade für das JDLink-Abonnement einer Maschine. Ein Abonnement-Upgrade für drahtlose Datenübertragung wird dem modularen Telematik-Gateway (MTG) der Maschine über StellarSupport™ hinzugefügt. Eine Ethernet-Verbindung zwischen Display und modularem Telematik-Gateway ist zur Nutzung der drahtlosen Datenübertragung ebenfalls erforderlich. Die drahtlose Datenübertragung ermöglicht es bei JDLink™-fähigen Maschinen, dass agronomische Daten mittels einer Mobilfunkverbindung drahtlos und ohne USB-Stick an das/von dem GreenStar™ 3 2630-Display übertragen werden. Einstellungs- und Applikationskarten (Rx)-Dateien können über das Internet, ein Mobilgerät oder eine Mandantenverwaltungs-Informationssoftware wie Apex™ an das Display gesendet werden. Einstellungs-, Dokumentations- und Ernte-ID-Baumwolle-Dateien können vom Display zurück an das Internet, Mobilgerät oder die Mandantenverwaltungs-Informationssoftware gesendet werden. Wenn Dateien mittels drahtloser Datenübertragung gesendet wurden, können sie auch mithilfe eines USB-Sticks exportiert werden. Werden Dateien mithilfe eines USB-Stick exportiert, bevor sie mittels drahtloser Datenübertragung gesendet wurden, werden die Dateien als bereits exportiert gekennzeichnet und können nicht mehr auf diese Weise gesendet werden. An die Maschine(n) gesendete Dateien werden nicht automatisch auf dem Display übernommen. Die Arbeitskraft in der Kabine muss die Dateien übernehmen, um sie auf dem Display zu verwenden. Die drahtlose Datenübertragung speichert eingehende Dateien (Einstellungen und Applikationskarten). Diese Dateien sind 90 Tage lang im Übertragungsprotokoll des Displays verfügbar, ohne dass sie auf dem Display übernommen oder an dieses importiert werden. Falls die Dateien nicht innerhalb von 90 Tagen übernommen oder importiert werden, sind sie nach diesem Zeitraum nicht mehr im Übertragungsprotokoll verfügbar und werden aus dem MTG gelöscht. Dateien, die von der Maschine eingehen, sind auf MyJohnDeere und/oder in der MandantenverwaltungsInformationssoftware verfügbar, sofern eine Verbindung zum MyJohnDeere-Konto vorhanden ist. Bei einer Änderung von Betrieb, Mandant oder Schlag können ausgehende Dateien (HID, Dokumentation und Einstellungen) auf Anforderung oder automatisch gesendet werden. Falls die Übertragung einer Datei durch einen Ausfall der Stromversorgung oder des Mobilfunksignals unterbrochen wird, wird sie fortgesetzt, sobald die Stromversorgung wiederhergestellt bzw. das Mobilfunksignal wieder vorhanden ist. Die Übertragung von Bedeckungskarten zwischen Maschinen bzw. das Senden von Softwareaktualisierungen an das Display kann nicht auf drahtlosem Weg erfolgen. StellarSupport ist eine Marke von Deere & Company Apex ist eine Marke von Deere & Company HC94949,0000426 -29-17OCT13-1/1 100-1 120413 PN=308 Drahtlose Datenübertragung Voraussetzungen Befestigungsteile • GreenStar 3 Display 2630 • Ethernet-Kabel (werksseitig oder nachgerüstet, je nach • • • Modelljahr und Plattform) Ethernet-Schalter (nur bei Final Tier 4-Maschinen erforderlich, bei denen ein CommandCenter der 4. Generation an das modulare Telematik-Gateway (MTG) angeschlossen ist) MTG Optional: Mandantenverwaltungs-Informationssoftware, z. B. Apex Software • Die erforderlichen neuesten Softwareversionen sind der MyJohnDeere-Online-Hilfe zu entnehmen. • • Mobilgeräte Die drahtlose Datenübertragung ist über beliebige Mobilgeräte mit Internetverbindung, die einen der zugelassenen Browser als HTML-Anwendung verwenden, möglich. Mobilfunkempfangsbereich • Die drahtlose Datenübertragung basiert auf einem Abonnement • JDLink Ultimate + RDA + WDT • JDLink Ultimate Dual + RDA + WDT StellarSupport.com oder die MyJohnDeere-Maschinenliste heranziehen, um den MTG-Abonnementstatus ausfindig zu machen. Website • Zur Nutzung der drahtlosen Datenübertragung (WDT) Explorer®, Mozilla Firefox®, Google Chrome™ bzw. Apple Safari®. Zur Erzielung optimaler Leistung sollte die neueste Version des jeweils verwendeten Browsers heruntergeladen werden. Zugriff auf die MyJohnDeere-Website Zur Übertragung von Dateien an und von Maschinen müssen in MyJohnDeere bestimmte Einstellungen und Rollen definiert werden. • • 2G- und/oder 3G-Mobilfunksignal zur Übertragung von Dateien an das und vom Display. Der Mobilfunkempfang und/oder die Internetverbindung wirken sich evtl. auf die Geschwindigkeit und auf die Übertragung von Dateien an die/von der Maschine aus. Die drahtlose Datenübertragung ist nicht mit einer Satelliten-Telematikverbindung kompatibel. Zum Nachprüfen der Mobilfunksignalstärke an der Maschine Hauptmenü > GS3 > Diagnose auswählen. Das Netzwerk aus dem Dropdown-Menü auswählen und zu Seite 2 navigieren. empfehlen wir Browserversionen von Microsoft Internet HC94949,000035E -29-10JUN13-1/1 100-2 120413 PN=309 Drahtlose Datenübertragung PC17860CC —29—28OCT13 Übertragungsprotokoll Fortsetzung nächste Seite 100-3 HC94949,0000428 -29-24OCT13-1/3 120413 PN=310 Drahtlose Datenübertragung Datenverwaltung (A) HINWEIS: Daten werden automatisch gesendet, wenn sich Betrieb, Mandant oder Schlag ändert. • Daten löschen (B): Übertragungsprotokoll, • PC17861CC —29—28OCT13 • Dokumentationsdaten oder alle Daten aus dem Display löschen. Datenübertragungseinstellungen (C): Dateien wahlweise auf Anforderung oder automatisch senden. Dateien senden (D): Einstellungs-, Dokumentationsund Ernte-ID-Dateien können zurück zu MyJohnDeere gesendet werden. Die maximale Dateigröße, die drahtlos gesendet werden kann, beträgt 20 MB (ZIP-komprimiert). Wenn die Datenübertragungseinstellungen auf Automatisch eingestellt sind und die Schaltfläche Dateien senden kurz nach einer Änderung von Betrieb, Mandant oder Schlag gedrückt wird, erscheint u. U. die Warnung "Dokumentationsdaten bereits gesendet". Dokumentationsdaten bereits gesendet - Alle verfügbaren Dokumentationsdaten wurden bereits mittels USB-Stick exportiert oder mittels drahtloser Datenübertragung gesendet. Der Dateistatus ist aus dem Übertragungsprotokoll des Displays ersichtlich. A—Datenverwaltung B—Schaltfläche Daten löschen C—Schaltfläche Datenübertragungseinstellungen D—Schaltfläche Dateien senden Symbol der drahtlosen Übertragung - Kompatibilität zwischen drahtloser Datenübertragung und Maschinensynchronisation (E) HINWEIS: Drahtlose Datenübertragung und Maschinensynchronisation können nicht gleichzeitig verwendet werden. Um Dateien auf drahtlosem Weg zu senden, unterbricht die Arbeitskraft die Verbindung zum Maschinensynchronisations-Netzwerk. Sobald die Dateien erfolgreich exportiert oder importiert wurden, stellt die Arbeitskraft die Verbindung zum Maschinensynchronisations-Netzwerk erneut her. • Registerkarten auswählen, um nach Dateityp zu sortieren. • Dateistatus Durch Wahl des Fragezeichens (?) wird die Bildschirm-Hilfe für die Erklärung des Status des Drahtlos-Symbols für Drahtlose Datenübertragung und der Machine Sync-Kompatibilitätist aufgerufen. • • • Blaue Pfeile (A): Dateien können auf drahtlosem Weg • • E—Kompatibilität zwischen drahtloser Datenübertragung und John DeereMaschinensynchronisation F— Übertragungsprotokoll G—Benachrichtigung bei Datei-Eingang oder Datei-Ausgang gesendet bzw. empfangen werden. Die Maschine ist nicht an ein Maschinensynchronisations-Netzwerk angeschlossen. Ein blauer Pfeil (B): Dateien können auf dem Display nur empfangen, jedoch nicht übernommen werden. Dateien können nicht auf drahtlosem Weg gesendet werden (Maschinensynchronisations-Netzwerk inaktiv). Leere Pfeile (C): Übertragung und Empfang von Daten auf drahtlosem Weg ist nicht möglich (Verfolgung, Bereitschaft, Erfassung des Maschinensynchronisations-Netzwerks). - Datei wird verarbeitet: Datei wird auf dem Display ZIP-komprimiert und an das modulare Telematik-Gateway (MTG) gesendet. - Export wird ausgeführt: Datei wird vom modularen Telematik-Gateway (MTG) an MyJohnDeere gesendet. (Die Maschine kann jetzt abgestellt werden und die Dateiübertragung erfolgt dennoch.) - Exportiert: Datei wurde auf MyJohnDeere erhalten. - Verw.bereit: Datei kann auf dem Display übernommen werden oder wurde auf dem Display übernommen. Das Übertragungsprotokoll kann maximal 200 Dateiübertragungsdatensätze enthalten. Wenn mehr als 200 Datensätze im Übertragungsprotokoll erreicht werden, werden die ältesten Datensätze entfernt. Dateien sollten regelmäßig aus dem Übertragungsprotokoll gelöscht werden, um einen vollen Speicher zu verhindern. Das drahtlose Senden von Dateien belegt den Display-Speicher zweimal so schnell. Die Datei wird im internen Speicher des Displays gesichert und eine Kopie der Datei wird im Übertragungsprotokoll gespeichert, damit die Datei jederzeit erneut gesendet werden kann. Datei-Eingang/Datei-Ausgang (G) • Benachrichtigung, dass eine Datei an das/vom Display übertragen wurde. Übertragungsprotokoll (F) Fortsetzung nächste Seite 100-4 HC94949,0000428 -29-24OCT13-2/3 120413 PN=311 Drahtlose Datenübertragung Datei verwalten • • • • A—Einstellungen übernehmen B—Applikationskarte importieren C—Applikationskarte ersetzen D—ApplikationskartenListenverwaltung E—Aus Protokoll löschen PC17061CC —29—28OCT13 • dem Display übernehmen; vorhandene Einstellungen werden überschrieben. Erneut senden: Dokumentations-, HID- oder Einstellungsdatei erneut an MyJohnDeere senden. Applikationskarte importieren (B): Empfangene Applikationskarten (Rx) der auf dem Display vorhandenen Applikationskarte hinzufügen. Applikationskarte ersetzen (C): Alle auf dem Display vorhandenen Applikationskarten löschen und durch empfangene Applikationskarte ersetzen. Applikationskarten-Listenverwaltung (D): Auf dem Display vorhandene Applikationskarten auswählen und löschen. Aus Protokoll löschen (E): Datei aus dem Übertragungsprotokoll löschen. PC17060CC —29—28OCT13 • Einstellungen übernehmen (A): Einstellungsdatei auf HC94949,0000428 -29-24OCT13-3/3 100-5 120413 PN=312 Drahtlose Datenübertragung 1. Nachprüfen, ob die richtigen Einstellungen vorgenommen und die richtigen Rollen definiert wurden. 2. Bestätigen, dass die richtige Maschine zur Übertragung von Dateien ausgewählt ist. 3. Prüfen, ob das MTG über ein aktives Abonnement verfügt. - JDLink™ Ultimate + RDA + WDT - JDLink™ Ultimate Dual + RDA + WDT Siehe StellarSupport™ oder MyJohnDeereMaschinenliste, um den MTG-Abonnementstatus zu ermitteln. 4. Nachprüfen, ob das MTG über ein Ethernet-Kabel mit dem GreenStar™ 3 Display 2630 verbunden ist und ob die Verbindungen fest sind. a. Nachprüfen, ob das Ethernet-Kabel an den richtigen Anschluss auf der Rückseite des GreenStar™ 3 Displays 2630 angeschlossen ist. Auf der Rückseite des Displays sind zwei Anschlüsse vorhanden. Einer ist mit Ethernet beschriftet, der andere mit USB. Das Ethernet-Kabel muss an den Ethernet-Anschluss angeschlossen werden. b. Sicherstellen, dass das Ethernet-Kabel an den richtigen Anschluss am MTG angeschlossen ist. Am MTG sind drei Anschlüsse vorhanden. Ein Anschluss ist mit Ethernet beschriftet. Die beiden anderen Anschlüsse sind für die Antenne. Sie sind mit GPS und Cell beschriftet. 5. Nachprüfen, ob keine Risse/Bruchstellen oder sichtbare Schäden am Ethernet-Kabel vorhanden sind. 6. Nachprüfen, ob das GreenStar™ 3 Display 2630 mit der neuesten Softwareversion aktualisiert wurde. a. Weiter mit Hauptmenü > Infoseite > Softkey Neuprogr. b. Einen Bildlauf durchführen, um das Greenstar™ 3 Display 2630 in der Liste zu finden. c. Wenn das Display nicht über die neueste Softwareversion verfügt, die neueste Version von StellarSupport™ herunterladen. 7. Nachprüfen, ob das MTG mit der neuesten Softwareversion aktualisiert wurde. a. Weiter mit Hauptmenü > Infoseite > Softkey Adressen. b. JDL aus dem Dropdown-Menü auswählen und Adresse 103 auf die MTG-Softwareversion prüfen. c. Wenn das MTG nicht über die neueste Softwareversion verfügt, die neueste Software beim John Deere-Händler besorgen. 8. Nachprüfen, ob das MTG kommuniziert und ein Mobilfunksignal aufweist. a. Signalanzeigesymbole auf dem Display prüfen. Weiter mit Hauptmenü > GS3 > Softkey Diagnose. Das Netzwerk aus dem Dropdown-Menü (A) auswählen und zu Seite 2 navigieren. PC17062CC —29—28OCT13 Störungssuche A—Ansicht Dropdown-Menü b. Den Mobilfunkstatus des modularen Telematik-Gateways (MTG) prüfen. Weiter mit Hauptmenü > Infoseite > Softkey Adressen. JDL aus dem Dropdown-Menü auswählen und Adresse 112 prüfen. Angezeigter Wert Beschreibung 0 Kein Fehler 1 Modem spricht nicht an 2 Keine SIM 3 Netzwerk-Registrierungsfehler 4 Fehler beim Aufbau von Anrufen 9. Nachprüfen, ob die Vereinbarung über die Datennutzung von John Deere akzeptiert wurde. Einen Kaltstart des Displays durchführen. 1. Die Maschine abstellen. 2. Den Kabelbaum vom Display abnehmen. 3. Den Kabelbaum 15 bis 20 Minuten ausgesteckt lassen. 4. Den Kabelbaum wieder in das Display einstecken. 5. Die Stromversorgung der Maschine einschalten. Einen Kaltstart des MTG durchführen. • Kunden müssen ihren John Deere-Händler kontaktieren. • Händler nehmen auf DTAC-Lösung 89996 Bezug. HC94949,0000427 -29-24OCT13-1/1 100-6 120413 PN=313 Service ADVISOR Remote Übersicht Funktion für Fernprogrammierung ermöglicht es John Deere, die Software zu aktualisieren, um die Leistung der Maschine zu verbessern. Diese Fähigkeit kann zur Neuprogrammierung der meisten Maschinensteuereinheiten verwendet werden. Der Benutzer arbeitet bei diesem Vorgang aktiv mit dem Händler zusammen, indem er die Softwareaktualisierung herunterlädt und installiert. Wirkungsweise Service ADVISOR™ ist ein Diagnosewerkzeug, das von John Deere Händlern verwendet wird, um Diagnoseverfahren durchzuführen sowie die Maschineneinstellungen und die Maschinensoftware zu aktualisieren. Händler können Diagnosecodes und Diagnoseadressen aufrufen, Auslesedaten und Aufzeichnungen erstellen sowie Steuereinheiten programmieren. Diese Technologie besteht sowohl aus Software als auch aus Hardware. Mechaniker müssen mindestens 8 Stunden lang geschult werden, um für die Verwendung dieses Werkzeugs zertifiziert zu werden. HINWEIS: Einige Steuereinheiten des Fahrzeugs können möglicherweise nicht mit Service ADVISOR™ Remote neu programmiert werden. Fahrzeugkompatibilität Service ADVISOR™ Remote (SAR) ist eine Funktion von Service ADVISOR™, mit der der Mechaniker des Händlers über das JDLink™-Netzwerk eine Verbindung zu einer SAR-fähigen Maschine herstellen kann, um ferngesteuert Diagnosecodeinformationen abzurufen und Diagnosedaten aufzuzeichnen sowie Steuereinheiten an SAR-fähigen Maschinen zu programmieren. HINWEIS: Mit dem Zugriffsmanager, falls vorhanden, kann der Arbeitskraftzugriff auf bestimmte Komponenten, einschließlich die Fähigkeit zum Herunterladen und Installieren von Softwareaktualisierungen, entsperrt, teilweise gesperrt oder gesperrt werden. Weitere Informationen sind in der Betriebsanleitung Ihrer Maschine zu finden. Eine aktuelle Liste der zugelassenen Fahrzeuge ist beim John Deere-Händler oder unter www.StellarSupport.com erhältlich. Ähnlich wie bei Softwareaktualisierungen (Nutzdaten) in der Computerbranche ermöglicht SAR John Deere die Fernzustellung von aktualisierter Software über die bordeigene JDLink-Hardware. Die CZ76372,0000674 -29-24OCT13-1/1 Neuprogrammierung des Fahrzeugs PC12691 —UN—27JUL10 Mit SAR können die Händler neue Software an ein Fahrzeug senden, um die Steuereinheiten zu aktualisieren. Sobald der Händler die Software sendet, erscheint eine Meldung auf dem Display, die angibt, dass neue Software verfügbar ist. Durch Drücken auf Annehmen gelangt der Benutzer zur Seite für Softwareaktualisierung. Softwareaktualisierung verfügbar Fortsetzung nächste Seite 105-1 CZ76372,0000673 -29-25OCT13-1/5 120413 PN=314 Service ADVISOR Remote Wenn die Meldung abgebrochen wird, kann der Benutzer auf die Seite zugreifen, indem er die Schaltfläche Menü und anschließend Software-Fernaktualisierungen auswählt. PC8663 —UN—05AUG05 Taste MENÜ PC12671 —UN—21JUL10 Schaltfläche Fernaktualisierungsmenü CZ76372,0000673 -29-25OCT13-2/5 Aktualisierungen herunterladen A—Taste für Herunterladen ablehnen B—Taste für Software herunterladen PC15179 —UN—31MAY12 Auf der Seite für Software-Fernaktualisierungen kann der Fahrer die neue Software entweder ablehnen (A) oder herunterladen (B). Durch Drücken der Taste (B) für Software herunterladen wird das Verfahren zum Herunterladen gestartet. Dieses Verfahren läuft im Hintergrund ab und der normale Betrieb der Maschine kann fortgesetzt werden. C—Taste für Software installieren Software-Fernaktualisierungen Fortsetzung nächste Seite 105-2 CZ76372,0000673 -29-25OCT13-3/5 120413 PN=315 Service ADVISOR Remote Aktualisierungen installieren Sobald die Software heruntergeladen wurde und zur Installation bereit ist, erscheint eine Meldung auf dem Display. Die Taste für Annehmen drücken, um die Seite für Software-Fernaktualisierungen aufzurufen. PC12692 —UN—27JUL10 Die Softwareinstallation kann bis zu 40 Minuten dauern. Durch Drücken der Taste für Abbrechen kann die Software auf Wunsch zu einem späteren Zeitpunkt aktualisiert werden. Aktualisierung zur Installation bereit Fortsetzung nächste Seite 105-3 CZ76372,0000673 -29-25OCT13-4/5 120413 PN=316 PC12857 —UN—07SEP10 PC13582 —UN—09MAY11 PC12672 —UN—28JUN10 PC12856 —UN—07SEP10 Service ADVISOR Remote Auf der Seite für Software-Fernaktualisierungen die Taste für Software installieren drücken, um mit dem Installationsverfahren zu beginnen. nicht in der Nähe öffentlicher Straßen oder auf aktiven Baustellen durchführen. ACHTUNG: Während der Neuprogrammierung funktionieren einige Fahrzeugfunktionen, einschließlich der Beleuchtung, möglicherweise nicht. Um Verletzungen zu vermeiden, vor der Neuprogrammierung sicherstellen, dass sich das Fahrzeug an einer sicheren Stelle befindet und sicher konfiguriert ist. Die Neuprogrammierung Nehmen Sie die Geschäftsbedingungen an, wenn Sie dazu aufgefordert werden, und befolgen Sie die Bildschirmanweisungen. Wenn während des Installationsverfahrens ein Problem auftritt, versucht das System ein zweites Mal, die Software zu installieren. Wenn der zweite Versuch fehlschlägt, den John Deere Händler aufsuchen. CZ76372,0000673 -29-25OCT13-5/5 105-4 120413 PN=317 Service ADVISOR Remote Störungssuche - Neuprogrammierung Störung Ursache Abhilfe Zubehörstromversorgung unterbrochen Motor angelassen oder Zündschalter auf AUS gedreht Nicht den Motor anlassen oder die Stromversorgung abnehmen, während Softwareaktualisierungen installiert werden. Den Zündschalter in die Stellung AUS und dann wieder in die Stellung EIN drehen. Spannung niedrig Systemspannung ist zu niedrig, um mit Nicht benötigtes Zubehör ausschalten der Softwareinstallation fortzufahren. oder entfernen. Batteriespannung prüfen und Batterie bei Bedarf aufladen. Kommunikationsfehler Softwareinstallation kann aufgrund einer Kommunikationsstörung nicht abgeschlossen werden. Zündschalter aus- und dann wieder einschalten. Softwareinstallation erneut versuchen. Den John Deere-Händler kontaktieren, wenn keine Kommunikation hergestellt werden kann. Symbol Software-Fernaktualisierungen nicht auf dem Display HINWEIS: Das Symbol Software-Fernaktualisierungen ist ständig verfügbar sein, ganz gleich, ob Nutzdaten vorhanden sind oder nicht. Die Seite Software-Fernaktualisierun- Verkabelung und Anschlüsse zum MTG prüfen. gen kann nicht auf dem Display aufgerufen werden. CZ76372,0000672 -29-24OCT13-1/1 105-5 120413 PN=318 Zusatzbedienelemente Sicherheitshinweise zu Zusatzbedienelementen Diese Meldung erscheint, wenn das System ein Zusatzbedienelement erfasst. Die Eingabeschaltfläche F drücken, um zur Startseite zu navigieren. Durch Drücken der Zuordnungstaste G die Hilfsbedienungsseite aufrufen, um die Hilfsbedienungszuweisungen zu überprüfen oder zu ändern. Wenn "Deaktivieren" ausgewählt ist (Standardeinstellung), werden alle Hilfsbedienungen deaktiviert. Wenn "Aktivieren" ausgewählt ist, werden alle Hilfsbedienungen aktiviert. PC13154 —29—17FEB11 Zusatzbedienelement festgestellt RN38933,0000138 -29-21SEP11-1/4 Zusatzbedienelementkonfiguration geändert PC13155 —29—17FEB11 Diese Meldung erscheint, wenn das System ein Zusatzbedienelement erfasst und diese Konfiguration während der Laufzeit geändert wurde (es wurde bspw. ein weiterer Eingang und/oder ein weiteres Anbaugerät hinzugefügt). Die Eingabeschaltfläche F drücken, um zur Startseite zu navigieren. Durch Drücken der Zuordnungstaste G die Hilfsbedienungsseite aufrufen, um die Hilfsbedienungszuweisungen zu überprüfen oder zu ändern. RN38933,0000138 -29-21SEP11-2/4 Zusatzbedienelement aktiviert PC13146 —29—17FEB11 Diese Meldung erscheint, wenn die Arbeitskraft das Zusatzbedienelement manuell aktiviert. Die Eingabeschaltfläche F drücken, um zur Startseite zu navigieren. Durch Drücken der Zuordnungstaste G die Hilfsbedienungsseite aufrufen, um die Hilfsbedienungszuweisungen zu überprüfen oder zu ändern. Fortsetzung nächste Seite 110-1 RN38933,0000138 -29-21SEP11-3/4 120413 PN=319 Zusatzbedienelemente Zusatzbedienelement aktiviert WICHTIG: Wenn die Eingabeschaltfläche F ausgewählt wird, folgt das Anbaugerät nur den Zuweisungen, die erfolgreich abgeschlossen wurden. Es gibt jedoch weiterhin Zuweisungen, die nicht abgeschlossen sind. Es ist notwendig, durch Drücken der Zuordnungstaste G den Hilfsbedienungs-Zuordnungsbildschirm aufzurufen und alle Zuweisungen abzuschließen, bevor die Hilfsbedienung aktiviert wird. PC13153 —29—17FEB11 Diese Meldung erscheint, wenn das Zusatzbedienelement manuell aktiviert wurde, aber nicht alle Zuweisungen erfolgreich abgeschlossen wurden. Die Eingabeschaltfläche F drücken, um zur Startseite zu navigieren. Durch Drücken der Zuordnungstaste G die Hilfsbedienungsseite aufrufen, um die Hilfsbedienungszuweisungen zu überprüfen oder zu ändern. RN38933,0000138 -29-21SEP11-4/4 Warnhinweise zur Hilfsbedienung Hilfsbedienung deaktiviert WICHTIG: Hilfsbedienung ist deaktiviert, da angeforderte Zuweisungen nicht abgeschlossen werden konnten. Zum Aktivieren die Zusatzbedienelementseite aufrufen. PC17343CC —29—28OCT13 Diese Meldung erscheint, wenn das System eine Hilfsbedienung erfasst und mindestens eine der angeforderten Zuweisungen nicht abgeschlossen werden konnte. Es ist notwendig, durch Drücken der Zuordnungstaste G die Hilfsbedienungsseite aufzurufen und die Zuweisungen zu überprüfen, bevor die Hilfsbedienung aktiviert werden kann. Fortsetzung nächste Seite 110-2 CZ76372,000005D -29-25OCT13-1/5 120413 PN=320 Zusatzbedienelemente Zusatzbedienelementkonfiguration geändert Diese Meldung erscheint, wenn die Hilfsbedienungskonfiguration während der Laufzeit geändert wurde (es wurde bspw. ein weiterer Eingang und/oder ein weiteres Anbaugerät hinzugefügt) und mindestens eine der angeforderten Zuweisungen nicht abgeschlossen werden konnte. Es ist notwendig, durch Drücken der Zuordnungstaste G die Hilfsbedienungsseite aufzurufen und die Zuweisungen zu überprüfen, bevor die Hilfsbedienung aktiviert werden kann. Fortsetzung nächste Seite 110-3 PC17344CC —29—28OCT13 WICHTIG: Hilfsbedienungskonfiguration geändert. Hilfsbedienung ist deaktiviert, da angeforderte Zuweisungen nicht abgeschlossen werden konnten. Zum Aktivieren die Zusatzbedienelementseite aufrufen. CZ76372,000005D -29-25OCT13-2/5 120413 PN=321 Zusatzbedienelemente Hilfsbedienung nicht verfügbar PC17332CC —29—28OCT13 WICHTIG: Hilfsbedienung ist nicht verfügbar. Zur Verwendung dieses Displays für die Hilfsbedienungskonfiguration seine Funktion-ID-Nr. auf 1 einstellen. Die Funktions-ID-Nr. aller anderen Displays muss auf 1 eingestellt werden. Diese Meldung erscheint, wenn das Display, auf dem die Hilfsbedienungsfunktion ausgeführt wird, nicht das primäre virtuelle Display für den Anbaugeräte-Bus ist (Funktion-ID-Nr. 1). Schaltfläche Menu > Schaltfläche Display > Softkey Diagnose > Registerkarte für Mehrere Displays > Schaltfläche Einstell. ändern wählen. Die Geräte-Bus-Funktions-ID-Nr. auf 1 einstellen. B—Funktion-ID-Nr. PC17349CC —29—28OCT13 A—Anbaugeräte-Bus CZ76372,000005D -29-25OCT13-3/5 Hilfsbedienung nicht verfügbar WICHTIG: Hilfsbedienung ist nicht verfügbar. Das angeschlossene Zusatzeingangsgerät erfüllt nicht die Erfordernisse der Anbaugerätfunktion. PC17348CC —29—28OCT13 Diese Meldung erscheint, wenn ein Eingangsgerät aufgrund einer Inkompatibilität (das Eingangsgerät sendet bspw. Analogsignale und das Anbaugerät sendet Digitalsignale) keine der angeforderten Anbaugerätfunktionen steuern kann. Fortsetzung nächste Seite 110-4 CZ76372,000005D -29-25OCT13-4/5 120413 PN=322 Zusatzbedienelemente Kommunikationsfehler WICHTIG: Kommunikationsfehler Kommunikationsproblem mit Hilfseingang. Kommunikation ging evtl. verloren. Verbindung mit Steuereinheit prüfen. PC17331CC —29—28OCT13 Diese Meldung erscheint, wenn das System ein Kommunikationsproblem mit dem Hilfseingang erfasst (z. B. der Joystick ist abgenommen). Die Eingabeschaltfläche F drücken, um diese Fehlermeldung zu beenden, und anschließend alle Anschlüsse prüfen. CZ76372,000005D -29-25OCT13-5/5 110-5 120413 PN=323 Zusatzbedienelemente Hilfsbedienungsseite Die folgenden Bildschirme ermöglichen die Zuweisung ISO-konformer Hilfs-/Anbaugerätfunktionen zu ISO-konformen Hilfsbedienungen. PC8663 —UN—05AUG05 Beispiel: Taste MENÜ Das Display wurde in einem Traktor eingerichtet, an dem eine Feldspritze angebaut ist. PC11392CC —29—28OCT13 Im Traktor wurde ein Schaltkasten mit zwei Schaltern eingebaut: Schalter 1 und Schalter 2. Die Feldspritze verfügt über zwei Funktionen, die über den Schaltkasten gesteuert werden können: Ein- und Ausschalten der Pumpe und Ein- und Ausschalten der Düsen. Schaltfläche DISPLAY PC17339CC —29—28OCT13 Die Arbeitskraft kann wählen, welcher Schalter die Pumpe und welcher die Düsen ein- und ausschaltet. Am Traktor könnte dann ein anderes Anbaugerät angebracht werden, und die Schalter könnten den Steuerungsfunktionen dieses Anbaugeräts zugewiesen werden. Außerdem könnte ein anderes Eingabegerät (z. B. ein Joystick) installiert werden, dem die Steuerung der Feldspritzenfunktionen zugewiesen wird. Softkey HILFSBEDIENUNG OUCC002,00029E8 -29-24OCT13-1/1 110-6 120413 PN=324 Zusatzbedienelemente PC17327CC —29—28OCT13 Hilfsbedienungsseite — Zuweisung der Anbaugerätfunktionen Zusatzbedienelemente A—Statusauswahl B—Ansichtauswahl C—Steuergerätauswahl D—Steuereingabeauswahl E—Statusanzeiger F— Funktion des Anbaugeräts G—Anbaugerätetyp H—Softkey Hilfsbedienung I— Softkey INFOSEITE WICHTIG: Vor der Verwendung der Hilfsbedienung die vom Anbaugeräthersteller zur Verfügung gestellte Betriebsanleitung lesen und alle Sicherheitshinweise in der Betriebsanleitung bzw. am Anbaugerät befolgen. Bei Verwendung der Hilfsbedienung werden die auf dem Display erscheinenden Informationen und Steuerungsfunktionen vom Anbaugerät bereitgestellt. Ein Zusatzsteuergerät (C) besteht aus einer Anzahl von "Steuereingaben" (D). Bei diesen Steuereingaben kann es sich um Tasten, Schalter, Wählscheiben usw. handeln. Softkey HILFSBEDIENUNG H Diese Hilfsbedienungsseite ermöglicht dem Benutzer, diese Steuereingaben den verschiedenen Anbaugerätfunktionen zuzuweisen. Dieser Vorgang wird als “Zuordnung” einer Eingabe zu einer Funktion bezeichnet. Sobald diese "Zuweisung" abgeschlossen ist, kann eine Funktion (F) durch Aktivierung der entsprechenden Steuereingabe durchgeführt werden. Dieser Bildschirm ermöglicht die Zuweisung von Funktionen ISO-konformer Anbaugeräte zu ISO-konformen Zusatzsteuergeräten. Die verfügbaren Funktionen (F) und Steuereingaben (D) hängen von den ISO-konformen Geräten/Steuerungen (G) ab, die momentan angeschlossen sind. Fortsetzung nächste Seite 110-7 OUCC002,00029E9 -29-24OCT13-1/5 120413 PN=325 PC17328CC —29—28OCT13 Zusatzbedienelemente Zusatzbedienelemente A—Steuergerätauswahl B—Steuereingabeauswahl C—Funktion des Anbaugeräts D—Statusanzeiger (grün=belegt/rot=frei) E—Anbaugerätetyp Folgende Schritte durchführen, um die Steuereingaben eines Steuergeräts einer Anbaugerätfunktion zuzuweisen: 4. Ein "Steuergerät" (A) auswählen, indem einer der in dieser Steuerung aufgeführten Punkte ausgewählt wird. 1. Eine Anbaugerätfunktion (C) mit Hilfe der Aufwärts/Abwärts-Pfeiltasten, die sich auf der linken Seite des Bildschirms befinden, auswählen oder indem direkt auf die gewünschte Anbaugerätfunktion gedrückt wird (Touchscreen-Funktionalität). 5. In der Spalte “Eingabe” (B) erscheint eine weitere Listensteuerung. 6. Einen Punkt aus dieser Liste auswählen, um die bestimmte Steuereingabe auszuwählen und der momentan ausgewählten "Funktion" (C) des Anbaugeräts zuzuweisen. 2. Die Reihe, die die momentan ausgewählte Anbaugerätfunktion enthält, wird durch ein Rechteck mit der Farbe des Cursors angezeigt. 3. In der momentan ausgewählten Reihe die unter der Spalte "Steuergerät" (A) aufgeführte Listensteuerung auswählen. Verwendete Funktionen sind ausgeblendet, können jedoch ausgewählt werden. WICHTIG: Die Eingabegerät-Auswahlliste enthält nur Steuereingaben, die mit den Anbaugerätefunktionen kompatibel sind.-29-24OCT13-2/5 Fortsetzung nächste Seite OUCC002,00029E9 110-8 120413 PN=326 Zusatzbedienelemente • Ein roter Statusanzeiger (D) zeigt an, dass die 7. Ein Statusanzeiger (D) erscheint, um anzuzeigen, ob die Steuereingabe (B) des Steuergeräts erfolgreich oder nicht erfolgreich der "Funktion" (C) des Anbaugeräts zugewiesen wurde. Zuweisung nicht erfolgreich war. In diesem Fall die Zuordnungen prüfen und bei Bedarf ändern. 8. Schritte 1 bis 7 wiederholen, um alle erforderlichen Steuerungen zuzuweisen. • Ein grüner Statusanzeiger (D) zeigt an, dass die Zuweisung erfolgreich abgeschlossen wurde. PC17320CC —29—28OCT13 OUCC002,00029E9 -29-24OCT13-3/5 Zusatzbedienelemente A—Steuergerätauswahl B—Steuereingabeauswahl C—Frei Die folgenden Schritte durchführen, um eine vorhandene Zuweisung zu entfernen: 1. Eine vorhandene Zuweisung mit Hilfe der Aufwärts/Abwärts-Pfeiltasten, die sich auf der linken Seite des Bildschirms befinden, auswählen oder indem direkt auf die gewünschte Zuweisung gedrückt wird (Touchscreen-Funktionalität). 2. Die Reihe, die die momentan ausgewählte Zuweisung enthält, wird durch ein Rechteck mit der Farbe des Cursors angezeigt. 3. Eine der Listensteuerungen aus der ausgewählten Reihe auswählen. Es reicht aus, entweder die Liste "Steuergerät" (A) oder "Steuereingabe" (B) auszuwählen. 4. Den Punkt "Frei" (C) aus der ausgewählten Liste auswählen. 5. Der Zuweisungspfeil wird entfernt und die Listensteuerungen werden auf "Frei" (C) eingestellt. Fortsetzung nächste Seite 110-9 OUCC002,00029E9 -29-24OCT13-4/5 120413 PN=327 PC17321CC —29—28OCT13 Zusatzbedienelemente Zusatzbedienelemente A—Ansichtauswahl B—Alle C—Belegt D—Frei E—Konflikte Zur Filterung der aktuellen Liste von Zuweisungen: 1. Die Listensteuerung "Ansicht" (A) auswählen. 2. Den Punkt "Alle" (B) auswählen, um alle "belegten" (C) und "freien" (D) Anbaugerätfunktionen sowie "Konflikte" (E) anzuzeigen. Dies ist die Standardauswahl. 3. Den Punkt "Belegt" (C) auswählen, um nur die "belegten" Anbaugerätfunktionen anzuzeigen. 4. Den Punkt "Frei" (D) auswählen, um nur die Anbaugerätfunktionen anzuzeigen, die noch nicht den Steuereingaben eines Steuergeräts "zugewiesen" wurden. 5. Den Punkt "Konflikte" (E) auswählen, um nur die Zuweisungen der Anbaugerätfunktionen anzuzeigen, die miteinander in Konflikt stehen. Siehe Hilfsbedienung — Konflikte und deaktivierte Funktionen in diesem Abschnitt. OUCC002,00029E9 -29-24OCT13-5/5 110-10 120413 PN=328 Zusatzbedienelemente Hilfsbedienung — Meldungen bei Zuweisungsfehlern Bei der Zuweisung von Funktionen können einige Zuweisungsfehler-Meldungen angezeigt werden. Wenn eine Hilfsfunktion nicht auf eine angeforderte Zuweisung anspricht, erscheint die Fehlermeldung (A): Hilfsfunktion spricht nicht an. Zuweisung auf Hilfsbedienungsseite prüfen. PC17330CC —29—28OCT13 Die entsprechende Zuweisung (B) wird angezeigt. Die Taste E drücken, um zur Hilfsbedienungsseite zu gelangen, oder die Taste F drücken, um zum vorherigen Bildschirm zurückzukehren. WICHTIG: Es wird empfohlen, die Taste E zu drücken, um zur Hilfsbedienungsseite zu gelangen und die Hilfsfunktionszuweisung zu überprüfen. HINWEIS: Die fehlgeschlagene Zuweisung wird durch den fehlenden Statusanzeiger angegeben, während das Steuergerät und die Steuereingabe angezeigt werden. Hilfsbedienungszuweisung — Zeitüberschreitung A—Zuweisungsfehler B—Zuweisung E—Taste zum Aufrufen der Hilfsbedienungsseite F— Eingabetaste OUCC002,00029ED -29-25OCT13-1/4 Wenn ein Hilfseingang nicht auf eine angeforderte Zuweisung anspricht, erscheint die Fehlermeldung (A): Hilfseingang spricht nicht an. Zuweisung auf Hilfsbedienungsseite prüfen. Die entsprechende Zuweisung (B) wird angezeigt. Die Taste E drücken, um zur Hilfsbedienungsseite zu gelangen, oder die Taste F drücken, um zum vorherigen Bildschirm zurückzukehren. WICHTIG: Es wird empfohlen, die Taste E zu drücken, um zur Hilfsbedienungsseite zu gelangen und die Hilfseingangszuweisung zu überprüfen. A—Zuweisungsfehler B—Zuweisung PC17345CC —29—28OCT13 HINWEIS: Die fehlgeschlagene Zuweisung wird durch den fehlenden Statusanzeiger angegeben, während das Steuergerät und die Steuereingabe angezeigt werden. E—Taste zum Aufrufen der Hilfsbedienungsseite F— Eingabetaste Hilfseingangsstatus aktivieren — Zeitüberschreitung Fortsetzung nächste Seite 110-11 OUCC002,00029ED -29-25OCT13-2/4 120413 PN=329 Zusatzbedienelemente Wenn ein Anbaugerät eine Zuweisung nicht annimmt, erscheint die Fehlermeldung (A): Zuweisung wird von Hilfsfunktion nicht angenommen. Zuweisung auf Zuweisungsbildschirm prüfen. Die entsprechende Zuweisung (B) wird angezeigt. Die Taste E drücken, um zur Hilfsbedienungsseite zu gelangen, oder die Taste F drücken, um zum vorherigen Bildschirm zurückzukehren. WICHTIG: Es wird empfohlen, die Taste E zu drücken, um zur Hilfsbedienungsseite zu gelangen und die Hilfseingangszuweisung zu überprüfen. A—Zuweisungsfehler B—Zuweisung E—Taste zum Aufrufen der Hilfsbedienungsseite F— Eingabetaste PC17346CC —29—28OCT13 HINWEIS: Die abgelehnte Zuweisung wird durch den fehlenden Statusanzeiger angegeben, während das Steuergerät und die Steuereingabe angezeigt werden. Hilfsbedienungszuweisung — Negative Reaktion OUCC002,00029ED -29-25OCT13-3/4 Wenn der ausgewählte Zusatzeingang bei aktivem Aufzeichnungsmodus nicht mit den Anbaugerätfunktionen übereinstimmt (und die Zuweisung deshalb nicht erfolgreich war), erscheint die Fehlermeldung (A): Der angeforderte Zusatzeingang erfüllt nicht die Erfordernisse der Anbaugerätfunktion. Die Zuweisung kann nicht erfolgen. Die Eingabetaste F drücken, um zur Hilfsbedienungsseite zu gelangen und die Hilfseingangszuweisung zu überprüfen. F— Eingabetaste PC17347CC —29—28OCT13 A—Zuweisungsfehler Hilfsbedienungszuweisung — Negative Reaktion OUCC002,00029ED -29-25OCT13-4/4 110-12 120413 PN=330 Zusatzbedienelemente PC17322CC —29—28OCT13 Hilfsbedienung — Bevorzugte Zuweisungen A—Symbol für einzelne Zuweisung B—Symbol für Zuweisungssperre Hilfsbedienungen ermöglichen einem Anbaugerät, eine bevorzugte Zuweisung für eine bestimmte Steuereingabe anzufordern. Die bevorzugte Zuweisung hängt von der Konfiguration des Eingangsgeräts und Anbaugeräts ab. Beispiel: Ein Joystick (4 Steuereingaben) und ein Anbaugerät (4 Funktionen) sind an das Fahrzeug angeschlossen. • Steuereingabe 1 = Funktion 1 • Steuereingabe 2 = Funktion 3 • Steuereingabe 3 = Funktion 2 und 4 • Steuereingabe 4 = nicht zugewiesen Zuweisung von der Arbeitskraft geändert wurde, kann das Anbaugerät die Zuordnung als neue bevorzugte Zuweisung für diese bestimmte Konfiguration speichern. Wenn der Joystick und das Anbaugerät zu einem späteren Zeitpunkt abgenommen und wieder angeschlossen werden, kann das Anbaugerät die Zuweisungen erneut laden. Die Zuweisungen können aufgrund der Anforderungen des Eingangsgeräts und/oder Anbaugeräts begrenzt sein: • Das Symbol für einzelne Zuweisung (A) kann durch eine Hilfsfunktion und/oder einen Hilfseingang eingestellt werden. - Wenn eine Anbaugerätfunktion ein Symbol für In diesem Beispiel fordert das Anbaugerät an, dass einzelne Zuweisung einstellt, kann sie nur EINER Funktion 3 Steuereingabe 2 und die beiden Funktionen Taste des Eingangsgeräts separat zugeordnet 2 und 4 Steuereingabe 3 zugewiesen werden. werden und dieser Taste kann keine weitere Funktion Steuereingabe 4 bleibt leer. zugewiesen werden. Dies wird bevorzugte Zuweisung genannt und vom - Wenn eine Steuereingabe ein Symbol für Anbaugerät angefordert, sobald das Anbaugerät und einzelne Zuweisung einstellt, kann sie nur EINER nächste Seite CZ76372,0000294 -29-24OCT13-1/2 das Eingangsgerät angeschlossen sind. Nachdem eine FortsetzungAnbaugerätfunktion zugeordnet werden. 110-13 120413 PN=331 Zusatzbedienelemente • Das Zuweisungssperrensymbol (B) gibt an, dass die HINWEIS: Je nach den Anbaugerätfunktionen kann die bevorzugte Zuweisung außerdem je nach Anbaugeräthersteller unterschiedlich sein. Zuweisung automatisch vom Anbaugerät angefordert wird und nicht durch den Fahrer manuell eingestellt werden kann. CZ76372,0000294 -29-24OCT13-2/2 ZX1042161 —UN—14OCT08 Hilfsbedienung — Konflikte und deaktivierte Funktionen Hilfsbedienung — Konflikte: Wenn ein Konflikt auftritt, zeigt das GS3-Display ein gelbes Quadrat (A) neben dem Hilfsbedienungssymbol in der Infoseiten-Schaltfläche an. Dadurch kann die Arbeitskraft stets unabhängig vom Bildschirm, auf dem sie arbeitet, Konflikte erkennen. HINWEIS: Das Joystick-Symbol erscheint nur, wenn die Hilfsbedienung aktiviert wurde. A—Warnung bei aufgetretenem Konflikt Fortsetzung nächste Seite 110-14 CZ76372,0000295 -29-24OCT13-1/6 120413 PN=332 PC17323CC —29—28OCT13 Zusatzbedienelemente A—Ansichtauswahl B—Konflikte F— Eingabe G—Symbol für Zuweisungssperre C—Belegt D—Frei E—Konfliktnummer Auf der Hilfsbedienungsseite kann die Arbeitskraft die belegten (C) und freien (D) Funktionen und Konflikte (B) aus der Dropdown-Liste der Ansichtauswahl (A) auswählen. Alle Konflikte sind im Konfliktfilter zusammengruppiert und mit gelben Quadraten und Nummern (E) gekennzeichnet. Alle Konflikte mit der gleichen Nummer stehen in Beziehung zueinander. Das Konflikt-Quadratsymbol (E) erscheint bei allen zugehörigen Zuweisungen, selbst wenn diese erfolgreich oder nicht erfolgreich abgeschlossen wurden. In diesem Beispiel (siehe Abbildung) wurde angefordert, die Funktionen 2 und 3 der gleichen Steuereingabe (F) zuzuweisen, obwohl diese Steuereingabe mit einem Symbol für einzelne Zuweisung eingestellt ist. Außerdem ist die dritte Funktion (STOP) mit einem Zuweisungssperrensymbol (G) eingestellt und kann nicht manuell eingestellt werden. Um den Konflikt zu beheben, MUSS die zweite Funktion neu zugeordnet werden. Fortsetzung nächste Seite 110-15 CZ76372,0000295 -29-24OCT13-2/6 120413 PN=333 PC17326CC —29—28OCT13 Zusatzbedienelemente Hilfsbedienung — Aktivierte Funktionen A—Statusauswahl B—freigegeben C—Deaktiviert D—Aufzeichn.modus E—Statusanzeiger — gleichbleibend Hilfsbedienung — Aktivierte Funktionen: werden mit einem gestrichelten Statusanzeiger angezeigt, wobei es gleichgültig ist, ob eine Zuweisung erfolgreich oder nicht erfolgreich abgeschlossen wurde. Siehe den nachfolgenden Abschnitt Hilfsbedienung — Deaktivierte Funktionen. Mit der Statusauswahl-Dropdownliste (A) kann die Arbeitskraft die Hilfsbedienungsfunktionen aktivieren (B) oder deaktivieren (C) und den Aufzeichnungsmodus (D) aktivieren. Durch Auswahl des "Aufzeichn.modus" kann die Arbeitskraft die Funktionen zuweisen, indem sie die entsprechenden Eingabesteuerungen für die jeweilige Zuweisung auswählt. Siehe den nachfolgenden Abschnitt Hilfsbedienung — Aufzeichnungsmodus. Alle aktiven Zuweisungen werden mit einem gleichbleibenden Statusanzeiger (E) angezeigt. Bei einem Konflikt wechselt die Farbe des Statusanzeigers (E) von grün zu rot. HINWEIS: Durch Auswahl von Deaktiviert wird die Hilfsbedienung deaktiviert und alle Zuordnungen Fortsetzung nächste Seite 110-16 CZ76372,0000295 -29-24OCT13-3/6 120413 PN=334 PC17325CC —29—28OCT13 Zusatzbedienelemente Hilfsbedienung — Deaktivierte Funktionen A—Statusauswahl B—freigegeben C—Deaktiviert D—Aufzeichn.modus E—Statusanzeiger — gestrichelt Hilfsbedienung — Deaktivierte Funktionen: angezeigt. Bei einem Konflikt wechselt die Farbe des Statusanzeigers (E) von grün zu rot. Mit der Statusauswahl-Dropdownliste (A) kann die Arbeitskraft die Hilfsbedienungsfunktionen aktivieren (B) oder deaktivieren (C) und den Aufzeichnungsmodus (D) aktivieren. Durch Auswahl des "Aufzeichn.modus" kann die Arbeitskraft die Funktionen zuweisen, indem sie die entsprechenden Eingabesteuerungen für die jeweilige Zuweisung auswählt. Siehe den nachfolgenden Abschnitt Hilfsbedienung — Aufzeichnungsmodus. Wenn die Hilfsbedienung "Deaktiviert" ist, werden alle Zuweisungen mit einem gestrichelten Statusanzeiger (E) Fortsetzung nächste Seite 110-17 CZ76372,0000295 -29-24OCT13-4/6 120413 PN=335 PC17324CC —29—28OCT13 Zusatzbedienelemente Hilfsbedienung — Aufzeichnungsmodus A—Statusauswahl B—freigegeben C—Deaktiviert D—Aufzeichn.modus • Befand sich die Hilfsbedienung vor der Auswahl Hilfsbedienung — Aufzeichnungsmodus: Mit der Statusauswahl-Dropdownliste (A) kann die Arbeitskraft die Hilfsbedienungsfunktionen aktivieren (B) oder deaktivieren (C) und das System in den Aufzeichnungsmodus (D) schalten. • Wenn der "Aufzeichn.modus" ausgewählt ist und • die Arbeitskraft die Hilfsbedienungsseite ohne irgendeine Maßnahme verlässt, entspricht der Hilfsbedienungsstatus (aktiviert/deaktiviert) dem Status, der vor dem Aufrufen des "Aufzeichn.modus" eingestellt war. Wenn eine Zuweisung im "Aufzeichn.modus" erfolgreich abgeschlossen wurde, wechselt das Rechteck mit der Farbe des Cursors zur nächsten möglichen Zuweisung. Während des Zuweisungsvorgangs folgt das Anbaugerät NICHT den zuvor zugewiesenen Funktionen. Solange der "Aufzeichn.modus" ausgewählt ist, befindet sich die Hilfsbedienung im anstehenden Status (weder aktiviert, noch deaktiviert). des "Aufzeichn.modus" im Status "Aktiviert", können alle weiteren Zuweisungen verwendet werden, sobald sie erfolgreich abgeschlossen sind. Befand sich die Hilfsbedienung vor der Auswahl des "Aufzeichn.modus" im Status "Deaktiviert", muss das System erneut aktiviert werden, bevor die neuen/zusätzlichen Zuweisungen verwendet werden können. Durch Auswahl des "Aufzeichn.modus" kann die Arbeitskraft die Funktionen halbautomatisch zuweisen. Deshalb ist es notwendig, die bestimmte Funktion des Anbaugeräts auf der Hilfsbedienungsseite auszuwählen und beliebige Eingangsgerätfunktionen einzustellen. WICHTIG: Die bevorzugten Zuweisungen, die von einem Anbaugerät mit einem Zuweisungssperrensymbol automatisch angefordert wurden, können im "Aufzeichn.modus" nicht manuell geändert werden. Fortsetzung nächste Seite 110-18 CZ76372,0000295 -29-24OCT13-5/6 120413 PN=336 Zuweisung des COM-Anschlusses Weshalb muss der COM-Anschluss zugewiesen werden? Die Einstellung des RS232 (serieller COM-Anschluss) ist nötig, um verschiedene Steuereinheiten oder Komponenten an das GS3-Display anzuschließen. Das GS3-Display weist zwei COM-Anschlüsse auf, um das Anschließen an folgende Komponenten zu ermöglichen: • Kabinendrucker • N—Sensing • Impfstoffdosierung • Field Doc Connect • Serieller Anschluss am GPS-Empfänger Jeder COM-Anschluss kann einem Benutzerprofil zugewiesen und nach Auswahl des Maschinentyps automatisch neu geladen werden. (Siehe den Abschnitt Einstellung des COM-Anschlusses.) WICHTIG: Die Komponente an das GS3-Display anschließen, bevor ein COM-Anschluss eingestellt wird (siehe den Abschnitt Einstellung des COM-Anschlusses). Sobald diese Komponente vom GS3-Display abgenommen wird, MÜSSEN der entsprechende COM-Anschluss und das Profil deaktiviert werden (siehe den Abschnitt Deaktivierung des COM-Anschlusses.) Auf www.StellarSupport.com sind Angaben zur Kompatibilität mit weiteren Komponenten zu finden. CZ76372,0000051 -29-09JUL10-1/1 115-1 120413 PN=337 Zuweisung des COM-Anschlusses PC12734CC —29—28OCT13 Einstellung des COM-Anschlusses Zum Zugriff auf die Einstellungsseite des COM-Anschlusses die Schaltfläche MENÜ > Schaltfläche GREENSTAR 3 PRO > Softkey H GERÄTE > Registerkarte MASCHINE (A) wählen. Den gewünschten Maschinentyp, das Modell, den Namen und die Verbindungsart auswählen und dann auf die Schaltfläche COM-Anschl. (B) drücken. Die Seite COM-Anschluss-Einst. wird angezeigt (siehe COM-Anschluss-Einstellungen). PC17903CC —29—28OCT13 A—Registerkarte für Maschine B—Schaltfläche COM-Anschl. CZ76372,0000145 -29-24OCT13-1/1 115-2 120413 PN=338 Zuweisung des COM-Anschlusses COM-Anschluss-Einstellungen Mittels dieses Bildschirms ein vorhandenes Profil auswählen oder ein neues erstellen. Für jede bestimmte Maschine (d. h. Mähdrescher, Traktor, Feldhäcksler, Feldspritze usw.) können zwei Profile gespeichert werden. Wird eine Maschine in der Registerkarte Maschinen/Anbaugerät-Einstellung (Bildschirm GreenStar 3 Pro - Geräte) ausgewählt, so wird das zugehörige Profil automatisch aufgerufen und geladen. PC17904CC —29—28OCT13 WICHTIG: Die Komponente vor dem Einstellen eines Profils an das GS3-Display anschließen. Nach Abschluss der Einstellung versucht das System, eine Verbindung mit der entsprechenden Komponente herzustellen. Falls die Komponente nicht angeschlossen ist, wird eine Fehlermeldung (Kommunikationsfehler) angezeigt. Zum Erstellen eines Profils (A) für eine bestimmte Maschine folgendermaßen vorgehen: 1. Im Dropdown-Feld Profil (A) NEU auswählen und dann den gewünschten Profilnamen eingeben. PC8669CC —29—28OCT13 2. Diesem Profil eine COM-Anschluss (B)-Nummer zuweisen (1 oder 2). 3. Den Anschlusstyp (C) definieren. • Kabinendrucker (siehe den Abschnitt 15 Benutzerdefiniertes Drucklayout) • N-Sensing (YARA-N-Sensor) • Impfstoffdosierung • Field Doc Connect (siehe den Abschnitt • COM-Anschluss-Einstellungen — Steuereinheiten von Fremdherstellern) Serieller Anschluss (d. h. GPS-Empfänger) oder beliebige andere kompatible Komponenten, die angeschlossen werden. A—Profil B—COM-Anschluss C—Anschlusstyp D—Steuereinheitprotokoll E—Schaltfläche Eingabe F— Schaltfläche Abbrechen 4. Das Steuereinheitprotokoll (D) definieren, falls zutreffend. Zum Prüfen der COM-Anschluss-Einstellungen die Schaltfläche MENÜ > Schaltfläche GREENSTAR 3 PRO > Softkey C DIAGNOSE drücken. 5. Die Schaltfläche EINGABE drücken, um das Profil zu speichern, bzw. die Schaltfläche ABBRECHEN, um das Verfahren abzubrechen. Die Seite Diagnoseauslesedaten erscheint (siehe Prüfen der COM-Anschluss-Einstellungen). Alle COM-Anschlusszuweisungen für eine bestimmte Maschine können auf der Seite GreenStar 3 Pro Diagnoseauslesedaten geprüft werden. CZ76372,000019C -29-24OCT13-1/1 115-3 120413 PN=339 Zuweisung des COM-Anschlusses PC17905CC —29—28OCT13 COM-Anschluss-Einstellungen — Steuereinheiten von Fremdherstellern A—Profil B—COM-Anschluss C—Anschlusstyp D—Schaltfläche Nächste Seite E—Schaltfläche Abbrechen F— Anbaugerätetyp G—Anbaugerätename H—Arbeitsvorgang I— Hersteller d. Steuereinheit J— Modellbezeichnung K—Schaltfläche Vorherige Seite L— Schaltfläche Eingabe WICHTIG: Beim Anschließen einer RawsonSteuereinheit den Hauptschalter auf AUS stellen, bevor das Fahrzeug verlassen wird oder Wartungsarbeiten durchgeführt werden. Das System nimmt Ist-Rate, Anbaugerätebreite und den GPS-Aufnahmestatus (Anbaugerät-Schalter nicht erforderlich) direkt von der Field Doc Connect-Steuereinheit auf. HINWEIS: Steuereinheiten von Fremdherstellern sind solche, die die RS232-Verbindung (Field Doc Connect) verwenden. HINWEIS: Steuereinheiten von Rawson können darüber hinaus Applikationskarten vom GS3-Display annehmen. HINWEIS: Eine Liste kompatibler Steuereinheiten von Fremdherstellern ist unter www.StellarSupport.com zu finden. Im Falle der Einstellung der COM-Anschluss-Zuweisung für eine Steuereinheit eines Fremdherstellers die vom Drei-Schritt-Verfahren angeforderten nötigen Informationen folgendermaßen eingeben: Daten von Steuereinheiten von Fremdherstellern können direkt von den folgenden Steuereinheiten aufgenommen werden: • Im Dropdown-Feld Profil (A) NEU auswählen und dann HINWEIS: Unter www.StellarSupport.com sind die neuesten Informationen zu den zugelassenen Modellen zu finden. • Field Doc Connect als Anschlusstyp (C) auswählen. • Rawson Accu-Rate und Accu-Plant • Dickey-John Seed Manager • Vanguard PIC-Saatgutmonitor • Amazone • LH Technologies den gewünschten Profilnamen eingeben. • Diesem Profil eine COM-Anschluss (B)-Nummer zuweisen (1 oder 2). 1. Die Schaltfläche Nächste Seite (D) drücken, um mit dem nächsten Schritt weiterzumachen, bzw. die Schaltfläche ABBRECHEN (E), um das Verfahren zu stoppen. • Den Anbaugerätetyp (F) auswählen. • Den Anbaugerätenamen (G) auswählen. Fortsetzung nächste Seite CZ76372,0000053 -29-24OCT13-1/3 115-4 120413 PN=340 Zuweisung des COM-Anschlusses • Den zugehörigen Vorgang (H) auswählen. • Den Hersteller der Steuereinheit (I) auswählen. • Das Modell (J) auswählen. • Die Schaltfläche Nächste Seite (D) drücken, um mit dem nächsten Schritt weiterzumachen. • Die Schaltfläche Vorherige Seite (K) drücken, um • Die Schaltfläche Abbrechen (E) drücken, um das Verfahren zu stoppen. 2. Die Einstellungen der COM-Anschluss-Zuweisung prüfen und dann die Schaltfläche Eingabe (L) drücken, um das Profil zu speichern, bzw. die Schaltfläche Abbrechen (E), um das Verfahren zu stoppen. zum vorherigen Schritt zurückzukehren. CZ76372,0000053 -29-24OCT13-2/3 Die COM-Anschluss-Zuweisung kann auf der Seite GreenStar 3 Pro - Diagnoseauslesedaten geprüft werden. PC8669CC —29—28OCT13 Zum Prüfen der COM-Anschluss-Einstellungen die Schaltfläche MENÜ > Schaltfläche GREENSTAR 3 PRO > Softkey C DIAGNOSE drücken. Die Seite Diagnoseauslesedaten erscheint (siehe Prüfen der COM-Anschluss-Einstellungen). Softkey für Diagnose CZ76372,0000053 -29-24OCT13-3/3 115-5 120413 PN=341 Zuweisung des COM-Anschlusses PC12735CC —29—28OCT13 Prüfen der COM-Anschluss-Einstellungen A—Ansicht B—INFORMATION C—Anschluss 1 D—Anschluss 2 I— Modellbezeichnung J— Ausgabe (Bd) K—Kommunikationsstatus E—Profil F— Anschlusstyp G—Anbaugerätename H—Steuereinheitprotokoll Wird eine Maschine in der Registerkarte Maschinen/Anbaugerät-Einstellung (Bildschirm GreenStar 3 Pro - Geräte) ausgewählt, so wird das zugehörige Profil automatisch aufgerufen und geladen. Zum Anzeigen des entsprechenden COM-AnschlussProfils für eine bestimmte Maschine folgendermaßen vorgehen: L— Arbeitsvorgang 3. COM Anschl. im Dropdown-Feld Ansicht (A) auswählen. Die Informationstabelle (B) erscheint und zeigt die Profilzuweisungen für den Anschluss 1 (C) und Anschluss 2 (D) an. Die Spalte Informationen (B) zeigt eine Zusammenfassung folgender Angaben an: • (E) den für jeden COM-Anschluss relevanten 1. Die Schaltfläche MENÜ > Schaltfläche GREENSTAR 3 PRO > Softkey GERÄTE (H) > Registerkarte MASCHINE drücken und dann den gewünschten Maschinentyp wählen. Profilnamen. • (F) Anschlusstyp • (G) Anbaugerätename • (H) Steuereinheitprotokoll • (I) Steuereinheitmodell • (J) Ausgabe (Bd) (Übertragungsgeschwindigkeit) • (K) Kommunikationsstatus (aktiv/inaktiv) • (L) Vorgangstyp (Applikation) 2. Zum Prüfen der COM-Anschluss-Einstellungen für diese bestimmte Maschine den Softkey DIAGNOSE (C) drücken. Fortsetzung nächste Seite 115-6 CZ76372,0000146 -29-24OCT13-1/2 120413 PN=342 Zuweisung des COM-Anschlusses PC12734CC —29—28OCT13 Deaktivierung des COM-Anschlusses WICHTIG: Jedes Mal, wenn eine Komponente von der Maschine abgenommen wird, ist es nötig, das entsprechende Profil und jeden zugehörigen COM-Anschluss zu deaktivieren. PC17903CC —29—28OCT13 Bei Feldhäckslern oder Mähdreschern, die mit einem Kabinendrucker ausgestattet sind, das Druckerprofil nicht manuell deaktivieren. Zur Deaktivierung eines Profils auf die Einstellungsseite für den COM-Anschluss zugreifen. Schaltfläche MENÜ > Schaltfläche GREENSTAR 3 PRO > Softkey GERÄTE (H). Die Registerkarte Maschine (A) wählen. Den gewünschten Maschinentyp, den Modellnamen und die Verbindungsart auswählen und dann auf die Schaltfläche COM-Anschl. (B) drücken. Die Seite COM-Anschluss-Einst. wird angezeigt (siehe COM-Anschluss-Einstellungen). CZ76372,0000147 -29-24OCT13-1/1 115-7 120413 PN=343 Zuweisung des COM-Anschlusses COM-Anschluss-Einstellungen Diesen Bildschirm zur Deaktivierung eines Profils für eine bestimmte Maschine verwenden. WICHTIG: Falls einem Profil zwei COM-Anschlüsse (B) zugewiesen sind, jeden COM-Anschluss einzeln deaktivieren. Das folgende Verfahren bezieht sich auf die Deaktivierung eines COM-Anschlusses. Das Verfahren für jeden COM-Anschluss wiederholen. Zur Deaktivierung eines Profils (A) für eine bestimmte Maschine folgendermaßen vorgehen: 1. Die Registerkarte MASCHINE und dann den gewünschten Maschinentyp wählen. PC17906CC —29—28OCT13 2. - - - - - im Dropdown-Feld Profil (A) auswählen. 3. Die Nummer des zu deaktivierenden COM-Anschlusses (B) auswählen. 4. Dann die Schaltfläche EINGABE (C) drücken, um das Profil zu deaktivieren, bzw. die Schaltfläche ABBRECHEN (D), um das Verfahren abzubrechen. Das COM-Anschluss-Profil ist jetzt für eine bestimmte Maschine deaktiviert. Wird die Komponente wieder an das GS3-Display angeschlossen, so wird das Profil automatisch wieder aufgerufen und geladen. A—Profil B—COM-Anschluss C—Schaltfläche Eingabe D—Schaltfläche Abbrechen CZ76372,0000054 -29-24OCT13-1/1 115-8 120413 PN=344 YARA N-Sensor PC8663 —UN—05AUG05 YARA N-Sensor HINWEIS: Der YARA N-Sensor ist zur Verwendung in Europa vorgesehen. Taste MENÜ HINWEIS: Die GreenSeeker-Aktivierung gibt das YARA N-Sensor-Modul frei. PC17340 —UN—24OCT13 WICHTIG: Das FieldDoc Connect-Kabel muss für den COM-Anschluss 2 am GreenStar 3-Display verdrahtet sein. Wenn keine Anbaugerät-Steuereinheit am GS3-Display angeschlossen ist, kann der YARA N-Sensor nicht als Applikationskarte ausgewählt werden. Schaltfläche GREENSTAR 3 PRO PC8676CC —29—28OCT13 1. Die Anbaugerät-Steuereinheit an das GS3-Display anschließen. 2. Die Hardware des YARA N-Sensors gemäß den Anweisungen in der Anleitung des YARA N-Sensors anbringen. 3. Das Display des YARA N-Sensors an den GreenStar-RS-232-Kabinenstecker anschließen. Softkey RESSOURCEN/BEDINGUNGEN 4. Kalibrieren — Das YARA N-Sensor-System gemäß den Anweisungen in der Anleitung des YARA N-Sensors einstellen. 5. Schaltfläche MENÜ >> Schaltfläche GREENSTAR 3 PRO >> Softkey RESSOURCEN/BEDINGUNGEN >> Registerkarte RESSOURCEN 6. Die Informationen für Betrieb, Mandant, Schlag und Maßnahme eingeben, um die Dokumentation freizugeben. CZ76372,000015F -29-24OCT13-1/6 PC8663 —UN—05AUG05 7. Schaltfläche MENÜ >> Schaltfläche GREENSTAR 3 PRO >> Softkey GERÄTE >> Registerkarte MASCHINE Die Maschineninformationen ausfüllen. Taste MENÜ PC17340 —UN—24OCT13 8. Die Schaltfläche COM-Anschl. drücken. Schaltfläche GREENSTAR 3 PRO PC8677CC —29—28OCT13 Softkey GERÄTE Fortsetzung nächste Seite 120-1 CZ76372,000015F -29-24OCT13-2/6 120413 PN=345 YARA N-Sensor 9. Im Dropdown-Feld Profil NEU auswählen und dann den gewünschten Profilnamen eingeben. 10. Dem Com-Anschluss die Nummer 2 zuweisen. 11. Im Dropdown-Feld Anschlusstyp die Option N-Sensing auswählen. 12. Im Dropdown-Feld Steuereinheitprotokoll die Option N-Sensing (LH) auswählen. PC12921CC —29—28OCT13 13. Die Schaltfläche ANNEHMEN drücken, um fortzufahren. COM-Anschluss-Einstellungen CZ76372,000015F -29-24OCT13-3/6 14. Schaltfläche MENÜ >> Schaltfläche GREENSTAR 3 PRO >> Softkey DOKUMENTATION >> Registerkarte APPLIKATION PC8663 —UN—05AUG05 Taste MENÜ PC17340 —UN—24OCT13 Schaltfläche GREENSTAR 3 PRO PC8678CC —29—28OCT13 Softkey DOKUMENTATION Fortsetzung nächste Seite 120-2 CZ76372,000015F -29-24OCT13-4/6 120413 PN=346 PC12850CC —29—28OCT13 YARA N-Sensor 15. Die automatisch erstellte Registerkarte Applikation auswählen. 16. Die Schaltfläche Rx auswählen, um die Applikationskarte anzuzeigen. HINWEIS: Bei Field Doc Connect muss die Registerkarte Applikation manuell erstellt werden. Fortsetzung nächste Seite 120-3 CZ76372,000015F -29-24OCT13-5/6 120413 PN=347 PC12922CC —29—28OCT13 YARA N-Sensor Applikationskarte 17. YARA N-Sensor aus der Dropdown-Liste Applikationskarte auswählen. GreenStar 3 liest die vom YARA N-Sensor bereitgestellte Rate und sendet sie als Applikationskartenrate an die angeschlossene Anbaugerät-Steuereinheit. 18. Die Schaltfläche EINGABE wählen, um die Applikationskarte anzunehmen. 19. Die Einstellung ist abgeschlossen. CZ76372,000015F -29-24OCT13-6/6 120-4 120413 PN=348 GreenSeeker® PC8663 —UN—05AUG05 GPS-Einstellungen HINWEIS: GreenSeeker®ist zur Verwendung in Nordamerika und YARA N-Sensor zur Verwendung in Europa bestimmt. Taste MENÜ PC17341CC —29—28OCT13 Folgendes drücken: Schaltfläche MENÜ >> Schaltfläche StarFire 3000 >> Haupt-Softkey StarFire 3000 >> Registerkarte Serieller Anschluss Schaltfläche StarFire 3000 PC17336 —UN—24OCT13 Haupt-Softkey StarFire 3000 GreenStar ist eine Marke von NTech Industries, Inc. CZ76372,0000185 -29-24OCT13-1/2 PC9709CC —29—28OCT13 Zur Prüfung der GreenSeeker-GPS-Einstellungen die GreenSeeker-Anleitung heranziehen. Die Baud- und Ausgaberaten für StarFire 3000 auf der Registerkarte Serieller Anschluss einstellen, damit sie mit den GreenSeeker-Einstellungen übereinstimmen. GGA und RMC müssen im Abschnitt Meldungen der Registerkarte Serieller Anschluss geprüft werden. StarFire 3000 - Registerkarte Serieller Anschluss CZ76372,0000185 -29-24OCT13-2/2 125-1 120413 PN=349 GreenSeeker® PC8663 —UN—05AUG05 GreenSeeker WICHTIG: Das FieldDoc Connect-Kabel muss für den COM-Anschluss 2 am GreenStar 3-Display verdrahtet sein. Wenn keine Anbaugerät-Steuereinheit am GS3-Display angeschlossen ist, kann GreenSeeker nicht als Applikationskarte ausgewählt werden. Taste MENÜ PC17340 —UN—24OCT13 1. Die GreenSeeker-Hardware gemäß den Anweisungen in der GreenSeeker-Anleitung anbringen. 2. Den GreenSeeker-PDA an den GreenStar-RS-232Kabinenstecker anschließen. Schaltfläche GREENSTAR 3 PRO 3. Das John Deere-Spritzsystem gemäß den Anweisungen in der Anleitung des Spritzsystems kalibrieren. PC8676CC —29—28OCT13 4. Das GreenSeeker-System gemäß den Anweisungen in der GreenSeeker-Anleitung kalibrieren. (Die Kalibrierung ist möglicherweise nicht erforderlich). 5. Den Hauptsprühschalter (in der Kabine) auf AUX einstellen, damit SprayStar die Applikationskarte annehmen kann. Softkey RESSOURCEN/BEDINGUNGEN 6. Schaltfläche MENÜ >> Schaltfläche GREENSTAR 3 PRO >> Softkey RESSOURCEN/BEDINGUNGEN >> Registerkarte RESSOURCEN 7. Die Informationen für Betrieb, Mandant, Schlag und Maßnahme eingeben, um die Dokumentation freizugeben. CZ76372,0000143 -29-24OCT13-1/6 PC8663 —UN—05AUG05 8. Schaltfläche MENÜ >> Schaltfläche GREENSTAR 3 PRO >> Softkey GERÄTE >> Registerkarte MASCHINE Die Maschineninformationen ausfüllen. Taste MENÜ PC17340 —UN—24OCT13 9. Die Schaltfläche COM-Anschl. drücken. Schaltfläche GREENSTAR 3 PRO PC8677CC —29—28OCT13 Softkey GERÄTE Fortsetzung nächste Seite 125-2 CZ76372,0000143 -29-24OCT13-2/6 120413 PN=350 GreenSeeker® 10. Im Dropdown-Feld Profil NEU auswählen und dann den gewünschten Profilnamen eingeben. 11. Dem Com-Anschluss die Nummer 2 zuweisen. 12. Im Dropdown-Feld Anschlusstyp die Option N-Sensing auswählen. 13. Im Dropdown-Feld Steuereinheitprotokoll die Option GreenSeeker (NA) auswählen. PC12920CC —29—28OCT13 14. Die Schaltfläche ANNEHMEN drücken, um fortzufahren. COM-Anschluss-Einstellungen CZ76372,0000143 -29-24OCT13-3/6 15. Schaltfläche MENÜ >> Schaltfläche GREENSTAR 3 PRO >> Softkey DOKUMENTATION >> Registerkarte APPLIKATION PC8663 —UN—05AUG05 Taste MENÜ PC17340 —UN—24OCT13 Schaltfläche GREENSTAR 3 PRO PC8678CC —29—28OCT13 Softkey DOKUMENTATION Fortsetzung nächste Seite 125-3 CZ76372,0000143 -29-24OCT13-4/6 120413 PN=351 PC12848CC —29—28OCT13 GreenSeeker® 16. Die automatisch erstellte Registerkarte Applikation auswählen. 17. Die Schaltfläche Rx auswählen, um die Applikationskarte anzuzeigen. Fortsetzung nächste Seite 125-4 CZ76372,0000143 -29-24OCT13-5/6 120413 PN=352 PC12919CC —29—28OCT13 GreenSeeker® Applikationskarte 18. GreenSeeker aus der Dropdown-Liste Applikationskarte auswählen. 20. Die Einstellung ist abgeschlossen. GS3 ist jetzt bereit, Soll-Raten von GreenSeeker zu empfangen. 19. Die Schaltfläche EINGABE wählen, um die Applikationskarte anzunehmen. CZ76372,0000143 -29-24OCT13-6/6 125-5 120413 PN=353 Zentrales Insektizidsystem PC8663 —UN—05AUG05 Zentrales Insektizidsystem Folgendes auswählen: MENÜ >> GREENSTAR 3 PRO >> GERÄTE Softkey MENÜ Sicherstellen, dass der Maschinentyp auf Traktor eingestellt ist. Anschließend die Schaltfläche COM-Anschl. drücken. PC17340 —UN—24OCT13 Schaltfläche GREENSTAR 3 PRO PC8677CC —29—28OCT13 Softkey GERÄTE CZ76372,000015E -29-24OCT13-1/6 WICHTIG: Die Steuereinheit des zentralen Spritzsystems (CIS) vor dem Einstellen eines Profils an das GS3-Display anschließen. Nach Abschluss der Einstellung versucht das System, eine Verbindung mit der Steuereinheit herzustellen. Falls die Steuereinheit nicht angeschlossen ist, wird eine Fehlermeldung (Kommunikationsfehler) angezeigt. 1. Im Dropdown-Feld Profil NEU auswählen und dann den gewünschten Profilnamen eingeben. 2. Diesem Profil die entsprechende COM-AnschlussNummer zuweisen (1 oder 2). PC12915CC —29—28OCT13 3. Im Dropdown-Feld Anschlusstyp die Option Field Doc Connect auswählen. 4. Anschließend die Schaltfläche NÄCHSTE SEITE drücken, um fortzufahren. COM-Anschluss-Einstellungen Seite 1 Fortsetzung nächste Seite 130-1 CZ76372,000015E -29-24OCT13-2/6 120413 PN=354 Zentrales Insektizidsystem 1. Aus den Dropdown-Feldern den Anbaugerätetyp und Anbaugerätenamen auswählen. 2. Im Dropdown-Feld Vorgang die Option Produktausbr. auswählen. 3. Im Dropdown-Feld Hersteller d. Steuereinheit die Option John Deere auswählen. 4. Im Dropdown-Feld Modell die Option CIS auswählen. PC12916CC —29—28OCT13 5. Die Schaltfläche NÄCHSTE SEITE drücken, um mit dem nächsten Schritt weiterzumachen. COM-Anschluss-Einstellungen Seite 2 CZ76372,000015E -29-24OCT13-3/6 Es wird eine Steuereinheit-Ergebnisseite angezeigt. Die Schaltfläche Annehmen drücken, um die Einstellungen zu speichern und zur Seite Geräte zurückzukehren. PC12917CC —29—28OCT13 Nach Abschluss der Einstellungen versucht das GS3, eine Verbindung zur Steuereinheit des zentralen Spritzsystems (CIS) herzustellen. COM-Anschluss-Einstellungen Seite 3 Fortsetzung nächste Seite 130-2 CZ76372,000015E -29-24OCT13-4/6 120413 PN=355 Zentrales Insektizidsystem Folgendes auswählen: MENÜ >> GREENSTAR 3 PRO >> DOKUMENTATION PC8678CC —29—28OCT13 Softkey DOKUMENTATION PC12918CC —29—28OCT13 CZ76372,000015E -29-24OCT13-5/6 Dokumentation A—Registerkarte Pflanzen/Säen B—Registerkarte Produktanwendung Wenn sich eine John Deere-Pflanzmaschine am CAN-Bus befindet, wird automatisch eine Registerkarte Bestellung (A) erstellt. Nach Herstellung der Verbindung mit der CIS-Steuereinheit wird außerdem automatisch eine Registerkarte Applikation (B) erstellt. Alle erforderlichen Informationen für beide Registerkarten angeben. CZ76372,000015E -29-24OCT13-6/6 130-3 120413 PN=356 Anschließen von RS-232-GPS-Empfängern Anschließen von RS-232-GPS-Empfängern HINWEIS: AutoTrac erfordert CAN-GPS-Meldungen von einem StarFire-Empfänger. Nicht von John Deere hergestellte GPS-Empfänger, die korrekte Standarddaten gemäß NMEA 0183 anzeigen, können bei der GreenStar-Anwendung für Dokumentation und manuelles Lenksystem verwendet werden. Es ist sehr wichtig, dass der Empfänger zur Ausgabe der folgenden Meldungen eingerichtet ist: • GGA • GSA • RMC-Einstellung bei 19 200 Baud (es handelt sich um einen festen, nicht verstellbaren Wert) 8 • Parität: keine • Stoppbits: 1 • Flusssteuerung: keine • Ausgaberate 1 oder 5 Hz (Betrieb mit 5 Hz wird empfohlen. Das Lenksystem erfordert 5 Hz.) Ohne diese Daten funktioniert der Empfänger nicht mit der GreenStar-Anwendung. Für die Verbindung des DB9-Empfängeranschlusses mit den richtigen Stiften des Display-Steckers stehen Kabelbaum- und Einbauanleitungen zur Verfügung. Ein John Deere-Händler kann weitere Informationen dazu geben. • Datenbits: OUO6050,0000CE1 -29-21JUL10-1/1 135-1 120413 PN=357 Anschließen von RS-232-GPS-Empfängern RS232-Kabelbaumsatz Der RS232-Kabelbaumsatz (PF90363) erleichtert die Installation, wenn Steuereinheiten oder GPS-Empfänger eines Fremdherstellers an das GS3-Display angeschlossen werden. Der Satz wird mit Anleitungen, Nullmodem, Stecker/Buchsen-Adapter und Kabelbaum geliefert. Der Kabelbaum ist ungefähr 1829 mm (6 ft) lang und besteht aus einem DB9-Stecker an einem Ende und 5 Drähten mit AMP-Buchsenklemmen am anderen Ende. Diese AMP-Buchsenklemmen werden in den rechteckigen 26-Stift-Stecker eingeführt, der von den Kabelbäumen PF80687 und PF80688 auf der Rückseite der GS3-Displays angeschlossen wird. Wenn gleichzeitig sowohl eine Steuereinheit als auch ein Empfänger eines Fremdherstellers an das GS3-Display angeschlossen wird, sind möglicherweise zwei Sätze PF90363 erforderlich. Der ursprüngliche GreenStar-Field Doc Connect-Kabelbaum ist nur über den Kabelbaum mit dem GS3 kompatibel. Wenn der ursprüngliche FDConnect-Kabelbaum verwendet wird, muss in den Dokumentation-Einstellungen der Com-Anschluss 1 ausgewählt werden. Dokumentation mit Steuereinheiten von Fremdherstellern Die Liste der von GS3 unterstützten Steuereinheiten entspricht dem ursprünglichen Original GreenStar-Display und ist beim John Deere-Händler erhältlich. Nicht von John Deere hergestellte GPS-Empfänger, die korrekte Standarddaten gemäß NMEA 0183 anzeigen, können bei der GreenStar-Anwendung für Dokumentation und manuelles Lenksystem verwendet werden. Es ist sehr wichtig, dass der Empfänger zur Ausgabe der folgenden Daten eingerichtet ist: • GGA • GSA • RMC-Einstellung bei 19 200 Baud (es handelt sich um einen festen, nicht verstellbaren Wert) • Datenbits: 8 • Parität: keine • Stoppbits: 1 • Flusssteuerung: keine • Ausgaberate 1 oder 5 Hz (Betrieb mit 5 Hz wird empfohlen. Das Lenksystem erfordert 5 Hz.) Ohne diese Daten funktioniert der Empfänger nicht mit der GreenStar-Anwendung. Aus dem Schaltplan des Empfängerherstellers feststellen, welche Drähte des Empfängers als Signalübertragung und Signalmasse dienen. Sicherstellen, dass der Empfänger-Übertragungsdraht an Stift 3 des DB9-Steckers und der Empfänger-Massedraht an Stift 5 des DB9-Steckers angeschlossen werden. Die Ausgangsstift-Nummernkennzeichnung der Vorderseite des Steckers entnehmen. Die Ausgangsstiftnummern befinden sich auf der Rückseite des Steckers (wo die Drähte eingeführt werden). Im GS3-Display stehen zwei serielle Anschlüsse zur Verfügung: Anschluss 1 und Anschluss 2. Den DB9-Stecker an die Steuereinheit anschließen. Beim Anschluss an Rawson- und New Leader-Steuereinheiten sind ein Stecker-Buchsen-Adapter und ein Nullmodem erforderlich. Die Steuereinheit vorschriftsmäßig für die Kommunikationen mit dem GS3 konfigurieren: Bei einer Raven-Steuereinheit unter der DatenmenüSchaltfläche sicherstellen, dass bAUD = 9600, triG = 1, Unit = sec, dLOG = ON. Bei einer Rawson- oder New-Leader-Steuereinheit prüfen, ob die Einstellungen unter der Schaltfläche “Steuereinheit” am GS3-Display mit den Informationen an der Steuereinheit übereinstimmen (z. B. Mittelpunkt am GS3-Display muss den gleichen Wert wie bei der Rawsonoder New Leader-Steuereinheit aufweisen). Mit dem GS3 lässt sich nur ein Kanal der Rawson-Steuereinheit für die Verwendung mit Applikationskarten steuern. HINWEIS: Die Rawson- oder New-Leader-Steuereinheit auf GPS-Modus einstellen (unter der Modustaste), um die Kommunikation zwischen seriellem Anschluss und Steuereinheit zu ermöglichen. Display-Steckerstiftnr. Blau Stift 23 = Rx Grün Stift 22 = Tx Weiß Stift 25 = CTS Rot Stift 24 = RTS Schwarz Stift 2 = Masse Einstellung des seriellen RS232-Anschlusses 2 an einem GS3-Display RS232-Draht Display-Steckerstiftnr. Blau Stift 15 = Rx Grün Stift 26 = Tx Weiß Stift 17 = CTS Rot Stift 16 = RTS Schwarz Stift 4 = Masse 1. Den rechteckigen Stecker von der Rückseite des GS3-Displays und von allen Stromquellen am Fahrzeug abnehmen. 2. Der rechteckige 26-Stift-AMP-DisplayStecker verfügt über einen eingebauten Stiftverriegelungsmechanismus. Anschluss eines Empfängers von einem Fremdhersteller AutoTrac erfordert CAN-GPS-Daten von einem ursprünglichen StarFire- oder StarFire iTC-Empfänger. Einstellung des seriellen RS232-Anschlusses 1 an einem GS3-Display RS232-Draht a. Die einzelne große weiße Sicherungsnase ausfindig machen. Fortsetzung nächste Seite 135-2 CZ76372,0000142 -29-23AUG10-1/2 120413 PN=358 Anschließen von RS-232-GPS-Empfängern b. Diese Nase mit Hilfe eines Schlitzschraubendrehers niederdrücken. Sie lässt sich um ca. 3 mm (1/8 in.) niederdrücken. c. Nach dem Niederdrücken der einzelnen großen Sicherungsnase werden zwei Nasen auf der gegenüberliegenden Seite freigelegt. d. Sobald diese beiden weißen Nasen freigelegt sind, sind die Steckerstifte entriegelt. 3. Mit Hilfe der Tabelle zu Beginn dieser Anleitung die Stiftpositionen für den gewünschten seriellen Anschluss bestimmen (Beispiel: serieller Anschluss 1 verwendet Stiftpositionen 2, 22, 23, 24 und 25). Die Stiftpositionsnummern sind in das schwarze Gehäuse auf der Steckerrückseite eingeprägt. 4. Die weißen Kappen für die korrekten Stifte entfernen, an denen RS232-Drähte hinzugefügt werden. Die weißen Kappen lassen sich leicht mit einer kleinen Spitzzange entfernen. 5. Die Kabelbaumdrähte in die richtigen Stiftpositionen einführen. Möglicherweise ist es erforderlich, die Anschlüsse mit Hilfe einer Spitzzange durch die orangefarbene Dichtung im Stecker vorzuschieben. 6. Nachdem alle 5 Drähte bündig mit der Stirnfläche des Steckers vorgeschoben wurden, müssen die Stifte wieder in der Einbaustellung verriegelt werden. Hierzu auf die beiden weißen Sicherungsnasen drücken, bis sie bündig abschließen. GS3 konfigurieren: Es muss konfiguriert werden, damit es das an den seriellen Anschluss angeschlossene Gerät erkennt. Seriellen Anschluss zuweisen 1. Menü | GS3 Pro | Buchstabe F (GS3 Pro — Haupt) aufrufen und die Registerkarte Speicher auswählen. Die Option Seriellen Anschluss zuweisen auswählen. 2. Den seriellen Anschluss/die seriellen Anschlüsse auswählen. 3. Die Option gemäß dem am seriellen Anschluss/an den seriellen Anschlüssen angeschlossenen Gerät auswählen. 4. Mit dem Vorwärts-Pfeil den Vorgang abschließen. Weitere Informationen können der Einbauanleitung entnommen werden, die dem RS232-Adapter beiliegt. CZ76372,0000142 -29-23AUG10-2/2 135-3 120413 PN=359 Video Videoanwendung PC13247CC —29—28OCT13 ACHTUNG: Zur Verhinderung von Zusammenstößen und zum Erfassen von anwesenden Personen darf man sich nicht auf die Kamera verlassen. Beim Betrieb der Maschine immer wachsam sein und die Umgebung aufmerksam beobachten, um schwere oder tödliche Verletzungen zu vermeiden. Den Absatz UNFÄLLE BEIM RÜCKWÄRTSFAHREN VERHÜTEN im Abschnitt Sicherheit lesen und verstehen. WICHTIG: Beachten, ob die Kamera ein Spiegelbild aufnimmt bzw. ob die Videoanwendung die Darstellung spiegelt. • Die Kamera an einem stabilen und sicheren Ort montieren. • Das Bildfeld der Kamera verstehen. • Ordnungsgemäße Wartung der Kamera durchführen. • Die Kameralinse sauber halten. Die Videofunktion ermöglicht der Arbeitskraft, Videoanzeigen von jeweils einer Kamera zu sehen, um Bereiche in der Umgebung der Maschine zu beobachten, die sonst schwer zu sehen sind. CZ76372,00002D4 -29-24OCT13-1/1 • Stift 14: Video 1-Masse • Stift 20: Video 2-Signal • Stift 21: Video 2-Masse • Stift 22: Video 3-Signal • Stift 11: Video 3-Masse Installation der Videofunktion Das Display unterstützt Fremdhersteller-Kameras mit folgenden Signalformaten: • NTSC (Nordamerika) • Pal (Europa) HINWEIS: Diese Anweisungen beziehen sich NICHT auf den Einbau der Kamera und des Kabelbaums. Bitte die mit der Kamera gelieferten Anweisungen lesen. Ein Adapterkabelbaum kann von mehreren Kameralieferanten bezogen werden, womit der 26-polige Video-Stecker auf der Display-Rückseite angeschlossen wird. HINWEIS: Ein qualitativ einwandfreier Masseschluss ist von wesentlicher Bedeutung für die Klarheit des Bildes. Die Videostifte am 26-poligen Video-Stecker (V2) sind: • Stift 8: Video 1-Signal CZ76372,0000280 -29-19APR11-1/1 PC12724CC —29—28OCT13 Videoeinstellungen MENÜ > VIDEO > EINSTELLUNGEN auswählen. Schaltfläche Video-Menü Fortsetzung nächste Seite 140-1 CZ76372,00002D7 -29-24OCT13-1/3 120413 PN=360 Video Benennung PC13248CC —29—28OCT13 Jedem der drei Kameraeingänge kann ein eindeutiger Name zugewiesen werden, damit die Arbeitskraft jede Videoquelle leicht erkennen kann. Das dem Videoeingang entsprechende Textfeld auswählen und den Namen eingeben. Jedes Textfeld ist auf 7 Zeichen beschränkt. Benennung der Einstellungen CZ76372,00002D7 -29-24OCT13-2/3 Videoschleife Anstelle der manuellen Umschaltung der Videoquelle zur Anzeige der verschiedenen Kameraansichten kann das Display derart konfiguriert werden, dass die verschiedenen Quellen schleifenartig angezeigt werden. Die Zeitspanne zwischen Änderungen der Kameraansicht eingeben. Dann auswählen, welche Videoquellen in der Schleife inbegriffen sind, indem die entsprechenden Kästchen mit einem Häkchen markiert werden. PC13249CC —29—28OCT13 Die Schleife starten, indem der Softkey Abspielen gedrückt wird. Zum Stoppen der Schleife auf denselben Softkey drücken, der jetzt als Pause gekennzeichnet ist. Schleifeneinstellungen CZ76372,00002D7 -29-24OCT13-3/3 140-2 120413 PN=361 Video Betrachten des Videos Es gibt zwei Stellen zum Anzeige des Videos auf dem Display. Option 1: MENÜ > VIDEO auswählen. PC13251CC —29—28OCT13 Option 2: Im Layout-Manager eine Startseite zum Anzeigen des Videos einrichten. Das Video ist entweder als ganzer Bildschirm oder als Viertel Bildschirm verfügbar. CZ76372,00002D5 -29-24OCT13-1/1 PC13250CC —29—28OCT13 Einstellen der Videobildqualität Durch Erhöhen des Kontrasts wird das Video aufgehellt, während es durch Verringern des Kontrast dunkler wird. Durch spiegelbildliche Darstellung einer Aufnahme werden die auf der linken und rechten Bildseite zu sehenden Bildaspekte wie bei einem Rückspiegel vertauscht. Die Kamera oder das Display könnten das Bild spiegeln. Vor Verwendung der Videofunktion prüfen, ob das Bild gespiegelt ist. Anpassen der Videoeinstellungen A—Spiegelbild-Umschaltung B—Kontrast verringern C—Kontrast erhöhen WICHTIG: Beachten, ob die Kamera ein Spiegelbild aufnimmt bzw. ob die Videoanwendung die Darstellung spiegelt. CZ76372,00002D6 -29-24OCT13-1/1 140-3 120413 PN=362 Datenverwaltung Wirkungsweise Daten und Einstellungsinformationen können mittels eines USB-Sticks zu und von einem anderen GS3-Display 2630 oder kompatibler Desktopsoftware übertragen werden. Außerdem ist es wichtig, Ihre Daten regelmäßig auf einem USB-Stick zu sichern. PC12690 —UN—16JUL10 HINWEIS: Daten können zu Apex und mehreren Desktop-Anwendungen von Fremdherstellern übertragen werden. Daten und Einstellungsinformationen werden als Datenprofil importiert bzw. exportiert. Nur globale Applikationskarten und Shapefile-Applikationskarten können einzeln importiert werden. Mehrere Profile von einem oder mehreren Displays können auf einem USB-Stick gespeichert werden, FALLS sie unterschiedlich benannt werden. Siehe die Tabelle Datentypdetails, um die in den Einstellungsinformationen enthaltenen Datentypen im Vergleich zu Karten und Dokumentation zu verstehen. Der interne Speicher hat konstruktionsgemäß hinreichend Speicherplatz zum Speichern aller Daten einer Maschine während einer Saison (z. B. Aussaat oder Ernten). Eine Meldung wird eingeblendet, wenn 90 % des Speichers verwendet wurden. Daten sollten exportiert und gelöscht werden, bevor mehr als 90 % des Speichers belegt ist. Der verbleibende Speicherplatz wird folgendermaßen angezeigt: 1. 2. 3. 4. Menü >> GS3 Softkey GS3 Registerkarte Speicher Das Balkendiagramm zeigt den Prozentsatz des gesamten verwendeten Speicherplatzes an, einschließlich der Systemdateien. CZ76372,0000331 -29-25OCT13-1/1 145-1 120413 PN=363 Datenverwaltung Datenübertragungsoptionen Exportieren von Daten aus dem Display Datenprofil wird zum USB-Stick kopiert. Diese Option für die folgenden Beispiele verwenden: • Sicherung der Dokumentationsdaten auf einem USB-Stick • Übertragung von Einstellungsinformationen und Lenksystemlinien zu einem anderen Display • Übertragung von Einstellungsinformationen und Lenksystemlinien zu kompatibler Desktopsoftware • Übertragung von Bildschirmfotos (Screenshots) und PC13258CC —29—28OCT13 Fehlersuchdateien zu einem USB-Stick Importieren von Daten in das Display Datenprofil wird zum Display kopiert. Bei dieser Option werden KEINE globalen Applikationskarten und Shapefiles importiert. Diese Option für die folgenden Beispiele verwenden: • Importieren von Schlagnamen, Vermessungen und • • Lenksystemlinien von einem anderen GS3-Display 2630 oder kompatibler Desktopsoftware Importieren von Bedeckungs- und Teilbreitensteuerungskarten von einem anderen GS3-Display 2630 Importieren von schlagspezifischen Applikationskartendateien (Rx) von kompatibler Desktopsoftware Datenübertragungsoptionen Es werden nur globale Applikationskartendateien (GRx) und Shapefiles in das Display importiert. Importieren von globalen Applikationskarten in das Display BA31779,00002E3 -29-24OCT13-1/1 145-2 120413 PN=364 Datenverwaltung Exportieren von Daten aus dem Display 1. Alle Aufnahmearten abschalten und das Fahrzeug anhalten. 2. Einen USB-Stick einstecken. PC13256CC —29—28OCT13 WICHTIG: Der USB-Stick muss über mindestens 1 GB freien Speicherplatz verfügen. Zur Übertragung großer Datensätze sind möglicherweise mehrere Minuten erforderlich. Die Unterbrechung der Stromversorgung oder das Entfernen des USB-Sticks während der Datenübertragung kann zu Datenverlust führen. 3. Die Seite Datenübertragung erscheint innerhalb von 10 Sekunden. 4. Daten exportieren auswählen. 5. Einen Profilnamen auswählen oder erstellen, mit dem die Daten auf dem USB-Stick gespeichert werden. HINWEIS: Nicht die folgenden Zeichen verwenden (\ / : * ? " < >), wenn ein Profilname erstellt wird. Ansonsten wird das Profil nicht in das Display oder in Apex geladen. Daten exportieren 6. Übertrag. beginnen auswählen. 7. Nach Abschluss der Datenübertragung wird die Meldung Datenübertr. abgeschlossen eingeblendet. WICHTIG: Das Exportieren zu einem vorhandenen Profil überschreibt alle Einstellungsinformationen und Daten in diesem Profil, außer den von der Desktopsoftware verwendeten Dokumentationsdateien. De Export erfordert weniger Zeit, wenn wiederholt zum selben Profil exportiert wird, weil die Dokumentationsdateien (z. B. Ausbringungs- und Ertragskartendateien), die bereits im Profil auf dem USB-Stick vorhanden sind, nicht nochmals exportiert werden. Siehe die Tabelle Datentypdetails, um zu verstehen, welche Daten während des Exports überschrieben werden, und die nachfolgenden Beispiele durchlesen. CZ76372,0000289 -29-24OCT13-1/1 145-3 120413 PN=365 Datenverwaltung Importieren von Daten in das Display Durch das Importieren von Daten werden alle Einstellungsinformationen im internen Speicher des Displays durch die Einstellungsinformationen im Datenprofil, das auf dem USB-Stick ausgewählt wird, ersetzt. Nur Applikationskarten-Dateien können einzeln in das Display importiert werden. Siehe die Tabelle Datentypdetails, um zu verstehen, welche Daten während des Imports überschrieben werden. PC13257CC —29—28OCT13 WICHTIG: Zur Übertragung großer Datensätze sind möglicherweise mehrere Minuten erforderlich. Die Unterbrechung der Stromversorgung oder das Entfernen des USB-Sticks während der Datenübertragung kann zu Datenverlust führen. 1. Alle Aufnahmearten abschalten und das Fahrzeug anhalten. 2. Einen USB-Stick einstecken. 3. Die Seite Datenübertragung erscheint innerhalb von 10 Sekunden. Datenimport-Warnhinweis 4. Daten importieren auswählen. 7. Nach Abschluss der Datenübertragung wird die Meldung Datenübertr. abgeschlossen eingeblendet. 5. Den zu importierenden Profilnamen auf dem USB-Stick auswählen. 6. Übertrag. beginnen auswählen. BA31779,000035B -29-24OCT13-1/1 145-4 120413 PN=366 Datenverwaltung PC14276CC —29—28OCT13 Importieren von globalen oder Shapefile-Applikationskarten Auf einem Desktop-Computer Einen USB-Stick einstecken. Globale Applikationskarten und Shapefile-Daten importieren • Shapefile-Applikationskarten- und globale Applikationskarten (GRx)-Dateien: a. Einen Ordner mit dem Namen Rx im Stammverzeichnis des USB-Sticks erstellen. b. Die Shapefile- und die GRx-Dateien in diesen Ordner kopieren. Am Display HINWEIS: Das GreenStar 3-Display 2630 ist auf 120 Applikationskarten beschränkt. 1. Alle Aufnahmearten abschalten und das Fahrzeug anhalten. PC14275CC —29—28OCT13 2. Einen USB-Stick einstecken. 3. Die Seite Datenübertragung erscheint innerhalb von 10 Sekunden. 4. Globale Applikat.karten u. Shapefile-Daten import. auswählen. HINWEIS: Der Softkey Globale Applikat.karten u. Shapefile-Daten import. wird ausgeblendet und Applikationskarten können nicht mehr importiert werden, wenn auf dem USB-Stick über 120 Applikationskarten sind. Daten importieren 5. Entweder Rx importieren (A) oder Rx ersetzen (B) auswählen. A—Applikationskarte importieren B—Applikationskarte ersetzen C—ApplikationskartenListenverwaltung • Durch Auswahl von Rx importieren (A) werden • Durch Auswahl von Rx ersetzen (B) werden alle Applikationskarten vom USB-Stick zur vorhandenen Applikationskartenliste auf dem Display hinzugefügt. Applikationskarten auf dem Display gelöscht und durch Applikationskarten auf dem USB-Stick ersetzt. HINWEIS: Die Option Rx importieren wird ausgeblendet und Applikationskarten können nicht mehr importiert werden, wenn die Anzahl der Applikationskarten auf dem USB-Stick plus die Anzahl der Applikationskarten auf dem Display mehr als 120 beträgt. WICHTIG: Wenn Rx ersetzen ausgewählt wird, werden alle globalen und Shapefile-Applikationskarten auf dem Display vor dem Import gelöscht. 6. Nach Abschluss der Datenübertragung wird die Meldung Datenübertr. abgeschlossen eingeblendet. BA31779,00003E1 -29-24OCT13-1/1 145-5 120413 PN=367 Datenverwaltung Beispiel 1 – Importieren und Exportieren von Dokumentationsdaten Bei der Aussaat nimmt Arbeitskraft 1 Marker in einem Schlag auf, damit Unkraut in diesen Bereichen gespritzt werden kann. Derzeit spritzt Arbeitskraft 2 in einem anderen Schlag. Beide Maschinen haben GS3-Displays 2630. Die nachfolgende Methode stellt dar, wie die Daten auf beiden Displays zweckmäßig verwaltet werden: Vor dem Bewirtschaftungsjahr: 1. Mittels Apex speicherte der Hofverwalter die Maschinen- und Anbaugeräteinstellungen aller seiner Geräte gemeinsam mit Schlag- und Produkt-Einstellungsdaten auf einem USB-Stick unter dem Profilnamen [2011.4.15 Einstellungen]. 2. Sowohl Arbeitskraft 1 als auch 2 importierten dieses Profil in ihre Displays. Heutiger Tag: 1. Arbeitskraft 1 schließt die Aussaat des Schlags ab, exportiert die Daten aus seinem Display zum USB-Stick und benennt das Profil [2011.5.1 Pflanzen]. 2. Am selben Tag erhält Arbeitskraft 2 den USB-Stick von Arbeitskraft 1 und exportiert zunächst die Daten aus seinem GS3 2630 auf der Feldspritze, damit keine Daten verloren gehen, wenn er die Sägerätdaten importiert. Er exportiert sie unter einem anderen Profilnamen [2011.5.1 Feldspritze 4730] zum selben USB-Stick. Jetzt gibt es 3 Profile im Ordner GS3_2630 auf dem USB-Stick. 3. Arbeitskraft 2 importiert dann das Profil [2011.5.1 Aussaat]. Er prüft die Maschinenund Anbaugerät-Einstellungen für seine Feldspritze und spritzt die markierten Bereiche im Schlag. 4. Arbeitskraft 2 exportiert die Daten dann zum selben Profilnamen [2011.5.1 Aussaat]. Dies ermöglicht einen schnelleren Export und keine Daten gehen verloren. Frage — Befinden sich zu diesem Zeitpunkt die Ausbringratenkarten der ersten Schläge, die Arbeitskraft 2 spritzte, im Profil [2011.5.1 Aussaat] auf dem USB-Stick? Antwort — Ja, denn als Arbeitskraft 2 [2011.5.1 Aussaat] importierte, wurden die Ausbringungskarten auf dem Display NICHT überschrieben. Als er den Export in Schritt 4 durchführte, wurden alle Ausbringungskarten im Display zum Profil [2011.5.1 Aussaat] auf dem USB-Stick gespeichert. Siehe die Tabelle Datentypdetails, um zu verstehen, welche Daten während des Imports und Exports überschrieben werden. 5. Arbeitskraft 2 importiert dann sein vorheriges Profil [2011.5.1 Feldspritze 4730] wieder in sein Display, damit er die Einstellungsdaten und Karten der zuvor gespritzten Schläge hat. 6. Später entlädt der Hofverwalter die Daten vom USB-Stick in Apex. Apex findet die Einstellungsinformationen und Daten aller 3 Profile automatisch. Falls Dateien doppelte Namen aufweisen, werden die zuletzt geänderten Dateien in Apex entladen. CZ76372,00002DB -29-19APR11-1/1 145-6 120413 PN=368 Datenverwaltung Beispiel 2 – Datensicherung von Dokumentationsdaten Ein Landwirt hat ein GS3-Display 2630 als Ersatz für sein GS2-Display 2600 gekauft. Er hat vor, das GS3 2630 sowohl in seinem Sägerät als auch in seinem Mähdrescher zu verwenden. Er möchte seine Daten aus dem Display häufig sichern und hat vor, die Daten bei Aussaat- und Ernteende seinem Anbauberater zu geben. Er hat nicht vor, irgendwelche Daten während des Bewirtschaftungsjahrs in sein Display zu importieren. Die nachfolgende Methode stellt dar, wie die Daten zweckmäßig verwaltet werden: Vor dem Bewirtschaftungsjahr: 1. Der Landwirt entlädt die Daten von der Compact-Flash-Karte seines GS2 2600 in Apex. 2. Er speichert alle nötigen Einstellungsinformationen und Lenksystemlinien zur Aussaat von Apex auf einem USB-Stick und benennt das Profil [Aussaat 2011]. 3. Er importiert das Profil [Aussaat 2011] in sein neues GS3 2630. Während der Aussaatzeit: 1. Während der Aussaat exportiert der Landwirt die Daten am Ende jedes Tages zum selben Profil [Aussaat 2011]. Ausbringungs- und Ertragskarten-Protokolldateien, die bereits im Profil auf dem USB-Stick vorhanden sind, nicht nochmals exportiert werden. In diesem Fall importiert der Landwirt KEINE Daten, folglich verwaltet er NICHT mehrere Profile und das Risiko des versehentlichen Überschreibens von Einstellungsinformationen oder Daten ist gering. Nach der Aussaatzeit: 1. Der Landwirt gibt den USB-Stick seinem Anbauberater, welcher das Profil [Aussaat 2011] kopiert und dem Landwirt den USB-Stick zurückgibt. 2. Der Landwirt löscht nur Dokumentationsdaten und Karten vom internen Speicher des Displays, damit die Exportzeiten während der Ernte kürzer sind. Einstellungsinformationen, Lenksystemlinien und Vermessungen verbleiben auf dem Display. Siehe die Tabelle Datentypdetails, um zu ermitteln, welche Daten für die jeweilige Option gelöscht werden. Während der Ernte: 1. Während der Ernte exportiert der Landwirt die Daten am Ende jedes Tages zum selben Profil namens [Ernte 2011]. Auf diese Weise bleibt das Profil [Aussaat 2011] als Datensicherung auf dem USB-Stick. HINWEIS: De Export erfordert weniger Zeit, wenn wiederholt zum selben Profil exportiert wird, weil die CZ76372,00002DC -29-19APR11-1/1 Beispiel 3 – Übertragung von Lenksystemlinien Arbeitskraft 1 und 2 säen beide denselben Schlag mit einem 12-Reihen-Sägerät bzw. mit einem 24-Reihen-Sägerät und möchten dieselben Lenksystemspuren nutzen. Beide Maschinen haben GS3-Displays 2630. Die nachfolgende Methode stellt dar, wie die Daten auf beiden Displays zweckmäßig verwaltet werden: 1. Arbeitskraft 1 fährt zuerst in den Schlag ein und erstellt eine gerade Spur, welche er [Sägerät N-S 2011] nennt. 2. Nach 1 Durchgang exportiert Arbeitskraft 1 die Daten aus seinem Display auf einen USB-Stick und benennt das Profil [2011.5.3 12-Reihen-Sägerät]. 3. Arbeitskraft 2 erhält den USB-Stick und exportiert zunächst die Daten aus seinem Display, damit keine Daten verloren gehen, wenn er das Profil von Arbeitskraft 1 importiert. Er exportiert sie unter einem anderen Profilnamen [2011.5.3 24-Reihen-Sägerät] zum selben USB-Stick. Jetzt gibt es 2 Profile im Ordner GS3_2630 auf dem USB-Stick. 4. Arbeitskraft 2 importiert dann das Profil [2011.5.3 12-Reihen-Sägerät]. Er muss die Maschinenund Anbaugerät-Einstellungen für dieses Sägerät eingeben, da sie noch nicht in das Profil eingegeben wurden. Er wählt dann die Lenksystemlinie [Sägerät N-S 2011] und sämtliche nötigen Einstellungsinformationen aus. Frage — Befinden sich zu diesem Zeitpunkt irgendwelche Lenksystemlinien, die Arbeitskraft 2 zuvor erstellte, noch auf seinem Display? Antwort — Nein, diese Linien wurden überschrieben, als er das Profil von Arbeitskraft 1 importierte, doch sie sind auf dem USB-Stick in Profil [2011.5.3 24-Reihen-Sägerät] gespeichert. 5. Zwei Tage später möchte Arbeitskraft 2 eine Datensicherung der Daten auf seinem Display speichern. Er exportiert die Daten zum selben USB-Stick und benennt das Profil mit einem anderen Namen, an den er sich erinnern kann [2011.5.5 24-Reihen-Sägerät], um deutlich anzugeben, woher die Daten stammen, und um sicherzustellen, dass keine Daten überschrieben werden. CZ76372,00002DD -29-19APR11-1/1 145-7 120413 PN=369 Datenverwaltung Beispiel 4 – Importieren von globalen Applikationskarten und Shapefile-Dateien Ein Landwirt verwendet ein GS3-Display 2630 zur Aussaat. Im Verlauf der Aussaatzeit bringen ihm 3 verschiedene Anbauberater an verschiedenen Tagen Applikationskarten-Shapefile-Dateien. Die nachfolgende Methode stellt dar, wie die Daten zweckmäßig verwaltet werden: HINWEIS: Die Option Globale Applikat.karten u. Shapefile-Daten import. importiert nur globale und Shapefile-Applikationskarten. 2. Er weist die Berater an, die ApplikationskartenShapefile-Dateien auf diesem USB-Stick zu speichern. Auf diese Weise sind die Shapefile-Dateien aller 3 Berater auf dem USB-Stick und alle werden in das Display importiert. 3. Der Landwirt importiert die Applikationskartendateien in das Display. HINWEIS: Das Überschreiben von Shapefiles ist optional und die angezeigte ApplikationskartenShapefile-Liste kann vom Landwirt vom dem Importieren vom USB-Stick bereinigt werden. 1. Der Landwirt lässt einen USB-Stick für die Berater im Traktor. BA31779,00003D5 -29-27MAR12-1/1 Beispiel 5 – Modifizierung eines Profils Eine Arbeitskraft beginnt mit der Aussaat auf einem Schlag und beschließt dann, dass er eine andere Applikationskarten-Karte verwenden möchte. Er hat die neue Applikationskarten-Karte in Apex, doch er verwendet Teilbreitensteuerung und möchte dieselben Bedeckungsund Teilbreitensteuerungskarten verwenden, um die Bearbeitung des Schlags abzuschließen. Die nachfolgende Methode stellt dar, wie die Daten zweckmäßig verwaltet werden: 1. Die Arbeitskraft exportiert die Daten und benennt das Profil [2011.5.3 24-Reihen-Pflanzmaschine]. 2. Die Arbeitskraft speichert dann die Applikationskarte von Apex zum selben Profil [2011.5.3 24-Reihen-Pflanzmaschine]. Die Bedeckungsund Teilbreitensteuerungskarten bleiben in diesem Profil auf dem USB-Stick. 3. Die Arbeitskraft importiert dann dasselbe Profil [2011.5.3 24-Reihen-Pflanzmaschine] wieder in ihr Display. WICHTIG: Die Arbeitskraft setzte die Aussaat zwischen dem Export und dem Import der Daten NICHT fort. Ansonsten gingen die während dieser Zeit aufgenommenen Daten beim Import verloren. BA31779,00002E4 -29-15NOV11-1/1 Übertragung von Daten zwischen zwei Displays John Deere-Displaymodellen (z. B. dem ursprünglichen GreenStar-Display, GS2 1800, GS2 2600 und GS3 2630) zu übertragen. Aufgrund verschiedener Dateiversionen werden die Daten nicht geladen, wenn sie direkt zwischen verschiedenen Modellen übertragen werden. Apex oder eine kompatible FremdherstellerDesktopsoftware ist erforderlich, um Daten und Einstellungsinformationen zwischen verschiedenen CZ76372,00002DF -29-19APR11-1/1 145-8 120413 PN=370 Datenverwaltung Optionen zum Löschen von Daten Es gibt fünf Optionen zum Löschen von Daten aus dem Display: 1. Löschen von Bedeckungs- und Teilbreitensteuerungskarten • Löschen am Ende des Bewirtschaftungsjahrs oder Erstellen einer neue Karte mit demselben Schlagnamen. • Weiter mit Menü >> GS3 >> Kartierung >> Karteneinstellungen >> Löschen. 2. Löschen von adaptiven Kurvendaten PC14277CC —29—28OCT13 • Falls adaptive Kurven verwendet werden, die Kurvendaten löschen, wenn sie nicht mehr zur Wiederholung dieser Lenksystemlinien benötigt werden. • Löschen von adaptiven Kurven: a. Das Auswahlfeld der aktuellen Kurve auswählen. b. Im Dropdown-Menü “Listenbereinigung” auswählen. c. Die adaptiven Kurven eines Schlags mit der Funktion Datenbereinigung umbenennen. d. Adaptive Kurven Schlag für Schlag löschen. Datenbereinigung 3. Löschen von ausschließlich Dokumentationsdaten • Diese Option kann aus folgenden Gründen verwendet werden: a. Sie möchten Ihre Säratenkarten nach der Aussaatzeit löschen, damit weniger Daten auf dem Display sind und Datenübertragungen während der Ernte schneller erfolgen. b. Der interne Speicher ist voll. • Weiter mit Menü >> GS3 >> Softkey GS3 >> Registerkarte Speicher >> Daten löschen >> Dokumentationsdaten. 4. Löschen aller Daten • Alle Daten und Einstellungsinformationen werden vom Display gelöscht. Diese Option wird selten gewählt und kann aus folgenden Gründen verwendet werden: a. Sie möchten von vorne beginnen. b. Sie möchten das Display an jemanden verkaufen. c. Sie glauben, dass die Einstellungsdaten zu einem Problem mit dem Display führen. • Weiter mit Menü >> GS3 >> Softkey GS3 >> Registerkarte Speicher >> Daten löschen >> Alle Daten. A—Alle auswählen B—Applikationskarten C—Ausgewählte Daten löschen D—Abbrechen • Ausgewählte Applikationskarten auf dem Display löschen, um Speicherplatz freizugeben. • USB einstecken >> Globale Applikationskarten und Shapefile-Daten importieren >> Rx-Listenverwaltung >> Nicht benötigte Applikationskarten auswählen (B) >> Ausgewählte Daten löschen (C) >> Ja HINWEIS: Wenn zwei Applikationskarten denselben Namen haben, wird nur eine Applikationskarte in der Applikationskarten-Listenverwaltung angezeigt. Wenn die dargestellte Applikationskarte zur Löschung ausgewählt wird, werden beide Applikationskarten mit demselben Namen gelöscht. Siehe die Tabelle Datentypdetails, um zu ermitteln, welche Daten für die jeweilige Option gelöscht werden. 5. Löschen der ausgewählten Applikationskarten auf dem Display HC94949,0000323 -29-24OCT13-1/1 145-9 120413 PN=371 Datenverwaltung Datentypdetails Datentyp Dateityp Erstellt in Gelesen von Gelöscht mit der Option Nur Dokumentation Gelöscht, wenn Karten gelöscht werden Wird beim Importieren/Exportieren eines Profils überschrieben Setup.fds* Display und Apex Display und Apex Nein Nein Ja Betrieb/Mandant/Schlag Maßnahmen Maschine/Anbaugerät. Einstellungen Erntegut-/ProduktEinstellungen Lenksystemlinien JDShape Display und Apex Display und Apex Nein Nein Ja Vermessung JDShape Display und Apex Display und Apex Nein Nein Ja Marker JDShape Display und Apex Display und Apex Nein Nein Ja Teilbreitensteuerungskarte Gitter Display Nur Display Nein Ja Ja Bedeckungskarte Gitter Display Nur Display Nein Ja Ja Ausbringungs/Ertragskarte Gitter Display Nur Display Nein Ja Ja Ausbringungs/Ertragskarte Protokoll Display Nur Apex Ja Nein Nein Summen Datenbank Display Display und Apex Nein Nein Ja ESRI-ShapefileDateien ESRI®-Shapefile Software von Fremdherstellern Display und Apex Nein Nein Nein Globale Applikationskarten Gitter Display (ShapefileUmwandler) Display Nein Nein Nein Schlagspezifische Applikationskarte JDShape Apex Display und Apex Nein Nein Ja** Sortenerkennung Gitter Apex Display und Apex Nein Nein Ja Luftaufnahmen Gitter Apex Display und Apex Nein Nein Ja SW Gräben/Deiche JDShape Display Display und Apex Nein Nein Ja SW Vermessungen Gitter Display Display und Apex Nein Nein Ja ISO-Dateiserver*** Beliebig Steuereinheiten Steuereinheiten Nein Nein Nein * Fehlerhafte Einstellungsdatenversion bewirkt Alarm "Inkompatible Einstellungsdaten" am Display. *** Daten werden auf dem USB-Stick gespeichert und nicht in das Display importiert. ** Option, die vorhandenen Applikationskarten oder Shapefiles beim Importieren zu ersetzen oder ihnen neue hinzuzufügen. BA31779,00003CF -29-28MAR12-1/1 Hinweise zur USB-Störungssuche • 10 Sekunden lang warten, da es evtl. länger dauert, bis Die USB-Anschlüsse an der Seite des Displays dienen nur zum Gebrauch mit USB-Sticks, nicht für Smartphones oder andere Geräte. Falls ein USB-Stick eingesteckt wird und nichts geschieht: große USB-Sticks erkannt werden. • Den anderen USB-Anschluss verwenden. • Den USB-Stick formatieren (FAT- oder FAT32-Format). • Einen anderen USB-Stick verwenden. CZ76372,000028C -29-19APR11-1/1 145-10 120413 PN=372 Datenverwaltung Alarm – Green-Star-Einstellungsdaten ungültig Zum Importieren von Daten aus der Apex-Desktopsoftware in das Display müssen die jeweiligen Softwareversionen kompatibel sein. Die kompatiblen Softwareversionen sind in den Versionshinweisen der Softwareaktualisierung aufgeführt. PC13253CC —29—28OCT13 Wenn die Displaysoftware aktualisiert werden muss, um mit der Apex-Softwareversion kompatibel zu sein, erscheint folgende Warnmeldung. Display-Software aktualisieren BA31779,000035C -29-24OCT13-1/2 PC13254CC —29—28OCT13 Wenn die Apexsoftware aktualisiert werden muss, um mit der Display-Softwareversion kompatibel zu sein, erscheint folgende Warnmeldung. Aktualisierung der Desktopsoftware BA31779,000035C -29-24OCT13-2/2 145-11 120413 PN=373 Datenverwaltung Alarm – Green-Star-Einstellungsinfos fehlerhaft Jedes Mal, wenn das Display bei der erfolgreichen Inbetriebnahme Einstellungsdaten lädt, erstellt/aktualisiert es auch eine Sicherungskopie dieser Einstellungsdaten. Falls die Einstellungsdaten im internen Speicher fehlerhaft werden, versucht das Display, die gesicherten Einstellungsdaten zu laden. Falls die Sicherungsdatei einwandfrei ist, muss der Benutzer lediglich bestätigen, dass die Sicherungsdatei geladen wurde. PC13669CC —29—28OCT13 HINWEIS: Etwaige Modifikationen seit der letzten erfolgreichen Inbetriebnahme gingen evtl. verloren. Sicherungsdatei geladen Fortsetzung nächste Seite 145-12 CZ76372,00003B0 -29-24OCT13-1/2 120413 PN=374 Keine gute Sicherungsdatei verfügbar PC13671CC —29—28OCT13 PC13670CC —29—28OCT13 Datenverwaltung Wiederherstellung im Gange PC13672CC —29—28OCT13 Falls die Sicherungsdatei fehlt oder fehlerhaft ist, lädt das Display die Vorgabe-Einstellungsdaten. Der Benutzer muss die Einstellungsdaten auf dem USB-Stick speichern und ins Display laden. Vorgabe-Einstellungen geladen CZ76372,00003B0 -29-24OCT13-2/2 145-13 120413 PN=375 Aktualisieren der Software Herunterladen von Softwareaktualisierungen In regelmäßigen Intervallen werden Softwareaktualisierungen für GreenStar-Displays und andere GreenStar-Systemkomponenten freigegeben, um Erweiterungen und Leistungsverbesserungen zu bieten. Diese Aktualisierungen werden von einer Desktop-Anwendung namens GreenStar LiveUpdate verwaltet, die von www.StellarSupport.com heruntergeladen werden kann. Nach der Installation auf Ihrem Computer lädt GreenStar LiveUpdate die neueste Aktualisierung herunter, kopiert diese Aktualisierung auf Ihren USB-Stick und benachrichtigt Sie, wenn künftige Aktualisierungen verfügbar sind. Softwareaktualisierungen für GreenStar-Systemkomponenten, wie z. B. StarFire-Empfänger, AutoTrac Universal, GreenStar-Ratensteuereinheit usw. werden auch mittels LiveUpdate heruntergeladen und gemeinsam mit der Display-Aktualisierung auf den USB-Stick kopiert. Diese Komponenten können mittels des Displays aktualisiert werden, falls sie mit dem Display verbunden sind, wenn der USB-Stick eingesteckt wird. CZ76372,000028D -29-12JAN11-1/1 Ermittlung der Softwareversion des Displays Menü Anzeige Display-Diagnose Registerkarte 'Auslesedaten' Das Erstelldatum der Applikation (Application Software Build) ablesen. PC12688CC —29—28OCT13 1. 2. 3. 4. 5. Softwareversion CZ76372,00000CD -29-24OCT13-1/1 150-1 120413 PN=376 Aktualisieren der Software Aktualisierung des Displays und der Systemkomponenten 1. Die Softwareaktualisierungsdateien mittels GreenStar LiveUpdate herunterladen und auf einen USB-Stick kopieren. HINWEIS: Es wird empfohlen, alle Dateien auf dem USB-Stick zu löschen, bevor die Softwareaktualisierungsdateien darauf kopiert werden. Softwareaktualisierungsdateien für ein anderes Displaymodell dürfen sich NICHT auf dem USB-Stick befinden. 5. Das Display prüft die Softwareversionen aller angeschlossenen Komponenten und vergleicht sie mit den Versionen auf dem USB-Stick; dann erscheint eine Softwareaktualisierungsmeldung, die alle Komponenten aufführt, für die neue Versionen auf dem USB-Stick verfügbar sind. - Den grünen Pfeil anklicken, um die Softwareaktualisierung anzunehmen. - Die Schaltfläche mit 3 Linien anklicken, um die Aktualisierung abzubrechen. Die Softwareaktualisierungsmeldung erscheint beim nächsten Einstecken des USB-Sticks erneut. WICHTIG: Während der Neuprogrammierung des Displays darf die Stromversorgung nicht ausgeschaltet oder der USB-Stick entfernt werden. Andernfalls können das Display beschädigt und die Software in einen irreparablen Zustand versetzt werden. HINWEIS: Während Softwareaktualisierungen kann das Display nicht verwendet werden. Aktualisieren des Displays und anderer Steuereinheiten kann eine Stunde oder länger dauern. PC13092CC —29—28OCT13 2. Den Zündschalter der Maschine in die Stellung RUN (Betrieb) drehen. 3. Den USB-Stick in das Display einstecken. 4. Eine Meldung “USB-Stick erfasst” wird angezeigt, falls das Display den USB-Stick erkennt. Die Meldung lesen und annehmen. Softwareaktualisierung HINWEIS: Falls diese Meldung nicht angezeigt wird, die Softwareaktualisierung nochmals herunterladen und auf den USB-Stick kopieren. HINWEIS: Das Display führt während der Aktualisierung eigenständig einen Neustart durch. 6. Wenn die Aktualisierung abgeschlossen ist, erscheint eine Meldung, die besagt, dass die Aktualisierung erfolgreich installiert wurde. 7. Den USB-Stick entfernen. HINWEIS: Die Display-Aktualisierungsdateien werden auf das Display kopiert, die Installationsdateien für die anderen Systemkomponenten jedoch nicht. CZ76372,000028E -29-24OCT13-1/1 150-2 120413 PN=377 Störungssuche und Diagnose PC8663 —UN—05AUG05 Meldungs-Center Die Infoseite dient dem Zugriff auf detaillierte Diagnoseinformationen und zum manuellen Beginn einer Neuprogrammierung. Die Infoseite kann auch detaillierte Diagnoseinformationen wie z. B. Steuereinheitund CAN-Bus-Informationen anzeigen, die vom John Deere™-Händler für die ausführlichere Störungssuche verwendet werden. Taste MENÜ PC12868CC —29—28OCT13 Die Softkeys werden nachfolgend aufgeführt: • A - Infoseiten-Neuprogrammierungsseite • B - Fehlersuchdateien übertragen • C - Meldungen • D - Diagnoseadressen • E - Fehlercodes • F - Hinweise zu den Steuereinheiten • G - Bus-Informationen Schaltfläche INFOSEITE (mit Info-Symbol) Der Bildschirm Infoseite wird durch Auswahl der Schaltfläche MENÜ und anschließend der Schaltfläche INFOSEITE (mit Info-Symbol) aufgerufen. Fortsetzung nächste Seite 155-1 CZ76372,00002F0 -29-24OCT13-1/8 120413 PN=378 Störungssuche und Diagnose PC8665CC —29—28OCT13 PC13266CC —29—28OCT13 Schaltfläche KOMPONENTEN UND SOFTWAREVERSIONEN Schaltfläche DATENBEREINIGUNG PC8667CC —29—28OCT13 PC8668CC —29—28OCT13 Schaltfläche HAUPT Schaltfläche DIAGNOSEADRESSEN PC8669CC —29—28OCT13 PC8670CC —29—28OCT13 Schaltfläche FEHLERCODES Schaltfläche INFORMATIONEN DER ELEKTRONISCHEN STEUEREINHEIT PC8671CC —29—28OCT13 Schaltfläche BUSINFORMATIONEN Auf der Infoseite werden alle aktiven Alarme, Warnmeldungen und Symbole angezeigt. Fortsetzung nächste Seite 155-2 CZ76372,00002F0 -29-24OCT13-2/8 120413 PN=379 Störungssuche und Diagnose PC8582 —UN—01NOV05 Symbole der Infoseite PC8648 —UN—01NOV05 Diese Symbole werden auf der ganzen Infoseite verwendet. ABBRECHEN PC8649 —UN—01NOV05 LÖSCHEN PC8650 —UN—01NOV05 EINGABE PC8651 —UN—01NOV05 WEITER MIT PC8652 —UN—01NOV05 NÄCHSTE KALIB. RÜCKLAUF CZ76372,00002F0 -29-24OCT13-3/8 Mit der Schaltfläche KOMPONENTEN UND SOFTWAREVERSIONEN können Benutzer alle Komponenten des Netzwerks und die jeweils geladenen Softwareversionen anzeigen. Bei Bedarf kann auch die Schaltfläche Gerät neu programmieren verwendet werden, um eine bestimmte Steuereinheit neu zu programmieren. PC8663 —UN—05AUG05 Taste MENÜ PC12868CC —29—28OCT13 Schaltfläche INFOSEITE (mit Info-Symbol) PC8665CC —29—28OCT13 Schaltfläche KOMPONENTEN UND SOFTWAREVERSIONEN Fortsetzung nächste Seite 155-3 CZ76372,00002F0 -29-24OCT13-4/8 120413 PN=380 Störungssuche und Diagnose PC8663 —UN—05AUG05 Diagnoseadressen HINWEIS: Diagnoseadressen stehen zur Verfügung, um den Zugriff auf spezielle Diagnoseinformationen zu ermöglichen. Diese Informationen können den John Deere-Händler bei der Diagnose von Störungen unterstützen. Verschiedene Geräte-Steuereinheiten können aus dem Dropdown-Feld ausgewählt werden (siehe Abbildung). Die Schaltfläche DIAGNOSEADRESSEN wählen. Die Anzahl der verfügbaren Einheiten hängt von der Maschinenkonfiguration ab. Durch die Liste der Adressen kann mit Hilfe des Daumenrads ein Bildlauf nach oben oder unten durchgeführt werden. Durch die Wahl einer Adresse werden Daten für diese Adresse angezeigt. Taste MENÜ PC12868CC —29—28OCT13 Schaltfläche INFOSEITE (mit Info-Symbol) PC8668CC —29—28OCT13 Schaltfläche DIAGNOSEADRESSEN CZ76372,00002F0 -29-24OCT13-5/8 PC8663 —UN—05AUG05 Diagnosecodes Die Schaltfläche FEHLERCODES wählen. Es wird eine Liste von Steuereinheiten eingeblendet; Steuereinheiten mit Diagnosecodes sind gekennzeichnet. Taste MENÜ PC12868CC —29—28OCT13 Auf einzelne Steuereinheiten kann zugegriffen werden, indem mit dem Daumenrad navigiert und die Steuereinheit durch Betätigen der EINGABETASTE gewählt wird. Dadurch werden die Codes für die jeweilige Steuereinheit angezeigt. Die Codes für alle Steuereinheiten können auch angezeigt werden, indem die Schaltfläche ALLE CODES ZEIGEN mit dem Daumenrad gewählt und die EINGABETASTE betätigt wird. Diese Codes können dem John Deere-Händler mitgeteilt werden, um ihn bei der Diagnose von Maschinenstörungen zu unterstützen. Schaltfläche INFOSEITE (mit Info-Symbol) PC8669CC —29—28OCT13 Schaltfläche FEHLERCODES Fortsetzung nächste Seite 155-4 CZ76372,00002F0 -29-24OCT13-6/8 120413 PN=381 Störungssuche und Diagnose PC8663 —UN—05AUG05 Geräte-Info und Bus-Status Wenn die Schaltfläche GERÄTE-INFO gewählt wird, werden die Steuereinheiten angezeigt, die auf dem CAN-BUS-Kommunikationssystem kommunizieren. Die Meldungszahl gibt die Anzahl der Datenübertragungen von der Steuereinheit an. Bei Betätigung der Schaltfläche BUS-STATUS wird der Status verschiedener Kommunikationsnetzwerke angezeigt. Taste MENÜ PC12868CC —29—28OCT13 Schaltfläche INFOSEITE (mit Info-Symbol) PC8670CC —29—28OCT13 Schaltfläche INFORMATIONEN DER ELEKTRONISCHEN STEUEREINHEIT PC8671CC —29—28OCT13 Schaltfläche BUSINFORMATIONEN Fortsetzung nächste Seite 155-5 CZ76372,00002F0 -29-24OCT13-7/8 120413 PN=382 Störungssuche und Diagnose PC8663 —UN—05AUG05 Datenbereinigung DATENBEREINIGUNG ist nur verfügbar, wenn ein ISO-Anbaugerät angeschlossen ist. DATENBEREINIGUNG wird zum Entfernen von ISO-Anbaugerätdaten vom Display verwendet. Diese Informationen werden nach dem Neustart des Displays erneut geladen. Dies ist nützlich, wenn es ein Problem mit dem Laden einer Steuereinheit auf dem Display gab. Weitere Informationen können dem Abschnitt ISO-Anbaugeräte dieser Betriebsanleitung entnommen werden. Taste MENÜ PC12868CC —29—28OCT13 Schaltfläche INFOSEITE (mit Info-Symbol) PC13266CC —29—28OCT13 Schaltfläche DATENBEREINIGUNG CZ76372,00002F0 -29-24OCT13-8/8 Anzeige von grundlegenden Diagnoseauslesedaten 1. Die Schaltfläche Menü auswählen. 2. Display auswählen. Grundlegende Display-Diagnosewerte wie Betriebsspannung und CAN-Bus-Status sind auf der Seite Diagnoseauslesedaten zu finden. 3. Den Softkey Diagnose betätigen. Diese Informationen können von Ihrem John Deere™-Händler angefordert werden, um die Diagnose zu erleichtern. 4. Die Systemdiagnose befindet sich auf der Seite Diagnoseeinstellungen-Auslesedaten. OUO6050,000129B -29-19JUL10-1/1 155-6 120413 PN=383 Störungssuche und Diagnose Display zurücksetzen WICHTIG: Alle seit der Inbetriebnahme eingegebenen Einrichtungsdaten können verloren gehen, wenn die Rücksetztaste verwendet wird. PC8705 —UN—17AUG05 Sollte das Display nicht auf die Eingaben der Arbeitskraft reagieren, so kann es zurückgesetzt werden, indem die Rücksetztaste 3 Sekunden lang gedrückt gehalten wird (bis die Leuchte auf der Display-Vorderseite zu blinken beginnt). Hierdurch erfolgt ein Neustart des Systems und aller Anwendungen auf dem Display. Ist ein Rücksetzen des Displays häufig erforderlich, einen John Deere-Händler kontaktieren. Es wird empfohlen, die Stromversorgung auszuschalten, bevor Anbaugeräte und andere elektrische Bauteile am CAN-Bus-Kommunikationssystem angebracht oder abgenommen werden. A—DISPLAY-RÜCKSETZTASTE OUO6050,0002328 -29-13OCT09-1/1 Vorsaison-Inspektionsliste für Säen □ Sicherstellen, dass die Displayadresse auf “primär” eingestellt ist. Im Büro □ Alle aktuellen Betriebsanleitungen, Kurzanleitungen, Anbauanleitungen und Produktaktualisierungen durchlesen. □ Alle Anbaugerät-Kalibrierungsverfahren für Ihre Maschine(n) lesen und durchführen. □ Die Applikationskarten für kartengestützte Applikationskarten in Apex oder anderer kompatibler Desktop-Software überprüfen. In Apex HINWEIS: Apex ist nicht in allen EAME-Ländern (Europa, Afrika und Nahost) verfügbar. □ Sicherstellen, dass alle Mandant- und Schlagnamen eingegeben wurden und stimmen. □ Sämtliche Saatsorten eingeben. □ Sämtliche Marker für Spurfahren eingeben. □ Sämtliche Daten auf dem USB-Stick speichern. □ Die Hintergrundbeleuchtung und den Kontrast am GS3-Display einstellen. □ Die Abschalthöhe/Abschaltverzögerung einstellen. Im Schlag □ Den StarFire-Empfänger auf Empfang eines GPS-Signals prüfen. □ Die Vorsaison-Inspektionsliste für die jeweilige Maschine und das jeweilige Anbaugerät überprüfen. HINWEIS: Bei der Prüfung auf Empfang eines GPS-Signal die Maschine an eine Stelle fahren, auf der unbehinderte Sicht auf den Himmel gegeben ist, und den Schlüssel in die zweite Stellung schalten. Wenn der Empfänger länger als sechs Monate lang gelagert wurde, kann er ein bis zwei Stunden brauchen, um ein GPSund/oder Differenzialsignal zu erfassen. In der Maschine CZ76372,000018C -29-04OCT10-1/1 155-7 120413 PN=384 Störungssuche und Diagnose Vorsaison-Inspektionsliste für Lenksystem □ Spurfahren auf gewünschten Modus einstellen: Gerade Im Büro □ Sicherstellen, dass die Maschine über die neueste Spur, Kontur, RowFinder. □ Alle aktuellen Betriebsanleitungen, Kurzanleitungen, Anbauanleitungen und Produktaktualisierungen durchlesen. □ Alle Anbaugerät-Kalibrierungsverfahren für Ihre Maschine(n) lesen und durchführen. SSU-Software verfügt. □ Versätze einstellen. □ Lenkempfindlichkeit einstellen. Im Schlag □ Den StarFire-Empfänger auf Empfang eines In Apex GPS-Signals prüfen. HINWEIS: Apex ist nicht in allen EAME-Ländern (Europa, Afrika und Nahost) verfügbar. □ Sicherstellen, dass alle Mandant- und Schlagnamen eingegeben wurden und stimmen. □ A-B-Linien aus dem ursprünglichen GreenStar-System oder GS3 importieren. □ Die globalen A/B-Linien mit Betrieb, Mandant und Schlag verknüpfen. HINWEIS: Bei der Prüfung auf Empfang eines GPS-Signal die Maschine an eine Stelle fahren, auf der unbehinderte Sicht auf den Himmel gegeben ist, und den Schlüssel in die zweite Stellung schalten. Wenn der Empfänger länger als sechs Monate lang gelagert wurde, kann er ein bis zwei Stunden brauchen, um ein GPSund/oder Differenzialsignal zu erfassen. In der Maschine □ Die Hintergrundbeleuchtung und den Kontrast am GS3-Display einstellen. CZ76372,00000B3 -29-09JUL10-1/1 155-8 120413 PN=385 Störungssuche und Diagnose Vorsaison-Inspektionsliste für Teilbreitensteuerung für Pflanzmaschinen 1—2 bis Wochen vor dem Pflanzen □ Teilbreiteneinstellung □ Teilbreitensteuerungseinstellung □ Alle bereits vorhandenen Bedeckungskarten für den Schlag löschen (falls erforderlich). HINWEIS: Apex ist nicht in allen EAME-Ländern (Europa, Afrika und Nahost) verfügbar. □ Sich mit dem Produkt vertraut machen. Die folgenden Ressourcen sind unter www.StellarSuport.com verfügbar: □ Sich mit dem GS3 vertraut machen, indem der Online-GS3-Simulator verwendet wird. □ Den Abschnitt Teilbreitensteuerung der Betriebsanleitung für GS3-Grundanwendungen lesen. □ Die Bedienungsanleitung der GreenStarRatensteuereinheit lesen. □ Die Kurzübersicht über Teilbreitensteuerungseinstellungen lesen. □ Sicherstellen, dass sämtliche Software auf die neueste Version aktualisiert wurde: □ GS3 Version 2.01222 oder neuere Version □ GreenStar-Ratensteuereinheit Version 2.01k oder neuere Version □ Apex 2.0 Production Version oder neuere Version □ Externe und innere Vermessungen aufzeichnen (falls erforderlich). □ Einstellung von Apex □ Die Einstellungsdaten in Apex eingeben (neue Sorten, Fruchtarten, Mandantnamen usw.) □ Die Einstellungsdaten auf dem USB-Stick speichern □ Den USB-Stick in das GS3 einstecken, die Einstellungsdaten importieren und prüfen, ob Import erfolgreich war Am Tag des Pflanzens □ Einstellung der GreenStar-Ratensteuereinheit □ Maschineneinstellung □ Lücken minimieren, Überlappung minimieren oder % Überlappung für externe, innere und Bedeckungsflächen definieren. □ Einschalt-/Ausschaltzeiten einstellen. □ Einstellung der GS3-Dokumentation □ Ressourcen/Bedingungen — Betrieb, Mandant, Schlag und Maßnahme □ Geräte — Maschine und Versätze □ Vorgang — Fruchtart, Marke, Sorte, Rate usw. □ Applikationskarte — Applikationskarte auswählen (falls erforderlich). □ Teilbreiten überprüfen. □ Versätze überprüfen. □ Teilbreitensteuerung aktivieren (Kontrollkästchen mit einem Häkchen markieren). □ Alle Teilbreiten über GS3 freigeben oder Teilbreitenschalter mit Hilfe des Schaltkastens einschalten. □ Hauptschalter einschalten (Fußschalter oder Schaltkasten). □ Einen teilweisen oder vollständigen Durchgang abfahren. □ Die Platzierungsstelle des Saatguts durch Graben überprüfen. Zusätzliche Ressourcen —verfügbar unter www.StellarSupport.com • Kurzanleitung für Teilbreitensteuerung • Kurzanleitung für die GreenStar-Ratensteuereinheit • Kurzübersicht über Teilbreitensteuerungseinstellungen • Einstellungsanleitung für GS3-Schaltfläche (H) • Hinweise für den Betrieb von iTEC Pro und Teilbreitensteuerung BA31779,00002E7 -29-15NOV11-1/1 155-9 120413 PN=386 Störungssuche und Diagnose Häufig gestellte Fragen • F: Wenn ich versuche, in GreenStar 3 aufzunehmen, erhalte ich die Meldung "Aufnahme des Anbaugeräts unzulässig". Was muss ich tun, um dies zu beheben? A: Prüfen Sie nach, ob der richtige Betrieb, Mandant und Schlag sowie die richtige Maßnahme unter GS3-Schaltfläche (G) eingerichtet ist. Stellen Sie anschließend sicher, dass in Schaltfläche (I) ein Vorgang eingerichtet ist. Wenn Bodenbearbeitung, Applikation oder ein anderer Vorgang definiert wurde, prüfen Sie nach, ob nur einen Vorgang eingerichtet ist. Wenn der Vorgang Pflanzen oder Säen ausgeführt wird, kann außerdem ein Vorgang Applikation eingerichtet werden. Wenn die Fehlermeldung weiterhin angezeigt wird, drücken Sie Schaltfläche (C) und wählen Sie Aufnahme aus dem Dropdown-Menü aus. Dies ist eine Aufnahme-Diagnoseseite, die Aufschluss darüber gibt, warum das System die Aufnahme nicht zulässt. • F: Ich versuche, mein AutoTrac Universal-System einzustellen, und verstehe nicht, wofür jede Empfindlichkeit steht. A: Ziehen Sie die AutoTrac Universal-Kurzanleitung, die im Lieferumfang Ihres AutoTrac Universal-Systems enthalten war, heran oder drucken Sie diese Anleitung auf der Website www.StellarSupport.com aus. In der Anleitung werden diese und andere Begriffe definiert: Lenkgeschwindigkeit legt fest, wie schnell sich das ATU-Rad dreht. das Dropdown-Menü für Vordergrund aus und wählen Sie Bedeckung aus. Bei dieser Auswahl wird die Karte in hellblauer Farbe angezeigt. Beim Säen oder Ausbringen von Chemikalien können Sie entweder Särate Nr. 1 oder Produktmenge Nr. 1 als Vordergrund auswählen. Durch diese Auswahl ändert sich die Farbe der Karte auf Grundlage einer Legende, die mit der ausgebrachten Saat- bzw. Produktmenge übereinstimmt. • F: Mein GreenStar 3 erkennt nicht die von Apex oder anderer kompatibler Desktop-Software gespeicherten Einstellungsdaten. Was muss ich tun, damit dies einwandfrei funktioniert? HINWEIS: Apex ist nicht in allen EAME-Ländern (Europa, Afrika und Nahost) verfügbar. A: Überprüfen Sie, ob Display und Desktop-Software über die neueste Softwareversion verfügen. Rufen Sie StellarSupport.com auf, um die neueste Version für das Display und Apex zu ermitteln. Falls sie Apex verwenden, stellen Sie beim Speichern der Daten auf dem USB-Stick sicher, dass die richtigen Kontrollkästchen aktiviert sind (z. B. Enterprise, Produkte, Ressourcen usw.). Wählen Sie anschließend den richtigen Laufwerksbuchstaben für den USB-Stick mit der GS3-Display 2630-Option aus. • F: Mein AutoTrac Universal-Gerät wird nicht aktiviert, wenn ich morgens ein StarFire-Signal empfange. Muss ich eine Weile herumfahren, bevor der Wiederaufnahmeschalter AutoTrac Universal aktiviert? Erfassungsempfindlichkeit legt fest, wie aggressiv das Gerät auf der Linie fährt. Linienempfindlichkeit - Tracking wird verwendet, um die seitliche Abweichung niedrig zu halten. Wenn Ihre Maschine um bis zu einen Fuß von der Linie abweicht, ist der Wert für Linienempfindlichkeit - Tracking möglicherweise zu niedrig. Linienempfindlichkeit - Richtung stellt ein, wie stark das Gerät Richtungsfehler korrigiert. Wenn häufig nach links und rechts gelenkt wird, ist der Wert für Linienempfindlichkeit - Richtung möglicherweise zu hoch. A: ATU verlässt sich ausschließlich auf den StarFire-Empfänger, um Informationen zur Fahrtrichtung zu erhalten. Wenn das Signal empfangen wurde aber das Fahrzeug sich nicht bewegt hat, ist die Richtung unter Info, AutoTrac unbekannt. Auf diese Richtung achten, während in einer sanften Kurve vorwärts gefahren wird. Sobald sich die Richtung von Unbekannt zu Vorwärts ändert, funktioniert das ATU-Gerät einwandfrei, wenn Sie AutoTrac aktivieren. • F: Was ist die richtige Methode zum Aus-/Einschalten der Stromversorgung an meinem GreenStar 3-Display? Jede Empfindlichkeit verfügt über einen optimalen Wert, der für die von Ihnen verwendete Fahrzeugplattform am besten funktioniert. Empfohlene Anfangswerte für Ihr Fahrzeugmodell finden Sie unter www.StellarSupport.com. • F: Ich möchte die Bedeckungskarten-Funktion in GreenStar 3 verwenden. Wie richte ich sie vorschriftsmäßig ein? A: Den Zündschlüssel in die Stellung AUS drehen, wodurch der Bildschirm ausgeschaltet wird und die grüne LED-Leuchte in der unteren rechten Ecke erlischt. Nach dem Erlöschen der LED kann das System wieder eingeschaltet werden. Wenn das GS3 weniger als 24 Stunden ausgeschaltet war, wird es sofort wieder eingeschaltet und der zuletzt verwendete Bildschirm wird angezeigt. Wenn es mehr als 24 Stunden ausgeschaltet war, erscheint nach dem Einschalten das John Deere-Logo sowie eine Statusanzeige. A: Drücken Sie die Schaltfläche GS3 (A) und wählen Sie Karteneinstellungen aus. Wählen Sie anschließend Fortsetzung nächste Seite 155-10 BA31779,00002E8 -29-15NOV11-1/4 120413 PN=387 Störungssuche und Diagnose • F: Ich möchte eine Applikationskarte in meinem neuen GreenStar 3-System verwenden und die Ausbringungskarte über meiner Applikationskarten-Ebene für wasserfreies Ammoniak anzeigen. Wie kann ich dies einstellen? A: Speichern Sie die Applikationskarte mit Apex oder einer anderen kompatiblen Desktop-Software auf dem USB-Stick. Drücken Sie die Schaltfläche GS3 (A) und wählen Sie Karteneinstellungen unten auf der Seite aus. Wählen Sie die Applikationskarte als Hintergrundebene aus. Wählen Sie Produktmenge Nr. 1, die von Ihrer zugelassenen Steuereinheit stammt, als Vordergrundebene aus. Konfigurieren Sie anschließend Ihre Startseite mit den gewünschten Informationen. • F: Warum erscheint der Signalstärkebalken des StarFire-Empfängers auf meiner GS3-Startseite in Orange und zeigt ein Warnsymbol an? A: Wenn die Anzahl der benutzten Satelliten sechs oder weniger beträgt, empfangen Sie ein gerade noch annehmbares Signal, das zu einem orangen Balken und einem Warnzeichen führt. Wenn weniger als fünf Satelliten benutzt werden, ist der Balken rot, wodurch angezeigt wird, dass kein GPS-Signal vorhanden ist. Damit ein grüner Balken angezeigt wird, müssen mindestens sieben Satelliten benutzt werden. • F: Warum erhalte ich die Meldung "Aufnahme unzulässig", wenn ich versuche, die GS3-Aufnahme einzuschalten, obwohl meine Signalstärke gut ist? A: Dies ist ein gängiger Fehler, wenn mehrere Aufnahmevorgänge ausgewählt wurden. Rufen Sie das GS3-Menü auf und wählen Sie GreenStar 3 Pro aus. Wählen Sie die Schaltfläche (I), um den Bildschirm GS3-Dokumentation anzuzeigen, und stellen Sie sicher, dass keine doppelten Vorgangsregisterkarten am oberen Rand des Bildschirms angezeigt werden. Wenn doppelte Registerkarten vorhanden sind, wählen Sie den nicht-zugehörigen Vorgang aus und wählen Sie dann die Schaltfläche “Entfernen”. • F: Ich erhalte die Fehlermeldung "Aufnahme des Anbaugeräts unzulässig" auf meinem GreenStar 3-Display. Was muss ich tun? A: Prüfen Sie über das GreenStar 3 Pro-Menü die Seite Diagnose (C) und ändern Sie das Ansichtsfeld von Deere-GPS zu Aufnahme. Dadurch lässt sich feststellen, welche Aufnahme gestoppt wurde, und Sie können die erforderlichen Einstellungen durchführen. • F: Beim Spritzen oder Pflanzen erhalte ich bei gleichzeitiger Verwendung des ursprünglichen und des GS3-Displays die Fehlermeldung "ID 234" oder "Display-Adresse Beanspruchungskonflikt". Was bedeutet dies und was muss ich tun? Sie es aus und ziehen Sie den Stecker ab. Anschließend schalten Sie das Display wieder ein, wobei nur das ursprüngliche GreenStar-Display eingesteckt ist. Rufen Sie EINSTELLUNGEN > URSPRÜNGL. GREENSTAR-MONITOR > DISPLAYADRESSE auf und stellen Sie diese als primäre Adresse ein. Schließen Sie jetzt das GS3-Display an, während das ursprüngliche Display weiterhin mit Strom versorgt wird. Wenn Sie über zwei ursprüngliche GreenStar-Displays verfügen, schließen Sie diese an die Primäranschlüsse an und schalten Sie die Stromversorgung ein. Gehen Sie zu EINSTELLUNGEN > URSPRÜNGLICHER GREENSTAR-MONITOR und wählen Sie Zeile D aus, damit sie als primär erscheint. Schalten Sie die Stromversorgung aus, nehmen Sie den Rechner und das Display ab und schließen Sie das sekundäre Display an die Zusatzanschlüsse an. Schalten Sie die Stromversorgung ein, rufen Sie SETUP > URSPRÜNGLICHER GREENSTAR-MONITOR auf, wählen Sie die Zeile D aus, um Hilfsbetrieb 1 (Zusatzdisplay) einzustellen. Schalten Sie jetzt die Stromversorgung aus und schließen Sie den Rechner, das primäre Display und das sekundäre Display an die richtigen Anschlüsse an. Schalten Sie abschließend erneut die Stromversorgung ein. Nach der Einstellung müssen Sie möglicherweise Standardkonfiguration der Run-Seiten vom Menü Einstellungen ausführen. • F: Die StarFire iTC-Schaltfläche ist aus dem GS3-Hauptmenü verschwunden. Wie bekomme ich sie zurück? A: Rufen Sie MENÜ > Schaltfläche INFOSEITE > (A) auf, heben Sie den GPS-Empfänger hervor und wählen Sie "Gerät neu programmieren" und anschließend die aktuelle Software (3.70E) aus. Kontaktieren Sie den Händler, wenn das Problem weiterhin besteht. • F: Warum sind meine AutoTrac-Optionen von meinem GS3-Display verschwunden? A: Überprüfen Sie zuerst den GPS-Status, um festzustellen, ob Sie ein Signal empfangen, und stellen Sie sicher, dass das Terrain Compensation Module eingeschaltet und kalibriert ist. Sie können außerdem die Schaltfläche (F) über das GreenStar 3 Pro-Menü prüfen, um festzustellen, ob die AutoTrac-Linie als aktiv angezeigt wird. Wenn dies nicht der Fall ist, rufen Sie 1-888-953-3373 (in den USA) an, um sie zu aktivieren. • F: Ich habe Teilbreitensteuerung an meinem GS3-System in einem Schlag verwendet, den ich erneut behandeln möchte, aber das System zeigt an, dass der Schlag bereits bedeckt ist, und lässt kein erneutes Spritzen des Schlags zu. A: Sie müssen eine neue Maßnahme erstellen, damit der gleiche Schlag als vollständig separate Ebene erscheint. Die GS3-Bedeckungskarte ist dann leer und sie können den Schlag erneut spritzen. A: Beide Displays versuchen, als primäres Display zu Fortsetzung nächste Seite BA31779,00002E8 -29-15NOV11-2/4 laufen. Falls das GS3 das primäre Display ist, schalten • F: Was ist unter Verdeckung zu verstehen? 155-11 120413 PN=388 Störungssuche und Diagnose A: Verdeckung tritt auf, wenn Hindernisse wie Bäume, Gebäude oder andere feste Objekte sämtliche oder einen Teil der Satellitensignale blockieren. GPS-Satelliten senden auf zwei Frequenzen, L1 und L2. Die L2-Frequenz ist schwächer als die L1-Frequenz und das L2-Signal kann durch dünne Objekte wie Baumblätter blockiert werden, während das L1-Signal sie problemlos durchdringt. Zum Ausführen von AutoTrac benötigt StarFire 5 Satelliten, wobei jeder Satellit sowohl über die L1- als auch die L2-Frequenz kommunizieren muss. • F: Was ist unter Optimierung bei Verdeckung zu verstehen? A: Mit der Funktion Optimierung bei Verdeckung, die mit der StarFire iTC-Softwareversion 3.01K und neueren Versionen verfügbar ist, können Sie AutoTrac weiterhin verwenden, wenn sich der SF1/SF2-Empfang aufgrund von Verdeckung verschlechtert hat. Mit Optimierung bei Verdeckung sind mindestens 4 Satelliten, die lediglich über L1-Kommunikation verfügen, erforderlich, damit AutoTrac weiter ausgeführt werden kann. Optimierung bei Verdeckung ist nur mit SF1 und SF2 an iTC-Empfängern verfügbar und funktioniert nicht mit RTK- und Gen 2-Empfängern. Bei Verwendung von RTK wird das Kontrollkästchen Optimierung bei Verdeckung weiterhin angezeigt aber es hat keine Auswirkungen auf den Empfänger. Optimierung bei Verdeckung kann sowohl mit ursprünglichen als auch GS3-Displays verwendet werden. • F: Beeinflusst Optimierung bei Verdeckung die Genauigkeit von AutoTrac? A: Optimierung bei Verdeckung ermöglicht dem Benutzer zwar die fortgesetzte Verwendung von AutoTrac, da der Betrieb jedoch mit einem verschlechterten Signalpegel erfolgt, kann die Arbeitskraft davon ausgehen, dass das System weniger genau ist. Liniensprünge und -verschiebungen können häufiger auftreten. Optimierung bei Verdeckung hat keine Auswirkungen auf die GPS-Genauigkeit, wenn dem Empfänger alle L1- und L2-Frequenzen zur Verfügung stehen. Diese Funktion ermöglicht lediglich, dass AutoTrac aktiviert bleibt, wenn sich das GPS-Signal verschlechtert hat. Wenn der Empfänger das vollständige Signal empfängt, hat Optimierung bei Verdeckung keine Auswirkungen auf die Genauigkeit. bei denen es besser wäre, dass AutoTrac bei einer Signalverschlechterung deaktiviert wird, anstatt mit geringerer Genauigkeit weiter zu laufen. • F: Beeinträchtigt Optimierung bei Verdeckung die Dokumentation, Bedeckungskartierung oder Teilbreitensteuerung? A: Die Aktivierung des Kontrollkästchens Optimierung bei Verdeckung hat keine Auswirkungen auf Dokumentation, Bedeckung oder Teilbreitensteuerung, wenn es aufgrund von Verdeckung zu einer Verschlechterung des Signals kommt. Dokumentation, Bedeckung und Teilbreitensteuerung benötigen zum Betrieb nur mindestens 3D/RTG. • F: Kann ich auf meinen zuvor aufgezeichneten adaptiven Kurvenlinien fahren? A: Ja, mit Hilfe einer Funktion in Adaptive Kurven, die Wiederholungsmodus genannt wird und es ermöglicht, erneut über zuvor aufgezeichnete adaptive Kurvenlinien zu fahren. Diese Funktion kann aufgerufen werden, indem unter GS3 Pro, Lenksystem (B), Registerkarte Lenkeinstellungen die Schaltfläche Ändern (neben der Bezeichnung Kontureinstellungen) ausgewählt wird. Dort befindet sich ein Kontrollkästchen zum Einschalten des Wiederholungsmodus. • F: Wie kann ich nicht verwendete iTEC Pro-Reihenfolgen entfernen? A: Reihenfolgen sind im internen Speicher gespeichert und können nicht gelöscht werden. Einzelne Reihenfolgen können nicht entfernt werden aber die Funktionen der Reihenfolgen können bearbeitet oder entfernt werden. HINWEIS: Wenn der Inhalt des Displays gelöscht wird, werden auch die iTEC-Reihenfolgen gelöscht. • F: Was mache ich, wenn ich bei der Benennung einer iTEC-Reihenfolge einen Fehler gemacht oder meine Reihenfolgen nicht richtig benannt habe? A: Die Namen der Reihenfolgen können gegenwärtig nicht geändert werden, nachdem sie angenommen wurden. Wenn Sie bei der Benennung der Reihenfolge einen Fehler gemacht haben (z. B. 1770 Extrior Raise statt 1770 Exterior Raise), gibt es einige Optionen: a. Fahren Sie mit der Einstellung der Reihenfolge fort und ignorieren Sie den Fehler. b. Erstellen Sie eine neue Reihenfolge mit dem richtigen Namen. c. Fangen Sie mit einem leeren USB-Stick von vorne an. In diesem Fall ist es notwendig, alle gewünschten Einstellungsdaten von mindestens Apex-Version 2.6 an wieder auf dem USB-Stick zu speichern. • F: Wie soll ich mehrere iTEC Pro-Reihenfolgen organisieren? • F: Soll ich Optimierung bei Verdeckung ständig eingeschaltet lassen? A: Unter den meisten Umständen sollte Optimierung bei Verdeckung ausgeschaltet sein. Diese Funktion sollte nur in Situationen verwendet werden, bei denen die Arbeitskraft weiterhin AutoTrac ausführen möchte, wenn eine Verschlechterung der Signalqualität erwartet wird und optimale AutoTrac-Genauigkeit von entscheidender Bedeutung ist. Optimierung bei Verdeckung sollte Fortsetzung nächste Seite bei wichtigen Vorgängen ausgeschaltet werden, 155-12 BA31779,00002E8 -29-15NOV11-3/4 120413 PN=389 Störungssuche und Diagnose A: Es ist wichtig, die Reihenfolgen richtig zu benennen. “Heben” und “Senken” sind für passierbare innere Vermessungen und Vorgewendevermessungen sowie für unterschiedliche Anbaugeräte und Maßnahmen wahrscheinlich unterschiedlich. • F: Warum wird mein AutoTrac Universal (ATU) ohne deaktiviert wurde. Bei einem ursprünglichen GreenStar-Display ist der Stopp-Code unter INFO > AUTOTRAC zu finden. Bei einem GS3-Display wird der Stopp-Code in der oberen linken Ecke des Bildschirms GS3 Pro-Lenksystem oder in GS3 Pro Diagnose von AutoTrac Universal angezeigt. Eine Erläuterung des Stopp-Codes ist in der ATU-Kurzanleitung zu finden. ersichtlichen Grund deaktiviert? A: Beim Deaktivieren des ATU-Geräts wird ein Stopp-Code erzeugt, der anzeigt, warum AutoTrac BA31779,00002E8 -29-15NOV11-4/4 155-13 120413 PN=390 Störungssuche und Diagnose Neuprogrammierungs-Fehlercodes Fehlernummer 8 Bedeutung Abhilfemaßnahme Bei der Neuprogrammierung konnte kein Verzeichnis im internen Dateiensystem erstellt werden. Sie Verzeichniserstellungsfehler sollten es nochmals versuchen, doch der Vorgang kann wieder fehlschlagen. 12 Aktualisierungsdatei nicht vorhanden Prüfen, ob alle Aktualisierungsdateien richtig auf dem USB-Stick gespeichert wurden (alle in ManifestFile.sdm aufgeführten Dateien sollten sich mit ihrem richtigen Pfad auf dem USB-Stick befinden). 14 Datei-Lesefehler Die Neuprogrammierung war nicht in der Lage, eine der Aktualisierungsdateien zu lesen. Auf Dateiverfälschung beim Speichern der Dateien auf dem Speicherstick prüfen. 15 USB-Fehler USB während Neuprogrammierung entfernt. Die Neuprogrammierung war nicht in der Lage, eine der Aktualisierungsdateien auf den internen Flash-Speicher zu schreiben. Problem mit der Dateisystembereinigung; das Display neu starten und nochmals versuchen. 16 Datei-Schreibfehler 44 Prüfsumme fehlgeschlagen 47 Inkompatible Hardware Alle Fremdhersteller-Hardware ausstecken und die Neuprogrammierung versuchen. Inkompatible Hardware Der Kunde verwendet eine falsche Hardwarerevisionsversion als Neuprogrammierungsabbild für das Display. Sicherstellen, dass Sie das richtige Abbild für die Displayhardware haben. 48 49 Die Neuprogrammierungsdatei ManifestFile.sdm wurde beschädigt. Sicherstellen, dass die Datei Aktualisierungsdatei ungültig dem ursprünglichen Abbild entspricht. 52 Benutzerabbruch 56 Löschen d. Steuereinh.Speichers fehlgeschl. 57 58 Die Neuprogrammierung berechnete eine Prüfsumme, die der erwarteten Prüfsumme nicht entspricht. Prüfen, ob alle Dateien dem ursprünglichen Abbild entsprechen. Der Benutzer entnahm den USB-Stick während eines Neuprogrammierungsvorgangs. Den Neuprogrammierungsvorgang wiederholen, wobei der Stick während des gesamten Vorgangs eingesteckt bleibt. Eine Leistungsmonitor-Steuereinheit konnte seinen Flash-Speicher nicht löschen. Eine Leistungsmonitor-Steuereinheit empfing einen Datensatz, in dem in Doppelpunkt fehlte. Der Kunde könnte versuchen, die Steuereinheit nochmals neu zu programmieren, falls ein Busfehler Doppelpunkt fehlt in Meldung vorliegt. Datensatz zu lang Eine Leistungsmonitor-Steuereinheit empfing einen Datensatz, der zu lang war. Der Kunde könnte versuchen, die Steuereinheit nochmals neu zu programmieren, falls ein Busfehler vorliegt. Ungültige Datensatzlänge Eine Leistungsmonitor-Steuereinheit empfing einen Datensatz, der nicht die erwartete Länge aufwies. Der Kunde könnte versuchen, die Steuereinheit nochmals neu zu programmieren, falls ein Busfehler vorliegt. 60 Sequenzfehler Eine Leistungsmonitor-Steuereinheit empfing einen Datensatz, der sich außerhalb der erwarteten Reihenfolge befand. Der Kunde könnte versuchen, die Steuereinheit nochmals neu zu programmieren, falls ein Busfehler vorliegt. 61 Steuereinheit empfing ungerade Adresse Eine Leistungsmonitor-Steuereinheit empfing einen Datensatz, der eine ungültige Adresse aufwies. Der Kunde könnte versuchen, die Steuereinheit nochmals neu zu programmieren, falls ein Busfehler vorliegt. 62 Zeitüberschreitung der Steuereinheit Eine Leistungsmonitor-Steuereinheit sprach während eines Neuprogrammierungsvorgangs nicht mehr auf das Display an. Die Verbindung mit der Steuereinheit prüfen; eventuell ist ein Aus-/Einschaltvorgang erforderlich. Falls die Verbindung wiederhergestellt wird, den Neuprogrammierungsvorgang wiederholen. 63 Problem bei NOR-FlashNeuprogrammierung 64 Unbekannte Steuereinheitantwort Eine Leistungsmonitor-Steuereinheit sandte eine Antwort zurück, die das Display nicht interpretieren konnte. 82 Neuprogrammierung der Sitzung fehlgeschlagen Allgemeine Mitteilung, dass ein Teil des Neuprogrammierungsvorgangs fehlschlug. Ein weiterer Fehler wird zusätzlich zu diesem gemeldet, um den jeweiligen Fehlermodus anzugeben. 59 Ein Fehler trat auf, als versucht wurde, das NOR-Flash-Boot-Anwendungsabbild neu zu programmieren. Diese Tabelle enthält die Fehlercodes, die die GS3-Neuprogrammierungssoftware melden könnte, wenn ein Neuprogrammierungsvorgang fehlschlägt. Bei einem Fehler zeigt die Neuprogrammierungssoftware eine Warnmeldung an, die angibt, dass der Vorgang fehlgeschlagen ist, und ein Fehlercode und der Text des Problems werden auf der Infoseite angezeigt. BA31779,00003F2 -29-11APR12-1/1 155-14 120413 PN=391 Störungssuche und Diagnose Alarmbildschirme SPN.FMI Zutreffender Fehlermodus Empfohlene Lösung 158.3 Geschaltete VTI-Versorgungsspannung zu hoch Die Spannung der geschalteten Stromversorgung liegt über der Nennspannung. Den Zündschalter aus- und wieder einschalten. Erscheint dieser Diagnosecode erneut, die Verdrahtung der Stromversorgung prüfen. Den John Deere-Händler aufsuchen. 158.4 Geschaltete VTI-Versorgungsspannung zu niedrig Die Spannung der geschalteten Stromversorgung liegt unter der Nennspannung. Den Zündschalter aus- und wieder einschalten. Erscheint dieser Diagnosecode erneut, die Batterie prüfen. Den John Deere-Händler aufsuchen. 168.3 Die Spannung von der Batterie-Stromversorgung liegt über der Nennspannung. Ungeschaltete Versorgungsspannung Die Stromversorgung am Display aus- und wieder einschalten. Erscheint dieser zu hoch Diagnosecode erneut, die Verdrahtung prüfen. Den John Deere-Händler aufsuchen. 168.4 Die Spannung von der Batterie liegt unter der Nennspannung. Die Stromversorgung Ungeschaltete Versorgungsspannung am Display aus- und wieder einschalten. Erscheint dieser Diagnosecode erneut, die zu niedrig Batterie-Stromversorgung prüfen und die Batterie nach Bedarf wiederaufladen. Den John Deere-Händler aufsuchen. 1386 Temperatur des Anzeigegeräts zu hoch Die LCD-Hintergrundbeleuchtung war nicht ausgeschaltet, als die Temperatur über der Höchstgrenze lag. Den John Deere-Händler aufsuchen. 1386.1 Temperatur des Anzeigegeräts zu niedrig Die LCD-Hintergrundbeleuchtung war nicht ausgeschaltet, als die Temperatur unter dem untersten Grenzwert lag. Den John Deere-Händler aufsuchen. 3597.2 Geregelte 5,0 V-Spannung abnormal Die geregelte 5,0 V-Spannung liegt außerhalb des zulässigen Bereichs. Auf Abbrechen klicken, wenn dies gelegentlich vorkommt. Wenn es ständig vorkommt, den John Deere-Händler verständigen. 3598.2 Geregelte 1,5 V-Spannung abnormal Die geregelte 1,5 V-Spannung liegt außerhalb des zulässigen Bereichs. Auf Abbrechen klicken, wenn dies gelegentlich vorkommt. Wenn es ständig vorkommt, den John Deere-Händler verständigen. 3599.2 Geregelte 3,3 V-Spannung abnormal Die geregelte 3,3 V-Spannung liegt außerhalb des zulässigen Bereichs. Auf Abbrechen klicken, wenn dies gelegentlich vorkommt. Wenn es ständig vorkommt, den John Deere-Händler verständigen. 523310.12 Schreib-/Lese-Fehler des nicht-flüchtigen Speichers Lesen/Schreiben vom/zum NOR-Flash-Speicher fehlgeschlagen. John Deere-Händler aufsuchen. 523771.3 CCD+ Leitungsspannung zu hoch Die Spannung der CCD_HOCHPEGEL-Leitung des CCD-Netzwerks liegt über der Nennspannung. Die Stromversorgung am Display aus- und wieder einschalten. Erscheint dieser Diagnosecode erneut, die Kabelbaumverdrahtung prüfen. 523771.3 CCD+ Leitungsspannung zu niedrig Die Spannung der CCD_HOCHPEGEL-Leitung des CCD-Netzwerks liegt unter der Nennspannung. Die Stromversorgung am Display aus- und wieder einschalten. Erscheint dieser Diagnosecode erneut, die Batterie und die Kabelbaumverdrahtung prüfen. 523772.4 CCD- Leitungsspannung zu hoch Die Spannung der CCD_NIEDRIGPEGEL-Leitung des CCD-Netzwerks liegt über der Nennspannung. Die Stromversorgung am Display aus- und wieder einschalten. Erscheint dieser Diagnosecode erneut, die Kabelbaumverdrahtung prüfen. 523772.4 CCD- Leitungsspannung zu niedrig Die Spannung der CCD_NIEDRIGPEGEL-Leitung des CCD-Netzwerks liegt unter der Nennspannung. Die Stromversorgung am Display aus- und wieder einschalten. Erscheint dieser Diagnosecode erneut, die Batterie und die Kabelbaumverdrahtung prüfen. 523773.3 CAN+ Leitungsspannung des Fahrzeugs zu hoch Die Spannung der CAN_HOCHPEGEL-Leitung des Fahrzeug-Busses (Traktor-Bus) liegt über der Nennspannung. Die Stromversorgung am Display aus- und wieder einschalten. Erscheint dieser Diagnosecode erneut, die Kabelbaumverdrahtung prüfen. 523773.4 CAN+ Leitungsspannung des Fahrzeugs zu niedrig Die Spannung der CAN_HOCHPEGEL-Leitung des Fahrzeug-CAN-Busses (Traktor-CAN-Bus) liegt unter der Nennspannung. Die Stromversorgung am Display aus- und wieder einschalten. Erscheint dieser Diagnosecode erneut, die Batterie und die Kabelbaumverdrahtung prüfen. 523774.3 CAN- Leitungsspannung des Fahrzeugs zu hoch Die Spannung der CAN_NIEDRIGPEGEL-Leitung des Fahrzeug-Busses (Traktor-Bus) liegt über der Nennspannung. Die Stromversorgung am Display aus- und wieder einschalten. Erscheint dieser Diagnosecode erneut, die Verdrahtung prüfen. 523774.4 CAN- Leitungsspannung des Fahrzeugs zu niedrig Die Spannung der CAN_NIEDRIGPEGEL-Leitung des Fahrzeug-CAN-Busses (Traktor-CAN-Bus) liegt unter der Nennspannung. Die Stromversorgung am Display aus- und wieder einschalten. Erscheint dieser Diagnosecode erneut, die Batterie und die Kabelbaumverdrahtung prüfen. 524050.12 Störung der Echtzeituhr Versagen der Echtzeituhr. Ursache hierfür kann eine Beschädigung des RTC-Chips oder fehlende Stromversorgung des Chips sein. 524215.3 CAN+ Leitungsspannung des Anbaugeräts zu hoch Die Spannung der CAN_HOCHPEGEL-Leitung des Anbaugerät-Busses liegt über der Nennspannung. Die Stromversorgung am Display aus- und wieder einschalten. Erscheint dieser Diagnosecode erneut, die Kabelbaumverdrahtung prüfen. Fortsetzung nächste Seite 155-15 OUO6050,000232A -29-13OCT09-1/2 120413 PN=392 Störungssuche und Diagnose 524215.4 CAN+ Leitungsspannung des Anbaugeräts zu niedrig Die Spannung der CAN_HOCHPEGEL-Leitung des Anbaugerät-Busses liegt unter 0,5 V. Die Stromversorgung am Display aus- und wieder einschalten. Erscheint dieser Diagnosecode erneut, die Batterie-Stromversorgung prüfen und die Batterie nach Bedarf wiederaufladen. 524217.3 CAN+ Leitungsspannung des Anbaugeräts zu hoch Die Spannung der CAN_HOCHPEGEL-Leitung des Anbaugerät-Busses liegt über der Nennspannung. Die Stromversorgung am Display aus- und wieder einschalten. Erscheint dieser Diagnosecode erneut, die Verdrahtung prüfen. 524217.4 CAN+ Leitungsspannung des Anbaugeräts zu niedrig Die Spannung der CAN_NIEDRIGPEGEL-Leitung des Anbaugerät-Busses liegt unter der Nennspannung. Die Stromversorgung am Display aus- und wieder einschalten. Erscheint dieser Diagnosecode erneut, die Batterie-Stromversorgung prüfen und die Batterie nach Bedarf wiederaufladen. OUO6050,000232A -29-13OCT09-2/2 Alarme der Maßnahmensteuereinheit Alarm, Maßnahmensteuereinheit, Gerätekonfigurationsfehler, Der Gerätekonfigurationsblock des verbundenen Anbaugeräts ist ungültig. Der folgende Fehler wurde erfasst: Herstellercode:, Industriegruppe:, Identitätsnr.:, Geräteklasse:, ISO-Fehlercode:, Fehlerhafte Objekt-ID: PC9745CC —29—28OCT13 Dieser Alarmbildschirm wird immer dann angezeigt, wenn ein Fehler in der empfangenen Gerätekonfigurationsbeschreibung des ISO-Anbaugeräts erfasst wurde. Bitte Kontakt mit dem John Deere-Händler oder dem Anbaugeräthersteller aufnehmen. Gerätekonfigurationsfehler CZ76372,00002B6 -29-24OCT13-1/6 Alarm, Maßnahmensteuereinheit, Zu viele Anbaugeräte angeschlossen, Die John Deere-Maßnahmensteuereinheit erfasste mehr als ein unterstütztes ISO-Anbaugerät. Bitte wählen Sie das gewünschte Anbaugerät unten aus. PC9746CC —29—28OCT13 Dieser Alarmbildschirm wird immer dann angezeigt, wenn die ISO-Maßnahmensteuereinheit mehr als ein kompatibles ISO-Anbaugerät am ISOBUS erfasst. Die Pulldown-Liste enthält alle aufgefundenen ISO-Anbaugeräte, die zu Dokumentationszwecken verwendet werden können. Jedes ISO-Anbaugerät wird in folgendem Format aufgeführt: 10 Zeichen des Herstellernamens + 10 Zeichen des Anbaugerätetyps + ISO-Netzwerkadresse in Hexadezimalformat. Beispiel: John Deere-Spritze mit ISO-Netzwerkadresse 0x81: John Deere-Spritze-81x Zu viele Anbaugeräte angeschlossen Fortsetzung nächste Seite 155-16 CZ76372,00002B6 -29-24OCT13-2/6 120413 PN=393 Störungssuche und Diagnose Alarm, Maßnahmensteuereinheit, Ungültige Anbaugerätekonfiguration. Die John DeereMaßnahmensteuereinheit erfasste eine nicht unterstützte Elektronikkonfiguration an diesem Anbaugerät. Sie wird für diesen Vorgang ignoriert. PC9747CC —29—28OCT13 Dieser Alarmbildschirm wird immer dann angezeigt, wenn ein ISO-Anbaugerät erfasst wurde, das über untergeordnete Steuereinheiten verfügt. Die John Deere-Maßnahmensteuereinheit unterstützt nur ISO-Anbaugeräte mit einer Hauptsteuereinheit und keinen untergeordneten Steuereinheiten. Ungültige Anbaugerätekonfiguration CZ76372,00002B6 -29-24OCT13-3/6 Alarm, Maßnahmensteuereinheit, Ungültige Systemkonfiguration. Die John Deere-Maßnahmensteuereinheit erfasste eine weitere, nicht gleichzeitig zulässige Maßnahmensteuereinheit im System. Das andere Gerät abnehmen, um den Vorgang fortzusetzen. PC9748CC —29—28OCT13 Dieser Alarmbildschirm wird immer dann angezeigt, wenn eine andere ISO-Maßnahmensteuereinheit am ISOBUS erfasst wurde. Die anderen Maßnahmensteuereinheiten müssen abgenommen werden, weil ein ISO-Anbaugerät nur mit einer Maßnahmensteuereinheit arbeiten kann, wobei es sich in den meisten Fällen um die erste handelt. Wenn dieser Alarmbildschirm angezeigt wird, ist die John Deere-Maßnahmensteuereinheit nicht die erste Steuereinheit und kann die ISO-Anbaugeräte nicht zu Dokumentationszwecken verwenden. Ungültige Systemkonfiguration Fortsetzung nächste Seite 155-17 CZ76372,00002B6 -29-24OCT13-4/6 120413 PN=394 Störungssuche und Diagnose Alarm, Maßnahmensteuergerät, Ungültige Gerätekonfiguration. Der angeschlossene Gerätetyp wird von dieser Version des John Deere-Maßnahmensteuergeräts nicht unterstützt. Das nicht unterstützte Anbaugerät abnehmen, um den Vorgang fortzusetzen. PC9749CC —29—28OCT13 Dieser Alarmbildschirm wird immer dann angezeigt, wenn ein Anbaugerät erfasst wird, das nicht von der John Deere-Maßnahmensteuereinheit unterstützt wird. Alle nicht unterstützten ISO-Anbaugeräte werden von der John Deere-Maßnahmensteuereinheit ignoriert und können nicht zu Dokumentationszwecken verwendet werden. Ungültige Anbaugerätekonfiguration CZ76372,00002B6 -29-24OCT13-5/6 Maßnahmensteuereinheit, Konfiguration des angeschlossenen Anbaugeräts nicht kompatibel, Die Konfiguration des angeschlossenen Anbaugeräts ist für Dokumentationszwecke nicht kompatibel, da folgende Informationen nicht verfügbar sind: PC9750CC —29—28OCT13 Dieser Alarmbildschirm wird immer dann angezeigt, wenn ein Anbaugerät erfasst wird, das nicht mit Field Doc kompatibel ist, weil einige Informationen des ISO-Anbaugeräts fehlen, die erforderlich sind, damit Field Doc zu Dokumentationszwecken automatisch eingerichtet werden kann. Die fehlenden Informationen werden in dem Meldungsfeld auf dem Alarmbildschirm angezeigt. Bitte Kontakt mit dem John Deere-Händler oder dem Anbaugeräthersteller aufnehmen. Konfiguration des angeschlossenen Anbaugeräts nicht kompatibel CZ76372,00002B6 -29-24OCT13-6/6 155-18 120413 PN=395 Störungssuche und Diagnose Diagnoseadressen PC12868CC —29—28OCT13 Schaltfläche INFOSEITE > Schaltfläche DIAGNOSEADRESSEN > Dropdown-Feld GERÄT > “VT;.001 Anbaugerät” Taste INFOSEITE PC8668CC —29—28OCT13 Schaltfläche DIAGNOSEADRESSEN Adressennummer Adressenbezeichnung 000 Anfangsadresse 001 Diagnosecode abrufen 002 System-Piepton 1 003 System-Piepton 2 008 Spannung der ungeschalteten Stromversorgung 009 Spannung der geschalteten Stromversorgung 010 Innentemperatur des Geräts 011 Fahrzeug-CAN - Bus-Status 012 Fahrzeug-CAN - CAN-HOCHPEGEL-Spannung 013 Fahrzeug-CAN - CAN-NIEDRIGPEGEL-Spannung 015 Anbaugeräte-CAN - Bus-Status 016 Anbaugeräte-CAN - CAN-HOCHPEGEL-Spannung 017 Anbaugeräte-CAN - CAN-NIEDRIGPEGEL-Spannung 018 Zähler Flash-Abnutzung 019 Betriebsstunden 023 Status der Radareingänge 024 Status des Anbaugeräteschalters 028 CCD-Bus - Bus-Status 029 CCD-Bus - positive Spannung 030 CCD-Bus - negative Spannung 031 Status Gehäusetaste 032 Echtzeituhr (RTC) 033 Maximale Ruhemodus-Zeit 034 Boot-Halteschalter 035 Status des USB-Sticks 036 Maximal zulässige Warmstarts 038 Helligkeit synchronisieren 039 Bildhelligkeit bei Tag 040 Abgleichverhältnis der Leuchtstärke bei Tag 041 Bildhelligkeit bei Nacht 042 Abgleichverhältnis der Leuchtstärke bei Nacht 043 Lautstärke des internen Lautsprechers 045 Einstellungen - Ländercode Fortsetzung nächste Seite 155-19 MM97743,0000289 -29-24OCT13-1/2 120413 PN=396 Störungssuche und Diagnose Adressennummer Adressenbezeichnung 046 Einstellungen - Sprachencode 047 Einstellungen - Zahlenformat 048 Einstellungen - Datumsformat 049 Einstellungen - Zeitformat 050 Einstellungen - Entfernungseinheiten 051 Einstellungen - Flächeneinheiten 052 Einstellungen - Volumeneinheiten 053 Einstellungen - Masseeinheiten 054 Einstellungen - Temperatureinheiten 055 Einstellungen - Druckeinheiten 056 Einstellungen - Krafteinheiten 057 Einstellungen - Synchr. GPS-Zeit 058 Einstellungen - Aktuelles Datum 059 Einstellungen - Aktuelle Uhrzeit 060 Radarkalibrierungskonstante 061 UIM akzeptiert globale Meldungen 062 Zugangsmanager-Passwort 72 Konfigurierbarer Fahrzeug-Bus, Funktionsinstanz 227 Teilenummer des Bootblockprogramms (Software) 228 Versionsnummer des Bootblockprogramms (Software) 231 Teilenummer des Bordservicepakets (Software) 232 Versionsnummer des Bordservicepakets (Software) 233 Bestellnummer des virtuellen Plattform-Terminals (Software) 234 Versionsnummer des virtuellen Plattform-Terminals (Software) 235 Teilenummer des Geräts (Hardware) 236 Seriennummer des Geräts (Hardware) 237 Teilenummer Softwarepaket 238 Versionsnummer Softwarepaket MM97743,0000289 -29-24OCT13-2/2 155-20 120413 PN=397 Störungssuche und Diagnose Diagnosecodes Diagnosecodename Diagnosecodebeschreibung 158.03—Geschaltete VTI-Versorgungsspannung zu hoch Die Spannung der geschalteten Stromversorgung beträgt mehr als 32,0 V. 158.04—Geschaltete VTI-Versorgungsspannung zu niedrig Die Spannung der geschalteten Stromversorgung beträgt weniger als 8,5 V. 168.03—Ungeschaltete VTI-Versorgungsspannung zu hoch Die Spannung der ungeschalteten Stromversorgung beträgt mehr als 32,0 V. 168.04—Ungeschaltete VTI-Versorgungsspannung zu niedrig Die Spannung der ungeschalteten Stromversorgung beträgt weniger als 8,5 V. 609.12—CAN-Mikro-Kommunikationsausfall Permanenter Ausfall des Kanals der SPI-Kommunikationsleitungen erfasst 442.00—Temperatur der Displayeinheit hoch Die Gerätetemperatur, die am internen Analog-Digital-Konverter abgelesen wird, liegt über 80 Grad Celsius. Bei dieser Temperatur soll die LCD-Hintergrundbeleuchtung ausgeschaltet werden. 442.01—Temperatur der Displayeinheit niedrig Die Gerätetemperatur, die am internen Analog-Digital-Konverter abgelesen wird, liegt unter 30 Grad Celsius. Bei dieser Temperatur soll die LCD-Hintergrundbeleuchtung ausgeschaltet werden. 523310.12—Schreib-/Lese-Fehler des NOR-Flashspeichers Mögliche Ursachen dieses Fehlers: 1) Der Herstellungsinfoblock im NOR-Flashspeicher weist einen ungültigen CRC auf und kann deshalb nicht gelesen werden. 2) Der Herstellungsinfoblock im NOR-Flashspeicher konnte nicht erfolgreich beschrieben werden. Derzeit können nur die Felder Modellnummer/Seriennummer des aktuellen Fahrzeugs (mittels der VTi OBD-Schnittstelle) vom Benutzer modifiziert werden. 523771.03—Spannung der CCD-Hochpegelleitung hoch Der Spannungspegel an der CCD+ Leitung des CCD-Busses beträgt mehr als 3,2 V. 523771.04—Spannung der CCD-Hochpegelleitung niedrig Der Spannungspegel an der CCD+ Leitung des CCD-Busses beträgt weniger als 1,4 V. (Falls sowohl die CCD+ als auch die CCD- Leitung weniger als 0,5 V melden, wird angenommen, dass der CCD-Bus bei diesem Fahrzeug nicht verwendet wird und dieser Diagnosecode wird deaktiviert.) 523772.03—Spannung der CCD-Niederpegelleitung hoch Der Spannungspegel an der CCD- Leitung des CCD-Busses beträgt mehr als 3,2 V. 523772.04—Spannung der CCD-Niederpegelleitung niedrig Der Spannungspegel an der CCD- Leitung des CCD-Busses beträgt weniger als 1,4 V. (Falls sowohl die CCD+ als auch die CCD- Leitung weniger als 0,5 V melden, wird angenommen, dass der CCD-Bus bei diesem Fahrzeug nicht verwendet wird und dieser Diagnosecode wird deaktiviert.) 524050.12—Echtzeituhr Ausfall des Kommunikationskanals zur Echtzeituhr oder Stromversorgung zur Echtzeituhr wurde unterbrochen. MM97743,0000288 -29-21JUL10-1/1 155-21 120413 PN=398 Störungssuche und Diagnose Fehlercode-Popup-Felder – Plattform-Kernsoftware STÖRUNGSZUSTAND/FEHLERBESCHREIBUNG ALARMTEXT Eingehende CAN Bus Kommunikation überlastet. CAN-Bus-Kommunikation überlastet. Das Display zurücksetzen oder die Spannungsversorgung aus- und wieder einschalten. Wenn der Objektspeicherbereich eines Anbaugeräts vom VT abgelehnt wird Es liegt ein technisches Problem vor, das den einwandfreien Betrieb des Displays mit dem folgenden Anbaugerät verhindert. Bitte wenden Sie sich mit diesen Informationen an den Hersteller des Anbaugeräts: Ein gültiger USB-Stick wurde eingeführt, der ungültige Die Einstellungsdaten auf dem USB-Stick sind ungültig. Bitte die Einstellungsdaten erneut Einstellungsdaten enthält. vom Computer auf den Stick speichern. Ein gültiger USB-Stick wurde eingeführt, der ungültige Einstellungsdaten enthält, die von dieser Version der Die Einstellungsdaten auf dem USB-Stick können von dem Display nicht gelesen werden. Display-Software nicht gelesen werden können. Bitte Display-Software aktualisieren. Ein USB-Stick wurde eingeführt, der vom Display nicht verwendet werden kann. Der USB-Stick ist nicht mit dem Display kompatibel. Bitte einen anderen Stick verwenden. Wenn der Benutzer mit der Einstellung eines neuen Vorgangs beschäftigt ist und zur Startseite wechselt, wären in diesem Fall die Anwendungen auf der Startseite deaktiviert. Wenn der Benutzer den Status eines Auftrags ändert, wären die Anwendungen auf der Startseite ebenfalls deaktiviert. In beiden Fällen liegt kein Fehler vor. In der GreenStar 3-Anwendung gibt es einen Alarm oder ein Popup-Fenster, das Ihre Aufmerksamkeit erfordert. Speicher zu 90 % voll Karten löschen oder Daten auf einen USB-Stick exportieren und anschließend Dokumentationsdaten löschen. Speicher voll Karten löschen oder Daten auf einen USB-Stick exportieren und anschließend Dokumentationsdaten löschen. VI-Anbaugerät wurde entfernt Kommunikation mit ISO-Anbaugerät unterbrochen. Wenn das Anbaugerät nicht abgenommen wurde, die Anschlüsse prüfen und die Stromversorgung aus- und wieder einschalten. Interner Speicher voll--Von VI-Objektspeicherbereichen Der interne Speicher für die ISO-Anbaugeräte ist voll. Anbaugeräte entfernen, um Speicherplatz freizumachen. Interner Speicher voll - Von Dokumentations- und Konturdaten Interner Speicher ist voll. Neue Software für Display gefunden Es wurde neue Software für das Display gefunden. (Dieser Alarm erscheint immer dann, wenn die Stromversorgung aus- und wieder eingeschaltet oder der USB-Stick erneut eingesteckt wird.) Die folgenden VI(s) kommunizieren nicht mehr mit dem Einige Geräte kommunizieren nicht mehr mit dem Display. Die CAN-Bus-Verkabelung Display. Überprüfen Sie die CAN Bus Verkabelung. überprüfen. Eingehende CAN Bus Kommunikation überlastet. CAN-Bus-Kommunikation überlastet. Das Display zurücksetzen oder die Spannungsversorgung aus- und wieder einschalten. Es ist ein Fehler im Displayspeicher aufgetreten. (Neuprogrammierung) Bei der Neuprogrammierung trat ein Fehler auf. Den Neuprogrammierungsvorgang noch einmal durchführen. Wenn das Problem erneut auftritt, den John Deere-Händler zu Rate ziehen. Legacy-Gerät-Neuprogrammierungsfehler. Gerät meldet keine Versionsinfo Bei der Neuprogrammierung trat ein Fehler auf. Den Neuprogrammierungsvorgang noch einmal durchführen. Wenn das Problem erneut auftritt, den John Deere-Händler zu Rate ziehen. Legacy-Gerät bei Programmierung des Produkts nicht Gerät wurde bei Programmierung des Produkts nicht gefunden. Verdrahtung und Stecker gefunden prüfen. Versuch, die Einstellungsdaten auf einen "neuen" USB-Stick zu kopieren, auf dem sich bereits Einstellungsdaten befinden Ältere Einstellungsdaten auf USB-Stick gefunden. Die Schaltfläche WEITER betätigen, um diese Daten zu überschreiben. Die Schaltfläche ABBRECHEN drücken, um den Vorgang abzubrechen. (Wenn der Benutzer fortfährt, wird ein zweites Popup-Fenster angezeigt): “Sind Sie sicher, dass Sie überschreiben möchten?” Falscher Aktivierungscode Ungültiger Aktivierungscode. Aktivierungscode bitte erneut eingeben. Kunde versucht, eine Vermessung aufzunehmen, obwohl bereits eine vorhanden ist Sind Sie sicher, dass Sie die Vermessung neu definieren möchten? Alle Bildschirme Neu/Bearbeiten: Benutzer versucht, einen bereits vorhandenen Namen auf einem der Bildschirme Neu/Bearbeiten zu erstellen Dieser Eintrag wird bereits verwendet. Bitte wählen Sie einen neuen Eintrag aus oder brechen Sie ab, um den Eintrag zu ändern. Diese Warnung wird angezeigt, nachdem 60 Sekunden lang ein Berührungsereignis empfangen wurde. Der Touchscreen funktioniert fehlerhaft. Versuchen, das Gerät erneut zu starten, eine externe Steuerung oder die abgeschrägten Tasten auf der Rückseite zu verwenden. Kann die Störung dadurch nicht behoben werden, ziehen Sie bitte Ihren JD-Händler zu Rate. Fortsetzung nächste Seite 155-22 CZ76372,0000296 -29-12JAN11-1/2 120413 PN=399 Störungssuche und Diagnose STÖRUNGSZUSTAND/FEHLERBESCHREIBUNG ALARMTEXT Diese Warnung wird angezeigt, nachdem 60 Sekunden lang ein Berührungsereignis empfangen wurde. Eine Schaltfläche funktioniert nicht. Versuchen Sie einen Neustart des Displays. Kann die Störung dadurch nicht behoben werden, bitte den John Deere-Händler zu Rate ziehen. GPS-Alarme für GreenStar Basic/Deluxe 200 GPS-Kommunikationsstörung Keine Kommunikation mit GPS-Empfänger. Verbindung zum GPS-Empfänger überprüfen. Kein GPS. Parallel Track. deaktiviert. Keine Pos. verfügbar. Prüfen, ob Empf. klare Sicht auf den Himmel hat. Kein Korrektursignal. Tracking deaktiviert. Keine GPS-Diff.-Korr. verfügbar. Prüfen, ob Empf. klare Sicht auf den Himmel hat. 2D-GPS in Verwendung. 2D-GPS in Verwendung. Prüfen, ob Empf. klare Sicht auf den Himmel hat. Der GPS-Empfänger muss auf eine Ausgaberate von 5 Hz eingestellt sein. Einstellungen am GPS-Empfänger bestätigen und Ausgaberate auf 5 Hz ändern. (Für Steuereinheiten von Fremdherstellern) Tracking ungenau. Der GPS-Empfänger muss auf eine Senderate von 5 Hz eingestellt sein. Einstellungen am Empfänger bestätigen. HINWEIS: Steuereinheiten von Fremdherstellern sind Steuereinheiten, die die RS232-Verbindung (Field Doc Connect) verwenden, sowie ISOBUS-konforme Steuereinheiten, die die Maßnahmensteuereinheit-Funktionalität unterstützen. Fehler beim Laden der Sprache: CRC ungültig, fehlender Doppelpunkt, ungültiger Prep Beim Laden der Sprache wurde eine korrupte Datei erfasst. Die Software erneut auf Header, usw. den USB-Stick laden. Keine Übereinstimmung der HardwareKompat.version. Ungültige Hardware für Sprachdatei. Die Software erneut auf den USB-Stick laden. Keine Übereinstimmung der Softwareversion. Sprachdatei nicht mit Anwendung kompatibel. Die Software erneut auf den USB-Stick laden. Zeitüberschreitung beim Warten auf CAN62-Reaktion Gerät konnte die Programmierung der Sprache nicht starten. Die Software erneut auf auf Anforderung den USB-Stick laden. Ziel sendete FEHLGESCHLAGEN bei CAN62-Reaktion auf Anforderung Gerät konnte die Programmierung der Sprache nicht fortsetzen. Die Software erneut auf den USB-Stick laden. Zeitüberschreitung beim Warten auf CAN62-Reaktion Gerät hat keine Sprach-Prüfsumme gemeldet. Die Software erneut auf den USB-Stick auf Prüfsumme laden. Ziel sendete FEHLGESCHLAGEN bei CAN62-Reaktion auf Prüfsumme Gerät hat eine ungültige Sprach-Prüfsumme gemeldet. Die Software erneut auf den USB-Stick laden. Zeitüberschreitung beim Warten auf CAN62-Reaktion Gerät reagierte nicht auf die Anforderung, die Sprache zu entfernen. Die Software erneut auf Entfernen auf den USB-Stick laden. Ziel sendete FEHLGESCHLAGEN bei CAN62-Reaktion auf Entfernen Gerät konnte eine Sprache nicht entfernen. Die Software erneut auf den USB-Stick laden. Flash-Schreiben fehlgeschlagen. Gerätefehler beim Schreiben der Sprache in den Speicher. Die Software erneut auf den USB-Stick laden. Zeitüberschreitung für CAN62-Reaktion auf Neue Daten Geräte beendete Programmierung der Sprache vorzeitig. Die Software erneut auf den USB-Stick laden. Keine Übereinstimmung des Produktkennzeichens Sprache ist mit geladenem Produkt nicht kompatibel. Die Software erneut auf den USB-Stick laden. Plattform-Kernsoftware CZ76372,0000296 -29-12JAN11-2/2 155-23 120413 PN=400 Störungssuche und Diagnose Fehlercode-Popup-Felder – Dokumentations-Software STÖRUNGSZUSTAND/FEHLERBESCHREIBUNG ALARMTEXT Maßnahme ausgewählt, Aufnahme eingeschaltet, die obligatorischen Details des Vorgangs sind nicht definiert. Keine Vorgangsdetails definiert. Weiter mit GreenStar-Einstellung und Vorgangsinfos eingeben. Ungültige Applikationskarte Applikationskartendatei ist ungültig. - Nachprüfen, ob Rateneinheiten auf Applikationskarte richtig sind. Totale: Betrieb nicht definiert Alarm wird angezeigt, der angibt, dass der Benutzer einen Betrieb auswählen muss, um Totale anzuzeigen. Totale: Betrieb und Mandant definiert, Schlag nicht definiert. Alarm wird angezeigt, der angibt, dass der Benutzer einen Schlag auswählen muss, um Schlag-, Maßnahmen- oder Lad.totale anzuzeigen. Totale: Betrieb, Mandant, Schlag, Maßnahme und Vorgang definiert, Fruchtart/Produktart nicht definiert. Kein Alarm. Vorgang standardmäßig auf “” eingestellt und Maßnahmen-Totale werden aufgeführt. Totale: Betrieb, Mandant, Schlag und Fruchtart/Produktart definiert, Maßnahme und/oder Vorgang nicht definiert. Alarm wird angezeigt, der angibt, dass der Benutzer ein Maßnahme und einen Vorgang auswählen muss, um Schlag- oder Lad.totale anzuzeigen. Totale: Betrieb, Fruchtart und Maßnahme definiert, Mandant und Schlag Kein Alarm. Maßnahme und Vorgang standardmäßig auf “” eingestellt nicht definiert. und Fruchtarttotale werden aufgeführt. Stellt Totale auf Null zurück Sind Sie sicher, dass Sie die unten aufgeführten Totale auf Null stellen möchten? Um eine Applikation aufzunehmen, müssen Sie einen Produkttyp und Produktnamen in einem der Felder PRODUKT HINZUFÜGEN auswählen. Die Auswahlmöglichkeiten sind ÄNDERN, wodurch der Benutzer zum Produktübersichtbildschirm gelangt, oder VORGANG ENTFERNEN, wodurch die Meldung “Sind Sie sicher, dass Sie diesen Vorgang löschen möchten” angezeigt wird. Um eine Applikation aufzunehmen, müssen Sie einen Produkttyp und Produktnamen in einem der Felder “Produkt hinzufügen” auswählen. Wenn in einer Applikation keine Produkte angegeben sind Keine Produkte wurden angegeben; bitte wählen Sie ein Produkt aus. Ein Alarm wird angezeigt, wenn eine Applikationskarte in Field Doc, aber nicht in der Pflanzmaschinen/Feldspritzen-Einstellung ausgewählt wurde. Applikationskarte verfügbar aber nicht ausgewählt. Weiter mit Anbaugerät-Einstellung, um die Applikationskarte als Rate auszuwählen. Ein Alarm wird angezeigt, wenn Field Doc über eine ausgewählte Applikationskarte verfügt aber die Pflanzmaschine bzw. die Feldspritze sich außerhalb der Vermessung für die Applikationskarte befindet. “Standardmäßige Applikationskartenrate” wird verwendet. Maschine befindet sich außerhalb der Schlagvermessung für die Applikationskarte. Standardmäßige Applikationskartenrate wird verwendet. Beim Einschalten wird ein Alarm angezeigt, wenn eine Applikationskarte verwendet wird und der Applikationskarten-Multiplikator für einen Vorgang nicht auf 100 % eingestellt ist. Applikationskarten-Multiplikator nicht 100 % Anbaugerätebreite auf Null eingestellt. Anbaugerätebreite ist auf Null eingestellt. Anbaugerätebreite ist erforderlich, um Daten aufzunehmen. Irgendwo: Benutzer betätigt die Schaltfläche DOKUMENTATION, bevor Betrieb, Mandant, Schlag und Maßnahme ausgefüllt wurden Sie müssen über die Schaltfläche Ressourcen einen Betrieb, einen Mandanten, einen Schlag und eine Maßnahme auswählen. Kommunikation mit angeschlossener Steuereinheit unterbrochen. Kommunikation mit Steuereinheit unterbrochen. Wenn die Steuereinheit nicht abgenommen wurde, die Anschlüsse prüfen und die Stromversorgung aus- und wieder einschalten. Wenn die Steuereinheit abgenommen wurde, bitte die ausgewählten Vorgänge überprüfen. Field Doc hat keine regelmäßigen Meldungen erhalten Kommunikation mit Steuereinheit unterbrochen. Wenn die Steuereinheit nicht abgenommen wurde, die Anschlüsse prüfen und die Stromversorgung aus- und wieder einschalten. Wenn die Steuereinheit abgenommen wurde, bitte die ausgewählten Vorgänge überprüfen. Applikationskarte verfügbar aber nicht ausgewählt. Einstellung am Anbaugerät prüfen, um sicherzustellen, dass die Applikationskarte als Rate ausgewählt wurde. Air Cart-Einstellung: Air Cart ist am Bus, erster Tank wurde mit einem Vorgang definiert, zweiter Tank wird mit gleicher Vorgangsart wie erster Tank erstellt. Sie erstellen einen weiteren Sävorgang (Applikation). Möchten Sie, dass dieser Vorgang dem Sävorgang (Applikation) des vorderen (mittleren) (hinteren) Tanks entspricht? Air Cart-Einstellung: Benutzer drückt Eingabe für die vorherige Meldung Geben Sie bitte die Tankraten für jeden Tank ein. (falls zutreffend) Air Cart-Einstellung: Benutzer gibt Tankraten ein, die zusammen nicht 100 ergeben Tankraten müssen zusammen 100 ergeben SeedStar wählt Applikationskarte aber Dokumentation hat keine Applikationskarte ausgewählt. Keine Applikationskartendatei für ausgewählten Schlag. - Sicherstellen, dass Schlag und Vorgang richtig sind. - Sicherstellen, dass die Applikationskarte auf dem USB-Stick gespeichert wurde. Applikationskarte bei Bedarf erneut auf Stick speichern. Bildschirm Tankmischung: Benutzer versucht, einen zweiten Wirkstoff ohne Träger oder Ausgangslösungsmenge zu einer Tankmischung Sie müssen einen Träger und eine Ausgangslösungsmenge eingeben, Fortsetzung nächste Seite CZ76372,00001B8 -29-04OCT10-1/2 hinzuzufügen bevor eine Tankmischung erstellt wird 155-24 120413 PN=401 Störungssuche und Diagnose STÖRUNGSZUSTAND/FEHLERBESCHREIBUNG ALARMTEXT Möglicherweise wurde ein falsches Modell ausgewählt. Das ausgewählte RS232-Steuereinheitmodell ist falsch. Bitte nachprüfen und Hersteller und Modellnummer erneut eingeben. Die Aufnahme ist gegenwärtig unzulässig. Die Aufnahme ist gegenwärtig unzulässig. Überprüfen Sie die Einstellungen an der RS232-Steuereinheit. Alarm für manuelle Steuereinheit bei Änderung der Sollrate. Soll-Rate hat sich geändert. Alarm für manuelle Steuereinheit. Alarm, wenn Raven alle Informationen mit Ausnahme der Ist-Rate kommuniziert Raven-Steuereinheit kommuniziert nicht die Ist-Rate. Einstellungen der Raven-Steuereinheit und Anschlüsse am Display überprüfen. Jede Steuereinheit muss speziell gehandhabt werden, um den Zustand der Verbindung zu überwachen Kommunikationsproblem mit Steuereinheit. Verbindung mit Steuereinheit prüfen. CZ76372,00001B8 -29-04OCT10-2/2 GreenStar-Diagnose Erforderliche Elemente für die Dokumentation (Field Doc Connect) verwenden, sowie ISOBUS-konforme Steuereinheiten, die die Maßnahmensteuereinheit-Funktionalität unterstützen. Folgendes ist erforderlich, damit Dokumentation funktioniert: • Betrieb, Mandant und Schlag • Maßnahme • Vorgang • Vorgangs-Details • Produktart/-name • Soll-Rate/Mengeneinheiten • Aufnahmequelle • Anbaugerätebreite / Versätze • Einstellung der Steuereinheit (bei Verwendung von Erforderliche Elemente für das Lenksystem Folgendes ist erforderlich, damit das Lenksystem funktioniert: • Tracking-Modus auf Gerade Spur, Kontur, Kreisspur (nur • Steuereinheiten von Fremdherstellern) • • HINWEIS: Steuereinheiten von Fremdherstellern sind Steuereinheiten, die die RS232-Verbindung mit als Sonderausrüstung erhältlichem PivotPro-Modul verfügbar) oder Reihenfinder eingestellt. Spurabstand (siehe den Geräteabschnitt der allgemeinen Einstellungen von GreenStar Basics/Pro) Spur 0 (mit Ausnahme von Kontur und Reihenfinder) GPS-Signal (StarFire-Signal erforderlich) CZ76372,0000144 -29-26AUG10-1/1 • Nein — Nachfolgende Warnmeldungen bis Aus- Wiederholungsmodus und Einschalten (Kalt- oder Warmstart-Booten) oder Einfahren in neuen Schlag ausblenden. Wiederholungsmodus wird standardmäßig ausgeschaltet, wenn keine Konturen (Kurven) im Schlag vorhanden sind. d. Prüfen, ob sich Schlagauswahl geändert hat 1. Wiederholungsmodus EIN • Ja — Prüfen, ob sich in diesem Schlag a. Manuelle Aufnahme — Warnmeldung Kontursegmente befinden. - Ja — Keine Maßnahme - Nein — Standardmäßig Wiederholung aus, keine Warnmeldung. • Ja — Wiederholungsmodus ausschalten, mit Aufnahme beginnen. • Nein — Nachfolgende Warnmeldungen nicht unterdrücken. b. Aufnahme mit AutoTrac verbunden — Warnmeldung 2. Wiederholungsmodus AUS — Prüfen, ob sich Schlagauswahl geändert hat. • Ja — Wiederholungsmodus ausschalten, mit • Aufnahme beginnen. Nein — Nachfolgende Warnmeldungen bis Ausund Einschalten (Kalt- oder Warmstart-Booten) oder Einfahren in neuen Schlag ausblenden. a. Ja/Richtig — Prüfen, ob Kontursegmente vorhanden. • Ja — Warnmeldung • Nein — Keine Maßnahme b. Nein — Keine Maßnahme. c. Aufnahme mit Dokumentation verbunden — Warnmeldung • Ja — Wiederholungsmodus ausschalten, mit Aufnahme beginnen. NS43404,0000161 -29-20JUL10-1/1 155-25 120413 PN=402 Störungssuche und Diagnose Lenksystem-Warnmeldungen Meldung Beschreibung SSU-Kommunikationsfehler Keine Kommunikation mit Fahrzeug-Lenksystemsteuereinheit (SSU). Fahrzeug auf Diagnosecodes prüfen und John Deere-Händler kontaktieren. Wendevorhersage EINGESCHAL- Wendevorhersage ist EINGESCHALTET. Zum AUSSCHALTEN Kontrollkästchen verwenden. TET AutoTrac deaktiviert AutoTrac-System wird deaktiviert, wenn die Arbeitskraft länger als 5 Sekunden nicht auf dem Sitz ist. AutoTrac Die Arbeitskraft ist für das Führen der Maschine verantwortlich. AutoTrac muss im Straßenverkehr AUS sein! Keine Einstellungsdaten! Bitte ein neues Datenprofil importieren. Falls die alten Daten beibehalten werden sollen, zuerst die Daten auf einen USB-Stick exportieren. AutoTrac-SSU-Software inkompatibel. Eine SSU-Aktualisierung beim John Deere-Händler besorgen. Kommunikationsfehler Kommunikationsproblem mit Steuereinheit. Verbindung mit Steuereinheit prüfen. Mobilrechner erkannt Mobilrechner am CAN-Bus erkannt. GreenStar-Anwendung ist nicht freigegeben. Mobilrechner entfernen und aus-/einschalten, um GreenStar-Anwendung freizugeben. GPS-Kommunikationsproblem Keine Kommunikation mit GPS-Empfänger. Verbindung zum GPS-Empfänger überprüfen. Tracking ungenau Der GPS-Empfänger muss auf eine Ausgaberate von 5 Hz eingestellt sein. Einstellungen am GPS-Empfänger bestätigen und Ausgaberate auf 5 Hz ändern. Ungültige Vermessung Es wurde eine ungültige Vermessung aufgezeichnet. Entweder mit der Aufzeichnung fortfahren oder die aktuelle Vermessung löschen und mit einer neuen Aufzeichnung beginnen. Aktivierungsfehler Ungültiger Aktivierungscode. Aktivierungscode bitte erneut eingeben. Ungültiger Filter Nicht alle Felder wurden ausgefüllt, die gemäß dem ausgewählten Summentyp ausgewählt werden müssen. Marker derselben Auswahl Marker mit demselben Namen und Modus wurden ausgewählt. Name bereits vorhanden Der eingegebene Name ist in dieser Liste bereits vorhanden. Bitte einen neuen Namen eingeben. GPS-Kommunikationsproblem Keine Kommunikation mit GPS-Empfänger. Verbindung zum GPS-Empfänger prüfen und Vorgang nochmals durchführen. Konturspeicher voll Intern verfügbarer Speicher für Kontur ist voll. Daten müssen gelöscht werden, um Konturvorgang fortzusetzen. Konturdaten löschen. AutoTrac nicht freigegeben AutoTrac SF1 funktioniert nicht mit der aktuellen StarFire-Software. StarFire-Software aktualisieren, um AutoTrac zu betreiben. AutoTrac nicht freigegeben AutoTrac SF1-Lizenz funktioniert nicht, während SF2-Korrekturen eingeschaltet sind. SF2-Korrekturen ausschalten, um AutoTrac zu betreiben. Lizenzproblem Keine Lizenz für den ausgewählten Tracking-Modus verfügbar. Der vorherige Tracking-Modus wird ausgewählt. Name doppelt Name bereits vorhanden. Anderen Namen auswählen. Konturaufnahme Konturaufnahme läuft. Vorgang kann nicht durchgeführt werden, bis Aufnahme ausgeschaltet wird. Problem mit Kreisdefinition Bei der Definition des Kreises gab es einen internen Fehler. Den Kreis neu definieren. Problem mit Kreisdefinition Kommunikation mit GPS-Empfänger wurde während Kreisdefinition unterbrochen. Kreis erneut definieren, nachdem die Kommunikation wiederhergestellt wurde. Problem mit Kreisdefinition Mittelpunkt ist zu weit entfernt. Einen anderen Mittelpunkt auswählen. Problem mit A-B-Liniendefinition Bei der Definition der A-B-Linie gab es einen internen Fehler. Die A-B-Linie neu definieren. Problem mit A-B-Liniendefinition Bei der Definition der A-B-Linie kam es zur Zeitüberschreitung. Die A-B-Linie neu definieren. Problem mit A-B-Liniendefinition Abstand der Punkte A und B der A-B-Linie ist zu gering. Vorgang nochmals durchführen. GPS-Ausfall, während GPS fiel aus, während die Vermessung aufgezeichnet wurde. Punktaufzeichnung wird fortgesetzt, wenn das Vermessung aufgezeichnet wurde. GPS-Signal wieder vorhanden ist. Dies kann zu einer ungenauen Vermessung führen. Speicher voll Karten löschen oder Daten auf einen USB-Stick exportieren und anschließend Dokumentationsdaten löschen. Speicher zu 90 % voll Karten löschen oder Daten auf einen USB-Stick exportieren und anschließend Dokumentationsdaten löschen. Kein Speicher Kein Speicher für Kontur verfügbar. Karten löschen oder Daten auf einen USB-Stick exportieren und anschließend Dokumentationsdaten löschen. Wenig Speicherplatz Wenig Speicher für Kontur verfügbar. Karten löschen oder Daten auf einen USB-Stick exportieren und anschließend Dokumentationsdaten löschen. Kein Speicher Kein Speicher für gerade Spur verfügbar. Karten löschen oder Daten auf einen USB-Stick exportieren und anschließend Dokumentationsdaten löschen. Kein Speicher Kein Speicher für Kreisspur verfügbar. Karten löschen oder Daten auf einen USB-Stick exportieren und anschließend Dokumentationsdaten löschen. Problem mit Kreisdefinition Der Abstand vom Fahrzeug zum Mittelpunkt ist größer als 1 Meile. Einen anderen Mittelpunkt auswählen oder einen anderen Kreis abfahren. Alle Totale auf Null zurücksetzen Sie haben sich entschlossen, alle Totale für den ausgewählten Filter auf Null zu setzen. Fortsetzung nächste Seite 155-26 CZ76372,00001B9 -29-04OCT10-1/2 120413 PN=403 Störungssuche und Diagnose Meldung Beschreibung Falsches RS232-Steuereinheitmo- Das ausgewählte RS232-Steuereinheitmodell ist falsch. Bitte nachprüfen und Hersteller und Modellnummer dell ausgewählt erneut eingeben. Applikationskartenfehler Steuereinheit ist nicht zur Bearbeitung von Applikationskarten eingestellt. Applikationskartenfehler Steuereinheit ist zur Bearbeitung von Applikationskarten eingestellt. Es wurde keine Applikationskarte ausgewählt. Applikationskartenfehler Applikationskartenrate ist außerhalb des gültigen Wertebereichs der Steuereinheit. Maßeinheit von Steuereinheit fehlerhaft Steuereinheit funktioniert nur bei Verwendung metrischer Einheiten. Maßeinheit von Steuereinheit fehlerhaft Steuereinheit funktioniert nur bei Verwendung englischer (US)-Einheiten. Maßeinheit von Steuereinheit fehlerhaft Steuereinheit funktioniert nur bei Verwendung metrischer oder englischer (US)-Einheiten. Steuereinheit-Vorgangsfehler Vorgang von Steuereinheit nicht unterstützt. Applikationskarten-Warnhinweis Eine außerhalb des Schlags liegende Applikationskartenrate wird jetzt ausgebracht. Applikationskarten-Warnhinweis GPS-Signal wurde verloren. Die Applikationskartenrate für verlorenes GPS-Signal wird jetzt ausgebracht. Applikationskarten-Warnhinweis Applikationskarte von Steuereinheit nicht unterstützt. Alarme CZ76372,00001B9 -29-04OCT10-2/2 155-27 120413 PN=404 Störungssuche und Diagnose Fehlercode-Popup-Felder — Lenksystemsoftware STÖRUNGSZUSTAND/FEHLERBESCHREIBUNG ALARMTEXT Wird einmal (bei der Inbetriebnahme) ausgegeben, wenn ein SSU erstmalig erfasst wird, wenn ein AutoTrac-Schlüssel aktiviert wird. (Beliebiger Lenksystemmodus mit AutoTrac-Schlüssel und AT-fähigem SSU.) Die Arbeitskraft ist für das Führen der Maschine verantwortlich. AutoTrac muss im Straßenverkehr AUS sein! Länger als 1 Sekunde dauernder Verlust der SSU-Kommunikation Keine Kommunikation mit Fahrzeug-Lenksystemsteuereinheit (SSU). Fahrzeug auf Diagnosecodes prüfen und John Deere-Händler kontaktieren. Höchstens 5 Sekunden von einer Lücke in den Konturdaten entfernt Lücke im Lenksystempfad Höchstens 5 Sekunden von einer Kontur mit mehr als 30° zwischen aufeinanderfolgenden Segmenten entfernt Scharfe Kurve nahe Die Arbeitskraft verlässt den Sitz mehr als 7 Sekunden lang, während ein Tracking-Modus, der Wendevorhersage unterstützt, aktiv ist und Wendevorhersage ist ausgeschaltet (gültiges SSU, AT-Lizenz und Sitzschalter). Wendevorhersage ist EINGESCHALTET. Zum AUSSCHALTEN die Markierung des Kontrollkästchens aufheben. SF1 AT-Schlüssel mit eingeschalteten SF2-Korrekturen. AutoTrac SF1-Lizenz funktioniert nicht, während SF2-Korrekturen eingeschaltet sind. SF2-Korrekturen ausschalten, um AutoTrac zu betreiben. SF1 AT-Schlüssel mit alter SF1 StarFire-Software. AutoTrac SF1 funktioniert nicht mit der aktuellen StarFire-Software. StarFire-Software aktualisieren, um AutoTrac zu betreiben. Der Benutzer versucht, in einen Tracking-Modus umzuschalten, für den keine gültige Lizenz verfügbar ist. Keine Lizenz für den ausgewählten Tracking-Modus verfügbar. Standardmäßig wird in den vorherigen Tracking-Modus umgeschaltet. Der Benutzer versucht, einen Vorgang durchzuführen, der ein GPS-Signal erfordert (drückt die Schaltflächen A definieren, B definieren, Konturaufnahme oder Kreisspuraufnahme). Keine Kommunikation mit GPS-Empfänger. Verbindung zum GPS-Empfänger prüfen und Vorgang nochmals durchführen. Kommunikation mit GPS-Empfänger wurde während Kreisdefinition Das GPS-Signal geht während der Definition eines Kreises mittels unterbrochen. Kreis erneut definieren, nachdem GPS-Kommunikation der Fahrmethode verloren. wiederhergestellt wurde. Der Benutzer gibt einen Punkt A oder B ein, der zu nahe beim anderen liegt, während eine A-B-Linie definiert wird (kann bei Verwendung der Methoden A+B sowie Breite/Länge vorkommen). Abstand der Punkte A und B der A-B-Linie ist zu gering. Der Abstand zwischen den Punkten A und B muss 10 m (30 ft) betragen. Den Vorgang wiederholen. Der Benutzer definiert einen Kreis, dessen Mittelpunkt mehr als 1 Meile vom Fahrzeugstandort entfernt ist. Diese Warnmeldung kann auch vorkommen, falls der Benutzer einen Kreis auswählt, dessen Mittelpunkt weit weg ist. Der Abstand vom Fahrzeug zum Mittelpunkt ist größer als 1 Meile. Einen anderen Mittelpunkt auswählen oder einen anderen Kreis abfahren. Ein Zeitablauf (Benutzer hat die minimale Auto B-Entfernung nicht innerhalb 45 s erreicht) tritt während der Definition der A-B-Linie Bei der Definition der A-B-Linie kam es zum Zeitablauf. Die A-B-Linie neu mittels der Auto B-Methode auf. definieren. Der Benutzer versucht, den Tracking-Modus zu ändern, während im Modus Kontur aufgenommen wird. Konturaufnahme läuft. Vorgang kann nicht durchgeführt werden, bis Konturaufnahme ausgeschaltet wird. Schaltfläche Alle Verschiebungen löschen drücken Das Löschen aller Verschiebungen stellt die ursprünglichen Lenkspurstellen für aktuellen Schlag wieder her. Sind Sie sicher, dass Sie weitermachen möchten? AutoTrac-SSU-Software inkompatibel. AutoTrac deaktiviert (SSU-Beendigungscode) AutoTrac hat eine kompatible Lenksystemsteuereinheit-Version (Fahrzeug-Steuereinheit) erfasst. Den John Deere-Händler kontaktieren, um die neuesten Softwareaktualisierungen für die Lenksystemsteuereinheit zu erhalten, um Auto Trac betreiben zu können. NS43404,000015F -29-20JUL10-1/1 155-28 120413 PN=405 Störungssuche und Diagnose AutoTrac-Deaktivierungsmeldungen Bei jeder Deaktivierung von AutoTrac wird eine Meldung in der oberen linken Ecke der Perspektivenansicht angezeigt, die den Grund für die Deaktivierung angibt. Außerdem werden Meldungen angezeigt, die den Grund für eine fehlgeschlagene Aktivierung von AutoTrac angeben. Die Deaktivierungsmeldungen werden 3 Sekunden lang angezeigt und dann ausgeblendet. Deaktivierungsmeldung Beschreibung Lenkrad bewegt Arbeitskraft hat das Lenkrad gedreht Geschwindigkeit zu niedrig Fahrzeuggeschwindigkeit liegt unter der erforderlichen Mindestgeschwindigkeit Geschwindigkeit zu hoch Fahrzeuggeschwindigkeit liegt über der zulässigen Höchstgeschwindigkeit Ungültiger Gang Es wurde ein ungültiger Gang eingelegt Spurnummer geändert Spurnummer geändert Ungültiges GPS-Signal SF1-, SF2- oder RTK-Signal wird nicht empfangen SSU-Fehler John Deere-Händler aufsuchen Ungültige Displaymeldungen Einstellungen des Displays prüfen Ungültige Displayeinstellungen Lenksystem-Einstellungen und Einstellung von Spur 0 prüfen Keine AutoTrac-Aktivierung Keine AutoTrac-Aktivierung von GS3 Fahrtrichtungsabweichung zu groß Fahrzeug ist um einen größeren Winkel als 45 Grad von Spur abgewichen Spurabweichung zu groß Das Fahrzeug befindet sich nicht innerhalb von 40 % des Spurabstands Nicht auf dem Sitz Zu lange nicht auf dem Sitz gewesen Öltemp. zu niedrig Die Temperatur des Hydrauliköls liegt nicht über der erforderlichen Mindesttemperatur Keine TCM-Korrekturen Sicherstellen, dass TCM eingeschaltet ist Ungültige SSU-Aktivierung SSU-Aktivierungscode ist erforderlich. John Deere-Händler aufsuchen. SSU im Diagnosemodus Die Sicherung befindet sich im Diagnosesteckplatz des Fahrzeugsicherungskastens – Sicherung entfernen. Erntevorsatz aus Erntevorsatz wurde ausgeschaltet Straßenmodus Transportgang wurde eingelegt Ungültige SSU-Spannung John Deere-Händler aufsuchen Zeitüberschreitung Rückwärtsfahrt Rückwärtsgang war mehr als 45 Sekunden lang eingelegt Fahrzeug zu langsam AutoTrac liegt unter der Mindestgeschwindigkeit Kurve zu scharf Maximale Kurvenkrümmung wurde überschritten Fahrzeug fährt nicht in Vorwärtsrichtung Zur Aktivierung muss der Vorwärtsgang eingelegt sein Fahrzeug wird abgestellt Fahrzeug wird abgestellt Fehler Gangdaten John Deere-Händler aufsuchen Fehler Wiederaufnahmeschalter John Deere-Händler aufsuchen Fehler Schlüsselschalter John Deere-Händler aufsuchen AutoTrac-Schalter des Selbstfahr-Feldhäckslers ist nicht eingeschaltet Sicherstellen, dass AutoTrac-Schalter des Selbstfahr-Feldhäckslers eingeschaltet ist Schnellstopp-Schalter des Selbstfahr-Feldhäckslers ist eingeschaltet Sicherstellen, dass Schnellstopp-Schalter des Selbstfahr-Feldhäckslers ausgeschaltet ist AutoTrac-Deaktivierungsmeldungen CZ76372,00000B9 -29-09JUL10-1/1 155-29 120413 PN=406 Technische Daten Gerätename, Quelladresse und Dateiverzeichnis Dateiverzeichnis — GS3 verfügt über viele CAN-Adressen, von denen einige vom Altsystem übernommen wurden, um eine bessere Kompatibilität mit älteren Steuereinheiten zu gewährleisten. Gerätename Quelladresse GS3 Leistungsmonitor, Grundausführung (PrF) 0x18 GS3 Virtuelles Terminal am Anbaugerät-Bus (VTi) 0x26 GS3 Virtuelles Terminal am Fahrzeug-Bus (VTv) 0x26 GS3 Lenksystem (NAV) 0x2a GS3 Mobilrechner-Anwendung (MPD) 0x2b GS3 Emulator des ursprünglichen GreenStar-Displays (OGM) 0x80 GS3 Dokumentation (TSK) 0xd2 GS3 KeyCard-Anwendung (KCA) 0xfc Mobilrechner 0xD2 Ursprüngliches GreenStar-Display 0x80 StarFire-Empfänger 0x1C, 0x?1C, 0x9C Terrain Compensation Module (TCM) 0x92 Harvest Monitor für Mähdrescher (Gen II-Feuchtesensor) 0xD3 Mähdrescher-Ertragsmonitor (Gen 0xD3 I-Feuchtesensor) Harvest Monitor für Baumwolle 0xD3 Baumwoll-Massenflusssensor 0xB1—0xB8 Selbstfahrfeldhäcksler-Monitor 0xB0 AirCart-Steuereinheit 0xC4 Pflanzmaschinen-Steuereinheit SMVR 0xC0 Pflanzmaschinen-Steuereinheit VRF 0xCE Spritzen-Steuereinheit Flüssigkeit 0xE1 Spritzen-Steuereinheit Trockensubstanz 0xCE SSU 0x13 CZ76372,0000131 -29-13AUG10-1/1 160-1 120413 PN=407 Technische Daten Ausgangsstifte der GreenStar-Systemkomponenten Kreis-Nr. Funktion Drahtfarbe 070 Masse Schwarz 182 Konstante Stromversorgung (+12 V DC) Rot 209 Beliebig Weiß 211 Beliebig Braun 904 Anbaugerät-CANHochpegel Gelb 905 Anbaugerät-CANNiedrigpegel Dunkelgrün 914 Fahrzeug-CANHochpegel Gelb 915 Fahrzeug-CANNiedrigpegel Dunkelgrün 922 Geschaltete Stromversorgung (+12 V DC) Rot 924 CCD + Gelb 925 CCD - Dunkelgrün 998 Stummschaltung Grau 999 Hilfsdraht (Staubschutzkappen) Weiß 992 Konstante Stromversorgung (+12 V DC) Rot OUO6050,0000E50 -29-01SEP09-1/1 160-2 120413 PN=408 Technische Daten 26-poliger Display (V1)-Ausgangsanschluss Stift Kreis-Nr. Funktion Drahtfarbe Infobord-Display-Stecker Stift 1 922 Geschaltete Stromversorgung (+12 V DC) Rot U 2 070 RS232-Masse Schwarz 3 209 Anbaugerät-Schalter Weiß M 4 Analogsignal-Masse 5 Analogsignal-Eingang 6 925 CCD + Dunkelgrün J 7 924 CCD - Gelb K 8 182 Konstante Stromversorgung (+12 V DC) Rot R 9 998 Stummschaltung (Ausgang) Grau H 10 Nicht verwendet 11 211 Radareingang Braun L 12 915 Fahrzeug-CAN-Niedrigpegel Dunkelgrün S 13 914 Fahrzeug-CAN-Hochpegel Gelb T 14 070 Masse Schwarz V 15 RS232-Anschluss 1 Rx 16 RS232-Anschluss 1 RTS 17 RS232-Anschluss 1 CTS 18 904 Anbaugerät-CAN-Hochpegel P 19 905 Anbaugerät-CAN-Niedrigpegel N 20 Digitalausgang 21 Digitaleingang 22 907 RS232-Anschluss 0 Tx 23 909 RS232-Anschluss 0 Rx 24 906 RS232-Anschluss 0 RTS 25 908 RS232-Anschluss 0 CTS 26 RS232-Anschluss 1 Tx CZ76372,00000BB -29-16JUL10-1/1 160-3 120413 PN=409 Technische Daten EG-Konformitätserklärung Deere & Company Moline, Illinois, USA Die unten genannte Person erklärt hiermit, dass Produkt: GreenStar 3-Display 2630 alle einschlägigen Bestimmungen und wesentlichen Anforderungen folgender Richtlinien erfüllt: Richtlinie Richtlinie über die elektromagnetische Verträglichkeit Nummer 2004/108/EG Zertifizierungsmethode Selbstzertifiziert nach Anhang II der Richtlinie Name und Anschrift der Person in der europäischen Gemeinschaft, die zur Zusammenstellung der technischen Konstruktionsdokumentation berechtigt ist: Brigitte Birk Deere & Company European Office John-Deere-Straße 70 D-68163 Mannheim, Deutschland [email protected] Name: Hans Jürgen Nissen Ort der Ausstellung: Kaiserslautern, Deutschland Datum der Ausstellung: 19. Juli 2010 Titel: Engineering Manager Produktionsstätte: John Deere Intelligent Solutions Group Ag Management Solutions DXCE01 —UN—28APR09 BA31779,00002F9 -29-30NOV11-1/1 160-4 120413 PN=410 Technische Daten Offenlegung giftiger oder gefährlicher Substanzen und Elemente PC15290 —UN—31OCT12 Die auf diesem Produkt angegebene umweltfreundliche Nutzungsdauer (EFUP) bezieht sich auf eine Sicherheitsperiode, während der das Produkt unter den in den Produktanweisungen angegebenen Bedingungen verwendet werden kann, ohne dass giftige und schädliche Substanzen austreten. Die umweltfreundliche Nutzungsdauer (EFUP) bezieht sich nur auf die Umweltauswirkungen des Produkts bei normaler Verwendung und nicht auf die Lebensdauer des Produkts. In Übereinstimmung mit den Anforderungen in SJ/T11364-2006 werden alle in der Volksrepublik China verkauften GreenStar 3-Displays 2630 mit dem folgenden Umweltschutzsymbol gekennzeichnet. Giftige oder gefährliche Substanzen und Elemente Polybromierte Biphenyle (PBB) Polybromierte Diphenylether (PBDE) Blei (Pb) Quecksilber (Hg) Cadmium (Cd) Hexavalentes Chrom (Cr (VI)) TS/LCDBaugruppe X O O O O O Platine (Basis) X O O O O O Platine (CPU) X O O O O O CPU-Gehäuse O O O O O O Hinteres Gehäuse O O O O O O LautsprecherBaugruppe X O O O O O Kappe O O O O O O Befestigungsteile O O O X O O Stecker O O O O O O Schraube, Flügel O O O X O O Teilebezeichnung O: Gibt an, dass diese in allen homogenen Materialien dieses Teils enthaltene giftige bzw. gefährliche Substanz unter den Grenzwertanforderungen in SJ/T11363-2006 liegt. X: Gibt an, dass diese in mindestens einem der homogenen Materialien dieses Teils enthaltene giftige bzw. gefährliche Substanz über den Grenzwertanforderungen in SJ/T11363-2006 liegt. CZ76372,0000535 -29-01NOV12-1/1 Identifizierung des Datumscodes PC17568 —UN—16AUG13 Den Datumscode (A) auf dem Produktetikett zur Identifizierung des Herstellungsdatums verwenden. “YY" (B) kennzeichnet die letzten beiden Ziffern des Baujahrs; “WW” (C) kennzeichnet die Wochennummer des Baujahrs. HINWEIS: Die Wochennummer des Baujahrs beträgt zwischen 01-53. Datumscode YY Die letzten beiden Ziffern des Baujahrs Beispiel: 11 = 2011 12 = 2012 13 = 2013 WW Die Wochennummer des Baujahrs Beispiel: 01, 02, 03...53 A—Datumscode (Herstellungsdatum) B—Die letzten beiden Ziffern des Baujahrs Beispiel eines Produktaufklebers PC17574 —UN—16AUG13 C—Die Wochennummer des Baujahrs Beispiel eines Datumscodes HC94949,0000342 -29-23AUG13-1/1 160-5 120413 PN=411 Technische Daten Zollunion–EAC Informationen zu Produkten, die die Konformitätskennzeichnung der Zollunion-Mitgliedstaaten aufweisen Hersteller: DEERE & COMPANY Moline, Illinois, USA Modell: GreenStar 3 Display 2630 Made in Mexico Made in USA Name und Adresse der autorisierten Vertretung in der Zollunion Russland, Weißrussland und Kasachstan: Gesellschaft mit beschränkter Haftung "John Deere Rus” Adresse: 142050, Russland, Region Moskau, Distrikt Domodedovo, Domodedovo, Mikrodistrikt Beliye Stolbi, vladenye "Lager 104," Gebäude 2. Wenn technische Unterstützung benötigt wird, bitte mit dem Händler in Verbindung treten. PC17575 —UN—16AUG13 HC94949,00003CD -29-26AUG13-1/1 160-6 120413 PN=412 Glossar Glossar der verwendeten Begriffe Glossar der verwendeten Begriffe Bedeutung Begriff A-B-Konturen Ein Konturpfad mit zwei Endpunkten (Anfang und Ende) wird manuell abgefahren, um parallele Durchgänge zu erzeugen. Schrittgröße Genauigkeit Wird verwendet, um den Wert der Spurabweichung einzustellen, die jeder Pfeil auf der Pfad-Genauigkeitsanzeige darstellt. Aktiviert (4/4 des Kreisdiagramms mit "A") — Wiederaufnahmeschalter wurde ausgewählt und AutoTrac lenkt das Fahrzeug. Adaptive Kurven Ein anfänglicher Durchgang wird manuell abgefahren, dann erfolgt Lenkung auf der Grundlage des vorhergehenden Durchgangs. Ag Die Abkürzung für Landwirtschaft. Der Unternehmensbereich AED (Landmaschinen) von John Deere. AGC Automatische Verstärkungsregelung. AMS Ag Management Solutions Apex Desktop-Software für die Schlagkartierung. Der Nachfolger von JD Office. ASRC Einstellbare Säratensteuereinheit. Vorversions-Sästeuereinheit mit variabler Rate für Pflanzmaschinen. Eine der Steuereinheiten der SeedStar-Generation 1. Wird auch Antrieb mit variabler Rate, VRD oder VR genannt. Begleitgerät zum Saatmonitor. AT AutoTrac. ATU Universal AutoTrac. Ein Lenksystem für Fahrzeuge, die AutoTrac nicht direkt unterstützen. AutoTrac Lenkunterstützungssystem auf der Basis von Satellitenlenkung, das den Traktor automatisch durch den Schlag lenkt. AutoTrac-Deaktivierungsmeldung Zeigt der Arbeitskraft an, warum AutoTrac deaktiviert wurde. C&CE Der John Deere-Unternehmensbereich Verbraucher- und Gewerbegeräte. C&F Der John Deere-Unternehmensbereich Bau- und Forstmaschinen. CAN Steuereinheitennetz. CCC Kundenkontaktzentrale. CCD Chrysler-Kollisionsdetektor. Wurde später, als das System im Handel erhältlich war, SBI genannt. CE Conformité Européenne (europäische Kennzeichnung, die besagt, dass das Produkt den Richtlinien entspricht). Kreisspur (Nur mit als Wahlausrüstung erhältlichen PivotPro-Modul verfügbar.) Der Drehmittelpunkt einer Kreisberegnungsanlage wird zur Definition konzentrischer Kreise (Spuren) verwendet. Konfiguriert (2/4-Status des Kreisdiagramms) — Gültige AutoTrac-Aktivierung, Tracking-Modus wurde festgelegt und eine gültige Spur 0 wurde eingerichtet. Vorschriftsmäßige StarFire-Signalstufe für die AutoTrac-Aktivierung wurde gewählt. Fahrzeugbedingungen sind erfüllt. DGPS Differenzial-GPS. Ein System zur Erhöhung der Genauigkeit des GPS-Signals mit Hilfe eines separat übertragenen Korrektursignals. Display Ein allgemeiner Begriff, der sich sowohl auf das ursprüngliche Greenstar-Display als auch auf das GreenStar 3-Display bezieht. DOP Verdünnung der Präzision. Ein Begriff, der zur Quantifizierung der Genauigkeit der GPS-Positionsbestimmung verwendet wird. DRC Trockenratensteuereinheit DTAC Technisches Assistenzzentrum für Händler. DTC Diagnosecode. ECU Elektronische Steuereinheit — CPU-basiertes Gerät, das eine Fahrzeugfunktion überwacht und/oder steuert. Elektronische Steuereinheiten werden normalerweise unter Verwendung des Steuereinheitennetzes (CAN) miteinander vernetzt. EGNOS European Geostationary Navigation Overlay Service. Das europäische Differenzial-GPS-Signal. Freigegeben (3/4 des Kreisdiagramms) — Lenksymbol wurde ausgewählt und "Lenkung ein" wird angezeigt. FD Field Doc. FD-MBA Kartengestützte Field Doc-Anwendung. Field Doc Eine Anwendungssuite auf dem MP und rekonfigurierbaren Display RCD, die die Eingaben für einen Schlag aufnimmt. Field Doc-Anwendungen können kartenbasierte Eingaben mit variablen Raten aufnehmen. Flexbox Eines einer Reihe von Steuereinheitensystemen der nächsten Generation, das im gesamten Unternehmensbereich Ag verwendet wird. GAI GPS-Genauigkeitsanzeige. GPS Globales Positionierungssystem.Fortsetzung nächste Seite 165-1 CZ76372,00001BB -29-04OCT10-1/3 120413 PN=413 Glossar Glossar der verwendeten Begriffe Bedeutung Begriff GSD Greenstar-Display. GSD2630 Eines der rekonfigurierbaren GreenStar-Displays. Ein 10,4-Zoll-VGA-Farbtouchscreen in einem silbernen Metallgehäuse. Lenksystem aus Wenn nur Dokumentation benötigt wird. GVC Globale Fahrzeugkommunikation. Harvest Doc Eine Anwendungssuite auf dem MP und rekonfigurierbaren Display RCD, die den Fruchtertrag für einen Schlag aufnimmt. Harvest Doc-Anwendungen können kartenbasierte Fruchterträge aufnehmen. HDOP Horizontale Verdünnung der Präzision. Eingebaut (1/4 des Status-Kreisdiagramms) — AutoTrac-SSU und alle sonstige für den Betrieb erforderliche Hardware sind eingebaut. ISO International Standards Organization. KeyCard PCMCIA-Karte, die sämtliche AMS-Software auf dem Mobilrechner enthält und aktiviert. L-Band Frequenzband mit den StarFire-Korrektursignalen wird von den Inmarsat-Satelliten übertragen. L1 Eine der von den GPS-Satelliten verwendeten Frequenzen. L2 Eine der von den GPS-Satelliten verwendeten Frequenzen. L5 Eine neue bei Block III-GPS-Satelliten verfügbare Frequenz, die zusätzliche Genauigkeit bietet. LCD Flüssigkristallanzeige, ein Flachdisplay mit niedrigem Stromverbrauch. Abstand Vorderräder - GPS Zeigt an, wie weit voraus auf der gegenwärtigen Spur das Lenksystem Dinge wie Kurven erfasst. Wird nur mit Parallel Tracking verwendet. LED Lumineszenzdiode. MP Mobilrechner. NA Nordamerika. NMEA National Marine Electronics Association. NMEA-0183 Die Norm für die GPS-Datenübertragung zwischen dem Empfänger und einem nachgeschalteten Rechner. PDOP Verdünnung der Positionspräzision. Leistungsmonitor Ein Mittel zur Anzeige von Statusinformationen von John Deere-Geräten, die in der Kabine erfasst wurden. Sie umfassen u. a. Kraftstoffverbrauch und Geräteleistung. PF Präzisionslandbau. PLD Speicherprogrammierte Steuerung. RCD Rekonfigurierbares Display (Nachfolger des GreenStar-Displays). RS232 Ein Standard für eine serielle Kommunikationsschnittstelle mit einer Bandbreite bis zu 115 kbit/s bei bis zu 15 m (50 ft). RTK Echtzeitkinematik. Eine örtliche, bodengebundene Differenzialkorrekturtechnik, bei der ein ortsfester Empfänger Positionsversatzvektoren berechnet. Reihenfinder Wird für Breitspuranwendungen bei stehendem Erntegut verwendet, um das Ende eines Durchgangs zu markieren und die Arbeitskraft zum nächsten Durchgang zu leiten. SF StarFire. SF1 StarFire-Differenzial-GPS mit standardmäßiger Genauigkeit, ca. 36 cm (14 in.) von Durchgang zu Durchgang bei 2 Sigma. SF2 StarFire-Differenzial-GPS mit verbesserter Genauigkeit, ca. 10 cm (4 in.) von Durchgang zu Durchgang bei 2 Sigma. Spur 0 definieren Ermöglicht der Arbeitskraft die Einstellung der anfänglichen Spur, auf deren Grundlage alle nachfolgenden Spuren erstellt werden. SM Saatmonitor. Vorversions-Saatmonitorsteuereinheit. Eine der Steuereinheiten der SeedStar-Generation 1. Begleitgerät zum einstellbaren Säratensteuereinheit (ASRC). SNR Signal-Rausch-Verhältnis. Selbstfahr-Feldhäcksler Selbstfahr-Feldhäcksler — Eine Maschine zum Ernten von Fruchtarten wie z. B. Heu oder Mais zur Verwendung als Viehfutter. SSU Lenksystem-Steuereinheit. Die Steuereinheit am Fahrzeug, das Positions- oder Richtungsfehler in Vorgaben für die Lenkbetätigungselemente umwandelt. Fortsetzung nächste Seite 165-2 CZ76372,00001BB -29-04OCT10-2/3 120413 PN=414 Glossar Glossar der verwendeten Begriffe Bedeutung Begriff StarFire Das AMS-GPS-Empfängersystem. Es besteht aus einem Mehrkanalempfänger, der mit L1- und L2-Band arbeitet, einer Antenne, einem versiegelten Gehäuse und einer Geländekompensationseinheit (bei späteren Ausführungen). Alle Ausführungen des StarFire-Empfängers können GPS-L1- und L2-Signale, das WAAS-Differenzialkorrektursignal und das SF1- und SF2-Korrektursignal empfangen. Alle Ausführungen erzeugen ein 5 Hz-CAN-Bus-Ausgangssignal und ein NMEA 0182-Standardausgangssignal an der RS-232-Schnittstelle. Das Navcom-Differenzialsatellitenkorrektursignal. Navcom verfolgt die GPS-Satelliten mit Hilfe eines globalen Netzwerks von Basisstationen. Die Daten von diesen Stationen werden verarbeitet und Korrekturtermen werden erzeugt, um Satellitenpositions- und Uhrfehler auszugleichen. Es gibt zwei Stufen des StarFire-Korrekturdienstes: SF1 bietet eine 2-Sigma-Genauigkeit von Durchgang zu Durchgang von 36 cm (14 in.), und SF2 bietet eine Genauigkeit von 10 cm (4 in.). Verschiebung Wird verwendet, um die Position der Maschine zur linken oder rechten Seite bzw. in die Mitte der eingestellten Spur zu verschieben. Verschiebung kann verwendet werden, um die GPS-Abweichung auszugleichen. Jedes satellitengestützte, differenzialkorrigierte GPS-System weist Abweichungen auf. Gerade Spur Für parallele Durchgänge in geraden Linien. Terrain Compensation Module (TCM) Terrain Compensation Module (früher IMU genannt) — Korrigiert die GPS-Daten unter Berücksichtigung von Fehlern, die durch Wankwinkel und Gierwinkel entstehen. TECU Traktor-Motorsteuereinheit (ECU). Dies ist in ISO 11783 Teil 9 definiert. Signaltöne Können eingestellt werden, um die Arbeitskraft bei einer vorgegebenen Spurabweichung zu warnen. Wendevorhersage Warnt die Arbeitskraft, indem das Ende des Durchgangs vorhergesagt wird. Diese Funktion kann durch Auswahl oder Aufhebung der Auswahl des Kontrollkästchens Wendevorhersage ein- und ausgeschaltet werden. Wendeansicht Kann die Arbeitskraft dabei unterstützen, das Fahrzeug von einem Durchgang zum nächsten zu leiten, indem eine Ansicht des Schlags von oben angezeigt wird. USB Universaler serieller Bus. VDOP Vertikale Verdünnung der Präzision. VR Steuereinheit mit variabler Rate. Eine andere Bezeichnung für das ASRC. Eine der Steuereinheiten der SeedStar-Generation 1. VRF Düngersteuereinheit mit variabler Rate. Pflanzmaschinen-Steuereinheit zur Steuerung der variablen Ausbringung von Flüssigdünger. VT Virtuelles Terminal. WAAS Wide Area Augmentation Service. Keilbehälter Eine aus einer Reihe von Steuereinheiten für allgemeine und Sonderanwendungen, das im gesamten Unternehmensbereich Ag verwendet wird. WW Weltweit. CZ76372,00001BB -29-04OCT10-3/3 165-3 120413 PN=415 Glossar 165-4 120413 PN=416 Stichwortverzeichnis Seite Seite A A-B-Konturmodus Aufnahme Pausieren ............................................ 50-44 Erstellung einer A-B-Kontur .................................. 50-43 Speichern der Daten ............................................. 50-45 Abbrechen-Taste ........................................................ 30-2 Sekundäre Navigation............................................. 30-2 Abstand Vorderräder - GPS........................... 50-10, 50-14 Abstimmempfehlungen............................................. 50-63 Adaptive Kurven Wiederholungsmodus Diagnose ......................................................... 155-25 Störungssuche ................................................ 155-25 Adressen Diagnose............................................................. 155-19 Air Carts.................................................................... 65-15 Aktivierung Code ....................................................................... 35-1 Registerkarte Aktivierungen GreenStar 3 (GS3) .............................................. 45-1 Software.................................................................. 35-1 Aktivierung von AutoTrac ......................................... 50-59 Feldspritzen .......................................................... 50-82 Mähdrescher .............................................. 50-84, 50-87 Traktoren............................................................... 50-80 Zuckerrohr-Erntemaschine ................................... 50-90 Alarmbildschirme .................................................... 155-15 Alarmeinrichtungen Maßnahmensteuereinheit ................................... 155-16 Anbaugerät Anbaugerätbreiten ................................................ 45-13 Bedienung............................................................... 85-1 Einstellungen .......................................................... 45-9 Physische Breite................................................ 45-13 Spurabstand ...................................................... 45-13 Tabelle der physischen Breiten ......................... 45-13 Versätze .............................................................45-11 Anbaugeräteinstellungen Anbaugeräterfassung.............................................. 90-3 Anbaugerätversätze ............................................ 90-3 Anbaugeräterfassung ................................................. 90-1 Anbaugeräteinstellungen ........................................ 90-3 Anbaugerätversätze ............................................ 90-3 Anbaugerätversätze................................................ 90-6 Funktionsbeschreibung........................................... 90-1 Maschineneinstellungen ......................................... 90-2 Anbaugerätversätze Anbaugeräterfassung.............................................. 90-6 Anhängeart ................................................................. 45-4 Anschluss für USB-Stick............................................. 15-3 Applikationskarte Multiplikator........................................................... 65-58 Übersteuerung ...................................................... 65-58 Applikationskarten .................................................... 65-57 Einstellungen ........................................................ 65-57 GreenSeeker.............................................. 120-4, 125-5 Hintergrundebene ................................................. 65-58 Steuereinheiten..................................................... 65-65 Aufbau der Seiten....................................................... 40-1 Aufgabe .................................................................... 45-16 Anmerkungen.......................................................... 65-4 Aufnahme Pausieren A-B-Konturmodus ................................................. 50-44 Tracking-Modus Adaptive Konturen...................... 50-37 Aufnahme von Wendepunkten ..................................50-11 Aufzeichnen von Bildschirmfotos (Screenshots) ........ 15-4 Aufzeichnung............................................................ 65-35 Baumwolle ............................................................ 65-51 Fortgeschrittener Leistungsmonitor (APM) ............. 60-7 Leistungsmonitor..................................................... 60-5 Quelle...................................................................... 45-4 Ausgangsstifte GreenStar-Komponente........................................ 160-2 GSD (rekonfigurierbares Display) ......................... 160-3 Ausstattung Softkey .................................................................... 45-3 Anhängeart.......................................................... 45-4 Aufzeichnungsquelle ........................................... 45-4 Maschine ............................................................. 45-4 Modellbezeichnung ............................................. 45-4 Authentisierungscode ................................................. 35-1 AutoTrac ................................................. 35-1, 50-1, 50-59 Aktivierung ............................................................ 50-59 Deaktivierungsmeldung .................. 50-4, 50-10, 155-29 Einstellungen ........................................................ 50-59 Erweiterte Einstellungen ....................................... 50-63 Feldspritzen Aktivierung des Systems ................................... 50-82 Deaktivierung des Systems............................... 50-83 Lenkung Empfindlichkeit .................................................. 50-62 Mähdrescher Aktivierung des Systems ........................ 50-84, 50-87 Deaktivierung des Systems.................... 50-84, 50-87 Nicht-Deere-Empfänger ........................................ 135-2 Selbstfahr-Feldhäcksler Aktivierung des Systems ................................... 50-88 Deaktivierung des Systems............................... 50-88 Freigabe des Systems....................................... 50-88 Spurabweichung ..................................................... 50-4 Status-Kreisdiagramm ................................. 50-5, 50-59 Traktoren Aktivierung des Systems ................................... 50-80 Deaktivierung des Systems............................... 50-81 Freigabe des Systems....................................... 50-80 Universal ............................................................... 50-91 Wendevorhersage..................................................50-11 Zuckerrohr-Erntemaschine Aktivierung des Systems ................................... 50-90 Deaktivierung des Systems............................... 50-90 Freigabe des Systems....................................... 50-90 AutoTrac-Mähdrescher Freigabe des Systems ............................... 50-84, 50-87 Fortsetzung nächste Seite Stichwortverzeichnis-1 120413 PN=1 Stichwortverzeichnis Seite Seite AutoTrac-Spritzen Freigabe des Systems .......................................... 50-82 AutoTrac-Steuergerät Leistungs Optimierung....................................................... 50-71 Deaktivierungsmeldung AutoTrac .................................................... 50-4, 155-29 Desktop-Software ..................................................... 65-32 Diagnose Adressen............................................................. 155-19 AutoTrac ............................................................. 155-26 Bus-Status ............................................................ 155-5 Diagnosefehlercodes ............................................ 155-4 Display .................................................................... 15-2 Dokumentation.................................................... 155-25 Dokumentations-Software Fehlercodes..................................................... 155-24 Geräteinfo ............................................................. 155-5 GPS .................................................................... 155-26 GreenStar ........................................................... 155-25 GreenStar 3 (GS3).............................................. 155-25 Infoseite ................................................................ 155-1 Lenksystem......................................................... 155-25 Maßnahmensteuereinheit ................................... 155-16 Plattform-Kernsoftware Fehlercodes..................................................... 155-22 Softkey .................................................................... 35-8 SSU..................................................................... 155-26 Touchscreen............................................................ 35-8 Wiederholungsmodus ......................................... 155-25 Diagnoseadressen.................................................... 155-4 Diagnosefehlercodes................................................ 155-4 Diagnosewerte.......................................................... 50-74 Dickey-John.............................................................. 65-64 Direktes GPS Traktor..................................................................... 60-9 Display........................................................................ 15-2 Befestigung ............................................................. 30-2 Betrieb der Starthilfe ............................................... 15-2 Betriebsleuchte ....................................................... 15-2 Einbau..................................................................... 20-2 Farbtest................................................................... 35-8 Helligkeit ................................................................. 35-5 Lagerung................................................................. 15-2 Navigation ............................................................... 15-3 Reinigung................................................................ 15-2 Sekundäre Navigation.................................... 15-4, 30-2 Seriennummer ........................................................ 35-1 Softkey .................................................................... 35-3 Software Aktivierung........................................................... 35-1 Steuerung Abbrechen-Taste ................................................. 30-2 Daumenrad.......................................................... 30-2 Eingabetaste ....................................................... 30-2 Menü-Taste.......................................................... 30-2 Verknüpfungstasten............................................. 30-2 Zurücksetzen ........................................................ 155-7 Display zurücksetzen................................................ 155-7 Display-Anschluss ...................................................... 15-3 Display-Fernzugriff Voraussetzungen .................................................... 95-2 Wirkungsweise........................................................ 95-1 B Baumwolle Aufzeichnung ........................................................ 65-51 Egrenieranteil-Prozentsatz.................................... 65-32 Kalibrierung........................................................... 65-52 Manuelle Kalibrierung ........................................... 65-56 Schnelle Kalibrierung ............................................ 65-54 Standardkalibrierung............................................. 65-55 Bedeckungskarten...................................................... 50-9 Begrenzungen .......................................................... 45-23 Beschreibung der Vermessungsarten................... 45-24 Nicht passierbare innere Vermessung .................. 45-24 Passierbare innere Vermessung........................... 45-24 Softkey KARTIERUNG ......................................... 45-23 Vorgewendevermessung ...................................... 45-24 Bereichsmarker ........................................................ 45-32 Bestellung Vorsaison-Inspektionsliste .................................... 155-7 Betrieb ...................................................................... 45-16 Betriebsanleitung...................................................... 45-16 Betriebsleuchte Display .................................................................... 15-2 Betriebsstunden seit letzter Wartung.......................... 60-8 Bildschirm-Layout .............................................. 15-5, 40-1 Bildschirmaufzeichnung.............................................. 15-4 Bildschirmfoto (Screenshot) ....................................... 15-4 Boden Feuchtigkeit........................................................... 45-16 Temperatur............................................................ 45-16 Bodenfeuchte ........................................................... 45-16 Bodentemperatur...................................................... 45-16 Booten ............................................................... 15-2, 20-2 Bus-Status ................................................................ 155-5 C Comar-Auftragsnummer ............................................. 35-1 D Dateiverzeichnis ....................................................... 160-1 Datenverwaltung....................................................... 145-1 Datum Einstellung des Formats ......................................... 35-7 Daumenrad................................................................. 30-2 Deaktivierung von AutoTrac Feldspritzen .......................................................... 50-83 Mähdrescher .............................................. 50-84, 50-87 Traktoren............................................................... 50-81 Zuckerrohr-Erntemaschine ................................... 50-90 Fortsetzung nächste Seite Stichwortverzeichnis-2 120413 PN=2 Stichwortverzeichnis Seite Seite Display-Rücksetztaste ....................................... 15-4, 30-2 Dokumentation Air Carts ................................................................ 65-15 Aktionen .................................................................. 65-5 Ein/Aus......................................................... 65-1, 65-29 GreenSeeker......................................................... 125-2 Harvest.................................................................. 65-29 Kein GPS-Modus .................................................... 65-1 Pflanzmaschinen..................................................... 65-7 SpreadStar............................................................ 65-21 Steuereinheiten..................................................... 65-65 Nicht-Deere ....................................................... 135-2 Trocken-Kastendüngerstreuer .............................. 65-21 Voraussetzungen ................................................ 155-25 Dokumentations-Software Fehlercodes ........................................................ 155-24 Durchschnittliche Betriebsgeschwindigkeit Leistungsmonitor................................................... 60-14 Durchschnittliche Kraftstoffwirtschaftlichkeit Leistungsmonitor................................................... 60-14 Durchschnittliche Produktivität Leistungsmonitor................................................... 60-13 Durchschnittlicher Kraftstoffverbrauch pro Fläche Leistungsmonitor................................................... 60-13 Ertragsmonitor Einheiten für Ertrag ........................................... 65-36 Flächeneinheiten ............................................... 65-35 Feuchtekorrektur................................................... 65-43 Feuchtekurve ........................................................ 65-46 Feuchtigkeit Alarm ................................................................. 65-45 GPS ...................................................................... 125-1 GreenSeeker......................................................... 125-2 GreenStar 3 (GS3).................................................. 45-2 Harvest....................................................... 65-30, 65-31 Harvest Monitor.......................................... 65-33, 65-35 Feuchtigkeit ....................................................... 65-44 Mit Harvest Documentation ............................... 65-33 Kopf....................................................................... 65-34 Kreisspur............................................................... 50-48 Leistungsmonitor............................................ 60-2, 60-4 Maisgebiss ............................................................ 65-34 Maispflückvorsatz ................................................. 65-34 Maschine................................................................. 45-5 Mehrere Run-Seiten................................................ 40-5 Modus Gerade Spur.............................................. 50-21 Schneidwerk ......................................................... 65-34 Softkey .................................................................... 35-7 Teilbreitensteuerung.............................................. 75-13 Tracking-Modus Adaptive Konturen...................... 50-34 Typische Scheibenegge........................................ 45-12 Typisches Sägerät ................................................ 45-12 Vermessungen ...................................................... 45-23 Enges Wenden glätten Tracking-Modus Adaptive Konturen...................... 50-32 Erfassungsempfindlichkeit........................................ 50-73 Erstellung einer A-B-Kontur...................................... 50-43 Erweiterte Einstellungen Erfassungsempfindlichkeit .................................... 50-73 Konturempfindlichkeit............................................ 50-73 Lenktempo ............................................................ 50-72 Lenktoleranz ......................................................... 50-72 Linienempfindl.-Tracking....................................... 50-70 Linienempfindlichkeit - Richtung ........................... 50-71 Extern Vermessung .......................................................... 45-24 Vorgewende .......................................................... 45-24 E Eingabefelder ............................................................. 30-1 Eingabetaste............................................................... 30-2 Sekundäre Navigation............................................. 30-2 Einheiten für Ertrag................................................... 65-36 Baumwolle ............................................................ 65-48 Einschalten ................................................................. 20-2 Einstellung GreenStar 3 (GS3) RS232-Empfänger............................................. 135-2 RCM...................................................................... 135-1 RS-232-Empfänger ............................................... 135-2 Einstellung des Landes .............................................. 35-7 Einstellung von Spur 0 Modus Gerade Spur.............................................. 50-20 Modus Kreisspur Kreis fahren ....................................................... 50-49 Mittelpunkt ......................................................... 50-50 Modus Reihenfinder.............................................. 50-19 Tracking-Modus Adaptive Konturen...................... 50-28 Einstellungen Anbaugerät ............................................................. 45-9 Applikationskarten................................................. 65-57 AutoTrac ............................................................... 50-59 Dokumentation Betrieb, Mandant, Schlag, Maßnahme................ 65-4 Maschine/Anbaugerät ......................................... 65-4 Ertragskalibrierung Kompensation für geringen Fluss...................... 65-42 Ertragskalibrierungsfaktor Manuelles Einstellen ......................................... 65-43 F Fahrgassen............................................................... 50-56 Einstellungen ........................................................ 50-56 Fahrzeugrichtungspfeil ............................................. 50-14 Farbe für Fokus .......................................................... 35-5 Farbtest ...................................................................... 35-8 Fehlercodes Neuprogrammierung ........................................... 155-14 Popup-Felder Dokumentations-Software ............................... 155-24 Plattform-Kernsoftware.................................... 155-22 Feld........................................................................... 45-16 Anmerkungen.......................................................... 65-4 Fortsetzung nächste Seite Stichwortverzeichnis-3 120413 PN=3 Stichwortverzeichnis Seite Seite Feldspritzen Aktivierung von AutoTrac...................................... 50-82 Deaktivierung von AutoTrac.................................. 50-83 Freigabe von AutoTrac ......................................... 50-82 Teilbreitensteuerung.............................................. 75-13 Feuchtigkeit Alarm-Einstellung.................................................. 65-45 Korrektur ............................................................... 65-44 Korrektur-Einstellung ............................................ 65-43 Kurve Einstellungen..................................................... 65-46 Fläche Maßeinheiten ........................................................ 65-35 Flächeneinheiten Baumwolle ............................................................ 65-48 Flussdiagramm Harvest Monitor Baumwolle......................................................... 65-48 Formatierung Datum ..................................................................... 35-7 Messungen ............................................................. 35-7 Uhrzeit..................................................................... 35-7 Fortgeschrittener Leistungsmonitor Getriebeöltemperatur ............................................ 60-18 Motordrehzahl ....................................................... 60-18 Motorkühlmitteltemperatur .................................... 60-18 Motoröldruck ......................................................... 60-18 Position des hinteren Krafthebers......................... 60-18 Systemspannung .................................................. 60-18 Fortgeschrittener Leistungsmonitor (APM)............................................................. 60-1, 60-16 Aufzeichnung .......................................................... 60-7 Zusätzliche Funktionen ......................................... 60-18 Freigabe des Systems AutoTrac-Mähdrescher .............................. 50-84, 50-87 AutoTrac-Spritzen ................................................. 50-82 Freigabe von AutoTrac Traktoren............................................................... 50-80 Zuckerrohr-Erntemaschine ................................... 50-90 Fruchtart-Wuchsstadium .......................................... 45-16 Fruchtsaison ............................................................. 45-16 Funktionsbeschreibung Anbaugeräterfassung.............................................. 90-1 Gesamte Strecke Leistungsmonitor................................................... 60-15 Gesamtfläche Leistungsmonitor................................................... 60-13 Gesamtwert für Kraftstoffverbrauch Leistungsmonitor................................................... 60-14 Getriebeöltemperatur Fortgeschrittener Leistungsmonitor ...................... 60-18 GGA.......................................................................... 135-1 Glossar ..................................................................... 165-1 Glossar der verwendeten Begriffe ............................ 165-1 GPS -Anzeige.................................................................. 50-5 Dokumentation........................................................ 65-1 Einstellungen ........................................................ 125-1 RS-232-Empfänger ............................................... 135-1 Kabelbaum ........................................................ 135-2 Traktor Direktes GPS....................................................... 60-9 GreenSeeker ............................................................ 125-2 Applikationskarten...................................... 120-4, 125-5 Dokumentation...................................................... 125-2 Einstellungen ........................................................ 125-2 GreenStar Diagnose............................................................. 155-25 Komponenten, Ausgangsstifte .............................. 160-2 Software.................................................................. 15-1 GreenStar 3 (GS3) Anbaugeräteinstellungen ........................................ 45-9 Diagnose............................................................. 155-25 Einstellung RS232-Empfänger............................................. 135-2 Einstellung von GreenSeeker ............................... 125-2 Erweiterte Einstellungen ......................................... 45-2 Maschineneinstellung ............................................. 45-5 Pro .......................................................................... 45-1 Softkey ................................................................ 45-1 Ratensteuereinheit................................................ 75-12 Registerkarte Aktivierungen.................................... 45-1 Registerkarte ANSICHT.......................................... 45-1 Registerkarte Speicher ........................................... 45-1 Schnittbreite .......................................................... 65-38 Teilbreitensteuerung Metrische Kurzübersicht.................................... 75-17 SAE-Kurzübersicht ............................................ 75-19 GSA .......................................................................... 135-1 GSD-Ausgangsanschluss (rekonfigurierbares Display)......................................................... 160-3 G Ganzer Bildschirm ...................................................... 40-1 Ganzseitige Kartierungsansicht.................................. 50-8 Gefahrene Vermessung............................................ 45-26 Erstellen ................................................................ 45-26 Genauigkeit Schrittgröße Genauigkeit ...................................... 50-10 Geräte-Quelladressen .............................................. 160-1 Geräteinfo................................................................. 155-5 Gesamte Leerlaufzeit Leistungsmonitor................................................... 60-14 Gesamte Motorbetriebsstunden Leistungsmonitor................................................... 60-14 H Halber Bildschirm ....................................................... 40-1 Harvest Bildschirm Ernte.................................................... 65-31 Dokumentation...................................................... 65-29 Einstellungen ............................................. 65-30, 65-31 Kopf ................................................................... 65-34 Kalibrierung........................................................... 65-40 Fortsetzung nächste Seite Stichwortverzeichnis-4 120413 PN=4 Stichwortverzeichnis Seite Seite Kompensation für geringen Fluss ......................... 65-42 Kopf Einstellungen..................................................... 65-34 Schnittbreite .......................................................... 65-38 Totale ...................................................................... 70-2 Harvest Monitor Dokumentation...................................................... 65-33 Einstellungen ........................................................ 65-35 Feuchtigkeit Korrektur............................................................ 65-44 Flussdiagramm Baumwolle......................................................... 65-48 Original GreenStar Monitor ................................... 65-47 Reihenkompensation Baumwolle......................................................... 65-53 Häufig gestellte Fragen .......................................... 155-10 Helligkeit ..................................................................... 35-4 Steuerung ............................................................... 35-5 Hervorheben Farbe....................................................................... 35-5 Fokus ...................................................................... 35-5 Hochfahren ................................................................. 20-2 Kompensation für geringen Fluss............................. 65-42 Kontroller Alarmeinrichtungen ............................................. 155-16 Kontrollkästchen Farbe für Fokus....................................................... 35-5 Farbe zum Hervorheben ......................................... 35-5 Mit Kab. synch. ....................................................... 35-4 Kontur ....................................................................... 50-42 Konturempfindlichkeit ............................................... 50-73 Kopf Breite..................................................................... 65-37 Einstellungen ........................................................ 65-34 Mais ...................................................................... 65-34 Reihenkultur.......................................................... 65-34 Schneidwerk, Band-Pickup ................................... 65-34 Versatz .................................................................. 65-37 Koppelproduktverarbeitung ...................................... 65-32 Kreis fahren Einstellung von Spur 0 Kreisspur ........................................................... 50-48 Kreisspur .................................................................. 50-50 Einstellungen ........................................................ 50-48 Kunde ....................................................................... 45-16 Kurvenfahrt Drehpunkte ........................................................... 50-10 Empfindlichkeit........................................................ 45-7 Enges Wenden glätten Tracking-Modus Adaptive Konturen .................. 50-32 Maschinenwenderadius .......................................... 45-7 Wendeansicht ....................................................... 50-10 Wendevorhersage................................................. 50-10 I Infoseite ........................................................... 15-5, 155-1 Symbole ................................................................ 155-3 Inneres Vorgewende................................................. 45-24 ISO Anbaugeräte .................................................. 10-1, 85-1 ISO 11783 ............................................................... 15-1 Konform Anbaugerätfunktionen ........................................110-6 Zusatzbedienelemente .......................................110-6 K Kalibrierung Baumwolle ............................................................ 65-52 Reihenkompensation......................................... 65-53 Schnelle Kalibrierung ........................................ 65-54 Standardkalibrierung ......................................... 65-55 Harvest.................................................................. 65-40 Leistungsmonitor..................................................... 60-8 Manuelles Einstellen ............................................. 65-43 Baumwolle......................................................... 65-56 Radarkalibrierung.................................................... 60-9 Zweistrahliger Radarsensor .................................. 60-10 Karte Applikationskarten................................................. 65-57 Softkey Bereichsmarker ................................................. 45-32 Linienmarker...................................................... 45-32 Punktmarker ...................................................... 45-32 Karten Bedeckungskarten .................................................. 50-9 Ganzseitige Kartierungsansicht .............................. 50-8 L Ladungsart................................................................ 65-32 Layout Manager.......................................................... 40-1 Konfigurieren Mehrere Run-Seiten ............................................ 40-5 Sonderausrüstungen............................................... 40-3 Leistungsmanager Fortgeschrittener Leistungsmonitor (APM) ........... 60-16 Leistungsmonitor ............................................... 60-1, 60-8 Aufzeichnung .......................................................... 60-5 Durchschnittliche Betriebsgeschwindigkeit ........... 60-14 Durchschnittliche Kraftstoffwirtschaftlichkeit ......... 60-14 Durchschnittliche Produktivität.............................. 60-13 Durchschnittlicher Kraftstoffverbrauch pro Fläche ................................................................. 60-13 Einstellungen ................................................. 60-2, 60-4 Fortgeschrittener Leistungsmonitor (APM) ............. 60-1 Zusätzliche Funktionen ..................................... 60-18 Gesamte Leerlaufzeit............................................ 60-14 Gesamte Motorbetriebsstunden............................ 60-14 Gesamte Strecke .................................................. 60-15 Gesamtfläche........................................................ 60-13 Gesamtwert für Kraftstoffverbrauch ...................... 60-14 Kalibrierung............................................................. 60-8 Radarüberprüfung................................................. 60-10 Fortsetzung nächste Seite Stichwortverzeichnis-5 120413 PN=5 Stichwortverzeichnis Seite Seite Totale .................................................................... 60-13 Universal-Leistungsmonitor (UPM) ................ 60-1, 60-2 Zurücksetzen der Totale........................................ 60-15 Lenksystem Adaptive Kurven Wiederholungsmodus Diagnose...................................................... 155-25 Störungssuche............................................. 155-25 Alarme................................................................. 155-26 Einstellungen Abstand Vorderräder - GPS ................... 50-10, 50-14 AutoTrac-Deaktivierungsmeldung ..................... 50-10 Lenksystem-Modus ........................................... 50-10 Schrittgröße Genauigkeit................................... 50-10 Signaltöne ......................................................... 50-10 Softkey .............................................................. 50-10 Wendeansicht.................................................... 50-10 Wendevorhersage .................................. 50-10, 50-11 Lenksystem-Modus............................................... 50-10 Voraussetzungen ................................................ 155-25 Vorsaison-Inspektionsliste .................................... 155-8 Lenktempo................................................................ 50-72 Lenktoleranz ............................................................. 50-72 Lenkung Ein/Aus......................................................... 50-5, 50-60 Empfindlichkeit...................................................... 50-62 einstellen ........................................................... 50-62 Linienempfindl.-Tracking .......................................... 50-70 Linienempfindlichkeit - Richtung............................... 50-71 Linienmarker............................................................. 45-32 Lizenz ....................................................................... 45-16 Luftfeuchtigkeit ......................................................... 45-16 Maschineneinstellungen Anbaugeräterfassung.............................................. 90-2 Maßnahmensteuereinheit........................................... 85-3 Alarmeinrichtungen ............................................. 155-16 Menü........................................................................... 15-5 Menü-Taste ............................................................. 30-2 Messungen Einstellung der Maßeinheiten ................................. 35-7 Metrisch Einstellung der Maßeinheiten ................................. 35-7 Mit Kab. synch............................................................ 35-4 Modellbezeichnung..................................................... 45-4 Modus Gerade Spur ................................................... 50-5 Einstellungen ........................................................ 50-21 Spurabstand.......................................................... 50-21 Modus Kontur A-B .......................................................................... 50-6 Adaptive .................................................................. 50-6 Modus Kreisspur......................................................... 50-6 Betrieb................................................................... 50-50 Breite/Länge.......................................................... 50-50 Einstellung von Spur 0 Kreis fahren ....................................................... 50-49 Mittelpunkt ......................................................... 50-50 Modus Reihenfinder ................................................... 50-6 Einstellung von Spur 0 .......................................... 50-19 Motordrehzahl Fortgeschrittener Leistungsmonitor ...................... 60-18 Motorkühlmitteltemperatur Fortgeschrittener Leistungsmonitor ...................... 60-18 Motoröldruck Fortgeschrittener Leistungsmonitor ...................... 60-18 M N Mähdrescher Aktivierung von AutoTrac...................................... 50-84 Deaktivierung von AutoTrac.................................. 50-84 Freigabe von AutoTrac ......................................... 50-84 Mähdrescher Aktivierung von AutoTrac...................................... 50-87 Deaktivierung von AutoTrac.................................. 50-87 Freigabe von AutoTrac ......................................... 50-87 Maispflückvorsatz ..................................................... 65-34 Marker Bereichsmarker..................................................... 45-32 Linienmarker ......................................................... 45-32 Punktmarker.......................................................... 45-32 Maschine .................................................................... 45-4 Einstellungen .......................................................... 45-5 Maschinenmodell .................................................... 45-6 Maschinenname...................................................... 45-6 Maschinentyp.......................................................... 45-6 Maschinenwenderadius .......................................... 45-7 Registerkarte für Maschine ..................................... 45-4 Versätze .................................................................. 45-8 Wendeempfindlichkeit............................................. 45-7 Navigation Display ........................................................... 15-3, 20-2 Neuprogrammierungs-Fehlercodes........................ 155-14 New Leader .............................................................. 65-64 Nicht passierbare innere Vermessung...................... 45-24 Nicht-Deere-Steuereinheiten ........................... 15-1, 65-64 O Obere und untere Vermessungen ............................ 45-28 Erstellen ................................................................ 45-29 Original GreenStar Harvest.................................................................. 65-33 Original GreenStar Monitor......................................... 55-1 Harvest Monitor..................................................... 65-47 Mähdrescher ......................................................... 65-33 P Parallel Tracking......................................................... 50-1 Passierbare innere Vermessung .............................. 45-24 Pfad-Genauigkeitsanzeige ......................................... 50-3 Fortsetzung nächste Seite Stichwortverzeichnis-6 120413 PN=6 Stichwortverzeichnis Seite Seite Pflanzmaschinen ........................................................ 65-7 Physische Breite....................................................... 45-13 Tabelle................................................................... 45-13 Plattform-Kernsoftware Fehlercodes ........................................................ 155-22 Position des hinteren Krafthebers Fortgeschrittener Leistungsmonitor ...................... 60-18 Punktmarker ............................................................. 45-32 R Radar Bewertung............................................................. 60-10 Kalibrierung............................................................. 60-9 Raven ....................................................................... 65-64 Rawson..................................................................... 65-64 Region ........................................................................ 35-7 Registerkarte Ansicht ................................................. 50-3 Registerkarte LENKEINSTELLUNGEN Wendeansicht ....................................................... 50-10 Registerkarte MARKER............................................ 45-32 Registerkarte Speicher GreenStar 3 (GS3).................................................. 45-1 Reihe Kompensation Baumwolle......................................................... 65-53 Mais-Gebiss .......................................................... 65-34 Reihenabstände Baumwolle ............................................................ 65-49 Reinigung des Displays .............................................. 15-2 Ressourcen/Bedingungen Softkey Aufgabe ............................................................. 45-16 Betrieb ............................................................... 45-16 Betriebsanleitung............................................... 45-16 Bodenfeuchte .................................................... 45-16 Bodentemperatur............................................... 45-16 Feld ................................................................... 45-16 Fruchtart-Wuchsstadium ................................... 45-16 Kunde ................................................................ 45-16 Lizenz ................................................................ 45-16 Luftfeuchtigkeit .................................................. 45-16 Temperatur ........................................................ 45-16 Wetterlage ......................................................... 45-16 Windgeschwindigkeit......................................... 45-16 Windrichtung ..................................................... 45-16 Taste ..................................................................... 45-16 Richtungsfehler-Messer............................................ 50-67 RMC-Einstellungen................................................... 135-1 RS-232-Empfänger................................................... 135-1 Einstellung ............................................................ 135-2 Kabelbaum............................................................ 135-2 Rücksetztaste .................................................... 15-4, 30-2 Run-Seiten.................................................................. 40-5 S Schaltfläche Lautstärke .............................................. 35-4 Schneidwerk, Band-Pickup....................................... 65-34 Schnelle Kalibrierung Baumwolle ............................................................ 65-54 Sekundäre Navigation ................................................ 15-3 Abbrechen-Taste..................................................... 30-2 Auf-/Abwärts-Pfeiltasten ......................................... 30-2 Eingabetaste ........................................................... 30-2 Selbstfahr-Feldhäcksler AutoTrac Aktivierung des Systems ................................... 50-88 Deaktivierung des Systems............................... 50-88 Freigabe des Systems....................................... 50-88 Seriennummer Display .................................................................... 35-1 Service ADVISOR Remote Aktualisierungen herunterladen ............................ 105-2 Aktualisierungen installieren ................................. 105-3 Fahrzeugkompatibilität.......................................... 105-1 Funktionsbeschreibung......................................... 105-1 Neuprogrammierung .................................. 105-1, 105-5 Störungssuche ...................................................... 105-5 Übersicht............................................................... 105-1 SETUP - ERTRAGSKALIBRIERUNG Kalibrierungsfaktor Manuelles Einstellen Baumwolle ..................................................... 65-56 Sicherheit, Stufen und Handläufe Stufen und Handläufe richtig verwenden ................ 05-2 Softkey Ausstattung ............................................................. 45-3 Anhängeart.......................................................... 45-4 Aufzeichnungsquelle ........................................... 45-4 Maschine ............................................................. 45-4 Modellbezeichnung ............................................. 45-4 Diagnose................................................................. 35-8 Display .................................................................... 35-3 Dokumentation........................................................ 65-3 GreenStar 3 (GS3) Pro ........................................... 45-1 Kartierung ............................................................. 45-23 Softkey für Einstellungen ........................................ 35-7 Totale ...................................................................... 70-1 Zusatzbedienelemente...........................................110-6 Softkey KARTIERUNG ............................................. 45-23 Softkey LENKSYSTEM Registerkarte LENKEINSTELLUNGEN Wendeansicht.................................................... 50-10 Softkeys der DOKUMENTATION ............................... 65-3 Software Aktivierungen .......................................................... 35-1 Aktualisieren ........................................................... 15-1 Authentisierungscode ............................................. 35-1 Desktop-Software ................................................. 65-32 Dokumentations-Software Fehlercodes..................................................... 155-24 Fortsetzung nächste Seite Stichwortverzeichnis-7 120413 PN=7 Stichwortverzeichnis Seite Seite GreenStar ............................................................... 15-1 Kompatibilität ........................................................ 75-12 Plattform-Kernsoftware Fehlercodes..................................................... 155-22 Seriennummer ........................................................ 35-1 Sortenerkennung ...................................................... 65-31 Speichern der Daten A-B-Konturmodus ................................................. 50-45 Speicherplatz............................................................ 45-16 Sprache Einstellung .............................................................. 35-7 SprayStar.................................................................. 75-12 SpreadStar ............................................................... 65-21 Spur Abstand................................................................. 50-21 Spur 0 Adaptive Kurven Wiederholungsmodus Diagnose...................................................... 155-25 Störungssuche............................................. 155-25 B später definieren................................................ 50-23 Wiederholungsmodus Diagnose ......................................................... 155-25 Störungssuche ................................................ 155-25 Spurabstand ............................................................. 45-13 Spurabweichung......................................................... 50-4 Spurführungssystem Einstellungen Softkey ................................................................ 50-2 Spur 0 definieren ................................................. 50-3 Spurverschiebung ............................................. 50-16 Tracking-Modus Adaptive Konturen .................. 50-28 Fahrzeugrichtungspfeil.......................................... 50-14 Lenksystem-Symbol................................................ 50-5 Spurverschiebung....................................................... 50-5 Einstellungen ........................................................ 50-16 Spurwechsel-Modus ................................................... 50-6 StarFire..................................................................... 50-18 StarFire iTC .............................................................. 125-1 Starten Harvest Monitor..................................................... 65-33 Startseite .................................................................... 15-5 Status-Kreisdiagramm AutoTrac ...................................................... 50-5, 50-59 Steuereinheit Maßnahmensteuereinheit ....................................... 85-3 Steuereinheiten .......................................................... 65-6 Nicht-Deere.................................................. 15-1, 65-64 RS-232-Empfänger ........................................... 135-2 Störungssuche AutoTrac ............................................................. 155-26 Bus-Status ............................................................ 155-5 Diagnoseadressen .............................................. 155-19 Diagnosefehlercodes ............................................ 155-4 Display .................................................................... 15-2 Dokumentation.................................................... 155-25 Dokumentations-Software Fehlercodes..................................................... 155-24 Geräteinfo ............................................................. 155-5 GPS .................................................................... 155-26 Infoseite ................................................................ 155-1 Maßnahmensteuereinheit ................................... 155-16 Plattform-Kernsoftware Fehlercodes..................................................... 155-22 SSU..................................................................... 155-26 Touchscreen............................................................ 35-8 Wiederholungsmodus ......................................... 155-25 Systemspannung Fortgeschrittener Leistungsmonitor ...................... 60-18 T Tankmischungen....................................................... 65-25 Taste Ressourcen/Bedingungen..................................... 45-16 Volumen .................................................................. 35-4 Teilbreitensteuerung Aktivierung ............................................................ 75-12 Einstellungen ........................................................ 75-13 Metrische Kurzübersicht ....................................... 75-17 SAE-Kurzübersicht................................................ 75-19 Temperatur ............................................................... 45-16 Totale .......................................................................... 70-1 Harvest.................................................................... 70-2 Leistungsmonitor................................................... 60-13 Softkey .................................................................... 70-1 Zurücksetzen ........................................................ 60-15 Touchscreen Kalibrierung............................................................. 35-8 Prüfung ................................................................... 35-8 Tracking Töne...................................................................... 50-10 Tracking-Modus Adaptive Kurven Wiederholungsmodus Diagnose...................................................... 155-25 Störungssuche............................................. 155-25 Tracking-Modus Adaptive Konturen Aufnahme Pausieren ............................................ 50-37 Betrieb................................................................... 50-34 Einstellung von Spur 0 .......................................... 50-28 Einstellungen ........................................................ 50-34 Enges Wenden glätten.......................................... 50-32 Traktor Direktes GPS .......................................................... 60-9 Traktoren Aktivierung von AutoTrac...................................... 50-80 Deaktivierung von AutoTrac.................................. 50-81 Freigabe von AutoTrac ......................................... 50-80 Trocken-Kastendüngerstreuer.................................. 65-21 U ÜBERSICHT............................................................... 45-1 Fortsetzung nächste Seite Stichwortverzeichnis-8 120413 PN=8 Stichwortverzeichnis Seite Seite Uhrzeit Einstellung des Formats ......................................... 35-7 Universal-Leistungsmonitor (UPM)............................. 60-1 USB-Stick Anschluss................................................................ 15-3 Optimale Verfahren ................................................. 15-3 Voraussetzungen .................................................... 15-3 V Vanguard .................................................................. 65-64 Verknüpfungstasten.................................................... 30-2 Vermessungen Einstellungen ........................................................ 45-23 Externe Vermessung............................................. 45-24 Externes Vorgewende........................................... 45-24 Inneres Vorgewende ............................................. 45-24 Versätze Gefahren ........................................................... 45-26 Erstellen......................................................... 45-26 Konstant ............................................................ 45-31 Erstellen......................................................... 45-31 Obere und untere .............................................. 45-28 Erstellen......................................................... 45-29 Vorgewende ...................................................... 45-31 Erstellen......................................................... 45-31 Vorgewendegruppe............................................... 45-25 Vermessungen mit gleichbleibendem Versatz.......... 45-31 Erstellen ................................................................ 45-31 Versätze Anbaugerät ............................................................45-11 Kopf....................................................................... 65-37 Maschine................................................................. 45-8 Vermessungen Gefahren ........................................................... 45-26 Erstellen......................................................... 45-26 Konstant ............................................................ 45-31 Erstellen......................................................... 45-31 Obere und untere .............................................. 45-28 Erstellen......................................................... 45-29 Vorgewende ...................................................... 45-31 Erstellen......................................................... 45-31 Viertel Bildschirme...................................................... 40-1 Vorgang aktivieren...................................................... 65-6 Vorgang deaktivieren.................................................. 65-6 Vorgang entfernen ...................................................... 65-6 Vorgewende Gruppe .................................................................. 45-25 Vermessung Vermessung mit gleichbleibendem Versatz....... 45-31 Erstellen......................................................... 45-31 Vorgewendevermessung ...................................... 45-24 Vorgewendewarnung.................................................. 50-4 Vorsaison-Inspektionsliste Bestellung ............................................................. 155-7 Lenksystem........................................................... 155-8 W Waagengewicht Kalibrierung Mähdrescher ..................................................... 65-40 Warnhinweis Vorgewende ............................................................ 50-4 Warnhinweise Display zurücksetzen ............................................ 155-7 Warnungen Zusatzbedienelemente...........................................110-2 Wendeansicht........................................................... 50-10 Wenden Wendepunkte Aufnahme ...........................................................50-11 Wendevorhersage..................................................50-11 Wendevorhersage ...................................................... 50-4 AutoTrac ................................................................50-11 Wetterlage ................................................................ 45-16 Wiederaufnahmeschalter.......................................... 50-61 Wiederholungsmodus Diagnose............................................................. 155-25 Störungssuche .................................................... 155-25 Wind ......................................................................... 45-16 Geschwindigkeit.................................................... 45-16 Richtung................................................................ 45-16 Y YARA N-Sensor........................................................ 120-1 Z Zahlenformat .............................................................. 35-7 Zentrales Spritzsystem ............................................. 130-1 Zuckerrohr-Erntemaschine Aktivierung von AutoTrac...................................... 50-90 Deaktivierung von AutoTrac.................................. 50-90 Freigabe von AutoTrac ......................................... 50-90 Zurücksetzen Display Warnhinweise.................................................... 155-7 Totale .................................................................... 60-15 Zurücksetzen der Totale Leistungsmonitor................................................... 60-15 Zusammenfassung der Betriebsvorgänge.................. 45-1 Zusatzbedienelemente Bevorzugte Zuweisungen ....................................110-13 Deaktivierte Funktionen .......................................110-14 Konflikte ...............................................................110-14 Meldungen bei Zuweisungsfehlern ...................... 110-11 Softkey ...................................................................110-6 Warnungen ............................................................110-2 Zuweisung der Anbaugerätfunktionen ...................110-7 Zuweisung des COM-Anschlusses Deaktivieren ...........................................................115-7 Definition ................................................................115-1 Fortsetzung nächste Seite Stichwortverzeichnis-9 120413 PN=9 Stichwortverzeichnis Seite Einstellungen ..............................................115-2, 115-4 Prüfen der Einstellungen........................................115-6 Zweistrahliger Radarsensor...................................... 60-10 Stichwortverzeichnis-10 120413 PN=10 Erhältliche John Deere-Wartungsliteratur • • • • die für Ihre Maschine erhältlich sind, aufgeführt sind. Außerdem helfen Explosionszeichnungen, die richtigen Einzelteile zu finden. Darüber hinaus kann der Katalog beim Auseinandernehmen und Wiederzusammenbau hilfreich sein. BETRIEBSANLEITUNGEN, in denen Informationen über Sicherheit, Bedienung, Pflege und Wartung bereitgestellt werden. Diese Betriebsanleitungen und die an der Maschine angebrachten Sicherheitsaufkleber sind möglicherweise auch in anderen Sprachen erhältlich. VIDEOBÄNDER FÜR DIE ARBEITSKRÄFTE, in denen Informationen über Sicherheit, Bedienung, Pflege und Wartung hervorgehoben werden. Diese Bänder stehen möglicherweise in verschiedenen Sprachen und Formaten zur Verfügung. TECHNISCHE HANDBÜCHER mit Instandsetzungsinformationen für Ihre Maschine. Sie enthalten technische Daten, Zusammenbau- und Auseinanderbauverfahren mit Abbildungen, Hydraulikölflussdiagramme sowie Schaltpläne. Einige Produkte verfügen über separate Handbücher mit Reparatur- und Diagnoseinformationen. Für einige Komponenten, wie z. B. Motoren, stehen separate technische Handbücher für Komponenten zur Verfügung. HANDBÜCHER MIT GRUNDLEGENDEN INFORMATIONEN, die unabhängig vom Hersteller grundlegende Informationen bieten: - Die Serie Agricultural Primer behandelt Technologien in der Landwirtschaft und Viehhaltung, mit Themen wie Computer, Internet und Präzisionslandbau. - Die Serie Farm Business Management untersucht realitätsnahe Probleme und bietet praktische Lösungen in den Bereichen Marketing, Finanzierung, Geräteauswahl und Einhaltung der Vorschriften. - Die Handbücher der Serie "Wartungsgrundlagen" bieten Informationen zur Reparatur und Wartung von Maschinen für den Feldeinsatz. - Die Handbücher der Serie "Maschinenbetriebsgrundlagen" erläutern Füllmengen und Einstellungen der Maschine und bieten Informationen zur Verbesserung der Maschinenleistung und Eliminierung unnötiger Vorgänge im Schlag. 170-1 TS191 —UN—02DEC88 • ERSATZTEILKATALOGE, in denen die Ersatzteile, TS224 —UN—17JAN89 Die verfügbaren Informationen umfassen: TS1663 —UN—10OCT97 Technische Informationen können von John Deere bezogen werden. Einige dieser Informationen sind als elektronische Medien, z. B. als CD-ROM-Disketten und in gedruckter Form verfügbar. Informationen sind online unter http://www.JohnDeere.com zu finden. Bitte die Modellnummer, die Seriennummer und den Namen des Produkts bereitstellen. TS189 —UN—17JAN89 Technische Informationen JS56696,00004D6 -29-07OCT08-1/1 120413 PN=427 Erhältliche John Deere-Wartungsliteratur 170-2 120413 PN=428 Mit uns schaffen Sie Ihre Arbeit John Deere Ersatzteile Da wir ein umfangreiches, gut sortiertes Lager halten, sind wir Ihrem Bedarf immer einen Schritt voraus. TS100 —UN—23AUG88 Wir beschaffen Ihnen in kürzester Zeit John Deere Originalersatzteile und helfen so, lange Ausfallzeiten zu vermeiden. DX,IBC,A -29-04JUN90-1/1 Die richtigen Werkzeuge TS101 —UN—23AUG88 Präzisionswerkzeuge und Prüfgeräte lassen unseren Kundendienst Störungen schnell erkennen und beseitigen. Sie sparen dabei Zeit und Geld. DX,IBC,B -29-27OCT09-1/1 Gut ausgebildete Kundendienstleute In regelmäßigen Kursen lernen unsere Mechaniker Ihre Maschinen und Geräte in- und auswendig kennen. Neue Wartungsmethoden runden das Programm ab. Das bringt Erfahrung, auf die Sie bauen können. TS102 —UN—23AUG88 Für den John Deere Kundendienst heißt es niemals: "Schule aus". DX,IBC,C -29-04JUN90-1/1 Wir möchten Ihnen schnell und wirksam helfen, vor allem dann und dort, wo Sie Hilfe am nötigsten brauchen. Wir reparieren bei Ihnen oder in unserer Werkstatt ganz nach den Umständen. Kommen Sie zu uns und vertrauen Sie uns. JOHN DEERE HAT DEN ÜBERLEGENEN KUNDENDIENST: WIR SIND DA, WENN SIE UNS BRAUCHEN TS103 —UN—23AUG88 Schnell zur Stelle DX,IBC,D -29-04JUN90-1/1 IBC-1 120413 PN=429 Mit uns schaffen Sie Ihre Arbeit IBC-2 120413 PN=430 Mit uns schaffen Sie Ihre Arbeit IBC-3 120413 PN=431