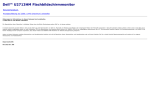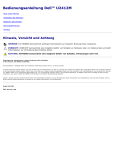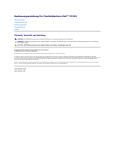Download Link - Uli Ludwig
Transcript
Benutzerhandbuch Dell™ U2410 Flachbildschirm-Farbmonitor Über Ihren Monitor Einrichten Ihres Monitors Bedienung des Monitors Probleme lösen Anhang Hinweis, Achtungen und Warnungen Im gesamten Handbuch können Textabschnitte mit Symbolen versehen und kursiv oder fett gedruckt sein. Diese Blöcke stellen, Hinweise, Anmerkungen und Warnungen dar. Sie werden auf folgende Weise verwendet: HINWEIS: Ein HINWEISE enthält wichtige Informationen, die Ihnen helfen, Ihr Computersystem effizienter zu nutzen. ACHTUNG: Ein ACHTUNG zeigt eine potentielle Beschädigung der Hardware oder den Verlust von Daten an und teilt Ihnen mit, wie Sie das Problem beheben können. WARNUNG: Eine WARNUNG weist darauf hin, das die Gefahr der Beschädigung von Eigentum, der persönlichen Verletzung oder des Todesfalls besteht. Einige Warnungen können in unterschiedlicher Form erscheinen und werden u.U. zusammen mit einem Symbol angezeigt. In diesen Fällen wird das Zeigen dieser Warnungen von den entsprechenden Behörden geregelt. Die Informationen in diesem Dokument können jederzeit und ohne vorherige Ankündigung geändert werden. © 2009-2011 Dell Inc. Alle Rechte vorbehalten. Anhang, Garantieinformationen, Sicherheitsinformationen, Kontakte zu Dell, Regulatory Notices (Hinweise zu gesetzlichen Vorschriften), Installationsanleitung für Ihren Monitor. Reproduktion jeder Art ohne die schriftliche Erlaubnis von Dell Inc. ist streng verboten. In diesem Text verwendete Warenzeichen: Dell und das DELL-Logo sind Warenzeichen von Dell Inc; Microsoft und Windows sind eingetragene Warenzeichen der Microsoft Corporation in den USA und/oder anderen Ländern. Andere Marken und Handelsnamen werden möglicherweise in diesem Dokument verwendet, um entweder auf die Rechtspersonen, die diese Marken und Namen beanspruchen, oder auf deren Produkte zu verweisen. Dell Inc. beansprucht keine Eigentumsrechte auf Marken und Handelsnamen mit der Ausnahme ihrer eigenen. Model U2410f Mai 2011 Rev. A06 Zurück zum Inhaltsverzeichnis Über Ihren Monitor Benutzerhandbuch für Dell™ U2410 Flachbildschirm-Monitor Lieferumfang Produkt-Features Teile und Bedienelemente Technische Daten des Monitors Universal Serial Bus (USB)-Schnittstelle Kartenleserspezifikationen Plug-and-Play-Fähigkeit LCD-Monitorqualität und Hinweise zu Pixeln Wartungshinweise Lieferumfang Ihr Monitor wird mit den nachstehend gezeigten Komponenten geliefert. Überzeugen Sie sich davon, dass alles mitgeliefert wurde. Falls etwas fehlen sollte, wenden Sie sich bitte an Dell. HINWEIS: Bei einigen Komponenten kann es sich um optionale Teile handeln, die nicht im Lieferumfang Ihres Monitors enthalten sind. Einige Merkmale oder Medien sind in bestimmten Ländern eventuell nicht erhältlich. l Monitor l Ständer l Netzkabel l VGA-Kabel (am Monitor angebracht) l DVI-Kabel l DP-Kabel l USB-Upstream-Kabel (zur Nutzung der USB-Ports am Monitor) l Medium mit Treibern und Dokumentation Schnellstartanleitung Sicherheitshinweise l l Produkt-Features Der U2410 Flachbildschirm besitzt ein Aktiv-Matrix-TFT (Thin-Film Transistor)-LCD (Liquid Crystal Display)-Display. Der Monitor besitzt folgende Eigenschaften: ■ 24-Zoll (518,4x 324,0 mm) Ansichtbereich. ■ 1920 x 1200 Auflösung, sowie Vollbildunterstützung für niedrigere Auflösungen. ■ Weitwinkelansicht ermöglicht Erkennen des Bildschirms sitzend oder stehend und bei seitlicher Bewegung. ■Neigungs-, Schwenkungs-, Drehungs- und Höheneinstellung. ■ Entfernbarer Ständer und mit VESA (Video Electronics Standards Association) konforme 100 mm-Montagelöcher für flexible Installationslösungen. ■ Plug-and-Play-Fähigkeit, wenn dies vom System unterstützt wird. ■ OSD (On-Screen Display)-Einstellung für einfache Einrichtung und Bildschirmoptimierung. ■ Software- und Dokumentations-CD mit Informationsdatei (INF), Bildfarbenübereinstimmungsdatei (ICM) und Produktdokumentation. ■ Anschluss für Sicherheitsschloss. Teile und Bedienelemente Vorderansicht Vorderansicht Bedienelemente auf Vorderseite Aufkleber Beschreibung Direkttasten 1-3 *Die Standardeinstellungen sind „Auswahl voreingestellter Modi”, „Auswahl von Helligkeit/Kontrast“ und „Auswahl von Eingangsquelle“. 1 Auswahl voreingestellter Modi 2 Auswahl von Helligkeit/Kontrast 3 Auswahl von Eingangsquelle 4 Auswahl von OSD-Menü 5 BEENDEN 6 Ein/Aus-Taste (mit Stromanzeige) HINWEIS: 1~5 Dies sind kapazitive Berührungssensortasten, die aktiviert werden, indem Sie den Finger auf die blaue LED-Taste legen. Rückansicht Rückansicht Rückansicht mit Monitorständer Aufkleber Beschreibung/Verwendung 1 VESA-Befestigungslöcher (100mm) (Hinter angebrachter Platte) Verwenden Sie dies, um den Monitor anzubringen. 2 Anschluss-Aufkleber Zeigt die Positionen und Arten von Anschlüssen. 3 Steckplatz für Sicherheitsschloss Dient der Sicherung des Monitors. 4 Dell SoundbarBefestigungsklammern Dient dem Anbringen der optionalen Dell Soundbar. 5 Aufkleber mit StrichcodeSeriennummer Sehen Sie diesen Aufkleber, wenn Sie Dell für technischen Support kontaktieren möchten. 6 Aufkleber mit behördlicher Zulassung Zeigt behördliche Zulassungen an. 7 Auslassung für Kabelverlegung Hilft Ihnen beim Verlegen von Kabeln im Halter. Seitenansicht Rechte Seite Linke Seite Aufkleber Beschreibung 1 Card reader: Für Einzelheiten sehen Sie Kartenleserspezifikationen 2 USB-Downstream-Anschlüsse Ansicht der Unterseite Ansicht der Unterseite Aufkleber Beschreibung 1 Netzkabelanschluss 2 Gleichstromanschluss für Dell™ Soundleiste 3 DisplayPort-Anschluss 4 HDMI-Anschluss 5 DVI-Stecker-1 6 DVI-Stecker-2 7 VGA-Stecker 8 Composite-Video-Stecker 9 Component-Video-Anschlüsse 10 Audioausgang (Unterstützt den Zwei-Kanal-Ausgang) 11 USB Upstream-Anschluss 12 USB Downstream-Anschlüsse 13 Standbefestigung (Standfuß mit M3x14-Gewindeschraube befestigen, Schraube nicht beigefügt ) Technische Daten des Monitors In den folgenden Abschnitten finden Sie Informationen über die unterschiedlichen Energiesparmodi und Polzuweisungen für die Anschlüsse am Monitor. Stromsparmodi Wenn Ihr Computer mit einer Videokarte oder Software nach VESA DPMS ausgestattet ist, kann die Leistungsaufnahme automatisch reduziert werden, wenn der Bildschirm nicht benutzt wird. Dies wird als Stromparmodus bezeichnet. Sobald eine Eingabe von der Tastatur, der Maus oder einem anderen Eingabegerät wahrgenommen wird, "erwacht" der Monitor automatisch. Die folgende Tabelle zeigt den Stromverbrauch und den Signalstatus dieser automatischen Stromsparfunktion: VESA-Modus H-Sync V-Sync Video Betriebsanzeige Leistungsaufnahme Normalbetrieb (mit maximaler Luminanz, Dell-Tonbalken und aktiver USB-Funktion) Aktiv Aktiv Aktiv Blau 132 W (maximal) Normalbetrieb Aktiv Aktiv Aktiv Blau 75 W (normal) Active Off-Modus Inaktiv Inaktiv Leer Gelb Weniger als 1 W Aus Weniger als 1 W Ausschalten - - - Aktivieren Sie den Computer und wecken Sie den Monitor auf, um zum OSD zu gelangen. HINWEIS: Dieser Monitor ist mit mit der TCO '03 Energieverwaltung kompatibel. HINWEIS: Null Stromverbrauch im AUS-Modus kann nur erreicht werden, wenn das Hauptkabel vom Monitor getrennt wird. Pin-Belegung VGA-Stecker Stift-Nr. 15-poliges Ende des Signalkabels 1 Video-Rot 2 Video-Grün 3 Video-Blau 4 MASSE 5 Selbsttest 6 MASSE-R 7 MASSE-G 8 MASSE-B 9 PC 5V/3,3V 10 MASSE-Sync. 11 MASSE 12 DDC-Daten 13 H-Sync. 14 V-Sync. 15 DDC-Takt DVI-Stecker Stift-Nr. 24-poliges Ende des Signalkabels 1 TMDS RX2- 2 TMDS RX2+ 3 TMDS Masse 4 Erdfrei 5 Erdfrei 6 DDC-Takt 7 DDC-Daten 8 Erdfrei 9 TMDS RX1- 10 TMDS RX1+ 11 TMDS Masse 12 Erdfrei 13 Erdfrei 14 +5V/+3,3V 15 Selbsttest 16 Hot Plug Detect 17 TMDS RX0- 18 TMDS RX0+ 19 TMDS Masse 20 Erdfrei 21 Erdfrei 22 TMDS Masse 23 TMDS Takt+ 24 TMDS Takt- Composite-Video-Stecker LUMA COMPOSITE CHROMA Component-Video-Anschlüsse Stift-Nr. 3-poliges Ende des Signalkabels (Kabel nicht enthalten) 1 Y (Helligkeitssignal) 2 Pb (Farbunterschiedsignal) 3 Pr (Farbunterschiedsignal) DisplayPort-Anschluss Stiftnummer 20-poliges Ende des Signalkabels 1 ML0(p) 2 GND 3 ML0(n) 4 ML1(p) 5 GND 6 ML1(n) 7 ML2(p) 8 GND 9 ML2(n) 10 ML3(p) 11 GND 12 ML3(n) 13 GND 14 GND 15 AUX(p) 16 GND 17 AUX(n) 18 HPD 19 Re-PWR 20 PWR HDMI-Anschluss Stiftnummer 19-poliges Ende des Signalkabels 1 TMDS DATA 2+ 2 TMDS DATA 2 SHIELD 3 TMDS DATA 2- 4 TMDS DATA 1+ 5 TMDS DATA 1 SHIELD 6 TMDS DATA 1- 7 TMDS DATA 0+ 8 TMDS DATA 0 SHIELD 9 TMDS DATA 0- 10 TMDS CLOCK 11 TMDS CLOCK SHIELD 12 TMDS CLOCK- 13 Erdfrei 14 Erdfrei 15 DDC CLOCK (SDA) 16 DDC DATA (SDA) 17 GROUND 18 +5V POWER 19 HOT PLUG DETECT Technische Daten des Flachbildschirms Bildschirmtyp Aktivmatrix - TFT LCD Bildschirmabmessungen 24 Zoll (24-Zoll sichtbare Bildgröße) Voreingestellte Bildgröße: Horizontale Vertikale 518.40 mm (20.41 Zoll) 324.0 mm (12.75 Zoll) Pixelabstand 0.27mm *0.27 mm Ansichtwinkel 178° (vertikal) Typ, 178 ° (horizontal) Typ Leuchtdichte 400 cd/m ²(Typ) Kontrastverhältnis 1000:1 (Typ), 80,000:1 (Max, Dynamischer Kontrast ein) Bildschirmbeschichtung Entspiegelt mit Hartbeschichtung 3H Hintergrundbeleuchtung 7 CCFL U-Typ-System Reaktionszeit 6ms-Fläche typisch (Grau zu Grau) Farbskala 110% typisch * U2410-Farbskala (typisch) basiert auf CIE1976 (110%) und CIE1931 (102%). Auflösung Horizontaler Scanbereich 30 kHz bis 81 kHz (automatisch) Vertikaler Scanbereich 56 Hz bis 76 Hz Optimale voreingestellte Auflösung 1920x 1200 bei 60 Hz Höchste voreingestellte Auflösung 1920x 1200 bei 60 Hz Unterstützte Videomodi Videoanzeige-Kapazitäten (DVI-Wiedergabe) 480i/480p/576i/576p/720p/1080i/1080p (Unterstützt HDCP) Videoanzeige-Kapazitäten (Composite-Wiedergabe) NTSC/PAL Videoanzeige-Kapazitäten (HDMI-Wiedergabe) 480i/480p/576i/576p/720p/1080i/1080p Videoanzeige-Kapazitäten (Component-Wiedergabe) 480i/480p/576i/576p/720p/1080i/1080p Voreingestellte Anzeigemodi In der folgenden Tabelle sehen Sie voreingestellten Modi, für die Dell Bildgröße und Zentrierung garantiert: Anzeigemodus: Horizontalfrequenz (kHz) Vertikalfrequenz (Hz) Pixeltakt (MHz) Sync.-Polarität (horizontal/vertikal) VGA, 720 x 400 31.5 70.1 28.3 -/+ VGA, 640 x 480 31.5 59.9 25.2 -/- VESA, 640 x 480 37.5 75.0 31.5 -/- VESA, 800 x 600 37.9 60.3 40.0 +/+ VESA, 800 x 600 46.9 75.0 49.5 +/+ VESA, 1024 x 768 48.4 60.0 65.0 -/- VESA, 1024 x 768 60.0 75.0 78.8 +/+ VESA, 1152 x 864 67.5 75.0 108.0 +/+ VESA, 1280 x 1024 64.0 60.0 108.0 +/+ VESA, 1280 x 1024 80.0 75.0 135.0 +/+ VESA, 1600 x 1200 75.0 60.0 162.0 +/+ VESA, 1920 x 1200 74.5 60.0 154.0 +/- Elektrische Anschlusswerte Die folgende Tabelle listet die elektrischen Daten auf: Videoeingangssignale Analog RGB: 0,7 Volt +/-5%, 75 Ohm Eingangsimpedanz Digital DVI-D TMDS, 600mV für jede differentiale Zeile, positive Polarität mit 50 Ohm Eingangimpedanz HDMI, 600mV für jede differentiale Zeile, 100 Ohm Eingangsimpedanz pro differentiales Paar DisplayPort, 600mV für jede differentiale Zeile, 100 Ohm Eingangsimpedanz pro differentiales Paar Composite, 1 Volt (p-p), 75 Ohm Eingabe-Widerstand Component: Y, Pb, Pr alle 0,5~1 Volt (p-p), 75 Ohm Eingabe-Widerstan Synchronisationseingangssignale Horizontal und vertikal getrennt, polaritätsfreies TTL-Niveau, SOG (Composite SYNC auf Grün) Eingangswechselspannung/Frequenz/Stromstärke 100 bis 240 VAC/50 oder 60 Hz + 3 Hz/1,5 A (Max.) Einschaltstrom 120V: 40A (Max.) 240V: 80A (Max.) Physikalische Eigenschaften Die folgende Tabelle listet die physikalischen Eigenschaften auf: Anschlusstyp l D-Sub: Blauer Anschluss l DVI-D: Weißer Anschluss l DisplayPort: Schwarzer Anschluss l Composite l Component l HDMI l D-Sub: Abnehmbar, analog, 15-polig, bei der Lieferung an den Monitor angeschlossen l DVI-D:Abnehmbar, digital, 24-polig, bei der Lieferung an den Monitor angeschlossen l DisplayPort: Abtrennbar, digital, 20-polig, wird vom Monitor getrennt ausgeliefert l Composite l Component l HDMI Signalkabeltyp HINWEISE: Die Composite-, Component- und HDMI-Kabel sind nicht im Lieferumfang des Monitors enthalten. Abmessungen (mit Fuß) Höhe (eingefahren) Höhe (herausgefahren) Breite Tiefe 393.0mm (15.47Zoll) 493.0 mm (19.40 Zoll) 559.7 mm (22.03 Zoll) 201.5 mm (7.93Zoll) Abmessungen (ohne Ständer) Höhe 365.1 mm (14.37 Zoll) 559.7 mm (22.03 Zoll) Breite 81.0 mm (3.18 Zoll) Tiefe Abmessungen des Ständers 340.7 mm (13.41 Zoll) Höhe (eingefahren) 370.7 mm (14.59 Zoll) Höhe (herausgefahren) Breite 309.7 mm (12.19Zoll) Tiefe 201.5 mm (7.93 Zoll) Gewicht Gewicht inkl. Verpackung 11.60 kg ( 25.64 lb ) Gewicht inkl. Ständer und Kabel 9.57 kg ( 19.93 lb ) Gewicht ohne Ständer (Für Wand- oder VESA-Montage - keine Kabel) 6.50 kg ( 14.30 lb ) Gewicht des Ständers 2.41 kg (5.30 lb ) Umgebungsbedingungen Die folgende Tabelle listet die umweltbezogenen Beschränkungen auf: Temperatur: 0° bis 40°C (32° bis 104°F) Bei Betrieb Lagerung: -20° bis 60°C (-4° bis 140°F) Versand: -20° bis 60°C(-4° bis 140°F) Außer Betrieb Luftfeuchtigkeit: 10% bis 80% (nicht kondensierend) Bei Betrieb Lagerung: 5% bis 90% (nicht kondensierend) Versand: 5% bis 90% (nicht kondensierend) Außer Betrieb Höhe über NN: 3657,6 m (12,000 ft) Max. Bei Betrieb 12192 m (40000 ft) Max. Außer Betrieb 375 BTU/Stunde (maximal) 195 BTU/Stunde (normal) Wärmeabgabe Universal Serial Bus (USB)-Schnittstelle Dieser Monitor unterstützt die High-Speed Certified USB 2.0-Schnittstelle.* Übertragungsgeschwindigkeit Datenrate Datenrate Leistungsaufnahme High Speed 480 MBit/s 2,5 W (max., jeder Anschluss) Full Speed 12 MBit/s 2,5 W (max., jeder Anschluss) Low Speed 1,5 MBit/s 2,5 W (max., jeder Anschluss) USB-Upstream-Anschluss Stift-Nr. 4-poliges Ende des Signalkabels 1 VCC 2 DMU 3 DPU 4 MASSE USB-Downstream-Anschluss Stift-Nr. 4-poliges Ende des Signalkabels 1 VCC 2 DMD 3 DPD 4 MASSE USB-Anschlüsse: l l 1 Upstream - Rückseite 4 Downstream - 2 auf der Rückseite; 2 auf der linken Seite HINWEIS: Für USB 2.0 ist ein 2.0-fähiger Computer erforderlich. HINWEIS: Die USB Schnittstelle funktioniert nur, wenn der Monitor eingeschaltet ist (oder sich im Energiesparmodus befindet). Wenn Sie den Monitor ausschalten und dann wieder einschalten, wird die USB-Schnittstelle erneut aufgelistet; angeschlossene Peripheriegeräte benötigen möglicherweise einige Sekunden, um den normalen Betrieb fortzusetzen. Kartenleserspezifikationen Überblick l l l l Der Flash-Speicherkartenleser ist ein USB-Speichergerät, das Anwendern erlaubt, Informationen von und zur Speicherkarte zu lesen und schreiben. Der Flash-Speicherkartenleser wird automatisch von Microsoft® Windows® 2000, Windows® XP Windows Vista® und Windows ®7 erkannt. Nach Installation und Erkennung wird jede separate Speicherkarte (Steckplatz) als ein separates Laufwerk/Laufwerksbuchstaben angezeigt. Alle standardmäßigen Dateioperationen (Kopieren, Löschen, Ziehen-und-Ablegen usw.) können mit diesem Laufwerk durchgeführt werden. Features Der Flash-Speicherkartenleser besitzt die folgenden Eigenschaften: l Unterstützt die Betriebssysteme Microsoft® Windows® 2000, Windows® XP ,Windows Vista® und Windows ®7. l Keine Unterstützung von Dell für Microsoft® Windows® 9X l l l Massenspeicher-Klasse-Gerät (für Microsoft® Windows® 2000, Windows® XP , Windows Vista® und Windows ®7.sind keine Treiber erforderlich) USB-IF-Zertifikat Unterstützt verschiedene Speicherkartenmedien Die folgende Tabelle listet die Einschübe und die Art der geeigneten Speicherkarte auf: Steckplatzanzahl Flash-Speicherkarten-Typen 1 xD-Picture-Karte Memory Stick-Karte (MS)/High Speed Memory Stick (HSMS)/Memory Stick Pro-Karte (MS PRO)/ Memory Stick Duo (mit Adapter) Secure Digital-Karte (SD)/Mini Secure Digital (mit Adapter)/TransFlash-Karte (mit Adapter) Multi Media Card (MMC)/In Größe reduzierte MultiMedia-Karte (mit Adapter) Maximale Kartenkapazität, die vom U2410-Kartenleser unterstützt wird Kartentyp Format Version von Speicherkarte Maximal unterstützte Kapazität des Formats U2410 MS Memory Stick Standard 1.43 128MB Unterstützt MSPRO Memory Stick Pro Standard 1.02 32GB Unterstützt MSDuo Memory Stick Duo Standard 1.10 128MB/32GB Unterstützt MSDuo-HG Memory Stick Duo Standard 1.01 32GB Unterstützt xD xD-Picture Card 1.2 2GB Unterstützt SD SD Memory Card 2.0 32GB Unterstützt MMC MultiMedia Card System 4.2 32GB Unterstützt HINWEIS: Zu MSPRO gehört MSPRO Duo und MS Micro. HINWEIS: Zu xD gehört TypeM und TypeH. HINWEIS: Zu SD gehört HS-SD, MiniSD und SD Micro. Zu SD v2.0 gehört SDHC. HINWEIS: Zu MMC gehört MMCPlus, RS-MMC, MMC Mobile und MMC micro. Allgemein Verbindungstyp USB 2.0 High Speed-Gerät (kompatibel mit USB Full Speed-Gerät) Unterstützte Betriebssysteme Microsoft® Windows® 2000, Windows® XP ,Windows Vista® und Windows® 7. Leistung Übertragungsgeschwindigkeit Lesen: 480 Mb/s (max.) Schreiben: 480 Mb/s (max.) Plug-and-Play-Fähigkeit Der Monitor kann an jedes Plug-and-Play-kompatible System angeschlossen werden. Der Monitor stellt dem Computersystem automatisch die eigenen EDIDDaten (Extended Display Identification Data) über DDC- Protokolle (Display Data Channel) zur Verfügung, so dass sich das System selbst konfigurieren und die Monitoreinstellungen optimieren kann. Bei Bedarf kann der Benutzer die Einstellungen ändern. In der Regel erfolgt die Installation des Monitors jedoch automatisch. LCD-Monitorqualität und Hinweise zu Pixeln Bei der Herstellung von LCD-Monitoren ist es keine Seltenheit, dass einzelne Bildpunkte (Pixel) nicht oder dauerhaft leuchten. Solche Abweichungen sind gewöhnlich kaum sichtbar und wirken sich nicht negativ auf Anzeigequalität und Nutzbarkeit aus. For more information on Dell Monitor Quality and Pixel. Weitere Informationen finden Sie auf den Dell-Internetseiten: support.dell.com. Wartungshinweise Pflege Ihres Monitors WARNUNG: Lesen und befolgen Sie die Sicherheitshinweise bevor Sie den Monitor reinigen. WARNUNG: Bevor Sie den Monitor reinigen, trennen Sie ihn vom Stromkreis. Für beste Handhabung folgen Sie den Anweisungen in der folgenden Liste, wenn Sie den Monitor auspacken, reinigen und bedienen: l l l l Befeuchten Sie zur Reinigung Ihres antistatischen Monitors ein weiches sauberes Tuch ein wenig mit Wasser. Verwenden Sie, falls möglich, ein spezielles Tuch oder Pflegemittel für die antistatische Beschichtung. Verwenden Sie nicht Benzol, Verdünner, Ammoniak, Schleifmittelreiniger oder Druckluft. Verwenden Sie ein leicht befeuchtetes warmes Tuch für die Reinigung der Kunststoffe. Vermeiden Sie den Einsatz von Waschmitteln jeder Art, da einige Waschmittel einen milchigen Film auf den Kunststoffen hinterlassen. Wenn Sie beim Auspacken des Monitors ein weißes Puder bemerken, wischen Sie dieses mit einem Tuch ab. Behandeln Sie den Monitor vorsichtig; dunkelfarbige Monitore verkratzen eher als hellerfarbige Monitore und können Abnutzungsspuren aufweisen. Zurück zum Inhaltsverzeichnis Zurück zum Inhaltsverzeichnis Anhang: Benutzerhandbuch für Dell™ U2410 Flachbildschirm-Monitor ACHTUNG: Sicherheitshinweise FCC-Hinweis (nur für USA) und andere Informationen zu behördlichen Bestimmungen Kontakte zu Dell WARNUNG: Sicherheitshinweise WARNUNG: Bei Verwendung von Bedienelementen, Einstellungen und Verfahren, die von denen in diesem Dokument beschriebenen abweichen, besteht die Gefahr eines elektrischen Schlages, anderer Schäden durch elektrische Spannung und/oder mechanischer Schäden. Informationen zur Sicherheit finden Sie in der Sicherheitshinweise. FCC-Hinweis (nur für USA) und andere Informationen zu behördlichen Bestimmungen FCC-Hinweise und andere behördliche Bestimmungen finden Sie auf der Internetseite über die Konformität mit behördlichen Bestimmungen unter www.dell.com\regulatory_compliance. Kontakte zu Dell Um Dell auf elektronische Weise zu kontaktieren, besuchen Sie folgende Websites oder rufen Sie folgende Telefonnummern an: l l Für Support über das Web besuchen Sie "support.dell.com". Kunden in den USA können 800-W W W-DELL (800-999-3355) anrufen. HINWEIS: Wenn Sie nicht über eine aktive Internetverbindung verfügen, können Sie Kontaktinformationen auf dem Kaufbeleg, dem Auslieferungsschein, auf der Rechnung oder im Dell-Produktkatalog finden. Dell bietet mehrere Online- und Telefon-basierte Support- und Hilfsoptionen. Die Verfügbarkeit dieser Dienste unterscheidet sich je nach Land und Produkt. Einige Dienste stehen u.U. an Ihrem Ort nicht zur Verfügung. Kontaktaufnahme mit Dell für Kauf, technischen Support oder Kundendienste: 1. 2. Besuchen Sie "support.dell.com". Wählen Sie Ihr Land oder Ihre Region im Dropdown-Menü "Land/Region auswählen" unten auf der Seite aus. 3. 4. 5. Klicken Sie auf "Kontaktaufnahme" links auf der Seite. Wählen Sie einen Link für die Dienstleistung oder den Support, die/den Sie benötigen. Wählen Sie die Methode für die Kontaktaufnahme mit Dell, die für Sie am bequemsten ist. Zurück zum Inhaltsverzeichnis Zurück zum Inhaltsverzeichnis Einrichten Ihres Monitors Dell™ U2410 Flachbildschirm Falls Sie einen Dell™-Desktop-PC oder einen tragbaren Dell™-Computer mit Internetzugang besitzen 1. Gehen Sie zur Internetseite http://support.dell.com, geben Sie Ihren Service-Code ein und laden Sie den neuesten Treiber für Ihre Grafikkarte herunter. 2. Nachdem Sie die Treiber für Ihren Grafikadapter installiert haben, versuchen Sie erneut, die Auflösung auf 1920 x 1200 einzustellen. HINWEIS: Falls Sie die Auflösung nicht auf 1920 x 1200 einstellen können, wenden Sie sich bitte an Dell™ und erkundigen Sie sich nach einem Grafikadapter, der diese Auflösungen unterstützt. Zurück zum Inhaltsverzeichnis Zurück zum Inhaltsverzeichnis Einrichten Ihres Monitors Dell™ U2410 Flachbildschirm Falls Sie keinen Dell™-Desktop-PC, keinen tragbaren Computer oder keine Grafikkarte besitzen 1. Rechtsklicken Sie auf das Desktop und klicken Sie auf Eigenschaften. 2. Wählen Sie die Registerkarte Einstellungen. 3. Wählen Sie Erweitert. 4. Sehen Sie nach dem Hersteller Ihrer Grafiksteuerung in der Beschreibung oben im Fenster (z.B. NVIDIA, ATI, Intel etc.). 5. Gehen Sie zur Internetseite des Herstellers Ihrer Grafikkarte und sehen Sie dort nach aktualisiertem Treiber (z.B. http://www.ATI.com ODER http://www.NVIDIA.com). 6. Nachdem Sie die Treiber für Ihren Grafikadapter installiert haben, versuchen Sie erneut, die Auflösung auf 1920 x 1200 einzustellen. HINWEIS: Falls Sie nicht in der Lage sind, die Auflösung auf 1920 x 1200 einzustellen, wenden Sie sich an den Hersteller Ihres Computers oder überlegen Sie sich, einen Grafikadapter zuzulegen, der eine Bildschirmauflösung von 1920 x 1200 unterstützt. Zurück zum Inhaltsverzeichnis Zurück zur Inhaltsseite Bedienung des Monitors Benutzerhandbuch Dell™ U2410 Flachbildschirm-Monitor Verwendung der vorderen Bedientasten Verwendung des Bildschirmmenüs Einstellen der optimalen Auflösung Verwendung der Dell Soundbar (optional) Verwenden der kipp- und drehbaren vertikalen Verlängerung Monitor drehen Anzeigerotation-Einstellungen Ihres Systems anpassen Verwendung der vorderen Bedientasten Verwenden Sie die Tasten an der Vorderseite des Monitors, um die Bildeinstellungen anzupassen.Dies sind kapazitive Berührungssensortasten, die aktiviert werden, indem Sie den Finger auf die blaue LED-Taste legen. 1-3 Direkttasten Verwenden Sie diese Taste für den direkten Zugriff auf das Steuermenü, das Sie im personalisierten Menü festlegen. Verwenden Sie beispielsweise das zweite Tastenkürzel, um die Helligkeits-/Kontrasteinstellung zu aktivieren. *Die Standardeinstellungen sind „Auswahl voreingestellter Modi", „Auswahl von Helligkeit/Kontrast" und „Auswahl von Eingangsquelle". 1 Preset Modes Select (Auswahl voreingestellter Modi) Verwenden Sie diese Taste für unterschiedliche Anzeigen auf dem Monitor. 2 Brightness/Contrast (Helligkeit/Kontrast) 3 Verwenden Sie diese Taste für direkten Zugriff auf das Steuerungsmenü „Helligkeit/Kontrast". Verwenden Sie die Taste „Auswahl von Eingangsquelle", um unter unterschiedlichen Videosignalen auszuwählen, die mit Ihrem Monitor verbunden werden können. Auswahl von Eingangsquelle l l l l l l l VGA-Eingang DVI-D 1-Eingang DVI-D 2-Eingang DisplayPort-Eingang HDMI-Eingang Component-Video-Eingang Composite-Video-Eingang Zeigt die Quellenauswahlleiste an. Drücken Sie auf die Tasten und , um zwischen den Einstellungoptionen zu wechseln. Drücken Sie auf , um die gewünschte Eingangsquelle auszuwählen. Falls entweder VGA- oder DVI-D-Eingang ausgewählt ist und weder VGA- noch DVI-D-Kabel angeschlossen sind, erscheint ein schwebendes Dialogfeld, wie in der folgenden Abbildung zu sehen ist. oder Wenn entweder Composite- oder Component-Eingang ausgewählt ist und keines der Kabel angeschlossen wurde oder die Videoquelle ausgeschaltet ist, erscheint kein Bild auf dem Bildschirm. Falls Sie auf eine Taste (mit Ausnahme der Ein/Aus-Taste) drücken, zeigt der Monitor die folgende Meldung an: oder 4 OSD-Menü Öffnen Sie mit dieser Tasten das Bildschirmmenü (OSD). Siehe Verwendung des Bildschirmmenüs. 5 Blenden Sie mit dieser Taste das Bildschirmmenü aus. Beenden 6 Verwenden Sie die Ein-/Aus-Taste, um den Monitor ein- und auszuschalten. Ein/Aus-Taste (mit Stromanzeige) Ein blaues Licht zeigt an, dass der Monitor eingeschaltet und funktionsbereit ist. Ein gelbes Licht zeigt den Energiesparmodus an. Verwendung des Bildschirmmenüs HINWEIS: Wenn Sie Einstellungen ändern und danach ein weiteres Menü aufrufen oder das OSD-Menü beenden, speichert der Monitor die Änderungen automatisch. Auch wenn Sie Einstellungen ändern und anschließend warten, bis das OSD-Menü verschwindet, werden die Änderungen gespeichert. 1. Drücken Sie auf , um das Bildschirmmenü und das Hauptmenü anzuzeigen. Hauptmenü für Analog- (VGA) Eingang Oder Hauptmenü für Nicht-Analog- (nicht VGA) Eingang HINWEIS: Das Auto-Setup steht nur zur Verfügung, wenn Sie den analogen (VGA) Anschluss verwenden. 2. Drücken Sie auf die Tasten und , um durch die Einstellungsoptionen zu gehen. Wenn Sie von einem Symbol zum andern gehen, wird der jeweilige Name der Option hervorgehoben. In der Tabelle finden Sie eine komplette Auflistung aller Optionen, die für den Monitor zur Verfügung stehen. 3. Drücken Sie auf die Taste 4. Drücken Sie auf die Taste 5. Drücken Sie auf die Taste vorzunehmen. , um die markierte Option zu aktivieren. und , um den gewünschten Wert auszuwählen. , um zum Schieberegler zu gelangen. Verwenden Sie die Tasten und , um je nach Menüanzeige Ihre Änderungen 6. Drücken Sie auf , um zum Hauptmenü zurückzugelangen, oder auf , um das Bildschirmmenü auszublenden. Symbol Menü und Untermenüs Beschreibung HELLIGKEIT & KONTRAST Dieses Menü dient der Aktivierung der Helligkeit/Kontrast-Einstellung. Helligkeit Mit Helligkeit wird die Stärke des Hintergrundlichts geregelt. Drücken Sie auf die Taste Kontrast , um die Helligkeit zu erhöhen, und drücken Sie auf die Taste , um sie zu verringern (min. 0 ~ max. 100). Stellen Sie erst die Helligkeit ein, und ändern Sie dann den Kontrast nur, wenn dies erforderlich ist. Drücken Sie auf die Taste , um den Kontrast zu erhöhen, und drücken Sie auf die Taste , um ihn zu verringern (min. 0 ~ max. 100). Die Kontrast-Funktion stellt die Stärke des Unterschieds zwischen Dunkelheit und Helligkeit auf dem Monitorbildschirm ein. Zurück Drücken Sie auf , um zum Hauptmenü zurückzugelangen. Auto-Einstellung Obwohl Ihr Computer den Monitor beim Systemstart erkennt, kann die Funktion „Auto-Setup" die Anzeigeeinstellungen für Ihr System optimieren. HINWEIS: In den meisten Fällen erzielt das Auto-Setup das beste Bild für Ihre Systemkonfiguration. Diese Option steht nur zur Verfügung, wenn Sie den analogen (VGA) Anschluss verwenden. Eingabequelle Das Menü „Eingangsquelle" dient der Auswahl unterschiedlicher Videosignale, die mit dem Monitor verbunden sein können. Autom. Auswahl Nach Quellen suchen. Drücken Sie auf , um nach verfügbaren Eingangssignalen zu suchen. VGA Wählen Sie VGA-Eingang, wenn Sie den analogen (VGA) Anschluss verwenden. Drücken Sie auf , um die VGA-Eingangsquelle zu wählen. DVI-D 1 & 2 Wählen Sie DVI-D-Eingang, wenn Sie den digitalen (DVI) Anschluss verwenden. Drücken Sie auf , um die DVI-Eingangsquelle zu wählen. DisplayPort HDMI Component Composite Wählen Sie DisplayPort-Eingang, wenn Sie den DisplayPort-Anschluss verwenden. Drücken Sie auf wählen. , um die DisplayPort-Eingangsquelle zu Wählen Sie HDMI-Eingang, wenn Sie den HDMI-Anschluss verwenden. Drücken Sie auf , um die HDMI-Eingangsquelle zu wählen. Wählen Sie Component-Eingang, wenn Sie den Component-Video-Anschluss verwenden. Drücken Sie auf Eingangsquelle zu wähle Wählen Sie Composite-Eingang, wenn Sie den Composite-Video-Anschluss verwenden. Drücken Sie auf zu wählen. , um die Component , um die Composite Zurück Drücken Sie auf , um zum Hauptmenü zurückzugelangen. Farbeinstellung Es gibt mehrere Bildmodi für unterschiedliche Anwendungen. Bild-Modus-Untermenü für VGA/DVI-D-Eingang(Bei Verwendung von ‚DVI-D’ stehen die Farbeinstellung nicht zur Verfügung. ) oder HINWEISE: Bildmodi sind für VGA/DVI-D- und Video-Eingänge unterschiedlich. Eingangsfarbformat Ermöglicht Ihnen das Einstellen des Farbformats auf: PC RGB -- Eignet sich für normale PC-Grafik-Anzeige über DVI HD YpbPr -- Eignet sich für HD-Videowiedergabe über DVI. Gamma Modusauswahl Voreingestellte Modi Zum Erzielen der unterschiedlichen Farbmodi für PC und Mac. Sie können zwischen Grafik- und Videomodus auswählen. Wenn der Computer mit einem Monitor verbunden ist, wählen Sie Graphics (Grafiken). Wenn an den Monitor ein DVD-, STB- oder VCR-Gerät angeschlossen ist, wählen Sie Video. VGA/DVI-D-Eingang Modus eignet sich für Desktop-Anwendungen. Standard Multimedia-Modus Spiele-Modus Modus eignet sich für Multimedia-Anwendungen, z.B. Videowiedergabe. Modus eignet sich für Spiele-Anwendungen. Verwenden Sie diesen Modus für die minimale Eingabeverzögerung. Warm Kühl Adobe RGB sRGB Custom color Wählen Sie den Warm-Modus, um einen roten Farbton zu erzeugen. Diese Farbeinstellung wird üblicherweise bei farbintensiven Anwendungen (Bildbearbeitung, Multimedia, Filme, usw.) verwendet. Wählen Sie den Kalt-Modus, um einen blauen Farbton zu erzeugen. Diese Farbeinstellung wird üblicherweise für textbasierte Anwendungen (Tabellen, Programmieroberflächen, Texteditoren, etc.) verwendet. Dieser Modus ist mit Adobe RGB (96% Abdeckung) kompatibel. Modus eignet sich zum Nachahmen von NTSC-Farben (72%). Dieser Modus erlaubt dem Benutzer die volle Kontrolle über die fortgeschrittenen 6-Achsen-Farbeinstellungen des Monitors. Verwenden Sie or die Tasten Dient Verstärkung, Versatz, Farbton,Sättigung. Verstärkung: Dient zur Einstellung des Verstärkungspegels des RGB-Eingangssignals (Vorgabewert: 100). Versatz: Dient zur Einstellung des Versatzwertes des RGB-Schwarzpegels (Vorgabewert: 50), um die Grundfarbe Ihres Monitors zu steuern. Farbton: Dient zur Einstellung der einzelnen RGBCMY-Farbtonwerte. Video-Eingang Sättigung: Dient zur Einstellung der einzelnen RGBCMY-Sättigungswerte. Video -Modus Modus eignet sich für Filmwiedergabe. Spiele-Modus Modus eignet sich für Spiele-Anwendungen. xv Mode Natur-Modus Dieser Modus ist für die xvYCC-Konformitätsquelle geeignet. Modus eignet sich für Naturaufnahmen. Farbton Mit dieser Funktion können Sie Farben des Videobildes von Grün nach Violett verschieben. Mit dieser Funktion können Sie den Farbton der Haut anpassen. Verwenden Sie die Tasten Wert zwischen '0' und '100' einzustellen. und , um den Farbton auf einen verstärkt den grünen Farbton im Bild verstärkt den violetten Farbton im Bild HINWEIS: Sättigung Die Farbton-Einstellung steht nur für Video-Eingang zur Verfügung. Hiermit können Sie die Farbsättigung des Videobildes anpassen. Verwenden Sie die Tasten die Sättigung auf einen Wert zwischen '0' und '100' einzustellen und , um lässt das Videobild einfarbiger aussehen lässt das Videobild farbiger aussehen HINWEIS: Farbe Zurücksetzen Zurück Die Einstellung der Sättigung steht nur für Video-Eingang zur Verfügung. Setzt die Farbeinstellungen des Monitors auf die Standardeinstellungen ab Werk zurück Drücken Sie auf , um zum Hauptmenü zurückzugelangen. Anz.-Einst. Breit-Modus Stellen Sie das Seitenverhältnis des Bilds auf 1:1, Aspekt oder Vollbild ein. HINWEISE: Breit-Modus-Einstellung ist bei einer optimal voreingestellten Auflösung von 1920 x 1200 nicht erforderlich. Horizontale Pos. Verwenden Sie die Tasten und , um das Bild nach links/rechts zu verschieben. Minimum ist '0' (-). Maximum ist '100' (+). Vertikale Pos. Verwenden Sie die Tasten und , um das Bild nach oben/unten zu verschieben. Minimum ist '0' (-). Maximum ist '100' (+). Schärfe Rauschunterdrückung Zoom Mit dieser Funktion können Sie das Bild schärfer oder verschwommener aussehen lassen. Verwenden Sie einen Wert zwischen '0' und '100' einzustellen. Verbessern Sie die Bildqualität, indem Sie das Rauschen am Bildrand verringern. Verwenden Sie die Zoom-Funktion, um in einen bestimmten Bildbereich hineinzuzoomen. Verwenden Sie die Tasten und , um hinein- und herauszuzoomen. oder , um die Schärfe auf Pixeluhr Mit den Einstellungen für Phase und Pixeluhr können Sie Ihren Monitor ganz nach Bedarf einstellen. Auf diese Einstellungen können Sie über das OSD-Menü zugreifen, indem Sie 'Bildeinstellungen' wählen. Verwenden Sie die Tasten Phase und , um die bestmögliche Bildqualität einzustellen. Falls Sie mit der Phase-Einstellung keine zufriedenstellenden Ergebnisse erzielen können, stellen Sie Pixeluhr (rauh) ein, und verwenden Sie dann erneut Phase (fein). HINWEISE: Die Einstellungen für Pixeluhr und Phase stehen nur für den "VGA"-Eingang zur Verfügung. Dynamischer Kontrast Ein- und Ausstellen von Audiostrom während des Energiesparmodus. Info Anzeigen Dyn. Kontrast erhöht die Stufe des Kontrasts, um eine bessere Bildqualität mit mehr Schärfe und Details zu erzielen. Anzeige Zurücksetzen Setzen Sie das Bild auf die ursprünglichen Einstellungen ab Werk zurück. Zurück Drücken Sie auf , um zum Hauptmenü zurückzugelangen. PIP-Einstellungen Diese Funktion ruft ein Fenster auf, in dem ein Bild aus einer anderen Eingangsquelle gezeigt wird. PIP/PBP-Untermenü mit PIP/PBP AUS (Hauptquelle ist VGA/DVI-D-Eingang) oder PIP/PBP-Untermenü mit PIP/PBP EIN (Hauptquelle ist VGA/DVI-D-Eingang) oder HINWEIS: Wenn Sie eine DVI-Quelle verwenden, steht die Kontrasteinstellung nicht zur Verfügung. PIP-Modus Es gibt zwei Modi:PIP (Picture in Picture) und PBP (Picture by Picture) Verwenden Sie und zum Durchsuchen und , um "Off (Aus)", "PIP" oder "PBP" auszuwählen. Wenn PIP/PBP aktiviert ist Wenn PIP/PBP aktiviert ist, wählen Sie "Swap (Tausch)", um die Eingangsquelle für den Hauptbildschirm und das PIP/PBP zu vertauschen. PIP-Quelle Wählen Sie ein Eingangs-Signal für PIP. (VGA/DVI-D 1/DVI-D 2/DP (DisplayPort)/HDMI/Composite/Component) Verwenden Sie und zum Durchsuchen und zur Auswahl. Größe Wählen Sie Größe für PIP-Fenster. (VGA/DVI-D 1/DVI-D 2/DP (DisplayPort)/HDMI/S-Video/Composite/Component) Verwenden Sie Bildlage zum Durchsuchen und zur Auswahl. Wählen Sie die Position des PIP-Fensters. Verwenden Sie Kontrast und und zum Durchsuchen und zur Auswahl. Passen Sie die Kontraststufe des Bilds im PIP/PBP-Modus an. reduziertden Kontrast erhöht den Kontrast Farbton Die Funktion verschiebt die Farbe des PIP/PBP-Bilds nach Grün oder Violett. Dies wird verwendet, um einen gewünschten Hautton zu erzielen. verschiebt die Bildfarbe nach Grün verschiebt die Bildfarbe nach Violett Sättigung Passen Sie die Farbsättigung des PIP/PBP-Bilds an. lässt das Bild einfarbiger aussehen lässt das Bild bunter aussehen Zurück WEITERE EINSTELLUNGEN Drücken Sie auf , um zum Hauptmenü zurückzugelangen. Sprache Menü-Transparenz Menü-Timer Die Sprachen-Optionen zum Einstellen der OSD-Anzeige auf eine der acht verfügbaren Sprachen sind Englisch, Spanisch, Französisch, Deutsch, Brasilianisches Portugiesisch, Russisch, vereinfachtes Chinesisch oder Japanisch. Diese Funktion wird verwendet, um den Hintergrund des OSDs von undurchsichtig nach transparent einzustellen. OSD-Standzeit: Stellt die Dauer ein, die das OSD auf dem Bildschirm zu sehen ist, nachdem Sie auf eine Taste gedrückt haben. Verwenden Sie die Tasten einzustellen. und , um den Schieberegler in Abständen von jeweils 5 Sekunden auf eine Zeit zwischen 5 und 60 Sekunden Menü-Sperre Zugriff auf Einstellungen. Wenn dies ausgewählt ist, sind keine Anpassungen durch den Benutzer möglich. Alle Tasten, außer der Menütaste, werden gesperrt. HINWEISE: Wenn das Bildschirmmenü gesperrt ist und Sie 15 Sekunden lang auf die Menütaste drücken, wird das Menü entsperrt und Sie können auf alle anwendbaren Einstellungen zugreifen. Wenn das Bildschirmmenü nicht gesperrt ist und Sie 15 Sekunden lang auf die Menütaste drücken, wird die Menüsperrfunktion aktiviert. Menü-Drehung Dreht die Bildschirmanzeige um 90 Grad gegen den Uhrzeigersinn. Sie können das Menü entsprechend der Drehung Ihres Monitors einstellen. HINWEIS: Die Menü-Drehung kann nicht durchgeführt werden, wenn PIP/PBP eingeschaltet ist. Tastenton Jedes Mal, wenn eine neue Option im Menü ausgewählt wird, löst der Monitor einen Signalton aus. Mit dieser Taste können Sie den Ton aktivieren oder deaktivieren. Energiesparendes Audio DDC/CI Schaltet den Audiostrom während des Energiesparmodus ein oder aus. DDC/CI (Display Data Channel/Command Interface) erlaubt Ihnen die Monitorparameter (Helligkeit, Farbausgleich etc.) über die Software auf Ihrem PC einzustellen. Sie können diese Funktion deaktivieren, indem Sie "Disable [Deaktivieren]" wählen. Aktivieren Sie diese Funktion für die optimale Leistung Ihres Monitors. Wenn ein Bild wie festgeklebt auf dem Bildschirm erscheint, aktivieren Sie die LCD-Konditionierung, um das Verbleiben des Bildes zu beseitigen. Die LCD-Konditionierung kann einige Stunden dauern. Bei schweren Fällen von verbliebenen Bildern handelt es sich um Bildeinbrennungen. Die LCD-Konditionierung kann Bildeinbrennungen nicht entfernen. LCD-Verbesserung Zurücksetzen Setzen Sie alle OSD-Einstellungen auf die Voreinstellungen ab Werk zurück. Zurück Drücken Sie auf , um zum Hauptmenü zurückzugelangen. Personalisieren) Auf der Vorderseite befinden sich drei Direkttasten. Wählen Sie für jede Direkttaste ein Steuermenü aus, auf das Sie direkt zugreifen möchten. OSD-Warnmeldungen Wenn der Monitor einen bestimmten Auflösungsmodus nicht unterstützt, erhalten Sie folgende Meldung: oder oder oder Das bedeutet, dass der Monitor nicht mit dem Signal, das er vom Computer empfängt, synchronisiert werden kann. Weitere Informationen zu den horizontalen und vertikalen Frequenzbereichen, die von diesem Monitor adressiert werden können, finden Sie unter Technische Daten des Monitors Empfohlen werden 1920 X 1200. Wenn der Monitor in den Energiesparmodus geht, wird je nach gewähltem Eingang eine der folgenden Meldungen angezeigt: oder oder Aktivieren Sie den Computer und den Monitor, um auf das OSD zugreifen zu können. Falls Sie eine andere als die Ein/Aus-Taste drücken, erscheint eine der folgenden Meldungen, je nach ausgewähltem Eingang: VGA/DVI-D/HDMI/DisplayPort-Eingang oder oder Video-Eingang oder Falls der Monitor im PIP-Modus nicht die ausgewählte zweite Signaleingabe erkennt, erscheint eine der folgenden Meldungen je nach ausgewählter Eingabe, solange der OSD-Bildschirm geschlossen ist. 1. VGA 2. DVI-D 1 oder 3. DVI-D 2 oder 4. HDMI oder 5. DisplayPort 6. Composite oder oder 7. Component Wenn entweder VGA-, DVI-D-, HDMI- oder DisplayPort-Eingang ausgewählt ist und VGA-, DVI-D-, HDMI- und DisplayPort-Kabel nicht angeschlossen sind, erscheint ein schwebendes Dialogfeld, wie in der folgenden Abbildung zu sehen ist. oder oder oder HINWEIS: Wenn das Kabel zurück an den Eingang des Monitors angeschlossen wird, verschwindet jedes aktive PIP/PBP-Fenster. Gehen Sie zum PIP/PBPUntermenü, um das PIP/PBP-Fenster wiederaufzurufen. HINWEIS: Die PIP/PBP-Funktionen können ein Bild aus einer zweiten Bildquelle anzeigen. Auf diese Weise können Sie Bilder aus einer PC-Quelle (D-Sub, DVI, HDMI oder DisplayPort) und einer Videoquelle (Composite oder S-Video oder Component) ansehen. Die Funktionen ermöglichen nicht die Verwendung von zwei P C-Quellen oder zwei Videoquellen für PIP/PBP. Weitere Informationen hierzu finden Sie unter Probleme lösen. Einstellen der optimalen Auflösung 1. 2. 3. 4. Klicken Sie mit der rechten Maustaste auf das Desktop und wählen Sie Eigenschaften. Wählen Sie die Registerkarte Einstellungen. Stellen Sie die Bildschirmauflösung auf 1920 x 1200 ein. Klicken Sie auf OK. Wenn 1920 x 1200 nicht als Option angezeigt wird, müssen Sie eventuell Ihren Grafiktreiber aktualisieren. Führen Sie die folgenden Schritte aus – je nach Computermodell. Falls Sie einen tragbaren oder einen Desktop-Dell-Computer besitzen: ¡ Rufen Sie support.dell.com auf, geben Sie Ihre Servicekennung ein und laden Sie den aktuellsten Treiber für Ihre Grafikkarte herunter. Falls Sie keinen Dell-Computer (tragbar oder Desktop) verwenden: ¡ ¡ Besuchen Sie die Unterstützungs-Website Ihres Computerherstellers und laden Sie die aktuellsten Grafiktreiber herunter. Besuchen Sie die Website Ihres Grafikkartenherstellers und laden Sie die aktuellsten Grafiktreiber herunter. Verwendung der Dell Soundbar (optional) Die Dell Soundbar ist ein Zweikanal-Lautsprechersystem, das an Dell-Flachbildschirmen angebracht werden kann. An der Soundbar befinden sich folgende Elemente: ein Drehregler zum Einstellen der Gesamtlautstärke und zum Ein-/Ausschalten des Systems, eine blaue LED zur Betriebsanzeige und zwei Kopfhöreranschlüsse. 1. Befestigungsmechanismus 2. Kopfhörerbuchsen 3. Betriebsanzeige 4. Power/Lautstärkeregler Verwenden der kipp- und drehbaren vertikalen Verlängerung Kippen/Schwenken Dank des integrierten Ständers kann man den Monitor so neigen bzw. drehen, dass sich ein komfortabler Gesichtspunkt ergibt. HINWEIS: Der Ständer ist angebracht, wenn der Monitor ab Werk ausgeliefert wird. Höhenverstellbarkeit Der Ständer kann um bis zu 100 mm + 5 mm nach oben erweitert werden. Monitor drehen Bevor Sie den Monitor drehen, sollte der Monitor komplett vertikal ausgezogen (Höhenverstellbarkeit) und geneigt (Kippen, Schwenken) sein, damit der untere Rand des Monitors nicht an der Aufstellfläche anschlägt. HINWEIS: Um die Anzeigerotation-Funktion (Querformat/Hochformat) mit Ihrem Dell-Computer nutzen zu können, benötigen Sie einen aktualisierten Grafikkartentreiber, der nicht mit dem Monitor geliefert wird. Zum Herunterladen des Grafikkartentreibers besuchen Sie support.dell.com und schauen im Download-Bereich unter Videotreiber nach den neuesten Treiberaktualisierungen. HINWEIS: Im Hochformat-Anzeigemodus kann die Leistung von Grafik-intensiven Anwendungen (z. B. 3D-Spielen) nachlassen. Abe rim Hochformat-Modus steht PIP/PBP nicht zur Verfügung. Anzeigerotation-Einstellungen Ihres Systems anpassen Nachdem Sie Ihren Monitor gedreht haben, müssen Sie die Anzeigerotation-Einstellungen Ihres Systems mit den folgenden Schritten anpassen. HINWEIS: Wenn Sie den Monitor nicht mit einem Dell-Computer verwenden, müssen Sie die Grafiktreiber-Webseite oder die Webseite Ihres Computerherstellers besuchen, um Informationen über das Ändern der Anzeigerotation-Einstellungen Betriebssystems zu erhalten. So stellen Sie die Anzeigerotation ein: 1. 2. 3. Klicken Sie mit der rechten Maustaste auf das Desktop, wählen Sie Eigenschaften (bei Vista: Anpassen). Wählen Sie das Register Einstellungen, klicken Sie auf Erweitert. Wenn Sie eine ATI-Grafikkarte verwenden, wählen Sie das Register Drehung und stellen die gewünschte Ausrichtung ein. Falls Sie eine NVidia-Grafikkarte verwenden, klicken Sie auf das Register NVidia, wählen in der linken Spalte NVDrehung und anschließend die gewünschte Ausrichtung. Sofern Sie eine Intel-Grafikkarte verwenden, wählen Sie das Grafikregister Intel, klicken auf Grafikeigenschafen, wählen das Register Drehung und stellen die gewünschte Ausrichtung ein. HINWEIS: Falls die Drehoption nicht verfügbar ist oder nicht korrekt funktioniert, besuchen Sie bitte support.dell.com und laden den aktuellsten Treiber für Ihre Grafikkarte herunter. Zurück zur Inhaltsseite Zurück zum Inhaltsverzeichnis Einrichten Ihres Monitors Benutzerhandbuch für Dell™ U2410 Flachbildschirm-Monitor Wichtige Anweisungen zum Einstellen der Auflösung auf 1920 x 1200 (Maximale) Für eine optimale Anzeigeleistung während der Verwendung des Betriebssystems Microsoft® Windows® sollten Sie die Anzeigeauflösung auf folgende Weise auf 1920 x 1200 einstellen: 1. Rechtsklicken Sie auf das Desktop und klicken Sie auf Eigenschaften. 2. Wählen Sie die Registerkarte Einstellungen. 3. Ziehen Sie den Schieber nach rechts, indem Sie mit dem Mauszeiger auf ihn drücken und die linke Maustaste während des Ziehens gedrückt halten, so dass die Auflösung auf 1920 x 1200 gestellt wird. 4. Klicken Sie auf OK. Falls Sie die Option 1920 x 1200 nicht finden können, müssen Sie u.U. Ihren Grafiktreiber aktualisieren. Sehen Sie die folgenden Bedingungen, die am besten Ihr Computersystem beschreiben, und folgen Sie den jeweiligen Anweisungen: 1: Falls Sie einen Dell™-Desktop-PC oder einen tragbaren Dell™-Computer mit Internetzugang besitzen. 2. Falls Sie keinen Dell™-Desktop-PC, keinen tragbaren Computer oder keine Grafikkarte besitzen. Zurück zum Inhaltsverzeichnis Dell™ U2410 Flachbildschirm Benutzerhandbuch Wichtige Anweisungen zum Einstellen der Auflösung auf 1920 x 1200 (Maximale) Die Informationen in diesem Dokument können jederzeit und ohne vorherige Ankündigung geändert werden. © 2009-2011 Dell Inc. Alle Rechte vorbehalten. Anhang, Garantieinformationen, Sicherheitsinformationen, Kontakte zu Dell™, Regulatory Notices (Hinweise zu gesetzlichen Vorschriften), Installationsanleitung für Ihren Monitor. Reproduktion jeder Art ohne die schriftliche Erlaubnis von Dell™ Inc. ist streng verboten. In diesem Text verwendete Warenzeichen: Dell und das DELL-Logo sind Warenzeichen von Dell Inc; Microsoft und Windows sind eingetragene Warenzeichen der Microsoft Corporation in den USA und/oder anderen Ländern. Andere Marken und Handelsnamen werden möglicherweise in diesem Dokument verwendet, um entweder auf die Rechtspersonen, die diese Marken und Namen beanspruchen, oder auf deren Produkte zu verweisen. Dell™ Inc. beansprucht keine Eigentumsrechte auf Marken und Handelsnamen mit der Ausnahme ihrer eigenen. Model U2410f Mai 2011 Rev. A06 Zurück zum Inhaltsverzeichnis Einrichten Ihres Monitors Benutzerhandbuch für Dell™ U2410 Flachbildschirm-Monitor Ständer anbringen Anschließen Ihres Monitors Ordnen der Kabel Befestigen der Soundbar am Monitor (optional) Ständer anbringen HINWEIS: Bei der Auslieferung ab Werk ist der Ständer noch nicht angebracht. So bringen Sie den Ständer an: 1. 2. 3. Nehmen Sie die Abdeckung ab, platzieren Sie den Monitor darauf. Passen Sie die Vertiefung an der Rückseite des Monitors in die beiden Nasen am Oberteil des Ständers ein. Drücken Sie den Ständer an, bis er einrastet. Anschließen Ihres Monitors WARNUNG: Bevor Sie mit den in diesem Abschnitt beschriebenen Schritten beginnen, lesen und befolgen Sie bitte die Sicherheitshinweise. HINWEIS: Die USB-Uplink-Kabelverbindung aktiviert die USB-Ports und den Kartenleser am Monitor. Um Ihren Monitor an den Computer anzuschließen, befolgen Sie bitte folgende Schritte/Anweisungen. l l Schalten Sie den Computer aus, und trennen Sie das Netzkabel. Schließen Sie das weiße (digitales DVI-D) Anzeigeanschlusskabel, das blaue (analoges VGA) Anzeigeanschlusskabel oder das schwarze DisplayPortKabel an den entsprechenden Videoanschluss auf der Rückseite des Computers an. Verwenden Sie nicht alle Kabel gleichzeitig an einem Computer. Verwenden Sie alle Kabel nur, wenn Sie sie an unterschiedliche Computer mit geeigneten Videosystemen anschließen. Weißes DVI-Kabel anschließen und USB-Aufwärtsverbindungskabel HINWEIS: Ihr Monitor unterstützt zwei DVI-Anschlüsse. Sie können entweder DVI-D 1 oder DVI-D 2 mit der Quellenauswahltaste auswählen. Blaues VGA-Kabel anschließen und USB-Aufwärtsverbindungskabel Anschluss des schwarzen DisplayPort-Kabels und USB-Aufwärtsverbindungskabel HINWEIS: Die Grafiken dienen lediglich zur Veranschaulichung. Das Aussehen des Computers kann sich unterscheiden. Nachdem Sie das DVI/VGA/DisplayPort-Kabel angeschlossen haben, gehen Sie folgendermaßen vor, um den Monitor einzurichten: l l l Stecken Sie die Netzkabel von Computer und Monitor in Netzsteckdosen, die sich in der Nähe befinden. Schalten Sie den Monitor und den Computer ein. Ändern Sie dann die Eingangsquelle in der Einstellung „Wahl der Eingangsquelle“ im OSD-Menü von VGA- oder DVI-Eingang auf DisplayPort-Eingang. Wenn Ihr Monitor ein Bild anzeigt, bedeutet dies, dass die Installation erfolgreich durchgeführt wurde. Wenn kein Bild angezeigt wird, siehe den Abschnitt "Probleme lösen". Verwenden Sie die Auslassung für die Kabelverlegung, um alle Kabel wie oben gezeigt zu verstauen. Ordnen der Kabel Nachdem Sie alle erforderlichen Kabel an den Monitor und Computer angeschlossen haben (Näheres zum Kabelanschluss unter (Einrichten Ihres Monitors), sollten Sie den Kabelhalter zur übersichtlichen Anordnung aller Kabel, wie oben stehend gezeigt, verwenden. Befestigen der Soundbar am Monitor 1. Von der Monitorrückseite aus befestigen Sie die Soundbar, indem Sie zunächst die beiden Schlitze mit den Zapfen an der unteren Monitorrückseite ausrichten. 2. Schieben Sie die Soundbar nach links, bis sie hörbar einrastet. 3. Schließen Sie die Soundbar an den Gleichstrom-Netzstecker an. 4. Stecken Sie den hellgrünen Mini-Stereostecker von der Soundbar-Rückseite in die Audio-Ausgangsbuchse des Computers ein. ACHTUNG: Verwenden Sie den Anschluss ausschließlich für die Dell Soundbar. HINWEIS: Der 12 V DC-Anschluss der Soundbar darf nur für die optionale Dell Soundbar verwendet werden, Es ist kein eingebautes Netzteil, z. B. Dell AX510, vorhanden. Zurück zum Inhaltsverzeichnis Zurück zum Inhaltsverzeichnis Probleme lösen Benutzerhandbuch für Dell™ U2410 Flachbildschirm-Monitor Monitor-spezifische Störungsbehebungsmaßnahmen Selbstdiagnose Übliche Probleme Videoprobleme Spezifische Symptome des Produktes Spezifische Universal Serial Bus (USB) Produktes Soundbar (Optional) Fehlerbehebung Kartenleser-Problembehebung WARNUNG: Bevor Sie mit einem der Verfahren in diesem Abschnitt beginnen, befolgen Sie die Sicherheitshinweise. Monitor-spezifische Störungsbehebungsmaßnahmen Selbsttestfunktion Dieser Monitor verfügt über eine Selbsttestfunktion, durch die geprüft werden kann, ob der Monitor richtig funktioniert. Wenn das Bild dunkel ist, obwohl der Monitor korrekt angeschlossen ist, schaltet sich der Monitorselbsttest ein, indem Sie folgende Prozedur durchführen. 1. 2. 3. Schalten Sie sowohl den Computer als auch den Monitor aus. Ziehen Sie das Videokabel aus dem hinteren Teil des Computers. Um einen geeingeten Selbsttest auszuführen, sollten Sie sowohl den digitalen (weisser Verbinder) als auch den analogen (blauer Verbinder) Kabel von der hinteren Seite des PCs entfernen. Schalten Sie den Monitor an. Der ständiger Dialogbox erscheint auf dem Bildschirm (auf schwarzem Hintergrund) wenn der Monitor das Videosignal nicht spürt und richtig arbeitet. Im Selbsttestmodus leuchtet die Strom-LED blau auf. Je nachdem, welcher Eingang gewählt wurde, durchläuft außerdem einer der unten abgebildeten Dialoge kontinuierlich den Bildschirm. oder oder 4. 5. Wenn das Videokabel nicht angeschlossen oder wenn es beschädigt ist, erscheint dieser Kasten während des normalen Betriebs. Schalten Sie den Monitor aus und schließen Sie das Videokabel wieder an; schalten Sie dann sowohl den Computer als auch den Monitor an. Wenn nach dieser Prozedur ein leerer Bildschirm erscheint, prüfen Sie den Videokontroller und das Computersystem: Dann funktioniert der Monitor ordnungsgemäß. HINWEIS: Für die Videomodi Composite und Component steht die Selbsttestfunktion nicht zur Verfügung. Selbstdiagnose Ihr Monitor ist mit einem integrierten Selbstdiagnose-Werkzeug ausgestattet, das Ihnen bei der Diagnose von Problemen mit dem Monitor oder mit Computer und Grafikkarte helfen kann. HINWEIS: Die Selbstdiagnose kann nur ausgeführt werden, wenn kein Videokabel angeschlossen ist und sich der Monitor im Selbsttestmodus befindet. So starten Sie die Selbstdiagnose: 1. 2. 3. 4. 5. 6. 7. Überzeugen Sie sich davon, dass der Bildschirm sauber ist (kein Staub auf dem Bildschirm). Trennen Sie das/die Videokabel von der Rückseite des Computers. Der Monitor wechselt nun in den Selbsttestmodus. Halten Sie die Tasten Taste 1 und Taste 4 gleichzeitig etwa 2 Sekunden lang gedrückt. Ein grauer Bildschirm erscheint. Untersuchen Sie das Bild aufmerksam auf Unregelmäßigkeiten. Drücken Sie die Taste Taste 1 am Bedienfeld noch einmal. Der Bildschirm wird nun in rot angezeigt. Untersuchen Sie das Bild auf Auffälligkeiten. Wiederholen Sie die Schritte 5 und 6; das Bild wird der Reihe nach in grün, blau und weiß angezeigt. Nach der Anzeige des weißen Bildschirms ist der Test abgeschlossen. Zum Verlassen drücken Sie die Taste Taste 1 noch einmal. Falls bei diesem Selbsttest keine Auffälligkeiten auftreten sollten, funktioniert der Monitor ordnungsgemäß . Überprüfen Sie Grafikkarte und Computer. OSD Warnmeldungen Für mehr über auf OSD bezogene Fragen sehen Sie OSD Warnmeldungen. Übliche Probleme Die Tabelle unten führt allgemeine Informationen über üblichen Problemen beim Monitor, die auftauchen können. ÜBLICHE SYMPTOME Kein Video/ Strom LED leucht nicht auf IHRE WAHRNEHMUNG Kein Bild, Monitor ist tot MÖGLICHE LÖSUNGEN l l l Kein Video/Strom LED leucht auf Kein Bild oder keine Helligkeit l l l l Fokussierung schlecht Das Bild ist flockig, verwischt oder geisterhaft. Starten Sie die Selbstdiagnose. l Nehmen Sie die automatische Einstellung über das OSD-Menü vor. Stellen Sie Phase und Pixeltakt über das OSD-Menü ein. Verwenden Sie keine Videoverlängerungskabel. Setzen Sie den Monitor auf die Werkseinstellungen zurück. Stellen Sie als Videoauflösung das korrekte Bildverhältnis (16:10) ein. l l l Welliges Bild oder feine Bewegung l l l l l Fehlende Pixel LCD Schirm hat Flecke Erhöhen Sie die Helligkeit und den Kontrast über das OSD. Führen Sie den Monitor Selbsttest durch. Sehen Sie nach verbogenen oder gebrochenen Stiften am Stecker des Videokabels. Berühren Sie die Taste 5 oberhalb der Ein-/Austaste, vergewissern Sie sich, dass mit der Taste zur Wahl der Eingangsquelle die richtige Eingangsquelle gewählt wurde. l l Wackeliges/zitterndes Video Stellen Sie sicher, dass das Videokabel ordnungsgemäß am Monitor und am Computer angeschlossen ist. Stellen Sie sicher, dass die Netzsteckdose einwandfrei funktioniert, indem Sie sie mit einem anderen elektronischen Gerät testen. Stellen Sie sicher, dass die Stromtaste ganz hinunter gedrückt worden ist. l l Nehmen Sie die automatische Einstellung über das OSD-Menü vor. Stellen Sie Phase und Pixeltakt über das OSD-Menü ein. Setzen Sie den Monitor auf die Werkseinstellungen zurück. Prüfen Sie die Umgebungsfaktoren. Stellen Sie den Monitor in einem anderen Raum auf, und testen Sie ihn dort. Schalten Sie das Gerät ein und aus. Pixel, die fortwährend unbeleuchtet bleiben, sind fehlerhafte Pixel, die häufig auf LCD Displays auftreten können. For more Informationen den Dell Monitorqualität und Hinweise zu Pixeln. Weitere Informationen finden Sie auf den Dell-Internetseiten: support.dell.com Festbleibende Pixel LCD Schirm hat helle Flecke l l Schalten Sie das Gerät ein und aus. Pixel, die fortwährend unbeleuchtet bleiben, sind fehlerhafte Pixel, die häufig auf LCD Displays auftreten können. For more Informationen den Dell Monitorqualität und Hinweise zu Pixeln. Weitere Informationen finden Sie auf den Dell-Internetseiten: support.dell.com Probleme mit Helligkeit Bild ist zu dunkel oder zu hell l l l Geometrische Verzerrung Schirm nicht richtig zentriert l l l Setzen Sie den Monitor auf die Werkseinstellungen zurück. Führen Sie eine automatische Einstellung über das OSD-Menü durch. Erhöhen Sie die Helligkeit und den Kontrast über das OSD-Menü. Setzen Sie den Monitor auf die Werkseinstellungen zurück. Führen Sie eine automatische Einstellung über das OSD-Menü durch. Erhöhen Sie die Helligkeit und den Kontrast über das OSD-Menü. HINWEISE: Wenn Sie 'DVI-D' verwenden, stehen die Positionseinstellungen nicht zur Verfügung. Horizontale/Vertikale Linien Schirm hat eine oder mehrere Linien l l l l l Setzen Sie den Monitor auf die Werkseinstellungen zurück. Nehmen Sie die automatische Einstellung über das OSD-Menü vor. Stellen Sie Phase und Pixeltakt über das OSD-Menü ein. Führen Sie einen Monitor-Selbstest durch, um zu prüfen, ob im Selbstestmodus der Bildschirm auch verschwommen erscheint. Sehen Sie nach verbogenen oder gebrochenen Stiften am Stecker des Videokabels. HINWEISE: Wenn Sie 'DVI-D' verwenden, stehen die Phase und Pixeltakt nicht zur Verfügung. Synchronisierungsprobleme Schirm ist herumklettert oder sieht zerrissen aus l l l l l l Questões relacionadas à segurança Sichtbare Anzeichen von Rauch oder Funken l l Aussetzende Probleme Monitor funktioniert unzufriedend auf und ab l l l Farbe fehlt Bild enthält keine Farbe l l l Falsche Farbe Die Farbe des Bildes ist nicht gut. l l l Bildbeibehaltung eines statischen Bildes, das über einen langen Zeitraum auf dem Monitor verbleibt Schwacher Schatten des gezeigten statischen Bildes erscheint auf dem Bildschirm l l Setzen Sie den Monitor auf die Werkseinstellungen zurück. Nehmen Sie die automatische Einstellung über das OSD-Menü vor. Stellen Sie Phase und Pixeltakt über das OSD-Menü ein. Führen Sie einen Monitor-Selbstest durch, um zu prüfen, ob im Selbstestmodus der Bildschirm auch verschwommen erscheint. Sehen Sie nach verbogenen oder gebrochenen Stiften am Stecker des Videokabels. Starten Sie den Computer im Sicher-Modus neu. Führen Sie keine Schritte zur Problembehebung durch. Kontaktieren Sie Dell umgehend. Stellen Sie sicher, dass das Videokabel ordnungsgemäß am Monitor und am Computer angeschlossen ist. Setzen Sie den Monitor auf die Werkseinstellungen zurück. Führen Sie einen Monitor-Selbstest durch, um zu prüfen, ob im Selbstestmodus das Unterbrechungsproblem auch auftritt. Führen Sie den Monitor Selbsttest durch. Stellen Sie sicher, dass das Videokabel ordnungsgemäß am Monitor und am Computer angeschlossen ist. Sehen Sie nach verbogenen oder gebrochenen Stiften am Stecker des Videokabels. Ändern Sie den Farbeinstellungen-Modus im FarbeinstellungenAnwendung auf Grafiken oder Video. Probieren Sie unterschiedliche Farbvoreinstellungen im Farbeinstellungen Sie den R/G/B-Wert im Farbeinstellungen-Menü ein, wenn die Farbverwaltung deaktiviert ist. Ändern Sie das Eingangsfarbformat nach PC RGB oder YPbPr im Erweiterte Einstellungen-Menü. Verwenden Sie die Funktion zur Energieverwaltung, um den Monitor jederzeit auszuschalten, wenn er nicht bedient wird (für weitere Informationen siehe die Stromverwaltungsmodi). Sie können stattdessen auch einen sich dynamisch ändernden Bildschirmschoner verwenden. Videoprobleme ALLGEMEINE SYMPTOME WAS SIE WAHRNEHMEN MÖGLICHE LÖSUNGEN Kein Video Es wird kein Signalanzeiger angezeigt l Überprüfen Sie Videoeingangs-Auswahl ¡ Composite: Gelbe RCA-Buchse ¡ Component: Rote, blaue und grüne RCA-Buchsen Niedrige Qualität DVD-Wiedergabe Bild nicht scharf und einige Farbverzerrungen l Überprüfen Sie die DVD-Verbindung ¡ Composite gibt gutes Bild ¡ Component: Rote, blaue und grüne RCA-Buchsen Blinkendes Video Video blinkt oder ist nicht kontinuierlich l Überprüfen Sie die DVD-Verbindung ¡ Composite gibt gutes Bild ¡ Component: Rote, blaue und grüne RCA-Buchsen Prüfen Sie, ob der DVD-Player HDCP-konform ist. ¡ Einige nicht-konforme Player erzeugen blinkendes Video und bei anderen wird ein Raster-Bildschirm angezeigt. l Spezifische Symptome des Produktes SPEZIFISCHE SYMPTOME IHRE WAHRNEHMUNG Das Bild ist zu groß oder zu klein. Das Bild ist über dem Rahmen des Bildschirms oder das Bild wird von einem dicken schwarzen Rand umrahmt. ABHILFEMASSNAHMEN l Monitor mit "Standard Zurücksetzen" zurücksetzen Der Monitor kann mit den Tasten auf der Vorderansicht nicht abgestimmt werden. OSD erscheint nicht. l Schalten Sie den Monitor aus und nehmen den Stromkabel aus der Steckdose heraus. Stecken Sie den Stromkabel wieder in die Steckdose ein. Der Monitor schaltet nicht in den Energiesparmodus. Kein Bild; die LED leuchtet blau auf. Wenn Sie auf die Tasten "+", "-" oder "Menü" drücken, erscheint die Meldung "Kein CompositeEingangssignal" oder "Kein ComponentEingangssignal". l Bewegen Sie die Maus, drücken Sie eine beliebige Taste auf der Computertastatur oder aktivieren Sie den Videoplayer. Greifen Sie anschließend auf das OSD zu, um Audio/Video auf "Aus" zu stellen. Kein Eingangssignal, wenn Bedienelemente gedrückt werden. Kein Bild; die LED leuchtet blau auf. Wenn Sie auf die Tasten "+", "-" oder "Menü" drücken, erscheint die Meldung "Kein CompositeEingangssignal" oder "Kein ComponentEingangssignal". l Überprüfen Sie die Signalquelle. Vergewissern Sie sich, dass sich der Computer nicht im Energiesparmodus befindet, indem Sie die Maus bewegen oder eine Taste drücken. Stellen Sie sicher, dass die Videoquelle mit Composite oder Component eingeschaltet ist und Videomedien wiedergibt. Überprüfen Sie, ob das Signalkabel richtig eingesteckt ist. Stecken Sie das Signalkabel ggf. erneut ein. Starten Sie den Computer oder Videoplayer neu. l l l Der Monitor füllt nicht den ganzen Bildschirm aus. Das Bild füllt nicht die Höhe oder Breite des Bildschirms aus. l Aufgrund der nicht standardisierten DVD-Formate zeigt der Monitor möglicherweise kein Vollbild an. HINWEISE: Wenn Sie DVI-D, DisplayPort, HDMI, Composite- oder Component-Video wählen, steht die Funktion Auto-Setup nicht zur Verfügung. Spezifische Universal Serial Bus (USB) Produktes SPEZIFISCHE SYMPTOME IHRE WAHRNEHMUNG Die USB-Schnittstelle funktioniert nicht Die USB-Peripheriegeräte funktionieren nicht ABHILFEMASSNAHMEN l l l l l Die High Speed USB 2.0 Schnittstelle ist langsam. Die High Speed USB 2.0 Peripheriegeräte arbeiten langsam oder gar nicht. l l l l l Überprüfen, ob der Monitor eingeschaltet ist. Das Upstream-Kabel neu an den Computer anschließen. Die USB-Peripheriegeräte (Downstream-Anschluss) neu anschließen. Den Monitor aus- und wieder einschalten. Starten Sie den Computer neu. Überprüfen, ob der Monitor USB 2.0-kompatibel ist. Die USB 2.0-Hardware auf Ihrem Computer verifizieren. Das Upstream-Kabel neu an den Computer anschließen. Die USB-Peripheriegeräte (Downstream-Anschluss) neu anschließen. Starten Sie den Computer neu. Soundbar (Optional) Fehlerbehebung SYMPTOM Kein Sound WAS SIE SEHEN Keine Stromversorgung für die Soundbar - die Stromanzeige ist aus. (eingebaute Gleichstromversorgung. d.h. U2410) MÖGLICHE LÖSUNG l l l l Kein Sound Soundbar hat Strom - die Betriebsanzeige leuchtet. l l l l l l Verzerrter Sound Die Soundkarte des Computers wird als Audiokarte verwendet. l l l l Drehen Sie den Ein-Aus-/Lautstärkeregler an der Soundbar im Uhrzeigersinn in die mittlere Position; überprüfen Sie, ob die Stromanzeige (blaue LED) auf der Vorderseite der Soundbar leuchtet. Vergewissern Sie sich, dass das Stromkabel der Soundbar in den Monitor eingesteckt ist. Vergewissern Sie sich, dass der Monitor Strom hat. Wenn der Monitor keinen Strom hat, siehe Monitor Specific Troubleshooting (Monitor spezifische Problembehandlung) für allgemeine Monitorprobleme. Verbinden Sie das Audioeingangskabel mit der Audioausgangsbuchse. Stellen Sie die Windows®-Lautstärkeregelung auf den höchsten Wert ein. Geben Sie auf dem Computer Audio-Inhalte wieder (z. B. Audio Drehen Sie den Power/Lautstärke-Knopf auf der Soundbar im Uhrzeigersinn, um eine höhere Lautstärke einzustellen. Reinigen Sie den Audioeingangsstecker, und setzen Sie ihn erneut ein. Testen Sie die Soundbar mit einer anderen Audioquelle (z. B. mit einem tragbaren CD Player). Entfernen Sie alle Gegenstände u. ä. zwischen der Soundbar und dem Benutzer. Überprüfen Sie, ob der Audioeingangsstecker vollständig in die Buchse der Soundkarte eingesteckt ist. Stellen Sie die Windows-Lautstärkeregelung auf den mittleren Wert ein. Verringern Sie die Lautstärke der Audioanwendung. l l l l Verzerrter Sound Es wird eine andere Audioquelle verwendet. l l l l l Ungleichmäßige Soundausgabe Sound kommt nur von einer Seite der Soundbar. l l l l l l Niedrige Lautstärke Die Lautstärke ist zu niedrig. l l l l l Drehen Sie den Power/Lautstärke-Knopf auf der Soundbar gegen den Uhrzeigersinn, um eine niedrigere Lautstärke einzustellen. Reinigen Sie den Audioeingangsstecker, und setzen Sie ihn erneut ein. Überprüfen Sie die Soundkarte des Computers. Testen Sie die Soundbar mit einer anderen Audioquelle (z. B. mit einem tragbaren CD Player). Entfernen Sie alle Gegenstände u. ä. zwischen der Soundbar und dem Benutzer. Überprüfen Sie, ob der Audioeingangsstecker vollständig in die Buchse der Audioquelle eingesteckt ist. Verringern Sie die Lautstärke der Audioquelle. Drehen Sie den Power/Lautstärke-Knopf auf der Soundbar gegen den Uhrzeigersinn, um eine niedrigere Lautstärke einzustellen. Reinigen Sie den Audioeingangsstecker, und setzen Sie ihn erneut ein. Entfernen Sie alle Gegenstände u. ä. zwischen der Soundbar und dem Benutzer. Überprüfen Sie, ob der Audioeingangsstecker vollständig in die Buchse der Soundkarte oder Audioquelle eingesteckt ist. Stellen Sie unter Windows die Audio-Balance-Bedienelemente (L Wert ein. Reinigen Sie den Audioeingangsstecker, und setzen Sie ihn erneut ein. Überprüfen Sie die Soundkarte des Computers. Testen Sie die Soundbar mit einer anderen Audioquelle (z. B. mit einem tragbaren CD Player). Entfernen Sie alle Gegenstände u. ä. zwischen der Soundbar und dem Benutzer. Drehen Sie den Power/Lautstärke-Knopf auf der Soundbar im Uhrzeigersinn, um die maximale Lautstärke einzustellen. Stellen Sie die Windows-Lautstärkeregelung auf den höchsten Wert ein. Erhöhen Sie die Lautstärke der Audioanwendung. Testen Sie die Soundbar mit einer anderen Audioquelle (z. B. mit einem tragbaren CD Player). Kartenleser-Problembehebung ACHTUNG: Entfernen Sie das Gerät nicht, während Sie Medien lesen oder beschreiben. Wenn Sie dies tun, können Daten verloren gehen oder es kann zur Fehlfunktion des Mediums kommen. Probleme Ursachen Lösungen Laufwerksbuchstabe ist nicht zugeordnet. (nur Windows® XP) Konflikt mit Netzwerk-Laufwerksbuchstaben. A. Klicken Sie im Startmenü mit der rechten Maustaste auf Mein Computer, oder klicken Sie auf dem Desktop mit der rechten Maustaste auf Mein Computer, und wählen Sie dann Verwalten. Wählen Sie unter Computerverwaltung das Submenü Datenträgerverwaltung. B. Klicken Sie im rechten Fenster mit der rechten Maustaste auf das Wechselmedium, und klicken Sie auf Laufwerksbuchstaben und -pfade ändern. C. Klicken Sie auf Ändern, und wählen Sie dann aus der DropdownLaufwerksbuchstaben, der nicht einem der vernetzten Laufwerke zugeordnet ist. Laufwerksbuchstabe ist zugeordnet, jedoch ist der Zugriff auf das Laufwerk ist nicht möglich. Das Laufwerk muss formatiert werden. D. Klicken Sie auf OK, und dann nochmals auf OK. Klicken Sie im Explorer mit der rechten Maustaste auf das Laufwerk, und wählen Sie in dem erscheinenden Menü das Subemnü Formatieren. Die Memory Card wurde während dem Schreib- bzw. Löschvorgang herausgenommen. Es erscheint die Fehlermeldung "Fehler beim Kopieren von Datei oder Ordner". Es erscheint die Fehlermeldung "Ordner (Ordnername) oder Datei (Dateiname) kann nicht geschrieben werden" während des Schreibens oder "Ordner (Ordnername) oder Datei (Dateiname) kann nicht entfernt werden". Während des Löschens können Sie denselben Ordner- oder Dateinamen nicht schreiben oder löschen. Obwohl das PopUp-Fenster nicht erscheint, wird die Memory Card ausgestossen, während die LED blinkt. Es können keine Daten geschrieben oder formatiert werden. Auch wenn beim Schreiben das PopUp Fenster verschwindet, kann der Schreibvorgang nicht vollständig abgeschlossen werden, wenn die LED noch blinkt. Schreib-Schutz ist aktiviert. Geben Sie das Medium erneut ein und schreiben oder löschen Sie noch einmal. Formatieren Sie das Medium zum Schreiben oder Löschen des gleichen Ordner Dateinamens. Formatieren Sie das Medium zum Schreiben oder Löschen des gleichen Ordner Dateinamens. Stellen Sie sicher, dass der Schreibschutz des Medium geöffnet ist. Zurück zum Inhaltsverzeichnis