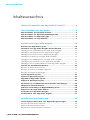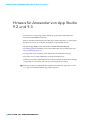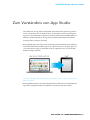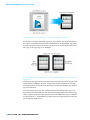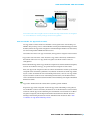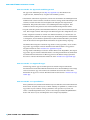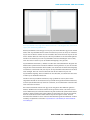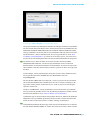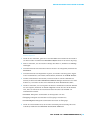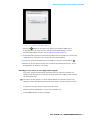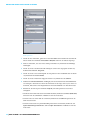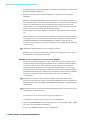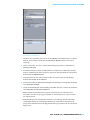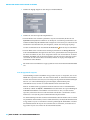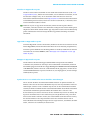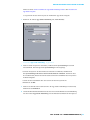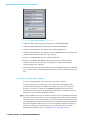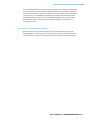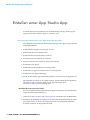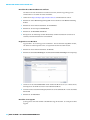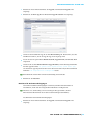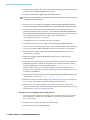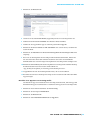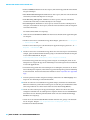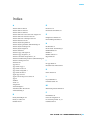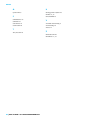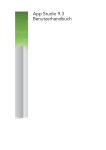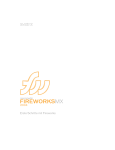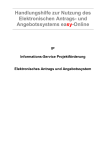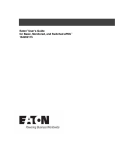Download App Studio 9.5.1 Benutzerhandbuch
Transcript
App Studio 9.5.1
Benutzerhandbuch
INHALTSVERZEICHNIS
Inhaltsverzeichnis
Hinweis für Anwender von App Studio 9.2 und 9.3.....................4
Zum Verständnis von App Studio.................................................5
Zum Verständnis des App Studio Formats........................................................7
Zum Verständnis des App Studio Publishing Portals........................................8
Zum Verständnis von App Studio Apps............................................................8
Zum Verständnis von Layoutfamilien................................................................8
Erstellen einer App Studio Ausgabe..........................................10
Erstellen eines App Studio Layouts.................................................................10
Ausstatten einer App Studio Ausgabe mit Interaktivität................................12
Hinzufügen einer Schaltfläche zu einer App Studio Ausgabe.................................13
Hinzufügen einer Diashow zu einer App Studio Ausgabe......................................14
Hinzufügen eines Videos zu einer App Studio Ausgabe.........................................17
Hinzufügen von Audio zu einer App Studio Ausgabe.............................................19
Hinzufügen einer Webansicht zu einer App Studio Ausgabe.................................21
Hinzufügen einer Scrollzone zu einer App Studio Ausgabe....................................22
Hinzufügen eines zoombaren Bildes zu einer App Studio Ausgabe.......................24
Arbeiten mit Interaktivitäts-Aktionen.............................................................26
Erstellen der Aktion Gehe zu Seite.........................................................................26
Erstellen einer Aktion Sounddatei abspielen..........................................................27
Erstellen einer Aktion Popup zeigen.......................................................................27
Text in App Studio Layouts.............................................................................28
Schriften in App Studio Layouts......................................................................29
Hyperlinks in App Studio Layouts...................................................................29
Gruppen in App Studio Layouts......................................................................29
Synchronisieren von Inhalten für unterschiedliche Ausrichtungen..................29
Aktualisieren fehlender Dateien......................................................................30
Prüfen der Verwendung von Digital Publishing Assets...................................30
Exportieren eines App Studio Artikels............................................................30
Voransicht einer App Studio Ausgabe............................................................32
Veröffentlichen einer App Studio Ausgabe....................................................33
Erstellen einer App Studio App..................................................34
Vorbereitung des Einreichens einer App Studio App bei Apple.....................34
Erstellen Ihres Developer Accounts........................................................................34
Ermitteln der Device ID Ihres iPads ........................................................................35
Erstellen Ihres iOS Development Certificate...........................................................35
ii | APP STUDIO 9.5.1 BENUTZERHANDBUCH
INHALTSVERZEICHNIS
Erstellen Ihres iOS Distribution Certificate..............................................................36
Registrieren von Geräten........................................................................................36
Erstellen einer App ID.............................................................................................36
Einrichten für Push-Benachrichtigungen.................................................................37
Erstellen eines Development Provisioning Profiles.................................................38
Erstellen eines App Store Provisioning Profile........................................................39
Erstellen einer App Beschreibung in iTunes Connect.............................................40
Einrichten von In-App-Käufen.................................................................................41
Vorbereitung zum Einreichen einer Android App Studio App........................43
Anfordern einer App Studio App....................................................................43
Aktualisieren einer App Studio App................................................................44
Einreichen einer App bei Apple..................................................46
Einreichen einer Android App....................................................47
Rechtliche Hinweise....................................................................48
APP STUDIO 9.5.1 BENUTZERHANDBUCH | iii
HINWEIS FÜR ANWENDER VON APP STUDIO 9.2 UND 9.3
Hinweis für Anwender von App Studio
9.2 und 9.3
Seit Version 9.5 wird für App Studio anstelle des proprietären AVE-Formats der
Industriestandard HTML5 verwendet.
Falls Sie weiterhin AVE Ausgaben und AVE Apps erstellen möchten, ist dies möglich.
Beachten Sie jedoch, dass folgende Änderungen vorgenommen wurden:
• Die Palette App Studio wurde umbenannt in Quark AVE Interaktivität.
• Das AVE App Studio Publishing Portal wurde umbenannt und ist umgezogen nach
http://avepublishing.quark.com.
• Der App Studio Issue Previewer wurde umbenannt in Quark AVE Previewer.
• App Studio Factory wurde umbenannt in Quark AVE AppFactory.
Machen Sie sich diese Änderungen bewusst und Sie können weiterhin Ihre Anleitung
zu App Studio 9.3 verwenden, um AVE Apps und Ausgaben zu erstellen.
AVE Apps können ausschließlich AVE Ausgaben darstellen und App Studio 9.5 und
9.5.1 Apps ausschließlich HTML5 App Studio Ausgaben.
4 | APP STUDIO 9.5.1 BENUTZERHANDBUCH
ZUM VERSTÄNDNIS VON APP STUDIO
Zum Verständnis von App Studio
Die Funktionen des App Studio ermöglichen das Erstellen einer eigenen App für das
iPad®, das iPhone® oder ein Android Gerät, die Distribution dieser App im Apple®
App Store oder einem Android Appstore und die Erstellung und Veröffentlichung von
Inhalten, die Ihre Kunden aus der App heraus kaufen und herunterladen können.
Jede App Studio Lösung ist zweiteilig:
• Eine App Studio App ist eine App, die Sie mit dem App Studio Publishing Portal aufbauen.
Nach dem Aufbau und Test Ihrer App Studio App können Sie sie im Apple App Store
oder einem Andoid Appstore einreichen. Falls sie zugelassen wird, wird sie für Ihre
Kunden verfügbar gemacht
.
Sie können das App Studio Publishing Portal verwenden, um Ihre eigenen, individuellen
Apps zu erstellen.
• Eine App Studio Ausgabe ist das digitale Gegenstück zu einem Buch oder einem Magazin.
App Studio Ausgaben können in QuarkXPress erstellt und exportiert werden.
APP STUDIO 9.5.1 BENUTZERHANDBUCH | 5
ZUM VERSTÄNDNIS VON APP STUDIO
QuarkXPress lässt sich zum Erstellen von App Studio Ausgaben verwenden.
Ihre Kunden verwenden dann Ihre App Studio App, um Ihre App Studio Ausgaben zu
betrachten. Sie und Ihre Kunden besitzen darüber hinaus die Möglichkeit, App Studio
Ausgaben in einer kostenlosen Previewer App für das iPad zu betrachten und zu testen.
Diese App ist im Apple App Store erhältlich.
Sie können App Studio Ausgaben in Ihrer eigenen, individuellen App oder in einer Previewer
App ansehen.
Nachdem Sie Ihre App und Ihre Ausgaben erstellt haben, können Sie die Ausgaben auf
einem Webserver verfügbar machen, In-App-Käufe für Ihre Ausgaben auf der Apple
Developer Website oder in einem Android Appstore einrichten und Ihre App dann im
Appstore einreichen.
Nach der Freigabe Ihrer App und der Inhalte können Ihre Kunden Ihre App Studio
App vom Appstore herunterladen und zum Durchsuchen, Kaufen und Lesen Ihrer App
Studio Ausgaben verwenden. Und Sie müssen dazu nicht einmal eine eigene eCommerce
Lösung einrichten — die Einnahmen aus dem Verkauf der Ausgaben gehen automatisch
per In-AppKauf auf Ihr Konto.
6 | APP STUDIO 9.5.1 BENUTZERHANDBUCH
ZUM VERSTÄNDNIS VON APP STUDIO
Ihre Kunden kaufen Ihre Ausgaben aus Ihrer individuellen App. Dabei werden die Ausgaben
von einem Webserver auf das jeweilige Gerät heruntergeladen.
Zum Verständnis des App Studio Formats
Das App Studio Format erlaubt das Erstellen von Ausgaben unter Verwendung von
HTML5 und JavaScript. Das es sich bei HTML5 um ein plattformunabhängiges Format
handelt, können Sie App Studio Ausgaben in einem beliebigen Webbrowser betrachten,
der einen kompatiblen HTML5 Renderer besitzt.
Sie können zwei Arten von Apps verwenden, um App Studio Ausgaben zu betrachten:
• App Studio Issue Previewer. Diese kostenlose App wurde entwickelt, um Ihnen das
Betrachten und Testen von App Studio Ausgaben auf einem "echten" Gerät zu
ermöglichen.
• Eine individuelle App Studio App. Wenn Sie beispielsweise eine Zeitschrift herausgeben,
besitzen Sie vielleicht eine App, die speziell für dieses Magazin erstellt wurde.
Eine jede App Studio Ausgabe besteht aus einem oder mehreren Artikeln. Jeder Artikel
entspricht einer einzelnen QuarkXPress Projektdatei und kann aus einem App Studio
Layout (wenn der Artikel nur eine Ausrichtung unterstützt) oder aus zwei App Studio
Layouts bestehen (wenn er beide Ausrichtungen unterstützt). Ein Artikel kann aus
einer oder mehreren Seiten bestehen und muss nicht unbedingt eine eigene inhaltliche
Einheit darstellen.
App Studio Artikel sind nicht identisch mit QuarkCopyDesk Artikeln.
Exportierte App Studio Ausgaben werden im App Studio Publishing Portal gehostet.
Da sie HTML5 Content verwenden, können Sie sie in einem Webbrowser betrachten,
wenn Sie sich im App Studio Publishing Portal anmelden. Dort können Sie zu Ihren
Ausgaben navigieren, ihre Komponentenartikel darstellen und einzelne Seiten in
beliebiger Ausrichtung betrachten. Weitere Informationen finden Sie unter "Zum
Verständnis des App Studio Publishing Portals".
APP STUDIO 9.5.1 BENUTZERHANDBUCH | 7
ZUM VERSTÄNDNIS VON APP STUDIO
Zum Verständnis des App Studio Publishing Portals
Im App Studio Publishing Portal (http://my.appstudio.net) sind Inhalte nach
Organisationen, Publikationen, Ausgaben und Artikeln geordnet.
• Unternehmen: Steht für die Organisation, die für eine oder mehrere zusammengehörende
Publikationen verantwortlich ist. Wenn Sie ein Konto im App Studio Publishing Portal
erstellen, besteht eine Ihrer ersten Tätigkeiten im Anlegen einer Organisation.
• Publikation: Entspricht einer Reihe von zusammengehörenden Ausgaben. Eine
Publikation könnte beispielsweise für einen bestimmten Magazintitel stehen.
• Ausgabe: Stellt eine geschlossene inhaltliche Einheit dar, die als Ganzes heruntergeladen
wird. Eine Ausgabe könnte zum Beispiel eine Einzelausgabe eines Magazintitels sein.
• Artikel: Ausgaben bestehen aus einem oder mehreren Artikeln, von denen jeder aus
einem einzelnen QuarkXPress Projekt erzeugt wird. Artikel ermöglichen es den Erstellern
von Ausgaben, diese in mehrere QuarkXPress Projekte herunterzubrechen. Jeder Artikel
wird im automatisch erzeugten Inhaltsverzeichnis als eigener Eintrag angezeigt.
Die Inhalte Ihrer Ausgaben werden im App Studio Portal gespeichert, der sie an Ihre
App Studio Apps übergibt. Weitere Informationen zum Erstellen von App Studio
Ausgaben finden Sie unter "Erstellen einer App Studio Ausgabe".
Das App Studio Publishing Portal bietet darüber hinaus eine Möglichkeit, Ihre eigene
App Studio App zu erstellen. Hierbei handelt es sich hauptsächlich um das Einreichen
beschreibender Informationen zu Ihrer App und das Hochladen einiger grafischer
Ressourcen. Weitere Informationen finden Sie unter "Erstellen einer App Studio App".
Zum Verständnis von App Studio Apps
Um eine App Studio App zu erstellen geben Sie einfach einige beschreibende
Informationen ein und laden Ihre Entwicklerdaten hoch. Das Publishing Portal erzeugt
zwei Versionen der App: eine zum Testen auf Ihrem Gerät und eine zweite zum
Einreichen im App Store. Weitere Informationen finden Sie unter "Erstellen einer App
Studio App".
Zum Verständnis von Layoutfamilien
Eine QuarkXPress Projektdatei kann mehrere Layouts enthalten (weitere Informationen
hierzu unter "Projekte und Layouts" in Ihrer Anleitung zu QuarkXPress). Wenn Sie ein
App Studio Layout erstellen, erzeugt QuarkXPress ein separates Layout für jede
Geräte-/Ausrichtungskombination, die Sie in der Dialogbox Neues Projekt markiert
haben. Alle diese Layouts sind Mitglieder einer einzigen Layoutfamilie.
8 | APP STUDIO 9.5.1 BENUTZERHANDBUCH
ZUM VERSTÄNDNIS VON APP STUDIO
Eine Layoutfamilie in der aufgeteilten Bildschirmansicht. Jedes Register oben steht für ein
Layout, das Teil der Layoutfamilie ist.
Eine Layoutfamilie ist eine Gruppe von Layouts, die einen einzelnen App Studio Artikel
bildet. Eine Layoutfamilie könnte ein horizontales Layout für das iPad, ein vertikales
Layout für ein anderes Tablett und ein vertikales und ein horizontales Layout für ein
drittes Tablett umfassen. Allen Layouts einer Layoutfamilie ist die Seitenzahl gemein.
Wenn Sie in einem Layout einer Layoutfamilie eine Seite hinzufügen oder löschen,
wird diese Seite in allen Layouts der Familie hinzugefügt oder gelöscht.
Layoutfamilien erleichtern es, Inhalte zwischen den unterschiedlichen Ausgaben der
Inhaltsseiten synchronisiert zu halten. Nehmen wir beispielsweise an, dass Sie an einer
Ausgabe mit 30 Seiten arbeiten und feststellen, dass nach Seite zwölf eine Seite eingefügt
werden muss. Sie können nun jedes Layout der Layoutfamilie aufsuchen und die neue
Seite einfügen. Die Seite wird automatisch auch in alle anderen Layouts der
Layoutfamilie eingefügt. Dieses Verfahren ist viel einfacher, als einzeln eine neue Seite
in alle Layouts manuell einzusetzen.
Wenn Sie eine Layoutfamilie einrichten, zeigt QuarkXPress das Projekt in einer
aufgeteilten Ansicht an. Sie müssen das Layout nicht in der geteilten Ansicht bearbeiten,
sie kann jedoch hilfreich sein, wenn Sie versuchen, die verschiedenen varianten einer
Seite konsistent zu halten.
Ein weiteres nützliches Feature für App Studio Ausgaben sind mehrfach genutzte
Inhalte. Mithilfe dieses Features können Sie Kopien eines Bildes oder einer Portion
Text in mehrere Layouts einbauen und diese Kopien automatisch synchronisiert halten.
Wenn Sie dann beispielsweise einen Namen auf Seite fünf eines Layouts korrigieren,
kann er automatisch auch in allen anderen Layouts korrigiert werden. Weitere
Informationen finden Sie unter "Arbeiten mit mehrfach genutzten Inhalten" in Ihrer
Anleitung zu QuarkXPress und unter "Synchronisieren von Inhalten für unterschiedliche
Ausrichtungen".
APP STUDIO 9.5.1 BENUTZERHANDBUCH | 9
ERSTELLEN EINER APP STUDIO AUSGABE
Erstellen einer App Studio Ausgabe
App Studio Ausgaben werden im App Studio Publishing Portal gespeichert. Bevor Sie
mit dem Erstellen von Inhalten beginnen können, müssen Sie im Publishing Portal
ein kostenloses Konto einrichten und eine Organisation, eine Publikation und eine
Ausgabe für dieses Konto anlegen. Nach dem Anlegen einer Ausgabe können Sie damit
beginnen, sie mit Artikeln zu bestücken. So erstellen Sie eine App Studio Ausgabe:
1 Gehen Sie zu http://my.appstudio.net.
2 Wenn Sie noch kein Konto besitzen, richten Sie sich ein kostenloses Konto ein.
3 Melden Sie sich mit Ihrem Usernamen und Passwort an.
4 Falls Sie Ihr Unternehmen noch nicht registriert haben, tun Sie dies jetzt.
5 Falls Sie noch keine Publikation für Ihre Ausgaben angelegt haben, erstellen Sie Sie
jetzt.
6 Wählen Sie die Publikation aus, der Sie eine Ausgabe hinzufügen möchten.
7 Klicken Sie auf Neue Ausgabe erstellen.
• Geben Sie in das Feld Titel einen Titel für die Ausgabe ein. Sie können dieses Feld auch
zum Eingeben einer Ausgabennummer verwenden.
• Geben Sie in das Feld Untertitel einen Untertitel für die Ausgabe ein. Sie können dieses
Feld für beliebige Eingaben verwenden.
• Geben Sie in das Feld Endtermin einen Endtermin ein. Dieses Feld ist optional.
• Geben Sie in das Feld Apple ID die Apple ID für den In-App-Kauf ein (falls vorhanden),
den Ihre Kunden zum Erwerb der Ausgabe verwenden sollen. (Weitere Informationen
finden Sie unter "Einrichten von In-App-Käufen".)
• Geben Sie in das Feld Beschreibung eine Beschreibung für die Ausgabe ein.
8 Klicken Sie auf Anlegen. Die Ausgabe wird auf dem Server erzeugt. Jetzt können Sie
aus QuarkXPress Artikel in die Ausgabe hochladen. (Weitere Informationen finden Sie
unter "Exportieren eines App Studio Artikels".)
Erstellen eines App Studio Layouts
Um ein App Studio Layout zu erzeugen, wählen Sie Ablage/Datei > Neues Projekt
und wählen dann App Studio aus dem Dropdown-Menü Art des Layouts.
10 | APP STUDIO 9.5.1 BENUTZERHANDBUCH
ERSTELLEN EINER APP STUDIO AUSGABE
Die Dialogbox Neues Projekt für ein App Studio Layout
Die Optionen im Feld Layoutmitglieder erlauben das Anlegen einzelner Layoutfamilien
für eine Vielzahl unterschiedlicher Geräte. Wenn Sie beispielsweise Vertikal und/oder
Horizontal für Tablet (iPad/Universal) und für Phone (iPhone/Android) wählen,
erzeugt QuarkXPress ein Projekt mit zwei Layoutfamilien: Eines für Tablets und eines
für Mobiltelefone. (Weitere informationen zu Layouttypen finden Sie unter "Zum
Verständnis von Layoutfamilien".) So werden Sie in die Lage versetzt, eine Version des
Layouts für die Verwendung mit Tablets und eine andere für Mobiltelefone anzupassen.
Sie müssen Layouts nicht für mehr als ein Gerät erstellen. Wenn Sie Tablet
(iPad/Universal) markieren, wird die Ausgabe für kleinere Geräte automatisch
herunterskaliert und ihr Seitenverhältnis wird beibehalten. Sie sollten ein Layout für
ein bestimmtes Gerät nur dann erstellen, wenn Sie es präzise an dieses Gerät anpassen
möchten.
Um festzulegen, welche Ausrichtungen unterstützt werden sollen, markieren Sie für
die entsprechenden Geräte Vertikal und/oder Horizontal in der Liste
Layoutmitglieder.
Mit der Checkbox OS Leiste wird eingestellt, ob das Layout Platz für die Statusleiste
am oberen Bildschirmrand hat. Markieren Sie diese Box, wenn Sie einen Export im
App Studio Format planen, deaktivieren Sie sie, wenn das Layout als AVE Ausgabe
exportiert werden soll.
Wenn Sie auf OK klicken, erzeugt QuarkXPress ein Projekt mit einer Layoutfamilie,
die Layouts für jede gewählte Geräte- und Ausrichtungs-Kombination enthält. Weitere
Informationen finden Sie unter "Zum Verständnis von Layoutfamilien".
QuarkXPress zeigt das neue Projekt in einer geteilten Ansicht an, damit Sie mit mehreren
Mitgliedern der Layoutfamilie gleichzeitig arbeiten können. Weitere Informationen
finden Sie unter "Teilen eines Fensters" in Ihrer Anleitung zu QuarkXPress.
Standardmäßig enthalten alle neuen App Studio Layouts eine RGB-Version von Schwarz
mit dem Namen Schwarz (RGB). Sie sollten diese Version der Farbe Schwarz anstelle
APP STUDIO 9.5.1 BENUTZERHANDBUCH | 11
ERSTELLEN EINER APP STUDIO AUSGABE
der Standard CMYK-Farbe Schwarz verwenden, um (besonders für Text) in der
exportierten App Studio Ausgabe das dunkelste Schwarz zu erzielen.
Standardmäßig werden App Studio Layouts mit weißem Hintergrund exportiert. Ziehen
Sie einen farbigen Rahmen auf, der die gesamte Seite bedeckt und senden Sie ihn nach
hinten, um einen andersfarbigen Hintergrund zu erstellen. Um zu vermeiden, dass Sie
den Rahmen während der Arbeit an der Seite auswählen, stellen Sie den Rahmen auf
eine eigene Ebene und sperren Sie diese.
Ausstatten einer App Studio Ausgabe mit Interaktivität
Einer App Studio Ausgabe lässt sich unter Verwendung der Palette HTML5 (Menü
Fenster) eine Vielzahl von Interaktivitätstypen hinzufügen, darunter Diashows, Movies,
Schaltflächen, Sound und HTML. Diese Palette erlaubt das Hinzufügen und Benennen
von Interaktivität mit jedem beliebigen im Layout markierten Objekt.
Palette HTML5
Bildrahmen, Textrahmen, verankerte Rahmen und Rahmen ohne Inhalt unterstützen
unterschiedliche Arten der Interaktivität. Die für das ausgewählte Objekt nicht
verfügbaren Optionen sind deaktiviert.
Unten in der Palette befindet sich eine Liste aller interaktiven Objekte im aktiven
Layout, einschließlich der Enrichment-Typen, Objektnamen und Seitenzahlen. Sie
12 | APP STUDIO 9.5.1 BENUTZERHANDBUCH
ERSTELLEN EINER APP STUDIO AUSGABE
können zu jedem hier aufgeführten Objekt navigieren, indem Sie einen Doppelklick
darauf ausführen.
Wenn Sie Interaktivität auf einen Rahmen angewendet haben, fügt die Anwendung
dem Rahmen ein Symbol hinzu, um die Art seiner Interaktivität anzuzeigen. Stellen
Sie sicher, dass Ansicht > Sichtzeichen markiert ist, damit Sie diese Symbole sehen
können. Es sind folgende Symbole vorhanden:
•
: Schaltfläche
•
: Diashow
•
: Video
•
: Audio
•
: Webansicht
•
: Scrollzone
•
: Bildzoom
Die Palette HTML5 umfasst eine Anzahl von Bedienungselementen für die
Dateiauswahl. Wenn Sie an Quark Publishing Platform angemeldet sind, können Sie
wählen, ob eine Datei aus dem Dateisystem oder aus Quark Publishing Platform
ausgewählt werden soll. Wenn Sie Platform mit einer solchen Schaltfläche wählen,
ermöglicht die Dialogbox Asset Picker die Auswahl eines Platform Assets.
Quark Publishing Platform ist eine Plattform für dynamisches Publishing, die eine
breite Vielfalt von Funktionen zur Optimierung und Automatisierung Ihres Publishing
Prozesses mitbringt. Informationen zur Verwendung von App Studio mit Quark
Publishing Platform finden Sie in Ihrer Anleitung zu Quark Publishing Platform.
Allgemeine Informationen zur Plattform finden Sie bei http://www.quark.com.
Hinzufügen einer Schaltfläche zu einer App Studio Ausgabe
So fügen Sie einer App Studio Ausgabe eine Schaltfläche hinzu:
1 Markieren Sie den rechteckigen Bildrahmen, aus dem eine Schaltfläche werden soll.
2 In der HTML5 klicken Sie dann auf Schaltfläche.
APP STUDIO 9.5.1 BENUTZERHANDBUCH | 13
ERSTELLEN EINER APP STUDIO AUSGABE
Schaltfläche mit Aktionen
3 Geben Sie optional einen internen Namen für das Bild in das Feld Name ein. Dieser
Name wird im Bereich Interaktive Objekte unten in der Palette angezeigt.
4 Falls Sie wünschen, dass die Schaltfläche anfangs unsichtbar ist, markieren Sie Anfangs
verborgen.
5 Klicken Sie auf die Schaltfläche
, um eine Aktion für die Schaltfläche hinzuzufügen.
Wählen Sie eine Aktion aus dem Dropdown-Menü Aktion (unten) und verwenden
Sie die Einstellelemente (unten), um die Aktion zu konfigurieren. Einer Schaltfläche
können mehrere Aktionen zugeordnet werden. Weitere Informationen finden Sie unter
Arbeiten mit Interaktivitäts-Aktionen".
6 Klicken Sie auf ein anderes Objekt oder auf einen leeren Bereich im Layout, um das
Konfigurieren der Schaltfläche zu beenden.
Hinzufügen einer Diashow zu einer App Studio Ausgabe
Diashows unterstützen sowohl Bilddateien, als auch Seiten aus QuarkXPress Layouts.
So fügen Sie einer App Studio Ausgabe eine Diashow hinzu:
1 Markieren Sie den Bildrahmen, der die Diashow enthalten soll.
2 Klicken Sie dann in der Palette HTML5 auf Diashow.
14 | APP STUDIO 9.5.1 BENUTZERHANDBUCH
ERSTELLEN EINER APP STUDIO AUSGABE
Diashow-Optionen
3 Wenn Sie dies wünschen, geben Sie in das Feld Name einen Namen für die Diashow
ein. Dieser Name wird im Bereich Interaktive Objekte unten in der Palette angezeigt.
4 Falls Sie wünschen, dass die Diashow anfangs unsichtbar ist, markieren Sie Anfangs
verborgen.
5 Um dem Anwender eine Interaktion mit der Diashow zu ermöglichen, markieren Sie
Interaktion.
6 Um dem Anwender die Möglichkeit zu geben, die Diashow durch doppeltes Tippen
in den Vollbildmodus (und zurück) umzuschalten, markieren Sie Vollbild zulassen.
7 Um Dias unbeschnitten darzustellen, wenn die Diashow sich im Vollbildmodus
befindet, markieren Sie Im Vollbild unbeschnitten anzeigen. Wenn diese Box nicht
markiert ist, verwenden die Dias im Vollbildmodus ihren Bildrahmenbeschnitt.
8 Wenn Sie wünschen, dass das Abspielen der Diashow unmittelbar nach dem Aufrufen
der Seite beginnt, markieren Sie Autom. abspielen. Wenn diese Box nicht markiert
wird, muss der Anwender die Dias manuell durch Wischen oder mithilfe von
Schaltflächen wechseln.
• Dia-Dauer: Ermöglicht das Einstellen der Anzeigedauer von Dias.
• Übergang: Ermöglicht das Einstellen des Überganges zwischen Dias.
• Geschwindigkeit: Ermöglicht das Einstellen der Dauer der Übergänge.
9 Wenn Sie ein Schwenken und/oder Zoomen am Anfang der Darstellung eines Dias
wünschen, markieren Sie Schwenken und Zoomen animieren.
APP STUDIO 9.5.1 BENUTZERHANDBUCH | 15
ERSTELLEN EINER APP STUDIO AUSGABE
• Dauer: Erlaubt das Einstellen der Dauer des Schwenks/Zooms. Am Ende dieses
Zeitraumes wird das Dia gestoppt und bleibt in seiner Endposition, bis das nächste
Dia angezeigt wird.
• Start und Stop: Diese Schaltflächen erlauben es, den Anfangs- und End-Bildbeschnitt
einzustellen. Klicken Sie auf Start und skalieren/positionieren Sie das Bild für die
Startposition. Klicken Sie nun auf Stop und skalieren/positionieren Sie das bild für die
Endposition.
10 Um ein Dia hinzuzufügen, klicken Sie auf
unten in der Liste der Dias und wählen
Sie eine der folgenden Optionen:
• Dias aus Bilddateien hinzufügen: Erlaubt das Hinzufügen von Bilddateien zur
Diashow. Verwenden Sie Bilddateien in den Formaten PNG, JPEG, TIFF, PDF und EPS.
Sie können die Umschalttaste oder Befehlstaste/Strg verwenden, um mehrere Dateien
auszuwählen.
• Dias aus QuarkXPress Layout hinzufügen: Zeigt die Dialogbox Dias aus Layout
himzufügen an. Mithilfe dieser Dialogbox fügen Sie der Diashow Seiten aus einem
QuarkXPress Layout hinzu. Sie können ein neues Layout erstellen oder Seiten aus
einem vorhandenen Layout verwenden.
Die Dialogbox Dias aus Layout himzufügen
11 Um ein Dia zu bearbeiten, markieren Sie es und klicken Sie auf
. Wenn es sich bei
dem Dia um eine Bilddatei handelt, wird diese in der
Standard-Bildbearbeitungsanwendung geöffnet. Wenn es sich bei dem Dia um eine
Seite aus einem QuarkXPress Layout handelt, wird das Layout geöffnet und zur
entsprechenden Seite gescrollt.
12 Wenn beim Tippen auf ein Dia durch den Anwender eine Aktion ausgeführt werden
soll, markieren Sie es und klicken Sie auf
wird angezeigt.
16 | APP STUDIO 9.5.1 BENUTZERHANDBUCH
. Die Dialogbox Aktionen für Dia antippen
ERSTELLEN EINER APP STUDIO AUSGABE
Die Dialogbox Aktionen für Dia antippen
Klicken Sie
, wählen Sie die Aktion aus dem Dropdown-Menü Aktion und
konfigurieren Sie sie wie gewünscht, um eine Aktion hinzuzufügen. (Weitere
Informationen finden Sie unter Arbeiten mit Interaktivitäts-Aktionen".)
13 Um den Beschnitt für ein Dia einzustellen, markieren Sie sein Symbol in der Liste und
skalieren und positionieren die Vorschau des Dias im Bildrahmen.
14 Um ein Dia zu löschen markieren Sie sein Symbol in der Liste und klicken auf
.
15 Klicken Sie auf ein anderes Objekt oder auf einen leeren Bereich im Layout, um das
Konfigurieren der Diashow zu beenden.
Hinzufügen eines Videos zu einer App Studio Ausgabe
App Studio Ausgaben unterstützen nur H.264 Video bis 720p und 30 Frames pro
Sekunde, Main Profile Level 3.1 mit AAC-LC Stereo Audio bis 160 Kbps je Kanal, 48kHz
im Dateiformat .mp4.
Sie können die Wiedergabe von Videodateien mithilfe von Aktionen starten und
anhalten. Weitere Informationen finden Sie unter Arbeiten mit Interaktivitäts-Aktionen".
So fügen Sie einer App Studio Ausgabe ein Video hinzu:
1 Markieren Sie den Bildrahmen, der das Video enthalten soll.
2 In der HTML5 klicken Sie dann auf Video.
APP STUDIO 9.5.1 BENUTZERHANDBUCH | 17
ERSTELLEN EINER APP STUDIO AUSGABE
Videooptionen
3 Wenn Sie dies wünschen, geben Sie in das Feld Name einen Namen für das Bild ein.
Dieser Name wird im Bereich Interaktive Objekte unten in der Palette angezeigt.
4 Falls Sie wünschen, dass das Video anfangs unsichtbar ist, markieren Sie Anfangs
verborgen.
5 Wenn das Video automatisch beim Anzeigen "seiner" Seite abgespielt werden soll,
markieren Sie Autom. Abspielen.
6 Wenn das Video sofort beim Beginn des Abspielens in den Vollbildmodus wechseln
soll, markieren Sie Nur Vollbild.
7 Wenn das Video wiederholt abgespielt werden soll, klicken Sie auf Schleife.
8 Markieren Sie Einstellelemente verbergen, um die Standard-Videoeinstellelemente
zu verbergen.. Beachten Sie: Wenn der Anwender in der Lage sein soll, das Video zu
bedienen, müssen Sie eine Möglichkeit der Kontrolle mithilfe von Aktionen bieten.
9 Klicken Sie auf eine Option im Bereich Quelle, um den Speicherort des Videos
anzugeben.
• Wenn Sie eine lokale Videodatei verwenden möchten, klicken Sie auf Datei (Einbetten)
und dann auf die Schaltfläche. Wählen Sie nun die Videodatei.
• Um ein Video aus einer URL zu verwenden, klicken Sie auf URL und geben Sie die
URL in das Feld ein.
• Um eine Videodatei aus Quark Publishing Platform zu verwenden, klicken Sie auf
Quark Publishing Platformund dann auf QPP durchsuchen. Wählen Sie nun die
Videodatei.
18 | APP STUDIO 9.5.1 BENUTZERHANDBUCH
ERSTELLEN EINER APP STUDIO AUSGABE
• Falls Sie eine Videodatei von YouTube oder Vimeo verwenden möchten, klicken Sie
auf YouTube/Vimeo und setzen Sie die URL des Videos in das Feld src= ein. (Die URL
eines YouTube Videos erhalten Sie durch einen Control-Klick/Rechtsklick auf das Video
und die Auswahl von Einbettungscode kopieren. (Die URL eines Vimeo Videos
erhalten Sie durch einen Control-Klick/Rechtsklick auf das Video und die Auswahl
von Copy embed code. Setzen Sie nun den Code in einen Texteditor ein und markieren
Sie den teil des Codes, der folgendermaßen aussieht:
http://www.[site].com/embed/XXXXXXXXXX. Setzen Sie ihn in das Feld ein.)
10 Klicken Sie auf ein anderes Objekt oder auf einen leeren Bereich im Layout, um das
Konfigurieren des Videos zu beenden.
Hinzufügen von Audio zu einer App Studio Ausgabe
Audiodateien laassen sich mit Bildrahmen verknüpfen. Wenn der Endanwender die
Ausgabe betrachtet, wird der Rahmen durch Audio-Steuerelemente ersetzt, die das
Abspielen des Sounds ermöglichen. Sie können Sounddateien auch so konfigurieren,
dass sie im Hintergrund abgespielt werden und weiterspielen, wenn der Anwender die
Seiten wechselt.
Sie können die Wiedergabe von Audiodateien mithilfe von Aktionen starten und
anhalten. Weitere Informationen finden Sie unter Arbeiten mit Interaktivitäts-Aktionen".
App Studio Ausgaben unterstützen nur .mp3 Dateien.
Es ist nicht möglich, mehrere Audiodateien gleichzeitig abzuspielen. Wenn ein Sound
abgespielt wird und ein weiterer Sound startet, wird der erste Sound pausiert.
So fügen sie einer App Studio Ausgabe Audios hinzu:
1 Wählen Sie den Bildrahmen aus, den Sie durch die Audio-Steuerlemente ersetzen
möchten.
2 In der Palette HTML5 klicken Sie dann auf Audio.
APP STUDIO 9.5.1 BENUTZERHANDBUCH | 19
ERSTELLEN EINER APP STUDIO AUSGABE
Audiooptionen
3 Wenn Sie dies wünschen, geben Sie in das Feld Name einen Namen für das
Audio-Einstellelement ein. Dieser Name wird im Bereich Interaktive Objekte unten
in der Palette angezeigt.
4 Falls Sie wünschen, dass das Audioobjekt anfangs unsichtbar ist, markieren Sie Anfangs
verborgen.
5 Wenn das Audio automatisch beim Anzeigen "seiner" Seite abgespielt werden soll,
markieren Sie Autom. Abspielen.
6 Wenn das Audio wiederholt abgespielt werden soll, klicken Sie auf Schleife.
7 Um das Abspielen des Audios zu stoppen, wenn der Anwender eine andere Seite
aufsucht, markieren Sie Audio bei Seitenwechsel stoppen. Ist diese Box nicht markiert,
wird das Audio weiter abgespielt, bis der Anwender den nächsten Artikel aufruft.
Sounds, die auf der Artikelebene abgespielt werden, werden bei einer Vorschau des
Artikels auf einem Webbrowser nicht abgespielt.
8 Wenn Audio bei Seitenwechsel stoppen markiert wird, können Sie die
Standard-Audioeinstellelemente verbergen, indem Sie Einstellelemente verbergen
aktivieren.
9 Klicken Sie auf eine Option im Bereich Quelle, um den Speicherort der Audiodatei
anzugeben.
• Wenn Sie eine lokale Audiodatei verwenden möchten, klicken Sie auf Datei (Einbetten)
und dann auf die Schaltfläche. Wählen Sie nun die Audiodatei.
20 | APP STUDIO 9.5.1 BENUTZERHANDBUCH
ERSTELLEN EINER APP STUDIO AUSGABE
• Um eine Audiodatei aus Quark Publishing Platform zu verwenden, klicken Sie auf
Quark Publishing Platformund dann auf Plattform durchsuchen. Wählen Sie nun
die Audiodatei.
10 Klicken Sie auf ein anderes Objekt oder auf einen leeren Bereich im Layout, um das
Konfigurieren der Audioobjekts zu beenden.
Hinzufügen einer Webansicht zu einer App Studio Ausgabe
Sie können eine Webansicht verwenden, um App Studio Ausgaben mit veränderlichen
Inhalten (wie Anzeigen) oder anwenderdefinierter Interaktivität zu versehen. Sie
können eine Webansicht verwenden, um Dateitypen für HTML, PDF, Word, Excel®,
PowerPoint®, RTF und andere anzuzeigen. Auf dem Ausgabegerät wird das WebKit
Framework zur Wiedergabe der Inhalte verwendet. So fügen Sie einer App Studio
Ausgabe eine Webansicht hinzu:
1 Markieren Sie den Bildrahmen, der den Webcontent enthalten soll.
2 Klicken Sie dann in der Palette HTML5 auf Webansicht.
Optionen der Webansicht
3 Wenn Sie dies wünschen, geben Sie in das Feld Name einen Namen für die Webansicht
ein. Dieser Name wird im Bereich Interaktive Objekte unten in der Palette angezeigt.
4 Falls Sie wünschen, dass die Webansicht anfangs unsichtbar ist, markieren Sie Anfangs
verborgen.
APP STUDIO 9.5.1 BENUTZERHANDBUCH | 21
ERSTELLEN EINER APP STUDIO AUSGABE
5 Um dem Anwender eine Interaktion mit den Inhalten zu ermöglichen, markieren Sie
Benutzerinteraktion zulassen.
6 Klicken Sie auf eine Option im Bereich Quelle, um den Speicherort der Inhalte
anzugeben.
• Klicken Sie auf Datei (Einbetten), um eine lokale Datei zu verwenden. Legen Sie die
Datei und alle anderen von dieser verwendeten Dateien (wie Bilder) in einem eigenen
Ordner ab. Dann klicken Sie auf die Schaltfläche und markieren die Datei. Um
sicherzustellen, dass die Verknüpfungen funktionieren, werden alle Dateien in dem
Ordner, der diese Datei enthält, dem Artikel hinzugefügt.
• Um eine URL zu verwenden, klicken Sie auf URL und geben Sie die URL in das Feld
ein.
7 Wenn der Inhalt in der Webansicht nicht eingebettet ist, können Sie ein Bild angeben,
das angezeigt wird, wenn keine Internetverbindung vorhanden ist. Klicken Sie dazu
auf Bild auswählen im Bereich Offlinebild und wählen Sie eine Bilddatei aus.
Verwenden Sie die Symbole unter dieser Schaltfläche, um das Offlinebild zu bearbeiten
oder zu löschen.
Offlinebilder müssen im Format PNG oder JPEG vorliegen.
8 Klicken Sie auf ein anderes Objekt oder auf einen leeren Bereich im Layout, um das
Konfigurieren der Webansicht zu beenden.
Hinzufügen einer Scrollzone zu einer App Studio Ausgabe
Das Feature Scrollzonen ermöglicht es, einer Seite einer App Studio Ausgabe einen
scrollbaren Bereich hinzuzufügen. Die Inhalte für den scrollbaren Bereich stammen
aus einem anderen Layout (dem scrollbaren Layout). Wenn Sie eine Scrollzone
eingerichtet haben, können Sie sie mit beliebigen Inhalten füllen - z. B. mit einer
langen Textpassage, einem großen Panoramabild oder einer Folge interaktiver Elemente.
Anschließend können Sie das scrollbare Layout in mehreren Layouts einer Layoutfamilie
verwenden. (Weitere Informationen finden Sie unter "Zum Verständnis von
Layoutfamilien".)
Referenzierte, scrollbare Layouts werden als HTML in derselben Weise wie das
Host-Layout exportiert. Das bedeutet, dass beide im Hinblick auf die Verwendung von
Schriften und die Option Bei Export in Grafik konvertieren für Textrahmen gleich
funktionieren.
Referenzierte Layouts können ihre eigenen interaktiven Objekte verwenden und diese
funktionieren wie im Host-Layout.
So richten Sie eine Scrollzone für eine App Studio Ausgabe ein:
1 Navigieren Sie zu einem Layout, das Teil einer Layoutfamilie ist.
2 Ziehen Sie einen Bildrahmen auf, der Größe und Position der Scrollzone vorgibt. Stellen
Sie sicher, dass der Rahmen ausgewählt ist.
3 In der Palette HTML5 klicken Sie dann auf Scrollzone.
22 | APP STUDIO 9.5.1 BENUTZERHANDBUCH
ERSTELLEN EINER APP STUDIO AUSGABE
Einstellelemente der Scrollzonen
4 Wenn Sie dies wünschen, geben Sie in das Feld Name einen Namen für die Scrollzone
ein. Dieser Name wird im Bereich Interaktive Objekte unten in der Palette angezeigt.
5 Falls Sie wünschen, dass die Scrollzone anfangs unsichtbar ist, markieren Sie Anfangs
verborgen.
6 Wählen Sie, ob Sie ein Layout erstellen oder eine Verknüpfung mit einem vorhandenen
Layout herstellen möchten.
• Wenn Sie ein neues Layout erstellen möchten, das als scrollbares Layout dienen soll,
klicken Sie auf Layout erstellen und geben einen Namen für das Layout im Feld Name
ein. Sie können sich entscheiden, ob Sie eine horizontale oder vertikale Scrollbox
erstellen möchten. Eine vertikale Scrollbox kann beliebig lang sein, eine horizontale
Scrollbox ist auf eine Seite beschränkt. Geben Sie die Höhe des scrollbaren Layouts im
Feld Höhe ein.
• Wenn Sie ein vorhandenes Layout im aktiven Projekt als scrollbares Layout verwenden
möchten, klicken Sie auf Layout verknüpfen und wählen den Namen dieses Layouts
aus dem Dropdown-Menü Layout. Die Größe des ausgewählten Rahmens wird an das
Layout angepasst.
7 Klicken Sie auf Weiter. Die Palette HTML5 zeigt folgende Einstellelemente:
APP STUDIO 9.5.1 BENUTZERHANDBUCH | 23
ERSTELLEN EINER APP STUDIO AUSGABE
Einstellelemente für Scrollzonen in der Palette HTML5
8 Wenn Sie wünschen, dass Rollbalken verdeutlichen, dass der Bereich gescrollt werden
kann, markieren Sie ScrollBar zeigen.
9 Um automatisch Pfeile darzustellen, die die Richtung des möglichen Scrollens der
Scrollzone angeben, markieren Sie Automatische Pfeile.
10 Um das scrollbare Layout zu bearbeiten, klicken Sie auf die Schaltfläche Bearbeiten
unter Layoutreferenz.
11 Klicken Sie auf ein anderes Objekt oder auf einen leeren Bereich im Layout, um das
Konfigurieren der Scrollzone zu beenden.
Hinzufügen eines zoombaren Bildes zu einer App Studio Ausgabe
Ein zoombares Bild wird zunächst in einem Rahmen angezeigt, nach einem doppelten
Antippen füllt es jedoch den gesamten Bildschirm. Sie können dieses Feature
verwenden, um einem Bild einen animierten Ken-Burns-Effekt (Schwenken und
Zoomen) hinzuzufügen oder das Zoomen und Schwenken für dieses Bild direkt in
seinem Rahmen zu ermöglichen.
App Studio Ausgaben unterstützen interaktive Bilder in den Formaten PNG, JPEG, GIF,
TIFF und EPS. So fügen Sie einer App Studio Ausgabe ein interaktives Bild hinzu:
1 Markieren Sie den Bildrahmen mit dem Bild, für das das Zoomen ermöglicht werden
soll.
2 In der Palette HTML5 klicken Sie dann auf Bildzoom.
24 | APP STUDIO 9.5.1 BENUTZERHANDBUCH
ERSTELLEN EINER APP STUDIO AUSGABE
Einstellungen für Bildzoom
3 Wenn Sie dies wünschen, geben Sie in das Feld Name einen Namen für das zoombare
Bild ein. Dieser Name wird im Bereich Interaktive Objekte unten in der Palette
angezeigt.
4 Falls Sie wünschen, dass das zoombare Bild anfangs unsichtbar ist, markieren Sie
Anfangs verborgen.
5 Um dem Anwender das Hin- und Herschalten zwischen der beschnittenen Ansicht
und der Vollbildansicht durch doppeltes Tippen auf den Bildschirm zu ermöglichen,
markieren Sie Vollbild zulassen.
6 Um dem Anwender mit Pinch-Gesten ein Ein- und Auszoomen zu ermöglichen,
markieren Sie Pinch-Zoom zulassen.
7 Um dem Anwender das Schwenken im Bild mit einem Finger zu ermöglichen, markieren
Sie Schwenken zulassen.
8 Wenn das Bild am Beginn der Darstellung schwenken und/oder zoomen soll, markieren
Sie Schwenken und Zoomen animieren.
• Dauer: Erlaubt das Einstellen der Dauer des Schwenks/Zooms. Am Ende dieses
Zeitraumes wird das Dia gestoppt und bleibt in seiner Endposition, bis das nächste
Dia angezeigt wird.
• Start und Stop: Diese Schaltflächen erlauben es, den Anfangs- und End-Beschnitt
einzustellen. Klicken Sie auf Start und skalieren/positionieren Sie das Bild für die
Startposition. Klicken Sie nun auf Stop und skalieren/positionieren Sie das bild für die
Endposition.
APP STUDIO 9.5.1 BENUTZERHANDBUCH | 25
ERSTELLEN EINER APP STUDIO AUSGABE
9 Klicken Sie auf ein anderes Objekt oder auf einen leeren Bereich im Layout, um das
Konfigurieren des zoombaren Bildes zu beenden.
Arbeiten mit Interaktivitäts-Aktionen
Mithilfe von Aktionen können Sie Objekten in einem Layout Interaktivität hinzufügen,
das Sie später als App Studio App exportieren werden. Die verfügbaren Aktionen sind:
• Keine Aktion: Die Standardaktion. Keine Aktion.
• Gehe zu URL: Navigiert zu einer URL, wenn der Anwender das ausgewählte Objekt
berührt.
• Gehe zu Seite: Springt zu einer anderen Seite. Weitere Informationen finden Sie unter
"Erstellen der Aktion Gehe zu Seite".
• Gehe zur nächsten Seite: Springt zur nächsten Seite.
• Gehe zur vorherigen Seite: Springt eine Seite zurück.
• Gehe zur ersten Seite der Ausgabe: Springt zur ersten Seite der Ausgabe.
• Gehe zu Dia: Zeigt das angegebene Dia der entsprechenden Diashow an.
• Nächstes Dia: Zeigt das nächste Dia der entsprechenden Diashow an.
• Vorheriges Dia: Zeigt das vorherige Dia der entsprechenden Diashow an.
• Objekt abspielen: Startet das Abspielen des angegebenen Audio- oder Videoobjekts.
• Objekt pausieren (Umschaltung): Pausiert das Abspielen des angegebenen Audiooder Videoobjekts oder setzt es fort.
• Sounddatei abspielen: Erlaubt das Abspielen einer Sounddatei. Weitere Informationen
finden Sie unter "Erstellen einer Aktion Sounddatei abspielen".
• Sounddateien pausieren (Umschaltung): Erlaubt das Pausieren und Wiederaufnehmen
der Wiedergabe aller Sounddateien.
• Popup zeigen: Erlaubt die Darstellung eines Popup. Weitere Informationen finden
Sie unter "Erstellen einer Aktion Popup zeigen".
• Popup verbergen: Erlaubt das Verbergen des gegenwärtig angezeigten Popups.
• Objekt zeigen: Erlaubt das Anzeigen des angegebenen Objekts (falls es verborgen ist).
• Objekt verbergen: Erlaubt das Verbergen des angegebenen Objekts (falls es sichtbar
ist).
• Öffnen: Erlaubt das Öffnen und Anzeigen von Dateien innerhalb Ihrer Anwendung.
Diese müssen in einem Format vorliegen, das das Gerät darstellen kann. Sie können
zum Beispiel eine PDF-Datei auf einem Gerät, das die Anzeige von PDF-Dateien
unterstützt, öffnen und innerhalb Ihrer App anzeigen.
Erstellen der Aktion Gehe zu Seite
Eine Aktion des Typs Gehe zu Seite erlaubt es dem Anwender, zu einer anderen Seite
zu springen. So erstellen Sie eine Aktion Gehe zu Seite:
1 Rufen Sie im App Studio Publishing Portal den Artikel auf, der die Zielseite enthält.
26 | APP STUDIO 9.5.1 BENUTZERHANDBUCH
ERSTELLEN EINER APP STUDIO AUSGABE
2 Klicken Sie im Miniaturbild des Artikels auf die Schaltfläche Bearbeiten. Die Dialogbox
Inhalt bearbeiten wird, einschließlich der ID des Artikels, in diesem Format angezeigt:
[AusgabeName]_XX/X
Wenn Ihre Ausgabe beispielsweise "MeineAusgabe" heißt, könnte das so aussehen:
MeineAusgabe_01/1
3 Wählen Sie in QuarkXPress Gehe zu Seite im Dropdown-Menü Aktion.
4 Geben Sie die Artikel-ID in das Feld Artikel-ID ein.
5 Geben Sie die absolute Seitenzahl der Zielseite in das Feld Seite ein. (Beispiel: Geben
Sie 2 ein, um zur zweiten Seite im Zielartikel zu springen.)
Erstellen einer Aktion Sounddatei abspielen
Die Aktion Sounddatei abspielen ermöglicht das Abspielen einer Sounddatei.
App Studio Ausgaben unterstützen nur .mp3 Dateien.
So erstellen Sie eine Aktion Sounddatei abspielen:
1 Wählen Sie Sounddatei abspielen im Dropdown-Menü Aktion.
2 Wenn der Sound immer von neuem abgespielt werden soll, wählen Sie Schleife.
3 Falls der Sound gestoppt werden soll, wenn der User zu einer anderen Seite navigiert,
markieren Sie Audio bei Seitenwechsel stoppen.
4 Um den Speicherort der Audiodatei anzugeben, klicken Sie auf Datei (Einbetten) und
dann auf die Schaltfläche. Wählen Sie nun die Audiodatei.
Erstellen einer Aktion Popup zeigen
Eine Aktion Popup zeigen erlaubt die Anzeige einer Popup-Ansicht, die entweder die
Inhalte eines QuarkXPress Layout in derselben Projektdatei oder die Inhalte einer
externen Datei enthält. Wenn Sie ein QuarkXPress Layout wählen, sollte jede
Interaktivität in diesem Layout im Popup funktionieren. Wenn Sie die Darstellung
einer externen Datei wünschen, können Sie jede beliebige Datei wählen, die sich im
nativen mobilen Browser Ihres Gerätes darstellen lässt.
So erstellen Sie eine Aktion Popup zeigen:
APP STUDIO 9.5.1 BENUTZERHANDBUCH | 27
ERSTELLEN EINER APP STUDIO AUSGABE
1 Wählen Sie Popup zeigen aus dem Dropdown-Menü Aktion.
2 Wählen Sie eine der folgenden Möglichkeiten:
• Um die Inhalte eines anderen QuarkXPress Layouts darzustellen, klicken Sie auf
QuarkXPress Layout und wählen Sie das Ziellayout aus dem Dropdown-Menü oder
wählen Sie Neues Layout erstellen und erzeugen Sie ein neues Layout. Geben Sie eine
Seitenzahl in das Feld Seite ein, um anzugeben, welche Seite im Popup angezeigt
werden soll. Klicken Sie auf die Schaltfläche Bearbeiten
, um das Layout aufzurufen.
• Um den Inhalt einer externen Datei anzuzeigen, klicken Sie auf Ablage/Dateiund
dann auf Durchsuchen. Navigieren Sie nun zu der gewünschten Datei und geben Sie
die Breite und Höhe an, mit der sie dargestellt werden soll. Verwenden Sie die Werte
für Breite und Höhe, um die Größe festzulegen, mit der die Datei angezeigt werden
soll. Wenn Sie eine externe Datei verwenden, enthält das Popup eine eingebaute
Schaltfläche zum Schließen.
3 Für einen Versatz der Inhalte des Popups geben Sie Werte in die Felder Positionsversatz
ein.
Text in App Studio Layouts
Standardmäßig werden Textrahmen in App Studio Layouts so eingestellt, dass sie als
HTML-Text exportiert werden. Auf diese Weise können sie durchsucht und markiert
werden. Dies bedeutet aber auch, dass sich einige der anspruchsvolleren Einstellungen
für Text (z. B. Unterschneidungen, Spationierungen, Silbentrennung und
Grundlinienversatz) auf Text in solchen Rahmen nicht anwenden lassen.
Falls Sie die umfassende typografische Kontrolle über den Text in einem Rahmen
wünschen, wählen Sie Objekt > Modifizieren und aktivieren die Option Bei Export
in Grafik konvertieren. Der Rahmen wird nun nicht als Text, sondern als Bild
exportiert, daher kann der Text nun nicht mehr durchsucht oder markiert werden.
Dafür lässt er sich jedoch genau nach Ihrem Wunsch präsentieren.
Da die Einstellungen für den automatischen Zeilenabstand im WebKit sich von denen
in QuarkXPress unterscheiden, sollte es vermieden werden, automatische Zeilenabstände
in App Studio Layouts zu verwenden. Um eine größtmögliche Ähnlichkeit zwischen
den Zeilenabständen im Layout und auf dem Gerät zu erreichen, verwenden Sie in
App Studio Layouts stets Werte für absolute Zeilenabstände.
28 | APP STUDIO 9.5.1 BENUTZERHANDBUCH
ERSTELLEN EINER APP STUDIO AUSGABE
Schriften in App Studio Layouts
Wenn Sie nicht einen Textrahmen in eine Grafik umwandeln möchten (siehe "Text
in App Studio Layouts"), müssen Sie sicherstellen, dass Sie Schriften verwenden, die auf
den Geräten verfügbar sind, die sie darstellen sollen. Eine Liste der unter iOS
unterstützten Schriften finden Sie unter http://iosfonts.com. Android-Geräte unterstützen
standardmäßig nur Droid Serif, Droid Sans und Droid Sans Mono, es können jedoch
weitere Schriften installiert werden.
Wenn Sie Layouts in App Studio hochladen, können Sie nun eigene Schriften
verwenden, wenn diese im TTF- oder OTF-Format vorliegen. Diese werden beim Upload
eingebettet und können deshalb in Ihrer App dargestellt werden. Durch die Einbettung
großer Schriftdateien wird die Dateigröße Ihres App Inhalts allerdings wesentlich
anwachsen.
Hyperlinks in App Studio Layouts
Um einen Hyperlink auf Text anzuwenden, markieren Sie ihn und verwenden Sie die
Palette Hyperlinks (weitere Informationen finden Sie in der Anleitung zu QuarkXPress).
Um einen ganzen Rahmen mit einem Hyperlink zu versehen, markieren Sie ihn und
verwenden Sie die Palette HTML5 (siehe "Hinzufügen einer Schaltfläche zu einer App
Studio Ausgabe").
Gruppen in App Studio Layouts
Wenn mehrere einander überlappende Bildrahmen und grafische Textrahmen
vorhanden sind, können Sie den Export unter Umständen verschlanken, indem Sie
die Rahmen gruppieren und für die Gruppe Bei Export in Grafik konvertieren (Objekt
> Modifizieren) wählen. Wenn Sie solche Rahmen nicht gruppieren, werden alle als
einzelne HTML-Elemente exportiert. Wenn Sie sie jedoch gruppieren, wird ein einziges
Grafikobjekt exportiert.
Synchronisieren von Inhalten für unterschiedliche Ausrichtungen
Die in diesem Abschnitt beschriebenen Befehle erlauben das Synchronisieren des
Inhaltes einer Seite für die unterschiedlichen Layouts einer Layoutfamilie. Wenn Sie
zum Beispiel auf Seite 2 eines vertikalen Layouts für das iPad ein Inhaltsverzeichnis
erstellen, können Sie mithilfe der hier beschriebenen Befehle dieses Inhaltsverzeichnis
automatisch in mehrfach genutzte Inhalte umwandeln und es auf Seite 2 des
horizontalen Layouts für das iPad und/oder des vertikalen Layouts für das Galaxy Tab
kopieren. Der Inhalt muss in den anderen Layouts möglicherweise neu positioniert
und in seiner Größe verändert werden, aber diese Befehle automatisieren den Prozess,
mit dem Sie Inhalte in die entsprechenden Seiten der einzelnen Geräte und in
unterschiedliche Ausrichtungen bringen und sie tragen dazu bei, dass Inhalte auf allen
Seiten, auf denen sie erscheinen, konsistent sind.
APP STUDIO 9.5.1 BENUTZERHANDBUCH | 29
ERSTELLEN EINER APP STUDIO AUSGABE
Weitere Informationen zu mehrfach genutzten Inhalten finden Sie unter "Arbeiten
mit mehrfach genutzten Inhalten" in Ihrer Anleitung zu QuarkXPress. Um zu verstehen,
wie die unten beschriebenen Befehle funktionieren, müssen Sie zunächst verstehen,
wie mehrfach genutzte Inhalte funktionieren.
Objekt > In andere Layouts kopieren: Dieser Befehl wandelt alle ausgewählten
Rahmen in mehrfach genutzte Inhalte um und platziert Kopien dieser Rahmen auf
derselben Seite anderer Layouts der Layoutfamilie. Mit dem Untermenü dieses Befehls
können Sie die Art und Weise präzisieren, mit der dies geschieht:
• Gleiche Position: Setzt die Kopien, wenn möglich, in dieselbe Position relativ zur
linken, oberen Ecke der Seite. Diese Option kopiert Objekte in alle anderen Layouts
der Layoutfamilie.
• Relative Positionierung verwenden: Setzt die Kopien in dieselbe Position relativ zur
Seitengröße und zum Gesamtumriss. Diese Option kopiert Objekte in alle anderen
Layouts der Layoutfamilie.
Aktualisieren fehlender Dateien
Mehrere fehlende digitale Dateien können nun im Dialog Verwendung auf einmal
aktualisiert werden.
Prüfen der Verwendung von Digital Publishing Assets
Um sehen zu können, welche Assets in der App Studio Interaktivität des aktiven Layouts
verwendet werden, rufen Sie den Bereich Digital Publishing der Dialogbox
Verwendung auf (Menü Hilfsmittel). Wie der Bereich Bilder für Bilder listet der
Bereich Digital Publishing die Seitenzahlen für alle Assets des digitalen Publishing
im Layout auf (ein Kreuzsymbol oder PB bedeutet Montagefläche). Außerdem ist eine
Spalte Art vorhanden, die den Assettyp anzeigt und eine Spalte Quelle gibt an, ob das
Asset eine Datei oder ein Ordner ist. Wenn Sie weitere Informationen zu dem gewählten
Asset wünschen, erweitern Sie unten den Bereich Weitere Informationen.
Exportieren eines App Studio Artikels
Der Export von App Studio Ausgaben unterscheidet sich von dem anderer Formate.
Anstelle des Erstellens einer einzigen lokalen, exportierten Ausgabendatei auf Ihrer
Festplatte laden Sie die exportierten Artikel, aus denen eine Ausgabe besteht, zum App
Studio Publishing Portal hoch. Nach dem Hochladen eines Artikels auf den Server
können Sie eine Vorschau dieses Artikels im App Studio Publishing Portal und in Ihrem
Exemplar des App Studio Issue Previewers betrachten. Wenn der Inhalt endgültig
feststeht, können Sie ihn Ihren Kunden direkt aus dem App Studio Publishing Portal
heraus liefern.
Bevor Sie einen App Studio Artikel exportieren und hochladen können, müssen Sie
über ein Konto im App Studio Publishing Portal verfügen. Weitere Informationen
30 | APP STUDIO 9.5.1 BENUTZERHANDBUCH
ERSTELLEN EINER APP STUDIO AUSGABE
finden Sie unter "Zum Verständnis des App Studio Publishing Portals" und "Erstellen einer
App Studio Ausgabe".
So exportieren Sie das aktive Layout als Artikel einer App Studio Ausgabe:
1 Rufen Sie die Palette App Studio Publishing auf (Menü Fenster).
Die Palette App Studio Publishing - Loginversion
2 Falls Sie einen Proxyserver verwenden, wählen Sie Proxyeinstellungen aus dem
Palettenmenü. Die Dialogbox Proxyeinstellungen wird angezeigt.
• Um den Proxyserver des Netzwerkes automatisch zu ermitteln, markieren Sie
Proxyeinstellungen für dieses Netzwerk automatisch ermitteln. Wenn Sie diese
Box deaktivieren, müssen Sie die Hostadresse und die Portnummer des Proxyservers
manuell eingeben.
• Geben Sie den Usernamen und das Passwort für den Proxyserver ein.
• Klicken Sie auf OK.
3 Falls Sie noch nicht das kostenlose Konto im App Studio Publishing Portal besitzen,
klicken Sie auf Anmelden
4 Geben Sie Ihren Benutzernamen und das Passwort ein und klicken Sie auf Anmeldung.
Aus der Palette App Studio Publishing wird die Benutzeroberfläche für den Upload.
APP STUDIO 9.5.1 BENUTZERHANDBUCH | 31
ERSTELLEN EINER APP STUDIO AUSGABE
Die Palette App Studio Publishing - Uploadversion
5 Wählen Sie Ihre Organisation aus dem Dropdown-Menü Organisation.
6 Wählen Sie Ihre Publikation aus dem Dropdown-Menü Publikation.
7 Wählen Sie die Zielausgabe aus dem Dropdown-Menü Ausgabe aus.
8 Geben Sie einen Namen für den Artikel in das Feld Artikeltitel ein. Dieser Name wird
im Miniaturen-Inhaltsverzeichnis der App angezeigt.
9 Klicken Sie auf Hochladen, um den Artikel hochzuladen.
10 Klicken Sie auf Online betrachten, um den hochgeladenen Artikel in Ihrem
Standard-Webbrowser zu betrachten. Die Ausgabe des Artikels wird in Ihrem
Standard-Webbrowser angezeigt.
11 Um die Ausgabe, zu der der Artikels gehört, in der Testumgebung verfügbar zu machen
und so eine Vorschau zu ermöglichen, klicken Sie im App Studio Publishing Portal auf
Test.
Voransicht einer App Studio Ausgabe
Es gibt zwei Möglichkeiten der Vorschau einer App Studio Ausgabe.
Die Quark App Studio Previewer App ist bietet die genaueste Möglichkeit, eine
Voransicht Ihrer Ausgaben zu betrachten, Laden Sie diese App aus dem Appstore
herunter, starten Sie sie, tippen Sie auf Publikation ändern und geben Sie die
Anmeldedaten für Ihr App Studio Publishing Portal Konto ein. Wählen Sie nun die
Publikation, für die sich sich anmelden möchten.
Von jeder Publikation sind zwei Versionen vorhanden: die veröffentlichte Version und
die Testversion. Die Testversion wird zur Verfügung gestellt, damit Sie Ihre Ausgaben
auf einem "echten" Gerät testen können, bevor Sie sie freigeben. Eine Ausgabe wird in
der Testpublikation nur angezeigt, wenn Sie für diese Ausgabe im App Studio Publishing
Portal auf Test geklickt haben und sie wird in der regulären Ausgabe nur angezeigt,
wenn sie aus dem App Studio Publishing Portal veröffentlicht haben. (Weitere
Informationen finden Sie unter "Veröffentlichen einer App Studio Ausgabe".)
32 | APP STUDIO 9.5.1 BENUTZERHANDBUCH
ERSTELLEN EINER APP STUDIO AUSGABE
Die zweite Möglichkeit einer Vorschau Ihrer Ausgaben ist das App Studio Publishing
Portal. Sie können auf eine beliebige Ausgabe klicken und sie in einem kompatiblen
Webbrowser betrachten. (App Studio unterstützt Google Chrome, Firefox, Safari und
andere Browser, die die WebKit Browserengine verwenden. Internet Explorer wird
nicht unterstützt.) Sie sollten dies als sekundäre Möglichkeit einer Vorschau Ihrer
Ausgaben betrachten, da sich nicht alle Interaktivitätstypen in einem Browser
wiedergeben lassen).
Veröffentlichen einer App Studio Ausgabe
Klicken Sie für die entsprechende Ausgabe im App Studio Publishing Portal auf
Veröffentlichen, um eine App Studio Ausgabe in den Apps Ihrer Kunden verfügbar
zu machen. Diese Ausgabe wird automatisch auf den iPads Ihrer Kunden verfügbar.
APP STUDIO 9.5.1 BENUTZERHANDBUCH | 33
ERSTELLEN EINER APP STUDIO APP
Erstellen einer App Studio App
In diesem Kapitel wird beschrieben, wie die Einreichung einer App Studio App bei
Apple oder für einen Android Appstore vorbereitet wird.
Vorbereitung des Einreichens einer App Studio App bei Apple
Die allgemeine Vorbereitung des Einreichens einer App Studio App bei Apple gestaltet
sich folgendermaßen:
1 Erstellen Sie Ihren Apple iOS Developer Account.
2 Ermitteln Sie die Device ID Ihres iPads
3 Erstellen Sie Ihr iOS Development Certificate
4 Erstellen Sie Ihr iOS Distribution Certificate.
5 Registrieren Sie Ihr iPad, damit Sie darauf testen können.
6 Erstellen Sie eine App ID
7 Erstellen Sie ein Development Provisioning Profile.
8 Erstellen Sie ein App Store Distribution Provisioning Profile.
9 Erstellen Sie eine App-Beschreibung.
10 Wenn Sie Ihre Inhalte gegen Berechnung anbieten, richten Sie die In-App-Käufe ein.
Im Folgenden wird dieser Prozess näher erläutert. Weitere Informationen finden Sie
im iTunes Connect Developer Guide, der für Apple Developer unter
itunesconnect.apple.com zur Verfügung steht.
Erstellen Ihres Developer Accounts
Bevor Sie fortfahren können, müssen Sie einen Apple iOS Developer Account einrichten.
Gehen Sie dazu folgendermaßen vor:
1 Gehen Sie zu http://developer.apple.com/programs/ios/ und klicken Sie auf Enroll Now.
2 Klicken Sie auf Continue und führen Sie die Anleitung am Bildschirm durch. Wenn
Sie gefragt werden, ob Sie sich als Einzelperson oder als Unternehmen anmelden
möchten, treffen Sie die entsprechende Wahl.
34 | APP STUDIO 9.5.1 BENUTZERHANDBUCH
ERSTELLEN EINER APP STUDIO APP
3 Gehen Sie auf itunesconnect.apple.com, klicken Sie auf Contracts, Tax, and Banking
und treten Sie in einen iOS® Paid Applications Contract mit Apple ein. Wenn Sie
vorhaben, Ihre App oder Ausgaben vom Kunden bezahlen zu lassen, muss dieser Vertrag
inklusive gültiger Bankdaten wirksam sein, bevor Sie Ihre App im Apple App Store
einreichen.
Ermitteln der Device ID Ihres iPads
Um Ihre App auf dem iPad testen zu können, müssen Sie seine Gerätenummer, die
Device ID, angeben (auch: UDID). So ermitteln Sie die UDID Ihres iPads:
1 Verbinden Sie Ihr iPad mit Ihrem Computer.
2 Starten Sie iTunes 7.7 oder neuer.
3 Wählen Sie das iPad in iTunes aus.
4 Klicken Sie auf das Label Seriennummer. Das Label ändert sich in Identifier (UDID).
5 Drücken Sie Befehl+C, um die Device ID in die Zwischenablage zu kopieren.
6 Setzen Sie die Device ID in eine Textdatei ein. Es handelt sich um eine sehr lange
Codenummer mit Zahlen und Kleinbuchstaben, jedoch ohne Bindestriche oder ähnliche
Zeichen.
Erstellen Ihres iOS Development Certificate
Sie müssen ein iOS Development Certificate besitzen, um Apps zu entwickeln und auf
einem iPad zu testen. So erstellen Sie dieses Zertifikat:
1 Gehen Sie zu http://developer.apple.com/devcenter/ios/ und melden Sie sich an.
2 Klicken Sie unter iOS Developer Program in der Seitenleiste auf iOS Provisioning
Portal.
3 Klicken Sie in der linken Seitenleiste auf Certificates.
4 Klicken Sie auf das Register Entwicklung.
5 Klicken Sie auf Zertifikat anfordern.
6 Befolgen Sie die Anleitung auf dem Bildschirm, um Ihr Development Certificate zu
erstellen, herunterzuladen und zu installieren.
APP STUDIO 9.5.1 BENUTZERHANDBUCH | 35
ERSTELLEN EINER APP STUDIO APP
Erstellen Ihres iOS Distribution Certificate
Sie müssen ein iOS Distribution Certificate besitzen, um eine App im App Store
einzureichen. So erstellen Sie dieses Zertifikat:
1 Gehen Sie zu http://developer.apple.com/devcenter/ios/ und melden Sie sich an.
2 Klicken Sie unter iOS Developer Program in der Seitenleiste auf iOS Provisioning
Portal.
3 Klicken Sie in der linken Seitenleiste auf Certificates.
4 Klicken Sie auf das Register Distribution.
5 Klicken Sie auf Zertifikat anfordern.
6 Befolgen Sie die Anleitung auf dem Bildschirm, um Ihr Distribution Certificate zu
erstellen, herunterzuladen und zu installieren.
Registrieren von Geräten
Apps können - bis sie im App Store erscheinen - nur auf Geräten ausgeführt werden,
auf denen sie dafür registriert sind. So registrieren Sie Ihr iPad zum Testen:
1 Klicken Sie in der linken Seitenleiste auf Geräte.
2 Klicken Sie auf Geräte Hinzufügen. Der Bildschirm Geräte hinzufügen wird angezeigt.
3 Geben Sie in das Feld Gerätename einen Namen für Ihr iPad ein (z. B. "Brittas iPad")
und fügen Sie die UDID des iPad in das Feld Device ID ein.
4 Um ein weiteres Gerät hinzuzufügen, klicken Sie auf die Schaltfläche + rechts des Feldes
Device ID.
5 Klicken Sie auf Absenden.
Erstellen einer App ID
Jede App muss eine nur einmal vorkommende App ID besitzen. So erzeugen Sie Ihre
App ID:
36 | APP STUDIO 9.5.1 BENUTZERHANDBUCH
ERSTELLEN EINER APP STUDIO APP
1 Klicken Sie in der linken Seitenleiste auf App IDs. Der Bildschirm App IDs wird
angezeigt.
2 Klicken Sie auf Neue App ID. Der Bildschirm App ID erstellen wird angezeigt.
3 Geben Sie den Namen Ihrer App in das Feld Beschreibung ein. Beachten Sie, dass dies
NICHT der Name ist, der für die App im App Store angezeigt wird.
4 Lassen Sie das Dropdown-Menü Bundle Seed ID (App ID Prefix) auf Generate New
eingestellt.
5 Geben Sie in das Feld Bundle Identifier (App ID Suffix) einen eindeutigen Identifier
für ihre App im Format com.[name ihrer organisation].[name ihrer app]
ein. Wenn die App beispielsweise für 123 Productions erstellt wird, könnte der Bundle
Identifier com.123productions.123magazine lauten.
Bei Bundle IDs werden Klein- und Großschreibung unterschieden.
6 Klicken Sie auf Absenden.
Einrichten für Push-Benachrichtigungen
Sie können Push-Benachrichtigungen verwenden, um Ihre Kunden darüber zu
informieren, wenn eine neue Ausgabe Ihrer Publikation verfügbar wird.
Dies muss vor der Erstellung von Provisioning Profiles geschehen. (Weitere
Informationen hierzu finden Sie in den beiden nachfolgenden Themen.)
Das Einrichten für Push-Benachrichtigungen:
1 Klicken Sie in der linken Seitenleiste auf App IDs. Der Bildschirm App IDs wird
angezeigt.
APP STUDIO 9.5.1 BENUTZERHANDBUCH | 37
ERSTELLEN EINER APP STUDIO APP
2 Klicken Sie auf den Namen der App, für die Sie Benachrichtigungen aktivieren möchten.
Der Bildschirm Configure App ID wird angezeigt.
3 Markieren Sie Enable for Apple Push Notification Service.
Markieren Sie nicht Enable for iCloud, Enable for Passes, Enable for Data Protection
oder Enable for Game Center.
4 Klicken Sie auf die Schaltfläche Configure für Development Push SSL Certificate.
Der Bildschirm Apple Push Notification Service SSL Certificate Assistant erscheint.
5 Folgen Sie den Anweisungen auf dem Bildschirm. Sie werden aufgefordert, ein
Certificate Signing Request zu erzeugen, es im Bildschirm Apple Push Notification
Service SSL Certificate Assistant hochzuladen und ein Apple Push Notification Service
SSL Certificate herunterzuladen. Diese Datei sollte einen Namen wie
"aps_development_identity.cer" besitzen.
6 Doppelklicken Sie auf das Zertifikat, um es zu installieren.
7 Wiederholen Sie die letzten drei Schritte für Production Push SSL Certificate.
8 Starten Sie die Anwendung Keychain Access (Anwendungen > Hilfsmittel) und klicken
Sie in der Liste links auf My Certificates. Eine Liste der Zertifikate wird angezeigt.
9 Erweitern Sie das Zertifikat Apple Development iOS Push Services. Es wird ein
Schlüsselsymbol angezeigt.
10 Markieren Sie Apple Production iOS Push Services und die Zeile mit dem
Schlüsselsymbol.
11 Führen Sie einen Control-Klick auf die beiden markierten Zeilen aus und wählen Sie
2 Objekte exportieren. Sichern Sie anschließend die Objekte im Format Personal
Information Exchange (.p12) unter dem Dateinamen myapp_development_push.p12.
Geben Sie kein Passwort ein. Wenn eine Dialogbox Sie darüber informiert, dass
Keychain Access einen Key exportieren möchte, geben Sie Ihr Anmeldepasswort ein
und klicken auf Zulassen.
12 Wiederholen Sie die letzten drei Schritte für Apple Production iOS Push Services und
sichern Sie die .p12 Datei als myapp_production_push.p12.
13 Richten Sie ein Konto bei Urban Airship (http://urbanairship.com/) ein. Sie werden dieses
Konto für den Versand Ihrer Push-Benachrichtigungen verwenden.
14 Halten Sie die .p12 Dateien griffbereit. Sie werden sie benötigen, wenn Sie Ihre
App-Anforderung im App Studio Publishing Portal einreichen. Weitere Informationen
finden Sie unter "Anfordern einer App Studio App".
Erstellen eines Development Provisioning Profiles
Sie müssen ein Development Provisioning Profile besitzen, um Ihre App auf einem
nicht simulierten ("echten") iPad auszuführen. So erstellen Sie ein Development
Provisioning Profile:
1 Klicken Sie in der linken Seitenleiste auf Provisioning.
2 Klicken Sie auf das Register Entwicklung.
38 | APP STUDIO 9.5.1 BENUTZERHANDBUCH
ERSTELLEN EINER APP STUDIO APP
3 Klicken Sie auf Neues Profil.
4 Geben Sie in das Feld Profile Name "[Appname] Ad Hoc Provisioning Profile" ein.
5 Markieren Sie im Bereich Zertifikate die Checkbox Ihres Zertifikats.
6 Wählen Sie die App ID Ihrer App aus dem Dropdown-Menü App ID.
7 Klicken Sie im Bereich Geräte auf Alle auswählen oder auf die Geräte, auf denen Sie
testen möchten.
8 Klicken Sie auf Absenden. Der Bildschirm Development Provisioning Profiles wird
angezeigt.
9 Bevor Sie das Development Provisioning Profile herunterladen können, müssen Sie
die Seite neu laden. Nach dem erneuten Laden der Seite sollte die Schaltfläche
Download für das soeben erzeugte Development Provisioning Profile verfügbar sein.
10 Klicken Sie auf Download, um das Development Provisioning Profile auf Ihren Desktop
herunterzuladen. Diese Datei besitzt einen Namen wie
"App_Name_Development_Provisioning_Profile.mobileprovision".
11 Doppelklicken Sie auf die heruntergeladene Datei, um sie zu installieren.
12 Bewahren Sie die Datei .mobileprovisioning auf. Sie werden Sie beim Anfordern Ihrer
App benötigen.
Erstellen eines App Store Provisioning Profile
Sie müssen ein App Store Distribution Provisioning Profile besitzen, um eine App zum
Einreichen im App Store aufzubauen. So erstellen Sie ein App Store Provisioning Profile:
1 Klicken Sie in der linken Seitenleiste auf Provisioning.
2 Klicken Sie auf das Register Distribution.
3 Klicken Sie auf Neues Profil.
4 Klicken Sie unter Distributionsmethode auf App Store.
APP STUDIO 9.5.1 BENUTZERHANDBUCH | 39
ERSTELLEN EINER APP STUDIO APP
5 Geben Sie in das Feld Profilname "[App Name] Dist Provisioning Profile" ein.
6 Wählen Sie die App ID Ihrer App aus dem Dropdown-Menü App ID.
7 Klicken Sie auf Absenden. Der Bildschirm Distribution Provisioning Profiles wird
angezeigt.
8 Bevor Sie das Distribution Provisioning Profile herunterladen können, müssen Sie die
Seite neu laden. Nach dem erneuten Laden der Seite sollte die Schaltfläche Download
für das soeben erzeugte Distribution Provisioning Profile verfügbar sein.
9 Klicken Sie auf Download, um das Distribution Provisioning Profile auf Ihren Desktop
herunterzuladen. Diese Datei trägt einen Namen wie "App_Name
_Dist_Provisioning_Profile.mobileprovision".
10 Doppelklicken Sie auf die heruntergeladene Datei, um sie zu installieren.
11 Bewahren Sie die Datei .mobileprovisioning auf. Sie werden Sie beim Anfordern Ihrer
App benötigen.
Erstellen einer App Beschreibung in iTunes Connect
Bevor Sie Ihre App bei Apple einreichen können, müssen Sie auf der Apple Developer
Website eine Beschreibung für diese App einrichten.
Wenn Sie Ihre Ausgaben verkaufen möchten, müssen Sie In-App Käufe einrichten,
bevor Sie die folgenden Schritte ausführen. Weitere Informationen finden Sie unter
"Einrichten von In-App-Käufen".
So erstellen Sie eine App-Beschreibung:
1 Gehen Sie zu http://itunesconnect.apple.com und melden Sie sich (falls nötig) an. Der
Bildschirm iTunes Connect wird angezeigt.
2 Klicken Sie auf Manage Your Applications. Der Bildschirm Manage Your Apps wird
angezeigt.
40 | APP STUDIO 9.5.1 BENUTZERHANDBUCH
ERSTELLEN EINER APP STUDIO APP
3 Klicken Sie auf Add New App. Der Bildschirm App Information wird angezeigt.
4 Geben Sie in das Feld App Name den Namen Ihrer App so ein, wie er im App Store
angezeigt werden soll.
5 Geben Sie in das Feld SKU Number einen eindeutigen Wert ein, der zur Identifizierung
Ihrer App verwendet werden kann.
6 Wählen Sie die ID Ihrer App aus dem Dropdown-Menü Bundle-ID. (Dies ist die App
ID, die Sie in "Erstellen einer App ID" erzeugt haben.) Wählen Sie NICHT Xcode:
Wildcard AppID - *.
7 Klicken Sie auf Weiter. Es erscheint der Bildschirm für das Verfügbarkeitsdatum und
die Preisstufe. Folgen Sie der Anleitung auf dem Bildschirm, um die Preisstufe und das
Verfügbarkeitsdatum Ihrer App festzulegen. Sie können das aktuelle Datum wählen,
wenn die App baldmöglichst erscheinen soll.
8 Klicken Sie auf Continue. Der Bildschirm für Metadaten und Rating erscheint. Füllen
Sie die Formulare auf diesem Bildschirm aus.
9 Wenn Sie für die Ausgaben eine Bezahlung fordern, müssen Sie Ihre In-App Käufe mit
der App verknüpfen. Klicken Sie dazu auf Edit im Bereich In-App Purchases, markieren
Sie alle In-App Käufe, die mit der App verknüpft werden sollen und klicken Sie auf
Save.
10 Laden Sie im Bereich Uploads eine PNG-Datei mit 1024 x 1024 Pixeln unter Large
App Icon und einen Dummy-Screenshot unter iPad Screenshots hoch. Beide Bilder
lassen sich später ändern.
11 Klicken Sie auf Ready to Upload Binary.
Einrichten von In-App-Käufen
Wenn Sie kostenpflichtige Ausgaben planen oder Abonnements anbieten möchten,
müssen Sie für jede Ausgabe einen In-App-Kauf bei Apple einrichten. Informationen
dazu finden Sie unter "Managing Your In-App Purchases" im iTunes Connect Developer
Guide (erhältlich für registrierte Apple iOS Entwickler unter http://developer.apple.com).
Zum jetzigen Zeitpunkt funktioniert dies folgendermaßen:
1 Gehen Sie zu http://itunesconnect.apple.com und melden Sie sich (falls nötig) an.
2 Klicken Sie auf Manage Your Applications. Die Seite Manage Your Apps wird
angezeigt.
3 Klicken Sie auf Ihre App. Die Seite der App wird angezeigt.
4 Klicken Sie auf Manage Your In App Purchases. Die Seite In-App Purchases wird
angezeigt.
5 Klicken Sie auf Create New. Der Bildschirm Select Type erscheint.
6 Um festzulegen, welche Art von In-App Kauf Sie erstellen, klicken Sie auf eine der
folgenden Schaltflächen.
• Consumable: Verwenden Sie diese Option nicht.
APP STUDIO 9.5.1 BENUTZERHANDBUCH | 41
ERSTELLEN EINER APP STUDIO APP
• Non-Consumable: Klicken Sie auf diese Option, um einen In-App Kauf für eine einzelne
Ausgabe anzulegen.
• Auto-Renewable Subscription: Markieren Sie diese Option, um eine sich automatisch
erneuernde, bezahlte Subskription zu erzeugen.
• Non-Renewing Subscription: Markieren Sie diese Option, um eine sich NICHT
automatisch erneuernde, bezahlte Subskription zu erzeugen.
• Free Subscription: Markieren Sie diese Option, um eine kostenlose Subskription zu
erzeugen. (Verwenden Sie diese Option, wenn Sie Newsstand mit kostenlosen Ausgaben
verwenden möchten.)
Der nächste Bildschirm wird angezeigt.
7 Geben Sie in das Feld Reference Name den Titel und das Datum der In-App Kaufausgabe
ein. Beispiel:
• Wenn Sie einen Non-Consumable In-App Kauf anlegen, geben Sie z. B. 123 Magazin
- Einzelausgabe ein.
• Wenn Sie einen Subscription (Abonnement) In-App Kauf anlegen, geben Sie z. B. 123
Magazin - Abonnement ein.
8 Wenn Sie einen Non-Consumable In-App Kauf oder eine Subscription (Abonnement)
anlegen, geben Sie Ihren Bundle Identifier gefolgt vom Namen und Datum der Ausgabe
in das Feld Product ID ein. Beispiel:
com.123productions.123magazin.preis.ausgabe.standard.
• Um diesen In-App-Kauf mit einer App Studio Ausgabe zu verknüpfen, rufen Sie die
Hauptseite der Ausgabe im App Studio Publishing Portal auf und geben diese Produkt-ID
in das Feld Apple ID ein.
• Um diesen In-App-Kauf mit einer Subskription zu verknüpfen, müssen Sie die Daten
dieser Subskription eingeben, wenn Sie Ihre App-Anforderung im App Studio Publishing
Portal einreichen. Weitere Informationen finden Sie unter "Anfordern einer App Studio
App".
9 Um die Sprache(n) für Ihre Ausgabe festzulegen, klicken Sie auf Add Language und
folgen Sie den Anleitungen auf dem Bildschirm.
10 Wenn Sie einen Non-Consumable In-App Kauf anlegen, markieren Sie Cleared for
Sale und wählen die gewünschte Preiskategorie aus dem Dropdown-Menü Price Tier.
(Eine entsprechende Liste mit Preisen finden Sie unter See Pricing Matrix.)
11 Wenn Sie einen Subscription In-App Kauf anlegen, müssen Sie einen oder mehr
verfügbare Zeiträume für die Subskriptionen angeben. Klicken Sie auf Add Duration
und führen Sie die Anleitung am Bildschirm durch. Die Seite Create New In App
Purchase wird angezeigt.
• Geben Sie in das Feld Product ID Ihren Bundle Identifier ein, gefolgt vom Zeitraum
für die Ausgabe. Beispiel: com.123productions.123magazin.6monate.
• Markieren Sie Cleared for Sale.
42 | APP STUDIO 9.5.1 BENUTZERHANDBUCH
ERSTELLEN EINER APP STUDIO APP
• Wenn Sie eine bezahlte Subskription (Abonnement) anlegen, wählen Sie die gewünschte
Preisstufe aus dem Dropdown-Menü Price Tier. (Eine entsprechende Liste mit Preisen
finden Sie unter View Pricing Matrix.)
12 Klicken Sie im Bereich Screenshot for Review auf Choose File und laden Sie einen
Screenshot einer Ausgabe hoch, die das Aussehen auf dem iPad wiedergibt. Beachten
Sie: Dieses Bild wird nur für Prüfungszwecke hochgeladen, es erscheint nicht im App
Store.
Dieser Screenshot kann später geändert werden.
13 Wenn Sie planen, Subskriptionen anzubieten, klicken Sie im Bildschirm für
In-App-Käufe auf View or generate a shared secret. Sie das Shared Secret benötigen,
wenn Sie Ihre App-Anforderung im App Studio Publishing Portal einreichen. Weitere
Informationen finden Sie unter "Anfordern einer App Studio App".
14 Klicken Sie auf Sichern.
Wenn Sie den Preis einer Ausgabe nach ihrer Zulassung durch Apple ändern möchten,
ändern Sie den Preis des entsprechenden In-App-Kaufs. Eine Prüfung dieser Änderung
durch Apple ist nicht erforderlich.
Vorbereitung zum Einreichen einer Android App Studio App
Es existiert eine ganze Reihe von Android Appstores, bei denen Sie Apps einstellen
können, darunter auch folgende:
• Google Play (https://play.google.com/apps/publish): Gegenwärtig können Sie Apps im
Google Play Appstore gegen eine Registrierungsgebühr von $25 einstellen.
• Amazon Appstore (https://developer.amazon.com/welcome.html): Zurzeit können Sie
Apps im Amazon Appstore gegen einen Jahresbeitrag von $99 einreichen (wird
gegenwärtig nicht erhoben). Im Amazon Appstore eingereichte Apps werden
automatisch für die Aufnahme in den Kindle Fire Appstore in Betracht gezogen.
Der Prozess des Einreichens einer App bei einem der oben genannten Appstores ähnelt
dem Einreichen einer App bei Apple. Sie müssen zunächst ein Entwicklerkonto
einrichten und dann eine Beschreibung der App mit unterstützenden Bildern und
anderen Ressourcen erstellen. Aktuell ist es möglich, dieselbe App in beiden oben
genannten Appstores einzustellen, und beide bieten eine Funktion für In-App-Käufe,
die es ermöglicht, einzelne Ausgaben zu berechnen.
Weitere Informationen finden Sie auf der Website des entsprechenden Appstore.
Anfordern einer App Studio App
Um ein Build einer iOS oder Android App Studio App zu erhalten, müssen Sie online
ein Formular ausfüllen und alle individuellen Grafiken einreichen, die Sie der App
beifügen möchten. Wenn Quark das Formular empfängt, werden diese Informationen
verwendet, um ein individuell erstelltes Build zum Testen und ein weiteres zum
APP STUDIO 9.5.1 BENUTZERHANDBUCH | 43
ERSTELLEN EINER APP STUDIO APP
Einreichen im Appstore zu erzeugen. Wenn Sie eine Apple App anfordern, muss
folgendes vorhanden sein:
• Ihr Development Certificate
• Ihr Distribution Certificate
• Ihr Ad Hoc Provisioning Profile
• Ihr App Store Provisioning Profile
• Die App ID Ihrer App
• Ihr Homescreen-Symbol im PNG Format mit 144 x 144 Pixeln
• Ihr Querformat-Eröffnungsbildschirm im PNG Format mit 2048 x 1536 Pixeln
• Ihr Hochformat-Eröffnungsbildschirm im PNG Format mit 1536 x 2048 Pixeln
• Die IDs aller In-App-Käufe, die Sie verwenden möchten
• Ihre .p12 Dateien (falls Sie Benachrichtigungen verwenden)
So fordern Sie eine App Studio App an:
1 Gehen Sie im App Studio Publishing Portal (http://my.appstudio.net) zu der Publikation,
für die eine App erstellt werden soll.
2 Suchen Sie den Eintrag für die Applikation, die Sie aufbauen möchten und klicken Sie
für diese Anwendung auf Betrachten.
3 Klicken Sie auf App Manager.
4 Klicken Sie auf Build für die Plattform, für die Sie ein Build wünschen. Es wird ein
Formular angezeigt.
5 Füllen Sie es aus und machen Sie die unterschiedlichen verlangten Ressourcen verfügbar.
Wenn Sie Fragen zu dem Formular haben, klicken Sie im Formular auf das
entsprechende Fragezeichen.
6 Wenn das Build fertiggestellt ist, erhalten Sie eine Email. Laden Sie die Builds anhand
der Anweisungen in der Email herunter.
7 Ziehen Sie zum Testen der App die Testversion des Build auf Ihr iTunes Symbol und
synchronisieren Sie mit Ihrem iPad.
Falls die App nicht auf dem iPad angezeigt wird, prüfen Sie, ob die UDID des iPad mit
Ihrem Development Provisioning Profile verknüpft ist. Weitere Informationen hierzu
finden Sie unter "Registrieren von Geräten" und "Erstellen eines Development Provisioning
Profiles".
Aktualisieren einer App Studio App
Wenn Sie eine neue Version einer App Studio App erstellen, muss die Versionsnummer
hochgesetzt werden, da Apple die App sonst zurückweist.
Um den Upload einer neuen Version der App auf der Apple Developer Site
vorzubereiten, melden Sie sich unter http://itunesconnect.apple.com an, klicken Sie auf
44 | APP STUDIO 9.5.1 BENUTZERHANDBUCH
ERSTELLEN EINER APP STUDIO APP
Verwalten Sie Ihre Anwendungen, klicken Sie nun auf das Symbol für Ihre
Anwendung und dann auf Version hinzufügen. Führen Sie die Anweisungen auf dem
Bildschirm aus. Stellen Sie bei der Angabe der neuen Versionsnummer sicher, dass sie
größer ist, als die aktuelle Versionsnummer.
Zum Aktualisieren einer App Studio App geben Sie die neue Versionsnummer in das
Formular ein, wenn Sie ein Build der neuen App-Version anfordern.
APP STUDIO 9.5.1 BENUTZERHANDBUCH | 45
EINREICHEN EINER APP BEI APPLE
Einreichen einer App bei Apple
Bevor Sie Ihre App im App Store einreichen, stellen Sie bitte sicher, dass Sie alle Hinweise
unter "Einreichen einer App bei Apple" beachtet haben. Führen Sie anschließend folgendes
aus:
1 Melden Sie sich unter http://itunesconnect.com an Ihrem Apple Entwicklerkonto an.
2 Klicken Sie auf Manage Your Applications. Der Bildschirm Manage Your Apps wird
angezeigt.
3 Klicken Sie auf das Symbol Ihrer App. Der Bildschirm App Description wird angezeigt.
4 Nehmen Sie alle nötigen Änderungen vor. Laden Sie im Bereich Uploads die
endgültigen Screenshots hoch. (Um einen Screenshot auf dem iPad zu machen, halten
Sie die Taste Home gedrückt und drücken Sie dann die Powertaste. Der Screenshot
wird in der Photo-App verfügbar.)
Wenn Sie für die Ausgaben eine Bezahlung fordern, müssen Sie Ihre In-App Käufe mit
der App verknüpfen. Klicken Sie dazu auf Edit im Bereich In-App Purchases, markieren
Sie alle In-App Käufe, die mit der App verknüpft werden sollen und klicken Sie auf
Save.
5 Wenn Sie sicher sind, dass alles nach Wunsch eingerichtet ist, klicken Sie auf Save.
6 Klicken Sie auf Ready to Upload Binary. Wenn Sie diesen Schritt auslassen, werden
Sie Ihre App nicht in Schritt 9 hochladen können.
7 Starten Sie Xcode und wählen Sie Xcode > Open Developer Tool > Application
Loader.
8 Klicken Sie auf Deliver Your App.
9 Folgen Sie den Anweisungen auf dem Bildschirm. Wenn der Bildschirm Choose an
application erscheint, wählen Sie den Namen Ihrer App.
10 Wenn der Bildschirm Application Information erscheint, klicken Sie auf Choose und
wählen Sie die .ipa Datei, die Sie aus dem App Studio Publishing Portal heruntergeladen
haben. Klicken Sie auf Open.
11 Folgen Sie den Anweisungen auf dem Bildschirm. Beantworten Sie die Frage, ob Ihre
App Kryptographie enthält, mit No.
Wenn Ihre App erfolgreich hochgeladen wurde, wird sie von Apple geprüft. Apple
benachrichtigt Sie, wenn die App genehmigt wurde.
46 | APP STUDIO 9.5.1 BENUTZERHANDBUCH
EINREICHEN EINER ANDROID APP
Einreichen einer Android App
Hinweise zum Einreichen von Android Apps finden Sie auf der Entwickler-Site des
jeweiligen Appstores.
APP STUDIO 9.5.1 BENUTZERHANDBUCH | 47
RECHTLICHE HINWEISE
Rechtliche Hinweise
© 2013 Quark Software Inc. und seine Lizenzgeber. Alle Rechte vorbehalten.
Geschützt durch folgende Patente der Vereinigten Staaten: 5,541,991; 5,907,704;
6,005,560; 6,052,514; 6,081,262; 6,633,666 B2; 6,947,959 B1; 6,940,518 B2; 7,116,843;
7,463,793. Weitere Patente sind angemeldet.
Quark, das Quark Logo, QuarkXPress und QuarkCopyDesk sind Marken oder
eingetragene Marken von Quark Software Inc. und der entsprechenden verbundenen
Unternehmen in den USA und/oder anderen Ländern. Alle anderen Marken sind
Eigentum ihrer jeweiligen Besitzer.
48 | APP STUDIO 9.5.1 BENUTZERHANDBUCH
INDEX
Index
A
D
Aktion Gehe zu Dia 26
Diashows 14
Aktion Gehe zu Seite 26
Distributionszertifikat 36
Aktion Gehe zu URL 26
Aktion Gehe zur ersten Seite der Ausgabe 26
Aktion Gehe zur nächsten Seite 26
Aktion Gehe zur vorherigen Seite 26
Aktion Nächstes Dia 26
Aktion Objekt abspielen 26
E
Eingebettete Inhalte 21
Entwicklungszertifikat 35
Aktion Objekt pausieren (Umschaltung) 26
H
Aktion Objekt verbergen 26
Hochformat 8
Aktion Objekt zeigen 26
Horizontale Ausrichtung 8
Aktion Öffnen 26
HTML-Inhalte 21
Aktion Popup verbergen 26
HTML5 7
Aktion Popup zeigen 26, 27
HTML5 Palette 12
Aktion Sounddatei abspielen 26, 27
Hyperlinks 29
Aktion Sounddateien pausieren (Umschaltung) 26
Aktion Vorheriges Dia 26
Aktionen 26
App IDs 36
App Studio Apps 5
App Studio Assets 30
I
In-App-Käufe 41
Interaktivitäts-Aktionen 26
App Studio Ausgaben 5
K
App Studio Format 7
Keine Aktion 26
Apple App Store 46
Apple iOS Developer Accounts 34
L
Apps 8
Artikel 8
Layoutfamilien 8
Audio 19
Linienabstände 28
Ausgaben 8
Ausrichtungen 8
M
Automatischer Abstand 28
Mehrfach genutzte Inhalte 8
AVE Publishing 4
B
P
PDF-Inhalte 21
Bilder, hinzufügen 24
Preise für Ausgaben 41
Bilder, zoombar 24
Provisioning Profile 38, 39
Bundle-IDs 41
Publikationen 8
APP STUDIO 9.5.1 BENUTZERHANDBUCH | 49
INDEX
Q
U
Querformat 8
überlappende Objekte 29
UDIDs 35, 36
S
Schaltflächen 13
Schriften 29
Unternehmen 8
V
Screenshots 41
Vertikale Ausrichtung 8
Scrollzonen 22
Verwendung 30
Videos 17
T
Text, Rastern 28
Z
Zeilenabstand 28
Zertifikate 35, 36
50 | APP STUDIO 9.5.1 BENUTZERHANDBUCH