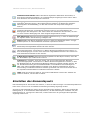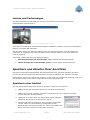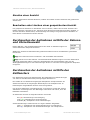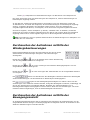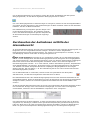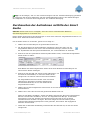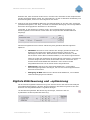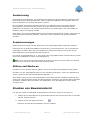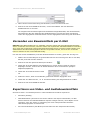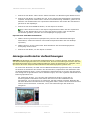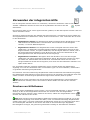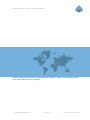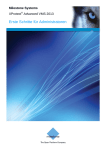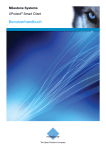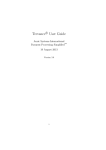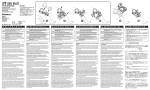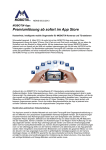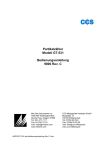Download XProtect Essential Benutzerhandbuch - Der-Ratgeber.de-Shop
Transcript
Milestone XProtect Viewer Benutzerhandbuch Milestone XProtect Viewer; Benutzerhandbuch Copyright, Marken und wichtige Informationen Copyright © 2009 Milestone Systems A/S. Marken XProtect ist eine eingetragene Marke von Milestone Systems A/S. Microsoft® und Windows® sind eingetragene Marken der Microsoft Corporation. Alle anderen in diesem Dokument genannten Marken sind Marken ihrer jeweiligen Eigentümer. Verzichtserklärung Dieses Dokument dient ausschließlich zur allgemeinen Information und es wurde mit Sorgfalt erstellt. Der Empfänger ist für jegliche durch die Nutzung dieser Informationen entstehenden Risiken verantwortlich, und kein Teil dieser Informationen darf als Garantie ausgelegt werden. Milestone Systems A/S behält sich das Recht vor, ohne vorherige Ankündigung Änderungen vorzunehmen. Alle Personen- und Unternehmensnamen in den Beispielen dieses Dokuments sind fiktiv. Jede Ähnlichkeit mit tatsächlichen Firmen oder Personen, ob lebend oder verstorben, ist rein zufällig und nicht beabsichtigt. Vie-um-1-231209 www.milestonesys.com Zielgruppe für dieses Dokument Milestone XProtect Viewer; Benutzerhandbuch Inhalt EINFÜHRUNG ............................................................. 4 VERWENDEN DES VIEWERS........................................ 5 Benutzen der Viewer-Symbolleiste ....................................................... 5 Einstellen des Kameralayouts ............................................................... 6 Auswählen der Rastergröße.................................................................. 7 Zuweisen von Kameras und Audiogeräten .............................................. 7 Leisten und Farbanzeigen .................................................................... 8 Speichern und Abrufen Ihrer Ansichten................................................ 8 Speichern einer Ansicht ....................................................................... 8 Abrufen einer Ansicht .......................................................................... 9 Bearbeiten oder Löschen einer gespeicherten Ansicht............................... 9 Durchsuchen der Aufnahmen mithilfe der Datums- und Uhrzeitauswahl..................................................................................... 9 Durchsuchen der Aufnahmen mithilfe des Zeitfensters......................... 9 Durchsuchen der Aufnahmen mithilfe der Wiedergabesteuerungen ... 10 Durchsuchen der Aufnahmen mithilfe der Bewegungsansicht ............ 10 Durchsuchen der Aufnahmen mithilfe der Alarmübersicht.................. 11 Durchsuchen der Aufnahmen mithilfe der Smart Suche ...................... 12 Digitale Bildsteuerung und –optimierung ........................................... 13 Deinterlacing.................................................................................... 14 Zoomsteuerungen............................................................................. 14 Glätten und Skalieren ........................................................................ 14 Drucken von Beweismaterial .............................................................. 14 Versenden von Beweismitteln per E-Mail............................................ 15 Exportieren von Video- und Audiobeweismitteln ................................ 15 Anzeige archivierter Aufzeichnungen ................................................. 17 Verwenden der integrierten Hilfe ....................................................... 18 Drucken von Hilfethemen................................................................... 18 www.milestonesys.com Seite 3 Inhalt Milestone XProtect Viewer; Benutzerhandbuch Einführung Dieses Dokument wendet sich an Benutzer des Milestone XProtect Viewer. Der Viewer ist ein Programm, mit dem Sie Videoaufnahmen durchsuchen und abspielen können. Mit dem Viewer können Sie auch Standbilder drucken und per E-Mail verschicken sowie vollständige Audio- und Videosequenzen in eine Vielzahl von Formaten exportieren. Der Viewer richtet sich prinzipiell an zwei Zielgruppen: • Anwender, die mit dem Milestone XProtect Überwachungssystem-Server arbeiten: Sie greifen über das Startmenü von Windows auf den Viewer zu: Wählen Sie Start > Alle Programme > Milestone XProtect Enterprise > Viewer. • Anwender, die von einem Überwachungssystem Videobeweismittel erhalten haben: Dies ist in der Regel der Fall, wenn Sie als Polizeibeamter/Polizeibeamtin, externe(r) Ermittler(in) oder in ähnlicher Funktion tätig sind. Wenn Bediener von Überwachungssystemen Videobeweisbilder exportieren, können Sie den Viewer in den Export der Beweisbilder einschließen. Für den Empfänger der exportierten Beweismittel ist dies von großem Vorteil, da keine Installation erforderlich ist, um die exportierten Beweismittel mit dem Viewer zu durchsuchen. Wenn Sie die Videobeweisbilder beispielsweise auf einer CD erhalten, wird der Viewer i. d. R. automatisch gestartet, nachdem Sie die CD in das Laufwerk des Computers eingelegt haben. Dieses Dokument beschreibt die Funktionen des Viewers einschließlich einer Reihe von Beispielen, die Sie durch den Ablauf typischer Aufgaben führen. www.milestonesys.com Seite 4 Einführung Milestone XProtect Viewer; Benutzerhandbuch Verwenden des Viewers Menüleiste Datums- und Uhrzeitauswahl Symbolleiste Zeitfenster Kameralayout Wiedergabesteuerungen Steuerungsfenster Beispielabbildung für den Viewer und seine Elemente: In diesem Beispiel zeigt der Viewer ein Video einer einzelnen Kamera an. Der Viewer kann auch Videos mehrerer Kameras gleichzeitig zeigen. Beachten Sie, dass die Viewer-Symbolleiste je nach Konfiguration variieren kann. Benutzen der Viewer-Symbolleiste Mithilfe der Symbolleiste des Viewers können Sie schnell zwischen den verschiedenen Funktionen des Viewers wechseln. Die Symbole auf der Symbolleiste dienen dem schnellen Zugriff auf die Funktionen, die über die Menüs Datei und Werkzeugeauf der Menüleiste des Viewers verfügbar sind. Wenn Sie auf der Symbolleiste eine Funktion auswählen, sind die Einstellungen für die Funktion i. d. R im Steuerungsfenster des Viewers (im unteren Bereich des Fensters) unter dem Kameralayout verfügbar. Je nach Ihren Benutzerrechten sind möglicherweise nicht alle der folgenden Symbole auf der Symbolleiste für Sie verfügbar. Einstellungen: Öffnet das Steuerungsfenster Einstellungen des Viewers, in dem Sie Einstellungen für das Kameralayout sowie die Zeitspanne für den Zeitfenster im Viewer angeben können. Siehe auch Einstellen des Kameralayouts auf Seite 6. Einzelansicht: Wechselt zu einer einzelnen vergrößerten Ansicht der Bilder von der im Kameralayout ausgewählten Kamera. Tipp: Sie können auch einfach im Kameralayout auf eine Kamera doppelklicken, um zwischen Einzelansicht und Mehrfachansicht zu wechseln. Mehrfachansicht: Wechselt zur Mehrfachansicht, in der alle Kameras in der ausgewählten Kameralayoutansicht angezeigt werden. Tipp: Sie können auch einfach im Kameralayout auf eine Kamera doppelklicken, um zwischen Einzelansicht und Mehrfachansicht zu wechseln. www.milestonesys.com Seite 5 Verwenden des Viewers Milestone XProtect Viewer; Benutzerhandbuch Datenbank Information: Öffnet das Steuerungsfenster Datenbank Information, in dem Sie die Kameras auswählen, die im Kameralayout angezeigt werden sollen. Siehe auch Einstellen des Kameralayouts auf Seite 6. Bewegungsansicht: Öffnet das Steuerungsfenster Bewegungsansicht, in dem Sie ein Diagramm anzeigen können, das Videosequenzen darstellt, die Bewegung enthalten. Das Diagramm ist bildlauffähig, so dass Sie zwischen den Sequenzen navigieren können. Alarmübersicht: Öffnet das Steuerungsfenster Alarmübersicht, in dem Sie eine Liste erkannter Bewegungen und Ereignisse anzeigen können. Durch das Klicken auf Bewegungen oder Ereignisse in der Liste können Sie Aufnahmen durchsuchen, die kurz vor oder nach der Bewegung bzw. dem Ereignis aufgezeichnet wurden. Bild Steuerung: Öffnet das Steuerungsfenster Bild Steuerung, in dem die Einstellungen für digitalen Zoom und Interlacing verfügbar sind. Export: Öffnet das Steuerungsfenster Export, in dem Sie vollständige Video- und ggf. Audiosequenzen in unterschiedlichen Formaten exportieren können. Drucken: Öffnet das Steuerungsfenster Drucken, in dem Sie Standbilder von der im Kameralayout ausgewählten Kamera drucken können. Smart Suche:Nur verfügbar, wenn der Viewer mit einem entsprechenden MilestoneÜberwachungssystem verwendet wird.. Öffnet das Steuerungsfenster Smart Suche, in dem Sie Bewegungen in einem oder mehreren ausgewählten Bereichen der Ansicht von einer bestimmten Kamera suchen können. E-Mail Report senden: Öffnet das Steuerungsfenster E-Mail Report senden, über das Sie Beweisbilder per E-Mail senden können. Transact:Nur verfügbar, wenn der Viewer mit einem entsprechenden MilestoneÜberwachungssystem verwendet wird.. Öffnet das Steuerungsfenster Transact, in dem Sie Einstellungen für die Erweiterung Milestone XProtect Transact angeben können, die zur Schadensverhütung durch Videobeweisbilder in Kombination mit zeitbezogenen POS- oder ATM-Transaktionsdaten eingesetzt wird. Weitere Informationen über die Verwendung von Milestone XProtect Transact gemeinsam mit dem Viewer finden Sie in der separaten Dokumentation zu Milestone XProtect Transact. Hilfe: Zeigt die integrierte Hilfe an. Sie können stattdessen auch auf der Tastatur die Taste F1 drücken, um die Hilfe zu öffnen. Einstellen des Kameralayouts Das Kameralayout ist der Bereich des Viewers, in dem Sie Video anzeigen. Im Kameralayoutbereich kann Video von bis zu 16 verschiedenen Kameras gleichzeitig angezeigt werden. Sie können das Kameralayout genau an Ihre Anforderungen anpassen: Geben Sie zunächst die Rastergröße (d. h. die Anzahl der Kamerapositionen, die das Kameralayout enthalten soll) des Kameralayouts an, und legen Sie dann fest, welche Kamera an der jeweiligen Kameraposition angezeigt werden soll. www.milestonesys.com Seite 6 Verwenden des Viewers Milestone XProtect Viewer; Benutzerhandbuch Auswählen der Rastergröße Um die Anzahl der Kamerapositionen im Kameralayout festzulegen, gehen Sie wie folgt vor: 1. 2. 3. Klicken Sie auf der Symbolleiste des Viewers auf das Symbol Einstellungen. Hierdurch wird das Steuerungsfenster Einstellungen geöffnet. Wählen Sie in der Liste Layout des Steuerungsfensters Einstellungen das gewünschte Kameralayoutraster aus: 1×1, 2×2, 3×3 oder 4×4. Mit einem 4x4-Raster können Sie im Kameralayout Video von 16 Kameras gleichzeitig anzeigen. Weisen Sie den Kamerapositionen des Kameralayouts Kameras wie im Folgenden beschrieben zu. Zuweisen von Kameras und Audiogeräten Nachdem Sie die erforderliche Rastergröße des Kameralayouts angegeben haben, weisen Sie den Kamerapositionen des Kameralayouts Kameras auf folgende Weise zu: 1. Klicken Sie auf der Symbolleiste des Viewers auf das Symbol Datenbank Information. Hierdurch wird das Steuerungsfenster Datenbank Information geöffnet. 2. Wählen Sie im Kameralayout eine Kameraposition aus, indem Sie auf die gewünschte Position klicken. Wählen Sie in der Liste Video-Feed des Steuerungsfensters Datenbank Information die Kamera aus, die Sie der ausgewählten Position zuweisen möchten. In der ausgewählten Position wird ein Bild von der ausgewählten Kamera angezeigt (es sei denn, der ausgewählte Zeitpunkt liegt vor dem ersten aufgezeichneten Bild von der Kamera). Tipp: Möglicherweise wird Video nicht von allen Kameras in einer Größe übertragen, die genau mit den Positionen des Kameralayouts übereinstimmt. Dies kann zu schwarzen Balken am Rand der Bilder von einigen Kameras führen, wenn sie im Kameralayout angezeigt werden. Wenn Sie die Größe der Bilder von allen Kameras an die Kamerapositionen des Kameralayouts anpassen möchten, aktivieren Sie im Steuerungsfenster Einstellungen das Kontrollkästchen Bilder ausdehnen. Hierdurch werden einige Bilder möglicherweise geringfügig verzerrt, jedoch können Sie auf diese Weise schwarze Balken an den Bildrändern vermeiden. 3. Wenn Aufnahmen Audioaufzeichnungen umfassen, können Sie in der Liste Audio-Feed eine Audioquelle auswählen. In diesem Fall werden Aufzeichnungen von der ausgewählten Audioquelle mit Aufzeichnungen von der ausgewählten Kamera verknüpft. 4. Wiederholen Sie den Vorgang für alle Kameras, die im Kameralayout angezeigt werden sollen. www.milestonesys.com Seite 7 Verwenden des Viewers Milestone XProtect Viewer; Benutzerhandbuch Leisten und Farbanzeigen Jede Kameraposition im Kamaralayout wird durch eine blaue Leiste am oberen Rand der Kameraposition gekennzeichnet. Kameraposition. Der vergrößerte Ausschnitt zeigt die blaue Leiste. Wenn Sie im Kameralayout eine bestimmte Kamera auswählen, wird die Leiste für die ausgewählte Kamera in hellerem Blau angezeigt. Auf der Leiste werden der Name der Kamera sowie der Name des Geräts, mit dem die Kamera verbunden ist, angezeigt. Der Name des Geräts wird in eckigen Klammern von dem Namen der Kamera angezeigt. Jede Leiste enthält außerdem zwei farbige Anzeigen: • Bewegungsanzeige (die linke Anzeige, rot): Leuchtet während Bewegungen. • Online-Anzeige (die rechte Anzeige, grün): Leuchtet während Aufzeichnungen. Speichern und Abrufen Ihrer Ansichten Sie können bestimmte Konfigurationen des Kameralayouts als so genannte Ansichten speichern und mit dem Menü Ansichten auf der Menüleiste des Viewers zwischen den Ansichten wechseln. Beispielsweise können Sie eine Ansicht speichern, in der Video von 16 Kameras angezeigt wird, und eine weitere Ansicht, in der Video von 8 anderen Kameras angezeigt wird. Speichern einer Ansicht Um das aktuelle Kameralayout als Ansicht zu speichern, gehen Sie wie folgt vor: 1. Wählen Sie auf der Menüleiste des Viewers das Menü Ansichten aus. 2. Wählen Sie im Menü Ansichten den Befehl Ansicht speichern aus. Hierdurch wird das Fenster Name der Ansicht geöffnet: 3. Geben Sie im Fenster Name der Ansicht einen beschreibenden Namen für die Ansicht an und klicken Sie auf OK. 4. Anschließend kann die Ansicht im Menü Ansichten ausgewählt werden. Wenn Sie unterschiedliche Konfigurationen des Kameralayouts als Ansichten speichern, können Sie mithilfe des Menüs Ansichten zwischen den Ansichten wechseln. www.milestonesys.com Seite 8 Verwenden des Viewers Milestone XProtect Viewer; Benutzerhandbuch Abrufen einer Ansicht Um eine gespeicherte Ansicht abzurufen, wählen Sie einfach im Menü Ansichten die gewünschte Ansicht aus. Bearbeiten oder Löschen einer gespeicherten Ansicht Um gespeicherte Ansichten zu bearbeiten oder zu löschen, wählen Sie im Menü Ansichten den Befehl Ansichten organisieren aus. Hierdurch wird das Steuerungsfenster Ansichten geöffnet, in dem Sie Ansichten umbenennen, die Reihenfolge der Anzeige von gespeicherten Ansichten im Menü ändern und Ansichten löschen können. Durchsuchen der Aufnahmen mithilfe der Datumsund Uhrzeitauswahl Mit der Datums- und Uhrzeitauswahl können Sie direkt zu Aufzeichnungen von einem bestimmten Zeitpunkt wechseln. Wählen Sie einfach im Datumsfeld das gewünschte Datum und im Uhrzeitfeld die gewünschte Uhrzeit aus. Tipp: Sie können den Wert im Datums- und Uhrzeitfeld überschreiben. Tipp: Wenn Sie mit der Datums- und Uhrzeitauswahl Aufzeichnungen von einem bestimmten Zeitpunkt aufgerufen haben, können Sie beispielsweise mit dem Zeitfenster oder mit den Wiedergabesteuerungen in den Aufzeichnungen direkt vor und nach dem angegebenen Zeitpunkt navigieren. Durchsuchen der Aufnahmen mithilfe des Zeitfensters Der Zeitfenster zeigt einen Überblick über die Zeitspannen mit Aufzeichnungen von allen im aktuellen Kameralayout angezeigten Kameras an. Die Anzahl der im Zeitfenster angezeigten Zeitspannen entspricht daher der Anzahl der Kameras im angezeigten Kameralayout. Die Zeitspanne der im Kameralayout ausgewählten Kamera wird hervorgehoben. Um mit dem Zeitfenster in Aufzeichnungen zu navigieren, klicken Sie auf den Zeitfenster und bewegen Sie den Mauszeiger nach oben oder unten, ohne die Maustaste loszulassen. Im Zeitfenster werden die folgenden Farben verwendet: Rot (z): Aufzeichnungen mit Bewegung Grün (z): Aufzeichnungen ohne Bewegung Schwarz (z): Zeitspannen ohne Aufzeichnungen Audioaufzeichnungen werden durch eine eigene Zeitlinie dargestellt: Gelb (•): Zeitspannen mit Audioaufzeichnungen von Mikrofonen Blau (•): Zeitspannen mit Audioaufzeichnungen von Lautsprechern www.milestonesys.com Seite 9 Verwenden des Viewers Milestone XProtect Viewer; Benutzerhandbuch Violett (•): Zeitspannen mit Audioaufzeichnungen von Mikrofonen und Lautsprechern Die weiße horizontale Linie des Zeitfenster gibt den Zeitpunkt an, ab dem Aufzeichnungen im Kameralayout angezeigt werden. In dem Bereich zwischen den beiden blauen horizontalen Linien des Zeitfenster werden die 30 Sekunden vor und nach dem Zeitpunkt, ab dem Aufzeichnungen im Kameralayout angezeigt werden, vergrößert dargestellt. Die Navigation erfolgt schnell, wenn Sie außerhalb des Vergrößerungsbereichs klicken, und langsam, wenn Sie auf den Vergrößerungsbereich klicken. Sie können angeben, welche Zeitspanne (1 Stunde, 2 Stunden oder 12 Stunden) verwendet werden soll und ob die neuesten Aufzeichnungen am oberen oder unteren Ende der Zeitspanne angezeigt werden sollen. Diese Angaben legen Sie im Steuerungsfenster Einstellungen fest. Tipp: Verwenden Sie für eine optimale Übersicht über die Aufzeichnungen eine Zeitspanne von 1 Stunde oder von 2 Stunden. Durchsuchen der Aufnahmen mithilfe der Wiedergabesteuerungen Mit den Wiedergabesteuerungen des Viewerskönnen Sie wie bei einem Videorekorder in Aufzeichnungen navigieren und Aufzeichnungen wiedergeben. Klicken Sie auf oder , um zu der ältesten bzw. letzten Aufzeichnung von der ausgewählten Kamera zu navigieren. Klicken Sie auf oder , um zu der vorherigen oder nächsten Bewegungssequenz von der ausgewählten Kamera zu navigieren. Klicken Sie auf zu navigieren. oder , um zum vorherigen oder nächsten Bild von der ausgewählten Kamera Mit starten und beenden Sie die Wiedergabe. Nach dem Starten der Wiedergabe werden Aufzeichnungen von allen Kameras im Kameralayout wiedergegeben. Mit regeln Sie die Wiedergabegeschwindigkeit von Videos. Wenn sich der Schieberegler in der mittleren Position befindet, erfolgt die Wiedergabe in Echtzeit, unabhängig von der bei der Aufzeichnung verwendeten Bildrate. Beachten Sie, dass Audiodateien nur in Echtzeitgeschwindigkeit wiedergegeben werden können. Wenn Sie den Schieberegler von seiner mittleren Position wegbewegen, wird die Audiowiedergabe unterbrochen. Durchsuchen der Aufnahmen mithilfe der Bewegungsansicht In der Bewegungsansicht können Sie ein Diagramm mit Sequenzen der Aufzeichnungen von der ausgewählten Kamera anzeigen. Die Bewegungsgrade im Diagramm können als Hinweise für den Inhalt der Aufzeichnungen verwendet werden. www.milestonesys.com Seite 10 Verwenden des Viewers Milestone XProtect Viewer; Benutzerhandbuch Um die Bewegungsansicht zu verwenden, klicken Sie auf der Symbolleiste auf das Symbol Bewegungsansicht, um das Steuerungsfenster Bewegungsansicht zu öffnen. Um in der Bewegungsansicht in Aufzeichnungen zu navigieren, klicken Sie auf die Diagrammfläche und ziehen Sie zum Navigieren in den Aufzeichnungen die Maus seitwärts. Wenn Sie die Maustaste loslassen, werden die Bilder aktualisiert. Eine Farbänderung im Diagramm gibt den Beginn einer neuen Bewegungssequenz an. Die schwarze vertikale Linie in der Mitte des Diagramms gibt den Zeitpunkt an, ab dem Aufzeichnungen im Kameralayout angezeigt werden. Durchsuchen der Aufnahmen mithilfe der Alarmübersicht In der Alarmübersicht können Sie eine Liste von Videosequenzen mit erkannter Bewegung oder von Ereignissen für eine ausgewählte Kamera anzeigen. Sie können auf die aufgelisteten Bewegungssequenzen oder Ereignisse klicken, um schnell zu dem Zeitpunkt zu wechseln, zu dem eine Bewegung erkannt wurde oder ein Ereignis eingetreten ist. Was ist ein Ereignis? Ein Ereignis ist ein vordefinierter Vorfall, der im Überwachungssystem eintritt. Je nach Konfiguration des Überwachungssystems können Ereignisse durch Eingangsdaten von externen Sensoren, durch erkannte Bewegung, durch von anderen Anwendungen empfangene Daten oder manuell durch Benutzereingaben verursacht werden. Die meisten Ereignisse im Überwachungssystem werden i. d. R. nicht manuell, sondern automatisch generiert, beispielsweise durch Eingangsdaten von Sensoren. Ereignisse werden vom Überwachungssystem zum Auslösen von Aktionen verwendet. Beispielsweise können empfangene Eingangsdaten als ein Ereignis definiert werden, das eine Aktion, z. B. die Aufzeichnung durch eine oder mehrere Kameras des Überwachungssystems, auslöst. Um die Alarmübersicht zu verwenden, klicken Sie auf der Symbolleiste auf das Symbol Alarmübersicht, um das Steuerungsfenster Alarmübersicht zu öffnen. Die Standardansicht der Liste enthält Bewegungssequenzen aus der aktuellen Datenbank für die ausgewählte Kamera. Wenn Sie außerdem eine Liste der Sequenzen aus archivierten Datenbanken anzeigen möchten, klicken Sie im Steuerungsfenster Alarmübersicht auf die Schaltfläche Alle nehmen. Im Steuerungsfeld Alarmübersicht kann auch eine Liste eingetretener Ereignisse angezeigt werden. Um zwischen der Anzeige einer Liste erkannter Bewegungen und einer Liste von Ereignissen umzuschalten, klicken Sie auf die Schaltfläche “Sequenzen” bzw. “Ereignisse”. Steuerungsfenster Alarmübersicht Um Aufzeichnungen ab dem Zeitpunkt, zu dem eine Bewegung erkannt wurde oder ein Ereignis eingetreten ist, anzuzeigen, wählen Sie die gewünschte Sequenz/das gewünschte Ereignis in der Liste aus. Wenn Sie in der Liste eine Sequenz/ein Ereignis auswählen, werden im Kameralayout Bilder von genau dem Zeitpunkt der Bewegungserkennung bzw. des Ereignisses angezeigt. www.milestonesys.com Seite 11 Verwenden des Viewers Milestone XProtect Viewer; Benutzerhandbuch Tipp: Um anzuzeigen, was vor und nach dem Ereignis oder der erkannten Bewegung geschehen ist, navigieren Sie mit dem Zeitfenster oder den Wiedergabesteuerungen in den Aufzeichnungen der Zeitspanne vor und nach dem Ereignis bzw. der erkannten Bewegung. Durchsuchen der Aufnahmen mithilfe der Smart Suche Hinweis: Smart Suche ist nur verfügbar, wenn der Viewer mit bestimmten MilestoneÜberwachungssystemen verwendet wird. Mit der Smart Suche können Sie Bewegungen in einem oder mehreren ausgewählten Bereichen von Bildern einer bestimmten Kamera suchen. Um die Smart Suche zu verwenden, gehen Sie wie folgt vor: 1. Wählen Sie im Kameralayout die gewünschte Kamera aus. 2. Für die Smart Suche ist die Einzelansicht erforderlich. Wenn Sie Video von der ausgewählten Kamera noch nicht in der Einzelansicht anzeigen, klicken Sie auf der Symbolleiste auf das Symbol Einzelansicht, um zur Einzelansicht zu wechseln. 3. Klicken Sie auf der Symbolleiste auf das Symbol Smart Suche, um das Steuerungsfenster Smart Suche zu öffnen. Steuerungsfenster Smart Suche Beim Öffnen des Steuerungsfensters Smart Suche wird das Bild im Kameralayout von einem blauen Raster überlagert. 4. Klicken Sie auf das Bild und ziehen Sie den Mauszeiger, um die Bereiche auszuwählen, in denen die Smart Suche erfolgen soll. Sie können mehrere Bereiche auswählen. Die ausgewählten Bereiche werden unter der blauen Überlagerung angezeigt. Die blaue Überlagerung kennzeichnet Bereiche, die von der Smart Suche ausgeschlossen werden. 5. Wählen Sie im Steuerungsfenster Smart Suche in der Liste Sensitivität die gewünschte Sensitivität aus. 6. Wählen Sie in der Liste Intervall das gewünschte Bildintervall aus. Wenn Sie Alle Bilder auswählen, werden alle Bilder ausgewertet. Wenn Sie beispielsweise Bild alle 10 Sekunden auswählen, wird nur ein aufgezeichnetes Bild pro 10 Sekunden ausgewertet. Durch die Auswahl eines längeren Intervalls wird die für die Suche erforderliche Zeit erheblich verringert. Bei einem längeren Intervall werden jedoch möglicherweise Bewegungssequenzen nicht gefunden, deren Dauer das angegebene Intervall unterschreitet. 7. Geben Sie im Abschnitt Suchanfang und Suchende den Zeitraum an, für den die Suche erfolgen soll. www.milestonesys.com Seite 12 Verwenden des Viewers Milestone XProtect Viewer; Benutzerhandbuch Beachten Sie, dass die Smart Suche immer vorwärts oder rückwärts ab dem Zeitpunkt des gerade angezeigten Bildes erfolgt. Die Informationen, die Sie im Abschnitt Suchanfang und Suchende angeben, dienen nur zum Begrenzen der Suche. 8. Klicken Sie auf die Schaltfläche Nächstes (Vorwärtsnavigation in der Zeit) oder Vorheriges (Rückwärtsnavigation in der Zeit), um Bilder mit erkannter Bewegung in den ausgewählten Bereichen des angegebenen Zeitraums zu durchsuchen. Jedes Bild, in dem Bewegung erkannt wurde, wird im Kameralayout angezeigt. Im Steuerungsfenster Smart Suche werden dann die entsprechenden Zeitinformationen angezeigt. Steuerungsfenster Smart Suche mit Suchstatusinformationen Das Steuerungsfenster Smart Suche enthält für jedes gefundene Bild die folgenden Optionen: • Abwählen: Sie können auch während der Anzeige gefundener Bilder mit Bewegung den Bereich der Smart Suche anpassen, indem Sie den Mauszeiger im Bild ziehen. Normalerweise werden die Bereiche, die Sie durch Ziehen mit der Maus im Bild auswählen, in die Suche eingeschlossen. Wenn Sie jedoch die Ergebnisse der Smart Suche durchsuchen, möchten Sie eventuell einige Bereiche schnell ausschließen können: Aktivieren Sie in diesem Fall das Kontrollkästchen Abwählen. Dann werden im Bild ausgewählte Bereiche aus der Smart Suche ausgeschlossen. • Bild Overlay: Aktivieren Sie dieses Kontrollkästchen, um das blaue Bilderüberlagerungsraster anzuzeigen, das von der Suche ausgeschlossene Bereiche kennzeichnet. • Bewegung im Bild: Aktivieren Sie dieses Kontrollkästchen, um in Bildern erkannte Bewegung hervorzuheben. Digitale Bildsteuerung und –optimierung Mit dem Steuerungsfenster Bild Steuerung des Viewers können Sie das im Kameralayout ausgewählte Bild anpassen. Mit dem Steuerungsfenster Bild Steuerung können Sie auch Bereiche des ausgewählten Bildes vergrößert anzeigen. Um das Steuerungsfenster Bild Steuerung anzuzeigen, klicken Sie auf der Symbolleiste auf das Symbol Bild Steuerung. www.milestonesys.com Seite 13 Verwenden des Viewers Milestone XProtect Viewer; Benutzerhandbuch Deinterlacing Mit Interlacing wird bestimmt, wie ein Bild bei der Anzeige auf einem Bildschirm aktualisiert wird. Mit Interlacing wird das Bild aktualisiert, indem zunächst die Bildzeilen mit ungerader Zahl und dann die Bildzeilen mit gerader Zahl gelesen werden. Dies ermöglicht eine höhere Aktualisierungsrate, weil während jedes Lesevorgangs weniger Informationen verarbeitet werden müssen. In einigen Situationen kann Interlacing jedoch Bildflackern verursachen, oder möglicherweise sind nur die Änderungen in der einen Hälfte der Bildzeilen jedes Lesevorgangs sichtbar. Wenn Bilder von der ausgewählten Kamera mit Interlacing aufgenommen werden, können Sie mit Deinterlacing das Interlacing aufheben, indem Sie nur die ungeraden oder geraden Bildzeilen anzeigen. Zoomsteuerungen Mit den Zoomsteuerungen können Sie Bereiche des ausgewählten Bildes vergrößert anzeigen. Verwenden Sie die großen Schaltflächen Heranzoomen und Herauszoomen, um die gewünschte Zoomstärke zu finden. Wenn Sie einen Bildbereich herangezoomt haben, können Sie mit den Pfeilschaltflächen im herangezoomten Bild navigieren. Um schnell zur Normalansicht (d. h. ohne Zoom) des ausgewählten Bildes zurückzukehren, klicken Sie auf die Schaltfläche H (Home, Ausgangsposition). Tipp: Um in einem herangezoomten Bild zu navigieren, können Sie auch einfach auf das Bild klicken und mit der Maus in die gewünschte Richtung ziehen. Glätten und Skalieren Um Bilder von der Kamera digital zu glätten, aktivieren Sie das Kontrollkästchen Bilder glätten. Um Bilder von der ausgewählten Kamera in der Auflösung anzuzeigen, mit der sie aufgezeichnet wurden, aktivieren Sie das Kontrollkästchen Maßstab 1 : 1. Wenn Bilder größer als die in der Kameraposition des Kameralayouts verfügbare Auflösung sind, werden sie entsprechend der Größe der Kameraposition verkleinert. Das korrekte Seitenverhältnis (Verhältnis zwischen Höhe und Breite) wird beibehalten, wenn die Bildgröße auf diese Weise verringert wird. Drucken von Beweismaterial Um über den Viewer ein Standbild als Beweismittel zu drucken, gehen Sie wie folgt vor: 1. Wählen Sie im Kameralayout die gewünschte Kamera aus und navigieren Sie zu dem Bild, das Sie drucken möchten. 2. Klicken Sie auf das Symbol Drucken: Hierdurch wird das Steuerungsfenster Drucken geöffnet. www.milestonesys.com Seite 14 Verwenden des Viewers Milestone XProtect Viewer; Benutzerhandbuch 3. Füllen Sie die Felder Bemerkung des Bedieners, Firma und Anwender aus. 4. Klicken Sie auf die Schaltfläche Drucken, um die Beweisbilder auf dem WindowsStandarddrucker zu drucken. Der ausgedruckte Überwachungsbericht enthält das ausgewählte Bild, den Kameranamen, Informationen über den Zeitpunkt der Bildaufzeichnung und des Druckens des Berichts sowie den angegebenen Anwendernamen und die angegebene Bemerkung das Anwenders. Versenden von Beweismitteln per E-Mail Hinweis: Die E-Mail-Funktion ist nur verfügbar, wenn der Viewer auf dem ÜberwachungssystemServer verwendet wird und nicht, wenn der Viewer mit exportierten Videobeweisbildern verwendet wird). Auch bei Verwendung auf dem Überwachungssystem-Server muss die E-Mail-Funktion vom Administrator des Überwachungssystem-Servers eingerichtet werden, bevor Sie sie verwenden können. Machen Sie sich im Zweifelsfall kundig. Um über den Viewer Standbilder per E-Mail als Beweismittel zu senden, gehen Sie wie folgt vor: 1. Wählen Sie im Kameralayout die gewünschte Kamera aus und navigieren Sie zu dem Bild, das Sie per E-Mail senden möchten. 2. Klicken Sie auf das Symbol E-Mail Report senden: 3. Geben Sie die E-Mail-Adresse des Empfängers ein. Wenn Sie die E-Mail an mehrere Empfänger senden, trennen Sie die E-Mail-Adressen durch ein Semikolon (Beispiel: [email protected];[email protected]). 4. Geben Sie einen Betreff für die E-Mail ein. 5. Stellen Sie sicher, dass im Feld Bild die gewünschte Kamera angegeben wird. 6. Geben Sie eine Nachricht ein, i. d. R. eine Beschreibung des aufgezeichneten Vorfalls. 7. Klicken Sie auf die Schaltfläche Senden. Exportieren von Video- und Audiobeweismitteln Sie können Video- und Audiosequenzen in unterschiedlichen Formaten exportieren: • AVI-Datei (Filmclip). • Datenbankdateien (Sie können den Viewer selbst in den Export einschließen, so dass andere Personen die Datenbankdateien bequem anzeigen können). Diese Option ist nur verfügbar, wenn der Viewer in Verbindung mit einem entsprechenden MilestoneÜberwachungssystem verwendet wird. • JPG+AVI-Audiodateien (JPG-Bilder plus AVI-Datei mit dem entsprechenden Audio). www.milestonesys.com Seite 15 Verwenden des Viewers Milestone XProtect Viewer; Benutzerhandbuch Tipp: Selbst wenn Sie den Viewer nur zum Anzeigen exportierter Videobeweisbilder verwenden, können Sie mit dem Viewer auch Videosequenzen exportieren. Um über den Viewer Videosequenzen zu exportieren, gehen Sie wie folgt vor: 1. Klicken Sie auf das Symbol Export: Hierdurch wird das Steuerungsfenster Export geöffnet. 2. Wählen Sie im Bereich Feeds des Steuerungsfensters Export die Kamera und — falls erforderlich — das Mikrofon und den Lautsprecher, die Sie exportieren wollen. Tipp: Mit den Optionen Aktuelle ... Feed(s) können Sie alle Kameras, Mikrofone und Lautsprecher im aktuellen Kameralayout als Batchexport exportieren. 3. Navigieren Sie zu der gewünschten Anfangszeit für den Export und klicken Sie im Abschnitt Start Zeitpunkt auf die Schaltfläche Setzen. 4. Navigieren Sie zu der gewünschten Endzeit für den Export und klicken Sie im Abschnitt Stopp Zeitpunkt auf die Schaltfläche Setzen. 5. Wählen Sie das gewünschte Exportformat aus, klicken Sie auf die Schaltfläche Weiter und befolgen Sie eine der im Folgenden beschriebenen Vorgehensweisen. Beachten Sie, dass die Vorgehensweisen je nach ausgewähltem Exportformat variieren. Exportformat: AVI-Datei a. Wählen Sie den gewünschten Exportpfad aus (wenn Sie die Standardeinstellungen übernehmen, werden die Dateien in den Ordner Exportierte Bilder auf dem Desktop exportiert). b. Wählen Sie die gewünschte Framerate aus. Mit Volle Framerate werden alle Bilder in die AVI-Datei exportiert. Mit Halbe Framerate wird die Größe der AVI-Datei verringert, indem nur jedes zweite Bild exportiert wird. Die Wiedergabe erfolgt jedoch in Echtzeit. c. Wählen Sie aus, ob der AVI-Datei Zeitmarken des Überwachungssystems hinzugefügt werden sollen. d. Wählen Sie in der Liste Codec den Videocodec (Komprimierungs/Dekomprimierungstechnologie) aus, den Sie zum Generieren der AVI-Datei verwenden möchten. Die Liste Codec enthält nur Codecs, die die Auflösung der Kamera unterstützen. Tipp: Sofern verfügbar, werden die Codecs Indeo Video 5.10 oder Microsoft Video 1 empfohlen. e. Klicken Sie auf die Schaltfläche Weiter, um den Export zu starten. Exportformat: Datenbankdateien (nur verfügbar, wenn der Viewer in Verbindung mit einem entsprechenden Milestone-Überwachungssystem verwendet wird) a. Wählen Sie den gewünschten Exportpfad aus (wenn Sie die Standardeinstellungen übernehmen, werden die Datenbankdateien in den Ordner Exportierte Bilder auf dem Desktop exportiert). b. Wählen Sie aus, ob die Viewer-Programmdateien in den Export eingeschlossen werden sollen. Wenn Sie den Viewer in den Export einschließen, können die exportierten Datenbanken auf jedem PC angezeigt werden. www.milestonesys.com Seite 16 Verwenden des Viewers Milestone XProtect Viewer; Benutzerhandbuch c. Klicken Sie auf Weiter. Füllen Sie die Felder Anwender und Bemerkung des Bedieners aus. d. Klicken Sie auf Weiter und wählen Sie aus, ob die exportierten Datenbanken verschlüsselt und/oder komprimiert werden sollen. Wenn Sie Verschlüsselung auswählen, geben Sie ein Passwort zum Entschlüsseln der exportierten Datenbank an und senden Sie das Passwort getrennt an den Empfänger. e. Klicken Sie auf die Schaltfläche Weiter, um den Export zu starten. Tipp: Wenn Sie den Viewer in den Export eingeschlossen haben und alle exportierten Dateien in den Stammordner einer CD oder DVD kopiert werden, wird die CD/DVD automatisch gestartet, nachdem sie vom Empfänger eingelegt wurde. Exportformat: JPG+AVI-Audiodateien a. Wählen Sie den gewünschten Exportpfad aus (wenn Sie die Standardeinstellungen übernehmen, werden die Dateien in den Ordner Exportierte Bilder auf dem Desktop exportiert). b. Wählen Sie aus, ob den exportierten JPGs Zeitmarken des Überwachungssystems hinzugefügt werden sollen. c. Klicken Sie auf Weiter, um den Export zu starten. Anzeige archivierter Aufzeichnungen Hinweis: Das Anzeigen von archivierten Aufzeichnungen ist vor allem relevant, wenn der Viewer auf dem Überwachungssystem-Server verwendet wird. Auch bei Verwendung des Viewers auf dem Überwachungssystem-Server sind bestimmte Optionen für die Archivanzeige nur verfügbar, wenn der Viewer mit einem entsprechenden Milestone-Überwachungssystem genutzt wird. Für archivierte Ansichten, die lokal oder auf Netzwerklaufwerken gespeichert sind, verwenden Sie einfach die Funktionen des Viewers zum Durchsuchen, beispielsweise den Zeitfenster oder die Wiedergabesteuerungen, um die erforderlichen Aufzeichnungen zu suchen und anzuzeigen. Dies erfolgt auf die gleiche Weise wie für Aufzeichnungen, die in der regulären Datenbank einer Kamera gespeichert sind. Für exportierte Archive, z. B. auf einer CD gespeicherte Archive, klicken Sie im Steuerungsfenster Datenbank Information des Viewers auf die Schaltfläche zum Durchsuchen, um zu dem Archiv zu navigieren, das Sie anzeigen möchten. Nachdem Sie auf diese Weise das erforderliche Archiv angegeben haben, können Sie alle Funktionen des Viewers zum Durchsuchen verwenden, um in den Aufzeichnungen des Archivs zu navigieren. Der Pfeil kennzeichnet die Schaltfläche zum Durchsuchen im Steuerungsfenster Datenbank Information des Viewers www.milestonesys.com Seite 17 Verwenden des Viewers Milestone XProtect Viewer; Benutzerhandbuch Verwenden der integrierten Hilfe Um die integrierte Hilfe des Viewers zu verwenden, drücken Sie einfach die Taste F1 auf der Tastatur. Stattdessen können Sie auch auf der Symbolleiste des Viewers auf das Symbol Hilfe klicken. Die integrierte Hilfe wird in einem eigenen Fenster geöffnet, so dass Sie bequem zwischen Hilfe und Viewer wechseln können. Sie können jederzeit zwischen den Inhalten der Hilfe navigieren. Verwenden Sie hierzu einfach die drei Registerkarten des Hilfefensters: Inhalt, Suchen und Favoriten - oder verwenden Sie die Links in den Hilfethemen. • Registerkarte “Inhalt”: Die Registerkarte Inhalt ermöglicht Ihnen das Navigieren in der Hilfe anhand einer Baumstruktur. Viele Benutzer sind mit dieser Art der Navigation vertraut, z. B. durch Windows Explorer. • Registerkarte “Suchen”: Die Registerkarte Suchen ermöglicht Ihnen die Suche nach Hilfethemen, die bestimmte relevante Begriffe enthalten. Beispielsweise können Sie den Begriff “Kamera” suchen, und jedes Hilfethema, das den Begriff “Kamera” enthält, wird in den Suchergebnissen aufgelistet. Durch Klicken auf den Titel eines Hilfethemas in den Suchergebnissen wird das entsprechende Thema angezeigt. • Registerkarte “Favoriten”: Ermöglicht Ihnen das Erstellen einer Liste bevorzugter Hilfethemen. Bei jedem gefundenen Hilfethema, das für Sie besonders relevant ist, fügen Sie einfach der Favoritenliste das Thema hinzu. Anschließend können Sie mit einem einzigen Mausklick auf das Thema zugreifen, auch wenn Sie das Hilfefenster schließen und später wieder öffnen. Der eigentliche Inhalt der einzelnen Hilfethemen wird im rechten Bereich des Hilfefensters angezeigt. Der Text der Hilfethemen kann verschiedene Typen von Links enthalten, insbesondere so genannte Erweiterungs-Dropdownlinks. Durch Klicken auf einen Erweiterungs-Dropdownlink werden ausführliche Informationen angezeigt. Die ausführlichen Informationen werden direkt unter dem Link angezeigt. Der Inhalt der Seite wird einfach erweitert. Erweiterungs-Dropdownlinks tragen somit dazu bei, Platz zu sparen. Tipp: Wenn Sie den gesamten Text aller Erweiterungs-Dropdownlinks in einem Hilfethema schnell reduzieren möchten, klicken Sie einfach im Menü “Inhalt” der Hilfe auf den Titel des Themas. Drucken von Hilfethemen Wenn Sie auf die Schaltfläche Drucken klicken, wird ein Dialogfeld angezeigt, in dem Sie gefragt werden, ob Sie nur das ausgewählte Thema oder alle Themen unter der ausgewählten Überschrift drucken möchten. Wenn Letzteres der Fall ist, wählen Sie Ausgewähltes Thema drucken aus und klicken Sie auf OK. Tipp: Beim Drucken eines ausgewählten Hilfethemas wird das Thema so gedruckt, wie es auf dem Bildschirm angezeigt wird. Klicken Sie daher, wenn ein Thema Erweiterungs-Dropdownlinks enthält (siehe oben), auf jeden gewünschten Dropdownlink, damit der Text angezeigt wird und in der Druckausgabe enthalten ist. So können Sie exakt an Ihre Anforderungen angepasste Druckausgaben erzeugen, die genau den gewünschten Umfang an Informationen enthalten. www.milestonesys.com Seite 18 Verwenden des Viewers Milestone XProtect Viewer; Benutzerhandbuch Milestone Systems besitzt weltweit Niederlassungen. Adressen, Telefon- und Faxnummern sind unter www.milestonesys.com verfügbar. www.milestonesys.com Seite 19 Verwenden des Viewers