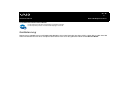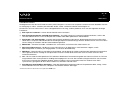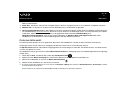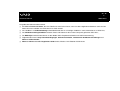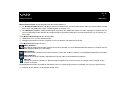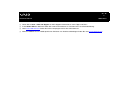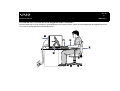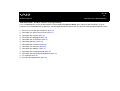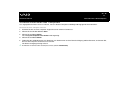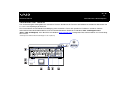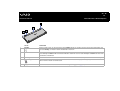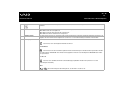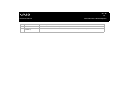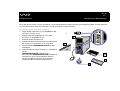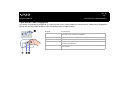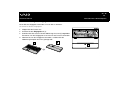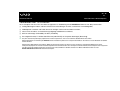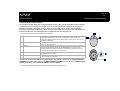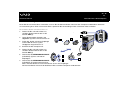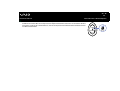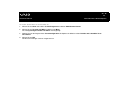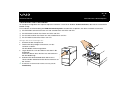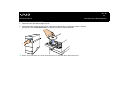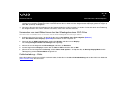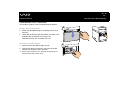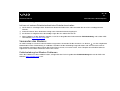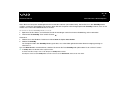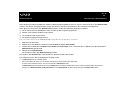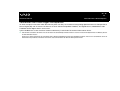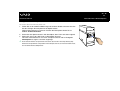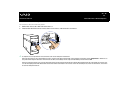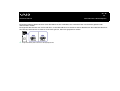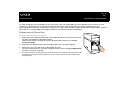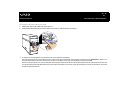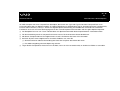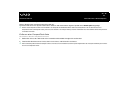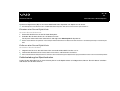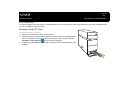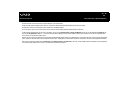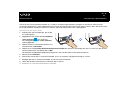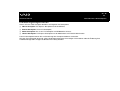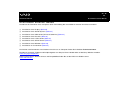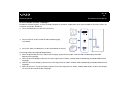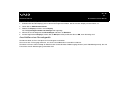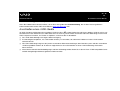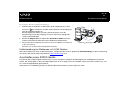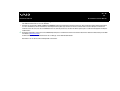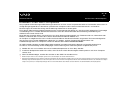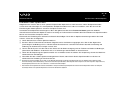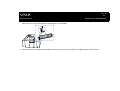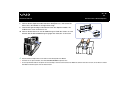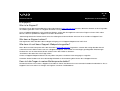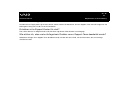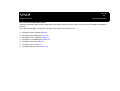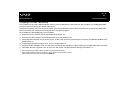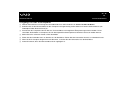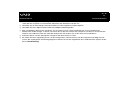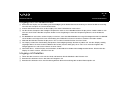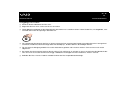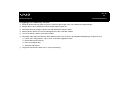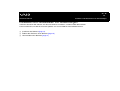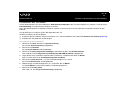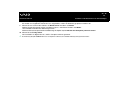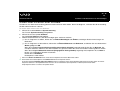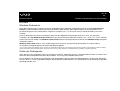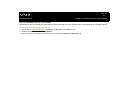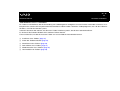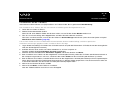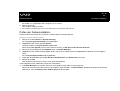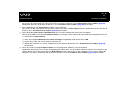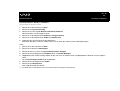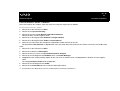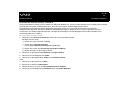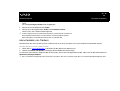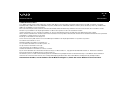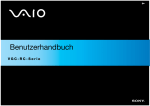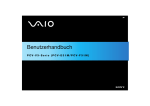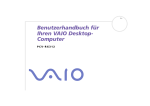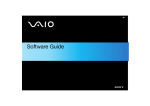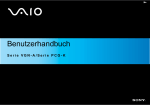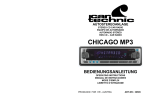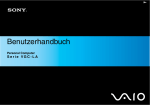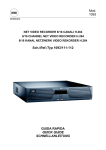Download Benutzerhandbuch
Transcript
N Benutzerhandbuch V G C - R A - S e r i e ( P C V- A 2 1 M ) n N 1 Benutzerhandbuch Bitte unbedingt zuerst lesen Bitte unbedingt zuerst lesen Hinweis © 2004 Sony Corporation. Alle Rechte vorbehalten. Ohne vorherige schriftliche Genehmigung darf dieses Handbuch und die darin beschriebene Software weder vollständig noch in Auszügen kopiert, übersetzt oder in eine maschinenlesbare Form gebracht werden. Die Sony Corporation übernimmt keine Gewähr für die Richtigkeit der Angaben in diesem Handbuch sowie für die Software oder andere darin enthaltenen Angaben. Jede konkludente Gewährleistung, Zusicherung marktgängiger Qualität oder Eignung für einen bestimmten Zweck hinsichtlich des Handbuchs, der Software und anderer Angaben wird hiermit ausdrücklich abgelehnt. Die Sony Corporation haftet unter keinen Umständen für mittelbare oder unmittelbare Folgeschäden oder besondere Schadensfolgen, die sich aus oder in Verbindung mit diesem Handbuch ergeben, gleichgültig, ob diese aufgrund unerlaubter Handlungen, eines Vertrages oder sonstigen Gründen in Verbindung mit diesem Handbuch, der Software oder darin enthaltener oder verwendeter Angaben entstehen. Macrovision: Dieses Produkt unterliegt dem Urheberrechtsschutz (Copyright) und ist durch US-Patente sowie andere Rechte an geistigem Eigentum geschützt. Die Verwendung dieser urheberrechtlich geschützten Technologie bedarf der ausdrücklichen Genehmigung der Firma Macrovision und ist auf die private Benutzung und andere eingeschränkte Vorführungen begrenzt, sofern keine andere Genehmigung der Macrovision Corporation vorliegt. Die Rückentwicklung oder Dekompilierung des Produkts ist untersagt. Auf die Kennzeichnung ™ oder ® wird in diesem Handbuch verzichtet. Sony behält sich das Recht vor, dieses Handbuch oder die darin enthaltenen Informationen jederzeit ohne Ankündigung zu ändern. Die darin beschriebene Software unterliegt den Bedingungen eines gesonderten Lizenzvertrags. Bitte beachten Sie, dass die Illustrationen in diesem Handbuch möglicherweise nicht für Ihr Modell gelten. Weitere Informationen zu der spezifischen Konfiguration Ihres VAIO-Computers finden Sie im Beiblatt Technische Daten. ENERGY STAR Da Sony ein Partner von ENERGY STAR ist, erfüllen die Produkte von Sony die ENERGY STAR-Richtlinien zur Energieeinsparung. Das internationale ENERGY STAR-Programm für Bürogeräte ist ein weltweites Programm zur Förderung der Energieeinsparung bei der Benutzung von Computern und anderen Bürogeräten. Das Programm unterstützt die Entwicklung und Verbreitung von Produkten mit Funktionen, die effektiv zur Energieeinsparung beitragen. Es handelt sich um ein offenes Programm, an dem die beteiligten Unternehmen freiwillig teilnehmen. Zielprodukte hierfür sind alle Bürogeräte wie Computer, Monitore, Drucker, Faxgeräte und Kopierer. Die einzuhaltenden Standards sowie die Logos sind für alle teilnehmenden Nationen gleich. ENERGY STAR ist ein in den USA eingetragenes Warenzeichen. n N 2 Benutzerhandbuch Bitte unbedingt zuerst lesen Umweltschutzinformation Für das Gehäuse wurde kein Halogenflammschutzmittel verwendet. Für die Verpackung wird als Polstermaterial Wellpappe verwendet. Gerätekennung Seriennummer, Modellnummer und Produktcode befinden sich auf der Rückseite Ihres Sony-VAIOs. Halten Sie zu jedem Anruf bei VAIO-Link bitte die Nummer Ihres Computers bereit. Siehe hierzu auch das gedruckte Dokument Technische Daten. n N 3 Benutzerhandbuch Willkommen Willkommen Wir beglückwünschen Sie zum Erwerb eines Sony VAIO-Computers. Um Ihnen ein Computer nach dem neuesten Stand der Technik zur Verfügung zu stellen, setzt Sony die führenden Audio-, Video- und Kommunikationstechnologien ein. Sie kommen nicht nur in den Genuss einer außergewöhnlichen Leistung, sondern profitieren auch von den folgenden wichtigen Funktionen: ❑ Zwei optische Laufwerke – Nutzen Sie die Vorteile zweier Laufwerke. ❑ Zwei Festplattenlaufwerke mit RAID-Unterstützung* - Der VAIO enthält zwei separate Festplattenlaufwerke, so dass Sie schneller arbeiten können, wenn Sie beispielsweise Videos oder Bilder produzieren und bearbeiten. ❑ Sony-Audio- und -Videoqualität – Dank der hochwertigen Grafikkarte und externen Stereolautsprecher kommen Sie in den vollen Genuss anspruchsvoller Multimedia-Anwendungen, Spiele und Unterhaltungssoftware. Sie können Ihren PC an Ihre Home Cinema-Anlage anschließen und den Surround Sound genießen. ❑ Multimedia – Genießen Sie Audio- und Video-CDs sowie DVDs, und zeichnen Sie selbst welche auf. ❑ Dual-Layer-Videospeicher – Mit diesem neuen DVD-Format ist ein Speichern in zwei Schichten möglich, um die Speicherkapazität zu erhöhen (8,5 GB gegenüber 4,7 GB einer Standard-DVD). ❑ VAIO Zone – Nutzen Sie diese neue Software-Anwendung, mit der Sie Musik, Videos und Fotos lokal oder über Ihr Netzwerk zu Hause genießen können. Verfügt Ihr Computer über TV-Tuner-Funktionalität, können Sie auch TV-Inhalte auf Ihrem VAIO ansehen/aufzeichnen. ❑ tvtv – Mit tvtv erhält Ihr VAIO optimierte TV-Funktionen. Mithilfe der Fernaufzeichnung über das Internet auf Ihren mit TV-Tuner ausgestatteten VAIO versäumen Sie Ihr Lieblingsfernsehprogramm nie mehr. Der interaktive Programmhinweis von tvtv bietet Ihnen einen umfangreichen Überblick darüber, welches Programm wann ausgestrahlt wird. Dies wird mit Ihrem VAIO synchronisiert, ganz gleich ob Sie in diesem Moment in der Nähe sind oder nicht. ❑ Sony Memory Stick PRO/Duo-Steckplatz – Dank der Digitalspeicherfunktionen können Sie problemlos Bild-, Klang-, Datenund Textdateien zwischen Kameras, Computern und anderen Geräten übertragen. * Weitere Informationen dazu finden Sie im gedruckten RAID-Flyer. n N 4 Benutzerhandbuch Willkommen ❑ Interkonnektivität – Ihr Computer verfügt über Memory Stick, USB 2.0, i.LINK, CompactFlash, xD Picture und Secure Digital/ MMC-Funktionalitäten. ❑ Serial ATA – Mit diesem Port auf Ihrer Festplatte können Sie Ihren Computer mit bis zu 2 zusätzlichen Festplatten erweitern. ❑ Windows XP – Ihr System ist mit dem neuesten Betriebssystem von Microsoft ausgestattet. ❑ Hervorragender Kundenservice – Bei Problemen mit Ihrem Computer finden Sie auf der VAIO-Link-Website nützliche Hinweise zur Fehlerbehebung: www.vaio-link.com. Bevor Sie sich mit VAIO-Link in Verbindung setzen, versuchen Sie bitte, das Problem zu beheben, indem Sie in diesem Handbuch, in der gedruckten Dokumentation Fehlerbehebung und Wiederherstellungshandbuch sowie in den Online-Hilfedateien im Windows Hilfe- und Supportcenter oder in den Handbüchern und Hilfedateien zu den Peripheriegeräten oder der Software nachlesen. Dokumentationssatz Die Dokumentation besteht aus einer gedruckten Broschüre und Handbüchern, die Sie auf dem Computer lesen können. Anleitungen stehen in PDF-Format zur Verfügung, die Sie leicht durchsuchen und ausdrucken können. Die My Info Centre-Portale stellen ideale Ausgangspunkte zur Verwendung Ihres VAIO dar. Hier finden Sie alles, was Sie brauchen, um Ihren PC optimal zu nutzen. Die Handbücher stehen gesammelt im Ordner Meine Dokumentation zur Verfügung, der je nach Modell folgendermaßen angezeigt werden kann: 1 Gehen Sie zu Start, und klicken Sie auf das Symbol My Info Centre 2 Wählen Sie unter Meine Homepage Ihr Land und Ihre Sprache in den Dropdown-Listenfeldern aus. 3 Klicken Sie im Bild oben im Fenster auf Meine Dokumentation 4 Wählen Sie das Handbuch aus, das Sie lesen möchten. ✍ . . Um manuell nach den Online-Handbüchern zu suchen, gehen Sie zu Arbeitsplatz > VAIO (C:) (dem Laufwerk C) > Meine Dokumentation > Documentation, und öffnen Sie danach den Ordner für Ihre Sprache. Eventuell erhalten Sie eine separate Disk für die Begleitdokumentation von Zubehör, das im Lieferumfang enthalten ist. n N 5 Benutzerhandbuch Willkommen Gedruckte Dokumentation Die gedruckte Dokumentation enthält: ❑ Ein Beiblatt Technische Daten, das eine Tabelle mit technischen Daten, eine Liste der mitgelieferten Software sowie auf der Rückseite einen Leitfaden zum Einrichten Ihres VAIO enthält. ❑ Das Handbuch zur Fehlerbehebung enthält Abhilfemaßnahmen zu häufigen Problemen sowie Informationen zu VAIO-Link; ❑ Das Wiederherstellungshandbuch erläutert Zweck und Gebrauch der mit dem Computer gelieferten VAIO-Disc; ❑ Der RAID-Flyer enthält Informationen zu den beiden VAIO-Festplattenlaufwerken mit RAID-Unterstützung; ❑ Folgende Dokumente: Sony Garantiebedingungen, Sicherheitsleitfaden, Leitfaden für die Modemeinstellungen und Wireless LAN-Leitfaden; ❑ Wireless LAN Accessories Regulations Guide für das Wireless-LAN-Zubehör PCWA-A320. n N 6 Benutzerhandbuch Willkommen Nicht gedruckte Dokumentation Meine Dokumentation enthält folgende VAIO-Benutzerhandbücher: ❑ Das Benutzerhandbuch (dieses Handbuch) erläutert ausführlich die Leistungsmerkmale Ihres VAIO. Es veranschaulicht, wie Sie diese sicher und problemlos nutzen, Peripheriegeräte anschließen usw. ❑ Das VAIO Zone-Handbuch erklärt die wichtigsten Funktionen des Multimedia-Portals von VAIO. Verfügt Ihr Computer über TVTuner-Funktionalität, finden Sie dort die entsprechenden Informationen über das Fernsehen/Aufzeichnen von TV-Inhalten auf Ihrem VAIO. Unter Meine Dokumentation finden Sie außerdem: ❑ Hilfedateien zum Lesen der Dokumentation. ❑ Wichtige Informationen zu Ihrem Computer in Form von Notizen und Bekanntmachungen. Unter My Info Centre finden Sie auch: Meine Software Sie möchten kreativ tätig werden? Klicken Sie auf dieses Symbol, um einen Überblick über Ihre Software zu erhalten und sich über Upgrade-Optionen zu erkundigen. Mein Zubehör Möchten Sie die Funktionen Ihres VAIO erweitern? Klicken Sie auf dieses Symbol, um kompatible Zubehörteile anzuzeigen. Meine Websites Klicken Sie auf dieses Symbol, und informieren Sie sich über unsere beliebtesten Websites. Mein ISP Klicken Sie auf dieses Symbol, um die bevorzugten Angebote von unseren Partnern anzuzeigen und um Zugriff auf das Internet zu erhalten. Die Begleitdokumentation von Zubehör und Software, das im Lieferumfang enthalten ist, befinden sich auf einer separaten Disc: ❑ Anleitung für das Wireless-LAN-Zubehör PCWA-A320. n N 7 Benutzerhandbuch Willkommen Weitere Informationsquellen ❑ Gehen Sie zu Start > Hilfe und Support für VAIO-Support-Informationen sowie Tipps und Tricks. ❑ In der Online-Hilfe der Software finden Sie weitere Informationen zur Funktionsweise und Fehlerbehebung. ❑ Unter www.club-vaio.com finden Sie Online-Lernprogramme für Ihre VAIO-Software. ❑ Weitere Handbücher zum modellspezifischen Einrichten von Drahtlosverbindungen finden Sie unter www.vaio-link.com. n N 8 Benutzerhandbuch Willkommen Hinweise zum sicheren und angenehmen Arbeiten Bei Verwendung Ihres neuen Computers, gleichgültig ob zuhause oder im Büro, sollten Sie nach Möglichkeit die folgenden Hinweise zum sicheren und angenehmen Arbeiten beachten: n N 9 Benutzerhandbuch Willkommen ❑ Position von Tastatur und Maus – Stellen Sie die Tastatur unmittelbar vor sich auf (1). Bei Eingaben über die Tastatur oder die Maus achten Sie bitte darauf, dass Ihre Unterarme mit Ihren Handgelenken eine Linie bilden und sich in einer neutralen, entspannten Position (2) befinden, also nicht angewinkelt sind. Halten Sie die Oberarme ganz natürlich seitlich am Oberkörper. Verwenden Sie die Handgelenkauflage nur vorübergehend, um Ihre Handgelenke zu entspannen, wenn Sie keine Eingaben machen. Positionieren Sie die Maus auf gleicher Höhe wie die Tastatur, und bewegen Sie die Maus mit dem ganzen Arm. ❑ Position und Betrachtungswinkel des Monitors – Stellen Sie den Monitor in einem angenehmen Abstand zu Ihren Augen ein (3). Achten Sie darauf, dass sich der Monitor in oder etwas unter Augenhöhe befindet. Neigen Sie den Monitor ggf. zur Einstellung der besten Position. Die Belastung Ihrer Augen und Ermüdung Ihrer Muskeln können Sie durch Einstellen des richtigen Betrachtungswinkels verringern. Stellen Sie auch die richtige Bildschirmhelligkeit ein. Wenn Sie einen CRT-Bildschirm verwenden, sollten Sie sicher stellen, dass die Bildwiederholfrequenz optimal (mindestens 75 Hz) eingestellt ist. ❑ Möbel und Körperhaltung – Verwenden Sie einen Stuhl mit guter Rückenstütze (4). Stellen Sie die Sitzhöhe so ein, dass Ihre Füße flach auf dem Fußboden stehen. Eventuell sorgt eine Fußstütze für bequemeres Arbeiten. Sitzen Sie entspannt und aufrecht. Sie sollten sich weder zu stark nach vorn beugen noch zu weit nach hinten lehnen. ❑ Beleuchtung – Stellen Sie Ihren Computer so auf, dass Fenster und Beleuchtung auf dem Display keine Spiegelungen oder Reflexionen erzeugen. Zur Vermeidung von hellen Lichtflecken auf dem Display ist eine indirekte Beleuchtung zu verwenden. Zur Verminderung von Spiegelungen auf Ihrem Display sind im Handel geeignete Zubehörteile erhältlich. Eine richtige Beleuchtung steigert Ihr Wohlbefinden und Ihre Effektivität. ❑ Belüftung – Lassen Sie auf jeden Fall mindestens 25 cm Abstand hinter dem und links und rechts vom Hauptgerät (5). ❑ Und vor allem – Legen Sie Pausen bei der Arbeit mit Ihrem Computer ein. Zu langes Arbeiten am Computer kann zu Muskeloder Sehnenüberanstrengungen führen. n N 10 Benutzerhandbuch Verwenden Ihres VAIO-Computers Verwenden Ihres VAIO-Computers Lesen und befolgen Sie zuerst die Informationen in dem Beiblatt Technische Daten, dann haben Sie die Grundlage, um Ihren Computer sicher und problemlos zu benutzen. Auf den folgenden Seiten erfahren Sie, wie Sie Ihren VAIO-Computer optimal nutzen. ❑ Sicheres Ausschalten des Computers (Seite 11) ❑ Verwenden von VAIO Control Center (Seite 12) ❑ Verwenden der Tastatur (Seite 13) ❑ Verwenden des Zeigegerät (Seite 19) ❑ Verwenden der TV-Funktion (Seite 21) ❑ Verwenden der Maus (Seite 22) ❑ Verwenden der Laufwerke (Seite 26) ❑ Verwenden von Disketten (Seite 30) ❑ Verwenden des Modems (Seite 31) ❑ Verwenden der Energiesparmodi (Seite 32) ❑ Verwenden der Datenträger-Steckplätzen (Seite 35) ❑ PC Card-Info (Seite 45) ❑ Erweiterungsmöglichkeiten (Seite 48) n N 11 Benutzerhandbuch Verwenden Ihres VAIO-Computers Sicheres Ausschalten des Computers Um ungespeicherte Daten nicht zu verlieren, müssen Sie den Computer unbedingt ordnungsgemäß herunterfahren. So fahren Sie Ihren Computer herunter: 1 Schalten Sie alle an Ihren Computer angeschlossenen externen Geräte aus. 2 Klicken Sie auf die Schaltfläche Start. 3 Klicken Sie auf Ausschalten. Das Dialogfeld Computer ausschalten wird angezeigt. 4 Klicken Sie auf Ausschalten. 5 Folgen Sie den Aufforderungen zum Speichern von Dokumenten und zur Berücksichtigung anderer Benutzer, und warten Sie, bis sich der Computer automatisch ausschaltet. Die Stromversorgungsanzeige erlischt. ✍ Bei Problemen mit dem Ausschalten des Computers siehe das gedruckte Fehlerbehebung. n N 12 Benutzerhandbuch Verwenden Ihres VAIO-Computers Verwenden von VAIO Control Center VAIO Control Center enthält eine Auswahl der am häufigsten verwendeten Einstellungen, die Sie auch in der WindowsSystemsteuerung finden können. VAIO Control Center bietet Ihnen schnellen Zugriff auf Ihre VAIO-Einstellungen, so dass Sie sie problemlos abrufen oder ändern können. Zum Abrufen bzw. Ändern der VAIO-Einstellungen mit VAIO Control Center gehen Sie bitte folgendermaßen vor: 1 Klicken Sie auf Start und wählen Sie Alle Programme und dann VAIO Control Center. 2 In VAIO Control Center können Sie die VAIO-Einstellungen in einer der drei folgenden Registerkarten abrufen bzw. ändern: 3 ❑ Kategorien: Hier erhalten Sie eine Übersicht über alle Einstellungen, und zwar nach Kategorien sortiert. Jede Kategorie enthält eine Liste aller Einstellungen, die Sie abrufen bzw. ändern können. ❑ Liste: Hier sehen Sie alle Einstellungen, die Sie abrufen bzw. ändern können, in einer Listenansicht. ❑ Letzte Einstellungen: Hier sehen Sie eine Liste aller Einstellungen, die Sie zuletzt abgerufen bzw. geändert haben. Heben Sie die abzurufende Einstellung hervor und klicken Sie auf Öffnen oder doppelklicken Sie auf die Einstellung. Sie können die ausgewählte Einstellung nun lesen oder ändern. n N 13 Benutzerhandbuch Verwenden Ihres VAIO-Computers Verwenden der Tastatur Zum Lieferumfang des VAIO gehört eine schnurlose Tastatur. Sie können die Tastatur nach Belieben innerhalb einer Reichweite von ca. 10 m* zum Empfänger positionieren. Die Tastatur bietet eine Standard-Tastenbelegung sowie zusätzliche Tasten, die spezifische Funktionen ausführen. Weitere Informationen über die Standard-Schlüssel und Tastenkombinationen finden Sie im Windows Hilfe- und Supportcenter (Start > Hilfe und Support). Auch die VAIO-Link-Website (www.vaio-link.com) verfügt über Glossarinformationen zur Verwendung der Tastatur. * Wirkungsvoller Verbrauchabstand abhängig von der Umgebung. n N 14 Benutzerhandbuch Verwenden Ihres VAIO-Computers TASTE FUNKTION 1 Standby Drücken Sie die Taste, um den Computer in den Standby-Modus zu schalten. Drücken Sie kurz den Netzschalter oder die Taste Standby, um wieder in den Normalbetrieb zu wechseln. 2 Zehner-Tastatur Verwenden Sie die numerische Tastatur, um Zahlen einzugeben oder um grundlegende Berechnungen vorzunehmen. Durch Betätigen der Num Lock-Taste wird der Ziffernblock aktiviert. Durch erneutes Betätigen der Num Lock-Taste wird der Ziffernblock deaktiviert. 3 Richtungstasten Mit den Auf- und Ab-Tasten und den Links-/Rechts-Tasten können Sie den Mauszeiger auf dem Bildschirm bewegen. 4 Anwendungen Mit der Anwendungstaste wird ein Kontextmenü für bestimmte Softwareprogramme angezeigt. Diese Taste hat die gleiche Funktion wie die rechte Maustaste. 5 Zeigegerät Weitere Informationen finden Sie unter Vor Verwendung des Zeigegeräts (page 20). n N 15 Benutzerhandbuch Verwenden Ihres VAIO-Computers TASTE FUNKTION 6 Windows Die Taste Microsoft Windows zeigt das Menü Start an. Diese Taste hat also die gleiche Funktion wie Taste Start in der Taskleiste. 7 <Fn>-Taste Diese Taste dient in Kombination mit anderen Tasten zur Eingabe von Befehlen. <Fn>+<F2>: Stellt die Tonausgabe ab. <Fn>+<F3>: Verringert die Lautstärke der Lautsprecher. <Fn>+<F4>: Erhöht die Lautstärke der Lautsprecher. 8 Funktionstasten Die zwölf Funktionstasten am oberen Rand der Tastatur werden dazu verwendet, festgelegte Aufgaben auszuführen. Die Aufgabe, die einer Funktionstaste zugewiesen ist, kann sich von einer Anwendung zur anderen unterscheiden. 9 LED-Display Num Lock: Leuchtet auf, wenn der integrierte Ziffernblock aktiv ist. Umschalttaste: Leuchtet auf, wenn die Feststelltaste gedrückt wurde und demzufolge nur Großbuchstaben geschrieben werden. Bei eingeschalteter <Feststell>-Taste werden die eingegebenen Zeichen nach Betätigen der Umschalt-Taste wieder klein geschrieben. Scroll Lock: Leuchtet, wenn der Bildschirminhalt softwareabhängig umgeblättert werden kann (wird nicht von allen Anwendungen unterstützt). Akku: Eine LED-Anzeige für den Akku gibt an, ob der Akku voll oder leer ist. n N 16 Benutzerhandbuch TASTE Verwenden Ihres VAIO-Computers FUNKTION 10 Akkufach Aufbewahrungsfach für die AA-Akkus. 11 Füße der Tastatur Damit kann die Höhe der Tastatur eingestellt werden. 12 VERBINDUNGSTASTE (CONNECT) Drücken Sie die Taste, um die Kommunikation der Tastatur mit dem Computer zu ermöglichen. n N 17 Benutzerhandbuch Verwenden Ihres VAIO-Computers Vor der Verwendung der Tastatur Bevor Sie die schnurlose Tastatur verwenden, müssen Sie die Kommunikation zwischen dem Computer und der Tastatur aktivieren. Im Lieferumfang Ihres VAIO sind 4 AA-Akkus für die schnurlose Tastatur enthalten. So schließen Sie die schnurlose Tastatur an: 1 Legen Sie die 4 AA-Akkus (1) wie abgebildet in die schnurlose Tastatur ein (1). 2 Schließen Sie den Empfänger an einen USBAnschluss am Hauptgerät an (2). 3 Schalten Sie den Computer ein. 4 Schieben Sie den Netzschalter auf der rechten Seite der Tastatur, um die Tastatur (3) einzuschalten. 5 Drücken Sie die VERBINDUNGSTASTE (4) Ihres Empfängers. 6 Drehen Sie die schnurlose Tastatur um, und drücken Sie die VERBINDUNGSTASTE (CONNECT) (5). Sie müssen die VERBINDUNGSTASTE (CONNECT) innerhalb von 50 cm vom Empfänger drücken! Die Kommunikation zwischen der schnurlosen Tastatur und dem Computer wurde aktiviert. n N 18 Benutzerhandbuch ✍ Funktioniert die schnurlose Tastatur nicht richtig, müssen Sie möglicherweise die Akkus austauschen.Um ein Auslaufen der Akkus zu vermeiden, schalten Sie die schnurlose Tastatur aus, wenn Sie sie längere Zeit nicht verwenden wollen. Verwenden Sie immer neue Akkus derselben Marke. Möchten Sie die Tastatur in eine ’ergonomischere’ Position stellen, klappen Sie die Füße der Tastatur aus. Verwenden Ihres VAIO-Computers n N 19 Benutzerhandbuch Verwenden Ihres VAIO-Computers Verwenden des Zeigegerät Die Tastatur verfügt über ein Zeigegerät (1), mit dem Sie den Cursor auf dem Bildschirm steuern können. Mithilfe dieses Zeigegeräts können Sie den Mauszeiger bewegen sowie auf Objekte klicken und daran ziehen. Vorgang Beschreibung Zeigen Fahren Sie mit einem Finger über das Zeigegerät, und positionieren Sie den Mauszeiger (2) auf ein Element oder Objekt. Klicken Sie auf Drücken Sie die linke Taste (3) einmal. Doppelklicken Drücken Sie die linke Taste zweimal kurz nacheinander. Klicken mit der rechten Taste Drücken Sie die rechte Taste (4) einmal. In vielen Anwendungen wird dadurch ein Kontextmenü eingeblendet. Auswählen und verschieben Fahren Sie mit einem Finger über das Zeigegerät, und halten Sie dabei die linke Taste gedrückt. n N 20 Benutzerhandbuch Vor Verwendung des Zeigegeräts Bevor Sie das Zeigegerät verwenden, müssen Sie es aktivieren. So aktivieren Sie das Zeigegerät: 1 Klappen Sie die Tastatur aus. 2 Schalten Sie das Zeigegerät ein (1). 3 Schließen Sie den unteren Teil der Abdeckung wie unter (2) abgebildet. Sie können nun das Zeigegerät zusammen mit der Tastatur verwenden. 4 Möchten Sie nur das Zeigegerät verwenden, schließen Sie die Abdeckung komplett wie unter (3) dargestellt. Verwenden Ihres VAIO-Computers n N 21 Benutzerhandbuch Verwenden Ihres VAIO-Computers Verwenden der TV-Funktion Ihr ist Computer mit einer TV-Tuner-Karte ausgestattet. In Verbindung mit der VAIO Zone-Software von Sony können Sie: ❑ analog übertragene Kabel- und terrestrische Fernsehsendungen ansehen, aufzeichnen und wiedergeben; ❑ Videokapseln verwalten und in der Vorschau anzeigen sowie mehrere Ordner erstellen; ❑ einen Timer einstellen, um Aufzeichnungsvorgänge wiederholt auszuführen; ❑ die Fernsehanzeige auf Standby schalten (TimeShift); ❑ Ihre aufgezeichneten TV-Inhalte über Ethernet (oder WLAN) an Computer übertragen (Streaming). ✍ Sony kann die Streaming-Übertragung aufgezeichneter Inhalte nicht garantieren, wenn sie ein bestimmtes Qualitäts-Niveau überschreiten. Weitere Informationen zur Verwendung von VAIO Zone und der Fernbedienung finden Sie im entsprechenden Handbuch. Sie finden auch in den Hilfedateien der Software relevante Hinweise. Mit tvtv erhält Ihr VAIO optimierte TV-Funktionen. Mithilfe der Fernaufzeichnung über das Internet auf Ihren mit TV-Tuner ausgestatteten VAIO versäumen Sie Ihr Lieblingsfernsehprogramm nie mehr. Der interaktive Programmhinweis von tvtv bietet Ihnen einen umfangreichen Überblick darüber, welches Programm wann ausgestrahlt wird. Dies wird mit Ihrem VAIO synchronisiert, ganz gleich ob Sie in diesem Moment in der Nähe sind oder nicht. Weitere Informationen finden Sie in den Herzlich willkommen bei tvtv-HTML-Dateien Ihres Computers. n N 22 Benutzerhandbuch Verwenden Ihres VAIO-Computers Verwenden der Maus Ihr Computer verfügt über eine schnurlose optische Maus, die mit keinem Kabel zum Anschließen ausgerüstet ist und anstelle einer Kugel eine LED enthält. Sie können die Maus in einer für Sie bequemen Position verwenden, müssen aber einen Abstand von ca. 10 m* vom Empfänger einhalten. Verwenden Sie die Maus daher nicht auf einer Oberfläche aus Glas oder transparentem Material, da dies die Cursorbewegungen am Bildschirm beeinträchtigen kann. * Je nach Umgebung effektive Entfernung für die Verwendung. 1 Linke Taste Klicken oder doppelklicken Sie mit der linken Maustaste, um Elemente auszuwählen. Um Elemente zu ziehen und abzulegen, halten Sie die links Maustaste gedrückt, während Sie die Maus ziehen. Lassen Sie die Taste los, um das Element abzulegen. 2 Rechte Taste Drücken Sie die rechte Maustaste einmal um ein Kontextmenü aufzurufen (nicht immer eine aktive Funktion). 3 Radtaste Drehen Sie die Radtaste, um einen Bildlauf nach oben oder unten vorzunehmen. Drücken Sie die Radtaste einmal, um die Bildlaufaktion zu sperren und die Bewegung durch Verschieben der Maus zu steuern (diese Funktion ist nur mit Anwendungen verfügbar, die Sie unterstützen). 4 Netzschalter Schieben Sie den Schalter, um die Maus ein- und auszuschalten. So können Sie den Batterieverbrauch sparen. 5 Verbindungstaste CONNECT Drücken Sie diese Taste, um die Kommunikation zwischen Ihrem VAIO und der schnurlosen Maus zu aktivieren. Sie können die Geschwindigkeit des Mauszeigers und andere Funktionen unter Eigenschaften von Maus einstellen. Zum Aufrufen der Eigenschaften von Maus wechseln Sie zu VAIO Control Center und wählen Sie Tastatur und Maus und dann Maus. ✍ Wenn das verbleibende Akku-Niveau niedrig ist, leuchtet das hintere Ende der Maus auf. n N 23 Benutzerhandbuch Verwenden Ihres VAIO-Computers Vor Verwendung der Maus Bevor Sie die schnurlose Maus verwenden, müssen Sie die Kommunikation zwischen dem Computer und der Maus aktivieren. Im Lieferumfang Ihres VAIO sind zwei AA-Akkus speziell für die Verwendung mit der schnurlosen Maus enthalten. So schließen Sie die schnurlose Maus an: 1 Drehen Sie die schnurlose Maus um, schieben Sie den Netzschalter in die Position AUS (1). 2 Legen Sie die beiden AA-Akkus wie abgebildet (2) in die schnurlose Maus ein. 3 Prüfen Sie, ob der schurlose Empfänger an den USB-Anschluss (3) des Hauptgeräts angeschlossen ist. 4 Schalten Sie den Computer ein. 5 Drehen Sie die schnurlose Maus um, schieben Sie den Netzschalter in die Position EIN (4). 6 Drücken Sie die VERBINDUNGSTASTE (CONNECT) (5) Ihres schnurlosen Empfängers. 7 Drücken Sie die VERBINDUNGSTASTE (CONNECT) (6) auf der Unterseite Ihrer Maus. Drücken Sie diese Taste innerhalb von 50 cm vom Empfänger. Die Kommunikation zwischen der drahtlosen Maus und dem Computer wurde aktiviert. n N 24 Benutzerhandbuch ✍ Verwenden Ihres VAIO-Computers Innerhalb von 10 Sekunden müssen die Schritte 5 und 6 ausgeführt werden. Funktioniert die schnurlose Maus nicht richtig, müssen Sie möglicherweise die Akkus austauschen. Um ein Auslaufen der Akkus zu vermeiden, schalten Sie die schnurlose Maus aus, wenn Sie sie längere Zeit nicht verwenden wollen. Verwenden Sie immer neue Akkus derselben Marke. n N 25 Benutzerhandbuch Verwenden Ihres VAIO-Computers Einrichten der Maus für Linkshänder So stellen Sie die Maus für Linkshänder ein: 1 Klicken Sie auf Start und wählen Sie Alle Programme und dann VAIO Control Center. 2 Klicken Sie auf Tastatur und Maus und dann auf Maus. Das Dialogfeld Eigenschaften von Maus wird angezeigt. 3 Wählen Sie auf der Registerkarte Tastenkonfiguration die Optionsschaltfläche neben Primäre und sekundäre Taste umschalten. 4 Klicken Sie auf OK. Die Mauseinstellungen sind nun vorgenommen. n N 26 Benutzerhandbuch Verwenden Ihres VAIO-Computers Verwenden der Laufwerke Ihr Computer verfügt über zwei separate optische Laufwerke. Lesen Sie im Beiblatt Technische Daten, über welche Laufwerke Ihr Modell verfügt. Zur Installation und Verwendung der VAIO Sicherheitskopiedisc wereden Sie empfohlen, das obere Laufwerk zu benutzen. ❑ Ein DVD±RW-Laufwerk liest Daten von und schreibt Daten auf DVDs und CDs. ❑ Ein DVD-ROM-Laufwerk liest Daten von DVDs und CDs. ❑ Ein CD-RW-Laufwerk liest Daten von und schreibt Daten auf CDs. ❑ Ein CD-ROM-Laufwerk liest Daten von CDs. So legen Sie einen Datenträger ein: 1 Schalten Sie den Computer ein. 2 Drücken Sie die jeweilige Auswurftaste, um das Laufwerk zu öffnen. Die Schublade wird herausgefahren. 3 Legen Sie die Disc mit dem Etikett nach oben in die Schublade. Achten Sie darauf, dass die Disc fest und zentriert in der Schublade liegt. 4 Schließen Sie die Schublade durch behutsames Hineinschieben oder drücken Sie die Auswurftaste auf der Tastatur. ✍ Bei Problemen mit dem Verwenden von Discs siehe das gedruckte Fehlerbehebung. n N 27 Benutzerhandbuch Verwenden Ihres VAIO-Computers So entfernen Sie einen Datenträger: 1 Warten Sie, bis die LED-Anzeige erlischt. 2 Drücken Sie die richtige Auswurfstaste, und nehmen Sie die Disc vorsichtig aus dem Laufwerk. Sie können auch die Auswurftasten am oberen Rand Ihrer Tastatur drücken. ✍ Drücken Sie die Auswurftaste nicht, solange die LED-Anzeige leuchtet. Andernfalls können Daten verloren gehen. n N 28 Benutzerhandbuch Verwenden Ihres VAIO-Computers Lesen und Schreiben von Discs Zur Gewährleistung einer optimalen Leistung beim Beschreiben einer Disc („Brennen“) beachten Sie Folgendes: ❑ Verwenden Sie ausschließlich runde Datenträger. Verwenden Sie keine Discs mit einer anderen Form (Stern, Herz, Windrose usw.), da das Laufwerk dadurch beschädigt werden könnte. ❑ Setzen Sie den Computer während des Beschreibens einer Disc keinen ruckartigen Bewegungen aus. ❑ Deaktivieren Sie den Bildschirmschoner vor dem Beschreiben einer Disc, um eine optimale Schreibgeschwindigkeit zu gewährleisten. ❑ Speicherresidente Datenträgerprogramme können zu einem instabilen Betrieb oder Datenverlust führen. Deaktivieren Sie diese Dienstprogramme vor dem Beschreiben einer Disc. ❑ Vergewissern Sie sich bei der Verwendung einer Software zum Brennen von Discs, dass zuvor alle anderen Anwendungen beendet wurden. ❑ Berühren Sie niemals die Oberfläche des Datenträgers. Fingerabdrücke und Staub auf der Oberfläche der Disc können zu Fehlern beim Beschreiben führen. ❑ Bekleben Sie Discs niemals. Dadurch wird die Verwendung der Disc irreparabel beeinträchtigt. Abspielen von DVDs Zur Gewährleistung einer optimalen Wiedergabequalität Ihrer DVDs sollten Sie die folgenden Empfehlungen beachten: ❑ Schließen Sie vor der Wiedergabe einer DVD alle geöffneten Anwendungen. ❑ Sie können DVDs mittels der Software VAIO Zone abspielen. ❑ Schalten Sie während der Wiedergabe einer DVD nicht in einen der Energiesparmodi. ❑ Verwenden Sie keine Dienstprogramme, um den Zugriff auf Discs zu beschleunigen, da dies zu einem instabilen Systembetrieb führen könnte. ❑ Vergewissern Sie sich, dass der Bildschirmschoner deaktiviert ist. n N 29 Benutzerhandbuch Verwenden Ihres VAIO-Computers ❑ Auf DVDs sind in der Regel Regionalcodes angegeben, die darauf hinweisen, mit welchen DVD-Playern die DVD abgespielt werden kann. Mit dem eingebauten DVD-Laufwerk können Sie nur DVDs mit dem Regionalcode 2 (Europa gehört zur Region 2) oder ALL (weltweit) wiedergeben. ❑ Versuchen Sie nicht, die Einstellungen für den Regionalcode Ihres DVD-Laufwerks zu ändern. Fehler, die durch eine Änderung des Regionalcodes Ihres DVD-Laufwerks entstehen, fallen nicht unter die Garantie. Verwenden von zwei Bildschirmen bei der Wiedergabe eines DVD-Films So können Sie zwei Bildschirme verwenden und die DVD-Wiedergabe-Einstellungen ändern: 1 Schließen Sie Ihren Fernsehen / Ihr DVI-D-Display wie in Anschließen eines Fernsehgeräts (Seite 51) bzw. Anschließen eines Displays (Seite 50) beschrieben an den Computer an. 2 Wechseln Sie zu VAIO Control Center, wählen Sie Display und dann erneut Display. Das Dialogfeld Eigenschaften von Anzeige wird angezeigt. 3 Klicken Sie auf die Registerkarte Einstellungen und dann auf Erweitert. 4 Auf der Registerkarte Displays, klicken Sie auf TV bzw. DVI und klicken Sie auf OK. 5 Klicken Sie auf der Registerkarte Overlay, auf die Clone mode options... und prüfen Sie, ob Overlay Display Mode für die Überlagerung auf den Theatre Mode eingestellt ist. Fehlerbehebung – Disks Wenn Sie Probleme mit Ihrem CD/DVD-Laufwerk haben, finden Sie im Handbuch Fehlerbehebung und auf der VAIO-Link-Webseite (www.vaio-link.com) Wissenswertes. n N 30 Benutzerhandbuch Verwenden von Disketten Ihr Computer wird mit einem Diskettenlaufwerk geliefert. So legen Sie eine Diskette ein: 1 Ziehen Sie die Abdeckung wie angezeigt heraus und herunter. 2 Halten Sie die Diskette mit dem Etikett nach oben und Schieben Sie die Diskette vorsichtig in das Diskettenlaufwerk, bis sie hörbar einrastet. So entfernen Sie eine Diskette: 1 Warten Sie, bis die LED-Anzeige erlischt. 2 Drücken Sie die Auswurfstaste, und nehmen Sie die Diskette vorsichtig aus dem Laufwerk. ✍ Drücken Sie die Auswurftaste nicht, solange die LED-Anzeige leuchtet. Andernfalls können Daten verloren gehen. Verwenden Ihres VAIO-Computers n N 31 Benutzerhandbuch Verwenden Ihres VAIO-Computers Fehlerbehebung bei Problemen mit Disketten Ich kann mit meinem Diskettenlaufwerk keine Disketten beschreiben ❑ Die Diskette ist schreibgeschützt. Deaktivieren Sie den Schreibschutz, oder verwenden Sie eine nicht schreibgeschützte Diskette. ❑ Achten Sie darauf, dass die Diskette richtig in das Diskettenlaufwerk eingelegt ist. ❑ Ihre Diskette ist möglicherweise beschädigt. Legen Sie eine andere Diskette ein. ❑ Wenn Probleme mit den Disketten auftreten, lesen Sie in der gedruckten Dokumentation Fehlerbehebung und auf der VAIOLink-Website (www.vaio-link.com) nach. Verwenden des Modems Ihr VAIO Desktop ist mit einem internen Modem ausgestattet. Verwenden Sie die einzelne RJ-11-Buchse , um das mitgelieferte Modemkabel mit der Telefonleitung zu verbinden. Nachdem Sie die Verbindung hergestellt haben und sich bei einem InternetDienstanbieter registriert haben, können Sie Online-Dienste nutzen, im Internet surfen, Ihren Computer einschließlich Software registrieren lassen und die Vorteile des VAIO-Links nutzen. Fehlerbehebung bei Modem-Problemen Wenn Sie Probleme mit Ihrem Modem haben, schlagen Sie den Punkt im gedruckten Fehlerbehebung oder auf der VAIO-Link Website (www.vaio-link.com) nach. n N 32 Benutzerhandbuch Verwenden Ihres VAIO-Computers Verwenden der Energiesparmodi Anhand der Farbe der Stromversorgungsanzeige von VAIO können Sie erkennen, in welchem Modus sich der Computer befindet.. Stromversorgungsanzeige Modus Grün Der Computer befindet sich im Normalmodus. Gelb Der Computer befindet sich im Standby-Modus. Aus Der Computer ist ausgeschaltet oder befindet sich im Ruhezustand. ✍ Weitere Informationen zur genauen Position der Anzeigen finden Sie im Beiblatt Technische Daten. Zum Einstellen des Zeitgebers, mit dem Ihr Computer automatisch nach Ablauf einer bestimmten Zeit in den Standby- oder RuheModus geschaltet wird, wechseln Sie zu VAIO Control Center und klicken auf Stromsparfunktionen und dann auf Energieoptionen. Sie können die Einstellungen unter Energieschemas ändern. n N 33 Benutzerhandbuch Verwenden Ihres VAIO-Computers Verwenden des Standby-Modus Wenn Sie Ihren Computer vorübergehend nicht verwenden möchten (nicht über Nacht), können Sie ihn in den Standby-Modus schalten, anstatt ihn vollständig auszuschalten. Wenn Sie den Computer in den Energiesparmodus Standby schalten, lässt er sich wieder rasch in den Normalbetrieb zurück schalten. So aktivieren Sie den Standby-Modus manuell: 1 Speichern Sie Ihre Daten, und schließen Sie alle Anwendungen sowie Ihre Internet-Verbindung, sofern vorhanden. 2 Drücken Sie die Standby-Taste auf der Tastatur . Alternative: 1 Wählen Sie in der Windows-Taskleiste im Menü Start die Option Ausschalten. 2 Wählen Sie Standby. Der Computer wird in den Standby-Modus geschaltet, was anhand der gelb leuchtenden Stromversorgungsanzeige zu erkennen ist. Um zum Normalmodus zurückzukehren, drücken Sie erneut die Taste Standby oder jede andere Taste auf Ihrer Tastatur. ✍ Im Standby-Modus kann Windows weiter ausgeführt werden. Sie können keine Disc einlegen, wenn sich der Computer im Standby-Modus befindet. Der Computer schaltet aus dem Standby-Modus schneller zurück als aus dem Ruhezustand, verbraucht aber mehr Strom. n N 34 Benutzerhandbuch Verwenden Ihres VAIO-Computers Verwenden des Ruhezustand-Modus Wenn Sie bei Ihrer Arbeit unterbrochen werden und den Computer plötzlich verlassen müssen, können Sie ihn in den Ruhezustand schalten. Mit diesem Energiesparmodus sparen Sie die zum normalen Herunterfahren des Computers benötigte Zeit. Wenn Sie Ihren Computer in den Ruhezustand schalten, werden die folgenden Vorgänge ausgeführt: ❑ Alle im Arbeitsspeicher befindlichen Daten werden auf der Festplatte gespeichert. ❑ Monitor und Festplatte werden ausgeschaltet. ❑ Der Computer wird ausgeschaltet. ❑ Die Stromversorgungsanzeige erlischt. Zum manuellen Aktivieren des Ruhezustands verwenden Sie die Windows-Taskleiste: 1 Speichern Sie alle Daten. 2 Wählen Sie in der Windows-Taskleiste im Menü Start die Option Ausschalten. 3 Drücken Sie im Bildschirm Computer ausschalten die <Umschalt>-Taste, und halten Sie sie gedrückt, bis die Schaltfläche Ruhezustand angezeigt wird. 4 Klicken Sie auf Ruhezustand. Der Computer wird in den Ruhezustand geschaltet. Um wieder in den Normalmodus zurückzukehren, drücken Sie den Netzschalter. Der Computer kehrt in den ursprünglichen Zustand zurück. ✍ Im Ruhezustand können Sie in Windows bleiben. Wenn Sie den Netzschalter länger als sechs Sekunden gedrückt halten, wird der Computer ganz abgeschaltet. Sie können keinen Datenträger einlegen, wenn sich der Computer im Ruhezustand befindet. Im Ruhezustand wird weniger Strom verbraucht als im Standby-Modus, der Computer benötigt jedoch länger, um wieder in den Normalmodus zurückzukehren. Wechseln Sie zu VAIO Control Center, Stromsparfunktionen und dann Energieoptionen. Sie können die Einstellungen unter Energieschemas ändern. n N 35 Benutzerhandbuch Verwenden Ihres VAIO-Computers Verwenden der Datenträger-Steckplätzen Ihr VAIO-Computer unterstützt neben dem Memory Stick von Sony auch andere leistungsfähige Speicherkarten wie CompactFlash, Secure Digital (SD) und xD Picture. Sie können mit einer Vielzahl kompatibler Produkte, wie Digitalkameras, Mobiltelefone oder Handheld-Geräte digitale Daten austauschen. In den Handbüchern zu den einzelnen Geräten und Memory Cards finden Sie weitere Informationen hierzu. ✍ Manche Geräte unterstützen die Formate nicht, die von diesem PC standardmäßig verwendet werden. Es erscheint in diesem Fall möglicherweise eine Meldung, dass Sie die Karte formatieren müssen. Bevor Sie eine andere Speicherkarte als einen Memory Stick in Geräten wie Digitalkameras oder einem Audiogerät verwenden, müssen Sie sie auf dem Gerät, das Sie zur Datenaufzeichnung verwenden, formatieren. Beachten Sie, dass beim Formatieren der Karte alle Daten gelöscht werden. n N 36 Benutzerhandbuch Verwenden Ihres VAIO-Computers Memory Stick-Info Ihr VAIO-Computer ist zur Unterstützung des Memory Stick von Sony ausgelegt. Der Memory Stick ist ein kompaktes, tragbares und vielseitiges Gerät, das speziell für den Austausch digitaler Daten zwischen dafür geeigneten Geräten konzipiert ist, beispielsweise mit Digitalkameras, Mobiltelefonen und CLIÉ Handheld-Geräten. Memory Sticks eignen sich auch als externes Speichermedium, weil sie leicht entnehmbar sind. Mit der Flashspeichertechnologie können Sie alles herunterladen, was sich in digitale Daten umwandeln lässt, z.B. Bilder, Musik, Sprache, Ton, Filme und Fotos. Welche Memory Stick-Arten mit Ihrem VAIO kompatibel sind und ob es Einschränkungen gibt, können Sie nachlesen im Beiblatt Technische Daten. ❑ Sie können Memory Sticks auf der Sony Style-Website (www.sonystyle-europe.com) oder bei Ihrem Fachhändler erwerben. ❑ Nähere Informationen darüber, welche CLIÉ Handhelds mit welchen Memory Sticks kompatibel sind, finden Sie hier: www.clie-link.com. ❑ Nähere Informationen darüber, welche VAIO-Computer mit welchen Memory Sticks kompatibel sind, finden Sie hier: www.vaio-link.com. n N 37 Benutzerhandbuch Einlegen eines Memory Sticks So setzen Sie einen Memory Stick ein: 1 Ziehen Sie an der vorderen Abdeckung und schieben Sie diese herunter. Suchen Sie den richtigen Einsteckplatz für die Speicherkarte. Weitere Informationen zur genauen Position der Steckplätze finden Sie im Beiblatt Technische Daten. 2 Setzen Sie den Speicherkarte in den Steckplatz, dem Pfeil nach oben zeigend. 3 Stellen Sie sicher, dass die Karte am Steckplatz einrastet. Die Karte wird automatisch von Ihrem Computer erkannt und im Dialogfeld Arbeitsplatz als eigenes Laufwerk angezeigt. ✍ Achten Sie beim Einführen der Speicherkarte stets darauf, dass der Pfeil in die richtige Richtung zeigt. Drücken Sie die Speicherkarte nicht gewaltsam in den Steckplatz, wenn sie sich nicht leicht einführen lässt, denn sie könnte dabei beschädigt werden. Verwenden Ihres VAIO-Computers n N 38 Benutzerhandbuch Verwenden Ihres VAIO-Computers Entfernen eines Memory Sticks So entfernen Sie einen Memory Stick: 1 Stellen Sie sicher, dass die LED erloschen ist. 2 Drücken Sie die Karte etwas hinein, damit sie sich löst, und ziehen Sie sie heraus. ✍ Es empfiehlt sich, die Speicherkarte herauszunehmen, bevor Sie den Computer herunterfahren. Wenn beim Herausnehmen eine Fehlermeldung erscheint, schieben Sie die Speicherkarte wieder in den Steckplatz, und drücken Sie die <Eingabetaste>. Warten Sie, bis das gerade aktive Programm beendet ist. Entnehmen Sie die Karte, und bestätigen Sie die entsprechende Meldung mit einem Klick auf OK. Entfernen Sie die Speicherkarte nicht, wenn die Anzeigeleuchte für die Speicherkarte noch blinkt. Sonst wird die Karte möglicherweise das nächste Mal nicht erkannt, wenn sie in den Steckplatz gesteckt wird. Wird die Karte versehentlich entfernt und wird dann nicht erkannt, schalten Sie den Computer aus, warten Sie 10 Sekunden, und schalten Sie dann den Computer wieder an. n N 39 Benutzerhandbuch Verwenden Ihres VAIO-Computers Einrichten des Schreibschutzes für einen Memory Stick Einige Arten Memory Sticks besitzen einen Schreibschutz, der verhindert, dass wertvolle Daten versehentlich gelöscht oder überschrieben werden. Bewegen Sie den Schalter nach rechts oder links, um den Schreibschutz zu aktivieren oder zu deaktivieren. Wenn der Schreibschutz des Memory Stick aktiviert ist, können zwar Daten gelesen, aber nicht gespeichert werden. LOCK LOCK ✍ LOCK Einige Arten Memory Stick haben keinen Verriegelungsschalter. n N 40 Benutzerhandbuch Verwenden Ihres VAIO-Computers xD Picture Cards-info Ihr VAIO verfügt über einen Steckplatz für eine xD-Picture Card, mit der Sie Bilder von einer Digitalkamera auf einen PC, PDA, Drucker usw. übertragen können. Die kleine und leichte xD Picture Card verfügt über hohe Geschwindigkeitsraten und Speicherkapazität. Die Karten sind derzeit in Versionen von 16 MB, 32 MB, 64 MB, 128 MB, 256 MB und 512 MB erhältlich, erreichen eine hohe Lese- und Schreibgeschwindigkeit und bieten eine beeindruckende Kompatibilität. Einlegen einer xD Picture Card So setzen Sie einen xD Picture Card ein: 1 Ziehen Sie an der vorderen Abdeckung und schieben Sie diese herunter. Suchen Sie den richtigen Einsteckplatz für die Speicherkarte. Weitere Informationen zur genauen Position der Steckplätze finden Sie im Beiblatt Technische Daten. 2 Setzen Sie den Speicherkarte in den Steckplatz, dem Pfeil nach oben zeigend. 3 Stellen Sie sicher, dass die Karte am Steckplatz einrastet. Die Karte wird automatisch von Ihrem Computer erkannt und im Dialogfeld Arbeitsplatz als eigenes Laufwerk angezeigt. ✍ Achten Sie beim Einführen der Speicherkarte stets darauf, dass der Pfeil in die richtige Richtung zeigt. Drücken Sie die Speicherkarte nicht gewaltsam in den Steckplatz, wenn sie sich nicht leicht einführen lässt, denn sie könnte dabei beschädigt werden. n N 41 Benutzerhandbuch Verwenden Ihres VAIO-Computers Entfernen einer xD Picture Card So entfernen Sie einen xD Picture Card: 1 Stellen Sie sicher, dass die LED erloschen ist. 2 Drücken Sie die Karte etwas hinein, damit sie sich löst, und ziehen Sie sie heraus. ✍ Es empfiehlt sich, die Speicherkarte herauszunehmen, bevor Sie den Computer herunterfahren. Wenn beim Herausnehmen eine Fehlermeldung erscheint, schieben Sie die Speicherkarte wieder in den Steckplatz, und drücken Sie die <Eingabetaste>. Warten Sie, bis das gerade aktive Programm beendet ist. Entnehmen Sie die Karte, und bestätigen Sie die entsprechende Meldung mit einem Klick auf OK. Entfernen Sie die Speicherkarte nicht, wenn die Anzeigeleuchte für die Speicherkarte noch blinkt. Sonst wird die Karte möglicherweise das nächste Mal nicht erkannt, wenn sie in den Steckplatz gesteckt wird. Wird die Karte versehentlich entfernt und wird dann nicht erkannt, schalten Sie den Computer aus, warten Sie 10 Sekunden, und schalten Sie dann den Computer wieder an. n N 42 Benutzerhandbuch Verwenden Ihres VAIO-Computers CompactFlash-Info Ihr VAIO-Computer hat einen CompactFlash-Steckplatz, der Karten vom Typ I oder Typ II unterstützt. CompactFlash ist ein herausnehmbares Massen-Speichermedium. Es wird für Digitalkameras, digitale Musik-Player, Desktop-Computer, Handheld-PCs, Personal Communicators, Palm PCs, Geräte zur digitalen Sprachaufzeichnung und Fotodrucker verwendet. Die erweiterten Funktionen umfassen eine hohe Übertragungsrate für das schnelle Kopieren/Herunterladen und eine große Speicherkapazität. ❑ Der Steckplatz kann nur zum Lesen und Schreiben von Speicherkarten oder Wechselspeicherkarten verwendet werden. ❑ Für die Verwendung mancher CompactFlash-Karten müssen Sie nicht benutzte Geräte deaktivieren. ❑ Mit diesem Computer können Sie möglicherweise manche Funktionen der Karte nicht verwenden. ❑ Bei Ihrem System treten möglicherweise ernsthafte Probleme auf, wenn Sie ❑ ❑ die Karte entfernen oder bei Verwendung der Karte den Computer abschalten oder wenn ❑ Ihre Arbeitsumgebung eine hohe Spannung aufweist. Legen Sie die CompactFlash-Karte immer in die Hülle, wenn sie nicht verwendet wird, um elektrische Effekte zu vermeiden. n N 43 Benutzerhandbuch Verwenden Ihres VAIO-Computers Einsetzen einer CompactFlash-Karte Setzen Sie die Karte vorsichtig in den Einschub ein. Die Karte wird von Ihrem System automatisch erkannt und wird mit dem eigenen Symbol unter Arbeitsplatz angezeigt. ✍ Drücken Sie die CompactFlash-Karte nicht mit Gewalt in den Steckplatz. Die Kontaktstifte könnten dadurch beschädigt werden. Falls Sie beim Einsetzen einer CompactFlash-Karte Schwierigkeiten haben, prüfen Sie, ob Sie die Karte in der richtigen Richtung einsetzen. Informationen über die Installation und Benutzung finden Sie im Handbuch Ihrer Karte. Entfernen einer CompactFlash-Karte So entfernen Sie eine CompactFlash-Karte: 1 Stellen Sie sicher, dass die Karte nicht verwendet wird und die Anzeige nicht aufleuchtet. 2 Drücken Sie die Karte etwas hinein, damit sie sich löst, und ziehen Sie sie heraus. ✍ Wenn Sie die CompactFlash-Karte vom Computer entfernen, wenn diese noch verwendet wird, stürzt Ihr System möglicherweise ab und ungesicherte Daten gehen verloren. Sichern Sie wichtige Daten immer. n N 44 Benutzerhandbuch Verwenden Ihres VAIO-Computers Secure Digital-Info Die Secure Digital-Karte (SD) ist eine kleine Mediacard hoher Kapazität zum Speichern von Daten. ✍ Der SD Steckplatz ist ausschließlich für SD- und Multi Media-Karten vorgesehen. Bitte setzen Sie keine anderen Speicherkarten ein. Einsetzen einer Secure Digital-Karte So setzen Sie eine SD-Karte ein: 1 Setzen Sie die SD-Karte in den SD Card-Steckplatz. 2 Schieben Sie die Karte hinein, bis sie hörbar einrastet. Das System erkennt die Karte automatisch und zeigt unter Arbeitsplatz ihr Symbol an. ✍ Drücken Sie die SD-Karte nicht gewaltsam in den Steckplatz. Weitere Informationen zum Gebrauch der Karte finden Sie in der Bedienungsanleitung im Lieferumfang der Karte. Entfernen einer Secure Digital-Karte So entfernen Sie eine SD-Karte: 1 Vergewissern Sie sich, dass die Karte nicht verwendet wird und die Leuchte aus ist. 2 Drücken Sie die Karte etwas hinein, damit sie sich löst, und ziehen Sie sie heraus. ✍ Wenn Sie die SD-Karte vom Computer entfernen, während sie noch verwendet wird, gehen möglicherweise ungespeicherte Daten verloren. Sichern Sie alle wichtigen Daten. Fehlerbehebung bei Speicherkarten Prüfen Sie den Schreibschutz an Ihrem Memory Stick. Ist die Speicherkarte schreibgeschützt, können Sie nicht darauf schreiben oder Daten von der Karte löschen. n N 45 Benutzerhandbuch Verwenden Ihres VAIO-Computers PC Card-Info Ihr VAIO-Computer hat vorne einen PC Card-Steckplatz, der PC Cards vom Typ I oder Typ II unterstützt. PC Cards ermöglichen den Anschluss tragbarer externer Geräte. Einsetzen einer PC Card So setzen Sie eine PC Card ein: 1 Öffnen Sie die Unterseite vorne an Ihrem VAIO. 2 Schieben Sie die PC Card mit dem Etikett nach oben in den PC Card-Steckplatz. Die PC Card wird vom System automatisch erkannt, und es wird das Symbol Hardware sicher entfernen in der Taskleiste angezeigt. 3 Schließen Sie die Abdeckung (außer dies ist durch die PC Card-Peripherie nicht möglich). n N 46 Benutzerhandbuch ✍ Verwenden Ihres VAIO-Computers Das Bild kann sich von der tatsächlichen Konfiguration unterscheiden. Vor dem Einsetzen einer PC Card müssen Sie den Computer nicht herunterfahren. Einige PC Cards erfordern möglicherweise, dass Sie nicht genutzte Geräte während der Verwendung der PC Card ausschalten. Eventuell sind nicht alle PC Cards oder PC Card-Funktionen für Ihr Modell geeignet. Achten Sie darauf, dass Sie die neueste Version des von Ihrem PC Card-Hersteller gelieferten Softwaretreibers verwenden. Ist die fehlerfreie Funktionsweise der PC Card nicht möglich, gehen Sie zu Systemsteuerung, Leistung und Wartung, klicken Sie auf die Registerkarte Hardware und dann auf den Gerätemanager. Wird ein „!“ neben dem PC Card-Gerät angezeigt, entfernen Sie die Software-Treiber, und installieren Sie sie von der Installations-Disc erneut, die Sie mit der PC Card erhalten haben. Drücken Sie die PC Card nicht mit Gewalt in den Steckplatz. Die Kontaktstifte könnten dadurch beschädigt werden. Falls Sie beim Einsetzen einer PC Card Schwierigkeiten haben, prüfen Sie, ob Sie die Karte in der richtigen Richtung einsetzen. Informationen zur Verwendung entnehmen Sie bitte dem mit Ihrer PC Card gelieferten Handbuch. Wenn Sie bei eingesetzter PC Card zwischen Normalbetrieb und Ruhezustand oder Standby-Modus wechseln, werden möglicherweise einige Geräte von Ihrem Computer nicht erkannt. Dieses Problem lässt sich durch einen Neustart des Computers beheben. n N 47 Benutzerhandbuch Verwenden Ihres VAIO-Computers Entfernen einer PC Card Gehen Sie wie nachstehend beschrieben vor, um die PC Card bei eingeschaltetem Computer zu entnehmen. Wird sie nicht vorschriftsmäßig entfernt, stürzt möglicherweise Ihr System ab und nicht gesicherte Daten gehen verloren. Wenn Sie die PC Card bei ausgeschaltetem Computer entnehmen möchten, können Sie die Schritte 1 bis 5 überspringen. So entnehmen Sie eine PC Card: 1 Schließen Sie alle Anwendungen, die auf die PC Card zugreifen. 2 Doppelklicken Sie auf das Symbol Hardware sicher entfernen in der Taskleiste. Das Dialogfeld Hardware sicher entfernen wird eingeblendet. 3 Wählen Sie die zu entfernende Hardware aus, und klicken Sie auf Beenden. 4 Wählen Sie im Dialogfeld Ein Hardwarekomponente beenden das Gerät aus, bestätigen Sie, dass es sicher aus dem System entfernt werden kann und klicken Sie auf OK. Die daraufhin eingeblendete Meldung bestätigt Ihnen, dass Sie das Gerät sicher entfernen können. 5 Klicken Sie auf Schließen. 6 Drücken Sie einmal den PC Card-Auswurfhebel, um ihn auszufahren und gebrauchsfertig zu machen. 7 Betätigen Sie den PC Card-Auswurfhebel, um die PC Card auszuwerfen. 8 Halten Sie die Karte vorsichtig fest, und ziehen Sie sie heraus. ✍ Das Bild kann sich von der tatsächlichen Konfiguration unterscheiden. n N 48 Benutzerhandbuch Verwenden Ihres VAIO-Computers Erweiterungsmöglichkeiten Hinten an Ihrem VAIO-Computer befinden sich folgende vier Steckplätze: ❑ Oberer Steckplatz: PCI Express-Steckplatz für die Grafikkarte; ❑ Zweiter Steckplatz: Leerer PCI-Steckplatz; ❑ Dritter Steckplatz: Dies ist ein PCI-Steckplatz mit TV Tuner-Anschlüsse. ❑ Unterer Steckplatz: PCI Express-Steckplatz mit der Modemkarte mit PCMCIA-Schnittstelle. Freie PCI-Steckplätze können Sie zur Erweiterung Ihrer Computerhardware verwenden. Wir raten Ihnen dringend davon ab, selbst Hardwarekomponenten hinzuzufügen. Informationen über die Änderung Ihrer Hardwarekonfiguration erfragen Sie bitte bei Ihrem Sony-Händler. n N 49 Benutzerhandbuch Anschließen externer Geräte Anschließen externer Geräte Die können die Funktionen Ihres Computers durch Verwendung der verschiedenen externen Anschlüsse erweitern. ❑ Anschließen eines Displays (Seite 50) ❑ Anschließen eines Sound-Systems (Seite 54) ❑ Anschließen eines USB-Geräts (Universal Serial Bus) (Seite 54) ❑ Anschließen eines Druckers (Seite 55) ❑ Anschließen eines i.LINK-Geräts (Seite 56) ❑ Anschließen eines S/PDIF-Geräts (Seite 57) ❑ Anschließen eines Mikrofons (Seite 58) ❑ Anschließen an ein Netzwerk (Seite 58) Die Position und Funktion der verschiedenen Anschlüsse am Computer finden Sie im Beiblatt Technische Daten. Sie können Computer, Zubehör und Peripheriegeräte von Sony bei Ihrem Händler oder auf der Sony-Website erwerben: www.sonystyle-europe.com Weitere Informationen über Anschlüsse und Kompatibilität finden Sie auf der VAIO-Link-Website unter: www.vaio-link.com n N 50 Benutzerhandbuch Anschließen externer Geräte Anschließen eines Displays Sie können mehrere Displays an Ihren Desktop-Computer anschließen, wobei jedes einen unterschiedlichen Anschluss hinten am Computer verwendet. Sie können ❑ einen LCD-Bildschirm an den DVI-D-Anschluss, ❑ einen Fernseher an den Combo S-Video-/Videoausgang anschließen. ❑ einen CRT- oder LCD-Bildschirm an den VGA Monitor-Anschluss. Zur Anzeige haben Sie folgende Möglichkeiten: ❑ Wenn Sie gleichzeitig ein VGA- und ein DVI-D-Display angeschlossen haben, wird das Bild standardmäßig auf beiden Bildschirmen angezeigt. ❑ Wenn Sie ein VGA-Display und einen Fernseher angeschlossen haben, wird das Bild standardmäßig auf beiden Bildschirmen angezeigt. ❑ Wenn Sie ein DVI-D-Display und einen Fernseher angeschlossen haben, wird das Bild standardmäßig auf beiden Bildschirmen angezeigt. ❑ Wenn Sie ein VGA-, ein DVI-D-Display und einen Fernseher angeschlossen haben, wird das Bild sowohl auf dem VGA-Display als auch auf dem DVI-D-Display angezeigt. n N 51 Benutzerhandbuch Anschließen externer Geräte So ändern Sie das Display von VGA in DVI-D oder umgekehrt: 1 Schließen Sie das/die Display(s) wie in den Anweisungen beschrieben, die Sie mit dem Display erhalten haben, an. 2 Gehen Sie zur VAIO Control Center. 3 Wählen Sie Display und dann erneut Display. Das Dialogfeld Eigenschaften von Anzeige wird angezeigt. 4 Klicken Sie auf die Registerkarte Einstellungen und dann auf Erweitert. 5 Auf der Registerkarte Displays, klicken Sie auf DVI (oder VGA) und klicken Sie auf OK, wenn Sie fertig sind. Anschließen eines Fernsehgeräts Sie können direkt an Ihren Computer ein Fernsehgerät anschließen. Sie müssen den TV-Ausgang aktivieren, um einen Fernsehbildschirm verwenden zu können. Sie haben mit Ihrem VAIO-Desktop ein Kabel für den Combo S-Video-/Videoausgang erhalten (auch Videokabel genannt), das mit Fernsehern ohne S-Videoausgang verwendet wird. n N 52 Benutzerhandbuch Anschließen externer Geräte Anschließen eines Fernsehers ohne S-Video-Ausgang* So schließen Sie einen Fernseher an Ihren VAIO-Desktop mit dem mitgelieferten Kabel für den Combo S-Video-/Videoausgang an: 1 Stecken Sie das eine Ende des Kabels für den Combo S-Video-/Videoausgang an der Rückseite Ihres Computers in den Ausgang zum Anschließen eines Fernsehers/ Videogeräts. 2 Verwenden Sie das Komposit- Kabel (nicht im Lieferumfang enthalten) und schließen Sie ein Ende an das eingesteckte Kabel für den Combo S-Video-/Videoausgang an. 3 Schließen Sie das andere Ende an den gelben Anschluss (Videoeingang) an Ihrem Fernseher an. Die Einstellungen für den Videoausgang sind nun vorgenommen. 4 Schließen Sie das eine Ende des Audiokabels (nicht im Lieferumfang enthalten) an den Kopfhöreranschluss an (entweder auf der Rück- oder Vorderseite des Computers oder an die angeschlossenen Lautsprecher) 5 Schließen Sie das zweite Ende des Audiokabels an die roten und weißen Anschlüsse Ihres Fernsehers an. Der Audioausgang ist jetzt eingerichtet, und der Fernseher kann mit Ihrem Computer verwendet werden. * Wenn das Fernsehgerät nicht über einen S-Video-Ausgang verfügt, muss ein FBAS-Anschluss vorhanden sein, damit Sie es an den VAIO-Desktop anschließen können. n N 53 Benutzerhandbuch Anschließen externer Geräte Anschließen eines Fernsehers mit S-Video-Ausgang So schließen Sie einen Fernseher an Ihren VAIO-Desktop mit einem S-Video-Kabel (nicht im Lieferumfang enthalten) an: 1 Stecken Sie das eine Ende des S-Video-Kabels an der Rückseite Ihres Computers in den Ausgang zum Anschließen eines Fernsehers/Videogeräts. 2 Stecken Sie das andere Ende des S-Video-Kabels in den Combo S-Video-/Videoausgang Ihres Computers. 3 Schließen Sie das Audiokabel an (nicht im Lieferumfang enthalten). ✍ Das Bild kann sich von der tatsächlichen Konfiguration unterscheiden. So aktivieren Sie den TV-Ausgang: 1 Gehen Sie zur VAIO Control Center. 2 Wählen Sie Display und dann erneut Display. Das Dialogfeld Eigenschaften von Anzeige wird angezeigt. 3 Klicken Sie auf die Registerkarte Einstellungen und dann auf Erweitert. 4 Auf der Registerkarte Displays, klicken Sie auf TV und klicken Sie auf OK, wenn Sie fertig sind. n N 54 Benutzerhandbuch Anschließen externer Geräte Anschließen eines Sound-Systems Mit Ihrem neuen PC können Sie DVDs und Audio-Dateien mit dem unschlagbaren Surround Sound anhören. Auf der Rückseite des Geräts befinden sich drei Audioanschlüsse, um Ihr Home Cinema-System über den Verstärker anzuschließen. Über den einen Anschluss wird der mittlere Lautsprecher, über den anderen Anschluss die vorderen Lautsprecher (rechts und links) und den dritten Anschluss die hinteren Lautsprecher (rechts und links) angeschlossen. Weitere Informationen dazu, wo genau sich die Audioanschlüsse befinden, finden Sie im gedruckten Beiblatt Technische Daten. Informationen zum Anschließen der Geräte finden Sie in der Dokumentation, die im Lieferumfang ihres Verstärkers oder Ihrer Home Cinema-Geräte enthalten ist. Anschließen eines USB-Geräts (Universal Serial Bus) Sie können ein USB-Gerät (z.B. Scanner, Diskettenlaufwerk oder Drucker) an Ihren VAIO-Computer anschließen. Zum Anschließen eines USB-Geräts stecken Sie einfach das USB-Kabel des Geräts in einen der USB-Anschlüsse Systemeinheit. an der ❑ Bei USB-Geräten handelt es sich um Hot Plug & Play-Geräte. Sie müssen Ihren Computer vor dem Anschluss solcher Geräte nur dann herunterfahren, wenn dies im zugehörigen Handbuch so vorgesehen ist. ❑ Bei einigen USB-Geräten müssen Sie vor dem Anschließen eine Gerätesoftware installieren. Andernfalls kann es zu Funktionsstörungen des Geräts kommen. Weitere Informationen entnehmen Sie bitte dem Handbuch des USB-Geräts. n N 55 Benutzerhandbuch Anschließen eines Druckers Sie können entweder den Drucker- (Bild oben) oder einen USB-Anschluss (Bild unten) zum Anschließen eines Druckers verwenden, je nach Kabel, das Sie für den Drucker verwenden. In der Dokumentation, die Sie mit Ihrem Drucker erhalten haben, finden Sie Informationen über das Anschließen und die Installation. Bevor Sie fortfahren, sollten Sie auf der Website des Druckerherstellers stets nach den neuesten Treibern Ihres Betriebssystems suchen. Einige Drucker funktionieren ohne aktualisierte Treiber nicht einwandfrei. USB-Druckertreiber sollten automatisch installiert werden. Wenn Sie das USB-Kabel des Druckers in einen der USB-Anschlüsse des Computers stecken, führt Sie der HardwareAssistent durch den evtl. benötigten Einrichtungsvorgang. Gehen Sie folgendermaßen vor, wenn der Drucker nicht automatisch installiert wird: 1 Wählen Sie in der Systemsteuerung die Option Drucker und andere Hardware und dann Drucker und Faxgeräte. 2 Klicken Sie unter Druckeraufgaben auf Drucker hinzufügen. 3 Der Druckerinstallations-Assistent führt Sie durch die Installation. 4 Klicken Sie auf Fertigstellen. Der Drucker ist nun installiert. ✍ Dieses Verfahren gilt für die meisten, jedoch nicht für alle Drucker. Das Bild kann sich von der tatsächlichen Konfiguration unterscheiden. Anschließen externer Geräte n N 56 Benutzerhandbuch Anschließen externer Geräte Fehlerbehebung bei Druckproblemen Wenn Sie Probleme beim Drucken haben, sehen Sie in dem gedruckten Fehlerbehebung, der mit dem Drucker gelieferten Dokumentation oder auf der VAIO-Link-Website (www.vaio-link.com) nach. Anschließen eines i.LINK-Geräts Ihr VAIO-Computer verfügt über einen 4-poligen i.LINK-Anschluss auf der Vorderseite und einen 6-poligen i.LINK-Anschluss auf der Rückseite. Daran können Sie ein i.LINK-Gerät wie z.B. einen Digitalcamcorder anschließen oder eine Verbindung zwischen zwei VAIO-Computern herstellen, um Dateien zu kopieren, zu löschen oder zu bearbeiten. ❑ Das i.LINK-Gerät benötigt seine eigene Stromversorgung. ❑ Es wird dringend empfohlen, nur i.LINK-Kabel von Sony zu verwenden, da andernfalls Probleme mit den i.LINK-Geräten auftreten können. ❑ Die i.LINK-Verbindung hängt von den jeweils verwendeten Softwareanwendungen, dem Betriebssystem und den verwendeten i.LINK-kompatiblen Geräten ab. Es können möglicherweise nicht alle Produkte mit einer i.LINK-Verbindung miteinander kommunizieren. ❑ Informationen über die Betriebsbedingungen und den Verbindungsaufbau finden Sie in der mit Ihrem i.LINK-kompatiblen Gerät und der dazugehörigen Software gelieferten Dokumentation. n N 57 Benutzerhandbuch Anschließen externer Geräte Anschließen einer Digitalkamera So schließen Sie einen Digitalcamcorder an: 1 Schließen Sie ein Ende des i.LINK-Kabels (nicht mitgeliefert) am i.LINKAnschluss des Computers und das andere Ende am DV-Ausgang (DV Out) des Digitalcamcorders an. Bei den Digitalcamcordern von Sony sind die Anschlüsse mit der Bezeichnung DV Out (DV-Ausgang), DV In/Out (DV-Ein-/Ausgang) oder i.LINK i.LINK-kompatibel. 2 ✍ Starten Sie DVgate Plus für Videos oder PictureGear Studio für Fotos (weitere Informationen finden Sie in den Hilfedateien der Software). Wird das angeschlossene i.LINK-Gerät nicht erkannt, trennen Sie das i.LINK-Gerät, und schließen Sie es dann erneut wieder an. Das Bild kann sich von der tatsächlichen Konfiguration unterscheiden. Fehlerbehebung bei Problemen mit i.LINK-Geräten Wenn Sie Probleme mit Ihrem i.LINK-Gerät haben, schlagen Sie den Punkt im gedruckten Fehlerbehebung aus dem Lieferumfang des Geräts oder auf der VAIO-Link-Website (www.vaio-link.com) nach. Anschließen eines S/PDIF-Geräts Der S/PDIF (Sony/Philips Digital Interface)-Port an Ihrem Computer ermöglicht die Übertragung von Audiodateien an optische Geräte. Der Vorteil dabei ist, dass das Signal dabei nicht in ein analoges Format und wieder zurück konvertiert werden muss, was zu Lasten der Signalqualität gehen könnte. Informationen zur Verbindung entnehmen Sie bitte der Dokumentation zu Ihrem optischen Gerät. n N 58 Benutzerhandbuch Anschließen externer Geräte Anschließen eines Mikrofons Ihr VAIO Desktop-Computer ist nicht mit einem internen Mikrofon ausgestattet. Wenn Sie ein Gerät für die Toneingabe benötigen, um beispielsweise im Internet zu chatten, müssen Sie ein externes Mikrofon anschließen. Zum Anschließen eines externen Mikrofons stecken Sie das Mikrofonkabel in den Mikrofonanschluss, der durch dieses Symbol kenntlich gemacht wird: . Auf der Vorder- und auf der Rückseite Ihres PCs befinden sich Anschlüsse für ein Mikrofon. ✍ Achten Sie darauf, dass Ihr Mikrofon zur Verwendung mit Computern geeignet ist. Anschließen an ein Netzwerk Ihr Computer wird mit einer eingebauten Ethernet-Schnittstelle geliefert. So schließen Sie den Computer an ein Netzwerk an: 1 Verbinden Sie Ihr 10BASE-T/100BASE-TX/1000BASE-T-EthernetKabel (nicht mitgeliefert) mit dem Ethernet-Anschluss auf dem Computer. Falls ein Aufkleber den Ethernet-Anschluss verdecken sollte, so dient dieser dazu, deutsche Kunden daran zu erinnern, kein ISDN-Kabel einzustecken (siehe folgenden Warnhinweis). 2 Klicken Sie auf Start und mit der rechten Maustaste auf Arbeitsplatz. Wählen Sie anschließend Eigenschaften. 3 Klicken Sie auf die Registerkarte Hardware, und wählen Sie Geräte-Manager. Es wird der Geräte-Manager mit der Liste der Geräte angezeigt. 4 Klicken Sie unter Netzwerkkarten mit der rechten Maustaste auf den Namen der Netzwerkkarte und klicken Sie auf Eigenschaften. 5 Wählen Sie unter Geräteverwendung die Option Gerät verwenden (aktivieren). n N 59 Benutzerhandbuch 6 Anschließen externer Geräte Klicken Sie auf OK, um das Dialogfeld Eigenschaften zu schließen. Der Ethernet-Anschluss ist nun aktiviert. ! Verwenden Sie ausschließlich 10BASE-T/100BASE-TX/1000BASE-T-Kabel für die Verbindung zum Ethernet-Anschluss. Durch Verwendung anderer Kabel, beispielsweise auch eines Telefonkabels, können Fehlfunktionen, übermäßige Erwärmung oder sogar ein Brand am Anschluss auftreten. Wenn Sie diesen Computer in Deutschland verwenden, stellen Sie sicher, dass Sie kein ISDN-Kabel nutzen. Es sieht fast genauso aus, aber durch die höhere Spannung von 12 V könnte die Hauptplatine im Computer zerstört werden. ✍ Ausführliche Informationen zum Anschluss Ihres VAIO-Desktop-Computers an ein Netzwerk entnehmen Sie bitte dem Abschnitt zur Hardware-Fehlerbehebung auf der VAIO Link-Website (www.vaio-link.com). Für Hilfe beim Anschluss an ein Netzwerk wenden Sie sich bitte ggf. an Ihren Netzwerkadministrator. Das Bild kann sich von der tatsächlichen Konfiguration unterscheiden. n N 60 Benutzerhandbuch Erweitern Ihres VAIO-Computers Erweitern Ihres VAIO-Computers Sony empfiehlt für Erweiterungen oder Wartungsmaßnahmen an Ihrem neuen Computer den örtlichen Fachhändler aufzusuchen. Er verfügt über genügend Wissen über diesen spezialisierten Computer und ist vertraut mit den Sicherheits- und anderen Bestimmungen, die für die Benutzung und Veränderung elektronischer Geräte gelten. Die in diesem Abschnitt beschriebene Vorgehensweise zur Erweiterung geht davon aus, dass Sie mit der allgemeinen Terminologie in Verbindung mit PCs und den Sicherheitsmaßnahmen sowie den Vorschriften über die Verwendung und Änderung von elektronischem Gerät vertraut sind. Bevor Sie den Computer öffnen, trennen Sie ihn von seiner Stromversorgungsquelle, von Telefonanschlüssen, Netzwerken oder Modems, und führen Sie erst dann die in diesem Abschnitt beschriebenen Arbeiten aus. Ihr Computer ist möglicherweise nicht mit allen hier beschriebenen Hardwaremerkmalen ausgestattet. Die interne Konfiguration Ihres Systems kann von den Abbildungen abweichen, je nachdem, welchen Computer Sie gekauft haben. Die Hardwarekonfiguration Ihres Computers entnehmen Sie bitte dem Beiblatt Technische Daten. Ihr VAIO Desktop-Computer und die Arbeitsspeichermodule verwenden hochpräzise Bauteile und spezielle elektronische Anschlüsse. Zur Vermeidung von Beschädigungen und zur Wahrung Ihrer Garantieansprüche empfiehlt Sony Ihnen: ❑ Wenden Sie sich zur Installation aller neuen Hardwarekomponenten an Ihren Sony-Händler. ❑ Installieren Sie Speichermodule nicht selbst, wenn Sie nicht mit der Erweiterung des Arbeitsspeichers auf einem Computer vertraut sind. ❑ Wenn Sie Hilfe benötigen, wenden Sie sich bitte an den VAIO-Link-Kundenservice. ! Wird der Computer nicht von seiner Stromquelle getrennt, kann es zu Verletzungen oder Schäden am Gerät kommen. ! Elektrostatische Entladungen können Festplatten, Laufwerke, Einsteckkarten und andere Bauteile beschädigen. Führen Sie die hier beschriebenen Arbeiten nur an einem gegen elektrostatische Entladungen ausgerüsteten Arbeitsplatz aus. Ist dies nicht möglich, sollten Sie nicht in Bereichen mit Teppichböden arbeiten und nicht mit Materialien hantieren, die elektrostatische Ladungen erzeugen oder speichern (z. B. Cellophanverpackungen). Erden Sie sich beim Durchführen dieser Arbeiten stets durch Berühren eines blanken Metallteils am Computergehäuse. n N 61 Benutzerhandbuch Erweitern Ihres VAIO-Computers Erweitern des Speichers Möglicherweise möchten Sie zu einem späteren Zeitpunkt den Speicher Ihres VAIO erweitern, indem Sie Speichermodule austauschen oder hinzufügen. Es wird empfohlen, die Speichermodule nicht selbst zu installieren, wenn Sie nicht mit der Erweiterung des Arbeitsspeichers auf einem Computer vertraut sind. Verwenden Sie für Speichererweiterungen nur die in der gedruckten Broschüre Technische Daten genannten Modelle. Gehen Sie beim Erweitern des Speichers äußerst vorsichtig vor. Fehler bei der Installation oder Deinstallation eines Speichermoduls können zum Ausfall des Computers führen. Elektrostatische Entladung kann elektronische Bauteile beschädigen. Bevor Sie ein Speichererweiterungsmodul in die Hand nehmen, achten Sie auf Folgendes: ❑ Gehen Sie behutsam mit dem Speichermodul um. ❑ Bei der in diesem Dokument beschriebenen Vorgehensweise wird davon ausgegangen, dass Sie mit der allgemeinen Terminologie in Verbindung mit PCs und den Sicherheitsmaßnahmen sowie den Vorschriften über die Verwendung und Änderung von elektronischen Geräten vertraut sind. ❑ Trennen Sie das System vor dem Öffnen des Geräts von der Stromversorgung und von Telekommunikationsverbindungen, Netzwerken oder Modems. Andernfalls kann es zu Verletzungen oder Schäden am Gerät kommen. ❑ Öffnen Sie die Verpackung des Speichermoduls erst unmittelbar vor der Installation. Die Verpackung schützt das Modul vor elektrostatischen Entladungen. ❑ Verwenden Sie den mit dem Speichermodul gelieferten Beutel, oder wickeln Sie das Speichermodul zum Schutz vor elektrostatischer Entladung in Aluminiumfolie ein. ✍ Bewahren Sie das Speichermodul nicht an Orten auf, die folgenden Bedingungen ausgesetzt sind: Wärmequellen wie z.B. Heizkörper oder Luftkanäle, direkte Sonneneinstrahlung, starke Staubbelastung, mechanische Erschütterungen oder Stöße, starke Magneten oder Lautsprecher, die nicht magnetisch abgeschirmt sind, Umgebungstemperaturen von über +35°C oder unter +5°C oder hohe Luftfeuchtigkeit ! Das Einführen von Flüssigkeiten oder anderen Fremdstoffen in die Speichererweiterungssteckplätze oder anderer interner Komponenten können den Computer beschädigen. Daraus sich ergebende Reparaturen sind nicht von der Garantie abgedeckt. n N 62 Benutzerhandbuch Erweitern Ihres VAIO-Computers Anzeigen der Speicherkapazität So können Sie die Speicherkapazität anzeigen: 1 Schalten Sie den Computer ein. 2 Klicken Sie auf Start, zeigen Sie auf Alle Programme, Security & Utilities, dann auf VAIO System Information, und klicken Sie erneut auf VAIO System Information. Es wird die Größe des installierten Arbeitsspeichers angezeigt. Einsetzen/Austauschen des Speichermoduls Wenn Sie mit der Erweiterung des Arbeitsspeichers eines Computers nicht vertraut sind, empfehlen wir Ihnen dringend, sich an Ihren Händler zu wenden. So setzen Sie ein zusätzliches Speichermodul ein oder ändern ein Speichermodul: 1 Fahren Sie den Computer herunter, und ziehen Sie den Netzstecker sowie sämtliche externen Geräte ab. 2 Warten Sie, bis der Computer abgekühlt ist. Das Innere des Computers heizt sich während des Betriebs auf. Lassen Sie das Gerät vor dem Öffnen mindestens eine Stunde abkühlen. 3 Mit Geräterückseite zu Ihnen gewandt, suchen Sie die Klammern auf der Seitenabdeckung und lösen Sie diese, bis sich die Abdeckung wie angezeigt öffnet. 4 Legen Sie die Abdeckung zur Seite. ✍ Das Bild kann sich von der tatsächlichen Konfiguration unterscheiden. n N 63 Benutzerhandbuch Erweitern Ihres VAIO-Computers 5 Zum Entfernen eines Speichermoduls trennen Sie die Endklemmen und nehmen Sie das Modul vorsichtig wie abgebildet heraus (dies kann sich von der tatsächlichen Konfiguration unterscheiden). 6 Nehmen Sie das neue Speichermodul beim Herausnehmen aus der antistatischen Verpackung nur an den Kanten. n N 64 Benutzerhandbuch 7 Suchen sie die Kerben an der Unterkante des Speichermoduls. 8 Richten Sie das Speichermodul über dem Steckplatz aus, und achten Sie darauf, dass das Modul zur richtigen Seite zeigt. 9 Drücken Sie gleichmäßig auf die oberen Ecken des Speichermoduls. Die Endklemmen rasten automatisch ein. Erweitern Ihres VAIO-Computers 10 Richten Sie die Klammern auf der Abdeckung am Rand des Geräts aus und drücken Sie die Seitenabdeckung fest gegen das Gerät, bis sie einrastet. ✍ Diese Illustration ist möglicherweise nicht identisch mit der Konfiguration Ihres Modells. ! Verwenden Sie nur Speichermodule, die im Beiblatt Technische Daten ausgewiesen sind. ! Um das Speichermodul oder den Steckplatz nicht zu beschädigen, halten Sie beim Einschieben des Moduls die seitlichen Hebel leicht zur Seite, um den Druck zu mindern. Das Modul ist korrekt eingesetzt, wenn die Hebel einrasten. n N 65 Benutzerhandbuch Möglichkeiten der Unterstützung Möglichkeiten der Unterstützung In diesem Abschnitt wird beschrieben, wie Sie Hilfe erhalten können, falls mit Ihrem Computer etwas nicht in Ordnung ist. Sony stellt Ihnen verschiedene Optionen des Kundendienstes zur Verfügung. Sony-Dokumentation Im Abschnitt Dokumentationssatz (Seite 4) finden Sie weitere Einzelheiten zu der Dokumentation und der Online-Hilfe, die mit Ihrem Computer geliefert wurden, sowie zu anderen Informationsquellen. Andere Informationsquellen ❑ Weitere Hinweise zur Verwendung der Software entnehmen Sie bitte der Online-Hilfe, die mit Ihrer Software geliefert wird. ❑ Gehen Sie zu den Onlinehilfedateien im Windows Hilfe- und Supportcenter, indem Sie die Taste <F1> drücken. ❑ VAIO-Link-Website: Bei Problemen mit Ihrem Computer können Sie die VAIO-Link-Website aufrufen und so Informationen zur Fehlerbehebung erhalten. Gehen Sie zu: www.vaio-link.com ❑ e-Support: Dieser interaktive Teil unserer Website www.vaio-link.com ermöglicht Ihnen die Kontaktaufnahme mit unserem Support-Team über das Internet. Über ein persönliches Kundenkonto können Sie Ihre technischen Fragen ganz leicht eingeben. ❑ Besuchen Sie die anderen Websites von Sony: ✍ ❑ www.club-vaio.com, wenn Sie mehr über VAIO wissen möchten und Mitglied der wachsenden VAIO-Gemeinschaft werden möchten. ❑ www.sonystyle-europe.com für Online-Einkäufe. ❑ www.sony.net für weitere Sony-Produkte. Sie müssen eine Verbindung zum Internet herstellen, bevor Sie auf die hier beschriebenen Online-Funktionen zugreifen können. n N 66 Benutzerhandbuch Möglichkeiten der Unterstützung e-Support Was ist e-Support? Sie haben in Ihren Benutzerhandbüchern und auf der Website (www.vaio-link.com) gesucht, aber keine Antwort auf Ihre Frage oder Ihr Problem gefunden? Dann ist e-Support die ideale Lösung für Sie! Unser e-Support-Webportal ist eine interaktive Website, auf der Sie alle möglichen technischen Fragen zu Ihrem VAIO stellen können, die unser qualifiziertes Support-Team dann beantwortet. Jede Anfrage erhält eine Referenznummer für eine reibungslose Kommunikation zwischen Ihnen und dem e-Support-Team. Wer kann e-Support nutzen? Alle registrierten VAIO-Kunden haben unbegrenzt Zugang zum e-Support-Webportal von VAIO-Link. Wie kann ich auf das e-Support-Webportal zugreifen? Wenn Sie Ihren VAIO-Computer online bei Club-VAIO (www.club-vaio.com) registrieren, erhalten Sie wenige Stunden danach automatisch eine E-Mail mit dem Link zum e-Support-Webportal, Ihrer Kunden-ID und einigen grundlegenden Erläuterungen. Sie brauchen nur Ihr Konto durch Klicken auf den Link in der E-Mail zu aktivieren. Jetzt können Sie sofort Ihre erste Frage stellen! Auf das e-Support-Webportal können Sie von jedem Computer mit aktivem Internetzugang aus zugreifen. Außerdem finden Sie dort auch eine vollständige Hilfedatei zur Unterstützung beim Nutzen des e-Support-Dienstes. Kann ich die Fragen in meiner Muttersprache stellen? Sie kommunizieren mit unserem e-Support-Team über ein Portal, das direkt mit unserer zentralen Datenbank verbunden ist. Das eSupport-Team kann daher nur Anfragen auf Englisch annehmen und bearbeiten. n N 67 Benutzerhandbuch Möglichkeiten der Unterstützung Kann ich meine Fragen jederzeit stellen? Sie können Ihre Fragen jeden Tag rund um die Uhr stellen. Denken Sie aber daran: Unser e-Support-Team kann die Fragen nur von Montag bis Freitag von 8.00 bis 18.00 Uhr bearbeiten. Entstehen mit e-Support Kosten für mich? Nein, dieser Service ist völlig kostenlos und steht allen registrierten VAIO-Kunden zur Verfügung! Wie erfahre ich, dass meine Anfrage/mein Problem vom e-Support-Team bearbeitet wurde? Sobald Ihre Anfrage von e-Support-Team bearbeitet wurde, erhalten Sie eine E-Mail, mit der Information, dass Ihre Anfrage aktualisiert wurde. n N 68 Benutzerhandbuch Vorsichtsmaßnahmen Vorsichtsmaßnahmen In diesem Abschnitt werden Vorsichtsmaßnahmen beschrieben, die Ihnen helfen sollen, Ihren Computer vor möglichen Schäden zu bewahren. Wenn Sie Hilfe benötigen, wenden Sie sich bitte an den VAIO-Link-Kundenservice. ❑ Umgang mit der Festplatte (Seite 69) ❑ Umgang mit der Stromquelle (Seite 70) ❑ Umgang mit Ihrem Computer (Seite 71) ❑ Umgang mit LCD-Bildschirmen (Seite 73) ❑ Umgang mit Disketten (Seite 73) ❑ Umgang mit Discs (Seite 74) ❑ Umgang mit Memory Sticks (Seite 75) n N 69 Benutzerhandbuch Vorsichtsmaßnahmen Umgang mit der Festplatte Die Festplatte hat eine hohe Speicherdichte und liest oder schreibt Daten in kürzester Zeit. Sie ist jedoch sehr anfällig gegenüber mechanischen Erschütterungen, Stößen oder Staub. Obwohl die Festplatte über eine Sicherheitsvorrichtung verfügt, die Datenverluste durch mechanische Erschütterung, Stöße oder Staub vermeiden soll, sollten Sie vorsichtig mit Ihrem Computer umgehen. So vermeiden Sie Beschädigungen Ihrer Festplatte: ❑ Setzen Sie Ihren Computer keinen ruckartigen Bewegungen aus. ❑ Bewahren Sie den Computer außerhalb der Reichweite von Magneten auf. ❑ Stellen Sie den Computer nicht an einem Ort auf, an dem mechanische Erschütterungen zu erwarten sind oder die Stabilität nicht gewährleistet ist. ❑ Transportieren Sie den Computer nicht, wenn er eingeschaltet ist. ❑ Schalten Sie den Computer nicht aus oder führen Sie keinen Neustart durch, während Daten geschrieben oder gelesen werden. ❑ Verwenden Sie den Computer nicht an einem Ort, der starken Temperaturschwankungen unterworfen ist. ✍ Wenn die Festplatte beschädigt ist, können die Daten nicht wiederhergestellt werden. ! Wenn Sie RAID im BIOS des Computers deaktivieren, gehen alle Daten auf den Festplatten verloren. Weitere Informationen dazu finden Sie im gedruckten RAID-Flyer. n N 70 Benutzerhandbuch Vorsichtsmaßnahmen Umgang mit der Stromquelle ❑ Weitere Informationen zur Prüfung des Normalbetriebs Ihres VAIO finden Sie im Beiblatt Technische Daten. ❑ Schließen Sie an die Netzsteckdose für den Computer nicht gleichzeitig andere Geräte mit hohem Stromverbrauch (z.B. Fotokopierer oder Aktenvernichter) an. ❑ Zum Schutz des Computers können Sie eine Tischsteckdose mit integriertem Überspannungsschutz erwerben. Damit vermeiden Sie Schäden am Computer, die z.B. durch plötzliche Stromspitzen bei Gewitter verursacht werden können. ❑ Stellen Sie keine schweren Geräte auf das Netzkabel. ❑ Ziehen Sie das Netzkabel stets am Stecker aus der Steckdose. Ziehen Sie den Netzstecker niemals am Netzkabel heraus. ❑ Wenn Sie Ihren Computer längere Zeit nicht benutzen, so ziehen Sie den Netzstecker aus der Steckdose. ❑ Achten Sie darauf, dass die Netzsteckdose leicht zugänglich ist. n N 71 Benutzerhandbuch Vorsichtsmaßnahmen Umgang mit Ihrem Computer ❑ Reinigen Sie das Gerät mit einem weichen Tuch, das trocken oder mit einer milden Reinigungsmittellösung leicht angefeuchtet ist. Verwenden Sie unter keinen Umständen Scheuerschwämme, Scheuermittel oder Lösungsmittel wie Alkohol oder Benzin, da diese die Oberfläche Ihres Computers beschädigen können. ❑ Wenn feste Gegenstände auf den Computer fallen oder Flüssigkeiten darauf verschüttet werden, fahren Sie den Computer herunter, und ziehen Sie anschließend den Netzstecker. Unter Umständen sollten Sie den Computer in einer autorisierten Fachwerkstatt überprüfen lassen, bevor Sie ihn wieder einschalten. ❑ Lassen Sie den Computer nicht fallen. Schwere Gegenstände dürfen nicht auf den Computer gestellt werden. ❑ Stellen Sie den Computer nicht in einer Umgebung auf, die folgenden Einflüssen ausgesetzt ist: ❑ Wärmequellen, wie z.B. Heizkörper oder Luftkanäle ❑ Direkte Sonneneinstrahlung ❑ Übermäßig viel Staub ❑ Feuchtigkeit oder Regen ❑ Mechanische Erschütterungen oder Stöße ❑ Nicht magnetisch abgeschirmte Lautsprecher oder starke Magneten ❑ Umgebungstemperaturen von mehr als 35°C oder weniger als 5°C ❑ Hohe Luftfeuchtigkeit ❑ Stellen Sie kein elektronisches Gerät in der Nähe Ihres Computers auf. Das vom Computer erzeugte elektromagnetische Feld kann Störungen verursachen. ❑ Sorgen Sie für ausreichende Belüftung, um eine Überhitzung des Geräts zu vermeiden. Stellen Sie Ihren Computer nicht auf Teppiche und Decken oder in die Nähe von Vorhängen oder Wandbehängen, die die Lüftungsöffnungen des Computers abdecken könnten. n N 72 Benutzerhandbuch Vorsichtsmaßnahmen ❑ Der Computer erzeugt Hochfrequenzsignale, die den Rundfunk- oder Fernsehempfang stören können. Sollte dies der Fall sein, stellen Sie den Computer in ausreichendem Abstand zu den betroffenen Geräten auf. ❑ Verwenden Sie zur Vermeidung eventueller Probleme nur die aufgeführten Peripheriegeräte. ❑ Verwenden Sie keine abgeschnittenen oder beschädigten Verbindungskabel. ❑ Beim unmittelbaren Wechsel des Computers aus einer kalten in eine warme Umgebung kann sich im Geräteinneren Kondensation niederschlagen. In diesem Fall warten Sie vor dem Einschalten Ihres Computers mindestens eine Stunde. Bei Auftreten von Problemen ziehen Sie sofort den Netzstecker und wenden sich an den VAIO-Link-Kundendienst. ❑ Achten Sie darauf, vor dem Reinigen des Computers den Netzstecker zu ziehen. ❑ Sie sollten Ihre Daten regelmäßig sichern, da Sie wichtige Daten verlieren können, falls der Computer beschädigt wird. Die meisten der ursprünglichen Anwendungsprogramme können Sie von der mitgelieferten Disc wiederherstellen (näheres finden Sie im Fehlerbehebung). n N 73 Benutzerhandbuch Vorsichtsmaßnahmen Umgang mit LCD-Bildschirmen ❑ Setzen Sie das Display zur Vermeidung von Beschädigung nicht direkter Sonneneinstrahlung aus. Seien Sie daher vorsichtig, wenn Sie den Computer in Fensternähe benutzen. ❑ Kratzen oder drücken Sie nicht auf das Display. Dies kann Fehlfunktionen verursachen. ❑ Der Einsatz des Computers bei niedrigen Temperaturen kann zu einem Störbild auf dem Display führen. Dabei handelt es sich nicht um einen Fehler. Wird der Computer wieder in eine Umgebung mit normaler Temperatur gebracht, verschwindet das Störbild. ❑ Ein Störbild kann auch dann auf dem Display erscheinen, wenn dasselbe Bild über eine lange Zeit dargestellt wird. Das Störbild verschwindet nach einiger Zeit. Durch Verwendung eines Bildschirmschoners kann dieses Problem vermieden werden. ❑ Während des Betriebs wird das Display warm. Dies ist normal und kein Zeichen für einen Fehler. ❑ Das Display wurde unter Verwendung hochpräziser Technologien gefertigt. Sie können jedoch evtl. auf dem Display ständig angezeigte kleine schwarze Punkte und/oder helle Punkte (rot, blau oder grün) sehen. Dies ist ein normales Ergebnis des Fertigungsprozesses und ist kein Hinweis auf einen Fehler. ❑ Vermeiden Sie es, auf dem Display herumzureiben, da der Bildschirm dadurch beschädigt werden könnte. Wischen Sie das Display mit einem weichen, trockenen Tuch ab. Umgang mit Disketten ❑ Öffnen Sie den Verschluss nicht mit der Hand, und berühren Sie die Oberfläche der Diskette nicht. ❑ Bewahren Sie Disketten nicht in der Nähe von Magneten auf. ❑ Bewahren Sie Disketten nicht unter Einwirkung direkter Sonneneinstrahlung oder anderer Wärmequellen auf. n N 74 Benutzerhandbuch Vorsichtsmaßnahmen Umgang mit Discs ❑ Berühren Sie die Oberfläche der Disc nicht. ❑ Biegen Sie die Disc nicht, und lassen Sie sie nicht fallen. ❑ Fingerabdrücke und Staub auf der Oberfläche der Disc können zu Lesefehlern führen. Halten Sie die Disc, wie abgebildet, stets am Rand oder an der Aussparung in der Mitte fest. ❑ Der sachgemäße Umgang mit der Disc ist Voraussetzung für ihren zuverlässigen Betrieb. Verwenden Sie keine Lösungsmittel wie Benzin, Verdünner, Haushaltsreiniger oder Antistatik-Sprays, da diese die Disc beschädigen können. ❑ Für eine normale Reinigung wird die Disc an der Außenkante gehalten und mit einem weichen Tuch von innen nach außen abgewischt. ❑ Bei starken Verschmutzungen feuchten Sie ein weiches Tuch mit Wasser an, wringen es gut aus und wischen die Oberfläche der Disc von innen nach außen ab. Wischen Sie ggf. verbliebene Feuchtigkeit mit einem trockenen, weichen Tuch ab. ❑ Bekleben Sie Discs niemals. Dadurch wird die Funktion der Disc irreparabel beeinträchtigt. n N 75 Benutzerhandbuch Vorsichtsmaßnahmen Umgang mit Memory Sticks ❑ Berühren Sie den Memory Stick-Anschluss weder mit den Fingern noch mit metallischen Gegenständen. ❑ Bringen Sie nur das mitgelieferte Etikett auf dem Memory Stick an. ❑ Vermeiden Sie jedes Biegen, Fallenlassen oder Stoßen des Memory Stick. ❑ Memory Sticks dürfen nicht auseinandergenommen oder verändert werden. ❑ Lassen Sie Memory Sticks nicht feucht werden. ❑ Verwenden oder lagern Sie Memory Stick-Speicherkarten nicht an Orten, die folgenden Bedingungen ausgesetzt sind: ❑ ❑ Extrem hohe Temperaturen, z.B. in einem in der Sonne geparkten Auto ❑ Direkte Sonneneinstrahlung ❑ Hohe Feuchtigkeit oder ❑ Ätzenden Substanzen. Lagern Sie den Memory Stick stets in seiner Verpackung. n N 76 Benutzerhandbuch Installieren und Aktualisieren von Anwendungen Installieren und Aktualisieren von Anwendungen In diesem Abschnitt wird erläutert, wie Sie eine Software installieren, ausführen oder deinstallieren. Ferner erfahren Sie, wie Sie die neuesten Updates von unserer Website herunterladen können. ❑ Installieren der Software (page 77) ❑ Ändern oder Entfernen einer Software (page 79) ❑ Herunterladen einer Software (page 81) n N 77 Benutzerhandbuch Installieren und Aktualisieren von Anwendungen Installieren der Software Um die Softwarepakete von der mitgelieferten VAIO Sicherheitskopiedisc oder von der Festplatte zu installieren, lesen Sie zuerst Fehlerbehebung, um Informationen hierüber zu erhalten. Wenn Sie Softwarepakete mit Zubehör installieren möchten, informieren Sie sich zuerst über das Installationsverfahren für das Zubehör. Um die Software zu installieren, gehen Sie folgendermaßen vor. Vor dem Installieren der Anwendungen: ❑ Installieren Sie ein Hardware-Gerät und schließen es an, sofern erforderlich (siehe Abschnitt Verwalten von Treibern (page 82)). ❑ Schließen Sie alle geöffneten Anwendungen. So installieren Sie eine Anwendung: 1 Klicken Sie auf Start und dann auf Systemsteuerung. Das Fenster Systemsteuerung wird geöffnet. 2 Klicken Sie auf Software. Das Dialogfeld Software wird eingeblendet. 3 Klicken Sie auf Neue Programme hinzufügen, und klicken Sie dann auf CD oder Diskette. Dann wird das Fenster Programm von Diskette oder CD-ROM installieren eingeblendet. 4 Legen Sie die erste Installations-Diskette oder CD-ROM ein, und klicken Sie dann auf Weiter. Dann erscheint das Fenster Installationsprogramm ausführen. 5 Klicken Sie auf Durchsuchen..., um das Installationsprogramm zu suchen. Das Fenster Durchsuchen wird eingeblendet. 6 Wählen Sie das Installationsprogramm aus, und klicken Sie auf Öffnen. Im Textfeld Öffnen: erscheint der Pfad des Installationsprogramms. 7 Klicken Sie auf Fertig stellen. Dann wird u. U. das Dialogfeld Lizenzvertrag eingeblendet. n N 78 Benutzerhandbuch Installieren und Aktualisieren von Anwendungen 8 Lesen Sie den Vertrag sorgfältig durch, und klicken Sie zum Akzeptieren auf Ja. Sie werden zur Angabe des Verzeichnisses aufgefordert, in dem die Software gespeichert werden soll. 9 Klicken Sie zur Auswahl des Ordners auf Durchsuchen und dann auf Weiter. Wählen Sie ggf. den gewünschten Installationstyp aus, und klicken Sie dann auf Weiter. Jetzt wird die Installation der Software gestartet. Aktivieren Sie bei entsprechender Aufforderung die Option Ja, ich möchte den Computer jetzt neu starten. 10 Klicken Sie auf Fertig stellen. Die Installation ist abgeschlossen, und Ihr Computer wird neu gestartet. ✍ Bei Verwendung der Option Software können Sie nur Programme installieren, die für Windows-Betriebssysteme geschrieben wurden. n N 79 Benutzerhandbuch Installieren und Aktualisieren von Anwendungen Ändern oder Entfernen einer Software Sie können eine Softwareanwendung jederzeit wieder entfernen oder ändern. Bevor Sie beginnen, schließen Sie die Anwendung, die Sie ändern/entfernen möchten. So ändern oder entfernen Sie eine Software: 1 Klicken Sie im Menü Start auf Systemsteuerung. Das Fenster Systemsteuerung wird geöffnet. 2 Klicken Sie auf das Symbol Software. Das Dialogfeld Software wird geöffnet. 3 Wählen Sie die Software aus, die Sie hinzufügen bzw. entfernen möchten. ❑ Um ein Programm zu ändern, klicken Sie auf Ändern/Hinzufügen oder Ändern, und folgen Sie den Anweisungen am Bildschirm. ❑ Um ein Programm zu deinstallieren, klicken Sie auf Ändern/Entfernen oder Entfernen, und klicken Sie anschließend auf Weiter gefolgt von OK. Wenn das Dialogfeld Locked file detected (Gesperrte Datei gefunden) angezeigt wird, klicken Sie auf Neustart. Der Computer wird nach Abschluss der Deinstallation neu gestartet, wobei alle zuvor verwendeten Dateien gelöscht werden. Wenn das Dialogfeld Shared file detected (Freigegebene Datei gefunden) angezeigt wird, empfehlen wir, auf Nein zu klicken, um freigegebene Dateien zu behalten. Klicken Sie auf Schließen. Die Software ist deinstalliert. ! Wenn Sie auf Ändern oder Entfernen klicken, werden manche Programme ohne weiteren Warnhinweis entfernt. ✍ Durch Auswahl verschiedener Optionen unter Sortieren nach können Sie Programme sortieren. Bei Auswahl der Option Programme ändern oder entfernen werden nur Programme entfernt, die für Windows-Betriebssysteme geschrieben wurden. Bei anderen Programmen sollten Sie in der Begleitdokumentation nachlesen, ob auch andere Dateien (wie beispielsweise .ini-Dateien) entfernt werden sollten. Einige Programme können nur entfernt, nicht geändert werden. n N 80 Benutzerhandbuch Installieren und Aktualisieren von Anwendungen Hinweis Windows-Dateischutz Durch die Installation eines Programms können freigegebene Systemdateien wie beispielsweise DLL-Dateien (Dynamic Link Libraries)* und ausführbare Dateien (EXE-Dateien) überschrieben werden. Beim Überschreiben von Systemdateien ist die Systemleistung nicht mehr vorhersehbar. Programme verhalten sich u. U. nicht mehr normal, und das Betriebssystem kann ausfallen. Löschen Sie daher unter keinen Umständen Dateien mit den folgenden Erweiterungen: SYS, DLL, OCX, TTF oder FON. In Windows XP sorgt Windows-Dateischutz dafür, dass geschützte Systemdateien wie SYS-, DLL-, OCX-, TTF-, FON- und EXEDateien nicht ersetzt werden. Der Windows-Dateischutz arbeitet im Hintergrund und schützt alle vom Windows Setup-Programm installierten Dateien. Windows-Dateischutz erkennt, wenn andere Programme versuchen, eine geschützte Systemdatei zu ersetzen oder zu verschieben. Die digitale Signatur der Datei wird ebenfalls geprüft. * Dies ist eine Funktion des Betriebssystems, mit der sich ausführbare Routinen (die normalerweise eine bestimmte Funktion oder bestimmte Funktionen haben) separat als Dateien mit der Erweiterung DLL speichern lassen. Diese Routinen werden nur im Bedarfsfall vom jeweiligen Programm aufgerufen. Prüfen der Dateisignatur Wenn Sie eine neue Anwendung auf Ihrem Computer installieren, werden die System- und Gerätetreiber-Dateien u.U. durch nicht lizenzierte oder inkompatible Versionen überschrieben, was zur Systeminstabilität führen kann. Die mit Windows XP gelieferten Systemdateien und Gerätetreiber-Dateien haben eine digitale Signatur von Microsoft, die darauf hinweist, dass es sich um ungeänderte Original-Systemdateien handelt oder dass sie von Microsoft zur Verwendung mit Windows genehmigt worden sind. n N 81 Benutzerhandbuch Installieren und Aktualisieren von Anwendungen Herunterladen einer Software Bitte beachten Sie, dass Sie die neuesten Software-Aktualisierungen für Ihren Computer von unserer Website herunterladen können. So laden Sie die neuesten Upgrades herunter: 1 Gehen Sie zu www.vaio-link.com, und wählen Sie die gewünschte Sprache aus. 2 Wählen Sie die Option Treiber und Updates. ✍ Nähere Informationen zum Installieren Ihrer Anwendung finden Sie im Abschnitt Installieren der Software (page 77). n N 82 Benutzerhandbuch Verwalten von Treibern Verwalten von Treibern Ein Treiber ist eine Software, die die Verwendung von Hardwaregeräten ermöglicht. Um einen Drucker verwenden zu können, muss beispielsweise zunächst der entsprechende Druckertreiber installiert werden. Zahlreiche Treiberprogramme, wie z.B. der Treiber für die Maus, sind Teil des Betriebssystems. In diesem Abschnitt wird erläutert, wie Sie einen Treiber installieren, prüfen, aktualisieren oder deinstallieren. Es wird auch die Funktion Windows XP Installierter Treiber erläutert. Ferner erfahren Sie, wie Sie die neuesten Treiber von unserer Website herunterladen können. ❑ Installieren eines Treibers (page 83) ❑ Prüfen der Treiberinstallation (page 84) ❑ Aktualisieren eines Treibers (page 86) ❑ Deinstallieren eines Treibers (page 87) ❑ Wiederherstellen eines Treibers (page 88) ❑ Herunterladen von Treibern (page 89) n N 83 Benutzerhandbuch Verwalten von Treibern Installieren eines Treibers Informationen und Einzelheiten zum (Re)Installieren von Treibern finden Sie im gedruckten Fehlerbehebung. Zum Installieren eines Treibers, der sich auf Laufwerk C: befindet, gehen Sie folgendermaßen vor: 1 Gehen Sie zum Ordner C:\Drivers. 2 Wählen Sie den betreffenden Ordner. Wenn Sie z.B. einen Modem-Treiber aktualisieren wollen, müssen Sie den Ordner Modem wählen usw. 3 Falls eine .exe-Datei vorliegt, diese doppelklicken und dann die Online-Schritte ausführen. Falls keine .exe-Datei existiert, müssen Sie den Treiber mit Geräte-Manager aktualisieren (siehe die zweite Option im Kapitel Aktualisieren eines Treibers (page 86)). Falls sich der Treiber auf einer CD-ROM oder Diskette befindet, die dem Produkt beiliegt, und keine spezifischen Installationsanweisungen gegeben werden, installieren Sie ihn wie folgt: 1 2 3 4 5 6 7 Legen Sie die Anwendungs-CD-ROM in das CD-ROM-Laufwerk ein (oder die Diskette bzw. CD-ROM, die mit dem Gerät geliefert wird, das Sie konfigurieren möchten). Schließen Sie das Gerät, für das ein Treiber erforderlich ist, an Ihren Computer an. Daraufhin wird das Dialogfeld Hardware-Assistent eingeblendet. Aktivieren Sie das Kontrollkästchen Verzeichnis angeben, und klicken Sie dann auf Weiter. Beim Installieren eines Treibers von der mitgelieferten CD-ROM (oder Diskette), wobei das CD-ROM- oder Diskettenlaufwerk an den Computer angeschlossen sein muss, wählen Sie den Ordner Treiber auf dem CD-ROM- (oder Disketten-) Laufwerk. Beim Installieren eines Treibers, nachdem Sie den Inhalt von der mitgelieferten CD-ROM (oder Diskette) auf Ihre Festplatte kopiert haben, durchsuchen Sie das entsprechende Unterverzeichnis, in dem der Treiber gespeichert ist. Das Unterverzeichnis sollte sich in dem Ordner befinden, den Sie von der CD-ROM (oder Diskette) kopiert haben. Klicken Sie zum Starten der Suche auf OK. Klicken Sie auf Weiter, um den Treiber zu installieren. Nach der Treiberinstallation erscheint ein neues Dialogfeld. n N 84 Benutzerhandbuch 8 9 ✍ Verwalten von Treibern Klicken Sie auf Fertig stellen. Sie werden u.U. aufgefordert, den Computer neu zu starten. Klicken Sie auf Ja. Dann wird der Treiber installiert. Zum Installieren eines Gerätetreibers müssen Sie als Administrator in Ihrem Computer angemeldet sein. Prüfen der Treiberinstallation Prüfen Sie beim Neustarten des Computers, ob der Treiber einwandfrei arbeitet. So prüfen Sie die Treiberinstallation: 1 Klicken Sie im Menü Start auf Systemsteuerung. Das Dialogfeld Systemsteuerung wird eingeblendet. 2 Doppelklicken Sie auf das Symbol System. Daraufhin wird das Dialogfeld System eingeblendet. Wenn das Symbol System nicht erscheint, klicken Sie links auf Zur klassischen Ansicht wechseln. 3 Klicken Sie auf die Registerkarte Hardware, dann auf Geräte-Manager. 4 Doppelklicken Sie auf die jeweilige Option für das von Ihnen installierte Gerät, und doppelklicken Sie dann auf das fragliche Gerät. Das Dialogfeld Eigenschaften wird eingeblendet. 5 Prüfen Sie, ob die Meldung unter Das Gerät ist betriebsbereit unter Gerätestatus erscheint. 6 Klicken Sie auf OK. Nach Schließen aller offenen Fenster ist Ihr Gerät betriebsbereit. In den folgenden Fällen arbeitet das Gerät nicht einwandfrei: ❑ Im Geräte-Manager erscheint das Gerät mit einem gelben Frage- oder Ausrufungszeichen. Klicken Sie mit der rechten Maustaste auf das fragliche Gerät und dann auf Deinstallieren. Wiederholen Sie dann alle Schritte ab Schritt 2, wie in Installieren eines Treibers (page 83) beschrieben. n N 85 Benutzerhandbuch Verwalten von Treibern ❑ Beim Doppelklicken auf die fragliche Gerätekategorie ist Ihr Gerät in der Liste im Geräte-Manager nicht aufgeführt. Sie müssen das Gerät entfernen. Nähere Hinweise zum Entfernen finden Sie unter Deinstallieren eines Treibers (page 87). Wiederholen Sie dann alle Schritte ab Schritt 2, wie in Installieren eines Treibers (page 83) beschrieben. ❑ Nach Doppelklicken auf Systemgeräte wird das Gerät angezeigt. Sie müssen auf das Gerät klicken mit der rechten Maustaste, dann auf Deinstallieren klicken. Wiederholen Sie alle Schritte ab Schritt 2, wie in Installieren eines Treibers (page 83) beschrieben. ❑ Wenn die Meldung Das Gerät ist betriebsbereit nicht erscheint, arbeitet das Gerät nicht einwandfrei. Klicken Sie auf OK, um das Dialogfeld Eigenschaften zu schließen, und installieren Sie den Treiber dann folgendermaßen neu: ❑ ❑ Klicken Sie auf Deinstallieren. ❑ Wenn das Dialogfeld Entfernen des Geräts bestätigen eingeblendet wird, klicken Sie auf OK. ❑ Klicken Sie auf Ja, und starten Sie den Computer neu. ❑ Sobald der Computer neu startet, wiederholen Sie alle Schritte ab Schritt 2 wie in Installieren eines Treibers (page 83) beschrieben. Wenn das Gerät im Dialogfeld Eigenschaften nicht angezeigt wird, arbeitet es nicht einwandfrei. Wiederholen Sie Schritte 1 bis 4 in den vorangegangenen Abschnitten, um die Treiberinstallation zu prüfen. Zum Entfernen des Treibers klicken Sie auf das Gerät, dann auf Deinstallieren. Klicken Sie auf Ja, um den Computer neu zu starten. Sobald der Computer neu startet, wiederholen Sie alle Schritte ab Schritt 2 wie in Installieren eines Treibers (page 83) beschrieben. n N 86 Benutzerhandbuch Verwalten von Treibern Aktualisieren eines Treibers So aktualisieren Sie den Treiber: 1 Klicken Sie in der Taskleiste auf Start. 2 Klicken Sie auf Systemsteuerung. 3 Klicken Sie auf das Symbol Drucker und andere Hardware. Klicken Sie dann auf das fragliche Gerät. 4 Klicken Sie in der Registerkarte Hardware auf Eigenschaften. 5 Klicken Sie in der Registerkarte Treiber auf Aktualisieren. 6 Folgen Sie den Anweisungen auf dem Bildschirm. Sie können Windows nach dem Treiber suchen lassen oder aber selbst auf den Treiberpfad zeigen. Oder: 1 Klicken Sie in der Taskleiste auf Start. 2 Klicken Sie im Menü auf Arbeitsplatz. 3 Klicken Sie links im Fenster auf Systeminformationen anzeigen. 4 Klicken Sie auf die Registerkarte Hardware, dann auf Geräte-Manager. 5 Doppelklicken Sie auf die jeweilige Option für das von Ihnen installierte Gerät, und doppelklicken Sie dann auf das fragliche Gerät. Das Dialogfeld Eigenschaften wird eingeblendet. 6 Klicken Sie auf die Registerkarte Treiber. 7 Klicken Sie auf Aktualisieren. Dann wird der Treiber aktualisiert. ✍ Zum Aktualisieren eines Gerätetreibers müssen Sie als Administrator in Ihrem Computer angemeldet sein. n N 87 Benutzerhandbuch Verwalten von Treibern Deinstallieren eines Treibers Beim Deinstallieren des Treibers sollte das Gerät am Computer angeschlossen bleiben. So deinstallieren Sie den Treiber: 1 Klicken Sie in der Taskleiste auf Start. 2 Klicken Sie auf Systemsteuerung. 3 Klicken Sie auf das Symbol Drucker und andere Hardware. Klicken Sie dann auf das fragliche Gerät. 4 Klicken Sie in der Registerkarte Hardware auf Eigenschaften. 5 Klicken Sie in der Registerkarte Treiber auf Deinstallieren. 6 Wenn Sie zum Neustarten des Computers aufgefordert werden, klicken Sie auf Ja. Die Schaltfläche Deinstallieren ist abgeblendet, wenn das Gerät durch das Entfernen des Treibers nicht mehr verwendbar wäre. Oder: 1 Klicken Sie in der Taskleiste auf Start. 2 Klicken Sie im Menü auf Arbeitsplatz. 3 Klicken Sie links im Fenster auf Systeminformationen anzeigen. 4 Klicken Sie auf die Registerkarte Hardware, dann auf Geräte-Manager. 5 Doppelklicken Sie auf die jeweilige Option für das von Ihnen installierte Gerät, und doppelklicken Sie dann auf das fragliche Gerät. Das Dialogfeld Eigenschaften wird eingeblendet. 6 Klicken Sie auf die Registerkarte Treiber. 7 Klicken Sie auf Deinstallieren. Dann wird der Treiber deinstalliert. ✍ Zum Deinstallieren eines Gerätetreibers müssen Sie als Administrator in Ihrem Computer angemeldet sein. n N 88 Benutzerhandbuch Verwalten von Treibern Wiederherstellen eines Treibers Die Systemwiederherstellung ist eine Funktion von Microsoft Windows XP, mit der sich bei Auftreten eines Problems der vorherige Zustand Ihres Computer wiederherstellen lässt, ohne dass Ihre eigenen Dateien dabei verloren gehen. Die Funktion Systemwiederherstellung überwacht Änderungen am System und erstellt automatisch leicht erkannte Wiederherstellungspunkte. Mit diesen Wiederherstellungspunkten können Sie das System auf einen vorherigen Zustand zurücksetzen. Sie werden täglich bei Eintreten wichtiger Systemereignisse erstellt (beispielsweise bei der Installation einer Anwendung oder eines Treibers). So setzen Sie den Treiber zurück: 1 Öffnen Sie in der Systemsteuerung das Gerät, das nicht einwandfrei arbeitet. So öffnen Sie das Gerät: ❑ Klicken Sie in der Taskleiste auf Start. ❑ Klicken Sie auf Systemsteuerung. Das Dialogfeld Systemsteuerung wird eingeblendet. ❑ Klicken Sie auf das Symbol Drucker und andere Hardware. ❑ Klicken Sie dann auf das fragliche Gerät. 2 Klicken Sie in der Registerkarte Hardware auf Eigenschaften. 3 Klicken Sie auf die Registerkarte Treiber. 4 Klicken Sie in der Registerkarte Treiber auf Installierter Treiber. Oder: 1 Klicken Sie in der Taskleiste auf Start. 2 Klicken Sie im Menü auf Arbeitsplatz. 3 Klicken Sie links im Fenster auf Systeminformationen anzeigen. 4 Klicken Sie auf die Registerkarte Hardware, dann auf Geräte-Manager. n N 89 Benutzerhandbuch Verwalten von Treibern 5 Doppelklicken Sie auf die jeweilige Option für das von Ihnen installierte Gerät, und doppelklicken Sie dann auf das fragliche Gerät. Das Dialogfeld Eigenschaften wird eingeblendet. 6 Klicken Sie auf die Registerkarte Treiber. 7 Klicken Sie in der Registerkarte Treiber auf Installierter Treiber. Damit ist der „alte“ Treiber wiederhergestellt. ✍ Für diesen Vorgang müssen Sie als Administrator (Eigentümer) in Ihrem Computer angemeldet sein. Durch die Wiederherstellung werden Ihre eigenen Dateien nicht beeinträchtigt oder geändert. Nähere Informationen zur Systemwiederherstellung finden Sie in Windows-Hilfe. Herunterladen von Treibern Bitte beachten Sie, dass Sie die neuesten Treiberversionen für Ihren Computer von unserer Website herunterladen können. So laden Sie die neuesten Treiber herunter: 1 Gehen Sie zu www.vaio-link.com, und wählen Sie die gewünschte Sprache aus. 2 Wählen Sie Treiber und Updates und folgen Sie den Bildschirmanweisungen. Zu mehreren Informationen, folgen Sie den Anweisungen, die mit dem Gerät geliefert werden, oder lesen Sie die Informationen im Wiederherstellungshandbuch. ✍ Bitte nur von VAIO-Link bereitgestellte Treiber herunterladen und installieren. Nicht von uns autorisierte Treiber können zu ernsthaften Kompatibilitätsproblemen führen. n N 90 Benutzerhandbuch Warenzeichen Warenzeichen Sony, Battery Checker, Click to DVD, DVgate Plus, HotKey Utility, Memory Stick Formatter, PictureGear Studio,Prepare your VAIO, SonicStage, SonicStage Mastering Studio, VAIO Control Center, VAIO Edit Components, VAIO Launcher, VAIO Media, VAIO Zone, Memory Stick, das Memory Stick-Logo, VAIO und das VAIO-Logo sind Marken von Sony Corporation. Microsoft, Internet Explorer, Microsoft Works, Windows Movie Maker, Windows Media Player, Windows XP Professional, Windows XP Home Edition und das Windows-Logo sind Marken oder eingetragene Marken von Microsoft Corporation in den USA und anderen Ländern. i.LINK ist eine Marke von Sony und zeigt ausschließlich an, dass ein damit gekennzeichnetes Produkt über einen IEEE1394-Anschluss verfügt. Adobe, Adobe Acrobat Elements, Adobe Acrobat Professional, Adobe Photoshop Album, Adobe Reader, Adobe Premiere Standard und Adobe Photoshop Elements sind Marken von Adobe Systems Incorporated. MoodLogic ist eine Marke von MoodLogic Ltd. Norton Internet Security 2005 und Norton Password Manager sind Marken oder eingetragene Marken von Symantec Corporation. RecordNow! ist eine Marke von Sonic. WinDVD für VAIO ist eine Marke von InterVideo, Inc. Sun Java VM ist eine Marke von Sun Microsystems, Inc. Google Toolbar ist eine Marke von Google. Yahoo! Messenger ist eine Marke von Yahoo!. SafeGuard PrivateDisk ist eine Marke von Utimaco Software. My Info Centre beinhaltet die Software Macromedia Flash Player von Macromedia, Inc., Copyright © 1995-2003 Macromedia, Inc. Alle Rechte vorbehalten. Macromedia und Flash sind Markenzeichen von Macromedia, Inc. Alle anderen System-, Produkt- und Dienstleistungsnamen sind Marken ihrer jeweiligen Inhaber. Auf die Kennzeichnung ™ oder ® wird in diesem Handbuch verzichtet. Die technischen Daten können ohne vorherige Ankündigung geändert werden. Alle anderen Marken sind Eigentum der jeweiligen Inhaber. Informationen darüber, welche Software für Ihr Modell verfügbar ist, finden Sie in dem Beiblatt Technische Daten.