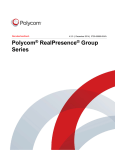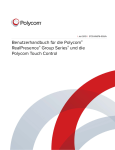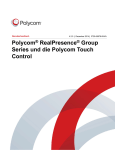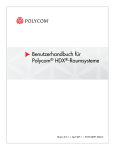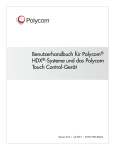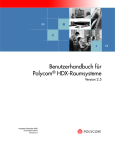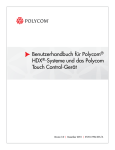Download Benutzerhandbuch für die Polycom
Transcript
[Type the document title] 4.0.0 | November 2012 | 3725-65665-001/A Benutzerhandbuch für die Polycom® RealPresence® Group-Serie Polycom Document Title 1 Markeninformationen POLYCOM® sowie die mit den Produkten von Polycom verbundenen Namen und Marken sind Marken und/oder Servicemarken von Polycom, Inc. und sind in den Vereinigten Staaten und verschiedenen anderen Ländern eingetragene und/oder gewohnheitsrechtliche Marken. Alle anderen Marken sind Eigentum ihrer entsprechenden Inhaber. Patentinformationen Das vorliegende Produkt ist ggf. durch ein oder mehrere US-amerikanische Patente und Patente anderer Länder und/oder durch anhängige Patentanmeldungen von Polycom, Inc. geschützt. © 2012 Polycom, Inc. Alle Rechte vorbehalten. Polycom, Inc. 6001 America Center Drive San Jose CA 95002 USA Ohne die ausdrückliche schriftliche Genehmigung von Polycom, Inc. darf kein Teil dieses Dokuments für irgendwelche Zwecke vervielfältigt oder übertragen werden, und zwar unabhängig davon, auf welche Art und Weise oder mit welchen Mitteln, elektronisch oder mechanisch, dies geschieht. Dies schließt laut Gesetz auch die Übersetzung in eine andere Sprache oder ein anderes Format ein. Polycom, Inc. behält sich als Vertragspartei alle Eigentumsrechte an der in diesen Produkten enthaltenen Software vor. Die Software ist durch das US-amerikanische Urheberrecht und internationale Vertragsbestimmungen geschützt. Daher ist die Software wie jedes andere urheberrechtlich geschützte Material (z. B. Bücher oder Tonaufnahmen) zu behandeln. Es wurde jedwede Anstrengung unternommen, um sicherzustellen, dass die Informationen in diesem Handbuch korrekt sind. Polycom, Inc. haftet nicht für Druck- oder bürotechnische Fehler. Die Informationen in diesem Dokument können ohne vorherige Ankündigung geändert werden. ii Inhalt Verwenden der Fernbedienung . . . . . . . . . . . . . . . . . . . . . . . . . . . . . . . . . . . . . 2 Wiederaufladen der Batterie der Fernbedienung . . . . . . . . . . . . . . . . . . 3 Ein- und Ausschalten . . . . . . . . . . . . . . . . . . . . . . . . . . . . . . . . . . . . . . . . . . . . . 4 Selbsttest (POST) . . . . . . . . . . . . . . . . . . . . . . . . . . . . . . . . . . . . . . . . . . . . . . 4 Bedienen der lokalen Benutzeroberfläche . . . . . . . . . . . . . . . . . . . . . . . . . . . . 5 Tätigen und Annehmen von Anrufen . . . . . . . . . . . . . . . . . . . . . . . . . . . . . . . 6 Tätigen eines Anrufs . . . . . . . . . . . . . . . . . . . . . . . . . . . . . . . . . . . . . . . . . . Anrufen durch Eingabe von Name oder Nummer . . . . . . . . . . . . . Anrufen über die Liste der letzten Anrufe . . . . . . . . . . . . . . . . . . . . Anrufen von Kontakten . . . . . . . . . . . . . . . . . . . . . . . . . . . . . . . . . . . . Anrufen eines Kurzwahleintrags . . . . . . . . . . . . . . . . . . . . . . . . . . . . 6 6 7 8 8 Annehmen eines Anrufs . . . . . . . . . . . . . . . . . . . . . . . . . . . . . . . . . . . . . . . 9 Beenden eines Anrufs . . . . . . . . . . . . . . . . . . . . . . . . . . . . . . . . . . . . . . . . . 9 Mögliche Videoanrufarten . . . . . . . . . . . . . . . . . . . . . . . . . . . . . . . . . . . . . 9 Teilnehmen an einem verschlüsselten Anruf . . . . . . . . . . . . . . . . . . . . . 10 Bildsteuerung . . . . . . . . . . . . . . . . . . . . . . . . . . . . . . . . . . . . . . . . . . . . . . . . . . . 10 Anzeigen der IP-Adresse des Systems . . . . . . . . . . . . . . . . . . . . . . . . . . 10 Auswählen und Einstellen von Kameras oder anderen Videoquellen . . . . . . . . . . . . . . . . . . . . . . . . . . . . . . . . . . . . . . . . 10 Starten und Stoppen der Kameraführung mit EagleEye Director . . . 13 Festlegen und Verwenden von Kameravoreinstellungen . . . . . . . . . . 14 Wechseln zwischen der Video-Vollbildansicht und der Startseite . . . 15 Tonsteuerung . . . . . . . . . . . . . . . . . . . . . . . . . . . . . . . . . . . . . . . . . . . . . . . . . . . 16 Einstellen der Lautstärke . . . . . . . . . . . . . . . . . . . . . . . . . . . . . . . . . . . . . . 16 Stummschalten des Mikrofons . . . . . . . . . . . . . . . . . . . . . . . . . . . . . . . . . 16 Stereoton für Videoanrufe . . . . . . . . . . . . . . . . . . . . . . . . . . . . . . . . . . . . . 17 Präsentieren von Inhalten . . . . . . . . . . . . . . . . . . . . . . . . . . . . . . . . . . . . . . . . . 18 Präsentieren von Inhalten mit People+Content IP . . . . . . . . . . . . . . . . 19 Präsentieren von Inhalten über einen direkt an ein RealPresence Group-System angeschlossenen Computer . . . . . . . . . . 20 Arbeiten mit Verzeichnis- und Kontakteinträgen . . . . . . . . . . . . . . . . . . . . 22 Suchen nach Kontakten im Verzeichnis . . . . . . . . . . . . . . . . . . . . . . . . . 23 Polycom, Inc. iii Benutzerhandbuch für die Polycom RealPresence Group-Serie Inhalt Verbindungen mit mehreren Teilnehmern . . . . . . . . . . . . . . . . . . . . . . . . . . 23 Tätigen eines Mehrpunktanrufs . . . . . . . . . . . . . . . . . . . . . . . . . . . . . . . . 24 Beenden eines Mehrpunktanrufs . . . . . . . . . . . . . . . . . . . . . . . . . . . . . . . 25 Kennwörter für Mehrpunktverbindungen . . . . . . . . . . . . . . . . . . . . . . . 25 Layouts für die Anzeige von Mehrpunktanrufen . . . . . . . . . . . . . . . . . 26 Ändern der Art der Anrufannahme . . . . . . . . . . . . . . . . . . . . . . . . . . . . . . . . 27 Vorübergehendes Ablehnen von Anrufen . . . . . . . . . . . . . . . . . . . . . . . 27 Automatisches Annehmen von Videoanrufen . . . . . . . . . . . . . . . . . . . . 27 Stummschalten von automatisch angenommenen Videoanrufen . . . 28 Verwenden eines Polycom SoundStation® IP 7000Konferenztelefons mit einem Polycom RealPresence Group-System . . . . 28 Verwenden von Microsoft Outlook-Kalenderdiensten . . . . . . . . . . . . . . . . 31 Anzeigen geplanter Besprechungen . . . . . . . . . . . . . . . . . . . . . . . . . . . . 31 Teilnehmen an einer geplanten Besprechung . . . . . . . . . . . . . . . . . . . . 31 Verwalten von Kontakten mit Microsoft Office Communications Server 2007 R2 oder Microsoft Lync Server 2010 . . . . . . 32 Anzeigen der Anwesenheitsstatus von Microsoft Office Communications Server oder Microsoft Lync Server 2010 . . . . . . . . . . . . . . . . . . . . . . . . . . . . . . . . . . . . 33 Mehrpunktanrufe mit dem Centralized Conferencing Control Protocol (CCCP) . . . . . . . . . . . . . . . . . . . . . . . . . . . . . . . . . . . . . . 33 Stummschalten bei CCCP-Anrufen . . . . . . . . . . . . . . . . . . . . . . . . . 34 Verwenden von Avaya-Netzwerkfunktionen mit Videoanrufen . . . . . . . 34 Anpassen Ihres Arbeitsbereichs . . . . . . . . . . . . . . . . . . . . . . . . . . . . . . . . . . . 36 Erlauben der Kamerasteuerung durch die Gegenseite . . . . . . . . . . . . . 36 Einstellen des Systems für bestimmte Lichtverhältnisse . . . . . . . . . . . 36 Zulassen von Videoanzeige im Web . . . . . . . . . . . . . . . . . . . . . . . . . . . . 37 Problembehebung . . . . . . . . . . . . . . . . . . . . . . . . . . . . . . . . . . . . . . . . . . . . . . . 37 Tätigen eines Testanrufs . . . . . . . . . . . . . . . . . . . . . . . . . . . . . . . . . . . . . . 37 Zugreifen auf Systeminformationen, Statusinformationen und Diagnosemenüs . . . . . . . . . . . . . . . . . . . . . . . . . . . . . . . . . . . . . . . . . . . . . . Systeminformationen . . . . . . . . . . . . . . . . . . . . . . . . . . . . . . . . . . . . . Status . . . . . . . . . . . . . . . . . . . . . . . . . . . . . . . . . . . . . . . . . . . . . . . . . . . Systemdiagnose . . . . . . . . . . . . . . . . . . . . . . . . . . . . . . . . . . . . . . . . . . 38 38 38 41 Weiterführende Dokumentation . . . . . . . . . . . . . . . . . . . . . . . . . . . . . . . . . . . 44 Verwenden der Knowledge Base . . . . . . . . . . . . . . . . . . . . . . . . . . . . . . . . . . 44 Technischer Support und Support für Polycom-Lösungen . . . . . . . . . . . . 44 Technischer Support von Polycom . . . . . . . . . . . . . . . . . . . . . . . . . . . . . 44 Support für Polycom-Lösungen . . . . . . . . . . . . . . . . . . . . . . . . . . . . . . . . 45 Rechtliche Hinweise . . . . . . . . . . . . . . . . . . . . . . . . . . . . . . . . . . . . . . . . . . . . . 45 iv Polycom, Inc. Benutzerhandbuch für die Polycom® RealPresence® Group-Serie Version 4.0.0 Dieses Handbuch enthält grundlegende Informationen, die Sie nutzen können, wenn Sie sich zum ersten Mal mit den Funktionen Ihres Videokonferenzsystems vertraut machen oder Ihre vorhandenen Kenntnisse auffrischen möchten. Außerdem finden Sie schrittweise Anweisungen für alltägliche Aufgaben im Zusammenhang mit Videokonferenzen. Dieses Handbuch behandelt die folgenden Systeme: • RealPresence Group 300 und RealPresence Group 500 • RealPresence Group 700-System Polycom RealPresence Group-Systeme können so konfiguriert werden, dass nur die in Ihrem Unternehmen verwendeten Optionen angezeigt werden. Möglicherweise werden in diesem Handbuch also einige Optionen behandelt, auf die Sie von Ihrem System aus keinen Zugriff haben. Weiterführende Informationen über diese Optionen erhalten Sie von Ihrem Administrator. Polycom, Inc. 1 Benutzerhandbuch für die Polycom RealPresence Group-Serie Verwenden der Fernbedienung Verwenden Sie die Fernbedienung zum Tätigen von Anrufen, zur Regelung der Lautstärke, zum Wechseln zwischen Menüpunkten und zur Auswahl von Funktionen. Lautsprecherlautstärke reduzieren Kameraausschnitt weiter herausfahren (auszoomen) Auswahl-Taste zur Auswahl markierter Menüeinträge Buchstaben oder Ziffern löschen; zur letzten Menü-/Bildschirmseite zurückkehren Zur Startseite zurückkehren Anruf tätigen oder annehmen Lautsprecherlautstärke erhöhen Kameraausschnitt näher heranholen (einzoomen) Mit Pfeiltasten durch Menüs navigieren; Kamera schwenken/neigen Menüseite anzeigen Menü, dann Auswahl drücken, um zuletzt benutzte Content-Quelle ein oder auszuschalten Anruf beenden oder zurückweisen Buchstaben oder Ziffern eingeben Im Kamerasteuerungsmodus: Kamera auf eine voreingestellte Position bewegen Im Kamerasteuerungsmodus: Ziffer drücken und gedrückt halten, um eine Voreinstellung zu speichern DTMF-Töne erzeugen Alle Mikrofone stummschalten 2 Polycom, Inc. Benutzerhandbuch für die Polycom RealPresence Group-Serie Wiederaufladen der Batterie der Fernbedienung In der Systemkonfigurationsdokumentation wird beschrieben, wie die Batterie der Fernbedienung bei der ersten Inbetriebnahme aufzuladen ist. Wenn der Ladestand der Batterie auf 10 % oder weniger abfällt, wird auf der Startseite eine Benachrichtigung angezeigt. Diese kann von anderen Benachrichtigungen überlagert werden, erscheint aber erneut, nachdem die anderen Benachrichtigungen quittiert wurden. Während Anrufen werden keine Benachrichtigungen über niedrigen Ladestand angezeigt. Nachstehend wird beschrieben, wie Sie die Batterie wieder aufladen können. So laden Sie die Batterie der Fernbedienung wieder auf: 1 Ziehen Sie die Batterie aus dem Ende der Fernbedienung heraus. 2 Stecken Sie den USB-Stecker der Batterie in einen USB-2.0-Anschluss ein, zum Beispiel einen USB-2.0-Anschluss Ihres Systems. Die Systeme RealPresence Group 300 und RealPresence Group 500 weisen an der Rückseite zwei USB-2.0-Anschlüsse auf. Das RealPresence Group 700-System weist einen USB-2.0-Anschluss an der Vorderseite und zwei USB-3.0-Anschlüsse an der Rückseite auf. 3 Trennen Sie die Batterie erst wieder von dem Anschluss, wenn die Status-Leuchtanzeige an der Batterie grün leuchtet. 4 Legen Sie die geladene Batterie in die Fernbedienung ein. Die folgende Abbildung veranschaulicht diese Schritte. Wenn Sie ein RealPresence Group 700-System haben, können Sie zum Aufladen der Batterie auch den USB-Anschluss an der Vorderseite des Systems verwenden. Polycom, Inc. 3 Benutzerhandbuch für die Polycom RealPresence Group-Serie Ein- und Ausschalten Schließen Sie zunächst alle Geräte an das RealPresence Group-System an, die Sie mit dem System benutzen werden. Schließen Sie erst anschließend das System an und schalten Sie es ein. Geräte dürfen nur an das System angeschlossen werden, solange das System ausgeschaltet ist. Beachten Sie, dass Polycom RealPresence Group-Systeme keinen Ein-/Aus-Schalter im herkömmlichen Sinne aufweisen – sie haben stattdessen einen Näherungssensor. Statt einen beweglichen Schalter oder eine Taste zu drücken, berühren Sie den Ein-Aus-Sensor an der Systemvorderseite (bzw. bewegen Ihren Finger in die Nähe des Sensors). Gehen Sie folgendermaßen vor, um das RealPresence Group-System einzuschalten: • Wenn das System im Schlafmodus ist, drücken Sie eine Taste auf der Fernbedienung oder nehmen Sie die Fernbedienung auf, oder: • Drücken Sie die Taste • Halten Sie den Finger auf dem Ein/Aus-Sensor auf der Vorderseite des Systems. Da der Ein-/Aus-Sensor berührungsempfindlich ist, können Sie den Finger auf den Sensor legen oder in der Nähe des Sensors halten. auf der Fernbedienung, oder: Nach einigen Sekunden wird der Polycom-Begrüßungsbildschirm angezeigt. Gehen Sie folgendermaßen vor, um das RealPresence Group-System auszuschalten: • Halten Sie auf der Fernbedienung die Taste gedrückt, oder: • Halten Sie den Finger auf dem Ein/Aus-Sensor auf der Vorderseite des Systems. Die Leuchtanzeige verändert ihre Farbe und blinkt, um anzuzeigen, dass das System herunterfährt. Geben Sie den Ein/Aus-Sensor frei, wenn sich die Farbe der Leuchtanzeige ändert. Selbsttest (POST) Nach dem Einschalten führen RealPresence Group-Systeme automatisch eine Systemintegritätsprüfung durch, bevor sie sich initialisieren. Dieser Vorgang wird als Selbsttest (POST) bezeichnet. Der Status der POST-Testsequenz wird über die LED-Leuchtanzeige an der Gerätevorderseite oder, im Falle des RealPresence Group 700-Systems, auf dem Displayfeld an der Vorderseite des Systems angezeigt. Alle Testergebnisse werden im Systemspeicher protokolliert. Weitere Informationen über die Bedeutung der Farben der Leuchtanzeigen finden Sie im Administratorhandbuch für die Polycom RealPresence Group-Serie. 4 Polycom, Inc. Benutzerhandbuch für die Polycom RealPresence Group-Serie Wenn die POST-Testsequenz ohne schwerwiegende Fehler endet, startet das RealPresence Group-System normal. Warnungen und Fehler, die während des Selbsttests des RealPresence Group-Systems auftreten, können unter System > Status > Aktive Warnhinweise eingesehen werden. Wählen Sie mit der Fernbedienung Weitere Informationen aus, um weitere Einzelheiten anzuzeigen. Falls während des Startens ein schwerwiegender Fehler auftritt, initialisiert sich das System nicht. Wenden Sie sich in diesem Fall an den Technischen Support von Polycom. Bedienen der lokalen Benutzeroberfläche Die Symbole unten auf der Startseite können durchblättert werden und bieten Zugriff auf die Systemfunktionen. Um eine Aktion auszuführen, können Sie direkt die zugehörige Taste auf der Fernbedienung drücken oder mit der Fernbedienung durch die Menüs auf der linken Seite der lokalen Benutzeroberfläche navigieren. Welche Symbole verfügbar sind, hängt davon ab, wie Ihr Administrator das System konfiguriert hat. Polycom, Inc. • Menü: Zeigt die Menüseite an. Dort können Sie Anrufe tätigen, die Kameras wechseln, Content zeigen und mehr. • Anruf tätigen: Zeigt die Bildschirmtastatur an, mit der Sie Ziffern und Buchstaben eingeben können, um einen Anruf zu tätigen. • Content: Ermöglicht das Senden von Inhalten, die von einem unterstützten Gerät geliefert werden. • System: Zeigt das Systemmenü an, in dem Sie Informationen zum System erhalten, den Systemstatus einsehen und Diagnoseprüfungen durchführen können. • Benutzereinstellungen: Zeigt das Menü „Benutzereinstellungen“ an. Dort können Sie die Kameragrundeinstellungen verändern und Anruf- und Besprechungsvoreinstellungen konfigurieren. • Verwaltung: Zeigt das Verwaltungsmenü an, in dem Sie Standorteinstellungen konfigurieren, LAN-Eigenschaften festlegen und einige Sicherheitseinstellungen auf Benutzerebene verwalten können. 5 Benutzerhandbuch für die Polycom RealPresence Group-Serie So kehren Sie zur Startseite zurück: >> Drücken Sie auf der Fernbedienung die Taste . So öffnen Sie die Menüseite: >> Benutzen Sie die Fernbedienung, und führen Sie einen der folgenden Schritte aus: — Drücken Sie . — Wählen Sie auf der Startseite die Option . Tätigen und Annehmen von Anrufen Tätigen eines Anrufs Mit Ihrem System haben Sie verschiedene Möglichkeiten, einen Videoanruf zu tätigen: • Durch Eingabe einer Nummer oder eines Namens im Menü Anruf tätigen > Zahlentastatur. • Durch Auswahl eines Namens aus einer der Listen „Letzte Anrufe“ oder „Kontakte“: • — > Anruf tätigen > Letzte Anrufe — > Anruf tätigen > Kontakte > Durch Auswahl eines Kurzwahl-Eintrags auf der Startseite. Diese Option muss von Ihrem Administrator konfiguriert worden sein. Anrufen durch Eingabe von Name oder Nummer So tätigen Sie einen Anruf durch Eingeben eines Namens oder einer Nummer: 1 Benutzen Sie die Fernbedienung, und führen Sie einen der folgenden beiden Schritte aus, um einen Anruf zu tätigen: — Drücken Sie — Wählen Sie 6 . >Anruf tätigen > Zahlentastatur. Polycom, Inc. Benutzerhandbuch für die Polycom RealPresence Group-Serie 2 Geben Sie die Wählzeichenfolge in das Anwahlfeld ein, und zwar: Ziffern: Ziffern geben Sie ein, indem Sie mit der Fernbedienung einzelne Ziffern auf der Bildschirmtastatur auswählen oder Ziffern direkt auf der Fernbedienung eingeben. Buchstaben: Buchstaben geben Sie ein, indem Sie mit der Fernbedienung einzelne Buchstaben auf der Bildschirmtastatur auswählen. Sie können auch die von Handys her bekannte Eingabemethode verwenden, um Buchstaben direkt über die Fernbedienung einzugeben. Rücktaste: Zum Löschen von Buchstaben oder Ziffern drücken Sie die Taste auf der Fernbedienung. Je nach den Funktionen Ihres Systems und des Systems, das Sie anrufen, könnte die Wählzeichenfolge zum Beispiel wie folgt aussehen: — 10.11.12.13 (IPv4-Adresse – Punkte mit eingeben) — 2555 (E.164-Nebenstelle für H.323 oder SIP) — stereo.polycom.com (Hostname) — [email protected] (SIP) 3 Geben Sie ggf. weitere für den Anruf erforderliche Informationen ein. Die verfügbaren Einstellungen hängen vom Anruftyp und der Systemkonfiguration ab. 4 Drücken Sie auf der Fernbedienung, oder wählen Sie Anruf tätigen, um den Anruf zu tätigen. Weitere Informationen zum Tätigen von Anrufen finden Sie unter Mögliche Videoanrufarten auf Seite 9. Anrufen über die Liste der letzten Anrufe Sie können einfach aus der Liste der zuletzt angerufenen Teilnehmer eine Nummer auswählen, die angerufen werden soll. Die Menüseite „Letzte Anrufe“ liefert Informationen über alle eingehenden und abgehenden Anrufe sowie über die Verbindungsdauer. So tätigen Sie einen Anruf über die Seite „Letzte Anrufe“: 1 Navigieren Sie zu > Anruf tätigen und wählen Sie Letzte Anrufe. 2 Markieren Sie einen Eintrag und wählen Sie Anrufen, oder wählen Sie auf der Fernbedienung. Sie können die Anrufliste filtern. Wählen Sie Verpasst, Empfangen oder Getätigt. Details über einen auf der Seite „Letzte Anrufe“ aufgeführten Anruf erhalten Sie durch Auswahl des betreffenden Anrufs in der Liste. Polycom, Inc. 7 Benutzerhandbuch für die Polycom RealPresence Group-Serie Anrufen von Kontakten Wenn Ihr Systemadministrator ein Verzeichnis und Favoriten-Kontakte eingerichtet hat, können Sie auf der Seite „Kontakte“ die entsprechende Liste einsehen. So tätigen Sie einen Anruf über die Seite „Kontakte“: 1 Navigieren Sie zu 2 Markieren Sie mit der Fernbedienung den Eintrag auf dem Bildschirm des RealPresence Group-Systems und wählen Sie Anrufen, oder drücken Sie > Anruf tätigen und wählen Sie Kontakte. . Weitere Einzelheiten zu einem Eintrag erhalten Sie durch Auswahl von Info. 3 Um einen Eintrag im Verzeichnis zu suchen, wählen Sie Suchen und geben den Namen des gesuchten Kontakts ein. 4 Klicken Sie auf der Bildschirmtastatur auf . Anrufen eines Kurzwahleintrags Wenn Ihr Systemadministrator die Kurzwahl konfiguriert hat, können Sie Kontakte aus der Kurzwahlliste besonders einfach anrufen. So rufen Sie einen Kurzwahleintrag an: Benutzen Sie die Fernbedienung, und führen Sie die folgenden Schritte aus: 8 1 Wählen Sie die Registerkarte Kurzwahl oben auf der Startseite. 2 Wählen Sie einen Kurzwahleintrag aus. 3 Drücken Sie die Auswahl-Taste oder gehen Sie zu Anrufen, um den Anruf zu tätigen. Polycom, Inc. Benutzerhandbuch für die Polycom RealPresence Group-Serie Annehmen eines Anrufs Die Art und Weise, wie das RealPresence Group-System eingehende Anrufe behandelt, hängt von der Konfiguration des Systems ab. Der Anruf wird wahlweise automatisch angenommen, automatisch abgewiesen oder Sie werden aufgefordert, den Anruf manuell anzunehmen. So nehmen Sie einen Anruf manuell an: >> Wählen Sie mit der Fernbedienung Annehmen, oder drücken Sie . Weitere Informationen zum Annehmen von Anrufen finden Sie unter Ändern der Art der Anrufannahme auf Seite 27. Beenden eines Anrufs So beenden Sie einen Anruf: >> Drücken Sie auf der Fernbedienung die Taste . Bestätigen Sie, dass Sie auflegen möchten, falls das System nachfragt. Mögliche Videoanrufarten Je nachdem, wie Ihr System konfiguriert ist, können Sie u. U. Anrufe mit H.323 oder SIP tätigen. Bei der Anwahl von Netzwerkstandorten und öffentlichen Standorten können Sie ggf. die folgenden Protokolle verwenden: • SIP-URI • E.164-Format • Hostname • IP-Adresse E.164-Format: Zum Anwählen einer Nebenstelle (E.164-Adresse) geben Sie diese in das zweite Eingabefeld ein. Falls Ihr System nicht mit einem zweiten Eingabefeld konfiguriert wurde, geben Sie die Nebenstelle ein, wenn Sie vom Gateway dazu aufgefordert werden. Sie können auch Zeichen in der Wählzeichenfolge festlegen, wenn Sie vom Systemadministrator dazu angewiesen werden. Polycom, Inc. 9 Benutzerhandbuch für die Polycom RealPresence Group-Serie Teilnehmen an einem verschlüsselten Anruf Auf Systemen mit aktivierter Verschlüsselung wird auf dem Monitor ein verriegeltes Vorhängeschloss angezeigt, wenn ein Anruf verschlüsselt ist. Wenn ein Anruf unverschlüsselt ist, wird ein offenes Vorhängeschloss auf dem Monitor angezeigt. • Wenn Sie sich in einem Punkt-zu-Punkt-Anruf oder in einem von einem anderen System gehosteten Mehrpunktanruf befinden, zeigt das Vorhängeschloss-Symbol den Status Ihrer individuellen Verbindung an. • Wenn Sie Host für einen Mehrpunktanruf sind, zeigt das Vorhängeschloss-Symbol den kombinierten Status aller Verbindungen an: Mehrpunktanrufe werden als verschlüsselt angezeigt, wenn alle Verbindungen im Anruf verschlüsselt sind, und als unverschlüsselt, wenn mindestens eine Verbindung im Anruf unverschlüsselt ist. In einem Anruf können einige Verbindungen verschlüsselt sein, während andere dies nicht sind. Wenn der Anruf allerdings kaskadierend ist oder einen Nur-Audio-Endpunkt umfasst, gibt das Vorhängeschloss-Symbol möglicherweise nicht korrekt an, ob der Anruf verschlüsselt ist. Wenn auf Ihrem System Verschlüsselung vorgeschrieben ist, muss die Gegenseite Verschlüsselung unterstützen. Andernfalls kommt der Anruf nicht zustande. Zur Vermeidung von Sicherheitsrisiken empfiehlt Polycom, dass alle Teilnehmer zu Beginn des Anrufs den Status ihres Vorhängeschloss-Symbols mündlich mitteilen. Bildsteuerung Anzeigen der IP-Adresse des Systems So zeigen Sie Ihre IP-Adresse an: 1 Wählen Sie und gehen Sie zu System. 2 Wählen Sie Informationen > Netzwerk. Auf dieser Seite ist Ihre IP-Adresse aufgeführt. Auswählen und Einstellen von Kameras oder anderen Videoquellen Sie können mit der Fernbedienung die Hauptkamera oder andere lokale und entfernte Videoquellen wie Dokumentenkameras oder Computer auswählen und einstellen. Sie können unter Umständen auch weitere Zusatzkameras oder Kameras auf der Gegenseite einstellen, die Schwenk-, Neige- und Zoombewegungen unterstützen. Die Kamera der Gegenseite können Sie nur einstellen, falls die Gegenseite entsprechend konfiguriert ist. 10 Polycom, Inc. Benutzerhandbuch für die Polycom RealPresence Group-Serie Im Kamerasteuerungsmodus können Sie eine Ziffer drücken und gedrückt halten, um eine Voreinstellung zu speichern. Weitere Informationen zu Voreinstellungen finden Sie unter Festlegen und Verwenden von Kameravoreinstellungen auf Seite 14. So wählen Sie eine Kamera am lokalen Standort bzw. auf der Gegenseite oder eine andere Videoquelle aus: Vor einem Anruf: • Wählen Sie mit der Fernbedienung > Kameras > Kamera wählen. Wählen Sie dann aus der Liste die Kamera oder die andere Videoquelle aus, die Sie verwenden möchten. In einem Anruf: • Wählen Sie > Kameras. Wählen Sie daraufhin Ihre Kameras zur Steuerung lokaler Kameras oder Kameras der Gegenseite zur Steuerung der Kameras der Gegenseite aus. • Sie können während eines Anrufs auch Auswahl auf der Fernbedienung drücken, um ohne den Umweg über das Menü zwischen Ihre Kameras und Kameras der Gegenseite umzuschalten. Drücken Sie , um nach dem Anpassen der Kameraeinstellungen zur vorherigen Menüseite zurückzukehren. So stellen Sie eine Polycom EagleEye HD, Polycom EagleEye II, Polycom EagleEye Acoustic, Polycom EagleEye 1080, Polycom EagleEye View, Polycom EagleEye Director oder Polycom EagleEye III mit der Fernbedienung ein: 1 Wählen Sie eine zu steuernde Kamera am lokalen Standort oder auf der Gegenseite aus. Während eines Mehrpunktanrufs, dessen Host ein am Anruf teilnehmendes System ist, können Sie nur Kameras der Gegenseite mit einem aktiven Sprecher anpassen. Wenn Sie einen EagleEye Director mit aktivierter Kameraführung benutzen, müssen Sie die Kameraführung abschalten, bevor Sie die Kamera einstellen können. Polycom, Inc. 2 Drücken Sie die Pfeiltasten auf der Fernbedienung, um die Kamera nach oben, unten, links oder rechts zu bewegen. 3 Drücken Sie oder auf der Fernbedienung, um das Videobild weiter herauszufahren bzw. näher heranzuholen. 11 Benutzerhandbuch für die Polycom RealPresence Group-Serie So stellen Sie eine Polycom EagleEye View-Kamera ein: 1 Drehen Sie die Kamera manuell nach rechts, links, oben oder unten, um die gewünschte Position festzulegen. 2 Drehen Sie am Bildschärferad, um die Bildschärfe anzupassen. 3 Wählen Sie > Kameras, um die gewünschte Kamera auszuwählen. Wählen Sie daraufhin Ihre Kameras zur Steuerung lokaler Kameras oder Kameras der Gegenseite zur Steuerung der Kameras der Gegenseite aus. 4 Drücken Sie oder , um das Kamerabild weiter herauszufahren bzw. näher heranzuholen. Beim Heranholen des Bildes können Sie die Kamera mit den Pfeiltasten elektronisch schwenken und neigen. 12 Polycom, Inc. Benutzerhandbuch für die Polycom RealPresence Group-Serie So öffnen oder schließen Sie die Abdeckblende der Polycom EagleEye View-Kamera: >> Schieben Sie den Schieber nach rechts, um die Abdeckblende zu schließen, oder nach links, um sie zu öffnen. Sie können auch bei geschlossener Abdeckblende Anrufe tätigen oder empfangen. Die Teilnehmer der Gegenseite können Sie dann jedoch nicht sehen. Starten und Stoppen der Kameraführung mit EagleEye Director Wenn die EagleEye Director-Kameraführung aktiviert ist, folgt die Kamera dem Sprecher bzw. den sprechenden Personen. Diese Nachführung, auch automatische Kamerapositionierung genannt, kann manuell gestartet oder beendet werden. Auch während eines Anrufs können Sie die Kameraführung starten und beenden. So starten Sie die Kameraführung: >> Wählen Sie mit der Fernbedienung > Kameras > Kameraführung starten, und drücken Sie die Auswahl-Taste. So beenden Sie die Kameraführung: >> Wählen Sie mit der Fernbedienung > Kameras > Kameraführung beenden, und drücken Sie die Auswahl-Taste. Die Kameraführung kann außerdem in folgenden Fällen gestartet oder beendet werden: Polycom, Inc. • Die Kameraführung startet automatisch, wenn Sie einen Anruf tätigen. • Die Kameraführung endet, wenn Sie nach einem Anruf auflegen. • Die Kameraführung wird ausgesetzt, wenn das RealPresence Group-System stummgeschaltet wird, und wiederaufgenommen, wenn die Stummschaltung aufgehoben wird. 13 Benutzerhandbuch für die Polycom RealPresence Group-Serie Festlegen und Verwenden von Kameravoreinstellungen Kameravoreinstellungen sind gespeicherte Kamerapositionen, die Sie vor oder während einer Konferenzverbindung festlegen können. Das System verwendet die Voreinstellung 0 als Standard-Kameraposition für alle voreingestellten Kamerapositionen. In dieser Standard-Kameraposition ist der Bildausschnitt maximal herausgefahren, die Kamera ist horizontal geneigt und weist gerade nach vorn. Funktionen: • Schnelles Ausrichten einer Kamera auf vordefinierte Positionen innerhalb eines Raums • Auswahl einer Videoquelle, z. B einer Dokumentenkamera oder Zusatzkamera Wenn die Kamera Ihres Systems Schwenk-, Neige- und Zoombewegungen unterstützt, können für die lokale Kamera bis zu 10 voreingestellte Kamerapositionen festgelegt werden. Jede Voreinstellung speichert die folgenden Angaben: • Kameranummer • Zoomstufe der Kamera • Richtung, in die die Kamera weist Diese Voreinstellungen bleiben so lange wirksam, bis Sie sie ändern. Wenn die Gegenseite die Steuerung ihrer Kamera zulässt, können Sie 10 Voreinstellungen für die Kamera der Gegenseite erstellen, die allerdings nur für die Dauer des Anrufs gespeichert werden. Ggf. können Sie die Kamera der Gegenseite auch mit Hilfe von auf der Gegenseite erstellten Voreinstellungen steuern. Zu Kamerasteuerung und Layout ist zu beachten: 14 • Wenn Sie während eines Anrufs die Steuerung der lokalen Kamera wählen, wird diese geschwenkt und gezoomt, ohne dass sich das Layout ändert. • Wenn kein Anruf aktiv ist, wechselt bei Auswahl der Kamerasteuerung das eigene Bild von Bild-im-Bild (PIP) zur Vollbilddarstellung. • Eingehende Anrufe setzen die Vollbilddarstellung des eigenen Bildes außer Kraft. Polycom, Inc. Benutzerhandbuch für die Polycom RealPresence Group-Serie So zeigen Sie die gespeicherten Voreinstellungen an: >> Wählen Sie > Kameras > Voreinstellungen. Auf dem Bildschirm werden Symbole für die Voreinstellungen 1 bis 10 eingeblendet. So bewegen Sie die Kamera auf eine gespeicherte Voreinstellung: 1 Wählen Sie > Kameras > Voreinstellungen. 2 Drücken Sie eine Ziffer auf der Fernbedienung, oder gehen Sie zu der Momentaufnahme der gewünschten Voreinstellung und wählen es aus. So speichern Sie eine Voreinstellung: 1 Wählen Sie > Kameras > Voreinstellungen. 2 Passen Sie den Kamerawinkel an und zoomen Sie das Kamerabild ein oder aus. 3 Drücken Sie eine Ziffer und halten Sie sie gedrückt, um die voreingestellte Position zu speichern. Es wird eine Momentaufnahme aufgenommen, und unter der gedrückten Ziffer bereits vorhandene Einstellungen werden überschrieben. Voreinstellungen lassen sich nicht löschen. Überschreiben Sie stattdessen eine vorhandene Einstellung mit einer neuen Kameraposition. Wechseln zwischen der Video-Vollbildansicht und der Startseite Sobald die Verbindung hergestellt ist, zeigt das System automatisch das Videobild auf dem gesamten Bildschirm an. Abhängig von Ihrer Systemkonfiguration können Sie während eines Anrufs zur Startseite zurückkehren, wenn Sie beispielsweise Benutzereinstellungen ändern müssen. So zeigen Sie die Startseite an: >> Drücken Sie die Taste auf der Fernbedienung. So wechseln Sie zur Vollbildansicht: >> Drücken Sie die Taste Polycom, Inc. auf der Fernbedienung. 15 Benutzerhandbuch für die Polycom RealPresence Group-Serie Tonsteuerung Einstellen der Lautstärke Sie können die Lautstärke der Besprechung erhöhen oder verringern. Die veränderte Lautstärkeeinstellung betrifft nur den Ton, den Sie an Ihrem Standort hören. So stellen Sie die Lautstärke ein: >> Halten Sie auf der Fernbedienung oder niedergedrückt, um die lokale Lautstärke zu erhöhen bzw. zu vermindern. Stummschalten des Mikrofons Sie können das Mikrofon stummschalten, wenn die Gegenseite Gespräche auf Ihrer Seite nicht mithören soll. So schalten Sie das Mikrofon stumm oder heben die Stummschaltung wieder auf: >> Drücken Sie auf der Fernbedienung die Taste . Wenn ein Polycom-Tischmikrofonarray an das System angeschlossen ist, können Sie auch die Taste auf dem Mikrofon berühren, um die Stummschaltung zu aktivieren. Die Anzeigen auf dem Mikrofon sind rot, wenn die Audiosignale stummgeschaltet sind. Außerdem wird das Symbol für Stummschaltung des lokalen Standorts auf dem Monitordisplay angezeigt. Beim Stummschalten des Mikrofons ist Folgendes zu beachten: 16 • Audiosignale von Geräten, die mit den Content-Audioeingängen verbunden sind, werden nicht stummgeschaltet, wenn Sie das Mikrofon stummschalten. • Das Mikrofon wird möglicherweise automatisch stummgeschaltet, wenn das System im Schlafmodus ist. • Wenn das System stummgeschaltet oder ein Polycom-Mikrofon angeschlossen und stummgeschaltet ist, leuchtet die rote „Stumm“-Leuchtanzeige an der Vorderseite der Polycom EagleEye View-Kamera. • Das Mikrofon wird möglicherweise stummgeschaltet, wenn ein eingehender Anruf automatisch vom System angenommen wird. Polycom, Inc. Benutzerhandbuch für die Polycom RealPresence Group-Serie Stereoton für Videoanrufe Wenn Ihr Videokonferenzraum für die Verwendung von Stereoton ausgestattet ist, werden während des System-Setups die Mikrofoneingänge für links und rechts konfiguriert. Es ist wichtig, dass die Mikrofone nicht verschoben werden, da dies die Stereoqualität bei der Audioübertragung beeinträchtigen kann. Stereoton ist nur bei Videoanrufen ab 256 KBit/s verfügbar. Polycom, Inc. 17 Benutzerhandbuch für die Polycom RealPresence Group-Serie Präsentieren von Inhalten Damit gleichzeitig Personen und Inhalte per Video übertragen werden können, müssen die RealPresence Group-Systeme für Content konfiguriert sein. Sie können folgende Inhalte an die Gegenseite übertragen lassen: • beliebige Informationen von einem Computer, der direkt mit einem Polycom RealPresence Group-System verbunden ist, • ein unter einer Dokumentenkamera platziertes Papierdokument oder -objekt, • einen Videorecorder oder DVD-Player, der direkt an ein Polycom RealPresence Group-System angeschlossen ist, • Inhalte aus der Polycom People+Content™ IP-Anwendung, die auf einem Computer installiert ist, der nicht mit dem Polycom RealPresence Group-System verbunden sein muss. Sie können jeweils eine Content-Quelle und eine Personenvideoquelle gleichzeitig anzeigen. Bei Bedarf können Sie zu einer anderen Content-Art oder einer anderen Personenvideoquelle wechseln. Die Teilnehmer an anderen Standorten können ebenfalls Inhalte oder Personenvideo präsentieren. Es werden immer nur jeweils die Inhalte eines Teilnehmerstandorts übertragen. Wenn ein anderer Teilnehmer Inhalte zu präsentieren beginnt, ersetzen diese die zuvor übertragenen Inhalte. Wenn Sie Inhalte übertragen, wird auf Ihrem Hauptmonitor eine Meldung angezeigt. Ob Sie die Inhalte auch auf Ihrem Monitor oder Projektor sehen, hängt von der Konfiguration Ihres Systems ab. Auf einem RealPresence Group 300-System können Sie Inhalte nur mithilfe der People+Content IP-Anwendung präsentieren. 18 Polycom, Inc. Benutzerhandbuch für die Polycom RealPresence Group-Serie Präsentieren von Inhalten mit People+Content IP Mit People+Content IP können Sie Inhalte von einem Computer übertragen, der nicht direkt an das RealPresence Group-System angeschlossen ist. So installieren Sie People+Content IP auf einem Computer: 1 Öffnen Sie auf einem Computer mit dem Betriebssystem Microsoft® Windows XP, Windows Vista oder Windows 7 einen Web-Browser, und wechseln Sie zu www.polycom.com/ppcip. 2 Laden Sie die People+Content IP-Software herunter, und installieren Sie sie. Bei People+Content IP ist Folgendes zu beachten: • People+Content IP überträgt ausschließlich Video-Inhalte, keine Audiosignale. • People+Content IP unterstützt jede Computer-Desktop-Auflösung mit einer Farbtiefe von 16 Bit oder höher. • Die Bildschirmauflösung des Computers kann beliebig eingestellt sein, allerdings skaliert People+Content IP das Bild auf 1024x768 oder 1280x720. • Die People+Content IP-Anwendung muss auf einem Computer installiert werden. So präsentieren Sie Inhalte: 1 Starten Sie auf dem Computer die Polycom People+Content IP-Anwendung. 2 Geben Sie die IP-Adresse oder den Hostnamen des Polycom RealPresence Group-Systems und das Besprechungskennwort (sofern vergeben) ein. Berühren Sie > Informationen > Systemdetails, um die IP-Adresse des RealPresence Group-Systems anzuzeigen. 3 Klicken Sie auf dem Computer auf Verbindung herstellen. 4 Öffnen Sie in People+Content IP die Inhalte, die Sie zeigen möchten, und klicken Sie auf . Wenn auf dem Computer mehrere Fenster geöffnet sind, ziehen Sie das People+Content IP-Symbol auf das Fenster, das präsentiert werden soll. So unterbrechen Sie die Präsentation: Polycom, Inc. 1 Wenn die Symbolleiste von People+Content IP minimiert ist, maximieren Sie sie, indem Sie auf das Symbol in der Taskleiste klicken. 2 Klicken Sie in People+Content IP auf 3 Klicken Sie auf Trennen. . 19 Benutzerhandbuch für die Polycom RealPresence Group-Serie Präsentieren von Inhalten über einen direkt an ein RealPresence Group-System angeschlossenen Computer Stellen Sie vor dem Präsentieren von Inhalten sicher, dass für den Videoausgang des Computers eine der folgenden unterstützten Auflösungen und Bildaktualisierungsraten eingestellt ist. Verwenden Sie für maximale Videoqualität Bildaktualisierungsraten von 60 Hz oder darunter. Auflösung Aktualisierungsrate (Hz) 800 x 600 56, 60, 72, 75, 85 1024 x 768 60, 70, 75, 85 1280 x 720 50, 60 1280 x 768 60 1280 x 1024 60, 75, 85 1600 x 1200 60 1680 x 1050 60 1920 x 1080 60 1920 x 1200 60 Auf welchem Wege Sie die Auflösung und Bildwiederholfrequenz einstellen können, hängt vom eingesetzten Betriebssystem ab. Genaue Anweisungen hierzu entnehmen Sie bitte dem Handbuch oder den Hilfethemen Ihres Computers. So richten Sie Ihr RealPresence Group-System zur Präsentation von Inhalten ein: >> Stellen Sie sicher, dass der Computer eingeschaltet und an das RealPresence Group-System angeschlossen ist. Sie können den Computer an den HDMI- oder VGA-Videoeingang anschließen. 20 Polycom, Inc. Benutzerhandbuch für die Polycom RealPresence Group-Serie RealPresence Group 500-System RealPresence Group 700-System Polycom, Inc. 21 Benutzerhandbuch für die Polycom RealPresence Group-Serie So präsentieren Sie Inhalte von einer an ein RealPresence Group-System angeschlossenen Quelle: >> Wählen Sie mit der Fernbedienung Content-Quelle aus der Liste aus. und wählen Sie die gewünschte Während eines Anrufs können Sie die zuletzt benutzte Content-Quelle über > Auswahl auf der Fernbedienung ein- und ausschalten. Beim Präsentieren von Inhalten ist Folgendes zu beachten: • Tonsignale vom Content-Eingang werden stummgeschaltet, wenn der Content-Eingang nicht als Videoquelle ausgewählt ist. • Wenn sowohl an den digitalen als auch an den analogen Eingang eine Quelle angeschlossen ist, werden nur die digitalen Inhalte übertragen. Wenn Sie analoge Inhalte übertragen möchten, müssen Sie den digitalen und den analogen Eingang von der jeweils angeschlossenen Quelle trennen, 15 Sekunden warten und anschließend nur die analoge Quelle anschließen. So unterbrechen Sie die Präsentation: >> Wählen Sie mit der Fernbedienung > Ausblenden und den Namen der Content-Quelle, wie beispielsweise Laptop ausblenden. Arbeiten mit Verzeichnis- und Kontakteinträgen Im Verzeichnis Ihres RealPresence Group-Systems können Wählzeichenfolgen abgelegt werden, damit Sie schnell und einfach Anrufe tätigen können. Wenn ein im Verzeichnis aufgelisteter Teilnehmer einen Anruf an Ihr System tätigt, wird dessen Name auf dem Bildschirm des Systems angezeigt, sobald der Anruf eingeht. Wenn ein anrufender Teilnehmer nicht im Verzeichnis aufgelistet ist, werden Sie möglicherweise dazu aufgefordert, die Kontaktinformationen nach dem Ende des Anrufs im Verzeichnis zu speichern. Wenn Ihr System bei einem globalen Verzeichnisserver registriert ist, können Sie Informationen über andere aktive Standorte sehen, die bei demselben globalen Verzeichnisserver registriert sind. Diese Einträge sind auf dem globalen Verzeichnisserver gespeichert und können von Ihnen nicht bearbeitet werden. Weitere Informationen über die Verwendung eines Microsoft Office Communications Server- oder Microsoft® Lync™ Server 2010-Verzeichnisses und die Verwaltung von Microsoft Office Communications Server- oder Microsoft Lync-Kontakten finden Sie unter Verwalten von Kontakten mit Microsoft Office Communications Server 2007 R2 oder Microsoft Lync Server 2010 auf Seite 32. 22 Polycom, Inc. Benutzerhandbuch für die Polycom RealPresence Group-Serie Teilnehmer, die Sie hinzugefügt haben, werden auf Ihrem RealPresence Group-System als Kontakte gespeichert. Die Kontakteinträge des Systems können von allen Benutzern an Ihrem Standort zum Tätigen von Anrufen benutzt werden. Benutzer an anderen Standorten haben dagegen keinen Zugriff auf die Kontakte Ihres Systems. Polycom RealPresence Group-Systeme unterstützen bis zu 2 000 Kontakte. Sie können außerdem: • beliebig viele Kontakte unterstützen, wenn das RealPresence Group-System bei einem Microsoft Office Communications Server 2007 oder Microsoft Lync Server 2010 registriert ist, sowie • bis zu 200 weitere Kontakte mit Anwesenheit unterstützen, wenn das System bei einem Polycom Converged Management Application™ (CMA®)-System registriert ist. Suchen nach Kontakten im Verzeichnis 1 Wählen Sie mit der Fernbedienung > Anruf tätigen > Kontakte. Alle zeigt alle Verzeichniseinträge. Sie können mit der Fernbedienung durch die Kontaktliste auf dem Systembildschirm blättern. 2 Wählen Sie Suchen, um nach einem Eintrag im Verzeichnis zu suchen und so die Suchergebnisse einzuschränken. 3 So geben Sie einen Namen in das Suchfeld ein: — Geben Sie den Namen mit der Bildschirmtastatur ein, oder — verwenden Sie die von Handys her bekannte Eingabemethode, um Buchstaben direkt über die Fernbedienung einzugeben. — Klicken Sie auf der Bildschirmtastatur auf starten. , um die Suche zu Verbindungen mit mehreren Teilnehmern Bei einem Mehrpunktanruf sehen und hören sich Teilnehmer an mehreren Standorten gleichzeitig. Ebenso wie bei einer Punkt-zu-Punkt-Verbindung können Sie auch bei Mehrpunktverbindungen Inhalte austauschen. Alle Systeme können an Mehrpunktanrufen teilnehmen. Zum Hosten von Mehrpunktanrufen wird ein System des Typs RealPresence Group 500 oder 700 benötigt, auf dem ein Optionsschlüssel installiert sein muss. Sie können Mehrpunktanrufe mit einem Videokonferenzsystem mit Mehrpunktfunktion hosten oder eine Bridge verwenden, z. B. Polycom RMX 1000 oder Polycom RMX 2000. Mit einem RealPresence Group 300-System können Sie keine Mehrpunktanrufe hosten. Polycom, Inc. 23 Benutzerhandbuch für die Polycom RealPresence Group-Serie Tätigen eines Mehrpunktanrufs Wie Sie einen Mehrpunktanruf tätigen, hängt davon ab, ob Sie ein RealPresence Group-System mit Mehrpunktfunktion oder eine Bridge wie z. B. eine Polycom RMX Konferenzplattform verwenden. Die bei dem Anruf zulässige Anzahl von Teilnehmerstandorten wird durch die Funktionen des Host-Systems des Anrufs bestimmt. So tätigen Sie einen Mehrpunktanruf durch Hinzufügen von Teilnehmerstandorten zu einer Verbindung: 1 Rufen Sie den ersten Teilnehmer an. 2 Nachdem die Verbindung hergestellt ist, drücken Sie Fernbedienung, um das Wähltastenfeld zu öffnen. 3 Rufen Sie den nächsten Teilnehmer an. Weitere Informationen finden Sie unter Tätigen eines Anrufs auf Seite 6. 4 Wiederholen Sie die obigen Schritte, bis alle Teilnehmer verbunden sind. auf der Nachdem Sie den ersten Anruf getätigt haben, erscheint anstelle des Menüs Anruf tätigen das Menü Anruf hinzufügen. So tätigen Sie einen Mehrpunktanruf mit Teilnehmern aus der Liste „Letzte Anrufe“: 1 Wählen Sie mit der Fernbedienung > Anruf tätigen oder Anruf hinzufügen, und wählen Sie Letzte Anrufe. 2 Markieren Sie einen Eintrag in der Liste Letzte Anrufe. 3 Drücken Sie oder die Auswahl-Taste, um den Anruf zu tätigen. Das System versucht, den Teilnehmer mit Hilfe einer vordefinierten Liste von Anruftypen anzurufen, die von Ihrer Systemkonfiguration abhängt. Weitere Informationen erhalten Sie von Ihrem Systemadministrator. So tätigen Sie einen Mehrpunktanruf an mehrere Kontakte: 1 Wählen Sie mit der Fernbedienung > Anruf tätigen oder Anruf hinzufügen, und wählen Sie Kontakte. 2 Markieren Sie einen Eintrag in der Liste Kontakte. 3 Drücken Sie , oder gehen Sie zu Anrufen, um den Anruf zu tätigen. Das System versucht, den Teilnehmer mit Hilfe einer vordefinierten Liste von Anruftypen anzurufen, die von Ihrer Systemkonfiguration abhängt. Weitere Informationen erhalten Sie von Ihrem Systemadministrator. 24 Polycom, Inc. Benutzerhandbuch für die Polycom RealPresence Group-Serie Beenden eines Mehrpunktanrufs So beenden Sie einen einzelnen Anruf innerhalb eines Mehrpunktanrufs: >> Gehen Sie mit der Fernbedienung zu dem Anruf, den Sie beenden möchten, und drücken Sie . So beenden Sie alle Anrufe eines Mehrpunkt-Konferenzanrufs: >> Gehen Sie mit der Fernbedienung zu Alle trennen. Kennwörter für Mehrpunktverbindungen Um einem Mehrpunktanruf beitreten zu können, müssen Sie möglicherweise ein Besprechungskennwort eingeben. Und Sie können vorschreiben, dass Gegenseiten ein Besprechungskennwort eingeben müssen, um unberechtigte Teilnehmer daran zu hindern, auf Ihrem RealPresence Group-System gehosteten Mehrpunktanrufen beizutreten. Zu Kennwörtern und Mehrpunktanrufen ist Folgendes zu beachten: • Wenn Sie während eines Anrufs DTMF-Töne (Tonwahl im Mehrfrequenzverfahren) erzeugen müssen, drücken Sie die Taste „#“ auf der Fernbedienung. Es erscheint die Meldung „Tonwahl aktiviert“. Benutzen Sie nun die Zifferntasten zur Zahleneingabe. • SIP-Anrufe unterstützen keine Besprechungskennwörter. SIP-Endpunkte, die sich in einen Mehrpunktanruf einwählen, der mit einem Kennwort geschützt ist, können dem Anruf möglicherweise nicht beitreten. So geben Sie ein Besprechungskennwort ein: Polycom, Inc. • Wenn eine Eingabeaufforderung auf dem Bildschirm erscheint, geben Sie das Kennwort mithilfe der Fernbedienung oder der Bildschirmtastatur ein. • Wenn Sie eine Ansage hören, benutzen Sie die Fernbedienung, um DTMF-Töne zu erzeugen. 25 Benutzerhandbuch für die Polycom RealPresence Group-Serie So konfigurieren Sie ein Besprechungskennwort: 1 Wählen Sie auf der Startseite > Besprechungen. 2 Geben Sie das Kennwort im Feld Besprechungskennwort ein. Sie haben folgende Möglichkeiten: — Drücken Sie die Zifferntasten auf der Fernbedienung, um den Text wie über ein Handytastenfeld einzugeben, oder: — Geben Sie das Kennwort mit der Bildschirmtastatur ein. 3 Drücken Sie , um die Änderungen zu speichern und zur Startseite zurückzukehren. Layouts für die Anzeige von Mehrpunktanrufen Was Sie während eines Mehrpunktanrufs sehen, ist abhängig von der Konfiguration des RealPresence Group-Systems, der Anzahl der teilnehmenden Standorte, der Anzahl der verwendeten Monitore und davon, ob Inhalte übertragen werden. Für den Anruf wird das auf dem Host-System konfigurierte Mehrpunkt-Anzeigelayout verwendet. Weiterführende Informationen über Layouts erhalten Sie vom Administrator Ihres RealPresence Group-Systems. Wenn Sie keinen RMX-Anruf führen, ist Wählen die einzige Layoutoption. So ändern Sie das Layout während eines Mehrpunktanrufs: 1 Wählen Sie mit der Fernbedienung > Layout. 2 Wählen Sie eine der folgenden Optionen: — Registerkarte Wählen: Über diese Option gelangen Sie zurück zum primären Videobild und können dort die verfügbaren Layouts durchwechseln. Die verfügbaren Layouts hängen von bestimmten Faktoren ab, u. a. von der Anzahl der Anrufteilnehmer und vom Content-Status. — Registerkarte Eigenes Bild: Über diese Option können Sie festlegen, wo das Bild-im-Bild (PIP) angezeigt werden soll. 3 Wählen Sie ein Layout für den aktuellen Anruf aus. Das Layout wird angezeigt. Sie können es beibehalten oder zu einem anderen Layout wechseln. 26 Polycom, Inc. Benutzerhandbuch für die Polycom RealPresence Group-Serie Ändern der Art der Anrufannahme Vorübergehendes Ablehnen von Anrufen Wenn Ihr Systemadministrator Ihnen Zugriff auf diese Funktion gewährt hat, können Sie in Zeiten, in denen Sie nicht gestört werden möchten, eingehende Anrufe automatisch ablehnen lassen. Anrufern wird mitgeteilt, dass der Anruf abgelehnt wurde, und Sie werden nicht über eingehende Anrufe informiert. Sie können jedoch selbst Anrufe tätigen. So lassen Sie eingehende Anrufe vorübergehend ablehnen: 1 Gehen Sie zu > Besprechungen. 2 Führen Sie einen der folgenden Schritte aus: — Wählen Sie bei Punkt-zu-Punkt-Video automatisch annehmen die Option Nein. — Entfernen Sie die Markierung bei Mehrpunkt-Video automatisch annehmen. Automatisches Annehmen von Videoanrufen Wenn der Zugriff auf Benutzereinstellungen vom Systemadministrator zugelassen wurde, können Sie festlegen, ob Videoanrufe automatisch angenommen werden oder ob das System Sie über eingehende Videoanrufe benachrichtigen soll, die Sie dann manuell annehmen müssen. Vorsicht. Die automatische Annahme von Anrufen ist bequem, kann aber zu Sicherheitsproblemen führen. Ein unerwarteter Anrufer könnte eine laufende Besprechung unterbrechen oder Einblick in Geräte und Notizen in leeren Räumen bekommen. So nehmen Sie Videoanrufe automatisch an: 1 Gehen Sie zu > Besprechungen. 2 Wählen Sie eine oder beide der folgenden Optionen: — Ja bei Punkt-zu-Punkt-Video automatisch annehmen — Mehrpunkt-Video automatisch annehmen Polycom, Inc. 27 Benutzerhandbuch für die Polycom RealPresence Group-Serie Stummschalten von automatisch angenommenen Videoanrufen Wenn der Zugriff auf Benutzereinstellungen vom Systemadministrator zugelassen wurde, können Sie auswählen, ob bei automatisch angenommenen Videoanrufen der Ton stummgeschaltet werden soll. Dadurch wird verhindert, dass Anrufer Gespräche oder Besprechungen mithören. Nachdem die Verbindung hergestellt ist, drücken Sie auf der Fernbedienung, wenn Sie bereit für die Aufhebung der Stummschaltung der Mikrofone sind. Wenn Sie während eines Anrufs die automatische Stummschaltung aktivieren, bleibt der Ton für die aktuelle Besprechung davon unberührt. So schalten Sie automatisch angenommene Videoanrufe stumm: 1 Gehen Sie zu > Besprechungen. 2 Wählen Sie Automatisch angenommene Anrufe stummschalten. Wenn ein Anruf stummgeschaltet ist, wird auf dem Monitor das Symbol angezeigt. Wenn ein Anruf nicht stummgeschaltet ist, wird auf dem Monitor angezeigt. Verwenden eines Polycom SoundStation® IP 7000Konferenztelefons mit einem Polycom RealPresence Group-System Wenn Sie ein Polycom SoundStation® IP 7000-Konferenztelefon an ein Polycom RealPresence Group-System anschließen, können Audio- oder Videoanrufe auch über das Konferenztelefon getätigt werden. Bei Nur-Audio-Anrufen wird das Konferenztelefon als Mikrofon und als Lautsprecher verwendet. Weitere Informationen finden Sie in der SoundStation IP 7000-Dokumentation auf der Polycom-Website. So nehmen Sie Anrufe mit einem angeschlossenen SoundStation IP 7000 -Konferenztelefon an: >> Drücken Sie die Bildschirmtaste Annehmen auf dem Konferenztelefon. 28 Polycom, Inc. Benutzerhandbuch für die Polycom RealPresence Group-Serie So tätigen Sie einen Punkt-zu-Punkt-Anruf mit einem angeschlossenen SoundStation IP 7000-Konferenztelefon: 1 Drücken Sie auf dem Konferenztelefon, und drücken Sie die Bildschirmtaste Video oder Telefon. 2 Geben Sie auf der Tastatur des Konferenztelefons eine der folgenden Optionen ein: — IP-Adresse (z. B. 10*11*12*13) des anzurufenden Teilnehmers — Telefonnummer (z. B. 19784444321) des anzurufenden Teilnehmers — Drücken Sie zur Eingabe von Buchstaben die Bildschirmtaste „ABC“. Zur Eingabe eines Sternchens drücken Sie die Video-Taste und dann zweimal auf der Zahlentastatur des SoundStation IP 7000. — Zur Eingabe eines Punkts oder des @-Zeichens drücken Sie die Display-Taste „ABC“ und dann mehrfach die Taste . Anrufe können auch über das Verzeichnis des Konferenztelefons oder über die Wahlwiederholungstaste getätigt werden. Die Anzeigen des Konferenztelefons sind grün, wenn das System sich in einem Anruf befindet und Audio nicht stummgeschaltet ist. So tätigen Sie einen Mehrpunktanruf mit einem angeschlossenen SoundStation IP 7000-Konferenztelefon: 1 Rufen Sie den ersten Teilnehmer an. 2 Sobald eine Verbindung hergestellt wird, drücken Sie auf dem Konferenztelefon die Bildschirmtaste Video + oder Tel hinz. 3 Rufen Sie den nächsten Teilnehmer an. 4 Wiederholen Sie die Schritte 2 und 3, bis alle Teilnehmer verbunden sind. So regeln Sie die Lautstärke in einem Anruf mit einem angeschlossenen SoundStation IP 7000-Konferenztelefon: >> Drücken Sie die Tasten und auf dem Konferenztelefon, um die Lautstärke der Audiosignale der Gegenseite anzupassen. Sie können die Lautstärke auch über die Lautstärketasten auf der Fernbedienung des RealPresence Group-Systems anpassen. Polycom, Inc. 29 Benutzerhandbuch für die Polycom RealPresence Group-Serie So schalten Sie Audiosignale in einem Anruf mit Hilfe eines angeschlossenen SoundStation IP 7000-Konferenztelefons stumm: >> Drücken Sie auf der Fernbedienung die Taste . Sie können Audiosignale auch über die Stummschalt-Taste auf der Fernbedienung des RealPresence Group-Systems oder über ein an das RealPresence Group-System angeschlossenes Mikrofon stummschalten. Die Anzeigen auf dem Konferenztelefon sind rot, wenn die Audiosignale stummgeschaltet sind. Außerdem wird das Symbol für Stummschaltung des lokalen Standorts auf dem Monitordisplay angezeigt. So beenden Sie einen Anruf mit einem angeschlossenen SoundStation IP 7000-Konferenztelefon: • Drücken Sie die Taste beenden. auf dem Konferenztelefon, um den Anruf zu • Drücken Sie die Bildschirmtaste Mehr und dann Verwlt, um eine einzelne Verbindung in einem Mehrpunktanruf zu beenden. Auf einem RealPresence Group 300-System können Sie Inhalte nur mithilfe der People+Content IP-Anwendung präsentieren. So starten oder beenden Sie die Übermittlung von Inhalten mit einem angeschlossenen SoundStation IP 7000-Konferenztelefon: >> Drücken Sie die Bildschirmtaste Content bzw. Inhalte auf dem Konferenztelefon. Die Inhalte werden über den folgenden Eingang abgespielt, wenn dieser Eingang für Inhalte konfiguriert ist: — RealPresence Group 500-System: Sie können eine Kamera an den Videoeingang 2 anschließen. — RealPresence Group 700-System: Sie können eine Kamera an den Videoeingang 3 anschließen. Weitere Informationen erhalten Sie von Ihrem Systemadministrator. 30 Polycom, Inc. Benutzerhandbuch für die Polycom RealPresence Group-Serie Verwenden von Microsoft Outlook-Kalenderdiensten Wenn auf Ihrem System die Verbindung mit einem Microsoft Exchange Server konfiguriert ist, sehen Sie auf der Startseite eine Liste der für diesen Tag angesetzten Besprechungen. Ist keine Verbindung mit einem Microsoft Exchange Server konfiguriert, sehen Sie auf der Startseite keine Besprechungen. Wenn Sie weitere Informationen über eine Besprechung im Kalender einsehen möchten, markieren Sie die betreffende Besprechung. Je nach Konfiguration Ihres Systems werden Details zu privaten Besprechungen ggf. nicht angezeigt. Unter Umständen wird außerdem jeweils eine kurze Zeit vor einer Besprechung eine Erinnerung angezeigt. Anzeigen geplanter Besprechungen Wenn auf Ihrem RealPresence Group-System die Verbindung mit einem Microsoft Exchange Server konfiguriert ist, sehen Sie geplante Besprechungen auf der Startseite. Werden keine Besprechungen auf der Startseite angezeigt, sind entweder keine Besprechungen geplant oder es besteht keine Verbindung mit dem Microsoft Exchange Server. Teilnehmen an einer geplanten Besprechung Sie können über die Menüseite „Kalender“ an einer geplanten Besprechung teilnehmen, wenn Sie folgende Kriterien erfüllen: • Auf Ihrem RealPresence Group-System ist eine Verbindung mit einem Microsoft Exchange Server konfiguriert. • In Ihrer Microsoft Outlook-Applikation ist das Online Meeting Plug-in für Microsoft Outlook 2010 installiert. Wenn die Seite „Kalender“ leer ist, sind diese Kriterien nicht erfüllt oder in Microsoft Outlook sind keine Besprechungen geplant. So nehmen Sie über die Seite „Kalender“ an einer geplanten Besprechung teil: Polycom, Inc. 1 Wechseln Sie zur Startseite und wählen Sie die Registerkarte Kalender. 2 Wählen Sie die gewünschte Besprechung aus. 3 Wählen Sie Teilnehmen, um sich in die Besprechung einzuwählen. 31 Benutzerhandbuch für die Polycom RealPresence Group-Serie Verwalten von Kontakten mit Microsoft Office Communications Server 2007 R2 oder Microsoft Lync Server 2010 Wenn Ihr System entsprechend konfiguriert ist, können Sie das Verzeichnis eines Microsoft Office Communications 2007 R2 oder eines Microsoft Lync Server 2010 durchsuchen, eine Liste mit Microsoft OCS- oder Lync-Kontakten anzeigen, feststellen, ob diese Kontakte online sind, und diese dann anrufen, ohne deren Adressen kennen zu müssen. Bei Verzeichnissuchen mit Microsoft Office Communications Server 2007 R2 und Microsoft Lync Server 2010 werden nur Einträge zurückgeliefert, deren Nachnamen mit der Suchzeichenfolge beginnen. Vornamen, die mit der Suchzeichenfolge beginnen, werden bei den Ergebnissen nicht berücksichtigt. Office Communicator- und Microsoft Lync-Kontakte werden auf dem RealPresence Group-System und auf der Seite „Kontakte“ angezeigt. Wenn Sie Office Communicator- oder Microsoft Lync-Kontakte auf dem Polycom RealPresence Group-System hinzufügen oder löschen möchten, verwenden Sie die Office Communicator- oder Microsoft Lync-Anwendung. So verwalten Sie Kontakte mit Office Communicator oder Microsoft Lync: 1 Melden Sie sich bei Office Communicator oder Microsoft Lync mit denselben Kontoinformationen an, die in den SIP-Einstellungen Ihres Polycom RealPresence Group-Systems angegeben sind. 2 In Office Communicator oder Microsoft Lync können Sie Kontakte hinzufügen und entfernen. Änderungen an Kontakten, die mit Office Communicator oder Microsoft Lync vorgenommen werden, werden in die Kontaktliste des RealPresence Group-Systems übernommen. Polycom RealPresence Group-Systeme unterstützen keine Office Communicatoroder Microsoft Lync-Verteilerlistengruppen, die auf dem Microsoft Exchange Server erstellt und in der Regel zum Senden von E-Mails an eine Gruppe von Personen verwendet werden. 32 Polycom, Inc. Benutzerhandbuch für die Polycom RealPresence Group-Serie Anzeigen der Anwesenheitsstatus von Microsoft Office Communications Server oder Microsoft Lync Server 2010 Wenn Ihr System automatisch bereitgestellt wurde und bei einem globalen Verzeichnisserver registriert ist, enthält Ihr Verzeichnis ggf. LDAP-Standardgruppenmitglieder und bis zu 200 durch den Anwesenheitsdienst gespeicherte globale Kontakte. Polycom RealPresence Group-Systeme und Office-Communicator- oder Microsoft Lync-Benutzer in einer integrierten Umgebung zeigen ihren Anwesenheitsstatus mit den folgenden Symbolen an: Symbol Anwesenheitsstatus Beschreibung Verfügbar Der Benutzer ist verfügbar (keine Aussage, ob sich der Benutzer in einem Anruf befindet oder nicht). Nicht stören Der Benutzer hat „Nicht stören“ oder „Beschäftigt“ eingestellt. Anwesenheitsstatus unbekannt Der Anwesenheitsstatus ist unbekannt oder der Benutzer ist offline. Inaktiv Der Benutzer ist inaktiv oder nicht am Platz. Mehrpunktanrufe mit dem Centralized Conferencing Control Protocol (CCCP) Wenn ein Polycom RealPresence Group-System in einer Microsoft Lync Server 2010-Umgebung implementiert ist und das Centralized Conferencing Control Protocol (CCCP) aktiviert ist, können Sie Mehrpunktanrufe tätigen und an Mehrpunktanrufen teilnehmen, die auf Microsoft Audio- und Video-Servern gehostet werden. Weitere Informationen über CCCP-Mehrpunktanrufe erhalten Sie im Polycom Unified Communications Deployment Guide for Microsoft Environments (Bereitstellungshandbuch für Polycom Unified Communications-Lösungen in Microsoft-Umgebungen) oder von Ihrem Systemadministrator. Polycom, Inc. 33 Benutzerhandbuch für die Polycom RealPresence Group-Serie Stummschalten bei CCCP-Anrufen Ein Microsoft Lync-Client, der als Organisator eines Anrufs agiert, kann alle Teilnehmer des Anrufs stummschalten. Sie können die Stummschaltung nicht aufheben, solange der Organisator nicht die Stummschaltung aller Teilnehmer aufhebt, es sei denn, Sie haben die Rolle des Referenten. Wenn der Organisator der Besprechung Ihr Polycom RealPresence Group-System gezielt stummgeschaltet hat, können Sie die Stummschaltung Ihres Systems auch ohne Mitwirkung des Organisators aufheben. Es ist wichtig, zu verstehen, dass niemand sonst Ihr Mikrofon freigeben kann. Andere Teilnehmer können Sie nur dazu auffordern, die Stummschaltung selbst aufzuheben. Wenn ein Microsoft Lync Client-Organisator alle Teilnehmer stummschaltet bzw. die Stummschaltung aller Teilnehmer aufhebt, wird eine entsprechende Mitteilung auf dem Monitor des Polycom RealPresence Group-Systems angezeigt. Verwenden von Avaya-Netzwerkfunktionen mit Videoanrufen Je nach Konfiguration Ihres Systems können Sie möglicherweise Avaya®-Telefonienetzwerk-Funktionen wie Anrufweiterleitung, Vermitteln von Anrufen und Hinzufügen weiterer Teilnehmer zu einer Nur-Audio-Konferenz nutzen. So aktivieren Sie die Anrufweiterleitung: 1 Stellen Sie sicher, dass das Polycom-System keinen Anruf tätigt. 2 Geben Sie auf der Seite „Anruf tätigen“ des Polycom-Systems den Funktionszugriffscode ein, den Sie vom Administrator des Avaya Communication Manager (ACM) erhalten haben, gefolgt von der E.164-Nebenstelle des Systems, an das Sie die Anrufe weiterleiten möchten. Wählen Sie zum Beispiel *22016, wenn *2 der Funktionszugriffscode und 2016 die E.164-Nebenstelle des Systems ist. 3 Warten Sie auf das akustische Bestätigungssignal. So deaktivieren Sie die Anrufweiterleitung: 34 1 Geben Sie über die Seite „Anruf tätigen“ des Polycom-Systems den Funktionszugriffscode ein, den Sie vom Administrator des Avaya Communication Manager erhalten haben. Wählen Sie zum Beispiel #2, wenn #2 der Funktionszugriffscode zum Deaktivieren der Anrufweiterleitung ist. 2 Warten Sie auf das akustische Bestätigungssignal. Polycom, Inc. Benutzerhandbuch für die Polycom RealPresence Group-Serie So vermitteln Sie einen Anruf: 1 Drücken Sie während eines Anrufs die Taste „#“ auf der Fernbedienung des Polycom-Systems, um das Tonwahlfeld aufzurufen. 2 Drücken Sie die Auswahl-Taste, um Flash-Hook zu aktivieren. Die erste Gegenseite wird gehalten. 3 Warten Sie auf einen Wählton, und wählen Sie dann die Nebenstelle der Gegenseite, an die Sie den Anruf vermitteln möchten. Der Anruf verbindet sowohl Audio als auch Video zwischen dem lokalen System und der zweiten Gegenseite. Die erste Gegenseite wird weiterhin gehalten. 4 Legen Sie am lokalen System auf. Die beiden Gegenseiten sind jetzt in einem Anruf mit Audio und Video miteinander verbunden, sofern die entsprechenden Funktionen vorhanden sind. So fügen Sie ein System zu einem Anruf hinzu: Polycom, Inc. 1 Drücken Sie während eines Anrufs die Taste „#“ auf der Fernbedienung des Polycom-Systems, um das Tonwahlfeld aufzurufen. 2 Drücken Sie die Auswahl-Taste, um Flash-Hook zu aktivieren. Die Gegenseite wird gehalten. 3 Warten Sie auf einen Wählton, und wählen Sie dann die Nebenstelle des Systems, das Sie dem Anruf hinzufügen möchten. 4 Drücken Sie erneut die Taste Auswahl. Der Anruf wird zu einer reinen Audiokonferenz mit allen Systemen. Wenn das System, das den Flash-Hook gewählt hat, auflegt, bleiben die anderen Systeme in einem Anruf mit Audio und Video miteinander verbunden, wenn die entsprechenden Funktionen vorhanden sind. 35 Benutzerhandbuch für die Polycom RealPresence Group-Serie Anpassen Ihres Arbeitsbereichs Abhängig von Ihrer Systemkonfiguration können Sie die Bildschirmanzeige anpassen. Erlauben der Kamerasteuerung durch die Gegenseite Wenn der Zugriff auf Benutzereinstellungen vom Systemadministrator zugelassen wurde, können Sie die Steuerung Ihrer Kamera durch die Gegenseite zulassen. Teilnehmer auf der Gegenseite können außerdem Voreinstellungen für Ihre Kamera festlegen und verwenden, sofern deren Systeme Voreinstellungen unterstützen. So erlauben Sie der Gegenseite, Ihre Kamera zu steuern: 1 Wählen Sie auf der Startseite > Kamera. 2 Wählen Sie Fernsteuerung lokale Kamera. Eine Änderung dieser Einstellung wird sofort wirksam, auch wenn ein Anruf bereits läuft. Einstellen des Systems für bestimmte Lichtverhältnisse Wenn der Zugriff auf Benutzereinstellungen vom Systemadministrator zugelassen wurde, können Sie mit dem Gegenlicht-Regler die Helligkeit des Videobilds einstellen, das die Hauptkamera an das RealPresence Group-System sendet. Das Anpassen dieser Einstellung kann nützlich sein, wenn sich aufgrund der räumlichen Anordnung grelles Licht hinter den Teilnehmern im Bild befindet. Da die Gegenlicht-Regler auf die Hauptkamera wirken, wird die Anzeige der von einem Computer oder einer Dokumentenkamera übertragenen Inhalte nicht heller. So aktivieren Sie die Gegenlicht-Kompensation: 36 1 Wählen Sie auf der Startseite > Kamera. 2 Wählen Sie Gegenlicht-Kompensation. Polycom, Inc. Benutzerhandbuch für die Polycom RealPresence Group-Serie Zulassen von Videoanzeige im Web Wenn Ihr Systemadministrator den Zugriff auf Benutzereinstellungen freigegeben hat, können Sie auswählen, ob es zulässig ist, den Raum anzusehen, in dem sich das System befindet, oder Videos von Anrufen anzusehen, an denen das System beteiligt ist. Zum Ansehen des Raums oder des Videos benutzen Sie die Web-Steuerung der Polycom Web-Benutzeroberfläche. Vorsicht: Voreingestellt ist, dass die Anzeige von Video nicht erlaubt wird. Vergewissern Sie sich davon, dass Ihr Systemadministrator tatsächlich damit einverstanden ist, dass Sie diese Einstellung ändern. So lassen Sie die Videoanzeige im Web zu: 1 Gehen Sie zu > Besprechungen. 2 Wählen Sie Videoanzeige im Web zulassen. Problembehebung Tätigen eines Testanrufs Bei Problemen mit Videoanrufen können Sie Ihre Konfiguration testen, indem Sie eine Polycom-Video-Site anrufen. Unter www.polycom.com/videotest finden Sie eine Liste weltweiter Nummern, mit denen Sie Ihr RealPresence Group-System testen können. Versuchen Sie die folgenden bewährten Maßnahmen: Polycom, Inc. • Überprüfen Sie die gewählte Nummer auf ihre Richtigkeit, und wiederholen Sie den Vorgang. Beispiel: Sie müssen vielleicht eine 9 vorwählen, um eine Amtsleitung zu erhalten, oder der Nummer eine internationale Vorwahl oder eine Landesvorwahl voranstellen. • Um herauszufinden, ob das Problem an Ihrem System liegt, bitten Sie die Person, die Sie anrufen wollten, stattdessen Sie anzurufen. • Stellen Sie fest, ob das angerufene System eingeschaltet ist und richtig funktioniert. • Wenn Sie Anrufe tätigen, aber nicht empfangen, können, überprüfen Sie, ob das System mit der richtigen Nummer konfiguriert wurde. 37 Benutzerhandbuch für die Polycom RealPresence Group-Serie Zugreifen auf Systeminformationen, Statusinformationen und Diagnosemenüs Polycom RealPresence Group-Systeme verfügen über verschiedene Menüs, mit denen Sie Informationen zu vom System getätigten Anrufen sowie zur Netzwerkauslastung und -leistung überprüfen können. Welche -Systemmenüs verfügbar sind, hängt davon ab, wie Ihr Administrator das System konfiguriert hat. Möglicherweise werden in diesem Kapitel also einige Optionen behandelt, auf die Sie von Ihrem System aus keinen Zugriff haben. Weiterführende Informationen über diese Optionen erhalten Sie von Ihrem Administrator. Systeminformationen So erhalten Sie Informationen über Ihr System: >> Wählen Sie > Informationen. • Die Menüseite Systemdetails enthält folgende Angaben: Systemname, Modellnummer, Hardware- und Softwareversion, Seriennummer und MAC-Adresse. • Die Menüseite Netzwerk enthält Angaben zu Ihrer Netzwerkverbindung, darunter: IP-Adresse, öffentliche Adresse, Hostname, H.323-Name, H.323-Nebenstelle und SIP-Adresse. • Die Menüseite Nutzung enthält Angaben über die Auslastung des Systems mit Videoanrufen, darunter die Dauer des letzten Anrufs, die Gesamtdauer aller Anrufe und die Gesamtzahl aller Anrufe. Status Diese Menüseite enthält folgende Angaben zum Systemstatus: Aktive Warnhinweise, Anrufsteuerung, Audio, LAN und Server. So erhalten Sie Informationen über Ihren Systemstatus: >> Wählen Sie 38 > Status. Polycom, Inc. Benutzerhandbuch für die Polycom RealPresence Group-Serie Nicht auf einen Anruf bezogene Statusinformationen Polycom, Inc. Statusseite Beschreibung Aktive Warnhinweise Zeigt den Status aller Geräte oder Dienste auf den Statusseiten an, deren Statusindikator aktuell gelb oder rot ist. Warnhinweise werden in der Reihenfolge ihres Auftretens aufgeführt. Anrufsteuerung Zeit die Systemeinstellungen „Punkt-zu-Punkt-Video automatisch annehmen“ und „Besprechungskennwort“ an. Audio Zeigt den Status der Mikrofone, von SoundStation IP, SoundStructure und EagleEye Director an. LAN Zeigt an, ob das IP-Netzwerk verbunden oder nicht verbunden ist. Server Zeigt immer: Gatekeeper, SIP-Registrar-Server; zeigt den aktiven globalen Verzeichnis-Server, LDAP-Server oder Microsoft Lync Server 2010; zeigt ggf. (falls aktiviert) den Bereitstellungsdienst, Kalenderdienst und/oder Anwesenheitsdienst. 39 Benutzerhandbuch für die Polycom RealPresence Group-Serie Statusinformationen während eines Anrufs Statusseite Beschreibung Anrufstatistik Zeigt Informationen zum aktuellen Anruf an. Bei Mehrpunktanrufen werden in den Anrufstatistikseiten die meisten der folgenden Informationen für alle am Anruf beteiligten Systeme angezeigt. • Anrufgeschwindigkeit (Senden/Empfangen) • Anruftyp • Videoprotokoll, Video-Annexe und verwendetes Format (Senden/Empfangen) • Verwendetes Audioprotokoll (Senden/Empfangen) • Aktive Verfahren für Netzwerkelastizität; wird nur angezeigt, wenn das System derzeit Fehlerunterdrückung verwendet • Anzahl verlorener Pakete und Paketverlust in Prozent (Senden/Empfangen) bei IP-Anrufen • Verschlüsselungstyp, Algorithmustyp des Schlüsselaustauschs und Prüfcode für den Schlüsselaustausch (sofern die Verschlüsselungsoption aktiviert und der Anruf verschlüsselt ist) • Festgelegte Audio- und Videodatenraten (Senden/Empfangen) • Verwendete Videodatenrate und Bildrate (Senden/Empfangen) • Videopaketverlust und Jitter bei IP-Anrufen • Audiopaketverlust und Jitter bei IP-Anrufen • Content-Details (Protokoll, Format, Datenrate, Bildrate, verlorene Pakete) • Fehler bei der Video-Vorwärtsfehlerkorrektur (FEC) • Details zur Gegenseite Bezüglich der Systemstatusinformationen ist Folgendes zu beachten: 40 • Wenn das Polycom RealPresence Group-System einen EagleEye Director erkennt, wird eine Statuszeile für das Gerät angezeigt. • Wenn sich der Systemstatus ändert oder ein potenzielles Problem vorliegt, wird unten im Menü neben der System-Taste ein Warnhinweis angezeigt. Polycom, Inc. Benutzerhandbuch für die Polycom RealPresence Group-Serie Systemdiagnose So erhalten Sie Systemdiagnoseinformationen: >> Wählen Sie > Diagnose. Diese Menüseite enthält folgende Systemdiagnosedetails: Diagnoseseite Beschreibung Farbbalken Testet die Farbeinstellungen des Monitors auf optimale Farbqualität. Wenn die während des Tests erstellten Farbbalken nicht scharf sind oder die Farben nicht einwandfrei erscheinen, muss der Monitor neu eingestellt werden. Lautsprechertest Testet die Audio-Kabelverbindungen. Wenn Sie ein Audiosignal mit 473 Hz hören, sind die Audio-Verbindungen in Ordnung. Wenn Sie den Test während eines Anrufs am System durchführen, hört die Gegenseite das Signal ebenfalls. Wenn Sie den Test während eines Anrufs über die Web-Benutzeroberfläche des RealPresence Group-Systems ausführen, hören die Personen am getesteten Standort das Signal, Sie jedoch nicht. Polycom, Inc. 41 Benutzerhandbuch für die Polycom RealPresence Group-Serie Diagnoseseite Beschreibung Audio-Messung Misst die Stärke von Audiosignalen des Mikrofons oder der Mikrofone, Audiosignalen der Gegenseite, Videorecorder-Tonsignalen oder von Signalen von anderen Geräten, die an den Audioeingang angeschlossen sind. • Sprechen Sie in das Mikrofon oder die Mikrofone, um diese zu testen. • Um die Gegenseite zu testen, bitten Sie die Teilnehmer der Gegenseite, zu sprechen, oder rufen Sie ein Telefon im Raum der Gegenseite an, um den Klingelton zu hören. • Um das Audiosignal eines Videorecorders oder DVD-Players zu testen, schließen Sie das Gerät an den Videorecorder-Eingang an, und spielen Sie eine Videokassette oder DVD ab, um den Ton zu testen. Die Audio-Messung zeigt die maximalen Signalpegel an. Stellen Sie die Signalpegel so ein, dass die maximalen Werte bei normaler Zimmerlautstärke und bei Nutzung von Material in gewöhnlicher Lautstärke zwischen +3 dB und +7 dB liegen. Gelegentliche Maximalwerte zwischen +12 dB und +16 dB bei vorübergehenden lauten Störgeräuschen liegen im akzeptablen Bereich. Eine Messanzeige von +20 dB entspricht 0 dBFS im Audiosignal des Polycom RealPresence Group-Systems. Ein Signalpegel in diesem Bereich hat vermutlich eine Signalverstümmelung (sog. Clipping) im Audiosystem zur Folge. Die Messungen funktionieren nur, wenn der jeweilige Eingang aktiviert ist. Hinweis: Einige Audio-Messungen sind nicht verfügbar, wenn ein digitales SoundStructure-Mischpult an das Polycom RealPresence Group-System angeschlossen ist. System zurücksetzen Hinweis: Verwenden Sie diese Einstellung nur, wenn Ihr Administrator Sie ausdrücklich dazu anweist. Wenn Sie mit der Fernbedienung System zurücksetzen wählen, haben Sie auf der Benutzeroberfläche des Systems folgende Möglichkeiten: 42 • Systemeinstellungen (etwa Systemname und Netzwerkkonfiguration) beibehalten oder die werkseitigen Einstellungen wiederherstellen. • Das im System gespeicherte Verzeichnis beibehalten oder löschen. Das Zurücksetzen des Systems hat keine Auswirkungen auf das globale Verzeichnis. • Die auf dem System gespeicherten Zertifikate beibehalten oder löschen. Polycom, Inc. Benutzerhandbuch für die Polycom RealPresence Group-Serie Diagnoseseite Beschreibung Lokale Schleife Testet die internen Audiocodierer und -decodierer, die externen Mikrofone und Lautsprecher, die internen Videocodierer und -decodierer sowie die externen Kameras und Monitore. Monitor 1 zeigt das Videobild an und gibt die Töne wieder, die bei einem Anruf an die Gegenseite gesendet würden. Dieser Test ist nicht verfügbar, wenn Sie sich gerade in einem Anruf befinden. Kameraführung Bietet spezifische Diagnosefunktionen für den EagleEye Director. Audio Überprüft die Mikrofon-Funktionalität. Sprechen Sie laut und vergewissern Sie sich davon, dass Sie dynamische Signalanzeigen für zwei vertikale und fünf horizontale Mikrofone sehen. Wenn für eines der Mikrofone keine Signalanzeige erscheint, schalten Sie den EagleEye Director von Hand aus und wieder an. Überprüft außerdem das Audio-Referenzsignal: Führen Sie ein Videogespräch. Lassen Sie die Gegenseite laut sprechen und vergewissern Sie sich davon, dass Sie dynamische Signalanzeigen für die beiden Referenz-Audio-Messungen sehen. Wenn für eines der Mikrofone keine Signalanzeige erscheint, überprüfen Sie, ob das Referenzkabel fest angeschlossen ist. Nachdem Sie die Mikrofon-Funktionalität überprüft haben, müssen Sie die Kamera neu kalibrieren. Video Polycom, Inc. • Linke Kamera zeigt Video von der linken Kamera. • Rechte Kamera zeigt Video von der rechten Kamera. • Farbbalken zeigt das Farbbalken-Testbild. 43 Benutzerhandbuch für die Polycom RealPresence Group-Serie Weiterführende Dokumentation Dokumentation zu Polycom-Produkten finden Sie unter support.polycom.com. Die Dokumente sind nach Typ des Polycom-Videosystems und nach Systemnamen gruppiert. Verwenden der Knowledge Base Weitere Informationen zur Problembehebung finden Sie auch in der Knowledge Base unter support.polycom.com. Technischer Support und Support für Polycom-Lösungen Technischer Support von Polycom Wenn die Testanrufe fehlgeschlagen sind und Sie überprüft haben, dass die Geräte richtig installiert und eingerichtet sind, wenden Sie sich an Ihren Polycom-Händler oder an den Technischen Support von Polycom. Sie erreichen den Technischen Support von Polycom unter support.polycom.com. Geben Sie die folgenden Informationen über Ihr RealPresence Group-System ein, und stellen Sie anschließend Ihre Frage bzw. beschreiben Sie das Problem. Diese Informationen helfen uns, schneller auf Ihr Problem zu reagieren: • Die 14-stellige Seriennummer Ihres Systems finden Sie unter > Informationen > Systemdetails oder auf der Rückseite des Systems. • Die Softwareversion Ihres Systems finden Sie unter Systemdetails. • Die von Ihrem System erzeugten aktiven Warnhinweise finden Sie unter 44 > Informationen > > Status. • Informationen über Ihr Netzwerk finden Sie unter Netzwerk. > Informationen > • Nennen Sie alle bereits zur Diagnose des Problems unternommenen Schritte. Polycom, Inc. Benutzerhandbuch für die Polycom RealPresence Group-Serie Support für Polycom-Lösungen Die Polycom-Implementierungs- und Wartungsdienste bieten nur Support für Polycom-Lösungskomponenten. Zusätzliche Services für unterstützte Unified Communications-Umgebungen (UC) von Drittanbietern, die in Polycom-Lösungen integriert sind, können von Polycom Global Services und zertifizierten Partnern bezogen werden. Diese zusätzlichen Services helfen Kunden dabei, Lösungen für visuelle Kommunikation von Polycom erfolgreich innerhalb ihrer UC-Umgebungen zu entwerfen, bereitzustellen, zu optimieren und zu verwalten. Professional Services für Microsoft Integration ist für Polycom Conferencing für Microsoft Outlook- und Microsoft Office Communications Server- oder Microsoft Lync Server 2010-Integrationen obligatorisch. Weitere Informationen und Einzelheiten finden Sie unter http://www.polycom.com/services/professional_services/index.html, oder wenden Sie sich an einen Polycom-Vertreter in Ihrer Nähe. Rechtliche Hinweise Die rechtlichen Hinweise betreffen Sicherheitsaspekte und rechtliche Aspekte bei der Verwendung der folgenden Polycom RealPresence Group-Systeme: • Polycom RealPresence Group System 300 (Regulatory Model P001 Group 300) • Polycom RealPresence Group System 500 (Regulatory Model P001 Group 500) • Polycom RealPresence Group System 700 (Regulatory Model P002) Wenn Sie über eine EagleEye Acoustic-Kamera verfügen, setzen Sie nur IT-Ausrüstung mit UL-Zulassung oder einer vergleichbaren Zulassung ein. Polycom, Inc. 45 Benutzerhandbuch für die Polycom RealPresence Group-Serie 46 Polycom, Inc.