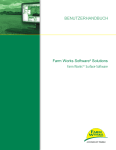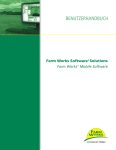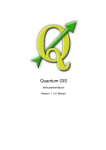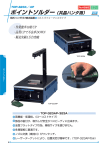Download BENUTZERHANDBUCH - Farm Works Software
Transcript
BENUTZERHANDBUCH Farm Works Software® Solutions Farm Works™ Mapping Software BENUTZERHANDBUCH Farm Works Software® Solutions Farm Works™ Mapping Software Version 2012 und höher Ausgabe A Dezember 2011 Kontakt und rechtliche Hinweise Kontaktdaten Farm Works Information Management A division of Trimble PO Box 250 Hamilton, IN 46742 USA USA Kanada +1 800-282-4103 Andere Länder +1 260-488-3492 Europa +44 1786-465100 Australien Neuseeland +61 (3) 8680-7222 Rechtliche Hinweise Copyright und Marken © 2010-2011, Trimble Navigation Limited. Alle Rechte vorbehalten. Trimble, Farm Works Software, AgGPS, EZ-Guide, FmX, Juno, Nomad und Yuma sind in den USA und in anderen Ländern eingetragene Marken der Trimble Navigation Limited. Connected Farm, EZ-Pilot, Farm Works und WM-Drain sind Marken von Trimble Navigation Limited. Microsoft, ActiveSync, Windows, Windows Vista und Windows Mobile sind in den USA und/oder anderen Ländern eingetragene Marken oder Marken der Microsoft Corporation. Sämtliche sonstigen Marken sind Eigentum der jeweiligen Inhaber. Hinweise zur Ausgabe Dies ist die Ausgabe vom Dezember 2011 (Revision A) des Farm Works Software Solution - Farm Works Mapping Software-Benutzerhandbuch. Information zur eingeschränkten Produktgarantie Entsprechende Informationen zur eingeschränkten Produktgarantie finden Sie in den rechtlichen Hinweisen der Lizenzvereinbarung für dieses Produkt oder Sie erhalten diese von Ihrem örtlichen Farm WorksHändler. Farm Works Mapping Software-Benutzerhandbuch 2 Inhaltsverzeichnis 1 Erste Schritte . . . . . . . . . . . . . . . . . . . . . . . . . . . . . . . . . . . . 7 Verwandte Informationen und technischer Support . . . . Software installieren . . . . . . . . . . . . . . . . . . . . . . . . Die Betriebssysteme Windows Vista und Windows 7 . Software registrieren. . . . . . . . . . . . . . . . . . . . . . Software zum ersten Mal ausführen . . . . . . . . . . . . . . Betriebsprojekt anlegen und öffnen . . . . . . . . . . . . Maßsystem auswählen . . . . . . . . . . . . . . . . . . . . Benutzerinformationen ändern . . . . . . . . . . . . . . . . . Arbeitsdatum / Systemdatum ändern . . . . . . . . . . . . . Überblick über die Benutzeroberfläche . . . . . . . . . . . . Menüs, Untermenüs und Kontextmenüs . . . . . . . . . Symbolleisten . . . . . . . . . . . . . . . . . . . . . . . . . . Projekte sichern . . . . . . . . . . . . . . . . . . . . . . . . . . . Projekte wiederherstellen . . . . . . . . . . . . . . . . . . . . . 2 . . . . . . . . . . . . . . . . . . . . . . . . . . . . . . . . . . . . . . . . . . . . . . . . . . . . . . . . . . . . . . . . . . . . . . . . . . . .. . . . . . . . ............... ............... . . . . . . . . . . . .. . ............... ............... . . . . . . . . . . .. . . . . . . . . . . . . . . .. . . . . . . . . . . . . .. ............... ....... ........ . . . . . . . . . . . . . . . . . . . . . .. . . . . . . . . . . . . . . . . . . . . . . . . . . . . . . . . . . . . . . . . . . . . . . . . . . . . . . . . . . . . . . 8 . 9 . 9 . 9 10 .10 .12 13 14 14 .14 .15 17 20 Betriebe, Felder und Mittel einrichten . . . . . . . . . . . . . . . . . . . . 23 Betriebe, Felder und Mittel einrichten . . . . . . . . . . . . . Einrichtungsoptionen . . . . . . . . . . . . . . . . . . . . . Registerkarten „Kunde / Betrieb / Feld oder Mittel“ . . . . Kunde einrichten . . . . . . . . . . . . . . . . . . . . . . . . . . Betrieb einrichten. . . . . . . . . . . . . . . . . . . . . . . . . . Feld einrichten. . . . . . . . . . . . . . . . . . . . . . . . . . . . Verpächter einrichten . . . . . . . . . . . . . . . . . . . . . . . Anlage einrichten . . . . . . . . . . . . . . . . . . . . . . . . . . Person einrichten . . . . . . . . . . . . . . . . . . . . . . . . . . Maschine einrichten . . . . . . . . . . . . . . . . . . . . . . . . Mittel einrichten. . . . . . . . . . . . . . . . . . . . . . . . . . . Neues Mittel hinzufügen . . . . . . . . . . . . . . . . . . . Neue Tankmischung hinzufügen . . . . . . . . . . . . . . Tiergruppe einrichten . . . . . . . . . . . . . . . . . . . . . . . Anbau einrichten . . . . . . . . . . . . . . . . . . . . . . . . . . Erzeugnis bearbeiten . . . . . . . . . . . . . . . . . . . . . Betriebe, Felder und Mittel verwalten . . . . . . . . . . . . . Daten einsehen oder ändern. . . . . . . . . . . . . . . . . Betrieb, Feld oder Mittel löschen . . . . . . . . . . . . . . Betrieb, Feld oder Mittel deaktivieren . . . . . . . . . . . 3 . . . . . . . . . . . . . . . . . . . . . . . . . . . . . . . . . . . . . . . . . . . . . . . . . . . . . . . . . . . . . . . . . . . . . . . . . . . . . . . . . . . . . . . . . . . . . . . . . . . . . . . . . . . . . . . . . . . . . . . . . . . . . . . .............. . . . . . . . . . . . . . . . . . . .. . . . . . . . . . . . .. . . . . . . . . . . . . . . . . . . . . . . . . . . . . . . . . . . . . . .. . . . . . . . . . . . .. . . . . . . . . . . . . .. . . . . . . . . . . . . . . . . . . .............. .............. . . . . . . . . . . . . . . . . . . .. . . . . . . ......... ..... . . . . . . . . . . . . . ............ .. ............ .. .............. . . . . . . . . . . . . . . . . . . . . . . . . . . . . . . . . . . . . . . . . . . . . . . . . . . . . . . . . . . . . . . . . . . . . . . . . . . . . . . . . . . . . . . . . . . . . . . . . . . . . 24 .24 26 27 28 30 33 36 37 39 43 .43 .47 51 51 .55 57 .57 .57 .58 Felddatenspeicherung . . . . . . . . . . . . . . . . . . . . . . . . . . . . . . 61 Registerkarte „Jobs (Aufträge)“. . . . . . . . . . . . . . . . . . . . . . . . . . . . . . . . . . . . . . . . . 62 Menü „View (Ansicht)“ verwenden . . . . . . . . . . . . . . . . . . . . . . . . . . . . . . . . . . . . . . 62 Geplanten Auftrag anlegen . . . . . . . . . . . . . . . . . . . . . . . . . . . . . . . . . . . . . . . . . . . 63 Farm Works Mapping Software-Benutzerhandbuch 3 Inhaltsverzeichnis Geplante Aufträge abschließen . . . . . . . . . . . . . . . . . . . . . . . . . . . . . . . . . . . . Bodenbearbeitung (manuell) erfassen . . . . . . . . . . . . . . . . . . . . . . . . . . . . . . . . Aussaat (manuell) erfassen . . . . . . . . . . . . . . . . . . . . . . . . . . . . . . . . . . . . . . . Erntearbeit (manuell) erfassen. . . . . . . . . . . . . . . . . . . . . . . . . . . . . . . . . . . . . Wiegenoten erfassen . . . . . . . . . . . . . . . . . . . . . . . . . . . . . . . . . . . . . . . . . . . Verpächter-/Anteilspachtinformationen beim Abschließen eines Auftrags bearbeiten . Vorhandenen Auftrag suchen . . . . . . . . . . . . . . . . . . . . . . . . . . . . . . . . . . . . . Auftrag in der Registerkarte „Betrieb“ suchen . . . . . . . . . . . . . . . . . . . . . . . . . . Auftrag in der Registerkarte „Aufträge“ suchen . . . . . . . . . . . . . . . . . . . . . . . . . Auftrag in der Registerkarte „Mittel“ suchen. . . . . . . . . . . . . . . . . . . . . . . . . . . Aufträge bearbeiten . . . . . . . . . . . . . . . . . . . . . . . . . . . . . . . . . . . . . . . . . . . Aufträge entfernen/löschen . . . . . . . . . . . . . . . . . . . . . . . . . . . . . . . . . . . . . . Aufträge exportieren . . . . . . . . . . . . . . . . . . . . . . . . . . . . . . . . . . . . . . . . . . . CSV- oder XML-Dateien exportieren . . . . . . . . . . . . . . . . . . . . . . . . . . . . . . . FODM XML Dateien importieren . . . . . . . . . . . . . . . . . . . . . . . . . . . . . . . . . . . Grundlagen beim Synchronisieren oder Importieren von Aufträgen verknüpfen . . . . Anbaudaten zusammenfügen . . . . . . . . . . . . . . . . . . . . . . . . . . . . . . . . . . . . . Registerkarte „Wetter“ . . . . . . . . . . . . . . . . . . . . . . . . . . . . . . . . . . . . . . . . . . Wetterinformationen hinzufügen . . . . . . . . . . . . . . . . . . . . . . . . . . . . . . . . . Wetterbericht anzeigen und drucken . . . . . . . . . . . . . . . . . . . . . . . . . . . . . . . Rechnungen erstellen . . . . . . . . . . . . . . . . . . . . . . . . . . . . . . . . . . . . . . . . . . Berichte . . . . . . . . . . . . . . . . . . . . . . . . . . . . . . . . . . . . . . . . . . . . . . . . . . . Auftragsberichte drucken . . . . . . . . . . . . . . . . . . . . . . . . . . . . . . . . . . . . . . Feld-, Maschinen- und Mitteleinsatzberichte drucken . . . . . . . . . . . . . . . . . . . . 4 . . . . . . . . . . . . . . . . . . . . . . . . . . . . . . . . . . . . . . . . . . . . . . . . . . . . . . . . . . . . . . . . . . . . . . . . 68 69 72 74 76 80 81 .81 .81 .83 83 84 84 .84 85 .87 89 90 .90 .91 94 97 .97 .99 Mapping . . . . . . . . . . . . . . . . . . . . . . . . . . . . . . . . . . . . . 105 Symbolleisten . . . . . . . . . . . . . . . . . . . . . . . . . . . . . . Daten über Verkehrs- und Wasserstraßen herunterladen. . . Bilder ohne GPS-Daten kalibrieren und georeferenzieren. . . GPS-Punkte registrieren . . . . . . . . . . . . . . . . . . . . . Bild kalibrieren . . . . . . . . . . . . . . . . . . . . . . . . . . . Bild laden. . . . . . . . . . . . . . . . . . . . . . . . . . . . . . . Feldgrenzen zeichnen und importieren . . . . . . . . . . . . . . Karten mit Feldgrenzen zeichnen . . . . . . . . . . . . . . . Felder anhand von Ertragskarten automatisch zeichnen. Feldgrenzen importieren . . . . . . . . . . . . . . . . . . . . . Karten mit Feldgrenzen anzeigen . . . . . . . . . . . . . . . . . . Ansicht Feldgrenzen: Änderungen anzeigen . . . . . . . . . . . Karten mit Feldgrenzen exportieren . . . . . . . . . . . . . . . . Shapedateien als Batch exportieren . . . . . . . . . . . . . . . . Den Feldern Farben nach Anbau zuweisen . . . . . . . . . . . . Muster zuweisen . . . . . . . . . . . . . . . . . . . . . . . . . . . . Anbaukarten bearbeiten . . . . . . . . . . . . . . . . . . . . . . . Ebenenattribute einrichten und auswählen . . . . . . . . . . . Spurführungs-/Merkmalsebenen erstellen . . . . . . . . . . . . 4 . . . . . . . . . . . . . . . . . . . . . . . . Farm Works Mapping Software-Benutzerhandbuch . . . . . . . . . . . . . . . . . . . . . . . . . . . . . . . . . . . . . . . . . . . . . . . . . . . . . . . . . . . . . . . . . . . . . . . . . . . . . . . . . . . . . . . . . . . . . . . . . . . ............... ............... ..... .......... . . . . . . . . . . . . .. ............... ............... ........... .... . . . . . . . . . . .. . . . . . . . . . . . . . . . . . . . . . . . . . . . . . . . . . . . . . . . . . . . . . . . . . . . . . . . . . . . . . . . . . . . . . . . . . . . . . . . . . . . . . . . . . . . . . . . . . . . . . . . . . . . . . . . . . . . . . . . . . . . . . . . . . . . . . . . . . . . . . . . . . . . . . . . . . . . . . . . . . . . . . . . . . . . .106 .109 .111 . 111 . 112 . 114 .115 . 115 . 121 . 124 .126 .127 .130 .131 .133 .134 .136 .138 .140 Inhaltsverzeichnis Spurführungsebene erstellen . . . . . . . . . . . . . . . . . . . . . . . . . . . . . . . . . . . . Flächenmerkmale erstellen . . . . . . . . . . . . . . . . . . . . . . . . . . . . . . . . . . . . . Linienmerkmale erstellen . . . . . . . . . . . . . . . . . . . . . . . . . . . . . . . . . . . . . . Punktmerkmale erstellen. . . . . . . . . . . . . . . . . . . . . . . . . . . . . . . . . . . . . . . Mit dem Werkzeug „Umgewende“ arbeiten. . . . . . . . . . . . . . . . . . . . . . . . . . . . . Mit Ertrags- und Istzustandskarten arbeiten. . . . . . . . . . . . . . . . . . . . . . . . . . . . Auftragsdetails importieren . . . . . . . . . . . . . . . . . . . . . . . . . . . . . . . . . . . . . Ertrags- und Anwendungsdaten analysieren . . . . . . . . . . . . . . . . . . . . . . . . . . Trimble-Ertragsdaten erneut verarbeiten . . . . . . . . . . . . . . . . . . . . . . . . . . . . Aufträge verbinden. . . . . . . . . . . . . . . . . . . . . . . . . . . . . . . . . . . . . . . . . . . Punktdaten teilen . . . . . . . . . . . . . . . . . . . . . . . . . . . . . . . . . . . . . . . . . . . Abgestimmte Ertragskarten erstellen . . . . . . . . . . . . . . . . . . . . . . . . . . . . . . . Sortenbezogene Flächenkarten erstellen . . . . . . . . . . . . . . . . . . . . . . . . . . . . . . Sortenbezogene Flächenkarten hinzufügen . . . . . . . . . . . . . . . . . . . . . . . . . . . Sortenbezogene Flächenkarten per Hand zeichnen . . . . . . . . . . . . . . . . . . . . . . Sortenertragsbericht . . . . . . . . . . . . . . . . . . . . . . . . . . . . . . . . . . . . . . . . . . . Aussaatkarten bei Flächenteilung . . . . . . . . . . . . . . . . . . . . . . . . . . . . . . . . . . Legenden bearbeiten . . . . . . . . . . . . . . . . . . . . . . . . . . . . . . . . . . . . . . . . . . . Von der Software erstellte Bereiche verwenden . . . . . . . . . . . . . . . . . . . . . . . . . Eigene Bereiche erstellen . . . . . . . . . . . . . . . . . . . . . . . . . . . . . . . . . . . . . . . Farben ändern. . . . . . . . . . . . . . . . . . . . . . . . . . . . . . . . . . . . . . . . . . . . . . Vorlage erstellen . . . . . . . . . . . . . . . . . . . . . . . . . . . . . . . . . . . . . . . . . . . . Der Erntefilter . . . . . . . . . . . . . . . . . . . . . . . . . . . . . . . . . . . . . . . . . . . . . . . Die Funktion „Zeigen“ . . . . . . . . . . . . . . . . . . . . . . . . . . . . . . . . . . . . . . . . . Markierungen . . . . . . . . . . . . . . . . . . . . . . . . . . . . . . . . . . . . . . . . . . . . . . Mit Raster- und Konturenkarten arbeiten . . . . . . . . . . . . . . . . . . . . . . . . . . . . . Raster und Konturen zu einer Karte hinzufügen . . . . . . . . . . . . . . . . . . . . . . . . Flächen mitteln . . . . . . . . . . . . . . . . . . . . . . . . . . . . . . . . . . . . . . . . . . . . . Ebenen animieren. . . . . . . . . . . . . . . . . . . . . . . . . . . . . . . . . . . . . . . . . . . . . Der Transparenzregler . . . . . . . . . . . . . . . . . . . . . . . . . . . . . . . . . . . . . . . . . . Karten mit Bodenzonen . . . . . . . . . . . . . . . . . . . . . . . . . . . . . . . . . . . . . . . . . Karten mit Bodenzonen herunterladen und importieren . . . . . . . . . . . . . . . . . . Bodenproben. . . . . . . . . . . . . . . . . . . . . . . . . . . . . . . . . . . . . . . . . . . . . . . . Gerasterte Bodenprobenkarte anlegen . . . . . . . . . . . . . . . . . . . . . . . . . . . . . . Gerasterte Bodenprobenkarte ändern . . . . . . . . . . . . . . . . . . . . . . . . . . . . . . Gerasterte Bodenprobenkarte exportieren. . . . . . . . . . . . . . . . . . . . . . . . . . . . Bodenprobendaten importieren . . . . . . . . . . . . . . . . . . . . . . . . . . . . . . . . . . Eine Ebene in einen anderen Betrieb oder ein anderes Feld kopieren . . . . . . . . . . . . Applikationskarten mit variabler Ausbringungsmenge (VRA-Karten) erstellen . . . . . . Applikationskarten mit variabler Ausbringungsmenge (VRA-Karten) exportieren . . Applikationskarte mit variabler Ausbringungsmenge (VRA-Karte) auf das Steuergerät oder den Monitor eines Fremdanbieters exportieren . . . . . . . . . . . Karten drucken . . . . . . . . . . . . . . . . . . . . . . . . . . . . . . . . . . . . . . . . . . . . . . . . . . . . . . . . . . . . . . . . . . . . . . . . . . . . . . . . . . . . . . . . . . . . . . . . . . . . . . . . . . . . . . . . . . . . . . . . . . . . . . . . . . . . . . . . . . . . . . . . . . . . . . . . . . . . . . . . . . . . . . . 141 . 144 . 146 . 147 .148 .149 . 150 . 155 . 158 . 160 . 161 . 163 .165 . 166 . 167 .173 .177 .178 . 179 . 181 . 182 . 186 .187 . 188 . 189 .190 . 190 . 194 .196 .197 .197 . 198 .199 . 199 . 203 . 204 . 205 .211 .212 . 216 . . . . 218 . . . .223 Farm Works Mapping Software-Benutzerhandbuch 5 Inhaltsverzeichnis 5 Kartierungsanalyse . . . . . . . . . . . . . . . . . . . . . . . . . . . . . . 227 Zusammenfassung . . . . . . . . . . . . . . . . . . . . . . . . . . . . . . . . . . . . . . . . . . . . . . . .228 Vergleich . . . . . . . . . . . . . . . . . . . . . . . . . . . . . . . . . . . . . . . . . . . . . . . . . . . . . .230 Formeln erzeugen. . . . . . . . . . . . . . . . . . . . . . . . . . . . . . . . . . . . . . . . . . . . . . . . .231 6 Connected Farm . . . . . . . . . . . . . . . . . . . . . . . . . . . . . . . . 241 Übersicht . . . . . . . . . . . . . . . . . . . . . . . . . . . . . . . Connected Farm verwenden . . . . . . . . . . . . . . . . . . . Mit Mobilgeräten arbeiten . . . . . . . . . . . . . . . . . . Sich bei Ihrem Connected Farm-Konto anmelden . . . Die Registerkarte „Connected Farm“. . . . . . . . . . . . Ressourcen (Grundlagen) hochladen . . . . . . . . . . . Arbeitsauftrag senden . . . . . . . . . . . . . . . . . . . . . Eingang verarbeiten . . . . . . . . . . . . . . . . . . . . . . Connected Farm Positionsverfolgung (Dispatch) . . . . . . Maschinen Geräte zuweisen . . . . . . . . . . . . . . . . . Fahrzeugpositionen . . . . . . . . . . . . . . . . . . . . . . Virtuelle Zäune . . . . . . . . . . . . . . . . . . . . . . . . . 7 . . . . . . . . . . . . . . . . . . . . . . . . . . . . . . . . . . . . . . . . . . . . . . . . . . . . . . . . . . . . . . .. . . . . . . . . . . . . . . . . . . . . . . . . ............... ............... ............... ............... ............... ............... . . . . . . . . . . . . . . ............... ............... ............... . . . . . . . . . . . . . . . . . . . . . . . . . . . . . . . . . . . . .242 .242 . 242 . 243 . 244 . 245 . 247 . 248 .252 . 252 . 256 . 257 Daten mit der Mobile-Software synchronisieren. . . . . . . . . . . . . . 265 Geplante Aufträge als Arbeitsaufträge für die Mobile-Software markieren . . . . . . . . . . . . .266 Mit der Mobile-Software synchronisieren . . . . . . . . . . . . . . . . . . . . . . . . . . . . . . . . . .266 GreenSeeker-Daten von der Mobile-Software synchronisieren . . . . . . . . . . . . . . . . . . . .270 6 Farm Works Mapping Software-Benutzerhandbuch KAPITEL 1 Erste Schritte In diesem Kapitel: Verwandte Informationen und technischer Support Software installieren Software zum ersten Mal ausführen Benutzerinformationen ändern Arbeitsdatum / Systemdatum ändern Überblick über die Benutzeroberfläche Projekte sichern Projekte wiederherstellen 1 In diesem Kapitel erfahren Sie, wie Sie die OfficeVersion der Software installieren, einrichten und starten. Erläutert werden auch allgemeine Abläufe in der Software. Farm Works Mapping Software-Benutzerhandbuch 7 1 Erste Schritte Verwandte Informationen und technischer Support Farm Works stellt eine Reihe von Support-Optionen bereit: • Bei speziellen Fragen können Sie unter [email protected] eine E-Mail an die Technical Support Group senden oder sich an Ihre Farm WorksNiederlassung vor Ort wenden. • Wenn Sie einen Update-Service-Plan abonniert haben, können Sie sich unter einer der folgenden Nummern an die Technical Support Group wenden: USA Kanada +1 800-282-4103 Andere Länder +1 260-488-3492 Europa +44 1786-465100 Australien +61 (3) 8680-7222 Neuseeland Durch den Update-Service-Plan erhalten Sie Zugriff auf aktuelle Updates für alle Ihre Software-Module sowie uneingeschränkte telefonische Unterstützung. Weitere Informationen finden Sie unter http://www.farmworks.com/support/usp.php. • Online-Diskussionsgruppen, in denen Sie Fragen stellen sowie die Fragen und Antworten vieler Nutzer lesen können. Gehen Sie zu http://www.farmworks.com/forum/. • Häufig gestellte Fragen (FAQ), die regelmäßig aktualisiert werden. Gehen Sie zu http://www.farmworks.com/support/faqs/index.php. • Lernprogramme, die Sie durch die Verwendung der Software führen. Gehen Sie zu http://www.farmworks.com/support/flash/index.php. • Versionshinweise mit Beschreibungen neuer Produktfunktionen und Informationen, die nicht in die Handbücher aufgenommen werden konnten, sowie mit den Änderungen am Handbuchinhalt, die eventuell vorgenommen werden mussten. Gehen Sie zu http://www.farmworks.com/support/version_changes.php. Weitere Informationen finden Sie unter www.farmworks.com. 8 Farm Works Mapping Software-Benutzerhandbuch Erste Schritte 1 Software installieren So installieren Sie die Software: 1. Legen Sie die Installations-CD in das CD/DVD-Laufwerk Ihres PCs ein. Die Installation startet automatisch. 2. Wählen Sie das/die Software-Modul(e) oder das Handbuch, das Sie installieren / herunterladen möchten, aus und folgen Sie dann den Anweisungen auf dem Bildschirm. Für einige Software-Module ist ein Produktcode erforderlich. Diese Codes finden Sie in Ihrem Konto im Farm Works Store oder in den Unterlagen zu Ihrem Software-Kauf. Die Betriebssysteme Windows Vista und Windows 7 Wenn Sie die Software auf einem Computer mit dem Betriebssystem Windows Vista oder dem Betriebssystem Windows 7 ausführen und beim Ausführen der Software eine Fehlermeldung erhalten (zum Beispiel DBI Create Table Error (Fehler beim Erstellen der DBI-Tabelle)), müssen Sie die Programmverknüpfung auf dem Desktop möglicherweise auf Als Administrator ausführen setzen. Weitere Informationen finden Sie unter http://www.farmworks.com/files/faqs/General/Vista_and_7_Setup.pdf Software registrieren Um die Software vollständig nutzen zu können, müssen Sie sie registrieren. Sie können die Software beim ersten Start automatisch über das Internet registrieren lassen, wenn Sie die entsprechende Option beim ersten Ausführen der Software auswählen. Alternativ dazu haben Sie auch die Möglichkeit, zum Registrieren der Software die am Anfang des Handbuchs für den Support genannte Nummer anzurufen oder sich an Ihren Farm Works-Händler zu wenden. Wenn Sie zum Registrieren anrufen, achten Sie darauf, dass Ihr Computer eingeschaltet und die Software darauf installiert und geöffnet ist. Farm Works Mapping Software-Benutzerhandbuch 9 1 Erste Schritte Software zum ersten Mal ausführen Betriebsprojekt anlegen und öffnen Jedes Mal, wenn Sie die Software starten, wird das Dialogfenster Project Selection (Projektauswahl) angezeigt. In diesem Dialogfenster: C 10 Klicken Sie auf... um... einen Projektnamen in der Liste ein Projekt auszuwählen. New Project (Neues Projekt) ein neues Projekt anzulegen. Siehe Neues Projekt anlegen auf Seite 11. Change Project Info (Projekt-Info ändern) den Projektnamen und/oder das Passwort zu ändern. Restore Project (Wiederherstellen) die Sicherungskopie eines zuvor auf einem anderen Datenträger gespeicherten Projekts wiederherzustellen. Copy Project (Projekt Kopieren) ein Projekt oder Teile eines Projekts zu kopieren. Delete (Löschen) ein Projekt zu löschen. ACHTUNG – Wir empfehlen Ihnen dringend, Ihre Projekte regelmäßig zu sichern, damit wichtige Projektinformationen im Falle eines Hardware-Versagens oder eines Virenangriffs nicht verloren gehen. Die Software speichert die Sicherungskopie auf der Festplatte Ihres Computers. Sie können die Sicherungskopie aber auch auf einem Wechseldatenträger wie einem USB-Stick oder einer CD/DVD speichern. Siehe Projekte sichern auf Seite 17. Farm Works Mapping Software-Benutzerhandbuch 1 Erste Schritte Neues Projekt anlegen Wenn Sie die Software zum ersten Mal verwenden, finden Sie im Dialog Project Selection (Projektauswahl) keine Projekte aufgeführt. So erstellen Sie ein neues Projekt: 1. Klicken Sie im Dialog Project Selection (Projektauswahl) auf New Project (Neues Projekt). 2. Geben Sie im Dialog Add New Project (Neues Projekt anlegen) im Feld Project Name (Projektname) einen Namen für das neue Projekt ein. Im Feld Password (Passwort) könne Sie optional auch ein Passwort festlegen. Passwörter unterscheiden zwischen Groß- und Kleinbuchstaben und bestehen aus bis zu acht Buchstaben und Zahlen. Sonderzeichen wie das At-Zeichen (@) oder die Tilde (~) sind nicht zulässig. Möchten Sie kein Passwort vergeben, lassen Sie das Feld Password (Passwort) leer. So löschen Sie das Passwort später wieder: C a. Wählen Sie im Dialog Project Selection (Projektauswahl) das Projekt aus und klicken Sie dann auf Change Project Info (Projekt-Info ändern). b. Geben Sie Ihr Passwort im Dialog Project Password (Projekt Passwort) ein und klicken Sie dann auf OK. c. Wählen Sie das Passwort im Dialog Project (Projekt) aus, drücken Sie [Entf] auf der Tastatur und klicken Sie dann auf OK. ACHTUNG – Mit einem Passwort schützen Sie Ihr Projekt vor unbefugtem Zugriff, aber wenn Sie das Passwort vergessen, können Sie Ihr Projekt nicht anzeigen. Wählen Sie deshalb ein Passwort, das Sie leicht behalten, Andere aber nicht leicht erraten können. Wenn Sie Ihr Passwort vergessen haben, wenden Sie sich an das Team für den technischen Support. 3. Klicken Sie auf OK, um zum Dialog Project Selection (Projektauswahl) zurückzukehren. 4. Der Dialog Project Selection (Projektauswahl) zeigt den Namen Ihres Projekts an. Um Ihr Projekt zu öffnen, markieren Sie den entsprechenden Projektnamen und klicken Sie dann auf OK. Farm Works Mapping Software-Benutzerhandbuch 11 1 Erste Schritte Die Software legt ein leeres neues Projekt an, in dem Sie anfangen können zu arbeiten. Hinweis – Ein Projekt enthält alle Karten, Datensätze und finanziellen Informationen für einen landwirtschaftlichen Betrieb. Wenn die Accounting-Software installiert wurde, enthält jedes Projekt einen eigenen Satz an Büchern und stellt eine eigene steuerpflichtige Einheit dar. Die meisten Benutzer arbeiten nur mit einem einzigen Projekt. Die Daten eines Projekts werden streng getrennt von den Daten anderer Projekte gespeichert und es ist nicht möglich, Daten unterschiedlicher Projekte zu kombinieren oder zusammenzufassen. Maßsystem auswählen Wenn Sie die Software zum ersten Mal aufrufen, werden Sie aufgefordert, ein Maßsystem auszuwählen. Markieren Sie die gewünschte Option und klicken Sie dann auf OK. Die folgenden Optionen sind verfügbar: • US - English (US-Englisch) • Metric (Metrisch) • Show All Units (alle Einheiten zeigen). Dadurch werden US- und metrische Einheiten angezeigt. Die Software verwendet die erste Auswahl (US-Englisch oder Metrisch) für Flächen und Entfernungen, gibt aber Volumina in US- und metrischen Einheiten an. Die Option „alle Einheiten zeigen“ eignet sich für Benutzer in Kanada, die US-Einheiten bei Entfernungen und Flächen, aber metrische Einheiten bei Volumina und Mengen verwenden. 12 Farm Works Mapping Software-Benutzerhandbuch 1 Erste Schritte Benutzerinformationen ändern Die auf vielen Berichten gedruckten Kontakt-Informationen stammen aus den in der Software erfassten Benutzerinformationen. Dies ändern Sie folgendermaßen: 1. Wählen Sie File / Preferences / User Info (Datei / Einstellungen / Benutzer-Info). 2. Wählen Sie im Dialog User Information (Benutzerinformationen) die entsprechenden Registerkarten aus, um die Daten einzugeben, die in gedruckten Berichten enthalten sein sollen, und klicken Sie dann auf OK. Farm Works Mapping Software-Benutzerhandbuch 13 1 Erste Schritte Arbeitsdatum / Systemdatum ändern Wenn Sie für ein bestimmtes Datum Daten erfassen oder Berichte drucken möchten, können Sie das Arbeitsdatum ändern. 1. Klicken Sie auf das Datum in der rechten oberen Ecke des Bildschirms. 2. Sie können jetzt das Arbeitsdatum, das Sie zum Erfassen von Daten oder zum Generieren eines Berichts verwenden möchten, eingeben oder auswählen. Klicken Sie anschließend auf OK. 3. Wenn Sie die Datenerfassung/das Drucken des Berichts abgeschlossen haben, wiederholen Sie Schritt 1 bis Schritt 2, um das Arbeitsdatum wieder in das Systemdatum zu ändern. Überblick über die Benutzeroberfläche In diesem Abschnitt werden die Elemente der Software erläutert. Menüs, Untermenüs und Kontextmenüs • 14 Sie können Optionen aus einem Menü auswählen. Wenn neben diesen Optionen ein Pfeil angezeigt wird, gibt es für sie ein Untermenü. Im Handbuch wird dies folgendermaßen dargestellt: Wählen Sie File / Preferences / User Info (Datei / Einstellungen / Benutzer-Info). Farm Works Mapping Software-Benutzerhandbuch 1 Erste Schritte • Um ein Kontextmenü zu öffnen, setzen Sie Ihren Mauszeiger auf ein Objekt und klicken Sie mit der rechten Maustaste. Im Handbuch wird dies folgendermaßen dargestellt: Klicken Sie mit der rechten Maustaste auf <User Info (Benutzer-Info)> und wählen Sie dann die Option New Client (Neuer Kunde) aus. Hinweis – Für die meisten, aber nicht für alle der in den Menüs und Untermenüs enthaltenen Optionen gibt es entsprechende Symbolschaltflächen. Wenn Sie das Symbol für einen gewünschten Befehl nicht finden können, suchen Sie den Befehl im entsprechenden Menü. Symbolleisten Sie können eine Symbolleiste aus der Dropdown-Liste auswählen. Diese Liste enthält alle Symbolleisten, die für die aktuelle Software zur Verfügung stehen. Um Informationen zum Symbol anzuzeigen, setzen Sie den Mauszeiger auf das Symbol. Farm Works Mapping Software-Benutzerhandbuch 15 1 Erste Schritte Klicken Sie in der Symbolleiste auf ein beliebiges Symbol, um einen Dialog zu öffnen. In diesem Beispiel klicken Sie auf das Symbol „Anlage“ , um den Dialog Structure Properties (Anlageneigenschaften) zu öffnen, in dem Sie eine neue Anlage anlegen können. Dialoge Dialoge werden angezeigt, wenn Sie eine Aktion ausführen müssen. Dialoge enthalten Elemente, die Sie zum Hinzufügen, Ändern, Löschen, Anzeigen und Drucken von Informationen verwenden können, z. B. Schaltflächen, Optionsschaltflächen, Kontrollkästchen, Listen und Felder. • Dropdown-Listen: Aus einer Dropdown-Liste können Sie ein Element auswählen. Um die verfügbaren Elemente einer Liste anzuzeigen, klicken Sie auf den Pfeil (das auf der Spitze stehende Dreieck) rechts im Auswahlfeld. Klicken Sie auf ein Element in der Liste, um es auszuwählen. Wenn es möglich ist, mehr als ein Element aus der Liste auszuwählen, drücken Sie auf der Tastatur die Taste [Strg] und klicken Sie weitere Elemente an. <Add/Edit (Zufügen/Ändern)>: Wenn dies in einer Liste angezeigt wird, können Sie es auswählen, um der Liste ein neues Element hinzuzufügen oder die Bezeichnung eines in der Liste angezeigten Elements zu ändern. <New (Neu)>: Wenn dies in einer Liste angezeigt wird, können Sie es auswählen und dann in einem angrenzenden Feld ein neues Element eingeben. <All (Alle)>. Wenn dies in einer Liste angezeigt wird, wählt es alle Elemente in einer angrenzenden Liste aus. 16 Farm Works Mapping Software-Benutzerhandbuch Erste Schritte • 1 Dialogfelder: In ein Dialogfeld können Sie direkt Daten eingeben, wenn Sie in das Feld klicken. Dazu gehören Felder mit Anmerkungen oder Beschreibungen, in die Sie eine Erläuterung oder einen Text zur Gedankenstütze eingeben können. Hinweis – Wenn ein Feld grau (abgeblendet) angezeigt wird, kann darauf nicht zugegriffen werden. Das bedeutet, Sie können in diese ausgegrauten Felder keine Daten eingeben und keine dort angezeigten Daten ändern. In manche Felder können Sie direkt Daten eingeben oder Sie wählen Daten aus einer Liste oder einem Kalender aus. • Optionsfelder und Kontrollkästchen: Mit einem Klick können Sie eine Option aus einer Liste von Optionsfeldern auswählen. Sie können jedoch mehr als ein Kontrollkästchen auswählen. Mit Kontrollkästchen lassen sich in der Regel eine oder mehrere Optionen aktivieren. Wenn Sie ein Optionsfeld auswählen, wird es mit einem schwarzen Punkt markiert. Wenn Sie ein Kontrollkästchen auswählen, wird im Kästchen ein Häkchen angezeigt. Um ein Optionsfeld oder ein Kontrollkästchen wieder abzuwählen, klicken Sie erneut darauf. • Schaltflächen: Wenn Sie auf eine Schaltfläche (entweder eine Symbolschaltfläche aus der Symbolleiste oder eine Befehlsschaltfläche) klicken, erfolgt eine sofortige Aktion, wie die Aktivierung einer Option oder das Öffnen eines Dialogs. Wenn Sie z. B. auf OK klicken, schließt das normalerweise den Dialog. Häufig vorkommende Schaltflächen werden folgendermaßen verwendet: Schaltfläche Aktion OK Informationen speichern und Dialog schließen. Abbrechen Dialog schließen, ohne die Informationen zu speichern. Daten speichern und Dialog leeren, damit neue Daten eingegeben werden Record (Aufzeichnen) können. Fertig • • Wenn Sie keine Daten erfasst haben, wird der Dialog geschlossen. Wenn Sie Daten erfasst haben, werden Sie aufgefordert, diese zu speichern, bevor der Dialog geschlossen wird. Projekte sichern Um Ihre Daten gegen Hardware-Versagen, Verlust oder Beschädigung zu schützen, ist es empfehlenswert, regelmäßig Sicherungskopien von Ihrem Projekt zu erstellen und diese außerhalb Ihrer Festplatte (z. B. auf einem USB-Stick, einer CD/DVD, einer externen Festplatte etc.) zu speichern. Mit der Sicherungskopie können Sie Ihr Projekt und die verlorenen Daten wiederherstellen. Ohne eine Sicherungskopie Ihres Projekts gibt es keine Möglichkeit, die Datensätze und Karten Ihres Betriebs wiederherzustellen. Farm Works Mapping Software-Benutzerhandbuch 17 1 Erste Schritte 1. Wählen Sie File / Backup Project (Datei / Projekt sichern). 2. Erfassen Sie im Feld Backup To (Sicherung nach) einen Namen für die Sicherungskopie oder ersetzen Sie eine frühere Sicherung, indem Sie diese aus der Dropdown-Liste auswählen. Per Voreinstellung speichert die Software Projektsicherungskopien im BackupVerzeichnis auf der Festplatte des Computers (c:\farmproj\backup). Um die Sicherungskopie in einem anderen Ordner oder auf einem Wechseldatenträger zu speichern: a. Klicken Sie im Dialog Backup Project (Projekt sichern) auf Browse (Durchsuchen). 3. b. Führen Sie im Dialog Save As (Speichern als) eine der folgenden Aktionen aus: – Wählen Sie den gewünschten Ordner oder den Wechseldatenträger aus der Liste Save In (Speichern unter) aus. – Wählen Sie ein Symbol in der linken Spalte des Dialogs aus und gehen Sie dann zu dem Ordner oder Wechseldatenträger, in/auf dem die Sicherungskopie gespeichert werden soll (möchten Sie die Sicherungskopie zum Beispiel auf einem USB-Stick speichern, wählen Sie das Symbol "Arbeitsplatz" und dann den Laufwerksbuchstaben des Wechseldatenträgers, um ihn in das Feld Save In (Speichern unter) einzugeben). c. Erfassen Sie im Feld File Name (Dateiname) einen Namen für die Sicherungskopie oder ersetzen Sie eine frühere Sicherungskopie, indem Sie diese aus der Dropdown-Liste auswählen. Führen Sie eine der folgenden Aktionen durch: – 18 Klicken Sie auf Save (Speichern), um zum Dialog Backup Project (Projekt sichern) zurückzukehren. Farm Works Mapping Software-Benutzerhandbuch 1 Erste Schritte – 4. 5. C Klicken Sie auf Cancel (Abbrechen), um den Dialog ohne Speichern der Sicherungskopie zu schließen. Wählen Sie im Bereich Options (Optionen) des Dialogs Backup Project (Projekt sichern) einen Wert aus der Dropdown-Liste Compression (Komprimierung) aus, um die Größe der Sicherungsdatei und damit die Zeit, die zur Erstellung benötigt wird, zu ändern. Sie haben die Wahl zwischen Maximum (am langsamsten), Normal (Standard) (Standardeinstellung), Fast (Schnell), Super Fast (Superschnell) oder None (Keine): – Wenn Sie Maximum auswählen, dauert die Erstellung der Sicherungskopie länger, die Datei ist jedoch kleiner. – Wenn Sie None (Keine) auswählen, geht die Erstellung der Sicherungskopie schneller, die Datei ist jedoch wesentlich größer. Wenn Sie die Sicherungskopie auf einem USB-Stick oder einer Diskette speichern möchten, können Sie den Befehl Wipe Disk (Diskette leeren (Dateien löschen)) aus der Dropdown-Liste Disk Prep (Diskette vorbereiten) verwenden, um vor dem Erstellen der Sicherungskopie alle Dateien auf dem USB-Stick oder der Diskette zu löschen. ACHTUNG – Vergewissern Sie sich, dass es keine Dateien gibt, die Sie behalten möchten, bevor Sie den Befehl „Wipe Disk (Diskette leeren)“ auswählen. 6. Sie können auch die Kontrollkästchen markieren, um Hintergründe und/oder mobil archivierte Daten einzuschließen. Hinweis – Zu den Hintergründen zählen auch Luftaufnahmen und digitale Fotos. Bei den mobilen Daten handelt es sich um eine Kopie der Originaldaten der Mobilgerätesoftware. 7. Klicken Sie auf OK. Ein Fortschrittsfenster wird angezeigt. Klicken Sie auf Cancel (Abbrechen), um den Dialog ohne Erstellen einer Sicherungskopie zu schließen. 8. Wiederholen Sie Schritt 1 bis Schritt 7, um eine weitere Sicherungskopie in einem anderen Verzeichnis oder auf einem anderen Wechseldatenträger zu speichern. Farm Works Mapping Software-Benutzerhandbuch 19 1 Erste Schritte Projekte wiederherstellen Falls Ihre Daten beschädigt werden oder durch Hardwareversagen verloren gehen, können Sie die Daten mit Hilfe der zuvor über die Backup-Option (wie oben beschrieben) angelegten Sicherungskopie wiederherstellen. Hinweis – Sie können keine Sicherungskopien wiederherstellen, die mit anderen Programmen, etwa dem Backup-Programm von Windows XP, erstellt wurden. Durch die Wiederherstellung eines Projekts mit Hilfe der Sicherungskopie werden die Daten des aktuellen Projekts durch die Daten ersetzt, die zu dem Zeitpunkt vorhanden waren, als Sie die Sicherungskopie erstellt haben. Beispiel: Sie haben am Montag eine Sicherungskopie angelegt. Am Freitag derselben Woche müssen Sie das Projekt wiederherstellen. Sie verlieren dann alle Daten, die Sie von Dienstag bis Donnerstag erfasst haben. 1. 2. 3. 20 Führen Sie eine der folgenden Aktionen durch: – Wählen Sie File / Restore Backup (Datei / Projekt wiederherstellen). – Klicken Sie im Register Project Selection (Projektauswahl) auf Restore Project (Wiederherstellen). Wählen Sie aus der Dropdown-Liste Backup Project (Projekt sichern) die Datei mit der zuvor angelegten Sicherungskopie aus. Wird die Sicherungskopie nicht in der Liste angezeigt, suchen Sie nach ihr: a. Klicken Sie auf die Schaltfläche Browse (Durchsuchen), um einen zweiten Dialog Restore Backup (Projekt wiederherstellen) zu öffnen. b. Führen Sie eine der folgenden Aktionen durch: – Navigieren Sie zum Ordner oder Laufwerk, in/auf dem Sie die Sicherungskopie zuvor gespeichert haben. – Wählen Sie ein Symbol aus der linken Spalte und navigieren Sie dann zum Ordner oder Wechseldatenträger, in/auf dem Sie die Sicherungskopie zuvor gespeichert haben (wenn Sie die Sicherungskopie zum Beispiel im Ordner „Eigene Dokumente“ gespeichert haben, wählen Sie das Symbol Eigene Dokumente, um die Sicherungskopie in das Feld Look In (Suchen in) zu übernehmen). Wählen Sie die Datei mit der Sicherungskopie aus (sie verschiebt sich in das Feld File Name (Dateiname)) und klicken Sie dann auf Open (Öffnen). Farm Works Mapping Software-Benutzerhandbuch Erste Schritte 4. Im Dialog Restore Backup (Projekt wiederherstellen) wird die Sicherungskopie jetzt im Feld Restore From (Wiederherstellen aus) angezeigt. 5. Wählen Sie aus der Dropdown-Liste den Namen des Projekts, das durch die Sicherungskopie wiederhergestellt werden soll. 1 Hinweis – Wenn Sie die Option „Restore Backup (Projekt wiederherstellen)“ aus dem Menü „Datei“ ausgewählt haben, können Sie nicht das Projekt wiederherstellen, in dem Sie sich gerade befunden haben. Um dieses Projekt wiederherzustellen, beenden Sie die Anwendung und starten Sie diese dann neu. Gehen Sie dann in das Register „Project Selection (Projektauswahl) und klicken Sie dort auf die Option Restore Project (Wiederherstellen). 6. Führen Sie eine der folgenden Aktionen durch: – Klicken Sie auf OK, um die Datei wiederherzustellen. – Klicken Sie auf Cancel (Abbrechen), um den Dialog ohne Wiederherstellen des Projekts zu schließen. 7. Wenn Sie auf OK klicken, werden Sie aufgefordert, die Wiederherstellung zu bestätigen. 8. Klicken Sie auf OK. Es wird ein Fenster mit dem Fortschritt angezeigt. Sie können auch auf Cancel (Abbrechen) klicken, um das Dialogfenster zu schließen, ohne ein Projekt wiederherzustellen. Während des Wiederherstellungsvorgangs ersetzt die Software die aktuellen Daten in Ihrem Projekt mit den Daten aus der Sicherungskopie. Nach Abschluss der Wiederherstellung können Sie anfangen, mit den wiederhergestellten Daten zu arbeiten. Farm Works Mapping Software-Benutzerhandbuch 21 1 22 Erste Schritte Farm Works Mapping Software-Benutzerhandbuch KAPITEL 2 Betriebe, Felder und Mittel einrichten In diesem Kapitel: Betriebe, Felder und Mittel einrichten Registerkarten „Kunde / Betrieb / Feld oder Mittel“ Kunde einrichten Betrieb einrichten Feld einrichten Verpächter einrichten Anlage einrichten Person einrichten Maschine einrichten Mittel einrichten Tiergruppe einrichten Anbau einrichten Betriebe, Felder und Mittel verwalten 2 In diesem Kapitel wird erläutert, wie Sie die Elemente einrichten, die Sie bei der Datenerfassung/-pflege, Kartierung, Buchhaltung und dem Wassermanagement verwenden. Informationen über die manuelle Erfassung von feldbezogenen Aufträgen finden Sie unter Kapitel 3, Felddatenspeicherung. Wurde die Accounting-Software installiert, müssen Sie auch eine Reihe finanzieller Elemente einrichten. Diese werden im Accounting Software User Guide (Benutzerhandbuch der AccountingSoftware) erläutert. Farm Works Mapping Software-Benutzerhandbuch 23 2 Betriebe, Felder und Mittel einrichten Betriebe, Felder und Mittel einrichten Bevor Sie mit der Aufzeichnung landwirtschaftlicher Vorgänge beginnen können, muss Folgendes eingerichtet werden: • • • In der Registerkarte Farm (Betrieb) : – Kunden. Siehe Seite 27. – Betriebe. Siehe Seite 28. – Felder und Verpächter. Siehe Seite 30. – Anlagen. Siehe Seite 36. In der Registerkarte „Mittel“ – Mitarbeiter. Siehe Seite 37. – Maschinen. Siehe Seite 39. – Mittel. Siehe Seite 43. – Tiere. Siehe Seite 51. : Sonstiges: – Anbau. Siehe Seite 51. – Erzeugnisse. Siehe Seite 55. – Auftragsarten. Siehe Kapitel 3, Felddatenspeicherung. – Markierungen. Siehe Markierungen auf Seite 189. – Attributarten. Siehe Ebenenattribute einrichten und auswählen auf Seite 138. Einrichtungsoptionen Um in der Software Betriebe, Felder und Mittel hinzuzufügen, verwenden Sie eines der folgenden Elemente: 24 • Symbole aus der Symbolleiste. Klicken Sie zum Beispiel auf das Symbol „Neues Tier“ . Siehe Auftrag/Grundlagen auf Seite 25. • Menü. Wählen Sie zum Beispiel Resources (Grundlagen) / New Client (Neuer Kunde). Siehe Menü auf Seite 25. • Kontextmenüs. Klicken Sie zum Beispiel mit der rechten Maustaste auf den Namen eines Kunden und wählen Sie dann New Farm (Neuer Betrieb) Siehe Kontextmenüs auf Seite 26. Farm Works Mapping Software-Benutzerhandbuch 2 Betriebe, Felder und Mittel einrichten Auftrag/Grundlagen Mit den Symbolen aus der Symbolleiste Job/Resource (Auftrag/Grundlagen) können Sie Folgendes tun: Symbol Funktion Neuer Kunde Fügen Sie einen neuen Kunden hinzu. Neuer Betrieb Fügen Sie einen neuen Betrieb hinzu. Neues Feld Fügen Sie ein neues Feld hinzu. Neue Anlage Fügen Sie Ihrem Betrieb eine neue Anlage wie Behälter oder Tanks hinzu. Neue Person Fügen Sie eine neue Person hinzu. Neue Maschine Fügen Sie eine neue Maschine hinzu. Neues Mittel Fügen Sie ein neues Mittel hinzu. Neues Tier Fügen Sie ein neues Tier hinzu. Auftragsdetails lesen Wenn Sie Farm Works Mapping verwenden, lesen Sie mit dieser Option Daten aus einer Reihe von Precision Farming Displays, darunter auch die Displays Trimble FmX, Trimble CFX-750 und CNH Pro 700. Auftragsdetails schreiben Wenn Sie Farm Works Mapping verwenden, übertragen Sie mit dieser Option eingerichtete (Stamm)Daten wie Kunden, Betriebe, Felder und Mittel an eine Reihe von Precision Farming Displays, darunter auch die Displays Trimble FmX, Trimble CFX-750 und CNH Pro 700. Menü Verwenden Sie die Menüpunkte anstelle der, oder zusammen mit den Symbolschaltflächen. Die Menüs enthalten über die Symbolleiste hinausgehende Auswahlmöglichkeiten. So enthält zum Beispiel das Menü Resources (Grundlagen) dieselben Optionen wie die Symbolleiste. Das gilt auch für die Menüs Enterprises (Anbau), Commodities (Erzeugnisse), Job Types (Auftragsarten), Markers (Markierungen), Attributes (Attribute) und Landlords (Verpächter). Wird die Farm Works Mapping installiert, enthält das Menü Resources (Grundlagen) auch noch den Menüpunkt Formulas (Formeln). Farm Works Mapping Software-Benutzerhandbuch 25 2 Betriebe, Felder und Mittel einrichten Kontextmenüs Klicken Sie mit der rechten Maustaste, um weitere Menüs (so genannte Kontextmenüs) anzuzeigen. Kontextmenüs verwenden Sie zum Einrichten von Kunden, Betrieben, Feldern, Anbaufrüchten und Mitteln. Registerkarten „Kunde / Betrieb / Feld oder Mittel“ So arbeiten Sie mit den Elementen in den Registerkarten Client (Kunde) / Farm (Betrieb) / Field (Feld) oder Inputs (Mittel) in der Verzeichnisansicht: 26 • Klicken Sie auf + neben dem entsprechenden Symbol, um die Ansicht zu erweitern. • Klicken Sie auf -, um die Unteroptionen der Ansicht zu schließen. • Um zugewiesene Eigenschaften anzuzeigen und/oder zu ändern: a. Klicken Sie mit der rechten Maustaste auf das Element (Kunde, Betrieb, Person, Maschine, Mittel etc.) b. Wählen Sie Properties (Eigenschaften) aus. c. Sie können nun nach Bedarf Elementeigenschaften einsehen, hinzufügen oder ändern. Farm Works Mapping Software-Benutzerhandbuch 2 Betriebe, Felder und Mittel einrichten d. Klicken Sie auf OK. Registerkarte „Client/Farm/Field (Kunde/Betrieb/Feld)“ Registerkarte „Inputs (Mittel)“ Kunde einrichten Kunden werden in der Registerkarte Client/Farm/Field (Kunde/Betrieb/Feld) zusammen mit den zu ihnen gehörenden Betrieben, Feldern, Anbauprodukten sowie möglichen Aufträgen angezeigt. Durch Auswahl eines Kundennamens in der Registerkarte Farm (Betrieb) können Sie die zu diesem Kunden gehörenden Betriebe und Felder einsehen. Kunden sind vor allem für Lohnunternehmer, Düngemittelhändler, Berater und andere gedacht, die Karten und Datensätze für mehrere Klienten/Kunden pflegen möchten. Wenn Sie sich überwiegend mit Anbau beschäftigen, können Sie einen einzelnen Kunden für sich selbst anlegen. Unassigned Client, Unassigned Farm, Unassigned Field (Unbelegter Kunde, Unbelegter Betrieb, Unbelegtes Feld) oder Unassigned Crop (Unbelegte Frucht) können weder geändert noch gelöscht werden. Dabei handelt es sich um ein Sicherheitsnetz, in das die Software importierte Daten einsortiert, die sie keinem Kunden, keinem Betrieb und/oder keinem Feld zuweisen kann. Farm Works Mapping Software-Benutzerhandbuch 27 2 Betriebe, Felder und Mittel einrichten So fügen Sie einen Kunden hinzu: 1. Klicken Sie auf das Symbol „Neuer Kunde“ . 2. Geben Sie in den Registerkarten General (Allgemeines), Address (Adresse), Contact (Kontaktdaten) und Category (Verzeichnis) die erforderlichen Daten ein und klicken Sie dann auf OK. Der neue Kunde wird in der Registerkarte Farm (Betrieb) angezeigt. Betrieb einrichten Betriebe können zur Gruppierung von Feldern verwendet werden. Mehrere Betriebe werden in der Regel mit unterschiedlichen Verpächtern verwendet, daher können Sie Felder nach dem Namen des Betriebs organisieren. Sie müssen in der Registerkarte Farm (Betrieb) Betriebe hinzufügen, bevor Sie Felder hinzufügen können. Sie können auch Felder, die der Software zuvor hinzugefügt wurden, in einen neuen Betrieb verschieben. Siehe Feld einrichten auf Seite 30. 28 Farm Works Mapping Software-Benutzerhandbuch 2 Betriebe, Felder und Mittel einrichten 1. Klicken Sie auf das Symbol „Neuer Betrieb“ . 2. Geben Sie in das Feld Description (Beschreibung) einen Namen für den Betrieb ein. 3. Das Feld Client (Kunde) wird automatisch mit dem Namen des Kunden belegt, wenn Sie in der Registerkarte Barn (Scheune) mit der rechten Maustaste auf den Kundennamen klicken und dann die Option New Farm (Neuer Betrieb) auswählen. Sie können aus der Dropdown-Liste einen anderen Kunden auswählen oder aus der Liste die Option Add (Hinzufügen) auswählen, um einen neuen Kunden anzulegen. Siehe Kunde einrichten auf Seite 27. Auf die Felder im Bereich „Area (Fläche)“ haben Sie keinen Zugriff, da die Flächenfelder durch die Fläche der dem Betrieb zugewiesenen Felder belegt werden. 4. Geben Sie im Feld Notes (Anmerkungen) beliebige weitere Informationen (bis zu 255 Zeichen) für den Betrieb an. Farm Works Mapping Software-Benutzerhandbuch 29 2 Betriebe, Felder und Mittel einrichten Feld einrichten Nachdem Sie einen Betrieb eingerichtet haben, können Sie Felder anlegen, um mit der Aufzeichnung von betrieblichen Vorgängen zu beginnen: 1. Klicken Sie auf das Symbol „Neues Feld“ . 2. Geben Sie folgende Daten in die Registerkarten ein: Registerkarte Gruppe Beschreibung General (Allgemeines) Description (Beschreibung) Geben Sie einen Namen für das Feld ein. Dies ist ein Pflichtfeld. Area (Fläche) • • • Eigner / Verpächter • • 30 Die kartierten Flächen werden automatisch aus den kartierten Feldgrenzen berechnet. Erfassen Sie die Größe der rechtlichen Fläche. Erfassen Sie die Größe der bearbeitbaren Fläche. Diese Angaben sind erforderlich und werden in den Felddaten und -berichten verwendet. Wählen Sie den Kunden und Betrieb aus, zu dem das Feld gehört. Wenn Sie den Kunden oder Betrieb nicht kennen, wählen Sie die Option <Unassigned Farm (Unbelegter Betrieb)> oder die Option <Add (Hinzufügen)>, um einen Betrieb hinzuzufügen, der nicht in der Liste vorhanden ist. Legen Sie fest, ob es sich bei dem Feld um Eigentum (Owned), Pacht (Cash Rent) oder Anteilspacht (Share Crop) handelt. Farm Works Mapping Software-Benutzerhandbuch Betriebe, Felder und Mittel einrichten Registerkarte Gruppe 2 Beschreibung Info Landlords (Verpächter) (bei Anteilspacht) State (Bundesstaat) Wählen Sie den Bundesstaat aus, in dem sich das Feld befindet. County (Kreis) Wählen Sie den Kreis aus, in dem sich das Feld befindet. FSA (Feldinformation) Geben Sie die entsprechenden Daten in die Felder „FSA Farm # (Betrieb Nr.), Field # (Feld-Nr.), Tract # (Flur-Nr.)“ und „Land Class (Landklasse)“ ein. Legal (Rechtlich) Geben Sie die entsprechenden Daten in die Felder „Section # (Gemeinde), Township # (Gemarkung)“ und „Range # (Flur)“ ein. Description (Beschreibung) Erfassen Sie eine kurze Beschreibung des Felds mit bis zu 255 Zeichen einschließlich Leer- und Satzzeichen. Wenn Sie sich außerhalb der USA befinden, können Sie alle weiteren erforderlichen Daten für das Feld hier eingeben. Wählen Sie das Feld neben „Landlords (Verpächter)“ und wählen Sie dann die Option Add / Edit (Zufügen/Ändern). Siehe Verpächter einrichten auf Seite 33. Farm Works Mapping Software-Benutzerhandbuch 31 2 Betriebe, Felder und Mittel einrichten Registerkarte Gruppe Photo (Foto) (Optional) Change Photo (Foto ändern) 1. Klicken Sie auf Change Photo (Foto ändern). 2. Wählen Sie das Verzeichnis aus, in dem Sie zuvor eine digitale Fotografie des Feldes gespeichert haben, z. B. Eigene Bilder. 3. Markieren Sie die gewünschte Datei und klicken Sie dann auf Open (Öffnen). Das Foto wird im Dialog Field Properties (FeldEigenschaften) angezeigt. 4. Um ein anderes Foto auszuwählen, klicken Sie erneut auf Change Photo (Foto ändern). Print Photo (Foto drucken) Drucken Sie das ausgewählte Foto. Remove Photo (Foto entfernen) Entfernen Sie das ausgewählte Foto aus dem Dialog „Field Properties (Feld-Eigenschaften)“. Sie löschen das Foto damit nicht von ihrer Festplatte oder dem Wechseldatenträger. 5. 32 Beschreibung Hinweis – Die Bilddatei kann das Format Bitmap (.bmp), Joint Photographic Experts Group (.jpg), Tagged Image File (.tif) oder PC Paintbrush (.pcx) haben. Die hier hinzugefügten Fotos dienen nur der Referenz. Sie werden nicht in Karten oder anderen Bereichen verwendet. Nachdem Sie alle Feldinformationen erfasst haben, klicken Sie auf OK. Der Feldname wird unter dem ausgewählten Betrieb angezeigt. Farm Works Mapping Software-Benutzerhandbuch Betriebe, Felder und Mittel einrichten 2 Verpächter einrichten Dieser Vorgang ist Teil der Aktion „Feld einrichten auf Seite 30“, wenn Sie in der Registerkarte General (Allgemeines) die Option „Sharecrop (Anteilspacht)“ ausgewählt haben. Sie können auf die Option „Verpächter“ auch zugreifen, indem Sie Resources / Landlords (Grundlagen / Verpächter) auswählen. Farm Works Mapping Software-Benutzerhandbuch 33 2 Betriebe, Felder und Mittel einrichten Gehen Sie im Dialog Landlords (Verpächter) folgendermaßen vor: 34 1. Klicken Sie auf Add (Hinzufügen). Der Dialog Contact Properties (Kontakt Eigenschaften) wird angezeigt. 2. Öffnen Sie die Registerkarte General (Allgemeines) und erfassen Sie dort den Namen bzw. den Firmennamen des Verpächters, seine Stellenbezeichnung und seine Umsatzsteuer-ID (Handelsregistereintrag oder Sozialversicherungsnummer). Farm Works Mapping Software-Benutzerhandbuch 2 Betriebe, Felder und Mittel einrichten 3. Öffnen Sie die Registerkarte Address (Adresse) und erfassen Sie dort die Anschrift des Verpächters. 4. Öffnen Sie die Registerkarte Contact (Kontakt) und erfassen Sie dort die Telefonnummern, E-Mail-Adresse und Internetadresse des Verpächters. 5. Öffnen Sie die Registerkarte Categories (Kategorien) und markieren Sie alle zutreffenden Optionen aus den folgenden Optionen: Sell To (Aufkäufer) Buy From/Pay To (Verkäufer) 1099 Required (UstrID erforderlich) Landlord (Verpächter) (wird automatisch markiert) Other (Sonstige) ( für Beschriftungen, allgemeiner Kontakt) 6. Klicken Sie doppelt auf OK, um in die Registerkarte Landlord (Verpächter) im Dialog Fields Properties (Feld-Eigenschaften) zurückzukehren. Gibt es für ein Feld mehrere Verpächter, klicken Sie auf Add L.L. (Spalte) und wiederholen Sie diese Schritte so oft wie nötig. Um einen Verpächter für ein Feld zu löschen, wählen Sie den Namen aus und klicken Sie dann auf Remove L.L. (Spalte weg). 7. Geben Sie an, wie viel Prozent der Frucht jeder Verpächter erhält, wählen Sie die Mittel aus, die den Verpächtern in Rechnung gestellt werden und wie viel Prozent sie bezahlen. Wenn alle Punkte zum gleichen Prozentsatz in Rechnung gestellt werden, klicken Sie auf Fill Coll (Spalte füllen). Farm Works Mapping Software-Benutzerhandbuch 35 2 Betriebe, Felder und Mittel einrichten 8. Wenn dem Verpächter der Einsatz eines Geräts in Rechnung gestellt wird, klicken Sie auf Add Equip (Geräte) und wählen Sie das Gerät aus, das in Rechnung gestellt wird. Geben Sie anschließend den Kostensatz pro Einheit in Euro an (keinen Prozentsatz wie bei den anderen Mitteln). Um Geräte zu entfernen, klicken Sie auf Remove Equip (Geräte entfernen). 9. Wenn die in Rechnung gestellten Punkte und die Prozentsätze mit den zuvor für ein Feld eingegebenen identisch sind, klicken Sie auf Copy Landlord Info (Verpächterinfo kopieren...). So brauchen Sie die Daten nicht erneut zu erfassen. Wählen Sie das Feld aus, von dem die Verpächterinformationen kopiert werden sollen. Anlage einrichten Wenn Sie mit der Accounting-Software arbeiten, können Sie Anlagen für die Lagerorte der geernteten Früchte verwenden. 1. Klicken Sie auf das Symbol „Neue Anlage“ 2. Geben Sie eine Beschreibung (Description) ein. 3. Führen Sie eine der folgenden Aktionen durch: 4. 36 . – Wenn Sie den richtigen Betrieb und Kunden ausgewählt haben, werden die Felder Farm (Betrieb) und Client (Kunde) automatisch mit Werten belegt. Es ist keine Aktion erforderlich. – Wenn Sie nicht den richtigen Betrieb und Kunden ausgewählt haben, wählen Sie diese jetzt aus den Dropdown-Listen aus. Klicken Sie auf OK. Farm Works Mapping Software-Benutzerhandbuch 2 Betriebe, Felder und Mittel einrichten Person einrichten Mit der Software können Sie Arbeitsgänge nachverfolgen, die eine Person (Mitarbeiter oder andere Arbeitskraft) ausführt. Bevor Sie einem Auftrag Arbeitskräfte zuweisen können, müssen Sie diese in der Registerkarte Mittel hinzufügen. 1. Klicken Sie auf das Symbol „Neue Person“ . 2. Erfassen Sie in den Registerkarten die erforderlichen Informationen. In der Registerkarte General (Allgemeines) muss der Vor- oder Nachname der Person angegeben werden, alle anderen Daten sind optional. Registerkarte Gruppe/Feld Aktion General (Allgemeines) Name 1. Markieren Sie das Kontrollkästchen Business (Büro), um den Namen einer Geschäftsperson als Kontakt hinzuzufügen. 2. Wählen Sie die Anrede (Title) aus, erfassen Sie den Vornamen (First), zweiten Vornamen (Middle) und den Nachnamen (Last) und wählen Sie dann ein entsprechendes Suffix (weitere Nachnamen) aus. Hinweis – Die Felder „Full Name (Kompletter Name)“ und „Sorted Name (Sortiername)“ werden automatisch vorbelegt. Sie können diese nach Belieben ändern. Der Sortiername ist der Name, der in allen Listen der Software angezeigt wird. 3. Erfassen Sie den Namen des Betriebs, für den die Person arbeitet, und die entsprechende Stellenbezeichnung. Address (Adresse) Address (Adresse) 1. Geben Sie ein Postfach oder die Straße in die Felder „Street 1 (Straße 1)“ und „Street 2 (Straße 2)“ ein. 2. Geben Sie nach Bedarf eine Stadt/einen Ort, Bundesstaat/Provinz, Postleitzahl und Land ein. Farm Works Mapping Software-Benutzerhandbuch 37 2 Betriebe, Felder und Mittel einrichten Registerkarte Gruppe/Feld Aktion Contact (Kontaktdaten) Phone (Telefon) Geben Sie nach Bedarf eine Privat-, Geschäfts- oder Handy-Nummer ein. Internet Erfassen Sie E-Mail-Adresse und/oder URL-Daten. Category (Verzeichnis) Categories (Kategorie) Geben Sie Daten nach Bedarf ein. Employee (Mitarbeiter) Employee (Mitarbeiter) Wenn der Mitarbeiter eine Lizenz zum Ausbringen von Pestiziden besitzt, tragen Sie hier die Nummer der Lizenz ein. Diese Nummer wird im Auftragsbericht angezeigt. Costing (Kalkulation) Erfassen Sie den Kostensatz pro Stunde in Euro, den der Mitarbeiter als Lohn erhält. Diese Informationen werden im Auftragsbericht für die Kalkulation der Kosten verwendet. Photo (Foto) Invoice (Rechnung) Wechseln, entfernen, drehen oder drucken Sie digitale Bilder. Weitere Informationen finden Sie unter Photo (Foto) auf Seite 32. Hinweis – Die Registerkarte „Invoice (Rechnung)“ ist aktiv, wenn die Accounting-Software nicht installiert ist. Ist die Accounting-Software installiert, wird die Registerkarte „Payroll" (Lohn) angezeigt. Include on Invoice (für Rechnungen nutzen) Markieren Sie dieses Kontrollkästchen, um der Rechnung Informationen hinzuzufügen. Description on Wenn Sie „für Rechnungen nutzen“ markiert haben, erfassen Sie hier die in die Rechnung aufzunehmenden Informationen. Invoice (Beschreibung auf der Rechnung) Invoice Rate (berechnete Einheit) 3. 38 Geben Sie den erforderlichen Kostensatz ein. Lesen Sie auch den Hinweis unter diesem Feld. Nachdem Sie alle Informationen erfasst haben, klicken Sie auf OK. Die Arbeitskraft wird jetzt in der Registerkarte Inputs (Mittel) unter dem Mitarbeitersymbol angezeigt. Farm Works Mapping Software-Benutzerhandbuch Betriebe, Felder und Mittel einrichten 2 Maschine einrichten So richten Sie eine neue Maschine ein: 1. Klicken Sie auf das Symbol „Neue Maschine“ . Farm Works Mapping Software-Benutzerhandbuch 39 2 Betriebe, Felder und Mittel einrichten 2. Erfassen Sie in den Registerkarten die erforderlichen Informationen. Registerkarte Gruppe/Feld Aktion General (Allgemeines) Machine (Maschine) • • Model (Modell) Erfassen Sie Marke, Modell, Jahr und Seriennummer. Erfassen Sie die Bezeichnung der Maschine. Wählen Sie aus der Dropdown-Liste „Category (Kategorie)“ den Typ der Maschine aus. Console (Konsole) Erfassen Sie die Konsolen-Nr. (gilt nur für AGCO-GTA-Nutzer). Service Operation (Betrieb) • Wählen Sie aus der Dropdown-Liste „Costing Unit (Kosteneinheit)“ aus, wie der Einsatz der Maschine zu berechnen ist. Typischerweise wird nach Acre/Hektar oder nach Betriebsstunde abgerechnet. • Geben Sie unter „Charge Rate (Kostensatz)“ den Kostensatz pro Acre/Hektar oder Betriebsstunde an. Der Kostensatz wird in den Anbauberichten verwendet, direkt auf die Acres oder Betriebsstunden umgelegt, die mit der Maschine bearbeitet wurden, und in Berichten zur geplanten Arbeit verwendet. Wenn die Accounting-Software installiert ist und Sie für das Gerät „Profit Enterprise (Unternehmensgewinn)“ ausgewählt haben, wird der Kostensatz für die mit der Maschine bearbeiteten Felder direkt abgerechnet. Wenn Sie „Passive Enterprise (Passives Unternehmen)“ ausgewählt haben, wird der Kostensatz nur in Planungsberichten verwendet. Weitere Informationen finden Sie im Benutzerhandbuch der Accounting Software. • Wenn Sie das Modul „Mobile“ einsetzen, geben Sie die Arbeitsbreite der Maschine ein. Service • • • • • Service Notes (ServiceAnmerkungen) 40 Wählen Sie aus der Dropdown-Liste Service Interval Unit (Einheit für Serviceintervall) den gewünschten Wert aus. Geben Sie unter Current Meter (Jetziger Stand) die bisher mit der Maschine bearbeiteten Acres oder die aktuellen Betriebsstunden der Maschine ein. Geben Sie unter Last Serviced (Letzter Service) die Acres oder Betriebsstunden zum Zeitpunkt der letzten Wartung ein. Erfassen Sie unter Last Service Date (Letztes Servicedatum) das Datum der letzten Wartung oder klicken Sie auf das Kalendersymbol und wählen Sie das Datum aus dem Kalender aus. Geben Sie unter Service Interval (Serviceintervall) die Anzahl der Acres oder Betriebsstunden ein, nach denen die Maschine erneut gewartet werden muss. Dadurch werden die Anzahl der Acres oder Betriebsstunden bis zur Fälligkeit der nächsten Wartung automatisch berechnet und im Feld Next Service (Nächster Service) angezeigt. Erfassen Sie hier mit bis zu 255 Zeichen die erforderlichen Anmerkungen. Farm Works Mapping Software-Benutzerhandbuch 2 Betriebe, Felder und Mittel einrichten Registerkarte Gruppe/Feld Aktion Options (Optionen) • Options (Optionen) • • Fuel (Kraftstoff) • • • Markieren Sie das Kontrollkästchen Fuelable (Betankbar), wenn Sie den Kraftstoffverbrauch verfolgen möchten. Markieren Sie das Kontrollkästchen Harvester (Erntemaschine), wenn die Maschine zum Ernten eingesetzt wird, z. B. Mähdrescher oder Ballenpressen. Markieren Sie das Kontrollkästchen Metered (Zähler verwenden), wenn Sie die Mobile-Software verwenden und die Acres oder Betriebsstunden für die Wartungsoptionen nachverfolgen möchten. Wenn die Maschine mit Kraftstoff betrieben wird, wählen Sie aus der Liste Supply Fuel (Kraftstoffart) die erforderliche Kraftstoffart aus. Wählen Sie nach Bedarf <Add (Hinzufügen)>, um eine neue Kraftstoffart hinzuzufügen. Erfassen Sie den Durchschnittsverbrauch und wählen Sie „Gal/Acre (USGallonen/Acre)“ oder „Gal/Hr. (US-Gallonen/Std)“ aus. Wenn die Accounting-Software installiert ist, wählen Sie unter „Enterprise Type (Art des Anbaus)“ „Passives Unternehmen“ oder „Unternehmensgewinn“ aus. Weitere Informationen finden Sie im Benutzerhandbuch der Accounting-Software. Diese Option ist nur aktiv, wenn die Accounting-Software installiert ist. Ein Abschnitt mit der Bezeichnung Enterprise Type (Art des Anbaus) wird direkt unter dem Abschnitt „Kraftstoff“ angezeigt. Farm Works Mapping Software-Benutzerhandbuch 41 2 Betriebe, Felder und Mittel einrichten Registerkarte Gruppe/Feld Photo (Foto) (Optional) Aktion Hinweis – Die Bilddatei kann das Format Bitmap (.bmp), Joint Photographic Experts Group (.jpg), Tagged Image File (.tif) oder PC Paintbrush (.pcx) haben. Die hier hinzugefügten Fotos dienen nur der Referenz. Sie werden nicht in Karten oder anderen Bereichen verwendet. Change Photo (Foto ändern) 1. Klicken Sie auf Change Photo (Foto ändern). 2. Wählen Sie den Ordner aus, in dem Sie zuvor eine digitale Fotografie des Feldes gespeichert haben, z. B. Eigene Bilder. 3. Markieren Sie die gewünschte Datei und klicken Sie dann auf Open (Öffnen). Das Foto wird im Dialog Field Properties (FeldEigenschaften) angezeigt. 4. Um ein anderes Foto auszuwählen, klicken Sie erneut auf Change Photo (Foto ändern). Print Photo (Foto drucken) Drucken Sie das ausgewählte Foto. Remove Photo (Foto entfernen) Entfernen Sie das ausgewählte Foto aus dem Dialog Field Properties (FeldEigenschaften). Sie löschen das Foto damit nicht von ihrer Festplatte oder dem Wechseldatenträger. Invoice (Rechnung) • • Markieren Sie Include on Invoice (für Rechnungen nutzen). Erfassen Sie unter Invoice Rate (berechnete Einheit) einen Betrag, wenn dieser sich von dem in der Registerkarte General (Allgemeines) erfassten Kostensatz unterscheidet. Hinweis – Die Rechnungsoption ist nur aktiv, wenn die AccountingSoftware nicht installiert ist. 5. 42 Nachdem Sie alle Informationen für die Maschine erfasst haben, klicken Sie auf OK. Die Maschine wird in der Registerkarte Inputs (Mittel) unter dem Maschinensymbol im entsprechenden Maschinenverzeichnis angezeigt. Farm Works Mapping Software-Benutzerhandbuch Betriebe, Felder und Mittel einrichten 2 Mittel einrichten Für alle Mittel, die Sie auf Ihre Felder aufbringen, wie Saatgut, Dünger, Insektizide oder sonstigen Pflanzenschutz, können Sie umfangreiche Daten erfassen und pflegen. Neues Mittel hinzufügen 1. Klicken Sie auf das Symbol „Neues Mittel“ 2. Erfassen Sie in den Registerkarten die erforderlichen Informationen. Registerkarte Gruppe/Feld Aktion General (Allgemeines) Description (Beschreibung) • • • • . Geben Sie eine Bezeichnung für das Mittel ein. Geben Sie bei Bedarf eine Nummer in das Feld „Part #“ ein. Wenn die Accounting-Software installiert ist, müssen Sie das entsprechende Konto aus der Dropdown-Liste „Account (Konto)“ auswählen. Markieren Sie bei Bedarf das Kontrollkästchen Add to Markers (Zu Markierungen hinzufügen). Type (Art) Wählen Sie die Art des Mittels aus. Units (Einheiten) Erfassen Sie „Purchased Units (Einkaufs-Einheit)“, „Unit Cost (Kosten der Einheit)“, „Distributed Unit (Verteil-Einheit)“ und „Default Application Rate (Standard-Ausbringrate)“. Hinweis – Die Kosten der Einheit sind mit dem Kostensatz für eine Maschine oder Person vergleichbar. Wenn die Accounting-Software nicht installiert ist, werden die Kosten der Einheit in Anbauberichten und Berichten über geplante Arbeiten verwendet. Diesen Wert müssen Sie angeben, auch wenn die Accounting-Software installiert ist, da er in allen Berichten über geplante Arbeiten verwendet wird. Farm Works Mapping Software-Benutzerhandbuch 43 2 Betriebe, Felder und Mittel einrichten Registerkarte Gruppe/Feld Chemical (Pflanzenschutz) Aktion • • Carrier (Trägerstoff) Markieren Sie das Kontrollkästchen Keep Detailed Chemical Records (Detaillierte chemische Daten speichern). Geben Sie die folgenden Informationen ein. Entnehmen Sie diese Angaben dem Produktaufkleber: – Wirkstoff – EPA-Nummer – Hersteller – Bestandteile – Anwendungsart – Standardträger 1. Klicken Sie auf Add/Edit (Zufügen/Ändern). 2. Geben Sie die Bezeichnung des Trägerstoffs ein. 3. Wählen Sie eine Einheit aus der Liste aus und klicken Sie dann auf OK. Default Carrier Rate Geben Sie einen Wert ein. (Standardträgerrate) Target Problems (max. 5) (Indikationen (max. 5)) 1. Klicken Sie auf Add/Edit Problem List (Indikationsliste bearbeiten). 2. Klicken Sie auf Add/Edit (Zufügen/Ändern). 3. Klicken Sie auf Add (Hinzufügen) und geben Sie dann die Bezeichnung der Indikationen ein. Wiederholen Sie diese Schritte, um weitere Indikationen hinzuzufügen. 4. 5. 6. 7. 8. 44 Tipp – Um in die Auswahl von fünf Namen mehr Indikationen einzuschließen, verwenden Sie einen weiter gefassten Begriff wie zum Beispiel breitblättriges Unkraut oder Gräser. Klicken Sie nach Fertigstellung auf OK. Wählen Sie aus der Liste Pests (Indikationen) bis zu fünf Indikationen aus, um diese in die Liste Selected Pests (Ausgewählte Indikationen) zu verschieben. Um mehrere Elemente auszuwählen, halten Sie die Taste [Strg] gedrückt, während Sie auf die Bezeichnungen klicken. Zum Hinzufügen der Bezeichnungen klicken Sie auf >>--->. Um eine Indikation aus der Liste mit den ausgewählten Indikationen zu entfernen, markieren Sie die Bezeichnung und klicken Sie dann auf <---<<. Um alle Indikationen zu entfernen, klicken Sie auf <<---<<. Um eine neue Indikation hinzuzufügen, wiederholen Sie ab Schritt 2. Farm Works Mapping Software-Benutzerhandbuch Betriebe, Felder und Mittel einrichten 2 Registerkarte Gruppe/Feld Aktion Fertilizer (Düngemittel) Fertilizer Nutrients (Dünger-Nährstoff) 1. Klicken Sie auf das leere Feld in der Spalte „Nutrient (Nährstoff)“. 2. Wählen Sie den ersten Nährstoff aus der Dropdown-Liste aus und erfassen Sie dann in der Spalte Percent % (Prozent %) den Prozentanteil des Nährstoffes laut Analyse. 3. Um weitere Nährstoffe hinzuzufügen, klicken Sie auf Add Nutrient (Neuer Bestandteil), wählen Sie die Bezeichnung aus der Liste aus und erfassen Sie dann den Anteil in Prozent. Wiederholen Sie diesen Schritt nach Bedarf. 4. Ist der gewünschte Nährstoff nicht in der Liste vorhanden, wählen Sie Add/Edit (Zufügen/Ändern) aus der Liste aus und klicken Sie dann auf Add (Hinzufügen). Geben Sie die Bezeichnung des Nährstoffs/Bestandteils und eine Abkürzung ein und klicken Sie dann auf OK. 5. Um einen Nährstoff aus der Liste zu löschen, klicken Sie auf neben seiner Bezeichnung. Product Weight (Produktgewicht) Dieser Umrechnungsfaktor wird automatisch erfasst. Farm Works Mapping Software-Benutzerhandbuch 45 2 Betriebe, Felder und Mittel einrichten Registerkarte Gruppe/Feld Restrictions Re-entry restrictions (Einschränkungen) (Zugangsbeschränkung) 46 Aktion Erfassen Sie Einschränkungen wie Sie auf dem Produktaufkleber angegeben sind. 1. Markieren Sie das Kontrollkästchen Re-entry Restrictions (Zugangsbeschränkung) und erfassen Sie dann im Feld RestrictedEntry Interval (REI) (Zugangsbeschränkung für) die erforderliche Anzahl an Stunden. 2. Erfassen Sie in PPE Required for Handlers (PSA für Anwender vorgeschrieben) und Early Entry PPE Required for Workers (PSA für Anwender bei frühzeitigem Zugang vorgeschrieben) die erforderliche Schutzausrüstung für diejenigen, die mit dem Mittel umgehen. 3. Erfassen Sie in Other Label Requirements (Sonstige EtikettenVorschriften) alle sonstigen Vorschriften für diejenigen, die mit dem Mittel umgehen. 4. Markieren Sie bei Bedarf das Kontrollkästchen Treat Area Posting and Oral Notification Required (Ein Anschlag an der Fläche und mündliche Benachrichtigung ist erforderlich). Beispiel: Farm Works Mapping Software-Benutzerhandbuch 2 Betriebe, Felder und Mittel einrichten Registerkarte Gruppe/Feld Aktion PHI (Wartezeit) Pre-Harvest Interval (Wartezeit (Ernte)) Wenn diese bei dem Pflanzenschutzmittel einzuhalten ist: 1. Wählen Sie aus der Dropdown-Liste Crop (Frucht) die Bezeichnung der Frucht oder wählen Sie <Add/Edit (Zufügen/Ändern)>, um eine Frucht hinzuzufügen. 2. Geben Sie einen Wert in die Spalte Pre-Harvest Interval (Days) (Wartezeit (Ernte) (Tage)) ein. 3. Gibt es Einschränkungen für mehr als eine Frucht, klicken Sie auf Add Crop (Frucht zufügen) und wiederholen Sie die Schritte 1 und 2. Invoice (Rechnung) 1. Markieren Sie Include on Invoice (für Rechnungen nutzen). 2. Geben Sie eine Beschreibung ein. 3. Erfassen Sie die berechnete Einheit nur, wenn sich diese von den Kosten der Einheit unterscheidet, die Sie in der Registerkarte General (Allgemeines) erfasst haben. Hinweis – Die Rechnungsoption ist nur aktiv, wenn die AccountingSoftware nicht installiert ist. Neue Tankmischung hinzufügen 1. Klicken Sie in der Registerkarte Inputs (Mittel) mit der rechten Maustaste auf Supplies Category (Mittelverzeichnis) und wählen Sie dann die Option New Tank Mix (Neue Tankmischung) aus. 2. Geben Sie im Dialog Tank Mix Properties (Tankmixeigenschaften) eine Beschreibung für die Tankmischung ein. 3. Wählen Sie aus der Dropdown-Liste den entsprechenden Carrier (Trägerstoff) aus oder wählen Sie die Option Add/Edit (Zufügen/Ändern), um einen neuen Trägerstoff anzulegen. Farm Works Mapping Software-Benutzerhandbuch 47 2 Betriebe, Felder und Mittel einrichten So fügen Sie einen Trägerstoff hinzu: 48 a. Klicken Sie im Dialog Carriers (Träger) auf Add (Hinzufügen). b. Geben Sie im Dialog Carrier Properties (Trägerstoff-Eigenschaften) die Bezeichnung des Trägerstoffes ein, wählen Sie eine Einheit aus der Liste aus und klicken Sie dann auf OK. c. Klicken Sie im Dialog „Carriers (Träger)“ auf OK. Farm Works Mapping Software-Benutzerhandbuch Betriebe, Felder und Mittel einrichten 2 4. Markieren Sie im Dialog Tank Mix Properties (Tankmixeigenschaften) im Bereich Format das Optionsfeld Quantity (Menge) oder das Optionsfeld Rate und geben Sie dann die Total Quantity (Gesamtmenge) ein. 5. Klicken Sie im Bereich Ingredients (Mittel) auf das Pluszeichen neben dem entsprechenden Mittelverzeichnis und wählen Sie dann das Mittel aus. 6. Klicken Sie auf Add (Hinzufügen), um das Mittel zur Tankmischung hinzuzufügen. Fügen Sie nach Bedarf weitere Mittel hinzu, um die Tankmischung fertig zu stellen. 7. Geben Sie eine Menge (Qty) für jedes Mittel an und klicken Sie dann auf OK. Farm Works Mapping Software-Benutzerhandbuch 49 2 Betriebe, Felder und Mittel einrichten 8. Die Registerkarte Inputs (Mittel) enthält jetzt ein Tankmixverzeichnis. Um die Tankmischung in einem Auftrag zu verwenden, fügen Sie diese unter Working Group (Arbeitsgruppe) und Apply to fields (Auf Felder anwenden) hinzu. Hinweis – Wenn Sie einen Bearbeitungsauftrag erfassen, geben Sie die Rate oder die Gesamtmenge der verwendeten Tankmischung ein. Dennoch enthalten alle Ihre Felddatensätze die angewendeten Einzelmittel. 50 Farm Works Mapping Software-Benutzerhandbuch 2 Betriebe, Felder und Mittel einrichten Tiergruppe einrichten 1. Klicken Sie in der Registerkarte „Mittel“ auf +, um das Baumdiagramm zu erweitern, klicken Sie mit der rechten Maustaste auf das Tiersymbol und wählen Sie dann New Animal (Neues Tier) aus. 2. Geben Sie in der Registerkarte Animal (Tier) das Dialogs Animal Properties (Tier-Eigenschaften) eine Beschreibung (Description) ein. 3. Fügen Sie in der Registerkarte Photo (Foto) bei Bedarf ein Foto hinzu. 4. Klicken Sie auf OK. Das Tier wird in der Registerkarte Inputs (Mittel) unter dem Tiersymbol angezeigt. Anbau einrichten Sie können mehrere Anbauprodukte unter einem Feld einrichten. Wenn Sie z. B. vorhaben, auf einem Feld von 100 Hektar 75 Hektar mit Mais zu bepflanzen und auf 25 Hektar Sojabohnen anzubauen, können Sie dem Feld zwei Anbauprodukte hinzufügen und jeder Frucht die entsprechende Fläche zuweisen. Wenn Sie nacheinander zuerst 100 Hektar Mais und danach 50 Hektar Mais und 50 Hektar Sojabohnen anbauen, berücksichtigt die Software jedes Szenarium und dokumentiert die Feldhistorie. Mit Hilfe von Anbauprodukten können Sie eine bestimmte Frucht in einem bestimmten Jahr oder über mehrere Jahre hinweg analysieren: Für jede Frucht gibt es jedes Jahr einen neuen Anbau. Um die Daten und die Rentabilität zwischen Feldfrüchten oder zwischen Jahren vergleichen zu können, muss für jede Frucht und Farm Works Mapping Software-Benutzerhandbuch 51 2 Betriebe, Felder und Mittel einrichten jedes Jahr ein separater Anbau angelegt worden sein. Wenn Sie beispielsweise mehrere Sorten einer Frucht anbauen (Sojabohnen und Sojabohnen mit geringem Linolensäureanteil) und diese Sorten vergleichen möchten, muss für alle Sorten ein eigener Anbau angelegt worden sein. 1. Klicken Sie in der Registerkarte Farm (Betrieb) auf das +-Zeichen neben dem entsprechenden Kunden oder Betrieb, um das Baumdiagramm zu erweitern, klicken Sie mit der rechten Maustaste auf das Feld, dem der Anbau hinzugefügt werden soll, und wählen Sie dann die Option New Crop Enterprise (Neuer Anbau) aus. 2. Wählen Sie aus der Dropdown-Liste Crop (Frucht) des Dialogs Enterprise Properties (Anbau-Eigenschaften) die Option <Add> (<Hinzufügen>) aus. Standardmäßig wird das aktuelle Jahr voreingestellt. Sie können aber ein anderes Jahr aus der Dropdown-Liste auswählen. Wenn die Accounting-Software installiert ist, müssen Sie auch ein Konto auswählen. Über das Konto werden mit der Frucht verbundene Kosten wie Ernte und sonstige Kosten nachverfolgt. 52 Farm Works Mapping Software-Benutzerhandbuch Betriebe, Felder und Mittel einrichten 2 3. Wählen Sie aus der Dropdown-Liste Commodity (Erzeugnis) des Dialogs Crop Properties (Fruchtart-Eigenschaften) die Option <Add/Edit> (<Zufügen/Ändern>) aus. 4. Klicken Sie auf Add (Hinzufügen) und wählen Sie dann ein Erzeugnis aus der Liste aus oder wählen Sie <New (Neu)>, um Ihr eigenes Erzeugnis hinzuzufügen. Farm Works Mapping Software-Benutzerhandbuch 53 2 Betriebe, Felder und Mittel einrichten 5. Klicken Sie auf OK. Im Dialog Commodity Properties (Erzeugnis-Eigenschaften) werden die Felder mit Ausnahme der Farbe mit den Daten einiger aus der Liste ausgewählter Elemente vorbelegt. Wenn die Farm Works Mapping installiert ist, wählen Sie eine Farbe für die Kartenansicht des Anbaus aus. 54 – RMA Identity wird zur Erfassung von Daten über die Früchteversicherung verwendet, wenn Sie in den USA ansässig sind. – Im Feld Units (Einheiten) wird angegeben, in welcher Einheit der Ernteertrag für das Erzeugnis angezeigt wird. – Density (Dichte) und Moisture (Feuchte) werden zur Berechnung der Trockenmenge bei der Ernte verwendet. Unter Feuchte sollte Sie den Wert erfassen, aus dem das Trockengewicht berechnet wird. Diese Informationen erhalten Sie bei Ihrer Genossenschaft oder dort, wo Sie Ihr Korn abliefern. – Einheiten, Dichte und Feuchte werden auch für die Ertragskartierung und für detaillierte Erntedaten (darunter auch Wiegenoten) verwendet. – Der Wert des Erzeugnisses wird für Berichte benötigt. – Die Farbe wird auf der Karte an den Stellen angezeigt, an denen das Erzeugnis angebaut wird. 6. Klicken Sie auf OK, um die Eingabe zu speichern und beenden Sie den Dialog Commodity Properties (Erzeugnis-Eigenschaften). 7. Klicken Sie auf OK, um den Dialog Commodities (Erzeugnisse) zu speichern und zu beenden. Farm Works Mapping Software-Benutzerhandbuch 2 Betriebe, Felder und Mittel einrichten 8. Erfassen Sie im Feld Area (Fläche) des Dialogs Enterprise Properties (AnbauEigenschaften) die Fläche, auf denen das ausgewählte Erzeugnis angebaut werden soll. Das Feld Area (Fläche) wird mit der Gesamtfeldfläche vorbelegt, daher brauchen Sie nichts zu ändern, wenn Sie das gesamte Feld mit einer Frucht bebauen möchten. 9. Sie können das Plant Date (Datum der Aussaat) angeben, dies ist jedoch optional. Wenn Sie kein Datum für die Aussaat angeben, wird das Datum automatisch eingegeben, wenn eine landwirtschaftliche Arbeit der Art „Aussaat“ erfasst wird. 10. Geben Sie bei Bedarf eine Crop Insurance Unit (Versicherungseinheit) und eine Yield Number (Ertragsnummer) ein. 11. Wählen Sie einen Vorgang (Process) und eine Art (Type) aus der Dropdown-Liste aus. Anhand dieser Informationen können Sie Daten über die Früchteversicherung erfassen, wenn Sie in den USA ansässig sind. 12. Klicken Sie auf OK. 13. Wiederholen Sie für alle weiteren Erzeugnisse, die während des Erntejahres auf dem Feld angebaut werden sollen, Schritt 1 bis Schritt 12. Erzeugnis bearbeiten In der Software verwendete Erzeugnisse sind mit Eigenschaften verbunden, die Sie ändern können. Sie können eine Auswahl aus einer Liste mit vorerfassten Erzeugnissen treffen. Erzeugnisse müssen hinzugefügt werden, um in den Listen als aktiv angezeigt zu werden. So ändern Sie Erzeugnis-Eigenschaften: 1. Wählen Sie Resources (Grundlagen) / Commodities (Erzeugnisse). Zurzeit verwendete Erzeugnisse werden im Dialog Commodities (Erzeugnisse) angezeigt. Farm Works Mapping Software-Benutzerhandbuch 55 2 56 Betriebe, Felder und Mittel einrichten 2. Um ein Erzeugnis hinzuzufügen, klicken Sie auf Add (Hinzufügen) und wählen dann das neue Erzeugnis aus der Liste aus, oder wählen Sie <New (Neu)> um Ihr eigenes Erzeugnis hinzuzufügen. 3. Markieren Sie zum Löschen eines Erzeugnisses dieses Erzeugnis und klicken Sie dann auf Delete (Löschen). 4. Markieren Sie zum Ändern der Erzeugnisdaten das Erzeugnis und klicken Sie dann auf Properties (Eigenschaften). 5. Ändern Sie nach Bedarf die Daten oder fügen Sie neue hinzu: – Im Feld „Units (Einheiten)“ wird angegeben, in welcher Einheit der Ernteertrag für das Erzeugnis angezeigt wird. – „Density (Dichte)“ und „Moisture (Feuchte)“ werden zur Berechnung der Trockenmenge bei der Ernte verwendet. Unter Feuchte sollten Sie den Wert erfassen, aus dem das Trockengewicht berechnet wird: Diese Informationen erhalten Sie bei Ihrer Genossenschaft oder dort, wo Sie Ihr Korn abliefern. – Einheiten, Dichte und Feuchte werden auch für die Ertragskartierung und für detaillierte Erntedaten (darunter auch Wiegenoten) verwendet. – Der Wert des Erzeugnisses wird für Berichte benötigt. – Die Farbe wird auf der Karte an den Stellen angezeigt, an denen das Erzeugnis angebaut wird. Farm Works Mapping Software-Benutzerhandbuch 2 Betriebe, Felder und Mittel einrichten Betriebe, Felder und Mittel verwalten Hinweis – Sie können keinen Kunden oder Betrieb, keine Person oder Maschine und kein Tier oder Mittel löschen, wenn er/sie/es bei einer landwirtschaftlichen Arbeit eingesetzt oder unter Verwendung der Accounting-Software erworben wurde. In diesem Abschnitt wird erläutert, wie Sie die Daten eines Elements (Kunde, Betrieb, Maschine usw.) einsehen oder ändern und wie Sie einen Betrieb, ein Feld oder ein Mittel löschen oder deaktivieren. Öffnen Sie die Registerkarte (Farm (Betrieb oder Inputs (Mittel)) des Elements, dessen Daten Sie verwalten möchten. Daten einsehen oder ändern 1. Klicken Sie in der Registerkarte Farm (Betrieb) bzw. Inputs (Mittel) mit der rechten Maustaste auf den Namen/die Bezeichnung des Elements und wählen Sie dann die Option Properties (Eigenschaften) aus. 2. Sehen Sie sich im angezeigten Dialog die Daten an oder nehmen Sie die gewünschten Änderungen vor und klicken Sie dann auf OK. Betrieb, Feld oder Mittel löschen Sie können einen Betrieb, ein Feld oder ein Mittel löschen, wenn er/es nicht länger benötigt wird, vorausgesetzt es wurde nicht bei einer landwirtschaftlichen Arbeit oder einer Accounting-Buchung verwendet. 1. Klicken Sie in der Registerkarte Farm (Betrieb) bzw. Inputs (Mittel) mit der rechten Maustaste auf den Namen/die Bezeichnung des Elements und wählen Sie dann die Option Delete (Löschen) aus. Farm Works Mapping Software-Benutzerhandbuch 57 2 Betriebe, Felder und Mittel einrichten 2. Um das Löschen des Elements und aller dazugehörigen Daten zu bestätigen, klicken Sie auf OK. Hinweise: - Wenn ein Mittel in einem Auftrag verwendet wurde, können Sie es nicht löschen, aber deaktivieren. - Wenn Sie den Vorgang löschen, in dem das Mittel verwendet wurde, oder diesen Vorgang so ändern, dass das Mittel nicht mehr beteiligt ist, können Sie anschließend auch das Mittel löschen. - Wenn Sie einen Kunden löschen, werden auch alle Betriebe und Felder sowie die unter jedem Feld abgespeicherten Daten und Karten gelöscht. Betrieb, Feld oder Mittel deaktivieren Wenn Sie einen Betrieb, ein Feld oder ein Mittel nicht löschen können, können sie es deaktivieren. 1. 58 Klicken Sie in der Registerkarte Farm (Betrieb) bzw. Inputs (Mittel) mit der rechten Maustaste auf den Namen/die Bezeichnung des Betriebs, Feldes oder Mittels und wählen Sie dann die Option Retire (Deaktivieren) aus. Farm Works Mapping Software-Benutzerhandbuch Betriebe, Felder und Mittel einrichten 2 Der Name/die Bezeichnung des deaktivierten Betriebs, Feldes oder Mittels bleibt im System erhalten. Die Software fügt hinter dem Namen/der Bezeichnung ein Sternchen (*) ein und behält die Historie zur Referenz bei. 2. Um einen deaktivierten Betrieb, ein deaktiviertes Feld oder Mittel in der Registerkarte Farm (Betrieb) bzw. Inputs (Mittel) anzuzeigen, wählen Sie im Hautmenü die Option View (Ansicht) und anschließend Show Retired Land Areas (Deaktivierte Flächen anzeigen) oder Show Retired Inputs (Deaktivierte Eingaben anzeigen). Um ein inaktives Element auszublenden, wählen Sie im Hauptmenü View (Ansicht) und klicken Sie dann auf Show Retired Land Areas (Deaktivierte Flächen anzeigen) oder Show Retired Inputs (Deaktivierte Eingaben anzeigen), um das Häkchen zu entfernen. Farm Works Mapping Software-Benutzerhandbuch 59 2 60 Betriebe, Felder und Mittel einrichten Farm Works Mapping Software-Benutzerhandbuch KAPITEL 3 Felddatenspeicherung In diesem Kapitel: Registerkarte „Jobs (Aufträge)“ Menü „View (Ansicht)“ verwenden Geplanten Auftrag anlegen Geplante Aufträge abschließen Bodenbearbeitung (manuell) erfassen Aussaat (manuell) erfassen Erntearbeit (manuell) erfassen Wiegenoten erfassen Verpächter/Anteilspachtinformationen beim Abschließen eines Auftrags bearbeiten Vorhandenen Auftrag suchen Aufträge bearbeiten Aufträge entfernen/löschen Aufträge exportieren FODM XML Dateien importieren Anbaudaten zusammenfügen Registerkarte „Wetter“ Rechnungen erstellen Berichte 3 In diesem Kapitel wird der Umgang mit landwirtschaftlichen Arbeiten (Aufträgen) und das Erstellen von Rechnungen auf Basis der abgeschlossenen Arbeiten erläutert. Farm Works Mapping Software-Benutzerhandbuch 61 3 Felddatenspeicherung Registerkarte „Jobs (Aufträge)“ Die Registerkarte Aufträge enthält alle geplanten und abgeschlossenen Aufträge. Um eine Spalte breiter oder schmaler zu machen, schieben Sie Ihren Cursor auf den Freiraum zwischen den Spaltenköpfen bis er als Pfeil mit rechter und linker Spitze angezeigt wird . Halten Sie die linke Maustaste gedrückt, während Sie den Mauszeiger nach rechts oder links ziehen, um die Spaltenbreite zu ändern. Am unteren Rand des Bildschirms gibt es eine Reihe von Schaltflächen: Klicken Sie auf... um... Clear Filter (Filter löschen) eventuelle Filtereinstellungen zu löschen, die in der Registerkarte Farm (Betrieb(, Input (Mittel) bzw. Jobs (Aufträge) angewendet wurden. Edit Filter (Filter bearbeiten) Wählen Sie Filtereinstellungen für die Registerkarte Jobs (Aufträge) aus. Siehe Seite 81. Merge (Job verbinden) Verbinden sie zwei oder mehr ausgewählte Aufträge für dasselbe Feld, denselben Anbau und dieselbe Auftragsart. Print (Drucken) Drucken Sie Berichte für einen ausgewählten Auftrag. Siehe Berichte auf Seite 97. Complete (Abschließen) Schließen Sie einen ausgewählten geplanten Auftrag ab. Siehe Geplante Aufträge abschließen auf Seite 68. Export (Exportieren) Exportieren Sie eine XML-Datei für einen Auftrag. Delete (Löschen) Löschen Sie einen ausgewählten Auftrag. Properties (Eigenschaften) Damit können Sie die Auftragsdetails eines ausgewählten Auftrags anzeigen oder bearbeiten. Menü „View (Ansicht)“ verwenden Im Menü View (Ansicht) können Sie Anzeigeeinstellungen für die Registerkarten Farm (Betrieb) und Inputs (Mittel) festlegen. Sie können Elemente der Registerkarte Farm (Betrieb) wie deaktivierte Flächen, geplante und abgeschlossene Aufträge oder Mittel wie Maschinen, Mitarbeiter oder Einsatzmittel anzeigen oder ausblenden. Wenn Farm Works Mapping installiert ist, können Sie über das Menü View (Ansicht) auch Hintergrundbilder wie Luftaufnahmen, die zusammen mit Karten Ihrer Felder angezeigt werden sollen, ein- oder ausblenden. Den Häkchen neben den Elementen im Menü View (Ansicht) können Sie entnehmen, welche Elemente angezeigt werden. 62 Farm Works Mapping Software-Benutzerhandbuch 3 Felddatenspeicherung Die folgenden Optionen sind verfügbar: Wählen Sie... um... Show Retired Land Areas (Deaktivierte Flächen anzeigen) deaktivierte Betriebe und Felder in der Registerkarte Farm (Betrieb) anzuzeigen. Deaktivierte Elemente erkennen Sie an einem Sternchen (*). Um einen Betrieb oder ein Feld wieder zu aktivieren, klicken Sie mit der rechten Maustaste darauf und wählen Sie dann Un-Retire (Reaktivieren). Um die deaktivierten Flächen auszublenden, entfernen Sie das Häkchen, indem Sie die Option erneut anklicken. deaktivierte Mittel in der Registerkarte Inputs (Mittel) anzuzeigen. Deaktivierte Mittel Show Retired Inputs (Deaktivierte Eingaben erkennen Sie an einem Sternchen (*). anzeigen) Um ein Mittel wieder zu aktivieren und einzusetzen, klicken Sie mit der rechten Maustaste darauf und wählen Sie dann Un-Retire (Reaktivieren). Um die deaktivierten Mittel auszublenden, entfernen Sie das Häkchen, indem Sie die Option erneut anklicken. Show Jobs in Land Areas (Aufträge in Verzeichnisbaum anzeigen) geplante und abgeschlossene Aufträge in der Registerkarte Farm (Betrieb) anzuzeigen. Die Aufträge werden unter den entsprechenden Betriebs, Feld- und Anbausymbolen angezeigt. Um die Aufträge in der Registerkarte Farm (Betrieb) auszublenden, entfernen Sie das Häkchen, indem Sie die Option erneut anklicken. Show Background in Land Areas (Hintergrund in Verzeichnisbaum anzeigen) Symbole für Hintergrundbilder in der Registerkarte Farm (Betrieb) anzuzeigen, wenn Farm Works Mapping installiert ist. Für jedes in die Software importierte Hintergrundbild wird der Registerkarte „Betrieb“ ein Hintergrundbildsymbol hinzugefügt. Um das Bild anzuzeigen, klicken Sie doppelt auf die Bildbezeichnung oder das Symbol. Weitere Informationen finden Sie unter Kapitel 4, Kartierung. Um die Bildsymbole und Bezeichnungen der Luftaufnahmen auszublenden, entfernen Sie das Häkchen, indem Sie die Option erneut anklicken. Geplanten Auftrag anlegen Um geplante Aufträge anzulegen, fügen Sie alle vermutlich benötigten Mittel (Maschinen, Mitarbeiter und Mittel) der Arbeitsgruppe hinzu. Hinweis – Bei der Planung des Auftrags sind vielleicht noch nicht alle benötigten Mittel bekannt. Fügen Sie dann nur die bekannten Mittel hinzu. Sie können weitere Mittel hinzufügen, wenn der Auftrag abgeschlossen ist. Siehe Aufträge bearbeiten auf Seite 83. So erfassen Sie einen geplanten Auftrag: 1. Erweitern Sie in der Registerkarte Inputs (Mittel) die Menüstruktur. 2. Klicken Sie doppelt auf jedes für den Auftrag benötigte Mittel (Maschinen, Mitarbeiter, Mittel), um es der Arbeitsgruppe hinzuzufügen. Sie können ein Mittel auch markieren und dann auf das Symbol „Hinzufügen“ klicken. Um ein Mittel aus der Arbeitsgruppe zu entfernen, klicken Sie doppelt darauf oder markieren Sie es und klicken Sie dann auf das Symbol „Entfernen“ . Farm Works Mapping Software-Benutzerhandbuch 63 3 Felddatenspeicherung Um alle Mittel aus der Arbeitsgruppe zu entfernen, klicken Sie auf das Symbol „Alle entfernen“ . 3. 64 Wenn sich alle Mittel, die voraussichtlich für die Arbeiten benötigt werden, im Bereich Working Group (Arbeitsgruppe) befinden, klicken Sie auf Apply to Fields (Auf Felder anwenden). Farm Works Mapping Software-Benutzerhandbuch Felddatenspeicherung 4. 3 Klicken Sie auf das Pluszeichen +, um das Menü zu erweitern, klicken Sie in das Kästchen neben dem Feld/den Feldern, für das/die Sie den Auftrag planen und klicken Sie dann auf Record Planned Jobs (Geplanten Auftrag speichern). Der Dialog Farming (Landbau) enthält die allgemeinen Informationen für den geplanten Auftrag (beachten Sie die Farbe Orange), gefolgt von den Daten für jedes Mittel (in der Reihenfolge Mitarbeiter, Maschinen, Mittel). Es kann sein, dass Sie nach oben und unten blättern müssen, um alle für die Arbeit aufgeführten Elemente einsehen zu können. Wenn mehr als ein Feld ausgewählt wurde, enthält der Dialog eine eigene Spalte für jedes Feld und eine Spalte Total (Gesamt). Sie können auch Gesamtwerte eingeben. Diese werden entsprechend dem Anteil der Anbaufläche auf einem Feld auf alle Felder aufgeteilt. Farm Works Mapping Software-Benutzerhandbuch 65 3 Felddatenspeicherung Sie können die Felder, auf denen die Arbeiten erfolgen sollen, auch in der Registerkarte Map (Karte) auswählen. Um mehrere Felder auszuwählen, halten Sie während der Auswahl die Taste [Strg] gedrückt. Klicken Sie dann mit der rechten Maustaste und wählen Sie Apply Working Group to Planned (Arbeitsgruppe planen). 5. 6. Erfassen Sie die Informationen für den geplanten Auftrag. Um Änderungen für ein beliebiges Feld vorzunehmen, markieren und überschreiben Sie es oder wählen Sie eine andere Option aus der angezeigten Dropdown-Liste, oder klicken Sie auf Delete (Löschen), um ein Element zu entfernen: a. Feldname und Auftragsart werden im Feld Job Name (Auftrags-Name) angezeigt. b. Um den geplanten Anbau zu ändern, wählen Sie in der Liste Crop Enterprise (Anbau) ein anderes Erzeugnis und Jahr aus. Wählen Sie <Add (Hinzufügen)>, um bei Bedarf einen neuen Anbau hinzuzufügen. Das Feld Crop Enterprise (Anbau) enthält keine Angabe, wenn Sie für das Feld nicht zuvor einen Anbau ausgewählt haben. Sie können eine Frucht aus der Dropdown-Liste auswählen oder dort hinzufügen. Hinweis – Es empfiehlt sich, auf jeden Fall einen Anbau auszuwählen, auch wenn noch nicht feststeht, was angebaut werden soll. Die Auswahl kann jederzeit geändert werden. Wenn sich der Anbau im Laufe des Jahres ändert (Sie haben beispielsweise Bohnen gepflanzt, wo eigentlich Mais vorgesehen war), können Sie diesen für jeden Auftrag einzeln ändern. 7. Die Auftragsart (Job Type) wird je nach Art der für die Arbeiten eingesetzten Maschine(n) automatisch eingetragen. Wenn Sie z. B. eine Maschine aus dem Ordner Planting/Seeding (Aussaat) auswählen, wird Aussaat auch als Auftragsart angegeben. Sie können aus der Dropdown-Liste eine andere Auftragsart auswählen oder eine hinzufügen. Da nach den über das Jahr stattfindenden Arbeiten häufig anhand der Auftragsart gesucht wird, und diese auch für Berichte und Änderungen abgefragt wird, ist es wichtig, den richtigen Auftrag auszuwählen. 8. Erfassen/Ändern Sie bei Bedarf die Area Farmed (Schlaggröße). Während einer geplanten Arbeit wird in der Regel keine sich von der bearbeitbaren Fläche unterscheidende Schlaggröße gewählt, da die tatsächlich bearbeitete Fläche erst bekannt ist, wenn der Auftrag abgeschlossen ist. Eine Abweichung kann erforderlich werden, wenn eine Teilflächenbearbeitung geplant wird. Die Schlaggröße wirkt sich auf die Abrechnungseinheiten und die Bearbeitungsfläche der Mittel unten aus. 9. 66 Bei den Dates (Datumsangaben) wird das Datum vorgegeben, an dem der geplante Auftrag angelegt wurde. Bei Bedarf können Sie die Angaben in den Feldern löschen, das Startdatum und das Ende (Datum) (Ist oder Plan, kann später geändert werden) im Format M/T/JJJJ angeben oder auf das Kalendersymbol klicken. Farm Works Mapping Software-Benutzerhandbuch 3 Felddatenspeicherung 10. Erfassen Sie die für jedes Mittel erforderlichen Informationen. Die auf diesen Angaben basierenden Auftragsstunden (Job Hours) und die Abrechnungseinheiten (Stunden) werden beide automatisch berechnet. Ist die Zeit nicht bekannt, schätzen Sie oder lassen Sie diese Angaben aus. 11. Sie können Mittel nach Bedarf hinzufügen oder löschen. – So fügen Sie ein Mittel hinzu: a. Wählen Sie aus dem Menü Add (Hinzufügen) die Option Input (Mittel). b. Klicken Sie auf das Pluszeichen + neben dem entsprechenden Element, um das Menü zu erweitern, klicken Sie in das Kontrollkästchen, um das gewünschte Mittel auszuwählen, und klicken Sie dann auf OK. c. Erfassen Sie im Dialog Farming (Landbau) die zum Mittel gehörenden, erforderlichen Daten: Wurde eine Person hinzugefügt, wird das Feld Costing Rate (Kosten) mit dem im Dialog Person Properties (Personen-Eigenschaften) erfassten Kostensatz vorbelegt. Die Menge in Stunden (Quantity (hours)) wird den Auftragsstunden entnommen.Bei Bedarf können Sie diese Werte ändern. Wurde eine Maschine hinzugefügt, werden die Angaben für die Felder Costing Rate (Kosten) und Quantity (acres) (Menge (Acres)) dem Dialog Machine Properties (Maschinen-Eigenschaften) entnommen. Wird die Maschine mit Kraftstoff betrieben, werden auch der voraussichtliche Kraftstoffverbrauch (Fuel Used) und die Kraftstoffkosten (Fuel Cost) angezeigt. Sie können diese Werte nach Bedarf ändern. – Um ein Mittel zu entfernen, klicken Sie auf den Befehl Delete (Löschen) neben dem Mittel. Farm Works Mapping Software-Benutzerhandbuch 67 3 Felddatenspeicherung 12. Wenn Sie Farm Works Mapping verwenden, und ein gelistetes Mittel unter Verwendung der Option Variable Rate Application (VRA Applikation) eingesetzt wird, markieren Sie das Kontrollkästchen. Dadurch können Sie für das Mittel eine Vorgabekarte für variable Ausbringungsmengen erstellen. Vgl. Kapitel 4, Kartierung im Benutzerhandbuch der Farm Works Mapping Software. Wählen Sie die Maschine aus, mit der Sie das Mittel ausbringen werden, und ändern Sie bei Bedarf die Angaben in den Feldern Applied Area (Bearb.Fläche), Planned Rate (Geplante Menge) und Cost (Kosten). Die geplante Menge und die Kosten wurden erfasst, als Sie das Mittel eingerichtet haben. Die verwendete Menge wird aus der bearbeiteten Fläche und der geplanten Menge berechnet. Wenn Sie die verwendete Menge ändern, ändert sich auch die geplante Menge und umgekehrt. 13. Wählen Sie bei Bedarf für jedes Pflanzenschutzmittel (beschränkt einsetzbare Mittel) einen Trägerstoff (Chemical Carrier) aus und geben Sie eine Trägerstoffrate (Carrier Rate) ein. 14. Handelt es sich bei dem Mittel um ein Insektizid, Herbizid oder sonstiges Pflanzenschutzmittel, können Sie auf Pests Controlled (Indikation) klicken und dann (bis zu fünf) Indikationen für das Pflanzenschutzmittel auswählen. 15. Klicken Sie auf OK. Der geplante Auftrag wird als Text in der Farbe Orange in der Registerkarte Job (Auftrag) angezeigt. Wenn Sie mehr als ein Feld ausgewählt hatten, fügt die Software der Registerkarte Jobs (Aufträge) einen eigenen Auftrag für jedes Feld hinzu. Geplante Aufträge abschließen Wenn ein Auftrag tatsächlich ausgeführt wird, können Sie den geplanten Auftrag in der Software abschließen und die Details aktualisieren, um sie an die tatsächlichen Gegebenheiten anzupassen. So schließen Sie einen geplanten Auftrag ab: 1. Suchen Sie in der Registerkarte Jobs (Aufträge) den Auftrag, den Sie als „Abgeschlossen“ markieren möchten. Sie können zu dem Auftrag blättern oder die Aufträge sortieren bzw. filtern. Siehe Registerkarte „Jobs (Aufträge)“ auf Seite 62. Hinweis – Abgeschlossene Aufträge werden in schwarz angezeigt und weisen das Symbol „Abgeschlossen“ auf. Aufträge in der Planungsphase werden in orange angezeigt und weisen das Symbol „Geplant“ auf. 2. Klicken Sie mit der rechten Maustaste auf den Auftrag und wählen Sie dann Complete (Abschließen). 3. Nehmen Sie im Dialog Farming (Landbau) (der jetzt grau angezeigt wird) die erforderlichen Änderungen vor, geben Sie zum Beispiel alle Daten ein, die zum Zeitpunkt der Auftragsplanung nicht bekannt waren, und korrigieren Sie alle Daten, die sich geändert haben, und klicken Sie dann auf OK. Der Auftrag wird als abgeschlossen markiert, die Textfarbe wechselt zu schwarz und das Symbol „Abgeschlossen“ wird angezeigt. 68 Farm Works Mapping Software-Benutzerhandbuch 3 Felddatenspeicherung Nachdem Sie einen Auftrag abgeschlossen haben, können Sie ihn nicht wieder auf einen geplanten Auftrag zurücksetzen. Sie können jedoch: • den abgeschlossenen Auftrag nach Bedarf ändern. Siehe Aufträge bearbeiten auf Seite 83. • einen abgeschlossenen Auftrag löschen und als geplanten Auftrag erneut eingeben. Siehe Geplanten Auftrag anlegen auf Seite 63. Bodenbearbeitung (manuell) erfassen Anstatt geplante Arbeiten zu erfassen und diese dann als abgeschlossen zu markieren, können Sie auch abgeschlossene Arbeiten manuell erfassen. So erfassen Sie eine Bodenbearbeitung: 1. In der Registerkarte Inputs (Mittel): a. Der Arbeitsgruppe Maschinen hinzufügen: Klicken Sie auf das Pluszeichen + neben Machines (Maschinen), um die Gruppe zu erweitern, und klicken Sie dann doppelt auf die Maschinen, die für die Bodenbearbeitung eingesetzt werden sollen, um sie der Arbeitsgruppe (Working Group) hinzuzufügen. b. Der Arbeitsgruppe Mitarbeiter hinzufügen: Klicken Sie auf das Pluszeichen + neben People (Mitarbeiter), um die Gruppe zu erweitern, und klicken Sie dann doppelt auf die Mitarbeiter, die bei der Bodenbearbeitung eingesetzt werden sollen, um ihn/sie der Arbeitsgruppe (Working Group) hinzuzufügen. Farm Works Mapping Software-Benutzerhandbuch 69 3 Felddatenspeicherung 2. Nachdem Sie der Arbeitsgruppe (Working Group) alle erforderlichen Maschinen und Mitarbeiter hinzugefügt haben, klicken Sie auf Apply to Fields (Auf Felder anwenden). 3. Klicken Sie auf das Pluszeichen +, um das Menü zu erweitern, klicken Sie in das Kästchen neben dem Feld/den Feldern, für das/die Sie den Auftrag erfassen und klicken Sie dann auf Record Completed Jobs (Erledigten Auftrag speichern). Um ein Feld aus der Bodenbearbeitung herauszunehmen, entfernen Sie die Markierung aus dem Kontrollkästchen. Wurde ein falsches Feld ausgewählt, klicken Sie es an und wählen Sie dann ein anderes Feld aus dem Dialog Fields (Felder) aus. 4. Das Feld Crop Enterprise (Anbau) enthält keine Angabe, wenn Sie für das Feld nicht zuvor einen Anbau ausgewählt haben. Sie können eine Frucht aus der Dropdown-Liste auswählen oder dort hinzufügen. Hinweis – Es empfiehlt sich, auf jeden Fall einen Anbau auszuwählen, auch wenn noch nicht feststeht, was angebaut werden soll. Die Auswahl kann jederzeit geändert werden. Wenn sich der Anbau im Laufe des Jahres ändert (Sie haben beispielsweise Bohnen gepflanzt, wo eigentlich Mais vorgesehen war), können Sie diesen für jeden Auftrag einzeln ändern. 5. 70 Die Auftragsart (Job Type) wird je nach Art der für die Arbeiten eingesetzten Maschine(n) automatisch eingetragen. Wenn Sie z. B. eine Maschine aus dem Ordner Land Preparation (Bodenbearbeitung) auswählen, wird Bodenbearbeitung auch als Auftragsart angegeben. Sie können aus der Dropdown-Liste eine andere Auftragsart auswählen oder eine hinzufügen. Da nach den über das Jahr Farm Works Mapping Software-Benutzerhandbuch Felddatenspeicherung 6. 3 stattfindenden Arbeiten häufig anhand der Auftragsart gesucht wird, und diese auch für Berichte und Änderungen abgefragt wird, ist es wichtig, den richtigen Auftrag auszuwählen. Die Angabe im Feld Area Farmed (Schlaggröße) entspricht der bearbeitbaren Fläche des ausgewählten Feldes. Wurde zuvor bereits eine Teilflächenbearbeitung abgeschlossen, wird automatisch die restliche bearbeitbare Fläche voreingestellt. Die Schlaggröße wirkt sich auf die Abrechnungseinheiten und die Bearbeitungsfläche der Mittel unten aus. Die erledigte Arbeit wird der Registerkarte Jobs (Aufträge) in schwarzem Text hinzugefügt und weist für jedes bearbeitete Feld das Symbol „Abgeschlossen“ auf. Wenn Sie nicht vorhaben, weitere Aufträge mit Hilfe der aktuellen Mittel einzurichten, klicken Sie auf das Symbol „Alle entfernen“ , um die Elemente aus der Arbeitsgruppe zu löschen. Farm Works Mapping Software-Benutzerhandbuch 71 3 Felddatenspeicherung Aussaat (manuell) erfassen So erfassen Sie eine Aussaat manuell: 1. In der Registerkarte Inputs (Mittel): a. Der Arbeitsgruppe Maschinen hinzufügen: Klicken Sie auf das Pluszeichen + neben Maschinen, um die Gruppe zu erweitern, und klicken Sie dann doppelt auf die Maschinen, die für die Aussaat eingesetzt werden sollen, um Sie der Arbeitsgruppe (Working Group) hinzuzufügen. b. Der Arbeitsgruppe Mitarbeiter hinzufügen: Klicken Sie auf das Pluszeichen + neben People (Mitarbeiter), um die Gruppe zu erweitern, und klicken Sie dann doppelt auf die Mitarbeiter, die für die Aussaat eingesetzt werden sollen, um Sie der Arbeitsgruppe (Working Group) hinzuzufügen. c. Der Arbeitsgruppe Mittel hinzufügen: Klicken Sie auf das Pluszeichen + neben Supplies (Mittel), um die Gruppe zu erweitern, und klicken Sie dann doppelt auf die Mittel, die für die Aussaat eingesetzt werden sollen, um Sie der Arbeitsgruppe (Working Group) hinzuzufügen. 2. Nachdem Sie der Arbeitsgruppe (Working Group) alle erforderlichen Maschinen Mitarbeiter und Mittel hinzugefügt haben, klicken Sie auf Apply to Fields (Auf Felder anwenden). 3. Klicken Sie auf das Pluszeichen +, um das Menü zu erweitern, klicken Sie in das Kästchen neben dem Feld/den Feldern, für das/die Sie den Auftrag erfassen und klicken Sie dann auf Record Completed Jobs (Erledigten Auftrag speichern). Um ein Feld von der Aussaat auszunehmen, entfernen Sie die Markierung aus dem Kontrollkästchen. Wurde ein falsches Feld ausgewählt, klicken Sie es an und wählen Sie dann ein anderes Feld aus dem Dialog Fields (Felder) aus. 4. Das Feld Crop Enterprise (Anbau) enthält keine Angabe, wenn Sie für das Feld nicht zuvor einen Anbau ausgewählt haben. Sie können eine Frucht aus der Dropdown-Liste auswählen oder dort eine hinzufügen. Hinweis – Es empfiehlt sich, auf jeden Fall einen Anbau auszuwählen, auch wenn noch nicht feststeht, was angebaut werden soll. Die Auswahl kann jederzeit geändert werden. Wenn sich der Anbau im Laufe des Jahres ändert (Sie haben beispielsweise Bohnen gepflanzt, wo eigentlich Mais vorgesehen war), können Sie diesen für jeden Auftrag einzeln ändern. 5. 72 Die Auftragsart (Job Type) wird je nach Art der für die Arbeiten eingesetzten Maschine(n) automatisch eingetragen. Wenn Sie z. B. eine Maschine aus dem Ordner Planting/Seeding (Aussaat) auswählen, wird Aussaat auch als Auftragsart angegeben. Sie können aus der Dropdown-Liste eine andere Auftragsart auswählen oder eine hinzufügen. Da nach den über das Jahr stattfindenden Arbeiten häufig anhand der Auftragsart gesucht wird, und diese auch für Berichte und Änderungen abgefragt wird, ist es wichtig, den richtigen Auftrag auszuwählen. Farm Works Mapping Software-Benutzerhandbuch Felddatenspeicherung 6. 3 Die Angabe im Feld Area Farmed (Schlaggröße) entspricht der bearbeitbaren Fläche des ausgewählten Feldes. Wurde zuvor bereits eine Teilflächenbearbeitung abgeschlossen, wird automatisch die restliche bearbeitbare Fläche voreingestellt. Die Schlaggröße wirkt sich auf die Abrechnungseinheiten und die Bearbeitungsfläche der Mittel unten aus. Die erledigte Arbeit wird der Registerkarte Jobs (Aufträge) in schwarzem Text hinzugefügt und weist für jedes bearbeitete Feld das Symbol „Abgeschlossen“ auf. Wenn Sie nicht vorhaben, weitere Aufträge mit Hilfe der aktuellen Mittel einzurichten, klicken Sie auf das Symbol „Alle entfernen“ , um die Elemente aus der Arbeitsgruppe zu löschen. Farm Works Mapping Software-Benutzerhandbuch 73 3 Felddatenspeicherung Erntearbeit (manuell) erfassen So erfassen Sie eine Erntearbeit: 1. In der Registerkarte Inputs (Mittel): a. Der Arbeitsgruppe Maschinen hinzufügen: Klicken Sie auf das Pluszeichen + neben Maschinen, um die Gruppe zu erweitern, und klicken Sie dann doppelt auf die Maschinen, die für die Ernte eingesetzt werden sollen, um Sie der Arbeitsgruppe (Working Group) hinzuzufügen. Hinweis – Mindestens eine der Maschinen muss als „Erntemaschine“ eingerichtet worden sein. Dies geschieht in der Registerkarte „Optionen“ des Dialogs „Machine Properties (Maschinen-Eigenschaften)“. b. Der Arbeitsgruppe Mitarbeiter hinzufügen: Klicken Sie auf das Pluszeichen + neben (People) Mitarbeiter, um die Gruppe zu erweitern, und klicken Sie dann doppelt auf die Mitarbeiter, die für die Ernte eingesetzt werden sollen, um Sie der Working Group (Arbeitsgruppe) hinzuzufügen. Um ein Element aus dem Arbeitsbereich zu entfernen, klicken Sie auf das Symbol „Entfernen“ . Um alle Elemente zu entfernen, klicken Sie auf das Symbol „Alle entfernen“ . 2. Nachdem Sie der Arbeitsgruppe (Working Group) alle erforderlichen Maschinen und Mitarbeiter hinzugefügt haben, klicken Sie auf Apply to Fields (Auf Felder anwenden). 3. Klicken Sie auf das Pluszeichen, um das Menü zu erweitern, klicken Sie in das Kästchen neben dem Feld/den Feldern, für das/die Sie den Auftrag erfassen und klicken Sie dann auf Record Completed Jobs (Erledigten Auftrag speichern). Um ein Feld von der Ernte auszunehmen, entfernen Sie die Markierung aus dem Kontrollkästchen. Wurde ein falsches Feld ausgewählt, klicken Sie es an und wählen Sie dann ein anderes Feld aus dem Dialog Fields (Felder) aus. 4. Das Feld Crop Enterprise (Anbau) enthält keine Angabe, wenn Sie für das Feld nicht zuvor einen Anbau ausgewählt haben. Sie können eine Frucht aus der Dropdown-Liste auswählen oder dort eine hinzufügen. Hinweis – Es empfiehlt sich, auf jeden Fall einen Anbau auszuwählen, auch wenn noch nicht feststeht, was angebaut werden soll. Die Auswahl kann jederzeit geändert werden. Wenn sich der Anbau im Laufe des Jahres ändert (Sie haben beispielsweise Bohnen gepflanzt, wo eigentlich Mais vorgesehen war), können Sie diesen für jeden Auftrag einzeln ändern. 5. 74 Die Auftragsart (Job Type) wird je nach Art der für die Arbeiten eingesetzten Maschine(n) automatisch eingetragen. Wenn Sie z. B. eine Maschine aus dem Ordner Harvesting (Ernte) auswählen, wird Ernte auch als Auftragsart angegeben. Sie können aus der Dropdown-Liste eine andere Auftragsart auswählen oder Farm Works Mapping Software-Benutzerhandbuch 3 Felddatenspeicherung eine hinzufügen. Da nach den über das Jahr stattfindenden Arbeiten häufig anhand der Auftragsart gesucht wird, und diese auch für Berichte und Änderungen abgefragt wird, ist es wichtig, den richtigen Auftrag auszuwählen. 6. Erfassen/Ändern Sie bei Bedarf die Konsolen-Nummer (Console ID). 7. Die Angabe im Feld Area Farmed (Schlaggröße) entspricht der bearbeitbaren Fläche des ausgewählten Feldes. Wurde zuvor bereits eine Teilflächenbearbeitung abgeschlossen, wird automatisch die restliche bearbeitbare Fläche voreingestellt. Die Schlaggröße wirkt sich auf die Abrechnungseinheiten und die Bearbeitungsfläche der Mittel unten aus. Farm Works Mapping Software-Benutzerhandbuch 75 3 Felddatenspeicherung 8. Führen Sie neben diesen Schritten die folgenden Aktionen aus: a. Erfassen Sie im Bereich Harvest Information (Ernte Information) den Ertrag pro Acre (Yield/Ac) oder die geerntete Menge (Qty. Harvested). Wenn Sie einen Wert angeben, wird der andere anhand der Schlaggröße berechnet. b. Geben Sie den Preis der Einheit (Unit Price) an.Wenn dieser Wert beim Einrichten des Erzeugnisses erfasst wurde, gibt das Programm diesen Wert hier als Preis pro Einheit vor. Der hier erfasste Preis wird im Feldanbaubericht verwendet und ist normalerweise der Preis, zu dem die Frucht bei einem Verkauf ab Feld verkauft werden könnte. c. Wenn Wiegenoten vorhanden sind, klicken Sie auf Scale Tickets (Wiegenoten) und erfassen Sie die erforderlichen Daten. Siehe Wiegenoten erfassen auf Seite 76. d. Wenn die Accounting-Software installiert ist, klicken Sie auf Harvest Destination (Ernteort) Weitere Informationen zu den Erntebeständen finden Sie im Benutzerhandbuch zur Farm Works Accounting Software. Wenn die Ernte erfasst wird, wird sie dabei gleichzeitig vom Anbau-Unternehmen an das Vertriebsunternehmen verkauft. Am Erzeugnis vorgenommene Änderungen durch „Überverkauf “ oder Anpassung werden nur beim Vertriebsunternehmen als Gewinn oder Verlust vermerkt. Wenn die geerntete Menge nicht stimmt, müssen Sie den Ernteauftrag ändern. Die erledigte Arbeit wird der Registerkarte Jobs (Aufträge) in schwarzem Text hinzugefügt und weist für jedes bearbeitete Feld das Symbol „Abgeschlossen“ auf. Wenn Sie nicht vorhaben, weitere Aufträge mit Hilfe der aktuellen Mittel einzurichten, klicken Sie auf das Symbol „Alle entfernen“ , um die Elemente aus der Arbeitsgruppe zu löschen. Wiegenoten erfassen Beim Erfassen einer Erntearbeit können Sie auch Wiegenoten eingeben. Auf diese Weise lassen sich der Ertrag leicht berechnen, die Datensätze behalten und Wiegenotenberichte drucken. Wiegenoteninformationen werden in die Felder Qty. Harvested (Geerntete Menge) und Yield/ach (Ertrag/Acre) im Dialog Farming (Landbau) übernommen. Wiegenoten stehen zum Zeitpunkt der Ernte meist nicht zur Verfügung. Daher können Sie beim Einrichten des Auftrags einen vorläufigen Wert eintragen und diesen durch den Istwert ersetzen, sobald dieser verfügbar ist. Dadurch überschrieben Sie alle zuvor erfassten Werte. 76 Farm Works Mapping Software-Benutzerhandbuch Felddatenspeicherung 1. 3 Klicken Sie im Dialog Farming (Landbau) im Bereich Harvest Information (Ernte Information) auf Scale Tickets (Wiegenoten). Farm Works Mapping Software-Benutzerhandbuch 77 3 Felddatenspeicherung 2. Wählen Sie das Erzeugnis aus oder wählen Sie <Add/Edit (Zufügen/Ändern)>, um ein neues Erzeugnis hinzuzufügen, wenn es nicht aufgeführt ist. Wenn dem Feld ein Erzeugnis zugewiesen ist, übernimmt das Programm dieses Erzeugnis in das Feld Commodity (Erzeugnis) der Wiegenoten. 3. Geben Sie Werte für Dry Moisture (Trocken bei), Lbs/bushel und Shrink (Schwund) ein. Wenn Sie die Wiegenotendaten erfassen, werden diese Zahlen zur Berechnung der Trockenmenge (Qty. (Dry) (Menge Tr)) verwendet. Die Felder Dry Moisture (Trocken bei) und Lbs/Bushel werden mit Daten aus den Erzeugnis-Eigenschaften vorbelegt. 4. 78 Geben Sie in der Tabelle die Load ID (Ladungsnummer) (Nummer der Wiegenote), Gross Wt. (Bruttogewicht), Tare Wt. (Tara), % Moisture (% Feuchte) und % FM aus der Wiegenote an. Farm Works Mapping Software-Benutzerhandbuch Felddatenspeicherung 5. 3 Um weitere Spalten zur Nachverfolgung von Informationen wie Prüfgewicht, Proteingehalt und anderen Werten zu verwenden: a. Wählen Sie File / Edit User Defined Items (Datei / Verbraucherbestimmte Einzelteile bearbeiten). b. Markieren Sie das Kontrollkästchen User Value (Benutzerwert) bzw. User Text (Benutzertext) und geben Sie dann einen Namen für die Spalte im Feld unterhalb des Kontrollkästchens ein. Sie können bis zu vier numerische Elemente und ein Textelement hinzufügen. c. Klicken Sie auf OK. Der Dialog Scale Ticket (Wiegenoten) weist jetzt neue Spalten auf, in denen Sie zusätzliche Informationen für jede Ladung/Wiegenote erfassen können. 6. Klicken Sie zum Hinzufügen weiterer Zeilen auf New Load (Neue Ladung). 7. Nachdem alle Daten der Wiegenote erfasst wurden, klicken Sie auf Calculate All (Berechnen). Dadurch werden die Werte für die übrigen Felder und die Zeile Total (Gesamt) berechnet. Hinweis – Um einen Wiegenotenkurzbericht zu drucken, wählen Sie File / Print (Datei / Drucken). Wenn Sie einen vollständigen Bericht drucken möchten, wählen Sie Reports / All Reports (Berichte / Alle Berichte), klicken Sie auf Field (Feld) und wählen Sie dann Scale Ticket Report (Wiegenotenbericht) aus. 8. Klicken Sie auf OK. Die Gesamtmenge (trocken) (Total Qty. (Dry)) wird in das Feld Qty. Harvested (Geerntete Menge) des Dialogs Farming (Landbau) übernommen. Farm Works Mapping Software-Benutzerhandbuch 79 3 Felddatenspeicherung Verpächter-/Anteilspachtinformationen beim Abschließen eines Auftrags bearbeiten Erfassen Sie Sharecrop Information (Anteilspachtinfo) im Dialog Farming (Landbau). Dadurch können Sie alle Gebühren, Eingänge und Mittel für einen Verpächter während der Ausführung einer landwirtschaftlichen Arbeit ändern: 1. Klicken Sie im Dialog Farming (Landbau) im Bereich Sharecrop Information (Anteilspachtinfo) auf Landlords (Verpächter). 2. Die Registerkarte Landlords (Verpächter) des Dialogs Field Properties (FeldEigenschaften) wird angezeigt. Hier können Sie alle Daten für Ernte/Mittelkosten und -prozentsätze sowie für Maschinenkosten, falls solche anfallen, hinzufügen/ändern. 3. Sie können auch Verpächter zu den Anteilspachtinformationen für das Feld hinzufügen oder Verpächter aus diesen Daten löschen. Nähere Informationen zu den Eigenschaften von Verpächtern finden Sie in Kapitel 2, Betriebe, Felder und Mittel einrichten. 80 Farm Works Mapping Software-Benutzerhandbuch 3 Felddatenspeicherung Vorhandenen Auftrag suchen Nach geplanten und abgeschlossenen landwirtschaftlichen Arbeiten (Aufträgen) können Sie in den Registerkarten Farm (Betrieb), Jobs (Aufträge) und Input (Mittel) suchen. Auftrag in der Registerkarte „Betrieb“ suchen 1. Wählen Sie View / Show Jobs in Land Areas (Ansicht / Aufträge in Verzeichnisbaum anzeigen). 2. Klicken Sie auf das Pluszeichen +, um das Menü Farm (Betrieb) zu öffnen, in dem Sie den Auftrag erfasst haben. 3. Um einen bestimmten, für dieses Feld erfassten Auftrag zu suchen, markieren Sie den richtigen Anbau und markieren Sie dann das Kontrollkästchen Filter Jobs by Selection (Aufträge nach Betrieb/Feld filtern). Es werden nur die für dieses Feld und diesen Anbau erfassten Aufträge in der Registerkarte Jobs (Aufträge) angezeigt. Um den Filter zu entfernen, heben Sie die Markierung des Kontrollkästchens Filter Jobs by Selection (Aufträge nach Betrieb/Feld filtern) auf oder klicken Sie auf Clear Filter (Filter löschen) in der Registerkarte Jobs (Aufträge). Auftrag in der Registerkarte „Aufträge“ suchen Die Registerkarte Jobs (Aufträge) zeigt alle geplanten Aufträge (orangefarbener Text, Symbol „Geplant“ ) und abgeschlossenen Aufträge (schwarzer Text, Symbol „Abgeschlossen“ ) an, die Sie erfasst, synchronisiert oder in die Software importiert haben. Scrollen Sie in der Registerkarte Jobs (Aufträge) zu dem Auftrag oder verwenden Sie die Sortier- und Filteroptionen: • Klicken Sie auf den Spaltenkopf (zum Beispiel Client (Kunde) oder Date (Datum)). Klicken Sie erneut auf den Spaltenkopf, um die Sortierreihenfolge umzukehren. Farm Works Mapping Software-Benutzerhandbuch 81 3 Felddatenspeicherung • So suchen Sie einen Auftrag mit Hilfe eines Filters: a. Klicken Sie auf Edit Filter (Filter bearbeiten). b. Geben Sie Filterkriterien an. Klicken Sie das entsprechende Kontrollkästchen (zum Beispiel Commodity (Erzeugnis)) an, wählen Sie das gewünschte Element (zum Beispiel Corn (Mais)) aus der Dropdown-Liste aus und klicken Sie dann auf OK. Sie können mehr als einen Filter gleichzeitig verwenden, um die Suche einzuschränken. Sie können zum Beispiel auch Status auswählen und dann Planned (Geplant) festlegen oder einen bestimmten Zeitraum verwenden. Es werden nur Aufträge in der Registerkarte Jobs (Aufträge) angezeigt, die die Kriterien erfüllen. Um Kriterien aus dem Auftragsfilter zu löschen, heben Sie die Markierung der Kontrollkästchen auf. c. Klicken Sie auf OK. Um wieder alle Aufträge anzuzeigen, klicken Sie in der Registerkarte Jobs (Aufträge) auf Clear Filter (Filter löschen). 82 Farm Works Mapping Software-Benutzerhandbuch 3 Felddatenspeicherung Hinweis – Wenn Sie einen Filter anwenden und in der Registerkarte „Aufträge“ werden keine Aufträge angezeigt, klicken Sie auf Clear Filter (Filter löschen), um wieder alle Aufträge anzuzeigen. Auftrag in der Registerkarte „Mittel“ suchen Damit suchen Sie anhand einer Maschine, einer Person oder eines Mittels nach einem Auftrag. 1. Klicken Sie in der Registerkarte Inputs (Mittel) auf das Pluszeichen +, um das Verzeichnis des im Auftrag eingesetzten Mittels zu öffnen. 2. Um nach einem bestimmten Auftrag zu suchen, markieren Sie das Mittel und anschließend das Kontrollkästchen Filter Jobs by Input (Aufträge nach Eingaben filtern). Alle Aufträge, in denen das Mittel eingesetzt wurde, werden in der Registerkarte Jobs (Aufträge) angezeigt. Um den Filter zu entfernen, heben Sie die Markierung des Kontrollkästchens Filter Jobs by Selection (Aufträge nach Eingaben filtern) auf oder klicken Sie auf Clear Filter (Filter löschen) in der Registerkarte Jobs (Aufträge). Aufträge bearbeiten Sie können sowohl geplante als auch abgeschlossene Aufträge ändern. 1. Suchen Sie den Auftrag, den Sie ändern möchten (siehe Vorhandenen Auftrag suchen auf Seite 81), klicken Sie mit der rechten Maustaste darauf und wählen Sie dann Properties (Eigenschaften) aus. 2. Nehmen Sie die gewünschten Änderungen im Dialog Farming (Landbau) vor. Sie können alle Felder ändern. Siehe Geplanten Auftrag anlegen auf Seite 63. 3. Sie können darüber hinaus: 4. – ein Mittel hinzufügen. Wählen Sie Add/ Input (Mittel hinzufügen) aus. Siehe Seite 67. – ein Mittel löschen. Siehe Seite 67. Klicken Sie auf OK, um die Änderungen am Auftrag zu speichern. Farm Works Mapping Software-Benutzerhandbuch 83 3 Felddatenspeicherung Aufträge entfernen/löschen C ACHTUNG – Nachdem ein Auftrag gelöscht wurde, werden die Daten permanent entfernt. Sie können jederzeit geplante oder abgeschlossene landwirtschaftliche Arbeiten löschen. Wenn Sie einen Auftrag löschen, entfernt das den Auftrag permanent, ersetzt alle Bestände (nur wenn die Accounting-Software installiert ist) und subtrahiert alle Abrechnungseinheiten, wenn Mittel eingesetzt wurden. 1. Suchen Sie nach dem Auftrag, den Sie löschen möchten. Siehe Vorhandenen Auftrag suchen auf Seite 81. 2. Überprüfen Sie, ob dies der richtige Auftrag ist. Klicken Sie mit der rechten Maustaste darauf und wählen Sie Properties (Eigenschaften). Um in die Registerkarte Jobs (Aufträge) zurückzukehren, klicken Sie auf Cancel (Abbrechen). 3. Wenn Sie überzeugt sind, dass dies der Auftrag ist, den Sie löschen möchten, markieren Sie ihn in der Registerkarte Jobs (Aufträge) und klicken Sie dann auf Delete (Löschen). Um mehrere, nicht gruppierte Aufträge auf einmal zu löschen, halten Sie die Taste [Strg] gedrückt, während Sie alle Aufträge in der Registerkarte Jobs (Aufträge) auswählen, und klicken Sie dann auf Delete (Löschen). Um mehrere gruppierte Aufträge auf einmal zu löschen, halten Sie die Taste [Umschalt] gedrückt, wählen sie den ersten Auftrag in der Gruppe und anschließend den letzten Auftrag in der Gruppe aus und klicken Sie dann auf Delete (Löschen). Aufträge exportieren Nachdem Aufträge angelegt wurden, können Sie sowohl geplante als auch abgeschlossene Aufträge zur Verwendung außerhalb des Büros oder auf einem anderen Gerät exportieren. Das bezeichnet man als Export oder Schreiben von Daten. Aufträge können in unterschiedlichen Formaten exportiert werden, darunter CSVund FODM- (*.xml) Dateien, sowie zur Verwendung mit der Mobile-Software. Durch den Export wird der Auftrag nicht entfernt oder in der Registerkarte Jobs (Aufträge) geändert. Sie können den Auftrag bei der Erfassung der Daten eines anderen Feldes oder in anderer Kartierungssoftware verwenden. CSV- oder XML-Dateien exportieren Sie können jeweils nur eine CSV-Datei exportieren, aber Sie können mehrere Aufträge in einer einzigen XML-Datei exportieren. 1. 84 Scrollen Sie in der Registerkarte Jobs (Aufträge) zu dem Auftrag oder verwenden Sie die Sortier- und Filteroptionen, um nach dem Auftrag/den Aufträgen zu suchen: Siehe Auftrag in der Registerkarte „Aufträge“ suchen auf Seite 81. Farm Works Mapping Software-Benutzerhandbuch Felddatenspeicherung 3 2. Klicken Sie mit der rechten Maustaste auf den gewünschten Auftrag und wählen Sie dann Export oder klicken Sie auf Export. 3. Wählen Sie einen Speicherort im Feld Save in (Speichern unter), erfassen Sie einen Namen für den Auftrag im Feld File Name (Dateiname) und wählen Sie dann eine Option aus der Liste Save as type (Speichern als) aus. Sie haben die Wahl zwischen Comma Separated Values File (*.csv) (CSV-Datei (aus kommaseparierten Werten)) und FODM XML File (*.xml) (FODM XML Datei). 4. Klicken Sie auf Save (Speichern). Der exportierte Auftrag wird am ausgewählten Speicherort gespeichert. Suchen Sie die Datei im Windows Explorer, um sie auf einen Wechseldatenträger zu kopieren, an eine E-Mail anzuhängen oder in die Software zurück zu importieren. FODM XML Dateien importieren Sie können durch andere Farm Works-Benutzer oder eine andere Software erstellte FODM-Dateien (*.xml) importieren. FODM-Dateien enthalten Felddaten sowie die Daten zugehöriger Karten. Der importierte Auftrag wird der Registerkarte Jobs (Aufträge) hinzugefügt, in der Sie ihn anzeigen, ändern, drucken oder exportieren können. Ein Import von Aufträgen ist nicht dasselbe wie eine Synchronisierung. Weitere Informationen finden Sie im Benutzerhandbuch der Mapping Software. Farm Works Mapping Software-Benutzerhandbuch 85 3 Felddatenspeicherung 1. Wählen Sie File / Read Job Data (Datei / Aufträge einlesen) oder klicken Sie auf das Symbol „Auftragsdaten einlesen“ . 2. Klicken Sie auf Browse (Durchsuchen), um den Pfad zum Dateispeicherort auszuwählen. 3. Klicken Sie auf OK. Die XML-Datei wird in der Registerkarte Job (Auftrag) angezeigt. Der Dialog Linker (Zuordnen) wird angezeigt. Klicken Sie auf das Pluszeichen + neben Generic Import (Standardimport) und wählen Sie dann FODM XML (*.xml) aus. 4. Klicken Sie auf OK. Der importierte Auftrag wird der Registerkarte Jobs (Aufträge) hinzugefügt. 86 Farm Works Mapping Software-Benutzerhandbuch Felddatenspeicherung 3 Grundlagen beim Synchronisieren oder Importieren von Aufträgen verknüpfen Beim Import von Aufträgen aus einer Datei oder der Mobile-Software können Ressourcen (Grundlagen) und Auftragselemente vorhanden sein, die nicht zuvor in der Office-Version der Software erfasst wurden. Diese können an anderer Stelle angelegt worden sein und dann beim Import eingerichtet werden. Wenn eine Ressource für das Feld erfasst wird, wird vielleicht eine andere Bezeichnung verwendet als im Büro üblich. Der Dialog Linker (Zuordnen) wird zum Anlegen neuer Ressourcen angezeigt, wenn Sie Aufträge importieren, und gestattet Ihnen, neue und aktuelle Elemente einander zuzuordnen. Nachdem Elemente miteinander verknüpft wurden, nimmt die Software an, dass die beiden unterschiedlichen Elemente eigentlich ein Element sind. Es gibt zwei Grundlagenlisten: Operation (Betrieb) und Desktop. Gibt es Elemente in der Liste Operation (Betrieb), müssen Sie diese mit Hilfe der Desktop-Software entweder verknüpfen oder neu anlegen. Farm Works Mapping Software-Benutzerhandbuch 87 3 Felddatenspeicherung 1. Wählen Sie ein Element im Bereich Operation Resources (Arbeitsschritt) aus und führen Sie dann einen der folgenden Schritte aus: – Klicken Sie bei markiertem Element im Bereich „Operation Resources (Arbeitsschritt)“ auf Create (Erstellen). Das ruft den Dialog Commodity Properties (Erzeugnis-Eigenschaften) auf, in dem Sie das entsprechende Element einrichten können. – Handelt es sich um ein neues Element, klicken Sie auf OK und geben Sie dann die erforderlichen Daten im Dialog Commodity Properties (ErzeugnisEigenschaften) ein. Hinweis – Sie werden erst aufgefordert, diese Daten einzugeben, wenn Sie alle Zuordnungsfenster abgearbeitet haben. – Handelt es sich bei dem Element um ein Element, das bereits unter Desktop Resources (Zuordnen zu .....) aufgeführt wird, markieren Sie das Element in beiden Bereichen und klicken Sie dann auf Link (Zuordnen). Wenn Sie sicher sind, dass das Element bereits eingerichtet wurde, sie es aber nicht unter Desktop Resources (Zuordnen zu .....) finden können, handelt es ich vielleicht um ein deaktiviertes Element. Markieren Sie das Kontrollkästchen Show Retired (Stillgelegt). 2. 88 Nachdem alle Elemente verknüpft oder erstellt wurden, klicken Sie auf OK. Farm Works Mapping Software-Benutzerhandbuch Felddatenspeicherung 3 Anbaudaten zusammenfügen 1. Wählen Sie Resources / Enterprises (Grundlagen / Anbau). 2. Wählen Sie die beiden Anbaudatensätze aus, die Sie zusammenfügen möchten, und klicken Sie dann auf Merge (Verbinden). Farm Works Mapping Software-Benutzerhandbuch 89 3 Felddatenspeicherung Registerkarte „Wetter“ In der Registerkarte Weather (Wetter) können Sie Wetterbeobachtungen erfassen und diese auf eines oder mehrere Felder anwenden. Die Informationen können geändert, auf weitere Felder angewendet, aus Feldern entfernt oder gelöscht werden. Wetterinformationen hinzufügen 90 1. Klicken Sie in der Registerkarte Weather (Wetter) auf Add (Hinzufügen). 2. Gehen Sie im Dialog Weather (Wetter) folgendermaßen vor: a. Wählen Sie im Bereich Fields (Felder) den Betrieb / die Felder aus, auf den/die die Wetterinformationen angewendet werden sollen. b. Erfassen Sie im Bereich Weather information (Wetterinformation) Date (Datum), High Temperature (Höchsttemperatur), Low Temperature (Tiefsttemperatur), Precipitation (Niederschlag) und Humidity (Luftfeuchte). c. Klicken Sie auf OK. Farm Works Mapping Software-Benutzerhandbuch Felddatenspeicherung 3 Die Wetterinformationen werden in der Registerkarte Weather (Wetter) angezeigt. Sie haben nun folgende Möglichkeiten: • Markieren Sie zum Ändern der Wetterinformationen das Element und klicken Sie dann auf Edit (Bearbeiten). Um Kunden/Betriebe/Felder zu löschen, heben Sie die Markierung des entsprechenden Kontrollkästchens auf. Nachdem Sie alle Änderungen vorgenommen haben, klicken Sie auf OK. • Markieren Sie zum Löschen der Wetterinformationen das Element und klicken Sie dann auf Delete (Löschen). • Um weitere Wetterinformationen hinzuzufügen, klicken Sie auf Add (Hinzufügen). Wetterbericht anzeigen und drucken 1. Führen Sie eine der folgenden Aktionen durch: – Wählen Sie Reports / All Reports (Berichte / Alle Berichte). – Klicken Sie auf das Berichtssymbol . Farm Works Mapping Software-Benutzerhandbuch 91 3 Felddatenspeicherung 2. 92 Klicken Sie auf das Pluszeichen + neben dem Feldverzeichnis oder klicken Sie auf Expand All (Alles öffnen). Farm Works Mapping Software-Benutzerhandbuch 3 Felddatenspeicherung 3. Wählen Sie Weather Report (Wetterbericht) und klicken Sie dann auf OK. 4. Wählen Sie alle Elemente aus, die in den Bericht aufgenommen werden sollen, oder klicken Sie auf Select All (Alle), um alle Elemente auszuwählen. 5. Geben Sie einen Zeitraum (Date Range) ein und klicken Sie dann auf Preview (Vorschau). Farm Works Mapping Software-Benutzerhandbuch 93 3 Felddatenspeicherung Die Druckvorschau zeigt die erste Seite des Berichts. Um weitere Seiten anzuzeigen, klicken Sie auf das Symbol „Seite vor“ [>] oder „Seite zurück“ [<]. Rechnungen erstellen Wenn Sie die Accounting-Software verwenden, können Sie Rechnungen zur Verwendung bei der Fakturierung von Lohnarbeiten, bei Mittel- und Ernteverkäufen und Verpächterprozenten erstellen. Weitere Informationen zum Drucken von Rechnungen mit Hilfe der AccountingSoftware finden Sie im Benutzerhandbuch für die Accounting-Software der Farm Works Office Software. 94 1. Vergewissern Sie sich, dass die Geräte, Mitarbeiter und Mittel, die bei der Fakturierung verwendet werden sollen, korrekt eingerichtet wurden. 2. Erweitern Sie in der Registerkarte Inputs (Mittel) das entsprechende Verzeichnis, klicken Sie mit der rechten Maustaste auf das in der Rechnung zu berücksichtigende Element und wählen Sie dann Properties (Eigenschaften) aus. Farm Works Mapping Software-Benutzerhandbuch 3 Felddatenspeicherung 3. Öffnen Sie im Dialog Properties (Eigenschaften) die Registerkarte Invoice (Rechnung) und markieren Sie dort das Kontrollkästchen Include on Invoice ( für Rechnungen nutzen). Ändern Sie bei Bedarf die Description on Invoice (Beschreibung auf der Rechnung) und geben Sie einen Geldbetrag unter Invoice Rate (berechnete Einheit) ein. 4. Klicken Sie auf OK. 5. Führen Sie Schritt 2 bis Schritt 4 für alle Geräte, Mittel und Mitarbeiter aus, die Sie in Rechnung stellen möchten. 6. Scrollen Sie in der Registerkarte Jobs (Aufträge) zu dem Auftrag oder verwenden Sie die Sortier- und Filteroptionen, um nach dem erforderlichen Auftrag zu suchen. Siehe Auftrag in der Registerkarte „Aufträge“ suchen auf Seite 81. Farm Works Mapping Software-Benutzerhandbuch 95 3 Felddatenspeicherung 7. Wählen Sie die erforderlichen Aufträge aus, um sie zu markieren, klicken Sie mit der rechten Maustaste auf einen der markierten Aufträge und wählen Sie dann Create Invoice (Rechnung erstellen). 8. Legen Sie den Kunden / Verpächter fest, für den die Rechnung bestimmt ist, und füllen Sie dann die restlichen Felder aus. Alle Elemente, die Sie in Schritt 2 bis Schritt 4 eingerichtet haben, werden auf dem Bildschirm angezeigt. Um weitere Elemente hinzuzufügen, klicken Sie auf das Pluszeichen +, wählen Sie Add Input (Mittel hinzu...) und geben Sie dann die gewünschten Mittel ein. Um ein Element zu löschen, klicken Sie auf das Minuszeichen - neben dem Element, das Sie löschen möchten. 9. Markieren Sie bei Bedarf das Kontrollkästchen Comment (Anmerkung) oder Footer (Fußnote) und geben Sie eine Nachricht oder Fußnote ein, die in der Rechnung angezeigt werden soll. 10. Klicken Sie auf OK. Die Rechnungen werden in der Registerkarte Invoice (Rechnung) angezeigt. 96 Farm Works Mapping Software-Benutzerhandbuch Felddatenspeicherung 3 11. Um eine Rechnung zu drucken, klicken Sie mit der rechten Maustaste auf die Rechnung und wählen Sie dann Print (Drucken). Aus dem Fenster mit der Druckvorschau können Sie die Rechnung drucken oder exportieren. Sie können darüber hinaus: • Eine Rechnung als bezahlt markieren: Klicken Sie mit der rechten Maustaste auf die Rechnung und wählen Sie dann Paid (bezahlt). In der Spalte Paid (bezahlt) wird ein Kreuz angezeigt. Sie können dies bei Bedarf zurücknehmen: Klicken Sie mit der rechten Maustaste auf die Rechnung und wählen Sie dann Unpaid (unbezahlt). Das Kreuz in der Spalte Paid (bezahlt) wird entfernt. • Eine Rechnung ändern: Klicken Sie mit der rechten Maustaste auf die Rechnung, wählen Sie Properties (Eigenschaften) und nehmen Sie dann die erforderlichen Änderungen vor. • Eine Rechnung löschen: Klicken Sie mit der rechten Maustaste auf die Rechnung und wählen Sie dann Delete (Löschen). Berichte Sie können Berichte für alle Ihre Maschinen, Feldanbauprojekte und Mitteleinsätze drucken, darunter: • Equipment reports (Maschinenberichte): Anbauberichte, FlottenManagement, Notizen, Einsatzberichte (Mittelwerte, Auftragsdaten und Endsummen) • Field Reports (Feldberichte): Feldmaschinennutzung, Feldanbauberichte, Planung nach Fruchtarten und Planung Gesamtmengen • Fertilizer and Supply Usage Reports (Düngemittel- und Mitteleinsatzberichte) • Personnel Reports (Mitarbeiterberichte) Berichte können aus dem Dialog Reports (Berichte) oder aus der Registerkarte Jobs (Aufträge) heraus gedruckt und als Word-Datei, Excel-Tabelle oder PDF-Datei gespeichert werden. Auftragsberichte drucken Diese Berichte gibt es sowohl für geplante als auch für abgeschlossene Aufträge. • Der Auftragsbericht für einen geplanten Auftrag entspricht einem Arbeitsauftrag, der den Mitarbeitern ausgehändigt werden kann, die dem Auftrag zugeteilt wurden. • Der Auftragsbericht für einen abgeschlossenen Auftrag entspricht einer Zusammenfassung der Details der abgeschlossenen landwirtschaftlichen Arbeit. Farm Works Mapping Software-Benutzerhandbuch 97 3 Felddatenspeicherung So drucken Sie einen Bericht: 1. Scrollen Sie in der Registerkarte Jobs (Aufträge) zu dem Auftrag oder verwenden Sie die Sortier- und Filteroptionen, um nach dem gewünschten Auftrag zu suchen. Siehe Auftrag in der Registerkarte „Aufträge“ suchen auf Seite 81. 2. Klicken Sie mit der rechten Maustaste auf den Auftrag und wählen Sie dann Print (Drucken). Der angezeigte Vorschaubericht listet alle Auftragselemente auf. 3. 98 In der Berichtsvorschau haben Sie folgende Möglichkeiten: – Klicken Sie auf das Symbol „Drucker einrichten“ Druckereigenschaften einzurichten. – Klicken Sie auf das Symbol „Drucken“ , um den Bericht zu drucken. Im Dialog Print (Drucken), können Sie die Seiten und Anzahl der Exemplare festlegen. Farm Works Mapping Software-Benutzerhandbuch , um die 3 Felddatenspeicherung – Klicken Sie auf das Symbol „Exportieren“ exportieren und eine Kopie zu speichern. , um den Bericht zu a. Wählen Sie im Dialog Export (Exportieren) das Format und den Speicherort (Destination) aus und klicken Sie dann auf OK. b. Wählen Sie im Dialog Export Options (Exportoptionen) den zu exportierenden Seitenbereich aus oder klicken Sie auf OK, um den gesamten Bericht zu exportieren. c. Wählen Sie im Dialog Choose Export File (Exportdatei wählen) den Ordner oder Wechseldatenträger aus, in/auf dem der Bericht gespeichert werden soll, geben Sie im Feld File name (Dateiname) eine Bezeichnung für die Datei ein und klicken Sie dann auf Save (Speichern). Der Bericht wird an den angegebenen Ort exportiert und kann von dort gedruckt, kopiert oder per E-Mail versendet werden. Feld-, Maschinen- und Mitteleinsatzberichte drucken Sie können Berichte für alle Ihre Maschinen, Feldanbauprojekte und Mitteleinsätze drucken. 1. Führen Sie eine der folgenden Aktionen durch: – Wählen Sie Reports / All Reports (Berichte / Alle Berichte). – Klicken Sie auf das Berichtssymbol – Klicken Sie in der Registerkarte Farm (Betrieb) bzw. Inputs (Mittel) mit der rechten Maustaste auf ein Element und wählen Sie dann die Option Reports (Berichte) aus. . Farm Works Mapping Software-Benutzerhandbuch 99 3 Felddatenspeicherung 2. 1 00 Wählen Sie den zu druckenden Bericht aus. Klicken Sie dazu auf das Pluszeichen + neben dem jeweiligen Verzeichnis oder klicken Sie auf Expand All (Alles öffnen). Farm Works Mapping Software-Benutzerhandbuch Felddatenspeicherung 3. 3 Markieren Sie den gewünschten Bericht und klicken Sie dann auf OK. a. Wählen Sie alle Elemente aus, die in den Bericht aufgenommen werden sollen, oder klicken Sie auf Select All (Alle), um alle Elemente auszuwählen. b. Geben Sie einen Zeitraum (Date Range) ein. c. Klicken Sie auf Preview (Vorschau). Das Druckvorschaufenster zeigt die erste Seite des Berichts. Um weitere Seiten anzuzeigen, klicken Sie auf das Symbol „Seite vor“ > oder „Seite zurück“ <. Farm Works Mapping Software-Benutzerhandbuch 101 3 Felddatenspeicherung 4. 1 02 In der Berichtsvorschau haben Sie folgende Möglichkeiten: – Klicken Sie auf das Symbol „Drucker einrichten“ Druckereigenschaften einzurichten. – Klicken Sie auf das Symbol „Drucken“ , um den Bericht zu drucken. Im Dialog Print (Drucken), können Sie die Seiten und Anzahl der Exemplare festlegen. – Klicken Sie auf das Symbol „Exportieren“ exportieren und eine Kopie zu speichern. Farm Works Mapping Software-Benutzerhandbuch , um die , um den Bericht zu Felddatenspeicherung 3 a. Wählen Sie im Dialog Export (Exportieren) das Format und den Speicherort (Destination) aus und klicken Sie dann auf OK. b. Wählen Sie im Dialog Export Options (Exportoptionen) den zu exportierenden Seitenbereich aus oder klicken Sie auf OK, um den gesamten Bericht zu exportieren. c. Wählen Sie im Dialog Choose Export File (Exportdatei wählen) den Ordner oder Wechseldatenträger aus, in/auf dem der Bericht gespeichert werden soll, geben Sie im Feld File name (Dateiname) eine Bezeichnung für die Datei ein und klicken Sie dann auf Save (Speichern). Der Bericht wird an den angegebenen Ort exportiert und kann von dort gedruckt, kopiert oder per E-Mail versendet werden. Farm Works Mapping Software-Benutzerhandbuch 103 3 1 04 Felddatenspeicherung Farm Works Mapping Software-Benutzerhandbuch KAPITEL 4 Mapping In diesem Kapitel: Symbolleisten Daten über Verkehrs- und Wasserstraßen herunterladen 4 Sortenertragsbericht Aussaatkarten bei Flächenteilung Legenden bearbeiten Der Erntefilter Bilder ohne GPS-Daten kalibrieren und georeferenzieren Mit Raster- und Konturenkarten arbeiten Feldgrenzen zeichnen und importieren Ebenen animieren Der Transparenzregler Karten mit Feldgrenzen anzeigen Karten mit Bodenzonen Ansicht Feldgrenzen: Änderungen anzeigen Bodenproben Karten mit Feldgrenzen exportieren Eine Ebene in einen anderen Betrieb oder ein anderes Feld kopieren Shapedateien als Batch exportieren Den Feldern Farben nach Anbau zuweisen Applikationskarten mit variabler Ausbringungsmenge (VRAKarten) erstellen Karten drucken Muster zuweisen Anbaukarten bearbeiten Ebenenattribute einrichten und auswählen Spurführungs-/Merkmalsebenen erstellen Mit dem Werkzeug „Umgewende“ arbeiten Mit Ertrags- und Istzustandskarten arbeiten Mit Ertrags- und Istzustandskarten arbeiten Sortenbezogene Flächenkarten erstellen Die Mapping-Software stellt eine unbegrenzte Anzahl an Ebenen zur Kartierung von Erträgen, Ausbringungsprotokollen, Bodenarten, Bodenprobenergebnissen, Drainagerohrenverläufe etc. zur Verfügung. Wenn Sie Ertrags- oder Ausbringungsdaten in die Mapping-Software importieren, konvertiert es diese Raumdaten in einen Felddatensatz. Siehe auch Kapitel 6, Connected Farm. Farm Works Mapping Software-Benutzerhandbuch 105 4 Mapping Symbolleisten In der Symbolleiste finden Sie Symbole, auch Symbolschaltflächen genannt, mit denen Sie viele Funktionen durch einen Klick ausführen können. Eine nähere Beschreibung dieser Symbolleisten finden Sie unter Symbolleisten auf Seite 15. • Auftragsgrundlagen • Karte Zusätzlich enthält Farm Works Mapping auch eine Symbolleiste zur Kartenbearbeitung. Diese Symbolleiste wird angezeigt, wenn Sie in der Registerkarte Farm (Betrieb) mit der rechten Maustaste auf einen Feldnamen klicken und dann Edit Boundaries (Feldgrenzen bearbeiten) auswählen oder auf das Symbol „Ebene bearbeiten“ klicken. Zeichnen Sie mit den Zeichenwerkzeugen Feldgrenzen. Je nach Art der in der Registerkarte Map (Karte) angezeigten Karten, enthält die Symbolleiste bis zu 23 Symbole. Symbol/Werkzeug Select (Auswählen) Aktion Wählt Objekte in der Registerkarte Map (Karte) aus. Durch Klick auf den nach unten weisenden Pfeil können Elemente in einem Rechteck, Kreis oder einer Fläche ausgewählt werden. Verwenden Sie „Auswahl invertieren“, um in der Karte die Auswahl der markierten Elemente umzukehren. Edit Node (Knoten bearbeiten) Verschieben Sie die Knotenpunkte auf einer Grenz- oder Flächenkarte sowie einer Linienkarte, um die Form der Grenze/Fläche/Linie zu ändern. Steht nicht für Punktkarten zur Verfügung. • Klicken Sie auf einen Knoten und ziehen Sie ihn mit gedrückter Maustaste an die gewünschte Stelle. • Klicken Sie doppelt auf ein Liniensegment, um einen neuen Knoten zu erstellen. • Klicken Sie mit der rechten Maustaste auf den Knoten und wählen Sie dann Delete (Löschen), um den Knoten zu entfernen. Die Größe der ausgewählten Fläche wird angezeigt. Diese ändert sich entsprechend Ihren Änderungen an der Fläche. Include Polygon (Flächen zufügen) Zeichnen Sie eine Feldgrenze oder Fläche, oder fügen Sie etwas zu einer Feldbegrenzung hinzu. Steht nicht für Punktkarten zur Verfügung. Exclude Polygon (Flächen entfernen) Nehmen Sie Flächen wie Teiche oder Gräben von einer Feldbegrenzung oder einer Fläche aus. Steht nicht für Punktkarten zur Verfügung. Split Polygon (Flächen teilen) Teilen Sie eine Feldgrenze oder -fläche in separate Flächen auf. Steht nicht für Punktkarten zur Verfügung. 1 06 Farm Works Mapping Software-Benutzerhandbuch Mapping Symbol/Werkzeug 4 Aktion Measure (Fläche messen) Misst Objekte in der Registerkarte Map (Karte). Klicken Sie an die Stelle, an der die Messung beginnen soll, und klicken Sie erneut, um ein anderes Segment zu beginnen. Die Gesamtlänge und die Strecke in die X- und Y-Richtungen werden in der rechten unteren Ecke des Bildschirms angezeigt. Die X- und Y-Werte beziehen sich nur auf das letzte Segment. Kicken Sie mit der rechten Maustaste, um die Messung zu beenden. Buffer (Umgewende) Wählen Sie einen Teil oder die Gesamtfläche einer Fläche oder Feldgrenze aus. Dann geben Sie eine Entfernung oder die Größe einer Fläche ein. Die Software teilt die Fläche nach Ihren Einstellungen. Diese Option ist beim Erstellen von Grenzabständen, Grenzen für geschützte Flächen oder Terrassen hilfreich. Endpoint (Endpunkt) Lässt den Cursor direkt an das Ende eines Liniensegments springen. Midpoint (Mittenpunkt) Lässt den Cursor genau in die Mitte eines Liniensegments springen. Grid Snap (Gitternetz schnappen) Legt ein Raster über den Bildschirm und lässt den Cursor beim Zeichnen an die Ecke jedes Gitterkästchens springen. Klicken Sie mit der rechten Maustaste auf dieses Symbol, um die Rastergröße zu ändern. Horizontal Lässt den Cursor beim Zeichnen auf einer absolut horizontalen Linie laufen. Vertikal Lässt den Cursor beim Zeichnen auf einer absolut vertikalen Linie laufen. Pan (Verschieben) Klicken Sie auf dieses Symbol. Klicken Sie danach auf die Karte und verschieben Sie bei gedrückter Maustaste die Karte über den Bildschirm. Zoom Klick zum Vergrößern, Rechtsklick zum Verkleinern. Die Karte zentriert sich dort, wo Sie klicken. Sie können durch Klicken und Maustaste gedrückt halten in eine Fläche mit bestimmter Größe hineinzoomen. Zoom In (Vergrößern) Vergrößert, ohne die Karte neu zu zentrieren. Zoom Out (Verkleinern) Verkleinert, ohne die Karte neu zu zentrieren. Zoom Layer (Auf Ebene Zoomen) Zoomt die aktive Ebene in die Ansicht. Die aktive Ebene ist die oberste der angezeigten Ebenen. Zoom All (Alles sehen) Zoomt auf alle sichtbaren Ebenen. Import shapefile (Shapedatei importieren) Importiert den Inhalt einer Datei in die aktuelle Ebene, wie z. B. eine Feldgrenze. Auto Draw (Automatisch zeichnen) Zeichnet Feldgrenzen auf Basis der für das Feld importierten Punktdaten (wie z. B. eine Ertragskarte) automatisch. Display Options (Ansichtsoptionen) Ändert Farbe und Aussehen von Objekten, fügt einer Ebene Beschriftungen hinzu. Roads and Streets (Straßenkarte) Zeigt Straßen, Wege und andere Kartendaten der Umgebung an. Sie benötigen eine Internetverbindung, um die Straßenkartenoption nutzen zu können. Farm Works Mapping Software-Benutzerhandbuch 107 4 Mapping Symbol/Werkzeug Aktion Save (Speichern) Save and Close Speichert die Änderungen, die Sie an der Karte vorgenommen haben. Sie bleiben im Kartenänderungsmodus. Speichert die Änderungen, die Sie an einer Karte vorgenommen haben. Sie kehren in die Registerkarte Map (Karte) zurück. (Speichern+Schließen) Cancel (Abbrechen) 1 08 Bringt Sie in die Registerkarte Map (Karte) zurück, ohne die Änderungen zu speichern. Farm Works Mapping Software-Benutzerhandbuch Mapping 4 Daten über Verkehrs- und Wasserstraßen herunterladen Das Importieren von Verkehrs- und Wasserstraßen erleichtert es Ihnen, sich auf der Karte zurechtzufinden und zu erkennen, wo Sie Ihre Felder einzeichnen. Außerdem werden GPS-Koordinaten in die Karten eingefügt, die Sie von Hand zeichnen. Über das Symbol „Straßenkarte“ können Sie Verkehrs- und Wasserstraßen anzeigen. Es können viele Straßen weltweit mit Beschriftung angezeigt werden. Nordamerikanische Verkehrs- und Wasserstraßen können auch als Liniendaten heruntergeladen werden. Es stehen auch noch andere Typen von Luftaufnahmen zur Verfügung. Weitere Informationen finden Sie unter http://www.farmworks.com/support/faqs/index.php. Klicken Sie auf das Symbol „Straßenkarte“ . Farm Works Mapping Software-Benutzerhandbuch 109 4 Mapping Die Straßen der Umgebung werden angezeigt. 1 10 Farm Works Mapping Software-Benutzerhandbuch Mapping 4 Bilder ohne GPS-Daten kalibrieren und georeferenzieren Manche Bilder (z. B. eingescannte FSA-Karten) weisen nicht automatisch die dazugehörenden Georeferenzdaten auf. Die Software verfügt über eine Kalibrierungsfunktion, mit der Sie diesen Bildern drei GPS-Koordinaten zuweisen können, damit sie mit anderen georeferenzierten Karten (wie Straßen- und Wasserstraßenkarten) übereinstimmen. Um ein Bild zu georeferenzieren, müssen Sie GPS-Punkte registrieren, das Bild kalibrieren und es dann in die Software laden. GPS-Punkte registrieren 1. Beschaffen Sie sich drei GPS-Koordinaten, die sich in dem Bild befinden, mit dem Sie gerade arbeiten. Am einfachsten geht das mit Hilfe von Verkehrs- und Wasserstraßendaten, die in Farm Works Mapping heruntergeladen wurden. 2. Zeigen Sie die Verkehrs- und Wasserstraßen in der Registerkarte Map (Karte) an. 3. Klicken Sie mit der rechten Maustaste auf den ersten Punkt, den Sie im Bild lokalisieren können, und wählen Sie dann Register Location (Standort registrieren). Farm Works Mapping Software-Benutzerhandbuch 111 4 Mapping 4. Die Koordinaten werden im Dialog Registration Points (Registrierte Punkte) angezeigt. Geben Sie eine Beschreibung (Description) zur Definition des Ortes ein, z. B. Hof 11 NW Ecke und klicken Sie dann auf OK. 5. Wiederholen Sie Schritt 3 bis Schritt 4, um zwei weitere Punkte zu erfassen. Hinweis – Die Kalibrierung gelingt am besten, wenn die drei Punkte nicht in gerader Linie liegen, sondern weitläufig auf der Karte verteilt sind. Ideal ist es, wenn die drei Punkte ein rechtwinkliges Dreieck bilden. Je näher die drei Punkte einem rechtwinkligen Dreieck kommen, desto genauer kann die Georeferenzierung/Kalibrierung erfolgen. Bild kalibrieren 1 12 1. Wählen Sie Start / Programs / Farm Works Software / Calibrate (Start / Programme / Farm Works-Software/ Kalibrierung) oder Start / All Programs / Farm Works Software / Calibrate (Start / Alle Programme / Farm Works-Software/ Kalibrierung). 2. Klicken Sie auf Open (Öffnen). Der Dialog Load Image (Bild laden) wird angezeigt. Farm Works Mapping Software-Benutzerhandbuch Mapping 3. Gehen Sie zum Speicherort des zu kalibrierenden Bildes, markieren Sie es und klicken Sie dann auf Open (Öffnen), um es zu laden. 4. Zoomen Sie zum Kalibrieren des Bildes in den Bereich, in dem der erste Punkt (wie im vorherigen Abschnitt beschrieben) registriert wurde, und klicken Sie dann auf das Symbol „Registrierpunkte“ . 5. Suchen Sie den ersten Punkt auf der Karte, klicken Sie ihn an und führen Sie dann eine der folgenden Aktionen aus: 4 – Wählen Sie den zuvor erstellten Punkt (z. B. Hof 11 NW Ecke) aus der Dropdown-Liste Registered Points (Registrierte Punkte). – Überspringen Sie das Feld Registered Points (Registrierte Punkte) und geben Sie die Koordinaten für den Punkt ein. Dieses Vorgehen ist erforderlich, wenn Sie eine GPS-Koordinate mit Hilfe eines GPS-Empfängers manuell festgestellt haben. 6. Klicken Sie auf OK. 7. Wiederholen Sie Schritt 1 bis Schritt 6, um die nächsten beiden Punkte zu erfassen. Nachdem der dritte Punkt erfasst wurde, beginnt die Kalibrierung. Sobald die Kalibrierung abgeschlossen ist, sollte sich die Karte korrekt ausrichten. Wurde die Karte nicht richtig kalibriert, wiederholen Sie Schritt 5 bis Schritt 6 für eine erneute Kalibrierung oder wählen Sie neue Registrierungspunkte. Siehe GPS-Punkte registrieren auf Seite 111. 8. Nachdem die Karte kalibriert wurde, klicken Sie auf das Symbol „Speichern als“ Farm Works Mapping Software-Benutzerhandbuch . 113 4 Mapping 9. Der Dialog Save As (Speichern als) wird angezeigt. Geben Sie einen Namen für die Datei ein. Klicken Sie anschließend auf Speichern. Per Voreinstellung wird die Datei unter C:\Farmproj\Images\Backdrop gespeichert. 10. Wählen Sie File / Exit (Datei / Beenden). Bild laden 1. Schließen Sie das Kalibrierungsprogramm und kehren Sie zur MappingSoftware zurück. 2. Wählen Sie einen Kunden-, Betriebs- oder Feldnamen aus und wählen Sie dann Import Background (Hintergrund importieren). 3. Suchen Sie das kalibrierte Bild im Ordner C:\Farmproj\Images\Backdrop und klicken Sie auf Open (Öffnen). Das importierte Bild wird automatisch in der Registerkarte Map (Karte) am richtigen Ort angezeigt. 1 14 Farm Works Mapping Software-Benutzerhandbuch Mapping 4 Feldgrenzen zeichnen und importieren Um Karten mit Feldgrenzen hinzuzufügen, führen Sie eine der folgenden Aktionen aus: • Zeichnen Sie die Feldgrenzen mit Hilfe der Zeichenwerkzeuge und der kostenlosen Satellitenbilder aus dem Internet. Sie können dann die Umrisse Ihrer Felder orten, um genauere Feldgrenzen zu zeichnen. • Zeichnen Sie die Feldgrenzen mit Hilfe importierter Ertragsdaten automatisch. • Importieren Sie die Feldgrenzen aus der Software von Fremdanbietern (wie Shapefiles von ArcView oder .GFP-Dateien). Klicken Sie dazu mit der rechten Maustaste auf den Namen des Feldes und wählen Sie dann Import Boundaries (Feldgrenzen importieren). • Lesen Sie mit Hilfe der Option Read Job Data (Aufträge einlesen) die Daten anderer Precision Farming-Geräte ein. Siehe Auftragsdetails importieren auf Seite 150. • Synchronisieren Sie mit der Mobile-Software erfasste Feldgrenzen. Siehe Kapitel 7, Daten mit der Mobile-Software synchronisieren. Nachdem Sie Karten mit Feldgrenzen gezeichnet oder importiert haben, können Sie Beschriftungen mit den Namen der Feldern hinzufügen und die Farben der Karten Ihren Wünschen entsprechend ändern. Um die Feldkarten leicht einsehen zu können, wählen Sie die Namen der Felder in der Registerkarte Farm (Betrieb) aus. Dadurch werden alle Karten mit Feldgrenzen für diesen Betrieb angezeigt. Karten mit Feldgrenzen zeichnen Wenn Sie die Felder frei Hand zeichnen, können Sie die Verkehrs- und Wasserstraßen sowie die importierten Hintergrundbilder verwenden, um die Felder so genau wie möglich einzuzeichnen. Wenn Sie Ertragsdaten verwenden, können Sie die Karte mit den Feldgrenzen durch die Funktion „Automatisch zeichnen“ zeichnen lassen. Siehe Felder anhand von Ertragskarten automatisch zeichnen auf Seite 121. Karte mit Feldgrenzen mit Hilfe der Zeichenwerkzeuge zeichnen 1. Öffnen Sie die Registerkarte Map (Karte), um das Kartenfenster anzuzeigen, und öffnen Sie dann die Registerkarte Layers (Ebenen) unterhalb des Kartenfensters, um die Ebenen (Displayed Layers) anzuzeigen. 2. Klicken Sie auf das Symbol „Straßenkarte“ anzuzeigen. 3. Zeigen Sie die gewünschten Bilder an. 4. Verwenden Sie die Lupe, um Ihr Feld im Hintergrundbild zu suchen. 5. Klicken Sie in der Registerkarte Farm (Betrieb) mit der rechten Maustaste auf den Feldnamen und wählen Sie dann Edit Boundaries (Feldgrenzen bearbeiten) aus. , um Straßen und Wege Farm Works Mapping Software-Benutzerhandbuch 115 4 Mapping Hinweis – Wenn sich das Feld nicht in der Registerkarte Farm (Betrieb) befindet, siehe Kapitel 3, Felddatenspeicherung. Dort finden Sie eine Anleitung zum Hinzufügen des Feldes. 6. Klicken Sie in der Symbolleiste für die Kartenbearbeitung auf das Symbol „Flächen hinzufügen“ , um die Optionen anzuzeigen. Wählen Sie „Include Tool - Rectangle (Einschließen - Rechteck)“, „Include Tool - Circle Radius (Einschließen - Kreisradius)“, „Include Tool - Circle Diameter (Einschließen Durchmesser)“ oder „Include Tool - Polygon (Flächen hinzufügen)“. Eine nähere Beschreibung dieser Werkzeuge finden Sie unter Symbolleisten auf Seite 106. Wenn Sie die Rechteck- oder Kreiswerkzeuge verwenden, klicken Sie in die Karte und ziehen Sie den Mauszeiger bei gedrückter Maustaste an die Stelle, an der die Grenze gesetzt werden soll. Wenn Sie die Maustaste loslassen, vervollständigt sich die Fläche. Das Kreiswerkzeug setzt den Mittelpunkt des Kreises an die Stelle, auf die Sie mit der Maus klicken. 1 16 Farm Works Mapping Software-Benutzerhandbuch Mapping 7. 4 So zeichnen Sie eine Feldgrenze mit dem Werkzeug „Flächen hinzufügen“: a. Klicken Sie auf eine Ecke des Feldes. Ziehen Sie den Cursor um das Feld herum und klicken Sie an beliebigen Stellen, um so viele Knoten wie nötig hinzuzufügen. Um einen Kurveneffekt zu simulieren, setzen Sie die Knotenpunkte enger zusammen. b. Verschieben Sie den Transparenzregler nach links, um einen besseren Blick auf das Bild durch die Flächenzeichnung zu erhalten. c. Um den zuletzt hinzugefügten Knoten zu löschen, klicken Sie mit der rechten Maustaste und wählen Sie dann Undo (Rückgängig). Um die Flächenerstellung abzubrechen, klicken Sie mit der rechten Maustaste und wählen Sie dann Cancel (Abbrechen). 8. d. Fügen Sie weitere Knoten hinzu, bis die gesamte Feldgrenze kartiert ist. e. Um die Fläche abzuschließen, klicken Sie mit der rechten Maustaste, wählen Sie Finish (Fertig !) und klicken Sie dann auf Save and Close (Speichern+Schließen), um die Bearbeitung zu beenden und in die Registerkarte Map (Karte) zurückzukehren. Verwenden Sie bei Bedarf das Werkzeug „Knoten bearbeiten“, um die Feldgrenze zu ändern. Weitere Informationen finden Sie unter Symbolleisten auf Seite 106. Verwenden Sie eine oder mehrere der folgenden Optionen zum Ändern der Feldgrenze. Nachdem Sie die Änderungen vorgenommen haben, klicken Sie auf Save and Close (Speichern+Schließen). • Verwenden Sie das Werkzeug „Flächen entfernen“, um einen Teil des Feldes innerhalb der Feldgrenzen zu entfernen, zum Beispiel Wasserstraßen, Teiche, Bäume usw, die sich innerhalb des Feldes befinden. Farm Works Mapping Software-Benutzerhandbuch 117 4 Mapping Die Werkzeuge zum Entfernen arbeiten genauso wie die Werkzeuge zum Hinzufügen, nur dass sie Teile des Feldes entfernen, anstatt Teile hinzuzufügen. 1 18 • Um eine entfernte Fläche wieder hinzuzufügen, markieren Sie die Fläche mit dem Werkzeug zum Hinzufügen . • Verwenden Sie das Werkzeug zum Teilen von Flächen, um die vorhandene Feldgrenze in mehrere Flächen zu unterteilen. Farm Works Mapping Software-Benutzerhandbuch Mapping 4 Verwenden Sie zum Beispiel das Werkzeug „Teilen - Linie“, um eine Fläche entlang der gezeichneten Linie zu unterteilen. Für eine einfache Teilung eignet sich die Linienoption am besten. Sie können aber auch die Werkzeuge zum Teilen von Rechtecken, Kreisen und Flächen verwenden. Farm Works Mapping Software-Benutzerhandbuch 119 4 Mapping So entfernen Sie einen Teil, der aus dem ursprünglichen Feld herausgeteilt wurde, und fügen ihn einem anderen Feld hinzu: 1 20 a. Klicken Sie in der Registerkarte Farm (Betrieb) mit der rechten Maustaste in das geteilte Feld und wählen Sie dann Edit Boundaries (Feldgrenzen bearbeiten) aus. b. Klicken Sie in der Registerkarte Map (Karte) in den Bereich, der abgetrennt und in ein anderes Feld kopiert werden soll. Die abzutrennende Fläche wird schraffiert dargestellt. c. Klicken Sie mit der rechten Maustaste in das Feld, das dem anderen Feld zugewiesen werden soll, und wählen Sie dann Copy (Kopieren) aus. d. Klicken Sie mit der rechten Maustaste auf denselben Teil des Feldes und wählen Sie dann Delete (Löschen). e. Klicken Sie auf Save and Close (Speichern+Schließen), um die Kartenbearbeitung zu beenden. f. Klicken Sie in der Registerkarte Farm (Betrieb) mit der rechten Maustaste in das Feld, dem die zuvor abgeteilte Fläche hinzugefügt werden soll, und wählen Sie dann Edit Boundaries (Feldgrenzen bearbeiten) aus. g. Klicken Sie mit der rechten Maustaste außerhalb der Feldgrenzen und wählen Sie dann Paste Addition (Einfügen durch Hinzufügen) aus. Farm Works Mapping Software-Benutzerhandbuch Mapping 4 h. Um die Linien zwischen der ursprünglichen Grenze und dem zusätzlichen Teil zu entfernen, halten Sie die Umschalttaste gedrückt und klicken Sie in jeden Teil. Wenn beide Teile markiert sind, klicken Sie mit der rechten Maustaste und wählen Sie dann Merge Polygons (Flächen zusammenfügen). i. Klicken Sie auf Save and Close (Speichern+Schließen). Felder anhand von Ertragskarten automatisch zeichnen Wenn Punktkarten wie zum Beispiel für Ertrag, Aussaat oder Spritzanwendung importiert werden, kann die Software anhand dieser Daten die Feldgrenzen automatisch zeichnen. Das spart Zeit und die fertigen Karten sind in der Regel genauer als die von Hand gezeichneten. 1. Wechseln Sie in die Registerkarte Map (Karte). Farm Works Mapping Software-Benutzerhandbuch 121 4 1 22 Mapping 2. Klicken Sie im Verzeichnis der Registerkarte Farm (Betrieb) doppelt auf den Auftrag, der die Punktdaten (Ertrag oder anderer Auftrag) enthält, aus denen die Karte mit den Feldgrenzen automatisch erstellt werden soll. Die Erntekarte wird in der Registerkarte Map (Karte) angezeigt. 3. Klicken Sie mit der rechten Maustaste auf das Symbol des Feldes, für das Sie eine Grenze zeichnen möchten, und wählen Sie dann Edit Boundaries (Feldgrenzen bearbeiten) aus. Die Symbolleiste für die Kartenbearbeitung wird angezeigt. 4. Klicken Sie in der Symbolleiste über der angezeigten Karte auf das Symbol für die Funktion „Automatisch Zeichnen“ . Wählen Sie im Dialog Layers (Ebenen) die Ebene aus, aus der die Grenze gezeichnet werden soll. Es sollte automatisch die Ebene ausgewählt werden, die gerade angezeigt wird. 5. Erfassen Sie im Dialog Auto Draw Options (Auto-Draw Optionen) die Breite der verwendeten Maschine, damit die Software weiß, wie weit entfernt von den Punkten die Feldgrenze gezeichnet werden muss. Geben Sie eine Mindestfläche Farm Works Mapping Software-Benutzerhandbuch Mapping 4 ein, um zu verhindern, dass kleine Teile des Feldes um Punkte herum gezeichnet werden, die nicht gruppiert sind. Sie können diese Option ändern, um eine genauere Feldgrenze zu erstellen. 6. Klicken Sie auf OK, um mit der automatischen Zeichnung zu beginnen. Ein Fortschrittsbalken wird angezeigt. 7. Nehmen Sie eventuell erforderliche Änderungen an der Feldgrenze vor, bevor Sie diese speichern. Wenn mitten im Feld Löcher vorhanden sind oder eine kleine Fläche hinzugefügt wurde, die nicht dazugehört, ändern Sie die Grenze entweder mit den Bearbeitungswerkzeugen oder löschen Sie die Grenze und erstellen Sie die Grenze mit der Funktion „Automatisch zeichnen“ bei geänderter Mindestfläche neu. 8. Klicken Sie auf Save and Close (Speichern+Schließen). Farm Works Mapping Software-Benutzerhandbuch 123 4 Mapping Feldgrenzen importieren Sie können Karten mit Feldgrenzen, die mit Farm Works Mobile auf einem Taschencomputer oder einem anderem Mobilgerät erstellt wurden, oder auch mit einer anderen Software erstellte Karten importieren und anzeigen, solange diese Karten das richtige Dateiformat aufweisen. Das gängigste Dateiformat für den Im- und Export ist die Shapedatei (Shapefile) von ArcView. Bevor Sie Shapedateien von Karten mit Feldgrenzen importieren können, müssen Sie die Shapedateien in einem Verzeichnis auf Ihrem Computer speichern und die Feldnamen der zu importierenden Karten in der Registerkarte Farm (Betrieb) hinzufügen. Weitere Informationen finden Sie unter Kapitel 5, Kartierungsanalyse und Kapitel 3, Felddatenspeicherung. Hinweis – Alle Shapedateien bestehen aus drei Einzeldateien: *.shp, *.dbf und *.shx. Nur wenn alle drei Dateien vorhanden sind, ist die Shapedatei vollständig. 1 24 1. Klicken Sie in der Registerkarte Farm (Betrieb) mit der rechten Maustaste auf das Symbol des entsprechenden Feldes und wählen Sie dann Edit Boundaries (Feldgrenzen bearbeiten) aus. 2. Suchen Sie im Dialog Import Boundaries (Feldgrenzen importieren...) das zu importierende Shapefile (es wird nur die *.shp-Datei angezeigt) und klicken Sie dann auf OK. Farm Works Mapping Software-Benutzerhandbuch Mapping 4 3. Klicken Sie nach Aufforderung auf Yes (Ja), um den Anbau mit derselben SHPDatei zu aktualisieren, oder klicken Sie auf No (Nein), um die Datei nur für das Feld zu verwenden. Der Dialog wird nur angezeigt, wenn Sie Anbauprodukte, zum Beispiel „2010 Mais” angelegt haben. 4. Wählen Sie im Dialog Import (Importieren) unter Coordinate System (Koordinatensystem) das Koordinatensystem aus, mit dem die Shapedatei erstellt wurde. Das Programm gibt in der Regel das Koordinatensystem vor, in dem die Shapedatei vorliegt. 5. Klicken Sie auf OK. Die Feldgrenze wird der Feldgrenzenebene des Feldes hinzugefügt und kann in der Registerkarte Map (Karte) angezeigt werden. 6. Klicken Sie auf Save and Close (Speichern+Schließen), um die Karte zu speichern, oder klicken Sie auf Cancel (Abbrechen), wenn Sie die Karte nicht speichern möchten. Farm Works Mapping Software-Benutzerhandbuch 125 4 Mapping Karten mit Feldgrenzen anzeigen Nachdem Sie eine Karte mit Feldgrenzen erstellt haben, können Sie die Feldgrenze zusammen mit Hintergrundbildern und anderen Karten mit Feldgrenzen anzeigen. 1. 1 26 Wählen Sie den entsprechenden Betrieb aus, und markieren Sie dann das zu diesem Betrieb gehörende Feld. Die Feldgrenze wird in der Registerkarte Map (Karte) angezeigt. Farm Works Mapping Software-Benutzerhandbuch Mapping 2. 4 Um alle Feldgrenzen für einen Betrieb anzuzeigen, wählen Sie den Betrieb (Farm) aus. Um alle Feldgrenzen für einen Kunden anzuzeigen, wählen Sie den Kunden (Client) aus. Um alle Feldgrenzen für alle Betriebe anzuzeigen, klicken Sie auf das Symbol „Benutzerinformationen“ oben im Verzeichnis Farm (Betrieb). Ansicht Feldgrenzen: Änderungen anzeigen Um sich schnell einen Überblick zu verschaffen, welche Arbeiten kürzlich auf einem Feld ausgeführt wurden, was auf dem Feld wächst oder welche Felder zu welchem Betrieb gehören, können Sie die Ansicht der Flächenebene ändern. 1. Wählen Sie in der Registerkarte Farm (Betrieb) den gewünschten Kunden, den Betrieb oder das Feld aus. 2. Wird die Flächenebene nicht als oberste Ebene (Displayed Layers) angezeigt, klicken Sie doppelt darauf, um sie nach oben zu holen. 3. Ändern Sie die Ansicht der Flächenebene unter Views (Ansichten). Es gibt sieben Einstellungen: – Kunden: Alle einem Kunden zugewiesenen Feldgrenzen werden in derselben Farbe dargestellt. – Anbau: Wählen Sie ein Jahr aus, um die Felder nach der Farbe der Frucht des ausgewählten Jahres anzuzeigen. Farm Works Mapping Software-Benutzerhandbuch 127 4 1 28 Mapping – Betriebe: Alle einem Betrieb zugewiesenen Feldgrenzen werden in der Farbe des Betriebs dargestellt. – Feldgrenzen: Alle Feldgrenzen weisen dieselbe Farbe auf. – Letzte Arbeit: Wählen Sie ein Jahr aus, um die Felder nach der Farbe der Frucht des ausgewählten Jahres anzuzeigen. Sie weisen außerdem das Muster auf, das der letzten Arbeit des Jahres zugewiesen wurde. Wechseln Sie das Muster unter Resources / Job Types (Grundlagen / Auftragsarten). Farm Works Mapping Software-Benutzerhandbuch Mapping 4 – Wartezeiten: Legen Sie einen Zeitraum fest, um zu sehen, für welche Felder (nach der Anwendung eines Pflanzenschutzmittels mit Zugangsbeschränkung) Wartezeiten innerhalb dieses Zeitraums gelten. – Wartezeit bis Ernte: Legen Sie einen Zeitraum fest, um zu sehen, für welche Felder (nach der Anwendung eines Pflanzenschutzmittels mit Wartezeit) Wartezeiten vor der Ernte innerhalb dieses Zeitraums gelten. Farm Works Mapping Software-Benutzerhandbuch 129 4 Mapping Karten mit Feldgrenzen exportieren Karten mit Feldgrenzen können in unterschiedlichen Formaten exportiert werden, um sie an Dienstleister zur Verwendung mit anderen Programmen weiterleiten zu können. Zu den unterstützten Formaten gehören auch ArcView Shapedateien und .kmlDateien von Google Earth. So exportieren Sie Karten mit Feldgrenzen: 1 30 1. Wechseln Sie in die Registerkarte Map (Karte). 2. Klicken Sie in der Registerkarte Farm (Betrieb) mit der rechten Maustaste in das zu exportierende Feld und wählen Sie dann Export Boundaries (Shapedatei exportieren) aus. Um alle Feldgrenzen eines Betriebs oder eines Kunden zu exportieren, klicken Sie mit der rechten Maustaste auf den Namen des Betriebs bzw. des Kunden. 3. Wählen Sie im daraufhin angezeigten Dialog den Ordner oder den Datenträger, in/auf dem die exportierte Datei gespeichert werden soll, und geben Sie dann einen Dateinamen an. 4. Wählen Sie das Dateiformat für die zu exportierende Feldgrenzendatei aus (.shp oder .kml). 5. Klicken Sie auf Speichern. Die Karte mit den Feldgrenzen wird im gewählten Ordner auf dem Datenträger gespeichert. Farm Works Mapping Software-Benutzerhandbuch Mapping 4 Shapedateien als Batch exportieren Wenn es mehrere Aufträge gibt, die als Shapedatei exportiert werden müssen, können Sie diese als Batch exportieren. 1. Halten Sie die Taste [Strg] gedrückt und klicken Sie dann auf die Aufträge, die exportiert werden sollen. 2. Klicken Sie mit der rechten Maustaste auf einen der Aufträge und wählen Sie dann Export (Exportieren). Farm Works Mapping Software-Benutzerhandbuch 131 4 Mapping 3. Wählen Sie im Feld File Export Type (Art Dateiexport) das Dateiformat (entweder Arcview Shape-Dateien oder FODM (*.xml) aus und legen Sie danach den Speicherort für die Dateien fest. Die erstellten Dateinamen basieren auf Kunde_Betrieb_Feld_Auftragsart_Datum. Die folgende Abbildung zeigt Beispiele der erstellten Dateien. 1 32 Farm Works Mapping Software-Benutzerhandbuch Mapping 4 Den Feldern Farben nach Anbau zuweisen Jedes Feld kann in einer anderen Farbe dargestellt werden, ja nachdem, was dort angebaut wird. So kann Mais eine andere Farbe haben als beispielsweise Weizen oder Sojabohnen. Das kann es einfacher machen, sich schnell einen Überblick darüber zu verschaffen, was auf jedem Feld angebaut wird. 1. Wählen Sie im Menü Resources (Grundlagen) die Option Commodities (Erzeugnisse). 2. Wählen Sie im Dialog Commodities (Erzeugnisse) die Feldfrucht aus, der Sie eine Farbe zuweisen möchten, oder wählen Sie Add (Hinzufügen), um eine neue Frucht hinzuzufügen. 3. Klicken Sie auf Properties (Eigenschaften), um den Dialog Commodity Properties (Erzeugnis-Eigenschaften) aufzurufen. 4. Wählen Sie aus der Liste eine Farbe (Color) für die Frucht aus und klicken Sie dann auf OK. Farm Works Mapping Software-Benutzerhandbuch 133 4 Mapping Jedes Feld, dem ein Anbau zugewiesen wurde, wird in der Registerkarte Map (Karte) in der gewählten Farbe angezeigt. Muster zuweisen Um sich schnell einen Überblick zu verschaffen, welches Feld bepflanzt, abgeerntet usw. wird, weisen Sie den Auftragsarten Muster zu, damit die Muster angezeigt werden, wenn diese Arbeiten auf dem Feld durchgeführt werden. 1. 1 34 Wählen Sie im Menü Resources (Grundlagen) die Option Job Types (Auftragsarten) aus. Farm Works Mapping Software-Benutzerhandbuch Mapping 4 2. Geben Sie im Dialog Operation Types (Auftragsarten) eine Beschreibung (Description) für die neue Arbeit an, z. B. Maisernte. 3. Wählen Sie das der Auftragsart zuzuweisende Muster aus und klicken Sie dann auf OK. Jedes Feld, auf dem diese Arbeit zuletzt ausgeführt wurde, zeigt jetzt das ausgewählte Muster. Die Farbe weist weiterhin auf den zuvor ausgewählten Anbau hin. 4. Wählen Sie in Views (Ansichten) unter Last Job (Letzte Arbeit) das Fruchtjahr aus. Farm Works Mapping Software-Benutzerhandbuch 135 4 Mapping Anbaukarten bearbeiten In manchen Jahren wird auf einem Feld mehr als eine Frucht angebaut. Daher können Sie einem Feld mehrere Anbauprodukte zuweisen und so kartieren, wo welche Frucht angebaut wird. Nähere Informationen zum Erstellen von Anbaukarten finden Sie unter Anbau einrichten auf Seite 51. 1 36 1. Klicken Sie in der Registerkarte Farm (Betrieb) mit der rechten Maustaste auf den zu bearbeitenden Anbau und wählen Sie dann Edit Boundaries (Feldgrenzen bearbeiten) aus. 2. Verwenden Sie die Symbolleiste zum Bearbeiten der Karte, um Feldteilungen vorzunehmen. 3. Wählen Sie aus der Liste des Teilungswerkzeugs die Option Split Line (Teilen - Linie) aus, um das Feld nach den verschiedenen Feldfrüchten zu unterteilen. Klicken Sie außerhalb der Feldgrenze an die Stelle, an der die Teilung beginnen Farm Works Mapping Software-Benutzerhandbuch Mapping 4 soll, klicken Sie außerhalb der Feldgrenze an die Stelle, an der die Teilung enden soll, klicken Sie mit der rechten Maustaste und wählen Sie dann Finish (Fertigstellen). 4. Klicken Sie mit dem Auswahlwerkzeug in jeden Feldabschnitt, um die in der rechten unteren Ecke angezeigte Fläche zu überprüfen. 5. Ist die Flächengröße nicht korrekt, passen Sie die Knotenpunkte mit dem Werkzeug „Knoten bearbeiten“ an. 6. Mit dem Auswahlwerkzeug: 7. a. Klicken Sie mit der rechten Maustaste in den Feldabschnitt, dem eine andere Frucht zugewiesen werden soll, und wählen Sie dann Delete (Löschen) aus. b. Klicken Sie mit der rechten Maustaste in den anderen Feldabschnitt und klicken Sie dann auf Copy (Kopieren). c. Klicken Sie auf Save and Close (Speichern+Schließen). Klicken Sie mit der rechten Maustaste auf den anderen Anbau und wählen Sie dann Edit Boundaries (Feldgrenzen bearbeiten) aus. a. Klicken Sie mit der rechten Maustaste auf die Karte mit den Feldgrenzen und wählen Sie dann Paste Subtraction (Einfügen als Abzug). Dies fügt den gelöschten Teil in die Karte ein. b. Klicken Sie auf Save and Close (Speichern+Schließen). Farm Works Mapping Software-Benutzerhandbuch 137 4 Mapping 8. Um den Anbau anzuzeigen, wählen Sie das Feld aus dem Verzeichnis der Registerkarte Farm (Betrieb) aus. Wählen Sie in der Registerkarte Map (Karte) unter Views (Ansichten) den Anbau (Crop Enterprises) und das aktuelle Jahr aus. Ebenenattribute einrichten und auswählen Attribute enthalten die Daten für eine Ebene. Zum Beispiel kann eine aus einem Ertragsmonitor importierte Ertragsebene die folgenden Attribute enthalten: Massendurchfluss, Feuchte, Trockenertrag, Markierungen, Region usw. Beim Import einer Hintergrundkarte (auch als Ebene bekannt) oder von Bodenprobendaten beispielsweise, müssen Sie alle Attribute festlegen und angeben, um welche Art Attribut es sich handelt. Es sind bereits viele Attribute vordefiniert und Sie können weitere hinzufügen. Die Art des Attributs einzurichten ist sehr wichtig: Es gibt generelle Attributarten wie Zahlen, Text oder Ja/Nein und definierte Attributarten, die sehr nützlich sein können, weil die Einheiten bei jeder Auswahl des Attributs dieselben sind und sie nur eine allgemeine Legende für alle Ebenen benötigen. Dies ist bei einem visuellen Vergleich zweier unterschiedlicher Karten, z. B. Bodenprobenwerte, zwischen zwei Feldern sehr hilfreich, und wird auch beim Erstellen von Formeln für die Applikation zu einem wichtigen Kriterium. 1 38 Farm Works Mapping Software-Benutzerhandbuch Mapping 4 So fügen Sie eine Attributart hinzu: 1. Wählen Sie im Menü Resources (Grundlagen) die Option Attribute Types (Attributarten) aus. 2. Klicken Sie auf Add (Hinzufügen), um der Liste eine Art hinzuzufügen. Geben Sie eine Beschreibung an und legen Sie dann die Art fest. Farm Works Mapping Software-Benutzerhandbuch 139 4 Mapping 3. Nehmen Sie im Dialog Attribute Type Properties (Eigenschaften der Attributarten) folgende Einstellungen vor: Feld Aktion Attribute Type (Attributart) Numeric Properties (Numerische Eigenschaften) Description (Beschreibung) Geben Sie eine Beschreibung ein. Type (Art) Wählen Sie: • Number (Zahl), wenn das Attribut nur aus Zahlen besteht • Text, wenn das Attribut aus Text besteht • Choice (Auswahl), wenn es eine Liste mit festen Werten gibt, aus denen das Attribut bestehen kann. Es können dann Legenden auf Basis der verschiedenen Auswahlmöglichkeiten erstellt werden. Wenn Sie „Auswahl“ festgelegt haben, wird jedes Mal, wenn das Attribut in einer Ebene verwendet wird, dieselbe Legende angezeigt. • Ja/Nein, um nur einen dieser beiden Werte zurückzumelden. Diese Option wird häufig bei Ertragsmonitoren verwendet um festzulegen, ob der Kopf ein- oder ausgeschaltet (aktiv/inaktiv) ist. Decimals (Dezimalstellen) Wenn Sie „Zahl“ ausgewählt haben, geben Sie hier die Anzahl der anzuzeigenden Dezimalstellen an. Minimum Wenn Sie „Zahl“ ausgewählt haben, geben Sie einen Wert ein. Die Software ignoriert Werte außerhalb dieser Grenzwerte. Maximum Unit of Measure None (Keine) (Maßeinheit) Wenn Sie „Zahl“ ausgewählt haben, geben Sie einen Wert ein, wenn mit der Zahl keine Einheit verbunden ist. Rate (Menge) Wenn Sie „Zahl“ ausgewählt haben, geben Sie einen Wert wie Bushels/Acre (Scheffel/Morgen) ein, wenn die Einheiten als <Einheit1>/<Einheit2> angegeben werden. Simple Units (Einfache Einheiten) Wenn Sie „Zahl“ ausgewählt haben, geben Sie einen Wert für alle anderen Einheiten (Sekunden, Pfund, Scheffel usw.) ein. 4. Klicken Sie nach Fertigstellung auf OK. Spurführungs-/Merkmalsebenen erstellen Ebenen können für viele Arten von Karteninformationen, darunter Fahrspuren, Bodenarten, Verkehrs- und Wasserstraßen eingesetzt werden. Gehen Sie zum Erstellen einer neuen Ebene in das Verzeichnis der Registerkarte Farm (Betrieb) links im Fenster, klicken Sie mit der rechten Maustaste auf ein Feld und wählen Sie dann Add Layer (Ebene hinzufügen) aus. Sie können eine Punkt-, Spuren-/Linien- oder Flächenebene hinzufügen. Sie können auch Spurführungs-/Merkmalsebenen hinzufügen, um diese dann auf Precision Farming Displays wie das Trimble FmX Display, das Display Trimble CFX750 und das Display CNH Pro 700 zu exportieren. Diese Ebenen beinhalten Führungslinien/Fahrspuren, Flächenmerkmale ( für Zonen ohne Anwendung), Linienmerkmale (Drainagerohre, Erkennungsmerkmale usw.) und Punktmerkmale. 1 40 Farm Works Mapping Software-Benutzerhandbuch Mapping 4 Die vier Spurführungs- und Merkmalsebenen können pro Feld nur jeweils einmal angelegt werden. Nachdem eine Ebene erstellt worden ist, klicken Sie im Verzeichnis der Registerkarte Farm (Betrieb) doppelt darauf und dann auf das Werkzeug zur Bearbeitung , um die Ebene zu bearbeiten. Wenn Sie die Option Read Job Data (Aufträge einlesen) verwenden, liest die Software automatisch alle mit dem Gerät erfassten Ebenen ein. Diese Ebenen werden im Verzeichnis der Registerkarte Farm (Betrieb) angezeigt und können dort eingesehen und geändert werden. Spurführungsebene erstellen 1. Klicken Sie im Verzeichnis der Registerkarte Farm (Betrieb) mit der rechten Maustaste auf das Feld, wählen Sie Guidance / Features (Spurführung / Merkmale) und dann Create Guidance Lines (Fahrspuren erstellen). Die Ebene wird im Kartenbearbeitungsmodus geöffnet. 2. Wählen Sie aus der Kartensymbolleiste eine der folgenden Optionen: – Hinweise zum Erstellen einer identischen Kurve finden Sie unter Seite 141. – Hinweise zum Erstellen einer geraden AB-Fahrspur finden Sie unter Seite 142. – Hinweise zum Erstellen einer Fahrspur in einem bestimmten Winkel (A+) finden Sie unter Seite 142 Identische Kurve erstellen 1. Wählen Sie aus der Dropdown-Liste des Werkzeugs zum Linienzeichnen das Werkzeug „Identische Kurve zeichnen“ aus . 2. Klicken Sie zum Erstellen des ersten Punktes und klicken Sie dann an allen Stellen, an denen neue Punkte für die erforderliche Fahrspur erstellt werden sollen. 3. Wenn Sie alle Punkte erstellt haben, klicken Sie mit der rechten Maustaste und wählen Sie Finish (Fertigstellen) aus. 4. Klicken Sie im angezeigten Dialog auf OK, um die zugewiesene Bezeichnung zu akzeptieren, oder geben Sie eine andere Bezeichnung ein und klicken Sie dann auf OK. Die Bezeichnung, die Sie hier eingeben, wird auf dem Gerät, das Sie verwenden, angezeigt. Farm Works Mapping Software-Benutzerhandbuch 141 4 Mapping Der Spurführungsebene wird eine AB-Bezeichnung hinzugefügt. Gerade AB-Fahrspur erstellen 1. Wählen Sie aus der Dropdown-Liste des Werkzeugs zum Linienzeichnen das Werkzeug „Gerade AB-Linie zeichnen“ aus . 2. Klicken Sie, um Punkt A anzulegen, und klicken Sie dann auf die entsprechende Stelle, um Punkt B zu erstellen. 3. Klicken Sie im angezeigten Dialog auf OK, um die zugewiesene Bezeichnung zu akzeptieren, oder geben Sie eine andere Bezeichnung ein und klicken Sie dann auf OK. Die Bezeichnung, die Sie hier eingeben, wird auf dem Gerät, das Sie verwenden, angezeigt. Der Spurführungsebene wird eine AB-Bezeichnung hinzugefügt. Fahrspur in einem bestimmten Winkel (A + Linie) erstellen 1. Wählen Sie aus der Dropdown-Liste des Werkzeugs zum Linienzeichnen das Werkzeug „A + Linie zeichnen“ aus . Die Linie ist automatisch 2,5 km lang. 2. Klicken Sie an eine Stelle, um Punkt A anzulegen. 3. Halten Sie die linke Maustaste gedrückt und ziehen Sie die Linie dann in die gewünschte Richtung. Wenn sich die Fahrspur in der richtigen Richtung befindet, lassen Sie die Maustaste los. Der Dialog A+ Direction (A + Richtung) zeigt den Winkel der Linie an. 1 42 Farm Works Mapping Software-Benutzerhandbuch Mapping 4 4. Ändern Sie den Winkel bei Bedarf. Wenn Sie den Winkel ändern, ändert sich die Fahrspur entsprechend. 5. Klicken Sie auf OK. 6. Geben Sie eine Bezeichnung für die Fahrspur ein und klicken Sie anschließend auf OK. Der Spurführungsebene wird eine AB-Linie hinzugefügt. Mit Fahrspuren haben Sie folgende Möglichkeiten: • • Sie können die Fahrspur ändern. a. Wählen Sie das Werkzeug zum Bearbeiten von Knoten aus. b. Klicken Sie auf die entsprechende Linie. c. Bewegen Sie den Cursor über einen Knotenpunkt. Der Cursor wird zu einer Hand. d. Um einen bestimmten Knoten zu verschieben, klicken Sie ihn an und ziehen Sie ihn mit gedrückter Maustaste an die gewünschte Stelle. e. Um einen Knoten hinzuzufügen, klicken Sie doppelt auf die Linie, der der Knoten hinzugefügt werden soll, oder klicken Sie mit der rechten Maustaste und wählen Sie dann Add (Hinzufügen). f. Um einen Knoten zu löschen, klicken Sie mit der rechten Maustaste darauf und wählen Sie dann Delete (Löschen). Sie können die Linienführung der Fahrspur ändern. a. Klicken Sie auf das Auswahlwerkzeug . b. Klicken Sie auf die Fahrspur und lassen Sie den Cursor dort stehen. Der Cursor wird zu einer Hand. Farm Works Mapping Software-Benutzerhandbuch 143 4 Mapping c. • • Klicken Sie auf die Linie und ziehen Sie diese mit gedrückter Maustaste an die gewünschte Stelle. Sie können eine Parallele erzeugen: a. Klicken Sie auf das Auswahlwerkzeug . b. klicken Sie mit der rechten Maustaste auf die AB-Linie und wählen Sie dann Create Offset (Parallele erzeugen). c. Geben Sie Werte in die Felder Original Implement Width (Ursprüngliche Gerätebreite) und New Implement Width (Neue Gerätebreite) ein. Die Software berechnet den Netto-Versatz (Net Offset) automatisch. d. Legen Sie die Richtung der Parallelen (Direction) fest und klicken Sie dann auf OK. e. Klicken Sie auf Save and Close (Speichern+Schließen). Sie können die Fahrspur von einer Ebene in eine andere kopieren. a. Zeigen Sie die Ebene mit den Linien an, die Sie kopieren möchten. b. Klicken Sie mit der rechten Maustaste auf die Linie und wählen Sie dann Copy (Kopieren) aus. c. Wählen Sie im Verzeichnis der Registerkarte Farm (Betrieb) die Ebene aus, in die die Linie kopiert werden soll. d. Klicken Sie mit der rechten Maustaste und wählen Sie „Ebene bearbeiten“ oder klicken Sie doppelt, um die Ebene anzuzeigen, und wählen Sie dann das Bearbeitungswerkzeug aus der Registerkarte Map (Karte) aus. Flächenmerkmale erstellen Zu den Flächenmerkmalen kann zum Beispiel eine Zone gehören, in der nicht gespritzt werden darf, etwa ein Bach oder Teich, eine Lagune oder eine Gefahrenstelle. 1 44 Farm Works Mapping Software-Benutzerhandbuch Mapping 4 1. Klicken Sie im Verzeichnis der Registerkarte Farm (Betrieb) mit der rechten Maustaste auf das Feld, wählen Sie Guidance / Features (Spurführung / Merkmale) und dann Create Area Features (Flächenmerkmale erstellen). 2. Erstellen Sie Merkmale mit Hilfe der Kartierungswerkzeuge. Verwenden Sie zum Beispiel das Werkzeug „Flächen zufügen“ , um per Klick (und Rechtsklick zum Fertigstellen) eine Ausschlussfläche anzulegen. 3. Wählen Sie im Dialog Area Feature (Flächenmerkmal) die Art des Merkmals aus der Namensliste aus und klicken Sie dann auf OK. Farm Works Mapping Software-Benutzerhandbuch 145 4 Mapping Linienmerkmale erstellen Sie können einer Ebene Linienmerkmale wie Kabel, Rohre und/oder Gefahren hinzufügen. 1. Klicken Sie im Verzeichnis der Registerkarte Farm (Betrieb) mit der rechten Maustaste auf das Feld, wählen Sie Guidance / Features (Spurführung / Merkmale) und dann Create Line Features (Linienmerkmale erstellen). 2. Führen Sie eine der folgenden Aktionen durch: – Kopieren Sie eine vorhandene Linie: a. Klicken Sie mit der rechten Maustaste auf eine Linie und wählen Sie dann Copy (Kopieren) aus. b. Wählen Sie im Verzeichnis der Registerkarte Farm (Betrieb) die Ebene aus, in die die Linie kopiert werden soll. c. Klicken Sie mit der rechten Maustaste und wählen Sie Edit Layer (Ebene bearbeiten) oder klicken Sie doppelt, um die Ebene anzuzeigen, und wählen Sie dann das Bearbeitungswerkzeug aus der Registerkarte Map (Karte) aus. d. Klicken Sie in Map - Editing (Karte - Bearbeiten) mit der rechten Maustaste und wählen Sie Paste (Einfügen) aus. – Zeichnen Sie mit dem Werkzeug zum Zeichnen eine Freihandlinie: a. Wählen Sie die Linienmerkmalsebene und dann den Modus Edit (Bearbeiten) aus. b. Klicken Sie auf das Werkzeug zum Zeichnen von Linien c. Klicken Sie zum Erstellen des ersten Punktes und klicken Sie dann an allen Stellen, an denen neue Punkte für die erforderliche Spur erstellt werden sollen. d. Wenn Sie alle Punkte erstellt haben, klicken Sie mit der rechten Maustaste und wählen Sie Finish (Fertigstellen) aus. e. Wählen Sie im daraufhin angezeigten Dialog einen Namen aus der Dropdown-Liste aus und klicken Sie dann auf OK. . Die gezeichneten Linienmerkmale werden in der Karte angezeigt. 1 46 Farm Works Mapping Software-Benutzerhandbuch Mapping 4 Punktmerkmale erstellen Punktmerkmale können Landmarken wie Felsen/Findlinge, Bäume und/oder andere Objekte darstellen. 1. Klicken Sie im Verzeichnis der Registerkarte Farm (Betrieb) mit der rechten Maustaste auf das Feld, wählen Sie Guidance / Features (Spurführung / Merkmale) und dann Create Point Features (Punktmerkmale erstellen). 2. Führen Sie eine der folgenden Aktionen durch: – Um Punkte manuell zu erstellen, wählen Sie das Werkzeug zum Bestimmen von Punkten aus und klicken Sie dann an der Stelle, an der ein Punkt hinzugefügt werden soll. Wählen Sie im daraufhin angezeigten Dialog eine Punktbezeichnung (Art) aus der Dropdown-Liste aus. Die Punkte werden in der Karte angezeigt. a. Zeigen Sie die Ebene mit dem Punkt an, der kopiert werden soll. b. Klicken Sie mit der rechten Maustaste auf einen Punkt und wählen Sie dann Copy (Kopieren) aus. c. Wählen Sie im Verzeichnis der Registerkarte „Farm (Betrieb)“ die Ebene aus, in die der Punkt kopiert werden soll. d. Klicken Sie mit der rechten Maustaste und wählen Sie Edit Layer (Ebene bearbeiten) oder klicken Sie doppelt, um die Ebene anzuzeigen, und wählen Sie dann das Bearbeitungswerkzeug aus der Registerkarte Map (Karte) aus. e. Klicken Sie in „Map - Editing (Karte - Bearbeiten)“ mit der rechten Maustaste und wählen Sie Paste (Einfügen) aus. Farm Works Mapping Software-Benutzerhandbuch 147 4 Mapping Mit dem Werkzeug „Umgewende“ arbeiten Verwenden Sie das Umgewendewerkzeug, um Abstandslinien (Pufferzonen) zu erstellen. 1. Wenn Sie in einer Flächenebene arbeiten, klicken Sie auf die Schaltfläche „Ebene bearbeiten“ in der Symbolleiste, um Map - Editing (Karte - Bearbeiten) zu öffnen. Wenn Sie in einer Karte mit Feldgrenzen arbeiten, klicken Sie mit der rechten Maustaste in das Feld oder auf den Erzeugnisnamen und wählen Sie dann Edit Boundaries (Feldgrenzen bearbeiten) aus. 2. Klicken Sie in der Symbolleiste von „Karte - Bearbeiten“ auf das Symbol „Umgewende“ . 3. Klicken Sie auf eine Feldgrenze. Die Linie wird in blauer Farbe hervorgehoben. Um mehr als eine Linie auszuwählen, halten Sie die Taste [Strg] gedrückt und klicken Sie dann jede Linie einzeln an, oder umspannen Sie den gesamten Bereich mit einem „dehnbaren Rechteck“. 4. 1 48 Klicken Sie mit der rechten Maustaste auf die hervorgehobene Linie und wählen Sie dann Buffer All (Umgewende Fläche) aus. Farm Works Mapping Software-Benutzerhandbuch Mapping 5. 4 Geben Sie in den Dialog Buffer (Umgewende) die Größe (Size) und Einheit ein, die zur Erstellung der Pufferzone (des Umgewendes) verwendet werden sollen. Erfassen Sie unter Count (Anzahl) die Anzahl der zu erstellenden Umgewendespuren und klicken Sie dann auf OK: Das Umgewende wird erstellt. 6. Um das Umgewende zu entfernen, wählen Sie das Zeigerwerkzeug aus. Halten Sie die Taste [Strg] gedrückt und klicken Sie dann in jeden Teil. 7. Klicken Sie mit der rechten Maustaste auf den ausgewählten Teil und wählen Sie dann Merge Polygons (Flächen zusammenfügen) aus. 8. Wenn die Bearbeitung abgeschlossen ist, klicken Sie auf Save and Close Editing (Speichern und beenden). Mit Ertrags- und Istzustandskarten arbeiten Die Software kann Auftragsdaten aus vielen verschiedenen Displays für die Landwirtschaft einlesen. Dazu gehören auch Ertrags- und Abdeckungskarten, die aus Geräten wie den Displays Trimble FmX und CFX-750 oder den Displays CNH Pro 700 und FM-1000 stammen. Farm Works Mapping Software-Benutzerhandbuch 149 4 Mapping Auftragsdetails importieren Mit der Option Read Job Data (Aufträge einlesen) lesen Sie Precision Farming Daten, darunter auch Ertrags- und Abdeckungskarten, in die Software ein. Stecken Sie die Speicherkarte oder den USB-Speicher aus Ihrem Precision Farming Display in den Kartenleser/einen USB-Port Ihres Computers ein und wählen Sie dann Read Job Data (Aufträge einlesen). Der Import-Assistent führt Sie durch den folgenden Ablauf: 1 50 1. Wählen Sie aus dem Menü File (Datei) die Option Read Job Data (Aufträge einlesen) oder klicken Sie auf das Symbol „Aufträge einlesen“ in der Symbolleiste Job/Resource Tools (Auftrag/Grundlagen). 2. Klicken Sie in der linken Spalte des Dialogs Read Job Data (Aufträge einlesen) auf das Pluszeichen + neben dem Monitortyp, mit dem die Daten erfasst wurden, und wählen Sie dann das entsprechende Datenformat darunter aus. Dies filtert die links im Dialog angezeigten Dateien, so dass nur noch die ausgewählten Dateiformate angezeigt werden. 3. Klicken Sie neben File Path (Dateipfad) auf Browse (Durchsuchen), um die Speicherkarte oder den Ordner zu suchen, auf der/in dem Sie die Ertrags- oder Anwendungsdaten gespeichert haben. 4. Wählen Sie im Dialog Open (Öffnen) die gewünschte Datei aus. Um zum Beispiel Trimble-Daten (aus dem FmX-Display, einem CFX-750-Display oder einem EZGuide-System) zu importieren, suchen Sie den Ordner AgGPS und wählen Sie ihn aus. Wählen Sie bei Voyager-Daten die Indexdatei aus. 5. Alle in der ausgewählten Datei oder dem ausgewählten Ordner enthaltenen Aufträge werden im Dialog Read Job Data (Aufträge einlesen) angezeigt. Um die zu importierenden Aufträge auszuwählen, markieren Sie diese. Um mehrere Dateien auszuwählen, halten Sie während der Auswahl die Taste [Strg] gedrückt. Farm Works Mapping Software-Benutzerhandbuch Mapping 6. 7. 4 Um die Kalibrierung und die Verzögerungsoptionen für den Mähdrescher zu ändern, klicken Sie auf Advanced Setup (Erweitertes Setup). Jeder Monitor verfügt über eigene erweiterte Einstellungen, zu denen auch Einstellungen für die Verzögerungen des Mähdreschers, die Startverzögerungen und die Stoppverzögerungen gehören können. – Die Verzögerung des Mähdreschers (Combine Delay) gibt an, wie viel Zeit zwischen dem Eintreten der Frucht in das Schneidwerk bis zum dem Moment vergeht, in dem das Korn den Sensor passiert. Wenn dieser Wert nicht korrekt ist, werden Sie beim Spurwechsel eine Art „Zacken“ in den Feldbereichen mit hohen und niedrigen Erträgen bemerken. – Die Startverzögerung (Start Delay) gibt an, wie viel Zeit vergeht zwischen dem Absenken des Schneidwerks bis zum dem Moment, in dem die Frucht den Sensor passiert. Wenn Sie diese Zeit zu lang einstellen, können zu Beginn jeder Spur Lücken auftreten. Bei einer zu kurzen Zeit können zu Beginn jeder Spur Bereiche mit sehr niedrigen Erträgen auftreten. – Die Stoppverzögerung (Stop Delay) gibt an, wie viel Zeit vergeht zwischen dem Anheben des Schneidwerks bis zum dem Moment, in dem die Frucht aufhört, den Sensor zu passieren. Wenn dieser Wert nicht richtig eingestellt ist, kann es sein, dass Sie beim Verlassen einer Spur Lücken oder am Ende jeder Spur Feldbereiche mit sehr niedrigen Erträgen bemerken. Um alle möglicherweise „falschen“ Daten herauszufiltern, klicken Sie auf Harvest Filter (Ernte-Filter). a. Wählen Sie Use the harvest filter (Erntefilter verwenden). b. Geben Sie Werte für alle Elemente ein, um zu versuchen, falsche Daten herauszufiltern. Filter für Mindest- und Höchstwerte (Minimum und Maximum) können für den Durchfluss, den Massenertrag, die Feuchte und Farm Works Mapping Software-Benutzerhandbuch 151 4 Mapping die Geschwindigkeit eingegeben werden. Sie können so viele Filter wie nötig verwenden. Setzen Sie ihre Grenzwerte jedoch nicht zu eng, Sie könnten sonst brauchbare Daten herausfiltern. Bei Bedarf können Sie diese Filter nach dem Import der Datei ändern. 8. 1 52 Sie können festlegen, ob: – Ausreißer gelöscht (Delete fly away points) werden sollen, um alle Punkte herauszufiltern, die aufgrund falscher GPS-Daten außerhalb des Feldes liegen. Dies wird empfohlen. – Felder ohne Aufträge importiert (Import Fields Without Tasks) werden sollen. Dadurch können im Monitor eingerichtete Feldnamen importiert und in die Kunden-, Betriebs- und Feldliste aufgenommen werden, ohne dass zuerst ein Auftrag für das Feld erfasst werden muss. – die Feldgrenzen erneuert werden sollen (Upload Field Boundaries). Bei manchen Monitoren kann durch diese Option eine zuvor erfasste und in der Karte gespeicherte Feldgrenze beim Einlesen der Aufträge aktualisiert werden. – eine Bestätigungen der Betriebs-/Feld-Informationen übergangen werden soll (Skip confirming Farm/Field Information). Wählen Sie diese Option, damit der Registerkarte Farm (Betrieb) neue Kunden, Betriebe und Felder hinzugefügt werden, ohne dass Sie zuvor den Namen jedes Kunden / Betriebs / Feldes bestätigen mussten. Farm Works Mapping Software-Benutzerhandbuch Mapping 9. 4 Klicken Sie auf OK. Der Importfortschritt wird angezeigt, während die Dateien eingelesen werden. Wenn die eingelesenen Daten Elemente (wie Kunden, Betriebe, Felder, Früchte oder Mittel) enthalten, die in Ihrem Projekt noch nicht vorkommen, wird der Dialog Linker (Zuordnen) angezeigt. Dadurch verknüpfen Sie neue Ressourcen mit den bereits in der Software eingerichteten Daten. Der Dialog Linker (Zuordnen) zeigt zwei Listen an: unter Operation (Arbeitsschritt) finden Sie Elemente, die auf dem Terminal erstellt wurden, und unter Desktop (Zuordnen zu) Elemente, die in der Desktop-Software erstellt wurden. Elemente unter Operation Resources (Arbeitsschritt) müssen erstellt oder Elementen unter Desktop Resources (Zuordnen zu .....) zugeordnet werden. a. Wählen Sie ein Element im Bereich Operation Resources (Arbeitsschritt) aus und führen Sie dann einen der folgenden Schritte aus: – Handelt es ich um ein neues Element, klicken Sie auf Create--> (erstellen --) und geben Sie dann alle erforderlichen Daten in der Maske ein, die für das Element angezeigt wird. Dadurch wird eine neue Resource (Grundlage) in der Desktop-Software erstellt. Sie können ein Element auch mit der Option „Neu“ verknüpft lassen. Wenn Sie alle Elemente der Maske Linker (Zuordnen) zugeordnet haben, werden Sie dann aufgefordert, das neue Element zu erstellen. Wenn Sie das Kontrollkästchen Skip confirming Farm and Field information (Bestätigungen Betrieb/Feld-Info übergehen) markiert hatten, erstellt das Programm diese Kunden, Betriebe und Felder automatisch unter dem jeweiligen Ort. – Handelt es sich bei dem Element und ein Element, das bereits unter Desktop Resources (Zuordnen zu .....) aufgeführt wird, markieren Sie das Element in beiden Listen und klicken Sie dann auf <Link> (Zuordnen). b. Wenn eine Grundlage nicht unter Zuordnen zu ..... angezeigt wird, kann es sich um ein inaktives Element handeln. Wählen Sie in diesem Fall Show Retired (Stillgelegt) aus. c. Nachdem alle Elemente verknüpft oder erstellt wurden, klicken Sie auf OK. Farm Works Mapping Software-Benutzerhandbuch 153 4 Mapping 10. Der Dialog Farming (Landbau) wird angezeigt. Geben Sie dort die erforderlichen Informationen für die landwirtschaftlichen Arbeiten ein und klicken Sie dann auf OK. Sie können Aufträge auch später in der Registerkarte Jobs (Aufträge) bearbeiten. Weitere Informationen finden Sie unter Kapitel 3, Felddatenspeicherung. Die Ertrags- oder Anwendungskarten werden den Aufträgen unter dem entsprechenden Betrieb und Feld hinzugefügt. 11. Um die importierte Karte anzuzeigen: 1 54 a. Vergewissern Sie sich, dass im Menü View (Ansicht) die Option Show Jobs In Land Areas (Aufträge in Verzeichnisbaum anzeigen) ausgewählt ist. b. Wechseln Sie in die Registerkarte Map (Karte). c. Suchen Sie in der Registerkarte Farm (Betrieb) den Auftrag unter dem entsprechenden Betrieb und Feld. d. Klicken Sie doppelt auf den Auftrag mit den Ertrags- oder Anwendungsdaten, um die Karte einzusehen. Farm Works Mapping Software-Benutzerhandbuch Mapping 4 12. Um eine andere Datenart anzuzeigen, wählen Sie in der Registerkarte Layers (Ebenen) unter Displayed Layers (Ebenen) die Punktebene aus und wählen Sie dann die gewünschten Daten. Weitere Informationen zur Anzeige von Ertragsdaten und zum Ändern von Ansichten finden Sie in den folgenden Abschnitten. Ertrags- und Anwendungsdaten analysieren Nach dem Import der Daten kann es vorkommen, dass manche Muster oder Flächen in der Karte sich von anderen unterscheiden. So vergleichen und analysieren Sie die Daten in diesen importierten Karten: 1. Klicken Sie in der Registerkarte Farm (Betrieb) doppelt auf den entsprechenden Auftrag, um die Karte anzuzeigen. 2. Wählen Sie in der Registerkarte Layers (Ebenen) unter Views (Ansichten) das zu analysierende Attribut und die zu analysierende Ansicht aus. 3. Wechseln Sie in die Registerkarte Information, um die Attribute der Daten einzusehen, die Sie auswählen möchten. 4. Wählen Sie eines der Auswahlwerkzeuge (Select Tool) aus. Farm Works Mapping Software-Benutzerhandbuch 155 4 Mapping 5. Um Informationen zum gesamten Feld anzuzeigen, klicken Sie und ziehen Sie bei gedrückter Maustaste einen Rahmen um alle Punkte, um diese auszuwählen (zu markieren). Minimum, Maximum und Durchschnitt werden in der Registerkarte Information für alle kartierten Attribute angezeigt. Der Durchschnitt ist nur ein Durchschnitt aller gewählter Punkte und deren Erträge und repräsentiert nicht den Durchschnittsertrag des Feldes. 6. Um Ausschnitte des Feldes zu analysieren, zum Beispiel ein Muster oder eine Fläche, die sich von anderen unterscheidet, verwenden Sie eines der Auswahlwerkzeuge und markieren Sie dann die zu analysierende Fläche auf der Karte. Wenn Sie das Auswahlwerkzeug „Flächen“ verwenden, klicken Sie auf jede Ecke der Fläche, klicken Sie mit der rechten Maustaste und wählen Sie dann Finish (Fertigstellen) aus, um die Fläche zu schließen und die Punkte darin auszuwählen. 1 56 Farm Works Mapping Software-Benutzerhandbuch Mapping 7. Wenn Sie die Dateneinsicht, z. B. durchschnittlicher Trockenertrag, abgeschlossen haben, wählen Sie Invert Selection (Auswahl invertieren), um die Punktauswahl umzukehren. 8. Sie können jetzt diese Daten mit den ursprünglich ausgewählten Daten vergleichen. 4 Sie können zur Analyse von Ertragskarten auch die Funktion „Zeigen“ verwenden. 1. Klicken Sie auf das Symbol „Zeigen“ vergleichende Attribut aus. und wählen Sie dann das zu 2. Geben Sie den anzuzeigenden Bereich ein: Von: 1 Bis: 1; Von: 2 Bis: 2; Von: 3 Bis: 3. Alle nicht angegebenen Daten werden ausgeblendet. 3. Markieren Sie mit dem Auswahlwerkzeug alle sich noch in der Karte befindenden Daten. 4. Sehen Sie in der Registerkarte Information die Daten für die Auswahl ein, zum Beispiel Teilfläche (Region) 2. 5. Wiederholen Sie Schritt 2 bis Schritt 4 oben, um alle Teilflächen des Feldes anzuzeigen und zu analysieren, zum Beispiel die Teilflächen (Region) 1 und 3. Farm Works Mapping Software-Benutzerhandbuch 157 4 Mapping Ein Vergleich des Trockenertrags aller Teilflächen zeigt, dass Teilfläche 1 am besten abschneidet, während die Teilflächen 2 und 3 identische Erträge aufweisen. 6. Um die Auswahl aufzuheben, klicken Sie erneut auf das Symbol „Zeigen“ und wählen Sie Make All Data Visible (Alle Daten anzeigen) aus. Mit dieser Methode können Sie auch Raster- und Konturkarten analysieren, denken Sie jedoch daran, dass diese Punkte bereits gemittelt wurden. Trimble-Ertragsdaten erneut verarbeiten Die Software lässt eine erneute Verarbeitung der Trimble-Ertragsdaten zu. Dazu werden zuvor erstellte Kalibrierungen auf andere, mit demselben Steuergerät erfasste Ertragsdaten angewendet. Diese Funktion ist hilfreich, wenn Sie Ertragsdaten mit besseren Kalibrierungsdaten haben, die Sie in andere vorhandene Karten übernehmen möchten. Damit lassen sich auch Daten korrigieren, falls ein Fahrer, der ein FmXDisplay verwendet, einen Fehler macht und die falschen Kalibrierungsdaten in einem Feld verwendet. So verarbeiten Sie Trimble-Ertragsdaten neu: 1. 1 58 Wählen Sie Tools / Reprocess Yield Data (Tools / Ertragsdaten erneut verarbeiten). Farm Works Mapping Software-Benutzerhandbuch Mapping 4 Der Dialog Reprocess Yield Data (Ertragsdaten erneut verarbeiten) listet alle Teilflächenerträge der mit einem FmX-Display erfassten Erträge auf. 2. Wählen Sie aus der Dropdown-Liste Monitor die Seriennummer des FmXDisplays aus. 3. Wählen Sie das Erzeugnis (Commodity) aus, das Sie gerade interessiert. Es werden alle Teilflächen für den ausgewählten Monitor und das ausgewählte Erzeugnis angezeigt. Um die Teilflächenerträge zu sortieren, klicken Sie auf einen beliebigen Spaltenkopf (zum Beispiel Datum oder Kalibrierung). Klicken Sie erneut auf den Spaltenkopf, um die Sortierreihenfolge umzukehren. 4. Um die angezeigten Teilflächenerträge zu begrenzen, verwenden Sie die Dropdown-Liste Crop Year (Erntejahr). 5. Wählen Sie aus der Dropdown-Liste Calibration (Kalibrierung) die für die erneute Verarbeitung zu verwendende Kalibrierung aus. Details zu dieser Kalibrierung werden unter der Liste angezeigt. 6. Wählen Sie die Teilflächen (Regions) aus, auf die Sie die Kalibrierung anwenden möchten. Um mehrere Teilflächen auszuwählen, halten Sie die Taste [Strg] gedrückt und klicken Sie dann in jede Teilfläche. Um mehrere Teilflächen untereinander auszuwählen, klicken Sie auf die erste Teilfläche, halten Sie die [Umschalt]taste gedrückt und klicken Sie dann auf die letzte Teilfläche des Bereichs. Farm Works Mapping Software-Benutzerhandbuch 159 4 Mapping 7. Klicken Sie auf Reprocess Regions (Teilflächen erneut verarbeiten), um die ausgewählte Kalibrierung für die markierten Teilflächen zu übernehmen. Dies gilt für die Ertrags-, Start- und Stoppverzögerungen. Außerdem werden die Fruchtdichte und die dazugehörigen Kalibrierungsdaten verwendet, um die Ertragswerte der Ertragsdaten jeder Teilfläche zu ändern. Aufträge verbinden Nachdem Sie Ertragsdaten oder Ausbringungskarten importiert haben, kann es vorkommen, dass Sie mehrere Aufträge zu einem verbinden möchten. Bevor Sie die Aufträge verbinden, müssen Sie sich jedoch vergewissern, das sie in Bezug auf den Kunden, den Betrieb, das Feld, die Auftragsart und den Anbau übereinstimmen. Gehen Sie zum Verbinden von Aufträgen wie folgt vor: 1. Suchen Sie in der Verzeichnisansicht den Betrieb und das Feld, für den/das die zu verbindenden Aufträge erfasst wurden, und wählen Sie dann den entsprechenden Anbau aus: 2. Markieren Sie das Kontrollkästchen Filter Jobs by Selection (Aufträge nach Betrieb/Feld filtern). Die Liste der Aufträge für den ausgewählten Anbau wird in der Registerkarte Jobs (Aufträge) angezeigt. 3. 1 60 Halten Sie die Taste [Strg] gedrückt und klicken Sie dann auf alle Aufträge, die Sie verbinden möchten. Farm Works Mapping Software-Benutzerhandbuch Mapping 4. 4 Führen Sie eine der folgenden Aktionen durch: – Klicken Sie am unteren Rand der Registerkarte Jobs (Aufträge) auf Merge . (Verbinden) – Klicken Sie mit der rechten Maustaste auf die ausgewählten Aufträge und wählen Sie dann Merge (Verbinden) aus. Nachdem die Aufträge verbunden wurden, wird nur noch ein Auftrag in der Registerkarte Jobs (Aufträge) angezeigt. Punktdaten teilen Wenn es bei Ihren Daten auch Aufträge mit mehreren Feldern gibt, können Sie den Auftrag teilen, damit er dem richtigen Feld zugewiesen werden kann. 1. Um die Punktebene anzuzeigen, suchen Sie den Auftrag in der Registerkarte Jobs (Aufträge) und markieren Sie dann in der Zeile des entsprechenden Auftrags das Kontrollkästchen in der Spalte View (Ansicht). Farm Works Mapping Software-Benutzerhandbuch 161 4 Mapping 2. Wenn die Ebene in der Registerkarte Map (Karte) angezeigt wird, ziehen Sie einen dehnbaren Rahmen um die Punkte, die zu einem anderen Feld gehören. Die ausgewählte Fläche wird schwarz angezeigt. 3. Klicken Sie mit der rechten Maustaste und wählen Sie dann Split (Teilen). 4. Um die herausgetrennten Punkte einem neuen Auftrag zuzuweisen, klicken Sie nach Aufforderung auf Yes (Ja). Der Auftrag mit den herausgetrennten Punkten wird in der der Registerkarte Jobs (Aufträge) unter derselben Bezeichnung wie der aktuelle Auftrag angezeigt. Das Kontrollkästchen in der Spalte View (Ansicht) wird mit einem fetten Rahmen angezeigt. 1 62 Farm Works Mapping Software-Benutzerhandbuch Mapping 4 5. Um den Feldnamen zu ändern, klicken Sie mit der rechten Maustaste auf den neu erstellten Auftrag und wählen Sie dann Properties (Eigenschaften) aus. 6. Ändern Sie im Dialog Properties (Eigenschaften) den Feldnamen und alle anderen Daten nach Bedarf und klicken Sie dann auf OK. Dadurch werden die Punktdaten unter das richtige Feld gesetzt. Abgestimmte Ertragskarten erstellen Nachdem eine Ertragskarte aus einem Ertragsmonitor in die Software importiert wurde, können Sie die Erntemengen den Wiegenoten oder anderen Quellen entsprechend ändern. Durch die Bearbeitung der Erntemengen können Sie eine abgestimmte Ertragskarte erstellen. 1. Suchen Sie den Auftrag, den Sie ändern möchten (siehe Vorhandenen Auftrag suchen auf Seite 81), klicken Sie mit der rechten Maustaste auf den Auftrag und wählen Sie dann Properties (Eigenschaften) aus. 2. Wählen Sie im Dialog Farming (Landbau) die Option Scale Ticket (Wiegenote) aus und geben Sie bei Bedarf die Daten der Wiegenote ein, oder ändern Sie die Werte in den Feldern bu/ac (Scheffel/Acre) oder Qty Harvested (Erntemenge) manuell und klicken Sie dann auf OK. Siehe auch Wiegenoten erfassen auf Farm Works Mapping Software-Benutzerhandbuch 163 4 Mapping Seite 76. 3. 1 64 Wenn Sie gefragt werden, ob die abgestimmte Karte erstellt werden soll, klicken Sie auf Yes (Ja), um die abgestimmte Karte zu erstellen. Klicken Sie auf No (Nein), um die Änderungen ohne Erstellung einer abgestimmten Karte vorzunehmen, oder auf Cancel (Abbrechen), um die Änderungen zu verwerfen und in den Dialog Farming (Landbau) zurückzukehren. Farm Works Mapping Software-Benutzerhandbuch Mapping 4 Wenn Sie Yes (Ja) auswählen, wird in der Spalte „View (Ansicht)“ der Registerkarte „Displayed Layers (Ebenen)“ die Ansicht „Dry Yield (Reconciled) (Trockenertrag (abgeglichen))“ angezeigt, wenn die Karte geöffnet wird. Sortenbezogene Flächenkarten erstellen Das Programm kann anhand eines mit einem Anbau verbundenen Aussaatauftrags, der mit Hilfe der Option Read Job Data (Aufträge einlesen) in die Software importiert wurde, automatisch eine sortenbezogene Flächenkarte erstellen. Diese sortenbezogene Flächenkarte kann dann bei bestimmten Geräten, die über Sortensuchfunktionen verfügen, für den Sortenfinder verwendet werden. Die Karten sind enthalten, wenn Sie im Feld Write Job Data (Aufträge einlesen) ein unterstütztes Gerät (wie das FmX-Display oder das Display CNH Pro 700) auswählen. Wenn Sie mit Ertragskarten arbeiten, vergleicht das Programm zusätzlich die Sorten in dieser Karte mit Ihren Ertragskarten und erstellt einen Ertrag nach Sorte, der im Sortenertragsbericht (Yield Variety Report) enthalten ist. Wenn der Aussaatauftrag nicht mit einem Anbau verbunden war, es aber einen Aussaatauftrag mit entsprechenden Saatgutmitteln gibt, können Sie eine Sortenkarte hinzufügen. Sie können eine sortenbezogene Flächenkarte auch mit Hilfe der Kartierungswerkzeuge erstellen, wenn keine importierte sortenbezogene Aussaatkarte zur Verfügung steht. Farm Works Mapping Software-Benutzerhandbuch 165 4 Mapping Sortenbezogene Flächenkarten hinzufügen 1. Klicken Sie in der Registerkarte Farm (Betrieb) mit der rechten Maustaste auf den Anbau mit dem Feld, für das Sie eine Sortenkarte anlegen möchten (zum Beispiel 2012 Mais), und wählen Sie dann Add Layer/ Add Variety Layer (Ebene hinzufügen / Sortenebene hinzufügen) aus. Die Sortenebene wird unter dem Anbau aufgelistet. 1 66 Farm Works Mapping Software-Benutzerhandbuch Mapping 2. 4 Klicken Sie doppelt auf die Flächenebene der Sortenkarte (Variety Map), um sie in der Registerkarte Map (Karte) anzuzeigen. Die Darstellung entspricht einer Flächenkarte, bei der die verschiedenen Sorten in einer Karte angezeigt werden. Sortenbezogene Flächenkarten per Hand zeichnen Wenn Sie die Aussaat Ihrer Sorten nicht per GPS aufgezeichnet haben, können Sie auch manuell eine sortenbezogene Flächenkarte erstellen. Diese Karten sind nicht so genau wie die Karten, die mit Hilfe von GPS erstellt wurden, aber sie bilden eine gute Basis, wenn Sie Sortenfinder einsetzen und im Sortenertragsbericht den Ertrag pro Sorte berechnen. Farm Works Mapping Software-Benutzerhandbuch 167 4 1 68 Mapping 1. Klicken Sie in der Registerkarte Farm (Betrieb) mit der rechten Maustaste auf den Anbau mit dem Feld, für das Sie eine Sortenkarte anlegen möchten (zum Beispiel 2012 Sojabohnen), und wählen Sie dann Add Layer/ Add Variety Layer (Ebene hinzufügen / Sortenebene hinzufügen) aus. 2. Normalerweise verwenden Sie die Feldgrenze als Ausgangspunkt. Klicken Sie dazu auf den Feldnamen. Die Feldgrenze wird in der Registerkarte Map (Karte) angezeigt. Farm Works Mapping Software-Benutzerhandbuch Mapping 3. Klicken Sie mit der rechten Maustaste auf die Feldgrenze und wählen Sie dann Copy (Kopieren) aus. 4. Die Sortenebene wird unter dem Anbau aufgelistet. Klicken Sie doppelt auf die Flächenebene der Sortenkarte (Variety Map). Da es sich nicht um eine importierte sortenbasierte Aussaatkarte handelt, ist die Ebene in der Registerkarte Map (Karte) leer. 5. Wenn die Sortenebene die oberste Ebene ist, klicken Sie auf das Symbol „Ebene bearbeiten“ . Farm Works Mapping Software-Benutzerhandbuch 4 169 4 Mapping 6. 1 70 Klicken Sie an beliebiger Stelle in der Karte mit der rechten Maustaste und wählen Sie dann Paste Addition (Einfügen durch Hinzufügen) aus, um die Feldgrenze in die Sortenkarte einzufügen. Farm Works Mapping Software-Benutzerhandbuch Mapping 7. 4 Klicken Sie auf das Werkzeug zum Teilen und wählen Sie dann Split Line (Teilen - Linie) aus der Dropdown-Liste aus, um Teilflächen für die Sorten zu erstellen. Klicken Sie außerhalb der Feldgrenze an die Stelle, an der die Teilung beginnen soll, klicken Sie außerhalb der Feldgrenze an die Stelle, an der die Teilung enden soll, und klicken Sie dann mit der rechten Maustaste und wählen Sie Finish (Fertigstellen) aus. Farm Works Mapping Software-Benutzerhandbuch 171 4 1 72 Mapping 8. Wählen Sie das Auswahlwerkzeug aus und klicken Sie dann mit der rechten Maustaste in eine der Teilflächen und wählen Sie Properties (Eigenschaften) aus. 9. Wählen Sie im Bildschirm Object Properties (Objekt-Eigenschaften) aus der Dropdown-Liste Data (Daten) des Feldes Variety (Sorte) die richtige Sorte für diese Auswahl aus und klicken Sie dann auf OK. Farm Works Mapping Software-Benutzerhandbuch Mapping 4 10. Wiederholen Sie Schritt 8 bis Schritt 9, um jeder Teilfläche die korrekte Sorte zuzuweisen. 11. Klicken Sie auf Save and Close (Speichern+Schließen), um die Änderungen zu speichern. Die Sortenkarte zeigt jetzt die einzelnen Sorten mit den entsprechenden Legenden. Sortenertragsbericht Für den Sortenertragsbericht wird anhand der sortenbezogenen Flächenkarte und der Daten aller importieren Ertragskarten für ein bestimmtes Erzeugnis ein Durchschnittsertrag pro Sorte erstellt. Er vergleicht dann die Ergebnisse, um den Durchschnittsertrag für jede angebaute Sorte zu ermitteln. Um diese Funktion nutzen zu können, muss es eine Sortenkarte (vlg. Sortenbezogene Flächenkarten erstellen auf Seite 165) und eine Ertragskarte geben, die beide unter demselben Anbau erfasst sind. So zeigen Sie einen Sortenertragsbericht an: 1. 2. Führen Sie eine der folgenden Aktionen aus: – Wählen Sie Reports / All Reports (Berichte / Alle Berichte). – Klicken Sie auf das Berichtssymbol . Klicken Sie auf das Pluszeichen + neben dem Feldverzeichnis oder klicken Sie auf Expand All (Alles öffnen). Farm Works Mapping Software-Benutzerhandbuch 173 4 Mapping 3. 1 74 Markieren Sie den Sortenertragsbericht (Yield Variety Report) und klicken Sie dann auf OK. Farm Works Mapping Software-Benutzerhandbuch Mapping 4. Wählen Sie alle Elemente aus, die in den Bericht aufgenommen werden sollen, oder klicken Sie auf Select All (Alle), um alle Elemente auszuwählen. 5. Klicken Sie auf Preview (Vorschau). Farm Works Mapping Software-Benutzerhandbuch 4 175 4 Mapping Das Fenster Druckvorschau zeigt die erste Seite des Berichts an. Um weitere Seiten anzuzeigen, klicken Sie auf das Symbol „Seite vor“ > oder „Seite zurück“ <. 1 76 Farm Works Mapping Software-Benutzerhandbuch Mapping 4 Aussaatkarten bei Flächenteilung Aussaatkarten werden beim Import von Teilflächenaussaatdaten mit Hilfe der Option Read Job Data (Aufträge einlesen) automatisch erstellt. Aussaatkarten werden als Punktdaten dargestellt und können im Gegensatz zu sortenbezogenen Flächenkarten, die nur die Sorte anzeigen, Mengen anzeigen. So zeigen Sie die Aussaatkarte an: 1. Klicken Sie auf das Pluszeichen +, um Kunde, Betrieb, Feld und Anbau zu öffnen, für die der Auftrag erfasst wurde. Klicken Sie doppelt, um die Karte anzuzeigen. Farm Works Mapping Software-Benutzerhandbuch 177 4 Mapping 2. Die Aussaatkarte wird in der Registerkarte Map (Karte) angezeigt. Die Ausbringrate wird in der Legende unten rechts angezeigt. Legenden bearbeiten Nachdem Sie Ertrags- oder Anwendungsdaten importiert haben, erstellt die Software automatisch eine Legende. Sie können die Farben Ihren Anforderungen entsprechend ändern und der Legende Informationen, etwa eine Beschreibung jedes Farbbereichs, hinzufügen. 1 78 1. Klicken Sie in der Registerkarte Farm (Betrieb) doppelt auf den Auftrag. 2. Wechseln Sie in die Registerkarte Layers (Ebenen). 3. Wählen Sie in Views (Ansichten) die Daten aus, für die Sie die Legende bearbeiten möchten. Farm Works Mapping Software-Benutzerhandbuch Mapping 4. Klicken Sie auf das Legendensymbol 4 . Um eine Legende zu ändern, damit die Karte anders dargestellt wird, führen Sie eine der folgenden Aktionen durch: • Verwenden Sie von der Software erstellte Bereiche. Siehe Von der Software erstellte Bereiche verwenden auf Seite 179. • Erstellen Sie Ihre eigenen Bereiche. Siehe Eigene Bereiche erstellen auf Seite 181. • Ändern Sie die Farben. Siehe Farben ändern auf Seite 182. • Erstellen Sie eine Vorlage. Siehe Vorlage erstellen auf Seite 186. Von der Software erstellte Bereiche verwenden 1. Wechseln Sie in die Registerkarte Ranges (Bereiche) . Es gibt vier Optionen, anhand derer die Software Bereiche berechnen kann. Farm Works Mapping Software-Benutzerhandbuch 179 4 1 80 Mapping – Equal Ranges (Gleiche Bereiche) sorgt dafür, dass alle Bereiche gleich groß sind. Zum Beispiel könnte jeder Bereich 10 Einheiten darstellen (10-20, 2030, 30-40 usw.). Sie müssen drei der vier folgenden Werte eingeben: High Value (Hoher Wert), Low Value (Niedriger Wert), Spacing (Abstand) oder Divisions (Unterteilungen). Die Software berechnet den vierten Wert. – Equal Count (Gleiche Anzahl) weist jedem Bereich die gleiche Anzahl an Punkten/Flächen zu. Geben Sie die Anzahl der Unterteilungen an, die die Legende aufweisen soll. Die Software berechnet die Stellen, an denen die Unterteilungen vorgenommen werden. Farm Works Mapping Software-Benutzerhandbuch Mapping 4 – Statistical (Statistisch) berechnet die Bereiche anhand der berechneten Standardabweichung der Punkte in der Ebene. Eine Standardabweichung enthält 68 % aller Punkte (mittig nach dem Durchschnitt ausgerichtet). Wählen Sie den Intervallabstand (Interval Spacing) in Standardabweichungen (1, ½ oder ¼). Sie können sich auch entscheiden, die Bereichswerte auf ganze Zahlen zu runden, damit die Legende sauberer aussieht. – Automatische Bereiche eignen sich in der Regel nicht gut für Auftragsdaten. Diese Option legt einen eigenen Bereich für jeden diskreten Wert in der Ebene an. Automatische Bereiche eignen sich besser für Attribute, bei denen nicht viele verschiedene Werte auftreten können, z. B. für Bodenprobendaten. Bereiche mit gleicher Anzahl, statistische und automatische Bereiche liefern Ihnen statistische Informationen über die Daten in der Ebene. Die Anzahl der Elemente (Punkte), die Anzahl eindeutiger Werte, Mindest- und Höchstwerte, Durchschnitt (Mittel) und die Standardabweichung werden alle für Sie berechnet. Dies kann Ihnen bei der Entscheidung helfen, welche Art von Bereich zum Anzeigen Ihrer Daten geeignet sein könnte. Eigene Bereiche erstellen 1. Geben Sie Mindest- und Höchstwerte für jeden Bereich an. Wenn Sie für einen Bereich einen Mindestwert festlegen, gibt die Software den Höchstwert für den Bereich direkt darunter vor und umgekehrt. – Um einen Bereich hinzuzufügen, klicken Sie auf das Pluszeichen + unten oder oben in den Bereichen. Farm Works Mapping Software-Benutzerhandbuch 181 4 Mapping – 2. Klicken Sie zum Löschen eines Bereichs auf das Minuszeichen - links daneben. Nachdem Sie den zu verwendenden Bereich ausgewählt haben, klicken Sie auf Apply (Anwenden). Farben ändern 1. Wechseln Sie in die Registerkarte Colors (Farben). Sie können von der Software vorgegebene Farbbereiche verwenden oder Ihre eigenen auswählen, und Sie können ein Farbschema zur Verwendung in mehreren Ebenen speichern. Es gibt vier Farbbereichseinstellungen: – 1 82 Bei einem engen Spektrum (Narrow) können Sie die oberste und unterste Farbe festlegen. Die Software erstellt auf Basis von drei Grundfarben ein Spektrum dazwischen. Um die Farben auszuwählen, klicken Sie auf die Farbschaltfläche oben oder unten neben dem Spektrum. Farm Works Mapping Software-Benutzerhandbuch Mapping 4 Wählen Sie in der Farbpalette Standard- oder benutzerdefinierte Farben für das Spektrum. – Bei einem weiten Spektrum (Wide) können Sie ebenfalls die oberste und unterste Farbe festlegen das Spektrum dazwischen basiert allerdings auf fünf Grundfarben. – Das 3-farbige Spektrum (3 Color) ähnelt dem engen Spektrum, Sie können jedoch auch noch die mittlere Farbe festlegen. Farm Works Mapping Software-Benutzerhandbuch 183 4 Mapping – Mit Kontrast (Contrast) erhalten alle aufeinander folgenden Bereiche Kontrastfarben anstelle eines Farbspektrums. Dadurch können Sie die unterschiedlichen Bereiche eindeutig erkennen. Diese Einstellung empfiehlt sich nicht für Ertragskarten, da Sie nicht leicht zwischen hohen und niedrigen Werten unterscheiden können. Die Schaltfläche Invert Colors (Farben invertieren) kehrt die Reihenfolge der Farben von unten nach oben um. 1 84 2. Um ein Farbschema zur späteren Verwendung zu speichern, geben Sie eine Bezeichnung für das Schema an und klicken Sie dann auf Save Color Scheme (Farbschema speichern). Die Bezeichnung des Schemas ist jetzt in der Dropdown-Liste enthalten. 3. Um ein gespeichertes Farbschema wieder zu löschen, wählen Sie es aus der Dropdown-Liste aus und klicken Sie dann auf Delete (Löschen). 4. Nachdem Sie die Farben für die Legende ausgewählt haben, klicken Sie auf Apply (Anwenden). Die ausgewählten Farben oder das Spektrum werden neben jedem Bereich in der Legende angezeigt. Farm Works Mapping Software-Benutzerhandbuch Mapping 5. 4 Um einzelne Farben aus der Farbpalette für einen Bereich festzulegen, klicken Sie auf die Farbschaltfläche neben dem Bereich, für den Sie die Farbe ändern möchten. Es gibt vier Einstellungen, die in der Legende für eine Ebene verwendet werden können. – Range Count (Anzeigebereich) gibt an, wie viele einzelne Werte (Punkte oder Flächen) sich in jedem Bereich befinden. Wenn Sie „Gleiche Anzahl“ ausgewählt hatten, sollte jeder Bereich ungefähr die gleiche Anzahl an Punkten oder Flächen aufweisen. – Histogram (Histogramm) zeigt ein Diagramm zum Vergleich der Anzahl der Werte in jedem Bereich. Wird ein statistischer Bereich ausgewählt, sollte das Diagramm wie eine gauß'sche Glockenkurve aussehen. – Range Descriptions (Bereichsbeschreibungen) gibt Ihnen die Möglichkeit, neben jedem Bereich eine Beschreibung einzugeben. Dadurch können Sie einer Karte Informationen hinzufügen, wenn Zahlen alleine nicht aussagekräftig sind. Farm Works Mapping Software-Benutzerhandbuch 185 4 Mapping – Values & Descriptions (Werte & Beschreibungen) zeigt die Werte für jeden Bereich und die Beschreibungen. Vorlage erstellen Dies kann beim Vergleich von Karten hilfreich sein. Verwenden Sie zum Beispiel dieselbe Legende für alle Maisertragskarten und eine andere für alle Sojabohnenertragskarten. Wenn nicht für alle Karten dieselbe Legende verwendet wird, kann die Kartenfarbe Verwirrung stiften. Sie können eine Vorlage zur Verwendung für ein bestimmtes Erzeugnis oder für alle Erzeugnisse hinzufügen. 1. Klicken Sie in der Registerkarte Templates (Vorlagen) mit der rechten Maustaste auf ein Erzeugnis und wählen Sie Add (Hinzufügen) aus. 2. Geben Sie eine Bezeichnung für die Vorlage ein. 3. Um eine zuvor angelegte Vorlage zu verwenden, wählen Sie diese Vorlage aus und klicken Sie dann auf Apply (Anwenden). Stattdessen können Sie auch mit der rechten Maustaste auf den Vorlagennamen klicken und dann Apply (Anwenden) auswählen. 4. Um eine erstellte Legende als Standard für ein bestimmtes Attribut in der Ebene festzulegen, klicken Sie mit der rechten Maustaste auf die Vorlage und wählen Sie dann Default (Standard). 5. Um eine gespeicherte Vorlage zu ändern, nehmen Sie alle Änderungen an den Bereichen oder Farben vor, klicken Sie mit der rechten Maustaste auf den Vorlagennamen und wählen Sie dann Update (Aktualisieren) aus. 6. Um eine gespeicherte Vorlage zu löschen, klicken Sie mit der rechten Maustaste auf den Vorlagennamen und wählen Sie dann Delete (Löschen) aus. Der obere Bereich des Dialogs Legend (Legende) enthält Informationen über die aktuelle Legende. 7. Wenn Sie alle Änderungen vorgenommen haben, klicken Sie auf OK. Die erstellte Legende wird für das Attribut in der ausgewählten Ebene verwendet. 1 86 Farm Works Mapping Software-Benutzerhandbuch Mapping 4 Der Erntefilter Wenn Sie Ertrags- oder Anwendungsdaten importieren, können einige Daten wie falsche GPS-Daten oder fehlerhafte Durchflusswerte als ungültig betrachtet werden. Verwenden Sie in diesen Fällen den Erntefilter. So aktivieren und/oder ändern Sie den Filter: 1. Klicken Sie in der Registerkarte Map (Karte) auf das Erntefiltersymbol . 2. Wählen Sie Use the harvest filter (Erntefilter verwenden) aus. 3. Erfassen Sie Mindest- und Höchstwerte für alle Elemente, um falsche Daten herauszufiltern. Hinweis – Sie können so viele Filter wie nötig verwenden. Setzen Sie ihre Grenzwerte jedoch nicht zu eng, um keine gültigen Daten herauszufiltern. 4. Klicken Sie auf OK. Alle Daten, die die Filterkriterien nicht erfüllen, werden entfernt. Die Daten werden nur vorübergehend gefiltert und die Originaldaten beibehalten. 5. Um den Filter zu entfernen der zu ändern, klicken Sie auf das Erntefiltersymbol . Farm Works Mapping Software-Benutzerhandbuch 187 4 Mapping Die Funktion „Zeigen“ Wenn Sie Ertrags- oder Anwendungsdaten anzeigen, kann es sein, dass Sie nur ein bestimmtes kartiertes Attribut oder eine bestimmte Eigenschaft einsehen möchten, oder nur Daten, die bestimmte Kriterien erfüllen. Dies kann beispielsweise bei der Analyse von Ertragsdaten hilfreich sein. Verwenden Sie in diesen Fällen die Funktion „Zeigen“. 1. Klicken Sie in der Registerkarte Map (Karte) auf das Symbol „Zeigen“ . 2. Markieren Sie in der Spalte Use (Verwenden) die Kontrollkästchen der zu filternden Datenelemente. Nicht ausgewählte Elemente werden ausgeblendet. – Wenn zu einem ausgewählten Element Auswahldaten oder unterschiedliche Werte, zum Beispiel Markierungen, gehören, werden diese Informationen mit angezeigt. – Wenn zu einem ausgewählten Element Zahlen gehören, geben Sie den anzuzeigenden Wertebereich ein. Hinweis – Sie können so viele Filter wie nötig verwenden. Setzen Sie ihre Grenzwerte jedoch nicht zu eng, um nicht zu viele Daten herauszufiltern. Beispiel: Um alle Punkte anzuzeigen, deren Ertrag über 200 Scheffel/Acre (bu/ac), aber unter 21 % Feuchte lag, geben Sie 200 in das Feld From (Von) und dann 21 in das Feld To (Bis) ein. 1 88 Farm Works Mapping Software-Benutzerhandbuch Mapping 4 Das Fenster Show Me (Zeigen) enthält die gewünschten Details. 3. Klicken Sie auf OK. Alle Daten, die die Filterkriterien nicht erfüllen, werden ausgeblendet. Die Daten werden nur vorübergehend gefiltert und die Originaldaten bleiben erhalten. 4. Um den Filter „Zeigen“ aufzuheben, klicken Sie erneut auf das Symbol „Zeigen“ und wählen Sie dann Make All Data Visible (Alle Daten anzeigen) aus. 5. Um die Filterbedingungen zu ändern, klicken Sie neben dem Datenelement auf Edit (Bearbeiten). Markierungen Viele Monitore verfügen über die Möglichkeit, Karten mit Markierungen (oder Flags/Flaggen) zu versehen, um die Stellen anzuzeigen, an denen sich Hindernisse wie Findlinge/Felsen, Drainagelöcher, nasse Flecken usw. befinden. Diese können Sie dann zukünftig in der Ertragskarte anzeigen oder ausdrucken. So zeigen Sie Markierungen in einer Ertrags- oder Anwendungskarte an: 1. Klicken Sie auf das Markierungssymbol . 2. Wählen Sie im Dialog Markers (Markierungen) die anzuzeigende Markierung aus. 3. Legen Sie das Symbol fest, dass die Markierung darstellen soll. 4. Klicken Sie auf die Farbschaltfläche neben dem Symbol, um eine andere Farbe für die Markierung festzulegen. Sie können beliebig viele Markierungen anzeigen. 5. Klicken Sie auf OK. Die Markierungen werden in der Karte an den Stellen angezeigt, an denen sich die ausgewählten Elemente befinden. Eine Beschreibung dazu wird in der Registerkarte Legend (Legende) angezeigt. Farm Works Mapping Software-Benutzerhandbuch 189 4 Mapping Mit Raster- und Konturenkarten arbeiten Raster und Konturen zu einer Karte hinzufügen Die Anzeige aller erfassten Punkte kann eine Ertrags- oder Anwendungskarte überladen erscheinen lassen, was es schwierig macht, Muster innerhalb eines Feldes zu erkennen oder Daten zu analysieren. Um dies zu verhindern, können Sie für jede Ebene verschiedene Ansichten mit Rastern oder Konturen erstellen. Sie können Raster- oder Konturenkarten auch zur Erstellung von Karten mit variablen Ausbringungsmengen verwenden. Hinweis – Sie müssen die Feldgrenzen für ein Feld eingezeichnet haben, bevor Sie eine Raster- oder Konturenansicht erstellen können. So erstellen Sie eine neue Ansicht für eine Ertrags- oder Anwendungskarte: 1 90 1. Klicken Sie in der Registerkarte Farm (Betrieb) doppelt auf den entsprechenden Auftrag, um ihn in der Karte anzuzeigen. 2. Markieren Sie in der Registerkarte Layers (Ebenen) die Ebene, für die eine neue Ansicht erstellt werden soll. 3. Legen Sie das in der Registerkarte Views (Ansicht) anzuzeigende Datenattribut (wie Dry Yield (Trockenertrag)) fest und klicken Sie dann auf das Symbol zum Hinzfügen einer Ansicht . Farm Works Mapping Software-Benutzerhandbuch Mapping 4. 4 Legen Sie im Dialog New View (Neue Ansicht) die Raster-/Kontureinstellungen fest. Option Aktion Output (Ausgabe) Wählen Sie Grid (Raster), um die Daten gerastert anzuzeigen. Wählen Sie Contour (Kontur), um die Daten als konturierte Zonen anzuzeigen. Wählen Sie Area (Fläche), um die Ansicht auf dem Datensatz einer anderen Flächenkarte, wie z. B. einer Karte der Bodenarten, basieren zu lassen. Cell Resolution (Zellauflösung) Geben Sie eine Zellengröße an. • Je kleiner die Zelle, desto besser die Auflösung, aber umso langsamer die Berechnung. • Größere Zellen sehen weicher aus, geben die Daten aber möglicherweise nicht genau wieder. Farm Works Mapping Software-Benutzerhandbuch 191 4 Mapping Option Cell Data (Zellendaten) Aktion Method (Methode) Sie haben die Wahl zwischen „Average (Durchschnitt)“ oder „Inverse Distance (Invertierter Abstand)“. • Beim Durchschnitt werden alle Punkte innerhalb der Zelle gleich gewichtet und verwendet. Dies ist normalerweise bei Ertragsdaten und Ausbringungskarten mit vielen Punkten wünschenswert. • Die Option „Invertierter Abstand“ legt mehr Gewicht auf Punkte, die sich nahe am Zentrum jedes Rasters befinden und weniger Gewicht auf weiter entfernte Punkte. Geben Sie den Suchradius und Nachbarpunkte ein. Diese Option wird normalerweise bei Bodenprobenergebnissen und Karten verwendet, bei denen nicht viele Punkte vorhanden sind. Search Radius (Suchradius) Geben Sie die Entfernung vom Mittelpunkt für die Suche nach Punkten an, die in die Berechnung einfließen sollen. Neighbors Geben Sie die Anzahl der bei der Berechnung zu verwendenden (Nachbarpunkte) Nachbarpunkte an. Contour (Kontur) Fill Blanks (Leere Felder füllen) Wenn die Daten „Lücken“ aufweisen, vermeiden Sie durch Auswahl dieser Option „Löcher“ im Feld. Smoothing (Glättung) Verschieben Sie den Schieberegler, um Übergänge zwischen Bereichen zu glätten. Die Karte sieht dadurch weniger unruhig und willkürlich aus. Minimum Area Geben Sie eine Mindestfläche für jede Zone an. Größere Mindestflächen (Mindestbereich) sehen weicher aus, repräsentieren aber möglicherweise nicht alle Daten in dieser Zone. 5. 1 92 Klicken Sie nach Fertigstellung auf OK. – Jede Ansicht wird mit einer Beschreibung unter Views (Ansichten) angezeigt. – Um eine Ansicht im Fenster Map (Karte) anzuzeigen, markieren Sie diese. – Um anzuzeigen, wie groß jede Bereich einer Raster- oder Konturenkarte ist, klicken Sie unter Legend (Legende) auf Range Count (Anzeigebereich). Farm Works Mapping Software-Benutzerhandbuch Mapping 4 Weitere Informationen finden Sie unter Legenden bearbeiten auf Seite 178. – Um jeden Konturenbereich oder jedes Raster zu umranden, klicken Sie auf das Symbol Ansichtsoptionen , wählen Sie Border (Rand) und wählen Sie dann die Farbe für den Rand aus der Dropdown-Liste aus. Farm Works Mapping Software-Benutzerhandbuch 193 4 Mapping 6. Um die ursprünglichen Kartenpunkte anzuzeigen, klicken Sie auf Base Data (Basisdaten). Die Basisdaten werden unter dem Attribut aufgelistet, auf dem die Kontur basierte. Wenn Sie beispielsweise die Trockenertragsdaten zur Erstellung der Kontur verwendet haben, werden die Basisdaten und die Konturenansicht in der Spalte Views (Ansichten) aufgeführt. 7. Um eine Ansicht zu löschen, klicken Sie in Views (Ansichten) mit der rechten Maustaste darauf und wählen Sie dann Delete View (Ansicht löschen) aus. Beispiel Das folgende Beispiel erläutert, wie das Programm eine Ansicht unter Verwendung der Option Inverse Distance (Invertierter Abstand) erstellt. 1. Das Programm legt unter Berücksichtigung der angegebenen Rastergröße ein Gitternetz über das Feld. 2. Um den Wert des Rasters zu ermitteln, zeichnet das Programm einen Kreis mit einem Radius der angegebenen Größe. 3. Das Programm nimmt die Werte der X-Punkte (definiert als die Anzahl der zu verwendenden Nachbarpunkte), die dem Kreismittelpunkt am nächsten liegen. 4. Das Programm ermittelt den Wert des Rasters durch Gewichtung der Punkte nach ihrer Entfernung vom Kreismittelpunkt, so dass ein Punkt, der dem Kreismittelpunkt näher liegt, höher gewichtet wird als ein Punkt, der weiter entfernt ist. 5. Das Programm nimmt den berechneten Wert, bezieht sich auf die Legende und bestimmt die Farbe. Flächen mitteln Mit der Software können Sie das Mittel aller Punkte berechnen, die in die Fläche einer anderen Ebene fallen, wodurch zum Beispiel Erträge mit Bodenarten verglichen werden können. Dazu brauchen Sie eine Ebene mit Flächen (Polygonen), die deckungsgleich mit Ihrer Punktebene ist, zum Beispiel eine Karte mit Bodenarten für ein Feld, für das es auch eine Ertragskarte gibt. 1 94 1. Zeigen Sie die zu mittelnde Punkteebene an und wählen Sie dann unter Views (Ansichten) das zu analysierende Attribut aus. 2. Klicken Sie auf Add View (Bild hinzufügen) und wählen Sie dann in New View (Neue Ansicht) Area (Fläche) aus. 3. Klicken Sie auf Browse (Durchsuchen) und suchen Sie dann die Flächenebene, die in der Analyse verwendet werden soll. Farm Works Mapping Software-Benutzerhandbuch Mapping 4. 5. 4 Führen Sie eine der folgenden Aktionen durch: – Markieren Sie Grid then average base data (Rastern, dann Basisdaten mitteln), damit das Programm die Punkte rastert, bevor es sie für eine Fläche (ein Polygon) mittelt. Dadurch werden die Daten geglättet. – Markieren Sie Create new composite layer (Kombinierte Ebene anlegen), um eine neue Flächenebene anzulegen, die alle Attribute beider Ebenen (Punkt- und Flächenebene) enthält. Bei der neuen Ebene handelt es sich um eine Flächenebene mit den gleichen Flächen/Ebenen, die auch in der ausgewählten Flächenebene vorkamen. Die Attribute enthalten jedoch die Attribute der Punktebene (ebenso wie die Flächenattribute). Klicken Sie auf OK. Farm Works Mapping Software-Benutzerhandbuch 195 4 Mapping Die Software erstellt eine neue Ansicht, die alle Punkte innerhalb einer Fläche (eines Polygons) mittelt. Ebenen animieren Klicken Sie auf das Symbol für die Ebenenanimation, um alle Karten in der Reihenfolge ihrer Erstellung wiederzugeben. Dies ist hilfreich, wenn Sie die Bearbeitung eines Feldes nachvollziehen möchten. 1 96 1. Achten Sie darauf, dass die sichtbare Ebene die oberste Ebene im Bereich Displayed Layers (Ebenen) ist. 2. Klicken Sie auf das Symbol zum Starten der Ebenenanimation 3. Wenn die Wiedergabe begonnen hat, wird das Symbol zum Anhalten der Ebenenanimation aktiv. Klicken Sie darauf, um die aktuelle Wiedergabe anzuhalten. 4. Klicken Sie auf den Pfeil und wählen Sie nach Bedarf die Wiedergabegeschwindigkeit aus. Farm Works Mapping Software-Benutzerhandbuch . Mapping 4 Der Transparenzregler Mit dem Transparenzregler sprechen Sie die Kartenebene direkt unter der aktuellen Karte an. 1. Klicken Sie in der Registerkarte Farm (Betrieb) doppelt auf die erforderlichen Ebenen, um Sie in die Liste im Bereich Displayed Layers (Ebenen) zu übernehmen. 2. Markieren Sie die Ebene, die durchsichtig gemacht werden soll, und verschieben Sie dann den Transparenzregler in der unteren rechten Ecke, um durch die oberste Ebene auf die darunter liegende Ebene zu sehen. Sie können alle sichtbaren Ebenen anpassen und dann die Anzeigereihenfolge mit Hilfe der entsprechenden Schaltflächen neben der Liste ändern. Karten mit Bodenzonen Wenn Farm Works Mapping installiert ist, können Sie ArcView-Shapedateien und Textdateien mit Daten von Bodenbeprobungen importieren. Wenn die Dateien GPSKoordinaten enthalten, kann die Software die konturierten Karten mit den Bodenzonen entsprechend der Feldgrenzen ihrer Felder zuschneiden. Wenn Sie umfangreiche Bodenkarten herunterladen, werden nach dem Zuschneiden nur die Bodenzonen innerhalb ihrer Feldgrenzen angezeigt. Nachdem Sie Karten mit Bodenzonen importiert haben, erstellt die Software automatisch eine Legende. Sie können Bodenkarten über Ertragskarten legen und so eine Analyse auf Basis der Bodenzonen vornehmen. Hinweis – Sie müssen eine Feldgrenze eingezeichnet haben, um Bodenzonen auf ein Feld zuschneiden zu können. Farm Works Mapping Software-Benutzerhandbuch 197 4 Mapping Karten mit Bodenzonen herunterladen und importieren Verfügbare, digitalisierte Karten mit Bodenzonen können Sie auf http://www.ncgc.nrcs.usda.gov/products/datasets/ssurgo/ herunterladen. So importieren Sie eine Karte mit Bodenzonen: 1 98 1. Klicken Sie in der Registerkarte Farm (Betrieb) mit der rechten Maustaste auf das Feld, für das Sie die Bodenzonen importieren möchten, und wählen Sie dann Import Background (Hintergrund importieren) aus. 2. Suchen Sie die zu importierende Karte mit den Bodenzonen und klicken Sie dann auf Open (Öffnen). Sie müssen Clip background to field boundary (Hintergrund auf Feldgrenze zuschneiden) auswählen, um die Karte mit den Bodenzonen auf das Feld zuzuschneiden. Klicken Sie mit der rechten Maustaste auf den Namen eines Feldes (nicht eines Betriebs oder eines Kundens), um auf diese Option zuzugreifen. 3. Wählen Sie im Dialog Shapefile Import (Shapedatei importieren) das Koordinatensystem, das Datum und die Zeitzone aus. Diese Informationen befinden sich normalerweise in einer Textdatei, die mit den Bodenzonenkarten heruntergeladen wird. 4. Klicken Sie auf OK. Die Karte mit den Bodenzonen wird importiert und auf die Form und Größe des ausgewählten Feldes zugeschnitten. 5. Wählen Sie die unter Views (Ansichten) anzuzeigende Eigenschaft aus. Es wird eine Legende auf Basis der aktuellen Attribute erstellt. 6. Wählen Sie bei Bedarf eine Fläche aus und sehen Sie sich die dazugehörigen Daten in der Registerkarte Information an. Farm Works Mapping Software-Benutzerhandbuch Mapping 4 Bodenproben Sie können ganz einfach Probenraster erstellen, um diese mit Farm Works Mobile auf einem Mobilgerät, Laptop oder Tablet-Computer zu verwenden. Die exportierten Raster geben die Zielpunkte für die Entnahme der Bodenproben während der Arbeit auf dem Feld vor. Für die Synchronisation mit Farm Works Mobile und anderen Konsolen können Probenraster jetzt als geplanter Auftrag erstellt werden. Wenn Sie später vom Labor eine Datei mit den Bodenprobenergebnissen erhalten, können die Daten leicht importiert werden. Die Software zeigt die Bodenprobendaten an und ermöglicht es Ihnen, Raster- oder Konturenansichten der Probenergebnisse zu erstellen. Sie können aus den importierten Probenergebnissen auch VRAApplikationskarten erstellen. Gerasterte Bodenprobenkarte anlegen Für das Feld muss es eine Feldgrenzenkarte geben und Sie müssen wissen, wie groß die Zellen des Bodenprobenrasters sein sollen. Sie können die Karte mit dem Bodenprobenraster erstellen, die Probenentnahmepunkte festlegen und die Karte dann in Farm Works Mobile exportieren. 1. Markieren Sie in der Registerkarte Farm (Betrieb) das Feld, für das Sie ein Bodenprobenraster erstellen möchten. Farm Works Mapping Software-Benutzerhandbuch 199 4 2 00 Mapping 2. Klicken Sie in der Registerkarte Map (Karte) mit der rechten Maustaste auf die Karte mit den Feldgrenzen und wählen Sie dann Make Sampling Grid (Probenraster erstellen...) aus. 3. Konfigurieren Sie im Dialog Create Sampling Grid (Probenraster erzeugen) die folgenden Optionen: – Schließen Sie Probenentnahmepunkte und/oder Flächen ein. – Legen Sie einen geplanten Auftrag an. Wenn Sie diese Option auswählen, können Sie die Option „Punkte“ nicht abwählen. Farm Works Mapping Software-Benutzerhandbuch Mapping – Legen Sie die Größe des Rasters in Fuß, Meilen oder Acres (Meter, Kilometer oder Hektar) fest. – Legen Sie das Layout des Rastermusters fest. 4 Uniform (gleichmässig) setzt die Punkte in die Mitte jeder Rasterzelle. Stagger Vertically (Vertikal Stufen) setzt die Punkte von links nach rechts in die Mitte der Rasterzellen, versetzt sie aber hoch und runter. Stagger Horizontally (Horizontale Stufen) macht das Gegenteil. – Legen Sie fest, ob Sie Probennummern (IDs) anlegen möchten, und geben Sie die Nummer ein, ab der IDs zugewiesen werden sollen. Der Cursor wechselt in ein Raster. 4. Klicken Sie in eine Ecke des Feldes, bewegen Sie den Cursor in die Richtung, in der die Rasterzellen angeordnet und nummeriert werden sollen, und klicken Sie dann erneut. Farm Works Mapping Software-Benutzerhandbuch 201 4 Mapping Das Bodenprobenraster wird erstellt, die Ebene wird dem Bereich Displayed Layers (Ebenen) hinzugefügt und die Raster werden in der Registerkarte Map (Karte) angezeigt. 5. 2 02 – Wenn Sie Punkte und Flächen ausgewählt haben, gibt es für beides eine eigene Ebene. – Wenn Sie Auftrag und Fläche ausgewählt haben, gibt es eine eigene Ebene für die Fläche. – Wenn Sie „Geplanter Auftrag“ ausgewählt haben, enthält dieser die Punkte und es gibt keine eigene Ebene. Um die Beschriftungen für die IDs der Bodenprobenpunkte anzuzeigen: a. Klicken Sie auf das Symbol für die Ansichtsoptionen und achten Sie darauf, dass Show Labels (Beschriftung anzeigen) ausgewählt ist. Zum Ändern der Schrift und der Schriftgröße, klicken Sie auf das Symbol „Standardschriftart“. b. Klicken Sie auf das Symbol zum Bearbeiten der Ebene , um die Symbolleiste Map – Editing (Karte - Bearbeiten) anzuzeigen. c. Klicken Sie und ziehen Sie den Cursor bei gedrückter Maustaste um alle Punkte herum, um sie auszuwählen. Farm Works Mapping Software-Benutzerhandbuch Mapping 4 d. Klicken Sie mit der rechten Maustaste und wählen Sie dann Add Label (Beschriftung zufügen). e. Wenn Sie alle Beschriftungen hinzugefügt haben, klicken Sie auf Save and Close (Speichern+Schließen) oder auf Cancel (Abbrechen), um die Beschriftungen zu löschen. Gerasterte Bodenprobenkarte ändern Sie können Probenentnahmepunkte nach Bedarf verschieben, hinzufügen oder löschen. 1. Klicken Sie unter Displayed Layers (Ebenen) doppelt auf die Punkteebene oder verschieben Sie die Ebene mit Hilfe der Pfeile an den Anfang der Liste. 2. Klicken Sie auf das Symbol zum Bearbeiten der Ebene Map – Editing (Karte - Bearbeiten) anzuzeigen. 3. Um einen Punkt zu verschieben, klicken Sie auf den Punkt und halten Sie die Maustaste gedrückt, bis der Cursor in eine Hand wechselt. Ziehen Sie den Punkt an die neue Stelle und legen Sie ihn dort ab (lassen Sie dort die Maustaste los). 4. Um der Karte einen Probenentnahmepunkt hinzuzufügen, klicken Sie auf das Symbol zum Bestimmen von Punkten und klicken Sie dann in der Karte an die Stelle der neuen Probenentnahme. , um die Symbolleiste Farm Works Mapping Software-Benutzerhandbuch 203 4 Mapping 5. Wenn Sie sich zum Erstellen von Probennummern entschlossen haben, können Sie eine Nummer für den neuen Punkt eingeben. 6. Markieren Sie zum Löschen eines Punkts diesen Punkt und klicken Sie dann auf [Delete] (Löschen). Sie können auch mit der rechten Maustaste klicken und dann Delete (Löschen) auswählen. 7. Wenn Sie mit der Änderung der Probenentnahmepunkte fertig sind, klicken Sie auf Save and Close (Speichern+Schließen) oder auf Cancel (Abbrechen), um die Änderungen zu verwerfen. Gerasterte Bodenprobenkarte exportieren Sie können die Punkt- und Flächenkarten des Bodenprobenrasters zur Verwendung mit Farm Works Mobile exportieren. Wenn Sie einen geplanten Auftrag erstellt haben: 1. Scrollen Sie in der Registerkarte Jobs (Aufträge) zu dem Auftrag oder verwenden Sie die Sortier- und Filteroptionen, um nach dem Auftrag/den Aufträgen zu suchen. Siehe Auftrag in der Registerkarte „Aufträge“ suchen auf Seite 81. Geplante Aufträge werden in orange angezeigt und weisen das Symbol „Geplant“ auf. 2. Wählen Sie die Aufträge aus. 3. Klicken Sie mit der rechten Maustaste auf einen beliebigen ausgewählten Auftrag und wählen Sie dann Work Order / Mobile (Arbeitsauftrag / Mobil). Jedem geplanten Auftrag, den Sie auswählen, wird das Exportsymbol hinzugefügt. Nachdem die Synchronisation mit Farm Works Mobile erfolgt ist, wird das Exportsymbol von den Aufträgen entfernt. Sie können einen Auftrag so oft wie erforderlich für den Export (als Arbeitsauftrag) markieren und synchronisieren. Nachdem die Karten mit den Bodenprobenrastern an das Gerät übertragen wurden, können Sie diese als Hintergrundebenen anzeigen und dann jeden Punkt oder jede Fläche in den Karten ansteuern, um die Bodenprobe zu entnehmen. 2 04 Farm Works Mapping Software-Benutzerhandbuch Mapping 4 1. Wählen Sie in der Registerkarte Farm (Betrieb) die zu exportierenden Probenrasterebenen aus. Klicken Sie doppelt auf die Ebene(n), um die Karte im Register Map (Karte) anzuzeigen. 2. Klicken Sie in der Registerkarte Farm (Betrieb) mit der rechten Maustaste auf die Ebene und wählen Sie dann Export (Exportieren) aus. 3. Wählen Sie im Dialog Layer Export (Ebenen exportieren) Folgendes aus: Feld Aktion Export Type (Format der Exportdatei) Sie haben die Wahl zwischen: • AgLeader Basic oder Advanced (Zum Beispiel zur Verwendung auf einem Fahrzeug des Typs PF3000) • ArcView Shape Files (ArcView Shape-Dateien) (GIS-Software) • Comma Separated Values (Microsoft Excel®-Tabelle) Die Probenrasterebene können Sie als ArcView-Shapedatei und Google Earth *.kml-Datei exportieren. Layer (Ebene) Geben Sie die erforderliche Ebene ein. Da Sie mit der rechten Maustaste auf die Ebene geklickt und Export (Exportieren) ausgewählt haben, wird die Ebene automatisch vorgegeben und kann nicht geändert werden. View (Ansicht) Wenn Sie mehrere Ansichten erstellt haben, wählen Sie die zu exportierende Ansicht aus. Für diesen speziellen Export steht nur die Option Base data (Basisdaten) zur Auswahl. 4. Klicken Sie auf Browse (Durchsuchen), um den Speicherort auszuwählen. 5. Klicken Sie auf OK. Bodenprobendaten importieren Wenn Sie die Ergebnisse Ihrer Bodenproben vom Labor erhalten, können Sie diese Daten direkt in die Bodenprobenebene importieren, die für die Probenentnahme verwendet wurde. Die Software kann dann Raster- oder Konturenkarten auf Basis der Nährstoffwerte erstellen. Sie können diese Daten auch zur Erstellung von Applikationskarten mit variabler Ausbringungsmenge (VRA) nutzen. Farm Works Mapping Software-Benutzerhandbuch 205 4 Mapping 1. Klicken Sie auf das Symbol zum Einlesen von Aufträgen . 2. Wählen Sie unter Generic Import (Standardimport) das entsprechende Dateiformat (.csv, .txt oder .shp) aus. 3. Klicken Sie auf Browse (Durchsuchen), um nach der Datei mit den Bodenprobendaten zu suchen. 4. Wählen Sie die Datei aus und klicken Sie dann auf OK. 5. Legen Sie fest, ob die Datei zusammen mit den Bodenprobenwerten Längenund Breitengrade enthält, oder ob sie mit einer anderen Datei zusammengeführt werden muss, um die Koordinaten zu erhalten. Sie können die .csv- oder .txt-Dateien als Excel-Tabelle öffnen, um nachzusehen, ob Koordinaten enthalten sind. Da die Daten direkt aus dem Labor stammen, sind normalerweise keine Koordinaten enthalten. Wenn die Datei mit einer anderen zusammengeführt werden muss und Sie die Punkte zur Probenentnahme erstellt haben, exportieren Sie die Punkteebene wie unter Gerasterte Bodenprobenkarte exportieren auf Seite 204 beschrieben. Häufig ist es einfacher, die Datei mit den Daten während des Importvorgangs in einer Excel-Tabelle zu öffnen. Wenn Sie mehr als eine Datei importieren, können Sie zur Beschleunigung des Importvorgang eine Vorlage erstellen und speichern. Ist bereits eine Vorlage vorhanden, wählen Sie diese aus der Dropdown-Liste aus. Sie können auch zuvor angelegte Vorlagen löschen. 6. 2 06 Legen Sie das in der Datei als Trennzeichen zu verwendende Zeichen fest. Wenn Sie die Datei in einem Texteditor wie Notepad öffnen, ist das Trennzeichen das Zeichen, das die einzelnen Werte voneinander trennt. CSV-Dateien enthalten durch Kommata getrennte Werte. Farm Works Mapping Software-Benutzerhandbuch Mapping 4 Die Kopfzeile (Header) gibt an, wie viele Zeilen den Daten in der Datei vorangehen. Die Software übergeht diese Zeilen beim Import der Daten. Die Titelzeile (Title) enthält die Bezeichnung des zu importierenden Attributs, zum Beispiel Kunde, Feld, pH, K oder OM. 7. Wenn Sie eine Datei mit einer Shapedatei zusammenführen, müssen Sie ein Attribut auswählen, um die Zeilen der Daten-Datei den Punkten in der Shapedatei zuzuordnen. Dazu wird in der Regel die Probennummer (Proben-ID) verwendet. 8. Wählen Sie die in der Daten-Datei zu verwendenden Spalten aus. Markieren Sie das Kontrollkästchen über jedem Attribut, das importiert werden soll. Wenn Sie die richtige Titelzeile ausgewählt haben, wird diese Zeile automatisch vorbelegt. 9. Geben Sie in jede Spalte Attributart, Einheiten usw. ein. Um Beispieldaten direkt aus dieser Datei einzusehen, scrollen Sie in diesem Fenster nach unten. Bestimmen Sie damit die richtige Anzahl der Kopfzeilen und die Titelzeile. Weitere Informationen finden Sie unter Ebenenattribute einrichten und auswählen auf Seite 138. a. Geben Sie Werte in die folgenden Zeilen ein bzw. wählen Sie diese Werte aus: – Used (Verwendet): Markieren Sie das Kontrollkästchen für alle zu importierenden Attribute. Farm Works Mapping Software-Benutzerhandbuch 207 4 Mapping – Type (Art): Wählen Sie die Art unter jedem Attribut aus, das importiert werden soll. Um eine neue Art hinzuzufügen, wählen Sie „Add/Edit (Zufügen/Ändern)“. Sie müssen die richtige Art auswählen. Wenn Legenden von mehreren Ebenen gemeinsam verwendet werden sollen, muss für dieses Attribut eine Attributart angelegt werden. Ansonsten können Sie Text oder Zahl als Art angeben. – Title (Überschrift): Wenn Sie „Text“ oder „Zahl“ ausgewählt haben, geben Sie eine Überschrift ein. – Handelt es sich bei dem Attribut um eine Zahl, können Sie die mit dem Attribut verbundenen Einheiten sowie die Mindest- und Höchstwerte für die importierten Daten festlegen. Alle Werte außerhalb dieser Grenzwerte werden beim Import ignoriert. – No Date (Keine Daten): Wenn Sie in dieser Zeile einen Wert eingeben, werden Daten, die mit diesem Wert übereinstimmen, nicht importiert. b. Wenn Sie fertig sind, klicken Sie auf OK. 10. Um die Vorlage für den Import einer ähnlichen Datei zu einem späteren Zeitpunkt zu speichern, klicken Sie auf Save Template (Vorlage speichern) und geben Sie der Vorlage dann eine Bezeichnung. 11. Klicken Sie auf OK. 12. Erfassen Sie im Dialog Farming (Landbau) alle gültigen Daten. 13. Wählen Sie den richtigen Feldnamen aus und klicken Sie dann auf OK. Der Auftrag wird dem ausgewählten Feld zugewiesen. 14. Um die Karte anzuzeigen, klicken Sie in der Registerkarte Farm (Betrieb) doppelt auf den Auftrag. 2 08 Farm Works Mapping Software-Benutzerhandbuch Mapping 4 15. Sie können jetzt unter Views (Ansichten) jedes Attribut auswählen, um automatisch eine Legende zu erstellen. 16. Sie können Raster- und Konturenkarten mit Bodenprobenpunkten ähnlich den Ertragskarten erstellen. Wenn Sie eine Raster- oder Konturenkarte aus den Bodenprobendaten im Vergleich zu den Ertragsdaten zeichnen, kann es sinnvoll sein, die Parameter zu ändern. Verwenden Sie zum Beispiel weniger Nachbarpunkte – 6 statt 800 – und einen größeren Suchradius, da es weniger Punkte gibt. Sie können diese Raster- oder Konturenkarten jetzt zur Erstellung von Applikationskarten mit variabler Ausbringungsmenge (VRA) nutzen. Näheres entnehmen Sie bitte den folgenden Abschnitten. Farm Works Mapping Software-Benutzerhandbuch 209 4 Mapping Attribute und Attributarten auswählen Wenn Sie eine Datei mit generischem Format (CSV, TXT usw.) oder eine Shapedatei importieren, müssen Sie festlegen, welche Attribute verwendet werden sollen, und dann die Eigenschaften und Einschränkungen dieser Attribute einrichten. Der oben beschriebene Import der Bodenproben soll hier als Beispiel dienen. 1. 2 10 Geben Sie Werte in die folgenden Zeilen ein bzw. wählen Sie diese Werte aus: – Used (Verwendet): Markieren Sie das Kontrollkästchen für alle zu importierenden Attribute. – Type (Art): Wählen Sie die Art unter jedem Attribut aus, das importiert werden soll. Um eine neue Art hinzuzufügen, wählen Sie „Add/Edit (Zufügen/Ändern)“. Sie müssen die richtige Art auswählen. Wenn Legenden von mehreren Ebenen gemeinsam verwendet werden sollen, muss für dieses Attribut eine Attributart angelegt werden. Ansonsten können Sie Text oder Zahl als Art angeben. – Title (Überschrift): Wenn Sie „Text“ oder „Zahl“ ausgewählt haben, geben Sie eine Überschrift ein. – Handelt es sich bei dem Attribut um eine Zahl, können Sie die mit dem Attribut verbundenen Einheiten sowie die Mindest- und Höchstwerte für die importierten Daten festlegen. Alle Zahlen außerhalb dieser Grenzwerte werden beim Import ignoriert. – No Date (Keine Daten): Wenn Sie in dieser Zeile einen Wert eingeben, werden Daten, die mit diesem Wert übereinstimmen, beim Import ignoriert. Farm Works Mapping Software-Benutzerhandbuch Mapping 2. 4 Wenn Sie fertig sind, klicken Sie auf OK. Eine Ebene in einen anderen Betrieb oder ein anderes Feld kopieren Es kann vorkommen, dass Sie eine Ebene von einem Betrieb, einem Feld oder einem Verzeichnis in einen anderen/ein anderes kopieren müssen, zum Beispiel wenn die Ebene falsch zugeordnet wurde oder sie eine Kopie für eine andere Frucht benötigen und wenn Sie dieselben Probenentnahmestellen in unterschiedlichen Jahren verwenden. 1. Klicken Sie in der Registerkarte Farm (Betrieb) mit der rechten Maustaste auf die zu kopierende Ebene und wählen Sie dann Copy (Kopieren) aus. Farm Works Mapping Software-Benutzerhandbuch 211 4 Mapping 2. Klicken Sie mit der rechten Maustaste auf den Betrieb, das Feld oder das Verzeichnis, in den/das die Ebene kopiert werden soll, und wählen Sie dann Paste (Einfügen) aus. Nachdem Sie „Einfügen“ ausgewählt haben, werden Sie aufgefordert, eine der folgenden Optionen auszuwählen: All Data (Alle Daten): kopiert die Attribute und die Karte. Map Objects Only (Nur Flächeninformationen): kopiert nur die Karte. Layer Objects Only (Nur Ebeneninformationen): kopiert nur die Ebeneneigenschaften. Die Ebene sollte jetzt mit den korrekten Eigenschaften unter dem neuen Ort angezeigt werden. Applikationskarten mit variabler Ausbringungsmenge (VRAKarten) erstellen VRA-Karten können Sie mit Bodenzonenkarten oder jeder importierten Probenentnahmekarte erstellen. Die erstellten Ausbringungskarten können Sie exportieren, um sie mit den gängigsten Steuergeräten für variable Ausbringungsmengen und Hardware-Systemen zusammen zu verwenden. 1. 2 12 Fügen Sie die für den Auftrag benötigten Mitarbeiter, Maschinen und Mittel der Arbeitsgruppe hinzu. Bei Bedarf können Sie auch erst nur die zu verwendenden Mittel und später die Mitarbeiter und Geräte hinzufügen. Farm Works Mapping Software-Benutzerhandbuch Mapping 4 2. Klicken Sie in der Registerkarte Farm (Betrieb) doppelt auf die Ebene, mit der die VRA-Karte erstellt werden soll, um sie in der Registerkarte Map (Karte) anzuzeigen. Dabei muss es sich um eine Flächenebene mit unterschiedlichen Zonen (Bodenartenebenen zum Beispiel) oder eine Punkteebene mit Rasteroder Konturenansichten handeln. Informationen zum Erstellen Ihrer eigenen Ebene mit selbst gezeichneten Zonen, finden Sie unter Anbaukarten bearbeiten auf Seite 136. 3. Wählen Sie unter Views (Ansichten) das Attribut und die Ansicht zum Erstellen der VRA-Karte aus. 4. Klicken Sie mit der rechten Maustaste auf die Ansicht und wählen Sie dann Create Application Plan (Anwendungsplan erstellen) aus. Farm Works Mapping Software-Benutzerhandbuch 213 4 Mapping Der Dialog Farming (Landbau) wird angezeigt, in dem Sie einen geplanten Teilflächenauftrag (VRA) anlegen können. 2 14 Farm Works Mapping Software-Benutzerhandbuch Mapping 5. Nehmen Sie die gewünschten Änderungen am Plan vor und klicken Sie anschließend auf OK. 6. Geben Sie die Standardmenge (Default Rate) ein, die überall dort ausgebracht wird, wo die Maschine die von der VRA-Karte abgedeckte Fläche verlässt. 7. Wählen Sie das variabel auszubringende Produkt aus und geben Sie dann die Applikationswerte in die Zellen ein, die den Farbzonen auf der Karte entsprechen. Farm Works Mapping Software-Benutzerhandbuch 4 215 4 Mapping Durchschnittsmenge, Gesamtmenge und Kosten werden automatisch berechnet. Diese Informationen können beim Einkauf von Mitteln sehr hilfreich sein. 8. Um die für den Auftrag zu verwendende Gesamtmenge zu ändern, klicken Sie auf Adjust (Anpassen) und nehmen Sie dann die Änderungen vor. Dadurch ändert sich die Menge in jeder Zone, um die höhere/niedrigere Gesamtmenge zu kompensieren. 9. Wenn unter der Ausbringungsebene eine Ebene sichtbar ist, verschieben Sie den Transparenzregler, um diese Ebene durch die neue Ausbringungsebene anzuzeigen. 10. Wenn Sie mit der Erstellung der VRA-Karte fertig sind, klicken Sie auf Save and Close (Speichern+Schließen). Der geplante Auftrag wird in den Registerkarten Jobs (Aufträge) und Farm (Betrieb) unter dem entsprechenden Feld angezeigt. Applikationskarten mit variabler Ausbringungsmenge (VRA-Karten) exportieren Nachdem Sie eine Ausbringungskarte mit variabler Menge angelegt haben, können Sie diese exportieren, um sie mit unterschiedlichen Hardware-Systemen und SoftwareAnwendungen wie Farm Works Mobile zusammen zu verwenden. Je nach Bedarf können Sie exportieren: 2 16 • nur die Karte als Shapedatei auf einen Wechseldatenträger wie einen USBSpeicher oder eine Speicherkarte. • den geplanten Auftrag mit der Karte auf ein Mobilgerät wie Nomad oder Juno, auf dem Farm Works Mobile läuft. Farm Works Mapping Software-Benutzerhandbuch Mapping • 4 die Karte mit Mitteln, Feldnamen, Feldgrenzen und ( falls zutreffend) sortenbezogenen Flächenkarten auf ein Steuergerät oder einen Monitor eines Fremdanbieters. Dazu verwenden Sie den Befehl „Write Job Data (Aufträge schreiben)“. Hinweis – Dazu müssen Sie zuerst die sortenbezogene Flächenkarte erstellen. Siehe Sortenbezogene Flächenkarten erstellen auf Seite 165. Die sortenbezogene Flächenkarte kann dann bei bestimmten Geräten, die über Sortensuchfunktionen verfügen, für den Sortenfinder verwendet werden. VRA-Karte als Shapedatei exportieren So exportieren Sie eine Applikationskarte mit variabler Ausbringungsmenge als ShapeDatei, um Sie mit dem Steuergerät für variable Ausbringungsmengen eines Fremdanbieters zusammen zu verwenden: 1. Wechseln Sie in der Registerkarte Map (Karte) in die Registerkarte Jobs (Aufträge) unterhalb des Kartenfensters. 2. Suchen Sie den geplanten Auftrag mit der zu exportierenden Applikationskarte und markieren Sie dann das Kontrollkästchen View (Ansicht). Die Applikationskarte wird im Kartenfenster angezeigt. Farm Works Mapping Software-Benutzerhandbuch 217 4 Mapping 3. Klicken Sie mit der rechten Maustaste auf den Auftrag und wählen Sie dann Export (Exportieren) aus. 4. Wählen Sie im Dialog Job Export (Auftrag exportieren) den Speicherort für die Applikationskarte aus, legen Sie einen Dateinamen fest und wählen Sie dann unter Save as type (Speichern als) Arcview Shape-Dateien aus. 5. Klicken Sie auf Save (Speichern). Sie können die Shapedatei jetzt kopieren oder von ihrem Speicherort aus dort einsetzen, wo sie gebraucht wird. Hinweis – Denken Sie beim Kopieren und Einfügen einer Shapedatei daran, dass diese aus drei Dateien besteht (.shp, .shx und .dbf). Applikationskarte mit variabler Ausbringungsmenge (VRA-Karte) auf das Steuergerät oder den Monitor eines Fremdanbieters exportieren 2 18 1. Wechseln Sie in der Registerkarte Map (Karte) in die Registerkarte Jobs (Aufträge) unterhalb des Kartenfensters. 2. Suchen Sie den geplanten Auftrag mit der zu exportierenden Applikationskarte und markieren Sie dann das Kontrollkästchen View (Ansicht). Die Applikationskarte wird im Kartenfenster angezeigt. Farm Works Mapping Software-Benutzerhandbuch Mapping 3. Klicken Sie mit der rechten Maustaste auf den Auftrag, wählen Sie Work Order (Arbeitsauftrag) und dann Console (Konsole) aus. Das Symbol für den Export des Auftrags angezeigt. 4. 4 wird in der Zeile dieses Auftrags Führen Sie eine der folgenden Aktionen durch: – Klicken Sie auf das Symbol zum Schreiben von Aufträgen – Wählen Sie File (Datei) / Write Job Data (Aufträge schreiben). . Der Dialog Write Job Data (Aufträge schreiben) zeigt Steuergeräte und Monitore von Fremdanbietern an, auf die Sie VRA-Karten, Mittel, Feldnamen und Feldgrenzen übertragen können. 5. Wenn das von Ihnen verwendete Steuergerät bzw. der von Ihnen verwendete Monitor nicht aufgeführt wird, klicken Sie auf Cancel (Abbrechen) und wählen Sie dann Help (Hilfe) / Check for Updates (Nach Updates suchen) aus. Hier werden neuere Versionen von Datentreibern oder nicht installierte Datentreiber aufgelistet. Farm Works Mapping Software-Benutzerhandbuch 219 4 Mapping 6. Suchen Sie nach Updates: a. Gehen Sie in das Menü Help (Hilfe) und suchen Sie nach Updates (Check for Updates). Die Suche nach aktualisierten Treibern (erfordert eine InternetVerbindung) zeigt als Ergebnis alle Updates, die für zuvor installierte Programme oder Treiber verfügbar sind. 2 20 Farm Works Mapping Software-Benutzerhandbuch Mapping 4 b. Wenn Sie das Kontrollkästchen Show all available components (Alle verfügbaren Dateien zeigen) markieren, werden alle verfügbaren Updates angezeigt, auch wenn die Vorgängerversion zuvor nicht installiert wurde. c. Wenn Sie das Kontrollkästchen Check for updates at start-up (Beim Programmstart nach Updates suchen) markieren, sucht der Server bei jedem Programmstart nach Updates (erfordert eine Internet-Verbindung). 7. Um Updates herunterzuladen, markieren Sie das Kontrollkästchen neben dem entsprechenden Treiber und klicken Sie dann auf OK. 8. Sie werden aufgefordert, das Programm zu beenden. Klicken Sie auf OK. Ein Fenster mit Farm Works Office-Updates wird angezeigt, in dem alle Updates aufgeführt sind, die installiert werden müssen. Farm Works Mapping Software-Benutzerhandbuch 221 4 Mapping 9. Markieren Sie den Treiber und klicken Sie dann auf Install (Installieren). 10. Setzen Sie den Vorgang fort, um die Treiberinstallation abzuschließen. 11. Wenn Sie gefragt werden, ob die Software neu gestartet werden soll, klicken Sie auf Ja. 12. Setzen Sie bei geöffnetem Programm den Importvorgang fort. 13. Klicken Sie im Dialog Write Job Data (Aufträge schreiben) auf das Pluszeichen neben dem entsprechenden Fremdanbietergerät. Je nach Gerät werden unterschiedliche Formate für die exportierten Daten akzeptiert. 14. Wählen Sie das erforderliche Format aus, so dass es markiert ist. 2 22 Farm Works Mapping Software-Benutzerhandbuch Mapping 4 15. Klicken Sie auf Resource List (Grundlagenliste): Hier können Sie die Kunden/Betriebe/Felder und Mittel eingrenzen, die zusammen mit dem geplanten Auftrag exportiert werden. 16. Je nach ausgewähltem Gerät kann es eine Option „Erweitertes Setup“ geben, wobei die dort enthaltenen Einstellungen auch vom ausgewählten Gerät abhängen. Nehmen Sie die entsprechenden Einstellungen vor. 17. Klicken Sie auf Browse (Durchsuchen), um das Laufwerk mit ihrem Wechseldatenträger (z. B. einem USB-Speicher oder einer Speicherkarte) auszuwählen. 18. Markieren Sie das entsprechende Laufwerk im Fenster Browse for Folder (Nach Ordner suchen) und klicken Sie dann auf OK. Unter File Location (Dateispeicherort) wird jetzt das richtige Laufwerk angezeigt. 19. Klicken Sie auf OK. Während des Exports der ausgewählten Daten wird ein Fortschrittsbalken angezeigt. 20. Wenn die Bestätigungsmeldung angezeigt wird, klicken Sie auf OK. 21. Sie können die Karte jetzt in Ihr Gerät einstecken. Hinweis – Sie können Mittel und Betriebs-/Felddaten auf ein Fremdanbietergerät schreiben, ohne einen Auftrag für den Export auszuwählen. Karten drucken Beim Drucken von Karten werden die für die Karte erstellte Legende (einschließlich Histogramme und Beschreibungen) sowie die Details zum Auftrag mit ausgedruckt. So drucken Sie eine Ertrags- oder Anwendungskarte: 1. Klicken Sie unter Job/Resource Tools (Auftrag/Grundlagen) auf das Symbol für Kartenberichte . Farm Works Mapping Software-Benutzerhandbuch 223 4 2 24 Mapping 2. Legen Sie unter Layout das zu verwendende Layout fest: Hochformat und Querformat sind Standardlayouts. Wählen Sie zum Erstellen Ihres eigenen Layouts <Add/Edit> (<Zufügen/Ändern>). 3. Wenn Sie <Add/Edit> (<Zufügen/Ändern>) auswählen, wird der Dialog Map Print Layout (Kartendrucklayout) angezeigt. a. Geben Sie eine Beschreibung an und legen Sie dann die Ausrichtung ihrer Seite fest. b. Ändern Sie ggf. die Seitenränder des gedruckten Bereichs auf dem Papier. Farm Works Mapping Software-Benutzerhandbuch Mapping 4. 4 c. Ändern Sie ggf. die Größe der Elemente auf der Seite. Wählen Sie ein Element aus und ziehen Sie bei gedrückter Maustaste den Rahmen größer. d. Markieren Sie zum Löschen eines Elements dieses Element und klicken Sie dann auf [Delete] (Löschen). e. Um ein Element zu verschieben, verwenden Sie die Drag&Drop-Funktion. f. Wählen Sie in der Registerkarte Items (Elemente) Elemente aus (um sie der Seite hinzuzufügen) oder wählen Sie Elemente ab (um sie aus der Seite zu entfernen). g. Um Ihr Layout zu speichern und zu übernehmen, klicken Sie auf Record (Aufzeichnen) und dann auf Done (Fertig). Dieses Layout ist jetzt zur späteren Verwendung in der Dropdown-Liste enthalten. Wählen Sie die zu druckende Fläche aus: – Window (Fenster) druckt alles, was in der Registerkarte Map (Karte) enthalten ist. – All (Alles) druckt alle angezeigten Ebenen und vergrößert auf das Maximum. – Bei Select Area (Fläche auswählen) können Sie ein Kästchen um die zu druckende Fläche ziehen. – Specific Field (Ein bestimmtes Feld) druckt nur das gewählte Feld. Hinweis – Sie können die Leisten links und unten in der Kartenfläche anklicken und mit gedrückter Maustaste verschieben, um die Größe des Kartenfensters zu ändern. Sie ändern dadurch den Druckbereich für die Option „Fenster“. Einmal eingestellt, erfolgt der Druck weiterhin mit diesem Seitenverhältnis. 5. Sie können eine bestimmte Skalierung eingeben oder die Option „Best Fit (Automatische Anpassung)“ verwenden, wodurch die Karte an die Größe des Papiers angepasst wird. 6. Sie können die Karte mit den Standardinformationen drucken oder der Karte einen Titel geben und dann Karteninformationen erfassen. 7. Unter Logo Options (Logo Optionen) können Sie festlegen, ob das Software-Logo farbig oder schwarz-weiß gedruckt werden soll. Sie können auch ein persönliches Logo festlegen, das mit der Karte gedruckt werden soll. 8. Legen Sie unter Printer Setup (Drucker Setup) fest, mit welchem Drucker gedruckt werden soll. Farm Works Mapping Software-Benutzerhandbuch 225 4 Mapping 9. 2 26 Klicken Sie auf Print (Drucken). Zeigen Sie die Karte im Fenster Print Preview (Druckvorschau) an, bevor Sie sie drucken. Farm Works Mapping Software-Benutzerhandbuch KAPITEL 5 Kartierungsanalyse In diesem Kapitel: Zusammenfassung Vergleich Formeln erzeugen 5 Die Software enthält Analyse-Tools zur Berechnung des mehrjährigen Ertragsdurchschnitts, zur Gewinn/Verlustkartierung und zur Erstellung von auf Formeln (VRA Applikation) basierenden Applikationskarten. Farm Works Mapping Software-Benutzerhandbuch 227 5 Kartierungsanalyse Zusammenfassung Unter jedem Anbau befindet sich eine Zusammenfassung (Flächenebenenkarte) mit den folgenden Ansichten: Ausgaben (gemittelt), Ausgaben (VRA), Einnahmen, Gewinn und Sorten. In der Zusammenfassung werden die gewinnträchtigsten und gewinnärmsten Flächen grafisch dargestellt: • Wenn Sie die Applikation mit variablen Ausbringungsmengen für Ihren Betrieb verwenden, werden die Kosten verschieden auf die Felder umgelegt, je nachdem, wo mehr oder wenig Produkt ausgebracht wurde. • Wenn Sie einen Ertragsmonitor verwenden, werden die Ernteerlöse auf Basis der Ertragsdaten auf die Felder aufgeteilt. • Wenn Sie nur Farm Works Mapping verwenden, basieren die Kosten auf den Kosten, die Sie manuell für jedes Mittel erfasst haben. • Wenn Sie zusätzlich die Accounting-Software einsetzen, basieren die Kosten auf den tatsächlich angefallenen Kosten (Istkosten), wozu auch indirekte Kosten wie Pacht und Gemeinkosten gehören. Um dies in der Registerkarte Map (Karte) anzuzeigen, klicken Sie doppelt auf die Zusammenfassung. Um die Aufschlüsselung unter Legend (Legende) einzusehen, klicken Sie auf eine Ansicht. 2 28 Farm Works Mapping Software-Benutzerhandbuch Kartierungsanalyse 5 Ziehen Sie den Legenden-Cursor nach rechts, um die grafische Darstellung der Aufschlüsselung nach Fläche einzusehen. Klicken Sie doppelt auf eine weitere Zusammenfassung, so dass zwei Anbauberichte über der Grenze angezeigt werden. Für einen Schnellvergleich können Sie die oberste Ebene mit dem Transparenzregler ausblenden, da die Farben für niedrig und hoch überall gleich sind. Klicken Sie doppelt auf weitere Zusammenfassungen. Markieren Sie unter der angezeigten Ebene jede einzeln, um die Details der Legende anzuzeigen. Farm Works Mapping Software-Benutzerhandbuch 229 5 Kartierungsanalyse Vergleich 1. Klicken Sie in der Registerkarte Farm (Betrieb) mit der rechten Maustaste auf ein Feld und wählen Sie dann Normalize Yield (Relativertragskarte). Feld Aktion Cell Data Cell Size (Zellendaten) (Zellengröße) Geben Sie die Größe jeder Feldzelle an. Die Standardeinstellung ist ft (Fuß). Search Radius (Suchradius) Geben Sie die Größe des Suchradius ein. Der Suchradius erstreckt sich vom Mittelpunkt einer Zelle bis zu der hier eingegebenen Zahl. In diesem Beispiel beginnt die Suche im Mittelpunkt einer 50-Fuß-Zelle und erstreckt such auf einen 100-Fuß-Radius. Neighbors Geben Sie die Anzahl der in den Daten zu berücksichtigenden (Nachbarpunkte) Nachbarpunkte an. In diesem Beispiel sind 12 Nachbarpunkte enthalten. Gibt es im Radius weniger als 12 Nachbarpunkte werden alle berücksichtigt. Gibt es im Radius mehr als 12 Nachbarpunkte werden die 12 nächstgelegenen berücksichtigt. Crop Year (Erntejahr) Wählen Sie das Erntejahr aus, aus dem die Daten abgeleitet werden sollen. In diesem Beispiel sind alle Jahre ausgewählt. Normalerweise werden Sie alle Jahre ausschließen wollen, bei denen es sich nicht um typische Jahre handelt, also zum Beispiel extrem trockene oder nasse Jahre. Wenn Sie die Daten nur für eine Frucht relativieren, ignoriert das Programm automatisch die Jahre, in denen diese Frucht nicht angebaut wurde. Commodities (Erzeugnisse) Wählen Sie ein oder mehrere zu berücksichtigende Erzeugnisse aus. B Tipp – Wenn das Programm eine Relativkarte erstellt, setzt es die Ertragskarte eines jeden Jahres auf eine Skala von 100, wobei 100 für 100 Prozent des Durchschnittsertrags für dieses Jahr stehen. Beispiel: Wenn auf einem Feld der Durchschnittsertrag 200 Doppelzentner pro Hektar beträgt und eine Zelle einen Wert von 180 aufweist, erhält diese den Wert 90 zugewiesen (was für 90 % des Durchschnittsertrags von 200 steht). Nachdem alle Jahre auf eine Skala von 100 gesetzt worden sind, wird das Mittel aller ausgewählten Jahre zusammen berechnet. Dadurch lassen sich auch Erträge unterschiedlicher Anbaufrüchte zusammen mitteln. 2. 2 30 Klicken Sie auf OK. Farm Works Mapping Software-Benutzerhandbuch Kartierungsanalyse 5 Die Relativertragskarte wird unter den Anbauprodukten der ausgewählten Felder als Flächenebene angezeigt. 3. Klicken Sie doppelt auf die Ebene, um diese im Register Map (Karte) anzuzeigen. Für diese relativierten Daten wird automatisch eine Legende erstellt. Formeln erzeugen Die Software enthält eine Tri-State-Musterformel. Diese Option wird automatisch angezeigt. Um eine Formel einzurichten, wählen Sie Resources (Grundlagen) / Formulas (Formeln). Farm Works Mapping Software-Benutzerhandbuch 231 5 Kartierungsanalyse Beachten Sie dabei Folgendes: 2 32 • Sie können keine Formeln bei einer Flächenebene oder der Durchschnittsansicht einer Punktebene verwenden. Um Formeln verwenden zu können brauchen Sie die Rasteransicht einer Punktebene. Siehe Raster und Konturen zu einer Karte hinzufügenauf Seite 190. • Gerasterte Ansichten enthalten alle Attribute der Ebene, die für Formeln zugänglich sind. • Derzeit muss es sich bei allen Datenelementen, die in einer Formel verwendet werden sollen, um eine definierte Attributart wie pH, N, P, K usw. handeln. Sie können kein Zahlenattribut in einer Formel verwenden. • Um zu überprüfen, ob alle Attribute richtig definiert wurden, gehen Sie folgendermaßen vor: Farm Works Mapping Software-Benutzerhandbuch Kartierungsanalyse a. 5 Klicken Sie in der Registerkarte Farm (Betrieb) mit der rechten Maustaste auf den Auftrag oder die Ebene, den/die Sie zum Erstellen der formelbasierten Applikationskarte verwenden möchten, und wählen Sie dann Layer Properties (Ebeneneigenschaften) aus. Farm Works Mapping Software-Benutzerhandbuch 233 5 Kartierungsanalyse b. • 2 34 Achten Sie darauf, dass die zur Erstellung der formelbasierten Applikationskarte zu verwendenden Attribute keine Attribute der Art „Zahl“ sind. Bevor Sie eine Applikationskarte aus einer Formel erstellen, verschieben Sie das zu variierende Mittel (Dünger, Saatgut etc.) von der Registerkarte Inputs (Mittel) in die Arbeitsgruppe. Farm Works Mapping Software-Benutzerhandbuch Kartierungsanalyse 5 • Klicken Sie mit der rechten Maustaste im Attributbereich der Ansicht (Raster oder Kontur für Punktdaten) auf ein zu verwendendes Attribut und wählen Sie dann Create Formula Application (Formelbasierte Applikationskarte erstellen) aus. • In der Dropdown-Liste werden vorhandene Formeln angezeigt. Wählen Sie eine vorhandene Formel zur Bearbeitung oder Verwendung aus. Wählen Sie alternativ die Option <New (Neu)>, um eine neue Formel anzulegen. • – Wenn Sie eine neue Formel anlegen, wird eine neue XML-Datei im Formelordner (Formulas) unterhalb des Verzeichnisses erstellt, in dem die Software installiert ist (normalerweise C:\farmproj). – Sie können diese Formeln per E-Mail an andere Nutzer versenden, die diese Software installiert haben. So richten Sie eine neue Formel ein: a. Geben Sie einen Namen für die Formel ein. b. Klicken Sie auf das Pluszeichen +, um alle in der Formel verwendeten Variablen hinzuzufügen. Zu den Variablen zählen Elemente wie Boden-pHWert, N, P, K usw., die in der Formel verwendet werden. c. Wählen Sie eine Art (Type) aus und geben Sie dann eine Attributbezeichnung ein. Attributbezeichnungen sollten so kurz wie möglich gehalten werden, damit sie leicht in die Formel eingetragen werden können. Farm Works Mapping Software-Benutzerhandbuch 235 5 Kartierungsanalyse d. Wählen Sie Constant (Konstante) für alle Elemente, für die Sie manuell einen Wert erfassen möchten. Wenn Sie in der Formel eine Konstante einrichten, werden Sie beim Ausführen der Gleichung aufgefordert, einen Wert einzugeben. Beispiel: In der Formel wird ein Ertragsziel verwendet, in das Sie das Ertragsziel für die Feldfrucht des nächsten Jahres zur Verwendung in der Formel eintragen möchten. Es stehen die folgenden Operatoren zur Verfügung: Operator Bedeutung Beispiel ? Wenn/dann pH<5 ? 6 Wenn der pH-Wert unter 5 liegt, wird 6 verwendet. : Sonst pH<5 ? 6: 7 Wenn der pH-Wert unter 5 liegt, wird 6 verwendet. Ansonsten 7. Zu jeder Wenn-Aussage muss es mindestens eine Dann-Aussage geben. Sie können nicht nur pH<5 ? 6 festlegen. Sie müssen zumindest Folgendes angeben: pH<5 ? 6. In diesem Fall wäre die Menge 6, wenn der pH-Wert unter 5 läge und Null in allen anderen Fällen. Wenn es mehrere Wenn-Aussagen gibt, werden sie von der Software der Reihenfolge nach verarbeitet. Wenn das erste Wenn zutrifft, bleiben die restlichen Aussagen unbeachtet. Daher sind die Ergebnisse der folgenden Aussagen: K > 2,9 ? 0: K > 2,7 ? 50: K > 2,5 ? 100: K > 2,1 ? 125:150 identisch mit denen dieser Aussagen: K > 2,9 ? 0: K > 2,7 & K <= 2,9 ? 50: K > 2,5 & K <= 2,7 ? 100: K > 2,1 & K <= 2,5 ? 125: K <= 2,1 ? 150: 0 < Kleiner als <= Kleiner als oder gleich > Größer als >= Größer als oder gleich & Und + Plus - Minus * Mal / Geteilt ^ Potenz 2 36 pH<=5 & pH >= 4 ? 1.000 : 0 Wenn der pH-Wert kleiner/gleich 5 und größer/gleich 4 ist, wird eine Menge von 1.000 verwendet, ansonsten eine Menge von null. Ein Variable gefolgt von einer Zahl wird als Multiplikation interpretiert. 5pH wird interpretiert als 5 * pH. x^2 entspricht x im Quadrat. Farm Works Mapping Software-Benutzerhandbuch Kartierungsanalyse 5 Operator Bedeutung Beispiel () Vorrang geben Die Standardreihenfolge lautet Division, Multiplikation, Addition und Subtraktion. Daher wird X+2*3/4 folgendermaßen verarbeitet: ¾, dann * 2, dann zu x addieren. Um die Reihenfolge festzulegen geben Sie ((x+2)3)/4 ein. Diese Formel wird folgendermaßen verarbeitet: X + 2, das Ergebnis wird mit 3 multipliziert, dieses Ergebnis wird durch 4 geteilt. # Anmerkungen Alles nach # wird ignoriert und nicht in der Formel verwendet. Eine Anmerkung wird normalerweise am Ende der Formel hinzugefügt, um ihre Verwendung zu erläutern. K < 75+2.5*CEC ? Ertragspotenzial*0.27 + 20 + (75+2.5*CEC - K)*(1 + 0.05*CEC) : #Aufbau Hinweis – Die Software versucht, Leerzeichen in einer Formel zu löschen. 4. Wählen Sie im Dialog Prescription (Applikation) die richtige Formula (Formel) aus, nehmen Sie die erforderlichen Settings (Einstellungen) vor und klicken Sie dann auf OK, um die formelbasierte Applikationskarte zu erstellen. Die folgenden Optionen sind verfügbar: – Rundung: Legen Sie fest, wie die generierten Werte gerundet werden sollen. Wenn Sie einen Rundungswert von 10 eingeben und die Formel beispielsweise einen Wert von 7 berechnet, wird dieser auf eine Menge von 10 gerundet. Farm Works Mapping Software-Benutzerhandbuch 237 5 2 38 Kartierungsanalyse – Minimum: Das Programm weist jeder Fläche, bei der die generierte Zahl kleiner/gleich dem Mindestwert ist, den Mindestwert zu. Beispiel: Wenn Sie einen Mindestwert von 10 erfassen, wird beim Generieren der Formel jedem Wert der kleiner oder gleich 10 ist, der Wert 10 zugewiesen. – Maximum: Das Programm weist jeder Fläche, bei der die generierte Zahl größer/gleich dem Höchstwert ist, den Höchstwert zu. Beispiel: Wenn Sie einen Höchstwert von 350 erfassen, wird beim Generieren der Formel jedem Wert der größer oder gleich 350 ist, der Wert 350 zugewiesen. – Standardmenge: Die Standardmenge hat keinen Einfluss auf die Mengen, die mit Ihrer Formel berechnet werden. Diese Standardmenge wird an einige Controller für die variable Ausbringungssteuerung gesendet. Normalerweise verwendet der Controller diese Standardmenge bei einer GPS-Position, die sich außerhalb der Vorgabekarte für die variablen Mengen befindet. Farm Works Mapping Software-Benutzerhandbuch Kartierungsanalyse 5. 5 Nachdem die Karte erstellt wurde, wird der Dialog Planned Farming (Geplanter Landbau) angezeigt. Darin können Sie einen Auftrag (Job) planen. Sie können den Auftragsnamen (Job Name) bei Bedarf in eine Bezeichnung ändern, durch die sich der Auftrag identifizieren lässt. Das ist insbesondere dann nützlich, wenn Sie mehrere Szenarien einer Formel laufen lassen möchten (zum Beispiel mit unterschiedlichen Ertragszielen). In diesem Fall könnten Sie Auftragsnamen wie Progressiv, Konservativ oder Durchschnitt vergeben. Farm Works Mapping Software-Benutzerhandbuch 239 5 Kartierungsanalyse 6. 2 40 Klicken Sie auf OK, um den geplanten Auftrag zu speichern. Die formelbasierte Applikationskarte sollte jetzt in der Registerkarte Map (Karte) angezeigt werden. Nähere Informationen zum Bearbeiten von Applikationskarten finden Sie in Kapitel 4, Kartierung. Farm Works Mapping Software-Benutzerhandbuch KAPITEL 6 Connected Farm In diesem Kapitel: Übersicht Connected Farm verwenden Connected Farm Positionsverfolgung (Dispatch) 6 Das Tool Connected Farm™ ist eine Erweiterung der Softwarepalette. Es stellt Erzeugern und Agrarindustrieunternehmen Funktionen zur kabellosen Datenübertragung und ein erweitertes Informationsmanagement zur Verfügung. Siehe auch Kapitel 4, Kartierung. Farm Works Mapping Software-Benutzerhandbuch 241 6 Connected Farm Übersicht Connected Farm ist kompatibel mit kabellosen Mobilgeräten wie den Taschencomputern Trimble Juno SC oder Trimble Nomad 800XC, die die Farm Works Mobile Software verwenden. Sie brauchen damit keine Speicherkarte und auch kein anderes Speichermedium mehr, um Feld und Büro zu verbinden. Nachdem die Daten im Feld erfasst wurden, sichert die Software diese und überträgt sie dann nach Bedarf. Zu diesen Daten können geplante und abgeschlossene Aufträge, Fahrspuren/Führungslinien, Karten zur Bodenprobenentnahme und zur Beobachtung, Ausbringungskarten und Applikationskarten für variable Mengen gehören. Außerdem kann die Software die Daten von bzw. zu einem Fahrzeug (Traktor, Feldspritze oder Mähdrescher) mit FmX-Display fernübertragen. Zu diesen Daten können auch Arbeitsaufträge mit VRA-Applikationskarten gehören. Nachdem ein Auftrag im Feld abgeschlossen wurde, können Sie die Anwendungskarte an das Büro übertragen, um das Datenmanagement zu straffen. Connected Farm verwenden Trimble Connected Farm verwendet einen Webserver zum Hoch- und Herunterladen von Daten. Mit Mobilgeräten arbeiten Connected Farm arbeitet folgendermaßen mit Ihrem Mobilgerät zusammen: 2 42 • Das Modul Connected Farm kommuniziert regelmäßig mit dem Connected Farm-Server, normalerweise jede Minute. Bei jeder Kommunikation werden neue, in der Desktop-Software angelegte Daten in den Speicherbereich Ihrer Connected Farm-Anwendung hochgeladen. Dazu gehören Kunden, Betriebe, Mittel (Produkte und Maschinen) sowie Fahrspuren, die mit Hilfe der Schaltfläche Resource List (Ressourcenliste) ausgewählt wurden. • Mobilgeräte wie das Display FmX oder ein Gerät, auf dem Farm Works Mobile installiert ist, suchen nach geänderten Daten wie Kunden, Betriebe, Felder, Mittel und Fahrspuren, um diese aus dem Speicherbereich Ihrer Connected Farm-Anwendung herunterzuladen. • Wenn die Kommunikation hergestellt wird, werden auf dem Feld (unter Verwendung der erforderlichen Hardware) abgeschlossene Aufträge an den Webserver gesendet. Verliert ein Mobilgerät die Verbindung mit dem Webserver, werden die abgeschlossenen Aufträge übertragen, sobald die Verbindung wiederhergestellt ist. Alle Daten sind sicher und geschützt. • Das Modul Connected Farm durchsucht den Speicherbereich Ihrer Connected Farm-Anwendung nach abgeschlossenen Aufträgen, die es dann auf die Festplatte Ihres Computers herunterlädt. Es meldet Ihnen auch die Anzahl der mit jedem Mobilgerät verbundenen Aufträge. Farm Works Mapping Software-Benutzerhandbuch Connected Farm 6 • Mit dem Modul Connected Farm können Sie Arbeitsaufträge von Ihrem Desktop-Computer, über den Connected Farm-Speicherbereich auf dem Server, an ein Mobilgerät senden. • Der Connected Farm-Server sichert Ihre Rohdaten im Speicherbereich, auch nachdem diese auf Ihren Desktop heruntergeladen wurden. Sich bei Ihrem Connected Farm-Konto anmelden 1. Wählen Sie im Menü File (Datei) Connected Farm. 2. Geben Sie Ihren Benutzernamen (Username) und das Passwort (Password) ein. Diese Informationen erhalten Sie bei Bestellung Ihres Connected FarmDienstes. Bestellungen erfolgen in der Regel über den Online-Shop oder bei Ihrem Händler. 3. Klicken Sie auf Login and Refresh Options (Daten absenden). Das System prüft Benutzernamen und Passwort; bei richtiger Eingabe wird die Anmeldung bestätigt. Farm Works Mapping Software-Benutzerhandbuch 243 6 Connected Farm 4. Klicken Sie zur Bestätigung auf OK und dann in der Registerkarte Connected Farm erneut auf OK, um in das Hauptprogramm zurückzukehren. Hinweis – Sie müssen diese Informationen nur einmal eingeben, es sei denn, Sie müssen die Software noch einmal vollkommen neu installieren, z. B. nach einem Computerfehler oder bei Wechsel auf einen neuen Computer. Die Registerkarte „Connected Farm“ Die Registerkarte Connected Farm zeigt alle Mobilgeräte an, die mit Ihrem Connected Farm-Konto verbunden sind. Für jedes Gerät werden die folgenden Informationen aufgeführt: Spalte Beschreibung Name Name jedes Geräts. Der Name wird auf dem Mobilgerät – dem FmX-Display oder einem Gerät, auf dem Farm Works Mobile installiert ist – eingerichtet. Inbox (Eingang) Die Anzahl der auf dem Mobilgerät abgeschlossenen, auf den Connected Farm-Server hochgeladenen und dann auf die Festplatte des Computers heruntergeladenen Aufträge. Diese Aufträge werden Ihrem Projekt erst dann hinzugefügt, wenn Sie auf Process Inbox (Daten annehmen) klicken. Die Aufträge werden daraufhin aus Ihrem Dateneingang entfernt und Ihrem Projekt hinzugefügt. Diese Funktion steht zur Verfügung, wenn Sie die Sync-Dienste verwenden. Outbox (Ausgang) Um Ressourcen (Kunden, Betriebe, Felder, Mittel und AB-Linien) auf den Connected FarmServer hochzuladen, klicken Sie auf Resource List (Ressourcenliste). Die Ressourcen (Grundlagen) warten im Datenausgang bis sich das Connected Farm-Modul mit dem Server verbindet (in der Regel einmal in der Minute). Dann werden sie hochgeladen. Wenn Ihr Desktop-Computer gerade nicht mit dem Internet verbunden ist, warten die Aufträge im Ausgang, bis eine Verbindung hergestellt werden kann. Diese Funktion steht zur Verfügung, wenn Sie die Sync-Dienste verwenden. Device Inbox (gesendet) Nachdem Ressourcen (Grundlagen) oder Arbeitsaufträge an den Connected Farm-Server gesendet wurden, werden sie dem Dateneingang für ein bestimmtes Gerät zugewiesen. Sie bleiben in dem Eingang für dieses Gerät, bis zu dem Gerät eine gültige Fernverbindung besteht und es mit dem Connected Farm-Server kommuniziert. Dann werden die Daten heruntergeladen. Diese Funktion steht zur Verfügung, wenn Sie die Sync-Dienste verwenden. 2 44 Farm Works Mapping Software-Benutzerhandbuch Connected Farm 6 Spalte Beschreibung Position Das Programm verwendet die letzte bekannte GPS-Position zur Berechnung und Anzeige einer Kalkulation der Position, an der sich das Gerät zuletzt befunden hat. Um diese Funktion vollständig nutzen zu können, wird die Positionsverfolgungsfunktionalität von Connected Farm benötigt. Diese Funktionalität steht zur Verfügung, wenn Sie die DispatchDienste verwenden. Time (Zeit) Das Programm zeigt an, wann (Datum und Uhrzeit) das Gerät zuletzt Daten an den Connected Farm-Server gesendet hat. Diese Funktion steht zur Verfügung, wenn Sie die Dispatch-Dienste verwenden. Ignition (Zündung) Das Programm zeigt den Zündungsstatus (An oder Aus) zum zuletzt angezeigten Zeitpunkt an. Diese Funktion steht zur Verfügung, wenn Sie die Dispatch-Dienste verwenden. Group (Gruppe) Das Programm zeigt den Namen der Gruppe an, zu der das Gerät gehört. Weitere Informationen finden Sie unter Maschinen Geräte zuweisen. Um die Mobilgeräteliste zu sortieren, klicken Sie wie folgt auf einen Spaltenkopf: Kopf Aktion Name Geräte werden nach ihrem Gerätenamen alphabetisch sortiert. Um die Reihenfolge umzukehren, klicken Sie erneut auf den Kopf. Eingang, Ausgang Geräte werden nach der Anzahl der Aufträge in dieser Kategorie sortiert. Die Geräte mit den wenigsten Aufträgen werden zuerst aufgeführt. gesendet Um die Reihenfolge umzukehren, klicken Sie erneut auf den Kopf. Zeit, Position, Gruppe, Status Ressourcen (Grundlagen) hochladen Verwenden Sie die Desktop-Software, um Ressourcen (Grundlagen) wie Kunden, Betriebe und Felder anzulegen. Zu den Grundlagen zählen auch Mittel wie Einsatzmittel und Maschinen sowie Führungslinien/Fahrspuren. Verwenden Sie die Connected Farm-Software, um die neuesten Ressourcen/Grundlagen mit Ihrem Mobilgerät zu synchronisieren. Das Symbol „Ressourcenliste/Grundlagenliste“ Klicken Sie auf Resource List (Ressourcenliste), um die neuesten Ressourcen/Grundlagen auf den Connected Farm-Server hochzuladen, damit sie anschließend auf die Mobilgeräte heruntergeladen werden können. Sie können mit dieser Option auch die hochzuladenden Ressourcen/Grundlagen begrenzen. Das ist hilfreich, wenn Sie zum Beispiel nur die zu bearbeitenden Felder für einen bestimmten Kunden oder Betrieb hochladen möchten. So aktualisieren Sie die Ressourcenliste in Ihrem Connected Farm-Bereich: 1. Klicken Sie auf Resource List (Ressourcenliste). Farm Works Mapping Software-Benutzerhandbuch 245 6 2 46 Connected Farm 2. Wählen Sie in der Registerkarte Farm/Fields (Betrieb/Felder) die hochzuladenden Kunden/Betriebe/Felder aus. 3. Legen Sie in der Registerkarte Inputs (Mittel) die hochzuladenden Mitarbeiter/Maschinen/Einsatzmittel fest. 4. Wechseln Sie in die Registerkarte Options (Optionen), um Feldgrenzen und/oder die Feldhistorie zu senden, wenn Sie das Connected Farm-Modul mit einem Mobilgerät verwenden, auf dem die mobile Software installiert ist, z. B. ein Nomad-Gerät auf dem Farm Works Mobile läuft. Siehe auch Daten mit der Mobile-Software synchronisieren auf Seite 265. Farm Works Mapping Software-Benutzerhandbuch Connected Farm 5. Klicken Sie auf OK. 6. Wählen Sie die Mobilgeräte aus, auf die die Ressourcen hochgeladen werden sollen, und klicken Sie dann auf OK. 6 Die ausgewählten Ressourcen werden dem Ausgang des von Ihnen gewählten Mobilgeräts hinzugefügt. Sobald sich die Software mit dem Connected Farm-Server verbindet (normalerweise jede Minute, wenn Sie einen Internetzugang haben), werden die Daten hochgeladen und in den Dateneingang für das Gerät gestellt, wo sie bleiben, bis sie vom Mobilgerät heruntergeladen werden. Arbeitsauftrag senden Ein Arbeitsauftrag besteht aus einem geplanten Auftrag, der für ausgewählte Felder ausgeführt werden muss. Er kann Mitarbeiter, Maschinen, Mittel und Karten (z. B. Karten mit variabler Ausbringungsmenge und solche mit Zielpunkten für die Bodenprobenentnahme) enthalten. Verwenden Sie das Connected Farm-Modul, um einen Arbeitsauftrag durch den Connected Farm-Server an ein oder mehrere Mobilgeräte zu senden. 1. Wechseln Sie in die Registerkarte Jobs (Aufträge). Farm Works Mapping Software-Benutzerhandbuch 247 6 Connected Farm 2. Wählen Sie die zu sendenden geplanten Aufträge aus. Um mehrere Aufträge auszuwählen, halten Sie die Taste [Strg] gedrückt, während Sie auf jeden Auftrag klicken. Geplante Aufträge werden in rotbraunem Text angezeigt. 3. Klicken Sie mit der rechten Maustaste, wählen Sie Work Order (Arbeitsauftrag) und wählen Sie dann das Mobilgerät aus, an das der Auftrag gesendet werden soll. Der Auftrag wird an den Connected Farm-Server gesendet. Sobald sich das Mobilgerät mit dem Server verbindet, wird der Auftrag übertragen. Eingang verarbeiten Wenn die Aufträge auf dem Mobilgerät abgeschlossen wurden, werden sie auf den Connected Farm-Server hochgeladen. Das Connected Farm-Modul lädt diese Aufträge nach Abschluss herunter und speichert sie im Eingang der Geräte. Diese Daten können dann verarbeitet und in Farm Works Mapping oder Farm Works Surface importiert werden, damit Sie Berichte oder Karten drucken und Daten analysieren können. Um den Eingang zu verarbeiten und die Auftragsdaten in die Software einzulesen: 1. Klicken Sie in der Registerkarte Connected Farm auf Process Inbox (Daten annehmen). Wenn die importierten Aufträge neue Elemente wie Kunden, Betriebe, Felder oder Mittel enthalten, wird der Dialog Linker (Zuordnen) angezeigt. Die Liste Operation Resources (Arbeitsschritt) enthält den Namen des Elements wie er mit dem Mobilgerät erfasst wurde. Die Liste „Zuordnen zu .....“ enthält verfügbare Ressourcen wie sie in der Desktop-Software eingerichtet wurden. 2 48 Farm Works Mapping Software-Benutzerhandbuch Connected Farm 6 2. Um die Elemente beider Listen miteinander zu verknüpfen, wählen Sie ein Element in beiden Listen aus und klicken Sie dann auf <-Link-> (Verknüpfen). 3. Bevor Sie auf Create (Erstellen) klicken, führen Sie eine der folgenden Aktionen aus: – Um einen vorhandenen Kunden oder Betrieb zu verwenden, wählen Sie ihn in der Liste Desktop Resources (Zuordnen zu .....) aus. – Wenn das Element neu ist, wählen Sie es in der Liste Operation Resources (Arbeitsschritt) aus. Erfassen Sie in den angezeigten Dialogen Client/Farm (Kunde/Betrieb) und Field Properties (Feld-Eigenschaften) die Daten zum Erstellen eines neuen Kunden, Betriebs und Feldes. Farm Works Mapping Software-Benutzerhandbuch 249 6 Connected Farm 4. Wenn der Auftrag neue Mittel (Verbrauchsmaterial oder Maschinen) enthält, können Sie nach Bedarf auch die neuen Elemente zuordnen oder sie erstellen. Weitere Informationen finden Sie in Kapitel 3, Felddatenspeicherung. Wenn die Aufträge aus Farm Works Mobile stammen, wird der Dialog Job Properties (Auftrags-Eigenschaften) mit einer Übersicht über die Auftragsdaten angezeigt. 5. 2 50 Nehmen Sie hier nach Bedarf Änderungen vor. Farm Works Mapping Software-Benutzerhandbuch Connected Farm 6 Nachdem die Aufträge in die Software eingelesen wurden, werden Sie in der Registerkarte Jobs (Aufträge) angezeigt und mit den entsprechenden Feldern verbunden. Weitere Informationen finden Sie unter Kapitel 3, Felddatenspeicherung. Farm Works Mapping Software-Benutzerhandbuch 251 6 Connected Farm Connected Farm Positionsverfolgung (Dispatch) Maschinen Geräte zuweisen Mit der Positionsverfolgung weisen Sie den im Programm eingerichteten Maschinen Geräte zu. Damit können Sie dann den für das Gerät zu verwendenden Namen/die Beschreibung in der Registerkarte Connected Farm kundenspezifisch anpassen. Weitere Informationen zum Einrichten von Geräten finden Sie unter Anlage einrichten auf Seite 36 und Maschine einrichten auf Seite 39. Bei den Geräten kann es sich um Ortungsgeräte wie ein DCM-300-Modem handeln, oder um Geräte, die Daten mit Hilfe des Sync-Moduls senden und empfangen wie das Display FmX, das Display CFX-750 oder ein Computer, auf dem die Farm Works Mobile Software läuft. Wenn ein Fahrzeug (eine Maschine) sowohl mit einem Ortungs- als auch mit einem Datenerfassungsgerät ausgestattet ist, können beide Geräte demselben Fahrzeug (derselben Maschine) zugewiesen werden. Als Ergebnis wird in der Registerkarte Connected Farm nur ein Gerät aufgeführt, das sowohl die Positionsals auch die Auftragsdaten anzeigt. So richten Sie Maschinen/Geräte zur Verwendung mit der Positionsverfolgung ein: 1. 2 52 Klicken Sie in der Registerkarte Equipment (Maschinen) mit der rechten Maustaste auf den Namen/die Bezeichnung der Maschine und wählen Sie dann die Option Properties (Eigenschaften) aus. Farm Works Mapping Software-Benutzerhandbuch Connected Farm 6 Der Dialog Machine Properties (Maschinen-Eigenschaften) wird angezeigt. 2. Wechseln Sie zur Registerkarte Devices (Geräte). 3. Um eine neue Gruppe anzulegen oder die Bezeichnung einer vorhandenen Gerätegruppe zu ändern, wählen Sie Add/Edit (Zufügen/Ändern) aus. Farm Works Mapping Software-Benutzerhandbuch 253 6 Connected Farm 4. Klicken Sie im Dialog Device Group (Gerätegruppe) auf Add (Hinzufügen). Hinweis – Gruppen können beliebige Dinge repräsentieren, z. B. die Teilfläche oder Region, in der sich die Maschine befindet, oder den Eigentümer der Maschine, und sie dienen dazu, Maschinen in der Registerkarte „Connected Farm“ zu sortieren. 5. Es wird ein Textfeld angezeigt. Geben Sie den gewünschten Gruppennamen ein. 6. Wiederholen Sie Schritt 4 bis Schritt 5 für jede Gruppe, die Sie hinzufügen möchten. Wenn Sie alle erforderlichen Gruppen erfasst haben, klicken Sie auf OK, um in den Dialog Machine Properties (Maschinen-Eigenschaften) zurückzukehren. 7. Um einer Gruppe Maschinen zuzuweisen, wählen Sie eine Option aus der Dropdown-Liste Device Group (Gerätegruppe) aus. 8. Klicken Sie auf Assign (Zuweisen). Per Voreinstellung zeigt der Dialog Devices (Geräte) die Geräte an, die noch keiner Maschine zugewiesen wurden. Zum Anzeigen aller Geräte entfernen Sie die Markierung des Kontrollkästchens Show only devices unassigned to a machine (Nur Geräte anzeigen, die noch nicht zugewiesen sind). 2 54 Farm Works Mapping Software-Benutzerhandbuch Connected Farm 9. 6 Markieren Sie die Kontrollkästchen neben den Geräten, die Sie der Maschine zuweisen möchten, und klicken Sie dann auf OK. 10. Um die Zuweisung eines Geräts zu einer Maschine aufzuheben, wählen Sie das Gerät in der Liste Assigned Devices (Zugewiesene Geräte) aus und klicken Sie dann auf Remove (Entfernen). 11. Um die Änderungen zu speichern und zum Hauptfenster zurückzukehren, klicken Sie auf OK. Farm Works Mapping Software-Benutzerhandbuch 255 6 Connected Farm Fahrzeugpositionen Wenn Sie die Dispatch-Dienste installiert haben, können Sie die Fahrzeugpositionsebene verwenden, um die Positionen der Fahrzeuge/Maschinen anzuzeigen, die mit Ortungsgeräten wie dem DCM-300-Modem ausgestattet sind. 1. Klicken Sie in der Kartierungssymbolleiste auf das Symbol „Fahrzeugpositionen“ . 2. Um auch die Straßen und Wege anzuzeigen, klicken Sie auf das Symbol „Straßenkarte“ . Jedes Fahrzeug mit einem Ortungsgerät wird in der Fahrzeugpositionsebene mit einem Hinweispfeil angezeigt . 2 56 Farm Works Mapping Software-Benutzerhandbuch Connected Farm 6 In der Registerkarte Connected Farm werden alle Maschinen / Geräte mit dem zugehörigen Hinweispfeil angezeigt. Wenn Sie mit der rechten Maustaste auf eine Maschine / Gerät klicken und dann Zoom to Device (Auf Fahrzeugposition zoomen) auswählen, vergrößert das Programm den Bereich mit der Position des ausgewählten Geräts. Virtuelle Zäune Wenn Sie die Dispatch-Dienste installiert haben, können Sie Positionsverfolgungsfunktionen, darunter auch eine Option für „virtuelle Zäune“, nutzen. Mit der Option für „virtuelle Zäune“ richten Sie eine Zone um eine bestimmte Fläche ein. Jedes Mal, wenn Fahrzeuge/Geräte in die Zone hineinfahren oder diese verlassen, erhalten Sie eine Benachrichtigung per E-Mail. Hinweis – Diese Funktion lässt sich nur mit Fahrzeugen/Geräten nutzen, die ein Ortungsgerät wie das Modem Trimble DMC-300 verwenden. Farm Works Mapping Software-Benutzerhandbuch 257 6 Connected Farm Virtuellen Zaun einrichten 1. Klicken Sie in der Registerkarte Farm (Betrieb) mit der rechten Maustaste auf das Symbol „Virtueller Zaun“ und wählen Sie dann New Virtual Fence (Neuer virtueller Zaun) aus. Der Dialog Virtual Fence and Alert Properties (Virtueller Zaun und Alarm Eigenschaften) wird angezeigt. 2. 2 58 Geben Sie einen Namen für den virtuellen Zaun an und klicken Sie dann auf Add (Hinzufügen). Farm Works Mapping Software-Benutzerhandbuch Connected Farm 3. Sie werden aufgefordert, eine E-Mail-Adresse für die Benachrichtigung (Alarmmeldung) anzugeben. An diese Adresse wird die Alarmmeldung gesendet. 4. Um weitere E-Mail-Adressen zur Liste hinzuzufügen, klicken Sie auf Add (Hinzufügen). 5. Klicken Sie auf OK. 6 Virtuellen Zaun zeichnen Wenn Sie die E-Mail-Adresse erfasst haben, öffnet das Programm das Fenster zur Kartenbearbeitung, in dem Sie den virtuellen Zaun einzeichnen können. Führen Sie dazu folgende Aktionen aus: 1. Klicken Sie in der Symbolleiste von „Karte - Bearbeiten“ auf das Symbol „Flächen hinzufügen“. 2. Zeichnen Sie eine Feldgrenze. Führen Sie dazu folgende Aktionen aus: a. Klicken Sie auf eine Ecke des Feldes. b. Klicken Sie um das Feld herum, um so viele Knoten wie nötig um das gesamte Feld herum hinzuzufügen. Um einen Kurveneffekt zu simulieren, setzen Sie die Knotenpunkte enger zusammen. Hinweis – Um einen besseren Blick auf die Abbildung durch die Flächenzeichnung zu erhalten, verschieben Sie den Transparenzregler nach links, Um den zuletzt hinzugefügten Knoten zu löschen, klicken Sie mit der rechten Maustaste und wählen Sie dann Undo (Rückgängig). Um die Flächenerstellung abzubrechen, klicken Sie mit der rechten Maustaste und wählen Sie dann Cancel (Abbrechen). Farm Works Mapping Software-Benutzerhandbuch 259 6 Connected Farm c. 3. Um die Fläche fertig zu stellen, klicken Sie mit der rechten Maustaste und wählen Sie dann Finish (Fertig stellen). Klicken Sie auf Save and Close (Speichern+Schließen). Jedes Mal, wenn mit einem Ortungsgerät ausgestattete Fahrzeuge/Maschinen in die Zone hineinfahren oder diese verlassen, wird eine E-Mail an den/die festgelegten Empfänger gesendet. Hinweis – Durch die Positionsverfolgung wird immer ein rechteckiger virtueller Zaun angelegt. Wenn Sie einen virtuellen Zaun mit einer anderen Form erstellen, verwendet das Programm eigentlich ein Rechteck, das sich aus den Nordwest- und Südostecken der Fläche ergibt, die Sie erstellt haben. 2 60 Farm Works Mapping Software-Benutzerhandbuch Connected Farm 6 Virtuelle Zäune bearbeiten So ändern Sie den Namen und die E-Mail-Adresse: 1. Klicken Sie in der Registerkarte Farm (Betrieb) doppelt auf das Symbol für virtuelle Zäune, um die bereits eingerichteten virtuellen Zäune anzuzeigen, klicken Sie dann mit der rechten Maustaste auf den virtuellen Zaun, den Sie ändern möchten, und wählen Sie Properties (Eigenschaften) aus. 2. Sie haben folgende Möglichkeiten: 3. – Klicken Sie auf Name, um die Bezeichnung des virtuellen Zauns zu ändern. – Um die E-Mail-Adresse zu ändern, markieren Sie diese und klicken Sie anschließend auf Rename (Umbenennen). – Um die E-Mail-Adresse zu löschen, markieren Sie diese und klicken Sie anschließend auf Delete (Löschen). Klicken Sie auf OK, um die Änderungen zu speichern. Farm Works Mapping Software-Benutzerhandbuch 261 6 Connected Farm Feldgrenzen für virtuelle Zäune bearbeiten 1. Klicken Sie in der Registerkarte Farm (Betrieb) doppelt auf das Symbol für virtuelle Zäune, um die bereits eingerichteten virtuellen Zäune anzuzeigen, und klicken Sie dann mit der rechten Maustaste auf den virtuellen Zaun, den Sie ändern möchten, und wählen Sie Edit Boundaries (Feldgrenzen bearbeiten) aus. 2. Wählen Sie das Werkzeug aus, das Sie für die Bearbeitung der Feldgrenze benötigen. Sie können jetzt eine oder mehrere der folgenden Aktionen ausführen: – 2 62 Verwenden Sie das Werkzeug „Flächen entfernen“, um einen Teil der Feldgrenze zu entfernen. Farm Works Mapping Software-Benutzerhandbuch Connected Farm – 3. 6 Um eine entfernte Fläche wieder hinzuzufügen, wählen Sie die Fläche mit dem Werkzeug zum Hinzufügen aus. Klicken Sie auf Save and Close (Speichern+Schließen), um die Änderungen zu speichern und zum Hauptfenster zurückzukehren. Farm Works Mapping Software-Benutzerhandbuch 263 6 2 64 Connected Farm Farm Works Mapping Software-Benutzerhandbuch KAPITEL 7 Daten mit der Mobile-Software synchronisieren In diesem Kapitel: Geplante Aufträge als Arbeitsaufträge für die MobileSoftware markieren Mit der Mobile-Software synchronisieren GreenSeeker-Daten von der Mobile-Software synchronisieren 7 In diesem Kapitel wird beschrieben, wie Daten zwischen einem mobilen Gerät, auf dem die Mobile-Software läuft, und der Desktop-Software synchronisiert werden. Farm Works Mapping Software-Benutzerhandbuch 265 7 Daten mit der Mobile-Software synchronisieren Geplante Aufträge als Arbeitsaufträge für die Mobile-Software markieren Sie können Aufträge speziell zur Verwendung mit der Mobile-Software erstellen. Nach der Synchronisierung mit einem Feldgerät (z. B. einem Handheld der Juno- oder Nomad-Serie oder einem Yuma-Tablet-Computer) können Sie die geplanten Aufträge bei der Arbeit auf dem Feld öffnen und abschließen. Hinweis – Nur ein geplanter Auftrag kann als Arbeitsauftrag erstellt werden. 1. Legen Sie einen geplanten Auftrag an. Siehe Geplanten Auftrag anlegen auf Seite 63 und Applikationskarten mit variabler Ausbringungsmenge (VRAKarten) erstellen auf Seite 212. 2. Scrollen Sie in der Registerkarte Jobs (Aufträge) zu dem Auftrag oder verwenden Sie die Sortier- und Filteroptionen, um nach dem Auftrag/den Aufträgen zu suchen. Siehe Auftrag in der Registerkarte „Aufträge“ suchen auf Seite 81. Geplante Aufträge werden mit orangefarbenem Text angezeigt und weisen das Symbol „Geplant“ auf. 3. Wählen Sie die Aufträge aus. 4. Klicken Sie mit der rechten Maustaste auf einen beliebigen ausgewählten Auftrag und wählen Sie dann Work Order / Mobile (Arbeitsauftrag / Mobil). Jedem geplanten Auftrag, den Sie auswählen, wird das Exportsymbol hinzugefügt. Nachdem die Synchronisierung mit der Mobile-Software erfolgt ist, wird das Exportsymbol von den Aufträgen entfernt. Sie können einen Auftrag so oft wie erforderlich für den Export (als Arbeitsauftrag) markieren und synchronisieren. Mit der Mobile-Software synchronisieren Der Vorgang des Datenaustauschs zwischen der Mobile-Software und der DesktopSoftware wird als Synchronisierung bezeichnet. Dabei werden Fruchtdaten auf dem Desktop durch die auf dem Feld erfassten Daten aktualisiert und alle neuen Elemente, 2 66 Farm Works Mapping Software-Benutzerhandbuch Daten mit der Mobile-Software synchronisieren 7 wie zum Beispiel Felder, Maschinen oder Mitteln, die in der Desktop-Software hinzugefügt wurden, auf die Mobile-Software hochgeladen. Auch alle in der DesktopSoftware erstellten geplanten Aufträge werden aktualisiert. Um mehr als ein Projekt zu synchronisieren, müssen Sie die Synchronisierung abschließen, während Sie sich in der Desktop-Software in einem einzelnen Projekt befinden. Sie können die Daten mehrerer Kunden synchronisieren. Bei Abschluss des Vorgangs werden nur die aus der Ressourcenliste ausgewählten Kunden synchronisiert. 1. Achten Sie darauf, dass die mobile Version der Software auf dem Mobilgerät nicht geöffnet ist. 2. Stellen Sie mit Hilfe der ActiveSync-Technik oder dem Windows Mobile Device Center eine Verbindung zwischen dem Taschencomputer und dem Computer im Büro her. Alternative können Sie auch einen USB-Stick in den USB-Port Ihres BüroComputers stecken. 3. Wählen Sie File / Synchronize Mobile (Datei / Synchronisieren) oder klicken Sie auf das Symbol „Synchronisierung“ . 4. Unter Location (Speicherort): – Wählen Sie CE Device (Pocket-PC), wenn Sie mit einem Taschencomputer synchronisieren oder Local Drive (Lokales Laufwerk), wenn Sie mit einem USB-Stick synchronisieren. Farm Works Mapping Software-Benutzerhandbuch 267 7 Daten mit der Mobile-Software synchronisieren – 5. Wählen Sie aus der Dropdown-Liste den Speicherort aus, den Sie mit Ihren Daten synchronisieren möchten. Sie haben die Wahl zwischen: CE Main Memory (CE Hauptspeicher), um den Hauptspeicher des verbundenen Taschencomputers zu verwenden. (Dabei handelt es ich um einen volatilen Speicher, dessen Inhalt verloren geht, wenn die Batterien des Taschencomputers leer sind. Neuere Mobilgeräte verlieren auch bei leeren Batterien keine Daten.) CE SD Card (CE SD-Speicherkarte), um den Wechseldatenträger des verbundenen Taschencomputers zu verwenden. Dies ist die empfohlene Einstellung. Das Laufwerk (damit wirdbei Geräten, die nicht mit Hilfe der ActiveSyncTechnik kommunizieren, der USB-Stick oder das Wechseldatenträgerlaufwerk verwendet). Wählen Sie unter Options (Optionen) eine oder mehrere der folgenden Optionen aus: – Preview job details before recording (Auftragsdetails vor Übertragung anzeigen): Zum Anzeigen oder Bearbeiten des Vorgangs, bevor die Synchronisierung abgeschlossen ist. Bei Auswahl wird das Feld Farming (Landbau) angezeigt, in dem Sie die landwirtschaftlichen Vorgänge einsehen und ändern können. Hinweis – Dies gilt nur für auf dem Mobilgerät abgeschlossene Aufträge, die mit dem Desktop-Programm synchronisiert werden. 6. 2 68 – Upload Field Boundaries (Feldgrenzen übertragen): Zum Anzeigen von Feldgrenzen als Hintergrundkarte in der Software auf dem Mobilgerät. (Gilt nur, wenn die Mobile-Software installiert ist.) – Upload Field History (Feld Historie übertragen):Wenn die Mobile-Software verwendet wird, wird bei dieser Option die Feldhistorie ab dem ausgewählten Datum hochgeladen. Die Historie enthält eine kurze Zusammenfassung jedes Auftrags einschließlich der verwendeten Mittel, Menge, Datum, Kosten und Anmerkungen. Sie müssen außerdem ein Datum im Feld From (Von) auswählen. Klicken Sie auf Resource List (Ressourcenliste), um die Kunden, Betriebe, Felder und Mittel, die zur Verwendung mit der Feld-Software geschrieben wurden, zu begrenzen. Farm Works Mapping Software-Benutzerhandbuch Daten mit der Mobile-Software synchronisieren 7. 7 Klicken Sie auf OK. Das Fenster Synchronization (Synchronisierung) zeigt alle Aufträge, die mit der Mobile-Software erfasst wurden: – Die Registerkarte Field Records (Felddaten) zeigt alle Aufträge, die unter Verwendung der Option „Field Record Job (Felddaten Auftrag)“ in Farm Works Mobile abgeschlossen wurden. – Die Registerkarte Mapping zeigt alle Aufträge, die unter Verwendung der Optionen „New Mapping Job (Neue Vermessung)“, „New Sensor Job (Neue Sensoraufnahme)“ usw. abgeschlossen wurden. – Die Registerkarte GPS Logs (GPS Datenaufnahmen) zeigt alle neuen Vermessungen, neuen Sensoraufnahmen etc. an, die ohne Verwendung der Option zur automatischen Dateibenennung abgeschlossen wurden. 8. Wählen Sie die Aufträge aus, die Sie in jeder Registerkarte synchronisieren möchten. Klicken Sie auf Select All (Alle auswählen) oder auf Select None (Keine auswählen), um alle aufgeführten Aufträge zu entfernen. 9. Klicken Sie auf OK. Abgeschlossene Aufträge werden in der Registerkarte Jobs (Aufträge) in schwarzer Schrift angezeigt. Geplante Aufträge, die für den Export markiert waren, werden als Arbeitsaufträge auf das Mobilgerät oder den USB-Stick zur Verwendung mit der Mobile-Software exportiert. Farm Works Mapping Software-Benutzerhandbuch 269 7 Daten mit der Mobile-Software synchronisieren GreenSeeker-Daten von der Mobile-Software synchronisieren 1. Wählen Sie File / Synchronize Mobile (Datei / Synchronisieren) oder klicken Sie auf das Symbol „Synchronisierung“ . 2. Unter Location (Speicherort): 3. – Wählen Sie CE Device (Pocket-PC), wenn Sie die Synchronisierung mit einem Taschencomputer durchführen oder Local Drive (Lokales Laufwerk), wenn Sie die Synchronisierung mit einem USB-Stick durchführen. – Wählen Sie aus der Dropdown-Liste den Speicherort aus, auf den die Daten hochgeladen, d. h. synchronisiert werden sollen. Sie haben die Wahl zwischen: CE Main Memory (CE Hauptspeicher), um den Hauptspeicher des verbundenen Taschencomputers zu verwenden. (Dabei handelt es ich um einen volatilen Speicher, dessen Inhalt verloren geht, wenn die Batterien des Taschencomputers leer sind. Neuere Mobilgeräte verlieren auch bei leeren Batterien keine Daten.) CE SD Card (CE SD-Speicherkarte), um den Wechseldatenträger des verbundenen Taschencomputers zu verwenden. Dies ist die empfohlene Einstellung. Das Laufwerk (damit bei Geräten, die nicht mit Hilfe der ActiveSyncTechnik kommunizieren, der USB-Stick das Wechseldatenträgerlaufwerk verwendet. Wählen Sie unter Options (Optionen) die Option Preview job details before recording (Auftragsdetails vor Übertragung anzeigen) aus: um den Vorgang anzuzeigen oder zu bearbeiten, bevor die Synchronisierung abgeschlossen ist. Nach Auswahl wird das Feld Farming (Landbau) angezeigt, in dem Sie die landwirtschaftlichen Vorgänge einsehen und ändern können. Hinweis – Dies gilt nur für auf dem Mobilgerät abgeschlossene Aufträge, die mit dem Desktop-Programm synchronisiert werden. 4. 2 70 Klicken Sie auf OK. Farm Works Mapping Software-Benutzerhandbuch Daten mit der Mobile-Software synchronisieren 7 Der Dialog Synchronization (Synchronisierung) zeigt alle Aufträge, die mit der Mobile-Software erfasst wurden. – Die Registerkarte Field Records (Felddaten) zeigt alle Aufträge, die unter Verwendung der Option „Field Record Job (Felddaten Auftrag)“ in Farm Works Mobile abgeschlossen wurden. – Die Registerkarte Mapping zeigt alle Aufträge, die unter Verwendung der Optionen „New Mapping Job (Neue Vermessung)“, „New Sensor Job (Neue Sensoraufnahme)“ usw. abgeschlossen wurden. – Die Registerkarte GPS Logs (GPS Datenaufnahmen) zeigt alle neuen Vermessungen, neuen Sensoraufnahmen etc. an, die ohne Verwendung der Option zur automatischen Dateibenennung abgeschlossen wurden. 5. Wählen Sie die Aufträge aus, die Sie in jeder Registerkarte synchronisieren möchten. Klicken Sie auf Select All (Alle auswählen) oder auf Select None (Keine auswählen), um alle aufgeführten Aufträge zu entfernen. 6. Klicken Sie auf OK. Der Dialog Linker (Zuordnen) wird angezeigt. Dort können Sie während der Feldarbeit verwendete Ressourcen mit den auf dem Desktop-Computer erfassten Grundlagen (Ressourcen) verknüpfen. Auch alle neuen Felder werden hier hinzugefügt. Beim Import von Aufträgen aus einer Datei, kann es vorkommen, dass manche Ressourcen/Grundlagen und Auftragselemente in der Desktop-Software nicht vorhanden sind. Wenn eine Ressource/Grundlage für das Feld erfasst wird, wird vielleicht eine andere Bezeichnung verwendet als im Büro üblich. Wenn Sie Aufträge importieren, erstellt der Dialog Linker (Zuordnen) entweder neue Farm Works Mapping Software-Benutzerhandbuch 271 7 Daten mit der Mobile-Software synchronisieren Ressourcen (Grundlagen) oder verknüpft diese mit vorhandenen. Nachdem Elemente miteinander verknüpft wurden, nimmt die Software an, dass die beiden unterschiedlichen Elemente eigentlich das gleiche Element sind. Der Dialog Linker (Zuordnen) zeigt zwei Listen an: Elemente, die unter Operation Resources (Arbeitsschritt) angezeigt werden, müssen erstellt oder Elementen, die unter Desktop Resources (Zuordnen zu .....) angezeigt werden, zugeordnet werden. Weitere Informationen finden Sie unter Grundlagen beim Synchronisieren oder Importieren von Aufträgen verknüpfen auf Seite 87. 7. Nachdem alle Elemente verknüpft oder erstellt wurden, klicken Sie auf OK. 8. Der Dialog Farming (Landbau) wird angezeigt. Geben Sie dort die erforderlichen Informationen für die landwirtschaftlichen Arbeiten ein und klicken Sie dann auf OK. Hinweis – Sie können Aufträge auch später in der Registerkarte „Jobs (Aufträge)“ bearbeiten. Weitere Informationen finden Sie unter Geplante Aufträge als Arbeitsaufträge für die Mobile-Software markieren auf Seite 266. 9. 2 72 Geben Sie im Fenster Sensor Configuration (Sensorkonfiguration...) die entsprechenden Sensoreinstellungen für Folgendes ein: – GPS Antenna Position (GPS-Antennenposition) – Boom Position (Teilbreitenposition) – Layer Point Size (Ebenenpunktgröße) – Sensor Positions (Sensorpositionen) (left or right of center (links oder rechts der Mitte)) Farm Works Mapping Software-Benutzerhandbuch Daten mit der Mobile-Software synchronisieren 7 10. Sie werden aufgefordert, die Konfigurationseinstellungen für alle Aufträge einzugeben, die für den Import ausgewählt wurden. Wenn Sie fertig sind, klicken Sie auf OK. Die GreenSeeker-Karten werden den Aufträgen unter dem entsprechenden Farm (Betrieb) and Field (Feld) hinzugefügt. 11. Um die importierten Karten anzuzeigen: a. Vergewissern Sie sich, dass im Menü View (Ansicht) die Option Show Jobs In Land Areas (Aufträge in Verzeichnisbaum anzeigen) ausgewählt ist. b. Wechseln Sie in die Registerkarte Map (Karte). c. Suchen Sie in der Registerkarte Farm (Betrieb) den Auftrag unter dem entsprechenden Betrieb und Feld. Farm Works Mapping Software-Benutzerhandbuch 273 7 2 74 Daten mit der Mobile-Software synchronisieren Farm Works Mapping Software-Benutzerhandbuch Farm Works Information Management A Division of Trimble P.O. Box 250 Hamilton, IN 46742 USA [email protected] www.farmworks.com +1 800-282-4103 +1 260-488-3492 +44 1786-465100 +61 (3) 8680-7222