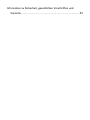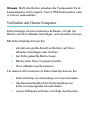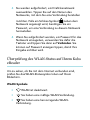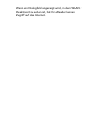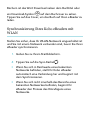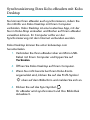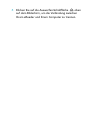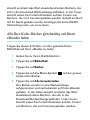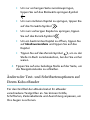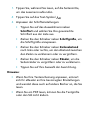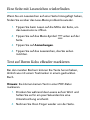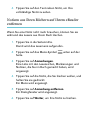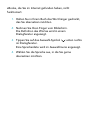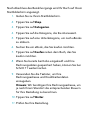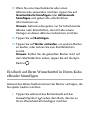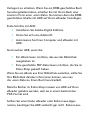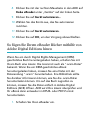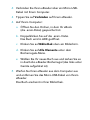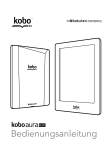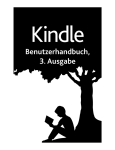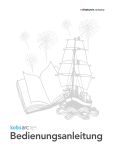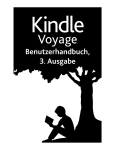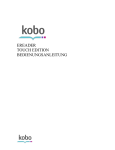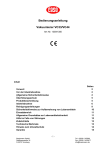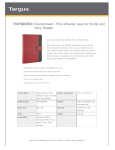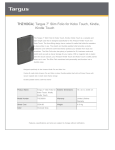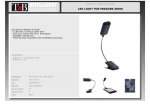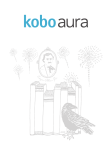Download Benutzerhandbuch Kobo Touch
Transcript
Benutzerhandbuch Kobo Touch Inhaltsverzeichnis Über Ihren Kobo eReader..........................................6 Bestandteile Ihres Kobo eReaders..............................................6 Laden Ihres Kobo eReaders........................................................8 Laden Ihres Kobo eReaders mit einem Steckernetzteil..............9 Ein- und Ausschalten Ihres Kobo eReaders..............................10 Verwendung des Touchscreens................................................11 Verbinden mit Ihrem Computer................................................12 Verwendung von WLAN..........................................13 Ihren Kobo eReader mit einem WLAN-Netzwerk verbinden...13 Überprüfung des WLAN-Status auf Ihrem Kobo eReader.......14 Ausschalten des WLAN an Ihrem Kobo eReader.....................15 Synchronisieren mit dem Kobo eReader.................17 Synchronisierung verstehen......................................................17 Synchronisierung Ihres Kobo eReaders mit WLAN..................18 Synchronisierung Ihres Kobo eReaders mit Kobo Desktop.....19 Verwendung Ihrer Bibliothek..................................21 Verwendung des Startbildschirms............................................21 Auf Entdeckungsreise in Ihrer Bibliothek..................................22 Suche nach Büchern..................................................................23 Verwendung der Kobo Cloud..................................25 Über die Kobo Cloud................................................................25 Wie Sie Bücher von der Kobo Cloud auf Ihren Kobo eReader herunterladen.........................................................26 Alle Ihre Kobo-Bücher gleichzeitig auf Ihren eReader laden....27 Bücher von Ihrem Kobo eReader entfernen.............................28 Alle Ihre Bücher auf einmal von Ihrem Kobo eReader entfernen..............................................................................29 Lesen auf Ihrem Kobo eReader...............................30 Navigation in einem Buch..........................................................31 Ändern der Text- und Schriftartenoptionen auf Ihrem Kobo eReader.......................................................................32 Bücher schließen........................................................................34 Lesezeichen setzen....................................................................34 Eine Seite mit Lesezeichen wiederfinden..................................35 Text auf Ihrem Kobo eReader markieren..................................35 Betrachten der Markierungen auf Ihrem Kobo eReader..........36 Wie Sie Markierungen auf Ihrem Kobo eReader entfernen.....37 Hinzufügen von Notizen zu Ihrem Buch auf Ihrem Kobo eReader.................................................................................37 Ihre Notiz während des Lesens auf Ihrem Kobo eReader sehen.....................................................................................38 Notizen aus Ihren Büchern auf Ihrem eReader entfernen .......39 Verwendung des Wörterbuchs auf Ihrem Kobo eReader.........40 Wörterbücher hinzufügen oder entfernen................................40 Übersetzen eines Begriffs.........................................................41 Bücher hinzufügen...................................................43 Im Kobo-Onlineshop stöbern....................................................43 Ein Buch auf Ihrem Kobo eReader kaufen................................44 Ein Buch auf Ihren Wunschzettel in Ihrem Kobo eReader hinzufügen............................................................................46 Betrachten des Wunschzettels..................................................47 Erste Schritte mit Adobe Digital Editions.................................47 Installation von Adobe Digital Editions.....................................49 Erstellung einer Adobe ID.........................................................49 Ihren Computer und Ihren eReader mit Adobe Digital Editions autorisieren.............................................................50 So fügen Sie Ihrem eReader Bücher mithilfe von Adobe Digital Editions hinzu............................................................51 Hilfe..........................................................................53 Hilfe............................................................................................53 Information zu Sicherheit, gesetzlichen Vorschriften und Garantie ...............................................................................53 Über Ihren Kobo eReader Inhalt des Abschnitts • Bestandteile Ihres Kobo eReaders • Laden Ihres Kobo eReaders • Laden Ihres Kobo eReaders mit einem Steckernetzteil • Ein- und Ausschalten Ihres Kobo eReaders • Verwendung des Touchscreens • Verbinden mit Ihrem Computer Bestandteile Ihres Kobo eReaders Ein-/Ausschalter - Schalten Sie Ihren eReader ein oder aus oder versetzen Sie ihn in den Ruhezustand. Micro-SD-Steckplatz – Nutzen Sie eine Micro-SDKarte, um den Speicherplatz auf Ihrem eReader zu erhöhen. Startknopf – Drücken Sie den Startknopf, um zu Ihrem Startbildschirm zurückzukehren. Micro-USB-Port – Schließen Sie Ihren eReader über das mitgelieferte Micro-USBKabel an Ihren Computer an, um Ihren eReader zu laden oder Bücher hinzuzufügen. Reset-Taste – Drücken Sie die Taste ganz vorsichtig mit einer aufgebogenen Büroklammer, um Ihren eReader zurückzusetzen. Laden Ihres Kobo eReaders Vor der Erstanwendung Ihres eReaders sollten Sie ihn vier Stunden lang aufladen. Der vollständig aufgeladene Akku eines Kobo eReaders kann je nach Nutzungsverhalten bis zu einem Monat halten. Wir empfehlen, Ihren Kobo eReader mit dem mitgelieferten Micro-USB-Kabel zu laden. Wenn Sie Ihr Micro-USB-Kabel ersetzen müssen, können Sie ein neues überall dort erwerben, wo Micro-USB-Kabel verkauft werden. Folgen Sie diesen Anweisungen, um Ihren eReader aufzuladen. 1. Schalten Sie Ihren Computer ein. 2. Schließen Sie Ihr Micro-USB-Kabel an Ihren eReader und Ihren Computer an. Sie können weiterlesen, während Ihr eReader lädt. Beim Aufladen können Sie das Akkuladesymbol in der oberen rechten Ecke des Bildschirms sehen. Akku-Symbole • Ist leer • Wird geladen • Ist teilweise geladen • Ist voll geladen Laden Ihres Kobo eReaders mit einem Steckernetzteil Sie können Ihren Kobo eReader mit jedem Micro-USBAdapter mit 5 V (500 mA) aufladen. Hinweis: Wenn Sie in ein Land mit anderen Stromanschlüssen reisen, stellen Sie sicher, dass Sie einen geeigneten Adapter haben, bevor Sie Ihren Kobo eReader an einer Steckdose laden. Ein- und Ausschalten Ihres Kobo eReaders Das Ausschalten Ihres Kobo eReaders oder das Versetzen in den Ruhemodus verlängert die Akkulaufzeit. Wenn Sie Ihren eReader in den Ruhemodus versetzen und dann wieder einschalten, kehren Sie direkt zum zuletzt aufgerufenen Bildschirm zurück. Dabei kann es sich um eine Seite im Buch, den Kobo-Onlineshop oder ein Regal in Ihrer Bibliothek handeln. Wenn Sie Ihren eReader ausschalten, gelangen Sie direkt nach dem Einschalten wieder auf die Startseite. • So schalten Sie Ihren eReader ein: Schieben Sie den Ein-/Ausschalter nach rechts und halten Sie ihn eine Sekunde lang. Der eReader schaltet sich ein und Sie sehen, wie der Bildschirm sich einschaltet. • So versetzen Sie Ihren eReader in den Ruhemodus: Schieben Sie den Ein-/Ausschalter nach rechts und lassen Sie ihn dann schnell wieder los. • So wecken Sie Ihren eReader auf: Schieben Sie den Ein-/Ausschalter nach rechts und lassen Sie ihn dann los. • So schalten Sie Ihren eReader aus: Schieben Sie den Ein-/Ausschalter nach rechts und halten Sie ihn, bis der Bildschirm ausgeschaltet ist. Verwendung des Touchscreens Wenn Ihr eReader eingeschaltet ist, können Sie auf das Display tippen, um Bücher zu öffnen, Seiten umzublättern, etwas auszuwählen und vieles mehr. Hier sind einige Gesten, die nützlich für Sie sein könnten. • Tippen: Tippen Sie leicht auf das Display, um ein Buch zu öffnen, eine Seite umzublättern, ein Menü auszuwählen und vieles mehr. Diese Geste werden Sie am häufigsten verwenden. • Wischen: Verwenden Sie diese Geste, um durch die Bücher in Ihrer Bibliothek und umzublättern. • Drücken und halten: Berühren Sie den Bildschirm und lassen Sie Ihren Finger auf einer Stelle. Diese Geste ermöglicht Ihnen, Text während des Lesens auszuwählen. Halten Sie einfach ein Wort länger gedrückt. Wenn Sie loslassen, unterstreicht Ihr eReader Ihre Auswahl und zeigt einen Kreis am Wortanfang und -ende an. Ziehen Sie die Kreise, um mehr Text auszuwählen. Hinweis: Nicht alle Bücher erlauben die Textauswahl. Es ist beispielsweise nicht möglich, Text in PDF-Dokumenten oder in Comics auszuwählen. Verbinden mit Ihrem Computer Kobo Desktop ist eine kostenlose Software, mit der Sie Bücher auf Ihren eReader hinzufügen und verwalten können. Mit Kobo Desktop können Sie: • schnell eine große Anzahl an Büchern auf Ihren eReader hinzufügen oder löschen. • bei Kobo gekaufte Bücher lesen. • Bücher über Ihren Computer kaufen. • Ihren eReader synchronisieren. Für weitere Informationen zu Kobo Desktop können Sie: • Kobo Desktop von kobosetup.com herunterladen. • das Benutzerhandbuch für Kobo Desktop von kobo.com/userguides herunterladen. • unsere Hilfeseite auf kobo.com/help durchsuchen. Verwendung von WLAN Inhalt des Abschnitts • Ihren Kobo eReader mit einem WLAN-Netzwerk verbinden • Überprüfung des WLAN-Status auf Ihrem Kobo eReader • Ausschalten des WLAN an Ihrem Kobo eReader Ihren Kobo eReader mit einem WLAN-Netzwerk verbinden Verbinden Sie Ihren eReader über WLAN mit dem Internet, um den Kobo-Shop zu durchsuchen und Ihren Kobo eReader zu synchronisieren. Sie benötigen lediglich Zugang zu einem Drahtlosnetzwerk. 1. Gehen Sie zu Ihrem Startbildschirm. 2. Tippen Sie auf die Kachel Sync . Ihr eReader wird versuchen, per WLAN eine Verbindung herzustellen. Das kann einen Augenblick dauern. 3. Sie werden aufgefordert, ein Drahtlosnetzwerk auszuwählen. Tippen Sie auf den Namen des Netzwerks, mit dem Sie eine Verbindung herstellen möchten. Falls ein Schloss-Symbol neben dem Netzwerk angezeigt wird, benötigen Sie ein Passwort, um eine Verbindung zu diesem Netzwerk herzustellen. 4. Wenn Sie aufgefordert werden, ein Passwort für das Netzwerk einzugeben, verwenden Sie dafür die Tastatur und tippen Sie dann auf Verbinden. Sie können auf Passwort anzeigen tippen, damit Ihre Eingabe sichtbar wird. Überprüfung des WLAN-Status auf Ihrem Kobo eReader Um zu sehen, ob Sie mit dem Internet verbunden sind, prüfen Sie das WLAN-Statussymbol oben auf Ihrem Bildschirm. WLAN-Symbole • WLAN ist deaktiviert. • Sie haben eine mäßige WLAN-Verbindung. • Sie haben eine hervorragende WLANVerbindung. Sie müssen Ihren eReader evtl. synchronisieren, um das WLAN-Statussymbol zu sehen. 1. Gehen Sie zu Ihrem Startbildschirm. 2. Tippen Sie auf die Sync-Kachel . Das WLAN-Statussymbol wird oben auf dem Bildschirm angezeigt. Ausschalten des WLAN an Ihrem Kobo eReader Sie können das WLAN auch ausschalten, um die InternetVerbindung Ihres Kobo eReaders zu beenden. Dadurch wird die Akkulaufzeit des eReaders verlängert und Sie können ihn an Bord eines Flugzeugs verwenden. Ihre WLANVerbindung wird automatisch ausgeschaltet, wenn sie länger als fünf Minuten inaktiv ist. 1. Gehen Sie zu Ihrem Startbildschirm. oben auf dem 2. Tippen Sie auf das Menü-Symbol Bildschirm. Damit wird das Feld „Schnelleinstellungen“ aufgerufen. 3. Tippen Sie auf WLAN. 4. Tippen Sie auf das Schieberegler-Symbol WLAN : Aktiviert. neben Wenn ein Dialogfeld angezeigt wird, in dem WLAN : Deaktiviert zu sehen ist, hat Ihr eReader keinen Zugriff auf das Internet. Synchronisieren mit dem Kobo eReader Inhalt des Abschnitts • Synchronisierung verstehen • Synchronisierung Ihres Kobo eReaders mit WLAN • Synchronisierung Ihres Kobo eReaders mit Kobo Desktop Synchronisierung verstehen Regelmäßiges Synchronisieren ist wichtig, um Softwareoder App-Aktualisierungen zu erhalten, neu gekaufte Bücher in Ihre Kobo-Bibliothek herunterzuladen und Lesezeichen oder Anmerkungen, die Sie beim Lesen auf einem anderen Gerät hinzugefügt haben, auf Ihre Bücher zu übertragen. Wenn Sie ein Buch auf kobo.com kaufen, sehen Sie es erst nach dem Synchronisieren in Ihrer Bibliothek. Es gibt zwei Möglichkeiten, die Synchronisierung vorzunehmen: Entweder über WLAN oder indem Sie Ihren Kobo eReader über Ihren Computer mit Kobo Desktop verbinden. Nach der Synchronisierung sehen Sie die Cover all Ihrer Bücher und Leseproben in Ihrer Bibliothek. Auf einigen Büchern ist das Wort Download neben dem Buchtitel oder ein Download-Symbol auf dem Buchcover zu sehen. Tippen Sie auf das Cover, um das Buch auf Ihren eReader zu laden. Synchronisierung Ihres Kobo eReaders mit WLAN Stellen Sie sicher, dass Ihr WLAN-Netzwerk eingeschaltet ist und Sie mit einem Netzwerk verbunden sind, bevor Sie Ihren eReader synchronisieren. 1. Gehen Sie zu Ihrem Startbildschirm. 2. Tippen Sie auf die Sync-Kachel . • Wenn Sie sich in Reichweite eines bekannten Netzwerks befinden, stellt Ihr Kobo eReader automatisch eine Verbindung her und beginnt mit dem Synchronisieren. • Wenn Sie sich nicht innerhalb des Bereichs eines bekannten Netzwerkes befinden, beginnt Ihr eReader den Prozess des Hinzufügens eines Netzwerks. Synchronisierung Ihres Kobo eReaders mit Kobo Desktop Sie können Ihren eReader auch synchronisieren, indem Sie ihn mithilfe von Kobo Desktop mit Ihrem Computer verbinden. Kobo Desktop ist eine kostenlose App, mit der Sie im Kobo-Shop einkaufen und Bücher auf Ihrem eReader verwalten können. Ihr Computer sollte vor der Synchronisierung mit dem Internet verbunden werden. Kobo Desktop können Sie unter kobosetup.com herunterladen. 1. Verbinden Sie Ihren eReader über ein Micro-USBKabel mit Ihrem Computer und tippen Sie auf Verbinden. 2. Öffnen Sie Kobo Desktop auf Ihrem Computer. 3. Wenn Sie nicht bereits bei Ihrem Kobo-Konto angemeldet sind, klicken Sie auf das Profil-Symbol oben auf dem Bildschirm und melden Sie sich an. 4. Klicken Sie auf das Sync-Symbol . Ihr eReader wird synchronisiert und Ihre Bibliothek aktualisiert. 5. Klicken Sie auf die Auswerfen-Schaltfläche oben auf dem Bildschirm, um die Verbindung zwischen Ihrem eReader und Ihrem Computer zu trennen. Verwendung Ihrer Bibliothek Inhalt des Abschnitts • Verwendung des Startbildschirms • Auf Entdeckungsreise in Ihrer Bibliothek • Suche nach Büchern Verwendung des Startbildschirms Ihr Startbildschirm ist das Erste, was Sie sehen, wenn Sie nach der Einrichtung Ihren eReader einschalten. Auf Ihrem Startbildschirm können Sie zuletzt geöffnete Bücher sehen, den Kobo-Onlineshop besuchen und mehr. Gehen Sie auf Ihre Startseite, indem Sie den Startknopf auf Ihrem eReader drücken. Ihr Startbildschirm ist anhand von Kacheln organisiert, damit Sie alles leichter finden können. Tippen Sie auf eine Kachel, um mit ihr zu interagieren. Zu den Kacheln des Startbildschirms gehören: • Das Buch, das Sie gerade lesen. • Bücher, die Sie zuletzt geöffnet oder gekauft haben. • Empfohlene Bücher, von denen wir denken, dass Sie Ihnen gefallen werden. • , um Ihrer Bibliothek kürzlich Die Sync-Kachel gekaufte Bücher hinzuzufügen und Ihren eReader zu aktualisieren. Über den Kacheln sehen Sie die Suchleiste. Verwenden Sie die Suchleiste, um Bücher in Ihrer Kobo-Bibliothek oder im Kobo-Onlineshop zu finden. Sie können unten auf Ihrem Startbildschirm auf Ihre Bibliothek, den Kobo-Onlineshop und auf Extras zugreifen, zu denen ein Wörterbuch und Ihre persönlichen Lesestatistiken gehören. Auf Entdeckungsreise in Ihrer Bibliothek Ihre Bibliothek hilft Ihnen dabei, Bücher auf Ihrem eReader zu lesen und zu verwalten. So können Sie in Ihrer Bibliothek auf Ihre gekauften Bücher, kostenlose Leseproben und Büchersammlungen zugreifen: 1. Gehen Sie zu Ihrem Startbildschirm. 2. Tippen Sie auf Bibliothek. 3. Wählen Sie einen der Bereiche Ihrer Bibliothek: • Bücher: alle Kobo-Bücher, PDFs und andere Dokumente in Ihrer Bibliothek. • Leseproben: Auszüge aus Büchern, die Sie als Leseprobe auf Ihren eReader hinzugefügt haben. • Meine Sammlungen: Bücher, die Sie wie auf Bücherregalen geordnet haben. Sie können z. B. eine Sammlung von Kochbüchern erstellen und dann nur Bücher zum Thema Kochen hinzufügen. • Pocket-Inhalte: Online-Artikel oder Websites, die Sie mit Ihrer kostenlosen Pocket-App auf Ihrem Computer, Tablet oder einem anderen Gerät hinzugefügt haben. Suche nach Büchern Verwenden Sie die Suchleiste oben auf dem Startbildschirm, um ein Buch aus Ihrer Bibliothek oder ein neues Buch aus dem Kobo-Onlineshop zu finden. Geben Sie den Buchtitel, den Autorennamen oder einen Suchbegriff ein. 1. Gehen Sie zu Ihrem Startbildschirm. 2. Tippen Sie oben am Bildschirm auf die Suchleiste. 3. Wählen Sie, wo Sie suchen möchten: • Wählen Sie Shop, um den Kobo-Shop zu durchsuchen (WLAN-Verbindung nötig). • Wählen Sie Bibliothek, um die Bibliothek Ihres eReaders zu durchsuchen. 4. Geben Sie mit der Tastatur einen Buchtitel, den Namen eines Autors oder ein Schlagwort ein. Suchergebnisse werden bereits bei der Eingabe angezeigt. 5. Tippen Sie auf einen Vorschlag, um das entsprechende Resultat aufzurufen, oder tippen Sie auf Los, um die gesamte Liste mit Resultaten zu sehen. Verwendung der Kobo Cloud Inhalt des Abschnitts • Über die Kobo Cloud • Wie Sie Bücher von der Kobo Cloud auf Ihren Kobo eReader herunterladen • Alle Ihre Kobo-Bücher gleichzeitig auf Ihren eReader laden • Bücher von Ihrem Kobo eReader entfernen • Alle Ihre Bücher auf einmal von Ihrem Kobo eReader entfernen Über die Kobo Cloud Alle Bücher, die Sie bei Kobo gekauft haben, werden in der Kobo Cloud gespeichert, einem Online-Speicher mit unbegrenzter Speicherkapazität. Sie können wählen, welche Bücher Sie von der Kobo Cloud auf Ihr Gerät herunterladen möchten. Wenn Sie ein Buch gelesen haben, können Sie es von Ihrem Gerät entfernen, um Ihren Speicherplatz zu erhöhen. Mit WLAN-Zugang können Sie ein Buch jederzeit wieder aus der Kobo Cloud herunterladen. Wie Sie Bücher von der Kobo Cloud auf Ihren Kobo eReader herunterladen Wenn Ihre Bücher in der Kobo Cloud gespeichert sind, müssen Sie sie zuerst auf Ihren eReader herunterladen, bevor Sie sie lesen können. Stellen Sie sicher, dass Ihr eReader mit einem WLAN-Netzwerk verbunden ist, um Bücher aus der Kobo Cloud herunterzuladen. 1. Gehen Sie zu Ihrem Startbildschirm. 2. Tippen Sie auf Bibliothek. 3. Tippen Sie auf Bücher. Bei allen Büchern, die nicht bereits auf Ihren eReader heruntergeladen wurden, steht das Wort Herunterladen neben dem Buchtitel oder ein Download-Symbol angezeigt. wird auf dem Buchcover 4. Tippen Sie auf das Buchcover, um das Buch herunterzuladen. Der Download des Buchs beginnt. 5. Tippen Sie auf das Buchcover oder den Titel, um es zu öffnen. Wenn Sie mehrere Bücher ausgewählt haben, werden Ihre Bücher in eine Warteschlange aufgenommen und nacheinander auf Ihren eReader geladen. In der Listen- Ansicht erscheint das Wort Ausstehend neben Büchern, die sich in der Download-Warteschlange befinden. In der CoverAnsicht sehen Sie Fortschrittsleisten auf den Covern von Büchern, die noch heruntergeladen werden. Sobald ein Buch auf Ihr Gerät geladen wurde, benötigen Sie keine WLANVerbindung mehr, um es zu lesen. Alle Ihre Kobo-Bücher gleichzeitig auf Ihren eReader laden Folgen Sie diesen Schritten, um Ihre gesamte KoboBibliothek auf Ihren eReader zu laden. 1. Gehen Sie zu Ihrem Startbildschirm. 2. Tippen Sie auf Bibliothek. 3. Tippen Sie auf Bücher. 4. Tippen Sie auf das Menü-Symbol Leiste unter Bücher. auf der grauen 5. Tippen Sie auf Alle herunterladen. Ihre Bücher werden in eine Warteschlange aufgenommen und nacheinander auf Ihren eReader geladen. In der Listen-Ansicht erscheint das Wort Ausstehend neben Büchern, die sich in der Download-Warteschlange befinden. In der CoverAnsicht sehen Sie Fortschrittsleisten auf den Covern von Büchern, die noch heruntergeladen werden. Bücher von Ihrem Kobo eReader entfernen Wenn Sie ein Buch von Ihrem eReader entfernt haben, können Sie es jederzeit wieder aus der Kobo Cloud herunterladen, wenn Sie Zugang zu einem WLAN-Netzwerk haben. 1. Gehen Sie zu Ihrem Startbildschirm. 2. Tippen Sie auf Bibliothek. 3. Tippen Sie auf Bücher. 4. Halten Sie das Cover oder den Titel des Buches, das Sie entfernen möchten, länger gedrückt. Ein Menü wird angezeigt. 5. Tippen Sie auf Entfernen. Ein Dialogfeld wird angezeigt. 6. Wählen Sie, woraus das Buch entfernt werden soll: • eReader: Laden Sie den Titel später erneut aus der Kobo Cloud herunter. Die Option wird automatisch ausgewählt. • Kobo-Konto: Löschen Sie das Buch von Ihrem Kobo-Konto und von all Ihren Geräten. 7. Tippen Sie auf Entfernen. Alle Ihre Bücher auf einmal von Ihrem Kobo eReader entfernen Sie können alle heruntergeladenen Bücher von Ihrem eReader entfernen, um freien Speicherplatz zu schaffen. Wenn Sie Bücher von Ihrem eReader entfernen, werden Sie automatisch in der Kobo Cloud gespeichert, wo Sie sie später herunterladen können. 1. Gehen Sie zu Ihrem Startbildschirm. 2. Tippen Sie auf Bibliothek. 3. Tippen Sie auf Bücher. 4. Tippen Sie auf das Menü-Symbol Leiste unter Bücher. auf der grauen 5. Tippen Sie auf Bibliothekseinstellungen. 6. Tippen Sie neben Heruntergeladene Kobo-Bücher auf Alle entfernen. 7. Tippen Sie auf Entfernen. Alle Kobo-Bücher werden von Ihrem eReader entfernt. Lesen auf Ihrem Kobo eReader Inhalt des Abschnitts • Navigation in einem Buch • Ändern der Text- und Schriftartenoptionen auf Ihrem Kobo eReader • Bücher schließen • Lesezeichen setzen • Eine Seite mit Lesezeichen wiederfinden • Text auf Ihrem Kobo eReader markieren • Betrachten der Markierungen auf Ihrem Kobo eReader • Wie Sie Markierungen auf Ihrem Kobo eReader entfernen • Hinzufügen von Notizen zu Ihrem Buch auf Ihrem Kobo eReader • Ihre Notiz während des Lesens auf Ihrem Kobo eReader sehen • Notizen aus Ihren Büchern auf Ihrem eReader entfernen • Verwendung des Wörterbuchs auf Ihrem Kobo eReader • Wörterbücher hinzufügen oder entfernen • Übersetzen eines Begriffs Navigation in einem Buch Sie können anhand weniger Fingerbewegungen schnell auf jedes Kapitel oder jede Seite in Ihrem Buch navigieren. Tippen Sie zum Öffnen Ihres Buches auf das Cover oder den Titel auf Ihrem Startbildschirm oder Ihrer Bibliothek. Tippen oder Streichen Sie zum Umblättern auf den Seitenrand Ihres Buches. Wenn Sie zwei oder mehr Seiten umblättern möchten: 1. Tippen Sie auf die Seitenmitte, um das Lesemenü aufzurufen. 2. Tippen Sie auf das Navigation-Symbol . • So scrollen Sie durch die Buchseiten: Berühren Sie das Kreis-Symbol in der Navigationsleiste und ziehen Sie es nach rechts, um vorwärts zu gehen und nach links, um zurück zu gehen. • Um zur nächsten Seite zu springen, tippen Sie auf das Nach vorne springen-Symbol . • Um zur vorherigen Seite zurückzuspringen, tippen Sie auf das Rückwärts springen-Symbol . • Um zum nächsten Kapitel zu springen, tippen Sie auf das Vorwärts-Symbol • . Um zum vorherigen Kapitel zu springen, tippen Sie auf das Zurück-Symbol . • Um ein bestimmtes Kapitel zu öffnen, tippen Sie auf Inhaltsverzeichnis und tippen Sie auf das Kapitel. • Tippen Sie auf das Zurück-Symbol , um zu der Stelle im Buch zurückzukehren, bei der Sie vorher waren. 3. Tippen Sie auf eine beliebige Stelle auf der Seite, um die Navigationsleiste zu schließen. Ändern der Text- und Schriftartenoptionen auf Ihrem Kobo eReader Für den Großteil der eBooks bietet Ihr eReader verschiedene Textgrößen an. Sie können Größe, Schriftarten, Zeilenabstände und Ausrichtung anpassen, um Ihre Augen zu schonen. 1. Tippen Sie, während Sie lesen, auf die Seitenmitte, um das Lesemenü aufzurufen. 2. Tippen Sie auf das Text-Symbol Aa. 3. Anpassen der Schrifteinstellungen: • Tippen Sie auf das Auswahlmenü neben Schriftart und wählen Sie Ihre gewünschte Schriftart aus der Liste aus. • Ziehen Sie den Schieber neben Schriftgröße, um die Schriftgröße anzupassen. • Ziehen Sie den Schieber neben Zeilenabstand nach links oder rechts, um den Abstand zwischen den Zeilen zu verkleinern oder zu vergrößern. • Ziehen Sie den Schieber neben Ränder, um die Seitenränder zu vergrößern oder zu verkleinern. • Tippen Sie auf Ihre Auswahl der Ausrichtung. Hinweise: • Wenn Sie Ihre Texterscheinung anpassen, erinnert sich Ihr eReader an Ihre bevorzugten Einstellungen und wendet diese auch auf andere Bücher an, die Sie lesen. • Wenn Sie ein PDF lesen, können Sie die Textgröße oder den Stil nicht ändern. Bücher schließen Wenn Sie ein Buch fertig gelesen haben, können Sie es als Gelesen markieren, sodass es beim nächsten Öffnen wieder von der ersten Seite angezeigt wird. Wenn Sie ein Buch als Gelesen markieren, werden Ihre Lesezeichen, Anmerkungen oder Markierungen nicht entfernt. 1. Suchen Sie das Buch in Ihrer Bibliothek, das geschlossen werden soll. 2. Halten Sie das Buchcover länger gedrückt. Ein Menü wird angezeigt. 3. Wählen Sie Als Gelesen markieren. Lesezeichen setzen Sie können interessante Passagen oder Seiten, zu denen Sie gerne zurückkehren möchten, mit einem Lesezeichen markieren. • Tippen Sie beim Lesen rechts oben auf die Seite. Ein Lesezeichen erscheint als Eselsohr. Eine Seite mit Lesezeichen wiederfinden Wenn Sie ein Lesezeichen auf einer Seite hinzugefügt haben, finden Sie es über das Lese-Menü problemlos wieder. 1. Tippen Sie beim Lesen auf die Mitte der Seite, um das Lesemenü zu öffnen. 2. Tippen Sie auf das Menü-Symbol Seite. unten auf der 3. Tippen Sie auf Anmerkungen. 4. Tippen Sie auf das Lesezeichen, das Sie sehen möchten. Text auf Ihrem Kobo eReader markieren Bei den meisten Büchern können Sie Texte hervorheben, ähnlich wie mit einem Textmarker in einem gedruckten Buch. Hinweis: Sie können keinen Text in einer PDF-Datei markieren. 1. Drücken Sie während des Lesens auf ein Wort und halten Sie es für ein paar Sekunden bis eine Unterstreichung erscheint. 2. Nehmen Sie Ihren Finger wieder von der Seite. Am Wortanfang- und ende sehen Sie einen Kreis 3. Ziehen Sie den ersten Kreis zum Anfang des Textes, den Sie auswählen wollen, und den zweiten Kreis zum Ende. 4. Tippen Sie auf Markieren. Betrachten der Markierungen auf Ihrem Kobo eReader Sie können die Liste mit den Markierungen, die Sie im Buch während des Lesens gemacht haben, sehen. 1. Tippen Sie in die Seitenmitte. Damit wird das Lesemenü aufgerufen. 2. Tippen Sie auf das Menü-Symbol Seite. unten auf der 3. Tippen Sie auf Anmerkungen. Eine Liste Ihrer Lesezeichen, Markierungen und Notizen, die Sie in Ihrem Buch gemacht haben, wird angezeigt. 4. Tippen Sie auf eine Markierung, um die gesamte Passage zu sehen, die Sie markiert haben. . Wie Sie Markierungen auf Ihrem Kobo eReader entfernen Sie können Markierungen, die Sie in Ihrem Buch während des Lesens gemacht haben, entfernen. 1. Tippen Sie in die Seitenmitte. Damit wird das Lesemenü aufgerufen. 2. Tippen Sie auf das Menü-Symbol Seite. unten auf der 3. Tippen Sie auf Anmerkungen. 4. Tippen Sie und halten Sie die Markierung gedrückt, die Sie entfernen möchten. Ein Menü wird angezeigt. 5. Tippen Sie auf Markierung entfernen. Damit wird die Markierung aus Ihrem Buch entfernt. Hinzufügen von Notizen zu Ihrem Buch auf Ihrem Kobo eReader Sie können beim Lesen Notizen zu Ihren Bücher hinzufügen. 1. Tippen Sie während des Lesens ein Wort an und halten Sie es für einige Sekunden gedrückt, bis es unterstrichen ist. 2. Nehmen Sie Ihren Finger wieder von der Seite. Am Wortanfang- und ende sehen Sie einen Kreis 3. Ziehen Sie den ersten Kreis zum Anfang des Textes, den Sie auswählen wollen, und den zweiten Kreis zum Ende. 4. Tippen Sie auf Notiz hinzufügen. 5. Verwenden Sie die Tastatur, um Ihre Notizen einzugeben, und tippen Sie auf Speichern. Ihre Notiz während des Lesens auf Ihrem Kobo eReader sehen Wenn Sie eine Notiz gemacht haben, können Sie sie einfach jederzeit während des Lesens sehen. 1. Tippen Sie in die Seitenmitte. Damit wird das Lesemenü aufgerufen. 2. Tippen Sie auf das Menü-Symbol Seite. unten auf der 3. Tippen Sie auf Anmerkungen. Eine Liste Ihrer Lesezeichen, Markierungen und Notizen, die Sie in Ihrem Buch gemacht haben, wird angezeigt. . 4. Tippen Sie auf den Text neben Notiz, um Ihre vollständige Notiz zu sehen. Notizen aus Ihren Büchern auf Ihrem eReader entfernen Wenn Sie eine Notiz nicht mehr brauchen, können Sie sie während des Lesens aus Ihrem Buch löschen. 1. Tippen Sie in die Seitenmitte. Damit wird das Lesemenü aufgerufen. 2. Tippen Sie auf das Menü-Symbol Seite. unten auf der 3. Tippen Sie auf Anmerkungen. Eine Liste mit den Lesezeichen, Markierungen und Notizen, die Sie im Buch gemacht haben, wird angezeigt. 4. Tippen Sie auf die Notiz, die Sie löschen wollen, und halten Sie sie gedrückt. Ein Menü wird angezeigt. 5. Tippen Sie auf Anmerkung entfernen. Ein Dialogfenster wird angezeigt. 6. Tippen Sie auf Weiter, um Ihre Notiz zu löschen. Verwendung des Wörterbuchs auf Ihrem Kobo eReader Wenn Sie beim Lesen auf ein unbekanntes Wort stoßen, können Sie die Definition im integrierten Wörterbuch Ihres eReaders nachschlagen. 1. Halten Sie beim Lesen das Wort, das Sie nachschlagen möchten, gedrückt. Damit erscheint das Wort unterstrichen. 2. Nehmen Sie Ihren Finger vom Bildschirm. Die Definition des Worts wird angezeigt. Es ist möglich, dass das Wörterbuch für gewisse Bücher wie PDFs, Bücher aus öffentlichen Bibliotheken oder kostenlose eBooks, die Sie im Internet gefunden haben, nicht funktioniert. Wörterbücher hinzufügen oder entfernen Sie können die installierten Wörterbücher auf Ihrem eReader entfernen, um Speicherplatz zu sparen, oder Wörterbücher in anderen Sprachen hinzufügen. 1. Gehen Sie zu Ihrem Startbildschirm. 2. Tippen Sie auf das Menü-Symbol oben auf dem Bildschirm. Damit wird das Feld „Schnelleinstellungen“ aufgerufen. 3. Tippen Sie auf Einstellungen. 4. Tippen Sie auf Sprache. 5. Tippen Sie unter Wörterbuch auf Bearbeiten. 6. Wörterbuch hinzufügen oder entfernen: • Wenn Sie ein Wörterbuch hinzufügen möchten, tippen Sie auf das Plus-Symbol gewünschten Wörterbuch. • neben dem Um ein Wörterbuch zu entfernen, tippen Sie auf das Häkchen-Symbol neben dem Wörterbuch, das Sie entfernen möchten. 7. Tippen Sie auf Speichern. Übersetzen eines Begriffs Ihr Kobo eReader verfügt über ein Wörterbuch, das Sie während des Lesens verwenden können. Es ist möglich, dass das Wörterbuch für gewisse Bücher wie PDFs, Bücher aus öffentlichen Bibliotheken oder kostenlose eBooks, die Sie im Internet gefunden haben, nicht funktioniert. 1. Halten Sie in Ihrem Buch das Wort länger gedrückt, das Sie übersetzen möchten. 2. Nehmen Sie Ihren Finger vom Bildschirm. Die Definition des Wortes wird in einem Dialogfenster angezeigt. 3. Tippen Sie auf das Auswahl-Symbol unten rechts im Dialogfenster. Eine Sprachenliste wird im Auswahlmenü angezeigt. 4. Wählen Sie die Sprache aus, in die Sie gerne übersetzen möchten. Bücher hinzufügen Inhalt des Abschnitts • Im Kobo-Onlineshop stöbern • Ein Buch auf Ihrem Kobo eReader kaufen • Ein Buch auf Ihren Wunschzettel in Ihrem Kobo eReader hinzufügen • Betrachten des Wunschzettels • Erste Schritte mit Adobe Digital Editions • Installation von Adobe Digital Editions • Erstellung einer Adobe ID • Ihren Computer und Ihren eReader mit Adobe Digital Editions autorisieren • So fügen Sie Ihrem eReader Bücher mithilfe von Adobe Digital Editions hinzu Im Kobo-Onlineshop stöbern Es gibt mehrere Möglichkeiten, mit Ihrem eReader Bücher zu suchen und zu kaufen. 1. Gehen Sie zu Ihrem Startbildschirm. 2. Tippen Sie auf Shop. 3. Tippen Sie auf eine der aufgeführten Optionen: • Shop-Startseite: Kobos aktuellste Veröffentlichungen anzeigen. Sie können auch über die Shop-Startseite zur Suchleiste gelangen, um ein Buch anhand des Titels, des Autors oder eines Stichworts zu finden. • Ähnliche Bücher: Ähnliche Bücher wie jene, die Sie momentan lesen oder im Kobo-Shop suchen. • Empfehlungen für Sie: Bücher, die Ihnen basierend auf Ihren Einkäufen und Lesegewohnheiten gefallen könnten. • Kategorien: Eine Themenliste, die Ihnen bei der Suche nach Büchern behilflich sein könnte. Wählen Sie einen Themenbereich, der Sie interessiert. • Aktuelle Buchtipps: Thematisch geordnete Bücher für einfaches Stöbern. • Wunschzettel: Hier können Sie interessante Bücher speichern, die Sie vielleicht noch kaufen. Ein Buch auf Ihrem Kobo eReader kaufen Sie können eBooks direkt auf Ihrem eReader kaufen. Sie brauchen bloß eine WLAN-Verbindung und eine gültige Kreditkarte. Nach Abschluss des Bezahlvorgangs wird Ihr Buch auf Ihrem Startbildschirm angezeigt. 1. Gehen Sie zu Ihrem Startbildschirm. 2. Tippen Sie auf Shop. 3. Tippen Sie auf Kategorien. 4. Tippen Sie auf die Kategorie, die Sie interessiert. 5. Tippen Sie auf eine Unterkategorie, um nach eBooks zu stöbern. 6. Suchen Sie ein eBook, das Sie kaufen möchten. 7. Tippen Sie auf Kaufen neben dem Buch, das Sie kaufen möchten. 8. Wenn Sie bereits bei Kobo eingekauft und Ihre Rechnungsdaten gespeichert haben, können Sie bei Schritt 11 weitermachen 9. Verwenden Sie die Tastatur, um Ihre Rechnungsadresse und Kreditkartendaten einzugeben. Hinweis: Wir benötigen Ihre Rechnungsadresse, um je nach Ihrem Standort die entsprechenden Steuern für Ihre Bestellung zu berechnen. 10. Tippen Sie auf Weiter. 11. Prüfen Sie Ihre Bestellung. 12. Wenn Sie eine Geschenkkarte oder einen Aktionscode verwenden möchten, tippen Sie auf Geschenkkarte hinzufügen oder Aktionscode hinzufügen und geben alle erforderlichen Informationen ein. Hinweis: Aktionscodes gelten nur für teilnehmende eBooks oder Zeitschriften, da nicht alle unsere Verleger an diesen Aktionen teilnehmen möchten. 13. Tippen Sie auf Bestätigen. 14. Tippen Sie auf Weiter einkaufen, um weitere Bücher zu kaufen, oder kehren Sie zum Startbildschirm zurück. Hinweis: Sollten Sie die gekauften Bücher nicht auf dem Startbildschirm sehen, tippen Sie auf die SyncKachel . Ein Buch auf Ihren Wunschzettel in Ihrem Kobo eReader hinzufügen Anhand des Wunschzettels können Sie Bücher verfolgen, die Sie später kaufen möchten. 1. Tippen Sie während des Bucheinkaufs auf das neben dem Buch, das Sie zu Auswahl-Symbol Ihrem Wunschzettel hinzufügen möchten. 2. Tippen Sie auf Zu Wunschzettel hinzufügen. Betrachten des Wunschzettels Nachdem Sie Bücher zu Ihrem Wunschzettel hinzugefügt haben, können Sie den Wunschzettel auf Ihrem eReader sehen. 1. Gehen Sie zu Ihrem Startbildschirm. 2. Tippen Sie auf Shop. 3. Tippen Sie auf Wunschzettel. Sie sehen eine Liste von Büchern, die Sie zu Ihrem Wunschzettel hinzugefügt haben. Tippen Sie auf das Buch und folgen Sie den Anweisungen auf dem Bildschirm, um es zu kaufen. Erste Schritte mit Adobe Digital Editions Adobe Digital Editions (ADE) ist eine kostenlose Software, mit der Sie eBooks aus öffentlichen Bibliotheken, eBooks aus anderen Shops oder DRM-geschützte eBooks (DRM Digital Rights Management) auf Ihren Kobo eReader hinzufügen können. DRM verhindert die illegale Vervielfältigung oder Verbreitung von eBooks, um die Rechte von Autoren und Verlegern zu schützen. Wenn Sie ein DRM-geschütztes Buch heruntergeladen haben, erhalten Sie mit Ihrem Buch eine Lizenz in Form einer .acsm-Datei. Sie können dann die DRMgeschützten Inhalte mit ADE auf Ihrem eReader hinzufügen. Erste Schritte mit ADE: • Installieren Sie Adobe Digital Editions. • Holen Sie sich eine Adobe ID. • Autorisieren Sie Ihren Computer und eReader mit ADE. Sie brauchen ADE, wenn Sie: • Ein eBook lesen möchten, das aus der Bibliothek ausgeliehen ist. • Eine geschützte PDF-Datei lesen möchten, die Sie im Kobo-Shop gekauft haben. Wenn Sie ein eBook aus Ihrer Bibliothek ausleihen, sollte Sie Ihre Bibliothek darüber informieren können, wie man die .acsm-Datei zu Ihrem Buch herunterlädt. Manche Bücher im Kobo-Shop müssen von ADE auf Ihren eReader geladen werden, weil sie in einem bestimmten PDF-Format sind. Sollten Sie einen Kobo eReader oder Kobos Lese-Apps nutzen, benötigen Sie ADE vielleicht gar nicht. Kobos Lese- Apps und eReader können die meisten Bücher aus dem Kobo-Shop automatisch herunterladen und öffnen. Installation von Adobe Digital Editions Installieren Sie Adobe Digital Editions (ADE) auf Ihrem PC oder Mac, um DRM-geschützte Inhalte (DRM - Digital Rights Management) auf Ihren eReader zu verschieben. 1. ADE ist unter www.adobe.com/support/ digitaleditions/downloads.html zum Download erhältlich. 2. Suchen Sie die ADE-Installationsdatei auf Ihrem Computer. 3. Öffnen Sie die ADE-Installationsdatei. 4. Folgen Sie den Anweisungen auf dem Bildschirm. Erstellung einer Adobe ID Nachdem Sie Adobe Digital Editions auf Ihrem PC oder Mac installiert haben, müssen Sie eine Adobe ID erstellen. 1. Besuchen Sie auf Ihrem Web-Browser adobe.com. 2. Klicken Sie auf Anmelden. 3. Klicken Sie auf Adobe ID erhalten. 4. Füllen Sie die entsprechenden Textfelder des Formulars aus. 5. Klicken Sie auf Anmelden. Ihren Computer und Ihren eReader mit Adobe Digital Editions autorisieren Nachdem Sie Adobe Digital Editions (ADE) installiert und eine Adobe ID erstellt haben, müssen Sie Ihren Computer und Ihren eReader mit ADE autorisieren. Sie müssen das nur einmal tun. 1. Starten Sie ADE auf Ihrem PC oder Mac. 2. Klicken Sie im Hilfe-Menü auf Computer autorisieren. Ein Fenster zur Computer-Autorisierung wird angezeigt. 3. Geben Sie Ihre Adobe ID und Ihr Passwort ein. 4. Klicken Sie auf Autorisieren. 5. Klicken Sie auf OK, wenn Adobe das Autorisieren Ihres Computers beendet. 6. Verbinden Sie Ihren eReader mit Ihrem Computer. 7. Tippen Sie auf Verbinden auf Ihrem eReader. 8. Klicken Sie mit der rechten Maustaste in den ADE auf Kobo eReader unter „Geräte“ auf der linken Seite. 9. Klicken Sie auf Gerät autorisieren... 10. Wählen Sie das Konto aus, das Sie autorisieren möchten. 11. Klicken Sie auf Gerät autorisieren. 12. Klicken Sie auf OK, um den Vorgang abzuschließen. So fügen Sie Ihrem eReader Bücher mithilfe von Adobe Digital Editions hinzu Wenn Sie ein durch Digital Rights Management (DRM) geschütztes Buch heruntergeladen haben, erhalten Sie mit Ihrem Buch eine Lizenz. Die Lizenz ist auch als ".acsm-Datei" bekannt. Wenn Sie ein DRM-geschütztes eBook heruntergeladen haben, müssen Sie eine Datei mit der Dateiendung ".acsm" herunterladen. Ihre Bibliothek sollte Sie darüber informieren können, wie Sie die .acsm-Datei herunterladen können. Um auf das Buch zugreifen zu können, müssen Sie die Datei einfach in Adobe Digital Editions (ADE) öffnen. ADE wird Ihre Lizenz überprüfen und Ihr eBook dann entweder im EPUB- oder PDF-Format herunterladen. 1. Schalten Sie Ihren eReader ein. 2. Verbinden Sie Ihren eReader über ein Micro-USBKabel mit Ihrem Computer. 3. Tippen Sie auf Verbinden auf Ihrem eReader. 4. Auf Ihrem Computer: a. Öffnen Sie den Ordner, in dem Ihr eBook (die .acsm-Datei) gespeichert ist. b. Doppelklicken Sie auf die .acsm- Datei. Das Buch wird in ADE geöffnet. c. Klicken Sie auf Bibliothek oben am Bildschirm. d. Klicken Sie auf Alle Elemente unter dem Bücherregale-Menü. e. Wählen Sie Ihr neues Buch aus und ziehen Sie es in das Kobo eReader-Bücherregal (das links unter Geräte aufgelistet ist). 5. Werfen Sie Ihren eReader aus dem Computer aus und entfernen Sie das Micro-USB-Kabel von Ihrem eReader. Das Buch erscheint in Ihrer Bibliothek. Hilfe Inhalt des Abschnitts • Hilfe • Information zu Sicherheit, gesetzlichen Vorschriften und Garantie Hilfe Sie haben Fragen oder benötigen Hilfe? Besuchen Sie kobo.com/help. Information zu Sicherheit, gesetzlichen Vorschriften und Garantie Wichtige Informationen zu Sicherheit, gesetzlichen Vorschriften und Garantie zu Ihrem eReader finden Sie auf kobo.com/userguides. Hinweis: Die Konformitätserklärung kann für verschiedene Kobo eReader-Modelle unterschiedlich ausfallen. Kobo.com/ userguides beinhaltet Informationen dazu, wie Sie die Modellnummer Ihres Kobo eReaders finden.