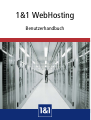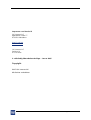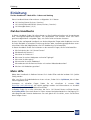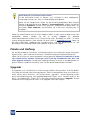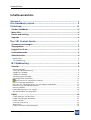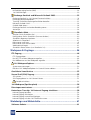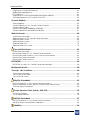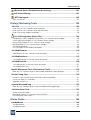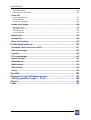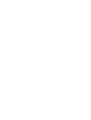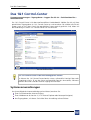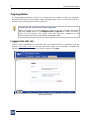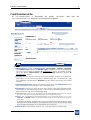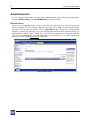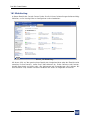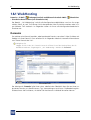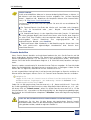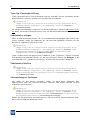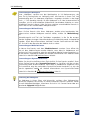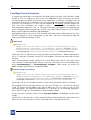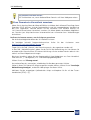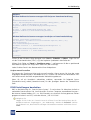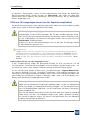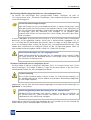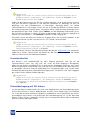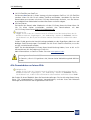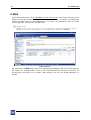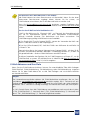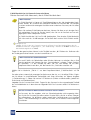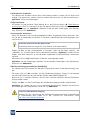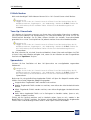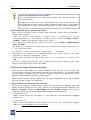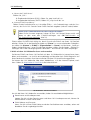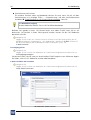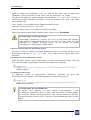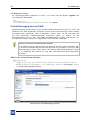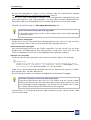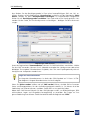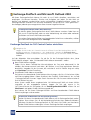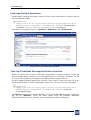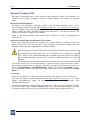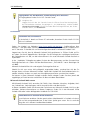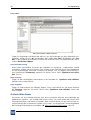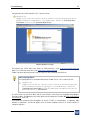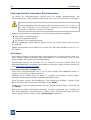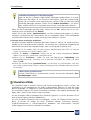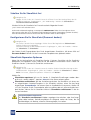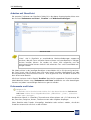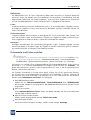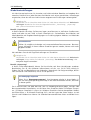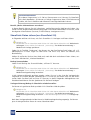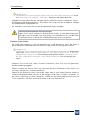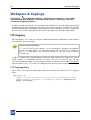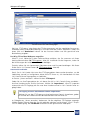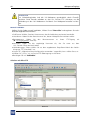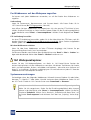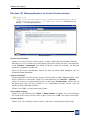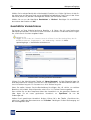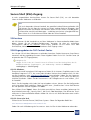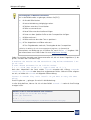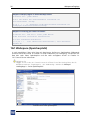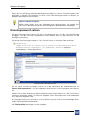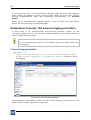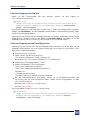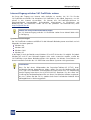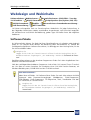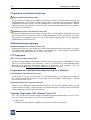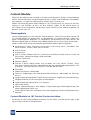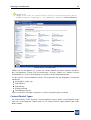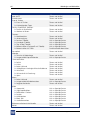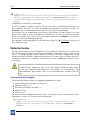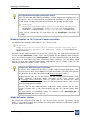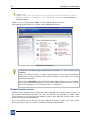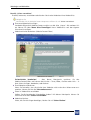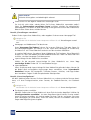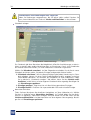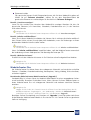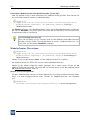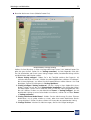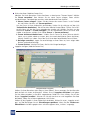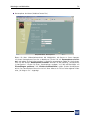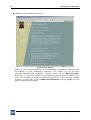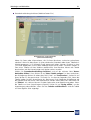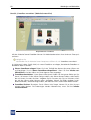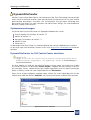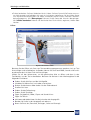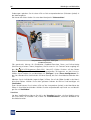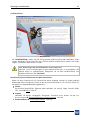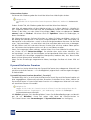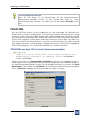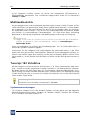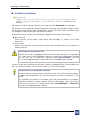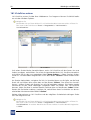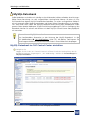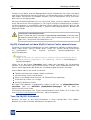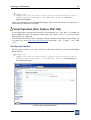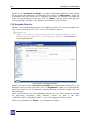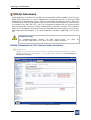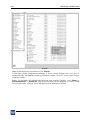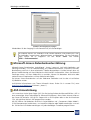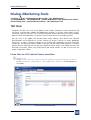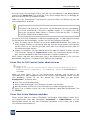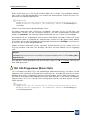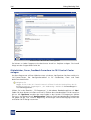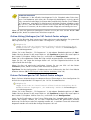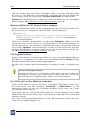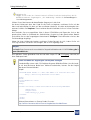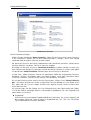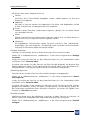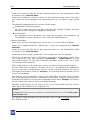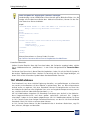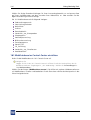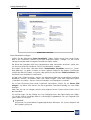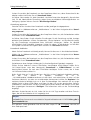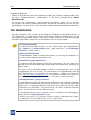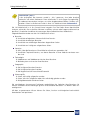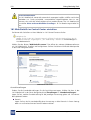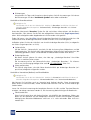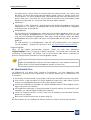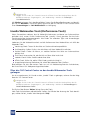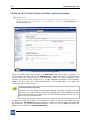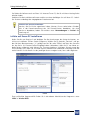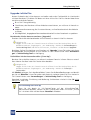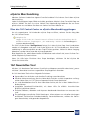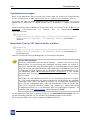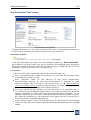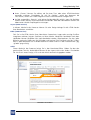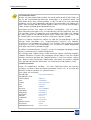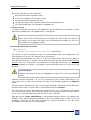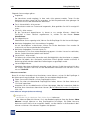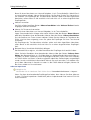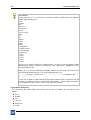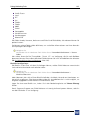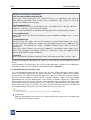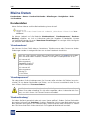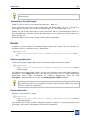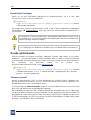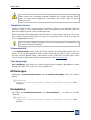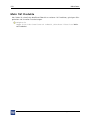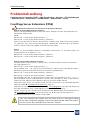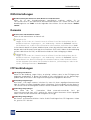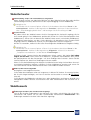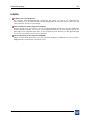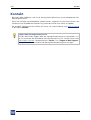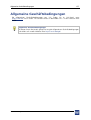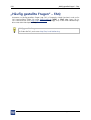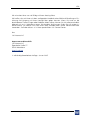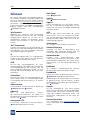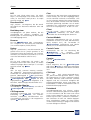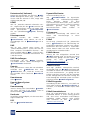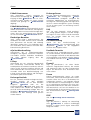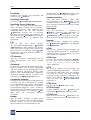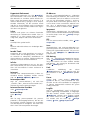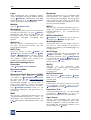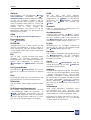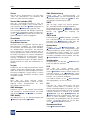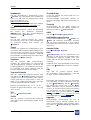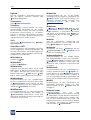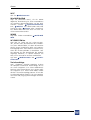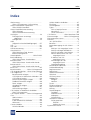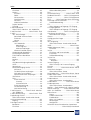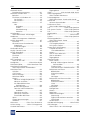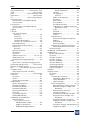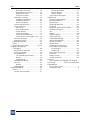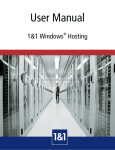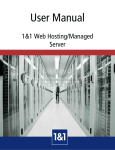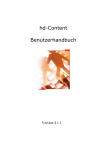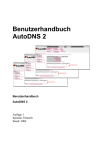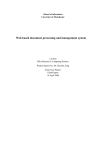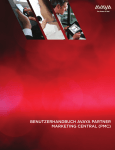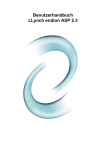Download 1&1 WebHosting
Transcript
1&1 WebHosting Benutzerhandbuch Impressum und Anschrift 1&1 Internet AG Elgendorfer Straße 57 D-56410 Montabaur http://1und1.de [email protected] 1&1 Internet AG Parkring 10 A-1010 Wien 2. vollständig überarbeitete Auflage – Januar 2005 Copyright 2005 1&1 Internet AG Alle Rechte vorbehalten. 1&1 WebHosting Benutzerhandbuch Vorwort i Vorwort Wir freuen uns, dass Sie sich für 1&1 als Ihren Webhoster entschieden haben. Mit diesem Handbuch möchten wir Ihnen das Rüstzeug an die Hand geben, um das Maximum aus Ihrem Hosting-Paket herauszuholen. Denn WebHosting bei 1&1 – das ist soviel mehr als nur eine Domain, eine E-Mail-Adresse und ein bisschen Webspace dazu! Mit 1&1 haben Sie fantastische Möglichkeiten Ihre eigene Website zu designen, interaktive Elemente und Kommunikationsmöglichkeiten einzubinden und gleich an Ort und Stelle mit brandaktuellen Inhalten, die Sie von uns bekommen, zu befüllen. Dabei brauchen Sie kein Experte zu sein! 1&1 bietet Ihnen viele Anwendungen, die Sie einfach Klick für Klick verwenden können, ohne Angst zu haben, etwas falsch zu machen. Meistens brauchen Sie noch nicht einmal ein Programm auf Ihrem PC zu installieren, Sie können Ihre Website gleich im 1&1 Control-Center erstellen und bearbeiten. Dieses Handbuch möchte Ihnen als Orientierung und Begleiter dienen, um die Möglichkeiten, die in Ihrem Paket stecken, zu entdecken und anzuwenden. Auch Profis gibt es wertvolle Tipps und Hinweise zu den unterschiedlichen 1&1 WebHosting-Bereichen. Wir wünschen Ihnen viel Spaß beim Lesen und viel Erfolg mit Ihrem Webauftritt! Ihr 1&1 Team 1&1 WebHosting Benutzerhandbuch ii Das Handbuch nutzen Das Handbuch nutzen Das Handbuch verwendet kleine Bilder (sog. „Icons“) als Verständnis- und Orientierungshilfen. Sie werden folgende Icons finden: Achtung! Bei diesem Hinweis gibt es stets etwas zu beachten. Lesen Sie solche Hinweise besonders aufmerksam durch. Erklärung. Vertiefendes Wissen zu einem bestimmten Bereich oder Begriff finden Sie überall, wo dieses Bild auftaucht. Tipp, Hinweis. Schauen Sie sich unsere Tipps und Hinweise an. Hinter diesem Bildchen verbergen sich Informationen, die Ihnen garantiert das WebHosting-Leben leichter machen. Orientierung. Ihre „Wegbeschreibung“ im Control-Center und in Anwendungen – damit Sie immer wissen, wo Sie sich befinden und wie Sie dorthin finden. Die Hinweise haben wir so gestaltet, dass Sie diese leicht überspringen können, wenn Sie bereits an Ort und Stelle sind. Kapitel und Abschnitte mit diesem vorangestellten Zeichen betreffen nur Kunden, die ein Hosting Microsoft-Edition-Paket nutzen. Kapitel und Abschnitte mit diesem vorangestellten Zeichen betreffen nur Kunden, die ein Hosting -Paket (mit Webspace auf Linux-Servern) nutzen. 1&1 WebHosting Benutzerhandbuch Einleitung iii Einleitung Ziel des Handbuchs • Mehr Hilfe • Pakete und Umfang Dieses Handbuch bietet Informationen zu folgenden 1&1 Paketen: 1&1 Hosting (Home, Business, Premium) 1&1 Hosting Microsoft-Edition (Home, Business, Premium) 1&1 Managed-Server (I, II, III) Ziel des Handbuchs In diesem Handbuch finden Sie Informationen zu allen Produktmerkmalen und Anwendungen Ihres Hosting-/Managed-Server-Paketes. Wir beschreiben und erklären Ihnen alle Konfigurationsmöglichkeiten und geben Tipps, wie Sie Ihr Paket am besten einsetzen. Nutzen Sie das vorliegende Handbuch zum Nachschlagen bei Fragen oder Problemen rund um Ihr Paket. Beispiele zu einzelnen Einrichtungsschritten oder Anwendungsmöglichkeiten veranschaulichen Ihnen die Möglichkeiten, die 1&1 WebHosting für Sie bereithält. In diesem Handbuch finden Sie Antworten zu den zentralen Fragen, die Ihr Paket betreffen: Wie funktioniert das 1&1 Control-Center? Wie bestelle ich Domains? Wie richte ich E-Mails ein? Wie nutze ich meinen Webspace und meine Zugänge? Wie nutze ich Messaging? Wie verwalte ich meine Webdaten? Wie verbessere ich die Kommunikation mit meinen Webseitenbesuchern? Wie kann ich Webseiten gestalten? Mehr Hilfe Neben dem Handbuch als Referenz können Sie in vielen Fällen noch bei anderen 1&1 Quellen fündig werden. Alles, was Sie zur Erstinbetriebnahme wissen müssen, finden Sie im Quickstart, der mit dem Paket mitgeliefert wird. Antworten zu aktuellen Fragen finden Sie am schnellsten in unseren FAQ (http://faq.1und1.de/hosting/), die täglich gepflegt werden und Informationen zu aktuellen oder zeitweise auftretenden Problemen enthalten. Außerdem finden Sie zu allen Aktivitäten, die Sie im 1&1 Control-Center ausführen können, eine Online-Hilfe. Diese steht Ihnen im linken unteren Navigationsbereich zur Verfügung. Einzelne Begriffe oder Prozesse bekommen Sie auch gleich vor Ort erklärt, wenn Sie die Maus darauf zeigen lassen. 1&1 WebHosting Benutzerhandbuch iv Einleitung Online-Hilfe im 1&1 Control-Center nutzen Um die Online-Hilfe nutzen zu können, muss JavaScript in Ihren Webbrowsereinstellungen aktiviert sein. Dies ist standardmäßig voreingestellt. Wollen Sie sich vergewissern, finden Sie die Einstellungsmöglichkeit beim Internet Explorer in der Menüleiste unter ‘Extras‘ > ‘Internetoptionen‘. Wählen Sie die Registerkarte ‘Sicherheit‘. Klicken Sie im Abschnitt „Sicherheitsstufe dieser Zone“ auf den Button ‘Stufe anpassen‘ und aktivieren Sie in der Liste „Scripting von Java-Applets“. Sollten Sie wider Erwarten einmal auf ein Problem stoßen, zu dem unsere Quellen Ihnen nicht weiterhelfen können, wenden Sie sich an unseren Support. Ein spezielles E-Mail-Kontaktformular finden Sie im Control-Center unter „Benötigen Sie Hilfe?“ im linken unteren Navigationsbereich. Oder schicken Sie eine E-Mail an [email protected]. Geben Sie bei allen Nachrichten unbedingt Ihre Kundennummer und den Domainnamen an und beschreiben Sie auftretende Fehler oder Probleme so genau wie möglich. Pakete und Umfang Die hier beschriebenen Funktionen und Konfigurationen sind Inhalte des jeweils leistungsfähigsten Pakets – dem Professional Hosting 5.0 und dem Professional Microsoft-Edition BC. Haben Sie ein Paket mit einem geringeren Umfang gewählt, können Sie jederzeit in Ihrem 1&1 Control-Center einzelne Leistungen unter Tune-Up hinzubuchen oder den Tarif unter Upgrade wechseln. Die genauen Vorgänge erklären wir Ihnen im entsprechenden Kapiteln in diesem Handbuch und online, wenn Sie den betreffenden Bereich aktivieren. Upgrade Ein Upgrade ist ein Tarifwechsel zu einem leistungsstärkeren Hosting-Paket. Sind Ihre Bedürfnisse über das aktuelle Paket hinausgewachsen? Wenn Ihr bestehendes Paket nicht mehr ausreicht, können Sie es einfach im 1&1 Control-Center „upgraden“ – ohne Papierkrieg, Kündigung und Neubeantragung. Eine Upgrade-Möglichkeit finden Sie im Control-Center im Bereich „1&1 WebHosting“. Klicken Sie in der linken Navigationsleiste auf ‘Upgrade‘. Nutzen Sie bereits das leistungsstärkste Paket, ist ein Upgrade nicht mehr möglich. 1&1 WebHosting Benutzerhandbuch Inhaltsverzeichnis Inhaltsverzeichnis Vorwort............................................................................................ i Das Handbuch nutzen.................................................................... ii Einleitung....................................................................................... iii Ziel des Handbuchs .................................................................................................iii Mehr Hilfe................................................................................................................iii Pakete und Umfang ................................................................................................iv Upgrade ...................................................................................................................iv Das 1&1 Control-Center ................................................................. 1 Systemvoraussetzungen..........................................................................................1 Zugangsdaten...........................................................................................................2 Loggen Sie sich ein...................................................................................................2 Funktionsbereiche ....................................................................................................3 Arbeitsbereiche ........................................................................................................4 Meine Daten ......................................................................................................................... 4 1&1 WebHosting .................................................................................................................. 5 1&1 WebHosting ............................................................................ 6 Domains ....................................................................................................................6 Domain bestellen .................................................................................................................. 7 Tune-Up: Domainbestellung.................................................................................................. 8 Subdomains anlegen............................................................................................................. 8 Subdomains löschen ............................................................................................................. 8 Verwendungsart festlegen .................................................................................................... 8 FrontPage Server Extensions ................................................................................................ 10 Einer Domain ein Verzeichnis zuweisen ......................................................................... 11 DNS-Einstellungen bearbeiten ............................................................................................. 12 DNS von 1&1 wegzeigen lassen (nur für Experten empfohlen)............................................. 13 Domainumzug und Providerwechsel.................................................................................... 15 Domainsicherheit ................................................................................................................ 16 Datenübertragung mit SSL sichern ...................................................................................... 16 Alle Domaindaten auf einen Blick........................................................................................ 17 E-Mail .....................................................................................................................18 E-Mail-Adressen und ihre Ziele ............................................................................................ 19 E-Mail-Einstellungen bearbeiten .......................................................................................... 21 E-Mails löschen ................................................................................................................... 23 Tune-Up: Virenschutz.......................................................................................................... 23 Spamschutz ........................................................................................................................ 23 E-Mails von Ihrem Postfach abrufen .................................................................................... 24 1&1 WebHosting Benutzerhandbuch Inhaltsverzeichnis Unified Messaging Service (UMS) ........................................................................................ 28 1&1 SMS-Manager.............................................................................................................. 30 Exchange-Postfach und Microsoft Outlook 2003............................................32 Exchange-Postfach im 1&1 Control-Center einrichten ......................................................... 32 Exchange-Postfach bearbeiten............................................................................................. 33 Tune-Up: Zusätzliche Exchange-Postfächer bestellen ........................................................... 33 Microsoft Outlook 2003...................................................................................................... 34 Outlook Web Access ........................................................................................................... 36 Exchange-Postfach und andere Betriebssysteme .................................................................. 38 ActiveSync .......................................................................................................................... 38 SharePoint Web ................................................................................................39 Schalten Sie Ihr SharePoint frei ............................................................................................ 40 Konfigurieren Sie Ihr SharePoint (Passwort ändern).............................................................. 40 SharePoint-Reparatur-Optionen........................................................................................... 40 Arbeiten mit SharePoint ...................................................................................................... 41 Dokumente und Listen ........................................................................................................ 41 Dokumente und Listen erstellen .......................................................................................... 42 Websiteeinstellungen .......................................................................................................... 43 SharePoint-Daten sichern (nur SharePoint 2.0)..................................................................... 44 Webspace & Zugänge .................................................................. 46 FTP-Zugang .............................................................................................................46 FTP-Zugangsdaten............................................................................................................... 46 Per WS_FTP auf den Webspace zugreifen............................................................................ 49 Per Webbrowser auf den Webspace zugreifen .................................................................... 50 1&1 WebspaceExplorer.....................................................................................50 Systemvoraussetzungen ...................................................................................................... 50 Mit dem 1&1 WebspaceExplorer im Control-Center arbeiten............................................... 51 Geschützte Verzeichnisse ......................................................................................52 Secure Shell (SSH)-Zugang.....................................................................................53 SSH nutzen ......................................................................................................................... 53 SSH-Zugangsdaten im 1&1 Control-Center ......................................................................... 53 Cronjobs einrichten ....................................................................................................... 54 1&1 Webspace (Speicherplatz) ..............................................................................56 Dienstepasswort setzen.........................................................................................57 Kostenloses Tune-Up: 1&1 Internet-Zugang einrichten.......................................58 Internet-Zugang bestellen ................................................................................................... 58 Internet-Zugang freischalten ............................................................................................... 59 Internet-Zugang manuell konfigurieren ............................................................................... 59 Internet-Zugang mit dem 1&1 ProfiDialer nutzen ................................................................ 60 Webdesign und Webinhalte........................................................ 61 Software-Pakete.....................................................................................................61 1&1 WebHosting Benutzerhandbuch Inhaltsverzeichnis Programme zur Website-Erstellung...................................................................................... 62 Bildbearbeitungsprogramm ................................................................................................. 62 FTP-Programm .................................................................................................................... 62 Programme zur Suchmaschinenoptimierung Ihrer Website .................................................. 62 Sonstige Programme (1&1 Internet-Tuner CD)..................................................................... 62 Content-Module .....................................................................................................64 Themengebiete ................................................................................................................... 64 Content-Module im 1&1 Control-Center einrichten............................................................. 64 Content-Modul-Typen......................................................................................................... 65 Artikel in das eigene Webdesign einbinden ......................................................................... 67 Content-Module auf der Website einbinden........................................................................ 67 WebsiteCreator.......................................................................................................68 Systemvoraussetzungen ...................................................................................................... 68 WebsiteCreator im 1&1 Control-Center einrichten .............................................................. 69 WebsiteCreator starten ....................................................................................................... 69 WebsiteCreator nutzen ....................................................................................................... 70 WebsiteCreator Plus............................................................................................................ 75 WebsiteCreator Plus nutzen ................................................................................................ 76 DynamicSiteCreator ..........................................................................................83 Systemvoraussetzungen ...................................................................................................... 83 DynamicSiteCreator im 1&1 Control-Center einrichten........................................................ 83 DynamicSiteCreator-Projekt im 1&1 Control-Center löschen................................................ 84 DynamicSiteCreator verwenden .......................................................................................... 84 DynamicSiteCreator Premium.............................................................................................. 88 PDF2HTML...............................................................................................................89 PDF2HTML aus dem 1&1 Control-Center herunterladen...................................................... 89 Multimedia-Archiv..................................................................................................90 Tune-Up: 1&1 VirtuDrive........................................................................................90 Systemvoraussetzungen ...................................................................................................... 90 1&1 VirtuDrive einrichten .................................................................................................... 91 1&1 VirtuDrive nutzen......................................................................................................... 92 MySQL-Datenbank............................................................................................93 MySQL-Datenbank im 1&1 Control-Center einrichten ......................................................... 93 MySQL-Datenbank mit dem MySQL-Control-Center administrieren ..................................... 94 Tune-Up: MySQL-Datenbank............................................................................................... 94 Script-Sprachen (Perl, Python, PHP, SSI) ..........................................................95 Perl-Syntax-Checker ............................................................................................................ 95 CGI-Ausgabe-Monitor......................................................................................................... 96 MSSQL-Datenbank ............................................................................................97 MSSQL-Datenbank im 1&1 Control-Center einrichten ......................................................... 97 Microsoft Access-Datenbanken importieren ........................................................................ 98 Webfiles.............................................................................................................99 1&1 WebHosting Benutzerhandbuch Inhaltsverzeichnis Microsoft-Access-Datenbankunterstützung..................................................101 ASP-Unterstützung .........................................................................................101 .NET Framework..............................................................................................102 Tools für ASP.NET ............................................................................................................. 102 Dialog-/Marketing-Tools............................................................ 103 1&1 Chat ...............................................................................................................103 Einen Chat im 1&1 Control-Center einrichten ................................................................... 103 Einen Chat im 1&1 Control-Center administrieren............................................................. 104 Einen Chat in Ihre Website einbinden................................................................................ 104 1&1 CGI-Programme (Basic-CGIs) ...................................................................105 Gästebücher, Foren, Feedback-Formulare im 1&1 Control-Center anlegen ........................ 106 Online-Voting (Umfragen) im 1&1 Control-Center anlegen ............................................... 107 Datum-/Zeitanzeigen im 1&1 Control-Center anlegen ....................................................... 107 Besucherzähler im 1&1 Control-Center anlegen ................................................................ 108 CGI-Projekte löschen......................................................................................................... 108 Ein CGI-Projekt in Ihre Website einbinden ......................................................................... 108 1&1 WebElements ................................................................................................110 WebElements im 1&1 Control-Center einrichten ............................................................... 110 1&1 WebDatabase................................................................................................115 1&1 WebDatabase im Control-Center einrichten............................................................... 116 1&1 WebStatistik..................................................................................................120 1&1 WebStatistik im Control-Center einrichten ................................................................. 122 1&1 WebStatistik Plus ....................................................................................................... 127 Imedia Webmaster-Tools (Performance-Tools) ..................................................128 Über das 1&1 Control-Center zu den Imedia Webmaster-Tools gelangen .......................... 128 in2site Dialog-Tool ...............................................................................................129 in2site im 1&1 Control-Center einrichten und herunterladen............................................. 130 in2site auf Ihrem PC installieren ........................................................................................ 131 Upgrade: in2site Plus......................................................................................................... 132 eQuisto Merchandising........................................................................................133 Über das 1&1 Control-Center zu eQuisto Merchandising gelangen ................................... 133 1&1 Newsletter-Tool ............................................................................................133 Systemvoraussetzungen .................................................................................................... 134 Newsletter-Tool im 1&1 Control-Center aufrufen .............................................................. 134 Das Newsletter-Tool nutzen .............................................................................................. 135 Meine Daten ............................................................................... 146 Kundendaten ........................................................................................................146 ‘Kundenadresse‘ ............................................................................................................... 146 ‘Kundenpasswort‘ ............................................................................................................. 146 1&1 WebHosting Benutzerhandbuch Inhaltsverzeichnis ‘Bankverbindung‘.............................................................................................................. 146 ‘Newsletter-Einstellungen‘................................................................................................. 147 Konto 147 Rechnungsübersicht .......................................................................................................... 147 Kostenübersicht ................................................................................................................ 147 Kostenlimit festlegen......................................................................................................... 148 Kunde wirbt Kunde..............................................................................................148 ‘Bannerauswahl‘ ............................................................................................................... 148 ‘Empfehlen Sie uns‘........................................................................................................... 149 ‘Bannerstatistik‘ ................................................................................................................ 149 ‘Ihre Vergütung‘................................................................................................................ 149 Mitteilungen .........................................................................................................149 Neuigkeiten ..........................................................................................................149 Mehr 1&1 Produkte ..............................................................................................150 Problembehandlung................................................................... 151 FrontPage Server Extensions (FPSE)....................................................................151 DNS-Einstellungen................................................................................................152 Domains ................................................................................................................152 FTP-Verbindungen................................................................................................152 WebsiteCreator.....................................................................................................153 WebElements........................................................................................................153 WebDatabase .......................................................................................................154 WebStatistik .........................................................................................................154 in2site ...................................................................................................................155 Kontakt ....................................................................................... 156 Allgemeine Geschäftsbedingungen .......................................... 157 „Häufig gestellte Fragen“ – FAQ ............................................... 158 Glossar ........................................................................................ 160 Index .......................................................................................... 172 1&1 WebHosting Benutzerhandbuch 1 Das 1&1 Control-Center Das 1&1 Control-Center Systemvoraussetzungen • Zugangsdaten • Loggen Sie sich ein • Funktionsbereiche • Arbeitsbereiche Das 1&1 Control-Center ist Ihr benutzerfreundlicher Kundenbereich. Melden Sie sich mit Ihren persönlichen Zugangsdaten im 1&1 Control-Center an und verwalten Sie mühelos alle Einstellungen rund um Ihr Paket. Damit Ihre persönlichen Daten optimal geschützt sind, haben wir die Verbindung mit Ihrem 1&1 Control-Center SSL-verschlüsselt. Das 1&1 Control-Center Das 1&1 Control-Center in der Einrichtungsphase nutzen Sie können das 1&1 Control-Center bereits nutzen, während Ihr Hosting-Paket noch eingerichtet wird, z. B. um den Status von bestellten Domains einzusehen, Softwarelizenzen abzurufen und den Internet-Zugang freizuschalten. Systemvoraussetzungen Um eine erfolgreiche Internetverbindung einzurichten, brauchen Sie: Einen funktionierenden Internet-Zugang Einen Webbrowser ab Version 4. (z. B. Internet Explorer oder Netscape Navigator) Ihre Zugangsdaten, mit denen Sie sich bei Ihrer Anmeldung authentifizieren 1&1 WebHosting Benutzerhandbuch 2 Das 1&1 Control-Center Zugangsdaten Ihre Zugangsdaten bestehen aus Ihrer 1&1 Kundennummer und dem Passwort, das Sie bereits bei der Bestellung Ihres Hosting-Pakets selbst festgelegt haben. Die 1&1 Kundennummer wurde Ihnen in einer Willkommens-E-Mail zugesandt. Passwort für das 1&1 Control-Center vergessen? Sollten Sie einmal Ihr Passwort vergessen, finden Sie auf der 1&1 Login-Seite direkt über dem ‘Login’ einen Link ‘Kundenpasswort vergessen?’. Klicken Sie darauf, öffnet sich ein Formular. Wir senden Ihnen das Kennwort umgehend an die E-Mail-Adresse, die Sie bei der Bestellung angegeben haben. Loggen Sie sich ein Öffnen Sie Ihren Webbrowser. Sie erreichen das 1&1 Control-Center am schnellsten unter der Adresse: https://login.1und1.de. Auf der Login-Seite tragen Sie in die beiden Textfelder Ihre Kundennummer und Ihr Passwort ein. Klicken Sie dann auf ‘Login’. Control-Center-Login 1&1 WebHosting Benutzerhandbuch Das 1&1 Control-Center 3 Funktionsbereiche Ihr 1&1 Control-Center ist Bestandteil des großen 1&1 Portals. 1&1 Control-Centers ist in folgende Funktionsbereiche aufgeteilt: Jede 1. Oberer Bereich: Enthält die Registerkarten ‘1&1 Produkte‘, ‘Themen‘, ‘Shopping‘ und ‘Kunden-Login‘. Wählen Sie ‘Kunden-Login’ und geben Sie Ihre Kundendaten ein, um in das Control-Center zu gelangen (Î Zugangsdaten, Seite 2). Entscheiden Sie dann, ob Sie den Bereich ‘Meine Daten’ oder ‘1&1 WebHosting’ bearbeiten möchten (Î Arbeitsbereiche , Seite 4). 2. Quickbar: Befindet sich links oben. Mit einem Klick gelangen Sie direkt zu wichtigen Anwendungen, wie den DynamicSiteCreator, WebsiteCreator, der 1&1 WebStatistik, oder zum Hilfebereich. Mit dem Button ‘Bestellen’ auf der rechten Seite können Sie Ihr Paket erweitern. 3. Linke Navigationsleiste: Enthält alle Funktionen Ihres Pakets. Der Hilfebereich darunter bietet viele nützliche Informationen zu der aufgerufenen Seite. 4. Seiteninhalt: Erscheint mit einem Klick auf eine Funktion in der linken Navigationsleiste. Sie gelangen auf eine Übersichtsseite oder zu einer Liste mit Bearbeitungsleiste. Der Navigationspfad oben zeigt Ihren zurückgelegten Weg. 4.a Übersichtseiten: Zeigt Ihnen die Menüpunkte aus der linken Navigationsleiste mit Icons und kurzen Texten. Sie können sich über beide Wege durch die Konfiguration bewegen. 4.b Listen: Sind Auswahltabellen mit Bearbeitungsleisten. Eine Listenansicht finden Sie z. B. unter ‘Domains’ und ‘E-Mail’. Wählen Sie einzelne Tabelleneinträge per Kontrollkästchen aus und bearbeiten diese. Ist JavaScript auf Ihrem PC installiert, sehen Sie bei einem Klick auf den kleinen Pfeil hinter einigen Funktionen auf der Bearbeitungsleiste ein Auswahlmenü. Wenn Sie dort den gewünschten Befehl direkt auswählen, überspringen Sie eine Auswahlseite dieser Funktionen. 5. Fußleiste: Bietet Informationen rund um 1&1, sowie das Impressum und die AGB. 1&1 WebHosting Benutzerhandbuch Seite des 4 Das 1&1 Control-Center Arbeitsbereiche Im 1&1 Control-Center haben Sie zwei große Arbeitsbereiche, die Sie über die beiden Registerkarten ‘Meine Daten’ und ‘1&1 WebHosting’ ansteuern können. Meine Daten Wenn Sie sich eingeloggt haben, sehen Sie auf der Startseite Ihres 1&1 Control-Centers alle aktiven Verträge. Falls Sie mehrere Produkte unter Ihrer 1&1 Kundennummer bestellt haben, sind diese alle hier gelistet. Wählen Sie mit ‘Auswählen’ den Vertrag, den Sie bearbeiten möchten. Automatisch gelangen Sie in den Konfigurationsbereich Ihrer Paketverwaltung. Im Arbeitsbereich „Meine Daten“ finden Sie in der linken Navigationsleiste auch alle Optionen rund um Ihre Kundendaten, das Partnerprogramm, ein Kostenlimit u. v. m. Mehr Informationen hierzu finden Sie (Î Meine Daten, Seite 146). Bereich „Meine Daten“ 1&1 WebHosting Benutzerhandbuch Das 1&1 Control-Center 5 1&1 WebHosting In diesem Bereich des Control-Centers finden Sie alle in Ihrem Paketumfang enthaltenen Möglichkeiten, um Ihr Hosting-Paket zu konfigurieren und zu bearbeiten. Bereich „1&1 WebHosting“ Mit einem Klick auf den gewünschten Bereich der Navigationsleiste oder der Übersichtsseite verwalten Sie Ihre Domains, stellen Ihre E-Mail-Adressen ein, finden Software und Lizenzen, aktuelle Downloads und vieles mehr. Alle Werkzeuge und Anwendungen, die in diesem Bereich enthalten sind, werden in diesem Handbuch von Seite 6 an vorgestellt und erklärt. 1&1 WebHosting Benutzerhandbuch 6 1&1 WebHosting 1&1 WebHosting Domains • E-Mail • Exchange-Postfach und Microsoft Outlook 2003 • • SharePoint-Daten sichern (nur SharePoint 2.0) SharePoint Der Bereich „1&1 WebHosting“ enthält alle Konfigurationsmöglichkeiten rund um Ihr ausgewähltes Paket. Je nach Tarif können Sie Ihr bestehendes Paket zusätzlich erweitern oder in einen höheren Tarif wechseln. Im Folgenden stellen wir Ihnen alle Konfigurationsbereiche im Einzelnen vor. Domains Sie möchten eine Domain bestellen, oder bestehende Domains verwalten? Oder Sie haben ein Problem mit Ihrer Domain? Dann erhalten Sie im folgenden Abschnitt wertvolle Informationen zum Thema Domains bei 1&1. Navigieren Sie: Loggen Sie sich in das 1&1 Control-Center ein. Klicken Sie auf das Hosting-Paket, das Sie bearbeiten möchten. Sie gelangen in „1&1 WebHosting“. Wählen Sie ‘Domains’. Domainübersicht Der Menüpunkt ‘Domains’ gibt Ihnen einen tabellarischen Überblick über alle von Ihnen registrierten Domains mit Domainnamen, Typ, Verwendungsart und Status. Die Bearbeitungsleiste bietet Ihnen alle Funktionen, mit denen Sie Ihre Domains individuell einstellen können. 1&1 WebHosting Benutzerhandbuch 1&1 WebHosting 7 Domain und URL Um die unterschiedlichen Adressen im Internet eindeutig identifizieren zu können, ist jede Adresse nach einer bestimmten Struktur aufgebaut. Der „Uniform Resource Locator“, abgekürzt URL, bezeichnet die komplette Adresse eines Internet-Dokuments, z. B. http://www.1und1.de/index.htm. Eine Domain wird von rechts nach links gelesen. Sie setzt sich aus verschiedenen Teilen zusammen: Æ Die Top-Level-Domain klassifiziert die Inhalte nach Land oder nach Kategorie, z. B. „.de“ für Deutschland oder „.com“. Beispiel: www.1und1.de oder www.1und1.com. Æ Die Second-Level-Domain ist der eigentliche Name der Domain. Er beinhaltet i.d.R. einen gängigen Begriff, den Namen einer Person, einer Familie, einer Organisation, einer Firma, eines Produkts, der Internetpräsenz oder auch des Inhaltes des Internet-Angebots. Domain bezeichnet also umgangssprachlich die Second-Level-Domain. Beispiel: www.1und1.de. Æ Third-Level-Domain oder Subdomain ist die Bezeichnung des Servers bzw. Host oder auch administrativ eigenständiger Unterbereiche einer Domain bzw. Second-Level-Domain. Domain bestellen Wenn Sie eine Domain bestellen und registrieren bedeutet das, dass Sie die Domain und alle damit verbundenen Rechte erwerben. Der Domainname wird dann in der entsprechenden Domain-Vergabestelle gelistet. Für .de Domains ist das beispielsweise DENIC. Eine Domain können Sie nur bei einem akkreditierten Registrar (z. B. Schlund+Partner) bestellen und registrieren. Domains werden normalerweise für einen bestimmten Zeitraum vergeben. Als Domaininhaber haben Sie die Möglichkeit, die Registrierung zu erneuern bzw. zu verlängern. Haben Sie Ihre Domain bei 1&1 registriert, übernehmen wir das automatisch für Sie. Je nach ausgewähltem Hosting-Paket ist ein bestimmtes Kontingent an Domains enthalten. Im Rahmen dieses Kontingents können Sie im 1&1 Control-Center kostenlos Domains anfordern. Navigieren Sie: Loggen Sie sich in das 1&1 Control-Center ein. Klicken Sie auf das Hosting-Paket, das Sie bearbeiten möchten. Sie gelangen in „1&1 WebHosting“. Wählen Sie ‘Domains’. In der Bearbeitungsleiste klicken Sie auf ‘Neu’. Geben Sie nun den gewünschten Domainnamen ein, z. B. „Name-nach-Wunsch“. Dann wählen Sie die zugehörige Top-Level-Domain aus dem Drop-Down-Menü dahinter aus, z. B. „.de“. Mit einem Klick auf ‘Domain testen’, sehen Sie, ob der Domainname noch frei ist. Ist Ihre Wunsch-Domain frei, so erscheint ein Bestätigungsfeld mit den Registrierungsbedingungen, die Sie durch ein Kontrollkästchen akzeptieren. ‘Bestellen’ startet den Registrierungsvorgang verbindlich. Prüfen Sie die Schreibweise Ihres Domainnamens vor der Bestellung Vergewissern Sie sich, dass Sie den Namen der gewünschten Domain korrekt geschrieben haben, bevor Sie den Bestellvorgang abschließen. Der Name kann nicht mehr geändert werden, sobald er registriert worden ist. 1&1 WebHosting Benutzerhandbuch 8 1&1 WebHosting Tune-Up: Domainbestellung Ist das Kontingent der im Paket enthaltenen Domains erschöpft, können Sie jederzeit kostenpflichtig Domains zu Ihrem aktuellen 1&1 Hosting-Paket hinzubuchen. Navigieren Sie: Loggen Sie sich in das 1&1 Control-Center ein. Klicken Sie auf das Hosting-Paket, das Sie bearbeiten möchten. Sie gelangen in „1&1 WebHosting“. Wählen Sie ‘Tune-Up’ > ‘Domainbestellung‘. Der weitere Bestellvorgang ist identisch mit der Beschreibung im Abschnitt Î Domain bestellen (oben). Sie können zusätzliche Domains auch wie dort beschrieben bestellen. Subdomains anlegen Wenn Sie eine bestehende Domain z. B. für verschiedene Benutzergruppen übersichtlich organisieren möchten, richten Sie Subdomains ein. Der Name der Subdomain erscheint links von der Domain, abgetrennt durch einen Punkt. Navigieren Sie: Loggen Sie sich in das 1&1 Control-Center ein. Klicken Sie auf das Hosting-Paket, das Sie bearbeiten möchten. Sie gelangen in „1&1 WebHosting“. Wählen Sie ‘Domains’. In der Bearbeitungsleiste klicken Sie auf den Pfeil neben ‘Neu’. Aus dem erscheinenden Drop-Down-Menü wählen Sie ‘Subdomain anlegen’. Tragen Sie den Namen der gewünschten Subdomain in das Textfeld ein. Ordnen Sie diesem eine der bereits bestehenden Domains aus der Auswahlliste zu. Wählen Sie ‘Anlegen’. In der nachstehenden Liste „Subdomain-Verwaltung“ erscheint Ihre neu erstellte Subdomain. Subdomains löschen Navigieren Sie: Loggen Sie sich in das 1&1 Control-Center ein. Klicken Sie auf das Hosting-Paket, das Sie bearbeiten möchten. Sie gelangen in „1&1 WebHosting“. Wählen Sie ‘Domains’. Wählen Sie die zu löschende Domain aus der Domain-Liste aus. In der Bearbeitungsleiste klicken Sie auf ‘Subdomain löschen’. Verwendungsart festlegen Wie wollen Sie Ihre Domain einsetzen? Wollen Sie diese Ihrem Webspace, dem WebsiteCreator, oder dem DynamicSiteCreator zuweisen? Oder wollen Sie diese auf eine andere Domain weiterleiten? Navigieren Sie: Loggen Sie sich in das 1&1 Control-Center ein. Klicken Sie auf das Hosting-Paket, das Sie bearbeiten möchten. Sie gelangen in „1&1 WebHosting“. Wählen Sie ‘Domains’. In der Bearbeitungsleiste klicken Sie auf den Pfeil neben ‘Verwendungsart’. Aus dem erscheinenden Drop-Down-Menü wählen Sie ‘Verwendungsart festlegen’. Wählen Sie die gewünschte Verwendungsart aus der Auswahlliste. Dementsprechend verändert sich die Anzeige der benötigten Daten. 1&1 WebHosting Benutzerhandbuch 1&1 WebHosting 9 Verwendungsart Webspace Unter „Webspace“ versteht man den Speicherplatz im 1&1 Rechenzentrum, der Ihnen für Ihr Hosting-Paket zur Verfügung steht. Alle Domains in Ihrem Tarif sind standardmäßig dem 1&1 Webspace zugewiesen. Angezeigt wird dies in der Regel durch „/.“ Falls benötigt, können Sie den Webspace in so viele Unterverzeichnisse unterteilen, wie Sie unterschiedliche Webauftritte (verschiedene Websites zu unterschiedlichen Domains) planen. Oder Sie lassen mehrere unterschiedliche Domains in Ihrem Paket auf ein und denselben Webspace weisen. Verwendungsart Weiterleitung Wenn Sie Ihre Domain nicht Ihrem Webspace, sondern einer bestehenden Webadresse eines anderen Webspace zuweisen wollen, wählen Sie ‘Weiterleitung’ aus. Weiterleitungsziel und Titel sind Textfeldern zugeordnet, in die Sie die entsprechenden Angaben eintragen. Meta-Beschreibung und Meta-Keywords sind optionale Angaben. Durch diese Informationen indizieren manche Suchmaschinen Ihre Website. Sie sind für den Besucher der Website nicht zu sehen. Verwendungsart WebsiteCreator Sie können Ihre Domain auch dem ‘WebsiteCreator’ zuweisen. Dann öffnet sich Ihre mit dem WebsiteCreator erstellte Website, wenn diese im Webbrowser aufgerufen wird. Die Auswahlliste zeigt das vorhandene WebsiteCreator-Verzeichnis an, das der Domain zugeordnet werden soll. Weitere Informationen zum WebsiteCreator finden Sie im Abschnitt Î WebsiteCreator, Seite 68. Verwendungsart DynamicSiteCreator Wollen Sie schnell und effizient einen Flash-Auftritt für Ihre Domain erstellen? Dann weisen Sie Ihre Domain dem ‘DynamicSiteCreator’ zu. So öffnet sich Ihre mit dem DynamicSiteCreator erstellte Website, wenn diese im Webbrowser aufgerufen wird. Die Auswahlliste zeigt das vorhandene DynamicSiteCreator-Verzeichnis an, das der Domain zugeordnet werden soll. Weitere Informationen zum DynamicSiteCreator finden Sie in Abschnitt Î DynamicSiteCreator, Seite 83. Verteilung des Webspace Der Webspace in Ihrem Paket wird dynamisch zwischen allen Webspace-Verzeichnissen aufgeteilt, die Sie Ihren im Paket enthaltenen Domains zuweisen. Sollten Sie mehr Webspace benötigen, informieren Sie sich im 1&1 Control-Center über entsprechende ‘Upgrade’-Möglichkeiten. 1&1 WebHosting Benutzerhandbuch 10 1&1 WebHosting FrontPage Server Extensions In einigen Hosting-Paketen sind Microsoft FrontPage Server Extensions (FPSE) enthalten. Dabei handelt es sich um Programme, die auf den 1&1 Webservern laufen und die Sie als Microsoft FrontPage-Nutzer dabei unterstützen, Ihren Webauftritt zu erstellen, zu pflegen und mit zusätzlichen Funktionen auszustatten. FPSE sind kompatibel mit Microsoft FrontPage 98, 2000 und 2003. Als Alternative zu FTP (File Transfer Protocol, Î FTP-Zugang, Seite 46.) können Sie FPSE auch zum Hochladen von Dateien nutzen – dazu brauchen Sie lediglich ein FPSE-kompatibles Programm, wie z. B. Microsoft FrontPage (nachfolgend kurz FrontPage genannt). Microsoft-Office-Anwendungen (Version 2000 oder höher) können mit FPSE Dateien direkt auf den Webserver speichern oder bearbeiten. Nachfolgend erfahren Sie, wie Sie FPSE aktivieren oder deaktivieren. Bitte beachten Sie, dass sich der Umgang mit FPSE unterscheidet, je nach dem, ob Sie ein Hosting-Paket oder ein Hosting-Paket Microsoft-Edition nutzen. WebHosting Navigieren Sie: Loggen Sie sich in das 1&1 Control-Center ein. Klicken Sie auf das Hosting-Paket, das Sie bearbeiten möchten. Sie gelangen in „1&1 WebHosting“. Wählen Sie ‘Domains’. Wählen Sie die Domain aus, für die Sie FPSE aktivieren möchten und klicken Sie auf den Pfeil neben ‘Verwendungsart’. Aus dem Drop-Down-Menü wählen Sie ‘FrontPage Extensions’. Sie können FPSE für jede Domain einzeln aktivieren oder deaktivieren – beide Vorgänge dauern ca. 30 Minuten. Aktivieren Sie die FPSE und vergeben Sie einen Benutzernamen und ein Passwort. Wenn Sie kontrollieren wollen, ob die FPSE zu einer bestimmten Domain aktiv oder inaktiv sind, markieren Sie die betreffende Domain in der Liste und wählen Sie aus der Bearbeitungsleiste ‘Verwendungsart‘ > ‘Verwendungsart anzeigen‘. Oder klicken Sie einfach auf ‘Info‘, nachdem Sie die Domain ausgewählt haben. WebHosting Microsoft-Edition Navigieren Sie: Loggen Sie sich in das 1&1 Control-Center ein. Klicken Sie auf das Hosting-Paket, das Sie bearbeiten möchten. Sie gelangen in „1&1 WebHosting“. Wählen Sie ‘Domains’. Im Kasten „FrontPage-Status“ unter der Domainliste wählen Sie ‘Aktivieren’, ‘Deaktivieren’ oder ‘FrontPage zurücksetzen’ (in den Urzustand versetzen, um sie neu einzurichten). Sie können FPSE nur für alle oder für keine in Ihrem Paket enthaltenen Domains aktivieren. Die jeweiligen FPSE-Einstellungen wirken sich auf Ihren FTP-Zugriff aus. Sind die FPSE aktiviert, ist der FTP-Zugriff auf Ihre Website nicht mehr möglich. Um FTP zu nutzen, müssen Sie FPSE zuvor deaktivieren. Die Deaktivierung benötigt ca. 30 Minuten bis sie vollständig abgeschlossen ist. Der FTP-Zugriff auf Ihre Website ist danach wieder möglich. Um das Passwort zu ändern, klicken Sie auf ‘Passwort ändern‘ und befolgen Sie die Anweisungen. Ob die FPSE zu den Domains in Ihrem Microsoft-Edition-Paket gerade aktiv oder inaktiv sind, sehen Sie stets auf einen Blick im Kasten FrontPage-Status unter der Domainliste. 1&1 WebHosting Benutzerhandbuch 1&1 WebHosting 11 Das sollten Sie zu FPSE wissen... FPSE funktionieren nur, wenn die betroffenen Domains auf Ihren Webspace weisen. Einer Domain ein Verzeichnis zuweisen Haben Sie ein Hosting-Paket der Microsoft-Edition und haben darin Microsoft FrontPage Server Extensions (FPSE) aktiviert, sind das Rootverzeichnis und alle untergeordneten Verzeichnisse den FPSE zugewiesen. Deshalb können Sie bei aktivierten FPSE einzelne Domains im 1&1 Control-Center keinem Verzeichnis zuweisen. Sie haben jedoch verschiedene Möglichkeiten, Domains per Script bestimmten Unterverzeichnissen zuzuweisen bzw. Weiterleitungen einzurichten. Redirect-Assistenten nutzen, um ein Script zu generieren Die einfachste Möglichkeit bietet der 1&1 Redirect-Assistent. Sie benötigen keinerlei Programmierkenntnisse. http://msfaq.1und1.com/redirect_de.aspx auf. Rufen Sie den Assistenten unter Tragen Sie in das Feld „Domain“ den Domainnamen ein, der zugewiesen werden soll. In dem Feld „Weiterleitungsziel“ geben Sie das Ziel für die Weiterleitung ein. Hier können Sie entweder einen Domainnamen für externe Verlinkung auf eine andere Domain oder ein Verzeichnis auf Ihrer Webpräsenz eintragen. Bei einem Verzeichnis gehen Sie vom Rootverzeichnis Ihrer Webpräsenz aus. Dem Verzeichnis wird somit ein „/“ vorangestellt, z. B.: /meineHomepage/Bildergalerie. Klicken Sie nun auf ‘Eintrag setzen‘. Um mehrere Domains zuzuweisen, wiederholen Sie die oben genannten Schritte. Sollten in Ihrem Tarif keine ASP-Scripte ausgeführt werden können, klicken Sie auf ‘JavaScript Weiterleitung Anzeigen‘, andernfalls überspringen Sie diesen Schritt. Markieren Sie den angezeigten Quellcode des Scripts und kopieren Sie ihn mit der Tastenkombination [STRG] + [C]. 1&1 WebHosting Benutzerhandbuch 12 1&1 WebHosting Beispiele Mit dem Redirect-Assistenten erzeugtes ASP-Script zur Domainweiterleitung <% EnableSessionState=False host = Replace(Request.ServerVariables("HTTP_HOST"), "www.", "") if host = "ihre-bildergalerie.de" then response.redirect("/meineHomepage/Bildergalerie") end if if host = "ihre-webhosting-domain.de" then response.redirect("/ihre-webhosting-domain") end if %> Mit dem Redirect-Assistenten erzeugtes JavaScript zur Domainweiterleitung <script type="text/javascript"> var httphost = document.location.hostname.replace(/www./,""); switch(httphost) { case "ihre-bildergalerie.de": document.location = " /meineHomepage/Bildergalerie "; break; case "ihre-webhosting-domain.de": document.location = " /ihre-webhosting-domain"; break; } </script> Öffnen Sie den Windows Editor Notepad unter ‘Start‘ > ‘Zubehör‘ > ‘Editor‘. Fügen Sie nun mit der Tastenkombination [STRG] + [V] den kopierten Quellcode in den Editor ein. Klicken Sie im Editor auf ‘Datei‘ > ‘Speichern unter... ‘ und benennen Sie die zu speichernde Datei default.asp (bei ASP-Script) bzw. index.html (bei JavaScript). Laden Sie diese Datei in das Rootverzeichnis Ihrer Webpräsenz. Scripte manuell erstellen Sie können das Zuweisungs-Script auch manuell erstellen. Hierzu passen Sie eines der unten angezeigten Beispielscripte an Ihre Bedürfnisse an. Ersetzen Sie einfach die verwendeten fiktiven Domainnamen durch die entsprechenden Weiterleitungsadressen. Wenn Sie auf ein Verzeichnis weiterleiten möchten, verwenden Sie folgende Syntax: /[Verzeichnisname], wobei [Verzeichnisname] für den jeweiligen Namen des Verzeichnisses steht. DNS-Einstellungen bearbeiten DNS ist die Abkürzung für „Domain Name System“. Es weist einem für Menschen einfach zu merkenden Domainnamen wie 1und1.de einen für einen Computer verwendbare Nummer – die Internet Protocol Address (IP) – zu. Die IP besteht aus vier durch Punkte getrennte Zahlengruppen zwischen 0 und 255, nach dem Muster „195.20.223.89“. Navigieren Sie: Loggen Sie sich in das 1&1 Control-Center ein. Klicken Sie auf das Hosting-Paket, das Sie bearbeiten möchten. Sie gelangen in „1&1 WebHosting“. Wählen Sie ‘Domains’. Wählen Sie die Domain aus, deren DNS-Einstellungen Sie bearbeiten möchten und klicken Sie auf ‘DNS’. 1&1 WebHosting Benutzerhandbuch 1&1 WebHosting 13 Im Abschnitt „Domaindaten” sehen Sie Ihren Domainnamen und können die detaillierten DNS-Einstellungen prüfen. Klicken Sie dazu auf ‘DNS Check’. Hier finden Sie neben dem Domainnamen die IP-Adresse, die Nameserver, sowie die Mailserver, die zur betreffenden Domain eingetragen sind. DNS von 1&1 wegzeigen lassen (nur für Experten empfohlen) Sie können Ihren Nameserver, Ihren Mailserver oder Ihre IP-Adresse auf einen anderen Provider zeigen lassen, sofern er Ihnen die Möglichkeit dazu bietet. DNS-Einstellungen rückgängig machen Veränderungen an den DNS-Einstellungen, die von den Grundeinstellungen abweichen, können die Funktionalität Ihrer Domain einschränken und zu Datenverlust führen. Die ursprünglichen 1&1 Domain-Einstellungen können Sie mit einem Klick auf ‘Zurücksetzen’ wieder herstellen. Beachten Sie, dass es eine zeitlang dauern kann, bis die alten Einstellungen wieder im Internet bekannt gemacht sind. Navigieren Sie: Loggen Sie sich in das 1&1 Control-Center ein. Klicken Sie auf das Hosting-Paket, das Sie bearbeiten möchten. Sie gelangen in „1&1 WebHosting“. Wählen Sie ‘Domains’. Wählen Sie die Domain aus, deren DNS-Einstellungen Sie bearbeiten möchten und klicken Sie auf ‘DNS’. Auf der Seite, die sich öffnet, wählen Sie neben „Nameserver-Einstellungen“ ‘Bearbeiten’. Domain Name Server von 1&1 wegzeigen lassen In der Grundeinstellung zeigen die Nameserver-Einträge für Ihre 1&1 Domains auf die 1&1 Nameserver. Sie können diese bei Bedarf auf einen anderen Provider zeigen lassen – sofern dieser das zulässt. Somit können Sie dessen Hosting- und E-Mail-Dienste nutzen. Im 1&1 Control-Center wählen Sie dazu unter „Grundeinstellungen“ ‘Eigener Nameserver’. Als nächstes definieren Sie unter „Erweiterte Einstellungen“ Ihren eigenen Nameserver. Sie können bis zu vier eigene Nameserver festlegen. Wenn Sie nur einen Nameserver haben, nehmen Sie den 1&1 Nameserver als zweiten („secondary“ oder „slave“), da für die Registry mindestens zwei Nameserver-Einträge gebraucht werden. Änderung der Nameserver-Einstellungen Sobald Sie Ihre Nameserver-Einstellungen geändert haben, ist der 1&1 WebHosting Service nicht länger für die betroffene Domain verfügbar. 1&1 hat keinerlei Einfluss mehr auf die betreffenden Mailserver- und IP-Einstellungen, da diese in den Nameservern festgelegt sind. Wenn Sie Ihre eigenen Nameserver nutzen und diese über die IP-Adresse (A-Record) wieder zurück auf Ihren 1&1 Webspace zeigen lassen wollen, beachten Sie bitte, dass sich die IP-Adressen ändern. Wir können nicht garantieren, dass Ihr Webspace mit diesen Einstellungen erreichbar ist. 1&1 WebHosting Benutzerhandbuch 14 1&1 WebHosting MX-Einträge (Mail Exchange Records) von 1&1 wegzeigen lassen Sie können die MX-Einträge Ihres Hosting-Paketes ändern. Definieren Sie dazu im 1&1 Control-Center unter „Erweiterte Einstellungen“ einen anderen Mailserver und legen bis zu vier MX-Einträge fest. Priorität der MX-Einträge festlegen Jeder MX-Eintrag hat eine unterschiedliche Priorität: je kleiner die Nummer, umso höher die Priorität. Der MX-Eintrag mit der höchsten Priorität ist der Zielrechner, auf dem sich die Postfächer befinden. Andere MX-Einträge dienen als Backup-Rechner, die einspringen, wenn der Zielrechner nicht verfügbar ist. Sie speichern übergangsweise die E-Mails und versuchen dann immer wieder, diese Mails dem Zielrechner zuzustellen. Im ersten Feld geben Sie jeweils den MX-Eintrag an (z. B. mx01.test.de) und im Feld dahinter bestimmen Sie die zugehörige Priorität. Diese wird in Zehnerschritten angegeben (10, 20, 30...). Je kleiner die Zahl desto höher die Priorität). Wenn Sie selbst nur einen oder zwei Mailserver zur Verfügung haben, wählen Sie danach noch „Standard Backup-MX-Eintrag“. Diese werden dann automatisch mit niedrigster Priorität auf die 1&1 Mailserver gesetzt. Wenn Sie noch weitere Mailserver angeben wollen, wählen Sie „Eigene MX-Einträge“. Mailservereinstellungen von 1&1 wegzeigen lassen Sobald Sie Ihre Mailserver-Einstellungen von 1&1 wegzeigen lassen, können Sie den 1&1 E-Mail-Service für die betroffene Domain nicht länger nutzen. Sie können die 1&1 Mailserver als Backup nutzen. IP-Adresse (A-Record) von 1&1 wegzeigen lassen Um eine andere IP-Adresse zu benutzen, definieren Sie im 1&1 Control-Center unter „Erweiterte Einstellungen“ eine andere IP-Adresse. Tragen Sie die neue Adresse in den vier zusammenhängenden Feldern ein, die nachfolgend erscheinen. IP-Adressänderung Wenn Sie die IP-Adresse ändern, können Sie den 1&1 E-Mail-Service weiterhin nutzen. Allerdings können Sie auf Ihre Website und alle damit verbundenen Möglichkeiten nicht länger zugreifen. Vergewissern Sie sich, dass die Daten korrekt eingetragen sind, bevor Sie die Änderungen mit ‘Speichern’ in Gang setzen. Markierung geänderter DNS-Einstellungen im 1&1 Control-Center Geänderte DNS-Einstellungen einer Domain werden in einigen Auswahllisten im 1&1 Control-Center mit „(DNS)“markiert. Bei Domains mit diesem Vermerk sind möglicherweise nicht alle Features verfügbar. Änderungen an den DNS-Einstellungen benötigen bis zu 48 Stunden, bis sie sich innerhalb des Domain Name Systems verbreitet haben und wirksam sind. 1&1 WebHosting Benutzerhandbuch 1&1 WebHosting 15 Domainumzug und Providerwechsel Interner Domainumzug Sie können bei 1&1 Ihre Domains einfach von einem Paket in ein anderes umziehen. Navigieren Sie: Loggen Sie sich in das 1&1 Control-Center ein. Klicken Sie auf das Hosting-Paket, das Sie bearbeiten möchten. Sie gelangen in „1&1 WebHosting“. Wählen Sie ‘Domains‘. In der Bearbeitungsleiste klicken Sie auf ‘Neu‘. Geben Sie den Domainnamen ein, den Sie umziehen möchten. Unser System erkennt automatisch, dass die Domain registriert ist und zeigt die Eignerdaten an. Bestätigen Sie, dass Sie berechtigt sind, den Providerwechsel zu beantragen und klicken Sie auf ‘Weiter‘. Auf der folgenden Seite erteilen Sie uns den Auftrag, Ihre Domain in Ihrem 1&1 Paket zu beantragen und im Internet zugänglich zu machen (zu „konnektieren“). Mit ‘Bestellen‘ schließen Sie den Vorgang ab. Den Status des Domainumzugs („Transferstatus“ im 1&1 Control-Center einsehen. Navigieren Sie: Loggen Sie sich in das 1&1 Control-Center ein. Klicken Sie auf das Hosting-Paket, das Sie bearbeiten möchten. Sie gelangen in „1&1 WebHosting“. Wählen Sie ‘Domains‘. Auf der Domains-Übersichtsseite wählen Sie ‘Transfer‘. Als nächstes wählen Sie auf der Seite „Meine Daten“ das Paket aus, aus dem die Domain weggezogen werden soll. Sollten Sie für dieses Paket eine andere Kundennummer haben, melden Sie sich im 1&1 Control-Center mit dieser an. Sie werden die Domain, die Sie intern umziehen möchten, in der Transferliste sehen. Bestätigen Sie den Domaintransfer mit einem Klick auf ‘Bearbeiten‘. Auf der nächsten Seite erklären Sie, dass Sie die Domain zum Umzug freigeben und klicken auf ‘Weiter‘. Bestätigen Sie nun den Vorgang ein letztes Mal und schicken Sie die Bestätigung ab. Anzeige des Domain-Wegzugs im 1&1 Control-Center Es kann einige Stunden dauern, bis die Anfrage zum Domainumzug in dem Paket angezeigt wird, aus dem sie weggezogen werden soll. Provider (Registrar) wechseln Sollten Sie bereits eine Domain bei einem anderen Provider (Registrar) registriert haben, können Sie diese einfach zu 1&1 umziehen. Was ist ein Registrar? Ein Registrar ist für die Registrierung Ihrer Domain bei der Domain-Vergabestelle zuständig. Ihr bisheriger Provider oder Webhoster ist nicht unbedingt auch der Registrar Ihrer Domain(s). Das heißt, dass Sie mit einem Providerwechsel nicht automatisch Ihren Registrar wechseln. Sie können einen Providerwechsel im 1&1 Control-Center vornehmen. 1&1 WebHosting Benutzerhandbuch 16 1&1 WebHosting Navigieren Sie: Loggen Sie sich in das 1&1 Control-Center ein. Klicken Sie auf das Hosting-Paket, das Sie bearbeiten möchten. Sie gelangen in „1&1 WebHosting“. Wählen Sie ‘Domains’. In der Bearbeitungsleiste klicken Sie auf ‘Neu’. Geben Sie den Domainnamen ein, den Sie umziehen möchten. Unser System erkennt automatisch, dass die Domain registriert ist und zeigt die Eignerdaten an. Bestätigen Sie, dass Sie berechtigt sind, den Providerwechsel zu beantragen. Abhängig davon, um welche Top-Level-Domain es sich handelt, müssen Sie sich als Inhaber der Domain mit einem speziellen Autorisierungscode authentifizieren. Sie erhalten diesen Code von Ihrem bisherigen Provider oder Registrar per E-Mail. Klicken Sie auf ‘Weiter‘. Auf der folgenden Seite erteilen Sie uns den Auftrag, Ihre Domain in Ihrem 1&1 Paket zu beantragen und im Internet zugänglich zu machen (zu „konnektieren“). Mit ‘Bestellen‘ schließen Sie den Vorgang ab. Sie erhalten kurze Zeit später eine E-Mail mit Angaben dazu, wie Sie weiter vorgehen. In der Zwischenzeit können Sie den Transferstatus im 1&1 Control-Center einsehen. Navigieren Sie: Loggen Sie sich in das 1&1 Control-Center ein. Klicken Sie auf das Hosting-Paket, das Sie bearbeiten möchten. Sie gelangen in „1&1 WebHosting“. Wählen Sie ‘Domains‘. Auf der Domains-Übersichtsseite wählen Sie ‘Transfer‘. Alternativ können Sie einen Providerwechsel direkt über die URL http://1und1.info vornehmen. Geben Sie im Kasten „Domaincheck“ die Domain ein, die Sie umziehen möchten. Der weitere Ablauf ist identisch mit dem oben beschriebenen. Domainsicherheit Ihre Domains sind standardmäßig vor dem Wegzug geschützt. Dies gilt für die Top-Level-Domains .com, .net, .org, .info, .biz, .name. Um einen Wegzug zu ermöglichen, geben Sie Ihre Domain ausdrücklich frei. Ist eine Domain freigegeben, heißt das, dass Sie als Domaininhaber damit einverstanden sind, Ihre Domain an eine andere Person oder Organisation abzugeben, die daran Interesse angemeldet hat. Entsprechend gibt unser System einem Providerwechselantrag ohne weitere Benachrichtigung statt. Die Domain wird somit weggezogen und auf einen anderen Inhaber registriert. Navigieren Sie: Loggen Sie sich in das 1&1 Control-Center ein. Klicken Sie auf das Hosting-Paket, das Sie bearbeiten möchten. Sie gelangen in „1&1 WebHosting“. Wählen Sie ‘Domains‘. Wählen Sie die Domain aus, deren Status Sie bearbeiten möchten und klicken Sie auf ‘Freigeben‘ bzw. ‘Sperren‘. Datenübertragung mit SSL sichern Je nach gewähltem Produkt bietet 1&1 Ihnen zwei Möglichkeiten, die Datenübertragung von und zu Ihrer Domain zu sichern. Beide basieren auf dem Secure Socket Layer (SSL) Protokoll. SSL ist das bekannteste Sicherheits-Protokoll für Webbrowser und authentifiziert die Vertrauenswürdigkeit Ihrer Domain und verschlüsselt die Datenübertragung mit 128 Bit über diese Domain. Dieser Schutz ist besonders wichtig, wenn Sie persönliche Daten oder Kundendaten über das Internet übertragen wollen. 1&1 WebHosting Benutzerhandbuch 1&1 WebHosting 17 1&1 SSL-Zertifikat von GeoTrust Sie können eine Domain in Ihrem Vertrag mit einem eigenen GeoTrust 1&1 SSL-Zertifikat versehen. Wenn Sie sich für ein solches Zertifikat entscheiden, vermeiden Sie, dass Ihre Domainadresse zusammen mit einem SSL-Proxy-Servernamen erscheint, was die Vertrauenswürdigkeit Ihrer Website bei manchen Benutzern zusätzlich steigert. SSL-Proxy-Server Sie können Ihre Domain oder Subdomain mit dem SSL-Proxy-Server einrichten Wenn Sie sich für diese Option entscheiden, erscheint Ihre Domainadresse mit dem 1&1 SSL-Proxy-Servernamen https://ssl.kundenserver.de/. Navigieren Sie: Loggen Sie sich in das 1&1 Control-Center ein. Klicken Sie auf das Hosting-Paket, das Sie bearbeiten möchten. Sie gelangen in „1&1 WebHosting“. Wählen Sie ‘Domains‘. Wählen Sie die Domain aus, die Sie per SSL schützen möchten und klicken Sie auf den Pfeil neben ‘SSL‘. Suchen Sie die gewünschte Verschlüsselungsmethode aus dem Drop-Down-Menü aus und befolgen Sie die Anweisungen. Entscheiden Sie sich für ein GeoTrust-Zertifikat, muss dieses ggf. zunächst bestellt werden. Wenn Sie eine bestehende SSL-Proxy-Server-Verschlüsselung ändern, kann es bis zu 30 Minuten dauern, bis die Änderung in Kraft tritt. Mehr Informationen zu GeoTrust finden Sie unter www.geotrust.com. Nutzung von Domains mit SSL Für Domains, die mit SSL gesichert sind, können keine Weiterleitungsziele definiert werden. Alle Domaindaten auf einen Blick Navigieren Sie: Loggen Sie sich in das 1&1 Control-Center ein. Klicken Sie auf das Hosting-Paket, das Sie bearbeiten möchten. Sie gelangen in „1&1 WebHosting“. Wählen Sie ‘Domains’. Wählen Sie die Domain aus, zu der Sie alle Informationen sehen möchten und klicken Sie auf ‘Info’. Hier finden Sie einen Überblick über alle Domaineinstellungen. Die Ansicht zeigt Ihnen Name, Status, Ziel, Hauptverzeichnis, Domaintyp, Verwendungsart, und den Status der Microsoft FrontPage Server Extensions der ausgewählten Domain an. 1&1 WebHosting Benutzerhandbuch 18 1&1 WebHosting E-Mail Eine E-Mail-Adresse wie z. B. [email protected] ist die Voraussetzung, um Ihre E-Mail an einen bestimmten Empfänger eindeutig zu adressieren. Sie senden und empfangen E-Mails entweder über ein Internetprogramm, z. B. Ihren 1&1 Webmailer, oder mit einem E-Mail-Programm wie Microsoft Outlook 2003. Navigieren Sie: Loggen Sie sich in das 1&1 Control-Center ein. Klicken Sie auf das Hosting-Paket, das Sie bearbeiten möchten. Sie gelangen in „1&1 WebHosting“. Wählen Sie ‘E-Mail’. E-Mail-Übersicht Der Menüpunkt ‘E-Mail’ gibt Ihnen einen tabellarischen Überblick über alle E-Mail-Adressen, die Sie bei 1&1 angelegt haben. Damit ist die E-Mail-Übersicht die zentrale Anlaufstelle, um Einstellungen anzusehen und zu ändern, oder Adressen, die Sie nicht länger benötigen, zu löschen. 1&1 WebHosting Benutzerhandbuch 1&1 WebHosting 19 Was Domains mit E-Mail-Adressen zu tun haben... Jede E-Mail-Adresse hat einen Domainnamen als Bestandteil. Wenn Sie also einen interessanten Domainnamen angelegt haben, können Sie ihn nutzen, um E-Mail-Adressen einzurichten, die für Ihre Benutzer leicht zu merken sind. Wenn Sie [email protected] einrichten, werden Empfänger Ihrer Nachrichten schauen, ob Sie eine interessante Website unter Name-nach-Wunsch.de finden. Was ist eine E-Mail und wie funktioniert sie? E-Mail ist die Abkürzung für „Electronic Mail“, auf Deutsch also Ihre elektronische Post. Sie als Internetnutzer können mit Ihren individuellen E-Mail-Adressen weltweit innerhalb kürzester Zeit Nachrichten und Daten austauschen. Die E-Mail-Übertragung erfolgt mithilfe bestimmter Protokolle: Î Das Simple Mail Transfer Protocol (SMTP) steuert das Versenden der Mails von Ihrem PC über das Internet an den Empfänger-PC. Î Das Post Office Protocol (POP) holt Ihre E-Mails vom Mailserver ab und liefert sie auf Ihrem PC ab. Alternativ dazu gibt es das Internet Message Access Protocol (IMAP) , mit dem Sie Ihre E-Mails vom Mailserver abholen, oder aber – unabhängig von dem PC, an dem Sie sich gerade befinden – direkt auf dem Mailserver verwalten können. Mit diesen Protokollen konfigurieren Sie ein E-Mail-Programm auf Ihrem PC, um Ihr E-Mail-Postfach zu nutzen. Wir erklären Ihnen in Abschnitt Î Spam im Outlook Express automatisch filtern, Seite 24, wie Sie vorgehen. E-Mail-Adressen und ihre Ziele Wenn Sie eine E-Mail-Adresse einrichten, können Sie unterschiedliche Ziele dafür festlegen: E-Mail-Postfach, E-Mail-Weiterleitung, Fax-Weiterleitung, oder SMS-Weiterleitung. Insgesamt können Sie für jede E-Mail-Adresse bis zu drei Ziele festlegen und so einfache Nachrichten-Verteiler einrichten. Beispiel Drei Unternehmensvorstände möchten alle E-Mail-Nachrichten empfangen, die zur Sammel-Adresse [email protected] geschickt werden. Der 1. Vorstand ruft sein Postfach direkt auf seinem PC ab. Der 2. Vorstand lässt alle E-Mails von seiner Sekretärin bearbeiten. Der 3. Vorstand ist ständig unterwegs und möchte die E-Mails per SMS empfangen. Im 1&1 Control-Center kann die E-Mail-Adresse [email protected] mit dem 1. Ziel „E-Mail-Postfach“ (1. Vorstand), dem 2. Ziel „E-Mail-Weiterleitung“ (2. Vorstand) und dem 3. Ziel „SMS-Weiterleitung“ (3. Vorstand) eingerichtet werden. 1&1 WebHosting Benutzerhandbuch 20 1&1 WebHosting E-Mail-Postfach im 1&1 Control-Center einrichten Richten Sie eine E-Mail-Adresse ein, die als E-Mail-Postfach dient. E-Mail-Postfach Ein E-Mail-Postfach ist Konto mit Zugriffsberechtigung, das alle eingehenden Nachrichten vorhält, bis Sie diese vom Mailserver abrufen. Ihr Postfach bei 1&1 besteht aus einem automatisch erzeugten Postfachnamen und einem Passwort, das Sie selbst vergeben. Wenn Sie mehrere E-Mail-Adressen besitzen, können Sie diese an ein einziges Postfach weiterleiten. Das hat für Sie den Vorteil, dass Sie nur ein Postfach auf neu eingegangene E-Mails überprüfen müssen. Ihr E-Mail-Postfach bei 1&1 hat 50 MB Speicherplatz. Eine einzelne E-Mail-Nachricht darf nicht mehr als 10 MB betragen. Ihr Postfach darf maximal 2000 E-Mails enthalten. Navigieren Sie: Loggen Sie sich in das 1&1 Control-Center ein. Klicken Sie auf das Hosting-Paket, das Sie bearbeiten möchten. Sie gelangen in „1&1 WebHosting“. Wählen Sie ‘E-Mail‘. Klicken Sie in der Bearbeitungsleiste auf ‘Neu‘. Tragen Sie den gewünschten Namen in das Textfeld vor dem „@“-Zeichen ein. Dahinter wählen Sie die gewünschte Domain aus der Auswahlliste aus. E-Mail-Postfach mit Sammelfunktion Um auch E-Mails mit fehlerhaften oder falschen Adressen zu erhalten, die an Ihre Domain gerichtet sind, können Sie eine „Sammeladresse“ anlegen. Tragen Sie dazu ein Sternchen * in das Textfeld vor dem „@“ ein und wählen Sie aus dem Drop-Down-Menü nach dem „@“ die Domain aus, für die das zutreffen soll. Wählen Sie im Abschnitt „Ziel Nr. 1“ aus dem Drop-Down-Menü „E-Mail-Postfach“ als Ziel aus. Sie sehen einen automatisch erzeugten Postfachnamen der Art: m<1-9-stellige Ziffer>. Ergänzen Sie diesen im anschließenden Freitextfeld nach Ihren Wünschen um eigene Angaben („<Freitexteintrag>“). Geben Sie maximal 15 Zeichen ein (Zahlen und Buchstaben, jedoch keine Umlaute und Sonderzeichen). Vergeben Sie ein Passwort Ihrer Wahl. Tragen Sie das Passwort in das entsprechende Textfeld ein und wiederholen es in dem darunter liegenden Feld. Das Passwort sollte 6-18 Zeichen enthalten. Was Sie zu Ihrem E-Mail-Postfach-Passwort wissen sollten... Das Passwort, das Sie angeben, wird aus Sicherheitsgründen nicht angezeigt. Merken Sie sich Ihr Passwort gut oder machen Sie eine Notiz, die Sie an einem sicheren Ort aufbewahren. Sie brauchen später sowohl den Postfachnamen m<1-9-stellige Ziffer> - <Ihr Freitexteintrag> als auch das Passwort, um Ihr lokales E-Mail-Programm einzurichten. 1&1 WebHosting Benutzerhandbuch 1&1 WebHosting 21 Optional können Sie nun noch Einstellungen zum Virenschutz und Spamschutz vornehmen. Ausführliche Informationen hierzu finden Sie in den Abschnitten Î Tune-Up: Virenschutz, Seite 23 und Î Spamschutz, Seite 23. Klicken Sie anschließend auf ‘Speichern’. In wenigen Stunden wird Ihre neue E-Mail-Adresse erreichbar sein und erscheint in der Liste auf der Übersichtsseite ‘E-Mail’. Eingehende E-Mails an diese Adresse werden auf dem 1&1 Server gespeichert, bis Sie von Ihnen abgerufen werden. E-Mail-, Fax- oder SMS-Weiterleitungen im 1&1 Control-Center einrichten Sie können eine neue E-Mail-Adresse einrichten, die als Weiterleitungsziel funktioniert. Das Weiterleitungsziel kann ein E-Mail-Postfach, ein Faxgerät oder ein Telefonanschluss mit SMS-Funktion sein. Navigieren Sie: Loggen Sie sich in das 1&1 Control-Center ein. Klicken Sie auf das Hosting-Paket, das Sie bearbeiten möchten. Sie gelangen in „1&1 WebHosting“. Wählen Sie ‘E-Mail‘. Klicken Sie in der Bearbeitungsleiste auf ‘Neu‘. Tragen Sie den gewünschten Namen in das Textfeld vor dem „@“-Zeichen ein. Dahinter wählen Sie die gewünschte Domain aus der Auswahlliste aus. Wählen Sie im Abschnitt „Ziel Nr. 1“ aus dem Drop-Down-Menü eine der folgenden Weiterleitungsmöglichkeiten als Ziel aus. E-Mail-Weiterleitung: Ihre neu angelegte E-Mail-Adresse wird an eine bereits existierende E-Mail-Adresse weitergeleitet. In das angebotene Textfeld tragen Sie die entsprechende, bereits existierende E-Mail-Adresse ein. Fax-Weiterleitung: Bei einer Fax-Weiterleitung erreichen Sie E-Mails auf der angegebenen Faxnummer. Bitte tragen Sie die korrekte Vorwahl und Rufnummer des Fax-Gerätes ein. SMS-Weiterleitung: Bei einer SMS-Weiterleitung werden eingehende E-Mails an den angegebenen SMS-fähigen Telefonanschluss gesendet. Tragen Sie dazu die korrekte Vorwahl und Rufnummer des Telefons ein. Klicken Sie anschließend auf ‘Speichern’. Kosten für SMS- oder Fax-Weiterleitungen Wenn Sie SMS- oder Fax-Weiterleitungen nutzen, fallen Verbindungsentgelte an. Informationen dazu finden Sie in der „Preisliste für Zusatzartikel“ unter http://faq.1und1.de/hosting/vertrag/. E-Mail-Einstellungen bearbeiten Bestehende E-Mail-Adressen und deren Ziele können Sie mit wenigen Klicks jederzeit nach Ihren Anforderungen ändern. Ebenso einfach können Sie hier ergänzende Funktionen wie z. B. den ‘Autoresponder’ und die ‘SMS-Benachrichtigung’ aktivieren oder deaktivieren. Navigieren Sie: Loggen Sie sich in das 1&1 Control-Center ein. Klicken Sie auf das Hosting-Paket, das Sie bearbeiten möchten. Sie gelangen in „1&1 WebHosting“. Wählen Sie ‘E-Mail‘. Wählen Sie die E-Mail-Adresse, die Sie verändern wollen. Klicken Sie in der Bearbeitungsleiste auf ‘Einstellungen‘. Klicken Sie neben dem Abschnitt, den Sie ändern möchten auf ‘Bearbeiten‘. 1&1 WebHosting Benutzerhandbuch 22 1&1 WebHosting E-Mail-Adresse bearbeiten Sie möchten den aktuellen Namen Ihrer E-Mail-Adresse ändern. Ersetzen Sie ihn durch einen anderen. Falls gewünscht, wählen Sie einen anderen Domainnamen aus der Auswahlliste aus. ‘Speichern’ sichert Ihre Änderungen. Ziel(e) bearbeiten Sie können für jede einzelne E-Mail-Adresse bis zu drei Ziele einrichten (Î E-Mail-Adressen und ihre Ziele, Seite 19). Definieren Sie das Ziel oder die Ziele Ihrer E-Mail-Adresse neu. Sichern Sie die Änderungen mit ‘Speichern’. Möchten Sie die aktuellen Änderungen nicht übernehmen, klicken Sie auf ‘Abbrechen’. Autoresponder bearbeiten Wenn Sie abwesend sind und keine Möglichkeit haben, eingehende E-Mails abzurufen, können Sie den Autoresponder einschalten. Er verschickt Abwesenheitsbenachrichtigungen automatisch für Sie. Maximale Zeichenanzahl bei Nachrichten Die Nachricht darf eine Länge von 1020 Zeichen nicht überschreiten. Wählen Sie ‘An’, um den Autoresponder zu aktivieren. Füllen Sie die Felder „Betreff“, und „Absender“ aus und formulieren Sie eine persönliche Nachricht. ‘Speichern’ Sie diese Einstellungen, wird diese Nachricht an alle Absender eingehender E-Mail-Nachrichten automatisch versandt. Mit einem Klick auf ‘Aus’ deaktivieren Sie die den Autoresponder wieder. ‘Speichern’ Sie Ihre Änderungen. Möchten Sie die aktuellen Änderungen nicht übernehmen, klicken Sie auf ‘Abbrechen’. SMS-Benachrichtigung bearbeiten (SMSNotify) Sie möchten per SMS automatisch über den Eingang einer neuen E-Mail benachrichtigt werden. Mit einem Klick auf ‘An’ aktivieren Sie die SMS-Benachrichtigung. Tragen Sie die korrekte Vorwahl und Rufnummer des SMS-fähigen Telefons oder Mobilfunkgeräts ein. Bestimmen Sie, in welchem Zeitraum, wie oft und in welchem zeitlichen Abstand Sie benachrichtigt werden wollen. Wählen Sie ‘Aus’, um alle Einstellungen der SMS-Benachrichtigung wieder zu deaktivieren. ‘Speichern’ Sie, werden Sie von nun an automatisch benachrichtigt. Möchten Sie die aktuellen Änderungen nicht übernehmen, klicken Sie auf ‘Abbrechen’. Kosten für SMS-Benachrichtigung Beachten Sie, dass die Nutzung der SMS-Benachrichtigungsfunktion kostenpflichtig ist. Informationen dazu finden Sie in der „Preisliste für Zusatzartikel“ unter http://faq.1und1.de/hosting/vertrag/. 1&1 WebHosting Benutzerhandbuch 1&1 WebHosting 23 E-Mails löschen Nicht mehr benötigte E-Mail-Adressen können Sie im 1&1 Control-Center schnell löschen. Navigieren Sie: Loggen Sie sich in das 1&1 Control-Center ein. Klicken Sie auf das Hosting-Paket, das Sie bearbeiten möchten. Sie gelangen in „1&1 WebHosting“. Wählen Sie ‘E-Mail‘. Wählen Sie die E-Mail-Adresse, die Sie verändern wollen. Klicken Sie in der Bearbeitungsleiste auf ‘Löschen‘. Tune-Up: Virenschutz 1&1 arbeitet mit Symantec zusammen, um Ihnen einen umfassenden Virenschutz anzubieten. Alle Virenschutz-Module sind kostenpflichtig. Ein Virenschutz-Modul gilt immer nur für ein E-Mail-Postfach. Bestellen Sie für jedes weitere Postfach ein weiteres Virenschutz-Modul gesondert hinzu. Unter Tune-Up können Sie jederzeit weitere Virenschutz-Module bestellen. Navigieren Sie: Loggen Sie sich in das 1&1 Control-Center ein. Klicken Sie auf das Hosting-Paket, das Sie bearbeiten möchten. Sie gelangen in „1&1 WebHosting“. Wählen Sie ‘E-Mail‘. Wählen Sie die E-Mail-Adresse, die Sie bearbeiten wollen. Klicken Sie in der Bearbeitungsleiste auf ‘Virenschutz‘. Die Seite informiert Sie, wie viele Virenschutz-Module in Ihrem Paket noch verfügbar sind. Falls in Ihrem Paket noch Module verfügbar sind, setzen Sie ein Häkchen vor dem ausgewählten Postfach und ‘Speichern’ Sie jetzt. Spamschutz Schützen Sie Ihre Postfächer mit dem 1&1 Spamschutz vor unaufgefordert zugesandten Werbemails. Navigieren Sie: Loggen Sie sich in das 1&1 Control-Center ein. Klicken Sie auf das Hosting-Paket, das Sie bearbeiten möchten. Sie gelangen in „1&1 WebHosting“. Wählen Sie ‘E-Mail‘. Wählen Sie die E-Mail-Adresse, die Sie bearbeiten wollen. Klicken Sie in der Bearbeitungsleiste auf ‘Spamschutz‘. Bestimmen Sie, wie gründlich Ihre eingehenden E-Mails auf Spam hin überprüft werden sollen. Wählen Sie zwischen folgenden Überprüfungsgraden: Ausgeschaltet: Eingehende E-Mails werden nicht markiert. Niedrig: Eingehende E-Mails werden nur markiert, wenn diese sehr viele Verdachtskriterien erfüllen. Mittel: Eingehende E-Mails werden markiert, wenn diese die gängigen Verdachtskriterien erfüllen. Hoch: Wenn eingehende E-Mails nur im Geringsten im Verdacht stehen, Spam zu sein, werden sie bereits markiert. E-Mails, die Ihr Postfach erreichen und im Verdacht stehen, Spam zu sein, werden in der Betreff-Zeile mit [SPAM?] markiert. Sie können anhand dieser Markierung Ihre eingehenden E-Mails filtern und verdächtige E-Mails sofort in einen Spam-Ordner verschieben. 1&1 WebHosting Benutzerhandbuch 24 1&1 WebHosting Was Sie zum Spamschutz wissen sollten Wenn Sie den Spamschutz zum ersten Mal aktivieren, kann die Aktivierung bis zu drei Stunden dauern. Der Spamschutz kann nicht 100% gewährleisten, dass Spam immer erkannt wird oder E-Mails, die als Spam markiert wurden, tatsächlich Spam-Mails sind. Aus diesem Grund empfehlen wir Ihnen, Ihre markierten E-Mails von Zeit zu Zeit zu überprüfen. Spam im Outlook Express automatisch filtern Wenn Sie den POP-Server nutzen, um Ihre E-Mails abzurufen, können Sie eine Filterregel in Outlook Express erstellen. 1. Legen Sie zunächst einen Ordner in Outlook Express an. Navigieren Sie im Ordner-Verzeichnisbaum zu „Lokale Ordner“. Klicken Sie dann im Menü auf ‘Datei’ > ‘Neu’ > ‘Ordner’. Vergeben Sie folgenden Ordnernamen: [SPAM] 2. Dann legen Sie die Filterregel fest. Wählen Sie aus dem Menü ‘Extras’ > ‘Nachrichtenregeln’ > ‘E-Mail’. 3. Im Abschnitt 1 markieren Sie als Bedingung das Kontrollkästchen neben „Enthält den Text „Text“ in der Betreffzeile“. 4. Im Abschnitt 2. wählen Sie die Aktion „In den Ordner „...“ verschieben“. 5. Definieren Sie im Abschnitt 3 zur Regelbeschreibung den Ordner und den Text in der Betreffzeile, in diesem Fall beide Male „[SPAM]“. 6. Zuletzt geben Sie der neuen Regel einen Namen, z. B. „1&1 Spamschutz“. Klicken Sie auf ‘OK’. Von nun an werden alle E-Mails, die vom 1&1 Spamschutz als Spam markiert wurden, automatisch in den lokalen Spam-Ordner verschoben. E-Mails von Ihrem Postfach abrufen Wenn Sie eine E-Mail-Adresse als Postfach angelegt haben, können Sie Ihre E-Mails vom 1&1 Mailserver mit einem E-Mail-Programm abrufen, das Sie auf Ihrem PC mit Internet-Zugang installiert haben. Wir geben Ihnen in diesem Handbuch eine Einrichtungsanleitung für das populäre E-Mail-Programm Microsoft Outlook Express. Alternativ dazu können Sie Ihre E-Mails auch mit jedem Webbrowser lesen und verwalten. Benutzen Sie dazu unseren 1&1 Webmailer. E-Mails mit Microsoft Outlook Express abrufen Öffnen Sie Ihr Microsoft Outlook Express. Haben Sie noch kein Konto angelegt, startet der Konten-Assistent automatisch. Falls nicht, klicken Sie in der Menüleiste des Programms auf ‘Extras’ > ‘Konten’. Wählen Sie ‘Hinzufügen’ und dann ‘E-Mail’. Befolgen Sie die Anweisungen des Konten-Assistenten und geben dabei folgende Informationen ein: 1. „Angezeigter Name“ Geben Sie den Namen ein, der später im „Von“-Feld Ihrer E-Mail-Nachrichten angezeigt werden soll. 2. „E-Mail-Adresse“ Geben Sie die E-Mail-Adresse zu dem Postfach an, das Sie im 1&1 Control-Center angelegt haben (z. B. [email protected]). 1&1 WebHosting Benutzerhandbuch 1&1 WebHosting 25 3. „Namen der E-Mail-Server“ Wählen Sie „POP“: Æ Eingehender Mailserver (POP3): Geben Sie „pop.1und1.de“ an. Æ Ausgehender Mailserver (SMTP): Geben Sie „smtp.1und1.de“ an. 4. „Internet-E-Mail-Anmeldung“ Geben Sie den Postfachnamen m<1-9-stellige Ziffer> – <Ihr Freitexteintrag> und das Passwort an, das Sie im 1&1 Control-Center für das Postfach vergeben (und evtl. notiert) haben. Wenn Sie Ihr E-Mail-Postfach-Passwort vergessen haben... Haben Sie Ihr Passwort vergessen, kehren Sie zum 1&1 Control-Center zurück und setzen es dort unter den E-Mail-Einstellungen neu (Î E-Mail-Postfach im 1&1 Control-Center einrichten, Seite 20). Zuletzt stellen Sie SMTP-Auth richtig ein, damit Sie auch alle E-Mails von Ihrem 1&1 Postfach erhalten. Klicken Sie in der Menüleiste wieder auf ‘Extras‘. Im nun erscheinenden Dialogfenster wählen Sie ‘Konten’ > ‘E-Mail’ > ‘Eigenschaften’ > ‘Server’ und aktivieren „Server erfordert Authentifizierung“. Unter Einstellungen daneben wählen Sie die Option „Gleiche Einstellungen wie für den Posteingangsserver verwenden“. Nun können Sie E-Mails empfangen. E-Mails mit dem 1&1 Webmailer lesen und verwalten Sie können E-Mails von Ihrem 1&1 Postfach mit dem 1&1 Webmailer im Internet lesen, bearbeiten und versenden – so sind Sie ortsunabhängig und brauchen kein E-Mail-Programm auf Ihrem Rechner einzurichten. Ihre Kommunikation wird per SSL-Verschlüsselung gesichert. Sie können den 1&1 Webmailer über einen Webbrowser, z. B. den Internet Explorer, erreichen. Geben Sie http://webmail.1und1.de in die Adressleiste ein. 1&1 Webmailer: Liste der Postfächer Um sich bei Ihrem 1&1 Webmailer anzumelden, haben Sie verschiedene Möglichkeiten: Domainname und Kundenpasswort Loggen Sie sich mit dem Domainnamen und Ihrem 1&1 Kundenpasswort ein, können Sie alle Postfächer in einem Paket sehen. E-Mail-Adresse und Passwort Wenn Sie sich mit Ihrer E-Mail-Adresse und dem Postfachkennwort anmelden, sehen und bearbeiten Sie das zugehörige Postfach. 1&1 WebHosting Benutzerhandbuch 26 1&1 WebHosting Postfachname und Passwort Ein einzelnes Postfach sehen und bearbeiten können Sie auch, wenn Sie sich mit dem Postfachnamen m<1-9-stellige Ziffer> – <Freitexteintrag> und dem Postfachkennwort anmelden (Î E-Mail-Postfach im 1&1 Control-Center einrichten, Seite 20). 1&1 Webmailer-Zugang Mit dem Webmailer können Sie nur 1&1 Postfächer bearbeiten. Befinden sich gerade in Ihrem 1&1 Control-Center und wollen E-Mails lesen, die an ein bestimmtes 1&1 Postfach in Ihrem Paket gesandt wurden, können Sie den 1&1 Webmailer dort direkt aufrufen. Navigieren Sie: Loggen Sie sich in das 1&1 Control-Center ein. Klicken Sie auf das Hosting-Paket, das Sie bearbeiten möchten. Sie gelangen in „1&1 WebHosting“. Wählen Sie ‘E-Mail‘. Klicken Sie bei der E-Mail-Adresse, die Sie bearbeiten wollen in der Spalte „Ziele“ auf ‘E-Mail-Postfach‘. Posteingang prüfen Navigieren Sie: Loggen Sie sich in Ihren 1&1 Webmailer ein. In der linken Navigationsleiste klicken Sie auf ‘Posteingang anzeigen‘. Sie können E-Mails, die Sie zuvor mit einem lokalen E-Mail-Programm vom Mailserver abgerufen haben, nicht im 1&1 Webmailer ansehen oder bearbeiten. E-Mails schreiben und versenden Navigieren Sie: Loggen Sie sich in Ihren 1&1 Webmailer ein. In der linken Navigationsleiste klicken Sie auf ‘Neue E-Mail verfassen‘. 1&1 Webmailer: E-Mail verfassen 1&1 WebHosting Benutzerhandbuch 1&1 WebHosting 27 Geben Sie Adresse des Empfängers in das „An“-Feld ein. Sie können auch das Adressbuch verwenden – klicken Sie einfach auf das „Buch“-Icon am Anfang des „An“-Feldes. Falls gewünscht, geben Sie weitere Adressen in die optionalen „CC“- bzw. „BCC“-Felder ein. Sie können auch das Adressbuch verwenden – klicken Sie einfach auf das „Buch“-Icon neben dem jeweiligen Feld. In das „Betreff“-Feld schreiben Sie den Gegenstand der Nachricht. Verfassen Sie Ihre Nachricht im „Text“-Feld. Wenn Sie wollen, können Sie Anhänge (Attachments) anfügen. Wenn Sie die gewünschten Felder ausgefüllt haben, klicken Sie auf ‘Abschicken’. Maximale Größe von Dateianhängen Dateianhänge („Attachments“) können Sie nur bis zu einer Größe von insgesamt 10 MB anfügen. Dateinanhänge können Sie nur von bis zu einer Größe von 1 MB empfangen. Für größere Anhänge nutzen Sie am besten ein lokales E-Mail-Programm wie Microsoft Outlook Express. E-Mails an mehrere Adressen gleichzeitig schicken Sie können E-Mails an mehrere Empfänger gleichzeitig schicken. Unterteilen Sie die Aufzählung mehrerer Adressen im „An“-, „CC“- bzw. „BCC“-Feld mit einem Komma oder einem Semikolon. E-Mail-Signatur im 1&1 Webmailer erstellen Wenn Sie wollen, können Sie eine E-Mail-Signatur mit Ihren Kontaktdaten erstellen. Diese Signatur wird dann jeder ausgehenden E-Mail-Nachricht automatisch angefügt. Navigieren Sie: Loggen Sie sich in Ihren 1&1 Webmailer ein. In der linken Navigationsleiste klicken Sie auf ‘Signatur ändern‘. 1&1 Webmailer Adressbuch Ihr Webmailer enthält ein elektronisches Adressbuch. Verwalten Sie E-Mail-Adressen und speichern Sie Empfängeradressen schnell automatisch ab. damit Ihre Navigieren Sie: Loggen Sie sich in Ihren 1&1 Webmailer ein. In der linken Navigationsleiste klicken Sie auf ‘Adressbuch verwalten‘. Beschränkungen des 1&1 Webmailers Sie können keine Adressen aus Ihrem lokalen E-Mail-Programm in den 1&1 Webmailer importieren. Wenn Sie eine E-Mail-Verwaltung mit dieser Möglichkeit wünschen, können Exchange-Postfächer eine sinnvolle Alternative darstellen. Exchange-Postfächer können Sie als Tune-Up zu Ihrem bestehenden Paket hinzubestellen. 1&1 WebHosting Benutzerhandbuch 28 1&1 WebHosting 1&1 Webmailer verlassen Aus Sicherheitsgründen empfehlen wir Ihnen, sich immer über den Button ‘Logout’ vom 1&1 Webmailer abzumelden. Navigieren Sie: In Ihrem 1&1 Webmailer klicken Sie rechts oben auf ‘Logout‘. Unified Messaging Service (UMS) Unified Messaging Service (UMS) ist eine virtuelle Nachrichtenzentrale. E-Mail, Fax, SMS, und Telefonate kann UMS empfangen, verwalten und von einem Nachrichtentyp in einen anderen umwandeln oder weiterleiten. UMS ist besonders wichtig, wenn Sie viel unterwegs sind und Ihre Nachrichten medienunabhängig empfangen wollen. So können Sie Ihre Online-Nachrichten auf Fax, SMS, E-Mail oder Anrufbeantworter umleiten und abrufen. Faxund Sprachnachrichten können Sie im gewählten E-Mail-Postfach empfangen. Hinweis für unsere österreichischen Kunden Für Unified Messaging werden derzeit nur deutsche Telefonnummern vergeben. Sollten Ihre Kommunikationspartner Ihre UMS-Nummer von Österreich aus für Fax- oder Voice-Messaging nutzen, fallen damit internationale Verbindungsentgelte für diese an. Im Gegensatz dazu können Sie Faxe oder SMS-Nachrichten ohne Mehrkosten versenden. UMS im 1&1 Control-Center aktivieren Navigieren Sie: Loggen Sie sich in das 1&1 Control-Center ein. Klicken Sie auf das Hosting-Paket, das Sie bearbeiten möchten. Sie gelangen in „1&1 WebHosting“. Wählen Sie ‘Messaging‘. Wählen Sie ‘Unified Messaging einrichten‘. Control-Center: Unified Messaging einrichten 1&1 WebHosting Benutzerhandbuch 1&1 WebHosting 29 Um eine Messaging-Box zu nutzen, müssen Sie bereits über ein E-Mail-Postfach verfügen (Î E-Mail-Postfach im 1&1 Control-Center einrichten, Seite 20). Weisen Sie im Feld „E-Mail-Adresse zuweisen“ Ihrer voreingestellten Messaging-Rufnummer eine E-Mail-Adresse zu (sog. „Messaging-Box“). An diese Adresse werden Sprachnachrichten (Voice-Mails) oder Faxe weitergeleitet, die an Ihre Messaging-Rufnummer versandt werden. Schließen Sie die Einrichtung mit ‘Messaging-Box aktivieren’ ab. Dauer bei Neueinrichtung des Messaging-Box Bei einer Neueinrichtung kann es bis zu drei Stunden dauern, bis Ihre Messaging-Box zur Verfügung steht. Fax-Nachrichten empfangen Erreicht Sie ein Fax auf Ihrer persönlichen Messaging-Rufnummer, wird es als (ggf. mehrseitige) TIFF-Datei per E-Mail an die von Ihnen definierte Messaging-Box geschickt. Sprach-Nachrichten empfangen Wird Ihre Messaging-Rufnummer per Telefon angewählt, kann der Anrufer wie auf einem gewöhnlichen Anrufbeantworter eine Sprachnachricht hinterlassen. Diese wird dann per E-Mail als angehängte WAV-Datei an die angegebene Messaging-Box zugestellt. SMS oder Fax versenden Sie können über Ihre Messaging-Rufnummer eine Kurznachricht oder ein Fax versenden. Navigieren Sie: Loggen Sie sich in das 1&1 Control-Center ein. Klicken Sie auf das Hosting-Paket, das Sie bearbeiten möchten. Sie gelangen in „1&1 WebHosting“. Wählen Sie ‘Messaging‘. Wählen Sie als nächstes entweder ‘SMS versenden‘ oder ‘Fax versenden‘. Tragen Sie nun die entsprechende Empfänger-Nummer ein; diese können Sie auch im Telefonbuch speichern bzw. von dort übernehmen. Bei Fax-Nachrichten haben Sie außerdem die Möglichkeit, einen Betreff anzugeben. Maximale Anzahl der Zeichen bei SMS-Nachrichten Die gesamte SMS-Nachricht darf zwar max. 160 Zeichen lang sein, hiervon werden allerdings die Zeichenanzahl der Absender-E-Mail-Adresse sowie weitere fünf (technisch notwendige) Zeichen abgezogen. Alle Zeichen, die Sie darüber hinaus eingeben, werden dem Empfänger der SMS-Nachricht nicht zugestellt. Faxnachrichten an ausländische Nummern oder Sonderrufnummern können derzeit leider nicht versandt werden. 1&1 WebHosting Benutzerhandbuch 30 1&1 WebHosting Kosten für die Nutzung von UMS Bei der Nutzung von UMS fallen Verbindungsentgelte an. Die Preise für den Versand von Fax- und SMS-Nachrichten finden Sie in unserer Preisliste für Zusatzleistungen unter http://www.1und1.info/xml/order/popupPrices/. 1&1 SMS-Manager Der 1&1 SMS-Manager ist ein Programm für Ihren PC, mit dem Sie schnell und effizient SMS und MMS versenden können. Sie können den Dienst in Ihrem 1&1 Control-Center einrichten und die Software dazu von dort herunterladen. 1&1 SMS-Manager im 1&1 Control-Center einrichten Navigieren Sie: Loggen Sie sich in das 1&1 Control-Center ein. Klicken Sie auf das Hosting-Paket, das Sie bearbeiten möchten. Sie gelangen in „1&1 WebHosting“. Wählen Sie ‘Messaging‘ > ‘1&1 SMS-Manager‘. Klicken Sie auf ‘SMS-Manager anlegen‘. Wählen Sie eine E-Mail-Adresse aus dem Drop-Down-Menü aus, die Sie für Ihren 1&1 SMS-Manager nutzen möchten. Dann vergeben Sie ein Dienstepasswort, das zwischen 4-20 Zeichen lang sein sollte und wiederholen es im Textfeld darunter. Sie benötigen das Dienstepasswort, um sich zusammen mit der ausgewählten E-Mail-Adresse in den entsprechenden Dienst einzuloggen. Mit ‘Fertig stellen‘ beenden Sie die Einrichtung des Dienstes. 1&1 SMS-Manager herunterladen und installieren Navigieren Sie: Loggen Sie sich in das 1&1 Control-Center ein. Klicken Sie auf das Hosting-Paket, das Sie bearbeiten möchten. Sie gelangen in „1&1 WebHosting“. Wählen Sie ‘Messaging‘ > ‘1&1 SMS-Manager‘. Klicken Sie auf ‘Download‘. Laden Sie von dort die aktuelle Software herunter auf Ihren PC. Sollte Ihr Internet Explorer den Download des Programms aus Sicherheitsgründen blockieren, klicken Sie auf die gelbe Warnleiste und wählen Sie ‘Datei downloaden‘. Doppelklicken Sie auf die Datei sms_manager.exe, um den 1&1 SMS-Manager zu installieren. Befolgen Sie die Installationsanweisungen des Setup-Assistenten. Nach der Installation öffnet sich die Kurzanleitung des 1&1 SMS-Managers. Hier werden die wichtigsten Schritte zur Benutzung der Software erklärt. Als nächstes richten Sie den SMS-Manager im 1&1 Control-Center ein. 1&1 SMS-Manager nutzen Rufen Sie das Programm auf. Melden Sie sich mit der E-Mail-Adresse und dem Dienstepasswort an, mit dem Sie den 1&1 SMS-Manager im 1&1 Control-Center eingerichtet haben (Î Dienstepasswort setzen, Seite 57.). Als nächstes legen Sie die Ländervorwahl und die Handynummer fest, von der SMS-Nachrichten versandt werden sollen. 1&1 WebHosting Benutzerhandbuch 1&1 WebHosting 31 Nun fordern Sie den Bestätigungscode in Form einer kostenpflichtigen SMS von 1&1 an. Klicken Sie dazu auf die Registerkarte ‘Organisation‘ und dann auf den Menüpunkt ‘Mein Konto‘. Wählen Sie dann ‘Handynummer bestätigen‘. Im erscheinenden Dialogfenster klicken Sie auf ‘Bestätigungscode zuschicken‘. Der Code wird auf Ihr Handy geschickt. Verwenden Sie den Code, um Ihre Handynummer zu bestätigen – befolgen Sie dazu die Anweisungen. SMS-Manager: SMS verfassen Unter der Registerkarte ‘Kommunikation‘ können Sie SMS-Nachrichten verschicken. Wollen Sie eine SMS versenden, können Sie als Absender entweder Ihre Handynummer oder einen beliebigen Text angeben. Bitte beachten Sie jedoch, dass Text vom Empfängerhandy nicht als Handynummer interpretiert werden kann. Länge der Absendernamens Die Länge des Absendernamens ist durch den GSM-Standard auf 11 bzw. 16 Zeichen begrenzt. Längere Absendernamen sind nicht möglich. Wenn Sie ‘Später senden‘ wählen und auf ‘SMS senden‘ klicken, wird die SMS auf unserem Server zwischengespeichert, bis der Auslieferungszeitpunkt erreicht ist. Sie können also Ihre Verbindung zum Internet trennen, nachdem Sie die SMS zu uns geschickt haben. Neben dem SMS-Versand können Sie den SMS-Manager nutzen, um Bildmitteilungen, Bildschirmschoner, Logos und Klingeltöne kostenpflichtig zu versenden. Bei Fragen zur Programm-Bedienung konsultieren Sie die Kontexthilfe oder die Registerkarte ‘Hilfe‘. 1&1 WebHosting Benutzerhandbuch 32 1&1 WebHosting Exchange-Postfach und Microsoft Outlook 2003 Mit Ihrem Exchange-Postfach können Sie mehr als nur E-Mails schreiben, verschicken und empfangen. Sie können Kontakte, Termine und Aufgaben von jedem Ort der Welt aus abrufen und jederzeit synchronisieren sowie umfangreiche Gruppenfunktionen nutzen. Ihr Exchange-Postfach wird damit zur zentralen Datenbank, auf die Sie und – wenn gewünscht – Ihre Kollegen jederzeit passwortgeschützt übers Internet zugreifen können. Exchange-Postfächer und E-Mail-Adressen Sie können jedem Exchange-Postfach eine E-Mail-Adresse zuweisen. Dabei kann es sich um ein E-Mail-Postfach, oder um eine Weiterleitung von einem oder mehreren Postfächern auf eine E-Mail-Adresse handeln. Um weitere Exchange-Postfächer zum bestehenden Paket hinzu zu bestellen, wählen Sie in der linken Navigationsleiste ‘Tune-Up’. Exchange-Postfach im 1&1 Control-Center einrichten Navigieren Sie: Loggen Sie sich in das 1&1 Control-Center ein. Klicken Sie auf das Hosting-Paket, das Sie bearbeiten möchten. Sie gelangen in „1&1 WebHosting“. Wählen Sie ‘Exchange-Postfach/OWA‘. Klicken Sie neben dem Exchange-Postfach, das Sie einrichten wollen, auf ‘Einrichten‘. Auf der folgenden Seite entscheiden Sie, ob Sie für das Exchange-Postfach eine „Neue E-Mail-Adresse anlegen” oder „Existierende E-Mail-Adresse verwenden“ wollen. Neue E-Mail-Adresse anlegen Geben Sie im leeren Textfeld Ihre Wunsch-Adresse ein. Der erste Adressenteil ist frei wählbar, die Namensauswahl nach dem „@“-Zeichen ist auf Ihre registrierten Domains beschränkt. Vergeben Sie ein Passwort, das zwischen 6 und 18 Zeichen lang sein sollte, und ‘Speichern’ Sie Ihre Einstellung. Existierende E-Mail-Adresse verwenden Sie können eine bestehende E-Mail-Adresse hier eintragen, die Sie z. B. bei einem Webmail-Dienst angelegt haben. Geben Sie diese in das Textfeld „E-Mail-Adresse“ ein. Im Feld „Exchange-Postfach Passwort“ legen Sie ein Passwort fest. Das Passwort sollte zwischen 6 und 18 Zeichen lang sein. Unser System sendet Ihnen umgehend eine 1&1 Aktivierungs-E-Mail mit einem Aktivierungscode an die angegebene Adresse. Loggen Sie sich ggf. erneut in Ihr 1&1 Control-Center ein und gehen Sie zu ‘Exchange-Postfach/OWA’. Klicken Sie auf ‘Aktivieren’ und geben Sie den Aktivierungscode ein. Nun können Sie mit Ihrem Exchange-Postfach und Ihrer bestehenden E-Mail-Adresse E-Mails empfangen und versenden. Bestehende E-Mail-Adressen mit Exchange nutzen Denken Sie daran, Ihre bestehende E-Mail-Adresse auf Ihr Exchange-Postfach weiterzuleiten. Dazu nutzen Sie z. B. die Weiterleitungsfunktion Ihres Webmail-Anbieters. Definieren Sie dort Ihr Exchange-Postfach als Ziel, damit Sie E-Mails von Ihrer bestehenden E-Mail-Adresse reibungslos in Ihrem Exchange-Postfach empfangen. 1&1 WebHosting Benutzerhandbuch 1&1 WebHosting 33 Exchange-Postfach bearbeiten Eingerichteten Exchange-Postfächern können Sie eine neue E-Mail-Adresse zuweisen und das Passwort jederzeit ändern. Navigieren Sie: Loggen Sie sich in das 1&1 Control-Center ein. Klicken Sie auf das Hosting-Paket, das Sie bearbeiten möchten. Sie gelangen in „1&1 WebHosting“. Wählen Sie ‘Exchange-Postfach/OWA‘. Klicken Sie neben dem Exchange-Postfach auf ‘Bearbeiten‘. Geänderte Einstellungen können Sie ‘Speichern’, ‘Abbrechen’ oder ‘Deaktivieren’. Control-Center: Liste der Exchange-Postfächer Tune-Up: Zusätzliche Exchange-Postfächer bestellen Wollen Sie gemeinsam mit Ihrem Team die umfangreichen Gruppenfunktionen nutzen, die Ihnen Exchange bietet? Machen Sie Ihr Exchange-Postfach zur zentralen Datenbank, auf die Sie und Ihr Team jederzeit passwortgeschützt übers Internet zugreifen können. Um die Gruppenfunktionen gemeinsam mit Ihrem Team nutzen zu können, buchen Sie so viele Exchange-Postfächer zu Ihrem bestehenden Paket hinzu, wie Sie für Ihr Team benötigen. Navigieren Sie: Loggen Sie sich in das 1&1 Control-Center ein. Klicken Sie auf das Hosting-Paket, das Sie bearbeiten möchten. Sie gelangen in „1&1 WebHosting“. Wählen Sie ‘Tune-Up‘ > ‘Exchange-Postfach‘. Mit ‘Weiter‘ gelangen Sie in den Bestellablauf. Lesen Sie die Bestellbedingungen und bestätigen Sie mit ‘Bestellen‘. Kurze Zeit später stehen Ihnen die zusätzlich gebuchten Exchange-Postfächer im 1&1 Control-Center an gewohnter Stelle zur Verfügung. 1&1 WebHosting Benutzerhandbuch 34 1&1 WebHosting Microsoft Outlook 2003 Bei jedem Exchange-Postfach ist eine Vollversion von Microsoft Outlook 2003 enthalten. Sie verwalten damit E-Mails, Aufgaben, Termine, Kontakte, Notizen und Ordner mit wenigen Klicks. Microsoft Outlook beziehen Sie können das Programm Microsoft Outlook 2003 kostenlos beziehen, wenn Sie Ihr 1&1 Exchange-Postfach einrichten (Î Exchange-Postfach im 1&1 Control-Center einrichten, Seite 32). Sobald Sie die Exchange-Postfach-Einstellungen im 1&1 Control-Center gespeichert haben, erscheint die Seite „Microsoft Outlook 2003 Software-CD“. Hier können Sie eine Vollversion von Microsoft Outlook 2003 anfordern. Haben Sie die Software bereits, oder möchten keine, wählen Sie: „Nein, ich benötige keine Software-CD“. Microsoft Outlook 2003 mit Windows XP einrichten Wenn Sie Ihr Exchange-Postfach mit Outlook 2003 nutzen möchten, installieren Sie das Programm auf einem PC mit Internetanschluss. Dort installieren Sie Microsoft Outlook 2003 und befolgen dazu einfach die vorgegebenen Installationsschritte. Systemvoraussetzungen Der folgende Installationsprozess gilt nur für Windows XP mit Microsoft Outlook 2003. Wenn Sie ein anderes Betriebssystem und/oder eine ältere Version von Microsoft Outlook verwenden, schauen Sie in unsere FAQ oder kontaktieren Sie unseren Support. Als nächstes stellen Sie fest, ob Sie ServicePack 1 oder 2 benutzen. Diese Information wird Ihnen auf dem Desktop Ihres PCs angezeigt. Sollte dies nicht der Fall sein, gehen Sie in der Startleiste zu ‘Einstellungen‘ > ‘Systemsteuerung‘. Wählen Sie aus der Liste ‘System‘ aus. Das nun erscheinende Dialogfenster zeigt Ihnen diese Information unter der Registerkarte ‘Allgemein‘ an. ServicePack 1 Haben Sie ServicePack 1 installiert, brauchen Sie zunächst das Hotfix 331320 von Microsoft. Sie finden das Hotfix unter der Webadresse https://www.profimailer.de/setup. Im nun angezeigten Anmeldefenster tragen Sie den Benutzernamen und das Passwort Ihres Exchange-Postfaches ein. Sie sehen die Webseite „Profilerstellung Ihres Accounts“ – dort ist das Hotfix verlinkt. Installieren Sie das Hotfix, indem Sie darauf doppelklicken und die Anweisungen befolgen. Nach der Installation vergewissern Sie sich, dass Ihr Microsoft Outlook-Programm geschlossen ist. 1&1 WebHosting Benutzerhandbuch 1&1 WebHosting 35 Zugangsdaten für die Webseite „Profilerstellung Ihres Accounts“ Die Zugangsdaten finden Sie im 1&1 Control-Center. Navigieren Sie: Loggen Sie sich in das 1&1 Control-Center ein. Klicken Sie auf das Hosting-Paket, das Sie bearbeiten möchten. Sie gelangen in „1&1 WebHosting“. Wählen Sie ‘Exchange-Postfach/OWA‘. Klicken Sie neben dem Exchange-Postfach, das Sie bearbeiten wollen, auf ‘Bearbeiten‘. ServicePack 2 Installation mit ServicePack 2 Ist ServicePack 2 bereits auf Ihrem PC vorhanden, brauchen Sie das Hotfix 331320 nicht zu installieren. Gehen Sie (wieder) zur Webseite https://www.profimailer.de/setup „Profilerstellung Ihres Accounts“. Von dort laden Sie Ihre persönliche Profil-Datei (.prf) für Microsoft Outlook auf Ihren PC herunter. Es handelt sich um eine Konfigurationsdatei für Microsoft Outlook 2003. Vergewissern Sie sich, dass Ihr Microsoft Outlook 2003 geschlossen ist. Öffnen Sie die .prf Datei, indem Sie darauf doppelklicken. Bestätigen Sie die Anfrage des nachfolgend erscheinenden Dialogfensters mit ‘Ja’, um die Informationen in Ihr neues Microsoft-Outlook-Postfach zu importieren. In das „Verbinden“-Dialogfenster geben Sie jetzt den Benutzernamen und das Passwort Ihres Exchange-Postfachs ein. Stellen Sie dem Benutzernamen „EXCHANGE\“ voran. Bestätigen Sie mit ‘OK’. Microsoft Outlook öffnet sich und zeigt das Exchange-Postfach an. Sobald Sie sich zum ersten Mal erfolgreich angemeldet haben, synchronisiert sich der Exchange Server mit Ihrem Microsoft Outlook. Später lädt Outlook Ihre Postfachdaten beim Anmelden schneller, da dann nur noch neu hinzugekommene Daten synchronisiert werden. Sie können in Ihrem Microsoft Outlook mehrere Profile anlegen. Laden Sie dazu jeweils die zugehörige .prf Datei herunter und öffnen Sie diese wie oben beschrieben. Microsoft Outlook 2003 nutzen Mit Microsoft Outlook 2003 verwalten Sie E-Mails, Ihren Kalender, Kontakte, Aufgaben, Notizen, Ordnerlisten, Verknüpfungen und Ihr Journal einfach und übersichtlich. In diesem Handbuch finden Sie die zentralen Funktionen von Microsoft Outlook 2003 kurz beschrieben. Weitere Informationen zu diesem Programm finden Sie in der Microsoft Office Outlook-Hilfe oder in dem beiliegenden Handbuch auf CD-ROM. Arbeitsbereiche in Outlook direkt anwählen Am einfachsten erreichen Sie den gewünschten Arbeitsbereich in Outlook mit einem Klick auf das entsprechende Icon in der linken Spalte ganz unten. Das ist auch der Weg, den wir in diesem Handbuch beschreiben. 1&1 WebHosting Benutzerhandbuch 36 1&1 WebHosting Neue E-Mail Microsoft Outlook: E-Mails verfassen Tragen Sie Empfänger und Betreff der Mail ein. Um die Empfänger aus dem Adressbuch auszuwählen, klicken Sie auf ‘An’ (Empfänger), ‘CC’ (Kopie) oder ‘BCC’ (Blindkopie). Mit ‘Senden’ in der Symbolleiste versenden Sie Ihre frisch verfasste E-Mail. Eine Kopie befindet sich im Ordner ‘Gesendete Objekte’. Neuer Kalendereintrag Ihnen stehen verschiedene Ansichten des Kalenders zur Verfügung – Arbeitswoche, Woche und Monat. Wählen Sie eine Ansicht. Dann öffnen Sie ein Formular durch einen Doppelklick auf das entsprechende Terminfeld. Sie bestimmen Betreff, Text, Ort, Beginn und Ende. Mit einem Häkchen bei ‘Erinnerung’ verpassen Sie keinen Termin mehr. ‘Speichern und schließen’ Sie nun. Neue Kontakte Tragen Sie die notwendigen Informationen in die Textfelder ein. ‘Speichern und schließen’ speichert Ihren neuen Kontakt. Neue Aufgaben Tragen Sie Informationen wie Fälligkeit, Beginn, Status und Priorität ein. Mit einem Häkchen bei ‘Erinnern’ verpassen Sie keinen Termin mehr. ‘Speichern und schließen’ sichert Ihre neue Aufgabe. Outlook Web Access Sie können auf Ihr Exchange-Postfach auch ohne zusätzliche Software ortsunabhängig per Webbrowser zugreifen – mit Outlook Web Access (OWA). Das OWA erhöht den Nutzen Ihres Exchange-Postfaches und macht Sie flexibler. Aber natürlich können Sie das OWA einfach zusätzlich oder parallel zu Microsoft Outlook 2003 nutzen, um die gesamte Funktionsbandbreite der Exchange-Technologie auszuschöpfen (Î Microsoft Outlook 2003 nutzen, Seite 35). 1&1 WebHosting Benutzerhandbuch 1&1 WebHosting 37 Sie erreichen das OWA über das 1&1 Control-Center. Navigieren Sie: Loggen Sie sich in das 1&1 Control-Center ein. Klicken Sie auf das Hosting-Paket, das Sie bearbeiten möchten. Sie gelangen in „1&1 WebHosting“. Wählen Sie ‘Exchange-Postfach/OWA‘. Klicken Sie auf ‘Outlook Web Access‘. Outlook-Web-Access-Login Sie können das OWA aber auch direkt im Web aufrufen, unter http://www.profimailer.de, oder SSL-128-bit-verschlüsselt unter https://www.profimailer.de. Geben Sie Ihren Benutzernamen und Passwort für das Exchange-Postfach ein. OWA-Zugangsdaten Die Zugangsdaten für Outlook Web Access finden Sie im 1&1 Control-Center. Navigieren Sie: Loggen Sie sich in das 1&1 Control-Center ein. Klicken Sie auf das Hosting-Paket, das Sie bearbeiten möchten. Sie gelangen in „1&1 WebHosting“. Wählen Sie ‘Exchange-Postfach/OWA‘. Klicken Sie neben dem Exchange-Postfach, das Sie bearbeiten wollen, auf ‘Bearbeiten‘. Im OWA sehen Sie auf einen Blick, ob Sie neue E-Mails, neue Termine, Aufgaben oder Besprechungen haben. Sie bedienen das OWA genauso wie Microsoft Outlook (Î Microsoft Outlook 2003 nutzen, Seite 35). Eine optionale Ordneransicht ermöglicht es Ihnen, E-Mails in Unterordner zu kopieren oder Dateien zu speichern, auf die Sie später auch mit einem mobilen Gerät (z. B. einem Pocket PC) zugreifen können. 1&1 WebHosting Benutzerhandbuch 38 1&1 WebHosting Exchange-Postfach und andere Betriebssysteme Sie können Ihr Exchange-Postfach natürlich auch mit anderen Betriebssystemen und E-Mail-Programmen nutzen, allerdings stehen Ihnen dann nicht alle Funktionen zur Verfügung. Systemvoraussetzungen Die ganze Bandbreite der Exchange-Postfach-Funktionen können Sie nur dann nutzen, wenn Sie Windows XP mit ServicePack 1 und Hotfix 331320 bzw. ServicePack 2 zusammen mit Microsoft Outlook 2003 einsetzen. Folgende Server können Sie verwenden, um auf Ihr Exchange-Postfach zuzugreifen: IMAP Server: imap.profimailer.de POP Server: pop.profimailer.de SMTP Server: auth.smtp.profimailer.de Bei allen angegebenen Server-Adressen können Sie sich SSL- (Secure Socket Layer) verschlüsselt verbinden. Weitere Informationen hierzu finden Sie in unseren FAQ. Bei Fragen wenden Sie sich an unseren Support. ActiveSync Mit ActiveSync können Sie die Daten Ihres Exchange-Postfachs mit Ihrem mobilen Gerät, z. B. einem Windows Mobile Smartphone oder einem Pocket PC synchronisieren – eine nützliche Sache für jeden, der viel reist und unterwegs arbeitet. Normalerweise erhalten Sie ActiveSync auf CD zusammen mit Ihrem mobilen Gerät. Eine Download-Möglichkeit und weitere Informationen zu ActiveSync finden Sie auch unter der Adresse http://www.microsoft.de/mobile/. ActiveSync auf Ihrem PC konfigurieren Wenn Sie Ihr Exchange-Postfach vom PC aus mit Ihren mobilen Gerät abgleichen wollen, Installieren Sie ActiveSync auf Ihrem lokalen PC. Verbinden Sie Ihr mobiles Gerät mit Ihrem PC, nachdem Sie ActiveSync installiert haben. ActiveSync startet automatisch beim Verbinden der beiden Geräte. Kurze Zeit später erscheint das Dialogfenster „Eine Partnerschaft festlegen“. Wählen Sie die gewünschte Form der Partnerschaft und klicken Sie auf ‘Weiter’. Wählen Sie als Synchronisationsmethode „Mit dem Desktop synchronisieren“ und klicken Sie auf ‘Weiter’. Bestimmen Sie, welche Informationen (Kalender, Kontakte, Posteingang usw.) Sie direkt mit dem Server abgleichen („synchronisieren“) möchten. Wenn Sie Ihren Posteingang synchronisieren möchten, können Sie dazu weitere ‘Einstellungen’ vornehmen. 1&1 WebHosting Benutzerhandbuch 1&1 WebHosting 39 Größenbeschränkung bei Datenübertragung Legen Sie fest, bis zu welcher Größe E-Mails übertragen werden dürfen. Es ist empfehlenswert, die Größe z. B. auf 500 KB zu beschränken. Nach der Synchronisation können Sie im Einzelfall immer noch bestimmen, welche E-Mails Sie trotz ihrer Größe vollständig übertragen möchten. Klicken Sie auf ‘Ordner auswählen…’ um festzulegen, welche Ordner Sie zur Synchronisation mit dem Server benutzen möchten. Wenn Sie alle Einstellungen gemacht haben, klicken Sie auf ‘OK’. Kehren Sie nun zur Auswahlliste zurück und klicken Sie auf ‘Weiter’. Klicken Sie auf den Button ‘Synchronisieren’, um den Synchronisationsprozess zu starten. ActiveSync synchronisiert die Informationen, die Sie ausgewählt haben. Nach erfolgreicher Synchronisation können Sie Ihr mobiles Gerät von Ihrem lokalen PC trennen. Exchange-Daten unterwegs abgleichen Mit Ihrem Windows Mobile Smartphone oder Ihrem Pocket PC können Sie schnell und komfortabel auf Ihr Exchange-Postfach zugreifen. So verwalten Sie in gewohnter Umgebung Ihre Nachrichten, Kontakte und Kalendereinträge – egal, wo Sie gerade unterwegs sind. 1. Verbinden Sie Ihr mobiles Gerät mit dem Internet, beispielsweise über GPRS. Als nächstes starten Sie ActiveSync auf Ihrem mobilen Gerät. 2. Wählen Sie ‘Extras’ > ‘Optionen’. Klicken Sie auf der unteren Registerkarte ‘Server’. Geben Sie in das Feld „Servername“ profimailer.de ein. 3. Klicken Sie auf ‘Erweitert...’. Geben Sie unter der Registerkarte ‘Verbindung’ Ihren Exchange-Benutzernamen, Kennwort und als Domäne EXCHANGE ein. Klicken Sie rechts oben auf ‘OK’. 4. Klicken Sie auf den Button ‘Synchronisieren’, um die Daten zu synchronisieren. Jetzt können Sie die synchronisierten Daten in Ihrem Posteingang, Ihrem Kalender oder Ihren Kontakten einsehen. E-Mails direkt synchronisieren Um Ihre E-Mails direkt zu synchronisieren, können Sie auch den Menüpunkt ‘Senden/Empfangen’ wählen. SharePoint Web Das SharePoint Web ist Intranet, Extranet und Content Management System in einem. Die Anwendung ist passwortgeschützt von jedem internetfähigen Rechner aus über den Webbrowser erreichbar. Im Gegensatz zu einer gewöhnlichen Intranet-Lösung müssen Sie weder ein zusätzliches Programm auf Ihrem Firmenserver installieren, noch eigenen Speicherplatz belegen, oder in einen System-Administrator investieren. Um das SharePoint Web (nachfolgend kurz SharePoint genannt) zu nutzen, brauchen Sie nur einen Internet-Zugang und einen Webbrowser. Um alle SharePoint-Funktionen voll auszuschöpfen, nutzen Sie Microsoft Office 2003-Produkte. So können Sie nahtlos mit Ihrem SharePoint arbeiten, Dokumente speichern, SharePoint-Dokumente in Office-Programmen bearbeiten und Informationen zwischen Office-Programmen und Ihrem SharePoint verschieben. 1&1 WebHosting Benutzerhandbuch 40 1&1 WebHosting Schalten Sie Ihr SharePoint frei Navigieren Sie: Loggen Sie sich in das 1&1 Control-Center ein. Klicken Sie auf das Hosting-Paket, das Sie bearbeiten möchten. Sie gelangen in „1&1 WebHosting“. Wählen Sie ‘SharePoint‘ > ‘SharePoint Web freischalten‘. Schalten Sie hier Ihr SharePoint frei. Danach erscheint folgender Hinweis: „Das in Ihrem Tarif enthaltene Shar ePoint Web wird/wurde angelegt. Im Menüpunkt ‘Meine Daten‘ finden Sie einen eigenen SharePoint-Vertrag, über den Sie Ihr SharePoint Web konfigurieren können (Nutzerdaten und URL einsehen). Auch das Zurücksetzen und neu Initialisieren des SharePoint Webs ist dort möglich.“ Konfigurieren Sie Ihr SharePoint (Passwort ändern) Navigieren Sie: Sie sind im Control-Center eingeloggt. Klicken Sie auf die Registerkarte ‘Meine Daten‘. Wählen Sie den neu angelegten SharePoint-Vertrag aus der Produktauswahl. Sie gelangen in „Mein 1&1 Produkt“. Wählen Sie ‘SharePoint‘ > ‘SharePoint‘. Hier finden Sie die Zugangsdaten Ihres frisch eingerichteten SharePoints. Mit einem Klick auf ‘Passwort ändern’ können Sie das Passwort des Hauptbenutzers jederzeit ändern. SharePoint-Reparatur-Optionen Haben Sie ein Hosting-Paket mit SharePoint Version 1, können Sie wählen, ob Sie SharePoint überprüfen und reparieren lassen, oder ob Sie die Website zurücksetzen lassen. Haben Sie SharePoint Version 2, können Sie SharePoint zurücksetzen. Navigieren Sie: Loggen Sie sich in das 1&1 Control-Center ein. Wählen Sie den SharePoint-Vertrag aus der Produktauswahl. Sie gelangen in „Mein 1&1 Produkt“. Wählen Sie ‘SharePoint‘ > ‘SharePoint‘. Im Kasten „Reparatur-Optionen“ klicken Sie auf ‘Weiter‘. Wählen Sie: ‘SharePoint reparieren‘ (gilt nur für Version 1): SharePoint-Einstellungen werden überprüft und – soweit möglich – repariert, ohne dass Ihre Daten verloren gehen. ‘SharePoint zurücksetzen‘: Bei der Auslieferung erhalten Sie SharePoint mit einem von uns eingerichteten Standard-Template. Ist Ihr SharePoint aktiviert, sehen Sie eine fertig eingerichtete Teamwebseite. Sie können diese an Ihre Bedürfnisse anpassen. Wollen Sie z. B. das Template für die Teamwebseite selbst auswählen oder ein Intranet-Projekt komplett löschen, können Sie Ihr SharePoint Web mit ‘SharePoint zurücksetzen‘ in den Urzustand versetzen. SharePoint Web zurücksetzen Mit ‘SharePoint zurücksetzen‘ bleiben angelegte User erhalten, aber Ihre Daten gehen dabei verloren. Deshalb empfehlen wir dringend, vorher von Daten, die Sie noch benötigen, ein Backup, also eine Sicherungskopie, zu machen. 1&1 WebHosting Benutzerhandbuch 1&1 WebHosting 41 Arbeiten mit SharePoint Die zentralen Funktionen von SharePoint finden Sie in der oberen Hauptnavigationsleiste unter den Punkten ‘Dokumente und Listen’, ‘Erstellen’ und ‘Websiteeinstellungen’. SharePoint Web Listen „Listen“ sind in SharePoint an verschiedenste Arbeitsanforderungen angepasste Formulare, über die Teams einfacher kommunizieren und neue Bereiche in wenigen Schritten erstellen können. Sie werden mit einem Klick aufgerufen und die gewünschten Inhalte können einfach in die relevanten Text- und Auswahlfelder eingetragen werden. Die Arbeitsschritte in den jeweiligen Bereichen unterscheiden sich im Prinzip wenig voneinander. Denn immer rufen Sie durch einen Klick einen bereits erstellten Arbeitsbereich auf oder das entsprechende, vorstrukturierte Formular – eine so genannte Liste. Mit dieser erstellen Sie dann einen neuen Bereich. Alle Listen-Varianten sind im Bereich ‘Erstellen’ übersichtlich angeordnet. Die damit erstellten Arbeitsbereiche können unter ‘Dokumente und Listen’ problemlos von allen berechtigten Personen von jedem internetfähigen Rechner aus genutzt werden. Dokumente und Listen Navigieren Sie: Sie befinden sich im SharePoint Web. Wählen Sie in der oberen Menüleiste ‘Dokumente und Listen‘. Wählen Sie aus folgenden Bereichen: „Bibliotheken“, „Listen“, „Diskussionsrunden“ oder „Umfragen“. Ihre Benutzer können in SharePoint Team-relevante Informationen wie z. B. Dokumente, Bilder, Formulare, Ereignisse, Namen, Telefonnummern oder Aufgaben einpflegen. Wenn Bereiche oder Dateien hinzugefügt, bearbeitet oder entfernt werden, aktualisiert SharePoint automatisch alle Links zu den Inhalten. 1&1 WebHosting Benutzerhandbuch 42 1&1 WebHosting Bibliotheken Mit Bibliotheken kann Ihr Team Dokumente, Bilder oder Formulare zu einzelnen Bereichen zentral an einem Ort ablegen, per Klick bearbeiten und archivieren. Eine Bibliothek listet die Eigenschaften jeder Datei, wie Änderungsdatum, Autor und einen Hyperlink zum Datei-Inhalt auf. Die Standard-Bibliothek in Ihrem SharePoint heißt „Freigegebene Dokumente“. Listen SharePoint enthält eine Anzahl vordefinierter Listen, z. B. Ankündigungen, Aufgaben, Kontakte, Ereignisse, Hyperlinks. Diese Listen können Sie bei Bedarf anpassen. Außerdem können Sie neue Listen definieren. Diskussionsrunden Gruppenmitglieder kommunizieren im Newsgroup-Stil in Diskussionsforen über aktuelle Themen und tauschen Fragen und Antworten in Echtzeit aus. Ergebnisse werden automatisch grafisch ausgewertet und können direkt in Microsoft Excel exportiert werden. Umfragen Umfragen beschleunigen die Entscheidung dringender Fragen. Gruppenmitglieder stimmen schnell und gezielt zu aktuellen Fragen ab. Ergebnisse werden automatisch grafisch ausgewertet und können direkt in Microsoft Excel exportiert werden. Dokumente und Listen erstellen Navigieren Sie: Sie befinden sich im SharePoint Web. Wählen Sie in der oberen Menüleiste ‘Erstellen‘. Wählen Sie eine der folgenden Aktionen: ‘Dokumentenbibliothek‘, ‘Formularbibliothek‘, ‘Bildbibliothek‘, ‘Benutzerdefinierte Listen‘, ‘Diskussionsrunde‘ oder ‘Umfrage‘. Sie können mit wenigen Klicks maßgeschneiderte Dokumentenbibliotheken, Listen, Diskussionsrunden u. v. m. zu Ihrem Arbeitsbereich hinzufügen. Klicken Sie dazu auf ‘Erstellen‘ – Sie finden den Menüpunkt sowohl in der Hauptmenüleiste als auch in der Untermenüleiste im Bereich „Dokumente und Listen“. Das Erstellen funktioniert im Prinzip immer gleich. Klicken Sie auf das gewünschte Element, um ein Formular mit entsprechenden Auswahllisten und Textfeldern zu öffnen. Ergänzen Sie das Formular nach Ihren Wünschen und speichern Sie es. Nun steht Ihnen Ihr neu erstelltes Element unter ‘Dokumente und Listen‘ zur Verfügung. Neue Bibliotheken erstellen Wählen Sie aus ‘Dokumentenbibliothek‘, ‘Formularbibliothek‘ bzw. ‘Bildbibliothek‘ die passende Vorlage als Ausgangspunkt. Bei Bildbibliotheken bestimmen Sie den Darstellungsmodus. Neue Listen erstellen Unter ‘Benutzerdefinierte Listen‘ finden Sie flexible Vorlagen, die Sie an Ihre konkreten Vorstellungen anpassen können. Neue Diskussionsrunden erstellen Wählen Sie die entsprechende Vorlage ‘Diskussionsrunde‘. Neue Umfragen erstellen Um eine aktuelle Umfrage zu erstellen, wählen Sie die Vorlage ‘Umfrage‘. 1&1 WebHosting Benutzerhandbuch 1&1 WebHosting 43 Websiteeinstellungen Als Administrator bestimmen Sie Aussehen und Inhalte einzelner Bereiche und vergeben Nutzerrechte. Natürlich kann jeder Benutzer die Website nach seinen persönlichen Vorstellungen umgestalten, ohne dass die vom Administrator vorgenommen Einstellungen verloren gehen. Navigieren Sie: Sie befinden sich im SharePoint Web. Klicken Sie in der oberen Menüleiste auf ‘Websiteeinstellungen‘. Bearbeiten Sie einen der folgenden Bereiche: „Verwaltung“, „Anpassung“ oder „Meine Informationen verwalten“. Bereich „Verwaltung“ In diesem Bereich verwalten Sie Benutzer, legen neue Benutzer an, definieren ihre Benutzerrechte und laden sie per E-Mail zu Ihrem SharePoint ein. Sie bearbeiten Ihre Websites und Arbeitsbereiche und vergeben Berechtigungen zur Erstellung eigener Websites und Arbeitsbereiche (Subwebs). Benutzernamen Wählen Sie möglichst eindeutige und unverwechselbare Benutzernamen. Benutzernamen, die bereits in einem anderen SharePoint genutzt werden, können nicht mehr vergeben werden. Hier verändern Sie auch die Zugriffseinstellungen auf SharePoint: Navigieren Sie: Sie befinden sich im SharePoint Web. Klicken Sie in der oberen Menüleiste auf ‘Websiteeinstellungen‘. Dann wählen Sie im Bereich „Verwaltung“ ‘Zur Websiteverwaltung‘ > ‘Anonymen Zugriff verwalten‘. Bereich „Anpassung“ In Ihrem Online-Arbeitsbereich können Sie Ihre Inhalte nach Ihren Vorstellungen anordnen. Beschränken Sie z. B. die sichtbaren Informationen auf das, was für Ihr Team wichtig ist. Ändern Sie Titel und Beschreibung von Webseiten, übernehmen Sie Designvorschläge, bestimmen Schriftarten und Farbschema, wie es für Sie optimal ist. Ihre Homepage anpassen Gehen Sie zu ‘Homepage anpassen‘. Ihre Homepage schaltet in einen Modus, in dem Sie Ihre Inhalte per Drag-and-Drop an die Stelle verschieben können, die Ihnen am besten gefällt. Sie als Administrator und jeder Benutzer, dem Sie Webdesignerrechte geben, verfügen über die entsprechenden Nutzerrechte, um die Seiten Ihres SharePoint Webs mit Editoren anzupassen. Sie können SharePoint in einem mit Windows-SharePoint-Services-kompatiblen Webseiten-Editor öffnen, z. B. Microsoft FrontPage 2003, und das Layout der Seiten ändern. Je nach Wunsch und Erfordernissen können Sie außerdem benutzerdefinierte Seiten und Bilder hinzufügen. 1&1 WebHosting Benutzerhandbuch 44 1&1 WebHosting SharePoint bearbeiten Mit anderen Programmen (z. B. GoLive, Dreamweaver usw.) können Sie SharePoint nicht direkt bearbeiten. Sie können mit diesen Programmen aber HTML-Dokumente erstellen, die Sie mit WebDav oder Microsoft FrontPage hochladen können. Bereich „Meine Informationen verwalten“ In diesem Bereich können Sie sich informieren, welche Benutzer Ihr Web besucht haben. Verwalten Sie Ihre eingerichteten Benachrichtigungen zu einzelnen Bibliotheken und Listen, sowie Ihre eigenen Informationen (Passwort, E-Mail-Adresse, Anzeigename usw.). SharePoint-Daten sichern (nur SharePoint 2.0) Im Folgenden erklären wir Ihnen, wie Sie in SharePoint 2.0 Vorlagen und Daten sichern. Navigieren Sie: Sie befinden sich im SharePoint Web. Klicken Sie in der oberen Menüleiste auf ‘Websiteeinstellungen‘. Dann wählen Sie im Bereich „Verwaltung“ ‘Zur Websiteverwaltung‘ > ‘Website als Vorlage speichern‘. Geben Sie im Textfeld „Dateiname“ den Namen ein, den Ihre Backup-Datei haben soll, z. B. MeinBackup-25-11-2004. Fügen Sie noch einen Titel hinzu und, wenn Sie möchten, eine Beschreibung. Wollen Sie außer der Struktur Ihres Webs auch noch die darin enthaltenen Daten sichern, setzen Sie ein Häkchen bei „Inhalte einbeziehen“. Backup herunterladen Laden Sie ein Backup, das Sie erstellt haben, auf Ihren PC herunter. Navigieren Sie: Sie befinden sich im SharePoint Web. Klicken Sie in der oberen Menüleiste auf ‘Websiteeinstellungen‘. Dann wählen Sie im Bereich „Verwaltung“ ‘Zur Websiteverwaltung‘ > ‘Websitevorlagenkatalog verwalten‘. Ist die Vorlage erfolgreich gesichert worden, sehen Sie nun in der Liste die Vorlagensicherungsdatei (in unserem Beispiel: MeinBackup-25-11-2004.stp). Mit einem Klick auf den Dateinamen laden Sie diese Datei auf Ihren PC herunter. Im darauf folgenden Abfragefenster zum Dateidownload können Sie den Speicherort für die Datei festlegen. Vorlagensicherung/Backup in SharePoint wiederherstellen Sie können ein gesichertes Backup wieder in Ihr SharePoint Web einspielen. Navigieren Sie: Sie befinden sich im SharePoint Web. Klicken Sie in der oberen Menüleiste auf ‘Websiteeinstellungen‘. Dann wählen Sie im Bereich „Verwaltung“ ‘Zur Websiteverwaltung‘ > ‘Websitevorlagenkatalog verwalten‘. In der Bearbeitungsleiste wählen Sie ‘Vorlagenupload‘. Nach dem Vorlagenupload wird der Name im Websitevorlagenkatalog angezeigt. Sie können jetzt mit den gesicherten Daten ein neues Subweb erstellen. 1&1 WebHosting Benutzerhandbuch 1&1 WebHosting 45 Navigieren Sie: Sie befinden sich in Ihrem SharePoint Web. Klicken Sie in der oberen Menüleiste auf ‘Erstellen‘. Dann wählen Sie im Bereich „Webseiten“ ‘Websites und Arbeitsbereiche‘. Vergeben Sie einen neuen Namen und legen Sie das Verzeichnis für das Subweb fest. Passen Sie nötigenfalls die Berechtigungen an. Nun wählen Sie aus der Liste der verfügbaren Vorlagen Ihre hochgeladene Vorlagendatei aus. Das Subweb ist nach kurzer Zeit mit den dazugehörigen Daten verfügbar. Subweb mit Backupdaten: Berechtigungen Haben Sie ein neues Subweb mit Backup-Daten erstellt, sind die Berechtigungseinstellungen unter Umständen nicht mehr gültig. Wir empfehlen Ihnen, sensible Daten (Listen/Dokumente) zu überprüfen und Berechtigungen erneut anzupassen. Einzelne Listen sichern Die Größe eines Backups ist von Herstellerseite auf 10 MB beschränkt. Wenn die Daten in Ihrem Web diese Größe überschreiten, können Sie die einzelnen Listen getrennt sichern. Navigieren Sie: Sie befinden sich im SharePoint Web. Klicken Sie in der oberen Menüleiste auf ‘Dokumente und Listen‘. Wählen Sie die entsprechende Liste aus, indem Sie darauf klicken. In der linken Navigationsleiste klicken Sie auf ‘Einstellungen und Spalten ändern‘. Dies bringt Sie auf die Seite „Allgemeine Einstellungen“. Dort wählen Sie den Link ‘Liste als Vorlage speichern‘. Speichern Sie nun Ihre Liste, indem Sie einen Dateinamen, einen Titel und, falls gewünscht, eine Beschreibung vergeben. Wollen Sie außer der Struktur Ihrer Liste auch noch die darin enthaltenen Daten sichern, setzen Sie ein Häkchen bei „Inhalte einbeziehen“. Sobald Sie das Backup zu einer Liste erstellt haben oder es vom lokalen Rechner wieder im SharePoint eingespielt haben, können Sie die Vorlage auf der Seite „Erstellen“ auswählen. Legen Sie eine neue Liste mit dieser Vorlage an, wird die aus dem Backup bekannte Struktur und – falls ausgewählt – die darin enthaltenen Daten in der Liste übernommen. 1&1 WebHosting Benutzerhandbuch 46 Webspace & Zugänge Webspace & Zugänge FTP-Zugang • 1&1 WebspaceExplorer • Geschützte Verzeichnisse • Secure Shell (SSH)-Zugang • 1&1 Webspace • Dienstepasswort setzen • Kostenloses Tune-Up: 1&1 Internet-Zugang einrichten In diesem Kapitel erfahren Sie, wie Sie Dateien Ihres Webauftritts auf den Webspace (also den Speicherplatz auf dem Webserver) hoch- bzw. von dort herunterladen, Verzeichnisse schützen und den verbleibenden verfügbaren Speicherplatz auf dem Webserver ermitteln. Zudem können Sie einen Internet-Zugang einrichten und Ihr Dienstepasswort festlegen oder ändern. FTP-Zugang Der Internetdienst FTP ist die am weitesten verbreitete Methode, Webdateien auf den Webserver hoch- bzw. herunterzuladen. FTP (File Transfer Protocol) FTP – kurz für File Transfer Protocol – ist ein Anwender-PC basiertes Internetprotokoll, das Sie nutzen können, um über das Internet Daten von Ihrem PC auf einen anderen PC zu übertragen. Dazu brauchen beide PCs nur ein fertig installiertes FTP-Programm. Es gibt eine große Zahl unterschiedlicher Shareware- oder Freeware-FTP-Programme, die Sie nutzen können. Im Folgenden erklären wir Ihnen, wie Sie mit Wise-FTP, das Sie vom 1&1 Download-Bereich oder von Ihrem Software-Paket installieren können (Î FTP-Programm, Seite 62) oder mit WS_FTP auf den 1&1 Webspace Ihres Hosting-Pakets zugreifen können. FTP-Zugangsdaten Damit Sie Ihr FTP-Programm konfigurieren können, brauchen Sie zunächst Ihre FTP-Zugangsdaten. Navigieren Sie: Loggen Sie sich in das 1&1 Control-Center ein. Klicken Sie auf das Hosting-Paket, das Sie bearbeiten möchten. Sie gelangen in „1&1 WebHosting“. Wählen Sie ‘Webspace & Zugänge‘ > ‘FTP-Zugang‘. 1&1 WebHosting Benutzerhandbuch Webspace & Zugänge 47 Control-Center: Liste mit FTP-Zugängen Die Liste „FTP-Zugang“ zeigt Ihnen den FTP-Benutzernamen und das zugehörige Passwort an. Außerdem sehen Sie eine Beschreibung (im Grundzustand leer) und als Verzeichnis /.(root). Mit einem Klick auf ‘Bearbeiten‘ können Sie das Passwort ändern und falls gewünscht eine Beschreibung angeben. Per Wise-FTP auf den Webspace zugreifen Wise-FTP ist als Vollversion in dem Software-Paket enthalten, das Sie zusammen mit Ihrem Hosting-Paket erhalten (Î FTP-Programm, Seite 62). Installieren Sie das Programm, indem Sie die Anweisungen des Installationsassistenten befolgen. Zunächst sollten Sie sich Servernamen, Benutzernamen und Passwort bereitlegen. Alle Daten finden Sie im 1&1 Control-Center (Î FTP-Zugangsdaten, Seite 46). Automatisch verbinden Damit Sie als 1&1 Kunde nicht extra Ihre FTP-Zugangsdaten heraussuchen brauchen, um die Verbindung manuell zu konfigurieren, bietet Wise-FTP Ihnen an, sich komfortabel mit Ihren 1&1 Control-Center Zugangsdaten zu verbinden. Im Fenster „Server verwalten“ wählen Sie dazu ‘FTP Import‘. Geben Sie nun Ihre Zugangsdaten ein, mit denen Sie sich im 1&1 Control-Center anmelden – also Ihre Kundennummer und Ihr Kennwort. Wählen Sie ‘Importieren‘. Wise-FTP importiert automatisch alle FTP-Zugänge, die Sie unter Ihrer Kundennummer im 1&1 Control-Center angelegt haben. FTP-Zugang zu einer bestimmten Domain importieren Möchten Sie nur den FTP-Zugang zu einer bestimmten Domain importieren, geben Sie anstelle der Kundennummer den betreffenden Domainnamen an. Im Dialogfenster „Server verwalten“ bekommen Sie die möglichen FTP-Zugänge angezeigt. Wählen Sie den Zugang, über den Sie sich verbinden möchten und aktivieren „Passiv“ für passive FTP-Übertragung. Mit ‘Verbinden‘ erreichen Sie den gewünschten Webspace. 1&1 WebHosting Benutzerhandbuch 48 Webspace & Zugänge Passives FTP Aus Sicherheitsgründen sind die 1&1 Webserver grundsätzlich durch Firewalls geschützt. Diese Firewalls erfordern es, dass Sie „Passives FTP“ aktivieren, um die Verbindung zu den 1&1 Webservern und damit zum Webspace herstellen zu können. Manuell verbinden Wollen Sie sich lieber manuell verbinden, klicken Sie auf ‘Neue Site‘ und ergänzen Sie nacheinander folgende Informationen: 1. Profilname: Wählen Sie einen Servernamen, der die Verbindung am besten beschreibt. 2. Host-Name: Geben Sie den Domainnamen ein, dessen Webspace Sie erreichen wollen. 3. Benutzername: Geben Sie den Benutzernamen zu Ihrem FTP-Zugang ein (Î FTP-Zugangsdaten, Seite 46). 4. Kennwort: Fügen Sie das zugehörige Kennwort ein, das Sie zuvor aus dem 1&1 Control-Center ermittelt haben. 5. Verbindungstyp: Zuletzt wählen Sie aus dem angebotenen Drop-Down-Menü den Verbindungstyp „FTP (Standard)“ aus. 6. Lassen Sie „Allgemeine Proxy-Konfiguration verwenden“ angewählt, bzw. wählen Sie es an. 7. Wählen Sie „Passiv“ an, um passive FTP-Übertragung zu aktivieren. 8. Bestätigen Sie mit ‘Verbinden‘. Arbeiten mit Wise-FTP Wise-FTP 1&1 WebHosting Benutzerhandbuch Webspace & Zugänge 49 Wenn Sie mit Ihrem Webspace verbunden sind, sehen Sie links im Bereich „Lokales System“ Ihre lokalen Verzeichnisse und rechts im Bereich „FTP-Server“ die des entfernten FTP-Servers. Navigieren Sie in das gewünschte Verzeichnis und markieren Sie dort die Daten, die Sie transferieren möchten. Nutzen Sie die Pfeile zwischen den beiden Bereichen zum Hoch- bzw. Herunterladen. Um Verzeichnisse zu verwalten, gehen Sie in der oberen Menüleiste auf ‘Befehle‘ und wählen dort die gewünschte Aktion aus. Per WS_FTP auf den Webspace zugreifen Mit dem Programm WS_FTP können Sie Dateien über das Internet von Ihrem PC zum Webserver hochladen, die Inhalte des Webservers durchsuchen, Dateien auf dem Webserver löschen oder sie wieder auf Ihren Computer herunterladen. Sie können das Programm in einer Testversion aus dem 1&1 Download-Bereich beziehen. Wenn Sie eine deutschsprachige Version wünschen, wählen Sie WS_FTP Pro aus (WS_FTP Home ist nur in Englisch erhältlich). Navigieren Sie: Loggen Sie sich in das 1&1 Control-Center ein. Klicken Sie auf das Hosting-Paket, das Sie bearbeiten möchten. Sie gelangen in „1&1 WebHosting“. Wählen Sie ‘Downloads‘ > ‘FTP-Programme‘. Zunächst sollten Sie sich Servernamen, Benutzernamen und Passwort bereitlegen. Alle Daten finden Sie im 1&1 Control-Center (Î FTP-Zugangsdaten, Seite 46). Öffnen Sie WS_FTP und befolgen Sie die Anweisungen des Verbindungsassistenten, der sich in einem gesonderten Fenster öffnet. Tragen Sie nacheinander ein: 1. Server-Namen: Wählen Sie einen Servernamen, der die Verbindung am besten beschreibt. 2. Server-Adresse: Geben Sie den Domainnamen ein, dessen Webspace Sie erreichen wollen. 3. Benutzername und Kennwort: Nun tragen Sie die Informationen ein, die Sie zuvor aus dem 1&1 Control-Center ermittelt haben 4. Verbindungstyp: Zuletzt wählen Sie aus dem angebotenen Drop-Down-Menü den Verbindungstyp „FTP“ aus. 5. Klicken Sie auf ‘Erweitert‘. Lassen Sie „Kennw. Speichern“ nur dann aktiviert, wenn Ihr PC vor dem Zugriff Dritter geschützt ist, ansonsten deaktivieren Sie diese Option. Vergewissern Sie sich unter ‘Weitere Optionen‘, dass „Passive Übertragung verwenden“ aktiviert ist. Aktivieren Sie die Einstellung ggf. und klicken Sie auf ‘OK‘. 6. Bestätigen Sie, dass Sie sich mit dem angegeben Server verbinden möchten, indem Sie ‘Fertig stellen‘ wählen. Nun sind Sie mit dem Webspace verbunden. Arbeiten mit WS_FTP Sie sehen Ihre lokalen PC-Verzeichnisse im linken Bereich und die Verzeichnisstruktur des Webspaces rechts. Mit den Pfeilen zwischen den beiden Bereichen können Sie Dateien hochbzw. herunterladen. Neue Ordner legen Sie einfach an, indem Sie in das Verzeichnis navigieren, in das der neue Ordner soll und dann in demselben Bereich auf das Symbol „Ordner mit rotem Stern“ klicken. Geben Sie den Namen für den Ordner ein und bestätigen Sie. Löschen Sie Ordner oder Dateien, indem Sie in dem betreffenden Bereich auf das Symbol „Papier mit rotem Kreuz“ klicken. 1&1 WebHosting Benutzerhandbuch 50 Webspace & Zugänge Per Webbrowser auf den Webspace zugreifen Sie können auch jeden Webbrowser verwenden, um auf die Dateien Ihres Webservers zuzugreifen. Vorbereitung Legen Sie Servernamen, Benutzernamen und Passwort bereit. Alle Daten finden Sie im 1&1 Control-Center (Î FTP-Zugangsdaten, Seite 46). Jetzt öffnen Sie Ihren Webbrowser und vergewissern sich, dass passives FTP aktiviert ist bzw. wählen Sie diese Einstellung an. Beim Internet Explorer finden Sie die Einstellungsmöglichkeit in der Menüleiste unter ‘Extras‘ > ‘Internetoptionen‘. Wählen Sie die Registerkarte ‘Erweitert‘. FTP-Verbindung herstellen Um eine FTP-Verbindung herzustellen, geben Sie in die Adressleiste Ihre FTP-Daten nach folgendem Muster ein: ftp://[email protected]. Wenn Sie dazu aufgefordert werden, geben Sie Ihr Passwort ein. So erreichen Sie Ihren Webspace. Mit dem Webbrowser arbeiten Wenn Sie über Ihren Webbrowser auf dem FTP-Server eingeloggt sind, können Sie per Drag-and-Drop Daten hoch-, bzw. herunterladen. Sie können außerdem neue Ordner über die Menüleiste unter ‘Datei‘ > ‘Neu‘ > ‘Ordner‘ anlegen oder bestehende Ordner über ‘Datei‘ > ‘Löschen‘ entfernen usw. 1&1 WebspaceExplorer Nutzen Sie den 1&1 WebspaceExplorer, um direkt im 1&1 Control-Center Dateien des aktiven Hosting-Pakets auf dem Webspace zu verwalten. Mit diesem Tool können Sie Dateien hoch- und herunterladen, löschen, verschieben und kopieren – ohne eine extra Software auf Ihrem PC zu installieren. Sie können unabhängig von Ort und Software an jedem PC über den Webbrowser Ihre Daten bequem verwalten. Systemvoraussetzungen Sie benötigen einen der folgenden Webbrowser: Microsoft Internet Explorer 6.0 oder höher, Netscape 7.2, Mozilla 1.7 oder höher. Aktuelle Versionen dieser Webbrowser finden Sie auf der 1&1 Tuner CD oder im 1&1 Control-Center unter ‘Downloads‘ > ‘Browser‘. JavaScript muss im Webbrowser aktiviert sein. Dies ist standardmäßig voreingestellt. Wollen Sie sich vergewissern, finden Sie die Einstellungsmöglichkeit beim Internet Explorer in der Menüleiste unter ‘Extras‘ > ‘Internetoptionen‘. Wählen Sie die Registerkarte ‘Sicherheit‘. Klicken Sie im Abschnitt „Sicherheitsstufe dieser Zone“ auf den Button ‘Stufe anpassen‘ und aktivieren Sie in der Liste „Scripting“ Active Scripting. 1&1 WebHosting Benutzerhandbuch Webspace & Zugänge 51 Mit dem 1&1 WebspaceExplorer im Control-Center arbeiten Navigieren Sie: Loggen Sie sich in das 1&1 Control-Center ein. Klicken Sie auf das Hosting-Paket, das Sie bearbeiten möchten. Sie gelangen in „1&1 WebHosting“. Wählen Sie ‘Webspace & Zugänge‘ > ‘1&1 WebspaceExplorer‘. WebspaceExplorer Dateien herunterladen Klicken Sie im linken Fenster auf den Ordner, aus dem Sie die Datei herunterladen möchten. Markieren Sie nun im rechten Fenster die gewünschte Datei. Klicken Sie dann in der Menüleiste auf ‘Transfer‘ > ‘Download‘. Dies öffnet ein Fenster, in dem Sie auswählen, wo die Datei auf dem PC gespeichert werden soll. Wenn Sie eine Datei herunterladen, können Sie diese mit einem Editor bearbeiten und anschließend wieder hochladen. Dateien hochladen Mit den folgenden Schritten können Sie ganz einfach Dateien auf den Webspace laden – ohne eine FTP-Software zu verwenden. Klicken Sie in der Menüleiste auf ‘Transfer‘ > ‘Upload‘. Klicken Sie in dem nun erscheinenden Fenster auf den Button ‘Durchsuchen‘. Wählen Sie nun die gewünschte Datei auf Ihrem lokalen PC aus. Wiederholen Sie diese Schritte, wenn Sie mehrere Dateien hochladen möchten. Klicken Sie auf ‘OK‘, um die Dateien hochzuladen. Neue Ordner anlegen Klicken Sie in der Menüleiste auf ‘Datei‘ > ‘Neuer Ordner‘. Vergeben Sie im jetzt angezeigten Fenster einen Namen für den neuen Ordner. Klicken Sie auf ‘OK‘. Der Ordner wird erstellt. Dateien löschen Klicken Sie im linken Bereich auf den Ordner, in dem die zu löschende(n) Datei(en) liegt. 1&1 WebHosting Benutzerhandbuch 52 Webspace & Zugänge Wählen Sie im rechten Bereich die zu löschende(n) Datei(en) aus. Klicken Sie hierzu mit der linken Maustaste auf die erste Datei und anschließend bei gedrückter [Strg]-Taste mit der linken Maustaste jeweils auf jede der nachfolgenden Dateien, die Sie löschen wollen. Wählen Sie nun aus der Menüleiste ‘Bearbeiten‘ > ‘Löschen‘. Bestätigen Sie anschließend das Löschen der Dateien mit ‘OK‘. Geschützte Verzeichnisse Sie können auf Ihrer Website bestimmte Bereiche, z. B. Seiten, die sich unter bestimmten Menüpunkten befinden, mit einem Passwort schützen. So können nur Benutzer darauf zugreifen, an die Sie ein Passwort vergeben haben. Navigieren Sie: Loggen Sie sich in das 1&1 Control-Center ein. Klicken Sie auf das Hosting-Paket, das Sie bearbeiten möchten. Sie gelangen in „1&1 WebHosting“. Wählen Sie ‘Webspace&Zugänge‘ > ‘Geschützte Verzeichnisse‘. Control-Center: Liste der geschützten Verzeichnisse Klicken Sie in der Menüleiste der Tabelle auf ‘Neuer Benutzer‘. Auf der Folgeseite legen Sie einen Benutzernamen und das Passwort fest und wiederholen es. Der Benutzername darf maximal 20 Zeichen lang sein. Ein Passwort muss 6-18 Zeichen lang sein. ‘ Wenn Sie wollen, können Sie eine Beschreibung hinzufügen, die z. B. erklärt, um welchen Bereich es sich handelt. Diese Information wird nur im 1&1 Control-Center angezeigt. Dann wählen Sie aus dem Drop-Down-Menü das Verzeichnis aus, das geschützt werden soll. Oder legen Sie ein neues geschütztes Verzeichnis an. ‘Speichern‘ Sie nun die Änderungen ab. Wollen Sie ein geschütztes Verzeichnis löschen, klicken Sie in der Tabelle „Geschützte Verzeichnisse“ neben dem Benutzernamen auf ‘Löschen‘. Bestätigen Sie den Löschvorgang auf der nachfolgenden Seite. 1&1 WebHosting Benutzerhandbuch Webspace & Zugänge 53 Secure Shell (SSH)-Zugang Je nach ausgewähltem Hosting-Paket nutzen Sie Secure Shell (SSH), um sich besonders sicher mit Ihrem Webserver zu verbinden. SSH SSH ist ein besonders sicheres Protokoll, das spezielle Authentifizierung erfordert. Mit SSH können Sie sich über das Internet auf einem anderen Rechner einloggen, dort Befehle ausführen und Dateien transferieren. Wenn Sie SSH nutzen, wird die gesamte Information verschlüsselt übertragen – und bietet somit einen unvergleichlich besseren Schutz als z. B. die Kommunikation über das Telnet-Protokoll. SSH nutzen Mit SSH können Sie die Verzeichnisse auf dem Webspace im Kommandozeilen-Modus bearbeiten. Nutzen Sie ein Windows-Betriebssystem, brauchen Sie dazu ein zusätzliches SSH-Programm (Î SSH für Windows siehe unten). Arbeiten Sie auf einem Linux oder Unix-Rechner, können Sie dafür den vorhandenen Shell-Zugang nutzen. SSH-Zugangsdaten im 1&1 Control-Center Um sich per SSH mit dem Webserver zu verbinden, brauchen Sie den Hostnamen, Ihren Benutzernamen und das zugehörige Passwort. Diese Angaben finden Sie im 1&1 Control-Center (sie entsprechen den FTP-Zugangsdaten). Navigieren Sie: Loggen Sie sich in das 1&1 Control-Center ein. Klicken Sie auf das Hosting-Paket, das Sie bearbeiten möchten. Sie gelangen in „1&1 WebHosting“. Wählen Sie ‘Webspace&Zugänge‘ > ‘Shell-Zugang‘. SSH für Windows Eine gute Auswahl kostenloser SSH-Programme finden Sie im Internet. Empfehlenswert ist das kompakte Programm PuTTY, das unter jeder Windows-Version ohne Probleme läuft. Sie können das Programm unter http://putty.obengelb.de/ herunterladen. Haben Sie das Programm vollständig auf Ihren Rechner geladen, klicken Sie auf „putty.exe“. PuTTY öffnet sich ohne zusätzliche Installation. Geben Sie den Hostnamen in das Dialogfenster ein und wählen „SSH“ als Protokoll. Damit Sie die Angaben nicht jedes Mal neu eingeben müssen, können Sie die Konfiguration auch unter einem Profil speichern. Geben Sie dazu unter „Saved Sessions“ einen Profil-Namen ein und speichern Sie Ihre Angaben mit ‘Save‘. Dann klicken Sie auf ‘Open‘. Wenn Sie sich das erste Mal am Server anmelden, bekommen Sie eine Sicherheitswarnung („Security Alert“), die Sie mit ‘Yes‘ bestätigen. Dies öffnet das Terminalfenster. Im Kommandozeilen-Modus melden Sie sich nun mit Ihrem Benutzernamen und Ihrem Passwort an. SSH für Linux oder Unix Öffnen Sie ein Terminal-Fenster (Shell) Ihres Systems. Geben Sie folgenden Befehl ein: ssh [email protected]. Geben Sie nach Aufforderung das Passwort an. Jetzt sind Sie mit dem Webserver verbunden. 1&1 WebHosting Benutzerhandbuch 54 Webspace & Zugänge Cronjobs einrichten Je nach dem ausgewähltem Hosting-Paket, können Sie per SSH Cronjobs einrichten. Cronjobs sind zeitlich gesteuerte Befehle, die Sie festlegen und die dann automatisch auf Ihrem Linux bzw. Unix-System ablaufen. Cronjobs verwenden Sie z. B. um regelmäßig automatisch Daten zu sichern, die auf Ihrem Webserver liegen oder um regelmäßig Ihre Website automatisch zu aktualisieren. Cronjobs werden von crond (kurz für Cron Daemon, also das Programm „Cron“) zu den vorgegebenen Zeitpunkten abgearbeitet. Dieses Programm ist ein Systemdienst, der auf jedem Linux bzw. Unix-Betriebssystem läuft. Legen Sie auszuführende Aufgaben in der im Programm enthaltenen „To-Do-Tabelle“ an, der sog. Crontab. Diese finden Sie unter /etc/crontab. Crontab funktioniert benutzergesteuert, d. h. Befehle in dieser Datei werden ausschließlich für den Benutzer ausgeführt, der diese Datei erzeugt hat. Leerzeilen und Einrückungen und Tabulatoren werden ignoriert. Zeilen mit einem #-Zeichen sind Kommentare und werden ignoriert. Schreiben Sie Kommentare nicht in die gleiche Zeile wie die Cron-Befehle oder die Umgebungsvariablen, da sie ansonsten als Teil der Befehle interpretiert werden. Eine ausführbare Zeile in einem Crontab ist entweder eine Umgebungsvariable für die Ausführung aller in dieser Datei aufgerufenen Befehls oder eine Zeitmaske mit zugehörigen Befehlen. Eine Zeitmaske besteht aus fünf Feldern, die durch Leerzeichen voneinander getrennt werden: Feld Bedeutung Bereich 1 Minute 0-59 2 Stunde 0-23 3 Monatstag 1-31 4 Monat 1-12 5 Wochentag 0-7 Crontab bearbeiten Die Installation der Einträge in die Crontab-Datei wird mit dem Befehl crontab gestartet. Sie können diesen Befehl mit verschiedenen Möglichkeiten kombinieren. -l Æ list: Zeigt den Inhalt der aktuellen Termindatei an. -d Æ delete: Löscht die Termindatei aus dem Verzeichnis ./crontabs. -r Æ Datei (replace): Ersetzt die Termindatei im ./crontabs-Verzeichnis durch die angegebene Datei. -e Æ edit: Erstellt oder editiert die Crontab-Datei. Beim Aufruf dieser Funktion wird automatisch der Editor vi gestartet. Sobald Sie den Editor verlassen haben, wird die bearbeitete Crontab-Datei automatisch installiert. Mit crontab -e starten Sie Ihre Eingaben. 1&1 WebHosting Benutzerhandbuch Webspace & Zugänge 55 Die wichtigsten vi-Befehle in Kurzform (Um in den Befehlsmodus zu gelangen, drücken Sie [ESC].) dd Æ Aktuelle Zeile löschen. u Æ Letzte Veränderung rückgängig machen. x Æ Zeichen unter dem Cursor löschen. j Æ Zeilen zusammenfassen. o Æ Neue Zeile unter der aktuellen einfügen. P Æ Daten aus dem Speicher-Puffer an der Cursorposition einfügen. :q Æ Editor verlassen*. :q! Æ Editor verlassen ohne den Text zu speichern*. :wq Æ Text abspeichern und Editor verlassen*. i Æ Zum Eingabemodus wechseln, Texteingabe ab der Cursorposition. *Schließen Sie Befehle, die mit einem Doppelpunkt beginnen, mit [RETURN] ab. Informationen zur Bedienung von vi erhalten Sie, wenn Sie man vi eingeben. Weitere Informationen zum Editor finden Sie unter http://www.vim.org/. Geben Sie zunächst eine oder zwei Kommentarzeilen ein, die mit einem Doppelkreuz (#) beginnen, und dann den Crontab-Eintrag: # Entferne die Dateien aus dem Verzeichnis /tmp welche mindestens 3 Tage alt sind. # Start dieses Prozesses ist um 1:00 Uhr nachts. 0 1 * * * find /tmp -atime +3 \! -type d -exec rm -f {} \; Nach dem Abspeichern der Datei meldet crontab entweder den Vollzug ccrontab: installing new crontab oder aber einen aufgetretenen Fehler. Sollte ein Fehler aufgetreten sein, so meldet sich crontab mit folgender Fehlermeldung: "errors in crontab file, can't install. Do you want to retry the same edit?" Durch Eingabe von y gelangen Sie zurück in die Bearbeitung. Ist alles fertig definiert, können Sie sich mit dem Befehl crontab -l nochmals Ihre Einträge anzeigen lassen. Beispiel: Script zu einer bestimmten Zeit ausführen # Jeden Morgen um 05:30 Uhr das Script # test.php ausfuehren 30 05 * * * /usr/local/bin/php4/homepages/12/d12345678/htdocs/test.php 1&1 WebHosting Benutzerhandbuch 56 Webspace & Zugänge Beispiel: Datei(en) täglich in einem Backup sichern # Sichere am 1. jeden Monats # um 1 Uhr Nachts die Gaestebuchdatei gaestebuch.cgi # im Verzeichnis /backup 00 01 1 * * cp /homepages/12/d12345678/htdocs/gaestebuch.cgi /homepages/12/d12345678/htdocs/backup/ Beispiel: Erinnerung per E-Mail versenden # Schicke am 1. und am 15. eines jeden Monats # die Nachricht "Preisliste überarbeiten" # an die angegebene Mailadresse 0 0 1,15 * * [email protected] echo "Preisliste überarbeiten" | mail mailadres- 1&1 Webspace (Speicherplatz) Je nach gewähltem Paket steht Ihnen ein bestimmter Umfang an Speicherplatz (Webspace) und eine maximale Anzahl an Dateien für Ihren Webauftritt zur Verfügung. Sie können sich über den noch freien Speicherplatz und die noch verfügbare Anzahl an Dateien im 1&1 Control-Center informieren. Navigieren Sie: Loggen Sie sich in das 1&1 Control-Center ein. Klicken Sie auf das Hosting-Paket, das Sie bearbeiten möchten. Sie gelangen in „1&1 WebHosting“. Wählen Sie ‘Webspace&Zugänge‘ > ‘Freier Speicherplatz‘. Control-Center: Freier Speicherplatz 1&1 WebHosting Benutzerhandbuch Webspace & Zugänge 57 Wenn der zur Verfügung stehende Speicherplatz erschöpft ist, können Sie keine Dateien mehr hochladen. In diesem Fall empfehlen wir Ihnen, nicht mehr benötigte Dateien zu löschen, um belegten Speicherplatz freizumachen. Logfiles und Speicherplatz Logfiles (/logs) zählen nicht zum Webspace Ihres Hosting-Pakets. Sie werden also auch nicht in die Berechnung des noch verfügbaren Speicherplatzes einbezogen. Dienstepasswort setzen Mit dem Dienstepasswort können Sie sich in Anwendungen wie z. B. den 1&1 SMS-Manager einloggen. Die dem Passwort zugeordnete E-Mail-Adresse dient als Benutzername für die jeweilige Anwendung. Sie können Ihre Dienstepasswörter im 1&1 Control-Center an zentraler Stelle verwalten. Navigieren Sie: Loggen Sie sich in das 1&1 Control-Center ein. Klicken Sie auf das Hosting-Paket, das Sie bearbeiten möchten. Sie gelangen in „1&1 WebHosting“. Wählen Sie ‘Webspace&Zugänge‘ > ‘Dienstepasswort‘. Control-Center: Dienstepasswort Um ein neues Passwort anzulegen, klicken Sie in der Menüleiste der Tabellenübersicht auf ‘Neues Dienstepasswort‘. Auf der folgenden Seite können Sie Ihr Dienstepasswort definieren. Wählen Sie aus dem Drop-Down-Menü die gewünschte E-Mail-Adresse aus, die Sie als Benutzernamen verwenden wollen. Als nächstes vergeben Sie ein Dienstepasswort und wiederholen es im darunter liegenden Feld. Ihr Dienstepasswort kann zwischen 4 und 20 Zeichen lang sein und aus einer beliebigen Buchstaben-Zahlenkombination bestehen. Mit ‘Fertig stellen‘ bestätigen Sie Ihre Angaben. 1&1 WebHosting Benutzerhandbuch 58 Webspace & Zugänge Das Passwort wird nicht im 1&1 Control-Center angezeigt. Sollten Sie das Passwort vergessen haben, können Sie jederzeit ein neues Passwort setzen. Klicken Sie dazu in der „Dienstepasswort“-Tabellenübersicht neben dem betreffenden Benutzernamen auf ‘Passwort ändern‘. Wollen Sie ein Dienstepasswort endgültig löschen, müssen Sie dazu die E-Mail-Adresse löschen, die Sie als Benutzernamen definiert haben. Kostenloses Tune-Up: 1&1 Internet-Zugang einrichten In Ihrem Paket ist ein kostengünstiger Internet-Zugang enthalten. Nutzen Sie den 1&1 Internet-Zugang, wenn Sie z. B. von einem anderen Anbieter zu 1&1 wechseln oder einen zweiten Zugang einrichten wollen. Hinweis an unsere österreichischen Kunden Der 1&1 Internet-Zugang und der 1&1 ProfiDialer stehen Ihnen derzeit leider nicht zur Verfügung. Internet-Zugang bestellen Navigieren Sie: Loggen Sie sich in das 1&1 Control-Center ein. Klicken Sie auf das Hosting-Paket, das Sie bearbeiten möchten. Sie gelangen in „1&1 WebHosting“. Wählen Sie ‘Tune-Up‘ > ‘Internet-Zugang‘. Control-Center: Liste mit Internetzugängen Der erforderliche Freischaltcode, mit dem Sie Ihren Internet-Zugang aktivieren können, wird Ihnen innerhalb weniger Tage per Post zugeschickt. 1&1 WebHosting Benutzerhandbuch Webspace & Zugänge 59 Internet-Zugang freischalten Haben Sie den Freischaltcode 1&1 Control-Center aktivieren. per Post erhalten, können Sie den Zugang im Navigieren Sie: Loggen Sie sich in das 1&1 Control-Center ein. Klicken Sie auf das Hosting-Paket, das Sie bearbeiten möchten. Sie gelangen in „1&1 WebHosting“. Wählen Sie ‘Webspace&Zugänge‘ > ‘Internet-Zugang‘. Ihr Internet-Zugang ist in der Übersicht mit dem Status „Noch nicht freigeschaltet“ versehen. Wählen Sie ‘Freischalten‘. Auf der folgenden Seite aktivieren Sie den Internet-Zugang, indem Sie den Freischaltcode eingeben. Wenn gewünscht, können Sie das voreingestellte Passwort ändern, sobald der Internet-Zugang eingerichtet ist. Wählen Sie dazu in der Übersicht ‘Passwort ändern‘ und geben Sie auf der folgenden Seite ein neues Passwort ein, das zwischen 6 und 18 Zeichen lang ist. Internet-Zugang manuell konfigurieren Abhängig von der Version Ihres Microsoft-Betriebssystems brauchen Sie einige oder alle der folgenden Informationen, um Ihren Internet-Zugang bei sich auf dem PC einzurichten, nachdem Sie ihn freigeschaltet haben. Einwahlnummer: 019102345 Stellen Sie den Typ des DFÜ-Servers ein: „PPP: Internet, Windows NT Server, Windows 98“ Bei Windows 95: „PPP: Internet, Windows NT 3.5, Windows 95“ Wählen Sie als Netzwerkprotokoll „TCP/IP“ Wählen Sie folgende TCP/IP-Einstellungen: „Vom Server zugewiesene IP-Adresse“ „Vom Server zugewiesene Nameserver-Adressen“ Aktivieren Sie: „IP-Header-Komprimierung“ „Standard-Gateway im Remote-Netzwerk verwenden“ Um die Internetverbindung herzustellen, öffnen Sie im DFÜ-Netzwerk-Ordner den 1&1 Eintrag, den Sie zuvor konfiguriert haben. Geben Sie Ihre Zugangsdaten aus dem 1&1 Control-Center ein: Benutzername: 1und1/xx[12345]@online.de Passwort: [IhrPasswort] Alle Zugangsdaten finden Sie im 1&1 Control-Center. Navigieren Sie: Loggen Sie sich in das 1&1 Control-Center ein. Klicken Sie auf das Hosting-Paket, das Sie bearbeiten möchten. Sie gelangen in „1&1 WebHosting“. Wählen Sie ‘Webspace&Zugänge‘ > ‘Internet-Zugang‘. 1&1 WebHosting Benutzerhandbuch 60 Webspace & Zugänge Internet-Zugang mit dem 1&1 ProfiDialer nutzen Um Ihnen den Zugang zum Internet noch einfacher zu machen, hat 1&1 für Sie den 1&1 ProfiDialer entwickelt. Der kostenlose 1&1 ProfiDialer ist das ideale Programm, um sich schnell in das Internet einzuwählen. Sie können die 1&1 ProfiDialer-Software im Download-Bereich herunterladen. Umfangreiche Informationen zu Einrichtung und Bedienung des 1&1 ProfiDialers finden Sie auf der speziellen 1&1 ProfiDialer-FAQ unter http://faq.profidialer.de/. Hinweis an unsere österreichischen Kunden Der 1&1 Internet-Zugang und der 1&1 ProfiDialer stehen Ihnen derzeit leider nicht zur Verfügung. Systemvoraussetzungen Der 1&1 ProfiDialer wurde ausschließlich für die Microsoft-Betriebssysteme entwickelt und mit folgenden Versionen getestet: Windows 98 Windows ME Windows 2000 Windows XP In der Regel ist auch ein Betrieb unter Windows 95 und NT ab Version 4.0 möglich. Da jedoch Windows 95 und NT vom Microsoft-Support nicht mehr unterstützt werden, wurde der 1&1 ProfiDialer unter diesen Betriebssystemen nicht getestet. Aus diesem Grund können wir eine einwandfreie Funktion des 1&1 ProfiDialer unter diesen Systemen nicht garantieren. Pre-Selection Wenn Sie bei einem Mitbewerber der Deutschen Telekom AG (DTAG) einen Pre-Selection-Vertrag abgeschlossen haben, sollten Sie stets die Netzkennziffer der DTAG, also 01033 vorwählen. Ihre komplette Einwahlnummer zum 1&1 WebHosting Internet-Zugang lautet dann also 01033019102345. Beachten Sie, dass diese Voreinstellung der Netzbetreiberkennziffer von Ihrem Pre-Selection-Anbieter zugelassen sein muss. Sofern dies der Fall ist, werden durch Ihren Pre-Selection-Anbieter keine Telefongebühren in Rechnung gestellt. 1&1 WebHosting Benutzerhandbuch Webdesign und Webinhalte 61 Webdesign und Webinhalte Software-Pakete • WebsiteCreator • DynamicSiteCreator • PDF2HTML • Tune-Up: 1&1 VirtuDrive • MySQL-Datenbank • Script-Sprachen (Perl, Python, PHP, SSI) • MSSQL-Datenbank • Webfiles • Microsoft-Access-Datenbankunterstützung • ASP-Unterstützung • .NET Framework 1&1 bietet umfangreiche Tools zur Gestaltung Ihres Webauftritts für jeden Paketumfang. In den folgenden Abschnitten werden verschiedene Anwendungen und Hilfsmittel vorgestellt. Wir erklären Ihnen ausführlich die Bedienung, geben Tipps und helfen Ihnen bei möglichen Problemen. Software-Pakete Ihr Software-Paket können Sie direkt bei Ihrer Paket-Bestellung mit anfordern oder jederzeit später im 1&1 Control-Center abrufen. Bei Bestellung fallen Versandkosten an. Welche der nachfolgend aufgeführten Software Sie erhalten, ist abhängig von dem Hosting-Paket, für das Sie sich entschieden haben. Navigieren Sie: Loggen Sie sich in das 1&1 Control-Center ein. Klicken Sie auf das Hosting-Paket, das Sie bearbeiten möchten. Sie gelangen in „1&1 WebHosting“. Wählen Sie ‘Software & Lizenzen‘. Detaillierte Informationen zu den einzelnen Programmen finden Sie in den mitgelieferten Kontexthilfen und Dokumentationen. Viele der nachfolgend beschriebenen Programme sind auf der 1&1 Internet-Tuner CD enthalten. Um diese zu nutzen, brauchen Sie mindestens einen 200 MHz Pentium-Prozessor, ein Windows-Betriebssystem, 64 MB RAM und ein CD-ROM-Laufwerk. Noch mehr Software... Neben Ihrem offiziellen 1&1 Software-Paket finden Sie noch viele weitere nützliche Shareware- oder Freeware-Anwendungen (Webbrowser, E-Mail-Programme, HTML-Editoren, Grafik-Programme, FTP-Programme, Tools, Handbücher und den 1&1 ProfiDialer) im Control-Center. Navigieren Sie: Loggen Sie sich in das 1&1 Control-Center ein. Klicken Sie auf das Hosting-Paket, das Sie bearbeiten möchten. Sie gelangen in „1&1 WebHosting“. Wählen Sie ‘Downloads‘. 1&1 WebHosting Benutzerhandbuch 62 Webdesign und Webinhalte Programme zur Website-Erstellung Macromedia Dreamweaver MX Das leistungsstarke Programm kombiniert Funktionen zu Grafik, Anwendungsentwicklung und Codebearbeitung. Dank stabiler Cascading Style Sheet (CSS)-Unterstützung und verschiedener Integrationsfunktionen können Sie Ihren Webauftritt mit dem benutzerfreundlichen, offenen Programm professionell designen und entwickeln. Internetanwendungen können Sie problemlos erstellen und verwalten. NetObjects Fusion (1&1 Internet-Tuner CD) Mit dieser Komplettlösung strukturieren und gestalten Sie Ihrer eigenen Webseiten ohne Programmierkenntnisse. Die Schritt-für-Schritt-Anleitung begleitet Sie vom Entwurf bis zur Veröffentlichung. Das Programm übernimmt die HTML-Programmierung ganz für Sie. Webseiten veröffentlichen Sie per Mausklick. Bildbearbeitungsprogramm Ulead PhotoImpact (1&1 Internet-Tuner CD) PhotoImpact bietet eine umfangreiche Auswahl benutzerfreundlicher Werkzeuge, mit denen Sie digitale Fotos bearbeiten, sowie Blink- und Laufschriften, aufleuchtenden Schaltflächen und interaktive Diashows erstellen – einfach und schnell. FTP-Programm Wise-FTP (1&1 Internet-Tuner CD) Mit dem leistungsfähigen FTP-Programm Wise-FTP können Sie Dateien auf beliebige FTP-Server herauf- und herunterladen. Die Software ist nicht an ein bestimmtes Server-Betriebssystem gebunden und unterstützt ein breites Spektrum an Systemen – z. B. Windows, OS/2 und Unix-Standards (Î Per Wise-FTP auf den Webspace zugreifen, Seite 47). Programme zur Suchmaschinenoptimierung Ihrer Website Hello Engines! (1&1 Internet-Tuner CD) „Hello Engines!“ ist das ultimative Tool, um ihre Website bekannt zu machen und sie bei vielen hundert Internet-Suchmaschinen anzumelden. Das alles erledigt „Hello Engines!“ kostenlos und automatisch für Sie. Ranking Toolbox (1&1 Internet-Tuner CD) Wollen Sie Ihre Webseiten noch optimaler platzieren? Mit Ranking Toolbox können Sie die Platzierung bei wichtigen Suchmaschinen wie Google optimieren und den Erfolg mithilfe detaillierter Berichte und Statistiken kontrollieren. Sonstige Programme (1&1 Internet-Tuner CD) Alles, was Sie sonst extra kaufen, lange suchen oder langwierig downloaden müssten, hat Ihnen 1&1 auf der 1&1 Internet-Tuner CD zusammengestellt: Open Office Erledigen Sie Ihre täglichen Aufgaben künftig noch leichter und schneller. 1&1 WebHosting Benutzerhandbuch Webdesign und Webinhalte 63 Adobe Acrobat Reader Öffnen und lesen Sie jegliche Dokumente im PDF-Format. Und Sie können damit alle Programmbeschreibungen der 1&1 Internet-Tuner CD einsehen, die im PDF-Format vorliegen. Apollon-Components Erweitern NetObjects Fusion um wichtige Funktionen und machen die Arbeit damit noch komfortabler und intuitiver. Aktuelle Webbrowser Praktische Downloads aktueller Versionen der gängigsten Webbrowser wie Microsoft Internet Explorer, Opera, Mozilla usw. Cyberkit Toolsammlung für den alltäglichen Internetbetrieb, mit Ping, Traceroute, Finger, WhoIs usw. Media- und RealPlayer Mit dem Windows Media Player können Sie Audio- und Videodateien abspielen; mit dem RealPlayer können Sie z. B. Internet-Radio hören. Netviewer Dieses Programm übermittelt den Bildschirminhalt Ihres PC live an einen Hotline-Mitarbeiter, um Sie schnell und gezielt zu beraten. PuTTY und WinSCP Mit PuTTY stellen Sie einen SSH-Shell-Zugang zu einem anderen Rechner her (Î SSH für Windows, Seite 53). Mit WinSCP können Sie Dateien verschlüsselt über einen SSH-Zugang von einem fremden Rechner auf Ihren Rechner kopieren und umgekehrt. PHP-Dokumentation PHP – kurz für „Hypertext Preprocessor“ – gehört zu den beliebtesten plattformübergreifenden Script-Sprachen, mit denen Sie dynamische Webseiten erstellen können. Wir liefern Ihnen eine ausführliche Dokumentation dazu. PHP myAdmin Verwalten und bearbeiten Sie Ihre MySQL-Datenbanken. SelfHTML Wenn Sie Ihre Internet-Präsenz ganz ohne Fremdprogramme erstellen möchten oder einen HTML-Kniff nachschlagen möchten, ist SelfHTML das Richtige für Sie – eine komplette Befehlsübersicht über alle wichtigen Kommandos. 1&1 WebHosting Benutzerhandbuch 64 Webdesign und Webinhalte Content-Module Wollen Sie Ihre Website noch aktueller und interessanter gestalten? Mit den Content-Modulen können Sie Ihren Besuchern aktuelle Website-Inhalte zu vielen unterschiedlichen Themenbereichen anbieten, z. B. dpa News, Börsenticker, Wetter, Sport, Finanzen usw. Wählen Sie einfach die gewünschten Module im 1&1 Control-Center aus, passen Sie ihre Darstellung an und verlinken sie dann auf Ihrer Website. Haben Sie die Inhalte einmal im 1&1 Control-Center eingerichtet, werden diese immer aktuell auf Ihrer Website angezeigt, Sie brauchen nichts mehr tun. Themengebiete Content-Module gibt es zu einem breiten Themenspektrum. Sind Sie Finanzmakler, können Sie z. B. aktuelle Börsenkurse präsentieren, als Reiseanbieter mit Hintergrund-Infos zu den wichtigsten Urlaubsregionen begeistern, als Handwerker Wissenswertes zum Thema Bauen und Wohnen anbieten oder als Anbieter einer Hobby-Website kleine Online-Games präsentieren – wählen Sie die Inhalte, die Ihre private oder geschäftliche Website optimal ergänzen: Aktuelle News: Politik, Wirtschaft, Wissenschaft & Forschung, Kultur, Gesundheit, Telekommunikation, Technik, Sport, Reise & Urlaub Auto & Verkehr Entertainment Essen & Trinken: Rezepte und Tricks, Interessantes und Wissenswertes rund um Küche und Kulinarisches, Expertenratschläge, Verbrauchertipps Familie & Gesellschaft Wohnen & Bauen Finanzen & Börse: Börsen-Indizes und Kursdaten von DAX, MDAX, TecDAX, SDAX, Dow Jones, Nasdaq und Nikkei; Marktberichte über das weltweite Börsengeschehen; Aktienanalysen, Top- und Flop-Listen; Devisen; Ticker der Börsen-Indizes Gesundheit Telekommunikation & Multimedia Termine & Gedenktage: Infos über geschichtliche Ereignisse, Geburtstage von Prominenten usw. Langenscheidt Sprachkalender: Täglich eine neue Englisch Aufgabe mit passender Lösung. Polyglott Reiseinfos für die wichtigsten Urlaubsregionen Langenscheidt Mini-Dolmetscher in 20 Sprachen Viele Online-Games Wetter: Wettervorhersage in Ihrer Region, 3-Tage-Vorhersage, Pollenflugvorhersage, Biowetter, geologischen Daten usw. Anfahrtsplaner: Mehrfach skalierbare Karte Ihrer Umgebung und deutschlandweitem Routenplaner Content-Module im 1&1 Control-Center einrichten Sie können so viele Content-Module einrichten, wie Sie wollen, und die meisten sogar in Bezug auf Farbe und Schrift individualisieren. 1&1 WebHosting Benutzerhandbuch Webdesign und Webinhalte 65 Navigieren Sie: Loggen Sie sich in das 1&1 Control-Center ein. Klicken Sie auf das Hosting-Paket, das Sie bearbeiten möchten. Sie gelangen in „1&1 WebHosting“. Wählen Sie ‘Content-Module‘. Control-Center: Content-Module Wählen Sie nun den Bereich aus, zu dem Sie Content-Module einrichten möchten. Bei besonders umfangreichen Themen wie Kurznachrichten, Finanzen, Spielen usw. wählen Sie einen Unterbereich aus. Lesen und akzeptieren Sie zunächst die Nutzungsbedingungen. Zu den meisten Content-Modulen können Sie einige oder alle der folgenden Einstellungen vornehmen: Schriftgröße, -farbe, -typ Zeilenabstand Spaltenbreite Hintergrundfarbe Text-/Bildformatierung Wenn Sie keine Einstellungen vornehmen, wird ein Standard-Layout verwendet. Content-Modul-Typen Die Informationen in den einzelnen Content-Modulen können jeweils unterschiedlich dargestellt sein. In der folgenden Tabelle sehen Sie, für welche Themen welche Modul-Typen angeboten werden. 1&1 WebHosting Benutzerhandbuch 66 Webdesign und Webinhalte Content-Modul Typ Auto & KFZ Teaser und Artikel Entertainment Teaser und Artikel Essen & Trinken Æ Essen & Trinken Æ Küchentipp des Tages Teaser und Artikel Teaser und Artikel Familie, Gesellschaft, Wohnen Æ Familie & Gesellschaft Æ Wohnen & Bauen Teaser und Artikel Teaser und Artikel Finanzen Æ Marktberichte Æ Aktienanalysen Æ Devisen (Tabelle) Æ Kursdaten (Tabelle) Æ Top & Flop (Tabelle) Æ Börsen-Indizes (Chartgrafik mit Tabelle) Æ Börsen-Indizes als Ticker Teaser und Artikel Teaser und Artikel Link zu Pop-Up-Fenster Link zu Pop-Up-Fenster Link zu Pop-Up-Fenster Link zu Pop-Up-Fenster Durchlaufender Newsticker Gesundheit Teaser und Artikel Kalender Æ Termine & Gedenktage Æ Langenscheidt Sprachkalender Kurznachrichten Teaser und Artikel Link zu Pop-Up-Fenster Æ Æ Æ Æ Æ Æ Æ Politik Kultur Reise & Urlaub Schlaglichter: Vereinigte Wirtschaftsdienste Wirtschaft Wissenschaft & Forschung Sport Teaser und Artikel Teaser und Artikel Teaser und Artikel Teaser und Artikel Teaser und Artikel Teaser und Artikel Teaser und Artikel Reisen Æ Reise & Urlaub Æ Langenscheidt Minidolmetscher Æ Polyglott Reiseinfos Teaser und Artikel Link zu Pop-Up-Fenster Teaser und Artikel Spiele Æ Æ Æ Æ Æ Æ Æ Link zu Pop-Up-Fenster Link zu Pop-Up-Fenster Link zu Pop-Up-Fenster Link zu Pop-Up-Fenster Link zu Pop-Up-Fenster Link zu Pop-Up-Fenster Link zu Pop-Up-Fenster Supermind Siggi Seepferdchen Remember 4 Colours Packets Kofferpacken Black Jack Audio-Remember Telekommunikation & Multimedia Teaser und Artikel Wetter Teaser und Artikel 1&1 WebHosting Benutzerhandbuch Webdesign und Webinhalte 67 Content-Modul Typ „Teaser und Artikel“ Die meisten Content-Module bestehen aus einem Teaser und einem Artikel. Ein Teaser ist ein „angerissener“ Artikel, er zeigt also die ersten drei oder vier Zeilen des Artikels. Klickt man auf den Teaser, gelangt man zum vollständigen Artikel. Ein Teaser macht den Leser neugierig und lässt – im Gegensatz zur bloßen Überschrift – Rückschlüsse zu, ob der komplette Artikel lesenswert ist. Der Artikel umfasst die komplette Nachricht, die im Teaser angerissen wurde. Mit einem Klick auf den Teaser öffnen Ihre Besucher eine neue Webbrowserseite, die den ganzen Artikel enthält. Der Artikel erscheint standardmäßig auf einer neutralen Webseite. Wenn Sie ihn in Ihr eigenes Website-Design einbinden wollen, lesen Sie bitte Abschnitt Artikel in das eigene Webdesign einbinden, Seite 67. Content-Modul Typ „Link zu Pop-Up-Fenster“ In Pop-Up-Fenstern werden, je nach gewähltem Content-Modul, Tabellen, Grafiken, Spiele oder interaktive Anwendungen geöffnet (siehe Tabelle oben). Zu jedem Content-Modul dieses Typs erhalten Sie einen fertig definierten Link, den Sie aus der Control-Center-Seite herauskopieren und in Ihre Website einbinden können (Î Content-Module auf der Website einbinden, Seite 67). Den Text zwischen den HTML-Tags können Sie natürlich beliebig anpassen. Content-Modul Typ „Durchlaufender Newsticker“ Ein Newsticker ist eine dynamische Anzeige, die horizontal von rechts nach links durch die angezeigte Website läuft. Binden Sie dazu den den vordefinierten JavaScript-Code an der gewünschten Stelle ein – genauso, wie alle anderen Content-Module (Î Content-Module auf der Website einbinden, Seite 67). Artikel in das eigene Webdesign einbinden Um das Layout der Artikelseite an Ihre Website anzupassen, gehen Sie wie folgt vor: 1. Erstellen Sie in einem HTML-Editor eine Webseite in Ihrem Layout. Speichern Sie die erstellte Datei unter dem Namen template_default.html ab. 2. Wo später der Artikeltext erscheinen soll, fügen Sie auf der Artikelseite template_default.html den Platzhalter < ?contentInclude? > ein. Dieser Platzhalter wird bei Aufruf der Seite durch den eigentlichen Artikel ersetzt. 3. Die Datei template_default.html legen Sie in dem gleichen Verzeichnis auf Ihrem Webspace ab, in dem die Seite mit den Teasern liegt. Content-Module auf der Website einbinden Öffnen Sie Ihre Website in einem HTML-Editor. Verschiedene HTML-Editoren finden Sie im 1&1 Control-Center unter dem Menüpunkt ‘Downloads‘ > ‘HTML-Editoren‘. Je nach Hosting-Paket können Sie auch den HTML-Editor NetObjects Fusion nutzen, der in Ihrem 1&1 Software-Paket enthalten ist. Rufen Sie die Seite auf, in die Sie das Content-Modul einbinden möchten. Für das betreffende Programm rufen Sie zunächst den Quellcode zur Websiteintegration ab. 1&1 WebHosting Benutzerhandbuch 68 Webdesign und Webinhalte Navigieren Sie: Loggen Sie sich in das Control-Center ein. Klicken Sie auf das Hosting-Paket, das Sie bearbeiten möchten. Sie gelangen in 1&1 WebHosting. Wählen Sie ‘Content-Module‘ Wählen Sie ein Content-Modul und ggf. einen Unterbereich. Lesen und akzeptieren Sie die Nutzungsbedingungen. Sie gelangen auf die Seite „Einstellungen“. Um den Quellcode zu kopieren, markieren Sie ihn mit der Maus und rechtsklicken Sie dann auf den markierten Abschnitt. Aus dem nachfolgend erscheinenden Kontextmenü wählen Sie ‘Kopieren‘. Der markierte Abschnitt befindet sich nun in Ihrer Zwischenablage. Nun wechseln Sie zur ausgewählten Seite in Ihrem HTML-Editor und fügen Sie den Link an der gewünschten Stelle in Ihrem Quellcode ein. Rechtsklicken Sie dazu auf den gewünschten Bereich und wählen Sie aus dem nun erscheinenden Kontextmenü ‘Einfügen‘. Die Information wird aus der Zwischenablage eingefügt. Nun speichern Sie die geänderte Datei ab und laden sie per FTP (Î FTP-Zugang, Seite 46) auf Ihren Webspace hoch. WebsiteCreator Mit dem serverseitigen Content Management System WebsiteCreator können Sie schnell und ohne HTML-Programmierkenntnisse einen professionellen Webauftritt erstellen. Dazu können Sie aus 120 Design-Vorlagen wählen. Wählen Sie Farben und Grafiken und gestalten Sie die Inhalte nach Ihren Wünschen. WebsiteCreator können Sie nutzen, ohne auf Ihrem lokalen PC zusätzliche Programme zu installieren. Sie brauchen nur einen Webbrowser und einen Internet-Zugang. Wenn Webseiten mit dem WebsiteCreator erstellt wurden Sie können einen Webauftritt, den Sie mit dem WebsiteCreator konzipiert haben, nur mit dem WebsiteCreator bearbeiten und pflegen. Das Herunterladen und Offline-Bearbeiten der erstellten Seiten ist aus lizenzrechtlichen Gründen nicht gestattet. Systemvoraussetzungen Sie können den WebsiteCreator mit folgenden Webbrowsern nutzen: Internet Explorer für Windows ab Version 5.5 Mozilla ab Version 1.4 Netscape für Windows ab Version 7.1 Mozilla für Mac Firefox ab 1.0 Die ersten drei dieser Webbrowser können Sie im 1&1 Control-Center auch direkt vom Download-Bereich unseres 1&1 Control-Center herunterladen. Navigieren Sie: Loggen Sie sich in das 1&1 Control-Center ein. Klicken Sie auf das Hosting-Paket, das Sie bearbeiten möchten. Sie gelangen in „1&1 WebHosting“. Wählen Sie ‘Downloads‘ > ‘Browser‘. 1&1 WebHosting Benutzerhandbuch Webdesign und Webinhalte 69 Netscape/Mozilla Pop-Up-Einstellungen ändern Wenn Sie Netscape oder Mozilla verwenden, sind die Programme möglicherweise so konfiguriert, dass sie unerwünschte Pop-Up-Fenster blockieren. In dem Fall müssen Sie den Server, auf dem der WebsiteCreator läuft, als erlaubte Site definieren. Navigieren Sie: Öffnen Sie Ihren Internet Explorer. Klicken Sie in der oberen Menüleiste auf ‘Bearbeiten‘ > ‘Einstellungen‘. Wählen Sie aus der Liste ‘Datenschutz & Sicherheit‘ > ‘PopUp-Fenster‘. Klicken Sie auf den Button ‘Erlaubte Sites...‘. Tragen Sie nun „perfora.net“ ein und klicken Sie auf ‘Hinzufügen‘. Bestätigen Sie mit ‘OK‘. WebsiteCreator im 1&1 Control-Center einrichten Sie erreichen den WebsiteCreator über Ihr 1&1 Control-Center. Navigieren Sie: Loggen Sie sich in das 1&1 Control-Center ein. Klicken Sie auf das Hosting-Paket, das Sie bearbeiten möchten. Sie gelangen in „1&1 WebHosting“. Wählen Sie ‘Anwendungen‘ > ‘WebsiteCreator‘. Benutzen Sie den WebsiteCreator zum ersten Mal, klicken Sie in der WebsiteCreator-Übersicht auf den Button ‘Aktivieren‘. Haben Sie ein wenig Geduld, bis der WebsiteCreator eingerichtet ist. Als nächstes klicken Sie auf ‘Konfigurieren‘. Auf der Folgeseite können Sie dem WebsiteCreator nun eine Domain aus dem Drop-Down-Menü zuordnen. Auf demselben Wege trennen Sie eine dem WebsiteCreator bereits zugeordnete Domain wieder, indem Sie vom Drop-Down-Menü die Option „inaktiv“ wählen. Domains mit WebsiteCreator verwenden Sie können Ihren Webauftritt erst dann mit dem WebsiteCreator publizieren, wenn Sie eine Domain (bzw. eine Subdomain) eingerichtet haben. Falls noch nicht geschehen, bestellen Sie zunächst eine Domain (Î Domain bestellen, Seite 7). Vergewissern Sie sich, dass für die Domain, die Sie mit dem WebsiteCreator nutzen wollen, Microsoft FrontPage Server Extensions (FPSE) nicht aktiviert sind (Î FrontPage Server Extensions, Seite 10). Sollten die FPSE aktiviert sein, deaktivieren Sie diese zunächst – ansonsten kann die betreffende Domain nicht mit dem WebsiteCreator genutzt werden. Domains, die Sie dem WebsiteCreator zugewiesen haben, können Sie aus technischen Gründen nicht in der Domainverwaltung des 1&1 Control-Centers bearbeiten. Um eine Domain zu bearbeiten, heben Sie zunächst unter ‘Anwendungen‘ > ‘WebsiteCreator‘ die Zuweisung auf. WebsiteCreator starten Sie können den WebsiteCreator über Ihr 1&1 Control-Center aufrufen. So können Sie von jedem PC mit Internet-Zugriff ohne weitere Passwörter oder Software-Installationen jederzeit an Ihrem Webauftritt arbeiten. 1&1 WebHosting Benutzerhandbuch 70 Webdesign und Webinhalte Navigieren Sie: Loggen Sie sich in das 1&1 Control-Center ein. Klicken Sie auf das Hosting-Paket, das Sie bearbeiten möchten. Sie gelangen in „1&1 WebHosting“. Wählen Sie ‘Anwendungen‘ > ‘WebsiteCreator‘. Klicken Sie nun auf den Button ‘Start‘, um den WebsiteCreator zu öffnen. Der WebsiteCreator öffnet sich in einem neuen Webbrowserfenster. WebsiteCreator-Übersicht Zusätzliche kostenpflichtige WebsiteCreator-Module im 1&1 Control-Center bestellen Haben Sie mehrere Domains in Ihrem Hosting-Paket, für die Sie unterschiedliche Webauftritte mit dem WebsiteCreator erstellen möchten? Dann können Sie weitere Module dazu bestellen. Klicken Sie auf ‘Bestellen‘ auf der WebsiteCreator-Übersichtsseite. Lesen und akzeptieren Sie die Bestellinformationen. Das zusätzliche Modul steht Ihnen dann nach einer kurzen Wartezeit im 1&1 Control-Center zur Verfügung. WebsiteCreator nutzen Sobald Sie den WebsiteCreator aufgerufen haben, gelangen Sie in einem neuen Fenster auf die WebsiteCreator-Übersichtsseite. Von dort aus können Sie entweder mit dem Website-Assistenten in fünf Schritten Ihre Website erstellen oder jeden der Schritte selbst in der gewünschten Reihenfolge bearbeiten. Eine kurze Anleitung zum Umgang mit dem Website-Assistenten finden Sie in Ihrem WebHosting-Quickstart, den Sie mit Ihrem Willkommenspaket erhalten haben. 1&1 WebHosting Benutzerhandbuch Webdesign und Webinhalte 71 Bereich „Seiten verwalten“ Erstellen, benennen, verschieben oder löschen Sie einzelne Webseiten Ihres Webauftritts. Navigieren Sie: Sie befinden sich im WebsiteCreator-Hauptmenü. Klicken Sie auf ‘Seiten verwalten‘. Eine neue Webseite hinzufügen Standardmäßig enthält WebsiteCreator zunächst nur die Seite „Home“. Alle weiteren Seiten können Sie über ‘Neue Seite hinzufügen‘ Ihrem Webauftritt nach den eigenen Wünschen hinzufügen. Webseiteninhalte bearbeiten (WebsiteCreator-Editor) WebsiteCreator: Editor ‘Seiteninhalte bearbeiten‘ – über diesen Menüpunkt erreichen Sie den WebsiteCreator-Editor und können dort Inhalte – Texte, Bilder, Grafiken oder Links – in Ihren Seiten einfügen, bearbeiten, oder löschen. Eine Webseite umbenennen Wenn Sie feststellen, dass die Inhalte einer Webseite nicht mehr dem Seitennamen entsprechen, können Sie hier die ‘Seite umbenennen‘. Seiten im Webauftritt verschieben Wollen Sie die bestehende Seitenabfolge ändern? Mit diesem Menüpunkt können Sie nach Ihren Wünschen ‘Seiten verschieben‘. Webseiten löschen Seiten, die Sie nicht länger benötigen, löschen Sie mit ‘Seiten löschen‘. 1&1 WebHosting Benutzerhandbuch 72 Webdesign und Webinhalte Seiten löschen Gelöschte Seiten gehen unwiederbringlich verloren! Seitenstruktur für den eigenen Webauftritt vorschlagen lassen Sie sind sich nicht sicher, welche Seiten Sie für Ihren Webauftritt verwenden wollen? Wenn Sie ‘Seitenstruktur vorschlagen lassen‘ anklicken, erhalten Sie zahlreiche Beispielkategorien, aus denen Sie einen Vorschlag für die gesamte Struktur Ihres Webauftritts oder einzelne Seiten daraus wählen können. Bereich „Einstellungen verwalten“ Ändern Sie das Layout Ihres Webauftritts, oder vergeben Sie einen neuen Homepage-Titel. Navigieren Sie: Sie befinden sich im WebsiteCreator-Hauptmenü. Klicken Sie auf ‘Einstellungen verwalten‘. Homepage- und Webbrowser-Titel bestimmen Unter ‘Homepage-Titel ändern’ können Sie im ersten Feld einen Titel oder Slogan für Ihre Homepage eingeben. Das können z. B. das Thema Ihrer Homepage, Ihr Firmenname, Ihr Motto usw. sein. Diese Überschrift erscheint auf den einzelnen Webseiten. Im zweiten Feld können Sie optional einen Webbrowser-Titel festlegen. Diese Überschrift erscheint als Titel in der oberen Leiste des Webbrowserfensters. Wenn Sie dieses Feld nicht ausfüllen, wird der Homepage-Titel übernommen. Layout-Vorlage für den Webauftritt auswählen Wählen Sie die passende Layout-Vorlage für Ihren Webauftritt aus. Unter ‘Layout-Vorlage ändern‘ finden Sie 110 verschiedene Designs. Layout bearbeiten Wenn Sie die passende Layout-Vorlage für Ihren Webauftritt gefunden haben, können Sie bei Bedarf noch umfangreiche Anpassungen daran vornehmen. Unter ‘Layoutdetails bearbeiten‘ können Sie Hauptgrafik, Textfarbe, Buttons, Schriftart, und Logo ändern bzw. bearbeiten. Folgen Sie den entsprechenden Menüpunkten. Bereich „Extras konfigurieren“ Mit dem WebsiteCreator können Sie Ihren Webauftritt um weitere attraktive Features bereichern, z. B. eine Einstiegsanimation, einen Counter, ein Feedback-Formular, ein Gästebuch usw. Navigieren Sie: Sie befinden sich im WebsiteCreator-Hauptmenü. Klicken Sie auf ‘Extras konfigurieren‘. Einstiegsanimation auswählen Möchten Sie Besucher auf Ihrer Website mit einer Flash-Animation begrüßen? Wählen Sie ‘Einstiegsanimation auswählen‘. Aus dem Drop-Down-Menü können Sie eine vordefinierte Animation auswählen. Als nächstes geben Sie einen Titel ein: am besten Sie nutzen Ihren Homepage-Titel (siehe oben). Wenn Sie wollen, können Sie außerdem noch einen Slogan oder Begrüßungstext eingeben. 1&1 WebHosting Benutzerhandbuch Webdesign und Webinhalte 73 Wenn Sie sich einen Eindruck verschaffen möchten, wie Ihre zusammengestellte Einstiegsanimation auf Ihre Besucher wirkt, wählen Sie ‘Vorschau aktualisieren‘ und betrachten Sie die Vorschau. Wenn gewünscht, können Sie die Vorschau auch auf Bildschirmgröße maximieren, indem Sie auf den angegebenen Link klicken. Wenn Sie lieber eine andere Animation oder andere Textelemente haben möchten, wiederholen Sie den Vorgang, bis die Animation Ihren Wünschen entspricht. Beschreibung für Suchmaschinen angeben Viele Suchmaschinen registrieren Ihre Website automatisch und erfassen dabei im HTML-Code enthaltene Informationen, so genannte Meta-Tags. Wenn Sie Ihre Website so optimieren möchten, dass sie von Suchmaschinen besser gefunden wird, können Sie eine Kurzbeschreibung zum Inhalt Ihrer Website erstellen und die wichtigsten Schlüsselwörter festlegen, die Ihre Website am besten beschreiben. Klicken Sie dazu auf ‘Angaben für Suchmaschinen‘. Besucherzähler (Counter) einrichten Wenn Sie wollen, können Sie einen Zähler auf Ihrer Website einrichten, der misst, wie viele Besucher Ihren Webauftritt anschauen. Klicken Sie auf ‘Counter einrichten‘ und wählen Sie eine Vorlage aus dem Drop-Down-Menü aus. Unter „Counterbreite auswählen“ legen Sie fest, wie viele Zählerstellen Ihr Counter anzeigen soll. Dann bestimmen Sie, welchen Zählerstand Ihr Counter hat. Um einen Eindruck zu gewinnen, wie der Counter aussehen wird, klicken Sie auf ‘Vorschau anzeigen‘ und betrachten Sie das Ergebnis im Vorschau-Fenster. Zuletzt entscheiden Sie, ob Sie das angezeigte Ergebnis auf Ihrer Website einbinden wollen und bestätigen mit ‘Einstellungen speichern‘. Feedback-Formular anlegen Möchten Sie von Ihren Besuchern Rückmeldung zu Ihrem Webauftritt oder zu einem bestimmten Thema erhalten? Mit dem WebsiteCreator können Sie schnell und einfach ein Feedback-Formular erstellen. Wählen Sie ‘Feedback-Formulare verwalten‘. Auf der Folgeseite wählen Sie, ob Sie ein neues Formular anlegen wollen, ein bestehendes bearbeiten oder löschen wollen. Æ ‘Neues Feedback-Formular anlegen‘: Geben Sie dem neuen Formular einen Namen. Bestimmen Sie eine E-Mail-Adresse, an die das Formular gesandt werden soll. Danach definieren Sie noch die „Pflichtfelder”, d. h. welche Angaben Ihre Besucher unbedingt machen müssen, um Ihnen ihr Feedback schicken zu können. Zuletzt geben Sie in das Antworttext-Feld die Nachricht ein, die Sie Ihren Besuchern als Bestätigung für deren Feedback zurücksenden möchten. Ihre Einstellungen speichern Sie mit ‘Feedback-Formular speichern‘. Um das Formular in Ihren Webauftritt einzubinden, klicken Sie als nächstes auf den Link ‘Seiteninhalte bearbeiten‘. Dies öffnet den WebsiteCreator-Editor. Öffnen Sie im Editor die Seite, auf der das Formular eingebunden werden soll. Wählen Sie dann aus der Menüleiste ‘Extras‘ > ‘Feedback-Formular einfügen‘. Um ein bestehendes Formular aus einer Seite wieder zu entfernen, wählen Sie im Editor. ‘Extras‘ > ‘Feedback-Formular entfernen‘. Æ ‘Feedback-Formulare bearbeiten‘: Hier können Sie bestehende Formular-Einstellungen ändern, also z. B. Pflichtfelder hinzufügen, entfernen usw. Die Änderungen werden direkt in das eingebundene Formular übernommen. Æ ‘Feedback-Formulare löschen‘: Brauchen Sie ein Formular nicht länger, können Sie es hier löschen. Die Änderungen werden direkt in der Seite übernommen, in die das Formular eingebunden war. 1&1 WebHosting Benutzerhandbuch 74 Webdesign und Webinhalte Veröffentlichen nach Änderungen nicht vergessen! Haben Sie Änderungen vorgenommen, die Sie online stellen wollen? Denken Sie daran, Ihren Webauftritt am Ende mit ‘Inhalte veröffentlichen‘ zu aktualisieren. Gästebuch anlegen Beispielwebsite: Gästebucheinträge Ein Gästebuch gibt Ihren Besuchern die Möglichkeit, öffentlich ihre Meinungen zu den Inhalten zu posten oder andere Nachrichten dort zu hinterlassen. Damit sind Gästebücher ein weiteres attraktives Element, um Ihren Webauftritt interaktiver zu gestalten. Wählen Sie ‘Gästebuch verwalten‘. Auf der Folgeseite entscheiden Sie, ob Sie ein neues Gästebuch einrichten wollen, Gästebuch-Einträge anzeigen oder löschen wollen. Æ ‘Gästebuch einrichten‘: Soll eine Benachrichtigung bei jedem Neueintrag im Gästebuch erfolgen, können Sie eine E-Mail-Empfängeradresse dafür angeben und einen E-Mail-Betreff definieren. Sie aktivieren das Gästebuch für Ihren Webauftritt, indem Sie im Abschnitt „Gästebuch anzeigen“ ‘Ja‘ wählen. Wenn Sie Ihre ‘Inhalte veröffentlichen‘ wird es dann auf einer eigenen Gästebuch-Seite angezeigt. Bestätigen Sie mit ‘Einstellungen speichern‘. Æ ‘Einträge anzeigen‘: Zeigt eine Liste mit allen bislang gemachten Einträgen. Æ ‘Einträge löschen‘: Entfernen Sie unpassende oder nicht mehr aktuelle Einträge. Newsticker einrichten Teilen Sie Ihren Besuchern die aktuellsten Neuigkeiten auf Ihren Webseiten mit. Wählen Sie dazu im WebsiteCreator ‘Newsticker einrichten‘. Im Textfeld geben Sie Ihre Nachricht ein. Im Abschnitt „Newsticker anzeigen“ darunter klicken Sie auf ‘Ja‘. Wenn Sie Ihre ‘Inhalte veröffentlichen‘ wird der Newsticker auf einer eigenen Seite angezeigt. Bestätigen Sie mit ‘Einstellungen speichern‘. 1&1 WebHosting Benutzerhandbuch Webdesign und Webinhalte 75 Zeitzone einstellen Falls gewünscht können Sie die Zeitzone bestimmen, die für Ihren Webauftritt gelten soll. Klicken Sie auf ‘Zeitzone einstellen‘, wählen Sie aus dem Drop-Down-Menü die gewünschte Zeitzone aus und bestätigen Sie Ihre Wahl mit ‘Zeitzone festlegen‘. Bereich „Vorschau anzeigen“ Lassen Sie sich zunächst eine Vorschau Ihres Webauftritts anzeigen. Beachten Sie, dass Sie dynamische Elemente (z. B. Newsticker, Gästebuch, Datenbankseite usw.) in der Vorschau nicht sehen können. Navigieren Sie: Sie befinden sich im WebsiteCreator-Hauptmenü. Klicken Sie auf ‘Vorschau anzeigen‘. Bereich „Inhalte veröffentlichen“ Wenn Sie mit Ihrem Webauftritt zufrieden sind, können Sie als nächstes die Inhalte veröffentlichen. Diesen Schritt müssen Sie auch jedes Mal wiederholen, wenn Sie Änderungen zu Ihrem bestehenden Webauftritt online stellen wollen. Navigieren Sie: Sie befinden sich im WebsiteCreator-Hauptmenü. Klicken Sie auf ‘Inhalte veröffentlichen‘. Wenn Sie ‘Inhalte veröffentlichen‘ angeklickt haben, stellt der WebsiteCreator automatisch die Verbindung zu Ihrem Webspace her und überträgt die Daten per FTP. Bereich „Website-Assistent“ Erstellen Sie mit dem Website-Assistenten in fünf Schritten schnell und gezielt Ihre Website. Navigieren Sie: Sie befinden sich im WebsiteCreator-Hauptmenü. Klicken Sie auf ‘Website-Assistent‘. WebsiteCreator Plus Der WebsiteCreator Plus bietet Ihnen eine unbegrenzte Seitenzahl und attraktive zusätzliche Features – Fotoalben, Datenbankanbindung, Routenplaner, Voting, Weblog, Diskussionsforen, und einen Lageplan. Bestehendes WebsiteCreator-Modul erweitern („Upgrade“) Standardmäßig ist in Ihrem Paket ein WebsiteCreator-Modul mit einer vorgegebenen Seitenanzahl enthalten. Brauchen Sie darüber hinaus Seiten, können Sie Ihren WebsiteCreator zu einem WebsiteCreator Plus mit unbegrenzter Seitenzahl und weiteren attraktiven Features erweitern. Navigieren Sie: Loggen Sie sich in das 1&1 Control-Center ein. Klicken Sie auf das Hosting-Paket, das Sie bearbeiten möchten. Sie gelangen in „1&1 WebHosting“. Wählen Sie ‘WebsiteCreator‘ und klicken Sie im Kasten „WebsiteCreator Plus“ auf den Button ‘Upgrade‘. Bestätigen Sie Ihre Entscheidung zum Erweitern mit ‘Upgrade‘. Kurze Zeit später steht Ihnen Ihr bestehendes WebsiteCreator-Modul als Plus-Version im 1&1 Control-Center an gewohnter Stelle zur Verfügung. 1&1 WebHosting Benutzerhandbuch 76 Webdesign und Webinhalte Zusätzliches WebsiteCreator Plus-Modul bestellen („Tune-Up“) Oder Sie möchten mehr als einen Webauftritt mit WebsiteCreator gestalten. Dann können Sie ein zusätzliches WebsiteCreator Plus-Modul bestellen. Navigieren Sie: Loggen Sie sich in das 1&1 Control-Center ein. Klicken Sie auf das Hosting-Paket, das Sie bearbeiten möchten. Sie gelangen in „1&1 WebHosting“. Wählen Sie ‘Tune-Up‘ > ‘WebsiteCreator Plus‘. Mit ‘Weiter‘ gelangen Sie in den Bestellablauf. Lesen Sie die Bestellbedingungen und bestätigen Sie mit ‘Bestellen‘. Kurze Zeit später steht Ihnen die Plus-Version im 1&1 Control-Center an gewohnter Stelle zur Verfügung. Der kurze Weg zum Tune-Up Wenn Sie sich bereits im 1&1 Control-Center auf der WebsiteCreator-Übersichtsseite befinden, können Sie das Tune-Up dort direkt im Kasten „WebsiteCreator Plus“ mit einem Klick auf den Button ‘Bestellen‘ anfordern. WebsiteCreator Plus nutzen Navigieren Sie: Loggen Sie sich in das 1&1 Control-Center ein. Klicken Sie auf das Hosting-Paket, das Sie bearbeiten möchten. Sie gelangen in „1&1 WebHosting“. Wählen Sie ‘Anwendungen‘ > ‘WebsiteCreator‘. Klicken Sie nun auf den Button ‘Start‘, um den WebsiteCreator Plus zu öffnen. Der WebsiteCreator Plus öffnet sich in einem neuen Webbrowserfenster. Sobald Sie das Modul aufgerufen haben, gelangen Sie in einem neuen Fenster auf die WebsiteCreator-Übersichtsseite. Sie nutzen die Plus-Version genau so wie den WebsiteCreator (Î WebsiteCreator nutzen, Seite 70). Bereich „Extras konfigurieren“ Mit dem WebsiteCreator können Sie Ihren Webauftritt um weitere attraktive Features bereichern, z. B. eine Einstiegsanimation, einen Counter, ein Feedback-Formular, ein Gästebuch usw. Navigieren Sie: Sie befinden sich im WebsiteCreator-Hauptmenü. Klicken Sie auf ‘Extras konfigurieren‘. 1&1 WebHosting Benutzerhandbuch Webdesign und Webinhalte 77 Besucher abstimmen lassen (WebsiteCreator Plus) Beispielwebsite: Umfrage (Voting) Wollen Sie Ihre Besucher zu einer Umfrage abstimmen lassen? Mit WebsiteCreator Plus geht das ganz einfach. Gehen Sie zu ‘Voting verwalten‘. Auf der folgenden Seite können Sie entscheiden, ob Sie ein neues Voting anlegen wollen, bestehende Votings aktivieren/deaktivieren oder löschen wollen. Æ ‘Neues Voting anlegen‘: Geben Sie in das Textfeld zunächst die Frage ein. Als nächstes definieren Sie unter „Welche Auswahlmöglichkeiten möchten Sie anbieten“ die Antwort-Optionen, aus denen Ihre Umfrageteilnehmer wählen können. Am Ende bestätigen Sie Ihre Einstellungen mit ‘Voting speichern‘. Æ ‘Voting einfügen‘/‘Voting entfernen‘: Um das Voting in Ihren Webauftritt einzubinden, klicken Sie auf den Link ‘Seiteninhalte bearbeiten‘. Dies öffnet den WebsiteCreator-Editor. Öffnen Sie im Editor die Seite, auf der das Voting eingebunden werden soll. Wählen Sie dann aus der Menüleiste ‘Extras‘ > ‘Voting einfügen‘. Um ein bestehendes Voting aus einer Seite wieder zu entfernen, wählen Sie im Editor ‘Extras‘ > ‘Voting entfernen‘. Æ ‘Voting aktivieren/deaktivieren‘: Wollen Sie eine Abstimmung für einen Zeitraum deaktivieren, um sie später wieder zu nutzen, oder eine zurzeit deaktivierte Abstimmung aktivieren? Klicken Sie dazu auf den Link hinter dem entsprechenden Voting. Æ ‘Votings löschen‘: Löschen Sie Abstimmungen, die Sie nicht länger benötigen. 1&1 WebHosting Benutzerhandbuch 78 Webdesign und Webinhalte Diskussionsforen (WebsiteCreator Plus) Möchten Sie Ihren Besuchern Diskussionsforen zu bestimmten Themen bieten? Wählen Sie ‘Foren verwalten‘. Dort können Sie ein neues Forum anlegen, Foren aktivieren/deaktivieren, Forenbeiträge verwalten, oder bestehende Foren löschen. Æ ‘Neues Forum anlegen‘: Geben Sie den Namen des neuen Forums in das Textfeld ein und klicken Sie dann auf ‘Forum speichern‘. Um das Forum in Ihren Webauftritt einzubinden, klicken Sie als nächstes auf den Link ‘Seiteninhalte bearbeiten‘. Dies öffnet den WebsiteCreator-Editor. Öffnen Sie im Editor die Seite, auf der das Forum eingebunden werden soll. Wählen Sie dann aus der Menüleiste ‘Extras‘ > ‘Forum einfügen‘. Um ein bestehendes Forum aus einer Seite wieder zu entfernen, wählen Sie im Editor ‘Extras‘ > ‘Forum entfernen‘. Æ ‘Forum aktivieren/deaktivieren ‘: Wollen Sie ein Forum für einen Zeitraum deaktivieren, um es später wieder zu nutzen, bzw. ein zurzeit deaktiviertes Forum aktivieren, können Sie dies tun, indem Sie auf den Link hinter dem betreffenden Forum klicken. Æ ‘Beiträge verwalten‘: Legen Sie neue Beiträge zu Ihren Foren an, bzw. zeigen oder löschen vorhandene Beiträge. Æ ‘Forum löschen‘: Löschen Sie Foren, die Sie nicht länger benötigen. Lageplan einfügen (WebsiteCreator Plus) Beispielwebsite: Lageplan Wollen Sie Ihren Besuchern den Weg zu Ihnen ebnen? Dann versorgen Sie Ihre Besucher doch einfach mit einem Anfahrtsplan. Klicken Sie auf ‘Lageplan einrichten‘ und geben Sie Ihre Adressangaben in die dafür vorgesehenen Felder ein. Dann klicken Sie auf den Button ‘Lageplan erstellen‘. Schauen Sie sich die Vorschau an und vergrößern Sie diese bei Bedarf, indem Sie auf den angebotenen Link klicken. Wollen Sie das Ergebnis in Ihren Webauftritt einbinden, klicken Sie unter „Lageplan anzeigen“ auf ‘Ja‘. Bestätigen Sie mit ‘Einstellungen speichern‘. Wenn Sie Ihre ‘Inhalte veröffentlichen‘ wird der Lageplan dann auf einer eigenen Seite „Anfahrt“ angezeigt. 1&1 WebHosting Benutzerhandbuch Webdesign und Webinhalte 79 Routenplaner einrichten (WebsiteCreator Plus) Beispielwebsite: Routenplaner Bieten Sie Ihren Webseitenbesuchern die Möglichkeit, die Route zu Ihnen bequem mit einem Routenplaner-Formular zu berechnen. Klicken Sie auf ‘Routenplaner einrichten‘ und geben Sie Ihre Adressangaben in die dafür vorgesehenen Felder ein. Nach einem Klick auf den Button ‘Routenplaner erstellen‘ erhalten Sie die Meldung „Routenplaner ist konfiguriert“. Klicken Sie unter „Routenplaner anzeigen“ auf ‘Ja‘ und bestätigen mit ‘Einstellungen speichern‘. Mit ‘Inhalte veröffentlichen‘ stellen Sie den Routenplaner online. Das Routenplaner-Formular wird mit Ihrer Adresse als Ziel auf einer eigenen Webseite „Ihr Weg zu uns“ angezeigt. 1&1 WebHosting Benutzerhandbuch 80 Webdesign und Webinhalte Weblog einrichten (WebsiteCreator Plus) Beispielwebsite: Weblog Wollen Sie einen Kommentarbereich, ein kommentiertes Linkverzeichnis oder ein Internet-Tagebuch in Ihren Webauftritt integrieren? Das können Sie mit der WebsiteCreator-Weblogfunktion problemlos umsetzen. Klicken Sie auf ‘Blog einrichten‘. Bestimmen Sie, wie viele Einträge Sie pro angezeigte Webseite zulassen möchten (zwischen 3-50) und legen Sie das gewünschte Datumsformat fest. Klicken Sie unter „Weblog anzeigen“ auf ‘Ja‘. Wenn Sie Ihre ‘Inhalte veröffentlichen‘ wird das Weblog auf einer eigenen Weblog-Seite angezeigt. 1&1 WebHosting Benutzerhandbuch Webdesign und Webinhalte 81 Datenbankanbindung einrichten (WebsiteCreator Plus) Beispielwebsite: Vergleichstabelle (Datenbankanbindung) Haben Sie Daten oder Informationen, die Sie Ihren Besuchern strukturiert präsentieren möchten? Wenn Sie diese Daten in einer relationalen Datenbank oder einem Tabellenkalkulationsprogramm (z. B. Microsoft Excel) gesammelt haben, können Sie diese in einer CSV-Datei abspeichern und mit dem WebsiteCreator online stellen. Die Daten werden in Form einer Tabelle auf Ihrer Website veröffentlicht. Ihre Besucher können die Tabelle durchsuchen und die Listeneinträge nach Spalten sortiert ansehen. Wählen Sie ‘Datenbankanbindung einrichten‘ und auf der nächsten Seite ‘Datenbankeditor öffnen‘. Dann klicken Sie auf ‘Neue Tabelle anlegen‘. Im dann erscheinenden Dialogfenster klicken Sie neben dem Feld „Datei“ auf ‘Durchsuchen‘. Suchen Sie auf Ihrem lokalen PC die gewünschte CSV-Datei aus. Im darunter liegenden Feld „Name der Tabelle“ geben Sie dann einen Namen ein. Bestimmen Sie im folgenden Dialogfenster, ob die Spaltennamen der ersten Zeile übernommen werden sollen oder nicht und klicken Sie auf ‘Weiter‘. Als nächstes können Sie jeder Spalte eine neue Bezeichnung geben. Wenn die Tabelle nun Ihren Vorstellungen entspricht, klicken Sie auf ‘Fertig stellen‘, um den Importvorgang abzuschließen. Wenn Sie Ihre ‘Inhalte veröffentlichen‘ wird die Tabelle auf einer eigenen Seite angezeigt. 1&1 WebHosting Benutzerhandbuch 82 Webdesign und Webinhalte Bereich „Fotoalben verwalten“ (WebsiteCreator Plus) Beispielwebsite: Fotoalbum Mit den WebsiteCreator-Fotoalben können Sie Webseitenbesuchern Ihre schönsten Fotos präsentieren. Navigieren Sie: Sie befinden sich im WebsiteCreator-Hauptmenü. Klicken Sie auf ‘Fotoalben verwalten‘. Im Untermenü haben Sie die Wahl, ein neues Fotoalbum anzulegen, bestehende Fotoalben zu bearbeiten oder zu löschen. ‘Neues Fotoalbum anlegen‘ Geben Sie in das Textfeld den Namen des neuen Albums ein und bestätigen Sie mit ‘Neues Fotoalbum abspeichern‘. Wenn Sie Ihre ‘Inhalte veröffentlichen‘ wird das Album auf einer eigenen Seite angezeigt. ‘Fotoalbum bearbeiten‘: Unter diesem Menüpunkt haben Sie eine ganze Reihe von Optionen. So können Sie das Album-Design ändern, den Album-Namen ändern, oder Fotoalben mit einem Passwort schützen. Vergeben Sie ein Passwort, das Sie nur Personen mitteilen, die das Album sehen können sollen. Außerdem können Sie Bilder anzeigen lassen, Bilder hochladen, die Reihenfolge ändern, die Bildunterschrift ändern oder Bilder löschen. ‘Fotoalben löschen‘: Brauchen Sie ein Album nicht länger, können Sie es hier mitsamt seinem Inhalt löschen. Die Änderungen werden übernommen, wenn Sie Ihre ‘Inhalte veröffentlichen‘. : 1&1 WebHosting Benutzerhandbuch Webdesign und Webinhalte 83 DynamicSiteCreator Mit dem DynamicSiteCreator können Sie basierend auf der Flash-Technologie animierte Webseiten schnell und einfach erstellen. Nach dem Baukasten-Prinzip können Sie aus einer Vielzahl professioneller Basisdesigns auswählen. Die umfangreiche Auswahl bietet vollständig programmierte Flash-Seiten mit vielen neutralen und thematischen Designs für unterschiedlichste Branchen, Hobbys und Interessen. Systemvoraussetzungen Sie können den DynamicSiteCreator mit folgenden Webbrowsern nutzen: Internet Explorer für Windows ab Version 5.5 Mozilla ab Version 1.4 Netscape für Windows ab Version 7.1 Mozilla für Mac Firefox ab 1.0 Sie benötigen einen Flash-Player (ist standardmäßig bei den meisten Webbrowsern enthalten). Ist der Player noch nicht enthalten, können Sie ihn unter http://www.macromedia.com kostenlos beziehen. DynamicSiteCreator im 1&1 Control-Center einrichten Navigieren Sie: Loggen Sie sich in das 1&1 Control-Center ein. Klicken Sie auf das Hosting-Paket, das Sie bearbeiten möchten. Sie gelangen in „1&1 WebHosting“. Wählen Sie ‘Anwendungen‘ > ‘DynamicSiteCreator‘. Um eine Website mit Hilfe des DynamicSiteCreator zu bauen, legen Sie zunächst ein Projekt an. Klicken Sie hierzu auf den Button ‘Neues Projekt‘. Vergeben Sie einen Namen für Ihr Projekt und legen Sie fest, welche Domain dem Projekt zugewiesen wird. Um diese Einstellungen später zu ändern, klicken Sie in der Projektübersicht auf ‘Bearbeiten‘. Wenn Sie Ihr Projekt erfolgreich angelegt haben, klicken Sie in der Projektübersicht auf den Projektnamen oder den Button ‘Aufrufen‘. Der DynamicSiteCreator wird daraufhin gestartet. DynamicSiteCreator: Übersicht 1&1 WebHosting Benutzerhandbuch 84 Webdesign und Webinhalte DynamicSiteCreator-Projekt im 1&1 Control-Center löschen Navigieren Sie: Loggen Sie sich in das 1&1 Control-Center ein. Klicken Sie auf das Hosting-Paket, das Sie bearbeiten möchten. Sie gelangen in „1&1 WebHosting“. Wählen Sie ‘Anwendungen‘ > ‘DynamicSiteCreator‘. Klicken Sie neben dem betreffenden DynamicSiteCreator-Projekt auf ‘Löschen‘. Beim Löschen eines DynamicSiteCreator-Projektes gehen alle Daten verloren. Sichern Sie deshalb Daten, die Sie später noch einmal verwenden möchten, bevor Sie das Projekt löschen. Domains mit DynamicSiteCreator verwenden Vergewissern Sie sich, dass für die Domain, die Sie mit dem DynamicSiteCreator nutzen wollen, Microsoft FrontPage Server Extensions (FPSE) nicht aktiviert sind (Î FrontPage Server Extensions, Seite 10). Sollten die FPSE aktiviert sein, deaktivieren Sie diese zunächst – ansonsten kann die betreffende Domain nicht mit dem DynamicSiteCreator genutzt werden. Domains, die Sie DynamicSiteCreator zugewiesen haben, können Sie aus technischen Gründen nicht in der Domainverwaltung des 1&1 Control-Centers bearbeiten. Um eine Domain zu bearbeiten, heben Sie zunächst unter ‘Anwendungen‘ > ‘DynamicSiteCreator‘ die Zuweisung auf. DynamicSiteCreator verwenden Wenn Sie den DynamicSiteCreator zum ersten Mal aufrufen (siehe oben), öffnet sich das Programm in einem separaten Webbrowserfenster mit einem Willkommenstext. Um Ihren neuen Flash-Auftritt einzurichten, werden Sie aufgefordert anzugeben, ob es sich um eine persönliche oder geschäftliche Website handelt und einen Titel für die Website zu vergeben. DynamicSiteCreator-Assistent (Layout) Der DynamicSiteCreator-Assistent führt Sie durch die folgenden Aktionen, um Ihre erste DynamicSiteCreator-Website zu erstellen: 1. Wählen Sie aus den unterschiedlichen Kategorien ein Thema und bestimmen Sie das Design und Farbe des Designs. 2. Bestimmen Sie, welche Hauptgrafik in das Design eingefügt werden soll. Doppelklicken Sie auf die verschiedenen Bilder, um eine vergrößerte Vorschau zu erhalten. Wenn Sie „Ihre Hauptgrafik“ wählen, haben Sie später im Editor die Möglichkeit, Ihre eigene Hauptgrafik auszuwählen und im Editor mit Text und Hintergrundfarbe zu gestalten (gilt nur für den DynamicSiteCreator Premium). 3. Legen Sie die Navigation fest, d. h. bestimmen Sie, wie die zweite Navigationsebene aussehen soll. 4. Sie können Ihre Website-Besucher mit einem animierten Intro begrüßen, das Sie aus dem Angebot auswählen können. Um eine komplette Vorschau zu sehen, doppelklicken Sie auf ein Bild. 1&1 WebHosting Benutzerhandbuch Webdesign und Webinhalte 85 5. Zuletzt bearbeiten Sie Ihren Webseiten-Inhalt. Haben Sie Ihren DynamicSiteCreator zum ersten Mal gestartet und befinden sich noch im Assistenten, bekommen Sie eine kleine Demo zum DynamicSiteCreator-Editor. Der Editor funktioniert ähnlich wie ein normales Textverarbeitungsprogramm. Mit ‘Überspringen‘ können Sie die Demo bei Wunsch überspringen. Mit ‘Inhalte bearbeiten‘ können Sie die Inhalte Ihres Flash-Auftritts ergänzen, ändern oder löschen. Editor DynamicSiteCreator: Editor Benutzen Sie den Editor, wie Sie es von Textverarbeitungsprogrammen gewohnt sind, um Text hinzuzufügen und zu bearbeiten. Außerdem können Sie auch noch Bilder, Sounds und Funktionselemente damit in Ihren Flash-Auftritt einfügen. Klicken Sie auf den Seitennamen, um die gewünschte Seite zu öffnen und dann in den Text-Bereich, um den Text zu bearbeiten. Benutzen Sie die Icons in der Werkzeugleiste für die folgenden Funktionen: Ändern Sie die Schriftart und die Schriftgröße. Schreiben Sie Wörter fett, kursiv oder unterstrichen. Richten Sie Absätze aus oder ändern Sie den Zeilenabstand. Erstellen Sie Listen. Ändern Sie den Zeileneinzug. Ändern Sie die Textfarbe. Fügen Sie Hyperlinks, Bilder, Clipart und Sounds hinzu. Fügen Sie Text ein. Aktivieren oder deaktivieren Sie die Animation der Hauptgrafik. Blenden Sie Stufen in der Hauptgrafik ein oder aus. Bauen Sie Extras ein (Formulare, Umfragen, Suche und Sitemap). 1&1 WebHosting Benutzerhandbuch 86 Webdesign und Webinhalte Änderungen speichern Sie mit einem Klick auf das entsprechende Icon (Disketten-Symbol) in der Werkzeugleiste. Die Namen der Seiten ändern Sie unter dem Menüpunkt ‘Seitenstruktur‘. Beispielwebsite: Integriertes CGI-Projekt (Feedback-Formular) Falls gewünscht, können Sie Gästebücher, Feedback-Formulare, Foren und Online-Voting (Abstimmung zu einem Thema) integrieren, die Sie zuvor im 1&1 Control-Center angelegt ha1&1 CGI-Programme (Basic-CGIs), Seite 105). Klicken Sie dazu auf den Button ben (Î ‘Extras konfigurieren‘, und wählen das entsprechende CGI-Programm aus der Liste aus. Wählen Sie ein Projekt aus und bestätigen mit ‘Einfügen‘. Unter ‘Extras konfigurieren‘ finden Sie außerdem eine Suchfunktion und eine Sitemap, die Sie in Ihre Website einbinden können. Möchten Sie ein individuelles Logo einfügen? Klicken Sie auf das Bilder-Symbol in der Menüleiste Ihres Editors. Wählen Sie aus den gelisteten Ordnern ein Bild aus und bestätigen mit ‘Hochladen‘. Einen Sound können Sie mit einem Klick auf das Lautsprecher-Symbol in der Menüleiste des Editors in Ihre Website einbinden. Wählen Sie eine entsprechende mp3-Datei aus und bestätigen Sie mit ‘Hochladen‘. Vorschau Vor dem Veröffentlichen können Sie sich in der ‘Vorschau‘ ansehen, wie Ihre Website aussehen wird. Wenn Sie zufrieden sind, wählen Sie ‘Veröffentlichen‘, ansonsten bearbeiten Sie Ihre Website weiter. 1&1 WebHosting Benutzerhandbuch Webdesign und Webinhalte 87 Veröffentlichen Beispielwebsite Mit ‘Veröffentlichen‘ stellen Sie Ihre fertig gestellte Website online oder publizieren Änderungen. Bestätigen Sie per Mausklick, dass Sie Ihre Website veröffentlichen wollen. Ihre Änderungen sind danach sofort online zu sehen. Nach Änderungen das Veröffentlichen nicht vergessen! Jedes Mal, wenn Sie Änderungen an Ihrer Website vornehmen, ist es erforderlich, die Website erneut zu veröffentlichen. Überprüfen Sie vor dem Veröffentlichen Ihre geänderte Website in der ‘Vorschau‘. Bestehende DynamicSiteCreator-Projekte bearbeiten Haben Sie Ihren Web-Auftritt mit DynamicSiteCreator angelegt, können Sie später jederzeit Änderungen daran vornehmen. Rufen Sie den DynamicSiteCreator im 1&1 Control-Center auf. Sie haben nun folgende Bearbeitungsbereiche: ‘Inhalt‘ DynamicSiteCreator-Editor: Ergänzen oder verändern Sie Inhalte, Logos, Sounds, Bilder, CGIs, siehe Î Editor, Seite 85. ‘Layout‘ Verändern Sie Design, Hauptgrafik, Navigation, Animiertes Intro. Nutzen Sie den Layout-Assistenten (Î DynamicSiteCreator-Assistent (Layout), Seite 84). ‘Seitenstruktur‘(Î Seitenstruktur ändern, Seite 88). 1&1 WebHosting Benutzerhandbuch 88 Webdesign und Webinhalte Seitenstruktur ändern Sie können die Gliederung oder die Anzahl der Seiten Ihres Web-Projekts ändern. Navigieren Sie: Sie befinden sich im DynamicSiteCreator-Hauptmenü (Übersicht). Wählen Sie ‘Seitenstruktur‘. Ändern Sie den Titel, die Gliederung oder die Anzahl der Seiten Ihrer Website. Jede Seite, die gegenwärtig auf Ihrer Website existiert, ist im linken Abschnitt „Aktuelle Seiten“ aufgelistet. Klicken Sie auf die Seite, die Sie bearbeiten wollen und nutzen Sie die Schaltflächen in der Mitte, um mehr Seiten hinzuzufügen (‘Neu‘), Seiten umzubenennen (‘Umbenennen‘) oder zu ‘Löschen‘. Mit einem Klick auf ‘Speichern‘ sichern Sie Änderungen, an denen Sie arbeiten. Die Seitenstruktur passen Sie Ihren Wünschen an, indem Sie Seiten verschieben, und so z. B. die Abfolge der Menüpunkte in der ersten Navigationsebene ändern. Oder verschieben Sie Menüpunkte in die zweite bzw. zurück in die erste Navigationsebene. Benutzen Sie die Pfeile unter „Seite verschieben“, um eine Seite in der Liste nach oben oder nach unten zu bewegen. Mit den Pfeilen nach links und rechts können Sie eine Seite auf einer anderen Ebene platzieren. Sie können eine Navigationsstruktur mit bis zu zwei Ebenen erstellen. Wenn Sie Anregungen haben möchten, welche Seiten Sie zu Ihrer Website hinzufügen könnten, klicken Sie auf ‘Seiten-Vorschläge‘. Sie erhalten dann rechts einen Abschnitt „Seiten-Vorschläge“, aus dem Sie eine Kategorie und entsprechende Seiten dazu auswählen können. Enthalten die Vorschläge ausgegraute Menüpunkte, bedeutet dies, dass diese Punkte bereits in Ihrer Seitenstruktur vorhanden sind. Wenn Sie Ihre Einstellungen vorgenommen haben, bestätigen Sie diese mit einem Klick auf ‘OK‘. DynamicSiteCreator Premium In der Premium-Version bietet Ihnen der DynamicSiteCreator eine unbegrenzte Seitenzahl und attraktive zusätzliche Features – z. B. die Möglichkeit, eigene Musik und eine eigene Hauptgrafik hochzuladen. DynamicSiteCreator Premium bestellen („Tune-Up“) Standardmäßig sind in je nach Paket eine bestimmte Anzahl DynamicSiteCreator-Projekte mit einer vorgegebenen Seitenanzahl enthalten. Brauchen Sie darüber hinaus Seiten, können Sie DynamicSiteCreator in DynamicSiteCreator Premium mit unbegrenzter Seitenzahl und weiteren attraktiven Features umwandeln. Navigieren Sie: Loggen Sie sich in das 1&1 Control-Center ein. Klicken Sie auf das Hosting-Paket, das Sie bearbeiten möchten. Sie gelangen in „1&1 WebHosting“. Wählen Sie ‘Tune-Up‘ > ‘DynamicSiteCreator Premium‘. Mit ‘Weiter‘ gelangen Sie in den Bestellablauf. Lesen Sie die Bestellbedingungen und bestätigen Sie mit ‘Bestellen‘. Kurze Zeit später steht Ihnen die Premium-Version im 1&1 Control-Center unter ‘Anwendungen‘ > ‘DynamicSiteCreator‘ zur Verfügung. 1&1 WebHosting Benutzerhandbuch Webdesign und Webinhalte 89 Der kurze Weg zum Tune-Up Wenn Sie sich bereits im 1&1 Control-Center auf der DynamicSiteCreatorÜbersichtsseite befinden, können Sie das Tune-Up dort direkt im Kasten „DynamicSiteCreator Premium“ mit einem Klick auf den Button ‘Bestellen‘ anfordern. PDF2HTML Mit 1&1 PDF2HTML können Sie auf Knopfdruck ein- und mehrseitige PDF-Dokumente als HTML-Seiten im Internet veröffentlichen. Die Software konvertiert PDF-Dokumente in guter Qualität in HTML, ohne dass Adobe Acrobat oder Acrobat Reader dazu notwendig sind. Bei der Konvertierung mehrseitiger PDF-Dokumente erstellt PDF2HTML automatisch eine Menüstruktur und –navigation. Die einzelnen Seiten Ihres Dokuments sind so über Links direkt, einfach und schnell für Ihre Seitenbesucher zu erreichen und diese können sich, selbst innerhalb eines großen Dokuments, schnell bewegen. Daneben können Sie mit PDF2HTML ausgegebene HTML-Seiten bearbeiten, z. B. Schriftarten und Bilder bzw. Grafiken verändern. PDF2HTML aus dem 1&1 Control-Center herunterladen Navigieren Sie: Loggen Sie sich in das 1&1 Control-Center ein. Klicken Sie auf das Hosting-Paket, das Sie bearbeiten möchten. Sie gelangen in „1&1 WebHosting“. Wählen Sie ‘Downloads‘ > ‘Tools‘ > ‘PDF2HTML‘. Klicken Sie auf den Link ‘Herunterladen & Speichern‘. Nutzen Sie als Webbrowser den Internet Explorer, kann es geschehen, dass der Internet Explorer den Download des Programms aus Sicherheitsgründen blockiert. Klicken Sie auf die gelbe Warnleiste und wählen Sie ‘Datei downloaden‘. Dann wählen Sie ‘Ausführen‘. Eine eventuelle Sicherheitswarnung bestätigen Sie mit ‘Ausführen‘. Befolgen Sie die Anweisungen des Setup-Assistenten. PDF2HTML 1&1 WebHosting Benutzerhandbuch 90 Webdesign und Webinhalte Ist das Programm installiert, können Sie schnell und unkompliziert PDF-Dokumente in HTML-Webseiten konvertieren. Eine ausführliche Programmhilfe finden Sie im Menüpunkt ‘Hilfe(H)‘ > ‘Hilfe‘. Multimedia-Archiv Nur gut programmierte und entsprechend gestaltete Seiten machen wirklich Eindruck auf Besucher und führen zum gewünschten Erfolg. Wenn Sie Bildmaterial brauchen, um Ihre Webseiten zu gestalten, ist je nach Hosting-Paket, für das Sie sich entschieden haben, ein umfassendes Multimedia-Archiv enthalten – mit rund 20.000 Internet-optimierte Animationen, Bildern und Grafiken zu unterschiedlichen Themenbereichen. 1&1 stellt Ihnen dieses reichhaltige Bildmaterial im Rahmen der angeführten Lizenzbedingungen zur Nutzung zur Verfügung. Navigieren Sie: Loggen Sie sich in das 1&1 Control-Center ein. Klicken Sie auf das Paket, das Sie bearbeiten möchten. Sie gelangen in „Mein 1&1 WebHosting“. Wählen Sie ‘Anwendungen‘ > ‘Multimedia-Archiv‘. Lesen und akzeptieren Sie zunächst die Lizenzbedingungen. Das 1&1 Multimedia-Archiv ist ähnlich dem Windows Explorer aufgebaut. Durchsuchen Sie die Kategorien und Unterkategorien des Multimedia-Archivs in der linken Spalte nach dem gewünschten Themenbereich. Sobald Sie eine Unterkategorie anklicken, erscheint in der rechten Spalte eine Vorschau mit den darin enthaltenen Bildern. Klicken Sie ein Vorschaubild an, um die Detailansicht des Bildes zu öffnen und das Bild von dort herunter zu laden. Tune-Up: 1&1 VirtuDrive Mit dem Programm VirtuDrive können Sie Ihre Daten – z. B. Texte, Präsentationen, oder Statistiken – einfach auf Ihrem persönlichen virtuellen Laufwerk im 1&1 Rechenzentrum speichern. Bei Bedarf können Sie diese Daten dann mit verschiedenen Computer-Arbeitsplätzen mit Internet-Zugang und einem Windows-Betriebssystem synchronisieren. Die Übertragung erfolgt 128-bit verschlüsselt und ist mit einem Passwortschutz kombiniert. So sind Ihre Daten absolut sicher vor dem Zugriff Dritter. Zur Nutzung von VirtuDrive Sie können nur ein virtuelles Laufwerk pro PC betreiben. Systemvoraussetzungen 1&1 VirtuDrive integriert sich in den Windows Explorer und setzt daher eines der folgenden Microsoft Betriebssysteme voraus: Windows 95, Windows 98/98SE, Windows ME, Windows NT 4.0, Windows 2000 oder Windows XP. 1&1 WebHosting Benutzerhandbuch Webdesign und Webinhalte 91 1&1 VirtuDrive einrichten Navigieren Sie: Loggen Sie sich in das 1&1 Control-Center ein. Klicken Sie auf das Hosting-Paket, das Sie bearbeiten möchten. Sie gelangen in „1&1 WebHosting“. Wählen Sie ‘Tune-Up‘ > ‘VirtuDrive‘. Hier können Sie die Installationssoftware zum Programm per ‘Download‘ herunterladen. Der Dateiname der Installationssoftware darf beim Download nicht geändert werden! Starten Sie die Software-Installation durch Doppelklicken auf die .exe-Datei in Ihrem Windows Explorer. Befolgen Sie die Anweisungen des Setup-Assistenten. Während des Setups werden Sie aufgefordert, folgende Informationen festzulegen: Benutzername: Diesen können Sie frei wählen, sofern dieser noch verfügbar ist. Tragen Sie z.B. Ihren Namen ein. Schlüsselsatz: Dieser wird für die Ver- und Entschlüsselung Ihre Daten benötigt und muss mindestens 16 Zeichen lang sein. Benutzername und Schlüsselsatz Notieren Sie sich den eingegebenen Benutzernamen und Schlüsselsatz („Zugangsdaten“) oder nutzen Sie die angebotene Option zum Ausdruck und bewahren Sie diese gut auf. Sie sind im Falle eines Verlustes nicht rekonstruierbar. Ihre bei 1&1 VirtuDrive gespeicherten Daten wären damit unwiederbringlich verloren. Öffnen Sie nach der Installation den Windows Explorer und doppelklicken Sie anschließend auf den 1&1 VirtuDrive-Ordner. 1&1 VirtuDrive steht nun zur Benutzung bereit. Wissenswertes zur Installationssoftware Mit der Installationssoftware können Sie einen neuen 1&1 VirtuDrive-Account bestellen oder einen bestehenden 1&1 VirtuDrive-Account auf einem zusätzlichen PC einrichten. Wir empfehlen, die Software unmittelbar nach dem Herunterladen zu installieren. Sollte die Installation zu einem späteren Zeitpunkt fehlschlagen, laden Sie die Software erneut aus Ihrem 1&1 Control-Center unter ‘Anwendungen‘ > ‘VirtuDrive‘ herunter und wiederholen den Vorgang. 1&1 WebHosting Benutzerhandbuch 92 Webdesign und Webinhalte 1&1 VirtuDrive nutzen 1&1 VirtuDrive nutzen Sie über Ihren Webbrowser. Das Programm können Sie ähnlich bedienen wie den Windows Explorer. Navigieren Sie: Sie befinden sich auf Ihrem lokalen PC mit funktionierendem Internetanschluss. Klicken Sie links unten in der Taskleiste auf ‘Start‘ > ‘Programme‘ > ‘1&1 Internet‘ > ‘1&1 VirtuDrive‘. 1&1 VirtuDrive Links sehen Sie den lokalen Verzeichnisbaum, rechts 1&1 VirtuDrive auf dem Server. Um neue Ordner anzulegen, rechtsklicken Sie auf das entsprechende lokale 1&1 VirtuDrive-Verzeichnis und wählen Sie aus dem nun angezeigten Menü ‘Neuer Ordner...‘. Geben Sie einen Ordnernamen an. Auf demselben Weg können Sie mit dem Befehl ‘Löschen‘ Ordner wieder entfernen. Um Dateien hochzuladen, navigieren Sie links im Verzeichnisbaum an die Stelle, wo die Datei hinein soll und klicken dann rechts oben auf den Button ‘Sichern‘. Dies öffnet ein Auswahlfenster – wählen Sie darin die Datei(en) aus, die Sie hochladen möchten. Die Dateien werden verschlüsselt auf den Server übertragen. Umgekehrt laden Sie Dateien vom 1&1 VirtuDrive herunter, indem Sie diese im rechten Bereich markieren dann auf den Button ‘Laden‘ klicken. Dateien, die Sie löschen möchten, markieren Sie, rechtsklicken darauf und wählen aus dem erscheinenden Kontextmenü den Befehl ‘Löschen‘. Weitere Informationen zu 1&1 VirtuDrive und den möglichen Sicherheitseinstellungen finden Sie in der Programm-Hilfe. Navigieren Sie: Sie befinden sich auf Ihrem lokalen PC mit funktionierendem Internetanschluss. Klicken Sie links unten in der Taskleiste auf ‘Start‘ > ‘Programme‘ > ‘1&1 Internet‘ > ‘1&1 VirtuDrive‘. Im rechten Abschnitt des Fensters wählen Sie rechts oben die Registerkarte ‘Hilfe‘. 1&1 WebHosting Benutzerhandbuch Webdesign und Webinhalte 93 MySQL-Datenbank Große Webseiten und solche mit ständig zu aktualisierenden Inhalten erfordern eine leistungsfähige Daten-Verwaltung. Je nach ausgewähltem Hosting-Paket können Sie dazu als Profi-Anwender Ihre eigenen MySQL-Datenbanken betreiben, um einen umfangreichen Webauftritt mit anspruchsvollen Web-Anwendungen und einem hohen Datendurchfluss zu verwalten. 1&1 stellt Ihnen dazu neben der MySQL-Datenbankunterstützung den erforderlichen Webspace auf dem Apache-Webserver für die Entwicklungsumgebung mit PHP zur Verfügung. Ihre Datenbank können Sie schnell und effizient mit dem MySQL-Control-Center über phpMyAdmin verwalten. Alternative zur MySQL-Datenbank Eine komfortablere Alternative zu der Nutzung der MySQL-Datenbank ist die 1&1 WebDatabase (Î 1&1 WebDatabase, Seite 115). Mit diesem Tool können Sie ohne Programmierkenntnisse per Mausklick Daten in Ihren Webauftritt einpflegen. MySQL-Datenbank im 1&1 Control-Center einrichten Navigieren Sie: Loggen Sie sich in das 1&1 Control-Center ein. Klicken Sie auf das Hosting-Paket, das Sie bearbeiten möchten. Sie gelangen in „1&1 WebHosting“. Wählen Sie ‘Anwendungen‘ > ‘MySQL-Datenbank‘. Control-Center: Liste mit MySQL-Datenbanken 1&1 WebHosting Benutzerhandbuch 94 Webdesign und Webinhalte Schalten Sie auf dieser Seite Ihre bereitgestellten MySQL-Datenbanken frei. Nicht mehr benötigte MySQL-Datenbanken können Sie löschen, für bestehende können Sie jederzeit das Passwort ändern. Hier können Sie außerdem einsehen, wie viel Speicherplatz Sie für Ihre Datenbank noch zur Verfügung haben. Die MySQL-Datenbank befindet sich zum Schutz Ihrer Daten auf einem separaten Datenbankserver, der durch eine Firewall gesichert ist. Der Zugriff auf diesen Datenbankserver und damit auf Ihre Datenbank ist ausschließlich über Ihre Präsenz möglich. Der direkte Zugriff auf die MySQL-Datenbank über Ihren heimischen PC (externe ODBC-Verbindung) kann deshalb nicht hergestellt werden. Grenzen des Datenbankeinsatzes Setzen Sie bitte die MySQL-Datenbank unter keinen Umständen für extrem beanspruchende Anwendungen ein. Dazu zählen Log-Auswertungsverfahren (z. B. ivw), Add-Clicks, Chatsysteme, Banner-Rotations usw. MySQL-Datenbank mit dem MySQL-Control-Center administrieren Sie können auf Ihre MySQL-Datenbanken mit Ihrem Webbrowser zugreifen und diese administrieren, indem Sie das „MySQL-Control-Center“ nutzen. Das „MySQL-Control-Center“basiert auf phpMyAdmin – einer intuitiven grafischen Verwaltungsoberfläche für MySQL-Datenbanken. Navigieren Sie: Loggen Sie sich in das 1&1 Control-Center ein. Klicken Sie auf das Hosting-Paket, das Sie bearbeiten möchten. Sie gelangen in „1&1 WebHosting“. Wählen Sie ‘Anwendungen‘ > ‘MySQL-Datenbank‘. Klicken Sie auf den Button ‘Verwalten‘ rechts neben der Datenbank, die Sie bearbeiten möchten. Dies öffnet den MySQL-Control-Center in einem neuen Webbrowserfenster. Hier können Sie menügesteuert oder direkt per SQL-Befehlseingabe Ihre Daten verwalten. Unter anderem können Sie schnell und einfach: Tabellen und Datensätze anlegen, ändern und löschen sämtliche Daten sichern und einspielen Daten in verschiedene Datei-Formate, z.B. Microsoft Excel, exportieren Primärschlüssel, Indizes usw. anlegen alle MySQL-Befehle ausführen Bei Fragen und Problemen zu phpMyAdmin wählen Sie die Links zur ‘phpMyAdmin-Dokumentation‘ oder zur ‘Offiziellen phpMyAdmin-Homepage‘, die Sie direkt im MySQL-Control-Center finden. Ausführliche Informationen zum Thema Datenbankadministration finden Sie in unseren FAQ unter http://faq.1und1.de/hosting (Stichwort „MySQL-Datenbank“). Tune-Up: MySQL-Datenbank Brauchen Sie mehr als eine MySQL-Datenbank in Ihrem Hosting-Paket? Kein Problem. Bestellen Sie so viele zusätzliche Datenbanken wie gewünscht. 1&1 WebHosting Benutzerhandbuch Webdesign und Webinhalte 95 Navigieren Sie: Loggen Sie sich in das 1&1 Control-Center ein. Klicken Sie auf das Hosting-Paket, das Sie bearbeiten möchten. Sie gelangen in „1&1 WebHosting“. Wählen Sie ‘Tune-Up‘ > ‘MySQL-Datenbank‘. Lesen und akzeptieren Sie die Bestellbedingungen. Nach kurzer Zeit können Sie über Ihre zusätzliche MySQL-Datenbank verfügen. Script-Sprachen (Perl, Python, PHP, SSI) Je nach gewähltem Hosting-Paket können Sie Ihre eigenen PHP-, Perl- bzw. CGI-Scripte auf Ihrem Webspace nutzen. Als Sprachen stehen Ihnen Perl, Python, PHP (3, 4, 5) und SSI (Server Side Includes) zur Verfügung. Ausführliche Informationen zum Umgang mit diesen Sprachen und Beispiel-Scripte finden Sie in unseren FAQ unter http://faq.1und1.de/hosting (Stichworte: „Perl“, „Python“, „PHP“ oder „SSI“). Perl-Syntax-Checker Der Perl-Syntax-Checker ist ein Tool, mit dem Sie Ihre Perl-Scripte auf syntaktische Richtigkeit prüfen können. Navigieren Sie: Loggen Sie sich in das 1&1 Control-Center ein. Klicken Sie auf das Hosting-Paket, das Sie bearbeiten möchten. Sie gelangen in „1&1 WebHosting“. Wählen Sie ‘Anwendungen‘ > ‘Perl-Syntax-Checker‘. Control-Center: Perl-Syntax-Checker 1&1 WebHosting Benutzerhandbuch 96 Webdesign und Webinhalte Klicken Sie auf ‘Verzeichnis auswählen‘. Aus dem erscheinenden Drop-Down-Menü wählen Sie das gewünschte Verzeichnis und bestätigen die Auswahl mit ‘Übernehmen‘. Geben Sie anschließend noch den Namen des zu testenden Perl-Scriptes ein. Beachten Sie hierbei die Groß- und Kleinschreibung. Durch einen Klick auf ‘Weiter‘ wird der Syntax-Check gestartet und nach wenigen Sekunden ist das Ergebnis unterhalb des Kastens zu sehen. CGI-Ausgabe-Monitor Mit dem CGI-Ausgabe-Monitor können Sie mögliche Ursachen für interne Serverfehler des Typs „Internal Server Error (HTTP 500)“ in Ihren CGI-Scripten aufspüren. Navigieren Sie: Loggen Sie sich in das 1&1 Control-Center ein. Klicken Sie auf das Hosting-Paket, das Sie bearbeiten möchten. Sie gelangen in „1&1 WebHosting“. Wählen Sie ‘Anwendungen‘ > ‘CGI-Ausgabe-Monitor‘. Control-Center: CGI-Ausgabe-Monitor Wählen Sie mit dem Button ‘Verzeichnis auswählen‘ das entsprechende Verzeichnis aus und bestätigen Sie die Auswahl durch einen Klick auf ‘Eingabezeile‘. Geben Sie anschließend den Namen des Scripts ein, das Sie überprüfen möchten. Beachten Sie bei der Eingabe Groß- und Kleinschreibung. Wenn Sie Parameter an das Script übergeben möchten (d. h. das Script und dessen Ausgabe mit bestimmten Parametern testen möchten), können Sie diese in der Form „VARIABLE1=WERT1&VARIABLE2=WERT2“ usw. in das vorgesehene Feld eintragen. Klicken Sie anschließend auf ‘Weiter‘, um ein Ergebnis zu erhalten. 1&1 WebHosting Benutzerhandbuch Webdesign und Webinhalte 97 MSSQL-Datenbank Große Webseiten und solche mit ständig zu aktualisierenden Inhalten erfordern eine leistungsfähige Daten-Verwaltung. Je nach ausgewähltem Hosting-Paket können Sie dazu eine oder mehrere MSSQL-Datenbanken nutzen. MSSQL-Datenbanken sind die beste Wahl in Bezug auf Skalierbarkeit und Leistungsfähigkeit für den Einsatz auf Microsoft-Plattformen. Setzen Sie diese Datenbank vor allem dann ein, wenn Sie umfangreiche Webauftritte mit anspruchsvollen Web-Anwendungen und einem hohen Datendurchfluss verwalten möchten. Die Datenbank bietet eine umfangreiche XML-Unterstützung (eXtensible Markup Language) und anspruchsvolle Programmiertechnologien, z. B. Stored Procedures Database Trigger oder Full Text Indices. Datenbank-Zugriff Aus Sicherheitsgründen können Sie den MSSQL-Server nur 1&1 Control-Center oder mit ASP- bzw. ASP.NET-Scripten erreichen. über Ihr MSSQL-Datenbank im 1&1 Control-Center einrichten Navigieren Sie: Loggen Sie sich in das 1&1 Control-Center ein. Klicken Sie auf das Hosting-Paket, das Sie bearbeiten möchten. Sie gelangen in „1&1 WebHosting“. Wählen Sie ‘Anwendungen‘ > ‘MSSQL-Verwaltung‘. Control-Center: Liste mit MSSQL-Datenbanken 1&1 WebHosting Benutzerhandbuch 98 Webdesign und Webinhalte In der MSSQL-Verwaltung finden Sie eine Übersicht über alle MSSQL-Datenbanken. Wenn Sie bisher noch keine Datenbank eingerichtet haben, oder noch weitere Datenbanken zur Verfügung stehen, können Sie diese mit ‘Einrichten‘ aktivieren. Um das Passwort zu ändern oder eine eingerichtete Datenbank zu entfernen, wählen Sie ‘Ändern‘ bzw. ‘Löschen‘. Maximale Datenbankgröße Ihre Datenbank darf nicht mehr als 150 MB Daten enthalten. Wenn Sie diese Grenze überschreiten, müssen Sie zunächst Daten löschen, um mit der Datenbank weiterarbeiten zu können. Microsoft Access-Datenbanken importieren Sie können eine Microsoft-Access-Datenbank (nachfolgend Access-Datenbank genannt) in eine MSSQL-Datenbank importieren. Dazu legen Sie zunächst eine MSSQL-Datenbank an (MSSQL-Datenbank im 1&1 Control-Center einrichten, Seite 97). Dann überzeugen Sie sich, dass Ihre Access-Datenbankstruktur die Voraussetzungen für einen erfolgreichen Importvorgang erfüllt (Abschnitt Î Einschränkungen beim Import von Access-Datenbanken, Seite 99). Reparieren und komprimieren Sie Ihre Access-Datenbank vor dem Hochladen. Nutzen Sie das übliche Datenbankdesign, ist ein Import problemlos möglich (dies gilt für Access 97- und Access2000/XP-Datenbanken). Definierte Relationen werden übernommen. Wenn Sie sich nicht sicher sind, probieren Sie den Import einfach aus – Sie werden benachrichtigt, ob der Vorgang erfolgreich war oder nicht. Legen Sie eine .mdb- oder eine .bak-Datei auf Ihrer Präsenz im Verzeichnis _db_import ab. Es ist wichtig, dass diese Dateien dort gespeichert sind, denn nur dann können Sie im 1&1 Control-Center den Import auswählen. Schneller Testimport Laden Sie für einen schnellen Test am besten eine leere Datenbank (also nur die Datenbankstruktur) hoch. Nun starten Sie den Importvorgang. Navigieren Sie: Loggen Sie sich in das 1&1 Control-Center ein. Klicken Sie auf das Hosting-Paket, das Sie bearbeiten möchten. Sie gelangen in „1&1 WebHosting“. Wählen Sie ‘Anwendungen‘ > ‘MSSQL-Verwaltung‘ > ‘Import‘. Wählen Sie dort die Datei und den Dateityp aus und klicken Sie auf ‘Importieren‘. Beachten Sie beim Import einer Access-Datenbank Folgendes: (Doppel-)Benennung von Datenbanken Tabellen, die schon in Ihrer MSSQL-Server-Datenbank vorhanden sind, werden ohne Rückfrage gelöscht. Sie können bei Bedarf mehrere Access-Datenbanken in eine MSSQL-Datenbank importieren. Achten Sie dabei unbedingt darauf, dass die Tabellen nicht den gleichen Namen haben, da sie sich dann gegenseitig überschreiben. 1&1 WebHosting Benutzerhandbuch Webdesign und Webinhalte 99 Nach ca. zwei Stunden können Sie in der Liste Ihrer Access-Datenbanken sehen, ob der Vorgang erfolgreich war. Sollte ein Fehler aufgetreten sein, bekommen Sie die Fehlerquelle genannt. Einschränkungen beim Import von Access-Datenbanken Die folgenden Eigenschaften Ihrer Access-Datenbank werden bei einem Import nicht übernommen: Benutzerrechte und -gruppen: Ihre Datenbank muss ohne die in Access definierbaren Benutzerrechte, Benutzer- und Gruppendefinitionen auskommen. Falls Sie ihre Datenbank momentan an eine eigene Benutzergruppendatei angeschlossen haben, können Sie dies rückgängig machen. Erstellen Sie dazu eine neue Datenbank. Importieren Sie in diese sämtliche Tabellen aus der geschützten Datenbank. Relationen werden hierbei übernommen. Eingebundene Tabellen und Abfragen werden generell nicht mit übernommen – normalerweise ohne nennenswerte Auswirkungen auf den übrigen Importvorgang: Indizes auf Ja-/Nein-Felder sind in einer SQL-Datenbank nicht möglich und werden ignoriert. Hyperlinks sind bei einer SQL-Datenbank nicht definiert. Das Import-Tool übernimmt deshalb als Hyperlink definierte Spalten als normalen Text und begrenzt sie nach folgendem Format: #<hyperlink>#. Alle Funktionsaufrufe innerhalb der Tabellendefinition werden ignoriert. Die SQL-Datenbank übernimmt lediglich in der Tabellendefinition definierte Gültigkeitsregeln und -meldungen sowie definierte Standardwerte, die ohne Funktionsaufruf auskommen (d. h. Ausdrücke wie beispielsweise ?=date()? werden nicht erfasst). Ausführliche Informationen zum Thema MSSQL-Datenbank und Microsoft Access finden Sie in unseren FAQ unter http://faq.1und1.de/hosting (Stichwörter „MSSQL-Datenbank“, „Access“). Webfiles Webfiles ist ein Programm, mit dem Sie die Rechte der verschiedenen Ordner und Verzeichnisse Ihrer Web-Präsenz auf einem Microsoft Server verwalten. Rechte müssen Sie beispielsweise vergeben für: Das Aufspielen von Daten per ASP auf den Webserver (z. B. Schreiben von Dateien über ein ASP/ASP.NET Script) Das Zugreifen oder Ändern von Access-Datenbanken Beachten Sie bitte, dass dieses Interface nur mit dem Microsoft Internet Explorer (nachfolgend Internet Explorer genannt) ab Version 5.5 nutzbar ist! Navigieren Sie: Loggen Sie sich in das 1&1 Control-Center ein. Klicken Sie auf das Hosting-Paket, das Sie bearbeiten möchten. Sie gelangen in „1&1 WebHosting“. Haben Sie Microsoft FrontPage Server Extensions (FPSE) aktiviert, wählen Sie ‘Domains‘. Nutzen Sie keine FPSE, wählen Sie ‘Webspace&Zugänge‘ > ‘FTP-Zugang‘. Notieren Sie sich wahlweise die FrontPage Server Extensions- (FPSE), oder falls FPSE nicht aktiviert sind, die FTP-Benutzerkennung und das zugehörige Passwort. Diese Daten sind gleichzeitig die Zugangsdaten für Webfiles. Nun gehen Sie zu ‘Anwendungen‘ > ‘Webfiles‘ und klicken auf ‘Einrichten‘. Geben Sie die entsprechenden Zugangsdaten ein. Um Rechte zu vergeben, rechtsklicken Sie auf das entsprechende Verzeichnis oder die betreffende Datei auf Ihrem Webspace. Aus dem nun angezeigten Kontextmenü wählen Sie ‘Rechteverwaltung‘. 1&1 WebHosting Benutzerhandbuch 100 Webdesign und Webinhalte Webfiles Legen Sie die Rechte fest und klicken Sie auf ‘Setzen‘. Je nach dem, welche Sicherheitseinstellungen in Ihrem Internet Explorer aktiv sind, kann es vorkommen, dass die Webfiles-Untermenüs blockiert werden, die sich in einem neuen Fenster („Pop-Up“) öffnen. Ändern Sie entweder die Sicherheitseinstellungen Ihres Internet Explorers unter ‘Extras‘ > ‘Internetoptionen‘ > ‘Sicherheit‘, oder lassen Sie diese Fenster temporär zu, indem Sie die Taste [Strg] drücken, während Sie auf den gewünschten Menüpunkt klicken. 1&1 WebHosting Benutzerhandbuch Webdesign und Webinhalte 101 Webfiles: Berechtigungen festlegen Wiederholen Sie den Vorgang für alle Verzeichnisse, die Sie benötigen. Mit Webfiles können Sie außerdem HTML-Dateien editieren und Dateien bzw. Ordner hochladen, komprimieren, dekomprimieren und bearbeiten. Für eine Dokumentation klicken Sie im Programm auf den Button ‘Start‘ und wählen ‘Hilfe‘ > ‘Dokumentation‘. Microsoft-Access-Datenbankunterstützung Microsoft-Access-Datenbanken (nachfolgend „Access“ genannt) sind leicht bedienbar und vielseitig einsetzbar, z. B. als Produktkatalog, um Produktinformationen, wie Name, Nummer, Beschreibung und Preis in einer relationalen Tabelle abzuspeichern. Kunden können dann aus diesem Produktkatalog auf Ihrer Website eine Wahl treffen und bestellen. Wenn Sie Microsoft FrontPage nutzen, um Ihren Webauftritt zu erstellen, können Sie besonders leicht eine oder mehrere Access-Datenbanken mit Ihrer Website verknüpfen. Sie können Access-Datenbanken auf den Webserver hochladen und sie dort mit einfachen SQL-Befehlen nutzen. Ausführliche Informationen zum Thema Microsoft Access finden Sie in unseren FAQ unter http://faq.1und1.de/hosting (Stichwort „Access“). ASP-Unterstützung 1&1 unterstützt Active Server Pages (ASP) für alle Hosting-Pakete der Microsoft-Edition. ASP ist eine serverseitige Script-Technologie für Microsoft-Plattformen, die auf dem Internet Information Server (IIS) basieren. ASP gilt als Gegenstück zu PHP-Scripten oder zu den Unix-basierten CGIs, die typischer Weise in Perl programmiert werden. Mit ASP können Sie Webseiten einfach mit Script-Befehlen und „Component Object Model“– (COM) Komponenten kombinieren, um interaktive Websites oder Webanwendungen zu erstellen. Sie können ASP-Webanwendungen mit jedem beliebigen Texteditor programmieren. 1&1 WebHosting Benutzerhandbuch 102 Webdesign und Webinhalte Es gibt aber auch komfortable Alternativen wie beispielsweise Microsoft FrontPage (nachfolgend „FrontPage“ genannt), die ASP unterstützen. Möchten Sie z. B. eine Microsoft Access-Datenbank mit FrontPage in Ihre Website integrieren, stellt FrontPage Ihnen dazu bereits ein vorgefertigtes Script für die Datenbankabfrage zur Verfügung. Weitere Informationen und Beispiel-Scripte zu ASP finden Sie in unseren FAQ unter http://faq.1und1.de/hosting (Stichwort „ASP“). .NET Framework Je nach Hosting-Paket, das Sie gewählt haben, können Sie über das .NET Framework und damit über ASP.NET verfügen. Das .NET Framework ist eine hoch entwickelte und leistungsfähige Plattform für die Entwicklung von Web Services, Web-Anwendungen und verteilten Anwendungen. Es enthält eine umfangreiche Klassenbibliothek, mit der Sie auch komplexe Aufgaben schnell und einfach erledigen, z. B. auf Datenbanken zuzugreifen. Das .NET Framework unterstützt dabei verschiedene Programmiersprachen. Zusammen mit dem .NET Framework ist ASP.NET in den betreffenden Hosting-Paketen enthalten. Um interaktive und dynamische Webinhalte zu programmieren ist ASP.NET als effiziente Nachfolgetechnologie zu ASP die optimale Wahl. Die Vorzüge von ASP.NET liegen hauptsächlich in einer verbesserten Performance, besserer Unterstützung durch Tools sowie größerer Flexibilität. Dazu kommen ein hohes Maß an Skalierbarkeit, Sicherheit und Verfügbarkeit. ASP.NET Anwendungen können Sie in vielen Programmiersprachen erstellen, z. B. VB.NET, C# usw. Zur Entwicklung von ASP.NET Anwendungen können Sie entweder einen Texteditor verwenden oder Sie nutzen spezielle Tools wie das kostenlose Web Matrix, oder Visual Studio .NET. Tools für ASP.NET Sie können jeden beliebigen Text- oder HTML-Editor nutzen, um ASP.NET Anwendungen zu programmieren. Wollen Sie komplexere Anwendungen erstellen, ist es empfehlenswert, eine integrierte Entwicklungsumgebung dafür einzusetzen. Nur mit einer solchen Umgebung können Sie fortgeschrittene .NET-Framework-Eigenschaften bestmöglich nutzen. Microsoft bietet Ihnen zwei Entwicklungsumgebungen an, Web Matrix und Visual Studio .NET. Web Matrix Web Matrix ist eine kostenlose Software, die Sie unter http://www.asp.net/webmatrix/ beziehen können. Web Matrix ist speziell darauf zugeschnitten, um ASP.NET-Anwendungen damit zu entwickeln. Das Tool enthält unter anderem eine Grafik-Design-Komponente und Datenbankunterstützung. Visual Studio .NET Mit dem kommerziellen Visual Studio .NET können Sie auch klassische Windows-Anwendungen programmieren sowie die zusätzlich enthaltenen Features für ASP.NET nutzen. (z. B. CodeBehind, das eine klare Trennung zwischen Code und Design ermöglicht). Für die meisten Online-Anwendungen ist Web Matrix ausreichend. Bei Bedarf können Sie jederzeit zusätzlich zu dem Tool die Microsoft Database Engine (MSDE) von http://www.microsoft.com/sql/msde/downloads/ herunterladen. Wenn Sie beide Tools kombinieren, erhalten Sie damit eine leistungsstarke Entwicklungs-Plattform. Ausführliche Informationen sowie viele Beispiel-Scripte und weiterführende Links zum Thema ASP und ASP .NET finden Sie in unseren FAQ unter http://faq.1und1.de/hosting (Stichwort „ASP“, „ASP.NET“). 1&1 WebHosting Benutzerhandbuch Dialog-/Marketing-Tools 103 Dialog-/Marketing-Tools 1&1 Chat • 1&1 CGI-Programme (Basic-CGIs) • 1&1 WebElements • 1&1 WebDatabase • 1&1 WebStatistik • Imedia Webmaster-Tools (Performance-Tools) • in2site Dialog-Tool • eQuisto Merchandising • 1&1 Newsletter-Tool 1&1 Chat Integrieren Sie den 1&1 Chat in Ihre Website und machen Sie diese so noch interaktiver und attraktiver. Ihre Besucher werden die Möglichkeit schätzen, in Echtzeit miteinander zu kommunizieren, egal, ob Sie einen Ort für einen informellen Erfahrungsaustausch zu einem Hobby, oder eine Diskussionsplattform im Rahmen eines Firmenauftritts zur Verfügung stellen. Der 1&1 Chat ist ein Applet, das Ihre Besucher nutzen können, ohne dafür extra Software herunterladen und installieren zu müssen. Richten Sie einen Chatraum zu einem beliebigen Thema ein. In einem Chatraum können bis zu 20 Besucher gleichzeitig an einer Diskussion teilnehmen. Ihre Besucher können dabei auswählen, ob alle miteinander sprechen (Standardmodus) können, oder ob zwei ein privates Gespräch führen wollen. Den Modus können Ihre Besucher umschalten, indem sie auf den Namen der Person klicken, mit der sie sich unter vier Augen unterhalten wollen. Einen Chat im 1&1 Control-Center einrichten Navigieren Sie: Loggen Sie sich in das 1&1 Control-Center ein. Klicken Sie auf das Hosting-Paket, das Sie bearbeiten möchten. Sie gelangen in „1&1 WebHosting“. Wählen Sie ‘Anwendungen‘ > ‘1&1 Chat‘. Control-Center: Chat-Übersicht 1&1 WebHosting Benutzerhandbuch 104 Dialog-/Marketing-Tools Um einen neuen Chat anzulegen, klicken Sie in der 1&1 Chat-Übersicht in der oberen Bearbeitungsleiste auf ‘Neuer Chat‘. Die Anzahl der Chats, die Sie anlegen können, ist abhängig von dem Hosting-Paket, das Sie ausgewählt haben. Geben Sie in das Textfeld einen Chatnamen ein. Der Name sollte 2-20 Zeichen lang sein und keine Sonderzeichen enthalten. Vergabe von Chatnamen und Nicknames Chatnamen und Nicknames (Spitznamen für Ihre Besucher) können systembedingt nur einmal innerhalb des Chatsystems vergeben werden. Es ist möglich, dass der Name, den Sie gewählt haben, bereits in unserem Chatsystem existiert – in diesem Fall wählen Sie bitte einen anderen Namen. Als nächstes lesen und akzeptieren Sie die Nutzungsbedingungen. Auf der Folgeseite erhalten Sie alle Elemente, die Sie benötigen, um den Chat auf Ihrer Website einzubinden. Wenn Sie wollen, können Sie den Chat mit einem Grafik-Link einbinden. Dazu stellen wir Ihnen mehrere Grafiken zur Verfügung. Nach der Auswahl der passenden Grafik erhalten Sie den HTML-Link mit Verlinkung auf die Grafik, den Sie an der gewünschten Stelle auf Ihre Website einfügen können. Wollen Sie stattdessen auf Ihrer Website durch Text oder mit eigenen Grafiken auf Ihren Chat hinweisen, können Sie Linkbausteine nutzen. Die Linkbausteine eignen sich übrigens auch hervorragend für den E-Mail-Versand an Freunde und Bekannte. Wenn Sie den Code bzw. die Linkbausteine nicht in Ihre Website einbauen, ist Ihr Chat zwar betriebsbereit konfiguriert, wird aber auf Ihrer Website nicht angezeigt. Einen Chat im 1&1 Control-Center administrieren Navigieren Sie: Loggen Sie sich in das 1&1 Control-Center ein. Klicken Sie auf das Hosting-Paket, das Sie bearbeiten möchten. Sie gelangen in „1&1 WebHosting“. Wählen Sie ‘Anwendungen‘ > ‘1&1 Chat‘. Haben Sie einen neuen Chat im 1&1 Control-Center angefügt, wird er dort in der Chat-Übersicht mit dem vergebenen Namen und mit dem Status angezeigt. Wollen Sie einen Chat bearbeiten, klicken Sie auf den Namen des Chats oder auf den Button ‘Konfigurieren‘. Sie können dann: Ihren Chat aktivieren/deaktivieren, eine Liste der berechtigten Chat-Teilnehmer einsehen und verwalten, die Informationen (Grafik-Links und Linkbausteine) zur Websiteintegration abrufen. Um einen Chat zu löschen, klicken Sie in der Chat-Übersicht neben dem betreffenden Chat auf ‘Löschen‘. Einen Chat in Ihre Website einbinden Öffnen Sie Ihre Website in einem HTML-Editor. Verschiedene HTML-Editoren finden Sie im 1&1 Control-Center unter dem Menüpunkt ‘Downloads‘ > ‘HTML-Editoren‘. Je nach Hosting-Paket können Sie auch den HTML-Editor NetObjects Fusion nutzen, der in Ihrem 1&1 Software-Paket enthalten ist. 1&1 WebHosting Benutzerhandbuch Dialog-/Marketing-Tools 105 Rufen Sie die Seite auf, in die Sie die Grafiken oder Links zu Ihrem Chat einbinden möchten. Dann rufen Sie für den betreffenden Chat zunächst die Informationen (Grafik-Links bzw. Linkbausteine) zur Websiteintegration ab. Navigieren Sie: Loggen Sie sich in das 1&1 Control-Center ein. Klicken Sie auf das Hosting-Paket, das Sie bearbeiten möchten. Sie gelangen in „1&1 WebHosting“. Wählen Sie ‘Anwendungen‘ > ‘1&1 Chat‘. Klicken Sie auf den Namen des betreffenden Chats. Um einen Linkbaustein bzw. Grafik-Link zu kopieren, markieren Sie ihn mit der Maus und rechtsklicken Sie dann auf den markierten Abschnitt. Aus dem erscheinenden Kontextmenü wählen Sie ‘Kopieren‘. Der markierte Abschnitt befindet sich nun in Ihrer Zwischenablage. Nun wechseln Sie zur ausgewählten Seite in Ihrem HTML-Editor und fügen Sie den Link an der gewünschten Stelle im Quellcode ein. Rechtsklicken Sie dazu auf den gewünschten Bereich und wählen Sie aus dem nachfolgend erscheinenden Kontextmenü ‘Einfügen‘. Die Information wird aus der Zwischenablage eingefügt. Wollen Sie einen Linkbaustein nutzen, markieren Sie den Baustein als Link, indem Sie ihn mit Link-Tags versehen und einen Text einfügen, der dann auf Ihrer Website als Link angezeigt wird. Beispiel <a href="http://name-nach-wunsch.de/tinc?key=ab1cd2e&channel=123456">Hier geht’s zum Chat</a> Nun speichern Sie die geänderte Datei ab und laden sie per FTP (Î FTP-Zugang, Seite 46) auf Ihren Webspace hoch. 1&1 CGI-Programme (Basic-CGIs) 1&1 CGI-Programme (Basic-CGIs) sind vorgefertigte Webseiten-Bausteine, mit denen Sie Ihre Webseiten noch attraktiver und interaktiver machen können. Sie haben die Auswahl aus vielen beliebten Bausteinen: Gästebücher, Formulare, Besucherzähler, Datum- oder Zeitanzeigen, Online-Votings (Umfragen) oder Feedback-Formulare. Jeder Baustein ist ein kleines ausführbares Programm, das Sie im 1&1 Control-Center konfigurieren können und dann einfach auf Ihren Seiten verlinken. Navigieren Sie: Loggen Sie sich in das 1&1 Control-Center ein. Klicken Sie auf das Hosting-Paket, das Sie bearbeiten möchten. Sie gelangen in „1&1 WebHosting“. Wählen Sie ‘Anwendungen‘ > ‘1&1 CGI-Programme‘. 1&1 WebHosting Benutzerhandbuch 106 Dialog-/Marketing-Tools Control-Center: Übersicht der CGI-Programme Sie können zu jedem Programm eine bestimmte Anzahl an Projekten anlegen. Die Anzahl hängt von dem ausgewählten Paket ab. Gästebücher, Foren, Feedback-Formulare im 1&1 Control-Center anlegen Um diese Programme auf Ihrer Website nutzen zu können, konfigurieren Sie diese zunächst im 1&1 Control-Center. Der Konfigurationsablauf ist für Gästebücher, Foren und Feedback-Formulare ähnlich. Navigieren Sie: Loggen Sie sich in das 1&1 Control-Center ein. Klicken Sie auf das Hosting-Paket, das Sie bearbeiten möchten. Sie gelangen in „1&1 WebHosting“. Wählen Sie ‘Anwendungen‘ > ‘1&1 CGI-Programme‘. Klicken Sie in der Übersicht „CGI-Programme“ in der oberen Bearbeitungsleiste auf ‘Neu‘. Geben Sie einen Namen zwischen zwei und 20 Zeichen ohne Sonderzeichen für das neue Projekt an. Mit ‘Speichern‘ erscheint das neue Projekt in der Liste der CGI-Programme. Wählen Sie es aus, und klicken Sie auf ‘Konfiguration‘. Nehmen Sie die entsprechenden Einstellungen vor, geben Sie ggf. Titel, Texte für Begrüßung, Anweisungen und für Bestätigungs-E-Mails ein und stellen Sie Ihr Design zusammen. 1&1 WebHosting Benutzerhandbuch Dialog-/Marketing-Tools 107 Moderator benennen Ein Moderator ist die offizielle Kontaktperson für Ihr Gästebuch oder Diskussionsforum. Der Moderator stellt sicher, dass Einträge nicht beleidigend, unsinnig, gewalttätig, unmoralisch oder illegal sind, bevor diese veröffentlicht werden. Einen Moderator zu benennen, sorgt damit für eine bessere Qualität der Einträge. Allerdings macht dies nur Sinn, wenn die benannte Person auch wirklich über die nötige Zeit verfügt, sich darum zu kümmern, da eine solche manuelle Pflege sehr aufwändig sein kann. Haben Sie alles wie gewünscht konfiguriert, können Sie nun per Klick auf den Button ‘Vorschau‘ prüfen, ob das Aussehen Ihren Wünschen entspricht. Online-Voting (Umfragen) im 1&1 Control-Center anlegen Lassen Sie Ihre Besucher über interessante Fragen abstimmen oder betreiben Sie systematisch Meinungsforschung – ganz einfach mit dem CGI-Programm „Online-Voting“. Navigieren Sie: Loggen Sie sich in das 1&1 Control-Center ein. Klicken Sie auf das Hosting-Paket, das Sie bearbeiten möchten. Sie gelangen in „1&1 WebHosting“. Wählen Sie ‘Anwendungen‘ > ‘1&1 CGI-Programme‘. Klicken Sie in der Übersicht „CGI-Programme“ in der oberen Bearbeitungsleiste auf ‘Neu‘. Geben Sie einen Namen für das neue Projekt an. Mit ‘Speichern‘ erscheint das neue Projekt in der Liste der CGI-Projekte. Wählen Sie es aus, und klicken auf ‘Konfiguration‘. Geben Sie in die angebotenen Felder die Frage und die entsprechenden Antwortoptionen ein. Legen Sie fest, wie lange die Umfrage dauern soll. Auf der Folgeseite bestimmen Sie die Layout-Details der Umfrage. Haben Sie alles wie gewünscht konfiguriert, können Sie nun per Klick auf den Button ‘Vorschau‘ prüfen, ob das Aussehen Ihren Wünschen entspricht. ‘Speichern‘ Sie Ihre Konfiguration. Sie bekommen einen Linkbaustein, den Sie in Ihre Website einbauen können (Î Ein CGI-Projekt in Ihre Website einbinden, Seite 108). Datum-/Zeitanzeigen im 1&1 Control-Center anlegen Bieten Sie Ihren Seitenbesuchern eine bequeme Datum-/Zeitanzeige an. Dazu konfigurieren Sie einfach das entsprechende CGI-Programm, das 1&1 für Sie vorbereitet hat. Navigieren Sie: Loggen Sie sich in das 1&1 Control-Center ein. Klicken Sie auf das Hosting-Paket, das Sie bearbeiten möchten. Sie gelangen in „1&1 WebHosting“. Wählen Sie ‘Anwendungen‘ > ‘1&1 CGI-Programme‘. Klicken Sie in der Übersicht „CGI-Programme“ in der oberen Bearbeitungsleiste auf ‘Neu‘. Geben Sie einen Namen für das neue Projekt an. Mit ‘Speichern‘ erscheint das neue Projekt in der Liste der CGI-Projekte. Wählen Sie es aus, und klicken Sie auf ‘Konfiguration‘. Legen Sie die Einstellungen zu Ihrer Datum-/Zeitanzeige fest: Vergeben oder ändern Sie den Namen des Projekts. Wählen Sie aus dem Drop-Down-Menü die gewünschte Zeitzone, bestimmen Sie ob Datum oder Zeit angezeigt werden soll, in welchem Format die Information dargestellt werden soll und ob die Anzeige transparent sein soll. 1&1 WebHosting Benutzerhandbuch 108 Dialog-/Marketing-Tools Definieren Sie das Design Ihrer Datum-/Zeitanzeige: Wählen Sie aus dem Drop-Down-Menü ein Design aus und bestimmen Sie Rahmenbreite und Rahmenfarbe. Um eine aktuelle Vorschau zu sehen, klicken Sie auf den Button ‘Vorschau aktualisieren‘ am Ende der Seite. ‘Speichern‘ Sie Ihre Konfiguration. Sie bekommen einen Linkbaustein, den Sie in Ihre Website einbauen können (Î Ein CGI-Projekt in Ihre Website einbinden, Seite 108). Besucherzähler im 1&1 Control-Center anlegen Wollen Sie die Besucher sichtbar für alle nachfolgenden Besucher auf Ihrer Seite zählen? Binden Sie dazu das 1&1 CGI-Programm „Besucherzähler“ auf Ihrer Website ein. Navigieren Sie: Loggen Sie sich in das 1&1 Control-Center ein. Klicken Sie auf das Hosting-Paket, das Sie bearbeiten möchten. Sie gelangen in „1&1 WebHosting“. Wählen Sie ‘Anwendungen‘ > ‘1&1 CGI-Programme‘. Klicken Sie im Abschnitt „Besucherzähler“ auf den Button ‘Bearbeiten‘. Wählen Sie aus der Auswahlseite eines von fünf Designs aus und konfigurieren Sie die Design-Einzelheiten. Als nächstes legen Sie fest, wie viele Stellen Ihr Besucherzähler haben soll und welche Zählweise Sie wünschen. ‘Speichern‘ Sie die Einstellungen. Sie sehen nun eine Vorschau des fertig konfigurierten Besucherzählers und einen Linkbaustein, den Sie auf Ihre Website einbinden können (Î Ein CGI-Projekt in Ihre Website einbinden, Seite 108). CGI-Projekte löschen Projekte zu den einzelnen CGI-Programmen löschen Sie, indem Sie das betreffende Projekt aus der Übersicht „CGI-Programme“ auswählen und in der Bearbeitungsleiste ‘Löschen‘ wählen. Bestätigen Sie Ihre Wahl, wird das Projekt endgültig gelöscht. Aus technischen Gründen können Besucherzähler nicht gelöscht, sondern nur geändert werden. Bevor Sie CGI-Projekte löschen... Vergessen Sie nicht, Links zu CGI-Projekten, die Sie löschen möchten, zunächst von Ihrer Website zu nehmen. Wenn Ihre Besucher versuchen, einen Link zu einem Projekt anzuklicken, das Sie gelöscht haben, erhalten sie eine Fehlermeldung. Ein CGI-Projekt in Ihre Website einbinden Öffnen Sie Ihre Website in einem HTML-Editor. Verschiedene HTML-Editoren finden Sie im 1&1 Control-Center unter dem Menüpunkt ‘Downloads‘ > ‘HTML-Editoren‘. Je nach Hosting-Paket können Sie auch den HTML-Editor NetObjects Fusion nutzen, der in Ihrem 1&1 Software-Paket enthalten ist. Rufen Sie die Seite auf, in die Sie die Grafiken oder Links zu Ihrem Gästebuch, Forum, Ihrem Feedback-Formular, Besucherzähler, Ihrem Online-Voting (Umfrage) oder Datum-/Zeitanzeige einbinden möchten. Dann rufen Sie für das betreffende Programm zunächst die Informationen (Linkbausteine bzw. Grafik-Links) zur Websiteintegration ab. 1&1 WebHosting Benutzerhandbuch Dialog-/Marketing-Tools 109 Navigieren Sie: Loggen Sie sich in das 1&1 Control-Center ein. Klicken Sie auf das Hosting-Paket, das Sie bearbeiten möchten. Sie gelangen in „1&1 WebHosting“. Wählen Sie ‘Anwendungen‘ > ‘1&1 CGI-Programme‘. Klicken Sie auf den Namen des betreffenden Programms in der Liste. Um einen Linkbaustein bzw. den Code für die Grafik zu kopieren, markieren Sie ihn mit der Maus und rechtsklicken Sie dann auf den markierten Abschnitt. Aus dem erscheinenden Kontextmenü wählen Sie ‘Kopieren‘. Der markierte Abschnitt befindet sich nun in Ihrer Zwischenablage. Nun wechseln Sie zur ausgewählten Seite in Ihrem HTML-Editor und fügen den Link an der gewünschten Stelle im Quellcode ein. Rechtsklicken Sie dazu auf den gewünschten Bereich und wählen Sie aus dem angezeigten Kontextmenü ‘Einfügen‘. Die Information wird aus der Zwischenablage eingefügt. Haben Sie einen Linkbaustein kopiert, markieren Sie den Baustein als Link, indem Sie ihn mit Link-Tags versehen und einen Text einfügen, der als Link angezeigt wird. Beispiel <a href="http://name-nach-wunsch.de/tinc?key=ab1cd2e&channel=123456">Hier geht’s zum Gästebuch</a> Nun speichern Sie die geänderte Datei ab und laden sie per FTP (Î FTP-Zugang, Seite 46) auf Ihren Webspace hoch. Breite und Höhe des angezeigten CGI-Projekts festlegen Standardmäßig nutzen viele CGI-Projekte die ganze Bildschirmfläche. Um die Anzeige auf eine bestimmte Breite bzw. Höhe einzuschränken, können Sie das Projekt über einen Iframe einbinden. Beispiel <!DOCTYPE HTML PUBLIC "-//W3C//DTD HTML 4.01 Transitional//EN" "http://www.w3.org/TR/html4/loose.dtd"> <html> <head> <title>Feedback</title> </head> <body> <iframe src="http://name-nach-wunsch.de/tinc?key=ABCdeFG" width="500" height="600" name="Form_in_a_box"> </iframe> </body> </html> Weitere Informationen zu Iframes finden Sie unter: http://selfhtml.teamone.de/html/frames/eingebettete.htm#definieren. 1&1 WebHosting Benutzerhandbuch 110 Dialog-/Marketing-Tools 1&1 WebElements Möchten Sie Formulare (z. B. Bestellformulare, Kontaktformulare usw.) auf Ihre Website integrieren? Mit 1&1 WebElements können Sie Ihren Website-Besuchern ohne Programmieraufwand ansprechende Formulare anbieten. 1&1 WebElements bietet professionelle Vorlagen zu vielen Themen. Haben Sie die gewünschte Vorlage ausgewählt, können Sie das Formular an Ihr Webdesign anpassen, farblich verändern und inhaltlich frei definieren. Oder Sie können Ihr individuelles Formular ohne Vorlage erstellen. Alle Eingaben, die Ihre Besucher in Ihre Formulare eintragen, werden in einer speziellen Internet-Datenbank für Sie abgespeichert und können jederzeit von Ihnen abgefragt werden. Auf Wunsch werden Ihnen die Antworten sogar per E-Mail zugeschickt – das ist z. B. bei Bestellformularen sinnvoll, die eine schnelle Reaktion erfordern. 1&1 WebElements bietet Ihnen folgende Vorlagen: Abstimmung: Lassen Sie Ihre Besucher über bestimmte Themen abstimmen. Frage und Antworten können Sie frei festlegen – und per Klick erfahren Sie, wie die Umfrage läuft. Bestellformular: Ihr Bestellformular funktioniert wie ein „Mini-Shop“, in dem Ihre Besucher eine begrenzte Anzahl von Produkten direkt bestellen können. Sollten Ihre Anforderungen mit wachsendem Erfolg Ihrer Website steigen, können Sie sich über die E-Shop-Lösungen von 1&1 informieren. Wir bieten die passende Lösung für kleine bis hin bis zu professionellen großen Shops für Sie. Weitere Informationen finden Sie unter http://1und1.de. Kontaktformular: Dies ist die klassische Anlaufstelle für den schnellen Kontakt zwischen Besuchern und Ihnen als Website-Betreiber. Weiterempfehlung: Lassen Sie Ihre Website per Mausklick weiterempfehlen. Neben dem Link zu Ihrer Website findet der Empfehlende auch Platz für ein paar persönliche Worte. Info-Anforderung: Das Formular ist für Sie interessant, wenn Sie Ihren Besuchern auf Anforderung Infomaterial zusenden möchten. WebElements im 1&1 Control-Center einrichten Um ein Formular auf Ihrer Website einbinden zu können, erstellen Sie es zunächst im 1&1 Control-Center. Navigieren Sie: Loggen Sie sich in das 1&1 Control-Center ein. Klicken Sie auf das Hosting-Paket, das Sie bearbeiten möchten. Sie gelangen in „1&1 WebHosting“. Wählen Sie ‘Anwendungen‘ > ‘1&1 WebElements‘. Wählen Sie den Button ‘WebElements starten‘. Dies öffnet ein weiteres Webbrowserfenster mit WebElements. Erstellen und bearbeiten Sie Ihre Formulare mithilfe der Menüpunkte in der linken Navigationsleiste. 1&1 WebHosting Benutzerhandbuch Dialog-/Marketing-Tools 111 WebElements: Übersicht Neues Formular anlegen Wählen Sie den Menüpunkt ‘Neues Formular‘. Geben Sie den Namen Ihres neuen Formulars in das Textfeld ein. Wählen Sie aus dem Drop-Down-Menü „Vorlage“, ob Sie eine Vorlage verwenden oder Ihr eigenes Formular erstellen wollen. Der Name des Formulars darf keine Sonderzeichen oder Leerzeichen enthalten. Später können Sie einen öffentlich sichtbaren Titel für Ihr Formular angeben. Nun haben Sie die Wahl, zurück zu ‘Formulare verwalten‘ zu gehen und dort zu einem späteren Zeitpunkt die übrigen Einstellungen mithilfe des Bleistift-Symbols zu machen, oder gleich mit dem Button ‘Felder einrichten‘ weitere Details Ihres Formular zu definieren. Auf der Seite „Felder einrichten“ können Sie vorhandene Felder des ausgewählten Formulars bearbeiten, löschen, verschieben oder neue Felder anlegen. Unter dem Drop-Down-Menü „Formular auswählen“ können Sie ein Formular zum Bearbeiten auswählen. Um mit der Einrichtung Ihres neuen Formulars fortzufahren, klicken Sie auf ‘Neues Feld anlegen‘. Auf dieser Seite können Sie das ausgewählte Formular beliebig um neue Felder erweitern. Jedes Feld, das Sie neu anlegen, braucht einen eigenen Namen. Dieser erscheint beim Aufruf des Formulars. Als nächstes legen Sie den Feldtyp fest. Der Feldtyp bestimmt die Eigenschaften des Feldes, z. B. ob das Feld ein einzeiliger oder ein mehrzeiliger Eingabebereich sein soll. Folgende Feldtypen stehen zur Auswahl: Eingabefeld: Hier können Sie verschiedene Eingabemöglichkeiten definieren. Das System überprüft, ob die Eingaben gültig sind. Oder Sie legen als Eingabefeld den Typ „Text“ fest. Mit diesem Typ sind besondere Funktionen verbunden. 1&1 WebHosting Benutzerhandbuch 112 Dialog-/Marketing-Tools Sonderfunktionen des Feldtyps „Text“: Æ E-Mail-Sender: WebElements verschickt Einträge in Feldern (Eingabebereichen), die Sie als „E-Mail-Inhalte” definiert haben, automatisch als E-Mail. Die Nachricht wird automatisch von der Adresse abgeschickt, die im Feld „E-Mail-Sender“ eingetragen ist. Dazu müssen Sie unbedingt auch ein Feld als „E-Mail-Empfänger“ und ein Feld (Eingabebereich) als „E-Mail-Inhalt“ in diesem Formular definiert haben. Æ E-Mail-Empfänger: WebElements verschickt Einträge in Feldern (Eingabebereichen), die Sie als „E-Mail-Inhalte“ definiert haben, automatisch als E-Mail. Die Nachricht wird der Adresse zugestellt, die im Feld „E-Mail-Empfänger“ eingetragen ist. Dazu müssen Sie unbedingt auch ein Feld als „E-Mail-Sender“ und ein Feld (Eingabebereich) als „E-Mail-Inhalt“ in diesem Formular definiert haben. Bild: Nutzen Sie den Feldtyp „Bild“, um ein Bild in Ihr Formular einzubinden. Über das Bleistift-Symbol auf der Seite „Formular-Übersicht“ können Sie Speicherort und Größe des Bildes eingeben. HTML: Mit dem Feldtyp „HTML“ erstellen Sie einen Bereich im Formular, in dem Sie eigenen HTML-Code einbinden können – so können Sie eigene Inhalte im Formularbereich integrieren. Für ein HTML-Feld kann kein Name vergeben werden und Ihre Besucher können das Feld nicht nutzen, um Eingaben zu machen. Eingabebereich: Definieren Sie einen Eingabebereich, um Ihren Besuchern die Möglichkeit zu geben, Mitteilungen einzugeben. Sonderfunktionen des Feldtyps „Eingabebereich“: Æ WebElements verschickt Einträge in Feldern (Eingabebereichen), die Sie als „E-Mail-Inhalte“ definiert haben, automatisch als E-Mail an die Adresse, die im Feld „E-Mail-Empfänger“ angegeben ist. Damit das Formular funktioniert, müssen die Felder „E-Mail-Sender“ und ein „E-Mail-Empfänger“ vorhanden sein. Auswahlfelder: Sie können des Weiteren verschiedene Arten von Auswahlfeldern erstellen: Mehrfachauswahl (Checkbox), Einzelauswahl (Radiobutton) und Auswahlliste (Drop-Down-Menü). Um einzelne bestehende Felder zu bearbeiten, wählen Sie im „WebElements“-Webbrowserfenster in der linken Navigationsleiste ‘Felder einrichten‘. Klicken Sie auf das Bleistift-Symbol. Buttons konfigurieren Legen Sie fest, ob Sie Buttons in Ihr Formular einbinden wollen und wie diese aussehen sollen. Wählen Sie im Webbrowserfenster „WebElements“ in der linken Navigationsleiste ‘Buttons konfigurieren‘. Suchen Sie zunächst das Formular aus dem Drop-Down-Menü aus, das Sie bearbeiten wollen und klicken Sie auf ‘Formular laden‘. Nun bestimmen Sie, ob und welche Buttons in Ihrem Formular angezeigt werden und legen fest, wie die benötigten Buttons beschriftet sind. 1&1 WebHosting Benutzerhandbuch Dialog-/Marketing-Tools 113 Die Buttons lösen jeweils folgende Aktion aus: Löschen: Alle Daten, die in Formularfelder eingegeben wurden, werden gelöscht, um eine neue Eingabe zu ermöglichen. Abbrechen: Die Daten im Formular werden nicht abgeschickt. Die Aktion wird abgebrochen und die im Feld „Weiterleitung“ eingetragene Seite wird aufgerufen. Zurück: Werden mehrere Formulare nacheinander aufgerufen, gelangt man mit diesem Button zum vorherigen Formular. Weiter: Werden mehrere Formulare nacheinander aufgerufen, gelangt man mit diesem Button zu dem Formular, das im Drop-Down-Menü ausgewählt wurde. Abschicken: Die eingegebenen Formular-Daten werden verschickt und die im Feld „Weiterleitung“ eingetragene Seite wird aufgerufen. Eine Bestätigung des Versandes sowie eine Benachrichtigungs-E-Mail können optional eingestellt werden. Einträge verwalten Verwalten Sie alle Einträge, die Sie zu einem bestimmten Formular erhalten haben. Wählen Sie im Webbrowserfenster „WebElements“ in der linken Navigationsleiste ‘Einträge verwalten‘. Suchen Sie zunächst das Formular aus dem Drop-Down-Menü aus, das Sie bearbeiten wollen und klicken Sie auf ‘Formular laden‘. Auf dieser Seite werden für jedes Formular sämtliche Einträge dargestellt, die Besucher Ihrer Website abgeschickt haben. Für die übersichtliche Darstellung stehen Ihnen verschiedene Sortiermöglichkeiten zur Verfügung. Optional können Sie auch alle Einträge löschen. Gestaltung anpassen Gestalten Sie das Aussehen Ihrer Formulare und die jeweiligen Anzeigeoptionen. Wählen Sie im Webbrowserfenster „WebElements“ in der linken Navigationsleiste ‘Gestaltung anpassen‘. Suchen Sie zunächst das Formular aus dem Drop-Down-Menü aus, das Sie bearbeiten wollen und klicken Sie auf ‘Formular laden‘. Auf dieser Seite finden Sie die aktuellen Einstellungen für die Gestaltung und die Anzeigeoptionen Ihrer Webseiten. Klicken Sie neben „Design-Optionen“ auf das Bleistift-Symbol, um die Einstellungen entsprechend Ihren Wünschen anzupassen. Sie können das Ergebnis dann zunächst als ‘Vorschau‘ betrachten. Statistik anzeigen WebElements bietet Ihnen die Möglichkeit, Statistiken zu jedem Formular anzuschauen. So können Sie die Formulareingaben Ihrer Website-Besucher quantitativ analysieren. Wählen Sie im Webbrowserfenster „WebElements“ in der linken Navigationsleiste ‘Statistik anzeigen‘. 1&1 WebHosting Benutzerhandbuch 114 Dialog-/Marketing-Tools Suchen Sie zunächst das Formular aus dem Drop-Down-Menü aus, das Sie bearbeiten wollen und klicken Sie auf ‘Formular laden‘. Für bestimmte Felder Ihres Formulars können Sie sich Statistiken anzeigen lassen. Diese Statistiken werten die Formulareingaben Ihrer Website-Besucher aus und stellen Sie ggf. grafisch dar. Für folgende Eingabefelder können Statistiken erstellt werden: Eingabefelder, die Zahlen enthalten: Die Statistik zeigt die Summe und den Durchschnitt der erfolgten Eingaben sowie den höchsten und den niedrigsten eingegebenen Zahlenwert. Auswahlfelder: Die zugehörige Statistik präsentiert die Anteile der jeweiligen Auswahloptionen am Gesamtergebnis sowohl in Zahlen als auch in Form eines Balkendiagramms. Formular einbinden Haben Sie Ihr Formular vollständig erstellt, können Sie es nun in Ihre Website einbinden. Wählen Sie im Webbrowserfenster „WebElements“ in der linken Navigationsleiste ‘Formular einbinden‘. Suchen Sie zunächst das Formular aus dem Drop-Down-Menü aus, das Sie bearbeiten wollen und klicken Sie auf ‘Formular laden‘. Sie bekommen einen fertigen Linkbaustein für Ihr konfiguriertes Formular angezeigt. Öffnen Sie Ihre Website in einem HTML-Editor. Verschiedene HTML-Editoren finden Sie im 1&1 Control-Center unter dem Menüpunkt ‘Downloads‘ > ‘HTML-Editoren‘. Je nach Hosting-Paket können Sie auch den HTML-Editor NetObjects Fusion nutzen, der in Ihrem 1&1 Software-Paket enthalten ist. Rufen Sie die Seite auf, in die Sie den bzw. die Links zu Ihrem Formular einbinden möchten. Um den Linkbaustein zu kopieren, markieren Sie ihn im „1&1 WebElements“-Webbrowserfenster mit der Maus und rechtsklicken Sie dann auf den markierten Abschnitt. Aus dem erscheinenden Kontextmenü wählen Sie ‘Kopieren‘. Der markierte Abschnitt befindet sich nun in Ihrer Zwischenablage. Nun wechseln Sie zur ausgewählten Seite in Ihrem HTML-Editor und fügen Sie den Linkbaustein an der gewünschten Stelle im Quellcode ein. Rechtsklicken Sie dazu auf den gewünschten Bereich und wählen Sie aus dem dann angezeigten Kontextmenü ‘Einfügen‘. Die Information des Linkbausteins wird aus der Zwischenablage eingefügt. Markieren Sie den Baustein als Link, indem Sie ihn mit Link-Tags versehen und einen Text einfügen, der auf Ihrer Website als Link angezeigt wird. Beispiel <a href="http://name-nach-wunsch.de/tinc?key=ab1cd2e&channel=123456">Hier geht’s zum Formular </a> Nun speichern Sie die geänderte Datei ab und laden sie per FTP (Î FTP-Zugang, Seite 46) auf Ihren Webspace hoch. 1&1 WebHosting Benutzerhandbuch Dialog-/Marketing-Tools 115 Breite und Höhe des angezeigten Formulars festlegen Standardmäßig nutzen WebElements-Formulare die ganze Bildschirmfläche. Um die Anzeige auf eine bestimmte Breite bzw. Höhe einzuschränken, können Sie das Formular über einen Iframe einbinden. Beispiel <!DOCTYPE HTML PUBLIC "-//W3C//DTD HTML 4.01 Transitional//EN" "http://www.w3.org/TR/html4/loose.dtd"> <html> <head> <title>Feedback</title> </head> <body> <iframe src="http://name-nach-wunsch.de/tinc?key=ABCdeFG" width="500" height="600" name="Form_in_a_box"> </iframe> </body> </html> Weitere Informationen zu Iframes finden Sie unter: http://selfhtml.teamone.de/html/frames/eingebettete.htm#definieren. Formular-Übersicht Wollen Sie eine Übersicht über alle Formulare haben, die Sie bereits angelegt haben, wählen Sie im Webbrowserfenster „WebElements“ in der linken Navigationsleiste ‘Formular-Übersicht‘. Sie können Ihre Formulare in dieser Übersicht bearbeiten, indem Sie auf das Bleistift-Symbol in der rechten Tabellenspalte klicken. Löschen Sie Formulare, die Sie nicht länger benötigen, mit einem Klick auf das Kreuzchen-Symbol neben dem betreffenden Formular. 1&1 WebDatabase Eine Datenbank kann eine nützliche Ergänzung darstellen, um große Mengen an Informationen sortiert und aufbereitet auf Ihrer Website zu präsentieren, bzw. um diese Informationen laufend online zu ergänzen. Mit einer Datenbank können Sie beispielsweise auf Ihrer Vereins-Website die Adressen aller Mitglieder listen, eine umfangreiche Rezeptsammlung verwalten, nützliche Linklisten übersichtlich präsentieren u. v. m. Mit 1&1 WebDatabase integrieren Sie Datenbank-Funktionen ganz einfach in Ihre Website – ohne Programmierkenntnisse und ohne großen technischen Aufwand. Die „Programmier-Arbeit“ haben wir Ihnen bereits abgenommen. Mit 1&1 WebDatabase bieten wir Ihnen im 1&1 Control-Center einen fertigen Datenbank-Baukasten, aus dem Sie sich Ihre individuelle Datenbank Schritt für Schritt zusammensetzen können. Im 1&1 Control-Center können Sie die Datenbankinhalte in einzelnen Abschnitten, sog. Feldern, erfassen, abfragen und darstellen. 1&1 WebHosting Benutzerhandbuch 116 Dialog-/Marketing-Tools Wählen Sie fertige Datenbank-Vorlagen für Ihren Anwendungsbereich aus und passen diese ggf. Ihren Anforderungen und dem Aussehen Ihres Webauftritts an. Oder erstellen Sie Ihre eigene Datenbank ganz ohne Vorlage. Die 1&1 WebDatabase enthält folgende Vorlagen: Gebrauchtwagenmarkt Veranstaltungskalender Nachrichten Linkliste Downloadarchiv Verzeichnis_von_Warenproben Kinoprogramm Kochrezeptsammlung Briefmarkensammlung Fernsehprogramm Kontakt_Flirt CD_Sammlung Verzeichnis_von_Pizzadiensten Hoteldatenbank 1&1 WebDatabase im Control-Center einrichten Rufen Sie die WebDatabase im 1&1 Control-Center auf. Navigieren Sie: Loggen Sie sich in das 1&1 Control-Center ein. Klicken Sie auf das Hosting-Paket, das Sie bearbeiten möchten. Sie gelangen in „1&1 WebHosting“. Wählen Sie ‘Anwendungen‘ > ‘1&1 WebDatabase ‘. Wählen Sie den Button ‘WebDatabase starten‘. Dies öffnet ein weiteres Webbrowserfenster mit WebDatabase. Erstellen und bearbeiten Sie die Formulare mithilfe der Menüpunkte in der linken Navigationsleiste. 1&1 WebHosting Benutzerhandbuch Dialog-/Marketing-Tools 117 WebDatabase: Übersicht Neue Datenbank anlegen Wählen Sie den Menüpunkt ‘Neue Datenbank‘. Geben Sie den Namen Ihrer neuen Datenbank in das Textfeld ein. Wählen Sie aus dem Drop-Down-Menü „Vorlage“ aus, ob Sie eine Vorlage verwenden oder Ihre eigene Datenbank erstellen wollen. Der Name der Datenbank darf keine Sonderzeichen oder Leerzeichen enthalten. Später können Sie einen öffentlich sichtbaren Titel für Ihre Datenbank angeben. Nun haben Sie die Wahl, über den Button ‘Datenbanken verwalten‘ zurück zur „Datenbank-Übersicht“ zu gehen und dort zu einem späteren Zeitpunkt die übrigen Einstellungen mithilfe des Bleistift-Symbols zu machen, oder gleich mit dem Button ‘Felder einrichten‘ weitere Details Ihrer Datenbank zu definieren. Auf der Seite „Felder einrichten“ können Sie vorhandene Felder der ausgewählten Datenbank bearbeiten, löschen, verschieben oder neue Felder anlegen. Unter dem Drop-Down-Menü „Datenbank auswählen“ können Sie eine Datenbank zum Bearbeiten auswählen. Um mit der Einrichtung Ihrer neuen Datenbank fortzufahren, klicken Sie auf ‘Neues Feld anlegen‘. Auf dieser Seite können Sie die ausgewählte Datenbank beliebig um neue Felder erweitern. Jedes Feld, das Sie neu anlegen, braucht einen eigenen Namen. Dieser erscheint beim Aufruf der Datenbank. Als nächstes legen Sie den Feldtyp fest. Der Feldtyp bestimmt die Eigenschaften des Feldes, z. B. ob das Feld ein einzeiliger oder ein mehrzeiliger Eingabebereich sein soll. Folgende Feldtypen stehen zur Auswahl: Eingabefeld: Hier können Sie verschiedene Eingabemöglichkeiten definieren. Das System überprüft, ob die Eingaben gültig sind. 1&1 WebHosting Benutzerhandbuch 118 Dialog-/Marketing-Tools Bild: Nutzen Sie den Feldtyp Bild, um ein Bild in Ihre Datenbank einzubinden. Auf der Seite „Datenbank-Übersicht“ können Sie über das Bleistift-Symbol Speicherort und Größe des Bildes eingeben. HTML: Mit dem Feldtyp HTML erstellen Sie einen Bereich in der Datenbank, in dem Sie eigenen HTML-Code einbinden können – so können Sie eigene Inhalte im Formularbereich integrieren. Für ein HTML-Feld kann kein Name vergeben werden und Ihre Besucher können das Feld nicht nutzen, um Eingaben zu machen. Eingabebereich: Definieren Sie einen Eingabebereich, um Ihren Besuchern die Möglichkeit zu geben, Mitteilungen einzugeben. Auswahlfelder: Des Weiteren können Sie verschiedene Arten von Auswahlfeldern erstellen: Mehrfachauswahl (Checkbox), Einzelauswahl (Radiobutton) und Auswahlliste (Drop-Down-Menü). Um einzelne bestehende Felder zu bearbeiten, wählen Sie im „WebDatabase“-Webbrowserfenster in der linken Navigationsleiste ‘Felder einrichten‘. Klicken Sie auf das Bleistift-Symbol. Buttons konfigurieren Legen Sie fest, ob Sie Buttons in Ihre Datenbank einbinden wollen und wie diese aussehen sollen. Wählen Sie im Webbrowserfenster „WebDatabase“ in der linken Navigationsleiste ‘Buttons konfigurieren‘. Suchen Sie zunächst die Datenbank aus dem Drop-Down-Menü aus, das Sie bearbeiten wollen und klicken Sie auf ‘Datenbank laden‘. Nun bestimmen Sie, ob und welche Buttons in Ihrer Datenbank angezeigt werden und legen fest, wie die benötigten Buttons beschriftet sind. Die Buttons lösen jeweils folgende Aktion aus: Löschen: Alle Daten, die in Datenbankfelder eingegeben wurden, werden gelöscht, um eine neue Eingabe zu ermöglichen. Abbrechen: Die Daten in der Datenbank werden nicht abgeschickt. Die Aktion wird abgebrochen und die im Feld „Weiterleitung“ eingetragene Seite wird aufgerufen. Abschicken: Die eingegebenen Datenbank-Daten werden verschickt und als Datensatz in der Datenbank gespeichert. Anschließend wird die Ausgabeseite aufgerufen. Datensätze bearbeiten Bearbeiten oder löschen Sie die Datensätze zu Ihrer jeweiligen Datenbank. Wählen Sie im Webbrowserfenster „WebDatabase“ in der linken Navigationsleiste ‘Datensätze bearbeiten‘. 1&1 WebHosting Benutzerhandbuch Dialog-/Marketing-Tools 119 Suchen Sie zunächst die Datenbank aus dem Drop-Down-Menü aus, deren Datensätze Sie bearbeiten wollen und klicken Sie auf ‘Datenbank laden‘. Auf dieser Seite werden für jede Datenbank sämtliche Datensätze dargestellt, die enthalten sind. Für die übersichtliche Darstellung stehen Ihnen verschiedene Sortiermöglichkeiten zur Verfügung. Optional können Sie auch ‘Alle Einträge löschen‘. Gestaltung anpassen Gestalten Sie das Aussehen Ihrer Datenbank und die jeweiligen Anzeigeoptionen. Wählen Sie im Webbrowserfenster „WebDatabase“ in der linken Navigationsleiste ‘Gestaltung anpassen‘. Suchen Sie zunächst die Datenbank aus dem Drop-Down-Menü aus, die Sie bearbeiten wollen und klicken Sie auf ‘Datenbank laden‘. Auf dieser Seite finden Sie die aktuellen Einstellungen für die Gestaltung und die Anzeigeoptionen Ihrer Webseiten. Klicken Sie neben den „Design-Optionen“ auf das Bleistift-Symbol, um die Einstellungen entsprechend Ihren Wünschen anzupassen. Wollen Sie spezielle HTML-Felder in Ihre Datenbank integrieren, klicken Sie neben „HTML-Bereiche“ auf das Bleistift-Symbol. Sie können das Ergebnis dann zunächst als ‘Vorschau‘ betrachten. Datenbank einbinden Haben Sie Ihre Datenbank vollständig erstellt, können Sie diese nun in Ihre Website einbinden. Wählen Sie im Webbrowserfenster „WebDatabase“ in der linken Navigationsleiste ‘Datenbank einbinden‘. Suchen Sie zunächst die Datenbank aus dem Drop-Down-Menü aus, die Sie bearbeiten wollen und klicken Sie auf ‘Datenbank laden‘. Sie bekommen einen fertigen Linkbaustein für Ihre konfigurierte Datenbank angezeigt. Öffnen Sie Ihre Website in einem HTML-Editor. Verschiedene HTML-Editoren finden Sie im 1&1 Control-Center unter dem Menüpunkt ‘Downloads‘ > ‘HTML-Editoren‘. Je nach Hosting-Paket können Sie auch den HTML-Editor NetObjects Fusion nutzen, der in Ihrem 1&1 Software-Paket enthalten ist. Rufen Sie die Seite auf, in die Sie den bzw. die Links zu Ihrer Datenbank einbinden möchten. Um den Link dorthin zu kopieren, markieren Sie ihn im „1&1 WebDatabase“-Webbrowserfenster mit der Maus und rechtsklicken Sie dann auf den markierten Abschnitt. Aus dem nun erscheinenden Kontextmenü wählen Sie ‘Kopieren‘. Der markierte Abschnitt befindet sich nun in Ihrer Zwischenablage. Nun wechseln Sie zur ausgewählten Seite in Ihrem HTML-Editor und fügen Sie den Link an der gewünschten Stelle im Quellcode ein. Rechtsklicken Sie dazu auf den gewünschten Bereich und wählen Sie aus dem dann angezeigten Kontextmenü ‘Einfügen‘. Die Information wird aus der Zwischenablage eingefügt. Markieren Sie den Baustein als Link, indem Sie ihn mit Link-Tags versehen und einen Text einfügen, der auf Ihrer Website als Link angezeigt wird. Beispiel <a href="http://name-nach-wunsch.de/tinc?key=ab1cd2e&channel=123456">Hier geht’s zur Datenbank</a> Nun speichern Sie die geänderte Datei ab und laden sie per FTP (Î FTP-Zugang, Seite 46) auf Ihren Webspace hoch. 1&1 WebHosting Benutzerhandbuch 120 Dialog-/Marketing-Tools Datenbank-Übersicht Wollen Sie eine Übersicht über alle Datenbanken haben, die Sie bereits angelegt haben, wählen Sie im Webbrowserfenster „WebDatabase“ in der linken Navigationsleiste ‘Datenbank-Übersicht‘. Sie können Ihre Datenbanken in dieser Übersicht bearbeiten, indem Sie auf das Bleistift-Symbol in der rechten Tabellenspalte klicken. Löschen Sie Datenbanken, die Sie nicht länger benötigen, mit einem Klick auf das Kreuzchen-Symbol neben der betreffenden Datenbank. 1&1 WebStatistik Eines der wichtigsten Tools, mit dem Sie den Erfolg Ihres Webauftritts kontrollieren können, ist 1&1 WebStatistik. 1&1 WebStatistik wertet die Daten der Logfiles (Protokolldateien) aus, die vom Webserver geschrieben werden. Diese Daten werden in Echtzeit in eine leistungsfähige Datenbank geschrieben und können auf verschiedene Arten analysiert werden. Auswertungsgrundlage Die meisten Auswertungen basieren auf den Informationen der Protokolldateien (sog. „Logfiles“) zu Seitenaufrufen (engl. „page impressions“) und Eindeutigen Besuchern („unique visitors“). Logfiles (Protokolldateien) WebStatistik: Logfiles In Protokolldateien werden laufend Informationen zur Nutzung der Webseiten erfasst, die auf dem Webserver gespeichert sind. Seitenaufrufe („page impressions“) Als Seitenaufruf gilt der komplette Aufruf einer Internetseite (z. B. .html, .php), nicht aber der Aufruf einzelner Bilder oder Dateien oder unvollständig bzw. fehlerhaft geladener Seiten. Eine Seite ist dann vollständig geladen und gilt als Page-Impression, wenn sie die Rückgabewerte 200 und 304 hat. (Für Informationen zu Rückgabewerten siehe die W3C-Spezifikationen zum Hypertext Transfer Protocol 1.1, Request for Comments 2616, ftp://ftp.isi.edu/in-notes/rfc2616.txt). Bestandteile wie Bilder und Dateien mit den Endungen .png, .jpg, jpeg, .gif, .swf, .css, .class oder .js zählen nicht dazu. Eindeutige Besucher („unique visitors“) Als eindeutiger Besucher gilt ein Besucher der Webpräsenz, der mindestens eine oder mehrere Seiten innerhalb einer bestimmten Zeit besucht und eindeutig identifiziert werden kann. Ein eindeutiger Besucher wird durch seine IP-Adresse und seine Webbrowserkennung identifiziert. Alle Seitenaufrufe, die dieser eindeutige Besucher macht, fasst die Statistik zu einem Visit zusammen. Ein eindeutiger Besucher wird nur gezählt, wenn er mindestens eine vollständig geladene Seite (d. h. Page-Impression) auslöst. Es dürfen nicht mehr als 30 Minuten zwischen einzelnen Page-Impressions liegen, d. h. der Besuch auf einer Webseite läuft nach 30 Minuten ab. 1&1 WebHosting Benutzerhandbuch Dialog-/Marketing-Tools 121 Dateiaufrufe („hits“) In der Anfangszeit des Internets wurde in „Hits“ gemessen, also jeder einzelne Dateiaufruf von einem Webserver. Diese Information ist nicht länger aussagekräftig, da moderne Internetseiten meistens aus vielen eingebundenen Bildern, Dateien usw. bestehen. Daher ist die kleinste Einheit in Ihrer 1&1 WebStatistik der Seitenaufruf. Die 1&1 WebStatistik ist in Ihr Control-Center integriert. Das Tool liefert Ihnen übersichtliche Analysen, ohne dass Sie zusätzliche Software installieren müssen oder Programmierkenntnisse brauchen. Sie erhalten handfeste Auswertungen über alle Bereiche Ihres Webauftritts. Folgende Bereiche werden von der 1&1 WebStatistik erfasst: Besucher Æ Anzahl der erfolgreichen Seitenaufrufe Ihrer Domain Æ Anzahl der eindeutigen Besucher Æ Anzahl der von eindeutigen Besuchern abgerufenen Seiten Æ Anzahl der am häufigsten aufgerufenen Seiten Verweise Æ URLs, über die Besucher auf Ihre Website aufmerksam geworden sind. Æ Anzahl der Top-Level-Domains, von denen Besucher zu Ihrer Website verwiesen worden sind. Technologie Æ Webbrowser und Webbrowser-Version Ihrer Besucher. Æ Betriebssystem und -version Ihrer Besucher. Geographie Æ Die häufigsten Besucher-Domains Æ Die häufigsten Besucher-Provider Æ Die Regionalstatistik Deutschland/Österreich Seitenzugriffe Æ Seiten, die häufig aufgerufen wurden Æ Seiten, die nicht aufgerufen oder nicht vollständig geladen wurden Æ Rückgabewerte der einzelnen Seiten Die verschiedenen Auswertungs-Funktionen verdeutlichen das Verhalten Ihrer Besucher. Sie können außerdem die Auswertungen grafisch unterschiedlich darstellen – als Balken- oder Tortendiagramm. Mit dem so gewonnenen Wissen können Sie Seiten, Struktur und Navigation kontinuierlich überarbeiten und optimieren. 1&1 WebHosting Benutzerhandbuch 122 Dialog-/Marketing-Tools Rechtsverbindlichkeit Die 1&1 WebStatistik wertet die automatisch erzeugten Logfiles mithilfe statistischer Methoden aus. Durch prinzipielle, unvermeidliche Ungenauigkeiten kann es vorkommen, dass nicht alle Informationen erfasst werden können. Die 1&1 WebStatistik kann daher keine rechtsverbindliche Grundlage z. B. für Abrechnungszwecke liefern. 1&1 WebStatistik im Control-Center einrichten Sie können die Statistiken zu Ihrer Website im 1&1 Control-Center aufrufen. Navigieren Sie: Loggen Sie sich in das 1&1 Control-Center ein. Klicken Sie auf das Hosting-Paket, das Sie bearbeiten möchten. Sie gelangen in „1&1 WebHosting“. Wählen Sie ‘Anwendungen‘ > ‘1&1 WebStatistik‘. Wählen Sie den Button ‘WebStatistik starten‘. Dies öffnet ein weiteres Webbrowserfenster mit 1&1 WebStatistik. Erstellen und konfigurieren Sie Ihre Statistiken mithilfe der Menüpunkte in der linken Navigationsleiste. WebStatistik: Übersicht Grundeinstellungen Ändern Sie die Standardeinstellungen für die Statistikauswertungen. Wählen Sie dazu in der 1&1 WebStatistik in der linken Navigationsleiste ‘Einstellungen‘ > ‘Grundeinstellungen‘. Legen Sie fest, welche Grundeinstellung für die jeweilige Auswertung gelten soll. Sie können diese jederzeit ändern. Domain: Legen Sie fest, ob Sie standardmäßig eine Auswertung zu allen Domains in Ihrem Vertrag oder nur zu einer bestimmten Domain haben möchten. 1&1 WebHosting Benutzerhandbuch Dialog-/Marketing-Tools 123 Zeitperiode: Wählen Sie die Zeitspanne, für die Ihre Auswertungen durchgeführt werden sollen. Anzeige Filter: Entscheiden Sie, ob Sie die Zeiträume, die ausgewertet werden sollen, in vereinfachter oder erweiterter Ansicht darstellen. Die Ansicht können Sie in der Einzelauswertung noch ändern. Anzeige Inhalt: Bestimmen Sie, ob Grafiken, Tabellen und Erläuterungen sichtbar sein sollen. Anzeige Tabelleneinträge: Entscheiden Sie, wie viele Einträge in der tabellarischen Übersicht angezeigt werden. Speichern Sie Ihre Einstellungen, indem Sie auf ‘Speichern‘ klicken. Gliederung und Einstellungen statistischer Auswertungen im 1&1 Control-Center Alle statistischen Auswertungen werden Ihnen in derselben Abfolge präsentiert und bieten Ihnen Informationen in derselben Weise an. Domain- und Zeitauswahl (Grundeinstellungen) Die Standardeinstellungen für die Auswahl der Domain, der Subdomain oder eines Domainsets (Domainauswahl) können Sie für alle statistischen Auswertungen unter ‘Einstellungen‘ > ‘Grundeinstellungen‘ festlegen. Diese Grundeinstellung können Sie, falls nötig, bei jeder einzelnen statistischen Auswertung manuell anpassen (Î Grundeinstellungen, Seite 122). Der erste Abschnitt jeder Statistik zeigt Ihnen Ihre Domain- und Zeiteinstellungen an. Mit dem Drop-Down-Menü „Domain“ können Sie die auszuwertende Domain, Subdomain oder ein Domainset (Domainauswahl) ändern. Mit dem Drop-Down-Menü „Zeitperiode“ legen Sie fest, ob Sie Wochen, Monate oder Jahre auswerten wollen. Das ‘Drucker-Symbol‘ rechts oben hinter der Zeitperiode öffnet ein neues Fenster mit einer Druckansicht der Statistikauswertung. Nutzen Sie die ‘Pfeil-Symbole‘ bzw. das ‘Kalender-Symbol‘, um Ihre Zeitauswahl zu verändern. Hier können Sie direkt Tage, Wochen, Monate oder Jahre auswählen. Mit ‘Erweitert‘ erhalten Sie erweiterte Eingabemöglichkeiten. Grafische Darstellung Im Abschnitt „Grafische Darstellung“ finden Sie zu jedem Bereich die jeweiligen Statistiken grafisch dargestellt. Abhängig von der Auswertung können Sie auch zwischen verschiedenen Ansichten wählen. Die blauen Balken zeigen die relativen Werte an. Wenn Sie mit der Maus über die einzelnen Balken gehen, werden die absoluten Werte angezeigt. Bei einigen Darstellungen können Sie zwischen Balkengrafik und Tortengrafik wechseln. Sie können die Grafik mit dem ‘Ausblende-Symbol‘ rechts oben ausblenden. Tabellarische Darstellung Der Abschnitt „Tabellarische Auswertung“ liefert Ihnen die genaue Auflistung der absoluten Werte. Tabellen mit vielen Werten werden auf mehrere Seiten aufgeteilt. Mit der Symbolleiste rechts oben können Sie die Anzahl der zu listenden Einträge pro Seite bestimmen und vor und zurück blättern. Sie können die Tabelle mit dem ‘Ausblende-Symbol‘ rechts oben ausblenden. 1&1 WebHosting Benutzerhandbuch 124 Dialog-/Marketing-Tools Erläuterungen Hier erhalten Sie Tipps und Hinweise zu den einzelnen Statistik-Auswertungen. Sie können die Erläuterungen mit dem ‘Ausblende-Symbol‘ rechts oben ausblenden. Statistik zu Ihren Besuchern Navigieren Sie: Sie befinden sich in der 1&1 WebStatistik. Wählen Sie ‘Besucher‘ und klicken Sie dann auf einen der folgenden Unterpunkte: ‘Seitenaufrufe‘, ‘Eindeutige Besuche‘ oder ‘Seiten pro Besucher‘. Unter dem Menüpunkt ‘Besucher‘ finden Sie alle statistischen Informationen, die Ihre Besucher betreffen. Dort können Sie die Zahl der erfolgreichen Seitenaufrufe (Page Impressions) sehen. Nicht erfolgreiche oder abgebrochene Aufrufe werden nicht gezählt. Finden Sie heraus, wie viele Visits (Anzahl eindeutiger Besucher) Ihre Website erzielt hat. Alle Seitenaufrufe eines eindeutigen Besuchers werden zu einem Visit zusammengefasst. Außerdem sehen Sie hier das Verhältnis von Anzahl eindeutiger Besucher (Visits) zu abgerufenen Seiten (Page Impressions zu Visits). Seitenaufrufe Mit der Statistik „Seitenaufrufe“ ermitteln Sie die Auslastung Ihrer Webpräsenz und die Page Impressions. Die Statistik zählt alle erfolgreichen Seitenaufrufe (Page Impressions) der vollständig geladenen Seiten. Einzelne Bilder und Bestandteile werden nicht erfasst. Eindeutige Besuche Bei dieser Statistik können Sie sehen, wie viele sog. „eindeutige Besucher“ Ihre Webpräsenz zu welchen Zeiten nutzen. Die Auswertung erfasst alle Seitenaufrufe eines „eindeutigen Besuchers“. Für Informationen zur Auswertungsgrundlage siehe auch Î 1&1 WebStatistik, Seite 120. Seiten pro Besucher Die Statistik zeigt Ihnen, wie viele Seiten durchschnittlich pro eindeutigen Besucher (unique visitor) erfolgreich aufgerufen wurden. Statistik zu Verweisen (Referer) auf Ihre Website Navigieren Sie: Sie befinden sich in der 1&1 WebStatistik. Wählen Sie ‘Verweise‘ und klicken Sie dann auf einen der folgenden Unterpunkte: ‘Verweisende URLs‘ oder ‘Verweisende Domains‘. Hier können Sie Statistiken rund um Verweise (engl. Referer) abrufen. Diese Auswertungen helfen Ihnen zu herauszufinden, woher Ihre Besucher kommen und wie sie Ihre Website gefunden haben. Lassen Sie sich eine Auswertung der kompletten Domains als URL und der Top-Level-Domains anzeigen, von denen verwiesen worden ist. Die Auswertung berücksichtigt auch Bookmarks. Verweisende URLs Diese Statistik zeigt Ihnen die Herkunftsseiten, einschließlich des kompletten Pfades, von denen aus ein Besucher auf Ihre Webpräsenz verwiesen wurde. Diese Angabe ist jedoch abhängig vom Besucher-Webbrowser und kann u. U. nicht vorhanden oder nicht auswertbar sein. 1&1 WebHosting Benutzerhandbuch Dialog-/Marketing-Tools 125 Nutzen Sie die Ergebnisse dieser Auswertung beispielsweise, um den Erfolg von Werbemaßnahmen oder von Suchmaschineneinträgen zu kontrollieren. Sie erfahren, wer auf Ihre Webpräsenz verwiesen hat (Verlinkung oder Aufrufe über Suchmaschinen) und können diese selbst besuchen. Verweisende Domains Anhand dieser Auswertung können Sie sehen, von welchen Top-Level-Domains aus auf Ihre Seite verwiesen worden ist. Daraus können Sie entnehmen, von welchen größeren Providern oder Directories (Internet-Verzeichnisse) auf Ihre Website verwiesen wird und diese dort entsprechend bewerben. Statistik zur geografischen Herkunft Ihrer Besucher Navigieren Sie: Sie befinden sich in der 1&1 WebStatistik. Wählen Sie ‘Geographie‘ und klicken Sie dann auf einen der folgenden Unterpunkte: ‘Besucher-Provider‘, ‘Besucher-Domains‘ oder ‘Regionalstatistik Deutschland/Österreich‘. Möchten Sie Ihre Besucher gerne lokal zuordnen können? Unter dem Menüpunkt ‘Geographie‘ finden Sie Statistikauswertungen rund um die Herkunft Ihrer Besucher. Wir bieten Ihnen die Analyse zu den Providern, die Ihre Besucher nutzen, den Domains, die sie haben und den Postleitregionen in Deutschland oder in Österreich an. Besucher-Provider Finden Sie heraus, wer die bevorzugten Netz- oder Zugangs-Provider Ihrer Besucher sind. Diese Informationen können Sie werbewirksam umsetzen, z. B. indem Sie Ihre Website im Umfeld solcher Provider bewerben oder Partnerschaften eingehen (z. B. 1&1 Partnerprogramm, siehe Î Kunde wirbt Kunde, Seite 148). Diese Statistik ordnet die Domainnamen der Internet Service Provider (ISP) Ihren Besuchern zu. Die Zuordnung erfolgt über die IP-Adressen der ISP. Im Normalfall handelt es sich um die Netz- oder Zugangs-Provider der Besucher. Die Angaben beruhen auf statistischen Messungen. Besucher-Domains Aus welchen Ländern kommen die meisten Ihrer Besucher? Die Auswertung ordnet Domainnamen der Internet Service Provider (ISP) Ihrer Besucher den Herkunftsländern zu. Freie Top-Level-Domains wie .com, .net, .org, .biz und .info lassen sich nicht eindeutig zuordnen. Diese Angaben beruhen auf statistischen Messungen. Regionalstatistik Deutschland/Österreich (WebStatistik Plus) Die Regionalstatistik ordnet die IP-Adressen Ihrer Besucher statistisch Postleitregionen in Deutschland bzw. Österreich zu und kennzeichnet diese durch unterschiedliche Farben auf der Landkarte. Erkannte IP-Adressen, die nicht eindeutig einer Postleitregion zugeteilt werden können, werden statistisch auf mehrere Postleitregionen verteilt. Sie erhalten eine Abbildung der Postleitregionen, aus denen Ihre Besucher kommen und können so zum Beispiel sehen, ob regionale Marketingmaßnahmen eine Steigerung der Besucherzahlen bewirkt haben – oder gezielt in Gegenden werben, aus denen bisher keine Besucher auf Ihre Website surfen, obwohl Sie ein überregionales Produkt vertreiben. 1&1 WebHosting Benutzerhandbuch 126 Dialog-/Marketing-Tools Statistik zur Technologie Ihrer Besucher Navigieren Sie: Sie befinden sich in der 1&1 WebStatistik. Wählen Sie ‘Technologie‘ und klicken Sie dann auf einen der folgenden Unterpunkte: ‘Browser-Hersteller‘, ‘Browser-Version‘, ‘Betriebssystem-Familie‘ oder ‘Betriebssystem-Version‘. Unter dem Menüpunkt ‘Technologie‘ können Sie Statistikauswertungen rund um die Technologie Ihrer Besucher auswählen. Sie sehen statistische Informationen zu benutzten Webbrowsern und Betriebssystemen. Statistiken sind gestaffelt nach Webbrowser-Hersteller, Webbrowser-Version, Betriebssystem und Version des Betriebssystems, das Ihre Besucher nutzen. Diese Informationen sind besonders dann wertvoll, wenn Sie überlegen, bestimmte browser- oder betriebssystemabhängige Technologien auf Ihrer Website einzubinden oder wenn Sie diese vielleicht bereits einsetzen. Browser-Hersteller Diese Auswertung zeigt nach Herstellern sortiert an, welche Webbrowser Ihre Besucher nutzen. Dieses Wissen können Sie nutzen, um gegebenenfalls Ihre Internetpräsenz für Ihre Besucher weiter zu optimieren. Browser-Version Diese Auswertung gibt an, welche Webbrowser-Version Ihre Besucher nutzen. Mit dem Wissen über Typ und Versionsnummer der verwendeten Webbrowser können Sie bei browserabhängigen Webpräsenzen (DHTML usw.) die eingesetzte Web-Technologie entsprechend für Ihre Besucher anpassen. Betriebssystem-Familie Die Statistik erfasst die Betriebssysteme, die Ihre Besucher einsetzen und zeigt diese nach Häufigkeit sortiert an. Sie erfahren, welche Betriebssysteme Ihre Kunden einsetzen und können Ihre Website dahingehend optimieren. Betriebssystem-Version Diese Statistik bietet eine detaillierte Darstellung der verschiedenen Betriebssysteme Ihrer Besucher nach Version. Das Wissen um die Versionen hilft Ihnen, die eingesetzte Technologie Ihrer Besucher bei der Optimierung Ihres Webauftritts zu berücksichtigen. Statistik zu Seitenzugriffen Navigieren Sie: Sie befinden sich in der 1&1 WebStatistik. Wählen Sie ‘Seitenaufrufe‘ und klicken Sie dann auf einen der folgenden Unterpunkte: ‘Häufigste Seiten‘, ‘Fehlerseiten‘ oder ‘Rückgabewerte‘. Mit dem Menüpunkt ‘Seitenaufrufe‘ können Sie Auswertungen rund um die Seitenaufrufe ansehen, die Ihre Besucher erzeugen. Statistiken zu den Seitenzugriffen geben Ihnen Auskunft, welche Seiten Ihres Webauftritts am häufigsten aufgerufen werden, welche nicht aufrufbar sind oder nicht vollständig geladen wurden. Sie erfahren, welche Seiten besonders beliebt, welche fehlerhaft sind und welche Seiten fehlen. Häufigste Seiten Diese Auswertung zeigt die am häufigsten erfolgreich aufgerufenen Seiten, also alle vollständig geladenen Seiten mit den Rückgabewerten 200 und 304, ohne Bestandteile wie Bilder und Dateien mit den Endungen .png, .jpg, jpeg, .gif, .swf, .css, .class und .js. (Für Informationen zu Rückgabewerten siehe die W3C-Spezifikationen zum Hypertext Transfer Protocol 1.1, Request for Comments 2616, ftp://ftp.isi.edu/in-notes/rfc2616.txt). 1&1 WebHosting Benutzerhandbuch Dialog-/Marketing-Tools 127 Sie finden heraus, welche Seiten für Ihre Besucher die interessantesten sind. Sind es auch die Seiten, auf die Sie die meisten Besucher locken wollten? Wenn ja: Nutzen Sie das Publikumsinteresse, um durch Werbung oder Themengestaltung noch mehr Besucher anzulocken. Wenn nein: Analysieren Sie, was die Seiten so attraktiv macht und wenden Sie die Elemente auf die Seiten an, auf die Sie mehr Besucher locken möchten. Fehlerseiten Die Statistik zu den „Fehlerseiten“ zeigt Ihnen die nicht erfolgreich geladenen Seiten Ihres Webauftritts an. Sie können so fehlende oder falsche Seiten innerhalb Ihres Angebotes ausfindig machen und entfernen. Rückgabewerte Die Auswertung zu Rückgabewerten wertet die vom Besucher geladenen Seiten aus und zeigt die häufigsten Rückgabewerte an. Die Verweise in der Tabelle führen zur Auswertung für einen speziellen Rückgabewert. Dort sehen Sie die einzelnen Seiten, die diesen Rückgabewert verursacht haben und spüren so fehlende oder falsche Seiten in Ihrem Angebot auf. Für Informationen zu Rückgabewerten siehe die W3C-Spezifikationen zum Hypertext Transfer Protocol 1.1, Request for Comments 2616, ftp://ftp.isi.edu/in-notes/rfc2616.txt. Original-Logfiles Wenn Sie die Logfiles herunterladen möchten, finden Sie unter dem Menüpunkt ‘Original-Logfiles‘ Ihren FTP-Zugang zu diesem Verzeichnis. Die Dateien darin enthalten alle statistischen Auswertungen. Die Dateien sind im HTML-Format oder können wahlweise als gz-Archiv (komprimiertes Dateiformat) heruntergeladen werden. Logfiles (Protokolldateien) Logfiles (Protokolldateien) zeichnen auf Ihrem Webserver unter anderem laufend auf, welche Seiten auf Ihrer Website abgerufen werden und von wem. 1&1 WebStatistik Plus 1&1 WebStatistik Plus bietet Ihnen attraktive Zusatzfeatures, um Ihren Webauftritt noch gründlicher zu analysieren und zu optimieren. Das sind die Vorteile von 1&1 WebStatistik Plus im Einzelnen: Sie erhalten minutenaktuelle Auswertungen und können Ihre Website zeitnah analysieren. Eine Statistik zu den Verweisen auf Ihren Webauftritt zeigt Ihnen, über welche Suchmaschinen und Suchbegriffe Besucher auf Ihre Seiten geführt wurden. Anhand von Pfadanalysen verfolgen Sie, welche Wege Besucher auf Ihrer Website zurücklegen und wo sie sich aufhalten. Mit Regionalauswertungen zu Deutschland oder Österreich können Sie anschaulich nachvollziehen, aus welcher Region Ihre Besucher kommen. Lassen Sie mehrere Domains in Ihrem Paket, die Sie beliebig zusammenstellen können, gemeinsam auswerten. Bestimmen Sie die Zeiträume der Analysen völlig frei. Bei allen Paketen mit 1&1 WebStatistik können Sie die Plus-Version einfach dazu bestellen. 1&1 WebHosting Benutzerhandbuch 128 Dialog-/Marketing-Tools Navigieren Sie: Loggen Sie sich in das 1&1 Control-Center ein. Klicken Sie auf das Hosting-Paket, das Sie bearbeiten möchten. Sie gelangen in „1&1 WebHosting“. Wählen Sie ‘Tune-Up‘ > ‘1&1 WebStatistik‘. Mit ‘Weiter‘ gelangen Sie in den Bestellablauf. Lesen Sie die Bestellbedingungen und bestätigen Sie mit ‘Bestellen‘. Kurze Zeit später steht Ihnen die Plus-Version im 1&1 Control-Center unter ‘Anwendungen‘ > ‘1&1 WebStatistik‘ zur Verfügung. Imedia Webmaster-Tools (Performance-Tools) Imedia Webmaster-Tools Wenn Sie erreichen möchten, dass Ihr Webauftritt bekannter und besser von Suchmaschinen gefunden wird, nutzen Sie das Performance-Tool „Imedia“. Damit gestalten Sie Ihre Suchmaschineneinträge zielgruppengerecht. Hier finden Sie außerdem Tipps und Anwendungen zur Keyword-Optimierung u. v. m. Verbessern Sie die Werbewirksamkeit und die Performance Ihres Webauftrittes mit Hilfe der folgenden Tools: Voreintrag-Check: Testen Sie Ihre Seite auf Suchmaschinenkompatibilität. Link-Popularity: Stellen Sie fest, wie viele Seiten auf Ihren Webauftritt verlinken. Position-Check: Finden Sie heraus, an welcher Position Ihre Seite von Suchmaschinen gelistet wird. Link-Check: Untersuchen Sie, ob alle Links auf Ihrer Seite intakt sind. Ladezeit-Check: Prüfen Sie die Ladezeit Ihrer Seite. HTML-Check: Prüfen Sie, ob Ihr HTML-Code syntaktisch richtig ist. Image-Komprimierung: Reduzieren Sie schnell die Ladezeiten Ihrer Grafiken. Bitte beachten Sie, dass die meisten Tools nur mit 1&1 WebHosting-Domains funktionieren, die Sie auf Ihrem 1&1 Webspace eingerichtet haben. Über das 1&1 Control-Center zu den Imedia Webmaster-Tools gelangen Um als ausgewiesener 1&1 Kunde zu den „Imedia“-Tools zu gelangen, nehmen Sie den Weg über das 1&1 Control-Center. Navigieren Sie: Loggen Sie sich in das 1&1 Control-Center ein. Klicken Sie auf das Hosting-Paket, das Sie bearbeiten möchten. Sie gelangen in „1&1 WebHosting“. Wählen Sie ‘Anwendungen‘ > ‘Imedia Webmaster-Tools‘. Ein Klick auf den Button ‘Weiter‘ bringt Sie zu den Tools. Viele Tools funktionieren selbsterklärend. Sollten Sie Hilfe bei der Nutzung der Tools benötigen, wählen Sie bei „Imedia“ den Menüpunkt ‘FAQ‘. 1&1 WebHosting Benutzerhandbuch Dialog-/Marketing-Tools 129 in2site Dialog-Tool in2site ist ein innovatives interaktives Dialogtool, das Sie nutzen können, um sich in Echtzeit mit Besuchern auf Ihrer Website zu unterhalten. in2site benachrichtigt Sie, sobald ein Besucher Ihre Website anschaut. Sie können unmittelbar ein Dialogfenster öffnen, um sich mit dem neuen Besucher zu unterhalten und ihm Hilfe anbieten, während dieser sich die Website genauer anschaut. in2site bietet folgende Kommunikationsmöglichkeiten: Besucherbenachrichtigung Sie werden visuell oder akustisch benachrichtigt, wenn Sie einen neuen Besucher auf Ihrer Website haben. Besucher-Monitoring Nutzen Sie das Tool, um Ihre Besucher zu begleiten, während diese Ihre Website erkunden, um dabei das Benutzerverhalten zu erforschen. Die so gewonnen Erkenntnisse können Sie nutzen, um Ihre Website weiter zu optimieren. Interaktive Kommunikation Haben Sie in2site und die Besucherinteraktion eingerichtet, erscheint ein Pop-Up-Fenster auf dem Bildschirm Ihres Besuchers, das den Besucher einlädt, Sie zu kontaktieren. Wünscht der Besucher den Kontakt, kann er Ihnen über das Pop-Up-Fenster direkt eine Nachricht schicken. Tool zur Verkaufsförderung in2site können Sie hervorragend einsetzen, um Kunden auf Ihrer Website zu beraten und so Ihre Verkaufszahlen zu steigern. Bieten Sie Kunden ein Beratungsgespräch oder Hilfe bei der Produktwahl an, sobald diese Ihre Website besuchen. in2site ermöglicht auch hier den schnellen Echtzeitdialog im Gegensatz zu aufwändigen E-Mail-Nachrichten. 1&1 WebHosting Benutzerhandbuch 130 Dialog-/Marketing-Tools in2site im 1&1 Control-Center einrichten und herunterladen Navigieren Sie: Loggen Sie sich in das 1&1 Control-Center ein. Klicken Sie auf das Hosting-Paket, das Sie bearbeiten möchten. Sie gelangen in „1&1 WebHosting“. Wählen Sie ‘Anwendungen‘ > ‘in2site Dialog-Tool‘. Control-Center: Liste mit in2site-Accounts Klicken Sie neben dem in2site-Account auf ‘Aktivieren‘. Der Status zeigt „einrichten“. Ist in2site fertig eingerichtet, wählen Sie ‘Konfigurieren‘. Weisen Sie Ihrem in2site-Account bis zu fünf Domains zu, mit denen Sie das Tool verwenden wollen. Als nächstes vergeben Sie ein Passwort, das sechs bis acht Zeichen lang ist. Auf der Folgeseite bestätigen Sie Ihre Angaben. Machen Sie eine Notiz von diesen Informationen. Sie brauchen diese, um später die in2site-Software zu konfigurieren. Startseite (index.html usw.) Aktivieren Sie in2site, ändert sich die Reihenfolge der Startseiten: vor index.html und index.htm usw. wird die Datei in2site.html angezeigt, die in Ihrem Webspace erstellt wird. Diese Datei baut ein Frameset auf, das Ihre bisherige Startseite mit der zusätzlichen in2site-Funktionalität lädt. Sie gelangen zurück auf die Seite „in2site-Accounts“. Laden Sie von dort die aktuelle Software mit dem Button ‘Download‘ herunter auf Ihren PC. Sollte Ihr Internet Explorer den Download des Programms aus Sicherheitsgründen blockieren, klicken Sie auf die gelbe Warnleiste des Programms und wählen Sie ‘Datei downloaden‘. 1&1 WebHosting Benutzerhandbuch Dialog-/Marketing-Tools 131 Sie finden die Software auch auf Ihrer 1&1 Internet-Tuner CD, die Sie mit Ihrem Hosting-Paket erhalten haben. Speichern Sie die Installationssoftware zunächst an einem beliebigen Ort auf Ihrem PC – behalten Sie dazu unbedingt den vorgegebenen Dateinamen bei. Domains mit in2site verwenden Domains, die Sie in2site zugewiesen haben, können Sie aus technischen Gründen nicht in der Domainverwaltung des 1&1 Control-Centers bearbeiten. Um eine Domain zu bearbeiten, heben Sie zunächst unter ‘Anwendungen‘ > ‘in2site‘ die Zuweisung auf. in2site auf Ihrem PC installieren Rufen Sie die .exe Datei auf und befolgen Sie die Anweisungen des Setup-Assistenten, um in2site zu installieren. Öffnen Sie das Programm. Wählen Sie als Sprache „Deutsch“ und geben Sie Ihren Benutzernamen („is“ gefolgt von fünf bis sechs Ziffern) und dann das Passwort ein, das Sie im 1&1 Control-Center festgelegt haben (siehe oben). Wenn Ihr PC von keiner anderen Person mitbenutzt wird, können Sie „Passwort speichern“ aktivieren. Danach startet der in2site Dialog. Links sehen Sie, wie viele User auf welchen Ihrer Webseiten unterwegs sind und rechts können Sie sich Details zu den jeweiligen Usern anzeigen lassen, bzw. selbst ergänzen. in2site Eine ausführliche Programmhilfe finden Sie in der oberen Menüleiste des Programms unter ‘Hilfe‘ > ‘in2site-Hilfe‘. 1&1 WebHosting Benutzerhandbuch 132 Dialog-/Marketing-Tools Upgrade: in2site Plus Nutzen Sie bereits den in2site-Account und wollen noch mehr Funktionalität im Live-Kontakt mit Ihren Besuchern? Für diesen Fall bieten wir Ihnen in2site Plus. Die Plus-Version bietet Ihnen attraktive zusätzliche Features: Bis zu fünf Chats gleichzeitig. Chat-Button, den Besucher auf Ihrer Website nutzen können, um mit Ihnen in Kontakt zu treten. Webbrowserfernsteuerung, die Sie nutzen können, um Ihre Besucher durch Ihre Website zu führen. Die Möglichkeit, eingegebene Benutzerdaten dauerhaft in einer Datenbank zu speichern. Bestehendes in2site-Account erweitern („Upgrade“) Erweitern Sie einfach den bestehenden in2site-Account zu einem in2site Plus-Account. Navigieren Sie: Loggen Sie sich in das 1&1 Control-Center ein. Klicken Sie auf das Hosting-Paket, das Sie bearbeiten möchten. Sie gelangen in „1&1 WebHosting“. Wählen Sie ‘Anwendungen‘ > ‘in2site Dialog-Tool‘ und klicken Sie im Kasten „in2sitePlus“ auf den Button ‘Upgrade‘. Bestätigen Sie Ihre Entscheidung zum Erweitern mit ‘Upgrade‘. Kurze Zeit später steht Ihnen Ihr bestehender in2site-Account als Plus-Version im 1&1 Control-Center unter ‘Anwendungen‘ > ‘in2site Dialog-Tool‘ zur Verfügung. Zusätzlichen in2site-Account bestellen („Tune-Up“) Brauchen Sie zusätzliche Accounts, um diese mit weiteren Domains in Ihrem Paket zu nutzen? Dann können Sie diese in der Plus-Version dazu bestellen. Navigieren Sie: Loggen Sie sich in das 1&1 Control-Center ein. Klicken Sie auf das Hosting-Paket, das Sie bearbeiten möchten. Sie gelangen in „1&1 WebHosting“. Wählen Sie ‘Tune-Up‘ > ‘in2site Plus‘. Mit ‘Weiter‘ gelangen Sie in den Bestellablauf. Lesen Sie die Bestellbedingungen und bestätigen Sie mit ‘Bestellen‘. Kurze Zeit später steht Ihnen ein weiterer Account als Plus-Version im 1&1 Control-Center unter ‘Anwendungen‘ > ‘in2site Dialog-Tool‘ zur Verfügung. Download, Installation, Einrichtung und Bedienung funktionieren wie bei in2site (Î in2site Dialog-Tool, Seite 129). Der kurze Weg zum Tune-Up Wenn Sie sich bereits im 1&1 Control-Center auf der in2site-Dialog-ToolÜbersichtsseite befinden, können Sie das Tune-Up dort direkt im Kasten „in2site Plus“ mit einem Klick auf den Button ‘Bestellen‘ anfordern. 1&1 WebHosting Benutzerhandbuch Dialog-/Marketing-Tools 133 eQuisto Merchandising Möchten Sie Ihren Kunden Ihre eigenen Fanartikel anbieten? Das können Sie mit dem eQuisto Merchandising. Laden Sie Ihre eigenen Logos, Bilder und selbst gestalteten Motive in Ihren Fanartikel-Shop von eQuisto. Wählen Sie dann aus einer Vielzahl von Merchandising-Produkten die von Ihnen gewünschten aus und bieten Sie diese zum Verkauf auf Ihrer Website an. Über das 1&1 Control-Center zu eQuisto Merchandising gelangen Um als ausgewiesener 1&1 Kunde den eQuisto Shop zu öffnen, nehmen Sie den Weg über das 1&1 Control-Center. Navigieren Sie: Loggen Sie sich in das 1&1 Control-Center ein. Klicken Sie auf das Hosting-Paket, das Sie bearbeiten möchten. Sie gelangen in „1&1 WebHosting“. Wählen Sie ‘Anwendungen‘ > ‘eQuisto Merchandising‘. Ein Klick auf den Button ‘Konfigurieren‘ bringt Sie in den eQuisto Shop. Ihre Kundendaten werden mit übergeben und somit sind Sie bei eQuisto als 1&1 Kunde bekannt. Diese Datenverbindung ist selbstverständlich vor dem Zugriff Dritter gesichert. Sollten Sie diesen Vorgang abbrechen, werden keine Daten bei eQuisto gespeichert. Bitte überprüfen Sie, ob die übermittelten Kundendaten noch aktuell sind, wenn Sie Ihren Fanartikel-Shop bei eQuisto einrichten. Wenn Sie Hilfe beim Einrichten Ihres Shops benötigen, aktivieren Sie bei eQuisto die Schritt-für-Schritt-Hilfe. 1&1 Newsletter-Tool Mit dem 1&1 Newsletter-Tool können Sie einfach und bequem persönlich adressierte („personalisierte“) Newsletter an einen ausgewählten Empfängerkreis versenden. Ihr 1&1 Newsletter-Tool umfasst folgende Funktionen: Prozessablauf zur einfachen und schnellen Erstellung neuer Newsletter Effiziente Adressverwaltung, die eine Adressbuch-Funktion und das Importieren umfangreicher Adresslisten im CSV (Comma Separated Value) Format beinhaltet An- und Abmeldeformulare für Ihren Newsletter-Service, die Sie in Ihren Webauftritt einbinden können Ausgefeilte Datenbank-Funktionalität, mit deren Hilfe Sie effektiv Ausschlusslisten (Blacklists) definieren können Einfaches Editieren, Abändern und Anpassen bestehender Newsletter zum erneuten Versand Ein großzügiges monatliches E-Mail-Kontingent. Informationen zum aktuellen Kontingent entnehmen Sie bitte Ihrer Paketbeschreibung. Versandaufkommen, welches das Kontingent überschreitet, wird gesondert abgerechnet. 1&1 WebHosting Benutzerhandbuch 134 Dialog-/Marketing-Tools Systemvoraussetzungen Bevor Sie das Newsletter-Tool zum ersten Mal nutzen, legen Sie zunächst ein E-Mail-Postfach im 1&1 Control-Center an (Î E-Mail-Postfach im 1&1 Control-Center einrichten, Seite 20). Sie können das Tool mit jedem Webbrowser der neueren Generation nutzen, z. B. Internet Explorer ab 5.5, Mozilla ab 1.3 (Tabellen können Sie erst ab Mozilla 1.5 anlegen), Netscape ab 7.1. Aktuelle Versionen dieser Webbrowser finden Sie auf Ihrer 1&1 Internet Tuner CD (Î Sonstige Programme (1&1 Internet-Tuner CD, Seite 62) bzw. im Download-Bereich des 1&1 Control-Centers. Navigieren Sie: Loggen Sie sich in das 1&1 Control-Center ein. Klicken Sie auf das Hosting-Paket, das Sie bearbeiten möchten. Sie gelangen in „1&1 WebHosting“. Wählen Sie ‘Downloads‘ > ‘Browser‘. Newsletter-Tool im 1&1 Control-Center aufrufen Navigieren Sie: Loggen Sie sich in das 1&1 Control-Center ein. Klicken Sie auf das Hosting-Paket, das Sie bearbeiten möchten. Sie gelangen in „1&1 WebHosting“. Wählen Sie ‘Anwendungen‘ > ‘Newsletter-Tool‘. Lesen Sie zunächst die Nutzungsbedingungen zum Newsletter-Tool durch. Massen-Mailings/Spam Newsletter unterscheiden sich von Massen-Mailings dadurch, dass sie nur auf Anforderung bzw. mit Zustimmung des Empfängers versandt werden. Als seriöser Informations-Anbieter oder Internethändler sollten Sie Ihre Zielgruppe frei entscheiden lassen, ob sie Ihren Newsletter beziehen wollen oder nicht. Das bedeutet, dass Sie Ihrer Zielgruppe auf Ihrer Website und im Newsletter selbst die Möglichkeit zur Anund Abmeldung geben (Î An-/Abmeldeformulare konfigurieren, S. 144). Werden Newsletter ohne Zustimmung an Empfänger versandt, handelt es sich um Spam. Spam ist illegal. oder Spam Gemäß den 1&1 AGB verpflichten Sie sich, als 1&1 Kunde das Spammen zu unterlassen: „Der Kunde verpflichtet sich, ohne ausdrückliches Einverständnis des jeweiligen Empfängers keine E-Mails, die Werbung enthalten, zu versenden oder versenden zu lassen. Dies gilt insbesondere dann, wenn die betreffenden E-Mails mit jeweils gleichem Inhalt massenhaft verbreitet werden (sog. „Spamming“). Verletzt der Kunde die vorgenannte Pflicht, so ist 1&1 berechtigt, den Tarif unverzüglich zu sperren.“ Sie finden die AGB unter http://1und1.de, Footer-Menüpunkt ‘AGB‘. Um das Newsletter-Tool dann zu öffnen, klicken Sie auf ‘Newsletter-Tool starten‘. Mit Öffnen der Anwendung erklären Sie sich mit den Nutzungsbedingungen einverstanden. Die Anwendung öffnet sich in einem separaten Webbrowserfenster. 1&1 WebHosting Benutzerhandbuch Dialog-/Marketing-Tools 135 Das Newsletter-Tool nutzen 1&1 Newsletter-Tool: Übersicht Im Folgenden erfahren Sie, wie Sie das Newsletter-Tool nutzen, um Ihre eigenen Newsletter zu erstellen und zu versenden und welche Funktionen Ihnen das Tool bietet. Newsletter erstellen Navigieren Sie: Sie befinden sich im Newsletter-Tool. Klicken Sie auf ‘Newsletter‘. In der Newsletter-Übersicht klicken Sie in der Bearbeitungsleiste auf ‘Neuer Newsletter‘. Damit beginnen Sie einen Prozess, den Sie zur Erstellung und Nachpflege dieses Newsletters durchlaufen und der wie folgt aussieht: Einstellungen Æ Layout Æ Bilder Æ Inhalt Æ Test Æ Empfänger Æ Versand Æ Statistik Æ Zusammenfassung. Einstellungen Legen Sie zunächst die Grundeinstellungen für den neuen Newsletter fest: Unter „Verwendungszweck“ geben Sie den Namen an, unter dem der Newsletter später in der Übersicht zu finden sein soll. Unter „Absender“ finden Sie eine Übersicht all Ihrer bereits eingerichteten E-Mail-Postfächer. Möchten Sie eine neue E-Mail-Adresse als Absender für Ihren Newsletter anlegen, können Sie dies im 1&1 Control-Center tun (Î E-Mail-Postfach im 1&1 Control-Center einrichten, Seite 20). Bitte beachten Sie hierbei, dass es einige Zeit dauern kann, bis die neu angelegte E-Mail-Adresse aktiviert ist. Sie können wählen, ob die Antworten auf Ihren Newsletter an Sie persönlich oder an unser Newsletter-System gesendet werden sollen. Falls Sie die Antwort-E-Mails bearbeiten möchten, empfehlen wir Ihnen, dafür eine gesonderte Zieladresse anzugeben, um ein mögliches Überlaufen Ihres Postfaches aufgrund von Abwesenheitsnachrichten zu vermeiden. Sollen die Antworten an unser Newsletter-System gehen, können Sie diese nicht lesen und sie werden unwiederbringlich gelöscht. In den „Betreff“ tragen Sie den Titel Ihres Newsletters ein, der später für die Empfänger sichtbar sein soll. Ohne eine Angabe in der Betreffzeile kann der Newsletter nicht angelegt werden. 1&1 WebHosting Benutzerhandbuch 136 Dialog-/Marketing-Tools Unter „Format“ können Sie wählen, ob Sie einen Text- oder einen HTML-Newsletter versenden möchten. Entscheiden Sie sich für „Beides“, erhält der Abonnent die Text-Version, sofern sein E-Mail-Programm keine HTML-Newsletter anzeigen kann. Auf die ausgewählte „Domain“ wird später die Abmelde-URL verlinkt, wenn Sie die Möglichkeit nutzen, diese in Ihren Newsletter einzubinden. Über den Abmeldelink können sich Abonnenten von der Empfängerliste austragen. Layout (HTML-Version) In diesem Abschnitt des Prozesses können Sie eine Design-Vorlage für die HTML-Version Ihres Newsletters auswählen. Bilder (HTML-Version) Falls Sie in die HTML-Version Ihres Newsletters Screenshots, Logos oder sonstige Grafiken integrieren möchten, können Sie diese aus Ihrem lokalen Verzeichnis hochladen. Nach dem Hochladen können die Bilder nicht mehr bearbeitet werden. Bitte beachten Sie, dass jedes Bild eine maximale Größe von 100 KB haben und maximal 540 Pixel breit sein darf. Außerdem ist jeder Newsletter auf 30 Bilder beschränkt. Bilder sind nur in den Dateiformaten .jpg, .gif oder .png zulässig. Inhalt Dieser Abschnitt des Prozesses bringt Sie in den Newsletter-Editor. Geben Sie dort den gewünschten Text ein. Nachträglich können Sie das Layout nicht mehr ändern. Entscheiden Sie sich für ein neues Design, muss auch der Inhalt nochmals eingegeben werden. Newsletter-Tool: Editor 1&1 WebHosting Benutzerhandbuch Dialog-/Marketing-Tools 137 Der Newsletter-Editor Mit dem 1&1 Newsletter-Editor erstellen Sie schnell professionelle HTML-E-Mails mit den aus der Textverarbeitung bekannten Werkzeugen (z. B. Microsoft Word). Der Editor bietet Ihnen einen Vorschau-Modus, in dem Sie den Inhalt Ihres Newsletter bearbeiten und aus der zugehörigen Menüleiste Formatierungen und Objekte einfügen. Volle Kontrolle über das spätere Ergebnis haben Sie im HTML-Source-Modus, in dem Sie den Quellcode direkt bearbeiten können. Formatieren Sie Ihren Text, indem Sie Schriften, Schriftgrößen, -stile und -farben, sowie Absatzformatierungen (links- und rechtsbündig, zentriert) definieren, bzw. einund ausrücken. Fügen Sie geordnete und ungeordnete Listen, Bilder und Tabellen ein. Jedes Symbol in der Menüleiste besitzt einen Tooltip, der Ihnen Auskunft über die Funktion gibt. Dazu fahren Sie einfach mit der Maus über das Symbol. Daten aus anderen Programmen können Sie über die Zwischenablage in der gewohnten Weise verwenden, d. h. Tastenkombination [Strg]+[C] zum Kopieren, [Strg]+[X] zum Ausschneiden und [Strg]+[V] zum Einfügen. Dies funktioniert sowohl im Vorschau- als auch HTML-Source-Modus, d. h. Sie können entweder dargestelltes HTML oder auch HTML-Quellcode einfügen. Die übliche Tastenkombination [Strg]+[Z], mit der Sie Vorgänge rückgängig machen können, funktioniert wie in anderen Programmen. Beim Anlegen einer Tabelle können Sie die Anzahl der Spalten und Zeilen angeben, außerdem die Breite in Prozent (des verfügbaren Platzes) oder in Pixel. Das Attribut „Rahmen“ bestimmt die Breite des Tabellen-Rahmens in Pixel. Das Attribut „cellspacing“ bestimmt den Abstand der Tabellenzellen zueinander, das Attribut „cellpadding“ gibt den Abstand des Zelleninhalts zum Zellenrand an (alle Größen in Pixel). Variablen einsetzen Nutzen Sie vordefinierte Variablen aus dem Drop-Down-Menü des Newsletter-Editors, um diese in Ihren Newsletter einzubinden und ihn so z. B. mit einer persönlichen Anrede zu versehen (zu „personalisieren“). Ihnen stehen zur Verfügung: Abmelde-URL $UNSUBSCRIBEURL$ Abmelde-URL (Link) E-Mail-Adresse $EMAIL$ Firma $COMPANY$ Anrede $SALUTATION$ Titel $TITLE$ Name $NAME$ Vorname $FIRSTNAME$ Adressfeld 1 $STREET1$ Adressfeld 2 $STREET2$ Postleitzahl $ZIPCODE$ Wohnort $CITY$ Bundesland $STATE$ Land $COUNTRY$ Telefonnummer $PHONE$ Faxnummer $FAX$ Mobiltelefonnummer $CELLULAR$ 1&1 WebHosting Benutzerhandbuch 138 Dialog-/Marketing-Tools Test Bevor Sie den Newsletter zum Versand freigeben können, ist ein Testlauf notwendig, damit Sie sehen, wie die E-Mail später beim Empfänger ankommt. Wir empfehlen Ihnen, eine Test-E-Mail an sich selbst und/oder eine ausgewählte Abonnentengruppe zu senden. Der Testversand ist auf zehn Empfänger beschränkt und kann nur an Personen erfolgen, die in Ihrer Adressliste (Î Adressen verwalten, Seite 140) eingetragen sind und als Test-Personen gekennzeichnet sind. Newsletter, die sich gerade im Testversand befinden oder bereits zum Versand freigegeben wurden, können nicht bearbeitet werden. Empfänger Wenn Sie mit dem Ergebnis Ihrer Test-E-Mail zufrieden sind, können Sie die endgültigen Empfänger Ihres Newsletters bestimmen. Lesen Sie dazu den Abschnitt Î Adressen verwalten, Seite 140. Am Ende der Seite sehen Sie eine Übersicht der Anzahl Ihrer Empfänger. Möchten Sie den Newsletter an alle versenden, klicken Sie einfach nur auf ‘Speichern‘. Sie haben jedoch unter ‘Empfänger einschränken‘ auch die Möglichkeit, den Versand auf einen bestimmten Empfängerkreis einzugrenzen. Anschließend bestimmen Sie das Versanddatum Ihres Newsletters. Nach erfolgreichem Versand können Sie in der Newsletter-Übersicht die Versand-Statistik abrufen. Versand An diesem Punkt im Prozess können Sie bestimmen, zu welchem Zeitpunkt Ihr Newsletter versendet werden soll. „noch kein Versanddatum festlegen“: Der Newsletter wird in der Übersicht gespeichert und kann dort zu einem beliebigen Zeitpunkt wieder aufgerufen und versendet bzw. ein Versanddatum festgelegt werden. Falls Sie Ihre Empfänger jetzt schon ausgewählt haben, so wird auch der Newsletter später nur an diese Auswahl versendet. „sofort senden“: Der Newsletter wird zum schnellstmöglichen Zeitpunkt gestartet. „automatisches Versanddatum festlegen“: Hier können Sie ein genaues Datum und die Uhrzeit angeben, zu dem Ihr Newsletter verschickt werden soll. So können Sie bei Bedarf alles vorbereiten, um wichtige Newsletter z. B. auch während Ihres Urlaubs versenden zu können. Berücksichtigt werden nur die Empfänger, die zum Zeitpunkt, zu dem Sie den Newsletter angelegt haben, in Ihrer Adressdatenbank standen. Alle Neuzugänge bis zum Zeitpunkt des Versandes sind von diesem Newsletter ausgeschlossen. Das Newsletter-Tool versendet ab dem von Ihnen gewählten Zeitpunkt Ihre Newsletter schnellstmöglich. Je nach Auslastung der Mailsysteme kann dies einige Zeit in Anspruch nehmen. Statistik Sobald ein Newsletter-Versand abgeschlossen wurde, können Sie in der Newsletter-Übersicht die dazugehörige Statistik abrufen. 1&1 WebHosting Benutzerhandbuch Dialog-/Marketing-Tools 139 Die Statistik gibt Ihnen Auskunft darüber: Wann der Newsletter versendet wurde, an wie viele Empfänger er versendet wurde, wie viele Newsletter angekommen sind, wie viele Newsletter nicht zugestellt werden konnten (Retouren) und wie viele Abmeldungen (Unsubscribes) es gegeben hat. Zusammenfassung Auf dieser Seite haben Sie nochmals die Möglichkeit, alle Einstellungen und Angaben zu Ihrem Newsletter zu überprüfen und gegebenenfalls zu korrigieren. Format oder Layout nachträglich ändern Sollten Sie bei einem HTML-Newsletter nachträglich das Format oder das Layout ändern wollen, so kann der Inhalt leider nicht mit übernommen werden. Der Text muss dann wieder neu eingegeben werden. Bestehende Newsletter verwalten Navigieren Sie: Sie befinden sich im Newsletter-Tool. Klicken Sie auf ‘Newsletter‘. Hier können Sie einen Newsletter vor dem Versand bearbeiten oder nach erfolgreichem Versand kopieren (um ihn evtl. ein weiteres Mal zu verschicken). Einen Newsletter bearbeiten Sie, indem Sie in der Liste darauf klicken. Dies bringt Sie direkt an die Stelle des Prozesses, an welcher sich der Newsletter befindet (vgl. Abschnitt Î Newsletter erstellen, Seite 135). Hier können Sie erforderliche Einstellungen vornehmen, um den Newsletter versandfertig zu machen, zu vorherigen Prozessabschnitten oder zur Zusammenfassung springen. Versandfreigabe Sobald ein Newsletter zum Versand freigegeben wurde, kann er nicht mehr geändert werden. Kopieren Sie einen Newsletter, z. B. um ihn als Vorlage für einen weiteren Newsletter zu nutzen, indem Sie ihn in der Liste markieren und dann in der Bearbeitungsleiste auf ‘Kopieren‘ klicken. Genauso löschen Sie Newsletter, die sie nicht länger benötigen. Markieren Sie den betreffenden Newsletter in der Liste und wählen in der Bearbeitungsleiste ‘Löschen‘. Die Anzahl der Newsletter, die gespeichert werden können, ist auf 50 begrenzt. Wird dieses Limit überschritten, können keine neuen Newsletter mehr angelegt werden. Deshalb empfiehlt es sich, nicht mehr benötigte Newsletter von Zeit zu Zeit zu löschen. Über den Button ‘Status aktualisieren‘ in der Bearbeitungsleiste können Sie jederzeit den aktuellen Status aller bestehenden Newsletter in der Liste anzeigen lassen. Sofern Sie sich neu einloggen, aktualisiert sich der Status automatisch, ansonsten empfiehlt es sich, den Stand nach jedem Statuswechsel manuell abzufragen. 1&1 WebHosting Benutzerhandbuch 140 Dialog-/Marketing-Tools Folgende Statusanzeigen gibt es: Ungetestet Der Newsletter wurde angelegt, ist aber noch nicht getestet worden. Testen Sie den Newsletter zunächst, bevor Sie ihn versenden. Auf die entsprechende Seite gelangen Sie mit einem Klick auf den betreffenden Newsletter. Test in Warteschleife – bitte warten... Ihr Newsletter wurde zum Testversand vorgemerkt, bitte gedulden Sie sich für wenige Minuten. Test läuft – bitte warten... Bis der Testversand abgeschlossen ist, dauert es nur wenige Minuten. Sobald Ihre Test-E-Mail in Ihrem Postfach angekommen ist, wählen Sie den Button ‘Status aktualisieren‘. Test abgeschlossen Sobald dieser Status angezeigt wird, können Sie die Empfänger für den Versand festlegen. Newsletter freigegeben, kein Versanddatum festgelegt Um ein Versanddatum zu bestimmen, klicken Sie auf den Newsletter. Dann werden Sie automatisch auf die entsprechende Seite geleitet. Newsletter freigegeben, Versand startet am... Der Newsletter ist für eine weitere Bearbeitung gesperrt. Um den Versand zu verhindern, können Sie den Newsletter jedoch noch löschen. Versand läuft – bitte warten... Sie haben auch während des Versandes noch die Möglichkeit, den Newsletter zu stoppen, beachten Sie jedoch, dass alle bereits verschickten E-Mails gezählt werden und Ihnen in Rechnung gestellt werden sobald das Freikontingent ausgeschöpft wurde. Versand abgeschlossen Sobald der Newsletter erfolgreich versendet wurde, können Sie die Versandstatistik abrufen. Klicken Sie dazu in der Liste auf den betreffenden Newsletter-Titel und dann im Prozess auf ‘Statistik‘. Adressen verwalten Bevor Sie mit dem Versenden eines Newsletters starten können, müssen Sie die Empfänger in die Adressverwaltung einpflegen. Dazu haben Sie verschiedene Möglichkeiten: Fügen Sie manuell Adressen zu Ihrer Empfängerliste hinzu. Wenn Sie schon eine bestehende Empfängerliste haben, können Sie diese Adressen als CSV-Datei importieren. Integrieren Sie ein Anmeldeformular auf Ihrer Homepage, über das interessierte Websitebesucher Ihren Newsletter abonnieren können (Î An-/Abmeldeformulare konfigurieren, Seite 144). Neue Adressen anlegen (Adressverwaltung) Navigieren Sie: Sie befinden sich im Newsletter-Tool. Klicken Sie auf ‘Adressen‘. In der Adressen-Übersicht können Sie in der Bearbeitungsleiste über den Button ‘Neue Adresse‘ manuell Adressen zu Ihrer Empfängerliste hinzufügen. Die Felder Vorname, Nachname und E-Mail müssen ausgefüllt werden, um die Adresse in die Datenbank übernehmen zu können. Alle weiteren Angaben sind optional. 1&1 WebHosting Benutzerhandbuch Dialog-/Marketing-Tools 141 Bevor Sie einen Newsletter zum Versand freigeben, ist ein Test erforderlich. Sobald Sie eine neue Adresse anlegen, können Sie bestimmen, ob Sie diese für den Test-Versand nutzen möchten. Die Empfänger des Test-Newsletters erhalten später auch den eigentlichen Newsletter, sofern dieser an alle verschickt wird und nicht nur an einen eingeschränkten Empfängerkreis. Adressen verwalten Per Klick auf den jeweiligen Button ‘Adresse bearbeiten‘ oder ‘Adresse löschen‘ bereits angelegte Adressen verwalten. Adresse für Testversand vormerken Bevor Sie einen Newsletter zum Versand freigeben, ist ein Test erforderlich. Legen Sie entweder beim Anlegen einer neuen Adresse über den Button ‘Neue Adresse‘ oder beim Bearbeiten einer bestehenden Adresse über den Button ‘Adresse bearbeiten‘ fest, ob Sie diese zum Testen nutzen möchten. Haben Sie eine Adresse als Testadresse definiert, wird sie Ihnen angezeigt, wenn Sie später die Empfänger für Ihren Test-Versand auswählen. Die Empfänger des Test-Newsletters erhalten später auch den eigentlichen Newsletter, sofern dieser an alle verschickt wird und nicht nur an einen eingeschränkten Empfängerkreis. Bounced-Status (Anzahl der Rückläufer) abfragen Der Bounced-Status zeigt an, wie viele Newsletter den Empfänger nicht erreicht haben. Sehen Sie beim Bearbeiten einer bestehenden Adresse über den Button ‘Adresse bearbeiten‘ den Bounced-Status an. Sind Newsletter an die betreffende Adresse häufiger unzustellbar, so sollten Sie diese aus Ihrer Empfängerliste löschen. Denn auch nicht zustellbare E-Mails zählen und Ihnen in Rechnung gestellt sobald das Freikontingent ausgeschöpft wurde. Je nach zusätzlichen Informationen können Sie auch versuchen, auf anderem Wege mit dem Adressaten in Kontakt zu treten. Ist die E-Mail-Adresse korrigiert, können Sie den Status wieder auf 0 zurücksetzen. Adressen importieren Navigieren Sie: Sie befinden sich im Newsletter-Tool. Klicken Sie auf ‘Datenbankfunktionen‘ > ‘Import‘. Wenn Sie schon eine bestehende Empfängerliste haben, dann können Sie diese Adressen in einer CSV-Datei importieren. Hierbei darf jede zu importierende Datei maximal 500 Adressen enthalten. 1&1 WebHosting Benutzerhandbuch 142 Dialog-/Marketing-Tools CSV-Format Dateien können nur im CSV-Format importiert werden. Dabei halten Sie folgende Reihenfolge unbedingt ein: Firma Anrede Titel Vorname Nachname Strasse Strasse Zusatz Land PLZ Ort Telefon Telefax Mobil E-Mail Steuergebiet Kundennummer Kundengruppe Rabattstufe Zusatz1 Zusatz2 Zusatz3 Zusatz4 Zusatz5 Können Sie zu einem Feld keine Angabe machen, so darf es nicht leer gelassen oder übersprungen werden. Fügen Sie stattdessen sog. „Zollzeichen“ (doppelte Anführungsstriche oben) ein. Haben Sie z. B. zu einer Adresse die Angaben Vorname, Nachname und E-Mail, dann sieht die betreffende Zeile der CSV-Datei folgendermaßen aus: "","","","Vorname","Nachname","","","","","","","","","[email protected]","", "","","","","","","","" Nutzen Sie für jede zu importierende Adresse eine separate Zeile und trennen Sie die einzelnen Angaben durch das ausgewählte Trennzeichen – Komma oder Semikolon. Eine Angabe zum Feld „E-Mail“ muss immer gemacht werden. Zusatzfelder definieren Zur Verwaltung der Adressdaten steht Ihnen eine Anzahl von Feldern zur Verfügung. Dazu zählen: Firma Anrede Titel Vorname Nachname Straße 1&1 WebHosting Benutzerhandbuch Dialog-/Marketing-Tools 143 Straße Zusatz Land PLZ Ort Telefon Telefax Mobil E-Mail Steuergebiet Kundennummer Kundengruppe Rabattstufe Die Felder Anrede, Vorname, Nachname und E-Mail sind Pflichtfelder, alle weiteren können Sie optional nutzen. Sie können weitere Felder selbst definieren, um zusätzliche Informationen von Ihren Newsletter-Empfängern abzufragen. Navigieren Sie: Sie befinden sich im Newsletter-Tool. Klicken Sie auf ‘Datenbankfunktionen‘ > ‘Zusatzfelder‘. Hier stehen Ihnen die fünf Zusatzfelder „Zusatz 1-5“ zur Verfügung, die Sie nach Belieben benennen können. Diese selbst definierten Felder können Sie in Ihr Anmeldeformular einbauen (Î An-/Abmeldeformulare konfigurieren, Seite 144). Blacklist konfigurieren Die Blacklist ist ein Filter, mit dem Sie festlegen können, welche E-Mail-Adressen unerwünscht sind und keine Newsletter mehr erhalten sollen. Navigieren Sie: Sie befinden sich im Newsletter-Tool. Klicken Sie auf ‘Datenbankfunktionen‘ > ‘Blacklist-Übersicht‘. Jeder Abonnent, der sich auf Ihrer Blacklist befindet, wird beim Versand von Newslettern automatisch ausgelassen. Eine Neuanmeldung über Ihr Anmeldeformular ist nicht möglich, solange die angegebene E-Mail-Adresse in Ihrer Blacklist steht. Legen Sie eine neue Blacklist an, indem Sie in der Bearbeitungsleiste auf ‘Neuer Eintrag‘ klicken. Damit Sie ganze Gruppen von E-Mail-Adressen mit wenig Aufwand sperren können, steht Ihnen der Platzhalter % zur Verfügung. 1&1 WebHosting Benutzerhandbuch 144 Dialog-/Marketing-Tools Beispiele für Einträge in der Blacklist [email protected] Sperrt genau einen Abonnenten. Falls er bereits bei Ihnen im Adressbuch steht, erhält er keine weiteren Newsletter. Wenn er noch nicht im Adressbuch steht, so kann er sich nicht über das Anmeldeformular eintragen. %@musterdomain.de Sperrt alle Personen mit einer E-Mail-Adresse von „musterdomain.de“. Adressen von einer Subdomain sind damit nicht automatisch gesperrt. „[email protected]“ beispielsweise würde akzeptiert werden. %.musterdomain.de Sperrt alle Personen mit einer E-Mail-Adresse aus einer beliebigen Subdomain von „musterdomain.de“. %musterdomain.de Vorsicht! Dieser Filter sperrt nicht nur alle Personen mit einer E-Mail-Adresse von musterdomain.de und aller Subdomains, sondern auch alle anderen Domains und Subdomains, die mit dem Text „musterdomain.de“ enden. „[email protected]“ wäre also auch unerwünscht. Tipp: Wenn Sie eine Domain mitsamt ihrer Subdomains ausschließen wollen, legen Sie am besten zwei Filterregeln nach obigem Schema an. Andernfalls würden Sie möglicher Weise über Ihr angestrebtes Ziel hinausschießen. %muster% Sperrt alle Personen, bei denen irgendwo in der E-Mail-Adresse das Wort „muster“ steht. Eine bestehende Blacklist bearbeiten Sie, indem Sie in der Liste der „Blacklist-Übersicht“ darauf klicken. Genauso löschen Sie eine Blacklist, die sie nicht länger benötigen. Markieren Sie die betreffende Blacklist in der Liste und wählen in der Bearbeitungsleiste ‘Löschen‘. An-/Abmeldeformulare konfigurieren An- und Abmeldeformulare sind ein Service, den Sie Ihren Website-Besuchern bieten sollten, wenn Sie vorhaben, regelmäßig und seriös Newsletter zu verschicken. Über das Anmeldeformular können sich interessierte Besucher registrieren, die Ihren Newsletter erhalten möchten. Benutzer, die sich wieder aus Ihrem Service austragen möchten, finden ein entsprechendes Abmeldeformular auf Ihrer Website dazu sicher hilfreich. Außerdem sollten Sie in jeder Newsletter-Ausgabe einen E-Mail-Link anbieten, der es den Benutzern ermöglicht, den nicht länger erwünschten Newsletter abzubestellen. Das 1&1 Newsletter-Tool bietet Ihnen die Möglichkeit, solche Formulare einfach zu erstellen. So können Sie Ihren Besuchern optimalen Komfort bieten und gleichzeitig sicherstellen, dass Ihre Adresslisten immer aktuell sind. Navigieren Sie: Sie befinden sich im Newsletter-Tool. Klicken Sie auf ‘Formulare‘. Anmeldung Über das Anmeldeformular können sich interessierte Besucher registrieren, die regelmäßig Ihren Newsletter erhalten möchten. 1&1 WebHosting Benutzerhandbuch Dialog-/Marketing-Tools 145 Wählen Sie zunächst die Felder aus, die Bestandteil Ihres Formulars sein sollen. E-Mail-Adresse, Vorname und Nachname sind automatisch Pflichtfelder, d. h. diese Angaben sind für eine gültige Anmeldung unbedingt nötig. Alle weiteren Felder können Sie optional hinzufügen. Dabei können Sie festlegen, ob auch diese Felder Pflichtfelder sein sollen. Im nächsten Schritt können Sie bestimmen, ob für die Anmeldung zum Newsletter das alleinige Absenden des Formulars ausreicht, oder ob Sie jedem potenziellen Abonnenten eine E-Mail zusenden, die er zur Bestätigung der Anmeldung an Sie zurücksenden muss (sog. „Double-Opt-In“-Verfahren). Erst wenn er das getan hat, wird er in die Empfängerliste aufgenommen. Abmeldung Damit sich Abonnenten von Ihrem Newsletter abmelden können, können Sie einen Abmeldelink auf Ihre Website und in Ihren Newsletter integrieren. Der Link zum Abmeldeformular wird vom Newsletter-Tool automatisch zusammen mit dem Link für das Anmeldeformular generiert. Der Newsletter-Empfänger landet beim Anklicken dieses Links, den Sie z. B. in Ihren Newsletter integrieren können, direkt auf der Seite mit dem Abmeldeformular, in dem seine E-Mail-Adresse schon voreingestellt ist. Die Seite, auf die der Empfänger beim Anklicken gelangt, bestimmen Sie, wenn Sie einen neuen Newsletter anlegen und dort die entsprechende Domain auswählen (Î Newsletter erstellen, Seite 135). Formular in die Website einbinden Haben Sie Ihr Formular vollständig erstellt, können Sie es nun in Ihre Website einbinden. Wählen Sie im Newsletter-Tool unter dem Menüpunkt ‘Formular‘ den Button ‘Einbinden‘. Sie bekommen fertige Links für Ihre konfigurierten Formulare angezeigt. Öffnen Sie Ihre Website in einem HTML-Editor. Rufen Sie die Seite auf, in die Sie den bzw. die Links zu Ihrem Formular einbinden möchten. Verschiedene HTML-Editoren finden Sie im Control-Center unter dem Menüpunkt ‘Downloads‘ > ‘HTML-Editoren‘. Je nach Hosting-Paket können Sie auch den HTML-Editor NetObjects Fusion nutzen, der in Ihrem 1&1 Software-Paket enthalten ist. Um einen Link zu kopieren, markieren Sie ihn im 1&1 Newsletter-Tool mit der Maus und rechtsklicken Sie dann auf den markierten Abschnitt. Aus dem erscheinenden Kontextmenü wählen Sie ‘Kopieren‘. Der markierte Abschnitt befindet sich nun in Ihrer Zwischenablage. Nun wechseln Sie zur ausgewählten Seite in Ihrem HTML-Editor und fügen Sie den Link an der gewünschten Stelle im Quellcode ein. Rechtsklicken Sie dazu auf den gewünschten Bereich und wählen Sie aus dem nun angezeigten Kontextmenü ‘Einfügen‘. Die Information wird aus der Zwischenablage eingefügt. Nun speichern Sie die geänderte Datei ab und laden sie per FTP (Î FTP-Zugang, Seite 46) auf Ihren Webspace hoch. 1&1 WebHosting Benutzerhandbuch 146 Meine Daten Meine Daten Kundendaten • Konto • Kunde wirbt Kunde • Mitteilungen • Neuigkeiten • Mehr 1&1 Produkte Kundendaten Halten Sie Ihre Adresse und Ihre Bankverbindung immer aktuell. Navigieren Sie: Loggen Sie sich in das Control-Center ein. Im Bereich „Meine Daten“ klicken Sie auf ‘Kundendaten’. Sie können jederzeit auf die Bereiche ‘Kundenadresse’, ‘Kundenpasswort’, ‘Bankverbindung’ zugreifen, um sich zu informieren oder Ihre Angaben zu bearbeiten. Unseren 1&1 Newsletter können Sie unter ‘Newsletter-Einstellungen’ mit wenigen Klicks konfigurieren, bestellen oder abbestellen. ‘Kundenadresse‘ Hier können Sie Ihre E-Mail-Adresse, Postadresse, Telefonnummer oder Faxnummer ändern. Änderungen werden in wenigen Minuten von unserer Datenbank aktualisiert. Ihren Vor- und Zunamen sowie den Firmennamen können Sie nicht online ändern. Wenn Sie diese ändern möchten, wenden Sie sich per Fax oder postalisch an uns: 1&1 Internet AG Rechnungswesen Elgendorfer Straße 57 D-56410 Montabaur 1&1 Internet AG Rechnungswesen Parkring 10 A-1010 Wien ‘Kundenpasswort‘ Fall nötig ändern Sie Ihr Kundenpasswort. Ihr Passwort sollte zwischen 6-8 Zeichen lang sein – mischen Sie am besten Buchstaben und Zahlen, um Ihr Passwort ausreichend sicher zu machen. Klicken Sie dann auf ‘Passwort ändern‘. Um Missbrauch zu vermeiden, bewahren Sie Ihr Passwort an einem sicheren Ort auf. Halten Sie es aber unbedingt für sich selbst zugreifbar, denn sie brauchen das Passwort, um sich in Ihrem 1&1 Control-Center anzumelden. ‘Bankverbindung‘ Sie haben die Bank gewechselt oder ein neues Konto eröffnet? Ändern Sie Ihre Bankverbindung ohne Aufwand und ‘Speichern‘ Sie diese. Überprüfen Sie Ihre neue Bankverbindung vor dem Speichern bitte genau, um Fehlbuchungen, Rücklastschriften oder Ähnliches zu vermeiden. Der Name Ihrer Bank wird automatisch mit Eingabe der Bankleitzahl ermittelt. 1&1 WebHosting Benutzerhandbuch Meine Daten 147 Die Änderung Ihrer Bankverbindung wird erst bei der nächsten Rechnungsstellung berücksichtigt. ‘Newsletter-Einstellungen‘ Tragen Sie sich in die 1&1 Newsletter-Mailingliste ein – oder aus. Unser Newsletter informiert Sie per E-Mail über alle Neuerungen, wie z. B. wichtige Entwicklungen im Internet, neue Tarife und Produkte bei 1&1, Tarif-Änderungen usw. Wählen Sie, ob Sie den Newsletter als reine Text-E-Mail oder als HTML-formatierte E-Mail zugesandt bekommen möchten und ob der Newsletter an eine alternative E-Mail-Adresse versendet werden soll. Standardmäßig ist bereits Ihre Kunden-E-Mail-Adresse eingetragen. Konto Im Bereich „Konto“ können Sie Ihre Rechnungen suchen und ansehen, sich ein „Kostenlimit“ einrichten und die „Aktuellen Kosten“ überwachen. Navigieren Sie: Loggen Sie sich in das Control-Center ein. Im Bereich „Meine Daten“ klicken Sie auf ‘Konto’. Rechnungsübersicht Sie können alle Rechnungen, die Sie von uns erhalten haben, elektronisch abrufen. Navigieren Sie: Loggen Sie sich in das Control-Center ein. Im Bereich „Meine Daten“ klicken Sie auf ‘Konto’ > ‘Rechnungen’. Die Übersicht aller Rechnungen finden Sie hier nach Vertragsnummer und Rechnungsdatum angeordnet. Eine ‘Suchen’-Funktion nach Rechnungsnummer lässt Sie Details bestimmter Rechnungen leicht finden. Einzelheiten zur einzelnen Abrechnung sehen Sie unter ‘Anzeigen’. Außerdem können Sie hier jede ‘Rechnung per E-Mail’ anfordern. Rechnungen, die Sie hier einsehen, sind nur zu Ihrer Information gesammelt. Die Originalrechnung (die Sie für steuerliche Zwecke nutzen können), bekommen Sie per E-Mail als .pdf Datei zugeschickt. Kostenübersicht Behalten Sie Ihre Kosten im Auge. Navigieren Sie: Loggen Sie sich in das Control-Center ein. Im Bereich „Meine Daten“ klicken Sie auf ‘Konto’ > ‘Aktuelle Kosten’. Hier werden die für den aktuellen Abrechnungszeitraum bereits in Anspruch genommenen Leistungen, wie Internet-Zugang oder SMS-Versand, dargestellt. 1&1 WebHosting Benutzerhandbuch 148 Meine Daten Kostenlimit festlegen Setzen Sie sich eine individuelle Obergrenze für Verbrauchskosten, wie z. B. SMS- oder Fax-Versand, Traffic- und Online-Gebühren. Navigieren Sie: Loggen Sie sich in das Control-Center ein. Im Bereich „Meine Daten“ klicken Sie auf ‘Konto’ > ‘Kostenlimit einrichten’. Wir senden Ihnen zeitnah eine Informations-E-Mail an die in Ihren Kundendaten eingetragene E-Mail-Adresse (Î ‘Kundenadresse‘, Seite 146), wenn Ihre Online-Kosten Ihr persönliches Limit erreichen. Das Kostenlimit ist eine Serviceleistung – keine Sperre. Überschreiten Sie das von Ihnen gesetzte Limit, ist eine Nutzung von kostenpflichtigen Features einschließlich des Internet-Zuganges weiterhin möglich! Die angegebenen Beträge enthalten keine Mehrwertsteuer. Deshalb ist ein Kostenlimit nur vorläufiger Art. Bindend ist die Rechnung am Ende des Rechnungszeitraums. Kunde wirbt Kunde Sind Sie zufrieden mit unseren Leistungen? Verdienen Sie bares Geld, indem Sie uns weiterempfehlen – auf Ihrer Homepage, in Ihrem Newsletter oder in E-Mails an Freunde, Bekannte und Verwandte. Alle Informationen dazu finden Sie in Ihrem Control-Center. Informationen zu den Tarifklassen und Provisionen finden Sie auf unseren Kunde-wirbt-Kunde-Informationsseiten unter http://1und1.de. Navigieren Sie: Loggen Sie sich in das Control-Center ein. Im Bereich „Meine Daten“ klicken Sie auf ‘Konto’ > ‘Kunde wirbt Kunde’. Wählen Sie ‘Bannerauswahl‘, ‘Empfehlen Sie uns‘, ‘Bannerstatistik‘, oder ‘Ihre Vergütung‘. ‘Bannerauswahl‘ Nutzen Sie den Besucher-Traffic auf Ihrer Homepage, um zusätzlich Geld zu verdienen: binden Sie einfach einen Banner mit Link zu 1&1 ein. Sie erhalten eine Provision, sobald ein Kunde über diesen Banner ein 1&1-Produkt erwirbt. Im Untermenüpunkt ‘Bannerauswahl‘ finden Sie unsere aktuellen Banner. In einer Liste wird je ein Link und darunter das zugehörige Bild angezeigt. Der angezeigte Link geht über den sichtbaren Bereich des Anzeigefensters hinaus. Übertragen Sie den Link daher am besten wie folgt: Markieren Sie den gesamten Inhalt des Link-Feldes mit der gedrückten linken Maustaste von links nach rechts. Mit [STRG]+[C] kopieren Sie den Inhalt in die Zwischenablage; mit [STRG]+[V] können Sie die Zwischenablage an anderer Stelle wieder einfügen – zum Beispiel in Ihren HTML-Editor. 1&1 WebHosting Benutzerhandbuch Meine Daten 149 Bitte stellen Sie sicher, dass Sie die HTML-Zeilen, die wir Ihnen hier zur Verfügung stellen, korrekt und unverändert einbinden. Befindet sich in diesen Zeilen ein Fehler, haben wir leider keine Möglichkeit festzustellen, ob Kunden über Ihr Banner gekommen sind. ‘Empfehlen Sie uns‘ Sie können direkt aus dem Control-Center eine E-Mail an Freunde, Verwandte oder Bekannte schicken, in dem Sie 1&1 weiterempfehlen. Auch hier erhalten Sie eine Provision, wenn wir über Ihre Empfehlung einen neuen Kunden gewinnen. Füllen Sie einfach die Textfelder der E-Mail-Nachricht aus und versenden Sie diese. Wir versenden mit der E-Mail automatisch einen Link, der auf unsere Seiten führt. Diesen Link sehen Sie unter „eingeblendeter Verweis“. Wenn Sie wollen, kopieren Sie diesen Link in Ihre E-Mail-Signatur und verdienen Sie sich so Ihre Provisionen nebenbei. ‘Bannerstatistik‘ In der ‘Bannerstatistik‘ sehen Sie die Anzahl der Kunden, die Sie beworben haben, die Tarifklassen, für die Sie diese gewonnen haben und die Anzahl der Verträge, für die wir Ihnen bereits eine Provision bezahlt haben. Informationen zu den Tarifklassen und Provisionen finden Sie auf unseren Kunde-wirbt-Kunde-Informationsseiten unter http://1und1.de. ‘Ihre Vergütung‘ ‘Ihre Vergütung‘ zeigt Ihnen die aktuelle Vergütung pro erfolgreich geworbenen Kunden abhängig von dem Tarif, für den er sich entschieden hat. Mitteilungen Mitteilungen ‘zu Ihrer Kundennummer‘ und ‘zu einzelnen Verträgen‘ finden Sie in diesem Bereich. Navigieren Sie: Loggen Sie sich in das Control-Center ein. Im Bereich „Meine Daten“ klicken Sie auf ‘Mitteilungen’. Neuigkeiten Hier finden Sie ‘Produktinformationen‘ und ‘Sonderaktionen‘ – wir halten Sie auf dem Laufenden. Navigieren Sie: Loggen Sie sich in das Control-Center ein. Im Bereich „Meine Daten“ klicken Sie auf ‘Neuigkeiten’. 1&1 WebHosting Benutzerhandbuch 150 Meine Daten Mehr 1&1 Produkte Hier finden Sie schnell eine detaillierte Übersicht zu weiteren 1&1 Produkten, günstigen Gelegenheiten und sinnvollen Zusatzleistungen. Navigieren Sie: Loggen Sie sich in das Control-Center ein. Im Bereich „Meine Daten“ klicken Sie auf ‘Mehr 1&1 Produkte’. 1&1 WebHosting Benutzerhandbuch Problembehandlung 151 Problembehandlung FrontPage Server Extensions (FPSE) • DNS-Einstellungen • Domains • FTP-Verbindungen • WebsiteCreator • WebElements • WebDatabase • WebStatistik • in2site FrontPage Server Extensions (FPSE) Probleme beim Aktivieren von FPSE für eine oder mehrere Domains FPSE für unterschiedliche Domains aktivieren Wenn Sie unterschiedliche Domains aktivieren wollen, beachten Sie, dass FrontPage keine verschachtelten Webs erlaubt. Falsch: domain1.de -> weist auf das Hauptverzeichnis „/.“ domain2.de -> weist auf das Unterverzeichnis „/domain2“ Wenn Sie nun die FPSE für domain1.de aktivieren, sind diese auch schon für das Unterverzeichnis „/domain2“ aktiv. Eine erneute Aktivierung für „domain2.de“ und somit das o. g. Unterverzeichnis ist daher nicht mehr möglich und auch nicht mehr nötig. Richtig: Weisen Sie unterschiedlichen Domains verschiedene Verzeichnisse zu, von denen keines ein Unterverzeichnis eines anderen ist, z. B.: domain1.de -> weist auf das Unterverzeichnis „/domain1“ domain2.de -> weist auf das Unterverzeichnis „/domain2“ FPSE für eine zusätzliche Domain aktivieren Sie haben bisher nur eine Domain („domain1.de“), für die FPSE bereits aktiviert sind und die wie folgt zugewiesen ist: domain1.de -> weist auf das Hauptverzeichnis „/.“ Sie entscheiden nun – z. B. weil Sie eine zweite Domain („domain2.de“) dazu bestellt haben – die Domains getrennten Unterverzeichnissen zuzuweisen, beispielsweise: domain1.de -> weist auf das Unterverzeichnis „/domain1“ domain2.de -> weist auf das Unterverzeichnis „/domain2“ Nun befinden sich aber im Hauptverzeichnis immer noch FPSE-Verzeichnisse (wie „/_vti_*“) – die FPSE bleiben also im Hauptverzeichnis installiert und verhindern so, dass in den Unterverzeichnissen (hier: /domain1 bzw. /domain2) die FPSE installiert werden können. Deaktivieren Sie in Ihrem 1&1 Control-Center die FPSE und warten Sie, bis die Änderung übernommen wurde (Î FrontPage Server Extensions, Seite 10). Verbinden Sie sich per FTP auf Ihren Webserver (Î FTP-Zugangsdaten, Seite 46) und löschen Sie alle noch vorhandenen FPSE – diese beginnen immer mit einem Unterstrich „_“. Weisen Sie nun im 1&1 Control-Center die Domains den gewünschten Unterverzeichnissen zu (Î Verwendungsart festlegen, Seite 8) und warten Sie, bis die neue Zuweisung aktiv ist. Aktivieren Sie die FPSE im 1&1 Control-Center wieder. In den FPSE-Verzeichnissen werden auch die Daten Ihrer mit FrontPage erstellten Counter oder Gästebücher abgelegt. Diese Daten gehen bei der Deaktivierung bzw. durch das Löschen der FrontPage Server Extensions verloren. 1&1 WebHosting Benutzerhandbuch 152 Problembehandlung DNS-Einstellungen Grundeinstellung der Nameserver bzw. Mailserver wiederherstellen Wenn Sie zu den Grundeinstellungen zurückkehren möchten, wählen Sie im 1&1 Control-Center in der Domainliste die betreffende Domain aus. Klicken Sie dann in der Bearbeitungsleiste auf ‘DNS‘. Auf der folgenden Seite klicken Sie auf den Button ‘Zurücksetzen‘. Domains Domain kann nicht bearbeitet werden Rufen Sie alle Informationen zur Domain auf: Navigieren Sie: Loggen Sie sich in das 1&1 Control-Center ein. Klicken Sie auf das Hosting-Paket, das Sie bearbeiten möchten. Sie gelangen in „1&1 WebHosting“. Wählen Sie ‘Domains’. Wählen Sie die Domain aus, zu der Sie alle Informationen sehen möchten und klicken Sie auf ‘Info’. Ist Ihre Domain derzeit mit einem WebsiteCreator, einem DynamicSiteCreator oder in2site verbunden oder sind Microsoft FrontPage Server Extensions (FPSE) aktiv? Heben Sie die Verbindung auf bzw. deaktivieren Sie FPSE, um die Domain wieder zur freien Verfügung zu haben. Navigieren Sie: Loggen Sie sich in das 1&1 Control-Center ein. Klicken Sie auf das Hosting-Paket, das Sie bearbeiten möchten. Sie gelangen in „1&1 WebHosting“. Wählen Sie ‘Domains’. Wählen Sie die Domain aus, deren Einstellungen Sie verändern möchten, indem Sie darauf klicken. Auf der folgenden Seite wählen Sie entweder im Abschnitt „Verwendungsart“ oder im Abschnitt „FrontPage Extensions“ ‘Bearbeiten’. FTP-Verbindungen FTP-Zugang unterbrochen Sollten Sie die Meldung „Logon failure, so quitting“ erhalten, dann ist der FTP-Zugang zum Webspace unterbrochen. In diesem Fall handelt es sich wahrscheinlich um ein Abrechnungsproblem oder einen Fehler in den Zugriffseinstellungen des angegebenen Benutzers. Anmeldung fehlgeschlagen Den Fehler „!530 Login incorrect“ erhalten Sie, wenn Sie einen ungültigen Benutzernamen oder ein falsches Passwort eingegeben haben. Vergleichen Sie Ihre Angaben mit den Daten im 1&1 Control-Center und korrigieren Sie diese. Achten Sie dabei auf Groß- und Kleinschreibung. Verbindung fehlgeschlagen Einen Fehler der Art „!Connection failed name.nach-wunsch.de Can't get name.nach-wunsch.de host entry“ erhalten Sie, wenn Sie den Hostnamen falsch angegeben haben. Prüfen Sie den Hostnamen und korrigieren Sie ihn ggf. Verbindung fehlgeschlagen Bei Firewall- und Datenkanalfehlern: Prüfen Sie die Einstellungen Ihres FTP-Programms. Haben Sie „passives FTP“ aktiviert? 1&1 WebHosting Benutzerhandbuch Problembehandlung 153 WebsiteCreator Fehlermeldung: Script- oder Laufzeitfehler ist aufgetreten Wenn Sie beim Starten von oder beim Editieren mit dem WebsiteCreator diese oder ähnliche Fehlermeldungen erhalten, deaktivieren Sie das Script-Debugging in Ihrem Webbrowser. Navigieren Sie: Sie befinden sich im Internet Explorer. Klicken Sie in der oberen Menüleiste ‘Extras‘ > ‘Internetoptionen‘. Wählen Sie die Registerkarte ‘Erweitert‘. Aktivieren Sie das Kontrollkästchen „Script-Debugging deaktivieren“ und bestätigen Sie die Einstellung mit ‘OK‘. Session Timeout Bei jedem Aufruf des WebsiteCreators wird im Hintergrund eine Session-ID angelegt, die für eine Stunde gültig ist. Der Webbrowser speichert die Session im Cache (Zwischenspeicher Ihres Webbrowsers). Starten Sie kurz danach den WebsiteCreator erneut, versucht der Webbrowser, die WebsiteCreator-Session aus dem Cache abzurufen. Sie bekommen einen Timeout-Fehler angezeigt, denn Ihr Webbrowser versucht, auf eine abgelaufene Session zuzugreifen. Um dies zu vermeiden, wählen Sie die Cache-Einstellungen des Webbrowsers möglichst niedrig. Navigieren Sie: Sie befinden sich im Internet Explorer. Klicken Sie in der oberen Menüleiste ‘Extras‘ > ‘Internetoptionen‘. Wählen Sie die Registerkarte ‘Allgemein‘. Klicken Sie im Abschnitt „Temporäre Internetdateien“ auf den Button ‘Einstellungen...‘. Aktivieren Sie bei „Neuere Version der gespeicherten Seiten suchen“ die Option ‘Bei jedem Zugriff auf die Seite‘. Dann setzen Sie im Abschnitt „Temporäre Internetdateien“ den „Anteil des Speicherplatzes auf dem Datenträger“ auf einen niedrigen Wert herunter. Starten Sie den Internet Explorer neu, damit Ihre Änderungen wirksam werden. Wenn Sie mit der Bearbeitung einer Website im WebsiteCreator fertig sind und dann eine weitere Website bearbeiten möchten, schließen Sie Ihren Webbrowser zunächst und starten ihn neu. Dann können Sie den WebsiteCreator ohne Cache-Probleme wieder aufrufen. Bilder werden nicht hochgeladen Dafür gibt es zwei mögliche Ursachen: Æ Sie haben den Webspace schon voll ausgenutzt. In diesem Fall löschen Sie zunächst Dateien, die Sie nicht länger benötigen, um Platz zu schaffen und versuchen es erneut (Î FTP-Zugang, Seite 46). Æ Die Namen der Bilddateien enthalten Leer- oder Sonderzeichen und können deshalb nicht hochgeladen werden. Löschen Sie enthaltene Leer- oder Sonderzeichen und versuchen Sie es erneut. WebElements Änderungen werden in der Vorschau nicht angezeigt Falls Sie die aktuellen Änderungen in der Vorschau nicht sehen, rechtsklicken Sie auf das Vorschaufenster und wählen Sie aus dem erscheinenden Kontextmenü ‘Aktualisieren‘. Ihre Änderungen werden Ihnen dann in der Vorschau angezeigt. 1&1 WebHosting Benutzerhandbuch 154 Problembehandlung Fehlermeldung „Formular wurde ohne Inhaltsfeld/Sende-Adresse/Empfänger-Adresse konfiguriert“ Erstellen Sie ein Formular, können Sie die Eingabefelder „E-Mail-Sender“, „E-Mail-Empfänger“ und den Eingabebereich „E-Mail Inhalt“ immer nur in Kombination nutzen. Die Felder „E-Mail-Empfänger“ und „E-Mail Inhalt“ können auch mehrfach in demselben Formular vorkommen, allerdings muss jede Funktion mindestens einmal vorhanden sein, damit das Formular seinen Zweck erfüllen kann. Prüfen Sie, ob Sie beide Feldtypen mit allen drei Funktionen für Ihr Formular konfiguriert haben. WebDatabase Fehlermeldung „Formular wurde ohne Inhaltsfeld/Sende-Adresse/Empfänger-Adresse konfiguriert“ Erstellen Sie ein Formular, können Sie die Eingabefelder „E-Mail-Sender“, „E-Mail-Empfänger“ und den Eingabebereich „E-Mail Inhalt“ immer nur in Kombination nutzen. Die Felder „E-Mail-Empfänger“ und „E-Mail Inhalt“ können auch mehrfach in demselben Formular vorkommen, allerdings muss jede Funktion mindestens einmal vorhanden sein, damit das Formular seinen Zweck erfüllen kann. Prüfen Sie, ob Sie beide Feldtypen mit allen drei Funktionen für Ihr Formular konfiguriert haben. WebStatistik Abweichende Anzahl der Seitenaufrufe/Eindeutigen Besucher bei einzelnen Auswertungen In einigen Fällen kann es vorkommen, dass zwar Seitenaufrufe oder Besucher erkannt werden können, die weiteren Informationen allerdings nicht ermittelt werden können. Dies liegt häufig an fehlerhaften oder verfälschten Daten, welche die Webbrowser Ihrer Besucher liefern. Framesets und/oder Flash-Seiten statistisch auswerten Leider sind die Erkennung von zusammenhängenden Framesets oder von Flash-Animationen momentan technisch nicht zuverlässig möglich – und damit auch ihre Auswertung nicht. Abweichende Auswertungsergebnisse zu anderen Tools Die 1&1 WebStatistik bedient sich statistischer Methoden, um einen Seitenaufruf oder einen Besucher zu erkennen. Da die Angaben in den Logfiles nicht immer eindeutig sind, arbeitet 1&1 WebStatistik in einigen Fällen mit Annahmen. Falsche Seiten-Inhalte bei Opera Opera speichert besuchte Seiten zwischen. Bei 1&1 WebStatistik kann dies dazu führen, dass falsche Seiten/Auswertungen angezeigt werden. Ändern Sie folgende Einstellung bei Opera: Rufen Sie in der Menüleiste des Programms ‘Datei‘ > ‘Einstellungen‘ auf. Im folgenden Dialogfenster wählen Sie ‘Netzwerk‘ > ‘Verlauf und Puffer‘ aus. Im Feld „Auf Veränderungen überprüfen“ klicken Sie auf ‘Dokumente‘ und wählen rechts daneben „Immer“ aus. 1&1 WebHosting Benutzerhandbuch Problembehandlung 155 in2site Probleme mit Frame-Webseiten Die Funktion Besucherbeobachtung funktioniert bei Seiten mit Frames nur eingeschränkt. in2site erkennt nur, dass der Besucher auf der übergeordneten Frameset-Seite ist, aber nicht, ob und in welchen Frames er sich bewegt. in2site funktioniert nicht richtig mit Framekiller Nutzen Sie den sog. „Framekiller“, kann es technisch bedingt vorkommen, dass Ihre Webseiten zweimal geladen werden, sich also ein neues Webbrowserfenster mit Ihrer Website öffnet. Zudem zeigt in2site keine Besucher mehr an. Wir empfehlen Ihnen deshalb, auf den gleichzeitigen Einsatz von Framekillern mit in2site zu verzichten. in2site funktioniert nicht richtig mit AVM KEN! Wenn Sie AVM KEN! benutzen, kann dies technisch bedingt zu Problemen mit in2site führen. Möglicherweise funktioniert in2site dann nicht. 1&1 WebHosting Benutzerhandbuch 156 Kontakt Kontakt Bei Fragen oder Problemen rund um Ihr Hosting-Paket helfen Ihnen unsere kompetenten Mitarbeiter gerne weiter. Damit Ihre Anfragen schnell bearbeitet werden können, vergessen Sie nicht, Ihren Namen, Ihre Kundennummer und/oder Benutzerkennung sowie den Namen Ihres Pakets anzugeben. Die aktuellen Telefonnummern erhalten Sie immer auf unserer Website unter http://1und1.de in der Rubrik ‘Kontakt’. Support oder Vertragskundenservice Um den technischen Support oder den Vertragskundenservice zu kontaktieren, nutzen Sie am besten die vorhandenen Kontakt-Formulare im 1&1 Control-Center unter https://login.1und1.de, Hauptmenüpunkt ‘Service’, Link ‘Fragen an den Support’. Dies gewährleistet eine schnelle und reibungslose Bearbeitung Ihrer Anfragen. 1&1 WebHosting Benutzerhandbuch Allgemeine Geschäftsbedingungen 157 Allgemeine Geschäftsbedingungen Die Allgemeinen Geschäftsbedingungen von 1&1 finden Sie im 1&1 Portal unter http://1und1.de und in Ihrem 1&1 Control-Center an demselben Ort – in der Fußleiste unter ‘AGB’. Allgemeine Geschäftsbedingungen Wir bieten Ihnen die jeweils gültige Fassung der Allgemeinen Geschäftsbedingungen auch direkt auf unserer Website unter http://1und1.de/agb/. 1&1 WebHosting Benutzerhandbuch 158 „Häufig gestellte Fragen“ – FAQ „Häufig gestellte Fragen“ – FAQ Antworten zu häufig gestellten Fragen (sog. FAQ = Frequently Asked Questions) rund um Ihr 1&1 Hosting-Paket finden Sie unter http://1und1.de ‘Hilfe’ > ‘FAQ’ oder wenn Sie im 1&1 Control-Center unter https://login.1und1.de eingeloggt sind, in der linken Bearbeitungsleiste unter dem Menüpunkt ‘FAQ’. Häufig gestellte Fragen Sie finden die FAQ auch unter http://faq.1und1.de/hosting. 1&1 WebHosting Benutzerhandbuch 159 Wir wünschen Ihnen nun viel Erfolg mit Ihrem Hosting-Paket. Wir hoffen, dass wir Ihnen mit dem vorliegenden Handbuch eine effektive Hilfestellung zu Einrichtung und Umgang mit Ihrem Hosting-Paket geben konnten. Wenn Sie rund um die beschriebenen Themen Fragen oder Probleme haben sollten, können Sie sich selbstverständlich jederzeit mit uns in Verbindung setzen. Die aktuellen Rufnummern finden Sie auf unserer Internet-Präsenz. Sie können uns auch eine E-Mail schreiben oder unsere Kontakt-Formulare verwenden. Sie finden diese u. a. in Ihrem persönlichen 1&1 Control-Center. Ihre 1&1 Internet AG Impressum und Anschrift 1&1 Internet AG Elgendorfer Straße 57 56410 Montabaur http://1und1.de 2. vollständig überarbeitete Auflage – Januar 2005 1&1 WebHosting Benutzerhandbuch 160 Glossar Das Glossar erklärt Ihnen die wichtigsten Begriffe, die in diesem Handbuch verwendet werden. Sollten Sie ein Stichwort vermissen, suchen Sie dieses bitte auch unter http://faq.1und1.de/hosting, da der Bereich „Häufige Fragen“ dort laufend gepflegt und erweitert wird. Blau hervorgehobene Begriffe werden unter dem entsprechenden Æ Stichwort erläutert. .biz-Domains Glossar Anti-Spam siehe Æ Spamschutz. AntiVir siehe Æ E-Mail-Virenscanner. Applet kleines Javaprogramm (z. B. eine kleine Animation), das in eine Website eingebunden ist. Das Applet kann mit einem Java-fähigen Webbrowser betrachtet werden. ASP abgeleitet aus „Business“. Eine internationale Top-Level-Domain (TLD), die eine sog. restricted (eingeschränkte) Domain ist. Sie kann nur zu geschäftlichen Zwecken von Betrieben, Unternehmen und Geschäften in aller Welt genutzt werden. Abk. für engl. „Active Server Pages“ (dt. „Aktive Server-Seiten“). ASP ist ein Verfahren von Microsoft, mit dem dynamische Webseiten auf dem (IIS) Webserver erstellt werden. ASP wird z. B. für Datenbankabfragen genutzt. .NET Framework (dt. „Anlage“). Datei-Anhang in einer E-Mail. Plattform von Microsoft für die Entwicklung von Web Services, Web-Anwendungen und verteilten Anwendungen. Das .NET Framework unterstützt verschiedene Programmiersprachen. Authentifizierung @ wird wie das englische Wort „at“ ausgesprochen. Symbol in der E-Mail-Adresse, das den Benutzernamen von dem Domainnamen trennt. ACK kurz für engl. „acknowledgement", dt. „Empfangsbestätigung“. Bestandteil des Protokolls bei der Datenübertragung, der bestätigt, dass die Daten erfolgreich übertragen wurden. Ein ACK bestätigt den Wechselvorgang bei einem Providerwechsel. ActiveSync Software, um Daten des Exchange-Postfachs mit einem mobilen Gerät, z. B. einem Windows Mobile Smartphone oder einem Pocket PC zu synchronisieren. Administrator Verantwortlicher für den technischen Betrieb der Æ Website oder des Æ Servers. Admin-C kurz für engl. „administrative contact“ (dt. „administrativer Kontakt“). Der Admin-C ist die Kontaktperson für Verwaltungsfragen zu einer Domain. Vgl. Æ Tech-C. Anonymous FTP kurz für engl. „anonymous file transfer protocol“. Æ FTP-Übertragung ohne Passwort. Attachment Verfahren, bei dem die Berechtigung eines Anwenders oder Computers geprüft wird, auf Dateien des prüfenden Rechners zuzugreifen. Autoresponder Funktion eines E-Mail-Programmes oder E-Mail-Servers bei Eintreffen von E-Mails an die Absenderadresse automatisch eine vorher formulierte Antwort (z. B. eine Abwesenheitsnotiz) zu senden. Backbone (dt. „Rückgrat“). Hauptleitungen des Internets, die die Hauptlast des Datenverkehrs tragen. Bandbreite Menge der Daten, die gleichzeitig von und zum Æ Webserver übertragen werden können. Bandbreite gibt die Datenmenge pro Zeiteinheit an, gemessen in bps („bits per second“). Je höher die Bandbreite, desto höher der Datendurchsatz. Vgl. Æ Durchsatz Banner kurz für „Werbebanner“. Eine kleine verlinkte Grafik, die auf populären und häufig abgefragten Internet-Seiten auf weitere interessante Seiten, Shops oder Produkte aufmerksam macht. Wer darauf klickt, landet direkt auf den Seiten des Anbieters. Banner-Generator 1&1 Anwendung unter http://www.banner.de, mit der individuelle Werbebanner erstellt werden können. 1&1 WebHosting Benutzerhandbuch Glossar 161 BCC Chat kurz für engl. „blind carbon copy“ (dt. „Blindkopie“). Der Empfänger einer E-Mail kann nicht sehen, an wen diese E-Mail per BCC als Kopie geschickt wurde. Vgl. Æ CC. Online-Service, den interessierte Gesprächspartner nutzen können, die sich dort eingeloggt haben, um sich schriftlich in Echtzeit zu unterhalten. Chat ist eine informelle elektronische Kommunikationsform, die entweder zwischen zwei oder mehreren Benutzern gleichzeitig stattfindet. Um als Websitebetreiber eine Chatfunktion anzubieten, brauchen Sie ein Chatprogramm, z. B. den 1&1 Chat. Besucherzähler engl. „counter“. CGI-Programm, das die Anzahl der Zugriffe auf bestimmte Webseiten zählt und darstellt. Betriebssystem Grundprogramm auf jedem Rechner, das die Verwendung des Rechners ermöglicht. Das Betriebssystem ist Voraussetzung für alle weiteren Anwendungsprogramme. Client engl. (dt. „Kunde“, „Klient“). Rechner, der einen Æ Webserver kontaktiert, um einen Dienst (Daten oder eine Anwendung) dort abzurufen. Content-Module kurz für Æ Webbrowser oder „Internet-Browser“. Programm zur Darstellung von Webseiten (z. B. Internet Explorer, Firefox, Mozilla). dynamische Inhaltselemente von 1&1 zu unterschiedlichen Themen (z. B. News, Börsenberichte, Spiele, Rezepte usw.), die 1&1 Kunden im Æ Control-Center konfigurieren und abrufen können, um sie in Webauftritte einzubinden. Button Control-Center Browser engl. (dt. „Schaltfläche“). Interaktiver Bereich, der grafisch meist wie ein „Knopf“ gestaltet ist. Die Gestaltung animiert den Benutzer zum intuitiven Anklicken, um Funktionen auszuführen (z. B. eine neue Seite oder Website aufrufen usw.). CC kurz für engl. „carbon copy“ (dt. „Kopie“). Der Empfänger einer E-Mail kann sehen, an welche anderen Empfänger diese E-Mail per CC als Kopie geschickt wurde. Vgl. Æ BCC. CGI Abk. für engl. „Common Gateway Interface” (dt. „Allgemeine Datenaustausch-Schnittstelle“). Schnittstelle zur Ausführung serverbasierter Programme (überwiegend in Æ Perl geschrieben). Nach Aufforderung des Æ Webbrowsers werden Æ CGI-Programme oder Æ Scripte auf dem angesprochenen Æ Webserver ausgeführt. (z. B. Formulare, Abstimmungen, Besucherzähler usw.). CGI-Ausgabe-Monitor Anwendung im Æ Control-Center, um Fehler in Æ CGI-Programmen aufzuspüren. CGI-Programme ausführbare Programme (sog. CGI-Scripte) zur Einbindung in Æ Websites, z. B. Kontaktformulare, Gästebücher, Bestellformulare usw. CGI-Programme sind meist in der Programmiersprache Æ Perl geschrieben. 1&1 WebHosting Benutzerhandbuch Schaltzentrale von 1&1 zur Verwaltung des Æ Webauftritts. Zu erreichen unter https://login.1und1.de, Login mit Benutzernamen und Kennwort. Counter engl. für Æ Besucherzähler. Cronjobs kleines Programm, das ein Æ Betriebssystem oder einen Æ Server zu definierten Zeitpunkten oder zeitlichen Abständen einen Befehl ausführen lässt. CSV-Datei Abk. für engl. „comma-separated values“ (dt. „durch Kommata getrennte Werte“). Datei, die Informationen im reinen Textformat enthält, die durch Kommata (oder wahlweise Semikola) abgeteilt sind. Das CSV-Format ermöglicht den plattformunabhängigen Import und Export von Tabellendaten in und aus Datenbanken oder Tabellenkalkulationsprogrammen. Datenbank Anwendungsprogramm zum Erfassen, Suchen, Sortieren und Verwalten größerer Datenmengen. In einer Datenbank sind die Daten nach einem festen System organisiert. Das am weitesten verbreitete System ist die „relationale“ Datenbank – dort sind Daten in Form von Tabellen abgespeichert. Datenbanken werden vor allem benutzt, um die Datensammlung zu pflegen und enthaltene Daten abfragen zu können. 162 Glossar Datentransfer(-Volumen) DynamicSiteCreator Menge der nacheinander von und zum Æ Webserver übertragenen Daten (engl. „traffic“). Gemessen wird das Volumen in Kilo-, Mega- oder Gigabyte (KB, MB, GB). Online-Anwendung von 1&1. DENIC Abk. für „Deutsches Network Information Center“. Organisation, die .de Æ TLDs verwaltet und vergibt. Domainnamen müssen bei DENIC über einen professionellen Æ Internetprovider wie 1&1 (akkreditiertenÆ Registrar) beantragt werden. Dienstepasswort spezielles Passwort, das Kunden im Æ Control-Center setzen können, um sich in Anwendungen wie z. B. Æ SMS-Manager ein zu wählen. DNS Abk. für engl. „Domain Name System“ (dt. „Domain-Namenssystem“). System, das einer für einen Computer verwendbaren Nummer – der Internet Protocol Adresse (Æ IP) – einen für Menschen einfach zu merkenden Domainnamen wie 1und1.de zuweist. Sog. Æ WYSIWYG-Editor für dynamisches Web-Design mit Individualisierungs-Möglichkeiten. Benutzer können mit dem DynamicSiteCreator ohne HTML-, Flash- und Programmierkenntnisse schnell attraktive interaktive Webseiten gestalten. Den Zugang für DynamicSiteCreator finden Kunden im Æ Control-Center. E-Commerce elektronische Vermarktung und Verkauf von Waren und Dienstleistungen in einem Online-Shop. E-Mail kurz für engl. „electronic mail“ (dt. „elektronische Post“). Æ Internetdienst zur Übermittlung von persönlichen Nachrichten zwischen zwei Computerbenutzern über das Internet. In E-Mail-Nachrichten können neben Text auch Grafiken oder sonstige Dateien versendet werden. E-Mail-Adresse Einstellungen, die das Æ DNS betreffen. 1&1 Kunden können solche Einstellungen im Æ Control-Center vornehmen. Adresse, die zum erfolgreichen Versand einer Æ E-Mail benötigt wird. Sie besteht aus einem Benutzernamen, gefolgt von dem Symbol Æ @, gefolgt von einer Æ Domain, z. B. [email protected], [email protected]. Domain E-Mail-Postfach DNS-Einstellungen siehe Æ Domain auch engl. „Mailbox“. Elektronisches Postfach, das benötigt wird, um Æ E-Mails empfangen und versenden zu können. Ein E-Mail-Postfach besteht aus einem Postfachnamen: „m“ gefolgt von 6-8 Zeichen und einem Passwort, das der Anwender bei der Konfiguration des Postfachs festlegt. Die Daten benötigt der Anwender später zur Einrichtung eines lokalen Æ E-Mail-Programms. Domain Name System E-Mail-Programm siehe Æ DNS. Anwendung auf dem lokalen PC, um E-Mails von einem oder mehreren Æ E-Mail-Postfächern zu verwalten, z. B. Microsoft Outlook Express oder Eudora. auch „Domainname“. Name, der zum schnelleren Auffinden eines Æ Webservers bzw. einer Æ Website dient, z. B. „1und1.de“. So muss sich der Anwender keine numerische Æ IP-Adresse merken. Domainname Domainumzug interner Umzug einer bestehenden Æ Domain von einem 1&1 Paket in ein anderes. Siehe im Unterschied dazu Æ Providerwechsel. Durchsatz tatsächliche Geschwindigkeit, mit der Daten übertragen worden sind. DSC Abk. für Æ DynamicSiteCreator. E-Mail-Sammeladresse fängt alle E-Mail-Nachrichten ab, die an eine bestehende Domain in einem Vertrag gerichtet sind, aber keiner vorhandenen E-Mail-Adresse zugeordnet werden können. Wird mithilfe eines Sternchens vor dem Æ @ definiert: *@name-nach-wunsch.de 1&1 WebHosting Benutzerhandbuch Glossar 163 E-Mail-Virenscanner Exchange Server auch „Virenschutz“, „AntiVir“. Programm zur automatischen Virenprüfung von Æ E-Mails beim Eingang auf dem Æ Mailserver von 1&1. Virenverseuchte E-Mails werden mit einem Vermerk versehen und gereinigt im Æ E-Mail-Postfach abgelegt. kurz für „Microsoft Exchange Server“. Microsofts Æ Mailserver, der umfangreiche Æ Groupware-Funktionen ermöglicht. Aufgrund der zahlreichen Möglichkeiten zur Informationsspeicherung und –verwaltung gilt der Exchange Server auch als Content Management System (Fachbegriff für ein EDV-System zur Verwaltung verschiedener Inhalte). E-Mail-Weiterleitung eine Æ E-Mail-Adresse wird automatisch an eine andere bestehende E-Mail-Adresse weitergeleitet. Anwender können mehrere Weiterleitungen definieren, aber eine Weiterleitung muss schließlich auf ein existierendes Æ E-Mail-Postfach führen. Eindeutiger Besucher (engl. „unique visitor“). Website-Besucher, der mindestens eine oder mehrere Seiten innerhalb einer bestimmten Zeit besucht und eindeutig identifiziert werden kann. Ein eindeutiger Besucher wird durch seine IP-Adresse und seine Webbrowserkennung identifiziert. FAQ Abk. für engl. „frequently asked questions“ (dt. „häufig gestellte Fragen“). Liste der häufigsten Fragen zu einem Thema und der Antworten dazu. 1&1 Kunden finden die FAQ unter http://faq.1und1.de. Fax-Weiterleitung Option bei der E-Mail-Einrichtung im Æ Control-Center. Die Fax-Weiterleitung leitet eingehende Æ E-Mails an die angegebene Nummer eines Faxgeräts weiter. eQuisto-Merchandising Feedback-Formular Online-Dienst, der es Webseiten-Betreibern ermöglicht, ihre eigenen Fantartikel anzubieten. 1&1 Kunden erhalten besondere Konditionen und einen eigenen Zugang über das Æ Control-Center. teilw. engl. für dt. „Rückmelde-Formular“. Formular auf einer Website, mit dem Besucher Nachrichten, Anregungen und Kritik an den Betreiber oder Verantwortlichen einer Website schicken können. Das Feedback-Formular ist ein Æ CGI-Programm von 1&1. E-Shop Shop-Lösung von 1&1, Virtuelles Ladengeschäft bzw. Online-Shop. Online-Kunden können die Produktpalette des Anbieters betrachten, Informationen zu den einzelnen Produkten abrufen und online Produkte oder Services bestellen. Der Online-Kunde erhält eine Bestell-Bestätigung. Das E-Shop-System speichert Adresse und Zahlungsinformationen jedes Online-Kunden. Exchange-Postfach kurz für „Microsoft Outlook Exchange-Postfach“. Virtuelles Postfach auf dem Microsoft Æ Exchange Server, das mit dem Microsoft Programm Æ Outlook oder mit der Online-Anwendung Æ Outlook Web Access genutzt werden kann. Sowohl das Programm als auch die Online-Anwendung verfügen über umfangreiche Æ Groupware-Funktionen, die nur zusammen mit dem Exchange Server genutzt werden können. Firewall engl. (dt. „Brandmauer“). Ein einem lokalen Netzwerk vorgeschalteter Rechner, der Dateien und Programme darin vor dem unerwünschten Zugriff von Benutzern eines öffentlichen Netzwerks schützt. Forum können Website-Besucher nutzen, um Fragen einzustellen, Ideen und Meinungen online auszutauschen. Foren sind i. d. R. in verschiedene Themenbereiche unterteilt – was besonders hilfreich für die Recherche in älteren Beiträgen ist. Websites zu Spezialthemen profitieren von einem ständig anwachsenden Wissen und einem zunehmenden Benutzerkreis. So kann eine Website zur Expertenanlaufstelle für ein bestimmtes Thema werden. Diskussionsforen sind ein Æ CGI-Programm von 1&1. FPSE Abk. für Æ FrontPage Server Extensions. Frame(s) engl. (dt. „Rahmen“). Konzept zur Unterteilung einer Æ HTML-Seite in mehrere unabhängige Bereiche, in denen jeweils eigene HTML-Seiten dargestellt werden. 1&1 WebHosting Benutzerhandbuch 164 FrontPage Programm von Microsoft zum Entwickeln und Publizieren von Æ Websites. FrontPage Extensions Kurzform für Æ FrontPage Server Extensions. FrontPage Server Extensions engl. (dt. „FrontPage-Server-Erweiterungen“). Auch „Microsoft FrontPage Server Extensions“, „FrontPage Extensions“ oder abgekürzt FPSE. Programm-Module, die auf dem Microsoft Æ Webserver installiert sind. Sie aktivieren bestimmte FrontPage-spezifische Funktionen von Webseiten, die mit Æ FrontPage erstellt wurden. Solche Funktionen sind z. B. Web-Bots oder Image-Maps. FTP kurz für engl. „File Transfer Protocol“ (dt. „Datei-Übertragungsprotokoll“). Æ Protokoll (Æ Internetdienst) oder Programm zur Übertragung von Dateien zwischen zwei Rechnern dar. Mit FTP können z. B. Webseiten auf den Æ Webserver hoch- oder auf den lokalen Rechner heruntergeladen werden. FTP-Account engl. (dt. „FTP-Konto“). Zugangskonto, das aus einem Benutzernamen und einem Passwort besteht. Gästebuch ein Formular, mit dem Besucher Beiträge auf einer Website einstellen und so Grüße, Anregungen und Ideen sichtbar als Gästebucheinträge für alle anderen Besucher hinterlassen können. Dabei bleibt es dem Gästebuchbetreiber vorbehalten, unpassende Einträge jederzeit zu löschen. Das Gästebuch ist ein Æ CGI-Programm von 1&1. Groupware-Funktion Funktion zur Unterstützung der Gruppenarbeit am Computer, die dem Datenaustausch innerhalb einer Arbeitsgruppe und zwischen verschiedenen Teams dient. In der Regel besteht sie aus einem Zeitmanagement-Programm, einem E-Mail-Programm, einer Dokumentenverwaltung und einem Videokonferenz-System. Das Programm Æ Outlook bietet z. B. umfassende Groupware-Funktion. Header engl. (dt. „Kopf“). Vorspann vor jedem Datenpaket, das im Internet verschickt wird. Der Header definiert, welcher Art die zu übermittelnden Daten sind und was mit ihnen geschehen soll. Glossar Header haben z. B. Æ E-Mails (dort wird u. a. der Absender, Empfänger und Betreff angegeben). Heimatverzeichnis (auch engl. „home directory“). Haupt- oder Stammverzeichnis Ihres Æ Webspace. In der Standardeinstellung weist die Æ Domain auf dieses Verzeichnis und Daten (Webseiten) werden dorthin geladen. Homepage engl. (dt. „Heimatseite“). 1. Synonym für Æ Website, „Webseiten“ oder „Webauftritt“. 2. Startseite eines Æ Webauftritts, die ein Æ Webbrowser als erstes ansteuert. In der Regel ist das die Datei index.htm(l) oder default.htm(l). Hosting (engl. von „to host“, Gastgeber sein). Anbieten von Æ Webservern, Æ Servern, Anwendungen oder Æ Webspace. HTML Abk. für engl. „Hypertext Markup Language“ (dt. „Hypertext-Markierungssprache“). Standard-Auszeichnungssprache zur Beschreibung von Inhalt und Aussehen von Webseiten. HTML-Tags Elemente der Auszeichnungssprache Æ HTML. Der Text HTML wird z. B. durch das Element <b>Dies ist gefetteter Text</b> fett (engl. „bold“) dargestellt. HTTP Abk. für engl. „Hypertext Transfer Protocol“ (dt. „Hypertext-Übertragungsprotokoll“). Verfahren, um Webseiten (oder Bilder bzw. eine beliebige Datei) über das Internet von einem entfernten Computer auf den eigenen zu übertragen. Die Adresse einer Website (Æ URL) beginnt daher immer mit http://, bei Æ SSL-verschlüsselten Seiten https://. HTML-Seite Webseite, die mit Æ HTML erstellt wurde. HTTP-Anfragen einzelne Webseiten, die über Æ HTTP bei dem betreffenden Æ Webserver angefragt werden. HTTP-Dienst Dienst bzw. Service, der auf Æ HTTP beruht. Der Dienst ist Voraussetzung für die Übertragung von Webseiten. 1&1 WebHosting Benutzerhandbuch Glossar 165 Hypertext-Dokument IP-Adresse elektronisches Dokument (z. B. eine Æ Website), das Informationen nicht linear darstellt, sondern dem Benutzer an sinnvollen Stellen Verweise anbietet. Nutzt der Benutzer diese Verweise (z. B. indem er darauf klickt), springt er so zur entsprechenden Information, auf die verwiesen wurde und die an einer beliebigen Stelle im Dokument stehen kann. Diese Verweise werden auch Hyperlinks bzw. Links genannt. kurz für „Internetprotokoll-Adresse“. Eindeutige Kennzeichnung von Rechnern, die mit dem Internet verbunden sind. Die IP-Adresse ist eine Nummer aus vier Ziffernfolgen zwischen 1 und 255, die jeweils durch einen Punkt getrennt sind, z. B. 187.63.84.26. Diese numerischen Adressen werden i. d. R. in Domainnamen (Aliase) übersetzt, um sie besser merken zu können (siehe Æ DNS). iclear elektronisches Zahlungssystem für Kreditkarten. Gilt als sichere und komfortable Zahlungsmethode für Online-Shops. Kann zum Æ E-Shop hinzugebucht werden. Anbieter und System zur sicheren finanziellen Abwicklung im elektronischen Handel. iclear ermöglicht es, in vielen Internet-Shops auf Rechnung sicher, bequem und einfach einzukaufen. Icon ipayment ISP Sinnbild, kleine Symbol-Grafik. kurz für Internet-Service-Provider, siehe Æ Internetprovider. ID Java Nummer oder Zeichenkette zur eindeutigen Identifikation. objektorientierte und rechnerunabhängige Programmiersprache von Sun Microsystems zur Gestaltung von Hypertextdokumenten. Mit Java werden u.a. sog. Æ Applets für Æ Webbrowser programmiert. Imedia Tools Programme, die je nach gewähltem 1&1 Paket im Control-Center zur Verfügung stehen, um Websites technisch zu überprüfen, Webadressen im Internet bekannt zu machen, Publikumserfolg von Websites zu messen und zu kontrollieren. in2site interaktives Dialog-Programm von 1&1, das Kunden nutzen können, um sich in Echtzeit mit Besuchern auf ihrer Website in einem Textfenster zu unterhalten. Internet Verbund vieler Computernetzwerke, in dem verschiedene Dienste angeboten werden. Dienste sind z. B. Æ WWW, Æ E-Mail, Æ FTP usw. Internetprovider engl. (dt. „Internet-Anbieter“), oft auch kurz „Provider“, oder „Internet-Service-Provider (ISP)“. Anbieter von Internet-Dienstleistungen. Internet-Service-Provider siehe Æ Internetprovider. Internet-Shop siehe Æ E-Shop. IP Abk. für engl. „Internet protocol“ (dt. „Internetprotokoll“). Übertragungsverfahren, das den Datenaustausch zwischen Rechnern mit verschiedenen Betriebsystemen ermöglicht. Die Daten werden in Form von Datenpaketen übertragen. 1&1 WebHosting Benutzerhandbuch KK-Antrag Abk. für „Konnektivitäts-Koordination-Antrag“ (auch Æ Providerwechsel). Antrag zur Umstellung einer Domain auf einen anderen Provider oder Besitzer. „KK“-Antrag für .de-Domains wird bei der Æ DENIC gestellt. Link symbolische Verbindung von einem Æ HTML-Dokument zu einer anderen Datei, die per Mausklick in den Æ Webbrowser geladen wird. Linux offenes (engl. „Open Source“) Æ Betriebssystem für den PC, 1991 entwickelt von Linus Torvalds. Da der Linux-Quellcode frei zugänglich ist, können Programmierer weltweit das System ständig verbessern. Logfile engl. (dt. „Protokolldatei“). Datei, in die ein Programm regelmäßig Zustandsdaten zu Vorgängen auf dem Rechner schreibt. Logfiles auf Ihrem Æ Webserver zeichnen unter anderem laufend auf, welche Seiten auf Ihrer Æ Website abgerufen werden und von wem. Vgl. Æ Unique visitors, Æ Visits, Æ Page impressions. 166 Glossar Login Moderator engl., eingedeutscht auch „Einloggen“. Bezeichnet die Anmeldung am lokalen Rechner oder bei einem Æ Webserver. Üblicherweise wird dabei der Benutzername (z. B. die Æ Kundennummer) und ein persönliches Passwort abgefragt. offizielle Kontaktperson für ein Gästebuch oder Diskussionsforum. Der Moderator stellt sicher, dass Einträge nicht beleidigend, unsinnig, gewalttätig, unmoralisch oder illegal sind, bevor diese veröffentlicht werden und sorgt damit für eine bessere Qualität der Einträge. Mailbox engl. für Æ E-Mail-Postfach. Mailingliste Liste von E-Mail-Adressen, die zum massenhaften Versand einer Nachricht, z. B. eines Æ Newsletters genutzt wird. Über eine Website oder per E-Mail-Link können neue Teilnehmer zu einer bestehenden Mailingliste hinzugefügt oder gelöscht. MSSQL Abk. für engl. „Microsoft Structured Query Language” (dt. „Microsofts Sprache für strukturierte Datenbankabfragen“). Ein Datenbankverwaltungssystem. MSSQL-Datenbank Æ Datenbank von Microsoft, die mit dem Verwaltungssystem Æ MSSQL verwaltet wird. Mailserver Multimedia-Archiv engl. (dt. „Rechner f. elektronische Post“). Rechner eines Internet-Service-Providers, der den E-Mail-Verkehr abwickelt. Umfassendes Archiv mit GIFs, Bildern und Grafiken, die 1&1 seinen Kunden zur Nutzung im Rahmen der angeführten Lizenzbedingungen zur Verfügung stellt. META-Tags META-Tags können im Kopf (Æ Header) von Æ HTML-Seiten verwendet werden, um Æ Webservern, Æ Webbrowsern und den automatischen Suchprogrammen von Suchmaschinen (sog. „Robots“, „Spidern“ oder „Crawlern“) verschiedene Informationen mitzuteilen. Microsoft FrontPage Server Extensions MX-Einträge spezielle Quelleinträge, die den Versandweg von Æ E-Mails definieren („E-Mail-Routing“). Ein MX-Eintrag spezifiziert einen Æ Domainnamen im Zusammenhang mit einem Æ Mailserver, der E-Mails an eine Æ E-Mail-Adresse mit diesem Domainnamen liefern kann. MySQL siehe Æ Outlook. engl. Abk. für „My Structured Query Language“ (dt. „Meine Sprache für strukturierte Datenbankabfragen“) Ein Datenbankverwaltungssystem. Microsoft Outlook Web Access (OWA) MySQL-Datenbank Online-Version von Microsoft Æ Outlook. 1&1 Kunden mit Æ Exchange-Postfach können das OWA über die URL https://profimailer.de erreichen und sich mit ihrer Exchange-Postfach-Kennung einloggen. Sie können dann im OWA E-Mails, Adressen, Termine und Dateien bearbeiten, speichern und verwalten. Die enthaltene Æ Groupware-Funktion bietet z. B. ein gemeinsames Adressbuch und gemeinsame Terminplanung. Eine quelloffene (Æ Open Source) Æ Datenbank, die mit dem Verwaltungssystem MySQL verwaltet wird. siehe Æ FrontPage Server Extensions. Microsoft Outlook MMS Abk. für engl. „Multimedia Message Service“ (dt. „Multimedia-Nachrichten-Dienst“). Dienst zur Übertragung von Multimedia-Nachrichten an einen MMS-fähigen Mobiltelefonanschluss. Vgl. Æ SMS. Newsletter Rundschreiben, das gleich lautend an eine Reihe von Empfängern verschickt wird, z. B. eine Æ Mailingliste. Vgl. dazu Æ Newsletter-Tool. Newsletter-Tool Online-Anwendung von 1&1, mit dem Kunden personalisierte Æ Newsletter an einen ausgewählten Empfängerkreis versenden können. Open Source engl. (dt. „offener Quellcode“), Sog. „Open Source-Programme“ sind Programme, deren Quellcode frei zugänglich ist und nach Belieben verändert werden darf. Berühmtestes Beispiel für ein solches Programm ist Æ Linux. 1&1 WebHosting Benutzerhandbuch Glossar 167 Outlook POP3 E-Mail-Programm mit umfangreichen Æ Groupware-Funktionen. 1&1 Kunden mit Æ Exchange-Postfach können das Programm kostenlos von 1&1 anfordern, installieren und ihr Exchange-Postfach damit einrichten. Sie können dann mit Outlook E-Mails, Adressen, Termine und Dateien bearbeiten, speichern und verwalten. Arbeiten sie in einer Gruppe, die Exchange-Postfächer nutzt, können sie z. B. ein gemeinsames Adressbuch, eine gemeinsame Terminplanung usw. nutzen. Abk. für engl. „post office protocol“ (dt. „Postamt-Protokoll“) in Version drei. Übertragungsverfahren für Æ E-Mail, mit dem Rechner Nachrichten von Æ Mailservern empfangen können. Vgl. Æ SMTP zum Versand von Æ E-Mail. OWA siehe Æ Seitenaufruf. manchmal auch synonym für Æ KK („Konnektivitäts-Koordination“). Umstellung einer Domain auf einen anderen Provider. Eng verwandt mit dem Æ KK-Antrag, der nur für .de-Domains zum Wechseln des Providers gestellt werden muss. PDF2HTML Python Anwendung von 1&1. Kunden können mit der Software PDF-Dokumente in guter Qualität in HTML konvertieren, ohne dass spezielle Programme wie Adobe Acrobat oder Acrobat Reader dazu notwendig sind. Objektorientierte frei verfügbare Programmiersprache, die vor allem bei der Programmierung von Æ Webservern eingesetzt wird. Abk. für Æ Microsoft Outlook Web Access. Page Impression Perl Abk. für engl. „Practical Extraction and Report Language“ (dt. „Praktische Extraktions- und Berichtssprache“). Frei verfügbare Programmiersprache, die hauptsächlich zu Erstellen von Æ CGI-Scripten auf Æ Webservern verwendet wird. Perl-Syntaxchecker Anwendung im Æ Control-Center, um Perl-Programme auf syntaktische Korrektheit zu überprüfen. Pfad beschreibt den Weg über alle Verzeichnisse und Unterverzeichnisse zu einer bestimmten Datei. Pflichtfeld Feld, das bei der Adresseingabe ausgefüllt werden muss. PHP (Hypertext Preprocessor) kurz für engl. „Hypertext Preprocessor“ (dt. etwa „vorverarbeitendes Modul für Hypertext“). In Æ HTML eingebettete Script-Sprache, die vom Æ Webserver ausgeführt wird, um datenbankgestützte und dynamische Webseiten zu erzeugen. PHP ist für viele Betriebsysteme verfügbar. 1&1 WebHosting Benutzerhandbuch Protokoll Regel zur Steuerung des Datenaustauschs zwischen verschiedenen Rechnern. Providerwechsel Quickbar kleine, immer zugängliche Icon-Navigationsleiste im Æ Control-Center, um die wichtigsten 1&1 Anwendungen und Bereiche mit einem Mausklick zu erreichen. Quota Begrenzung des Æ Speicherplatzes und der Anzahl der Dateien, die auf dem Æ Webserver gespeichert werden können. Registrar kostenpflichtige Registrierungsstelle für Domainnamen, die von der übergeordneten Organisation („Network Information Center“, kurz NIC) dazu berechtigt („akkreditiert“) wurde, Domainnamen an seine Kunden zu vergeben. Der Registrar bietet die dafür notwendigen Nameserver. Registrare können gleichzeitig Æ Internetprovider sein, aber nicht alle Internetprovider sind automatisch Registrare. Seitenaufruf (engl. „page impression“). Kompletter Aufruf einer Webseite (z. B. .html-, .php-Seite), nicht aber der Aufruf einzelner Bilder oder Dateien oder unvollständig bzw. fehlerhaft geladener Seiten. Bestandteile wie Bilder und Dateien mit den Endungen .png, .jpg, jpeg, .gif, .swf, .css, .class oder .js zählen nicht zum Seitenaufruf. 168 Glossar Server SMS-Weiterleitung engl. (dt. etwa „Knotenrechner“), oft auch engl. „Host“ (dt. „Wirtsrechner“). Ein Computer, der Dienste in einem Netzwerk anbietet. Option bei der E-Mail-Einrichtung im Æ Control-Center. Die SMS-Weiterleitung leitet eingehende E-Mails in Form von Æ SMS an einen SMS-fähigen Telefonanschluss weiter. Server Side Includes (SSI) engl. (dt. „serverseitige Einschlüsse“), kurz SSI, auch bekannt als SHTML („Server Parsed HTML“). Script-Sprache, die in das Æ HTML eingebettet ist und auf dem Æ Webserver ausgeführt wird. Mit SSI können Befehle und Abfragen dynamisch in Webseiten eingebunden werden. Mit dem Aufruf im Æ Webbrowser werden diese sofort ausgeführt und dann in HTML ausgegeben. SharePoint siehe Æ SharePoint Services SharePoint Services Microsoft Server mit spezieller Software, die es dem Benutzer ermöglicht, im Online-Verfahren ein Portal bzw. eine Teamwebsite nach individuellen Anforderungen einzurichten. Der Benutzer kann SharePoint als internes Netzwerk oder als privates geschlossenes externes Netzwerk nutzen. SharePoint funktioniert als Content Management System (Fachbegriff für ein EDV-System zur Verwaltung verschiedener umfangreicher Inhalte), bietet Passwortschutz und ist von jedem internetfähigen Rechner aus über den Webbrowser erreichbar. Scripte SMTP Abk. für engl. „simple mail transfer protocol“ (dt. „Einfaches Mail-Übertragungsprotokoll“). Übertragungsverfahren für Æ E-Mails, mit dem Rechner Nachrichten an Æ Mailserver versenden können. Vgl. Æ POP zum Empfang von Æ E-Mail. SMTP-Auth Erweiterung des Æ SMTP-Protokolls. Ermöglicht eine Authentifizierung mit Benutzername und Kennwort beim Æ Mailserver. Dabei kann das Kennwort verschlüsselt übertragen werden. Spamschutz Funktion im 1&1 Æ Control-Center, die Æ E-Mail-Postfächer vor unaufgefordert zugesandten Werbemails schützt, indem sie verdächtige eingehende E-Mails markiert. Dies ist kein Virenschutz! Wer potenziell schädliche, verseuchte E-Mails unschädlich machen möchte, kann den Æ Virenscanner von 1&1 nutzen. Speicherplatz Festplattenplatz, auf dem der Æ Webserver die Daten von Websites speichert. SSH Programme, die mit Programmiersprachen erstellt werden, welche die Ausführung des Programmcodes ohne getrennte Übersetzungsphase (Kompilierung) ermöglichen. Scripte können in einem Text-Editor erstellt, bearbeitet und dann direkt ausgeführt werden engl. Abk. für „Secure (Socket) Shell“ (dt. „Sichere Sockel-Ummantelung“). Ein Unix-basiertes Æ Protokoll, das den sicheren Zugriff auf entfernte Rechner, z. B. Æ Webserver, sowie eine sichere Datenübertragung auf ungesicherten Kanälen, z. B. im Internet, ermöglicht. SMS 1&1 Kunden erhalten im 1&1 Æ Control-Center ihre Zugangsdaten, um SSH zu nutzen. engl. Abk. für „Short Message Service“ (dt. „Kurznachrichten-Dienst“). Dienst zur Übertragung kurzer Textnachrichten an einen SMS-fähigen Telefonanschluss. SMS-Manager Programm von 1&1, das Kunden herunterladen und auf ihrem PC installieren können, um schnell und effizient Æ SMS und Æ MMS zu versenden. SMS-Notify Anwendung von 1&1 zur Benachrichtigung per Æ SMS bei eingehenden Æ E-Mails. SSL engl. Abk. für „Secure Socket Layer“ (dt. etwa „Schicht ‘Sicherer Sockel‘“). Verfahren zur gesicherten Datenübertragung im Internet. SSL verschlüsselt die Kommunikation zwischen zwei oder mehreren Rechnern im Internet (z. B. zwischen Æ Webserver und dem Æ Webbrowser des Æ Client und macht sie damit sicher. Dieses Verfahren ist damit besonders wichtig für Websitebetreiber, die Kundendaten über Ihre Website erhalten. 1&1 Kunden können SSL für ihre Website im Æ Control-Center einrichten. Stammverzeichnis siehe Æ Heimatverzeichnis 1&1 WebHosting Benutzerhandbuch Glossar 169 Subdomain Trusted Shops engl. (dt. „Unterdomain“). Unterbereich zu einer Æ Domain. Der Unterbereich kann beliebig benannt sein und wird vom Domainnamen durch einen Punkt getrennt, z. B.: info.name-nach-wunsch.de. Theoretisch sind mehrere Unterbereiche möglich, z. B. info.kontakt.name-nach-wunsch.de usw. System zur Prüfung von Online-Shops auf Vertrauenswürdigkeit. Vertrauenswürdige Online-Shops erhalten ein spezielles Gütesiegel und bieten Geld-zurück-Garantie. Tags Textmarkierungszeichen, welche die Darstellung der Inhalte auf Webseiten bestimmen (Æ HTML-Tags) oder den Informationsgehalt zusammenfassen (Æ META-Tags). Tech-C kurz für engl. „technical contact“ (dt. „technischer Kontakt“). Der Tech-C ist die Kontaktperson für technische Belange einer Domain. Vgl. Æ Admin-C. Telnet Protokoll zur allgemeinen bi-direktionalen Kommunikation und Datenübertragung. Üblicherweise wird Telnet dazu verwendet, um per Kommandozeile auf Internetrechner zuzugreifen. Aufgrund der fehlenden Verschlüsselung wird Telnet durch Protokolle wie Æ SSH verdrängt. Template Tune-Up Zusatzleistungen, die 1&1 gegen Aufpreis zu einem bestehenden Paket anbietet. Kunden finden ihre Tune-Ups im Æ Control-Center. UMS Abk. für Æ Unified Messaging Service. Unified Messaging Service virtuelle Nachrichtenzentrale, die Æ E-Mail, Fax, Æ SMS und Telefonate empfangen, verwalten und von einem Nachrichtentyp in einen anderen umwandeln oder vom einen zum anderen weiterleiten kann. Unique Visitor siehe Æ Eindeutiger Besucher. Unix Æ Betriebssystem, das auf Großrechnern weit verbreitet ist und einfach für verschiedene Rechnerplattformen angepasst werden kann. Unix wurde 1969 von den Bell Laboratories und AT&T entwickelt. engl. (dt. „Formular“ oder „Mustervorlage“). Vorlagen, die Informationen zur Formatierung und Seitengestaltung enthalten und damit das Erscheinungsbild z. B. von Webseiten bestimmen. Zur Erstellung einer neuen Webseite wird das Template kopiert und mit Inhalten befüllt. Aufgrund seiner Leistungsfähigkeit und Zuverlässigkeit sind Æ Webserver oft mit Unix ausgerüstet. Top-Level-Domain engl. Abk. für „uniform resource locator“ (dt. „einheitlicher Quellen-Lokalisierer“), auch URI für engl. „uniform resource identifier”. engl. (dt. „Domain der obersten Ebene“), Abk. TLD. Namen für Æ Domains werden hierarchisch vergeben. Die TLD ist Bestandteil jedes Domainnamens und steht an letzter Stelle. Es kann sich dabei um ein Länderkürzel oder einem gattungsmäßiges (generisches) Kürzel handeln. Beispiele für Länderkürzel: .de, .at, .us, .uk usw. Beispiele für generische Domains: .com, .net,.org, .info, .biz usw. TLD Abk. für Æ Top-Level-Domain. Traffic engl. (dt. „Verkehr“). Bezeichnet die Auslastung eines Netzes durch gleichzeitigen Zugriff aktiver Anwender. 1&1 WebHosting Benutzerhandbuch URL Einheitliche und eindeutige Form, um Ressourcen (z. B. Webseiten) im Netz zu benennen. Eine URL ist eine Æ Web-Adresse, die das Æ Protokoll, den Namen des Servers (also z. B. die Æ Domain), sowie den Pfad zur Ressource auf dem Server (z. B. eine bestimmte HTML-Seite) enthält. Eine URL besteht aus dem Protokoll wie http://, https:// oder ftp:// und einer Domain mit oder ohne Æ Subdomain (z. B. faq.1und1.de) sowie einer Pfadangabe wie /info/index.html. Upgrade kostenpflichtige Heraufstufung, die 1&1 zu bestehenden Paketen anbietet. Kunden, die zu einem leistungsfähigeren Paket wechseln möchten, haben im Æ Control-Center die Möglichkeit dazu. 170 Glossar Upload Webmailer engl. (dt. „Hochladen“). Daten oder Dateien werden von eigenen entfernten Rechnern oder Æ Servern hochgeladen. siehe Æ E-Mail-Virenscanner. Online-Anwendung von 1&1, mit der Kunden unabhängig von Ort, Programm, und Rechner ihre Æ E-Mails abrufen und verwalten können. Den Webmailer erreichen Kunden entweder unter oder direkt im http://webmail.1und1.de Æ Control-Center. VirtuDrive Webserver Virenschutz kostenpflichtiges Internet-Laufwerk zur Datensychronisierung: Anwendung von 1&1. Kunden können VirtuDrive nutzen, um Daten auf einem persönlichen Internet-Laufwerk im 1&1 Rechenzentrum zu speichern und bei Bedarf von einem anderen PC mit einem Windows Betriebssystem und Internetanschluss wieder abrufen. Visit 1. Æ Server im Æ World Wide Web, der einen Æ HTTP-Dienst anbietet, welcher Æ HTTP-Anfragen bearbeitet. 2. Server-Dienst, der Dateien und Daten (z. B. Webseiten) über Æ HTTP zur Verfügung stellt, die sich über eine Æ URL adressieren lassen. Website Summe aller Æ Seitenaufrufe eines Æ eindeutigen Besuchers. engl. für „Internetseite“. Bezeichnung den gesamten Webauftritt‚ also alle Seiten, die unter einer Æ Web-Adresse zu finden sind. Visual Basic .NET Webspace Programmiersprache und Anwendung zum Erstellen von Programmen für Microsoft Windows und das Web, Die Plattform enthält die Programmiersprache VB.NET und die integrierte Entwicklungsumgebung Visual Studio.NET. Web-Adresse Synonym für Æ URL. Webauftritt Synonym fürÆ Website. Webbrowser Programm zum grafischen Zugriff auf das World Wide Web (z. B. Microsoft Internet Explorer, Firefox, Mozilla, Netscape oder Opera). Der Webbrowser zeigt eine in Æ HTML erstellte Æ Website an, indem er diese interpretiert und ausführt. WebDatabase Online-Anwendung von 1&1. Datenbank-Baukasten mit vordefinierten Elementen, den Kunden im Æ Control-Center nutzen können, um ohne Programmierkenntnisse für ihren Webauftritt eine individuelle Æ Datenbank zu erstellen. WebElements Online-Anwendung von 1&1. Formular-Baukasten mit vordefinierten Elementen, den Kunden im Æ Control-Center nutzen können, um für ihren Webauftritt individuelle Formulare ohne Programmierkenntnisse zu erstellen. Speicherplatz auf einem Æ Webserver, den ein Æ Internet-Provider für die Æ Websites seiner Kunden zur Verfügung stellt. WebspaceExplorer Online-Anwendung von 1&1. Kunden können den WebspaceExplorer nutzen, um ortsunabhängig im Æ Control-Center ihre Dateien auf ihrem Æ Webspace zu verwalten, Dateien hoch- und herunter zu laden, zu löschen, zu verschieben und zu kopieren. WebStatistik Online-Anwendung von 1&1. Statistikprogramm, mit dem Kunden die Daten der Æ Logfiles auswerten können, die vom Æ Webserver geschrieben werden. Diese Daten werden in Echtzeit in eine leistungsfähige Datenbank geschrieben und können auf verschiedene Arten analysiert werden. WHOIS Datenbanksystem, in dem Domaineigner mit Adressdaten gespeichert werden. Hier kann geprüft werden, ob eine Æ Domain noch frei verfügbar ist. WebsiteCreator Online-Anwendung von 1&1. Sog. Æ WYSIWYG-Editor mit einer großen Auswahl an Web-Designs, die der Benutzer individuell an seine Bedürfnisse anpassen kann. Benutzer können mit dem WebsiteCreator ohne HTML- und Programmierkenntnisse schnell attraktive Webseiten gestalten. Den Zugang für WebsiteCreator finden Kunden im Æ Control-Center. 1&1 WebHosting Benutzerhandbuch Glossar WSC Abk. für Æ WebsiteCreator. World Wide Web engl. (dt. „Weltweites Netz“), oft mit WWW abgekürzt. Bezeichnung für einen Internetdienst mit grafischer Benutzeroberfläche auf der Basis weltweit verteilter Æ Hypertext-Dokumente, bzw. Æ Websites. Das World Wide Web wird häufig mit dem Æ Internet selbst verwechselt. Das World Wide Web stellt aber nur einen von vielen Internet-Diensten dar. WWW engl. Abk. für den Internetdienst Æ World Wide Web. WYSIWYG-Editor engl. Abk. für „What you see is what you get“ (dt. „Was du siehst, das bekommst du“). Bezeichnet einen Website-Editor, mit dem der Benutzer ähnlich einem kombinierten Bild- und Textbearbeitungsprogramm seine Website erstellen kann, ohne den HTML-Quellcode zu bearbeiten. Was der Benutzer bei der Bearbeitung der Website angezeigt bekommt, ist optisch identisch mit dem, was er am Ende im Internet veröffentlicht. Vgl. dazu Æ WebsiteCreator und Æ DynamicSiteCreator. Zwischenablage engl. „Clipboard“. Virtueller Lagerplatz, an dem Ihr Computer automatisch Daten ablegt, die Sie aus einem Programm (z. B. einem Webbrowser) kopieren. Diese Daten können Sie in einem anderen Programm (z. B. einem HTML-Editor) wieder abrufen. Die Zwischenablage können Sie mit den Tastenkombinationen [Strg]+[C] für zum Kopieren von Daten und [Strg]+[V] zum Einfügen von Daten nutzen. 1&1 WebHosting Benutzerhandbuch 171 172 Index Index Abstimmung.................................................. Siehe CGI-Programme: Online-Voting Access-Datenbanken importieren ................... Siehe MSSQL-Datenbank Access-Datenbankunterstützung .................... Siehe Microsoft Access-Datenbankunterstützung ActiveSync ..................................................38 Exchange-Daten unterwegs abgleichen..........................................39 Konfigurieren .........................................38 AGB (Allgemeine Geschäftsbedingungen) .....157 ASP ..........................................................101 ASP .NET ..................................................102 ASP-Unterstützung ...................................101 Ausschlussliste ............................................... Siehe Newsletter-Tool: Nutzen: Blacklist konfigurieren Autoresponder........................... Siehe E-Mails Bankverbindung............................................. Siehe Meine Daten: Kundendaten Bannerauswahl .............................................. Siehe Meine Daten: Kunde wirbt Kunde Bannerstatistik ............................................... Siehe Meine Daten: Kunde wirbt Kunde Basic-CGIs.................................................105 Besucherzähler..............Siehe CGI-Programme CGI-Ausgabe-Monitor....Siehe Script-Sprachen CGI-Programme........................................105 Besucherzähler anlegen ........................108 CGI-Projekte im Webauftritt einbinden..108 CGI-Projekte löschen.............................108 Datums-/Zeitanzeigen anlegen ..............107 Feedback-Formulare anlegen ................106 Foren anlegen.......................................106 Gästebücher anlegen ............................106 Moderator ............................................107 Online-Voting anlegen ..........................107 CGI-Projekte im Webauftritt einbinden........... Siehe CGI-Programme CGI-Projekte löschen.....Siehe CGI-Programme Chat .........................................................103 Administrieren ......................................104 Einrichten .............................................103 In den Webauftritt einbinden ................104 Nicknames............................................104 Content-Module .........................................64 Artikel einbinden ....................................67 Auf der Website einbinden .....................67 Einrichten ...............................................64 Themengebiete ......................................64 Typen .....................................................65 Link zu Pop-Up-Fenster.......................67 Newsticker .........................................67 Teaser und Artikel ..............................67 CSV-Format ...................Siehe Newsletter-Tool Datumsanzeige............. Siehe CGI-Programme Dienstepasswort setzen ..............................57 Domains.......................................................6 1&1 SSL-Zertifikat ...................................17 Bestellen...................................................7 Datenübertragung mit SSL sichern ..........16 DNS DNS von 1&1 wegzeigen lassen ..........13 DNS-Einstellungen bearbeiten.............12 DNS-Einstellungen zurücksetzen .........13 Domain Name Server von 1&1 wegzeigen lassen ...........................13 IP-Adresse von 1&1 wegzeigen lassen ...........................14 MX-Einträge von 1&1 wegzeigen lassen ...........................14 Problembehandlung .........................152 Domaindaten-Übersicht ..........................17 Problembehandlung .............................152 Registrarwechsel.....................................15 Registrieren ..............................................7 Second-Level-Domain ...............................7 Sicherheit ...............................................16 SSL-Proxy-Server .....................................17 Subdomains .........................................7, 8 Anlegen ...............................................8 Löschen................................................8 Testen ......................................................7 Third-Level-Domain ..................................7 Top-Level-Domain ....................................7 Umzug ...................................................15 Verwendungsart.......................................8 Festlegen..............................................8 WebsiteCreator ....................................9 Webspace ............................................9 Weiterleitung .......................................9 Verzeichnis zuweisen ..............................11 Script generieren Manuell..........................................12 Redirect-Assistent ...........................11 DynamicSiteCreator ....................................83 1&1 WebHosting Benutzerhandbuch Index Einrichten ...............................................83 Nutzen ...................................................84 Assistent.............................................84 Editor .................................................85 Seitenstruktur .....................................88 Veröffentlichen...................................87 Vorschau ............................................86 Websites bearbeiten ...........................87 Projekt löschen .......................................84 Tune-Up .................................................88 E-Mail-Adressbuch ......................................... Siehe E-Mails: Abrufen: 1&1 WebMailer E-Mail-Postfach................. Siehe E-Mails: Ziele E-Mails .......................................................18 1&1 SMS-Manager .................................30 Download und Installation ..................30 Einrichten ...........................................30 Nutzen ...............................................30 Abrufen..................................................24 1&1 WebMailer ..................................25 Adressbuch ....................................27 E-Mail-Signatur...............................27 Mehrere Empfänger........................27 Microsoft Outlook Express ..................24 Autoresponder bearbeiten ......................22 Einstellungen bearbeiten.........................21 E-Mail-Adresse bearbeiten ......................22 IMAP ......................................................19 Löschen ..................................................23 POP ........................................................19 SMS-Benachrichtigung bearbeiten...........22 SMTP......................................................19 Spamschutz ............................................23 Unified Messaging Service.......................28 Aktivieren ...........................................28 Fax-Nachrichten empfangen ...............29 SMS oder Fax versenden .....................29 Sprach-Nachrichten empfangen ..........29 Virenschutz.............................................23 Ziele .......................................................19 E-Mail-Postfach...................................19 Passwort.........................................20 Sammelfunktion .............................20 E-Mail-Weiterleitung...........................19 Fax-Weiterleitung ...............................19 SMS-Weiterleitung..............................19 E-Mail-Signatur ........... Siehe E-Mails: Abrufen: 1&1 WebMailer E-Mail-Weiterleitung ......... Siehe E-Mails: Ziele Empfehlungs-E-Mail....................................... Siehe Meine Daten: Kunde wirbt Kunde eQuisto Merchandising .............................133 Zugang.................................................133 Exchange-Postfach......................................32 Bearbeiten ..............................................33 Einrichten ...............................................32 1&1 WebHosting Benutzerhandbuch 173 Weitere Betriebssysteme .........................38 FAQ..................................................... iii, 158 Fax-Weiterleitung ..............Siehe E-Mails: Ziele Feedback-Formular ....... Siehe CGI-Programme Forum .......................... Siehe CGI-Programme FPSE ........... Siehe FrontPage Server Extensions FrontPage Server Extensions........................10 Problembehandlung .............................151 FTP ................................................................. Siehe Webspace & Zugänge: FTP-Zugang FTP-Zugangsdaten .......................................... Siehe Webspace & Zugänge: FTP-Zugang Gästebücher ................. Siehe CGI-Programme Geschützte Verzeichnisse ............................52 Neuen Benutzer anlegen.........................52 Glossar .....................................................160 Häufig gestellte Fragen .............................158 Hilfe .........................................................156 Ihre Vergütung ............................................... Siehe Meine Daten: Kunde wirbt Kunde IMAP ..........................................Siehe E-Mails Imedia Webmaster-Tools ..........................128 Einrichten .............................................128 in2site ......................................................129 Einrichten und herunterladen................130 Installieren............................................131 Problembehandlung .............................155 in2site Plus Tune-Up ...............................................132 Bestellen ..........................................132 Internet-Zugang.............................................. Siehe Tune-Up: 1&1 Internet-Zugang Kontakt ....................................................156 Konto.....................Siehe Meine Daten: Konto Kostenlimit festlegen ...................................... Siehe Meine Daten: Konto Kostenübersicht......Siehe Meine Daten: Konto Kunde wirbt Kunde ........................................ Siehe Meine Daten: Kunde wirbt Kunde Kundenadresse ............................................... Siehe Meine Daten: Kundendaten Kundendaten..................... Siehe Meine Daten Kundenpasswort............................................. Siehe Meine Daten: Kundendaten Logfiles.... Siehe WebStatistik: Original-Logfiles Massen-Mailings............Siehe Newsletter-Tool Mehr 1&1 Produkte ........... Siehe Meine Daten Meine Daten ............................................146 Konto...................................................147 Kunde wirbt Kunde ..............................148 Kundendaten .......................................146 Mehr 1&1 Produkte ..............................150 Mitteilungen.........................................149 Neuigkeiten..........................................149 Microsoft Access-Datenbanken importieren ............................Siehe MSSQL-Datenbank 174 Microsoft AccessDatenbankunterstützung ......................101 Microsoft Outlook 2003..............................34 Beziehen.................................................34 Einrichten mit Windows XP .....................34 ServicePack 1......................................34 ServicePack 2......................................35 Nutzen ...................................................35 Neu Aufgaben .......................................36 E-Mail.............................................36 Kalendereintrag ..............................36 Kontakte ........................................36 Mitteilungen .................................................. Siehe Meine Daten: Mitteilungen Moderator ..................................................... Siehe CGI-Programme: Moderator MSSQL-Datenbank......................................97 Einrichten ...............................................97 Microsoft Access-Datenbanken importieren.........................................98 Einschränkungen ................................99 Multimedia-Archiv ......................................90 MySQL-Control-Center ...............................94 MySQL-Datenbank......................................93 Administrieren ........................................94 Einrichten ...............................................93 Tune-Up .................................................94 NET Framework ........................................102 Tools für ASP .NET ................................102 Neuigkeiten .......................Siehe Meine Daten Newsletter-Editor .......... Siehe Newsletter-Tool Newsletter-Einstellungen................................ Siehe Meine Daten: Kundendaten Newsletter-Tool ........................................133 Aufrufen...............................................134 CSV-Format ..........................................142 Massen-Mailings ...................................134 Newsletter-Editor ..................................137 Nutzen .................................................135 Adressen anlegen/importieren...........140 Adressen verwalten ..........................140 An-/Abmeldeformulare konfigurieren................................144 Blacklist konfigurieren.......................143 Formular in den Webauftritt einbinden .....................................145 Newsletter erstellen ..........................135 Newsletter verwalten ........................139 Zusatzfelder definieren .....................142 Spam....................................................134 Systemvoraussetzungen ........................134 Variablen ..............................................137 Nicknames .................. Siehe Chat: Nicknames Online-Voting ...............Siehe CGI-Programme Outlook Web Access...................................36 Index Zugangsdaten ........................................37 OWA..................... Siehe Outlook Web Access OWA-Zugangsdaten ....................................... Siehe Outlook Web Access Partnerprogramm ........................................... Siehe Meine Daten: Kunde wirbt Kunde PDF2HTML .................................................89 Software herunterladen ..........................89 Performance-Tools.......................................... Siehe Imedia Webmaster-Tools Perl................................Siehe Script-Sprachen Perl-Syntax-Checker.......Siehe Script-Sprachen PHP ...............................Siehe Script-Sprachen phpMyAdmin .............................................94 POP ............................................Siehe E-Mails Python...........................Siehe Script-Sprachen Rechnungsübersicht........................................ Siehe Meine Daten: Konto Script-Sprachen ..........................................95 CGI-Ausgabe-Monitor ............................96 Perl-Syntax-Checker................................95 Secure Shell (SSH)-Zugang ..........................53 Cronjobs einrichten ................................54 Crontab bearbeiten ............................54 Nutzen ...................................................53 SSH für Linux oder Unix ..........................53 SSH für Windows ...................................53 Zugangsdaten ........................................53 SharePoint Web..........................................39 Daten sichern .........................................44 Backup auf den eigenen Rechner herunterladen ................................44 Einzelne Listen....................................45 Gesicherte Daten wiederherstellen......44 Dokumente und Listen............................41 Bibliotheken .......................................42 Diskussionsrunden..............................42 Listen .................................................42 Umfragen...........................................42 Dokumente und Listen erstellen..............42 Bibliotheken .......................................42 Diskussionsrunden..............................42 Listen .................................................42 Umfragen...........................................42 Freischalten ............................................40 Konfigurieren .........................................40 Nutzen ...................................................41 Reparieren..............................................40 Websiteeinstellungen..............................43 Anpassung .........................................43 Eigene Informationen verwalten .........44 Verwaltung ........................................43 Zurücksetzen ..........................................40 SMS-Benachrichtigung................Siehe E-Mails SMS-Manager................................................. Siehe E-Mails: 1&1 SMS-Manager 1&1 WebHosting Benutzerhandbuch Index SMS-Weiterleitung............ Siehe E-Mails: Ziele SMTP......................................... Siehe E-Mails Spam............................ Siehe Newsletter-Tool Spamschutz ............................... Siehe E-Mails SSI .................................Siehe Script-Sprachen SSL-Proxy-Server ............................................ Siehe Domains: Datenübertragung mit SSL sichern SSL-Zertifikat.................................................. Siehe Domains: Datenübertragung mit SSL sichern Support ............................................... iv, 156 Tune-Up 1&1 Internet-Zugang Bestellen.............................................58 Einrichten ...........................................58 Freischalten ........................................59 Manuell konfigurieren ........................59 Mit dem 1&1 ProfiDailer nutzen..........60 Domainbestellung.................................... 8 DynamicSiteCreator Premium..................88 in2site Plus ...........................................132 Bestellen...........................................132 MySQL-Datenbank..................................94 Virenschutz.............................................23 VirtuDrive ...............................................90 WebsiteCreator Plus..................76, 88, 132 WebStatistik Plus ..................................127 Zusätzliche Exchange-Postfächer .............33 UMS .............................................................. Siehe E-Mails: Unified Messaging Service Unified Messaging Service.......... Siehe E-Mails Uniform Ressource Locator........................... 7 URL ............. Siehe Uniform Ressource Locator Variablen setzen ............................................ Siehe Newsletter-Tool: Variablen Virenschutz................................ Siehe E-Mails VirtuDrive ...................................................90 Einrichten ...............................................91 Nutzen ...................................................92 Systemvoraussetzungen ..........................90 WebDatabase ...........................................115 Buttons konfigurieren ...........................118 Datenbank anlegen...............................117 Datenbank einbinden............................119 Datenbank-Übersicht ............................120 Datensätze bearbeiten ..........................118 Einrichten .............................................116 Gestaltung anpassen.............................119 Problembehandlung..............................154 Webdesign und Webinhalte Software-Pakete 1&1 Internet-Tuner CD Adobe Acrobat Reader ...................63 Apollon-Components .....................63 Bildbearbeitungsprogramm 1&1 WebHosting Benutzerhandbuch 175 Ulead PhotoImpact.....................62 Cyberkit .........................................63 FTP-Programm Wise-FTP ....................................62 Media- und RealPlayer ....................63 Netviewer.......................................63 Open Office ...................................62 PHP myAdmin ................................63 PHP-Dokumentation .......................63 Programme zur Website-Erstellung NetObjects Fusion ......................62 PuTTY ............................................63 SelfHTML .......................................63 Webbrowser ..................................63 WinSCP..........................................63 Programme zur Suchmaschinenoptimierung Ihrer Website Hello Engines! ................................62 Ranking Toolbox ............................62 Programme zur Website-Erstellung Macromedia Dreamweaver MX ......62 Software-Pakete .....................................61 Webdesign und Webinhalte........................61 WebElements ...........................................110 Buttons konfigurieren ...........................112 Einrichten .............................................110 Einträge verwalten................................113 Formular anlegen .................................111 Formular einbinden ..............................114 Formular-Übersicht ...............................115 Gestaltung anpassen ............................113 Problembehandlung .............................153 Statistik anzeigen .................................113 Webfiles .....................................................99 WebsiteCreator ..........................................68 Einrichten ...............................................69 Nutzen ...................................................70 Einstellungen verwalten......................72 Homepage-, Browsertitel ................72 Layout bearbeiten...........................72 Layout-Vorlage ...............................72 Extras konfigurieren......................72, 76 Beschreibung für Suchmaschinen ...73 Besucherumfragen anlegen und bearbeiten..................................77 Besucherzähler einrichten ...............73 Counter einrichten .........................73 Datenbankanbindung einrichten.....81 Diskussionsforen anlegen und bearbeiten..................................78 Einstiegsanimation auswählen ........72 Feedback-Formular anlegen und bearbeiten..................................73 Gästebuch anlegen und bearbeiten 74 Lageplan einfügen..........................78 176 Newsticker einrichten .....................74 Routenplaner einrichten..................79 Weblog einrichten ..........................80 Zeitzone einstellen ..........................75 Fotoalben verwalten ...........................82 Fotoalbum bearbeiten.....................82 Fotoalbum löschen .........................82 Neues Fotoalbum............................82 Inhalte veröffentlichen ........................75 Seiten verwalten .................................71 Neue Seite ......................................71 Seite umbenennen..........................71 Seiten löschen ................................71 Seiten verschieben ..........................71 Seiteninhalte bearbeiten .................71 Seitenstruktur vorschalgen lassen....72 Vorschau anzeigen .............................75 Website-Assistent ...............................75 Problembehandlung..............................153 Starten ...................................................69 Systemvoraussetzungen ....................68, 83 Webspace & Zugänge FTP-Zugang ............................................46 Automatisch verbinden.......................47 Manuell verbinden..............................48 per Webbrowser.................................50 FTP-Verbindung herstellen ..............50 Nutzen ...........................................50 Vorbereitung ..................................50 Problembehandlung .........................152 Wise-FTP ............................................47 Nutzen ...........................................48 Zugangsdaten.....................................46 WebspaceExplorer ......................................50 Nutzen ...................................................51 Dateien herunterladen ........................51 Index Dateien hochladen .............................51 Dateien löschen..................................51 Ordner anlegen ..................................51 Systemvoraussetzungen..........................50 WebStatistik .............................................120 Auswertungsgrundlage.........................120 Besucherstatistiken ...............................124 Dateiaufrufe .........................................121 Eindeutige Besucher .............................120 Einrichten .............................................122 Geografie-/Herkunfts-Statistiken ...........125 Grundeinstellungen ..............................122 Hits ......................................................121 Logfiles.................................................120 Original-Logfiles ...................................127 Page Impressions ..................................120 Problembehandlung .............................154 Rechtsverbindlichkeit ............................122 Referer-Statistiken ................................124 Seitenaufrufe........................................120 Seitenzugriffs-Statistiken.......................126 Statistische Auswertungen Einstellungen....................................123 Gliederung .......................................123 Technologie-Statistiken.........................126 Tune-Up ...............................................127 Unique Visitors .....................................120 Verweisstatistiken.................................124 Wise-FTP ........................................................ Siehe Webspace & Zugänge: FTP-Zugang Zeitanzeige ................... Siehe CGI-Programme Zugangsdaten 1&1 Control-Center..................................2 Kundenpasswort ......................................2 1&1 WebHosting Benutzerhandbuch