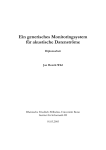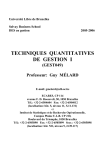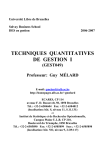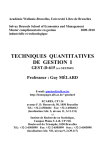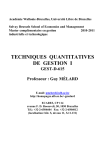Download TIP - Mursoft
Transcript
Benutzerhandbuch RuckZuck 5.0 Für die Betriebssysteme: Microsoft® WindowsTM 9x/NT/2000/XP/Vista Mursoft Wörgötter, Kump OEG Grafenbergstraße 47c/13 A‐8051 Graz Tel.: +43 (316) 673 673‐43 Fax: +43 (316) 673 673‐45 E‐Mail: [email protected] Internet: http://www.ruckzuck.co.at © 2004 MURSOFT Wörgötter, Kump OEG 1 Benutzerhandbuch – RuckZuck 5.0 Die in diesen Unterlagen enthaltenen Angaben und Daten können ohne vorherige An‐ kündigung geändert werden. Ohne ausdrückliche schriftliche Genehmigung der Firma MURSOFT Wörgötter, Kump OEG darf kein Teil dieser Unterlagen für irgendwelche Zwecke vervielfältigt oder übertragen werden, unabhängig davon, auf welche Art und Weise oder mit welchen Mitteln, elektronisch oder mechanisch, dies geschieht. © 1996‐2000 MURSOFT Wörgötter, Kump OEG. Alle Rechte vorbehalten. Windows ist ein Warenzeichen der Microsoft Corporation. Pentium ist ein Warenzeichen der Intel Corporation. © 2004 MURSOFT Wörgötter, Kump OEG 2 Inhalt Kapitel 1 SCHNELLEINSTIEG MIT BEISPIEL ............................................. 7 Angaben zum Beispiel ....................................................................................................... 8 Neues Projekt erstellen ..................................................................................................... 9 System generieren .......................................................................................................... 10 System verändern ........................................................................................................... 11 Elemente eines Systems ...................................................................................................... 11 Gesamtes System verschieben ............................................................................................ 11 Knoten setzen / Stab teilen ................................................................................................. 13 Stabmaterial und –querschnitt ändern ............................................................................... 15 Lastfälle und Überlagerungen erzeugen ......................................................................... 16 Lastfälle ............................................................................................................................... 16 Lastfallüberlagerungsgenerator .......................................................................................... 17 Lastbaum bearbeiten .......................................................................................................... 18 Lasten aufbringen ........................................................................................................... 19 Ergebnisdarstellung ........................................................................................................ 22 Bemessung ...................................................................................................................... 23 Drucken ........................................................................................................................... 25 Kapitel 2 GRUNDLAGEN DER BEDIENUNG .......................................... 27 Was ist neu in RuckZuck 5.0 ............................................................................................ 28 Grundlegende Neuerungen der Version 5.0 ....................................................................... 28 Verbesserungen gegenüber Version 4.0 ............................................................................. 28 Benutzeroberfläche ........................................................................................................ 29 RuckZuck Bildschirm ............................................................................................................ 29 Menüleiste ........................................................................................................................... 31 Symbolleiste ........................................................................................................................ 31 Steuerung im Konstruktionsbereich .................................................................................... 32 Rückgängig/Wiederherstellen ............................................................................................. 35 Darstellungsoptionen ...................................................................................................... 35 Zoom und Pan ..................................................................................................................... 35 Ansichtensteuerung ............................................................................................................ 37 Skalierung der grafischen Ergebnisdarstellung ................................................................... 38 Grundeinstellungen ........................................................................................................ 38 Material und Querschnittsdatenbank wählen .................................................................... 38 Standardmaterial und –querschnitt .................................................................................... 38 Rastereinstellungen ............................................................................................................. 39 Berechnungsoptionen ......................................................................................................... 39 Kapitel 3 STATISCHES SYSTEM ........................................................... 41 Grundlagen ..................................................................................................................... 42 Bestandteile des Statischen Systems .................................................................................. 42 Charakteristikum von Knoten und Stäben .......................................................................... 42 Knoten und Stäbe............................................................................................................ 43 Knoten setzen ...................................................................................................................... 43 Stäbe einfügen ..................................................................................................................... 45 Beschriftungsoptionen ........................................................................................................ 45 Auflager und Gelenke ..................................................................................................... 46 © 2004 MURSOFT Wörgötter, Kump OEG 3 Inhalt Auflager definieren .............................................................................................................. 46 Gelenke definieren .............................................................................................................. 47 Änderungen am Statischen System ................................................................................ 49 Eigenschaften ändern .......................................................................................................... 49 Elemente löschen ................................................................................................................ 52 Knoten verschieben ............................................................................................................. 53 Stäbe teilen .......................................................................................................................... 54 Systemgröße ändern ............................................................................................................ 55 Systemgenerator ............................................................................................................. 55 Allgemein ............................................................................................................................. 55 Anwendung des Systemgenerators ..................................................................................... 56 Kapitel 4 LASTFÄLLE UND BELASTUNG ............................................... 59 Lastfälle ........................................................................................................................... 60 Allgemeines ......................................................................................................................... 60 Der Lastenbaum ................................................................................................................... 61 Lastfälle und Lastfallgruppen hinzufügen ............................................................................ 62 Lastfälle und Lastfallgruppen manipulieren ........................................................................ 63 Lastfallüberlagerung ........................................................................................................ 64 Allgemeines ......................................................................................................................... 64 Manuelles Überlagern ......................................................................................................... 65 Lastfallüberlagerungsgenerator .......................................................................................... 66 Belastungen ..................................................................................................................... 69 Einzellasten .......................................................................................................................... 70 Streckenlasten ..................................................................................................................... 72 Temperaturlast .................................................................................................................... 73 Zwangseinbau und Auflagerverschiebung ........................................................................... 74 Kapitel 5 BEMESSUNG ....................................................................... 77 Stabeigenschaften / Bemessungsnorm ........................................................................... 78 Allgemeines zum Bemessungsvorgang ........................................................................... 78 Bemessungsinfo im Konstruktionsbereich .......................................................................... 79 Dialogfenster Bemessung .................................................................................................... 79 Bemessung für Stahl ........................................................................................................ 82 Allgemeines zur Stahlbemessung ........................................................................................ 82 Bemessungsoptionen für Stahl ............................................................................................ 83 Momentenbeiwerte ............................................................................................................ 84 Bemessung für Holz ......................................................................................................... 85 Bemessung für Beton ...................................................................................................... 85 Mehrfachauswahl ............................................................................................................ 86 Allgemeiner Spannungsnachweis.................................................................................... 87 Kapitel 6 ERGEBNISDARSTELLUNG UND DRUCKEN ............................. 89 Allgemeines ..................................................................................................................... 90 Automatische Berechnung .................................................................................................. 90 Berechnungsauswahl ........................................................................................................... 90 Grafische Darstellung der Ergebnisse ............................................................................. 90 Schnittkräfte ........................................................................................................................ 90 Auflagerreaktionen .............................................................................................................. 91 Verformungen ..................................................................................................................... 91 Beschriftung der Grafik ........................................................................................................ 91 Detailergebnisse .............................................................................................................. 92 Berechnungsergebnisse in den Teilungspunkten eines Stabes ........................................... 92 Drucken ........................................................................................................................... 93 Drucker einrichten ............................................................................................................... 94 © 2004 MURSOFT Wörgötter, Kump OEG 4 Inhalt Druckoptionen ..................................................................................................................... 94 Druckvorschau (Seitenansicht) ............................................................................................ 98 Kapitel 7 PROFESSIONELLE ANWENDUNGEN...................................... 99 Wanderlasten / Lastenzug generieren .......................................................................... 100 Einflusslinien ................................................................................................................. 101 Theorie II. Ordnung ....................................................................................................... 101 Theoretische Grundlagen .................................................................................................. 101 Berechnungsoptionen für Theorie II. Ordnung ................................................................. 101 Linearisierte Theorie II. Ordnung .................................................................................. 102 Theoretische Grundlagen .................................................................................................. 102 Stabilitätsanalyse und Knicklängenberechnung ........................................................... 103 Theoretische Grundlagen .................................................................................................. 103 Berechnungsoptionen für Stabilität .................................................................................. 104 Berechnungssteuerung...................................................................................................... 105 Eigenfrequenzberechnung ............................................................................................ 106 Theoretische Grundlagen .................................................................................................. 106 Berechnungssteuerung...................................................................................................... 107 Traglastverfahren .......................................................................................................... 108 Theoretische Grundlagen .................................................................................................. 108 Berechnungssteuerung...................................................................................................... 108 Importieren eines Systems aus einer Textdatei............................................................ 112 Export für Bemessung im ConDim 4.x/5.x .................................................................... 113 Kapitel 8 ANHANG ........................................................................... 115 Hotline ........................................................................................................................... 116 Tastenkombinationen ................................................................................................... 117 Kapitel 9 INDEX ............................................................................... 119 © 2004 MURSOFT Wörgötter, Kump OEG 5 Benutzerhandbuch – RuckZuck 4.0 © 2004 MURSOFT Wörgötter, Kump OEG 6 1 SCHNELLEINSTIEG MIT BEISPIEL Dieses Kapitel ermöglicht Ihnen mit Hilfe des konkreten Beispiels einen raschen Einstieg in die effiziente Anwendung von RuckZuck. Durch die vollständige Beschreibung einer einfachen statischen Berechnung von der Eingabe des Grundsystems bis zum Endaus‐ druck werden Ihnen grundlegende Bedienungselemente des Programms und der Ablauf einer computerunterstützten Statik nähergebracht. Darüber hinaus lernen Sie die zahl‐ reichen Leistungsmerkmale von RuckZuck kennen und können aufbauend auf diesem Basiswissen die folgenden Kapitel "erforschen", um Ihre Kenntnisse in den jeweiligen Teilbereichen zu vertiefen. Nach dem Durcharbeiten des Beispiels sind Sie mit der grafischen Benutzeroberfläche von RuckZuck soweit vertraut, dass Sie einfache eigene Systeme generieren und berech‐ nen können bzw. bei Bedarf die in den nächsten Abschnitten beschriebenen Verfahren rasch umsetzen werden. © 2004 MURSOFT Wörgötter, Kump OEG 7 Benutzerhandbuch – RuckZuck 5.0 Kapitel 1 - Schnelleinstieg Angaben zum Beispiel Zu berechnen ist ein Hallen‐Querschnitt aus Stahl mit einer Geometrie entsprechend der Abbildung auf der nächsten Seite. Die Lasten sind (auf Basis eines Binderabstandes von 5,0 m) vorgegeben um eine Vergleichbarkeit der Ergebnisse zu ermöglichen. Die Übung umfasst die nachfolgende Aufgabenstellung: Generieren Sie das dargestellte System mit allen Lastfällen (Eigengewicht, Nutzlast, Windlast, Schneelast) und erstellen Sie eine Lastfallüberlagerung nach DIN 18800 für Tragfähigkeits‐ und Gebrauchstauglichkeitsnachweise. Berechnen Sie die Schnittkräfte und bemessen Sie die Querschnitte des Systems. Überprüfen Sie die Durchbiegungen und korrigieren Sie gegebenenfalls die Quer‐ schnitte. Erzeugen Sie einen komprimierten Ausdruck, der nur die für eine dokumentierte statische Berechnung maßgebenden Bild‐ bzw. Textdaten enthält. Dies sind i.d.R. ei‐ ne Systembeschreibung mit Skizze der Geometrie (einschließlich Beschriftung der Stäbe und Knoten), die Lastangaben für die jeweiligen Lastfälle und die Lastfallüber‐ lagerungen mit den Überlagerungsvorschriften und Berechnungsergebnissen der Schnittkräfte. Die vorgegebenen Lasten sind der untenstehenden Tabelle zu entnehmen: Eigengewicht Konstruktion: wird automatisch ermittelt Eigengewicht Hülle: Wand 2,00 kN/m Dach 4,00 kN/m Nutzlast: Dach 2,50 kN/m Veränderliche Last: Schneelast 5,75 kN/m Wind Wand von links/rechts – Druck 1,60 kN/m Wind Wand von links/rechts – Sog ‐1,00 kN/m Wind Wand längs – Sog ‐1,40 kN/m Wind Dach – Sog ‐1,74 kN/m Benutzerschnittstelle Projekt erstellen und speichern Systemgenerator Systemmanipulation Stabeigenschaften Lastfallüberlagerung Lastenmanipulation 8,30 cm m 4,50 1,10 ,50 cm m Das Beispiel wurde so gewählt, dass es das gesamte Spektrum einer computergenerier‐ ten statischen Berechnung umfasst. Folgende Punkte werden behandelt: 9,30 cm m 5,00 © 2004 MURSOFT Wörgötter, Kump OEG 9,30 cm m 5,10 8 Benutzerhandbuch – RuckZuck 5.0 Kapitel 1 - Schnelleinstieg Berechnungsergebnisse darstellen Querschnitt bemessen Drucken Neues Projekt erstellen Starten Sie das Programm RuckZuck – es erscheint das leere Programm‐Fenster mit grauem Hintergrund und der Fensterbezeichnung „RuckZuck“. Durch Drücken der Tas‐ tenkombination [STRG] + [N] oder mausgesteuert über das Menü DATEI und dem darin befindlichen Menübefehl NEU oder durch Klicken des Neu‐Symbols beginnen Sie ein neues Projekt. Das Programm‐Fenster wechselt nun die Bezeichnung in „RuckZuck – [Rz1]“ und wird in mehrere Bereiche geteilt: Ganz oben die Menüleiste und die Symbolleiste mit den grafischen Bedienungsele‐ menten. Darunter rechts der leere Konstruktionsbereich (mit weißem Hintergrund und schwarzen Rasterpunkten) sowie links der Lastenbaum mit seinen standardmäßig definierten Lastfällen und Lastfallgruppen. Ganz unten befindet sich noch eine Statusleiste mit kurzen Hilfetexten im linken Teil (diese erscheinen wenn man mit dem Mauszeiger kurze Zeit ohne zu klicken auf ei‐ ner Symbolschaltfläche verharrt), Informationen zum Projekt in der Mitte und die Koordinatenposition des Mauszeigers (im Konstruktionsbereich) im rechten Teil. Symbolleiste Menüleiste Koordinaten-Ursprung Lastbaum Statusleiste Konstruktionsbereich Nun speichern Sie das neue Projekt in Ihren gewünschten Projektordner. Beim ersten Speichern kann ein beliebiger Dateiname (RuckZuck Projekte werden als Dateityp *.rzf gespeichert) vergeben werden. © 2004 MURSOFT Wörgötter, Kump OEG 9 Benutzerhandbuch – RuckZuck 5.0 Kapitel 1 - Schnelleinstieg So speichern Sie das neue RuckZuck Projekt: 1 Führen Sie den Befehl SPEICHERN auf eine der folgenden Arten aus: Verwenden Sie die Tastenkombination [STRG] + [S]. Wählen Sie im Menü DATEI den Menübefehl SPEICHERN. Im Folgenden werden die einzelnen Schritte bei der Auswahl eines Menübefehls mit einem geraden Strich gekennzeichnet. Zum Beispiel: „wählen Sie das Menü DATEI | SPEICHERN“. Klicken Sie mit der Maus auf das Speichernsymbol links oben in der Symbolleiste. Sie können in RuckZuck prinzipiell alle Befehle mausgesteuert über die Menü‐ oder Symbolleiste aufrufen. Die Variante der Tastenkombination steht nur für die wichtigsten Optionen zur Verfügung (Æ siehe Tabelle im Anhang auf Seite 117). TIP Wenn Sie einen Befehl auswählen wechselt der Mauszeiger sein Aussehen entsprechend dem Symbol in der Symbolleiste (z.B. Knoten, Auflager, Zoom etc.). 2 Beim erstmaligen Speichern eines Projektes wird das Dialogfenster Speichern unter angezeigt. Bei weiteren Speichervorgängen sind der Name und Speicherort der Datei bereits bekannt – diese wird überschrieben ohne ein Dialogfenster zu öffnen. 3 Wählen Sie den passenden Ordner und vergeben Sie den gewünschten Dateinamen. Klicken Sie auf die Schaltfläche Speichern, um das Dialogfenster zu schließen. Neuen Ordner erstellen Gewählter Ordner Dateiname eingeben System generieren Es gibt die Möglichkeit ein System zu zeichnen, oder automatisch von RuckZuck erstellen zu lassen. Auch automatisch generierte Systeme sind nachträglich leicht zu bearbeiten und somit an die speziellen Erfordernisse des Benutzers anpassbar. Der RuckZuck Systemgenerator entspricht den Assistenten bzw. Managern, die von gängigen Windows™ Programmen für komplexe Einstellungen zur Verfügung gestellt werden. So erstellen Sie ein System mit dem RuckZuck Systemgenerator: 1 Rufen Sie den Systemgenerator auf eine der folgenden Arten auf: Wählen Sie im Menü SYSTEM den Punkt SYSTEM GENERIEREN ... Starten Sie den Systemgenerator mit dem Tastenkürzel [STRG] + [F12]. 2 Das erste Fenster (Systemgenerator) des Assistenten wird geöffnet. Wählen Sie die Option Rahmen und klicken Sie dann auf die Schaltfläche Weiter. © 2004 MURSOFT Wörgötter, Kump OEG 10 Benutzerhandbuch – RuckZuck 5.0 Kapitel 1 - Schnelleinstieg 3 Im zweiten Fenster (Rahmen) kann die Geometrie des Systems bestimmt werden. Geben Sie für die Breite 18,6 Meter und für die Höhe 8,3 Meter ein. Belassen sie den Vorgabewert für die Anzahl der Geschoße und Felder des Rahmens auf eins. Zum Schluss definieren Sie die Lagerung als eingespannt und wechseln mit Weiter in das nächste Fenster. 4 Im letzen Fenster (Ursprung angeben) aktivieren sie die Option Bezugskoordinaten‐ punkt – auswählen. Der Drehwinkel des Systems bleibt entsprechend der Vorgabe auf Null gesetzt. Mit der Schaltfläche Fertig stellen beenden Sie den Systemgenera‐ tor. 5 Sie befinden sich nun wieder im Konstruktionsbereich – ein maßstäbliches Symbol des zuvor generierten Rahmens ist an die Position des Mauszeigers (Fadenkreuz) verknüpft. Sie können den Rahmen durch einen Klick mit der linken Maustaste auf einen beliebigen Rasterpunkt im Konstruktionsbereich platzieren. Danach besteht die Möglichkeit, den Rahmen nochmals einzufügen. Beenden Sie jedoch den Vor‐ gang indem Sie einmal mit der rechten Maustaste klicken. System verändern Elemente eines Systems Jedes mit dem Systemgenerator automatisch erzeugte Grundsystem kann beliebig verändert und somit an die unterschiedlichen Bedürfnisse angepasst werden. Der zwei‐ hüftige Rechteck‐Rahmen muss nun in seiner Geometrie dahingehend verändert wer‐ den, dass er den Vorgaben des Beispiels entspricht. Das von RuckZuck verwendete System besteht aus den Stabelementen mit Anfangs‐ und Endknoten sowie Auflagern und optional Gelenken. Der Knoten ist das Grundelement und bestimmt die Geometrie als Fixpunkt – ein Stab kann nur zwischen zwei Knoten gezeichnet und ein Auflager oder Gelenk kann ebenfalls nur an der Stelle eines Knotens eingebaut werden. Knoten können sowohl graphisch mit der Maus (mit Hilfe eines einstellbaren Rasters) oder koordinativ über die Tastatur gesetzt und auch nachträglich verändert werden. Freier Knoten auf Rasterpunkt gesetzt Stabelement zwischen zwei Knoten Gelenk am Knotenpunkt Kennfaser des Stabes Gummibandlinie beim Zeichnen eines Stabelementes Auflager Gesamtes System verschieben Um das Satteldach der Halle zu modellieren, wird in der Mitte des Riegels ein zusätzli‐ cher Knoten gesetzt, und um 1,10 m nach oben verschoben. © 2004 MURSOFT Wörgötter, Kump OEG 11 Benutzerhandbuch – RuckZuck 5.0 Kapitel 1 - Schnelleinstieg Zuvor erscheint es jedoch sinnvoll, kurz die Funktionen zum Zoomen und Verschieben eines Ausschnittes zu erläutern. Die wichtigsten Funktionen dieser Kategorie sind Zoom All, Zoom Ausschnitt und Pan. Zoom All Pan Zoom Ausschnitt Mit Zoom All wird das gesamte System im Konstruktionsbereich dargestellt während mit Zoom Ausschnitt ein mit der Maus definiertes Rechteck vergrößert wird. Der Befehl Pan erlaubt das Verschieben des aktuellen Konstruktionsbereiches. Das ist jedoch nur mög‐ lich, wenn das System größer ist als der dargestellte Bereich. Es erscheinen dann auch die Bildlaufleisten, mit denen Sie die Ansicht ebenfalls verschieben können. Detaillierte Informationen zur Verwendung der Zoom‐Befehle finden Sie im Kapitel Zoom und Pan Seite 35. Mit Hilfe der Zoom‐Funktionen können Sie den Rahmen entsprechend vergößern und in der Bildmitte zentrieren. Im nächsten Schritt prüfen Sie ob das System einen günstigen Bezug zum Koordinaten‐Nullpunkt hat, um die Eingabe des Knotens zu erleichtern. So wäre es optimal wenn zum Beispiel ein Auflager auf dem Koordinaten‐Nullpunkt liegen würde. Wenn das nicht der Fall ist, sollten Sie das gesamte System verschieben. So verschieben Sie das Grundsystem: 1 Aktivieren Sie gegebenenfalls den Raster auf eine der folgenden Arten: Wählen Sie im Menü ANSICHT | RASTER (Aktivierter Raster wird mit einem Häkchen gekennzeichnet). Klicken Sie auf die Raster Schalfläche in der Symbolleiste. 2 Markieren Sie das gesamte System mit der Maus. Dazu aktivieren Sie zuerst die Knoten Schaltfläche (dieser Befehl ist natürlich auch über das Menü SYSTEM | KNOTEN aus‐ führbar) und ziehen mit gedrückter linker Maustaste von links‐oben nach rechts‐ unten über den gesamten Rahmen. Wäh‐ rend der Mausbewegung wird der erfasste Bereich mit einem strichlierten Rechteck dargestellt. Die markierten Knoten sind nach dem Loslassen der linken Maustaste gelb eingefärbt und können nun verschoben werden. Sie können in RuckZuck bestimmte Elemente eines Systems markieren indem Sie zuerst die entsprechende Schaltfläche (z.B. Knoten, Stäbe, Auflager oder Gelenke) aktivieren und dann mit gedrückter linker Maustaste ein Rechteck aufziehen. Die Markierung wird wieder aufgehoben, wenn Sie mit der rechten Maustaste in den leeren Konstruktionsbereich klicken. TIP Aktivieren Sie die Auswählen Schaltfläche, um alle Elemente im gewünschten Bereich zu markieren. Diese Option ist zum Beispiel nützlich, um Teile eines Systems mit der [Entf] Taste zu löschen. 3 Klicken Sie nun mit der linken Maustaste auf einen der aktivierten Knoten (vorzugs‐ weise auf das linke Auflager) und lassen Sie die Maustaste gedrückt. © 2004 MURSOFT Wörgötter, Kump OEG 12 Benutzerhandbuch – RuckZuck 5.0 TIP Kapitel 1 - Schnelleinstieg 4 Jetzt können Sie den zuvor ausgewählten Bereich mit der Maus verschieben. Der Rahmen (mit allen Elementen – Knoten, Stäbe, Auflager) folgt dem Mauszeiger so‐ lange die linke Maustaste gedrückt ist. 5 Verschieben Sie das System auf den Koordinatenursprung. Die gelbe Markierung der Knoten können Sie aufheben, indem Sie mit der rechten Maustaste in den leeren Konstruktionsbereich klicken. Wenn Sie jedoch auf einen Knoten klicken haben Sie die Möglichkeit alle ausgewählten Knoten koordinativ, durch Angabe der X und Z Abstände relativ zum gewählten Knoten, zu verschieben. Dies stellt eine Variante zum zuvor beschriebenen graphischen Verschieben dar. Wenn Sie einen Befehl ausführen (z.B. Stäbe zeichnen, Knoten verschieben etc.), können Sie diesen in RuckZuck prinzipiell durch Klicken mit der rechten Maustaste beenden oder abbrechen. Knoten setzen / Stab teilen Jetzt können Sie den "Firstknoten" in den Rahmenriegel einfügen, um das System zu komplettieren. Dabei ist es jedoch wichtig, dass der Stab geteilt und der neue Knoten nicht nur über den Stab gesetzt wird. Denn dann könnten Sie keinen erhöhten Firstpunkt erzeugen, da sich der Stab nicht mit dem freien Knoten mitverschieben lässt. Um das zu demonstrieren versuchen Sie einfach einmal einen beliebigen Knoten auf einen Stab zu setzen (achten Sie darauf, dass die Knoten Schaltfläche aktiviert ist und schalten Sie den Raster aus, da der Knoten sonst nur auf Rasterpunkte gesetzt werden kann). Wenn Sie den Stab anklicken erscheint ein RuckZuck Meldungsfenster und fragt, ob Sie den Stab teilen wollen. Probieren Sie beide Möglichkeiten aus, um das Ergebnis zu sehen. Freier Knoten Knoten bei geteiltem Stab Wenn Sie den Stab nicht teilen wird der Knoten als schwarzer Punkt dargestellt, wenn Sie den Stab teilen ist der Knoten in den Stab integriert und wird nicht gesondert darges‐ tellt. Besonders bei umfangreichen Systemen ist es jedoch erforderlich alle Knoten zu erkennen. Dazu können Sie die Funktionen der Stab und Knotenbeschriftung verwen‐ den. Den freien Knoten können Sie löschen, indem Sie (bei aktivierter Knoten Schaltfläche) mit der linken Maustaste auf den Knoten klicken. Bei mehreren Knoten markieren Sie diese und betätigen dann die Entfernen‐Taste [ENTF]. Wenn Sie mit der rechten Maustaste auf den Knoten klicken öffnet sich das Fenster Knoteneigenschaften (siehe Seite 54). TIP Bei den meisten Funktionen (Knoten, Stab, Gelenk, Auflager) von RuckZuck 4.0 werden die Eigenschaften mit der rechten Maustaste bestimmt bzw. geändert. Der im Stab integrierte Knoten kann nicht gelöscht werden, es sei den Sie löschen den gesamten Stab. Um den ursprünglichen Rahmen wiederherzustellen, verwenden Sie den Befehl Rückgängig auf der Symbolleiste oder im Menü BEARBEITEN | RÜCKGÄNGIG oder mit dem Tastenkürzel [STRG] + [Z]. © 2004 MURSOFT Wörgötter, Kump OEG 13 Benutzerhandbuch – RuckZuck 5.0 Kapitel 1 - Schnelleinstieg Der First‐Knoten muss exakt in die Mitte des Riegels gesetzt werden – da die Rahmenbreite jedoch nicht mit dem vorgegebenen Rastermaß von 1,00 m übereinstimmt ist das mit der Maus nicht möglich. Im Menü OPTIONEN | RASTEREINSTELLUNGEN können Sie das Rastermaß verändern. Es gibt jedoch zwei einfachere und vor allem schnellere Methoden den Knoten exakt zu plazieren. Anzeige der gewählten Stäbe Eingabe der Stabteilung Öffnen der Materialdatenbank Öffnen der Querschnittsdatenbank Verdrehung des Stabes bestimmen Schaltfläche zum Bearbeiten des Stabendquerschnittes So setzen und verschieben Sie den Firstknoten koordinativ: Sie haben zwei Möglichkeiten den Firstknoten zu setzen. Die einfachere wird vorerst nicht näher beschrieben, da sie nur für diesen speziellen Fall zutrifft. Es handelt sich dabei um den Befehl Stab teilen, der einen Stab in eine gewisse Anzahl gleicher Teile teilt und dabei automatisch Knoten setzt (Für das symmetrische Dach der Halle könnte man den Stab in zwei Teile teilen). Wichtiger ist jedoch das koordinative Setzen von Knoten, das im Folgenden beschrieben wird: 1 Aktivieren Sie den Fang in der Symbolleiste, damit der Stab geteilt und der Knoten integriert wird. 2 Wählen Sie im Menü SYSTEM | KNOTEN KOORDINATIV oder rufen Sie den Befehl mit der Kurztaste [F3] auf. 3 Das Fenster Neuen Knoten eingeben wird geöffnet. Hier können Sie die Position des Knotens absolut zum Koordinatenursprung oder relativ zu einem anderen Knoten eingeben. 4 Wenn sich das linke Auflager Ihres Rahmens am Koordinatenursprung befindet geben Sie für x = 9,30 und für z = – 8,30 ein. Bestätigen Sie mit der OK Schaltfläche. 5 Schalten Sie die Knotenbeschriftung ein um die Lage des neuen Knotens sichtbar zu machen. 6 Aktivieren Sie das Knoten‐Werkzeug in der Symbolleiste und markieren Sie den zu verschiebenden Knoten indem Sie mit gedrückter linker Maustaste ein Rechteck über den Knoten aufziehen – der Knoten wird gelb eingefärbt. © 2004 MURSOFT Wörgötter, Kump OEG 14 Benutzerhandbuch – RuckZuck 5.0 Kapitel 1 - Schnelleinstieg 7 Klicken Sie mit der rechten Maustaste auf den eingefärbten Knoten. Das Fenster selektierte Knoten relativ verschieben wird geöffnet. Mit dieser Funktion können auch mehrere Knoten gleichzeitig verschoben werden (z.B. Wenn Sie beide Fußpunkte markieren, können Sie durch Rechtsklicken auf einen dieser Knoten die Stiele des Rahmens verlängern). 8 Im Fenster selektierte Knoten relativ verschieben geben Sie für dx = 0 und für dz = – 1,10 ein. Dadurch wird der Knoten relativ zu seiner bisherigen Position um 1,10 m nach oben verschoben. Schließen Sie das Fenster indem Sie auf die Schaltfläche OK klicken. Wenn Sie bei eingeschaltetem Knoten‐Symbol auf einen nicht‐markierten Knoten mit der rechten Maustaste klicken erscheint das Fenster Knoteneigenschaften. Auch hier können Sie die Lage des Knotens verändern indem Sie die Options‐Schaltfläche relativ zu Knoten aktivieren, die Koordinaten x und z eingeben und auf die Schaltfläche OK klicken. Der Knoten wird dann um die angegebenen Werte relativ zu seiner bisherigen Position versetzt. Um einen anderen Knoten als Bezugs‐ punkt zu bestimmen, klicken Sie auf die Schalt‐ fläche auswählen und markieren danach den betreffenden Knoten mit der Maus. Stabmaterial und –querschnitt än‐ dern Das fertige System (mit aktivierter Knoten‐ und Stablängenbeschriftung) ist in der nebenstehenden Abbildung dargestellt. Um im nächsten Schritt die Lasten aufzubringen ist zu berücksichtigen, dass RuckZuck das Eigengewicht der Tragkonstruktion automatisch über Stabquerschnitt und –material ermit‐ telt. Standardmäßig werden alle Stäbe als HE‐B 300 (St 360) definiert – Material und Profilart können durch Aktivieren der Befehlsschaltfläche Material / Querschnitt angezeigt werden. TIP Im Menü OPTIONEN | STANDARD QUERSCHNITT bzw. STANDARD MATERIAL können Sie andere Vorgabewerte für neue Stäbe definieren. Für eine erste Bemessung ist es sinnvoll die Lasten aus dem Eigengewicht annähernd richtig anzugeben. Für das Beispiel ändern Sie daher den Querschnitt des Binders auf ein HEA 600 Profil (Faustformel: l / 30 = 18,6 m / 30 = 0,62 m) und den Querschnitt der Stützen auf ein HEA 400 Profil (Faustformel: l / 20 = 8,3 m / 20 = 0,42 m). So ändern Sie die Stabeigenschaften: 1 Aktivieren Sie die Schaltfläche Stäbe in der Symbolleiste. © 2004 MURSOFT Wörgötter, Kump OEG 15 Benutzerhandbuch – RuckZuck 5.0 2 Kapitel 1 - Schnelleinstieg Markieren Sie jene Stäbe die Sie gemeinsam ändern wollen mit der Maus (Rechteck mit gedrückter linker Maustaste über die Stäbe aufziehen). Wenn Sie das Markierungsrechteck von links nach rechts aufziehen, müssen sich alle Elemente vollständig innerhalb des strichlierten Rechteckes befinden. Wenn Sie das Rechteck jedoch von rechts nach links aufziehen werden auch Elemente die sich nur teilweise im Rechteck befinden (also von diesem geschnitten werden) erfasst. TIP Halten Sie die [Shift] oder die [Strg] Taste gedrückt um der Markierungs‐Auswahl weitere Elemente hinzuzufügen oder zu entfernen. 3 Die markierten Stäbe werden gelb eingefärbt. Klicken Sie nun mit der rechten Maus‐ taste auf einen der eingefärbten Stäbe. Wenn Sie nur einen einzelnen Stab editieren wollen, muss dieser nicht markiert sein – klicken Sie einfach direkt mit der rechten Maustaste auf den gewünschten Stab. 4 Das Fenster Stabeigenschaften erscheint: Mit den Schaltflächen Profil‐Auswahl und Material‐Wahl können Sie das Material und den Querschnitt ändern. Beim Anklicken der nebenstehenden Schaltflächen öffnen sich die Material‐ oder Querschnittsdatenbank (siehe Stabmaterial und – querschnitt ändern auf 49ff). Wenn Sie auf die Schalfläche [<>] klicken, ist es möglich unterschiedliche Staban‐ fangs‐ und Stabendquerschnitte zu definieren. Das Eingabefeld Stabteilung bestimmt die Anzahl der Punkte an denen in der Folge genaue Berechnungsergebnisse abgefragt werden können (z.B. Durchbiegung in den 1/10 Punkten). Außerdem lässt sich der Profilquerschnitt mit dem nebens‐ tehenden Listenfeld um 90°, 180° und 270° drehen. Im obersten Bereich werden die Bezeichnungen (entsprechen den Stabnummern wenn sie noch nicht verändert wurden) der selektierten Stäbe zur Kontrolle ange‐ zeigt. 5 Nach der Definition der Stabeigenschaften schließen Sie das Fenster mit OK. Für das Beispiel öffnen Sie nur die Querschnittsdatenbank und ändern den Querschnitt des Binders auf ein HE‐A 600 Profil und den Querschnitt der Stützen auf ein HE‐A 400 Profil. Lastfälle und Überlagerungen erzeugen Lastfälle In der Tabelle auf Seite 8 befindet sich die vorgegebene Lastaufstellung. Zur Berechnung der Schnittkräfte und der nachfolgenden Bemessung der Querschnitte sind verschiedene Lastfälle entsprechend den Kombinationsregeln (und dem Sicherheitskonzept) zu über‐ lagern. Im Lastenbaum im linken Teil des Bildschirms werden die Lastfälle (Gewichts‐ und Pfeil‐ symbol), Lastfallgruppen (blauer Kreis) und Überlagerungsgruppen (roter Kreis) erstellt, bearbeitet und angezeigt. Ein gelbes Summenzeichen im Kreis weist auf die Überlage‐ rungsvorschrift „addierend“ hin, während ein leerer Kreis die Überlagerungsvorschrift © 2004 MURSOFT Wörgötter, Kump OEG 16 Benutzerhandbuch – RuckZuck 5.0 Kapitel 1 - Schnelleinstieg „ausschließend“ symbolisiert. Die Darstellungsart entspricht dem hierarchischen Prinzip wie es z.B. aus dem Windows™ Explorer bekannt ist: Wenn Sie auf das (+) oder (‐) Zeichen vor einem Symbol klicken, können Sie die Unterebenen des Lastbaumes ein‐ oder ausblenden. Wenn Sie mit der rechten Maustaste auf ein Symbol bzw. auf den Namen des Sym‐ bols klicken, erscheint ein Kontextmenü mit dem Sie Lastfälle bzw. Lastfallgruppen hinzufügen, löschen oder bearbeiten können. Detaillierte Informationen über die Grundlagen und die Anwendung von Lastfällen, Überlagerungsvorschriften und zum Lastbaum finden sie unter Lastfallüberlagerung ab Seite 64. TIP Um eine Belastung am System aufzubringen, muss ein Lastfall ausgewählt werden. Von RuckZuck werden beim Erstellen eines neuen Projektes standardmäßig die Lastfälle Eigengewicht und Nutzlast 1 sowie die Lastfallgruppen Nutzlasten und Eigengewicht erzeugt und in der Überlagerungsgruppe Ergebnis addierend mit den Faktor 1,35 (Eigen‐ gewicht) und 1,50 (Nutzlast) überlagert. Daher ist es für das Beispiel erforderlich zusätzliche Lastfälle zu erzeugen. Diese sind zusammen mit dem Typ (G = ständig, Q = veränderlich) der Überlagerungsvorschrift ÜV (u = addierend, o = ausschließend) sowie der Gruppe und der jeweiligen Belastung in der folgenden Tabelle aufgelistet: Typ ÜV Lastgruppe Lastfall G u Eigengewicht Konstruktion Hülle Dach/Wand Q Q Q u u o Nutzlast: Schneelast Windlast Dach links Dach rechts Schnee halb links Schnee halb rechts Wind von links Wind von rechts Wind von vorne Belastung automatisch Dach Wand Gleichlast Gleichlast Gleichlast Gleichlast Wand Druck Wand Sog Dach Sog wie oben Wand Sog Dach Sog 4,00 kN/m 2,00 kN/m 2,50 kN/m 2,50 kN/m 5,75 kN/m 5,75 kN/m 1,60 kN/m, –1,00 kN/m –1,74 kN/m –1,40 kN/m –1,74 kN/m Lastfallüberlagerungsgenerator Mit Hilfe des RuckZuck Lastfallüberlagerungsgenerators lassen sich auch die wichtigsten Lastfälle (Schnee, Wind etc.) zusammen mit den zugehörigen Lastfallgruppen und Über‐ lagerungen entsprechend der gewünschten Norm automatisch erstellen. Wenn ein spezieller Lastfall (z.B. Nutzlast am Dach rechts und links getrennt) nicht in der Vorgabe vorhanden ist, kann er manuell hinzugefügt werden. So verwenden Sie den Lastfallüberlagerungsgenerator: 1 Starten Sie den Lastfallüberlagerungsgenerator mit [STRG] + [F11] oder im Menü BELASTUNG | LASTFALLÜBERLAGERUNGSGENERATOR. © 2004 MURSOFT Wörgötter, Kump OEG 17 Benutzerhandbuch – RuckZuck 5.0 Kapitel 1 - Schnelleinstieg 2 Der Lastfallüberlagerungsgenerator wird geöffnet. Im oberen Bereich des Fensters befinden sich links und rechts jeweils drei Listenfelder mit möglichen vordefinierten Lastfallgruppen bzw. im Projekt bereits vorhandener Lastfallgruppen für: ständige Einwirkungen, veränderliche Einwirkungen außergewöhnliche Einwirkungen. 3 Markieren Sie auf der linken Seite im Listenfeld [Q] veränderliche Einwirkungen die Lastfallgruppe [Q] Schneelasten und klicken Sie auf die Pfeil‐Schaltfläche in der Mit‐ te. 4 Ein Abfragefenster zur Auswahl des Lastfallgruppentyps wird geöffnet. Hier müssen Sie die Überlagerungsvorschrift (ÜV) bestimmen – wählen Sie diese entsprechend der Tabelle auf der vorhergehenden Seite (u = addierend, o = ausschließend) aus. 5 Nach dem Drücken der OK Schaltfläche wird die Lastfallgruppe in das rechte Listen‐ feld verschoben und steht für die automatischen Überlagerungen zur Verfügung. Wiederholen Sie den Vorgang auch für die Lastfallgruppe [Q] Windlasten. Mit der Schaltfläche editieren können Sie die Lastfallgruppen nachträglich bearbeiten (z.B. Ändern des Namens oder der Überlagerungsvorschrift). Die Schaltfläche hinzufügen fügt eine benutzerdefinierte Lastfallgruppe hinzu. 6 Wählen Sie die Schaltfläche DIN 18800 – Teil 1 / 1990 (links oben im Bereich Überla‐ gerungskombinationen) entsprechend der Angabe des Beispiels. Danach schließen Sie den Lastfallüberlagerungsgenerator indem Sie auf OK klicken. Schaltfläche zur Auswahl von vordefinierten Lastfallgruppen Liste bereits im Projekt vorhandener Lastfallgruppen Im Lastbaum sehen Sie jetzt die automatisch erstellten Lastfälle. Die Lastfallgruppen und Überlagerungsgruppen entsprechen den Überlagerungsvorschriften nach DIN 18800 und ermöglichen mit den Ergebnisüberlagerungsgruppen „Gesamtüberlagerung / ULS“ bzw. „Gesamtüberlagerung / SLS“ die Berechnung der Tragsicherheit (ULS = Ultimate Limite States) und der Gebrauchstauglichkeit (SLS =Serviceability Limit States). Lastbaum bearbeiten Einige Lastfälle müssen noch hinzugefügt bzw. geändert werden um das Beispiel fortzu‐ setzen. Zuerst fügen Sie den Lastfall „Hülle Dach/Wand“ in die oberste Lastfallgruppe „Eigengewicht“ ein. So fügen Sie einen neuen Lastfall hinzu: 1 Klicken Sie mit der rechten Maustaste auf den Lastfallgruppennamen „Eigenge‐ wicht“ und wählen Sie die Option Neuer Lastfall aus dem Kontextmenü. 2 Das Dialogfenster Lastfalleigenschaften erscheint und fordert Sie auf eine Bezeich‐ nung und einen Faktor für den Lastfall einzugeben. © 2004 MURSOFT Wörgötter, Kump OEG 18 Benutzerhandbuch – RuckZuck 5.0 3 Kapitel 1 - Schnelleinstieg Tippen Sie „Hülle Dach/Wand“ in das Textfeld (den Faktor auf „1“ belassen) und wählen Sie dann die OK Schaltfläche. Der neue Lastfall erscheint sofort nach dem Schließen des Dialogfensters in der Lastfallgruppe „Eigengewicht“. Wiederholen Sie diesen Vorgang für die Lastfälle „Wind von vorne“ in der Lastfallgruppe „Windlasten“ und „Dach links“ bzw. „Dach rechts“ in der Lastfallgruppe „Nutzlasten“. Nun löschen Sie die Lastfälle „Nutzlast 1“ und „hal‐ ber Schnee voll“ in den Lastfallgruppen „Nutzlasten“ bzw. „Schneelasten“ indem Sie mit der rechten Maustaste auf den Lastfall klicken und im Kontext‐ menü den Eintrag löschen wählen. Jetzt müsste der obere Bereich des Lastbaumes der nebenstehenden Abbildung entsprechen. Bevor Sie nun die Belastungen auf das System set‐ zen, müssen Sie den entsprechenden Lastfall aktivie‐ ren indem Sie ihn mit der linken Maustaste anklicken (der Name wird dann blau hinter‐ legt). Das heißt, die Belastung ist immer einem bestimmten Lastfall zugeordnet. Lasten aufbringen Bevor Sie die Belastungen auf das System aufbringen, sollten Sie sich mit einigen Grund‐ lagen vertraut machen. Aktivieren Sie dazu den Lastfall „Eigengewicht Konstruktion“ im Lastbaum – Sie sehen dann die von RuckZuck automatisch ermittelten Lasten aus dem Eigengewicht des Binders und der Stützen. Wenn bei Ihnen keine Lasten sichtbar sind, ist die Funktion Lasten in der Symbolleiste de‐ aktiviert. Klicken Sie gegebe‐ nenfalls auf die Schaltfläche links neben den Stab‐ und Knotenbeschriftungswerkzeu‐ gen, um die Lasten anzuzeigen. Für unser Beispiel benötigen wir nur Streckenlasten (Æ alle anderen Arten werden daher im Kapitel Belastungen ab Seite 69 beschrieben). Bei Streckenlasten unterscheidet das Programm RuckZuck neben der Art der Lastvertei‐ lung (Gleichlast, Dreieckslast und Trapezlast) auch die Wirkungsweise. Es gibt daher: Lokale Streckenlasten wirken im rechten Winkel zur Stabachse (z.B. Wind ) Globale Streckenlasten wirken senkrecht zur Erdmitte – also immer vertikal (z.B. Eigengewicht) Projektive Streckenlasten wirken auf einem in die Waagrechte projizierten Be‐ reich vertikal (z.B. Schnee) So fügen Sie eine Streckenlast ein: 1 Aktivieren sie den richtigen Lastfall im Lastbaum (Schrift mit Balken hinterlegt) © 2004 MURSOFT Wörgötter, Kump OEG 19 Benutzerhandbuch – RuckZuck 5.0 Kapitel 1 - Schnelleinstieg 2 Wählen Sie in der Symbolleiste die jeweilige Belastungsart oder verwenden Sie das Menü BELASTUNG. 3 Der Mauszeiger ändert sich in ein Trapezlastsymbol. Klicken Sie mit dem Pfeil auf den zu belastenden Stab. 4 Über dem Stab erscheint ein Symbol der Belastung (Pfeil in Wirkungsrichtung) mit einer Größenangabe in kN/m (bzw. kN bei Einzellasten). Der Vorgabewert nach dem Start eines Projektes ist 10 kN/m. Wenn Sie eine Belastung geändert haben wird die‐ ser aktuelle Wert als Vorgabe verwendet. 5 Ändern Sie die Eigenschaften der Belastung, indem Sie (bei aktivierter Schaltfläche) mit der rechten Maustaste auf den Stab klicken. Daraufhin wird ein Last‐ Manipulationsfenster mit der Bezeichnung der jeweiligen Streckenlast geöffnet. Hier haben Sie mehrere Manipulationsmöglichkeiten: Am linken Rand stellen Sie die Art der Lastverteilung ein (Gleichlast, Trapezlast etc.). Stabinformationen Eingabe der Lastgeometrie Wahl der Lastverteilung Schema der Lastgeometrie Eingabe der Lastgröße Eingabe eines Momentenangriffes Belastung Stabanfang Belastung Stabende Mit der untersten Schaltfläche können Sie eine völlig freie Last definieren (die z.B. nur über einen Teil des Stabes reicht) TIP Im unteren Bereich legen Sie die Anfangs und Endgröße der Last und einen even‐ tuellen Momentenangriff fest. Im rechten Bereich befinden sich die geometrischen Optionen für die Definition einer freien Last (Eingabe nur möglich wenn die nebenstehende Schaltfläche aktiv ist). Wenn Sie eine einzelne Last löschen wollen, klicken Sie (nach aktivieren der richtigen Lastschaltfläche in der Symbolleiste) mit der linken Maustaste auf den Stab. Mehrere Lasten löschen Sie, indem Sie diese zuerst markieren (Rechteck mit der Maus aufziehen) – die erfassten Lasten werden mit den zugehörigen Stäben eingefärbt – und dann die [Entf] Taste betätigen. © 2004 MURSOFT Wörgötter, Kump OEG 20 Benutzerhandbuch – RuckZuck 5.0 Kapitel 1 - Schnelleinstieg Nun können Sie alle Lasten des Beispiels eingeben. Die genaue Anordnung mit einer Beschreibung der Lastart (global, lokal oder projektiv) ist für jeden Lastfall in der folgen‐ den Tabelle grafisch dargestellt. LF: Hülle (Dach/Wand) Æ (globale Streckenlast) LF: Wind von vorne Æ (lokale Streckenlast) LF: Wind von links Æ (lokale Streckenlast) LF: Wind von rechts Æ (lokale Streckenlast) © 2004 MURSOFT Wörgötter, Kump OEG 21 Benutzerhandbuch – RuckZuck 5.0 Kapitel 1 - Schnelleinstieg LF: Dach links Æ (globale Streckenlast) LF: Dach rechts Æ (globale Streckenlast) LF: halber Schnee links Æ (projektive Streckenlast) LF: halber Schnee rechts Æ (projektive Streckenlast) Ergebnisdarstellung Die Schnittkräfte und Verformungen werden von RuckZuck automatisch nach jeder Änderung am System berechnet, wenn die Schaltfläche Autoberechnung in der Symbol‐ leiste bzw. die Option AUTOMATISCHE BERECHNUNG im Menü BERECHNUNG aktiviert ist. Sie haben die Wahl einer Berechnung nach der Elastizitätstheorie I. Ordnung oder II. Ord‐ nung (Æ siehe dazu im Detail im Abschnitt Theorie II. Ordnung ab Seite 101). Zum Einstellen der Berechnungsmethode verwenden Sie die nebenstehenden Schalflächen oder die Optionen im Menü BERECHNUNG. Die Berechnungsergebnisse können grafisch in Form von farbigen Schnittkraft‐ bzw. Biegelinien dargestellt werden. Zusätzlich haben Sie die Möglichkeit die Auflagerreaktio‐ nen anzuzeigen. Dazu müssen Sie die jeweiligen Schaltflächen in der Symbolleiste akti‐ vieren bzw. die Punkte NORMALKRAFTLINIE, QUERKRAFTLINIE, MOMENTENLINIE, Anzeige der Auflagerkraft Anzeige der Normalkraft Anzeige der Biegelinie Anzeige der Querkraft Anzeige des Momentes © 2004 MURSOFT Wörgötter, Kump OEG 22 Benutzerhandbuch – RuckZuck 5.0 Kapitel 1 - Schnelleinstieg VERFORMUNGSLINIE oder AUFLAGERKRÄFTE im Menü ANSICHT auswählen. TIP Um die Schaltflächen auswählen zu können, muss das Konstruktionsfenster aktiv sein. Zum Aktivieren klicken Sie mit der rechten Maustaste in das Fenster. Ähnlich wie Stäbe und Knoten können auch die Berechnungsergebnisse beschriftet werden. Verwenden Sie dazu die Schaltflächen MinimumMaximum je Stab und Knoten‐ werte in der Symbolleiste. Momentenlinie (rot) Querkraftlinie (blau) Normalkraftlinie (grau) Auflagerkräfte Darstellung der Maximal- und Minimalwerte eines Stabes Zur Kontrolle vergleichen Sie die maximalen‐ und minimalen Momente in der Überlage‐ rungsgruppe „Gesamtüberlagerung / ULS“ mit der unten angeführten Grafik. Beachten Sie, dass der Verlauf der Schnittkräfte bei einer Überlagerungsgruppe einer Hüllkurve entspricht. Die Momente am Hallenbinder liegen im Bereich von +433,31kNm bis –322,05 kNm und die Momente in den Stützen liegen im Bereich von + 199,89 kNm bis ‐ 322,05 kNm. Bemessung In RuckZuck können Sie nicht nur Schnittgrößen und Verformungen berechnen sondern auch Stahl‐ Beton‐ und Holztragwerke direkt bemessen. © 2004 MURSOFT Wörgötter, Kump OEG 23 Benutzerhandbuch – RuckZuck 5.0 Kapitel 1 - Schnelleinstieg Wählen Sie im Lastbaum die Überlagerungsgruppe „GESAMTÜBERLAGERUNG / ULS“ und starten Sie den Bemessungsvorgang mit einem Klick auf die Schaltfläche Bemessung. Die Bildschirmanzeige wechselt auf die unten dargestellte Ansicht. Bei jedem Stab werden eine Kennung für den maßgebenden Nachweis und der entspre‐ chende Ausnutzungsgrad sowie die Querschnittsbezeichnung angezeigt. Um die Detailergebnisse einer Einzelstabbemessung anzuzeigen, klicken Sie bei aktivier‐ ter Bemessungsfunktion auf den jeweiligen Stab. Dann erscheint das unten abgebildete Fenster, in welchem Sie die Bemessungsdetails einstellen können. Eine genaue Be‐ schreibung finden Sie im Kapitel Bemessung ab Seite 77. So können Sie hier z.B. Knick‐ längen definieren und Referenzlängen für die Durchbiegung angeben. © 2004 MURSOFT Wörgötter, Kump OEG 24 Benutzerhandbuch – RuckZuck 5.0 Kapitel 1 - Schnelleinstieg Korrigieren Sie den Referenzlängenbeiwert der Durchbiegung βL auf 2.0, da die Durch‐ biegung des Hallenbinders auf die gesamte Binderlänge zu beziehen ist. Klicken Sie auf die Schaltfläche Bemessen. Jetzt sind die Ausnutzungsgrade aller Nachweise kleiner als 1. Der Ausnutzungsgrad des maßgebenden Nachweises beträgt ca. 54%. Klicken Sie auf Übernehmen, um das Fenster zu schließen. In der Bildschirmgrafik ist nur mehr ein Stab rot eingefärbt. Wiederholen Sie die Korrektur des Knicklängenbeiwertes auch für den noch roten Stab. Für eine gültige Bemessung müssten Sie die richtigen Knicklängen der Stützen angeben. Sie können die Knicklängen aus Tabellenbüchern entnehmen oder direkt mit RuckZuck berechnen. Informationen dazu finden Sie im Kapitel 7. Drucken Einen komprimierten Ausdruck, der alle zur Prüfung der statischen Berechnung notwen‐ digen Angaben und Ergebnisse enthält, erzeugen Sie folgendermaßen: Wählen Sie den Menüpunkt DATEI | DRUCKOPTIONEN und Übernehmen die Einstellungen aus den unten dargestellten Grafiken. Achten Sie darauf, dass Sie auf der Registerkarte Einzelne Lastfälle alle Lastfälle markiert sind und nur das Lastbild mit Auflagerkräften gedruckt wird. So erhalten Sie eine komprimierte grafische Ausgabe aller definierten Lastfälle. © 2004 MURSOFT Wörgötter, Kump OEG 25 Benutzerhandbuch – RuckZuck 5.0 Kapitel 1 - Schnelleinstieg Details zu den Druckeinstellungen finden Sie im Kapitel 6. © 2004 MURSOFT Wörgötter, Kump OEG 26 2 GRUNDLAGEN DER BEDIENUNG Dieses Kapitel macht Sie mit den Grundlagen der Bedienung von RuckZuck 5.0 vertraut. Nach einer Kurzübersicht der wichtigsten Neuerungen gegenüber der Version 4.0 wird die grafische Benutzerschnittstelle mit dem RuckZuck‐Bildschirm, den Menü‐ und Sym‐ bolleisten sowie der mausunterstützten Steuerung im Konstruktionsbereich erläutert. Es folgen ein Abschnitt über die Darstellungsoptionen (Zoom‐Befehle und Mehrfenster‐ technik in der Ansicht) sowie ein weiterer Abschnitt über die Änderung der Grundein‐ stellungen für Stabmaterial und –querschnitt. Nach dem Durcharbeiten des Kapitels sind Sie in der Lage sich auf der grafischen Ruck‐ Zuck Benutzeroberfläche zu bewegen und die in den nächsten Kapiteln dargestellten Befehle und Operationen im Konstruktionsbereich auszuführen. © 2004 MURSOFT Wörgötter, Kump OEG 27 Benutzerhandbuch – RuckZuck 5.0 Kapitel 2 – Grundlagen der Bedienung Was ist neu in RuckZuck 5.0 Grundlegende Neuerungen der Version 5.0 Berechnung nach linearisierter Theorie II. Ordnung. Damit können die Ergebnisse nach Theorie 2.Ordnung von Lastfällen auch überlagert werden Bemessung in Beton nach ÖNorm B4700. Darstellung der Normalspannungslinien. Eigenfrequenzberechnung. Stäbe aktivieren und deaktivieren Berücksichtigung von Exzentrizitäten am Stabanfang und ‐ende Berechnung der Traglast nach der Fließgelenktheorie Verbesserungen gegenüber Version 4.0 Auswahl der Material und Querschnittsdatenbank Speicherung von Druckvorlagen Ausdruck wahlweise in Deutsch oder Englisch Beschriftung des Stabwinkels in der grafischen Ausgabe Dünnwandige T‐Querschnitte © 2004 MURSOFT Wörgötter, Kump OEG 28 Benutzerhandbuch – RuckZuck 5.0 Kapitel 2 – Grundlagen der Bedienung Benutzeroberfläche RuckZuck Bildschirm Wenn Sie RuckZuck starten erscheint das leere Programm‐Fenster mit grauem Hinter‐ grund und der Fensterbezeichnung „RuckZuck“. Das Fenster gliedert sich in die folgen‐ den Bereiche, die später noch näher beschrieben werden: Menüleiste Symbolleiste mit den grafischen Bedienungselementen. Statusleiste Menüleiste Symbolleiste Statusleiste Nach dem Start von RuckZuck sind die meisten Befehlsschaltflächen in der Symbolleiste deaktiviert (grau schattiert). Auch die Menüleiste ist auf die Pulldown‐Menüs DATEI, ANSICHT und ? reduziert. Sie müssen daher zuerst ein neues Projekt beginnen um den vollständigen RuckZuck Bildschirm zu sehen. Wenn Sie das Kapitel 1 (Schnelleinstieg mit Beispiel) noch nicht gelesen haben verwen‐ den Sie dazu einfach die Tastenkombination [STRG] + [N]. Genauere Informationen zum erstellen, speichern und schließen sowie zum exportieren von RuckZuck‐Dateien finden Sie in den Kapiteln 1 und 7. Das Programm‐Fenster erhält nun die Bezeichnung „RuckZuck – [Rz1]“ und wechselt auf einen weißen Hintergrund. Das Programm ist bereit für die Erstellung und Berechnung eines statischen Systems und zeigt dazu sämtliche erforderliche Befehle und Menüs an. © 2004 MURSOFT Wörgötter, Kump OEG 29 Benutzerhandbuch – RuckZuck 5.0 Kapitel 2 – Grundlagen der Bedienung Symbolleiste Bildlaufleiste Koordinaten-Ursprung Menüleiste Lastenbaum Statusleiste Konstruktionsbereich RuckZuck verfügt über eine grafikorientierte Benutzerschnittstelle die eine durchgängi‐ ge mausgesteuerte Bearbeitung der Statik von der Erstellung des Grundsystems über die Aufbringung der Belastung bis zur Anzeige der Ergebnisse ermöglicht. Vorteile sind vor allem die rasche Erlernbarkeit und die Möglichkeit einer einfachen Systemmanipulation. – so kann man z.B. zeitgleich mit der Änderung der Systemgeometrie den Verlauf der Schnittkräfte verfolgen (alle Eingaben führen sofort zu einem Ergebnis). Das wichtigste Element der grafischen Benutzerschnittstelle ist der Konstruktionsbe‐ reich mit dem dazugehörigen Lastenbaum. Im Konstruktionsbereich wird die Geometrie des statischen Grundsystems mit der Maus erstellt und verändert. Dabei ist eine völlig freie (CAD ähnliche) Systemeingabe unter Zuhilfenahme eines Rasters bzw. koordinati‐ ver Definition von Punkten möglich. Nach dem Aufbringen der Lasten werden die Be‐ rechnungsergebnisse am zuvor definierten System grafisch in Form von farbigen Schnittkraft‐ bzw. Biegelinien angezeigt. Der Lastenbaum dient zur Erzeugung und automatischen Überlagerung von verschiede‐ nen Lastfällen. Alle Lasten müssen einem bestimmten Lastfall zugeordnet werden – somit ist der Lastbaum ein wichtiger Bestandteil der Systemeingabe. Neue RuckZuck Dateien starten mit den standardmäßig definierten Lastfällen „Konstruktion“ und „Nutz‐ last 1“ sowie den zugehörigen Überlagerungsgruppen. (weitere Informationen zu Last‐ fällen und Überlagerungen finden Sie auf Seite 59). Im unteren Bereich des Bildschirmes befindet sich die Statusleiste. Die Anzeigen glie‐ dern sich in drei Bereiche: Hilfetext im linken Teil – dieser erscheint wenn man mit dem Mauszeiger kurze Zeit ohne zu Klicken über einer Symbolschaltfläche verharrt oder über einem Menüpunkt steht. © 2004 MURSOFT Wörgötter, Kump OEG 30 Benutzerhandbuch – RuckZuck 5.0 Kapitel 2 – Grundlagen der Bedienung Informationen zum System im mittleren Bereich – z.B. ob ein System stabil oder verschieblich ist oder ob die Berechnungsergebnisse gültig sind bzw. welcher Fehler bei der Berechnung aufgetreten ist. Aktuelle Koordinatenposition des Mauszeigers (im Konstruktionsbereich) im rechten Teil. Menüleiste Den obersten Bereich des RuckZuck Programmfensters nimmt die Menüleiste mit neun Befehlsgruppen ein. Wenn Sie mit der linken Maustaste auf eine der Bezeichnungen klicken, klappt ein Pulldown‐Menü herunter. Dann können Sie aus den jeweils vorhandenen Befehlen einen auswählen. In den Untermenüs sind alle RuckZuck Befeh‐ le abrufbar. Eine Auflistung der einzelnen Untermenüs ist nicht nötig, da sie in den nächsten Kapiteln erklärt werden. Wenn Sie einen Befehl ausgewählt haben wird dieser sofort ausgeführt. Viele Befehle entsprechen Einstellungen die Beibehalten werden (z.B. Anzeige der Schnittkräfte) solange der zugehörige Menüpunkt mit einem Häkchen markiert (und somit aktiviert) ist. Diese Aktivierung wird zugleich auch mit den Schaltflächen der Symbolleiste dargestellt. TIP Sie können in RuckZuck prinzipiell alle Befehle mausgesteuert über die Menü‐ oder Symbolleiste aufrufen. Die Variante der Tastenkombination steht nur für die wichtigsten Optionen zur Verfügung (Æ siehe Tabelle im Anhang auf Seite 117). Wenn Sie einen Befehl auswählen wechselt der Mauszeiger bei den Befehlen die eine Eingabe im Konstruktionsbereich erfordern sein Aussehen entsprechend dem Symbol in der Symbolleiste (z.B. Knoten, Auflager, Zoom etc.). Symbolleiste Alternativ zum Pulldown‐Menü können Befehle auch über die Schaltflächen in der Symbolleiste ausgewählt werden. Die Schaltflächen sind ähnlich wie die Menüpunkte in Gruppen angeordnet und können in diesen „Werkzeugkästen“ auch am Bildschirm verschoben werden. Um den Namen einer Symbolleistenschaltfläche anzuzeigen verweilen Sie mit dem Mauszeiger solange über der Schaltfläche, bis der Name in einem gelben Feld unterhalb des Mauszeigers eingeblendet wird (siehe Beispiel rechts außen). Wählen Sie im Menü ANSICHT den Punkt SYMBOLLEISTEN, um einzelne Gruppen ein oder auszuschalten. Klicken Sie mit der linken Maustaste auf den freien Bereich zwischen den Schaltflächen um den Rahmen zu aktivieren. Wenn Sie die Maustaste gedrückt halten können Sie den Werkzeugkasten verschieben. Insgesamt werden neun Symbolgruppen verwendet. Sie sind in der folgenden Tabelle aufgelistet: © 2004 MURSOFT Wörgötter, Kump OEG 31 Benutzerhandbuch – RuckZuck 5.0 Kapitel 2 – Grundlagen der Bedienung Allgemein Ergebnisse Darstellungs‐ optionen Zoom System‐ manipulation Lastmanipulation Wenn Sie einen Befehl aus der Symbolleiste auswählen indem Sie mit der linken Maus‐ taste auf die entsprechende Schaltfläche klicken wird die Schalfläche aktiviert – sie erscheint in der Darstellung als hineingedrückt mit etwas hellerem Hintergrund. Prinzipiell gibt es zwei Arten von Befehlen: Befehle, die eine bestimmte Anzeige bzw. Beschriftung steuern, also beliebig aus‐ gewählt werden können (z.B. bei der Anzeige der Schnittkräfte können Sie Momen‐ te, Querkräfte, Normalkräfte, usw. zugleich einschalten). Befehle zum Erstellen oder Löschen von Elementen (Systembestandteile und Belas‐ tungen) im Konstruktionsbereich. Bei diesen kann jeweils immer nur eine Schaltflä‐ che aktiv sein (z.B. entweder Knoten oder Stab erstellen). Wenn ein anderer Befehl innerhalb dieser Gruppe gewählt wird deaktiviert RuckZuck automatisch die Schalt‐ fläche des vorhergehenden Befehls. Steuerung im Konstruktionsbereich Innerhalb des Konstruktionsbereiches benutzen Sie die linke und rechte Maustaste um gewisse Operationen durchzuführen bzw. bestimmte Befehle aufzurufen oder abzu‐ schließen. So erstellen Sie Elemente im Konstruktionsbereich: Sie können im Konstruktionsbereich Elemente des Grundsystems (Knoten, Stäbe, Aufla‐ ger und Gelenke) und Belastungen einfügen. 1 2 3 Wählen Sie den entsprechenden Befehl für Systemmanipulation bzw. Lastenmanipu‐ lation aus der Symbolleiste (oder aus dem Menü SYSTEM bzw. BELASTUNG). Die fol‐ genden Befehle stehen zur Auswahl: Klicken Sie mit der linken Maustaste im Konstruktionsbereich auf den gewünschten Einfügepunkt. Das Element wird erstellt sofern der Einfügepunkt den Konventionen des Elementes entspricht (z.B. können Gelenke und Auflager nur auf einem Knoten liegen etc.). © 2004 MURSOFT Wörgötter, Kump OEG 32 Benutzerhandbuch – RuckZuck 5.0 Kapitel 2 – Grundlagen der Bedienung Viele Elemente werden mit Vorgabewerten eingefügt (z.B. Größe der Belastung). Nach dem Einfügen des Elementes müssen Sie dieses dann an Ihre Wünsche anpassen indem Sie die Eigenschaften ändern (siehe Seite 35). Die geänderten Eigenschaften werden dann zu Vorgabewerten für neue Elemente (z.B.: Nach dem Programmstart werden Einzellasten standardmäßig mit 10kN eingefügt – sobald Sie die Eigenschaften einer Einzellast auf z.B. 20kN ändern werden alle neuen Einzellasten ebenfalls mit 20kN einge‐ fügt usw.). Wenn Sie eine Belastung mit der rechten Maustaste einfügen öffnet sich sofort ein Dialogfenster mit Einstellungsmöglichkeiten für die jeweiligen Eigenschaften. Dadurch reduzieren Sie Ihren Arbeitsablauf um einen Schritt. TIP So beenden Sie Mehrfachoperationen: Mehrfachoperationen sind Befehle die solange wiederholt werden bis ein Abbruch durch den Benutzer erfolgt (z.B.: das Zeichnen von Stäben oder Stabpolygonen). Um eine Mehrfachoperation zu beenden klicken Sie mit der rechten Maustaste. Beispiel einer Mehrfachoperation beim Erstellen von Stabpolygonen: TIP 1 Aktivieren Sie den Befehl Stabpolygon in der Symbolleiste – der Mauszeiger wech‐ selt sein Aussehen. 2 Wenn Sie mit der linken Maustaste in den Konstruktionsbereich klicken wird der Mauszeiger durch eine sogenannte „Gummibandlinie“ mit dem Startpunkt des Sta‐ bes verbunden – nun können Sie den Endpunkt bestimmen. 3 Sobald sie das zweite Mal mit der linken Maustaste in den Konstruktionsbereich klicken verwandelt sich die Gummibandlinie in das Stabsymbol. Sie haben nun die Möglichkeit einen weiteren Stab an den Endpunkt anzuhängen. 4 Wenn Sie jedoch nur einen einzigen Stab zeichnen wollen – und somit die Mehr‐ fachoperation abbrechen müssen – klicken Sie einmal mit der rechten Maustaste (auf eine beliebige Stelle des RuckZuck‐Bildschirms). Wenn Sie einen falschen Startpunkt für einen Stab bzw. für ein Stabpolygon gewählt haben können Sie den Befehl auch durch einen „Rechtsklick“ abbrechen (jedoch nur bevor Sie den Endpunkt bestimmt haben). So markieren Sie Elemente: Um bestimmte Operationen (z.B. verschieben, Eigenschaften ändern, löschen etc.) mit mehreren der im Konstruktionsbereich erstellten Elementen gleichzeitig durchzuführen müssen Sie diese markieren. Die von Ihnen markierten Elemente werden gelb einge‐ färbt. Es gibt verschiedene Methoden um Elemente zu markieren. Grundsätzlich haben Sie die Möglichkeit alle Elemente (mit dem Befehl „Auswählen“ – Pfeil Symbol) oder einen bestimmten Elementtyp (die jeweilige Befehlsschaltfläche muss aktiviert sein) zu mar‐ kieren. Des Weiteren haben Sie die Möglichkeit, die Elemente einzeln (durch Anklicken des jeweiligen Elementes – jedoch nur bei Stäben bzw. eingeschränkt mit dem „Auswählen“ Befehl möglich) oder alle Elemente innerhalb eines von Ihnen definierten Bereiches zu markieren. Um einen Markierungsbereich zu definieren müssen Sie mit gedrückter linker Maustaste ein Rechteck im Konstruktionsfenster aufziehen – wenn Sie das Rech‐ teck von links nach rechts aufziehen werden alle Elemente innerhalb des Rechteckes © 2004 MURSOFT Wörgötter, Kump OEG 33 Benutzerhandbuch – RuckZuck 5.0 Kapitel 2 – Grundlagen der Bedienung markiert, wenn Sie das Rechteck jedoch von rechts nach links aufziehen werden zusätz‐ lich auch alle Elemente die vom Rechteck geschnitten werden markiert. Markierungsrechteck von links nach rechts aufziehen – nur Elemente innerhalb des Rechteckes werden markiert Markierungsrechteck von rechts nach links aufziehen – auch geschnittene Elemente werden markiert !!! Einzelne Stäbe markieren Sie indem Sie zuerst die „Stäbe“ Schaltfläche in der Sym‐ bolleiste aktivieren. Dann klicken Sie mit der linken Maustaste auf den betreffenden Stab – dieser wird gelb eingefärbt. Um dem Auswahlsatz weitere Stäbe hinzuzufü‐ gen halten Sie die [Strg] oder [Shift] Taste gedrückt wenn Sie den betreffen‐ den Stab anklicken. Elemente beliebigen Typs markieren Sie indem Sie zuerst den „Auswählen“ Befehl aktivieren und dann mit der linken Maustaste ein Markierungsrechteck wie zuvor beschrieben aufziehen. Elemente eines bestimmten Typs markieren Sie indem Sie zuerst die entsprechende Schaltfläche aktivieren und dann mit der linken Maustaste ein Markierungsrechteck aufziehen. Achtung: Durch Anklicken mit der linken Maustaste lassen sich nur Stäbe markieren – andere Elemente (wie z.B. Auflager, Gelenke etc.) werden gelöscht Um dem Auswahlsatz der Markierung weitere Elemente hinzuzufügen also um Mehr‐ fachmarkierungen zu erstellen halten Sie die [Strg] oder [Shift] Taste gedrückt wenn Sie das betreffende Elemente markieren. Mit dieser Methode können Sie auch für einzelne Elemente die Markierung deaktivieren. Zum Aufheben der Markierungen klicken Sie innerhalb des Konstruktionsbereiches mit der rechten Maustaste. RuckZuck verwendet dabei die gleiche Systematik wie oben beschrieben. Wenn die Schaltfläche eines bestimmten Typs aktiviert ist werden nur Markierungen von diesem Typ aufgehoben. Um alle Markierungen aufzuheben aktivie‐ ren Sie die pfeilförmige „Auswählen“ Schaltfläche. So arbeiten Sie effizient mit Mehrfachmarkierungen: Wenn Sie mehrere gleichartige Elemente markiert haben können Sie neben dem simul‐ tanen Ändern von Eigenschaften (siehe unten) auch bestimmte Operationen auf alle Elemente parallel anwenden. Sie wollen z.B. alle Knoten des Obergurtes eines Fachwerkbinders mit der gleichen Einzellast aus den Pfetten belasten. Erstellen Sie dafür eine Mehrfachmarkierung aller betreffenden Knoten und setzen Sie die Last auf einen der markierten Knoten. Daraufhin wird diese automatisch auf alle markierten Knoten gesetzt und ebenfalls als markiert gekennzeichnet. Durch einen Klick mit der rechten Maustaste auf eine dieser Lasten können Sie dann auch die Eigenschaften aller Lasten anpassen. © 2004 MURSOFT Wörgötter, Kump OEG 34 Benutzerhandbuch – RuckZuck 5.0 Kapitel 2 – Grundlagen der Bedienung So ändern Sie Elemente: Zum Ändern der Eigenschaften existiert für jedes Element (ausgenommen Gelenke) ein Dialogfenster, dass sich öffnet wenn Sie mit der rechten Maustaste auf das gewünschte Element bzw. dessen Einfügepunkt am Stab klicken. Achten Sie darauf, dass die zum Element gehörige Schaltfläche in der Symbolleiste aktiv sein muss. Sie haben auch die Möglichkeit die Eigenschaften mehrerer Elemente gleichzeitig zu ändern (z.B. Material aller Untergurte eines Fachwerkes) wenn Sie diese zuerst markie‐ ren (eine Mehrfachmarkierung erstellen) und dann mit der rechten Maustaste auf eines der markierten Elemente klicken. So löschen Sie Elemente im Konstruktionsbereich: Sie können alle im Konstruktionsbereich eingefügten Elemente löschen. Dabei haben Sie die Möglichkeit ein einzelnes Element oder eine Elementgruppe (Mehrfachmarkierung) eines zuvor definierten Typs oder eine Elementgruppe von verschiedenen Typen zu entfernen. Um ein einzelnes Element zu entfernen, aktivieren Sie zuvor den entsprechenden Befehl in der Symbolleiste. Klicken Sie dann mit der linken Maustaste auf das Ele‐ ment und dieses wird entfernt sofern es sich um die Elemente Gelenk, Belastung, Auflager oder freier Knoten bzw. um Belastungen handelt. Stäbe werden nur gelb markiert und müssen mit der [Entf] Taste oder der [x] Schaltfläche gelöscht wer‐ den. Um mehrere Elemente zu löschen markieren Sie diese zuerst mit einer der auf Seite 33 beschriebenen Markierungsoptionen und drücken Sie dann die [Entf] Taste. Rückgängig/Wiederherstellen In RuckZuck können Sie die Aktion oder Aktionen, die Sie zuletzt ausgeführt haben, schrittweise rückgängig machen. Klicken Sie dazu auf die „Rückgängig“ Schaltfläche in der Symbolleiste, oder verwenden Sie den Menübefehl BEARBEITEN | RÜCKGÄNGIG bzw. die Tastenkombination [Strg] + [Z]. Wenn Sie versehentlich zu viele Aktionen rückgängig gemacht haben, verwenden Sie die Schaltfläche „Wiederherstellen“, den Menübefehl BEARBEITEN | WIEDERHOLEN oder die Tastenkombination [Strg] + [Y]. Sie können in RuckZuck alle Aktionen bis zur letzten Speicherung des Projektes widerru‐ fen. Darstellungsoptionen Zoom und Pan RuckZuck bietet Ihnen umfangreichere und komfortable Zoom‐Funktionen, die in der Bedienung einem CAD‐Programm entsprechen. Sie benötigen die Zoom‐Funktionen um sich innerhalb des Konstruktionsbereiches zu bewegen. Folgende Zoom‐Möglichkeiten stehen Ihnen in der Symbolleiste zur Verfügung: Pan Zoom All Live-Zoom Zoom Ausschnitt wählen © 2004 MURSOFT Wörgötter, Kump OEG Zoom Ausschnitt wählen (zentriert) 35 Benutzerhandbuch – RuckZuck 5.0 Kapitel 2 – Grundlagen der Bedienung In der Menüleiste finden Sie die Zoombefehle unter ANSICHT | ZOOM mit dem zusätzli‐ chen Befehl VERKLEINERN. In der untenstehenden Tabelle sind alle Zoombefehle von RuckZuck aufgelistet: Symbolleiste: Zoom Menü: ANSICHT | ZOOM Zoom Ausschnitt wählen AUSSCHNITT VERGRÖßERN Zoom Ausschnitt wählen (zentriert) AUSSCHNITT ZENTRIERT VERGRÖßERN VERKLEINERN Live‐Zoom LIVEZOOM Pan AUSSCHNITT VERSCHIEBEN Zoom All GESAMTES SYSTEM DARSTELLEN [F8] [F7] [F6] So vergrößern Sie einen Ausschnitt: Sie können einen Ausschnitt problemlos vergrößern, indem Sie die Ecken festlegen, die diesen definieren. Die linke untere Ecke des angegebenen Rechteck‐Bereiches wird zur linken unteren Ecke der neuen Ansicht. Die Form des angegebenen Zoombereiches muss nicht der Form der neuen Ansicht entsprechen, da sich diese dem Konstruktionsbereich anpasst. 1 Rufen Sie den Befehl „Zoom Ausschnitt wählen“ in der Symbolleiste oder im Menü ANSICHT | ZOOM | AUSSCHNITT VERGRÖßERN bzw. mit der Taste [F8] auf. 2 Klicken Sie mit der linken Maustaste auf die erste Ecke (1) des gewünschten Aus‐ schnittes und halten Sie die Maustaste gedrückt. 3 Lassen Sie die Maustaste erst an der gegenüberliegenden Ecke (2) los (der für die Vergrößerung gewählte Bereich wird durch ein strichliertes Rechteck dargestellt). 1 2 Originalansicht Neue Ansicht Wenn Sie anstatt ein Rechteck mit gedrückter linker Maustaste zu zeichnen nur einmal in den Konstruktionsbereich klicken wird der gesamte Bereich um ca. 20% vergrößert. Der Mittelpunkt dieser neuen Ansicht ist die Koordinatenposition des Mauszeigers zum Zeitpunkt des Linksklicks. Alternativ können Sie den Befehl „Zoom Ausschnitt wählen (zentriert)“ anwenden wobei Sie mit dem ersten Mausklick den Mittelpunkt des Rechteckes angeben. © 2004 MURSOFT Wörgötter, Kump OEG 36 Benutzerhandbuch – RuckZuck 5.0 Kapitel 2 – Grundlagen der Bedienung Mit der Taste [F7] oder über das Menü aktivieren Sie den Befehl „verkleinern“ der bei einem Klick mit der linken Maustaste den gesamten Konstruktionsbereich um einen Faktor verkleinert. So verschieben Sie einen Ausschnitt: Der Befehl „Pan“ in der Symbolleiste bzw. im Menü ANSICHT | ZOOM | AUSSCHNITT VERSCHIEBEN erlaubt das Verschieben des aktuellen Konstruktionsbereiches. Klicken Sie dazu mit der linken Maustaste auf eine beliebige Stelle im Konstruktionsbereich – halten Sie die Maustaste solange gedrückt bis Sie den Ausschnitt nach Ihren Wünschen ver‐ schoben haben. Der Pan‐Befehl ist jedoch nur verfügbar, wenn das Grundsystem größer ist als der dar‐ gestellte Bereich. Wenn dies der Fall ist erscheinen auch Bildlaufleisten am unteren und rechten Rand des Fensters, mit denen Sie die Ansicht ebenfalls verschieben können. So verwenden Sie Live-Zoom und Zoom All: Mit dem Live‐Zoom können Sie den Konstruktionsbereich in Echtzeit stufenlos vergrö‐ ßern und verkleinern – jede Mausbewegung führt zu einer sofortigen Reaktion. Halten Sie die rechte Maustaste innerhalb des Konstruktionsbereiches gedrückt und verschie‐ ben Sie den Mauszeiger zum Vergrößern nach oben und zum Verkleinern nach unten. Der Befehl Zoom All erlaubt Ihnen mit einem Mausklick das gesamte System vollständig und zentriert am Bildschirm darzustellen. Ansichtensteuerung Zur leichteren Bearbeitung von statischen Systemen haben Sie die Möglichkeit bis zu vier Ansichten zu verwenden. Dabei dient eine Ansicht immer als Konstruktionsbereich und die weiteren können Sie z.B. zum übersichtlichen Darstellen der Berechnungsergeb‐ nisse verwenden. !!! Achtung: Sie können in den zusätzlichen Ansichten keine Manipulationen am System oder den Lasten durchführen jedoch ist es möglich Stäbe zu markieren und diese mit der [Entf] Taste auch zu löschen. Standardmäßig ist eine Ansicht eingestellt. Benutzen Sie die Schaltflächen in der Symbol‐ leiste oder die Menübefehle im Menü ANSICHT um den Bildschirm Ihren Bedürfnissen anzupassen: 4 Ansichten 2 Ansichten nebeneinander 2 Ansichten untereinander 1 Ansicht Sie aktivieren eine Ansicht indem Sie mit der linken Maustaste in das betreffende Fens‐ ter klicken – danach können Sie alle gewünschten Beschriftungen etc. einschalten. Wenn Sie Zoom‐Befehle benutzen wirken sich diese auf alle Ansichten aus – es ist also immer der selbe Abschnitt sichtbar. Als Anwendungsbeispiel für die Ansichtensteuerung kann die folgende Abbildung dienen auf der die Belastung und die Schnittkraftverläufe übersichtlich dargestellt sind: © 2004 MURSOFT Wörgötter, Kump OEG 37 Benutzerhandbuch – RuckZuck 5.0 Kapitel 2 – Grundlagen der Bedienung Skalierung der grafischen Ergebnisdarstellung Die grafische Darstellung der Berechnungsergebnisse (Schnittkraft und Durchbiegungsli‐ nien) werden von RuckZuck automatisch skaliert (auch unter Berücksichtigung des aktuellen Zoom‐ faktors). Wenn Sie diese Skalierung für bestimmte Zwecke ändern wollen verwenden Sie den Befehl AUTOMATISCHE SKALIERUNG im Menü ANSICHT. Es erscheint das Dialogfenster Maßstäbe für Bildschirmansicht. Wenn sie die Automatische Skalierung ausschalten, können sie die Skalierung durch die Eingabe von Verhältniszahlen (Pixel zu kN, kNm bzw. Meter) verändern. Grundeinstellungen Im Menü OPTIONEN können Sie verschiedene Grundeinstellungen wie das standardmäßi‐ ge Material und den standardmäßigen Querschnitt für neue Stäbe, Ursprung und Teilung des Rasters sowie verschiedene Berechnungsoptionen definieren. Material und Querschnittsdatenbank wählen Unter OPTIONEN | MATERIAL UND QUERSCHNITTSDATENBANK WÄHLEN können Sie den Ort der Material und Querschnittsdatenbank ändern. Die Datenbank kann z.B. auf einem Netz‐ laufwerk liegen, damit mehrere Benutzer dieselbe Datenbank verwenden können. Somit können selbst definierte Querschnitte gemeinsam genutzt werden. Standardmaterial und –querschnitt Unter OPTIONEN | STANDARD MATERIAL und STANDARD QUERSCHNITT werden die Dialogfenster zur Material‐ und Querschnittswahl geöffnet. Die hier definierten Einstellungen bestim‐ men die Eigenschaften von jedem neu generierten Stab. © 2004 MURSOFT Wörgötter, Kump OEG 38 Benutzerhandbuch – RuckZuck 5.0 Kapitel 2 – Grundlagen der Bedienung Rastereinstellungen Unter OPTIONEN |RASTEREINSTELLUNGEN können Sie das Fangraster ihren Wünschen anpassen. Sie können einerseits den Ursprung verschieben und auch die Teilung genau definie‐ ren. RuckZuck gibt Ihnen aber auch die Möglichkeit das Raster um einen bestimmten Winkel zu verdrehen. Der Winkel definiert eine Drehung des Rasters gegen den Uhrzeigersinn ausgehend von der horizontalen X‐ Achse. Berechnungsoptionen Die genaue Beschreibung der Berechnungsoptionen finden Sie unter Professionelle Anwendungen ab Seite 99. © 2004 MURSOFT Wörgötter, Kump OEG 39 Benutzerhandbuch – RuckZuck 5.0 © 2004 MURSOFT Wörgötter, Kump OEG Kapitel 2 – Grundlagen der Bedienung 40 3 STATISCHES SYSTEM Dieses Kapitel beschreibt die Elemente des statischen Systems die von RuckZuck benutzt werden. Verwenden Sie Knoten als geometrische Fixpunkte, an welche Stäbe, Auflager und Gelenke gehängt werden. Daneben lernen Sie verschiedene grafische und koordina‐ tive Methoden kennen, mit denen Sie Ihre eigenen Vorgaben rasch verwirklichen wer‐ den. Nach dem Durcharbeiten des Kapitels sind Sie in der Lage Ihr gewünschtes System zu zeichnen und bei Bedarf zu verändern um darauf wie im nächsten Kapitel beschrieben die jeweilige Belastung aufzubringen und statische Berechnungen durchzuführen. © 2004 MURSOFT Wörgötter, Kump OEG 41 Benutzerhandbuch – RuckZuck 5.0 Kapitel 3 – Statisches System Grundlagen Bestandteile des Statischen Systems Das von RuckZuck verwendete System besteht aus den Stabelementen mit Anfangs‐ und Endknoten sowie Auflagern und optional Gelenken. Freier Knoten auf Rasterpunkt gesetzt Stabelement zwischen zwei Knoten Gelenk am Knotenpunkt Kennfaser des Stabes Gummibandlinie beim Zeichnen eines Stabelementes Auflager Die Befehle zum Erstellen der Elemente des statischen Systems sind in der Symbolleiste Systemmanipulation bzw. im Menü SYSTEM zusammengefasst: Auswählen Stab teilen Knoten Halbgelenk Auflager Bolzengelenk Stäbe Vollgelenk Stabpolygon Charakteristikum von Knoten und Stäben Der Knoten ist das Grundelement und bestimmt die Geometrie des statischen Systems als Fixpunkt. Ein Stab kann nur zwischen zwei Knoten gezeichnet und ein Auflager oder Gelenk kann ebenfalls nur an der Stelle eines Knotens eingebaut werden. Es ist jedoch zu beachten, dass Knoten keinen Einfluss auf die Lastdurchleitung der Stäbe haben – mehrere Teilstäbe wirken immer als ein homogener Körper – Knoten haben nur geomet‐ rische Funktionen und sind keine Gelenke! Weiters ist die Geometrie der Belastungen an die Kno‐ ten (bzw. Teilstäbe) gebunden. So werden die Lage von Stabeinzellasten und die Geometrie von trapezförmi‐ gen Streckenlasten auf den Startknoten des Stabes bezogen. Auch kann auf jeden Teilstab jeweils nur eine Temperaturbelastung aufgebracht werden. Es ist jedoch möglich mehrere Gleichlasten auf einen Stab zu stellen – diese dürfen sich nur nicht überlappen. Jedoch könnte dies in Einzelfällen effizienter sein, wenn Sie denn Stab © 2004 MURSOFT Wörgötter, Kump OEG 42 Benutzerhandbuch – RuckZuck 5.0 Kapitel 3 – Statisches System mit zusätzlichen Knoten teilen um z.B. ein abgestuftes Belastungsniveau wie in der nachfolgenden Abbildung zu erzeugen. abgestuftes Belastungsniveau Stabanfangsknoten zusätzliche Knoten im Stab Stabendknoten Knoten können sowohl graphisch mit der Maus (mit Hilfe eines einstellbaren Rasters) oder koordinativ über die Tastatur gesetzt und auch nachträglich verändert (also in ihrer Lage verschoben) werden. Stäbe, Auflager und Gelenke können nur mit der Maus er‐ zeugt werden, da ihre Position ja sowieso an einen Knoten gebunden ist. Die Kennfaser ist die Bezugslinie für die Vorzeichenbestimmung der Schnittkräfte. Posi‐ tive Werte befinden sich generell auf der Seite der Kennfaser (wird sie z.B. bei einer Biegeverformung gezogen, so ist das Moment positiv). RuckZuck zeigt die Kennfaser entlang einer Linie vom Anfangs‐ zum Endknoten auf der rechten Seite an. Wenn Sie also einen waagrechten Stab von links nach rechts zeichnen befindet sich die Kennfaser unten. Sie können die Kennfaser im Menü ANSICHT | KENNFASER ein‐ und ausschalten. Standardmäßig ist die Kennfaser aktiviert – jeder Stab wird also von einer dünnen, strichlierten Linie begleitet. Knoten und Stäbe Knoten setzen Sie können einen Knoten prinzipiell grafisch, durch Maussteuerung im Konstruktionsbe‐ reich, oder durch Eingabe der Koordinaten mit der Tastatur erzeugen. Des Weiteren ist zu unterscheiden ob Sie einen sogenannten „freien“ Knoten setzen oder ob sie einen Knoten innerhalb eines existierenden Stabes einfügen (und den Stab dadurch teilen). So setzen Sie einen Knoten mit der Maus: 1 Aktivieren Sie die Knoten Schaltfläche in der Symbolleiste oder rufen Sie den Befehl im Menü SYSTEM | KNOTEN auf. Daraufhin wechselt der Mauszeiger innerhalb des Konstruktionsbereiches sein Aussehen in ein Knotensymbol. 2 Um eine exakte Eingabe zu ermöglichen sollten Sie auch die Schaltfläche Raster aktivieren (oder Menü ANSICHT | RASTER) und gegebenenfalls die Rastereinstellungen (Teilung, Winkel, Ursprung) im Menü OPTIONEN | RASTEREINSTELLUNGEN anpassen. 3 Klicken sie mit der linken Maustaste innerhalb des Konstruktionsbereiches auf den gewünschten Einfügepunkt. 4 Der neu erstellte Knoten wird sofort im Konstruktionsbereich als schwarzer Punkt angezeigt. Wenn Sie den Raster eingeschaltet haben wird der Knoten direkt auf dem nächstliegenden Rasterpunkt eingefügt. So setzen Sie einen Knoten koordinativ: 1 Öffnen Sie das Dialogfeld Neuen Knoten eingeben indem Sie im Menü SYSTEM auf den Befehl KNOTEN KOORDINATIV klicken oder die Taste [F3] betätigen. © 2004 MURSOFT Wörgötter, Kump OEG 43 Benutzerhandbuch – RuckZuck 5.0 Kapitel 3 – Statisches System 2 Geben Sie eine Bezeichnung (Nummer oder Name) für den neuen Knoten an oder belassen Sie den Vorgabewert (RuckZuck nummeriert alle Knoten durchlaufend nach der Einfügereihenfolge – gelöschte Knoten werden nicht nachbesetzt). 3 Geben Sie die Position des Knotens mit X und Z Koordinaten in Meter an. Sie haben dabei zwei Möglichkeiten: Koordinaten absolut zum Ursprung eingeben. Koordinaten relativ zu einem vorhandenen Knoten eingeben. Mit der Schaltfläche Auswählen können Sie den gewünschten Bezugs‐Knoten grafisch mit dem Mauszei‐ ger auswählen. Knotenbezeichnung Textfeld für Koordinateneingabe Grafisches Auswählen eines Bezugsknotens !!! Achtung: Wenn Sie einen Knoten koordinativ in einen Stab einfügen wollen müssen Sie den Fang einschalten (Siehe unten). So fügen Sie einen Knoten innerhalb eines Stabes ein: Wenn Sie einen Knoten auf einen Stab setzen und diesen in das Statische System integ‐ rieren wollen (z.B. um einen weiteren Stab anzuschließen), muss der Stab geteilt wer‐ den. Sonst wird nur ein freier Knoten gesetzt der keine Verbindung mit dem Statischen System hat. 1 Achten Sie darauf, dass die Knoten Schaltfläche aktiviert ist und schalten Sie den Raster aus, da der Knoten sonst nur auf Rasterpunkte gesetzt werden kann. 2 Wenn Sie den Stab mit der linken Maustaste anklicken erscheint ein RuckZuck Mel‐ dungsfenster und fragt, ob Sie den Stab teilen wollen. Klicken Sie auf die Schaltfläche Ja um die Aktion abzuschließen. 3 Der Stab wird geteilt – bei ausgeschaltetem Knotenbeschriftung Symbol ist der neue Knoten nicht erkennbar. Wenn Sie den Stab jedoch nicht teilen wird der Knoten als schwarzer Punkt dargestellt. Freier Knoten Knoten bei geteiltem Stab © 2004 MURSOFT Wörgötter, Kump OEG 44 Benutzerhandbuch – RuckZuck 5.0 Kapitel 3 – Statisches System Der im Stab integrierte Knoten kann nicht mehr direkt wie ein freier Knoten gelöscht werden. Wenn Sie zwei freie Knoten durch einen Stab verbinden werden diese ebenfalls in den Stab integriert (zum Löschen von Knoten siehe Seite 52). Verwenden Sie die Schaltfläche Fang, wenn Sie einen Knoten koordinativ in einen Stab einfügen wollen, ansonst wird nur ein freier Knoten über den Stab gesetzt. Stäbe einfügen So fügen Sie einen Stab bei vorhandenem Knoten ein: 1 Aktivieren Sie die Stäbe Schaltfläche in der Symbolleiste oder verwenden Sie das Menü SYSTEM | STÄBE. Der Mauszeiger verwandelt sich sofort in ein Stabsymbol. 2 Klicken Sie mit der linken Maustaste auf den Anfangsknoten. Die sogenannte „Gummibandlinie“ verbindet ihren Mauszeiger nun mit dem Stabanfangsknoten. 3 Klicken Sie auf den Endknoten – der Stab wird eingefügt. 4 Die Gummibandlinie folgt dem Mauszeiger nun vom Endknoten des ersten Stabes, da der Befehl Stäbe eine Mehrfachoperation ist. Sie haben nun die Möglichkeit wei‐ tere Stäbe zu zeichnen oder die Mehrfachoperation abzubrechen indem Sie mit der rechten Maustaste einmal auf eine beliebige Stelle des RuckZuck‐Bildschirms klicken. So fügen Sie ein Stabpolygon ein: Mit Stabpolygonen können Sie sehr rasch zusammenhängende Stabzüge zeichnen ohne vorher Knoten setzen zu müssen – diese werden automatisch von RuckZuck eingefügt. Die Vorgehensweise ist ansonst ähnlich wie beim Einfügen normaler Stäbe und eignet sich am bestem in Verbindung mit den Rastereinstellungen. Aktivieren Sie die Schaltfläche Stabpolygon in der Menüleiste oder rufen Sie den Befehl über das Menü SYSTEM | STABPOLYGON auf. 1 Klicken Sie mit der linken Maustaste auf den Anfangspunkt des ersten Teilstabes 2 Klicken Sie mit der linken Maustaste auf den Endpunkt des ersten Teilstabes (dieser ist zugleich Anfangspunkt des zweiten Teilstabes) – der Stab wird sofort dargestellt. 3 Bei Bedarf wiederholen Sie Punkt (2) um weitere Stäbe zu erzeugen. Klicken Sie der Reihe nach auf die Stellen, welche später als Knoten erscheinen sollen. Beenden Sie die Mehrfachoperation indem Sie mit der rechten Maustaste einmal auf eine belie‐ bige Stelle des RuckZuck‐Bildschirms klicken. Beschriftungsoptionen Die Funktionen der Stab‐ und Knotenbeschriftung erlauben Ihnen eine bessere Orientie‐ rung im statischen System. Besonders bei umfangreichen und komplexen Systemen sind Sie eine unverzichtbare Konstruktionshilfe vor allem um zu erkennen ob ein gerade durchgehender Stab aus mehreren Teilen besteht. In der nebenstehenden Abbildung ist ein beispielhaftes System mit aktivierter Knotenbezeichnung und Stablängenbe‐ schriftung dargestellt. Jeder Knoten wird für jeden Stab einzeln nummeriert, des‐ © 2004 MURSOFT Wörgötter, Kump OEG 45 Benutzerhandbuch – RuckZuck 5.0 Kapitel 3 – Statisches System halb sind Knoten 3, 4 und 5 doppelt beschriftet. Notwendig ist dies deshalb, weil an Gelenksknoten mehrere Knoten an derselben Position existieren. Sie können auch das Stabmaterial und die Querschnittsart sowie die Stabbezeichnung anzeigen. So verwenden Sie die Beschriftungsoptionen: Schalten Sie die Knotenbeschriftung ein um die Bezeichnung von Knoten und damit auch die Lage von Teilstäben sichtbar zu ma‐ chen. Schalten Sie die Stabbezeichnung ein um die Bezeichnung von Stäben und damit gleich wie bei allen Optionen auch die Existenz von Teilstäben sichtbar zu machen. Material‐ und Querschnittart des Stabes können durch aktivieren der Befehlsschaltfläche Material/Querschnitt angezeigt werden. Für eine Beschriftung der Stablänge verwenden Sie die Schaltflä‐ che Stablänge in der Symbolleiste. Auflager und Gelenke Wie schon zuvor beschrieben können Sie Auflager und Gelenke nur an der Stelle eines Knotens definieren. Beide Elemente sind wie Stäbe an den Knoten gebunden und wer‐ den mit diesem gemeinsam verschoben. !!! Achtung: Wenn Sie die an den Knoten angrenzenden Stäbe löschen wird auch der Knoten mitsamt etwaigen Auflagern und Gelenken entfernt. Auflager definieren Durch das Sperren von Freiheitsgraden eines Knotens können Sie Festlager, Loslager und Einspannungen erzeugen. Diese Grundkombinationen lassen sich erweitern indem Sie auch die Federsteifigkeiten manipulieren. Von RuckZuck werden entsprechende Symbo‐ le für die Darstellung der Lagerungsart verwendet, die auch verdrehte Lager mit ihrer jeweiligen Neigung lagerichtig darstellen. Festlager Loslager Einspannung Beispiele für Federstei45° verdrehtes figkeit Lager Das statische System muss durch das Einfügen von Auflagern unverschieblich gemacht werden. Ist dies nicht der Fall verhindert RuckZuck das Aufbringen von Belastungen und zeigt eine entsprechende Meldung in der Statusleiste im unteren Bereich des Bild‐ schirms an. Um die Korrektur des Systems zu erleichtern wird die Art der möglichen Verschiebung mit einer grünen Linie angezeigt. © 2004 MURSOFT Wörgötter, Kump OEG 46 Benutzerhandbuch – RuckZuck 5.0 Kapitel 3 – Statisches System Anhand eines Beispiels soll die Vorgehensweise bei der Definition von Auflagern erläu‐ tert werden. Zeichnen Sie hierfür zuerst einen waagrechten Stab beliebiger Länge mit dem Stabpolygon Befehl. So definieren Sie ein um 30° verdrehtes Loslager: 1 Aktivieren Sie die Schaltfläche Auflager in der Symbolleiste oder verwenden Sie das Menü SYSTEM | AUFLAGER. 2 Klicken Sie mit der linken Maustaste auf einen Knoten des Stabes. Wenn Sie mit einer neuen Datei begonnen haben erstellt RuckZuck standardmäßig ein horizonta‐ les Festlager an der Stelle des Knotens. Ansonst werden die zuletzt getätigten Ein‐ stellungen als Vorgabe für neue Auflager verwendet. 3 Klicken Sie (bei aktivierter Auflager Schaltfläche) mit der rechten Maustaste auf das Auflager um es gemäß den Vorgaben zu ändern. Das Fenster Auflagereigenschaften wird geöffnet. Bei den meisten Funktionen des Systems (Knoten, Stab, Gelenk, Auflager) und der Belastung werden die Eigenschaften mit der rechten Maustaste bestimmt bzw. geändert. TIP 4 Nun deaktivieren Sie das Kontrollfeld Horizontalverschiebung im Rahmen gesperrte Freiheitsgrade, um aus dem Festlager ein in einer Ebene verschiebliches Loslager zu machen. 5 Im Textfeld Drehwinkel geben Sie einen Winkel von 30° an. Negative Winkel führen zu einer Verdrehung im Uhrzeigersinn, positive Winkelangaben führen zu einer Ver‐ drehung gegen den Uhrzeigersinn. 6 Wenn Sie auf die Schaltfläche OK klicken werden die Eigenschaften des Auflagers geändert und sofort grafisch dargestellt. Die Einstellungen im Dialogfenster Aufla‐ gereigenschaften sollten der folgenden Abbildung entsprechen. Auflagerbezeichnung Sperre der Freiheitsgrade Lage des Auflagers Federsteifigkeiten Drehwinkel angeben Gelenke definieren Standardmäßig werden Teilstäbe in den Knoten biegesteif miteinander verbunden. Sie haben allerdings die Möglichkeit Voll‐, Halb‐ und Bolzengelenke zu verwenden. Ein Knoten ist vollgelenkig, wenn kein einziger Stab biegesteif an den Knoten angebun‐ den ist. Halbgelenke werden jeweils für einen Stab definiert, der gelenkig an den Knoten angeschlossen werden soll. Ein Bolzengelenk definiert eine Kopplungsbedingung, bei der vier Stäbe an einem Knoten derart verbunden werden, dass jeweils zwei gegenüberlie‐ gende Stäbe biegesteif durchlaufen. Im Programm werden die verschiedenen Gelenks‐ kombinationen folgendermaßen dargestellt: © 2004 MURSOFT Wörgötter, Kump OEG 47 Benutzerhandbuch – RuckZuck 5.0 Kapitel 3 – Statisches System Ein Vollgelenk (1) wird als schwarzer nicht ausgefüllter Kreis, ein oder mehrere Halbgelenke (2) werden durch schwarze nicht ausgefüllte Halb‐ kreise am jeweiligen Stabende, ein Bolzengelenk (4) wird als Kreis mit einem schwarzen Punkt in der Mitte dargestellt. Beachten Sie auch die Knotennummerie‐ rung in der obenstehenden Abbildung. Generell wird von RuckZuck der Endkno‐ ten jedes Teilstabes getrennt beschriftet. Beim gelenklosen System (3) werden die Knoten jedes Teilstabes im Gelenkspunkt mit der gleichen Nummer versehen. Beim System mit Halbgelenken (2) werden die Endknoten der halbgelenkig verbunde‐ nen Stäbe mit einer eigenen Nummer beschriftet. Die Endknoten der biegesteif durchlaufenden Stäbe werden mit der gleichen Knotennummer beschriftet. So machen Sie aus einem Knoten ein Vollgelenk: 1 Klicken Sie auf die Schaltfläche Vollgelenke in der Symbolleiste oder wählen Sie den Befehl im Menü SYSTEM | VOLLGELENKE aus. 2 Klicken Sie mit der linken Maustaste auf den Knoten der ein Vollgelenk werden soll. 3 Das Gelenk wird als schwarzer Kreis dargestellt. Mit Hilfe einer Mehrfachmarkierung können Sie mehrere Knoten gleichzeitig in Vollgelenke verwandeln (Siehe dazu ab Seite 33). Diese Vorgehensweise ist jedoch nur bei Vollgelenken möglich. TIP So machen Sie aus einem Knoten ein Bolzengelenk: 1 Klicken Sie auf die Schaltfläche Bolzengelenke in der Symbolleiste oder wählen Sie den Befehl im Menü SYSTEM | BOLZENGELENKE aus. 2 Klicken Sie mit der linken Maustaste auf den Knoten der ein Bolzengelenk werden soll. 3 Das Gelenk wird als schwarzer Kreis mit einem Punkt in der Mitte dargestellt. So fügen Sie ein Halbgelenk ein: 1 Klicken Sie auf die Schaltfläche Halbgelenk in der Symbolleiste oder wählen Sie den Befehl im Menü SYSTEM | HALBGELENKE aus. 2 Klicken Sie mit der linken Maustaste in die Nähe des Knotens, der ein Halbgelenk werden soll, auf den Stab. 3 Das Halbgelenk wird als schwarzer Halbkreis dargestellt. © 2004 MURSOFT Wörgötter, Kump OEG 48 Benutzerhandbuch – RuckZuck 5.0 Kapitel 3 – Statisches System Änderungen am Statischen System Eigenschaften ändern Sie können die Eigenschaften von Knoten, Stäben, Auflagern und Gelenken ändern indem Sie zuerst die für das Objekt passende Schaltfläche in der Symbolleiste aktivieren und dann mit der rechten Maustaste auf das betreffende Objekt klicken, um das ent‐ sprechende Dialogfenster zu öffnen. In der folgenden Tabelle sind die Eigenschaften, die Sie im Dialogfenster zum jeweiligen Objekt ändern können in Kurzform zusammenge‐ fasst: Symbol Name Dialogfenster Eigenschaften Knoten Knoteneigenschaften Lagebestimmung Æ Knoten absolut oder relativ verschieben (bei Mehrfachselektierung nur relativ). Stäbe Stabeigenschaften Material und Querschnitt Æ Zugang zur jeweiligen Datenbank. Bestimmung der Stabteilung Auflager Auflagereigen‐ schaften Bestimmung der Auflagerart (Freiheitsgrade sperren, Federsteifigkeiten angeben) und des Drehwinkels. Vollgelenke (nicht vorhanden) Halbgelenk (nicht vorhanden) Eigenschaften der Die Eigenschaften der nächsten Halbgelenke die man nächsten Halbgelenke erstellt werden definiert. Im Detail werden nur die Stabeigenschaften erläutert, da das Ändern der Auflagereigen‐ schaften schon zuvor beschrieben wurde und das Verschieben von Knoten in einem eigenen Abschnitt ab Seite 53 folgt. So ändern Sie die Stabeigenschaften: 1 Aktivieren Sie die Schaltfläche Stäbe in der Symbolleiste. 2 Klicken Sie mit der rechten Maustaste auf den gewünschten Stab. 3 Das Fenster Stabeigenschaften erscheint: (a) Mit den Schaltflächen Profil‐Auswahl und Material‐Wahl können Sie das Material und den Querschnitt ändern. Beim Anklicken der nebenstehenden Schaltflächen öffnet sich die Material‐ bzw. Querschnittsdatenbank (Æ siehe Seite 51). (b) Wenn Sie auf die Schaltfläche [<>] in der Mitte des unteren Fensterbereiches klicken, ist es möglich unterschiedliche Stabanfangs‐ und Stabendquerschnitte zu definieren. (c) Das Eingabefeld Stabteilung bestimmt die Anzahl der Punkte an denen in der Folge Berechnungsergebnisse abgefragt werden können (z.B. Durchbiegung in den 1/10 Punkten). (d) Des weiteren lässt sich der Profilquerschnitt mit dem nebenstehenden Listenfeld um 90°, 180° und 270° drehen. (e) Im obersten Bereich werden die Bezeichnungen (entsprechen den Stabnummern wenn sie noch nicht verändert wurden) der selektierten Stäbe zur Kontrolle ange‐ © 2004 MURSOFT Wörgötter, Kump OEG 49 Benutzerhandbuch – RuckZuck 5.0 Kapitel 3 – Statisches System zeigt. Wenn mehrere Stäbe selektiert wurden dienen auch alle anderen grau hinter‐ legten Felder dienen nur zur Kontrolle und können nicht geändert werden. Bei Ein‐ zelstabselektierung kann man die Bezeichnung ändern. (f) Die Exzentrizität definiert den Abstand zwischen dem Knoten und dem Anfangs bzw. Endpunkt des Stabes. Die X und Z Komponenten beziehen sich auf die lokale Stabachse (g) Das Feld ist bei der Erstellung eines Stabes aktiviert. Wenn Sie dieses Feld deakti‐ vieren wird der Stab bei den Berechnungsverfahren nicht berücksichtigt. Der Stab wird am Bildschirm grau dargestellt. (h) Über dieses Eingabefeld kann das Trägheitsmoment verändert werden ohne das die übrigen Querschnittsabmessungen dadurch beeinflusst werden. Dadurch ist es möglich Betonquerschnitte im gerissenen Zustand zu simulieren (e) Anzeige der gewählten Stäbe (c) Eingabe der Stabteilung (a) Öffnen der Materialdatenbank (b) Schaltfläche zum Bearbeiten des Stabendquerschnittes (a) Öffnen der Querschnittsdatenbank (d) Verdrehung des Stabes bestimmen (h) Abminderung des Trägheitsmomentes Iy (f) Eingabe der Exzentrizitäten am Stabanfang und -ende (g) Aktivieren und deaktivieren des Stabes 4 Nach der Definition der Stabeigenschaften schließen Sie das Fenster mit der OK Schaltfläche. Mit Hilfe einer Mehrfachmarkierung können Sie die Eigenschaften mehrerer Stäbe gleichzeitig ändern und sparen dadurch in vielen Fällen Zeit. Wenn z.B. das gesamte System aus Holz ist, ermöglicht Ihnen eine Mehrfachmarkierung das Material für alle Stäbe in einem einzigen Arbeitsschritt zu ändern. Z Wenn Sie Querschnitte entlang ihrer Längsachse um 90°, 180° oder 270° verdrehen ist zu beachten dass die neben abgebildeten Koordinatenachsen ihre Gültigkeit unabhängig von der Verdrehung X © 2004 MURSOFT Wörgötter, Kump OEG Z Y X Y 50 Benutzerhandbuch – RuckZuck 5.0 Kapitel 3 – Statisches System immer behalten. Im Konstruktionsbereich ist die X‐Achse also parallel zur Längsrichtung des Stabes und die Y‐Achse ist normal auf die Bildschirmebene. So verwenden Sie die Materialdatenbank: In der Materialdatenbank sind die Kennwerte für die statische Berechnung von Quer‐ schnitten aus Holz, Stahl, Beton, Aluminium und Glas in unterschiedlichen Güten ent‐ sprechend den Normen EUROCODE, DIN und ÖNORM gespeichert. Wenn Sie ein selbstdefiniertes Material verwenden möchten ändern Sie einfach die entsprechenden Eigenschaften in den Eingabefeldern (E‐Modul, G‐Modul, αt und γ) des Dialogfensters Stabeigenschaften. Um die Materialdatenbank zu öffnen, klicken Sie auf die Schaltfläche Material‐Wahl im Dialogfenster Stabeigenschaften. Daraufhin erscheint das Dialogfenster Material‐Wahl. Hier können Sie die gewünschte Norm (ÖNORM, DIN oder Eurocode) das zugehörige Material und die Materialgüte auswählen. Wenn das Material zur Bemessung geeignet ist erscheint eine Meldung wie in der unteren Abbildung. Der rechte Teil des Fensters ist zur Anzeige bzw. Kontrolle der Materialkennwerte ge‐ dacht. Beachten Sie bitte, dass die Materialkennwerte für Bemessung nur angezeigt werden wenn das Material für die Bemessung geeignet ist – wobei der Bereich rechts außen der Holzbemessung nach ÖNORM B4100 vorbehalten bleibt. Anzeige ob Bemessung möglich Materialkennwerte für statische Berechnung Materialkennwerte für Bemessung Materialkennwerte für Holz-Bemessung So verwenden Sie die Querschnittsdatenbank: In der Querschnittsdatenbank sind die geometrischen Kennwerte (Fläche, Trägheitsmo‐ ment, Widerstandsmoment etc.) für eine Vielzahl von standardmäßigen Querschnitten gespeichert. Diese können Sie auch verändern oder durch selbstdefinierte Querschnitte ergänzen. Die Gliederungssystematik der Querschnittdatenbank ist dreistufig – es wird unterschie‐ den in: Querschnittsarten (z.B. Rechteck, Kreis, I‐Profil, C‐Profil, etc.). Profilgruppen (z.B:. HE‐A, HE‐B, IPE, IPN etc.). Profiltypen (z.B.: HE‐B 300, HE‐B 320, HE‐B 340 etc.). © 2004 MURSOFT Wörgötter, Kump OEG 51 Benutzerhandbuch – RuckZuck 5.0 Kapitel 3 – Statisches System Querschnittsart Profilgruppe Profiltyp Querschnittswerte des gewählten Profiltyps Schaltflächen zum editieren von Profiltypen Sie öffnen die Querschnittsdatenbank indem Sie im Dialogfenster Stabeigenschaften auf die Schaltfläche Profil‐Auswahl klicken. Daraufhin erscheint das Dialogfenster Profil‐ Auswahl. Hier müßen Sie im linken Teil zuerst eine der vorgegebenen Querschnittsarten auswählen. Danach haben Sie die Möglichkeit für jede Profilgruppe einen Profiltyp aus der Datenbank zu bestimmen. Mit den Schaltflächen neu, edit und entf. können Sie der Datenbank selbstdefinierte Profiltypen hinzufügen, oder vorhandene Profiltypen verändern und löschen (es können nur selbstdefinierte Profiltypen gelöscht werden). Profilgruppen können nicht selbst erstellt oder geändert werden. Alle selbstdefinierten Querschnitte werden automatisch in der Profilgruppe „*“ gespeichert. Diese Gruppe ist für jede Querschnittsart vorgegeben und befindet sich an erster Stelle im Auswahlfeld. Im rechten Teil des Fensters sind wie bei der Materialdatenbank alle erforderlichen Kennwerte angeführt. Diese werden von RuckZuck automatisch aus der Querschnitt‐ sgeometrie ermittelt. Elemente löschen Sie können alle im Konstruktionsbereich eingefügten Elemente löschen. Dabei haben Sie die Möglichkeit ein einzelnes Element oder eine Elementgruppe (Mehrfachmarkierung) eines zuvor definierten Typs oder eine Elementgruppe von verschiedenen Typen zu entfernen. Um ein einzelnes Element zu entfernen aktivieren Sie zuvor die entsprechende Schaltfläche in der Symbolleiste. Klicken Sie dann mit der linken Maustaste auf das Element und dieses wird entfernt sofern es sich um die Elemente Gelenk, Auflager oder freier Knoten handelt. Stäbe werden nur gelb markiert und müssen mit der [Entf] Taste gelöscht werden. © 2004 MURSOFT Wörgötter, Kump OEG 52 Benutzerhandbuch – RuckZuck 5.0 Kapitel 3 – Statisches System Um mehrere Elemente zu löschen markieren Sie diese zuerst und drücken Sie dann die [Entf] Taste. Verwenden Sie dazu die in Kapitel 2 beschriebenen Markie‐ rungsoptionen (Sie können sowohl Elemente vom gleichen Typ als auch verschiede‐ nartige Elemente markieren). Das Löschen von Knoten ist etwas komplizierter, da Sie als geometrische Fixpunkte benötigt werden. Ein mit Teilstäben verbundener Knoten kann nur dann gelöscht werden, wenn die Stäbe in einer Linie liegen – verwenden Sie dazu den Befehl Stab teilen der ab Seite 54 beschrieben ist. Wenn sich der Knoten auf einem Knick des Stabzuges befindet müßten Sie alle an den Knoten angrenzenten Stäbe entfernen – dadurch wird dann automatisch auch der Knoten gelöscht. Achtung: Wenn Sie die an einen Knoten angrenzenden Stäbe löschen werden neben dem Knoten auch etwaige Auflager, Gelenke, oder Belastungen entfernt. TIP Knoten verschieben Knoten sind die geometrischen Fixpunkte des statischen Systems. Ihre Eigenschaft ist daher die Lagebestimmung von Stäben, Auflager, Gelenken und zusammen mit den Stäben auch für Belastungen. Mit Hilfe der Koordinaten des jeweiligen Knotens können Sie ein System nachträglich sehr leicht manipulieren ohne alle anderen Elemente eben‐ falls ändern zu müssen. Sie haben drei Möglichkeiten um einen oder mehrere Knoten zu verschieben: Grafische Lageänderung eines oder mehrerer Knoten mit der Maus. Lageänderung eines Knotens mit absoluten Koordinaten. Lageänderung eines oder mehrerer Knoten mit relativen Koordinaten. So verschieben Sie Knoten mit der Maus: 1 Verwenden Sie bei Bedarf den Raster – Schalten Sie dazu die Raster Schalfläche in der Symbolleiste ein. Schalten Sie außerdem die Knotenbeschriftung ein um die Lage des zu verschiebenden Knotens innerhalb eines Stabes sichtbar zu machen. TIP 2 Aktivieren Sie die Knoten Schaltfläche oder wählen Sie den Befehl über das Menü SYSTEM | KNOTEN und markieren Sie die gewünschten Knoten. 3 Klicken Sie nun mit der linken Maustaste auf einen der markierten Knoten (diese sind gelb eingefärbt) und halten Sie die Maustaste gedrückt. 4 Jetzt können Sie die ausgewählten Knoten (mit allen verbundenen Elementen – wie Stäbe, Auflager, Gelenke und Lasten) mit der Maus verschieben. Sie folgen dem Mauszeiger solange die linke Maustaste gedrückt ist. 5 Lassen Sie die linke Maustaste los wenn Sie die gewünschte Endposition erreicht haben. Um das mausgesteuerte Verschieben der Knoten abzubrechen, klicken Sie mit der rechten Maustaste. Sie können in RuckZuck prinzipiell alle Befehle die mit der Maus gesteuert werden (Stäbe oder Stabpolygone zeichnen, Knoten verschieben etc.) abbrechen, indem Sie mit der rechten Maustaste klicken. © 2004 MURSOFT Wörgötter, Kump OEG 53 Benutzerhandbuch – RuckZuck 5.0 Kapitel 3 – Statisches System So verschieben Sie Knoten durch Angabe relativer Koordinaten: Eine Variante zum zuvor beschriebenen graphischen Verschieben stellt die Angabe der X und Z Abstände relativ zu den gewählten Knoten dar. 1 Schalten Sie gegebenenfalls die Knotenbeschriftung ein um die Lage der Knoten sichtbar zu machen. 2 Aktivieren Sie das Knoten‐Werkzeug in der Symbolleiste und markieren Sie die zu verschiebenden Knoten – alle markierten Knoten werden gelb eingefärbt. 3 Klicken Sie mit der rechten Maus‐ taste auf einen der eingefärbten Knoten. Das Fenster selektierte Knoten relativ verschieben wird geöffnet. 4 Geben Sie die gewünschten Ab‐ stände relativ zur bisherigen Position an. Um Knoten nach links zu verschieben ge‐ ben Sie einen positiven Wert für dx und um Knoten nach unten zu verschieben ge‐ ben Sie einen positiven Wert für dz ein. Schließen Sie das Fenster indem Sie auf die Schaltfläche OK klicken. So ändern Sie die Lage eines Knotens koordinativ mit dem Dialogfenster Knoteneigenschaften: Wenn Sie bei eingeschaltetem Knoten‐ Symbol auf einen nicht‐markierten Knoten mit der rechten Maustaste klicken erscheint das Fenster Knoteneigenschaften. Hier kön‐ nen Sie die Lage des Knotens verändern indem Sie bei aktivierter Options‐Schaltfläche absolut die neue Lage des Knotens mit x und y Koordinaten in Bezug zum Koordinatenurs‐ prung angeben. Außerdem haben Sie die Möglichkeit die Options‐Schaltfläche relativ zu Knoten zu aktivieren, um die Koordinaten x und z relativ zur bisherigen Position des Knotens einzugeben. Um einen anderen Knoten als Bezugspunkt zu bestimmen, klicken Sie auf die Schaltfläche auswählen und markie‐ ren danach den betreffenden Knoten mit der Maus. Stäbe teilen Der Befehl Stab teilen ist ein universelles und hilfreiches Konstruktionswerkzeug. Sie können damit nicht nur Stäbe teilen sondern auch Knoten innerhalb von Stäben löschen – also Stabteilungen aufheben. So teilen Sie einen Stab: 1 Aktivieren Sie den Befehl Stab teilen, um einen Stab in eine gewisse Anzahl gleicher Teile zu teilen. Von RuckZuck werden dabei automatisch Knoten gesetzt. 2 Sie bestimmen die Anzahl der Teilstücke indem Sie innerhalb des Konstruktionsbereiches einmal mit der rechten Maustaste klicken. Daraufhin erscheint das Fenster Teilungseigenschaften, das Sie auffordert die © 2004 MURSOFT Wörgötter, Kump OEG 54 Benutzerhandbuch – RuckZuck 5.0 Kapitel 3 – Statisches System Anzahl der Teilstücke anzugeben (standardmäßiger Vorgabewert = 2). 3 Klicken Sie danach mit der linken Maustaste auf den zu teilenden Stab und die Teilungsoperation wird sofort ausgeführt. Schalten Sie gegebenenfalls die Knotenbe‐ schriftung ein um die Lage der neuen Knoten sichtbar zu machen. So entfernen Sie Knoten innerhalb eines Stabes: 1 Aktivieren Sie den Befehl Stab teilen in der Symbolleiste. 2 Markieren Sie alle Teilstäbe die verbunden werden sollen (ziehen Sie z.B. mit ge‐ drückter linker Maustaste ein Rechteck über die Stäbe auf). 3 Drücken Sie die [Entf] Taste um die Knoten innerhalb des Stabes zu löschen. Anhand eines Beispiels können Sie nachvollziehen wie hilfreich der Befehl Stab teilen ist um gewisse (regelmäßige) Konstruktionsaufgaben zu beschleunigen: Sie sollen einen zehn Meter langen Träger zeichnen der von 20 Einzellasten in gleichen Abständen belastet wird. Dazu muss kurz auf das Kapitel 4 (Belastung) vorgegriffen werden. Wenn Sie eine Stabeinzellast aufbringen wird diese bei eingeschaltetem Fang immer auf den nächstgelegenen Teilungspunkt eines Stabes gestellt. Also könnten Sie die Teilungspunkte des Stabes auf 20 ändern (standardmäßig sind 10 eingestellt) und dann zwanzigmal eine Stabeinzellast auf den Stab aufbringen – insgesamt benötigen sie 25 Arbeitsschritte zum Aufbringen der Lasten. Wenn Sie jetzt aber mit dem Befehl Stab teilen den Träger in 21 Teilstäbe zerlegen und dadurch 20 innenliegende Knoten erhalten können Sie diese mit dem Knoten Befehl markieren und mit einem einzigen Mausklick 20 Knoteneinzellasten setzen. Danach müssen Sie nur noch die Teilung des Stabes aufheben und haben mit ca. 12 Arbeits‐ schritten das gleiche Ergebnis. Systemgröße ändern Sie haben mit RuckZuck eine Möglichkeit um gesamte Systeme zu skalieren. Öffnen Sie dazu das Dialogfenster System skalieren mit dem Befehl SYSTEMGRÖßE ÄNDERN im Menü SYSTEM. Im Dialogfenster wird die aktuelle Größe des Systems (Breite und Höhe in Meter) angezeigt. Darunter befinden sich zwei Eingabefelder in denen Sie die gewünschte neue Breite und Höhe des Systems bestimmen können. Systemgenerator Allgemein Neben der Möglichkeit ein System manuell zu zeichnen bietet Ihnen RuckZuck einen Systemgenerator mit dem Sie verschiedene, oft gebrauchte Systeme rasch und einfach automatisch erstellen können. Auch automatisch generierte Systeme sind nachträglich leicht zu bearbeiten und somit an die speziellen Erfordernisse des Benutzers anpassbar. Der RuckZuck Systemgenerator entspricht den Assistenten bzw. Managern, die von gängigen Windows™ Programmen für komplexe Einstellungen zur Verfügung gestellt © 2004 MURSOFT Wörgötter, Kump OEG 55 Benutzerhandbuch – RuckZuck 5.0 Kapitel 3 – Statisches System werden. Dadurch kann die Erzeugung von Systemen in mehrere, überschaubare Einzelschritte zerlegt werden. Die Bestimmung von Parametern gibt Ihnen ausreichende Möglichkeiten zur Einflussnahme auf die Geometrie. Prinzipiell werden vier Arten von Systemen angeboten: Durchlaufträger: Mit gleicher oder variabler Feldweite. Rahmen: Als ein‐ oder mehrgeschossige Rahmen mit gleichen oder variablen Feld‐ größen. Kehlbalkendachstuhl Fachwerkträger: Parallelgurtig, trapezförmig oder sattelförmig mit unterschiedli‐ chen Fachwerkfüllungen. Die Generierung des Systems läuft (außer bei den Fachwerken) in drei Schritten ab, die generell einer ähnlichen Grundstruktur folgen: 1 Auswahl des gewünschten Systems (Durchlaufträger, Rahmen, Kehlbalken, Fach‐ werke). 2 Bestimmung der Geometrie (z.B. Anzahl der Felder, Abmessungen etc.). 3 Bestimmung des Ursprungs und der Verdrehung des Systems. Wenn Sie Fachwerke generieren wird der etwas umfangreichere zweite Schritt (Bestimmung der Geometrie) in zwei getrennten Dialogfenstern ausgeführt. Zuerst wählen Sie die Art des Fachwerkes – also die Fachwerkhülle (parallelgurtig, trapezförmig oder sattelförmig), danach die Anordnung der Diagonalstäbe – also die Fachwerkfülle. Anwendung des Systemgenerators Im folgenden Abschnitt wird die praktische Anwendung des Systemgenerators beschrieben. In kurzer Form zur Generierung eines konkreten Systems erfolgte dies auch schon im Kapitel 1 Schnelleinstieg – nun sollen aber alle Fenster mit den jeweiligen Parametern im Detail erläutert werden. So wählen Sie die Art des Systems aus: 1 Rufen Sie den RuckZuck Systemgenerator auf eine der folgenden Arten auf: Wählen Sie im Menü SYSTEM den Punkt SYSTEM GENERIEREN ... Starten Sie den Systemgenerator mit dem Tastenkürzel [STRG] + [F12]. 2 Das erste Fenster (Systemgenerator) des Assistenten wird geöffnet. Alle möglichen Systemtypen sind graphisch dargestellt. 3 Wählen Sie den gewünschten Typ aus indem Sie mit der linken Maustaste auf die Options‐Schaltfläche links neben der Bezeichnung klicken. 4 Sie beenden den ersten Schritt wenn Sie auf die Schaltfläche Weiter im unteren Bereich des Fensters klicken. Mit den Schalflächen Zurück und Weiter können Sie sich durch die einzelnen Schritte des Systemgenerators bewegen. Mit der Schaltflä‐ che Abbrechen können Sie den Systemgenerator jederzeit abbrechen. © 2004 MURSOFT Wörgötter, Kump OEG 56 Benutzerhandbuch – RuckZuck 5.0 Kapitel 3 – Statisches System Auswahl der gewünschten Systemart Grafische Darstellung des Systems Navigationsbereich So bestimmen Sie die Geometrie des Systems: Da die Dialogfenster des Systemgenerators für eine intuitive Benutzerführung gestaltet wurden kann die Abbildung bzw. Beschreibung der Fenster für jede einzelne Systemart unterbleiben. Anhand des Fensters für rahmenartige Systeme lassen sich alle Bedie‐ nungsschritte hinreichend darstellen. Skizze zum System Eingabe variabler Feldgrößen Eingabe fixer Feldgrößen Navigationsbereich © 2004 MURSOFT Wörgötter, Kump OEG 57 Benutzerhandbuch – RuckZuck 5.0 Kapitel 3 – Statisches System Grundsätzlich bestimmen Sie die Geometrie des Systems indem Sie die Abmessungen in Meter laut der im jeweiligen Dialogfensters vorhandenen Skizze festsetzen. Verwenden Sie dazu die Eingabefelder. Danach wechseln Sie mit der Schaltfläche Weiter ins nächste Fenster. Bei Rahmen und Durchlaufträgern haben Sie zusätzlich noch die Möglichkeit fixe oder variable Feldgrößen anzugeben: Fixe Feldgrößen bestimmen Sie indem Sie die Gesamtabmessung (Länge bei Durch‐ laufträger bzw. Länge und Breite bei Rahmen) des Systems und die Anzahl der Felder bzw. Felder und Geschosse bei Rahmen eintippen. Die Größe des Systems ergibt sich durch Multiplikation der Abmessungen mit der Feldanzahl. Variable Feldgrößen bestimmen Sie durch zahlenmäßige Angabe aller einzelnen Feldabmessungen (in Meter) von links nach rechts bzw. bei Geschossen von unten nach oben in einem Eingabefeld. Die einzelnen Größenangaben müssen durch Leer‐ zeichen getrennt eingetippt werden (z.B. 7.5 5.2 7.5 für einen dreiteiligen, sym‐ metrischen Durchlaufträger). So bestimmen Sie den Ursprung des Systems: Im letzten Fenster können Sie den Ursprung des Systems sowie eine eventuelle Verdrehung (um die Normale auf den Bild‐ schirm) bestimmen. Zur Wahl des Ursprungs haben Sie zwei Möglichkeiten (der Einfügepunkt des neu erstellten Systems ist dabei immer das linke Auflager): Bezugskoordinatenpunkt koordinativ angeben. Bezugskoordinatenpunkt im Konstruktionsbereich mit der Maus wählen. Mit der Schaltfläche Fertig stellen beenden Sie den Systemgenerator und wechseln wieder in den Konstruktionsbereich. Wenn Sie die Option einer grafischen Bestimmung des Ursprungs gewählt haben folgt nun ein maßstäbliches Symbol des zuvor generierten Systems ihrem Mauszeiger (Fadenkreuz). Sie können das System durch einen Klick mit der linken Maustaste auf einen beliebigen Rasterpunkt im Konstruktionsbereich platzie‐ ren. Danach besteht die Möglichkeit das Einfügen des Systems beliebig oft fortzusetzen. Beenden Sie den Vorgang indem einmal Sie mit der rechten Maustaste klicken. © 2004 MURSOFT Wörgötter, Kump OEG 58 4 LASTFÄLLE UND BELASTUNG Die Überlagerungsgruppen und ihre zugehörigen Lastfälle sind permanent am linken Teil des Bildschirms im „Lastenbaum“ sichtbar und manipulierbar. Um überhaupt eine Belas‐ tung am System aufzubringen, muss zuerst ein Lastfall ausgewählt werden. Daher wer‐ den in diesem Kapitel sowohl die Grundlagen der Lastfallüberlagerung als auch die Lastmanipulation selbst erläutert. Nach dem Durcharbeiten des Kapitels sind Sie in der Lage ein System mit den erforderli‐ chen Lastfällen und den gewünschten Belastungen zu versehen. Die Ergebnisse der Überlagerungen können Sie dann mit Hilfe des nächsten Kapitels Berechnen und Dar‐ stellen. © 2004 MURSOFT Wörgötter, Kump OEG 59 Benutzerhandbuch – RuckZuck 5.0 Kapitel 4 – Lastfälle und Belastung Lastfälle Um eine Belastung am System aufzubringen, muss zuerst ein Lastfall ausgewählt werden. Von RuckZuck werden daher beim Erstellen eines neuen Projektes standardmäßig die Lastfälle Eigengewicht und Nutzlast 1 sowie die Lastfall‐ gruppen Nutzlasten und Eigengewicht erzeugt und in der Überlagerungsgruppe Ergebnis addie‐ rend mit den Faktor 1,35 (Eigengewicht) und 1,50 (Nutzlast) überlagert (siehe nebenstehende Abbildung). Damit sind wie in der Version 3.0 sofort rasche, überschlägige Berechnungen (z.B. eines Balkens) möglich, ohne dass Sie jedes Mal neue Lastfälle erstellen müssen. Zur normgemäßen Berechnung der Schnittkräfte und der nachfolgenden Bemessung der Querschnitte sind jedoch verschiedene Lastfälle entsprechend den Kombinationsregeln (und dem Sicherheitskonzept) zu überlagern. Allgemeines Das Programm RuckZuck unterteilt die Einwirkungen auf das statische System (entspre‐ chend der Normung) nach ihrer zeitlichen Veränderung in drei Arten: G Ständige Einwirkungen (z.B. Eigengewicht). Q Veränderliche Einwirkungen (z.B. Wind, Schnee, Verkehrslast). A Außergewöhnliche Einwirkungen (z.B. Erdbeben, Explosion). Des Weiteren werden zwei Überlagerungsvorschriften unterschieden: addierend (a): Alle Lastfälle dieser Gruppe werden so überlagert, als ob sie gleichzeitig auftreten, wobei die Lastfälle bei G immer addiert und bei Q und A ungünstig addiert werden. ausschließend (o): Alle Lastfälle dieser Gruppe werden so überlagert, dass sie sich gegenseitig ausschließen und nicht gleichzeitig auftreten kön‐ nen (z.B. Wind von links oder Wind von rechts). Die jeweiligen Lastfälle werden (unter Berücksichtigung von Faktoren für Sicherheits‐ bzw. Kombinationsbeiwerte) zu Lastfallgruppen zusammengefasst. So befinden sich zum Beispiel die Lastfälle „Wind von links“ und „Wind von rechts“ in der Lastfallgruppe „Windlasten“. Dadurch, dass Sie Lastfälle in einer Gruppe definieren, erleichtert sich die Überlagerung, denn die Überlagerungsvorschriften sind bereits innerhalb der Gruppe definiert und werden von RuckZuck automatisch übernommen. Mehrere Lastfallgruppen werden daher (ebenfalls unter Berücksichtigung von Faktoren) in Überlagerungsgruppen kombiniert. Und Schlussendlich ist es auch möglich verschie‐ dene Überlagerungsgruppen untereinander zu kombinieren. © 2004 MURSOFT Wörgötter, Kump OEG 60 Benutzerhandbuch – RuckZuck 5.0 Kapitel 4 – Lastfälle und Belastung Die folgende Abbildung zeigt den hierarchischen Aufbau des Überlagerungsschemas im Lastenbaum um diese Vorgehensweise zu verdeutlichen: Ebene 1 Überlagerungsgruppe addierend Ebene 2 Überlagerungsgruppe ausschließend Ebene 3 Lastfallgruppe addierend Ebene 4 Lastfallgruppe ausschließend Ebene 5 Lastfall Ausgehend von zwei Lastfällen („halber Schnee links“ und „halber Schnee rechts“) wird die Lastfallgruppe „Schneelasten“ gebildet. Zusammen mit den anderen Lastfallgruppen („Windlasten“ und „Nutzlasten“) erhält man durch ausschließende (o) Kombination in einer Überlagerungsgruppe die ungünstigste veränderliche Einwirkung. Diese Überlage‐ rungsgruppe wird gemäß den Kombinationsregeln in den Normen mit dem Faktor 1,50 zusammen mit der Überlagerungsgruppe „ständige Einwirkungen“ (Faktor 1,35) in der Überlagerungsgruppe „Grundkombination 2“ addiert. Gemeinsam mit der Grundkombi‐ nation 1 (alle veränderlichen und ständigen Einwirkungen mit dem Faktor 1,35) erhält man das Ergebnis in der Überlagerungsgruppe „Gesamtüberlagerung / ULS“. Der Lastenbaum Die Lastfälle, Lastfallgruppen und Überlagerungsgruppen werden im Lastenbaum links neben dem Konstruktionsbereich erstellt, bearbeitet und angezeigt. Die Darstellung entspricht dem hierarchischen Prinzip wie es z.B. aus dem Windows™ Explorer bekannt ist: Wenn Sie mit der linken Maustaste auf das (+) oder (‐) Zeichen vor einem Symbol klicken können Sie die Unterebenen des Lastbaumes ein‐ oder ausblenden. Wenn Sie mit der rechten Maustaste auf ein Symbol (z.B. Summenzeichen, Ge‐ wichtssymbol etc,) oder die jeweilige Bezeichnung klicken erscheint ein Kontextme‐ nü mit dem Sie Lastfälle bzw. Gruppen hinzufügen, löschen oder bearbeiten können. Um das Kontextmenü abzubrechen drücken Sie die [ESC] Taste. Ebene: Hauptsystem Ebene: Überlagerungsgruppe Ebene: Lastfallgruppe Ebene: Lastfall Verschiedene Symbole und Abkürzungen erleichtern die Orientierung im Lastenbaum. Die folgenden Symbole kennzeichnen die jeweilige Hierarchieebene: Lastfälle (Gewichts‐ und Pfeilsymbol) Lastfallgruppen (blauer Kreis) Überlagerungsgruppen (roter Kreis) © 2004 MURSOFT Wörgötter, Kump OEG 61 Benutzerhandbuch – RuckZuck 5.0 Kapitel 4 – Lastfälle und Belastung Ein gelbes Summenzeichen im Kreis weist auf die Überlagerungsvorschrift „addierend“ hin, während ein leerer Kreis die Überlagerungsvorschrift „ausschließend“ symbolisiert. Rechts neben den Symbolen wird die Veränderung der zeitlichen Einwirkung mit Groß‐ buchstaben in eckiger Klammer angezeigt, danach folgt die Bezeichnung des Lastfalles bzw. der Gruppe: [G] Ständige Einwirkungen (z.B. Eigengewicht). [Q] Veränderliche Einwirkungen (z.B. Wind, Schnee, Verkehrslast). [A] Außergewöhnliche Einwirkungen (z.B. Erdbeben, Explosion). Symbol für Hierarchieebene Bezeichnung Veränderung der zeitlichen Einwirkung Lastfälle und Lastfallgruppen hinzufügen Im Lastenbaum können Sie neue Lastfälle hinzufügen und entfernen. Es empfiehlt sich zuerst ein Schema zurechtzulegen in dem alle Belastungen einem Lastfall und dieser wiederum einer Lastfallgruppe zugeordnet sind. Daneben sollten Sie auch den jeweiligen Lastfallgruppen‐Typ (ständig, veränderlich oder außergewöhnlich) und die Überlage‐ rungsvorschrift (addierend oder ausschließend) festlegen (z.B. wie im Beispiel des 1. Kapitels). Sie können einen neuen Lastfall nur in eine bereits bestehende Lastfallgruppe einfügen. Daher wird zuerst beschrieben wie Sie diese erzeugen. Typ ÜV Lastgruppe Lastfall G u Eigengewicht Konstruktion Hülle Dach/Wand Q u Nutzlast: Q u Schneelast Q o Windlast Dach links Dach rechts Schnee halb links Schnee halb rechts Wind von links Belastung automatisch Dach Wand Gleichlast Gleichlast Gleichlast Gleichlast Wand Druck Wand Sog Dach Sog wie oben Wand Sog Dach Sog 4,00 kN/m 2,00 kN/m 2,50 kN/m 2,50 kN/m 5,75 kN/m 5,75 kN/m 1,60 kN/m, –1,00 kN/m –1,74 kN/m Um das System zu belasten müssen Sie den für die Belas‐ Wind von rechts Wind von vorne –1,40 kN/m tung passenden Lastfall –1,74 kN/m auswählen. Klicken Sie dazu mit der linken Maustaste auf die Bezeichnung oder das Symbol des Lastfalls im Lastenbaum – der Lastfall wird mar‐ kiert indem er mit einem blauen Balken hinterlegt wird – nun können Sie Lasten am System aufbringen. !!! Achtung: Lasten können nur Lastfällen zugeordnet werden. Bei markierten Lastfallgruppen oder Überlagerungsgruppen erscheint ein Meldungsfenster das Sie auffordert, einen Lastfall auszuwählen. So fügen Sie eine neue Lastfallgruppe hinzu: 1 Klicken Sie mit der rechten Maustaste auf die Bezeichnung der obersten Hierarchie‐ ebene („Hauptsystem“) oder auf das links abgebildete Symbol im Lastenbaum und wählen Sie die Option NEUE LASTFALLGRUPPE aus dem Kontextmenü. © 2004 MURSOFT Wörgötter, Kump OEG 62 Benutzerhandbuch – RuckZuck 5.0 Kapitel 4 – Lastfälle und Belastung 2 Das Dialogfenster Lastfallgruppeneigenschaften erscheint. Sie werden aufgefordert drei Angaben zu treffen: Typ der Lastfallgruppe (ständig, veränderlich oder außergewöhnlich). Überlagerungsvorschrift (addierend oder ausschließend). Bezeichnung – öffnen Sie das Listenfeld durch einen Klick auf das Pfeilsymbol um aus gebräuchlichen Bezeichnungen (je nach Typ) auszuwählen oder verwenden Sie eine benutzerdefinierte Bezeichnung indem Sie di‐ rekt in das Kombinations‐ feld klicken. 3 Wählen Sie anschließend die OK Schaltfläche – die neue Lastfallgruppe wird erstellt und erscheint so‐ fort im Lastbaum. So fügen Sie einen neuen Lastfall hinzu: 1 Klicken Sie mit der rechten Maustaste auf den Namen oder das Symbol der Lastfall‐ gruppe (z.B.: „Eigengewicht“) und wählen Sie die Option NEUER LASTFALL aus dem Kontextmenü. 2 Das Dialogfenster Lastfalleigenschaften erscheint und fordert Sie auf eine Be‐ zeichnung und einen Faktor für den Lastfall einzugeben. Der Faktor ist ein Multiplikator für das Berechnungser‐ gebnis des Lastfalls (Sicherheitsfaktor). Weiters haben Sie die Möglichkeit den Lastfall gegebenenfalls als Wechsellastfall oder Eigengewichtslastfall zu definieren (Standardmäßig ist keine dieser Optionen aktiv – Sie müssen auch nicht ausgewählt werden). Wenn Sie das Kontrollfeld WECHSELLASTFALL ankreuzen wird bei der Überla‐ gerung intern ein äquivalenter Lastfall mit umgekehrten Vorzeichen generiert und ausschließend überlagert (egal ob die Gruppe addierend oder ausschließend ist). Sie können einen Wechsellastfall anwenden um z.B. für Windsog und Winddruck nur ei‐ nen Lastfall definieren zu müssen. 3 Wählen Sie die OK Schaltfläche um den Vorgang abzuschließen. Der neue Lastfall erscheint sofort nach dem Schließen des Dialogfensters in der gewünschten Lastfall‐ gruppe. Einen besonderen Typus stellt der Eigengewichtslastfall dar. Aus der Querschnittsfläche und der Dichte des Stabmaterials wird von RuckZuck automatisch eine globale Strecken‐ last ermittelt. Mit jeder Änderung des Materials erfolgt eine Neuberechnung des Eigen‐ gewichts. In einem Eigengewichtslastfall können Sie keine eigenen Lasten einfügen und die automatisch berechneten Lasten auch nicht verändern. Lastfälle und Lastfallgruppen manipulieren Im Lastbaum können Sie Lastfälle löschen, als Kopie in eine Lastfallgruppe einfügen und die Eigenschaften ändern indem Sie mit der rechten Maustaste auf das Symbol oder die © 2004 MURSOFT Wörgötter, Kump OEG 63 Benutzerhandbuch – RuckZuck 5.0 Kapitel 4 – Lastfälle und Belastung Bezeichnung des jeweiligen Lastfalls klicken und damit ein Kontextmenü (Abhängig von der Hierarchieebene) öffnen. Genauso können Sie auch bei der Manipulation von Last‐ fallgruppen bzw. Überlagerungsgruppen vorgehen. Wenn Sie den Menüpunkt EIGENSCHAFTEN im Kontextmenü eines Lastfalles oder einer Lastfallgruppe etc. auswählen werden die gleichen Dialogfenster wie bei der Erstellung neuer Lastfälle, Lastfallgruppen oder Überlagerungsgruppen geöffnet. Sie können damit die Bezeichnung, den Typ, die Überlagerungsvorschrift und den Faktor, so wie im vor‐ hergehenden Abschnitt beschrieben, ändern. Lastfallüberlagerung Mit Hilfe der Lastfallüberlagerung können Sie einzelne Lastfälle in den Lastfallgruppen überlagern und die Ergebnisse in Form einer Hüllkurve (siehe Abbildung auf der näch‐ sten Seite) mit positiven und negativen Schnittkraftverläufen anzeigen lassen. Außerdem können Sie auch einzelne Lastfallgruppen in Überlagerungsgruppen und Überlagerungs‐ gruppen untereinander überlagern – dadurch haben Sie eine komplexe Fülle von Mög‐ lichkeiten um Ihr System zu berechnen. Allgemeines Bei der Überlagerung werden wie schon zuvor erwähnt zwei Überlagerungsvorschriften unterschieden: addierend (a): Alle Lastfälle dieser Gruppe werden so überlagert, als ob sie gleichzeitig auftreten, wobei die Lastfälle bei ständig wirken‐ den Lasten immer addiert und bei veränderlichen bzw. außer‐ gewöhnlichen Lasten ungünstig addiert werden. ausschließend (o): Alle Lastfälle dieser Gruppe werden so überlagert, dass sie sich ausschließen und nicht gleichzeitig auftreten können (z.B. Wind von links oder Wind von rechts). Die prinzipielle Vorgehensweise beim Überlagern lässt sich am besten anhand eines einfachen Fallbeispiels erklären. Dazu betrachten wir „nur“ die Nutzlast eines zweifeld‐ rigen Durchlaufträgers. Dieser kann einerseits über die volle Länge und andererseits nur jeweils auf dem linken oder auf dem rechten Feld belastet werden. Sie haben nun zwei Möglichkeiten wie Sie die Lastfälle definieren und überlagern. Beide Varianten führen zum selben Ergebnis: Var. 1: Je einen Lastfall für Nutzlast links bzw. Nutzlast rechts. Diese beiden Lastfälle werden addierend überlagert (da Nutzlasten veränderliche Lasten sind er‐ folgt die Überlagerung ungünstig addierend – das heißt dass z.B. das negative Feld‐ moment am unbelasteten Teil keine Verminderung des Feldmomentes in der Überlagerung bewirkt wie es bei ständigen Lasten der Fall wäre). Var.2: Je einen Lastfall für Nutzlast links bzw. Nutzlast rechts, sowie einen Lastfall für Volllast. Diese drei Lastfälle werden ausschließend überlagert, da sonst Lasten mehrfach berücksichtigt werden (z.B. würde sich das Stützmoment verdop‐ peln). Würde man noch ein weiteres Feld hinzufügen so wären für Variante 2 bereits sechs Kombinationen nötig (Last links, Mitte, rechts oder Volllast oder zwei angrenzende Felder links oder rechts belastet, oder nur die beiden äußeren Felder gleichzeitig belas‐ © 2004 MURSOFT Wörgötter, Kump OEG 64 Benutzerhandbuch – RuckZuck 5.0 Kapitel 4 – Lastfälle und Belastung tet). Daher ist die erste Variante mit addierender Überlagerung die einfachere und vor allem raschere Lösung. Zur Fortsetzung des Beispiels sind also zwei Lastfälle nötig – diese können Sie wie im vorhergehenden Abschnitt beschrieben in der standardmäßig vorhandenen Lastfall‐ gruppe „Nutzlast“ erzeugen. In der folgenden Abbildung sehen Sie wie die beiden Lastfälle „links“ und „rechts“ in der Gruppe „Nutzlasten“ überlagert werden. Das Ergebnis – die Momentenlinie – wird als Hüllkurve, beschriftet mit den jeweils maximalen positiven und negativen Momenten, jedes Stabes angezeigt (zur Ergebnisdarstellung siehe nächstes Kapitel). Lastfall „links“ Lastfallgruppe „Nutzlast“ Lastfall „rechts“ Manuelles Überlagern Wie im vorhergehenden Abschnitt beschrieben stellt bereits jede Lastfallgruppe das Ergebnis einer Überlagerung von einzelnen Lastfällen dar. Um auf das obige Beispiel aufzubauen müssten Sie in weiterer Folge auch die ständigen Lasten berücksichtigen – diese setzen sich dann z.B.: aus dem Eigengewicht des Trägers und aus dem Eigenge‐ wicht eines Bodenaufbaues zusammen. Für das Endergebnis müssen Sie somit die zwei Lastfallgruppen „Nutzlast“ und „Eigen‐ gewicht“ unter Berücksichtigung von eventuellen Sicherheitsbeiwerten überlagern. Dazu benötigen Sie eine Überlagerungsgruppe, in der Sie auf beide Lastfallgruppen verwei‐ sen. Von RuckZuck wird standardmäßig die Überlagerungsgruppe „Ergebnis1“ erzeugt, die Sie dazu verwenden können. Wenn Sie aber z.B. Berechnungen nach dem neuen semiprobabilistischen Sicherheits‐ konzept durchführen sind zusätzliche Überlagerungsgruppen erforderlich. Sie können damit z.B. die maßgebende veränderliche Last oder ein eigenes Ergebnis für die Ge‐ brauchstauglichkeit ermitteln. So fügen Sie eine Überlagerungsgruppe hinzu: 1 Klicken Sie mit der rechten Maustaste auf die Bezeichnung der obersten Hierarchie‐ ebene („Hauptsystem“) oder auf das links abgebildete Symbol im Lastenbaum und wählen Sie die Option NEUE ÜBERLAGERUNGSGRUPPE aus dem Kontextmenü. 2 Das Dialogfenster Überlagerungsgruppeneigenschaften erscheint. Sie werden aufge‐ fordert zwei Angaben zu machen: Überlagerungsvorschrift – addierend oder ausschließend. © 2004 MURSOFT Wörgötter, Kump OEG 65 Benutzerhandbuch – RuckZuck 5.0 Kapitel 4 – Lastfälle und Belastung Bezeichnung – klicken Sie mit der linken Maustaste in das Textfeld um eine Bezeich‐ nung einzugeben. 3 Wählen Sie anschließend die OK Schaltfläche – die neue Überlagerungsgruppe wird erstellt und erscheint sofort im Lastbaum. Anschließend müssen Sie der Überlagerungsgruppe eine Verknüpfung zu anderen Über‐ lagerungsgruppen oder Lastfallgruppen hinzufügen. So fügen Sie einer Überlagerungsgruppe Verknüpfungen zu Lastfall- bzw. anderen Überlagerungsgruppen hinzu: 1 Klicken Sie mit der rechten Maustaste auf die Bezeichnung der Überlagerungsgruppe oder auf das jeweilige Symbol (roter Kreis) im Las‐ tenbaum und wählen Sie die Option ÜBER‐ LAGERUNGSGRUPPE EINFÜGEN oder LASTFALLGRUPPE EINFÜGEN aus dem Kontextmenü. 2 Ein Dialogfenster in dem Sie die einzu‐ fügende Gruppe auswählen können erscheint. Hier haben Sie auch die Möglichkeit einen Faktor (Sicherheits‐ faktor) einzugeben. 3 Mit der OK Schaltfläche schließen Sie das Dialogfenster. Die gewünschte Verknüpfung wird sofort erstellt und im Überla‐ gerungsbaum angezeigt. Lastfallüberlagerungsgenerator Für das semiprobabilistische Sicherheitskonzept der „neuen“ Normenreihen (wie z.B.: B4700 oder DIN 18800) sind die maßgebenden Einwirkungskombinationen zu berück‐ sichtigen. Dabei gibt es zwei Grundkombinationen mit verschiedenen Teilsicherheits‐ beiwerten. Der Lastfallüberlagerungsgenerator erleichtert die Anwendung der Normen indem er passende Überlagerungsgruppen für die Grundkombinationen (Tragsicherheit und Gebrauchstauglichkeit) abgestimmt auf die jeweilige Bemessungsnorm automatisch erstellt. Des weiteren können Sie wichtige Lastfallgruppen wie z.B.: Schnee, Wind, etc. hinzufü‐ gen – diese werden dann in das von RuckZuck erstellte Überlagerungskonzept integriert. Wenn eine spezielle Lastfallgruppe nicht in der Vorgabe vorhanden ist, kann diese auch manuell hinzugefügt werden. © 2004 MURSOFT Wörgötter, Kump OEG 66 Benutzerhandbuch – RuckZuck 5.0 Kapitel 4 – Lastfälle und Belastung Vordefinierte Lastfallgruppen (AUSWAHLBEREICH) Im Projekt vorhandene Lastfallgruppen (MANIPULATIONSBEREICH) Manipulation vorhandener Lastfallgruppen Überlagerungskombinationen gemäß der gewählten Norm Vereinfachte Überlagerung (baustoffunabhängig) So verwenden Sie den Lastfallüberlagerungsgenerator: 1 Starten Sie den Lastfallüberlagerungsgenerator mit [STRG] + [F11] oder im Menü BELASTUNG | LASTFALLÜBERLAGERUNGSGENERATOR. 2 Der Lastfallüberlagerungsgenerator wird geöffnet. Im oberen Bereich des Fensters befinden sich links und rechts die drei Listenfelder mit möglichen vordefinierten Lastfallgruppen bzw. im Projekt bereits vorhandenen Lastfallgruppen für: ständige Einwirkungen, veränderliche Einwirkungen und außergewöhnliche Einwirkungen. 3 Sie können vordefinierte Lastfallgruppen auswählen und auf die rechte Seite kopieren, oder auch benutzerdefinierte Lastfallgruppen hinzufügen, ändern und löschen. Alle Lastfallgruppen die auf der rechten Seite (im Manipulationsbereich) aufscheinen werden für die automatische Generierung von Überlagerungsvorschriften herangezogen. Beim Öffnen des Dialogfensters werden die bereits bestehenden Lastfallgruppen automatisch in den Manipulationsbereich übernommen. © 2004 MURSOFT Wörgötter, Kump OEG 67 Benutzerhandbuch – RuckZuck 5.0 4 Kapitel 4 – Lastfälle und Belastung Im unteren Bereich des Fensters können Sie die Bemessungsnorm für die Baustoffe Holz, Stahl und Beton auswählen. Alternativ dazu haben sie die Möglichkeit verein‐ fachte baustoffunabhängige Überlagerungskombinationen für das alte oder für das neue Sicherheitskonzept zu wählen. Erst wenn Sie eine Überlagerungskombination ausgewählt haben können Sie den Lastfallüberlagerungsgenerator starten. So wählen Sie eine vordefinierte Lastfallgruppe aus: 1 Um eine vordefinierte Lastfallgruppe auszuwählen markieren Sie diese auf der linken Seite im Listenfeld und klicken Sie danach auf die Pfeil‐Schaltfläche in der Mit‐ te – Alternativ dazu können Sie die Lastfallgruppe auch mit einem Doppelklick aus‐ wählen. 2 Ein Abfragefenster zur Auswahl des Lastfall‐ gruppentyps wird geöffnet. Hier müssen Sie die Überlagerungsvorschriften addierend oder aus‐ schließend bestimmen. 3 Nach dem Drücken der OK Schaltfläche wird die Lastfallgruppe in das rechte Listenfeld verscho‐ ben und steht für die automatische Überlage‐ rungen zur Verfügung. 4 Wenn Sie eine Lastfallgruppe im rechten Listenfeld markieren können Sie diese mit der entgegengesetzten Pfeilschaltfläche wieder nach links zurückverschieben. Für die automatische Generierung von Überlagerungsvorschriften werden nur Lastfall‐ gruppen die auf der rechten Seite (im Manipulationsbereich) aufscheinen herange‐ zogen. So manipulieren Sie Lastfallgruppen: 1 Verwenden Sie die Schaltfläche Edit um eine markierte Lastfallgruppe nachträglich zu bearbeiten (z.B. ändern der Überlagerungsvorschrift oder der Bezeichnung). 2 Verwenden Sie die Schaltfläche Add um eine benutzerdefinierte Lastfallgruppe hinzuzufügen 3 Verwenden Sie die Schaltfläche Delete um eine markierte Lastfallgruppe zu löschen. Beim Öffnen des Dialogfensters werden die bereits bestehenden Lastfallgruppen au‐ tomatisch in den Manipulationsbereich übernommen – sollte eine dieser Lastfall‐ gruppen in der Überlagerung nicht erwünscht sein, so kann Sie mit der Delete Schalfläche aus dem Manipulationsbereich entfernt werden. Sobald Sie eine Überlagerungskombination im unteren Teil des Dialogfensters ausge‐ wählt haben können Sie auf die Schaltfläche OK klicken. Im Lastbaum sehen Sie jetzt die automatisch erstellten Lastfall‐ und Überlagerungsgruppen. !!! Achtung: Bereits vorhandene Überlagerungsgruppen werden bei der Anwendung des Lastfallüberlagerungsgenerators gelöscht. Der Lastfallüberlagerungsgenerator hat jedoch keine Auswirkungen auf vorhandene Lastfallgruppen bzw. Lastfälle, auch wenn diese im Manipulationsbereich entfernt werden. Um die Effizienz des Lastfallüberlagerungsgenerators zu demonstrieren wurden als Beispiel die Lastfallgruppen Eigengewicht, Nutzlasten, Windlasten und Schneelasten in © 2004 MURSOFT Wörgötter, Kump OEG 68 Benutzerhandbuch – RuckZuck 5.0 Kapitel 4 – Lastfälle und Belastung den Manipulationsbereich verschoben und zum automatischen Generieren des Lasten‐ baumes nach DIN 18800 verwendet. Die Lastfallgruppen und Überlagerungsgruppen entsprechen den Überlagerungsvor‐ schriften nach DIN 18800 und ermöglichen mit den Ergebnisüberlagerungsgruppen „Gesamtüberlagerung / ULS“ bzw. „Gesamtüberlagerung / SLS“ die Berechnung der Tragsicherheit (ULS = Ultimate Limite States) und der Gebrauchstauglichkeit (SLS =Serviceability Limit States). Vor der Anwendung des Lastfallüberlagerungsgenerators Nach der Anwendung des Lastfallüberlagerungsgenerators Belastungen Wenn bei Ihnen keine Lasten sichtbar sind ist die Funktion Lasten in der Symbolleiste deaktiviert. Klicken Sie gegebenenfalls auf die Schaltfläche links neben den Stab‐ und Knotenbeschriftungswerkzeugen, um die Lasten anzuzeigen. © 2004 MURSOFT Wörgötter, Kump OEG 69 Benutzerhandbuch – RuckZuck 5.0 Kapitel 4 – Lastfälle und Belastung Einzellasten Einzellasten sind Belastungen welche punktförmig auf das statische System einwirken. Bei Einzellasten unterscheidet das Programm RuckZuck den Angriffspunkt der Lasten. Demzufolge gibt es: Stabeinzellasten ... greifen auf einem beliebigen Punkt des Stabes an. Knoteneinzellasten ... greifen direkt auf einem Knoten an (z.B. Fachwerk). Diese Unterscheidung bringt primär vor allem eine Reduktion des Arbeitsaufwandes beim Einfügen der Lasten. Knoteneinzellasten können automatisch mit einem einzigen Mausklick auf allen markierten Knoten des Systems aufgebracht werden – hilfreich ist das z.B. bei Fachwerken. Außerdem ist zu unterscheiden, dass Knoteneinzellasten immer nur Vertikal (in Richtung des Erdmittelpunktes), Stabeinzellasten jedoch Vertikal (in Richtung des Erdmittelpunktes) oder Normal auf den Stab wirken können – sie werden daher in einem globalen oder lokalen (stabbezogenen) Koordinatensystem erfasst. So fügen Sie eine Einzellast ein: 1 Aktivieren sie zuerst den richtigen Lastfall indem Sie im Lastbaum mit der linken Maustaste auf die Beschriftung oder das Symbol klicken. Die Schrift des aktivierten Lastfalles wird mit einem blauen Balken hinterlegt. 2 Wählen Sie in der Symbolleiste die jeweilige Belastungsart (Stab‐ oder Knoteneinzel‐ last) oder verwenden Sie das Menü BELASTUNG. 3 Der Mauszeiger ändert seine Form in eine Einzellast (nach unten zeigender Pfeil) – Wählen Sie die Stelle wo Sie die Last aufbringen wollen. Sie haben dabei mehrere Möglichkeiten: Knoteneinzellasten können Sie nur auf Knoten setzen. Klicken Sie dazu mit der linken Maustaste auf den betreffenden Knoten. Stabeinzellasten können Sie auf eine beliebige Stelle des Stabes setzen wenn der Befehl Fang deaktiviert ist (Stabmagnet in Version 3.0). Klicken Sie auf die ge‐ wünschte Stelle des Stabes – eine genauere Lagebestimmung ist später über die Lasteigenschaften möglich. Stabeinzellasten können Sie in regelmäßigen Abständen auf die Teilungspunkte eines Stabes setzen wenn die Schaltfläche für den Befehl Fang aktiviert ist. Klicken Sie auf eine beliebige Stelle des Stabes – die Last wird automatisch immer am nächstgelegenen Teilungspunkt eingefügt. Sie können die Anzahl der Teilungspunkte rechts oben im Dialogfenster Stabeigenschaften ändern. Aktivieren Sie dazu die Schaltfläche Stäbe in der Symbolleiste und klicken Sie mit der rechten Maustaste auf den betreffenden Stab. TIP 4 Sogleich erscheint am Stab ein Symbol der Belastung (Pfeil in Wirkungsrichtung) mit einer Größenangabe in kN. Der Vorgabewert nach dem Start eines Projektes ist 10 kN – wenn Sie eine Belastung geändert haben wird dieser aktuelle Wert als Vorgabe verwendet. Wenn Sie zusätzlich auch einen Momentenangriff bzw. die horizontale Komponente der Last angeben (siehe nächster Schritt) wird dies ebenfalls grafisch dargestellt. © 2004 MURSOFT Wörgötter, Kump OEG 70 Benutzerhandbuch – RuckZuck 5.0 Kapitel 4 – Lastfälle und Belastung 5 Ändern Sie die Eigenschaften der Belastung indem Sie (bei aktivierter Last‐ Schaltfläche) mit der rechten Maustaste auf die Last klicken. Daraufhin wird ein Last‐ Manipulationsfenster mit der Bezeichnung der jeweiligen Einzellast geöffnet. Hier haben Sie je nach Lastart mehrere Manipulationsmöglichkeiten: Prinzipiell dient dieses Fenster zur Eingabe der horizontalen und vertikalen Last‐ komponenten sowie eines Momentenangriffs (siehe Abbildung unten). Bei einer Stabeinzellast haben Sie zusätzlich noch die Gelegenheit einer exakten koordinativen Festlegung des Lastangriffpunktes. Sie geben dazu den Abstand vom Startknoten des Stabes an. Mit der Schaltfläche Stabende wird die Last genau auf den Endknoten des Stabes gesetzt. Bei Stabeinzellasten können Sie zwischen globalem oder lokalem Bezugssystem wählen, um die beiden Lastkomponenten festzulegen. globales Bezugssystem lokales Bezugssystem Sie können die Last auch durch einen Klick mit der rechten Maustaste aufbringen. Da‐ durch erscheint zuerst das Dialogfenster zum Bestimmen der Eigenschaften – die Last wird dann sofort mit z.B. der gewünschten Größe eingefügt. Wenn Sie eine einzelne Last löschen wollen klicken Sie (nach Aktivieren der richtigen Lastschaltfläche in der Symbolleiste) mit der linken Maustaste auf die betreffende Last. Mehrere Lasten löschen Sie, indem Sie diese zuerst markieren (Rechteck mit der Maus aufziehen) – die erfassten Lasten werden mit den zugehörigen Stäben eingefärbt – und dann die [Entf] Taste betätigen. TIP So fügen Sie mehrere Knoteneinzellasten gleichzeitig ein: 1 Aktivieren Sie zuerst den richtigen Lastfall. 2 Markieren Sie die Knoten (z.B. aller Obergurte eines Fachwerkes) indem Sie die Schaltfläche Knoten in der Symbolleiste aktivieren und danach mit der Maus ein Rechteck über den gewünschten Bereich aufziehen oder eine andere Markierungs‐ methode (siehe Kapitel 2 – Grundlagen der Bedienung) anwenden. 3 Wählen Sie die Schaltfläche Knoteneinzellast in der Symbolleiste. 4 Klicken Sie mit der linken Maustaste auf einen der markierten Knoten. Dadurch werden die Lasten automatisch auf allen markierten Knoten eingefügt. Die Bestim‐ mung der Lasteigenschaften erfolgt wie zuvor beschrieben. Mit Hilfe einer Mehrfachmarkierung können Sie auch Lasten manipulieren – zuerst wählen Sie die entsprechende Belastungsart, dann markieren Sie die gewünschten Lasten und klicken mit der rechten Maustaste auf eine der markierten Lasten. Die Anga‐ ben im Eigenschaftsfenster beziehen sich dann auf alle gewählten Lasten. Daher ist es auch nicht möglich die Lage von Stabeinzellasten einzugeben. © 2004 MURSOFT Wörgötter, Kump OEG 71 Benutzerhandbuch – RuckZuck 5.0 Kapitel 4 – Lastfälle und Belastung Streckenlasten Bei Streckenlasten unterscheidet das Programm RuckZuck neben der Art der Lastvertei‐ lung (Gleichlast, Dreieckslast und Trapezlast) auch die Wirkungsweise. Es gibt daher: Lokale Streckenlasten wirken im rechten Winkel zur Stabachse (z.B. Wind ). Globale Streckenlasten wirken senkrecht zur Erdmitte – also immer vertikal (z.B. Eigengewicht). Projektive Streckenlasten wirken auf einem in die Waagrechte projizierten Be‐ reich vertikal (z.B. Schnee). Wie schon in Kapitel 3 beschrieben ist die Geometrie der Belastungen an die Knoten bzw. Teilstäbe gebunden. Die Lage von trapezförmigen Streckenlasten wird auf den Startknoten des Stabes bezogen. Sie können mehrere Gleichlasten wie auf einen Stab stellen, wenn sich diese nicht überlappen. Stabanfangsknoten abgestuftes Belastungsniveau Stabendknoten Es ist also möglich ein abgestuftes Belastungsniveau (wie in der oberen Abbildung dargestellt) durch die Wahl mehrerer kürzerer lokaler Streckenlasten mit unterschiedlichem Abstand vom Startknoten und entsprechender Größe zu modellieren. Sie können diese Belastungsanordnung aber auch erreichen wenn Sie im Stab noch weitere Knoten setzten. Angabe eines Abstandes der Last vom Startknoten So fügen Sie eine Streckenlast ein: 1 Aktivieren sie den richtigen Lastfall im Lastbaum (Schrift mit blauem Balken hinter‐ legt). 2 Wählen Sie in der Symbolleiste die jeweilige Belastungsart oder verwenden Sie das Menü BELASTUNG. 3 Der Mauszeiger ändert sich in ein Trapezlastsymbol – Klicken Sie mit dem Pfeil auf den zu belastenden Stab. 4 Über dem Stab erscheint ein Symbol der Belastung (Pfeil in Wirkungsrichtung) mit einer Größenangabe in kN/m. Der Vorgabewert nach dem Start einer neuen Datei ist 10 kN/m – wenn Sie eine Belastung geändert haben wird dieser aktuelle Wert als Vorgabe verwendet. 5 Ändern Sie die Eigenschaften der Belastung indem Sie (bei aktivierter Schaltfläche) mit der rechten Maustaste auf den Stab klicken. Daraufhin wird ein Last‐ Manipulationsfenster mit der Bezeichnung der jeweiligen Streckenlast geöffnet. Hier haben Sie mehrere Manipulationsmöglichkeiten: © 2004 MURSOFT Wörgötter, Kump OEG 72 Benutzerhandbuch – RuckZuck 5.0 Kapitel 4 – Lastfälle und Belastung Am linken Rand stellen Sie die Art der Lastverteilung ein (Gleichlast, Trapezlast etc.). Mit der untersten Schaltfläche können Sie eine völlig freie Last definieren (die z.B. nur über einen Teil des Stabes reicht) Im unteren Bereich legen Sie die Anfangs‐ und Endgröße der Last und einen even‐ tuellen Momentenangriff fest. Im rechten Bereich befinden sich die geometrischen Optionen für die Definition einer freien Last (Eingabe nur möglich wenn die nebenstehende Schaltfläche aktiv ist). Stabinformationen Eingabe der Lastgeometrie Wahl der Lastverteilung Schema der Lastgeometrie Eingabe der Lastgröße Eingabe eines Momentenangriffes Belastung Stabanfang Belastung Stabende Wenn Sie mit der links abgebildeten Schaltfläche die freie Eingabe der Belastungsgeometrie gewählt haben wird die Sperre der Eingabefelder aufgeho‐ ben. Mit den kleinen Schaltflächen rechts neben den Eingabefeldern können Sie angeben daß der dazugehörige Abstand bis zum Ende des Stabes ermittelt wird. Temperaturlast Sie können für jeden Stab eine andere Temperaturbelas‐ tung angeben. Es wird unterschieden ob der Stab eine über den Querschnitt konstante Temperaturveränderung (gleichmäßige Temperatur) erfährt oder ob sich der Tem‐ peraturverlauf über den Querschnitt linear ändert (un‐ gleichmäßige Temperatur). Temperaturlasten wirken immer nur über den gesamten Stab. © 2004 MURSOFT Wörgötter, Kump OEG 73 Benutzerhandbuch – RuckZuck 5.0 Kapitel 4 – Lastfälle und Belastung So bringen Sie eine Temperaturbelastung auf: 1 Aktivieren sie den richtigen Lastfall im Lastbaum (Schrift mit Balken hinterlegt) 2 Wählen Sie in der Symbolleiste die Schaltfläche Temperaturlast oder verwenden Sie das Menü BELASTUNG – TEMPERATURLAST. 3 Der Mauszeiger ändert sich in ein Kerzensymbol – Klicken Sie mit der linken Maus‐ taste auf den zu belastenden Stab. 4 Der Stab wird um die Temperaturbelastung anzuzeigen rot eingefärbt und mit einer Größenangabe in Kelvin bzw. Kelvin pro Meter versehen. Der Vorgabewert nach dem Start einer neuen Datei ist 20 K – wenn Sie eine Belastung geändert haben wird dieser aktuelle Wert als Vorgabe verwendet. 5 Ändern Sie die Eigenschaften der Temperaturbelastung indem Sie (bei aktivierter Schaltfläche) mit der rech‐ ten Maustaste auf den Stab klicken. Daraufhin wird ein Dialogfenster mit der Bezeichnung Temperaturlast ge‐ öffnet. Zwangseinbau und Auflagerverschiebung Verwenden Sie Zwangseinbau, um z.B. die Einflusslinien für Schnittgrößen zu berechnen bzw. verwenden Sie Auflagerverschiebung, um die Verschiebung oder Verdrehung eines Auflagers zu simulieren bzw. Auflagereinflusslinien zu berechnen. Beim Zwangseinbau haben Sie die folgenden Möglichkeiten, um Einflusslinien mit der Biegelinie darzustellen (Zur Anzeige der Biegelinie nebenstehende Schaltfläche aktivie‐ ren): Längsverschiebung: Stab zu lang oder zu kurz Æ Normalkraftseinflusslinie Querverschiebung: Stab in sich verschoben Æ Querkraftseinflusslinie Knickung: Stab geknickt Æ Momenteneinflusslinie Längsverschiebung Querverschiebung Knickung So fügen Sie eine Zwängung in einen Stab ein: 1 Wählen Sie die Befehlsschaltfläche Zwangseinbau oder den Menübefehl BELASTUNG | ZWANGSEINBAU aus. 2 Klicken Sie mit der linken Maustaste auf diejenige Stelle des Stabes, an welcher die Zwangskräfte auftreten. © 2004 MURSOFT Wörgötter, Kump OEG 74 Benutzerhandbuch – RuckZuck 5.0 3 Die Zwängungsstelle wird mit einem X markiert und das System wird sofort neu berechnet. 4 Verändern Sie die Art des Zwangsein‐ baues indem Sie nun mit der rechten Maustaste an die Stelle des Zwangsein‐ baues klicken. Daraufhin wird das Dialog‐ fenster Zwangseinbau geöffnet. Sie können damit neben den einzelnen Zwängungs‐Komponenten auch den Ab‐ stand vom Startknoten zum Lastangriffs‐ punkt bestimmen. Kapitel 4 – Lastfälle und Belastung So fügen Sie eine Auflagerverschiebung ein: 1 Wählen Sie die Befehlsschaltfläche Auflagerverschiebung oder den Menübefehl BELASTUNG | AUFLAGERVERSCHIEBUNG aus. 2 TIP Klicken Sie mit der linken Maustaste auf das Auflager welches Sie verschieben möch‐ ten. Den Befehl Auflagerverschiebung können Sie auch bei Mehrfachmarkierungen verwenden – alle zuvor markierten Lager werden gleichzeitig verschoben. 3 RuckZuck verschiebt das Auflager standardmäßig um 0,05m nach unten. Die urs‐ prüngliche Lagerposition wird wie bisher in Rot angezeigt – die Verschieberichtung wird in Grün angezeigt (nicht im gleichen Maßstab wie das System sondern auf die Darstellung optimiert). Die Lage der Knoten bzw. Stäbe bleibt von der Auflagerver‐ schiebung unberührt. 4 Verändern Sie die Art der Auflagerverschie‐ bung indem Sie (bei aktivierter Befehlsschalt‐ fläche) mit der rechten Maustaste an die Stelle des ursprünglichen Auflagers klicken. Daraufhin wird das Dialogfenster Auflager‐ verschiebung geöffnet mit dem Sie die Ver‐ schiebung abhängig von der Art des Lagers einstellen können (nicht zulässige Verschie‐ bungen werden deaktiviert – grauer Hinter‐ grund): Loslager horizontale Verschiebung Festlager horizontale und vertikale Verschiebung Einspannung horizontale und vertikale Verschiebung und Verdrehung Alle Änderungen der Einstellungen werden (wie auch bei allen anderen Elementen) intern als Vorgabewerte für weitere Auflagerverschiebungen gespeichert. Achtung: Wenn Sie nun z.B. bei einem eingespannten Lager eine Verdrehung definieren und die nächste Auflagerverschiebung bei einem Festlager durchführen wollen erscheint sofort das Dialogfenster zum Ändern der Eigenschaften – dadurch werden Sie von RuckZuck darauf aufmerksam gemacht, das die Vorgabeeinstellung nicht zulässig ist. !!! © 2004 MURSOFT Wörgötter, Kump OEG 75 Benutzerhandbuch – RuckZuck 5.0 © 2004 MURSOFT Wörgötter, Kump OEG Kapitel 4 – Lastfälle und Belastung 76 5 BEMESSUNG Mit RuckZuck haben Sie die Möglichkeit Ihr System in Stahl, Beton und Holz zu bemes‐ sen. Nach erfolgter Berechnung der Schnittkräfte und ausgehend von den Stabeigen‐ schaften Material und Querschnitt kommt das Bemessungsmodul in drei Detaillierungsphasen zur Anwendung: Eine farbige Kennzeichnung des Stabes mit Angabe des maßgeblichen Nachweises und des Ausnutzungsgrades dient für einen ersten Überblick. Der Angabenteil des Bemessungsfensters ermöglicht eine Optimierung des Quer‐ schnittes und stellt alle Nachweise in Kurzform dar. Der Ergebnisteil des Bemessungsfensters fasst alle relevanten Daten zusammen und stellt die Detailergebnisse in nachvollziehbarer Form dar. In diesem Kapitel wird beschrieben wie Sie die Stabeigenschaften vor der Bemessung mit der Material‐ und Querschnittsdatenbank definieren, wie Sie das Bemessungsmodul starten, welche Bemessungsoptionen Ihnen zur Verfügung stehen und wie Sie die Er‐ gebnisse interpretieren. © 2004 MURSOFT Wörgötter, Kump OEG 77 Benutzerhandbuch – RuckZuck 5.0 Kapitel 5 - Bemessung Stabeigenschaften / Bemessungsnorm Für die Bemessung eines Stabes müssen das Material und der Querschnittstyp definiert sein. Mit dem Material ist auch die Norm, nach der Bemessen wird, verknüpft. Quer‐ schnitt und Material können für jeden Stab im Stabeigenschaften Dialogfenster ausge‐ wählt werden. Wenn das statische System aus einem einheitlichen Material besteht und daher auch nach der gleichen Norm bemessen wird, markieren Sie zuerst das gesamte System und wählen Sie die entsprechenden Materialeigenschaften aus. Danach markieren Sie alle Stäbe mit dem gleichen Querschnittstyp (z.B. beide Stiele eines Rahmens und dann erst den Riegel) und wählen das Profil aus. Dadurch müssen Sie das Material nur einmal definieren. TIP So definieren Sie die Bemessungsnorm: 1 Aktivieren Sie die Stab Schaltfläche in der Symbolleiste 2 Klicken Sie mit der rechten Maustaste auf den betreffenden Stab 3 Es erscheint das Dialogfenster Stabeigenschaften. 4 Wählen Sie die (nebenstehend abgebildete) Schaltfläche mit den Materialsymbolen 5 Das (unten abgebildete) Fenster Material‐Wahl erscheint 6 Hier können Sie die gewünschte Norm (ÖNORM, DIN oder Eurocode) und das zuge‐ hörige Material auswählen. Wenn das Material zur Bemessung geeignet ist erscheint eine Meldung wie in der unteren Abbildung. Anzeige ob Material bemessen werden kann Definieren Sie auch die Profilart (z.B.: I‐Profil, C‐Profil, L‐Profil etc.) vor der Bemessung, da Sie im Bemessungsmodul nur noch die Profilgröße und ‐gruppe (z.B. IPE 600 statt HEA 400) nicht jedoch die Profilart (z.B. I‐Profil statt U‐Profil) ändern können. Verwenden Sie dazu das Dialogfenster Stabeigenschaften und wechseln sie mit neben abgebildeter Schaltfläche in die Querschnittsdatenbank (Fenster Profil‐Auswahl). Allgemeines zum Bemessungsvorgang Die Bemessung in RuckZuck erfolgt in drei Detaillierungsphasen: 1 Eine farbige Kennzeichnung des Stabes mit Angabe des maßgeblichen Nachweises und des Ausnutzungsgrades dient für einen ersten Überblick. © 2004 MURSOFT Wörgötter, Kump OEG 78 Benutzerhandbuch – RuckZuck 5.0 Kapitel 5 - Bemessung 2 Der Angabenteil des Bemessungsfensters ermöglicht eine Optimierung des Quer‐ schnittes und stellt alle Nachweise in Kurzform dar. 3 Der Ergebnisteil des Bemessungsfensters fasst alle relevanten Daten zusammen und stellt die Detailergebnisse in nachvollziehbarer Form dar. Bemessungsinfo im Konstruktionsbereich Um die Bemessung zu starten wählen Sie die Schaltfläche Bemessung aus der Symbol‐ leiste oder den Menüeintrag BEMESSUNG im Menü BERECHNUNG. Unverzüglich werden alle Stäbe des Systems entsprechend dem Bemessungsergebnis eingefärbt: Grün wenn der Querschnitt alle Nachweise erfüllt Rot wenn der Querschnitt einen oder mehrere Nachweise nicht erfüllt. Zusätzlich wird der Ausnutzungsgrad des maßgebenden Nachweises (Abgekürzt laut Tabelle auf Seite 82) angeführt. Wenn Sie ein anderes Werkzeug aus der Menüleiste für System‐ oder Lastmanipulation wählen, deaktiviert sich der Bemessungsmodus automa‐ tisch (Einblenden von Schnittkraftlinien oder Zoomen ist jedoch möglich). Vergleichsspannungsnachweis nicht erfüllt (Stab rot) Vergleichsspannungsnachweis erfüllt Dialogfenster Bemessung Das Dialogfenster mit den Bemessungsangaben (z.B. Knicklängen, Beiwerte, Flächenver‐ hältnisse etc.) und Detailergebnissen öffnet sich wenn Sie bei aktivierter Bemessungs‐ schaltfläche mit der linken Maustaste auf den zu bemessenden Stab klicken. Je nach Stabeigenschaften erscheint ein Fenster, das in der Titelleiste die maßgebende Norm und die Stabbezeichnung führt. Stabbezeichnung Bemessungsdialog für Holz und Beton – 2 Register Mit Material definierter Norm Bemessungsdialog für Stahl – 3 Register Generell besteht die Registrierkarte Angaben aus mehreren Teilen die bei allen Bemes‐ sungsmethoden ähnlich sind. So manipulieren Sie Profildaten: Der Bereich Profil enthält verschiedene Informationen und Manipulationsmöglichkeiten für Profildaten: Das einzeilige Listenfeld Gruppe gibt die ausgewählt Profilgruppe des Stabes an, diese kann auch selbstdefiniert sein. Mit den Pfeilschaltflächen können Sie auch an‐ dere Profilgruppen auswählen. © 2004 MURSOFT Wörgötter, Kump OEG 79 Benutzerhandbuch – RuckZuck 5.0 TIP Kapitel 5 - Bemessung Das einzeilige Listenfeld Name zeigt die Benennung (und damit die Querschnittsab‐ messungen) des Profils an (z.B. Gruppe = IPE / Name = 400). Mit der Schaltfläche Opti starten Sie einen Optimierungsprozess der automatisch ein Profil innerhalb der Profilgruppe aussucht bei dem alle Nachweise erfüllt wer‐ den. Durch die Änderung des Profils verlagern sich bei statisch unbestimmten Sys‐ temen die Schnittkräfte, die während des Optimiervorganges immer wieder neu berechnet werden. Zur raschen Bemessung von Fachwerken wählen Sie den am meisten belasteten Stab des Obergurtes aus, stellen alle notwendigen Parameter (z.B. Knicklängen) ein und ermitteln danach mit der Opti Schaltfläche den passenden Querschnitt. Diesen Querschnitt können Sie dann allen anderen Stäben des Obergurtes zuweisen. Profildaten Knickdaten Gebrauchstauglichkeit Moment in Querrichtung Kurzergebnisse So stellen Sie Vorgaben für die Gebrauchstauglichkeit ein: Der Bereich Gebrauchstauglichkeit / Serviceability Limit States enthält Angaben zur Berechnung der Durchbiegung: !!! Die zulässige Durchbiegung bezieht sich auf die Referenzlänge L. Achtung: bei einer Fachwerkbemessung müssen alle Stäbe des Fachwerkes die Referenzlänge L (= Systemlänge) besitzen. Verwenden Sie dazu die Mehrfachselektierung. Für die zulässige Durchbiegung können Sie einige vordefinierte Richtwerte wählen oder eigene Werte eingeben. Im Textfeld Lastsicherheit können Sie einen Wert vorgeben durch den die ermittelte Durchbiegung dividiert wird. Zum Beispiel kann bei Verwendung des Lastfallüberla‐ gerungsgenerators beim Nachweis „Gesamtüberlagerung / ULS“ ein Lastsicherheits‐ beiwert von 1,40 angenommen werden – das entspricht ungefähr der durchschnittlichen Lastsicherheit der neuen Sicherheitskonzepte. © 2004 MURSOFT Wörgötter, Kump OEG 80 Benutzerhandbuch – RuckZuck 5.0 Kapitel 5 - Bemessung Achtung: bei der Verwendung des Lastfallüberlagerungsgenerators für den Gebrauchstauglichkeitsnachweis (SLS) ist der Faktor Lastsicherheit auf 1,00 zu setzen da die Lasten auch nur mit diesem Faktor angesetzt und überlagert wurden. !!! So legen Sie die Knicklänge fest: Im Bereich Knicklängen (bei Holz) bzw. Knickdaten (bei Stahl und Beton) können Sie die Knicklängen um die jeweilige Stabachse oder alternativ Knickbeiwerte eingeben. Der Vorgabewert ist immer die Stablänge. So legen Sie ein Moment in Querrichtung fest: Weiters haben Sie die Gelegenheit bei der Stahl‐ und der Holzbemessung Momente in der Querrichtung (also um die Z‐Achse) anzugeben. Damit ist eine Art 3D‐Berechnung möglich. Das Moment MZ wird über die ganze Stablänge konstant angenommen (un‐ günstigster Fall) – bei der Stahlbemessung (Stabilitätsnachweise) kann der Verlauf der Momentenlinie jedoch über die Eingabe von Momentenbeiwerten (nach DIN 18800‐2 Tab. 11) in der zweiten Registrierkarte Momentenbeiwerte beeinflusst werden. So verwenden Sie die Kurzergebnisse: In der ersten Zeile der Kurzergebnisse werden die wichtigsten Daten der Bemessung angeführt. Sie sehen sofort ob der Stab alle Nachweise erfüllt oder nicht. Bei erfüllten Nachweisen wird der Ausnutzungsgrad grün gekennzeichnet und bei jenen die nicht erfüllt werden rot. In den weiteren Zeilen werden ebenfalls in Kurzform die wichtigsten bemessungsrelevanten Daten des Stabes (Material‐ und Querschnitt) und die Ergebnisse Stabbezeichnung Profilname Normbezeichung Lastfallname bzw. Gruppe Stablänge maßgebender Nachweis und Ausnutzungsgrad der geführten Nachweise angezeigt. Alle anderen Optionen im Angabefenster sind materialabhängig und werden in den nachfolgenden Abschnitten beschrieben. Nachdem Sie die Bemessungsangaben angepasst haben klicken Sie auf die Schaltfläche Bemessen im rechten Teil des Fensters um die Ergebnisse zu aktualisieren. Nähere Informationen mit detaillierten Bemessungsergebnissen und Verweisen auf die jeweili‐ gen Abschnitte der gewählten Norm sind in der Registrierkarte Ergebnisse angeführt. Beispiel für einen geführten Nachweis © 2004 MURSOFT Wörgötter, Kump OEG 81 Benutzerhandbuch – RuckZuck 5.0 Kapitel 5 - Bemessung Bemessung für Stahl Allgemeines zur Stahlbemessung Die für die Bemessung angewendete Norm wird wie zuvor beschrieben als ein Bestand‐ teil der Stabeigenschaft Material definiert. Für die Stahlbemessung sind folgenden Normen vorgesehen: DIN 18800 Teil 1 und Teil 2 (November 1990) ÖNORM B4300 Teil 1 (1. März 1994) B4300 Teil 2 (1. April 1994) Generell ist die Bemessung für alle Querschnitte, die in der Datenbank definiert sind möglich. Dabei werden alle Stabnachweise die in der Norm gefordert sind durchgeführt und in Kurzform im Fenster Angabe des Bemessungsmoduls aufgelistet. Ein nachvoll‐ ziehbare Darstellung der ausführlichen Ergebnisse mit den Verweisen zu den jeweiligen Abschnitten in der Norm erfolgt im Fenster Ergebnisse. Einige Querschnitte unterliegen jedoch gewissen Beschränkungen und können nur eingeschränkt Bemessen werden. Der Grund für diese Einschränkungen wird aber in den jeweiligen Nachweisen angeführt. Wird ein Querschnitt verwendet der nicht bemessen werden kann, so wird dieser Stab im Konstruktionsbereich durch ein rotes Rufzeichen gekennzeichnet und im Bemes‐ sungsdialog wird der Grund für die Nichtbemessung angeführt. Wird ein Material (z.B. Glas) verwendet das nicht bemessen werden kann, so läßt sich der Bemessungsdialog nicht öffnen. Eine vollständige Bemessung (z.B. bei einem I‐Profil) enthält folgende Nachweise: Nachweisgruppen und Nachweise Verhältnis der Querschnittsschlankheiten (b/t Verhälntis) ‐ Stegblech ‐ Gurtblech Allgemeine Spannungsnachweise (SN) ‐ Normalspannungsnachweis ‐ Schubspannungsnachweis ‐ Vergleichsspannungsnachweis Stabilitätsnachweise ‐ Biegeknicken ‐ Biegedrillknicken Gebrauchstauglichkeitsnachweis (SLS) Abkürzungen (btS) (btG) (SIG) (TAU) (SIGV) (BK) (BDK) (SLS) Die folgende Tabelle listet die für die Bemessung geeigneten Querschnitte auf und führt die dazugehörigen Nachweise bzw. Einschränkungen an: I ‐ Profil: L ‐ Profil: U ‐ Profil: Kreis / voll: alle Nachweise werden geführt (b/t Verhältnisse, SN, BK, BDK, SLS) bei L‐Profilen werden für die Bemessung nur die Normalkräfte heran‐ gezogen. Für Zug‐ und Druckkräfte werden aber alle Nachweise geführt (b/t Verhältnisse, SN, BK, BDK und SLS) alle Nachweise werden geführt (b/t Verhältnisse, SN, BK, BDK, SLS) alle Nachweise, außer der BDK Nachweis (in der Norm nicht geregelt) und der Nachweis der b/t Verhältnisse (nicht erforderlich), werden geführt © 2004 MURSOFT Wörgötter, Kump OEG 82 Benutzerhandbuch – RuckZuck 5.0 Kapitel 5 - Bemessung Formrohr / Kreis: Rechteck / voll: Formrohr / Rechteck: T ‐ Profil: alle Nachweise, außer der BDK Nachweis (nicht erforderlich), werden geführt alle Nachweise, außer der BDK Nachweis (in der Norm nicht gere‐ gelt), werden geführt alle Nachweise, außer der BDK Nachweis (nicht erforderlich), werden geführt alle Nachweise, außer der BDK Nachweis (in der Norm nicht gere‐ gelt), werden geführt Die verwendeten Querschnitte Z Z können auch um 90°, 180° oder 270° gedreht werden. Es gelten dabei aber unabhängig von der Verdrehung folgende Koordi‐ natenachsen. Im Konstruk‐ tionsbereich ist die X‐Achse X X Y Y also parallel zur Längsrichtung des Stabes und die Y‐Achse ist normal auf die Bildschirmebe‐ ne. Das heißt, ein Moment in Querrichtung (MZ) wird immer aus der Ebene des Systems angreifen. !!! Zu Beachten ist, dass sich alle Nachweise nur auf dünnwandige Querschnitte beziehen – bei dickwandigen Querschnitten sind die Ergebnisse verfälscht. Bemessungsoptionen für Stahl In diesem Abschnitt werden diejenigen Bemessungsoptionen im Bemessungsfenster erläutert die Sie nur für die Stahlbemessung benötigen. Die Knickspannungslinien für das gewählte Profil werden grundsätzlich automatisch ermittelt. Sie können diese jedoch auch im dafür vorgesehenen Listenfeld selbst auswählen. Schalten Sie das Kontrollfeld Knick‐ spannungslinien nach Norm ein, um die Knick‐ spannungslinien nach erfolgter Veränderung wieder automatisch von RuckZuck ermit‐ teln zu lassen. Für die Spannungsermittlung kann ein Flächenverhältnis Nettoquerschnitt zu Vollquerschnitt angeben werden, wobei das Flächenverhältnis nur bei der Normalkraft berücksichtigt wird. Der Nachweis des Nettoquerschnittes wird nur am Stab‐ anfang und Stabende geführt. Den Lastangriffspunkt am Querschnitt können Sie für I‐ Profile durch Anklicken der jeweiligen Optionsschaltflä‐ che (Oben, Unten, Mitte) auswählen oder im nebenste‐ henden Textfenster exakt (innerhalb des Querschnittes) definieren. Bei anderen Profilarten ist die Eingabe des Lastangriffspunktes nicht möglich. © 2004 MURSOFT Wörgötter, Kump OEG 83 Benutzerhandbuch – RuckZuck 5.0 Kapitel 5 - Bemessung Der Bereich Verwendete Momentenbeiwerte dient nur zur Information und zeigt die in der Bemes‐ sung verwendeten Momentenbeiwerte an. Die Momentenbeiwerte können Sie in der Register‐ karte Momentenbeiwerte editieren. Die Vorgabe für den Teilsicherheitsbeiwert / Material ist immer der in der Norm festgelegte Wert (in der DIN γM = 1,10 und in der ÖNORM γM = 1,00). Falls in einem Abschnitt der Norm ein ande‐ rer Wert festgelegt ist können Sie diesen auch im Bemessungsfenster von RuckZuck eingeben. Schalten Sie das Kontrollfeld Teilsicher‐ heitsbeiwert nach Norm ein, um den Vorga‐ bewert wieder herzustellen. Momentenbeiwerte Die Momentenbeiwerte werden (so weit als möglich) automatisch ermittelt. Falls ein Wert aufgrund einer komplizierten Momentenlinie nicht berechnet werden kann wird er automatisch mit 1,10 (= konstante Momentenverteilung) angesetzt. Sobald Sie einen Momentenbeiwert verändern unterbricht das Programm die automati‐ sche Ermittlung. Sie erkennen dies am Kontrollfeld Momentenbeiwerte automatisch generieren am unteren Rand des Fensters, welches nun nicht mehr markiert ist. Um die Übersichtlichkeit zu gewährleisten werden nur diejenigen Momentenbeiwerte angezeigt, die für die Bemessung nötig sind. Sie können diese Werte auch manuell bearbeiten. Alle anderen Werte sind grau markiert und nicht editierbar. Ist nur ein Lastfall zur Bemessung ausgewählt so wird nur der oberste Rahmen (Momen‐ tenbeiwerte für den ausgewählten Lastfall) für die Bemessung benötigt, daher sind alle anderen Rahmen grau und nicht editierbar. Wenn im Bemessungsdialog kein Moment in Querrichtung (MZ) definiert ist sind auch die Momentenbeiwerte für MZ nicht editierbar. Ist jedoch ein MZ definiert so sind die Momentenbeiwerte für Momente aus der Ebene editierbar. Als Vorgabewert wird der ungünstigste Fall, ein konstanter Momentenverlauf über den ganzen Stab, angesetzt. Wenn Sie die Bemessung in einer Lastfallgruppe durchführen sind alle Rahmen im Fens‐ ter Momentenbeiwerte aktiv. Das Programm ermittelt den maßgeblichen Fall und färbt die verwendeten und im Dialog Angaben dargestellten Momentenbeiwerte rot ein. Eingabefelder für Momentenbeiwerte Grafische Darstellung der angenäherten Momentenlinie Schalten Sie das Kontrollfeld Momentenbeiwerte My ein, um die Beiwerte für My automatisch von RuckZuck ermitteln zu lassen. © 2004 MURSOFT Wörgötter, Kump OEG 84 Benutzerhandbuch – RuckZuck 5.0 Kapitel 5 - Bemessung Falls eine Momentenbelastung um die Z‐Achse im Fenster Angaben eingegeben wurde, kann im Kontrollfeld Momentenbeiwerte Mz zwischen mehreren standardisierten Mo‐ mentenverläufen ausgewählt werden. Bemessung für Holz Die Holzbemessung kann nach der ÖNORM B4100 durchgeführt werden. Vorerst ist eine Bemessung nur für Rechteckquerschnitte möglich. Der Holzbemessungsdialog ist prinzi‐ piell gleich wie der Stahlbemessungsdialog aufgebaut und wird daher nicht näher be‐ schrieben. Wenn Sie ein zur Bemessung ungeeignetes Material oder einen unzulässigen Quer‐ schnitt verwenden, wird der Stab durch ein rotes Rufzeichen gekennzeichnet. Öffnen Sie den Bemessungsdialog um in der Kurzübersicht den Grund für die Nichtbemessung zu erfahren. Ähnlich wie bei der Stahlbe‐ messung können Sie auch bei der Holzbemessung Flächen‐ verhältnisse als Abminderungs‐ faktor für Verbindungsmittel bei Zug‐ und Druckkräften definieren. Weiters haben Sie die Möglichkeit Widerstandsmomentenverhältnisse anzugeben, um den Einfluss von Lochschwächungen auch bei der Biegebemessung zu berücksichtigen. Bemessung für Beton Die Betonbemessung wird nach der ÖNORM B4700 durchgeführt, wobei nur die Quer‐ , Kreis und T berücksichtigt werden. Im Folgenden schnittsarten Rechteck werden nur die Unterschiede zum Stahlbemessungsdialog erklärt. Im Bereich Randabstände können die Abstände des Bewehrungsschwerpunktes zur Querschnittskante definiert werden. Der Vorgabewert wurde mit 5cm definiert. Im Bereich Bemessung können Sie auswählen welche Ergebnisse aus der statischen Berechnung zur Bemessung herangezogen werden. Sie haben die Auswahl zwischen den Ergebnissen nach Elastizitätstheorie I. oder II. Ordnung. Berechnungsergebnisse für Lastfallgruppen und Überlagerungsgruppen werden nach der linearisierten Elas‐ tizitätstheorie 2.Ordnung ermittelt (nähere Informationen finden sie im Kapitel Pro‐ fessionelle Anwendungen ab Seite 99). Im Bereich Bewehrung wird die Bewehrungsanordnung festgelegt. Tan β definiert Neigung der Betondruckstrebe zur Trägerachse. Durch Aktivierung von Symmetri‐ sche Bewehrung erzwingt man eine symmetrische Anordnung der Bewehrung. Im Bereich Material können Sie die Materialsicherheiten und die Güte des Beweh‐ rungsstahls verändern. Im Listenfeld Stahl können Sie zwischen Bst 220, Bst 420, Bst © 2004 MURSOFT Wörgötter, Kump OEG 85 Benutzerhandbuch – RuckZuck 5.0 Kapitel 5 - Bemessung 500, Bst 550 und Bst 600 auswählen. Als Vorgabewert ist Bst 550 definiert. Die Ma‐ terialsicherheiten γS für Stahl und γC Beton sind mit γS =1,15 und γC =1,15 als Stan‐ dardwerte definiert. Diese Teilsicherheitsbeiwerte für den Widerstand sind für die Bemessung der Einwirkungen bei der Grundkombination lt. ÖNORM B4700 anzuset‐ zen. Auswahl der Berechnungsmethode Definition der Randabstände Angaben zur Bewehrung Definition der Materialbeiwerte Mehrfachauswahl Bei der Mehrfachselektierung können Sie bestimmte Bemessungsangaben (z.B. Knick‐ länge, Beiwerte etc.) für mehrere Stäbe gleichzeitig bestimmen. Dies ist vor allem bei umfangreichen Systemen wie Fachwerken hilfreich um den Bearbeitungsaufwand zu reduzieren. So verwenden Sie die Mehrfachauswahl: 1 Aktivieren Sie die Stab Schaltfläche in der Symbolleiste 2 Markieren Sie die betreffenden Stäbe indem Sie mit gedrückter linker Maustaste ein Markierungsrechteck aufziehen – die Stäbe werden dann gelb eingefärbt. 3 Klicken Sie mit der linken Maustaste auf einen der Stäbe 4 Es erscheint das Dialogfenster Mehrfachauswahl. 5 Die Mehrfachauswahl ist für Stahl, Holz und Beton möglich. Sie können die Eigen‐ schaften gleich wie im Bemessungsfenster verändern. © 2004 MURSOFT Wörgötter, Kump OEG 86 Benutzerhandbuch – RuckZuck 5.0 Kapitel 5 - Bemessung Wenn sie das Kontrollfeld Systemgröße anklicken werden die eingegeben Werte im zugehörigen Rahmen für alle Lastfälle, Lastfallgruppen und Überlagerungsgruppen verwendet. Ansonst wirkt sich die Mehrfachauswahl nur für den gerade aktiven Lastfall bzw. Lastfallgruppe aus. Wenn z.B. bei den Knicklängenbeiwerten keine Zahl im Feld erscheint dann haben die Stäbe unterschiedliche Knicklängen. Dieses Prinzip gilt auch für die anderen Eingabefel‐ der des Dialogfensters. TIP Bei der Bemessung von Fachwerken können mit der Mehrfachauswahl die Knicklängen z.B. für den Obergurt, der Lastangriffspunkt (nur für I‐Profile) und die Referenzlänge (ist für alle Stäbe gleich der Länge des Fachwerkes) schnell und einfach definiert werden. Allgemeiner Spannungsnachweis Mit Hilfe der Schaltfläche oder dem Menüeintrag ALLGEMEINER SPANNUNGSNACHWEIS im Menü BERECHNUNG wechseln Sie zum Modus Allgemeiner Spannungsnachweis. Im Darstellungsfenster werden die Normalspannungen am oberen und unteren Querschnittsrand gezeichnet. Die Spannungslinie am oberen Rand wird als volle Linie und am unteren Rand als gestrichelte Linie gezeichnet. Zusätzlich können sie die Knotenwerte und die Min/Max Werte je Stab mit Hilfe der Schaltflächen darstellen. © 2004 MURSOFT Wörgötter, Kump OEG 87 Benutzerhandbuch – RuckZuck 5.0 Kapitel 5 - Bemessung © 2004 MURSOFT Wörgötter, Kump OEG 88 6 ERGEBNISDARSTELLUNG UND DRUCKEN In diesem Kapitel wird die Darstellung der Berechnungsergebnisse sowohl in übersichtli‐ cher grafischer Form, als auch in detaillierter Tabellenform behandelt. Die Berech‐ nungsmöglichkeiten von RuckZuck umfassen den: Momentenverlauf, Querkraftverlauf, Normalkraftverlauf, die Auflagerreaktionen und die Verformung Die Berechnung wird automatisch nach jeder Änderung am System oder an der Belas‐ tung durchgeführt und kann sowohl nach der Elastizitätstheorie I. Ordnung oder nach der Elastizitätstheorie II. Ordnung erfolgen. © 2004 MURSOFT Wörgötter, Kump OEG 89 Benutzerhandbuch – RuckZuck 5.0 Kapitel 6 – Ergebnisdarstellung und Drucken Allgemeines Automatische Berechnung Wenn die Schaltfläche Autoberechnung in der Symbolleiste bzw. die Option AUTOMATISCHE BERECHNUNG im Menü BERECHNUNG aktiviert ist werden die Schnittkräfte und Verformungen von RuckZuck automatisch nach jeder Änderung am System neu berechnet und dargestellt. Für umfangreichere Änderungen ist es manchmal günstiger, die automatische Berechnung auszuschalten. Andererseits kann die automatische Be‐ rechnung von Vorteil sein, da Sie sofort sehen wie sich Änderungen an der Geometrie des Systems z.B. auf den Momentenverlauf auswirken (jede Eingabe führt zu einer sofortigen Ausgabe). Berechnungsauswahl Sie haben die Wahl einer Berechnung nach der Elastizitätstheorie I. Ordnung, nach der Elastizitätstheorie II. Ordnung und nach der linearisierten Elastizitäts‐ theorie II. Ordnung. Sie können auch eine Stabilitätsanalyse mit Knicklängenberechnung durchführen und die Eigenfrequenzen des Systems bestimmen. Zum Einstellen der Berechnungsmethode verwenden Sie die nebenstehenden Schaltflächen oder die Op‐ tionen im Menü BERECHNUNG. Da die Darstellung der Ergebnisse in jedem Fenster variiert werden können, müssen Sie immer zuerst das Fenster aktivieren indem Sie mit der rechten Maustaste das entsprechende Fenster klicken. Ein aktiviertes Fenster erkennen Sie an der strichlierten Umrandung. Wenn im Mehrfenstermodus kein Fenster aktiv ist, erscheinen die Schaltflächen grau und können nicht gedrückt werden. Die theoretischen Grundlagen und die Berechnungsoptionen werden im Kapitel Professionelle Anwendun‐ gen ab Seite 101 beschrieben. Grafische Darstellung der Ergebnisse Die Berechnungsergebnisse können grafisch in Form von farbigen Schnittkraft‐ bzw. Biegelinien dargestellt werden. Zusätzlich haben Sie noch die Möglichkeit Auflagerreak‐ tionen mit der jeweiligen Wirkungsrichtung anzuzeigen. Anzeige der Auflagerkraft TIP Anzeige der Normalkraft Anzeige der Biegelinie Anzeige der Querkraft Anzeige des Momentes Sind mehr als eine Ansicht (siehe Ansichtensteuerung Seite 37) sichtbar, müssen Sie mit der rechten Maustaste in die Ansicht klicken, um diese zu aktivieren. Danach können Sie die grafische Darstellung für diese Ansicht einstellen. Schnittkräfte Um die Schnittkraftlinien darzustellen müssen Sie die gewünschten Schaltflächen in der Symbolleiste aktivieren bzw. die Punkte NORMALKRAFTLINIE, QUERKRAFTLINIE, oder MOMENTENLINIE, im Menü ANSICHT auswählen. Sie können alle Schnittkräfte zugleich oder beliebige Kombinationen (auch mit der Biegelinie) anzeigen. © 2004 MURSOFT Wörgötter, Kump OEG 90 Benutzerhandbuch – RuckZuck 5.0 Kapitel 6 – Ergebnisdarstellung und Drucken Die Darstellung erfolgt in den Farben die auch für die Befehlsschaltflächen verwendet wurden: Momentenlinie: rot Querkraftlinie: blau Normalkraftlinie: grau Wenn Sie die Berechnung nach Theorie II. Ordnung durchführen werden die Farben der Berechnungsergebnisse geändert. Auflagerreaktionen Die Auflagerreaktionen werden bei jeder System‐ oder Lastma‐ nipulation mitgerechnet und können direkt bei den Auflager‐ symbolen im Konstruktionsbereich angezeigt werden. Dazu aktivieren Sie die Schaltfläche Auflagerkräfte oder den Menü‐ befehl ANSICHT | AUFLAGERKRÄFTE. Verformungen Die Verformungen des Systems werden mit einer grünen Biegelinie dargestellt. Die Biegelinie steht nicht in Relation zur Systemgröße sondern wird auf das Maximum der Durchbiegung skaliert. Das hat den Vorteil, dass auch sehr geringe Verformungen ange‐ zeigt werden können. Wenn die maximale Durchbiegung einen Grenzwert von 0,1 mm unterschreitet, wird die Darstellung der Biegelinie unterdrückt. Sie können die Biegelinie ein bzw. ausschalten indem Sie die Schaltfläche Biegelinie oder den Menübefehl ANSICHT | VERFORMUNGSLINIE benutzen. Beschriftung der Grafik Ähnlich wie Stäbe und Knoten können auch die Berechnungsergebnisse beschriftet werden. Grundsätzlich werden zwei Varianten der Beschriftung unterschieden: Stab‐Minimum/Maximum Für jeden Stab werden jeweils die Extremwerte (positiv und negativ) angezeigt – bei einem Durchlaufträger z.B. das max. positive Feldmo‐ ment und das max. negative Stützmoment. Knotenwerte Für jeden Stab werden die jeweiligen Knoten‐ werte angezeigt. Um die Beschriftung zu aktivieren, verwenden Sie die Schaltflächen MinimumMaximum je Stab oder Knotenwerte in der Symbolleiste. Der Maßstab der Berechnungsergeb‐ nisse wird standardmäßig auf das jeweilige Maximum skaliert, um eine optimale grafische Darstellung zu erzielen. Wenn Sie nun die Belastung oder die Geometrie des Systems ändern, kann der optische Eindruck der dargestellten Berechnungsergeb‐ © 2004 MURSOFT Wörgötter, Kump OEG 91 Benutzerhandbuch – RuckZuck 5.0 Kapitel 6 – Ergebnisdarstellung und Drucken nisse gleich bleiben. Nur rein mit Hilfe der Grafik kann daher keine Aussage über die quantitative Veränderung von Berechnungsergebnissen bei Systemänderungen nen werden. Daher sollten Sie die Berechnungsergebnisse auf jedem Fall beschriften. Als Alternative können Sie die Skalierung auch auf einen bestimmten Faktor fixieren – verwenden Sie dazu den Befehl AUTOMATISCHE SKALIERUNG im Menü ANSICHT. Detailergebnisse Berechnungsergebnisse in den Teilungspunkten eines Stabes Besonders bei komplexen Systemen mit vielen Stäben (wie z.B. Fachwerken) ist die Darstellung der Ergebnisgrafik nur noch eingeschränkt möglich. Einzelne Beschriftungen überlappen sich und werden somit schwer lesbar. Außerdem sind oft genauere Angaben als nur die Min/Max‐ bzw. Knotenwerte des jeweiligen Stabes erforderlich. Als Lösung bietet Ruckzuck die Möglichkeit detaillierter Stabergebnisse in Listenform anzuzeigen. Aktivieren Sie die Befehlsschaltfläche Stabergebnisse oder den Menübefehl ANSICHT | SCHNITTGRÖßEN UND VERFORMUNGEN, um durch einen Klick mit der linken Maustaste auf den gewünschten Stab das Fenster Stabergebnisse zu öffnen. In diesem Fenster werden alle Berechnungsergebnisse für jeden Teilungspunkt des Stabes aufgelistet. Berechnungsergebnis Normalkraft Abkürzung N [kN] Querkraft Q [kN] Moment M [kNm] Verformung horizontal u' [mm] Verformung vertikal w' [mm] Verdrehung phi' [rad/1000] Für jeden Teilungspunkt wird der Abstand zum Startknoten angegeben. Die Stabteilung ist ein Bestandteil der Stabeigenschaften (wie Material, Querschnitt etc.) und kann daher auch geändert werden. So ändern Sie die Stabteilung: 1 Aktivieren Sie die Schaltfläche Stäbe in der Symbolleiste. 2 Klicken Sie mit der rechten Maustaste auf den gewünschten Stab. 3 Das Fenster Stabeigenschaften erscheint. Mit dem Eingabefeld Stabteilung bestim‐ men Sie die Anzahl der Punkte an denen in der Folge genaue Berechnungsergebnis‐ se abgefragt werden können (z.B. Durchbie‐ gung in den 1/10 Punkten). 4 Nach der Definition der Stabeigenschaften schließen Sie das Fenster mit der OK Schalt‐ fläche. © 2004 MURSOFT Wörgötter, Kump OEG 92 Benutzerhandbuch – RuckZuck 5.0 Kapitel 6 – Ergebnisdarstellung und Drucken Auswahl des Stabes Verformung im Knoten Ergebnisse für jeden Teilungspunkt Neben den lokalen Schnittgrößen und Verformungen in den Teilungspunkten werden auch die globalen Knotenverformungen für den Start‐ und den Endknoten des Stabes ausgewiesen. Im oberen Bereich des Fensters haben Sie die Möglichkeit zwischen den Ergebnissen nach Theorie I. Ordnung, II. Ordnung oder linearisierter II. Ordnung umzuschalten. Wenn Sie auf den Pfeil im Listenfeld Stab (ganz oben im Fenster) klicken können Sie aus allen im System vorhandenen Stäben auswählen. Drucken Trotz der vielfältigen Gestaltungsmöglichkeiten durch den Benutzer ist mit Hilfe der allgemeingültigen Voreinstellungen nach wievor ein rasches Ausdrucken der statischen Berechnungen möglich. Für einen professionellen Ausdruck gehen Sie in vier Schritten gemäß den Menüpunkten im Menü DATEI vor: 1 Sie starten mit der Druckereinrichtung – dieser Schritt funktioniert genauso wie bei allen anderen Windows ™ Anwendungen. 2 Danach folgt das Einstellen der Druckoptionen. Hier definieren Sie allgemeine Optionen wie Seitenränder, Kopfzeilen etc. aber auch z.B.: welche Stäbe bzw. Lastfälle und welche Ergebnisse gedruckt werden sollen. 3 Mit der Seitenansicht überprüfen Sie die zuvor gemachten Einstellungen. © 2004 MURSOFT Wörgötter, Kump OEG 93 Benutzerhandbuch – RuckZuck 5.0 4 Kapitel 6 – Ergebnisdarstellung und Drucken Zum Schluß starten Sie den Ausdruck mit dem Menübefehl Drucken oder über die Befehlsschaltfläche. Die unter Punkt 2 eingestellten Druckoptionen werden im RuckZuck File immer abgespeichert. Sie können aber auch getrennt unter dem Menüpunkt DRUCKOPTIONEN SPEICHERN ... als Druckvorlage gesichert werden. Mit dem Menüpunkt DRUCKOPTIONEN LADEN ... können die gespeicherten Optionen in jedes beliebige System importiert werden. Grundsätzlich ist der Ausdruck auf jedem Papierformat ihres Druckers, Plotters oder PC‐ Faxgerätes möglich. Sie können Ihre Statik auch im A0‐Format drucken oder direkt aus dem Computer faxen. Drucker einrichten Im Dialogfenster Drucker einrichten können Sie neben der Auswahl des Ausgabegerätes auch Einstellungen für Papierformat (DIN A4 etc.) und Seitenausrichtung (Hochformat oder Querformat) treffen. Auswahl des gewünschten Druckers Eigenschaften des Druckers einstellen Wahl des Papierformates Ausrichtung der Seite Druckoptionen Mit dem Menübefehl Druckoptionen öffnen Sie das Dialogfenster Druckeinstellungen – dieses Fenster besteht aus fünf Registrierkarten. Wenn Sie auf eine der Bezeichnungen (System, Einzelne Lastfälle, Lastfallüberlagerung, Ausgabenoptionen, Seite einrichten) klicken wird die entsprechende Registrierkarte in den Vordergrund gestellt. So verwenden Sie die Einstellungen im Bereich „System“: Standardmäßig wird das Dialogfenster Druckeinstellungen mit der Registrierkarte Sys‐ tem geöffnet. Hier können Sie bestimmen welche Informationen über das statische System ausgedruckt werden. Beim Ausdruck wird Prinzipiell zwischen Text‐ und Grafikausgabe unterschieden. Die Grafik ist in diesem Fall eine Systemskizze, wahlweise mit Knotenbezeichnung, Stabbe‐ zeichnung, Material‐ und Querschnittswerte sowie Stablängen. Optional können Sie auch die Ausgabe der Kennfaser unterdrücken. © 2004 MURSOFT Wörgötter, Kump OEG 94 Benutzerhandbuch – RuckZuck 5.0 Kapitel 6 – Ergebnisdarstellung und Drucken ANKLICKEN – um in die Registrierkarte zu wechseln So drucken Sie einzelne Lastfälle: 1 Im obersten Bereich des Fensters wählen Sie die gewünschten Lastfälle aus. Mit der darunter liegenden Schaltfläche Alle können Sie alle vorhandenen Lastfälle markie‐ ren. 2 Bei aktivierter Checkbox Lastfallangaben werden allgemeine Angaben zum Lastfall wie z.B. Art der Belastung etc. mitgedruckt 3 Sie können die Ergebnisse nach Theorie I. Ordnung, nach Theorie II. Ordnung und nach linearisierter Theorie II. Ordnung ausdrucken. 4 In den Texteinstellungen definieren Sie die Detailliertheit der Textausgabe. So kön‐ nen Sie die Ergebnisse z.B. für alle Teilungspunkte oder nur für Knotenpunkte aus‐ drucken. Optional zu den Schnittkräften wählen Sie die Darstellung der Verformungen, Auflagerkräfte und Bemessungsergebnisse. 5 Bei den Grafikeinstellungen können Sie einerseits angeben wie umfangreich der Ausdruck erfolgen soll und andererseits wie detailliert die Beschriftung nötig ist. 6 Im untersten Bereich treffen Sie Ihre Einstellungen zur Stabilität und Dynamik. (1) (2) (3) (4) (5) (6) © 2004 MURSOFT Wörgötter, Kump OEG 95 Benutzerhandbuch – RuckZuck 5.0 Kapitel 6 – Ergebnisdarstellung und Drucken So drucken Sie Lastfallüberlagerungen: Beim Ausdrucken von Lastfallüberlagerungen gehen Sie gleich vor wie beim Drucken von einzelnen Lastfällen. Aktivieren Sie die Checkbox Überlagerungsvorschriften, um die Überlagerungsvorschriften mit auszugeben. © 2004 MURSOFT Wörgötter, Kump OEG 96 Benutzerhandbuch – RuckZuck 5.0 Kapitel 6 – Ergebnisdarstellung und Drucken So verwenden Sie die Ausgabeoptionen: Um den Maßstab der Geometrie und der Schnittgrößen etc. zu bestimmen wählen Sie die Registrierkarte Ausgabeoptionen. Wenn Sie nicht das gesamt System, sondern nur einen Detailausschnitt drucken wollen benutzen Sie die Option Darstellungsbereich. Um den Ausdruck zu komprimieren können Sie mit der Option Horizontale Anordnung der Grafiken zwei oder mehrere Grafiken nebeneinander anordnen. © 2004 MURSOFT Wörgötter, Kump OEG 97 Benutzerhandbuch – RuckZuck 5.0 Kapitel 6 – Ergebnisdarstellung und Drucken So können Sie die Seite einrichten: Verwenden Sie diese Optionen um das Erscheinungsbild Ihres Ausdruckes zu verändern. Sie können einen Kopftext (z.B.: Firmenname) und Projektbeschreibungen einfügen. Weiters definieren Sie hier die Seitenränder, Seitennummerierung und die Sprache des Ausdrucks. Druckvorschau (Seitenansicht) Mit der Druckvorschau können Sie die Einstellungen der Druckoptionen vor dem Aus‐ druck überprüfen. Diese Funktion funktioniert ähnlich wie bei anderen Windows ™ Programmen. Mit den Schaltflächen im oberen Bereich können Sie durch die Druckvor‐ schau navigieren: Mit dieser Schaltfläche wechseln Sie auf die nächste Seite. Mit dieser Schaltfläche wechseln Sie auf die vorhergehende Seite. Mit dieser Schaltfläche wird auf die gesamte Seite gezoomt. Mit dieser Schaltfläche vergrößern Sie die Anzeige. Mit dieser Schaltfläche verkleinern Sie die Anzeige. Mit dieser Schaltfläche können Sie direkt aus der Seitenvorschau drucken. Mit dieser Schaltfläche schließen Sie die Druckvorschau. © 2004 MURSOFT Wörgötter, Kump OEG 98 7 PROFESSIONELLE ANWENDUNGEN In diesem Kapitel werden spezielle Anwendungen beschrieben und deren theoretischer Hintergrund erläutert. Dazu zählt die Berechnung der Ergebnisse nach Theorie 2. Ord‐ nung, die Stabilitätsanalyse mit Knicklängenberechnung und die Eigenfrequenzberech‐ nung. Außerdem wird beschrieben, wie Sie einen Lastenzug generieren und Einflusslinien berechnen können. Am Ende des Kapitels wird noch der Export der Daten in das Betonbemessungsprogramm ConDim erklärt. © 2004 MURSOFT Wörgötter, Kump OEG 99 Benutzerhandbuch – RuckZuck 5.0 Kapitel 7 – Professionelle Anwendungen Wanderlasten / Lastenzug generieren Mit der Funktion „Lastenzug generieren“ lassen sich automatisch Lastfallgruppen gene‐ rieren, wobei ein zuvor definierter Lastfall in einem vorgegebenen Abstand über das Tragwerk wandert. Achtung: Wanderlasten können mit allen Stablasten ausgenommen Temperaturlasten generiert werden. Der Stabzug muss zusammenhängend sein und die Kennfaser darf nicht wechseln, d.h. der Endknoten eines Stabes muss mit dem Anfangsknoten des nächsten Stabes verbunden sein. !!! So erzeugen Sie Wanderlasten: 1 Wählen Sie einen Lastfall und erzeugen Sie die Lasten die „Wandern“ sollen. Dabei ist es nur wichtig, dass die Lasten zueinander im richtigen Abstand erzeugt werden. Sie müssen nicht an der Position des ersten Lastfalles stehen. Dieser Lastfall kann nach Erzeugen der Wanderlasten wieder gelöscht werden, da er keinen Bezug mehr zur erzeugten Lastfallgruppe und deren Lastfälle hat. 2 Rufen Sie im Menü BELASTUNG | LASTENZUG GENERIEREN... auf. Das Fenster Lastenzug generieren wird geöffnet. 3 Unter Bezeichnung können Sie der Lastfallgruppe, die neu er‐ zeugt wird, einen Namen ge‐ ben. Definieren Sie ebenso den Typ und die Überlagerungsvor‐ schrift. 4 Wählen Sie den Button Stäbe auswählen. Das Fenster wird geschlossen und Sie können nun die Stäbe markieren (siehe Stäbe markieren Seite 32) über welche die Lasten wandern sollen. Nach dem Markieren der Stäbe klicken Sie mir der rechten Maustaste und das Fenster Lastenzug generieren wird wieder geöffnet. 5 Wählen Sie Lasten auswählen. Das Fenster wird wieder geschlossen und Sie können nun die Lasten markieren (siehe Lasten markieren Seite 32), die über den Stabzug wandern sollen. Klicken Sie mit der rechten Maustaste, damit das Fenster wieder geöffnet wird. 6 Definieren Sie bei Schrittweite noch den Abstand zwischen zwei Laststellungen. 7 Klicken Sie auf Fertigstellen und die Lastfallgruppe mit den generierten Lastfällen wird erzeugt. TIP Die Schritte 4 und 5 können Sie auslassen, wenn Sie vor dem Aufruf des Menüpunktes LASTEN – LASTENZUG GENERIEREN bereits die Stäbe und Lasten markieren. Die markierten Stäbe und Lasten werden dann sofort in das Fenster Lastenzug generieren übernommen. © 2004 MURSOFT Wörgötter, Kump OEG 100 Benutzerhandbuch – RuckZuck 5.0 Kapitel 7 – Professionelle Anwendungen Einflusslinien Zur Bestimmung der Schnittkrafteinflusslinien kann die kinematische Methode (Müller ‐ Breslau ‐ Theorem) verwendet werden: Die Einflusslinie einer statischen Größe (M, Q, N, Auflagerkraft) zufolge einer Wanderlast der Größe „1“ ist gleich der kinematischen Verschiebungsfigur (Biegelinie) des Systems, wenn nach Befreiung von der dieser Größe entsprechenden Bindung dem System eine Verschiebung in Richtung der statischen Größe von ‐1 aufgezwungen wird. Im Programm RuckZuck kann zur Bestimmung von Schnittkrafteinflusslinien (‘’M’’, ‘’Q’’, ‘’N’’) die Lastart Zwangseinbau bzw. für Auflagerkrafteinflusslinien die Lastart Auflager‐ verschiebung verwendet werden. Will man zum Beispiel die Einflusslinie für das Moment in Trägermitte, muss man einen Zwangseinbau mit Knick der Größe 1 in Trägermitte erzeugen. Die Biegelinie entspricht dann der Einflusslinie. Theorie II. Ordnung Theoretische Grundlagen Bei Theorie II. Ordnung wird die Auswirkungen der Verformung auf das Gleichgewicht berücksichtigt. Die auftretenden Verformungen und Verzerrungen dürfen aber als sehr klein vorausgesetzt werden. RuckZuck verwendet die allgemeine Deformationsmethode in Matrizenform zur Berechnung der Knotenverformungen und der inneren Schnittkräf‐ te. Die Steifigkeitsmatrix nach Theorie II. Ordnung wird entscheidend von der Normal‐ kraft im Stab beeinflusst, die in den sogenannten Schaber‐Koeffizienten eingeht. Die für die Berechnung des Stabkennwertes ε = l ⋅ N verwendete Normalkraft wird als EI konstant über den Stab angenommen. Ist der Normalkraftverlauf nicht konstant, so wird für das Aufstellen der Steifigkeitsmatrix der Mittelwert berechnet. Ist die Normalkraft sehr klein und damit auch ε sehr klein, darf für diesen Stab die Steifigkeitsmatrix I. Ordnung verwendet werden. Den Grenzwert kann man bei den Berechnungsoptionen festlegen, als Standardwert wird 0.01 verwendet. Für die Berechnung der Starrein‐ spannwerte zufolge der Lasten dürfen bei ε < π/4 (~0.7) ebenso die Werte zufolge Theo‐ rie 1. Ordnung verwendet werden. Die Berechnung erfolgt solange iterativ, bis die Änderung der Normalkräfte zwischen zwei Berechnungsschritten hinreichend klein ist. Für die Berechnung nach Theorie II. Ordnung gelten folgende Einschränkungen: es dürfen keine Stäbe mit veränderlichem Querschnitt vorhanden sein. (in der Statuszeile steht „II: Ungültige Stabkennwerte“ ) Streckenlasten dürfen nur Gleich‐ oder Trapezlasten sein, die über den gesamten Stab verlaufen (in der Statuszeile steht „II: ungültige Last für 2.Ordnung“). Das gilt jedoch nicht, wenn ε unter dem, in den Berechnungsoptionen definierten, Grenz‐ wert für die Starreinspannwerte der Lasten liegt. Berechnungsoptionen für Theorie II. Ordnung So definieren Sie die Berechnungsoptionen für Theorie II. Ordnung 1 Wählen Sie den Menüpunkt OPTIONEN | BERECHNUNGSOPTIONEN. © 2004 MURSOFT Wörgötter, Kump OEG 101 Benutzerhandbuch – RuckZuck 5.0 2 Kapitel 7 – Professionelle Anwendungen Im Fenster Berechnungsoptionen können im Eingabebereich Theorie II. Ordnung die Parameter des Berechnungsverfahrens verändert werden. Maximale Anzahl der Iterationen: Falls die Normalkräfte nach der maximalen Anzahl der Iterationen nicht die gewünschte Genauigkeit erreichen, wird die Berechnung abge‐ brochen, um einen Stillstand des Computers zu verhindern. Genauigkeit der Normalkräfte: Ist die Änderung der Normalkraft zwischen zwei Berech‐ nungsschritten kleiner als die angegebene Zahl, wird die Iteration beendet und die endgültigen Ergebnisse werden berechnet. Ab welchem Epsilon soll nach Theorie II. Ordnung gerechnet werden: wenn der Stab‐ kennwert den angegeben Wert unterschreitet, wird für diesen Stab die Steifigkeitsmat‐ rix nach Theorie I. Ordnung bzw. die Starreinspannwerte der Lasten nach Theorie I. Ordnung verwendet. Diese Maßnahme verhindert numerische Probleme bei der Be‐ rechnung (siehe auch theoretische Grundlagen). Linearisierte Theorie II. Ordnung Theoretische Grundlagen Da die Theorie II. Ordnung ein nichtlineares Berechnungsverfahren ist, kann keine Su‐ perposition der Lastfälle durchgeführt. Diese Nichtlinearität der II. Ordnung besteht darin, dass die Steifigkeitsmatrix von der Normalkraft im Stab abhängig ist. Um nun trotzdem eine Überlagerung durchführen zu können, werden die Normalkräfte „eingef‐ roren“ und damit die Systemsteifigkeitsmatrix ermittelt. Mit Hilfe dieser Matrix werden nun die Verformungen und Schnittkräfte aller Lastfälle ermittelt und können anschlie‐ ßend gemäß den Überlagerungsangaben superpositioniert werden. Die „eingefrorenen“ Normalkräfte werden durch den Benutzer im Menüpunkt OPTIONEN | BERECHNUNGSOPTIONEN definiert, indem Sie einen Lastfall, eine Lastfallgruppe oder eine Überlagerungsgruppe im Lastbaum auswäh‐ len. Weiters können Sie auch festlegen wel‐ che Normalkraft verwendet werden soll. Wenn Sie die größte Druckkraft zur Berech‐ nung heranziehen wollen, wählen Sie min N aus, da Druckkräfte ein negatives Vorzeichen haben. Damit verwenden Sie die für die Berechnung nach Theorie II. Ordnung un‐ günstigsten Normalkräfte, da durch die Druckkräfte das System „weicher“ wird. Falls Sie damit jedoch zu sehr auf der ungünstigs‐ ten Seite liegen, können Sie auch den Mittel‐ © 2004 MURSOFT Wörgötter, Kump OEG 102 Benutzerhandbuch – RuckZuck 5.0 Kapitel 7 – Professionelle Anwendungen wert oder auch die größte positive Normalkraft zur Berechnung heranziehen. Die Aus‐ wahl des Lastfalls, der Lastfallgruppe bzw. Überlagerungsgruppe kann auch außerhalb des Dialogfeldes im Lastbaum definiert werden. Durch einen Rechtsklick auf den Lastfall, Lastfallgruppe oder Überlagerungsgruppe im Lastbaum erscheint ein Kontextmenü unter anderem mit der Option LASTFALL FÜR SYSTEMNORMALKRÄFTE DEFINIEREN bzw. GRUPPE FÜR SYSTEMNORMALKRÄFTE DEFINIEREN. Die Darstellung der Ergebnisse nach Theorie II. Ordnung erfolgt indem Sie auf die Befehlsschaltfläche linearisierte Th. 2.Ordnung klicken oder den Menüpunkt BERECHNUNG | 2. ORDNUNG LINEARISIERT auswählen. Stabilitätsanalyse und Knicklängenberechnung Theoretische Grundlagen RuckZuck kann Verzweigungslasten, Knickbiegelinien und Knicklängen auf zwei verschie‐ dene Arten berechnen. SubSpace-Methode Bei der ersten Methode werden die Schaber‐Koeffizienten bei der Ermittlung der Steifig‐ keitsmatrix II. Ordnung liniearisiert und damit die Berechnung auf ein allgemeines Ei‐ genwertproblem zurückgeführt. Dieses Eigenwertproblem wird mit der sogenannten SubSpace‐Methode gelöst. Die Linearisierung hat jedoch zur Folge, dass die Ergebnisse nur bis zu einem ε von π/4 ( ca. 0,7 ) hinreichend genau sind. Den aktuellen Größtwert der Stabkennzahlen ε sehen Sie im Fenster Eigenwertberechnung. Der Stabkennwert ε kann durch Teilen der Stäbe verringert werden. Falls Sie die automatische Stabverfeine‐ rung im Fenster Berechnungsoptionen aktivieren, werden die Stäbe automatisch geteilt, sodass sich eine Stabkennzahl ε kleiner als π/4 ergibt. TIP Die Stabilitätsanalyse mit Hilfe der SubSpace‐Methode liefert immer zuverlässige Werte, wenn die automatische Stabverfeinerung aktiviert ist. Sie wird daher als Standardberechnungsverfahren in RuckZuck verwendet. Laststeigerung Bei der zweiten Methode werden die Lasten solange gesteigert, bis ein Eigenwert über‐ schritten wird. Ob ein Eigenwert überschritten wurde, kontrolliert der Sturm‐Check. Der Startwert und die Richtung der Laststeigerung in den positiven oder negativen Zahlenbe‐ reich lassen sich in den Berechnungsoptionen festlegen (siehe Berechnungsoptionen für Stabilität, Seite 104). Sturm-Check Bei der Dreieckszerlegung der Steifigkeitsmatrix II. Ordnung wechselt das Vorzeichen eines Diagonalgliedes, wenn der erste Eigenwert überschritten wurde. Das gilt auch für alle weiteren Eigenwerte. Das heißt, die Anzahl der Eigenwerte, die unter diesem Eigen‐ wert liegen ist gleich der Anzahl der Diagonalglieder mit negativen Vorzeichen. Hat man einen Eigenwert berechnet, muss man die Steifigkeitsmatrix II. Ordnung knapp unter‐ halb und knapp oberhalb dieses Eigenwertes aufstellen und eine Dreieckszerlegung durchführen. Die Differenz der Anzahl der negativen Diagonalglieder entspricht der Anzahl der Eigenwerte (Weitere Informationen lesen Sie bitte im Buch Finite‐Element‐ Methoden K.J.Bathe S.724). © 2004 MURSOFT Wörgötter, Kump OEG 103 Benutzerhandbuch – RuckZuck 5.0 Kapitel 7 – Professionelle Anwendungen Die Berechnung der Verzweigungslasten ist stark von der Diskretisierung des Systems abhängig. Falls die Berechnung nicht die gewünschten Ergebnisse liefert, müssen die Stäbe feiner unterteilt werden. Verwenden Sie dazu das Konstruktionswerkzeug Stäbe teilen (siehe Stäbe teilen auf Seite 54). Berechnungsoptionen für Stabilität So definieren Sie die Berechnungsoptionen für Stabilität 1 Wählen Sie den Menüpunkt OPTIONEN | BERECHNUNGSOPTIONEN. 2 Im Fenster Berechnungsoptionen können im Bereich Stabilität die Parameter verän‐ dert werden. Anzahl der Eigenwerte: Hier definieren Sie wie viele Eigenwerte maximal berechnet werden sollen. Abstand Sturm‐Check: Innerhalb dieses Berei‐ ches werden mehrere Eigenwerte als ein einziger Eigenwert angesehen. Berechnungsverfahren: Hier können Sie bestimmen mit welchem Verfahren die Ei‐ genwerte berechnet werden sollen (Beschrei‐ bung der Verfahren siehe Theoretische Grundlagen, Seite 103). Berechnungsverfahren Laststeigerung Genauigkeit der Normalkräfte: Ist die Änderung der Normalkraft zwischen einer Iterati‐ on kleiner als die angegebene Zahl, wird die Iteration beendet und die Ergebnisse wer‐ den berechnet. Ab welchem Epsilon soll nach Theorie II. Ordnung gerechnet werden: wenn der Stab‐ kennwert den angegeben Wert unterschreitet, wird für diesen Stab die Steifigkeitsmat‐ rix I. Ordnung verwendet. Diese Maßnahme verhindert numerische Probleme bei der Berechnung. Maximale Anzahl der Iterationen: Falls die Normalkräfte nach der maximalen Anzahl der Iterationen nicht die gewünschte Genauigkeit erreichen, wird die Berechnung abge‐ brochen, um einen Stillstand des Computers zu verhindern. Startwert für Laststeigerung: Mit diesem Wert wird die Laststeigerung zum Auffinden der Eigenwerte begonnen. Wenn man weiß, dass der Eigenwert sehr hoch ist, kann man damit die Rechenzeit verkürzen. : Bestimmt ob positive oder negative Eigenwerte gesucht werden sollen. Normalkraft dämpfen: Bei der Berechnung nach Theorie II. Ordnung kann bei Belastun‐ gen in der Nähe einer Knicklast auf Grund stark oszillierender Normalkräfte ein Iterati‐ onsproblem auftreten. Durch die Dämpfung der Normalkräfte wird die Änderung der Normalkraft zwischen den Iterationsschritten verringert und damit eine stabilere Iterati‐ on ermöglicht. © 2004 MURSOFT Wörgötter, Kump OEG 104 Benutzerhandbuch – RuckZuck 5.0 Kapitel 7 – Professionelle Anwendungen Iteration über N II: Wenn sie diese Option aktivieren, wird die Laststeigerung durch die Erhöhung der Normalkräfte, die zur Berechnung der Steifigkeitsmatrix nach Theorie II. Ordnung verwendet werden, gesteuert. Berechnungsverfahren SubSpace Genauigkeit der Eigenwerte: Ist die Änderung der Eigenwerte zwischen einer Iteration kleiner als die angegebene Zahl, wird die Iteration beendet und die Ergebnisse werden berechnet Maximale Anzahl der Iterationen: Falls die Eigenwerte nach der maximalen Anzahl der Iterationen nicht die gewünschte Genauigkeit erreichen, wird die Berechnung abgebro‐ chen, um einen Stillstand des Computers zu verhindern. Automatische Stabteilung: Mit dieser Option wird der Stab automatisch geteilt, wenn die Stabkennzahl größer als π/4 ist. Die Ergebnisse werden anschließend auf das urs‐ prüngliche System zurückgerechnet (siehe auch Theoretische Grundlagen, Seite 103). Berechnungssteuerung Eine Stabilitätsanalyse kann nur für einzelne Lastfälle durchgeführt werden. Daher muss im Lastbaum ein Einzellastfall ausgewählt werden. Durch Klicken der Befehlsschaltfläche Stabilität wird die Stabilitätsanalyse gestartet und RuckZuck beginnt die Eigenwerte zu berechnen. Da die Berechnung unter Umständen länger dauern kann, wird das Fenster Steuerung für Stabilitätsberechnung automatisch geöffnet und nach Beendigung der Berechnung wieder geschlossen. Die Fenster haben je nach eingestellter Berechnungsmethode ein anderes Aussehen (siehe unten). Da bei der Berechnung mittels Laststeigerung (linkes Fenster) die Eigenwerte nacheinander ermittelt werden, können Informationen über den Fortschritt gegeben werden. Bei der Berechnung mit‐ tels der SubSpace‐Methode (rechtes Fenster) werden alle Eigenwerte gleichzeitig be‐ rechnet, daher kann keine Aussage über den Fortschritt gemacht werden. Sie können aber die Berechnung trotzdem vorzeitig abbrechen. Nach der Berechnung wird der erste Eigenwert im Auswahlfenster neben der Schaltflä‐ che Stabilität angezeigt und die entsprechende Eigenform im Konstruktionsfenster dargestellt. Sie können nun im Auswahlfeld zwischen den berechneten Eigenwerten wechseln. Als letzter Eintrag im Auswahlfeld steht immer „Steuerung“. Damit können Sie das Fenster Eigenwertberechnung öffnen. In diesem Fenster können Sie nicht nur die Berechnungsmethode und die Anzahl der zu berechnenden Eigenwerte verändern, sondern erhalten auch detaillierte Informationen zur Berechnung. Im Bereich Beschriftung können Sie das Anzeigen der Knicklängen und die Beschriftung der minimalen und maximalen Verformungswerte pro Stab in der Grafik ein‐ bzw. ausschalten. Falls Sie die Berechnungsmethode Laststeigerung gewählt haben, können Sie den Startwert und die „Richtung“ für die Berechnung der Eigenwerte im Bereich Startwerte für Laststeigerung definieren. © 2004 MURSOFT Wörgötter, Kump OEG 105 Benutzerhandbuch – RuckZuck 5.0 Kapitel 7 – Professionelle Anwendungen Im Listfeld werden die ermittelten genwerte mit den wichtigsten tionen angezeigt. Wenn Sie in der Spalte Nr. eine Zeile durch Klick mit der linken Maustaste auswählen, wird die Eigen‐ form dieses Eigenwertes im Konstrukti‐ onsfenster angezeigt. In der zweiten Spalte wird der Laststeigerungsfaktor angezeigt. In der dritten Spalte steht der maximale ε‐Wert. Dieser ist für die Ab‐ schätzung der Genauigkeit der Ergebnis‐ se wichtig, da bei der Berechnung mittels SubSpace‐Methode ε kleiner π/4 sein soll (siehe Abschnitt Theoretische Grundla‐ gen). Ob dieser Eigenwert einen mehrfa‐ chen Verzweigungspunkt repräsentiert, zeigt die Anzahl in der Spalte vier. Mit der Schaltfläche Berechnung starten können Sie eine nochmalige Berechnung durchführen und der Text ändert sich zu Be‐ rechnung stoppen (womit Sie die Berechnung abbrechen können), solange die Berechnung andauert. Falls Sie die Berechnungsmethode Laststeigerung gewählt haben, wird während einer Berechnung im Bereich Berechnungsan‐ zeige für Laststeigerung der Fortschritt der Berechnung angezeigt. Die Schaltfläche Stabergebnisse öffnet das Fenster Stabergebnisse der Stabilitäts‐ berechnung, in welchem für den ausgewählten Eigenwert separat die ε‐Werte, die Knicklänge, das Verhältnis Knicklänge zu Stablänge und die Normalkraft für jeden Stab angezeigt werden. Eigenfrequenzberechnung Theoretische Grundlagen Die in der Baudynamik auftretenden Dämpfungen sind sehr gering, daher können zur Beurteilung des Schwingungsverfahrens die Eigenfrequenzen für das ungedämpfte System herangezogen werden. Zur Ermittlung der Eigenfrequenzen eines Mehrmassen‐ systems muss folgendes Eigenwertproblem gelöst werden. ([K ] − ω 2 [M ]) • {ψ } = {0} Die Berechnung erfolgt mit Hilfe des Subspace‐Verfahrens, welches auch zur Berech‐ nung der Eigenwerte bei der Stabilitätsberechnung verwendet wird. Die Eigenfrequen‐ zen werden durchgehend nummeriert und folgende Werte werden berechnet. Eigenfrequenz f0 [Hz]. Eigenkreisfrequenz, ω0 = 2π*f0 [rad/sec]. © 2004 MURSOFT Wörgötter, Kump OEG 106 Benutzerhandbuch – RuckZuck 5.0 Kapitel 7 – Professionelle Anwendungen Periode bzw. Schwingungsdauer, T = 1/ f0 [sec]. Anzahl, bei entkoppelten Systemen können mehrere Eigenfrequenzen zusammenfal‐ len modale Masse bzw. generalisierte Masse [to]. modale Steifigkeit bzw. generalisierte Steifigkeit [kN/m]. Ersatzmassenfaktor u‐Richtung (horizontal), Eps u [%]. Ersatzmassenfaktor w‐Richtung (vertikal), Eps w [%]. Berechnungssteuerung Die Berechnung der Eigenfrequenzen kann für nur Lastfälle durchgeführt werden. Die Befehlsschaltfläche Dynamik ist daher nur aktiv, wenn Sie im Lastbaum einen Lastfall ausgewählt haben. Nach der Berechnung der Eigenfrequenzen wird die erste Eigenfrequenz im Auswahlfeld angezeigt. Mit diesem Auswahlfeld können sie zwischen den einzelnen Eigenfrequenzen umschalten und erhalten sofort die Auslenkung des Systems am Bildschirm angezeigt. Der letzte Eintrag im Auswahlfeld ist „Steuerung“. Damit können Sie das Fenster Eigenfrequenzberechnung öffnen. In diesem Fenster erhalten Sie detaillierte Informationen über die Berechnungsergebnis‐ se und können verschiedene Einstellungen vornehmen. Im Bereich Berechnung können Sie die Anzahl der zu berechnenden Eigenfrequen‐ zen festlegen und durch aktivieren der Checkbox Eigengewicht berücksichtigen wird automatisch aus den Material‐ und Querschnittsangaben das Gewicht ermittelt und bei der Berechnung berücksichtigt. Im Bereich Beschriftung können Sie das Anzeigen der Min/Max Werte einschalten, wodurch die minimalen und maximalen Verformungen je Stab im Konstruktionsbe‐ reich angezeigt werden. Weiters können Sie im Feld darunter die Summe der be‐ rücksichtigten Masse ablesen. Im Bereich Video können Sie die Bewegung des Systems als Animation im Konstruk‐ tionsbereich abspielen lassen. Mit Play und Stopp starten bzw. stoppen Sie die Ani‐ © 2004 MURSOFT Wörgötter, Kump OEG 107 Benutzerhandbuch – RuckZuck 5.0 Kapitel 7 – Professionelle Anwendungen mation. Die Geschwindigkeit kann mit Hilfe des Textfeldes oder den Auf und Ab Pfei‐ len im Stopp‐ aber auch im Play‐ Modus verändert werden. Traglastverfahren Theoretische Grundlagen Ausgehend von einer Theorie für ebene Systeme, wird die Traglastberechung von Stahl‐ strukturen im Sinne der Fließgelenktheorie durchgeführt werden. Der Anwendungsbe‐ reich umfasst die Berechnung nach der Elastizitätstheorie I. und II. Ordnung. Die plastischen Verformungen werden mit zentrischen Fließgelenken (Momenten‐ und Normalkraftfließgelenke) erfasst. Mit dieser Berechnungsmethode kann eine wirklich‐ keitsnahe und praxisgerechte Traglastenanalyse mit linearen und nichtlinearen (wahl‐ weise mit bzw. ohne Berücksichtigung des Querkrafteinflusses) Interaktionsbeziehungen durchgeführt werden können. Die Berechnung ist nach der momentan in Deutschland bestehenden Norm (DIN 18800 Teil 1 und 2) ausgerichtet, d.h. es ist die Möglichkeit gegeben wahlweise die drei Be‐ rechnungsverfahren, elastisch‐elastisch, elastisch‐plastisch und plastisch‐plastisch, anzuwenden. Bei der Berechnung der Traglast werden lediglich I‐Querschnitte berück‐ sichtigt. Die Berechnung der Traglast nach der Fließgelenktheorie eines Systems kann nur für einen bestimmten Lastfall erfolgen. Das Traglastverfahren wurde am Institut für Baustatik von Herrn DI Dr. techn. Gregory Pilz entwickelt. Genauere Informationen können in seiner Dissertation „A contribution to the plastic hinge theory with an application to design“ nachgelesen werden. Das Werk liegt am Institut für Baustatik, Technische Universität Graz auf. Berechnungssteuerung So starten Sie die Traglastberechnung 1 Wählen Sie den Lastfall im Lastenbaum für den Sie die Traglast berechnen wollen. 2 Klicken Sie auf die Befehlsschaltfläche Traglastberechnung oder wählen Sie den Menüpunkt BERECHNUNG | TRAGLASTBERECHNUNG. 3 Das Dialogfeld Traglastberechnung erscheint und enthält die zwei Registrierkarten Angaben und Steuerung und Ergebnisse. 4 Definieren Sie zuerst alle Angaben zur Berechnung. Im Bereich Theorie können Sie auswählen zwischen einer Berechnung nach Theorie I. Ordnung, II. Ordnung oder einer gleichzeitigen Berechnung beider Theorien. Im Bereich Verfahren haben Sie die Möglichkeit die Berechnung E‐E (elastisch‐ elastisch), E‐P (elastisch‐plastisch) und P‐P (plastisch‐plastisch) nach DIN 18800 aus‐ zuwählen. Sie definieren damit wieweit das System ausgenützt wird. E‐E bedeutet, dass die Traglast bis zum Auftreten der ersten Fließspannung ermittelt wird. E‐P be‐ rechnet die Traglast bei erreichen des ersten Fließgelenks und P‐P ermittelt die Sys‐ temtraglast bis zum Erreichen einer Kinematischen Kette. Im Bereich Kontrolle kann die Überprüfung der Querschnittsschlankheit sowie die Überprüfung der Rotation im Fließgelenk ausgewählt werden. Bei Überprüfung der © 2004 MURSOFT Wörgötter, Kump OEG 108 Benutzerhandbuch – RuckZuck 5.0 Kapitel 7 – Professionelle Anwendungen Querschnittsschlankheiten den während der Berechnung laufend die Schlankheiten der einzelnen Querschnittsteile nach DIN 18800 überprüft um lokales Beulen zu verhindern. Die Über‐ prüfung der Rotation verhindert, dass Strukturen berechnet wer‐ den, die für die Traglastberech‐ nung, aufgrund Ihrer Geometrie, nicht geeignet (z.B. Durchlauf‐ träger mit extremen Unterschie‐ den in der Spannweite) sind. Vor Erreichen einer kinematischen Kette treten dabei so große Ver‐ formungen bzw. Verdrehungen auf, welche eine örtliche Instabi‐ lität hervorrufen und so ein vor‐ zeitiges Versagen der Struktur herbeiführen. Die Materialsicherheit definiert den Teilsicherheitsbeiwert für die Widerstandsgrößen. Der Teilsicherheitsbeiwert wurde mit γM=1,0 festgelegt. Die Verfeinerte Stabteilung definiert die Anzahle der zu Untersuchenden Teilungs‐ punkte je Stab. Als Standardwert wurden 10 Teilungspunkten je Stab festgelegt. Bei der Stabverfeinerung wird lediglich die Anzahle der Teilungspunkte entsprechend (Anzahl der Teilungspunkte = Stablänge / halbe Querschnittshöhe) erhöht. Die Fließgelenkiteration legt die Anzahl der Iterationen innerhalb des Fließgelenkes für einen Berechungsschritt fest. Für Bemessungszwecke ist die Iteration im Fließge‐ lenk unbedingt erforderlich. Die Anzahl der Iterationen definiert die Anzahl der Iterationen innerhalb eines Berechnungsabschnittes (z.B. von Fließgelenk zu Fließgelenk) für eine Berechung nach Theorie I. und II. Ordnung fest. Im Listenfeld Interaktionsbeziehungen kann zwischen linearen und nichtlinearen Interaktionsbeziehungen mit bzw. ohne Einbeziehung des Querkrafteinflusses ge‐ wählt werden. Im Bereich Optionen für die Berechnung nach Theorie 2. Ordnung werden die Optionen für eine Berechung nach Theorie II. Ordnung festgelegt. Mit der Anzahl der Iterationen (Standardwert mit 30 festgelegt) werden die Iterationsschritte für die Schnittkraftbemessung innerhalb eines Iterationsschrittes der Traglastberechnung definiert. Die Genauigkeit der Normalkräfte definiert die Genauigkeit der Normalkräfte (Standardwert mit 0,01 festgelegt) bei der die Bemessung nach Theorie II. Ordnung abgeschlossen ist. Bei einer Stabkennzahl ε < 0,01 wird die Bemessung nach Theorie I. Ordnung durchgeführt, da die Schnittkraftunterschiede vernachlässigbar klein sind. 5 Um die Berechnung starten zu können, wechseln Sie zuerst zur Steuerung durch Klicken auf die Registrierkarte Steuerung und Ergebnisse. © 2004 MURSOFT Wörgötter, Kump OEG 109 Benutzerhandbuch – RuckZuck 5.0 Kapitel 7 – Professionelle Anwendungen 6 Im Bereich Berechnungssteuerung haben Sie die Möglichkeit in die Be‐ rechnung einzugreifen. Klicken Sie auf Start wird die Berechnung bis zur Trag‐ last durchgeführt. Sie haben jedoch auch die Möglichkeit die Berechnung immer nur bis zum nächsten Fließgelenk durchführen zu lassen, wenn Sie das Kontrollkästchen von Fließgelenk zu Fließgelenk aktivieren. Die Schaltfläche Nächstes Fließgelenk wird aktiv und Sie können damit die Berechnung zum nächsten Fließgelenk starten. Sie kön‐ nen die Berechnung jederzeit mit der Schaltfläche Abbruch anhalten und mit der Schaltfläche Fortsetzung an der Stel‐ le beginnen, wo Sie zuvor abgebrochen haben. 7 Nach erfolgter Berechnung können Sie die Ergebnisse in den weiteren Berei‐ chen bzw. im Konstruktionsbereich ablesen. Im Bereich Ergebnisse – Theorie 1. Ordnung werden im linken Teil der maximale Laststeigerungsfaktor und die Anzahl der Fließgelenke angezeigt. Im rechten Listen‐ feld werden die Ergebnisse der einzelnen Fließgelenkszustände im Konstruktionsbe‐ reich dargestellt. Darunter wird der Versagensgrund bzw. der Grund für einen Berechnungsabbruch angezeigt. Der Bereich Ergebnisse – Theorie 2. Ordnung enthält dieselben Informationen wie oben beschrieben nur mit den Resultaten nach Elastizitätstheorie II. Ordnung. Bei den Anzeigeoptionen können Sie einstellen welche Ergebnisse im Konstrukti‐ onsbereich dargestellt werden sollen. Deaktivieren bzw. Aktivieren Sie das entspre‐ chende Kontrollkästchen, um die gewünschte Schnittkraft oder Verformung auszublenden bzw. wieder anzuzeigen. © 2004 MURSOFT Wörgötter, Kump OEG 110 Benutzerhandbuch – RuckZuck 5.0 Kapitel 7 – Professionelle Anwendungen Mit den Schaltflächen Last‐Verformungsdiagramm und Interaktionsdiagramm kön‐ nen Sie sich detaillierte Ergebnisse der Knoten bzw. Stabe anzeigen lassen. In der jeweiligen Listbox können Knoten bzw. Stab mit den gewünschten Informationen über Verschiebung und Interaktionsbeziehung am Stabanfang bzw. Stabende aus‐ gewählt werden und das Diagramm wird sofort aktualisiert. Im Konstruktionsbereich werden die Fließgelenke rot dargestellt und mit der Num‐ mer und dem Fließmoment beschriftet. 8 Klicken Sie auf die Schaltfläche OK, um die Berechnung zu beenden. © 2004 MURSOFT Wörgötter, Kump OEG 111 Benutzerhandbuch – RuckZuck 5.0 Kapitel 7 – Professionelle Anwendungen Importieren eines Systems aus einer Textdatei RuckZuck bietet die Möglichkeit ein statisches System aus einer CSV oder Text Datei einzulesen. Das Format der Datei ist sehr einfach gehalten und muss wie folgt aufgebaut sein. Mit Leerzeichen getrennt Mit Strichpunkt getrennt Nodes 4 0 0 0 5,3 10 5,3 10 0 Members 3 1 2 2 3 3 4 Nodes;4 0;0 0;5,3 10;5,3 10;0 Members;3 1;2 2;3 3;4 Die Datei muss mit der Zeile Nodes und der Anzahl der Knoten beginnen. Anschließend folgen pro Zeile die X und Z Koordinaten der Knoten mit einem Leerzeichen, Tabulator oder Strichpunkt(;) getrennt. Nach den Knotenkoordinaten folgt eine Zeile mit Members und der Anzahl der Stäbe. Die weiteren Zeilen definieren die Nummern Start‐ und End‐ knoten der Stäbe. Der Knotennummern werden fortlaufend nummeriert beginnend mit Nummer 1. Sie können diese Datei auch mit Hilfe von Microsoft Excel erstellen, indem Sie in einer Tabelle mit den Knotenkoordinaten und den Stabzuordnungen erzeugen. Anschließend © 2004 MURSOFT Wörgötter, Kump OEG 112 Benutzerhandbuch – RuckZuck 5.0 Kapitel 7 – Professionelle Anwendungen speichern Sie diese Tabelle als „CSV (Trennzeichen getrennt)“ oder auch als „Text (Tab‐ stopp getrennt)“ Datei ab. Diese Tabelle erzeugt einen parabelförmigen Stabzug mit einem Stich von 4 Metern. So importieren Sie eine Struktur aus einer Text bzw. CSV Datei 1 Wählen Sie den Menüpunkt DATEI | IMPORTIEREN | STRUKTUR AUS TEXTDATEI. 2 Im Dateiauswahlfenster selektieren Sie die wie oben beschriebene Textdatei und klicken Sie auf die Schaltfläche Öffnen. 3 Sie sind jetzt wieder im Konstruktionsbereich und ein maßstäbliches Symbol der importieren Struktur folgt ihrem Mauszeiger (Fadenkreuz). Sie können das System durch einen Klick mit der linken Maustaste auf einem beliebigen Punkt im Konstruk‐ tionsbereich platzieren. Danach besteht die Möglichkeit das System beliebig oft zu erzeugen. Beenden Sie den Vorgang indem Sie einmal mit der rechten Maustaste klicken. Export für Bemessung im ConDim 4.x/5.x Da in RuckZuck 4.0 noch keine Betonbemessung integriert war, wurde ein Export der Schnittkräfte in das Betonbemessungsprogramm ConDim implementiert. Da der Leis‐ tungsumfang der Betonbemessung in ConDim höher ist als die integrierte Bemessung in RuckZuck ist es weiterhin möglich die Berechnungsergebnisse von RuckZuck zu exportie‐ ren. Um Daten eines Stabes nach ConDim zu exportieren, müssen die Materialeigen‐ schaften für eine der folgenden Normen definiert sein: Eurocode EC2, ÖNORM B4200, ÖNORM B4700, ÖNORM B4703 oder DIN 1045. Wie Sie das richtige Material einstellen, lesen Sie bitte unter Stabmaterial und – querschnitt ändern auf Seite 38. So exportieren Sie Daten in das Programm ConDim 1 Wählen Sie zuerst den Lastfall, die Lastfallgruppe oder Überlagerungsgruppe im Lastbaum, den bzw. die Sie exportieren möchten. 2 Wählen Sie den Menüpunkt DATEI – EXPORTIEREN – AKTUELLE LF/LF‐GRP. NACH CONDIM 4.X/5.X . © 2004 MURSOFT Wörgötter, Kump OEG 113 Benutzerhandbuch – RuckZuck 5.0 3 Kapitel 7 – Professionelle Anwendungen Es erscheint das Dialogfenster Datenexport zu ConDim 4.x/5.x. 4 Geben Sie eine Projektbezeichnung ein und kontrollieren Sie die Projektdaten. 5 Unter Bauteil können Sie nun die Exportdaten manipulieren. Zunächst können Sie bestimmen, ob nur die selektierten Stäbe exportiert werden sollen. Diese Option gibt Ihnen die Möglichkeit, ganz gezielt Stäbe zur Bemessung auszuwählen. Bevor Sie den Menüpunkt wählen, müssen die Stäbe jedoch bereits selektiert sein (siehe Markieren von Stäben Seite 33). 6 Falls Sie die Einstellungen in der Bauteiltabelle für eine gesamte Spalte ändern möchten, aktivieren Sie zuvor das Kästchen . 7 Wenn Sie im RuckZuck bei der Ermittlung der Schnittgrößen bereits die Lastsicher‐ heitsfaktoren berücksichtigt haben, wählen Sie die Optionsschaltfläche Sicherheit = 1.0. Damit können Sie in einem Schritt alle Sicherheiten auf 1.0 umstellen. 8 Im Exportumfang können Sie immer kontrollieren, für wie viele Stäbe und welche Anzahl von Bemessungs‐ positionen erzeugt wird. 9 Wenn alle Einstellungen gemacht wur‐ den, klicken Sie auf Export. 10 Nun können Sie noch festlegen, welchen Namen der Exportfile haben soll und in welches Verzeichnis er gespeichert wird. 11 Sie müssen nun ConDim starten und diesen Textfile importieren (siehe Handbuch ConDim). © 2004 MURSOFT Wörgötter, Kump OEG 114 A ANHANG Anhang 1 Hotline Anhang 2 Tastenkombination © 2004 MURSOFT Wörgötter, Kump OEG 115 Benutzerhandbuch – RuckZuck 5.0 Anhang Hotline Für Fragen und Anregungen stehen wir Ihnen gerne zur Verfügung. MURSOFT Wörgötter, Kump OEG z.H. Herrn DI Dr. Thomas Reichl Grafenbergstraße 47c / 13 A‐8051 Graz Tel.: 0316 / 673 673 – 43 Fax.: 0316/ 673 673 – 45 E‐Mail: [email protected] Internet: http://www.ruckzuck.co.at © 2004 MURSOFT Wörgötter, Kump OEG 116 Benutzerhandbuch – RuckZuck 5.0 Anhang Tastenkombinationen Menübefehl Symbol Tastenkombination DATEI – NEU [STRG] + [N] DATEI – ÖFFNEN [STRG] + [O] DATEI – SPEICHERN [STRG] + [S] DATEI – DRUCKOPTIONEN [STRG] + [R] DATEI – DRUCKEN [STRG] + [P] BEARBEITEN – RÜCKGÄNGIG [STRG] + [Z] BEARBEITEN – WIEDERHOLEN [STRG] + [Y] BEARBEITEN – AUSSCHNEIDEN [STRG] + [X] BEARBEITEN – KOPIEREN [STRG] + [C] BEARBEITEN – EINFÜGEN [STRG] + [V] SYSTEM – KNOTEN KOORDINATIV [F3] SYSTEM – SYSTEMINFO [F12] SYSTEM – SYSTEM GENERIEREN [STRG] + [F12] BELASTUNG – LASTFALLÜBERLAGERUNGS‐GENERATOR [STRG] + [F11] ANSICHT – ZOOM – AUSSCHNITT VERGRÖßERN ANSICHT – ZOOM – VERKLEINERN ANSICHT – ZOOM – GESAMTES SYSTEM DARSTELLEN [F8] [F7] [F6] © 2004 MURSOFT Wörgötter, Kump OEG 117 Benutzerhandbuch – RuckZuck 5.0 © 2004 MURSOFT Wörgötter, Kump OEG Anhang 118 I INDEX A F Abminderungsfaktor ................................. 86 Auflager ..................................................... 47 Auflagerkräfte ........................................... 92 Auflagerverschiebung ............................... 76 Flächenverhältnis ...................................... 84 B BDK ............................................................ 83 Belastung Lastenzug ............................................ 101 Bemesssung Holz ....................................................... 86 Bemessung ................................................ 24 Nachweise ............................................. 80 Normen ................................................. 79 Stahl ...................................................... 83 Berechnung automatische ........................................ 91 II.Ordnung ........................................... 102 Beschriftung .............................................. 46 Grafik .................................................... 92 Biegedrillknicken ....................................... 83 Biegeknicken ............................................. 83 BK 83 btG ............................................................. 83 btS ............................................................. 83 D Deformationsmethode ............................ 102 Dreieckslast ............................................... 73 Drucken ............................................... 26, 94 Drucker einrichten .............................................. 95 Druckoptionen .......................................... 95 Druckvorlage ............................................. 95 E Eigenwerte .............................................. 105 Einflusslinien ........................................... 102 Einzellast ................................................... 71 Ergebnisse in Textform ........................................... 93 Export ...................................................... 114 © 2004 MURSOFT Wörgötter, Kump OEG G Gebrauchstauglichkeit ............................... 81 Gelenk ....................................................... 48 Gleichlast ................................................... 73 Grundeinstellungen ................................... 39 Gurtblech ................................................... 83 H Halbgelenk ................................................. 49 Holzbemessung ......................................... 86 Hotline ..................................................... 117 K Kennfaser .................................................. 44 kinematische Methode ........................... 102 Knicklänge ................................................. 82 Berechnung ......................................... 104 Knicklängen ............................................... 26 Knickspannungslinien ................................ 84 Knoten ....................................................... 43 beschriften ............................................ 14 Beschriftung .......................................... 47 einfügen ................................................ 45 setzen .............................................. 14, 44 verschieben ........................................... 54 Konstruktionsbereich ................................ 31 Kopftext ..................................................... 99 L Lastangriffspunkt ....................................... 84 Lastenbaum ......................................... 31, 62 Lastenzug ................................................. 101 Lastfall hinzufügen ...................................... 19, 64 löschen .................................................. 20 Lastfallgruppe ............................................ 61 bearbeiten ............................................. 69 hinzufügen ............................................ 63 Lastfallüberlagerung ...................... 17, 61, 65 119 Benutzerhandbuch – RuckZuck 5.0 Generator ........................................ 18, 67 Laststeigerung ......................................... 104 Index Nachweise ................................................. 83 Normalspannungsnachweis ...................... 83 Polygon .................................................. 46 teilen ............................................... 15, 55 Stabilität .................................................. 104 Stabpolygon ............................................... 34 Stabteilung ................................................. 93 Stahlbemessung ........................................ 83 Stegblech ................................................... 83 Steifigkeitsmatrix ..................................... 102 Streckenlast ......................................... 20, 73 Sturm‐Check ............................................ 104 SubSpace ................................................. 106 Subspace‐Methode .................................. 104 Symbolleisten ............................................ 32 System verschieben ........................................... 12 Systemgenerator ................................. 11, 56 Systemgröße .............................................. 56 O T ÖNORM B4100 .......................................... 86 TAU ............................................................ 83 Teilsicherheitsbeiwert ............................... 85 Temperaturlast .......................................... 74 Trapezlast .................................................. 73 M Markieren .................................................. 34 mehrfach ............................................... 35 Maßstab .................................................... 39 Material Standard festlegen ................................ 39 Materialdatenbank .................................... 52 Mehrfachoperationen ............................... 34 Momentenbeiwert .................................... 85 N Q Querschnitt Standard festlegen ................................ 39 Querschnittsdatenbank ............................. 52 R Raster ........................................................ 40 Rückgängig ........................................... 14, 36 U Überlagerungsgruppe .......................... 61, 66 Überlagerungsvorschrift ...................... 61, 63 ULS ....................................................... 19, 70 Ursprung .................................................... 59 V S Schnittkräfte .............................................. 91 Schubspannungsnachweis ......................... 83 Seitennummerierung ................................ 99 Seitenränder .............................................. 99 SIG ............................................................. 83 SIGV ........................................................... 83 Skalierung .................................................. 39 SLS ................................................. 19, 70, 83 speichern ................................................... 11 Stab beschriften ............................................ 14 Beschriftung .......................................... 47 Eigenschaften .................................. 16, 50 einfügen ................................................ 46 markieren .............................................. 35 Verformungen ........................................... 92 Vergleichsspannungsnachweis .................. 83 Verzweigungslasten ................................. 105 Verzweigungspunkt ................................. 107 Vollgelenk .................................................. 49 W Wanderlasten .......................................... 101 Was ist neu? .............................................. 29 Wiederherstellen ....................................... 36 Z Zoom .......................................................... 36 Zwangseinbau ............................................ 75 © 2004 MURSOFT Wörgötter, Kump OEG 120