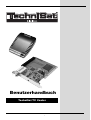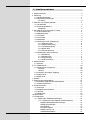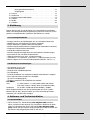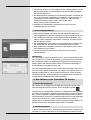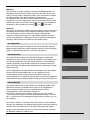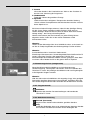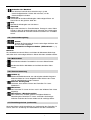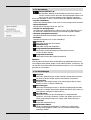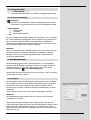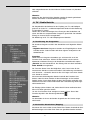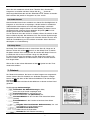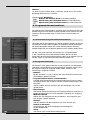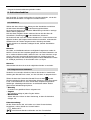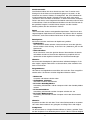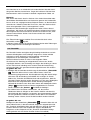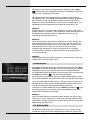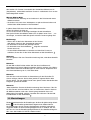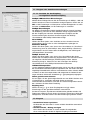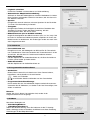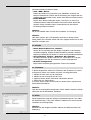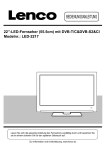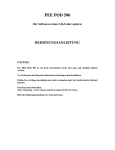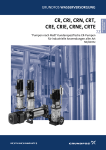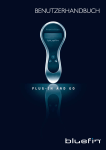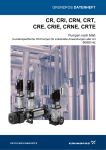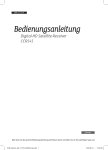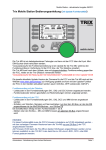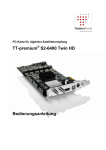Download Benutzerhandbuch
Transcript
Benutzerhandbuch TechniSat TV Center 1 1. Inhaltsverzeichnis 1. Inhaltsverzeichnis . . . . . . . . . . . . . . . . . . . . . . . . . . . . . . . . . . . . . . . . . .2 2. Einführung . . . . . . . . . . . . . . . . . . . . . . . . . . . . . . . . . . . . . . . . . . . . . . .3 2.1 Leistungsmerkmale . . . . . . . . . . . . . . . . . . . . . . . . . . . . . . . . . . . .3 2.2 Mindestvoraussetzungen . . . . . . . . . . . . . . . . . . . . . . . . . . . . . . . .3 Für HDTV: . . . . . . . . . . . . . . . . . . . . . . . . . . . . . . . . . . . . . . . . . .3 3. Software- und Treiberinstallation . . . . . . . . . . . . . . . . . . . . . . . . . . . . . .3 3.1 Gerätetreiber . . . . . . . . . . . . . . . . . . . . . . . . . . . . . . . . . . . . . . . . .3 3.2 Anwendungssoftware . . . . . . . . . . . . . . . . . . . . . . . . . . . . . . . . . . .4 Startdialog . . . . . . . . . . . . . . . . . . . . . . . . . . . . . . . . . . . . . . . . . .4 4. Die Software zum TechniSat TV Center . . . . . . . . . . . . . . . . . . . . . . . .4 4.1 Erste Einstellungen . . . . . . . . . . . . . . . . . . . . . . . . . . . . . . . . . . . . .4 4.2 Bedienelemente . . . . . . . . . . . . . . . . . . . . . . . . . . . . . . . . . . . . . . .4 4.3 TV-Fenster . . . . . . . . . . . . . . . . . . . . . . . . . . . . . . . . . . . . . . . . . . .5 4.4 Info-Fenster . . . . . . . . . . . . . . . . . . . . . . . . . . . . . . . . . . . . . . . . . .5 4.5 Senderliste . . . . . . . . . . . . . . . . . . . . . . . . . . . . . . . . . . . . . . . . . . .5 4.6 Steuerungs-Leiste (waagerecht) . . . . . . . . . . . . . . . . . . . . . . . . . .6 4.6.1 Programmende . . . . . . . . . . . . . . . . . . . . . . . . . . . . . . . . . .6 4.6.2 Aufnahmesteuerung . . . . . . . . . . . . . . . . . . . . . . . . . . . . . .6 4.6.3 Lautstärkeregelung . . . . . . . . . . . . . . . . . . . . . . . . . . . . . . .7 4.6.4 Bild-im-Bild . . . . . . . . . . . . . . . . . . . . . . . . . . . . . . . . . . . . .7 4.6.5 Fenstersteuerung . . . . . . . . . . . . . . . . . . . . . . . . . . . . . . . .7 4.7 Einstellungs-Leiste (senkrecht) . . . . . . . . . . . . . . . . . . . . . . . . . . .7 4.7.1 Darstellung . . . . . . . . . . . . . . . . . . . . . . . . . . . . . . . . . . . . .8 4.7.2 Einstellungen . . . . . . . . . . . . . . . . . . . . . . . . . . . . . . . . . . . .8 4.7.3 Programmwahl . . . . . . . . . . . . . . . . . . . . . . . . . . . . . . . . . .9 4.7.4 Listenverwaltung . . . . . . . . . . . . . . . . . . . . . . . . . . . . . . . . .9 5. Sendersuchlauf . . . . . . . . . . . . . . . . . . . . . . . . . . . . . . . . . . . . . . . . . . .9 5.1 Suchlauf . . . . . . . . . . . . . . . . . . . . . . . . . . . . . . . . . . . . . . . . . . . . .9 6. TV / Radio Betrieb . . . . . . . . . . . . . . . . . . . . . . . . . . . . . . . . . . . . . . . .10 6.1 Sortierung der Programme . . . . . . . . . . . . . . . . . . . . . . . . . . . . . .10 Favoriten . . . . . . . . . . . . . . . . . . . . . . . . . . . . . . . . . . . . . . . . . .10 Hinweis: . . . . . . . . . . . . . . . . . . . . . . . . . . . . . . . . . . . . . . . . . . .10 6.2 Schnelles Umschalten (Zapping) . . . . . . . . . . . . . . . . . . . . . . . . .10 6.3 Audio-Format . . . . . . . . . . . . . . . . . . . . . . . . . . . . . . . . . . . . . . . .11 6.4 Sleep-Timer . . . . . . . . . . . . . . . . . . . . . . . . . . . . . . . . . . . . . . . . .11 7. Teletext . . . . . . . . . . . . . . . . . . . . . . . . . . . . . . . . . . . . . . . . . . . . . . . . .11 8. Programminformationsdienst . . . . . . . . . . . . . . . . . . . . . . . . . . . . . . . .12 8.1 Erweiterter Programminformationsdienst . . . . . . . . . . . . . . . . . . .12 8.2 Programmzeitschrift . . . . . . . . . . . . . . . . . . . . . . . . . . . . . . . . . . .12 9. Aufnahmefunktion . . . . . . . . . . . . . . . . . . . . . . . . . . . . . . . . . . . . . . . . .13 9.1 Aufnahme . . . . . . . . . . . . . . . . . . . . . . . . . . . . . . . . . . . . . . . . . . .13 9.2 Zeitgesteuerte Aufnahme . . . . . . . . . . . . . . . . . . . . . . . . . . . . . . .13 9.3 Timeshift . . . . . . . . . . . . . . . . . . . . . . . . . . . . . . . . . . . . . . . . . . . .15 9.4 Wiedergabe . . . . . . . . . . . . . . . . . . . . . . . . . . . . . . . . . . . . . . . . .16 10. Bild-im-Bild . . . . . . . . . . . . . . . . . . . . . . . . . . . . . . . . . . . . . . . . . . . . .16 11. Einstellungen . . . . . . . . . . . . . . . . . . . . . . . . . . . . . . . . . . . . . . . . . . .17 11.1 Region oder Satelliteneinstellungen . . . . . . . . . . . . . . . . . . . . .18 11.1.1 Produkte für den digitalen Satellitenempfang . . . . . . . . .18 DiSEqC/LNB/Satelliten-Einstellungen . . . . . . . . . . . . . . . . .18 DiSEqC-Einstellungen . . . . . . . . . . . . . . . . . . . . . . . . . . . . .18 Kein DiSEqC . . . . . . . . . . . . . . . . . . . . . . . . . . . . . . . . . . . . .18 Einfaches DiSEqC . . . . . . . . . . . . . . . . . . . . . . . . . . . . . . . .18 DiSEqC Version 1.0 . . . . . . . . . . . . . . . . . . . . . . . . . . . . . . .18 LNB/Satellitenposition . . . . . . . . . . . . . . . . . . . . . . . . . . . . .18 2 Nutze gemeinsame Antenne . . . . . . . . . . . . . . . . . . . . . . . .18 Empfangstest . . . . . . . . . . . . . . . . . . . . . . . . . . . . . . . . . . . .18 11.2 Layout . . . . . . . . . . . . . . . . . . . . . . . . . . . . . . . . . . . . . . . . . . . . .18 11.3 Aufnahme . . . . . . . . . . . . . . . . . . . . . . . . . . . . . . . . . . . . . . . . . .19 11.4 Programminformationsdienst . . . . . . . . . . . . . . . . . . . . . . . . . . .19 11.5 DDraw . . . . . . . . . . . . . . . . . . . . . . . . . . . . . . . . . . . . . . . . . . . . .19 11.6 Audio . . . . . . . . . . . . . . . . . . . . . . . . . . . . . . . . . . . . . . . . . . . . . .20 11.7 Tastatur . . . . . . . . . . . . . . . . . . . . . . . . . . . . . . . . . . . . . . . . . . . .20 2. Einführung Danke, dass Sie sich für die TechniSat TV Center Software entschieden haben. Die vorliegende Bedienungsanleitung wird Ihnen helfen, die umfangreichen und faszinierenden Funktionen der Software zu nutzen. 2.1 Leistungsmerkmale • Anzeige, Aufnahme und Wiedergabe von TV und Radio Programmen • Möglichkeit zum zeitversetzten Fernsehen (TimeShift) • Einfach bedienbare, grafische Benutzer-Oberfläche • Aktuelle Programminformationen (Programminformationsdienst now/next) • Erweiterter Programminformationsdienst • Individuelle Programmzeitschrift • Einfache Programmiermöglichkeit von automatischen Aufzeichnungen • Automatischer und manueller Sendersuchlauf • Teletextunterstützung mit Such- und Druckfunktion • Unterstützt 4:3, 4:3 Letterbox, 16:9 und 2.21:1 Video-Formate (nur PAL) • MPEG-2 digital, HDTV und voll DVB kompatibel (ISO/IEC 13818-2, -3) 2.2 Mindestvoraussetzungen • • • • • • CPU Pentium III mit 1 Ghz 256 Mbyte RAM-Speicher 64 Mbyte freier Festplattenspeicher PCI-Soundkarte PCI/AGP-Grafikkarte mit mindestens 64Mbyte RAM (DirectX 9 support) freier USB 2.0-Anschluss oder PCI-Steckplatz (je nach TV-Empfangsgerät) • CD-Rom-Laufwerk für die Installation der Software Für HDTV: CPU: 3,4 GHz Pentium 4 / 2,2GHz AMD 3500+ oder besser Dual Core Pentium 4 D820 / Dual Core AMD X2 3800+ Grafikkarte: ATI X1800 / X1900 oder NVidia 6600GT / 7600GT Diese Angaben beziehen sich auf die Wiedergabe von HDTV (1080i / MPEG4 (AVC/H.264)). Diese Funktion ist nur bei Verwendung DVBS2 Hardware (z.B.: SkyStar HD) verfügbar. 3. Software- und Treiberinstallation 3.1 Gerätetreiber 1. Wenn Sie eine PCI- Einsteckkarte (z.B.: SkyStar HD) erworben haben, schalten Sie den Rechner aus und stecken Sie diese auf einen freien PCI-Steckplatz. Bei einem USB-Gerät (z.B.: SkyStar USB plus) können Sie den Rechner eingeschaltet lassen. Bitte schließen Sie das Gerät mittels beigepackten Kabel an den PC an. 3 2. Schalten Sie Ihren PC ein und melden Sie sich gegebenenfalls mit Ihrem Benutzerkennzeichen an. Bitte beachten: Für die Installation benötigen Sie Administratorrechte. 3. Das Betriebssystem erkennt das neue Gerät automatisch und fordert Sie auf, einen passenden Gerätetreiber zu installieren. Legen Sie dazu die mitgelieferte CD in Ihr CD/DVD-ROM Laufwerk ein. Die passenden Treiberinformationen und die Treiber selbst finden Sie im Hauptverzeichnis der Installations-CD. 4. Nachdem der Gerätetreiber installiert wurde müssen Sie unter Umständen den PC neu starten. 3.2 Anwendungssoftware 1. Öffnen Sie den Explorer und starten Sie den Installationsvorgang mit einem Doppelklick auf die Datei „Setup.exe“ im Stammverzeichnis der CD. 2. Die Installation der Software startet und Sie werden aufgefordert, eine Sprache für die Installation auszuwählen. Treffen Sie Ihre Wahl und klikken Sie dann auf „Weiter“. 3. Das Setupprogramm wird Sie durch die Installation der TV-Software führen. Hierbei können Sie zwischen verschiedenen Optionen wählen. 4. Nach erfolgreicher Installation verlassen sie das Setup-Programm über die Schaltfläche „Fertig stellen“. 5. Jetzt können Sie das TechniSat TV Center über den Eintrag im Startmenü öffnen. Startdialog Das TechniSat TV Center ermöglicht es Ihnen, jeweils zwei Geräte der gleichen Familie (z.B. 2x DVB-S) gleichzeitig zu verwenden. Beim ersten Start der TV-Software werden sie aufgefordert, die gewünschten Geräte auszuwählen. Stellen Sie dazu die beiden Geräte in beliebiger Reihenfolge im Auswahldialog ein bestätigen Sie mit „OK“. Über das Pfeilsymbol gelangen Sie in einen weiteren Dialog, in dem Sie für eine bestimmte Hardwarekombination eine eigene Verknüpfung auf Ihrem Desktop erstellen können. Wenn Sie das TechniSat TV Center mit dieser Verknüpfung starten, wird jedes Mal die zuvor gespeicherte Hardware verwendet und der Startdialog nicht wieder angezeigt. 4. Die Software zum TechniSat TV Center 4.1 Erste Einstellungen Den Schalter für die allgemeinen Einstellungen finden Sie auf der linken Seite des Programmfensters. Klicken Sie auf folgendes Symbol: Wechseln Sie zur Registerkarte „Aufnahme“ und wählen Sie einen geeigneten Ordner zum Speichern aufgezeichneter Sendungen. Achten Sie darauf, dass auf dem gewählten Laufwerk ausreichend Platz vorhanden ist, da es sonst während der Aufnahme zu Abbrüchen kommen kann. Standardmäßig werden Ihre Aufnahmen im Ordner „Eigene Dateien“ auf Laufwerk C gespeichert. Für Videoaufnahmen wird der Unterordner „Meine Videos“, für Radioaufnahmen der Unterordner „Eigene Musik“ verwendet. 4.2 Bedienelemente In diesem Kapitel erhalten Sie eine Übersicht der einzelnen Funktionen des TechniSat TV Center und können sich mit der Bedienung vertraut machen. 4 Hinweis: Das TechniSat TV Center verfolgt ein kombiniertes Bedienkonzept. Die wichtigsten Funktionen können daher sowohl mit der Maus, als auch per Hotkey über die Tastatur aufgerufen werden. Eine Übersicht der verfügbaren Hotkeys finden Sie in der beiliegenden Schnellreferenz. Die Oberfläche des TechniSat TV Center besteht aus drei Teilfenstern, umgeben von je einer waagerechten und einer senkrechten Button-Leiste. Sowohl das Listen- als auch das Info-Fenster lassen sich per Knopfdruck ausblenden. Hierzu werden die Symbole und verwendet. Hinweis: Sie können die Größe der einzelnen Fenster verändern, indem Sie mit dem Mauszeiger die senkrechten oder waagerechten Begrenzungen verschieben. Die Größe der einzelnen Teilfenster wird beim Beenden des Programms automatisch gespeichert. Falls Sie die Größe der einzelnen Fenster stark reduzieren, werden ggf. nicht mehr sämtliche Informationen angezeigt. Dies betrifft auch Symbole auf den Button-Leisten. 4.3 TV-Fenster Das TV-Fenster zeigt das TV-Programm des aktuell gewählten Senders. Mitgeschnittene Sendungen werden ebenfalls in diesem Fenster wiedergegeben. Im Radio-Betrieb wird das TV-Fenster nicht genutzt. 4.4 Info-Fenster Hier finden Sie Informationen zum gewählten Programm. Neben dem Sendernamen, Bild- und Tonformat und der aktuellen Uhrzeit werden, falls vom Sender ausgestrahlt, auch die Titel der aktuellen und der folgenden Sendung angezeigt. Einige Sender strahlen eine Kurzbeschreibung aus (gelb). Hier finden Sie ebenfalls die Statusanzeige für Sendungen in Dolby Digital und H.264. Bei der Wiedergabe von mitgeschnittenen Sendungen sehen Sie stattdessen den Titel der Aufnahmedatei, der sich aus Sendername und Aufnahmedatum zusammensetzt, sowie die aktuelle Uhrzeit. Ein Fortschrittsbalken mit zusätzlicher Digitalanzeige von bisheriger Spieldauer und Restlaufzeit gibt die gegenwärtige Position innerhalb der Aufnahme an. 4.5 Senderliste Über dieses Fenster können Sie zwischen verschiedenen Sendern oder Mitschnitten wechseln. Außerdem können Sie hier die vorgegebenen Namen einzelner Sender nach Ihren Vorlieben ändern und Ihre Lieblingssender in eine Favoritenliste aufnehmen. Alternativ zur Steuerung mit der Maus, können Sie sich auch mit den Cursor-Tasten Ihrer Tastatur innerhalb der Senderliste bewegen. Mit Hilfe der +/- Tasten lassen sich verborgene Einträge sichtbar machen, bzw. wieder verbergen. Um zu einem Sender zu wechseln, klicken Sie einfach mit Links auf dessen Eintrag in der Senderliste. Der gewählte Eintrag wird in roter Farbe angezeigt. Alternativ kann der Sender auch mit der Enter Taste gewechselt werden. Mit der rechten Maustaste lässt sich ein Kontextmenü aufrufen, über das die folgenden Optionen verfügbar sind: 5 1. Favorit Nimmt den Sender in die Favoritenliste auf. Mehr zu den Favoriten finden Sie unter „Sortierung der Programme“. 2. Umbenennen Ändert den Namen des gewählten Eintrags. 3. Sprache Wählt zwischen den verfügbaren Tonspuren der aktuellen Sendung. Hiermit schalten Sie bespielsweise bei Mehrkanalton zwischen verschiedenen Sprachen um. Sie können einzelne Einträge entfernen, indem Sie den jeweiligen Eintrag mit den Cursor-Tasten auswählen und die Entfernen-Taste auf Ihrer Tastatur betätigen. Bitte beachten Sie, dass an dieser Stelle keine weitere Abfrage erfolgt – der Eintrag wird sofort gelöscht. Weitere Informationen (Service-Parameter) zu jedem Eintrag können abgerufen werden, indem Sie mit der rechten Maustaste auf die Suchlauftaste klicken. Hinweis: Lassen Sie den Mauszeiger über einer Schaltfläche ruhen, so wird nach kurzer Zeit ein Tooltip eingeblendet, der die dazugehörige Funktion erläutert. Hinweis: Ihre Senderliste wird im Verzeichnis \Dokumente & Einstellungen\<Benutzername>\ Anwendungsdaten\TechniSat\TechniSat TV Center\ in der Datei TreeList-x.bda gespeichert. Falls Sie eine Sicherheitskopie der Senderliste erstellen möchten, genügt es, diese Datei zu sichern und bei Bedarf zurück an die gleiche Stelle zu kopieren. 4.6 Steuerungs-Leiste (waagerecht) Diese Menüleiste enthält Schaltflächen zur Aufnahmesteuerung, Lautstärkeregelung, Fenstergröße und Position, sowie zum Beenden des TechniSat TV Center. Die jeweiligen Schaltflächen sind nach Zugehörigkeit in die folgenden Gruppen unterteilt: Hinweis: Wird eine oder mehrere Schaltflächen nicht angezeigt, ist ggf. nicht genügend Platz auf der jeweiligen Steuerungs-Leiste vorhanden. Vergrößern Sie in diesem Fall das Programmfenster oder verwenden Sie die Maximieren-Funktion. 4.6.1 Programmende • Schließen Speichert die aktuellen Fenstereinstellungen und beendet das TechniSat TV Center. 4.6.2 Aufnahmesteuerung • • Record (Leertaste) Beginnt mit der Aufnahme des aktuellen gewählten Senders. Play Startet die Wiedergabe einer zuvor aufgezeichneten Sendung. Beendet den schnellen Vor-/Rücklauf und fährt mit der Wiedergabe fort. 6 • • • • Schneller Vor-/Rücklauf Vor-/Rücklauf innerhalb einer Aufzeichnung in je drei Geschwindigkeitsstufen. Klicken Sie mehrmals, um die Geschwindigkeit zu ändern. Pause (p) Unterbricht die Aufnahme/Wiedergabe. Nochmaliges Klicken auf Pause fährt an der gleichen Stelle fort. Stop Beendet die Wiedergabe von Aufnahmen. Timeshift Beginnt die Aufnahme im Timeshift-Modus. Erzeugt ein neues VideoFenster, in dem der Aufnahmefortschritt angezeigt wird. Nochmaliges Anklicken beendet die Timeshift-Aufnahme und kehrt zum TV-Modus zurück. 4.6.3 Lautstärkeregelung • • Stumm Schaltet die Tonausgabe ab. Durch nochmaliges Anklicken wird der Ton wieder hergestellt. Lautstärke verringern/erhöhen .(Ziffernblock ÷ , *) Hinweis: Die Lautstärke kann durch Klicken und Halten der Maustaste direkt eingestellt, oder durch mehrmaliges Klicken in kleinen Schritten verändert werden. 4.6.4 Bild-im-Bild • Verschiebt das aktuelle Fernsehbild in ein neues Video-Fenster. • Beendet den Bild-im-Bild-Modus und schließt sämtliche VideoFenster. 4.6.5 Fenstersteuerung • • • • Vollbild (f) Blendet die Bedienelemente aus und zeigt das aktuelle Programm bildschirmfüllend an. Durch Doppelklick oder Drücken der f-Taste wird der Vollbild-Modus wieder verlassen. Stets im Vordergrund Verhindert, dass andere Fenster das TechniSat TV Center überdecken. Minimieren Das TechniSat TV Center wird nur noch in der Windows Task-Leiste angezeigt. Maximieren / Wiederherstellen Durch Maximieren wird der gesamte verfügbare Bildschirm Darstellung des TechniSat TV Center verwendet. Nochmaliges Anklicken reduziert das Fenster wieder auf die vorherige Größe. 4.7 Einstellungs-Leiste (senkrecht) Diese Menüleiste enthält Schaltflächen zur Konfiguration des TechniSat TV Center, sowie zur Verwaltung von Mediendateien und der Favoritenliste. 7 4.7.1 Darstellung • Docking-Modus (d) Bei aktiviertem Docking ist die Einstellungs-Leiste fest mit dem TVFenster verankert. Durch Abschalten des Docking-Modus lassen sich die TV-Fenster und Leiste beliebig auf dem Bildschirm platzieren. Ein rechter Mausklick in das TV-Fenster öffnet das folgende Kontextmenü: • Fenster andocken: Aktiviert den Docking-Modus. Leiste und TV-Fenster werden wieder verankert. • Steuerelemente: Blendet die Einstellungs-Leiste aus, bzw. ein. • Fenster im Vordergrund: Verhindert das Verdecken durch andere Fenster. Diese Einstellung kann für aktiviertes / deaktiviertes Docking unterschiedlich gewählt werden. • Alle PIP anzeigen/verstecken Blendet wahlweise sämtliche Bild-im-Bild Fenster ein oder aus. • Beenden Beendet die TechniSat TV Center Anwendung. • Fenster (i) Zeigt oder verbirgt das Info-Fenster. • Senderliste (l) Zeigt oder verbirgt die Senderliste. • Programminformationsdienst Öffnet oder schließt das Programminformations-Fenster für den aktuellen Sender. • Programmzeitschrift Öffnet oder schließt die Programmzeitschrift. Hinweis: Falls Sie das Info-Fenster oder die Senderliste ausgeblendet haben ist es nicht möglich diese Splitter wieder in eine andere Position zu bewegen. Öffnen Sie das Info-Fenster oder die Senderliste wieder um sie in eine beliebige Größe zu verschieben. 4.7.2 Einstellungen • • • • • • Teletext Öffnet das Teletext-Fenster für den aktuellen Sender. Bitte beachten Sie, dass nicht alle Sender Teletext-Informationen ausstrahlen. Sleep-Timer Startet den 30-minütigen Sleep-Timer. Mehrmaliges Klicken verlängert die Laufzeit um jeweils 30 Minuten. Einstellungen Öffnet das Einstellungs-Fenster, in dem die Empfangseigenschaften, Größe des TV-Bildes, Sprache der Bedienoberfläche, sowie viele weitere Optionen konfiguriert werden können. Record-Timer Öffnet das Fenster mit den Einstellungen zur zeitgesteuerten Aufnahme. Hier legen Sie Datum, Uhrzeit und Sender fest und verwalten regelmäßige Aufnahme im Tages- oder Wochenrhythmus. Suchlauf Startet den Sendersuchlauf. Mediendatei öffnen Öffnet eine beliebige Mediendatei. Es können nur solche Dateiformate wiedergegeben werden, die vom Windows Media Player unterstützt werden. 8 4.7.3 Programmwahl • +/- (Ziffernblock + , -) Wechselt in der Senderliste zum nächsten / vorhergehenden Eintrag. 4.7.4 Listenverwaltung • Favoriten Wechselt in der Senderliste zwischen vollständiger Ansicht und der Favoritenliste. Letztere enthält alle als Favorit ausgewählten Sender. • Listenansicht Radio-Sender TV-Sender verschlüsselte Sender Die drei Symbole repräsentieren jeweils einen bestimmten Typ von Sender, der in der Senderliste angezeigt wird. Durch Anklicken eines Symbols werden die entsprechenden Einträge aus der Senderliste ausgeblendet. Deaktivieren Sie beispielsweise das Schlüsselsymbol, so werden nur noch unverschlüsselte Radio und TV-Sender angezeigt. Hinweis: Wenn Ihre Senderliste keine Einträge enthält, haben Sie eventuell alle drei Symbole deaktiviert und dadurch alle Sender ausgeblendet. Weiterhin könnten Sie auch die Favoritenliste geöffnet haben, obwohl Sie keine Favoriten festgelegt haben. 5. Sendersuchlauf Mit dem Sendersuchlauf werden alle empfangbaren TV- und Radioprogramme in die Senderliste eingetragen und sind nach abgeschlossenem Suchlauf verfügbar. Um den Suchlauf zu starten, klicken Sie auf die Schaltfläche Suchlauf (siehe „Einstellungen“). Darauf öffnet sich das entsprechende Suchlauf-Fenster, in dem Sie weitere Einstellungen vornehmen können. 5.1 Suchlauf Für den digitalen Suchlauf wird empfohlen, die Einstellung „Alle Frequenzen“ zu verwenden. Nur falls Sie einen bestimmten Sender suchen und dessen Parameter bereits kennen, sollten Sie das Häkchen entfernen und die Einstellung von Frequenz, Inversion, Bandbreite und Modulation von Hand vornehmen. Starten Sie den Suchlauf durch Klick auf die Schaltfläche „Suchlauf“. Hinweis: Die Modulationseinstellung DVB-S2 ist nur für die Suche auf DVB-S2 Transpondern zu wählen. Während des Suchlaufs informiert Sie ein Statusbalken über den Fortschritt. Außerdem werden die Anzahl der bereits gefundenen Sender, sowie Pegelwerte und Empfangsqualität angezeigt. Im Suchergebnis wird zu jedem Sender der Providername angezeigt unter dem er in die Senderliste aufgenommen wird. 9 Nach abgeschlossenem Suchlauf können Sie das Fenster mit „Beenden“ schließen. Hinweis: Sollten Sie den Suchlauf früher Beenden werden die bereits gefundenen Sender automatisch in die Senderliste eingetragen. 6. TV / Radio Betrieb Die Hauptfunktion der Software ist der Empfang von TV- und Radioprogrammen an Ihrem PC – und dementsprechend einfach ist die Bedienung im TechniSat TV Center! Wählen Sie mit dem Mauszeiger einen Eintrag aus der Senderliste und schon sind Sie zum entsprechenden Programm gewechselt. Der aktuelle Eintrag ist mit roter Farbe hervorgehoben. Die Bedienung ist für TV- und Radioprogramme identisch. 6.1 Sortierung der Programme Die einzelnen Programme sind in der Senderliste nach folgendem Muster sortiert: • Digitale Services: Programme werden nach Zugehörigkeit zu einem Provider sortiert. Jeder Provider stellt einen eigenen Unterpunkt in der Senderliste dar. Favoriten Gefällt Ihnen ein Programm besonders gut, so können Sie es in Ihre Favoriten-Liste aufnehmen. Klicken Sie dazu einfach mit der rechten Maustaste auf dessen Eintrag in der Senderliste und wählen die Option „Favorit“ aus dem Kontextmenü. Der Eintrag wird nun durch besonders fette Schrift hervorgehoben. Die Favoriten bieten Ihnen die Möglichkeit, eine Liste mit den für Sie interessanten Sendern zusammenzustellen. Die Bedienung wird dadurch noch einfacher – schließlich brauchen Sie nicht lange nach einem bestimmen Sender zu suchen. Sie können die Reihenfolge der Sender innerhalb der Favoriten-Liste ändern, indem Sie einen Sender mit dem Mauszeiger an eine andere Position ziehen. Durch diese Aktion erhalten alle Favoriten zusätzlich eine Positionsnummer die mit den Zifferntasten der Fernbedienung direkt angewählt werden kann. Die Einträge „Meine Videos“ und „Meine Musik“ können wahlweise ebenfalls zu Favoriten gemacht werden. Um sich Ihre Favoriten-Liste anzeigen zu lassen, klicken Sie auf das Favoriten-Symbol in der Steuerungs-Menüleiste . Hinweis: Als Startsender ist immer der Sender eingestellt, der als Letztes ausgewählt wurde. 6.2 Schnelles Umschalten (Zapping) Sie können sich auch mit den Cursor-Tasten Ihrer Tastatur innerhalb der Senderliste bewegen und mit der Enter-Taste zum gewählten Sender wechseln. 10 Wenn Sie sich stattdessen schnell einen Überblick über alle aktuellen Programme verschaffen möchten, können die die Tasten der Steuerungs-Menüleiste oder auf dem Ziffernblock Ihrer Tastatur verwenden. Damit schalten Sie jeweils ein Programm vor, bzw. zurück. 6.3 Audio-Format Manche Sender bieten Ihnen zusätzlich zum Stereo-Ton die Möglichkeit, ihr Programm im AC3-Format zu empfangen. Hierbei werden in zusätzlichen Audio-Kanälen Informationen zum Raumklang übertragen, welche die Tonqualität deutlich steigern können. Ob eine Sendung in diesem Format ausgestrahlt wird, erkennen Sie am doppelten D-Symbol „DD“ im InfoFenster, gleich neben der aktuellen Uhrzeit. Um von Stereo zu AC3 oder zurück zu schalten, klicken Sie einfach mit der Maus auf dieses Symbol. Bei aktiviertem AC3-Ton wird das Symbol orange dargestellt, bei Stereo-Ton hingegen weiß. Alternativ können Sie auch eine Taste der Fernbedienung zum Umschalten verwenden. Sehen Sie hierzu das Kapitel 11.8 Fernbedienung. 6.4 Sleep-Timer Der Sleep-Timer funktioniert wie ein Count-Down über die Länge von 30 Minuten. Klicken Sie auf das Symbol, um den Sleep-Timer zu starten. Mit jedem weiteren Klick verlängert sich die Laufzeit des Sleep-Timers um je 30 Minuten bis zu einer maximalen Länge von 360 Minuten. Im Info-Fenster können Sie verfolgen, wie der Sleep-Timer beginnt, rükkwärts zu zählen. Sobald er bei Null ankommt, wird Ihr Rechner automatisch abgeschaltet. Klicken Sie mit der rechten Maustaste auf das wieder abzuschalten. Symbol um den Timer 7. Teletext Die Teletext-Informationen, die heute mit vielen Programmen ausgestrahlt werden, können Sie sich zusätzlich zum laufenden Programm anzeigen lassen. Klicken Sie dazu auf die Teletext-Schaltfläche in der SteuerungsMenüleiste . Das Teletext-Fenster wird über die Schaltflächen an dessen rechten Rand gesteuert. Funktionsgruppe Seitenanzeige: • Verhindert die Aktualisierung der Seite, wenn eine neue Version empfangen wird. • Freischalt-Taste für verborgenen Text. • Ruft die Teletextseite 100 (Startseite) auf. • Vorwärtsblättern in der Liste der schon besuchten Seiten. (Verlauf) • Zurückblättern in der Liste der schon besuchten Seiten. (Verlauf) • Eingabe einer bestimmten Seitennummer, Vor- und Zurückblättern um eine Seitennummer. • Auswahl einer Unterseite, Blättern durch die Unterseiten. • Beendet die DVB Teletext Anwendung. 11 Hinweis: Um direkt zu einer Teletext-Seite zu wechseln, genügt es, im Text auf die dreistellige Seitennummer zu klicken. Funktionsgruppe Ausführen: • Kopiert die aktuelle Seite in die Zwischenablage. • Speicherung der aktuellen Seite als HTML-Dokument. • Speicherung aller Teletext-Seiten als HTML-Dokument. 8. Programminformationsdienst Der elektronische Programmführer vermittelt Ihnen eine Übersicht über das aktuelle Programm Ihrer Sender und gibt zusätzlich eine Vorschau auf das Programm der kommenden Tage. Er steht Ihnen in zwei Varianten zur Auswahl: 8.1 Erweiterter Programminformationsdienst Hier finden Sie die Informationen zum aktuell gewählten Sender. Sie können innerhalb des Fensters weitere Spalten für zusätzliche Sender hinzufügen. Die Anzahl der Spalten steuern Sie mit den Zahlensymbolen. Mit einem Mausklick fügen Sie eine zusätzliche Spalte für einen weiteren Sender hinzu. Mit dem TV-Symbol wechseln Sie zwischen TV- und Radiosendern. In der Liste können Sie aus den Sendern wählen, die Sie seit dem Einschalten des Rechners bereits gesehen haben. Ist ein Sender nicht vorhanden, liegen zur Zeit keine EPG-Informationen darüber vor. 8.2 Programmzeitschrift Alle Sender in einer großen Übersicht zusammengefasst. Die Sendungen sind dabei nach Sendernamen und Wochentagen geordnet. Sender, die in der Programmzeitschrift angezeigt werden sollen, müssen in den Einstellungen ausgewählt werden. • Blättern Mit den Symbolen << und >> können Sie in der Zeitschrift zwischen den verschiedenen Spalten wechseln. • Programminformationen erneut abrufen Falls die letzte Aktualisierung der Programmzeitschrift schon eine Weile zurückliegt, können Sie sie hiermit auf den neuesten Stand bringen. Was läuft jetzt? Hiermit erhalten Sie eine Übersicht über alle Sendungen, die zur Zeit gerade laufen. • Einstellungen Hier können Sie die Einstellungen der Programmzeitschrift vornehmen. In beiden Varianten stehen Ihnen die folgenden Funktionen zur Verfügung: Wahl der Uhrzeit Wählen Sie eine Tageszeit aus der Auswahlbox – das Programm wird erst ab dieser Uhrzeit angezeigt. Drucken Gibt den aktuellen Teil des Programms auf Ihrem Drucker aus. Switch to timeview Nur Sendungen, die ab der festgelegten Uhrzeit beginnen, werden eingeblendet. Setup Hier können noch einmal die Einstellungen des 12 Programminforamtionsdienstes geändert werden. 9. Aufnahmefunktion Das TechniSat TV Center verfügt über eine Aufnahmefunktion, mit der Sie Mitschnitte des aktuellen TV-Programms erstellen können. 9.1 Aufnahme Wählen Sie dazu einfach einen Eintrag aus der Senderliste und drücken Sie die Record Schaltfläche in der Steuerungs-Menüleiste. Die Aufnahme beginnt in der aktuellen Bildauflösung und wird im voreingestellten Ordner gespeichert. Falls Sie diese Vorgaben ändern möchten, können Sie dies über die Schaltfläche „Einstellungen“ in der Menüleiste „Aufnahme“. Die Aufnahme wird nach dem Schema Sendername + Datum benannt. Bei digitalen Sendern, die Programminformationen ausstrahlen, wird statt dem Sendernamen der Titel der aufgenommenen Sendung verwendet. Um die Aufnahme zu beenden, betätigen Sie die „Record“ Schaltfläche erneut. Hinweis: Die Video- und Audioinformationen von digitalen Programmen werden im MPEG-2 Format auf Ihre Festplatte gespeichert. Da hierbei Datenraten von bis zu mehreren Mbit/s anfallen, sollten Sie sich vor einer Aufnahme vergewissern, dass noch ausreichend Speicherplatz zur Verfügung steht. So benötigen Sie etwa für die Aufzeichnung eines 4 Mbit/s Videostroms bereits ca. 30 Mbyte pro Minute, für eine Stunde schon 1,8 Gbyte. Hinweis: Während der Aufnahme ist es nicht möglich den Sender zu wechseln. 9.2 Zeitgesteuerte Aufnahme Zusätzlich zur manuellen Aufnahme, können Sie bereits im Vorfeld einer Sendung den Record-Timer nutzen, um Ihre Aufnahme zu programmieren. Öffnen Sie dazu das Fenster des Record-Timers mit dem Symbol. Zunächst wählen Sie Datum und Uhrzeit der Aufnahme, sowie die eventuelle Vor- und Nachlaufzeit um auch verfrüht oder verspätet ausgestrahlte Sendungen vollständig aufzuzeichnen. Anschließend wählen Sie den gewünschten Wiederholungsrhythmus: • Einmalig Es wird nur am gewählten Datum aufgenommen. • Täglich Die Aufnahme erfolgt an jedem Tag der Woche. • Wöchentlich Setzen Sie einen Haken vor dem Wochentag, an dem die Aufnahme erfolgen soll. Filtereinstellung: Mit den Filtern können Sie, wie bereits vom Listen-Fenster bekannt, kontrollieren, welche Sender zur Auswahl stehen. Radio und TV verschlüsselte Sender und Sender aus Ihrer Favoritenliste 13 Senderauswahl: Anschließend wählen Sie einen Sender aus der Liste. Es stehen auch Einträge für die S-Video und Composite-Eingänge zur Auswahl, um die Aufnahme von externen Geräten zu ermöglichen. Der „EPG-Aktualisierer“ ist kein gewöhnlicher Sender. Vielmehr können Sie durch eine solche „Aufnahme“ Ihren EPG dazu veranlassen, zu bestimmten Zeiten, beispielsweise in der Nacht, neue Programminformationen abzurufen und sich somit zu aktualisieren. Nach der Senderauswahl öffnet sich das EPG-Fenster für das gewählte Programm und Sie können bequem aus der Liste die Sendung wählen, die Sie aufnehmen möchten. Datei: Unter Datei finden sie den voreingestellten Speicherort. Falls Sie mit dem vorgeschlagenen Speicherort nicht zufrieden sind, können Sie ein anderes Verzeichnis, sowie einen anderen Dateinamen für die Aufnahme vergeben. Dateioption: Sie können zwischen zwei Arten der Speicherung wählen: • Beibehalten Ihre Aufnahmen bleiben erhalten. Neue Aufnahmen unter dem gleichen Namen erhalten einen Anhang in der Form von „Dateiname_001“ an den Dateinamen. • Überschreiben Neue Aufnahmen unter dem gleichen Namen überschreiben die bereits vorhandene Aufnahme. Diese Art der Speicherung empfiehlt sich beispielsweise bei der täglichen Aufnahme von Nachrichtensendungen. Hinweis: Sie können die Dateioption für jede Aufnahme individuell festlegen. Es ist also möglich, tägliche Nachrichten zu überschreiben, aber zusätzlich eine Serie zu archivieren. Folgeaktionen: Hier können sie Folgeaktionen auswählen, die nach dem Timer ausgeführt werden sollen. Sie können zwischen folgenden Aktionen wählen: • Nichts tun Computer und Software laufen weiter • Anwendung schließen TechniSat TV Center wird beendet • PC in den Standby-Modus Anwendung wird beendet und der Computer wird in den Standby-Modus versetzt • PC herunterfahren Anwendung wird beendet und der Computer schaltet sich aus • PC in den Ruhezustand Anwendung wird beendet und der Computer wird in den Ruhezustand versetzt Hinweis: Empfohlen wird den PC nach dem Timer in den Ruhezustand zu versetzten. Hier ist der Stromverbrauch am geringsten und Folge-Timer sind möglich. Taskplaner: Um die Aufnahme zur richtigen Zeit durchführen zu können, greift der Timer auf den Taskplaner Ihres Betriebssystems zurück. Falls Ihr Rechner Mitglied 14 einer Domäne ist, ist es erforderlich beim automatischen Start die Anmeldung an der Domäne vorzunehmen. Tragen Sie in diesem Fall bitte Ihren Benutzernamen und Ihr Passwort in die dafür vorgesehenen Felder ein. Hinweis: Bitte achten Sie darauf, dass Ihr Rechner nicht mittels Netzschalter oder abschaltbarer Steckdosenleiste vom Stromnetz getrennt wird. Andernfalls kann er nicht zum vorprogrammierten Zeitpunkt starten, um die Aufnahme vorzunehmen. Weiterhin startet der Timer nicht, wenn der Rechner durch einen vorhergehenden Timer „heruntergefahren“ wurde. Nachdem Sie alle Einstellungen vorgenommen haben, klicken Sie auf „Hinzufügen“. Sie können nun weitere Aufnahmen programmieren. Damit das Programm die neue/n Aufnahme/n übernimmt müssen Sie auf „Übernehmen und Schließen“ klicken. Das Fenster schließt sich und die Aufnahme erfolgt. Eine Übersicht der bereits erstellten Timer erhalten Sie durch einen Rechtsklick auf das Symbol. In diesem Fenster können Sie einzelne Einträge löschen oder Änderungen an den programmierten Einstellungen vornehmen. 9.3 Timeshift Die Timeshift-Funktion ermöglicht das gleichzeitige Aufzeichnen und zeitversetzte Wiedergeben eines beliebigen Programms. Hierbei wird die Aufnahme in einem kleineren Fenster fortgesetzt, während das Hauptfenster für die Wiedergabe verwendet wird. Nützlich ist diese Funktion vor allem in den folgenden Fällen: Sie zeichnen eine Sendung per zeitgesteuerter Aufname auf, da Sie ursprünglich dachten, nicht rechtzeitig zum Beginn der Sendung zu Hause zu sein. Sie kommen allerdings noch vor dem Ende der Aufzeichnung zurück und würden sich gerne den bereits aufgezeichneten Teil ansehen. So gehen Sie vor: 1. Betätigen Sie bei laufender Aufzeichnung die Schaltfläche „Timeshift“ . Daraufhin öffnet sich ein neues Video-Fenster, in dem die Aufzeichnung fortgesetzt wird. Das Hauptfenster zeigt den bereits aufgezeichneten Teil der Sendung und befindet sich zu Beginn im PauseModus. Die „Timeshift“ Schaltfläche blinkt und zeigt damit an, dass die Timeshift-Funktion aktiviert wurde. Sie können nun wie unter Wiedergabe beschrieben den aufgezeichneten Teil der Sendung wiedergeben während die Aufnahme noch läuft. Beim Starten der Wiedergabe mittels „Play“ wird das Aufnahme-Fenster ausgeblendet. Es erscheint wieder, sobald Sie die „Pause“ Schaltfläche betätigen. 2. Sie werdem beim Fernsehen unterbrochen, z.B. durch einen Telefonanruf oder ein Klingeln an der Haustür. Natürlich möchten Sie keine Sekunde des Programms verpassen, aber genausowenig möchten Sie eine gewöhnliche Aufnahme starten, bei der Sie bis zum Ende der Sendung warten müssten, bevor Sie diese endlich ansehen könnten. So gehen Sie vor: Betätigen Sie die Schaltfläche „Timeshift“ . Daraufhin öffnet sich ein neues Video-Fenster, in dem das aktuelle Programm aufgezeichnet wird. Die „Timeshift“ Schaltfläche blinkt und zeigt damit an, dass die TimeshiftFunktion aktiviert wurde. Das Hauptfenster zeigt ein Standbild des Programms zu dem Zeitpunkt, als die „Timeshift“ Schaltfläche betätigt wurde (praktisch wie eine Pause-Funktion für das Fernsehbild). 15 Sie können nun wie bei einer aufgezeichneten Sendung mittels „Play“ an dieser Stelle die Wiedergabe fortsetzen. Die Bedienung ist die gleiche wie unter Wiedergabe beschrieben. Die Aufzeichnung wird im Standardordner für Videos unter dem Namen „TimeShiftD0“, bzw. „TimeShiftA0“ für analoge Sender, temporär gespeichert. Beim nächsten Einsatz von Timeshift wird diese Aufzeichnung gelöscht. Sollten Sie mehrere DVB-Produkte in Ihrem Rechner installiert haben, verwendet das erste Gerät die Bezeichung D0/A0, die zweite D1/A1 usw. Hinweis: Während Sie sich im Timeshift-Modus befinden, ist es nicht möglich, den aktuellen Sender zu wechseln. In der Senderliste werden dementsprechend die digitalen oder analogen Sender ausgeblendet. Beenden Sie ggf. zunächst die laufende Aufzeichnung. Hinweis: Die Timeshift-Funktion stellt höhere Anforderungen an Ihren Rechner als eine gewöhnliche Aufzeichnung. Falls Ihr Rechner während Timeshift an seine Leistungsgrenze stößt, kann es unter Umständen zu Fehlern in der Aufzeichnung kommen. Testen Sie zunächst, ob Ihr Rechner den Anforderungen gewachsen ist, bevor Sie Timeshift für Ihre wichtigen Aufzeichnungen verwenden. Empfohlen wird eine Prozessorleistung von 2,4 Ghz oder darüber. Hinweis: Fortgeschrittene Benutzer finden Hinweise zur Verwaltung von Haupt- und Video-Fenster unter 6.8.5 Bild-im-Bild. 9.4 Wiedergabe Alle erstellten Mitschnitte können Sie in der Senderliste über den Punkt „Meine Videos“ im Bereich „Multimedia“ erreichen. Hier finden Sie eine Liste aller Video-Dateien, die sich im Aufnahme-Ordner auf Ihrer Festplatte befinden. Zur Wiedergabe klicken Sie einfach auf einen Eintrag und anschließend auf die „Play“ Schaltfläche in der Steuerungs-Menüleiste. Das Info-Fenster zeigt daraufhin den Titel und das Aufnahmedatum, sowie einen Fortschrittsbalken, der die aktuelle Position innerhalb der Datei angibt. Um in der Video-Datei vor oder zurück zu springen, klicken Sie einfach mit der Maus an eine Stelle auf dem Fortschrittsbalken. Alternativ können Sie auch die Funktionen der Steuerungs-Menüleiste verwenden. Unterbrochen wird die Wiedergabe mit der „Pause“ Schaltfläche in der Steuerungs-Menüleiste. Der aktuelle Status der Wiedergabe wird rechts unterhalb des Statusbalkens angezeigt. Hinweis: Wenn Sie Video-Dateien im Aufnahme-Ordner ablegen, die nicht mit dem TechniSat TV Center aufgenommen wurden, können diese trotzdem abgespielt werden. Einzige Voraussetzung ist, dass deren Format vom Windows Media Player unterstützt wird. 10. Bild-im-Bild Mit der Bild-im-Bild-Funktion ist es möglich, bis zu vier Fenster mit unterschiedlichen Programmen oder aufgezeichneten Videos zur gleichen Zeit 16 darzustellen. Ein Fenster nimmt dabei den Großteil des Bildschirms ein (Hauptfenster), während die restlichen Fenster in verkleinerter Form an den Seiten dargestellt werden. Warum Bild-im-Bild: • Sie zeichnen eine Sendung auf und möchten in der Zwischenzeit etwas anderes ansehen? • Sie sind es Leid, nach einer Werbepause zu spät zurückzuschalten und würden lieber beide Sender im Blick behalten? In jedem dieser Fälle kann Ihnen Bild-im-Bild weiterhelfen. Gehen Sie einfach wie folgt vor: Um ein neues Fenster zu erzeugen betätigen Sie die Schaltfläche . Das Symbol für die Schaltfläche ändert sich mit jedem neuen Fenster, um anzuzeigen, an welcher Stelle das jeweils nächste Fenster angelegt wird. Bedienung: • Klicken Sie mit der linken Maustaste auf ein Fenster, wird dessen Inhalt mit dem Hauptfenster getauscht. • Ein Rechtsklick versteckt das jeweilige Fenster. • Ein Rechtsklick auf die Schaltfläche zeigt alle versteckten Fenster erneut an. • Um den Bild-im-Bild-Modus zu beenden und sämtliche Fenster zu schließen, klicken Sie mit der linken Maustaste auf die Schaltfläche . Achtung: Falls zur gleichen Zeit eine Timeshift-Aufzeichung läuft, wird diese ebenfalls beendet! Hinweis: Für die Bild-im-Bild-Funktion sollten Sie über eine Grafikkarte mit Unterstützung für DirectX Video Acceleration (DXVA) verfügen. Die Bild-imBild-Funktion stellt hohe Anforderungen an Ihren Rechner. Empfohlen wird eine Prozessorleistung von 2,4 Ghz oder höher. Hinweis: Falls Sie über mehrere Geräte mit Unterstützung für das TechniSat TV Center verfügen, können Sie für diese jeweils ein eigenes Bild-im-BildFenster öffnen. Für das größte Fenster kann jeweils mit der Senderliste das Programm gewechselt werden. Hinweis: Jedes zusätzliche Fenster erhöht die Auslastung Ihres Rechners. Falls Sie zu viele Fenster auf einmal öffnen, kann es vorkommen, dass Ihr Rechner die Bildinformationen nicht mehr schnell genug bearbeiten kann und dadurch das Fernsehbild „einfriert“. Beenden Sie in diesem Fall den Bildim-Bild-Modus mit der Schaltfläche . 11. Einstellungen Dieses Kapitel beschreibt alle Einstellungen, die über die gleichnamige Schaltfläche in der Einstellungs-Menüleiste vorgenommen werden können. Die Einstellungen sind in mehrere Registerkarten unterteilt. Automatisch angepasst finden sie die Einstellungsmöglichkeit für ihr Produkt. Sie werden hier z.B. hier die Einstellungsmöglichkeiten für ihre Satellitenanlage finden, wenn Sie Produkt für DVB-S erworben haben. 17 11.1 Region oder Satelliteneinstellungen 11.1.1 Produkte für den Empfang von digitalem Satellitenempfang DiSEqC/LNB/Satelliten-Einstellungen Mithilfe dieses Dialoges können Sie die Einstellungen für DiSEqC, LNB und Satellit vornehmen und an ihre Satelliten-Anlage anpassen. Klicken Sie auf OK, um die Einstellungen zu übernehmen und das Dialogfenster zu schließen oder auf Abbrechen, um die Änderungen zu verwerfen. DiSEqC-Einstellungen Die DiSEqC-Einstellungen (Digital Satellite Equipment Control) sind dann von Bedeutung, wenn Sie an einer Satelliten-Anlage angeschlossen sind, die den Empfang auf mehreren Orbitalpositionen ermöglicht und die Zusammenführung der einzelnen Antennensignale über DiSEqCUmschaltboxen oder DiSEqC-Multischalter erfolgt. Kein DiSEqC Wählen Sie diese Option, wenn sie direkt an einer einzelnen Antenne angeschlossen sind, mit der nur eine Orbitalposition empfangbar ist. Einfaches DiSEqC Wählen Sie diese Option, wenn sie an einer Umschaltbox mit „Tone Burst“Ansteuerung (auch als „Mini-DiSEqC“ oder „Simple DiSEqC“ bezeichnet) angeschlossen sind. Sie haben dann die Möglichkeit, zwei LNB-Signale (Orbitalpositionen) einzustellen. DiSEqC Version 1.0 Wählen Sie diese Option, wenn sie an einer Umschaltbox oder einem Multischalter mit DiSEqC-Steuerung angeschlossen sind. Sie können dann vier mögliche LNB-Einstellungen (Position/Option) wählen. Welche Einstellung richtig ist, können Sie nur den Unterlagen Ihrer DiSEqCUmschaltbox bzw. Ihres DiSEqC-Multischalters entnehmen. LNB/Satellitenposition Je nach selektierter DiSEqC-Einstellung stehen ein bis vier LNB zur Verfügung, die verschiedenen Positionen/Optionen zugeordnet sind. Sie werden über das zugehörige Kontrollkästchen aktiviert. Anschließend ist aus der Liste der Satellit zu wählen, auf den der entsprechende LNB ausgerichtet ist. Weitere Einstellungen sind durch Klicken der Schaltfläche [ ... ] (Empfangstest) zugänglich. Nutze gemeinsame Antenne Es ist möglich, für den gleichzeitigen Betrieb von zwei DVB-S Geräten eine Y-Kabelweiche zu verwenden und beide Geräte am gleichen Antennenkabel anzuschließen. Falls Sie eine solche Konfiguration verwenden, aktivieren Sie bitte diese Einstellung. Empfangstest Klicken Sie auf [ ... ], um einen Empfangstest und ggf. weitere Einstellungen für den gewählten Satelliten vorzunehmen. Es können Frequenz, Symbolrate und Polarisation geändert werden. Die Änderungen werden erst nach einem OK wirksam. Abbrechen schließt das Dialogfenster. Außerdem können die LNB-Einstellungen geändert werden. 11.2 Layout • Senderliste immer speichern Bei Beenden des TechniSat TV Center wird die Senderliste automatisch gespeichert. • Geräteauswahl – Dialog anzeigen Beim Starten des TechniSat TV Center werden Sie aufgefordert, die zu verwendenden Geräte für digitalen Empfang auszuwählen. 18 • Logdatei schreiben Erstellt eine Textdatei mit Informationen zur Fehlerauffindung. • Automatische Abspielweiterschaltung Wechselt am Ende der Wiedergabe zur nächsten Mediendatei im Ordner. Diese Funktion ist besonders nützlich für Aufnahmen, die sich über mehrere Dateien erstrecken. • Sprache Ermöglicht die Auswahl zwischen mehreren Sprachen für das TechniSat TV Center. Die Voreinstellung ist Deutsch. • Textgröße Ermöglicht das Ändern der Schriftgröße in sämtlichen Textfeldern das TechniSat TV Center. Ändern Sie diese Einstellung, falls Sie Schwierigkeiten haben, den Text zu lesen. • Bildschirmmenü (nur im Vollbild sichtbar) Regelt die Anzeigedauer des Bildschirmmenüs (Aus / 3s / 6s / 10s). Falls bei Ihrem PC Performace-Probleme auftreten, empfehlen wir Ihnen, das Bildschirmmenü zu deaktivieren. Die Änderungen werden erst nach nächstem Programmstart aktiv. 11.3 Aufnahme • Fernsehbild und -ton Ermöglicht es Ihnen, die Wiedergabe von Bild und Ton für Timeraufnahmen zu deaktivieren. Dies kann besonders bei Timeraufnahmen in H.264 sinnvoll sein, falls bei Ihrem PC Performance-Probleme auftreten. • Video-Verzeichnis Gibt den Speicherort von Video-Mitschnitten an, die über die Aufnahme Funktion (siehe Kapitel 9) erstellt werden. • Audio-Verzeichnis Gibt den Speicherort von Audio-Mitschnitten an. 11.4 Programminformationsdienst • Senderliste Mit den Filtern können Sie, wie bereits vom Listen-Fenster bekannt, kontrollieren, welche Sender zur Auswahl stehen. Radio- und TV-Sender verschlüsselte Sender und Sender aus Ihrer Favoritenliste • Programmzeitschriften-Einträge Hiermit stellen Sie sich Ihre individuelle Programmzeitschrift zusammen. Verwenden Sie die Pfeiltasten, um Sender in die Liste hinzuzufügen, bzw. wieder zu entfernen. Hinweis: Sender, die nicht in dieser Liste enthalten sind, werden in der Programmzeitschrift nicht angezeigt. 11.5 DDraw DirectDraw Wiedergabe mit • VideoMixingRenderer • VideoMixingRenderer 9 Ändern Sie diese Einstellung, wenn Sie Probleme mit der TV-Anzeige haben. Abhängig von der verwendeten Grafikkarte kann diese Einstellung Auswirkungen auf die Bildqualität haben. 19 Deinterlace Modus für MPEG2 Videos • Auto / BOB / Weave Ändert das Verfahren zur Darstellung von Halbbildern innerhalb von MPEG2 Videomaterial. Wählen Sie die Einstellung, die subjektiv die beste Bildqualität bewirkt oder lassen Sie die automatische Auswahl aktiviert. • H.264 Dekoder Setzen Sie in diesem Dialog den Haken „Use DXVA“ nur wenn Ihre Grafikkarte DirectX Video Acceleration unterstützt und Sie bereits die aktuellen Treiber installiert haben. Andernfalls können durch diese Einstellung Probleme auftreten. Hinweis: Der H.264 Dekoder steht nicht bei allen Produkten zur Verfügung. Hinweis: Nach dem Aufrufen des H.264 Dekoders erscheint ein Dialog. Dieser Dialog wurde vom Hersteller erstellt und kann möglicherweise nicht in allen Sprachen verfügbar sein. 11.6 Audio • Nutze Kontrol Mixer Line „Volume“ Steuert die TV-Lautstärke über den Regler „Lautstärke“ in der Windows Lautstärke-Regelung. Wählen Sie diese Einstellung, falls die LautstärkeRegelung innerhalb des TechniSat TV Center nicht einwandfrei funktioniert. • Verwende AC-3 Tonspur / Aufnahme AC-3 Tonspur Sind diese Häkchen gesetzt, wird eine evtl. vorhandene AC-3 Tonspur wiedergegeben, bzw. bei der Aufnahme evenfalls mitgespeichert. • AC3-Ton konfigurieren Bietet weitere Einstellungsmöglichkeiten für den AC3-Dekoder. 11.7 Tastatur In dieser Registerkarte können Sie Funktionen des TechniSat TV Centers an bestimmte Tasten Ihrer Tastatur zuweisen. Die Vorgehensweise: 1. Wählen Sie eine Taste aus der Tastenliste. 2. Wählen Sie ein Kommando aus der Liste. 3. (optional) Geben Sie der Taste einen individuellen Namen 4. Klicken Sie auf „Übernehmen“. Im unteren linken Teil des Fensters können Sie die bisher zugewiesenen Kommandos kontrollieren. Hinweis: Falls Sie die ursprüngliche Belegung der Tasten wieder herstellen möchten, klicken Sie auf die Schaltfläche „Standard“. 11.8 Info Diese Registerkarte zeigt alle wichtigen Produktinformationen. Hier finden Sie Softwareversion, Tuner, MAC-Adresse, Subdevice-ID, DirectX-Version, Grafikkarte und Anzeigemodus. Hinweis: Besonders für den Support sind MAC-Adresse und Softwareversion von Bedeutung 20