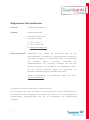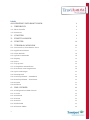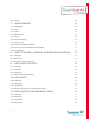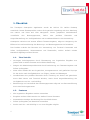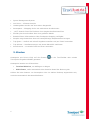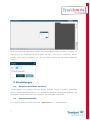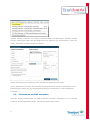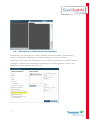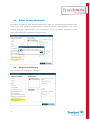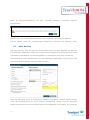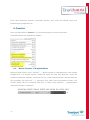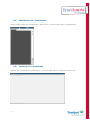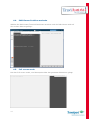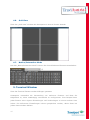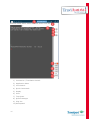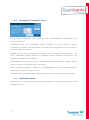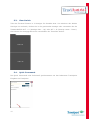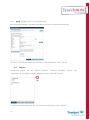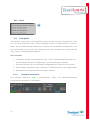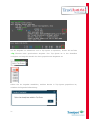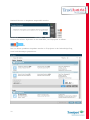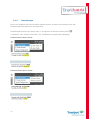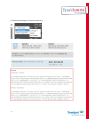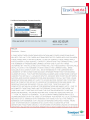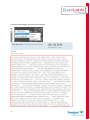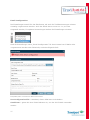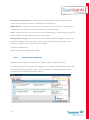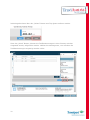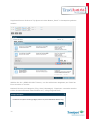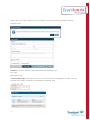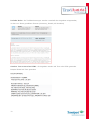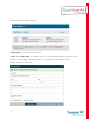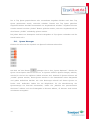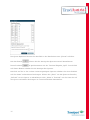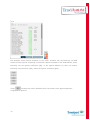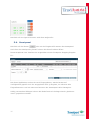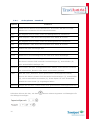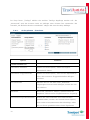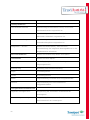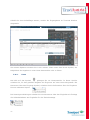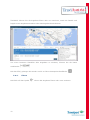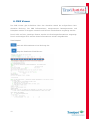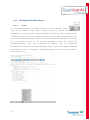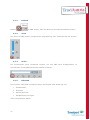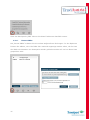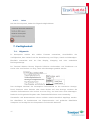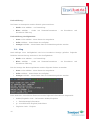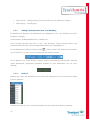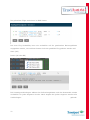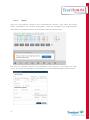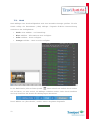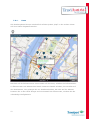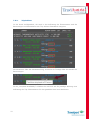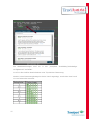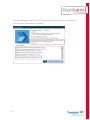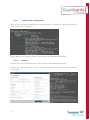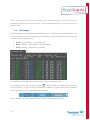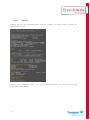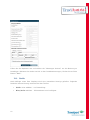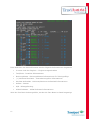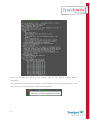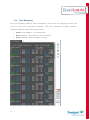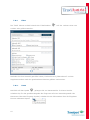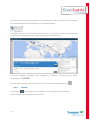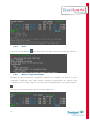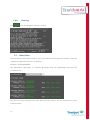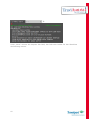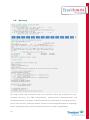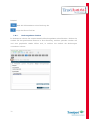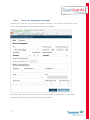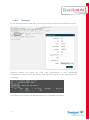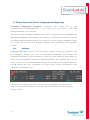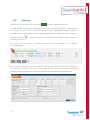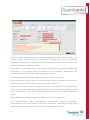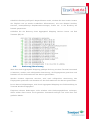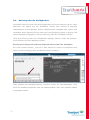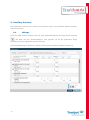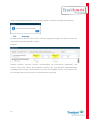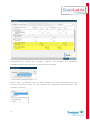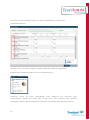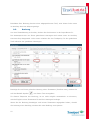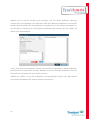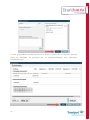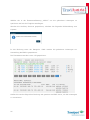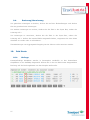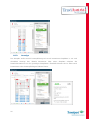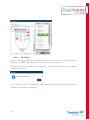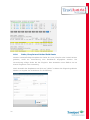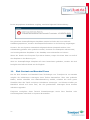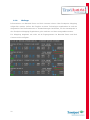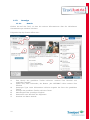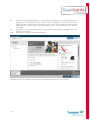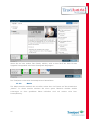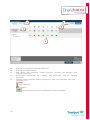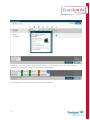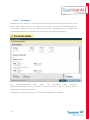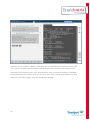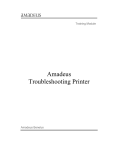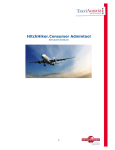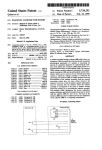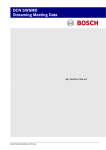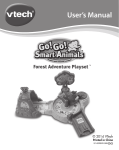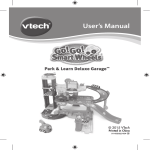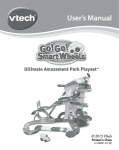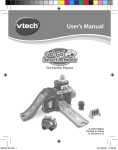Download Smartpoint Benutzerhandbuch
Transcript
Smartpoint 5.x Benutzerhandbuch 1 Allgemeine Informationen Version: Travelport Smartpoint 5 Kontakt: TraviAustria GmbH Dresdner Straße 81-85 1200 Wien, Austria T: +43-1-33733-0 F: +43-1-33733-733 W: www.traviaustria.com Über TraviAustria TraviAustria, eine Tochter der Austrian Airlines, ist der österreichische IT-Trendsetter im Tourismusbereich. Aufbauend auf unsere langjährige Tourismus-Erfahrung und gemeinsam mit unserem Partner maßgeschneiderte und Travelport entwickeln innovative Lösungen am wir Puls der Branche. Als Partner von Reisebüros und Veranstaltern stellen wir mit unseren Systemen täglich die Abwicklung von tausenden Reisebuchungen in Zentraleuropa sicher. Weitere Informationen zu TraviAustria finden Sie unter www.traviaustria.com. Copyright © 2014 by TraviAustria, all rights reserved. Die Verwertung der Texte und Bilder, auch auszugsweise, ist ohne Zustimmung von TraviAustria urheberrechtswidrig und strafbar. Dies gilt auch für Vervielfältigungen, Übersetzungen, Systemen. 2 Mikroverfilmung und für die Verarbeitung mit elektronischen Inhalt ALLGEMEINE INFORMATIONEN 2 1. ÜBERBLICK 5 1.1. Ihre Vorteile 5 1.2. Features 5 2. STARTEN 6 3. EINSTELLUNGEN 7 4. FENSTER 12 5. TERMINAL WINDOW 15 5.1. Connection/Translation Icon 17 5.2. Application Menu 17 5.3. View Switch 18 5.4. Quick Commands 18 5.5. Replay 19 5.6. Print 20 5.7. Trip Quote 20 5.7.1.Angebote auswählen 20 5.7.3.Versand von Angeboten 28 5.8. Queue Manager 34 5.9. Smartpanel 37 5.9.1.Suchoptionen – Standard 38 5.9.2.Suchoptionen – Erweitert 39 5.9.3.Karte 41 5.9.4.Filtern 42 6. PNR VIEWER 43 6.1. Konfiguration PNR Viewer 44 6.1.1.Tools 44 6.1.2.Refresh 45 6.1.3.Zoom 45 6.1.4.Suche 45 6.1.5.Edit PNR 45 6.1.6.Recent PNRs 46 3 6.1.7.Print 47 7. VERFÜGBARKEIT 47 7.1. Allgemein 47 7.2. Flug 48 7.3. Hotel 52 7.4. Mietwagen 58 7.5. Tarife 60 7.6. Fare Shopping 63 7.7. Client Files 67 7.8.1.Buchungsdaten ändern 70 7.8.2.Hotel oder Mietwagen hinzufügen 71 7.8.3.Filed Fare 72 8. DIRECT PAYMENT CARRIER (AGGREGATED SHOPPING) 73 8.1. Abfrage 73 8.2. Buchung 74 8.3. Änderung/Stornierung 76 9. ANCILLARY SERVICES 79 9.1. Abfrage 79 9.2. Anzeige 80 9.3. Buchung 83 9.4. Änderung/Stornierung 87 10. PAID SEATS 87 10.1.Abfrage 87 10.2.Anzeige 88 10.3.Buchung 89 10.4.Delta, EasyJet und United Paid Seats 90 11. RICH CONTENT UND BRANDED FARES 91 11.1.Abfrage 92 11.2.Anzeige 93 11.2.1.Details 93 11.3.Buchung 98 4 1. Überblick Die Travelport Smartpoint Applikation wurde als Add-on für Galileo Desktop entwickelt. Dieses Zusatzprodukt vereint die kryptische Umgebung mit einer Mischung aus nativer und Point and Click Navigation. Dieser graphische Arbeitsbereich vereinfacht den Buchungsprozess, liefert eine perfekte Übersicht und Gegenüberstellung von Verfügbarkeiten und ist selbsterklärend in der Anwendung. Smartpoint reduziert und ersetzt effektiv Tastatureingaben, trägt zur Steigerung der Effizienz bei und beschleunigt den Buchungs- und Beratungsprozess im Reisebüro. Das Produkt erlaubt den Benutzer die Verwendung von Terminal Commands und liefert Verfügbarkeiten, Wissenswertes und Zusatzinfos, welche einfach mittels Mausklick abgefragt werden können. 1.1. Ihre Vorteile Verringert Schulungszeiten durch Übersetzung von kryptischen Eingaben aus jedem GDS in Galileo Formate und einfache Bedienung Steigert die Mitarbeiterproduktivität durch Reduzierung von Tastatureingaben und Follow Up Eingaben Nutzt einen idealen Mix aus kryptischen, mausgesteuerten und grafischen Pop-ups für die Suche nach Verfügbarkeiten von Flügen, Hotels und Mietwagen Gewährleistet eine perfekte Übersicht durch Trennung von Suche und gebuchten durch PNR Viewer und Terminal Window, sowie durch Gegenüberstellung der Verfügbarkeit von Hin- und Rückflug Beschleunigt und vereinfacht den Beratungsprozess aufgrund von Benutzerführung durch den Buchungsprozess 1.2. Features Alle kryptischen Eingaben werden unterstützt Eingaben anderer GDSe werden ins Galileo Format übersetzt Automatische Anzeige des Booking File durch PNR Viewer Follow Up Eingaben per Mausklick anwendbar Suche nach Hin- und Rückflug in nur einer Eingabe möglich 5 Queue Management System Grid View – 4 Fenster Ansicht Hotelangebote werden auf einer Karte dargestellt Smartpanel – Shopping Suche mit zahlreichen Suchkriterien „SCF“ Search Client File Funktion ohne Angabe des Business Files Ancillary Services buchbar über eine grafische Maske Branded Fares Informationen über Focalpoint Shopping verfügbar Sitzplan zeigt kostenlose als auch kostenpflichtige Sitzplatzreservierungen Trip Quote – einfach und schnell Angebote erstellen und per E-Mail versenden Trip Advisor – Hotelbewertungen mit einem Mausklick nachlesen Auto Receive – nie wieder Received From anwenden 2. Starten Smartpoint wird durch Klick auf den Button in der TraviToolbar oder mittels TraviXpoint Eingabe #SMART gestartet. Smartpoint besteht aus 2 Bereichen: Terminal Window, um Abfragen zu tätigen PNR Viewer, stellt automatisch den aktuellen Stand der Buchung dar Sollten Sie beim Starten von Smartpoint nicht im Galileo Desktop angemeldet sein, erscheint automatisch das Anmeldefenster. 6 Wird eine Client ID verwendet, welche eine Terminal Emulation benötigt, erscheint ein Pop Up mit der Aufforderung zur Angabe des PCC, um sich zu emulieren. Dieses Fenster, kann durch auswählen von „Do not display again“ für den Start deaktiviert werden. 3. Einstellungen 3.1. Benutzeroberfläche wechseln Um Smartpoint zu verlassen und zum Galileo Desktop zurück zu kehren, verwenden Sie die Tastenkombination Strg+ F12. Smartpoint bleibt im Hintergrund geöffnet. Um Smartpoint wieder aufzurufen wird ebenfalls diese Eingabe verwendet. 3.2. Fensterverwaltung Im Terminal Window, können Sie unter „Application“ -> „Einstellungen“ 7 weitere Fenster erstellen, für welche unterschiedliche Verbindungen gewählt werden können. Außerdem haben Sie die Möglichkeit die Sprache hier auszuwählen, sowie die Farbe, Schriftart und/oder Größe zu ändern. Indem Smartpoint neu gestartet wird, werden die Anwendungen aktiv. Unter „Application“ können Sie ebenfalls Fensterpositionen wieder zurücksetzen, Ihre Einstellungen wieder auf die Standardeinstellungen zurücksetzen, oder Smartpoint schließen. 3.3. Farbschema auf PNR anwenden Wird die Option Farbschema auf PNR anwenden gewählt, überträgt sich die für das Terminal Window gewählte Farbe, ebenfalls auf den PNR Viewer. 8 3.4. Smartpoint in Galileo Desktop einbinden Smartpoint kann außerhalb von Galileo Desktop verwendet werden, was bedeutet, dass Sie Smartpoint unabhängig von Galileo Desktop verschieben können. Deaktivieren Sie unter den „Einstellungen“ die Funktion „Smartpoint in Galileo Desktop einbinden“, dadurch kann Smartpoint unabhängig von Galileo Desktop geöffnet sein, auch wenn Galileo Desktop minimiert ist. 9 3.5. Galileo Desktop ausblenden Mit dieser Einstellung wird Galileo Desktop bei Start von Smartpoint geschlossen und kann nicht mehr parallel zu Smartpoint verwendet werden. Bitte beachten Sie, dass diverse Viewpoint Applikationen und TraviAustria Tools mit dieser Einstellung nicht mehr über Smartpoint genutzt werden können. 3.6. Bildschirmauflösung Als Standard ist diese Option selektiert. 10 Wird die Bildschirmauflösung auf dem Terminal geändert, erscheint folgende Infomeldung: Wählen Sie „Yes“ und Smartpoint wird an die eingestellte Auflösung angepasst. Ist die Option unter den Einstellungen deaktiviert, erscheint die Meldung nicht. 3.7. Auto Receive Mit Auto Receive, wird der Received From Befehl (R.P) bei jeder Eingabe von ER oder E automatisch abgesetzt. Damit ist in Zukunft die Angabe eines Received From beim Abschließen oder Ändern von Buchungsdaten in Smartpoint nicht mehr notwendig. Automatisch ist unter AutoReceive ein P für Passenger eingetragen. Gerne können Sie diese Standardeinstellung jederzeit überschreiben. Wird ein Received From in Smartpoint manuell eingegeben, obwohl dieses bereits unter den Einstellungen als „Auto Receive“ gespeichert wurde, wird der manuelle Befehl verwendet und der hinterlegte Befehl nicht abgesetzt. Soll heißen, ein Reiceived 11 From kann weiterhin manuell verwendet werden, auch wenn der Befehl unter den Einstellungen gespeichert ist. 4. Fenster Über den Menüpunkt „Fenster“ im Terminal Window, können Sie weitere Fensteransichten für Smartpoint wählen. 4.1. Neues Fenster in Registerkarte Mehrere Tabs können unter „Fenster“ – „Neues Fenster in Registerkarte“ oder mittels Eingabe ALT + N erstellt werden. Jedes Tab erhält als Titel eine Nummer, sowie die zuletzt verwendete Eingabe, es können bis zu 9 Tabs erstellt werden. Mittels Klick auf das jeweilige Tab oder ALT + 1 (Nummer des Tabs) kann gewechselt werden. Sie können jedes Tab mit x schließen oder ALT + R bzw. unter „Fenster“ – „Registerkarte „Aktuelles Fenster“ entfernen“. 12 4.2. PNR Viewer ein-/ausblenden Mittels „PNR Viewer ein-/ausblenden“ PNR Viewer, wird der PNR Viewer ausgeblendet: 4.3. Terminal ein-/ausblenden Wählen Sie „Terminal ein-/ausblenden“, wenn nur PNR Viewer angezeigt werden soll: 13 4.4. PNR Viewer Position wechseln Wählen Sie PNR Viewer/Terminal-Positionen tauschen und der PNR Viewer wird auf der rechten Seite angezeigt: 4.5. Full screen mode Mit dem Full screen mode, wird Smartpoint über den gesamten Bildschirm gelegt: 14 4.6. Grid View Über den „Grid View“ erhalten Sie Smartpoint in einer 4 Fenster Ansicht: 4.7. Native/Interactive Mode Mit dem „Native/Interactive Mode“ können Sie die anklickbaren Elemente ausschalten: 5. Terminal Window Über das Terminal Fenster werden Abfragen gestartet. Smartpoint unterstützt die Verwendung von mehreren Fenstern und lässt die Möglichkeit zu, diese unabhängig voneinander zu konfigurieren. Zum Beispiel kann jedes Fenster seine eigenen Einstellungen und Verbindungen zu einem anderen Host haben. Die definierten Einstellungen können gespeichert werden, damit diese bei jedem Start erhalten bleiben. 15 1) Connection / Translation Switch 2) Application Menu 3) View Switch 4) Quick Commands 5) Replay 6) Print 7) Trip Quote 8) Queue Manager 9) Plug Ins 10) Smartpanel 16 5.1. Connection/Translation Icon Die Auswahl „Connection“ wird verwendet um unterschiedliche Verbindungen zum Host zu definieren. Smartpoint bietet den wesentlichen Vorteil, Eingaben von einem GDS ins andere übersetzen zu können. Dieses Feature ermöglicht Ihnen Eingaben mehrerer GDse im selben Vorgang zu mischen. Wählen Sie hier Ihre Standard GDS Sprache unter „Primäre fremde Sprache“ und unter „Sekundäre fremde Sprache“ die Sprache welche übersetzt werden soll. z.B: Amadeus Eingaben für GDS Galileo Bitte beachten Sie, dass nicht „alle“ Host Eingaben übersetzt werden können. Dieses Feature dient zur Unterstützung für Umsteiger. Unter „Tastaturzuordnung“ wählen Sie „SwissKeyboard“ um das Galileo Keyboard anwenden zu können. Ü=@, Ä=/, Ö=* Speichern Sie Ihre Einstellungen, damit diese bei neuerlichem Start erhalten bleiben. 5.2. Application Menu Gibt Zugang zu Terminal und Fenster Konfigurationen, sowie History Optionen und Smartpoint Tools. 17 5.3. View Switch Teilt das Terminal Fenster in 2 Anzeigen für dieselbe Area. Um zwischen den beiden Anzeigen zu wechseln, klicken Sie in die gewünschte Anzeige oder verwenden Sie die Tastaturbefehle ALT + U (Anzeige oben - Up) oder ALT + D (Anzeige unten - Down). Sie können die Anzeigegröße durch verschieben der Trennlinie ändern. 5.4. Quick Commands Die Quick Commands sind funktionell gleichzusetzen mit den bekannten TraviXpoint Eingaben im Focalpoint. 18 Hier gelangen Sie zu den Einstellungen. Die bereits bekannten TraviXPoint Eingaben sind hier automatisch hinterlegt. Die Quick Commands finden Sie ebenfalls in der Menüleiste unter „Extras“. 5.5. Ermöglicht Replay Zugriff auf die Replay Funktion. Terminal Eingaben werden aufgezeichnet und können mittels Selektion erneut gesendet werden. Zu dieser Funktion gelangen Sie auch über die Menüleiste unter „Extras“. 19 hier 5.6. Print 5.7. Trip Quote „Trip Quote“ bietet Ihnen die Möglichkeit Ihren Kunden mehrere Flugangebote oder ein zum Flug passendes Hotel, sowie Mietwagen leicht und übersichtlich zu senden. Bisher war es zeitaufwändig Angebote zu erstellen und verständlich aufzubereiten. Mit Trip Quote sparen Sie Zeit bei der Erstellung und dem Versand von unverbindlichen Flug-, Hotel- und Mietwagenangeboten. Ihre Vorteile: in wenigen Schritten unverbindliche Flug-, Hotel- und Mietwagenangebote auf der Grundlage aktueller Verfügbarkeits- und Preisabfragen erstellen schneller Versand von unverbindlichen Angeboten per E-Mail an Ihre Kunden übersichtliche Darstellung aller relevanten Tarifkonditionen in der Angebotsmail Buchbarkeit der Angebote über Trip Quote möglich 5.7.1. Angebote auswählen Das klickbare Elemente +TQ in Flugshopping-, Hotel- und Mietwagenanfragen ermöglicht die Auswahl von Angeboten. 20 Um ein Angebot zu selektieren und in Trip Quote zu speichern, klicken Sie auf das +TQ Element beim gewünschten Angebot. Der Trip Quote ist in der SmartBar verfügbar und zeigt die Anzahl der darin gespeicherten Angebote an: Sofern Sie ein Angebot auswählen, welches bereits in Trip Quote gespeichert ist, erhalten Sie folgende Infomeldung: 21 Maximal können 10 Angebote ausgewählt werden: Klicken Sie auf den TQ Button in der SmartBar, um Trip Quote zu öffnen. Die von Ihnen gewählten Angebote werden in Trip Quote in der Reihenfolge Flug, Hotel und Mietwagen gespeichert. 22 5.7.2. Einstellungen Bevor Sie Angebote an Ihren Kunden senden können, müssen Sie einmalig unter den Einstellungen den Mailserver konfigurieren. Einstellungen können Sie rechts oben in Trip Quote mit Klick auf das Symbol vornehmen. Hier werden auch Zeit- und Tarifbestimmungsformate festgelegt. Zeitformat 12 Hour Clock: Zeitformat 24 Hour Clock: 23 Tarifbestimmungen Format Summary: 24 Tarifbestimmungen Format Details: 25 Tarifbestimmungen Format All Penalties: 26 Email Configuration: Die Einstellungen sowohl für das Zeitformat, als auch die Tarifbestimmungen müssen einmalig vorgenommen werden. Auch der Email Server muss nur 1 x pro User eingestellt werden, für spätere Anwendungen bleiben die Einstellungen erhalten. Sind die Einstellungen unter „Email Configuration“ für den Versand von E-Mails nicht vorgenommen worden oder fehlerhaft, erscheint folgende Info: Beispielbild, bitte verwenden Sie NICHT diese Daten! Use Configuration File*: Standard, diesen Pfad bitte nicht ändern Send From*: geben Sie eine E-Mail Adresse ein, von der die E-Mails versendet werden 27 User Name & Password*: LogIn Daten für Mail Network oder Computer, bitte setzen Sie sich hierfür mit ihrer IT Abteilung in Verbindung SMTP Server*: email client, bitte setzen Sie sich hierfür mit Ihrer IT Abteilung in Verbindung. Der SMTP Server ist pro Reisebüro unterschiedlich. Port*: bitte setzen Sie sich hierfür mit Ihrer IT Abteilung in Verbindung. Der Port ist pro Reisebüro unterschiedlich und immer eine Zahl. Always Send a Copy To*: hier können Sie E-Mail Adressen angeben, welche eine Kopie der Angebote erhalten sollen, mehrere E-Mail Adressen sind möglich und müssen mit einem Semi-Colon getrennt werden *Angabe verpflichtend Speichern Sie die Angaben mit “SAVE”. 5.7.3. Versand von Angeboten Wählen Sie die Angebote, welche Sie an Ihren Kunden senden möchten. Mit „Select All Options“ können alle Angebote zum Versand ausgewählt werden oder Sie selektieren die Angebote einzeln. Die dargestellten Angebote können, wenn gewünscht nach Kategorie gefiltert werden. 28 Jedes Angebot kann über den „Delete“ Button aus Trip Quote entfernt werden. Über den „Rules“ Button, können die Tarifbestimmungen in dem Format, welches eingestellt wurde, aufgerufen werden. Wählen Sie das Segment, von welchem die Tarifbestimmungen angezeigt werden sollen. 29 Angebote können direkt aus Trip Quote mit dem Button „Book“ in Smartpoint gebucht werden. Wählen Sie den „SEND OR COPY“ Button, um die selektierten Angebote per E-Mail an Ihren Kunden zu senden. Maximal können pro Kategorie (Flug, Hotel, Mietwagen) 3 Optionen versendet werden. Sollte die Maximalanzahl überschritten sein, erfolgt folgende Info: 30 Haben Sie einen Filter gesetzt und sind daher nicht alle Angebote sichtbar, erfolgt folgende Info: Send to*: tragen Sie die E-Mail Adresse des Empfängers ein cc: copy bcc: blind copy Custom Message: hier kann ein Text an Ihren Kunden eingegeben werden, der am Anfang des E-Mails, oberhalb der Angebote angezeigt wird 31 Include Rules: die Tarifbestimmungen werden unterhalb der Angebote mitgesendet, in dem von Ihnen gewählten Format (Summary, Details, All Penalties) Send as Text or Send as HTML: die Angebote werden als Text oder HTML gesendet Beispiel E-Mail als Text gesendet: 32 Beispiel E-Mail als HTML gesendet: SEND EMAIL: ein E-Mail wird gesendet COPY TO CLIPBOARD: die Inhalte werden in der Zwischenablage gespeichert und können in einem Word, Notepad, E-Mail etc. eingefügt und bearbeitet werden E-Mail erfolgreich versendet: 33 Die in Trip Quote gespeicherten oder versendeten Angebote bleiben nach dem Trip Quote geschlossen wurde, weiterhin erhalten. Bereits aus Trip Quote gebuchte Angebote bleiben ebenfalls automatisch im Angebotskorb erhalten. Angebote können einzeln manuell mit dem „Delete“ Button gelöscht werden, oder der Angebotskorb mit dem Button „CLEAR“ vollständig geleert werden. Bei jedem Start von Smartpoint sind keine Angebote in Trip Quote vorhanden und die Anzahl steht auf 0. 5.8. Queue Manager Klicken Sie auf eines der Symbole um Queue Funktionen abzurufen. Mit Klick auf den Button gelangen Sie zu den „Queue-Optionen“. Mittels der Queue Count Option können Sie bis zu 10 Queues inklusive Queue Category wählen, welche für Sie bei der täglichen Arbeit relevant sind. Maximal 5 Queues können auf „Visible“ gesetzt werden, diese Queues werden in der Statusleiste rechts dargestellt und geben Aufschluss darüber wie viele Buchungen aktuell auf diesen Queues zu finden sind. Außerdem haben Sie die Möglichkeit für die Aktualisierung der Queueanzeige ein Intervall einzustellen, indem Sie „Abrufen der queuenummer aktivieren“ wählen und eine Zeitangabe in Minuten wählen, 15 Minuten sind hierbei mindestens anzugeben. 34 Die Queue Optionen können Sie ebenfalls in der Menüleiste unter „Extras“ aufrufen. Mit dem Button können Sie die Anzeige der Queues manuell aktualisieren. Diese Funktion ist gleichzusetzen mit der Terminal Eingabe „QCA“. Durch Klick auf diesen Button erhalten Sie die Anzeige aller Queues. Mit Klick auf die in der rechten Leiste angezeigten Queues erhalten Sie einen Einblick auf die darauf vorhandenen Buchungen. Klicken Sie „Enter“ um die Queue aufzurufen, „Refresh“ um die Queue zu aktualisieren oder „Show in Terminal“ um die Liste der auf der Queue vorhanden Buchungen im Terminal Window darzustellen. 35 Mit Auswahl eines Record Locators in der Liste, erhalten Sie die Buchung im PNR Viewer auf der Queue angezeigt und können mittels Auswahl in der Statusleiste, diese Buchung von der Queue entfernen (QR), in der Queue blättern (I) oder zur letzten Buchung zurück kehren (QP), sowie die Queue verlassen (QXI). Unter erhalten Sie einen Überblick aller von Ihnen unter Queue Optionen eingestellten Queues. 36 Mit Klick auf eine Queue Nummer wird diese aufgerufen. 5.9. Smartpanel Mit Klick auf den Button oder mit der Eingabe #FS starten Sie Smartpanel. Auch über den Menüpunkt „Extras“ können Sie diese Funktion öffnen. Dieses Graphical User Interface ist vergleichbar mit der Focalpoint Shopping Eingabe FS… Mit dieser Applikation suchen Sie nach Flugangeboten, welche bereits auf Verfügbarkeit geprüft sind. Der angegebene Preis je Angebot, ist inklusive aller Flughafensteuern und bei mehreren Personen der Gesamtpreis aller Passagiere. Häufig verwendete Abfragen können bei Bedarf auch als Vorlage mittels „Speichern unter“ gespeichert werden. 37 5.9.1. Suchoptionen – Standard Option Abreise* Funktion Geben Sie ein Datum für die Abreise ein. Im Format: DD.MM.YYYY oder DDMM oder verwenden Sie die Kalenderfunktion. Von* Die Eingabe eines 3-Letter Codes des Abflughafens ist erforderlich. Multi Multi airports Y oder M für alle Flughäfen einer Stadt, N für Nein Bis* Die Eingabe eines 3-Letter Codes des Zielflughafens ist erforderlich. Multi Multi airports Y oder M für alle Flughäfen einer Stadt, N für Nein Zeit Wählen Sie eine bevorzugte Zeit. Kabine Wählen Sie eine bevorzugte Kabine. Direkt Geben Sie Y für Direktflüge only ein oder N für keine Direktflüge. I/E/O Falls Sie unter „Anbieter“ Fluggesellschaften zur Abfrage wählen, können Sie diese in diesem Feld entweder berücksichtigen (I), ausschließen (E) oder ausschließlich abfragen (O). Anbieter Hier können Sie max. 3 Fluggesellschaften wählen. Diese werden entweder mit Leerzeichen, Beistrich oder Slash voneinander getrennt. I/E/S Falls Sie unter „Storniert“ einen gewünschten Umsteigepunkt wählen, können Sie diese in diesem Feld entweder berücksichtigen (I), ausschließen (E), oder ausschließlich anwenden (S). Diese Option ist nicht anwendbar, sobald Sie unter Direkt (Y) eingetragen haben. Storniert Tragen Sie hier den 3-Letter Code eines gewünschten Umsteigepunktes ein. Außerdem können Sie hier, mit dem die Abfrage hinzufügen. 38 Button weitere Segmente und Passagiere für Im Drop Down „Tariftyp“ wählen Sie welcher Tariftyp abgefragt werden soll. Als „Kontocode“ wird der Account Code zur Abfrage einer Private fare verstanden. Mit Auswahl „Als Einfache Strecke verarbeiten“ tätigen Sie eine One Way Abfrage. 5.9.2. Suchoptionen – Erweitert Option Funktion Tarifmodifikatoren Spezialtarif Reisebüro Wählen Sie diese Option, sollten Sie eigene Spezialtarife haben. Spezialtarif Fluggesellschaft Wählen Sie diese Option, wenn Sie die Spezialtarife einer oder mehrerer Fluggesellschaften abfragen möchten. Nur Kontocode Möchten Sie nur mit dem unter „Standard“ eingetragen Account Code abfragen, setzen Sie hier ein Häkchen. Steuerfrei Wenn Sie „steuerfrei“ wählen, werden Ihnen die Angebote exklusive aller Flughafensteuern angezeigt. Herunterstufung Kabinenklasse Sollten Sie unter Standard eine Kabinenklasse gewählt haben, werden mit Auswahl dieser Option, auch weitere Compartements berücksichtigt, sollte die von Ihnen gewählte Kabine keine Ergebnisse 39 liefern. Penalty Modifiers Kein Mindestaufenthalt Berücksichtigt ausschließlich Tarife, für die kein Mindestaufenthalt vorgesehen ist. Kein Höchstaufenthalt Berücksichtigt ausschließlich Tarife, für die kein Maximaler Aufenthalt vorgesehen ist. Keine Vorausbuchung Berücksichtigt ausschließlich Tarife, für die keine Vorausbuchungsfrist vorgesehen ist. Strafgebühr – Grenze: Wählen Sie diese Option, wenn Sie eine Einschränkung der möglichen Stornogebühren in der Angebotssuche wünschen. Discount Modifiers Wählen Sie mittels Drop Down Ihre Option. Connections Wählen Sie Ihre Option. Direktflug Direktflug (mögliche Zwischenlandung ohne Flugzeugwechsel) Nonstop–Flug Direktflug ohne Zwischenlandung Single 1 Umsteigepunkt Double 2 Umsteigepunkte Online Flugverbindung innerhalb einer Fluggesellschaft Interline Flugverbindung mit unterschiedlichen Fluggesellschaften Verfügbarkeitsmodifikatoren Flugzeiten verringern auf: Eingrenzung der maximalen Transferzeit am Umsteigeort. Übernachtungen verringern auf: Eingrenzung der maximalen Transferzeit bei Datumswechsel am Umsteigeort. 40 Sobald Sie eine Suchabfrage starten, werden die Flugangebote im Terminal Window dargestellt. Als weitere Optionen erhalten Sie in der rechten Leiste unter dem Druck Symbol, die Möglichkeit die Angebote in einer Karte darzustellen oder zu filtern. 5.9.3. Karte Mit Klick auf das Symbol , gelangen Sie zur Kartenansicht. In dieser Ansicht erhalten Sie, für das gewählte Angebot die Flugroute auf einer Karte dargestellt. Mit Mouseover über das Flugzeug Symbol, erhalten Sie die Information über die Flugdauer bis zum nächsten Airport. Bei Umsteigeverbindungen erhalten Sie mit Mouseover über den Flughafen als Tooltipp die Aufenthaltsdauer am Flughafen für den Zwischenstopp. 41 Zusätzlich können Sie die Angebote filtern oder neu sortieren, sowie die Details und Regeln eines Angebotes ansehen oder das Angebot direkt buchen. Um einen besseren Überblick aller Angebote zu erhalten, können Sie die Karte ausblenden. Mit dem Pfeil, gelangen Sie wieder zurück zu Ihrer Smartpoint Oberfläche. 5.9.4. Filtern Mit Klick auf das Symbol 42 können Sie Angebote filtern oder neue sortieren. 6. PNR Viewer Der PNR Viewer gibt Aufschluss über den aktuellen Stand der aufgerufenen bzw. aktuellen Buchung. Die PNR Informationen, ausgenommen Passagiernamen und Reiseplan werden in Gruppen unterteilt und können mittels Button angezeigt werden. Durch Klick auf den jeweiligen Button werden die Buchungsinformationen angezeigt. Durch nochmaligen Klick werden diese Informationen wieder ausgeblendet. Zum Beispiel: stellt alle Informationen einer Buchung dar zeigt die Details der Filed Fare an 43 6.1. 6.1.1. Konfiguration PNR Viewer Tools Die Informationsbuttons eines PNRs können durch das Symbol „Tools“ unten in der Leiste im PNR Viewer individuell angezeigt werden. Hier kann die Einstellung der Anzeige dieser Buttons oberhalb der Buchung oder unterhalb dieser verändert werden. Durch den „Single View Mode“ werden keine Informationen einer Buchung automatisch angezeigt, sondern können ausschließlich wahlweise durch Klick auf die einzelnen Buttons in der Buchung selektiert werden. Sie können die Standardeinstellung auch falls gewünscht so wählen, dass nur bestimmte Informationen einer Buchung sofort angezeigt werden sollen. Zum Beispiel Notepad Informationen, Form of Payment, Adressinformationen und Document Remarks. (Screenshot unten) 44 6.1.2. Refresh Mittels im PNR Viewer, kann die Buchung manuell aktualisiert werden. 6.1.3. Zoom Der Zoom im PNR Viewer ermöglicht die Vergrößerung oder Verkleinerung der Ansicht. 6.1.4. Suche Die Suchfunktion kann verwendet werden, um den PNR nach Schlagwörtern zu durchsuchen. Die Ergebnisse werden farblich markiert. 6.1.5. Edit PNR Die Funktion „Edit PNR“ ermöglicht Ihnen die Eingabe oder Änderung von: Kundendaten Remarks Special Services Sitzplatzreservierungen über eine grafische Maske. 45 Über den Menüpunkt „PNR“ können Sie diese Funktionen ebenfalls nutzen. 6.1.6. Recent PNRs Mit „Recent PNRs“ erhalten Sie die zuletzt aufgerufenen Buchungen. In den Optionen können Sie wählen, wie viele PNRs hier maximal angezeigt werden sollen, ob die Liste der PNRs mit Neustart von Smartpoint wieder gelöscht werden soll und wo diese Liste gespeichert wird. 46 6.1.7. Print Mit dem Print Symbol, haben Sie folgende Möglichkeiten. 7. Verfügbarkeit 7.1. In Allgemein Smartpoint werden alle Galileo Formate unterstützt, einschließlich der Verfügbarkeit, dem Verkauf und der Aktualisierung von Flügen, Hotels und Mietwägen. Ebenfalls unterstützt wird ein Fare Display, Shopping und viele zusätzliche Buchungseinträge. Im Terminal Window können folgende hilfreiche Suchmasken und Funktionen zur Suche oder zum Buchen von Flug, Hotel oder Mietwagen gewählt werden. Das wichtigste Merkmal der Smartpoint Funktionalität ist die interaktive Anzeige. Durch Initiieren eines Punktes oder durch Klicken auf eine Anzeige, erhalten Sie nützliche Informationen oder buchen so einen Flug, ein Hotel oder einen Mietwagen. Dadurch sind kryptische Eingaben oder Tastaturbefehle kaum noch notwendig. Zusatzinfos und Wissenswertes können einfach mittels Mausklick abgefragt werden. Die Oberfläche ist kombinierbar mit Expertenmodus und grafischer Oberfläche Viewpoint und ermöglicht eine kompetente und schnelle Auskunft. 47 Farberklärung: Die Daten in Smartpoint werden farblich gekennzeichnet. Weiß: nicht wählbar - nur Darstellung. Blau: wählbar - Codes mit Zusatzinformationen - ein Encodieren und Decodieren fällt weg. Farberklärung Verfügbarkeit: Grau: nicht wählbar - diese Klasse ist ausgebucht Grün: wählbar - diese Klasse ist verfügbar Orange: wählbar - diese Klasse kann auf Warteliste gebucht werden 7.2. Flug Nach Abfrage einer Verfügbarkeit wird eine interaktive Anzeige geliefert. Folgende farbliche Kennzeichnung erscheint in der Verfügbarkeit. Weiß: nicht wählbar - nur Darstellung. Blau: wählbar - Codes mit Zusatzinformationen - ein Encodieren und Decodieren fällt weg. Bei der Anzeige der Buchungsklassen werden folgende Farben verwendet: Grau: nicht wählbar - diese Klasse ist ausgebucht. Grün: wählbar - diese Klasse ist verfügbar. Orange: wählbar - diese Klasse kann auf Warteliste gebucht werden. Beim Anklicken eines blauen Elements werden folgende Informationen dargestellt: 48 Städte/Flughafen Code - Information Städte/Flughäfen 1 - Zwischenstopp Information @ - durchführende Fluglinie/Code Share Fluglinien Code - Fluglinie Flugnummer - Abflug/Ankunft Terminal inklusive der gesamten Flugzeit Flugzeugtyp – Flugzeugtyp 7.2.1. Abfrage Verfügbarkeit Hin- und Rückflug Es besteht des Weiteren die Möglichkeit eine Abfrage für Hin- und Rückflug mit einer Eingabe zu tätigen. Zum Beispiel: A15MAYVIEFRA*OS++16MAY*OS Das Terminal Window teilt sich in Hin- und Rückflug. Diese Anzeige bietet eine perfekte Übersicht und schnelle Gegenüberstellung der Verfügbarkeit. In der Befehlszeile (Klick auf das Symbol ) kann schnell und einfach durch Klicken auf ein Datum, vor oder zurück, die Abfrage aktualisiert werden. Durch Wählen von „More Flights" werden weitere Verbindungen dargestellt. Generell liefert Smartpoint gegenüber Focalpoint doppelt so viele Ergebnisse mit nur einer Abfrage. 7.2.2. Buchen Wählen Sie neben der Befehlszeile die Anzahl der Passagiere aus, für die Sie die Flüge buchen möchten. Klicken Sie dann bei Hin- und/oder Rückflug auf die gewünschte Buchungsklasse. 49 Die gebuchten Flüge erscheinen im PNR Viewer. Bei einer Flug Availability kann mit rechtsklick auf die gewünschte Buchungsklasse angegeben werden, mit welchem Status Code der gewählte Flug gebucht werden soll. Aktiv (HK) Passiv (AK oder BK) Bei Umsteigeverbindungen wählen Sie die Buchungsklasse und den Statuscode mittels rechtsklick für jedes Segment einzeln. Nach Angabe bei jedem Segment werden alle Verbindungen 50 gebucht. 7.2.3. Alerts Wird ein Flug gebucht, welcher eine Übernachtung vorsieht, wird unter den Agent Alerts automatisch ein Hinweis ausgegeben, dass der Reiseplan eine Übernachtung beinhaltet und gegebenenfalls ein Hotel dazu gebucht werden kann. Bei Klick auf „Search“ werden die Reisedaten, City, Check in und Check out date, sowie die Anzahl der Passagiere automatisch in die Hotelabfragemaske übernommen. 51 7.3. Hotel Nach Abfrage einer Hotelverfügbarkeit wird eine interaktive Anzeige geliefert. Für alle Hotels erfolgt die RoomMaster (HOA) Abfrage. Folgende farbliche Kennzeichnung erscheint in der Verfügbarkeit. Weiß: nicht wählbar - nur Darstellung. Blau: wählbar - Informationen sind verfügbar. Grün: wählbar - Hotel verfügbar. Orange: wählbar - Hotel ist nicht verfügbar. In der Befehlszeile (Klick auf das Symbol ) kann schnell und einfach durch klicken auf ein Datum, vor oder zurück, die Abfrage verändert werden. Oder durch Anwählen der Drop Down Box die Anzahl der Nächtigungen aktualisiert. Durch Wählen von „More Hotels", werden weitere Angebote dargestellt. 52 7.3.1. Karte Alle Hotelangebote können mittels Klick auf das Symbol „Map“ in der rechten Leiste auf einer Karte dargestellt werden. Mit Klick auf die Zeilennummer eines Hotels auf der Karte, erhalten Sie Informationen zu Zimmerraten und Adresse des Hotels. Genauere Details erhalten, Sie mit Klick auf den Hotelnamen, hier gelangen Sie zur Hotelbeschreiben, bei Klick auf die Adresse kommen Sie zu den Hotel Images und mit Auswahl der Zimmerrate, erhalten Sie die vollständige Verfügbarkeit. 53 7.3.2. Trip Advisor In der Hotel Verfügbarkeit, als auch in der Auflistung der Zimmerraten sind die Bewertungen und Rezessionen der Trip Advisor Datenbank integriert. Mit Mouseover über die Gesamtwertung, erscheint ein Tooltipp über die Anzahl der Bewertungen. In der „Complete Availability“ erhalten Sie mit Klick auf die jeweilige Wertung eine Auflistung der Top 5 Rezessionen für das gewählte Hotel zum Nachlesen. 54 Die Gästebewertungen sind nur in der „Complete Availabiltiy/Vollständige Verfügbarkeit“ aufrufbar. Ca. 97% aller Galileo Hotels besitzen eine Trip Advisor Bewertung. Werden keine Bewertungskategorien beim Hotel angezeigt, wurde das Hotel noch nie von Reisenden beurteilt. 55 Die Geschäftsbedingungen von Trip Advisor können Sie jederzeit in Smartpoint in der Hilfe unter „About/Über“ nachlesen. 56 7.3.3. Vollständige Verfügbarkeit Wird in der Verfügbarkeitsanzeige der Preis angeklickt, werden im nächsten Schritt die Zimmerkategorien angeführt. Durch wählen von "Back to Hotels", wird wieder die Hotelliste dargestellt. 7.3.4. Buchen Klicken Sie auf eine Zimmerrate und Sie erhalten die Preisbestimmungen. Wählen Sie "Advanced Sell" um die Buchungsoptionen für die Buchung des Hotels einzutragen. 57 Füllen Sie die Optionen aus und wählen Sie "Zimmer buchen" um die Buchung zu bestätigen. Möchten Sie wieder zurück zu den Preisbestimmungen, klicken Sie auf den Button "Back". 7.4. Mietwagen Nach Abfrage einer Mietwagenverfügbarkeit wird eine interaktive Anzeige geliefert. Für alle Mietwägen erfolgt die CarMaster (CAL) Abfrage. Folgende farbliche Kennzeichnung erscheint in der Verfügbarkeit. Weiß: nicht wählbar - nur Darstellung Blau: wählbar - Informationen sind verfügbar Grün: wählbar - Mietwagen verfügbar Beim Anklicken des Mietwagentyps erhalten Sie eine Beschreibung. In der Befehlszeile (Klick auf das Symbol ) kann schnell und einfach durch Klicken auf ein Datum, vor oder zurück, die Abfrage verändert werden. Oder durch Anwählen der Drop Down Box die Tage aktualisiert werden. Durch Wählen von "More Cars", werden weitere Angebote dargestellt. 58 7.4.1. Buchen Klicken Sie auf eine Mietwagenrate und Sie erhalten in einem neuen Fenster die Preisbestimmungen. Wählen Sie "Advanced Sell" um die Buchungsoptionen für die Buchung des Mietwagens einzutragen. 59 Füllen Sie die Optionen aus und wählen Sie "Mietwagen buchen“ um die Buchung zu bestätigen. Möchten Sie wieder zurück zu den Preisbestimmungen, klicken Sie auf den Button "Back". 7.5. Tarife Nach Abfrage eines Fare Displays wird eine interaktive Anzeige geliefert. Folgende farbliche Kennzeichnung erscheint bei den Tarifen. 60 Weiß: nicht wählbar - nur Darstellung. Blau/Grün: wählbar - Informationen sind verfügbar. Beim Anklicken der blauen Elemente werden folgende Informationen dargestellt: 2-Letter Code der Fluglinie – Fluglinie ausgeschrieben Tarif/Preis - Penalties Informationen Buchungsklasse - Buchungsklassen Informationen für Zubringerflüge (+) Advanced Purchase - Vorausbuchungsfrist Informationen Min/Max Aufenthalt - Minimum/Maximum Aufenthalt Informationen Season - Season M/R - Mileage/Routing Global Indicator - Global Indicator Informationen Wird der Fare Basis Code angeklickt, werden die Fare Notes im Detail angezeigt. 61 Durch die Auswahl von "Back to Fare Display" wird die Fare Display Anzeige wieder dargestellt. Die grün markierten Nummerierungen im Fare Display können angeklickt werden. Bei Klick wird eine Standard Flugverfügbarkeit ausgeführt. 62 7.6. Fare Shopping Bei einer Shopping Abfrage über Smartpanel, sowie über die Shopping-Suche oder auch im mit einer kryptischen Abfrage, wird eine interaktive Anzeige geliefert. Folgende farbliche Kennzeichnung erscheint. 63 Weiß: nicht wählbar - nur Darstellung Blau: wählbar - Informationen sind verfügbar Grün: wählbar - Buchungsaktion erfolgt 7.6.1. Filter Die Tarife können schnell mittels der Filterfunktion auf der rechten Seite neu sortiert oder gefiltert werden. Nachdem Sie ihre Auswahl getroffen haben, klicken Sie auf „Übernehmen“ und die Angebote werden nach den gewünschten Kriterien gefiltert und sortiert. 7.6.2. Karte Mit Klick auf das Symbol , gelangen Sie zur Kartenansicht. In dieser Ansicht erhalten Sie, für das gewählte Angebot die Flugroute auf einer Karte dargestellt. Mit Mouseover über das Flugzeug Symbol, erhalten Sie die Information über die Flugdauer bis zum nächsten Airport. 64 Bei Umsteigeverbindungen erhalten Sie mit Mouseover über den Flughafen als Tooltipp die Aufenthaltsdauer am Flughafen für den Zwischenstopp. Zusätzlich können Sie die Angebote filtern oder neu sortieren, sowie die Details und Regeln eines Angebotes ansehen oder das Angebot direkt buchen. Um einen besseren Überblick aller Angebote zu erhalten, können Sie die Karte ausblenden. Mit dem Pfeil, gelangen Sie wieder zurück zu Ihrer Smartpoint Oberfläche. 7.6.3. Das Symbol Details zeigt Details zu dem Angebot, wie zum Beispiel die Reisezeit, Informationen zum Ticketing und dem Tarif. 65 7.6.4. Rules Bei Klick auf das Symbol 7.6.5. gelangen Sie zu den Fare Rules des angezeigten Tarifes. Weitere Flugverbindungen Erhalten Sie bei vereinzelten Angeboten zusätzlich die Angabe von Zahlen in grün dargestellt. Bedeutet dies, dass weitere mögliche Flugangebote zu diesem Tarif verfügbar sind. Die Zahl zeigt an, wie viele weitere Möglichkeiten zur Auswahl stehen. Mit Klick auf die Zahl erhalten Sie die weiteren Optionen. 66 7.6.6. Mit Buchung kann das Angebot gebucht werden. 7.7. Client Files Mit der Search Client File Funktion, kann nach Personal Files gesucht werden, ohne die Angabe des Business Files zu verwenden. Beispiel: SCFMAYRHOFER Sie bekommen angezeigt, in welchen Business Files der abgefragte Personal File vorhanden ist. Mit Klick auf den Business File oder Personal File können Sie die Inhalte der Client Files einsehen. 67 Unter „Move“ können Sie bequem den BAR, den PAR oder beides für den Abschluss der Buchung moven. 68 7.8. Buchung Der PNR Viewer gibt Aufschluss über den aktuellen Stand der aufgerufenen bzw. aktuellen Buchung. Die PNR Informationen, ausgenommen Passagiernamen und Reiseplan werden in Gruppen unterteilt und können mittels Button angezeigt werden. Durch Klick auf den jeweiligen Button werden die Buchungsinformationen angezeigt. Durch nochmaligen Klick werden diese Informationen wieder ausgeblendet. 69 Beispiel: stellt alle Informationen einer Buchung dar zeigt das Phone Field an 7.8.1. Buchungsdaten ändern In Smartpoint können Sie mittels Mausklick Buchungsdaten schnell ändern. Klicken Sie einfach auf das gewünschte Element in Ihrer Buchung, welches geändert werden soll und eine graphische Maske öffnet sich, in welcher Sie einfach die Änderungen vornehmen können. 70 7.8.2. Hotel oder Mietwagen hinzufügen Klicken Sie in der Buchung auf eine Segment Nummer, um schnell und einfach einen Hotel oder Mietwagen zu Ihrer Flugbuchung hinzuzufügen. Die Daten Ihrer Buchung werden sofort in die Suchmaske übernommen, ohne, dass Sie Standardinformationen nochmals angeben müssen. 71 7.8.3. Filed Fare In der abgespeicherten Filed Fare, kann der Fare Basis Code dieser angeklickt werden. Dadurch werden die Daten der Filed Fare automatisch in eine Suchmaske übernommen. Durch starten der Suche, wird das Fare Display für den gebuchten Tarif angezeigt. Hier können Sie bequem die Bestimmungen der Tarifregeln nachlesen. 72 8. Direct Payment Carrier (Aggregated Shopping) Travelport Aggregated Shopping ermöglicht, den Inhalt von an API angeschlossenen Fluggesellschaften – in der Regel Low Cost Carrier – über GDS Galileo abzufragen und zu buchen. Bei einer Low Fare Shopping Abfrage (FS) werden in Smartpoint standardmäßig alle Aggregated Shopping Carrier geprüft und angezeigt. Die Ergebnisse werden mit denen der traditionellen Fluggesellschaften zum Vergleich in einer Anzeige aufgelistet. Dabei ist es egal, ob die Low Fare Shopping Abfrage über Smartpanel oder kryptisch erfolgte. 8.1. Abfrage Aggregated Shopping Carrier (Low Cost Carrier) werden mittels der gewohnten Low Fare Shopping Abfrage (FS) oder via Smartpanel abgefragt. Die Anzeige der Aggregated Shopping Carrier Angebote in den Low Fare Shopping Ergebnissen ist gleich wie bei Angeboten traditioneller Fluggesellschaften. Die Angebote der Low Cost Carrier werden in die bereits bekannte Anzeige der normalen Tarifangebote gemischt. Das # Symbol bei einer Preisoption vor dem Carrier Code kennzeichnet einen Aggregated Shopping Carrier. Verwenden Sie weiterhin die ZFS… Abfrage für die Aggregated Shopping Carrier, erhalten Sie dieselben Ergebnisse, wie wenn Sie eine normale Low Fare Shopping Abfrage starten. 73 8.2. Buchung Klicken Sie wie gewohnt auf den Button um das Angebot zu buchen. Im PNR Viewer erhalten Sie die abgebuchten Flüge. Der Statuscode ZK und das grüne # Symbol vor dem Carrier Code kennzeichnet einen Aggregated Shopping Carrier. Ebenfalls können Sie sofern von der Fluglinie angeboten, Ancillary Services zu diesem Zeitpunkt buchen , sobald ein Name in der Buchung angegeben wurde. (siehe 4. Ancillary Services) Mit Klick auf das grüne # Symbol, können Sie ihre Angaben zur Buchung vervollständigen. Der Lowcost Selling Screen wird geöffnet. Hier können Sie die Daten zum Abschluss der Buchung angeben. Der Low Cost Selling Screen gibt ganz genau Aufschluss darüber, welche Daten für die jeweilige Fluglinie für die Buchung notwendig sind. 74 Sie können auch weiterhin mittels kryptischen Eingaben die Buchung abschließen. Der Lowcost Selling Screen bietet die Möglichkeit die Daten für max. 4 Passagiere anzugeben. Beinhaltet Ihre Buchung mehr als 4 Passagiere, können Sie die Daten der anderen Passagiere kryptisch eingeben. Die Angabe von Geburtsdatum und Geschlecht, werden von Smartpoint als SSR DOCS Information in der Galileo Buchung gespeichert. Die Passdaten, Nationalität und Ausstellungsdatum, werden ebenfalls als SSR gespeichert. Hinweis: das Ablaufdatum des Passes wird nicht im PNR gespeichert! Das Kreditkartennummern Feld im Lowcost Selling Screen benötigt die Angabe des Kreditkartentyps vor der Nummer. Beispiel: XXnnnnnnnnnnnn Sollten Sie eine MasterCard zur Zahlung verwenden, dann geben Sie als Vendor Code CA an und nicht MC. Sollte die jeweilige Fluglinie den Vendor Code MC benötigen, wird dieser automatisch von CA auf MC geändert, bevor die Daten zur Fluglinie übergeben werden. Eine E-Mailadresse wird wie bereits im Host möglich, mit @ angegeben. Die Telefonnummer, darf ausschließlich nummerische Zeichen beinhalten. Sonderzeichen sind nicht erlaubt. Sollten Sie Leerzeichen verwenden, werden diese automatisch entfernt, bevor die Daten zur Fluglinie übergeben werden. 75 Sobald die Buchung erfolgreich abgeschlossen wurde, erhalten Sie den Vendor Locator der Fluglinie und es werden zusätzliche Informationen, wie zum Beispiel Ancillary Services, kostenpflichtige Sitzplatzreservierungen, Preise etc. in der Buchung als Remark gespeichert. Schließen Sie die Buchung eines Aggregated Shopping Carriers immer mit End Transact (ER) ab. 8.3. Änderung/Stornierung Wird eine durch Aggregated Shopping getätigte Buchung mit dem Terminal Command XI storniert, werden nach erfolgreicher Stornierung, die Flugsegmente gestrichen und Remarks mit den Informationen des Stornos geschrieben. Werden einzelne Segmente storniert, wird nach erfolgreicher Stornierung, das Flugsegment gestrichen und Remarks mit den Informationen des Stornos geschrieben. Ist ein Storno fehlgeschlagen, wird durch Aggregated Shopping eine Fehlermeldung im Terminal Window ausgegeben. Fluglinien könnten Änderungen nicht erlauben oder Änderungsgebühren verlangen, daher sollten diese immer mit kryptischen Commands erfolgen und nicht über eine grafische Maske. 76 8.4. Buchung über die Verfügbarkeit Smartpoint führt Sie durch den Buchungsprozess der Direct Payment Carrier. Beim Abbuchen von Flügen aus der Availability werden Rich Content & Branding Informationen nicht angezeigt, welche möglicherweise verfügbar sind. Daher wird empfohlen Direct Payment Carrier über den Fare Shopping Prozess zu buchen und Warnmeldungen ausgegeben, falls eine Buchung über die Availability erfolgte. Wird eine Buchung über die Verfügbarkeit getätigt, können weder der Sitzplan, noch Ancillary Services abgefragt werden. Buchung von Flügen eines Direct Payment Carrier über die Verfügbar: Ein neuer Hinweis erfolgt: „Use FS or ZFS entries for access to Interactive Seat Maps, Ancillary Shopping Cart and Branded Fares shopping.“ Nach Angabe des Passagiernamens, erscheint weder der Einkaufswagen, noch kann die SeatMap aufgerufen oder die Passagierdaten über eine grafische Maske eingegeben werden. 77 Die Elemente, Buchungsklasse und # vor der Fluglinie sind nicht klickbar. Im Gegensatz, wenn die Flüge über den Fare Shopping Pfad gebucht werden. Die grafische Maske zur Angabe der Passagier- und Buchungsdaten kann über die # aufgerufen werden. Die Buchungsklasse ist zum Aufrufen der SeatMap klickbar und der Einkaufswagen erscheint, um Zusatzleistungen zu buchen. 78 9. Ancillary Services Mit Smartpoint können Sie einfach und bequem über eine grafische Maske Ancillary Services buchen. 9.1. Abfrage Über den PNR Viewer erhalten Sie bei jeder abgeschlossenen Buchung dieses Symbol . Bei Klick auf den „Einkaufswagen“ wird geprüft, ob für die gebuchten Flüge Ancillary Services angeboten werden können. Sind Zusatzleistungen buchbar, erhalten Sie folgende grafische Maske als Pop-up: 79 Sind keine Zusatzleistungen für die Flüge buchbar, erhalten Sie folgende Meldung: 9.2. Anzeige Es gibt Ancillary Services die sind für mehrere Segmente gültig und können nicht pro gebuchtem Segment gewählt werden. Beispiel: Andere Ancillary Services werden ausschließlich als Information dargestellt und können nicht über diesen Weg gebucht werden. Wie zum Beispiel kostenpflichtige Sitzplatzreservierungen, diese können Sie über die SeatMap buchen und werden über den Ancillary Services Shop als reine Information angezeigt. 80 Zusatzleistungen werden pro Passagier gebucht. Die Auswahl des jeweiligen Passagiers treffen Sie links oben im Ancillary Services Shop. Rechts oben im Ancillary Services Shop können Sie nach bestimmten Ancillary Services Kategorien filtern um die Anzeige der Leistungen einzuschränken und gezielter zu buchen. 81 Mit Klick auf das jeweilige Symbol vor jeder Zusatzleistung erhalten Sie Detailinformationen. Hinweis: nicht von jeder Fluglinie werden Detailinformationen angegeben! Beispiel einer Detailinformation zu einer Zusatzleistung: Fluglinien geben oft einen gesonderten Preis aufgrund von Frequent Flyer Informationen. Stellen Sie daher fest, ob Sie zuvor eine Frequent Flyer Nummer eingegeben haben, damit gesonderte Preise bei der Abfrage berücksichtigt werden. 82 Beinhaltet Ihre Buchung bereits einen abgespeicherten Tarif, wird dieser links unten im Ancillary Services Shop angezeigt. 9.3. Buchung Um eine Zusatzleistung zu buchen, ändern Sie die Nummer in der Input Box auf 1. Der Gesamtpreis der von Ihnen gebuchten Leistungen wird rechts unten im Ancillary Services Shop dargestellt. Links unten erhalten Sie den Totalpreis, für den gebuchten Tarif inklusive der gewählten Leistungen. Benötigt die von Ihnen gebuchte Leistung einen Zusatztext (freeform text), klicken Sie auf das Bleistift Symbol , um diesen Text anzugeben. Zu diesem Zeitpunkt der Buchung, ist es nicht möglich automatisch zu erkennen, welche Fluglinie einen Zusatztext für welche Leistungen benötigt. Wenn Sie die Buchung bestätigen und keinen Zusatztext angegeben haben, obwohl die Leistung einen benötigt, erhalten Sie eine Meldung vom System. 83 Wählen Sie im Pop-Up Fenster unter Ancillary, die von Ihnen gebuchte Leistung, welche einen Text benötigt. Die Input Box SSR wird danach automatisch vom System befüllt. Danach wählen Sie die Segmente und geben Sie in der Textbox die Daten ein, die als SSR zur Buchung an die Fluglinie notwendig sind. Klicken Sie auf „ADD“ um diesen Text hinzuzufügen. Unter „Free Form Text Remarks“ werden die von Ihnen angegebenen Daten angezeigt. Hier können Sie mittels Klick auf den „Bleistift“ den Text nochmals bearbeiten oder mit Klick auf das X Symbol den Text wieder löschen. Wählen Sie „APPLY“, wenn der zusätzliche Text gespeichert werden soll. Oder geben Sie weitere Zusatztexte für andere Ancillary Services an. 84 Um die ausgewählten Ancillary Services zu buchen, klicken Sie im Ancillary Services Shop auf „REVIEW“. So gelangen Sie zur Zusammenfassung Ihrer gebuchten Zusatzleistungen. 85 Wählen Sie in der Zusammenfassung „APPLY“ um die gebuchten Leistungen zu speichern und bei der Fluglinie anzufragen. Wurden die Ancillary Services gespeichert, erhalten Sie folgende Rückmeldung vom System. In der Buchung unter der Kategorie *DAS werden die gebuchten Leistungen zur Ausstellung als EMD-A gespeichert. Die Zusatztexte werden unter *SI gespeichert. Stellen Sie nach erfolgreicher Buchung wie gewohnt ein EMD-A aus, um die Leistungen zu verrechnen. 86 9.4. Änderung/Stornierung Um gebuchte Leistungen zu ändern, klicken Sie auf den Einkaufswagen und ändern Sie wie gewünscht die Leistungen. Um weitere Leistungen zu buchen, ändern Sie die Zahl in der Input Box, neben der Leistung auf 1. Um Leistungen zu stornieren, ändern Sie die Zahl in der Input Box, neben der Leistung auf 0. Sofern Sie bereits EMDs ausgestellt haben, vergessen Sie nicht diese ebenfalls zu voiden oder zu refundieren. Zusatzleistungen von Aggregated Shopping Carrier können nicht storniert werden. 10. Paid Seats 10.1. Abfrage Kostenpflichtige Sitzplätze werden in Smartpoint zusätzlich zu den kostenlosen Sitzplätzen in der SeatMap dargestellt. Klicken Sie in der im PNR Viewer dargestellten Buchung auf die Buchungsklasse um den Sitzplan aufzurufen. 87 10.2. Anzeige Der Sitzplan stellt sowohl kostenpflichtige als auch kostenlose Sitzplätze in ein und derselben Anzeige dar. Mittels Mouseover über einen Sitzplatz erhalten Sie Detailinformationen zu den jeweiligen Sitzplätzen. Ebenfalls können Sie im Filter nach kostenlosen oder kostenpflichtigen Plätzen filtern. 88 10.3. Buchung Möchten Sie kostenpflichtige Sitzplätze reservieren, klicken Sie auf den gewünschten Sitzplatz und wählen Sie „APPLY“ um die Reservierung zu speichern. Folgende Meldung erscheint am Bildschirm, sobald die Reservierung erfolgreich gespeichert wurde. In der Buchung unter der Kategorie *DAS werden die kostenpflichtigen Sitzplätze zur Ausstellung als EMD-A gespeichert. 89 10.4. Delta, EasyJet und United Paid Seats Werden kostenpflichtige Sitzplätze bei Delta Air Lines, EasyJet oder United Airlines gebucht, muss zur Verrechnung eine Kreditkarte angegeben werden. Die Verrechnung erfolgt direkt bei der Fluglinie. Das Ausstellen eines EMD-A ist bei diesen Fluglinien nicht notwendig. Nach Auswahl des Sitzplatzes und Klick auf „APPLY“ erhalten Sie folgende grafische Maske zur Angabe der Kreditkarte für die Zahlung. 90 Ist die angegebene Kreditkarte ungültig, erscheint folgende Fehlermeldung: Die gebuchten kostenpflichtigen Sitzplätze werden bei Delta Air Lines nicht als SeatData gespeichert, sondern als Notepad Information in der Buchung eingetragen. Hinweis: die vom System automatisch abgespeicherten Notepads sollten nicht selbstständig gelöscht oder geändert werden, da diese für Smartpoint relevant sind, um bereits gebuchte Sitzplätze in der SeatMap erneut darstellen zu können. Wenn der Kunde eine Frequent Flyer Karte besitzt, tragen Sie diese bitte vor Aufruf des Sitzplans in der Buchung ein. Wird ein kostenpflichtiger Sitzplatz auf einen kostenlosen geändert, wenden Sie sich bezüglich des Refunds direkt an die Fluglinie. 11. Rich Content und Branded Fares Mit der Rich Content und Branded Fares Technologie von Travelport ist es erstmals möglich die inkludierten Leistungen eines Tarifes darzustellen. Über eine grafische Maske, welche ebenfalls eine Matrixdarstellung enthält, erhalten Sie einen guten Überblick über alle Tarife und deren inkludierten Leistungen und können einfach per Mausklick schnell auf einen Tarif, der die gewünschten Leistungen Ihres Kunden inkludiert upgraden. Fluglinien ermöglicht diese Technik Zusatzleistungen sowie Fare Families oder Sonderangebote individuell im System darzustellen. 91 11.1. Abfrage Informationen zu Branded Fares und Rich Content können über Focalpoint Shopping aufgerufen werden. Sofern die Fluglinie an diese Technologie angebunden ist und der dargestellte Tarif Informationen zu Zusatzleistungen beinhaltet, ist der Gesamtpreis in den Focalpoint Shopping Ergebnissen grün markiert und kann ausgewählt werden. Für Shopping Angebote mit mehr als 8 Flugsegmenten ist Branded Fares und Rich Content nicht verfügbar. 92 11.2. Anzeige 11.2.1. Details Klicken Sie auf den Tarif, zu dem Sie weitere Informationen über die inkludierten Zusatzleistungen erhalten möchten. Folgendes Pop Up Fenster öffnet sich: 1 2 3 4 5 6 7 93 Fare Family des gewählten Tarifes inklusiver weiterer Fare Families zum möglichen upgrade Upsell Text, falls vorhanden, der Button „ALL OPTIONS“ liefert weitere Fare Families Passenger Type Code Information inklusive Angabe der Fare des gewählten Tarifes Anzeige des gewählten Tarifes exklusive Taxen Marketingtext der jeweiligen Fluglinie Karteireiter zum Wechsel der Segmente Wechsel zur Matrix Ansicht 8 9 10 Anzeige aller Zusatzleistungen – „Included“ kennzeichnet die Leistungen die im gewählten Tarif inkludiert sind. Ist ein Preis angegeben, sind die Leistungen nicht inkludiert und können entweder einzeln über den Ancillary Services Shop hinzugebucht werden oder die Leistungen sind in einer anderen Fare Family inkludiert. Totalpreis = Tarif inklusive Taxen und inklusive eventuellem upgrade auf eine andere Fare Family Fare Quote zeigt die Zusammenfassung Klicken Sie auf den Namen der Leistung um Detailinformationen zu erhalten. 94 Wenn Sie auf eine andere Fare Family wählen, wird zu dem Tarif der Preis für das Upgrade hinzugezählt oder beim Downgrade abgezogen: Der Totalpreis rechts wird dementsprechend aktualisiert. 11.2.2. Matrix Zur Matrix Ansicht wechseln Sie mit Klick rechts oben im Fenster auf den Karteireiter „Matrix“. In dieser Ansicht erhalten Sie einen guten Überblick darüber welche Leistungen im kostenpflichtig. 95 dem gewählten Paket inkludiert sind und welche nicht bzw. 1 2 3 4 5 Wechsel der einzelnen gebuchten Strecken Wechsel zur Detail Ansicht Fare Family des gewählten Tarifes inklusiver weiterer Fare Families zum möglichen Upgrade Symbolische Darstellung der Leistung, mit Mouseover wird ein Tooltipp angezeigt Anzeige mittels Symbole, welche Leistungen in dem Tarif inkludiert oder nicht inkludiert sind Legende: nicht inkludiert inkludiert nicht inkludiert, aber zum zusätzlichen Verkauf verfügbar 96 Wenn Sie auf eine andere Fare Family klicken, wird zu dem Tarif der Preis für das Upgrade hinzugezählt oder beim Downgrade abgezogen: Der Totalpreis rechts wird dementsprechend aktualisiert. 97 11.3. Buchung Möchten Sie den Tarif bzw. die Fare Family buchen, klicken Sie auf „Fare Quote“ in der Detail oder Matrix Ansicht. Sie erhalten im nächsten Schritt die Zusammenfassung ihres Tarifes. Haben Sie auf eine andere Fare Family upgegraded oder es erfolgte ein Downgrade erhalten Sie folgende Info im Header der Zusammenfassung: Die Zusammenfassung zeigt Ihnen den gebuchten Tarif inklusiver Gepäckinformationen an. Mit „Confirm“ werden die Flüge in der für die Fare Family gültige Buchungsklasse gebucht. Beim Abschluss der Buchung ist eine erneute Tarifabfrage notwendig. 98 Bei Klick auf den Button „Modify“ gelangen Sie zur Branded Fares Ansicht zurück und mit „Cancel“ schließen Sie die Aktion und die Änderungen werden nicht übernommen. Branded Fares Informationen sind ausschließlich über Focalpoint Shopping verfügbar. Diese Informationen werden nicht in der Filed Fare oder im PNR gespeichert und sind nicht über das Fare Display oder die Availability abrufbar. 99