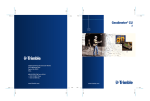Download Stationsportal Benutzerhandbuch
Transcript
Stationsportal Benutzerhandbuch [BILD 210mm x 105mm - Diesen Hinweis markieren und Bild einfügen !] DB Station&Service AG Stand 11. September 2015 Version 1.0 (STP 0.1.32.p05) Inhaltsverzeichnis 1 Abkürzungsverzeichnis 4 2 Einleitung 5 3 Prozesseinführung 6 4 Rollenkonzept 9 5 Anmeldung / Abmeldung im Stationsportal 10 5.1 Anmeldung 10 5.2 Abmeldung 11 6 Hauptmaske / Grafikelemente 12 6.1 Hauptmaske 12 6.2 Grafikelemente 12 7 Anmeldung Regelverkehr 15 7.1 Einzelanmeldung anlegen, bearbeiten, löschen 7.1.1 Einzelanmeldung anlegen 7.1.2 Einzelanmeldung bearbeiten 7.1.3 Einzelanmeldung löschen 7.1.4 Zug hinzufügen 7.1.5 Trassendaten übernehmen 15 15 17 18 19 20 7.2 Einzelanmeldung plausibilisieren 26 7.3 Anmeldung einer Einzelanmeldung vornehmen 7.3.1 Elektronischer Vertragsabschluss 7.3.2 Schriftlicher Vertragsabschluss 29 30 32 7.4 Angebot anzeigen, annehmen, ablehnen 7.4.1 Angebot anzeigen 7.4.2 Angebot annehmen 7.4.3 Angebot ablehnen 35 35 36 37 7.5 Vertrag anzeigen 39 8 Anmeldung Sonderverkehr 41 8.1 Einzelanmeldung anlegen, bearbeiten, löschen 8.1.1 Einzelanmeldung anlegen 8.1.2 Einzelanmeldung bearbeiten 8.1.3 Einzelanmeldung löschen 8.1.4 Zug hinzufügen 8.1.5 Trassendaten übernehmen 41 41 43 47 48 49 8.2 Einzelanmeldung plausibilisieren 55 8.3 Anmeldung einer Einzelanmeldung vornehmen 57 8.4 Angebot anzeigen, annehmen, ablehnen 8.4.1 Angebot anzeigen 8.4.2 Angebot annehmen 59 59 61 Stationsportal Benutzerhandbuch 2 8.4.3 Angebot ablehnen 62 8.5 Vertrag anzeigen 64 9 Weitere Anwendungen 66 9.1 Zug manuell anlegen 66 9.2 Zug duplizieren 68 9.3 Zug übernehmen 9.3.1 Im Regelverkehr / Sonderverkehr für das aktuelle Fahrplanjahr 9.3.1.1 Alle Züge einer Einzelanmeldung übernehmen 9.3.1.2 Einzelne Züge einer Einzelanmeldung übernehmen 9.3.2 Im Regelverkehr für das nächste Fahrplanjahr 9.3.2.1 Alle Züge übernehmen 9.3.2.2 Einzelne Züge übernehmen 71 71 72 73 74 75 75 9.4 Mehrfachänderung von Zügen 77 9.5 Takt-Linie anlegen 79 10 Verkehrstageregelung (VTR) 82 10.1 Aufbau des Bereiches „Verkehrstageregelung“ 82 10.2 Verkehrstageregelung (VTR) eingeben und bearbeiten 82 11 Listenexporte 85 11.1 Tabelle der Einzelanmeldungen, Anmeldungen/Angebote und Vertrag 85 11.2 Übersicht der Züge einer Einzelanmeldung 86 11.3 Fehlermeldungen bei der systemischen Plausibilisierung 87 11.4 Übersicht aller Züge, die zu einer Anmeldung, einem Angebot oder einem Vertrag gehören 90 12 Kennwortverwaltung 91 13 Nutzerverwaltung 92 14 Kontaktdaten 93 14.1 Ansprechpartner für fachliche und technische Fragen 93 14.2 Ansprechpartner für Vertragsangelegenheiten 93 14.3 Ansprechpartner für Abrechnungsangelegenheiten 93 Stationsportal Benutzerhandbuch 3 1 Abkürzungsverzeichnis BNetzA Bundesnetzagentur DB S&S DB Station&Service AG EBL Eisenbahnbetriebsleiter EVU Eisenbahnverkehrsunternehmen F Fernverkehr INBP Infrastrukturnutzungsbedingungen Personenbahnhöfe N Nahverkehr Rl 100 Richtlinie 100 RV Regelverkehr SNV Stationsnutzungsvertrag STP Stationsportal SV Sonderverkehr bzw. Gelegenheitsverkehr TPN Trassenportal der DB Netz AG VL Verkehrsleistung VLF Verkehrsleistungsfaktor VTR Verkehrstageregelung VTS Verkehrstageschlüssel VZR Verkehrszeitraum Stationsportal Benutzerhandbuch 4 2 Einleitung Herzlich willkommen im Stationsportal (STP) der DB Station&Service AG (DB S&S), wir freuen uns Ihnen bei der Handhabung der Anwendung behilflich zu sein. Mit diesem Handbuch möchten wir Sie bei der Bedienung des Stationsportals zur Anmeldung Ihrer Stationshalte und der dazugehörigen Vertragsabwicklung unterstützen. Mithilfe des Stationsportals wird gegenüber dem bisher gelebten Vorgehen zum einem der Anmeldeprozess vereinfacht und verbessert und zum anderen der Angebotsanfrage- und Vertragsabschlussprozess erleichtert. Die Anwendung erspart Ihnen Zeit, unterstützt Sie bei der Validierung Ihrer Daten und bietet Ihnen einen Überblick Ihrer Anmeldungen und Verträge. Zum besseren Verständnis des Stationsportals haben wir im Folgenden die wesentlichen Geschäftsprozesse sowie der relevanten Masken als Screenshots für Sie aufgeführt und erläutert. Die nachfolgenden Darstellungen und Erläuterungen sind informatorisch und beziehen sich allein auf den Ablauf im Stationsportal. Die verbindlichen allgemeinen Anforderungen an die Anmeldung von Stationshalten, deren Bearbeitung, die Erteilung eines Angebots sowie dessen Annahme ergeben sich aus den gesetzlichen Bestimmungen sowie den Infrastrukturnutzungsbedingungen Personenbahnhöfe (INBP). Ihre persönlichen Zugangsdaten erhalten Sie über die fachliche Betriebsführung der DB S&S, welche Ihnen gern bei der Beantwortung individueller Fragen zum Handbuch oder zum STP zur Verfügung steht. Das zugangsberechtigte Unternehmen ist selbst dafür verantwortlich, die zur Nutzung des Stationsportals notwendigen technischen Voraussetzungen (z.B. PC, Internet) zu erfüllen. Wir möchten Sie darauf hinweisen, dass der im Rahmen des Stationsportals verwendete Begriff des Sonderverkehrs dem in den INBP verwendeten Begriff des Gelegenheitsverkehrs entspricht. Sollten Sie Fragen oder Anregungen haben, wenden Sie sich bitte an die im Kapitel 14 genannten Kontakte. Diese stehen Ihnen in der Regel Montag bis Freitag von 9 Uhr bis 15 Uhr zur Verfügung. Das Stationsportal steht Ihnen grundsätzlich ganzjährig zur Verfügung. Stationsportal Benutzerhandbuch 5 3 Prozesseinführung Im Stationsportal können Sie Stationshalte anmelden sowie die damit verbundenen Vertragsabschlüsse einfach und schnell vornehmen. Der Gesamtprozess unterteilt sich in die beiden Prozessabschnitte „Anmeldeprozess“ (vgl. Punkt 1-3 der nachfolgenden Grafik) und „Vertragsannahmeprozess“ (vgl. Punkt 4-5 der nachfolgenden Grafik). Aufgrund der oftmals komplexen Organisationsstrukturen der EVU mit mehreren Teilnetzen und DB Netz Kundennummern erfolgt die Anmeldung Ihrer Stationshalte über die sogenannte Einzelanmeldung. Sie ist der eigentlichen Anmeldung der Stationshalte bei DB S&S vorangestellt und beinhaltet die Zusammenfassung mehrerer Züge für genau eine DB Netz Kundennummer im Regel- oder Sonderverkehr. Je Einzelanmeldung kann jeweils nur ein Fahrplanjahr im Regelverkehr (RV) oder Sonderverkehr (SV) ausgewählt werden. Sie beginnen mit dem Anlegen einer Einzelanmeldung und fügen alle anzumeldenden Züge der entsprechenden DB Netz Kundennummer hinzu. Sofern Sie Ihre Trassen über das Trassenportal der DB Netz AG (TPN) bestellen, können sie diese Daten direkt in das Stationsportal übernehmen. Andernfalls geben Sie Ihre Zugdaten manuell in das Stationsportal ein. Im nächsten Schritt müssen die Daten Ihrer Zughalte auf Richtigkeit und Plausibilität geprüft werden; die Verantwortung für die Richtigkeit der Daten liegt beim EVU, Sie werden jedoch durch eine systembasierte Überprüfung unterstützt. Wurde Ihre Einzelanmeldung plausibilisiert, so nehmen Sie im nächsten Schritt die eigentliche Anmeldung der Stationshalte bei DB S&S vor. Dazu können Sie eine, mehrere oder alle plausibilisierten Einzelanmeldungen in einer Anmeldung zusammenfassen. Nach der Auslösung der Anmeldung wird ein Vertragsangebot erstellt, angezeigt und ggf. (wenn gewünscht) postalisch an das EVU zugesandt. Nachdem Sie das Vertragsangebot geprüft haben, können Sie dieses einfach und schnell über das Stationsportal annehmen. Sobald Sie das Vertragsangebot angenommen haben, wird der Stationsnutzungsvertrag elektronisch erstellt und angezeigt. Im Falle des schriftlichen Vertragsabschlusses verbleibt ein Exemplar beim EVU, während das andere unterschrieben zurück an DB S&S versandt wird. Stationsportal Benutzerhandbuch 6 Übersicht der einzelnen Schritte von der Einzelanmeldung bis zum Vertragsabschluss: Im Stationsportal können Sie anhand der nachfolgend gezeigten Prozessleiste jederzeit nachvollziehen, in welchem Prozessschritt Sie sich befinden. Bis zur Annahme des Vertragsangebotes haben Sie jederzeit die Möglichkeit, eingegebene Zugdaten zu ändern bzw. bereits vorgenommen Anmeldungen zurück zu ziehen. Bitte beachten Sie, dass sofern zwei Nutzer zeitgleich in einer Einzelanmeldung arbeiten sollten, nur die erste Speicherung gültig ist. Der zweite Nutzer erhält entsprechend eine Fehlermeldung. Übersicht der einzelnen Status von der Einzelanmeldung bis zum Vertragsabschluss: Der Prozess der Anmeldung, des Angebots und der Vertragsannahme durchläuft verschiedene Status. Wenn Sie Ihre Einzelanmeldung anlegen, besitzt diese den Status IN BEARBEITUNG. Nachdem Sie Ihre Einzelanmeldung plausibilisiert haben, wechselt der Status zu VORBEREITET. Sobald Sie die Anmeldung Ihrer zuvor plausibilisierten Einzelanmeldung vornehmen, erhält diese den Status ANGEMELDET. Wurde zu Ihrer Einzelanmeldung seitens DB S&S ein Vertragsangebot abgegeben, endet der Anmeldeprozess. Sie befinden sich nunmehr im Vertragsannahmeprozess. Der Status lautet sodann ANGEBOT. Nachdem Sie das VertragsangeStationsportal Benutzerhandbuch 7 bot angenommen haben und damit der Vertrag geschlossen ist, befindet sich der Prozess im letzten Status VERTRAG. Der Prozess ist abgeschlossen. Es können während des Prozesses noch weitere Status auftreten. Status IN BEARBEITUNG VORBEREITET ANGEMELDET ANGEBOT VERTRAG ZURÜCKGEWIESEN ZURÜCKGEZOGEN ABGELEHNT HINFÄLLIG Stationsportal Benutzerhandbuch Beschreibung Die Einzelanmeldung wird bearbeitet. Die Einzelanmeldung wurde bereits plausibilisiert. Die Einzelanmeldung wurde plausibilisiert und die Anmeldung vorgenommen. Es wurde das Vertragsangebot erstellt und unter dem Menüpunkt „Anmeldungen/Angebote“ abgelegt. Der Vertrag wurde angenommen und der Prozess ist abgeschlossen. Die Anmeldung ist fehlerhaft und DB S&S kann dazu kein Angebot erstellen. Das EVU hat seine Anmeldung zurückgezogen. Die zugehörige Einzelanmeldung befindet sich wieder im Status VORBEREITET und kann nach dem Zurücksetzten in den Bearbeitungsmodus wieder bearbeitet werden. Das EVU hat das Vertragsangebot abgelehnt. Die zugehörige Einzelanmeldung befindet sich wieder im Status VORBEREITET und kann nach dem Zurücksetzten in den Bearbeitungsmodus wieder bearbeitet werden. Die Anmeldung ist hinfällig, da das EVU das Vertragsangebot innerhalb einer bestimmten Frist nicht angenommen hat. Die zugehörige Einzelanmeldung befindet sich im Status VORBEREITET und kann nach dem Zurücksetzten in den Bearbeitungsmodus wieder bearbeitet werden. 8 4 Rollenkonzept Um den Anforderungen einer differenzierten Anwenderstruktur gerecht zu werden, wurde für das Stationsportal ein Rollenkonzept erstellt, welches vier unterschiedliche Rollen vorsieht. Die Zuordnung der Rolle liegt beim anmeldenden Unternehmen. Einzelnen Nutzer innerhalb des anmeldenden Unternehmens können entsprechend ihrer Verantwortlichkeiten somit, differenziert nach der Verkehrsart Regelverkehr (RV)/Sonderverkehr (SV) oder nach der Berechtigung zur Anmeldung/zum Vertragsabschluss, bestimmte Nutzerrechte zugeteilt werden. Pro Nutzer erfolgt die Zuweisung genau einer Rolle. Darüber hinaus werden jedem Nutzer gem. der vorliegenden Berechtigungen die DB Netz Kundennummern zugeordnet. Rolle Verkehrsart Vertragspartner SV & Vertragspartner RV Regelverkehr Vertragspartner SV & Anmelder RV Sonderverkehr Regelverkehr Sonderverkehr Regelverkehr Anmelder RV Sonderverkehr Regelverkehr Vertragspartner SV Sonderverkehr Stationsportal Benutzerhandbuch Anmeldung Vertragsabschluss Beispiele für die Anwendung Diese Rolle eignet sich beispielsweise für Nutzer kleinerer EVU, bei denen eine Person sowohl Halte anmeldet als auch ggf. den Vertrag über das Stationsportal abschließt – unabhängig von der Verkehrsart Diese Rolle eignet sich für Nutzer eines EVU (z.B. Teilnetzmanager), der Halte im Regelverkehr anmeldet ohne dabei den Vertrag schließen zu dürfen – jedoch die Halte im Sonderverkehr anmeldet und vertraglich vereinbart. Diese Rolle eignet sich für Nutzer eines EVU im Regelverkehr, der Halte anmeldet, jedoch den Vertrag nicht schließt; Sonderverkehre werden von einer weiteren Person mit einer anderen Rolle angemeldet und vertraglich vereinbart Diese Rolle eignet sich für Nutzer eines EVU, das ausschl. Sonderverkehre fährt oder bei denen eine Person nur für Sonder- und nicht für Regelverkehre zuständig ist 9 5 Anmeldung / Abmeldung im Stationsportal 5.1 Anmeldung Über den folgenden Link gelangen Sie auf das Stationsportal: http://stationsportal.noncd.db.de Alternativ gelangen Sie über die folgende Internetseite der Deutschen Bahn AG auf das Stationsportal: www.deutschebahn.com/stationsportal. Hier geben Sie Ihren Benutzernamen sowie das dazugehörige Kennwort ein und klicken auf „Anmelden“. Anschließend gelangen Sie auf die Startseite des Stationsportals und können mit der Anmeldung Ihrer Stationshalte beginnen. Wie Sie Ihre initialen Anmeldedaten erhalten, erfahren Sie im Kapitel 13 - Nutzerverwaltung. Hinweis: Bei erstmaliger Anmeldung werden Sie gebeten, Ihr Kennwort zu ändern. Sollten Sie ihr Kennwort 3-mal falsch eingegeben haben, wird Ihr Zugang für 30 Minuten gesperrt. Um ein neuen Passwort zu erhalten, wenden Sie sich bitte an folgende Kontaktdaten Kapitel 14.1 - Ansprechpartner für fachliche und technische Fragen. Stationsportal Benutzerhandbuch 10 5.2 Abmeldung Zum Verlassen des Stationsportals melden Sie sich bitte immer ab. Den Abmeldebutton finden Sie jederzeit rechts oben neben Ihrem Benutzernamen. Wir empfehlen Ihnen vor jedem Abmelden noch geöffnete Reiter zu schließen. Stationsportal Benutzerhandbuch 11 6 Hauptmaske / Grafikelemente 6.1 Hauptmaske In der Hauptmaske der Anwendung befinden Sie sich im Reiter „Startseite“, der am oberen Rand der Hauptmaske zu sehen ist. Auf der linken Seite der Anwendung befindet sich das Menü mit den Auswahlmöglichkeiten „Einzelanmeldungen“, „Anmeldungen/Angebote“ und „Verträge“. Am rechten oberen Rand der Hauptmaske, finden Sie den Headerbereich inklusive der Funktionen „Abmeldung“, „Kontakte“, „INBP“ und „Handbuch“. Im Informationsbereich am unteren Rand finden Sie den Urheber der Anwendung, die Version und das Impressum. 6.2 Grafikelemente Button: Die jeweilige Maske wird ohne Speichern geschlossen. Das Exportieren von Daten in eine Excel-Tabelle ist möglich. Es wird eine neue Einzelanmeldung angelegt. Stationsportal Benutzerhandbuch 12 Eine Einzelanmeldung, welche sich noch im Status IN BEARBEITUNG oder VORBEREITET befindet, wird gelöscht. Alle Eingaben werden gespeichert und die Maske wird geschlossen. Alle Eingaben werden gespeichert und die Maske bleibt geöffnet. Die Tabellen „Anmeldungen/Angebote – Übersicht“ und „Verträge – Übersicht“ werden aktualisiert. Das Bearbeiten von Kontaktdaten ist möglich. Checkboxen Eine Checkbox ist ein Bedienelement mit dem z.B. Einträge in Listen/Tabellen markiert werden, die dann bearbeitet werden sollen. Filter Durch aufklappen des Filters können Listen/Tabellen anhand verschiedener Kriterien gefiltert werden. Reiter Ein Reiter dient der Übersichtlichkeit und dem schnellen Wechsel zwischen den Menüpunkten. Stationsportal Benutzerhandbuch 13 Symbolleiste Die Symbolleiste ist eine waagerechte Leiste mit kleinen bebilderten Schaltflächen, die als erweiternde Elemente der Menüführung dienen. Sie befindet sich am unteren Rand einer Maske. Unterreiter Ein Unterreiter dient der weiteren Übersichtlichkeit. Zugbuttonleiste Über die einzelnen Funktionen in der Zugbuttonleiste können Züge angelegt, gelöscht sowie Trassendaten übernommen, Mehrfachänderungen vorgenommen, Züge übernommen und Daten exportiert werden. Stationsportal Benutzerhandbuch 14 7 Anmeldung Regelverkehr 7.1 Einzelanmeldung anlegen, bearbeiten, löschen Unter einer Einzelanmeldung ist die Zusammenfassung von Halten eines oder mehrerer Züge für genau eine DB Netz Kundennummer im Regel- oder Sonderverkehr zu verstehen. 7.1.1 Einzelanmeldung anlegen Nach einer erfolgreichen Anmeldung im STP gelangen Sie auf die Startseite des Stationsportals. Über den Menüpunkt „Einzelanmeldungen“ am linken Rand der Maske erhalten Sie eine Liste der Ihnen zugeordneten Einzelanmeldungen in tabellarischer Form. Um eine neue Einzelanmeldung anzulegen, betätigen Sie in der Symbolleiste den Button „Neue Einzelanmeldung anlegen“. Es öffnet sich der Reiter „Einzelanmeldung anlegen“. Hinweis: Bei der erstmaligen Nutzung des Stationsportals ist die Übersicht der Einzelanmeldungen leer, da noch keine Einzelanmeldungen angelegt sind. In dem neuen Reiter „Einzelanmeldung anlegen“ wählen Sie mithilfe einer Listbox die Pflichtfelder für das Fahrplanjahr, die Verkehrsart (RV/SV) sowie die DB Netz Kundennummer für Ihre Stationshalte aus. Eine passende Bezeichnung für Ihre Einzelanmeldung wird Ihnen vom System vorgeschlagen. Diese können Sie individuell anpassen. Betätigen Sie den Button „Anlegen“. Die Einzelanmeldung wird angelegt und gespeichert. Mit dem Button „Abbrechen“ können Sie das Anlegen der neuen Einzelanmeldung abbrechen. Diese wird nicht gespeichert und Sie gelangen in den Reiter „Einzelanmeldungen“ zurück. Stationsportal Benutzerhandbuch 15 Hinweis: Im Regelverkehr können Sie pro DB Netz Kundennummer nur eine Einzelanmeldung je Fahrplanjahr anlegen, da auch der Stationsnutzungsvertrag im Regelverkehr nur einmal jährlich geschlossen wird. Nach Vertragsschluss bekannt werdende zusätzliche Stationshalte sind als Sonderverkehre anzumelden. Im Sonderverkehr können beliebig viele Einzelanmeldungen pro DB Netz Kundennummer und Fahrplanjahr vorgenommen werden (mehr dazu im Kap. 8). Im Anschluss wird Ihre Einzelanmeldung in der Maske „Einzelanmeldung (Vorgangsnummer | Bezeichnung)“ angezeigt. Auf dem Unterreiter „Details“ finden Sie Informationen zu dem Vorgang und den hinterlegten Kundendaten Ihres Unternehmens. Sie befinden sich hier im Bearbeitungsmodus Ihrer Einzelanmeldung. Die Einzelanmeldung hat den Status IN BEARBEITUNG. Stationsportal Benutzerhandbuch 16 7.1.2 Einzelanmeldung bearbeiten Sie befinden sich auf dem Reiter „Einzelanmeldungen“ und möchten eine bereits angelegte Einzelanmeldung erneut bearbeiten, so können Sie dies mit einem Klick auf die Vorgangsnummer Ihrer Einzelanmeldung tun. Befindet sich die Einzelanmeldung im Status IN BEARBEITUNG, ist die weitere Bearbeitung der Einzelanmeldung sofort möglich. Auf dem Unterreiter „Details“ können Sie die Bezeichnung Ihrer Einzelanmeldung ändern. Die Züge der Einzelanmeldung können auf dem Unterreiter „Züge“ angelegt/hinzugefügt werden (Kap. 7.1.4). Der Button „Plausibilisieren“ ist aktiv sobald Ihre Einzelanmeldung mindestens einen Zug beinhaltet. In der Symbolleiste können Sie auswählen, ob Sie Ihre Einzelanmeldung mit oder ohne Speichern schließen bzw. nur speichern möchten. Beim Schließen Ihrer Einzelanmeldung ohne zu speichern werden Ihre eingegebenen Daten gelöscht und gehen somit verloren. Stationsportal Benutzerhandbuch 17 Befindet sich die Einzelanmeldung bereits im Status VORBEREITET und möchten Sie diese bearbeiten, so müssen Sie Ihre Einzelanmeldung in den Bearbeitungsmodus zurücksetzen. Auf dem Unterreiter „Details“ können Sie Ihre Einzelanmeldung durch Betätigen des Buttons „Bearbeiten“ in den Bearbeitungsmodus zurücksetzen. 7.1.3 Einzelanmeldung löschen Sie können Ihre Einzelanmeldung entweder auf dem Reiter „Details Einzelanmeldung“ löschen, indem Sie auf den entsprechenden Button in der Symbolleiste klicken oder Sie aktivieren die Checkbox in der Tabelle „Einzelanmeldung - Übersicht“ und betätigen den Button . Es können nur Einzelanmeldungen in dem Status IN BEARBEITUNG und VORBEREITET gelöscht werden. Stationsportal Benutzerhandbuch 18 Nach Betätigung des Buttons , öffnet sich ein Pop-up Fenster, in dem Sie das Löschen der Einzelanmeldung bestätigen oder abbrechen können. 7.1.4 Zug hinzufügen Bitte beachten Sie, dass sofern zwei Nutzer zeitgleich in einer Einzelanmeldung arbeiten sollten, nur die erste Speicherung gültig ist. Der zweite Nutzer erhält entsprechend eine Fehlermeldung. Sie befinden sich auf dem Reiter „Details“. Dort wählen Sie den Unterreiter „Züge“. Stationsportal Benutzerhandbuch 19 In diesem Unterreiter haben Sie mehrere Optionen, um Züge zu Ihrer Einzelanmeldung hinzuzufügen. In der Zugbuttonleiste können Sie einen Zug manuell anlegen (vgl. Kap.9.1), Trassendaten übernehmen (vgl. Kap.7.1.5) oder einen Zug übernehmen(vgl. Kap.9.3), Mehrfachänderung von Zügen (vgl. Kap.9.4) vornehmen und Listenexport (vgl. Kap.11) durchführen. Im Folgenden erläutern wir die Funktion „Trassendaten übernehmen“. Bzgl. der weiteren Möglichkeiten verweisen wir auf die entsprechenden Unterkapitel. 7.1.5 Trassendaten übernehmen Trassendaten sind Daten, die aus dem Trassenportal der DB Netz AG (TPN) übernommen werden. Sie enthalten Zug- und Haltedaten. Nachdem ein Vertrag über die Trassennutzung im Personenverkehr bei der DB Netz AG abgeschlossen wurde, können Sie die halterelevanten Daten am folgenden Tag in Ihre Einzelanmeldung übernehmen. Es werden Daten wie die Zugnummer, Stationshalte, Abfahrts- und Ankunftszeiten (im Sonderverkehr), Verkehrstageregelungen und der Verkehrszeitraum übernommen. Lediglich die Art der Verkehrsleistung (Nahoder Fernverkehr, „N“ oder „F“) muss noch von Ihnen ergänzt werden, wobei Sie hier insbesondere durch die Funktion „Mehrfachänderung“ (vgl. Kap.9.4) unterstützt werden. Zum Übernehmen von Trassendaten, betätigen Sie den Button „Trassendaten übernehmen“. Es öffnet sich ein Pop-up Fenster. Stationsportal Benutzerhandbuch 20 Sie können Suchkriterien eingegeben, um sich die entsprechenden Züge anzeigen zu lassen. Möchten Sie sich alle Züge des Fahrplanjahres anzeigen lassen, verwenden Sie den Button „Suchen“ ohne weitere Eingabe von Suchkriterien. Es öffnet sich eine zusätzliche Tabelle mit allen vorhandenen Zügen, die übernommen werden können. Die Anzeige beschränkt sich auf die Züge zu Ihrer DB Netz Kundennummer. Stationsportal Benutzerhandbuch 21 Wählen Sie nun in den angezeigten Checkboxen die Züge aus, die Sie übernehmen möchten. Nachdem Sie den Button „Züge übernehmen“ betätigt haben, schließt sich das Pop-up Fenster und Sie gelangen zurück in den Unterreiter „Züge“. Hier werden Ihnen Ihre übernommenen Züge angezeigt. Hinweis: Jeder Zug aus den Trassendaten kann nur in eine Einzelanmeldung übernommen werden. Mit dem Aktivieren der Checkbox in dem Pop-Up Fenster „Trassendaten übernehmen“, können Sie sich auch bereits übernommene Züge anzeigen lassen. In der Spalte „Einzelanmeldung“ wird Ihnen die Vorgangsnummer der Einzelanmeldung angezeigt, in welche der Zug bereits übernommen wurde. Möchten Sie einen bereits übernommenen Zug in eine andere Einzelanmeldung übernehmen, so müssen Sie diesen Zug zunächst aus der ursprünglichen Einzelanmeldung löschen. Im Anschluss lassen Sie sich erneut die Trassendaten anzeigen und der Zug kann in die gewünschte Einzelanmeldung übernommen werden. Stationsportal Benutzerhandbuch 22 Sobald Sie alle für die Einzelanmeldung relevanten Trassendaten übernommen haben, müssen Sie die Verkehrsleistung für jeden übernommenen Zug eintragen. Die Verkehrsleistung muss angegeben werden, da eine Unterscheidung der Züge in Nah- und Fernverkehr (im STP durch die Buchstaben „N“ und „F“ gekennzeichnet) vorgenommen wird. Wählen Sie dazu den zu bearbeitenden Zug durch Aktivieren der verlinkten Vorgangsnummer aus. Stationsportal Benutzerhandbuch 23 Hinweis: Wie Sie mehrere Züge auf einmal ändern können, erfahren Sie im Kapitel 9.4 - Mehrfachänderung von Zügen. Sie sind nun im Unterreiter „Zug bearbeiten <Zugnummer>“. Wählen Sie mit Hilfe der Dropdown-Liste die Verkehrsleistung aus. Stationsportal Benutzerhandbuch 24 Nachdem Sie eine Verkehrsleistung ausgewählt haben, können Sie Ihren Zug speichern und schließen. Sie gelangen nach dem Speichern und Schließen des Zuges in den Unterreiter „Züge“ zurück. Hier ist nun die Verkehrsleistung („VL“) eingetragen. Stationsportal Benutzerhandbuch 25 7.2 Einzelanmeldung plausibilisieren Sind alle Daten für eine Regelverkehrsanmeldung erfasst, erfolgt eine Plausibilisierung dieser Daten. Hierbei wird systemseitig unter anderem Folgendes geprüft: Sind alle Pflichtfelder ausgefüllt? Ist der Verkehrszeitraum im aktuellen Fahrplanjahr? Kommt ein Halt im Laufweg doppelt vor? Liegt die Verkehrstageregelung im Verkehrszeitraum des Zuges? u.v.m. Nachdem Sie alle für die Einzelanmeldung relevanten Züge hinzugefügt haben, wechseln Sie wieder in den Unterreiter „Details“. Der Button „Plausibilisieren“ ist nun aktiv. Betätigen Sie den Button „Plausibilisieren“. Es öffnet sich ein neues Pop-up Fenster. Sie werden darauf hingewiesen, dass Sie für die Korrektheit der Anmeldedaten verantwortlich sind. Um die eigenhändige Plausibilisierung durchführen zu können, können Sie u.a. die Funktion des Excel-Exports (vgl. Kap. 11.2) nutzen. Gleichzeit erfolgt eine systembasierte Plausibilisierung der entsprechenden Daten. Sollten hier Unstimmigkeiten auftreten, werden Ihnen diese mit der entsprechenden Fehlermeldung angezeigt. Stationsportal Benutzerhandbuch 26 Prüfstatus einer Einzelanmeldung Richtig Einzelanmeldung wurde systemisch plausibilisiert Warnung / Hinweis Einzelanmeldung wurde plausibilisiert, es erscheinen Hinweise, die überprüft und ggf. bearbeitet werden sollten (z.B. Bahnhof mehrfach im Laufweg) Fehler Einzelanmeldung ist nicht plausibel, Fehler muss behoben werden Als Ergebnis der systemischen Plausibilisierung können unter anderen Fehlermeldungen, wie z.B. „Das Fahrplanjahr dieses Zuges ist nicht aktiv.“, „Der erste Verkehrstag des Zuges muss in der Zukunft liegen.“ oder „Ein Halt kommt im Laufweg mehrmals vor.“ auftreten. Es kann systemseitig jedoch nicht überprüft werden, ob beispielsweise der angegebene Laufweg befahrbar ist, die Bahnsteiglänge zu der jeweiligen Zuglänge passt oder auch die Höhe des Bahnsteiges für den Zug geeignet ist. Die Verantwortung für die Richtigkeit der anzumeldenden Stationshalte liegt bei den Eisenbahnverkehrsunternehmens. Sie können nun die Plausibilisierung Ihrer Einzelanmeldung abschließen oder den Vorgang abbrechen. Betätigen Sie den Button „Abschließen“. Stationsportal Benutzerhandbuch 27 Nach dem Abschließen der systemseitigen Plausibilisierung gelangen Sie zurück in den Unterreiter „Details“. Ihre Einzelanmeldung befindet sich nun in dem Status VORBEREITET. Der Button „Plausibilisieren“ wird durch den Button „Bearbeiten“ ersetzt. Sofern Sie Ihre Einzelanmeldung erneut bearbeiten möchten, gelangen Sie über diesen Button wieder in den Bearbeitungsmodus Ihrer Einzelanmeldung zurück. Sobald sich Ihre Einzelanmeldung im Status VORBEREITET befindet, werden Ihnen die Anzahl der Züge und Halte sowie die Summe des Entgeltes angezeigt. Stationsportal Benutzerhandbuch 28 7.3 Anmeldung einer Einzelanmeldung vornehmen Um die Anmeldung Ihrer Einzelanmeldung vorzunehmen, wählen Sie diese in der Übersicht aller Einzelanmeldungen in der Checkbox aus. Der Button „Anmelden“ ist jetzt aktiv. Sie können auch mehrere Einzelanmeldungen zu einer Anmeldung zusammenfassen, indem Sie die entsprechenden Checkboxen aktivieren. Voraussetzung ist, dass die ausgewählten Einzelanmeldungen den Status VORBEREITET besitzen, zur gleichen Verkehrsart (RV oder SV) und Fahrplanjahr gehören. Betätigen Sie den Button „Anmelden“. Es öffnet sich ein Pop-up Fenster, in dem Sie noch einmal eine Zusammenfassung und Gesamtübersicht Ihrer Anmeldedaten finden. Sie befinden sich im ersten Teilschritt des Pop-up Fensters. Betätigen Sie den Button „Weiter“ um in den zweiten Teilschritt Ihrer Anmeldung zu gelangen. Das folgende Pop-Up ist in 3 Bereiche aufgeteilt: Vertragsabschluss Abschlagsart Angaben zum Unternehmen (nur bei Vertragsabschluss in schriftlicher Form) Stationsportal Benutzerhandbuch 29 Über den Bereich „Vertragsabschluss“ haben Sie die Möglichkeit, der Anmeldung eine eigene Bezeichnung zu vergeben. Diese erscheint nur im Stationsportal. Im Bereich „Vertragsabschluss“ haben Sie die Wahl, ob sie das Vertragsangebot elektronisch (als PDF-Datei) oder schriftlich zugesendet haben möchten. In dem Bereich „Abschlagsart“ legen Sie fest, ob die Höhe des Abschlages monatlich gleichbleibend oder saisonalisiert (85% des im Monat anfallenden Stationsentgelts) sein soll. In dem Bereich „Angaben zum Unternehmen“ wird Ihnen die Anschrift Ihres Unternehmens angezeigt, die in den Stationsnutzungsvertrag (SNV) übernommen werden soll. Sollte diese nicht korrekt/aktuell sein, informieren Sie uns bitte darüber (vgl. Kap. 14.1. - Ansprechpartner für fachliche und technische Fragen) 7.3.1 Elektronischer Vertragsabschluss Um einen elektronischen Vertragsabschluss vorzunehmen, wählen Sie in dem Pop-up Fenster „Anmeldung 2/2“ im Abschnitt „Vertragsabschluss“ elektronisch aus. Haben Sie den Vertragsabschluss im elektronischen Geschäftsverkehr gewählt, so wird das Vertragsangebot in der Regel sofort vom System erzeugt. Ab einem Schwellenwert der Anmeldung von 3.000 € wird zunächst eine Prüfung durch DB S&S durchgeführt. Sobald das Vertragsangebot im STP hinterlegt und abrufbar ist, werden Sie unter der von Ihnen angegeben EMail-Adresse informiert. Stationsportal Benutzerhandbuch 30 Bestätigen Sie die Anmeldung mit dem Button „Anmeldung vornehmen“. Es öffnet sich ein Pop-up Fenster zur Bestätigung Ihrer Anmeldung. Nachdem Sie das Pop-up Fenster durch Betätigung des Buttons „OK“ geschlossen haben, gelangen Sie direkt in den Reiter „Details Anmeldungen/Angebote“. Stationsportal Benutzerhandbuch 31 Ihre Anmeldung hat nun den Status ANGEMELDET. Sobald ein Angebot vorliegt, wechselt die Anmeldung in den Status ANGEBOT. 7.3.2 Schriftlicher Vertragsabschluss Um einen schriftlichen Vertragsabschluss vorzunehmen, wählen Sie in dem Pop-up Fenster „Anmeldung 2/2“ im Abschnitt „Vertragsabschluss“ schriftlich (Postversand) aus. Es öffnet sich ein Pop-up, in dem der vorgesehene Adressat für die postalische Zustellung des Vertragsangebotes hinterlegt ist. In der Regel handelt es sich hierbei um einen Vertreter der Geschäftsführung. Soll das Angebot hingegen an eine andere Person innerhalb Ihres Unternehmens übermittelt werden, können Sie die entsprechenden Adressdaten direkt im Pop-up Fenster ändern. Dazu überschreiben Sie einfach die hinterlegten Daten und speichern Sie Ihre Änderungen mit dem Button „Adresse übernehmen“. Stationsportal Benutzerhandbuch 32 Bestätigen Sie die Anmeldung mit dem Button „Anmeldung vornehmen“. Stationsportal Benutzerhandbuch 33 Es öffnet sich ein Pop-up Fenster zur Bestätigung Ihrer Anmeldung. Nachdem Sie das Pop-up Fenster durch Bestätigung des Buttons „OK“ geschlossen haben, gelangen Sie direkt in den Reiter „Details Anmeldungen/Angebote“. Ihre Anmeldung hat nun den Status ANGEMELDET. Sobald ein Angebot vorliegt, wechselt die Anmeldung in den Status ANGEBOT. Stationsportal Benutzerhandbuch 34 7.4 Angebot anzeigen, annehmen, ablehnen 7.4.1 Angebot anzeigen Sie haben eine oder ggf. mehrere Einzelanmeldungen plausibilisiert und angemeldet. Sie befinden sich nun im Reiter „Details Anmeldungen/Angebote“ Ihrer Anmeldung. Im oberen Bereich der Maske befindet sich nun der Link zum Download des Angebots auf Abschluss des Stationsnutzungsvertrages (SNV). Es ist als PDF-Dokument abgelegt. Mit einem Klick auf den Link können Sie sich das Vertragsangebot anzeigen lassen. Selbstverständlich können Sie das Dokument auch lokal auf Ihrem Rechner speichern. Im mittleren Bereich der Maske finden Sie Informationen zum Vorgang und im unteren Bereich weitere Details zum Angebot. Hier können Sie sich die zugehörigen Einzelanmeldungen über die verlinkte Nummer anschauen. Darunter finden Sie eine Excel-Datei mit allen Anmeldedaten zu dieser Anmeldung zum Download. Sie haben die Möglichkeit, das Angebot verbindlich anzunehmen oder abzulehnen. Dazu stehen Ihnen die beiden Button in der Symbolleiste zur Verfügung. Stationsportal Benutzerhandbuch 35 7.4.2 Angebot annehmen Das Vertragsangebot nehmen Sie an, indem Sie den Button „Angebot verbindlich annehmen“ betätigen. Stationsportal Benutzerhandbuch 36 Es öffnet sich ein Pop-up Fenster. Hier wird Ihnen die Angebotsannahme bestätigt. Schließen Sie das Pop-up Fenster mit dem Button „OK“. Sie gelangen direkt in den Reiter „Details Vertrag“. Ihre Anmeldung besitzt nun den Status VERTRAG. 7.4.3 Angebot ablehnen Möchten Sie das Angebot ablehnen, so betätigen Sie den Button „Angebot ablehnen“. Stationsportal Benutzerhandbuch 37 Es öffnet sich ein Pop-up Fenster, in dem Sie den Grund der Ablehnung kurz erläutern. Mit dem Button „OK“ bestätigen Sie die Ablehnung. Über den Button „Abbrechen“ können Sie den Vorgang abbrechen. Das Pop-up Fenster schließt sich und Sie befinden sich wieder in dem Reiter Details „Anmeldungen/Angebote“. Nachdem Sie den Button „OK“ betätigt haben, befindet sich Ihre Anmeldung im Status ABGELEHNT. Stationsportal Benutzerhandbuch 38 Die zugehörigen Einzelanmeldungen werden von dieser Anmeldung los gelöst und stehen wieder im Status VORBEREITET für eine neue Anmeldung zur Verfügung. 7.5 Vertrag anzeigen Sie haben das Angebot angenommen (vgl. Kap. 7.4.2) und befinden sich nun im Reiter „Details Vertrag“. Im oberen Bereich der Maske wurde Ihnen als Link zum Download der Stationsnutzungsvertrag (SNV) in Form eines PDF-Dokumentes erstellt. Mit einem Klick auf die Verlinkung können Sie sich den Vertrag anzeigen lassen bzw. bei Bedarf separat speichern. Die Vertragsdokumente sind über das Stationsportal bis zu den letzten zwei zurückliegenden Fahrplanjahren für Sie abrufbar. Stationsportal Benutzerhandbuch 39 Im mittleren Bereich der Maske finden Sie Informationen zum Vorgang und im unteren Bereich weitere Details zum Vertrag. Hier können Sie sich die zugehörigen Einzelanmeldungen über die verlinkte Nummer anschauen. Darunter finden Sie eine Excel-Datei mit allen Anmeldedaten zu dieser Anmeldung zum Download. Ihr Vertrag wurde unter dem Menüpunkt „Verträge“ in der Tabelle „Verträge – Übersicht“ hinzugefügt. Der Vertrag über die Stationsnutzung für Halte im Regelverkehr ist damit abgeschlossen. Stationsportal Benutzerhandbuch 40 8 Anmeldung Sonderverkehr 8.1 Einzelanmeldung anlegen, bearbeiten, löschen Unter einer Einzelanmeldung ist die Zusammenfassung von Halten eines oder mehrerer Züge für genau eine DB Netz Kundennummer im Regel- oder Sonderverkehr zu verstehen. 8.1.1 Einzelanmeldung anlegen Nach einer erfolgreichen Anmeldung im STP gelangen Sie auf die Startseite des Stationsportals. Über den Menüpunkt „Einzelanmeldungen“ am linken Rand der Maske erhalten Sie eine Liste der Ihnen zugeordneten Einzelanmeldungen in tabellarischer Form. Um eine neue Einzelanmeldung anzulegen, betätigen Sie in der Symbolleiste den Button „Neue Einzelanmeldung anlegen“. Es öffnet sich der Reiter „Einzelanmeldung anlegen“. Hinweis: Bei der erstmaligen Nutzung des Stationsportals ist die Übersicht der Einzelanmeldungen leer, da noch keine Einzelanmeldungen angelegt sind. In dem neuen Reiter „Einzelanmeldung anlegen“ wählen Sie mithilfe einer Listbox die Pflichtfelder für das Fahrplanjahr, die Verkehrsart (RV/SV) sowie die DB Netz Kundennummer für Ihre Stationshalte aus. Eine passende Bezeichnung für Ihre Einzelanmeldung wird Ihnen vom System vorgeschlagen. Diese können Sie individuell anpassen. Mit dem Button „Abbrechen“ können Sie das Anlegen der neuen Einzelanmeldung abbrechen. Diese wird nicht gespeichert und Sie gelangen in den Reiter „Einzelanmeldungen“ zurück. Stationsportal Benutzerhandbuch 41 Betätigen Sie den Button „Weiter“. Es öffnet sich ein neues Fenster. In diesem werden Ihnen die Kontaktdaten des bei der DB S&S hinterlegten Eisenbahnbetriebsleiters Ihres Unternehmens für diese Einzelanmeldung angezeigt. Diese können Sie bei Bedarf ändern. Werden Ihnen keine Daten angezeigt, so müssen Sie hier die Kontaktdaten Ihres Eisenbahnbetriebsleiters eingeben. Mit dem Button „Abbrechen“ können Sie das Anlegen der neuen Einzelanmeldung abbrechen. Diese wird nicht gespeichert und Sie gelangen in den Reiter „Einzelanmeldungen“ zurück. Betätigen Sie den Button „Anlegen“. Die Einzelanmeldung wird angelegt und gespeichert. Hinweis: Im Sonderverkehr können Sie pro DB Netz Kundennummer mehrere Einzelanmeldungen im Fahrplanjahr vornehmen. Stationsportal Benutzerhandbuch 42 Im Anschluss wird Ihre Einzelanmeldung in der Maske „Einzelanmeldung (Vorgangsnummer | Bezeichnung)“ geöffnet. Auf dem Unterreiter „Details“ finden Sie Informationen zu dem Vorgang und den hinterlegten Kundendaten zu Ihrem Unternehmen. Sie befinden sich hier im Bearbeitungsmodus Ihrer Einzelanmeldung. Die Einzelanmeldung hat den Status IN BEARBEITUNG. 8.1.2 Einzelanmeldung bearbeiten Sie befinden Sich auf dem Reiter „Einzelanmeldungen“ und möchten eine bereits angelegte Einzelanmeldung erneut bearbeiten. Mit einem Klick auf die Vorgangsnummer Ihrer Einzelanmeldung gelangen Sie auf den Reiter „Details“. Befindet sich die Einzelanmeldung im Status IN BEARBEITUNG, ist die weitere Bearbeitung der Einzelanmeldung sofort möglich. Auf dem Unterreiter „Details“ können Sie die Bezeichnung Ihrer Einzelanmeldung ändern. Die Züge der Einzelanmeldung können auf dem Unterreiter „Züge“ angelegt/hinzugefügt werden (vgl. Kap. 8.1.4). Der Button „Plausibilisieren“ ist aktiv sobald Ihre Einzelanmeldung mindestens einen Zug beinhaltet. Stationsportal Benutzerhandbuch 43 In der Symbolleiste können Sie auswählen, ob Sie Ihre Einzelanmeldung mit oder ohne Speichern schließen bzw. nur speichern möchten. Beim Schließen Ihrer Einzelanmeldung ohne zu speichern werden Ihre eingegebenen Daten gelöscht und gehen somit verloren. Befindet sich die Einzelanmeldung bereits im Status VORBEREITET und möchten Sie diese bearbeiten, so müssen Sie Ihre Einzelanmeldung in den Bearbeitungsmodus zurücksetzen. Auf dem Unterreiter „Details“ können Sie Ihre Einzelanmeldung durch Betätigen des Buttons „Bearbeiten“ in den Bearbeitungsmodus zurücksetzen. Stationsportal Benutzerhandbuch 44 Sie können die Bezeichnung Ihrer Einzelanmeldung sowie die Angaben zum Eisenbahnbetriebsleiter bearbeiten. Betätigen Sie hierzu dem Stift neben den Angaben zum Eisenbahnbetriebsleiter. Stationsportal Benutzerhandbuch 45 Es öffnet sich ein Pop-up Fenster. Hier können Sie die Angaben zum Eisenbahnbetriebsleiter anpassen. Mit dem Button „Abbrechen“ kehren Sie auf den Unterreiter „Details“ zurück. Es werden somit keine Veränderungen vorgenommen. Stationsportal Benutzerhandbuch 46 Mit Betätigung des Buttons „Übernehmen“ schließt sich das Pop-up Fenster und die Änderung wird Ihnen im Unterreiter „Details“ angezeigt. Bitte beachten Sie, dass die Änderung erst nach der Betätigung des Buttons „Speichern“ endgültig übernommen wird. 8.1.3 Einzelanmeldung löschen Sie können Ihre Einzelanmeldung entweder auf dem Reiter „Details Einzelanmeldung“ löschen, indem Sie auf den entsprechenden Button in der Symbolleiste klicken oder Sie aktivieren die Checkbox in der Maske „Einzelanmeldung-Übersicht“ und betätigen den Button . Es können nur Einzelanmeldungen in dem Status IN BEARBEITUNG und VORBEREITET gelöscht werden. Stationsportal Benutzerhandbuch 47 Nach Betätigung des Buttons , öffnet sich ein Pop-up Fenster, in dem Sie das Löschen der Einzelanmeldung bestätigen oder abbrechen können. 8.1.4 Zug hinzufügen Bitte beachten Sie, dass sofern zwei Nutzer zeitgleich in einer Einzelanmeldung arbeiten sollten, nur die erste Speicherung gültig ist. Der zweite Nutzer erhält entsprechend eine Fehlermeldung. Sie befinden sich auf dem Reiter „Details“. Dort wählen Sie den Unterreiter „Züge“. Stationsportal Benutzerhandbuch 48 In diesem Unterreiter haben Sie mehrere Optionen, um Züge zu Ihrer Einzelanmeldung hinzuzufügen. In der Zugbuttonleiste können Sie einen Zug manuell anlegen (vgl. Kap. 9.1), Trassendaten übernehmen (vgl. Kap. 8.1.5) oder einen Zug übernehmen (vgl. Kap. 9.3), Mehrfachänderung (vgl. Kap. 9.4) vornehmen und Listenexporte (vgl. Kap. 11) durchführen. Im Folgenden erläutern wir die Funktion „Trassendaten übernehmen“. Bzgl. der weiteren Möglichkeiten, verweisen wir auf die entsprechenden Unterkapitel. 8.1.5 Trassendaten übernehmen Trassendaten sind Daten, die aus dem Trassenportal der DB Netz AG (TPN) übernommen werden. Sie enthalten Zug- und Haltedaten. Nachdem ein Vertrag über die Trassennutzung im Personenverkehr bei der DB Netz AG abgeschlossen wurde, können Sie die halterelevanten Daten am folgenden Tag in Ihre Einzelanmeldung übernehmen. Es werden Daten wie die Zugnummer, Stationshalte, Abfahrts- und Ankunftszeiten (im Sonderverkehr), Gleis, Verkehrstageregelungen und der Verkehrszeitraum übernommen. Lediglich die Art der Verkehrsleistung (Nah- oder Fernverkehr, „N“ oder „F“) muss noch von Ihnen ergänzt werden, wobei Sie hier insbesondere durch die Funktion „Mehrfachänderung“ (vgl. Kap. 9.4) unterstützt werden. Zum Übernehmen von Trassendaten, betätigen Sie den Button „Trassendaten übernehmen“. Es öffnet sich ein Pop-up Fenster. Sie können Suchkriterien eingegeben, um sich die entsprechenden Züge anzeigen zu lassen. Möchten Sie sich alle Züge des Fahrplanjahres anzeigen lassen, verwenden Sie den Button „Suchen“ ohne weitere Eingabe von Suchkriterien. Stationsportal Benutzerhandbuch 49 Es öffnet sich eine zusätzliche Tabelle mit allen vorhandenen Zügen, die übernommen werden können. Die Anzeige beschränkt sich auf die Züge zu Ihrer DB Netz Kundennummer. Stationsportal Benutzerhandbuch 50 Wählen Sie nun in den angezeigten Checkboxen die Züge aus, die Sie übernehmen möchten. Nachdem Sie den Button „Züge übernehmen“ betätigt haben, schließt sich das Pop-up Fenster und Sie gelangen zurück in den Unterreiter „Züge“. Hier werden Ihnen Ihre übernommenen Züge angezeigt. Hinweis: Jeder Zug aus den Trassendaten kann nur in eine Einzelanmeldung übernommen werden. Mit dem Aktivieren der Checkbox in dem Pop-up Fenster „Trassendaten übernehmen“, können Sie sich auch bereits übernommene Züge anzeigen lassen. In der Spalte „Einzelanmeldung“ wird Ihnen die Vorgangsnummer der Einzelanmeldung angezeigt, in welche der Zug bereits übernommen wurde. Möchten Sie einen bereits übernommenen Zug in eine andere Einzelanmeldung übernehmen, so müssen Sie diesen Zug zunächst aus der ursprünglichen Einzelanmeldung löschen. Im Anschluss lassen Sie sich erneut die Trassendaten anzeigen und der Zug kann in die gewünschte Einzelanmeldung übernommen werden. Stationsportal Benutzerhandbuch 51 Sobald Sie alle für die Einzelanmeldung relevanten Trassendaten übernommen haben, müssen Sie die Verkehrsleistung für jeden übernommenen Zug eintragen. Die Verkehrsleistung muss angegeben werden, da eine Unterscheidung der Züge in Nah- und Fernverkehr (im STP durch die Buchstaben „N“ und „F“ gekennzeichnet) vorgenommen wird. Wählen Sie dazu den zu bearbeitenden Zug durch Aktivieren der verlinkten Vorgangsnummer aus. Hinweis: Wie Sie mehrere Züge auf einmal ändern können, erfahren Sie im Kapitel 9.4 - Mehrfachänderung von Zügen. Stationsportal Benutzerhandbuch 52 Sie sind nun im Unterreiter „Zug bearbeiten <Zugnummer>“. Wählen Sie mit Hilfe der Dropdown-Liste die Verkehrsleistung aus. Nachdem Sie eine Verkehrsleistung ausgewählt haben, können Sie Ihren Zug speichern und schließen. Stationsportal Benutzerhandbuch 53 Sie gelangen nach dem Speichern und Schließen des Zuges in den Unterreiter „Züge“ zurück. Hier ist nun die Verkehrsleistung („VL“) eingetragen. Bitte beachten Sie, dass freiwillige Daten für die Reisendeninformation bei Bedarf manuell eingegeben werden müssen (vgl. Kap. 9.1). Stationsportal Benutzerhandbuch 54 8.2 Einzelanmeldung plausibilisieren Sind alle Daten für eine Sonderverkehrsanmeldung erfasst, muss eine Plausibilisierung dieser Daten erfolgen. Hierbei wird systemseitig unter anderen folgendes geprüft: Sind alle Pflichtfelder ausgefüllt? Ist der Verkehrszeitraum im aktuellen Fahrplanjahr? Kommt ein Halt im Laufweg doppelt vor? Liegt die Verkehrstageregelung im Verkehrszeitraum des Zuges? u. v. m Nachdem Sie alle für die Einzelanmeldung relevanten Züge hinzugefügt haben, wechseln Sie wieder in den Unterreiter „Details“, in dem nun der Button „Plausibilisieren“ aktiv ist. Betätigen Sie den Button „Plausibilisieren“. Es öffnet sich ein neues Pop-up Fenster. Sie werden darauf hingewiesen, dass Sie für die Korrektheit der Anmeldedaten verantwortlich sind. Um die eigenhändige Plausibilisierung durchführen zu können, können Sie u.a. die Funktion des ExcelExports (vgl. Kap. 11.2) nutzen. Gleichzeit erfolgt eine systembasierte Plausibilisierung der entsprechenden Daten. Sollten hier Unstimmigkeiten auftreten, werden Ihnen diese mit der entsprechenden Fehlermeldung angezeigt. Stationsportal Benutzerhandbuch 55 Prüfstatus einer Einzelanmeldung Richtig Einzelanmeldung wurde systemisch plausibilisiert Warnung / Hinweis Einzelanmeldung wurde plausibilisiert, es erscheinen Hinweise, die überprüft und ggf. bearbeitet werden sollten (z.B. Bahnhof mehrfach im Laufweg) Fehler Einzelanmeldung wurde plausibilisiert, Fehler muss behoben werden Als Ergebnis der systemischen Plausibilisierung können unter anderen Fehlermeldungen, wie z.B. „Das Fahrplanjahr dieses Zuges ist nicht aktiv.“, „Der erste Verkehrstag des Zuges muss in der Zukunft liegen.“ oder „Ein Halt kommt im Laufweg mehrmals vor.“ auftreten. Es kann systemseitig jedoch nicht überprüft werden, ob beispielsweise der angegebene Laufweg befahrbar ist, die Bahnsteiglänge zu der jeweiligen Zuglänge passt oder auch die Höhe des Bahnsteiges für den Zug geeignet ist. Die Verantwortung für die Richtigkeit der anzumeldenden Stationshalte liegt bei den Eisenbahnverkehrsunternehmens. Sie können nun die Plausibilisierung Ihrer Einzelanmeldung abschließen oder den Vorgang abbrechen. Betätigen Sie den Button „Abschließen“. Nach dem Abschließen der systemseitigen Plausibilisierung gelangen Sie zurück in den Unterreiter „Details“. Ihre Einzelanmeldung befindet sich nun in dem Status VORBEREITET. Der Button „Plausibilisieren“ wird durch den Button „Bearbeiten“ ersetzt. Sofern Sie Ihre Einzelanmeldung erneut bearbeiten möchten, gelangen Sie über diesen Button wieder in den Bearbeitungsmodus Ihrer Einzelanmeldung zurück. Sobald sich Ihre Einzelanmeldung im Status VORBEREITET befindet, werden Ihnen die Anzahl der Züge und Halte sowie die Summe des Entgeltes angezeigt. Stationsportal Benutzerhandbuch 56 8.3 Anmeldung einer Einzelanmeldung vornehmen Um die Anmeldung Ihrer Einzelanmeldung vorzunehmen, wählen Sie diese in der Übersicht aller Einzelanmeldungen in der Checkbox aus. Der Button „Anmelden“ ist jetzt aktiv. Sie können auch mehrere Einzelanmeldungen zu einer Anmeldung zusammenfassen, indem Sie die entsprechenden Checkboxen aktivieren. Voraussetzung ist, dass die ausgewählten Einzelanmeldungen den Status VORBEREITET besitzen und zur gleichen Verkehrsart (RV oder SV) gehören. Betätigen Sie den Button „Anmelden“. Stationsportal Benutzerhandbuch 57 Es öffnet sich ein Pop-up Fenster, in dem Sie noch einmal eine Zusammenfassung und Gesamtübersicht Ihrer Anmeldedaten finden. Sie befinden sich im ersten Teilschritt des Pop-up Fensters. Betätigen Sie den Button „Weiter“ um in den zweiten Teilschritt Ihrer Anmeldung zu gelangen. Hier gibt es ein Eingabefeld für die Bezeichnung des Angebotes. Ihr Vertragsangebot wird in der Regel sofort vom System erzeugt. Ab einem Schwellenwert der Anmeldung von 3.000 € wird zunächst eine Prüfung durch DB S&S durchgeführt. Sobald das Vertragsangebot im STP hinterlegt und abrufbar ist, werden Sie unter der von Ihnen angegeben E-Mail-Adresse informiert. Am unteren Rand des Pop-up Fensters finden Sie die geltenden Infrastrukturnutzungsbedingungen Personenbahnhöfe. Bestätigen Sie die Einzelanmeldung mit dem Button „Anmeldung vornehmen“. Stationsportal Benutzerhandbuch 58 Es öffnet sich ein Pop-up Fenster zur Bestätigung Ihrer Anmeldung. Nachdem Sie das Pop-up Fenster durch Betätigung des Buttons „OK“ geschlossen haben, gelangen Sie direkt in den Reiter „Details Anmeldungen/Angebote“. Ihre Anmeldung hat nun den Status ANGEMELDET. Sobald ein Angebot vorliegt, wechselt die Anmeldung in den Status ANGEBOT. 8.4 Angebot anzeigen, annehmen, ablehnen 8.4.1 Angebot anzeigen Sie haben eine oder ggf. mehrere Einzelanmeldungen plausibilisiert und angemeldet. Sie befinden sich nun im Reiter „Details Anmeldungen/Angebote“ Ihrer Anmeldung. Im oberen Bereich der Maske befindet sich nun der Link zum Download des Angebots auf Abschluss des Stationsnutzungsvertrages (SNV). Es ist als PDF-Dokument abgelegt. Mit einem Klick auf den Link Stationsportal Benutzerhandbuch 59 können Sie sich das Vertragsangebot anzeigen lassen. Selbstverständlich können Sie das Dokument auch lokal auf Ihrem Rechner speichern. Im mittleren Bereich der Maske finden Sie Informationen zum Vorgang und im unteren Bereich weitere Details zum Angebot. Hier können Sie sich die zugehörigen Einzelanmeldungen über die verlinkte Nummer anschauen. Darunter finden Sie eine Excel-Datei mit allen Anmeldedaten zu dieser Anmeldung zum Download. Sie haben die Möglichkeit, das Angebot anzunehmen oder abzulehnen. Dazu stehen Ihnen die beiden Button in der Symbolleiste zur Verfügung. Stationsportal Benutzerhandbuch 60 8.4.2 Angebot annehmen Das Vertragsangebot nehmen Sie an, indem Sie den Button „Angebot verbindlich annehmen“ betätigen. Es öffnet sich ein Pop-up Fenster. Hier wird Ihnen die Angebotsannahme bestätigt. Schließen Sie das Pop-up Fenster mit dem Button „OK“. Sie gelangen direkt in den Reiter „Details Vertrag“. Ihre Anmeldung besitzt den Status VERTRAG. Stationsportal Benutzerhandbuch 61 8.4.3 Angebot ablehnen Möchten Sie das Angebot ablehnen, so betätigen Sie den Button „Angebot ablehnen“. Es öffnet sich ein Pop-up Fenster, in dem Sie den Grund der Ablehnung kurz erläutern. Mit dem Button „OK“ bestätigen Sie die Ablehnung. Über den Button „Abbrechen“ können Sie den Vorgang abbrechen. Das Pop-up Fenster schließt sich und Sie befinden sich wieder in dem Reiter Details „Anmeldungen/Angebote“. Stationsportal Benutzerhandbuch 62 Nachdem Sie den Button „OK“ betätigt haben, befindet sich Ihre Anmeldung im Status ABGELEHNT. Die zugehörigen Einzelanmeldungen werden von dieser Anmeldung los gelöst und stehen wieder im Status VORBEREITET für eine neue Anmeldung zur Verfügung. Stationsportal Benutzerhandbuch 63 8.5 Vertrag anzeigen Sie haben das Angebot angenommen (vgl. Kap. 8.4.2) und befinden sich nun im Reiter „Details Vertrag“. Im oberen Bereich der Maske wurde Ihnen als Link zum Download der Stationsnutzungsvertrag (SNV) in Form eines PDF-Dokumentes erstellt. Mit einem Klick auf die Verlinkung können Sie sich den Vertrag anzeigen lassen bzw. bei Bedarf separat speichern. Die Vertragsdokumente sind über das Stationsportal bis zu den letzten zwei zurückliegenden Fahrplanjahren für Sie abrufbar. Im mittleren Bereich der Maske finden Sie Informationen zum Vorgang und im unteren Bereich weitere Details zum Vertrag. Hier können Sie sich die zugehörigen Einzelanmeldungen über die verlinkte Nummer anschauen. Darunter finden Sie eine Excel-Datei mit allen Anmeldedaten zu dieser Anmeldung zum Download. Stationsportal Benutzerhandbuch 64 Ihr Vertrag wurde unter dem Menüpunkt „Verträge“ in der Tabelle „Verträge – Übersicht“ hinzugefügt. Der Vertrag über die Stationsnutzung für Halte im Sonderverkehr ist damit abgeschlossen. Stationsportal Benutzerhandbuch 65 9 Weitere Anwendungen 9.1 Zug manuell anlegen Neben dem in den Kapitel 7 und 8 beschriebenen Fall der Übernahme von Trassendaten aus dem Trassenportal der DB Netz AG können Sie Züge auch manuell anlegen. Betätigen Sie hierzu in der Zugbuttonleiste den Button „Zug anlegen“. Es öffnet sich ein neues Fenster „Zug anlegen“. Dieses Fenster ist in vier Abschnitte eingeteilt. Im Abschnitt 1 können Sie die allgemeinen Zugangaben eintragen. Als Pflichtfelder müssen Sie immer die Zugnummer, den Verkehrszeitraum mit Beginn und Ende sowie die Verkehrsleistung eintragen. Alle anderen Felder sind optional. Der Abschnitt 2 ist nur bei einer Sonderverkehrsanmeldung sichtbar. Im Regelverkehr entfällt dieser. Hier können Sie Zusatzangaben für den Sonderverkehr eintragen, die für die Reisendeninformation wichtig sind. Zudem können Sie hier einen Dampflokbetrieb anmelden. Dabei ist zu beachten, dass bei der Auswahl von Dampflokbetrieben die Angebotserstellung, aufgrund der Prüfung durch DB S&S nicht sofort erfolgt. Sobald das Vertragsangebot im STP hinterlegt und abrufbar ist, werden Sie unter der von Ihnen angegeben E-Mail-Adresse informiert. Stationsportal Benutzerhandbuch 66 Im Abschnitt 3 müssen Sie den Laufweg des Zuges hinterlegen. Sie können entweder das Rl100-Kürzel1 eingeben oder Sie suchen den Bahnhofsnamen. Dazu geben Sie den gewünschten Bahnhofsnamen ein. Das Stationsportal wird Ihnen automatisch eine Auswahl von Bahnhöfen zu Ihrer Eingabe anzeigen. Wählen Sie den gewünschten Bahnhof aus und betätigen Sie die Lupe . Dadurch wird das entsprechende Rl100-Kürzel des Bahnhofes eingefügt. Bitte beachten Sie, dass bei Start- und Endbahnhöfen, die im Ausland liegen oder nicht der DB S&S gehören (sog. „fremde“ Bahnhöfe), auch diese mit angegeben werden müssen. Besonderheiten im Sonderverkehr: Die Eingabe der Ankunfts- und Abfahrtszeit ist nur im Sonderverkehr nötig. Bitte beachten Sie hierbei das Format in HH:MM. Die Spalte Ein- und Ausstieg wird ebenfalls nur bei den Zwischenhalten im Sonderverkehr angezeigt. Hier wählen Sie zwischen den Varianten „nur Einstieg“, „nur Ausstieg“, „Ein- und Ausstieg“ und „Fotohalt“. Im Regelverkehr entfällt diese Eingabe. Um weitere Halte oder Zwischenhalte hinzuzufügen, gehen Sie auf das Symbol linken Seite der Tabelle. Das System fügt darunter einen weiteren Halt ein. 1 auf der Betriebsstellenkürzel Stationsportal Benutzerhandbuch 67 Das Löschen eines Haltes erreichen Sie durch das Betätigen des Buttons auf der rechten Seite. Um mehrere Halte zu löschen, markieren Sie diese mit einem Klick auf die entsprechenden Checkboxen und löschen Sie mit betätigen des Buttons unten rechts. Um die Position eines Haltes zu ändern, wählen Sie die Pfeile auf der rechten Seite aus. Der Halt kann nach oben oder nach unten verschoben werden. Im Abschnitt 4 müssen Sie die Verkehrstageregelung eingeben. Hierzu erfahren Sie im Kapitel 10 - Verkehrstageregelung mehr. Zum Schluss betätigen Sie den Button „Speichern“ und schließen anschließend mit dem Button „Schließen“ das Fenster bzw. betätigen den Button „Speichern und Schließen“. 9.2 Zug duplizieren Gelegentlich sind die Parameter zweier Züge für eine DB Netz Kundennummer bzw. für eine Einzelanmeldung nahezu identisch (z.B. Laufweg), so dass es sich lohnt, einen bereits angelegten Zug zu duplizieren und den so neu erzeugten Zug anschließend nur leicht manuell anzupassen, statt ihn gänzlich neu anzulegen. Um einen Zug innerhalb einer Einzelanmeldung zu duplizieren, klicken Sie im Unterreiter „Züge“ auf die Zugnummer des zu duplizierenden Zuges. Sie befinden sich nun in dem Unterreiter „Zug bearbeiten“. Gehen Sie anschließend an das untere Ende dieser Maske und es erscheint der Button „Zug duplizieren“ in der Symbolleiste. Stationsportal Benutzerhandbuch 68 Betätigen Sie den Button und es öffnet sich ein Pop-up Fenster. Hier können Sie entscheiden ob Sie den Laufweg des Zuges umkehren möchten. Stationsportal Benutzerhandbuch 69 In unserem Beispiel haben wir das Pop-up Fenster mit dem Button mit „Ja“ bestätigt. Es öffnet sich der Unterreiter „Zug anlegen“ und es wird Ihnen angezeigt, dass alle Zugdaten übernommen und der Laufweg (ggf.) in umgekehrter Reihenfolge angelegt wurde. Folgende Felder werden beim Duplizieren eines Zuges nicht übernommen und müssen noch ergänzt werden: die Zugnummer, die Ergänzungsfahrplannummer und im Sonderverkehr die Ankunfts- und Abfahrtszeit sowie das Gleis. Ergänzen Sie die Felder und klicken Sie anschließend auf „Speichern“. Stationsportal Benutzerhandbuch 70 Es öffnet sich ein Pop-up, in dem Sie daraufhin gewiesen werden, das der Reiter „Zug bearbeiten <Zugnummer>“ (in diesem ist noch der Originalzug geöffnet) geschlossen werden muss und ggf. nicht gespeicherte Eingaben zum Originalzug verworfen werde. Betätigen Sie hier bitte den Button „Verwerfen“. Der Originalzug wird geschlossen und der duplizierte Zug gespeichert. 9.3 Zug übernehmen In einigen Fällen ähneln sich die Zugdaten von Anmeldung zu Anmeldung sehr stark. Bleibt beispielsweise das Betriebsprogramm bei einer Anmeldung im Regelverkehr im Vergleich zum Vorjahr unverändert, müssen de facto nur für den Verkehrszeitraum und ggf. für den Verkehrstageschlüssel neue Angaben vorgenommen werden. Alle anderen Daten (Laufweg, Verkehrsleistung etc.) bleiben hingegen gleich. Genauso könnte sich auch im Sonderverkehr eine Anmeldung im Grundsatz wiederholen und nur im Verkehrstag ändern. Um unnötige Doppeleingaben zu vermeiden, bietet sich hier die Funktion „Zug übernehmen“ an. 9.3.1 Im Regelverkehr / Sonderverkehr für das aktuelle Fahrplanjahr Sie befinden sich im Bearbeitungsmodus Ihrer Einzelanmeldung in dem Unterreiter „Züge“ und möchten einen Zug aus einer anderen Einzelanmeldung übernehmen bzw. kopieren. Gehen Sie dazu auf den Button „Zug übernehmen“ in der Zugbuttonleiste. Es öffnet sich ein Pop-up Fenster, welches Ihnen alle bereits angelegten Einzelanmeldungen anzeigt. Sie können aus diesen Einzelanmeldungen alle oder nur einzelne Züge übernehmen. Stationsportal Benutzerhandbuch 71 9.3.1.1 Alle Züge einer Einzelanmeldung übernehmen Um alle Züge aus einer Einzelanmeldung zu übernehmen, setzen Sie das Häkchen in die Checkbox der entsprechenden Einzelanmeldung und betätigen den Button „Übernehmen“. Es öffnet sich ein neues Pop-up Fenster. Hier werden Ihnen die zu kopierenden Züge angezeigt. Zudem müssen Sie den neuen Verkehrszeitraum für die Züge angeben. Mit dem Button „Zurück“ gelangen Sie in das vorherige Pop-up Fenster, mit dem Button „Abbrechen“ brechen Sie den gesamten Vorgang ab und mit dem Button „Übernehmen“ bestätigen Sie die Übernahme dieser Züge. Das Pop-up Fenster schließt sich und Sie sind wieder in dem Unterreiter „Züge“ Ihrer Einzelanmeldung. Die Züge wurden kopiert und sind nun in der Tabelle aufgelistet. Hinweis: Ausfall- und Zusatztage werden nicht kopiert. Stationsportal Benutzerhandbuch 72 9.3.1.2 Einzelne Züge einer Einzelanmeldung übernehmen Sie befinden sich auf dem Unterreiter „Züge“ Ihrer Einzelanmeldung und betätigen den Button „Zug übernehmen“ in der Zugbuttonleiste. Es öffnet sich ein Pop-up Fenster. Hier klicken Sie auf die Vorgangsnummer der Einzelanmeldung, aus der Sie einzelne Züge übernehmen/kopieren möchten. Nun werden Ihnen alle Züge dieser Einzelanmeldung angezeigt. Durch Betätigung der Checkboxen können Sie einzelne Züge auswählen. Anschließend mit dem Button „Weiter“ bestätigen. Durch Betätigung des Buttons „Abbrechen“ gelangen Sie auf das vorherige Pop-up Fenster zurück. Im folgenden Pop-up Fenster werden Ihnen die zum Kopieren ausgewählten Züge angezeigt und Sie müssen den neuen Verkehrszeitraum für die Züge angeben. Mit dem Button „Zurück“ gelangen Sie in das vorherige Pop-up Fenster, mit dem Button „Abbrechen“ brechen Sie den gesamten Vorgang ab und mit dem Button „Übernehmen“ bestätigen Sie die Übernahme dieser Züge. Stationsportal Benutzerhandbuch 73 Das Pop-up Fenster schließt sich und Sie befinden sich wieder in dem Unterreiter „Züge“. Es wird Ihnen die Übernahme der Züge bestätigt. Hinweis: Ausfall- und Zusatztage werden nicht kopiert. 9.3.2 Im Regelverkehr für das nächste Fahrplanjahr Sie befinden sich im Bearbeitungsmodus Ihrer Einzelanmeldung im Unterreiter „Züge“ und möchten einen Zug kopieren/übernehmen. Gehen Sie auf den Button „Zug übernehmen“ in der Zugbuttonleiste. Es öffnet sich ein Pop-up Fenster, welches Ihnen alle bereits angelegten Einzelanmeldungen anzeigt. Sie können aus diesen Einzelanmeldungen alle oder nur einzelne Züge übernehmen. Stationsportal Benutzerhandbuch 74 9.3.2.1 Alle Züge übernehmen Um alle Züge aus einer Einzelanmeldung zu übernehmen, setzen Sie das Häkchen in die Checkbox und betätigen den Button „Übernehmen“. Das System wird nun alle Züge aus dieser Einzelanmeldung übernehmen. Das Pop-up Fenster schließt sich und Sie befinden sich wieder auf dem Unterreiter „Züge“. Es wird Ihnen angezeigt, dass die Züge übernommen wurden und die Verkehrstageregelungen geprüft werden müssen. Der Verkehrszeitraum wird automatisch auf das neue Fahrplanjahr geändert. Ausfall- und Zusatztage müssen jedoch manuell nachgepflegt werden, da diese nicht übernommen werden. 9.3.2.2 Einzelne Züge übernehmen Um nur einzelne Züge aus einer Einzelanmeldung zu übernehmen, gehen Sie auf die Vorgangsnummer einer Einzelanmeldung. Es öffnet sich ein neues Pop-up Fenster. Es werden Ihnen alle Züge dieser Einzelanmeldung angezeigt. Durch Betätigung der Checkboxen können Sie einzelne Züge auswählen und anschließend mit dem Button „Übernehmen“ übernehmen. Durch Betätigung des Buttons „Abbrechen“ gelangen Sie auf das vorherige Pop-up Fenster zurück. Stationsportal Benutzerhandbuch 75 Nach dem Kopieren der Züge gelangen Sie wieder in den Unterreiter „Züge“ Ihrer Einzelanmeldung. Es wird Ihnen angezeigt, dass die Züge übernommen wurden und die Verkehrstageregelung geprüft werden muss. Der Verkehrszeitraum wird automatisch auf das neue Fahrplanjahr geändert. Ausfall- und Zusatztage müssen jedoch manuell nachgepflegt werden, da diese nicht übernommen werden. Stationsportal Benutzerhandbuch 76 9.4 Mehrfachänderung von Zügen Bei einer Mehrfachänderung handelt es sich um eine Datenänderung für mehrere Züge. Sie können mit dieser Funktion Daten wie die Verkehrsleistung, den Verkehrszeitraum oder die Verkehrstageregelung für mehrere Züge gleichzeitig ändern. Um eine Mehrfachänderung vorzunehmen, gehen Sie in den Unterreiter „Züge“ in Ihrer Einzelanmeldung. Wählen Sie mit Hilfe der Checkbox alle Züge aus, die geändert werden sollen. Anschließend gehen Sie auf den Button „Mehrfachänderung“ in der Zugbuttonleiste. Es öffnet sich ein Pop-up Fenster. Hier können Sie z. B. die Verkehrsleistung, den Verkehrszeitraum Beginn und Ende sowie die Verkehrstageregelung und deren Gültigkeitszeitraum anpassen. Im Anschluss betätigen Sie den Button „Übernehmen“. Stationsportal Benutzerhandbuch 77 Im folgenden Pop-up Fenster wird Ihnen eine Zusammenfassung Ihrer Mehrfachänderung angezeigt. Sie können die Mehrfachänderung „Übernehmen", „Abbrechen“ oder mit dem Button „Zurück“ noch einmal auf das vorherige Pop-up Fenster gelangen. Übernehmen Sie die Mehrfachänderung, schließt sich das Pop-up Fenster und Sie befinden sich wieder im Unterreiter „Züge“ in Ihrer Einzelanmeldung. Stationsportal Benutzerhandbuch 78 9.5 Takt-Linie anlegen Im Nahverkehr verkehren zahlreiche Züge mit identischen Laufwegen und Halten. Mit der Funktion „Takt-Linie anlegen“ haben wir Ihnen eine Möglichkeit geschaffen, mit der Sie durch Kopieren eines Zuges (Stammzug) eine bestimmte Menge an Zügen mit identischen Attributen erstellen. Die Züge unterscheiden sich nur durch die Zugnummern. Die Erstellung einer Takt-Linie ist aktuell nur im Regelverkehr möglich (eine Nutzung im Sonderverkehr ist ab April 2016 vorgesehen). Der Stammzug, der als Kopiervorlage dienen soll, muss im Unterreiter „Zug bearbeiten <Zugnummer>“ geöffnet sein. Haben Sie an diesem Zug noch Änderungen vorgenommen, speichern Sie bitte vor dem nächsten Schritt den Zug. Gehen Sie nach der Speicherung des Zuges auf den Button „Takt-Linie anlegen“. Stationsportal Benutzerhandbuch 79 Es öffnet sich ein neues Pop-up Fenster. Hier können Sie Ihrer Takt-Linie eine individuelle Bezeichnung geben und die taktbildenden Parameter Zugnummernschrittweite Anzahl der Züge erfassen. Die taktbildenden Parameter sind wie folgt definiert: Bezeichnung des takt- Beschreibung und Format bildenden Parameters Beispiele für Beispiele für erlaubte Werte nicht erlaubte Werte Zugnummernschrittweite Abstand zwischen 2 Zug- 10 nummern eines Taktes; An-2 gabe einer ganzen Zahl mit höchstens 2 Stellen, bei negativen Wert erfolgt die Taktbildung ab der Stammzugnummer in absteigender Nummerierung 100 Anzahl der Züge 0 Anzahl der anzulegenden 1 Züge des Taktes; eine posi10 tive ganze Zahl aus dem Intervall 1 bis 250 251 Nach Eingabe der Daten können Sie die Züge anlegen oder den Vorgang abbrechen. Bei Betätigung des Buttons „Züge anlegen“ erscheint eine Bestätigungsmeldung in einem neuen Pop-up Fenster. Stationsportal Benutzerhandbuch 80 Bestätigen Sie diese Meldung mit „Schließen“, gelangen Sie in den Unterreiter „Züge“ Ihrer Einzelanmeldung zurück. In der Tabelle finden Sie nun die angelegten Züge des Taktes. Stationsportal Benutzerhandbuch 81 10 Verkehrstageregelung (VTR) Die VTR gibt Auskunft darüber, an welchen Tagen der Woche ein Zug fährt. Aus dieser berechnet sich die Anzahl der Halte je Bahnhof für den Verkehrszeitraum des Zuges. Eine Verkehrstageregelung muss bei jedem Zug hinterlegt werden. Sie wird am ersten Halt des Zuges (Starthalt) vergeben und gilt für den kompletten Zuglauf. Ändert sie sich innerhalb des Laufweges, so erhält der entsprechende Halt (ab dem eine neue VTR gilt), ab dem die abweichende Regelung gelten soll, eine neue VTR. Diese gilt dann für den restlichen Zuglauf. Die VTR pflegen Sie auf den Masken „Zug anlegen“ und „Zug bearbeiten“ (vgl. Kap. 9.1). 10.1 Aufbau des Bereiches „Verkehrstageregelung“ Auf der linken Seite finden Sie eine Tabelle in der alle den Halten des Zuges zugeordneten VTR mit ihren Zusatz- und Ausfalltagen aufgelistet sind. Die Tabelle ist leer, wenn noch keine VTR vergeben ist. Die Reihenfolge der VTR entspricht der des Zuglaufes. In der Mitte finden Sie die Buttons zur vereinfachten Vergabe einer VTR (bspw. „Täglich“ oder „Mo-Fr“). Rechts davon haben Sie auch die Möglichkeit durch Aktivieren bzw. Deaktivieren der Checkboxen die gewünschte VTR zu erstellen. Auf der rechten Seite befindet sich ein Kalender, in dem Ihnen die Verkehrstage der vergebenen VTR blau gekennzeichnet werden (die entsprechende VTR muss in der Tabelle links markiert sein). Zusatztage werden Ihnen in grün und Ausfalltage in rot angezeigt. 10.2 Verkehrstageregelung (VTR) eingeben und bearbeiten Nachdem Sie die Halte im Bereich „Laufweg“ eingegeben haben, können Sie nun die VTR zuordnen. Klicken Sie dazu auf das Kalendersymbol in der Zeile des Starthaltes. Stationsportal Benutzerhandbuch 82 Unter dem Bereich „Laufweg“ befindet sich der Bereich „Verkehrstageregelung für den Zug“. Dort wird nun für den Starthalt die VTR „täglich“ automatisch für den gesamten Verkehrszeitraum angelegt. Diese können Sie ändern. Klicken Sie einmal auf die VTR in der Tabelle, um sie im Kalender blau zu markieren. Die automatisch voreingestellte VTR können Sie anpassen, indem Sie entweder einen der Button rechts neben der Tabelle anklicken oder durch Setzen der Häkchen links vom Kalender. Um für einen der folgenden Halte eine neue VTR festzulegen, klicken Sie wieder auf das Kalendersymbol des entsprechenden Haltes. Diesem Halt wird wieder automatisch die VTR „täglich“ zugeordnet. Diese können Sie ebenfalls ändern. Stationsportal Benutzerhandbuch 83 Zu jeder VTR können auch Zusatz- und Ausfalltage gepflegt werden. Dazu markieren Sie die Zeile der entsprechenden VTR (blau eingerahmt) in der Tabelle. Nun können Sie durch Klicken in den Kalender Zusatztage (grün) bzw. Ausfalltage (rot) festlegen. Diese werden Ihnen dann als Unterpunkte zu der VTR in der Tabelle aufgelistet. Zusatz- und Ausfalltage müssen sich innerhalb des Gültigkeitszeitraumes der VTR befinden. Um eine Verkehrstageregelung zu löschen, betätigen Sie das Symbol VTR. der entsprechenden Wenn Sie alle VTR festgelegt haben, speichern Sie den Zug über den Button „Speichern“ oder „Speichern & Schließen“ in der Symbolleiste. Stationsportal Benutzerhandbuch 84 11 Listenexporte Folgende Listen können aus dem Stationsportal in Form einer Excel-Tabelle exportiert werden: Tabelle der Einzelanmeldungen, Anmeldungen/Angebote und Verträge Übersicht der Züge einer Einzelanmeldung Fehlermeldung bei der systemischen Plausibilisierung Übersicht aller Züge, die zu einer Anmeldung, einem Angebot oder einem Vertag gehören 11.1 Tabelle der Einzelanmeldungen, Anmeldungen/Angebote und Vertrag Das Exportieren der Listen „Einzelanmeldung Übersicht“, „Anmeldungen/Angebote Übersicht“ und „Verträge Übersicht“ erfolgt immer über „Export“ Button am unteren rechten Rand der jeweiligen Maske. Stationsportal Benutzerhandbuch 85 Drücken Sie auf den Button „Export“ und die Excel Tabelle wird Ihnen als Download angezeigt. Sie können den Download nun öffnen oder speichern. 11.2 Übersicht der Züge einer Einzelanmeldung Den Export der Züge einer Einzelanmeldung erreichen Sie über den Button „Exportieren“, welcher sich in der Zugbuttonleiste befindet. Wählen Sie diesen Button aus und die Excel-Tabelle wird Ihnen erneut als Download angezeigt. Stationsportal Benutzerhandbuch 86 Sie können den Download öffnen oder speichern. 11.3 Fehlermeldungen bei der systemischen Plausibilisierung Ergibt die systemische Plausibilisierung eine Fehlermeldung, so können Sie sich diese in eine Excel-Tabelle exportieren. Gehen Sie hierzu auf den angezeigten Button „Exportieren“. Die Excel Tabelle wird ihnen am unteren Bildschirmrand angezeigt. Sie können den Download nun speichern oder öffnen. Stationsportal Benutzerhandbuch 87 Haben Sie die Excel-Tabelle geöffnet, werden Sie feststellen, dass die Daten alle hintereinander in einer Spalte stehen. Um die Informationen zu trennen, markieren Sie sich die erste Spalte und gehen in Excel im Reiter „Daten“ auf den Button „Text in Spalten“. Es öffnet sich ein weiteres Fenster. Stellen Sie nun „Getrennt“ ein und gehen Sie auf „Weiter“. Stationsportal Benutzerhandbuch 88 Setzten Sie das Häkchen bei „Komma“ und gehen Sie auf „Fertig stellen“. Nun sind die Fehlermeldungen in ihre Spalten geteilt und lassen sich auswerten. Stationsportal Benutzerhandbuch 89 11.4 Übersicht aller Züge, die zu einer Anmeldung, einem Angebot oder einem Vertrag gehören In den jeweiligen Detail-Masken „Details Anmeldungen/Angebote“ und „Details Vertrag“ können Sie sich eine Übersicht aller Züge und Halte mit entsprechenden Entgelten herunterladen. Den Link für den Export finden Sie im Abschnitt „Weitere Details zum Vorgang (Nummer)“. Betätigen Sie die blaue Verlinkung und der Download wird Ihnen am unteren Rand der jeweiligen Maske angezeigt. Stationsportal Benutzerhandbuch 90 12 Kennwortverwaltung Sie können Ihr Kennwort/Passwort jederzeit ändern. Den Button „Passwort ändern“ finden Sie im Stationsportal rechts oben neben Ihren Benutzernamen. Bei der Änderung Ihrer Kennwortes/Passwort beachten Sie bitte folgende Regeln: Mindestlänge beträgt 8 Zeichen. Die letzten 24 Passwörter dürfen nicht wiederholt werden. Zwischen zwei Passwort-Änderungen müssen mindestens 24 Stunden liegen. Haben Sie Ihr Kennwort/Passwort vergessen, wenden Sie sich bitte per E-Mail an die fachliche Betriebsführung und bitten um die Zusendung eines neuen Kennwortes. Geben Sie hierzu Ihren Benutzername und Ihr Unternehmen an. Die Zusendung des neuen Kennwortes erfolgt ebenfalls per E-Mail. Die Kontaktdaten finden Sie im Kapitel 14.1- Ansprechpartner für fachliche und technische Fragen. Stationsportal Benutzerhandbuch 91 13 Nutzerverwaltung Vor der erstmaligen Nutzung des Stationsportals kann pro Unternehmen ein Mitarbeiter bestimmt werden, der für die Verwaltung der Nutzer für dieses Unternehmen verantwortlich ist (sog. Antragsteller). Der Antragsteller ist für alle Nutzungsanträge hinsichtlich der Einrichtung, Änderung oder Löschen des Nutzers zuständig. Die Benennung (Name, Vorname, Funktion) dieses verantwortlichen Mitarbeiters erfolgt schriftlich per E-Mail von der jeweiligen Unternehmensleitung an die fachliche Betriebsführung der DB S&S (vgl. Kap.14.1). Die jeweils benannten Mitarbeiter erhalten ihre Zugangsdaten per Email und sind für die sichere Aufbewahrung der Zugangsdaten verantwortlich. Auf der Internetseite der Deutschen Bahn AG (www.deutschebahn.com/stationsportal) finden Sie das entsprechende Antragsformular für das Einrichten, Ändern oder Löschen der Nutzer. Dieses muss vollständig ausgefüllt und ebenfalls per E-Mail an die fachliche Betriebsführung (vgl. Kap.14.1) gesendet werden. Die DB S&S übermittelt dem Nutzer die erforderlichen Zugangsdaten (Benutzername, Kennwort) nach Prüfung des Antrags per E-Mail. Beim Einrichten eines neuen Nutzers, benennt der Antragsteller einen Mitarbeiter inkl. der ihm zugeordneten Rolle (vgl. Kap. 4) sowie die für den berechtigten Mitarbeiter relevanten DB Netz Kundennummern. Möchten Sie die Nutzungsberechtigung eines Mitarbeiters für das Stationsportal ändern, können Sie dies im Antragsformular auswählen. Sie können damit der DB S&S auch eine Änderung der Rollenberechtigung, die Aufhebung sämtlicher Nutzungsberechtigungen eines Nutzers oder die Anzahl der zugeteilten DB Netz Kundennummern mitteilen. Das Löschen ermöglicht Ihnen alle Nutzungsberechtigungen eines Mitarbeiters im Stationsportal zu entfernen. Als Unternehmen sind Sie für die Richtigkeit der Benennung und das Nachhalten der Nutzer verantwortlich. Dies ist insbesondere in dem Fall relevant, wenn Mitarbeiter das Unternehmen verlassen. Das zugangsberechtigte Unternehmen ist verpflichtet, die Datensicherheit durch Sicherstellen der ausschließlichen Nutzung durch befugte Mitarbeiter zu gewährleisten. Sofern sich beim zugangsberechtigten Unternehmen Zugangs- und Kommunikationsdaten (insbesondere die hinterlegte E-Mail-Adresse) ändern bzw. seine Zugangsvoraussetzungen entfallen, ist er verpflichtet, DB S&S unter den angegebenen Kontaktdaten (vgl. Kap. 14.1) umgehend zu informieren. Stationsportal Benutzerhandbuch 92 14 Kontaktdaten 14.1 Ansprechpartner für fachliche und technische Fragen Bei fachlichen oder technischen Fragen bzw. Anmerkungen zur Nutzung des Stationsportals können Sie sich gern an das Team Stationsportal der DB S&S wenden. E-Mail: [email protected] Telefon: +49 30 297-65900 Besetzungszeiten: In der Regel Montag bis Freitag von 9:00 – 15:00 Uhr 14.2 Ansprechpartner für Vertragsangelegenheiten Bei Fragen hinsichtlich Vertragsangelegenheiten können Sie sich gern an folgenden Ansprechpartner der DB S&S wenden. Ansprechpartner: Herr Stefan Schwinn E-Mail: [email protected] Telefon: +49 30 297-65050 14.3 Ansprechpartner für Abrechnungsangelegenheiten Bei Fragen hinsichtlich Abrechnungsangelegenheiten können Sie sich gern an folgenden Ansprechpartner der DB S&S wenden. Ansprechpartner: Herr Stefan Worm E-Mail: [email protected] Telefon: +49 30 297-65250 Stationsportal Benutzerhandbuch 93
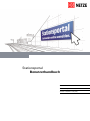
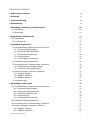
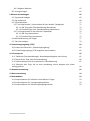
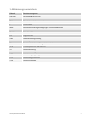


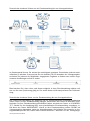
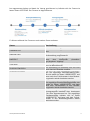
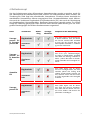
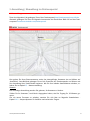
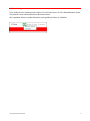


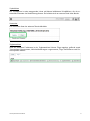
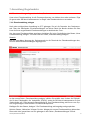
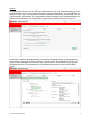
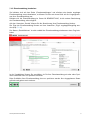
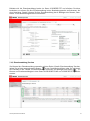
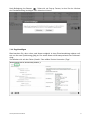
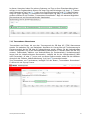
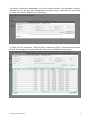
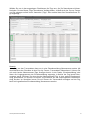
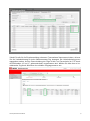

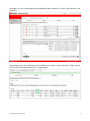
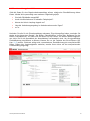
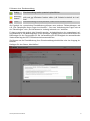
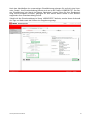

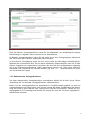
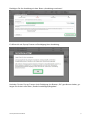
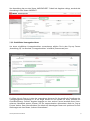

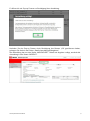

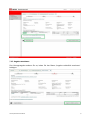
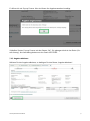
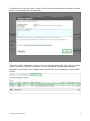
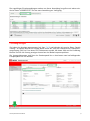
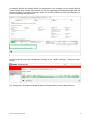

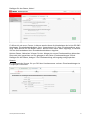
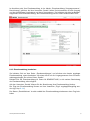
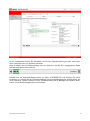
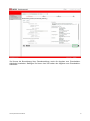
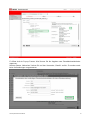
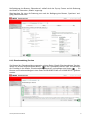
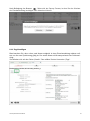
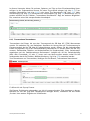
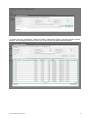
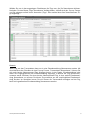

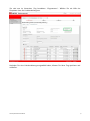
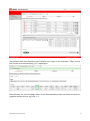
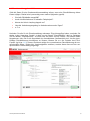
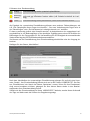
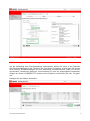
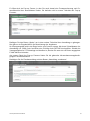


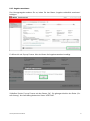
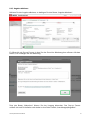
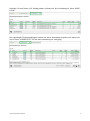

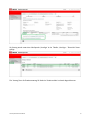

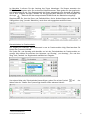
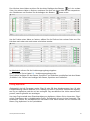
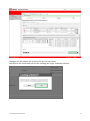
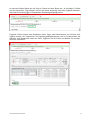

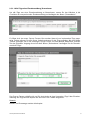
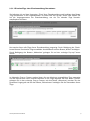
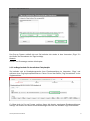
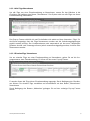
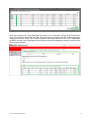
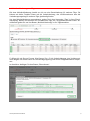
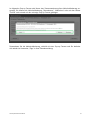
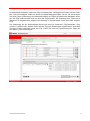
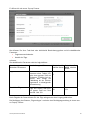
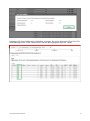
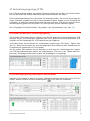
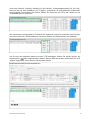
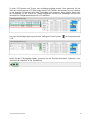
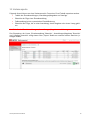
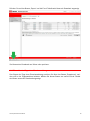
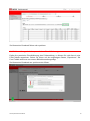
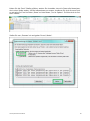
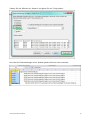
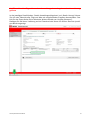
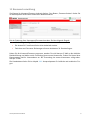
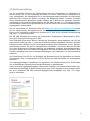
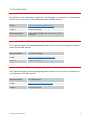

![[ Argomenti 1 ]](http://vs1.manualzilla.com/store/data/006104076_1-4c07017e17a89bb1a642267447f1ae40-150x150.png)