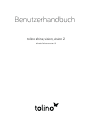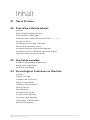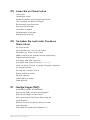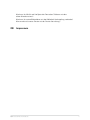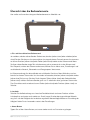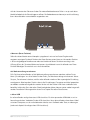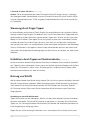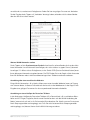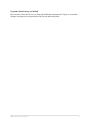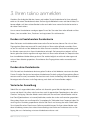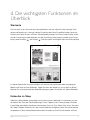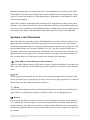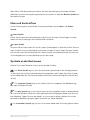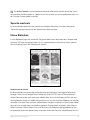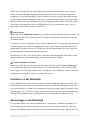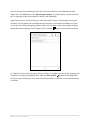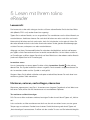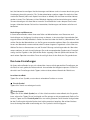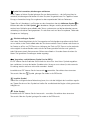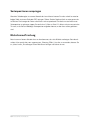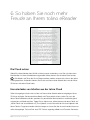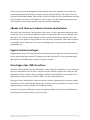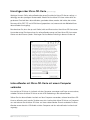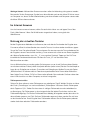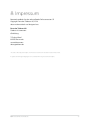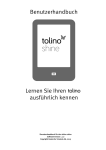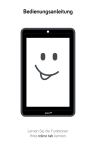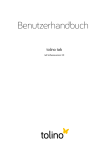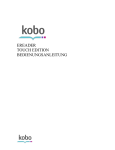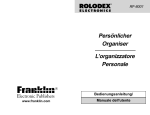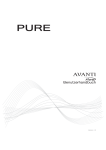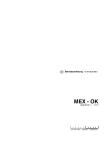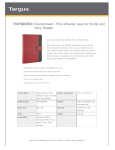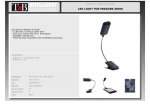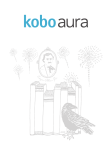Download Benutzerhandbuch - eReader Softwareversion 1.5
Transcript
Benutzerhandbuch tolino shine, vision, vision 2 eReader Softwareversion 1.5 tolino eReader Benutzerhandbuch 1 Inhalt 01 Das ist Ihr tolino 02 Ihren tolino in Betrieb nehmen Aufladen Übersicht über die Bedienelemente Steuerung durch Finger-Tippen Umblättern durch Tippen auf Geräterückseite (geräteabhängig) Nutzung von WLAN Anmeldung an einem WLAN-Netzwerk Weitere WLAN-Netzwerke suchen Anmeldung über eine verschlüsselte Webseite Anmeldung an einem HotSpot der Deutschen Telekom Flugmodus (Deaktivierung von WLAN) 03 Ihren tolino anmelden Kunden mit bestehendem Kundenkonto Kunden ohne Kundenkonto Vorteile der Anmeldung 04 Die wichtigsten Funktionen im Überblick Startseite Einkaufen im Shop Symbole in der Statusleiste Menü und Suche öffnen Symbole an den Buchcovern Sprache wechseln Meine Bibliothek Dateiformate der Inhalte Das Menü in der Bibliothek Umblättern in der Bibliothek Sammlungen in der Bibliothek Bibliothek-Verknüpfung tolino eReader Benutzerhandbuch 2 05 Lesen Sie mit Ihrem tolino Leseansicht Lesezeichen setzen Markieren, notieren, nachschlagen, übersetzen Text markieren und Notiz hinzufügen Nachschlagen und Übersetzen Ihre Lese-Einstellungen Lese-Menü im eBook Seitenoptionen anspringen Bildschirmauffrischung 06 So haben Sie noch mehr Freude an Ihrem tolino Die Cloud nutzen Herunterladen von Titeln aus der Cloud Hochladen von Titeln aus der Cloud eBooks und Texte auf anderen Geräten (weiter)lesen Eigene Inhalte hinzufügen Hinzufügen über USB-Anschluss Hinzufügen über Micro-SD-Karte (geräteabhängig) tolino mit Micro-SD-Karte mit einem Computer verbinden Im Internet browsen Nutzung der virtuellen Tastatur Bildschirmfotos erstellen Sprache wechseln Zahlensperre einstellen Shop wechseln 07 Häufige Fragen (FAQ) Wie bediene ich den tolino eReader? Wie lade ich Books auf den tolino eReader? Wie lese ich eBooks mit dem tolino? Was sind die ersten Schritte zur Benutzung des tolino eReaders? Welchen Garantie-Anspruch habe ich mit dem tolino eReader? Wie melde ich meinen tolino eReader an? tolino eReader Benutzerhandbuch 3 Wie kann ich WLAN und HotSpots der Deutschen Telekom mit dem tolino eReader nutzen? Wie kann ich meine Bibliotheken mit der Bibliothek-Verknüpfung verbinden? Wie verwalte ich meine Geräte mit der Geräte-Verwaltung? 08 Impressum tolino eReader Benutzerhandbuch 4 1. Das ist Ihr tolino eReader Der tolino eReader ist ein digitales Lesegerät, das Ihnen die neue Form des Lesens von eBooks, eZeitungen und eZeitschriften eröffnet. Durch das offene System können Sie eBooks von tolino Partnern sowie ePub- und PDF-Dateien mit und ohne DRM-Schutz lesen. Ihr tolino eReader verfügt über einen hochauflösenden E Ink® Bildschirm mit dem die Schrift so scharf dargestellt wird wie auf echtem Papier. Lesen Sie ohne Spiegeleffekte bei Sonnenlicht – und dank der integrierten, stufenlos anpassbaren Beleuchtung augenschonend und reflektionsfrei auch bei Dunkelheit. Ihr tolino eReader reagiert auf die Berührung mit dem Finger. Durch Tippen, z. B. auf unterschiedliche Symbole, rufen Sie die jeweiligen Funktionen im Menü und beim Lesen auf. Der Wasserschutz von HZO (geräteabhängig) schützt Ihren eReader optimal vor Wasser. Falls Wasser in das Gerät gelangt, läuft es wieder hinaus, ohne Schäden zu hinterlassen. Dieses Handbuch hilft Ihnen dabei, sich mit Ihrem tolino eReader vertraut zu machen. tolino eReader Benutzerhandbuch 5 2. Ihren tolino in Betrieb nehmen Aufladen Bitte laden Sie Ihren tolino eReader vor der ersten Benutzung vollständig auf. Verbinden Sie dazu den eReader und Ihren Computer mit dem mitgelieferten USB-Kabel. Bitte beachten Sie: Wenn Sie Ihren eReader am Computer aufladen und gleichzeitig darauf lesen möchten, müssen Sie vorher das tolino Datenträger-Symbol auswerfen. Klicken Sie hierzu im Computer (Windows Vista, XP, 7 und 8) in der rechten unteren Ecke der Funktionsleiste auf „Hardware sicher entfernen“ und folgen dann den Anweisungen. Bei OS X werfen Sie den Datenträger Ihres tolino eReaders einfach aus oder ziehen das Datenträger-Symbol vom Desktop in den Papierkorb. Falls Sie Ihren tolino eReader über die Steckdose laden möchten, benötigen Sie ein zusätzliches Netzteil. Dieses ist als Extra-Zubehör beim Anbieter Ihres tolino eReaders erhältlich. Nach etwa 4 Stunden ist Ihr eReader vollständig geladen. Währenddessen können Sie ihn natürlich bereits benutzen. Den Ladestand der Batterie sehen Sie rechts oben am Bildschirmrand. tolino eReader Benutzerhandbuch 6 Übersicht über die Bedienelemente Hier stellen wir Ihnen die wichtigsten Bedienelemente im Überblick vor: a. Ein- und Ausschalten bzw. Ruhezustand Je nachdem, welchen tolino eReader Sie besitzen, drücken (tolino vision) oder schieben (tolino shine) Sie den Schalter, um ihn einzuschalten. Im eingeschalteten Zustand versetzt ihn ein erneutes kurzes Drücken (tolino vision) oder Ziehen (tolino shine) wieder in den Ruhezustand. Wenn Sie Ihren tolino eReader einige Zeit nicht benutzen, geht er automatisch in den Ruhezustand. Den Zeitpunkt, an dem der Ruhezustand einsetzt, können Sie im Menü unter „Einstellungen“ und anschließend im Bereich „Ruhemodus und Energiesparen“ bestimmen. Im Ruhezustand zeigt Ihr tolino eReader ein schlafendes Gesicht auf dem Bildschirm und verbraucht fast keinen Strom mehr. Um ihn wieder aufzuwecken, drücken (tolino vision) oder ziehen (tolino shine) Sie kurz am Schalter. Durch längeres Ziehen (tolino shine) oder Gedrückthalten (tolino vision) schalten Sie Ihren eReader ganz aus. Er verbraucht dann gar keinen Strom mehr. Zum Einschalten reicht wieder ein kurzes Ziehen (tolino shine) oder Drücken (tolino vision) am Schalter. b. Leselicht Schalten Sie die Beleuchtung zum Lesen bei Dunkelheit durch ein kurzes Drücken auf den Lichtknopf ein und später auch wieder aus. Durch langes Drücken bei eingeschalteter Beleuchtung lässt sich die Helligkeit des Leselichtes regulieren. Weitere Möglichkeiten zur Einstellung der Helligkeit finden Sie im Lesemodus sowie in den Einstellungen. c. Home-Button Tippen Sie auf den Home-Button, um immer wieder zurück zur Startseite zu gelangen. tolino eReader Benutzerhandbuch 7 Auf der Unterseite des Gehäuses finden Sie weitere Bedienelemente. Dafür ist es je nach tolino Modell erforderlich, die Schutzklappe zu öffnen. Die Bedienelemente können je nach Ausführung Ihres tolino eReaders unterschiedlich angeordnet sein. d. Neustart (Reset-Funktion) Sollte Ihr tolino eReader einmal komplett „eingefroren“ sein und auf keine Eingabe mehr reagieren, erzwingen Sie durch Drücken des Reset-Buttons einen Neustart. Verwenden Sie dazu z. B. eine aufgebogene Büroklammer oder eine Nadel und führen Sie diese vorsichtig in die Öffnung (d) ein, bis Sie einen Widerstand spüren. Anschließend startet Ihr eReader neu. Diese Funktion benötigen Sie natürlich nur in Ausnahmefällen. Auf Werkseinstellung zurücksetzen Falls Sie Ihren tolino eReader auf die Werkseinstellung zurücksetzen möchten, wählen Sie im Menü „Einstellungen“ aus. Hier finden Sie den Punkt „Auf Werkseinstellung zurücksetzen“. Wenn Sie jetzt „Zurücksetzen“ drücken, wird Ihr tolino eReader wieder auf die ursprüngliche Einstellung zurückgesetzt. Bitte beachten Sie, dass damit alle Einstellungen, Passwörter und lokal gespeicherten eBooks unwiderruflich gelöscht werden. Inhalte auf Ihrer Micro-USB-Karte sinddavon nicht betroffen. Inhalte, die Sie in die tolino Cloud hochgeladen haben, können später wieder hergestellt werden. Detaillierte Erklärungen dazu lesen Sie in Kapitel Die tolino Cloud nutzen. e. Micro-USB Ihr tolino eReader verfügt über einen USB-Anschluss. Ein dazu passendes USBKabel ist im Lieferumfang enthalten. Verbinden Sie den USB-Anschluss Ihres tolino eReaders über dieses Kabel mit einem Computer, um ihn aufzuladen oder Inhalte, wie z. B. eBooks oder Texte, zu übertragen (siehe auch Kapitel Hinzufügen über USB-Anschluss). tolino eReader Benutzerhandbuch 8 f. Einschub für Micro-SD-Karte (geräteabhängig) Hinweis: Ob Ihr tolino eReader über einen Einschub für Micro-SD-Karten verfügt, ist abhängig vom jeweiligen Modell. tolino eReader mit einem Einschub für Micro-SD-Karten sind für Karten mit einer Speicherkapazität bis 32 GB ausgelegt. Entsprechende Micro-SD-Karten erhalten Sie im Fachhandel. Steuerung durch Finger-Tippen Ihr tolino eReader verfügt über ein Touch-Display, also einen Bildschirm, der sensibel auf die Berührung mit dem Finger reagiert. Das bedeutet, dass Sie alle Funktionen durch Tippen oder eine Wischbewegung auf dem Bildschirm steuern können. Tippen Sie z. B. leicht auf das Cover eines eBooks, um es zu öffnen. Oder tippen Sie auf ein Symbol, um eine damit verbundene Funktion zu öffnen. Wischen Sie mit dem Finger von rechts nach links, um im Dokument vorzublättern und von links nach rechts, um zurückzublättern (siehe auch Kapitel Umblättern in der Bibliothek). Auch für Linkshänder ist das optimal: Halten Sie den tolino eReader einfach in der linken Hand und machen Sie die gleichen Wischbewegungen mit dem Daumen um bequem vor- oder zurückzublättern. Umblättern durch Tippen auf Geräterückseite (geräteabhängig) Mit der zusätzlichen Blätterfunktion können Sie einfach und bequem Ihren Leseinhalt weiterblättern. Tippen Sie dazu während des Lesens einmal auf die Rückseite Ihres eReaders und die Seite blättert um. Sie können im „Menü“ unter „Einstellungen“ das Umblättern durch Tippen aufdie Geräterückseite wahlweise ein- oder ausschalten. Nutzung von WLAN Weil Ihr tolino eReader über WLAN verfügt, können Sie sich mit ihm über ein drahtloses Netzwerk (WLAN) mit dem Internet verbinden. Sofern Ihnen kein eigenes WLAN-Netzwerk zur Verfügung steht, können Sie in Deutschland einen von über 40.000 HotSpots der Deutschen Telekom AG* kostenlos nutzen. Oder nutzen Sie das kostenlose WLAN-Netzwerk in einer Filiale Ihres Shop-Anbieters. Anmeldung an einem WLAN-Netzwerk Tippen Sie im Menü auf den Menüpunkt „WLAN“, um Ihren tolino eReader an einem drahtlosen Netzwerk anzumelden. Falls die WLAN-Funktion ausgeschaltet ist, aktivieren Sie sie bitte durch Tippen auf „Ein“. Bei eingeschaltetem WLAN erkennt Ihr eReader alle drahtlosen Netzwerke, die in der Umgebung zur Verfügung stehen. Tippen Sie nun auf Ihr bevorzugtes Netzwerk, um es auszuwählen. Falls es durch ein Passwort tolino eReader Benutzerhandbuch 9 verschlüsselt ist, erscheint ein Dialogfenster. Geben Sie hier ein gültiges Passwort ein. Nachdem Sie die Eingabe durch Tippen auf „Verbinden“ bestätigt haben, verbindet sich Ihr tolino eReader über das WLAN mit dem Internet. Weitere WLAN-Netzwerke suchen Durch Tippen auf das Synchronisieren-Symbol aktualisiert Ihr tolino eReader die Liste der drahtlosen Netzwerke. Um ein Netzwerk hinzuzufügen, das nicht sichtbar ist, tippen Sie auf „Netzwerk hinzufügen“. Es öffnet sich ein Dialogfenster, in das Sie die SSID (Service Set Identification) eines Ihnen bekannten Netzwerks eingeben können. Die SSID finden Sie in der Regel auf der Unterseite Ihres WLANRouters oder in den Anmeldeunterlagen Ihres Telekommunikationsanbieters. Anmeldung über eine verschlüsselte Webseite Einige WLAN-Netzwerke, z. B. in Hotels, öffnen zuerst eine Anmelde-Webseite, bevor sie Zugang zum Internet bieten. In diesem Falle wechselt die Ansicht in den Webbrowser. In der Regel ist die Eingabe eines gültigen Passwortes für das entsprechende Netzwerk erforderlich. Anmeldung an einem HotSpot der Deutschen Telekom In der Nähe eines HotSpot der Deutschen Telekom AG in Deutschland, z. B. in zahlreichen Bahnhöfen und ICE-Zügen, Flughäfen, Hotels sowie Geschäften baut sich die WLAN-Verbindung bei Bedarf automatisch auf und ist für Sie kostenlos! Bitte beachten Sie: Hierfür müssen Sie in einem Buch-Shop angemeldet und eingeloggt sein. Falls Sie nicht bei einem Buch-Shop angemeldet und eingeloggt sind, können Kosten für die WLAN-Nutzung entstehen. tolino eReader Benutzerhandbuch 10 Flugmodus (Deaktivierung von WLAN) Bitte schalten Sie das WLAN aus, um Ihren tolino eReader während eines Fluges zu verwenden. Übrigens verlängert ein ausgeschaltetes WLAN auch die Akkulaufzeit. tolino eReader Benutzerhandbuch 11 3. Ihren tolino anmelden Genießen Sie die digitale Welt des Lesens und melden Sie ein Kundenkonto für Ihren tolino eReader an. Mit einem Kundenkonto haben Sie Ihre digitale Bibliothek immer und überall dabei, Sie können eBooks auf Ihrem tolino eReader kaufen und sofort lesen sowie alle Inhalte kostenlos in der tolino Cloud sichern. Um ein neues Kundenkonto anzulegen, tippen Sie auf der Startseite Ihres tolino eReader auf den Button „Jetzt anmelden“ bzw. „Einrichten“ und registrieren Sie sich kostenlos. Kunden mit bestehendem Kundenkonto Wenn Sie bereits ein Kundenkonto bei einem tolino Partner besitzen, können Sie sich mit Ihren Zugangsdaten (Benutzername und Passwort) direkt auf Ihrem tolino eReader anmelden. Ganz so, wie Sie sich auch auf der Webseite des tolino Partners anmelden. Durch die Anmeldung wird Ihr eReader automatisch mit Ihrem Kundenkonto verknüpft. Sie können dann jederzeit auf Ihre bereits gekauften Inhalte zugreifen und sogar direkt mit Ihrem tolino eReader im Shop einkaufen. Ihre Anmeldedaten bleiben dabei geschützt! Sie werden lediglich verschlüsselt übertragen und nicht auf dem eReader gespeichert. Dritte können Ihre Zugangsdaten weder verwenden noch auslesen. Kunden ohne Kundenkonto Falls Sie noch kein Kundenkonto besitzen, gehen Sie bitte auf die Webseite von einem der tolino Partner. Erstellen Sie dort ein kostenloses Kundenkonto. Die dafür gültigen Zugangsdaten (Benutzername und Passwort) verwenden Sie dann bitte auch für die Anmeldung Ihres tolino eReaders. Bei einigen tolino Partnern ist die Registrierung auch direkt auf Ihrem eReader möglich. Vorteile der Anmeldung Sobald Sie sich angemeldet haben, eröffnet sich Ihnen die ganze Welt des digitalen Lesens – immer und überall. Vor allem steht Ihnen dann auch Ihr persönlicher Speicherplatz in der tolino Cloud zur Verfügung. Gekaufte eBooks sowie Inhalte, die Sie von Ihrem tolino eReader in die tolino Cloud (Speicherdienst im Internet) hochladen, werden hier sicher und kostenlos gespeichert. Über andere Geräte, wie zum Beispiel Ihr Smartphone, Ihr Tablet oder Ihren Computer, haben Sie auch Zugriff auf Ihre dort gespeicherten Inhalte. Alle Details zur Nutzung der tolino Cloud finden Sie in Kapitel Die tolino Cloud nutzen. Selbstverständlich können Sie Ihren tolino eReader auch ohne Anmeldung nutzen, dann stehen Ihnen allerdings eine Reihe von Funktionen nicht zur Verfügung, die nur in Verbindung mit einem Kundenkonto aktiviert sind. tolino eReader Benutzerhandbuch 12 4. Die wichtigsten Funktionen im Überblick Startseite Die Startseite ist das Herzstück Ihres tolino eReaders. Von hier wählen Sie alle wichtigen Funktionen und Bereiche aus. Und egal, welche Einstellung oder Seite Sie geöffnet haben, durch das Drücken des Home-Buttons auf Ihrem tolino eReader gelangen Sie immer wieder hierher zurück. Auf der Startseite ganz oben befinden sich die Statusleiste (siehe Kapitel Symbole in der Statusleiste) sowie die Menüund Suchen- Funktion (siehe auch Kapitel Menü und Suche öffnen). Im oberen Bereich der Startseite befinden sich die drei zuletzt gelesenen oder hinzugefügten eBooks und Texte aus Ihrer Bibliothek. Tippen Sie eines der eBooks an, um es direkt zu öffnen. Möchten Sie zu Ihrer persönlichen Bibliothek gelangen, tippen Sie einfach auf „Meine Bibliothek“ Einkaufen im Shop Sobald Ihr tolino eReader angemeldet und mit dem Internet verbunden ist, erscheinen im unteren Bereich der Startseite Top-Empfehlungen. Durch Tippen auf das Cover gelangen Sie direkt in den Shop und erhalten detaillierte Informationen. Der Link „Zum Shop“ führt Sie zur Startseite des Shops. Stöbern Sie doch mal in den unterschiedlichen Kategorien, laden Sie sich kostenlose Leseproben auf Ihren tolino eReader oder kaufen Sie direkt ein. Ihre Einkäufe werden auf Ihren tolino eReader Benutzerhandbuch 13 eReader heruntergeladen und stehen Ihnen dann in Ihrer Bibliothek zur Verfügung. Denn jeder Einkauf, den Sie mit Ihrem tolino eReader oder auf den Webseiten Ihres Shop-Anbieters tätigen, wird für Sie sicher und dauerhaft in Ihrem persönlichen Cloudspeicher (siehe Kapitel Die tolino Cloud nutzen) abgelegt. Sollten Sie ein Abo für ein eMagazin oder eine eZeitschrift abgeschlossen haben und Ihr tolino eReader ist nicht über WLAN mit dem Internet verbunden, wird Ihnen die aktuelle Ausgabe automatisch bei neuer Verbindung in Ihre Bibliothek geladen. Darüber hinaus können Sie die Synchronisierung über das Menü in der Bibliothek starten (siehe Kapitel Das Menü in der Bibliothek). Symbole in der Statusleiste Wenn Sie auf die Startseite gehen oder in die Bibliothek bzw. das Menü wechseln, finden Sie am oberen Bildschirmrand eine Statusleiste. Diese zeigt Ihnen Informationen, wie z. B. die Uhrzeit, WLAN-Verbindung oder über wie viel Energie die Batterie Ihres eReaders noch verfügt. Um Ihren tolino eReader wieder vom Computer (Windows Vista, XP, 7 und 8) zu trennen, klicken Sie im Computer in der rechten unteren Ecke der Funktionsleiste auf „Hardware sicher entfernen“ und folgen dann den Anweisungen. Bei OS X werfen Sie den Datenträger Ihres tolino eReaders einfach aus oder ziehen das Datenträger-Symbol vom Desktop in den Papierkorb. Micro-USB (nur bei Verbindung mit dem Computer) Sobald Ihr tolino eReader über ein USB-Kabel mit Ihrem Computer verbunden ist, erscheint links oben in der Statusleiste ein USB-Verbindungssymbol. Sie können nun Inhalte auf Ihren eReader laden. Uhr Die Uhr zeigt Ihnen die aktuelle Zeit an. Diese wird automatisch eingestellt. Bitte ändern Sie die Uhrzeit (im Menü unter „Einstellungen“) nur dann, wenn sie nicht richtig eingestellt ist. Stellen Sie vorher sicher, dass die richtige Zeitzone ausgewählt ist. WLAN Sobald Ihr tolino eReader eine WLAN-Verbindung hergestellt hat, wird dies durch die WLAN-Anzeige sichtbar. Je mehr Balken ausgefüllt sind, desto stärker ist das empfangene Signal. Batterie Diese Anzeige gibt Ihnen Aufschluss darüber, wie viel Energie die Batterie Ihres tolino eReaders hat. Je größer der schwarze Balken ist, desto mehr Energie besitzt Ihr eReader. Sollte der Batterieladestand einen kritischen Punkt erreichen, erscheint auf dem Bildschirm ein entsprechender Hinweis. Bitte verbinden Sie ihn zeitnah mit dem USB-Anschluss eines Computers, um die Batterie zu laden. tolino eReader Benutzerhandbuch 14 Wenn Sie ein USB-Netzteil besitzen, können Sie Ihren tolino eReader auch darüber aufladen. Während er an einer Stromquelle angeschlossen ist, erscheint an Stelle des Batterie-Symbols ein Netzstecker-Symbol. Menü und Suche öffnen Auf der Startseite gleich unterhalb der Statusleiste befinden sich das Menü- und SuchenSymbol: Menü-Symbol Öffnen Sie das Menü Ihres tolino eReaders, indem Sie auf das Menü-Symbol tippen. Im Menü finden sich alle Einstellungen und weiterführende Funktionen. Lupen-Symbol Aktivieren Sie die Suche, indem Sie auf das Lupen-Symbol tippen. Es öffnet die Suchen-Seite mit einer virtuellen Tastatur (siehe Kapitel Nutzung der virtuellen Tastatur). Tippen Sie einen Suchbegriff ein und starten Sie die Suche über das Lupen-Symbol. Anschließend erhalten Sie eine Liste mit Suchergebnissen aus Ihrer Bibliothek und aus dem Shop. Symbole an den Buchcovern Manche Titel in Ihrer Bibliothek sind mit einem Symbol versehen. Das Cloud-Symbol zeigt an, dass der Inhalt bereits gekauft oder in der Cloud gespeichert ist, aber noch nicht auf Ihren tolino eReader heruntergeladen wurde. Tippen Sie auf das Symbol, um das eBook oder den Text herunterzuladen und zu lesen (siehe auch Kapitel Die tolino Cloud nutzen). Das Leseprobe-Symbol zeigt an, dass dieser Inhalt als Leseprobe in der Bibliothek liegt, aber noch nicht gekauft wurde. Das Neu-Symbol zeigt an, dass dieser Inhalt noch nicht geöffnet wurde. Im oberen Bereich der Startseite befinden sich die drei zuletzt gelesenen oder hinzugefügten eBooks und Texte aus Ihrer Bibliothek. Tippen Sie eines der eBooks an, um es direkt zu öffnen. Möchten Sie zu Ihrer persönlichen Bibliothek gelangen, tippen Sie einfach auf „Meine Bibliothek“. Das Lesezeichen-Symbol zeigt an, dass Sie in diesem eBook oder Text zuletzt gelesen haben. tolino eReader Benutzerhandbuch 15 Das Archiv-Symbol an einem eMagazin oder einer eZeitschrift zeigt die Anzahl der von Ihnen gekauften Einzelausgaben an. Tippen Sie auf das Symbol, um das entsprechende Archiv mit der Liste der Einzelausgaben zu öffnen. Sprache wechseln Ihr tolino eReader beherrscht eine Vielzahl verschiedener Sprachen. Unter dem Menüpunkt „Sprache/Language“ können Sie die Sprache Ihrer Wahl einstellen. Meine Bibliothek In Ihrer Bibliothek liegen alle Inhalte, die Sie gekauft oder Ihrem tolino über den Computer oder die Micro-SD-Karte hinzugefügt haben. Sie ist standardmäßig nach Aktualität (zuletzt gelesen bzw. hinzugefügt) und in der Kachelansicht sortiert. Dateiformate der Inhalte Ihr tolino eReader kann Ihnen digitale Bücher, Magazine, Zeitungen sowie eigene Dokumente anzeigen. Diese müssen lediglich dem Dateiformat ePub, PDF, TXT oder ACSM entsprechen. Andere Formate werden nicht unterstützt. eBooks oder Texte mit der Endung ACSM sind vom herausgebenden Verlag mit Adobe DRM geschützt, das ein nicht erlaubtes Kopieren von Inhalten verhindert. Um diese Datei auf Ihrem tolino eReader anzeigen zu können, müssen Sie bei Adobe® registriert sein und die Ihnen von Adobe mitgeteilten Zugangsdaten verwenden. Mehr Informationen zu diesem Thema finden Sie im Internet unter www.adobe.com/go/getadobeid_de. Um entsprechend geschützte eBooks lesen zu können, autorisieren Sie Ihren tolino eReader bitte mit tolino eReader Benutzerhandbuch 16 Ihrer Adobe ID. Gehen Sie hierzu ins Menü unter „Meine Konten und tolino Cloud“ und wählen dann „Adobe DRM“. Das Menü in der Bibliothek Folgende Funktionen stehen in Ihrer Bibliothek zur Verfügung: Sammlungen Strukturieren Sie Ihre Bibliothek, indem Sie für Ihre eBooks und Texte eigene Sammlungen anlegen. Sofern Sie noch keine Sammlung erstellt haben, können Sie dies per Finger-Tipp auf das Sam lungen-Symbol starten. Befinden sich bereits Sammlungen in Ihrer Bibliothek, werden diese über das Sammlungen-Symbol aufgerufen (siehe auch Kapitel Sammlungen in der Bibliothek). Ansicht und Sortierung Ihrer Inhalte Möchten Sie die Ansicht der Inhalte ändern? Tippen Sie auf das Augen-Symbol und wählen Sie zwischen „Kachelansicht“ und „Listenansicht“. Die Kachelansicht bietet einen schnellen Überblick über eBooks und Texte. Über die Listenansicht und mittels Finger-Tipp auf das Info-Symbol (i) haben Sie schnellen Zugriff auf detaillierte Informationen. Per Finger-Tipp öffnen Sie ein eBook oder einen Text aus beiden Darstellungen heraus. Sortierung Sortieren Sie Ihre Inhalte nach den Eigenschaften Aktualität (neue und zuletzt gelesene Texte zuerst), Titel, Autor und der Zeit, zu der die Titel auf Ihren tolino eReader geladen wurden („Zuletzt hinzugefügt“). Die angezeigten Titel werden automatisch nach dem jeweiligen Kriterium sortiert und dargestellt. Synchronisierung von Inhalten Ihr eReader synchronisiert automatisch die Inhalte Ihrer Bibliothek mit der tolino Cloud. Falls Sie ihn dennoch selbst einmal synchronisieren möchten, tippen Sie im Menü auf „Meine Konten und tolino Cloud“ und anschließend auf „tolino Cloud“. Jetzt können Sie einzelne eBooks aus der tolino Cloud auf Ihren tolino eReader herunterladen oder eBooks von Ihrem tolino eReader in die tolino Cloud hochladen, um sie z. B. auch auf anderen Geräten lesen zu können. tolino eReader Benutzerhandbuch 17 Wenn Sie zum Beispiel kürzlich neue eBooks gekauft haben, aber diese noch nicht in der Bibliothek Ihres tolino eReaders angezeigt werden, stoßen Sie mit der Synchronisierung das Hinzufügen der Titel in Ihre Bibliothek an. Diese Funktion setzt voraus, dass Ihr tolino eReader über WLAN mit dem Internet verbunden ist.Wenn Sie zum Beispiel kürzlich neue Titel gekauft haben, aber diese noch nicht in der Bibliothek Ihres tolino angezeigt werden, stoßen Sie mit der Sychronisierung das Hinzufügen der Titel in Ihre Bibliothek an. Diese Funktion setzt voraus, dass Ihr tolino über WLAN mit dem Internet verbunden ist. Inhalte löschen Tippen Sie auf das Papierkorb-Symbol, falls Sie Inhalte aus Ihrer Bibliothek löschen möchten. Sie können nun einzeln die Titel auswählen, die Sie löschen möchten oder alle, indem Sie auf „Alle auswählen“ tippen. Leseinhalte, die Sie ausschließlich auf dem internen Speicher , der SD-Karte (abhängig von Ihrem Gerät) und/oder in der tolino Cloud gespeichert haben, sind mit dem entsprechenden Symbol gekennzeichnet. Möchten Sie einen Titel löschen, wird Ihr tolino eReader Sie immer fragen, aus welchem Speicher Sie Ihre Inhalte löschen möchten. Bitte beachten Sie, dass Titel, die Sie selbst in die tolino Cloud hochgeladen haben, durch diese Aktion dauerhaft aus Ihrem persönlichen Cloudspeicher gelöscht werden! Suche nach eBooks und Texten Genau wie auf der Startseite aktivieren Sie die Suche, indem Sie auf das Lupen-Symbol tippen. Das Suchergebnis zeigt Ihnen sowohl Ergebnisse aus Ihrer Bibliothek als auch aus dem Shop. Durch Tippen auf die jeweilige Registerkarte im Shop, bzw. in Ihrer Bibliothek, können Sie sich die Suchergebnisse anzeigen lassen und anschließend aufrufen. Umblättern in der Bibliothek In Ihrer Bibliothek werden die Inhalte auf einzelnen Seiten angeordnet. Tippen Sie auf den Pfeil in der Blätterleiste unten rechts, um vorzublättern und auf den Pfeil in der Blätterleiste unten links, um zurückzublättern. Um direkt auf eine bestimmte Seite zu gelangen, tippen Sie einfach auf die Seitenanzeige (z. B. „1 von 16“). Es öffnet sich eine numerische Tastatur, in die Sie eine beliebige Seitenposition eingeben können. Ihre Bibliothek lädt anschließend die ausgewählte Seite. Sammlungen in der Bibliothek Sammlungen helfen Ihnen dabei, Ihre Bibliothek zu strukturieren. Sie können Ihre eBooks und Texte unabhängig vom Format einer oder auch mehreren Sammlungen zuordnen – die Datei bleibt in der Bibliothek verortet und wird zusätzlich innerhalb der Sammlung angezeigt. Falls Sie tolino eReader Benutzerhandbuch 18 eine Sammlung löschen, bleibt der Inhalt der Sammlung weiterhin in der Bibliothek erhalten. Tippen Sie in der Bibliothek auf das Sammlungen-Symbol , um in den Bereich „Meine Sammlungen“ zu gelangen (siehe auch Kapitel Das Menü in der Bibliothek). Legen Sie hier zuerst eine Sammlung an. Über die virtuelle Tastatur (siehe Kapitel Nutzung der virtuellen Tastatur) geben Sie anschließend einen Namen ein und wählen die eBooks und Texte aus, die der Sammlung hinzugefügt werden sollen. Falls Sie bereits über Sammlungen verfügen, werden diese hier angezeigt. Durch Tippen auf das Symbol legen Sie eine neue Sammlung an. Tippen Sie auf eine Sammlung, um diese zu öffnen. Es werden dann alle Inhalte angezeigt, die Sie dieser Sammlung hinzugefügt haben. Über das Stift-Symbol haben Sie die Möglichkeit, die Sammlung zu bearbeiten, also Inhalte hinzuzufügen oder zu entfernen, sie umzubenenneoder zu löschen. tolino eReader Benutzerhandbuch 19 Bibliothek-Verknüpfung Bei der Wahl Ihrer eBooks sind Sie nicht an einen Buchhändler gebunden. Sie können eBooks bei unterschiedlichen tolino Partnern kaufen und haben diese dann in Ihrer Bibliothek zur Verfügung. Voraussetzung ist, dass Sie die entsprechenden Bibliotheken vorher verknüpft haben. Öffnen Sie dazu das Menü auf der Startseite und wählen den Punkt „Meine Konten und tolino Cloud“ aus. Anschließend gehen Sie auf „Bibliothek-Verknüpfung“. Sobald Sie die Verknüpfung gestartet haben, wird Ihnen die Liste aller tolino Partner gezeigt. Pro Buchhändler können Sie jeweils ein Benutzerkonto verknüpfen. Bei jeder Verknüpfung werden der neue Buchhändler und der Lesegerät-Anbieter informiert. Sie erhalten von beiden eine E-Mail mit der Bestätigung über die Verknüpfung. Nachdem Sie die Verknüpfung abgeschlossen haben, werden alle Inhalte in der verknüpften Bibliothek angezeigt. Eine bestehende Bibliothek-Verknüpfung können Sie natürlich auch jederzeit lösen. Die verknüpften Inhalte werden dann wieder aus Ihrer Bibliothek entfernt. Bitte beachten Sie, dass Ihre Inhalte über die tolino Cloud auf bis zu fünf unterschiedlichen Geräten zur Verfügung stehen. Diese Anzahl kann auch mit der Bibliothek-Verknüpfung nicht überschritten werden. Sollte dies dennoch der Fall sein, erhalten Sie während der Verknüpfung Ihrer Bibliotheken einen entsprechenden Hinweis sowie die Möglichkeit, Geräte abzumelden. tolino eReader Benutzerhandbuch 20 5. Lesen mit Ihrem tolino eReader Leseansicht Die Leseansicht ist die wohl wichtigste Ansicht auf Ihrem tolino eReader. Die Inhalte Ihrer Bibliothek (eBooks, PDFs usw.) werden Ihnen hier angezeigt. Tippen Sie im rechten Bereich, um im ausgewählten Text vorzublättern und im linken Bereich, um zurückzublättern. Vorblättern können Sie auch durch Wischen von rechts nach links und zurückblättern durch Wischen von links nach rechts. Auch für Linkshänder ist das optimal: Halten Sie den tolino eReader einfach in der linken Hand und machen Sie die gleichen Wischbewegungen mit dem Daumen, um bequem vor- oder zurückzublättern. Abhängig von Ihrem Gerätemodell haben Sie außerdem die Möglichkeit, einfach und bequem per Tippen auf die Geräterückseite Ihren Leseinhalt weiterzublättern. Um das Menü mit den Lese-Einstellungen zu öffnen, tippen Sie einfach auf dem Bildschirm in den oberen weißen Bereich (siehe auch Kapitel Ihre Lese- Einstellungen). Lesezeichen setzen Um ein Lesezeichen zu setzen, tippen Sie bitte auf das Lesezeichen-Symbol in der rechten oberen Ecke. Das Symbol wird dann schwarz ausgefüllt. Durch erneutes Antippen entfernen Sie das Lesezeichen wieder und das Symbol ist weiß gefüllt. Übrigens: Wenn Sie Ihr eBook schließen und später wieder öffnen, können Sie auch ohne Lesezeichen an gleicher Stelle weiterlesen. Markieren, notieren, nachschlagen, übersetzen Über einen sogenannten „Long Press“, also einen etwas längeren Fingerdruck auf ein Wort innerhalb eines Textes, öffnet sich ein Kontextmenü mit verschiedenen Optionen. Text markieren und Notiz hinzufügen Falls Sie nur ein Wort markieren möchten, bestätigen Sie die Auswahl durch Tippen auf „Markieren“. Links und rechts am Wort erscheinen zwei Anfasser, die sich nun ziehen lassen, um eine ganze Textpassage zu markieren. Darüber hinaus können Sie die Markierung noch durch Tippen auf „Notiz hinzufügen“ kommentieren. Es öffnet sich die virtuelle Tastatur und Sie haben die Möglich- tolino eReader Benutzerhandbuch 21 keit, Ihre Notizen hinzuzufügen. Ihre Markierungen und Notizen sind im Lesetext durch eine graue Hinterlegung kenntlich gemacht. Falls Sie diese bearbeiten möchten, tippen Sie einfach auf den markierten Bereich (siehe auch Kapitel Lese-Menü im eBook). Alle von Ihnen erstellten Notizen werden in einem Text-Dokument in Ihrer Bibliothek abgelegt und kontinuierlich ergänzt, sobald Sie neue hinzufügen. Auf diese Weise sammeln Sie während des Lesens bequem Ihre Anmerkungen. Außerdem können Sie hier Ihre Lesezeichen, Markierungen und Notizen aufrufen und bearbeiten. Nachschlagen und Übersetzen In Ihrem tolino eReader stehen Ihnen eine Reihe von Wörterbüchern zum Übersetzen und Nachschlagen zur Verfügung. Um diese nutzen zu können, ist ein einmaliges Herunterladen (bei eingeschaltetem WLAN) erforderlich. Gehen Sie dazu bitte über das Menü in „Wörterbücher“ und wählen Sie dort die Wörterbücher aus, die Sie gerne verwenden möchten. Wenn Sie während des Lesens ein Wörterbuch nutzen möchten, üben Sie einen längeren Fingerdruck auf das Wort aus. Wählen Sie dann im Kontextmenü aus, ob Sie eine Erklärung nachschlagen oder das Wort übersetzen möchten. Je nach Auswahl gelangen Sie zu der entsprechenden Ergebnisseite. Standardmäßig wird das Ergebnis in der Sprache des Buchs angezeigt. Über die Sprachwahl können Sie noch weitere Sprachen auswählen. Diese Auswahl gilt dann für das Buch, das Sie gerade lesen. Ihre Lese-Einstellungen Mit Ihrem tolino eReader lassen sich während des Lesens einfach persönliche Einstellungen wie die Schriftart und -größe, der Zeilenrand und -abstand oder die Helligkeit anpassen. Öffnen Sie dazu die Lese-Einstellungen durch Tippen in den mittleren, oberen Bereich des Bildschirms. Lese-Menü im eBook Tippen Sie auf ein Symbol, um eine damit verbundene Funktion zu starten. Zurück-Symbol Tippen führt zurück zur vorherigen Ansicht. Inhalt-Symbol Tippen Sie auf das Inhalt-Symbol, um z. B. das Inhaltsverzeichnis eines eBooks, das Sie gerade lesen, aufzurufen. Tippen Sie auf ein Kapitel und Sie springen an die entsprechende Stelle im Dokument. Tippen auf das Zurück-Symbol führt zur zuletzt gelesenen Seite. Manche Verlage haben bei der Erstellung des digitalen Buches kein Inhaltsverzeichnis beigefügt. Bei solchen Büchern kann die Anzeige leer oder unvollständig sein. Das Symbol ist dann ausgegraut. tolino eReader Benutzerhandbuch 22 Symbol für Lesezeichen, Markierungen und Notizen Durch Tippen auf dieses Symbol gelangen Sie zum Notizverzeichnis – der Auflistung Ihrer Lesezeichen, Markierungen und Notizen aus dem Text, den Sie gerade lesen. Das Tippen auf einen Eintrag im Verzeichnis bringt Sie umgehend an die entsprechende Stelle im Dokument. Tippen Sie auf „Bearbeiten“, um Einträge aus dem Verzeichnis über das Mülleimer-Symbol zu löschen oder über das Stift-Symbol zu bearbeiten. Übrigens wird Ihr persönliches Notizverzeichnis beim Schließen eines eBooks oder Textes synchronisiert und bei bestehender Internetverbindung in die tolino Cloud gespeichert. Es steht dann auch auf dem Smartphone, Tablet oder Computer zur Verfügung. Schrifteinstellungen-Symbol Hier haben Sie die Möglichkeit, die für Sie angenehmste Schriftgröße einzustellen und die Schriftart zu wählen, in der Sie das eBook oder den Text lesen möchten. Diese Funktion steht Ihnen nur für Dateien im ePub- und TXT-Format zur Verfügung, bei Titeln im PDF-Format ist dies technisch nicht möglich. Ihr tolino eReader merkt sich die von Ihnen gewählte Schriftart und -größe für jedes Dokument einzeln. Beim erneuten Öffnen eines eBooks z. B. werden Ihnen die zuletzt für diesen Titel gewählten Einstellungen wieder angezeigt. Vergrößern- und Verkleinern-Symbol (nur bei PDFs) Im PDF können Sie die Größe der Schrift über das aktive Plus- bzw. Minus-Symbol vergrößern bzw. verkleinern. Ist eines der beiden Symbole inaktiv (also grau statt schwarz) ist die maximale Einstellung erreicht und kann nicht weiter verändert werden. Innerhalb eines PDF können Sie die Leseansicht auswählen. Sie erhalten dann eine reine Textansicht. Über das Symbol gelangen Sie wieder in die PDFAnsicht. Leselicht-Symbol Sobald Sie mit eingeschalteter Beleuchtung lesen, lässt sich die Helligkeit des Leselichtes regulieren. Tippen Sie dazu auf das Symbol und stellen Sie anschließend den Regler auf die gewünschte Helligkeit ein. Suche-Symbol Innerhalb eines PDF können Sie die Leseansicht auswählen. Sie erhalten dann eine reine Textansicht. Über das Symbol gelangen Sie wieder in die PDFAnsicht. tolino eReader Benutzerhandbuch 23 Seitenpositionen anspringen Über den Schieberegler im unteren Bereich des Lese-Menüs können Sie sehr schnell an eine beliebige Stelle in einem ePub oder PDF springen. Ziehen Sie den Regler einfach an eine gewünschte Position. Die Anzeige der Seiten aktualisiert sich entsprechend. Um direkt an eine bestimmte Seitenposition zu gelangen, tippen Sie einfach auf „Gehe zu Seite“. Es öffnet sich eine numerische Tastatur, in die Sie eine beliebige Seitenposition eingeben können, zu der dann sofort geblättert wird. Bildschirmauffrischung Beim Lesen auf einem eReader kann es dazukommen, dass das Bild der vorherigen Seite durchscheint. Man spricht hier vom sogenannten „Ghosting-Effekt“. Um dies zu vermeiden, können Sie im „Menü“ unter „Einstellungen“ Ihren Bildschirm häufiger auffrischen lassen. tolino eReader Benutzerhandbuch 24 6. So haben Sie noch mehr Freude an Ihrem tolino eReader Die Cloud nutzen Sobald Ihr tolino eReader über WLAN mit dem Internet verbunden ist und Sie sich über einen Buchhändler mit Ihrem Kundenkonto angemeldet haben, können Sie die tolino Cloud nutzen. Alle eBooks und Texte, die Sie im Shop erwerben, werden automatisch sicher in der tolino Cloud gespeichert. Außerdem können Sie Inhalte von Ihrem tolino eReader bzw. von der MicroSD-Karte in die tolino Cloud laden. Herunterladen von Inhalten aus der tolino Cloud Selbst hinzugefügte Inhalte sind nur lokal auf Ihrem tolino eReader oder bei eingelegter MicroSD-Karte verfügbar. Sie können diese eBooks und Texte jedoch sichern, indem Sie sie in die tolino Cloud hochladen und dort speichern. Ihr persönliches Notizverzeichnis wird dabei gleich mitgesichert und bleibt erhalten. Tippen Sie im Menü unter „Meine Konten und tolino Cloud“ auf „tolino Cloud“ und anschließend auf „Zum Upload“, um eine Auswahl der für einen Upload in die tolino Cloud in Frage kommenden Inhalte anzeigen zu lassen. Bei der Auswahl werden Ihnen nur selbst hinzugefügte Titel im ePub- bzw. PDF-Format angezeigt. eBooks und Texte, die Sie bereits tolino eReader Benutzerhandbuch 25 früher in die tolino Cloud hochgeladen haben, werden nicht mehr angezeigt. Um mehrere Dokumente gleichzeitig hochzuladen, markieren Sie dazu die gewünschten Titel, indem Sie in das linke Kästchen daneben tippen. Oder wählen Sie alle aus, indem Sie das entsprechende Kästchen durch Antippen aktivieren. Durch Tippen auf „Jetzt starten“ wird der Upload-Vorgang gestartet und die gewünschten Dateien werden in die tolino Cloud hochgeladen. eBooks und Texte auf anderen Geräten (weiter)lesen Alle Inhalte, die in der tolino Cloud gesichert sind, stehen mit Ihrem persönlich definierten Notizverzeichnis auf bis zu 5 unterschiedlichen Geräten zur Verfügung. Wenn Sie zum Beispiel anfangen, einen Titel auf Ihrem tolino eReader zu lesen und dann unterbrechen, können Sie mit der kostenlosen Lese-App Ihres Shop-Anbieters auch auf Ihrem Smartphone, Tablet oder Computer an derselben Stelle weiterlesen. Dazu muss die jeweilige App mit dem gleichen Kundenkonto angemeldet sein. Eigene Inhalte hinzufügen Möglicherweise haben Sie schon vor Ihrem tolino eReader eigene digitale Leseinhalte besessen, die Sie gerne hinzufügen möchten. Sie können dies über die Micro-SD-Karte (geräteabhängig) oder über die USB-Verbindung mit Ihrem Computer machen. Hinzufügen über USB-Anschluss Sobald Ihr tolino eReader über das USB-Kabel mit dem Computer verbunden ist und von diesem erkannt wurde, können Sie von Ihrem Computer auf den eReader zugreifen. Sie haben jetzt die Möglichkeit, Dateien zwischen Ihrem Computer und Ihrem tolino eReader auszutauschen. Bitte legen Sie Ihre Bücher immer im Ordner „Books“ auf dem tolino eReader ab. Wichtiger Hinweis: Während des Datenaustausches sollte die Verbindung nicht getrennt werden. Bitte werfen Sie das tolino eReader Datenträger-Symbol immer am Computer aus, bevor Sie die Kabelverbindung zwischen eReader und Computer trennen. Nach dem Trennen der Verbindung stehen hinzugefügte eBooks und Texte in der Bibliothek zur Verfügung und erscheinen zudem auf der Startseite. tolino eReader Benutzerhandbuch 26 Hinzufügen über Micro-SD-Karte (geräteabhängig) Wichtiger Hinweis: Ob Ihr tolino eReader über einen Einschub für Micro-SD-Karten verfügt, ist abhängig von dem jeweiligen Gerätemodell. Sobald Sie Ihre Micro-SD-Karte in den dafür vorgesehenen Einschub Ihres tolino eReaders geschoben haben, werden alle Inhalte, die mit den Formaten ePub, PDF, TXT und ACSM darauf gespeichert sind, automatisch der Bibliothek Ihres tolino eReaders hinzugefügt. Bitte beachten Sie, dass dies je nach Größe, Inhalt und Dateistruktur Ihrer Micro-SD-Karte unter Umständen einige Zeit dauern kann. Ihr tolino eReader erzeugt auf Ihrer Micro-SD-Karte einen Ordner mit dem Namen „Books“. Bitte legen Sie Ihre Bücher zukünftig in diesem Ordner ab. tolino eReader mit Micro-SD-Karte mit einem Computer verbinden Um eine Micro-SD-Karte als Laufwerk auf dem Computer anzuzeigen und Daten auszutauschen, schieben Sie bitte die Micro-SD-Karte vor der USB-Verbindung in den tolino eReader. Sollten Sie das tolino eReader Laufwerk auf dem Computer verwenden, während eine Micro-SDKarte im eReader steckt, werfen Sie bitte zuerst das Laufwerk der Micro-SD-Karte am Computer aus und nehmen Sie die Micro-SD-Karte aus Ihrem tolino eReader. Danach verbinden Sie Ihren eReader erneut über das USB-Kabel mit dem Computer und das tolino eReader Laufwerk wird angezeigt. tolino eReader Benutzerhandbuch 27 Wichtiger Hinweis: Während des Datenaustausches sollte die Verbindung nicht getrennt werden. Bitte werfen Sie das Datenträger-Symbol vom tolino eReader und von der Micro-SD-Karte immer am Computer aus, bevor Sie die Kabelverbindung zwischen eReader und Computer trennen oder die Micro-SDKarte herausnehmen. Im Internet browsen Um das Internet nutzen zu können, wählen Sie einfach das Menü aus und tippen Sie auf den Punkt „Web-Browser“. Wenn Sie WLAN bereits eingerichtet haben, startet gleich der Web-Browser. Nutzung der virtuellen Tastatur Bei der Eingabe einer Webadresse im Browser, aber auch bei der Suche oder der Eingabe eines Passwortes, öffnet Ihr tolino eReader eine virtuelle Tastatur. Um diese wieder einzufahren, tippen Sie auf die Taste. Die tolino eReader Tastatur können Sie wie eine normale Tastatur bedienen. Bei der Eingabe in einem Formularfeld wird die @-Taste automatisch auf der ersten Ebene eingeblendet. Weitere Sonderzeichen, wie z. B. #, _, €, usw. erreichen Sie durch Tippen auf die 12#-Taste. Innerhalb der Sonderzeichen blättern Sie über die Taste „1/2“ auf die zweite Seite. Bildschirmfotos erstellen Um ein Bildschirmfoto zu machen, gehen Sie bitte genau so vor, als ob Sie Ihren tolino eReader ausschalten möchten: Ziehen (tolino shine) oder drücken (tolino vision) Sie den Einschaltknopf so lange, bis ein Dialogfenster erscheint. Es erscheint ein Dialogfenster. Wählen Sie nun die Option „Bildschirmfoto“. Ihr tolino erstellt ein Foto der entsprechenden Seite. Die erstellten Bildschirmfotos finden Sie im Ordner „DCIM“ auf Ihrem tolino eReader. Bitte verbinden Sie Ihren tolino über einen USB-Anschluss mit dem Computer, um darauf zuzugreifen. Zahlensperre einstellen Sichern Sie Ihren tolino mit einer Zahlensperre vor unbefugtem Zugriff. Wählen Sie dazu im Menü den Punkt „Einstellungen“ aus und anschließend „Zahlensperre“. Aktivieren Sie die Zahlensperre durch Tippen auf „Ein“. Geben Sie dann einen 4-stelligen Zahlencode ein und wiederholen ihn zur Bestätigung. Die Zahlensperre ist damit eingeschaltet. Bei jedem Einschalten wird nun der Zahlencode abgefragt. Ein falscher Zahlencode kann beliebig oft eingeben werden, ohne dass Ihr tolino eReader gesperrt wird. Falls Sie Ihren Zahlencode vergessen haben, wenden Sie sich bitte an den Kundenservice. Durch Eingabe Ihres Zahlencodes können Sie die Zahlensperre jederzeit wieder abschalten oder den Zahlencode verändern. tolino eReader Benutzerhandbuch 28 Shop wechseln (geräteabhängig) Abhängig von Ihrem Gerätemodell haben Sie die Möglichkeit, den Shop auf Ihrem tolino eReader zu wechseln. Gehen Sie dazu im „Menü“ unter „Meine Konten und tolino Cloud“ und wählen Sie „Shopwechsel“. Wichtiger Hinweis: Beim Shop-Wechsel wird alles von Ihrem eReader gelöscht (alle Leseinhalte, Sammlungen, persönliche Einstellungen sowie Passwörter). Wir empfehlen Ihnen vor dem Shopwechsel Ihre Leseinhalte in der tolino Cloud zu sichern und anschließend Ihre Buchhändler-Bibliotheken zu verknüpfen. tolino eReader Benutzerhandbuch 29 7. Häufige Fragen (FAQ) Wie bediene ich den tolino eReader? Die Startseite ist das Herzstück Ihres tolino eReaders. Von hier wählen Sie alle wichtigen Funktionen und Bereiche aus. Und egal, welche Einstellung oder Seite Sie geöffnet haben, durch das Drücken des Home-Buttons auf Ihrem tolino eReader gelangen Sie immer wieder hierher zurück. In Ihrer Bibliothek liegen alle Inhalte, die Sie gekauft oder Ihrem tolino eReader lokal, also über den Computer oder die Micro-SD-Karte, hinzugefügt haben. Standardmäßig ist Ihre Bibliothek nach Aktualität (zuletzt gelesen bzw. hinzugefügt) sortiert. Ihr tolino eReader ist in der Lage, Ihnen digitale Bücher, Magazine, Zeitungen und auch eigene Dokumente anzuzeigen, die dem Dateistandard ePub, PDF, TXT oder ACSM entsprechen. Andere Formate werden nicht unterstützt. Das Menü-Symbol befindet sich auf der Startseite im linken, oberen Bildschirmbereich. Im Menü finden Sie alle Einstellungen und weiterführenden Funktionen für Ihren tolino eReader. Wie lade ich Books auf den tolino eReader? Sobald Sie sich mit Ihrem Kundenkonto angemeldet haben und Ihr tolino eReader mit dem Internet verbunden ist, können Sie die tolino Cloud nutzen. Alle eBooks und Texte, die Sie im Shop erwerben, werden automatisch und sicher in der tolino Cloud gespeichert. Um einen einzelnen Titel aus der tolino Cloud zu lesen, tippen Sie das mit einem Cloud-Symbol gekennzeichnete Dokument in der Bibliothek an. Der Inhalt wird auf Ihren tolino eReader heruntergeladen. Möglicherweise haben Sie schon vor Ihrem tolino eReader eigene digitale Leseinhalte besessen, die Sie gerne hinzufügen möchten. Sie können dies über die Micro-SD-Karte (geräteabhängig) oder über die USB-Verbindung mit Ihrem Computer machen. Sobald Sie Ihre Micro-SD-Karte in den dafür vorgesehenen Einschub Ihres tolino eReaders geschoben haben, startet automatisch ein Suchlauf. Sie erhalten eine Anzeige über alle eBooks und Texte, die mit den Formaten ePub, PDF, TXT und ACSM auf Ihrem tolino eReader gespeichert sind. Anschließend werden Sie gefragt, ob Sie der Bibliothek Ihres tolino eReaders weitere Inhalte hinzufügen möchten. Sobald Ihr tolino eReader über das USB Kabel mit dem Computer verbunden ist, wird er von diesem automatisch erkannt. Sie können nun Dateien zwischen Ihrem Computer und dem eReader austauschen. Bitte beachten Sie: Während Ihr tolino eReader als USB-Massenspeicher mit dem Computer verbunden ist, können Sie ihn nicht anderweitig nutzen. Erst durch das Auswerfen des tolino Datenträger-Symbols vom Desktop Ihres Computers wird er wieder freigegeben. tolino eReader Benutzerhandbuch 30 Wie lese ich eBooks mit dem tolino eReader? Die Leseansicht ist die wohl wichtigste Ansicht auf Ihrem tolino eReader. Die Inhalte Ihrer Bibliothek werden Ihnen hier Seite für Seite angezeigt. Öffnen Sie ein eBook oder einen Text, indem Sie auf das Cover tippen. Tippen Sie im rechten Bildschirmbereich, um im eBook vorzublättern und im linken Bereich, um zurückzublättern. Vorblättern können Sie auch durch Wischen von rechts nach links und zurückblättern durch Wischen von links nach rechts. Im Lesemenü Ihres tolino eReaders finden Sie weitere Lesefunktionen und Extras. Sie können das Lesemenü öffnen, indem Sie in der Leseansicht eines Titels kurz auf die Mitte des Displays oder den oberen bzw. unteren Rand tippen. Um das Lesemenü zu schließen, tippen Sie einfach erneut auf das Display. Über die verschiedenen Symbole in der Menüleiste können Sie weitere Einstellungen vornehmen, wie bspw. Schriftart und Schriftgröße anpassen, Sammlungen erstellen, Ansichten und Sortierungen auswählen, Inhalte synchronisieren oder entfernen und nach Titeln suchen. Was sind die ersten Schritte zur Benutzung des tolino eReaders? Bitte laden Sie Ihren tolino eReader vor der ersten Benutzung vollständig auf. Verbinden Sie dazu den eReader und Ihren Computer mit dem mitgelieferten USBKabel. Nach etwa 4 Stunden ist Ihr tolino eReader vollständig geladen. Währenddessen können Sie ihn natürlich bereits benutzen. Bitte beachten Sie: Wenn Sie Ihren eReader am Computer aufladen und gleichzeitig darauf lesen möchten, müssen Sie vorher das tolino Datenträger-Symbol auswerfen. Klicken Sie hierzu im Computer (Windows Vista, XP, 7 und 8) in der rechten unteren Ecke der Funktionsleiste auf „Hardware sicher entfernen“ und folgen dann den Anweisungen. Bei OS X werfen Sie den Datenträger Ihres tolino eReaders einfach aus oder ziehen das Datenträger-Symbol vom Desktop in den Papierkorb. Ihr tolino eReader verfügt über ein Touch-Display. Das bedeutet, dass Sie alle Funktionen über ein leichtes Tippen oder durch Wischgesten auf dem Bildschirm steuern können. Wischen Sie mit dem Finger von rechts nach links, um im Text vorzublättern und von links nach rechts, um zurückzublättern. Welchen Garantie-Anspruch habe ich mit dem tolino eReader? Zusätzlich zu den gesetzlichen Sachmängelansprüchen, die Ihnen gegen Ihren Verkäufer zustehen, können Sie für das von Ihnen gekaufte Lesegerät die nachfolgende Garantie gegenüber Longshine Technologie GmbH in Anspruch nehmen: tolino eReader Benutzerhandbuch 31 Umfang der Garantie Wenn ein herstellungsbedingter Material- und/oder Verarbeitungsmangel (nachfolgend „Mangel“) bei dem Lesegerät in den ersten 12 Monaten ab Kaufdatum von einem Händler auftritt, können Sie unsere Garantieleistung in Anspruch nehmen. Die Erbringung von Garantieleistungen verlängert nicht die Garantiezeit insgesamt. Garantieleistung Wir erfüllen unsere Garantieverpflichtung für Mängel nach unserer Wahl durch kostenlose Reparatur oder durch Austausch des mangelhaften Lesegeräts gegen ein mangelfreies. Ausgetauschte Teile und Lesegeräte gehen in unser Eigentum über. Garantieausschlüsse Die Garantie umfasst nicht optionales Zubehör und Mängel, die durch unsachgemäße Behandlung, Bedienungsfehler oder durch Fremdeinwirkung entstanden sind. Ausgenommen von der Garantieleistung sind auch Verbrauchsund Verschleißteile, wie bspw. Batterien, die allein aufgrund ihres Gebrauchs funktionslos werden. Eventuelle Kosten für Modifikationen oder Anpassungen des Lesegeräts, die erforderlich werden, um es an die nationalen technischen oder sicherheitsrelevanten Anforderungen eines Landes anzupassen, in dem das Lesegerät nicht gekauft, aber betrieben werden soll, werden durch diese Garantie nicht abgedeckt. Geltendmachung der Garantie Um die Garantie in Anspruch nehmen zu können, benötigen Sie den Kaufbeleg (Rechnung, Quittung) aus dem sich das Kaufdatum und die Modellbezeichnung des Lesegeräts ergeben. Der Mangel des Lesegeräts muss innerhalb der Garantiefrist von Ihnen gegenüber Longshine Technologie GmBH geltend werden. Hierzu steht Ihnen die Hotline +49 4102 492233 zur Verfügung. Lesegerät nicht gekauft, aber betrieben werden soll, werden durch diese Garantie nicht abgedeckt. Datensicherung Bei Einsendung des Lesegerätes kann keine Garantie für die auf dem Lesegerät gespeicherten Daten übernommen werden. Wir empfehlen, vor Einsendung eine Datensicherung vorzunehmen. Garantiegeber Longshine Technologie GmbH An der Strusbek 9 D-22926 Ahrensburg tolino eReader Benutzerhandbuch 32 Das CE-Zeichen Dieses Gerät erfüllt die Anforderungen der EU-Richtlinie: 1999/5/EG (Richtlinie über Funkanlagen und Telekommunikationsendeinrichtungen und die gegenseitige Anerkennung ihrer Konformität). 2011/65/EU (Richtlinie zur Beschränkung der Verwendung bestimmter gefährlicher Stoffe in Elektro- und Elektronikgeräten). Die Konformität mit den o. a. Richtlinien wird durch das CEZeichen auf dem Gerät bestätigt. Die Konformitätserklärung kann unter oben genannter Adresse eingesehen werden. Water Protection by HZO (geräteabhängig) Ihr tolino eReader ist vor Süßwasser geschützt und das bei einer Tiefe von bis zu 1 Meter für 30 Minuten. Sollte er versehentlich mit anderen Flüssigkeiten in Berührung kommen, spülen Sie ihn bitte einfach mit Leitungswasser ab und lassen Sie ihn für 48 Stunden trocknen. Wie melde ich meinen tolino eReader an? Der Anmeldevorgang geschieht über den Shop-Anbieter Ihres tolino eReaders. Voraussetzung für die Anmeldung ist, dass Sie bei diesem Anbieter ein Kundenkonto mit gültigem Benutzernamen sowie Passwort besitzen. Sobald Sie sich angemeldet haben, steht Ihnen die ganze Welt des digitalen Lesens immer und überall offen. Vor allem Ihr persönlicher Speicherplatz in der tolino Cloud ist dann eröffnet. Gekaufte eBooks, sowie Inhalte, die Sie von Ihrem tolino eReader in die tolino Cloud hochladen, werden dort sicher und kostenlos gespeichert. Über andere Geräte, wie zum Beispiel Ihr Smartphone, Ihr Tablet oder Ihren Computer, haben Sie auch Zugriff auf die tolino Cloud und auf Ihre dort gespeicherte Inhalte. Selbstverständlich können Sie Ihren tolino eReader auch ohne Anmeldung nutzen, dann stehen Ihnen allerdings eine Reihe von Funktionen nicht zur Verfügung, die nur in Verbindung mit einem Kundenkonto aktiviert sind. In diesem Fall können Sie nur Ihre eBooks und Texte lesen, die sich bereits auf Ihrem eReader befinden. Wie kann ich WLAN und HotSpots der Deutschen Telekom mit dem tolino eReader nutzen? Weil Ihr tolino eReader über ein eingebautes WLAN-Modul verfügt, können Sie sich mit ihm über ein drahtloses Netzwerk (WLAN) mit dem Internet verbinden. Sofern Ihnen kein eigenes WLAN-Netzwerk zur Verfügung steht, können Sie in Deutschland einen von über 40.000 Hotspots der Deutschen Telekom AG* kostenlos nutzen. Oder nutzen Sie das kostenlose WLAN-Netzwerk in einer Filiale Ihres Anbieters. tolino eReader Benutzerhandbuch 33 Wie kann ich meine Bibliotheken mit der BibliothekVerknüpfung verbinden? Der tolino eReader bietet Ihnen größtmöglichste Offenheit und Flexibilität. Mit der Bibliothek-Verknüpfung haben Sie ab sofort die Möglichkeit, die Bibliotheken verschiedener tolino Partner miteinander zu verknüpfen. Das heißt, Sie können Ihre Bibliotheken von z. B. Thalia.de und Weltbild.de miteinander verbinden und alle bei diesen Händlern gekauften eBooks und Texte werden dann via tolino Cloud in nur einer Bibliotheksansicht angezeigt. So können Sie all Ihre Inhalte komfortabel aus der tolino Cloud herunterladen und lesen. Bestehende Verknüpfungen können Sie jederzeit wieder lösen. Pro Buchhändler können Sie jeweils ein Benutzerkonto verknüpfen. Wie verwalte ich meine Geräte mit der Geräte-Verwaltung? Mit der tolino Geräte-Verwaltung können Sie Ihre verwendeten Lesegeräte kinderleicht an- und abmelden. Aus lizenzrechtlichen Gründen stehen Ihnen Ihre gekauften Inhalte in Deutschland, Österreich und der Schweiz jeweils auf maximal fünf Lesegeräten zur Verfügung. Sie haben somit beispielsweise die Möglichkeit Ihre Titel zu Hause auf dem PC oder Mac, Ihrem Smartphone, Ihrem eReader, Ihrem Tablet und einem weiteren Endgerät zu lesen. Sobald Sie eines Ihrer angemeldeten Geräte nicht mehr verwenden möchten, können Sie dieses Gerät ganz flexibel über die Geräte-Verwaltung abmelden. Neue Geräte können natürlich ebenso einfach und bis zur Obergrenze von insgesamt fünf anzumeldenden Geräten initialisiert werden. tolino eReader Benutzerhandbuch 34 8. Impressum Benutzerhandbuch für den tolino eReader Softwareversion 1.5 Copyright Deutsche Telekom AG, 2014 tolino wird entwickelt und designed von: Deutsche Telekom AG Products & Innovation ePublishing T-Online-Allee 1 64295 Darmstadt www.telekom.com [email protected] *Kostenlose Nutzung der HotSpots der Deutschen Telekom AG an allen deutschen Standorten. Es gelten die Nutzungsbedingungen zur kostenfreien Nutzung der Telekom HotSpots tolino eReader Benutzerhandbuch 35