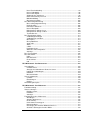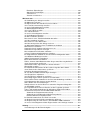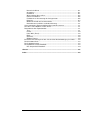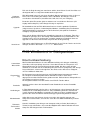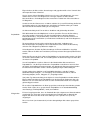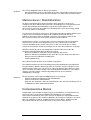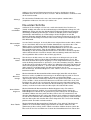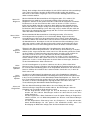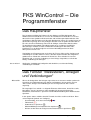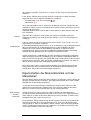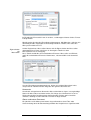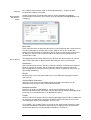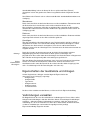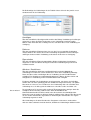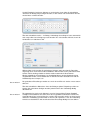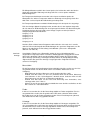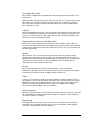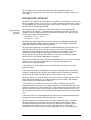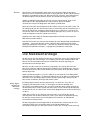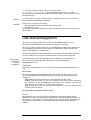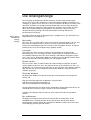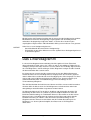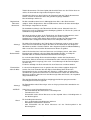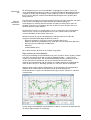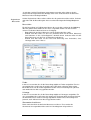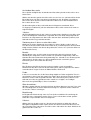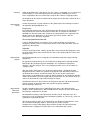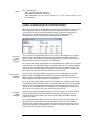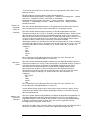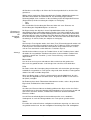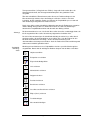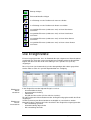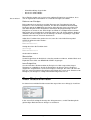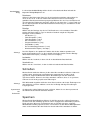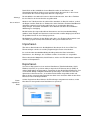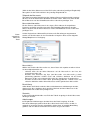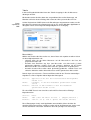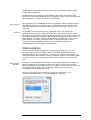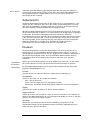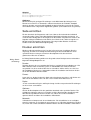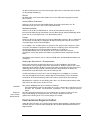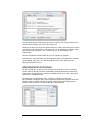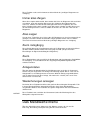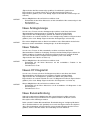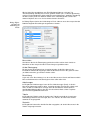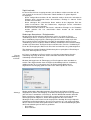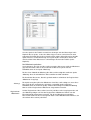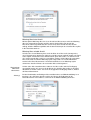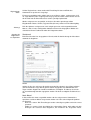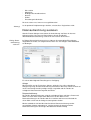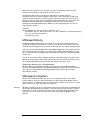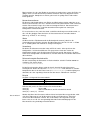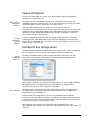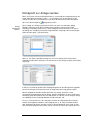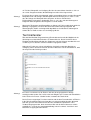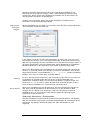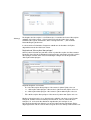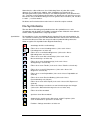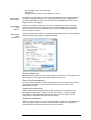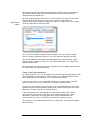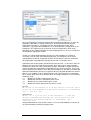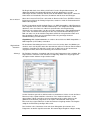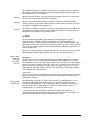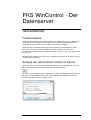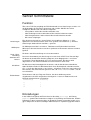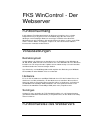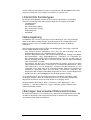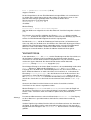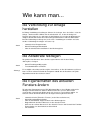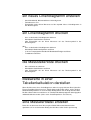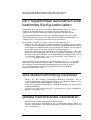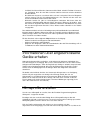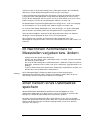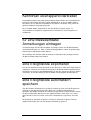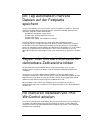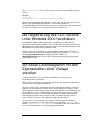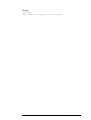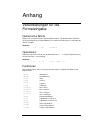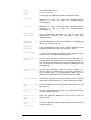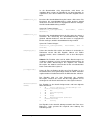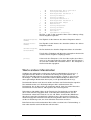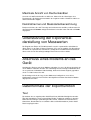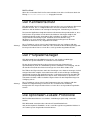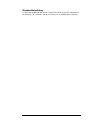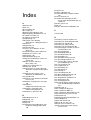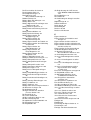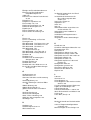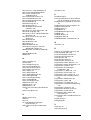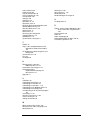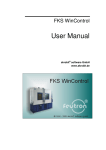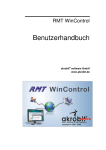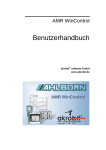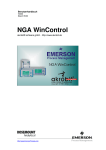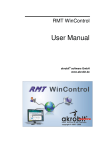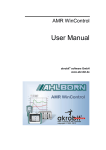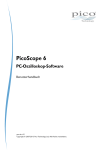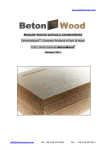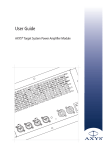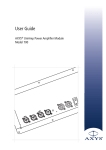Download FKS WinControl Benutzerhandbuch
Transcript
FKS WinControl
Benutzerhandbuch
akrobit® software GmbH
www.akrobit.de
Die Nutzung der beschriebenen Software ist an den Erwerb einer Lizenz und die damit
festgelegten Vereinbarungen gebunden. Die Software darf nur gemäß den
Bestimmungen dieses Lizenzvertrages benutzt und kopiert werden.
Im Rahmen der ständigen Weiterentwicklung der Software können die Funktionen in
ihrer Arbeitsweise und auch generell der Funktionsumfang ohne vorherige
Ankündigung geändert werden.
®
Copyright © 1995-2008 akrobit software GmbH. Alle Rechte vorbehalten.
MS-DOS ist ein eingetragenes Warenzeichen, und Windows ist ein Warenzeichen der
Microsoft Corporation. Alle weiteren Produktnamen sind Warenzeichen oder
eingetragene Warenzeichen der jeweiligen Inhaber.
Stand: 05/08 (4.1.0.1)
Inhalt
Einführung .................................................................................................................... 8
Das Konzept .............................................................................................................. 8
Allgemeingültige Bedienhinweise.............................................................................. 9
Einstellung der Eigenschaften ............................................................................. 9
Änderungen eines Dialogs übernehmen / Dialog beenden ................................. 9
Dialoge mit mehreren Registerkarten .................................................................. 9
Informationen zum Handbuch ................................................................................... 9
FKS WinControl – eine Übersicht ............................................................................. 11
Installation und Programmstart ............................................................................... 11
FKS WinControl in Stichpunkten ............................................................................. 12
Eine Kurzbeschreibung ...................................................................................... 12
Die Programmfenster ......................................................................................... 14
Einstellung der Eigenschaften ........................................................................... 17
On- und Offlineberechnungen - Rechenkanäle ................................................. 17
Messcursoren / Statistikfunktion ........................................................................ 18
Kontextsensitive Menüs ..................................................................................... 18
Verbindungen zur Windows-Welt ............................................................................ 19
DDE .................................................................................................................... 19
OLE .................................................................................................................... 19
Schnelleinstieg ........................................................................................................ 19
Der Erste-Schritte-Assistent ............................................................................... 19
Die ersten Schritte.............................................................................................. 20
FKS WinControl – Die Programmfenster ................................................................. 23
Das Hauptfenster .................................................................................................... 23
Das Fenster "Messstellen, Anlagen und Verbindungen" ........................................ 23
Eigenschaften der Messstellenliste und der Messstellen .................................. 24
Eigenschaften der Geräteliste und Anlagen ...................................................... 27
Verbindungen verwalten .................................................................................... 27
Verbindungseinstellungen .................................................................................. 29
Das Klimaprofil ........................................................................................................ 35
Aufbau eines Klimaprofils .................................................................................. 35
Neue Profile erzeugen ....................................................................................... 38
Klimaprofile auslesen und senden ..................................................................... 38
Klimaprofile editieren.......................................................................................... 39
Klimaprofile Speichern, Laden und Drucken ..................................................... 41
Die Messwertanzeige .............................................................................................. 42
Das Balkendiagramm .............................................................................................. 43
Die Analoganzeige .................................................................................................. 45
Das Liniendiagramm ............................................................................................... 46
Dialog "Eigenschaften des Liniendiagramms" ................................................... 47
Das XY-Diagramm .................................................................................................. 52
Dialog "Eigenschaften des XY-Diagramms" ...................................................... 52
Die Tabelle .............................................................................................................. 56
Dialog "Eigenschaften der Tabelle" ................................................................... 57
Das Dateiübersichtsfenster ..................................................................................... 59
Die Projektbilder ...................................................................................................... 60
Die Ereignisliste....................................................................................................... 67
Das Statusfenster .................................................................................................... 68
FKS WinControl Benutzerhandbuch
Inhalt • iii
FKS WinControl – Die Menüs .................................................................................... 71
Das Datei-Menü ...................................................................................................... 71
Öffnen ................................................................................................................ 71
Schließen ........................................................................................................... 72
Speichern ........................................................................................................... 72
Speichern unter .................................................................................................. 73
Bereich speichern .............................................................................................. 73
Importieren ......................................................................................................... 74
Exportieren ......................................................................................................... 74
Als e-Mail versenden.......................................................................................... 78
Verbinden ........................................................................................................... 78
Datenreduktion ................................................................................................... 79
Seitenansicht ...................................................................................................... 80
Drucken .............................................................................................................. 80
Messwerte zwischen den Cursoren drucken ..................................................... 81
Protokoll drucken ............................................................................................... 81
Seite einrichten .................................................................................................. 82
Drucker einrichten .............................................................................................. 82
Liste der zuletzt benutzten Dateien.................................................................... 83
Konfiguration laden ............................................................................................ 83
Konfiguration speichern ..................................................................................... 83
Rechenkanäle laden .......................................................................................... 83
Rechenkanäle speichern ................................................................................... 83
Als Vorlage speichern ........................................................................................ 84
Vorlage anwenden ............................................................................................. 84
Benutzer abmelden ............................................................................................ 85
Programm beenden ........................................................................................... 85
Das Bearbeiten-Menü ............................................................................................. 85
Kopieren ............................................................................................................. 85
Ausschneiden..................................................................................................... 85
Einfügen ............................................................................................................. 86
Löschen .............................................................................................................. 86
Rückgängig ........................................................................................................ 86
Wiederholen ....................................................................................................... 86
Alle auswählen ................................................................................................... 86
Rechenkanal hinzufügen ................................................................................... 86
Rechenkanal Eigenschaften .............................................................................. 87
Das Ansicht-Menü ................................................................................................... 88
Eigenschaften .................................................................................................... 88
Anmerkungen ..................................................................................................... 88
Messstellenkommentare .................................................................................... 89
Darstellung als Liniendiagramm......................................................................... 90
Darstellung als Tabelle ...................................................................................... 90
Darstellung als XY-Diagramm............................................................................ 90
Darstellung als Übersicht ................................................................................... 90
Cursoren ............................................................................................................ 90
Immer alles Zeigen............................................................................................. 91
Alles zeigen ........................................................................................................ 91
Zoom rückgängig ............................................................................................... 91
Zoom .................................................................................................................. 91
Anlagenstatus .................................................................................................... 91
Wiederholungen anzeigen ................................................................................. 91
Das Messwerte-Menü ............................................................................................. 91
Messwertabfrage................................................................................................ 92
Neues Liniendiagramm ...................................................................................... 92
Neues Balkendiagramm ..................................................................................... 92
Neue Messwertanzeige ..................................................................................... 92
Neue Analoganzeige .......................................................................................... 93
Neue Tabelle ...................................................................................................... 93
Neues XY-Diagramm ......................................................................................... 93
iv • Inhalt
FKS WinControl Benutzerhandbuch
Neue Excelverbindung ....................................................................................... 93
Neues Projektbild ............................................................................................... 96
Neuer OPC Export ............................................................................................. 96
Automatisches Speichern .................................................................................. 96
Datenaufzeichnung auslesen ........................................................................... 104
Mittelwertbildung .............................................................................................. 105
Messwerte freigeben ........................................................................................ 105
Das Menü Programmierung .................................................................................. 106
Messstellenprogrammierung ............................................................................ 106
Rechenkanäle .................................................................................................. 106
Konstanten definieren ...................................................................................... 106
Neues Klimaprofil ............................................................................................. 108
Klimaprofil aus Anlage lesen ............................................................................ 108
Klimaprofil zur Anlage senden ......................................................................... 109
Terminalfenster ................................................................................................ 110
Das Einstellungen-Menü ....................................................................................... 112
Verbindung hinzufügen .................................................................................... 112
Verbindungen verwalten... ............................................................................... 112
Messzyklus ....................................................................................................... 112
Die Symbolleiste .............................................................................................. 114
Statuszeile ........................................................................................................ 115
Alarm ................................................................................................................ 115
e-Mail ............................................................................................................... 123
Kennwortschutz................................................................................................ 124
Größe des Messwertpuffers ............................................................................. 125
Sonstige ........................................................................................................... 125
Das Fenster-Menü ................................................................................................ 126
Das Hilfe-Menü...................................................................................................... 127
Index ................................................................................................................ 127
Hilfe benutzen .................................................................................................. 127
Erste Schritte .................................................................................................... 127
Info ................................................................................................................... 127
FKS WinControl - Der Datenserver ......................................................................... 128
Serverbetrieb ......................................................................................................... 128
Funktionsweise ................................................................................................ 128
Anzeige der verbundenen Clients im Server ................................................... 128
Logfile der Verbindungen ................................................................................. 129
Protokoll ........................................................................................................... 129
Messwerthistorie .............................................................................................. 129
Server Schnittstelle ............................................................................................... 130
Funktion ........................................................................................................... 130
Einstellungen .................................................................................................... 130
Befehle ............................................................................................................. 131
Anwendungsbeispiele ........................................................................................... 134
FKS WinControl - Der Webserver ........................................................................... 135
Funktionsumfang ................................................................................................... 135
Voraussetzungen .................................................................................................. 135
Betriebssystem ................................................................................................. 135
Hardware .......................................................................................................... 135
Sonstiges ......................................................................................................... 135
Funktionsweise des Webservers .......................................................................... 135
Grundlagen ...................................................................................................... 136
Start des Webservers....................................................................................... 136
Erste Schritte .................................................................................................... 136
Unterstützte Fenstertypen ................................................................................ 137
Namensgebung ................................................................................................ 137
Übertragen des virtuellen Bildverzeichnisses .................................................. 137
Gezieltes Übertragen einzelner Bilder ............................................................. 138
FKS WinControl Benutzerhandbuch
Inhalt • v
Erweiterte Einstellungen .................................................................................. 140
Allgemeine Einstellungen ................................................................................. 140
Verzeichnisse ................................................................................................... 141
Virtuelle Verzeichnisse ..................................................................................... 142
Wie kann man... ........................................................................................................ 143
die Verbindung zur Anlage herstellen ................................................................... 143
die Abtastrate festlegen ........................................................................................ 143
die Eigenschaften des aktuellen Fensters ändern ................................................ 143
eine neue Messwertanzeige erstellen ................................................................... 144
ein neues Balkendiagramm erstellen .................................................................... 144
ein Balkendiagramm drucken................................................................................ 144
eine neue Tabelle erstellen ................................................................................... 144
eine Tabelle drucken ............................................................................................. 144
ein neues Liniendiagramm erstellen ..................................................................... 145
ein Liniendiagramm drucken ................................................................................. 145
die Messstellenliste drucken ................................................................................. 145
Messwerte in einer Tabellenkalkulation darstellen ............................................... 145
eine Messwertdatei erstellen................................................................................. 145
Messwerte aus einer Datei laden .......................................................................... 146
den Messwertspeicher der Anlage auslesen ........................................................ 146
ein WinControl-Objekt in einem Textdokument einbetten .................................... 146
DDE mit Excel ausführen ...................................................................................... 147
Automatisch nach Stromausfall weiter messen .................................................... 147
Automatisch Tagesdateien erzeugen ................................................................... 148
Messwertdateien miteinander verbinden .............................................................. 148
mehrere Programmkonfigurationen verwalten ...................................................... 148
bei Programmstart automatisch eine bestimmte Konfiguration laden .................. 149
eine Modemverbindung herstellen ........................................................................ 149
globale Rechenkanäle vereinbaren ...................................................................... 149
lokale Rechenkanäle vereinbaren ......................................................................... 150
Zähler, Summen oder Mittelwerte über die gesamte Messung definieren ........... 150
einen Kurvenverlauf analysieren ........................................................................... 150
Informationen über angeschlossene Geräte erhalten ........................................... 151
Klimaprofile erstellen ............................................................................................. 151
im Nachhinein Kommentare für Messstellen vergeben bzw. ändern.................... 152
einen Bereich eines Datensatzes speichern ......................................................... 152
Kennlinien überlappend darstellen ........................................................................ 153
für eine Messwertdatei Anmerkungen eintragen .................................................. 153
eine Ereignisliste exportieren ................................................................................ 153
eine Ereignisliste automatisch speichern .............................................................. 153
Darstellungseigenschaften speichern und anwenden .......................................... 154
Dateien beim Öffnen automatisch mit einer Standardvorlage verbinden ............. 154
Liniendiagramme über mehrere Seiten drucken ................................................... 155
online Daten nach Excel übertragen ..................................................................... 155
Aufrufparameter an ein bei Alarm zu startendes Programm übergeben .............. 155
ein Projektbild erstellen ......................................................................................... 156
pro Tag automatisch mehrere Dateien auf der Festplatte speichern.................... 157
Tages- oder Stundenmittelwerte für definierbare Zeitbereiche bilden .................. 157
mit mehreren Instanzen von FKS WinControl arbeiten ........................................ 157
Automatische Programmnummerierung .......................................................... 158
Automatische Verwaltung der Initialisierungsdateien ...................................... 158
Benutzerdefinierter Hauptfenstertitel ............................................................... 158
im Alarmfall automatisch eine Email versenden ................................................... 158
ein Default Verzeichnis für Messwertdateien definieren ....................................... 158
die Registrierung des OLE-Servers unter Windows 2000 handhaben ................. 159
ein neues Liniendiagramm mit den Eigenschaften einer Vorlage erstellen .......... 159
Anhang ...................................................................................................................... 161
Vereinbarungen für die Formeleingabe ................................................................ 161
vi • Inhalt
FKS WinControl Benutzerhandbuch
Numerische Werte ........................................................................................... 161
Operatoren ....................................................................................................... 161
Funktionen ....................................................................................................... 161
Werte anderer Messstellen .............................................................................. 165
Externe Funktionen .......................................................................................... 166
Funktionen zur Auswertung des Anlagenstatus .............................................. 166
Beispiele ........................................................................................................... 167
Maximale Anzahl von Rechenkanälen ............................................................. 171
Dezimaltrenner und Messstellenbezeichnung ................................................. 171
Unterstützung der Exponentialdarstellung von Messwerten................................. 171
Anschluss eines Modems an das Gerät ............................................................... 171
Datenformate der Exportfunktion .......................................................................... 171
Text .................................................................................................................. 171
Famos .............................................................................................................. 172
Lotus WK1 (Excel) ........................................................................................... 172
Binär ................................................................................................................. 172
QS-STAT .......................................................................................................... 172
DIAdem Format ................................................................................................ 172
Besondere Einstellungen für den Versand von Alarmmeldungen per e-Mail ....... 172
Der Kennwortschutz .............................................................................................. 173
Der Prüfplatzmanager ........................................................................................... 173
Die optionalen Zusatz-Protokolle .......................................................................... 173
Das SimpleASCII Protokoll .............................................................................. 174
Glossar ...................................................................................................................... 176
Index .......................................................................................................................... 178
FKS WinControl Benutzerhandbuch
Inhalt • vii
Einführung
Das Konzept
Wir freuen uns, dass Sie sich für das Programm FKS WinControl entschieden haben,
und bedanken uns für Ihr Vertrauen. Mit den programmeigenen Funktionen
(Geräteprogrammierung, Erfassung, Darstellung und Bearbeitung von Messwerten)
wird es für Sie möglich sein, Ihre Anlagen in einen Windows-Messplatz einzubinden
und effektiv zu nutzen. Außerdem ermöglicht Ihnen FKS WinControl durch die
Unterstützung der Standardschnittstellen DDE und OLE die Integration verschiedenster
Applikationen mit der Messwerterfassung, so dass Sie über ein offenes System
verfügen. Damit können Sie schon vorhandene Bearbeitungsmechanismen weiter
nutzen und sich ändernden Anforderungen jederzeit gerecht werden.
Aufgrund des modularen Aufbaus des Programmes können Sie sich eine individuelle
Programmvariante mit den für Sie notwendigen Optionen konfigurieren. Bitte beachten
Sie, dass im Handbuch auch Funktionen beschrieben werden, die dann unter
Umständen in der Ihnen vorliegenden Programmversion nicht unterstützt werden. Es
besteht jederzeit die Möglichkeit, den Funktionsumfang der Software über die Freigabe
weiterer Optionen zu ergänzen.
Die Beachtung der Windows-Richtlinien für die Gestaltung der Oberfläche garantiert
Ihnen eine kurze Einarbeitung und eine sichere Bedienung des Programms. Das
kontextsensitive Hilfesystem hilft per Funktionstaste F1 sofort weiter, wenn die eine
oder andere Information benötigt wird.
Allen, die zum Lesen eines Textes lieber auf Papier als auf den Bildschirm schauen
wird dieses Handbuch mit Rat zur Verfügung stehen. Damit das effektiv möglich wird,
zunächst ein paar Worte über die sinnvolle Nutzung dieses Buches.
8 • Einführung
FKS WinControl Benutzerhandbuch
Allgemeingültige Bedienhinweise
Einstellung der Eigenschaften
Jedes in FKS WinControl verwendete Fenster verfügt über einen dazugehörigen
Eigenschaftendialog. Über diesen Dialog legen Sie alle für das jeweilige Fenster
relevanten Einstellungen und Aktivitäten fest.
AUFRUF!
Aufgerufen wird der Eigenschaftendialog:
·
beim Öffnen eines neuen Fensters
·
über den Menübefehl Ansicht/Eigenschaften
·
durch Doppelklick mit der linken Maustaste in das aktuelle Fenster
·
durch Einfachklick mit der rechten Maustaste in das aktuelle Fenster und Auswahl
der Funktion Eigenschaften aus dem kontextsensitiven Menü
·
mit <ENTER>
Änderungen eines Dialogs übernehmen / Dialog
beenden
Mit OK werden alle Eingaben in einem Dialog bestätigt und das entsprechende Fenster
geöffnet bzw. die entsprechenden Funktionen ausgeführt.
Mit Abbrechen wird kein Fenster angezeigt oder falls der Dialog für ein vorhandenes
Fenster aufgerufen wurde, erscheint dieses wieder mit den ursprünglichen
Eigenschaften. Wurde der Dialog für eine Funktion aufgerufen gilt analog, dass mit
Abbrechen diese Funktion nicht ausgeführt wird bzw. wenn der Aufruf für eine bereits
aktive Funktion erfolgte, wird diese unverändert fortgeführt.
Mit Hilfe wird das Hilfesystem mit den entsprechenden Erläuterungen für diesen Dialog
gestartet.
Dialoge mit mehreren Registerkarten
In verschiedenen Dialogen werden die unterschiedlichen Einstellmöglichkeiten für das
jeweilige Fenster bzw. die jeweilige Funktion auf mehrere Registerkarten verteilt.
Je nachdem welche Einstellungen vorgenommen werden sollen, können Sie die
gewünschte Registerkarte des Dialogs durch einen einfachen Klick mit der linken
Maustaste auf den entsprechenden Reiter in den Vordergrund holen.
Informationen zum Handbuch
Falls Sie mit Hilfe des Handbuches eine vollständige Beschreibung des Programms
und aller Funktionen erhalten wollen, empfehlen wir Ihnen die Kapitel zwei bis vier
durchzuarbeiten. Sie werden von einem ersten Blick auf das Programm über die
Beschreibung der FKS WinControl-Fenster zu einer detaillierten Erläuterung der
FKS WinControl Benutzerhandbuch
Einführung • 9
Funktion und Arbeitsweise des Menüs geführt und FKS WinControl somit genau
kennen lernen.
Da es sich bei einer vollständigen Beschreibung leider nicht vermeiden läßt, Details zu
erläutern, die dem geübten (Windows-) Anwender längst vertraut sind, kann es für Sie
natürlich effektiver und völlig ausreichend sein, neben dem Kapitel "FKS WinControl eine Übersicht" und dem Kapitel "Die Programmfenster" im Kapitel "Die Menüs" nur
gezielt nachzuschlagen.
Wie Sie es sich jetzt sicher schon denken konnten, ist das Kapitel "FKS WinControl eine Übersicht" so aufgebaut, dass es für Insider genügend Informationen enthält, um
eine gute Übersicht zu bekommen und mittels „test-and-feel“ FKS WinControl kennen
zu lernen und sicher damit umgehen zu können.
Da wir selbst oft von der Situation geplagt sind, Seitenweise Handbücher zu lesen, um
auf die Frage „Wie kann man ...“ eine Antwort zu finden, haben wir das Kapitel fünf mit
in dieses Buch aufgenommen. Selbstverständlich sind alle Informationen des
Handbuches auch im FKS WinControl-Hilfesystem enthalten und stehen somit bei der
Arbeit mit dem Programm sofort auf dem Bildschirm zur Verfügung.
Schreibweisen,
Tastendarstellung und
Symbole
Um Sie bei der Arbeit mit dem Handbuch auch optisch zu unterstützen haben wir
bestimmte Konventionen verwendet, deren Bedeutung im Folgenden erläutert wird:
Vereinbarung Bedeutung
Courier
Verzeichnisnamen, Dateinamen, Akronyme
kursiv
Befehlsnamen, Schalter und Text, die Sie genau so
eingeben oder auswählen müssen
<>
Ein Zeichen in diesen spitzen Klammern stellt ein
Symbol, einen Buchstaben oder eine Bezeichnung
einer Taste auf der Tastatur dar.
<Taste1+Taste2>
Die Tasten 1 und 2 müssen gleichzeitig gedrückt
werden
<Taste1, Taste2>
Die Tasten 1 und 2 müssen nacheinander gedrückt
werden
AUFRUF!
Hinweis auf die Möglichkeiten eine Aktion auszulösen
10 • Einführung
FKS WinControl Benutzerhandbuch
FKS WinControl – eine
Übersicht
Installation und Programmstart
Systemvoraussetzungen
Die Systemkonfiguration für die 32 Bit Version kann als Betriebssystem Windows
95/98/NT4.0/2000/ME, XP oder Vista haben. Je nach Betriebssystem sollten
mindestens 32-64 MByte Arbeitsspeicher vorhanden sein. Weiterhin sollten 10 MByte
freier Patz auf der Festplatte zur Verfügung stehen.
In jedem Fall wird eine freie gepufferte RS232 Schnittstelle vorausgesetzt.
Installation
Achtung!
Programmstart
Registrierung
Um FKS WinControl auf ihrem Rechner zu installieren, führen sie bitte folgende
Schritte aus:
·
Legen Sie die CD in ihr CD-ROM Laufwerk ein
·
Nach einigen Sekunden wird automatisch ein Programm gestartet, mit dem sie
komfortabel den Inhalt der CD betrachten können.
·
Wählen sie (falls notwendig) die gewünschte Sprache aus
·
Wählen sie "Software" und danach FKS WinControl aus und folgen Sie den
Installationsschritten
Falls ihr CD-ROM Laufwerk keinen Autostart unterstützt, können Sie die CD auch aus
dem Windows-Explorer heraus starten. Klicken sie dazu im Hauptverzeichnis der CD
auf die Datei cdstart.exe.
Nach der Installation starten Sie FKS WinControl durch Doppelklick auf das
Programmsymbol starten, im Startmenü unter dem Eintrag "FKS WinControl" FKS
WinControl aufrufen oder im Startmenü unter Ausführen verzeichnis\wcfks.exe
eingeben.
Erscheint nach Programmstart der Dialog "FKS WinControl Lizenz Informationen", so
wurde Ihre Lizenz noch nicht registriert. Die Laufzeit einer nicht registrierten
Programmversion ist auf maximal 30 Tage begrenzt. Die jeweils noch zur Verfügung
stehende Laufzeit wird unter "Restliche Probedauer" angezeigt.
Um die erworbene Software zu lizenzieren besteht die Möglichkeit, im Dialog "FKS
WinControl Lizenz Informationen" durch einfachen Mausklick auf die unter
"Registrierung" angegebene Internetadresse direkt auf die entsprechende Internetseite
zu gelangen. Dort können Sie die notwendigen Angaben in ein Formular eintragen und
an absenden.
Nach Eingang und Überprüfung der Daten erhalten Sie von uns Ihren Freischaltcode.
Nach Eingabe des Freischaltcodes in das entsprechende Feld des Dialogs "FKS
WinControl Lizenz Informationen" wird die Beschränkung der Laufzeit aufgehoben.
Natürlich besteht auch die Möglichkeit, sich telefonisch oder per Fax an uns zu
wenden. Sowohl im Dialog "Hilfe/Info" als auch im Dialog "FKS WinControl Lizenz
Informationen" finden Sie Telefon- und Faxnummer.
FKS WinControl Benutzerhandbuch
FKS WinControl – eine Übersicht • 11
Falls Sie die Registrierung jetzt vornehmen wollen, dann klicken Sie mit Ihrer Maus auf
die folgende Adresse: http://www.akrobit.de/fks/register.htm
Hardwarekopierschutz
FKS WinControl kann auch mit einem Hardlock (Dongle) betrieben werden. In diesem
Fall ist eine Freischaltung der Software nicht erforderlich. Die Dongles stehen für
verschiedene Schnittstellen (Seriell/Parallel, USB, ISA, PCI) zur Verfügung.
Besonders beim Einsatz der gleichen Software auf verschiedenen Rechnern (z.B.
Laptop und Desktop PC) ist die Dongle-Lösung zu empfehlen.
Upgrade
Die Standardversion von FKS WinControl kann um einzelne optionale Funktionen
(zeitgesteuertes Speichern, Verbindung über Modem, Verbindung über Funkmodem
und Alarmfunktionen) erweitert oder in die Profiversion (alle optionale Funktionen
verfügbar) umgewandelt werden.
Dazu steht im Dialog "Hilfe/Info" die Schaltfläche Upgrade zur Verfügung. Über diese
Schaltfläche gelangen Sie in den Dialog "FKS WinControl Lizenz Informationen". Die
Verfahrensweise zur Freischaltung der zusätzlich erworbenen Funktionen bzw. des
Upgrades auf die Professionalversion entspricht der der Registrierung.
liesmich.wri
Änderungen oder Ergänzungen zu FKS WinControl, die zur Zeit des Drucks noch nicht
vorlagen, werden in der Datei liesmich.wri dokumentiert.
FKS WinControl in Stichpunkten
Eine Kurzbeschreibung
Unterstützte
Messstellen
Programmierung
Protokolle
Verbindungen
Modembetrieb
Telemetrie,
Funkmodembetrieb
Mit FKS WinControl können Sie unter Windows beliebig viele Anlagen mit beliebig
vielen Messstellen pro Anlage ansteuern. Unterstützt werden die Temperatur- und
Klimaprüfkammern der Feutron Klimasimulation GmbH. Die Messstellen werden
automatisch, nachdem Sie die Verbindung zwischen Rechner (Programm) und Anlage
hergestellt haben, erkannt und aufgelistet. Das Einlesen der Messwerte erfolgt mit
einer frei wählbaren Abtastrate.
Die Programmierung der Anlagen kann mit FKS WinControl vorgenommen werden.
Die entsprechenden Klimaprofile können individuell erstellt, in einer Datei
abgespeichert und bei Bedarf wieder geladen werden. Ebenso können Klimaprofile aus
einer Anlage ausgelesen werden
Die Programmierdateien werden ähnlich einer EXCEL-Tabelle editiert.
Optional werden neben dem Standard Feutron Protokoll auch weitere Protokolle
unterstützt.
In FKS WinControl wird jeder Anschluss zu Anlagen bzw. einem Netzwerk über eine
Schnittstelle als Verbindung bezeichnet. Jeder Verbindung wird einer Schnittstelle
(seriell, Netzwerk oder Modem) zugeordnet. Es können mehrere Verbindungen mit
gleichen oder unterschiedlichen Schnittstellentypen gleichzeitig betrieben werden.
Sollen Messwerte von Anlagen eingelesen werden, die räumlich getrennt vom
Computer installiert wurde, so kann dies auch über eine Modemverbindung realisiert
werden.
Kann die Verbindung von Anlagen zum Computer nicht per Draht (direkt oder per
Telefon) hergestellt werden, so besteht die Möglichkeit der Kommunikation zwischen
Computer und Anlagen mittels Funkmodulen.
12 • FKS WinControl – eine Übersicht
FKS WinControl Benutzerhandbuch
Verbindungen
über Ethernet
FKS
WinControl als
Datenserver
Remotezugriff
Messwertdarstellung
Messwertspeicherung
Störwertprotokoll
Alarmbehandlung
Auswertung
Ausdruck
Dokumentation
Betriebssysteme
Offlinebetrieb
Anlagen , die an ein Ethernet angeschlossen sind oder über eine Verbindung zum
Internet verfügen, können einzeln oder gemeinsam als ein Messsystem über eine
TCP/IP- Verbindung angesprochen werden.
In der Serverbetriebsart von FKS WinControl ist es möglich, die erfassten Daten an bis
zu 200 Clients weiterzugeben. Der Zugriff auf einen FKS WinControl Server kann
beliebig über das Netzwerk (Firmennetzwerk oder Internet) erfolgen.
Mit REMOTE WinControl ist es möglich, die mit dem FKS WinControl Datenserver
erfassten Messwerte zu übernehmen und mit allen, auch in FKS WinControl zur
Verfügung stehenden Funktionen zu bearbeiten.
Die während einer Messung aufgenommenen Daten können Sie numerisch, als
Balkendiagramm, in Analoganzeigen, in einer Tabelle, in einem Liniendiagramm und
einem XY-Diagramm darstellen. Selbstverständlich ist es möglich, eine oder mehrere
Messstellen gleichzeitig auf unterschiedliche Art und Weise anzuzeigen.
Für die Archivierung der Messwerte stehen Ihnen verschiedene Möglichkeiten zur
Verfügung: Automatisches Speichern auf Festplatte, Speichern eines Liniendiagramms
oder einer Tabelle, Speichern der Messreihen eines Liniendiagramms oder einer
Tabelle in verschiedenen Formaten.
Eine Momentananzeige aller Grenzwertverletzungen und Fühlerbrüche erhalten Sie in
einer Tabelle aller vorhandenen Messstellen (Messstellenliste) in den Analoganzeigen
und in den Balkendiagrammen. Durch die Darstellung von Grenzwertlinien im
Liniendiagramm sind Grenzwertverletzungen über den gesamten Messverlauf
erkennbar. Unterbrechungen der Messung und Fühlerbrüche sind durch
Unterbrechungen in der Messkurve sofort sichtbar. In den Tabellen erfolgt aine farbige
Darstellung der Grenzwertverletzungen.
Alarmsituationen können sowohl aus den gemessenen als auch aus den berechneten
Daten abgeleitet werden. Je nach Einstellung kann eine spezielle Ereignisliste erstellt
und Reaktionen auf den Alarm (z. B. Start eines Programms, Versenden einer Email
oder SMS) ausgelöst werden.
Über selbstdefinierte Rechenkanäle können erfasste Daten sowohl online als auch
offline berechnet und dargestellt werden. Mittels zweier Messcursoren können die
Messkurven der Liniendiagramme exakt betrachtet und mit der dazugehörigen
Statistikfunktion ausgewertet werden. Außerdem haben Sie die Möglichkeit, die Daten
per DDE, OLE, Zwischenablage und in verschiedenen Dateiformaten an weitere
Auswerteprogramme zu übergeben und dort je nach Aufgabenstellung zu bearbeiten.
Für technische Dokumentationen können Sie Diagramme, Tabellen sowie die Liste
aller Messstellen mit dazugehörigen Korrekturwerten direkt mit FKS WinControl
ausdrucken. Das Ergebnis kann zuvor in einer Seitenansicht betrachtet werden.
Unterstützt werden alle Drucker und Plotter, für die ein Windows-Treiber existiert.
Für die Erstellung üblicher Protokolltexte können Sie die Linien- und XY-Diagramme,
Tabellen und Listen an Textverarbeitungsprogramme per DDE, per OLE und
Zwischenablage übergeben.
FKS WinControl ist als 32bit-Programm verfügbar und läuft unter Windows
95/98/2000/ME/NT, XP und Vista.
Mit dem Programm FKS WinControl können Sie sowohl im Online- als auch im
Offlinebetrieb (auch gleichzeitig) arbeiten.
FKS WinControl Benutzerhandbuch
FKS WinControl – eine Übersicht • 13
Bedienung
Über Tastaturkürzel und Werkzeugleiste haben Sie schnellen Zugriff auf die
wichtigsten Funktionen. Ausführliche Hilfestellung wird über Funktionsbeschreibungen
in der Statuszeile, Kurzhinweise in der Werkzeugleiste und vollständige
kontextsensitive Hilfe gegeben.
Die Programmfenster
Messstellen,
Anlagen und
Verbindungen
Nach Programmstart bzw. nachdem Sie über den Dialog "Verbindungseinstellungen"
die Verbindung von Computer und Anlage hergestellt haben, erscheint im
Arbeitsbereich von FKS WinControl das Fenster "Messstellen, Anlagen und
Verbindungen". Dieses Fenster enthält auf der Registerkarte „Messstellen“ eine Liste
aller vorhandenen Messstellen, aller Servicevariablen (optional) sowie aller definierten
Rechenkanäle. Über den Dialog "Eigenschaften der Messstellenliste und der
Messstellen" können Sie die Einrichtung der Messstellenliste, die Grenzwerte der
Messstellen und die Definition der Rechenkanäle verändern.
Auf der Registerkarte "Anlagen " werden alle angeschlossenen Anlagen aufgelistet.
Neben dem Anlagennamen und der -familie werden die Typnummer, die
Anlagennummer sowie die Auftragsnummer und die Versionsnummer angezeigt.
Auf der Registerkarte "Verbindungen" werden alle aktiven Verbindungen aufgelistet.
Neben den Eigenschaften der Verbindung(en) wie COM-Port und Baudrate oder IPAdresse und TCP-Port werden auch Informationen über aufgetretene Fehler und dem
aktuellen Status angezeigt. Über den Dialog "Verbindungseigenschaften" können die
Einstellungen einer Verbindung geändert werden.
Dieses Fenster ist während der gesamten Laufzeit von FKS WinControl aktiv und kann
nicht geschlossen werden.
Klimaprofil
Messwertanzeige
Klimaprofile sind Dateien, welche tabellarisch und grafisch ein anlageninternes
Programm widerspiegeln. Über Klimaprofile können die Programme der Klimaschränke
komfortabel erstellt, eingelesen, editiert und an die Anlage zurück gesendet werden.
FKS WinControl unterstützt hierbei das bewährte CLIM und das neue CLM3-Format.
Für die numerische Darstellung der Messwerte steht Ihnen der Fenstertyp
Messwertanzeige zur Verfügung. Über den Dialog "Eigenschaften der
Messwertanzeige" können Sie die darzustellenden Messstellen auswählen.
Wenn für die dargestellten Messstellen Grenzwerte vereinbart sind, so wird eine Überoder Unterschreitung farblich hervorgehoben. Die Anzeige der Ziffern ist schwarz,
wenn keine Grenzwertverletzung vorliegt, rot bei Grenzwertüberschreitung und blau bei
Grenzwertunterschreitung.
Sie können beliebig viele Messwertanzeigen öffnen und gleichzeitig darstellen.
Balkendiagramm
Eine Variante der grafischen Messwertdarstellung sind die Balkendiagramme. Zu den
wesentlichen Eigenschaften zählen die automatische Grenzwertüberwachung, die
Kennzeichnung der Grenzwerte und die Anzeige des gemessenen Minimums und
Maximums. Die Auswahl der anzuzeigenden Messstellen, sowie die Festlegung der
Darstellungseigenschaften treffen Sie über den Dialog "Eigenschaften des
Balkendiagramms".
Sie können beliebig viele Balkendiagramm-Fenster öffnen und gleichzeitig darstellen.
Je Fenster können alle im System vorhandenen Messstellen angezeigt werden.
Analoganzeige
Der Fenstertyp Analoganzeige soll der einfachen Visualisierung von Messdaten
dienen. Dazu stehen die symbolischen Instrumente Bogen und Zeiger zur Verfügung.
In jedem Fenster kann eines dieser Instrumente die Werte einer Messstelle darstellen.
Zusätzlich zur analogen Anzeige wird der Messwert als Zahl dargestellt.
14 • FKS WinControl – eine Übersicht
FKS WinControl Benutzerhandbuch
Wenn für die dargestellte Messstelle Grenzwerte vereinbart sind, so wird eine Überoder Unterschreitung farblich hervorgehoben. Die Anzeige ist grün, wenn keine
Grenzwertverletzung vorliegt, rot bei Grenzwertüberschreitung und blau bei
Grenzwertunterschreitung.
Sie können beliebig viele Analoganzeigen öffnen und gleichzeitig darstellen. Je Fenster
können alle im System vorhandenen Messstellen ausgewählt werden.
Liniendiagramm
Eine weitere Möglichkeit, die Messwerte darzustellen, steht Ihnen mit den
Liniendiagrammen zur Verfügung. Im Gegensatz zur numerischen Messwertanzeige,
der Analoganzeige und zu den Balkendiagrammen werden die Daten für ein
Liniendiagramm im Hauptspeicher des Rechners gepuffert und Sie können diese
während oder nach Beendigung eines Messvorganges als Datei sichern und auch zur
Weiterverarbeitung per DDE oder Zwischenablage an eine Auswertesoftware (z.B.
Tabellenkalkulation) übergeben. Entsprechend den anderen Fenstern, können Sie im
Dialog "Eigenschaften des Liniendiagramms" alle Einstellungen für das Diagramm
festlegen und die Auswahl der darzustellenden Messstellen treffen.
Mittels zweier Messcursoren können die Linien der Diagramme exakt betrachtet und
mit der dazugehörigen Statistikfunktion ausgewertet werden. Diese Messcursoren
stehen für alle geöffneten Liniendiagramme (auch gleichzeitig) sowohl on- als auch
offline zur Verfügung.
Sie können beliebig viele Fenster dieser Art öffnen und gleichzeitig darstellen. Je
Diagramm können beliebig viele Messstellen mit maximal vier Skalierungen angezeigt
werden. Die Darstellung der Messwerte als Tabelle oder als XY-Diagramm ist jederzeit
möglich.
XY-Diagramm
Anders als bei einem Liniendiagramm, bei dem ein Messverlauf immer über der Zeit
dargestellt wird, können in einem XY-Diagramm Messwerte über einer anderen
gemessenen oder berechneten physikalischen Größe abgebildet werden. Wie beim
Liniendiagramm werden die Daten für ein XY-Diagramm im Hauptspeicher des
Rechners gepuffert und Sie können diese während oder nach Beendigung eines
Messvorganges als Datei sichern und auch zur Weiterverarbeitung per DDE, OLE oder
Datei an eine Auswertesoftware (z.B. Tabellenkalkulation) übergeben. Entsprechend
den anderen Fenstern, können Sie im Dialog "Eigenschaften des XY-Diagramms" alle
Einstellungen für das Diagramm festlegen und die Auswahl der darzustellenden
Messstellen treffen.
Sie können beliebig viele Fenster dieser Art öffnen und gleichzeitig darstellen. Je
Diagramm können beliebig viele Messstellen mit maximal vier Skalierungen angezeigt
werden. Die Darstellung der Messwerte als Tabelle oder als Liniendiagramm ist
jederzeit möglich.
Tabelle
In der Tabellenansicht werden die Messwerte numerisch angezeigt und gleichzeitig,
wie beim Liniendiagramm im Hauptspeicher des Rechners gepuffert. Sie können diese
während oder nach Beendigung eines Messvorganges als Datei sichern und auch zur
Weiterverarbeitung per DDE, OLE oder Zwischenablage an eine Auswertesoftware
übergeben. Entsprechend den anderen Fenstern, können Sie im Dialog "Eigenschaften
der Tabelle" alle Einstellungen für die Tabelle festlegen und die Auswahl der
darzustellenden Messstellen treffen.
Sie können beliebig viele Fenster dieser Art öffnen und gleichzeitig darstellen. Je
Tabelle können beliebig viele Messstellen angezeigt werden. Die Darstellung der
Messwerte als Liniendiagramm oder als XY-Diagramm ist jederzeit möglich.
Dateiübersicht
Wurde eine Datei mit den Funktionen Messwerte/Automatisches Speichern oder
Messwerte/Datenaufzeichnung auslesen erzeugt, wird diese Datei beim Öffnen als
Dateiübersichtsfenster dargestellt. In diesem Fenster erscheint ein Text, der Sie über
die wichtigsten Eigenschaften wie Aufnahmezeit, Messstellen, bestimmte
FKS WinControl Benutzerhandbuch
FKS WinControl – eine Übersicht • 15
Eigenschaften der Messstellen, Anmerkungen und gegebenenfalls einen Vermerk über
den Import der Daten informiert.
Um aus einem aktiven Dateiübersichtsfenster ein neues Liniendiagramm, eine neue
Tabelle oder ein neues XY-Diagramm zu erzeugen, wählen Sie die Funktion
Messwerte/Neues Liniendiagramm, Messwerte/Neue Tabelle bzw. Messwerte/Neues
XY-Diagramm.
Um die Ansicht des Datensatzes zu ändern, wählen Sie je nach Zielstellung den Befehl
Ansicht/Darstellung als Liniendiagramm, den Befehl Ansicht/Darstellung als Tabelle
oder den Befehl Ansicht/Darstellung als XY-Diagramm.
Sie können beliebig viele Fenster dieser Art öffnen und gleichzeitig darstellen.
Projektbilder
FKS WinControl bietet die Möglichkeit, in einem speziellen Fenster die Darstellung
eines Messaufbaus anzuzeigen. Für die Gestaltung können Grafiken (Bitmaps,
Enhanced Metafiles), frei positionierbare Textfelder, die erfassten Messwerte in frei
positionierbaren Messwertfeldern (nur Zahlenwert und Rahmen) und Liniendiagramme
dargestellt werden.
Zusammenhänge zwischen Messstellen können durch die Verbindung von
Messwertanzeigen mit (farbigen) Linien verdeutlicht werden, womit die Darstellung
einfacher Flussdiagramme problemlos möglich ist.
Liniendiagramme, die über die Zwischenablage als Enhanced Metafiles eingefügt
wurden, können mit Hilfe von Textfeldern (mit transparentem Hintergrund) kommentiert
werden.
Durch den Einsatz von Links, können Projektbilder zur Steuerzentrale werden: ein Klick
auf ein Messwertfeld öffnet z.B. ein Liniendiagramm mit definierten Eigenschaften oder
ein weiteres Projektbild.
Um ein Projektbild zu erstellen, führen Sie die Menüfunktion Messwerte/Neues
Projektbild aus. Um die Eigenschaften des Projektbildes zu definieren rufen Sie über
das Menü Ansicht/Diagrammeigenschaften, den Menüpunkt Diagrammeigenschaften
im Kontextmenü oder über <Enter> den dazugehörigen Eigenschaftsdialog auf.
Um die gewünschten Objekte in ein Projektbild einzufügen, steht die Funktion
Bearbeiten/Objekt einfügen... zur Verfügung. Über Bearbeiten/Zeichnen, können
Zeichnungsobjekte (Linien, Polygone etc.) eingefügt werden.
Von jedem Typ können beliebig viele Objekte in einem Projektbild vereinbart werden.
Ebenso können beliebig viele Projektbilder auch gleichzeitig im Programm aktiv sein.
Damit lassen sich unter anderem auch Gesamt- und Detailansichten eines Projektes
gleichzeitig präsentieren.
Ein erstelltes Projektbild kann als Datei gespeichert und entsprechend wieder geladen
werden. Beim Laden eines gespeicherten Projektbildes ist im Standarddateidialog
unter Dateityp „FKSProjektbilder (*.amb) auszuwählen.
Ereignisliste
Es kann festgelegt werden, dass ein Protokoll über alle aufgetretenen Alarmsituationen
erstellt wird. Das heißt, bei entsprechend aktivierter Funktion wird im Alarmfall der
Beginn und dann auch das Ende einer Störung in eine spezielle Liste (Fenster)
eingetragen.
Diese Liste kann (auch automatisch) mit den dazugehörigen Messdaten gespeichert
werden.
16 • FKS WinControl – eine Übersicht
FKS WinControl Benutzerhandbuch
Statusfenster
Im Statusfenster wird der Betriebszustand der angeschlossenen Anlage(n) visualisiert.
Folgende Elemente sind enthalten:
·
Anlagenname
·
Betriebsstatus („Aktiv“, „Stopp“, „Aus“, „Störung“)
·
Angaben zum laufenden Programm,
·
Störungen
Über entsprechende Schaltflächen kann die Steuerung der in der Anlage vorhandenen
Programme erfolgen.
Einstellung der Eigenschaften
Jedes in FKS WinControl verwendete Fenster verfügt über einen dazugehörigen
Eigenschaftendialog. Über diesen Dialog legen Sie alle für das jeweilige Fenster
relevanten Einstellungen und Aktivitäten fest.
AUFRUF!
Aufgerufen wird der Eigenschaftendialog:
·
beim Öffnen eines neuen Fensters
·
über den Menübefehl Ansicht/Eigenschaften
·
durch Doppelklick mit der linken Maustaste in das aktuelle Fenster
·
durch Einfachklick mit der rechten Maustaste in das aktuelle Fenster und Auswahl
der Funktion Eigenschaften aus dem kontextsensitiven Menü
·
mit <ENTER>
On- und Offlineberechnungen - Rechenkanäle
Die mathematischen Funktionen des Programms bieten die Möglichkeit, aus den
gemessenen Daten physikalische Größen zu berechnen.
Die gewünschten Größen werden über einen Formeleditor definiert und als
Rechenkanal (virtuelle Messstelle) vereinbart.
Über diese Rechenkanäle können erfasste Daten sowohl online als auch offline
weiterverarbeitet und dargestellt werden. Je nach Definition steht ein Rechenkanal als
virtuelle Messstelle global im gesamten Programm zur Verfügung oder nur lokal in
einem Datensatz (Linien- oder XY-Diagramm und Tabelle).
Globale
Rechenkanäle
AUFRUF
Lokale
Rechenkanäle
Soll ein Rechenkanal im gesamten System zur Verfügung stehen, so erfolgt seine
Definition über den Dialog "Eigenschaften der Messstellenliste und der Messstellen".
Der Aufruf erfolgt bei aktivem Messstellenfenster über den Befehl
Ansicht/Eigenschaften und Auswahl der Registerkarte "Rechenkanäle".
Weitere Möglichkeiten diesen Befehl auszuführen sind:
·
durch Doppelklick mit der linken Maustaste in das aktuelle Messstellenfenster
·
durch Einfachklick mit der rechten Maustaste in das aktuelle Messstellenfenster und
Auswahl der Funktion "Rechenkanäle" aus dem kontextsensitiven Menü
·
mit <ENTER> und Auswahl der Registerkarte "Rechenkanäle"
·
über den Befehl Programmierung/Rechenkanäle
Soll ein Rechenkanal nur in einem Datensatz (Diagramm oder Tabelle) zur Verfügung
stehen, so erfolgt seine Definition über die Funktion Bearbeiten/Rechenkanal
hinzufügen.
Dieser Befehl steht nur bei einem aktiviertem Datensatz (Linien- oder XY-Diagramm
und Tabelle) zur Verfügung.
FKS WinControl Benutzerhandbuch
FKS WinControl – eine Übersicht • 17
AUFRUF
Eine weitere Möglichkeit diesen Befehl auszuführen:
·
durch Einfachklick mit der rechten Maustaste in das aktuelle Messstellenfenster und
Auswahl der Funktion "Rechenkanal hinzufügen" aus dem kontextsensitiven Menü
Messcursoren / Statistikfunktion
Als weitere programmeigene Analysefunktion stehen zwei Messcursoren zur
Verfügung, mit deren Hilfe die Messkurven der Liniendiagramme exakt betrachtet und
mit der dazugehörigen Statistikfunktion ausgewertet werden können. Diese
Messcursoren stehen für alle geöffneten Liniendiagramme (auch gleichzeitig) sowohl
on- als auch offline zur Verfügung.
Um einen Kurvenverlauf zu analysieren, wird zunächst die Messwertdatei geöffnet und
in der Ansicht „Liniendiagramm“ dargestellt. Im Menü Ansicht und über das
kontextsensitive Menü steht die Funktion "Cursoren" zur Verfügung, über die die
Messcursoren aktiviert und auch wieder deaktiviert werden können.
Bei aktivierten Cursoren, erscheinen diese als zwei senkrechte Linien im Diagramm
und im unteren Teil des Liniendiagrammfensters eine Tabelle mit den unter den
Cursoren befindlichen Messwerten aller Linien. In der ersten Zeile dieser Tabelle
werden die Zeitstempel unter dem jeweiligen Cursor sowie deren Differenz angezeigt.
Weiterhin werden für jede im Liniendiagramm enthaltene Messkurve über die
integrierte Statistikfunktion folgende Werte berechnet:
·
Differenz der beiden, unter den Cursoren liegenden Messwerte
·
Minimum, Maximum und Mittelwert des durch die Cursoren begrenzten Bereiches
·
Differenz zwischen Minimum und Maximum
·
Standardabweichung
Diese Werte werden ebenfalls in der Tabelle ausgegeben.
Das Größenverhältnis zwischen Liniendiagramm und Statistiktabelle kann individuell
bestimmt werden. Wird der Mauszeiger über die Trennlinie zwischen Diagramm und
Tabelle bewegt, ändert sich sein Aussehen und bei gedrückter linker Maustaste kann
diese Trennlinie verschoben werden. Das Liniendiagramm wird dann in seiner Größe
angepasst und die Tabelle entweder vollständig oder mit einem vertikalen
Schiebebalken angezeigt.
Ausdruck
Für den Ausdruck stehen folgende Möglichkeiten zur Verfügung:
·
direkter Ausdruck von Diagramm und Statistiktabelle
·
direkter Ausdruck der Statistiktabelle
·
Kopieren des Diagramms oder der Statistiktabelle über die Zwischenablage z.B. in
Textdokumente oder Tabellenkalkulationen
Kontextsensitive Menüs
Aufgrund der unterschiedlichen Eigenschaften und Funktionen der Programmfenster,
stehen für jedes Fenster unterschiedliche Menüfunktionen zur Verfügung.
Dementsprechend wird für jedes aktive Fenster die Menüleiste von FKS WinControl
automatisch angepasst. Die effektivste Methode, die wichtigsten Funktionen auf einem
Blick zur Verfügung zu haben, sind die kontextsensitiven Menüs. Geöffnet werden
diese durch Klick mit der rechten Maustaste in das jeweils aktive Fenster.
18 • FKS WinControl – eine Übersicht
FKS WinControl Benutzerhandbuch
Verbindungen zur Windows-Welt
DDE
Wenn Sie gleichzeitig mehrere Applikationen in Ihrer Windowsumgebung gestartet
haben, z. B. die Messwerterfassung und ein Tabellenkalkulationsprogramm, können
Daten zwischen diesen Programmen ausgetauscht werden, ohne diese vorher in einer
Datei oder in der Zwischenablage speichern zu müssen. So können Sie die gerade
erfassten Messdaten (auch während einer laufenden Messung) sofort in der
Tabellenkalkulation in gewohnter Weise analysieren.
OLE
Besonders für die Protokollierung sich häufig wiederholender Messungen empfiehlt
sich z. B. die Kombination von Textverarbeitung und Messwerterfassung. So können
Sie ein Liniendiagramm als ein Objekt in Ihrem Protokolltext einfügen, damit direkt aus
der Textverarbeitung auf Funktionen der Messwerterfassung zugreifen und sofort nach
Beendigung der Messung liegt das gewünschte Dokument vollständig vor (siehe auch:
"ein WinControl-Objekt in einem Textdokument einbetten" auf Seite 146).
Eine weitere Möglichkeit automatisierter Protokollerstellung besteht darin, die
Messwerte im Messzyklus online in ein vorbereitetes Exceldokument zu übertragen.
Somit können z.B. bereits vorhandene Makros online mit aktuellen Daten bedient
werden.
Schnelleinstieg
Um einen schnellen Einstieg in das Programm zu bekommen, haben Sie die
Möglichkeit anhand der "Ersten Schritte" die grundlegenden Abläufe kennen zu lernen.
Dazu steht Ihnen online der Assistent "Erste Schritte mit FKS WinControl" zur
Verfügung. Falls Sie lieber mit dem Handbuch arbeiten, finden Sie die im Assistenten
aufgeführten Erläuterungen auch im Folgenden unter der Überschrift "Die ersten
Schritte".
Der Erste-Schritte-Assistent
Der Assistent "Erste Schritte mit FKS WinControl" erläutert online die ersten Schritte
für die Arbeit mit FKS WinControl.
Je nach Programmeinstellung wird dieser Assistent automatisch bei Programmstart
aufgerufen oder kann bei Bedarf über den Menübefehl Hilfe/Erste Schritte oder die
Funktionstaste <F2> aktiviert werden.
Um Informationen zu einem bestimmten Thema zu erhalten, wählen Sie dieses Thema
aus der Liste (links) mit einem Klick der linken Maustaste aus.
In die Texte mit den Erklärungen der einzelnen Punkte wurden Verknüpfungen
eingefügt, die sich farblich vom Text abheben. Diese Verknüpfungen schlagen
entweder verwandte Themen im Assistenten auf oder öffnen direkt den zum Thema
gehörenden Dialog im Programm.
FKS WinControl Benutzerhandbuch
FKS WinControl – eine Übersicht • 19
Soll dieser Assistent bei Programmstart nicht erscheinen, deaktivieren Sie das
Kontrollkästchen im unteren Teil dieses Fensters. Mit der Schaltfläche "Schließen" wird
der Assistent beendet.
Achtung!
Für eine korrekte Funktionsweise muss der Internetexplorer 3.0 oder höher
(empfohlen: mindestens Version 5.5) installiert sein.
Die ersten Schritte
Anlagen
anschließen
Messwertdatei
anlegen
Messung
starten
Neue
Messwertanzeige
Neues Balkendiagramm
Neue Tabelle
Schließen Sie Ihre Anlagen an eine freie serielle Schnittstelle Ihres Rechners an
(COM1..COM9) und stellen Sie die Schnittstellengeschwindigkeit der Anlage ein (z.B.
9600 Baud). Öffnen Sie über den Menübefehl Einstellungen/Verbindung hinzufügen
den Dialog "Verbindungseinstellungen“, wählen Sie dort die gleichen Einstellungen
(Schnittstelle und Baudrate) aus und bestätigen Sie die Eingaben mit OK. Bei
korrekten Eingaben wird der Dialog geschlossen und kurze Zeit darauf erscheinen die
Messstellen und die Anlage im Fenster "Messstellen, Anlagen und Verbindungen" von
FKS WinControl.
Um eine Datei festzulegen, in der alle Messwerte aufgezeichnet werden sollen, wählen
Sie aus dem Menü "Messwerte" die Funktion Automatisches Speichern oder <F8>.
Wählen Sie im erscheinenden Dialog die gewünschte(n) Messstelle(n) aus
(Einfachklick mit der linken Maustaste in die Kontrollkästchen der Liste links neben den
Messstellenbezeichnungen). Über die Schaltfläche Starten öffnen Sie einen
Dateidialog, in dem Sie im Eingabefeld "Dateinamen" den Namen der Datei eingeben
und mit OK abschließen. Nach dem Start der Messwertabfrage werden die Daten für
alle ausgewählten Messstellen in dieser Datei gespeichert.
Zum Auslesen der Messwerte aus den angeschlossenen Anlagen müssen Sie die
Messwertabfrage aktivieren (Menü Messwerte/Messwertabfrage oder <F12>). Die
Messwerte werden dann zyklisch abgefragt. Je nach Programmeinstellung erscheint
zuvor der Dialog "Automatisches Speichern" (siehe "Messwertdatei anlegen"). Möchten
Sie die Messwerte nicht abspeichern, wählen Sie Abbrechen. Die Zykluszeit wird in der
Statuszeile dargestellt (Feld dt:...). Sie kann über das Menü Einstellungen/Messzyklus
(oder <Strg+Z>) verändert werden. Die Messwerte können nun in der
Messwertanzeige, dem Balkendiagramm, in der Tabelle, im Linien- oder XY-Diagramm
betrachtet werden.
Mit dem Menübefehl Messwerte/Neue Messwertanzeige (oder Klick mit der linken
Maustaste auf das Symbol Messwertanzeige in der Werkzeugleiste) wird ein Fenster
mit einer numerischen Anzeige geöffnet. Im zuvor erscheinenden Dialog
"Eigenschaften der Messwertanzeige" wählen Sie die gewünschte(n) Messstelle(n) aus
(Taste <STRG> + Klick mit der linken Maustaste auf die Messstelle in der Liste) und
bestätigen dies mit OK. Die erscheinende Anzeige kann wunschgemäß platziert und
die Größe verändert werden. Bei aktivierter Messwertabfrage (siehe Thema "Messung
starten") erscheinen mit dem nächsten Messzyklus die aktuellen Messwerte.
Mit dem Menübefehl Messwerte/Neues Balkendiagramm oder <F6> wird ein
Balkendiagrammfenster geöffnet. Im erscheinenden Dialog "Eigenschaften des
Balkendiagramms" können Sie die gewünschte(n) Messstelle(n) für das Diagramm
auswählen. Wählen Sie dazu jeweils die Messstelle in der Liste und aktivieren Sie
dann das Kontrollkästchen links neben dem Eintrag. Nach erfolgter Auswahl bestätigen
Sie mit OK. Bei aktivierter Messwertabfrage (siehe "Messung starten") werden mit dem
nächsten Messzyklus die aktuellen Messwerte dargestellt. Das Fenster kann beliebig
platziert und in der Größe verändert werden.
Mit dem Menübefehl Messwerte/Neue Tabelle oder <F10> wird ein Tabellenfenster
geöffnet. Im erscheinenden Dialog "Eigenschaften der Tabelle" können Sie die
gewünschte(n) Messstelle(n) für die Tabelle auswählen. Wählen Sie dazu jeweils die
Messstelle in der Liste und aktivieren Sie dann das Kontrollkästchen links neben dem
20 • FKS WinControl – eine Übersicht
FKS WinControl Benutzerhandbuch
Eintrag. Nach erfolgter Auswahl bestätigen Sie mit OK. Bei aktivierter Messwertabfrage
(siehe "Messung starten") werden mit dem nächsten Messzyklus die aktuellen
Messwerte in der Tabelle eingetragen. Das Fenster kann beliebig platziert und in der
Größe verändert werden.
Neues XYDiagramm
Neues Liniendiagramm
Liniendiagramm
ändern
Liniendiagramm
speichern
Liniendiagramm
kopieren
Alarm und
Ereignisliste
Mit dem Menübefehl Messwerte/Neues XY-Diagramm oder <F11> wird ein XYDiagrammfenster geöffnet. Im erscheinenden Dialog "Eigenschaften des XYDiagramms" können Sie die gewünschten Messstellen für das Diagramm auswählen.
Bestimmen Sie in dem Listenfeld eine Messstelle als X-Achse. Für die Y-Achsen
treffen Sie Ihre Wahl in der Messstellenliste durch Aktivieren der Kontrollkästchen.
Weitere Einstellungen erfolgen analog zum Liniendiagramm. Bestätigen Sie mit OK.
Bei aktivierter Messwertabfrage (siehe "Messung starten") werden mit dem nächsten
Messzyklus die aktuellen Messwerte dargestellt. Das Fenster kann beliebig platziert
und in der Größe verändert werden.
Mit dem Menübefehl Messwerte/Neues Liniendiagramm oder <F5> wird ein
Liniendiagrammfenster geöffnet. Im erscheinenden Dialog "Eigenschaften des
Liniendiagramms" können Sie die gewünschte(n) Messstelle(n) für das Diagramm
auswählen. Wählen Sie dazu die Messstellen in der Messstellenliste durch Aktivieren
der Kontrollkästchen. Bestätigen Sie mit OK. Bei aktivierter Messwertabfrage (siehe
"Messung starten") werden mit dem nächsten Messzyklus die aktuellen Messwerte
dargestellt. Das Fenster kann beliebig platziert und in der Größe verändert werden.
Öffnen Sie den Eigenschaftendialog des Liniendiagramms durch drücken von
<ENTER> bei aktivem Diagrammfenster. Um die Farbe(n) der Kennlinie(n) zu ändern,
wählen Sie die entsprechende Messstelle in der Liste und dann die gewünschte Farbe
aus der Farbliste. Für die Darstellung der Grenzwerte einer Messstelle, wählen Sie
diese Messstelle in der Liste aus und aktivieren dann das Kontrollkästchen
"Grenzwerte einzeichnen" Soll einer Messstelle eine andere Y-Achse zugeordnet
werden, wählen Sie diese Messstelle in der Liste aus und klicken Sie danach auf die
gewünschte Y-Achse. Um das Diagramm mit einem Gitter zu hinterlegen, aktivieren
Sie das Kontrollkästchen "Gitter einzeichnen".
Um ein Liniendiagramm zu speichern, aktivieren Sie dieses (Klick mit der linken
Maustaste in das Fenster) und führen Sie den Menübefehl "Datei/Speichern unter" aus.
Im erscheinenden Dateidialog geben Sie im Eingabefeld "Dateinamen" den Namen der
Datei ein. Wählen Sie außerdem das Laufwerk und das Verzeichnis aus, in dem die
Datei stehen soll.
Sie können ein WinControl Liniendiagramm auch in Ihre Protokolltexte einbinden!
Aktivieren Sie dazu in WinControl das Liniendiagramm (Klick mit der linken Maustaste
in das Fenster) und führen Sie den Menübefehl Bearbeiten/Kopieren aus. Öffnen Sie
Ihre Textverarbeitung mit dem gewünschten Text und positionieren Sie den Cursor an
der Stelle, an der das Liniendiagramm eingefügt werden soll. Führen Sie in der
Textverarbeitung den Menübefehl Bearbeiten/Einfügen aus.
Über das Menü Einstellungen/Alarm öffnen Sie einen Dialog, über den alle
Alarmeinstellungen vorgenommen werden können. Die Einstellungen sind nach
Kategorien auf verschiedene Registerkarten verteilt:
·
Auf der Registerkarte "Alarm" legen Sie fest, ob überhaupt ein Alarm ausgelöst
werden soll. Alle anderen Einstellungen werden nur dann wirksam, wenn diese
Option aktiviert ist.
·
Auf der Registerkarte "Alarm Reaktionen" kann die Option "Eintrag in Ereignisliste"
aktiviert werden, um ein Bildschirmprotokoll von Alarmen und Statusmeldungen
anzuzeigen.
·
Auf der Registerkarte "Erinnerung" kann eine Zeitspanne > 0 eingestellt werden,
damit Alarmmeldungen für eine gewisse Zeit unterdrückt werden, wenn eine
Bestätigung am Bildschirm erfolgte, aber die Alarmsituation noch anliegt.
FKS WinControl Benutzerhandbuch
FKS WinControl – eine Übersicht • 21
Messung
beenden
Messwertdatei
betrachten
Achtung!
Messreihen
vereinzeln
Beenden Sie die Messwertabfrage mit dem Menübefehl Messwerte/Messwertabfrage,
der Funktionstaste <F12> oder durch Anklicken der roten Start/Stop-Schaltfläche ganz
links in der Werkzeugleiste. In der Statuszeile erscheint daraufhin im Feld dt "STOP".
Zum Schließen der Messwertdatei (siehe "Messwertdatei anlegen") rufen Sie den
Menüpunkt Messwerte/Automatisches Speichern auf und wählen "Beenden".
Über den Menübefehl Datei/Öffnen können Sie eine gespeicherte Datei einlesen. Je
nach Einstellung wird ein Liniendiagramm, ein XY-Diagramm, eine Tabelle oder ein
Textfenster mit den wichtigsten Dateiinformationen geöffnet. Über den Menübefehl
Ansicht/Darstellung als... kann der geöffnete Datensatz in den verschiedenen
Darstellungsarten betrachtet werden. Jede Ansicht kann über den dazugehörigen
Eigenschaftendialog wunschgemäß verändert werden.
Das Entfernen von Messstellen bedeutet, dass diese in der Datei gelöscht werden.
Verwenden Sie für die Vereinzelung von Messstellen die Befehle Messwerte/Neu...
(Siehe "Messreihen vereinzeln").
Um Messreihen einer Datei aufzuteilen, wählen Sie für diese Datei die Ansicht
"Dateiübersicht" (Ansicht/Darstellung als Übersicht). Öffnen Sie durch Klick mit der
rechten Maustaste in das aktive Fenster das kontextsensitive Menü. Führen Sie je
nach Zielstellung einen der Befehle "Neue Tabelle", "Neues Liniendiagramm" oder
"Neues XY-Diagramm" aus. Wählen Sie im Eigenschaftendialog die gewünschten
Messstellen für die neue Datei aus und bestätigen mit OK. Danach aktivieren Sie
wieder das Fenster mit den Dateiinformationen und führen die Funktion "Neue..." und
die Messstellenauswahl erneut aus.
22 • FKS WinControl – eine Übersicht
FKS WinControl Benutzerhandbuch
FKS WinControl – Die
Programmfenster
Das Hauptfenster
Das Hauptfenster bildet den Rahmen für alle Arbeiten mit FKS WinControl. Alle
Aktionen laufen innerhalb dieses Fensters ab und können innerhalb dieses Fensters
oder mit ihm zum Symbol verkleinert werden und im Hintergrund weiterarbeiten. Alle
ausführbaren Arbeiten können Sie über die Menübefehle starten. Es werden immer nur
die Befehle angezeigt, die in der jeweiligen Situation auch ausgeführt werden können.
Für eine schnellere Bedienung stehen für die häufiger auftretenden Arbeitsschritte
Tastaturkürzel und Symbole in der Werkzeugleiste zu Verfügung. Ausführliche
Hilfestellungen erhalten Sie über Funktionsbeschreibungen in der Statuszeile,
Kurzhinweise in der Werkzeugleiste und einem vollständig kontextsensitiven
Hilfesystem auf Seite 176.
Unmittelbar nach Programmstart erscheinen das Fenster "Messstellen, Anlagen und
Verbindungen" und alle anderen Fenster, die beim letzten Beenden des Programms
geöffnet waren. Wurde der automatische Aufruf des "Erste Schritte-Assistenten"
deaktiviert und es ist keine Verbindung zu einer Anlage eingerichtet, erscheint der
Dialog "Verbindungseinstellungen".
Gut zu wissen!
Sind bereits Verbindungen konfiguriert und deaktiviert, erscheint der Dialog
"Verbindungen verwalten".
Das Fenster "Messstellen, Anlagen
und Verbindungen"
Messstellen
Alle an der Anlage bzw. den Anlagen angeschlossenen Sensoren werden sofort nach
Herstellen der Verbindung zwischen Anlage und Software erkannt und im Fenster
"Messstellen, Anlagen und Verbindungen" auf der Registerkarte "Messstellen"
angezeigt.
Die angezeigte Liste enthält u. a. folgende Elemente: Kommentar, Gerät, Messstelle,
Messgröße, Sensor, Grenzwerte sowie Symbole für Grenzwertverletzungen,
Fühlerbruch, Automatisches Speichern und die Mittelwertbildung beim Automatischen
Speichern.
In der Spalte "Status" wird der aktuelle Zustand einer Messstelle beschrieben. Dazu
stehen folgende Symbole zur Verfügung:
·
Grenzwertüber- und -unterschreitung (
)
·
Fühlerbruch ( )
·
Automatisches Speichern ( )
·
Mittelwertbildung beim Automatischen Speichern ( )
·
Warten auf den Start des Zeitgesteuerten Automatischen Speicherns (
)
FKS WinControl Benutzerhandbuch
FKS WinControl – Die Programmfenster • 23
Die jeweiligen Symbole erscheinen nur so lange, wie der entsprechende Zustand
andauert.
In der Spalte "Überwachung" werden alle bisher aufgetretenen Alarm-Zustände
angezeigt. Dazu stehen folgende Symbole zur Verfügung:
)
·
Grenzwertüber- und -unterschreitung (
·
Fühlerbruch ( )
Diese Anzeige bleibt bestehen, auch wenn die Störung nicht mehr anliegt. Über die
Schaltfläche Überw. zurücks. im Dialog "Eigenschaften der Messstellenliste" kann die
Anzeige gelöscht werden.
Außerdem werden alle als virtuelle Messstellen definierten Rechenkanäle mit in der
Liste aufgeführt.
Anlagen
Verbindungen
Neben der Messstellenliste steht sofort nach aktivierter Verbindung zwischen
Programm und Anlage auf der Registerkarte "Anlagen " eine Liste der Anlagen zur
Verfügung.
In dieser Tabelle werden alle statischen Parameter (Name, Typ, Version, usw.) der
angeschlossenen Anlagen aufgelistet.
In FKS WinControl wird jeder Anschluss zu einer Anlage bzw. einem Anlagennetzwerk
über eine Schnittstelle als Verbindung bezeichnet. Jeder Verbindung wird eine
Schnittstelle (seriell, Netzwerk oder Modem) zugeordnet. Es können mehrere
Verbindungen mit gleichen oder unterschiedlichen Schnittstellentypen gleichzeitig
betrieben werden (abhängig von der erworbenen Programmversion).
Auf der Registerkarte "Verbindungen" werden alle aktiven Verbindungen aufgelistet.
Neben den Eigenschaften der Verbindung(en) wie COM-Port und Baudrate oder IPAdresse und TCP-Port werden auch Informationen über aufgetretene Fehler und dem
aktuellen Status angezeigt. Über den Dialog "Verbindungen verwalten" auf Seite 27
können die Einstellungen der Verbindungen geändert werden.
Das Fenster "Messstellen, Anlagen und Verbindungen" ist während der gesamten
Programmlaufzeit aktiv und wird automatisch bei Wegfall oder Hinzukommen von
Anlagen bzw. Messstellen und Verbindungen aktualisiert.
Eigenschaften der Messstellenliste und der
Messstellen
Über den Dialog "Eigenschaften der Messstellenliste und der Messstellen" können Sie
die Eigenschaften der Messstellenliste, die Programmierung der Messstellen und die
Definition der Rechenkanäle durchführen.
Je nachdem welche Einstellungen vorgenommen werden sollen, können Sie die
gewünschte Registerkarte des Dialogs durch einen einfachen Klick mit der linken
Maustaste auf den entsprechenden Reiter in den Vordergrund holen.
Eigenschaften
der Messstellenliste
Auf der Registerkarte "Messstellenliste" können Sie über die Kontrollkästchen
auswählen, welche Informationen zu den Messstellen in der Liste angezeigt werden
sollen. Klicken sie dazu mit der linken Maustaste auf den jeweiligen Text bzw. in das
Kontrollkästchen links neben diesem Text.
Bei angewählter "Dauer-Überwachung" werden während einer Messung auftretende
Störwerte angezeigt. Diese Anzeige bleibt bestehen, auch wenn die Störung nicht
mehr gegeben ist. Über die Schaltfläche Überw. zurücks. kann die Anzeige gelöscht
werden. Unabhängig davon werden alle Störwerte in einer Momentananzeige in der
ersten Spalte der Messstellenliste angezeigt.
24 • FKS WinControl – Die Programmfenster
FKS WinControl Benutzerhandbuch
Im Eingabefeld "Fenstertitel" kann ein anderer, sachbezogener Namen für das Fenster
festlegt werden.
Mit OK werden die aktuellen Einstellungen übernommen. Mit Abbrechen schließen Sie
den Dialog und die ursprünglichen Einstellungen bleiben erhalten, Hilfe startet das
Hilfesystem mit diesem Text.
Eigenschaften
der
Messstellen
Auf der Registerkarte "Messstellen" können Sie die Eigenschaften der Messstellen
umprogrammieren. Dazu steht Ihnen ein Auszug der Tabelle aus dem
Messstellenfenster zur Verfügung.
Diese Tabelle enthält die nicht veränderbaren Elemente "Messstelle" und "Einheit",
sowie die veränderbaren Elemente "Kommentar", "Grenzwert Min" und "Grenzwert
Max".
Um eine Einstellung umzuprogrammieren, klicken Sie mit dem Mauszeiger in das
entsprechende Tabellenelement und geben den gewünschten Wert ein.
Kommentar
Anstelle der anlageninternen Namen der Messstellen können eigene, aussagekräftige
Namen für Messstellen vereinbart werden. Die Länge eines Kommentars ist auf 15
Zeichen beschränkt. Der Kommentar darf Buchstaben, Zahlen und Leerzeichen
enthalten, allerdings werden führende Leerzeichen abgeschnitten.
Oberer und unterer Grenzwert
Für jede Messstelle können Grenzwerte eingestellt werden, deren Über- oder
Unterschreitung durch die Überwachungsfunktion des Hauptfensters signalisiert wird.
FKS WinControl Benutzerhandbuch
FKS WinControl – Die Programmfenster • 25
Achtung!
Eigenschaften
der Rechenkanäle
Diese Eigenschaften werden nicht an die Anlage übertragen, sondern nur lokal
innerhalb der Software verwendet.
Auf der Registerkarte "Rechenkanäle" können Sie die Definition von globalen
Rechenkanälen vornehmen. Dazu stehen Ihnen die folgenden Dialogfeldoptionen zur
Verfügung.
Messstelle:
Durch einfachen Klick mit der linken Maustaste auf die angezeigte Messstelle wird eine
Liste aller vorhandenen virtuellen Messstellen geöffnet. Um aus der Listbox den
gewünschten Rechenkanal auszuwählen, klicken Sie diesen mit der linken Maustaste
an. Damit erscheinen in allen anderen Feldern die aktuellen Einstellungen dieser
virtuellen Messstelle.
Gut zu wissen!
Ein Doppelklick mit der linken Maustaste auf die Zeile des Rechenkanals im Fenster
"Messstellen" öffnet diesen Dialog mit den Einstellungen dieses Rechenkanals.
Kommentar:
Den Rechenkanälen kann wie den Messstellen der Anlagen ein Kommentar (fünfzehn
Zeichen) zugewiesen werden. Dieser Kommentar wird vom Programm neben der
Messstellennummer zur Kennzeichnung der Messreihen verwendet und erleichtert so
die jeweilige Zuordnung.
Einheit:
Die Einheit der zu berechnenden Größe kann in das Editierfeld eingegeben werden
(vier Zeichen).
Unterer/Oberer Grenzwert:
Geben Sie in die entsprechenden Editierfelder die gewünschten Werte ein. Als
Dezimaltrennzeichen muss der Punkt verwendet werden.
Nachkommastellen:
Geben Sie in die diesem Editierfeld an, mit wieviel Nachkommastellen die zu
berechnende Größe dargestellt werden soll. Die Berechnung erfolgt unabhängig davon
immer mit einer Genauigkeit von sechs Nachkommastellen.
Formel:
Geben Sie die für die gewünschte Berechnung notwendige Formel in dieses Editierfeld
ein. Beachten Sie bitte die Festlegungen für die Erstellung von Formeln (siehe auch:
"Vereinbarungen für die Formeleingabe" auf Seite 161).
Es ist möglich, eine erstellte Formel zu speichern und später wieder aufzurufen. Dazu
stehen die Schaltflächen Speichern und Laden zur Verfügung. Nach einfachen Klick
mit der linken Maustaste auf die jeweilige Schaltfläche erscheint ein
26 • FKS WinControl – Die Programmfenster
FKS WinControl Benutzerhandbuch
Standarddateidialog, in dem ein Name für die zu speichernde Datei (Formel)
einzugeben ist bzw. die gewünschte Formel ausgewählt und mit OK geladen werden
kann.
Zum Editieren der Formeln stehen selbstverständlich die Standardeditierfunktionen zur
Verfügung.
Übernehmen:
Durch einfachen Klick mit der linken Maustaste auf die Schaltfläche Übernehmen wird
der Rechenkanal als virtuelle Messstelle mit den aktuellen Werten in die
Messstellenliste eingetragen. Mit jeder ausgeführten Messung wird der Wert mit den
aktuellen Messdaten berechnet und wie die Werte der physikalischen Messstellen zur
Verfügung gestellt.
Entfernen:
Durch einfachen Klick mit der linken Maustaste auf die Schaltfläche Entfernen wird der
angezeigte Rechenkanal aus der Messstellenliste gelöscht.
Hinzufügen:
Über die Schaltfläche Hinzufügen können neue Rechenkanäle in die Messstellenliste
aufgenommen werden. Im erscheinenden Dialog "Rechenkanal Hinzufügen" ist dazu
die Nummer des Rechenkanals einzugeben. Um mehr als 100 Rechenkanäle zu
definieren, können für das Hinzufügen eines Rechenkanals die Gerätenummern 80..85
vergeben werden.
Achtung!
Dialog
"Rechenkanal
Hinzufügen"
Durch die Vergabe der Gerätenummern 80..85 für die Rechenkanäle wird eine
Doppelbelegung der Messstellennummer durch späteres Hinzufügen von
physikalischen Messstellen oder durch Hinzufügen von Rechenkanälen in Diagrammen
oder Tabellen weitestgehend jedoch nicht 100%ig ausgeschlossen.
Über den Dialog "Rechenkanal Hinzufügen" kann ein neuer Rechenkanal eingerichtet
werden. Es werden die Kanalnummer, Kommentar, Einheit, Grenzwerte und
Nachkommastellen sowie die Formel für die zu berechnende Größe festgelegt (siehe
auch: "Vereinbarungen für die Formeleingabe" auf Seite 161).
Eigenschaften der Geräteliste und Anlagen
Auf der Registerkarte "Anlagen" werden folgende Eigenschaften der
angeschlossene(n) Anlage(n) angezeigt:
·
Anlagenname
·
Anlagenfamilie
·
Typnummer
·
Anlagennummer
·
Auftragsnummer
·
Versionsnummer
Da diese nicht verändert werden können, existiert auch kein Eigenschaftsdialog.
Verbindungen verwalten
Ein Doppelklick auf die Liste der vorhandenen Verbindungen im Fenster "Messstellen,
Anlagen und Verbindungen" oder der Aufruf des Menüs "Einstellungen/Verbindungen
verwalten..." öffnet den Dialog "Verbindungen verwalten". Nach der Auswahl einer
Verbindung aus der erscheinenden Liste kann diese aktiviert oder deaktiviert werden,
es können Verbindungen entfernt oder hinzugefügt und der jeweilige
Eigenschaftendialog aufgerufen werden.
FKS WinControl Benutzerhandbuch
FKS WinControl – Die Programmfenster • 27
Die Reihenfolge der Verbindungen in der Tabelle richtet sich nach der jeweils ersten
Gerätenummer in der Verbindung.
Hinzufügen
Über die Schaltfläche Hinzufügen wird zunächst der Dialog "Verbindungseinstellungen"
aufgerufen, in dem alle Eigenschaften der neuen Verbindung festgelegt werden
können. Nach Beenden dieses Dialogs mit OK, steht dann diese neue Verbindung zur
Verfügung.
Entfernen
Über die Schaltfläche Entfernen kann eine aus der Liste ausgewählte Verbindung
entfernt werden. Dies löscht alle mit der Verbindung vorgenommenen Einstellungen
und Eigenschaften und die Verbindung steht danach nicht mehr zur Verfügung.
Eigenschaften
Über die Schaltfläche Eigenschaften wird der Dialog "Verbindungseinstellungen"
aufgerufen. In diesem können die Eigenschaften der Verbindung eingesehen und
verändert werden.
Aktivieren / Deaktivieren
Über die Schaltflächen Aktivieren und Deaktivieren besteht die Möglichkeit,
Verbindungen zu aktivieren und zu deaktivieren. Eine aktive Verbindung überträgt
Daten, die Messstellen und Anlagen dieser Verbindung sind in FKS WinControl
verfügbar. Eine deaktivierte Verbindung überträgt keine Daten, die Messstellen und
Anlagen dieser Verbindung sind in FKS WinControl nicht verfügbar.
Es können beliebig viele Verbindungen angelegt werden, von denen eine beliebige
Anzahl aktiv sein kann (abhängig von der erworbenen Programmversion). Um jedoch
Messwerte zu erfassen, muss mindestens eine Verbindung aktiv sein und über diese
Verbindung muss ein Messgerät mit mindestens einer Messstelle erreichbar sein.
Gut zu wissen!
Da auf modernen PC Systemen die maximale Übertragungsdauer weniger durch die
verfügbare Rechenleistung sondern mehr durch die Bandbreite der
Kommunikationskanäle beeinflusst wird, kann die maximale Geschwindigkeit der
Datenerfassung mit mehreren Anlagen dadurch erhöht werden, indem jedes Messgerät
an eine andere Schnittstelle angeschlossen wird und jeder Schnittstelle eine eigene
Verbindung zugewiesen wird.
Alle Verbindungen, die beim Beenden des Programms aktiv waren, werden beim
nächsten Start automatisch wieder aktiviert, deaktivierte Verbindungen bleiben inaktiv.
28 • FKS WinControl – Die Programmfenster
FKS WinControl Benutzerhandbuch
Verbindungseinstellungen
Über die Schaltflächen Eigenschaften und Hinzufügen aus dem Dialog "Verbindungen
verwalten" und über das Menü "Einstellungen/Verbindung hinzufügen" wird der Dialog
"Verbindungseinstellungen" geöffnet. In diesem Dialog kann eine neue Verbindung
definiert werden oder die Eigenschaften einer bestehenden Verbindung können
eingesehen und/oder verändert werden.
Dazu gehören die optionale Vergabe einer Bezeichnung für die Verbindung, das
gewünschte Protokoll, der Typ der zu verwendenden Schnittstelle (seriell, Netzwerk
oder Modem) und deren spezifische Einstellungen.
Protokollauswahl
Das Standardprotokoll ist das FeutronProtokoll, das automatisch für neue
Verbindungen voreingestellt wird und das immer verfügbar ist.
Als Zusatzmodul sind optional weitere Protokolle verfügbar, beispielsweise das
SimpleASCII-Protokoll (Details siehe: "Das SimpleASCII Protokoll" auf Seite 174).
Serielle
Schnittstelle
Beim Anschluss der Anlagen über die RS232 Schnittstelle muss dieser Verbindungstyp
ausgewählt werden. Die Angabe des COM-Port, an dem die Anlage angeschlossen ist
und die Einstellung der richtigen Baudrate sind unbedingt notwendig, wenn eine
Kommunikation über diese Verbindung erfolgen soll.
Die real am System installierten COM-Ports werden im Auswahlfeld fett
hervorgehoben.
Netzwerk
Soll die Anlage über das Netzwerk (Internet, Intranet) mit dem PC verbunden werden,
so muss der Verbindungstyp „Netzwerk“ ausgewählt werden. Die Angabe der richtigen
Zieladresse, entweder in Form einer IP-Adresse oder als symbolischer Name sowie
des richtigen Ports sind unbedingt notwendig, wenn eine Kommunikation über diese
Verbindung erfolgen soll.
FKS WinControl Benutzerhandbuch
FKS WinControl – Die Programmfenster • 29
Modem
FKS WinControl kann die Verbindung zur Anlage auch über ein Modem herstellen.
Dazu ist der Verbindungstyp "Modem" zu wählen.
Es muss der COM-Port ausgewählt werden, an dem das Modem angeschlossen ist
und die Baudrate ist auf den Wert einzustellen, der auch vom Modem verwendet wird.
Gerätenummern
Achtung!
Unabhängig von Schnittstellentyp und Protokoll ist die Auswahl der Gerätenummern.
Diese können direkt in das entsprechende Feld eingetragen werden.
Zusammenhängende Bereiche werden in der Form "Erste Gerätenummer" – "Letzte
Gerätenummer" angegeben, einzelne Geräte oder Bereiche werden durch Komma
getrennt.
Es ist für den ordnungsgemäßen Betrieb der Software notwendig, dass hier nur
Geräteadressen angegeben werden, die auch tatsächlich existieren, denn die Software
geht davon aus, dass mit den angegebenen Geräten eine Kommunikation stattfinden
soll. Für jede nicht existierende Gerätenummer wird dann regelmäßig versucht,
Befehle zum Auslesen der Konfiguration bzw. zur Ausgabe von Messwerten zu
senden. Da in diesem Fall keine Antwort kommt, wird immer die eingestellte Wartezeit
erreicht, was zu Verzögerungen in der Messwerterfassung führt!
30 • FKS WinControl – Die Programmfenster
FKS WinControl Benutzerhandbuch
Um die Eingabe bei mehreren Anlagen zu vereinfachen, kann über die Schaltfläche
"Auswahl" ein Dialog aufgeschlagen werden, in dem einfach alle vorhandenen Geräte
mit der Maus selektiert werden.
Über die Schaltfläche Suche... im Dialog "Verbindungseinstellungen" kann automatisch
nach angeschlossenen Anlagen gesucht werden. Das ist besonders hilfreich, wenn die
Geräteadressen unbekannt sind.
Während der Suche werden die gefundenen Anlagen sowie der aktuelle Fortschritt
angezeigt. Über einen Klick auf die Schaltfläche OK kann die Suche jederzeit beendet
werden. Die bis dahin gefundenen Geräte werden automatisch übernommen.
Mit der Schaltfläche "Einstellungen" im Suchdialog können weitere Bedienelemente
eingeblendet werden, um bei Bedarf den zu durchsuchenden Gerätebereich und die
Antwortzeitspanne anzupassen.
Gut zu wissen!
Die geänderten Einstellungen werden erst nach einem Klick auf "Suche erneut starten"
wirksam!
Über die Schaltfläche "Abbrechen" kann der Dialog zu jedem Zeitpunkt geschlossen
werden, die gefundenen Anlagen werden jedoch nicht in den Verbindungsdialog
übernommen!
Gut zu wissen!
Die automatische Suche nach Anlagen ist nur bei eingestelltem Feutron-Protokoll
verfügbar und funktioniert nur dann, wenn die ausgewählte Schnittstelle nicht bereits
verwendet wird. Das ist beispielsweise auch der Fall, wenn die Suche auf einer bereits
aktivierten Verbindung gestartet wird. In diesem Fall empfiehlt es sich, die Verbindung
zunächst zu deaktivieren und anschließend den Einstellungsdialog erneut zu öffnen.
FKS WinControl Benutzerhandbuch
FKS WinControl – Die Programmfenster • 31
Erweiterte
Einstellungen
Über die Schaltfläche Erweitert… kann der Dialog "Erweiterte
Verbindungseinstellungen" aufgeschlagen werden, der zusätzliche Einstellungen
erlaubt. Die Eingabefelder für diese Einstellungen sind thematisch auf folgenden
Registerkarten angeordnet:
·
Feutron Protokoll
·
Neuverbinden
·
COM Port
·
Modem
·
Wählverbindung
Je nach ausgewähltem Verbindungstyp sind davon nur diejenigen verfügbar, die für
diesen Verbindungstyp relevant sind.
Registerkarte "Feutron Protokoll"
Diese Registerkarte steht für alle Verbindungen zur Verfügung, über die auf Feutron
Anlagen zugegriffen wird. Hier werden alle Einstellungen vorgenommen, die sich
speziell auf die Feutron Anlagen auswirken.
Im Einzelnen bewirken die Einstellungen Folgendes:
Servicevariablen anzeigen: Durch das Aktivieren dieser Option werden automatisch
zusätzliche Messstellen angelegt, in denen die Werte der Systemvariablen der Anlagen
dieser Verbindung dargestellt werden.
32 • FKS WinControl – Die Programmfenster
FKS WinControl Benutzerhandbuch
Wartezeit: Angabe einer Zeitspanne in Millisekunden, die FKS WinControl wartet, bis
eine Antwort auf den gesendeten Befehl von der Anlage eingetroffen ist. Erst nach
Ablauf dieser Zeitspanne wird der Befehl ggf. wiederholt oder mit dem nächsten Befehl
fortgefahren.
Registerkarte "Neuverbinden"
Diese Registerkarte steht immer zur Verfügung. Hier ist die Zeitspanne in Sekunden
anzugeben, nach der das Programm eine abgebrochene Verbindung automatisch
wieder aufbaut. Besonders bei Netzwerkverbindungen ist diese Einstellung wichtig,
damit die Software nach kurzzeitigen Unterbrechungen reibungslos automatisch
weiterarbeiten kann.
Registerkarte "COM Port"
Für serielle und Modemverbindungen steht diese Registerkarte zur Verfügung. Hier
können alle Kommunikationseinstellungen des COM Ports angepasst werden. Für
FeutronGeräte ist es im Allgemeinen nicht erforderlich, hier Änderungen vorzunehmen.
Achtung!
Das Verstellen der dieser Parameter kann dazu führen, dass die Kommunikation
zwischen Anlage und Software nachhaltig gestört wird!
Registerkarte "Modem"
Nur bei Modemverbindungen wird diese Registerkarte angezeigt. Hier kann das
Wählverfahren eingestellt werden. Normalerweise wird heute Tonwahl verwendet, nur
in Ausnahmefällen kann es notwendig sein, die veraltete Pulswahl einzustellen.
FKS WinControl Benutzerhandbuch
FKS WinControl – Die Programmfenster • 33
Desweiteren kann hier die Initialisierungssequenz für das Modem angegeben werden.
Normalerweise ist das ATZ. Da das AT allen Modembefehlen (AT-Befehle)
vorangestellt wird, muss es nicht nochmal eingegeben werden. Wenn weitere ATBefehle im Initialisierungsstring benötigt werden, können diese hier zusätzlich
eingefügt werden.
Anschließend kann im übergeordneten Dialog "Verbindungseinstellungen"
weitergearbeitet werden: mit der Schaltfläche "OK" wird die neu angelegte Verbindung
in das Programm eingefügt. Bei der Änderung einer bestehenden Verbindung ist diese
Schalfläche mit "Übernehmen" beschriftet und nach Anwahl werden die Änderungen
der Verbindung wirksam. In beiden Fällen wird der Dialog geschlossen, falls die
Übernahme der Daten erfolgreich war.
Registerkarte "Wählverbindung"
Nur bei Netzwerkverbindungen wird diese Registerkarte angezeigt. Nicht immer
befinden sich die über Netzwerk anzusprechenden Messgeräte im gleichen Netz wie
der Erfassungsrechner mit FKS WinControl. Bisher musste die Verbindung manuell
hergestellt und ggf. über einen längeren Zeitraum auch ungenutzt aktiv bleiben, was
bei Einwahlverbindungen über ein Modem auch Kosten verursacht.
FKS WinControl kann die Verbindung selbst herstellen: der Anwender richtet die
gewünschte Wähl- oder VPN-Verbindung im Betriebssystem einmalig ein und weist
diese der Verbindung in FKS WinControl zu:
Sobald in FKS WinControl die Verbindung (zum Messgerät) aktiviert wird, baut die
Software zunächst die gewünschte Wahl- oder VPN-Verbindung auf.
34 • FKS WinControl – Die Programmfenster
FKS WinControl Benutzerhandbuch
Wird die Option "Hergestellte Verbindung automatisch trennen" aktiviert, wird die Wähloder VPN-Verbindung automatisch wieder getrennt, sobald die Verbindung in FKS
WinControl deaktiviert oder gelöscht wird.
Das Klimaprofil
Klimaprofile sind Dateien, welche tabellarisch und grafisch ein anlageninternes
Programm widerspiegeln. Über Klimaprofile können die Programme der Klimaschränke
komfortabel erstellt, eingelesen, editiert und an die Anlage zurück gesendet werden.
Aufbau eines Klimaprofils
Wertetabelle
Pro Zeile wird immer ein Programmschritt dargestellt, so wie dieser auch bei der
Eingabe am Steuerfeld der Anlage angezeigt wird. Anzahl und Inhalt der Spalten eines
Klimaprofils hängen vom Typ und Aufbau der Anlage ab. Die Struktur des Klimaprofils
orientiert sich dabei an der Darstellung im Steuerfeld der Anlage. Die Tabelle im
entsprechenden Programmfenster enthält aussagekräftige Bezeichnungen, die den
Inhalt der jeweiligen Spalte wiedergeben.
Für alle Anlagen gleich sind die ersten und die drei letzten Spalten:
In der ersten Spalte wird die Zeilennummer angezeigt. Diese dient nur zur Erhöhung
der Übersichtlichkeit bei größeren Programmen.
In der zweiten Spalte wird immer die Temperatur eingetragen. Der Wertebereich ist
anlagenabhängig. Die Änderungszeit der Temperatur wird in der dritten Spalte
eingestellt. Der Wertebereich reicht von 00:00 bis 99:99 Stunden.
In der drittletzten Spalte wird die Zyklusnummer (1...9 oder keine) eines Schrittes
eingestellt, in der nächsten Spalte die Anzahl der Wiederholungen des Zyklus. Die
letzte Spalte dient zur Darstellung der Start- und Endmarkierungen des Programms.
Weiterhin gibt es vom Typ der Anlage anhängige Spalten.
FKS WinControl Benutzerhandbuch
FKS WinControl – Die Programmfenster • 35
Für Klimaprüfkammern wird in der vierten Spalte eine Luftfeuchte und in der fünften
Spalte die zugehörige Änderungszeit dargestellt. Die sechste Spalte enthält die
Beibehaltungszeit.
Bei Temperaturschockkammern werden in der vierten und fünften Spalte des
Klimaprofils eine weitere Temperatur und deren Änderungszeit angezeigt. Auch hier
wird in der sechsten Spalte die Beibehaltungszeit dargestellt.
Bei Temperaturprüfkammern wird die Beibehaltungszeit in der Spalte vier angezeigt.
Falls eine Anlage digitale Ausgänge besitzt, werden diese in den Spalten dargestellt,
die sich zwischen "Beibehaltungszeit" und "Sprungziel" befinden. Die Bezeichnung der
Ausgänge wird von der angeschlossenen Anlage ausgelesen oder (bei älteren
Anlagen) folgendermaßen definiert:
Ausgang 1 X
Ausgang 2 Y
Ausgang 3 Z
Ausgang 4 4
…
Ausgang 8 8
Nach der Zeile mit dem letzten Programmschritt schließen sich noch eine Leerzeile
und eine Zeile mit der Angabe der Wiederholungen des gesamten Programms an. Die
Werte in der tabellarischen Darstellung sind editierbar (siehe auch: "Klimaprofile
editieren" auf Seite 39).
Grafische
Anzeige
Unterhalb der Tabelle eines Klimaprofils werden in einem Liniendiagramm die
eingestellten Temperaturen bzw. Feuchten in Abhängigkeit der eingegebenen Zeiten
dargestellt, sobald die Tabelle genügend gültige Werte enthält. Die Eigenschaften
dieser Anzeige (Skalierung, Linieneigenschaften) können im dazugehörigen Dialog
"Eigenschaften der grafischen Anzeige" festgelegt werden. Folgende Parameter
stehen zur Verfügung:
Messstellen:
Für die Darstellung im Liniendiagramm können beliebig viele Messstellen aus der Liste
ausgewählt werden. Für die Auswahl stehen verschiedene Mechanismen zur
Verfügung:
·
Doppelklick mit der linken Maustaste auf die gewünschte Messstelle
·
Anwahl einer Messstelle aus der Liste (einfacher Klick mit der linken Maustaste)
und Aufnahme in das Liniendiagramm, ebenfalls durch einfachen Klick mit der
linken Maustaste auf den Text "in Diagramm aufnehmen".
·
Anwahl einer Messstelle aus der Liste und Zuweisung einer Linienfarbe, eines
Linientyps oder einer Y-Achse
·
Klicken Sie auf die entsprechenden Schaltflächen unter der Messstellenliste um alle
Messstellen aus- oder abzuwählen.
Farbe:
In dieser Liste werden alle, für die Darstellung möglichen Farben aufgeführt. Für eine
ausgewählte Messstelle kann die gewünschte Farbe durch einfachen Klick mit der
linken Maustaste auf die Farbe zugeordnet werden. Diese Einstellung kann jederzeit,
auch während einer Messung geändert werden.
Linientyp:
In dieser Liste werden alle, für die Darstellung möglichen Linientypen aufgeführt. Für
eine ausgewählte Messstelle kann der gewünschte Linientyp durch einfachen Klick mit
der linken Maustaste auf den Linientyp zugeordnet werden. Diese Einstellung kann
jederzeit, auch während einer Messung geändert werden.
36 • FKS WinControl – Die Programmfenster
FKS WinControl Benutzerhandbuch
Unsichtbare Messstelle:
Diese Option ermöglicht das Ausblenden der Darstellung einzelner Messreihen eines
Datensatzes.
Wählen Sie dazu die gewünschte Messstelle aus der Liste aus (einfacher Klick mit der
linken Maustaste auf den Listeneintrag) und aktivieren Sie die Option "Unsichtbare
Messstelle" durch einfachen Klick mit der linken Maustaste in das Kontrollkästchen
links neben diesem Text.
Y-Achse:
Alle Einstellmöglichkeiten für die Y-Achsen werden mit der Aufnahme einer Messstelle
in das Liniendiagramm automatisch ausgewählt. Diese Auswahl erfolgt aufgrund des
Bereiches der aufgenommenen Messstelle und kann dann bei Bedarf jederzeit (auch
während der Messung) verändert werden:
Zuordnung einer Y-Achse zu einer Messstelle:
Markieren Sie für die Zuordnung einer anderen Y-Achse die Messstelle in der o. g.
Liste durch einfachen Klick mit der linken Maustaste (Texthintergrund in der Zeile wird
farbig markiert). Wählen Sie danach die gewünschte Y-Achse aus (einfacher Klick mit
der linken Maustaste).
Bereich:
Mit den Werten "von" und "bis" wird der gezeigte Messbereich festgelegt. Da die
Zuordnung des Programms an diese Stelle nur "spekulativ" erfolgen kann, wird eine
Korrektur durch den Anwender häufig notwendig sein. Sinnvoll ist eine Änderung beim
"Hinauslaufen" der Messwerte aus dem gewählten Bereich und für die genaue
Betrachtung eines Ausschnitts der Messung.
Einheit:
Eine Änderung der Einheit wird sich nur dann ergeben, wenn der gewählte
Fühlerbereich der Messstelle für die Darstellung einer anderen physikalischen Größe
verwendet wird. Tragen Sie dazu im Editierfeld diese Einheit ein.
Farbe:
In dieser Liste werden alle, für die Darstellung möglichen Farben aufgeführt. Für eine
ausgewählte Y-Achse kann die gewünschte Farbe durch einfachen Klick mit der linken
Maustaste auf die Farbe zugeordnet werden. Diese Einstellung kann jederzeit, auch
während einer Messung geändert werden. Somit ist es möglich, einer farbigen
Messstelle eine gleichfarbige Y-Achse zuzuordnen.
Gitter einzeichnen:
Wird diese Option aktiviert (einfacher Klick mit der linken Maustaste auf den Text), wird
das Liniendiagramm mit einem Gitternetz hinterlegt. Es empfiehlt sich das Gitternetz
nur für eine Y-Achse anzuzeigen.
Bezeichnung:
Im Eingabefeld "Bezeichnung" kann ein Text für die ausführliche Beschreibung der
jeweiligen Achse eingegeben werden. Dieser Text erscheint dann um 90° gedreht
neben der entsprechenden Achse im Diagramm.
FKS WinControl Benutzerhandbuch
FKS WinControl – Die Programmfenster • 37
Neue Profile erzeugen
Profilparameter
automatisch
einstellen
Profilparameter
manuell
eingeben
Die einfachste Methode, um ein neues Klimaprofil zu erstellen, das zu einer
bestimmten Anlage kompatibel ist, besteht darin, die Menüfunktion
Programmierung/Neues Klimaprofil… auszuführen. Im daraufhin erscheinenden Dialog
"Klimaprofil lesen" sind alle angeschlossenen Geräte in einer Liste darstellt. Wird ein
Gerät ausgewählt und OK gedrückt oder ein Gerät mit einem Doppelklick ausgewählt,
dann liest FKS WinControl die Anlagenparameter (Anlagenabhängige Spalten und
deren Beschriftung, Einheiten, Anzahl der Ausgänge usw.) aus und erzeugt ein neues
Fenster für das Klimaprofil, welches bereits eine leere Zeile enthält.
Falls ein Profil erstellt werden soll, welches zu einem anderen als dem
angeschlossenen Anlagentyp passt oder falls kein Gerät angeschlossen ist, muss in
dem Dialog, der über Programmierung/Neues Klimaprofil… aufgeschlagen wird, die
Schaltfläche Manuell angeklickt werden, um einen Dialog anzuzeigen, in dem der
gewünschte Anlagentyp und die Anzahl der Ausgänge festgelegt wird. FKS WinControl
erzeugt nach dem Bestätigen mit OK ein neues Fenster für das Klimaprofil, welches
bereits eine leere Zeile enthält.
Klimaprofile auslesen und senden
Profile
auslesen
Profile senden
Bei Aufruf der Menüfunktion Programmierung/Klimaprofil aus Anlage lesen… erscheint
ein Dialog, in dem die Anlage und das Programm ausgewählt werden können, welches
in die Software eingelesen werden soll (siehe auch: "Klimaprofil aus Anlage lesen" auf
Seite 108).
Bei Aufruf der Menüfunktion Programmierung/Klimaprofil zur Anlage senden…
erscheint ein Dialog, in dem die Anlage ausgewählt und der Programmplatz bzw. der
Programmname angegeben werden kann.
38 • FKS WinControl – Die Programmfenster
FKS WinControl Benutzerhandbuch
Dieser Dialog kann auch über das Kontextmenü des Klimaprofils oder seine
Werkzeigleiste aufgerufen werden (siehe auch: "Klimaprofil zur Anlage senden" auf
Seite 109).
Klimaprofile editieren
Die Werte in der Tabelle eines Klimaprofils ( Aufbau eines Klimaprofils auf Seite 35)
können geändert werden, es lassen sich neue Zeilen hinzufügen oder löschen, doch es
ist nicht möglich, den einmal festgelegten Typ des Profils zu ändern. Es sind maximal
50 Schritte in einem Klimaprofil erlaubt.
Wertebereiche
und Festlegungen
Die Wertebereiche für Temperatur und Feuchte werden aus den Vorgaben der
angeschlossenen Anlagen ( Profilparameter automatisch einstellen auf Seite 38)
ermittelt, wenn das Profil automatisch erstellt wird. Bei Profilen, die manuell erstellt
werden, gelten folgende Wertebereiche:
·
Temperatur: -75 °C ... 180 °C
·
Feuchte: 5% ... 95%
Die Änderungs- bzw. Beibehaltungszeit darf im Bereich von 00:00 bis 99:99 liegen,
wobei 00:00 und keine Eingabe gleichbedeutend sind. Ohne Eingabe wird mit der
maximalen Änderungszeit der Anlage gearbeitet.
Die Spalte Sprungziel kann zur Definition von Wiederholungen genutzt werden. Hier
kann die Zeilennummer eines vorherigen Schrittes des gleichen Klimaprofils
angegeben werden. Durch Klick auf das Feld wird eine Liste geöffnet, welche die
Zeilennummern aller möglichen Sprungziele enthält. Mit einem Klick auf die
entsprechende Nummer in der Liste wird die Liste geschlossen und die gewählte
Zeilennummer in das Feld des Klimaprofils eingetragen.
Die Spalte Durchläufe enthält die Anzahl der Wiederholungen. Sie kann nur ausgefüllt
werden, wenn in der dazu gehörenden Zelle in der Spalte Sprungziel eine
Zeilennummer eingetragen wurde.
In den Spalten für die Ausgänge kann nur die Wahl zwischen 0 (Aus) und 1 (Ein)
getroffen werden.
In der Spalte für die Start- und Endmarkierung kann festgelegt werden, mit welchem
Schritt das Programm in der Anlage startet und bei welchem Schritt das Programm
beendet wird. Es sind die Angaben "Start", "Ende", "Komb." und "" erlaubt.
Mit "Start" wird er erste und mit "Ende" der letzte Schritt eines Profils gekennzeichnet,
falls beide Schritte identisch sind, erfolgt die Markierung mit "Komb.". Alle anderen
Schritte werden nicht explizit gekennzeichnet.
Jedes Profil muss entweder genau eine Start- und eine Endkennung oder eine
Kombinationskennung besitzen. Die Software trägt bei neuen Klimaprofilen immer die
richtigen Kennungen ein und verwaltet diese auch automatisch beim Hinzufügen oder
Löschen von Zeilen, so dass der Anwender nur dann manuell eingreifen muss, wenn
das Programm nicht mit dem ersten Schritt starten und/oder dem letzten Schritt enden
soll.
In der letzten Zeile eines Klimaprofils kann die Anzahl der Programmwiederholungen
eingetragen werden. Erlaubt sind Werte zwischen 1 und 99.
Die Überprüfung, ob ein gültiger Wert in eine Zelle eingetragen wurde, wird immer
dann durchgeführt, wenn die Zelle verlassen wird. Bei falschen Eingaben oder
Eingaben außerhalb der Wertebereiche wird eine Warnung ausgegeben und der
Eingabefokus wird zurück auf diese Zelle gesetzt. Beim Versuch, ein Profil zu
speichern oder zu einer Anlage zu senden, erfolgt ebenfalls eine Überprüfung, um
FKS WinControl Benutzerhandbuch
FKS WinControl – Die Programmfenster • 39
sicherzustellen, dass nur gültige Klimaprofile gespeichert werden können. Falls ein
Profil zu diesem Zeitpunkt noch immer ungültige Werte enthält, wird der Speicher- bzw.
Sendevorgang abgebrochen.
Gut zu wissen!
Tastenbelegung,
Werkzeugleiste und
Befehle
In dem Tabellenteil der Klimaprofile wird das Einfügen von Daten aus der
Zwischenablage unterstützt. Es können auf diese Weise beliebige Texte aus der
Zwischenablage eingefügt werden, wobei folgende Einschränkungen gelten:
·
Durch das Einfügen aus der Zwischenablage werden keine neuen Zeilen oder
Spalten im Klimaprofil erstellt. Der Anwender muss vor dem Einfügen manuell die
gewünschten Zeilen einfügen, die Anzahl der Spalten ist grundsätzlich nicht
änderbar.
·
Die Daten werden nach dem Einfügen einer groben Prüfung unterzogen und
komplett ungültige Inhalte (z.B. Testpassagen) werden automatisch entfernt. Eine
exakte Überprüfung der eingefügten Daten erfolgt erst dann, wenn das Klimaprofil
gespeichert oder zur Anlage übertragen wird.
·
Mit Hilfe der Funktionen „Kopieren in die Zwischenablage“ und „Einfügen aus der
Zwischenablage“ können die relevanten Daten (Sollwerte, Zeiten) zwischen alten
und neuen Klimaprofilen ausgetauscht werden.
Jedes Fenster mit einem Klimaprofil verfügt über eine eigene Werkzeugleiste zum
schnellen Zugriff auf die speziellen Funktionen beim Arbeiten mit Klimaprofilen. Hiermit
können neue Zeilen eingefügt, angehängt oder gelöscht sowie die
Wiederholungsanzeige ein/ausgeblendet oder das aktuelle Profil zur Anlage gesendet
werden. Zusätzlich erleichtern einige Tastenkombinationen die Eingabe bzw. Änderung
von Klimaprofilen.
Folgende Symbole der Werkzeugleiste und Tastenkombinationen sind verfügbar:
<Strg + Einf>
Neue Zeile am Tabellenende anhängen
<Umsch + Einf>
Neue Zeile vor der aktuellen Zeile einfügen
<Strg + Entf>
Aktuelle Zeile bzw. alle markierten Zeilen löschen
Diese und weitere Funktionen können auch über das Kontextmenü aufgerufen werden.
Zusätzlich sind diese Funktionen thematisch in die Menüs des Hauptfensters
eingeordnet:
Menü "Datei":
Seitenansicht, Drucken, Speichern
Menü "Bearbeiten":
Neue Zeile hinzufügen und löschen, Wiederholungen ein/aus
Menü "Programmierung": Klimaprofil zur Anlage senden, von Anlage laden, neu
Mit der Taste <TAB> kann zellenweise vorwärts (d.h. nach rechts unten) durch die
Tabelle gewandert werden. Falls dabei das Ende einer Zeile erreicht wird, springt der
Eingabefokus auf die erste Zelle der nächsten Spalte. Wird <TAB> gedrückt, wenn die
aktuelle Zelle die letzte (rechte untere) Zelle der Tabelle ist, wird eine neue Zeile
hinzugefügt und der Eingabefokus wird auf die erste Spalte dieser Zeile gesetzt.
Natürlich kann auch mit den Pfeiltasten oder durch Anklicken mit der Maus zwischen
den Zellen gewechselt werden.
Grafische
Darstellung
Das Liniendiagramm unterhalb der Tabelle wird immer angezeigt, doch nur wenn
genügend gültige Werte (mindestens eine Temperatur mit zugehöriger Änderungszeit)
eingetragen wurden, werden die Achsen skaliert und die Linien eingetragen.
Falls Zyklen programmiert wurden, kann deren Wiederholung auf Wunsch
ausgeblendet werden, was besonders bei großen Programmen die Übersichtlichkeit
erhöhen kann. Diese Funktion kann über das Kontextmenü, das Menü "Ansicht" oder
die Werkzeugleiste
des Klimaprofils aufgerufen werden.
40 • FKS WinControl – Die Programmfenster
FKS WinControl Benutzerhandbuch
Die x-Achse wird immer automatisch an die Zeitspanne zwischen dem Beginn des
ersten und dem Ende des letzten Schrittes skaliert. Falls das Programm nicht mit dem
ersten Schritt beginnt bzw. mit dem letzten Schritt endet, werden Beginn und Ende des
tatsächlich auszuführenden Programmabschnitts mit einem senkrechten grünen bzw.
hellblauen Strich markiert. Dieser Markierung wird nicht eingezeichnet, wenn die
Darstellung der Wiederholungen abgeschaltet wurde.
Nach jeder relevanten Eingabe im Tabellenbereich des Klimaprofils werden die Achsen
neu skaliert, um eine optimale Darstellung zu gewährleisten. Über das Kontextmenü
"Eigenschaften", mit <Eingabetaste> (ggf. nach einem Klick mit der linken Maustaste in
die Diagrammfläche, um diesen Fensterabschnitt zu aktivieren), über einen Doppelklick
mit der linken Maustaste in die Diagrammfläche oder über die Werkzeugleiste kann ein
Dialog aufgeschlagen werden, mit dessen Hilfe das Liniendiagramm an eigene
Bedürfnisse angepasst werden kann. Folgende Eingaben sind möglich:
·
Achsenzuordnung ändern
·
Achsen manuell skalieren (Achtung! Dadurch wird die automatische Skalierung
während der Eingabe für dieses Klimaprofil deaktiviert!)
·
Achsenbeschriftung anpassen
·
Einheit der Achsen manuell ändern
·
Gitternetzlinien ein/ausschalten
·
Farben, Linienart und –stärke für die Darstellung der zeitlichen Verläufe anpassen
Klimaprofile Speichern, Laden und Drucken
Speichern
Aus Anlagen ausgelesene oder selbst erstellte Klimaprofile können als Dateien
gespeichert und zu einem späteren Zeitpunkt erneut verwendet werden.
Um ein Klimaprofil zu speichern muss zunächst das Fenster mit dem Klimaprofil
aktiviert werden. Danach kann über die Menüfunktion Datei/Speichern bzw. über das
Diskettensymbol in der Werkzeugleiste die Datei auf einen Datenträger geschrieben
werden. Wenn die Datei bisher noch nicht gespeichert war oder die Funktion
Datei/Speichern unter… ausgewählt wurde, wird vor dem Speichervorgang ein
Standarddateidialog zur Auswahl des Ziellaufwerkes, Zielverzeichnisses und des
Dateinamens angezeigt.
Achtung!
Laden
Wenn das Klimaprofil bereits gespeichert war oder aus einer bestehenden Datei
geladen wurde, wird durch das Anwählen von Datei/Speichern das Klimaprofil wieder
in diese Datei geschrieben – unabhängig davon, ob ungewollte Änderungen
vorgenommen wurden oder nicht. Der Inhalt der Ursprungsdatei geht verloren. Um ein
geladenes Klimaprofil unter anderem Namen abzuspeichern, nachdem z.B.
Änderungen vorgenommen wurden, muss der Menüpunkt Datei/Speichern unter…
aufgerufen werden.
Ein gespeichertes Klimaprofil kann geladen werden, wenn die Menüfunktion
Datei/Öffnen gewählt wird. Darauf hin erscheint ein Standarddateidialog, in dem zu
dem Ordner navigiert werden kann, an dem Klimaprofil geladen wurde. Im Feld
"Dateityp" muss "FKS Klimaprofile (*.clim)" oder "FKS Klimaprofile (*.clm3)" ausgewählt
werden, damit die Dateien, die Klimaprofile enthalten angezeigt werden.
Es ist auch möglich, Klimaprofile durch "Drag and Drop" in FKS WinControl zu öffnen.
Dazu muss FKS WinControl gestartet werden. Dann werden im Windows-Explorer
oder über den Arbeitsplatz eine oder mehrere Dateien ausgewählt. Wenn diese mit
gedrückter linker Maustaste auf das FKS WinControl Programmfenster gezogen
werden, öffnet die Software diese Dateien.
Gut zu wissen!
Auf diese Weise können auch mehrere Dateien unterschiedlichen Typs (z.B.
Klimaprofile, Projektbilder und Messdaten) auf einmal geöffnet werden – allerdings
sollte sich unter den so ausgewählten Dateien keine befinden, deren Format nicht oder
nur über einen speziellen Import-Aufruf unterstützt wird (z.B. Bilder, CSV-Textdateien).
FKS WinControl Benutzerhandbuch
FKS WinControl – Die Programmfenster • 41
Drucken
Zum Drucken von Klimaprofilen kann durch einen einfachen Klick mit der linken
Maustaste in den entsprechenden Bereich festgelegt werden, ob die Tabelle oder das
Diagramm ausgedruckt werden soll. Danach kann mit <Strg+D>, dem Kontextmenü,
der Werkzeugleiste oder dem Menü "Datei" der Druckbefehl aufgerufen werden.
Tabelle und Diagramm werden gemeinsam auf eine Seite gedruckt, wenn in der
Werkzeugleiste des Klimaprofilfensters oder im Menü "Datei" die Option
"Gemeinsamer Druck von Diagramm und Tabelle" gewählt wird.
Wenn der Platz unter dem Diagramm für die Tabelle nicht ausreicht, wird nur der Teil
der Tabelle gedruckt, der zwischen den unteren Seitenrand und das Diagramm passt.
Der für die Tabelle zur Verfügung stehende Platz muss mindestens 5 cm hoch sein.
Auf eine A4-Seite mit den vordefinierten Randeinstellungen von je einem cm passen
somit ein Diagramm und eine Tabelle mit 37 Zeilen.
Natürlich kann vorher über die Funktion Datei/Seitenansicht das Drucklayout am
Bildschirm betrachtet werden.
Beim Drucken und in der Seitenansicht wird der über die Menüfunktion Datei/Drucker
einrichten… eingestellte Drucker mit den ebenfalls dort festgelegten Parametern
(Einzug, Papierformat, Orientierung,…) benutzt. Des Weiteren werden die unter dem
Menüpunkt Datei/Seite einrichten… angegebenen Randbreiten verwendet.
Die Messwertanzeige
Für die numerische Darstellung der Messwerte steht Ihnen neben der Tabellenansicht
der Fenstertyp "Messwertanzeige" zur Verfügung. Die Anzeige erfolgt mit Wert und
Einheit. Bei Grenzwertüberschreitungen wird der Messwert rot angezeigt, bei
Grenzwertunterschreitungen blau.
Wird nur eine Messstelle für die Anzeige ausgewählt, so erscheint der Name der
Messstelle (Nummer und/oder Kommentar) automatisch im Titelbalken des Fensters.
Bei Auswahl mehrerer Messstellen wird deren Name jeweils über dem Wert und der
Einheit dargestellt.
Größe und Platzierung dieses Fensters können Sie innerhalb des FKS WinControlArbeitsbereichs frei wählen. Sie können beliebig viele Fenster öffnen und gleichzeitig
darstellen. Über den Dialog "Eigenschaften der Messwertanzeige" können Sie die
Messstellen auswählen, die dargestellt werden sollen.
Dialog "Eigenschaften der
Messwertanzeige"
Im Dialog "Eigenschaften der Messwertanzeige" erscheint eine Liste aller zur
Verfügung stehenden Messstellen. Je Anzeigefenster können beliebig viele
Messstellen ausgewählt werden. Dies geschieht entweder durch einfachen Klick mit
der linken Maustaste auf die gewünschte Messstelle und anschließende Bestätigung
mit OK oder für nur eine Messstelle einfach durch Doppelklick mit der linken Maustaste
auf diese.
Sollen Messstellen aus der Anzeige entfernt werden, so geschieht dies durch
einfachen Klick mit der linken Maustaste auf die einen bereits angewählten Eintrag.
Für die Messwertanzeigen kann im Eingabefeld "Fenstertitel" ein individueller
Fenstertitel vereinbart werden.
Die dort eingegebene Zeichenfolge wird für die aktuelle Messwertanzeige als Titel
verwendet. Wenn nichts angegeben wird, verwendet die Software die
Standardeinstellungen, d.h. bei mehreren Messstellen den Text "Messstellenanzeige
42 • FKS WinControl – Die Programmfenster
FKS WinControl Benutzerhandbuch
XY" (z.B. Messstellenanzeige 5) oder bei einer Messstelle
"Gerätenummer.Kanalnummer – Messstellenkommentar" (z.B. 0.5 – Labor).
Der angegebene Fenstertitel wird in der Konfiguration abgespeichert und beim Laden
wiederhergestellt.
Achtung!
AUFRUF!
Leere Fenstertitel sind nicht erlaubt, falls der angegebene Titel nur aus Leerzeichen
besteht, wird der Standardtitel verwendet.
Aufruf einer neuen Messwertanzeige:
·
durch Menübefehl Messwerte/Neue Messwertanzeige
·
Funktionstaste <F7>
Einfachklick mit der linken Maustaste auf das Symbol "Neue Messwertanzeige" in der
Werkzeugleiste
Das Balkendiagramm
Mit dem Fenstertyp Balkendiagramm haben Sie die Möglichkeit die erfassten
Messwerte als Balkendiagramm einzeln oder in Gruppen anzuzeigen.
Zu den wesentlichen Eigenschaften eines Balkendiagramms zählen die automatische
Grenzwertüberwachung, die Kennzeichnung der Grenzwerte und die Anzeige des
gemessenen Minimums und Maximums.
Sie können beliebig viele Balkendiagramm-Fenster öffnen und gleichzeitig darstellen.
Je Fenster können alle im System vorhandenen Messstellen angezeigt werden.
Dialog "Eigenschaften des
Balkendiagramms"
Im Dialog "Eigenschaften des Balkendiagramms" wählen Sie die gewünschten
Messstellen und die Darstellung des Diagramms anhand der folgenden
Dialogfeldoptionen aus.
Fenstertitel:
Legen Sie im Eingabefeld einen Titel für das darzustellende Balkendiagrammfenster
fest.
Messstellen:
Für die Darstellung im Balkendiagramm können beliebig viele Messstellen aus der
Liste ausgewählt werden. Für die Auswahl stehen verschiedene Mechanismen zur
Verfügung:
·
Doppelklick mit der linken Maustaste auf die gewünschte Messstelle
·
Anwahl einer Messstelle aus der Liste (einfacher Klick mit der linken Maustaste)
und Aufnahme in das Balkendiagramm, ebenfalls durch einfachen Klick mit der
linken Maustaste auf den Text "in Diagramm aufnehmen".
·
Anwahl einer Messstelle aus der Liste und Veränderung einer der Eigenschaften
"Bereich" oder "Elemente".
Darstellung der ausgewählten Messstelle:
Bereich:
Mit den Werten "von" und "bis" wird der gezeigte Messbereich festgelegt. Die bei
Auswahl einer Messstelle automatisch vom Programm zugeordneten Werte können an
diese Stelle nur "spekulativ" sein. Eine Anpassung an die vorliegenden physikalischen
Gegebenheiten kann jederzeit, auch während der Messung durch den Anwender
erfolgen.
FKS WinControl Benutzerhandbuch
FKS WinControl – Die Programmfenster • 43
Elemente:
Kommentar/Messstelle - Die aus der Messstellenliste ersichtlichen Angaben für den
Kommentar und die Messstellennummer werden bei Anwahl über dem Messbalken
angezeigt. Mit der Option "Priorität" kann festgelegt werden, dass immer dann, wenn
für die Darstellung beider Eigenschaften nicht genügend Platz im Fenster vorhanden
ist, je nach Auswahl entweder die Messstellennummer oder der Kommentar
ausgeblendet wird.
Min- und Maxwert - Die während der Messung aufgetretenen Werte werden bei Anwahl
in Form eines schmalen Balkens rechts neben dem aktuellen Messbalken dargestellt.
Somit können aufgetretene Grenzwertverletzungen auch im Nachhinein sofort erkannt
werden.
Numerischer Wert - Der aktuelle Messwert wird bei Anwahl unterhalb des Messbalkens
dargestellt.
Die zur Auswahl stehenden Elemente werden durch einfachen Klick mit der linken
Maustaste auf den Text bzw. in das Kontrollkästchen links neben dem Text aktiviert
oder deaktiviert.
Min/Max Zurücksetzen:
Falls Sie für einen Balken die Aufzeichnung des gemessenen Minimums und
Maximums aktiviert haben, kann es für Sie nützlich sein, diese Anzeige zu einem
bestimmten Zeitpunkt zurückzusetzen. Dafür steht Ihnen der Button Min/Max
zurücksetzen zur Verfügung.
AUFRUF!
Druck
Aufruf eines neuen Balkendiagrammfensters:
·
durch Menübefehl Messwerte/Neues Balkendiagramm
·
Funktionstaste <F6>
·
Einfachklick mit der linken Maustaste auf das Symbol "Neues Balkendiagramm" in
der Werkzeugleiste
Ein Balkendiagramm drucken:
·
dass zu druckende Balkendiagramm aktivieren
·
Menübefehl Datei/Drucken ausführen
·
oder Einfachklick mit der linken Maustaste auf das Druckersymbol in der
Werkzeugleiste
44 • FKS WinControl – Die Programmfenster
FKS WinControl Benutzerhandbuch
Die Analoganzeige
Der Fenstertyp Analoganzeige soll der einfachen Visualisierung von Messdaten
dienen. Dazu stehen die symbolischen Instrumente Bogen, Windrose und Zeiger zur
Verfügung. In jedem Fenster kann eines dieser Instrumente die Werte einer Messstelle
darstellen. Zusätzlich zur analogen Anzeige wird der Messwert als Zahl dargestellt.
Wenn für die dargestellte Messstelle Grenzwerte vereinbart sind, so wird eine Überoder Unterschreitung farblich hervorgehoben. Die Anzeige ist grün, wenn keine
Grenzwertverletzung vorliegt, rot bei Grenzwertüberschreitung und blau bei
Grenzwertunterschreitung.
Dialog "Eigenschaften der
Analoganzeige"
Der Dialog "Eigenschaften der Analoganzeige" ermöglicht Ihnen, das Anzeigefenster
folgendermaßen zu konfigurieren:
Messstellen:
Hier legen Sie fest, welche Messstelle in dem Fenster angezeigt werden soll. Um eine
Messstelle auszuwählen, klicken Sie diese einfach mit der linken Maustaste an.
Pro Fenster mit Analoganzeige kann eine Messstelle angegeben werden. Es können
beliebig viele Fenster mit Analoganzeigen geöffnet werden.
Instrument:
Hier wählen Sie durch einfaches Anklicken der Schaltflächen die gewünschte
Darstellungsweise aus. Der Bogen und das Zeigerinstrument stellen die Daten auf
einer halbkreisförmigen Skala dar, deren Anfangs- und Endwert angegeben werden
muss (siehe unten), während die Windrose die Messwerte kreisförmig darstellt, wobei
bei einer Bereichsüberschreitung wieder von vorn begonnen wird.
Bereich (von bis):
Hier müssen der Start- und der Endwert der Skala für Bogen und Zeiger angeben
werden. Bitte beachten Sie, dass der Startwert kleiner als der Endwert sein muss. Ist
die Windrose als Instrument eingestellt, kann in diesen Feldern keine Eingabe erfolgen,
doch der Bereich, der einer kompletten Drehung der Windrose entspricht wird zur
Kontrolle angezeigt.
Einheit der Windrose:
Die Einheit der Windrose bestimmt, wie der Messwert interpretiert und dargestellt
werden soll.
Deg: der Darstellungsbereich der Windrose entspricht 360°.
Rad: der Darstellungsbereich beträgt 2*π.
Grd: der Darstellungsbereich beträgt 100.
Der Darstellungsbereich entspricht einem vollständigen Zeigerumlauf. Messwerte, die
außerhalb dieses Bereiches liegen, werden in diesen transformiert.
Sämtliche Einstellungen können jederzeit, auch während der Messung geändert
werden.
Min- und Maxwert:
Für Bogen und Zeigerinstrument kann hier durch Klicken mit der Maus in das
Kontrollkästchen festgelegt werden, ob der durchlaufene Messbereich optisch
hervorgehoben werden soll. Mit der Schaltfläche "Min/Max zurücksetzen" kann diese
Hervorhebung jederzeit gelöscht werden.
FKS WinControl Benutzerhandbuch
FKS WinControl – Die Programmfenster • 45
Mit OK werden alle Eingaben bestätigt und die entsprechende Analoganzeige geöffnet.
Mit Abbrechen wird keine Analoganzeige angezeigt oder falls der Dialog für eine
vorhandene Analoganzeige aufgerufen wurde, erscheint diese wieder mit den
ursprünglichen Eigenschaften. Mit Hilfe wird das Hilfesystem mit diesem Text gestartet.
AUFRUF!
Aufruf eines neuen Analoganzeigefensters:
·
durch Menübefehl Messwerte/Neue Analoganzeige
·
Einfachklick mit der linken Maustaste auf das Symbol "Neue Analoganzeigefenster "
in der Werkzeugleiste
Das Liniendiagramm
In einem Liniendiagramm können beliebig viele Messgrößen in ihrem Zeitverlauf
dargestellt werden. Dafür stehen vier Y-Achsen und ein frei wählbarer Zeitbereich zur
Verfügung. Entsprechend den anderen Fenstern, können Sie im Dialog "Eigenschaften
des Liniendiagramms" alle Einstellungen für das Diagramm festlegen und die Auswahl
der darzustellenden Messstellen treffen.
Im Gegensatz zur numerischen Messwertanzeige und zu den Balkendiagrammen
werden die Daten für ein Liniendiagramm im Hauptspeicher des Rechners gepuffert
und Sie können diese während oder nach Beendigung eines Messvorganges als Datei
sichern und auch zur Weiterverarbeitung per DDE an eine Auswertesoftware (z.B.
Tabellenkalkulation) oder zur Protokollierung per Zwischenablage an eine
Textverarbeitung übergeben.
Über die Menüfunktion Ansicht/Cursoren, können zwei Messcursoren aktiviert werden,
mit deren Hilfe die Messkurven der Liniendiagramme exakt betrachtet und mit der
dazugehörigen Statistikfunktion ausgewertet werden können.
Sie können beliebig viele Fenster dieser Art öffnen und gleichzeitig darstellen. Die
Darstellung der Messwerte als Tabelle ist jederzeit möglich. Wählen Sie dazu den
Befehl Ansicht/Darstellung als Tabelle oder öffnen Sie durch Klicken mit der rechten
Maustaste in das Liniendiagramm das kontextsensitive Menü und wählen dort die
Funktion Darstellung als Tabelle. Über den Befehl Ansicht/Darstellung als XYDiagramm oder das kontextsensitive Menü und die Funktion Darstellung als XYDiagramm ist es ebenso jederzeit möglich, den Datensatz als XY-Diagramm
darzustellen.
46 • FKS WinControl – Die Programmfenster
FKS WinControl Benutzerhandbuch
Dialog "Eigenschaften des Liniendiagramms"
Im Eigenschaftendialog des Liniendiagramms wählen Sie die gewünschten
Messstellen aus und treffen die Festlegungen für die Darstellung des Diagramms.
Je nachdem, welche Einstellungen vorgenommen werden sollen, können Sie die
entsprechende Registerkarte des Dialogs durch einen einfachen Klick mit der linken
Maustaste in den Vordergrund holen.
Registerkarte
Messstellen
Auf der Registerkarte "Messstellen" wählen Sie die gewünschten Messstellen, Linienart
und -farbe und die Darstellung der Achsen anhand der folgenden Dialogfeldoptionen
aus.
Messstellen:
Für die Darstellung im Liniendiagramm können beliebig viele Messstellen aus der Liste
ausgewählt werden. Für die Auswahl stehen verschiedene Mechanismen zur
Verfügung:
·
Doppelklick mit der linken Maustaste auf die gewünschte Messstelle
·
Anwahl einer Messstelle aus der Liste (einfacher Klick mit der linken Maustaste)
und Aufnahme in das Liniendiagramm, ebenfalls durch einfachen Klick mit der
linken Maustaste auf den Text "in Diagramm aufnehmen".
·
Anwahl einer Messstelle aus der Liste und Zuweisung einer Linienfarbe, eines
Linientyps oder einer Y-Achse
·
Klicken Sie auf die entsprechenden Schaltflächen unter der Messstellenliste um alle
Messstellen aus- oder abzuwählen.
Farbe:
In dieser Liste werden alle, für die Darstellung möglichen Farben aufgeführt. Für eine
ausgewählte Messstelle kann die gewünschte Farbe durch einfachen Klick mit der
linken Maustaste auf die Farbe zugeordnet werden. Diese Einstellung kann jederzeit,
auch während einer Messung geändert werden.
FKS WinControl Benutzerhandbuch
FKS WinControl – Die Programmfenster • 47
Linientyp:
In dieser Liste werden alle, für die Darstellung möglichen Linientypen aufgeführt. Für
eine ausgewählte Messstelle kann der gewünschte Linientyp durch einfachen Klick mit
der linken Maustaste auf den Linientyp zugeordnet werden. Diese Einstellung kann
jederzeit, auch während einer Messung geändert werden.
Grenzwerte einzeichnen:
Durch einfachen Klick mit der linken Maustaste auf diesen Text, werden die
Grenzwerte der angewählten Messstelle im Liniendiagramm eingezeichnet.
Unsichtbare Messstelle:
Diese Option ermöglicht das Ausblenden der Darstellung einzelner Messreihen eines
Datensatzes.
Wählen Sie dazu die gewünschte Messstelle aus der Liste aus (einfacher Klick mit der
linken Maustaste auf den Listeneintrag) und aktivieren Sie die Option "Unsichtbare
Messstelle" durch einfachen Klick mit der linken Maustaste in das Kontrollkästchen
links neben diesem Text.
Die Darstellung dieser Messstelle wird dann im Diagramm unterdrückt. Diese
Festlegung ist natürlich für jede der vorhandenen Messstellen und auch für mehrere
zugleich möglich.
Y-Achse:
Alle Einstellmöglichkeiten für die Y-Achsen werden mit der Aufnahme einer Messstelle
in das Liniendiagramm automatisch ausgewählt. Diese Auswahl erfolgt aufgrund des
Bereiches der aufgenommenen Messstelle und kann dann bei Bedarf jederzeit (auch
während der Messung) verändert werden:
Zuordnung einer Y-Achse zu einer Messstelle:
Markieren Sie für die Zuordnung einer anderen Y-Achse die Messstelle in der o. g.
Liste durch einfachen Klick mit der Linken Maustaste (Texthintergrund in der Zeile wird
farbig markiert). Wählen Sie danach die gewünschte Y-Achse aus (einfacher Klick mit
der Linken Maustaste).
Bereich:
Mit den Werten "von" und "bis" wird der gezeigte Messbereich festgelegt. Da die
Zuordnung des Programms an diese Stelle nur "spekulativ" erfolgen kann, wird eine
Korrektur durch den Anwender häufig notwendig sein. Sinnvoll ist eine Änderung beim
"Hinauslaufen" der Messwerte aus dem gewählten Bereich und für die genaue
Betrachtung eines Ausschnitts der Messung.
Einheit:
Eine Änderung der Einheit wird sich nur dann ergeben, wenn der gewählte
Fühlerbereich der Messstelle für die Darstellung einer anderen physikalischen Größe
verwendet wird. Tragen Sie dazu im Editierfeld diese Einheit ein.
Farbe:
In dieser Liste werden alle, für die Darstellung möglichen Farben aufgeführt. Für eine
ausgewählte Y-Achse kann die gewünschte Farbe durch einfachen Klick mit der linken
Maustaste auf die Farbe zugeordnet werden. Diese Einstellung kann jederzeit, auch
während einer Messung geändert werden. Somit ist es möglich, einer farbigen
Messstelle eine gleichfarbige Y-Achse zuzuordnen.
Gitter einzeichnen:
Wird diese Option aktiviert (einfacher Klick mit der Linken Maustaste auf den Text),
wird das Liniendiagramm mit einem Gitternetz hinterlegt. Es empfiehlt sich das
Gitternetz nur für eine Y-Achse anzuzeigen.
48 • FKS WinControl – Die Programmfenster
FKS WinControl Benutzerhandbuch
Bezeichnung:
Im Eingabefeld "Bezeichnung" kann ein Text für die ausführliche Beschreibung der
jeweiligen Achse eingegeben werden. Dieser Text erscheint dann um 90° gedreht
neben der entsprechenden Achse im Diagramm.
Zeitachse:
Mit dem Eintrag für Tage, Stunden und Minuten wird der Darstellungsbereich der
Zeitachse festgelegt. Diese Größe kann jederzeit, auch während einer Messung,
geändert werden.
Darstellung:
Ist die Option "Absolut" ausgewählt, so werden die Messdaten über der absoluten Zeit
dargestellt.
Soll die Darstellung mit relativer Zeitangabe erfolgen, so ist die Option "Relativ"
auszuwählen.
In einem weiteren Modus können Messdaten, die aus dem Zusammenführen von
Dateien entstanden sind, jeweils mit gleichem zeitlichem Ursprung dargestellt werden.
Wählen Sie dazu die Option "Überlappend" aus.
Diese Funktion ermöglicht den direkten Vergleich zweier, zu unterschiedlichen
Zeitpunkten aufgenommener Kennlinien in einem Diagramm.
Achtung!
Registerkarte
Layout
Zusammengeführte Kennlinien mit der gleichen Messstellennummer haben immer die
gleichen Linieneigenschaften.
Auf der Registerkarte "Layout" wählen Sie die gewünschten Beschriftungen anhand
der folgenden Dialogfeldoptionen aus.
Kommentar:
Im Eingabefeld "Kommentar" kann die Zuordnung der Messdaten des Diagramms zu
dem physikalischen Sachverhalt benannt werden. Der zu vergebene Kommentar
(beliebig viele Zeichen) wird in der Titelleiste des Diagrammfensters angezeigt. Falls
die Messreihen des Diagramms in einer Datei gespeichert werden, wird der
Kommentar auch in der Datei mitgeführt.
Beschriftung oberhalb/unterhalb:
In diesen Eingabefeldern kann weiterer Text zur Beschreibung des Diagramms
eingegeben werden. Dieser erscheint dann jeweils in einer Zeile über bzw. unter der
graphischen Darstellung.
Legende:
Es kann festgelegt werden, ob die Legende ober- oder unterhalb der Diagramme oder
gar nicht dargestellt werden soll. Klicken Sie dazu in das Optionsfeld links neben dem
jeweiligen Text.
Registerkarte
Historie
Der FKS WinControl Server verfügt über eine dateibasierende Messwertpufferung
(Ringpuffer).
Die gepufferten Daten können in neue Tabellen bzw. Diagramme eingefügt werden.
Dazu haben die jeweiligen Eigenschaftsdialoge eine zusätzliche Registerkarte
"Historie", die beim Anlegen eines neuen Diagramms oder einer neuen Tabelle zur
Verfügung steht.
Über die Option "Keine Daten aus der Historie übernehmen" (Standard) wird das
Diagramm bzw. die Tabelle wie gewohnt angelegt. Mit "Alle vorhandenen Daten aus
der Historie übernehmen" werden alle Daten, die zu den auf der Registerkarte
"Messstellen" ausgewählten Messstellen im Puffer vorliegen in das Diagramm oder die
FKS WinControl Benutzerhandbuch
FKS WinControl – Die Programmfenster • 49
Tabelle übernommen. Die letzte Option holt ebenfalls Daten aus den Puffern aber nur
solche, die innerhalb der eingestellten Zeitspanne liegen.
Nachdem die Daten aus dem Puffer in das Diagramm oder die Tabelle übernommen
wurden, werden die aktuellen Werte wie gewohnt angefügt, sobald die
Messwertabfrage aktiviert ist.
Registerkarte
Messwertübernahme
Die Messwertübernahme kann in Abhängigkeit von Mess- oder Rechenwerten
erfolgen. Auf der Registerkarte "Messwertübernahme" können die dazu notwendigen
Einstellungen vorgenommen werden.
Die Standardeinstellung ist die Übernahme aller Messwerte. Alternativ kann eine
Bezugsmessstelle ausgewählt und eine Bedingung (Größer als / Kleiner als) sowie ein
Schwellwert ausgewählt werden.
Messwerte werden nur dann in die Tabelle bzw. das Diagramm übernommen, wenn
die vereinbarte Bedingung erfüllt ist. Als Bezugsmessstellen sind alle
Hardwaremessstellen sowie globale Rechenkanäle erlaubt. Die Übernahme bzw.
Nichtübernahme erfolgt immer für die Daten eines kompletten Messzyklus.
Achtung!
lokale
Rechenkanäle
Die lokalen Rechenkanäle in der Tabelle bzw. im Diagramm rechnen auch nur dann
weiter, wenn im aktuellen Messzyklus die Werte in die Tabelle bzw. das Diagramm
übernommen wurden. Auch die tabellen- bzw. diagrammspezifische Mittelwertbildung
wird nur auf Basis der tatsächlich übernommenen Daten ausgeführt.
Soll ein Rechenkanal nur in diesem Datensatz zur Verfügung stehen, oder sollen
Berechnungen mit bereits erfassten Daten durchgeführt werden, so erfolgt die
Definition über die Funktion Bearbeiten/Rechenkanal hinzufügen.
Im erscheinenden Dialog "Rechenkanal hinzufügen" werden die Kanalnummer,
Kommentar, Einheit, Grenzwerte und Nachkommastellen sowie die Formel für die zu
berechnende Größe festgelegt (siehe auch: "Vereinbarungen für die Formeleingabe"
auf Seite 161).
Es können beliebig viele Rechenkanäle für einen Datensatz vereinbart werden.
Zoomfunktion
über die Maus
In einem Liniendiagramm kann ein gewünschter Ausschnitt vergrößert dargestellt
werden. Das kann entweder über den Eigenschaftsdialog (durch Ändern des
Darstellungsbereiches und der Größe der Zeitachse) erfolgen oder auch durch das
auswählen des gewünschten Bereiches mit der Maustaste. Halten Sie dazu die linke
Maustaste gedrückt, und ziehen Sie den Mauszeiger über den Bereich, der vergrößert
dargestellt werden soll.
Über die Menüfunktion Ansicht/Zoom rückgängig wird der Ausgangszustand des
Liniendiagramms wieder hergestellt.
Achtung!
AUFRUF!
Druck
Die Zoomfunktion mittels Mauszeiger steht nur für gespeicherte Messwertdateien zur
Verfügung.
Aufruf eines neuen Liniendiagrammfensters:
·
durch Menübefehl Messwerte/Neues Liniendiagramm
·
Funktionstaste <F5>
·
Einfachklick mit der linken Maustaste auf das Symbol "Neues Liniendiagramm" in
der Werkzeugleiste
Ein Liniendiagramm drucken:
·
dass zu druckende Liniendiagramm aktivieren
·
Menübefehl Datei/Drucken ausführen
·
oder Einfachklick mit der linken Maustaste auf das Druckersymbol in der
Werkzeugleiste
50 • FKS WinControl – Die Programmfenster
FKS WinControl Benutzerhandbuch
Dokumentation
Messcursoren/Statistikfunktion
Für die Ergänzung eines mit einem Windows-Textprogramm erstellten Textes mit
einem Liniendiagramm kopieren Sie dieses mit dem Menübefehl Bearbeiten/Kopieren
(<STRG+C>) in die Zwischenablage. Danach können Sie dieses Liniendiagramm in
Ihren Text zum Beispiel mit dem Befehl Bearbeiten/Einfügen an der gewünschten
Stelle platzieren.
Um einen Kurvenverlauf zu analysieren, öffnen Sie bitte eine Messwertdatei und gehen
in die Ansicht "Liniendiagramm" (Menüfunktion Ansicht/Darstellung als
Liniendiagramm). Im Menü Ansicht und über das kontextsensitive Menü steht die
Funktion "Cursoren" zur Verfügung, über die die Messcursoren aktiviert und auch
wieder deaktiviert werden können.
Bei aktivierten Cursoren, erscheinen diese als zwei senkrechte Linien im Diagramm
und im unteren Teil des Liniendiagrammfensters eine Tabelle mit den unter den
Cursoren befindlichen Messwerten aller Linien.
Weiterhin werden für jede im Liniendiagramm enthaltene Messkurve über die
integrierte Statistikfunktion folgende Werte berechnet:
·
Differenz der beiden, unter den Cursoren liegenden Messwerte
·
Minimum, Maximum und Mittelwert des durch die Cursoren begrenzten Bereiches
·
Differenz zwischen Minimum und Maximum
·
Mittelwert
·
Standardabweichung
Diese Werte werden ebenfalls in der Tabelle ausgegeben.
Eigenschaften der Statistiktabelle:
Im Eigenschaftsdialog der Statistiktabelle kann man einstellen, welche Spalten sichtbar
sein sollen und welche nicht und es kann ein Zoomfaktor (50% ... 130%) für den
Ausdruck festgelegt werden. Der Standard-Zoomfaktor von 80% gewährleistet, dass
auf eine A4-Seite im Hochformat, bei 10 mm Seitenrand auf beiden Seiten,
automatischer Spaltenbreite und alle Spalten als sichtbar aktiviert die Statistiktabelle
exakt auf die Seite passt. Allerdings geht dies nur mit einem kleinen Schriftgrad.
Durch manuelle Anpassung des Zoomfaktors, der Seitenränder, der Spaltenbreiten
und/oder durch Ausblenden von Spalten kann für die Statistiktabelle ein
benutzerdefiniertes Layout mit exakt definierten Eigenschaften und hoher Lesbarkeit
erstellt werden.
Um den Eigenschaftsdialog der Statistiktabelle zu öffnen, steht Ihnen im Kontextmenü
der Aufruf Eigenschaften zur Verfügung.
FKS WinControl Benutzerhandbuch
FKS WinControl – Die Programmfenster • 51
Gut zu wissen!
Wird der Eigenschaftsdialog für die Statistikanzeige geschlossen, so werden die
aktuellen Einstellungen (anzuzeigende Spalten, Zoomfaktor usw.) als Vorgabe für die
Darstellung der Statistiktabelle in der wcFKS.ini abgelegt und in allen zukünftigen
angelegten Messwertdateien verwendet. Außerdem kommt diese Vorgabe dann zum
Tragen, wenn eine ältere Messwertdatei noch keine intern gespeicherten Angaben
über die Darstellung der Statistiktabelle enthält. Beim Abspeichern einer Messwertdatei
werden die Darstellungseigenschaften der Statistiktabelle mit in die Datei übernommen
und beim nächsten Einlesen dieser Datei werden auch diese
Darstellungseigenschaften - unabhängig von den Vorgabewerten in der wcFKS.ini - für
diese Datei wieder hergestellt.
Allerdings sind die so abgespeicherten Dateien mit älteren Programmversionen nicht
mehr kompatibel und können von diesen nicht gelesen werden. Um diese Dateien
auch mit älteren Programmen ansehen oder bearbeiten zu können, müssen alle
Spalten sichtbar sein und der Zoomfaktor auf 80% gestellt werden. Wird die Datei nun
abgespeichert, kann sie auch mit älteren Programmversionen geöffnet werden.
Gut zu wissen!
Druck
Das Größenverhältnis zwischen Liniendiagramm und Statistiktabelle kann individuell
bestimmt werden. Wird der Mauszeiger über die Trennlinie zwischen Diagramm und
Tabelle bewegt, ändert sich sein Aussehen und bei gedrückter linker Maustaste kann
diese Trennlinie verschoben werden. Das Liniendiagramm wird dann in seiner Größe
angepasst und die Tabelle entweder vollständig oder mit einem vertikalen
Schiebebalken angezeigt.
Für den Ausdruck stehen folgende Möglichkeiten zur Verfügung:
·
direkter Ausdruck von Diagramm und Statistiktabelle
·
direkter Ausdruck der Statistiktabelle (nach Klick mit Mauszeiger in die Tabelle)
·
Kopieren des Diagramms oder der Statistiktabelle über die Zwischenablage z.B. in
Textdokumente oder Tabellenkalkulationen
Das XY-Diagramm
In einem XY-Diagramm können bis zu vier Messgrößen über einer gemessenen
physikalischen Größe dargestellt werden. Dafür stehen vier Y-Achsen und die frei
definierbare x-Achse zur Verfügung. Entsprechend den anderen Fenstern, können Sie
im Dialog "Eigenschaften des XY-Diagramms" alle Einstellungen für das Diagramm
festlegen und die Auswahl der darzustellenden Messstellen treffen.
Wie beim Liniendiagramm werden die Daten für ein XY-Diagramm im Hauptspeicher
des Rechners gepuffert und Sie können diese während oder nach Beendigung eines
Messvorganges als Datei sichern und auch zur Weiterverarbeitung per DDE an eine
Auswertesoftware (z.B. Tabellenkalkulation) übergeben.
Sie können beliebig viele Fenster dieser Art öffnen und gleichzeitig darstellen. Die
Darstellung der Messwerte als Tabelle oder als Liniendiagramm ist jederzeit möglich.
Wählen Sie dazu den Befehl Ansicht/Darstellung als Tabelle bzw. Ansicht/Darstellung
als Liniendiagramm oder öffnen Sie durch Klicken mit der rechten Maustaste in das
Diagramm das kontextsensitive Menü und wählen dort die Funktion Darstellung als
Tabelle bzw. Darstellung als Liniendiagramm.
Dialog "Eigenschaften des XY-Diagramms"
Im Eigenschaftsdialog des XY-Diagramms wählen Sie die gewünschten Messstellen
aus und treffen die Festlegungen für die Darstellung des Diagramms.
52 • FKS WinControl – Die Programmfenster
FKS WinControl Benutzerhandbuch
Je nachdem, welche Einstellungen vorgenommen werden sollen, können Sie die
entsprechende Registerkarte des Dialogs durch einen einfachen Klick mit der linken
Maustaste in den Vordergrund holen.
Registerkarte
Messstellen
Auf der Registerkarte "Messstellen" wählen Sie die gewünschten Messstellen, Linienart
und -farbe und die Darstellung der Achsen anhand der folgenden Dialogfeldoptionen
aus.
Messstellen:
Für die Darstellung im XY-Diagramm können bis zu vier Messstellen für die Abbildung
über der gewünschten Größe aus der Liste ausgewählt werden. Für die Auswahl
stehen verschiedene Mechanismen zur Verfügung:
·
Doppelklick mit der linken Maustaste auf die gewünschte Messstelle
·
Anwahl einer Messstelle aus der Liste (einfacher Klick mit der linken Maustaste)
und Aufnahme in das Liniendiagramm, ebenfalls durch einfachen Klick mit der
linken Maustaste auf den Text "in Diagramm aufnehmen".
·
Anwahl einer Messstelle aus der Liste und Zuweisung einer Linienfarbe, eines
Linientyps oder einer Y-Achse
Farbe:
In dieser Liste werden alle, für die Darstellung möglichen Farben aufgeführt. Für eine
ausgewählte Messstelle kann die gewünschte Farbe durch einfachen Klick mit der
linken Maustaste auf die Farbe zugeordnet werden. Diese Einstellung kann jederzeit,
auch während einer Messung geändert werden.
Linientyp:
In dieser Liste werden alle, für die Darstellung möglichen Linientypen aufgeführt. Für
eine ausgewählte Messstelle kann der gewünschte Linientyp durch einfachen Klick mit
der linken Maustaste auf den Linientyp zugeordnet werden. Diese Einstellung kann
jederzeit, auch während einer Messung geändert werden.
Grenzwerte einzeichnen:
Durch einfachen Klick mit der linken Maustaste auf diesen Text, werden die
Grenzwerte der angewählten Messstelle im Liniendiagramm eingezeichnet.
FKS WinControl Benutzerhandbuch
FKS WinControl – Die Programmfenster • 53
Unsichtbare Messstelle:
Diese Option ermöglicht das Ausblenden der Darstellung einzelner Messreihen eines
Datensatzes.
Wählen Sie dazu die gewünschte Messstelle aus der Liste aus (einfacher Klick mit der
linken Maustaste auf den Listeneintrag) und aktivieren Sie die Option "Unsichtbare
Messstelle" durch einfachen Klick mit der linken Maustaste in das Kontrollkästchen
links neben diesem Text.
Die Darstellung dieser Messstelle wird dann im Diagramm unterdrückt. Diese
Festlegung ist natürlich für jede der vorhandenen Messstellen und auch für mehrere
zugleich möglich.
Y-Achse:
Alle Einstellmöglichkeiten für die Y-Achsen werden mit der Aufnahme einer Messstelle
in das Liniendiagramm automatisch ausgewählt. Diese Auswahl erfolgt aufgrund des
Bereiches der aufgenommenen Messstelle und kann dann bei Bedarf jederzeit (auch
während der Messung) verändert werden:
Zuordnung einer Y-Achse zu einer Messstelle:
Markieren Sie für die Zuordnung einer anderen Y-Achse die Messstelle in der o. g.
Liste durch einfachen Klick mit der linken Maustaste (Texthintergrund in der Zeile wird
farbig markiert). Wählen Sie danach die gewünschte Y-Achse aus (einfacher Klick mit
der linken Maustaste).
Bereich:
Mit den Werten "von" und "bis" wird der gezeigte Messbereich festgelegt. Da die
Zuordnung des Programms an diese Stelle nur "spekulativ" erfolgen kann, wird eine
Korrektur durch den Anwender häufig notwendig sein. Sinnvoll ist eine Änderung beim
"Hinauslaufen" der Messwerte aus dem gewählten Bereich und für die genaue
Betrachtung eines Ausschnitts der Messung.
Einheit:
Eine Änderung der Einheit wird sich nur dann ergeben, wenn der gewählte
Fühlerbereich der Messstelle für die Darstellung einer anderen physikalischen Größe
verwendet wird. Tragen Sie dazu im Editierfeld diese Einheit ein.
Farbe:
In dieser Liste werden alle, für die Darstellung möglichen Farben aufgeführt. Für eine
ausgewählte Y-Achse kann die gewünschte Farbe durch einfachen Klick mit der linken
Maustaste auf die Farbe zugeordnet werden. Diese Einstellung kann jederzeit, auch
während einer Messung geändert werden. Somit ist es möglich, einer farbigen
Messstelle eine gleichfarbige Y-Achse zuzuordnen.
Gitter einzeichnen:
Wird diese Option aktiviert (einfacher Klick mit der linken Maustaste auf den Text), wird
das Liniendiagramm mit einem Gitternetz hinterlegt. Es empfiehlt sich das Gitternetz
nur für eine Y-Achse anzuzeigen.
Bezeichnung:
Im Eingabefeld "Bezeichnung" kann ein Text für die ausführliche Beschreibung der
jeweiligen Achse eingegeben werden. Dieser Text erscheint dann um 90° gedreht
neben der entsprechenden Achse im Diagramm.
X-Achse:
Wählen Sie hier die Messstelle aus, über deren physikalischer Größe die anderen
Messgrößen abgebildet werden sollen. Klicken Sie dazu mit der linken Maustaste auf
das Listenfeld rechts neben dem Text "Messstelle" und wählen Sie durch Anklicken die
gewünschte Messstelle aus.
54 • FKS WinControl – Die Programmfenster
FKS WinControl Benutzerhandbuch
Achtung!
Sollte die gewählte Messstelle bereits für eine Y-Achse ausgewählt sein, erscheint eine
Fehlermeldung. Je nach Zielstellung kann die vorhandene Verbindung zu einer YAchse aufgehoben oder eine andere Messstelle für die X-Achse festgelegt werden.
Die Angaben für den Bereich und die Einheit werden wie bei den Messstellen für die YAchse bearbeitet.
Registerkarte
Layout
Auf der Registerkarte "Layout" wählen Sie die gewünschten Beschriftungen anhand
der folgenden Dialogfeldoptionen aus.
Kommentar:
Im Eingabefeld "Kommentar" kann die Zuordnung der Messdaten des Diagramms zu
dem physikalischen Sachverhalt benannt werden. Der zu vergebene Kommentar
(beliebig viele Zeichen) wird in der Titelleiste des Diagrammfensters angezeigt. Falls
die Messreihen des Diagramms in einer Datei gespeichert werden, wird der
Kommentar auch in der Datei mitgeführt.
Beschriftung oberhalb/unterhalb:
In diesen Eingabefeldern kann weiterer Text zur Beschreibung des Diagramms
eingegeben werden. Dieser erscheint dann jeweils in einer Zeile über bzw. unter der
graphischen Darstellung.
Legende:
Es kann festgelegt werden, ob die Legende ober- oder unterhalb der Diagramme oder
gar nicht dargestellt werden soll. Klicken Sie dazu in das Optionsfeld links neben dem
jeweiligen Text.
Registerkarte
Historie
Der FKS WinControl Server verfügt über eine dateibasierende Messwertpufferung
(Ringpuffer).
Die gepufferten Daten können in neue Tabellen bzw. Diagramme eingefügt werden.
Dazu haben die jeweiligen Eigenschaftsdialoge eine zusätzliche Registerkarte
"Historie", die beim Anlegen eines neuen Diagramms oder einer neuen Tabelle zur
Verfügung steht.
Über die Option "Keine Daten aus der Historie übernehmen" (Standard) wird das
Diagramm bzw. die Tabelle wie gewohnt angelegt. Mit "Alle vorhandenen Daten aus
der Historie übernehmen" werden alle Daten, die zu den auf der Registerkarte
"Messstellen" ausgewählten Messstellen im Puffer vorliegen in das Diagramm oder die
Tabelle übernommen. Die letzte Option holt ebenfalls Daten aus den Puffern aber nur
solche, die innerhalb der eingestellten Zeitspanne liegen.
Nachdem die Daten aus dem Puffer in das Diagramm oder die Tabelle übernommen
wurden, werden die aktuellen Werte wie gewohnt angefügt, sobald die
Messwertabfrage aktiviert ist.
Registerkarte
Messwertübernahme
Die Messwertübernahme kann in Abhängigkeit von Mess- oder Rechenwerten
erfolgen. Auf der Registerkarte "Messwertübernahme" können die dazu notwendigen
Einstellungen vorgenommen werden.
Die Standardeinstellung ist die Übernahme aller Messwerte. Alternativ kann eine
Bezugsmessstelle ausgewählt und eine Bedingung (Größer als / Kleiner als) sowie ein
Schwellwert ausgewählt werden.
Messwerte werden nur dann in die Tabelle bzw. das Diagramm übernommen, wenn
die vereinbarte Bedingung erfüllt ist. Als Bezugsmessstellen sind alle
Hardwaremessstellen sowie globale Rechenkanäle erlaubt. Die Übernahme bzw.
Nichtübernahme erfolgt immer für die Daten eines kompletten Messzyklus.
FKS WinControl Benutzerhandbuch
FKS WinControl – Die Programmfenster • 55
Achtung!
lokale
Rechenkanäle
Die lokalen Rechenkanäle in der Tabelle bzw. im Diagramm rechnen auch nur dann
weiter, wenn im aktuellen Messzyklus die Werte in die Tabelle bzw. das Diagramm
übernommen wurden. Auch die tabellen- bzw. diagrammspezifische Mittelwertbildung
wird nur auf Basis der tatsächlich übernommenen Daten ausgeführt.
Soll ein Rechenkanal nur in diesem Datensatz zur Verfügung stehen, oder sollen
Berechnungen mit bereits erfassten Daten durchgeführt werden, so erfolgt die
Definition über die Funktion Bearbeiten/Rechenkanal hinzufügen.
Im erscheinenden Dialog "Rechenkanal hinzufügen" werden die Kanalnummer,
Kommentar, Einheit, Grenzwerte und Nachkommastellen sowie die Formel für die zu
berechnende Größe festgelegt (siehe auch: "Vereinbarungen für die Formeleingabe"
auf Seite 161).
Es können beliebig viele Rechenkanäle für einen Datensatz vereinbart werden.
Zoomfunktion
über die Maus
In einem Liniendiagramm kann ein gewünschter Ausschnitt vergrößert dargestellt
werden. Das kann entweder über den Eigenschaftsdialog (durch Ändern des
Darstellungsbereiches und der Größe der Zeitachse) erfolgen oder auch durch das
auswählen des gewünschten Bereiches mit der Maustaste. Halten Sie dazu die linke
Maustaste gedrückt, und ziehen Sie den Mauszeiger über den Bereich, der vergrößert
dargestellt werden soll.
Über die Menüfunktion Ansicht/Zoom rückgängig wird der Ausgangszustand des
Liniendiagramms wieder hergestellt.
Achtung!
AUFRUF!
Druck
Die Zoomfunktion mittels Mauszeiger steht nur für gespeicherte Messwertdateien zur
Verfügung.
Aufruf eines neuen XY-Diagrammfensters:
·
durch Menübefehl Messwerte/Neues XY-Diagramm
·
Funktionstaste <F11>
·
Einfachklick mit der linken Maustaste auf das Symbol "Neues XY-Diagramm" in der
Werkzeugleiste
Ein XY-Diagramm drucken:
·
dass zu druckende XY-Diagramm aktivieren
·
Menübefehl Datei/Drucken ausführen oder Einfachklick mit der linken Maustaste auf
das Druckersymbol in der Werkzeugleiste
Die Tabelle
In einer Tabelle können beliebig viele Messstellen dargestellt werden. Dafür stehen
neben den Spalten für die Messwerte die Spalten "Nummer", "Datum" und "Zeit" zur
Verfügung. Entsprechend den anderen Fenstern, können Sie im Dialog "Eigenschaften
der Tabelle" alle Einstellungen für diese festlegen und die Auswahl der darzustellenden
Messstellen treffen.
Wie beim Liniendiagramm und XY-Diagramm werden die erfassten Messdaten im
Hauptspeicher des Rechners gepuffert. Sie können diese während oder nach
Beendigung eines Messvorganges als Datei sichern und auch zur Weiterverarbeitung
per DDE oder Zwischenablage an eine Auswertesoftware übergeben.
Sie können beliebig viele Fenster dieser Art öffnen und gleichzeitig darstellen. Je
Tabelle können beliebig viele Messstellen angezeigt werden. Die Darstellung der
Messwerte als Liniendiagramm oder XY-Diagramm ist jederzeit möglich. Wählen Sie
dazu den Befehl Ansicht/Darstellung als Liniendiagramm bzw. Ansicht/Darstellung als
XY-Diagramm oder öffnen Sie durch Klicken mit der rechten Maustaste in die Tabelle
56 • FKS WinControl – Die Programmfenster
FKS WinControl Benutzerhandbuch
das kontextsensitive Menü und wählen dort die Funktion Darstellung als
Liniendiagramm bzw. Darstellung als XY-Diagramm.
Dialog "Eigenschaften der Tabelle"
Im Dialog "Eigenschaften der Tabelle" wählen Sie die gewünschten Messstellen, die
Eigenschaften für die Darstellung der Tabelle und die besonderen Einstellungen für die
Messwertübernahme auf den folgenden Registerkarten aus.
Registerkarte
Messstellen
und
Darstellung
Kommentar:
Im Eingabefeld "Kommentar" kann die Zuordnung der Messdaten der Tabelle zu dem
physikalischen Sachverhalt benannt werden. Der zu vergebene Kommentar (beliebig
viele Zeichen) wird in der Titelleiste des Tabellenfensters angezeigt. Falls die
Messreihen der Tabelle in einer Datei gespeichert werden, wird der Kommentar auch
in der Datei mitgeführt.
Messstellen:
Für die Darstellung in der Tabelle können beliebig viele Messstellen aus der Liste
ausgewählt werden. Für die Auswahl stehen verschiedene Mechanismen zur
Verfügung:
·
Doppelklick mit der linken Maustaste auf die gewünschte Messstelle
·
Einfachklick mit der linken Maustaste auf das Kontrollkästchen links neben dem
Messstellentext
·
Klicken Sie auf die entsprechenden Schaltflächen unter der Messstellenliste um alle
Messstellen aus- oder abzuwählen.
Zeilen nummerieren:
Wird diese Option aktiviert (einfacher Klick mit der Linken Maustaste auf das
Kontrollkästchen links neben dem Text), wird in die Tabelle eine Spalte aufgenommen,
in der den Messwerten eine fortlaufende Nummer zugeordnet wird.
Datum anzeigen:
Wird diese Option aktiviert, wird in die Tabelle eine Spalte aufgenommen, in der für
jeden Messwert das Datum angezeigt wird.
FKS WinControl Benutzerhandbuch
FKS WinControl – Die Programmfenster • 57
Zeit in 100stel Sekunden darstellen:
Um Messdaten, die mit einer höheren Frequenz als 1Hz erfasst werden oder im
Anlagen speicher abgelegt wurden mit einem entsprechenden Zeitstempel
darzustellen, aktivieren Sie diese Option.
Registerkarte
Historie
Der FKS WinControl Server verfügt über eine dateibasierende Messwertpufferung
(Ringpuffer).
Die gepufferten Daten können in neue Tabellen bzw. Diagramme eingefügt werden.
Dazu haben die jeweiligen Eigenschaftsdialoge eine zusätzliche Registerkarte
"Historie", die beim Anlegen eines neuen Diagramms oder einer neuen Tabelle zur
Verfügung steht.
Über die Option "Keine Daten aus der Historie übernehmen" (Standard) wird das
Diagramm bzw. die Tabelle wie gewohnt angelegt. Mit "Alle vorhandenen Daten aus
der Historie übernehmen" werden alle Daten, die zu den auf der Registerkarte
"Messstellen" ausgewählten Messstellen im Puffer vorliegen in das Diagramm oder die
Tabelle übernommen. Die letzte Option holt ebenfalls Daten aus den Puffern aber nur
solche, die innerhalb der eingestellten Zeitspanne liegen.
Nachdem die Daten aus dem Puffer in das Diagramm oder die Tabelle übernommen
wurden, werden die aktuellen Werte wie gewohnt angefügt, sobald die
Messwertabfrage aktiviert ist.
Registerkarte
Messwertübernahme
Die Messwertübernahme kann in Abhängigkeit von Mess- oder Rechenwerten
erfolgen. Auf der Registerkarte "Messwertübernahme" können die dazu notwendigen
Einstellungen vorgenommen werden.
Die Standardeinstellung ist die Übernahme aller Messwerte. Alternativ kann eine
Bezugsmessstelle ausgewählt und eine Bedingung (Größer als / Kleiner als) sowie ein
Schwellwert ausgewählt werden.
Messwerte werden nur dann in die Tabelle bzw. das Diagramm übernommen, wenn
die vereinbarte Bedingung erfüllt ist. Als Bezugsmessstellen sind alle
Hardwaremessstellen sowie globale Rechenkanäle erlaubt. Die Übernahme bzw.
Nichtübernahme erfolgt immer für die Daten eines kompletten Messzyklus.
Achtung!
lokale
Rechenkanäle
Die lokalen Rechenkanäle in der Tabelle bzw. im Diagramm rechnen auch nur dann
weiter, wenn im aktuellen Messzyklus die Werte in die Tabelle bzw. das Diagramm
übernommen wurden. Auch die tabellen- bzw. diagrammspezifische Mittelwertbildung
wird nur auf Basis der tatsächlich übernommenen Daten ausgeführt.
Soll ein Rechenkanal nur in diesem Datensatz zur Verfügung stehen, oder sollen
Berechnungen mit bereits erfassten Daten durchgeführt werden, so erfolgt die
Definition über die Funktion Bearbeiten/Rechenkanal hinzufügen.
Im erscheinenden Dialog "Rechenkanal hinzufügen" werden die Kanalnummer,
Kommentar, Einheit, Grenzwerte und Nachkommastellen sowie die Formel für die zu
berechnende Größe festgelegt (siehe auch: "Vereinbarungen für die Formeleingabe"
auf Seite 161).
Es können beliebig viele Rechenkanäle für einen Datensatz vereinbart werden.
AUFRUF!
Aufruf eines neuen Tabellenfensters:
·
durch Menübefehl Messwerte/Neue Tabelle
·
Funktionstaste <F10>
·
Einfachklick mit der linken Maustaste auf das Symbol "Neue Tabelle" in der
Werkzeugleiste
58 • FKS WinControl – Die Programmfenster
FKS WinControl Benutzerhandbuch
Druck
Eine Tabelle drucken:
·
die zu druckende Tabelle aktivieren
·
Menübefehl Datei/Drucken ausführen
·
oder Einfachklick mit der linken Maustaste auf das Druckersymbol in der
Werkzeugleiste
Das Dateiübersichtsfenster
Wurde eine Datei mit der Funktion Messwerte/Automatisches Speichern angelegt, wird
diese Datei beim Öffnen als Dateiübersichtsfenster dargestellt. In diesem Fenster
erscheint ein Text, der Sie über die wichtigsten Eigenschaften wie Aufnahmezeit,
Messstellen, bestimmte Eigenschaften der Messstellen, Anmerkungen und
gegebenenfalls einen Vermerk über den Import der Daten informiert.
Ein neues
Liniendiagramm
erzeugen
Um aus einem aktiven Dateiübersichtsfenster ein neues Liniendiagramm zu erhalten,
wählen Sie die Funktion Messwerte/Neues Liniendiagramm oder öffnen Sie durch
Klicken mit der rechten Maustaste in das Dateiübersichtsfenster das kontextsensitive
Menü und wählen dort den Punkt Neues Liniendiagramm.
Im erscheinenden Dialog "Eigenschaften des Liniendiagramms" sind bereits alle zuletzt
in der Datei gespeicherten Einstellungen ausgewählt. Wenn Sie nur mit OK bestätigen,
erhalten Sie das Liniendiagramm in dem gespeicherten Zustand. Ebenso können Sie
sich aus dem bestehenden Datensatz beliebig neue Liniendiagramme erzeugen und
diese dann auch separat unter einem anderen Namen speichern.
Ein neues XYDiagramm
erzeugen
Um aus einem aktiven Dateiübersichtsfenster ein neues XY-Diagramm zu erhalten,
wählen Sie die Funktion Messwerte/Neues XY-Diagramm oder öffnen Sie durch
Klicken mit der rechten Maustaste in das Dateiübersichtsfenster das kontextsensitive
Menü und wählen dort den Punkt Neues XY-Diagramm.
Im erscheinenden Dialog "Eigenschaften des XY-Diagramms" sind bereits alle zuletzt
in der Datei gespeicherten Einstellungen ausgewählt. Wenn Sie nur mit OK bestätigen,
erhalten Sie das XY-Diagramm in dem gespeicherten Zustand. Ebenso können Sie
sich aus dem bestehenden Datensatz beliebig neue Liniendiagramme erzeugen und
diese dann auch separat unter einem anderen Namen speichern.
Eine neue
Tabelle
erzeugen
Um aus einem aktiven Dateiübersichtsfenster eine neue Tabelle zu erhalten, wählen
Sie die Funktion Messwerte/Neue Tabelle oder öffnen Sie durch Klicken mit der
rechten Maustaste in die Tabelle das kontextsensitive Menü und wählen dort den
Punkt Neue Tabelle.
Im erscheinenden Dialog "Eigenschaften der Tabelle" sind bereits alle zuletzt in der
Datei gespeicherten Einstellungen ausgewählt. Wenn Sie nur mit OK bestätigen,
erhalten Sie die Tabelle in dem gespeicherten Zustand. Ebenso können Sie sich aus
dem bestehenden Datensatz beliebig neue Tabellen erzeugen und diese dann auch
separat unter einem anderen Namen speichern.
FKS WinControl Benutzerhandbuch
FKS WinControl – Die Programmfenster • 59
Ansicht des
Datensatzes
ändern
Sollen die Messwerte der Datei in einer anderen Ansicht dargestellt werden, so wählen
Sie je nach Zielstellung den Befehl Ansicht/Darstellung als Liniendiagramm,
Ansicht/Darstellung als XY-Diagramm oder Ansicht/Darstellung als Tabelle. Alle
Funktionen stehen auch im kontextsensitiven Menü des Dateiübersichtsfensters zur
Verfügung. Öffnen Sie dieses durch Klick mit der rechten Maustaste in das Fenster.
Im erscheinenden Eigenschaftsdialog sind bereits Vorzugseinstellungen ausgewählt.
Je nach Aufgabenstellung können diese geändert oder mit OK bestätigt werden. Der
jeweilige Eigenschaftendialog erscheint nur, wenn für die Darstellung notwendige
Informationen fehlen. Andernfalls wird die neue Ansicht sofort angezeigt. Natürlich
können die Eigenschaften danach über Aufruf des Eigenschaftendialogs verändert
werden.
Achtung!
Wenn Sie die gespeicherten Messdaten in einer anderen Ansicht darstellen wollen und
im erscheinenden Eigenschaftendialog Messstellen entfernen, werden die Daten dieser
Messstelle in der Datei gelöscht. Wählen Sie für die Vereinzelung von Messreihen
immer die Funktionen Neues Liniendiagramm, Neues XY-Diagramm bzw. Neue
Tabelle.
Die Projektbilder
FKS WinControl bietet die Möglichkeit, in einem speziellen Fenster die Darstellung
eines Messaufbaus anzuzeigen. Für die Gestaltung können Grafiken (Bitmaps,
Enhanced Metafiles), frei positionierbare Textfelder, die erfassten Messwerte in frei
positionierbaren Messwertfeldern (nur Zahlenwert und Rahmen) und Liniendiagramme
dargestellt werden.
Zusammenhänge zwischen Messstellen können durch die Verbindung von
Messwertanzeigen mit (farbigen) Linien verdeutlicht werden, womit die Darstellung
einfacher Flussdiagramme problemlos möglich ist.
Liniendiagramme, die über die Zwischenablage als Enhanced Metafiles eingefügt
wurden, können mit Hilfe von Textfeldern (mit transparentem Hintergrund) kommentiert
werden.
Durch den Einsatz von Links, können Projektbilder zur Steuerzentrale werden: ein Klick
auf ein Messwertfeld öffnet z.B. ein Liniendiagramm mit definierten Eigenschaften oder
ein weiteres Projektbild.
Um ein Projektbild zu erstellen, führen Sie die Menüfunktion Messwerte/Neues
Projektbild aus. Um die Eigenschaften des Projektbildes zu definieren rufen Sie über
das Menü Ansicht/Diagrammeigenschaften, den Menüpunkt Diagrammeigenschaften
im Kontextmenü oder über <Enter> den dazugehörigen Eigenschaftsdialog auf.
Um die gewünschten Objekte in ein Projektbild einzufügen, steht die Funktion
Bearbeiten/Objekt einfügen zur Verfügung. Über Bearbeiten/Zeichnen, können
Zeichnungsobjekte (Linien, Polygone etc.) eingefügt werden.
Von jedem Typ können beliebig viele Objekte in einem Projektbild vereinbart werden.
Ebenso können beliebig viele Projektbilder auch gleichzeitig im Programm aktiv sein.
Damit lassen sich unter anderem auch Gesamt- und Detailansichten eines Projektes
gleichzeitig präsentieren.
Ein erstelltes Projektbild kann als Datei gespeichert und entsprechend wieder geladen
werden. Beim Laden eines gespeicherten Projektbildes ist im Standarddateidialog
unter Dateityp "FKS Projektbilder (*.amb)" auszuwählen.
60 • FKS WinControl – Die Programmfenster
FKS WinControl Benutzerhandbuch
Nach Bestätigung der Eingaben mit OK erscheint ein zunächst leeres Fenster. In
diesem Fenster können nun die gewünschten Objekte und Zeichenelemente
(Messwertfelder, Textfelder, Bitmaps ...) dargestellt werden. Dazu stehen die
Funktionen der Menüs Bearbeiten und Ansicht sowie ein kontextsensitives Menü auf
Seite 176 zur Verfügung. Die jeweiligen Funktionen sind nur bei einem aktivierten
Projektbild sichtbar.
Gut zu wissen!
Gut zu wissen!
Dialog
"Projektbild
Eigenschaften"
Mit Öffnen bzw. Aktivieren eines Projektbildes, wird eine spezielle
Projektbildwerkzeugleiste eingeblendet. Über diese sind die wichtigsten Aktionen
bequem mit der Maus erreichbar.
Alle Funktionen zur Bearbeitung von Projektbildern stehen nur dann zur Verfügung,
wenn das aktuelle Fenster ein Projektbild ist.
Im Dialog "Projektbild Eigenschaften" wird zunächst die Größe des Bildes festgelegt
und es kann entschieden werden, ob mit einem Gitter als Zeichenhilfe gearbeitet
werden soll. Dieser Dialog kann jederzeit wieder aufgerufen und die Eigenschaften des
Projektbildes verändert werden. Im Einzelnen können folgende Eigenschaften definiert
werden:
Zeichenfläche
Es wird die Größe der Zeichenfläche in Pixel (Bildschirmpunkte) in horizontaler und
vertikaler Richtung erwartet.
Hintergrundfarbe
Auswahl der Farbe, in welcher der Hintergrund dargestellt wird
Raster anzeigen
Schaltet das (nur am Bildschirm, nicht beim Ausdruck sichtbare) Raster ein, das
Hilfslinien zur Positionierung der Objekte und Zeichenelementen darstellt.
Am Raster ausrichten
Die linke obere Ecke von komplexen Objekten (Bitmaps, Textfelder etc.) oder die
Eckpunkte von Zeichenelementen (Linien, Kreise, Rechtecke, etc.) werden beim
Verschieben oder Einfügen von Objekten immer auf den nächsten Rasterpunkt
verschoben.
Rasterfarbe
Auswahl der Farbe, in der das Raster dargestellt wird.
Rastergröße horizontal/vertikal
Es wird der Abstand zwischen den Rasterpunkten in vertikaler bzw. horizontaler
Richtung angegeben. Die Maßeinheit ist Pixel.
Seitenränder anzeigen
Ist dieser Punkt aktiviert, werden am Bildschirm die Seitenumbrüche – in Abhängigkeit
von den Druckereinstellungen – als gestrichelte Linie dargestellt. Das soll als
Orientierungshilfe bei zum Ausdruck bestimmten Projektbildern dienen.
Änderungen am Diagramm zulassen
Nur wenn dieser Punkt aktiviert ist, können Eigenschaften der Objekte und
Zeichenelemente geändert, diese gelöscht und hinzugefügt werden. Damit kann ein
unbeabsichtigtes Ändern des Projektbildes verhindert werden.
Positionierung
Die Positionierung aller Objekte (Messwertfeld, Textfeld, Bitmaps...) erfolgt durch
Auswahl des gewünschten Objektes durch einfachen Mausklick mit der linken
Maustaste auf dieses und durch bewegen des Mauszeigers bei gedrückter Maustaste.
Um mehrere Objekte gleichzeitig zu markieren, klicken Sie diese bei gedrückter <Shift>
FKS WinControl Benutzerhandbuch
FKS WinControl – Die Programmfenster • 61
-Taste mit der linken Maustaste an oder ziehen Sie mit gedrückter linker Maus einen
Rahmen um diese.
Weiterhin können markierte Objekte mit den Menüfunktionen
Bearbeiten/Reihenfolge/Objekt in Vordergrund, .../Objekt in den Hintergrund, .../Objekt
nach vorn, .../Objekt nach hinten, sowie über sie Funktionen,
Bearbeiten/Ausrichtung/Oben ausrichten, .../Unten ausrichten, .../Rechtsbündig
ausrichten, .../Linksbündig ausrichten, .../Mitte ausrichten, und .../Mittig ausrichten
positioniert werden.
Rahmen an
Textgröße
anpassen
Textfelder
Messwertfelder
Über die Funktion Bearbeiten/Rahmen an Textgröße anpassen können die Rahmen
von Textfeldern genau um den jeweils vorhandenen Text gezogen werden.
Über die Funktion Objekt einfügen/Textfeld aus dem Menü Bearbeiten oder dem
Kontextmenü können Sie ein neues Textfeld in ein Projektbild einfügen. Zunächst kann
über den Mauszeiger die Position im Projektbild festgelegt werden. Nach einfachem
Klick mit der linken Maustaste wird dann das Textfeld angezeigt und der markierte Text
"Text" kann durch den gewünschten ersetzt werden. Um den Dialog "Eigenschaften:
Textfeld" zu öffnen, wählen Sie bei markiertem Textfeld die Funktion
Objekteigenschaften aus dem Menü Ansicht oder dem Kontextmenü. In diesem Dialog
stehen die folgenden Elemente (Registerkarten) für die Änderung des Textes, den Link
zum Aufruf einer Datei und die Gestaltung (z. B. Schrift, Farbe) des Textfeldes zur
Verfügung:
·
Text
·
Linie
·
Füllen
·
Schrift
·
Link
Eine ausführliche Beschreibung der Elemente finden Sie unter "Elemente zur
Beschreibung der Projektbild-Objekte" auf Seite 64.
Über die Funktion Objekteinfügen/Messwertfeld aus dem Menü Bearbeiten oder dem
Kontextmenü können Sie ein neues Messwertfeld in ein Projektbild einfügen. Zunächst
kann über den Mauszeiger die Position im Projektbild festgelegt werden. Nach
einfachem Klick mit der linken Maustaste wird dann der Dialog "Eigenschaften:
Messwertanzeige" geöffnet. In diesem Dialog stehen die folgenden Elemente
(Registerkarten) für die Auswahl der gewünschten Messstelle, den Link zum Aufruf
einer Datei und die Gestaltung (z. B. Schrift, Farbe) des Messwertfeldes zur
Verfügung:
·
Messstellen
·
Linie
·
Füllen
·
Schrift
·
Link
Eine ausführliche Beschreibung der Elemente finden Sie unter "Elemente zur
Beschreibung der Projektbild-Objekte" auf Seite 64.
Um den Dialog "Eigenschaften: Messwertanzeige" wieder zu öffnen, wählen Sie bei
markiertem Messwertfeld die Funktion Objekteigenschaften aus dem Menü Ansicht
oder dem Kontextmenü.
Bitmaps und
Enhanced
Metafiles
Über die Funktion Objekt einfügen/Bitmap und Objekt einfügen/Enhanced Metafile aus
dem Menü Bearbeiten oder dem Kontextmenü können Sie eine neue Grafik in ein
Projektbild einfügen. Nach Ausführen der Funktion erscheint ein Standarddateidialog,
in dem die gewünschte Grafik als bmp- oder ehm- Datei ausgewählt und nach
Bestätigung mit OK geladen werden kann.
Die Größe des Bildes lässt sich durch Ziehen mit dem Mauszeiger bei gedrückter linker
Maustaste verändern. Markieren Sie dazu das Objekt und bewegen Sie den
62 • FKS WinControl – Die Programmfenster
FKS WinControl Benutzerhandbuch
Mauszeiger auf eine der Ecken des Bildes, so dass sich das Zeigersymbol zum
Doppelpfeil ändert. Drücken Sie dann die linke Maustaste und bewegen Sie den
Mauszeiger zum Vergrößern oder verkleinern das Objekt.
Wählen Sie bei markierter Grafik die Funktion Objekteigenschaften aus dem Menü
Ansicht oder dem Kontextmenü, um den Dialog "Eigenschaften: Bitmap" bzw.
"Eigenschaften: Enhanced Metafile" zu öffnen. In diesem Dialog stehen die folgenden
Elemente (Registerkarten) für die Gestaltung der Grafik zur Verfügung:
·
Bitmap bzw. Enhanced Metafile
·
Link
Eine ausführliche Beschreibung der Elemente finden Sie unter "Elemente zur
Beschreibung der Projektbild-Objekte" auf Seite 64.
Objekte
zeichnen
Um in einem Projektbild Objekte optisch miteinander zu verbinden oder anderweitig zu
markieren bzw. um individuelle Objekte zu zeichnen, rufen Sie die Funktion Zeichnen
aus dem Menü Bearbeiten oder dem Kontextmenü auf. Es können folgende Objekte
gezeichnet werden:
Linie
Nach der Anwahl dieses Punktes wird mit der Maus der Startpunkt einer Linie durch
Drücken der linken Maustaste an der gewünschten Position gewählt. Bei gedrückter
Maustaste wird die Maus zum gewünschten Endpunkt bewegt und die linke Maustaste
wird losgelassen. Zwischen Start- und Endpunkt wird eine Linie gezogen.
Mehrfachlinie
Mit der linken Maustaste wird ein Startpunkt markiert. Nach dem Loslassen der
Maustaste wird die Maus zum nächsten gewünschten Eckpunkt bewegt und erneut
gedrückt usw. Ein Doppelklick mit der linken Maustaste schließt die Linie ab, ein Klick
mit der rechten Maustaste löscht alle bereits gesetzten Punkte, bricht aber den Modus
"Mehrfachlinie zeichnen" nicht ab.
Polygon
Ein Polygon ist eine Mehrfachlinie, deren Start- und Endpunkt automatisch verbunden
sind. Das Einfügen eines Polygons erfolgt genauso wie das Einfügen einer
Mehrfachlinie.
Rechteck
Mit dem Drücken der linken Maustaste wird die linke obere Ecke des Rechtecks
festgelegt, bei gedrückter linker Maustaste wird der Mauszeiger zur gewünschten
unteren rechten Ecke gezogen. Mit dem Loslassen der Maustaste wird das Rechteck
zwischen diesen Punkten gezeichnet.
Bezierkurve
Mit der linken Maustaste wird ein Startpunkt markiert. Jeder weitere Mausklick fügt an
der aktuellen Mausposition einen Punkt ein, zwischen denen eine Bezierkurve
aufgespannt wird. Ein Doppelklick mit der linken Maustaste schließt die Kurve ab. Pro
Kurvensegment sind vier Punkte erforderlich: Start- und Endpunkt sowie zwei
Kontrollpunkte. Wenn mehrere Kurven aufeinander folgen, ist der Startpunkt der
folgenden Kurve der Endpunkt der aktuellen Kurve.
Geschlossene Bezierkurve
Es wird eine Bezierkurve gezeichnet, bei der nach dem Abschluss durch den
Doppelklick mit der linken Maustaste Start- und Endpunkt verbunden werden.
Ellipse (Kreis)
Mit dem Drücken der linken Maustaste und Ziehen mit der Maus wird ein Rechteck
aufgespannt, in das eine Ellipse gezeichnet wird. Dabei ist der Mittelpunkt des
Rechtecks der Ellipsenmittelpunkt und die Länge und die Breite des Rechtecks bilden
FKS WinControl Benutzerhandbuch
FKS WinControl – Die Programmfenster • 63
die Durchmesser der Ellipse ab. Wenn das Rechteck quadratisch ist, wird ein Kreis
gezeichnet.
Wählen Sie bei markiertem Zeichnungsobjekt die Funktion Objekteigenschaften aus
dem Menü Ansicht oder dem Kontextmenü, um den Dialog "Eigenschaften:
Zeichnungsobjekt " bzw. zu öffnen. In diesem Dialog stehen die folgenden Elemente
(Registerkarten) für die Gestaltung des Objekts zur Verfügung:
·
Linie
·
Füllen
Eine ausführliche Beschreibung der Elemente finden Sie unter "Elemente zur
Beschreibung der Projektbild-Objekte" auf Seite 64.
Elemente zur
Beschreibung
der
ProjektbildObjekte
Die Eigenschaften der Objekte in einem Projektbild können über den jeweils
dazugehörigen Eigenschaftsdialog definiert werden. Der Aufruf erfolgt für das jeweils
markierte Objekt über die Funktion Objekteigenschaften aus dem Menü Ansicht oder
dem Kontextmenü. In diesem Dialog stehen die folgenden Elemente (Registerkarten)
für die Auswahl der gewünschten Messstelle, den Link zum Aufruf einer Datei und die
Gestaltung (z. B. Schrift, Farbe) des Objekts zur Verfügung:
Text
Hier kann der Text eingeben werde, der in dem (Text-) Element dargestellt werden soll.
Wenn der Text mehrzeilig ausgegeben werden soll, ist "Mehrere Zeilen" anzuwählen,
in dem Fall kann außerdem noch der Zeilenumbruch eingeschaltet werden, so dass
sich der Text automatisch an die Größe des Textfeldes anpasst.
Achtung!
Sind die äußeren Abmessungen der Textbox kleiner als die Textdimensionen, wobei
die Größe der ausgewählten Schriftart zu beachten ist, dann wird die Textbox nicht
vergrößert, sondern der Text wird – je nach Textausrichtung – an den Rändern
abgeschnitten.
Messstellen
Aus der Liste der im System vorhandenen Messstellen kann die gewünschte
Messstelle ausgewählt werden. Jede Anzeige kann eine Messstelle beinhalten.
Linie
Die Farbe, mit der die Umrandung dargestellt werden soll, wird mit der gleichnamigen
Schaltfläche ausgewählt. Ist "Transparent" eingestellt, dann wird diese Farbe ignoriert
und die Linie wird unsichtbar dargestellt.
Wenn eine Breite von 0 (=1 Pixel) selektiert wird, besteht die Möglichkeit, die Linie
einem der fünf abgebildeten Stile darzustellen, bei größeren Breiten ist nur noch ein
Stil (Basis) verfügbar.
Die Änderung kann durch Übernehmen übernommen werden, so dass die geänderte
Eigenschaft am Bildschirm sofort sichtbar wird.
Füllen
Geschlossene Elemente können zweifarbig gefüllt werden. Dazu stehen eine Reihe
von Schraffuren zur Auswahl. Wird die Hintergrundfarbe auf "Transparent" gestellt und
nicht "Keine Schraffur" aktiviert, sind durch das Füllmuster darunter befindliche
Elemente sichtbar.
Um ein Element vollständig durchscheinend darzustellen, muss sowohl die
Vordergrund- als auch die Hintergrundfarbe auf "Transparent" gestellt werden.
Schrift
Es werden alle auf dem Rechner verfügbaren Schriftarten angezeigt, aus denen eine
ausgewählt werden kann. Aus den verfügbaren Darstellungsarten und Schriftgrößen
64 • FKS WinControl – Die Programmfenster
FKS WinControl Benutzerhandbuch
kann die gewünschte ausgewählt werden. Der Text in einem Element kann nur in einer
Schriftart, mit einem Stil und in einer Farbe dargestellt werden.
Achtung!
Wenn auf dem PC, auf dem das Projektbild betrachtet wird, die Schriftart, die bei der
Erstellung des Projektbildes ausgewählt wurde, nicht verfügbar ist, dann wird die
Windows-Standardschriftart verwendet.
Link
Es wird die Angabe eines Dateinamens, einschließlich des kompletten Pfades erwartet.
Eine Überprüfung, ob die Datei existiert, wird nicht durchgeführt, weil
·
so das Projektbild auf einem Rechner erstellt werden kann, auf dem die Zieldatei
nicht existiert, diese aber auf dem Rechner vorhanden ist, auf dem das Projektbild
betrachtet werden soll
·
so die Erstellung des Projektbildes unabhängig von der Erstellung der Zieldatei ist.
Um für eine existierende Datei die Eingabe zu vereinfachen, steht die Schaltfläche
"Suchen..." zur Verfügung, mit der ein Dateiauswahldialog geöffnet werden kann.
Bitmap bzw. Enhanced Metafile
Es kann festgelegt werden, ob eine Farbe der Bitmap transparent dargestellt werden
soll und wenn ja, kann diese Farbe ausgewählt werden. Die Auswahl erfolgt aufgrund
der aktuellen Windowsfarbeinstellung, so dass bei Bildern mit mehr als 256 Farben die
transparent darzustellende bekannt sein muss.
Um in einer Enhanced Metafile – Grafik den Hintergrund transparent zu schalten, muss
die Komponente "Hintergrund" in dieser definiert sein.
Grenzwertverletzungen
Grenzwertverletzungen an Messstellen können im Projektbild durch automatische
Änderung der Textfarbe und/oder der Hintergrundfarbe in Messwertanzeigen
visualisiert werden. Über die Registerkarte "Grenzwertverletzung" im
Eigenschaftsdialog für Messwertanzeigen in Projektbildern können folgende
Einstellungen vorgenommen werden:
Mit dem Aktivieren/Deaktivieren der Option "Textfarbe bei Grenzwertverletzung
ändern" wird für die ausgewählte Messwertanzeige die Visualisierung ein- bzw.
ausgeschaltet. Ist die Option aktiviert, können die gewünschten Farben für
Grenzwertüber- bzw. Unterschreitung im oberen Rahmen ausgewählt werden.
Auf die gleiche Art und Weise kann über die Option "Hintergrundfarbe bei
Grenzwertverletzungen ändern" und den Schaltflächen im unteren Rahmen die Farben
für den Hintergrund gewählt werden. Falls für den Hintergrund eine Schraffur und/oder
FKS WinControl Benutzerhandbuch
FKS WinControl – Die Programmfenster • 65
Transparenzeffekte ( Registerkarte "Füllen") eingestellt sind, werden diese im
Alarmfall nicht benutzt, der Hintergrund wird komplett in der gewählten Farbe
ausgefüllt.
Über die Schaltfläche Übernehmen werden die neuen Farbeinstellungen in der
Messwertanzeige aktiviert, ohne den Dialog zu schließen. So lässt sich leicht
feststellen, ob die gewählten Farben ins Konzept des Projektbildes passen oder ob
noch Änderungen vorgenommen werden müssen.
Durch einen Klick auf die Schaltfläche Abbrechen werden alle Änderungen verworfen
und der Dialog wird geschlossen, während ein Klick auf <OK> alle Änderungen
dauerhaft ins Projektbild übernimmt und ebenfalls den Dialog schließt.
Achtung!
Die Grenzwertfarben lassen sich für alle Messstellen einstellen, unabhängig davon, ob
für die zugeordnete Messstelle Grenzwerte programmiert sind oder nicht.
Da sich in Messwertanzeigen die Schriftfarbe beliebig einstellen lässt, sollte darauf
geachtet werden, die Grenzwertfarben so zu wählen, dass sich die Farben für den
Zustand "Grenzwertunterschreitung", "Keine Grenzwertverletzung" und
"Grenzwertüberschreitung unterschieden. Auch die Farben für Schrift und Hintergrund
sollten unterschiedlich gewählt werden!
Projektbildwerkzeugleiste
Mit Anlegen bzw. Aktivieren eines Projektbildes wird eine spezielle Werkzeugleiste
eingeblendet. Damit sind die wichtigsten Aktionen bequem mit der Maus erreichbar:
Objekt auswählen
Eckpunkte verschieben
Eigenschaftsdialog öffnen
Linie zeichnen
Mehrfachlinie zeichnen
Polygon zeichnen
Rechteck zeichnen
Bezierkurve zeichnen
Geschlossene Bezierkurve zeichnen
Ellipse (Kreis) zeichnen
Textfeld einfügen
Messwertfeld einfügen
66 • FKS WinControl – Die Programmfenster
FKS WinControl Benutzerhandbuch
Bitmap einfügen
Enhanced Metafile einfügen
in z-Richtung um eine Position nach vorn verschieben
in z-Richtung um eine Position nach hinten verschieben
ausgewählte Elemente (mindestens zwei) an ihren Oberkanten
ausrichten
ausgewählte Elemente (mindestens zwei) an ihren Unterkanten
ausrichten
ausgewählte Elemente (mindestens zwei) an ihren linken Kanten
ausrichten
ausgewählte Elemente (mindestens zwei) an ihren rechten Kanten
ausrichten
Die Ereignisliste
Es kann festgelegt werden, dass ein Protokoll über alle aufgetretenen Alarmsituationen
erstellt wird. Das heißt, bei entsprechend aktivierter Funktion werden im Alarmfall der
Beginn und dann auch das Ende einer Störung in eine spezielle Liste (Fenster)
eingetragen.
Diese Liste kann (auch automatisch) mit den dazugehörigen Messdaten gespeichert
werden. Ebenso steht eine spezielle Exportfunktion zur Verfügung.
Einträge von
Alarmsituationen
Einträge von
Zusatzinformationen
In der Ereignisliste werden folgende Ereignisse erfasst:
·
Grenzwertüberscheitung
·
Grenzwertunterschreitung
·
Fühlerbruch
·
Wegfall von Messstellen (z.B. Ausfall eines Gerätes)
Für jede aufgetretene Alarmsituation werden der Beginn und gegebenenfalls das Ende
eingetragen.
Um die Auswertung von Alarmsituationen nachträglich zu vereinfachen, wurden
folgende Ereignisse definiert, die in der ebenfalls in der Ereignisliste angezeigt werden:
·
Messwertabfrage gestartet
·
Alarmbehandlung abgeschaltet
·
Messwertabfrage beendet
FKS WinControl Benutzerhandbuch
FKS WinControl – Die Programmfenster • 67
·
·
·
Gut zu wissen!
Alarmbehandlung eingeschaltet
Wechsel in Offline-Modus
Wechsel in Online-Modus
Diese Einträge werden nur in eine bereits geöffnete Ereignisliste geschrieben, da es
sich um ergänzende Informationen zu eventuellen Ereignissen handelt.
Entfernen von Einträgen
Beim automatischen Speichern und dem Erzeugen von Tagesdateien kann die
Ereignisliste sehr viele Einträge enthalten, was die Übersichtlichkeit beeinträchtigt.
Deswegen wurde die Möglichkeit geschaffen, beim Anlegen einer neuen Datei und
nach dem Abspeichern der Ereignisliste automatisch diejenigen Einträge aus der
Ereignisliste zu entfernen, die durch Beginn und Ende als erledigt betrachtet werden
können bzw. die nur informativen Charakter haben, wie z.B. "Alarm quittiert". Dadurch
enthält die aktuelle Ereignisliste nur die Einträge, die bei der zugehörigen Tagesdatei
auftraten oder zu dieser Zeit noch aktuell waren.
Sollte diese Funktion nicht gewünscht sein, kann dies in der Initialisierungsdatei
wcFKS.ini definiert werden werden:
[Settings]
ReduceEventList=0
Analog dazu kann die Funktion durch
[Settings]
ReduceEventList=1
wieder aktiviert werden.
Überschriften
Um die Ereignislisten im Nachhinein schneller zuordnen zu können, wird bei Druck und
Export die Überschrift "von BEGINN bis ENDE” eingetragen.
Leere Ereignisliste
Um eine lückenlose Rekonstruktion der Ereignisse bei Messungen über längere
Zeiträume zu ermöglichen, wird in die Ereignisliste der Hinweis "Keine Ereignisse
aufgetreten" aufgenommen, wenn keine Ereignisse vorliegen. Das kann z.B. dann der
Fall sein, wenn bei aktivierter Bereinigung der Ereignisliste (siehe auch: "Entfernen von
Einträgen”) alle Ereignisse erledigt sind und die Ereignisliste leer ist.
Das Statusfenster
Im Statusfenster wird der Betriebszustand der angeschlossenen Anlage(n) visualisiert.
In der ersten Zeile erfolgt die Anzeige des Anlagennamens, um die Zuordnung beim
gleichzeitigen Betrieb mehrerer Anlagen zu erleichtern.
68 • FKS WinControl – Die Programmfenster
FKS WinControl Benutzerhandbuch
In der zweiten Zeile wird der Betriebsstatus ("Aktiv", "Stopp", "Aus", "Störung")
dargestellt. Die Zeilen drei bis fünf enthalten die Angaben zum laufenden Programm,
falls verfügbar:
·
Programmnummer: das aktuell im Gerät als aktiv festgelegte Programm
·
Restlaufzeit: Zeitspanne, die der aktuelle Programm noch zur Abarbeitung benötigt
·
Schritt Nr.: der aktuelle Schritt des laufenden Programms
·
Restlaufzeit: Zeitspanne, die der aktuelle Schritt noch zur Abarbeitung benötigt
Falls eine Störung vorliegt, werden in den Zeilen sechs und folgende die anliegenden
Störungen angezeigt.
Steuerung der
Anlagen
Zwei Schaltflächen ermöglichen die Steuerung der in der Anlage vorhandenen
Programme:
Mit der linken Schaltfläche kann ein aktives Programm unterbrochen und fortgesetzt
werden. Ist kein aktives Programm in der Anlage definiert, ist diese Schaltfläche
deaktiviert.
Die rechte Schaltfläche dient zum Starten eines Programms. Beim Klick mit der linken
Maustaste auf diese Schaltfläche öffnet sich eine Auswahlliste, die alle in der Anlage
vorhandenen Programme auflistet. Nach der Auswahl eines dieser Programme wird
dieses als aktives Programm in der Anlage definiert und gestartet.
Im Störungsfall sind beide Schaltflächen deaktiviert.
AUFRUF!
Spezielle
Rechenkanalfunktionen
Im Menü "Ansicht" befindet sich ein Untermenü "Anlagenstatus", welches für jede
angeschlossene Anlage einen Eintrag enthält, der sich aus Anlagenadresse und
Anlagenname zusammensetzt. Wird ein Eintrag ausgewählt, öffnet sich ein
Statusfenster für diese Anlage, falls noch keins existiert.
Die im Statusfenster angezeigten Parameter können auch über spezielle Funktionen in
Rechenkanälen verwendet werden. Alle Funktionen erwarten als Parameter die
Gerätenummer und liefern einen ganzzahligen Wert zurück:
devstatus(Gerätenummer)
Das Ergebnis ist der aktuelle Anlagenstatus und kann folgende Werte annehmen:
-1
Status undefiniert (Geräteabfrage noch nicht vollständig beendet)
0
Aus
2
Startverzögerung
4
Aktiv
6
Stopp
88
Übergangszustand (Auftreten unwahrscheinlich)
99
Störung
devfailures(Gerätenummer)
Das Ergebnis ist der aktuelle Störungszustand in der Form eines Bitmusters. Jedes
gesetzte Bit entspricht einer Störung. Die Zuordnung lautet:
Wicklungsschutz Motor Ventilator
0
FKS WinControl Benutzerhandbuch
FKS WinControl – Die Programmfenster • 69
1
2
3
4
5
6
9
10
11
12
13
14
15
Störung Kältemaschine 1
Wicklungsschutz Verdichter 1
Störung Klimakälte
Störung Soledruck
Störung Kältemaschine 2
Wicklungsschutz Verdichter 2
Wicklungsschutz Pumpen
Wasserniveau
Störung Hauptschütz
Störung Grenzwert
Störung Sensor
Netzausfall
Systemfehler (Steuerung)
Die Bits 7 und 8 sind ungenutzt. Wenn keine Störung anliegt, wird als Ergebnis 0
geliefert.
devprogram (Gerätenummer)
Das Ergebnis ist die Nummer des aktiven Programms oder 0.
devstep (Gerätenummer)
Das Ergebnis ist die Nummer des aktuellen Schrittes des aktiven Programms oder 0.
devremainingtime (Gerätenummer)
Die Restlaufzeit des aktuellen Programmschrittes in Sekunden.
Für alle diese Funktionen gilt: Wenn das angegebene Gerät nicht existiert, wird als
Ergebnis "ungültig" geliefert.
70 • FKS WinControl – Die Programmfenster
FKS WinControl Benutzerhandbuch
FKS WinControl – Die
Menüs
Das Datei-Menü
Öffnen
Mit dem Befehl Datei/Öffnen können Sie eine bestehende Messwertdatei in einem
neuen Fenster öffnen. Im erscheinenden Standarddateidialog wird die gewünschte
Datei anhand des Dateinamens, des Dateityps, des Laufwerks und des Verzeichnisses
ausgewählt.
Wurde eine Datei mit der Funktion Messwerte/Automatisches Speichern oder
Messwerte/Anlagenspeicher gespeichert, wird diese Datei beim Öffnen als
Dateiübersichtsfenster dargestellt. In diesem Fenster erscheint ein Text, der Sie über
die wichtigsten Eigenschaften wie Aufnahmezeit und Messstellen informiert.
Wenn Sie im Dialog "Einstellungen/Sonstige" die Funktion „Messwertdatei beim Öffnen
als Liniendiagramm darstellen, falls möglich“ nicht ausgewählt haben, werden auch alle
als Liniendiagramm gespeicherten Dateien als Dateiübersicht geöffnet.
Als Tabellen gespeicherte Dateien, werden in jedem Fall als Tabellen geöffnet.
Um aus einer aktiven Dateiübersicht ein neues Liniendiagramm oder eine neue Tabelle
zu erzeugen, wählen Sie die Funktion Messwerte/Neues Liniendiagramm bzw.
Messwerte/Neue Tabelle. Im erscheinenden Eigenschaftendialog sind bereits alle
zuletzt in der Datei gespeicherten Einstellungen ausgewählt. Wenn Sie nur mit OK
bestätigen, erhalten Sie das neue Liniendiagramm bzw. die neue Tabelle in dem
gleichen Zustand wie die Ursprungsdatei.
Sollen die Messwerte der Datei in einer anderen Ansicht dargestellt werden, so wählen
Sie je nach Zielstellung den Befehl Ansicht/Darstellung als Liniendiagramm,
Ansicht/Darstellung als Tabelle oder Ansicht/Darstellung als Übersicht. Diese
Funktionen stehen auch im kontextsensitiven Menü des Dateiübersichtsfensters zur
Verfügung. Öffnen Sie dieses durch Klick mit der rechten Maustaste in das aktive
Fenster.
FKS WinControl merkt sich die Dateien, an denen Sie zuletzt gearbeitet haben. Sie
können eine solche Datei auf einfache Weise öffnen, indem Sie im unteren Teil des
Menüs Datei auf den entsprechenden Namen klicken.
Möchten Sie eine neue Tabelle, ein neues Liniendiagramm, Balkendiagramm oder eine
numerische Messwertanzeige erstellen, so arbeiten Sie mit den Befehlen Neue
Tabelle, Neues Liniendiagramm, Neues Balkendiagramm oder Neue Messwertanzeige
aus dem Menü Messwerte.
Schaltfläche
für "Öffnen"
Klicken Sie in der Werkzeugleiste auf die Schaltfläche für "Öffnen", um ein Dokument
auf einfache Weise zu öffnen.
FKS WinControl Benutzerhandbuch
FKS WinControl – Die Menüs • 71
Standarddateidialog
In einem Standarddateidialog wählen Sie die zu bearbeitende Datei anhand der
folgenden Dialogfeldoptionen aus.
Dateiname:
Geben Sie den Namen der Datei ein, die Sie bearbeiten möchten, oder wählen Sie
einen aus der Liste. In diesem Feld werden Dateien mit der im Feld "Dateityp"
gewählten Dateinamenerweiterung angezeigt. Möchten Sie eine Liste von Dateien mit
einer bestimmten Erweiterung anzeigen, geben Sie ein Sternchen (*), einen Punkt und
die aus drei Buchstaben bestehende Dateinamenerweiterung ein, und drücken Sie die
EINGABETASTE.
Dateityp:
Wählen Sie den Dateityp, den Sie im Feld "Dateiname" sehen möchten. Daraufhin
werden alle Dateien dieses Typs im aktuellen Laufwerk aufgelistet. Folgende
Dateitypen sind auswählbar:
·
Alle Dateien (*.*)
·
FKS Klimaprofile (*.clim)
·
FKS Klimaprofile (*.clm3)
·
Messwertdateien (*.fks)
·
Programmierdateien (*.prg)
·
Projektbilder (*.amb)
·
Excel Verbindungsparameter (*.amx)
·
WinControl OPC Export (*.amr2opc)
Achtung!
Der OPC Export ist eine optionale Funktion, die mit der Software geordert und
freigeschaltet werden muss. Ist diese Option nicht freigeschaltet steht der Dateityp
"WinControl OPC Export (*.amr2opc)" nicht zur Verfügung.
Laufwerke:
Wählen Sie das Laufwerk, in dem sich die zu bearbeitende Datei befindet.
Verzeichnisse:
Wählen Sie das Verzeichnis, in dem sich die zu bearbeitende Datei befindet.
Schließen
Mit dem Befehl Schließen können Sie die aktive Messwertdatei schließen. Haben Sie
seit der letzten Speicherung noch Änderungen vorgenommen und diese nicht
gespeichert, fragt FKS WinControl, ob Sie die Änderungen vor dem Schließen
speichern möchten. Wenn Sie eine Messwertdatei schließen, ohne sie zu speichern,
verlieren Sie alle nicht gespeicherten Änderungen.
Achtung!
Systemmenü
des
Dokuments
FKS WinControl fragt beim Schließen einer Datei nur dann, ob Sie die Änderungen vor
dem Schließen speichern möchten, wenn dies im Dialog "Sonstige Einstellungen"
festgelegt wurde.
Sie können das aktive Dokument auch schließen, indem Sie aus dem Systemmenü
des Dokuments den Befehl Schließen wählen.
Speichern
Mit dem Befehl Datei/Speichern können Sie die Messwerte des aktiven Datensatzes
zusammen mit den im Dialog "Speichern unter" eingegebenen Informationen (Namen,
Pfad) speichern. Wenn Sie ein Diagramm zum ersten Mal speichern, zeigt FKS
WinControl den Dialog "Speichern unter" an. Benutzen Sie den Befehl Datei/Speichern
unter, um den Namen oder den Pfad einer bestehenden Messwertdatei zu ändern.
72 • FKS WinControl – Die Menüs
FKS WinControl Benutzerhandbuch
Schaltfläche
für "Speichern"
Klicken Sie in der Werkzeugleiste auf die Schaltfläche für "Speichern", um eine
Messwertdatei auf einfache Weise unter ihrem bestehenden Namen, Pfad und
Dateiformat zu speichern.
Dateiformat
Wählen Sie den Befehl Datei/Exportieren, um die Messdaten in einem anderen
Dateiformat (z. B. Tabellenformat) zu speichern.
Speichern unter
Wenn Sie diesen Befehl (Menü Datei) wählen, wird der Standarddateidialog Speichern
unter angezeigt. In diesem Dialog können Sie den Namen und den Pfad der aktiven
Messwertdatei festlegen.
Schaltfläche
für "Speichern
unter"
Dateiformat
Klicken Sie in der Werkzeugleiste auf die Schaltfläche für "Speichern unter", um eine
Messwertdatei auf einfache Weise unter ihrem bestehenden Namen, Pfad und
Dateiformat zu speichern.
Wählen Sie den Befehl Datei/Exportieren, um die Messdaten in einem anderen
Dateiformat (z. B. Tabellenformat) zu speichern.
Bereich speichern
Mit der Menüfunktion Datei/Bereich Speichern besteht die Möglichkeit, einen
gewünschten Zeitbereich der Messwertdateien in einer neuen Datei zu speichern. Mit
Start dieser Funktion wird der Dialog "Bereich Speichern" geöffnet.
Dialog
"Bereich
speichern"
Die für das Speichern gewünschten Messstellen und den gewünschten Zeitbereich
können Sie anhand der folgenden Dialogfeldoptionen festlegen:
Zu speichernde Messstellen
Wählen Sie zunächst die Messstellen aus, deren Daten Sie separat speichern wollen.
Zeitbereich
Mit den Eintragungen Datum und Uhrzeit für Beginn und Ende, wird der Zeitbereich
festgelegt, für den die Messwerte gespeichert werden sollen.
Durch Klick auf die Schaltfläche Gesamt Bereich werden in den Datums- und
Uhrzeitfeldern die Werte des ersten und letzten Messwertes der jeweiligen Datei
eingetragen. Durch Klick auf die Schaltfläche Zoom Bereich werden in den Datumsund Uhrzeitfeldern die Werte für den ersten und den letzten Messwert des zuletzt
angezeigten Zoombereichs eingetragen.
FKS WinControl Benutzerhandbuch
FKS WinControl – Die Menüs • 73
Durch Klick auf die Schaltfläche Cursor Bereich werden in den Datums- und
Uhrzeitfeldern die Werte für den ersten und den letzten Messwert des in der CursorAnsicht durch die Cursoren begrenzten Bereichs eingetragen.
Achtung!
Gut zu wissen!
Die Schaltfläche Cursorbereich kann nur dann bedient werden, wenn diese Funktion
für eine Datei in der Cursor-Ansicht ausgeführt wird.
Wurde in der Tabellenansicht der aktiven Messwertdatei ein Bereich markiert, so wird
der Beginn und das Ende dieses Zeitbereiches beim Aufruf der Funktion Datei/Bereich
Speichern automatisch als Beginn und Ende des zu speichernden Bereiches
vorgeschlagen. Anstatt der Schaltfläche Zoom Bereich steht dann die Schaltfläche
Markierung zur Verfügung.
Mit OK werden die eingestellten Werte übernommen und ein Standarddateidialog
geöffnet. Nach Eingabe von Dateiname und Verzeichnis und Bestätigung mit OK wird
der gewählte Bereich in einer Datei gespeichert.
Mit Abbrechen schließen Sie den Dialog, ohne dass eine Änderung übernommen und
eine Datei gespeichert wird, Hilfe startet das Hilfesystem mit diesem Text.
Importieren
Über diesen Befehl haben Sie die Möglichkeit, Messdaten die in einem FKS-TextFormat vorliegen einzulesen und wie programmeigene Daten zu bearbeiten.
Im erscheinenden Standarddateidialog wird die gewünschte Datei anhand des
Dateinamens, des Dateityps, des Laufwerks und des Verzeichnisses ausgewählt.
Ebenso besteht die Möglichkeit, ASCII-Dateien, welche von FKS WinControl exportiert
wurden zu Reimportieren.
Exportieren
Um erfasste Messdaten in einem anderen Dateiformat (Tabellenkalkulation, ASCII,
FAMOS, QS-STAT) zu speichern oder per dynamischen Datenaustausch (DDE) an
andere Applikationen weiterzugeben, verwenden Sie den Befehl Datei/Exportieren. Der
erscheinende Dialog ermöglicht sowohl die Speicherung in einer Datei als auch den
dynamischen Datenaustausch. Je nachdem welche Aktion ausgeführt werden soll,
können Sie die entsprechende Registerkarte durch einen einfachen Klick mit der linken
Maustaste in den Vordergrund holen.
Daten
exportieren
Datei
Auf der Registerkarte Datei können alle Einstellungen vorgenommen werden, um die
Messdaten in dem gewünschten Dateiformat zu speichern.
74 • FKS WinControl – Die Menüs
FKS WinControl Benutzerhandbuch
Dazu stehen folgende Dialogfeldoptionen zur Verfügung:
Messstelle(n):
Wählen Sie zunächst die Messstellen aus, deren Daten Sie exportieren wollen. Gehen
Sie dazu folgendermaßen vor:
·
einfacher Klick mit der linken Maustaste auf die Messstelle in der Liste, die
gespeichert werden soll.
·
Auswahl eines Bereiches der Liste (von Messstelle x bis Messstelle y) durch
gleichzeitig gedrückte <SHIFT>-Taste und einfaches Anklicken mit der linken
Maustaste auf die erste und letzte Messstelle des gewünschten Listenbereiches.
·
Auswahl einzelner Messstellen durch gleichzeitig gedrückte <STRG>-Taste und
einfaches Anklicken mit der linken Maustaste auf die gewünschten Messstellen.
Text-Format:
Über die Schaltfläche Text-Format wird der Dialog "Textformat" gestartet, in dem die
konkreten Einstellungen (Feldtrenner, Dezimalzeichen, Kommentar, Datum/Uhrzeit) für
eine ASCII-Datei festgelegt werden.
Speichern:
Über die Schaltfläche Speichern erscheint ein Standarddateidialog, mit dem Sie
Dateinamen, Verzeichnis sowie das Dateiformat festlegen und die Datei speichern
können.
Mit Beenden schließen Sie den Dialog, Hilfe startet das Hilfesystem mit diesem Text.
Dialog
"Textformat"
Über den Dialog "Textformat" können die speziellen Eigenschaften einer ASCII-Datei
festgelegt werden. Dazu stehen folgende Dialogfeldoptionen zur Verfügung:
Anordnung der Messwerte
Mit der Option "Alle Messwerte eines Zeitpunktes nebeneinander" wird das kompaktere
ASCII-Format ausgewählt. Mit der Option "Jeden Messwert in eine eigene Zeile"
können Formate festgelegt werden, die z. B. für den Export zu Datenbanken (z.B.
DBase) interessant sind.
Alle Einstellmöglichkeiten, die für das jeweils ausgewählte Format nicht relevant sind,
erscheinen nach Auswahl grau und können nicht aktiviert werden.
Sonderzeichen
Hier können die gewünschten Zeichen für Feldtrenner, Textbegrenzung und
Dezimalzeichen festgelegt werden. Wählen Sie dazu die Zeichen aus den Listen aus
FKS WinControl Benutzerhandbuch
FKS WinControl – Die Menüs • 75
(Klick mit der linken Maustaste auf den Pfeil rechts neben dem jeweiligen Eingabefeld)
oder geben Sie die Zeichen direkt in das jeweilige Eingabefeld ein.
Zeitpunkt der Messwerte
Über Aktivierung oder Deaktivierung der Optionen Datum und Uhrzeit wird festgelegt,
ob diese mit in die ASCII-Datei übernommen werden sollen. Klicken Sie dazu mit der
linken Maustaste auf das Kontrollkästchen links neben dem jeweiligen Text.
Messstelleninformation
Für das Format "Jeden Messwert in eine eigene Zeile" können die aufgeführten
Parameter zusätzlich zum Messwert mit in die Exportdatei übernommen werden.
Klicken Sie dazu mit der linken Maustaste auf das Kontrollkästchen links neben dem
jeweiligen Text.
Daten
exportieren
Microsoft
Excel
Auf der Registerkarte "Microsoft Excel" können alle Einstellungen vorgenommen
werden, um die Messdaten in eine Exceltabelle zu kopieren. Dazu stehen folgende
Dialogfeldoptionen zur Verfügung:
Messstelle(n):
Wählen Sie zunächst die Messstellen aus, deren Daten Sie exportieren wollen. Gehen
Sie dazu folgendermaßen vor:
·
einfacher Klick mit der linken Maustaste auf die Messstelle in der Liste, die
gespeichert werden soll.
·
Auswahl eines Bereiches der Liste (von Messstelle x bis Messstelle y) durch
gleichzeitig gedrückte <SHIFT>-Taste und einfaches Anklicken mit der linken
Maustaste auf die erste und letzte Messstelle des gewünschten Listenbereiches.
·
Auswahl einzelner Messstellen durch gleichzeitig gedrückte <STRG>-Taste und
einfaches Anklicken mit der linken Maustaste auf die gewünschten Messstellen.
Beschriftung
Sollen Datum und Uhrzeit sowie der Messstellenkommentar mit übertragen werden,
aktivieren Sie diese Optionen durch einfachen Klick mit der linken Maustaste in die
Optionsfelder links neben dem jeweiligen Text.
Startzelle
In diesem Eingabefeld wird die erste Zelle der Tabelle festgelegt, in die die Messwerte
übertragen werden.
Arbeitsmappe
Im Eingabefeld "Arbeitsmappe" wird der Name der Datei festgelegt, in die die
Messwerte übertragen werden. Wenn diese Datei noch nicht existiert, so wird sie
automatisch angelegt. Über die Schaltfläche Suchen kann ein Standarddateidialog
geöffnet, und eine bereits vorhandene Excel-Datei ausgesucht werden.
76 • FKS WinControl – Die Menüs
FKS WinControl Benutzerhandbuch
Tabelle
In diesem Eingabefeld wird der Name der Tabelle festgelegt, in die die Messwerte
übertragen werden.
Mit Senden werden die Messdaten der ausgewählten Messstellen übertragen, mit
Beenden schließen Sie den Dialog, Hilfe startet das Hilfesystem mit diesem Text.
Daten
exportieren
DDE
Auf der Registerkarte "DDE" können alle Einstellungen vorgenommen werden, um die
Messdaten per dynamischen Datenaustausch an eine andere Windows-Applikation zu
übergeben. Dazu stehen folgende Dialogfeldoptionen zur Verfügung:
Messstelle(n):
Wählen Sie zunächst die Messstellen aus, deren Daten Sie exportieren wollen. Gehen
Sie dazu folgendermaßen vor:
·
einfacher Klick mit der linken Maustaste auf die Messstelle in der Liste, die
gespeichert werden soll.
·
Auswahl eines Bereiches der Liste (von Messstelle x bis Messstelle y) durch
gleichzeitig gedrückte <SHIFT>-Taste und einfaches Anklicken mit der linken
Maustaste auf die erste und letzte Messstelle des gewünschten Listenbereiches.
·
Auswahl einzelner Messstellen durch gleichzeitig gedrückte <STRG>-Taste und
einfaches Anklicken mit der linken Maustaste auf die gewünschten Messstellen.
Danach legen Sie mit Service, Thema und Element die für den Transfer notwendigen
Angaben fest. Diese Angaben haben folgenden Hintergrund:
Service:
Thema:
Element:
Applikation mit der der Datenaustausch durchgeführt
werden soll.
Dokument, in das die Messdaten geschrieben werden
sollen
Bereich in dem Dokument in den die Messdaten
geschrieben werden sollen.
Für einen DDE-Transfer von einer Messstelle mit Excel lauten diese Einträge
folgendermaßen:
Service:
Thema:
Element:
Excel
Tab1 (oder für Excel ab Vers. 5 [Mappe1]Tabelle1 )
z1s1:z100s3 (1. und 2. Spalte für Datum/ Uhrzeit)
Diese Eintragungen sind je nach Applikation unterschiedlich. Wenn Sie über die
aktuellen Programmversionen verfügen, werden Sie für die Eintragungen Service und
Thema automatisch unterstützt. Sie können dazu die jeweilige Liste aufschlagen
FKS WinControl Benutzerhandbuch
FKS WinControl – Die Menüs • 77
(Mausklick mit der linken Taste auf den Pfeil neben dem Eingabefeld) und dann aus
den angebotenen Applikationen und Dokumenten auswählen.
Für die Arbeit mit Quatro Pro lauten die Einträge:
Service:
Thema:
Element:
QPW
qpw-verzeichnis\ordner1
a1 (von QPW wird der Bereich beginnend bei a1 automatisch definiert)
Änderungen übernehmen / Dialog beenden
Mit Senden werden die Daten übertragen, mit Beenden schließen Sie den Dialog, Hilfe
startet das Hilfesystem mit diesem Text.
Achtung!
Ereignisliste
exportieren
Gut zu wissen!
Mit der Übertragung der Daten, werden Datum und Uhrzeit eines jeden Messwertes in
den ersten beiden Spalten gesendet. Da diese nicht als Zeichenketten, sondern als
echtes Datum und Uhrzeit dargestellt sind, müssen sowohl in Excel als auch in Quattro
Pro die Zellen der ersten Spalte als Datum und die der zweiten Spalte als Uhrzeit
formatiert werden.
Neben den Messdaten, kann auch eine im Alarmfall erzeugte Ereignisliste vom
Benutzer in Form einer ASCII-Datei gespeichert werden. Die Menüfunktion
Datei/Exportieren steht dafür bei aktivierter Ereignisliste zu Verfügung. Nach Aufruf
erscheint ein Standarddateidialog, in dem der gewünschte Namen und das
Verzeichnis, in dem die Datei gespeichert werden soll eingegeben werden können.
Falls die Funktion "Automatisches Speichern" aktiviert ist, kann auch die Ereignisliste
automatisch mit abgespeichert werden. Dazu muss im Dialog "Automatisches
Speichern" die Option "Ereignisliste automatisch abspeichern" aktiviert werden. Klicken
Sie dazu mit der linken Maustaste in das Optionsfeld links neben dem Text, so dass
darin ein kleines Kreuz erscheint.
Als e-Mail versenden
Alle Messwertdateien (Tabelle, Liniendiagramm, XY-Diagramm, Übersicht) können
direkt aus FKS WinControl als e-Mail versendet werden. Dazu steht im Menü "Datei"
die Funktion "Als e-Mail versenden..." zur Verfügung.
Wird diese Funktion aufgerufen, wird das auf dem Rechner eingerichtete Email
Programm gestartet und eine Neue Nachricht erzeugt. Automatisch enthält diese
Nachricht die beim Aufruf der Funktion aktuelle Messwertdatei (aktives Fenster) als
Anhang. Nun ist nur noch die gewünschte Adresse auszusuchen und die
Messwertdatei kann gesendet werden.
Achtung!
Bei aktiviertem Mailversand im Alarmfall ist der Punkt "Besondere Einstellungen für
den Versand von Alarmmeldungen per e-Mail" auf Seite 172 zu beachten.
Verbinden
Die mit FKS WinControl erstellten Messwertdateien können miteinander verbunden
werden. Das heißt, sowohl Dateien die über den gleichen Zeitbereich aufgenommen
wurden, als auch Dateien die zu unterschiedlichen Zeiten erstellt wurden.
Öffnen Sie dazu eine der Dateien, die miteinander verbunden werden sollen. Es spielt
dabei keine Rolle, in welcher Ansicht Sie diese Datei öffnen. Wählen Sie danach den
Befehl Datei/Verbinden oder aus dem Kontextmenü (Klick mit rechter Maustaste in das
aktuelle Fenster) die Funktion Verbinden. Es erscheint ein Standarddateidialog, in dem
Sie eine oder auch mehrere gewünschte Dateien auswählen können. Durch Beenden
78 • FKS WinControl – Die Menüs
FKS WinControl Benutzerhandbuch
mit OK wird die ausgewählte Datei bzw. werden die ausgewählten Dateien mit der
Ausgangsdatei verbunden.
Die Mehrfachauswahl erfolgt wie unter Windows üblich durch das Markieren der
Dateieinträge (mit der linken Maustaste) bei gedrückter <Shift> Taste für einen Bereich
oder bei gedrückter <STRG> Taste für einzelne Dateien.
Gut zu wissen!
Achtung!
Messwertdateien die mit AMR WinControl erzeugt wurden, können ebenfalls mit den
FKS WinControl Dateien verbunden werden. Im Dateidialog für die Funktion "Datei
verbinden" werden dementsprechend Messwertdateien der Typen *.amr und *.fks
angezeigt.
Als Ergebnis entsteht eine Datei deren Zeitbereich sich aus der Summe der
Zeitbereiche beider Dateien ergibt und die alle Messstellen beider Dateien enthält.
Diese Datei hat den gleichen Namen wie die Ausgangsdatei. Im Fall, dass danach die
Funktion Datei/Speichern aufgerufen wird, würde die Ausgangsdatei überschrieben. Es
wird empfohlen, nach dem Verbinden die Funktion Datei/Speichern unter zu wählen.
Sollen Dateien miteinander verbunden werden, in denen gleiche Messstellen(nummern) mit unterschiedlichen Bereichen belegt wurden, erscheint eine
Fehlermeldung und der Vorgang wird abgebrochen.
Datenreduktion
Für die Auswertung und Reduktion bereits gespeicherter Daten (z.B. aus den
Gerätespeichern ausgelesene Werte) wurde die Funktion Datei/Datenreduktion
eingeführt. Mit Hilfe dieser Funktion ist es möglich, eine zyklische Mittelung über die
Zeit durchzuführen. Wie gewohnt, steht diese Funktion nur dann zur Verfügung, wenn
ein Datensatz auf den sie angewendet werden kann im aktiven Fenster dargestellt
wird.
Dialog "Datenreduktion"
Nach Aufruf Funktion Datei/Datenreduktion erscheint der Dialog "Datenreduktion", in
dem eine Zyklusdauer eingegeben werden kann, über der dann jeweils zyklische
Mittelwerte gebildet werden. Dabei wird eine neue Datei erzeugt, die alle aus der Liste
ausgewählten Messstellen der Ausgangsdatei enthält und deren Daten die
berechneten zyklischen Mittelwerte sind.
Für die so entstandene Datei stehen wie gewohnt alle Darstellungs- und
Bearbeitungsmöglichkeiten von FKS WinControl zur Verfügung:
FKS WinControl Benutzerhandbuch
FKS WinControl – Die Menüs • 79
Gut zu wissen!
Vorteil der zyklischen Mittelung über die Zeit gegenüber der zyklischen Mittelung
anhand einer Anzahl von Messwerten ist der, dass auch dann exakte Mittelwerte für
eine benötigte Zeitdauer ermittelt werden, wenn keine konstante Anzahl von
Messwerten für diese vorliegt.
Seitenansicht
Der Befehl Datei/Seitenansicht zeigt, wie der Ausdruck eines Liniendiagramms, einer
Tabelle, der Messstellenliste bzw. eines oder mehrerer Balkendiagramme aussehen
wird. Über die Schaltfläche Schließen gelangen Sie wieder in die Programmansicht,
über die Schaltfläche Drucken wird der Druckvorgang gestartet.
Wird die Funktion Datei/Seitenansicht für ein Liniendiagramm aufgerufen, in dem nicht
der gesamte Zeitbereich sichtbar ist, erscheint zunächst ein Dialog, in dem ausgewählt
werden kann, ob man den aktuell dargestellten Ausschnitt des aktivierten
Liniendiagramms auf einer Seite oder die gesamte Messwertdatei auf mehreren Seiten
in der Vorschau betrachten will. Je nach Auswahl wird die entsprechende Seite oder
die entsprechenden Seiten angezeigt. Bei der mehrseitigen Vorschau entspricht die
Größe des Zeitbereiches auf jeder Seite der Größe des Zeitbereiches des
Liniendiagramms, das zum Zeitpunkt des Aufrufs ausgewählt war.
Drucken
Der Befehl Datei/Drucken steuert den Druckvorgang. Vor dem Verwenden dieses
Befehls müssen Sie einen Windows-Drucker installiert haben und falls er nicht als
Standarddrucker eingerichtet wurde, ihn vom Programm aus anwählen. Informationen
über die Druckerinstallation finden Sie in Ihrer Windows-Dokumentation. Weitere
Informationen über das Auswählen eines Druckers finden Sie unter "Drucker
einrichten".
Schaltfläche
für "Drucken"
Druckdialog
Klicken Sie auf der Werkzeugleiste auf die Schaltfläche für "Drucken", um den Inhalt
des jeweils aktuellen Fensters mit den aktuellen Druckeinstellungen zu drucken.
Im Standarddruckdialog wählen Sie die gewünschten Druckparameter anhand der
folgenden Dialogfeldoptionen aus.
Drucker
Zeigt den Namen des aktuellen Druckers und die Druckerverbindung an.
Druckbereich
Geben Sie die Seiten ein, die Sie drucken möchten:
·
Alles - Druckt alle Seiten
·
Seiten - Druckt nur die von Ihnen angegebenen Seiten.
·
Markierung - Druckt den aktuell dargestellten Zeitbereich eines Liniendiagramms
Kopien
Geben Sie die Anzahl der Kopien ein, die Sie drucken möchten.
Kopien sortieren
Sortiert die Seiten nach Exemplaren, wenn Sie mehrere Exemplare eines Dokuments
drucken. FKS WinControl druckt das erste Exemplar vollständig aus, bevor es mit dem
Drucken des nächsten Exemplars beginnt.
Einrichten
Wählen Sie einen Drucker und eine Druckerverbindung. Sie können auch die
Standardeinstellungen für den gewählten Drucker verändern. Informationen hierzu
finden Sie unter "Drucker einrichten".
80 • FKS WinControl – Die Menüs
FKS WinControl Benutzerhandbuch
Messwerte zwischen den Cursoren drucken
Für ein Liniendiagramm kann ausgehend von der Position der beiden Cursoren mit der
Funktion Datei/Messwerte zwischen den Cursoren drucken eine Tabelle erzeugt
werden, die für jede Messstelle der dargestellten Messwertdatei die Messwerte des
Bereiches zwischen den Cursorpositionen enthält. Die Anzahl der Messwerte wird
dabei auf 100 je Messstelle, beginnend von der linken Cursorposition begrenzt.
Dialog
"Auswahl der
zu druckenden
Messstellen"
Dialog "Messwertausdruck"
Achtung!
Im Dialog "Auswahl der zu druckenden Messstellen" kann für die Tabellenansicht
festgelegt werden, ob alle oder nur eine spezielle Auswahl der in der Datei
vorhandenen Messstellen dargestellt und ausgedruckt werden sollen. Der Ausdruck
der Tabelle enthält den Kommentar und die Nummer der enthaltenen Messstellen
sowie das Datum des Ausdrucks. Weiterhin kann für die Tabelle ein einzeiliger
Kommentar festgelegt werden. Die Defaulteinstellung ist der Kommentar der
Messwertdatei.
Über die Schaltfläche Weiter wird der Dialog "Messwertausdruck" geöffnet, in dem die
zu druckende Tabelle eingesehen werden kann. Nach Bestätigung mit OK wird ein
Standarddruckdialog geöffnet und der Ausdruck kann wie gewohnt erfolgen.
Diese Funktion steht nur für Liniendiagramme in der Cursoransicht zur Verfügung
steht.
Protokoll drucken
Um ein Liniendiagramm in ein Protokoll einzubetten und auszudrucken, muss das
Diagrammfenster in FKS WinControl aktiviert werden. Im Kontextmenü und im Menü
"Datei" steht dann ein Untermenü "Protokoll drucken" bereit, in dem alle Protokolle des
eingestellten Verzeichnisses aufgelistet sind. Ein Klick auf eines dieser Protokolle führt
die eingestellte Operation (sofort drucken oder öffnen) aus.
Einstellungen
des Protokolldrucks
Hinweise:
·
Das Öffnen von Protokollen (mit manuellem Ausdruck) wurde mit OpenOffice 1.1,
Wordpad und Microsoft Word erfolgreich getestet.
·
Der sofortige Ausdruck war mit Wordpad und Microsoft Word möglich, beim
Versuch OpenOffice zu verwenden, wurde Microsoft Word gestartet.
·
Die erzeugten Protokolle werden in das temporäre Verzeichnis des
Betriebssystems geschrieben, der Name setzt sich aus dem der Protokollvorlage
sowie Datum und Uhrzeit zusammen. Beim Beenden von WinControl bzw. eine
Stunde nach dem Ausdruck werden die Dateien automatisch aus dem temporären
Verzeichnis gelöscht. Falls zu diesem Zeitpunkt ein anderes Programm diese Datei
noch
verwendet,
muss
das
Löschen
später
manuell
bzw.
über
Betriebssystemfunktionen erfolgen.
Im Abschnitt [Settings] der Konfigurationsdatei wcFKS.ini wird mit dem Eintrag
ProtocolTemplateDir auf ein Verzeichnis verweisen, in dem nach Protokollen
gesucht wird. Ist dieser Eintrag nicht vorhanden, werden die Protokolle im
Unterverzeichnis "ReportTpl" des FKS WinControl-Verzeichnisses gesucht.
Mit dem Eintrag ProtocolOperation wird festgelegt, welche Operation beim
Drucken des Protokolls erfolgen soll. Gültige Angaben sind open und print, wobei
letztere die Defaultoperation ist. Ist die Operation print eingestellt, dann wird das
Protokoll sofort mit der Applikation ausgedruckt, die im Betriebssystem für den
Ausdruck von rtf-Dateien eingestellt ist. Wenn die Operation open aktiviert wurde,
dann wird das Protokoll mit der im Betriebssystem für das Öffnen von rtf-Dokumenten
eingestellten Applikation geöffnet, der eigentliche Ausdruck muss dann dort manuell
angestoßen werden. Der Vorteil der zweiten Methode liegt vor allem darin, dass das
Protokoll vor dem Ausdruck betrachtet und ggf. manuell modifiziert werden kann.
FKS WinControl Benutzerhandbuch
FKS WinControl – Die Menüs • 81
Beispiel:
[Settings]
ProtocolTemplateDir=C:\Protocols
ProtocolOperation=open
Erklärung:
Mit den im Beispiel gezeigten Einstellungen sucht WinControl die Vorlagen im rtfFormat im Verzeichnis "C:\Protocols" und beim Ausführen der Funktion "Protokoll
drucken" wird das entsprechende Protokoll mit der im Betriebssystem für das Öffnen
von rtf-Dokumenten eingestellten Applikation geöffnet (nicht automatisch ausgedruckt).
Seite einrichten
Für den Ausdruck der Diagramme und Listen, können die Seitenränder individuell
eingestellt werden. Dazu ist die Menüfunktion Datei/Seite einrichten aufzurufen. Im
erscheinenden Dialog können die Angaben für die Ränder vorgenommen werden. Die
Angaben erfolgen in Millimeter und sind für einen Bereich von 10 bis 50 zugelassen.
Mit OK werden die Angaben übernommen. Die eingestellten Ränder sind für den
Ausdruck aller FKS WinControl-Objekte gültig.
Drucker einrichten
Mit diesem Befehl wird Ihnen eine Liste der in Ihrem System installierten Drucker
angezeigt. Sie können im Dialog Druckeinrichtung für den Standarddrucker einen
speziellen Drucker festlegen und weitere Druckoptionen für den von Ihnen
gewünschten Drucker auswählen.
Dialog "Druckeinrichtung"
Im Dialog Druckeinrichtung wählen Sie die gewünschten Druckparameter anhand der
folgenden Dialogfeldoptionen aus.
Drucker:
Zeigt den Namen des zu verwendenden Druckers und die Druckerverbindung an. Hier
wird automatisch der im Betriebssystem als Standarddrucker markierte Drucker
ausgewählt. Um einen anderen Drucker zu verwenden, wählen Sie ihn aus der Liste
der verfügbaren Drucker aus. Informationen über die Installation von Druckern finden
Sie in Ihrer Windows-Dokumentation.
Format:
Legen Sie fest, ob der Ausdruck in Hoch- oder Querformat geschehen soll. Klicken Sie
dazu auf die Schaltfläche links vor den Texten mit der linken Maustaste an.
Papier:
Je nach verwendetem Papier und Papiereinzug sind die entsprechenden Einstellungen
aus den Listen auszuwählen.
Optionen:
Steuert die Druckoptionen für den gewählten Standard- oder speziellen Drucker. Die
verfügbaren Optionen variieren je nachdem, welcher Druckertreiber installiert wurde.
Hilfe über den gewählten Drucker erhalten Sie, indem Sie auf die Schaltfläche
Optionen klicken und dann die Schaltfläche Hilfe wählen.
Netzwerk:
Verbindet Ihren Computer mit einem Netzdrucker. Die Schaltfläche ist nur verfügbar,
wenn Ihr Computer an ein Netzwerk angeschlossen ist. Hilfe über Netzdrucker erhalten
Sie, indem Sie auf die Schaltfläche Netzwerk klicken und die Schaltfläche Hilfe wählen.
82 • FKS WinControl – Die Menüs
FKS WinControl Benutzerhandbuch
Liste der zuletzt benutzten Dateien
Benutzen Sie die Zahlen und Namen im unteren Teil des Menüs Datei, um schnell eine
der Dateien (Liniendiagramm, Tabelle) zu öffnen, an der Sie zuletzt gearbeitet haben.
Wählen Sie die Nummer oder den Namen der gewünschten Datei.
Konfiguration laden
Wurde eine einmal erstellte Oberflächenkonfiguration über den Menübefehl
Datei/Konfiguration speichern in einer Datei gesichert, kann diese Oberfläche über
Datei/Konfiguration laden wieder eingelesen werden. Bei gleicher Anschlussbelegung
der Anlagen können die Daten sofort wieder in der gewünschten Art und Weise erfasst
und aufbereitet werden, ohne die Einstellungen wieder manuell herstellen zu müssen.
Im erscheinenden Standarddateidialog wird die gewünschte Datei anhand des
Dateinamens, des Dateityps, des Laufwerks und des Verzeichnisses ausgewählt.
Konfiguration speichern
Einmal erstellte Oberflächenkonfigurationen können über den Menübefehl
Datei/Konfiguration speichern in einer Datei gesichert werden. Bei Bedarf kann diese
Oberfläche über Datei/Konfiguration laden wieder eingelesen werden. Bei gleicher
Anschlussbelegung der Anlagen können die Daten sofort wieder in der gewünschten
Art und Weise erfasst und aufbereitet werden, ohne die Einstellungen wieder manuell
herstellen zu müssen.
Im erscheinenden Standarddateidialog wird für die zu speichernde Datei der Name, der
Dateityp, das Laufwerk und das Verzeichnis ausgewählt.
Rechenkanäle laden
Sowohl die in der Messstellenliste enthaltenen globalen Rechenkanäle, als auch die in
den Messwertdateien enthaltenen lokalen Rechenkanäle können jeweils als Liste in
einer Datei abgespeichert werden. Bei Bedarf kann dann eine so gespeicherte Liste mit
einem Arbeitsgang wieder geladen werden und es muss keine Neudefinition der
Rechenkanäle mit Hilfe der gespeicherten Formeln erfolgen.
Um gespeicherte Rechenkanäle in eine Messstellenliste zu laden, führen Sie die
Funktion Datei/Rechenkanäle laden bei aktivierter Messstellenliste aus. Wählen Sie die
gewünschte Datei im erscheinenden Standarddateidialog aus und bestätigen sie mit
OK. Die in der Datei definierten Rechenkanäle werden daraufhin in die Messstellenliste
eingetragen. Falls sich in der Messstellenliste schon ein Rechenkanal mit der gleichen
Nummer wie in der Datei definiert befindet, werden Sie gefragt, ob der Kanal
überschrieben werden soll.
Um gespeicherte Rechenkanäle in eine Messwertdatei zu laden, führen Sie die
Funktion Datei/Rechenkanäle laden bei aktivierter Messwertdatei aus.
Achtung!
Die in einer Datei gespeicherten globalen Rechenkanäle der Messstellenliste lassen
sich nicht als lokale Rechenkanäle in eine Messwertdatei laden und umgedreht!
Rechenkanäle speichern
Sowohl die in der Messstellenliste enthaltenen globalen Rechenkanäle, als auch die in
den Messwertdateien enthaltenen lokalen Rechenkanäle können jeweils als Liste in
einer Datei abgespeichert werden. Bei Bedarf kann dann eine so gespeicherte Liste mit
FKS WinControl Benutzerhandbuch
FKS WinControl – Die Menüs • 83
einem Arbeitsgang wieder geladen werden und es muss keine Neudefinition der
Rechenkanäle mit Hilfe der gespeicherten Formeln erfolgen.
Um die Liste der globalen Rechenkanäle zu speichern, aktivieren Sie die
Messstellenliste und wählen Sie die Funktion Datei/Rechenkanäle speichern. Im
erscheinenden Dialog "Rechenkanäle speichern" können alle gewünschten aus der
Liste der vorhandenen Rechenkanäle ausgewählt werden. Nach Bestätigung mit OK,
erscheint ein Standarddateidialog. Nach Festlegung des Verzeichnisses, Eingabe des
Dateinamens und Bestätigung mit OK werden die Definitionen der ausgewählten
Rechenkanäle in einer Datei mit der Extension "mth" als Liste gespeichert.
Um eine Liste der lokalen Rechenkanäle zu speichern, aktivieren Sie die gewünschte
Messwertdatei und führen die Funktion Datei/Rechenkanäle speichern aus.
Als Vorlage speichern
Die Darstellungseigenschaften von FKS WinControl Messwertdateien können in einem
eigenen Dateiformat abgespeichert werden. Diese Dateien werden "Formatvorlagen”
genannt.
Führen Sie dazu bei aktivierter Messwertdatei die Menüfunktion Datei/Vorlage
speichern aus. Es erscheint daraufhin ein Standarddateidialog. Nach Festlegung des
Verzeichnisses und Eingabe des Dateinamens werden die Darstellungseigenschaften
der ausgewählten Messwertdatei in einer Datei mit der Extension "amv" als Vorlage
gespeichert.
Vorlage anwenden
Die über den Befehl Datei/Vorlage speichern in einer Formatvorlage abgelegten
Darstellungseigenschaften können auf eine bestehende FKS WinControl
Messwertdatei angewendet werden. Dabei wird die bestehende Messwertdatei mit den
Eigenschaften aus der Vorlage dargestellt.
Führen Sie dazu bei aktivierter Messwertdatei die Menüfunktion Datei/Vorlage
anwenden aus. Es erscheint daraufhin ein Standarddateidialog, in dem die gewünschte
Vorlagendatei ausgewählt werden kann. Nach Bestätigung mit OK werden die
Darstellungseigenschaften aus der ausgewählten Vorlagendatei in die bestehende
Messwertdatei eingetragen, und die Messwerte entsprechend dieser Eigenschaften
dargestellt.
Gut zu wissen!
In der Werkzeugleiste steht die Schaltfläche Vorlage anwenden zur Verfügung. Bei
Klick mit der linken Maustaste auf diese Schaltfläche erscheint eine Liste aller, im
Verzeichnis von FKS WinControl gespeicherten Vorlagen. Wählen Sie die gewünschte
Vorlage aus dieser Liste aus oder öffnen Sie über den Listeneintrag "Suchen" einen
Standarddateidialog, um die gewünschte Vorlage in einem anderen Verzeichnis zu
suchen.
84 • FKS WinControl – Die Menüs
FKS WinControl Benutzerhandbuch
Benutzer abmelden
Mit dem Befehl Datei/Benutzer abmelden wird der aktuell angemeldete Benutzer
abgemeldet und ein Dialog zur Eingabe eines Benutzernamens und eines Passwortes
erscheint.
Gut zu wissen!
Achtung!
FKS WinControl bietet mit der Option Kennwortschutz umfangreiche und detaillierte
Einstellungsmöglichkeiten. So kann Benutzern über den Befehl
Einstellungen/Kennwortschutz die Berechtigung für jede einzelne Funktion von FKS
WinControl erteilt oder entzogen werden.
Der Kennwortschutz von WinControl ist optional und steht nicht in jeder
Programmversion zur Verfügung. Ist die Option Kennwortschutz nicht freigeschaltet,
existiert der Menübefehl Datei/Benutzer abmelden ebenfalls nicht.
Programm beenden
Mit dem Befehl Datei/Beenden verlassen Sie die Applikation und das Programm wird
geschlossen. Sollten zu diesem Zeitpunkt Diagramme bzw. Dateien in Bearbeitung
sein, so werden Sie gefragt, ob Sie die Änderungen vor Programmende speichern
wollen. Über den Menüpunkt Einstellungen/Sonstige können Sie festlegen, dass diese
Abfrage nicht erscheint, und das Programm ohne Speicherung der letzten Änderungen
verlassen wird.
Ebenfalls über den Menüpunkt Einstellungen/Sonstige können Sie festlegen, dass
beim Beenden des Programms eine Sicherheitsabfrage erfolgt.
Weitere Möglichkeiten FKS WinControl zu beenden sind:
·
Doppelklick mit der linken Maustaste in das Systemmenü
·
die Tastenkombination <ALT + F4>
Das Bearbeiten-Menü
Entsprechend dem Prinzip, dass nur diejenigen Menüpunkte sichtbar sind, mit denen
Aktionen für das aktive Fenster ausgeführt werden können, erscheint das BearbeitenMenü bzw. die jeweiligen Funktionen des Menüs nur, wenn ein Fenster aktiv ist, auf
das diese Funktionen angewendet werden können.
Kopieren
Mit dem Befehl Bearbeiten/Kopieren wird der Inhalt des aktuellen Fensters als Liniendiagramm bzw. als Tabelle in die Zwischenablage kopiert. Dabei wird das Diagramm
sowohl als Grafik, als auch als Objekt abgelegt. Letzteres ermöglicht es Ihnen in einem
anderen Programm über den Befehl Bearbeiten/Inhalte einfügen oder auch
automatisch über Bearbeiten/Einfügen das FKS WinControl-Liniendiagramm als Objekt
einzubetten.
Ausschneiden
Entfernt das Markierte aus dem aktiven Fenster und legt es in der Zwischenablage ab.
FKS WinControl Benutzerhandbuch
FKS WinControl – Die Menüs • 85
Einfügen
Fügt den Inhalt der Zwischenablage in das aktive Fenster ein.
Löschen
Löscht markierte Text- und Grafikelemente (Objekte).
Rückgängig
Mit diesem Befehl wird die Wirkung des zuletzt ausgeführten Befehls rückgängig
gemacht.
Wiederholen
Wiederholt den letzten Befehl bzw. die letzte Aktion.
Alle auswählen
Markiert im aktiven Fenster den gesamten Text und alle Grafiken (alle Objekte).
Rechenkanal hinzufügen
Soll ein Rechenkanal nur lokal in einem Datensatz (Linien- oder XY-Diagramm oder
Tabelle) zur Verfügung stehen, so erfolgt seine Definition über die Funktion
Bearbeiten/Rechenkanal hinzufügen.
Dialog
"Rechenkanal
hinzufügen"
Im Dialog "Rechenkanal hinzufügen" können Sie die Definition von Rechenkanälen für
den jeweils aktuellen Datensatz vornehmen. Dazu stehen Ihnen die folgenden
Dialogfeldoptionen zur Verfügung.
Kanalnummer:
In diesem Editierfeld ist die Nummer des neuen Rechenkanals einzugeben.
Achtung!
Durch das Programm wird der eingegebenen Kanalnummer die Zahl "90."
vorangestellt. Damit wird einer Doppelbelegung der Messstellennummer durch
späteres Hinzufügen von physikalischen Messstellen oder durch Hinzufügen von
globalen Rechenkanälen weitestgehend vorgebeugt.
Kommentar:
Den Rechenkanälen kann wie den Messstellen der FKS-Anlagen ein Kommentar
(fünfzehn Zeichen) zugewiesen werden. Dieser Kommentar wird vom Programm neben
86 • FKS WinControl – Die Menüs
FKS WinControl Benutzerhandbuch
der Messstellennummer zur Kennzeichnung der Messreihen verwendet und erleichtert
so die jeweilige Zuordnung.
Einheit:
Die Einheit der zu berechnenden Größe kann in das Editierfeld eingegeben werden
(drei Zeichen).
Unterer/Oberer Grenzwert:
Geben Sie in die entsprechenden Editierfelder die gewünschten Werte ein. Als
Dezimaltrennzeichen muss der Punkt verwendet werden.
Nachkommastellen:
Geben Sie in die diesem Editierfeld an, mit wie viel Nachkommastellen die zu
berechnende Größe dargestellt werden soll. Die Berechnung erfolgt unabhängig davon
immer mit einer Genauigkeit von sechs Nachkommastellen.
Formel:
Geben Sie die für die gewünschte Berechnung notwendige Formel in dieses Editierfeld
ein. Beachten Sie bitte die Festlegungen für die Erstellung von Formeln (siehe auch:
"Vereinbarungen für die Formeleingabe").
Es ist möglich, eine erstellte Formel zu speichern und später wieder aufzurufen. Dazu
stehen die Schaltflächen Speichern und Laden zur Verfügung. Nach einfachen Klick
mit der linken Maustaste auf die jeweilige Schaltfläche erscheint ein
Standarddateidialog, in dem ein Name für die zu speichernde Datei (Formel)
einzugeben ist bzw. die gewünschte Formel ausgewählt und mit OK geladen werden
kann.
Zum Editieren der Formeln stehen selbstverständlich die Standardeditierfunktionen zur
Verfügung.
Änderungen übernehmen / Dialog beenden
Durch einfachen Klick mit der linken Maustaste auf die Schaltfläche OK wird der
Rechenkanal in den jeweiligen Datensatz aufgenommen. Dabei werden für alle schon
vorhandenen Messdaten die Werte entsprechend der eingegebenen Formel berechnet
und dargestellt. Für alle weiterhin eintreffenden Messdaten werden die Werte des
Rechenkanals mit jedem Zyklus berechnet und dargestellt.
Um die Darstellung in einem Linien- oder XY-Diagramm zu ermöglichen, erscheint
nach der Bestätigung mit OK der jeweilige Eigenschaftendialog. Treffen Sie dort die
Auswahl für die Achsenzuordnung sowie alle anderen gewünschten Einstellungen.
Mit Abbrechen schließen Sie den Dialog, ohne dass eine Änderung übernommen wird,
Hilfe startet das Hilfesystem mit diesem Text.
AUFRUF!
Entfernen
eines lokalen
Rechenkanals
Eine weitere Möglichkeiten diesen Befehl auszuführen:
·
durch Einfachklick mit der rechten Maustaste in das aktuelle Messstellenfenster und
Auswahl der Funktion "Rechenkanäle hinzufügen" aus dem kontextsensitiven
Menü.
Um einen lokalen Rechenkanal aus einem Datensatz zu entfernen, öffnen Sie den
Eigenschaftsdialog des Diagramms bzw. der Tabelle, deaktivieren Sie den
gewünschten Eintrag in der Liste und bestätigen Sie mit OK.
Rechenkanal Eigenschaften
Sollen die Eigenschaften eines lokalen Rechenkanals überprüft oder verändert werden,
so öffnen Sie den entsprechenden Dialog über die Funktion Bearbeiten/Rechenkanal
Eigenschaften.
FKS WinControl Benutzerhandbuch
FKS WinControl – Die Menüs • 87
Dialog
"Rechenkanal
Eigenschaften"
Im Dialog "Rechenkanal Eigenschaften" können Sie Kommentar, Einheit und die
Grenzwerte für den jeweils ausgewählten Rechenkanal ändern. Um den gewünschten
Rechenkanal auszuwählen, klicken Sie mit der linken Maustaste auf den unter
"Kanalnummer" angezeigten Rechenkanal. In der daraufhin erscheinenden Listbox
klicken Sie den gewünschten Kanal an.
Sollen Nachkommastellen sowie die vereinbarte Formel eines lokalen Rechenkanals
geändert werden, so muss dieser Kanal neu definiert werden. Entfernen Sie dazu den
Rechenkanal aus dem Datensatz und Wählen Sie danach die Funktion Rechenkanal
hinzufügen und legen Sie die gewünschten Eigenschaften neu fest.
Entfernen
eines lokalen
Rechenkanals
Um einen lokalen Rechenkanal aus einem Datensatz zu entfernen, öffnen Sie den
Eigenschaftsdialog des Diagramms bzw. der Tabelle, deaktivieren Sie den
gewünschten Eintrag in der Liste und bestätigen Sie mit OK.
Das Ansicht-Menü
Über das Menü "Ansicht" können Sie alle Aktionen starten, die sich auf die Darstellung
der Messwerte beziehen. Dabei ist zu beachten, dass die jeweiligen Menüpunkte nur
erscheinen, wenn sie für das aktuelle Fenster auch aufgerufen werden können.
Eigenschaften
Mit dem Befehl Ansicht/Eigenschaften können Sie für das gerade aktive Fenster den
Eigenschaftsdialog aufrufen und danach die gewünschten Einstellungen vornehmen.
AUFRUF!
Weitere Möglichkeiten diesen Befehl auszuführen sind:
·
durch Doppelklick mit der linken Maustaste in das aktuelle Fenster.
·
durch Einfachklick mit der rechten Maustaste in das aktuelle Fenster und Auswahl
der Funktion Eigenschaften aus dem kontextsensitiven Menü.
·
mit <ENTER>
Anmerkungen
Für jede Messwertdatei, können Anmerkungen für eine ausführlichere Dokumentation
vergeben werden. Einmal besteht die Möglichkeit, diese Anmerkungen frei, d.h. ohne
Bezug zu einem Zeitpunkt zu vergeben. Zum anderen können z. B. für Bemerkungen
zum Messverlauf Einträge mit einem Zeitstempel vorgenommen werden. Für diese Art
von Anmerkungen werden dann auf der Zeitachse der Liniendiagramme entsprechend
dem Zeitstempel Markierungen gesetzt.
Selbstverständlich werden die Anmerkungen zu einer Datei mit dieser gespeichert und
stehen dann zu jedem beliebigen Zeitpunkt wieder zur Verfügung.
Um Anmerkungen für eine Messwertdatei einzutragen, führen Sie die Menüfunktion
Ansicht/Anmerkungen aus. Über sie wird ein Dialog geöffnet, in dem die gewünschten
Anmerkungen eingetragen werden können. Dieser Dialog kann ebenfalls über das
kontextsensitive Menü der jeweiligen Ansicht der Messwertdatei aufgerufen werden.
Für einen zeitbezogenen Eintrag klicken Sie mit der linken Maustaste auf die
Schaltfläche Neue Anmerkung. Daraufhin wird die Tabelle um eine Zeile erweitert, in
der das aktuelle Datum und die Uhrzeit schon eingetragen sind. In der Spalte
„Anmerkungen“, kann dann der gewünschte Text eingegeben werden. Mit OK wird
dieser Eintrag übernommen und auf der Zeitachse der Liniendiagramme erscheint
dann automatisch eine Markierung.
88 • FKS WinControl – Die Menüs
FKS WinControl Benutzerhandbuch
Um einen Eintrag ohne Zeitbezug vorzunehmen, löschen Sie entweder Datum und
Uhrzeit oder Sie Fügen eine Zeile in die Tabelle ein.
Markieren Sie dazu eine Zeile der Tabelle indem Sie mit der linken Maustaste auf das
erste Element einer Zeile klicken und danach die Taste <Einfügen> betätigen. Sollte
noch kein Eintrag vorhanden sein, so markieren Sie vor dem Einfügen den
Tabellenkopf.
Über die Schaltfläche Drucken wird die gesamte Tabelle ausgedruckt.
Beim Abschluss mit OK werden alle Einträge übernommen, mit Abbrechen schließen
Sie den Dialog, ohne dass eine Änderung übernommen wird, Hilfe startet das
Hilfesystem mit diesem Text.
Messstellenkommentare
Für Messwertdateien, in denen keine Kommentare für die Messkurven vereinbart
wurden, können über die Funktion Ansicht/Messstellenkommentare im Nachhinein
Kommentare eingefügt werden. Selbstverständlich können auch schon vorhandene
Kommentare verändert werden.
Der Dialog "Messstellenkommentare" enthält eine Tabelle mit allen in der
Messwertdatei enthaltenen Messstellen und deren Kommentar (gegebenenfalls kein
Eintrag). In dieser Tabelle können die gewünschten Änderungen vorgenommen
werden und bei Abschluss mit OK werden diese übernommen.
FKS WinControl Benutzerhandbuch
FKS WinControl – Die Menüs • 89
Da im Onlinebetrieb diese Änderung sofort mit den im Gerät eingetragenen
Kommentar überschrieben würde, steht diese Funktion nur für gespeicherte Dateien
(offline) zur Verfügung.
Darstellung als Liniendiagramm
Mit diesem Befehl wird der aktuelle Datensatz (in der Ansicht Dateiübersicht, Tabelle
oder XY-Diagramm) als Liniendiagramm dargestellt. Fehlen für die Darstellung
notwendige Informationen, erscheint der Eigenschaftsdialog. Sie wählen die
notwendigen Eigenschaften aus und mit OK werden dann die Messwerte als
Liniendiagramm mit diesen Eigenschaften dargestellt. Sind alle Informationen
vorhanden, wird die neue Ansicht sofort angezeigt. Natürlich können die Eigenschaften
danach über Aufruf des Eigenschaftendialogs verändert werden.
Darstellung als Tabelle
Mit diesem Befehl wird der aktuelle Datensatz (in der Ansicht Dateiübersicht,
Liniendiagramm oder XY-Diagramm) als Tabelle dargestellt. Fehlen für die Darstellung
notwendige Informationen, erscheint der Eigenschaftsdialog. Sie wählen die
notwendigen Eigenschaften aus und mit OK werden dann die Messwerte als Tabelle
mit diesen Eigenschaften dargestellt. Sind alle Informationen vorhanden, wird die neue
Ansicht sofort angezeigt. Natürlich können die Eigenschaften danach über Aufruf des
Eigenschaftendialogs verändert werden.
Darstellung als XY-Diagramm
Mit diesem Befehl wird der aktuelle Datensatz (in der Ansicht Dateiübersicht,
Liniendiagramm oder Tabelle) als XY-Diagramm dargestellt. Fehlen für die Darstellung
notwendige Informationen, erscheint der Eigenschaftsdialog. Sie wählen die
notwendigen Eigenschaften aus und mit OK werden dann die Messwerte als XYDiagramm mit diesen Eigenschaften dargestellt. Sind alle Informationen vorhanden,
wird die neue Ansicht sofort angezeigt. Natürlich können die Eigenschaften danach
über Aufruf des Eigenschaftendialogs verändert werden.
Darstellung als Übersicht
Mit diesem Befehl wird der aktuelle Datensatz (in der Ansicht Tabelle Liniendiagramm
oder XY-Diagramm) als Dateiübersicht dargestellt.
Cursoren
Um den Kurvenverlauf eines Liniendiagramms zu analysieren, können über die
Funktion Ansicht/Cursoren zwei Messcursoren aktiviert werden.
Bei aktivierten Cursoren, erscheinen diese als zwei senkrechte Linien im Diagramm
und im unteren Teil des Liniendiagrammfensters eine Tabelle mit den unter den
Cursoren befindlichen Messwerten aller Linien.
Weiterhin werden für jede im Liniendiagramm enthaltene Messkurve über die
integrierte Statistikfunktion (siehe auch: "Messcursoren/Statistikfunktion" auf Seite 51)
folgende Werte berechnet:
·
Differenz der beiden, unter den Cursoren liegenden Messwerte
·
Minimum, Maximum, Mittelwert und Standardabweichung des durch die Cursoren
begrenzten Bereiches
Diese Werte werden ebenfalls in der Tabelle ausgegeben.
Durch wiederholtes aufrufen der Funktion, werden die Cursoren wieder deaktiviert.
90 • FKS WinControl – Die Menüs
FKS WinControl Benutzerhandbuch
Diese Funktion steht auch im kontextsensitiven Menü des jeweiligen Diagramms zur
Verfügung.
Immer alles Zeigen
Wenn diese Option aktiviert wird, dann werden die Linien im Diagramm nicht nach links
verschoben, wenn die aktuellen Messwerte den sichtbaren Darstellungsbereich
verlassen, sondern der aktuelle Darstellungsbereich wird so vergrößert, dass alle
bisher sichtbaren Messwerte und die neuen Messwerte sichtbar sind. Die Anpassung
des Darstellungsbereiches umfasst sowohl die X-Achse als auch die Y-Achsen des
Diagramms.
Alles zeigen
Um von einer Teilansicht eines Linien- oder XY-Diagramms zu einer Gesamtansicht zu
gelangen, kann die Funktion Ansicht/Alles zeigen gewählt werden. Diese Funktion
steht auch im kontextsensitiven Menü des jeweiligen Diagramms zur Verfügung.
Zoom rückgängig
Dieser Befehl bringt ein Liniendiagramm oder ein XY-Diagramm nach dem Ausführen
der Maus-Zoom-Funktion wieder in den Ausgangszustand (entsprechend den
Einstellungen im Eigenschaftsdialog des Diagramms).
Zoom
Diese Zoomfunktion steht speziell für die Bearbeitung und Gestaltung der Projektbilder
zur Verfügung. Je nach Bedarf kann das angezeigte Projektbild vergrößert oder
verkleinert werden.
Anlagenstatus
Über den Aufruf der Menüfunktion Ansicht/Anlagenstatus erscheint ein Untermenü,
welches für jede angeschlossene Anlage einen Eintrag enthält. Dieser setzt sich aus
Anlagenadresse und Anlagenname zusammen. Wird ein Eintrag ausgewählt, öffnet
sich ein Statusfenster für diese Anlage, falls noch keins existiert (siehe auch: "Das
Statusfenster" auf Seite 68).
Wiederholungen anzeigen
Der Aufruf dieser Funktion beeinflusst die grafische Darstellung der Klimaprofile. Falls
in einem Klimaprofil Zyklen programmiert wurden, kann deren Wiederholung
ausgeblendet werden, was besonders bei großen Programmen die Übersichtlichkeit
erhöhen kann.
AUFRUF!
Diese Funktion kann auch über das Kontextmenü, oder die Werkzeugleiste des
Klimaprofils aufgerufen werden.
Das Messwerte-Menü
Über das Menü Messwerte können Sie alle Aktionen starten, die sich auf die
Erfassung, Darstellung und Speicherung der Messwerte beziehen.
FKS WinControl Benutzerhandbuch
FKS WinControl – Die Menüs • 91
Messwertabfrage
Mit dem Befehl Messwerte/Messwertabfrage starten oder beenden Sie das Einlesen
der Messwerte. Sie haben somit die Möglichkeit, vor Beginn der Messung alle
Einstellungen und Festlegungen in FKS WinControl zu treffen und zu einem definierten
Zeitpunkt den Messvorgang zu starten und dann auch wieder zu beenden.
AUFRUF!
Weitere Möglichkeiten diesen Befehl auszuführen sind:
·
Einfachklick mit der linken Maustaste auf die Schaltfläche "Start/Stopp" in der
Werkzeugleiste.
·
Funktionstaste <F9>
Neues Liniendiagramm
Um ein neues Fenster mit einem Liniendiagramm zu öffnen steht Ihnen der Befehl
Messwerte/Neues Liniendiagramm zur Verfügung. Zunächst wird der Dialog
"Eigenschaften des Liniendiagramms" geöffnet, Sie wählen die gewünschten
Eigenschaften aus und mit OK wird ein neues Liniendiagramm mit diesen
Eigenschaften geöffnet (siehe auch: Dialog "Eigenschaften des Liniendiagramms" auf
Seite 47).
Gut zu wissen!
Um ein neues Liniendiagramm mit den Eigenschaften einer Vorlage zu erstellen, steht
in der Werkzeugleiste die geteilte Schaltfläche zum Anlegen neuer Liniendiagramme
zur Verfügung.
Über den linken Teil mit dem stilisierten Diagramm wird (wie gewohnt) ein Dialog zum
Anlegen neuer Liniendiagramme geöffnet.
Über den rechten Teil der Schaltfläche (Dreieck) wird ein Menü geöffnet, in dem alle
Vorlagen, die im Programmverzeichnis oder in einem definierten Verzeichnis
vorhanden sind, aufgelistet werden (siehe auch: "ein neues Liniendiagramm mit den
Eigenschaften einer Vorlage erstellen" auf Seite 159).
AUFRUF!
Weitere Möglichkeiten diesen Befehl auszuführen sind:
·
Einfachklick mit der linken Maustaste auf die Schaltfläche "Liniendiagramm" in der
Werkzeugleiste
·
Funktionstaste <F5>
Neues Balkendiagramm
Um ein neues Fenster mit einem Balkendiagramm zu öffnen steht Ihnen der Befehl
Messwerte/Neues Balkendiagramm zur Verfügung. Zunächst wird der Dialog
"Eigenschaften des Balkendiagramms" geöffnet, Sie wählen die gewünschten
Eigenschaften aus und mit OK wird ein neues Balkendiagramm mit diesen
Eigenschaften geöffnet (siehe auch: Dialog "Eigenschaften des Balkendiagramms" auf
Seite 43).
AUFRUF!
Weitere Möglichkeiten diesen Befehl auszuführen sind:
·
Einfachklick mit der linken Maustaste auf die Schaltfläche "Balkendiagramm" in der
Werkzeugleiste
·
Funktionstaste <F6>
Neue Messwertanzeige
Um ein neues Fenster mit einer Messwertanzeige zu öffnen steht Ihnen der Befehl
Messwerte/Neue Messwertanzeige zur Verfügung. Zunächst wird der Dialog
92 • FKS WinControl – Die Menüs
FKS WinControl Benutzerhandbuch
"Eigenschaften der Messwertanzeige" geöffnet, Sie wählen die gewünschten
Eigenschaften aus und mit OK wir eine neue Messwertanzeige mit diesen
Eigenschaften geöffnet (siehe auch: Dialog "Eigenschaften der Messwertanzeige" auf
Seite 42).
AUFRUF!
Weitere Möglichkeiten diesen Befehl auszuführen sind:
·
Einfachklick mit der linken Maustaste auf die Schaltfläche "Messwertanzeige" in der
Werkzeugleiste
·
Funktionstaste <F9>
Neue Analoganzeige
Um ein neues Fenster mit einer Analoganzeige zu öffnen steht Ihnen der Befehl
Messwerte/Neue Analoganzeige zur Verfügung. Zunächst wird der Dialog
"Eigenschaften der Analoganzeige" geöffnet, Sie wählen die gewünschten
Eigenschaften aus und mit OK wird eine neue Analoganzeige mit diesen Eigenschaften
geöffnet (siehe auch: Dialog "Eigenschaften der Analoganzeige" auf Seite 45).
AUFRUF!
Eine weitere Möglichkeit diesen Befehl auszuführen ist der Einfachklick mit der linken
Maustaste auf die Schaltfläche "Analoganzeige" in der Werkzeugleiste.
Neue Tabelle
Um ein neues Fenster als Messwerttabelle zu öffnen steht Ihnen der Befehl
Messwerte/Neue Tabelle zur Verfügung. Zunächst wird der Dialog "Eigenschaften der
Tabelle" geöffnet, Sie wählen die gewünschten Eigenschaften aus und mit OK wird
eine neue Tabelle mit diesen Eigenschaften geöffnet (siehe auch: Dialog
"Eigenschaften der Tabelle" auf Seite 57).
AUFRUF!
Weitere Möglichkeiten diesen Befehl auszuführen sind:
·
Einfachklick mit der linken Maustaste auf die Schaltfläche "Tabelle" in der
Werkzeugleiste
·
Funktionstaste <F10>
Neues XY-Diagramm
Um ein neues Fenster mit einem XY-Diagramm zu öffnen steht Ihnen der Befehl
Messwerte/Neues XY-Diagramm zur Verfügung. Zunächst wird der Dialog
"Eigenschaften des XY-Diagramms" geöffnet, Sie wählen die gewünschten
Eigenschaften aus und mit OK wird ein neues XY-Diagramm mit diesen Eigenschaften
geöffnet (siehe auch: Dialog "Eigenschaften des XY-Diagramms" auf Seite 52).
AUFRUF!
Weitere Möglichkeiten diesen Befehl auszuführen sind:
·
Einfachklick mit der linken Maustaste auf die Schaltfläche "XY-Diagramm" in der
Werkzeugleiste
·
Funktionstaste <F11>
Neue Excelverbindung
Neben den vorhandenen Möglichkeiten Messwerte blockweise offline und auch
während der Messung nach MS Excel zu exportieren können die Daten auch im
Messzyklus online übertragen werden.
Dafür steht die Funktion Messwerte/Neue Excelverbindung zur Verfügung. Mit Aufruf
dieser Funktion wird man (wie gewohnt) zuerst nach den Eigenschaften des Objektes
"Neue Excelverbindung" gefragt und nach entsprechender Eingabe wird ein Fenster
geöffnet, welches über den Status der Verbindung zu Excel informiert.
FKS WinControl Benutzerhandbuch
FKS WinControl – Die Menüs • 93
Wie bei allen Messwertobjekten von FKS WinControl können auch vom Typ
"Excelverbindung" beliebig viele Fenster geöffnet werden (d.h. es können gleichzeitig
mehrere Excelverbindungen gleichzeitig Messwerte übertragen), wobei die Zuordnung
der Messstellen jeweils frei definiert werden kann. Natürlich gilt wie auch bei den
anderen Objekten, dass nur eine bestimmte Anzahl sinnvoll ist.
Dialog "Eigenschaften der
Verbindung zu
Excel"
Im Dialog "Eigenschaften der Verbindung zu Excel" können unter den entsprechenden
Rubriken folgende Einstellungen vorgenommen werden:
Messstellen:
Hier können die für die Übertragung gewünschten Messstellen durch einfachen
Mausklick auf den entsprechenden Listeneintrag ausgewählt werden.
Art der Übertragung
Für die Art der Übertragung kann festgelegt werden, ob die Messdaten in der
Exceltabelle fortlaufend eingetragen, oder ob die Werte immer in die gleichen Zellen
(als Momentanwerte) geschrieben werden sollen.
Beschriftung
Legen Sie unter "Beschriftung" fest, ob zu den Messwerten Uhrzeit und Datum und die
Messstellenkommentare mit übertragen werden sollen oder nicht.
Arbeitsmappe
Im Eingabefeld "Arbeitsmappe" kann die Excel-Arbeitsmappe (Datei), in die die
Messwerte übertragen werden sollen, festgelegt werden. Existiert diese Datei noch
nicht, so wird Sie automatisch erzeugt. Über die Schaltfläche Suchen wird ein
Standarddateidialog geöffnet, über den eine bestimmte Datei auf der Festplatte
gesucht und ausgewählt werden kann.
Tabelle
Im Eingabefeld "Tabelle" wird die gewünschte Tabelle innerhalb der festgelegten
Arbeitsmappe definiert. Auch hier gilt, dass eine Tabelle, die noch nicht existiert
automatisch angelegt wird.
Startzelle
Im Eingabefeld "Startzelle" wird die Position angegeben, ab der die Messwerte in die
Tabelle eingetragen werden.
94 • FKS WinControl – Die Menüs
FKS WinControl Benutzerhandbuch
Zugriffsmethode
Im diesem Bereich kann festgelegt werden, wie mit Daten verfahren werden soll, die
sich eventuell in einer bereits existierenden Tabelle befinden. Es gelten folgende
Festlegungen:
·
Daten einfügen/überschreiben: Ab der Startzelle werden alle bereits vorhandenen
Einträge durch eintreffende Daten überschrieben, Einträge in anderen Zellen
werden nicht verändert.
·
Daten anhängen: Die eintreffenden Daten werden ab der folgenden Zeile der
letzten beschriebene Zelle des Dokumentes eingetragen. Bereits vorhandene
Einträge werden nicht verändert.
·
Daten löschen/überschreiben: Alle bereits vorhandene Einträge in der Zieltabelle
werden gelöscht. Die neu eintreffenden Daten werden ab der Startzelle
eingetragen.
Änderungen übernehmen / Dialog beenden
Mit OK werden die Einstellungen übernommen und es erscheint ein Fenster
"Verbindung zu Excel". In Diesem Fenster werden verschiedene Informationen zu
dieser Verbindung angezeigt. Eine Übertragung der Messwerte erfolgt noch nicht.
Diese kann bei bereits laufender Messung über die Schaltfläche Start im Fenster
"Verbindung zu Excel" begonnen werden. Wird die Schaltfläche Sofort starten betätigt,
so wird nach Übernahme der Eigenschaften und Öffnen des Fensters "Verbindung zu
Excel" die Übertragung der Daten nach Excel bei laufender Messung sofort begonnen.
Über Abbrechen wird der Dialog bei Beibehaltung aller ursprünglichen Einstellungen
verlassen, Hilfe zeigt diesen Text an.
Fenster
"Verbindung
zu Excel"
Im Fenster "Verbindung zu Excel" werden verschiedene Informationen über die
Verbindung angezeigt. Im Bereich "Status" Wird der momentane Zustand der
Verbindung verbal beschrieben.
Mit Start und Stopp kann die Übertragung zu Excel begonnen oder unterbrochen
werden. Über Eigenschaften kann der Eigenschaftendialog zu dieser Verbindung
geöffnet werden. Es ist zu beachten dass der Eigenschaftendialog nur bei
angehaltener Übertragung geöffnet werden kann. Hilfe zeigt diesen Text an.
Achtung!
Werden während der Datenübertragung in Excel durch den Bediener Eingriffe
vorgenommen (Öffnen von Dialogen), so wird die Übertragung von Excel angehalten
(der OLE-Server unterbricht seinen Dienst). Da FKS WinControl trotzdem weiterhin
Daten aufzeichnet, und diese in einem Puffer so lange zwischenspeichert bis eine
Übertragung wieder möglich ist, wird in Abhängigkeit der Messrate und der
übertragenen Messstellen immer mehr Hauptspeicher benötigt. Deswegen folgende
Aufzählung von Benutzeraktionen, die am besten unterlassen, sehr zügig ausgeführt
oder in mehreren Schritte durchgeführt werden sollten, um die Datenübertragung bzw.
den Rechnerbetrieb generell nicht zu gefährden:
·
Datei öffnen
·
Datei schließen
FKS WinControl Benutzerhandbuch
FKS WinControl – Die Menüs • 95
·
·
·
·
Achtung!
Fenster anordnen
Tabelle umbenennen
Assistenten (z.B. Diagrammassistent) starten
Langwieriges Editieren von Zellen
Die Online Datenübertragung steht nur in der 32-Bit Version von FKS WinControl zur
Verfügung und arbeitet mit Excel 97 oder höher.
Neues Projektbild
FKS WinControl bietet die Möglichkeit, in speziellen Fenstern (Projektbildern) die
Darstellung eines Messaufbaus anzuzeigen. Für die Gestaltung können Grafiken
(Bitmaps, Enhanced Metafiles), frei positionierbare Textfelder, die erfassten Messwerte
in frei positionierbaren Messwertfeldern (nur Zahlenwert und Rahmen) und
Liniendiagramme dargestellt werden.
Um ein Projektbild zu erstellen, führen Sie die Menüfunktion Messwerte/Neues
Projektbild aus. Um die Eigenschaften des Projektbildes zu definieren rufen Sie über
das Menü Ansicht/Diagrammeigenschaften, den Menüpunkt Diagrammeigenschaften
im Kontextmenü oder über <Enter> den dazugehörigen Dialog "Projektbild
Eigenschaften" auf.
Um die gewünschten Objekte in ein Projektbild einzufügen, steht die Funktion
Bearbeiten/Objekt einfügen... zur Verfügung. Über Bearbeiten/Zeichnen... können
Zeichnungsobjekte (Linien, Polygone etc.) eingefügt werden.
Weitere Informationen zum Projektbild finden Sie im Kapitel "Die Projektbilder" auf
Seite 60.
Neuer OPC Export
Neben dem Online-Export von Messdaten zu Excel bietet FKS WinControl die
Möglichkeit jede Messstelle und jeden Rechenkanal an beliebig viele OPC Server
online zu übertragen.
Da FKS WinControl als Client arbeitet ist ein Export zu jedem OPC Server möglich, der
die Standards „OPC Data Access“ in den Versionen 2 oder 3 unterstützt und über das
vorhandene Computernetzwerk erreichbar ist.
Um einen neuen OPC Export zu erstellen, führen Sie die Menüfunktion
Messwerte/Neuer OPC Export aus. Es erscheint das Fenster "WinControl OPC
Export", welches verschiedene Informationen über den Export anzeigt. Mit einem Klick
auf die Schaltfläche Eigenschaften… erscheint der Dialog "Eigenschaften des OPC
Exports", in welchem alle Einstellungen für diesen OPC Export vorgenommen werden
können. Die Einstellungen für einen OPC Export können gespeichert und zu späteren
Zeitpunkten wieder verwendet - sowie ggf. angepasst - werden.
Achtung!
Diese Funktion steht nicht in jeder Programmversion von FKS WinControl zur
Verfügung. Mit dem Erwerb dieser Funktion wird auch eine ausführliche Beschreibung
bereitgestellt. Bei entsprechendem Interesse kann diese auch gesondert angefordert
werden.
Automatisches Speichern
Für das automatische Speichern der Messdaten auf die Festplatte ihres Rechners
starten Sie den Befehl Messwerte/Automatisches Speichern. Im erscheinenden Dialog
wählen Sie die zu speichernden Messstellen aus und legen den Dateinamen fest. Um
die Aufzeichnung in die Datei zu beenden, starten Sie diesen Befehl erneut.
96 • FKS WinControl – Die Menüs
FKS WinControl Benutzerhandbuch
Als Hinweis darauf, welche Messstellen online auf die Festplatte gespeichert werden,
erscheint im Fenster "Messstellen, Anlagen und Verbindungen" in der Messstellenliste
).
in der entsprechenden Zeile ein Festplattensymbol (
Gut zu wissen!
Wenn der Optionale Prüfplatzmanager mit mehreren Autosavemanagern aktiviert
wurde, dann öffnet sich beim Aufruf des Automatischen Speicherns das Fenster des
Prüfplatzmanagers (siehe: "Der Prüfplatzmanager"), in dem eine Liste der eingestellten
automatischen Speicheraktionen zu sehen ist.
Unabhängig von der aktuellen Registerkarte sind im unteren Teil drei Schaltflächen
Starten, Schließen und Hilfe zu finden. Mit Schließen wird der Dialog geschlossen,
ohne jegliche Änderungen zu übernehmen. Über Schaltfläche Starten wird zur Angabe
eines Zieles für die Datei(en) aufgefordert, danach beginnt das Speichern.
Falls das Automatische Speichern bereits aktiv ist, wenn der Dialog aufgeschlagen
wird, dann sind alle Eingabefelder gesperrt und anstelle der Schaltfläche Start ist die
Schaltfläche Beenden sichtbar, mit der das Automatische Speichern beendet wird.
Wenn Sie unter Einstellungen/Sonstige die Funktion "Bei Start der Messung immer in
eine Datei schreiben" ausgewählt haben, werden Sie mit Start einer Messung
automatisch nach den zu speichernden Messstellen und den Dateinamen gefragt.
AUFRUF!
Achtung!
Dialog "Automatisches
Speichern"
Registerkarte
"Messstellen"
Weitere Möglichkeiten diesen Befehl auszuführen sind:
·
Einfachklick mit der linken Maustaste auf die Schaltfläche "Automatisches
Speichern" in der Werkzeugleiste
·
Funktionstaste <F8>
Die möglichen Kombinationen aus Ereignisgesteuertem Speichern, bedingter
Messwertübernahme und (variabler) Mittelwertbildung können zu Einstellungen führen,
deren Ergebnisse gegensätzlich sind. Die Software nimmt keine Überprüfung vor,
inwieweit das der Fall ist, um dem Anwender einen möglichst großen Freiraum bei der
Lösung individueller Messaufgaben zu geben.
Im Dialog "Automatisches Speichern" können alle Festlegungen getroffen werden, um
die Messwerte bei laufender Messung automatisch in einer Datei auf die Festplatte zu
schreiben. Die zu speichernden Messstellen, die speziellen Optionen für den
Speichervorgang und die zu erzeugende(n) Messwertdatei(en) werden
folgendermaßen festgelegt:
Auf der Registerkarte "Messstellen" werden alle Einstellungen zur Auswahl der
Messstellen, zur Mittelwertbildung und zur Vergabe eines Dateikommentars
vorgenommen.
Kommentar:
Im Eingabefeld "Kommentar" kann die Zuordnung der zu speichernden Messdaten zu
dem physikalischen Sachverhalt benannt werden. Der zu vergebene Kommentar
(beliebig viele Zeichen) wird beim Öffnen der Datei angezeigt.
Zu speichernde Messstellen:
Nach Öffnen des Dialogs werden alle im System verfügbaren Messstellen für die
Aufzeichnung in der Messwertdatei in der Tabelle "Zu speichernde Messstellen"
angeboten. Wählen Sie zunächst aus dieser Tabelle alle die Messstellen aus, für die
die Messwerte gespeichert werden sollen. Klicken Sie dazu mit der linken Maustaste
jeweils auf das Kontrollkästchen links neben der Messstellenbezeichnung. Sollen alle
Messstellen ausgewählt werden, so markieren Sie die erste Spalte der Tabelle und
Klicken auf die Schaltfläche Alle auswählen. Sollen alle Messstellen abgewählt werden,
so markieren Sie ebenfalls die erste Spalte der Tabelle und Klicken auf die
Schaltfläche Alle abwählen.
FKS WinControl Benutzerhandbuch
FKS WinControl – Die Menüs • 97
Um eine Spalte in der Tabelle zu markieren, bewegen Sie den Mauszeiger in die
Kopfzeile dieser Spalte, so dass der Mauszeiger zu einem senkrecht nach unten
zeigenden Pfeil wird. Durch einen einfachen Klick mit der linken Maustaste wird die
Spalte markiert. Um die Markierung einer Spalte wieder aufzuheben, Klicken Sie
einfach mit der linken Maustaste in ein beliebiges Element der Tabelle (außer
Kopfzeile).
Nur Mittelwerte speichern:
Um festzulegen, dass für eine Messstelle anstatt der Messwerte zyklische Mittelwerte
gespeichert werden, Klicken Sie mit der linken Maustaste jeweils auf das
Kontrollkästchen in der Spalte "Mittelung".
Die Aus- bzw. Abwahl der Mittelung aller Messstellen erfolgt bei markierter Spalte
"Mittelung" über die Schaltflächen Alle auswählen und Alle abwählen.
Die Anzahl der Messwerte, über die gemittelt werden soll wird auf der Registerkarte
"Mittelwerte" festgelegt.
Achtung!
Registerkarte
"Mittelwerte"
Die Speicherung der zyklischen Mittelwerte einer Messstelle erfolgt nur, wenn diese
Messstelle für das automatische Speichern ausgewählt wurde (markiertes
Kontrollkästchen in der linken Spalte). Weitere Einstellungen zur Mittelwertbildung
können auf der Registerkarte "Mittelwerte" vorgenommen werden.
Auf der Registerkarte "Messstellen" kann für jede Messstelle festgelegt werden, ob
eine Mittelung erfolgen soll. Auf der Registerkarte "Mittelwerte" können nun die
Einstellung dafür vorgenommen werden. Für die zur Mittelung ausgewählten
Messstellen werden in die zu erzeugende Datei nur die Mittelwerte übernommen, für
alle anderen Messstellen jeder Wert.
98 • FKS WinControl – Die Menüs
FKS WinControl Benutzerhandbuch
Mittelung über feste Anzahl
Mit der Option "Mittelung über eine feste Anzahl von Messwerten" wird eine Mittelung
über eine vorgegebene Anzahl von Messwerten durchgeführt. Die Anzahl der
Messwerte kann frei gewählt werden. Immer wenn diese Anzahl von Messwerten
vorliegt, wird der Mittelwert gebildet und mit dem Zeitstempel des aktuellen Messzyklus
in die Datei übernommen.
Mittelung über variable Anzahl
Anstelle einer festen Mittelung kann auch der Wert einer Messstelle (vorzugsweise
eines Rechenkanals) bestimmen, über wie viele Messwerte gemittelt werden soll. Dazu
ist die Option "Anzahl Messwerte wird bestimmt durch Messstelle:" zu aktivieren und
eine entsprechende Messstelle ist auszuwählen. Ändert sich der Wert der angegeben
Messstelle, wird der aktuelle Mittelungszyklus abgeschlossen und die Mittelwerte
werden in die Datei übernommen. Anschließend wird ein neuer Mittelungszyklus
anhand des aktuellen Wertes der steuernden Messstelle begonnen.
Registerkarte
"Messwertübernahme"
Achtung!
Auf der Seite "Messwertübernahme" können eine Messstelle und eine Bedingung
ausgewählt werden, die steuern, ob die Werte des aktuellen Messzyklus in die Datei
übernommen werden sollen: nur wenn die angegebene Bedingung erfüllt ist, werden
die Daten übernommen.
Bei der Kombination von Bedingter Messwertübernahme und Mittelwertbildung ist zu
beachten, dass die Daten der Messzyklen, bei denen die Bedingung für die
Datenübernahme nicht erfüllt ist, auch nicht in die Mittelwertbildung einfließen.
FKS WinControl Benutzerhandbuch
FKS WinControl – Die Menüs • 99
Registerkarte
"Start"
Auf der Registerkarte "Start" werden die Einstellung für Start und Ende des
Automatischen Speicherns festgelegt.
Es kann ausgewählt werden, ob die gemessenen Daten "sofort", "zeitgesteuert" (z.B.
als Tagesdateien) oder "ereignisgesteuert" gespeichert werden sollen. Klicken Sie für
die Auswahl mit der linken Maustaste auf das jeweilige Optionsfeld.
Wurde "zeitgesteuert" ausgewählt, erscheinen die vorher grau dargestellten
Eingabefelder Datum, Uhrzeit, Tage und Zeit (hh:mm) schwarz und sind damit gültig.
Achtung!
Angaben für
zeitgesteuertes Speichern
Falls die Optionen "zeitgesteuert" und "ereignisgesteuert" nicht angewählt werden
können, sind sie in der vorliegenden Softwareversion nicht freigegeben. Melden Sie
sich bitte bei Ihrem Fachberater oder den Programmautoren.
Startuhrzeit
Beim Erreichen der hier eingegebenen Uhrzeit, wird die Aufzeichnung der Messdaten
automatisch begonnen.
Dauer
Stellen Sie hier ein, wie lange die Speicherung der Messdaten in einer Datei erfolgen
soll. Die Anzahl der Tage wird in ganzen Zahlen angegeben. Die Kombination von
Tagen und der Angabe von Stunden und Minuten ist möglich. Es können auch mehr
als vierundzwanzig Stunden angegeben werden. Die kleinste mögliche Zeiteinheit ist 5
min.
Nach Ablauf
In diesem Bereich kann ausgewählt werden, ob das zeitgesteuerte Automatische
Speichern nach dem Ablauf neu gestartet werden soll. Hier stehen folgende Optionen
zur Auswahl:
·
Nicht neu starten: Die Einstellungen werden einmalig ausgeführt und nicht erneut
gestartet.
·
Sofort neu starten: Nach dem Ablauf der eingestellten Dauer wird sofort mit dem
Erzeugen der nächsten Datei begonnen, die wiederum die eingestellte Dauer
100 • FKS WinControl – Die Menüs
FKS WinControl Benutzerhandbuch
·
Gut zu wissen!
umfasst. Die angegebene Startuhrzeit wird bei den Wiederholungen nicht mehr
berücksichtig.
Zum nächsten Startzeitpunkt neu starten: Nach dem Ablauf der eingestellten Dauer
wird die angegebene Startuhrzeit abgewartet, bevor mit dem Erzeugen der
nächsten Datei begonnen wird, die wiederum die eingestellte Dauer umfasst.
Beim Automatischen Speichern von Dateien mit einer Dauer von 24 Stunden bzw.
einem Vielfachen davon, wird empfohlen die Option "Nach Ablauf: Sofort neu starten"
anzuwählen.
Die Namen der Dateien werden automatisch vergeben. Sie werden entsprechend dem
Datum und der Uhrzeit des Anlegens der jeweiligen Datei nach folgendem Prinzip
gebildet: jjmmdd-hhmmxx. Die Angabe "xx" ist als Zähler für den (eher theoretischen)
Fall vorgesehen, dass mehrere Dateien zu ein und demselben Zeitpunkt erstellt
werden.
Wurde im unteren Eingabefeld des Dialogs ein Text eingegeben, so wird dieser dem
automatisch generierten Dateinamen vorangestellt.
Wenn die Option "Bei jedem Start nach dem voranzustellenden Text fragen"
ausgewählt wurde, erscheint beim Starten einer neuen Datei beim Automatischen
Speichern ein Dialog zur Eingabe eines Textes, der dem automatisch erzeugten Teil
des Dateinamens vorangestellt werden soll. Wird hier keine Eingabe getätigt, wird dem
Dateinamen der im Dialog "Automatisches Speichern" eingestellte Text vorangestellt.
Gut zu wissen!
Angaben für
ereignisgesteuertes
Speichern
Wird das Automatische Speichern beendet, bevor der Benutzer den Dialog zur
Eingabe eines voranzustellenden Textes bestätigt hat, so wird dieser automatisch
geschlossen und der voreingestellte Dateiname bleibt unverändert.
Mit Auswahl der Option "ereignisgesteuert" kann festgelegt werden, dass Beginn und
Ende des Speicherns von der Über- bzw. Unterschreitung von Messwerten einer
Messstelle gesteuert wird. Ähnlich der Funktion eines Zweipunktreglers wird das
automatische Speichern gestartet, wenn der obere Schwellenwert überschritten wird.
Das Speichern wird beendet, nachdem der untere Schwellenwert unterschritten wurde.
Folgende Eingaben sind notwendig:
Messstelle
Wählen Sie aus der Liste die Messstelle (bzw. den Rechenkanal) aus, die für das
Steuern des Speichervorgangs relevant sein soll.
Start der Messung bei einem Messwert größer
Tragen Sie bitte hier den Wert ein, bei dessen Überschreitung das Automatische
Speichern begonnen werden soll.
Beenden der Messung bei einem Messwert kleiner
Tragen Sie bitte hier den Wert ein, bei dessen Unterschreitung das Automatische
Speichern beendet werden soll.
Dateiname
Die Vergabe der Dateinamen erfolgt bei zeit- oder ereignisgesteuertem Speichern
automatisch. Ein Name wird gebildet aus der optional vordefinierten Zeichenkette
sowie aus Datum und Uhrzeit des Beginns der Speicherung. Die Zeichenkette wird in
dem Feld "Text, der dem generierten Namen vorangestellt werden soll" eingegeben.
Achtung!
Registerkarte
"Dateien"
Da nur bei laufender Messung Messwerte vorliegen, muss die Messung manuell
gestartet werden, damit das ereignisgesteuerte Speichern ausgelöst werden kann.
Auf der Registerkarte "Dateien" werden alle Einstellungen zum Speichern der
Ereignisliste und zur Konvertierung der Messdaten vorgenommen.
FKS WinControl Benutzerhandbuch
FKS WinControl – Die Menüs • 101
Ereignisliste automatisch abspeichern
Um eine im Alarmfall erzeugte Ereignisliste in Form einer ASCII-Datei automatisch mit
abzuspeichern, aktivieren Sie die Option "Ereignisliste automatisch abspeichern".
Klicken Sie dazu mit der linken Maustaste in das Optionsfeld links neben dem Text, so
dass darin ein kleines Kreuz erscheint.
Die Ereignisliste wird dann im gleichen Verzeichnis und mit dem gleichen Namen
(jedoch mit der Extension .ev.txt), wie die Messwertdatei gespeichert.
Datei nach dem Schließen konvertieren
Sollen die über das Automatische Speichern erzeugten Messwertdateien im WK1- oder
ASCII-Format weiterverarbeitet werden, so kann festgelegt werden, dass nach
Beenden des Speicherns die Messwertdatei automatisch in das gewünschte Format
konvertiert wird.
Dabei ist einstellbar, ob die Originaldatei erhalten bleiben soll, oder nicht. Wählen Sie
dazu aus der Liste im unteren Teil des Dialogs die gewünschte Konvertierung aus
(Klick mit der linken Maustaste auf die kleine Schaltfläche rechts neben dem Text und
Markierung des gewünschten Eintrags durch Klick mit der linken Maustaste).
Falls die Dateien in ein Textformat gewandelt werden sollen, gelangt man über die
Schaltfläche Text-Format... zum Dialog "Textformat", indem das Format definiert
werden kann.
Registerkarte
"e-Mail"
Auf der Seite "e-Mail" kann angegeben werden, ob die Ereignisliste oder die
Datendatei oder beide per E-Mail an einen oder mehrere Empfänger verschickt werden
sollen. Für den E-Mail Versand gelten die Definitionen und Grundeinstellungen, die
auch für den Versand von E-Mail im Alarmfall gelten.
Die Angabe von Betreff und Text ist optional, allerdings ist zumindest die Angabe eines
Betreffes empfehlenswert. FKS WinControl warnt, wenn kein Text oder Betreff
angegeben ist.
Es muss mindestens ein Empfänger angegeben werden.
Achtung!
Wenn die Ereignisliste nicht automatisch gespeichert wird, dann erfolgt auch kein EMail Versand der Ereignisliste! Falls die Datendatei nach dem Konvertieren gelöscht
wurde, dann kann diese Datei auch nicht mehr automatisch per E-Mail versandt
werden! Es wird keine Mail generiert, wenn keine Datei zum Versenden vorhanden ist!
102 • FKS WinControl – Die Menüs
FKS WinControl Benutzerhandbuch
Achtung!
Wurde festgelegt, dass beim Automatischen Speichern nach dem Beenden einer
Datei, diese in ein anderes Format konvertiert werden soll, kann diese Datei ebenfalls
per Email versendet werden. Dazu muss in der Initialisierungsdatei wcFKS.ini
festgelegt werden, dass Messwertdateien mit einer bestimmten Extension versendet
werden.
Beispiel:
[Auto Save #0]
Attachments=FKS;txt
Versendet werden alle Dateien mit den Extensionen "FKS" und "txt".
Registerkarte
"Einstellungen
beibehalten"
Auf der Registerkarte "Einstellungen beibehalten" kann durch Aktivieren der Option
"Einstellungen beibehalten" festgelegt werden, ob nach einem Neustart des
Programms oder beim nächsten Aufrufen des Automatischen Speicherns die zuletzt
vorgenommenen Einstellungen beibehalten werden.
Ist diese Option nicht aktiviert, wird der Dialog mit den Standardeinstellungen
aufgeschlagen, andernfalls sind die Eingabefelder folgender Seiten mit den letzten
Werten vorbelegt:
FKS WinControl Benutzerhandbuch
FKS WinControl – Die Menüs • 103
·
·
·
·
·
·
Messstellen
Mittelwerte
Bedingte Messwertübernahme
Dateien
E-Mail
Einstellungen beibehalten
Die Seite "Start" muss immer neu ausgefüllt werden!
Achtung!
Ist der optionale Prüfplatzmanager aktiviert, existiert diese Registerkarte nicht.
Datenaufzeichnung auslesen
Aktuelle Feutron-Anlagen unterstützen die Aufzeichnung von Daten im internen
Anlagenspeicher. Die erfassten Daten können Sie mit dem Befehl
Messwerte/Datenaufzeichnung auslesen in den Rechner übernehmen.
Dialog "Datenaufzeichnung
auslesen"
Im Dialog "Datenaufzeichnung auslesen" können alle notwendigen Einstellungen
vorgenommen werden, um aufgezeichnete Daten aus der Anlage in FKS WinControl
zu übertragen.
Es stehen dabei folgende Einstellungen zur Verfügung:
Anlage:
Mit einem Klick auf das Feld neben "Anlage:" wird eine Liste aller verbundenen
Anlagen angezeigt, die Datenaufzeichnung unterstützen. Mit einem einfachen Klick auf
einen Listeneintrag wird die jeweilige Anlage ausgewählt und die Tabelle der
verfügbaren Datenaufzeichnung wird aktualisiert.
Datenaufzeichnung:
Die Tabelle "Datenaufzeichnung" zeigt die verfügbaren Daten mit Name, Datum und
Größe an. Durch Klick mit der linken Maustaste auf den Namen einer
Datenaufzeichnung in der Tabelle wird diese markiert und kann anschließend mit
einem Klick auf OK von der Anlage heruntergeladen werden.
Mit der Schaltfläche OK wird die aktuell markierte Datenaufzeichnung von der
ausgewählten Anlagen übernommen. Löschen entfernt die aktuell markierte
Datenaufzeichnung von der Analge. Mit Abbrechen wird der Dialog
104 • FKS WinControl – Die Menüs
FKS WinControl Benutzerhandbuch
"Datenaufzeichnung auslesen" geschlossen und es werden keine Daten von der
Anlage heruntergeladen. Hilfe zeigt diesen Hilfe-Text an.
Nachdem die Messwerte in den Rechner übernommen wurden, wird ein
Dateiübersichtsfenster mit den Angaben Kommentar, Start- und Ende der Messung
sowie die vorhandenen Messstellen angezeigt. Nun können die Messwerte in einer
Datei gespeichert werden, können mit dem Befehlen Darstellung als Linien- bzw. XYDiagramm oder Darstellung als Tabelle dargestellt oder auch für eine weitere
Bearbeitung mit Datei/exportieren per DDE an ein Auswerteprogramm (z.B. Excel)
weitergegeben werden.
AUFRUF!
Weitere Möglichkeiten diesen Befehl auszuführen sind:
·
Einfachklick mit der linken Maustaste auf die Schaltfläche "Datenaufzeichnung
auslesen" in der Werkzeugleiste
·
Funktionstaste <F9>
Mittelwertbildung
Im Mittelwertmodus werden nicht die eingelesenen Messwerte direkt übernommen,
sondern das arithmetische Mittel aus n gemessenen Werten. Die Anzahl n kann vom
Anwender für alle Diagramme gemeinsam im Bereich von 1 bis 100 festgelegt werden.
Rufen Sie dazu die Menüfunktion Messwerte/Mittelwertbildung auf (bei aktivem Linienoder XY-Diagramm oder Tabelle). Im erscheinenden Dialog "Mittelwertbildung" legen
Sie im entsprechenden Eingabefeld die Anzahl der Messwerte fest, über die gemittelt
werden soll.
Aus der Liste der Messstellen, können diejenigen ausgewählt werden, für die nur die
Mittelwerte gespeichert werden sollen. Klicken Sie dazu mit der linken Maustaste auf
das jeweilige Kontrollkästchen links neben der gewünschten Messstelle.
Änderungen übernehmen / Dialog beenden
Mit OK werden alle Eingaben bestätigt und die entsprechende Mittelwertbildung
gestartet. Mit Abbrechen wird keine Mittelwertbildung gestartet oder falls der Dialog für
eine bereits gestartete Mittelwertbildung geöffnet wurde, bleiben die vorherigen
Einstellungen erhalten.
Messwerte freigeben
Mit dieser Funktion können die Messwerte eines Diagramms oder einer Tabelle
entfernt werden, ohne dass die Einstellungen aus dem Eigenschaftsdialog verloren
gehen. Somit ist es möglich, einmal eingestellte Eigenschaften eines Fensters schnell
und einfach für eine neue Messung zu verwenden.
Achtung!
Wird diese Funktion auf einen gespeicherten Datensatz angewendet, und wird danach
die Funktion Datei/Speichern ausgeführt, so gehen die gespeicherten Daten verloren.
Verwenden Sie nach der Freigabe der Messwerte den Befehl Datei/Speichern unter
und legen Sie eine neue Datei an. Die Daten der Ursprungsdatei bleiben somit
erhalten.
FKS WinControl Benutzerhandbuch
FKS WinControl – Die Menüs • 105
Das Menü Programmierung
Messstellenprogrammierung
Mit dem Befehl Programmierung/Messstellenprogrammierung steht eine weitere
Möglichkeit zur Verfügung, die Programmierung der Messstellen vorzunehmen. Sie
öffnen so den Dialog "Eigenschaften der Messstellenliste und der Messstellen" mit der
obenliegenden Registerkarte "Messstellen" und können mit diesem Dialog die
gewünschten Einstellungen vornehmen und programmieren. Eine ausführliche
Beschreibung dieses Dialogs finden Sie unter "Eigenschaften der Messstellenliste und
der Messstellen" auf Seite 24.
Rechenkanäle
Die mathematischen Funktionen des Programms bieten die Möglichkeit, aus den
gemessenen Daten physikalische Größen zu berechnen. Die gewünschten Größen
werden über einen Formeleditor definiert und als Rechenkanal (virtuelle Messstelle)
vereinbart.
Globale
Rechenkanäle
AUFRUF!
Soll ein Rechenkanal im gesamten System zur Verfügung stehen, so erfolgt seine
Definition über den Befehl Programmierung/Rechenkanäle. Im erscheinenden Dialog
"Eigenschaften der Messstellenliste und der Messstellen" werden auf der Registerkarte
"Rechenkanäle" alle dazu notwendigen Einstellungen und die Formeldefinition
vorgenommen (siehe auch: "Eigenschaften der Rechenkanäle" auf Seite 26).
Weitere Möglichkeiten diesen Befehl auszuführen sind:
·
durch Doppelklick mit der linken Maustaste in das aktive Messstellenfenster und
Auswahl der Registerkarte "Rechenkanäle".
·
durch Einfachklick mit der rechten Maustaste in das aktive Messstellenfenster und
Auswahl der Funktion "Rechenkanäle" aus dem kontextsensitiven Menü.
·
mit <ENTER> und Auswahl der Registerkarte "Rechenkanäle".
·
bei aktivem Messstellenfenster über den Befehl Ansicht/Eigenschaften und Auswahl
der Registerkarte "Rechenkanäle".
Konstanten definieren
Es besteht die Möglichkeit Konstanten zu definieren, auf die in den Rechenkanälen
zugegriffen werden kann. Die Definition erfolgt im Dialog "Konstanten definieren", der
über den Menüpunkt Programmierung/Konstanten definieren... aufgerufen werden
kann.
Dialog
"Konstanten
definieren"
In diesem Dialog werden alle momentan vereinbarten Konstanten alphabetisch
aufsteigend sortiert angezeigt.
Um eine neue Konstante hinzuzufügen, klicken Sie mit der linken Maustaste die
Schaltfläche Konstante hinzufügen... an. Daraufhin wird eine neue Zeile angelegt, in
der Sie die gewünschten Daten eintragen können. Alternativ können Sie eine Zeile
markieren, indem Sie auf das Feld mit der Zeilennummer klicken und dann die Taste
<Einfügen> (<Einf>) drücken.
Um eine oder mehrere Konstanten zu löschen, markieren Sie die Zeilen wie oben
beschrieben und drücken Sie die Taste <Entfernen> (<Entf>).
106 • FKS WinControl – Die Menüs
FKS WinControl Benutzerhandbuch
Bitte beachten Sie, dass der Dialog nur geschlossen werden kann, wenn alle Zeilen ein
gültiges Paar aus Konstantenname und Wert enthalten und keine doppelten Namen
vergeben wurden. Komplett leere Zeilen gelten auch als gültige Zeilen und werden
immer ignoriert.
Namenskonventionen
Für Namen sind Kombinationen von Zahlen und Buchstaben erlaubt, wobei das erste
Zeichen ein Buchstabe sein muss. Sonderzeichen und Umlaute dürfen nicht verwendet
werden. Die maximale Länge eines Namens beträgt 20 Zeichen. Konstantennamen
müssen eindeutig sein, d.h. jede Konstantenbezeichnung darf nur einmal pro
Konfiguration verwendet werden.
Es ist zu beachten, dass zwischen Groß- und Kleinschreibung unterschieden wird, so
dass z.B. die gängigen Formelzeichen als Konstantennamen verwendet werden
können (p Druck, P Leistung).
Werte
Als Wert wird eine Fließkommazahl mit Dezimalpunkt erwartet, jedoch ist die
Verwendung ganzer Zahlen gestattet. Der Wertebereich erstreckt sich von –1.7E308
bis +1.7E308, jedoch mit maximal 15-stelliger Genauigkeit.
Verwaltung
Die Werte der Konstanten werden in der wcFKS.ini sowie - beim Speichern der
Konfiguration - im benutzerdefinierten File gespeichert. Nach dem Laden der
Konfiguration werden auch die Konstanten wieder hergestellt. Konstanten, die beim
Laden einer Konfiguration vereinbart waren, werden durch die zu ladenden Konstanten
überschrieben.
Referenzierung der Rechenkanäle
Für die Verwendung der Konstanten in Rechenkanälen steht die Funktion const zur
Verfügung. Die Syntax lautet:
const("Konstantenname")
Bei der Berechnung des Wertes wird der jeweils aktuelle Wert der Konstanten
zurückgeliefert. Wenn die Konstante "Konstantenname" nicht definiert ist, wird der
komplette Ausdruck, der die Formel const("Konstantenname") enthält ungültig, was
dazuführt, dass der zugehörige Rechenkanal den Status "Fühlerbruch" annimmt.
Beispiel
Gegeben sei folgende Konstantentabelle:
Name der Konstanten
p
Wert der Konstanten
1200
U
0.5
Definiert wird jeweils die Formel für den Rechenkanal 80.0:
const("p")
liefert 1200
const("P")
führt zu Fühlerbruch, weil P nicht definiert wurde
const("U") * const ("I") liefert 6
Gut zu wissen!
Werden die Werte der Konstanten während einer laufenden Messung geändert, wirkt
sich diese Änderung nur auf die Berechung ab diesem Zeitpunkt aus, die bisher
errechneten Werte bleiben erhalten. Das ist besonders für Langzeitmessungen
interessant, da so z.B. sich unregelmäßig ändernde Rahmenbedingungen in die
Messwerterfassung einbezogen werden können.
FKS WinControl Benutzerhandbuch
FKS WinControl – Die Menüs • 107
Neues Klimaprofil
Um ein neues Klimaprofil zu erstellen, kann die Funktion Programmierung/Neues
Klimaprofil… aufgerufen werden.
Dialog "Neues
Klimaprofil
anlegen"
Bestätigen Sie den erscheinenden Dialog "Neues Klimaprofil anlegen" über die
Schaltfläche OK und es wird ein neues Fenster mit einem zu dieser Anlage passenden
Klimaprofil geöffnet, welches bereits eine leere Zeile enthält.
Falls ein Profil erstellt werden soll, welches zu einem anderen als dem
angeschlossenen Anlagentyp passt oder falls kein Gerät angeschlossen ist, klicken Sie
zunächst in dem erscheinenden Dialog "Neues Klimaprofil anlegen" die Schaltfläche
Manuell an, um den Dialog "Klimaprofil manuell anlegen" anzuzeigen. (siehe auch:
"Neue Profile erzeugen" auf Seite 38)
Dialog
"Klimaprofil
manuell
anlegen"
In diesem Dialog kann der gewünschte Anlagentyp und die Anzahl der Ausgänge
festgelegt werden. FKS WinControl erzeugt nach dem Bestätigen mit OK ein neues
Fenster für das Klimaprofil, welches bereits eine leere Zeile enthält. (siehe auch: "Neue
Profile erzeugen" auf Seite 38)
Klimaprofil aus Anlage lesen
Die Menüfunktion Programmierung/Klimaprofil aus Anlage lesen... steht zur Verfügung,
um ein Programm aus einer Anlage in die Software eingelesen werden soll.
Dialog
"Klimaprofil
auslesen"
Im Dialog "Klimaprofil auslesen" können Klimaprofile bzw. Programme von allen
angeschlossenen Anlagen an die Software FKS WinControl übertragen werden.
Unter Anlage kann durch einen Klick mit der linken Maustaste eine verfügbare Anlage
ausgewählt werden. Die Programme bzw. Klimaprofile dieser Anlage werden
anschließend in der Liste unter "Programm" angezeigt.
Gut zu wissen!
Bei Anlagen der neuen Baureihen werden die kompletten Namen der Klimaprofile in
der Programmliste angezeigt, während bei früheren Anlagen-Typen lediglich die
Programmnummer auswählbar ist.
Durch Auswahl eines Programmes aus der Liste und Anwahl der Schaltfläche
Auslesen werden die gewünschten Daten zur Software übertragen und als Klimaprofil
in einem neuen Fenster dargestellt. Durch Klick auf die Schaltfläche Löschen wird das
ausgewählte Programm von der Anlage entfernt.
Dieser Dialog kann auch über das Kontextmenü des Klimaprofils oder seine
Werkzeigleiste aufgerufen werden (siehe auch: "Klimaprofile auslesen und senden" auf
Seite 38).
108 • FKS WinControl – Die Menüs
FKS WinControl Benutzerhandbuch
Klimaprofil zur Anlage senden
Wenn ein Fenster mit einem Klimaprofil aktiv ist, steht im Menü "Programmierung" der
Punkt "Klimaprofil zur Anlage senden…" zur Verfügung, um ein Programm in eine
Anlage zu laden. Diese Funktion kann auch über das Kontextmenü des Klimaprofils
oder seine Werkzeugleiste
Dialog
"Klimaprofil
senden"
aufgerufen werden.
Zuerst erfolgt eine Prüfung der Daten im Profil, nur wenn ausschließlich gültige
Einträge vorhanden sind, wird ein Dialog aufgeschlagen, in dem zunächst die
Zielanlage ausgewählt werden muss. Nach erfolgter Auswahl wird eine Liste aller in
der Anlage zur Verfügung stehenden Programmplätze angezeigt, die bereits belegten
Plätze werden durch * gekennzeichnet.
Wenn es sich bei der gewählten Anlage um eine neue Anlage mit Feutron Touch
Controller handelt, dann wird eine Liste aller bereits in der Anlage gespeicherten Profile
angezeigt.
In dieser Liste wird der gewünschte Zielprogrammplatz für das Klimaprofil ausgewählt.
Bei neuen Anlagen kann alternativ auch ein Programmname eingegeben werden.
Mit der Schaltfläche Senden werden die Daten zur Anlage geschickt. Ist der
ausgewählte Programmplatz bereits belegt, wird das Programm an dieser Stelle ohne
Nachfrage gelöscht und durch das des Klimaprofils ersetzt. Bei neuen Anlagen erfolgt
eine Meldung, wenn ein Klimaprofil überschrieben werden soll.
Es muss sichergestellt sein, dass durch das Senden des Klimaprofils die maximale
Anzahl von Programmschritten in allen Programmen (z. Zt. 255) nicht überschritten
wird. Andernfalls bricht das Senden mit einer Fehlermeldung ab, wenn mehr als 255
Gesamtschritte programmiert werden sollen. In dem Fall steht in der Anlage dann nur
FKS WinControl Benutzerhandbuch
FKS WinControl – Die Menüs • 109
ein Teil des Klimaprofils zur Verfügung. Bei den Gesamtschritten handelt es sich nur
um "echte" Programmschritte, Wiederholungen werden nicht eingerechnet.
Achtung!
Achtung!
Es wird an dieser Stelle nicht überprüft, ob die ausgewählte Anlage und das Klimaprofil
kompatibel sind. Falls Anlage und Klimaprofil nicht zueinander passen, kann es sein,
dass die Anlage das Klimaprofil nicht akzeptiert. In diesem Fall wird eine
Fehlermeldung ausgegeben. Andernfalls kann es sein, dass mit dem übertragenen
Programm nicht die gewünschten Ergebnisse erzielt werden.
Wenn beim Übertragen von Klimaprofilen zur Anlage ein Fehler auftritt, dann wird eine
Meldung ausgegeben, in welcher der fehlerhafte Schritt mit angezeigt wird. Die
Übertragung des Profils zur Anlage wird abgebrochen und die bereits übertragenen
Schritte dieses Profils werden aus der Anlage gelöscht.
Terminalfenster
Über die Menüfunktion Programmierung/Terminalfenster besteht die Möglichkeit mit
den Anlagen auf ASCII-Befehlsebene zu kommunizieren. Durch Ausführen dieser
Funktion wird die Kommunikation des Programms mit den Anlagen unterbrochen und
es können per Tastatur die einzelnen Befehle eingegeben werden.
Neben dem Textfenster stehen Schaltflächen für häufig verwendete Befehle zur
Verfügung. Durch einfachen Klick mit der linken Maustaste auf die Schaltflächen, wird
der entsprechende Befehl gesendet.
Achtung!
Im Fenster erscheinen nur die Zeichen, die von der angesprochenen Anlage
zurückgesendet werden. Das heißt, wenn trotz Eingabe per Tastatur oder Schaltfläche
keine Zeichen im Fenster sichtbar werden, antwortet das Gerät nicht.
Der im Fenster angezeigte Text kann markiert und mit dem Tastaturbefehl <STRG+C>
in die Zwischenablage kopiert und von dort aus weiterverarbeitet werden. Weiterhin
kann der gesamte Fensterinhalt auch über die Schaltfläche Speichern in einer
Textdatei abgelegt werden. Nach einfachem Klick mit der linken Maustaste auf die
Schaltfläche, erscheint ein Standarddateidialog, in dem Laufwerk, Verzeichnis und
Dateiname festgelegt werden können.
110 • FKS WinControl – Die Menüs
FKS WinControl Benutzerhandbuch
Weiterhin verfügt das Terminalfenster über 10 frei belegbare Schaltflächen. Die
Belegung kann in vier Ebenen erfolgen, so dass jede Schaltfläche vierfach belegt
werden kann. Rechts neben den Funktionstasten befindet sich ein Umschalter, mit
dem die gewünschte Ebene ausgewählt wird.
Um die Tasten zu belegen, klicken Sie auf die Schaltfläche "Funktionstasten...".
Daraufhin erscheint ein Konfigurationsdialog.
Dialog "Funktionstasten
belegen"
Mit den Schaltflächen in der Gruppe "Tastenebene" kann die Ebene eingestellt werden,
deren Belegung verändert werden soll.
In der Tabelle stehen die Tasten in der Reihenfolge von oben nach unten, wie sie im
Terminalfenster von links nach rechts dargestellt werden. In der Spalte "Bezeichnung"
wird der Text eingetragen, den die Schaltflächen im Terminalfenster anzeigen sollen. In
der Spalte "Befehlszeile" stehen die Kommandos, die bei Betätigung der Schaltfläche
über die Schnittstelle an die angeschlossenen Geräte geschickt werden sollen.
Wenn in der Bezeichnung einer Schaltfläche vor einen Buchstaben oder eine Zahl das
Zeichen "&" geschrieben wird, dann wird dieses Zeichen in Schaltfläche unterstrichen
dargestellt und mit der Tastenkombination <ALT> + [Zeichen] wird die Schaltfläche
betätigt, so als wäre sie mit der Maus angeklickt worden.
Achtung!
Gut zu wissen!
Es muss darauf geachtet werden, dass pro Tastenebene jedes Zeichen nur einmal als
Tastenkürzel ausgewählt werden darf. Ansonsten ist die Funktionalität nicht
gewährleistet. Außerdem sollte & nur einmal pro Schaltfläche vergeben werden. Die
Zeichen "B", "L", "S", "F" und "H" sollten ebenfalls nicht verwendet werden, da diese
bereits anderen Schaltflächen im Terminalfenster zugeordnet sind.
Wenn einer Schaltfläche nur eine Bezeichnung, aber keine Befehlszeile zugewiesen
wird, dann zeigt die Schaltfläche die Bezeichnung an, ist aber deaktiviert. Wird
hingegen nur eine Befehlszeile eingetragen, aber keine Bezeichnung, bleibt die
Schaltfläche leer, ein Tastendruck auf dieselbe löst jedoch die Übertragung der
Befehlszeile zu den Geräten aus.
Änderungen übernehmen / Dialog beenden
Über die Schaltfläche Löschen wird der gesamte Fensterinhalt gelöscht, mit Beenden
wird das Terminalfenster geschlossen und die Kommunikation des Programms mit der
Anlage bzw. den Anlagen wird wieder fortgesetzt. Über Hilfe wird dieser Text
angezeigt.
FKS WinControl Benutzerhandbuch
FKS WinControl – Die Menüs • 111
Das Einstellungen-Menü
Verbindung hinzufügen
Über die Schaltflächen Eigenschaften und Hinzufügen aus dem Fenster "Verbindungen
verwalten" und über das Menü Einstellungen/Verbindung hinzufügen wird der Dialog
"Verbindungseinstellungen" geöffnet. In diesem Dialog kann eine neue Verbindung
definiert werden oder die Eigenschaften einer bestehenden Verbindung können
eingesehen und/oder verändert werden.
Dazu gehören die optionale Vergabe einer Bezeichnung für die Verbindung, das
gewünschte Protokoll, der Typ der zu verwendenden Schnittstelle (seriell, Netzwerk
oder Modem) und deren spezifische Einstellungen.
Eine ausführliche Beschreibung des Dialogs finden Sie unter
"Verbindungseinstellungen" auf Seite 29.
Verbindungen verwalten...
Ein Doppelklick auf die Liste der vorhandenen Verbindungen im Fenster "Messstellen,
Anlagen und Verbindungen" oder der Aufruf des Menüs Einstellungen/Verbindungen
verwalten… öffnet das Fenster "Verbindungen verwalten". Nach der Auswahl einer
Verbindung aus der erscheinenden Liste kann diese aktiviert oder deaktiviert werden,
es können Verbindungen entfernt oder hinzugefügt und der jeweilige
Eigenschaftsdialog aufgerufen werden.
Es können beliebig viele Verbindungen angelegt werden, von denen eine beliebige
Anzahl aktiv sein kann (abhängig von der erworbenen Programmversion). Um jedoch
Messwerte zu erfassen, muss mindestens eine Verbindung aktiv sein und über diese
Verbindung muss die Anlage mit mindestens einer Messstelle erreichbar sein.
Eine ausführliche Beschreibung des Dialogs finden Sie unter "Verbindungen verwalten"
auf Seite 27.
Messzyklus
Mit dem Befehl Einstellungen/Messzyklus wird der Dialog "Messzyklus" geöffnet und
die gewünschte Abtastrate bzw. der Messzyklus kann definiert werden. Weiterhin kann
für jede Verbindung festgelegt werden, ob und wie viele Messzyklen übersprungen
werden sollen.
Dialog
"Messzyklus"
Im Dialog "Messzyklus" stehen die beiden Registerkarten "Messzyklus" und
"Messzyklus überspringen" zur Verfügung.
Registerkarte "Messzyklus"
Hier kann der Messzyklus definiert werden, womit grundsätzlich festgelegt wird, alle
wie viele Sekunden von den Messgeräten neue Messwerte abgefragt werden sollen.
Die Angabe erfolgt entweder in der traditionellen Form MM:SS (Minuten:Sekunden)
oder nur durch die Angabe von Sekunden, wobei als Nachkommastelle die
Millisekunden akzeptiert werden.
Alle Verbindungen werden grundsätzlich in diesem Messzyklus abgefragt.
112 • FKS WinControl – Die Menüs
FKS WinControl Benutzerhandbuch
Achtung!
Die Angabe des Messzyklus ist ein Zielwert, der - besonders bei kurzen Messzyklen
und/oder vielen Messstellen - nicht in jedem Fall erreicht werden kann, da die
Hardware (Messgerät, Schnittstelle, aktive Leitungselemente, ...) die maximale
Datenübertragung bestimmen.
In einem solchen Fall wird das Programm sobald von der Hardware ein Zyklus
abgearbeitet wurde den Nächsten starten.
Registerkarte "Messzyklen überspringen"
Nicht in jedem Fall wird von jeder Messstelle in jedem Messzyklus ein Wert erwartet.
Deswegen kann für jede Verbindung festgelegt werden, ob und wie viele Messzyklen
übersprungen werden sollen. Diese Einstellungen erfolgen auf der Registerkarte
"Messzyklen überspringen".
Folgende Angaben sind erlaubt:
·
0 = keine Messzyklen überspringen = Messwerte in jedem Zyklus erfassen
·
1 = 1 Messzyklus überspringen = Messwerte in jedem zweiten Zyklus erfassen
·
2 = 2 Messzyklen überspringen = Messwerte in jedem dritten Zyklus erfassen
·
…
·
99 = 99 Messzyklen überspringen = Messwerte in jedem 100. Zyklus erfassen
Mit dieser Vorgehensweise ist es beispielsweise möglich, von einer neuen FeutronAnlage 20, 30 oder noch mehr Daten pro Sekunde zu erfassen, während ältere
Anlagen (u.U. auch noch über Netzwerk angebunden), die weniger als 10
Messwerte/Sekunde liefern können, nur noch in jedem zweiten oder dritten Zyklus
abgefragt werden und die schnelle Erfassung auf der neuen Anlage nicht beeinflussen.
FKS WinControl Benutzerhandbuch
FKS WinControl – Die Menüs • 113
Normalerweise sollte mindestens eine Verbindung Daten in jedem Messzyklus
abfragen. Es ist jedoch auch möglich, jeder Verbindung eine Anzahl von zu
überspringenden Messzyklen zuzuweisen. Die Software gibt dann einen Warnhinweis
aus, setzt aber nach Bestätigung die Eingaben um. Damit kann z.B. die Erfassung von
Messwerten unterschiedlicher Anlagen in einem gewünschten Verhältnis (z.B. 2:3 oder
5:7 oder …) realisiert werden.
Die Werte von Rechenkanälen werden immer in allen Messzyklen ermittelt.
Die Symbolleiste
Über den Befehl Einstellungen/Symbolleiste kann die Symbolleiste aus- oder
eingeblendet und die Größe der Symbole festgelegt werden. Weiterhin kann definiert
werden, ob die Symbolhinweise angezeigt werden.
Symbolleiste
Die Symbolleiste ist ein unterhalb der Menüs platzierte Zeile mit Schaltsymbolen, für
eine schnelle Ausführung von FKS WinControl-Befehlen. Durch einen einfachen Klick
mit der linken Maustaste über dem entsprechenden Symbol wird die gewünschte
Aktion ausgelöst. Die Symbole haben folgende Bedeutung:
Start/Stopp der Messstellenabfrage
Öffnen eines neuen Liniendiagrammes (siehe auch: "Neues
Liniendiagramm" auf Seite 92)
Öffnen eines neuen Balkendiagrammes (siehe auch: "Neues
Balkendiagramm" auf Seite 92)
Öffnen einer neuen Messwertanzeige (siehe auch: "Neue
Messwertanzeige" auf Seite 92)
Öffnen einer neuen Analoganzeige (siehe auch: "Neue
Analoganzeige" auf Seite 93)
Öffnen einer neuen Tabelle (siehe auch: "Neue Tabelle" auf Seite 93)
Öffnen eines neuen XY-Diagrammes (siehe auch: "Neues XYDiagramm" auf Seite 93)
Öffnen eines neuen Projektbildes (siehe auch: "Neues Projektbild" auf
Seite 96)
Öffnen einer neuen Excelverbindung (siehe auch: "Neue
Excelverbindung" auf Seite 93)
Öffnen einer neuen OPC Export (siehe auch: "Neuer OPC Export" auf
Seite 96)
Öffnen des Dialoges zum Auslesen von Aufzeichnungen der Anlagen
(siehe auch: "Datenaufzeichnung auslesen" auf Seite 104)
Öffnen einer Messwertdatei
Speichern einer Messwertdatei
Automatisches Speichern der Messwerte auf die Festplatte (siehe
auch: "Automatisches Speichern" auf Seite 96)
Funktion: "Vorlage anwenden" auf Seite 84
114 • FKS WinControl – Die Menüs
FKS WinControl Benutzerhandbuch
Kopieren eines Liniendiagrammes oder der Messstellenliste in die
Zwischenablage
Exportieren der Messdaten (siehe auch: "Exportieren" auf Seite 74)
Aktivierung oder Deaktivierung der Alarmfunktion von FKS WinControl
(siehe auch: Registerkarte "Alarm Ein/Aus" auf Seite 116)
Öffnen des Eigenschaftsdialogs für das gerade aktive Fenster
Öffnen des Dialoges Messzyklus (siehe auch: "Messzyklus" auf Seite
112)
Öffnen des Schnittstellendialoges (siehe auch: "Verbindungen
verwalten" auf Seite 27)
Darstellung der Seitenansicht für den Ausdruck des aktuellen
Fensters
Druck des Inhaltes des aktuellen Fenster
Druck des Inhaltes des aktuellen Bildschirms
Umwandlung des Mauszeigers in den Hilfecursor
Symbol
Hinweise
Wurde die Funktion Symbolhinweise angewählt, erscheint ein Info-Text zu jeder
Schaltfläche der Symbolleiste, wenn sich der Mauszeiger über der jeweiligen
Schaltfläche befindet.
Statuszeile
Die Statuszeile enthält je nach Programmzustand fünf oder sechs Felder, die über den
aktuellen Zustand des Programms informieren bzw. für die Bedienung nützliche
Informationen anzeigen. Von links nach rechts haben diese Felder folgenden Inhalt:
·
Kurzer Hilfetext zu dem gerade angewählten, aber noch nicht ausgeführten
Menübefehl oder Button; Wenn nichts ausgewählt wird, erscheint der Hinweis "F1
für Hilfe" für den Start des Hilfesystems.
·
Wird mit der Funktion Messwerte/Automatisches Speichern eine Messwertdatei
erzeugt, erscheint im nächsten Feld das Verzeichnis und der Name dieser Datei.
Dieses Feld ist nicht sichtbar, wenn keine Datei aufgezeichnet wird.
·
Im folgenden Feld wird der ausgewählte COM-Port und die Übertragungsrate
angezeigt.
·
Wurde ein Messvorgang gestartet, erscheint im folgenden Feld die bis zum
nächsten Messzyklus verbleibende Zeit. Falls keine Messung läuft, enthält dieses
Feld die Bezeichnung "dt:mm:ss" (wobwi mm:ss der eingestellte Messzyklus ist.
·
Die beiden nächsten Felder enthalten das aktuelle Datum und die Uhrzeit. Ganz
rechts informieren eine rote und eine grüne "LED" über die Kommunikation mit den
Messgeräten. Wenn die rote LED blinkt, bedeutet das, FKS WinControl sendet
einen Befehl, wenn die grüne LED blinkt bedeutet das, dass das Gerät antwortet.
Alarm
Die Reaktion des Programms auf einen Störfall kann individuell konfiguriert werden.
Nach Aufruf über die Menüfunktion Einstellungen/Alarm erscheint der entsprechende
Dialog "Alarm Einstellungen".
Mögliche Störfälle sind:
FKS WinControl Benutzerhandbuch
FKS WinControl – Die Menüs • 115
·
·
·
Dialog "Alarm
Einstellungen"
Registerkarte
"Alarm
Ein/Aus"
Registerkarte
"Alarm
Reaktionen"
Grenzwertüber- oder -unterschreitung
Fühlerbruch
Wegfall von Messstellen (z.B. Ausfall eines Gerätes)
Im Dialog "Alarm Einstellungen" kann neben den programminternen Alarmreaktionen
zusätzlich festgelegt werden, dass in einem Alarmfall auch externe Applikationen
gestartet werden können. Für die verschiedenen Einstellmöglichkeiten stehen acht
Registerkarten zur Verfügung.
Auf dieser Registerkarte können Sie festlegen, ob überhaupt ein Alarm ausgelöst
werden soll. Aktivieren oder deaktivieren Sie die Alarmreaktionen des Programms
durch einfachen Klick mit der linken Maustaste in das Kontrollkästchen links neben
dem Text "Alarm auslösen".
Auf dieser Registerkarte können die gewünschten programminternen Alarmfunktionen
anhand der folgenden Optionen ausgewählt werden:
Eintrag in Ereignisliste:
Wählen Sie diese Option aus, wenn auf dem Erfassungsrechner eine Ereignisliste mit
den Einträgen für alle aufgetretenen Alarme geführt werden soll.
Öffnen eines Liniendiagramms:
Ist diese Funktion ausgewählt, wird im Alarmfall für die entsprechende Messstelle ein
Liniendiagramm geöffnet, in dem alle weiteren Messwerte dieser Messstelle
aufgezeichnet werden.
Vorgeschichte aufzeichnen:
Sollen im Alarmfall im Liniendiagramm die Messdaten nicht erst ab Eintreten der
Störung dargestellt werden, sondern auch der Verlauf davor, so ist diese Option
anzuwählen. Im dazugehörigen Eingabefeld ist die gewünschte Zeit, für die die
Vorgeschichte aufgezeichnet werden soll einzutragen.
Automatisch abspeichern:
Wählen Sie diese Option aus, wenn im Alarmfall die Messwerte des Liniendiagramms
auch auf Festplatte gesichert werden sollen. Wird diese Option nicht gewählt, so
werden die Daten im Hauptspeicher des Rechners verwaltet.
116 • FKS WinControl – Die Menüs
FKS WinControl Benutzerhandbuch
Abspielen eines Klanges:
Für die akustische Signalisierung eines Alarmes ist in diesem Eingabefeld Pfad und
Dateinamen einer .wav-Datei anzugeben. Diese .wav-Dateien werden unter Windows
standardmäßig für verschiedene akustische Signale verwendet und befinden sich bei
Standardkonfiguration im Windows-Verzeichnis. Über die Schaltfläche "Suchen" wird
ein Dateidialog geöffnet, über den Sie die gewünschte Datei schnell finden und in das
Eingabefeld übernehmen können. Selbstverständlich können auch andere Dateien als
die Windows-Systemklänge verwendet werden. Legen Sie durch Anklicken des
entsprechenden Optionsfeldes fest, ob das akustische Signal wiederholt werden soll.
Starten eines Programmes:
Soll im Alarmfall ein anderes Programm ausgeführt werden, so ist in diesem
Eingabefeld Pfad und Dateinamen dieser Applikation anzugeben. Über die
Schaltfläche Suchen wird ein Dateidialog geöffnet, über den Sie die gewünschte Datei
schnell finden und in das Eingabefeld übernehmen können.
Im zugehörigen Feld "Aufrufparameter" können Aufrufparameter für das bei Alarm
aufzurufende Programm eingetragen werden. Beispielsweise bewirkt der
Aufrufparameter C:\Alarm.txt für das Programm C:\Windows\notepad.exe, dass die
Datei C:\Alarm.txt von Notepad bei Alarm geöffnet und angezeigt wird.
Zusätzlich können in den Aufrufparametern Makros eingetragen werden. Diese werden
bei Alarm folgendermaßen expandiert:
Makro
Expansion zu
Beispiel
%1
Messstelle
0.2
%2
%3
Kommentar
Ereignis
Innentemperatur
Grenzwertüberschreitung
%4
Zeitpunkt des Alarmes
24.9.1999, 14:32:00
Die Aufrufparameter "%1 %2 %3 %4" würden im Alarmfall (z.B.
Grenzwertüberschreitung der Messstelle 0.2) als "0.2 Innentemperatur
Grenzwertüberschreitung 24.9.1999, 14:32:00" an das aufzurufende Programm
übergeben.
Messzyklus:
Hier kann festgelegt werden, dass im Alarmfall mit einem anderen Messzyklus
gemessen werden soll als es unter Einstellungen/Messzyklus definiert wurde.
Aktivieren Sie dazu diese Funktion durch Klick mit der linken Maustaste in das
Kontrollkästchen im Abschnitt "Messzyklus" und tragen Sie den gewünschten Wert in
das Eingabefeld ein. Im Alarmfall (bis zur Bestätigung eines Alarms) wird dann mit
diesem Zyklus gemessen, ansonsten mit dem über Einstellungen/Messzyklus
festgelegten.
Registerkarte
"Messstellen"
Die Alarmbehandlung kann für alle Messstellen global ein- und ausgeschaltet werden.
Zusätzlich gibt es die Möglichkeit, im Alarmdialog ("Einstellungen/Alarm") auf der Seite
"Messstellen", in einen Modus zu wechseln, in dem die Alarmbehandlung nur für die
dort ausgewählten Messstellen durchgeführt wird.
In der Messstellenliste wird für alle Messstellen, die momentan in die Alarmbehandlung
einbezogen sind, das Symbol
angezeigt.
Achtung!
Das Ein- und Ausschließen von Messstellen in die Alarmbehandlung sollte nur dann
ausgeführt werden, wenn keine Messung läuft, damit die durchgängige Protokollierung
des Alarmzustandes ermöglicht wird.
FKS WinControl Benutzerhandbuch
FKS WinControl – Die Menüs • 117
Registerkarte
"Verzögerung"
Für jede vorhandene Messstelle kann eine separate Alarmverzögerung eingestellt
werden. Das heißt, ein Alarm wird erst dann ausgelöst, wenn eine Alarmsituation die
mit der Verzögerung definierte Zeit anhält. Die Verzögerung wirkt auf alle auf der
Registerkarte "Alarm Reaktionen" definierten.
Um die Verzögerungszeiten einzustellen, führen sie die Menüfunktion
Einstellungen/Alarm aus. Im erscheinenden Dialog "Alarm Einstellungen" steht die
Registerkarte "Verzögerung" zur Verfügung. Um die Alarmverzögerung generell zu
aktivieren oder zu deaktivieren, klicken sie mit der linken Maustaste in das Optionsfeld
links neben dem Text "Alarmverzögerung aktivieren". In der dargestellten Tabelle sind
alle im System vorhandenen Messstellen (inklusive der globalen Rechenkanäle)
aufgelistet. In der Spalte "Verzögerung" kann für jede Messstelle eine eigene
Verzögerungszeit festgelegt werden. Die Angabe erfolgt in Sekunden.
Registerkarte
"Erinnerung"
Mit der Erinnerung kann verhindert werden, dass das Quittieren eines Alarmes jede
optische und akustische Siganlisierung unabhängig davon beendet, ob die Situation,
aus welcher der Alarm heraus entstand, noch vorliegt oder nicht.
118 • FKS WinControl – Die Menüs
FKS WinControl Benutzerhandbuch
Wenn dieser Eintrag nicht vorliegt oder die Zeit mit Null Sekunden eingetragen wird,
dann wird der Alarm sofort nach einer Alarmquittung wieder ausgelöst, falls die
Alarmsituation nicht behoben ist.
Registerkarte
"e-Mail"
Wird auf der Registerkarte "Erinnerung" eine Zeit ungleich Null eingestellt, löst jeder
Alarm nach dieser Zeit wieder aus, wenn seine Ursache nicht behoben ist.
Soll FKS WinControl im Alarmfall automatisch e-Mails versenden, muss diese Option
auf dieser Registerkarte aktiviert werden.
Das Generieren von Mails erfolgt anhand von Regeln, die zuerst definiert werden
müssen. Auf der Registerkarte wird eine Liste aller definierten Regeln angezeigt.
Über die Schaltflächen Neue Regel und Regel Bearbeiten wird der Dialog "e-Mail
Regel bearbeiten" geöffnet, in dem eine neue Regel definiert bzw. eine vorhandene
geändert werden kann.
Mit Löschen kann die aktuell in der Liste ausgewählte Regel endgültig entfernt werden.
Es sind beliebig viele Regeln definierbar.
Dialog "e-Mail Regel bearbeiten"
Im Feld "Regelname" muss ein eindeutiger Name für die Regel festgelegt werden. FKS
WinControl trägt hier automatisch einen Vorschlag ein, der jedoch geändert werden
kann, solange der Name eindeutig ist. Es sind alle Zeichen erlaubt.
In der Liste "Ereignisse" kann ausgewählt werden, bei welchem Ereignis eine Mail
generiert werden soll, es muss mindestens ein Ereignis gewählt werden.
Aus der Liste "Messstellen" müssen die Messstellen ausgewählt werden, die auf das
gewählte Ereignis überprüft und beim Auslösen desselben die Mail generieren sollen.
Mindestens eine Messstelle muss selektiert werden.
In das Feld "Betreff" kann ein beliebiger Text, der jedoch maximal 255 Zeichen
umfassen darf, eingetragen werden. Dieser Text wird als Betreff in die e-Mail
übernommen. Wenn kein Text angegeben wird, warnt FKS WinControl, um
sicherzustellen, dass dieses Feld nicht versehentlich leer gelassen wurde.
Der eigentliche Text der Mail wird im Feld "Text" eingetragen. Es sind maximal 3000
Zeichen erlaubt.
FKS WinControl Benutzerhandbuch
FKS WinControl – Die Menüs • 119
Das Feld "Empfänger" nimmt alle gewünschten Empfänger der Mail auf. Es kann die
komplette e-Mail Adresse oder der Kurzname, der im FKS WinControl internen
Adressbuch hinterlegt ist, eingetragen werden. Die Empfänger werden durch
Semikolon (';') getrennt. Die Schaltfläche "V" am Ende der Zeile schlägt die Liste der
Empfänger, die im Adressbuch gespeichert sind, auf und fügt diese durch einen
Mausklick auf den Eintrag automatisch in die Empfängerliste ein. Es muss mindestens
ein Empfänger angegeben werden.
Um bei sich ständig wiederholenden Ereignissen nicht ständig neue e-Mails zu
versenden, kann im Feld "Unterdrückungsintervall" eine Zeitspanne in der Form
"Stunde:Minute:Sekunde" angegeben werden, die mindestens zwischen zwei Mails,
die aufgrund der ausgewählten Regel generiert wurde, verstreichen muss.
Außerdem kann mit der Option "Alle Nachricht sammeln und..." in der letzen Zeile des
Dialoges der Sammelversand aktiviert werden. Dazu kann in dem entsprechenden
Feld in dieser Zeile eine Uhrzeit angegeben werden. Sobald diese Option aktiviert ist,
werden die Mails die aufgrund der ausgewählten Regel generiert wurden, gesammelt
und zur gewünschten Uhrzeit in einer Mail zusammengefasst, die dann verschickt wird.
Damit die Informationen über den ausgelösten Alarm in die Mail übernommen werden
können, ist es möglich, in den Feldern "Betreff" und "Text" Platzhalter zu verwenden.
Diese werden beim Generieren der Mail durch die richtigen Angaben ersetzt. Erlaubte
Platzhalter sind:
%1
Wird durch die Messstellennummer ersetzt
%2
Wird durch den Messstellenkommentar ersetzt
%3
Wird durch das auslösende Ereignis ersetzt
%4
Wird durch Datum und Uhrzeit des Alarms ersetzt
Der Text
Am %4 trat an der Messstelle %1 %2 der Störfall "%3" auf. Bitte
setzen Sie sich umgehend mit dem Servicetechniker in Verbindung.
(Tel.: 0172/0815 0815)
würde also zu
Am 28.01.2002 16:56:35 trat an der Messstelle 0.1 Test der
Störfall "Grenzwertverletzung" auf. Bitte setzen Sie sich
umgehend mit dem Servicetechniker in Verbindung. (Tel.:
0172/0815 0815)
umgewandelt werden, wenn die Messstelle 0.1 Test am 28.01.2002 um 16:56:35 Uhr
eine Grenzwertüberschreitung ausgelöst hatte.
120 • FKS WinControl – Die Menüs
FKS WinControl Benutzerhandbuch
Die Regel wird durch einen Klick auf OK in die Liste der Regeln übernommen, mit
Abbrechen wird die Bearbeitung/Erstellung der Regel abgebrochen und alle
Änderungen werden verworfen. Ein Klick auf die Schaltfläche Adressbuch... öffnet das
Adressbuch und erlaubt das Einsehen, Bearbeiten und Löschen von Einträgen.
Gut zu wissen!
Wenn der Cursor im Feld "Text" steht, wird ein Druck auf die Taste <ENTER> nicht als
Befehl zum Schließen des Dialogs interpretiert, sondern es wird ein Zeilenumbruch im
Mailtext durchgeführt.
Bei der Verwendung von MS Outlook Express als MAPI kompatibles e-Mail Programm
kann aufgrund eines Fehlers von MS Outlook Express das Programm FKS WinControl
abstürzen, wenn eine Datei als e-Mail versendet werden soll und gleichzeitig
Alarmmails versendet werden. Um diesem Fehler vorzubeugen, sollte MailAutoLogOff
(siehe auch: "Besondere Einstellungen für den Versand von Alarmmeldungen per eMail" auf Seite 172) in der Initialisierungsdatei wcFKS.ini nicht geändert werden und
Messwertdateien sollten nur bei angehaltener Messung und abgeschalteter
Alarmbehandlung versandt werden.
Empfehlung: MS Outlook 2000 oder ein anderes thread-sicheres MAPI kompatibles eMail Programm (z.B. Eudora) verwenden.
Registerkarte
"Voralarm"
Achtung!
Für bestimmte Anwendungen kann es interessant sein, bereits dann eine Meldung zu
erhalten, wenn sich die Messwerte den Grenzwerten nähern. Zu diesem Zweck wurden
Voralarme eingeführt: Für jede Messstelle kann ein Differenz zu den Grenzwerten
angegeben werden, deren Überschreitung einen Voralarm auslöst.
Die Funktion "Voralarm" ist optional und nicht in jeder Programmversion verfügbar. Die
Registerkarten "Voralarm" und "Voralarm Verzögerung" werden nur angezeigt, wenn
die Option mit der Software freigeschaltet wurde.
Um den Voralarm generell zu aktivieren oder zu deaktivieren, klicken sie mit der linken
Maustaste in das Optionsfeld links neben dem Text "Voralarm aktivieren". In der
dargestellten Tabelle sind alle im System vorhandenen Messstellen (inklusive der
globalen Rechenkanäle) aufgelistet. In der Spalte "Abstand GW" kann für jede
Messstelle eine eigene Differenz zu den Grenzwerten festgelegt werden. Die Angabe
erfolgt in der Einheit der jeweiligen Messstelle.
Das Auslösen eines Voralarmes kann mit einem Klang oder dem Starten eines
Programms zusätzlich signalisiert werden. Die notwendigen Eingaben erfolgen analog
FKS WinControl Benutzerhandbuch
FKS WinControl – Die Menüs • 121
zu den Festlegungen für einen Alarm (siehe auch: Registerkarte "Alarm Reaktionen"
auf Seite 116).
Registerkarte
"Voralarm
Verzögerung"
Für jeden Voralarm kann eine separate Verzögerung eingestellt werden. Das heißt, ein
Voralarm wird erst dann ausgelöst, wenn eine Voralarmsituation die mit der
Verzögerung definierte Zeit anhält. Die Verzögerung wirkt auf die Meldung des
Voralarms und alle auf der Registerkarte "Voralarm" definierten Reaktionen.
Um die Verzögerungszeiten einzustellen, führen sie die Menüfunktion
Einstellungen/Alarm aus. Im erscheinenden Dialog "Alarm Einstellungen" steht die
Registerkarte "Voralarm Verzögerung" zur Verfügung. Um die Verzögerung für die
Voralarme generell zu aktivieren oder zu deaktivieren, klicken sie mit der linken
Maustaste in das Optionsfeld links neben dem Text "Voralarmverzögerung aktivieren".
In der dargestellten Tabelle sind alle im System vorhandenen Messstellen (inklusive
der globalen Rechenkanäle) aufgelistet. In der Spalte "Verzögerung" kann für jede
Messstelle eine eigene Verzögerungszeit festgelegt werden. Die Angabe erfolgt in
Sekunden.
Achtung!
Dialog "Alarm"
Die Funktion "Voralarm" ist optional und nicht in jeder Programmversion verfügbar. Die
Registerkarten "Voralarm" und "Voralarm Verzögerung" werden nur angezeigt, wenn
die Option mit der Software freigeschaltet wurde.
Tritt bei laufender Messung und aktivem Alarm eine Alarmsituation auf, so erscheint
auf jeden Fall eine Meldung auf dem Bildschirm.
Diese Meldung enthält den Zeitpunkt des Alarms, die auslösende Messstelle und das
Ereignis. Über die Schaltfläche Alarm quittieren wird der Dialog geschlossen, über Hilfe
wird dieser Text angezeigt.
Achtung!
Wird ein Alarm quittiert, wenn die auslösende Situation noch ansteht, so erscheint die
Alarmmeldung sofort nach Quittierung wieder.
Achtung!
Wurde für die auslösende Alarmursache die Alarmverzögerung aktiviert so wird der
Alarm bei noch anstehender Alarmsituation erst dann wieder signalisiert, wenn die
eingestellte Verzögerungszeit vergangen ist.
Dialog
"Voralarm"
Tritt bei laufender Messung und aktivem Voralarm eine Voralarmsituation auf, so
erscheint auf jeden Fall eine Meldung auf dem Bildschirm.
122 • FKS WinControl – Die Menüs
FKS WinControl Benutzerhandbuch
Diese Meldung enthält den Zeitpunkt des Voralarms, die auslösende Messstelle und
das Ereignis. Über die Schaltfläche Voralarm quittieren wird der Dialog geschlossen,
über Hilfe wird dieser Text angezeigt.
Achtung!
Achtung!
Achtung!
Wird ein Voralarm quittiert, wenn die auslösende Situation noch ansteht, so erscheint
die Voralarmmeldung sofort nach Quittierung wieder.
Wurde für die auslösende Voralarmursache die Verzögerung aktiviert so wird der
Voralarm bei noch anstehender Alarmsituation erst dann wieder signalisiert, wenn die
eingestellte Verzögerungszeit vergangen ist.
Die Funktion "Voralarm" ist optional und nicht in jeder Programmversion verfügbar. Die
Registerkarten "Voralarm" und "Voralarm Verzögerung" werden nur angezeigt, wenn
die Option mit der Software freigeschaltet wurde.
e-Mail
Die meisten MAPI kompatiblen e-Mail Programme benötigen keine explizite
Absenderangabe, sondern verwenden beim Aufruf aus FKS WinControl heraus
automatisch den im e-Mail Programm festgelegten Absender. Trotzdem kann in FKS
WinControl ein Absender für die e-Mails vereinbart werden, der immer dann verwendet
wird, wenn das e-Mail Programm über keine Standardeinstellungen verfügt oder diese
nicht anwenden kann.
Über die Funktion Einstellungen/e-Mail können die für den automatischen Versand der
Alarmmeldungen notwendigen Angaben zum Absender eingetragen werden.
Dialog "Allgemeine Einstellungen
zum e-Mailversand"
Absender:
Der Absender muss einen gültigen Namen und eine gültige e-Mailadresse enthalten.
Geben Sie diese in die entsprechenden Eingabefelder ein. Gültige Namen bestehen
aus beliebigen Zeichen außer "@". Gültige Adressen müssen genau ein "@" enthalten,
welches nicht an erster oder letzter Stelle stehen darf, Leerzeichen sind nicht erlaubt.
Wenn Sonderzeichen im Namen oder der Adresse vereinbart werden, ist es vom eMail Programm abhängig, ob diese korrekt umgesetzt werden. Daher wird empfohlen
keine Sonderzeichen zu verwenden.
Adressbuch:
Es kann ein Adressbuch mit Einträgen für häufig benutzte Empfänger angelegt werden.
Klicken Sie dazu auf die Schaltfläche Adressbuch verwalten um den Dialog "e-Mail
Adressbuch" zu öffnen.
Dialog "e-Mail
Adressbuch"
FKS WinControl verwendet ein eigenes Adressbuch für e-Mail Empfänger, um vom
installierten e-Mail Programm unabhängig zu sein. Im Adressbuch wird (häufig
benutzten) Empfängeradressen je ein eindeutiger Name zugeordnet. Dieser Name
kann innerhalb von FKS WinControl immer dann verwendet werden, wenn die
Empfängeradresse eingegeben werden muss.
In der Liste werden alle vorhandenen Einträge mit Namen und e-Mailadresse
angezeigt. Durch Klick mit der linken Maustaste auf einen Eintrag erscheint dieser im
Abschnitt "Aktueller Eintrag" und kann dort bearbeitet werden.
FKS WinControl Benutzerhandbuch
FKS WinControl – Die Menüs • 123
Aktueller Eintrag:
In den Eingabefeldern "Name" und "e-Mail" können die aktuellen Angaben verändert
werden. Angezeigt werden der Name und die Adresse des aktuell ausgewählten
Listeneintrags. Um einen Eintrag zu bearbeiten, muss dieser in der Liste im oberen Teil
des Dialogs mit der Maus ausgewählt werden.
Um einen neuen Eintrag in die Liste aufzunehmen klicken Sie auf die Schaltfläche Neu
und geben dann den Namen und die e-Mailadresse in die Eingabefelder ein. Durch
Klick auf die Schaltfläche Übernehmen werden Änderungen bzw. neue Einträge der
Liste gespeichert. Sollte der Name nicht eindeutig sein, gibt FKS WinControl eine
Fehlermeldung aus und ermöglicht eine Korrektur. Über die Schaltfläche Löschen wird
der aktuelle Eintrag aus der Liste entfernt.
Achtung!
Damit FKS WinControl im Alarmfall e-Mails versenden kann, muss auf dem PC, auf
dem FKS WinControl installiert ist, ein MAPI kompatibles e-Mail Programm (z.B. MS
Outlook, MS Outlook Express, Eudora, ...) eingerichtet sein. Der PC muss auf das
Internet/Intranet zugreifen können.
Um im Alarmfall e-Mails versenden zu können, müssen Regeln vereinbart werden. Es
können beliebig viele Regeln definiert werden, in denen festgelegt wird, wann, wie und
an wen eine E-Mail versandt wird. Die dazu notwendigen Einstellungen werden im
Dialog "Alarm Einstellungen" auf der Registerkarte "e-Mail" auf Seite 115
vorgenommen.
Kennwortschutz
FKS WinControl enthält einen Kennwortschutz, der den Zugriff auf Elemente und
Funktionen der Software regeln kann. Dabei kann für jeden Benutzer einzeln definiert
werden, welche Aktionen in FKS WinControl ausgeführt werden dürfen.
Achtung!
Achtung!
Der Kennwortschutz ist optional und steht nicht in jeder Programmversion zur
Verfügung (siehe auch: "Der Kennwortschutz" auf Seite 173).
Obwohl der Passwortschutz auch unter den Betriebssystemen Windows 95, 98 und
ME funktioniert, ist die optimale Sicherheit nur unter den auf Windows NT basierenden
Betriebssystemen (NT4.0, Windows 2000, Windows XP) gewährleistet.
124 • FKS WinControl – Die Menüs
FKS WinControl Benutzerhandbuch
Größe des Messwertpuffers
Die Funktion eines individuell einstellbaren Messwertpuffers steht für die Darstellungen
Liniendiagramm, XY-Diagramm und Tabelle zur Verfügung.
Die Festlegung der Größe des Messwertpuffers erfolgt über die Menüfunktion
Einstellungen/Größe des Messwertpuffers. Im erscheinenden Dialog "Maximalgröße
des Messwertpuffers", kann der gewünschte Wert im Eingabefeld eingetragen werden.
Der voreingestellte Wert beträgt zwei Megabyte.
Der im Eingabefeld eingetragene Wert gilt nach Bestätigung und Beenden des Dialogs
für alle Darstellungsarten (Liniendiagramm, XY-Diagramm und Tabelle). Der
festgelegte Puffer steht jeweils jedem existierenden Liniendiagramm bzw. XYDiagramm sowie jeder existierenden Tabelle zur Verfügung. Keinen Einfluss hat diese
Begrenzung auf das "Automatische Speichern".
Ist ein Messwertpuffer voll, so wird mit jedem neu eintreffenden Messwert der älteste
Wert im Puffer verworfen.
Achtung!
Das Verkleinern einer einmal eingestellten Puffergröße ist nur möglich nach:
·
Programmstart
·
Stopp der Messung und Freigeben der Messwerte
Eine einmal festgelegte Puffergröße steht automatisch nach jedem Programmstart
wieder zur Verfügung und kann je nach Bedarf weiterverwendet oder verändert
werden.
Sonstige
Mit dem Befehl Einstellungen/Sonstige können Sie den Programmablauf und die
Programmansicht Ihren individuellen Wünschen anpassen. Die gewünschten
Einstellungen werden im aufgerufenen Dialog vorgenommen und mit OK sofort
wirksam.
Dialog
"Sonstige
Einstellungen"
Im Dialog "Sonstige Einstellungen" stehen für die Anpassung des Programms die
folgenden Dialogfeldoptionen zur Verfügung. Aktivieren oder deaktivieren Sie die
gewünschte Option durch einfachen Klick mit der linken Maustaste in das Optionsfeld
links neben dem jeweiligen Text.
"Bei Start der Messung immer in eine Datei schreiben"
Bei Anwahl dieser Funktion, wird mit Start einer Messung automatisch nach den zu
speichernden Messstellen und den Dateinamen gefragt.
"Messwertdatei beim Öffnen als Liniendiagramm darstellen, falls möglich"
Bei Anwahl dieser Funktion, werden alle, als Liniendiagramm gespeicherten Dateien,
als Liniendiagramm geöffnet. Alle mit der Funktion Messwerte/Automatisches
Speichern angelegten Dateien werden als Dateiübersichtsfenster geöffnet. Wird die
Funktion nicht ausgewählt, werden auch alle Liniendiagramme als
Dateiübersichtsfenster geöffnet. Als Tabellen gespeicherte Dateien, werden in jedem
Fall als Tabellen geöffnet.
"Warnung bei Schließen eines nicht gespeicherten Diagramms"
Bei Anwahl dieser Funktion, wird beim Schließen eines Datensatzes (Liniendiagramm,
Tabelle oder Dateiübersicht) gefragt, ob die Änderungen gespeichert werden sollen
oder nicht. Wird diese Funktion nicht ausgewählt, werden beim Schließen der Fenster
die Änderungen nicht gespeichert.
FKS WinControl Benutzerhandbuch
FKS WinControl – Die Menüs • 125
"Automatisches Weitermessen nach Stromausfall"
Wurde diese Funktion ausgewählt, beginnt das Programm nach Neustart automatisch
die Messung mit allen vorherigen Einstellungen fortzusetzen.
Um den automatischen Neustart des Programms beim Start von Windows zu
ermöglichen, muss der Start der Applikation in der Programmgruppe "Autostart"
vereinbart sein. Kopieren Sie dazu das Programmsymbol von FKS WinControl von der
Programmgruppe "FKS Messdatenerfassung" in die Programmgruppe "Autostart"
(Anklicken des Symbols mit der linken Maustaste, diese gedrückt halten, die <STRG>Taste ebenfalls drücken und mit dem Mauszeiger in die Programmgruppe "Autostart"
ziehen).
Außerdem muss im Dialog "Einstellungen der Schnittstelle" die Option bei Neustart
automatisch aktivieren ausgewählt sein. Klicken Sie dazu mit der linken Maustaste auf
das Kontrollkästchen links neben diesem Text.
"Grauer Hintergrund für die Diagramme"
Bei Anwahl dieser Funktion, wird der Hintergrund der Diagramme grau dargestellt,
ansonsten wird der Hintergrund für alle Diagramme mit der System-Hintergrundfarbe
dargestellt. Das kann besonders für die Arbeit mit LCD-Anzeigen sinnvoll sein.
"Dateiname der Diagramme nicht mit drucken"
Der Ausdruck von Linien- und XY-Diagrammen kann wahlweise auch ohne
Dateinamen erfolgen. Aktivieren oder deaktivieren Sie je nach Anforderung diese
Option.
"Korrektur der Darstellung vertikaler Label im Ausdruck"
Beim Ausdruck von Linien- oder XY-Diagrammen kann es in Abhängigkeit von den
verwendeten Druckertreibern zu Fehlern beim Ausdruck der vertikalen
Achsenbeschriftungen kommen. Aktivieren oder deaktivieren Sie diese Option, um
einen fehlerhaften Ausdruck zu korrigieren.
"Relative Darstellung der Liniendiagramme mit Tag 0 beginnen"
Um bestimmten DIN-Vorschriften gerecht zu werden, wurde die relative Darstellung der
Liniendiagramme so erweitert, dass die Beschriftung der Zeitachse auch mit dem Tag
"Null" beginnen kann. Aktivieren Sie dazu die Option "Relative Darstellung im
Liniendiagramm mit Tag 0 beginnen".
"Blinkende Starttaste"
Es kann eingestellt werden, ob die Start/Stopp-Taste in der Werkzeugleiste für den
Start oder das Beenden einer Messung blinken soll oder nicht. Klicken Sie für das
Aktivieren oder Deaktivieren dieser Funktion in das Kontrollkästchen links neben dem
Text "Starttaste blinkt während Messung".
Das Fenster-Menü
Mit den Befehlen Fenster/Nebeneinander und Fenster/Überlappend werden alle
offenen Fenster entsprechend am Bildschirm angezeigt. Verwenden Sie diese Befehle,
um Fenster einzusehen, die vorher verborgen waren, oder um die Fenster am
Bildschirm neu zu organisieren.
Der Befehl Fenster/Symbole anordnen richtet alle zum Symbol verkleinerten Fenster
am unteren Rand des Hauptfensters aus.
126 • FKS WinControl – Die Menüs
FKS WinControl Benutzerhandbuch
Im unteren Teil des Menüs Fenster wird eine alphabetisch geordnete Liste sämtlicher
offenen Fenster angezeigt. Das von Ihnen gewählte Fenster wird zum aktiven
Dokument.
Das Hilfe-Menü
Index
Der Befehl Hilfe/Index zeigt den Inhalt des FKS WinControl-Hilfesystems an, bietet
Verfahren zum Verwenden von FKS WinControl, liefert Referenzinformationen und
Beispiele zu FKS WinControl-Funktionen sowie Informationen zur technischen
Unterstützung.
Sie können jederzeit zum Bildschirm "Inhalt der FKS WinControl-Hilfe" zurückkehren,
indem Sie im Hilfefenster die Schaltfläche "Inhalt" wählen.
Hilfe benutzen
Über Hilfe/Hilfe benutzen erhalten Sie die Windows-Standardhilfe für die Benutzung
eines Hilfesystems.
Erste Schritte
Der Erste-Schritte-Assistent kann über die Funktion Hilfe/Erste Schritte aufgerufen
werden. Der Assistent erläutert online die ersten Schritte für die Arbeit mit FKS
WinControl. Der Aufruf kann auch über die Funktionstaste <F2> gestartet werden.
Info
Im Informationsdialog der Funktion Hilfe/Info werden detaillierte Angaben zur
Programmversion angezeigt und verschiedene Kontaktmöglichkeiten zu den
Programmentwicklern aufgeführt. Weiterhin werden das Betriebssystem und die
Versionen verschiedener DLL’s angezeigt.
Weiterhin steht Ihnen die Schaltfläche Upgrade zur Verfügung. Über diese Schaltfläche
gelangen Sie in den Dialog "FKS WinControl Lizenz Informationen", über den die
Freischaltung weiterer Funktionen möglich ist.
FKS WinControl Benutzerhandbuch
FKS WinControl – Die Menüs • 127
FKS WinControl - Der
Datenserver
Serverbetrieb
Funktionsweise
In der Serverbetriebsart von FKS WinControl ist es möglich, die erfassten Daten an bis
zu 200 Clients weiterzugeben. Der Zugriff auf einen FKS WinControl Server kann
beliebig über das Netzwerk (Firmennetzwerk oder Internet) erfolgen.
Damit wird der gleichzeitige Zugriff mehrerer Anwender bzw. Applikationen auf die
Messwerte eines Messsystems ermöglicht. Die Daten können so online den
verschiedenen Anwendungen bereitgestellt werden, ohne dass diese sich gegenseitig
beeinflussen.
Die Schnittstelle, über die auf den Server zugegriffen werden kann, wird unter "Server
Schnittstelle" beschrieben.
Anzeige der verbundenen Clients im Server
Wenn sich der erste Client mit dem FKS WinControl Server verbunden hat, erscheint
links in der Statuszeile eine kleine Grafik mit einer Zahl daneben:
Die Zahl ist die Anzahl der zurzeit verbundenen Clients. Ein Doppelklick mit der linken
Maustaste auf das Bildchen oder auf die Zahl schlägt einen Dialog auf, in dem die
zurzeit verbundenen Clients aufgelistet sind.
128 • FKS WinControl - Der Datenserver
FKS WinControl Benutzerhandbuch
Logfile der Verbindungen
Wenn in der Initialisierungsdatei wcFKS.ini der Eintrag ServerLog=1 im Abschnitt
[Settings] vorhanden ist, so schreibt der Server eine ASCII-Datei Server.log, in der
der Auf- und Abbau aller Client-Verbindungen mit Zeitstempel notiert wird.
Protokoll
Das Protokoll, mit dem der Client mit dem Server kommuniziert, ist ein ASCII-Protokoll.
Die Syntax wird unter "Befehle" auf Seite 131 beschrieben.
Messwerthistorie
Der FKS WinControl Server verfügt über eine dateibasierende Messwertpufferung
(Ringpuffer). Dazu wird im Temp-Verzeichnis des Betriebssystems für jede Messstelle
eine temporäre Datei angelegt, von denen jede per Voreinstellung 3600 Messwerte
aufnehmen kann.
Diese Voreinstellung kann in der Initialisierungsdatei wcFKS.ini angepasst werden,
indem im Abschnitt [Settings] der Eintrag SampleDiskBufferSize = Anzahl
der zu puffernden Werte vorgenommen wird.
Beispiel:
[Settings]
SampleDiskBufferSize = 7200
Damit können, bei einem Messzyklus von einer Sekunde, zwei Stunden lang die Daten
gepuffert werden.
Der Puffer bleibt erhalten, wenn das Programm nicht ordnungsgemäß beendet wurde,
beispielsweise nach einem Rechnerabsturz oder einem Stromausfall. Beim normalen
Beenden des Programms werden die temporären Dateien des Messwertpuffers
gelöscht.
Achtung!
Globale
Nutzung
Lokale
Nutzung
Die Messwertpufferung ist nur dann aktiviert, wenn das Programm als Messwertserver
arbeiten kann (mindestens ein Client ist freigeschaltet).
Arbeitet FKS WinControl als Server, dann kann die Messwerthistorie jederzeit für
beliebige Messstellen mit
GetSampleHistory(Messstelle[,Messstelle][,..]) abgefragt werden. Im
Unterschied zu z.B. NotifySamples wird die Historie aber nicht abonniert, sondern nur
einmal übertragen. Für spätere Zugriffe muss GetSampleHistory erneut aufgerufen
werden.
Die gepufferten Daten können in neue Linien- oder XY-Diagramme sowie Tabellen
eingefügt werden. Dazu haben alle Eigenschaftsdialoge der genannten Anzeigetypen
eine zusätzliche Registerkarte "Historie", die beim Anlegen eines neues Diagramms
bzw. einer neuen Tabelle zur Verfügung steht.
FKS WinControl Benutzerhandbuch
FKS WinControl - Der Datenserver • 129
Server Schnittstelle
Funktion
Über einen TCP-Port empfängt der FKS WinControl Server Anweisungen, welche er in
der Reihenfolge des Empfangs interpretiert und ausführt. Mit Hilfe der zurzeit
verfügbaren Befehle kann ein anderes Programm:
·
herausfinden, welche Messkanäle vorhanden sind
·
über Änderungen an den vorhandenen Messkanälen informiert werden
·
über hinzugekommene oder entfernte Messkanäle informiert werden
·
Messwerte empfangen
Anweisungen
Whitespace
Groß- / Kleinschreibung
Antworten des
Servers
Kanallisten
Zeichenketten
Eine Anweisung besteht aus einem Befehl, einer geöffneten Klammer "(", einer
optionalen Liste von Parametern sowie einer geschlossenen Klammer ")". Einzelne
Anweisungen werden durch Semikola ";" getrennt.
Als Whitespace werden Leerzeichen, Tabulatoren und Zeilenenden bezeichnet.
Whitespace darf zwischen den einzelnen syntaktischen Elementen auftreten und wird
ignoriert.
Die Groß- und Kleinschreibung muss beachtet werden.
Der Server beantwortet jede Anweisung zuerst mit einem CR/LF Paar. Danach folgt
der Name des bearbeiteten Befehls gefolgt von einem Doppelpunkt ":" und einem
Leerzeichen. Dann folgt optional eine Liste von Parametern. Das Ganze wird
abgeschlossen von einem Semikolon und einem weiteren CR/LF Paar.
Ein Messkanal wird eindeutig durch die Geräte- und die Kanalnummer identifiziert,
wobei die beiden Zahlen in WinControl durch einen Dezimalpunkt verbunden werden,
z.B. "1.15" für den Messkanal 15 des Geräts 1. Kanallisten sind Listen von 0 oder mehr
Messkanälen, die durch Kommas getrennt sind, z.B. "1.15", "1.0,1.1,1.2" oder "" für die
leere Kanalliste.
Zeichenketten sind eine Folge von Zeichen, die durch Anführungsstriche
eingeklammert sind. Ein umgekehrter Schrägstrich "\" leitet ein Sonderzeichen ein.
Folgende Sonderzeichen sind definiert:
Zeichenfolge
Bedeutung
\\
\
\;
;
\"
"
Einstellungen
In der Initialisierungsdatei wcFKS.ini kann im Abschnitt [Settings] der Eintrag
TcpPort= gewünschte Portnummer erfolgen. Ist der Eintrag nicht vorhanden, wird die
Portnummer 10013 verwendet. Wenn im Netzwerk Firewalls verwendet werden, muss
ggf. in Absprache mit dem zuständigen Administrator ein TcpPort freigegeben werden.
130 • FKS WinControl - Der Datenserver
FKS WinControl Benutzerhandbuch
Befehle
Um beliebigen Clients den Zugriff auf den FKSMesswertserver zu ermöglichen, stehen
folgende Befehle zur Verfügung:
GetChannelList
NotifyChannelList
NotifyChannels
NotifySamples
GetSampleHistory
Die im Server vorhandenen Messkanäle werden an den
Client gesandt
Wenn
im
Server
Messstellen
hinzugefügt
oder
entfernt werden, wird die komplette Messkanalliste
an den Client geschickt
Änderungen an den übergebenen Messkanälen werden
zum Client übertragen
Die Messwerte der übergebenen Messkanäle werden zum
Client übertragen
Die Messwerthistorie kann jederzeit für beliebige
Messstellen abgefragt werden.
Die Groß- und Kleinschreibung muss bei allen Befehlen berücksichtigt werden. Jeder
Befehl schließt mit einem Semikolon ab. Die Antwort auf alle Befehle besteht aus:
·
der Wiederholung des Befehls
·
Doppelpunkt
·
Leerzeichen
·
einer öffnenden Klammer
·
eventuelle Antworten
·
einer schließenden Klammer
·
einem Semikolon
GetChannelList
Syntax: GetChannelList()
Parameter: keine
Antwort: GetChannelList(Messstellenliste);
Die Messstellenliste ist aus durch Komma getrennten Messstelleninformationen
aufgebaut. Eine Messstelleninformation besteht aus:
·
öffnender Klammer
·
Gerätenummer
·
Punkt
·
Kanalnummer
·
Komma
·
Anführungszeichen
·
Kommentar der Messstelle
·
Anführungszeichen
·
Komma
·
Anführungszeichen
·
Einheit der Messstelle
·
Anführungszeichen
·
Schließende Klammer
Beispiel für eine Messstelleninformation: (0.0,"Problem 01","°C")
Beispiel einer kompletten Antwort: GetChannelList: ((0.0,"Problem
01","°C"),(0.1,"Vorlauf","°C"));
Beschreibung: Es werden für alle Messstellen die im Serversystem vorhanden sind,
einschließlich der globalen Rechenkanäle die Messstellennummer, der Kommentar
und die Einheit geliefert.
FKS WinControl Benutzerhandbuch
FKS WinControl - Der Datenserver • 131
Anwendung: Die Auswertung der Antwort kann z.B. dazu genutzt werden, um bei
weiteren Befehlen (z.B. Messwertabfrage) die erforderlichen Parameter
(Messstellennummern) korrekt einsetzen zu können.
NotifyChannelList
Syntax: NotifyChannelList(true | false)
Parameter: true | false
Antwort: NotifyChannelList(Messstellenliste);
(Beschr. GetChannelList)
Beschreibung: Wenn als Parameter true eingetragen wird, wird in der Antwort die
komplette Messstellenliste (wie bei GetChannels();) übertragen. Außerdem abonniert
der Client die Messstellenliste, was bedeutet, dass bei jeder Änderung an der
Messstellenliste die Antwort mit den aktualisierten Daten zum Client geschickt wird.
Wenn als Parameter false eingegeben wird, beendet der Client das Abonnement der
Messstellenliste, d.h. künftige Änderungen werden nicht mehr übertragen. In diesem
Fall wird keine Antwort versandt!
Anwendung: z.B. Erfassen verschwundener und/oder neuer Messstellen u.ä.
NotifyChannels
Syntax: NotifyChannels([Messstelle][, Messstelle][,..]]])
Parameter: beliebig viele (oder keine) Messstellen, durch Komma getrennt.
Antwort: NotifyChannels(Messstellenliste);
Eine Messstelle besteht aus:
·
Gerätenummer
·
Punkt
·
Kanalnummer
Beschreibung: Es wird eine Messstellenliste ( GetChannelList) generiert, welche
die aktuellen Informationen der als Parameter übergebenen Messstellen enthält. Für
nicht existierende Messstellen sind Kommentar und Einheit leer (""). Zusätzlich
abonniert der Client für die übergebenen Messstellen eine Benachrichtigung über jede
Änderung an Kommentar oder Einheit. Bei jeder Änderung werden die
Messstellendaten aller abonnierter Messstellen übertragen!
Mit jedem NotifyChannels werden alle vorherigen Abonnements gelöscht. Wenn
NotifyChannels ohne Parameter gesendet wird, dann werden alle Abonnements
gelöscht. In diesem Fall wird keine Antwort vom Server gesendet.
Das Entfernen und Hinzufügen von Messstellen wird nicht berücksichtigt, jedoch
können für (noch) nicht existierende Messstellen Abonnements erfolgen, die dann,
wenn die Messstelle am Server vorhanden ist, bei Änderungen den Client
benachrichtigt.
Anwendungsmöglichkeiten: Aktualisieren von Informationen über Messstellen.
NotifySamples
Syntax: NotifySamples([Messstelle][, Messstelle][,..]]])
Parameter: beliebig viele (oder keine) Messstellen, durch Komma getrennt.
Antwort: NotifyChannels(Messwertliste);
Eine Messwertliste besteht aus:
·
Datum
·
Leerzeichen
·
Uhrzeit
·
Komma
·
Messwerte, durch Komma
Dezimalpunkt verwendet)
getrennt
132 • FKS WinControl - Der Datenserver
(innerhalb
der
Messwerte
wird
der
FKS WinControl Benutzerhandbuch
Das Datum wird in folgendem Format dargestellt:
·
Tag 2-stellig
·
Punkt
·
Monat 2-stellig
·
Punkt
·
Jahr 4-stellig
Die Uhrzeit wird in folgendem Format (im 24-Stunden-System) dargestellt:
·
Stunde 2-stellig
·
Doppelpunkt
·
Minute 2-stellig
·
Doppelpunkt
·
Sekunde 2-stellig
·
Punkt
·
Millisekunden 3-stellig
Die Messwerte werden in der Reihenfolge ausgegeben, in der die zugehörigen
Messstellen als Parameter übergeben wurden, d.h. wenn als Parameter 0.0, 0.1, 80.0
übergeben wurde, ist der erste Wert in der Antwort der der Messstelle 0.0, der zweite
der der Messstelle 0.1 und der letzte gehört zu 80.0 und wenn als Parameter 0.1, 80.0,
0.0 übergeben wird, dann ist der erste Wert der der Messstelle 0.1, der zweite gehört
zu 80.0 und der letzte zu 0.0.
Beschreibung: Es werden für die übergebenen Messstellen die Messwerte abonniert.
Die Antwort erfolgt immer dann, wenn ein Messzyklus auf dem Server beendet wurde.
Die Werte des beendeten Messzyklus werden dann in der Antwort versandt. Jeder
neue Aufruf von NotifySamples löscht alle vorherigen Abonnements.
Wenn für eine Messstelle kein Wert vorliegt, wird für diese Messstelle nichts
übertragen, doch das trennende Komma wird gesetzt, so dass die Zuordnung erhalten
bleibt.
Beispiel:
Befehl: NotifySamples(0.0, 0.1, 80.0);
Antwort: NotifySamples(19.12.2001 15:00:56.023,12.2,,8);
Bedeutung: Am 19.12.2001 um 15:00:56 und 23 Millisekunden wurde an der
Messstelle 0.0 der Wert 12.2 gemessen, an der Messstelle 0.1 konnte kein Wert
erfasst werden und für die Messstelle 80.0 (Rechenkanal) wurde der Wert 8 errechnet.
Anwendung: Messwertefassung
GetSampleHistory
Syntax: GetSampleHistory (Liste)
Parameter: Kanalliste
Antwort: GetChannelList: ([(Werteliste)][,(Werteliste)][,...]);
Es wird immer das Befehlsecho und ein Doppelpunkt, gefolgt von einer öffnenden
Klammer als Antwort gesendet. Falls keine Daten verfügbar sind, wird die Antwort mit
einer schließenden Klammer und einem Semikolon beendet. Andernfalls folgt eine
variable Anzahl von Wertelisten, die jeweils in Klammern eingeschlossen und
voneinander durch Komma getrennt sind, den Abschluss bilden eine schließende
Klammer und ein Semikolon.
Beschreibung: Die Messwerthistorie kann jederzeit für beliebige Messstellen
abgefragt werden. Im Unterschied zu z.B. NotifySamples wird die Historie aber nicht
abonniert, sondern nur einmal übertragen. Für spätere Zugriffe muss der Aufruf erneut
erfolgen.
FKS WinControl Benutzerhandbuch
FKS WinControl - Der Datenserver • 133
Funktion: Zu den in der übergebenen Kanalliste aufgeführten Messstellen werden die
gepufferten Daten folgendermaßen zurückgegeben: Zu jedem verfügbaren Zeitstempel
im Puffer wird eine Werteliste der übergebenen Messstellen erstellt und zum Client
übertragen.
Anwendungsbeispiele
Mehrfachzugriff auf
eine Anlage
Integration in
andere
Anwendungen
Fernzugriff
Erweiterter
Datenexport
Getrennte
Aufnahme und
Auswertung
Externe
Online
Auswertung
An zentraler Stelle befindet sich ein Forschungslabor. FKS WinControl wird benutzt,
um die aktuellen Messwerte auszulesen und zu archivieren. Auf einem firmeninternen
Webserver wird mit Hilfe des WinControl Client OCX eine Webseite erstellt, auf die alle
Mitarbeiter der Firma zugreifen können und auf der die aktuellen Daten dargestellt
werden.
Ein bestehendes kundenspezifisches Erfassungssystem wird um eine Anlage erweitert:
FKS WinControl wird zur Aufnahme und Archivierung der Konzentrationsdaten
verwendet. Das Erfassungssystem wird so erweitert, dass es die Konzentrationswerte
direkt vom FKS WinControl Server übernimmt.
Ein Produktionsprozess wird mit Hilfe von FKS WinControl überwacht. Bei
Grenzwertüberschreitungen sendet FKS WinControl automatisch eine E-Mail zum
Werksleiter, dem mit REMOTE WinControl umgehend ein Überblick über die aktuellen
Messwerte zur Verfügung steht.
Mit Hilfe von Microsoft Access und dem WinControl Client OCX ist es ein leichtes, alle
eintreffenden Messwerte online in eine beliebige, von Access unterstützte Datenbank
zu schreiben.
Ein komplexes Messsystem ist über das gesamte Firmengelände verteilt. FKS
WinControl und com2ips werden benutzt, um alle Messwerte in einem einzigen System
zu konzentrieren und zu archivieren. Auf drei weiteren Arbeitsplätzen wird REMOTE
WinControl eingesetzt, um jeweils einen Teil der Gesamtdaten anwendungsabhängig
auszuwerten.
Für eine komplexe Sonderauswertung wird eine eigene Auswertesoftware entwickelt.
Die Messwerte werden mit FKS WinControl aufgezeichnet und über die ServerSchnittstelle von WinControl online an die Auswertesoftware weitergereicht.
134 • FKS WinControl - Der Datenserver
FKS WinControl Benutzerhandbuch
FKS WinControl - Der
Webserver
Funktionsumfang
In die Software FKS WinControl wurde ein Webserver integriert, der es erlaubt,
Programmfenster per Hypertext-Transfer-Protokoll (http) über das Internet zu
übertragen und in beliebigen Browsern anzuzeigen. Natürlich unterstützt FKS
WinControl auch alle Funktionen, die normale Webserver bieten, so dass auch HTMLSeiten, statische Bilder, Java-Applets, Scripte usw., kurz alle Elemente üblicher
Internetseiten verwaltet werden können.
Voraussetzungen
Betriebssystem
Um die Software als Webserver zu betreiben muss als Betriebssystem Windows 95,
98, ME, NT4.0, 2000, XP oder Vista installiert sein. Unter Windows 95 muss Winsock2
installiert sein. Ein entsprechendes Update namens w95ws2setup.exe kann kostenlos
von Microsoft über das Internet bezogen werden.
Aus Sicherheits- und Stabilitätsgründen wird empfolen das Betriebssystem Windows
NT4.0, 2000, XP oder Windows Vista zu verwenden.
Hardware
Es ist ein PC mit mindestens 64 MByte RAM und einer CPU der Pentium Klasse mit
mindestens 133 MHz erforderlich, um den Webserver zu betreiben. Wenn mehrere
Nutzer zur gleichen Zeit auf die Daten zugreifen sollen, ist mindestens ein Pentium II
mit 400 MHz und 128 MByte RAM erforderlich. Für einen optimalen Betrieb ist ein
Pentium III ab 600 MHz mit 256 MByte RAM (oder mehr) empfehlenswert.
Sonstiges
Auf dem PC muss weiterhin das TCP-Protokoll installiert sein, ein Netzwerkzugang
(per Modem/ISDN oder Netzwerkkarte) ist empfehlenswert, um den Webserver richtig
nutzen zu können.
Funktionsweise des Webservers
FKS WinControl Benutzerhandbuch
FKS WinControl - Der Webserver • 135
Grundlagen
Ein Webserver stellt einem Client (Browser) auf Abruf HTML-Dateien zur Verfügung,
die Texte und eingebettete Objekte (Bilder, Klänge, Videos, …) enthalten können. Der
FKS WinControl Webserver geht noch einen Schritt weiter und stellt zusätzlich ein
virtuelles Bildverzeichnis zur Verfügung, über das auf dynamisch generierte Bilddaten
zugegriffen werden kann, die aus den aktuellen Inhalten der Programmfenster von FKS
WinControl erzeugt werden.
Diese Bilder können sowohl einzeln im Browser angezeigt ( Kapitel "Übertragen des
virtuellen Bildverzeichnisses" auf Seite 137) als auch in HTML-Seiten einzeln oder
gemischt mit anderen Elementen eingebettet werden ( Kapitel "Gezieltes Übertragen
einzelner Bilder" auf Seite 138).
Start des Webservers
Im Lizenzdialog, der beim Start oder über den Infodialog aufgerufen werden kann,
muss ein Freischaltcode für den Webserver eingetragen werden. Wurde der
Lizenzdialog nicht beim Start geöffnet, ist danach ein Neustart von FKS WinControl
erforderlich. Bei jedem weiteren Start von FKS WinControl wird automatisch auch der
Webserver gestartet.
Solange das Programm aktiv ist, kann über den TCP Port 80 (Standard http-Port) auf
die Bild- und Textdaten zugegriffen werden. Weitere Einstellungen sind nicht nötig,
doch können versierte Anwender solche vornehmen ( Erweiterte Einstellungen).
Die Adresse des Webservers ist die IP-Adresse des Rechners, auf dem FKS
WinControl läuft, z.B.:
http://156.127.001.003
oder
http://localhost
oder
http://mywebserver
usw.
Hinweis: FKS WinControl kann auf einem Rechner mehrfach gestartet werden
(mehrere Instanzen). Der Webserver kann z. Z. nur in der ersten Instanz gestartet
werden, bei allen folgenden Instanzen wird ein Hinweis ausgegeben, dass der Start
des Webservers nicht möglich ist.
Erste Schritte
Nach dem Start von FKS WinControl mit freigeschaltetem Webserver steht ein kleines
Web zur Verfügung, über das mit jedem Browser zugegriffen werden kann. Ein lokaler
Test erfolgt, indem auf dem gleichen Rechner wie FKS WinControl ein Browser
gestartet und als Adresse http://localhost eingegeben wird. Im Browser werden
die zu FKS WinControl mitgelieferten HTML-Seiten angezeigt, die einen ersten
Eindruck von den Möglichkeiten des Webservers bieten sollen. Natürlich lassen sich
diese Seiten anpassen und verändern und es ist selbstverständlich auch möglich, dass
Sie Ihre bereits vorhandenen Webseiten über den FKS WinControl Webserver
publizieren. Details dazu finden Sie im Kapitel "Verzeichnisse" auf Seite 141.
Um von anderen PCs im Netzwerk auf die vom FKS WinControl Webserver
bereitgestellten Daten zugreifen zu können, muss auf diesen PCs das Internetprotokoll
TCP/IP und ein beliebiger Browser installiert sein. In diesem Browser muss als
Adresse http:// gefolgt von entweder der IP Adresse oder dem symbolischen
Namen des Rechners, auf dem der FKS WinControl Webserver läuft, eingegeben
136 • FKS WinControl - Der Webserver
FKS WinControl Benutzerhandbuch
werden. Weitere Informationen zu Adressen und Namen und den Möglichkeiten, diese
anzupassen, befinden sich im Kapitel "Verzeichnisse" auf Seite 141.
Unterstützte Fenstertypen
Die dynamischen Bilddaten werden aus den aktuell in der Software angezeigten
Fenstern zusammengestellt. Dabei werden folgende Fenstertypen unterstützt:
·
Liniendiagramm
·
XY-Diagramm
·
Messwertanzeige (digital)
·
Messwertanzeige (analog)
·
Balkendiagramm
·
Projektbild
Namensgebung
Um Bilddaten aus Fenstern zu generieren und zu übertragen, muss ein eindeutiger
Name für das Bild vereinbart werden, damit die Software das richtige Bild an den
Browser schicken kann. In FKS WinControl wird der Fenstertitel als Bildname
verwendet.
Der Fenstertitel wiederum kann im Eigenschaftsdialog jedes Fenstertyps eingestellt
werden, wobei folgende Regeln gelten:
·
neue Fenster erhalten automatisch einen Titel, der dem Fenstertyp und einer
fortlaufenden Nummer (z.B. Liniendiagramm3) entspricht
·
Einfache Momentananzeigen, ohne eigene Datenpufferung (analoge und digitale
Messwertanzeigen sowie Balkendiagramme) verwenden als Fenstertitel die
Messstellennummer und den Messstellenkommentar, wenn nur eine Messstelle im
Fenster angezeigt wird. Bei diesen Fenstern wird der Titel im Eigenschaftsdialog
unter "Fenstertitel" vereinbart
·
Fenstertypen, die über eine eigene Datenpufferung verfügen und auch als Datei
abgespeichert werden können, verwenden als Fenstertitel den Kommentar, sofern
einer eingestellt ist. Ist kein Kommentar vereinbart, wird der Dateiname als Titel
verwendet. Ist die Datei noch nicht gespeichert worden, wird wie beschrieben ein
automatisch generierter Name aus Fenstertyp und Nummer verwendet. Der
Kommentar wird im Eigenschaftsdialog eingestellt, bei Linien- und XY-Diagrammen
befindet sich diese Einstellmöglichkeit auf der Registerkarte "Layout"
Es ist empfehlenswert, den Fenstertitel über die beschriebenen Funktionen selbst
eindeutig festzulegen, damit die vergebenen Namen in der aktuellen Konfiguration
abgespeichert und nach einem Neustart wieder zur Verfügung stehen.
Die Namen dürfen Buchstaben, Ziffern, Leerzeichen sowie Bindestrich "-" und
Unterstrich "_" und diverse Klammern "(){}[]<>" enthalten. Andere Sonderzeichen
sollten nicht benutzt werden.
Übertragen des virtuellen Bildverzeichnisses
Im einfachsten Fall kann es ausreichend sein, den Inhalt der Programmfenster als Bild
auf Abruf zu übertragen und entsprechend manuell zu aktualisieren, abzuspeichern,
auszudrucken oder weiterzuverarbeiten.
FKS WinControl Benutzerhandbuch
FKS WinControl - Der Webserver • 137
Dazu muss in der Adressleiste des Browsers auf einem beliebigen Rechner im
Netzwerk nur die Adresse des Webservers ( Start des Webservers auf Seite 136)
gefolgt von dem virtuellen Unterverzeichnis /diagrams/ eingegeben werden (z.B.:
http://mywebserver/diagrams/). Im Browser wird daraufhin eine Liste aller
verfügbaren Fenster als Liste von Links (Verweisen) angezeigt und wenn einer dieser
Links ausgewählt wird (i.A. durch Klick mit der linken Maustaste), erscheint das
zugehörige Bild im Browser. Durch Anwahl der Browserfunktion "Aktualisieren" kann
manuell jederzeit eine aktuellere Version des Bildes übertragen werden.
"/diagrams/" stellt ein virtuelles Verzeichnis dar, auf das im Kapitel "Virtuelle
Verzeichnisse" auf Seite 142 noch näher eingegangen wird.
Virtuelles Verzeichnis bedeutet, dass diesem Verzeichnis kein physisches Verzeichnis
auf einem Datenträger gegenüber steht, sondern die Daten je nach der aktuellen
Anforderung des Browsers dynamisch in FKS WinControl generiert und bereitgestellt
werden.
Gezieltes Übertragen einzelner Bilder
Datenformat
Natürlich besteht auch die Möglichkeit, die Bilder direkt in eine HTML-Seite
einzubetten.
Die URL für die Bilder besteht grundsätzlich aus der Adresse des Webservers, gefolgt
vom Verzeichnisnamen /diagrams/ und dem Bildnamen. Außerdem kann an den
Bildnamen noch eine Extension angehängt werden, die den Datentyp des Bildes
bestimmt, z.B.:
http://mywebserver/diagrams/liniendiagramm1
http://mywebserver/diagrams/liniendiagramm2.png
http://mywebserver/diagrams/liniendiagramm2.jpg
Ohne Extension oder mit .png wird das Bild im PNG Format (Portable Network
Graphic) übertragen, ein Datentyp, der Transparenz und eine verlustfreie Kompression
unterstützt. Alle modernen Browser können Bilder dieses Formats anzeigen.
Der zweite unterstützte Typ ist JPEG, der mit der Endung .jpg erzwungen wird. Hier
wird eine verlustbehaftete Kompression durchgeführt und Transparenz ist nicht
möglich. Durch die verwendeten Kompressionsalgorithmen können Schlieren und
unscharfe Kanten entstehen. Der Einsatz dieses Datenformats ist nur dann
empfehlenswert, wenn die Seiten auch mit Browsern angezeigt werden müssen, die
das PNG Format noch nicht unterstützen, was nur noch in Ausnahmefällen vorkommt.
Die Einbettung von Bildern in HTML-Seiten erfolgt mit dem Tag IMG:
<IMG src="/diagrams/liniendiagramm">
<IMG src="/diagrams/liniendiagramm.png">
<IMG src="http://mywebserver/xydiagramm1.jpg">
Zusätzliche
Optionen
Die Bilder werden standardmäßig in der Größe dargestellt, in der sie in FKS
WinControl als Fenster in der Normalposition angezeigt werden und zwar auch dann,
wenn die zugehörigen Fenster momentan minimiert, maximiert oder verdeckt sind.
138 • FKS WinControl - Der Webserver
FKS WinControl Benutzerhandbuch
Einzige Ausnahme ist dabei das Projektbild, von dem standardmäßig die gesamte
Zeichenfläche dargestellt wird. Dadurch ist die Standard-Darstellung abhängig von den
aktuellen Einstellungen in FKS WinControl: Ändert ein Anwender die Fenstergröße, hat
das direkte Auswirkungen auf die Webseite.
Es mag Anwendungsfälle geben, in denen das erwünscht ist, doch häufiger wird der
Webdesigner eine Seite entwerfen, in der die Bilder einen fest definierten Platz
beanspruchen. Um dies zu erreichen gibt es verschiedene Möglichkeiten:
In HTML kann im IMG-Tag das Bild zwar skaliert werden (<IMG
src="/diagrams/bild.jpg" width="100" height="100">) doch dabei gehen
beim Verkleinern Details verloren, beim Vergrößern entstehen unschöne
Treppeneffekte.
Der FKS WinControl Webserver unterstützt die Angabe von Optionen, mit denen sich
das Aussehen der Bilder bei der Seitengestaltung definieren lässt, weitestgehend
unabhängig davon, wie die FKS WinControl Fenster, aus denen der Webserver die
Bilder generiert, momentan angezeigt werden. Die Optionen werden durch ein
Fragezeichen ("?") vom Bildnamen getrennt, folgen mehrere Optionen aufeinander,
werden diese durch ein "&" voneinander getrennt. Folgende Optionen werden
unterstützt:
Breite und Höhe
Mit den Optionen Width und Height, die immer zusammen verwendet werden
müssen, wird die Bildgröße in Pixel angegeben, z.B fordert:
<IMG src="/diagrams/diagramm.png?Width=200&Height=100">
ein Bild vom Webserver an, dessen Abmessungen 200 x 100 Pixel betragen.
Im Unterschied zu der HTML-Skalierung im Browser wird das Bild in der passenden
Größe direkt in FKS WinControl erzeugt, dadurch bleiben auch bei kleinen Bildern alle
Details erhalten, während große Bilder so gestochen scharf wie in FKS WinControl
selbst erscheinen.
Es gibt nur eine Einschränkung hinsichtlich der minimalen Größe: Sind die
Abmessungen zu klein, wird nur noch ein Ausschnitt des Bildes dargestellt. Die
Mindestabmessungen sind von den Fenstertypen und den enthaltenen
Messstellen/Datenmengen abhängig und müssen von Fall zu Fall abgeschätzt werden.
Im Allgemeinen sind folgende Mindestgrößen gültig (Breite x Höhe):
·
Bogen- und Zeigerinstrument ca. 150 x 120
·
Windrose ca. 120 x 120
·
Messwertanzeige: ca. 50 x 20 pro Messstelle, wobei zu beachten ist, dass die
Software die Anordnung in Zeilen und Spalten bei mehrfachen Anzeigen optimiert
·
Balkendiagramm: 50 Pixel Breite / Messstelle, 70 Pixel Höhe
·
Linien- und XY-Diagramm: 150 x 150 Pixel
Projektbilder können nicht skaliert werden, der Webserver generiert ein Bild aus dem
gewünschten Projektbildfenster, das einem rechteckigen Ausschnitt aus dem Fenster
entspricht, der in der linken oberen Fensterecke beginnt und Höhe sowie Breite aus
den übergebenen Abmessungen bezieht. Sind die Abmessungen kleiner als das
Programmfenster, enthält das Bild nur einen Ausschnitt aus dem Projektbild, sind sie
größer, wird die restliche Fläche mit der Hintergrundfarbe ausgefüllt.
Für die Breiten- und Höhenangaben sind ganze Zahlen von 0 bis zu 1500 für die Breite
und 1200 für die Höhe möglich. Werte, die kleiner sind, werden ignoriert, größere
Werte werden auf den maximalen zulässigen Wert gesetzt.
Transparenz
Die Option Transparency weist den Webserver an, die Hintergrundfarbe des Bildes
als transparent (Transparency=1) oder nicht transparent (Transparency=0) zu
FKS WinControl Benutzerhandbuch
FKS WinControl - Der Webserver • 139
definieren. Der Webserver bezieht die Information, was die "Hintergrundfarbe" ist, aus
den Einstellungen der Software. In FKS WinControl ist standardmäßig ein grauer
Hintergrund für Diagramme eingestellt (Menü "Einstellungen/Sonstige"). Wird diese
Option deaktiviert, bezieht FKS WinControl die Hintergrundfarbinformation aus den
Betriebssystemeinstellungen.
Transparenzeffekte können nur mit Bildern, die im Format .png angefordert wurden,
angewendet werden, JPEG unterstützt diese Eigenschaft nicht. Als übergebene Werte
sind 0 und 1 zulässig.
Beispiele:
Transparenz aktivieren:
<IMG src="/diagrams/ldiagramm2?Transparency=1">
<IMG src"=/diagrams/ldiagramm2.png?Transparency=1">
Transparenz deaktivieren (Standard):
<IMG src"=/diagrams/ldiagramm2Transparency=0">
<IMG src"=/diagrams/ldiagramm2.png?Transparency=0">
Transparenz bei JPEG ist nicht möglich:
<IMG src"=/diagrams/ldiagramm3.jpg?Transparency=1">
Kombination verschiedener Optionen:
<IMG
src"=/diagrams/ldiagramm2?Transparency=1&Width=100&Height=100">
Automatische Aktualisierung
Wird die HTML-Seite, in welche die Bilder eingebettet werden, mit JavaScriptFunktionen versehen, lassen sich damit leicht automatische Aktualisierungen der Bilder
durchführen.
Der Nachteil besteht darin, dass viele Anwender aus Sicherheitsgründen JavaScript
abschalten. Um die Bilder dann in regelmäßigen Abständen zu aktualisieren, muss die
gesamte Seite neu geladen werden.
Der FKS WinControl Webserver geht hier einen Schritt weiter: Wenn ein Bild an ein
aktualisierbares HTML-Element (FRAME oder IFRAME) gebunden wird, kann bei den
meisten Browsern mit der Option Refresh ein automatisches Aktualisieren nur dieses
Elements angestoßen werden, z.B.:
<IFRAME src="/diagrams/balkendiagramm?Refresh=10">
Damit wird ein IFRAME auf der HTML-Seite platziert, welches nur das gewünschte Bild
(hier ein Balkendiagramm) enthält, das alle 10 Sekunden aktualisiert wird.
Als Wert darf eine ganze Zahl von 0 bis 65535 übergeben werden, welche als
Zeitspanne in Sekunden interpretiert wird, die zwischen zwei automatischen
Aktualisierungen verstreicht.
Erweiterte Einstellungen
Der in FKS WinControl integrierte Webserver ist individuell konfigurierbar. Dazu
befindet sich im Programmverzeichnis die Datei webserver.ini, in der versierte
Benutzer die Einstellungen anpassen können.
Allgemeine Einstellungen
Im Abschnitt [General] werden die Grundeinstellungen vorgenommen. Falls der FKS
WinControl Webserver im Intranet läuft und ein anderer Port als der Standard HTTP
Port 80 verwendet werden soll, muss der Eintrag
140 • FKS WinControl - Der Webserver
FKS WinControl Benutzerhandbuch
Port = gewünschte Portnummer (z.B. 85)
angepasst werden.
Da das Komprimieren der von FKS WinControl erzeugten Bilder sehr rechenintensiv
ist, werden diese zwischengespeichert und nur dann neu berechnet, wenn sie sich
zwischen zwei Anfragen geändert haben. Die maximale Größe dieses
Zwischenspeichers ist mit dem Eintrag
MaxCacheSize = Größe in KB
einstellbar.
Mit dem Eintrag
Directories = Anzahl Verzeichnisangaben
wird dem Webserver mitgeteilt, wie viele Abschnitte mit Verzeichnisangaben existieren
(s.u.).
Das Anlegen eines Log-Files wird über den Eintrag Logfile=1 aktiviert und über
Logfile=0 deaktiviert. Die Logfiles werden im Unterverzeichnis Weblogs gespeichert,
welches im FKS WinControl Programmverzeichnis angelegt wird.
Der Abschnitt [Mime] enthält die Zuordnungen Dateiextension ( Datenformat auf
Seite 138), über das der Webserver dem Browser das Format der übertragenen Daten
mitteilen kann. Erweiterungen können notwendig werden, wenn der FKS WinControl
Webserver nicht nur die Bilder, sondern alle HTML-Seiten verwaltet und dort
Datentypen verwendet werden, die über die üblichen Standards hinausgehen.
Verzeichnisse
In den Abschnitten [Dir0] bis [DirN] werden Zuordnungen von den Verzeichnissen,
die der Browser anfordert, zu den zugehörigen physikalischen oder virtuellen
Verzeichnissen auf dem lokalen Rechner vorgenommen. Für jede Verzeichnisangabe
existiert ein eigener Abschnitt. Die Anzahl der Abschnitte wird im Abschnitt
[General], Eintrag Directories= angegeben (s.o.).
Der wichtigste Eintrag ist der für das Root-Verzeichnis, der standardmäßig im Abschnitt
[Dir0] definiert ist. Mit den beiden Einträgen Alias=/ und Path=web wird
festgelegt, dass der Webserver standardmäßig Dateien aus dem Unterverzeichnis web
liefert. Fordert der Browser an Stelle einer Datei ein Verzeichnis an, so bestimmt die
Einstellung DirectoryListing=0, dass der Webserver kein Inhaltsverzeichnis des
Verzeichnisses liefert. Mit der Einstellung DirectoryListing=1 würde er das tun.
Mit DefaultFile=index.htm schließlich wird der Webserver so konfiguriert, dass er
anstelle des Verzeichnisses den Inhalt einer bestimmten Datei (nämlich index.htm)
liefert.
Genau wie das Root-Verzeichnis können auch andere Verzeichnisse lokalen
Verzeichnissen des Servers zugeordnet werden.
Mit den Einträgen Username=NAME und Password=PASSWORD kann der Zugriff auf
die einzelnen Verzeichnisse einem eingeschränkten Personenkreis verfügbar gemacht
werden. Jedes Verzeichnis kann einen anderen (oder keinen) Passwortschutz
besitzen.
Achtung!
Passwort und Benutzername stehen im Klartext in der webserver.ini. Der Zugang
zu dieser Datei muss geschützt werden, damit der Passwortschutz zuverlässig
funktioniert.
Vor dem Zugriff auf geschützte Bereiche öffnet sich im Browserfenster des Anwenders
ein Dialog, in dem Name und Passwort eingegeben werden müssen. Nur wenn diese
Eingaben mit den Einträgen in der webserver.ini übereinstimmen, wird der Zugang
gewährt.
FKS WinControl Benutzerhandbuch
FKS WinControl - Der Webserver • 141
Virtuelle Verzeichnisse
Wie im Kapitel "Übertragen des virtuellen Bildverzeichnisses" auf Seite 137
beschrieben, können auf die aus FKS WinControl Fenstern generierten Bilder über die
Angabe "http://mywebserver/diagrams/" zugegriffen werden. "diagrams" stellt ein
virtuelles Verzeichnis dar, das im Abschnitt [Dir1] definiert wird. Virtuelles
Verzeichnis bedeutet, dass diesem Verzeichnis kein physisches Verzeichnis auf einem
Datenträger gegenüber steht, sondern die Daten je nach der aktuellen Anforderung
des Browsers dynamisch in FKS WinControl generiert und bereitgestellt werden.
Das einzige zurzeit unterstützte virtuelle Verzeichnis hat den Namen ~Views. Über
dieses Verzeichnis kann auf die Inhalte der in FKS WinControl dargestellten
Diagramme zugegriffen werden. Die beiden Einträge Alias=/diagrams und
Path=~Views in der Standard-Definition von [Dir1] bedeuten, dass aus dem
Browser über das Verzeichnis diagrams auf das virtuelle Verzeichnis des
WebServers zugegriffen wird. Auch für das virtuelle Verzeichnis kann festgelegt
werden, ob der Browser Zugriff auf die Verzeichnisübersicht hat
(DirectoryListing=1) oder nicht.
142 • FKS WinControl - Der Webserver
FKS WinControl Benutzerhandbuch
Wie kann man...
die Verbindung zur Anlage
herstellen
Im Dialog "Verbindungseinstellungen" können Sie festlegen, dass Sie Online – also mit
Anlage - arbeiten wollen. Wählen Sie die Schnittstelle aus, an der die Anlage am
Rechner angeschlossen ist, und legen Sie die Baudrate fest, mit der der Datentransfer
erfolgen soll. Mit OK werden diese Einstellungen übernommen und FKS WinControl
baut die Verbindung zur Anlage auf (siehe auch: "Verbindungen verwalten" auf Seite
27 oder "Verbindung hinzufügen" auf Seite 112).
Aufruf
·
·
·
automatisch bei Programmstart
Menü Einstellungen/Schnittstelle
über die Schnittstellenschaltfläche in der Werkzeugleiste
die Abtastrate festlegen
Die gewünschte Abtastrate bzw. den Messzyklus können Sie mit dem Dialog
"Messzyklus" festlegen.
Aufruf
Achtung!
·
·
Menü Einstellungen/Messzyklus
Tastenkombination <STRG+Z>
Es ist möglich einen kürzeren Messzyklus einzustellen, als ihn die Hardware realisieren
kann. In einem solchen Fall wird das Programm sobald von der Hardware ein Zyklus
abgearbeitet wurde den nächsten starten.
die Eigenschaften des aktuellen
Fensters ändern
Zu jedem der Programmfenster in FKS WinControl gibt es einen Dialog, mit dem Sie
die Eigenschaften definieren können. Mit Ausnahme des Fensters Messstellen
erscheint der entsprechende Dialog, wenn Sie ein neues Fenster öffnen wollen. Im
weiteren Verlauf der Arbeit können Sie die Eigenschaften jederzeit variieren.
Aufruf
·
·
·
·
·
·
automatisch beim Öffnen des Fensters (außer Messstellenfenster)
Menü Messwerte/Eigenschaften
über die Schaltfläche "Eigenschaften" in der Werkzeugleiste
Doppelklick mit der linken Maustaste in das aktuelle Fenster
Klick mit der rechten Maustaste in das aktuelle Fenster und Auswahl der Funktion
Eigenschaften aus dem kontextsensitiven Menü
mit <ENTER>
FKS WinControl Benutzerhandbuch
Wie kann man... • 143
eine neue Messwertanzeige
erstellen
·
·
·
durch Menübefehl Messwerte/Neue Messwertanzeige
Funktionstaste <F5>
Einfachklick mit der linken Maustaste auf das Symbol "Neue Messwertanzeige" in
der Werkzeugleiste
ein neues Balkendiagramm
erstellen
·
·
·
durch Menübefehl Messwerte/Neues Balkendiagramm
Funktionstaste <F6>
Einfachklick mit der linken Maustaste auf das Symbol "Neues Balkendiagramm" in
der Werkzeugleiste
ein Balkendiagramm drucken
·
·
·
dass zu druckende Balkendiagramm aktivieren
Menübefehl Datei/Drucken ausführen
oder Einfachklick mit der linken Maustaste auf das Druckersymbol in der
Werkzeugleiste
eine neue Tabelle erstellen
·
·
·
durch Menübefehl Messwerte/Neue Tabelle
Funktionstaste <F10>
Einfachklick mit der linken Maustaste auf das Symbol "Neue Tabelle" in der
Werkzeugleiste
eine Tabelle drucken
·
·
·
die zu druckende Tabelle aktivieren
Menübefehl Datei/Drucken ausführen
oder Einfachklick mit der linken Maustaste auf das Druckersymbol in der
Werkzeugleiste
144 • Wie kann man...
FKS WinControl Benutzerhandbuch
ein neues Liniendiagramm erstellen
·
·
·
durch Menübefehl Messwerte/Neues Liniendiagramm
Funktionstaste <F7>
Einfachklick mit der linken Maustaste auf das Symbol "Neues Liniendiagramm" in
der Werkzeugleiste
ein Liniendiagramm drucken
·
·
·
dass zu druckende Liniendiagramm aktivieren
Menübefehl Datei/Drucken ausführen
oder Einfachklick mit der linken Maustaste auf das Druckersymbol in der
Werkzeugleiste
oder:
·
dass zu druckende Liniendiagramm aktivieren
·
Menübefehl Bearbeiten/kopieren ausführen
·
in einem Textprogramm Menübefehl Bearbeiten/Einfügen ausführen
·
Textdokument drucken
die Messstellenliste drucken
·
·
·
Messstellenfenster aktivieren
Menübefehl Datei/Drucken ausführen
oder Einfachklick mit der linken Maustaste auf das Druckersymbol in der
Werkzeugleiste
Messwerte in einer
Tabellenkalkulation darstellen
Wenn die Messwerte eines Liniendiagramms oder einer gespeicherten Datei (aktuelles
Fenster: Dateiübersichtsfenster) als Tabelle dargestellt werden sollen, starten Sie den
Befehl Datei/Exportieren. Im erscheinenden Dialog wählen Sie die Registerkarte DDE.
Die Messdaten können nun direkt an ein Tabellenkalkulationsprogramm weitergegeben
und dort bearbeitet werden (Siehe auch: "Datei/Exportieren" auf Seite 74).
eine Messwertdatei erstellen
Rufen Sie vor dem Start einer Messung den Befehl Messwerte/Automatisches
Speichern auf. Im erscheinenden Dialog sind alle Messstellen für die Speicherung
FKS WinControl Benutzerhandbuch
Wie kann man... • 145
ausgewählt. Falls Sie Messwerte nur für einzelne Messstellen speichern wollen,
können die anderen abgewählt werden. Mit Starten wird diese Auswahl übernommen,
im Dateidialog sind Verzeichnis und Name der Datei anzugeben und mit OK zu
bestätigen. Bei nochmaligem Ausführen des Befehls Messwerte/Automatisches
Speichern erscheint im Dialog die Schaltfläche Beenden. Für den gesamten Zeitraum
bis zum Beenden werden die erfassten Daten in die genannte Datei geschrieben.
Aufgrund des Speicherverfahrens, sind auch im Falle eines Rechnerabsturzes fast alle
Daten gesichert (siehe auch: "Automatisches Speichern" auf Seite 96).
Außerdem kann aus jedem Liniendiagramm und aus jeder Tabelle mit dem Befehl
Date/Speichern eine Messwertdatei erzeugt werden (siehe auch: "Datei/Speichern" auf
Seite 72).
Messwerte aus einer Datei laden
Mit dem Befehl Datei/Öffnen können Sie eine bestehende Messwertdatei in einem
neuen Fenster öffnen. Je nachdem, ob diese Datei als Liniendiagramm oder als
Tabelle gespeichert wurde, oder mit den Funktionen Messwerte/Automatisches
Speichern bzw. Messwerte/Messgerätespeicher auslesen, wird das Fenster als
Liniendiagramm, als Tabelle oder als Dateiübersicht geöffnet (siehe auch:
"Datei/Öffnen" auf Seite 71).
den Messwertspeicher der Anlage
auslesen
Stellen Sie über den Dialog "Verbindungseinstellungen" die Verbindung zur Anlage
her, und wählen Sie den Befehl Messwerte/Datenaufzeichnungen auslesen. Im darauf
erscheinenden Dialog kann ein Kommentar zu den Messwerten eingegeben werden,
welcher auch für eine zu erzeugende Messwertdatei mit zur Verfügung steht. Mit OK
werden die Messwerte eingelesen und danach wird ein Dateiübersichtsfenster mit den
Angaben Kommentar, Beginn und Ende der Messung sowie die vorhandenen
Messstellen angezeigt (siehe auch: "Datenaufzeichnung auslesen" auf Seite 104).
ein WinControl-Objekt in einem
Textdokument einbetten
Am Beispiel von MS-Word wird kurz beschrieben, wie ein Dokument mit FKS
WinControl-Diagramm erstellt werden kann. Vorausgesetzt wird, dass mit FKS
WinControl ein Liniendiagramm in die Zwischenablage kopiert wurde.
Die im Textprogramm notwendigen Arbeitsschritte sind:
·
Neue oder schon mit Protokolltext versehene Datei öffnen, Cursor positionieren
·
Menü-Befehl Bearbeiten/Inhalte einfügen ausführen.
·
Aus der Liste der zur Verfügung stehenden Objekte FKS WinControlLiniendiagramm auswählen.
·
Im Textdokument erscheint ein Liniendiagramm mit den in FKS WinControl
festgelegten Eigenschaften.
146 • Wie kann man...
FKS WinControl Benutzerhandbuch
Soll dieses Diagramm andere Eigenschaften zugewiesen bekommen, so ist das
folgendermaßen möglich:
·
Durch Maus-Doppelklick auf das Diagramm Verbindung zu FKS WinControl
aktivieren.
·
Das Diagramm verhält sich so, als würde FKS WinControl und nicht das
Textprogramm im Vordergrund laufen und kann entsprechend bearbeitet werden.
·
Es stehen die notwendigen FKS WinControl-Menüpunkte und Elemente der
Werkzeugleiste zur Verfügung.
Durch Mausklick in die Textfläche wird die Verbindung wieder aufgehoben und der
aktuelle Zustand des Diagramms im Text "eingefroren".
DDE mit Excel ausführen
·
·
·
·
·
·
·
·
·
·
Starten Sie MS-EXCEL parallel zu WinControl
aktivieren Sie in WinControl den gewünschten Datensatz (Liniendiagramm, Tabelle
oder Dateiübersichtsfenster einer Messwertdatei)
Führen Sie den Menübefehl Datei/Exportieren aus und wählen Sie die Registerkarte
"DDE".
Wählen Sie zunächst die Messstellen aus der Liste aus, deren Daten Sie
exportieren wollen.
Tragen Sie im Eingabefeld "Service":Excel
im Eingabefeld "Thema":
Tab1 (für Excel 4.0)
oder für Excel 5.0:
[Mappe1]Tabelle1
im Eingabefeld "Element": z1s1:z100s3 (für 100 Messwerte und eine Messstelle,
1. und 2. Spalte für Datum und Uhrzeit) ein.
Klicken Sie danach auf die Schaltfläche "Senden".
Wechseln Sie nun in die Tabellenkalkulation (z.B. mit der Tastenkombination
<ALT+TAB>
Automatisch nach Stromausfall
weiter messen
·
·
·
·
·
Wählen Sie im Dialog "Sonstige Einstellungen" die Option Automatisches
Weitermessen nach Stromausfall. Klicken Sie dazu mit der linken Maustaste auf
das Kontrollkästchen links neben diesem Text.
Wählen Sie im Dialog "Einstellungen der Schnittstelle" die Option bei Neustart
automatisch aktivieren aus. Klicken Sie dazu mit der linken Maustaste auf das
Kontrollkästchen links neben diesem Text.
Kopieren Sie das Programm-Symbol von FKS WinControl von der
Programmgruppe "FKS Messdatenerfassung" in die Programmgruppe "Autostart"
(Anklicken des Symbols mit der linken Maustaste, diese gedrückt halten, die
<STRG>-Taste ebenfalls drücken und mit dem Mauszeiger in die Programmgruppe
"Autostart" ziehen).
Vereinbaren Sie über Messwerte/Automatisches Speichern eine Messwertdatei, in
der die gewünschten Messwerte gespeichert werden sollen.
Nach erneutem Programmstart werden die Daten in dieser Datei automatisch weiter
aufgezeichnet.
FKS WinControl Benutzerhandbuch
Wie kann man... • 147
Automatisch Tagesdateien
erzeugen
·
·
·
·
·
Starten Sie den Befehl Messwerte/Automatisch Speichern (<F12>).
Wählen Sie "zeitgesteuert" aus; die vorher grau dargestellten Eingabefelder Datum,
Uhrzeit, Tage und Zeit (hh:mm) erscheinen schwarz und sind damit gültig.
Geben Sie unter Startdatum das Datum ein, an dem die Messung gestartet werden
soll. Wird kein Startdatum angegeben, so wird nur die Uhrzeit ausgewertet. Das hat
zur Folge, dass die Aufzeichnung der Daten immer dann neu beginnt, wenn die
Startzeit wieder erreicht wird (vorausgesetzt, dass die Aufzeichnung vorher
entweder durch den Bediener oder durch Ablauf der Dauer beendet wurde).
Beim Erreichen der unter Startuhrzeit eingegebenen Uhrzeit, wird die Aufzeichnung
der Messdaten automatisch begonnen. Je nachdem ob ein Startdatum eingegeben
wurde oder nicht, beginnt das automatische Speichern beim Erreichen der Startzeit
oder nur am Tag des Startdatums.
Stellen Sie unter Dauer ein, wie lange die Speicherung der Messdaten in einer
Datei erfolgen soll. Die Anzahl der Tage wird in ganzen Zahlen angegeben. Die
Kombination von Tagen und der Angabe von Stunden und Minuten ist möglich. Es
können auch mehr als vierundzwanzig Stunden angegeben werden.
Messwertdateien miteinander
verbinden
·
·
·
Öffnen Sie eine der Dateien, die miteinander verbunden werden sollen. Es spielt
dabei keine Rolle, in welcher Ansicht Sie diese Datei öffnen.
Wählen Sie danach den Befehl Datei/Verbinden oder aus dem Kontextmenü (Klick
mit rechter Maustaste in das aktuelle Fenster) die Funktion Verbinden.
Es erscheint ein Standarddateidialog, in dem Sie die bzw. eine der gewünschten
Dateien auswählen können und beenden Sie mit OK.
mehrere Programmkonfigurationen
verwalten
Wurde für eine bestimmte Messaufgabe eine spezielle Oberfläche konfiguriert, wird sie
automatisch bei Beenden des Programms gespeichert. Bei Programmstart steht sie
dann wieder zur Verfügung. Wird dann diese Oberfläche geändert, geht die Einstellung
der vorhergehenden verloren.
Soll jedoch eine erstellte Oberflächenkonfiguration zu einem späteren Zeitpunkt wieder
verwendet werden, so kann diese in einer separaten Initialisierungsdatei gespeichert
werden.
Führen Sie dazu die Funktion Datei/Konfiguration speichern aus. Im erscheinenden
Standarddateidialog wird für die zu speichernde Datei der Name, der Dateityp, das
Laufwerk und das Verzeichnis ausgewählt.
148 • Wie kann man...
FKS WinControl Benutzerhandbuch
Über die Funktion Datei/Konfiguration laden können gespeicherte
Oberflächenkonfigurationen jederzeit wieder hergestellt werden.
bei Programmstart automatisch eine
bestimmte Konfiguration laden
Empfehlenswert ist, sich für unterschiedliche Konfigurationen jeweils ein eigenes
Symbol in der Programmgruppe zu schaffen. Für jedes Symbol kann der
Programmaufruf mit einer bestimmten Initialisierungsdatei verbunden werden.
Das Installationsprogramm hat bereits zwei Programmsymbole mit jeweils eigener
Initialisierungsdatei erzeugt, so dass sofort drei unterschiedliche Konfigurationen zur
Verfügung stehen, und entsprechend angepasst werden können.
Um sich weitere Symbole zu schaffen, gehen Sie folgendermaßen vor:
·
Kopieren Sie das vorhandene Programmsymbol in der Programmgruppe. Klicken
Sie dazu mit der linken Maustaste auf das vorhandene Programmsymbol und halten
Sie die Maustaste gedrückt, drücken Sie gleichzeitig die <STRG>-Taste und ziehen
Sie den Mauszeiger auf eine freie Fläche in der Programmgruppe.
·
Ändern Sie den Aufruf in der Befehlszeile des Programmsymbols, so dass der
Name der Initialisierungsdatei beim Aufruf mit angegeben wird. Aktivieren Sie dazu
das Programmsymbol und führen Sie die Menüfunktion Datei/Eigenschaften aus. Im
erscheinenden Dialog tragen Sie in der Befehlszeile nach wcFKS.exe -Ini=
name.ini ein und beenden mit OK.
Beim Aufruf wird nun das Programm mit der Initialisierungsdatei name.ini gestartet.
Sollte diese Datei noch nicht existieren, wird sie automatisch angelegt. Bei Beenden
des Programms wird die Oberflächenkonfiguration in dieser Datei gespeichert.
Es ist außerdem möglich das Programm gleichzeitig, mit unterschiedlichen
Initialisierungsdateien zu starten.
eine Modemverbindung herstellen
·
·
·
Wählen Sie die Funktion Einstellungen/Verbindung hinzufügen und im
erscheinenden Dialog "Verbindungseinstellungen" als Verbindung "Modem" (siehe
auch: "Verbindungseinstellungen/Modem" auf Seite 30).
Legen Sie anschließend die Rufnummer, COMPort und Baudrate für das im System
installierte Modem fest.
In jedem Fall wird vorausgesetzt, dass geräteseitig ein speziell konfiguriertes
Modem zur Verfügung steht.
globale Rechenkanäle vereinbaren
·
·
Wählen Sie die Funktion Programmieren/Rechenkanäle.
Auf der Registerkarte "Rechenkanäle" des erscheinenden Dialogs wählen Sie
zunächst die Schaltfläche Hinzufügen und definieren über die Kanalnummer einen
neuen Rechenkanal.
FKS WinControl Benutzerhandbuch
Wie kann man... • 149
·
·
Danach legen Sie alle notwendigen Eigenschaften und die mathematische Formel
fest (siehe auch: "Eigenschaften der Rechenkanäle" auf Seite 26).
Mit Übernehmen wird der neue Rechenkanal im System freigegeben.
lokale Rechenkanäle vereinbaren
·
·
·
Aktivieren Sie den gewünschten Datensatz (Linien- oder XY-Diagramm oder
Tabelle).
Wählen Sie die Funktion Bearbeiten/Rechenkanal hinzufügen.
Im erscheinendem Dialog "Rechenkanal Hinzufügen" können Sie alle notwendigen
Eigenschaften und die mathematische Formel festlegen (siehe auch: "Rechenkanal
hinzufügen" auf Seite 86).
Zähler, Summen oder Mittelwerte
über die gesamte Messung
definieren
Führen Sie die notwendigen Schritte zur Vereinbarung eines globalen oder auch
lokalen Rechenkanals aus.
Wenn nun in der Formel auf den Wert dieses Rechenkanals zugegriffen wird, so wird
der Wert zurückgeliefert, den der Rechenkanal zuletzt hatte.
Somit ist es möglich, die mit jedem Zyklus eintreffenden Messwerte einer Messstelle
aufzuaddieren.
Wichtig ist, dass ein Startwert angegeben wird. Dazu steht im Dialog "Eigenschaften
des Rechenkanals" ein entsprechendes Eingabefeld zur Verfügung. Beim Start der
Messung wird der Wert des Rechenkanals auf diesen Startwert gesetzt, um einen
definierten Zustand zu erreichen.
Für den Test bietet sich zum Beispiel folgende Einstellung an:
m(80,0) +1
Vereinbarung des Rechenkanals 80.0 als
einfacher Zähler (mit jedem Zyklus wird 1
addiert).
m(80,1)+m(80,0)
Vereinbarung für den Rechenkanal 80.1 als
Summe des vorherigen Wertes und des neuen
Wertes von Kanal 80.0
max(m(1, 0), m(80, 0))
Maximum aller Messwerte von Messstelle 1.0
über die gesamte Messdauer (es wird die
Formel des Rechenkanals 80.0 definiert).
einen Kurvenverlauf analysieren
·
Öffnen Sie bitte eine Messwertdatei und wechseln Sie gegebenenfalls in die Ansicht
"Liniendiagramm".
150 • Wie kann man...
FKS WinControl Benutzerhandbuch
·
·
·
Im Menü Ansicht und über das kontextsensitive Menü steht die Funktion "Cursoren"
zur Verfügung, über die zwei Messcursoren aktiviert und auch wieder deaktiviert
werden können.
Bei aktivierten Cursoren, erscheinen diese als zwei senkrechte Linien im Diagramm
und im unteren Teil des Liniendiagrammfensters eine Tabelle mit den unter den
Cursoren befindlichen Messwerten aller Linien.
Weiterhin werden für jede im Liniendiagramm enthaltene Messkurve über die
integrierte Statistikfunktion folgende Werte berechnet: Differenz der beiden, unter
den Cursoren liegenden Messwerte; Minimum, Maximum und Mittelwert des durch
die Cursoren begrenzten Bereiches. Diese Werte werden ebenfalls in der Tabelle
ausgegeben.
Das Größenverhältnis zwischen Liniendiagramm und Statistiktabelle kann individuell
bestimmt werden. Wird der Mauszeiger über die Trennlinie zwischen Diagramm und
Tabelle bewegt, ändert sich sein Aussehen und bei gedrückter linker Maustaste kann
diese Trennlinie verschoben werden.
Für den Ausdruck stehen folgende Möglichkeiten zur Verfügung:
·
direkter Ausdruck von Diagramm und Statistiktabelle
·
direkter Ausdruck der Statistiktabelle
·
Kopieren des Diagramms oder der Statistiktabelle über die Zwischenablage z.B. in
Textdokumente oder Tabellenkalkulationen
Informationen über angeschlossene
Geräte erhalten
Neben der bekannten Messstellenliste, steht sofort nach aktivierter Verbindung eine
Liste der Anlagen zur Verfügung. Diese Liste ist Bestandteil des Fensters "Messstellen,
Anlagen und Verbindungen". Über die Registerkarte "Anlagen " wird die entsprechende
Tabelle in den Vordergrund geholt. Wie auch die Eintragungen für die Messstellen,
werden auch die Eintragungen für die Anlagen durch das Programm automatisch
aktualisiert.
Zusätzlich steht im Menü "Ansicht" ein Untermenü "Anlagenstatus" zur Verfügung,
welches für jede angeschlossene Anlage einen Eintrag enthält, der sich aus
Anlagenadresse und Anlagenname zusammensetzt. Wird ein Eintrag ausgewählt,
öffnet sich ein Statusfenster für diese Anlage, falls noch keins existiert. In diesem
Fenster werden alle für den Anlagenstatus relevanten Meldungen angezeigt (siehe
auch: "Das Statusfenster" auf Seite 68).
Klimaprofile erstellen
Um ein neues Klimaprofil zu erstellen, kann die Funktion Programmierung/Neues
Klimaprofil… aufgerufen werden.
Bestätigen Sie den erscheinenden Dialog "Neues Klimaprofil anlegen" über die
Schaltfläche OK und es wird ein neues Fenster mit einem zu dieser Anlage passenden
Klimaprofil geöffnet, welches bereits eine leere Zeile enthält.
Falls ein Profil erstellt werden soll, welches zu einem anderen als dem
angeschlossenen Anlagentyp passt oder falls kein Gerät angeschlossen ist, klicken Sie
FKS WinControl Benutzerhandbuch
Wie kann man... • 151
zunächst in dem erscheinenden Dialog "Neues Klimaprofil anlegen" die Schaltfläche
Manuell an, um den Dialog "Klimaprofil manuell anlegen" anzuzeigen.
In diesem Dialog kann der gewünschte Anlagentyp und ggf. die Anzahl der Ausgänge
festgelegt werden. FKS WinControl erzeugt nach dem Bestätigen mit OK ein neues
Fenster für das Klimaprofil, welches bereits eine leere Zeile enthält (siehe auch: "Neue
Profile erzeugen" auf Seite 38 und "Klimaprofile editieren" auf Seite 39).
Die Menüfunktion Programmierung/Klimaprofil aus Anlage lesen... steht zur Verfügung,
um ein Programm aus einer Anlage in die Software eingelesen werden soll.
Im erscheinenden Dialog "Klimaprofil lesen" kann die Anlage, aus der das Klimaprofil
gelesen werden soll und die gewünschte Programmnummer ausgewählt werden.
Durch Anwahl Schaltfläche Auslesen werden die gewünschten Daten zur Software
übertragen und als Klimaprofil in einem neuen Fenster dargestellt.
Dieser Dialog kann auch über das Kontextmenü des Klimaprofils oder seine
Werkzeigleiste aufgerufen werden (siehe auch: "Klimaprofile auslesen und senden" auf
Seite 38).
im Nachhinein Kommentare für
Messstellen vergeben bzw. ändern
·
·
·
·
Achtung!
Aktivieren Sie den gewünschten Datensatz
Wählen Sie die Funktion "Messstellenkommentare" im Menü "Ansicht" oder über
das kontextsensitiven Menü
Der erscheinende Dialog "Messstellenkommentare" enthält eine Tabelle mit allen im
Diagramm enthaltenen Messstellen und deren Kommentar (gegebenenfalls kein
Eintrag)
In dieser Tabelle können die gewünschten Änderungen vorgenommen werden, und
bei Abschluss mit OK werden diese übernommen
Da im Onlinebetrieb diese Änderung sofort mit den im Gerät eingetragenen
Kommentar überschrieben würde, steht diese Funktion nur Offline bzw. für die aus
dem Anlagen speicher ausgelesenen Dateien zur Verfügung.
einen Bereich eines Datensatzes
speichern
Mit der Menüfunktion Datei/Bereich Speichern besteht die Möglichkeit, einen
gewünschten Zeitbereich eines Datensatzes in einer neuen Datei zu speichern. Mit
Start dieser Funktion wird der Dialog "Bereich Speichern" geöffnet.
Die für das Speichern gewünschten Messstellen können aus der Liste ausgewählt
werden, der gewünschte Zeitbereich kann durch die entsprechenden Eintragungen für
Datum und Uhrzeit für Beginn und Ende festgelegt werden (siehe auch: "Bereich
speichern" auf Seite 73).
152 • Wie kann man...
FKS WinControl Benutzerhandbuch
Kennlinien überlappend darstellen
Ausgewählt wird diese Darstellungsart im Dialog "Eigenschaften des Liniendiagramms"
im Bereich "Darstellung" durch die Option "überlappend". In diesem Modus werden
Messdaten, die aus dem Zusammenführen von Dateien entstanden sind, jeweils mit
gleichem zeitlichem Ursprung dargestellt.
Diese Funktion wurde aufgenommen, um den direkten Vergleich zweier, zu
unterschiedlichen Zeitpunkten aufgenommenen Kennlinien in einem Diagramm zu
ermöglichen.
für eine Messwertdatei
Anmerkungen eintragen
Um Anmerkungen für eine Messwertdatei einzutragen, führen Sie die Menüfunktion
Ansicht/Anmerkungen aus. Über sie wird ein Dialog geöffnet, in dem die gewünschten
Anmerkungen eingetragen werden können.
Dieser Dialog kann ebenfalls über das kontextsensitive Menü der jeweiligen Ansicht
der Messwertdatei aufgerufen werden.
eine Ereignisliste exportieren
Um eine im Alarmfall erzeugte Ereignisliste vom Benutzer in Form einer ASCII-Datei zu
exportieren, starten Sie bei aktivierter Ereignisliste die Menüfunktion Datei/Exportieren.
Nach Aufruf erscheint ein Standarddateidialog, in dem der gewünschte Namen und das
Verzeichnis, in dem die Datei gespeichert werden soll eingegeben werden können.
eine Ereignisliste automatisch
speichern
Falls die Funktion "Automatisches Speichern" aktiviert ist, kann auch die Ereignisliste
automatisch mit abgespeichert werden. Dazu muss im Dialog "Automatisches
Speichern" die Option "Ereignisliste automatisch abspeichern" aktiviert werden. Klicken
Sie dazu mit der linken Maustaste in das Optionsfeld links neben dem Text, so dass
darin ein kleines Kreuz erscheint (siehe auch: "Automatisches Speichern" auf Seite
96).
Die Ereignisliste wird dann im gleichen Verzeichnis und mit dem gleichen Namen
(jedoch mit der Extension .txt), wie die Messwertdatei gespeichert.
FKS WinControl Benutzerhandbuch
Wie kann man... • 153
Darstellungseigenschaften
speichern und anwenden
Die Darstellungseigenschaften von FKS WinControl Messwertdateien können in einem
eigenen Dateiformat abgespeichert werden. Diese Dateien werden "Formatvorlagen”
genannt.
Führen Sie dazu bei aktivierter Messwertdatei die Menüfunktion Datei/Als Vorlage
speichern aus. Es erscheint daraufhin ein Standarddateidialog. Nach Festlegung des
Verzeichnisses und Eingabe des Dateinamens werden die Darstellungseigenschaften
der ausgewählten Messwertdatei in einer Datei mit der Extension "amv" als Vorlage
gespeichert (siehe auch: "Als Vorlage speichern" auf Seite 84).
Ferner können die in einer solchen Formatvorlage gespeicherten
Darstellungseigenschaften auf eine bestehende FKS WinControl Messwertdatei
angewendet werden. Dabei wird die bestehende Messwertdatei mit den Eigenschaften
aus der Vorlage dargestellt.
Führen Sie dazu bei aktivierter Messwertdatei die Menüfunktion Datei/Vorlage
anwenden aus. Es erscheint daraufhin ein Standarddateidialog, in dem die gewünschte
Vorlagendatei ausgewählt werden kann. Nach Bestätigung mit OK werden die
Darstellungseigenschaften aus der ausgewählten Vorlagendatei in die bestehende
Messwertdatei eingetragen, und die Messwerte entsprechend dieser Eigenschaften
dargestellt (siehe auch: "Vorlage anwenden" auf Seite 84).
Dateien beim Öffnen automatisch
mit einer Standardvorlage
verbinden
Das Öffnen von Dateien mit einer bestimmten Vorlage kann dann optimiert werden,
wenn für alle (viele) Dateien die gleiche Vorlage genutzt werden soll. Für einzelne
Dateien kann der Anwender die Datei öffnen, dann den Punkt "Vorlage anwenden...”
aus dem Menü wählen und im sich nun öffnenden Dialog die Vorlage heraussuchen.
Um diese sich wiederholenden Schritte zu umgehen, steht im Menü "Datei” der Punkt
"Mit Standardvorlage öffnen...” zur Verfügung. Über diese Funktion wird eine vorher
vereinbarte Vorlage (Standardvorlage) sofort nach dem Öffnen der Messwertdatei auf
diese anwendet.
Damit der Menüpunkt aktiviert ist, muss die Standardvorlage in der Initialisierungsdatei
wcFKS.ini wie folgt definiert sein:
[Settings]
StandardTemplate= Dateipfad
Beispiel:
[Settings]
StandardTemplate = C:\Eigene Dateien\stdtemplate.amv
154 • Wie kann man...
FKS WinControl Benutzerhandbuch
Liniendiagramme über mehrere
Seiten drucken
Wählen Sie dazu im dargestellten Liniendiagramm den Zeitbereich aus, der auf jeder
Seite dargestellt werden soll (Eigenschaften des Liniendiagramms). Nach Aufruf der
Funktion Datei/Drucken erscheint der Druckdialog, in dem im Abschnitt "Druckbereich"
die Option "Alle" oder "Seiten von bis" auszuwählen ist. Nach Bestätigen mit OK wird je
nach Auswahl entweder die gesamte Messwertdatei über mehrere Seiten oder nur die
ausgewählten Seiten ausgedruckt. Die Größe des Zeitbereiches auf jeder Seite
entspricht der Größe des Zeitbereiches des Liniendiagramms, das zum Zeitpunkt des
Aufrufs ausgewählt war.
online Daten nach Excel übertragen
Für die online Datenübertragung nach Excel steht die Funktion Messwerte/Neue
Excelverbindung zur Verfügung. Mit Aufruf dieser Funktion wird man (wie gewohnt)
zuerst nach den Eigenschaften des Objektes "Neue Excelverbindung" gefragt und
nach entsprechender Eingabe wird ein Fenster geöffnet, welches über den Status der
Verbindung zu Excel informiert (siehe auch: "Neue Excelverbindung" auf Seite 93).
Aufrufparameter an ein bei Alarm zu
startendes Programm übergeben
FKS WinControl bietet die Möglichkeit, für den Alarmfall automatisch ein Programm
aufzurufen. Der Pfad zur gewünschten Programmdatei wird im Dialog "Alarm
Einstellungen", Registerkarte "Alarm Reaktionen" im Feld "Starten eines Programms"
eingetragen.
Im zugehörigen Feld "Aufrufparameter" können Aufrufparameter für das bei Alarm
aufzurufende Programm eingetragen werden. Beispielsweise bewirkt der
Aufrufparameter C:\Alarm.txt für das Programm "C:\Windows\notepad.exe", dass die
Datei C:\Alarm.txt von Notepad bei Alarm geöffnet und angezeigt wird.
Zusätzlich können in den Aufrufparametern Makros eingetragen werden. Diese werden
bei Alarm folgendermaßen expandiert:
Makro
Expansion zu
Beispiel
%1
Messstelle
0.2
%2
Kommentar
Innentemperatur
%3
Ereignis
Grenzwertüberschreitung
%4
Zeitpunkt des Alarmes
24.9.1999, 14:32:00
Die Aufrufparameter "%1 %2 %3 %4" würden im Alarmfall (z.B.
Grenzwertüberschreitung der Messstelle 0.2) als "0.2 Innentemperatur
Grenzwertüberschreitung 24.9.1999, 14:32:00" an das aufzurufende Programm
übergeben.
FKS WinControl Benutzerhandbuch
Wie kann man... • 155
Beispiel:
Die Datenbanksoftware DatBank nimmt über den Kommandozeilenaufruf
C:\DatBank\DatBank.exe append <Messstelle> <Kommentar>
<Ereignis> Zeitpunkt>
neue Alarm-Einträge in ihre Datenbank auf. Um diese Einträge über FKS WinControl
veranlassen zu können, müssen folgende Einstellungen vorgenommen werden:
Im Feld "Programm":
c:\Datbank\Datbank.exe
Im Feld "Aufrufparameter":
append %1 %2 %3 %4
ein Projektbild erstellen
Um ein Projektbild zu erstellen, führen Sie die Menüfunktion Messwerte/Neues
Projektbild aus.
Um die Eigenschaften des Projektbildes zu definieren rufen Sie über das Menü
Ansicht/Diagrammeigenschaften, den Menüpunkt Diagrammeigenschaften im
Kontextmenü oder über <Enter> den dazugehörigen Eigenschaftendialog auf.
Im Dialog "Projektbild Eigenschaften" wird zunächst die Größe des Bildes festgelegt
und es kann entschieden werden, ob mit einem Gitter als Zeichenhilfe gearbeitet
werden soll. Dieser Dialog kann jederzeit wieder aufgerufen und die Eigenschaften des
Projektbildes verändert werden.
Um die gewünschten Objekte in ein Projektbild einzufügen, steht die Funktion
Bearbeiten/Objekt einfügen zur Verfügung. Über Bearbeiten/Zeichnen, können
Zeichnungsobjekte (Linien, Polygone etc.) eingefügt werden.
Über die Funktion Objekteinfügen/Messwertfeld aus dem Menü Bearbeiten oder dem
Kontextmenü können Sie ein neues Messwertfeld in ein Projektbild einfügen. Zunächst
kann über den Mauszeiger die Position im Projektbild festgelegt werden. Nach
einfachem Klick mit der linken Maustaste wird dann der Dialog "Eigenschaften:
Messwertanzeige" geöffnet. In diesem Dialog stehen die verschiedenen Elemente
(Registerkarten) für die Auswahl der gewünschten Messstelle, den Link zum Aufruf
einer Datei und die Gestaltung (z. B. Schrift, Farbe) des Messwertfeldes zur
Verfügung.
Äquivalent erfolgt die Definition eines Textfeldes über die Funktion Neues Textfeld.
Anstatt der Auswahl einer Messstelle erfolgt hier im Dialog "Eigenschaften des
Textfeldes" die Eingabe des gewünschten Textes.
Über die Funktion Objekt einfügen/Bitmap und Objekt einfügen/Enhanced Metafile aus
dem Menü Bearbeiten oder dem Kontextmenü können Sie eine neue Grafik in ein
Projektbild einfügen. Nach Ausführen der Funktion erscheint ein Standarddateidialog,
in dem die gewünschte Grafik als bmp- oder emf- Datei ausgewählt und nach
Bestätigung mit OK geladen werden kann. Die Größe des Bildes lässt sich durch
Ziehen mit dem Mauszeiger bei gedrückter linker Maustaste verändern.
Die Positionierung aller drei Objekttypen erfolgt z.B. durch Auswahl des gewünschten
Objektes durch einfachen Mausklick mit der linken Maustaste auf dieses und durch
bewegen des Mauszeigers bei gedrückter Maustaste.
156 • Wie kann man...
FKS WinControl Benutzerhandbuch
pro Tag automatisch mehrere
Dateien auf der Festplatte
speichern
Um pro Tag automatisch mehrere Dateien auf der Festplatte zu speichern, sind nach
Aufruf der Funktion Messwerte/Automatisches speichern im Dialog "Automatisches
Speichern" folgende Schritte abzuarbeiten:
·
Auswahl der Startoption "zeitgesteuert"
·
Festlegen der Startzeit (Datum frei lassen!)
·
Festlegen der Dauer
·
Aktivieren der Option "Nach Ablauf neu starten"
Nach Start der Messung werden nun automatisch Messwertdateien mit der
festgelegten Dauer erzeugt. Die Namen der Dateien werden automatisch vergeben.
Sie werden entsprechend dem Datum und der Uhrzeit des Anlegens der jeweiligen
Datei nach folgendem Prinzip gebildet: jjmmdd-hhmmxx. Die Angabe "xx" ist als Zähler
für den (eher theoretischen) Fall vorgesehen, dass mehrere Dateien zu ein und
demselben Zeitpunkt erstellt werden (siehe auch: "Automatisches Speichern" auf Seite
96).
Tages- oder Stundenmittelwerte für
definierbare Zeitbereiche bilden
Für die Auswertung und Reduktion bereits gespeicherter Daten (z.B. aus den
Gerätespeichern ausgelesene Werte) steht die Funktion Datei/Datenreduktion zur
Verfügung.
Nach Aufruf erscheint der Dialog "Datenreduktion", in dem eine Zyklusdauer
eingegeben werden kann, über der dann jeweils zyklische Mittelwerte gebildet werden.
Dabei wird eine neue Datei erzeugt, die alle Messstellen der Ausgangsdatei enthält
und deren Daten die berechneten zyklischen Mittelwerten sind.
Diese Funktion steht nur dann zur Verfügung, wenn ein Datensatz auf den sie
angewendet werden kann im aktiven Fenster dargestellt wird (siehe: "Datenreduktion"
auf Seite 79).
mit mehreren Instanzen von FKS
WinControl arbeiten
Um mehrere (voneinander unabhängige) Messsysteme mit einem PC zu verwalten, ist
es möglich, FKS WinControl auf einem PC mehrfach zu starten. Um die Arbeit mit
mehreren Instanzen von FKS WinControl übersichtlich zu gestalten, stehen folgende
Funktionen zur Verfügung:
FKS WinControl Benutzerhandbuch
Wie kann man... • 157
Automatische Programmnummerierung
Die erste Instanz von FKS WinControl arbeitet wie immer, bei der zweiten wird
automatisch "FKS WinControl (2)" als Titel verwendet, bei der dritten "FKS WinControl
(3)" usw. Die Zählung wird solange fortgesetzt, bis die letzte Instanz von FKS
WinControl wieder beendet wurde.
Automatische Verwaltung der
Initialisierungsdateien
Analog zur automatischen Titelgenerierung wird die Initialisierungsdatei automatisch
bestimmt, sofern beim Programmstart nichts anderes vereinbart wurde. Die zweite
Instanz benutzt die Datei wcFKS_2.ini, die dritte die Datei wcFKS_3.ini usw.
Benutzerdefinierter Hauptfenstertitel
In der jeweiligen Initialisierungsdatei wcFKS.ini bzw. wcFKS_n.ini kann festgelegt
werden, welcher Titel im Hauptfenster von FKS WinControl und damit auch in der
Taskleiste angezeigt werden soll. Dazu muss im Abschnitt [Settings] der Eintrag
MainTitle="Wunschname" eingetragen werden. Leere Namen sind nicht erlaubt.
Die Länge sollte 256 Zeichen nicht überschreiten.
im Alarmfall automatisch eine Email
versenden
·
·
·
·
Im Alarmfall können e-Mails an beliebig viele Empfänger versendet werden. Dazu
muss auf dem PC ein MAPI Client eingerichtet sein (Outlook, Outlook Express,
Eudora, ...) und der PC muss mit dem Internet verbunden werden können.
Unter Einstellungen/e-Mail kann ein Absender vereinbart werden. Der Absender
muss einen gültigen Namen und eine gültige E-Mailadresse enthalten.
Um im Alarmfall e-Mails zu versenden, müssen Regeln vereinbart werden. Es
können beliebig viele Regeln definiert werden, in denen festgelegt wird, wann, wie
und an wen eine E-Mail versandt wird. Für Alarmsituationen werden die Regeln
unter Einstellungen/Alarm/e-Mail getroffen (siehe auch: Registerkarte "e-Mail" auf
Seite 115).
Festgelegt werden müssen: ein eindeutiger Name für die Regel, mindestens ein
Absender, mindestens ein Auslöser durch Anwählen der entsprechenden
Ereignisse und mindestens eine Messstelle.
ein Default Verzeichnis für
Messwertdateien definieren
Sollen die Daten immer an der gleichen Stelle im Verzeichnisbaum der Datenträger
abgelegt werden, dann kann in der Initialisierungsdatei wcFKS.ini bzw. einer anderen
Konfigurationsdatei im Abschnitt [Settings] der Eintrag
DefaultSavePath=Zielverzeichnis vorgenommen werden.
158 • Wie kann man...
FKS WinControl Benutzerhandbuch
Das Zielverzeichnis muss existieren und es muss der komplette Pfad angegeben
werden.
Beispiel:
[Settings]
DefaultSavePath = C:\Eigene Dateien\mydatafiles
Wird nun die Menüfunktion Datei/Speichern unter... oder, bei noch nicht gespeicherten
Dateien, auch Datei/Speichern aufgerufen, erscheint wie gewohnt ein
Standarddateidialog, in dem jedoch Zielverzeichnis als Speicherort schon voreingestellt
ist, so dass der Anwender nur noch den Dateinamen angeben muss.
die Registrierung des OLE-Servers
unter Windows 2000 handhaben
Unter Windows 2000 und XP wurden stärkere Restriktionen für Anwender mit
einfachen Benutzerrechten eingeführt. Als eine Folge davon kann beim Start von FKS
WinControl eine Fehlermeldung ausgegeben werden, wenn die Registrierung des FKS
WinControl internen OLE Servers aktualisiert wird.
Um diese Meldung zu unterdrücken kann der Registrierungsvorgang unterbunden
werden. Dazu ist in der Initialisierungsdatei wcFKS.ini im Abschnitt [Settings] der
Eintrag RegisterOLEServer=0 einzufügen. Durch das Ändern auf
RegisterOLEServer=1 oder Löschen dieses Eintrags wird die Registrierung wieder
vorgenommen werden.
ein neues Liniendiagramm mit den
Eigenschaften einer Vorlage
erstellen
In der Werkzeugleiste steht eine geteilte Schaltfläche zum Anlegen neuer
Liniendiagramme zur Verfügung.
Über den linken Teil mit dem stilisierten Diagramm wird (wie gewohnt) ein Dialog zum
Anlegen neuer Liniendiagramme geöffnet.
Über den rechten Teil der Schaltfläche (Dreieck) wird ein Menü geöffnet, in dem alle
Vorlagen, die im Programmverzeichnis oder in einem definierten Verzeichnis (siehe
unten) aufgelistet werden. Wird ein solcher Eintrag mit der Maus ausgewählt, dann legt
das Programm ein neues Liniendiagramm an, welches alle Eigenschaften, auch die
eingestellten Messstellen, aus der Vorlage übernimmt. Der Eigenschaftsdialog für
Liniendiagramme wird bei dieser Vorgehensweise nur dann angezeigt, wenn im
entsprechenden Verzeichnis keine Vorlage gefunden werden konnte.
Um ein anderes als das Programmverzeichnis als Quelle für die aufzulistenden
Vorlagen einzustellen, muss in der Datei wcFKS.ini im Abschnitt [Settings] der
Eintrag TemplatePath = Zielverzeichnis angelegt werden. Das Zielverzeichnis
muss als absoluter Pfad inkl. Laufwerksangabe notiert werden.
FKS WinControl Benutzerhandbuch
Wie kann man... • 159
Beispiel:
[Settings]
TemplatePath = C:\WinControl Daten\Vorlagen\
160 • Wie kann man...
FKS WinControl Benutzerhandbuch
Anhang
Vereinbarungen für die
Formeleingabe
Numerische Werte
Zugelassen sind ganze Zahlen und Fließkommazahlen. Fließkommazahlen enthalten
einen Dezimalpunkt (kein Dezimalkomma). Als numerische Konstante ist außerdem die
Zahl Pi verfügbar.
Beispiele:
1
1.5
-0.567
4.578e-3
Operatoren
Neben den Operatoren für die vier Grundrechenarten (+ - * /) steht die Exponentierung
mit dem Operator ^ zur Verfügung.
Beispiele:
3 * 9 -5
2 ^ 16
17.5 / (12.5 - 7)
Funktionen
Alle Funktionsnamen müssen klein geschrieben werden. Folgende Funktionen sind
implementiert:
abs(x)
Absolutwert
sqrt(x)
Quadratwurzel
sin(x)
Sinus
cos(x)
Cosinus
tan(x)
Tangens
cot(x)
Cotangens
arcsin(x)
Arcus Sinus
arccos(x)
Arcus Cosinus
arctan(x)
Arcus Tangens
arccot(x)
Arcus Cotangens
exp(x)
Exponentialfunktion
ln(x)
Logarithmus zur Basis e
lg(x)
Logarithmus zur Basis 10
sinh(x)
Sinus Hyperbolicus
cosh(x)
Cosinus Hyperbolicus
tanh(x)
Tangens Hyperbolicus
FKS WinControl Benutzerhandbuch
Anhang • 161
int(x)
Ganzzahliger Anteil von x
bin(x)
1 falls x > 0, 0 sonst
rad(x)
Umrechnung vom Winkelmaß (Grad) in’s Bogenmaß (Rad)
min(x, y)
Minimum von x und y. Ist einer der beiden Funktionsparameter
undefiniert, so wird der andere als Funktionsergebnis
zurückgegeben.
max(x, y)
Maximum von x und y. Ist einer der beiden Funktionsparameter
undefiniert, so wird der andere als Funktionsergebnis
zurückgegeben.
if(Bedingung;
dann; sonst)
Wenn die Bedingung erfüllt (wahr) ist, wird der "dann"-Wert
zurückgeliefert, ansonsten der "sonst"-Wert (siehe auch:
"Bedingte Werte").
Bedingung1
Bedingung2
and
Liefert die Bedingung "wahr", wenn Bedingung1 und Bedinung2
"wahr" sind, ansonsten "falsch".
Bedingung1
Bedingung2
or
Liefert die Bedingung "wahr", wenn entweder Bedingung1 oder
Bedingung2 oder beide "wahr" sind, ansonsten "falsch".
Not Bedingung1
Liefert die Umkehrung der Bedingung1: falls Bedingung1 "wahr"
ist, wird "falsch" zurückgeliefert und umgekehrt.
extnear("Dateiname", x)
Aus der Datei "Dateiname" wird eine externe Funktion (s.u.)
gelesen, welche aus Wertepaaren (a, b) besteht, für die gilt: b =
f(a). Aus diesen Wertepaaren wird dasjenige herausgesucht, für
das der Abstand |a-x| minimal ist und der zugehörige Wert f(a)
zurückgeliefert.
extinter("Dateiname", x)
Aus der Datei "Dateiname" wird eine externe Funktion (s.u.)
gelesen, welche aus Wertepaaren (a, b) besteht, für die gilt: b =
f(a). Es wird der Wert y = f'(x) zurückgeliefert, wobei f' sich aus f
durch lineare Interpolation zwischen den Wertepaaren ergibt.
m(a, b) oder m(b)
Der Messwert der Messstelle mit der Gerätenummer a (bzw. 0)
und der Messstellennummer b (s.u. "Werte anderer Messstellen).
dt(a,
dt(b)
oder
Numerische Ableitung (∆x/∆t) der beiden letzten Messwerte von
Messstelle a.b
oder
Historie, n-letzter Wert der Messstelle a.b. n=0 liefert den letzten,
n=1 den vorletzten Wert etc.
h(a, b,
h(b, n)
b)
n)
mean_n(a, b, n)
oder
mean_n(b, n)
Liefert den gleitenden Mittelwert der Messstelle a.b über die
letzten n Werte.
mean_t(a, b, t)
oder
mean_t(b, t)
Liefert den gleitenden Mittelwert über die letzten t Sekunden für
die Messstelle a.b
162 • Anhang
FKS WinControl Benutzerhandbuch
S(a, b, t)
Liefert das Integral über die letzten t Sekunden der Messstelle
a.b
sec(hh:mm:ss)
Rechnet die Zeitangabe von Stunden, Minuten, Sekunden in
Sekunden um.
pid(a, b, VP, Vi,
VD, t)
berechnet für die Messstelle a.b mit dem Proportionalanteil VP,
dem Integralanteil VI und dem Differentialanteil VD auf Basis der
zuletzt vergangenen Zeit t die Stellgröße y.
time()
liefert einen Zahlenwert, welcher der Anzahl der Sekunden, die
seit Mitternacht verstrichen sind, entspricht. Bei der Berechnung
wird die aktuelle Uhrzeit am PC als Basis verwendet, so dass
jede Sekunde ein neuer Wert zurückgegeben wird.
Manipulationen an der Zeiteinstellung wirken sich direkt auf den
von time() ermittelten Wert aus.
date()
liefert einen Zahlenwert, welcher der Anzahl der Tage, die seit
dem 01.01.2000 verstrichen sind, entspricht. Ausgangswert für
die Berechnung ist das am PC eingestellte Datum. Jeden Tag
wird ein anderer Wert zurückgegeben. Jede Änderung an den
Datumseinstellungen am PC wirkt sich auf das Ergebnis von
date() aus.
days(JJJJ/MM/DD)
liefert die Anzahl der Tage, die zwischen dem 01.01.2000 und
dem durch JJJJ/MM/DD definierten Datum liegen.
JJJJ
MM
DD
= Jahreszahl, 4-stellig,
im Bereich 2000 <= JJJJ < 2037
= Monat, ein- oder zweistellig,
im Bereich 1 <= MM <= 12
= Tag, ein- oder zweistellig,
im Bereich 1 <= DD <= 31
Liegen die Angaben für Jahr, Monat oder Tag außerhalb der
angegebenen Wertebereiche, wird der Rechenkanal, in dem die
Funktion verwendet wird, als ungültig markiert ("Fühlerbruch").
alarmactive()
liefert den Wert WAHR, wenn eine Alarmsituation vorliegt,
unabhängig davon, ob ein Anwender den Alarm bestätigt hat. Es
wird FALSCH zurückgegeben, wenn keine Alarmsituation
vorliegt.
Ist die Alarmfunktion nicht frei geschaltet, wird immer ein
ungültiger Wert erzeugt ( Fühlerbruch), um dem Anwender zu
signalisieren, dass diese Funktion kein sinnvolles Ergebnis liefern
kann.
alarmsuppressed()
Hat der Anwender einen Alarm bestätigt, aber die Alarmursache
besteht nach wie vor, dann ist der Alarm zwar nach wie vor aktiv,
aber momentan unterdrückt und zwar so lange, bis die
Erinnerungszeitspanne
abgelaufen
ist.
Diese
Alarmunterdrückung kann mit dieser Funktion in Rechenkanälen
abgefragt werden. Es wird WAHR zurückgeliefert, falls gerade
ein Alarm unterdrückt wird, andernfalls FALSCH.
FKS WinControl Benutzerhandbuch
Anhang • 163
Ist die Alarmfunktion nicht freigeschaltet, wird immer ein
ungültiger Wert erzeugt ( Fühlerbruch), um dem Anwender zu
signalisieren, dass diese Funktion kein sinnvolles Ergebnis liefern
kann.
stddeviation_n()
Berechnet die Standardabweichung der letzten n Messwerte. Die
Berechung der Standardabweichung erfolgt gleitend. Sobald
mindestens zwei Messwerte im angegebenen Bereich vorliegen,
wird die Standardabweichung ermittelt.
Syntax für Feutron-Anlagen:
stddeviation_n(Anlagennummer,
Messwerte)
stddeviation_t()
Kanalnummer,
Anzahl
Berechnet die Standardabweichung der Messwerte der letzten t
Sekunden. Die Berechung der Standardabweichung erfolgt
gleitend. Sobald mindestens zwei Messwerte im angegebenen
Bereich vorliegen, wird die Standardabweichung ermittelt.
Syntax für Feutron-Anlagen:
stddeviation_t(Anlagennummer,
Sekunden)
samplingcycle()
Kanalnummer,
Zeit
in
Liefert den aktuellen Messzyklus der Software in Sekunden als
Zahlenwert zurück. Mit dem Ergebnis können z.B. Zähler
generiert werden, deren Schrittweite sich an den Messzyklus
anpasst.
Hinweis: Die Funktion steht auch für Offline Berechnungen zur
Verfügung, allerdings ist keine sinnvolle Anwendung bekannt, da
auch bei Offline Berechnungen das Ergebnis der aktuelle
Messzyklus der Software und nicht der für die zu bearbeitenden
Daten verwendete Messzyklus ist.
pollingperiod()
Liefert die Zeit seit Beginn der Messung. Das Ergebnis ist eine
Fließkommazahl, deren ganzzahliger Anteil die vollen Sekunden
angibt und deren Nachkommastellen die Millisekunden enthalten.
Das Ergebnis wird aus dem Zeitstempel des aktuellen
Messzyklus und dem des Starts der Messung gebildet und ist
deswegen für alle Aufrufe während eines Messzyklus konstant.
devstatus(Gerätenummer)
Das Ergebnis ist der aktuelle Anlagenstatus und kann folgende
Werte annehmen:
-1
0
2
4
6
88
99
Status undefiniert (Geräteabfrage noch
nicht vollständig beendet)
Aus
Startverzögerung
Aktiv
Stopp
Übergangszustand (Auftreten
unwahrscheinlich)
Störung
Das Ergebnis ist der aktuelle Störungszustand in der Form eines
Bitmusters. Jedes gesetzte Bit entspricht einer Störung. Die
Zuordnung lautet:
164 • Anhang
FKS WinControl Benutzerhandbuch
0
1
2
3
4
5
6
9
10
11
12
13
14
15
Wicklungsschutz Motor Ventilator
Störung Kältemaschine 1
Wicklungsschutz Verdichter 1
Störung Klimakälte
Störung Soledruck
Störung Kältemaschine 2
Wicklungsschutz Verdichter 2
Wicklungsschutz Pumpen
Wasserniveau
Störung Hauptschütz
Störung Grenzwert
Störung Sensor
Netzausfall
Systemfehler (Steuerung)
Die Bits 7 und 8 sind ungenutzt. Wenn keine Störung anliegt,
wird als Ergebnis 0 geliefert.
devprogram(Geräte
nummer)
Das Ergebnis ist die Nummer des aktiven Programms oder 0.
devstep(Gerätenummer)
Das Ergebnis ist die Nummer des aktuellen Schrittes des aktiven
Programms oder 0.
devremainingtime(
Gerätenummer)
Die Restlaufzeit des aktuellen Programmschrittes in Sekunden.
Für alle diese Funktionen gilt: Wenn das angegebene Gerät nicht
existiert, wird als Ergebnis "ungültig" geliefert.
pulse(t)
Liefert nach der Zeitspanne t für einen Messzyklus den Wert 1,
sonst 0. Ist der eingestellte Messzyklus kleiner der Zeitspanne t,
so liefert die Funktion den konstanten Wert 1. Die Zeitspanne t
wird in Sekunden angegeben.
Werte anderer Messstellen
Auf Werte von anderen Messstellen kann mit der Pseudofunktion m(y) bzw. m(x, y)
zugegriffen werden. Dabei ist x die Nummer der Anlage und y die Nummer der
Messstelle. Wird die Nummer der Anlage nicht angegeben, so wird sie auf 0 gesetzt.
Die Anlagen - und die Messstellennummer können dabei beliebige Ausdrücke sein,
deren ganzzahliger Wert benutzt wird: m(4/3) ist z.B. gleichbedeutend mit m(1).
Rechenkanäle können auch ihrerseits wieder auf Daten von Rechenkanälen zugreifen.
Das funktioniert aber nur in Richtung niedrigerer Messstellennummern. Ein
Rechenkanal, der als Messstelle 110 eingetragen wurde, kann also auf die Daten des
Rechenkanals mit der Nummer 100 zugreifen, aber nicht umgekehrt.
Rekursionen sind möglich: Wenn in der Formel eines Rechenkanals auf den Wert
dieses Rechenkanals zugegriffen wird, so wird der Wert zurückgeliefert, den der
Rechenkanal zuletzt hatte. Damit lassen sich z.B. Zähler, Summen oder Mittelwerte
über die gesamte Messung definieren. Wichtig ist, dass bei rekursiven Formeln ein
Startwert angegeben wird. Beim Start der Messung wird der Wert des Rechenkanals
auf diesen Startwert gesetzt, um einen definierten Zustand zu erreichen.
Beim Referenzieren nicht vorhandener Messstellen erscheint keine Fehlermeldung, es
kann aber natürlich auch kein Wert berechnet werden.
FKS WinControl Benutzerhandbuch
Anhang • 165
Externe Funktionen
Externe Funktionen sind Funktionen der Form y = f(x), die in ASCII-Dateien in
Form von Wertepaaren abgelegt sind. Für das Dateiformat gilt:
·
Jede Zeile enthält ein Wertepaar.
·
Die Regeln zur Darstellung der Zahlen in der Datei sind die gleichen, wie sie
innerhalb der Rechenkanäle selbst gelten. Zur Erhöhung der Übersichtlichkeit sind
leere Zeilen und Kommentarzeilen erlaubt. Kommentarzeilen beginnen mit einem
Semikolon (;) und dürfen maximal 200 Zeichen enthalten.
·
Außerhalb des Definitionsbereiches der Funktion wird der Wert "ungültig"
zurückgeliefert.
Aus Performance Gründen wird jede Datei pro Messung nur einmal in den Speicher
geladen. Das bedeutet, dass Änderungen in den ASCII-Dateien erst dann wirksam
werden, wenn die Messung gestoppt und dann wieder fortgesetzt wird.
Funktionen zur Auswertung des Anlagenstatus
Die im Statusfenster angezeigten Parameter können über spezielle Funktionen in
Rechenkanälen verwendet werden. Alle Funktionen erwarten als Parameter die
Gerätenummer und liefern einen ganzzahligen Wert zurück:
devstatus(Gerätenummer)
Das Ergebnis ist der aktuelle Anlagenstatus und kann folgende Werte annehmen:
-1
Status undefiniert (Geräteabfrage noch nicht vollständig beendet)
0
Aus
2
Startverzögerung
4
Aktiv
6
Stopp
88
Übergangszustand (Auftreten unwahrscheinlich)
99
Störung
devfailures(Gerätenummer)
Das Ergebnis ist der aktuelle Störungszustand in der Form eines Bitmusters. Jedes
gesetzte Bit entspricht einer Störung. Die Zuordnung lautet:
0
Wicklungsschutz Motor, Ventilator
1
Störung Kältemaschine 1
2
Wicklungsschutz Verdichter 1
3
Störung Klimakälte
4
Störung Soledruck
5
Störung Kältemaschine 2
6
Wicklungsschutz Verdichter 2
9
Wicklungsschutz Pumpen
Wasserniveau
10
11
Störung Hauptschütz
12
Störung Grenzwert
13
Störung Sensor
14
Netzausfall
15
Systemfehler (Steuerung)
Die Bits 7 und 8 sind ungenutzt. Wenn keine Störung anliegt, wird als Ergebnis 0
geliefert.
devprogram(Gerätenummer)
Das Ergebnis ist die Nummer des aktiven Programms oder 0.
166 • Anhang
FKS WinControl Benutzerhandbuch
devstep(Gerätenummer)
Das Ergebnis ist die Nummer des aktuellen Schrittes des aktiven Programms oder 0.
devremainingtime(Gerätenummer)
Die Restlaufzeit des aktuellen Programmschrittes in Sekunden.
Für alle diese Funktionen gilt: Wenn das angegebene Gerät nicht existiert, wird als
Ergebnis "ungültig" geliefert.
Beispiele
Arbeiten mit
einer und zwei
Messstellen
Mittelwert der Messstellen 1 und 2:
(m(1) + m(2)) / 2
Skalierung eines Messwertes:
(m(2,6) - 30.5) * 19.7
Minimum zweier Messstellen:
min( m(0, 10), m(1, 10) )
Zähler:
m(80, 0) + 1
... Erhöhung eines Wertes mit jedem Zyklus um 1 (es wird die Formel des
Rechenkanals 80.0 definiert).
Summierung:
m(80,1)+m(80,0)
... Vereinbarung für den Rechenkanal 80.1 als Summe des vorherigen Wertes und des
neuen Wertes von Kanal 80.0
Maximum aller Messwerte einer Messstelle:
max(m(1, 0), m(80, 0))
... Maximum aller Messwerte von Messstelle 1.0 über die gesamte Messdauer (es wird
die Formel des Rechenkanals 80.0 definiert; es muss ein Startwert festgelegt werden).
Bedingung1
if (valid(m(0,0)); m(0,0); 12)
... Liefert den Wert der Messstelle 0.0, solange diese einen gültigen Wert hat,
ansonsten den Wert 12.
if (valid(m(0,1)) and valid(m(0,2)); if (m(0,2) > 0 or m(0,2) <
0; m(0,1) / m(0,2); 0); -1)
... Wenn die Messstellen m(0,1) und m(0,2) gültige Werte liefern, dann wird getestet,
ob der Wert von m(0,2) ungleich 0 ist. Ist dem so, wird als Ergebnis m(0,1)/m(0,2)
zurückgeliefert, ansonsten 0. Sollte auch nur eine der beiden Messstellen ungültig sein,
wird als Ergebnis -1 geliefert. Dieses Beispiel soll zeigen, dass mit der if-Funktion dafür
gesorgt werden kann, dass immer ein gültiger Wert enthalten ist (hier: Vermeidung der
Division durch 0) und dass dieser Wert bestimmte Zustände signalisieren kann: -1 bei
Zugriff auf ungültige Messstellen, 0 bei vermiedener Division durch 0.
Bedingung2
if (valid(m(0,1)); if (m(0,1) >= 0; sqrt(m(0,1)); -1); -2)
... Wenn m(0,1) einen ungültigen Wert liefert, dann wird -2 zurückgegeben, wenn
m(0,1) negativ ist, wird -1 zurückgeliefert und wenn m(0,1) gültig und positiv ist, wird
die Quadratwurzel geliefert. Die Formel kann auch andersherum gebildet werden:
sqrt(if(valid(m(0,1)); if(m(0,1) >= 0; m(0,1);0);0)
FKS WinControl Benutzerhandbuch
Anhang • 167
Damit wird ebenfalls vermieden, die Quadratwurzel aus eine negativen Zahl bzw. von
einer ungültigen Messstelle zu bilden, jedoch ist die Rückgabe eines Status nicht
möglich: falls keine positive gültige Zahl hinter m(0,1) steckt, wird 0 genommen.
Ableitung
Die Formel dt(1, 0) liefert einen numerischen Näherungswert für die erste Ableitung
des Wertes der Messstelle 1.0 nach der Zeit.
Beispiel:
Messwert der Messstelle 1.0 zum Zeitpunkt t0 = 10:00:00 ist 3,0
Messwert der Messstelle 1.0 zum Zeitpunkt t1 = 10:00:01 ist 6,0
Der Rechenkanal mit der Formel dt(1.0) liefert zum Zeitpunkt t1 den Wert:
∆x 6 − 3
=
=2
∆t
1s
Integral
Gebildet wird der numerische Näherungswert für das Integral über die letzten 3
Sekunden der Messstelle 1.0:
S(1,0,3)
Wenn der letzte Messwert der Messstelle 1.0 zum Zeitpunkt t0 den Wert 20 und der
Messwert 3 Sekunden davor den Wert 10 hat, so liefert der Rechenkanal mit der
Formel S(1,0,3) zum Zeitpunkt t0 den Wert a = (10 + 20) * 3 = 45 .
∫
b
Achtung!
Achtung!
Mittelwert
über eine
Minute
(Glättung)
2
Für die Berechnung können jeweils nur die tatsächlich in dem Zeitintervall
vorhandenen Messwerte einbezogen werden. Das heißt, dass auch ein nur knapp
außerhalb des Zeitintervalls liegender Messwert und damit die Fläche unter der Kurve
zwischen diesem Wert und dem letzten verwendeten Wert bei der Berechnung nicht
mit berücksichtigt werden!
Die Anzahl der im angegebenen Zeitintervall befindlichen Messwerte dürfen den Wert
der in der Initialisierungsdatei wcFKS.ini unter HistorySize (Abschnitt [Settings],
default=100) festgelegten Anzahl nicht übersteigen. Diese Messwerte würden bei der
Berechnung nicht mit berücksichtigt. Wählen Sie in einem solchen Fall ein kleineres
Zeitintervall oder erhöhen Sie die Anzahl der in der Historie erlaubten Messwerte.
mean_t(1, 1, 60) oder mean_t(1, 1, sec(00:01:00))
... Dabei werden, ausgehend vom Zeitpunkt des aktuellen Messwertes, alle innerhalb
der letzten 60 Sekunden eingetroffenen Messwerte der Messstelle 1.1 gemittelt.
Umrechnen von großen Zeitangaben in Sekunden:
Diese Funktion ist als Hilfsfunktion für solche Funktionen gedacht, die eine Zeitangabe
in Sekunden erwarten. Um nicht immer "per Hand" eine Umrechnung durchführen zu
müssen, ist die Funktion sec(...) verwendbar.
Stunden in Sekunden: sec(01:00:00) liefert 3600
Minuten in Sekunden: sec(00:10:00) liefert 600
Kombinationen sind natürlich möglich:
sec(01:10:10) liefert 4210
sec(00:01:10) liefert 70 usw.
Mittelwert über 7 Werte (Glättung):
mean_n(1, 1, 7)
... Dabei werden, ausgehend vom aktuellen Messwert, die letzten sieben
eingetroffenen Messwerte der Messstelle 1.1 gemittelt.
Bereitstellen von Messwerten vorangegangener Messzyklen:
Diese Funktion ist als Hilfsfunktion für solche Formeln gedacht, in denen auf
Messwerte vorangegangener Messzyklen zugegriffen werden soll.
168 • Anhang
FKS WinControl Benutzerhandbuch
h(2,1,4)
… Für die Messstelle 2.1 mit den Werten 1, 2, 3, 4, 5, 6 liefert diese Funktion den Wert
2.
Externe
Funktionen
Dateiformat:
Eine Datei mit Wertepaaren externer Funktionen sieht folgendermaßen aus:
; Hier steht ein maximal 200 Zeichen langer Kommentar
; in den nächsten Zeilen folgen die eigentlichen Werte
0.1, 2.3
2.0000, 79098.8888
2.0001, -34.9
5, 5
7, 7
;Ende der Datei
Rechenkanalfunktion:
extnear("F:\Daten\extern.dat", 2)
... liefert für obige Beispieldatei den Wert 79098.8888. Anstelle der Konstanten 2 kann
ein beliebiger Ausdruck stehen, der einen Wert liefert, also z.B. auch:
extnear("F:\Daten\extern.dat", m(1))
extinter("F:\Daten\extern.dat", 6)
... liefert für obige Beispieldatei den Wert 6.0. Auch hier gilt, dass anstelle der
Konstanten 6 beliebige Ausdrücke stehen können, die einen Wert zurückgeben, z.B.:
extinter("F:\Daten\extern.dat", m(1,2) * m(2,4) / m(3,1))
Rechenfunktion "pid"
Für die Verwendung in den Formeln der Rechenkanäle wurde die Funktion "pid"
implementiert, die einen PID-Regler repräsentiert.
t
dx
Die zugrunde liegende Formel lautet:
y = VP ⋅ x + (VI ⋅
∫
xdx) + VD ⋅
t0 −t
dt
Die Syntax der pid-Funktion für die Rechenkanäle lautet: pid(Gerät, Messkanal, VP, VI,
VD, t). Der Zusammenhang zwischen der Formel und der pid-Funktion ist folgender:
Funktion pid
Formel
Erklärung
Gerät = Nummer des
Messgerätes
Messkanal = Nummer
des Messkanals
VP
VI
VD
t (in Sekunden)
x
Regelgröße
VP
VI
VD
t
Ergebnis
y
Faktor für den Proportionalanteil
Faktor für den Integralanteil
Faktor für den Differentialanteil
Zeitspanne, über die integriert bzw.
differenziert werden soll.
Stellgröße
Beispiel:
pid(80,0, 0.12, 0.5, 4.2, 30)
... berechnet für die Messstelle 80.0 mit VP=0,12, VI = 0,5 und VD = 4,2 auf Basis der
letzten 30 Sekunden die Stellgröße y.
Die Funktion pid kann allein in einem Rechenkanal stehen oder sofort in einer Formel
mit weiteren Werten verknüpft werden.
Datum und
Uhrzeit
Aufgabe: Während einer Langzeitmessung ist es erforderlich, ein Relais zu einem
bestimmten Datum (31.07.2002) einzuschalten, eine automatische Abschaltung ist
nicht vorgesehen.
Lösung: Es wird ein Rechenkanal (hier: 80.7) mit folgender Formel angelegt:
FKS WinControl Benutzerhandbuch
Anhang • 169
if(date() >= days(2002/7/31); 1; -1)
d.h.: wenn das aktuelle Datum größer oder gleich dem 31.07.2002 ist, liefert der
Rechenkanal 80.0 den Wert 1, ansonsten (also alle Tage vor dem 31.07.2002) den
Wert –1.
Aufgabe: Ein Ausgangsrelais soll täglich zu einer bestimmten Uhrzeit (9:00:00)
eingeschaltet und nach einer definierten Zeitspanne (2 Stunden) abgeschaltet werden.
Lösung:
Es wird ein Rechenkanal (hier 80.8) mit folgender Formel definiert:
if(time() >= sec(9:00:00) and time() < sec(11:00:00); 1; -1)
d.h.: solange die aktuelle Zeit größer als 9:00:00 und kleiner als 11:00:00 (= 9:00 Uhr +
2 Stunden) ist, wird das Relais eingeschaltet, vor und nach dieser Zeitspanne wird das
Relais abgeschaltet.
Achtung!
Gut zu wissen!
Bei der Angabe eines ungültigen Datums (z.B. 31.02.2001) wird als
Berechnungsgrundlage das Datum verwendet, welches gemessen an der Anzahl der
Tage im angegebenen Jahr vorliegen würde.
31.02.2001 = 03.03.2001 31.04.2002 = 01.05.2002
Die Datums- und Zeitfunktionen können beliebig miteinander und mit anderen
Funktionen kombiniert werden, z.B. date() + 1, um einen Zahlenwert für
"übermorgen" zu erhalten, auch beispielsweise sin(time()) ist möglich, wenn
vermutlich auch unnötig.
Es ist jedoch nicht möglich, für die Zahlenangaben in den Funktionen days und sec
durch Funktionsaufrufe zu ersetzen. Beispielsweise führt
sec(m(80,0):m(80,1):m(80,2)) zu einem Syntaxfehler bereits während der
Eingabe.
Standardabweichung
Die Standardabweichung der letzten n Messwerte kann mit der Funktion
stddeviation_n ermittelt werden. Für die Berechung der Standardabweichung der
Messwerte der letzten t Sekunden steht die Funktion stddeviation_t zur
Verfügung.
Syntax für Feutron-Anlagen:
stddeviation_n(Anlagennummer, Kanalnummer, Anzahl der Messwerte)
oder
stddeviation_t(Anlagennummer, Kanalnummer, Zeit in Sekunden)
Die Berechung der Standardabweichung erfolgt gleitend. Sobald mindestens zwei
Messwerte im angegebenen Bereich vorliegen, wird die Standardabweichung ermittelt.
Achtung!
Als Datenquelle für die Online Berechung wird die eingestellte Messwerthistorie
benutzt, deren Größe auf 100 Messwerte/Messstelle eingestellt ist. Zur Ermittlung der
Standardabweichung über größere Bereiche muss vor dem Start der Software in der
Datei wcFKS.ini im Abschnitt [Settings] mit dem Eintrag
HistorySize=Anzahl_der_Messwerte die Historie angepasst werden.
Beispiele:
·
·
Ermittlung der Standardabweichung über die letzten 25 Messwerte der Messstelle
0.0: stddeviation_n(0, 0, 25)
Ermittlung der Standardabweichung aller Messwerte der letzten 5 Minuten der
Messstelle 0.1: stddeviation_t(0, 1, 5 * 60)
170 • Anhang
FKS WinControl Benutzerhandbuch
Maximale Anzahl von Rechenkanälen
Um mehr als 100 Rechenkanäle zu definieren, können für das Hinzufügen eines
Rechenkanals die Gerätenummern 80 bis 85 vergeben werden. Hierdurch sind bis zu
500 Rechenkanäle möglich.
Dezimaltrenner und Messstellenbezeichnung
Beachten Sie bitte, dass die Trennung von Gerätenummer und Messstellennummer in
den Formeln durch Komma erfolgt. Dezimaltrenner werden in den Formeln als Punkt
angegeben.
Unterstützung der Exponentialdarstellung von Messwerten
Die Eingabe von Zahlen in FKS WinControl ist auch in exponentieller Schreibweise
(Basis Zehn), in der Form "Faktor e Exponent" (z.B. "23e-5") möglich. Die Darstellung
der Zahlen in exponentieller Schreibweise erfolgt durch FKS WinControl automatisch
dann, wenn der zur Darstellung benötigte Platz nicht ausreichen würde.
Anschluss eines Modems an das
Gerät
Nachdem der Rechner mit einem Modem verbunden ist, muss die Anlage ebenfalls mit
einem Modem verbunden werden. Zur Verbindung zwischen Anlage und Modem wird
ein so genanntes Nullmodem Kabel benötigt, bei dem bestimmte Signale gegenüber
einem 1:1 Kabel vertauscht sind.
Da die Anlage nicht in der Lage ist, das Modem zu konfigurieren, muss diese
Konfiguration zuvor mit einem Rechner durchgeführt und dann dauerhaft im Modem
abgespeichert werden.
Datenformate der Exportfunktion
Text
Die Struktur der zu exportierenden ASCII-Datei kann individuell konfiguriert werden.
Über die Schaltfläche Text-Format wird der Dialog "Textformat" geöffnet, in dem die
konkreten Einstellungen (Anordnung der Messwerte, Feldtrenner, Dezimalzeichen,
Kommentar, Datum/Uhrzeit, verschiedene Messstelleninformationen) für die ASCIIDatei festgelegt werden.
FKS WinControl Benutzerhandbuch
Anhang • 171
Famos
Bei Auswahl des Formates "Famos" werden die Daten im Famos Format Version 3
exportiert.
Das Famos-Format Version 2 kann wahlweise eingeschaltet werden. Dazu ist in der
Datei wcFKS.ini im Abschnitt [Settings] der Eintrag FamosFormat=0
vorzunehmen. Nach Programmstart steht dann das alte Format für den Export zur
Verfügung.
Lotus WK1 (Excel)
Für den Export der Daten in ein Tabellenkalkulationsprogramm steht das Format WK1
zur Verfügung. Dieses Format kann von allen uns bekannten Tabellenkalkulationen
(z.B. Excel, Quattro Pro, Lotus 123) gelesen werden.
Binär
Wählen Sie dieses Format, um die Messwerte als reine Binärdaten zu exportieren.
QS-STAT
Bei Auswahl des Formates "QS-STAT" werden die Daten in einem von der, in der
Automobilbranche häufig eingesetzten Software QS-STAT der Firma Q-DAS GmbH
lesbaren Format exportiert.
DIAdem Format
Bei Auswahl des Formates "DIAdem" werden die Daten in einem von der Software
DIAdem der Firma GfS Aachen lesbaren Format exportiert.
Besondere Einstellungen für den
Versand von Alarmmeldungen per
e-Mail
Folgende Einträge können in der Initialisierungsdatei wcFKS.ini im Abschnitt [MAIL]
vorgenommen werden. Diese Einträge sind nur für den Versand von Alarmmeldungen
per e-Mail relevant.
MailAutoLogoff
·
·
= 1 (Standard): nach jeder versendeten Alarmmail wird die Mailsession
geschlossen
= 0: es wird mit der ersten Alarmmail eine Mailsession erzeugt, die bis zum
Programmende erhalten bleibt (nicht empfohlen bei Outlook Express)
MailUserName
Wenn auf einem PC mehrere Profile für den Mailversand angelegt wurden, kann durch
den Eintrag MailUserName="Profilname" das zu verwendende Profil festgelegt
werden.
172 • Anhang
FKS WinControl Benutzerhandbuch
MailPassWord
Wenn das verwendete Profil ein Passwort erfordert, kann dieses im Klartext durch den
Eintrag MailPassWord="Passwort" eingegeben werden.
Der Kennwortschutz
FKS WinControl kann mit einem Zugriffsschutz auf Basis von verschiedenen Benutzern
betrieben werden, der es ermöglicht Benutzer mit unterschiedlichen Rechten zu
definieren und die Software vor unbefugter Nutzung bzw. Veränderung zu schützen.
Der Start der Applikation erfolgt bei aktiviertem Kennwortschutz grundsätzlich so, dass
kein Benutzer angemeldet ist und somit keine Aktionen Unbefugter möglich sind.
Unabhängig davon werden vorgegebene Messaufgaben ausgeführt, wenn die
entsprechenden Einstellungen (z.B. "Automatischer Start der Messung",
"Weitermessen nach Stromausfall", "Schnittstelleneinstellungen nach Neustart
automatisch aktivieren" usw.) vorgenommen wurden.
Achtung!
Diese Funktionen stehen nicht in jeder Programmversion zur Verfügung. Mit dem
Erwerb des Kennwortschutzes wird auch eine ausführliche Beschreibung bereitgestellt.
Bei entsprechendem Interesse kann diese auch gesondert angefordert werden.
Der Prüfplatzmanager
FKS WinControl bietet die Möglichkeit mehrere, von einander unabhängige,
automatische Speicheraktionen zu verwalten und auszuführen.
Für den gleichzeitigen Betrieb mehrerer Autosavemanager (Automatische
Speicheraktionen) steht eine komfortable grafische Oberfläche zur Verfügung, mit der
die aktuellen Zustände aller Autosavemanager auf einen Blick sichtbar sind.
Das Ändern der Eigenschaften sowie das Hinzufügen neuer Autosavemanager sind mit
wenigen Mausklicks möglich. Außerdem können die einzelnen Manager unabhängig
voneinander gestartet und angehalten werden. Jeder Autosavemanager hat dabei die
gleichen Einstellungsmöglichkeiten wie bereits unter "Automatisches Speichern" auf
Seite 96 beschrieben, wobei zusätzliche Eigenschaften für den Prüfplatzmanager zur
Verfügung stehen.
Achtung!
Diese Funktionen stehen nicht in jeder Programmversion zur Verfügung. Mit dem
Erwerb des Prüfplatzmanagers wird auch eine ausführliche Beschreibung
bereitgestellt. Bei entsprechendem Interesse kann diese auch gesondert angefordert
werden.
Die optionalen Zusatz-Protokolle
Mit FKS WinControl können verschiedene Verbindungen gleichzeitig verwendet
werden.
FKS WinControl unterstützt aber neben dem FeutronProtokoll auch
noch weitere optionale Protokolle, so dass auch Messgeräte ausgewählter Anbieter in
ein Feutron-System eingebunden werden können.
FKS WinControl Benutzerhandbuch
Anhang • 173
Jede Verbindung kann dabei über unterschiedliche Medien und Protokolle mit den
angeschlossenen Geräten kommunizieren.
In den Verbindungseinstellungen kann das gewünschte Protokoll ausgewählt werden
(siehe auch: "Verbindungseinstellungen" auf Seite 29).
Die Eigenschaften der externen Messstellen, die über andere Protokolle als das
Feutron-Protokoll erfasst wurden, können über den Dialog
"Programmierung/Messstellenprogrammierung“ Registerkarte "Extern" festgelegt
werden. Hier lassen sich der Kommentar, die Einheit sowie die Grenzwerte definieren.
Die auf diese Weise vorgenommenen Einstellungen werden in der aktuellen
Konfiguration gespeichert. Beim nächsten Programmstart stehen diese Definitionen
automatisch wieder zur Verfügung.
Die Behandlung der externen Messwerte im System erfolgt unabhängig von ihrer
Herkunft, so dass alle Daten gemeinsam mit Daten von Feutron-Systemen visualisiert,
gespeichert, exportiert und verarbeitet werden können.
Das SimpleASCII Protokoll
Zusätzlich zum Feutron-Protokoll können mit Erwerb dieses Zusatzmoduls auf einer
weiteren (oder auch mehreren) Verbindung(en) Messdaten, basieren auf einem
einfachen ASCII-Protokoll empfangen werden. Dabei gelten folgende Festlegungen.
Protokolldefinition /
Datenformat
Das Simple-ASCII Protokoll ist ein textbasiertes Protokoll, bei dem Daten zyklisch von
einem Server an einen Client (in diesem Fall FKS WinControl) übertragen werden. Die
Verbindung kann per COM-Port, Modem oder TCP/IP erfolgen.
Das Datenformat lautet:
ETX Daten STX
wobei ETX = 0x02 und STX = 0x03 sind. Als "Daten" werden durch Komma getrennte
Fließkommazahlen (mit Dezimalpunkt) erwartet, z.B.:
ETX 1.2,, 1.3, 1.6, 2.7, 100, 200, 400, 1234.567 STX
ETX 1.2, 2.0, 1.3, 1.6, 2.7, 100, 200, 400, 1234.567 STX
ETX 1.2, 2.0, 1.3, 1.6, 2.7, 100, 200, 400, 1234.567 STX
Zwei aufeinander folgende Kommata geben an, dass für die an dieser Position
erwartete Messstelle legen keine Daten vorliegen. Leerzeichen werden ignoriert, wenn
sie nicht innerhalb eine Fließkommazahl auftreten, das führt zu einem Fehler.
Darstellung /
Repräsentation
Die Daten werden in FKS WinControl wie folgt verarbeitet: die Gerätenummer wird
manuell im Eigenschaftsdialog vergeben. Die Kanalnummer ergibt sich aus der
Position der erfolgreich ausgewerteten Fließkommazahl im Datenstrom: die erste Zahl
wird der Messstelle 0 zugeordnet, die zweite der Messstelle 1 usw.
Wenn zu den Daten in obigem Beispiel die Geräteadresse 70 vergeben worden wäre,
würden sich folgende Messdaten in FKS WinControl ergeben:
70.0
70.1
1.2
Messstelleneigenschaften
70.2
70.3
70.4
70.5
70.6
70.7
70.8
1.3
1.6
2.7
100
200
400
1234.567
1.2
2.0
1.3
1.6
2.7
100
200
400
1234.567
1.2
2.0
1.3
1.6
2.7
100
200
400
1234.567
Die Eigenschaften der externen Messstellen, die über das Simple ASCII-Protokoll
erfasst wurden, können über Programmierung/Messstellenprogrammierung 174 • Anhang
FKS WinControl Benutzerhandbuch
Registerkarte "Extern" festgelegt werden. Hier lassen sich der Kommentar, die Einheit
sowie die Grenzwerte definieren:
Die auf diese Weise vorgenommenen Einstellungen werden in der aktuellen
Konfiguration gespeichert. Beim nächsten Programmstart stehen diese Definitionen
automatisch wieder zur Verfügung.
Hinweis: Das Ändern bzw. Festlegen dieser Werte hat keinen Einfluss auf das
Protokoll. Auch die Gültigkeitsdauer kann über den entsprechenden Dialog - wie oben
beschrieben - jederzeit geändert werden. Wenn jedoch die Geräteadresse umgestellt
wird, dann bewirkt das ein Rücksetzen des Protokolls, bei dem auch die Verbindung
zum Server kurzzeitig getrennt wird!
FKS WinControl Benutzerhandbuch
Anhang • 175
Glossar
Seriennummer
Im Dialog "FKS WinControl Lizenzinformationen" wird in diesem Feld die
Seriennummer der Software angezeigt. Bitte geben Sie diese Nummer an, um die
Software zu registrieren.
Maximale Probedauer
Im Dialog "FKS WinControl Lizenzinformationen" wird in diesem Feld angezeigt, wie
viele Tage die Software maximal ohne Registrierung lauffähig ist.
Restliche Probedauer
Im Dialog "FKS WinControl Lizenzinformationen" wird in diesem Feld angezeigt, wie
viele Tage die Software noch ohne Registrierung lauffähig ist.
Eingabefeld "Freischaltcode”
Im Dialog "FKS WinControl Lizenzinformationen" wird in diesem Feld der
Freischaltcode eingetragen. Registrieren Sie Ihre Software, um den Freischaltcode zu
erhalten.
Rechenkanal
Über einen Formeleditor können selbstdefinierte Rechenkanäle festgelegt werden. Die
erfassten Daten können sowohl online als auch offline berechnet und dargestellt
werden. Je nach Definition steht ein Rechenkanal als virtuelle Messstelle im gesamten
Programm zur Verfügung (globaler Rechenkanal) oder nur in einem Datensatz (lokaler
Rechenkanal).
Kontextsensitive Menü
Alle, für ein Programmfenster zur Verfügung stehenden Funktionen können über die
kontextsensitiven Menüs aufgerufen werden. Geöffnet werden diese durch Klick mit
der rechten Maustaste in das jeweilige Fenster.
DDE - Dynamic Data Exchange
Dynamischer Datenaustausch: Daten einer Windows-Applikation können ohne
Zwischenspeicherung an eine andere Windows-Applikation übergeben werden.
Eigenschaftsdialog
Jedes in FKS WinControl verwendete Fenster verfügt über einen dazugehörigen
Eigenschaftendialog. Über diesen Dialog legen Sie alle für das jeweilige, aktive Fenster
relevanten Einstellungen und Aktivitäten fest.
Messstellenfenster
Liste aller im System vorhandenen Messstellen. Die angezeigte Liste enthält folgende
Elemente: Kommentar, Gerät, Messstelle, Messgröße, Sensor, Grenzwerte und
Korrekturwerte sowie Symbole für Grenzwertverletzungen, Fühlerbruch und
Automatisches Speichern.
176 • Glossar
FKS WinControl Benutzerhandbuch
Standarddateidialog
In einem Standarddateidialog wird eine gewünschte Datei anhand, des Dateinamens,
des Dateityps, des Laufwerks und des Verzeichnisses ausgewählt oder festgelegt.
FKS WinControl Benutzerhandbuch
Glossar • 177
Index
A
Ableitung 168
Alarm 115
Alle auswählen 86
Alles zeigen 91
Allgemeine Einstellungen 140
Allgemeingültige Bedienhinweise 9
Als e-Mail versenden 78
Als Vorlage speichern 84
Analoganzeige 14
Änderungen eines Dialogs
übernehmen / Dialog beenden 9
Anhang 161
Anlagenstatus 91
Anmerkungen 88
Anschluss eines Modems an das
Gerät 171
Ansicht des Datensatzes ändern 60
Antworten des Servers 130
Anweisungen 130
Anwendungsbeispiele 134
Anzeige der verbundenen Clients im
Server 128
Arbeiten mit einer und zwei
Messstellen 167
Aufbau eines Klimaprofils 35
AUFRUF! 50, 56, 58
Aufrufparameter an ein bei Alarm zu
startendes Programm übergeben
155
Aufzeichnung des gemessenen
Minimums und Maximums 44
Ausschneiden 85
Automatisch nach Stromausfall weiter
messen 147
Automatisch Tagesdateien erzeugen
148
Automatische
Programmnummerierung 158
Automatische Verwaltung der
Initialisierungsdateien 158
Automatisches Speichern 96
B
Balkendiagramm 14, 71
Bedingung1 167
Bedingung2 167
Befehle 131
bei Programmstart automatisch eine
bestimmte Konfiguration laden
149
178 • Index
Beispiele 167
Benutzer abmelden 85
Benutzerdefinierter Hauptfenstertitel
158
Bereich speichern 73
Besondere Einstellungen für den
Versand von Alarmmeldungen per
e-Mail 172
Betriebssystem 135
Binär 172
Bitmaps und Enhanced Metafiles 62
C
Cursoren 90
D
Darstellung / Repräsentation 174
Darstellung als Liniendiagramm 90
Darstellung als Tabelle 90
Darstellung als Übersicht 90
Darstellung als XY-Diagramm 90
Darstellungseigenschaften speichern
und anwenden 154
Das Ansicht-Menü 88
Das Balkendiagramm 43
Das Bearbeiten-Menü 85
Das Datei-Menü 71
Das Dateiübersichtsfenster 59
Das Einstellungen-Menü 112
Das Fenster "Messstellen, Anlagen
und Verbindungen" 23
Das Fenster-Menü 126
Das Hauptfenster 23
Das Hilfe-Menü 127
Das Klimaprofil 35
Das Konzept 8
Das Liniendiagramm 46
Das Menü Programmierung 106
Das Messwerte-Menü 91
Das SimpleASCII Protokoll 174
Das Statusfenster 68
Das XY-Diagramm 52
Dateien beim Öffnen automatisch mit
einer Standardvorlage verbinden
154
Dateiübersicht 15
Daten exportieren Datei 74
Daten exportieren DDE 77
Daten exportieren Microsoft Excel 76
Datenaufzeichnung auslesen 104
Datenformat 138
Datenformate der Exportfunktion 171
Datenreduktion 79
Datum und Uhrzeit 169
DDE 19, 46, 52, 105, 145
DDE mit Excel ausführen 147
den Messwertspeicher der Anlage
auslesen 146
FKS WinControl Benutzerhandbuch
Der Erste-Schritte-Assistent 19
Der Kennwortschutz 173
Der Prüfplatzmanager 173
Dezimaltrenner und
Messstellenbezeichnung 171
DIAdem Format 172
Dialog "Alarm Einstellungen" 116
Dialog "Alarm" 122
Dialog "Allgemeine Einstellungen zum
e-Mailversand" 123
Dialog "Bereich speichern" 73
Dialog "Datenaufzeichnung auslesen"
104
Dialog "Datenreduktion" 79
Dialog "Druckeinrichtung" 82
Dialog "Eigenschaften der
Analoganzeige" 45
Dialog "Eigenschaften der
Messwertanzeige" 42
Dialog "Eigenschaften der Tabelle" 57
Dialog "Eigenschaften der Verbindung
zu Excel" 94
Dialog "Eigenschaften des
Balkendiagramms" 43
Dialog "Eigenschaften des
Liniendiagramms" 47
Dialog "Eigenschaften des XYDiagramms" 52
Dialog "e-Mail Adressbuch" 123
Dialog "Funktionstasten belegen" 111
Dialog "Klimaprofil auslesen" 108
Dialog "Klimaprofil manuell anlegen"
108
Dialog "Klimaprofil senden" 109
Dialog "Konstanten definieren" 106
Dialog "Messzyklus" 112
Dialog "Neues Klimaprofil anlegen"
108
Dialog "Projektbild Eigenschaften" 61
Dialog "Rechenkanal Eigenschaften"
88
Dialog "Rechenkanal Hinzufügen" 27,
86
Dialog "Sonstige Einstellungen" 125
Dialog "Textformat" 75
Dialog "Voralarm" 122
Dialoge mit mehreren Registerkarten 9
die Abtastrate festlegen 143
Die Analoganzeige 45
die Eigenschaften des aktuellen
Fensters ändern 143
Die Ereignisliste 67
Die ersten Schritte 20
die Messstellenliste drucken 145
Die Messwertanzeige 42
Die optionalen Zusatz-Protokolle 173
Die Programmfenster 14
Die Projektbilder 60
FKS WinControl Benutzerhandbuch
die Registrierung des OLE-Servers
unter Windows 2000 handhaben
159
Die Symbolleiste 114
Die Tabelle 56
die Verbindung zur Anlage herstellen
143
Digitalanzeige 46, 71
Dokumentation 51
Druck 50, 56, 59
Druckdialog 80
Drucken 42, 80
Drucker einrichten 82
E
Eigenschaften 88
Eigenschaften der Geräteliste und
Anlagen 27
Eigenschaften der Messstellen 25
Eigenschaften der Messstellenliste 24
Eigenschaften der Messstellenliste und
der Messstellen 24
Eigenschaften der Rechenkanäle 26
ein Balkendiagramm drucken 144
ein Default Verzeichnis für
Messwertdateien definieren 158
ein Liniendiagramm drucken 145
ein neues Balkendiagramm erstellen
144
ein neues Liniendiagramm erstellen
145
Ein neues Liniendiagramm erzeugen
59
ein neues Liniendiagramm mit den
Eigenschaften einer Vorlage
erstellen 159
Ein neues XY-Diagramm erzeugen 59
ein Projektbild erstellen 156
ein WinControl-Objekt in einem
Textdokument einbetten 146
eine Ereignisliste automatisch
speichern 153
eine Ereignisliste exportieren 153
Eine Kurzbeschreibung 12
eine Messwertdatei erstellen 145
eine Modemverbindung herstellen 149
eine neue Messwertanzeige erstellen
144
eine neue Tabelle erstellen 144
Eine neue Tabelle erzeugen 59
eine Tabelle drucken 144
einen Bereich eines Datensatzes
speichern 152
einen Kurvenverlauf analysieren 150
Einfügen 86
Einführung 8
Einstellung der Eigenschaften 9, 17
Einstellungen 130
Einträge von Alarmsituationen 67
Index • 179
Einträge von Zusatzinformationen 67
Elemente zur Beschreibung der
Projektbild-Objekte 64
e-Mail 123
Entfernen eines lokalen Rechenkanals
87, 88
Ereignisliste 16
Ereignisliste exportieren 78
Erste Schritte 127, 136
Erweiterte Einstellungen 32, 140
Erweiterter Datenexport 134
Exportieren 74
Externe Funktionen 166, 169
Externe Online Auswertung 134
F
Famos 172
Fenster "Verbindung zu Excel" 95
Fernzugriff 134
FKS WinControl - Der Datenserver 128
FKS WinControl - Der Webserver 135
FKS WinControl - Die Menüs 71
FKS WinControl - Die
Programmfenster 23
FKS WinControl - eine Übersicht 11
FKS WinControl in Stichpunkten 12
Funktion 130
Funktionen 161
Funktionen zur Auswertung des
Anlagenstatus 166
Funktionsumfang 135
Funktionsweise 128
Funktionsweise des Webservers 135
für eine Messwertdatei Anmerkungen
eintragen 153
G
Gerätenummern 30
GetChannelList 131
Getrennte Aufnahme und Auswertung
134
GetSampleHistory 133
Gezieltes Übertragen einzelner Bilder
138
Globale Nutzung 129
Globale Rechenkanäle 17
globale Rechenkanäle vereinbaren
149
Grafische Anzeige 36
Grafische Darstellung 40
Groß- / Klein-schreibung 130
Größe des Messwertpuffers 125
Grundlagen 136
H
Hardware 135
Hardwarekopierschutz 12
Hilfe benutzen 127
180 • Index
I
im Alarmfall automatisch eine Email
versenden 158
im Nachhinein Kommentare für
Messstellen vergeben bzw.
ändern 152
Immer alles Zeigen 91
Importieren 74
Index 127
Info 127
Informationen über angeschlossene
Geräte erhalten 151
Informationen zum Handbuch 9
Installation 11
Installation und Programmstart 11
Integral 168
Integration in andere Anwendungen
134
K
Kanallisten 130
Kennlinien überlappend darstellen 153
Kennwortschutz 124
Klimaprofil 14
Klimaprofil aus Anlage lesen 108
Klimaprofil zur Anlage senden 109
Klimaprofile auslesen und senden 38
Klimaprofile editieren 39
Klimaprofile erstellen 151
Klimaprofile Speichern, Laden und
Drucken 41
Konfiguration laden 83
Konfiguration speichern 83
Konstanten definieren 106
Kontextsensitive Menüs 18
Kopieren 85
L
Laden 41
liesmich.wri 12
Liniendiagramm 15
Liniendiagramme über mehrere Seiten
drucken 155
Liste der zuletzt benutzten Dateien 83
Logfile der Verbindungen 129
Lokale Nutzung 129
Lokale Rechenkanäle 17, 50, 56, 58
lokale Rechenkanäle vereinbaren 150
Löschen 86
Lotus WK1 (Excel) 172
M
Maximale Anzahl von Rechenkanälen
171
mehrere Programmkonfigurationen
verwalten 148
Mehrfachzugriff auf eine Anlage 134
FKS WinControl Benutzerhandbuch
Messcursoren / Statistikfunktion 18
Messcursoren/Statistikfunktion 51
Messstellen, Anlagen und
Verbindungen 14
Messstelleneigenschaften 174
Messstellenkommentare 89
Messstellenprogrammierung 106
Messwertabfrage 92
Meßwertanzeige 46, 71
Messwertanzeige 14
Messwertdateien miteinander
verbinden 148
Messwerte aus einer Datei laden 146
Messwerte freigeben 105
Messwerte in einer Tabellenkalkulation
darstellen 145
Messwerte zwischen den Cursoren
drucken 81
Messwertfelder 62
Messwerthistorie 129
Messzyklus 112
Minimum/Maximum 44
mit mehreren Instanzen von FKS
WinControl arbeiten 157
Mittelwert über eine Minute (Glättung)
168
Mittelwertbildung 105
Modem 30
N
Namensgebung 137
Netzwerk 29
Neue Analoganzeige 93
Neue Excelverbindung 93
Neue Messwertanzeige 92
Neue Profile erzeugen 38
Neue Tabelle 93
Neuer OPC Export 96
Neues Balkendiagramm 92
Neues Klimaprofil 108
Neues Liniendiagramm 92
Neues Projektbild 96
Neues XY-Diagramm 93
NotifyChannelList 132
NotifyChannels 132
NotifySamples 132
numerische Darstellung der Meßwerte
42
Numerische Werte 161
O
Objekte zeichnen 63
Öffnen 71
OLE 19
On- und Offlineberechnungen Rechenkanäle 17
online Daten nach Excel übertragen
155
FKS WinControl Benutzerhandbuch
Operatoren 161
P
Positionierung 61
pro Tag automatisch mehrere Dateien
auf der Festplatte speichern 157
Profilparameter automatisch einstellen
38
Profilparameter manuell eingeben 38
Programm beenden 85
Programmstart 11
Projektbilder 16
Projektbildwerkzeugleiste 66
Protokoll 129
Protokoll drucken 81
Protokollauswahl 29
Protokolldefinition / Datenformat 174
Q
QS-STAT 172
R
Rahmen an Textgröße anpassen 62
Rechenfunktion "pid" 169
Rechenkanal Eigenschaften 87
Rechenkanal hinzufügen 86
Rechenkanäle 106
Rechenkanäle laden 83
Rechenkanäle speichern 83
Registerkarte "Alarm Ein/Aus" 116
Registerkarte "Alarm Reaktionen" 116
Registerkarte "Dateien" 101
Registerkarte "Einstellungen
beibehalten" 103
Registerkarte "e-Mail" 102, 119
Registerkarte "Erinnerung" 118
Registerkarte "Messstellen" 97, 117
Registerkarte "Messwertübernahme"
99
Registerkarte "Mittelwerte" 98
Registerkarte "Start" 100
Registerkarte "Verzögerung" 118
Registerkarte "Voralarm Verzögerung"
122
Registerkarte "Voralarm" 121
Registerkarte Historie 49, 55, 58
Registerkarte Layout 49, 55
Registerkarte Messstellen und
Darstellung 57
Registerkarte Messwertübernahme 50,
55, 58
Registrierung 11
Rückgängig 86
S
Schließen 72
Schnelleinstieg 19
Index • 181
Seite einrichten 82
Seitenansicht 80
Serielle Schnittstelle 29
Server Schnittstelle 130
Serverbetrieb 128
Sonstige 125
Sonstiges 135
Speichern 41, 72
Speichern unter 73
Spezielle Rechenkanalfunktionen 69
Standardabweichung 170
Start des Webservers 136
Statusfenster 17
Statuszeile 115
Steuerung der Anlagen 69
Symbol Hinweise 115
Symbolleiste 114
Systemvoraussetzungen 11
Whitespace 130
Wie kann man... 143
Wiederholen 86
Wiederholungen anzeigen 91
X
XY-Diagramm 15
Z
Zähler, Summen oder Mittelwerte über
die gesamte Messung definieren
150
Zeichenketten 130
Zoom 91
Zoom rückgängig 91
Zoomfunktion über die Maus 50, 56
Zusätzliche Optionen 138
T
Tabelle 15
Tages- oder Stundenmittelwerte für
definierbare Zeitbereiche bilden
157
Tastenbelegung, Werkzeugleiste und
Befehle 40
Terminalfenster 110
Text 171
Textfelder 62
U
Übertragen des virtuellen
Bildverzeichnisses 137
Unterstützte Fenstertypen 137
Unterstützung der
Exponentialdarstellung von
Messwerten 171
Upgrade 12
V
Verbinden 78
Verbindung hinzufügen 112
Verbindungen verwalten 27
Verbindungen verwalten... 112
Verbindungen zur Windows-Welt 19
Verbindungseinstellungen 29
Vereinbarungen für die Formeleingabe
161
Verzeichnisse 141
Virtuelle Verzeichnisse 142
Voraussetzungen 135
Vorlage anwenden 84
W
Werte anderer Messstellen 165
Wertebereiche und Festlegungen 39
Wertetabelle 35
182 • Index
FKS WinControl Benutzerhandbuch