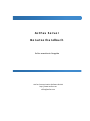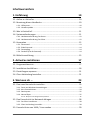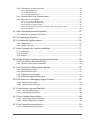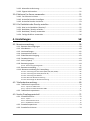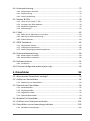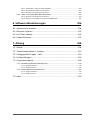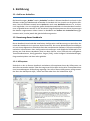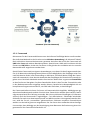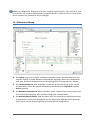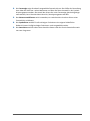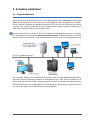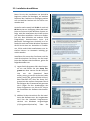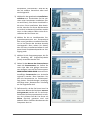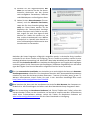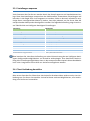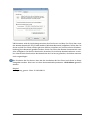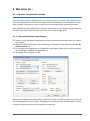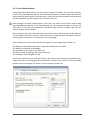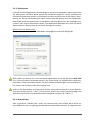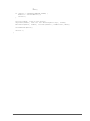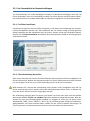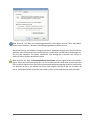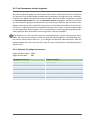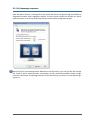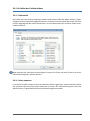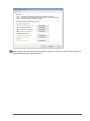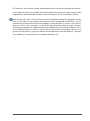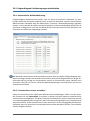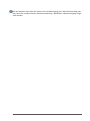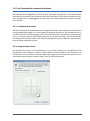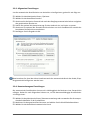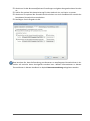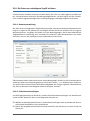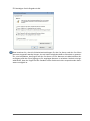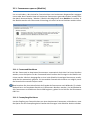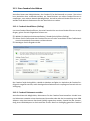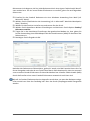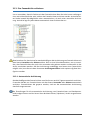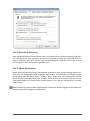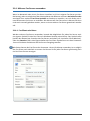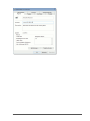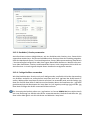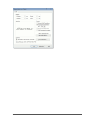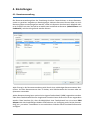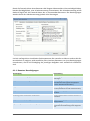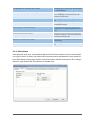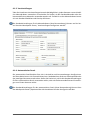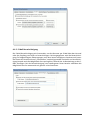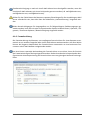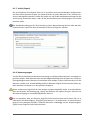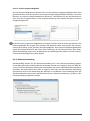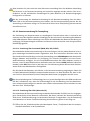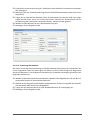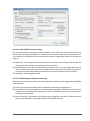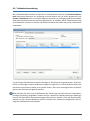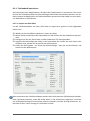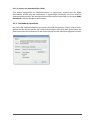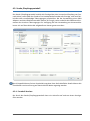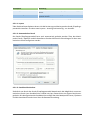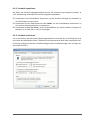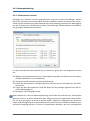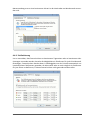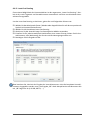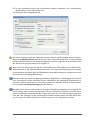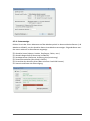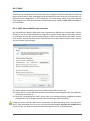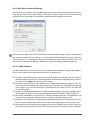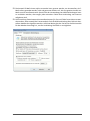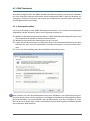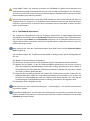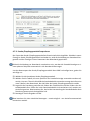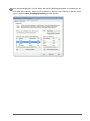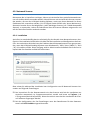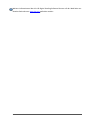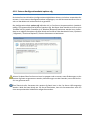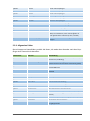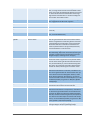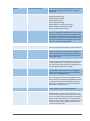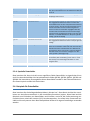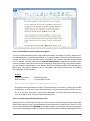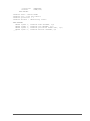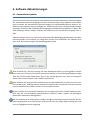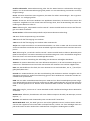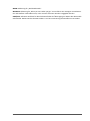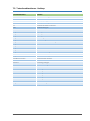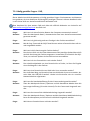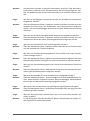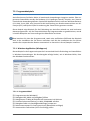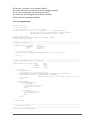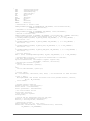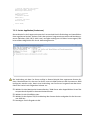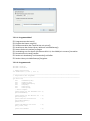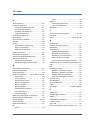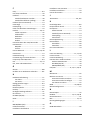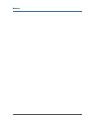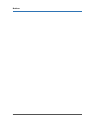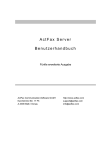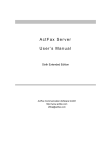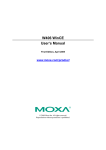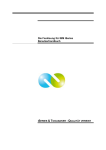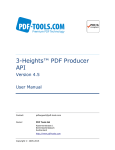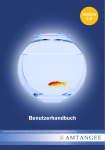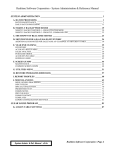Download ActFax Server Benutzerhandbuch
Transcript
ActFax Server Benutzerhandbuch Achte erweiterte Ausgabe ActFax Communication-Software GmbH http://www.actfax.com [email protected] Hinweis Copyright © ActFax Communication-Software GmbH. Alle Rechte vorbehalten. Dieses Produkt oder Teile davon dürfen lediglich entsprechend den Bestimmungen der Lizenzvereinbarung kopiert und eingesetzt werden. Jede andere Nutzung ist untersagt. Kein Teil dieses Handbuchs darf ohne die vorherige schriftliche Zustimmung von ActFax Communication reproduziert, übertragen, übersetzt, abrufbar in einem Medium gespeichert oder in eine gesprochene Sprache oder Computersprache übersetzt werden. Änderungen des Inhalts dieses Handbuchs bleiben vorbehalten. Der Inhalt dieses Handbuchs begründet keinerlei Ansprüche von Seiten des Käufers. Laut Gesetz ist es Ihnen gestattet, eine Sicherungskopie des Programms zum Zwecke der Archivierung anzufertigen. Jede weitere Kopie dieser Software – gleich zu welchem Zweck – ist gesetzwidrig und wird strafrechtlich und zivilrechtlich verfolgt. Warenzeichen Microsoft® und Windows® sind eingetragene Warenzeichen der Microsoft Corporation. UNIX® ist ein eingetragenes Warenzeichen der American Telephone and Telegraph Company. Pentium® ist in den USA ein eingetragenes Warenzeichen der Intel Corporation. Hewlett-Packard® ist ein eingetragenes Warenzeichen der Hewlett-Packard Company. IBM® ist ein eingetragenes Warenzeichen der International Business Machine Corporation. ZyXEL™ ist ein eingetragenes Warenzeichen der ZyXEL Communication Corporation. Die Verwendung eines hier nicht explizit aufgeführten Waren- oder Firmenzeichens ist kein Hinweis auf die freie Verwendbarkeit desselben. Copyright © ActFax Communication-Software GmbH. Alle Rechte vorbehalten. Part. No. 2511-S02-G ActFax Benutzerhandbuch 2 Software Lizenzvereinbarung SOFTWARE NUTZUNGS- UND GEWÄHRLEISTUNGSBEDINGUNGEN BITTE LESEN SIE DIE FOLGENDEN SOFTWARE-NUTZUNGSBEDINGUNGEN VOR DEM EINSATZ DER SOFTWARE SORGFÄLTIG DURCH. DAS RECHT ZUR NUTZUNG DER SOFTWARE WIRD IHNEN NUR ÜBERTRAGEN, WENN SIE DEN NACHFOLGENDEN NUTZUNGSBEDINGUNGEN ZUSTIMMEN. DURCH DEN EINSATZ DER SOFTWARE ERKLÄREN SIE SICH MIT DIESEN BEDINGUNGEN EINVERSTANDEN. FALLS SIE MIT DEN NUTZUNGSBEDINGUNGEN NICHT EINVERSTANDEN SEIN SOLLTEN, MÜSSEN SIE ENTWEDER DIE SOFTWARE VON IHRER FESTPLATTE LÖSCHEN ODER DIE SOFTWARE KOMPLETT GEGEN EINE VOLLE ERSTATTUNG DES KAUFPREISES ZURÜCKGEBEN. SOFTWARE-NUTZUNGSBEDINGUNGEN Gegen Zahlung der entsprechenden Lizenzgebühr erhält der Lizenznehmer ein Nutzungsrecht an der Software zu folgenden Bedingungen: VERWENDUNG: Die Software darf lediglich auf der dem Lizenzvertrag zugrunde liegenden Anzahl von Computern benutzt werden. Es ist nicht gestattet, die Software zu zerlegen, zu dekompilieren oder eine Rückübersetzung vorzunehmen, es sein denn, dies ist durch den Gesetzgeber ausdrücklich gestattet. KOPIEN UND ANPASSUNGEN: Kopien und Anpassungen der Software dürfen vom Kunden für Archivzwecke angefertigt werden oder aber wenn das Kopieren bzw. Anpassen einen für den Einsatz der Software auf einem Computer notwendigen Arbeitsschritt darstellt. Die Kopien bzw. Anpassungen dürfen zu keinem anderen Zweck angefertigt werden. EIGENTUM: Der Kunde erklärt, dass er keine Rechte oder Eigentumsansprüche an der Software hat, die über das Nutzungs- und Eigentumsrecht an dem physischen Datenträger hinausgehen. Der Kunde weiß und akzeptiert, dass die Software urheberrechtlich geschützt ist. Bei einer Verletzung des Urheberrechts kann der Kunde vom Hersteller haftbar gemacht werden. ÜBERTRAGUNG DER SOFTWARENUTZUNGSRECHTE: Der Kunde darf das Nutzungsrecht an der Software an einen Dritten übertragen, wenn jener die Nutzungsbedingungen anerkennt. Mit der Übertragung erlöschen alle Nutzungsrechte des Kunden, und zwar auch an etwaigen Kopien und Anpassungen. Diese sind dem Dritten zu übergeben; soweit der Kunde Kopien dem Dritten nicht übergibt, hat er sie zu vernichten. UNTERLIZENZEN UND WEITERGABE: Der Kunde darf die Software nicht verleihen, an Dritte lizenzieren oder Kopien und Anpassungen der Software auf Datenträger oder anderen Medien verteilen. Jede Weiterverteilung der Software oder Anpassungen davon bedürfen der vorherigen schriftlichen Zustimmung des Herstellers. ERLÖSCHEN DER VEREINBARUNG: Bei einem Verstoß gegen diese Nutzungsbedingungen kann der Hersteller den Kunden auffordern, den Verstoß gegen die Nutzungsbedingungen rückgängig zu machen. Kommt der Kunde dieser Aufforderung nicht innerhalb von 30 Tagen nach, kann der Hersteller dem Kunden das Nutzungsrecht entziehen. AKTUALISIERUNGEN UND ERWEITERUNGEN: Der Kunde erkennt an, dass kein Recht auf den Erhalt von Aktualisierungen und Erweiterungen besteht, die der Hersteller eventuell im Rahmen separater Unterstützungsvereinbarungen zur Verfügung stellt. SOFTWARE-GEWÄHRLEISTUNGSBEDINGUNGEN GEWÄHRLEISTUNGSFRIST: Der Hersteller gewährleistet für einen Zeitraum von 6 Monaten ab Kauf, dass die Software ihre Programmfunktionen erfüllt, sofern alle Dateien ordnungsgemäß installiert wurden. Dennoch ist nach ActFax Benutzerhandbuch 3 dem jetzigen Stand der Technik der völlige Ausschluss von Fehlern in der Software nicht möglich. Falls die Software innerhalb der Gewährleistungsfrist ihre Programmfunktionen nicht erfüllt, kann der Kunde Ersatz oder Reparatur fordern. Kann der Hersteller innerhalb eines angemessenen Zeitraums keine Ersatzlieferung leisten, kann der Kunde gegen Rückgabe der Software und aller eventuell angefertigter Kopien kostenfrei vom Vertrag zurücktreten. DATENTRÄGER: Der Hersteller gewährleistet für einen Zeitraum von 6 Monaten ab Kauf, dass eventuell mitgelieferte auswechselbare Datenträger frei von Material- und Fabrikationsfehlern sind. Sollten innerhalb des Gewährleistungszeitraums Fehler am Datenträger auftreten, kann der Kunde Ersatz fordern. Kann der Hersteller innerhalb eines angemessenen Zeitraums keine Ersatzlieferung leisten, kann der Kunde gegen Rückgabe der Software und Zerstörung aller eventuell angefertigter Kopien auf nicht auswechselbaren Datenträgern kostenfrei vom Kauf zurücktreten. ANMELDUNG VON GEWÄHRLEISTUNGSANSPRÜCHEN: Der Kunde muss den Hersteller spätestens 30 Tage nach Ablauf des Gewährleistungszeitraums schriftlich von seinen Gewährleistungsansprüchen in Kenntnis setzen. EINSCHRÄNKUNG DER GEWÄHRLEISTUNG: Gewährleistungsansprüche gegen den Hersteller, die über die oben genannten Gewährleistungen hinausgehen, sind ausgeschlossen. Mündliche oder schriftliche Absprachen bestehen nicht. Gewährleistungsansprüche sind auf den Gewährleistungszeitraum von 6 Monaten begrenzt, sofern diese Begrenzung gesetzlich zulässig ist. Neben der hier beschriebenen Gewährleistung gelten die vom Gesetzgeber vorgeschriebenen Gewährleistungsansprüche. SCHADENERSATZANSPRÜCHE UND HAFTUNGSBESCHRÄNKUNG: SCHADENERSATZANSPRÜCHE GEGEN DEN HERSTELLER SOWIE DESSEN ERFÜLLUNGS- ODER VERRICHTUNGSGEHILFEN, GLEICH AUS WELCHEM RECHTSGRUND (Z.B. AUS BERATUNG, POSITIVER VERTRAGSVERLETZUNG ODER UNERLAUBTER HANDLUNG), INSBESONDERE AUCH FÜR INDIREKTE UND FOLGESCHÄDEN, SIND AUSGESCHLOSSEN. Diese Lizenzvereinbarungen und die Gewährleistungsbedingungen regeln abschließend die Bedingungen zwischen dem Hersteller und dem Kunden. Eventuell in der Verpackung mitgelieferte Vereinbarungen und Gewährleistungsbedingungen anderer Softwarehersteller kommen nicht zur Anwendung. ActFax Benutzerhandbuch 4 Inhaltsverzeichnis 1. Einführung 10 1.1. ActFax vs. ActiveFax .................................................................................. 10 1.2. Benutzung dieses Handbuchs .................................................................... 10 1.2.1. Hilfesystem............................................................................................................. 10 1.2.2. Hinweissymbole ..................................................................................................... 11 1.3. Was ist ActiveFax? ..................................................................................... 11 1.4. Systemanforderungen ............................................................................... 11 1.4.1. Hardwareanforderung Fax Server.......................................................................... 12 1.4.2. Hardwareanforderung Fax Client........................................................................... 12 1.5. Konzeption ................................................................................................ 12 1.5.1. Faxversand ............................................................................................................. 13 1.5.2. E-Mail Versand ....................................................................................................... 14 1.5.3. Faxempfang ............................................................................................................ 14 1.5.4. Faxabruf (Fax-On-Demand).................................................................................... 14 1.6. Bildschirmerklärung .................................................................................. 15 2. ActiveFax installieren 17 2.1. Programmübersicht ................................................................................... 17 2.2. Installation durchführen ............................................................................ 18 2.3. Einstellungen anpassen ............................................................................. 21 2.4. Client Verbindung herstellen ..................................................................... 21 3. Wie kann ich ... 23 3.1. Eine neue Faxnachricht erstellen ............................................................... 23 3.1.1. Faxen aus Windows Anwendungen ....................................................................... 23 3.1.2. Kurz-Faxnachrichten .............................................................................................. 24 3.1.3. Dateisystem............................................................................................................ 25 3.1.4. Named Pipes .......................................................................................................... 25 3.1.4.1. Beispiel in der Programmiersprache C ............................................................................... 26 3.2. Eine Faxnachricht im Netzwerk abfragen .................................................. 28 3.2.1. Fax Client installieren ............................................................................................. 28 3.2.2. Client Verbindung herstellen ................................................................................. 28 3.3. Faxnachrichten von UNIX / Linux senden .................................................. 30 ActFax Benutzerhandbuch 5 3.3.1. LPD Drucker in UNIX einrichten ............................................................................. 30 3.3.1.1. IBM RS/6000 (AIX) .............................................................................................................. 30 3.3.1.2. HP-9000 (HP/UX) ................................................................................................................ 30 3.3.1.3. Andere UNIX Derivate ........................................................................................................ 30 3.3.2. Faxnachrichten über LPD/LPR senden ................................................................... 31 3.3.3. Alternativen zu LPD/LPR ........................................................................................ 31 3.3.3.1. FTP, TFTP und RAW Sockets ............................................................................................... 31 3.3.3.2. Serielle Verbindung (RS-232) .............................................................................................. 31 3.3.3.3. Dateisystem (NFS, Samba) .................................................................................................. 31 3.3.3.4. Druckersteuerzeichen (HP-LaserJet PCL, Epson-LQ, Postscript, PDF) ................................ 32 3.3.3.5. Datenfelder ......................................................................................................................... 32 3.4. Eine Faxnummer korrekt eingeben............................................................ 33 3.4.1. Beispiele für gültige Faxnummern ......................................................................... 33 3.5. Die Faxanzeige anpassen ........................................................................... 34 3.6. Die Felder der Faxliste ändern ................................................................... 35 3.6.1. Feldauswahl ........................................................................................................... 35 3.6.2. Farben anpassen .................................................................................................... 35 3.7. Einen Eintrag in der Faxliste auswählen..................................................... 37 3.7.1. Markieren ............................................................................................................... 37 3.7.2. Sortieren................................................................................................................. 37 3.7.3. Suchen .................................................................................................................... 37 3.8. Fehlgeschlagene Faxübertragungen wiederholen ..................................... 39 3.8.1. Automatische Wahlwiederholung ......................................................................... 39 3.8.2. Faxnachrichten erneut versenden ......................................................................... 39 3.9. Eine Faxnachricht automatisch drucken .................................................... 41 3.9.1. Sendebericht drucken ............................................................................................ 41 3.9.2. Komprimierter Druck ............................................................................................. 41 3.9.3. Allgemeine Einstellungen ....................................................................................... 42 3.9.4. Benutzerbezogene Einstellungen .......................................................................... 42 3.10. Die Daten vor unbefugtem Zugriff schützen ............................................ 44 3.10.1. Benutzerverwaltung............................................................................................. 44 3.10.2. Sicherheitseinstellungen ...................................................................................... 44 3.11. Faxnummern sperren (Blacklist) .............................................................. 46 3.11.1. Faxversand blockieren ......................................................................................... 46 3.11.2. Faxempfang blockieren ........................................................................................ 46 3.12. Einen Faxabruf durchführen .................................................................... 48 3.12.1. Faxabruf durchführen (Polling) ............................................................................ 48 3.12.2. Faxabruf Dokument erstellen .............................................................................. 48 3.13. Eine Faxnachricht archivieren .................................................................. 50 3.13.1. Automatische Archivierung.................................................................................. 50 ActFax Benutzerhandbuch 6 3.13.2. Manuelle Archivierung ......................................................................................... 51 3.13.3. Eigene Archivordner............................................................................................. 51 3.14. Mehrere Fax Server verwenden .............................................................. 52 3.14.1. Fax Clients einrichten ........................................................................................... 52 3.14.2. ActiveFax Drucker hinzufügen ............................................................................. 53 3.14.3. ActiveFax Drucker einrichten ............................................................................... 53 3.15. Ein Deckblatt oder Overlay erstellen ....................................................... 55 3.15.1. Was ist ein Deckblatt / Overlay? .......................................................................... 55 3.15.2. Deckblatt / Overlay erstellen ............................................................................... 55 3.15.3. Deckblatt / Overlay verwenden ........................................................................... 56 3.15.4. Farbige Grafiken verwenden................................................................................ 56 4. Einstellungen 58 4.1. Benutzerverwaltung .................................................................................. 58 4.1.1. Benutzer Berechtigungen ...................................................................................... 59 4.1.2. Alias Namen ........................................................................................................... 60 4.1.3. Voreinstellungen .................................................................................................... 61 4.1.4. Automatischer Druck ............................................................................................. 61 4.1.5. E-Mail Benachrichtigung ........................................................................................ 62 4.1.6. Faxweiterleitung .................................................................................................... 63 4.1.7. Archiv (Export) ....................................................................................................... 64 4.1.8. Benutzergruppen ................................................................................................... 64 4.1.8.1. Passive Gruppenmitglieder................................................................................................. 65 4.1.9. Benutzeranmeldung ............................................................................................... 65 4.1.10. Benutzerzuordnung für Faxempfang ................................................................... 66 4.1.10.1. Zuordnung über Durchwahl (MSN, DDI, DID, DTMF) ....................................................... 66 4.1.10.2. Zuordnung über CSID (Absender ID) ................................................................................ 66 4.1.10.3. Zuordnung über Modem .................................................................................................. 67 4.1.10.4. Manuelle Benutzerzuordnung .......................................................................................... 68 4.1.10.5. Reihenfolge der Benutzerzuordnung ............................................................................... 68 4.2. Telefonbuchverwaltung............................................................................. 69 4.2.1. Telefonbuch importieren ....................................................................................... 70 4.2.1.1. Import aus ASCII Datei ........................................................................................................ 70 4.2.1.2. Import von Datenbank über ODBC ..................................................................................... 71 4.2.2. Telefonbuch exportieren ....................................................................................... 71 4.3. Sende-/Empfangsprotokoll ........................................................................ 72 4.3.1. Protokoll drucken ................................................................................................... 72 4.3.1.1. Layout ................................................................................................................................. 73 4.3.1.2. Automatischer Druck .......................................................................................................... 73 4.3.1.3. Sendebericht drucken ........................................................................................................ 73 4.3.2. Protokoll exportieren ............................................................................................. 74 4.3.3. Protokoll archivieren .............................................................................................. 74 ActFax Benutzerhandbuch 7 4.4. Kostenoptimierung .................................................................................... 75 4.4.1. Zeitversetzter Versand ........................................................................................... 75 4.4.2. Zeitlimitierung ........................................................................................................ 76 4.4.3. Least Cost Routing.................................................................................................. 77 4.5. Modem & ISDN.......................................................................................... 78 4.5.1. Voice over IP (VoIP / T.38) ..................................................................................... 78 4.5.2. Vorzüge eines ISDN Adapters ................................................................................ 78 4.5.3. Modem konfigurieren ............................................................................................ 79 4.5.4. Statusanzeige ......................................................................................................... 81 4.6. E-Mail ........................................................................................................ 82 4.6.1. SMTP Server (Mail Server) einrichten .................................................................... 82 4.6.2. Mail Server Authentifizierung ................................................................................ 83 4.6.3. E-Mail Optionen ..................................................................................................... 83 4.7. ODBC Datenbank ....................................................................................... 85 4.7.1. Datenquelle wählen ............................................................................................... 85 4.7.2. Telefonbuch importieren ....................................................................................... 86 4.7.3. Sende-/Empfangsprotokoll exportieren ................................................................ 87 4.8. Kostenstellenverwaltung ........................................................................... 89 4.8.1. Kostenstellen verwalten ........................................................................................ 89 4.8.2. Kostenstellen auswählen ....................................................................................... 89 4.9. Netzwerk Scanner ..................................................................................... 91 4.9.1. Installation ............................................................................................................. 91 4.10. Externe Konfigurationsdatei options.cfg.................................................. 93 5. Datenfelder 94 5.1. Wozu werden Datenfelder benötigt? ........................................................ 94 5.2. Aufbau von Datenfeldern .......................................................................... 94 5.2.1. Maskieren von Datenfeldern ................................................................................. 94 5.3. Übersicht der Datenfelder ......................................................................... 94 5.3.1. Absenderfelder ...................................................................................................... 95 5.3.2. Empfängerfelder .................................................................................................... 95 5.3.3. Allgemeine Felder .................................................................................................. 96 5.3.4. Spezielle Datenfelder ............................................................................................. 99 5.4. Beispiele für Datenfelder ........................................................................... 99 5.5. Grafiken in ein Dokument einbinden ....................................................... 101 5.6. Datenfelder in eine Anwendung einbinden ............................................. 102 5.6.1. Windows Anwendungen ...................................................................................... 102 ActFax Benutzerhandbuch 8 5.6.1.1. Datenfelder in externer Datei übergeben ........................................................................ 103 5.6.1.2. Druckauftrag aufteilen (Seriendrucke) ............................................................................. 103 5.6.1.3. Beispiel in der Programmiersprache C ............................................................................. 104 5.6.2. UNIX, Linux und andere Betriebssysteme............................................................ 104 5.6.2.1. Beispiel in der Programmiersprache C ............................................................................. 104 5.6.2.2. Beispiel in der Programmiersprache INFORMIX 4GL ........................................................ 104 6. Software Aktualisierungen 106 6.1. Automatische Updates ............................................................................ 106 6.2. Manuelle Updates ................................................................................... 107 6.3. Fax Client Updates ................................................................................... 107 6.4. Update Zeitraum ..................................................................................... 107 7. Anhang 108 7.1. Glossar .................................................................................................... 108 7.2. Tastenkombinationen - Hotkeys .............................................................. 113 7.3. Häufig gestellte Fragen - FAQ .................................................................. 114 7.4. Problemlösungen .................................................................................... 116 7.5. Programmbeispiele ................................................................................. 118 7.5.1. Windows Applikation (WinApp.exe) .................................................................... 118 7.5.1.1. Programmablauf ............................................................................................................... 118 7.5.1.2. Programmcode ................................................................................................................. 119 7.5.2. Socket Applikation (Socket.exe)........................................................................... 121 7.5.2.1. Programmablauf ............................................................................................................... 122 7.5.2.2. Programmcode ................................................................................................................. 122 7.6. Index ....................................................................................................... 124 ActFax Benutzerhandbuch 9 1. Einführung 1.1. ActFax vs. ActiveFax Die Bezeichnungen „ActFax“ sowie „ActiveFax“ werden in diesem Handbuch und auch in der Software selbst gleichbedeutend verwendet. Es handelt sich hier jeweils um die gleiche Software. Dass die Software sowohl unter ActFax als auch unter ActiveFax bekannt ist, ist historisch begründet. Um eine möglichst große Abwärtskompatibilität mit bestehenden Installationen zu gewährleisten wurden in den einzelnen Programmkomponenten keine Anpassungen der Namen vorgenommen. Wann immer im Handbuch auf ActFax oder ActiveFax Bezug genommen wird, ist also jeweils die gleiche Software gemeint. 1.2. Benutzung dieses Handbuchs Dieses Handbuch beschreibt die Installation, Konfiguration und Benutzung von ActiveFax. Der Inhalt des Handbuchs ist in mehrere Kapitel unterteilt. Die ersten beiden Kapitel beschäftigen sich mit einem allgemeinen Überblick sowie der Installation der Software. Die weiteren Kapitel enthalten Informationen über Konfigurationseinstellungen und alltägliche Fallbeispiele. Der Anhang am Ende dieses Handbuchs wird aus dem Glossar, einer Übersicht der verfügbaren Tastenkombinationen, häufig gestellten Fragen (FAQ), sowie häufigen Fehlerbehandlungen, Programmbeispielen und dem Index gebildet. 1.2.1. Hilfesystem Zusätzlich zu den in diesem Handbuch enthaltenen Informationen kann das Hilfesystem von ActiveFax verwendet werden. Über die integrierte Online Hilfe wird zu allen Themenbereichen eine kontextbezogene Hilfestellung angezeigt. Der Aufruf dieses Hilfesystems erfolgt entweder über den Menüpunkt Hilfe / Inhalt und Index oder über die Schaltfläche Hilfe. ActFax Benutzerhandbuch 10 1.2.2. Hinweissymbole In diesem Handbuch werden grafische Symbole eingesetzt, um Textstellen hervorzuheben. Im Allgemeinen weisen diese Hinweissymbole auf weiterführende Informationen, kritische Einstellungen oder andere Besonderheiten hin. Das „Information“ Symbol wird verwendet, um auf weiterführende Informationen oder artverwandte Themen, sowie auf nützliche Tipps für den täglichen Gebrauch der Software hinzuweisen. Das „Achtung“ Symbol wird verwendet, um auf häufige Irrtümer oder kritische Einstellungen aufmerksam zu machen. Das „Stopp“ Symbol wird verwendet, um auf besonders kritische Einstellungen hinzuweisen, die Datenverlust nach sich ziehen können. 1.3. Was ist ActiveFax? ActiveFax ist eine der leistungsfähigsten derzeit am Markt erhältlichen Netzwerk Faxlösungen. Mit ActiveFax erwerben Sie eine Software, die es Ihnen ermöglicht, Ihr gesamtes Faxaufkommen übersichtlich und ohne großen administrativen Aufwand zu bewältigen. Der Versand einer Nachricht erfolgt wahlweise als Fax oder als E-Mail. Ein ausgeklügeltes Benutzer- und Sicherheitskonzept gewährleistet die übersichtliche Verwaltung der Faxaufträge und schützt die Daten vor unautorisiertem Zugriff. Der netzwerkweite Zugang zu den einzelnen Faxnachrichten wird über den Fax Client durchgeführt. Selbstverständlich verfügt ActiveFax über alle Leistungsmerkmale, die von einer professionellen Netzwerk Faxlösung erwartet werden können. Dazu zählen unter anderem ein detailliertes Sendeprotokoll, zentrale und private Telefonbücher, Deckblätter und Overlays, sowie eine automatische Sendezeitoptimierung und Least Cost Routing. Weiters kann ActiveFax auch als Faxabruf Server (Fax-On-Demand) eingesetzt werden. Neben der Möglichkeit, Faxnachrichten mit Windows Anwendungen zu erstellen, eignet sich ActiveFax darüber hinaus hervorragend für die Integration in Nicht-Windows-Betriebssysteme, wie beispielsweise UNIX oder Linux. Die Unterstützung des Netzwerk Druckerprotokolls LPD/LPR sowie der Druckersteuerzeichen von HP-LaserJet (PCL), Epson-LQ und Postscript bzw. PDF erlauben eine rasche und einfache Einbindung des Faxdienstes in UNIX und Linux. 1.4. Systemanforderungen Um ActiveFax ausführen zu können, müssen zumindest folgende Voraussetzungen erfüllt sein: Sie benötigen einen Computer mit Windows XP / 2003 / Vista / 2008 / 7 / 2012 / 8 / 10 (32bit oder 64-bit), sowie ein Faxmodem, einen ISDN Adapter, oder eine Faxkarte von Brooktrout oder Intel/Dialogic. Für den sinnvollen Betrieb des Fax Servers sollte außerdem ein TCP/IP Netzwerk zur Verfügung stehen. Der verwendete Rechner sollte mindestens ein ActFax Benutzerhandbuch 11 Intel® Pentium Modell mit 300 MHz und 256 MB Arbeitsspeicher sein. Die Grafikanzeige sollte auf mindestens 1024x768 und 64k Farben eingestellt werden. Bitte beachten Sie, dass diese Angaben lediglich Richtwerte sind. ActiveFax lässt sich auch bei geringerer Hardwareausstattung ausführen – die Performance der Anwendung sinkt hierbei jedoch. 1.4.1. Hardwareanforderung Fax Server Ressource Mindestausstattung Empfohlene Ausstattung Prozessor (CPU) Arbeitsspeicher (RAM) Festplattenspeicher Grafikanzeige Betriebssystem Intel® Pentium / 300 MHz 128 MB 100 MB 800x600, 256 Farben Windows XP / SP3 Netzwerk TCP/IP oder NetBeui Intel® i3 / 1 GHz 512 MB 1000 MB 1024x768, 16M Farben Windows 2003 / 2008 / 7 / 2012 / 8 / 10 (32-bit oder 64-bit) TCP/IP 1.4.2. Hardwareanforderung Fax Client Ressource Mindestausstattung Empfohlene Ausstattung Prozessor (CPU) Arbeitsspeicher (RAM) Festplattenspeicher Grafikanzeige Betriebssystem Intel® Pentium / 200 MHz 64 MB 20 MB 800x600, 256 Farben Windows XP / SP3 Netzwerk TCP/IP oder NetBeui Intel® i3 / 1 GHz 256 MB 100 MB 1024x768, 16M Farben Windows XP / 2003 / Vista / 2008 / 7 / 2012 / 8 / 10 (32-bit oder 64-bit) TCP/IP 1.5. Konzeption Dem Grundgedanken von ActiveFax, einer weitestgehenden Automatisierung aller Vorgänge, wird konsequent Rechnung getragen. Dies beginnt bereits bei der Installation der Software. Frei nach dem Motto „Auspacken und loslegen“ wird die angeschlossene Hardware automatisch erkannt und konfiguriert. Im laufenden Betrieb reduziert sich der administrative Aufwand daher gegen Null. Um eine größtmögliche Flexibilität zu gewährleisten, können alle Bereiche der Software bei Bedarf mittels übersichtlicher Menüs individuell konfiguriert und an die jeweiligen Bedürfnisse angepasst werden. Das Kernstück von ActiveFax, der Fax Server, ist für die Speicherung der Faxdaten und sämtliche Kommunikationsaufgaben (sei es nach außen über Modems oder nach innen über das Netzwerk) zuständig. Für die netzwerkweite Verwaltung der einzelnen Faxnachrichten wird der Fax Client verwendet. Im Wesentlichen lassen sich die von ActiveFax bereitgestellten Dienste in drei Gruppen unterteilen: den Faxversand, den Faxempfang und den Faxabruf (FaxOn-Demand). ActFax Benutzerhandbuch 12 1.5.1. Faxversand Dokumente für den Faxversand können unter ActiveFax auf vielfältige Weise erstellt werden. Die einfachste Methode ist der Druck aus einer Windows Anwendung (z.B. Microsoft® Word). Dank zahlreicher Kommunikationsserver gestattet ActiveFax aber auch den Faxversand aus UNIX oder Linux und anderen Betriebssystemen. Speziell unter UNIX und Linux bietet sich der Einsatz von LPD/LPR an, da hier der Fax Server in der gleichen Art und Weise wie ein normaler Netzwerkdrucker angesteuert werden kann. Speziell beim Faxversand aus eigenen Anwendungen, von denen Sie den Programmcode kennen (z.B. Warenwirtschaftsprogramme) bietet sich die Möglichkeit, den Empfänger einer Faxnachricht bereits direkt in der Anwendung zu definieren. Auf diese Weise erfolgt der Faxversand voll automatisch, ohne dass der Anwender den Empfänger der Faxnachricht manuell eingeben muss. Bei dieser Methode werden die einzelnen Daten über so genannte Datenfelder an den Fax Server übergeben. Da diese Datenfelder direkt in den Text der Faxnachricht oder in den Dokumentennamen eingefügt werden können, besteht keine Notwendigkeit sich mit komplizierten Programmierverfahren, wie DDE oder ähnlichem, zu beschäftigen. Der Faxversand selbst wird vom Fax Server voll automatisch durchgeführt. Abhängig vom gewünschten Sendezeitpunkt und der Priorität einer Faxnachricht werden die einzelnen Faxaufträge entsprechend ihrer Reihung versendet. Bei nicht erreichbaren Empfängern (z.B. Besetztzeichen) wird der Faxversand in regelmäßigen - frei definierbaren - Abständen wiederholt. Sollte das Fax nach einer bestimmten Anzahl von Wählversuchen nicht zugestellt werden können, wird das Fax als „unzustellbar“ gekennzeichnet. Solcherart markierte Faxnachrichten werden von ActiveFax getrennt ausgewiesen. Der Fax Server kann außerdem derart konfiguriert werden, dass abhängig von der Berechtigung eines Benutzers die Zustimmung eines Vorgesetzten für den Faxversand erforderlich ist. ActFax Benutzerhandbuch 13 1.5.2. E-Mail Versand Der Versand von E-Mails erfolgt auf die gleiche Weise wie der Versand von Faxnachrichten. Es wird lediglich anstelle der Faxnummer die E-Mail Adresse des gewünschten Empfängers angegeben. Je nach Konfiguration des Fax Servers wird versucht, das Dokument in das Textformat zu konvertieren. Sollte die Konvertierung einer Nachricht in das Textformat nicht möglich sein, wird das Dokument als Dateianhang der E-Mail im PDF, TIFF oder GIF Format übertragen. Die Übermittlung über das Internet erfolgt vollautomatisch entweder über eine direkte Verbindung zu einem SMTP Server (Mail Server) oder über eine Wählverbindung mittels RAS (DFÜNetzwerk). 1.5.3. Faxempfang Eine der Hauptaufgaben des Fax Servers beim Empfang von Faxnachrichten ist die Verteilung an die jeweiligen Benutzer. ActiveFax bietet hierzu mehrere unterschiedliche Methoden. Die zuverlässigste Methode ist die Verwendung einer eigenen Durchwahl pro Benutzer. Auf diese Weise können die Faxnachrichten direkt an einen Benutzer gesendet werden - die Wahrscheinlichkeit von Irrtümern und fehlgeleiteten Faxnachrichten wird dadurch weitestgehend ausgeschlossen. Aus technischen Gründen steht dieses Verfahren jedoch nur bei der Verwendung eines ISDN Adapters oder durchwahlfähiger Modems und Faxkarten zur Verfügung. Eine weitere Möglichkeit der Benutzerzuordnung besteht über die so genannte CSID (Absender Kennung). Hierbei wird jedem Absender über das Telefonbuch ein Benutzer zugeordnet. Die dritte Variante der Benutzerzuordnung besteht über die Modemkonfiguration. Bei diesem Verfahren wird jedem Modem (Faxnummer) ein Benutzer zugeordnet. Die Benachrichtigung über neue Faxnachrichten erfolgt in ActiveFax auf mehrere Arten. Über den Fax Client kann der Empfang neuer Faxnachrichten durch Anzeige eines Hinweisfensters signalisiert werden. Weiters besteht die Möglichkeit, empfangene Faxnachrichten automatisch auszudrucken. Hierbei kann pro Benutzer ein unterschiedlicher Drucker konfiguriert werden, sodass das betreffende Fax direkt am Arbeitsplatz des Empfängers gedruckt wird. ActiveFax bietet zusätzlich die Möglichkeit, Faxnachrichten in komprimierter Form auszudrucken. Bei dieser Druckvariante werden mehrere Seiten einer Faxnachricht auf einem Blatt Papier gedruckt. Weiters besteht die Möglichkeit, die Faxnachrichten automatisch per E-Mail an eine oder mehrere E-Mail Adressen weiterzuleiten oder in ein vordefiniertes Verzeichnis zu exportieren. Bei der Weiterleitung von Faxnachrichten an mehrere E-Mail Adressen werden die einzelnen E-Mail Adressen mit einem Strichpunkt getrennt. 1.5.4. Faxabruf (Fax-On-Demand) Im Lieferumfang von ActiveFax ist ein so genannter Faxabruf Server, auch Fax-On-Demand Server genannt, enthalten. Unter Faxabruf versteht man das Bereitstellen von Dokumenten für den Abruf durch andere Faxgeräte. Auf diese Weise können beliebige Dokumente (z.B. Preislisten, Technische Datenblätter, usw.) für den Abruf zur Verfügung gestellt werden. Ein Faxabruf Dokument kann hierbei entweder einem bestimmten Modem, oder bei der Verwendung eines ISDN Adapters einer bestimmten Durchwahl zugeordnet werden. Die Erstellung von Faxabruf Dokumenten erfolgt in der gleichen Art und Weise wie die Erstellung einer normalen Faxnachricht. ActFax Benutzerhandbuch 14 Neben der Möglichkeit, Dokumente für den Faxabruf bereitzustellen, kann ActiveFax auch zum Abrufen von Faxabruf Dokumenten verwendet werden. Hierbei wird eine Faxnachricht durch Anwahl eines Faxabruf Servers empfangen. 1.6. Bildschirmerklärung Die Faxliste zeigt eine Liste aller verfügbaren Faxnachrichten. Durch Auswahl eines Eintrags der Faxliste, wird das Dokument automatisch angezeigt. Durch einen Doppelklick bzw. über das Menü Faxliste können die Einstellungen des Eintrags geändert werden. Das Faxauswahlfenster wird verwendet, um die Art der Faxnachrichten in der Faxliste einzuschränken. Über das Faxauswahlfenster wird außerdem der Papierkorb und das Archiv verwaltet. Das Benutzerauswahlfenster wird verwendet, um die Faxnachrichten in der Faxliste auf einen bestimmten Benutzer oder eine Benutzergruppe einzuschränken. Das Kommunikationsfenster zeigt den Status aller von ActiveFax verwalteten Kommunikationsdienste. Durch einen Doppelklick auf ein Symbol bzw. über das Menü Kommunikation lassen sich die Einstellungen der einzelnen Dienste konfigurieren. ActFax Benutzerhandbuch 15 Die Faxanzeige zeigt die aktuell ausgewählte Faxnachricht an. Die Größe der Darstellung kann über die linke bzw. rechte Maustaste und über die Zoom-Auswahl in der Symbolleiste angepasst werden. Die Anzahl der Seiten die in der Faxanzeige gleichzeitig dargestellt werden, kann über das Menü Ansicht / Anzeige angepasst werden. Das Seitenauswahlfenster wird verwendet, um zwischen den einzelnen Seiten einer Faxnachricht zu blättern. Die Symbolleiste enthält für alle wichtigen Funktionen eine eigene Schaltfläche. Dadurch können häufig benötigte Funktionen rasch angewählt werden. Die Statusleiste enthält neben dem aktuellen Datum und der Uhrzeit Statusinformationen zum Programm. ActFax Benutzerhandbuch 16 2. ActiveFax installieren 2.1. Programmübersicht ActiveFax besteht im Wesentlichen aus zwei Programmteilen, dem Fax Server und dem Fax Client. Die Installation des Fax Servers muss in der Regel nur einmal durchgeführt zu werden, da alle anderen Computer im Netzwerk über den Fax Client auf die Daten des Fax Servers zugreifen. Der Fax Client sollte auf all jenen Arbeitsplätzen installiert werden, auf denen Faxnachrichten verwaltet oder erstellt werden sollen. Es wird empfohlen, den Fax Server auf einem möglichst leistungsstarken Rechner zu installieren. Speziell bei der Nutzung des zeitversetzten Faxversands ist außerdem darauf zu achten, dass der Rechner 24 Stunden, 7 Tage die Woche läuft und auch nachts nicht abgeschaltet wird. Den typischen Aufbau einer Installation mit ActiveFax zeigt die oben abgebildete Musterkonfiguration. Diese Konfiguration besteht im Wesentlichen aus einem zentral installierten Fax Server und mehreren Fax Clients. Zusätzlich wurde ein UNIX Server über das UNIX Druckprotokoll LPD/LPR an ActiveFax gekoppelt. Die Verarbeitung von Dokumenten in Papierform wird von einem HP Digital Sender Netzwerkscanner durchgeführt. ActFax Benutzerhandbuch 17 2.2. Installation durchführen Bevor Sie mit der Installation von ActiveFax beginnen, sollten Sie überlegen, auf welchen Rechnern der Faxdienst zur Verfügung stehen soll und welcher Rechner als Fax Server verwendet wird. ActiveFax steht sowohl als 32-bit als auch als 64-bit Version zur Verfügung. Wenn die Installation auf einem 64-bit Windows System erfolgt, wird die Installation der 64-bit Version von ActiveFax empfohlen. Sollte es erforderlich sein, dass ActiveFax mit anderen 32-bit Programmen kommunizieren muss (z.B. Microsoft® Exchange bzw. Outlook) ist es erforderlich auch auf 64-bit Windows Systemen die 32-bit Version von ActiveFax zu installieren. 32-bit und 64-bit Installationen von ActiveFax können im Netzwerk beliebig gemischt werden. Installieren Sie zuerst den Fax Server und danach die einzelnen Fax Clients. Um die Installation der Software durchzuführen, gehen Sie folgendermaßen vor: 1) Legen Sie die Programm CD in den Computer ein und führen Sie das Setup Programm aus bzw. starten Sie das Setup direkt von der Download Datei actfax_setup_ge.exe (32-bit Version) oder actfax_setup_x64_ge.exe (64-bit Version). Bitte beachten Sie, dass das Setup Programm bei den meisten Computern durch das Einlegen der CD automatisch gestartet wird. Folgen Sie den Anweisungen des Setup Programms um Schritt für Schritt die Installation der Software durchzuführen. 2) Wählen Sie das Verzeichnis für die Installation der Software aus. Als Vorgabewert wird hier das Standard Programmverzeichnis von Windows vorgeschlagen (C:\Programme\ActiveFax). Über die ActFax Benutzerhandbuch 18 Schaltfläche „Durchsuchen“ wird bei Bedarf ein anderes Verzeichnis oder Laufwerk eingestellt. 3) Wählen Sie das gewünschte Installationsverfahren aus. Entscheiden Sie hier zwischen einer kompletten Installation (Server und Client), einer Server Installation oder einer Client Installation. Bitte beachten Sie, dass der Fax Server üblicherweise nur einmal im Netzwerk installiert werden muss. In allen anderen Fällen reicht die Installation des Fax Clients aus. 4) Wählen Sie die zu installierenden Programmkomponenten aus. Entsprechend dem zuvor gewählten Installationsverfahren ist hier bereits die korrekte Auswahl voreingestellt. Bitte achten Sie darauf, dass auf dem Installationslaufwerk noch ausreichend Festplattenkapazität zur Verfügung steht. 5) Wählen Sie die Programmgruppe, die für die Erstellung der Programmsymbole (Icons) verwendet werden soll. 6) Geben Sie den Namen des Lizenznehmers sowie die Lizenznummer ein. Sollten Sie noch nicht über eine gültige Lizenznummer verfügen, kann mit der Lizenznummer 00000-00000-00000-00000 eine voll funktionsfähige Demoversion von ActiveFax registriert werden. Bitte beachten Sie, dass die Demoversion im Funktionsumfang keinen Einschränkungen unterliegt, allerdings einen „Demoversion“ Schriftzug am Fax angedruckt wird. 7) Definieren Sie, ob der Fax Server bzw. Fax Client beim Booten des Rechners automatisch gestartet werden soll. Es wird empfohlen den Fax Server automatisch zu starten, da in diesem Fall der Fax Server als Dienst (Service) gestartet wird und dadurch sofort nach dem Hochstarten des Computers aktiv ist. ActFax Benutzerhandbuch 19 8) Schalten Sie alle angeschlossenen Modems ein und starten Sie den Fax Server. ActiveFax durchsucht nun das System nach verfügbaren Faxmodems, Faxkarten und ISDN Adaptern und konfiguriert diese. 9) Geben Sie den Absendernamen (Firmennamen) und die Absender-Faxnummer, sowie die für Ihren Standort gültige Vorwahl ein. Diese Daten werden für die Kopfleiste der Faxnachrichten benötigt. Sollten Sie planen auch E-Mail zu verwenden, tragen Sie auch Ihre eigene E-Mail Adresse ein. Stellen Sie weiters ein, ob bzw. welche Amtskennzahl zum Wählen erforderlich ist. Speziell beim Betrieb an einer Telefonanlage ist üblicherweise eine Amtskennzahl zu verwenden. Nachdem das Setup Programm erfolgreich ausgeführt wurde, ist ActiveFax fertig installiert und steht für ein erstes Testfax zur Verfügung. Um ein Testfax zu erstellen, starten Sie eine beliebige Windows Anwendung (z.B. Microsoft® Word oder WordPad) und drucken ein Dokument auf dem ActiveFax Drucker aus. Nachdem das Dialogfenster zur Eingabe des Empfängers erscheint, geben Sie die Faxnummer des Empfängers (hellblaues Eingabefeld) ein und bestätigen die Eingabe. Das Fax wird daraufhin umgehend vom Fax Server versendet. Für eine automatische Installation von ActiveFax ist es auch möglich das Setup mit Kommandozeilenparametern aufzurufen. Eine komplette Übersicht aller Kommandozeilenparameter erhalten Sie, wenn Sie das Setup mit dem Parameter -? starten (z.B. actfax_setup_ge.exe -?). Weitere Informationen hierzu finden Sie auch in der ActiveFax Knowledge Base unter http://www.actfax.com/ge/kbase.html?id=6822. Bitte beachten Sie, dass nach der Installation von ActiveFax kein Neustart des Computers erforderlich ist. Alle Einstellungen sind sofort nach dem Beenden des Setup Programms aktiv. Bei der Verwendung von Brooktrout Faxkarten (z.B. TR114, TR1034 oder Trufax), sollten die entsprechenden Treiber vor der Installation von ActiveFax installiert werden. Da Brooktrout selbst keine Treibersoftware anbietet, stehen die Treiber für Brooktrout Faxkarten auf www.actfax.com/ge/download.html für den freien Download zur Verfügung. ActFax Benutzerhandbuch 20 2.3. Einstellungen anpassen Viele Parameter des Fax Servers werden durch das Setup Programm mit Standardwerten belegt. Diese Voreinstellungen entsprechen den üblicherweise verwendeten Einstellungen und brauchen in der Regel auch nicht angepasst zu werden. Sollte es dennoch erforderlich sein, einige dieser voreingestellten Werte zu ändern, kann dies jederzeit am Fax Server über die entsprechenden Menüpunkte durchgeführt werden. Die folgende Aufstellung zeigt einen kurzen Überblick der am häufigsten benötigten Einstellungen: Einstellung Menüpunkt Modemkonfiguration E-Mail Konfiguration Benutzer und Gruppen Zugriffsberechtigungen Absender Faxauflösung Archiveinstellungen Automatischer Druck Fax Titelleiste Nächste Fax ID-Nummer Automatischer Programmstart Kommunikation / Modem Kommunikation / E-Mail Extras / Benutzerverwaltung Extras / Sicherheitseinstellungen Extras / Voreinstellungen Extras / Optionen / Modem Extras / Optionen / Archiv Extras / Optionen / Druck Extras / Optionen / Fax Titelleiste Extras / Optionen / Allgemein Datei / Automatischer Start Bitte beachten Sie, dass diese Aufstellung nur einen kleinen Auszug der am häufigsten benötigten Konfigurationsmöglichkeiten von ActiveFax widerspiegelt. Eine detaillierte Beschreibung aller Einstellungsmöglichkeiten kann in den entsprechenden Kapiteln dieses Handbuchs bzw. in der integrierten Online Hilfe von ActiveFax nachgelesen werden. 2.4. Client Verbindung herstellen Beim ersten Start des Fax Clients bzw. des ActiveFax Druckertreibers wird versucht, eine Verbindung zum Fax Server herzustellen. ActiveFax bietet mehrere Möglichkeiten, eine Verbindung zum Fax Server herzustellen. ActFax Benutzerhandbuch 21 Üblicherweise wird die Verbindung zwischen dem Fax Server und dem Fax Client über eines der Netzwerkprotokolle TCP/IP oder NetBeui (Windows Netzwerk) aufgebaut. Sollten der Fax Server und der Fax Client auf dem gleichen Rechner installiert sein, kann auch eine Direktverbindung (ohne Netzwerk) gewählt werden. Da der Fax Client das Netzwerk automatisch nach allen verfügbaren Fax Servern durchsucht, brauchen Sie sich keine Netzwerkadressen zu merken. Wurde beim Durchsuchen des Netzwerkes ein Fax Server gefunden, wird dieser automatisch vorgeschlagen. Die IP-Adresse des Fax Servers kann bei der Installation des Fax Clients auch direkt im Setup übergeben werden. Dies kann mit dem Kommandozeilenparameter -IP:IP-Adresse gemacht werden. Beispiel: actfax_setup_ge.exe -Client -IP:192.168.0.1 ActFax Benutzerhandbuch 22 3. Wie kann ich ... 3.1. Eine neue Faxnachricht erstellen ActiveFax bietet mehrere Möglichkeiten, um Faxnachrichten zu erstellen. Die einfachste Variante zur Erstellung einer Faxnachricht besteht über die Druckfunktion einer Windows Anwendung. Darüber hinaus können auch so genannte Kurz-Faxnachrichten verwendet werden. Über Named Pipes oder RAW Sockets werden Faxnachrichten unter Umgehung des Windows Druckertreibers (ohne GDI Interface) direkt aus einer Anwendung erstellt. 3.1.1. Faxen aus Windows Anwendungen Starten Sie die Windows Anwendung, mit der die Faxnachricht erstellt wird (z.B. Microsoft® Word). Wählen Sie die Druckfunktion der Anwendung und drucken Sie das Dokument auf den ActiveFax Drucker aus. Es erscheint ein Dialogfenster zur Eingabe des Empfängers. Geben Sie hier die Faxnummer des Empfängers (hellblaues Eingabefeld) ein. Bestätigen Sie die Eingabe mit OK. Nachdem das Dokument auf diese Weise „gedruckt“ wurde, wird die Faxnachricht an den Fax Server weitergeleitet. Dieser sorgt in Abhängigkeit vom gewünschten Sendezeitpunkt und der Priorität für den automatischen Versand der Faxnachricht. ActFax Benutzerhandbuch 23 3.1.2. Kurz-Faxnachrichten Häufig bestehen Faxnachrichten nur aus einigen wenigen Textzeilen. Um für solche Faxnachrichten nicht jedes Mal eine externe Textverarbeitung starten zu müssen, bietet ActiveFax für diesen Zweck so genannte Kurz-Faxnachrichten. Eine Kurz-Faxnachricht besteht aus einem optionalen Deckblatt und dem eigentlichen Text der Nachricht. Nicht geeignet sind Kurz-Faxnachrichten, wenn der Text mehr als eine Seite umfasst oder wenn gehobene Ansprüche an die Formatierung des Textes gestellt werden. In diesem Fall sollte das Fax mit einer konventionellen Textverarbeitung verfasst und dann über den ActiveFax Drucker erstellt werden. Die Formatierung von Kurz-Faxnachrichten beschränkt sich im Wesentlichen auf die Wahl der zu verwendeten Schriftart. Über ein Vorschaufenster wird bereits beim Schreiben die Seitenaufteilung der Faxnachricht in verkleinerter Form angezeigt. Zum Erstellen einer neuen Kurz-Faxnachricht, gehen Sie nach folgendem Schema vor: Wählen Sie den Menüpunkt Datei / Neue Kurz-Faxnachricht erstellen. Wählen Sie optional ein Deckblatt. Schreiben Sie den Text der Faxnachricht. Geben Sie den Empfänger der Faxnachricht ein. Bestätigen Sie die Eingabe mit OK. Ein weiterer Vorteil von Kurz-Faxnachrichten ist, dass der Text der Faxnachricht jederzeit nachträglich über den Fax Dialog geändert werden kann. Dadurch muss das Fax nicht neu erstellt werden, wenn nachträglich ein Fehler im Text korrigiert werden soll. ActFax Benutzerhandbuch 24 3.1.3. Dateisystem Eine sehr einfache Möglichkeit um Faxaufträge an ActiveFax zu übergeben, besteht auch über das Dateisystem. Auf diese Weise müssen die Faxdateien lediglich in einem vordefinierten Verzeichnis gespeichert werden und ActiveFax liest diese automatische für die weitere Verarbeitung ein. Bei der Verwendung der Datei-System-Methode besteht auch die Möglichkeit, Datenfelder direkt um Dateinamen zu übergeben. Auf diese Weise kann die Empfänger-Faxnummer sehr einfach übermittelt werden. Die Dateisystem-Methode kann über das Menü Kommunikation / Dateisystem am Fax Server konfiguriert werden. Beispiel für einen Dateinamen: C:\Import\Fax\Doc12345@F201 Max Müller GmbH@@F211 [email protected] Beim Import von Dateien von einer Netzwerkfreigabe sollte immer der komplette UNC Pfad (z.B. \\server\freigabe) verwendet werden. Die Verwendung von zugewiesenen Laufwerksbuchstaben sollten vermieden werden, da diese Laufwerkszuweisungen im Normalfall für einen Prozess der als Dienst läuft nicht sichtbar sind. Sollen in den Datenfeldern im Dateinamen Zeichen verwendet werden die in einem Dateinamen nicht erlaubt sind (z.B. * oder ?), können diese Zeichen mit einem %-Zeichen gefolgt vom ASCII-Wert des Zeichens als Hexadezimalwert übergeben werden (z.B. %2A für *). 3.1.4. Named Pipes Über so genannte „Named Pipes“ lassen sich Faxnachrichten auf einfache Weise direkt aus einer Applikation unter Umgehung des Windows Druckertreibers erstellen. Im Gegensatz zum ActFax Benutzerhandbuch 25 Windows Druckertreiber wird hier die Faxnachricht in Textform und nicht im Grafikformat gesendet. Ähnlich wie beim Faxversand aus UNIX und Linux Systemen können hierbei Druckersteuerzeichen von HP-LaserJet (PCL), Epson-LQ und optional Postscript und PDF zur Formatierung verwendet werden. Die Einbindung von Datenfeldern erfolgt - auf die gleiche Weise wie die Verwendung von Druckersteuerzeichen - direkt im Dokument. Die Erstellung von Fax Dokumenten über Named Pipes wird vor allem dann eingesetzt, wenn das Grafiksubsystem (GDI) von Windows nicht verwendet werden soll. Bitte beachten Sie, dass der Einsatz von Named Pipes die Installation des Fax Servers unter Windows XP / 2003 / Vista / 2008 / 7 / 2012 / 8 / 10 voraussetzt. Um eine Faxnachricht über eine Named Pipe zu erstellen, ist es erforderlich, die Anwendung entsprechend anzupassen. Gehen Sie hierbei nach folgendem Schema vor: Konfigurieren Sie zuerst am Fax Server eine Named Pipe. Wählen Sie hierzu den Menüpunkt Kommunikation / RAW Server und erstellen einen neuen Eintrag für eine NetBeui Verbindung. Der Name der Named Pipe kann frei gewählt werden (z.B. ActiveFax). Öffnen Sie in Ihrer Anwendung die Named Pipe zum Schreiben. Dies kann mit den üblichen Dateifunktionen durchgeführt werden. Der Dateiname wird im Format „\\servername\pipe\pipename“ angegeben (z.B. \\faxserver\pipe\activefax). Verwenden Sie beispielsweise die API-Funktion CreateHandle() um eine Named Pipe zu öffnen. Senden Sie nun die Faxnachricht direkt an die zuvor geöffnete Datei. Verwenden Sie beispielsweise die API-Funktion WriteFile() um die Daten zu schreiben. Bitte beachten Sie, dass auch Druckersteuerzeichen und Datenfelder verwendet werden dürfen. Schließen Sie die Named Pipe. Verwenden Sie hierzu beispielsweise die API-Funktion CloseHandle(). Durch das Schließen der Datei wird dem Fax Server signalisiert, dass die Faxnachricht vollständig ist. Bitte beachten Sie, dass die Funktionen zum Öffnen, Schreiben und Schließen von Dateien je nach verwendeter Programmiersprache unterschiedliche Bezeichnungen tragen. Zusätzliche Informationen über den Umgang mit Dateien und Named Pipes entnehmen Sie bitte der Dokumentation des von Ihnen verwendeten Entwicklungswerkzeugs (z.B. Visual-C, Visual Basic, Delphi, Power Builder, ...). 3.1.4.1. Beispiel in der Programmiersprache C #include <windows.h> HANDLE DWORD BYTE BYTE DWORD hFile; dwError; szText[1024]; szFax[128]; dwWritten; int main(void) { hFile = CreateFile("\\\\faxserver\\pipe\\activefax", GENERIC_READ | GENERIC_WRITE, FILE_SHARE_READ | FILE_SHARE_WRITE, NULL, OPEN_EXISTING, ActFax Benutzerhandbuch 26 0, NULL); if (hFile == INVALID_HANDLE_VALUE) { dwError = GetLastError(); return 1; } lstrcpy(szFax, "+49 30 123-4567"); wsprintf(szText, "Das ist ein Testfax@F211 %s@", szFax); WriteFile(hFile, szText, lstrlen(szText), &dwWritten, NULL); CloseHandle(hFile); return 0; } ActFax Benutzerhandbuch 27 3.2. Eine Faxnachricht im Netzwerk abfragen Um Faxnachrichten von einem beliebigen Computer im Netzwerk abzufragen, wird der Fax Client verwendet. Über eine Verbindung mit dem Fax Server können auf diese Weise sämtliche Faxnachrichten von jedem Arbeitsplatz im Netzwerk eingesehen und verwaltet werden. 3.2.1. Fax Client installieren Installieren Sie den Fax Client auf allen Computern, auf denen die Verwaltung von Faxnachrichten durchgeführt werden soll. Die Installation des Fax Clients erfolgt mit dem gleichen Setup Programm wie die Installation des Fax Servers. Achten Sie bei der Installation darauf, dass Sie nur die Client Installation auswählen, da eine komplette Installation unnötig Speicher verbrauchen würde. 3.2.2. Client Verbindung herstellen Beim ersten Start des Fax Clients wird das Netzwerk automatisch nach allen verfügbaren Fax Servern durchsucht. Wählen Sie den gewünschten Fax Server (üblicherweise existiert ohnehin nur ein einziger Fax Server) aus, um die Verbindung zum Fax Server herzustellen. Bitte beachten Sie, dass bei der Verwendung eines Routers unter Umständen nicht alle Fax Server automatisch erkannt werden, da Router häufig Broadcast Daten filtern. In diesem Fall muss die Server Adresse manuell eingetragen werden. Die Verbindung zwischen dem Fax Server und einem Fax Client kann über eines der beiden Netzwerkprotokolle TCP/IP oder NetBeui (Windows Netzwerk) hergestellt werden. Bitte beachten Sie, dass eine Verbindung über NetBeui nur möglich ist, wenn der Fax Server unter Windows XP / 2003 / Vista / 2008 / 7 / 2012 / 8 / 10 installiert wurde. Sollten Sie beide Netzwerkprotokolle zur freien Auswahl haben, sollten Sie das TCP/IP Protokoll bevorzugen, da TCP/IP sparsamer mit den Systemressourcen ist und auch etwas schneller arbeitet. ActFax Benutzerhandbuch 28 Bitte beachten Sie, dass die Verbindungsparameter nachträglich jederzeit über den Menüpunkt Kommunikation / Netzwerk Einstellungen geändert werden können. Die Aktualisierung der Faxdaten erfolgt automatisch. Sobald die Konfiguration des Fax Servers geändert oder eine Faxnachricht modifiziert bzw. erstellt wird, werden diese Änderungen sofort auf den einzelnen Fax Clients aktualisiert. Die Anzeige der einzelnen Fax Clients ist dadurch immer auf dem aktuellsten Stand. Bitte beachten Sie, dass die Gesamtanzahl der Fax Clients von der registrierten Lizenz abhängig ist. Wenn die lizenzierte Anzahl der Fax Clients überschritten wird, wird am Fax Client der das Lizenzlimit überschritten hat eine entsprechende Meldung angezeigt und eine Verbindung mit dem Fax Server ist mit diesem Fax Client nicht möglich. Fax Clients die sich mit dem Fax Server verbunden haben, bevor das Lizenzlimit erreicht wurde sind hiervon nicht betroffen. ActFax Benutzerhandbuch 29 3.3. Faxnachrichten von UNIX / Linux senden Neben der Möglichkeit, Faxnachrichten über den ActiveFax Druckertreiber von beliebigen Windows Anwendungen zu erstellen, bietet ActiveFax eine einfache Methode, um Faxnachrichten auch von UNIX oder Linux Systemen zu versenden. Üblicherweise wird die Anbindung des Fax Servers an den UNIX Rechner über das Protokoll LPD/LPR (Line Printer Daemon) durchgeführt. Da dieses Protokoll auf dem TCP/IP Standard basiert und Bestandteil aller UNIX Derivate ist, eignet sich LPD/LPR hervorragend für den Faxversand. Bei der Verwendung von LPD/LPR wird ActiveFax in der gleichen Weise wie ein ganz normaler Netzwerkdrucker angesteuert. Die Konfiguration des UNIX Servers erfolgt hier nach exakt demselben Schema wie die Konfiguration eines Printer Servers (z.B. Extended Systems, AXIS, Emulex, usw.). Als Hostname wird bei der Einrichtung des Netzwerkdruckers die Adresse jenes Computers angegeben, auf dem der ActiveFax Server installiert wurde. Der Queue-Name des Netzwerkdruckers ist, sofern nicht die Druckweiterleitung von ActiveFax verwendet wird, ohne Bedeutung. Üblicherweise wird der Queue-Name „fax“ verwendet. 3.3.1. LPD Drucker in UNIX einrichten 3.3.1.1. IBM RS/6000 (AIX) Loggen Sie sich als Benutzer „root“ ein. Starten Sie den Systemadministrator „smit“. Wählen Sie die Menüoptionen Devices, Printer/Plotter, Manage Remote Printer, Client Services, Remote Printer Queues und Add a Remote Queue. Füllen Sie das Dialogfenster aus. Tragen Sie bei Destination Host den Hostnamen jenes Rechners ein, auf dem der ActiveFax Server installiert wurde. Im Feld Queue Name tragen Sie einen beliebigen Namen (z.B. „fax“) ein. 3.3.1.2. HP-9000 (HP/UX) Loggen Sie sich als Benutzer „root“ ein. Starten Sie den Systemadministrator „sam“. Wählen Sie die Menüoptionen Printers and Plotters, Actions und Add Remote Printer. Füllen Sie das Dialogfenster aus. Tragen Sie bei Remote Printer Name den Hostnamen jenes Rechners ein, auf dem der ActiveFax Server installiert wurde. Im Feld Queue Name tragen Sie einen beliebigen Namen (z.B. „fax“) ein. Aktivieren Sie zusätzlich die Option Remote Printer is on a BSD System. 3.3.1.3. Andere UNIX Derivate Schlagen Sie in diesem Fall in der UNIX Dokumentation nach. In der Regel wird ein LPD/LPR Drucker durch einen Eintrag in der Datei „/etc/printcap“ generiert. Druckereinträge in /etc/printcap sind nach folgendem Schema aufgebaut: druckername:\ :rm=hostname:\ :rp=queuename: ActFax Benutzerhandbuch fax:\ :rm=192.168.0.1:\ :rp=fax: 30 Bei einigen UNIX Derivaten (z.B. SCO UNIX) kann es zusätzlich erforderlich sein, dass Sie das LPD/LPR Protokoll zuvor aktivieren müssen. Im Falle von SCO UNIX wird dies über das Kommando „mkdev rlp“ durchgeführt. 3.3.2. Faxnachrichten über LPD/LPR senden Nachdem der Netzwerkdrucker unter UNIX konfiguriert wurde, können über das „lp“ Kommando Druckaufträge an ActiveFax gesendet werden. Um einen Druckauftrag mit „lp“ zu erstellen, verwenden Sie eines der folgenden Kommandos: lp –ddruckername dateiname cat dateiname | lp –ddruckername Über das UNIX Kommando „lpstat –t“ bzw. „lpstat –odruckername“ läßt sich der aktuelle Status des Druckers abfragen. 3.3.3. Alternativen zu LPD/LPR Um Faxnachrichten von UNIX Systemen zu senden, ist LPD/LPR sicher die am besten geeignetste Methode. Sollte aus irgendeinem Grund dieses Protokoll nicht verwendet werden können, unterstützt ActiveFax zahlreiche Alternativen zum LPD/LPR Protokoll, die im Folgenden kurz beschrieben werden. 3.3.3.1. FTP, TFTP und RAW Sockets Über das TCP/IP Netzwerk können Faxnachrichten über FTP bzw. TFTP und über so genannte RAW Sockets gesendet werden. Beim FTP bzw. TFTP Protokoll wird die Faxdatei einfach an den entsprechenden Server von ActiveFax übertragen. Der Vorgang ist dabei exakt der gleiche wie beim Kopieren einer Datei. Weitere Informationen bezüglich FTP und TFTP finden Sie in der Online Hilfe von ActiveFax und in der Dokumentation des Betriebssystems. Bei der Verwendung von RAW Sockets wird mittels TCP/IP über einen zuvor definierten Port eine direkte Verbindung zum Fax Server aufgebaut. Die Faxdaten werden hierbei direkt, also ohne spezielles Protokoll, an den Fax Server gesendet. Das Ende einer Faxnachricht wird durch das Schließen der Verbindung signalisiert. 3.3.3.2. Serielle Verbindung (RS-232) Sollte keine Netzwerkverbindung zur Verfügung stehen, kann der Datenaustausch mit ActiveFax auch über die Serielle Schnittstelle erfolgen. Hierbei werden der UNIX Rechner und der Rechner auf dem ActiveFax installiert ist, über ein serielles Kabel verbunden. Unter UNIX muss bei dieser Methode lediglich ein Drucker für die serielle Schnittstelle konfiguriert werden. 3.3.3.3. Dateisystem (NFS, Samba) Eine weitere Methode, die Faxdaten an ActiveFax zu übergeben, besteht über das Dateisystem. Hierbei wird ein bestimmtes Verzeichnis des UNIX Rechners auf dem ActiveFax Rechner ActFax Benutzerhandbuch 31 „gemountet“ (freigegeben), was über NFS bzw. mittels Samba auf relativ einfache Weise zu bewerkstelligen ist. Dieses Verzeichnis wird von ActiveFax in regelmäßigen Abständen nach neuen Faxaufträgen durchsucht. 3.3.3.4. Druckersteuerzeichen (HP-LaserJet PCL, Epson-LQ, Postscript, PDF) Bitte beachten Sie, dass Faxaufträge die über UNIX erstellt werden, mit den Druckersteuerzeichen von HP-LaserJet (PCL und HPGL), Epson-LQ und optional Postscript und PDF formatiert werden können. Dadurch muss die Druckausgabe nicht speziell für die Faxausgabe angepasst werden und die Formatierung der Faxnachricht bleibt erhalten. Für die direkte Verarbeitung von Postscript und PDF Daten, ist es erforderlich, dass die Zusatzsoftware Ghostscript am Fax Server installiert ist (www.ghostscript.com). 3.3.3.5. Datenfelder Um den Empfänger oder andere Daten der Faxnachricht (z.B. Betreff) gleich direkt innerhalb der Anwendung definieren zu können, empfiehlt sich der Einsatz von Datenfeldern. Ähnlich wie Druckersteuerzeichen, werden Datenfelder direkt in die Faxnachricht eingebunden. Weitere Informationen über die Verwendung von Datenfeldern und deren Einbindung in eigene Anwendung können in diesem Handbuch im Kapitel Datenfelder, sowie in der integrierten Online Hilfe von ActiveFax gefunden werden. ActFax Benutzerhandbuch 32 3.4. Eine Faxnummer korrekt eingeben ActiveFax ist bei der Eingabe von Faxnummern sehr tolerant. Faxnummern dürfen in ActiveFax zur optischen Trennung beliebige Sonderzeichen (Leerzeichen, Schrägstriche, usw.) enthalten, da diese beim Wählen automatisch entfernt werden. Generell können Faxnummern sowohl im internationalen Format als auch im nationalen Format eingegeben werden. Anhand der für Ihren Standort gültigen Landesvorwahl und Ortsvorwahl optimiert der Fax Server beim Wählen automatisch die zu wählende Faxnummer. Es spielt daher keine Rolle, ob Sie bei Faxnummern im eigenen Ortsnetz die komplette Nummer (mit Landes- und Ortsvorwahl) oder nur die Rufnummer selbst eingeben. Um ein einheitliches Erscheinungsbild zu gewährleisten, wird empfohlen die Faxnummern immer im gleichen Format einzugeben. Bitte beachten Sie, dass ActiveFax auch die Verwendung von internen Faxnummern unterstützt. Bei internen Faxnummern wird keine Amtsholung durchgeführt. Standardmäßig werden interne Faxnummern durch ein „X“ am Beginn der Nummer gekennzeichnet. Über die Modemkonfiguration kann die Kennzeichnung für interne Rufnummern individuell geändert werden kann. 3.4.1. Beispiele für gültige Faxnummern Eigene Landesvorwahl: 0049 Eigene Ortsvorwahl: 089 Eingegebene Faxnummer Gewählte Faxnummer +49 40 102030-40 +43 1 98765 0043/1/987-65 0049 89 102030-40 089/102030-40 07250/31520 102030-40 +43-89-102030-40 X125 04010203040 0043198765 0043198765 10203040 10203040 0725031520 10203040 00438910203040 125 (keine Amtsholung!) ActFax Benutzerhandbuch 33 3.5. Die Faxanzeige anpassen Über das Menü Ansicht / Anzeige kann die Anzahl der Seiten die gleichzeitig am Bildschirm dargestellt werden sollen angepasst werden. Es kann hierbei sowohl die Anzahl der Seiten nebeneinander, als auch die Anzahl der Seiten untereinander eingestellt werden. Speziell bei der Verwendung breiter Bildschirme (16:9 Format) ist es von Vorteil die Anzeige auf 2 oder 3 Seiten nebeneinander einzustellen, da hier die Bildschirmfläche besser ausgenutzt wird und diese Einstellungen besser für die Darstellung von Seiten im Hochformat geeignet ist. ActFax Benutzerhandbuch 34 3.6. Die Felder der Faxliste ändern 3.6.1. Feldauswahl Die Felder die in der Faxliste angezeigt werden sollen können über das Menü Faxliste / Eigenschaften Faxliste individuell angepasst werden. Sie können hierbei sowohl die Felder die in der Faxliste angezeigt werden sollen bestimmten, als auch die Position der einzelnen Felder innerhalb der Faxliste. Bitte beachten Sie, dass diese Einstellungen für jeden Fax Client und auch für den Fax Server individuell konfiguriert werden können. 3.6.2. Farben anpassen In ActiveFax ist jedem Status eine unterschiedliche Farbe zugeordnet, um den aktuellen Status der einzelnen Faxnachrichten sofort erkennen zu können. Die Farbzuordnung kann über das Menü Faxliste / Eigenschaften Faxliste individuell angepasst werden. ActFax Benutzerhandbuch 35 Bitte beachten Sie, dass diese Einstellungen für jeden Fax Client und auch für den Fax Server individuell konfiguriert werden können. ActFax Benutzerhandbuch 36 3.7. Einen Eintrag in der Faxliste auswählen 3.7.1. Markieren Einträge in der Faxliste können entweder mit der linken Maustaste oder über die Tastatur mit den Cursor Tasten ausgewählt werden. Um eine bestimmte Funktion (z.B. Sperren oder Löschen) gleichzeitig für mehrere Einträge der Faxliste auszuführen, besteht die Möglichkeit, mehrere Einträge auf einmal zu markieren. Hierzu können die Strg-Taste und die Shift-Taste verwendet werden. Bei der Verwendung von Strg werden gezielt einzelne Einträge markiert, während mit Shift immer ein Von/Bis Bereich ausgewählt wird. Zum Markieren aller Faxlisteneinträge steht die Menüoption Faxliste / Alle Faxeinträge markieren zu Verfügung. 3.7.2. Sortieren Standardmäßig wird die Faxliste nach dem Erstellungsdatum und der Erstellungszeit in absteigender Reihenfolge sortiert. Diese Sortierung kann individuell an die jeweiligen Erfordernisse angepasst werden. Sowohl die Feldauswahl als auch die Reihenfolge (absteigend oder aufsteigend) lassen sich hierbei frei definieren, so dass jede denkbare Sortierreihenfolge realisiert werden kann. Um die bestehende Sortierung der Faxliste zu ändern, gehen Sie nach folgendem Schema vor: Klicken Sie mit der linken Maustaste auf eine Spaltenüberschrift in der Faxliste. Die Faxliste wird daraufhin nach dieser Spalte sortiert. Durch nochmaliges Klicken auf die Spaltenüberschrift wird die Sortierung in umgekehrter Reihenfolge vorgenommen. Um ein weiteres Sortierkriterium hinzuzufügen (z.B. zuerst nach Datum, danach nach Uhrzeit sortieren), halten Sie die Shift-Taste gedrückt und wählen die nächste Spalte für die Sortierung aus. Bitte beachten Sie, dass die Anzahl der Felder, die für die Sortierung verwendet werden, nicht limitiert ist. Die aktuelle Sortierreihenfolge wird durch entsprechende Symbole in den betreffenden Spaltenüberschriften angezeigt. Die zuletzt eingestellte Sortierung wird beim Beenden des Programms automatisch gespeichert. 3.7.3. Suchen Das Wiederfinden einer bestimmten Faxnachricht kann bei einem Faxvolumen von mehreren tausend Faxnachrichten problematisch werden. ActiveFax bietet daher zahlreiche Funktionen, um Faxnachrichten rasch wieder finden zu können. Um ein bestimmtes Fax schnell zu finden, gehen Sie nach folgendem Schema vor: Geben Sie in der Suchzeile einen Ihnen bekannten Suchbegriff (z.B. Betreff, Name, Faxnummer, ...) ein. Es ist auch möglich, mehrere Suchbegriffe, getrennt durch ein Pipe-Zeichen (|), einzugeben. Grenzen Sie die Anzeige durch Auswahl des Benutzers ein. Grenzen Sie die Anzeige durch Auswahl des Faxstatus (Versendet, Unversendet, ...) ein. ActFax Benutzerhandbuch 37 Ändern Sie durch Klicken auf die Spaltenüberschriften die Sortierreihenfolge der Faxliste. In der Regel wird durch die Eingabe eines Suchbegriffs die Anzeige auf einige wenige Treffer eingeschränkt. Diese Methode ist daher sicher die schnellste Art ein Fax wieder zu finden. Bitte beachten Sie, dass in der Suchzeile nicht der komplette Suchbegriff eingegeben werden muss. In der Regel ist die Eingabe eines Bruchteils des Suchbegriffes ausreichend. Um beispielsweise eine Faxnachricht mit dem Empfänger „Georg Schmidt“ zu suchen, reicht die Eingabe von „Schmi“ oder „org schm“. Es wird keine Unterscheidung zwischen Groß- und Kleinschreibung vorgenommen. Außerdem besteht die Möglichkeit nach mehreren Wörtern in unterschiedlichen Feldern zu suchen. Hierfür müssen die einzelnen Suchbegriffe durch ein so genanntes Pipe Zeichen (|) getrennt werden. Um beispielsweise nach den Wörtern „Schmidt“ und „Hamburg“ zu suchen geben Sie „Schmidt|Hamburg“ ein. ActFax Benutzerhandbuch 38 3.8. Fehlgeschlagene Faxübertragungen wiederholen 3.8.1. Automatische Wahlwiederholung Fehlgeschlagene Sendeversuche werden vom Fax Server automatisch wiederholt. Es kann hierbei sowohl die Anzahl der Wählversuche, als auch die Wartezeit zwischen den einzelnen Wählversuchen individuell über das Menü Extras / Optionen / Wahlwiederholung eingestellt werden. Um die Anzahl der Wählversuche auf weniger als die standardmäßige Anzahl von 10 Versuchen zu begrenzen, muss bei der Wartezeit bei einem der Versuche eine Wartezeit von 0 Stunden und 0 Minuten eingetragen werden. Die Wartezeit zwischen den einzelnen Wählversuchen sollte mit jedem fehlgeschlagenen Sendeversuch länger werden, da die Wahrscheinlichkeit dass bei der Gegenstelle eine länger andauernde Störung vorliegt mit zunehmender Anzahl an Fehlversuchen steigt. Dadurch wird vermieden, dass der Fax Server sämtliche Wahlwiederholungen innerhalb einer sehr kurzen Zeitspanne durchführt. 3.8.2. Faxnachrichten erneut versenden Sollte eine Faxnachricht bei sämtlichen Wählversuchen fehlschlagen, ändert sich der Status der Faxnachricht auf Unzustellbar. Es werden in diesem Fall keine weiteren Sendeversuche vom Fax Server durchgeführt. Sie sollten in diesem Fall überprüfen, ob die Faxnummer korrekt ist und diese gegebenenfalls korrigieren. Wenn die Faxnummer geändert wird, frägt ActiveFax automatisch nach, ob die Faxnachricht für den neuerlichen Versand freigegeben werden soll. Außerdem kann ein neuerlicher Versand jederzeit auch über das Menü Faxliste / Fax nochmals senden ausgelöst werden. ActFax Benutzerhandbuch 39 Soll ein Benutzer aktiv über den Status einer Faxübertragung per E-Mail benachrichtigt werden, kann dies im Menü Extras / Benutzerverwaltung / Bearbeiten / Benachrichtigung eingestellt werden. ActFax Benutzerhandbuch 40 3.9. Eine Faxnachricht automatisch drucken ActiveFax bietet die Möglichkeit, Faxnachrichten nach dem Empfang bzw. nach dem Versand automatisch zu drucken. Der Ausdruck kann hierbei entweder fix auf einem bestimmten Drucker erfolgen oder in Abhängigkeit vom Benutzer auf unterschiedlichen Druckern durchgeführt werden. 3.9.1. Sendebericht drucken Bei der automatischen Druckfunktion kann eingestellt werden, ob die komplette Faxnachricht in Originaldarstellung oder nur ein Sendebericht gedruckt werden soll. Der Sendebericht enthält den Status der Fax-Übertragung sowie die ersten Seiten der Faxnachricht in verkleinerter Form, auf einem einzelnen Blatt Papier gedruckt. Die Anzahl der Seiten, die auf dem Sendebericht gedruckt werden sollen, kann über den Menüpunkt Extras / Optionen und die Karteikarte Drucken eingestellt werden. 3.9.2. Komprimierter Druck Der komprimierte Druck von Faxnachrichten ist ein aktiver Beitrag zum Umweltschutz und hilft darüber hinaus Kosten zu sparen. Hierbei werden mehrere Seiten einer Faxnachricht in verkleinerter Form auf einem einzelnen Blatt Papier gedruckt. Die Anzahl der Seiten, die auf einem Blatt Papier gedruckt werden sollen, kann frei definiert werden. ActFax Benutzerhandbuch 41 3.9.3. Allgemeine Einstellungen Um die automatische Druckfunktion von ActiveFax zu konfigurieren, gehen Sie wie folgt vor: Wählen Sie den Menüpunkt Extras / Optionen. Wählen Sie das Karteiblatt Drucken. Aktivieren Sie die Option Faxnachricht nach dem Empfang automatisch drucken und geben den gewünschten Drucker an. Stellen Sie optional die Komprimierung für den Ausdruck ein, um Papier zu sparen. Aktivieren Sie optional die Auswahl Bericht drucken um einen Sendebericht anstelle der kompletten Faxnachricht auszudrucken. Bestätigen Sie die Eingabe mit OK. Bitte beachten Sie, dass über diese Karteikarte auch der automatische Druck des Sende-/Empfangsprotokolls konfiguriert werden kann. 3.9.4. Benutzerbezogene Einstellungen Die automatische Druckfunktion kann auch in Abhängigkeit des Besitzers einer Faxnachricht erfolgen. Gehen Sie nach folgendem Schema vor, um die benutzerabhängige Druckfunktion zu konfigurieren: Wählen Sie den Menüpunkt Extras / Benutzerverwaltung oder verwenden Sie die entsprechende Schaltfläche in der Symbolleiste. Markieren Sie den gewünschten Benutzer und wählen Sie die Schaltfläche Bearbeiten. Wählen Sie das Karteiblatt Automatischer Druck. ActFax Benutzerhandbuch 42 Aktivieren Sie die Benutzerdefinierten Einstellungen und geben den gewünschten Drucker an. Stellen Sie optional die Komprimierung für den Ausdruck ein, um Papier zu sparen. Aktivieren Sie optional die Auswahl Bericht drucken um einen Sendebericht anstelle der kompletten Faxnachricht auszudrucken. Bestätigen Sie die Eingabe mit OK. Bitte beachten Sie, dass die Zuordnung von Benutzern zu empfangenen Faxnachrichten in ActiveFax auf mehrere Arten durchgeführt werden kann. Weitere Informationen zu diesem Thema können in diesem Handbuch im Kapitel Benutzerverwaltung nachgelesen werden. ActFax Benutzerhandbuch 43 3.10. Die Daten vor unbefugtem Zugriff schützen Faxnachrichten enthalten mitunter sensible Daten, die nicht von jedem gelesen werden sollten. ActiveFax bietet zahlreiche Einstellungsmöglichkeiten, um den Zugriff auf die Faxnachricht und die Programmkonfiguration wirkungsvoll gegen unbefugte Zugriffe zu schützen. 3.10.1. Benutzerverwaltung Die Basis eines wirkungsvollen Zugriffsschutzes sollte eine gut durchdachte Benutzerverwaltung sein. Legen Sie für jede Person, die Zugriff auf den Fax Server erhalten soll, ein eigenes Benutzerkonto an. Vergeben Sie hierbei nur jene Berechtigungen, die für den tatsächlichen Aufgabenbereich notwendig sind. Versehen Sie zusätzlich jedes Benutzerkonto mit einem Kennwort, das nur der jeweiligen Person selbst bekannt sein sollte. Üblicherweise bilden mehrere Personen eine Arbeitsgruppe. Ordnen Sie die einzelnen Benutzerkonten daher einer Benutzergruppe (z.B. Einkauf, Verkauf, ...) zu. Dadurch kann ein Benutzer auch auf die Faxnachrichten der anderen Mitglieder der Gruppe zugreifen. Bitte beachten Sie, dass ein Benutzer auch Mitglied mehrerer Gruppen sein darf. 3.10.2. Sicherheitseinstellungen Um die Zugangskontrolle zu aktivieren, müssen die Sicherheitseinstellungen von ActiveFax aktiviert werden. Gehen Sie hierzu nach folgendem Schema vor: Wählen Sie den Menüpunkt Extras / Sicherheitseinstellungen oder verwenden Sie die entsprechende Schaltfläche in der Symbolleiste. Stellen Sie die gewünschte Sicherheitsstufe sowohl für den Fax Server, als auch für die Fax Clients ein. ActFax Benutzerhandbuch 44 Bestätigen Sie die Eingabe mit OK. Bitte beachten Sie, dass die Sicherheitseinstellungen für den Fax Server und den Fax Client getrennt eingestellt werden können. Um ein höchst mögliches Maß an Sicherheit zu garantieren, wird empfohlen, den Zugriff auf den Fax Server nur für Benutzer mit Administrator Berechtigung und den Client Zugang nur für angelegte Benutzer zu erlauben. Dadurch wird gewährleistet, dass der Zugriff auf die Faxdaten ohne die Kenntnis des entsprechenden Kennworts unmöglich ist. ActFax Benutzerhandbuch 45 3.11. Faxnummern sperren (Blacklist) Um zu verhindern, dass ActiveFax, Faxnachrichten von bestimmten Gegenstellen entgegen nimmt oder dass Faxnachrichten an bestimmte Faxnummern gesendet werden, besteht über das Menü Kommunikation / Modem / Blacklist die Möglichkeit eine Blacklist zu erstellen. In der Blacklist werden alle Faxnummern hinterlegt, die vom Fax Server blockiert werden sollen. 3.11.1. Faxversand blockieren Soll der Faxversand an bestimmte Faxnummern automatisch durch den Fax Server blockiert werden, muss die Option für den Faxversand beim Erstellen des Eintrages in der Blacklist aktiviert werden. Wird ein Ausgangsfax an eine in der Blacklist hinterlegte Faxnummer erstellt, wird das Fax automatisch gesperrt. Ein Versand der Faxnachricht ist dann nur möglich, wenn die Faxnachricht manuell entsperrt wird. Bitte beachten Sie, dass ActiveFax bei der Eingabe der Faxnummer auch Wildcards (*) erlaubt. Dadurch kann ein kompletter Bereich an Faxnummern blockiert werden. Um beispielsweise alle Faxnummern zu blockieren die mit 030 beginnen, geben Sie im Feld für die Faxnummer 030* ein. 3.11.2. Faxempfang blockieren Um den Empfang von Faxnachrichten von einer bestimmten Faxnummer zu blockieren, muss die Option für den Faxempfang beim Erstellen des Eintrages in der Blacklist aktiviert werden. ActFax Benutzerhandbuch 46 Wird vom Fax Server für ein Eingangsfax eine Faxnummer erkannt die in der Blacklist hinterlegt ist, wird der Empfang der Faxnachricht automatisch blockiert. Dadurch lassen sich beispielsweise unerwünschte Werbefaxe blockieren. Bitte beachten Sie, dass das Blockieren von Eingangsfaxen nur dann möglich ist, wenn von der Gegenstellen eine Faxnummer übermittelt wird. Bitte beachten Sie, dass ActiveFax bei der Eingabe der Faxnummer auch Wildcards (*) erlaubt. Dadurch kann ein kompletter Bereich an Faxnummern blockiert werden. Um beispielsweise alle Faxnummern zu blockieren die mit 030 beginnen, geben Sie im Feld für die Faxnummer 030* ein. ActFax Benutzerhandbuch 47 3.12. Einen Faxabruf durchführen ActiveFax bietet zwei Möglichkeiten, den Faxabruf (Fax-On-Demand) zu nutzen. Zum einen kann ActiveFax dazu verwendet werden, um Faxnachrichten von einem Faxabruf Server zu empfangen, zum anderen besteht die Möglichkeit, ActiveFax selbst als Faxabruf Server zu verwenden und dadurch Dokumente für den Abruf bereit zu stellen. 3.12.1. Faxabruf durchführen (Polling) Um einen Faxabruf durchzuführen, also eine Faxnachricht von einem Faxabruf Server zu empfangen, gehen Sie nach folgendem Schema vor: Wählen Sie Menüpunkt Kommunikation / Faxabruf durchführen (Polling). Geben Sie die Faxnummer des Faxabruf Servers ein oder verwenden Sie das Telefonbuch um eine bestehende Faxnummer zu übernehmen. Bestätigen Sie die Eingabe mit OK. Der Faxabruf wird durchgeführt, sobald ein Modem verfügbar ist. Nachdem der Faxabruf erfolgreich ausgeführt wurde, steht das abgerufene Dokument als empfangene Faxnachricht zur Verfügung. 3.12.2. Faxabruf Dokument erstellen ActiveFax bietet die Möglichkeit, Dokumente für den Faxabruf bereitzustellen. Hierbei kann ein Dokument entweder einem bestimmten Faxmodem oder bei der Verwendung eines ISDN Adapters einer bestimmten Durchwahl (MSN) zugeordnet werden. Speziell bei der Verwendung eines ISDN Adapters ist die Anzahl der für den Abruf zur Verfügung gestellten Faxabruf ActFax Benutzerhandbuch 48 Dokumente nicht begrenzt, da hier jedes Dokument durch eine eigene Faxdurchwahl identifiziert werden kann. Um ein neues Faxabruf Dokument zu erstellen, gehen Sie nach folgendem Schema vor: Erstellen Sie das Faxabruf Dokument mit einer Windows Anwendung Ihrer Wahl (z.B. Microsoft® Word). Wählen Sie die Druckfunktion der Anwendung (z.B. in Microsoft® Word den Menüpunkt Datei / Drucken). Wählen Sie den Drucker ActiveFax aus und starten Sie den Druck. Wählen Sie die Karteikarte Weitere Einstellungen und aktivieren Sie die Option Faxabruf Dokument erstellen. Tragen Sie in der Karteikarte Einstellungen das gewünschte Modem ein, bzw. geben Sie bei der Verwendung eines ISDN Adapters die Durchwahlnummer (MSN) für den Abruf des Dokuments ein. Bestätigen Sie die Eingabe mit OK. Nachdem das Dokument auf diese Weise „gedruckt“ wurde, wird die Faxnachricht an den Fax Server übergeben und steht ab nun für den Abruf bereit. Bitte beachten Sie, dass ein eventuell zuvor erstelltes Faxabruf-Dokument für dasselbe Modem bzw. dieselbe Faxdurchwahl (MSN) durch das Erstellen eines neuen Faxabruf-Dokuments automatisch archiviert wird. Wie oft ein Faxabruf Dokument bereits abgerufen wurde bzw. von wem das Dokument abgerufen wurde kann über den Faxdialog bzw. über das Sende-/Empfangsprotokoll festgestellt werden. ActFax Benutzerhandbuch 49 3.13. Eine Faxnachricht archivieren Um zu vermeiden, dass die Faxliste mit den Faxnachrichten über die Jahre immer umfangreicher und unübersichtlicher wird, sollten alte Faxnachrichten archiviert werden. ActiveFax bietet hierbei sowohl die Möglichkeit einer automatischen, als auch einer manuellen Archivierung. ActiveFax legt für jeden Monat automatisch einen Archivordner an. Bitte beachten Sie, dass ActiveFax standardmäßig nur die Archivierung von Faxnachrichten mit dem Status Versendet oder Gelesen zulässt. Dies ist eine Sicherheitsfunktion, um zu vermeiden, dass Faxnachrichten die noch nicht versendet oder gelesen wurden versehentlich in das Archiv verschoben werden. Soll die Archivierung unabhängig vom Status einer Faxnachricht möglich sein, kann dies mit dem Parameter ArchiveIgnoreStatus in der options.cfg Datei konfiguriert werden. 3.13.1. Automatische Archivierung Standardmäßig werden Faxnachrichten vom Fax Server nach 14 Tagen automatisch archiviert. Es werden hierbei nur Faxnachrichten mit dem Status Versendet oder Gelesen automatisch archiviert. Faxnachrichten die gesperrt wurden, sind von der automatischen Archivierung ebenfalls ausgenommen. Die Einstellungen für die automatische Archivierung von Faxnachrichten und Sendeprotokolleinträgen können am Fax Server über das Menü Extras / Optionen / Archiv vorgenommen werden. ActFax Benutzerhandbuch 50 3.13.2. Manuelle Archivierung Über das Menü Faxliste / Fax archivieren bzw. durch Rechtsklick auf den Faxlisten-Eintrag können Faxnachrichten auch manuell in das Archiv verschoben werden. Eine manuelle Archivierung ist außerdem auch noch mittels Drag-and-Drop möglich, indem das Fax aus der Faxliste auf den gewünschten Archivordner gezogen wird. 3.13.3. Eigene Archivordner Neben den Archivordnern die für jeden Monat automatisch vom System erzeugt werden, besteht auch die Möglichkeit selbe angelegte Archivordner zu verwenden. Sie können eigene Archivordner über das Menü Datei / Ordner / Neuer Ordner bzw. durch Rechtsklick auf das Archiv-Symbol im Faxauswahlfenster erstellen. Selbst erstellt Archivordner können in Form eine Baumstruktur mit Unterordnern erstellt werden. Die Tiefe der Unterordner ist hierbei nicht limitiert. Bitte beachten Sie, dass die Berechtigung zum Erstellen bzw. Ändern eigener Archivordner pro Benutzer individuell eingestellt werden kann. ActFax Benutzerhandbuch 51 3.14. Mehrere Fax Server verwenden Wenn im Netzwerk mehr als ein Fax Server installiert ist (z.B. ein eigener Fax Server pro Niederlassung), wäre es möglich auf den Arbeitsplätzen der Benutzer mehrere ActiveFax Drucker anzulegen bzw. mehrere Fax Client Symbole am Desktop zu erstellen, um sich direkt mit einem bestimmten Fax Server zu verbinden. Die Adresse am Fax Client muss in diesem Fall dann nicht mehr manuell geändert werden, wenn zu einem anderen Fax Server gewechselt werden soll. 3.14.1. Fax Clients einrichten Werden mehrere Fax Server verwenden, besteht die Möglichkeit für jeden Fax Server auch ein eigenes Symbol für den Fax Client am Windows Desktop einzurichten. Das Symbol sollte hierbei den Namen bzw. Standort des Fax Servers enthalten (z.B. ActiveFax Client München). Über das Standort Feld in den Eigenschaften des Fax Client Symbol kann mit dem Parameter -Server:IP-Adresse die Adresse des Fax Servers festgelegt werden. Wird beim Starten des Fax Clients der Parameter -Server:IP-Adresse verwendet, ist es möglich den Fax Client auch mehrfach zu starten. So können Sie für jeden Fax Server gleichzeitig auch ein Fax Client Fenster anzeigen. ActFax Benutzerhandbuch 52 3.14.2. ActiveFax Drucker hinzufügen Damit Faxaufträge direkt an unterschiedliche Fax Server im Netzwerk gedruckt werden können, kann für jeden Fax Server ein eigener ActiveFax Drucker erstellt werden. Der Druckername sollte hierbei den Namen bzw. Standort des Fax Servers enthalten (z.B. ActiveFax München). Die zusätzlichen ActiveFax Drucker können direkt über das Setup mit dem Parameter AddPrinter Druckername erstellt werden. Es ist auch möglich, den Parameter -AddPrinter mehrfach zu verwenden, um bei einem SetupAufruf gleich mehrere ActiveFax Drucker zu erstellen. 3.14.3. ActiveFax Drucker einrichten Nachdem der ActiveFax Drucker für die Verbindung mit einem Fax Server erstellt wurde, muss für den Drucker noch die Adresse des Fax Servers eingerichtet werden. Sie können die Adresse des Fax Servers im Standort Feld in den Eigenschaften des ActiveFax Druckers mit dem Parameter -Server:IP-Adresse festlegen. Achten Sie bei einem späteren Update von ActiveFax darauf, dass keiner der ActiveFax Drucker in Verwendung ist, da die Aktualisierung des Druckertreibers sonst nicht möglich ist. ActFax Benutzerhandbuch 53 ActFax Benutzerhandbuch 54 3.15. Ein Deckblatt oder Overlay erstellen 3.15.1. Was ist ein Deckblatt / Overlay? Deckblätter und Overlays werden in ActiveFax bei der Erstellung generell gleich behandelt. Unter einen Deckblatt versteht man eine eigenständige Seite am Beginn einer Faxnachricht. Deckblätter enthalten in der Regel den Absender und Empfänger einer Faxnachricht, sowie zusätzliche Daten wie Datum und Uhrzeit, Betreff und Seitenanzahl. Im Gegensatz zu Deckblättern wird ein Overlay nicht am Beginn einer Faxnachricht angezeigt, sondern direkt auf die einzelnen Seiten eines Faxes projiziert. Das Overlay überlagert also eine Faxseite. Auf diese Weise lassen sich auf einfache und elegante Weise Grafiken (z.B. Firmenlogos) in eine Faxnachricht einbinden. 3.15.2. Deckblatt / Overlay erstellen Prinzipiell wird bei der Erstellung nicht zwischen Deckblättern und Overlays unterschieden. Beide Arten werden mit dem Deckblatt Designer von ActiveFax erstellt. Einzig die Art, wie ein Deckblatt bzw. Overlay in eine Faxnachricht eingebunden wird, entscheidet darüber ob es als Deckblatt oder als Overlay angezeigt wird. Zum Erstellen eines neuen Deckblatts bzw. Overlays gehen Sie nach folgendem Schema vor: Starten Sie den Deckblatt Designer über den Menüpunkt Extras / Deckblattdesigner oder die entsprechende Schaltfläche in der Symbolleiste. Wählen Sie aus den zur Verfügung stehenden Werkzeugen (z.B. Text, Grafik, Datenfeld, usw.) und gestalten Sie das Deckblatt bzw. Overlay. Speichern Sie das Deckblatt und verlassen Sie den Deckblatt Designer über den Menüpunkt Datei / Deckblattdesigner beenden. Es wird empfohlen, Deckblätter und Overlays immer im Fax Server Hauptverzeichnis (standardmäßig C:\Programme\ActiveFax\Server) zu speichern, da nur .cov Dateien die in diesem Verzeichnis gespeichert sind in der Dropdown-Liste mit den verfügbaren Deckblättern und Overlays angezeigt werden. Bitte beachten Sie, dass bei Overlays über den Menüpunkt Extras / Seitenformat zusätzlich eingestellt werden kann, auf welchen Seiten einer Faxnachricht das Overlay eingeblendet werden soll. Auf diese Weise lassen sich Overlays beispielsweise nur auf der ersten oder nur auf der letzten Seite einer Faxnachricht einblenden. ActFax Benutzerhandbuch 55 3.15.3. Deckblatt / Overlay verwenden ActiveFax bietet mehrere Möglichkeiten, wie ein Deckblatt oder Overlay einer Faxnachricht zugeordnet werden kann. Sie können Deckblätter bzw. Overlays über den Faxdialog eingeben, über den Menüpunkt Extras / Voreinstellungen bzw. Extras / Benutzerverwaltung / Bearbeiten / Voreinstellungen konfigurieren oder über eigene Datenfelder definieren. Weitere Informationen über Deckblätter, Overlays und Datenfelder können in der integrierten Online Hilfe von ActiveFax bzw. in einem eigenen Kapitel dieses Handbuchs nachgelesen werden. 3.15.4. Farbige Grafiken verwenden Wird das Deckblatt bzw. Overlay auch per E-Mail gesendet, empfiehlt sich bei der Verwendung von Grafiken zusätzlich zur monochrome .bmp Datei auch eine .jpg Datei der Grafik bereit zu stellen. Während die .bmp Datei für den Versand per Fax verwendet wird, wird die farbige .jpg Datei für die PDF-Datei beim E-Mail Versand verwendet. Wenn der Dateiname der -.jpg Datei gleichlautend wie der Dateiname der .bmp Datei ist (z.B. logo.bmp und logo.jpg) wird die .jpg Datei beim Einfügen der Grafik automatisch übernommen. Für eine optimale Qualität sollten nur .jpg Dateien im Format RGB 24-bit (ohne Alpha Kanal) mit einer Auflösung von 200 dpi oder besser verwendet werden. Die Breite und Höhe der .jpg Datei sollte dabei gleich sein wie die Breite und Höhe der .bmp Datei. ActFax Benutzerhandbuch 56 ActFax Benutzerhandbuch 57 4. Einstellungen 4.1. Benutzerverwaltung Die Benutzerverwaltung dient der Zuordnung einzelner Faxnachrichten zu einem Benutzer, sowie zur gezielten Vergabe von Berechtigungen. Mehrere Benutzer können dabei zu einer Benutzergruppe zusammengefasst werden, wobei ein Benutzer durchaus auch Mitglied mehrerer Gruppen sein darf. ActiveFax verwaltet zwei vordefinierte Benutzer (Administrator und Unbekannt), welche nicht gelöscht werden können. Jeder Eintrag in der Benutzerverwaltung wird durch einen eindeutigen Benutzernamen identifiziert. Um den Benutzernamen kurz zu halten, wird üblicherweise der Vorname oder ein Spitzname verwendet. Jedem Benutzereintrag kann optional eine eigene Faxdurchwahl (MSN) zugeordnet werden. Über diese Faxdurchwahl können eingehende Faxnachrichten direkt einer Person zugeordnet werden. Bitte beachten Sie, dass die Möglichkeit einer Faxdurchwahl nur mit einem ISDN Adapter oder durchwahlfähigen Modem und Faxkarten zur Verfügung steht. Bei der Verwendung von „normalen“ Faxmodems ist aus technischen Gründen keine Durchwahlinformation verfügbar. ActFax Benutzerhandbuch 58 Damit die Faxnachrichten eines Benutzers bei längerer Abwesenheit nicht unerledigt bleiben, besteht die Möglichkeit, eine Urlaubsvertretung zu bestimmen. Die Urlaubsvertretung erhält dadurch Zugriff auf alle Faxnachrichten des zu vertretenden Benutzers. Die Berechtigungen werden durch die Urlaubsvertretung jedoch nicht übertragen. Um bei umfangreichen Installation die Kompetenzen klar verteilen zu können und um die Datensicherheit zu steigern, wird empfohlen, den einzelnen Benutzern nur jene Berechtigungen einzuräumen, die für die Erledigung der jeweiligen Aufgaben auch tatsächlich erforderlich sind. 4.1.1. Benutzer Berechtigungen Berechtigung Beschreibung Administrator Berechtigung Berechtigung zum Ändern aller Systemeinstellungen. Zugriff auf Benutzer der eigenen Gruppe Berechtigung zum Zugriff auf Faxnachrichten von Benutzern der eigenen Gruppe (Ausnahme: Private Faxnachrichten). Zugriff auf alle Benutzer Berechtigung zum Zugriff auf alle Faxnachrichten (Ausnahme: Private Faxnachrichten). Zugriff auf Zentrales Telefonbuch Zugriffsberechtigung auf das Zentrale Telefonbuch. Änderungsrecht auf Zentrales Telefonbuch Änderungsberechtigung auf das Zentrale Telefonbuch. Zugriff auf Sende-/Empfangsprotokoll Zugriffsberechtigung auf das Sende-/Empfangsprotokoll. Eigenständiger Faxversand (ohne Freigabe) Berechtigung zum eigenständigen Faxversand ohne die Zustimmung eines Vorgesetzten. ActFax Benutzerhandbuch 59 Sendefreigabe für andere Benutzer erteilen Berechtigung zur Erteilung der Sendefreigabe für andere Benutzer. Faxversand an Internationale Empfänger Berechtigung zum Versand von Faxnachrichten an Empfänger mit Internationaler (ausländischer) Faxnummer. Faxabruf durchführen Berechtigung zur Durchführung von Faxabrufen. Faxabruf Dokumente verwalten Berechtigung zum Verwalten (Erstellen) von Faxabrufdokumenten. Berechtigung zur Ordnerverwaltung Berechtigung zum Erstellen, Umbenennen und Löschen von individuellen Benutzerordnern. Private Faxnachrichten erstellen Berechtigung zum Erstellen von private Faxnachrichten, welche nur für den Besitzer der Faxnachricht sichtbar sind. Besitzer einer Faxnachricht ändern Berechtigung zum Ändern des Besitzers einer Faxnachricht. Faxnachrichten löschen Berechtigung zum Löschen von Faxnachrichten. 4.1.2. Alias Namen Viele Benutzer sind unter verschiedenen Namen bekannt oder haben mehrere unterschiedliche Logins (UNIX). In diesem Fall können die einzelnen Namen des Benutzers über die Karteikarte Alias Namen eingetragen werden. ActiveFax erkennt dadurch automatisch den richtigen Benutzer, egal welcher der Alias Namen verwendet wird. ActFax Benutzerhandbuch 60 4.1.3. Voreinstellungen Über die Karteikarte Voreinstellungen besteht die Möglichkeit, jedem Benutzer unterschiedliche Absenderdaten zuzuordnen. Entscheiden Sie hierbei, ob der Standardabsender oder der benutzerdefinierte Absender verwendet werden soll. Zusätzlich zu den Absenderdaten lassen sich ein Standard Deckblatt und Overlay definieren. Die Standardeinstellungen für die Absenderdaten (ohne Benutzerbezug) können am Fax Server über den Menüpunkt Extras / Voreinstellungen konfiguriert werden. 4.1.4. Automatischer Druck Die automatische Druckfunktion lässt sich in ActiveFax auch benutzerbezogen konfigurieren. Auf diese Weise lassen sich Faxnachrichten bzw. Sendeberichte direkt am Arbeitsplatzdrucker des jeweiligen Benutzers ausdrucken. Stellen Sie hierbei ein, ob Sie die Standardeinstellungen für den automatischen Druck verwenden wollen, oder ob die benutzerdefinierten Einstellungen zum Einsatz kommen sollen. Die Standardeinstellungen für den automatischen Druck (ohne Benutzerbezug) können über den Menüpunkt Extras / Optionen über die Karteikarte Drucken konfiguriert werden. ActFax Benutzerhandbuch 61 4.1.5. E-Mail Benachrichtigung Die E-Mail Benachrichtigung wird verwendet, um den Benutzer per E-Mail über den Versand oder den Empfang von Faxen zu benachrichtigen. Bei Ausgangsfaxen wird die Benachrichtigung für fehlgeschlagene Übertragungen nach dem letzten erfolglosen Sendeversuch (wenn der Status der Faxnachricht auf „Unzustellbar“ wechselt) gesendet. Zusätzlich zur Benachrichtigung besteht auch die Möglichkeit die ursprüngliche Faxnachricht als Dateianhang an die EMail anzufügen. Bei der Benachrichtigung von empfangenen Faxen besteht außerdem die Möglichkeit das Fax automatisch als gelesen zu kennzeichnen. ActFax Benutzerhandbuch 62 Eine Benachrichtigung an mehr als eine E-Mail Adresse kann durchgeführt werden, wenn die einzelnen E-Mail Adressen mit einem Strichpunkt getrennt werden (z.B. [email protected]; [email protected]; [email protected]). Sollten für das E-Mail Konto des Benutzers separate Einstellungen für die Anmeldung am Mail Server erforderlich sein, kann dies über die Schaltfläche „Authentifizierung“ eingestellt werden. Sollen Benachrichtigungen für Ausgangsfaxe nur für fehlgeschlagene Faxübertragungen gesendet werden, kann dies mit einer entsprechenden Option im Menü Extras / Optionen / Allgemein / Erweiterte Optionen / Benachrichtigung eingestellt werden. 4.1.6. Faxweiterleitung Die Faxweiterleitung wird benutzt, um empfangene Faxnachrichten für einen Benutzer automatisch an ein anderes Faxgeräte oder eine E-Mail Adresse weiterzusenden. Auf diese Weise können bei längerer Abwesenheit die Faxnachrichten automatisch an eine bestimmte Faxnummer oder E-Mail Mailbox nachgesendet werden. Um eine Kosten sparende Nachsendung der Faxnachrichten zu erreichen, kann die Priorität der Faxweiterleitung auf Gering eingestellt werden. Dadurch werden bei entsprechender Konfiguration der Kostenoptimierung die Faxnachrichten erst zum günstigen Nachttarif weitergeleitet. ActFax Benutzerhandbuch 63 4.1.7. Archiv (Export) Die Archivfunktion (Fax-Export) lässt sich in ActiveFax auch benutzerbezogen konfigurieren. Auf diese Weise kann der Export von Faxnachrichten für jeden Benutzer in ein anderes Verzeichnis durchgeführt werden. Stellen Sie hierbei ein, ob Sie die Standardeinstellungen für die Archivierung verwenden wollen, oder ob die benutzerdefinierten Einstellungen zum Einsatz kommen sollen. Die Standardeinstellungen für die Archivierung (ohne Benutzerbezug) können über den Menüpunkt Extras / Optionen über die Karteikarte Archiv konfiguriert werden. 4.1.8. Benutzergruppen Um die Übersichtlichkeit der Benutzerverwaltung zu erhöhen sollten Benutzer in Gruppen organisiert werden. Jeder Benutzer kann hierbei Mitglied beliebig vieler Gruppen sein. Die Gruppenzugehörigkeit eines Benutzers entscheidet auch darüber, welche Faxnachrichten für den Benutzer sichtbar sind. Standardmäßig erhält ein Benutzer Zugriff auf alle Faxnachrichten anderer Benutzer mit denen er in der gleichen Gruppe ist. Damit ein Benutzer Zugriff auf die Faxe anderer Gruppenmitglieder erhält, ist es erforderlich, dass der Benutzer die Berechtigung „Zugriff auf Benutzer der eigenen Gruppe“ aktiviert hat. Diese Berechtigung ist standardmäßig bereits aktiviert. Um zu vermeiden, dass ein Benutzer Zugriff auf alle Faxnachrichten des Systems hat, ist es erforderlich die Berechtigung „Zugriff auf alle Benutzer“ zu deaktivieren. Ist diese Berechtigung für einen Benutzer aktiviert, erhält der Benutzer unabhängig von der Gruppenzugehörigkeit immer Zugriff auf alle Faxnachrichten. ActFax Benutzerhandbuch 64 4.1.8.1. Passive Gruppenmitglieder Soll ein Benutzer Mitglied einer Gruppe sein, von den anderen Gruppenmitgliedern aber nicht gesehen werden, kann der Benutzer als passives Gruppenmitglied definiert werden. Um einen Benutzer als passives Gruppenmitglied zu definieren, rechtsklicken Sie auf den Benutzernamen bzw. den Gruppennamen in der Gruppenzuordnung und wählen die Option Passives Gruppenmitglied aus. Ist ein Benutzer ein passives Mitglied einer Gruppe, sind die Faxnachrichten des Benutzers für andere Mitglieder der Gruppe nicht sichtbar. Der Benutzer selbst sieht jedoch alle Faxnachrichten der anderen (nicht passiven) Gruppenmitglieder. Eine passive Gruppenmitgliedschaft eignet sich beispielsweise für den Leiter einer Abteilung, der die Faxnachrichten aller Mitarbeiter der Abteilung sehen darf, die Mitarbeiter der Abteilung selbst jedoch nicht die Faxnachrichten des Abteilungsleiters sehen dürfen. 4.1.9. Benutzeranmeldung Standardmäßig werden für die Benutzeranmeldung die in der Benutzerverwaltung gespeicherte Benutzernamen und Kennwörter verwendet. Hierbei ist es möglich, dass sich jeder Benutzer von einem beliebigen Arbeitsplatz im Netzwerk mit einem individuellen Benutzerkonto anmeldet. Als Alternative hierzu wäre es möglich, dass Login von der Windows-Anmeldung automatisch auch für die Anmeldung der Benutzer zu verwenden. Die Anmeldung über den Windows-Benutzernamen kann über das Menü Extras / Benutzerverwaltung / Optionen / Benutzeranmeldung eingestellt werden. ActFax Benutzerhandbuch 65 Bitte beachten Sie, dass auch bei einer Benutzer-Anmeldung über die Windows-Anmeldung die Benutzer in der Benutzerverwaltung von ActiveFax angelegt werden müssen. Dies ist erforderlich, um die individuellen Einstellungen für jeden Benutzer (z.B. Benachrichtigungen) konfigurieren zu können. Bei der Verwendung der Windows-Anmeldung für die Benutzeranmeldung kann das Kennwort-Feld in der Benutzerverwaltung leer bleiben, da die Kennwortprüfung bereits bei der Anmeldung an Windows erfolgt ist und ActiveFax daher keine Überprüfung des Kennworts durchführen muss. 4.1.10. Benutzerzuordnung für Faxempfang Die Zuordnung von Benutzernamen zu empfangenen Faxnachrichten kann in ActiveFax auf mehrere Arten durchgeführt werden. Abhängig von der technischen Ausstattung des Modems oder ISDN Adapters stehen allerdings nicht immer alle Methoden der Benutzerzuordnung zur Verfügung. Die Anwendung der einzelnen Verfahren wird von ActiveFax in der hier genannten Reihenfolge geprüft. 4.1.10.1. Zuordnung über Durchwahl (MSN, DDI, DID, DTMF) Diese Methode der Benutzerzuordnung ist die zuverlässigste, da hier jedem Benutzer eine eigene eindeutige Durchwahlnummer zugeordnet wird. Aus technischen Gründen steht das Durchwahlverfahren allerdings nur bei der Verwendung eines ISDN Adapters oder durchwahlfähiger Modems und Faxkarten zur Verfügung. Für normale Faxmodems ist keine Durchwahlinformation verfügbar. Um die Durchwahlfunktionalität des ISDN Adapters nutzen zu können, muss für den ISDN Anschluss außerdem einer der Dienste MSN (Multiple Subscriber Number) oder DDI (Direct Dial In) aktiviert sein. Die Aktivierung dieser Dienste wird üblicherweise direkt vom Netzbetreiber durchgeführt. Die Durchwahl des Benutzers wird direkt in der Benutzerverwaltung eingetragen. Geben Sie im Feld Faxdurchwahl (MSN) die entsprechende Nummer ein. Bitte beachten Sie, dass in diesem Feld nur die Durchwahl (nicht die komplette Rufnummer) eingegeben werden muss. Bei der Verwendung einer Telefonanlage, kann es je nach Konfiguration des ISDN Anschlusses (S0 Bus) erforderlich sein, dass die Telefonanlage für die Verwendung von Durchwahlnummern entsprechend konfiguriert werden muss. Nähere Informationen hierzu erhalten Sie vom Betreuer Ihrer Telefonanlage. 4.1.10.2. Zuordnung über CSID (Absender ID) Diese Methode der Benutzerzuordnung verwendet die Absender ID (CSID) um eine eingegangene Faxnachricht einem Benutzer zuzuordnen. Bei dieser Variante der Benutzerzuordnung wird einem Telefonbucheintrag ein bestimmter Benutzer fix zugeordnet. Um die Zuordnung eines Benutzers zu einem Telefonbucheintrag durchzuführen, gehen Sie wie folgt vor: Öffnen Sie das Telefonbuch über den Menüpunkt Extras / Telefonbuch oder die entsprechende Schaltfläche in der Symbolleiste. ActFax Benutzerhandbuch 66 Erstellen Sie einen neuen Eintrag im Telefonbuch oder wählen Sie einen bereits bestehenden Eintrag aus. Bearbeiten Sie den Telefonbucheintrag über die Schaltfläche Bearbeiten oder durch einen Doppelklick. Tragen Sie im Feld CSID die Absender ID ein. Bitte beachten Sie, dass die CSID nicht eingetragen werden muss, wenn sie mit der Faxnummer identisch ist. Sonderzeichen die zur Formatierung der Faxnummer verwendet wurden, werden hierbei ignoriert. Wählen Sie den Benutzer für den Telefonbucheintrag aus. Bestätigen Sie die Eingabe mit OK. 4.1.10.3. Zuordnung über Modem Bei dieser Art der Benutzerzuordnung wird jedem Modem (Faxnummer) ein bestimmter Benutzer zugeordnet. Diese Variante eignet sich daher nur für die Zuordnung einer begrenzten Anzahl von Benutzern. Um die Benutzerzuordnung für ein Modem festzulegen, gehen Sie nach folgendem Schema vor: Wählen Sie den Menüpunkt Kommunikation / Modem oder doppelklicken Sie auf das entsprechende Symbol im Kommunikationsfenster. Selektieren Sie das gewünschte Modem und bearbeiten Sie den Eintrag über die Schaltfläche Bearbeiten oder durch einen Doppelklick. Tragen Sie den Benutzernamen im Feld Standard Benutzer für Faxempfang ein. Bestätigen Sie die Eingabe mit OK. ActFax Benutzerhandbuch 67 4.1.10.4. Manuelle Benutzerzuordnung Die manuelle Benutzerzuordnung wird verwendet, wenn keine der anderen Methoden zur Benutzerbestimmung anwendbar ist. Hierbei wird anhand des Inhalts oder des Absenders einer Faxnachricht der Benutzer einer Faxnachricht manuell eingetragen. Gehen Sie hierbei wie folgt vor: Markieren Sie die gewünschte Faxnachricht mit der Maus und versuchen Sie anhand des Inhalts oder des Absenders den Benutzer herauszufinden. Doppelklicken Sie auf den Faxlisteneintrag und geben Sie im Fax Dialog den Benutzernamen ein oder ziehen Sie den Faxlisteneintrag mittels Drag-and-Drop auf den neuen Benutzernamen im Benutzerauswahlfenster das sich links vom Faxlisten-Fenster befindet. Bestätigen Sie die Eingabe mit OK. 4.1.10.5. Reihenfolge der Benutzerzuordnung ActiveFax versucht den Benutzer einer empfangenen Faxnachricht nach folgender Reihenfolge zu bestimmen: Prüfung ob für die Durchwahl (falls vorhanden) ein Benutzer eingetragen ist. Konnte anhand der Durchwahl keine Zuordnung durchgeführt werden, wird über die Faxnummer bzw. CSID (Absender ID) geprüft, ob ein Telefonbucheintrag mit einer Benutzerzuordnung vorhanden ist. Konnte über das Telefonbuch keine Zuordnung durchgeführt werden, wird der Standardbenutzer des Modems verwendet (üblicherweise Administrator). ActFax Benutzerhandbuch 68 4.2. Telefonbuchverwaltung Die Telefonbuchdaten werden in ActiveFax in zwei Bereiche unterteilt. Das Zentrale Telefonbuch steht allen Benutzern zur Verfügung und wird zentral am Fax Server gespeichert. Das Private Telefonbuch steht nur auf dem eigenen Computer zur Verfügung und wird entweder lokal oder ebenfalls zentral am Fax Server gespeichert. Je nachdem, ob ein Telefonbucheintrag für alle Benutzer relevant ist, können Sie wahlweise das zentrale oder das private Telefonbuch verwenden. Um die Übersichtlichkeit der einzelnen Einträge im Telefonbuch zu gewährleisten, wird empfohlen, die Einträge in unterschiedlichen Gruppen zu organisieren. Auf diese Weise lassen sich bestimmte Faxnummern später rasch wieder finden. Über einen Suchbegriff kann zusätzlich gezielt nach Stichwörtern gesucht werden. Bitte beachten Sie, dass unter Zuhilfenahme der Tasten Strg und Shift mehrere Telefonbucheinträge gleichzeitig ausgewählt werden können. Speziell bei Massensendungen (Mailings) können auf diese Weise komplette Gruppen übernommen werden. Über das Kontextmenü, welches mit der rechten Maustaste aktiviert werden kann, besteht die Möglichkeit alle Einträge des Telefonbuchs auszuwählen. ActFax Benutzerhandbuch 69 4.2.1. Telefonbuch importieren ActiveFax bietet zwei Möglichkeiten, die Daten des Telefonbuchs zu importieren. Zum einen können die Telefonbuchdaten aus einer beliebigen ASCII Datei übernommen werden, zum anderen besteht die Möglichkeit, die Telefonbuchdaten automatisch über ODBC aus einer externen Datenbank zu übernehmen. 4.2.1.1. Import aus ASCII Datei Um die Telefonbuchdaten aus einer ASCII Datei zu importieren, gehen Sie nach folgendem Schema vor: Wählen Sie die Schaltfläche Optionen / Import aus Datei. Geben Sie den Dateinamen der Importdatei an oder wählen Sie die Schaltfläche Durchsuchen. Konfigurieren Sie den Zeichensatz und den Feldtrenner für die Importdatei. Legen Sie die Reihenfolge der Felder in der Importdatei fest. Felder, die in der Datei nicht enthalten sind, werden von ActiveFax leer übernommen. Prüfen Sie die Eingaben - vor allem die Feldreihenfolge - über das Vorschaufenster und starten Sie den Datenimport. Beim Importieren der Telefonbuchdaten werden das Feld ID-Nummer (üblicherweise Kundenoder Lieferantennummer), sowie die Felder Name 1 und Faxnummer verglichen. Ist bereits ein Telefonbucheintrag mit einem dieser Werte vorhanden, wird der Eintrag aktualisiert. Andernfalls wird ein neuer Eintrag im Telefonbuch erstellt. ActFax Benutzerhandbuch 70 4.2.1.2. Import von Datenbank über ODBC Eine weitere Möglichkeit um Telefonbuchdaten zu importieren, besteht über die ODBC Schnittstelle. Hierbei wird das Telefonbuch in regelmäßigen Abständen von einer externen Datenbank übernommen. Die Konfiguration des Datenimports über ODBC ist im Kapitel ODBC Datenbank in diesem Handbuch beschrieben. 4.2.2. Telefonbuch exportieren Der Export der Telefonbuchdaten kann über die Schaltfläche Optionen / Export in Datei durchgeführt werden. Hierbei werden alle Telefonbucheinträge in eine ASCII Datei geschrieben. Der Dateiname sowie der Feldtrenner für den Export können hierbei individuell angepasst werden. ActFax Benutzerhandbuch 71 4.3. Sende-/Empfangsprotokoll Das Sende-/Empfangsprotokoll enthält alle Einträge über den Versand und Empfang von Faxnachrichten, sowie über den Faxabruf. Im Sendeprotokoll werden alle Einträge, also auch fehlerhafte oder unvollständige Übertragungen protokolliert. Bei der Verwendung eines ISDN Adapters und des ISDN Dienstes AOC (Advice of Charge), steht zusätzlich die Gebühreninformation der einzelnen Übertragungen zur Verfügung. Bei der Verwendung von Kostenstellen lassen sich auf diese Weise die aufgelaufenen Kosten genau zuordnen. Durch Doppelklicken auf einen Protokolleintrag bzw. über die Schaltfläche Details können die Einzelheiten zu einem Eintrag auf übersichtliche Weise angezeigt werden. 4.3.1. Protokoll drucken Der Druck des Sende-/Empfangsprotokolls kann mit ActiveFax auf mehrere Arten durchgeführt werden. ActFax Benutzerhandbuch 72 Druckoption Bemerkung Alle Einträge drucken Es werden alle aktuell in der Liste angezeigten Protokolleinträge gedruckt. Es werden nur jene Protokolleinträge gedruckt, die bisher noch nicht gedruckt wurden. Es werden nur die ausgewählten Protokolleinträge gedruckt. Nur neue Einträge drucken Nur Auswahl drucken 4.3.1.1. Layout Über die Karteikarte Optionen lassen sich die Sortierung und das Layout des Sende-/Empfangsprotokolls einstellen. Es stehen zwei Layouts - einzeilig und zweizeilig - zur Auswahl. 4.3.1.2. Automatischer Druck Das Sende-/Empfangsprotokoll kann auch automatisch gedruckt werden. Über den Menüpunkt Extras / Optionen und die Karteikarte Drucken können die Einstellungen für den automatischen Druck konfiguriert werden. 4.3.1.3. Sendebericht drucken Zusätzlich zum Druck des Sende-/Empfangsprotokoll besteht auch die Möglichkeit zum automatischen Druck eines Sendeberichts. Hierbei wird pro Faxnachricht ein eigener Bericht ausgedruckt. Die Konfiguration des Sendeberichts erfolgt über den Menüpunkt Extras / Optionen und die Karteikarte Drucken bzw. über die Benutzerverwaltung. ActFax Benutzerhandbuch 73 4.3.2. Protokoll exportieren Die Daten des Sende-/Empfangsprotokolls können auf mehrere Arten exportiert werden. Je nach Anforderung verwenden Sie eine der folgenden Methoden: Verwenden Sie die Schaltfläche Exportieren um die aktuellen Einträge des Protokolls in eine ASCII Datei zu exportieren. Verwenden Sie den Datenaustausch über ODBC, um die Protokolldaten automatisch in eine externe Datenbanktabelle zu exportieren. Verwenden Sie den FTP Server, um die Protokolldaten von einem anderen Computer im Netzwerk (z.B. UNIX oder Linux) zu empfangen. 4.3.3. Protokoll archivieren Um zu verhindern, dass das Sende-/Empfangsprotokoll im Laufe der Zeit zu umfangreich wird, kann über den Menüpunkt Extras / Optionen und die Karteikarte Archiv die automatische Archivierung konfiguriert werden. Standardmäßig werden Protokolleinträge nach 14 Tagen automatisch archiviert. ActFax Benutzerhandbuch 74 4.4. Kostenoptimierung 4.4.1. Zeitversetzter Versand Abhängig vom Volumen und der geographischen Lage der einzelnen Empfänger, werden durch den Versand von Faxnachrichten mitunter erhebliche Kosten verursacht. Der zeitversetzte Versand eröffnet hier großes Potential zur Kostensenkung. Hierbei wird in Abhängigkeit von der Priorität einer Faxnachricht und dem Tarifmodell des Telefonanbieters automatisch der günstigste Sendetermin berechnet. Um die automatische Kostenoptimierung zu aktivieren, gehen Sie nach folgendem Schema vor: Wählen Sie den Menüpunkt Extras / Kostenoptimierung oder verwenden Sie die entsprechende Schaltfläche in der Symbolleiste. Aktivieren Sie die Automatische Kostenoptimierung. Passen Sie die maximalen Verzögerungszeiten für die einzelnen Prioritäten an Ihre Erfordernisse an. Tragen Sie über der Karteikarte Tarife die Kosten für die jeweilige Tageszeit bzw. die einzelnen Wochentage ein. Bestätigen Sie die Eingabe mit OK. Bitte beachten Sie, dass die Kostenoptimierung primär über die Priorität einer Faxnachricht gesteuert wird. Es ist daher erforderlich, dass weniger wichtige Faxnachrichten auch tatsächlich mit einer geringeren Priorität versendet werden. Neben der Möglichkeit der automatischen Sendeverzögerung kann der Sendetermin für jede Faxnachricht selbstverständlich auch individuell festgelegt werden. So wäre es beispielsweise denkbar, dass eine umfangreiche ActFax Benutzerhandbuch 75 Massensendung erst zu einer bestimmten Uhrzeit in der Nacht oder am Wochenende versendet wird. 4.4.2. Zeitlimitierung Um zu vermeiden, dass Faxnachrichten zu bestimmten Tageszeiten oder an bestimmten Wochentagen versendet werden, besteht die Möglichkeit ein Zeitfenster für jede Prioritätsstufe festzulegen. Faxnachrichten werden dann in Abhängigkeit von der Priorität automatisch nur innerhalb dieses Zeitfensters gesendet. Als Alternative wäre es auch möglich ein Zeitfenster für jene Zeiten zu definieren, in denen Faxnachrichten nicht gesendet werden sollen. ActFax Benutzerhandbuch 76 4.4.3. Least Cost Routing Eine weitere Möglichkeit der Kostenreduktion ist das sogenannte „Least Cost Routing“. Hierbei wird je nach Tageszeit und Vorwahlnummer automatisch zwischen verschiedenen Netzanbietern ausgewählt. Um das Least Cost Routing zu aktivieren, gehen Sie nach folgendem Schema vor: Wählen Sie den Menüpunkt Extras / Modem oder doppelklicken Sie auf das entsprechende Symbol im Kommunikationsfenster. Wählen Sie die Karteikarte Least Cost Routing. Aktivieren Sie die Auswahl Least Cost Routing beim Wählen verwenden. Erstellen Sie für jede Vorwahl/Zeit Kombination einen neuen Eintrag. Geben Sie die Vorwahlnummer, den Wochentag, die Uhrzeit und die Netzzugangsnummer ein. Bestätigen Sie die Eingabe mit OK. Bitte beachten Sie, dass bei der Eingabe der Vorwahlnummern nicht die komplette Vorwahlnummer eingegeben werden muss. Die Eingabe „08“ deckt beispielsweise alle Nummern die mit „08“ beginnen ab (z.B. 089, 08771, ...). ActFax Benutzerhandbuch 77 4.5. Modem & ISDN ActiveFax unterstützt Faxmodems aller derzeit standardisierten Modemklassen, sowie aktive und passive ISDN Adapter die dem CAPI 2.0 Standard entsprechen und Brooktrout und Dialogic Faxkarten. Die folgende Tabelle zeigt eine Übersicht der Modemklassen und der korrespondierenden Standards: Modemklasse Standard Beschreibung Fax Class 1 / 1.0 TIA/EIA 578 Wird von nahezu allen Modemherstellern unterstützt. Fax Class 2 SP-2388, TR-29.2 Wird vor allem von älteren Modems unterstützt. Wurde von Fax Class 2.0 abgelöst. Fax Class 2.0 TIA/EIA 592 Wird vor allem von modernen Modems unterstützt. ISDN CAPI 2.0 Wird von nahezu allen ISDN-Adapter Herstellern unterstützt. Achtung: Der ISDN-Adapter muss zusätzlich den Dienst Fax Gruppe 3 (T.30) unterstützen. BFAX Brooktrout Fax and Voice API Dieser Standard unterstützt Brooktrout TR1034, TR114 (BfvAPI) und Trufax Faxkarten. GFAX Intel/Dialogic Gammalink API Dieser Standard unterstützt Intel / Dialogic Faxkarten der CPi Serie. Die Anzahl der Modems, ISDN Adapter bzw. Faxkarten, die von ActiveFax unterstützt werden, ist nicht begrenzt. Es ist außerdem möglich, unterschiedliche Faxmodems, ISDN Adapter und Faxkarten gleichzeitig (gemischt) zu betreiben. Bitte beachten Sie, dass in diesem Handbuch der Begriff „Modem“ im allgemeinen als Sammelbegriff sowohl für Faxmodems also auch für ISDN Adapter und Faxkarten verwendet wird. Wird nicht ausdrücklich zwischen Faxmodems und ISDN Adaptern bzw. Faxkarten unterschieden, bezeichnet der Begriff „Modem“ alle diese Gerätearten. 4.5.1. Voice over IP (VoIP / T.38) Anstatt einer normalen Telefonleitung ist es auch möglich ActiveFax über VoIP anzubinden. In diesem Fall wird anstelle des Faxmodem bzw. der Faxkarte eine Schnittstellensoftware für die Anbindung an VoIP verwendet. ActiveFax unterstützt hierbei sowohl die XCAPI von TE-Systems (www.xcapi.de), sowie SoftIP von Dialogic (www.dialogic.com). Wird VoIP für den Faxversand verwendet, ist es empfehlenswert darauf zu achten, dass der VoIP-Anschluss auch das Protokoll T.38 (Fax over IP) unterstützt, da ohne die Unterstützung von T.38 die Qualität der VoIP-Verbindung oft nicht ausreicht, um eine zuverlässige Übertragungsqualität zu gewährleisten. 4.5.2. Vorzüge eines ISDN Adapters Ein ISDN Adapter bietet im Vergleich zu herkömmlichen Faxmodems einige wesentliche Vorzüge. Zudem ist ein ISDN Adapter (speziell in passiver Technologie) oft günstiger in der Anschaffung als ein Faxmodem. ActFax Benutzerhandbuch 78 Möglichkeit der direkten Faxdurchwahl (eigene Faxnummer pro Benutzer). Erforderlicher ISDN Dienst: MSN (Multiple Subscriber Number) oder DDI (Direct Dial In). Möglichkeit zur Aufzeichnung der Übertragungskosten. Erforderlicher ISDN Dienst: AOC (Advice of Charge). Gleichzeitiges Senden und Empfangen auf mehreren Telefonleitungen (B-Kanälen). Bei BRI (Basic Rate Interface) 2 Leitungen, bei PRI (Primary Rate Interface) bis zu 30 Leitungen. 4.5.3. Modem konfigurieren Während der Installation von ActiveFax werden alle angeschlossenen Modems und ISDN Adapter automatisch erkannt und konfiguriert. Um nachträglich neue Modems anzulegen oder bestehende Modems zu konfigurieren, wählen Sie den Menüpunkt Kommunikation / Modem oder doppelklicken Sie auf das entsprechende Symbol im Kommunikationsfenster. Verwenden Sie die Schaltflächen Neu oder Bearbeiten, um ein neues Modem anzulegen oder einen bestehenden Eintrag zu ändern. Stellen Sie den COM-Port (Schnittstelle) des Modems ein (z.B. COM01, COM02, ISDN, usw.). Verwenden Sie gegebenenfalls die Schaltfläche Einstellungen um die Konfiguration der Schnittstelle anzupassen. Stellen Sie die Modemtype ein oder verwenden Sie die Schaltfläche Automatische Erkennung um die Modemtype automatisch von ActiveFax ermitteln zu lassen. Bei ISDN Adaptern sollten Sie im Feld MSN die gewünschte MSN (Durchwahl) eintragen. Pro ISDN Adapter können bis zu drei unterschiedliche MSN definiert werden. Zusätzliche MSN können in der Benutzerverwaltung pro Benutzer angelegt werden. Bitte beachten Sie, dass ActiveFax alle Anrufe (auch Global Calls) entgegennimmt, wenn weder in der Modemkonfiguration, noch in der Benutzerverwaltung eine MSN eingetragen wurde. ActFax Benutzerhandbuch 79 Je nach Anforderung kann die Konfiguration weiterer Parameter (z.B. Amtskennzahl, Wahlverfahren, usw.) erforderlich sein. Bestätigen Sie die Eingabe mit OK. Bei älteren Telefonanschlüssen, sowie bei manchen älteren Telefonanlagen kann die Verwendung des Pulswahlverfahrens erforderlich sein. Bitte achten Sie darauf, dass in diesem Fall die entsprechende Auswahl in der Modemkonfiguration korrekt eingestellt wird, da anderenfalls der Versand von Faxnachrichten nicht möglich ist. Bitte achten Sie darauf, dass Sie bei der Verwendung eines ISDN Adapters eine MSN (Durchwahl) entweder in der Modemkonfiguration oder in der Benutzerverwaltung bei zumindest einem Benutzer eintragen. Wird ein ISDN Adapter ohne MSN konfiguriert, werden alle Anrufe (auch Global Calls) entgegengenommen. Über die Karteikarte Least Cost Routing besteht die Möglichkeit, in Abhängigkeit der Vorwahl einer Faxnummer und der aktuellen Uhrzeit, automatisch den günstigsten Netzanbieter zu ermitteln. Nähere Informationen zum Thema „Least Cost Routing“ können in diesem Handbuch im Kapitel Kostenoptimierung gefunden werden. Bei ISDN stehen üblicherweise mehrere Leitungen (B-Kanäle) pro Adapter zur Verfügung. Um zu vermeiden, dass ActiveFax alle Leitungen für den Faxversand verwendet, kann die Schaltfläche Einstellungen verwendet werden. Tragen Sie hierbei ein, wie viele Leitungen insgesamt, bzw. wie viele Leitungen für der Faxversand verwendet werden sollen. Auf diese Weise können Leitungen für andere Zwecke (z.B. Telefon, Internet, usw.) freigehalten werden. ActFax Benutzerhandbuch 80 4.5.4. Statusanzeige Klicken Sie mit der linken Maustaste auf das Modemsymbol im Kommunikationsfenster (z.B. Modem an ISDN01), um den aktuellen Status eines Modems anzuzeigen. Folgende Daten werden unter anderem im Statusfenster angezeigt: Aktueller Status (Warten, Senden, Empfangen, Fehler, usw.). Aktuelle Gegenstelle (Faxnummer und Name). Sendeparameter (Datenrate, Auflösung, Komprimierung). Zusatzinformationen (Durchwahl, Gebühr). Fortschritt der aktuellen Seite (Wert zwischen 0 und 100 Prozent). Startzeit und Dauer der Übertragung. ActFax Benutzerhandbuch 81 4.6. E-Mail Zusätzlich zum Versand von Nachrichten über Fax ermöglicht ActiveFax auch den Versand von Nachrichten mittels E-Mail. Abhängig von der Konfiguration des Fax Servers wird versucht, ein Dokument nach Möglichkeit in das Textformat zu konvertieren. Sollte eine Konvertierung nicht möglich sein, wird das Dokument als Dateianhang der E-Mail im PDF, TIFF oder GIF Format versendet. 4.6.1. SMTP Server (Mail Server) einrichten Der Versand von E-Mails erfolgt über einen so genannten SMTP Server (Simple Mail Transfer Protocol). Um den E-Mail Versand zu konfigurieren, geben Sie die Adresse des SMTP Servers an und legen die Art der Internet Anbindung fest. Sollten Sie die Adresse des SMTP Servers nicht wissen, können Sie diese beim Administrator Ihres Mail Dienstes oder Ihrem Internet Service Provider (ISP) erfragen. Geben Sie den Hostnamen bzw. die IP-Adresse des SMTP Servers ein. Stellen Sie ein, ob der SMTP Server über eine direkte Verbindung oder über eine Wählverbindung zu erreichen ist. Sollte die Verbindung zum SMTP Server über eine Wählverbindung aufgebaut werden, konfigurieren Sie die entsprechenden RAS Einstellungen (DFÜ-Netzwerk). Sollten Sie einen externen Mail Server verwenden (z.B. den Mail Server Ihres Internet Providers), sollte unbedingt auch eine der Verschlüsselungsmethoden SSL/TLS oder STARTTLS aktiviert werden, um eine verschlüsselte Übermittlung der Emails zu gewährleisten. ActFax Benutzerhandbuch 82 4.6.2. Mail Server Authentifizierung Viele Mail Server erfordern eine Anmeldung des Benutzers, um eine missbräuchliche Verwendung des Mail Servers für Spam-Mails zu verhindern. Sollte Ihr Mail Server eine Anmeldung erfordern, kann diese über die Schaltfläche Authentifizierung eingestellt werden. Sollte bei Ihrem Mail Server die E-Mail Adresse der Authentifizierung mit der E-Mail Adresse des Absenders identisch sein müssen, ist es erforderlich die Authentifizierung für jeden Benutzer getrennt zu konfigurieren. Die benutzerdefinierte Authentifizierung kann über das Menü Extras / Benutzerverwaltung / Bearbeiten / Benachrichtigung eingestellt werden. 4.6.3. E-Mail Optionen Um den Versand der einzelnen E-Mails an Ihre Bedürfnisse anzupassen, besteht die Möglichkeit, für den E-Mail Dienst zahlreiche Parameter zu konfigurieren. Die Option Individuelle Benutzernamen als E-Mail Absender verwenden legt fest, dass als Absender Adresse immer der vollständige Name des Benutzers angegeben wird. Andernfalls wird das Feld Name (Firmenname) verwendet. Die Option Faxnachrichten nach Möglichkeit in Textformat konvertieren gibt an, dass ActiveFax versucht ein Dokument in das Textformat zu konvertieren. Sollte die Konvertierung nicht möglich sein, wird die Nachricht als Dateianhang der E-Mail im PDF, TIFF oder GIF Format übertragen. Die Option Empfangsbestätigung für E-Mail anfordern legt fest, dass der Empfänger der EMail aufgefordert werden soll, eine Bestätigung über den Erhalt der E-Mail zu senden. Die Option Deckblätter und Overlays in E-Mails einbinden definiert, ob Deckblätter und Overlays beim Versand von Nachrichten per E-Mail verwendet werden sollen. Die Option Fax-Titelleiste für E-Mails die als Dateianhang gesendet werden aktivieren definiert, ob die Kopfzeile der Faxnachricht in der E-Mail angezeigt werden soll oder nicht. Das Dateiformat für Faxnachrichten legt das Format von E-Mails fest, die nicht in das Textformat konvertiert werden konnten. Üblicherweise wird hier das PDF Format verwendet. ActFax Benutzerhandbuch 83 Die Auswahl E-Mails immer sofort versenden kann genutzt werden, um einzustellen, ob EMails sofort gesendet werden, oder ob gewartet werden soll, bis eine gewisse Anzahl von Mails zum Versand bereitsteht. Speziell bei der Verwendung von Wählverbindungen kann so verhindert werden, dass wegen jeder einzelnen E-Mail eine Verbindung zum Internet aufgebaut wird. Die Einstellung Gemeinsamer Kommunikationsport für Fax und E-Mail muss dann verwendet werden, wenn sowohl der Faxversand als auch die Wählverbindung über RAS mit demselben Modem durchgeführt werden. Auf diese Weise gibt der Fax Server die Schnittstelle für das Modem kurzzeitig frei, um die Verbindung über RAS zu ermöglichen. ActFax Benutzerhandbuch 84 4.7. ODBC Datenbank ActiveFax ermöglicht über den ODBC Standard den Datenaustausch mit externen Datenbanken. Alle namhaften Datenbankhersteller stellen mittlerweile ODBC Treiber für Windows zur Verfügung. ActiveFax unterstützt den Import des Telefonbuchs und den Export des Sende/Empfangsprotokolls über ODBC. 4.7.1. Datenquelle wählen Um eine Verbindung zu einer ODBC Datenbank herzustellen, muss zunächst die Datenquelle ausgewählt werden. Gehen Sie hierzu nach folgendem Schema vor: Wählen Sie den Menüpunkt Kommunikation / ODBC Datenbank oder doppelklicken Sie auf das entsprechende Symbol im Kommunikationsfenster. Wählen Sie die gewünschte Datenquelle aus der Liste aus. Tragen Sie den Benutzernamen und das Kennwort für die Datenbankverbindung ein. Bitte beachten Sie, dass nicht alle Datenbanken einen Benutzernamen und ein Kennwort erfordern. Testen Sie die Verbindung über die Schaltfläche Verbindung testen. Bitte beachten Sie, dass die Datenquelle zuerst unter Windows in der Systemsteuerung eingerichtet werden muss. Dieser Vorgang ist in der Regel im Handbuch des Datenbankherstellers genau beschrieben. Um sicherzustellen, dass die Datenquelle auch dann verfügbar ist, wenn der Fax Server als Dienst läuft, sollten ausschließlich System-Datenquellen verwendet werden (keine Benutzer-Datenquellen). ActFax Benutzerhandbuch 85 Einige ODBC Treiber (z.B. manche Versionen von INFORMIX CLI) geben beim Beenden einer Datenbankverbindung die belegten Ressourcen nicht wieder vollständig frei. Um die Systemressourcen zu schonen, sollte in solchen Fällen die Option Automatische Trennung der Datenbankverbindung nicht aktiviert werden. Manche Datenbankhersteller setzen den ODBC Standard in den Treibern fehlerhaft oder nur eingeschränkt um, wodurch es zu Problemen beim Datenaustausch mit der Datenbank kommen kann. Versuchen Sie in diesem Fall eine aktuellere Version des ODBC Treibers vom Hersteller zu bekommen. 4.7.2. Telefonbuch importieren Der Import des Telefonbuchs wird von ActiveFax automatisch in regelmäßigen Abständen durchgeführt. Es werden das Feld ID-Nummer (üblicherweise Kunden- oder Lieferantennummer) sowie die Felder Name 1 und Faxnummer verglichen. Ist im Telefonbuch bereits ein Eintrag mit diesen Daten vorhanden, wird der Eintrag aktualisiert, andernfalls wird ein neuer Telefonbucheintrag erstellt. Bitte beachten Sie, dass der Telefonbuchimport über ODBC immer auf das Zentrale Telefonbuch bezogen ist. Um den Datenimport des Telefonbuchs über ODBC zu konfigurieren, gehen Sie folgendermaßen vor: Wählen Sie die Karteikarte Telefonbuch. Definieren Sie das Intervall für die Aktualisierung des Telefonbuchs als Minutenwert. Wählen Sie die Tabelle, in der die Telefonbuchdaten gespeichert sind, aus der Liste aus. Über die Schaltfläche Standardtabelle verwenden erzeugt ActiveFax eine neue Tabelle in der Datenbank, die alle Felder des Telefonbuchs enthält. In diesem Fall muss diese Tabelle von Ihnen mit Daten gefüllt werden. Legen Sie die Zuordnung zwischen die Feldern des Telefonbuchs und den Feldern der Datenbanktabelle fest. Felder die in der Datenbanktabelle nicht enthalten sind, werden von ActiveFax mit Standardwerten oder leer übernommen. Bitte beachten Sie, dass bei der Verwendung der Standardtabelle diese Zuordnung automatisch durchgeführt wird. Bestätigen Sie die Eingaben mit OK. Bitte beachten Sie, dass sämtliche Datentypen - soweit möglich - von ActiveFax automatisch konvertiert werden. Eine weitere Möglichkeit, um die Daten des Telefonbuchs zu importieren, besteht über ASCII Dateien. Weitere Informationen zu diesem Thema können in diesem Handbuch im Kapitel Telefonbuch gefunden werden. ActFax Benutzerhandbuch 86 4.7.3. Sende-/Empfangsprotokoll exportieren Der Export des Sende-/Empfangsprotokoll wird kontinuierlich durchgeführt. Sobald ein neuer Eintrag im Sende-/Empfangsprotokoll vorhanden ist, wird die Verbindung zur Datenbank hergestellt und der Eintrag als neuer Datensatz in der Datenbank gespeichert. Sollte die Verbindung zur Datenbank unterbrochen sein, werden die Protokolleinträge zu einem späteren Zeitpunkt automatisch in die Datenbank übertragen. Um den Datenexport des Sende-/Empfangsprotokolls über ODBC zu konfigurieren, gehen Sie wie folgt vor: Wählen Sie die Karteikarte Sende-/Empfangsprotokoll. Wählen Sie die Tabelle, die zum Speichern der Protokolleinträge verwendet werden soll, aus der Liste aus. Über die Schaltfläche Standardtabelle verwenden erzeugt ActiveFax eine neue Tabelle in der Datenbank, die alle Felder des Sende-/Empfangsprotokolls enthält. Legen Sie die Zuordnung zwischen die Feldern des Telefonbuchs und den Feldern der Datenbanktabelle fest. Felder die in der Datenbanktabelle nicht enthalten sind, werden von ActiveFax ignoriert. Bitte beachten Sie, dass bei der Verwendung der Standardtabelle diese Zuordnung automatisch durchgeführt wird. Bestätigen Sie die Eingaben mit OK. Bitte beachten Sie, dass sämtliche Datentypen - soweit möglich - von ActiveFax automatisch konvertiert werden. ActFax Benutzerhandbuch 87 Eine weitere Möglichkeit, um die Daten des Sende-/Empfangsprotokolls zu exportieren, besteht über ASCII Dateien. Weitere Informationen zu diesem Thema können in diesem Handbuch im Kapitel Sende-/Empfangsprotokoll gefunden werden. ActFax Benutzerhandbuch 88 4.8. Kostenstellenverwaltung Verwenden Sie die Kostenstellenverwaltung, um eine Zuordnung von Faxnachrichten zu bestimmten Kostenstellen vorzunehmen. Durch die Verwendung von Kostenstellen kann eine kostenbezogene Zuordnung der Faxnachrichten für die Buchhaltung vorgenommen werden. 4.8.1. Kostenstellen verwalten Über das Menü Extras / Kostenstellenverwaltung kann die Liste der verfügbaren Kostenstellen erstellt bzw. geändert werden. Es ist hierbei auch möglich die zwingende Eingabe von Kostenstellen zu aktivieren. Ist diese Option aktiviert, erlaubt ActiveFax das Erstellen von neuen Faxnachrichten nur bei gleichzeitiger Eingabe einer Kostenstelle. Außerdem ist es möglich die Eingabe von Kostenstellen auf Gültigkeit zu prüfen. ActiveFax erlaubt in diesem Fall dann nur die Eingabe einer Kostenstelle die zuvor in der Kostenstellenverwaltung angelegt wurde. 4.8.2. Kostenstellen auswählen Die Auswahl von Kostenstellen kann sowohl über eine Dropdown-Liste als auch über ein eigenes Auswahlfenster erfolgen. Der Vorteil bei der Verwendung des Auswahlfensters ist, dass hierbei auch eine Suchfunktion zur Verfügung steht. Speziell bei sehr umfangreichen Kostenstellenkatalogen ist die Auswahl der Kostenstellen über die Suchfunktion sehr schnell möglich. ActFax Benutzerhandbuch 89 Bitte beachten Sie, dass im Sende-/Empfangsprotokoll auch eine Auswahl der angezeigten Protokolleinträge nach Kostenstelle möglich ist. ActFax Benutzerhandbuch 90 4.9. Netzwerk Scanner Dokumente die in Papierform vorliegen, können mit ActiveFax über spezielle Netzwerkscanner auf einfache Weise versendet werden. Aktuell können mit ActiveFax alle Scanner verwendet werden, die von der HP Digital Sending Software, sowie vom Xerox Network Fax Server Enablement Kit unterstützt werden (z.B. HP Digital Sender 9250C oder Xerox Workcentre). Alternativ besteht ferner die Möglichkeit, jeden beliebigen Scanner (z.B. TWAIN kompatible Scanner) zu verwenden, indem die Dokumente über die Scanner-Software eingescannt und auf den ActiveFax Drucker ausdruckt werden. 4.9.1. Installation ActiveFax ist standardmäßig bereits vollständig für den Betrieb eines Netzwerkscanners konfiguriert. Die Installation beschränkt sich daher auf die Installation und Konfiguration des Scanners. Aus technischen Gründen kann der Faxdienst des HP Netzwerkscanners nur genutzt werden, wenn die HP Digital Sending Software unter Windows XP / 2003 / Vista / 2008 / 7 / 2012 / 8 / 10 installiert wurde. Dieser Vorgang wird im Administrationshandbuch des Scanners im Kapitel LAN Fax-Produkte ausführlich beschrieben. Bitte achten Sie während der Installation bzw. Konfiguration von HP Netzwerk Scannern besonders auf folgende Einstellungen: Das Verzeichnis für den Datenaustausch mit dem Scanner wird bei der Installation von ActiveFax automatisch im Programmverzeichnis erstellt und lautet auf hpfscan (z.B. C:\Programme\ActiveFax\hpfscan). Dieses Verzeichnis muss bei der Installation der Scanner Software eingetragen werden. Bei der Konfiguration der Fax-Einstellungen muss das Datenformat für den Datenaustausch auf PCL5 Packbits eingestellt werden. ActFax Benutzerhandbuch 91 Weitere Informationen über die HP Digital Sending Software können auf der Web Seite von Hewlett Packard unter www.hp.com gefunden werden. ActFax Benutzerhandbuch 92 4.10. Externe Konfigurationsdatei options.cfg Da ActiveFax eine Vielzahl an Konfigurationsmöglichkeiten bietet, sind selten verwendete Parameter in eine externe Konfigurationsdatei ausgelagert, um das Benutzerinterface nicht zu sehr zu überladen und unübersichtlich zu gestalten. Die Konfigurationsdatei options.cfg befindet sich im Fax Server Hauptverzeichnis (standardmäßig C:\Programme\ActiveFax\Server\options.cfg). Bei dieser Datei handelt es sich um eine Textdatei die mit jedem Texteditor (z.B. Windows Notepad) bearbeitet werden kann. Außerdem ist es möglich die options.cfg Datei direkt am Fax Server über das Menü Extras / Optionen / Allgemein / Erweiterte Optionen / Externe Parameter zu bearbeiten. Achten Sie darauf den Fax Server einmal zu stoppen und zu starten, wenn Änderungen an der options.cfg Datei vorgenommen werden, da Änderungen erst aktiv werden, wenn der Fax Server neu gestartet wird. Eine Übersicht aller Parameter der options.cfg Datei kann in der Fax Server Hilfe angezeigt werden. Wird die Datei direkt am Fax Server bearbeitet, kann die Parameterliste auch mit einer entsprechenden Schaltfläche aufgerufen werden. ActFax Benutzerhandbuch 93 5. Datenfelder 5.1. Wozu werden Datenfelder benötigt? ActiveFax ist intern derart organisiert, dass jeder Eintrag einer Faxnachricht (z.B. Faxnummer, Priorität, Betreff, usw.) in einem separaten Datenfeld mit einer eindeutigen Feldnummer gespeichert wird. Dadurch besteht die Möglichkeit, dass die einzelnen Felder (z.B. der Empfänger einer Faxnachricht) bereits innerhalb einer Anwendung übergeben werden und der Benutzer dadurch den Empfänger oder Betreff nicht doppelt eingeben muss. 5.2. Aufbau von Datenfeldern Der Aufbau eines Datenfeldes ist sehr einfach gehalten und im Wesentlichen auch immer gleich. Im folgenden Abschnitt wird der Aufbau von Datenfeldern im Detail beschrieben. Syntax: Beispiele: @Fnnn xxxxxx@ @F307 Bestellung Nummer 123456@ @F211 +49 89 123-4567@ Jedes Datenfeld beginnt mit der fix definierten Zeichenfolge @F. Danach folgt die dreistellige Feldnummer (nnn). Nach der Feldnummer folgt, durch ein optionales Leerzeichen getrennt, der Inhalt des Datenfeldes (xxxxxx). Das Ende des Datenfeldes wird mit der fix definierten Endekennung @ gekennzeichnet. Der Zeichensatz eines Datenfeldes hängt vom Zeichensatz der Faxnachricht ab und wird von ActiveFax automatisch angepasst. 5.2.1. Maskieren von Datenfeldern Sollte der Inhalt eines Datenfeldes selbst das Zeichen @ enthalten, muss das @ Zeichen mit einem Backslash-Zeichen (\) „maskiert“ werden. Andernfalls würde das @ Zeichen als Endekennung des Datenfeldes interpretiert werden und der Inhalt wäre unvollständig. Die EMail Datenfelder @F111, @F212 sowie @F607 stellen hiervon eine Ausnahme dar. Das @ Zeichen in der E-Mail Adresse muss in diesem Fall nicht zwingend „maskiert“ werden, da es von ActiveFax automatisch erkannt wird. Beispiel: @F212 michael.mueller\@gmail.com@ Bitte beachten Sie, dass nur das @ Zeichen einer „Maskierung“ bedarf. Alle anderen Zeichen (auch das Backslash Zeichen selbst) müssen nicht maskiert werden und können ganz normal in einem Datenfeld verwendet werden. 5.3. Übersicht der Datenfelder Da ActiveFax insgesamt über fünfzig verschiedene Datenfelder verwaltet, wurden diese der Übersichtlichkeit wegen in drei verschiedene Gruppen unterteilt. Im Wesentlichen lassen sich ActFax Benutzerhandbuch 94 die Daten in Absender-, Empfänger- und Allgemeine Felder unterteilen. In Abhängigkeit von der Gruppenzugehörigkeit beginnen die einzelnen Datenfelder mit jeweils verschiedenen Feldnummern. Bitte beachten Sie, dass Sie nur jene Datenfelder in Ihre Anwendung einbinden müssen, die auch tatsächlich von Nutzen für Sie sind. Felder die nicht übergeben werden, werden von ActiveFax automatisch mit Standardwerten ergänzt. Im Minimalfall reicht die Übergabe eines einzigen Datenfeldes, nämlich der Faxnummer des Empfängers (Feld @F211) aus. Diese Information reicht aus, um eine Faxnachricht versenden zu können. Aus Gründen der Übersichtlichkeit, sollten Sie aber zusätzlich zumindest den Namen des Empfängers (Feld @F201) und den Betreff (Feld @F307) - sofern vorhanden - übergeben. In den folgenden Abschnitten finden Sie eine Auflistung der von ActiveFax verwalteten Datenfelder. Eine vollständige Liste aller Felder finden Sie auch in der Online Hilfe von ActiveFax. 5.3.1. Absenderfelder Diese Gruppe von Datenfeldern enthält alle Daten, die den Absender einer Faxnachricht betreffen. Hier sollten vor allem die Felder Name 1 und Faxnummer ausgefüllt werden, da diese Daten in der Titelleiste der Faxnachricht aufscheinen. Bitte beachten Sie, dass die Absenderdaten auch über den Menüpunkt Extras / Voreinstellungen bzw. über die Benutzerverwaltung fix definiert werden können. Feldnummer Feldname Beschreibung @F101 Name 1 Name 1 des Absenders @F102 Name 2 Name 2 des Absenders @F103 Name 3 Name 3 des Absenders @F104 Name 4 Name 4 des Absenders @F105 Name 5 Name 5 des Absenders @F106 Abteilung Abteilung des Absenders @F107 Verteiler Verteiler des Absenders @F108 Telefonnummer 1 Telefonnummer 1 des Absenders @F109 Telefonnummer 2 Telefonnummer 2 des Absenders @F110 Faxnummer Faxnummer des Absenders @F111 E-Mail E-Mail Adresse des Absenders 5.3.2. Empfängerfelder Diese Gruppe von Datenfeldern enthält alle Daten, die den Empfänger einer Faxnachricht betreffen. Hier sollte vor allem das Feld Faxnummer ausgefüllt werden, da ohne die Faxnummer das Fax nicht versendet werden kann. Feldnummer Feldname Beschreibung @F201 Name 1 Name 1 des Empfängers @F202 Name 2 Name 2 des Empfängers ActFax Benutzerhandbuch 95 @F203 Name 3 Name 3 des Empfängers @F204 Name 4 Name 4 des Empfängers @F205 Name 5 Name 5 des Empfängers @F206 Abteilung Abteilung des Empfängers @F207 Zu Händen Zu Händen für Empfänger @F208 Verteiler Verteiler des Empfängers @F209 Telefonnummer 1 Telefonnummer 1 des Empfängers @F210 Telefonnummer 2 Telefonnummer 2 des Empfängers @F211 Faxnummer Faxnummer des Empfängers @F212 E-Mail E-Mail Adresse des Empfängers @F213 Kommunikationsdienst Auswahl des Kommunikationsdienstes (Fax oder EMail). Nur erforderlich, wenn sowohl @F211 als auch @F212 Daten enthalten (F=Fax, E=E-Mail) @F299 Nächster Empfänger Trennzeichen zur Kennzeichnung eines neuen Empfängers. 5.3.3. Allgemeine Felder Diese Gruppe von Datenfeldern enthält alle Daten, die weder den Absender noch den Empfänger einer Faxnachricht betreffen. Feldnummer Feldname Beschreibung @F301 Priorität Priorität der Faxnachricht (1=Sehr hoch, 25=Hoch, 50=Normal, 99=Niedrig) @F302 Wahlwiederholungen Anzahl der bisher durchgeführten Wahlversuche (dieses Feld wird von ActiveFax automatisch gefüllt) @F303 Sendedatum Gewünschtes Sendedatum der Faxnachricht im Format DD.MM.YYYY @F304 Sendezeit Gewünschte Sendezeit der Faxnachricht im Format HH:MM @F305 Deckblatt Deckblatt für die Faxnachricht @F306 Overlay Overlay für die Faxnachricht @F307 Betreff Betreff der Faxnachricht @F308 Freier Text 1 Text zur freien Verwendung @F309 Freier Text 2 Text zur freien Verwendung @F310 Freier Text 3 Text zur freien Verwendung @F311 Benutzername Benutzername für die Faxnachricht @F312 Modem Gewünschtes Modem (z.B. COM1, COM2, ISDN) @F313 Auflösung Gewünschte Auflösung (0=Standard, 1=Normal, 2=Fein) @F314 Sperre Faxnachricht sperren (0=Nicht gesperrt, 1=Gesperrt) @F315 Kostenstelle Kostenstelle der Faxnachricht @F316 Deckblatt Text Text auf Deckblatt. Zeilenumbrüche können mit \n eingefügt werden ActFax Benutzerhandbuch 96 @F317 Deckblatt Text (forts.) Dieses Feld wird in Kombination mit @F316 verwendet, um lange Texte auf mehrere Datenfelder aufzuteilen. Der Inhalt des Datenfeldes @F317 wird immer an das Ende des bereits bestehenden Textes angefügt. Dieses Datenfeld kann so oft wie benötigt hintereinander verwendet werden @F320 ID-Nummer Telefonbuch Empfängerdaten durch den Telefonbucheintrag mit der angegebenen ID-Nummer ergänzen @F350 Von Seite Senden von Seite n @F351 Bis Seite Senden bis Seite n @F360 Private Faxnachricht Faxnachricht als Privat kennzeichnen (0=Öffentlich, 1=Privat) @F370 Faxabrufdokument Dokument ist ein Faxabrufdokument (0=Normales Fax, 1=Faxabrufdokument) @F500 Referenz Datei Die hier genannte Datei wird nach weiteren Datenfeldern ausgewertet und danach gelöscht. Wird dieses Datenfeld nicht verwendet, versucht ActiveFax die Datei Fields.dat im ActiveFax Installationsverzeichnis (üblicherweise C:\Programme\ActiveFax) nach Datenfeldern zu durchsuchen @F501 Automatischer Druck Der Faxdruck erfolgt immer automatisch, also ohne Benutzerdialog. Optionaler Parameter (0=Dialog nie anzeigen, 1=Dialog nur für Nachrichten ohne Empfänger anzeigen, 2=Dialog immer anzeigen) @F502 Seiten ignorieren Dieses Datenfeld wird verwendet, um Seiten am Ende eines Faxes zu ignorieren. Eine positive Seitenanzahl als Parameter gibt die Gesamtanzahl der Seiten (ohne Deckblatt) an, welche berücksichtigt werden sollen. Eine negativer Parameter bestimmt die Anzahl der Seiten, welche ignoriert werden sollen @F503 Fax drucken Dieses Datenfeld kann verwendet werden, um das Dokument automatisch zu drucken, nachdem es an den Server gesendet wurde. Als Parameter kann optional der Druckername übergeben werden, sowie durch Komma getrennt, die Option D, um das Fax nach dem Druck zu löschen und die Option H, um die Titelleiste (Header) zu ignorieren. Beispiel: @F503 Laserjet,D@ @F504 Anzahl Kopien Dieses Datenfeld legt die Anzahl der Kopien beim automatischen Druck einer Faxnachricht fest @F505 Fax exportieren Dieses Datenfeld kann verwendet werden, um das Dokument automatisch zu exportieren, nachdem es an den Server gesendet wurde. Als Parameter kann optional der Dateiname der Exportdatei übergeben werden, sowie durch Komma getrennt, die Option D, um das Fax nach dem Export zu löschen und die Option H, um die Titelleiste (Header) zu ignorieren. Beispiel: @F505 c:\export\test.pdf,D@ @F506 Export Format Export Dateiformat (tif, gif, bmp, pdf) und/oder Auflösung festlegen. Beispiel: @F506 gif,150@ ActFax Benutzerhandbuch 97 @F507 Fax automatisch löschen Fax nach dem Versand automatisch löschen (1=Fax in Papierkorb verschieben, 2=Fax löschen). Beispiel: @F507 1@ @F555 Steuerkommando Steuerkommando an ActiveFax übermitteln. @F555 DELETE Fax-ID@ @F555 RESEND Fax-ID@ @F555 LOCK Fax-ID@ @F555 UNLOCK Fax-ID@ @F555 PRINT Fax-ID [Druckername]@ @F555 EXPORT Fax-ID [Dateiname]@ Beispiel: @F555 DELETE 1234@ @F599 Neuer Faxauftrag Ein neuer Faxauftrag wird innerhalb des Dokuments begonnen. Dieses Datenfeld findet vor allem bei Serienbriefen Verwendung, wenn einzelne Seiten eines Dokuments an unterschiedliche Empfänger gesendet werden sollen. Immer wenn dieses Datenfeld auf einer Seite verwendet wird, wird beginnend mit dieser Seite ein neuer Faxauftrag gestartet @F600 E-Mail als Grafik senden Die E-Mail wird auf jeden Fall als Grafikdatei gesendet. Es erfolgt keine Konvertierung in das Textformat @F601 E-Mail Zeilenumbruch Anzahl der Zeichen, nach denen bei der Konvertierung einer E-Mail in das Textformat ein automatischer Zeilenumbruch erfolgt (20-999). Standardmäßig orientiert sich der automatische Zeilenumbruch an der Seitenbreite @F602 E-Mail als Dateianhang Die E-Mail wird in jeden Fall als Dateianhang (Attachment) gesendet, auch wenn die Mail im Text-Format vorliegt. Optional kann mit diesem Datenfeld auch der Dateiname für den Dateianhang angegeben werden (z.B. @F602 angebot12345.pdf@) @F603 E-Mail Text Einleitungstext für E-Mails die im Grafikformat geschickt werden. Wird dieses Feld nicht angegeben, wird der Standardtext verwendet. Zeilenumbrüche können mit \n eingefügt werden @F604 E-Mail Text (forts.) Dieses Feld wird in Kombination mit @F603 verwendet, um lange Texte auf mehrere Datenfelder aufzuteilen. Der Inhalt des Datenfeldes @F604 wird immer an das Ende des bereits bestehenden Textes angefügt. Dieses Datenfeld kann so oft wie benötigt hintereinander verwendet werden @F605 E-Mail Format E-Mail Dateiformat (tif, gif, bmp, pdf) und/oder Auflösung festlegen. Beispiel: @F605 gif,150@ @F606 E-Mail Dateianhang Externe Datei an die E-Mail als Originaldatei anfügen. Mehrere Dateien können durch ein Komma (,) getrennt werden. Die Datei muss am Fax Server verfügbar sein. Als optionale Parameter können D (Delete = Datei nach dem Versand löschen) und R (Required = Email nur senden, wenn die Datei vorhanden ist) verwendet werden. Beispiel: @F606 c:\data\liste.pdf, c:\word\mailing.doc, D@ ActFax Benutzerhandbuch 98 @F607 Reply-To E-Mail Dieses Datenfeld legt eine Antwort-E-Mail Adresse fest, die unterschiedlich von der Absender-E-Mail Adresse ist @F608 E-Mail Bestätigung Dieses Datenfeld fordert eine Lesebestätigung vom Empfänger der Email an @F700 Sammeldokument Dieses Datenfeld erzeugt ein Sammeldokument mit der angegebenen Referenznummer. Existiert das Sammeldokument mit der entsprechenden Referenznummer bereits, wird der Druckjob angefügt. Als optionaler Parameter kann durch Komma getrennt auch ein Timeout in Sekunden angegeben werden, nachdem das Sammeldokument automatisch abgeschlossen wird. Die Referenznummer muss eine Zahl zwischen 1 und 999.999.999 sein. Beispiele: @F700 1234@, @F700 1234,60@ @F701 Sammeldokument Ende Dieses Datenfeld beendet ein Sammeldokument mit der angegebenen Referenznummer. Beispiel: @F701 1234@ @F702 Dateianhang Externe Datei an das Fax anfügen. Das Format der Datei muss entweder Textformat oder eine über den ActiveFax Drucker erstellte Datei sein. Mehrere Dateien können durch ein Komma (,) getrennt werden. Die Datei muss am Fax Server verfügbar sein. Beispiel: @F702 c:\data\agb.prn@ @F703 Overlay ein-/ausschalten Overlay ein- bzw. ausschalten (0 = ausschalten, 1 = einschalten). Bei Verwendung von 0+ bzw. 1+ wird das Overlay erst ab der folgenden Seite ein- bzw. ausgeschaltet @F000 Grafik importieren Grafikdatei in das Dokument einbinden 5.3.4. Spezielle Datenfelder Bitte beachten Sie, dass nicht alle zuvor angeführte Felder Datenfelder im eigentlichen Sinne sind. Eine Ausnahme bilden hier beispielsweise die Felder @F299, @F500, @F501, @F599 und @F000. Die besonderen Einsatzgebiete dieser Datenfelder werden in den nächsten Abschnitten dieses Kapitels ausführlich beschrieben. 5.4. Beispiele für Datenfelder Bitte beachten Sie die beiliegende Beispieldatei „Beispiel.txt“. Diese Datei wird bei der Installation von ActiveFax automatisch in das Installationsverzeichnis kopiert. Diese Datei enthält Beispiele zum Einbinden von Datenfeldern und Grafiken, sowie für die Faxformatierung von Faxnachrichten mittels HP-LaserJet (PCL) Druckersequenzen. Vor allem beim Faxversand aus UNIX und Linux Systemen kann diese Beispieldatei als Basis für eigene Faxaufträge verwendet werden. ActFax Benutzerhandbuch 99 5.4.1. Beispiel 1 Empfänger ........................ +43 1 1122 3344-12 Betreff .............................. Bestellung Nummer 123456 @F211 +43 1 1122 3344-12@ @F307 Bestellung Nummer 123456@ 5.4.2. Beispiel 2 Absender .......................... Huber GmbH, +49 222 708090 Empfänger ........................ Mayer AG, 089 203040 @F101 Huber GmbH@@F110 +49 222 708090@ @F201 Mayer AG@@F211 089 203040@ 5.4.3. Beispiel 3 Absender .......................... Huber GmbH, +49 222 708090 Empfänger 1 ..................... Maier AG, Fax: 040 102030 Empfänger 2 ..................... Müller & Co, Fax: 050 607080 Empfänger 3 ..................... Schmidt GmbH, E-Mail: [email protected] Betreff .............................. Musterkatalog Sendedatum ..................... 31.01.2015 Sendezeit.......................... 20:15 Priorität ............................ Niedrig @F101 @F201 @F201 @F201 @F307 @F301 Huber GmbH@@F110 +49 222 708090@ Maier AG@@F211 040 102030@@F299@ Müller & Co@@F211 050 607080@@F299@ Schmidt GmbH@@F212 [email protected]@ Musterkatalog@@F303 31.01.2015@@F304 20:15@ 99@ Beachten Sie in diesem Beispiel das Datenfeld @F299, das zur Trennung der einzelnen Empfänger verwendet wurde. Dieses Datenfeld ist kein Datenfeld im eigentlichen Sinn und benötigt daher keinen Feldinhalt, da es lediglich zur Trennung der einzelnen Empfänger verwendet wird. 5.4.4. Beispiel 4 In diesem Beispiel wird über das spezielle Datenfeld @F000 eine Grafik in die Faxdatei eingefügt. Weitergehende Informationen über den Import von Grafiken in ein Faxdokument finden Sie im nächsten Abschnitt dieses Kapitels. Mit freundlichen Grüßen @F000 unterschrift.bmp@ ActFax Benutzerhandbuch 100 5.5. Grafiken in ein Dokument einbinden ActiveFax bietet die Möglichkeit, Grafikdateien an einer beliebigen Stelle in einem Fax Dokument einzufügen. Auf diese Weise lassen sich beispielsweise variable Logos und automatische Unterschriften sehr flexibel und auf einfache Weise realisieren. Das Einbinden von Grafiken eignet sich vor allem für Faxnachrichten, die von einem UNIX oder Linux Rechner erstellt wurden. Ähnlich wie ein Datenfeld kann eine Grafikdatei nach folgender Syntax in ein Dokument eingebunden werden: Syntax: @F000 Datei[,X<pos>][,Y<pos>][,Breite-mm[,Höhe-mm]]@ Beispiel: @F000 Unterschrift.bmp,50@ Die Parameter X<pos> und Y<pos>, sowie Breite-mm und Höhe-mm sind optional. Werden diese beiden Parameter (oder einer davon) nicht verwendet, wird die Größe der Datei automatisch berechnet. Als Berechnungsbasis geht ActiveFax dabei von einer Auflösung von 300 dpi aus. Bei der Verwendung der Parameter X<pos> bzw. Y<pos> kann die genau Position der Grafik in mm gemessen von der linken oberen Ecke bestimmt werden (z.B. X100,Y70). Als Grafikdateien dürfen ausschließlich unkomprimierte Grafiken vom Typ Windows Bitmap (.bmp) verwendet werden. Idealerweise sollte die .bmp Datei im Monochromformat (1-bit Farbtiefe) vorliegen. Sollte der Dateiname keine Pfadangaben enthalten, wird die Datei im Installationsverzeichnis des Fax Servers gesucht. 5.5.1. Beispiel 1 Grafik in der Standardauflösung 300 dpi einfügen. Mit freundlichen Grüßen @F000 michael.bmp@ 5.5.2. Beispiel 2 Grafik aus dem Verzeichnis C:\SCAN mit 50 mm Breite einfügen. Die Höhe wird in diesem Beispiel automatisch berechnet. Mit freundlichen Grüßen @F000 c:\scan\michael.bmp,50@ 5.5.3. Beispiel 3 Grafik mit 50 mm Breite und 30 mm Höhe auf Position 100mm x 75 mm einfügen. Mit freundlichen Grüßen @F000 michael.bmp,50,30,X100,Y75@ ActFax Benutzerhandbuch 101 Wenn Sie eine .jpg Datei mit dem gleichen Dateiennamen wie die .bmp Datei im selben Verzeichnis wie die .bmp Datei speichern, verwendet der Fax Server die .jpg Datei automatisch für die Erstellung von PDF Dateien (z.B. firmenlogo.bmp und firmenlogo.jpg). Die .jpg Datei sollte dabei die gleiche Größe wie die .bmp aufweisen; das Farbformat der .jpg Datei sollte RGB 24-bit sein. Auf diese Weise können farbige Grafiken und Logos für PDF-Dateien verwendet werden. Die Anzahl der Grafiken, die pro Faxdokument importiert werden können ist nicht limitiert. Bitte beachten Sie die beiliegende Beispieldatei „Beispiel.txt“. Diese Datei wird bei der Installation von ActiveFax automatisch in das Installationsverzeichnis kopiert und kann als Vorlage zum Einbinden von Grafikdateien in ein Faxdokument verwendet werden. 5.6. Datenfelder in eine Anwendung einbinden 5.6.1. Windows Anwendungen Die einfachste Möglichkeit um Datenfelder aus einer Windows Anwendung zu übergeben, besteht über den Dokumentnamen beim Drucken. Hierbei werden zusätzlich zum eigentlichen Dokumentnamen entweder vorher oder nachher die gewünschten Felder angegeben. Beispiel: Dokumentname ............... Bestellung 12345 Empfänger ........................ Maier GmbH Faxnummer ...................... +49 222 102030 Bestellung 12345@F201 Maier GmbH@@F211 +49 222 102030@ Zusätzlich können Datenfelder auch direkt im Dokument eingebettet werden. Hierbei ist es unbedingt erforderlich, dass das Datenfeld mit der Schriftart „ActiveFax“ formatiert wird, da das Datenfeld andernfalls ignoriert und als sichtbarer Text gedruckt werden würde. Auf diese Weise können Datenfelder in jeder Art von Dokument integriert werden. Bitte beachten Sie, dass für die Formatierung von Datenfeldern in der ActiveFax Schrift keine zusätzlichen Textstile (Fettdruck, Kursiv, Unterstreichen) verwendet werden dürfen. Bitte beachten Sie die beiliegende Datei „Beispiel.rtf“. Diese Datei wird bei der Installation von ActiveFax automatisch in das Installationsverzeichnis (normalerweise C:\Programme\ActiveFax\Server) kopiert und kann als Beispiel für das Einbinden von Datenfeldern in ein Dokument verwendet werden. Sie können diese Datei mit Microsoft® Word oder Windows WordPad öffnen. ActFax Benutzerhandbuch 102 5.6.1.1. Datenfelder in externer Datei übergeben Um nicht alle Datenfelder direkt in den Dokumentnamen schreiben zu müssen, besteht weiters die Möglichkeit, sämtliche Datenfelder in eine externe Datei zu stellen und im Dokumentnamen nur einen Verweis auf diese Datei einzufügen. Der Verweis auf diese externe Datei kann in diesem Fall über das Datenfeld @F500 Dateiname@ vorgenommen werden. Bitte achten Sie darauf, dass diese Datei einen eindeutigen Dateinamen trägt, um Überschneidungen mit anderen Faxaufträgen zu vermeiden. Nach der Abarbeitung des Druckauftrags wird diese Datei automatisch gelöscht, um zu vermeiden, dass diese versehentlich für andere Druckaufträge verwendet wird. Beispiel: Dokumentenname ........... Bestellung 12345 Referenzdatei ................... c:\tmp\xy251173.dat Bestellung 12345@F500 c:\tmp\xy251173.dat@ Die eigentlichen Datenfelder werden in diesem Beispiel in der Datei c:\tmp\xy251173.dat eingetragen. In welchem Format die Datenfelder in die Datei geschrieben werden ist hierbei nicht relevant. Sie können sowohl alle Datenfelder in eine einzige Zeile schreiben, als auch eine eigene Zeile für jedes Datenfeld verwenden. 5.6.1.2. Druckauftrag aufteilen (Seriendrucke) Mitunter kann es erforderlich sein, dass in einem einzelnen Druckauftrag mehrere Faxaufträge übermittelt werden müssen (beispielsweise bei Seriendrucken aus Microsoft® Word). In diesem Fall kann das Datenfeld @F599@ verwendet werden, um innerhalb eines Druckauftrages einen neuen Faxauftrag zu beginnen. Bei der Verwendung des Datenfeldes @F599@ auf einer ActFax Benutzerhandbuch 103 Seite wird ab der aktuellen Seite ein neuer Faxauftrag begonnen. Dieses Datenfeld ist beispielsweise bei Seriendrucken aus Microsoft® Word unbedingt zu verwenden, da Word alle Seiten im Seriendruck als einen einzigen großen Druckauftrag aufbereitet. 5.6.1.3. Beispiel in der Programmiersprache C DOCINFO BYTE BYTE BYTE DocInfo; szText[1024]; szName[128]; szFax[128]; lstrcpy(szName, "Maier GmbH"); lstrcpy(szFax, "+49 89 1234567"); wsprintf(szText, "Bestellung@F201 %s@@F211 %s@", szName, szFax); DocInfo.cbSize = sizeof(DOCINFO); DocInfo.lpszDocName = szText; DocInfo.lpszDatatype = NULL; ..... 5.6.2. UNIX, Linux und andere Betriebssysteme Das Einbinden von Datenfeldern in eine UNIX oder Linux Anwendung oder eine Anwendung eines anderen Betriebssystems erfolgt, indem die gewünschten Felder direkt in das Dokument, also den zu druckenden Text, eingefügt werden. Der Fax Server filtert dabei die Datenfelder, so dass diese auf dem Fax selbst nicht sichtbar sind. Es spielt hierbei keine Rolle, an welcher Stelle des Dokuments Sie die Datenfelder einfügen. Bitte beachten Sie die beiliegende Datei „Beispiel.txt“. Diese Datei wird bei der Installation von ActiveFax automatisch in das Installationsverzeichnis kopiert und kann als Muster für das Einbinden von Datenfeldern verwendet werden. Zur Formatierung der Faxnachrichten können Druckersteuerzeichen von HP-LaserJet (PCL), Epson-LQ und optional Postscript verwendet werden. 5.6.2.1. Beispiel in der Programmiersprache C char char int char char szName[128]; szFax[128]; nPrioritaet; szBetreff[128]; szText[1024]; lstrcpy(szName, "Maier GmbH"); lstrcpy(szFax, "+49 89 1234567"); nPrioritaet = 1; lstrcpy(szBetreff, "Bestellung 12345"); wsprintf(szText, "@F201 %s@@F211 %s@@F301 %d@@F307 %s@", szName, szFax, nPrioritaet, szBetreff); ..... 5.6.2.2. Beispiel in der Programmiersprache INFORMIX 4GL DEFINE faxdaten RECORD name CHAR(128), fax CHAR(128), ActFax Benutzerhandbuch 104 prioritaet betreff END RECORD SMALLINT, CHAR(128) faxdaten.name = "Maier GmbH" faxdaten.fax = "+49 89 1234567" faxdaten.prioritaet = 1 faxdaten.betreff = "Bestellung 12345" PAGE HEADER PRINT "@F201 PRINT "@F211 PRINT "@F301 PRINT "@F307 ..... ", ", ", ", faxdaten.name CLIPPED, "@"; faxdaten.fax CLIPPED, "@"; faxdaten.prioritaet USING "#&", "@"; faxdaten.betreff CLIPPED, "@" ActFax Benutzerhandbuch 105 6. Software Aktualisierungen 6.1. Automatische Updates ActiveFax kann Sie beim Erscheinen neuer Software-Versionen automatisch benachrichtigen. Die automatische Benachrichtigung kann über das Menü Hilfe / Nach Updates suchen konfiguriert werden. Die automatische Benachrichtigung ist standardmäßig bereits aktiviert. Sobald eine neue Software Version verfügbar ist, wird am Fax Server ein entsprechender Hinweis angezeigt. Sollten Sie die E-Mail Benachrichtigungen im Menü Kommunikation / E-Mail / Benachrichtigung aktiviert haben, erhalten Sie zusätzlich auch eine Benachrichtigung über EMail. Updates werden immer erst nach einer entsprechenden Bestätigung des Benutzers aus dem Internet geladen und installiert. Es erfolgt also niemals eine Installation von Updates ohne dass zuvor die Zustimmung für das Update gegeben wurde. Bitte beachten Sie, dass die Prüfung auf neue Softwareversionen nur durchgeführt werden kann, wenn der Fax Server PC mit dem Internet verbunden ist. Die Prüfung auf Updates erfolgt über den HTTP-Port 80. Sollte dieser Port in der Firewall gesperrt sein, wäre es wichtig für diesen Port eine Ausnahme in der Firewall zu definieren. Bitte beachten Sie, dass bei einem Update immer nur das Update der neuesten Version installiert werden muss. Allfällige weitere Updates die zwischen der installierten und der neuesten Version veröffentlicht wurden, müssen nicht installiert werden. Sollte es sich bei Ihrer ActiveFax Installation um eine gemischte 32-bit / 64-bit Installation handeln oder Sie unterschiedliche Sprachversionen installiert haben, werden alle benötigten Downloads automatisch durchgeführt. Bei der automatischen Prüfung nach Updates erfolgt die Prüfung einmal pro Woche. Die Benachrichtigung über eine neue Version wird mitunter also erst einige Tage nachdem die neue Version freigegeben wurde angezeigt. ActFax Benutzerhandbuch 106 6.2. Manuelle Updates Eine manuelle Prüfung nach neuen Software Versionen kann jederzeit auch über das Menü Hilfe / Nach Updates suchen durchgeführt werden. Zusätzlich besteht auch die Möglichkeit die aktuellste ActiveFax Version direkt von der ActiveFax Webseite auf www.actfax.com/ge/download.html aus dem Internet zu laden. 6.3. Fax Client Updates Sobald ein Update auf dem Fax Server installiert wurde, steht dieses Update automatisch auch für die Fax Clients zur Verfügung. Ob die Fax Clients über neue Updates benachrichtigt werden sollen, kann im Menü Hilfe / Nach Updates suchen eingestellt werden. Die Benachrichtigung der Fax Clients ist standardmäßig nicht aktiviert. Eine Installation von Updates am Fax Client erfolgt immer erst nach einer Bestätigung des Benutzers. Ein Update am Fax Client wird also niemals automatisch ohne die Zustimmung des Benutzers installiert. 6.4. Update Zeitraum Neue ActiveFax Lizenzen enthalten bereits kostenfreie Updates für 2 Jahre. Soll ein Update nach Ablauf des Update-Zeitraums installiert werden, benötigen Sie ein Update-Paket für Ihre Lizenz. Weiter Informationen hierzu finden Sie auf der ActiveFax Webseite www.actfax.com/ge/. Über das Menü Datei / Seriennummer können Sie abfragen bis zu welchem Zeitraum Updates bei Ihrer Lizenz enthalten sind. Die Laufzeit der Lizenz wird durch den Update-Zeitraum nicht eingeschränkt. Lizenzen sind generell immer ohne zeitliche Begrenzung gültig. Nach Ablauf des Update-Zeitraums einer Lizenz kann die Fax Software in der dann aktuell installierten Version ohne zeitliche Einschränkung normal weiter verwendet werden. Bitte beachten Sie, dass eine Lizenzerweiterung (Benutzer zu einer bestehenden Lizenz hinzufügen) den Update-Zeitraum nicht beeinflusst. ActFax Benutzerhandbuch 107 7. Anhang 7.1. Glossar 16-bit: Als 16-bit werden Anwendungen bezeichnet, die vor allem für das veraltete Betriebssystem Windows 3.x entwickelt wurden. 16-bit Anwendungen sind zwar auch auf aktuellen Windows Versionen lauffähig, nutzen deren Möglichkeiten aber nicht aus 32-bit: Als 32-bit werden Anwendungen bezeichnet, die ab Windows 95 entwickelt wurden. 32-bit Anwendungen nutzen die Möglichkeiten dieser Betriebssysteme besser als 16-bit Anwendungen und laufen daher stabiler und zumeist auch schneller ab. 32-bit Anwendungen können unter Windows 3.x nicht ausgeführt werden. 64-bit: Beginnend mit Windows XP bietet Microsoft® seine Betriebssysteme sowohl als 32-bit als auch als 64-bit Version an. Der Vorteil der 64-bit Windows Version ist, dass diese Version mehr physischen Speicher adressieren kann. Die Gesamtperformance des Fax Servers ist unter 32-bit sowie unter 64-bit Windows weitestgehend identisch. Analog: Gegenteil von „Digital“. Analoge Größen können beliebige Werte annehmen, während digitale Größen nur Werte einer definierten Teilung annehmen können. Für Faxübertragungen wird der Begriff „analog“ in der Regel für das normale Telefonnetz verwendet, während „digital“ als Synonym für ISDN eingesetzt wird. ANSI: Abkürzung für „American National Standard Institute“. Durch ANSI wurde unter anderem der ANSI Zeichensatz oder die Programmiersprache ANSI C definiert. API: Abkürzung für „Application Programming Interface“. Das API definiert eine Gruppe von Funktionen die zur Erledigung bestimmter Aufgaben verwendet werden können. ASCII: Abkürzung für „American Standard Code for Information Interchange“. Dieser Code weist Buchstaben, Zahlen und diversen Sonder- und Steuerzeichen einen Zahlenwert zwischen 0 und 255 (bei 7bit zwischen 0 und 127) zu. Baudrate: Einheit der Schrittgeschwindigkeit. Baudot, nach dem diese Einheit benannt ist, war ein französischer Ingenieur, der den Baudot-Code, den Vorgänger des ASCII-Code, entwickelte. Beachten Sie, dass Baudrate und Bitrate nicht dieselbe Maßeinheit sind. Bit. Ein Bit ist die kleinste Informationseinheit. Ein Bit kann zwei Zustände (0 oder 1) annehmen. Durch die Zusammenfassung mehrerer Bits kann man jede beliebige Information darstellen. Im normalen Umgang mit Computern werden je 8 Bits zu einem Byte zusammengefasst. Ein Byte kann somit 256 verschiedene Zustände annehmen. Bitrate: Einheit der übertragenen Datenbits pro Zeiteinheit. Dieser Wert gibt üblicherweise die Anzahl der übertragenen Bits pro Sekunde an. Beachten Sie, dass Baudrate und Bitrate nicht dieselbe Maßeinheit sind. Broadcast: Als Broadcast bezeichnet man ein Sendeverfahren, bei dem alle Geräte in einem Netzwerk angesprochen werden. Broadcast Übertragungen eignen sich vor allem zum Auffinden von Netzwerk Ressourcen. CAPI: Abkürzung für „Common ISDN API“. Dieser defacto Standard der Firma AVM definiert eine genormte Schnittstelle zur Programmierung von ISDN Adaptern verschiedener Hersteller. ISDN Adapter, welche zumindest CAPI Version 2.0 unterstützen, können für die Übertragung von Faxnachrichten eingesetzt werden. ActFax Benutzerhandbuch 108 CCITT: Abkürzung für „Comité Consultatif International Téléphonique et Télégraphique“. Dieses Gremium ist für die Normung von Telekommunikationsstandards verantwortlich. Siehe auch ITU. Class 1/2/2.0: Standard für Faxübertragungen. Je nach Modemtype wird zumindest einer dieser Standards unterstützt. Client: Als Client bezeichnet man jene Programme, die Daten von einem so genannten Server abrufen und weiterverarbeiten. COM-Port: Andere Bezeichnung für die Serielle Schnittstelle (Communication Port) eines PCs. CSID: Als CSID bezeichnet man die Absender Kennung einer Faxnachricht. Die CSID wird bei jeder FaxÜbertragung übermittelt und enthält im Normalfall die Faxnummer im internationalen Format. DCE: Abkürzung für „Data Communication Equipment“. Als DCE wird üblicherweise ein Modem bezeichnet. DLL: Abkürzung für „Dynamic Link Library“. Eine DLL kann im Gegensatz zu EXE Dateien nicht direkt ausgeführt werden und enthält üblicherweise Programmcode, der bei Bedarf von anderen Anwendungen dynamisch geladen wird. DTE: Abkürzung für „Data Terminal Equipment“. Als DTE wird üblicherweise ein Computer bezeichnet. Digital: Gegenteil von „Analog“. Digitale Größen können nur Werte einer definierten Teilung annehmen, während analoge Größen beliebige Werte annehmen können. Für Faxübertragungen wird der Begriff „digital“ in der Regel für ISDN Verbindungen verwendet, während das normale Telefonnetz als „analog“ bezeichnet wird. EIA: Abkürzung für „Electrical Industry Association“, dem Verband der amerikanischen Elektroindustrie. Über EIA wird unter anderem die Ausführung von Seriellen Schnittstellen (RS-232) definiert. Fax: Ein Fax oder auch Fernkopie genannt dient zum Austausch von Bilddaten zwischen zwei Faxgeräten. Die Bilddaten werden in der Regel nach dem Komprimierungsverfahren „G3“ übertragen. Faxabruf: Als Faxabruf bezeichnet man das Bereitstellen von Dokumenten für den Abruf durch ein Faxgerät. Fax-On-Demand: siehe „Faxabruf“. FTP: Abkürzung für „File Transfer Protocol“. Dieses Protokoll wird hauptsächlich zum Kopieren von Dateien verwendet. Das FTP Protokoll, das ursprünglich nur unter UNIX verwendet wurde, wird heutzutage vor allem auch im Internet stark genutzt. Das FTP Protokoll wird in ActiveFax für das Übertragen von Faxaufträgen verwendet. G3 Faxbetrieb: Für die Fax-Übertragung verwendete Betriebsgruppe. Über „G3“ wird unter anderem das Komprimierungsverfahren und die Übertragungsgeschwindigkeit (maximal 14.400 bps) definiert. GDI: Abkürzung für „Graphics Device Interface“. Das GDI wird unter Windows zur Bildschirmanzeige und bei der Erstellung von Druckaufträgen verwendet. Gegenstelle: Als Gegenstelle wird das andere Faxgerät oder Modem bezeichnet. Handshake: Am Beginn jeder Fax-Übertragung wird von beiden Faxgeräten (Modems) die Übertragungsgeschwindigkeit und das Übertragungsverfahren „ausgehandelt“. Diese Verhandlungsphase wird als Handshake-Phase bezeichnet. HDLC: Abkürzung für „High Level Data Link Control“, dem Protokoll für synchrone Datenübertragung. ActFax Benutzerhandbuch 109 ISDN: Abkürzung für „Integrated Services Digital Network“. Über ISDN werden alle Daten und auch Sprache in digitaler Form übertragen. Durch die im Vergleich zu analogen Übertragungen bessere und zuverlässigere Datenübertragung, eignet sich ISDN hervorragend für den Datenaustausch. Im Gegensatz zum „normalen“ Telefonnetz bietet ISDN zahlreiche Zusatzdienste, wie beispielsweise Durchwahlinformationen oder Gebührenanzeige. ITU: Neue Bezeichnung für das Normungsgremium CCITT. Least Cost Routing: Als Least Cost Routing bezeichnet man die automatische Verwendung der günstigsten Verbindung. LPD: Abkürzung für „Line Printer Daemon“. Dieses Protokoll wird vor allem in UNIX verwendet und definiert die Übertragung von Druckaufträgen an Netzwerkdrucker. Modem: Abkürzung aus den beiden Wörtern MOdulator und DEModulator. Ein Modem wandelt die digitalen Signale eines Computers zur Übertragung in analoge Signale (Töne) um. Die Gegenstelle wandelt diese Töne wieder zurück in digitale Signale. MSN: Abkürzung für „Multiple Subscriber Number“. Eine MSN wird bei ISDN verwendet und weist einem einzelnen Anschluss mehrere unterschiedliche Nummern zu. Named Pipe: Eine Named Pipe wird im Netzwerkprotokoll NetBeui zum Austausch von Daten verwendet. Named Pipes können in ActiveFax dazu verwendet werden, um Faxaufträge direkt an den Fax Server zu senden. Named Pipes werden im Format „\\server\pipe\pipename“ angegeben. NetBeui: Das NetBeui Protokoll oder auch Windows Netzwerk genannt, dient dem Austausch von Daten zwischen zwei Computern. Das NetBeui Protokoll ist nur mit dem Betriebssystem Microsoft® Windows kompatibel und kann nur verwendet werden, wenn der Fax Server unter Windows XP / 2003 / Vista / 2008 / 7 / 2012 / 8 / 10 installiert wurde. ODBC: Abkürzung für „Open Database Connectivity“. Dieser Standard definiert den Datenaustausch zwischen Anwendungen und Datenbanken. Offline: Der Zustand eines Modems oder anderen Gerätes, welches keine Verbindung mit einem anderen Gerät hat. Online: Der Zustand eines Modems oder anderen Gerätes, welches eine aktive Verbindung mit einem anderen Gerät hat. Overlay: Ein Overlay wird in ActiveFax zum Einblenden von fixen Texten und Grafiken (z.B. Firmenlogos) in eine Faxnachricht verwendet. PC: Abkürzung für „Personal Computer“. Allgemeine Bezeichnung für Computer, die mit dem IBM Personal Computern kompatibel sind. Polling: Als Polling bezeichnet man das Empfangen eines Dokumentes von einem Faxabruf Server. Prozessor: Als Prozessor wird das Gehirn eines Computers bezeichnet. Alle wesentlichen Rechenoperationen werden vom Prozessor eines Computers gesteuert. Queue: Als Queue wird eine Druckerbezeichnung beim LPD Protokoll bezeichnet. Jeder Drucker erhält hierbei seinen eigenen (eindeutigen) Queue Namen. RAM: Abkürzung für „Random Access Memory“. Als RAM bezeichnet man den Arbeitsspeicher eines Computers. Der Inhalt des RAM geht nach dem Abschalten des Computers verloren und wird daher nur zur kurzfristigen Speicherung verwendet. ActFax Benutzerhandbuch 110 Serielle Schnittstelle: Kommunikationsweg, über den die Daten bitweise nacheinander übertragen werden. Für die serielle Datenübertragung wird jeweils nur eine Datenleitung zum Senden und Empfangen benötigt. Server: Als Server bezeichnet man Programme, die Daten für andere Anwendungen - den so genannten Clients - zur Verfügung stellen. Service: Als Service wird unter Windows eine Applikation bezeichnet, die bereits beim Starten des Computers ausgeführt wird. Der Vorteil eines Service liegt darin, dass die Anwendung auch ohne Anmeldung eines Benutzers aktiv ist. SMTP: Abkürzung für „Simple Mail Transfer Protocol“. Dieses Protokoll wird im Internet zum Übertragen von E-Mails verwendet. Stream Socket: Auf dem Netzwerkprotokoll TCP/IP basierende Datenverbindung. T.4: Norm für die Komprimierung von Faxdaten. T.30: Norm für die Übertragung von Faxdaten. T.38: Norm für die Übertragung von Faxdaten über IP Netzwerke. TCP/IP: Das TCP/IP Protokoll ist ein Netzwerkstandard der vor allem in UNIX und dem Internet aber auch unter Windows verwendet wird. Dieser Standard regelt den Datenaustausch zwischen zwei Computern. TFTP: Abkürzung für „Trivial File Transfer Protocol“. Dieses Protokoll wird vor allem im Betriebssystem UNIX für das Kopieren von Daten verwendet und wird heutzutage nur noch in Sonderfällen eingesetzt. Über TFTP lassen sich mit ActiveFax Faxaufträge übermitteln. Thread: Ein Teil einer Anwendung der selbständig eine bestimmte Teilaufgabe abarbeitet. Timeout: Als Timeout bezeichnet man eine definierte Zeitspanne, in der ein bestimmtes Ereignis eintreten muss. Üblicherweise wird nach dem Verstreichen des Timeouts eine Funktion abgebrochen. UNC: Das Standardformat für Pfade, die einen Dateiserver im LAN beinhalten, wie in „\\server\freigabe\pfad\dateiname“. Unicode: Ein 16-Bit-Zeichensatz, der die Verschlüsselung aller bekannten Zeichen ermöglicht und als weltweiter Standard zur Zeichenverschlüsselung genutzt wird. Windows NT verwendet Unicode ausschließlich auf Systemebene. UNIX: Ein von AT&T entwickeltes Betriebssystem. UNIX wird vor allem bei Mehrplatzsystemen eingesetzt. Mittlerweile existieren zahlreiche Unterarten von UNIX, wobei LINUX hier in letzter Zeit sicherlich stark an Einfluss gewonnen hat. Weitere stark verbreitete UNIX Varianten sind HP/UX, AIX und SCOUNIX. VoIP: Abkürzung für „Voice over IP“. Dieser Standard wird für Telefonverbindungen über IP Netzwerke verwendet. Web Browser: Software, die Webseiten auf einem lokalen Computer darstellt (z.B. Netscape, Internet Explorer, ...). Windows: Als Windows wird das Betriebssystem von Microsoft® bezeichnet. World Wide Web: Auch „das Web“ genannt. Der Teil des globalen Internet, bei dem Seiten und Ressourcen über Hypertext-Links miteinander verknüpft werden, so dass von einer beliebigen Seite aus jede andere Seite erreicht werden kann. Web Browser ermöglichen die Navigation im Web. ActFax Benutzerhandbuch 111 WWW: Abkürzung für „World Wide Web“. WYSIWYG: Abkürzung für „What you see is what you get“. Ein Verfahren zum Anzeigen von Dokumenten und Grafiken in derselben Form, in der sie auch auf einem Drucker ausgegeben werden. XON/XOFF: Software Verfahren für die Flusskontrolle bei der Übertragung von Daten über die Serielle Schnittstelle. Hierbei werden die ASCII-Codes 17 und 19 zur Steuerung des Datenflusses verwendet. ActFax Benutzerhandbuch 112 7.2. Tastenkombinationen - Hotkeys Tastenkombination Funktion F3 F4 F5 F6 F7 F10 Benutzerverwaltung Telefonbuch Sende-/Empfangsprotokoll Kostenoptimierung Faxabruf durchführen (Polling) Deckblatt Designer Strg 1 Strg 2 Strg 3 Strg A Strg F Strg K Strg N Strg O Strg P Strg S Strg Z Empfangene Faxnachricht um 90° drehen Empfangene Faxnachricht um 180° drehen Empfangene Faxnachricht um 270° drehen Alle Einträge der Faxliste markieren Faxliste anzeigen oder ausblenden Kommunikationsfenster anzeigen oder ausblenden Neue Kurz-Faxnachricht erstellen Neue Faxnachricht aus Datei erstellen Drucken Speichern Faxversand vorübergehend unterbinden Strg Bild-nach-unten Strg Bild-nach-oben Nächste Seite anzeigen Vorherige Seite anzeigen Alt Enter Alt F4 Fax Dialog anzeigen Fenster oder Programm schließen Cursor nach unten Cursor nach oben Cursor nach links Cursor nach rechts Bild nach unten Bild nach oben Faxanzeige zeilenweise nach unten scrollen Faxanzeige zeilenweise nach oben scrollen Faxanzeige nach links scrollen Faxanzeige nach rechts scrollen Faxanzeige seitenweise nach unten scrollen Faxanzeige seitenweise nach oben scrollen Strg & Linke Maustaste Shift & Linke Maustaste Mehrere Einträge einer Liste auswählen Von/Bis Bereich einer Liste auswählen ActFax Benutzerhandbuch 113 7.3. Häufig gestellte Fragen - FAQ Dieser Abschnitt enthält Antworten zu häufig gestellten Fragen. Die Antworten sind bewusst kurz gehalten, da eine detaillierte Erklärung des jeweiligen Themas in diesem Handbuch oder in der Online Hilfe von ActiveFax ausführlich behandelt wird. Bitte beachten Sie, dass weitere FAQ auch über die offizielle Webseite von ActiveFax auf www.actfax.com/ge/faqs.html abrufbar sind. Frage: Antwort: Wie kann ich ActiveFax beim Booten des Computers automatisch starten? Über den Menüpunkt Datei / Automatischer Start kann ActiveFax automatisch gestartet werden. Frage: Antwort: Wie kann ich gleichzeitig mehrere Einträge in der Faxliste auswählen? Mit der Strg-Taste und der Shift-Taste können mehrere Faxnachrichten auf einmal ausgewählt werden. Frage: Antwort: Wie kann ich die Sortierung der Faxliste ändern? Durch einen Klick mit der linken Maustaste auf die jeweilige Spaltenüberschrift wird die Sortierung der Faxliste angepasst. Verwenden Sie zusätzlich die ShiftTaste, um mehrere Spalten als Sortierkriterium auszuwählen. Frage: Antwort: Wie kann ich eine Faxnachricht rasch wieder finden? Die schnellste Methode um eine Faxnachricht zu finden, ist über die Eingabe eines Suchbegriffs in der Faxliste. Frage: Antwort: Wie kann eine Faxnachricht von UNIX oder Linux versendet werden? Der einfachste Weg, um Faxnachrichten aus UNIX oder Linux zu versenden, besteht über das LPD/LPR Protokoll. Hierbei wird ActiveFax wie ein normaler Netzwerkdrucker angesteuert. Frage: Antwort: Wie kann die Standardauflösung für den Faxversand eingestellt werden? Über den Menüpunkt Extras / Optionen und die Karteikarte Modem kann die bevorzugte Auflösung (Fein oder Normal) für den Faxversand eingestellt werden. Frage: Antwort: Wie kann das Intervall der Wahlwiederholung eingestellt werden? Über den Menüpunkt Extras / Optionen und die Karteikarte Wahlwiederholung kann die Wartepause pro Fehlversuch individuell eingestellt werden. Frage: Wie können Faxnachrichten archiviert werden? ActFax Benutzerhandbuch 114 Antwort: Faxnachrichten werden in ActiveFax automatisch archiviert. Über den Menüpunkt Extras / Optionen kann die automatische Archivierung konfiguriert werden. Bei Bedarf können einzelne Faxnachrichten auch manuell archiviert werden. Frage: Wie können empfangene Faxnachrichten oder ein Sendebericht automatisch ausgedruckt werden? Über den Menüpunkt Extras / Optionen und die Karteikarte Drucken kann der automatische Druck bzw. der Sendebericht von Faxnachrichten konfiguriert werden. Ein benutzerabhängiger Druck lässt sich über die Benutzerverwaltung realisieren. Antwort: Frage: Antwort: Wie kann das Sende-/Empfangsprotokoll automatisch ausgedruckt werden? Über den Menüpunkt Extras / Optionen und die Karteikarte Drucken kann der automatische Druck des Sende-/Empfangsprotokolls konfiguriert werden. Frage: Antwort: Wie kann das Aussehen der Fax Titelzeile geändert werden? Über den Menüpunkt Extras / Optionen und die Karteikarte Fax Titelleiste lässt sich das Aussehen der Titelzeile anpassen. Frage: Wie kann ich ein Benachrichtigungsfenster bei Eintreffen von neuen Faxnachrichten anzeigen lassen? Über den Menüpunkt Extras / Optionen und die Karteikarte Allgemein kann die Benachrichtigung beim Eintreffen von neuen Faxnachrichten aktiviert werden. Antwort: Frage: Antwort: Wie kann der beste Sendezeitpunkt einer Faxnachricht automatisch berechnet werden? Über den Menüpunkt Extras / Kostenoptimierung kann die automatische Optimierung des Sendezeitpunkts konfiguriert werden. Frage: Antwort: Wo kann der Absender für neue Faxnachrichten eingegeben werden? Über den Menüpunkt Extras / Voreinstellungen kann der Standardabsender für neue Faxnachrichten eingestellt werden. Benutzerabhängige Absenderdaten können über die Benutzerverwaltung eingegeben werden. Frage: Antwort: Wie können die Faxnachrichten vor unbefugtem Zugriff geschützt werden? Über den Menüpunkt Extras / Sicherheitseinstellungen kann der Zugriff auf die Faxdaten geschützt werden. Frage: Wie kann ich persönliche Faxnachrichten, die nur für mich selbst sichtbar sein sollen, erstellen? Im Fax Dialog kann über die Karteikarte Weitere Einstellungen die Option Private Faxnachricht verwendet werden. Antwort: ActFax Benutzerhandbuch 115 7.4. Problemlösungen Bitte beachten Sie, dass weitere Problemlösungen auch über die Knowledge Base der offiziellen Webseite von ActiveFax auf www.actfax.com/ge/kbase.html abrufbar sind. Problem: Lösung: Problem: Lösung: Problem: Lösung: Problem: Lösung: Problem: Lösung: Problem: Das Modem wählt, es kommt aber keine Verbindung mit der Gegenstelle zustande. Überprüfen Sie, ob das Modem mit Tonwahl oder mit Pulswahl betrieben werden muss und ob eine Amtskennzahl zum Wählen erforderlich ist. Stellen Sie sicher, dass die Option Vor dem Wählen auf Freizeichen warten bei Telefonanlagen nicht aktiviert ist. Versuchen Sie die Nummer mit einem Kommunikationsprogramm (z.B. Hyperterminal) manuell zu wählen, um andere Fehlerquellen aufzuspüren. Beim Senden oder Empfangen von Faxnachrichten treten häufig Übertragungsfehler auf. Wählen Sie die Modemkonfiguration (Menü Kommunikation / Modem) und ändern Sie über die Schaltfläche Erweitert die Einstellungen des Modems. Deaktivieren Sie die Optionen MR-Komprimierung, Fehler-Korrektur und Übertragungsraten größer als 9.600 bps zulassen. Die Verbindung zwischen dem Fax Server und dem Fax Client kann über TCP/IP nicht hergestellt werden. Prüfen Sie mit dem PING Kommando, ob eine Netzwerkverbindung zwischen den beiden Computern hergestellt werden kann. Stellen Sie sicher, dass WinSock Version 1.1 auf dem Computer installiert ist. Starten Sie eventuell den Computer neu. Die Verbindung zwischen dem Fax Server und dem Fax Client kann über NetBeui (Windows Netzwerk) nicht hergestellt werden. Prüfen Sie, ober der Computer in der Netzwerkliste von Windows angezeigt wird, bzw. verwenden Sie den Suchdienst von Windows, um zu prüfen ob der Computer im Netz gefunden wurde. Stellen Sie sicher, dass Sie über die Berechtigung verfügen, sich auf dem Computer anzumelden. Starten Sie eventuell den Computer neu. Der TCP/IP Port für den LPD Server wird bereits von einer anderen Anwendung belegt. Beenden Sie die andere Anwendung bzw. stoppen Sie den entsprechenden Dienst. Bitte beachten Sie, dass ActiveFax auch für die Weiterleitung von Druckaufträgen an lokale Drucker verwendet werden kann. Der Druck einer Faxnachricht dauert auf einem Laserdrucker ungewöhnlich lange. ActFax Benutzerhandbuch 116 Lösung: Drucken Sie das Fax mit einer maximalen Auflösung von 300 dpi aus. Bei HP Laserdruckern mit wenig Speicher sollte die Option Ganzseitendruck in der Druckereinstellung deaktiviert werden, um Speicher zu sparen. Problem: Lösung: In der Modemkonfiguration werden nicht alle Schnittstellen angezeigt. Die automatische Schnittstellenauswahl von Windows funktioniert in diesem Fall nicht korrekt. Deaktivieren Sie diese Funktion über den Menüpunkt Extras / Optionen und die Karteikarte Allgemein. Problem: Die Anzeige von Windows Faxnachrichten und von empfangenen Faxnachrichten ist nicht komplett. Wählen Sie den Menüpunkt Extras / Optionen und deaktivieren Sie in der Karteikarte Allgemein die Option Darstellung von Bitmaps über dem 64K-Bereich aktivieren. Lösung: Problem: Lösung: Der Computer ist während Übertragung einer Faxnachricht sehr langsam. Wählen Sie den Menüpunkt Extras / Optionen und deaktivieren Sie in der Karteikarte Allgemein die Option Kommunikation mit dem Modem in Echtzeit durchführen (Realtime-Priority). Problem: Der Datenaustausch über ODBC funktioniert nicht korrekt bzw. das Programm bricht mit einer Schutzverletzung ab. Häufig sind in den ODBC Treibern gewisser Datenbankhersteller manche Funktionen des ODBC Standards nicht oder nur fehlerhaft umgesetzt worden. Versuchen Sie in diesem Fall eine neuere Version des ODBC Treibers zu erhalten. Lösung: Problem: Lösung: Problem: Lösung: Beim Faxversand über einen ISDN Adapter wird das Fax in doppelter Länge übertragen. Der ISDN Adapter ignoriert in diesem Fall die Synchronisationsparameter der Gegenstelle. Versuchen Sie, eine neuere Version des ISDN Treibers (CAPI Treiber) zu bekommen. Ich habe das Administrator Kennwort vergessen und bekomme keinen Zugriff auf den Fax Server mehr. Wenden Sie sich in diesem Fall an den Hersteller von ActiveFax, um einen speziellen Zugangscode zur Deaktivierung der Kennwortsperre zu erhalten. ActFax Benutzerhandbuch 117 7.5. Programmbeispiele ActiveFax kann auf einfache Weise in bestehende Anwendungen integriert werden. Über sogenannte Datenfelder werden die Faxdaten (z.B. Empfänger, Betreff, Priorität, usw.) bereits innerhalb der Anwendung definiert. Speziell bei Applikationen die nicht auf Windows basieren (z.B. UNIX, Linux, DOS, usw.) kann durch die Verwendung von Druckersteuerzeichen von HPLaserjet (PCL) und Epson-LQ die Formatierung der Faxnachricht gesteuert werden. Dieses Kapitel zeigt Beispiele für die Einbindung von ActiveFax anhand von zwei konkreten Musterprogrammen. Um die Übersichtlichkeit des Programmcodes zu gewährleisten, wurde in beiden Beispielen auf eine umfangreiche Oberfläche verzichtet. Bitte beachten Sie, dass der Programmcode, sowie eine ausführbare EXE-Datei der Beispiele auch in der Installation des Fax Servers enthalten sind. Bei der Installation des Fax Servers werden die entsprechenden Dateien automatisch im Verzeichnis Server\Samples installiert. 7.5.1. Windows Applikation (WinApp.exe) Dieses Beispiel in der Programmiersprache C veranschaulicht die Einbindung von Datenfeldern in Windows Anwendungen. Die Druckausgabe erfolgt hierbei, wie in Windows üblich, über den Windows Druckertreiber. 7.5.1.1. Programmablauf Programmstart bei WinMain() Dialogbox IDD_MAIN mit DialogBox() öffnen Dialogfenster in WM_INITDIALOG mit Startwerten initialisieren Funktion DokumentDrucken() in WM_COMMAND aufrufen Dialogbox Felder mit SendDlgItemMessage() auswerten Dokumentennamen für Druck generieren (Datenfelder einfügen) Automatische Faxfunktion (ohne Fax Dialog) prüfen ActFax Benutzerhandbuch 118 Drucker „ActiveFax“ mit CreateDC() öffnen Neues Dokument mit StartDoc() und StartPage() erzeugen Text der Faxnachricht mit DrawText() drucken Dokument mit EndPage() und EndDoc() schließen Drucker mit DeleteDC() schließen 7.5.1.2. Programmcode #include <windows.h> #include "resource.h" // Diese Schrift wird für den Faxtext verwendet LOGFONT LogFontText = {20, 0, 0, 0, FW_NORMAL, 0, 0, 0, DEFAULT_CHARSET, OUT_DEFAULT_PRECIS, CLIP_DEFAULT_PRECIS, DEFAULT_QUALITY, DEFAULT_PITCH | FF_DONTCARE, "Times New Roman"}; // Funktionsprototypen LRESULT WINAPI DialogProcMain(HWND, UINT, WPARAM, LPARAM); BOOL DokumentDrucken(HWND); //-----------------------------------------------------------------------------------------// Windows Hauptfunktion //-----------------------------------------------------------------------------------------int WINAPI WinMain(HINSTANCE hInstance, HINSTANCE hPrevInstance, LPSTR lpCmdLine, int nCmdShow) { // Startfenster erzeugen DialogBox(hInstance, MAKEINTRESOURCE(IDD_MAIN), NULL, DialogProcMain); return 0; } //-----------------------------------------------------------------------------------------// Nachrichtenbehandlung des Dialogfensters //-----------------------------------------------------------------------------------------LRESULT WINAPI DialogProcMain(HWND hWnd, UINT uMsg, WPARAM wParam, LPARAM lParam) { switch (uMsg) { case WM_INITDIALOG: // Dialogfenster mit Startwerten füllen SendDlgItemMessage(hWnd, ID_PRIOR_NORMAL, BM_SETCHECK, BST_CHECKED, 0); SendDlgItemMessage(hWnd, ID_FAXNACHRICHT, WM_SETTEXT, 0, (LPARAM) "Geben Sie hier den Text der Faxnachricht ein!"); return TRUE; break; case WM_COMMAND: switch (LOWORD(wParam)) { case ID_DRUCKEN: // Druckfunktion ausführen DokumentDrucken(hWnd); break; case ID_ENDE: // Programm beenden EndDialog(hWnd, FALSE); break; } break; } return FALSE; } //-----------------------------------------------------------------------------------------// Druckfunktion (faxen) //-----------------------------------------------------------------------------------------BOOL DokumentDrucken(HWND hWnd) ActFax Benutzerhandbuch 119 { BYTE BYTE BYTE BYTE int BOOL RECT DOCINFO HDC HANDLE HANDLE szFaxnachricht[1024]; szDokumentname[512]; szFaxnummer[128]; szBetreff[128]; nPrioritaet; bAuto; rRectText; DocInfo; hDC; hFontText; hFontOrig; // Faxnachricht in Variable laden SendDlgItemMessage(hWnd, ID_FAXNACHRICHT, WM_GETTEXT, sizeof(szFaxnachricht), (LPARAM) szFaxnachricht); // Faxnummer in Variable laden SendDlgItemMessage(hWnd, ID_FAXNUMMER, WM_GETTEXT, sizeof(szFaxnummer), (LPARAM) szFaxnummer); // Betreff in Variable laden SendDlgItemMessage(hWnd, ID_BETREFF, WM_GETTEXT, sizeof(szBetreff), (LPARAM) szBetreff); // Priorität auswerten und Wert entsprechend setzen (1, 25, 50 oder 99) if (SendDlgItemMessage(hWnd, ID_PRIOR_GERING, BM_GETCHECK, 0, 0) == BST_CHECKED) { nPrioritaet = 99; } if (SendDlgItemMessage(hWnd, ID_PRIOR_NORMAL, BM_GETCHECK, 0, 0) == BST_CHECKED) { nPrioritaet = 50; } if (SendDlgItemMessage(hWnd, ID_PRIOR_HOCH, BM_GETCHECK, 0, 0) == BST_CHECKED) { nPrioritaet = 25; } if (SendDlgItemMessage(hWnd, ID_PRIOR_SEHR_HOCH, BM_GETCHECK, 0, 0) == BST_CHECKED) { nPrioritaet = 1; } // Optionen auswerten bAuto = (BOOL) (SendDlgItemMessage(hWnd, ID_AUTO, BM_GETCHECK, 0, 0) == BST_CHECKED); // Dokumentnamen erstellen. Der eigentliche Dokumentname ist "Testfax", // der Rest sind Datenfelder wsprintf(szDokumentname, "Testfax@F211 %s@@F307 %s@@F301 %d@", szFaxnummer, szBetreff, nPrioritaet); // Automatische Faxfunktion prüfen if (bAuto) { lstrcat(szDocumentName, "@F501@"); } else { lstrcat(szDocumentName, "@F501 2@"); } // Drucker öffnen hDC = CreateDC(NULL, "ActiveFax", NULL, NULL); // Der Druckername ist immer ActiveFax if (hDC == NULL) { MessageBox(hWnd, "Der Drucker 'ActiveFax' kann nicht gefunden werden!", "Fehler", MB_OK | MB_ICONSTOP); return FALSE; } // DOCINFO Struktur ausfüllen ZeroMemory(&DocInfo, sizeof(DocInfo)); DocInfo.cbSize = sizeof(DOCINFO); DocInfo.lpszDocName = szDokumentname; // Ein neues Dokument starten StartDoc(hDC, &DocInfo); // Eine neue Seite beginnen StartPage(hDC); // Schrift für die Textausgabe erstellen und laden hFontText = CreateFontIndirect(&LogFontText); hFontOrig = SelectObject(hDC, hFontText); // Faxnachricht ausgeben SetRect(&rRectText, 50, 100, 2300, 3000); DrawText(hDC, szFaxnachricht, lstrlen(szFaxnachricht), &rRectText, DT_NOPREFIX | DT_WORDBREAK); ActFax Benutzerhandbuch 120 // Schrift freigeben und löschen SelectObject(hDC, hFontOrig); DeleteObject(hFontText); // Seite schließen EndPage(hDC); // Dokument beenden EndDoc(hDC); // Drucker schließen DeleteDC(hDC); return TRUE; } 7.5.2. Socket Applikation (Socket.exe) Dieses Beispiel in der Programmiersprache C veranschaulicht die Einbindung von Datenfeldern über sogenannte Sockets. Sockets sind in den meisten Programmiersprachen und Betriebssystemen (Windows, DOS, OS/2, UNIX, usw.) verfügbar und eignen sich daher hervorragend, falls keine andere Möglichkeit der Server Anbindung besteht. Die Verbindung mit dem Fax Server erfolgt in diesem Beispiel über sogenannte Stream Sockets. Bitte beachten Sie, dass am Fax Server zuvor ein RAW Socket mit der Portnummer 3000 konfiguriert werden muss, damit eine Verbindung zum Fax Server hergestellt werden kann. Gehen Sie hierbei nach folgendem Schema vor: Wählen Sie den Menüpunkt Kommunikation / RAW Server oder doppelklicken Sie auf das entsprechende Symbol im Kommunikationsfenster. Wählen Sie die Schaltfläche Neu. Wählen Sie die Option TCP/IP Verbindung über Stream Socket und geben Sie die Portnummer 3000 ein. Bestätigen Sie die Eingabe mit OK. ActFax Benutzerhandbuch 121 7.5.2.1. Programmablauf Programmstart bei main() Eingabe der Daten mit gets() Zusammenstellen der Faxnachricht mit sprintf() Initialisieren der Socket Library WinSock mit WSAStartup() Neuen Socket mit socket() erzeugen Verbindung zum Fax Server (IP-Adresse 89.1.0.1, Port 3000) mit connect() herstellen Faxnachricht mit send() senden Socket mit shutdown() und closesocket() schließen Socket Library mit WSACleanup() freigeben 7.5.2.2. Programmcode #include <stdio.h> #include <winsock.h> // Funktionsprototypen int SendFax(char *, char *, char *); //-----------------------------------------------------------------------------------------// Hauptfunktion des Programms //-----------------------------------------------------------------------------------------int main(void) { char szFaxNumber[128]; char szSubject[128]; char szMessageText[512]; char szIP[128]; char szPort[128]; char szData[1024]; // Daten eingeben printf("Geben Sie die Faxnummer ein: "); gets(szFaxNumber); printf("Geben Sie den Betreff ein gets(szSubject); : "); printf("Text der Faxnachricht gets(szMessageText); printf("\n"); : "); printf("IP-Adresse Fax Server gets_s(szIP, 128); : "); printf("Port-Nummer : "); ActFax Benutzerhandbuch 122 gets_s(szPort, 128); printf("\n") // Faxnachricht zusammenstellen sprintf(szData, "\033(s5H" "\033&d0D" "%s\n\n" "\033(s10H" "\033&d@" "%s" "@F211 %s@@F307 %s@", szSubject, szMessageText, szFaxNumber, szSubject); // Faxnachricht senden SendFax(szData, szIP, szPort); } //-----------------------------------------------------------------------------------------// Faxnachricht senden //-----------------------------------------------------------------------------------------int SendFax(char *MessageData, char *IP, char *Port) { SOCKET Socket; WSADATA WSAData; SOCKADDR_IN NetAddress; int nResult; // Windows Sockets initialisieren nResult = WSAStartup(0x0101, &WSAData); if (nResult != 0) { printf("Fehler %d beim Aufruf von WSAStartup()\n", nResult); return 0; } // Neuen Socket erstellen Socket = socket(PF_INET, SOCK_STREAM, IPPROTO_TCP); if (Socket == INVALID_SOCKET) { printf("Fehler %d beim Aufruf von socket()\n", WSAGetLastError()); return 0; } NetAddress.sin_family = AF_INET; NetAddress.sin_port = htons(atoi(Port)); NetAddress.sin_addr.s_addr = inet_addr(IP); // Verbindung herstellen nResult = connect(Socket, (LPSOCKADDR) &NetAddress, sizeof(NetAddress)); if (nResult == SOCKET_ERROR) { printf("Fehler %d beim Aufruf von connect()\n", WSAGetLastError()); return 0; } // Faxnachricht senden nResult = send(Socket, MessageData, lstrlen(MessageData), 0); if (nResult == SOCKET_ERROR) { printf("Fehler %d beim Aufruf von send()\n", WSAGetLastError()); return 0; } // Socket schließen shutdown(Socket, 1); closesocket(Socket); WSACleanup(); printf("Die Faxnachricht konnte erfolgreich erstellt werden\n"); return 1; } ActFax Benutzerhandbuch 123 7.6. Index A Active Directory ............................................. 65 ActiveFax installieren .................................... 17 Client Verbindung herstellen ................... 21 Einstellungen anpassen ........................... 21 Installation durchführen .......................... 18 Programmübersicht ................................. 17 ActiveFax konfigurieren ................................ 58 Alias Namen .................................................. 60 Alternativen zu LPD/LPR................................ 31 Anhang ........................................................ 108 Archiv............................................................. 50 Automatische Archivierung ..................... 50 Eigene Archivordner ................................ 51 Manuelle Archivierung............................. 51 Authentifizierung .......................................... 83 Automatische Updates ................................ 106 Automatische Wahlwiederholung ................ 39 Automatischer Druck .................................... 61 Allgemeine Einstellungen ........................ 42 Benutzerbezogene Einstellungen ............ 42 B Beispiele für Faxnummern ............................ 33 Beispielkonfiguration .................................... 17 Benutzerprüfung ........................................... 44 Benutzerverwaltung ........ 42, 44, 58, 66, 79, 95 Alias Namen ............................................. 60 Archiv (Export) ......................................... 64 Automatischer Druck ............................... 61 Benutzeranmeldung ................................ 65 Benutzergruppen ..................................... 64 Berechtigungen ........................................ 59 E-Mail Benachrichtigung .......................... 62 Faxweiterleitung ...................................... 63 Voreinstellungen ...................................... 61 Benutzerzuordnung für Faxempfang ............ 66 Benutzung dieses Handbuchs ....................... 10 Berechtigungen ....................................... 44, 59 Bericht drucken ............................................. 41 Bildschirmerklärung ...................................... 15 Bit 32-bit........................................................ 18 ActFax Benutzerhandbuch 64-bit ....................................................... 18 Blacklist ......................................................... 46 Faxempfang blockieren ........................... 46 Faxversand blockieren ............................ 46 Brooktrout .................................................... 78 C Client Verbindung herstellen .................. 21, 28 Copyright ........................................................ 2 CSID..............................................14, 66, 67, 68 D Dateisystem .................................................. 25 Dateisystem (NFS, Samba) ............................ 31 Datenbank .................................................... 85 Datenfelder ................................................... 32 Aufbau von Datenfeldern........................ 94 Beispiele für Datenfelder ........................ 99 Maskieren von Datenfeldern .................. 94 Übersicht der Datenfelder ...................... 94 Wozu werden Datenfelder benötigt? ..... 94 Datenfelder in eine Anwendung einbinden 102 DDE ............................................................... 13 DDI ................................................................ 66 Deckblatt Designer ....................................... 55 Deckblatt / Overlay erstellen .................. 55 Deckblatt / Overlay verwenden .............. 56 Farbige Grafiken verwenden ................... 56 Was ist ein Deckblatt / Overlay? ............. 55 Demoversion ................................................ 18 DFÜ Netzwerk ............................................... 82 Direktverbindung .......................................... 22 DTMF ............................................................ 66 Durchwahl.............................. 14, 48, 66, 68, 80 E Einführung .................................................... 10 Einstellungen anpassen ................................ 21 E-Mail ............................................................ 82 E-Mail Benachrichtigung............................... 62 E-Mail Versand.............................................. 14 Epson-LQ....................................................... 32 Externe Konfigurationsdatei options.cfg ...... 93 124 F FAQ .............................................................. 114 Fax Client installieren .................................... 28 Faxabruf......................................................... 48 Faxabruf Dokument erstellen .................. 48 Faxabruf durchführen (Polling) ................ 48 Faxabruf (Fax-On-Demand) ........................... 14 Faxanzeige ..................................................... 34 Faxempfang ................................................... 14 Faxen aus Windows Anwendungen .............. 23 Faxliste..................................................... 35, 37 Farben anpassen ...................................... 35 Feldauswahl ............................................. 35 Markieren ................................................ 37 Sortieren .................................................. 37 Suchen ..................................................... 37 Faxnachrichten über LPD/LPR senden .......... 31 Faxnummern ................................................. 33 Beispiele ................................................... 33 Format...................................................... 33 Fax-On-Demand .......................... 11, 12, 14, 48 Faxversand .................................................... 13 Faxweiterleitung............................................ 63 Formatierung von Faxnachrichten ................ 32 Frequently Asked Questions ....................... 114 FTP ........................................................... 31, 74 FTP, TFTP und RAW Sockets .......................... 31 G Glossar ......................................................... 108 Grafiken in ein Dokument einbinden .......... 101 H Hardwareanforderung .................................. 11 Fax Client.................................................. 12 Fax Server................................................. 12 Häufig gestellte Fragen ............................... 114 Hilfesystem .................................................... 10 Hinweissymbole ............................................ 11 Hotkeys........................................................ 113 HP Digital Sending Software.......................... 91 HP LaserJet .................................................... 32 HP-9000 (HP/UX) ........................................... 30 HPGL .............................................................. 32 I IBM RS/6000 (AIX) ......................................... 30 Inhaltsverzeichnis ............................................ 5 Installation durchführen ............................... 18 ActFax Benutzerhandbuch Installation von ActiveFax............................. 17 Installationsverfahren................................... 18 Internrufnummern ....................................... 33 J JPG Dateien........................................... 56, 102 K Knowledge Base.......................................... 116 Komprimierter Druck .................................... 41 Konzeption .................................................... 12 E-Mail Versand ........................................ 14 Faxabruf (Fax-On-Demand) ..................... 14 Faxempfang ............................................. 14 Faxversand .............................................. 13 Kostenoptimierung ....................................... 75 Kostenstellen ................................................ 89 Auswählen ............................................... 89 Verwalten ................................................ 89 Kurz-Faxnachrichten ..................................... 24 L Least Cost Routing .............................11, 77, 80 Lizenznummer .............................................. 18 Lizenzvereinbarung......................................... 3 LPD Drucker in UNIX einrichten .................... 30 Andere UNIX Derivate ............................. 30 HP-9000 (HP/UX) ..................................... 30 IBM RS/6000 (AIX) ................................... 30 LPD/LPR ................................. 11, 13, 17, 30, 31 M Mail Server.................................................... 82 Mehrere Fax Server ...................................... 52 ActiveFax Drucker einrichten .................. 53 ActiveFax Drucker hinzufügen ................ 53 Fax Clients einrichten .............................. 52 MSN ...................................................49, 58, 66 Musterkonfiguration .................................... 17 N Named Pipes ................................................. 25 NetBeui ........................................12, 22, 26, 28 Netzwerkscanner .......................................... 91 NFS .......................................................... 31, 32 Nutzungsbedingungen .................................... 3 O ODBC Datenbank .......................................... 85 125 options.cfg Datei ........................................... 93 P Papierkorb ..................................................... 15 Passive Gruppenmitglieder ........................... 65 Postscript....................................................... 32 Problemlösungen ........................................ 116 Programmbeispiele ..................................... 118 Programmübersicht ...................................... 17 R RAS ................................................................ 82 RAW Sockets ................................................. 31 Remote Access Service (RAS) ........................ 82 RS/232 Verbindung ....................................... 31 S Samba ...................................................... 31, 32 SCO UNIX ....................................................... 31 Sende-/Empfangsprotokoll ........................... 72 Sendebericht drucken ................................... 41 Serielle Verbindung ....................................... 31 Serienbriefe ................................................. 103 Service ........................................................... 18 Setup Programm ........................................... 18 Sicherheitseinstellungen ............................... 44 SMTP Server .................................................. 82 SoftIP ............................................................. 78 Software Aktualisierungen .......................... 106 Automatische Updates .......................... 106 Fax Client Updates ................................. 107 Manuelle Updates.................................. 107 Update Zeitraum .................................... 107 Software Lizenzvereinbarung .......................... 3 Software Updates........................................ 106 Sortieren der Faxliste .................................... 37 SSL/TLS .......................................................... 82 STARTTLS ....................................................... 82 Systemanforderungen ................................... 11 T T.38 ................................................................ 78 Tastenkombinationen ................................. 113 TCP/IP .................................... 12, 22, 28, 30, 31 Telefonbuch .................................................. 69 ActFax Benutzerhandbuch TFTP .............................................................. 31 TR1034 .......................................................... 78 TWAIN........................................................... 91 U UNIX ...........................................11, 17, 30, 104 Updates....................................................... 106 V Voice over IP ................................................. 78 VoIP............................................................... 78 Voreinstellungen .......................................... 61 W Wahlwiederholung ....................................... 39 Warenzeichen ................................................. 2 Was ist ActiveFax? ........................................ 11 Wie kann ich ... ............................................. 23 die Daten vor unbefugtem Zugriff schützen? ........................................... 44 die Faxanzeige anpassen? ....................... 34 die Felder in der Faxliste ändern? ........... 35 ein Deckblatt oder Overlay erstellen? .... 55 eine Faxnachricht archivieren? ............... 50 eine Faxnachricht automatisch drucken? 41 eine Faxnachricht im Netzwerk abfragen? ........................................................... 28 eine Faxnachricht von UNIX senden?...... 30 eine Faxnummer eingeben?.................... 33 eine neue Faxnachricht erstellen? .......... 23 einen Eintrag in der Faxliste auswählen? 37 einen Faxabruf durchführen? ................. 48 Faxnummern sperren? ............................ 46 fehlgeschlagene Faxübertragungen wiederholen? ..................................... 39 mehrere Fax server verwenden? ............ 52 Windows Login ............................................. 65 X XCAPI ............................................................ 78 Xerox Network Fax Server Enablement ........ 91 Z Zeitlimitierung .............................................. 76 Zeitversetzter Versand ................................. 75 Zugangsprüfung ............................................ 44 126 Notizen ActFax Benutzerhandbuch 127 Notizen ActFax Benutzerhandbuch 128