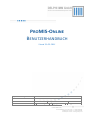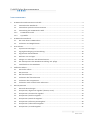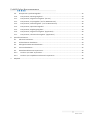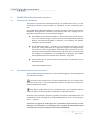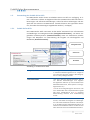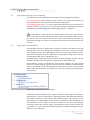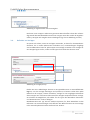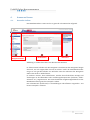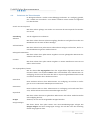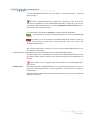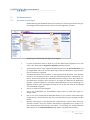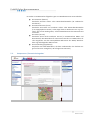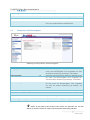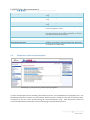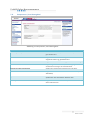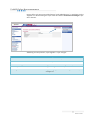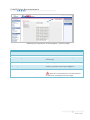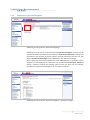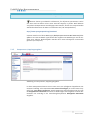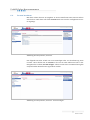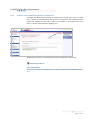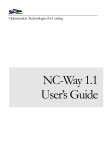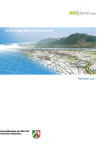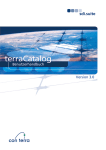Download Benutzerhandbuch ProMIS-Online
Transcript
PROMIS-ONLINE BENUTZERHANDBUCH Stand 31.05.2011 Projektbezeichnung Autoren erstellt am Zustand ProMIS-Online Benutzerhandbuch für Version 2.1.0 DELPHI IMM GmbH 20.07.2010 zuletzt geändert 31.05.2011 in Bearbeitung vorgelegt x fertig gestellt DELPHI IMM GmbH, Friedrich-Ebert-Str. 8 Geschäftsführer: Dr. Rolf Lessing [email protected] www.delphi-imm.de 14467 Potsdam T.: 0331 62 000 26 F.: 0331 62 000 28 www.geoways.net ProMIS-Online BENUTZERHANDBUCH INHALTSVERZEICHNIS 1. 2. 3. 4. 5. ProMIS-Online Dokumentation und Hilfe ............................................................................................. 4 1.1. Verwenden des Handbuchs ...................................................................................................... 4 1.2. Verwendete Symbole und Konventionen .................................................................................. 4 1.3. Verwendung der ProMIS-Online Hilfe ....................................................................................... 5 1.3.1. ProMIS-Online Hilfe .............................................................................................................. 5 1.3.2. Tipp-Hilfen ............................................................................................................................ 6 ProMIS-Online Steckbrief ..................................................................................................................... 6 2.1. Das Team hinter ProMIS-Online ................................................................................................ 6 2.2. Funktionen und Möglichkeiten ................................................................................................. 7 Erste Schritte........................................................................................................................................ 9 3.1. Systemvoraussetzungen ........................................................................................................... 9 3.2. Zugangsberechtigung und Anmeldung .................................................................................... 10 3.3. Organisation der Metadaten................................................................................................... 10 3.4. Definition von Vorlagen .......................................................................................................... 11 3.5. Anlegen von Adressen und Schlüsselwörtern .......................................................................... 12 3.6. Der Arbeitsprozess der Metadatenerstellung und -pflege ....................................................... 12 3.7. Veröffentlichen der Metadaten .............................................................................................. 12 Aufbau des Editors ............................................................................................................................. 14 4.1. Genereller Aufbau .................................................................................................................. 14 4.2. Die Startseite .......................................................................................................................... 15 4.3. Die Übersichtsseite ................................................................................................................. 16 4.4. Funktionen der Übersichtsseite .............................................................................................. 17 4.5. Funktionen der Gruppenseite ................................................................................................. 18 4.6. Funktionen nach Auswahl eines Dokuments ........................................................................... 19 Die Komponenten .............................................................................................................................. 22 5.1. Generelle Anmerkungen ......................................................................................................... 22 5.2. Komponente, Allgemeine Angaben‘ (dataset, series) .............................................................. 23 5.3. Komponente ‚Thematische Angaben‘ ..................................................................................... 24 5.4. Komponente ‚Zeitliche Angaben‘ ............................................................................................ 26 5.5. Komponente ‚Räumliche Angaben‘ ......................................................................................... 27 5.6. Komponente ‚Referenzsystemangaben‘ .................................................................................. 28 5.7. Komponente ‚Schlüsselwortangaben‘ ..................................................................................... 29 5.8. Komponente ‚Vertriebsangaben‘ ............................................................................................ 31 Seite 2 von 48 ProMIS-Online BENUTZERHANDBUCH 5.9. 6. 7. Komponente ‚Qualitätsangaben‘ ............................................................................................ 32 5.10. Komponente ‚Nutzungsangaben‘ ........................................................................................ 33 5.11. Komponente ‚Allgemeine Angaben‘ (service) ...................................................................... 34 5.12. Komponente ‚Layerangaben‘ (nur für WMS-Dienste) .......................................................... 34 5.13. Komponente ‚Featureangaben ‘ (nur für WFS-Dienste) ....................................................... 36 5.14. Komponente ‚Operationsangaben‘ ..................................................................................... 38 5.15. Komponente ‚Kopplungsangaben‘....................................................................................... 39 5.16. Komponente ‚Allgemeine Angaben‘ (application) ................................................................ 40 5.17. Komponente ‚Thematische Angaben‘ (application) ............................................................. 41 Spezielle Funktionen .......................................................................................................................... 42 6.1. Adressen bearbeiten............................................................................................................... 42 6.2. Schlüsselwörter bearbeiten .................................................................................................... 43 6.3. Gekoppelte Datensätze bearbeiten ......................................................................................... 44 6.4. Formate bearbeiten ................................................................................................................ 45 6.5. Metadatendokumente importieren ........................................................................................ 46 6.5.1. Funktion ‚Aus XML‘ importieren .......................................................................................... 46 6.5.2. Funktion ‚Aus Capabilities-Dokument‘ importieren ............................................................. 47 Helpdesk ............................................................................................................................................ 48 Seite 3 von 48 ProMIS-Online BENUTZERHANDBUCH 1. PROMIS-ONLINE DOKUMENTATION UND HILFE 1.1. Verwenden des Handbuchs Aufgrund der permanenten Weiterentwicklung von ProMIS-Online kann es zu Abweichungen zwischen einzelnen Bildern im Handbuch und der Anwendung kommen. Das ProMIS-Online Benutzerhandbuch ist Teil der im Rahmen des Serviceportals für Metadaten bereitgestellten Hilfetools. Informationen über den Umgang mit ProMIS-Online erhalten Sie auf unterschiedlichen Wegen: Das ProMIS-Online Benutzerhandbuch – Dieses Dokument enthält Antworten zu den meisten Fragen, die bei der Arbeit mit ProMIS-Online auftreten können. Das Benutzerhandbuch ist jederzeit in der Fußzeile des Metadateneditors per Link abrufbar. Die ProMIS-Online Hilfe – Jederzeit in der Anwendung aufrufbar, werden Ihnen hier mittels Hilfetexten und Tipp-Hilfen Fragen zum Navigationsmodus und zum Status ausgewählter Softwareprozesse (Speichern etc.) beantwortet sowie detaillierte Erläuterungen und Beispiele zur Unterstützung der Eingabe von Metadaten und Filterbegriffen angeboten. Die ProMISOnline Hilfekomponenten werden Ihnen ab Seite 5 vorgestellt. Online finden Sie im Internet weitere Informationen und Aktuelles zu ProMIS-Online unter: http://www.delphi-imm.de 1.2. Verwendete Symbole und Konventionen In dieser Dokumentation werden Ihnen zwei Symbole begegnen, die weitergehende Informationen enthalten: Achtung! Dieses Symbol weist auf einen Textabschnitt hin, der wichtige Informationen für die Daten- und Systemsicherheit sowie die Anzeige der im System verfügbaren Dokumente enthält. Tipp! Dieses Symbol weist auf einen Textabschnitt hin, der zusätzliche Informationen zur Arbeit mit dem Programm enthält bzw. ein Beispiel erläutert. Die Namen der Funktionen, Elemente, Symbole und anderen Steuerelementen von ProMIS-Online sind nachfolgend im Fließtext fett gedruckt oder in Anführungszeichen (‚…‘) gesetzt. Technische und grafische Änderungen aller verwendeten Softwarenamen und Abbildungen sind vorbehalten und unterliegen dem Copyright der DELPHI IMM GmbH und Landesvermessung und Geobasisinformation Brandenburg. Seite 4 von 48 ProMIS-Online BENUTZERHANDBUCH 1.3. Verwendung der ProMIS-Online Hilfe In ProMIS-Online stehen Ihnen verschiedene Arten von Hilfe zur Verfügung. In einem Infofenster erhalten Sie begleitend über die ProMIS-Online Hilfe hilfreiche Erläuterungen und Softwarerückmeldungen, Schritt-für-Schritt-Anleitungen und Beispiele bei der Arbeit mit ProMIS-Online. Zusätzlich können Sie Tipp-Hilfen aktivieren, die neben dem Mauszeiger eingeblendet werden (= Tooltipps). 1.3.1. ProMIS-Online Hilfe Die ProMIS-Online Hilfe unterstützt Sie bei Bedarf automatisch mit Informationen und Meldungen zum Navigationsmodus (Navigationsinformation), zum Status ausgewählter Softwareprozesse (Statusinformation) sowie mit detaillierten Erläuterungen und Beispielen zur Unterstützung der Eingabe von Filterbegriffen und Metadaten (Detailinformation). Navigationsinfo Statusinfo Detailinfo Abbildung 1: ProMIS-Online Hilfe Navigationsinformation Die Navigationsinformation gibt Ihnen Auskunft, in welchem Bearbeitungsmodus Sie navigieren und informiert Sie über mögliche Handlungsoptionen in der jeweiligen Ansicht. Statusinformation ! Die grün markierte Statusinformation gibt Ihnen aktuelle Rückmeldungen zum Ergebnis durchgeführter Aktionen (z. B. bei Auswahl eines Metadatendokuments, beim Speichern hinzugefügter Daten etc.). ! Im Fall eines fehlgeschlagenen Prozesses oder einer fehlerhaften aber verpflichtenden Eingabe gibt Ihnen ProMIS-Online eine rot markierte Fehlermeldung inklusive einer Problemlösung zurück. Detailinformation Die Detailinformation dient als aktives Dialogfenster, unterstützt die Eingabe von Filterbegriffen und bietet detaillierte Hinweise und Beispiele zur Eingabe einzelner Metadatenelemente. Sie aktivieren die Detailinformation via Mouse-Over über dem Filter oder einem Metadatenelement. Seite 5 von 48 ProMIS-Online BENUTZERHANDBUCH 1.3.2. Tipp-Hilfen Die Tipp-Hilfen, sogenannte Tooltipps, nennen Ihnen kurz die Bedeutung der Navigationselemente auf dem Bildschirm und geben Ihnen zusätzliche Informationen entsprechend Ihrer jeweiligen Aufgabe, sobald Sie den Mauszeiger einen Moment darauf ruhen lassen. Das Datendokument ist nach INSPIRE valide und kann als XML exportiert werden. Abbildung 2: Zusatzinfo über Tipp-Hilfen Beispielaufgabe: Sie exportieren ein Datendokument als XML-Datei (siehe Abbildung 2). Wählen Sie die Funktion Exportieren als XML in der Navigation auf der linken Seite. Sie erhalten folgende Zusatzinfo: ‚Das Datendokument ist nach INSPIRE valide und kann als XML exportiert werden. ‘ Das heißt, ProMIS-Online bestätigt Ihnen die Konformität des Metadatensatzes gegenüber dem europäischen Metadatenprofil INSPIRE (Infrastructure for Spatial Information in the European Community) und dem Metadatenprofil 2.1 der Geodateninfrastruktur Berlin/Brandenburg (BE/BB 2.1), womit Ihnen die Funktion Exportieren als XML freigegeben wird. 2. PROMIS-ONLINE STECKBRIEF 2.1. Das Team hinter ProMIS-Online ProMIS-Online ist als Erfassungstool für Metadaten fester Bestandteil des Serviceportals für Metadaten - ein aus Mitteln des Europäischen Fonds für regionale Entwicklung (EFRE) gefördertes Gemeinschaftsprojekt der DELPHI IMM GmbH und der Landesvermessung und Geobasisinformation Brandenburg (LGB), aufrufbar unter http://www.metadaten-serviceportal.de/promis-online/login/auth Seite 6 von 48 ProMIS-Online BENUTZERHANDBUCH Die Software basiert auf den Produkten der geoway solutions Produktlinie der DELPHI IMM GmbH für den Aufbau langfristiger und stabiler Geodateninfrastrukturen und Geoportale basierend auf internationalen Standards des Open Geospatial Consortiums (OGC) und der International Standards Organisation (ISO) sowie anerkannten Profilen (INSPIRE, BE/BB 2.1) und technisch hochwertigem Niveau. Weitere Informationen unter: http://www.geoways.net 2.2. Funktionen und Möglichkeiten ProMIS-Online ist ein Produktions-Meta-Informations-System und eine Software zur INSPIRE- sowie BE/BB 2.1-konformen Erhebung und Pflege von Metadaten vom Typ 19115 und 19119 im Internet. Die Erhebung der Metadaten ist seitens der EU Pflicht. Aus diesem Grund wurde der Web-Metadateneditor ProMIS-Online so konfiguriert, dass die Anforderungen an Metadatenelemente, die nach INSPIRE und dem Berlin/Brandenburgischen Metadatenprofil 2.1 erfüllt werden müssen, innerhalb einer Anwendung einfach und unkompliziert unterstützt werden. WMS Service XML CS-W WFS Service Abbildung 3: konzeptionelle Stellung des Metadateneditors Mit dem Metadateneditor werden Beschreibungen für Datensätze (dataset), Reihen (series), Services (service) sowie Anwendungen (application) erzeugt und verwaltet. Im Weiteren werden die Metadatensätze allgemein als Dokumente bezeichnet. Die einzelnen Metadatendokumente werden benutzerbezogen im System gehalten und verwaltet. Jeder Nutzer hat sein eigenes Login und Passwort. Seine Dokumente werden gesondert von denen der anderen verwaltet. Damit fokussiert der Metadateneditor einzig die Aufgabe der Erhebung und Pflege der Metadaten. Zur Erhebung und Pflege gehört auch – wie in Abbildung 3 skizziert Seite 7 von 48 ProMIS-Online BENUTZERHANDBUCH – das Einlesen von Teilen von Metadaten aus XML-Dateien oder aus den GetCapabilities-Dokumenten von Web-Mapping-Services (WMS) und Web-FeatureServices (WFS) sowie der Export von Dokumenten als XML-Datei. Bei der Erhebung der Metadaten wird zusätzlich die Konformität mit dem BE/BB 2.1 - Metadatenprofil durch den integrierten Metadaten-Validator geprüft (Vgl. hierzu Tipp in Kapitel 6 ‚Spezielle Funktionen – Dienste importieren‘). Erst in dem Moment, in dem der Nutzer das einzelne Metadatendokument 'freigibt', d.h. in den Zielkatalog (CS-W = Web Catalogue Service) einspielt und damit im zentralen Metainformationssystem GeoMIS-BE/BB ablegt, stehen die Metadaten der Geodateninfrastruktur Berlin/Brandenburg (GDI-BE/BB) und damit langfristig der GDI Deutschland bzw. INSPIRE zur Verfügung. Der CS-W gehört nicht zum Lieferumfang des Metadateneditors. Der CS-W muss nicht in derselben Infrastruktur stehen; er kann auch über das Web angesprochen werden. Seite 8 von 48 ProMIS-Online BENUTZERHANDBUCH 3. ERSTE SCHRITTE Metadaten über Geoinformationen haben wie die Informationen selbst eine hohe Lebensdauer. Zudem gilt, dass ihre erstmalige Erstellung aufwändig ist, auch wenn nicht unbedingt viele Metadatenelemente beschrieben werden müssen. Oftmals ist ein direkter Nutzen nicht offensichtlich. Aus diesem Grund wird empfohlen, bevor mit dem Erstellen und Pflegen der Metadaten begonnen wird, sich über mehrere Aspekte Klarheit zu verschaffen: Wer soll mit welchen Rechten das System nutzen? Wie sollten die Metadaten mit dem Ziel, so wenig wie möglich eingeben zu müssen, strukturiert werden? Welche Einträge sind wiederkehrend und sollten deswegen über Vorlagen vordefiniert werden? Welche Adressen und Schlüsselwörter (wiederkehrende Einträge) werden benötigt? Welcher Arbeitsprozess sollte beim Erstellen und Pflegen der Metadaten eingehalten werden? Wie werden die Metadaten der Öffentlichkeit zugänglich gemacht? Ein paar Hinweise zu diesen Fragen werden im Folgenden beschrieben. Dieses sind nur erste Hinweise. Ausführliche Beschreibungen aller Funktionen sind in Kapitel 4 zum Aufbau des Editors zu finden. 3.1. Systemvoraussetzungen Die ProMIS-Online Software basiert auf Open Source Software (Bibliotheken) und ist in Java 1.6 erstellt. Der Metadateneditor wird als Standard Web-Anwendung wie in JSR 154 definiert ausgeliefert. Voraussetzung ist mindestens eine Java 6 JRE Installation und ein Servlet Container (z.B. Apache-Tomcat). Als Nutzer ohne administrative Aufgaben achten Sie bitte nur auf die folgenden Systemanforderungen, welche mit einem * gekennzeichnet sind. Weitere Systemanforderungen Internetzugang Firefox 3.0 oder höher* Internet Explorer Version 7.0 oder höher* lauffähig auf Java Virtual Maschine (JVM) empfohlene minimale Fenstergröße von 1280 zu 1024 Pixel* Verwendete Software geoway validator/ transformer CS-W 2.0.2 OGC-Standard inklusive ISO Application Profile Version 1.0. Verwendete Profile Berlin/Brandenburgisches Profil 2.1 der ISO 19115/19119 INSPIRE (Infrastructure for Spatial Information in the European Community) Seite 9 von 48 ProMIS-Online BENUTZERHANDBUCH 3.2. Zugangsberechtigung und Anmeldung Für eine Nutzung von ProMIS-Online benötigen Sie eine Zugangsberechtigung. Für Administratoren: Mit Auslieferung der Software wird Login und Passwort für den Administrator in einem gesonderten Dokument übergeben. Für den allgemeinen Nutzer: Um einen persönlichen Nutzernamen mit Passwort zu erhalten, wenden Sie sich bitte an die Landesvermessung und Geobasisinformation Brandenburg ([email protected]) (Vgl. Kapitel 7, ‚Helpdesk‘) ProMIS-Online unterstützt derzeit einfache Rollen und Rechte. Das bedeutet, dass es Funktionen für den Administrator gibt, welche die anderen Nutzer nicht sehen können. Bei den anderen Nutzern wird keine Unterscheidung zwischen den Funktionen getätigt, hier wird nur unterschieden hinsichtlich des Zugriffs auf die Dokumente. 3.3. Organisation der Metadaten Die Metadaten werden in sogenannten 'Gruppen' verwaltet. Jeder Nutzer bzw. jede Nutzergruppe sollte eine Basisgruppe (empfohlen wird eine, mehrere sind aber auch möglich) anlegen. Diese Basisgruppe sollte vom Namen her erkennen lassen, welcher Teilkatalog eines Nutzers oder einer Nutzergruppe vorliegt und in den Gesamtkatalog ProMIS online eingebunden wird. Unterhalb dieser Basisgruppe können weitere Gruppen angelegt werden, welchen wiederum beliebig viele Untergruppen zugeordnet werden können usw. Die Metadaten werden als Dokumente einer Gruppe angelegt. Für jede Gruppe kann eine Vorlage angelegt werden, deren Inhalte beim Anlegen eines Metadatensatzes in das Dokument des Metadatensatzes übernommen werden. Eine sinnvolle Organisation der Metadaten in Gruppen kann somit die Erhebung der Metadaten vereinfachen. Abbildung 4: Organisation der Metadaten Abbildung 4 zeigt beispielhaft eine mögliche fachliche Gliederung der Metadaten. ‚Geodatensatz‘ ist eine Untergruppe zu ‚Geodatengruppe‘. Metadatenelemente, die sich häufig wiederholen, sind meistens die Kontakte (Name und Adresse), die Datensatztypen, Vertriebsangaben sowie technische Angaben zu den Metadaten und den Datensätzen selbst. Legen Sie sich eine Struktur an, die Ihren Vorstellungen entspricht. Diese kann natürlich später noch geändert werden. Mittels Klicken der +/- Symbole vor einer Gruppenbezeichnung können Sie Metadatendokumente beliebig ein- und ausblenden. Seite 10 von 48 ProMIS-Online BENUTZERHANDBUCH Abbildung 5: Ergebnistreffer bei Filtereingabe Die hinter einer Gruppe in Klammern gesetzten Werte beziffern Ihnen die vollständige Anzahl der Metadatendokumente einer Gruppe sowie die Anzahl der Ergebnistreffer je Gruppe nach Eingabe eines Filterbegriffs (Vgl. hierzu Abbildung 4 und 5). 3.4. Definition von Vorlagen Sie sparen sich Arbeit, wenn Sie Vorlagen verwenden, in denen für die Metadatenelemente, die in vielen Dokumenten enthalten sind, Voreinstellungen festgelegt sind. ProMIS-Online kann für jede Gruppe eine Vorlage verwalten. Eine Vorlage für eine Gruppe legen Sie fest, indem eine Gruppe durch Anklicken aktiviert wird. Abbildung 6: Vorlagenprinzip Klicken Sie wie in Abbildung 6 skizziert ein Gruppendokument im Auswahlfeld Vorlage an, um Ihre Vorlage festzulegen und speichern zu können. Dabei kann jedes Dokument der Gruppe, soweit vorhanden, Vorlage für neu angelegte Dokumente dieser Gruppe sein. Alle neuen Dokumente der Gruppe entsprechen dieser Vorlage. Sie erhalten die Möglichkeit, alle Felder für die Typen der Metadaten 'Datensatz' und 'Datensatzserie' vorab zu belegen. Metadatensätze vom Typ 'Service' werden importiert; für diese Metadaten ist das Definieren von Voreinstellungen nicht hilfreich. Bei Bedarf können Sie eine Vorlage in der Auswahl jederzeit wieder entfernen bzw. ändern. Seite 11 von 48 ProMIS-Online BENUTZERHANDBUCH 3.5. Anlegen von Adressen und Schlüsselwörtern Adressangaben wiederholen sich bei den meisten Metadatensätzen. Aus diesem Grund wird im Editor an den entsprechenden Stellen immer ein Auswahlfeld angeboten, aus dem Sie sich den Kontakt auswählen können. Es ist sinnvoll, vor dem Bearbeiten der Metadaten die Kontakte, die Sie künftig auswählen wollen, zu definieren. Gehen Sie dazu in die Navigation auf der linken Seite und klicken Sie die Verwaltungskomponente Adressen an. Alle weiteren Aktionsmöglichkeiten werden Ihnen angeboten (Adressen bearbeiten, anlegen, entfernen). Sollten sich die Kontakte ändern, müssen Sie künftig nur die Angaben in der Verwaltungskomponente Adressen ändern. Entsprechend verhält es sich mit den Schlüsselwörtern. Gemäß den Anforderungen von INSPIRE und BE/BB 2.1 wird derzeit eine überschaubare Zahl an Schlüsselwörtern vorgegeben. Die Listen finden Sie in Kapitel 5. Bitte wählen Sie immer je ein Schlüsselwort aus diesen Liste aus, damit Ihre Metadaten konform zu den Anforderungen von INSPIRE sowie des BE/BB Profils 2.1 sind. Sie können jedoch beliebig weitere Schlüsselwörter ergänzen. Wenn Sie ein Schlüsselwort der jeweiligen Liste hinzufügen wollen, wählen Sie in der Navigation auf der linken Seite die Verwaltungskomponente Schlüsselwörter-Schlüsselwort anlegen und speichern Sie Ihre Eingabe. 3.6. Der Arbeitsprozess der Metadatenerstellung und -pflege Das Editieren der Metadaten ist sehr einfach. Wenn Sie sich als Erstes über die bisher angesprochenen Aspekte im Klaren sind, die Adressen und Schlüsselwörter vorbereitet haben, wissen, welche Metadatenelemente der Vorlagen mit welchen Inhalten gefüllt werden sollten, und Sie Ihre Metadaten in Gruppen organisiert haben, dann können Sie beginnen. Wählen Sie eine Ihrer Gruppen an, für die Sie eine Vorlage definiert haben und für die Sie ein Dokument erstellen wollen. Klicken Sie in der Navigation auf der linken Seite Datendokument anlegen an. Sie erhalten die erste Komponente (Allgemeine Angaben) zu dem Metadatensatz mit den Voreinstellungen aus Ihrer Vorlage. Aktualisieren Sie als Erstes immer den Titel, da dieser in der Übersicht (Organisation) angezeigt wird. Wollen Sie zu einer anderen Komponente wechseln und haben Sie Änderungen im Formular vorgenommen, dann sollten Sie das Speichern der Änderungen mit Aktivierung des Buttons Änderungen speichern nicht vergessen. 3.7. Veröffentlichen der Metadaten Ein wesentlicher Bestandteil der operativen Umsetzung von INSPIRE und BE/BB 2.1 ist nicht nur die dezentrale Erfassung und Pflege der Metadaten sondern auch die anschließende Bereitstellung der erfassten Metadaten über ein zentrales Metainformationssystem (GeoMIS-BE/BB). Seite 12 von 48 ProMIS-Online BENUTZERHANDBUCH Vergewissern Sie sich zuerst, ob Sie alle erforderlichen Angaben korrekt vorgenommen haben. Wählen Sie dazu das Dokument in der Übersicht aus, welches Sie bearbeiten möchten. ProMIS-Online geht automatisch auf die Komponente Allgemeine Angaben. Sollten ein oder mehrere Felder nicht ausgefüllt sein, die erforderlich sind, wird Ihnen das auf der rechten Seite durch rot hervorgehobenen Text in der Statusinformation angezeigt, siehe Kapitel 1. Sind Sie sicher, dass der Metadatensatz qualitativ geprüft und korrekt ist, können Sie ihn ‚veröffentlichen‘, indem Sie in der Navigation auf der linken Seite In GeoMIS-BE/BB überführen auswählen. Der Metadatensatz wird dann automatisch in einen CS-W übertragen, im GeoMIS-BE/BB abgelegt und kann dann dort von weiteren Teilnehmern der Geodateninfrastruktur recherchiert bzw. anderweitig, z.B. für GDI-BE/BB oder Geodateninfrastruktur Deutschland (GDI-DE), abgefragt werden. Seite 13 von 48 ProMIS-Online BENUTZERHANDBUCH 4. AUFBAU DES EDITORS 4.1. Genereller Aufbau Der Metadateneditor ProMIS-Online ist generell in drei Bereiche aufgeteilt. Navigationsfenster Inhaltsfenster Infofenster Abbildung 7: Aufbau des Editors mit Administrator-Rechten Im linken Fenster befindet sich die Navigation. Die Elemente der Navigation hängen davon ab, wer sich angemeldet hat und an welcher 'Stelle' der Metadatenbearbeitung man sich gerade befindet. Ein Anklicken eines der Elemente der Navigation ändert den Inhalt im Inhaltsfenster. Im mittleren Fenster, dem Inhaltsfenster, werden die erforderlichen Einträge und Änderungen an den Metadaten oder Verwaltungskomponenten (Adressen, Schlüsselwörter etc.) vorgenommen. Die unterschiedlichen Eingabemöglichkeiten bei der Metadatenerfassung werden in Kapitel 5 erklärt. Der rechte Bereich (Infofenster) ist für Meldungen und Hilfetexte vorgesehen - wie bereits in Kapitel 1 erläutert. Seite 14 von 48 ProMIS-Online BENUTZERHANDBUCH 4.2. Die Startseite Als Administrator erhalten Sie bei Auslieferung der Software einen Nutzernamen und ein Passwort; sind Sie allgemeiner Nutzer, erhalten Sie diese vom Administrator (Vgl. oben Kapitel 3, ‚Zugangsberechtigung und Anmeldung‘). Melden Sie sich wie folgt mit Ihren Login-Daten im System an. Abbildung 8: Startfenster Nach der Anmeldung können Sie in ProMIS-Online jederzeit Ihr Passwort ändern. Dazu klicken Sie im Navigationsfenster als Administrator die Funktion Nutzer bzw. als allgemeiner Nutzer die Funktion Ihre Zugangsdaten an und ändern das Passwort. Nach dem Einloggen wird festgehalten, ob Aktivitäten stattfinden. Wird eine Zeitspanne von 30 Minuten überschritten, ohne dass mit dem Editor gearbeitet wurde, so muss ein Login erneut erfolgen. Seite 15 von 48 ProMIS-Online BENUTZERHANDBUCH 4.3. Die Übersichtsseite Nach dem Anmelden wird die Übersichtsseite angezeigt. Die Übersichtsseite beinhaltet die Struktur der Metadaten in einer Hierarchie (für den Aufbau der Hierarchie siehe auch Kapitel 3 'Erste Schritte'). Abbildung 9: Übersichtsseite Die einzelnen Metadatendokumente sind in den Gruppen eingeordnet. Je nachdem, welcher Typ von Metadatensatz angezeigt wird, erscheinen ein Symbol sowie der Titel des Metadatensatzes. Die aktivierte Gruppe sowie die aktivierten Dokumente werden bei Auswahl mittels ‚Mouse-Over‘ schwarz hervorgehoben und öffnen sich beim Anklicken im Inhaltsfenster. In der nebenstehenden Abbildung 9 ist zum Beispiel das Datendokument vom Typ ‚dataset‘ (Datensatz) mit dem Titel ‚Digitales Landschaftsmodell 50' aus der Gruppe ‚Geodatensatz' ausgewählt. Analog könnten Sie z. B. auch den Metadatensatz vom Typ 'series' (Datensatzreihe) mit dem Titel ‚Digitales Landschaftsmodell 50_2', das Dienstdokument vom Typ ‚service‘ (Dienst) mit dem Titel ‚XPlanSyn WFS‘ oder das Anwendungsdokument vom Typ ‚application‘ (Anwendung) mit dem Titel ‚Metadaten-Validator‘ aktivieren. Ist der Hierarchiebaum sehr groß und liegen viele Metadatensätze vor, können die Metadatensätze gefiltert werden. Dazu kann ein Text in das Fenster eingegeben und der Button Filtern aktiviert werden. Es werden dann nur die Metadatensätze angezeigt, die diesen Text im Titel haben. Der Filter bleibt einschließlich bei Menüwechsel aktiv, bis er wieder zurückgesetzt wird. Seite 16 von 48 ProMIS-Online BENUTZERHANDBUCH 4.4. Funktionen der Übersichtsseite Im Navigationsfenster werden nutzerabhängig Funktionen zur Verfügung gestellt, die – sobald man sie anklickt – eine Aktion ausführen. Diese werden im Folgenden kurz beschrieben. Zurück zum Serviceportal Mit dieser Aktion gelangt man wieder zur Startseite des Serviceportals für Metadaten zurück. Verwaltung Teil der allgemeinen Funktionen Adressen Mit dieser Aktion können Adressen angelegt, aktualisiert und gelöscht werden. Ein Metadatensatz verweist auf diese Einträge. Schlüsselwörter Mit dieser Aktion kann jeder Nutzer Schlüsselworte anlegen und löschen, die für einen Metadatensatz genutzt werden können. Gekoppelte Datensätze Mit dieser Aktion kann jeder Nutzer Angaben zu einem gekoppelten Datensatz bearbeiten oder löschen. Formate Mit dieser Aktion kann jeder Nutzer Angaben zu einem Dateiformat eines Service ändern oder löschen. Ihre Zugangsdaten/ Nutzer Mit der Aktion Ihre Zugangsdaten kann der angemeldete allgemeine Nutzer sein Passwort ändern. Die Funktion Nutzer steht ausschließlich dem Administrator zur Verfügung, der hier eine Übersicht über alle im System angemeldeten Nutzer erhält und diese freischalten bzw. deaktivieren kann. CSW Client Diese Funktion steht nur dem Administrator zur Verfügung, mit welcher er Anfragen an einen CS-W mittels XML-Request senden kann. CSW Status Diese Funktion steht nur dem Administrator zur Verfügung und erstellt eine Übersicht, welche Dokumente an den CS-W übertragen wurden. Papierkorb Mit dieser Aktion können Sie gelöschten Dokumente und Ordner wiederherstellen oder endgültig löschen. Gruppe Aktionen, die sich auf die ausgewählte Gruppe beziehen Gruppe anlegen Mit dieser Aktion kann jeder Nutzer eine neue Metadatengruppe anlegen. Bei Gruppe anlegen wird eine Untergruppe erzeugt, die sich aber nach der Erstellung flexibel umgruppieren lässt. Seite 17 von 48 ProMIS-Online BENUTZERHANDBUCH 4.5. Funktionen der Gruppenseite Sobald eine Gruppe ausgewählt wurde und der Bearbeitungsmodus gewählt wurde, ändern sich die verfügbaren Aktionen im Navigationsfenster womit weitere Funktionen zur Verfügung gestellt werden, die – sobald man sie anklickt – eine Aktion ausführen. Diese zusätzlichen Funktionen werden im Folgenden kurz beschrieben. Zurück zur Übersicht Mit dieser Aktion gelangt man wieder zur Übersichtsseite zurück. Gruppe Aktionen, die sich auf die ausgewählte Gruppe beziehen Gruppe anlegen, bearbeiten, entfernen Diese Aktionen beziehen sich immer auf die aktivierte Gruppe. Bei Gruppe anlegen wird eine Untergruppe erzeugt, die sich nach der Erstellung weiter umgruppieren lässt. Um eine Gruppe zu bearbeiten, klicken Sie diese im Teilbaum der Gruppe an und wechseln Sie in die jeweilige Gruppenansicht. Wird eine Gruppe entfernt, so wird diese nur in den Papierkorb verschoben. Erst im Papierkorb kann eine Gruppe endgültig gelöscht werden. Alle Dokumente entfernen Damit werden alle Dokumente, die zu dieser Gruppe gehören, gelöscht. Das bezieht sich nicht auf Dokumente, die in Untergruppen angeordnet sind. Alle Dokumente in GeoMIS-BE/BB überführen Damit werden alle Dokumente, die zu dieser Gruppe gehören, in den angemeldeten CS-W importiert, zentral im Metainformationssystem GeoMIS-BE/BB der GDI-BE/BB abgelegt und anschließend europaweit bereitgestellt. Das bezieht sich nicht auf Dokumente, die in Untergruppen angeordnet sind. Importieren Aktionen, die sich auf den Import von Datendokumenten, Dienstdokumenten (WMS, WFS) und Anwendungsdokumenten beziehen Aus XML Mit dieser Aktion werden Dokumente vom Typ ‚Datensatz‘, ‚Dienst‘ oder ‚Anwendung‘ in der aktiven Gruppe neu angelegt, die sich ein Importmodul aus einer ausgewählten XML-Datei holt. Die XML-Datei muss einer definierten Vorgabe entsprechend dem BE/BB 2.1-Metadatenprofil folgen (vgl. hierzu Tipp in Kapitel 6 ‚Spezielle Funktionen – Metadatendokumente importieren‘). Es werden nur die Elemente berücksichtigt, die auch in der Oberfläche des Metadateneditors sichtbar sind. Zusätzlich können Sie Metadatenelemente eines importierten Datensatzes, Dienstes oder einer Anwendung nachträglich bearbeiten. Wenn ein Datensatz bereits bei Ihnen oder einem anderen Nutzer existiert wird Ihnen die Möglichkeit gegeben den Importvorgang abzubrechen. Seite 18 von 48 ProMIS-Online BENUTZERHANDBUCH Aus Capabilities-Dokument Mit dieser Aktion wird ein Dienst aus GetCapabilities in die gewählte Gruppe importiert. Datendokument Aktionen, die sich auf den ausgewählten Metadatensatz beziehen Datendokument anlegen, bearbeiten Die Aktion Anlegen legt in der Gruppe einen Metadatensatz vom Typ 'Datensatz' oder 'Datensatzserie' an mit Inhalten, die durch die Vorlage der Gruppe vorgegeben werden, falls diese in der Gruppenansicht ausgewählt wurde. Um ein Datendokument zu bearbeiten, klicken Sie dieses im Teilbaum der Gruppe an und wechseln Sie in die Komponentenansicht zur Bearbeitung des Dokuments. Dienstdokument Aktionen, die sich auf den ausgewählten Dienst beziehen WMS/ WFS anlegen, bearbeiten Mit dieser Aktion kann der Nutzer einen Dienst, das heißt einen WMS oder einen WFS, anlegen. Um ein Dienstdokument zu bearbeiten, klicken Sie dieses im Teilbaum der Gruppe an und wechseln Sie in die Komponentenansicht zur Bearbeitung des Dokuments. Anwendungsdokument Aktionen, die sich auf die ausgewählte Anwendung beziehen Anwendungsdokument anlegen, bearbeiten Die Aktion Anlegen legt in der Gruppe einen Metadatensatz vom Typ 'Anwendung' an mit Inhalten, die durch die Vorlage der Gruppe vorgegeben werden, falls diese in der Gruppenansicht ausgewählt wurde. Um ein Anwendungsdokument zu bearbeiten, klicken Sie dieses im Teilbaum der Gruppe an und wechseln Sie in die Komponentenansicht zur Bearbeitung des Dokuments. 4.6. Funktionen nach Auswahl eines Dokuments Sobald ein Dokument ausgewählt wurde und der Bearbeitungsmodus gewählt wurde, ändern sich die verfügbaren Aktionen im Navigationsfenster womit weitere Funktionen zur Verfügung gestellt werden, die – sobald man sie anklickt – eine Aktion ausführen. Diese zusätzlichen Funktionen werden im Folgenden kurz beschrieben. Zurück zur Gruppe Mit dieser Aktion gelangt man wieder zur Gruppe zurück, welche zuvor ausgewählt wurde. Seite 19 von 48 ProMIS-Online BENUTZERHANDBUCH Dokument Aktionen, die sich auf das ausgewählte Dokument beziehen Datendokument/ Dienstdokument/ Anwendungsdokument kopieren Mit dieser Aktion kann der Nutzer ein Metadatendokument kopieren und als Vorlage zur weiteren Bearbeitung verwenden. Datendokument/ Dienstdokument/ Anwendungsdokument entfernen Mit dieser Aktion kann der Nutzer ein Metadatendokument löschen. Dieses wird in den Papierkorb verschoben. Datendokument/ Dienstdokument/ Anwendungsdokument exportieren als XML Diese Aktion erzeugt ein XML-Dokument. Diese Aktion ist nur verfügbar, wenn das Dokument valide gegen das BE/BB Profil 2.1 und INSPIRE ist. Ist das jeweilige Dokument nicht valide, so ist die Funktion Exportieren als XML grau untersetzt und kann nicht ausgewählt werden. Geben Sie zur Aktivierung der Aktion zunächst alle beschreibenden Pflichtelemente (*) eines Metadatendokuments ein (Vgl. Kapitel 5 ‚Die Komponenten – Generelle Anmerkungen‘). Datendokument/ Dienstdokument/ Anwendungsdokument ansehen als HTML Diese Aktion erzeugt ein HTML-Dokument mit einer Übersicht der eingegebenen Daten. Diese Aktion ist nur verfügbar, wenn das Dokument valide gegen das BE/BB Profil 2.1 und INSPIRE ist. Ist das jeweilige Dokument nicht valide, so ist die Funktion Übersicht als HTML grau untersetzt und kann nicht ausgewählt werden. Geben Sie zur Aktivierung der Aktion zunächst alle beschreibenden Pflichtelemente (*) eines Metadatendokuments ein (Vgl. Kapitel 5 ‚Die Komponenten – Generelle Anmerkungen‘). Datendokument/ Dienstdokument/ Anwendungsdokument Validierungsbericht als PDF Diese Aktion erzeugt ein PDF-Bericht, welcher anzeigt ob die von Ihnen eingegebenen Daten zu einer validen Ausgabe führen. Dieser Bericht kann dazu verwendet werden Fehler in der Eingabe zu korrigieren. Datendokument/ Dienstdokument/ Anwendungsdokument in GeoMIS-BE/BB überführen Mit dieser Aktion wird das aktive Dokument in den CS-W importiert, die erfassten Metadaten zentral im Metainformationssystem GeoMIS-BE/BB der GDI-BE/BB abgelegt und anschließend europaweit bereitgestellt. Diese Aktion ist nur verfügbar, wenn das Dokument valide gegen das BE/BB Profil 2.1 und INSPIRE ist. Ist das jeweilige Dokument nicht valide, so ist die Funktion In GeoMIS-BE/BB überführen grau untersetzt und kann nicht ausgewählt werden. Geben Sie zur Aktivierung der Aktion zunächst alle beschreibenden Pflichtelemente Seite 20 von 48 ProMIS-Online BENUTZERHANDBUCH (*) eines Metadatendokuments ein (Vgl. Kapitel 5 ‚Die Komponenten – Generelle Anmerkungen‘). Wurde ein Metadatendokument aktualisiert, erfolgreich in den CS-W importiert und die Metadaten in das GeoMIS-BE/BB überführt, so wird der Titel des entsprechenden Metadatendokuments auf der ProMIS-Online Übersichtsseite mit einem Hinweis bzw. Symbol versehen. Zu unterscheiden sind folgende Symbole mit entsprechender Bedeutung: - Das Dokument ist sowohl im Metadateneditor als auch im GeoMIS-BE/BB aktuell. - Ein bereits im CS-W eingestelltes Metadatendokument wurde im Editor geändert und aktualisiert, wurde aber in seiner aktuellen Form noch nicht in das GeoMIS-BE/BB überführt. Neu erstellte Dokumente, welche noch nicht in das GeoMIS-BE/BB überführt wurden, erhalten kein Symbol. Datendokument/ Dienstdokument/ Anwendungsdokument aus GeoMIS-BE/BB entfernen Mit dieser Aktion kann ein Dokument, welches ins GeoMIS-BE/BB überführt wurde aus diesem wieder entfernt werden, ohne dabei das Dokument in ProMIS-Online zu löschen. Diese Aktion ist nur verfügbar,wenn das Dokument ins GeoMIS-BE/BB überführt wurde. Komponenten Die Bearbeitung der Metadatenelemente ist in mehrere Komponenten unterteilt. Die jeweils aktive Komponente wird hervorgehoben, die Elemente erscheinen im Inhaltsfenster. Die Komponenten, deren Elemente sowie deren Arbeitsweise wird in den folgenden Kapiteln beschrieben. Seite 21 von 48 ProMIS-Online BENUTZERHANDBUCH 5. DIE KOMPONENTEN 5.1. Generelle Anmerkungen Die Bearbeitung der Metadatenelemente unterliegt in allen Komponenten den gleichen Regeln und Vorgehensweisen. Dieses wird im Folgenden erläutert. 7 1 4 2 3 5 6 Abbildung 10: Erläuterung der allgemeinen Regeln 1 In jeder Komponente wird im Kopf der Titel des Dokuments aufgeführt. Der Titel kann in der Komponente Allgemeine Angaben geändert werden. 2 Jedes Element besitzt einen sogenannten Bezeichner wie z.B. Hierarchieebene und ein Eingabefeld. Geht man mit dem Mauszeiger über den Bezeichner, wird ein Hilfetext im Infofenster angezeigt. 3 Alle Metadatenelemente mit einem * sind verpflichtende Elemente. Alle weiteren Elemente sind konditionale bzw. optionale Metadatenelemente. ‚Konditional‘ bedeutet, dass ein Eintrag bei dem Metadatenelement erfolgen muss, wenn bestimmte Konditionen vorliegen. Diese werden in der Regel im Hilfetext zum Bezeichner genannt. ‚Optional‘ bedeutet, dass dieses Metadatenelement nicht unbedingt eingegeben werden muss. Die Regeln orientieren sich an der ISO sowie an den BE/BB 2.1 und INSPIRE-Vorgaben. 4 Das ist ein Feld für Freitext-Eingabe. 5 Das ist ein Auswahlfeld. Für Auswahlfelder liegen Listen vor (ISO oder eigens erzeugte Listen). 6 Das ist ein nicht veränderbares Metadatenelement. Hier werden Voreinstellungen vorgenommen, die erforderlich sind, aber nicht durch den Nutzer verändert werden dürfen. 7 Werden Änderungen in der Komponente vorgenommen, müssen diese zuerst gespeichert werden, bevor die nächste Komponente ausgewählt wird. Erfolgt in einem Pflichtelement kein Eintrag, wird dieses rot hinterlegt mit entsprechendem Warnhinweis in der Statusinformation (Vgl. Kapitel 1 ‚ProMIS-Online Hilfe‘). Seite 22 von 48 ProMIS-Online BENUTZERHANDBUCH 5.2. Komponente, Allgemeine Angaben‘ (dataset, series) Abbildung 11: Komponente ‚Allgemeine Angaben‘ Bezeichner Zugehörigkeit zur Gruppe Pflicht X Erläuterung Dient zur internen Verwaltung in ProMIS-Online. Besitzer X Zeigt den aktuellen Besitzer des Dokuments, dient der internen Verwaltung in ProMIS-Online. Titel X Bezeichnung, unter der die Ressource bekannt ist. Hierarchieebene X Bereich, auf den sich die Metadaten beziehen. Bezeichnung der Hierarchieebene (X) Bezeichnung der Hierarchieebene, auf die sich die Metadaten beziehen. Kontakt (Metadaten) X Für die Metadaten verantwortliche Stelle. Quellkatalog Sprache (Metadaten) Metadatensatzidentifikator Dieses Element kann als sortierendes Element verwendet werden, um verschiedene Metadatenbearbeiter unterscheiden zu können. Bei Nutzung dieses Feldes wird automatisch ein Kontakt angelegt mit der Rolle ‚publisher‘. X Auswahl der Sprache, in welcher die Metadaten dokumentiert werden. implizit Automatisch erzeugter eindeutiger Identifikator für diesen Metadatensatz. Übergeordneter Metadatensatzidentifikator Auswahl für den Titel der Datensatzreihe, welcher dieser Datensatz zugeordnet werden soll. Datum/Stand (Metadaten) implizit Datum, an dem der Metadatensatz erzeugt oder geändert wurde. Zeichensatz (Metadaten) implizit Exakte Bezeichnung des Zeichencodestandards, der im Metadatensatz verwendet wird. Bezeichnung des Metadatenstandards implizit Bezeichnung des verwendeten Metadatenstandards. Version des Metadatenstandards implizit Version des verwendeten Metadatenstandards. Seite 23 von 48 ProMIS-Online BENUTZERHANDBUCH Es werden in ProMIS-Online folgende Typen von Metadatensätzen unterschieden: Ein Datensatz (dataset) beschreibt einzelne Vektor- oder Rasterdatenbestände (z.B. Bodenrichtwertkarten). Eine Datensatzserie (series) beschreibt eine Reihe von einzelnen Vektor- oder Rasterdatenbeständen (z.B. Topographische Karten). In der Regel kann ein Dokument vom Typ 'dataset', das zu einer Reihe gehört, auf den Metadatensatz der Datensatzserie verweisen. Ein Dienst (service) beschreibt einen direkt nutzbaren Service (in ProMIS-Online WMS- und WFS-Dienste). Die Metadaten für einen Dienst werden in ProMIS-Online direkt ausgelesen aus dem GetCapabilities-Dokument des WMS/ WFS bzw. dem zugrundeliegenden XML-Format. Eine Anwendung (application) beschreibt eine Web-Oberfläche, die dem Endanwender den direkten Zugriff auf Services ermöglicht (z.B. Anfrage eines Dienstes). 5.3. Komponente ‚Thematische Angaben‘ Seite 24 von 48 ProMIS-Online BENUTZERHANDBUCH Abbildung 12: Komponente ,Thematische Angaben‘ Bezeichner Kurzbeschreibung Pflicht X Alternativtitel (Kurzname) Erläuterung Kurze, beschreibende Zusammenfassung des Inhalts der Ressource. Angabe eines alternativen Titels der Ressource. Der alternative Titel kann mehrfach angelegt werden. Sobald ein Feld gefüllt ist und gespeichert wird, wird ein weiteres leeres Feld zum alternativen Titel angeboten. Soll ein alternativer Titel gelöscht werden, muss nur der Text aus dem Feld gelöscht und gespeichert werden. Kontakt (Ressource) X Kontaktinformation zur Person, Organisation, welche im Bezug zur Ressource steht. Kontaktrolle (Ressource) X Kontaktinformation zur Rolle des Ansprechpartners. URL X URL zur Ressource. Funktion der URL Auswahl der Funktion der Online-Ressource. Zweck Angabe einer Zusammenfassung, für welchen Zweck oder mit welcher Absicht die Ressource erstellt wurde. Bearbeitungszustand Auswahl eines Bearbeitungsstatus der Ressource. Vorschaubild Angabe einer Grafik, die die Ressource darstellt (möglichst mit Legende). Pflegeintervall Auswahl des Intervalls, in welchem der Datenbestand aktualisiert wird. Fortführungsanmerkung Angabe näherer Erläuterungen zur Pflege der Ressource. Identifikator implizit Wert zur eindeutigen Identifikation der Ressource in einem Namensraum. Vergleichsmaßstab 1: (X) Detailliertheitsgrad, angegeben durch den Maßstab einer vergleichbaren gedruckten Karte. Entweder Maßstab oder Bodenauflösung müssen angegeben werden. Boden- oder Rasterauflösung (X) Bodenauflösung; entweder Maßstab oder Bodenauflösung müssen angegeben werden. Darstellungsart Auswahl ein oder mehrerer räumlicher Darstellungsarten. Seite 25 von 48 ProMIS-Online BENUTZERHANDBUCH Geometrietyp Auswahl des Typs vorhandener Punkt- /Vektorobjekte. Thematik X Auswahl der thematischen Einordnung der Ressource. Sprache (Ressource) X Im Datenbestand verwendete Sprache. Zeichensatz (Ressource) 5.4. Auswahl einer exakten Bezeichnung des Zeichencodestandards, der im Datenbestand verwendet wird. Komponente ‚Zeitliche Angaben‘ Abbildung 13: Komponente ‚Zeitliche Angaben‘ Bezeichner Erzeugungsdatum Pflicht (X) Erläuterung Datum der Erzeugung der Ressource. Mindestens eine der ersten drei Datumsangaben muss ausgewählt sein oder die zeitliche Ausdehnung mit Anfangs- und Endwert. Änderungsdatum (X) Datum der Überarbeitung der Ressource. Mindestens eine der ersten drei Datumsangaben muss ausgewählt sein oder die zeitliche Ausdehnung mit Anfangs- und Endwert. Veröffentlichungsdatum (X) Datum der Veröffentlichung der Ressource. Mindestens eine der ersten drei Datumsangaben muss ausgewählt sein oder die zeitliche Ausdehnung mit Anfangs- und Endwert. Zeitliche Ausdehnung, Anfang (X) Datum und Zeit des Inhalts der Ressource (Anfangswert). Zeitliche Ausdehnung, Ende (X) Datum und Zeit des Inhalts der Ressource (Endwert). Zeitpunkt (X) Angabe der Gültigkeit des Datenbestands. Beschreibung der Zeitangaben Angabe einer Beschreibung der Zeitangaben. Geben Sie das Datum über Freitext oder mittels des Kalenders ein. Um das Datum zu löschen, klicken Sie einfach auf das Symbol neben dem Kalender. Seite 26 von 48 ProMIS-Online BENUTZERHANDBUCH 5.5. Komponente ‚Räumliche Angaben‘ Abbildung 14: Komponente ‚Räumliche Angaben‘ Bezeichner Aktiver Gazetteer Pflicht Erläuterung Die räumliche Komponente gibt Ihnen die Möglichkeit mehrere Begrenzungsrechtecke eines Metadatensatzes darzustellen, hinzuzufügen und zu entfernen. Der Gazetteer dient optional der Auswahl einer Verortung des Metadatensatzes, auf welche die Anzeige der Boundingbox(en) begrenzt werden soll. Die Koordinaten werden automatisch mit Aktivieren des Buttons Begrenzungsrechteck übernehmen übernommen, in der Karte farblich visualisiert sowie im Inhaltsfenster tabellarisch aufgeführt. Speichern Sie die Änderungen, damit die Koordinaten und der Kartenausschnitt entsprechend Ihrer Ortseingabe angepasst werden. Westliche Länge X Geografische Lage des Datenbestands, westliche Begrenzung. Seite 27 von 48 ProMIS-Online BENUTZERHANDBUCH Östliche Länge X Geografische Lage des Datenbestands, östliche Begrenzung. Südliche Breite X Geografische Lage des Datenbestands, südliche Begrenzung. Nördliche Breite X Geografische Lage des Datenbestands, nördliche Begrenzung. Ortsauswahl Alternativ zum Gazetteer kann eine Verortung direkt per Freitext eingegeben werden. Inneres Gebiet? Optionale Auswahl der Anzeige eines Begrenzungsrechtecks über Aktivieren der Checkbox mit Bezug zur inneren oder äußeren Fläche des Rechtecks. Tiefster Punkt Angabe der minimalen Höhe des Datenbestands. Höchster Punkt Angabe der maximalen Höhe des Datenbestands. Vertikales Bezugssystem Auswahl des vertikalen Referenzsystems bzw. Höhenreferenzsystems (z. B. EPSG-Code). 5.6. Komponente ‚Referenzsystemangaben‘ Abbildung 15: Komponente ‚Referenzsystemangaben‘ In dieser Komponente können beliebig viele Referenzsysteme zum Metadatensatz hinzugefügt bzw. vom Metadatensatz entfernt werden. Die Auswahl des Referenzsystems erfolgt per Klick auf ein einzelnes Referenzsystem in der Liste. Über die Aktivierung der Tastenkombination ‚Strg – linke Maustaste‘ können Sie auch eine Mehrfachauswahl treffen und Ihre Änderungen abschließend speichern. Seite 28 von 48 ProMIS-Online BENUTZERHANDBUCH 5.7. Komponente ‚Schlüsselwortangaben‘ Abbildung 16: Komponente ‚Schlüsselwortangaben‘ Bezeichner Schlüsselwort Schlüsselworttyp Pflicht X Erläuterung Schlüsselwort X Einer von 8 Typen, dem das Schlüsselwort angehören muss (siehe auch in Kapitel 6). In der Komponente Schlüsselwortangaben können Sie dem Metadatensatz beliebig viele Schlüsselwörter hinzufügen oder vom Metadatensatz entfernen. Laut INSPIRE ist das Verwenden von mindestens einem der folgenden Schlüsselwörter verpflichtend. Siehe: http://www.eionet.europa.eu/gemet/inspire_themes Adressen Atmosphärische Bedingungen Bewirtschaftungsgebiete/Schutzgebiete/geregelte biete und Berichterstattungseinheiten Biogeografische Regionen Boden Bodenbedeckung Bodennutzung Energiequellen Flurstücke/Grundstücke (Katasterparzellen) Gebäude Gebiete mit naturbedingten Risiken Geografische Bezeichnungen Geografische Gittersysteme Geologie Ge- Koordinatenreferenzsysteme Landwirtschaftliche Anlagen und Aquakulturanlagen Lebensräume und Biotope Meeresregionen Meteorologisch-geografische Kennwerte Mineralische Bodenschätze Orthofotografie Ozeanografisch-geografische Kennwerte Produktions- und Industrieanlagen Schutzgebiete Statistische Einheiten Umweltüberwachung Verkehrsnetze Versorgungswirtschaft und staatliche Dienste Seite 29 von 48 ProMIS-Online BENUTZERHANDBUCH Gesundheit und Sicherheit Gewässernetz Höhe Verteilung der Arten Verteilung der Bevölkerung — Demografie Verwaltungseinheiten Laut dem Berlin/Brandenburgischen Metadatenprofil 2.1 (GDI-BE/BB Profil 2.1) ist das Verwenden von mindestens einem der folgenden Schlüsselwörter verpflichtend: Abfall Abwasser Amtliche Karte Artenschutz Atmosphäre Bau Bauleitplanung Bauordnung Bildung Biosphäre Biotop Boden Bodenkunde Bodenrichtwert Bodenschätzung Bodenschutz Chemie Denkmal Denkmalschutz Eingriffsregelung Energie Entsorgung Erholung Ernährung Fauna Fernerkundung Festpunkte Fischerei Flora Fördermittel Forschung Forst Freizeit Gebäude Geländemodell Geochemie Geologie Geophysik Geothermie Geotop Gesundheit Gewässer Gewässerschutz Gewerbe GPS Grundwasser Grundwasserschutz Handel Historische Karte Hochwasser Hydrogeologie Hydrologie Immission Immissionsschutz Kataster Katastrophe Katastrophenschutz Klima Kultur Landnutzung Landschaftsplanung Landwirtschaft Liegenschaft Lithologie Luftbild Meteorologie Natur Naturschutz Oberflächengewässer Petrographie Photogrammetrie Planung Recht Ressource Risikoanalyse Rohstoff Schadstoff Schutzgebiet Seismologie Sicherheit Soziales Stadtplanung Statistik Stratigraphie Tourismus Umwelt Umweltschutz Umweltverschmutzung Verkehr Vermessung Versorgung Verwaltung Veterinärwesen Wahlen Waldbrand Wasser Wasserwirtschaft Wirtschaft Wirtschaftsförderung Wissenschaft Seite 30 von 48 ProMIS-Online BENUTZERHANDBUCH 5.8. Komponente ‚Vertriebsangaben‘ Abbildung 17: Komponente ‚Vertriebsangaben‘ Bezeichner Kontakt (Vertrieb) Pflicht Erläuterung Auswahl eines Kontakts, über den die Datenquelle bezogen werden kann. Kosten Angabe der Kosten für den Bezug der Ressource unter Angabe der Währung, gemäß ISO 4217. Lieferzeit Angabe der üblichen Bearbeitungsdauer einer Bestellung. Bestellhinweise Angabe allgemeiner Hinweise, Lieferbedingungen und zusätzlichen Leistungen der Vertriebsstelle. Bezeichnung des Datenformats Angabe des verwendeten Datenformats (z.B. JPEG). Version des Datenformats Angabe der Version des verwendeten Datenformats (z.B. JPEG 2000). Spezifikation Angabe der Bezeichnung einer Teil-, Profil- oder Produktspezifikation des verwendeten Datenformats. Dekompressionsmethode Angabe von Hinweisen zum Dekomprimieren des verwendeten Datenformats. Seite 31 von 48 ProMIS-Online BENUTZERHANDBUCH 5.9. Komponente ‚Qualitätsangaben‘ Abbildung 18: Komponente ‚Qualitätsangaben‘ Bezeichner Herkunft Pflicht X Erläuterung Nicht-quantitative Qualitätsinformationen über die Herkunft der Daten bezogen auf den genannten Geltungsbereich. Datenquellen Angabe von Informationen über die bei der Datenerzeugung genutzten Datenquellen. Herstellungsprozess Angabe nicht-quantitativer Qualitätsinformationen zu den Bearbeitungsschritten im Erstellungs- und Transformationsprozess des Datenbestands (z.B. Digitalisierung) Wert der absoluten Positionsgenauigkeit Angabe des Maßes der absoluten Positionsgenauigkeit (z.B. 1.0). Dem Wert muss anschließend eine Einheit zugeordnet werden. Einheit der absoluten Positionsgenauigkeit Angabe der Einheit der absoluten Positionsgenauigkeit (z.B. Meter). Wert der Vollständigkeit Angabe des Maßes der Vollständigkeit der Daten (z.B. 95). Dem Wert muss anschließend eine Einheit zugeordnet werden. Einheit der Vollständigkeit Angabe der Einheit der Vollständigkeit der Daten (z.B. Prozent). Seite 32 von 48 ProMIS-Online BENUTZERHANDBUCH 5.10. Komponente ‚Nutzungsangaben‘ Abbildung 19: Komponente ‚Nutzungsangaben‘ Bezeichner Anwendungseinschränkungen Zugriffseinschränkungen Pflicht X X Nutzungseinschränkungen Andere Einschränkungen Sicherheitseinschränkungen Erläuterung Einschränkungen, die die Eignung der Ressource oder Metadaten betreffen. Angabe der Zugriffsbeschränkungen zum Schutz der Privatsphäre oder des geistigen Eigentums sowie andere besondere Einschränkungen des Zugriffs auf die Ressource oder die Metadaten. Angabe der Einschränkungen zum Schutz der Privatsphäre oder des geistigen Eigentums sowie andere besondere Einschränkungen oder Warnungen bezüglich der Nutzung der Ressource oder der Metadaten. (X) Andere Einschränkungen und rechtliche Voraussetzungen für den Zugriff und die Verwendung der Ressource oder der Metadaten. Wenn in Nutzungsbeschränkungen oder Zugriffsbeschränkungen‚ andere Zugriffs- oder Nutzungsbeschränkungen‘ ausgewählt, muss dieses Element ausgefüllt werden. Auswahl der Sicherheitseinstufung beim Umgang mit der Ressource oder den Metadaten. Seite 33 von 48 ProMIS-Online BENUTZERHANDBUCH 5.11. Komponente ‚Allgemeine Angaben‘ (service) Abbildung 20: Komponente ‚Allgemeine Angaben‘ (service) Die Metadatenelemente der Komponente Allgemeine Angaben eines Metadatendokuments vom Typ ‚service‘ entsprechen bis auf die Typunterscheidung den Elementen der Allgemeinen Angaben eines Metadatendokuments vom Typ ‚dataset‘ oder ‚series‘. 5.12. Komponente ‚Layerangaben‘ (nur für WMS-Dienste) Abbildung 21: Komponente ‚Layerangaben‘ Abbildung 21 zeigt, wie Sie in der Komponente Layerangaben per Klick auf die Auswahl-Checkbox und Aktivieren des Buttons Vom Dienst entfernen beliebig viele Layer des Dienstes entfernen können. Ebenso können Sie per Klick auf den Button Anlegen neue Layer zum Dienst hinzufügen. Seite 34 von 48 ProMIS-Online BENUTZERHANDBUCH Hierzu öffnet sich ein neues Inhaltsfenster (siehe Abbildung 22), in welchem Sie Ihre Angaben zur Beschreibung des Layer über den Button Zum Dienst hinzufügen speichern können. Abbildung 22: Komponente ‚Layerangaben - Layer anlegen‘ Bezeichner Name Titel Pflicht X X Erläuterung Technischer Name des Layer. Titel des Layer. Zusammenfassung Angabe einer Zusammenfassung für den Layer. Referenzsystem Angabe verfügbarer Referenzsysteme. BoundingBox Angabe der geografischen Ausdehnung, für die der Layer verfügbar ist. Seite 35 von 48 ProMIS-Online BENUTZERHANDBUCH 5.13. Komponente ‚Featureangaben ‘ (nur für WFS-Dienste) Abbildung 23: Komponente ‚Featureangaben‘ Abbildung 23 zeigt, wie Sie in der Komponente Featureangaben per Klick auf die Auswahl-Checkbox und Aktivieren des Buttons Vom Dienst entfernen beliebig viele Features des Dienstes entfernen können. Ebenso können Sie per Klick auf den Button Anlegen neue Features zum Dienst hinzufügen. Hierzu öffnet sich ein neues Inhaltsfenster (siehe Abbildung 24), in welchem Sie Ihre Angaben zur Beschreibung des Features über den Button Zum Dienst hinzufügen speichern können. Seite 36 von 48 ProMIS-Online BENUTZERHANDBUCH Abbildung 24: Komponente ‚Featureangaben – Feature anlegen‘ Bezeichner Name Titel Pflicht X X Erläuterung Technischer Name des FeatureTypes. Titel des FeatureTypes. Kurzbeschreibung Angabe einer inhaltlichen Kurzbeschreibung des FeatureTypes. Standardreferenzsystem Angabe verfügbarer Referenzsysteme. Begrenzungsrechteck Angabe der geografischen Ausdehnung (räumliche Koordinaten), für die der FeatureType verfügbar ist. weitere Referenzsysteme Angabe weiterer verfügbarer Referenzsysteme. Mittels der Tastenkombination ‚Strg-linke Maustaste‘ können Sie eine Mehrfachauswahl treffen. Seite 37 von 48 ProMIS-Online BENUTZERHANDBUCH 5.14. Komponente ‚Operationsangaben‘ Abbildung 25: Komponente ‚Operationsangaben‘ Abbildung 25 zeigt wie Sie in der Komponente Operationsangaben per Klick auf die Auswahl-Checkbox und Aktivieren des Buttons Vom Dienst entfernen beliebig viele Operationen des Dienstes entfernen können. Ebenso können Sie per Klick auf den Button Zum Dienst hinzufügen neue Operationen zum Dienst hinzufügen. Hierzu öffnet sich ein neues Inhaltsfenster (siehe Abbildung 26), in welchem Sie Ihre Angaben zur Beschreibung der Operation über den Button Änderungen Speichern können. Zusätzlich können Sie beliebig viele Formate per Klick auf die jeweilige Checkbox der Operation hinzufügen bzw. von dieser entfernen. Abbildung 26: Komponente ‚Operationsangaben - Operation anlegen‘ Seite 38 von 48 ProMIS-Online BENUTZERHANDBUCH Bezeichner Name Pflicht X Erläuterung Name der verfügbaren Operationen. Dienste können grundsätzlich vollkommen frei definierte Operationen enthalten. Diese sind von daher nicht in einer zentralen Registry zu finden. Wohl bekannt sind jedoch die Operationen einschlägiger OGC-Dienste, welche den entsprechenden Standard-Dokumenten der OGC zu entnehmen sind (z.B. GetCapabilities): http://www.opengeospatial.org/standards Formate werden nach dem MIME-Type (Multipurpose Internet Mail Extension) klassifiziert. Der Internet Media Type besteht der Angabe eines Medientyps und der Angabe eines Subtyps. Beide Angaben werden durch einen Schrägstrich voneinander getrennt (z.B. text/xml). 5.15. Komponente ‚Kopplungsangaben‘ Abbildung 27: Komponente ‚Kopplungsangaben‘ In dieser Komponente können Sie aus einer Liste mit verfügbaren koppelbaren Datensätzen beliebig viele Datensätze Zum Dienst hinzufügen (an einen Dienst koppeln) bzw. Vom Dienst entfernen. Zwecks Ergänzung oder Aktualisierung der Liste der Koppelbaren Datensätze brauchen Sie Änderungen oder Angaben zu neuen Datensätzen nur einmalig in der Verwaltungskomponente Gekoppelte Datensätze eingeben. Seite 39 von 48 ProMIS-Online BENUTZERHANDBUCH 5.16. Komponente ‚Allgemeine Angaben‘ (application) Abbildung 28: Komponente ‚Allgemeine Angaben‘ (application) Die Metadatenelemente der Komponente Allgemeine Angaben eines Metadatendokuments vom Typ ‚application‘ entsprechen bis auf die Typunterscheidung, der Angabe zum Quellkatalog und des im Metadatensatz verwendeten Zeichencodestandards den Elementen der Allgemeinen Angaben eines Metadatendokuments vom Typ ‚dataset‘‚ ‚series‘ oder ‚service‘. Darüber hinaus enthält ein Anwendungsdokument nur vier Komponenten zur Beschreibung des Metadatensatzes der Anwendung. Dazu gehören: Allgemeine Angaben, Thematische Angaben, Räumliche Angaben und Schlüsselwortangaben. Seite 40 von 48 ProMIS-Online BENUTZERHANDBUCH 5.17. Komponente ‚Thematische Angaben‘ (application) Abbildung 29: Komponente ‚Allgemeine Angaben‘ (application) Die Metadatenelemente der Komponente Thematische Angaben eines Metadatendokuments vom Typ ‚application‘ unterscheiden sich von den Elementen der Thematischen Angaben eines Metadatendokuments vom Typ ‚dataset‘‚ ‚series‘ oder ‚service‘. Bezeichner Kurzbeschreibung Pflicht X Erläuterung Kurze, beschreibende Zusammenfassung des Inhalts der Ressource. Kontakt (Ressource) X Kontaktinformation zur Person, Organisation, welche im Bezug zur Ressource steht. Kontaktrolle (Ressource) X Kontaktinformation zur Rolle des Ansprechpartners. Thematik X Auswahl der thematischen Einordnung der Ressource. Sprache (Ressource) X Im Datenbestand verwendete Sprache. Veröffentlichungsdatum X Datum der Veröffentlichung der Ressource. Geben Sie das Datum über Freitext oder mittels des Kalenders ein. Um das Datum zu löschen, klicken Sie einfach auf das Symbol neben dem Kalender. Seite 41 von 48 ProMIS-Online BENUTZERHANDBUCH 6. SPEZIELLE FUNKTIONEN 6.1. Adressen bearbeiten Die Bearbeitung der Adressen ist eine zentrale Funktion. Adressen werden in den Metadatensätzen über einen Verweis eingebunden. Eine Adresse muss demnach nur einmal angelegt werden, kann aber mehrfach verwendet werden. Ändert sich z.B. die Anschrift bei einer Person, wird dieses nur an einer Stelle geändert. Damit werden alle Metadatensätze, die einen Verweis auf die Adresse haben, aktualisiert. Nach dem Aufruf der Adressen wird eine Liste der verfügbaren Adressen angezeigt. Abbildung 30: Komponente ‚Adressen‘ Durch Anklicken eines Namens kommt man zur Bearbeitung der Adresse. Um eine neue Adresse anzulegen, wählen Sie links in der Navigation die Funktion Anlegen. Abbildung 31: Komponente ‚Adressen - Adressen ändern‘ Seite 42 von 48 ProMIS-Online BENUTZERHANDBUCH 6.2. Schlüsselwörter bearbeiten Die Schlüsselwörter werden in einer Liste vorgehalten. Wie bei den Adressen wird auf die Schlüsselwörter verwiesen. Abbildung 32: Komponente ‚Schlüsselwörter‘ Das folgende Formular erhält man zum Neuanlegen oder zur Aktualisierung eines Schlüsselworts. Hierzu klicken Sie ein Schlüsselwort in der Liste an oder wählen Sie links in der Navigation die Funktion Anlegen. Jedes Schlüsselwort muss einem Typ zugeordnet werden. Abbildung 33: Komponente ‚Schlüsselwörter - Schlüsselwort anlegen‘ Die Schlüsselwörter, von denen laut INSPIRE und BE/BB Profil 2.1 mindestens eins verwendet werden muss, sind in Kapitel 5 aufgeführt. Diese sind nicht bearbeitbar. Seite 43 von 48 ProMIS-Online BENUTZERHANDBUCH 6.3. Gekoppelte Datensätze bearbeiten Mit Aktivierung der Funktion Gekoppelte Datensätze erhalten Sie eine Übersicht bzw. eine Liste der verfügbaren Datensätze zur Kopplung an einen Dienst. Abbildung 34: Komponente ‚Gekoppelte Datensätze‘ Klicken Sie auf den Identifikator der jeweiligen Ressource, wechseln Sie automatisch in ein Bearbeitungsfenster, um Angaben zum gekoppelten Datensatz zu ändern oder zu aktualisieren. Nach dem Speichern Ihrer Eingaben wird simultan hierzu die Liste der Koppelbaren Datensätze in der Komponente Kopplungsangaben eines Dienstdokuments aktualisiert. Der Identifikator eines gekoppelten Datensatzes ist eine verpflichtende Angabe. Abbildung 35: Komponente ‚Gekoppelte Datensätze - Gekoppelten Datensatz bearbeiten‘ Seite 44 von 48 ProMIS-Online BENUTZERHANDBUCH 6.4. Formate bearbeiten Mit dieser Aktion können Sie Angaben zu einem Dateiformat eines Service ändern oder löschen. Nach dem Aufruf der Formate wird eine Liste der verfügbaren Formate angezeigt. Abbildung 36: Komponente ‚Formate‘ Das folgende Formular erhält man zum Neuanlegen oder zur Aktualisierung eines Formats. Hierzu klicken Sie ein Format in der Liste an oder wählen Sie links in der Navigation die Funktion Format anlegen. Jedem Format muss eine Bezeichnung des entsprechenden Dateiformats zugeordnet werden. Abbildung 37: Komponente ‚Formate - Format anlegen‘ Seite 45 von 48 ProMIS-Online BENUTZERHANDBUCH 6.5. Metadatendokumente importieren In ProMIS-Online haben Sie die Möglichkeit ein Datendokument, ein Dienstdokument oder ein Anwendungsdokument sowohl aus einer XML-Datei als auch aus GetCapabilities zu importieren. Diese Funktionen werden im Folgenden erläutert. 6.5.1. Funktion ‚Aus XML‘ importieren Die Erstellung eines Metadatensatzes vom Typ ‚Datensatz‘, ‚Dienst‘ (WMS- und WFS-Dienst) sowie vom Typ ‚Anwendung‘ können Sie in ProMIS-Online über den Import einer XML-Datei in eine Gruppe realisieren. Voraussetzung ist, dass die XMLDatei den Anforderungen des BE/BB Profil 2.1 entspricht. Abbildung 38: Funktion ‚Dokument aus XML importieren‘ Um die Konformität der XML-Datei gegenüber dem BE/BB Metadatenprofil 2.1 zu überprüfen, empfiehlt sich die Nutzung des Metadaten-Validators, welcher jederzeit im Serviceportal für Metadaten unter dem Menüpunkt Metadaten validieren links in der Navigation abrufbar ist. http://www.metadaten-serviceportal.de/xmltools/validator Mit dem Validator können Sie einzelne Metadatendokumente sowohl vom Typ ‚dataset‘, ‚series‘, ‚service‘ als auch ‚application‘ (*.xml) sowie komplette Archive (*.zip) prüfen. Sie erhalten einen detaillierten Validierungsbericht inklusive Fehlerprotokoll zum Download im pdf-Format. Seite 46 von 48 ProMIS-Online BENUTZERHANDBUCH 6.5.2. Funktion ‚Aus Capabilities-Dokument‘ importieren Die WMS und WFS-Dienste werden in ProMIS-Online durch einen Import erstellt. Dazu werden die GetCapabilities des Dienstes ausgewertet. Das Eingabeformular erlaubt die Angabe der URL oder – sofern nicht möglich – die Angabe einer TextDatei, in der die GetCapabilities abgelegt sind. Abbildung 39: Funktion ‚Dienstdokument aus GetCapabilities importieren‘ Eine Beispiel-URL ist: http://isk.geobasisbb.de/ows/dnm2009.php?REQUEST=GetCapabilities&SERVICE=WMS&VERSION=1 .1.1 Seite 47 von 48 ProMIS-Online BENUTZERHANDBUCH 7. HELPDESK Wenn Sie Fragen zu ProMIS-Online haben, wenden Sie sich bitte an: DELPHI IMM GmbH T +49 331 62 000 26 E [email protected] Mirko Holzmeier - Landesvermessung und Geobasisinformation Brandenburg (LGB) T +49 331 88 44 526 E [email protected] Seite 48 von 48