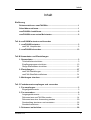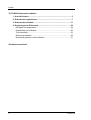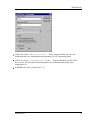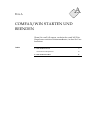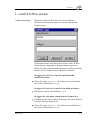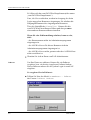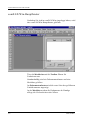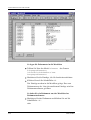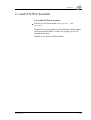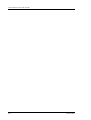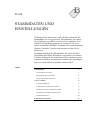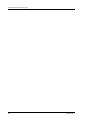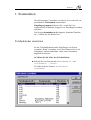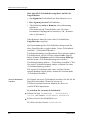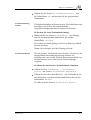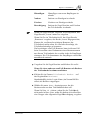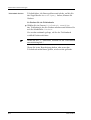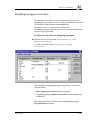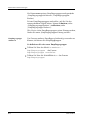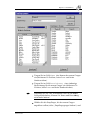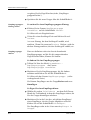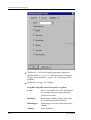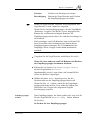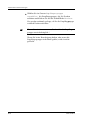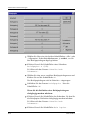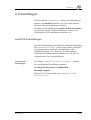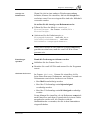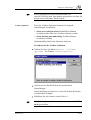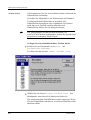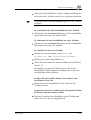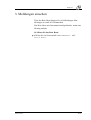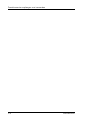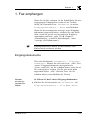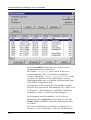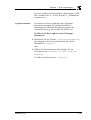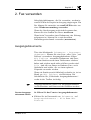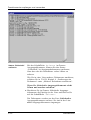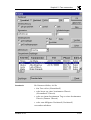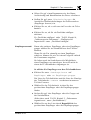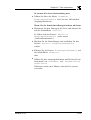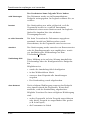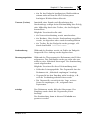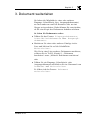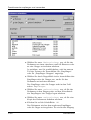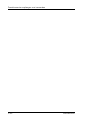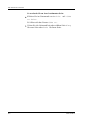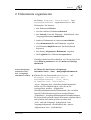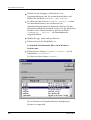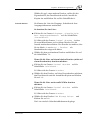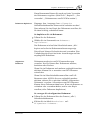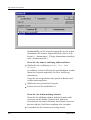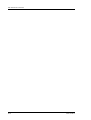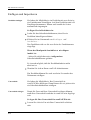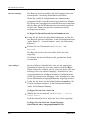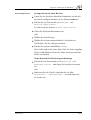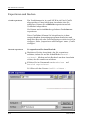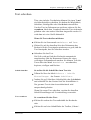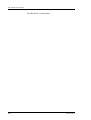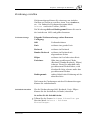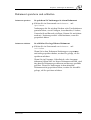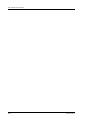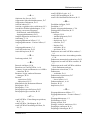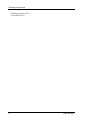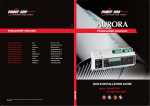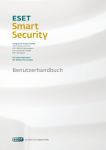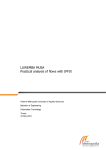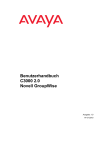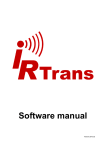Download Windows-Client
Transcript
comFAX / Win Benutzerhandbuch Version 4.0 comFAX wird in den USA und in Kanada unter dem Namen „Merkur“ vertrieben. Copyright 1996 Com-EM-Tex Computercommunications GmbH Rüdesheimerstraße 7 80686 München 089 / 54 75 0-0 Fax: 089 / 54 75 0-200 Die Benutzung, Vervielfältigung oder Weitergabe des Programms unterliegt den in Ihrem Vertrag mit der Com-EM-Tex enthaltenen Beschränkungen. Die Information in diesem Dokument kann ohne gesonderte Ankündigung geändert werden. Wenn Sie irgendwelche Probleme mit dieser Dokumentation haben, senden oder faxen Sie uns die Problembeschreibung bitte schriftlich zu. Die Com-EM-Tex übernimmt keine Garantie dafür, daß dieses Dokument absolut fehlerfrei ist. Inhalt Inhalt Einführung Dokumentation zu comFAX/Win............................................................. 1 Schreibkonventionen............................................................................... 1 comFAX/Win installieren......................................................................... 2 comFAX/Win zum ersten Mal starten..................................................... 2 Teil A comFAX/Win starten und beenden 1. comFAX/Win starten............................................................................ 3 comFAX -Hauptfenster ........................................................................ 6 2. comFAX/Win beenden....................................................................... 13 Teil B Stammdaten und Einstellungen 1. Stammdaten......................................................................................... 3 Telefonbücher einrichten ..................................................................... 3 Empfängergruppen einrichten............................................................ 13 Übrige Stammdaten einrichten........................................................... 21 2. Einstellungen..................................................................................... 27 comFAX-Einstellungen....................................................................... 27 comFAX-Oberfläche definieren.......................................................... 31 3. Meldungen einsehen......................................................................... 37 Teil C Faxdokumente empfangen und versenden 1. Fax empfangen..................................................................................... 3 Eingangsdokumente ............................................................................ 3 2. Fax versenden...................................................................................... 9 Ausgangsdokumente ........................................................................... 9 Dokument aus comFAX/Win senden ................................................. 14 Dokument aus einer Anwendung senden .......................................... 20 Sendeauftrag stornieren und neustarten ........................................... 22 Sendeinformationen ........................................................................... 24 3. Dokument weiterleiten....................................................................... 29 Version 3.0 1 Inhalt Teil D Mit Dokumenten arbeiten 1. Ansicht ändern......................................................................................3 2. Dokumente organisieren......................................................................7 3. Dokumente erstellen..........................................................................17 4. Änderungen im Dokument.................................................................23 Einfügen und Importieren ...................................................................24 Exportieren und Löschen....................................................................30 Text schreiben ....................................................................................33 Zeichnung erstellen ............................................................................35 Dokument speichern und schließen ...................................................37 Stichwortverzeichnis 2 comFAX Einführung Einführung Mit comFAX/Win für Windows 3.11 und Windows 95 können Sie als PCAnwender in gewohnter Weise mit comFAX arbeiten. Oberfläche, Menüstruktur und Toolbars entsprechen dem Windows-Standard. Das vorliegende Handbuch soll Ihnen als Benutzer helfen, die Funktionen von comFAX/Win optimal zu nutzen. Zusätzlich gibt es die comFAX/Win Hilfe, in der die einzelnen Funktionen menüorientiert beschrieben sind. Das Buch wendet sich an Benutzer, die im Umgang mit WindowsProgrammen vertraut sind. Das Anwählen von Menüpunkten, klicken, doppelklicken und der Umgang mit Fenstern wird hier nicht mehr erklärt. Dokumentation zu comFAX Für die Bedienung von comFAX/ASCII und comFAX/X-Windows gibt es je ein Benutzerhandbuch. Das Administrator- und das Schnittstellenhandbuch sollen dem Administrator helfen, die Konfiguration zu planen, comFAX zu installieren und die Administration durchzuführen. Schreibkonventionen Begriffe am Seitenrand helfen Ihnen, Themen schneller zu finden Courier Benutzereingaben und Begriffe, die Sie auf dem Bildschirm finden, werden in der Schriftart Courier dargestellt. Version 3.0 1 Einführung comFAX /Win installieren So installieren Sie comFAX /Win auf Ihrem PC: Legen Sie die erste Installationsdiskette ein. oder Erkundigen Sie sich bei Ihrem comFAX-Administrator, wo die Installationsdateien für comFAX/Win im Netz abgelegt sind und öffnen Sie dort das Verzeichnis disk1. Starten Sie setup.exe. Der Installationsvorgang wird gestartet. Sie werden gefragt, in welchem Verzeichnis Sie comFAX installieren möchten. Geben Sie Pfad und Verzeichnis an und bestätigen Sie. Das (neue) Verzeichnis wird angelegt. Sobald der Installationsvorgang beendet ist, wird ein Fenster bzw. eine Windows-Gruppe mit dem Start-Icon für comFAX/Win, dem Installationsprotokoll und der Readme-Datei geöffnet. comFAX/Win zum ersten Mal starten Wenn Sie comFAX/Win über das Icon auf Ihrem Windows-Schreibtisch zum ersten Mal starten, erscheint das Login-Fenster, in das als Benutzer comfax eingetragen ist. Nur wenn Sie unter Ihrem Namen in comFAX/Win eingeloggt sind, können Sie Faxe empfangen. Damit Sie sich unter Ihrem Namen in comFAX einloggen können: Klicken Sie auf die Schaltfläche Einstellen. Es öffnet sich das Fenster comFAX/Win - Einstellungen: 2 comFAX Einführung Geben Sie unter Benutzer-Login Ihren Login-Namen an, den der Administrator im Administratorprogramm für Sie eingetragen hat. Geben Sie unter Datenserver ALPHA den Hostnamen des ALPHAServers an, der für Ihren Benutzernamen im Administratorprogramm eingtragen ist. Schließen Sie das Fenster über OK. Version 3.0 3 Einführung 4 comFAX TEIL A COMFAX/WIN STARTEN UND BEENDEN Wenn Sie comFAX starten, erscheint das comFAX/WinHauptfenster mit dem Dokumentenfenster, in dem Sie Faxe bearbeiten. Inhalt 1. comFAX/Win starten comFAX/Win-Hauptfenster 2. comFAX/Win beenden 3 6 13 comFAX/Win starten und beenden A-2 comFAX/Win Kapitel 1 1. comFAX/Win starten comFAX/Win-Login Wenn Sie comFAX/Win über das Icon auf Ihrem Windows-Schreibtisch starten, erscheint zunächst das Login-Fenster: Als Benutzername wird Ihnen der in den comFAX/WinEinstellungen eingetragene Benutzername angeboten. Wenn Sie einen anderen Benutzernamen angeben möchten, müssen Sie das Paßwort dieses Benutzers kennen. So loggen Sie sich ein, wenn Sie ein Paßwortfür comFAX besitzen: Geben Sie unter Paßwort Ihr Paßwort ein und klicken Sie auf die Schaltfläche Login . So loggen Sie sich ein, wenn Sie kein Paßwort haben: Klicken Sie auf die Schaltfläche Login . So loggen Sie sich unter einem anderen Namen ein: Löschen Sie den alten Namen und tragen Sie einen anderen comFAX-Benutzernamen ein. Geben Sie unter Paßwort das Paßwort ein und klicken Sie auf die Schaltfläche Login. Version 3.01 A-3 comFAX/Win starten und beenden Es öffnet sich das comFAX/Win-Hauptfenster (siehe unten „comFAX/Win-Hauptfenster“). Faxe, die Sie verschicken, werden im Ausgang des beim Login angegeben Benutzers eingetragen. Sie erhalten die Eingangsdokumente des eingetragenen Benutzers. Über die Schaltfläche Einstellen können Sie die comFAX/Win-Einstellungen öffnen und dort perma nent einen anderen Benutzernamen einstellen. Wenn Sie eine Fehlermeldung erhalten, kann es sein, daß... ...der Benutzername nicht im Administratorprogramm eingetragen ist. ...der ALPHA-Server für diesen Benutzer nicht im Administratorprogramm eingetragen ist. ...der ALPHA-Server nicht gestartet oder der ALPHA-Host nicht erreichbar ist. Wenden Sie sich an Ihren comFAX-Administrator. Paßwort Um Ihre Daten zu schützen, können Sie ein Paßwort vergeben, bzw. ein bereits vergebenes Paßwort ändern. Dieses Paßwort müssen Sie bei jedem Login in comFAX eingeben. So vergeben Sie ein Paßwort: Öffnen Sie über das Menü Stammdaten - Paßwort das Fenster Paßwort ändern: A-4 comFAX/Win Kapitel 1 comFAX/Win starten Geben Sie unter Neues Paßwort das neue Paßwort ein und klicken Sie auf die Schaltfläche Ändern. Geben Sie unter Bitte wiederholen erneut das neue Paßwort ein und klicken Sie auf die Schaltfläche Ändern. So ändern Sie Ihr Paßwort: Öffnen Sie das Fenster Paßwort ändern über das Menü Stammdaten - Paßwort. Geben Sie unter Altes Paßwort Ihr altes Paßwort ein. Wenn Sie Ihr altes Paßwort vergessen haben, wenden Sie sich an den comFAX-Administrator. In diesem Fall kann nur er das Paßwort ändern. Geben Sie unter Neues Paßwort das neue Paßwort ein und klicken Sie auf die Schaltfläche Ändern. Geben Sie unter Bitte wiederholen erneut das neue Paßwort ein und klicken Sie auf die Schaltfläche Ändern. Version 3.01 A-5 comFAX/Win starten und beenden comFAX/Win-Hauptfenster Nachdem Sie sich in comFAX/Win eingeloggt haben, wird das comFAX/Win-Hauptfenster geöffnet: Über die Menüleiste und die Toolbar führen Sie Funktionen aus. Standardmäßig sind ein Dokumentenfenster und eine Merkliste geöffnet. Im Dokumentenfenster wird die erste Seite des geöffneten Faxdokumentes angezeigt. In der Merkliste werden die Dokumente als Einträge ablegt, die Sie bearbeiten oder öffnen. A-6 comFAX/Win Kapitel 1 comFAX/Win starten Menüleiste Über die Menüleiste im comFAX/Win-Hauptfenster können Sie: ∗ Dokumente öffnen, drucken, weiterleiten, senden, duplizieren, löschen, den Status „Allgemeines Dokument“ vergeben, ein Papierdokument einscannen, etc. (MP Dokumente ) ∗ Dokumente bearbeiten wie Ausschneiden, Kopieren, Einfügen. Löschen, Kommentar vergeben, Logbuch anschauen, Seiten drehen, löschen, Seiten, Bereiche, Logbuch und Textdateien exportieren (MP Bearbeiten ) ∗ Seiten, Bereiche, Barcode und Unterschrift und Deckblatt einfügen, Seiten und Bereiche importieren (MP Einfügen ) ∗ die Ansicht und die Toolbars modifizieren, im Dokument blättern (MP Ansicht ) ∗ Stammdaten wie Briefpapier, Vertreter, Drucker, Scanner Priorität, Empfänger, Telefonbücher, etc. eintragen und warten, Serveraktionen steuern, Ihr Paßwort vergeben und ändern, Einstellungen machen, Fehlermeldungen einsehen, etc. (MP Stammdaten ) ∗ einfache Grafiken erstellen, Schrift für Texteingabe und Strichstärke für Grafiken einstellen (MP Palette ) ∗ die Fenster anordnen (MP Fenster ) Toolbar Standardmäßig finden Sie die meisten Funktionen als Schaltflächen in einer horizontalen Standard- und einer vertikalen Paletten-Toolbar. Über die Standard-Toolbar können Sie z.B. leere Seiten einfügen, Seiten importieren oder exportieren, in den Seiten des Faxdokuments blättern, dieses verkleinern oder vergrößern, Barcode und Unterschrift einfügen, das Fax versenden oder weiterleiten. Die drei Schaltflächen rechts außen zeigen an, ob neue Version 3.01 A-7 comFAX/Win starten und beenden Eingangs- oder Schreibtischdokumente eingetroffen sind, oder ob das Senden eines Faxes fehlerhaft verlaufen ist. Über die Paletten-Toolbar können Sie ein Dokument drehen, Text eingeben, einfache Grafiken erstellen, etc. Sie können die Paletten- und die Standard-Toolbar nach Ihren Wünschen gestalten und/ oder neue Toolbars erstellen ( siehe Teil B, Kapitel 2,“ Einstellungen“, „comFAXOberfläche definieren“ unter „Toolbar ändern“). So erfahren Sie die Bedeutung einer Schaltfläche (quick help): Gehen Sie mit dem Mauszeiger auf die Schaltfläche. Die Bedeutung der Funktion wird angezeigt. Dokumentenfenster Wenn Sie ein Dokument öffnen, wird dessen erste Seite im Dokumentfenster dargestellt: In der Titelzeile steht: A-8 comFAX/Win Kapitel 1 comFAX/Win starten ∗ ob es sich um ein Eingangs-, Schreibtisch-, oder Ausgangsdokument handelt ∗ die Faxnummer ∗ die Anzahl der Seiten (z.B. 1/5 = 1. von 5 Seiten) ∗ die dargestellte Größe (z.B. 50%) ∗ und der Kommentar (siehe Teil D, Kapitel 4, „Dokumente organisieren“, unter „Kommentar vergeben“). Wenn das Dokumentenfenster nicht geöffnet ist, und Sie öffnen ein Dokument oder erstellen ein neues, wird es automatisch geöffnet. Wenn Sie ein Sie ein leeres Dokumentfensteröffnen möchten: Klicken Sie im Untermenü von Dokument auf Neues Dokumentfenster. Es kann nur ein Dokumentenfenster geöffnet sein. Wenn Sie ein Dokument öffnen, wird das aktuell angezeigte Dokument geschlossen. Merkliste In der Merkliste werden alle Eingangs-, Schreibtisch- und Ausgangsdokumente aufgelistet, die Sie seit dem Öffen der Merkliste geladen haben, sowie neu angelegte Dokumente. Sie können die Dokumente, die Sie als nächstes bearbeiten möchten, in die Merkliste legen, sie dann der Reihe nach aufrufen und bearbeiten. Es kann nur eine Merkliste geöffnet sein. Wenn Sie die Merkliste schließen, wird sie automatisch geleert. So öffnen Sie die Merkliste: Klicken Sie im Untermenü von Dokument auf Neue Merkliste. Version 3.01 A-9 comFAX/Win starten und beenden So legen Sie Dokumente in die Merkliste: Öffnen Sie über das Menü Dokument das Fenster Eingangsdokumente, Schreibtischdokumente bzw. Ausgangsdokumente. Markieren Sie die Einträge, die Sie bearbeiten möchten. Klicken Sie auf die Schaltfläche OK. Die Einträge werden in die Merkliste gelegt. Das erste Dokument aus der Liste der markierten Einträge wird im Dokumentenfenster geöffnet. So laden Sie ein Dokument aus der Merkliste ins Dokumentenfenster: Markieren Sie das Dokument und klicken Sie auf die Schaltfläche OK. oder A-10 comFAX/Win Kapitel 1 comFAX/Win starten Machen Sie einen Doppelklick auf den Eintrag in der Merkliste. So entfernen Sie ein Dokument aus der Merkliste: Markieren Sie das Dokument und klicken Sie auf die Schaltfläche Entfernen. Damit wird das Dokumentnicht aus dem Eingang, Schreibtisch oder Ausgang gelöscht ! Version 3.01 A-11 comFAX/Win starten und beenden A-12 comFAX/Win Kapitel 2 2. comFAX/Win beenden Um comFAX/Win zu beenden: Klicken Sie im Untermenü von Dokument auf: Beenden. Wenn Sie an einem geladenen Faxdokument Änderungen nicht gespeichert haben, werden Sie gefragt, ob Sie sie speichern möchten. Danach wird comFAX/Win beendet. Version 3.01 A-13 comFAX/Win starten und beenden A-14 comFAX/Win TEIL B STAMMDATEN UND EINSTELLUNGEN Zu Beginn Ihrer Arbeit mit comFAX/Win richten Sie die Stammdaten ein. Sie generieren Telefonbücher, aus denen Sie Empfänger auswählen, wenn Sie Faxe ver senden. Evtl. richten Sie Empfängergruppen ein. Wenn Sie z.B. Faxe immer ausdrucken möchten, bestimmen Sie einen StandardDrucker. Priorität, Vertreter und Scanner stellen Sie bei Bedarf ein. Sie haben außerdem die Möglichkeit, die comFAX/WinOberfläche nach Ihren Wünschen zu gestalten. Sie können Toolbars definieren, die Schrift der Listen einrichten sowie Aktionen einstellen, die nach dem Senden oder Empfangen bzw. bei Sendefehlern ausgeführt werden sollen. Inhalt 1. Stammdaten Telefonbücher einrichten 3 3 Empfängergruppen einrichten 13 Übrige Stammdaten einrichten 21 2. Fax versenden Ausgangsdokumente 9 9 Dokument aus comFAX/Win senden 14 Dokument aus einer Anwendung senden 20 Sendeauftrag stornieren und neustarten 22 Sendeinformationen 24 3. Dokument weiterleiten 29 Stammdaten und Einstellungen B-2 comFAX/Win Kapitel 1 1. Stammdaten Für das bequeme Versenden von Faxen ist es sinnvoll, ein persönliches Telefonbuch einzurichten. Empfängergruppen definieren Sie, wenn Sie Faxe wiederholt an bestimmte Gruppen von Empfängern senden möchten. Die übrigen Stammdaten (Briefpapier, Standard-Drucker, etc. ) richten Sie bei Bedarf ein. Telefonbücher einrichten In den Telefonbüchernwerden Empfänger von Faxen verwaltet. Beim Versenden von Faxen können Sie so die Empfänger einfach auswählen, ohne eine Faxnummer angeben zu müssen. So öffnen Sie die Liste der Telefonbücher: Klicken Sie im Untermenü von Stammdaten auf: Telefonbuch - intern. Es öffnet sich das Fenster Telefonbuch auswählen: Stammdaten und Einstellungen Hier sind alle Telefonbücher aufgelistet, auf die Sie Zugriff haben: ∗ das allgemeine Telefonbuch mit dem Namencommon ∗ Ihre eigenen privaten Telefonbücher ∗ Telefonbücher anderer Benutzer, deren Benutzung erlaubt ist (Das können auch Telefonbücher sein, die einen bestimmten Empfängerkreis umfassen, z.B. „Kunden“ oder „Lieferanten“) Jeder Benutzer kann für jedes seiner Telefonbücher Zugriffsrechte vergeben. Sie können neue private Telefonbücher anlegen und für diese Zugriffsrechte vergeben s( iehe „Neues Telefonbuch erstellen“, „Telefonbuch-Rechte“). Telefonbucheinträge im allgemeinen, Ihren privaten und in Telefonbüchern, auf die Sie den entsprechen den Zugriff haben, können Sieändern und Sie könnenneue Einträge machen (siehe „Telefonbucheintrag neu erstellen“, Telefonbucheintrag ändern“, „Telefonliste erstellen“). Wie Sie einen Telefonbucheintrag suchen, erfahren Sie unter „Telefonbucheintrag suchen“. Ein eigenes Telefonbuch oder eines, auf das Sie den entsprechenden Zugriff haben, können Sie löschen.siehe ( „Telefonbuch löschen“). Neues Telefonbuch erstellen Sie können ein neues Telefonbuch erstellen, für das Sie die Zugriffsrechte haben. Wenn Sie bereits ein Telefonverzeichnis besitzen, können Sie dieses in comFAX/Win importieren. So erstellen Sie ein neues Telefonbuch: Öffnen Sie über Stammdaten - Telefonbuch intern das Fenster Telefonbuch auswählen . Klicken Sie auf die Schaltfläche Neu . Es öffnet sich das Fenster Telefonbuch : B-4 comFAX/Win Kapitel 1 Stammdaten Tragen Sie im Feld Name den Namen des neuen Telefonbuchs ein (höchstens 10 Zeichen, keine Leer- und keine Sonderzeichen). Tragen Sie im Feld Bezeichnung eine Bezeichnung für das neue Telefonbuch ein. Nachdem Sie auf eine Schaltfläche oder in ein anderes Feld geklickt haben, können Sie Name und Bezeich nung nicht mehr ändern ! Telefonliste erstellen Sie haben die Möglichkeit, eine Telefonliste mit den Empfängerdaten neu zu erstellen oder eine bereits bestehende zu importieren. Telefonliste importieren Wenn Sie eine externe Telefonlisteimportieren möchten, muß diese in einem bestimmten Format gespeichert sein. Version 3.01 B-5 Stammdaten und Einstellungen So sehen Sie, wie eine Telefonliste aufgebaut sein muß, die Sie importieren können: Öffnen Sie über Stammdaten - Telefonbuch intern das Fenster Telefonbuch auswählen . Markieren Sie ein Telefonbuch und klicken Sie auf die Schaltfläche OK. Klicken Sie auf die Schaltfläche Export und speichern Sie das Telefonbuch im Format .csv . Öffnen Sie das exportierte Telefonbuch in Ihrem Textverarbeitungsprogramm. Bauen Sie in Ihrem Textverarbeitungsprogramm die bereits bestehende Telefonliste so auf wie das expor tierte Telefonbuch. So importieren Sie eine Telefonliste: Öffnen Sie über Stammdaten - Telefonbuch intern das Fenster Telefonbuch auswählen . Markieren Sie das Telefonbuch, in das Sie die Liste importieren möchten und klicken Sie auf die Schalt fläche OK. oder Legen Sie ein neues Telefonbuch an. Klicken Sie im Fenster Telefonbuch auf die Schaltfläche Import . Wählen Sie aus dem Dateimanager die Telefonliste aus, die Sie importieren möchten und klicken Sie auf die Schaltfläche Öffnen . Die Telefonliste wird in das gewählte Telefonbuch importiert. Telefonbucheintrag neu erstellen Telefonbucheinträge in Ihren privaten Telefonbüchern oder in solchen, auf die Sie die entsprechenden Zugriffs berechtigungen haben, können Sie neu erstellen. Öffnen Sie über das Menü Stammdaten - intern Telefonbuch die Liste der Telefonbücher. B-6 comFAX/Win Kapitel 1 Stammdaten Die Suchfunktion für Telefonbücher ist dieselbe wie weiter unten unter „Telefonbucheintrag suchen“ beschrieben. Markieren Sie im Fenster Telefonbuch auswählen das gewünschte Telefonbuch und klicken Sie auf die Schaltfläche OK. So erstellen Sie einen neuen Telefonbucheintrag: Klicken Sie im Fenster Telefonbuch auf die Schaltfläche Neu . Es öffnet sich das Fenster Telefonbucheintrag : Geben Sie im Feld Name eine eindeutige Kurzbezeichnung für den Empfänger ein (höchstens 10 Zeichen, keine Leer- und keine Sonderzeichen). Bei internen Empfängern geben Sie den Loginnamen ein. Geben Sie im Feld Bezeichnung eine genauere Bezeichnung (z.B. den Firmennamen) ein (höchstens 30 Zeichen, keine Leer- und keine Sonderzeichen). Die Bezeichnung wird z.B. im Logbuch eines Ausgangs dokuments angezeigt. Die Gerätekennungwird bei einer Verbindung zweier Faxgeräte ausgetauscht. Daher dürfen Sie in das Feld Version 3.01 B-7 Stammdaten und Einstellungen Gerätekennung (TSI) nichts eintragen. Der Eintrag erfolgt automatisch beim Versenden des ersten Faxes an den Empfänger. Geben Sie im Feld Fax-/Telex-Nr. die Nummer an, die gewählt werden muß, um den gewünschten Empfänger zu erreichen. Leerzeichen, „/“ und „-“ können zur besseren Lesbarkeit verwendet werden. Die Ziffer(n) zur Amtsholung dürfen nicht angegeben werden ! Geben Sie unter Anschluß an, ob es sich um einen externen oder einen Empfänger im Hause handelt. Geben Sie an, ob Sie an den Empfänger Faxe oder Telexe schicken. Telefonbucheintrag suchen So suchen Sie einen Telefonbucheintrag: Klicken Sie im Fenster Telefonbuch auf die Schaltfläche Suchen . Es öffnet sich ein Eingabefenster: Geben Sie einen Suchbegriff ein und klicken Sie auf: Suchen. Der erste Eintrag, der den Suchbegriff enthält, wird markiert. Wenn Sie erneut auf Suchen klicken, wird der nächste Eintrag markiert, der den Suchbegriff enthält, etc. Telefonbucheintrag ändern Telefonbucheinträge in Ihren privaten Telefonbüchern oder in solchen, auf die Sie die entsprechenden Zugriffs berechtigungen haben, können Sie ändern . So ändern Sie einen Telefonbucheintrag: Markieren Sie den Eintrag im Fenster Telefonbuch. B-8 comFAX/Win Kapitel 1 Stammdaten Öffnen Sie das Fenster Telefonbucheintrag über die Schaltfläche OK und machen Sie die gewünschten Änderungen. Telefonbucheintrag löschen Telefonbucheinträge in Ihren privaten Telefonbüchern oder in solchen, auf die Sie die entsprechenden Zugriffsberechtigungen haben, können Sie löschen . So löschen Sie einen Telefonbucheintrag: Markieren Sie im Fenster Telefonbuch den Eintrag, den Sie löschen möchten und klicken Sie auf die Schaltfläche Löschen . Sie werden nochmals gefragt, ob Sie den Eintrag wirklich löschen möchten. Wenn Sie bestätigen, wird der Eintrag gelöscht. Telefonbuch-Rechte Für ein privates Telefonbuch oder für eines, für das Sie die entsprechende Berechtigung besitzen, können Sie Zugriffsrechte (nur Lesen, Ändern, Benutzung erlaubt, etc.) für alle Benutzer und/ oder für eine Benutzergruppe vergeben. So öffnen Sie das Fenster Telefonbuch Rechte: Öffnen Sie über Stammdaten - Telefonbuch intern das Fenster Telefonbuch auswählen . Öffnen Sie über die Schaltfläche OK das Telefonbuch, für das Sie Rechte vergeben möchten und klicken Sie auf die Schaltfläche Rechte. Es öffnet sich das Fenster Telefonbuch Rechte: Version 3.01 B-9 Stammdaten und Einstellungen Wählen Sie, ob Sie das Telefonbuch allgemein (Registerblatt Allgemein ) oder nur einer bestimmten Gruppe (Registerblatt Gruppe ) zur Verfügung stellen möchten. Wählen Sie ggf. die Gruppe. Folgende Zugriffsrechte können Sie vergeben: B-10 Lesen: nur Lesen erlaubt (Liste der Empfänger kann nur angesehen und exportiert werden) Benutzen: Benutzung erlaubt (Empfänger können zum Versenden ausgewählt werden). comFAX/Win Kapitel 1 Stammdaten Hinzufügen: Hinzufügen von neuen Empfängern ist erlaubt Ändern: Ändern von Einträgen ist erlaubt Löschen: Löschen von Einträgen erlaubt Berechtigung: Ändern der Zugriffsrechte und Löschen des Telefonbuchs ist erlaubt. Wenn Sie Zugriffsrechte vergeben, wird empfohlen, das Zugriffsrecht „Lesen“ immer zu vergeben. Wenn Sie für ein Telefonbuch z.B. das Zugriffsrecht „Benutzen“ vergeben, das Recht „Lesen“ dagegen nicht, können die von Ihnen berechtigten Benutzer das Telefonbuch nicht sehen. Sie sind aber berechtigt, die Telefonbucheinträge zu benutzen. Ein berechtigter comFAX-Benutzer kann in diesem Fall beim Versenden eines Dokuments einen Benutzernamen aus diesem Telefonbuch, das er nicht sieht, als Empfänger eintragen. Die Telefonnummer des Empfängers wird dann automatisch ermittelt. Vergeben Sie die Zugriffsrechte und klicken Sie aufOK. Wenn Sie einen anderen comFAX-Benutzer als Besitzer des Telefonbuchs bestimmen möchten: Klicken Sie im Fenster Telefonbuch Rechte das Registerblatt Besitzer. auf Standardmäßig ist der Login-Name (im Normalfall Sie selbst) als Besitzer eingetragen. Wählen Sie unter Name denjenigen aus, der die Besitzerrechte an dem Telefonbuch haben soll. Wenn Sie über OK sichern, sehen Sie das Telefonbuch nicht mehr in Ihrer Liste, außer Sie haben sich selbst über eine Gruppe oder allgemein Zugriffsberechtigung vergeben. Version 3.01 B-11 Stammdaten und Einstellungen Telefonbuch löschen Telefonbücher, die Ihnen gehören und solche, auf die Sie das Zugriffsrecht Berechtigung haben, können Sie löschen. So löschen Sie ein Telefonbuch: Wählen Sie im Fenster Telefonbuch auswählen das Telefonbuch, das Sie löschen möchten und klicken Sie auf die Schaltfläche Löschen. Sie werden nochmals gefragt, ob Sie das Telefonbuch wirklich löschen möchten. Wenn Sie mit Ja antworten, löschen Sie das Telefonbuch unwiederbringlich ! Wenn Sie keine Berechtigung haben, oder wenn das Telefonbuch nicht Ihnen gehört, wird es nicht gelöscht. B-12 comFAX/Win Kapitel 1 Stammdaten Empfängergruppen einrichten Sie möchten öfter Faxe an eine bestimmte Gruppe von Empfängern verschicken. Diese Gruppe können Sie aus den Telefonbuch-Empfängern zusammenstellen. Wenn Sie beim Versenden eines Faxes eine Empfängergruppe angeben, wird das Fax an alle Mitglieder dieser Gruppe gesendet. So öffnen Sie die Liste der Empfängergruppen: Klicken Sie im Untermenü von Stammdaten auf: Empfängergruppen. Es öffnet sich das Fenster Empfängergruppe auswählen: Hier sind alle Empfängergruppen aufgelistet, auf die Sie Zugriff haben: ∗ Ihre eigenen privaten Empfängergruppen ∗ Empfängergruppenanderer Benutzer, deren Benutzung erlaubt ist. Jeder Benutzer kann für jede seiner Empfängergruppen Zugriffsrechte vergeben. Version 3.01 B-13 Stammdaten und Einstellungen Sie können neue private Empfängergruppen anlegen siehe ( „Empfängergruppe definieren“, EmpfängergruppenRechte). Private Empfängergruppen und solche, auf die Sie den entsprechenden Zugriff haben, können Sieändern (siehe „Empfängergruppe ändern“) undlöschen (siehe „Empfängergruppe löschen“). Wie Sie in vielen Empfängergruppen einen Eintrag suchen, finden Sie unter „Empfängergruppen-Eintrag suchen“. Empfängergruppe definieren Um Faxe an mehrere Empfänger gleichzeitig versenden zu können, definieren Sie Empfängergruppen. So definieren Sie eine neue Empfängergruppe: Öffnen Sie über das Menü Stammdaten Empfängergruppen das Fenster Empfängergruppe auswählen. Öffnen Sie über die Schaltfläche Neu das Fenster Empfängergruppe: B-14 comFAX/Win Kapitel 1 Stammdaten Tragen Sie im Feld Name den Namen der neuen Gruppe ein (höchstens 10 Zeichen, keine Leer- und keine Sonderzeichen). Tragen Sie im Feld Bezeichnung eine eindeutige Bezeichnung für die neuen Gruppe ein (höchstens 30 Zeichen, keine Leer- und keine Sonderzeichen). Nachdem Sie auf eine Schaltfläche oder in ein anderes Feld geklickt haben, können Sie Name und Bezeich nung nicht mehr ändern ! Wählen Sie die Empfänger, die der neuen Gruppe angehören sollen (siehe „Empfängergruppe ändern“) und Version 3.01 B-15 Stammdaten und Einstellungen vergeben Sie die Zugriffsrechte (siehe „Empfängergruppen-Rechte“). Speichern Sie die neue Gruppe über die SchaltflächeOK. EmpfängergruppenEintrag suchen So suchen Sie einen Empfängergruppen-Eintrag: Klicken Sie im Fenster Empfängergruppe auswählen auf die Schaltfläche Suchen . Es öffnet sich ein Eingabefenster: Geben Sie einen Suchbegriff ein und klicken Sie auf: Suchen. Der erste Eintrag, der den Suchbegriff enthält, wird markiert. Wenn Sie erneut auf Suchen klicken, wird der nächste Eintrag markiert, der den Suchbegriff enthält, etc. Empfängergruppe ändern Eine neu definierte oder eine bereits bestehende Empfängergruppe, auf die Sie die entsprechenden Zugriffsrechte haben, können Sie ändern. So ändern Sie eine Empfängergruppe: Öffnen Sie über das Menü Stammdaten Empfängergruppen das Fenster Empfängergruppe auswählen. Markieren Sie die Empfängergruppe, die Sie ändern möchten und klicken Sie auf die SchaltflächeOK. Es öffnet sich das Fenster Empfängergruppe vorhergehende Seite). (siehe Sie können Empfänger aus der Gruppelöschen und neue hinzufügen. So fügen Sie einen Empfängerhinzu: Wählen Sie neben Telefonbuch aus dem Pull-DownMenü das Telefonbuch, in dem die Empfänger stehen, die Sie der Gruppe hinzufügen möchten. Markieren Sie in der Liste der „möglichen Empfänger“ einen Empfänger, der der Gruppe angehören soll und klicken Sie auf die Schaltfläche Hinzufügen. Der Empfänger steht in der Liste unter Empfänger in Gruppe. B-16 comFAX/Win Kapitel 1 Stammdaten Auf diese Weise können Sie eine Gruppe von Empfängern aus verschiedenen Telefonbüchern zusammenstellen. So entfernen Sie einen Empfänger: Markieren Sie in der Liste Empfänger in Gruppe den Empfänger, der aus der Gruppe gelöscht werden soll und klicken Sie auf die Schaltfläche Entfernen. Achten Sie darauf, daß in einer Empfängergruppe entweder nur Fax- oder nur Telexempfänger sind ! EmpfängergruppenRechte Für eine private Empfängergruppe oder für eine, für die Sie die entsprechende Berechtigung besitzen, können Sie Zugriffsrechte (nur Lesen, Ändern, Benutzung erlaubt, etc.) für alle Benutzer oder für eine Gruppe vergeben. So vergeben Sie Zugriffsrechte: Öffnen Sie über Stammdaten - Empfänger gruppe das Fenster Empfängergruppe auswählen . Öffnen Sie über die Schaltfläche OK die Empfängergruppe, für die Sie Rechte vergeben möchten und klicken Sie auf die Schaltfläche Rechte Es öffnet sich das Fenster Empfängergruppe Rechte: Version 3.01 B-17 Stammdaten und Einstellungen Wählen Sie, ob Sie die Empfängergruppe allgemein (Registerblatt Allgemein ) oder nur einer bestimmten Gruppe (Registerblatt Gruppe ) zur Verfügung stellen möchten. Wählen Sie Sie ggf. die Gruppe. Folgende Zugriffsrechte können Sie vergeben: B-18 Lesen: nur Lesen erlaubt (Liste der Empfänger der Gruppe kann nur angesehen und exportiert werden) Benutzen: Benutzung erlaubt (Gruppe kann zum Versenden ausgewählt werden). Hinzufügen: Hinzufügen von neuen Empfängern ist erlaubt. Ändern: keine Funktion comFAX/Win Kapitel 1 Stammdaten Löschen: Löschen von Einträgen ist erlaubt Berechtigung: Ändern der Zugriffsrechte und Löschen der Empfängergruppe ist erlaubt. Wenn Sie Zugriffsrechte vergeben, wird empfohlen, das Zugriffsrecht „Lesen“ immer zu vergeben. Wenn Sie für eine Empfängergruppe z.B. das Zugriffs recht „Benutzen“ vergeben, das Recht „Lesen“ dagegen nicht, können die von Ihnen berechtigten Benutzer die Empfängergruppe nicht sehen. Sie sind aber berechtigt, sie zu benutzen. Ein berechtigter comFAX-Benutzer kann in diesem Fall beim Versenden eines Dokuments den Namen dieser Empfängergruppe eintragen. Die Telefon nummern der Empfänger dieser Gruppe werden dann automatisch ermittelt. Vergeben Sie die Zugriffsrechte und klicken Sie aufOK. Wenn Sie einen anderen comFAX-Benutzer als Besitzer der Empfängergruppe bestimmen möchten: Klicken Sie im Fenster Empfängergruppe Rechte auf das Registerblatt Besitzer. Standardmäßig ist der Login-Name (im Normalfall Sie selbst) als Besitzer eingetragen. Wählen Sie unter Name denjenigen aus, der die Besitzerrechte an der Empfängergruppe haben soll. Wenn Sie über OK sichern, sehen Sie die Empfängergruppe nicht mehr in Ihrer Liste, außer Sie haben sich selbst über eine Gruppe oder allgemein Zugriffs berechtigung vergeben. Empfängergruppe löschen Eine Empfängergruppe, die Ihnen gehört oder eine, auf die Sie das Zugriffsrecht Berechtigung haben, können Sie löschen. So löschen Sie eine Empfängergruppe: Version 3.01 B-19 Stammdaten und Einstellungen Wählen Sie im Fenster Empfängergruppe auswählen die Empfängergruppe, die Sie löschen möchten und klicken Sie auf die SchaltflächeLöschen. Sie werden nochmals gefragt, ob Sie die Empfänger gruppe wirklich löschen möchten. Wenn Sie mit Ja antworten, löschen Sie die Empfängergruppe unwiederbringlich ! Wenn Sie keine Berechtigung haben, oder wenn die Empfängergruppe nicht Ihnen gehört, wird sie nicht gelöscht. B-20 comFAX/Win Kapitel 1 Übrige Stammdaten einrichten Im Folgenden wird beschrieben, wie Sie ∗ Briefpapier definieren, das Ihren Faxen hinterlegt werden soll ∗ einen Vertreter bestimmen ∗ Standard-Drucker und -Scanner festlegen ∗ die Priorität für das Versenden Ihrer Faxe einstellen Briefpapier Über den Menüpunkt Stammdaten - Briefpapier können Sie bis zu 10 verschiedene Briefpapierbögen (Firmenlogo, etc.) definieren, mit denen Sie ein Fax hinterlegen. Diese Briefpapierbögen sind comFAXSchreibtischdokumente, auf die Sie Zugriff haben müssen. Ein Dokument aus einer Windows-Anwendung nach comFAX/Win zu schicken („anlegen“) oder zu versenden, ist auf elektronischem Wege dasselbe, wie ein Dokument auszudrucken. Wie beim Druck auf Papier können Sie den Papierschacht wählen. Wenn Sie in der Drucker einstellung des Druckers FAX Bitmap Driver einer WindowsAnwendung „Paper 1“ wählen, wird Briefpapier 1 hinterlegt, sofern Sie es definiert haben. So erstellen Sie einen Briefpapierbogen: Erstellen Sie z.B. in einem Textverarbeitungs programm einen Briefpapierbogen und übergeben Sie ihn comFAX/Win (siehe Teil D, Kapitel 3, „Dokumente erstellen“ unter „Dokument anlegen“). Legen Sie diesen Briefbogen als Schreibtischdokument (Alle oder Allgemeine ) ab. (Siehe Teil D, Kapitel 2, „Dokumente organisieren“, unter „Dokument duplizieren“, „Allgemeines Dokument“). So definieren Sie einen Briefpapierbogen: Öffnen Sie über das Menü Stammdaten Briefpapier das Fenster Briefpapier . Version 3.01 B-21 Stammdaten und Einstellungen Wählen Sie über eine der beiden Schaltflächen „Alle“ oder „Allgemeine“ Schreibtischdokumente, je nach dem, wo Sie den Briefpapierbogen abgelegt haben. Klicken Sie auf die Schaltfläche eines Schachtes Briefpapier x (1-9). Es öffnet sich das Fenster SchreibtischDokumente . Wählen Sie den zuvor erstellten Briefpapierbogen aus und klicken Sie auf die Schaltfläche OK. Der Briefpapierbogen wird in Schacht x eingetragen. Schließen Sie das Fenster Briefpapier über die Schaltfläche OK. Wenn Sie die Definition eines Briefpapierbogens rückgängig machen möchten: Klicken Sie auf die Schaltfläche des Schachtes, für den Sie die Briefpapier-Definition rückgängig machen möchten. Es öffnet sich das Fenster SchreibtischDokumente . Klicken Sie auf die Schaltfläche Kein Papier . B-22 comFAX/Win Kapitel 1 Stammdaten In Schacht x wird 0 eingetragen. Vertreter Über den Menüpunkt Stammdaten - Vertreter können Sie einen Vertreter eintragen, an den die an Sie gesendeten Faxe geschickt werden. Sie können einstellen, ob Sie eine Kopie erhalten möchten. So tragen Sie einen Vertreter ein: Öffnen Sie über das Menü Stammdaten Vertreter das Fenster Vertreter : Wählen Sie aus der Liste der comFAX-Benutzer einen Vertreter aus. Aktivieren Sie ggf. die Funktion Kopie und schließen Sie das Fenster über OK. Wenn Sie nicht mehr vertreten werden möchten : Version 3.01 B-23 Stammdaten und Einstellungen Klicken Sie im Fenster Vertreter in der VertreterAuswahlliste den Eintrag Kein Vertreter aus gewählt an und schließen Sie das Fenster über OK. Drucker In den Stammdaten können Sie einen der vom comFAXAdministrator konfigurierten Drucker als Standard-Drucker definieren. Dieser Drucker wird Ihnen bei Dokument und Journal drucken standardmäßig angeboten. Ein Standard-Druckermuß definiert sein, wenn Sie den automatischen Ausdruck von Dokumenten eingestellt haben (siehe Kapitel 2, „Einstellungen“, „comFAXEinstellungen“ unter „Aktionen des Servers“). So definieren Sie einen Standard-Drucker: Klicken Sie im Untermenü von Stammdaten auf: Drucker . Es öffnet sich das Fenster Drucker: Markieren Sie den Drucker, der als Standard-Drucker definiert werden soll und klicken Sie auf die Schalt fläche OK. B-24 comFAX/Win Kapitel 1 Stammdaten Scannerauswahl In den Stammdaten wählen Sie das Faxgerät aus, über das Sie standardmäßig Vorlagen einscannen möchten. So stellen Sie ein Faxgerät als Standard-Scannerein: Klicken Sie im Untermenü von Stammdaten auf: Scanner. Es öffnet sich das Fenster Scanner: Wählen Sie die Auflösung Normal, Fein Halbton . bzw. Je nachdem, welche Auflösung Sie gewählt haben, werden Ihnen die Faxgeräte angeboten, die diese Auflösung unterstützen. Wenn die Auswahlliste bei jeder Auflösung leer ist... ...ist entweder kein Faxgerät mit Scanfunktion vorhanden oder Ihr comFAX-Administrator hat die Scanfunktion in der Gerätedefinition nicht aktiviert. Wenden Sie sich an Ihren comFAX-Administrator. Wählen Sie Ihr Standard-Faxgerät und schließen Sie das Fenster über OK. Version 3.01 B-25 Stammdaten und Einstellungen Priorität Über den Menüpunkt Stammdaten - Priorität können Sie die Priorität modifizieren, mit der Ihre Faxe versendet werden. Der comFAX-Administrator hat Ihnen eine maximale Priorität zugewiesen. Sie können eine niedrigere Priorität einstellen, wenn Sie Faxe versenden möchten, die nicht so eilig sind. Das Ihnen zugewiesene Prioritätsmaximum können Sie nicht überschreiten. So ändern Sie die Priorität: Öffnen Sie über Stammdaten - Priorität Fenster Priorität : das Geben Sie eine niedrigere Priorität ein und schließen Sie das Fenster über OK. B-26 comFAX/Win Kapitel 2 2. Einstellungen Über das Menü Stammdaten können Sie Einstellungen machen, die comFAX betreffen, wie z.B. einen anderen Benutzer oder Serveraktionen einstellen. Sie haben die Möglichkeit, IhrecomFAX/Win-Oberfläche zu gestalten (eigene Toolbars definieren, Schrift- und Fenstergröße der Listenfenster einstellen, etc.). comFAX-Einstellungen comFAX-Einstellungen betreffen die Standard-Einstellung des comFAX-Benutzers beim Login; ebenso Aktionen wie automatischer Ausdruck von Empfangs- oder Sendedokumenten, etc. . Wenn Sie in einer anderen Windowsanwendung arbeiten, können Sie sich z.B. die Ankunft neuer Faxe anzeigen lassen. comFAX/WinEinstellungen Im Fenster comFAX/Win-Einstellungen Sie verschiedene Einstellungen machen. können So öffnen Sie das Fenster comFAX/WinEinstellungen: Klicken Sie im Untermenü von Stammdaten auf Einstellungen. Version 3.01 B-27 Stammdaten und Einstellungen Benutzer-Login und Datenserver ALPHA Normalerweise steht im Fenster comFAX/WINEinstellungen Ihr Benutzername. Wenn Sie hier einen anderen comFAX-Benutzer eintragen und comFAX/Win neu starten, haben Sie Zugriff auf dessen Dokumente, sofern Sie sein Paßwort kennen. Faxe, die Sie verschicken, werden im Ausgang dieses Benutzers eingetragen. Sie erhalten die Eingangsdokumente des im Fenster comFAX/WIN-Ein stellungen eingetragenen Benutzers. So greifenSie auf die Dokumente eines anderen Benutzers zu: Geben Sie unter Benutzer-Login den Namen des Benutzers an, den der Administrator im Administrator programm vergeben hat. Geben Sie unter Datenserver ALPHA den Hostnamen des ALPHA-Servers an, der für den Benutzer im Administratorprogramm eingtragen ist. B-28 comFAX/Win Kapitel 2 Einstellungen Anzeige von Dokumenten Wenn Sie sich in einer anderen Windowsanwendung befinden, können Sie einstellen, daß ein Meldungs fenster erscheint, wenn Faxe neu eingetroffen sind oder fehlerhaft versendet wurden. So stellen Sie die Anzeige von Dokumenten ein: Öffnen Sie über das Menü Stammdaten Einstellungen das Fenster comFAX/Win Einstellungen. Aktivieren Sie die Funktionen Neue Eingangsdokumente und/ oder Neue Schreibtischdokumente und/ oder Fehlerhafte Ausgangsdokumente. Damit dieser Status in einer anderen Windowsan wendung gemeldet werden kann, muß der comFAX/Win-Client gestartet sein. Einstellungen speichern Damit die Änderungen wirksam werden: Schließen Sie das Fenster über OK. Beenden Sie comFAX/Win und starten Sie das Programm erneut. Aktionen des Servers Im Fenster Aktionen können Sie einstellen, ob Sie beim Eintreffen neuer Dokumente, nach dem Versand von Dokumenten sowie beim Auftreten von Fehlern ∗ über Mail benachrichtigt werden ∗ über Ihre Telefonanlage mittelsSprachsignal verständigt werden ∗ über Ihre Telefonanlage mittelsLichtsignal verständigt werden Ferner können Sie einstellen, ob ein Dokument auto matisch nach Eintreffen, nach dem Versand oder bei einem Fehler ausgedruckt werden soll. Als Drucker wird der Standarddrucker verwendet, den Sie in den Stammdaten eingestellt haben. Version 3.01 B-29 Stammdaten und Einstellungen Um per Licht- oder Sprachsignal verständigt werden zu können, müssen Sie natürlich die entsprechende Telefonanlage besitzen und Ihr comFAX-Administra tor muß die entsprechenden Einstellungen gemacht haben. Damit Sie über Mail verständigt werden können, muß Ihr Mailsystem ordnungsgemäß konfiguriert sein und Ihre Mailadresse vom comFAX-Administrator im Administratorprogramm eingetragen sein. So stellen Sie Aktionen ein: Klicken Sie im Untermenü von Stammdaten auf: Aktionen. Es öffnet sich das Fenster Aktionen: Machen Sie die gewünschten Einstellungen, indem Sie in die Felder klicken, die Sie aktivieren möchten. Klicken Sie auf OK. B-30 comFAX/Win Kapitel 2 Einstellungen comFAX-Oberfläche definieren Um die comFAX-Oberfläche nach Ihren Vorstellungen zu gestalten, haben Sie folgende Einstellungs-Möglichkeiten: ∗ Sprache der comFAX-Fenster ∗ Dialoggröße der Listenfenster ∗ Schriftart und Schriftgrad in denListenfenstern ∗ die Toolbars wegschalten oder nach Ihren Wünschen zu ändern und ggf. neue Toolbars definieren. ∗ Statuszeile zu- oder wegschalten ComFAX/WinEinstellungen Im Fenster comFAX/Win-Einstellungen Sie verschiedene Einstellungen machen. können So öffnen Sie das Fenster comFAX/Win - Einstellungen: Klicken Sie im Untermenü von Stammdaten auf Einstellungen. Zu Fenster comFAX/Win-Einstellungen oben unter „comFAX-Einstellungen“. Sprache der comFAXFenster siehe Standardmäßig ist als Sprache in comFAX/WIN „deutsch“ eingestellt. Sie können jedoch auch englisch oder französisch einstellen. So ändern Sie die Sprache in den comFAX/Win Fenstern: Wählen Sie im Pull-Down-Menü statt Deutsch: Englisch oder Französisch . Dialoggrößen Sie können sich die Fenster Eingangsdokumente, Schreibtischdokumente und Ausgangs dokumente in normaler Größe, oder, wenn Sie viele Dokumente besitzen, größer darstellen lassen. So stellen Sie die Dialoggröße ein: Klicken Sie unter Dialoggrößen Normal Groß an. Version 3.01 bzw. B-31 Stammdaten und Einstellungen Einstellungen speichern Damit die Änderungen wirksam werden: Listen-Font Einstellungen Für alle Listen in comFAX/Win (Eingangs-, Schreibtischund Ausgangsdokumente, Empfänger listen, Telefonbuchlisten, etc.) können Sie Schriftart, Schriftgröße und Schriftschnitt einstellen. Schließen Sie das Fenster über OK. So stellen Sie die Schriftart für Listen-Fonts ein: Öffnen Sie über das Menü Stammdaten - ListenFont Einstellungen das Fenster Schriftart: Machen Sie die gewünschten Einstellungen und schließen Sie das Fenster über die Schaltfläche OK. Die Einstellungen sind sofort wirksam. B-32 comFAX/Win Kapitel 2 Einstellungen Die Einstellungen werden beim Beenden von comFAX/Win an dem Arbeitsplatz gespeichert, an dem Sie gerade sind, nicht unter Ihrem Login ! Toolbar-Optionen Über die Toolbar-Optionen können Sie folgende Einstellungen vornehmen. ∗ Allow user-configuration: Schaltflächen können verschoben oder aus einer Toolbar entfernt werden. ∗ Allow docking and undocking:Toolbars können verschoben werden Standardmäßig sind beide Optionen aktiviert. So ändern Sie die Toolbar-Optionen Öffnen Sie über das Menü Ansicht - ToolbarOptionen das Fenster Toolbar-Options: Aktivieren Sie durch Klicken die gewünschten Einstellungen. Eine Einstellung ist aktiviert, wenn sich in dem Kästchen ein Häckchen befindet. Schließen Sie das Fenster wieder über OK. Die Änderungen werden beim Beenden von comFAX/Win nicht gespeichert ! Version 3.01 B-33 Stammdaten und Einstellungen Toolbar ändern Alle Funktionen, die Sie in den Menüs finden, sind auch als Schaltflächen vorhanden. Sie haben die Möglichkeit, die Paletten-und die StandardToolbar nach Ihren Wünschen zu gestalten, z.B. Schaltflächen hinzufügen oder wegnehmen. Sie können auch eine neue Toolbar erstellen und diese mit Schaltflächen füllen, die Sie häufig benötigen. Die Einstellungen werden mit dem Beenden von comFAX/Win an dem Arbeitsplatz, an dem Sie gerade sind, gespeichert, nicht unter Ihrem Login ! So fügen Sie eine Schaltflächeeiner Toolbar hinzu: Klicken Sie im Untermenü von Ansicht auf: Toolbaritem einfügen . Es öffnet sich das Fenster Insert Toolbar Item: Wählen Sie im Fenster Insert Toolbar Item Menüpunkt, unter dem die Funktion zu finden ist. den Die entsprechenden Schaltflächen werden angezeigt. Wenn Sie eine Schaltfläche markieren, wird deren Funktion rechts daneben erklärt. B-34 comFAX/Win Kapitel 2 Einstellungen Ziehen Sie die Schaltfläche, die Sie einfügen möchten an die Stelle in der Toolbar, an die Sie sie plazieren möchten. Sie können eine Schaltflächenicht doppelt in eine Toolbar einfügen. So verschieben Sie eine Schaltfläche in einer Toolbar: Klicken Sie mit derrechten Maustaste auf die Schaltfläche und ziehen Sie sie an eine andere Stelle. So entfernen Sie eine Schaltfläche aus einer Toolbar: Klicken Sie mit derrechten Maustaste auf die Schaltfläche und ziehen Sie sie aus der Toolbar. So erstellen Sie eine neue Toolbar: Klicken Sie im Untermenü von Ansicht auf: Toolbar neu oder Toolbaritem einfügen. Klicken Sie auf die Schaltfläche New . Geben Sie den Namen der neuen Toolbar ein und klicken Sie auf OK. Sie erhalten eine neues Toolbar-Fenster, das Sie mit Schaltflächen füllen können. Sie können das Fenster an eine beliebige Stelle schieben. So fügen Sie ein Toolbar-Fenster als vertikale oder horizontale Leiste ein: Machen Sie einen Doppelklick in die Titelzeile des Toolbar-Fensters. So plazieren Sie eine vertikale oder horizontale Toolbar als Fenster an einer anderen Stelle: Klicken Sie neben eine Schaltfläche in der Toolbar und ziehen Sie sie in den Anzeigenbereich. Version 3.01 B-35 Stammdaten und Einstellungen Statuszeile Standardmäßig wird die Statuszeile mit der Cursor-Position (x- und y-Wert) im Dokumetenfenster angezeigt. So schalten Sie die Statuszeile weg: Klicken Sie im Untermenü von Ansicht auf: Statuszeile . B-36 comFAX/Win Kapitel 3 3. Meldungen einsehen Über das Rote Brett können Sie sich Meldungen über Störungen in comFAX/Winansehen. Das Rote Brett wird automatisch aufgeblendet, wenn eine Störung auftritt. So öffnen Sie das Rote Brett: Klicken Sie im Untermenü vonStammdaten auf: Rotes Brett Version 3.01 B-37 Stammdaten und Einstellungen B-38 comFAX/Win 7(,/& )$;'2.80(17((03)$1*(1 81'9(56(1'(1 Dokumente, die Sie erhalten, werden in comFAX/Win als neue Eingangsdokumente, solche, die Sie versenden, als Kopien im Ausgang abgelegt. Wenn Sie ein Eingangs- oder Ausgangsdokument verändern möchten, müssen Sie es als Kopie auf den Schreibtisch legen. Eingangs- Schreibtisch- und Ausgangsdokumente können Sie an andere Benutzer weiterleiten. Inhalt 1. Fax empfangen Eingangsdokumente 2. Fax versenden Ausgangsdokumente 3 3 9 9 Dokument aus comFAX/Win senden 14 Dokument aus einer Anwendung senden 20 Sendeauftrag stornieren und neustarten 22 Sendeinformationen 24 3. Dokument weiterleiten 29 Faxdokumente empfangen und versenden C-2 comFAX/Win Kapitel 1 1. Fax empfangen Wenn Sie ein Fax erhalten, ist die Schaltfläche für neu eingegangene Eingangsfaxe rechts in der Toolbar farbig. Im Untermenü von Dokumente ist neben Eingangsdokumente - Neue ein Häckchen. Wenn Sie die automatische Anzeige neuer Eingangsdokumente eingestellt haben, erhalten Sie eine Nachricht, wenn Sie gerade in einer anderen WindowsAnwendung arbeiten ( siehe Teil B, Kapitel 2, „Einstellungen“ „comFAX-Einstellungen“, unter „Anzeige von Dokumenten“). ) Eingangsdokumente haben Archivcharakter und können nicht verändert werden. Eingangsdokumente Über den Menüpunkt Dokumente - Eingangsdokumente können Sie sich eine Liste „aller“ bzw. „neuer“ Eingangsdokumente anzeigen lassen. „Neue“ sind Faxe, die Sie erhalten haben, oder die an Sie weitergeleitet wurden, die Sie aber noch nicht angesehen haben. „Alle“ sind alle Faxe, die Sie erhalten haben (einschließlich der Neuen). Fenster Eingangsdokumente öffnen Version 3.01 So öffnen Sie das Fenster Eingangsdokumente: ! Klicken Sie im Untermenü von Dokumente auf Eingangsdokumente - Alle bzw. Neue. C-3 Faxdokumente empfangen und versenden In der Auswahlliste sind alle bzw. nur die neuen Eingangsdokumente aufgelistet. Der Status erledigt ganz rechts in der Liste kennzeichnt alle Faxe, die fehlerfrei empfangen wurden. Wenn hier Übertragungsfehler steht, wurden z.B. nicht alle Seiten übertragen, oder die Empfangsqualität war so schlecht, daß innerhalb einer Seite Fehler aufgetreten sind. Schriftgröße und Schriftart der Auswahlliste stellen Sie über die Listen-Font Einstellungen ein. ( Siehe Teil B, Kapitel 2, „Einstellungen“ „comFAX-Oberfläche definieren“, unter „Listen-Font Einstellungen“). Im Folgenden wird beschrieben, wie Sie für ein Eingangsfax das Logbuch ansehen und wie Sie den Status „Neu“ entfernen, ohne das Dokument vorher zu öffnen. Wie Sie ein Dokument weiterleiten, erfahren Sie in Kapitel 3, „Fax weiterleiten“. Wie Sie ein Dokument C-4 comFAX/Win Kapitel 1 Fax empfangen löschen, ausdrucken und mehrere Dokumente verbinden, erfahren Sie in Teil D, Kapitel 2, „Dokumente organisieren“. Logbuch ansehen Sie können sich das Logbuch eines Eingangsdokuments ansehen. Es enthält detaillierte Informationen über den Empfangsvorgang, die Absenderkennung, die Anzahl der Seiten, etc. So öffnen Sie das Logbuch eines Eingangsdokuments: ! Markieren Sie im Fenster Eingangsdokumente, den Eintrag in der Liste und klicken Sie auf die Schaltfläche Logbuch. oder ! Öffnen Sie das Dokument und klicken Sie im Untermenü von Bearbeiten auf: Logbuch ansehen. Es öffnet sich das Fenster Logbuch: Version 3.01 C-5 Faxdokumente empfangen und versenden Status „Neu“ entfernen Mit der Schaltfläche Gelesen im Fenster Eingangsdokumente, können Sie den Status „Neu“ bei neuen Eingangsdokumenten entfernen, ohne das oder die Dokumente vorher öffnen zu müssen. Wie Sie in einer Liste mehrere Dokumente markieren, erfahren Sie in Teil D, Kapitel 4, „Änderungen im Dokument“ unter „Mehrere Dokumente markieren“. Wenn Sie neue Eingangsdokumente nicht öffnen und ansehen möchten: ! Markieren Sie im Fenster „neue“ Eingangsdokumente die Einträge in der Liste und klicken Sie auf die Schaltfläche Gelesen. Die Dokumente werden aus der Liste neuer Eingangsdokumente entfernt. Sie sind in der Liste aller Eingangsdokumente eingetragen. C-6 comFAX/Win Kapitel 1 Fax empfangen ) Eingangsdokument öffnen Wenn Sie in der Liste aller Eingangdokumente neue Dokumente markieren und auf die Schaltfläche Gelesen klicken, wird ebenfalls der Status „Neu“ gelöscht. Die Dokumente bleiben in der Liste. So öffnen Sie ein Eingangsdokument: ! Markieren Sie den Eintrag in der Liste und klicken Sie auf die Schaltfläche OK. Das Dokument wird in das Dokumentenfenster geladen. Faxnummer und Kommentar stehen in der Titelzeile. Wie Sie ein Dokument drehen, wenn Sie es verkehrt herum erhalten haben, wie Sie zoomen und wie Sie in dem Dokument blättern, erfahren Sie in Teil D, Kapitel 1, „Ansicht ändern“ unter „Seite drehen“, „Zoom“, „Im Dokument blättern“. Dokument duplizieren Version 3.01 Da Eingangsdokumente nicht verändert werden können, müssen Sie eine Kopie des Dokuments erstellen, die Sie dann beliebig verändern können. (Siehe Teil D, Kapitel 2, „Dokumente organisieren“ unter „Dokument duplizieren“). C-7 Faxdokumente empfangen und versenden C-8 comFAX/Win Kapitel 2 2. Fax versenden Schreibtischdokumente, die Sie versenden, werden in comFAX/Win als Kopien im Ausgang eingetragen. Ein Fax können Sie entweder aus comFAX/Win oder aus einer Windowsanwendung versenden. Wenn der Sendevorgang noch nicht begonnen hat, können Sie das Senden des Faxes stornieren. Wenn beim Versenden eines Dokuments eine Störung aufgetreten ist, können Sie es mit denselben Einstellungen nochmals versenden (neustarten). Ausgangsdokumente Über den Menüpunkt Dokumente - Ausgangsdokumente können Sie eine Liste „aller“ bzw. „mit Fehlern“ versendeter Ausgangsdokumente öffnen. Mit Fehlern versendete Dokumente sind Faxe, die beim Sendeversuch einen Fehlerstatus erhalten haben und seitdem noch nicht geöffnet worden sind. Alle sind alle von Ihnen versendeten Faxe, auch fehlerhafte und solche, die zu einem späteren Zeitpunkt versendet werden. Wenn ein Sendeversuch fehlerhaft verlaufen ist, ist im Menü vor Mit Fehlern ein Häckchen. Die Schaltfläche für „Fehlerhafte Ausgangsdokumente“ rechts in der Toolbar ist farbig. ) Fenster Ausgangsdokumente öffnen Ausgangsdokumente haben wie Eingangsdokumente Archivcharakter und können nicht verändert werden. So öffnen Sie das Fenster Ausgangsdokumente: ! Klicken Sie im Untermenü von Dokumente auf Ausgangsdokumente - Alle bzw. Mit Fehlern. Version 3.01 C-9 Faxdokumente empfangen und versenden In der Auswahlliste sind die Ausgangsdokumente aufgelistet. Der Status erledigt ganz rechts in der Liste kennzeichnet alle Faxe, die fehlerfrei gesendet wurden. Wenn hier eine Fehlermeldung steht, wurden z.B. nicht alle Seiten übertragen, oder die Empfangsqualität war so schlecht, daß innerhalb einer Seite Fehler aufgetreten sind. Wenn hier storniert steht, wurde die Übertragung des Faxes storniert ( siehe unten unter „Sendeauftrag stornieren und neustarten“). Schriftgröße und Schriftart der Auswahlliste stellen Sie über die Listen-Font Einstellungen ein. ( Siehe Teil B, Kapitel 2, „Einstellungen“ „comFAX-Oberfläche definieren“, unter „Listen-Font Einstellungen“). Im Folgenden wird beschrieben, wie Sie für ein Ausgangsfax das Logbuch ansehen und wie Sie den C-10 comFAX/Win Kapitel 2 Fax versenden Status „Fehlerhaft“ entfernen, ohne das Dokument vorher zu öffnen. Wie Sie ein Dokument weiterleiten, erfahren Sie in Kapitel 3, „Fax weiterleiten“. Wie Sie ein Dokument löschen, ausdrucken und mehrere Dokumente verbinden, erfahren Sie in Teil D, Kapitel 2, „Dokumente organisieren“. Logbuch ansehen Sie können sich das Logbuch eines Ausgangsdokuments ansehen. Es enthält die Empfängerkennung, gewünschte Sendezeit, Übertragungsprotokoll, nach der Übertragung die tatsächliche Sendezeit, mögliche Störungen, etc. So öffnen Sie das Logbuch eines Dokuments: ! Markieren Sie im Fenster Ausgangsdokumente, den Eintrag in der Liste und klicken Sie auf die Schaltfläche Logbuch. oder ! Öffnen Sie das Dokument und klicken Sie im Untermenü von Bearbeiten auf: Logbuch ansehen. Es öffnet sich das Fenster Logbuch: Version 3.01 C-11 Faxdokumente empfangen und versenden Status „Fehlerhaft“ entfernen Mit der Schaltfläche Gelesen im Fenster Ausgangsdokumente, können Sie den Status „Fehlerhaft“ bei Ausgangsdokumenten entfernen, ohne das oder die Dokumente vorher öffnen zu müssen. Wie Sie in einer Liste mehrere Dokumente markieren, erfahren Sie in Teil D, Kapitel 4, „Änderungen im Dokument“ unter „Mehrere Dokumente markieren“. Wenn Sie fehlerhafte Ausgangsdokumente nicht öffnen und ansehen möchten: ! Markieren Sie im Fenster fehlerhafte Ausgangsdokumente die Einträge in der Liste und klicken Sie auf die Schaltfläche Gelesen. Die Dokumente werden aus der Liste fehlerhafter Ausgangsdokumente entfernt. Sie sind in der Liste aller Ausgangsdokumente eingetragen. C-12 comFAX/Win Kapitel 2 Fax versenden ) Ausgangsdokument öffnen Wenn Sie in der Liste aller Ausgangsdokumente fehlerhafte Dokumente markieren und auf die Schaltfläche Gelesen klicken, wird ebenfalls der Status „Fehlerhaft“ gelöscht. Die Dokumente bleiben in der Liste. So öffnen Sie ein Ausgangsdokument: ! Markieren Sie den Eintrag in der Liste und klicken Sie auf die Schaltfläche OK. Das Fax wird in das Dokumentenfenster geladen. Faxnummer und Kommentar stehen in der Titelzeile. Wie Sie zoomen und wie Sie in dem Dokument blättern, erfahren Sie in Teil D, Kapitel 1, „Ansicht ändern“ unter „Zoom“, „Im Dokument blättern“. Dokument duplizieren Version 3.01 Da Ausgangsdokumente nicht verändert werden können, müssen Sie eine Kopie des Dokuments erstellen, die Sie dann beliebig verändern können. (Siehe Teil D, Kapitel 2, „Dokumente organisieren“ unter „Dokument duplizieren“). C-13 Faxdokumente empfangen und versenden Dokument aus comFAX/Win senden In comFAX können Sie nur Dokumente versenden, die auf Ihrem Schreibtisch liegen. Wenn Sie ein Eingangs, Ausgangs-, bzw. allgemeines Schreibtischdokument versenden möchten, müssen Sie es zuerst duplizieren (Siehe Teil D, Kapitel 2, „Dokumente organisieren“, „Dokument duplizieren“). Den Empfänger und die Sendezeit müssen Sie angeben, bei anderen Einstellungen wie Anzahl der Wahlwiederholungen, Auflösung, etc. können Sie die Voreinstellung ändern. Fenster Dokument versenden öffnen So öffnen Sie das Fenster Dokument versenden: ! Öffnen Sie das Fenster Schreibtischdokumente. ! Markieren Sie den/ die Eintrag/ Einträge in der Liste und klicken Sie auf die Schaltfläche Senden. oder ! Öffnen Sie ein Schreibtischdokument und klicken Sie im Untermenü von Dokument auf: Senden. C-14 comFAX/Win Kapitel 2 Fax versenden Sendezeit Sie können wählen, ob Sie ∗ das Fax sofort (Normaltarif) ∗ oder heute zu einer bestimmten Uhrzeit (Normaltarif/ Uhrzeit) ∗ oder an einem bestimmten Tag zu einer bestimmten Uhrzeit (Datum/ Uhrzeit) ∗ oder zum billigsten Nachttarif (Nachttarif) versenden möchten. Version 3.01 C-15 Faxdokumente empfangen und versenden Das Datum wird im Format T[T].M[M].JJJJ (Beispiel: 1.4.1996), die Uhrzeit im Format SS:MM (Beispiel: 13:30) eingegeben. Wenn Sie ein Fax sofort versenden möchten: ! Behalten Sie die Voreinstellung Normaltarif bei. Wenn Sie das Fax heute zu einer bestimmten Uhrzeit versenden möchten: ! Behalten Sie die Voreinstellung Normaltarif bei und geben Sie neben Zeit die gewünschte Uhrzeit ein. Wenn Sie das Fax an einem bestimmten Tag zu einer bestimmten Uhrzeit versenden möchten: ! Geben Sie neben Datum das Datum und neben Zeit die Uhrzeit ein. Wenn Sie das Fax zum billigst möglichen Tarif versenden möchten: ! Stellen Sie Nachttarif ein. comFAX ermittelt anhand der Empfängerfaxnummer den frühest möglichen günstigsten Sendezeitpunkt und startet zu der Zeit den ersten Sendeversuch. Übrige Einstellungen So stellen Sie Auflösung, Anzahl der Wahlwiederholungen, etc. ein: ! Stellen Sie unter Sendeauflösung die Auflösung ein. Wenn Sie wie gespeichert einstellen, wird das Fax abhängig von der tatsächlichen Auflösung des Dokuments übertragen. Dies kann dazu führen, daß die Seiten eines Dokuments mit unterschiedlicher Auflösung gesendet werden. ) C-16 Es gibt Faxgeräte, die solche Dokumente nicht empfangen können. comFAX/Win Kapitel 2 Fax versenden ! Geben Sie ggf. einen Kommentar ein, der Ihnen Archivierung und Identifikation des Faxes erleichtert. ! Stellen Sie ggf. unter Wiederholungen die Anzahl der Wahlwiederholungen bei Fehlversuchen (Empfänger besetzt) ein. ! Klicken Sie an, ob es sich um ein Fax oder ein Telex handelt. ! Klicken Sie an, ob Sie ein Deckblatt einfügen möchten. Zu „Deckblatt einfügen“ siehe Teil D, Kapitel 4, „Änderungen im Dokument“, „Einfügen und Importieren“ unter „Deckblatt einfügen“ Empfängerausw ahl Einen oder mehrere Empfänger oder eine Empfängergruppe wählen Sie im Normalfall aus den Telefonbüchern. Wenn Sie ein Fax einmalig an einen Empfänger schicken, können Sie wie bei einem Faxgerät einfach die Faxnummer angeben. Sie haben auch im Sendefenster die Möglichkeit, einen Empfänger neu anzulegen, der noch nicht in einem der Telefonbücher eingetragen ist. So wählen Sie Empfänger aus den Telefonbüchern: ! Klicken Sie unter Sendeoptionen auf: Empfänger oder an Empfängergruppe. Die Liste der Telefonbücher und die Liste der Einträge des Telefonbuchs common erscheinen im unteren Teil des Fensters. ! Wählen Sie das Telefonbuch, in dem Sie den gewünschten Empfänger oder die Empfängergruppe finden. ! Suchen Sie ggf. den Empfänger oder die Gruppe mit der Suchfunktion. (Siehe dazu auch Teil D, Kapitel 2, „Dokumente organisieren“, unter „Suchfunktion“). ! Wählen Sie aus der Liste durch Doppelklick den gewünschten Empfänger oder die Empfängergruppe. Version 3.01 C-17 Faxdokumente empfangen und versenden Telefonbuch und Empfänger-Name, über die comFAX die Empfängerfaxnummer ermittelt, wird unten im Fenster neben Empfänger eingetragen. Weitere Empfänger wählen Sie auf dieselbe Weise aus. Sie werden unten im Fenster neben dem ersten Empfänger eingetragen. So geben Sie eine Empfänger-Faxnummer ein: ! Schreiben Sie die Faxnummer in das Feld neben der Schaltfläche Hinzu. ! Klicken Sie auf die Schaltfläche Hinzu. ! Die Empfänger-Faxnummer wird unten im Fenster neben Empfänger eingetragen. Auf dieselbe Weise können Sie mehrere Empfängerfaxnummern eintragen. So legen Sie einen neuen Empfänger an: ! Wählen Sie das Telefonbuch, in dem Sie den Empfänger speichern möchten. ! Klicken Sie auf die Schaltfläche Neu. Es öffnet sich das Fenster Telefonbucheintrag. ! Legen Sie den neuen Empfänger an und klicken Sie auf OK. (Zu „Empfänger anlegen“ siehe Teil B, Kapitel 1, „Stammdaten“, „Telefonbücher einrichten“, unter „Telefonbucheintrag ändern“). Der neu angelegt Empfänger wird in die EmpfängerListe eingetragen. ! Wählen Sie ihn durch Doppelklick. Der Empfänger-Name wird unten im Fenster neben Empfänger eingetragen. C-18 comFAX/Win Kapitel 2 Fax versenden Sendeauftrag abschließen Wenn Sie alle Einstellungen gemacht haben: ! Klicken Sie auf die Schaltfläche OK. Das Dokument wird nach dem Sendeauftrag im Ausgang eingetragen. Zum angegebenen Zeitpunkt wird es an den oder die angegebenen Empfänger versandt. Wie Sie sich den aktuellen Sendestatus ansehen, erfahren Sie unten unter „Sendeinformationen“. Wenn das Versenden eines Dokuments abgebrochen oder die Anzahl der Wahlwiederholungen überschritten wurde, können Sie den Sendeauftrag neu starten (siehe „Sendeauftrag stornieren und neustarten“). Unter Umständen können Sie den Sendeauftrag stornieren. ( siehe „Sendeauftrag stornieren und neustarten“). Version 3.01 C-19 Faxdokumente empfangen und versenden Dokument aus einer Anwendung senden comFAX/Win -Dokumente werden im Normalfall in Windows-Anwendungsprogrammen wie Textverarbeitungen, DTP oder Grafikprogrammen erstellt. Sie können ein Dokument direkt aus einer Anwendung heraus versenden. Diese Aktion erfolgt über die Sendemaske. Sendemaske So rufen Sie aus einem Windows-Anwendungsprogramm die Sendemaske auf: ! Stellen Sie als Drucker FAX Bitmap Driver (für Faxdokumente) oder FAX Telex Driver (für Telexdokumente) ein. ! Stellen Sie den Papierschacht ein, wenn Sie Briefpapier hinterlegen möchten. (Zu „Briefpapier“ siehe Teil B, Kapitel 1., „Stammdaten“, „Stammdaten einrichten“ unter „Briefpapier definieren“). Es öffnet sich die Sendemaske Senden: C-20 comFAX/Win Kapitel 2 Fax versenden So versenden Sie das Dokument aus der Sendemaske: Das Versenden des Dokuments aus der Sendemaske funktioniert genauso wie das Versenden aus comFAX/Win (siehe Dokument aus comFAX/Win senden). Version 3.01 C-21 Faxdokumente empfangen und versenden Sendeauftrag stornieren und neustarten Wenn Sie für ein Fax einen Sendeauftrag erteilt haben, das Fax aber noch nicht versendet wurde, können Sie den Sendeauftrag stornieren. Sendeauftrag stornieren So stornieren Sie den Sendeauftrag ! Öffnen Sie das Fenster Ausgangsdokumente. ! Markieren Sie den Eintrag in der Liste und klicken Sie auf die Schaltfläche Stornieren. oder ! Öffnen Sie das Ausgangsdokument und klicken Sie im Untermenü von Dokument auf: Sendeauftrag stornieren. Wenn das Dokument bereits an das betreffende Sende-Endgerät weitergegeben wurde, wird die maximale Anzahl der Wahlversuche auf 0 gesetzt. Der Versand wird nach dem nächsten erfolglosen Sendeversuch gestoppt. In der Liste der Ausgangsdokumente steht dann in der Spalte Status: storniert. Sendeauftrag neu starten Wenn ein Sendeauftrag nicht erfolgreich ausgeführt wurde (d.h., der Sendestatus ist ein anderer als „erledigt“ (siehe unten „Sendeinformationen“ unter „Sendestatus“), können Sie das Versenden des Faxes erneut in Auftrag geben. Intern wird die Anzahl der erfolglosen Sendeversuche auf 0 gesetzt. Die Sendeeinstellungen (Sendezeit, Wahlwiederholungen, etc.) können Sie ändern. Dazu haben Sie mindestens eine Minute Zeit. Wird die Zeit überschritten, müssen Sie das Dokument duplizieren (Teil D, Kapitel 2, „Dokumente organisieren“, „Dokument duplizieren“) und erneut versenden. C-22 comFAX/Win Kapitel 2 Fax versenden So starten Sie einen Sendeauftrag neu: ! Öffnen Sie über das Menü Dokument Ausgangsdokumente die Liste der fehlerhaften Ausgangsdokumente Wenn Sie die Sendeeinstellungen ändern möchten: ! Markieren Sie den Eintrag in der Liste und klicken Sie auf die Schaltfläche Details. Es öffnet sich das Fenster Detaills Ausgangsdokumente (siehe unten „Sendeinformationen“). ! Machen Sie die Einstellungen und schließen Sie das Fenster Details Ausgangsdokumente wieder. ! Klicken Sie im Fenster Ausgangsdokumente auf die Schaltfläche Neustart oder ! Öffnen Sie das Ausgangsdokument und klicken Sie im Untermenü von Dokument auf: Sendeauftrag neustarten. Frühestens nach einer Minute wird das Fax erneut versendet. Version 3.01 C-23 Faxdokumente empfangen und versenden Sendeinformationen Informationen über den Sendevorgang sowie den Sendestatus können Sie sich im Fenster Details Ausgangsdokumente und im Logbuch des Dokuments ansehen. Zu Logbuch siehe „Ausgangsdokumente“ unter „Logbuch ansehen“. Fenster Details Ausgangsdokumente Im Fenster Details Ausgangsdokumente können Sie sich Einzelheiten über den Sendeauftrag anzeigen lassen. Wenn Sie einen Sendeauftrag erteilt haben, das Dokument aber noch nicht versendet wurde, können Sie hier die Sendedaten (andere Sendezeit, Priorität, Wahlwiederholung, Kommentar, Auflösung) Einstellungen noch ändern. Nach einem fehlerhaften Sendeversuch oder einer Stornierung können Sie für einen Neustart die Einstellungen innerhalb kurzer Zeit (mindestens einer Minute) ändern. (Siehe oben, „Sendeauftrag stornieren und neustarten“ unter „Sendeauftrag neustarten“). So öffnen Sie das Fenster Details Ausgangsdokumente: ! Markieren Sie den Eintrag in der Liste der Ausgangsdokumente und klicken Sie auf die Schaltfläche Details. C-24 comFAX/Win Kapitel 2 Fax versenden Sie erhalten Informationen über Empfängernummer, Sendestatus, Seitenanzahl des Dokuments, Sendezeit, Wahlwiederholung, etc. . Wenn das Dokument noch nicht versendet wurde: ! Machen Sie die entsprechenden Einstellungen und sichern Sie diese über die Schaltfläche OK. Zu den Einstellungen siehe auch „Dokument aus comFAX/Win versenden“. Sendestatus Der Status eines Sendedokuments wird in der Liste der Ausgangsdokumente in der Spalte Status sowie im Fenster Details Ausgangsdokumente angezeigt. Detaillierte Angaben über die Ursache einer Störung finden Sie meist im Logbuch des Dokuments. In jedem Sendestatus außer „erledigt“ können Sie den Sendeauftrag neu starten. Version 3.01 C-25 Faxdokumente empfangen und versenden Der Sendestatus kann folgende Werte haben: w ird übertragen Das Dokument wurde an ein KommunikationsEndgerät weitergegeben. Im Logbuch erfahren Sie, an welches. besetzt Der Sendeauftrag war nicht erfolgreich, weil die Gegenstelle besetzt ist. comFAX unternimmt automatisch einen neuen Sendeversuch. Im Logbuch finden Sie Angaben über den nächsten Übertragungsversuch. zu viele Versuche Die beim Versenden des Dokuments angegebene maximale Anzahl von Wahlversuchen wurde überschritten, da die Gegenstelle stets besetzt war. storniert Der Sendevorgang wurde entweder von Ihnen storniert oder die Empfängerangabe war ungültig bzw. wurde vor Ausführung des Sendeauftrags aus dem Telefonbuch gelöscht. Verbindung fehlt Diese Meldung weist auf eine Störung innerhalb der Telefonanlage oder der Konfiguration des Endgeräts hin Möglicherweise ∗ wurde die Amtsholung falsch konfiguriert ∗ ist das Wahlverfahren falsch ∗ waren zu dem Zeitpunkt alle Amtsleitungen vergeben ∗ Der Sendeauftrag wurde abgebrochen. ohne Antw ort Nach erfolgtem Wahlvorgang erwartet das Endgerät eine Antwort durch die Gegenstelle. Wenn diese ausbleibt, wird der Sendeauftrag abgebrochen. Mögliche Ursachen für einen erfolglosen Wahlvorgang sind: ∗ an der Gegenstelle ist kein Faxgerät angeschlossen oder dieses Faxgerät ist ausgeschaltet oder gestört (z.B. kein Papier). ∗ die Faxnummer ist falsch C-26 comFAX/Win Kapitel 2 Fax versenden ∗ das für das Endgerät konfigurierte Wahlverfahren stimmt nicht mit dem für Ihr Telefonsystem benötigten Wahlverfahren überein. T imeout (T reiber) Innerhalb einer Stunde nach Bearbeitung des Sendeauftrags erfolgte keine Rückmeldung über Erfolg oder Mißerfolg durch den Treiber, der das Endgerät komtrolliert. Mögliche Ursachen hierfür sind: ∗ die Netzwerkverbindung wurde unterbrochen ∗ der Rechner, über den der Sendeauftrag ausgeführt wurde, ist abgestürzt oder wurde heruntergefahren ∗ der Treiber für das Endgerät wurde gestoppt, z.B. durch den Befehl killdrivers Gerätestörung Während des Sendens wurde ein Fehler im Endgerät festgestellt. Der Auftrag wurde abgebrochen. Übertragungsfehler Während der Übertragung des Dokuments sind Fehler aufgetreten. Das Dokument wurde gar nicht oder nur teilweise oder fehlerhaft übertragen. Der Sendeauftrag wurde abgebrochen. Mögliche Ursachen für diese Fehlermeldung sind: ∗ Schlechte Leitungsqualität. Die Gegenstelle hat das Dokument als „fehlerhaft empfangen“ bestätigt ∗ Gegenstelle hat den Empfang nicht bestätigt, z.B., weil die Verbindung unterbrochen wurde. ∗ Die Gegenstelle war nicht in der Lage, weitere Seiten zu empfangen, z.B., aufgrund eines Papierstaus. erledigt Das Dokument wurde fehlerfrei übertragen. Der Empfang wurde durch die Gegenstelle positiv bestätigt. Der Sendeauftrag kann in diesem Fall nicht neu gestartet werden. Version 3.01 C-27 Faxdokumente empfangen und versenden C-28 comFAX/Win Kapitel 3 3. Dokument weiterleiten Sie haben die Möglichkeit, eines oder mehrere Eingangs- Schreibtisch- bzw. Ausgangsdokument(e) an einen anderen comFAX-Benutzer oder an eine Gruppe weiterzuleiten. Dabei können Sie entscheiden, ob Sie eine Kopie des Dokuments behalten möchten. So leiten Sie Dokumente weiter: ! Öffnen Sie das Fenster Eingangsdokumente, Schreibtischdokumente bzw. Ausgangsdokumente. ! Markieren Sie einen oder mehrere Einträge in der Liste und klicken Sie auf die Schaltfläche Weiterleiten. Wie Sie in einer Liste mehrere Dokumente markieren, erfahren Sie in Teil D, Kapitel 1, „Dokument bearbeiten“ unter „Mehrere Dokumente markieren“ oder ! Öffnen Sie ein Eingangs- Schreibtisch- oder Ausgangsdokument und klicken Sie im Untermenü von Dokument auf: Weiterleiten. Es öffnet sich das Fenster Dokument weiterleiten: Version 3.01 C-29 Faxdokumente empfangen und versenden ! Wählen Sie unter Weiterleiten aus, ob Sie das Dokument an einen einzelnen comFAX-Benutzer oder an eine Gruppe weiterleiten möchten. Je nachdem, was Sie gewählt haben, wird im unteren Teil des Fensters die Auswahlliste für „Empfänger“ oder für „Empfänger-Gruppen“ angezeigt. ! Wählen Sie durch Doppelklick in der Auswahlliste den Empfänger oder die Gruppe aus, an die Sie das Dokument weiterleiten möchten. Der Empfänger oder die Gruppe steht in dem Feld neben Empfänger. ! Wählen Sie unter weiterleiten aus, ob Sie das Dokument in den Eingang oder auf den Schreibtisch des Empfängers/ der Gruppe legen möchten. ! Wählen Sie unter weiterleiten aus, ob Sie eine Kopie des Dokuments behalten möchten. ! Klicken Sie auf die Schaltfläche OK. Das Dokument wird an den angebenen Empfänger oder die Guppe weitergeleitet. Es wird in den Eingang C-30 comFAX/Win Kapitel 3 Dokument weiterleiten bzw. auf den Schreibtisch des/ der angegebenen Empfänger unter „neue“ Dokumente gelegt. Im Logbuch wird vermerkt, an wen Sie das Dokument weitergeleitet haben. Version 3.01 C-31 Faxdokumente empfangen und versenden C-32 comFAX/Win TEIL D MIT DOKUMENTEN ARBEITEN Wenn Sie ein Eingangs- Schreibtisch- oder Ausgangs dokument geöffnet haben, haben Sie die Möglichkeit, die Ansicht zu ändern: Sie können sich die aktuelle Seite kleiner oder größer anzeigen lassen, sie drehen oder flippen. Für jedes Dokument können Sie einen Kommentar vergeben, der es Ihnen erleichtert, das Dokument wiederzufinden. Es ist sinnvoll, Dokumente zu löschen, die Sie nicht mehr benötigen. Mit diesen und anderen Aktionen können Sie Ihre Dokumente organisieren. Fax- und Telexdokumente erstellen Sie normalerweise in Ihrer gewohnten Windows-Textverarbeitung. Sie können aber auch in comFAX/Win ein neues Dokument erstellen. Da Dokumente in comFAX/Win im Faxformat gespeichert sind, können Sie Ausschnitte oder ganze Seiten als Grafiken exportieren, in einem entsprechen den Programm bearbeiten und wieder importieren. In comFAX/Win können Sie Text auf ein Dokument schreiben und einfache Grafiken erstellen. Inhalt 1. Ansicht ändern 3 2. Dokumente organisieren 7 3. Dokumente erstellen 17 4. Änderungen im Dokument 23 Einfügen und Importieren 24 Exportieren und löschen 30 Text schreiben 33 Zeichnung erstellen 35 Dokument speichern und schließen 37 Kapitel 1 1. Ansicht ändern Wenn Sie ein Dokument im Dokumentenfenster geöffnet haben können Sie: ∗ die Ansicht verkleinern oder vergrößern Z ( oom) ∗ eine Seite um 180 bzw. 90 °drehen ∗ Eine Seite flippen ∗ eine Seite invertieren ∗ im Dokument blättern Zoom Sie können die Ansicht des Dokuments vergrößern oder verkleinern. So vergrößern oder verkleinern Sie die Ansicht schrittweise: Klicken Sie im Untermenü von Ansicht auf: Zoom Plus bzw. Zoom Minus . oder Klicken Sie auf die entsprechenden Schaltfläche. oder Klicken Sie auf der Tastatur auf „+“ für Zoom Plus bzw. auf „-“ für Zoom Minus . So vergrößern Sie die Ansicht auf die gewünschte Größe: Klicken Sie im Untermenü von Ansicht auf: Zoom In - 2x, 3x bzw. 4x. So verkleinern Sie die Ansicht auf die gewünschte Größe: Klicken Sie im Untermenü von Ansicht auf: Zoom Out - 1/2x, 1/3x bzw. 1/4x. Version 3.01 D-3 Mit Dokumenten arbeiten Seite drehen Es kann passieren, daß Sie ein Fax verkehrt herum oder quer erhalten. Damit Sie es lesen können, haben Sie die Möglichkeit, die aktuelle Seite eines Doku ments um 90 ° nach rechts bzw. nach links oder um 180 ° zu drehen. Diese Drehung kann nicht gespeichert werden, da Eingangs- und Ausgangsdokumente nicht verändert werden können. Dazu müssen Sie das Dokument duplizieren siehe ( Kapitel 2, „Dokumente organisieren“ unter „Dokument duplizieren“). Bei einem Schreibtischdokument können Sie eine Drehung um 180° speichern. Drehungen um 90° können grundsätzlich nicht gespeichert werden. So drehen Sie eine Seite um 180°: Klicken Sie im Untermenü von Bearbeiten auf: Drehen 180°. oder Klicken Sie in der Paletten-Toolbar auf die entsprechende Schaltfläche. Die aktuelle Seite wird auf den Kopf gestellt. Wenn es sich um ein Schreibtischdokument handelt, können Sie diese Ansicht speichern. So drehen Sie eine Seite um 90°: Klicken Sie im Untermenü von Bearbeiten auf: Drehen 90° rechts bzw. Drehen 90° links. Sobald Sie eine andere Funktion ausführen (z.B. blättern), wird die Seite wieder in der Normalansicht angezeigt. Seite flippen Sie können eine Seite horizontal oder vertikal flippen, d.h. spiegelverkehrt darstellen. Diese Darstellungsmöglichkeit kann nur bei Schreib tischdokumenten gespeichert werden, da Eingangs- und Ausgangsdokumente nicht verändert werden können. Dazu müssen Sie das Eingangs- oder Ausgangsdokument duplizieren. So flippen Sie eine Seite horizontal: D-4 comFAX/Win Kapitel 1 Ansicht ändern Klicken Sie im Untermenü von Bearbeiten auf: Flippe horizontal. Die aktuelle Seite wird horizontal gespiegelt dargestellt. So flippen Sie eine Seite vertikal: Klicken Sie im Untermenü von Bearbeiten auf: Flippe vertikal. Die aktuelle Seite wird vertikal gespiegelt dargestellt. Schrift oder Grafik, die sich z.B. links oben befand, ist jetzt rechts unten gespiegelt zu sehen. Seite invertieren Ebenso haben Sie die Möglichkeit, eine Seite invertiert darzustellen (weiß und schwarz wird vertauscht). Diese Darstellungsmöglichkeit kann nur bei Schreibtischdokumenten gespeichert werden, da Eingangsund Ausgangsdokumente nicht verändert werden können. So invertieren Sie eine Seite Klicken Sie im Untermenü von Bearbeiten auf: Invertieren. Schwarz und weiß wird vertauscht. Funktion rückgängig machen Seite drehen, flippen und invertieren können Sie rückgängig machen, wenn Sie die jeweilige Funktion wieder anwählen, oder im Menü Bearbeiten auf Änderung zurück klicken. Im Dokument blättern Die aktuelle Seite des geladenen Dokuments wird im Dokumentenfenster angezeigt. So blättern Sie eine Seite vorwärts: Klicken Sie im Untermenü von Ansicht auf: Seite vorwärtsblättern . So blättern Sie eine Seite zurück: Klicken Sie im Untermenü von Ansicht auf: Seite zurückblättern . Version 3.01 D-5 Mit Dokumenten arbeiten So wechseln Sie zu einer bestimmten Seite: Klicken Sie im Untermenü von Ansicht auf: Gehe zu Seite . Es öffnet sich das Fenster Gehe zu . Geben Sie die Seitenzahl ein oder wählen SieAnfang für erste Seite oder Ende für letzte Seite. D-6 comFAX/Win Kapitel 2 2. Dokumente organisieren Im Fenster Eingangs- Schreibtisch- bzw. Ausgangsdokumente organisieren Sie u.a. Ihre Dokumente. Sie können: ∗ alte Dokumente löschen ∗ ein oder mehrere Dokumentedrucken ∗ das Journal (Liste der Eingangs-, Schreibtisch- oder Ausgangsdokumente)ausdrucken ∗ mehrere Dokumente zu einem neuenverbinden ∗ einen Kommentar für ein Dokument vergeben ∗ ein Dokument duplizieren (auf den Schreibtisch kopieren) ∗ den Status „Allgemeines Dokument“ vergeben ∗ das Logbuch eines Dokumentsexportieren. Zunächst einmal wird beschrieben, wie Sie in einer Liste einen Eintrag suchen und wie Sie mehrere Einträge markieren. Fenster Eingangs-, Schreibtischbzw. Ausgangsdokumente öffnen So öffnen Sie das Fenster EingangsSchreibtisch- bzw. Ausgangsdokumente: Klicken Sie im Untermenü von Dokument auf Eingangs- Schreibtisch- bzw. Ausgangsdokumente - Alle, Neue, Allgemeine bzw. Fehlerhafte. „Neue“ Eingangs- bzw. Schreibtischdokumentesind solche, die Sie erhalten haben, oder die an Sie weitergeleitet wurden. „Allgemeine“ Schreibtischdokumentesind Dokumente, die von allen comFAX/Win-Benutzern gelesen werden können. „Fehlerhafte“ Ausgangsdokumentesind Sendedokumente, die beim Sendeversuch einen Fehlerstatus erhalten haben und seitdem noch nicht geöffnet worden sind. „Alle“ sind alle Eingangs- Schreibtisch- oder Ausgangsdokumente, einschließlich der „neuen“, „allgemeinen“ bzw. „fehlerhaften“. Version 3.01 D-7 Mit Dokumenten arbeiten Suchfunktion Für alle Listen (Dokumentlisten, Telefonbücher, Empfängergruppen, etc.) gibt es eine Suchfunktion. So suchen Sie in einer Liste einen bestimmten Eintrag: Klicken Sie auf die Schaltfläche Suchen . Es öffnet sich ein Suchfenster: Jede Information zu einem Eintrag, die in der Auswahlliste steht, kann als Suchbegriff eingegeben werden (z.B. FaxID, Name, Datum oder Kommentar) Geben Sie den gesamten oder nur den Anfang eines Suchbegriffs an und klicken Sie im Suchfenster auf die Schaltfläche Suchen . Der erste Eintrag mit dem Suchbegriff, der in der Liste gefunden wird, wird markiert. So suchen Sie weitere Einträge mit demselben Suchbegriff: Klicken Sie erneut auf die Schaltfläche Suchen . Der nächste Eintrag, der in der Liste gefunden wird, wird markiert. Mehrere Einträge markieren So markieren Sie mehrere zusammenhängende Einträge in einer Liste: Markieren Sie den ersten Eintrag, den Sie markieren möchten, in der Liste. Drücken Sie die Umschalt-Taste und klicken Sie auf den letzten Eintrag, den Sie markieren möchten. So markieren Sie mehrere Einträge, die nicht untereinander aufgelistet sind: Markieren Sie einen Eintrag in der Liste. Drücken Sie die Strg-Taste und klicken Sie auf die weiteren Einträge, die Sie markieren möchten. D-8 comFAX/Win Kapitel 2 Dokumente organisieren Dokument löschen Ihre Eingangs-, Schreibtisch- und Ausgangsdokumente können Sie löschen. Eine Kopie eines Dokuments bleibt vom Löschvorgang ausgeschlossen. Allgemeine Schreibtischdokumente können nicht gelöscht werden ! So löschen Sie eines oder mehrere EingangsSchreibtisch- bzw. Ausgangsdokumente: Markieren Sie im Fenster EingangsSchreibtisch- bzw. Ausgangsdokumente den/ die Eintrag/ Einträge (siehe oben unter „Mehrere Einträge markieren“) in der Liste und klicken Sie auf die Schaltfläche Löschen. oder Öffnen Sie das Eingangs- Schreibtisch- oder Ausgangsdokument, das Sie löschen möchten, und klicken Sie im Untermenü von Dokument auf: Löschen. Sie werden nochmals gefragt, ob Sie das Dokument wirklich löschen möchten. Wenn SieJa anklicken, wird das/ die Dokument(e) aus dem Eingang, Schreibtisch bzw. Ausgang gelöscht. Dokument drucken Sie können eines oder mehrere Eingangs - Schreibtischbzw. Ausgangsdokumente ausdrucken. Dabei können Sie einen Drucker wählen, der im comFAXAdministratorprogramm eingetragen ist oder einen der Windows-Drucker, die lokal an Ihrem PC angeschlossen ist oder den Sie über das Netz erreichen (Lokaldruck). So drucken Sie Dokumente auf einem comFAX-Drucker aus: Markieren Sie im Fenster Eingangs- Schreibtisch- bzw. Ausgangsdokumente den/ die Eintrag/ Einträge in der Liste und klicken Sie auf die Schaltfläche Drucken. oder Version 3.01 D-9 Mit Dokumenten arbeiten Öffnen Sie das Eingangs- Schreibtisch- bzw. Ausgangsdokument, das Sie ausdrucken möchten, und klicken Sie im Menü Dokument auf: Drucken. Es öffnet sich das Fenster Dokument drucken , in dem Sie auswählen können, auf welchem der im Administratorprogramm konfigurierten Drucker Sie das Dokument ausdrucken möchten. In der Liste der möglichen Drucker ist der Drucker markiert, den Sie im Menü Stammdaten - Drucker als Standarddrucker eingestellt haben. Wählen Sie ggf. einen anderen Drucker. Klicken Sie auf die Schaltfläche OK. So drucken Sie Dokumente über einen WindowsDrucker aus: Klicken Sie im Fenster Dokument drucken Schaltfläche Lokaldruck . auf die Es öffnet sich das Fenster Drucker: Der in Windows als Standard-Drucker konfigurierte Drucker ist eingestellt. D-10 comFAX/Win Kapitel 2 Dokumente organisieren Wählen Sie ggf. einen anderen Drucker, stellen Sie die Eigenschaften, den Druckbereich und die Anzahl der Kopien ein und klicken Sie auf die SchaltflächeOK. Journal drucken Sie können die Liste der Eingangs, Schreibtisch- bzw. Ausgangsdokumente ausdrucken. So drucken Sie eine Liste: Klicken Sie im Fenster Eingangs- Schreibtischbzw. Ausgangsdokumente auf die Schaltfläche Journaldruck. Es öffnet sich das Fenster Journal drucken , in dem Sie auswählen können, auf welchem Drucker Sie das Journal ausdrucken möchten. Der Drucker ist markiert, den Sie im Menü Stammdaten - Drucker als Standarddrucker eingestellt haben. Wählen Sie den gewünschten Drucker und klicken Sie auf die Schaltfläche OK. Wenn Sie die Liste auf einem lokalen Drucker (nicht auf einem Netzdrucker) drucken möchten: Klicken Sie im Fenster Journal drucken Schaltfläche Lokaldruck . auf die Es öffnet sich das Fenster Drucken. Wählen Sie den Drucker, auf dem Sie ausdrucken möchten, den Druckbereich und die Anzahl der Kopien und klicken Sie auf OK. Wenn Sie die Liste nach comFAX/Win drucken möchten: Klicken Sie im Fenster Journal drucken Schaltfläche Lokaldruck. auf die Es öffnet sich das Fenster Drucken. Wählen Sie den Drucker FAX Bitmap Driver klicken Sie auf OK. und Die Liste wird als Schreibtischdokument abgelegt. Version 3.01 D-11 Mit Dokumenten arbeiten Dokumente verbinden Sie können zwei oder mehrere Eingangs-, Schreibtischbzw. Ausgangsdokumente zu einem neuen Schreibtischdokument zusammenfassen. So verbinden Sie Dokumente: Markieren Sie im Fenster EingangsSchreibtisch- bzw. Ausgangsdokumente die Einträge in der Liste und klicken Sie auf die Schaltfläche Verbinden. Wenn das Verbinden erfolgreich war, erscheint eine Meldung. Das neue Dokument wird auf denSchreibtisch gelegt und mit der fortlaufenden Fax-ID versehen. Datum und Uhrzeit sind der Zeitpunkt des Zuammenfassens. Die Seiten der Dokumente werden im zusammen gefaßten Dokument entsprechend der Höhe der Fax-Id aneinandergehängt. D.h., die Seiten eines Dokuments mit einer niedrigeren Fax-Id befinden sich vor den Seiten eines Dokuments mit einer höheren Fax-Id. Die ursprünglichen Dokumente bleiben im Eingang, Schreibtisch bzw. Ausgang. Kommentar vergeben Sie können dem im Dokumentenfenster geöffneten Eingangs-, Schreibtisch- bzw. Ausgangsdokument einen Namen geben oder ein Sendedokument mit einem Kurzkommentar versehen. Der Kommentar wird beim Weiterleiten und beim Versenden mitgegeben. Sie selbst sehen diesen Kommentar in den Liste der Eingangs, Schreibtisch- bzw. Ausgangsdokumente in der Spalte Kommentar und in der Kopfzeile eines geöffneten Dokuments. Die Vergabe eines Kommentars erleichtert das Wiederfinden eines Dokuments. So vergeben Sie einen Kommentar: Öffnen Sie über Bearbeiten - Kommentar Fenster Kommentar und schreiben Sie einen Kommentar (höchstens 30 Zeichen). das Den Kommentar können Sie jederzeit wieder ändern. D-12 comFAX/Win Kapitel 2 Dokumente organisieren Einen Kommentar können Sie auch erst beim Versenden des Dokuments vergeben. (SieheTeil C, Kapitel 2., „Fax versenden“, „Dokument aus comFAX/Win senden“). Dokument duplizieren Eingangs- bzw. Ausgangs- bzw. allgemeine Schreibtischdokumente können nicht verändert werden! Dazu müssen Sie eine Kopie des Dokuments erstellen, die Sie dann beliebig verändern können. So duplizieren Sie ein Dokument: Öffnen Sie das Dokument. Wählen Sie im Untermenü von Dokument: Duplizieren. Das Dokument wird auf den Schreibtisch unter „alle“ kopiert und sofort im Dokumentenfenster angezeigt. Diese Kopie können Sie bearbeiten und versenden. Eine Veränderung der Kopie hat keine Auswirkungen auf das ursprüngliche Dokument. Allgemeines Dokument Dokumente werden in comFAX benutzerbezogen verwaltet. Nur Sie können Ihre Dokumente ansehen, bearbeiten oder löschen. Wenn Sie ein Dokument auch anderen zugänglich machen möchten, können Sie es an andere comFAX-Benutzer weiterleiten. Wenn Sie ein Schreibtischdokument allen comFAXBenutzern eines ALPHA-Servers zugänglich machen möchten, müssen Sie es mit dem Attribut „Allgemeines Dokument“ versehen. Alle anderen comFAX-Benutzer können dieses Dokument dann lesen. Wenn ein Benutzer es verändern oder versenden möchte, muß er eine Kopie erstellen (siehe Dokument duplizieren). So erzeugen Sie ein allgemeines Dokument Öffnen Sie das Dokument über das Fenster („alle“) Schreibtischdokumente Klicken Sie im Menü Bearbeiten auf: Allgemeines Dokument. Version 3.01 D-13 Mit Dokumenten arbeiten Im Fenster („alle“) Schreibtischdokumente hat dieses Dokument in der Spalte Attribute ein „+“ - Zeichen. Das Dokument wird in der Liste „aller“ Schreibtisch dokumente und zusätzlich in der Liste „allgemeiner“ Schreibtischdokumente angezeigt. Aus der Liste „aller“ Schreibtischdokumente können Sie das Dokument öffnen und verändern. Diese Veränderungen sind auch für die anderen comFAX-Benutzer sichtbar. Wenn Sie aus einem Ihrer allgemeinen Dokumente wieder ein privates machen möchten: Öffnen Sie das Schreibtischdokument und klicken Sie im Menü Bearbeiten auf: Allgemeines Dokument. Das Häckchen im Menü Bearbeiten Allgemeines Dokument verschwindet. In der Liste „aller“ Schreibtischdokumente hat dieses Dokument in der Spalte Attribute ein „-“ - Zeichen. Es wird aus der Liste der allgemeinen Schreibtischdokumente gelöscht. Logbuch exportieren Sie können das Logbuch zur Übertragung eines Eingangs-, Schreibtisch- bzw. Ausgangsfaxes als Textdatei exportieren. Sie haben auch die Möglichkeit, Teile oder den gesamten Text des Logbuchs zu kopieren und in einer Textdatei Ihres Textverarbeitungsprogramms einzufügen. So exportieren Sie ein Logbuch: Öffnen Sie Sie das Eingangs-, Schreibtisch- bzw. Ausgangsdokument. Klicken Sie im Untermenü von Bearbeiten auf: Logbuch exportieren. Es öffnet sich das Fenster Logbuch exportieren. Wählen Sie das gewünschte Verzeichnis, geben Sie einen Dateinamen ein und klicken Sie auf die Schalt fläche Speichern . Das Logbuch wird als „.txt“ - Datei gespeichert. So kopieren Sie Text in einem Logbuch: Öffnen Sie das Logbuch. D-14 comFAX/Win Kapitel 2 Dokumente organisieren Markieren Sie den Text, den Sie kopieren möchten. Drücken Sie gleichzeitig die Tasten Strg (Ctrl) und C. Der markierte Text wird in der Zwischenablage abgelegt. Sie können ihn in eine Datei in Ihrem Textverarbeitungsprogramm einfügen. Version 3.01 D-15 Mit Dokumenten arbeiten D-16 comFAX/Win Kapitel 3 3. Dokumente erstellen Ein Fax- oder Telexdokumenterstellen Sie normalerweise in Ihrer gewohnten Textverarbeitung. Entweder Sie versenden es direkt aus der Anwendung. oder Sie legen es in comFAX/Winan, um noch Änderungen vorzunehmen. Sie können jedoch auch in comFAX/Win einneues Faxdokument erstellen, in das Sie z.B. Grafiken importieren oder Seiten aus einem Eingangs-, Schreibtischoder Ausgangsdokument einfügen. Dokumente, die in Papierform vorliegen, können Sie über ein Faxgerät, das über die entsprechgende Option verfügt, in comFAX/Wineinscannen und als Faxdokument ablegen. Dokument in comFAX/Win erstellen So erstellen Sie in comFAX/Win ein neues Faxdokument: Erzeugen Sie über den Menüpunkt Dokument - Neu ein neues Faxdokument. In der Titelzeile des Dokumentenfensters steht die Dokumentennummer. Das Dokument hat 0 Seiten, daher ist das Dokumentenfenster leer. So fügen Sie eine leere Seite ein: Wenn Sie z.B. Text auf eine Seite des Dokuments schreiben möchten, müssen Sie zuerst eine leere Seite einfügen. Erzeugen Sie über den Menüpunkt Einfügen Seite - Leere Seite eine leere Seite. Die leere Seite wird nach der aktuellen Seite eingefügt. Zu den anderen Funktionen siehe Kapitel 4, „Änderungen im Dokument“. Version 3.01 D-17 Mit Dokumenten arbeiten Telexdokument erstellen Ein Telexdokument ist ein ASCII-Text. Grafische Daten können per Telex nicht übermittelt werden. Folgende Dokumente können aus comFAX/Win als Telexdokumente versendet werden: ∗ Dokumente, die unter Unix erstellt und über den comFAX-Drucker faxpr nach comFAX/Win geschickt wurden. ∗ Dokumente, die unter Windows erstellt und über den comFAX-Drucker FAX Telex Driver nach comFAX/Win geschickt wurden. ∗ Empfangene Telex-Dokumente So erstellen Sie ein Telexdokument auf Ihrem PC: Erstellen Sie das Dokument in Ihrem Textverarbei tungsprogramm. Schicken Sie das Dokument über die Sendemaske nach comFAX, ( siehe unten unter „Dokument anlegen“), indem Sie als Drucker FAX Telex Driver einstellen So erstellen Sie ein Telexdokument unter Unix: Erstellen Sie das Dokument als ASCII-Datei. Schicken Sie es über den Befehl faxpr [Option] < dateiname nach comFAX. Die Optionen zu faxpr sind im Schnittstellenhandbuch, Teil A beschrieben. Ein Telexdokument ist in comFAX/Win im Faxformat abgelegt. Zusätzlich existiert eine Textdatei, die Sie exportieren und bearbeiten können. (Siehe Kapitel 3., „Änderungen im Dokument“, „Exportieren“ unter „Textdatei exportieren“ Dokument anlegen Wenn Sie ein Dokumentin Ihrer gewohneten Textverarbeitung erstellt haben, können Sie es anschließend als Fax oder Telexdokument nach comFAX/Win schicken („anlegen“), um es dort weiterzubearbeiten. So rufen Sie aus einem WindowsAnwendungsprogramm die Sendemaske auf: D-18 comFAX/Win Kapitel 3 Dokumente erstellen Stellen Sie als Drucker FAX Bitmap Driver (für Faxdokumente) oder FAX-Telex Driver (für Telexdokumente) ein. Stellen Sie den Papierschacht ein, wenn Sie Briefpapier hinterlegen möchten. (Zu „Briefpapier“ siehe Teil B, Kapitel 1., „Stammdaten“, „Stammdaten einrichten“ unter „Briefpapier definieren“). Es öffnet sich die Sendemaske Dokument versenden . (Abbildung siehe Teil C, Kapitel 2., „Fax versenden“, „Dokument aus einer Anwendung senden“ unter „Sendemaske“). So schicken Sie das Dokument nach comFAX/Win : Klicken Sie auf die Schaltfläche Anlegen . Es öffnet sich das Fenster Benutzerauswahl einer Liste aller internen comFAX-Benutzer. mit Wählen Sie Ihren Login-Namen als Empfänger aus und klicken Sie auf die Schaltfläche OK. Das Dokument wird nach etwa einer Minute auf Ihrem comFAX-Schreibtisch unter „neue“ Schreibtischdokumente gelegt. Vorlage scannen Sofern Sie ein Faxgerät mit Scannfunktion zur Verfügung haben, und dieses von Ihrem comFAX-Administrator eingerichtet wurde, können Sie eine oder mehrere Seiten, die in Papierform vorliegen, über dieses Faxgerät in comFAX/Win einscannen. Je nach Einstellung im Administratorprogramm steht Ihnen nach der Scanner-Reservierung ein gewisser Zeitraum zur Verfügung, um die erste Ihrer Dokumentseiten in das Faxgerät zu legen. Erkundigen Sie sich bei Ihrem comFAX-Administrator nach diesem Zeitraum. So reservieren Sie ein Faxgerät als Scanner: Öffnen Sie über das Menü Dokument - Scannen Fenster Scanner : Version 3.01 das D-19 Mit Dokumenten arbeiten Standardmäßig ist das Faxgerät eingestellt, das Sie in den Stammdaten als Scanner eingestellt haben (siehe Teil B, Kapitel 1. „Stammdaten“, „Übrige Stammdaten einstellen“ unter „Scannerauswahl“). Wenn Sie eine andere Auflösung wählen möchten: Wählen Sie die Auflösung Normal, Fein Halbton . bzw. Je nachdem, welche Auflösung Sie gewählt haben, werden Ihnen die Faxgeräte angeboten, die diese Auflösung unterstützen. Faxgeräte, die ausgeschaltet oder gerade in Betrieb sind, werden nicht angeboten. Wählen Sie das gewünschte Faxgerät. Klicken Sie auf die Schaltfläche OK. Wenn Sie eine Fehlermeldung erhalten: Wenn Sie die Meldung erhalten, daß der Scanner nicht reserviert werden konnte, bedeutet dies, daß in der Zwischenzeit ein anderer Benutzer den Scanner reserviert hat oder daß das Gerät Faxe empfängt oder versendet. Versuchen Sie die Scannerreservierung erneut. D-20 comFAX/Win Kapitel 3 Dokumente erstellen Wenn die Reservierung erfolgreich war: Legen Sie innerhalb der vom comFAX-Administrator angegebenen Zeit die erste Seite in dasFaxgerät. Legen Sie die folgenden Seiten ein. Wenn das Scannen erfolgreich war, erhalten Sie ein neues Schreibtischdokument, d.h., die Schaltfläche für neue Schreibtischdokumente ist aktiv. Wenn Sie das gescannte Dokument nicht als neues Schreibtischdokument erhalten, kann es sein, daß ein anderer comFAX-Benutzer kurz vor Ihnen das Fax gerät als Scanner reserviert hat. Version 3.01 D-21 Mit Dokumenten arbeiten D-22 comFAX/Win Kapitel 4 4. Änderungen im Dokument In einem Schreibtischdokument können Sie Änderungen vornehmen. Sie können ∗ Ihre Unterschrift, ein Deckblatt, etceinfügen, Grafiken importieren ∗ Grafiken und Textdateienexportieren und Seiten löschen ∗ Text schreiben ∗ einfache Zeichnungen erstellen Auswahl bearbeiten Ein Faxdokument in comFAX/Win ist als Pixel-Grafik abgespeichert. Einen beliebigen Ausschnitt, den Sie markieren, können Sie durch Verschieben kopieren. Sie können diesen Ausschnitt ausschneiden oder kopieren und an anderer Stelle wieder einfügen. Ebenso können Sie einen Ausschnitt als Bereich exportieren (siehe unten „Exportieren und Löschen“ unter „Bereich exportieren“). So markieren Sie einen Ausschnitt: Klicken Sie auf die Schaltfläche „Auswahlrechteck“. Der Cursor nimmt die Form eines Kreuzes an. Ziehen Sie ein Rechteck um den Ausschnitt, den Sie markieren möchten. So kopieren Sie einen Ausschnittdurch Verschieben: Gehen Sie mit dem Cursor in den markierten Aus schnitt und ziehen Sie diesen an die Stelle, an die Sie den Ausschnitt kopieren möchten. „Ausschneiden“, „Einfügen“, „Kopieren“ und „Löschen“ sind dieselben Aktionen wie in anderen WindowsProgrammen. Version 3.01 D-23 Mit Dokumenten arbeiten Einfügen und Importieren Deckblatt einfügen Sie haben die Möglichkeit, ein Deckblatt als erste Seite in ein Faxdokument einzufügen. Auf dem Deckblatt sind z.B. Empfängerfaxnummer, Datum und Anzahl der Seiten automatisch eingetragen. So fügen Sie ein Deckblatt ein: Laden Sie das Schreibtischdokument, dem Sie ein Deckblatt hinzufügen möchten. Klicken Sie im Untermenü von Einfügen auf: Deckblatt . Das Deckblatt wird vor die erste Seite des Faxdokuments eingefügt. Wenn der Menüpunkt Deckblatt einfügen inaktiv ist: ...haben Sie möglicherweise einallgemeines Schreibtischdokument geladen. Es ist auch möglich, daß die Deckblattfunktion nicht aktiviert ist. Wenden Sie sich an Ihren comFAX-Administrator. Ein Deckblatt können Sie auch erst beim Versenden des Dokuments einfügen. Unterschrift Sie haben die Möglichkeit, Ihre Unterschrift in comFAX/Win abzulegen. Dann können Sie sie jederzeit in ein Schreibtischdokument einfügen. Unterschrift ablegen Damit Sie Faxe mit Ihrer Unterschrift zeichnen können, muß diese Unterschrift zunächst in comFAX/win abgelegt sein. So legen Sie Ihre Unterschrift in comFAX/Win ab: Lassen Sie sich ein Fax mit Ihrer Unterschrift schicken. oder D-24 comFAX/Win Kapitel 4 Änderungen im Dokument Scannen Sie ein Dokument mit Ihrer Unterschrift ein ( siehe Kapitel 3. „Dokument erstellen“ unter „Vorlage scannen“). Unterschrift ausschneiden So schneiden Sie Ihre Unterschrift aus: Öffnen Sie das Dokument mit der Unterschrift im Dokumentenfenster. Markieren Sie die Unterschrift, indem Sie auf die Schaltfläche Auswahlrechteck klicken und ein Rechteck um die Unterschrift ziehen. Klicken Sie im Untermenü von Bearbeiten auf: Unterschrift ausschneiden . Die auf diese Art in comFAX/Win gespeicherte Unter schrift bleibt so lange erhalten, bis Sie eine neue Unterschrift ausschneiden. Unterschrift einfügen Wenn Sie Ihre Unterschrift in comFAX/Win abgelegt haben, können Sie sie jederzeit in ein Schreibtisch dokument einfügen. So fügen Sie Ihre Unterschrift in ein Dokument ein: Laden Sie die Seite des aktuellen Dokuments, auf der Sie die Unterschrift plazieren möchten, in das Dokumentenfenster (siehe „Ansicht ändern“ unter „Im Dokument blättern“). Klicken Sie im Untermenü von Einfügen auf: Unterschrift . Die Unterschrift wird in die obere linke Ecke der Seite eingefügt. Schieben Sie sie mit der Maus an die gewünschte Stelle. Wenn Ihnen die Positionierung nicht zusagt: Klicken Sie im Untermenü von Bearbeiten auf: Änderung zurück und fügen Sie die Unterschrift erneut ein. Version 3.01 D-25 Mit Dokumenten arbeiten Barcode einfügen Ein Barcode wird verwendet, um bei Eingangsfaxen eine automatische Verteilung durchführen zu können. Wenn Ihr comFAX-Administrator im Administrator programm für Sie einen Barcode eingerichtet hat, können Sie diesen auf Ausgangsfaxen mitschicken und vermerken, daß der Barcode bei Rückantworten mit zurückgeschickt werden soll. Dann kann das Fax automatisch an Sie weitergeleitet werden. So fügen Sie Ihren Barcode in ein Dokument ein: Laden Sie die Seite des aktuellen Dokuments, auf die Sie den Barcode plazieren möchten, in das Dokumentenfenster (siehe Kapitel 1, „Ansicht ändern“ unter „Im Dokument blättern“). Klicken Sie im Untermenü von Einfügen auf: Barcode . Der Barcode wird in die obere linke Ecke der Seite eingefügt. Sie können ihn mit der Maus an die gewünschte Stelle verschieben. Seite einfügen In ein geöffnetes Schreibtisch- oder ein neu angelegtes Dokument können Sie eine oder mehrere Seiten ein fügen. Dabei können Sie wählen, ob Sie eine leere Seite oder eine beliebige Seite aus einem Eingangs-, Schreibtisch- oder Ausgangsdokument einfügen möchten. Es können keine Seiten aus einem neuen Eingangs- oder Schreibtisch- oder einem fehlerhaften Ausgangsdokument eingefügt werden. Laden Sie die Seite des aktuellen Dokuments,nach der Sie Seite(n) einfügen möchten, in das Dokumentenfenster (siehe Im Dokument blättern). So fügen Sie eine leere Seite ein: Wählen Sie im Untermenü von Einfügen - Seite: leere Seite. Nach der aktuellen Seite wird eine leere Seite eingefügt. So fügen Sie eine Seite aus einem EingangsSchreibtisch- oder Ausgangsdokument ein: D-26 comFAX/Win Kapitel 4 Änderungen im Dokument Wählen Sie im Untermenü von Einfügen - Seite: aus Schreibtisch - Alle oder Allgemeine bzw. aus Eingang bzw. aus Ausgang. Es öffnet sich das Fenster Schreibtischdokumente (alle oder allgemeine) bzw. das Fenster Eingangsdokumente (alle) bzw. das Fenster Ausgangsdokumente (alle). Markieren Sie das Dokument, aus dem Sie Seite(n) einfügen möchten und klicken Sie auf die SchaltflächeOK. Es öffnet sich das Fenster Seite einfügen : Geben Sie neben von Seite, bis Seite an, welche Seite(n) Sie einfügen möchten und klicken Sie auf die Schaltfläche OK. Die Seite(n) wird/ werden nach der aktuell angezeigten Seite im Dokumentenfenster eingefügt. Grafik importieren In ein Faxdokument können Sie eine Grafik importieren . Wenn Sie eine Grafikdatei alsSeite importieren, wird die Grafik auf der Größe einer Seite angezeigt. Wenn Sie sie dagegen als Bereich importieren, wird die Grafik in Ihrer originalen Größe angezeigt. Version 3.01 D-27 Mit Dokumenten arbeiten Seite importieren So importieren Sie eine Seite: Laden Sie die Seite des Dokuments, nach der Sie die Grafikseite einfügen möchten, in das Dokumentenfenster. Klicken Sie im Untermenü von Einfügen auf: Seite importieren . Es öffnet sich das Fenster Grafik importieren : Geben Sie Pfad und Dateiname ein. oder Wählen Sie den Dateityp. Wählen Sie in dem entsprechenden Verzeichnis die Grafikdatei, die Sie einfügen möchten. Klicken Sie auf die Schaltfläche Öffnen . Die Grafik wird als neue Seite nach der aktuellen Seite eingefügt D-28 comFAX/Win Kapitel 4 Änderungen im Dokument Bereich importieren So importieren Sie einen Bereich: Laden Sie die Seite des aktuellen Dokuments, auf der Sie die Grafik einfügen möchten, in das Dokumenten fenster. Klicken Sie im Untermenü von Einfügen auf: Bereich importieren . Es öffnet sich das Fenster Grafik importieren . Geben Sie Pfad und Dateinamen ein. oder Wählen Sie den Dateityp. Wählen Sie in dem entsprechenden Verzeichnis die Grafikdatei, die Sie einfügen möchten. Klicken Sie auf die Schaltfläche Öffnen . Die Grafik wird in die obere linke Ecke der Seite eingefügt. Diese Grafik können Sie mit der Maus an die gewünschte Stelle verschieben. Wenn Ihnen die Positionierung nicht zusagt: Klicken Sie im Untermenü von Bearbeiten auf: Änderung zurück und fügen Sie den Bereich erneut ein. oder Markieren Sie die Grafik, schneiden Sie sie über Bearbeiten - Ausschneiden aus und fügen Sie sie wieder ein. Version 3.01 D-29 Mit Dokumenten arbeiten Exportieren und löschen Grafik exportieren Ein Faxdokument ist in comFAX/Win als Pixel-Grafik abgespeichert. Einen beliebigen Ausschnitt, den Sie markieren, können Sie alsBereich exportieren und als Grafikdatei abspeichern. Sie können auch eineSeite des geladenen Faxdokuments exportieren. Diese Grafikdatei können Sie beispielsweise in dem entsprechenden Anwendungsprogramm bearbeiten und dann über Bereich oder Seite importieren wieder in ein Fax einfügen. Siehe „Importieren und Einfügen“ unter „Grafik einfügen“ Bereich exportieren So exportieren Sie einen Bereich: Markieren Sie den Ausschnitt, den Sie exportieren möchten, indem Sie auf die Schaltfläche Auswahl rechteck klicken und ein Rechteck um den Ausschnitt ziehen, den Sie markieren möchten. Klicken Sie im Untermenü von Bearbeiten auf: Bereich exportieren . Es öffnet sich das Fenster Grafik sichern : D-30 comFAX/Win Kapitel 4 Änderungen im Dokument Wählen Sie das gewünschte Verzeichnis, geben Sie einen Dateinamen ein und klicken Sie auf die Schalt fläche Speichern . Seite exportieren So exportieren Sie eine Seite: Laden Sie die Seite des aktuellen Dokuments, die Sie expotieren möchten, in das Dokumentenfenster. Klicken Sie im Untermenü von Bearbeiten auf: Seite exportieren . Es öffnet sich das Fenster Grafik sichern . Wählen Sie das gewünschte Verzeichnis, geben Sie einen Dateinamen mit dem entsprechenden Suffix (z.B..bmp ) ein und klicken Sie auf die Schaltfläche Speichern . Textdatei exportieren comFAX-Dokumente sind im Grafikformat abge speichert. Bei Telexdokumenten, die Sie erhalten haben, oder die über die comFAX-Drucker faxpr oder FAX Telex Driver nach comFAX/Win geschickt wurden, ist zusätzlich die Textinformation gespeichert. Ein solches Dokument kann als Textdatei exportiert und in einem Textverarbeitungsprogramm verändert werden. So exportieren Sie ein Telexdokument als Textdatei: Klicken Sie im Untermenü von Bearbeiten auf: Textdatei exportieren. Es öffnet sich das Fenster Datei sichern . Wählen Sie das gewünschte Verzeichnis, geben Sie einen Dateinamen ein und klicken Sie auf die Schalt fläche Speichern. Seite löschen Sie können eine Seite aus dem aktuellen Faxdokument löschen. Aus allgemeinen Schreibtischdokumenten können keine Seiten gelöscht werden. So löschen Sie eine Seite: Laden Sie die Seite des aktuellen Dokuments, die Sie löschen möchten, in das Dokumentenfenster. Version 3.01 D-31 Mit Dokumenten arbeiten Klicken Sie im Untermenü von Bearbeiten auf: Seite löschen . Sie werden gefragt, ob Sie die Seite wirklich löschen möchten. Wenn Sie auf Ja klicken, wird die Seite aus dem Dokument gelöscht. D-32 comFAX/Win Kapitel 4 Änderungen im Dokument Text schreiben Über eine einfache Textfunktion können Sie einen Textauf ein Schreibtischfax schreiben. Sie haben die Möglichkeit, Schriftart, Schriftgröße oder Schriftschnitt einzustellen. Um den Text im Dokument zu speichern, müssen Sie ihn verankern. Nach dem Verankern kann der Text nicht mehr geändert oder eine andere Schriftart eingestellt werden. Er wird dann wie eine Grafik behandelt. Wenn Sie Text schreiben möchten: Klicken Sie im Untermenü von Palette auf Text. Ziehen Sie auf der aktuellen Seite des Dokuments das Rechteck für die Texteingabe mindestens so groß, daß der Text hineinpaßt, den Sie schreiben werden. Schreiben Sie den Text. Die Zeile wird am Ende des Rechtecks automatisch umgebrochen. Mit der Returntaste können Sie einen vorzeitigen Zeilenumbruch machen. Sie können Teile des Textes über das Menü Bearbeiten ausschneiden, kopieren, einfügen und löschen. Schrift einstellen So stellen Sie die Schrift für einen Text ein: Öffnen Sie über das Menü Palette - Schrift Einstellungen das Fenster Schriftart. Ändern Sie ggf. Schriftart, Schriftgröße oder Schrift schnitt und schließen Sie das Fenster über die SchaltflächeOK. Der gesamte Text in dem Auswahlrechteck wird entsprechend geändert. Wenn Sie erneut Text schreiben, werden die aktuellen Schrift-Einstellungen als Voreinstellung verwendet. Text verankern So verankern Sie den Text: Klicken Sie neben den Text außerhalb des Rechtecks. oder Klicken Sie auf eine Schaltfläche der Toolbar „Palette“. Version 3.01 D-33 Mit Dokumenten arbeiten Das Rechteck verschwindet. D-34 comFAX/Win Kapitel 4 Änderungen im Dokument Zeichnung erstellen Zeichenwerkzeuge können Sie einsetzen, um einfache Grafiken auf Faxen zu erstellen, einen Text einzu rahmen, etc. . Sie finden die Zeichenwerkzeugeim Menü Palette und in der Toolbar „Palette“. Die Werkzeuge Stift und Radiergummi können Sie nur in der Ansicht von 100% und größer benutzen. Zeichenwerkzeuge Folgende Zeichenwerkzeuge stehen Ihnen zur Verfügung: Stift Freihandzeichnen Linie zeichnet eine gerade Linie Rechteck zeichnet ein Rechteck Rundes Rechteck zeichnet ein Rechteck mit abgerundeten Seiten Ellipse zeichnet ein Oval oder einen Kreis. Farbeimer färbt eine geschlossene Fläche (Rechteck, Rundes Rechteck, Ellipse) schwarz. Wenn Sie außerhalb einer geschlossenen Fläche klicken, wird die aktuelle Seite schwarz außer den geschlossenen Flächen. Radiergummi: radiert Schrift oder Zeichnung auf der aktuellen Seite. Die letzten drei Änderungen mit den Zeichenwerkzeugen können Sie zurücknehmen. Strichdicke einstellen Für die Zeichwerkzeuge Stift, Rechteck, Linie, Ellipse können Sie die Strichdicke (in Punkt) einstellen. So stellen Sie die Strichdickeein: Öffnen Sie das Fenster Zeichnen Einstellun gen über das Menü Palette - Zeichnen Einstellungen. Version 3.01 D-35 Mit Dokumenten arbeiten Geben Sie für Stift, Rechteck, Linie, oder Ellipse eine andere Strichdicke an und schließen Sie das Fenster über die Schaltfläche OK. D-36 comFAX/Win Kapitel 4 Änderungen im Dokument Dokument speichern und schließen Dokument speichern So speichern Sie Änderungen in einem Dokument: Klicken Sie im Untermenü von Dokument auf: Speichern . Änderungen die Sie mit den Zeichen- oder Textfunktionen gemacht haben, sowie Einfügen, Ausschneiden, Löschen, Unterschrift und Barcode einfügen, können Sie auch dann noch mit „Änderung zurück“ zurücknehmen, wenn Sie gespeichert haben. Dokument schließen So schließen Sie ein geöffnetes Dokument: Klicken Sie im Untermenü von Dokument auf: Schließen . Wenn Sie in dem Dokument Änderungen vorgenom men und nicht gespeichert haben, werden Sie gefragt, ob Sie speichern möchten. Wenn Sie ein Eingangs- Schreibtisch- oder Ausgangs dokument öffnen oder ein Neues Dokument erstellen, wird das aktuelle Dokument geschlossen und das neu gewählte geöffnet. Wenn Sie Änderungen in dem aktuellen Dokument nicht gespeichert haben, werden Sie ebenfalls gefragt, ob Sie speichern möchten. Version 3.01 D-37 Mit Dokumenten arbeiten D-38 comFAX/Win Stichwortverzeichnis —A— Aktionen des Servers, B-31 Allgemeine Schreibtischdokumente, D-7 Allgemeines Dokument, D-13 Ansicht ändern, D-3 Ansicht vergrößern oder verkleinern, D-3 Anzahl der Wahlwiederholungen, C-16 Anzeige von neuen Eingangs,Schreibtisch- und fehlerhaften Ausgangsdokumenten, B-31 Attribut allgemein entfernen, D-14 Auflösung, C-16 Ausgangsdokument öffnen, C-13 Ausgangsdokumente - Fenster öffnen, C9 Ausgangsdokumente, C-9 Auswahl bearbeiten, D-22 Auswahl kopieren, D-22 —Ä— Änderung zurück, D-5 —B— Barcode einfügen, D-24 Beenden von comFAX/Win, A-16 Benutzer-Login und Datenserver ALPHA einstellen, B-30 Benutzer-Login, anderen Benutzer eintragen, B-30 Bereich - exportieren, D-29 - importieren, D-27 blätternSiehe Im Dokument blättern Briefpapier, B-22 Briefpapier, C-20 Briefpapierbogen definieren, B-23 Briefpapierbogen erstellen, B-22 —C— comFAX/Win - Einstellungen speichern, B-31; 34 comFAX/Win - Meldungen, B-38 comFAX/Win-Einstellungen öffnen, B29; 33 Version 3.01 comFAX/Win-Login, A-5 comFAX-Einstellungen, B-29 comFAX-Oberfläche definieren, B-33 —D— Deckblatt einfügen, D-22 Deckblatt, C-17 Details Ausgangsdokumente, C-24 Dialoggrößen einstellen, B-33 Dokument - anlegen, D-18 - Attribut allgemein, D-13 - drucken D-9 - duplizieren, D-13 - erstellen, D-17 - löschen, D-9 - schließen, D-36 - speichern, D-36 Dokument aus comFAX/Win senden, C14 Dokument aus einer Anwendung senden, C-20 Dokument automatisch ausdrucken, B-32 Dokument in comFAX/Win erstellen, D17 Dokument nach comFAX/Win schicken Siehe Dokument anlegen Dokument weiterleiten, C-30 Dokumente - verbinden, D-11 Dokumente organisieren, D-7 Dokumentfenster - leeres öffnen, A-11 Dokumentfenster, A-10 Drucker, B-25 duplizieren, D-13 —E— Eingangsdokument öffnen, C-7 Eingangsdokumente - Fenster öffnen, C3 Eingangsdokumente, C-3 Einstellungen, B-29 Eintrag suchen, D-8 Einträge, mehrere markieren, D-8 Empfänger entfernen, B-18 Empfänger hinzufügen, B-17 1 Stichwortverzeichnis Empfängerauswahl, C-17 Empfänger-Faxnummer eingeben, C-18 Empfängergruppe - ändern B-17 - definieren, B-15 - löschen, B-21 Empfängergruppen - einrichten, B-14 - öffnen, B-14 Empfängergruppen - Eintrag suchen, B17 Empfängergruppen-Rechte, B-18 exportierenSiehe Grafik exportieren —F— FAX Bitmap Driver, C-20 Fax empfangen, C-3 FAX Telex Driver, C-20 Fax versenden, C-9 Fehlerhafte Ausgangsdokumente, D-7 Funktion rückgängig machen, D-5 —G— Gelesen, C-6; 12 Gerätekennung, B-8 Grafik exportieren, D-29 Grafik importieren, D-26 —H— Hauptfenster, A-8 —I— Im Dokument blättern, D-5 importierenSiehe Grafik importieren —L— leere Seite einfügen, D-17; 25 Listen-Font Einstellungen, B-34 Logbuch ansehen, C-5; 11 Logbuch exportieren, D-14 Logbuch, Text kopieren, D-15 Login, A-5 Lokaldruck, D-10; 11 —M— Meldungen einsehen, B-38 Menüleiste, A-8 Merkliste - Dokumente ablegen, A-13 - öffnen, A-12 Merkliste, A-12 —N— Neue Eingangsdokumente, D-7 Neue Schreibtischdokumente, D-7 —P— Paßwort - ändern, A-7 - vergeben, A-6 Paßwort, A-5 Priorität, B-27 —Q— quick help, A-10 —R— Rotes Brett, B-38 —J— —S— Journal drucken, D-11 Journal nach comFAX/Win drucken, D11 Scannen, D-19 Scannerauswahl, B-26 Scannerreservierung, D-19 Schaltfläche aus einer Toolbar entfernen, B-37 Schaltfläche einer Toolbar hinzufügen, B-36 —K— Kommentar vergeben, D-12 Kommentar, C-16 2 comFAX/Win Stichwortverzeichnis Schriftart für Listen-Fonts einstellen, B34 Seite - drehen, D-3 - einfügen, D-25 - exportieren, D-30 - flippen, D-4 - importieren, D-26 - invertieren, D-4 - löschen, D-31 Seite aus einem anderen Dokument einfügen, D-25 Sendeauftrag abschließen, C-18 Sendeauftrag neu starten, C-22 Sendeauftrag stornieren, C-22 Sende-Einstellungen, C-14 Sendeinformationen, C-24 Sendemaske, C-20 Senden - aus comFAX/Win , C-14 - aus einer Anwendung, C-20 SendestatusSiehe Status Sendezeit, C-15 Sprache der comFAX-Fenster einstellen, B-33 Stammdaten einrichten, B-22 Standard-Drucker, B-25 Standard-Scanner, B-26 Start von comFAX/Win, A-5 Status - besetzt, C-26 - erledigt, C-4; 10; 28 - Gerätestörung, C-27 - ohne Antwort, C-26 - storniert, C-10; 26 - Timeout (Treiber), C-27 - Übertragungsfehler, C-4; 27 - Verbindung fehlt, C-26 - wird übertragen, C-26 - zu viele Versuche, C-26 Status „Fehlerhaft“ entfernen, C-12 Status „Neu“ entfernen, C-6 Statuszeile, B-38 Strichdicke, D-34 suchen, D-8 Suchfunktion, D-8 Version 3.01 —T— Telefonbuch - löschen, B-13 - neu erstellen, B-4 Telefonbucheintrag - ändern, B-9 - löschen, B-9 - neu erstellen, B-6 - suchen, B-8 Telefonbücher einrichten, B-3 Telefonbuchliste öffnen, B-3 Telefonbuch-Rechte, B-10 Telefonliste - erstellen, B-5 - importieren, B-5 Telexdokument erstellen, D-17 Text schreiben, D-32 Text verankern, D-33 Textdatei exportieren, D-30 Textfunktion - Schrift einstellen, D-32 Toolbar - ändern, B-36 - neu erstellen, B-37 - plazieren, B-38 -verschieben, B-37 Toolbar, A-9 Toolbar-Optionen, B-35 —U— Unterschrift ausschneiden, D-23 Unterschrift einfügen, D-24 Unterschrift, D-23 —V— Vertreter, B-24 Vorlage scannen, D-19 —W— weiterleiten, C-30 —Z— Zeichenwerkzeuge, D-34 Zeichnung erstellen, D-34 Zoom, D-3 Zugriffsrechte 3 Stichwortverzeichnis - Empfängergruppe, B-19 - Telefonbuch, B-11 4 comFAX/Win