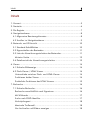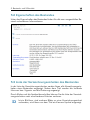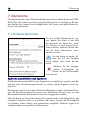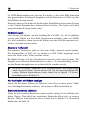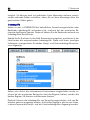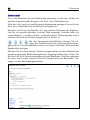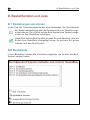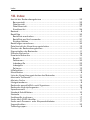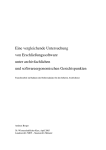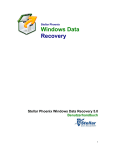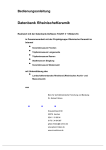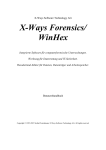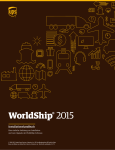Download Benutzerhandbuch
Transcript
Benutzerhandbuch AUGIAS-Data Im Südfeld 20 D-48308 Senden FON 02536 341006 FAX 02536 341007 © AUGIAS-Data, Senden 1990-2015 [email protected] WWW.AUGIAS.DE Änderungen vorbehalten AUGIAS ist ein eingetragenes Warenzeichen von Karl-Theo Heil. Alle weiteren verwendeten Warenzeichen sind Eigentum der jeweiligen Titelhalter. Inhalt 3 Inhalt 1. Vorwort ................................................................................................. 5 2. Startseite ............................................................................................... 6 3. Die Register ........................................................................................... 7 4. Navigationsbaum .................................................................................. 8 4.1 Allgemeine Benutzungshinweise ....................................................... 8 4.2 Scrollen im Navigationsbaum ........................................................... 9 5. Bestands- und VE-Ansicht ....................................................................10 5.1 Standard-Schaltflächen ..................................................................10 5.2 Eigenschaften des Bestandes ..........................................................11 5.3 Liste der Verzeichnungseinheiten des Bestandes ..............................11 Miniatur-Suche .................................................................................12 5.4 Detailansicht der Verzeichnungseinheiten .......................................13 6. Viewer .................................................................................................14 6.1 Einfache Bildanzeige ......................................................................14 6.2 Flash-Viewer / HTML-Viewer ..........................................................14 Unterschiede zwischen Flash- und HTML-Viewer ................................14 Funktionen beider Viewer .................................................................14 Zusätzliche Funktionen des HTML-Viewers .........................................15 7. Recherche ...........................................................................................16 7.1 Einfache Recherche ........................................................................16 Recherche ausschließlich nach Signaturen .........................................16 Mit Wildcards ...................................................................................17 Suche nach GND-Identifier ...............................................................17 Verknüpfungsart ...............................................................................18 Maximale Trefferzahl ........................................................................18 Nur Archivalien mit Bildern anzeigen ................................................18 4 Inhalt Erweiterte Recherche aktivieren ......................................................... 18 7.2 Erweiterte Recherche ...................................................................... 19 Zeitraum .......................................................................................... 19 Feldnamen ....................................................................................... 20 Bereich ............................................................................................. 21 Indexbegriffe .................................................................................... 22 Indextypen........................................................................................ 23 7.3 Recherche in PDF-Dokumenten ...................................................... 24 7.4 Ansicht der Rechercheergebnisse .................................................... 25 Baumansicht .................................................................................... 25 Kurzübersicht.................................................................................... 26 Detailübersicht ................................................................................. 27 Detailansicht .................................................................................... 28 7.5 Drucken der Rechercheergebnisse .................................................. 29 8. Bestellfunktion und -liste ...................................................................... 30 8.1 Bestellungen vornehmen ................................................................ 30 8.2 Bestellliste ...................................................................................... 30 9. Hilfe und Support ................................................................................ 32 9.1 Hilfefunktion .................................................................................. 32 9.2 Supportfunktion ............................................................................. 32 Index ....................................................................................................... 33 1. Vorwort 5 1. Vorwort Dieses Handbuch erläutert, wie Sie als Benutzer die verschiedenen Funktionen und Bedienelemente von FINDBUCH.Net nutzen können. FINDBUCH.Net dient der Präsentation von Daten aus den Programmen AUGIAS-Archiv, AUGIAS-Express und AUGIAS-Museum im Internet. Das FINDBUCH.Net-System ermöglicht die Recherche in den allgemeinen Bestandseigenschaften und in den Erschließungsinformationen, die detaillierte Ansicht der Verzeichnungseinheiten der Archivalien sowie der dazugehörigen Bilder und die Bestellung von Archivalien per E-Mail. Falls dieses Handbuch oder das Programm Anlass zu Verbesserungsvorschlägen geben sollte, sind wir dankbar, wenn Sie uns darüber informieren würden. Nur auf diese Weise ist eine an die fachlichen Erfordernisse angepasste Weiterentwicklung möglich. Senden-Bösensell, im Juli 2015 Janina Kunkel Christian Haps 6 2. Startseite 2. Startseite Wenn Sie die FINDBUCH.Net-Seite aufrufen, gelangen Sie zunächst auf die Startseite. Diese gliedert sich in die folgenden Bereiche: Logo Überschrift Linkliste Bild des Archivs bzw. aus der Arbeit des Archivs Bildunterschrift 3. Die Register 7 3. Die Register Auf der rechten Darstellungsseite von FINDBUCH.Net stehen Ihnen verschiedene Register zur Verfügung. Mit diesen können Sie einfach zwischen den einzelnen Programmbereichen wechseln. Mit diesem Symbol gelangen Sie von jeder beliebigen Seite aus zurück auf die Startseite von FINDBUCH.Net. Weitere Informationen zur Startseite finden Sie im Kapitel 2 »Startseite« auf Seite 6. Hinter diesem Symbol verbirgt sich die Sprachauswahl, mit der Sie die Sprache Ihrer Seite ändern können. Bitte beachten Sie, dass Sie hier nur die Sprache der Seitenbeschreibungen und nicht die Inhalte selbst (d.h. die Bestandseigenschaften und Verzeichnungseinheiten) ändern können. Mit Klick auf das Fernglas-Symbol öffnet sich die Recherche-Seite. Weitere Informationen zur Recherche finden Sie im Kapitel 7 »Recherche« ab Seite 16. Mit Klick auf das Brief-Symbol gelangen Sie zu Ihrer Bestellliste. Weitere Informationen zur Bestellliste finden Sie im Kapitel 8 »Bestellfunktion und -liste« ab Seite 30. 8 4. Navigationsbaum 4. Navigationsbaum Auf der linken Seite von FINDBUCH.Net befindet sich die Navigation bzw. die Tektonik des Archivs. Per Mausklick können Sie durch die Tektonikgruppen und Bestände (ggf. auch deren Klassifikationsgruppen) des Archivs navigieren. 4.1 Allgemeine Benutzungshinweise Mithilfe von Tektonikgruppen werden die Bestände eines Archivs in Gruppen bzw. Archivabteilungen untergliedert. Dieses Symbol kennzeichnet eine geschlossene Tektonikgruppe. Dieses Symbol kennzeichnet eine geöffnete Tektonikgruppe. Ein Bestand ist eine Zusammenfassung von Archivgut z.B. eines Registraturbildners oder nach sachthematischen Gesichtspunkten. Dieses Symbol kennzeichnet einen geschlossenen Bestand. Dieses Symbol kennzeichnet einen geöffneten Bestand. Eine Klassifikation ist ein Ordnungsschema innerhalb eines Bestandes mit mehreren Klassifikationsgruppen. Dieses Symbol kennzeichnet eine geschlossene Klassifikationsgruppe, d.h. die Klassifikations-Untergruppen werden nicht angezeigt. 4. Navigationsbaum 9 Dieses Symbol kennzeichnet eine geöffnete Klassifikationsgruppe, d.h. die Klassifikations-Untergruppen werden angezeigt. Bitte beachten Sie, dass Klassifikationsgruppen ohne Untergruppen kein vorangestelltes Icon besitzen. 4.2 Scrollen im Navigationsbaum Haben Sie den Navigationsbaum soweit aufgeklappt, dass dieser nicht mehr vollständig angezeigt wird, können Sie ihn mit dem Scrollrad der Maus auf und ab bewegen. Verfügt die von Ihnen benutzte Maus nicht über ein Scrollrad, stehen Ihnen links neben dem Navigationsbaum eine Scrollleiste sowie über und unter dem Navigationsbaum zwei Schaltflächen zum Scrollen zur Verfügung. 10 5. Bestands- und VE-Ansicht 5. Bestands- und VE-Ansicht Je nach Auswahl im Navigationsbaum auf der linken Seite werden Ihnen auf der rechten Seite unterschiedliche Informationen angezeigt. Bei Auswahl einer Tektonikgruppe werden Ihnen, falls vorhanden, die Tektonikeigenschaften sowie eine Liste mit allen untergeordneten Beständen angezeigt. Bei Auswahl eines Bestandes werden Ihnen, je nach Einstellung des Archivs, die Eigenschaften des Bestandes oder eine Liste der zugehörigen Verzeichnungseinheiten angezeigt. Bei Auswahl einer Klassifikationsgruppe werden Ihnen nur die Verzeichnungseinheiten eines Bestandes in der Liste angezeigt, die dieser Klassifikationsgruppe untergeordnet wurden. 5.1 Standard-Schaltflächen Mit den Navigationsschaltflächen können Sie zwischen den verschiedenen Datensätzen (z. B. den einzelnen Verzeichnungseinheiten eines Bestandes oder den Bestandseigenschaften verschiedener Bestände) wechseln. Mit dieser Schaltfläche können Sie zur Liste der Verzeichnungseinheiten eines Bestandes wechseln. Mit dieser Schaltfläche können Sie zu den Eigenschaften eines Bestandes wechseln. Mit dem Brief-Symbol können Sie eine Verzeichnungseinheit in Ihre Bestellliste aufnehmen. Weitere Informationen zur Bestellfunktion finden Sie im Kapitel 8 »Bestellfunktion und -liste« ab Seite 30. Mit der Schaltfläche DRUCKEN können Sie die Eigenschaften eines Bestandes oder die Detailansicht einer Verzeichnungseinheit ausdrucken. Es wird Ihnen zunächst eine Druckvorschau angezeigt. Diese können Sie über die Druckoption des verwendeten Internet-Browsers ausdrucken. 5. Bestands- und VE-Ansicht 11 5.2 Eigenschaften des Bestandes Unter den Eigenschaften des Bestandes finden Sie alle zum ausgewählten Bestand vorhandenen Informationen. 5.3 Liste der Verzeichnungseinheiten des Bestandes In der Liste der Verzeichnungseinheiten werden Ihnen alle Verzeichnungseinheiten eines Bestandes angezeigt. Neben dem Titel werden die laufende Nummer bzw. Signatur und die Datierung angezeigt. Durch Klicken auf die Spaltenüberschriften können Sie die Liste der Verzeichnungseinheiten nach verschiedenen Kriterien sortieren. Ist ein Bild bzw. sind mehrere Bilder zu einer Verzeichnungseinheit vorhanden, wird Ihnen vor dem Titel ein Kamera-Symbol angezeigt. 12 5. Bestands- und VE-Ansicht Miniatur-Suche Über die nebenstehende Schaltfläche kann die Miniatur-Suche aufgerufen werden. Mit dieser kann nach Verzeichnungseinheiten innerhalb eines Bestandes recherchiert werden. Mit Klick auf die Schaltfläche öffnet sich eine Such-Leiste. Links können Sie auswählen, ob Sie in allen Feldern der VE-Liste oder nur in einem bestimmten suchen möchten. In das Feld rechts daneben geben Sie den Suchbegriff ein und klicken anschließend auf die Schaltfläche SUCHEN. Bitte beachten Sie, dass der Suchbegriff nach der Suche im Suchfeld erhalten bleibt, auch wenn Sie die Miniatur-Suche schließen und erneut öffnen. Möchten Sie das nicht, löschen Sie ihn bitte per Hand aus dem Suchfeld. Der Suchbegriff wird in der Liste der Verzeichnungseinheiten farblich hinterlegt. Die Verzeichnungseinheit mit dem ersten Treffer wird in der VE-Liste zuoberst angezeigt. Mit den Navigationsschaltflächen können Sie zum ersten, nächsten, vorherigen und letzten Suchergebnis in der Liste springen. 5. Bestands- und VE-Ansicht 13 Über die Option LISTENPOSITION können Sie bestimmen, in welchen Abständen Sie durch die Verzeichnungseinheiten der Liste blättern möchten. Geben Sie z.B. die Zahl fünf ein und blättern mit den Navigationsschaltflächen weiter, springt die Liste zur fünften, zehnten, fünfzehnten etc. Verzeichnungseinheit. 5.4 Detailansicht der Verzeichnungseinheiten Klicken Sie eine Verzeichnungseinheit in der VE-Liste an, öffnet sich die Detailansicht. Hier werden Ihnen alle zur Verzeichnungseinheit vorhandenen Informationen angezeigt. 14 6. Viewer 6. Viewer Ist ein bzw. sind mehrere Bilder zu einer Verzeichnungseinheit vorhanden, werden Ihnen diese, je nach Einstellung des Archivs, in einer einfachen Bildanzeige, dem Flash-Viewer oder dem HTML-Viewer angezeigt. 6.1 Einfache Bildanzeige Per Mausklick auf das Vorschaubild in der Detailansicht der Verzeichnungseinheit öffnet sich ein neues Browser-Fenster bzw. ein neuer Tab und das Bild wird im Vollbildmodus angezeigt. 6.2 Flash-Viewer / HTML-Viewer Unterschiede zwischen Flash- und HTML-Viewer Der bisherige Viewer, d.h. der Flash-Viewer, setzt Flash voraus. Dieses kann zu Problemen führen, da eine ständige Aktualisierung erforderlich und eine Installation auf mobilen Geräten nicht möglich ist. Zudem hat nicht jeder Internetnutzer Flash installiert. Der HTML-Viewer benötigt zur Anzeige der Bilder kein Flash, sodass seine Nutzung Vorteile gegenüber dem Flash-Viewer bringt. Bitte beachten Sie, wenn kein Flash auf Ihrem Computer oder mobilen Endgerät installiert ist, wird automatisch der HTML-Viewer verwendet. Funktionen beider Viewer Im Gegensatz zur einfachen Bildanzeige stehen Ihnen im Flash-Viewer und im HTML-Viewer die folgenden Optionen zur Verfügung: Pfeiltasten zum Wechseln zwischen den Bildern der Verzeichnungseinheit Bitte beachten Sie, dass beim Weiterblättern zu einem anderen Bild die Toolbar-Einstellungen erhalten bleiben. Vergrößerungs- und Verkleinerungs-Möglichkeiten zur Anpassung der Bildgröße (auch über das Scrollrad der Maus) Drehmöglichkeiten (im bzw. gegen den Uhrzeigersinn) Anpassung von Helligkeit und Kontrast 6. Viewer 15 Ein- bzw. Ausblenden einer Liste mit allen der Verzeichnungseinheit angehängten Bildern, das gerade angezeigte Bild wird farblich hinterlegt Schaltfläche zum Zurücksetzen aller vorgenommenen Einstellungen Zusätzliche Funktionen des HTML-Viewers Erstellung eines Negativ-Bildes Blättern zwischen den Bildern funktioniert auch mit den Pfeiltasten auf der Tastatur Aufruf einzelner Bilder (und der gemachten Einstellungen) über einen Permalink 16 7. Recherche 7. Recherche Für die Recherche in den Datenbeständen des Archivs stehen Ihnen auf FINDBUCH.Net die einfache und die erweiterte Recherche zur Verfügung. Bei beiden Recherchen haben Sie die Möglichkeit, die Suche nach bestimmten Kriterien einzuschränken. 7.1 Einfache Recherche Um die einfach Recherche zu nutzen, geben Sie direkt in das Feld SUCHBEGRIFFE ein Wort bzw. mehrere Worte ein, nach denen Sie suchen möchten. Mehrere Worte können Sie durch Leerzeichen voneinander trennen. Um die Suche zu starten, klicken Sie auf das Fernglas rechts neben dem Feld SUCHBEGRIFFE. Möchten Sie die eingegebenen Suchbegriffe löschen, klicken Sie auf die Schaltfläche LÖSCHEN. Recherche ausschließlich nach Signaturen Die Recherche ausschließlich nach Signaturen ermöglicht es, gezielt nach Beständen oder Verzeichnungseinheiten zu suchen, deren Signatur Ihnen bekannt ist. Die Signatur setzt sich aus dem Kürzel des Bestandes und der laufenden Nummer der Verzeichnungseinheit zusammen. Wahlweise können auch nur das Bestandskürzel oder die laufende Nummer eingegeben werden. Falls die Suche zu keinen Resultaten führt, besteht zudem die Möglichkeit, die unscharfe Signatursuche zu verwenden. Bei dieser werden die Suchbegriffe mit beliebig vielen Nullen und Leerzeichen aufgefüllt. Dadurch ergibt sich möglicherweise eine größere Treffermenge. 7. Recherche 17 Mit Wildcards Die Option MIT WILDCARDS ist standardmäßig aktiviert. Sie bewirkt, dass vor und hinter der Zeichenfolge des Suchbegriffes ein * gesetzt wird. Dadurch werden bei der Suche nach BRIEF z. B. auch Treffer gefunden, welche die Begriffe SCHULDBRIEF oder BRIEFE enthalten. Wenn Sie das Häkchen bei der Option MIT WILDCARDS entfernen, werden nur Treffer gefunden in denen der Suchbegriff genau wie eingegeben enthalten ist. Suche nach GND-Identifier Möchten Sie direkt nach einem GND-Identifier bzw. nach Personen- oder Körperschaftsdaten suchen, können Sie die SUCHE NACH GND-IDENTIFIER aktivieren. Mit Setzen des Häkchens öffnet sich ein neues Rechercheformular. 18 7. Recherche Im GND-Rechercheformular können Sie direkt in das Feld GND-IDENTIFIER den gewünschten Suchbegriff eingeben und die Recherche mit Klick auf die Schaltfläche SUCHEN starten. Alternativ können Sie direkt auf die Fernglas-Schaltfläche hinter einem Eintrag in der Tabelle PERSONEN bzw. KÖRPERSCHAFTEN klicken. Die Suche nach dem entsprechenden Eintrag startet sofort. Verknüpfungsart Hier können Sie wählen, ob die Suchbegriffe mit UND, d.h. die Fundstellen müssen alle Wörter aus dem Feld SUCHBEGRIFFE enthalten, oder mit ODER, d.h. die Fundstellen müssen eines der Wörter aus dem Feld SUCHBEGRIFFE enthalten, verknüpft werden sollen. Maximale Trefferzahl Die MAXIMALE TREFFERZAHL gibt an, wie viele Treffer maximal erzielt werden. Der Standardwert ist 200, d.h. es werden nur 200 Treffer angezeigt, auch wenn die Suche mehr Treffer erzielen würde. Bei Bedarf können Sie den Standardwert herunter oder herauf setzen. Die Angabe eines höheren Standardwertes ist aber u. E. unzweckmäßig, da dieses die Rechercheergebnisse zu unübersichtlich machen würde. Bei einer zu hohen Trefferzahl ist es empfehlenswert, die Suchanfrage weiter einzuschränken. Hierzu können Sie z.B. die erweiterte Recherche nutzen. Weitere Informationen hierzu finden Sie im Kapitel 7.2 »Erweiterte Recherche« ab Seite 19. Nur Archivalien mit Bildern anzeigen Setzen Sie bei dieser Option ein Häkchen, wenn Sie nur dann einen Treffer zum Suchbegriff erhalten möchten, wenn dazu ein Bild vorhanden ist. Erweiterte Recherche aktivieren Wenn Sie die erweiterte Recherche nutzen wollen, setzen Sie ein Häkchen bei dieser Option. Das Menü der erweiterten Recherche öffnet sich im unteren Bereich. Weitere Informationen hierzu finden Sie im Kapitel 7.2 »Erweiterte Recherche« ab Seite 19. 19 7. Recherche 7.2 Erweiterte Recherche Die erweiterte Recherche bietet Ihnen die Möglichkeit, Ihre Suchanfrage zu spezifizieren. Setzen Sie dazu ein Häkchen bei der Option ERWEITERTE RECHERCHE AKTIVIEREN. Der Inhalt der Suchmaske der erweiterten Recherche bleibt als Arbeitserleichterung bis zur nächsten Änderung bzw. Löschung durch den Benutzer erhalten. Sobald ein Register der erweiterten Recherche aktiviert wurde bzw. der dazugehörige Filter genutzt wird, färbt sich das Register rot. Zeitraum Über das Register ZEITRAUM können Sie Ihre Suchanfrage auf einen bestimmten Zeitraum eingrenzen. Geben Sie dazu den gewünschten Zeitraum von/bis in die dafür vorgesehenen Felder ein. Standardmäßig ist die Eingabe einer tagesgenauen Suche vorgegeben. Sie können auf die Monats- oder Jahressuche umschalten, indem Sie auf das entsprechende Symbol klicken. Tagesformat Monatsformat Jahresformat 20 7. Recherche Feldnamen Um eine Recherche in Feldnamen auszuführen, benötigen Sie genaue Kenntnis darüber, wie die einzelnen Bestände und Archivalien (d.h. Verzeichnungseinheiten) erschlossen wurden. Beispielsweise können Sie über das Register FELDNAMEN nach Ihrem eingegebenen Suchbegriff ausschließlich in dem Feld VORWORT suchen. Es kann zwischen den Feldnamen der Bestände und der Verzeichnungseinheiten gewählt werden. In den beiden Listenfeldern (Bestände und Verzeichnungseinheiten) werden alle in FINDBUCH.Net verfügbaren Felder angezeigt. Standardmäßig sind alle Felder markiert, d.h. es wird in allen verfügbaren Feldern nach dem eingegebenen Suchbegriff recherchiert, und Sie erhalten die größtmögliche Trefferzahl für das Suchwort. Mit Klick auf einen Feldnamen wird die gesamte Markierung aufgehoben, d.h. es ist nur noch das gewünschte Feld ausgewählt. Mehrfachmarkierungen sind für nicht untereinander stehende Felder mit STRG + MAUSKLICK und für untereinander stehende Felder mit SHIFT + MAUSKLICK möglich. Sie können auch mit gedrückter linker Maustaste mehrere untereinander stehende Felder markieren, indem Sie mit dem Mauszeiger über die gewünschten Felder gehen. Mit STRG + MAUSKLICK können Sie das letzte markierte Feld in einer Liste demarkieren. Wir empfehlen, eine Begrenzung auf Feldnamen v.a. dann vorzunehmen, wenn eine Suche in allen Feldern zu viele Treffer ergeben würde oder wenn der Suchbegriff in einem oder mehreren bestimmten Feld zu erwarten ist. 7. Recherche 21 Bereich Über das Register BEREICH definieren Sie, in welchen Beständen recherchiert werden soll. Sie können entweder die Bestände einer bestimmten Tektonikgruppe auswählen oder direkt eine konkrete Bestandsauswahl treffen. Markieren Sie dazu die gewünschte Tektonikgruppe oder den gewünschten Bestand in der entsprechenden Liste (TEKTONIKGRUPPEN oder KOMPLETTE BESTANDSLISTE). Bitte beachten Sie, dass in der Liste TEKTONIKGRUPPEN nur die Tektonikgruppen der obersten Ebene und keine untergeordneten Tektonikgruppen angezeigt werden. In der Liste KOMPLETTE BESTANDSLISTE stehen hingegen alle Verzeichnungsstufen zur Auswahl. Da die Formulardaten einer Suche nicht zu lang werden dürfen, ist die Auswahl in der Bestandsliste auf 500 Einträge reduziert. Wenn Sie eine bestimmte Tektonikgruppe markieren, werden in der Liste der Bestände automatisch die Bestände markiert, die unterhalb dieser Tektonikgruppe eingeordnet sind. Dieses kann u. U. einige Minuten dauern. Klicken Sie in der Bestandsliste einen Bestand an, der nicht der ausgewählten Tektonikgruppe untergeordnet ist, wird die Liste der Tektonikgruppen deaktiviert. Über der Liste der Tektonikgruppen erscheint eine neue Schaltfläche, mit der Sie die Deaktivierung aufheben können. Bitte beachten Sie, dass durch die Aufhebung der Deaktivierung die Änderungen, die Sie in der Bestandsauswahl vorgenommen haben, verloren gehen. Mehrfachmarkierungen sind für nicht untereinander stehende Felder mit STRG + MAUSKLICK und für untereinander stehende Felder mit SHIFT + MAUSKLICK 22 7. Recherche möglich. Sie können auch mit gedrückter linker Maustaste mehrere untereinander stehende Felder markieren, indem Sie mit dem Mauszeiger über die gewünschten Felder gehen. Indexbegriffe Sofern zu den in FINDBUCH.Net befindlichen Verzeichnungseinheiten oder Beständen Indexbegriffe vorhanden sind, erscheint bei der erweiterten Recherche das Register INDIZES. Dadurch können Sie die Recherche anhand von Indexbegriffen durchführen. Sobald Sie Ihr Suchwort in das Feld SUCHBEGRIFFE eingeben, erscheinen in der Liste INDIZES die entsprechenden Indexbegriffe. Diese sind ihrem jeweiligen Indextypen untergeordnet. Es werden Haupt- und Unterindexbegriffe zusammen angezeigt. Sofern vom Archiv die DIFFERENZIERTE INDEXANZEIGE eingeschaltet wurde, erscheint bei der erweiterten Recherche nicht das Register Indizes, sondern die beiden Register VE-INDIZES und BESTANDS-INDIZES. Dadurch können die Indexbegriffe von Verzeichnungseinheiten und von Beständen getrennt angezeigt werden. Auf beiden Registern gibt es zwei Listen, in denen separat die Haupt- und die Unterindexbegriffen angezeigt werden. 7. Recherche 23 Die Treffer eines bestimmten Suchwortes sind standardmäßig alle in der entsprechenden Liste markiert. Um die Suchergebnisse anzuzeigen klicken Sie anschließend auf die Schaltfläche SUCHEN. Mehrfachmarkierungen sind durch STRG + MAUSKLICK möglich. Die Ergebnisse der Indexrecherche werden Ihnen in einer Liste nach Beständen und Verzeichnungseinheiten getrennt angezeigt. Indextypen Unter dem Register INDEXTYPEN werden alle Indextypen aufgelistet, zu denen Indexbegriffe vorhanden sind. Bitte beachten Sie, dass der PERSONENINDEX, der SACHINDEX und der ORTSINDEX immer angezeigt werden Standardmäßig wird bei der Suche nach Indexbegriffen aus allen Indextypen recherchiert. Möchten Sie Indextypen von der Suche ausschließen, entfernen Sie das entsprechende Häkchen in der Übersicht der Indextypen. 24 7. Recherche Bitte beachten Sie, dass alle Register, welche Indexbegriffe betreffen (d.h. INDIZES, VE-INDIZES, BESTANDS-INDIZES und INDEXTYPEN), nur dann angezeigt werden, wenn Indexbegriffe in FINDBUCH.Net vorhanden sind. 7.3 Recherche in PDF-Dokumenten Seit der Version 46 von FINDBUCH.Net ist es möglich PDF-Dokumente zu durchsuchen. Dieses wird durch eine Indizierung der Wörter in den PDF-Dokumenten ermöglicht. Neben der einfachen Suche ist auch eine Suche über Indexbegriffe in der erweiterten Recherche möglich. Die Treffer eines bestimmten Suchwortes erscheinen, wie bei der normalen Indexrecherche, in der entsprechenden Liste unter dem Indextypen RECHERCHE IN PDF-DOKUMENTEN. Die Recherche in PDF-Dokumenten ist standardmäßig aktiviert. Möchten Sie bei der erweiterten Recherche nach Indexbegriffen keine Begriffe aus PDFDokumenten angezeigt bekommen, können Sie dieses unter dem Register INDEXTYPEN deaktivieren. Entfernen Sie hierzu das Häkchen bei der Option RECHERCHE IN PDF-DOKUMENTEN. Bitte beachten Sie, dass sich diese Einstellung nur auf die erweiterte Recherche (und nicht auf die einfache Recherche) bezieht. 25 7. Recherche 7.4 Ansicht der Rechercheergebnisse Für jede Suchanfrage wird ein neues Register angelegt. Diese werden durchnummeriert. Dadurch können Sie jederzeit zum Rechercheergebnis einer vorherigen Suchanfrage zurückwechseln. Im Kopf beider Rechercheübersichten (Kurzübersicht und Detailübersicht) finden Sie immer das Suchwort, die Anzahl der angezeigten Treffer sowie ggf. den Suchzeitraum, wenn Sie diesen über die erweiterte Recherche eingegrenzt haben. Baumansicht Nach einer Recherche sehen Sie im Navigationsbaum, in welchen Bereichen der Archivtektonik wie viele Treffer gefunden wurden. Standardmäßig werden Ihnen die Treffer pro Tektonikgruppe angezeigt. Möchten Sie die Anzahl der Treffer in den Unterebenen angezeigt bekommen, z.B. in einer Untertektonikgruppe oder einem Bestand, klicken Sie auf den Namen des übergeordneten Baumelements. 26 7. Recherche Um die Treffer, die in einer Tektonikgruppe bzw. einem Bestand gefunden wurden, anzuzeigen, klicken Sie auf das Lupen-Symbol. Auf der rechten Seite werden Ihnen dann die Treffer in tabellarischer Form angezeigt. Kurzübersicht Auf der rechten Seite können Sie sich entweder ALLE ERGEBNISSE ANZEIGEN lassen oder, um das Ergebnis weiter aufzugliedern, in der Navigation eine Tektonikgruppe bzw. einen Bestand anklicken. Bei der zweiten Variante werden Ihnen nur die Treffer der ausgewählten Tektonikgruppe bzw. des ausgewählten Bestandes angezeigt. Standardmäßig werden Ihnen die Recherche-Ergebnisse in der Kurzübersicht (Register ) präsentiert. Diese enthält neben der Information, ob es sich um einen Bestand oder eine Verzeichnungseinheit handelt, die komplette Signatur (d.h. Bestandskürzel und laufende Nummer) bzw. das Bestandskürzel und den Titel der Verzeichnungseinheit bzw. den Namen des Bestandes. 27 7. Recherche Detailübersicht Alternativ zur Kurzübersicht können Sie bei der Ansicht der Rechercheergebnisse in die Detailübersicht (Register ) wechseln. Standardmäßig werden Ihnen in der Detailübersicht die Information, ob es sich um einen Bestand oder eine Verzeichnungseinheit handelt, das Bestandskürzel bzw. die laufende Nummer der Verzeichnungseinheit, der Titel der Verzeichnungseinheit bzw. der Name des Bestandes und das Feld in dem ihr Suchbegriff gefunden wurde, angezeigt. Die Suchbegriffe werden farblich hervorgehoben. Je nach Einstellung des Archivs kann es sein, dass Ihnen noch weitere Informationen in der Detailübersicht angezeigt werden (z.B. eine Vorschau des angehängten Bildes oder die Laufzeit). 28 7. Recherche Detailansicht Um in die Detailansicht eines Rechercheergebnisses zu kommen, klicken Sie auf den entsprechenden Eintrag in der Kurz- bzw. Detailübersicht. Über den Link ZURÜCK ZU DEN RECHERCHE-ERGEBNISSEN gelangen Sie zurück zur Kurz- bzw. Detailübersicht der Recherche-Ergebnisse. Darunter wird Ihnen die Position, d.h. bei welchem Datensatz der Ergebnisliste Sie sich gerade befinden, und der Pfad angezeigt. Hierüber lässt sich nachvollziehen, in welchem Archiv, unterhalb welcher Tektonikgruppe und in welchem Bestand die Verzeichnungseinheit zu finden ist. Mit den Navigations-Schaltflächen können Sie zwischen den Detailansichten der einzelnen Rechercheergebnisse vor- und zurückblättern sowie zum ersten und letzten Datensatz der Ergebnisliste springen. Möchten Sie eine Liste weiterer Verzeichnungseinheiten aus dem Bestand des gerade angezeigten Rechercheergebnisses angezeigt bekommen, klicken Sie auf den Link ALLE VERZEICHNUNGSEINHEITEN DES BESTANDES. Hierüber gelangen Sie auch, durch einen weiteren Klick auf EIGENSCHAFTEN DES BESTANDES… anzeigen, zu den Bestandseigenschaften. 7. Recherche 29 7.5 Drucken der Rechercheergebnisse Möchten Sie Ihre Rechercheergebnisse drucken, klicken Sie auf die Schaltfläche DRUCKEN. Klicken Sie auf die Schaltfläche DRUCKEN aus der Kurz- oder Detailübersicht, öffnet sich eine Liste, in der Sie die Treffer auswählen können, die ausgegeben werden sollen. Setzen Sie dazu rechts neben der Beschreibung der Treffer ein Häkchen. Hierzu können Sie auch die Schaltfläche ALLE, KEINE und UMGEKEHRT oberhalb der Liste benutzen. Mit Klick auf die nebenstehende Schaltfläche DRUCKEN werden Ihnen die Recherche-Resultate in einer Druckvorschau angezeigt. Diese können Sie anschließend über die Druckoption des verwendeten Internet-Browsers ausdrucken. Klicken Sie auf die Schaltfläche DRUCKEN aus der Detailansicht einer Verzeichnungseinheit oder eines Bestandes wird Ihnen dieses Recherche-Resultat direkt in einer Druckvorschau angezeigt. Auch diese können Sie anschließend über die Druckoption des verwendeten Internet-Browsers ausdrucken. 30 8. Bestellfunktion und -liste 8. Bestellfunktion und -liste 8.1 Bestellungen vornehmen In der Liste der Verzeichnungseinheiten eines Bestandes, der Kurzübersicht der Rechercheergebnisse oder der Detailansicht einer Verzeichnungseinheit können Sie mit Klick auf das Brief-Symbol eine Verzeichnungseinheit zu Ihrer Bestellliste hinzufügen. Nach Klick auf das Brief-Symbol erhalten Sie eine Meldung, dass die Einheit Ihrer Bestellliste hinzugefügt wurde. Es erscheint ein grünes Häkchen auf dem Brief-Symbol. 8.2 Bestellliste In Ihrer Bestellliste werden alle Archivalien aufgelistet, die Sie über das BriefSymbol markiert haben. 8. Bestellfunktion und -liste 31 Über das Brief-Symbol können Sie Ihre Bestellliste per Mail an das Archiv senden. Nach klicken auf die Schaltfläche BESTELLEN erscheint ein Formular, in dass Sie Ihre Kontaktdaten eingeben können. Pflichtangaben sind mit einem Sternchen (*) gekennzeichnet. Danach wird Ihnen der Inhalt Ihrer Mail angezeigt. Die Bestellmail enthält zu jeder Verzeichnungseinheit die Signatur, den Titel und die vorläufige Nummer als interne Identifikationsnummer. Über MAIL VERSENDEN können Sie Ihre Bestellmail absenden. Über die Schaltfläche DRUCKEN können Sie Ihre Bestellliste ausdrucken. Es öffnet sich ein neues Browser-Fenster, in dem Sie eine Auflistung der Elemente aus Ihrer Bestellliste finden. Diese können Sie über die Druckoption des verwendeten Internet-Browsers ausdrucken. Alternativ können Sie die Bestellliste als PDF-Datei ausgeben und ausdrucken. Klicken Sie hierzu auf die entsprechende Schaltfläche. Mit dieser Schaltfläche können Sie die ausgewählten Einträge in Ihrer Bestellliste löschen. Mehrfachmarkierungen sind für nicht untereinander stehende Einträge mit STRG + MAUSKLICK und für untereinander stehende Einträge mit SHIFT + MAUSKLICK möglich. Sie können auch mit gedrückter linker Maustaste mehrere untereinander stehende Einträge markieren, indem Sie mit dem Mauszeiger über die gewünschten Einträge gehen. Mit STRG + MAUSKLICK können Sie den letzten markierten Eintrag in der Liste demarkieren. Mit dieser Schaltfläche können Sie alle Einträge Ihrer Bestellliste automatisch ohne vorherige Markierung löschen. 32 9. Hilfe und Support 9. Hilfe und Support 9.1 Hilfefunktion Mit einem Klick auf die Schaltfläche HILFE können Sie die Hilfefunktion aktivieren. Nach der Aktivierung werden Ihnen beim Überfahren der verschiedenen Bildelemente von FINDBUCH.Net mit der Maus erläuternde Hilfstexte eingeblendet. Durch nochmaliges Klicken auf die Schaltfläche HILFE kann die Hilfefunktion wieder deaktiviert werden. 9.2 Supportfunktion Mit einem Klick auf die Schaltfläche SUPPORT können Sie per Mail Fragen und Anregungen zu technischen Problemen mit FINDBUCH.Net an den Support der Firma AUGIAS-Data senden. Inhaltliche Fragen richten Sie bitte an das zuständige Archiv. Index 33 10. Index Ansicht der Rechercheergebnisse .............................................................25 Baumansicht ........................................................................................25 Detailansicht ........................................................................................28 Detailübersicht .....................................................................................27 Kurzübersicht .......................................................................................26 Bestand ..................................................................................................... 8 Bestellliste................................................................................................30 Bestellliste ausdrucken ..........................................................................31 Bestellliste per Mail versenden ..............................................................31 Einträge löschen ..................................................................................31 Bestellungen vornehmen ..........................................................................30 Detailansicht der Verzeichnungseinheiten .................................................13 Drucken der Rechercheergebnisse ............................................................29 Eigenschaften des Bestandes....................................................................11 Einfache Recherche..................................................................................16 Erweiterte Recherche ................................................................................19 Bereich ................................................................................................21 Feldnamen ..........................................................................................20 Indexbegriffe ........................................................................................22 Indextypen ...........................................................................................23 Zeitraum ..............................................................................................19 Hilfefunktion ............................................................................................32 Klassifikation ............................................................................................. 8 Liste der Verzeichnungseinheiten des Bestandes .......................................11 Maximale Trefferzahl ...............................................................................18 Miniatur-Suche ........................................................................................12 Navigationsbaum ...................................................................................... 8 Recherche ausschließlich nach Signaturen ................................................16 Recherche-Verknüpfungsarten..................................................................18 Sprachauswahl .......................................................................................... 7 Standard-Schaltflächen ............................................................................10 Startseite ................................................................................................... 6 Suchbegriffe trunkieren ............................................................................17 Suche nach GND-Identifier ......................................................................17 Suche nach Personen- oder Körperschaftsdaten .......................................17 Supportfunktion .......................................................................................32 Tektonikgruppen ....................................................................................... 8