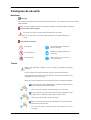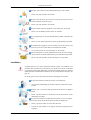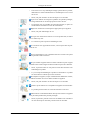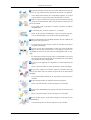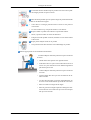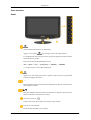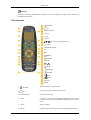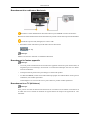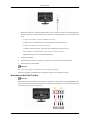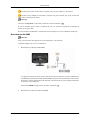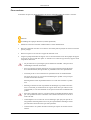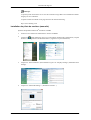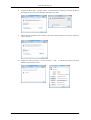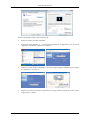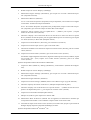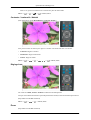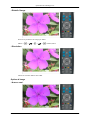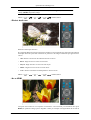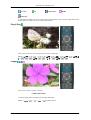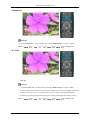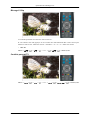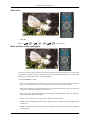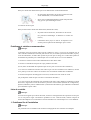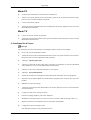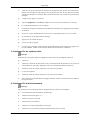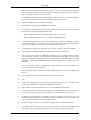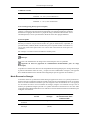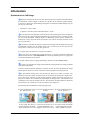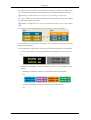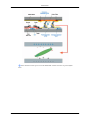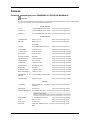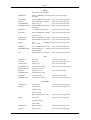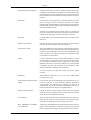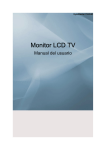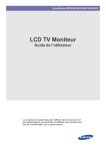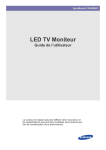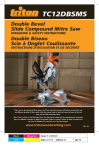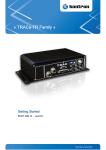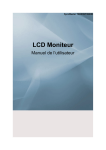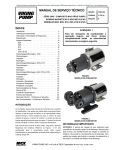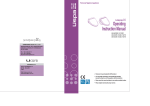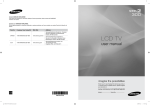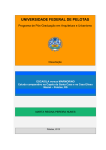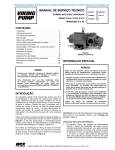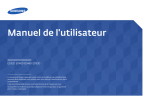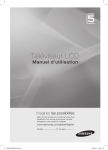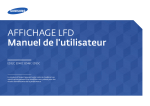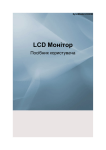Download Samsung 2333HD Manuel de l'utilisateur
Transcript
SyncMaster 2333HD
LCD Moniteur
Guide de l’utilisateur
Consignes de sécurité
Notational
Remarque
Les présentes consignes de sécurité doivent être respectées pour votre sécurité et pour éviter des dommages matériels.
Assurez-vous de lire attentivement les instructions et d'utiliser le produit de façon appropriée.
Avertissement / Mise en garde
En cas de non respect, cela peut causer des blessures ou la mort.
En cas de non respect, cela peut causer des blessures ou des dommages matériels.
Conventions de notation
Interdiction
Important de lire et de comprendre en tout temps
Ne pas démonter
Débrancher l'appareil de la prise
de courant
Ne pas toucher
Mettre à la terre pour éviter les
chocs électriques
Témoin
Réglez votre ordinateur à DPM si vous ne l'utilisez pas pendant une période
prolongée.
Si vous utilisez un économiseur d'écran, réglez-le au mode d'écran actif.
Les illustrations sont données à titre de référence seulement et pourraient ne pas
s'appliquer selon le cas ou le pays.
Raccourci vers les instructions pour la protection contre les images rémanentes
Ne pas utiliser de cordon d'alimentation ou de fiche endommagés ou
de prise de courant lâche ou endommagée.
•
Sinon, cela peut entraîner un choc électrique ou un incendie.
Ne pas toucher à la prise de courant avec les mains mouillées lorsque
vous débranchez ou branchez la fiche de la prise de courant.
•
Sinon, cela peut entraîner un choc électrique.
Assurez-vous de brancher le cordon d'alimentation à une prise de courant munie d'une mise à la terre.
•
En cas de non respect, cela peut causer des blessures ou un choc
électrique.
Consignes de sécurité
S'assurer que la fiche est bien branchée dans la prise de courant.
•
Sinon, cela peut entraîner un incendie.
Ne pas insérer de force, plier ou tirer sur la prise de courant et ne pas
déposer de matériel lourd sur la prise.
•
Sinon, cela peut entraîner un incendie.
Ne pas brancher plusieurs appareils sur la même prise de courant.
•
Sinon, une surchauffe pourrait causer un incendie.
Ne pas débrancher le cordon d'alimentation pendant l'utilisation du
produit.
•
Sinon, un choc électrique pourrait causer des dommages au produit.
Pour débrancher l'appareil, tirer sur la fiche pour la retirer de la prise
de courant, la prise de courant doit être facilement accessible.
•
Ceci pourrait causer un choc électrique ou un incendie.
Utiliser seulement le cordon d'alimentation fourni par notre compagnie. Ne pas utiliser un cordon d'alimentation provenant d'un autre produit.
•
Sinon, cela peut entraîner un choc électrique ou un incendie.
Installation
Communiquez avec un centre d’entretien autorisé lorsque vous installez votre
moniteur dans un endroit très poussiéreux, très chaud ou très froid, très humide
et exposé à des des produits chimiques. Procédez de la même manière si l’appareil
doit fonctionner continuellement 24 heures sur 24, comme dans un aéroport, une
gare, etc.
Le fait d’ignorer cet avis peut causer de sérieux dommages au moniteur.
Ne pas faire tomber le moniteur lorsque vous le déplacez.
•
Cela pourrait endommager le produit ou blesser la personne le transportant.
S'assurer qu'il y a au moins deux personnes pour soulever et déplacer
le produit.
•
Sinon, il pourrait tomber et cela pourrait causer des blessures ou des
dommages au produit.
Lorsque vous installez le produit dans une armoire ou sur un support,
assurez-vous que le devant de la base du produit ne dépasse pas.
•
Sinon, il pourrait tomber ou causer des blessures.
•
Utiliser un petit meuble ou un support d'une taille appropriée pour
l'appareil.
Consignes de sécurité
Ne pas placer de chandelle, de répulsif à moustique, de cigarette ou
tout autre dispositif de chauffage près du produit.
•
Sinon, cela peut entraîner un incendie.
Garder les dispositifs de chauffage le plus loin possible du cordon
d'alimentation ou du produit.
•
Sinon, cela peut entraîner un choc électrique ou un incendie.
Ne pas l'installer dans un endroit n'ayant pas ou peu d'aération tel
qu'une bibliothèque ou un placard.
•
Sinon, l'augmentation de la température interne pourrait causer un
incendie.
Déposer le moniteur avec précaution.
•
Sinon, cela pourrait endommager le moniteur.
Ne pas placer le devant du produit sur le sol.
•
Sinon, cela pourrait endommager l'écran d'affichage.
S'assurer que le support mural est intallé par une compagnie autorisée.
•
Sinon, il pourrait tomber et causer des blessures.
•
Veiller à utiliser le support mural approprié.
Installer le produit dans un endroit bien ventilé. Veiller à laisser un
espace libre d'au moins 10 cm entre le produit et le mur.
•
Sinon, l'augmentation de la température interne pourrait causer un
incendie.
Plier le câble de l'antenne extérieure vers le bas à son emplacement
pour ne pas qu'il y ait accumulation d'eau de pluie à l'intérieur.
•
Un incendie pourrait se déclarer ou cela pourrait causer un choc électrique si de l'eau de pluie pénètre dans le produit.
Installer l'antenne très loin de tout câble haute tension.
•
Un incendie pourrait se déclarer ou il pourrait y avoir des chocs électriques si l'antenne touche ou tombe sur un câble haute tension.
Veiller à que l'emballage de plastique soit hors de portée des enfants.
•
Sinon, des blessures graves (risque de suffocation) pourraient survenir si des enfants jouent avec l'emballage.
Si la hauteur de votre moniteur est règlable, ne pas se placer avec le
votre corps, ni déposer d'objet, sur le support pendant la manoeuvre.
•
Cela pourrait endommager le produit ou blesser la personne le transportant.
Consignes de sécurité
Nettoyage
Essuyer avec un chiffon doux légèrement humide pour nettoyer le boîtier du
moniteur ou la surface de l'écran TFT-LCD.
Ne pas vaporiser de produit nettoyant directement sur la surface du
produit.
•
Sinon, la structure du boîtier pourrait se décolorer ou se déformer et
la surface de l'écran pourrait se détacher.
Nettoyer le produit à l'aide d'un chiffon doux et d'un produit nettoyant
pour moniteur seulement. Si vous devez utiliser un autre produit nettoyant qu'un produit nettoyant pour écran, diluez-le dans l'eau dans une
proportion de 1 pour 10.
Utiliser un chiffon sec propre pour nettoyer les broches de la fiche
d'alimentation ou pour époussetter la prise de courant.
•
Sinon, cela peut entraîner un incendie.
Veiller à débranchez le cordon d'alimentation pendant le nettoyage.
•
Sinon, cela peut entraîner un choc électrique ou un incendie.
Utiliser un chiffon sec pour nettoyer doucement le produit en s'assurant
de débrancher le cordon d'alimentation.
•
(Ne pas utiliser de produits chimiques tels que de la cire, du benzène,
de l'alcool, du solvant, du répulsif à moustique, du lubrifiant ou un
produit nettoyant.) Ces produits pourraient changer l'apparence de la
surface du produit et faire décoler les étiquettes de directive collées
sur le produit.
Puisque le boîtier du produit peut facilement être rayé, veiller à toujours utiliser le chiffon approprié.
•
Utilser le chiffon recommandé en lui ajoutant seulement un peu d'eau.
Puisque le produit pourrait être rayé s'il y a un corps étranger sur le
chiffon, s'assurer de toujours bien secouer le chiffon avant de l'utiliser.
Pendant le nettoyage, ne pas vaporiser d'eau directement sur le produit.
•
Veiller à ce que de l'eau ne pénètre pas dans le produit et qu'il ne soit
pas mouillé.
•
Sinon, cela peut entraîner un choc électrique, un incendie ou une
défectuosité pourrait survenir.
Autres
Ce produit est un appareil à haute tension. S'assurer que les utilisateurs
ne le démontent pas, n'effectuent pas réparation ou qu'ils ne modifient
pas l'appareil eux-mêmes.
•
Sinon, cela peut entraîner un choc électrique ou un incendie. Si l'appareil doit être réparé, communiquez avec le centre de service.
Consignes de sécurité
Si une odeur étrange ou un son annormal ou de la fumée s'échappe de
l'appareil, bébrancher le cordon d'alimentation immédiatement et communiquer avec le centre de service.
•
Sinon, cela peut entraîner un choc électrique ou un incendie.
Ne pas placer pas l'appareil dans un endroit exposé à la moisissure, la
poussière, la fumée, l'eau ou dans une voiture.
•
Sinon, cela peut entraîner un choc électrique ou un incendie.
Dans le cas où le produit tombe ou que le boîtier se brise, couper
l'alimentation puis débrancher le cordon d'alimentation. Communiquez
avec un centre de service.
•
Sinon, cela peut entraîner un choc électrique ou un incendie.
Pendant un orage (avec tonnere et éclairs), ne pas toucher au cordon
d'alimentation ni au câble de l'antenne.
•
Sinon, cela peut entraîner un choc électrique ou un incendie.
Ne pas tenter de déplacer le moniteur en le tirant par le cordon d'alimentation ou le câble de l'antenne.
•
Sinon, il pourrait tomber et cela pourrait causer un choc éléectrique,
des dommages pourraient être causés à l'appareil ou un incendie
pourrait se déclarer en raison des dommages occasionnés au câble.
Ne pas tenter de soulever ou de déplacer l'appareil de l'avant à l'arrière
ou de gauche à droite pendant que vous le tenez seulement par le cordon
d'alimentation ou le câble de l'antenne.
•
Sinon, il pourrait tomber et cela pourrait causer un choc éléectrique,
des dommages pourraient être causés à l'appareil ou un incendie
pourrait se déclarer en raison des dommages occasionnés au câble.
S'assurer que la prise d'air de ventilation n'est pas bloquée par une table
ou un rideau.
•
Sinon, l'augmentation de la température interne pourrait causer un
incendie.
Ne pas placer de contenant rempli d'eau, de vase, de pot de fleurs, de
médicaments ou de produit métallique sur l'appareil.
•
Si de l'eau ou un corps métallique étranger pénètre dans le produit,
débranchez le cordon d'alimentatoin et communiquez avec le centre
de service.
•
Ceci pourrait causer une défectuosité du produit, un choc électrique
ou un incendie.
Ne pas utiliser ou conserver de vaporisateur combustible ou de substance inflammable près de l'appareil.
•
Sinon, cela peut entraîner une explosion ou un incendie.
Ne pas insérer d'objets métalliques ou d'acier tels qu'une baguette, une
pièce de monnaie, une broche ou d'objets inflammables tels que des
alumettes ou du papier à l'intérieur de l'appareil (par les prises d'air de
ventilation, les bornes d'entrée et de sortie, etc.).
Consignes de sécurité
•
Si de l'eau ou un corps métallique étranger pénètre dans le produit,
débranchez le cordon d'alimentatoin et communiquez avec le centre
de service.
•
Sinon, cela peut entraîner un choc électrique ou un incendie.
Après avoir affiché une image fixe pendant une période prolongée,
une image rémanente ou une marque pourrait rester à l'écran.
•
Si l'appareil n'est pas pendant une période prolongée, le placer en
mode sommeil ou utiliser un écran de veille animé.
Régler une résolution et une fréquence appropriées pour l'appareil.
•
Sinon, cela peut endommager la vue.
Lorsque vous utilisez des écouteurs ou un casque d'écoute, ne mettez
pas le volume trop fort.
•
Un volume trop élevé pourrait endommager l'ouïe.
Si vous devez vous rapprocher de l'écran, vous avez peut-être un problème de vue.
Pour ne pas fatiguer la vue, l'utilisateur doit faire au moins une pause
de cinq minutes toutes les heures.
Ne pas installer l'appareil dans un endroit instable tel qu'un support
instable ou une surface inégale ou dans un endroit exposé aux vibrations.
•
Sinon, il pourrait tomber et cela pourrait causer des blessures et/ou
endommager le produit.
•
Il y a un risque d'endommager le produit ou d'incendie si le produit
est utilisé dans un endroit exposé aux vibrations.
Pour déplacer l'appareil, couper l'alimentationet débrancher la fiche,
le câble de l'antenne et tous les câbles branchés à l'appareil.
•
Sinon, cela peut entraîner un choc électrique ou un incendie.
Veiller à que les enfants ne se suspendent à l'appareil ou montent dessus.
•
Le produit pourrait tomber et causer des blessures ou la mort.
Débrancher le cordon d'alimentation de la prise de courant si l'appareil
n'est pas utilisé pendant une période prolongée.
•
Sinon, la poussière pourrait causer une surchauffe ou un incendie et
un choc électrique ou une fuite pourrait causer un incendie.
Consignes de sécurité
Ne pas placer d'objets lourds, de jouets ou de confiseries telles que des
biscuits, etc. qui pourraient attirer l'attention des enfants vers l'appareil.
•
Votre enfant pourrait tenter de se suspendre à l'appareil, ce qui peut
le faire tomber et cela pourrait causer des blessures ou la mort.
Veiller à ce que les enfants ne portent pas la pile à la bouche lorsqu'elle
est retirée de la télécommande. Placerz la pile dans un endroit hors de
portée des enfants.
•
Si un enfant a mis la pile dans sa bouche, consuslter un médecin
immédiatement.
En insérant la pile, respecter la polarité (+, -) indiquée.
•
Sinon, la pile pourrait s'endommager, causer un incendie, des blessures ou des dommages en raison de le fuite du liquide interne.
Utiliser seulement des piles standard spécifiées. Ne pas combiner des
vieilles piles et des piles neuves.
•
La pile pourrait se briser ou fuire et causer un incendie, des blessures
ou polluer (dommages).
Les piles (et les piles rechargeables) ne font pas partie des déchets
ménagers et doivent être retournées pour le recyclage. Le client a la responsabilité de retourner les pile usées ou rechargeables pour le recyclage.
•
Le client peut retourner les piles usées ou rechargeables à un centre
de recyclage public près de chez lui ou à un magasin qui vend le même
type de piles ou piles rechargeables.
Ne pas renverser l'appareil ou le déplacer en le tenant seulement par
le support.
•
Sinon, il pourrait tomber et causer des blessures ou des dommages.
Ne pas placer l'appareil à un endroit exposé à la lumière directe du
soleil ou près d'une source de chaleur tel qu'un feu ou un dispositif de
chauffage.
•
Ceci pourrait réduire la durée de vie du produit et pourrait causer un
incendie.
Ne pas échapper d'objet sur l'appareil ou heurter l'appareil.
•
Sinon, cela peut entraîner un choc électrique ou un incendie.
Ne pas utiliser d'humidificateur ou placer une table de cuisine près de
l'appareil.
•
Sinon, cela peut entraîner un choc électrique ou un incendie.
En cas de fuite de gaz, ne pas toucher l'appareil ou la fiche et aérer
immédiatement.
•
Une étincelle pourrait causer une explosion ou un incendie.
Consignes de sécurité
Le moniteur devient chaud lorsque le produit reste sous tension pendant une longue période. Ne pas le toucher.
Faites attention pendant que vous ajustez l'angle de positionnement du
produit ou la hauteur du support.
•
Votre main ou vos doigts pourraient rester coincés et vous pourriez
vous blesser.
•
Si vous l'inclinez trop, il risque de tomber et vous blesser.
Ne pas installer le produit à un endroit à la portée des enfants.
•
Sinon, il pourrait tomber et causer des blessures.
•
Puisque l'avant du produit est lourd, l'installer sur une surface stable
et de niveau.
Ne pas placer d'objets lourds sur le produit.
•
Cela pourrait causer des blessures et/ou endommager le produit.
Postures appropriées lors de l'utilisation du moniteur
Veillez à adopter une bonne posture lorsque vous utilisez
cet écran.
•
Gardez le dos droit quand vous regardez l'écran.
•
La distance entre les yeux et l'écran devrait être de 45 à
50 cm. Les yeux doivent être à une hauteur légèrement
plus élevée que l'écran.
•
Veillez à adopter une bonne posture lorsque vous utilisez
cet écran.
•
Ajustez l'angle afin de ne pas avoir de réflexion de lumière à l'écran.
•
Vos bras devraient être en position perpendiculaire sur
les côtés et à la même hauteur que le dos de votre main.
•
Pliez les coudes à un angle de 90 degrés.
•
Pliez les genoux à un angle supérieur à 90 degrés et laissez les talons au sol. Veillez à ce que vos bras soient plus
bas que votre sternum.
Introduction
Contenu de l'emballage
Remarque
Veiller à ce que tous les articles suivants soient inclus avec le moniteur.
Si des éléments sont manquants, communiquer avec le détaillant.
Adressez-vous à votre détaillant pour acheter les produits en option.
Déballage
Sans support
Avec support
Moniteur
Moniteur
Manuels
Guide de configuration rapide
Carte de garantie
Guide de l'utilisateur
(Non disponible dans toutes
les régions.)
Câbles
Câble D-Sub
Cordon d'alimentation
Câble DVI
Introduction
Autres
Télécommande
Piles (AAA X 2)
BN59-00678A
(Non disponible dans toutes
les régions.)
Bague de retenue pour les câbles
Câble stéréoscopique
Chiffon de nettoyage
Remarque
Le chiffon de nettoyage est fourni seulement pour les produits noirs avec poli étincelant.
Vendus séparément
Cable de sortie audio numerique optique
Câble USB
HDMI Câble
Câble d'antenne pour téléviseur
(Câble coaxial)
Câble audio
ique optique
Écouteurs
Câble vidéo à composantes
(PR, PB, Y)
Introduction
Votre moniteur
Avant
Active l'élément du menu mis en surbrillance.
Appuyer sur la touche '
' pour changer la source du signal d'entrée.
Le changement de source ne peut se faire que pour les appareils externes actuellement branchés au produit.
Pour basculer d'un mode d'affichage à l'autre :
[PC] →[DVI] → [TV] → [Component] → [HDMI1] → [HDMI2]
>> Cliquer ici pour voir un vidéo d'animation
Appuyer sur cette touche pour ouvrir et quitter le menu à l'écran ou pour fermer
le menu de réglages de l'écran.
+/Passe d'un élément de menu à l'autre horizontalement ou règle les valeurs du sousmenu. Règle le volume.
Passe d'un élément de menu à l'autre verticalement ou règle les valeurs du sousmenu. En mode TV, sélectionne les canaux.
Touche marche/arrêt [
]
Utiliser cette touche pour mettre sous tension ou hors tension.
Capteur de télécommande
Pointer la télécommande vers ce capteur.
Introduction
Voyant d’alimentation
Ce voyant s'allume lorsque l'écran fonctionne normalement et clignote une fois les
réglages enregistrés.
Remarque
Consulter la rubrique Gestion de la consommation d'énergie du manuel pour obtenir de plus amples renseignements sur les fonctions de gestion de la consommation d'énergie. Pour une économie d’énergie maximale, mettre hors tension le
moniteur à plasma lorsqu'il n'est pas utilisé pendant une période prolongée.
Haut-parleur
Le son est activé en connectant la carte audio de l'ordinateur à l'écran.
Arrière
Remarque
La disposition de la partie arrière peut changer en fonction du produit.
POWER
Brancher le cordon d'alimentation du moniteur
dans la prise POWER à l'arrière.
PC IN
Introduction
Brancher la borne duPC à l'arrière du moniteur à
votre ordinateur.
HDMI/PC/DVI-D AUDIO
IN , DIGITAL AUDIO OUT
(OPTICAL) , EX-LINK
HDMI/PC/DVI-D AUDIO IN
Brancher la borne [ HDMI/PC/DVI-D AUDIO
IN ] située à l'arrière de l'écran à la carte son de
l'ordinateur.
DIGITAL AUDIO OUT(OPTICAL)
Brancher la borne [DIGITAL AUDIO OUT(OPTICAL)] de l'écran à la borne de sortie audio
numérique ou standard du DVD du système cinéma maison (ou amplificateur) à l'aide du câble
de sortie audio numérique optique.
EX-LINK
Ceci est une borne réservée utilisée lors de l'entretien.
SERVICE
Ceci est une borne réservée utilisée lors de l'entretien.
DVI-D IN / HDMI IN 1
Introduction
DVI-D IN
Brancher le câble DVI à la prise DVI-D IN située
à l'arrière.
HDMI IN 1
Brancher la borne [HDMI IN 1] située à l'arrière
du moniteur à celle HDMI du dispositif à sortie
numérique à l'aide d'un HDMI câble.
COMPONENT IN
R - AUDIO - L
Brancher la prise DVD, VCR (DVD / DTV du
récepteur) à la prise [ R - AUDIO - L] de l'écran.
PR, PB,Y
Brancher la prise VIDEO OUT du récepteur
DVD / DTV aux prises d'entrée [ PR, PB,Y ] à
l'aide d'un câble vidéo à composantes ( PR,
PB,Y ).
ANT IN
Brancher le câble CATV ou le câble de l'antenne
télé à la prise "ANT IN" située sur le côté. S'assurer d'utiliser un câble d'antenne pour téléviseur
(vendu séparément) pour le câble de l'antenne.
Dispositif antivol Kensington
Introduction
Le dispositif antivol Kensignton sert à immobiliser un appareil utilisé dans un endroit public. Le
dispositif doit être acheté séparément. L'aspect du
dispositif et le mécanisme de verrouillage peuvent différer de l'image, selon le fabricant. Reportez-vous au manuel fourni avec le dispositif de
verrouillage Kensington afin de l'utiliser de façon
appropriée. Le dispositif doit être acheté séparément.
Remarque
Selon le modèle, l’emplacement du dispositif de
verrouillage Kensington peut être différent.
Utilisation
Kensington
1.
du
dispositif
antivol
Insérez le dispositif de verrouillage dans la
fente Kensington sur le moniteur ( ) et
faites-le tourner en position de verrouillage
(
).
2.
Connectez le câble de verrouillage Kensington.
3.
Fixez le dispositif de verrouillage Kensington à un bureau ou un objet lourd fixe.
HDMI IN 2 /
HDMI IN 2
Brancher la borne [HDMI IN 2] située à l'arrière
du moniteur à celle HDMI du dispositif à sortie
numérique à l'aide d'un HDMI câble.
Branchez les écouteurs à la borne pour casque
d'écoute.
Bague de retenue pour les câbles
Fixez les câbles à l'aide de la bague de retenue,
comme illustré.
Introduction
Remarque
Consultez la rubrique Branchement des câbles pour de plus amples renseignements concernant le
branchement des câbles.
Télécommande
POWER
TV
Number Buttons
- button
+ VOL TOOLS
Down-Up Left-Right buttons
INFO
COLOR BUTTONS
CC
MTS
MENU
SOURCE
PRE-CH
CH
MUTE
RETURN
ENTER
EXIT
SRS
FAV.CH
P.SIZE
1.
POWER
Mise sous tension et hors tension.
2.
TV
Pour sélectionner directement le mode TV.
3. Number Buttons
Pour changer le canal.
4. - button
La touche "-" fonctionne seulement en mode téléviseur. Il est utilisé pour sélectionner l'option MMS (multicanaux) pour un téléviseur.
5. + VOL -
Règle le volume.
6. TOOLS
Permettent de sélectionner les fonctions fréquemment utilisées.
Introduction
7.
Down-Up LeftRight buttons
Passe d'un élément de menu à l'autre horizontalement ou règle les
valeurs du sous-menu.
8.
L'information sur l'image courante est affichée dans le coin supérieur gauche de l'écran.
INFO
9. COLOR BUTTONS
Appuyez sur ceux-ci pour ajouter ou supprimer des canaux et les
ajouter à la liste des canaux favoris dans le menu "Channel
List" (Liste des canaux).
10. CC
Permet de commander la fonction de sous-titrage.
11. MTS
Vous pouvez choisir le mode MTS (Multichannel Television Stereo).
Mono, stéréo, SAP (Separate Audio Program (voie audio secondaire))
Activez 'MTS' (ON) pour choisir mono, stéréo ou SAP.
12.
MENU
13.
SOURCE
Ouvre et quitte le menu ou ferme le menu de réglages.
Appuyez sur la touche pour modifier la SOURCE du signal d'entrée.
Le changement de SOURCE ne peut se faire que pour les appareils
externes actuellement branchés au moniteur.
14. PRE-CH
Cette touche vous permet de revenir au canal précédent immédiat.
15.
En mode TV, sélectionne les canaux.
16.
CH
MUTE
Interrompt (sourdine) la sortie audio temporairement. Il s'affiche
dans le coin inférieur gauche de l'écran. L'audio reprend si la touche MUTE ou - VOL + est enclenchée en mode sourdine.
17.
RETURN
Retourne au menu précédent.
18.
ENTER
Active l'élément du menu mis en surbrillance.
19.
EXIT
Permet de sortir du menu.
20.
SRS
Non disponible.
21. FAV.CH
Appuyez sur cette touche pour passer d’un canal favori à l’autre.
22. P.SIZE
Pour changer de format d’affichage.
Branchements
Branchement des câbles
Branchement d’un ordinateur
Branchez le cordon d'alimentation du moniteur dans la prise POWER à l'arrière du moniteur.
Branchez le cordon d'alimentation du moniteur dans une prise de courant située à proximité immédiate.
Effectuez le branchement approprié à votre ordinateur.
À l'aide de la prise D-sub (analogue) sur la carte vidéo.
•
Branchez le câble vidéo dans la prise [PC IN] à l'arrière du moniteur.
[PC IN]
À l'aide de la prise DVI (numérique) sur la carte vidéo.
•
Branchez le câble DVI dans la prise [DVI-D IN ] à l'arrière du moniteur.
[DVI-D IN]
Branchez la prise [HDMI / PC / DVI-D AUDIO IN] à l'arrière du moniteur à la carte vidéo du PC.
Remarque
•
Un son clair et de qualité pourrait être entendu des haut-parleurs du moniteur à partir de la carte
vidéo de l'ordinateur. (Vous n'avez pas à installer d'autres haut-parleurs pour votre ordinateur.)
•
Le type de carte vidéo utilisée déterminera si le moniteur d'ordinateur contiendra une image ou non
si vous branchez les deux câbles D-sub et DVI à un seul ordinateur.
•
Si vous avez effectué le branchement approprié de votre moniteur à l'aide de la prise DVI, mais
que l'écran est vide ou flou, vérifiez si le moniteur est en mode analogue. Appuyez sur la touche
'SOURCE [ ] pour vérifier la source du signal d'entrée.
Branchements
Branchement d’un ordinateur Macintosh
Branchez le cordon d'alimentation du moniteur dans la prise POWER à l'arrière du moniteur.
Branchez le cordon d'alimentation du moniteur dans une prise de courant située à proximité immédiate.
À l'aide de la prise D-sub (analogue) sur la carte vidéo.
•
Branchez le câble vidéo dans la prise D-Sub à l'arrière du moniteur.
[PC IN]
Remarque
Mettez sous tension le moniteur et l'ordinateur Macintosh.
Branchement à d'autres appareils
Remarque
•
Cet écran permet à l'utilisateur de le brancher à des appareils d'entrée tels qu'un lecteur DVD, un
magnétoscope ou un caméscope, un téléviseur ou un téléviseur numérique sans avoir à se déconnecter de l'ordinateur.
•
La disposition de la partie arrière peut changer en fonction du produit.
•
Le câble DVI-HDMI, le câble sortie audio numérique optique et le câble de RCA-stéréo (pour les
ordinateurs) sont vendus séparément.
Communiquez avec un Centre de service pour acheter les produits vendus séparément.
Branchement à un TV (téléviseur)
Remarque
Vous pouvez visionner des émissions de télévision sur le moniteur s'il est branché à une antenne ou
au câble sans avoir à installer un matériel ou logiciel distinct de réception du signal télé sur votre
ordinateur.
Branchements
1.
Branchez le câble ou le câble de l'antenne télé à la prise "ANT IN" située sur le côté du moniteur.
S'assurer d'utiliser un câble d'antenne pour téléviseur (vendu séparément) pour le câble de l'antenne.
•
Lorsque vous utilisez une borne d'antenne intérieure :
Vérifiez la borne de l'antenne au mur puis branchez le câble de l'antenne.
•
Lorsque vous utilisez une antenne extérieure :
L'antenne extérieure devrait, si possible, être installée par un professionnel.
•
Pour brancher le câble RF à une borne de source d'entrée antenne :
Maintenez le fil de cuivre du câble RF bien droit.
2.
Allumez le moniteur.
3.
Sélectionnez le mode TV (téléviseur) en appuyant sur la touche de la télécommande.
4.
Sélectionnez le canal souhaité.
Remarque
Est-ce que la réception est mauvaise à cause un signal trop faible?
Achetez et installez un amplificateur de signal pour obtenir une meilleure réception.
Branchement DVD /Set Top Box
Remarque
Branchez-vous à l'entrée DVD / Set Top Box si l'appareil est muni d'une prise [COMPONENT IN].
Vous pouvez regarder la fonction Component (composante) simplement en connectant le composant
au moniteur tant qu'il reste sous tension.
Branchements
Branchez la prise DVD, VCR (DVD / récepteur) à la prise [R-AUDIO-L ] du moniteur.
Branchez la prise VIDEO OUT du DVD / récepteur aux prises d'entrée [PR, PB,Y] à l'aide d'un
câble vidéo à composant (PR, PB,Y).
Remarque
Choisissez "Component" (composant) à l'aide de la touche 'SOURCE [
]'
Si vous ne branchez pas les câbles à composant PR, PB et Y aux bornes appropriées, l'affichage de
l'écran sera rouge ou bleu.
Pour les résidences unifamiliales, installez une antenne UHF pour recevoir la diffusion numérique.
Branchement de HDMI
Remarque
Vous pouvez brancher des appareils de sortie numérique à votre moniteur.
La qualité d'image et de son en sera meilleure.
1.
Branchement à l'aide d'un câble HDMI
Les appareils d'entrée tels qu'un lecteur DVD numérique sont branchés à la borne [HDMI IN1]
ou [HDMI IN2] du moniteur à l'aide du câble HDMI. Lorsque tous les branchements sont terminés,
branchez les cordons d'alimentation du moniteur et du lecteur DVD (ou autre appareil branché à
la borne de sortie numérique).
Sélectionnez HDMI en appuyant sur la touche ‘SOURCE [
2.
Branchement à l'aide d'un câble DVI-HDMI
]‘.
Branchements
Branchez la borne de sortie DVI d'un appareil de sortie numérique à la borne [HDMI IN1]
ou [HDMI IN2]du moniteur à l'aide du câble DVI-HDMI.
Branchez les prises rouge et blanche d'un RCA à l'aide d'un câble stéréoscopique (pour PC)
aux bornes de sortie audio de même couleur sur l'appareil de sortie numérique et branchez l'autre
extrémité aux bornes [HDMI/PC/DVI-D AUDIO IN] du moniteur.
(3) Lorsque tous les branchements sont complétés, branchez les cordons d'alimentation du moniteur et du lecteur DVD (ou autre appareil branché à la borne de sortie numérique).
(4) Sélectionnez "HDMI" à l'aide de la touche 'SOURCE [
]'.
Remarque
Si vous branchez le moniteur seulement à l'aide du câble DVI-HDMI sans brancher de source
audio, vous n'entendrez par le son.
Branchement d'une borne de sortie audio d'un appareil numérique à la prise [R-AUDIO-L] du
[COMPONENT IN] du moniteur à l'aide d'un câble audio ne vous donnera pas de son. Assurezvous de vous brancher à la borne [HDMI / PC/DVI-D AUDIO IN] du moniteur.
Branchement et utilisation d'un amplificateur
Remarque
Vous pouvez branchez l'entrée audio numérique (optique) ou la borne d'entrée audio standard à votre
amplificateur ou au moniteur à l'aide des câbles appropriés.
1.
Branchez la borne [DIGITAL AUDIO OUT (OPTICAL)] du moniteur à la borne d'entrée audio
numérique de votre amplificateur numérique à l'aide d'un câble optique.
Branchements
2.
Activez la sourdine interne à partir du menu Sound (Son) en appuyant sur la touche MENU .
3.
Ajustez le volume à l'aide de la touche Volume de votre amplificateur.
4.
Une fois les branchements terminés, allumez le moniteur et l'amplificateur.
Remarque
•
Puisqu'aucun son n'est émis du moniteur, vous devez utiliser un amplificateur.
•
Pour savoir comment brancher un haut-parleur et un amplificateur, reportez-vous aux manuels
d'utilisateur respectifs fournis par leur fabriquant.
Branchement d'un casque d'écoute
Remarque
Vous pouvez brancher des écouteurs ou casque d'écoute au moniteur.
1.
Branchez les écouteurs à la borne pour casque d'écoute.
À l'aide du support
Angle d'inclinaison
Vous pouvez ajuster l'angle d'inclinaison dans un intervalle compris entre 0˚ vers l'avant et 20˚ vers
l'arrière afin de trouver l'angle de visionnement le plus confortable pour vous.
Branchements
Fixer une base
Ce moniteur accepte une plaque d'interface de support compatible VESA de 100 mm x 100 mm.
Moniteur
Assemblage de la plaque d'interface (vendue séparément)
1.
Mettez hors tension le moniteur et débranchez le cordon d'alimentation.
2.
Déposez le moniteur LCD face vers le bas sur une surface plane en plaçant un coussin sous l'écran
pour le protéger.
3.
Retirez les quatre vis et enlevez le support du moniteur LCD.
4.
Alignez la plaque d'interface du support avec les trous du boîtier arrière de la plaque de support
et fixez-la en place à l'aide des quatre vis fournies avec la base de type articulé, support mural
suspendu ou autre base.
•
Ne pas utiliser de vis plus longues que les dimensions standard : elles pourraient
endommager l'intérieur du moniteur.
•
En ce qui a trait aux supports muraux qui ne sont pas conformes aux spécifications
de vis standard VESA, la longueur des vis peut différer selon leurs spécifications.
•
N’utilisez pas de vis non conformes aux spécifications de vis standard VESA .
Ne serrez pas trop les vis, cela pourrait endommager le produit ou en provoquer
la chute et causer des blessures.
Samsung décline toute responsabilité dans le cas où de tels accidents se produisent.
•
Samsung ne saurait être tenu responsable des dommages au produit ou des blessures occasionnés par l'utilisation d’un support mural autre que VESA ou non
recommandé, ou si le consommateur ne suit pas les instructions d’installation du
produit.
•
Pour fixer le moniteur à un mur, vous devez acheter l'ensemble de fixation murale
qui vous permettra de fixer le moniteur à une distance d'au moins 10 cm de la
surface du mur.
•
Communiquez avec le Centre de service Samsung le plus près pour plus de renseignements. Samsung Electronics n'est pas responsable des dommages causés
par l'utilisation d'une autre base que celles spécifiées.
•
Veuillez utiliser un système de fixation murale qui respecte les normes internationales.
Utilisation du logiciel
Pilote du moniteur
Remarque
Lorsqu’un message-guide du système d’exploitation vous demande le pilote du moniteur, insérez CD-ROM du pilote livré avec le moniteur. La méthode d’installation du
pilote variera selon le système d’exploitation. Suivez les indications pertinentes à
votre système d’exploitation.
Préparez une disquette vierge et téléchargez le fichier de pilote à partir du site Web
sur Internet ci-dessous.
Site Web Internet :
http://www.samsung.com/ (partout dans le monde)
Installation du pilote du moniteur (automatique)
1.
Insérez le CD dans le lecteur CD-ROM .
2.
Cliquez sur "Windows".
3.
Choisissez le modèle de votre écran à partir de la liste de modèles puis cliquez sur la touche "OK".
4.
Si le message suivant s'affiche, cliquez sur la touche "Continue Anyway" (Continuer tout de
même). Cliquez ensuite sur la touche "OK" (Microsoft® Windows® XP/2000 système d'exploitation).
Utilisation du logiciel
Remarque
Le présent pilote du moniteur est en cours de certification logo MS et son installation n'endommagera pas votre ordinateur.
Le pilote certifié sera affiché sur la page d'accueil du moniteur Samsung .
http://www.samsung.com/
Installation du pilote du moniteur (manuelle)
Système d'exploitation Microsoft® Windows VistaMC
1.
Insérez le CD contenant le manuel dans le lecteur CD-ROM.
2.
(Start (démarrer)) puis sur "Control Panel" (Panneau de configuration). Cliquez
Cliquez sur
deux fois sur "Appearance and Personalization" (Apparence et personnalisation).
3.
Cliquez sur "Personalization" (Personnalisation) puis sur "Display Settings" (Paramètres d'affichage).
4.
Cliquez sur "Advanced Settings..." (Paramètres avancés...).
Utilisation du logiciel
5.
Cliquez sur "Properties" (Propriétés) sur la page "Monitor" (Moniteur). Si la touche "Properties" (Propriétés) n'est pas disponible, la configuration du moniteur est terminée. Vous pouvez
utiliser le moniteur tel quel.
Si le message "Windows needs..." (Windows...) s'affiche, tel qu'illustré ci-dessous, cliquez sur la
touche "Continue" (Continuer).
Remarque
Le présent pilote du moniteur est en cours de certification logo MS et son installation n'endommagera pas votre ordinateur.
Le pilote certifié sera affiché sur la page d'accueil du moniteur Samsung .
6.
Cliquez sur "Update Driver..." (Mise à jour du pilote) sur la page "Driver" (Pilote).
7.
Cochez la case à cocher "Browse my computer for driver software" (Rechercher un pilote logiciel
sur mon ordinateur) puis cliquez sur "Let me pick from a list of device drivers on my computer" (Me laisser choisir parmi une liste de pilotes de périphériques sur mon ordinateur).
Utilisation du logiciel
8.
Cliquez sur "Have Disk...” (Disque fourni...) et sélectionnez le dossier (par exemple, D:\Drive)
dans lequel se trouve le fichier de pilote puis cliquez sur "OK".
9.
Sélectionnez le modèle de votre moniteur à partir de la liste de modèles à l'écran puis cliquez sur
"Next" (Suivant).
10. Cliquez sur "Close" (Fermer) → "Close" (Fermer) → "OK" → "OK" dans les fenêtres suivantes
affichées à l'écran dans l'ordre.
Utilisation du logiciel
Système d'exploitation Microsoft® Windows® XP
1.
Insérez le CD dans le lecteur CD-ROM .
2.
Cliquez sur "Start (Démarrer)" → "Control Panel (Panneau de configuration)" puis sur l'icône
"Appearance and Themes (Apparence et thèmes)".
3.
Cliquez sur l'icône "Display (Affichage)", choisissez l'onglet "Settings" (Paramètres) puis cliquez
sur "Advanced... (Avancés...)".
4.
Cliquez sur la touche "Properties" (Propriétés) sur la page "Monitor" (Moniteur) et sélectionnez
l'onglet "Driver" (Pilote).
Utilisation du logiciel
5.
Cliquez sur "Update Driver... " (Mettre à jour le pilote...) et sélectionnez "Install from a list or...
" (Installer à partir d'une liste ou...), puis cliquez sur la touche "Next" (Suivant).
6.
Sélectionnez "Don't search, I will... " (Ne pas chercher, je...), puis cliquez sur "Next" (Suivant),
puis sur "Have disk" (Disque fourni).
7.
Cliquez sur la touche "Browse" (Parcourir), puis sélectionnez A:(D:\Driver) et choisissez le modèle de votre moniteur à partir de la liste de modèle et cliquez sur "Next" (Suivant).
8.
Si le message suivant s'affiche, cliquez sur la touche "Continue Anyway" (Continuer tout de
même). Cliquez ensuite sur la touche "OK".
Utilisation du logiciel
Remarque
Le présent pilote du moniteur est en cours de certification logo MS et son installation n'endommagera pas votre ordinateur.
Le pilote certifié sera affiché sur la page d'accueil du moniteur Samsung .
http://www.samsung.com/
9.
Cliquez sur la touche "Close" (Fermer), puis sur "OK".
10. L'installation du pilote du moniteur est terminée.
Système d'exploitation Microsoft® Windows® 2000
Si le message "Digital Signature Not Found" (Signature numérique non trouvée) s'affiche à l'écran,
suivez les étapes suivantes.
1.
Cliquez sur la touche "OK" dans la fenêtre "Insert disk" (Insérer une disquette).
2.
Cliquez sur la touche "Browse" (Parcourir) dans la fenêtre "File Needed" (Fichier requis).
3.
Choisissez A:(D:\Driver) puis cliquez sur la touche "Open" (Ouvrir). Cliquez ensuite sur la touche
"OK".
Installation
1.
Cliquez sur "Start" (Démarrer), "Setting" (Paramètres), "Control Panel " (Panneau de configuration).
Utilisation du logiciel
2.
Double-cliquez sur l'icône "Display" (Affichage).
3.
Sélectionnez l'onglet "Settings" (Paramètres), puis cliquez sur la touche "Advanced Properties" (Propriétés avancées).
4.
Sélectionnez "Monitor" (Moniteur).
1er cas : Si la touche "Properties" (Propriétés) n'est pas disponible, votre moniteur est configuré
correctement. Veuillez interrompre l'installation.
2e cas : Si la touche "Properties" (Propriétés) n'est pas disponible, cliquez sur la touche "Properties" (Propriétés), puis suivez les étapes suivantes dans l'ordre indiqué.
5.
Cliquez sur "Driver" (Pilote), puis sur "Update Driver... " (Mettre à jour le pilote...). Cliquez
ensuite sur la touche "Next" (Suivant).
6.
Choisissez "Display a list of the known drivers for this device so that I can choose a specific
driver" (Afficher une liste des pilotes pour cet appareil afin de pouvoir en choisir un), puis cliquez
sur "Next" (Suivant) et "Have disk" (Disquette fournie).
7.
Cliquez sur la touche "Browse" (Parcourir), puis choisissez A:(D:\Driver).
8.
Cliquez sur la touche "Open" (Ouvrir), puis sur la touche "OK".
9.
Choisisez le modèle de votre moniteur et cliquez sur la touche "Next" (Suivant), puis sur la touche
"Next" (Suivant).
10. Cliquez sur la touche "Finish" (Terminer), puis sur la touche "Close" (Fermer).
Si la fenêtre "Digital Signature Not Found " (Signature numérique non trouvée) s'affiche, cliquez
sur la touche "Yes " (Oui). Cliquez sur la touche "Finish" (Terminer), puis sur la touche
"Close" (Fermer).
Système d'exploitation Microsoft® Windows® Millennium
1.
Cliquez sur "Start" (Démarrer), "Setting" (Paramètres), "Control Panel " (Panneau de configuration).
2.
Double-cliquez sur l'icône "Display" (Affichage).
3.
Sélectionnez l'onglet "Settings" (Paramètres), puis cliquez sur la touche "Advanced Properties" (Propriétés avancées).
4.
Sélectionnez l'onglet "Monitor" (Moniteur).
5.
Cliquez sur la touche "Change" (Modifier) dans la zone "Monitor Type" (Type de moniteur).
6.
Choisissez "Specify the location of the driver" (Indiquer l'emplacement du pilote).
7.
Choisissez "Display a list of all the driver in a specific location... " (Afficher la liste de tous les
pilotes à un emplacement précis...), puis cliquez sur la touche "Next" (Suivant).
8.
Cliquez sur la touche Have Disk (Disquette fournie).
9.
Indiquez A:\(D:\driver) puis cliquez sur la touche "OK".
10. Sélectionnez "Show all devices" (Afficher tous les appareils) et sélectionnez le moniteur qui
correspond à celui branché à votre ordinateur. Cliquez ensuite sur la touche "OK".
11. Continuez de cliquer sur la touche "Close" (Fermer) et la touche "OK" jusqu'à ce que la boîte de
dialogue Display Properties (Propriétés d'affichage) se ferme.
Système d'exploitation Microsoft® Windows® NT
Utilisation du logiciel
1.
Cliquez sur "Start" (Démarrer), "Settings" (Paramètres), "Control Panel " (Panneau de configuration) et double-cliquez sur l'icône "Display" (Affichage).
2.
Dans la fenêtre Display Registration Information (Afficher l'information sur l'enregistrement),
cliquez sur l'onglet Settings (Paramètres) puis cliquez sur "All Display Modes" (Tous les modes
d'affichage).
3.
Sélectionnez le mode que vous désirez utiliser (la résolution, le nombre de couleurs et la fréquence
verticale) puis cliquez sur la touche "OK".
4.
Cliquez sur la touche "Apply" (Appliquer) si l'affichage est normal après avoir appuyé sur la
touche "Test". Si l'affichage n'est pas normal, choisissez un mode différent (une résolution, des
couleurs ou une fréquence plus faibles).
Remarque
Si aucun mode n'est disponible sous All Display Modes (Affichage de tous les modes), sélectionnez
le niveau de résolution et la fréquence verticale en vous référant aux modes de synchronisation préréglés indiqués dans le guide de l'utilisateur.
Linux Système d'exploitation
Pour exécuter X-Window , vous devez créer le fichier X86Config, qui est un fichier de configuration
du système.
1.
Appuyez sur la touche "Enter" (Entrer) au premier et second écran après l'exécution du fichier
X86Config.
2.
La troisième fenêtre concerne la configuration de votre souris.
3.
Configuration d'une souris pour votre ordinateur.
4.
La fenêtre suivante concerne la sélection d'un clavier.
5.
Configuration d'un clavier pour votre ordinateur.
6.
La fenêtre suivante concerne la configuration de votre moniteur.
7.
Commencez par définir la fréquence horizontale s'appliquant à votre moniteur. (Vous pouvez
entrer directement la fréquence.)
8.
Définissez une fréquence verticale pour votre moniteur. (Vous pouvez entrer directement la fréquence.)
9.
Entrez le nom du modèle de votre moniteur. Cette information n'affectera en rien l'exécution de
X-Window .
10. Vous avez terminé la configuration de votre moniteur. Exécutez X-Window après avoir terminé
la configuration du matériel requis restant.
Utilisation du logiciel
Natural Color
Programme logiciel Natural Color
Un des problèmes de l'utilisation d'un ordinateur concerne les couleurs des images imprimées et celles
des images numérisées ou transférées d'un appareil photo numérique ne sont pas les mêmes que les
couleurs affichées à l'écran. Le programme logiciel Natural Color est la solution parfaite à ce problème.
Il s'agit d'un système de gestion des couleurs mis au point par Samsung Electronics de concert avec le
Korea Electronics & Telecommunications Research Institute (ETRI). Ce système est disponible seulement pour les moniteurs Samsung et rend les images à l'écran avec la même qualité de couleur que
celle des images imprimées ou numérisées. Pour obtenir de plus amples renseignements sur ce système,
reportez-vous à la section Aide (F1 ) du logiciel.
Installation du logiciel Natural Color
Insérez le CD founi avec le moniteur Samsung dans le lecteur CD-ROM . La première fenêtre du
logiciel Natural Color s'ouvre alors. Cliquez sur Natural Color dans la fenêtre pour commencer l'installation du logiciel Natural Color.
Pour installer le logiciel de façon manuelle, insérez le CD fourni avec le moniteur Samsung dans le
lecteur CD-ROM, cliquez sur la touche [Start] (Démarrer) dans Windows puis sélectionnez [Run...]
(Exécuter...). Entrez D:\color\NCProSetup.exe puis appuyez sur la touche [Enter] (Entrer). (Si le lecteur dans lequel le CD a été inséré n'est pas le lecteur D:\, entrez le nom du lecteur approprié).
Supression du programme logiciel Natural Color
Sélectionnez "Setting/Control Panel" (Paramètres/Panneau de configuration) à partir du menu "Start
" (Démarrer), puis double-cliquez sur "Add/Delete a program" (Ajout/suppression de programmes).
Sélectionnez Natural Color à partir de la liste puis cliquez sur la touche "Add/Delete" (Ajouter/supprimer).
MultiScreen
Utilisation du logiciel
Installation
1.
Insérez le CD d'installation dans le lecteur CD-ROM .
2.
Cliquez sur le fichier d'installation MultiScreen.
Remarque
Si la fenêtre éclair vous demandant d'installer le logiciel ne s'affiche pas, exécutez l'installation à
partir du fichier exécutable MultiScreen se trouvant sur le CD.
3.
Lorsque la fenêtre de l'assistant d'installation s'affiche, cliquez sur "Next" (Suivant).
4.
Sélectionnez "I agree to the terms of the license agreement" (J'accepte les conditions de la licence)
pour accepter les conditions d'utilisation.
5.
Choissez un dossier dans lequel installer le logiciel MultiScreen.
6.
Cliquez sur "Install" (Installer).
7.
La fenêtre "Installation Status" (État de l'installation) apparaît.
8.
Cliquez sur "Finish" (Terminer).
9.
Lorsque l'installation est terminée, l'icône exécutable de Multiscreen apparaît sur le bureau. Double-cliquez sur l'icône pour lancer le programme.
L'icône exécutable de Multiscreen pourrait ne pas apparaître sur le bureau selon les spécifications définies pour votre ordinateur ou votre moniteur. Appuyez sur la touche F5 si cela
se produit.
Problèmes au moment de l'installation
L'installation de MultiScreen peut être affectée par des facteurs tels que la carte vidéo, la carte mère
et l'environnement réseau.
Configuration nécessaire
OS
•
Windows 2000
•
Windows XP Home Edition
•
Windows XP Professional
•
Windows Vista™
Nous vous recommandons d'utiliser MultiScreen sous Windows® 2000 ou une version ultérieure.
Matériel
•
Mémoire vive d'au moins 32 Mo
•
Espace sur le disque d'au moins 60 Mo
Utilisation du logiciel
Désinstallation
Le logiciel Multiscreen ne peut être désinstallé qu'à l'aide de l'option "Add or Remove Programs" (Ajout/suppression de programmes) ouverte dans le Control Panel (Panneau de configuration) de Windows®
Suivez les étapes suivantes pour supprimer Multiscreen.
Sélectionnez "Setting/Control Panel" (Paramètres/Panneau de configuration) à partir du menu "Start
" (Démarrer), puis double-cliquez sur "Add/Delete a program" (Ajout/suppression de programmes).
Sélectionnez Multiscreen à partir de la liste puis cliquez sur la touche "Add/Delete" (Ajouter/supprimer).
Ajustement de l'affichage ACL
Image
Modes disponibles
PC / DVI
TV
Composante
HDMI
Remarque
Le paramètre par défaut peut varier en fonction du mode d'entrée (la source d'entrée vidéo choisie dans
la liste d'entrées externes) et de la résolution sélectionnés.
Image : PC / DVI
MagicBright
MagicBright est une fonction qui vous offre un environnement de visonnement optimal en fonction
de l'image que vous regardez. Actuellement, cinq modes sont disponibles : Divertiss., Internet,
Texte, Contraste dynam. et Personnel. Chaque mode possède sa valeur de luminosité préréglée.
•
Divertiss.
Luminosité élevée
Pour regarder des films tels que sur DVD ou VCR
•
Internet
Pour travailler avec une combinaison d'images telles que du texte et des graphiques.
•
Texte
Pour les documents ou pour travailler avec beaucoup de texte.
•
Contraste dynam.
Contraste dynam. détecte automatiquement la distribution du signal vidéo et s'ajuste pour créer
le meilleur constraste.
•
Personnel
Mêmes si les valeurs sont soigneusement choisies par nos ingénieurs, les valeurs préréglées pourraient ne pas vous convenir.
Ajustement de l'affichage ACL
Dans ce cas, ajustez la luminosité et le constraste à partir du menu OSD.
MENU →
→
→
,
→
→ MENU,EXIT
Contraste / Luminosité / Netteté
(Non disponible en mode MagicBright de Contraste dynam..)
Vous pouvez utiliser les menus pour régler le contraste et la luminosité selon vos besoins.
•
Contraste: Règle le contraste.
•
Luminosité : Règle la luminosité.
•
Netteté : Règle la netteté.
MENU →
→
,
→
→
,
,
,
→
→ MENU,EXIT
Réglage Auto
Les valeurs de Affiné, Grain et Position sont définies automatiquement.
Lorsque vous modifiez la résolution à partir du panneau de contrôle, la fonction automatique est lancée.
(Disponible en mode PC seulement)
MENU →
→
,
→
→ MENU,EXIT
Écran
(Disponible en mode PC seulement)
Ajustement de l'affichage ACL
- Grain / Affiné
•
Grain
Supprime les parasites tels que les barres verticales.
L'ajustement de la fonctionGrain pourrait déplacer la zone d'image à l'écran. Vous pourrez la
recentrer à partir du menu Commande affichage horizontal.
•
Affiné
Supprime les parasites tels que les barres horizontales.
Si les parasites persistent après avoir réglé la syntonisation (Affiné), répétez l'opération après avoir
réglé la fréquence (fréquence d'horloge).
MENU →
→
,
→
→
→
,
,
→
,
→ MENU,EXIT
- Position
Ajuste les positions horizontale et verticale de l'écran.
MENU →
→
,
→
→
,
→
→
,
,
,
→ MENU,EXIT
Ajustement de l'affichage ACL
- Rétablir l'image
Restaure les paramètres de l'image par défaut.
MENU →
→
,
→
→
,
→
- Résolution
Affiche la résolution définie dans le PC.
Options d’image
- Nuance coul.
→ MENU,EXIT
Ajustement de l'affichage ACL
La tonalité d'une couleur peut être modifiée.
(Disponible en mode PC/DVI seulement)
•
Froide / Normal / Chaude / Personnel
MENU →
→
,
→
→
→
,
→
→ MENU,EXIT
- Gain-R / Gain-V / Gain-B
Ajuste les commandes de couleur R, G, B individuellement.
MENU →
→
,
→
→
,
→
→
,
,
,
→
→
,
→ MENU,EXIT
,
→ MENU,EXIT
- Format
Vous pouvez choisir un format.
•
16:9 / 4:3
MENU →
→
,
→
→
Ajustement de l'affichage ACL
Régler
Restaure les paramètres de l'image par défaut.
•
OK
•
Effacer
MENU →
→
,
→
→
,
→
→ MENU,EXIT
Image : TV / Composante / HDMI
Mode
Le moniteur possède trois réglages d'image automatique ("Dynamique", "Standard" et "Cinéma")
préréglés en usine.
Vous pouvez activer le mode Dynamique, Standard ou Cinéma.
•
Dynamique
Choisit l’image pour la haute définition dans une pièce claire.
•
Standard
Choisit la meilleure image possible dans un environnement normal.
•
Cinéma
Choisit une définition d’image pour regarder des films dans une pièce sombre.
Ajustement de l'affichage ACL
MENU →
→
→
,
→
→ MENU,EXIT
Contre-jour / Contraste / Luminosité / Netteté / Couleur / Teinte
Vous pouvez utiliser les menus pour régler le contraste et la luminosité selon vos besoins.
•
Contre-jour : Règle la luminosité de l'écran en ajustant le rétroéclairage ACL.
•
Contraste: Règle le contraste.
•
Luminosité : Règle la luminosité.
•
Netteté : Règle la netteté.
•
Couleur : Spécifie la couleur de l'image.
•
Teinte : Ajoute un ton naturel à l'écran.
MENU →
→
,
→
→
,
,
,
→
→ MENU,EXIT
Options d’image
- Nuance coul.
La tonalité d'une couleur peut être modifiée.
•
Froide1 / Froide2 / Normal / Chaude1 / Chaude2
Ajustement de l'affichage ACL
Remarque
Les fonctions Warm1 et Warm2 ne sont activées que lorsque le mode image est réglé à Cinéma.
Les réglages peuvent être définis et mémorisés pour chacun des appareils externes branchés à une
entrée sur le téléviseur.
MENU →
→
,
→
→
→
,
→
→ MENU,EXIT
- Size
Vous pouvez choisir un format.
La touche directe sur la télécommande est 'P.SIZE'.
•
16:9 : Règle l’image au mode écran large 16:9.
•
Zoom1 - Cette option permet d’agrandir le format de l’image.
•
Zoom2 - Offre un agrandissement supérieur à “Zoom1”.
•
Format large - Augmente le facteur de forme de l'image pour qu'elle remplisse l'écran en entier.
•
4:3 : Règle l’image au mode écran normal 4:3.
•
Numér. seul. - Cette fonction permet d’afficher l'image complète non tronquée pour une entrée de
signaux numériques HDMI (720p/ 1080i / 1080p), Component (1080i / 1080p) ou DTV (1080i).
Remarque
- Après avoir sélectionné Zoom1, Zoom2 ouFormat large : Appuyez sur la touche ou pour sélectionner Position , suivie de la touche ENTER . Appuyez sur la touche ou pour déplacer l’image
vers le bas et le haut.
- Régler: Appuyez sur la touche
Initialiser le réglage.
ou
pour sélectionner Régler, suivie de la touche ENTER
.
- Les réglages peuvent être définis et mémorisés pour chacun des appareils externes branchés à une
entrée sur le téléviseur.
Source de l’entrée
Format de l’image
TV,Composante(480i,480p)
16:9, Zoom1, Zoom2, 4:3
Ajustement de l'affichage ACL
DTV(1080i),Composante(1080i,
1080p) ,HDMI(720p,1080i,1080p)
MENU →
→
,
→
→
,
16:9,Format large, 4:3, Numér. seul.
→
→
,
→ MENU,EXIT
- Réduct. bruit num.
Réduction numérique des bruits
Si le signal de diffusion capté par le téléviseur est faible, il est possible d'activer la fonction de réduction
numérique des bruits pour aider à éliminer les parasites et les images rémanentes qui apparaissent à
l’écran.
•
Off - Désactive la fonction de réduction du bruit à l’écran.
•
Basse - Règle le bruit à l’écran au niveau bas.
•
Moyen - Règle le bruit à l’écran au niveau moyen.
•
Haute - Règle le bruit à l’écran au niveau élevé.
•
Auto - Détecte et diminue automatiquement le bruit à l’écran.
MENU →
→
,
→
→
,
→
→
,
→ MENU,EXIT
- Nv nr HDMI
Lorsqu'un lecteur DVD ou un récepeteur est branché à votre téléviseur par l'entremise de la prise
HDMI, la qualité de l'image peut se dégrader comme par exemple une augmentation du niveau de
Ajustement de l'affichage ACL
noir, un faible contraste, une décoloration, etc. en fonction de l'appareil externe branché. Dans ce cas,
ajustez la qualité de l'image de votre téléviseur en réglant le Nv nr HDMI. Cette fonction n'est disponible que lorsqu'un appareil externe (lecteur DVD, STB, etc.) est branché au téléviseur par la
priseHDMI(RGB).
(Disponible en mode HDMI seulement)
•
Normal / Basse
MENU →
→
,
→
→
,
→
→
,
→ MENU,EXIT
- Mode Film
La fonction « Film Mode » vous permet de regarder un film comme si vous étiez au cinéma.
“Mode Film” est pris en charge par le téléviseur, Composante (480i / 1080i) etHDMI (480i / 1080i)
•
Off / Auto
MENU →
→
,
→
→
,
→
→
Régler
Restaure les paramètres de l'image par défaut.
•
OK
•
Effacer
,
→ MENU,EXIT
Ajustement de l'affichage ACL
MENU →
→
,
→
→
,
→
→ MENU,EXIT
Sound
Modes disponibles
PC / DVI
TV
Composante
HDMI
Remarque
Le paramètre par défaut peut varier en fonction du mode d'entrée (la source d'entrée vidéo choisie dans
la liste d'entrées externes) et de la résolution sélectionnés.
Mode
Le moniteur est doté d'un amplificateur stéréoscopique intégré.
•
Standard
Choisissez Standard pour le réglage de son par défaut.
•
Musique
Choisissez Music (Musique) lorsque vous écoutez des films musicaux ou des concerts.
•
Cinéma
Choisissez Movie (Film) pour regarder un film.
•
Parole
Choisissez Speech (Dialogue) pour regarder une émission comportant surtout des dialogues (par
exemple, un bulletin de nouvelles).
•
Personnel
Choisissez Custom (Personn.) si vous souhaitez configurer les réglages selon vos préférences.
MENU →
,
→
→
→
,
→
→ MENU,EXIT
Ajustement de l'affichage ACL
Égaliseur
Vous pouvez ajuster l'équilibrage du son gauche et droite et augmenter ou diminuer le volume au
besoin.
MENU →
,
→
→
,
→
→
,
,
,
→
→ MENU,EXIT
→
,
→
→ MENU,EXIT
Options multi-pistes
Langue privilégiée
Vous pouvez choisir la langue audio.
(Disponible en mode DTV seulement)
MENU →
,
→
→
,
→
→
Ajustement de l'affichage ACL
Son multi-piste
•
Mono : Choisir ce réglage pour les canaux diffusés en monophonie ou si la réception d’un signal
stéréo s’avère difficile.
•
Stéréo : Choisir ce réglage pour les canaux diffusés en stéréophonie.
•
SAP : Choisir ce réglage pour écouter une émission diffusée en mode SAP (Separate Audio Program), habituellement un doublage en langue étrangère.
(Disponible en mode TV analogue seulement)
MENU →
,
→
→
,
→
→
→
→
,
→ MENU,EXIT
Volume auto
Réduit les différences de volume entre les diffuseurs.
•
Off
•
On
MENU→
,
→
→
,
→
→
,
→
→ MENU,EXIT
Ajustement de l'affichage ACL
Haut-parleur TV
Si vous réglé ce menu à "On", le son des haut-parleurs est coupé lorsque vous utilisez un système de
cinéma maison.
•
Off
•
On
MENU →
,
→
→
,
→
→
,
→
→ MENU,EXIT
Chaîne
Modes disponibles
PC / DVI
TV
Composante
HDMI
Remarque
Le paramètre par défaut peut varier en fonction du mode d'entrée (la source d'entrée vidéo choisie dans
la liste d'entrées externes) et de la résolution sélectionnés.
Antenne
Vous pouvez choisir un canal normal ou câblé.
Si les ANT IN sont toutes deux branchées, choisir l'entrée d'antenne désirée. Si l'entrée d'antenne n'est
pas sélectionnée correctement, des parasites peuvent apparaître à l'écran.
Ajustement de l'affichage ACL
•
Air
•
Câble
MENU →
,
→
→
→
,
→
→ MENU,EXIT
Prog. auto
Le téléviseur vérifie chaque canal et mémorise tous ceux qui sont disponibles.
Il arrive parfois, en quelques rares occasions, que le mode "Prog. auto" oublie des canaux en raison
de signaux faibles et que les canaux ne soient pas ajoutés à la mémorisation.
•
Air
•
Câble
•
Auto
MENU →
,
→
→
,
→
→
,
→
→
,
,
,
→
→ MENU,EXIT
Effacer les canaux brouillés
La fonction Suppression des canaux brouillés permet d’éliminer les canaux brouillés une fois le mode
"Prog. auto" terminé. Elle supprime les canaux brouillés de la liste en syntonisant les canaux numériques. Cette procédure peut prendre de 20 à 30 minutes.
(Cette fonction n'est accessible qu'en mode Câble.)
MENU →
,
→
→
,
→
→ MENU,EXIT
Ajustement de l'affichage ACL
Liste des canaux
Vous pouvez effectuer la gestion des canaux.
Remarque
À l’aide des touches de couleurs sur la télécommande avec la Liste des canaux.
•
Rouge (Antenne) : Passe à Air ou Câble.
•
Verte (Zoom) : Agrandit ou rapetisse un numéro de canal.
•
Jaune (Select) : Sélectionne plusieurs listes de canaux.
•
TOOLS (Option) : Affiche les menus Add(ou Delete), Add to Favorite(ou Delete from Favori), Timer Viewing, Channel Name Edit etProg. auto.
Tout
MENU → ,
MENU,EXIT
→
→
,
→
→
→
,
→
→
,
→
→
→
,
→
→
→
→
Aiouté
Remarque
•
Tous les canaux ajoutés sont affichés dans le menu “Aiouté”.
MENU → ,
MENU,EXIT
→
→
,
→
→
,
→
→
,
→
→
,
→
→
Ajustement de l'affichage ACL
Favori
Remarque
•
Seuls les canaux déjà en mémoire peuvent faire partie des canaux favoris.
•
Tous les canaux favoris sont affichés dans le menu “Favori”.
MENU → ,
MENU,EXIT
→
→
,
→
→
,
→
→
→
,
→
→
→
,
→
→
Nom
Si le nom du canal est affiché pendant la mise en mémoire des canaux manuelle ou automatique, le
nom est directement assigné au canal. Vous pouvez toutefois modifier ces noms ou assigner des nouveaux noms au besoin.
(Disponible en mode TV analogue seulement)
MENU → , →
→ , →
→ , →
→ , , , →
→ , →
→MENU,EXIT
Ajustement de l'affichage ACL
Syn. Précise
En raison de signaux faibles ou d'une mauvaise configuration de l'antenne, certains canaux pourraient
ne pas se syntoniser correctement.
(Cette fonction n'est accessible qu'en mode “Câble”.)
MENU →
,
→
→
,
→
→
,
→
→
,
→
→ MENU,EXIT
Puissance signal
Contrairement aux canaux analogiques, dont la qualité de réception peut aller de « Réception embrouillée » à « Réception claire » les canaux numériques (HDTV ) ont une réception parfaite ou ne
sont pas captés du tout. Par conséquent, contrairement aux canaux analogiques, il n'est pas possible de
syntoniser avec précision un canal numérique. Cependant, il est possible d'ajuster l'antenne pour améliorer la réception des canaux numériques accessibles.
Si le capteur d’intensité du signal indique que le signal capté est faible, ajustez l'antenne pour améliorer
sa puissance de réception. Poursuivre l'ajustement de l’antenne jusqu’à ce que l'on obtienne une meilleure réception.
MENU →
,
→
Configuration
Modes disponibles
→
,
→
→
→ MENU,EXIT
Ajustement de l'affichage ACL
PC / DVI
TV
Composante
HDMI
Remarque
Le paramètre par défaut peut varier en fonction du mode d'entrée (la source d'entrée vidéo choisie dans
la liste d'entrées externes) et de la résolution sélectionnés.
Plug & Play
Vous pouvez intervenir tout au long du processus de configuration.
MENU → , →
→
→
→
→
→
→ , →
→
→
→ , →
→ , →
→ , →
→ , →
Langue
Vous pouvez choisir l'une des 3 langues.
La langue sélectionnée ne modifie que la langue d'affichage.
MENU →
,
→
→
→
,
→
→ MENU,EXIT
→ ,
→
→
→
,
,
,
Ajustement de l'affichage ACL
Heure
Horloge
Il est possible de régler l'heure.
- Mode horloge
•
Auto / Manuel
MENU →
,
→
→
,
→
→
→
→
,
→
→ MENU,EXIT
- Réglage Horloge
Remarque
“La fonction Réglage Horloge” n'est disponible que lorsque le “Mode horloge” est réglé à “Manuel”.
MENU →
,
→
→
,
→
→
→
,
→
→
,
,
,
→
→ MENU,EXIT
Ajustement de l'affichage ACL
- Fuseau hor.
Remarque
“La fonction Fuseau hor. ” n'est disponible que lorsque “Mode horloge ” est réglé à “Auto”.
MENU →
,
→
→
,
→
→
→
,
→
→
,
→
→ MENU,EXIT
- H. d’ été
•
Off / On
Remarque
•
“La fonction H. d’ été” n'est disponible que lorsque “Mode horloge” est réglé à “Auto”.
•
En fonction de la station émettrice et du signal, il est possible que la fonction de réglage automatique
de l'heure ne fonctionne pas correctement. Dans un tel cas, régler l’horloge manuellement.
•
L'antenne ou le câble doit être branché pour que le réglage automatique de l'horloge se fasse.
MENU →
,
→
→
,
→
→
→
,
→
→
,
→
→ MENU,EXIT
Ajustement de l'affichage ACL
Mise en veille
À utiliser pour mettre le moniteur hors tension automatiquement après un certain nombre de minutes.
•
Off, 30, 60, 90, 120, 150, 180
MENU →
,
→
→
,
→
→
,
→
→
,
,
,
→
→ MENU,EXIT
Minuterie 1 / Minuterie 2 / Minuterie 3
Vous pouvez régler la mise sous tension ou la mise hors tension automatique du moniteur à une heure
précise.
Remarque
Pour pouvoir utiliser les différentes fonctions de minuterie du produit, il faut d’abord régler l’horloge.
Il est possible d’effectuer trois réglages de minuterie On/Off.
MENU →
,
→
→
,
→
→
,
→
→
,
,
,
→
→ MENU,EXIT
V-Chip
Empêche les enfants de regarder des émissions pouvant ne pas leur convenir en bloquant certaines
diffusions ou émissions AV. (Plus amples renseignements)
Ajustement de l'affichage ACL
Blocage V-Chip
Le code NIP par défaut d’un téléviseur neuf est 0-0-0-0 .
Si vous oubliez votre NIP, appuyez sur les touches de la télécommande dans l’ordre suivant pour
rétablir le code 0-0-0-0 : Mise hors tension → Sourdine → 8 → 2 → 4 → Mise sous tension.
•
Off / On
MENU →
,
→
→
,
→
→ **** →
→
,
→
→ **** →
→
,
→
→ MENU,EXIT
Contrôle parental TV
MENU →
,
→
,
→
→
,
,
,
→
→ MENU,EXIT
Ajustement de l'affichage ACL
Classif. MPAA
MENU →
,
→
→
,
→
→ **** →
,
→
→
,
,
,
→
→ MENU,EXIT
,
→
→
,
→
→ **** →
,
→
→
,
,
,
→
→ MENU,EXIT
→
→
,
→
→ **** →
,
→
→
,
,
,
→
→ MENU,EXIT
Anglais canadien
MENU →
Français canadien
MENU →
,
Ajustement de l'affichage ACL
Catégorie américaine téléchargeable
Les niveaux de contrôle parental varient selon la station émettrice.
•
Le nom de menu par défaut et les modifications de catégories américaines téléchargeables varient
selon les informations téléchargées.
•
Même si vous réglez l’affichage à l’écran dans la langue souhaitée, le menu "Catégorie américaine
téléchargeable " s’affiche en anglais seulement.
•
Les catégories (par exemple : humour, etc.) et les niveaux de classification (par exemple : DH,
MH, H, etc.) peuvent différer selon la station de radiodiffusion.
•
La classification permet de bloquer automatiquement certaines classifications plus restrictives.
MENU →
→
→
,
→
→ **** →
,
, →
→
, →
→ **** →
, →
,
→
→
→
→ MENU,EXIT
→ **** , **** →
→ MENU,EXIT
,
,
,
Changer NIP
MENU →
Sous-titres
Active ou désactive la fonction de sous-titrage et règle l'apparence du texte des sous-titres.
Ajustement de l'affichage ACL
Sous-titres
•
Off / On
MENU →
,
→
→
,
→
→
→
,
→
→ MENU,EXIT
Mode ss-titres codés - Analogique
La fonction « Analog Caption Options » fonctionne en mode canal TV analogique ou lorsqu’un signal
est transmis d’un appareil externe au téléviseur. (Selon le signal émetteur, la fonction de sous-titrage
analogique peut fonctionner sur les canaux numériques.)
L'option Par défaut est “CC1“.
•
CC1 : sous-titres principaux synchronisés. Ces sous-titres s’affichent dans la langue initiale qui
doit être synchronisée avec le son, correspondant de préférence à un cadre particulier.
•
CC2 : Sous-titrage non synchronisé particulier. Ce canal transmet des données qui ont pour fonction
d’accroître l’information transmise par l'émission.
•
CC3 : Sous-titres synchronisés dans la seconde langue. Données de sous-titrage de l'émission,
généralement dans une seconde langue.
•
CC4 : sous-titres spéciaux non synchronisés. Option semblable à CC2.
•
Texte 1 : Premier affichage de texte. Il peut comprendre diverses données qui ne se rapportent pas
à l'émission.
•
Texte 2 : Deuxième affichage de texte. Données supplémentaires, qui en général ne se rapportent
pas à l'émission.
Ajustement de l'affichage ACL
•
Texte 3/ Texte 4 : Troisième et quatrième affichage de texte. Utilisez ces canaux de données
d’affichage uniquement si les fonctions d’affichage Text1 et Text2 sont insuffisantes.
MENU →
,
→
→
,
→
→
,
→
→
,
→
→ MENU,EXIT
Mode ss-titres codés - Numérique
La fonction de sous-titrage numérique est compatible avec les canaux numériques.
MENU →
,
→
→
,
→
→
,
→
→
,
→
→ MENU,EXIT
Options de sous-titrage numérique
Les Options de sous-titrage numérique ne sont accessibles que lorsque les valeurs Par défaut et
Service 1 à Service 6 peuvent être sélectionnées en Mode ss-titres codés.
Les paramètres Service 1 à Service 6 en mode de sous-titrage numérique ne sont pas toujours accessibles, selon la diffusion.
•
Format : Cette option permet de choisir entre Par défaut, Petit, Standard et Grand. La sélection
par défaut est Standard.
•
Style des polices : Cette option permet de choisir entre Par défaut, Style0, Style1, Style2,
Style3, Style4, Style5, Style6 et Style7. Il est possible de choisir le style de police. La sélection
par défaut est Style0.
Ajustement de l'affichage ACL
•
Couleur avant-plan : Cette option permet de choisir entre Par défaut, Blanc, Noir , Rouge,
Vert, Bleu, Jaune, Magenta et Cyan. La sélection par défaut est Blanc.
•
Couleur arrière-plan : Cette option permet de choisir entre Par défaut, Blanc, Noir, Rouge,
Vert, Bleu, Jaune, Magenta et Cyan. Il est possible de choisir la couleur d’arrière-plan des soustitres. La sélection par défaut est Noir.
•
Opacité avant-plan : Cette option permet de choisir entre Par défaut, Transparent, Translucide, Opaque etLuminescence. Il est possible de modifier l’opacité des caractères.
•
Opacité arrière-plan : Cette option permet de choisir entre Par défaut, Transparent, Translucide, Opaque etLuminescence. Il est possible de modifier l’opacité d'arrière-plan des sous-titres.
•
Retour par défaut : Cette option rétablit les paramètres par défaut des fonctions suivantes :Format, Style des polices, Couleur avant-plan, Couleur arrière-plan, Opacité avant-plan et
Opacité arrière-plan.
MENU →
,
→
→
,
→
→
,
→
→
→
,
→
→ MENU,EXIT
Remarque
L’option de sous-titrage dépend de l'émission diffusée. L’expression Par défaut signifie revenir aux
choix de sous-titrage initiaux déterminés par le diffuseur.
L'avant-plan et l’arrière-plan ne peuvent pas être de la même couleur. Les paramètres Opacité avantplan et Opacité arrière-plan ne peuvent pas être tous deux réglés sur Transparent.
Mélodie
Vous pouvez choisir et configurer une mélodie qui se déclenchera à la mise en marche et à l'arrêt du
moniteur.
•
Off : Désactive la fonction Mélodie.
•
Basse : Règle le volume Mélodie au niveau bas.
•
Moyen : Règle le volume de la mélodie au niveau moyen.
•
Haute : Règle le volume Mélodie au niveau élevé.
Remarque
- La mélodie est inaudible.
- Lorsque le téléviseur n’émet aucun son parce que l’on a appuyé sur la touche MUTE.
Ajustement de l'affichage ACL
- Lorsque le téléviseur n’émet aucun son parce que le volume a été réduit au minimum à l’aide de la
touche VOL.
- Lorsque la commande Mise en veille met le téléviseur hors tension.
MENU →
,
→
→
,
→
→
,
→
→ MENU,EXIT
Effet lumière
Il est possible d’activer ou de désactiver la DEL située sur le devant du moniteur, selon les circonstances. Cette fonction permet de réaliser des économies d'énergie ou d'éteindre la DEL si elle éblouit.
•
Off : la DEL ne s'allume pas.
•
Mode veille : Allume la DEL en mode de mise en veille.
•
Pen. écoute : Allume la DEL pendant l’écoute de la télévision.
•
Toujours : La DEL est toujours allumée.
MENU →
,
→
→
,
→
→
,
→
→ MENU,EXIT
Inten. lumineuse
Règle le niveau de lumière, c'est-à-dire, la brillance de la lumière.
MENU →
,
→
→
,
→
→
,
→
→ MENU,EXIT
Ajustement de l'affichage ACL
Économiseur énergie
Cette option permet de régler la luminosité de l’écran afin de réduire la consommation d’énergie.
Lorsqu’on regarde la télévision le soir, il faut régler l’option du mode "Économiseur énergie" à
"Haute" pour réduire la fatigue oculaire et la consommation d’énergie.
•
Off : Désactive la fonction Économie d’énergie.
•
Basse : Règle le téléviseur au mode d’économie d’énergie bas.
•
Moyen : Règle le téléviseur au mode d’économie d’énergie moyen.
•
Haute : Règle le téléviseur au mode d’économie d’énergie élevé.
MENU →
,
→
→
,
→
→
,
→
→ MENU,EXIT
Mise à niveau du logiciel
Il est utilisé pour mettre à jour le logiciel et ne peut être utilisé qu'à des fins d'entretien. Les utilisateurs
ne peuvent pas mettre à jour le logiciel eux-mêmes.
•
USB
MENU →
,
→
Input
Modes disponibles
→
,
→
→
→
→MENU,EXIT
Ajustement de l'affichage ACL
PC / DVI
TV
Composante
HDMI
Remarque
Le paramètre par défaut peut varier en fonction du mode d'entrée (la source d'entrée vidéo choisie dans
la liste d'entrées externes) et de la résolution sélectionnés.
Liste source
Utilisez pour sélectionner PC, TV ou autre source d'entrée externe branchée au moniteur. Utilisez pour
sélectionner le moniteur de votre choix.
La touche directe sur la télécommande est 'SOURCE'.
•
PC, DVI, TV, Composante, HDMI1, HDMI2
MENU →
,
→
→
→
,
→
Entrer le nom
Saisissez un nom pour l’appareil d'entrée branché aux prises d’entrée afin de faciliter la sélection de
la source d’entrée.
•
Magnétoscope / DVD / Câble STB / Satellite STB / PVR STB / Récepteur A/V / Jeu / Caméscope / PC / TV / IPTV / Blu-Ray / HD DVD / Adapt. m. num.
MENU →
,
→
→
,
→
→
→
,
→
→ MENU,EXIT
Dépannage
Autodiagnostic
Remarque
•
Vérifiez les éléments suivants avant de communiquer avec le centre de service. Communiquez
avec le Centre de service pour les problèmes que vous êtes incapable de résoudre.
•
Votre moniteur est doté d'une fonction d'autodiagnostic exécutée à la mise sous tension afin de
vérifier son bon fonctionnement.
Autodiagnostic
1.
Éteignez votre ordinateur et votre moniteur.
2.
Débranchez le câble vidéo de la carte graphique du PC.
3.
Allumez le moniteur.
La figure illustrée ci-dessous ("Check Signal Cable") apparaît sur un arrière-plan noir lorsque
le moniteur est dans des conditions de fonctionnement normales même s'il ne détecte aucun signal
vidéo : En mode Autodiagnostic, le témoin d'alimentation DEL demeure vert et une figure se
déplace à l'écran.
4.
Éteignez votre moniteur et rebranchez le câble vidéo; puis allumez votre ordinateur et votre moniteur.
Si l'écran demeure noir après avoir suivi la procédure précédente, vérifiez votre carte vidéo et le système
informatique; votre écran fonctionne correctement.
Mode non optimal
Si la résolution n'est pas optimale, vous pouvez tout de même voir l'écran mais le message d'avertissement ci-dessous apparaît puis disparaît après une minute.
L'utilisateur doit ajuster la fréquence pendant cette minute.
Remarque
Reportez-vous aux spécifications > modes de synchronisation préréglés pour obtenir la liste des résolutions et fréquences prises en charge par le moniteur.
Maintenance et entretien
1. Entretien du boîtier du moniteur.
Dépannage
Nettoyez à l'aide d'un chiffon doux après avoir débranché le cordon d'alimentation.
•
Ne pas utiliser de benzène, de solvant ou toute autre substance inflammable, ou un chiffon mouillé.
•
Nous vous recommandons d'utiliser l'agent nettoyant Samsung pour ne pas endommager l'écran.
2. Entretien de l'écran plat.
Nettoyez doucement à l'aide d'un chiffon doux (flanelle de cotton).
•
Ne jamais utiliser d'acétonne, de benzène ou de solvant.
(Ils pourraient endommager ou déformer la surface de
l'écran.)
•
L'utilisateur devra payer les frais et les dépenses occasionnés pour la réparation de dommages qu'il a causés.
Problèmes et solutions recommandées
Remarque
Le moniteur recrée les signaux vidéo reçus de l'ordinateur. Ainsi, si vous avez un problème avec la
carte vidéo de l'ordinateur, le moniteur peut devenir noir, les couleurs peuvent devenir fades, il peut y
avoir de l'interférence, le mode vidéo pourrait ne pas être pris en charge, etc. Vérifiez alors quelle est
la SOURCE du problème puis communiquez avec le Centre de service ou votre détaillant.
1. Vérifiez les connexions du cordon d'alimentation et des câbles vidéo.
2. Vérifiez si l'ordinateur émet plus de 3 bips pendant l'ouverture.
(Si oui, faites une demande de réparation après-service pour la carte-mère de l'ordinateur.)
3. Si vous avez installé une nouvelle carte vidéo ou que vous avez assemblé votre ordinateur, vérifiez
si les pilotes pour la carte vidéo et le moniteur sont correctement installés dans l'ordinateur.
4. Vérifiez la fréquence de balayage de votre écran, elle doit être entre 56 Hz et 75 Hz.
(Ne pas dépasser 60 Hz lorsque vous êtes à la résolution maximale.)
5. Si vous éprouvez des problèmes pour l'installatoin du pilote vidéo, démarrez l'ordinateur en mode
Sans échec, supprimez la carte du moniteur à partir du "Control Panel (Panneau de configuration),
System (Ordinateur), Device Administrator" (Gestionnaire de matériel), puis redémarrez l'ordinateur
pour réinstaller le pilote vidéo.
Liste de contrôle
Remarque
Avant de nous appeler pour obtenir de l'aide, vérifiez les renseignements de la présente section pour
voir si vous pouvez règler vous-même le problème. Si vous voulez de l'aide, veuillez composer le
numéro de téléphone se trouvant dans la section Information ou communiquez avec votre détaillant.
1. Problèmes liés à l'installation
Remarque
Les problèmes liés à l'installation du moniteur accompagnés de leurs solutions sont indiqués.
Dépannage
Mode PC
Q:
Il semble que l'ordinateur ne fonctionne pas normalement.
A:
Assurez-vous que le pilote de la carte du moniteur (pilote VGA) est installé correctement. (Reportez-vous à la section Installation du pilote)
Q:
L'écran du moniteur clignote.
A:
Vérifiez la connexion du câble vidéo entre l'ordinateur et le moniteur. (Reportez-vous à la section
Branchement du moniteur)
Mode TV
Q:
L'écran est flou ou contient des parasites.
A:
Vérifiez la connexion de l'antenne entre la prise et l'antenne externe. (Reportez-vous à la section
Branchement du téléviseur)
2. Problèmes liés à l'écran
Remarque
Les problèmes liés à l'écran du moniteur accompagnés de leurs solutions sont indiqués.
Q:
Écran vide, voyant d'alimentation éteint.
A:
Vérifiez la connexion du cordon d'alimentation et assurez-vous que le moniteur est sous tension.
(Reportez-vous à la section Branchement du moniteur)
Q:
"Message : Check Signal Cable"
A:
Vérifiez la connexion du câble vidéo entre le moniteur et l'ordinateur ou une autre SOURCE
vidéo. (Reportez-vous à la section Branchement du moniteur)
A:
Vérifiez si le PC ou le composant SOURCE est sous tension.
Q:
"Message : Not Optimum Mode"
A:
Vérifiez la résolution et la fréquence de rafraîchissement maximales de la carte graphique.
A:
Reportez-vous au tableau Modes de synchronisation préréglés pour vérifier si elles sont compatibles.
Q:
Défilement vertical de l’image.
A:
Vérifiez la connexion du câble. Rebranchez-le au besoin. (Reportez-vous à la section Branchement du moniteur)
Q:
L'image n'est pas claire. L'image est floue.
A:
Exécutez le réglage rapide et précis de la fréquence.
A:
Redémarrez le moniteur après avoir retiré tous les accessoires (câble de rallonge vidéo, etc.)
A:
Réglez la résolution et la fréquence dans les intervalles recommandés.
Q:
L'image de l'écran est instable et vibre.
Des immages rémanentes sont présentent à l'écran.
Dépannage
A:
Assurez-vous que les intervalles de résolution et de fréquence fixés pour la carte vidéo de l'ordinateur se situent dans les intervalles pris en charge par le moniteur. Si non, réglez-les en tenant
compte des informations courantes dans le menu du moniteur et les modes de synchronisation
préréglés.
Q:
L'image est trop pâle ou trop foncée
A:
Ajustez la Brightness et le Contrast. (Reportez-vous à la section Luminosité et contraste)
Q:
Le voyant d'alimentation est vert et clignote.
A:
Le moniteur enregistre actuellement les modifications effectuées aux réglages dans la mémoire
du moniteur.
Q:
Écran noir, voyant d'alimentation de couleur verte ou clignotant toutes les 0,5 à 1 seconde.
A:
Le moniteur est en mode d'économie d'énergie;
A:
appuyez sur une touche du clavier.
Q:
L'écran est vide et clignote.
A:
Si vous voyez le message « TEST GOOD » (TEST RÉUSSI) à l'écran lorsque vous appuyez sur
la touche MENU, vérifiez la connexion du câble entre le moniteur et l'ordinateur.
3. Problèmes liés au système audio
Remarque
Problèmes liés aux signaux audio accompagnés de leurs solutions sont indiqués ci-dessous.
Q:
Aucun son
A:
Vérifiez la connexion du câble audio sur la prise d'entrée audio du moniteur et sur la prise de
sortie audio de la carte audio. (Reportez-vous à la section Branchement du moniteur)
A:
Vérifiez le niveau du volume. (Reportez-vous à la section Volume)
Q:
Le son est trop faible.
A:
Vérifiez le niveau du volume. (Reportez-vous à la section Volume)
A:
Si le volume est trop faible même au réglage maximum, vérifiez le volume de la carte audio ou
du logiciel utilisé.
4. Problèmes liés à la télécommande
Remarque
Les problèmes liés à la télécommande accompagnés de leurs solutions sont indiqués.
Q:
Les touches de la télécommande ne répondent pas.
A:
Vérifiez les bornes des piles (+/-).
A:
Vérifiez si les piles sont à plat.
A:
Vérifiez la mise sous tension.
A:
Vérifiez si le cordon d’alimentation est branché.
A:
Vérifiez s'il y a à proximité une lampe spéciale fluorescente ou au néon.
Dépannage
5. Si l’on regarde attentivement, on peut remarquer la présence de petites particules sur le cadre de l’écran.
Cela fait partie des caractéristiques du produit; ce n’est pas un défaut.
Questions et réponses
Q:
Comment puis-je changer la fréquence?
A:
La fréquence peut être changée en reconfigurant la carte vidéo.
A:
Veuillez noter que la prise en charge de la carte vidéo peut varier en fonction de la version du
pilote utilisé. (Reportez-vous au manuel de l'ordinateur ou de la carte vidéo pour avoir une
description détaillée.)
Q:
Comment puis-je ajuster la résolution?
A:
Windows XP:
Réglez la résolution à partir du Control Panel (Panneau de configuration) → Appearance and
Themes (Apparence et thèmes) → Display (Affichage) → Settings (Paramètres).
A:
Windows ME/2000:
Réglez la résolution à partir du Control Panel (Panneau de configuration) → Display (Affichage)
→ Settings (Paramètres).
* Communiquez avec le fabricant de la carte vidéo pour obtenir plus de détails.
Q:
Comment puis-je régler la fonction d'économie d'énergie?
A:
Windows XP:
Réglez la résolution à partir du Control Panel (Panneau de configuration) → Appearance and
Themes (Apparence et thèmes) → Display (Affichage) → Screen Saver (Écran de veille).
Réglez la fonction à partir de la configuration BIOSde l'ordinateur. (Reportez-vous aux manuel
de Windows ou de votre ordinateur).
A:
Windows ME/2000:
Réglez la résolution à partir du Control Panel (Panneau de configuration) → Display (Affichage)
→ Screen Saver (Écran de veille).
Réglez la fonction à partir de la configuration BIOSde l'ordinateur. (Reportez-vous aux manuel
de Windows ou de votre ordinateur).
Q:
Comment puis-je nettoyer le boîtier extérieur ou le panneau LCD?
A:
Débranchez le cordon d'alimentation puis utilisez un chiffon doux avec une solution nettoyante
ou de l'eau pour nettoyer le moniteur.
Ne pas laisser de détergent ou de rayures sur le boîtier. L'eau ne doit pas pénétrer dans le moniteur.
Q:
Quels sont les avantages de la télédiffusion numérique?
A:
La télédiffusion numérique génère moins d'interférence et offre une qualité d'image et de son
plus claire que la télédiffusion analogique. Plus les services se développent, plus vous avez accès
à différents services d'information puisque différents types de données peuvent être transmis.
A:
Par exemple, pendant que vous regardez une émission sportive, des renseignements sur votre
joueur favori, des écrans sélectionnés ou tous les écrans qui ont capté une même scène selon
Dépannage
différentes prises de vue pourraient être vus. De plus, vous pouvez recevoir des renseignements
sur les émissions antérieures en lien avec l'histoire ou magasiner dans le confort de votre foyer
grâce à la boutique en ligne sur votre téléviseur.
La télédiffusion numérique vous permet d'accéder rapidement à divers services d'information à
partir de chez vous, en vous mettant au fait des toutes dernières nouvelles.
Q:
Quelle est la différence entre le HDTV et le SDTV?
A:
Ils représentent divers types de télédiffusion numérique.
A:
Les types de TV numérique les plus connus sont la HDTV et la SDTV. Ils sont classés en fonction
de la qualité de l'image et des spécifications vidéo.
•
HDTV (High Definition TV): Qualité d'image élevée, TV très claire.
•
SDTV (Standard Definition TV): TV numérique standard habituelle.
A:
Le format de l'image SDTV est de 4:3 ce qui est le même que pour la TV analogique. La SDTV
a un format d'image de 16:9, similaire à un écran de cinéma. Offre une qualité d'image bien
meilleure que la SDTV. Cela revient à avoir un cinéma dans votre salon.
A:
La télédiffusion numérique TV dans notre pays s'oriente en dernier ressort vers la HDTV.
Q:
Puis-je regarder la télédiffusion HD sur n'importe quel téléviseur numérique?
A:
Vous pouvez revecoir toutes les télédiffusions numériques, que ce soit SD ou HD, sur un téléviseur numérique. Toutefois, vous ne pouvez pas regarder d'émissions HD, qui sont de la plus
haute qualité numérique, à l'aide d'un téléviseur numérique SD . La télédiffusion SD a un format
d'image de 4:3 tandis que la télédiffusion HD a un format d'image de 16:9, comme sur un écran
de cinéma.
Ainsi, pour profiter de tous les avantages de la télé numérique, il est recommandé de vous
procurer un téléviseur numérique HD.
(Pour le moment, tous les téléviseurs numériques de Samsung Electronics ont le format d'image
de 16:9.)
Q:
Puis-je regarder une émission numérique sur un téléviseur analogique?
A:
Non.
A:
Le téléviseur analogique ne peut pas interpréter les signaux numériques. Ainsi, vous devez avoir
un téléviseur numérique pour regarder la télédiffusion numérique.
Q:
Puis-je utiliser mon antenne actuelle pour revecoir la télédiffusion numérique?
A:
Comme c'est le cas pour les téléviseurs analogiques, les téléviseurs numériques sont conçus pour
recevoir des signaux numériques par l'entremise d'une antenne intérieure ou extérieure.
A:
Si, dans votre environnement, la réception du signal est très bonne, vous pouvez recevoir la
télédiffusion numérique à l'aide de votre antenne intérieure existante. Dans le cas contraire, nous
vous conseillons d'installer une antenne UHF extérieure.
Q:
Comment dois-je brancher une antenne dans un appartement ou un immeuble locatif?
A:
Renseignez-vous auprès du concierge ou de l'administrateur des services de télédiffusion de
votre appartement ou immeuble locatif pour savoir si la réception UHF est disponible.
Dépannage
A:
Même si la télédiffusion numérique est disponible dans votre secteur, s'il vous est impossible de
le recevoir parce que le concierge ou l'administrateur des services de télédiffusion ne retransmettent pas le signal, vous devez installer une antenne intérieure ou extérieure.
A:
Vous pouvez aussi vous abonner auprès de votre compagnie de télédiffusion par câble locale
pour recevoir le service de télédiffusion numérique.
A:
Si une compagnie de télédiffusion par câble offre une installation de télédiffusion commune
pour votre appartement ou immeuble locatif, elle doit ajuster et envoyer des signaux vidéo numériques à votre téléviseur pour qu'il soit compatible pour une diffusion en mode partagé (ce
qui est la principale raison d'être d'une installation de télédiffusion commune).
Caractéristiques techniques
Général
Général
Modèle
SyncMaster 2333HD
Panneau LCD
Format
58 cm (23 po)
Zone d’affichage
509,76 mm(H) x 286,74 mm(V)
Pas de masque
0,2655 mm(H) x 0,2655 mm(V)
Synchronization
Horizontal
30 ~ 81kHz
Vertical
56 ~ 75kHz
Palette
16,7 M
Résolution
Résolution optimale
1920x1080@60Hz (RB)
Résolution maximale
1920x1080@60Hz (RB)
Signal d’entrée, terminé
RGB analogique, DVI(Digital Visual Interface)
0,7 Vp-p ±5 %
synchronisation H/V séparée, composite
Niveau TTL (V max ≥ 2,0 V, V min≤ 0,8 V)
Horloge de pixels maximum
138,500 MHz
Bloc d'alimentation
AC 100 - 240 V~ (+/- 10 %), 50/60 Hz ± 3 Hz
Câble vidéo
Câble D-sub 15 broches à 15 broches, détachable
Prise DVI-D - DVI-D, amovible
Dimensions (L x H x P) / Poids
557,8 x 363,8 x 74,0 mm / 5,5 kg (sans support)
557,8 x 415,3 x 218,8 mm / 6,1 kg (avec support)
Interface de support VESA
100 mm x 100 mm
Caractéristiques techniques
Conditions externes
Température : 10 ˚C ~ 40 ˚C (50 ˚F ~ 104 ˚F)
Utilisation
Humidité : 10 ~ 80 %, sans condensation
Température : -20 ˚C ~ 45 ˚C (-4 ˚F ~ 113 ˚F)
Entreposage
Humidité : 5 ~ 95 %, sans condensation
Prise en charge Plug & Play (prêt-à-l'emploi)
Ce moniteur peut être installé sur un ordinateur prenant en charge les dipositifs prêt-àl'emploi. L'interaction entre le moniteur et l'ordinateur vous offrira les meilleures conditions
d'utilisation et réglages du moniteur. La plupart du temps, l'installation du moniteur se fera
automatiquement, à moins que l'utilisateur décide de choisir des réglages différents.
Point acceptable
Le panneau TFT-LCD de ce moniteur intègre les plus récentes technologies des semiconducteurs pour fournir une précision de l'ordre de 1 ppm (un millionième). Cependant, les
pixels ROUGES, VERTS, BLEUS et BLANCS peuvent parfois sembler très brillants ou,
encore, des pixels éteints peuvent être vus. Cela est tout à fait normal et ne nuit pas à son
utilisation.
Par exemple, ce moniteur TFT-LCD affiche 6 220 800 pixels.
Remarque
Sous réserve de modifications du design et des caractéristiques sans avis préalable.
Appareils de classe B (appareils de communication d'informations pour un usage
domestique)
Ce produit est conforme aux directives de compatibilité électromagnétique pour un usage domestique
et peut être utilisé dans toutes les zones, y compris les zones résidentielles classiques. (Les appareils
de CLASSE B émettent moins d'ondes électromagnétiques que les appareils de CLASSE A.)
Mode Économie d'énergie
Le moniteur utilise un système d'économie d'énergie appelé Power Saver. Ce système permet d'économiser l’énergie en mettant le moniteur en mode veille après un certain délai d'inactivité. Le moniteur
retrouve son fonctionnement normal des que vous bougez la souris de l'ordinateur ou si vous appuyez
sur une touche du clavier. Pour économiser de l'énergie, éteignez votre moniteur lorsque vous ne
l'utilisez pas pendant de longues périodes. Le système PowerSaver fonctionne avec une carte vidéo
compatible VESA DPM installée dans votre ordinateur. Utilisez l'utilitaire installé sur l'ordinateur pour
configurer cette fonction.
État
Fonctionnement
normal
Mode Économie
d'énergie
Couper le courant (touche d'alimentation) EPA/
ENERGY 2000
Indicateur d'alimentation
Activé (On)
Clignotement
Désactivé (Off)
Consommation
électrique
53 W
moins de 2 W
(éteint)
moins de 1 W (120 V c.a.)
Caractéristiques techniques
Ce moniteur est conforme aux normes EPA ENERGY
STAR® et ENERGY2000 lorsqu'il est utilisé avec un ordinateur équipé d'une fonctionnalité VESA DPM.
En tant que partenaire ENERGY STAR®, SAMSUNG affirme
que ce produit répond aux directives ENERGY STAR® en
matière d'économie d'énergie.
Présélection des modes de temporisation
Si le signal transféré à partir de l'ordinateur est le même que les Présélection des modes de temporisation, l'écran sera alors ajusté automatiquement. Cependant, si le signal diffère, l'écran peut devenir
noir alors que la LED fonctionne. Référez-vous au guide de la carte vidéo et réglez l'écran comme suit
Mode d'affichage
Fréquence
Fréquence
horizontale verticale(Hz)
(kHz )
Fréquence
d'horloge
(MHz )
Polarité synchro (H/V)
IBM, 640 x 350
31,469
70,086
25,175
+/-
IBM, 640 x 480
31,469
59,940
25,175
-/-
IBM, 720 x 400
31,469
70,087
28,322
-/+
MAC, 640 x 480
35,000
66,667
30,240
-/-
MAC, 832 x 624
49,726
74,551
57,284
-/-
MAC, 1152 x 870
68.681
75,062
100,000
-/-
VESA, 640 x 480
37,861
72,809
31,500
-/-
VESA, 640 x 480
37,500
75,000
31,500
-/-
VESA, 800 x 600
35,156
56,250
36,000
+/+
VESA, 800 x 600
37,879
60,317
40,000
+/+
VESA, 800 x 600
48,077
72,188
50,000
+/+
VESA, 800 x 600
46,875
75,000
49,500
+/+
VESA, 1024 x 768
48,363
60,004
65,000
-/-
VESA, 1024 x 768
56,476
70,069
75,000
-/-
VESA, 1024 x 768
60,023
75,029
78,750
+/+
VESA, 1024 x 768
60,023
75,029
78,750
+/+
VESA, 1152 x 864
67,500
75,000
108,000
+/+
VESA, 1280 x 800
49,702
59,810
83,500
+/+
VESA, 1280 x 960
60,000
60,000
108,000
+/+
VESA, 1280 x 1024
63,981
60,020
108,000
+/+
VESA, 1280 x 1024
79,976
75,025
135,000
+/+
VESA, 1440 x 900
55,935
59,887
106,500
-/+
VESA, 1600 x 1200
75,000
60,000
162,000
+/+
VESA, 1680 x 1050
69,290
59,954
146,250
-/+
VESA, 1920 x 1080
66,587
59,934
138,500
+/-
Fréquence horizontale
Le temps pour balayer une ligne reliant le bord droit au
bord gauche horizontal de l'écran s'appelle le cycle horizontal et le nombre inverse de ce cycle horizontal est
appelé la fréquence horizontale. Unité : kHz
Caractéristiques techniques
Fréquence verticale
Comme une lampe fluorescente, l'écran doit répéter la
même image plusieurs fois par seconde pour afficher une
image visible pour l'utilisateur. La fréquence de répétition
est appelée Fréquence verticale ou Taux de rafraîchissement. Unité : Hz
Information
Optimisation de l'affichage
Réglez la résolution de l'écran et le taux d'injection de l'écran (taux de rafraîchissement)
de l'ordinateur comme indiqué ci-dessous pour profiter de la meilleure qualité d'image.
Vous pouvez obtenir une qualité d'image irrégulière si la meilleure qualité d'image n'est pas
prévue pour TFT-LCD.
•
Résolution : 1920 x 1080
•
Fréquence verticale (taux de rafraîchissement) : 60 Hz
Les écrans TFT-LCD fabriqués à partir de la nouvelle technologie de semi-conducteurs
d'une précision de 1 ppm minimum (un millionième) sont utilisés pour ce produit. Cependant, les pixels ROUGES, VERTS, BLEUS et BLANCS peuvent parfois sembler très
brillants ou, encore, des pixels éteints peuvent être vus. Cela est tout à fait normal et ne nuit
pas à son utilisation.
Pour nettoyer le boîtier du moniteur, utilisez une petite quantité du produit de nettoyage
recommandé et frottez avec un chiffon doux et sec. N'exercez pas de forte pression sur
l'écran LCD, et nettoyez-le avec le plus grand soin.
Si vous appuyez trop fortement, vous pourriez l'abîmer.
Si vous n'êtes pas satisfait de la qualité de l'image, vous pouvez améliorer l'affichage
en exécutant la fonction "Auto Adjustment sur l'écran qui s'affiche après avoir appuyé sur
la touche de fermeture de la fenêtre.
Si le bruit subsiste après le réglage automatique, utilisez la fonction Fine/Coarse.
Lorsque vous regardez une image fixe pendant une longue période, une image résiduelle
ou floue peut apparaître.
Activez le mode d'économie d'énergie ou utilisez un écran de veille qui affiche une image
animée quand vous devez laisser le moniteur inutilisé pendant une longue période.
Ne pas afficher d'image fixe à l'écran (telle que dans un jeu vidéo ou lorsque vous
branchez un lecteur DVD au moniteur LCD ) ou le panneau de contrôle de couleurs TFTLCD ( Thin Film Transister Liquid Crystal Display) pendant une longue période car il
pourrait en résulter une rémanence de l’affichage. On désigne aussi cette rémanence de
l’affichage sous le nom de « brûlure d’écran ». Pour éliminer une telle rémanence, diminuez
la luminosité et le contraste de l’écran pour afficher une image fixe.
Visionnement de la télédiffusion numérique approprié
Écran de télédiffusion numér- Écran de télédiffusion SD nu- Écran de télédiffusion numérique HD de format 16:9
mérique
ique de format 4:3
Cet écran est affiché pendant
le sous-titrage des scènes à
l'aide de matériel de télédiffusion numérique et ils sont
Cet écran s'affiche avant la
conversion des scènes vers le
signal de télédiffusion analogique avant l'envoi. Les ob-
Cet écran est affiché lorsque
les scènes créées en mode de
signal analogique sont affichées pendant le visionne-
Information
transmis en mode HDTV
(16:9).
jets et les humains paraissent
plus gros qu'en réalité.
ment d'une télédiffusion
HDTV.
Remarque
S'il y a des interruptions, un affichage d'écran en mosaïque ou un affichage saccadé survient, le problème ne vient pas du téléviseur. Communiquez avec votre compagnie de télédiffusion par câble pour
effectuer une vérification.
Pour des renseignements sur le branchement et l'utilisation de votre magnétoscope, lecteur DVD,
récepteur DVD, cinéma maison, PC, etc. reportez-vous aux manuels d'utilisateur respectifs fournis par
leur fabriquant.
INFORMATIONS SUR LE PRODUIT (sans image rémanente)
Certains moniteurs LCD ou certains téléviseurs peuvent présenter une rémanence lorsque vous passez
d'une image à une autre, surtout lorsque la même image est restée affichée longtemps.
Ce manuel vous décrit les conditions normales d'utilisation des produits LCD de manière à éviter toute
rémanence.
Garantie
La garantie ne couvre pas les dommages causés par la rémanence d'images.
Les brûlures d'écran ne sont pas couvertes par la garantie.
Qu'est-ce que la rémanence?
Au cours de l'utilisation normale d'un écran LCD, aucune rémanence de pixels ne se produit.
Cependant, lorsque la même image est affichée pendant longtemps, une légère différence
électrique s'accumule entre les deux électrodes emprisonnant ainsi les cristaux liquides.
Cela peut provoquer une accumulation de cristaux liquides dans certaines zones de l'affichage. Par conséquent, l'image précédente est maintenue même pendant l'affichage d'une
nouvelle image vidéo. Tous les produits servant à l'affichage, y compris les écrans LCD,
sont sujets à cette rémanence. Cela n'est pas une défaillance du produit.
Pour éviter ce type d'inconvénient, veuillez suivre les suggestions suivantes, ce qui permettra de protéger votre écran LCD .
Arrêt, Economiseur d'écran, ou Mode économie d'énergie
Ex)
•
•
Éteignez votre appareil s'il ne doit rien afficher.
•
Mettez le moniteur hors tension pendant 4 heures après 20 heures d'utilisation.
•
Mettez le moniteur hors tension pendant 2 heures après 12 heures d'utilisation.
Utilisez un économiseur d'écran si possible
•
•
Un économiseur d'écran monochrome ou celui d'une image en mouvement est recommandé.
Réglez le moniteur sur la mise hors tension à l'aide du PC Display Properties Power
Scheme.
Suggestions pour des applications particulières
Information
Ex) Aéroports, gares de transit, marchés financiers, banques et systèmes de contrôle. Nous
vous conseillons de paramétrer le programme de votre système d'affichage comme suit :
Affichage de l'information avec un logo ou un cycle d'image en mouvement
Ex) Cycle : Affiche de l'information pendant une heure puis affiche un logo ou une image
en mouvement pendant une minute.
Modifiez périodiquement la couleur de l'information (utilisez deux couleurs différentes).
Ex) Alterne la couleur de l'information en deux couleurs toutes les 30 minutes.
Évitez d'utiliser une combinaison de caractères et une couleur de fond avec une grande
différence de luminance.
Évitez d'utiliser des couleurs grises, celles-ci peuvent facilement entraîner une rémanence.
•
À éviter : des couleurs avec une grande différence de luminance (noir et blanc, gris).
Ex)
•
Paramètres recommandés : Utilisez des couleurs claires avec peu de différence de luminance.
•
Modifiez la couleur des caractères et celle du fond toutes les 30 minutes.
Ex)
•
Toutes les 30 minutes, modifiez les caractères avec un mouvement.
Ex)
Information
Le meilleur moyen de protéger votre moniteur contre la rémanence est de régler votre
ordinateur ou système sur un programme d'économiseur d'écran lorsque vous ne l'utilisez
pas.
La rémanence ne peut pas se produire lorsqu'un écran LCD fonctionne dans des conditions
normales.
Des conditions normales sont définies comme des modes vidéo changeant constamment.
Lorsque l'écran LCD fonctionne pendant un certain temps sur un modèle défini (plus de 12
heures), une légère différence de tension peut survenir entre les électrodes qui agissent sur
les cristaux liquides (LC) dans un pixel. La différence de tension entre les électrodes augmente avec le temps provoquant une mauvaise répartition des cristaux liquides. Si ce
phénomène se produit, l'image précédente peut être vue alors que le modèle est modifié.
Pour l'éviter, la différence de tension accumulée doit être réduite.
Information
Notre moniteur LCD respecte la norme ISO13406-2 Classe II contre les pixels défaillants.
Annexe
Comment communiquer avec SAMSUNG À L'ÉCHELLE MONDIALE
Remarque
Si vous avez des suggestions ou des questions concernant les produits Samsung , veuillez communiquer
avec avec le centre de service à la clientèle SAMSUNG.
North America
U.S.A
1-800-SAMSUNG(726-7864)
http://www.samsung.com/us
CANADA
1-800-SAMSUNG(726-7864)
http://www.samsung.com/ca
MEXICO
01-800-SAMSUNG(726-7864) http://www.samsung.com/mx
Latin America
ARGENTINE
0800-333-3733
http://www.samsung.com/ar
BRAZIL
0800-124-421
http://www.samsung.com/br
4004-0000
CHILE
800-SAMSUNG(726-7864)
http://www.samsung.com/cl
COLOMBIA
01-8000112112
http://www.samsung.com/co
COSTA RICA
0-800-507-7267
http://www.samsung.com/latin
ECUADOR
1-800-10-7267
http://www.samsung.com/latin
EL SALVADOR
800-6225
http://www.samsung.com/latin
GUATEMALA
1-800-299-0013
http://www.samsung.com/latin
HONDURAS
800-7919267
http://www.samsung.com/latin
JAMAICA
1-800-234-7267
http://www.samsung.com/latin
NICARAGUA
00-1800-5077267
http://www.samsung.com/latin
PANAMA
800-7267
http://www.samsung.com/latin
PUERTO RICO
1-800-682-3180
http://www.samsung.com/latin
REP. DOMINICA
1-800-751-2676
http://www.samsung.com/latin
TRINIDAD & TO- 1-800-SAMSUNG(726-7864)
BAGO
http://www.samsung.com/latin
VENEZUELA
http://www.samsung.com/latin
0-800-100-5303
Europe
AUSTRIA
0810-SAMSUNG (7267864, € http://www.samsung.com/at
0.07/min)
BELGIUM
02 201 2418
http://www.samsung.com/be
CZECH REPUBLIC 800-SAMSUNG (800 - 726786) http://www.samsung.com/cz
DENMARK
8 - SAMSUNG(7267864)
http://www.samsung.com/dk
EIRE
0818 717 100
http://www.samsung.com/ie
FINLAND
30-6227 515
http://www.samsung.com/fi
FRANCE
3260 dites SAMSUNG (€ 0,15/ http://www.samsung.com/fr
Min)
Annexe
Europe
0825 08 65 65 (€ 0,15/Min)
GERMANY
01805 - SAMSUNG (7267864, € http://www.samsung.de
0,14/Min)
HUNGARY
06-80-SAMSUNG (726-7864)
http://www.samsung.com/hu
ITALIA
800-SAMSUNG (726-7864)
http://www.samsung.com/it
LUXEMBURG
02 261 03 710
http://www.samsung.com/lu
NETHERLANDS
0900-SAMSUNG (7267864, € http://www.samsung.com/nl
0,10/Min)
NORWAY
3 - SAMSUNG(7267864)
http://www.samsung.com/no
POLAND
0-801-1SAMSUNG (172678)
http://www.samsung.com/pl
022-607-93-33
PORTUGAL
808 20-SAMSUNG (7267864)
http://www.samsung.com/pt
SLOVAKIA
0800-SAMSUNG (726-7864)
http://www.samsung.com/sk
SPAIN
902
(902.172.678)
SWEDEN
075 - SAMSUNG(726 78 64)
SWITZERLAND
0848-SAMSUNG
CHF 0,08/Min)
U.K
0845 SAMSUNG (7267864)
-1-SAMSUNG http://www.samsung.com/es
http://www.samsung.com/se
(7267864, http://www.samsung.com/ch
http://www.samsung.com/uk
CIS
ESTONIA
800-7267
http://www.samsung.ee
LATVIA
8000-7267
http://www.samsung.com/lv
LITHUANIA
8-800-77777
http://www.samsung.lt
KAZAKHSTAN
8-10-800-500-55-500
http://www.samsung.com/kz_ru
KYRGYZSTAN
00-800-500-55-500
RUSSIA
8-800-555-55-55
TADJIKISTAN
8-10-800-500-55-500
UKRAINE
8-800-502-0000
http://www.samsung.ua
UZBEKISTAN
8-10-800-500-55-500
http://www.samsung.com/kz_ru
http://www.samsung.ru
Asia Pacific
AUSTRALIA
1300 362 603
http://www.samsung.com/au
CHINA
800-810-5858
http://www.samsung.com/cn
400-810-5858
010-6475 1880
INDIA
HONG KONG:3698 - 4698
http://www.samsung.com/hk
3030 8282
http://www.samsung.com/in
1-800-3000-8282
1800 110011
INDONESIA
0800-112-8888
http://www.samsung.com/id
JAPAN
0120-327-527
http://www.samsung.com/jp
Annexe
Asia Pacific
MALAYSIA
1800-88-9999
http://www.samsung.com/my
NEW ZEALAND
0800 SAMSUNG (0800 726 http://www.samsung.com/nz
786)
PHILIPPINES
1800-10-SAMSUNG(726-7864) http://www.samsung.com/ph
SINGAPORE
1800-SAMSUNG(726-7864)
http://www.samsung.com/sg
THAILAND
1800-29-3232, 02-689-3232
http://www.samsung.com/th
TAIWAN
0800-329-999
http://www.samsung.com/tw
VIETNAM
1 800 588 889
http://www.samsung.com/vn
Termes
Signal de synchronisation
Le signal de synchronisation définit les signaux standard qui sont
nécessaires pour afficher les couleurs désirées à l'écran. Ils sont
divisés en deux types de signaux de synchronisation : les signaux
verticaux et les signaux horizontaux. Ces signaux affichent les
images en couleur normales en fonction de la résolution et de la
fréquence choisies.
Types de signaux de synchronisation
Distinct
•
Il s'agit d'un plan de transmission individuel pour les signaux
de synchronisation verticaux et horizontaux vers le moniteur.
Composite
•
Il s'agit d'un plan visant à combiner les signaux de synchronisation horizontaux et verticaux en un seul signal composé et
lestransmettre au moniteur. Le moniteur affiche les signaux de
couleur en séparant le signal composé en signaux de couleur
originaux.
Pas de masque
L'image affichée sur un moniteur se compose de points rouges,
verts et bleus. Plus les points sont rapprochés, plus la résolution
est élevée. Le « pas de masque » est la distance qui sépare deux
points de la même couleur. Unité : mm
Fréquence verticale
L'écran doit être rafraîchi plusieurs fois toutes les secondes afin
de créer et d'afficher une image pour l'utilisateur. La fréquence
verticale ou le taux de rafraîchissement représente la fréquence de
cette répétition par seconde. Unité : Hz
Exemple : Si la même lumière se répète 60 fois par seconde, on
dira alors que le taux de rafraîchissement est de 60 Hz.
Fréquence horizontale
La durée du balayage horizontal d'une ligne de droite à gauche de
l'écran représente le cycle horizontal. Le nombre inverse du cycle
horizontal est appelé la fréquence horizontale. Unité : kHz
Méthodes entrelacée et non-entrelacée
L'affichage des lignes horizontales à l'écran de façon séquentielle
de haut en bas est appelé une méthode non-entrelacée tandis que
l'affichage des lignes impaires et paires à tour de rôle est appelé
la méthode entrelacée. La méthode non-entrelacée est utilisée par
la majorité des moniteurs afin d'avoir une image claire. La méthode entrelacée est la même que celle utilisée pour les téléviseurs.
Annexe
Plug & Play (Prêt-à-l’emploi)
Il s'agit d'une fonction qui offre la meilleure qualité d'écran pour
l'utilisateur en permettant à l'ordinateur et au moniteur de partager
de l'information de façon automatique. Ce moniteur respecte la
norme internationale VESA DDC en matière de fonction prêt-àl'emploi.
Résolution
Le nombre de pixels horizontaux et verticaux utilisés pour composer une image à l'écran se nomme la résolution. Ce nombre
indique la précision de l'affichage. Une résolution élevée est bonne
pour effectuer plusieurs tâches puisque d'avantage d'images peuvent être affichées à l'écran.
Exemple : Si la résolution est des 1920 X 1200, ceci veut dire que
l'écran est composé de 1920 pixels horizontaux (résolution horizontale) et de 1200 lignes verticales (résolution verticale).
RF Câble
Un câble vidéo rond courramment utilisé pour les antennes pour
téléviseur.
Diffusion par satellite
Équilibre les niveaux de son émis par chacun des haut-parleurs
pour les téléviseurs équipés de deux haut-parleurs.
Télévision par câble
Alors que la diffusion terrestre se fait par l'entremise de fréquences
de signaux dans les airs, la diffusion par câble s'effectue par l'entremise d'un réseau de câbles. Pour avoir une programmation par
câble, vous devez vous acheter un récepteur avec la fonction câble
et le brancher au réseau câblé.
CATV
"CATV" fait référence au service offert dans les hôtels, les écoles
et autres édifices par l'entremise de leur propre système de diffusion sauf pour la diffusion VHF ou UHF qui se fait par des
diffuseurs terrestres. Les émissions diffusées sur CATV peuvent
comprendre des films, des émissions de divertissement et des
émissions éducatives. (Diffère de la TV câblée.)
Le CATV ne peut être vu que dans la zone où le service CATV
est offert.
VHF/UHF
VHF indique les canaux de 2 à 13 sur votre TV, et UHF indique
les canaux de 14 à 69.
Synthonisation de précision des
canaux
Cette fonction permet au téléspectateur de synthoniser avec précision un canal pour avoir les meilleures conditions de visonnement possibles. Le téléviseur ACL Samsung est muni de la
synthonisation de précision manuelle et automatique afin de permettre au téléspectateur d'ajuster les réglages désirés.
Appareil d'entrée externe
L'appareil d'entrée externe désigne l'entrée vidéo d'un appareil
vidéo externe tel qu'un magnétoscope, un caméscope ou un lecteur
DVD distinct de la diffusion télévisuelle.
Lecteur DVD
Type de technologie de disque numérique qui profite des avantages des CD et LD, avec une résolution et une qualité élevées,
qui permet à l'utilisateur d'avoir de images plus claires.
DTV Télédiffusion (télédiffusion numérique)
Technologie de télédiffusion numérique améliorée pour traiter les
signaux vidéo numériques à l'aide d'un récepteur qui permet une
haute résolution et des images numériques plus claires à l'écran.
Annexe
LNA (Amplificateur à faible
bruit)
Dérivé de la technologie sattélite artificielle qui amplifie les signaux faibles même dans les zones de mauvaise réception pour
vous donner des images plus claires.
Convertisseur d'antenne
Pièce de raccordemment qui est utilisée pour relier un câble d'antenne à transmission large (câble d'alimentation) au téléviseur.
Sous-titres anglais (= réglage
des sous-titres)
Sorte de fonction de sélection de la langue qui offre le sous-titrage
ou les caractères des services d'information provenant des services
de télédiffusion en anglais (p. ex. : AFKN) ou bandes vidéo (marquées CC), et qui sont très utiles pour apprendre l'anglais.
Télédiffusion multiplex
Elle permet à l'utilisateur de profiter des services de télédiffusion
en coréen et dans une autre langue (langue originale) en mode
stéréoscopique.
A2
Ce système utilise deux porteurs pour transmettre les données vocales. Les pays tels que la Corée du Sud et l'Allemagne utilisent
ce système.
BTSC
Le Broadcast Television System Committee (comité des diffuseurs) est un système de télédiffusion stéréoscopique qui est utilisé
dans la plupart des pays qui ont adopté le système NTSC, y compris les États-Unis, le Canada, le Chili, le Venezuela et Taïwan. Il
désigne aussi l'organisation qui a été mise sur pied pour faire la
promotion du développement et de la gestion du système de diffusion.
EIAJ
Electronic Industries Association of Japan.
DVI
DVI est un acronyme pour Digital Video Interface. Il s'agit du
nouveau type de technologie d'interface vidéo qui offre la meilleure qualité d'écran pour les appareils d'affichage de haute qualité
et de cartes graphiques haut de gamme incluant les moniteurs ACL
à écran plat.
HDMI (High Definition Multimedia Interface)
Il s'agit de l'interface qui relie les signaux vidéo de qualité et les
signaux audio numériques à l'aide de câble sans compression.
•
HD (Haute définition)
Le rayonnage double densité (1080i), 1080-ligne est utilisé
pour la télédiffusion HD. La HD offre une qualité d'image cinq
fois plus élevée que la qualité d'image analogue et elle a un
format d'écran large de 16:9.
•
SD (Définition standard)
Le rayonnage double densité (480i), 480-ligne est utilisé pour
la télédiffusion SD. La SD offre une qualité d'image située
entre la qualité HD et la qualité analogique existante. Elle a
une qualité d'image deux fois plus élevée que la qualité de
signal vidéo analogique.
Droit
Le contenu de ce document peut être changé sans préavis.
© Samsung Electronics Co., Ltd., 2008. Tous droits réservés.
Toute reproduction est interdite sans le consentement écrit de Samsung Electronics Co., Ltd.
Annexe
Samsung Electronics Co., Ltd. ne peut être tenue responsable des erreurs contenues dans ce document
ni des dommages directs ou indirects découlant des performances et de l'utilisation de cet appareil.
Samsung est une marque déposée de Samsung Electronics Co., Ltd; Microsoft, Windows et Windows
NT sont des marques déposées de Microsoft Corporation; VESA , DPM et DDC sont des marques
déposées de Video Electronics Standard Association; le nom et le logo ENERGY STAR® sont des
marques déposées de U.S. Environmental Protection Agency (EPA). En tant que partenaire ENERGY
STAR®, Samsung Electronics America, Inc. a déterminé que ce produit répond aux directives en
matière d'économie d'énergie ENERGY STAR®. Les autres marques et noms de produit sont la propriété de leur détenteur respectif.