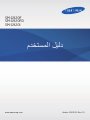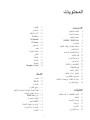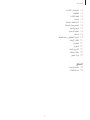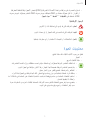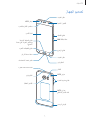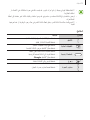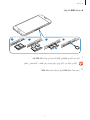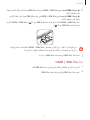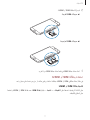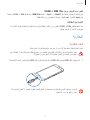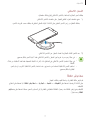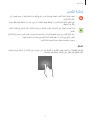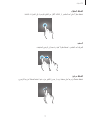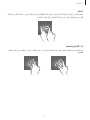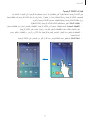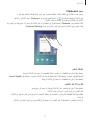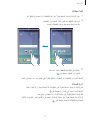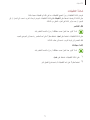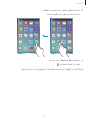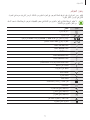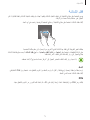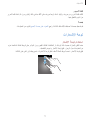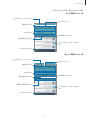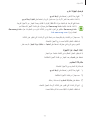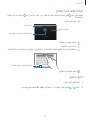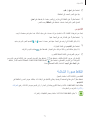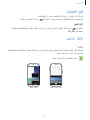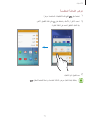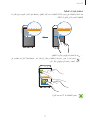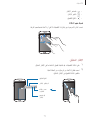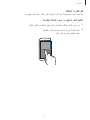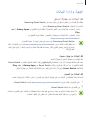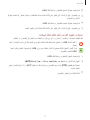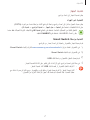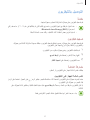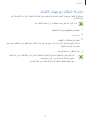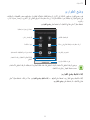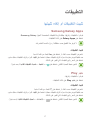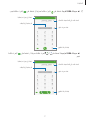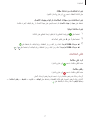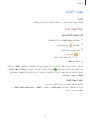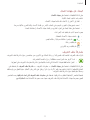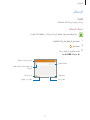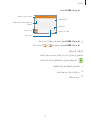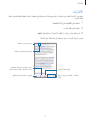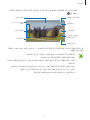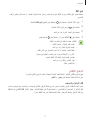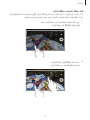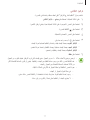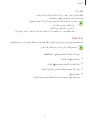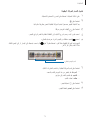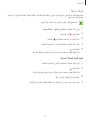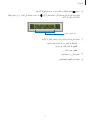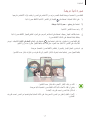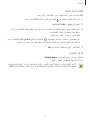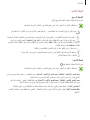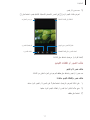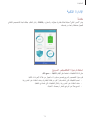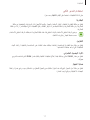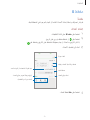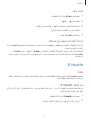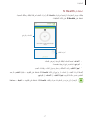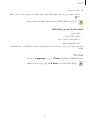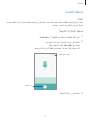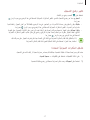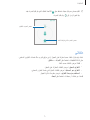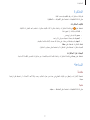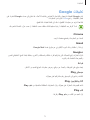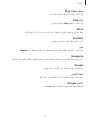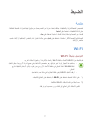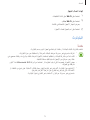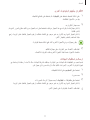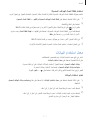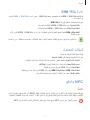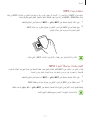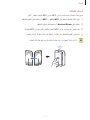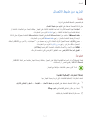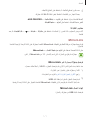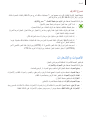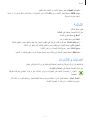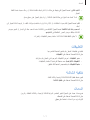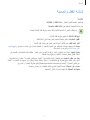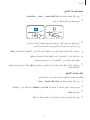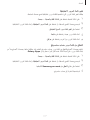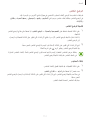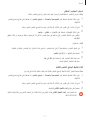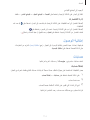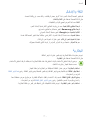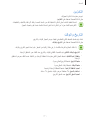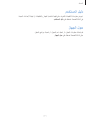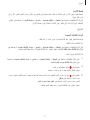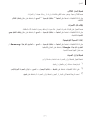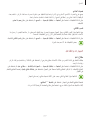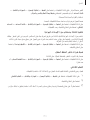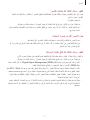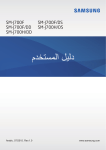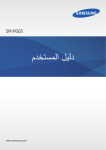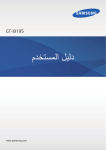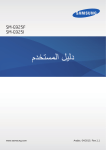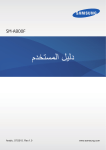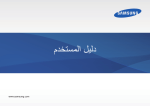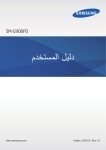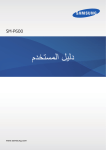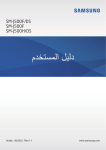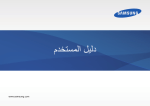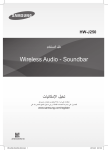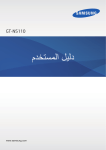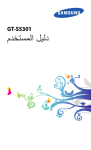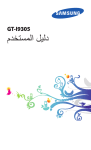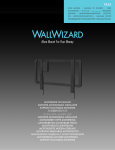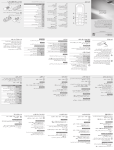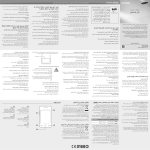Download Samsung SM-G920I دليل المستخدم
Transcript
SM-G920F SM-G920FD SM-G920I دليل المستخدم www.samsung.com Arabic. 05/2015. Rev.1.2 المحتويات األساسيات 4 الملف التمهيدي 5 محتويات العبوة 6 تصميم الجهاز 8 بطاقة SIMأو USIM 12 البطارية 17 تشغيل جهازك وإيقاف تشغيله 18 شاشة اللمس 21 شاشة الصفحة الرئيسية 28 قفل الشاشة 29 لوحة اإلشعارات 33 إدخال نص 35 التقاط صورة الشاشة 36 فتح التطبيقات 36 اإلطار المتعدد 41 الجهاز وإدارة البيانات 45 التوصيل بالتليفزيون 47 مشاركة الملفات مع جهات االتصال 48 وضع الطوارئ 60 الكاميرا 76 االستوديو 78 اإلدارة الذكية 80 مخطط S 81 S Health 84 S Voice 86 الموسيقى 87 فيديو 88 مسجل الصوت 90 ملفاتي 91 المذكرة 91 الساعة 93 الحاسبة 94 تطبيقات Google الضبط 96 مقدمة 96 Wi-Fi 98 البلوتوث 100وضع الطيران التطبيقات 49 تثبيت التطبيقات أو إلغاء تثبيتها 50 الهاتف 54 جهات االتصال 56 الرسائل 58 اإلنترنت 59 بريد إلكتروني 100نقطة اتصال الهواتف المحمولة والتقييد 101معدل استخدام البيانات 102إدارة بطاقة SIM 102شبكات المحمول NFC 102والدفع 105المزيد من ضبط االتصال 107األصوات واإلشعارات 108الشاشة 2 تايوتحملا 108الحركات واإلشارات 109التطبيقات 109خلفية الشاشة 109السمات 110شاشة القفل والحماية 114الخصوصية والحماية 117الوضع السهل 118إمكانية الوصول 118حسابات 119النسخ االحتياطي وإعادة الضبط 120اللغة واإلدخال 120البطارية 121التخزين 121التاريخ والوقت 122دليل المستخدم 122حول الجهاز الملحق 123إمكانية الوصول 138حل المشكالت 3 األساسيات الملف التمهيدي يرجى قراءة هذا الدليل قبل استخدام الجهاز لضمان االستخدام اآلمن والسليم. •تستند عمليات الوصف على اإلعدادات االفتراضية للجهاز. •قد يختلف بعض المحتوى عن الجهاز الموجود لديك وذلك حسب المنطقة أو مزود الخدمة ،أو الموديل ،أو برنامج الجهاز. •المحتوى (المحتوى عالي الجودة) الذي يتطلب استخدام وحدة معالجة مركزية CPUعالية األداء واستخدام RAMسيؤثر على المستوى العام لألداء للجهاز .التطبيقات المتعلقة بالمحتوى قد ال تعمل بطريقة صحيحة حسب مواصفات الجهاز والبيئة المستخدمة فيه. •ال تتحمل سامسونج المسؤولية عن مشكالت األداء التي قد تحدث بسبب التطبيقات الواردة من أي مزود آخر غير سامسونج. •سامسونج غير مسؤولة عن مشكالت األداء أو حاالت عدم التوافق التي تحدث بسبب التعديل في ضبط السجل أو التغيير في برنامج نظام التشغيل .قد تؤدي محاولة تخصيص نظام التشغيل إلى تشغيل جهازك أو التطبيقات بطريقة غير صحيحة. •البرامج ،ومصادر الصوت ،والخلفيات ،والصور ،والوسائط األخرى المتاحة في هذا الجهاز مرخصة لالستخدام المحدود .استخراج هذه المواد واستخدامها ألغراض تجارية أو غيرها يعد انتها ًكا لقوانين حقوق الطبع والنشر. المستخدمون مسؤولون تمامًا عن االستخدام غير المسموح به للوسائط. •قد تتحمل تكاليف إضافية مقابل خدمات البيانات ،مثل الرسائل ،أو التحميل والتنزيل ،أو المزامنة التلقائية ،أو استخدام خدمات الموقع وذلك بنا ًء على خطة األسعار الخاصة بك .بالنسبة لنقل البيانات الكبيرة ،يوصى باستخدام ميزة .Wi-Fi •التطبيقات االفتراضية التي تأتي مع الجهاز تخضع للتحديثات وال يتم دعمها بدون الحصول على إشعار مسبق .إذا كانت لديك أي أسئلة حول أحد التطبيقات المرفقة بالجهاز ،فاتصل بمركز خدمة سامسونج .بالنسبة للتطبيقات التي يتم تثبيتها بمعرفة المستخدم ،اتصل بمزودي الخدمة. •قد يؤدي تعديل نظام تشغيل الجهاز أو تثبيت برامج من مصادر غير معتمدة إلى حدوث أعطال في الجهاز ،أو إتالف أو فقدان للبيانات .تعتبر هذه اإلجراءات مخالفات التفاقية ترخيص سامسونج وبالتالي ستبطل الضمان الخاص بك. 4 ايساسألا •قد يلزم الحصول على موافقة من لجنة االتصاالت الفيدرالية ( )FCCلبعض األجهزة وف ًقا للمنطقة الجغرافية أو الطراز .إذا كان جهازك معتم ًدا من ،FCCفيمكنك عرض معرف FCCالخاص بجهازك .لعرض معرف ،FCCاضغط على التطبيقات ← الضبط ← حول الجهاز. الرموز اإلرشادية تحذير :المواقف التي قد تؤدي إلى إصابتك أنت أو اآلخرين تنبيه :المواقف التي قد تتسبب في تلف الجهاز أو أي معدات أخرى إشعار :المالحظات ،أو تلميحات االستخدام ،أو أي معلومات إضافية محتويات العبوة تحقق من وجود األشياء التالية داخل علبة المنتج: •الجهاز •دليل التشغيل السريع •قد تختلف العناصر المرفقة بجهازك وأي ملحقات متوفرة حسب منطقتك ومزوِّ د الخدمة الخاص بك. •يتم تصميم العناصر المرفقة خصيصًا لهذا الجهاز ،وقد ال تكون متوافقة مع أجهزة أخرى. •المظاهر والمواصفات تخضع للتغير بدون إشعار مسبق. •يمكنك شراء ملحقات إضافية من موزع سامسونج المحلي .تأكد أنها متوافقة مع الجهاز قبل الشراء. •استخدم الملحقات المعتمدة من سامسونج فقط .قد يتسبب استخدام الملحقات غير المعتمدة في مشكالت أداء وأعطال ال يغطيها الضمان. •يخضع مدى توفر جميع الملحقات للتغير حسب الشركات المصنعة بالكامل .لمزيد من المعلومات حول مدى توفر الملحقات ،راجع موقع سامسونج على الويب. 5 ايساسألا تصميم الجهاز ﻣﻛﺑﺭ ﺍﻟﺻﻭﺕ ﻣﺅﺷﺭ LED ﺍﻟﻛﺎﻣﻳﺭﺍ ﺍﻷﻣﺎﻣﻳﺔ ﻣﺳﺗﺷﻌﺭ ﺍﻻﻗﺗﺭﺍﺏ/ﺍﻟﺿﻭء ﺷﺎﺷﺔ ﺍﻟﻠﻣﺱ ﻣﻔﺗﺎﺡ ﺍﻟﺗﺷﻐﻳﻝ ﺣﺎﻣﻝ ﺑﻁﺎﻗﺔ SIM ﻣﻔﺗﺎﺡ ﺍﻟﺻﻔﺣﺔ ﺍﻟﺭﺋﻳﺳﻳﺔ )ﻣﺳﺗﺷﻌﺭ ﺍﻟﺗﻌﺭﻑ ﻋﻠﻰ ﺑﺻﻣﺔ ﺍﻷﺻﺑﻊ( ﻣﻔﺗﺎﺡ ﺍﻟﺗﻁﺑﻳﻘﺎﺕ ﺍﻷﺧﻳﺭﺓ ﻣﻔﺗﺎﺡ ﺍﻟﺭﺟﻭﻉ ﻣﺩﺧﻝ ﺳﻣﺎﻋﺔ ﺍﻟﺭﺃﺱ ﻣﻛﺑﺭ ﺍﻟﺻﻭﺕ ﻣﻘﺑﺱ ﻣﺗﻌﺩﺩ ﺍﻻﺳﺗﺧﺩﺍﻣﺎﺕ ﺍﻟﻣﻳﻛﺭﻭﻓﻭﻥ ﻣﻧﻔﺫ ﺍﻷﺷﻌﺔ ﺗﺣﺕ ﺍﻟﺣﻣﺭﺍء ﺍﻟﻔﻼﺵ ﻫﻭﺍﺋﻲ GPS ﺍﻟﻣﻳﻛﺭﻭﻓﻭﻥ ﻣﻔﺗﺎﺡ ﻣﺳﺗﻭﻯ ﺍﻟﺻﻭﺕ ﺍﻟﻛﺎﻣﻳﺭﺍ ﺍﻟﺧﻠﻔﻳﺔ ﻫﻭﺍﺋﻲ /NFC ﻣﻠﻑ ﺍﻟﺷﺣﻥ ﺍﻟﻼﺳﻠﻛﻲ ﺍﻟﻬﻭﺍﺋﻲ ﺍﻟﺭﺋﻳﺳﻲ 6 ايساسألا •ال تغطِ منطقة الهوائي بيديك أو بأي أدوات أخرى .قد يتسبب ذلك في حدوث مشكالت في االتصال أو استنفاد البطارية. واق للشاشة معتمد من سامسونج .قد يؤدي استخدام واقيات شاشة غير معتمدة إلى ّ تعطل •يُوصى باستخدام ٍ المستشعرات. •ال تسمح للماء بمالمسة شاشة اللمس .يمكن تعطل شاشة اللمس في حال وجود الرطوبة أو عند تعرضها للمياه. المفاتيح الوظيفة المفتاح التشغيل التطبيقات الحالية •اضغط مطوالً لتشغيل الجهاز أو إليقاف تشغيله. •اضغط لتشغيل الشاشة أو قفلها. •اضغط لفتح قائمة التطبيقات الحالية. •اضغط مطوالً لتشغيل عرض الشاشة المقسمة. •اضغط لتشغيل الشاشة عندما تكون مغلقة. الصفحة الرئيسية •اضغط للعودة إلى شاشة الصفحة الرئيسية. •اضغط مطوالً لتشغيل .Google رجوع •اضغط للرجوع إلى الشاشة السابقة. مستوى الصوت •اضغط لضبط مستوى صوت الجهاز. 7 ايساسألا بطاقة SIMأو USIM تركيب بطاقة SIMأو USIM أدخل بطاقة SIMأو USIMالمتاحة بواسطة مزود خدمة الهاتف المحمول. •تعمل بطاقات nano-SIMفقط على الجهاز. •موديالت SIMالمزدوجة :في بعض المناطق ،قد تكون سرعات نقل البيانات أبطأ في حالة إدخال بطاقتيّ SIMفي الجهاز مقارنة بإدخال بطاقة SIMواحدة. •قد ال تتوفر بعض خدمات LTEحسب مزود الخدمة .للمزيد من المعلومات حول مدى توفر الخدمة ،اتصل بمزود الخدمة لديك. ◄ موديالت SIMالفردية: ۱ ۲ 8 ۳ ٤ ايساسألا ◄ موديالت SIMالمزدوجة: ۱ ۳ ۲ 11 أدخل سن اإلخراج البطاقة في الفتحة الموجودة في حامل بطاقة SIMلفكه. تأكد من إدخال سن اإلخراج في وضع عمودي على الفتحة .وإال فقد يتضرر الجهاز. 22 اسحب حامل بطاقة SIMبرفق من فتحة حامل بطاقة .SIM 9 ٤ ايساسألا 33 ◄ موديالت SIMالفردية :ضع بطاقة SIMأو USIMفي حامل بطاقة SIMبحيث تكون نقطتا التالمس ذهبيتا اللون متجهتين ألسفل. ◄ موديالت SIMالمزدوجة :ضع بطاقة SIMأو USIMفي حامل بطاقة SIMبحيث تكون نقطتا التالمس ذهبيتا اللون متجهتين ألسفل. أدخل بطاقة SIMأو USIMاألساسية في فتحة حامل بطاقة SIMرقم ) 1 ( 1وبطاقة SIMأو USIMالثانوية في فتحة حامل بطاقة SIMرقم .) 2 ( 2 ۱ ۲ َ توخ بالغ الحذر أال تفقد أو تدع اآلخرين يستخدمون بطاقة SIMأو USIMالخاصة بك .سامسونج ليست مسؤولة عن أي تلفيات أو مشكالت قد تحدث بسبب البطاقات المفقودة أو المسروقة. 44 أدخل حامل بطاقة SIMفي فتحة حامل بطاقة SIMمرة أخرى. إزالة بطاقة SIMأو USIM 11 2 2اسحب حامل بطاقة SIMبرفق من فتحة حامل بطاقة .SIM أدخل سن اإلخراج البطاقة في الفتحة الموجودة في حامل بطاقة SIMلفكه. 10 ايساسألا 33 قم بإزالة بطاقة SIMأو .USIM ◄ موديالت SIMالفردية: ◄ موديالت SIMالمزدوجة: 44 أدخل حامل بطاقة SIMفي فتحة حامل بطاقة SIMمرة أخرى. استخدام بطاقتا SIMأو USIM في حالة إدخال بطاقتي SIMأو ،USIMيمكنك استخدام رقمي هاتف أو مزودي خدمة على جهاز واحد. تنشيط بطاقة SIMأو USIM على الشاشة الرئيسية ،اضغط على التطبيقات ← الضبط ← إدارة بطاقة .SIMحدد بطاقة SIMأو USIMواضغط على المفتاح لتنشيطه. 11 ايساسألا تغيير اسم العرض ورمز بطاقة SIMأو USIM على الشاشة الرئيسية ،اضغط على التطبيقات ← الضبط ← إدارة بطاقة .SIMحدد بطاقة SIMأو USIMواضغط على تسجيل االسم أو تحديد الرمز .اضبط اسم للعرض ورمز لكل بطاقة. التبديل بين البطاقات عند تنشيط بطاقتي SIMأو ،USIMتظهر رموز اختيار البطاقة على لوحة المعلومات الخاصة بلوحة اإلشعارات. افتح لوحة اإلشعارات ثم حدد بطاقة. البطارية شحن البطارية اشحن البطارية قبل استخدامها ألول مرة أو عند عدم استخدامها لفترات زمنية ممتدة. يجب استخدام الشواحن والكبالت والبطاريات المعتمدة من سامسونج فقط .يمكن للشواحن أو الكبالت غير المعتمدة أن تتسبب في انفجار البطاريات أو تلحق أضراراً بجهازك. 11 قم بتوصيل كابل USBبمهايئ طاقة USBثم قم بتوصيل طرف كابل USBداخل مقبس متعدد االستخدامات. قد يؤدي توصيل الشاحن بطريقة غير صحيحة إلى إلحاق تلفيات خطيرة بالجهاز .ال يغطي الضمان أية أضرار تنتج عن سوء االستخدام. 12 ايساسألا 22 3 3بعد الشحن الكامل للبطارية ،افصل الجهاز عن الشاحن .افصل الشاحن عن الجهاز ،ثم افصله عن المقبس قم بتوصيل مهايئ طاقة USBبالمقبس الكهربي. الكهربائي. لتوفير الطاقة ،افصل الشاحن في حالة عدم استخدامه .ال يتوفر بالشاحن زر لتشغيل التيار ،لذا ،يجب عليك فصل الشاحن عن المقبس الكهربائي في حالة عدم االستخدام لتجنب استنفاذ التيار .ينبغي أن يظل الشاحن قريبا ً من المقبس الكهربائي بحيث يسهل الوصول إليه أثناء الشحن. عرض الزمن المتبقي للشحن أثناء الشحن ،افتح الشاشة الرئيسية ،واضغط على التطبيقات ← الضبط ← البطارية. زمن الشحن الفعلي قد يختلف حسب حالة جهازك وظروف الشحن .زمن الشحن المتبقي قد ال يتم عرضه عند شحن الجهاز في ظروف باردة للغاية أو ساخنة للغاية. تقليل استهالك البطارية قد يوفر الجهاز خيارات عديدة تساعدك على توفير طاقة البطارية. •قم بتخصيص الجهاز باستخدام المدير الذكي. •في حالة عدم استخدام الجهاز ،انتقل إلى الوضع السكون بالضغط على مفتاح التشغيل. •تنشيط وضع توفير الطاقة. •أغلق التطبيقات غير الضرورية. •إلغاء تنشيط ميزة البلوتوث عند عدم استخدامها. •إلغاء تنشيط ميزة Wi-Fiعند عدم استخدامها. •قم بإلغاء تنشيط المزامنة التلقائية للتطبيقات. •قلل زمن اإلضاءة الخلفية. •قلل درجة سطوع الشاشة. 13 ايساسألا تلميحات واحتياطات شحن البطارية •عندما تنخفض طاقة البطارية ،يظهر رمز البطارية فارغاً. •في حالة تفريغ طاقة البطارية بالكامل ،ال يمكن تشغيل الجهاز على الفور عند توصيل الشاحن .اترك البطارية المفرغة حتى تشحن بالكامل لبضع دقائق قبل محاولة تشغيل الجهاز. •في حالة استخدامك لتطبيقات متعددة مرة واحدة ،أو تطبيقات الشبكة ،أو التطبيقات التي تحتاج إلى إجراء اتصال بجهاز آخر ،فإن ذلك سيؤدي إلى استنفاد طاقة البطارية .لكي تتجنب قطع االتصال عن الشبكة أو فقدان التيار أثناء نقل البيانات ،فاستخدم دوما ً هذه التطبيقات بعد شحن البطارية بالكامل. •استخدام مصدر للتيار الكهربي آخر غير مهايئ طاقة USBمثل كمبيوتر ،قد يؤدي إلى سرعة شحن أبطأ وذلك بسبب انخفاض شدة التيار الكهربي. •يمكنك استخدام الجهاز أثناء الشحن ،ولكن قد يستغرق وقتا ً أطول لشحن البطارية بالكامل. •في حالة تلقي الجهاز مصدر غير مستقر للتيار أثناء الشحن ،فقد ال تعمل شاشة اللمس .في حالة حدوث ذلك ،افصل الشاحن عن الجهاز. •أثناء الشحن ،ترتفع درجة حرارة الجهاز والشاحن .وهذا يعد أمراً طبيعياً ،وينبغي أال يؤثر على عمر الجهاز أو على أدائه .في حالة ارتفاع درجة حرارة البطارية عن المعتاد ،فقد يتوقف الشاحن عن الشحن. •إذا لم يكن يتم شحن جهازك بطريقة صحيحة ،فخذ جهازك والشاحن إلى مركز خدمة سامسونج. 14 ايساسألا الشحن السريع يحتوي الجهاز على ميزة شحن سريع مدمجة .يمكنك استخدام هذه الميزة لشحن البطارية بطريقة أسرع أثناء إيقاف تشغيل الجهاز أو شاشته. حول الشحن السريع •يستخدم الشحن السريع تقنية شحن البطارية التي تعمل على شحن البطارية بسرعة عن طريق زيادة طاقة الشحن. يدعم الجهاز ميزة الشحن السريع التكيفي من سامسونج و .Qualcomm Quick Charge 2.0 •لتنشيط الشحن السريع على جهازك ،قم بتوصيل شاحن للبطارية يدعم الشحن السريع التكيفي أو .Quick Charge 2.0 زيادة سرعة الشحن لزيادة سرعة الشحن ،قم بإيقاف تشغيل الجهاز أو شاشته عند شحن البطارية. •عند شحن البطارية والجهاز مغلق ،سيظهر الرمز على الشاشة. •ال يمكنك استخدام ميزة الشحن السريع عند تشغيل الشاشة .قم بإيقاف تشغيل الشاشة لزيادة سرعة الشحن. •لن تتمكن من استخدام ميزة الشحن السريع المدمجة عند شحن البطارية باستخدام شاحن بطارية قياسي. •إذا ارتفعت درجة حرارة الجهاز أو ارتفعت درجة حرارة الهواء المحيط به ،فقد تقل سرعة الشحن تلقائيًا. هذا إجراء وقائي لحماية جهازك من التلف. 15 ايساسألا الشحن الالسلكي يمكنك شحن البطارية باستخدام الشاحن الالسلكي (يُباع بشكل منفصل). 11 ضع منتصف الجزء الخلفي للجهاز على منتصف الشاحن الالسلكي. يمكنك التحقق من زمن الشحن المتبقي على الشاشة .الوقت الفعلي المتبقي قد يختلف حسب ظروف الشحن. 22 بعد الشحن الكامل للبطارية ،افصل الجهاز عن الشاحن الالسلكي. بشكل صحيح. •في حالة وجود مواد غريبة بين الجهاز والشاحن الالسلكي ،فقد ال يتم الشحن ٍ •في حالة استخدام الشاحن الالسلكي في المناطق ذات إشارات الشبكة الضعيفة ،فقد تفقد االستقبال من خالل الشبكة. •استخدم الشحن الالسلكية المعتمدة من سامسونج .عند استخدام الشحن الالسلكية األخرى ،لن يتم شحن بشكل صحيح. البطارية ٍ نمط توفير الطاقة قم بتوفير طاقة البطارية بواسطة تقييد وظائف الجهاز. على الشاشة الرئيسية ،اضغط على التطبيقات ← الضبط ← البطارية ← نمط توفير الطاقة ،ثم اضغط على المفتاح لتنشيطه. لتنشيط وضع توفير الطاقة عند وصول الطاقة المتبقية في البطارية إلى المستوى المعين مسب ًقا ،اضغط على بدء توفير الطاقة وحدد خيارً ا. 16 ايساسألا وضع التوفير الفائق للطاقة استخدم هذا الوضع لزيادة طاقة بطارية الجهاز .في وضع توفير الطاقة الفائق ،يقوم الجهاز بتنفيذ ما يلي: •اعرض األلوان الموجودة على الشاشة في شكل درجات لونية. •يقوم بتقييد التطبيقات المتاحة إلى التطبيقات الضرورية والتطبيقات المحددة فقط. •يقوم بإلغاء تنشيط اتصال بيانات المحمول عندما يتم إيقاف تشغيل الشاشة. •يقوم بإلغاء تنشيط ميزتي Wi-Fiوالبلوتوث. على الشاشة الرئيسية ،اضغط على التطبيقات ← الضبط ← البطارية ← وضع التوفير الفائق للطاقة ،ثم اضغط على المفتاح لتنشيطة. إللغاء تنشيط وضع توفير الطاقة الفائق ،اضغط على المزيد ← إلغاء تفعيل وضع توفير الطاقة األقصى. يوضح الوقت المتبقي لالستخدام الوقت المتبقي قبل نفاد طاقة البطارية .قد يختلف الوقت المتبقي لالستخدام حسب ضبط الجهاز وظروف التشغيل. تشغيل جهازك وإيقاف تشغيله اضغط مطوالً على مفتاح التشغيل لبضع ثوان لتشغيل الجهاز. في حالة قيامك بتشغيل الجهاز ألول مرة أو بعد إجراء إعادة تعيين للبيانات ،اتبع اإلرشادات التي تظهر على الشاشة إلعداد جهازك. إليقاف تشغيل الجهاز ،اضغط مطوالً على مفتاح التشغيل ،ثم اضغط على إيقاف التشغيل. •في حالة تجمد جهازك وعدم استجابته ،اضغط مطوالً على مفتاح التشغيل ومفتاح مستوى الصوت في وقت واحد ألكثر من 7ثواني إلعادة تشغيل الجهاز. •اتبع كل التحذيرات والتعليمات المنشورة من الموظفين المعتمدين عندما تكون في مناطق يحظر فيها استخدام األجهزة الالسلكية ،مثل الطائرات والمستشفيات. 17 ايساسألا شاشة اللمس •تجنب اتصال شاشة اللمس بأجهزة كهربائية أخرى .تفريغ الكهرباء الساكنة يمكن أن يسبب قصوراً في عمل شاشة اللمس. •لكي تتجنب إتالف شاشة اللمس ،ال تضغط عليها باستخدام أي شيء حاد ،وال تضغط عليها بشكل مفرط بأطراف أصابعك. •قد ال يتعرف الجهاز على اإلدخاالت باللمس القريبة من حواف الشاشة ،والتي تتم خارج منطقة اإلدخال باللمس. •ترك شاشة اللمس في وضع الجاهزية لفترات زمنية ممتدة قد يؤدي إلى تشوه الصور (احتراق الشاشة) أو ظهور أشباح في الصورة .أوقف تشغيل شاشة اللمس في حالة عدم استخدام الجهاز. •يُوصى باستخدام أصابعك عندما تستخدم شاشة اللمس. الضغط لفتح أحد التطبيقات ،أو لتحديد عنصر بالقائمة ،أو للضغط على الزر الموجود على الشاشة ،أو إلدخال حرف باستخدام لوحة المفاتيح التي تظهر على الشاشة ،اضغط عليه بإصبعك. 18 ايساسألا الضغط المطول اضغط مطوالً على أحد العناصر أو الشاشة ألكثر من ثانيتين للوصول إلى الخيارات المتاحة. السحب لتحريك أحد العناصر ،اضغط مطوالً عليه واسحبه إلى الوضع المستهدف. الضغط مرتين اضغط ضغطا ً مزدوجا ً على صفحة ويب أو صورة لتكبير جزء منها .اضغط ضغطا ً مزدوجا ً للرجوع. 19 ايساسألا السحب اسحب لليسار أو لليمين على الشاشة الرئيسية أو على شاشة التطبيقات لعرض لوحات أخرى .اسحب لألعلى أو لألسفل للتمرير بين صفحات الويب أو بين قائمة العناصر ،مثل جهات االتصال. فرد األصابع وضمهما افرد إصبعين عن بعضهما البعض على إحدى صفحات الويب ،أو على خريطة ،أو صورة ،لتكبير جزء منها .اضغط للتصغير. 20 ايساسألا شاشة الصفحة الرئيسية شاشة الصفحة الرئيسية تعتبر شاشة الصفحة الرئيسية هي نقطة البدء للوصول إلى جميع ميزات الجهاز .فهي تعرض رموز المؤشر، والتطبيقات المصغرة ،واالختصارات المؤدية للتطبيقات ،والمزيد. لعرض لوحات أخرى ،قم بالتمرير إلى اليسار أو إلى اليمين ،أو اضغط على مؤشر شاشة في الجزء السفلي من الشاشة. ﺗﻁﺑﻳﻕ ﻣﺻﻐﺭ ﺗﻁﺑﻳﻕ ﻣﺟﻠﺩ ﻣﺅﺷﺭﺍﺕ ﺍﻟﺷﺎﺷﺔ ﺍﻟﺗﻁﺑﻳﻘﺎﺕ ﺍﻟﻣﻔﺿﻠﺔ ﺭﻣﺯ ﺷﺎﺷﺔ ﺍﻟﺗﻁﺑﻳﻘﺎﺕ 21 ايساسألا خيارات الشاشة الرئيسية على الشاشة الرئيسية ،اضغط مطوالً على منطقة فارغة أو ضم إصبعيك معًا للوصول إلى الخيارات المتاحة .قم بتخصيص الشاشة الرئيسية بواسطة إضافة لوحات ،أو حذفها أو إعادة ترتيب لوحات الشاشة الرئيسية .كما يمكنك ضبط ورق حائط الشاشة الرئيسية وإضافة تطبيقات مصغرة للشاشة الرئيسية والمزيد. •خلفيات الشاشة :تغيير ضبط خلفية الشاشة للشاشة الرئيسية والشاشة المقفولة. •التطبيقات المصغرة :أضف تطبيقات مصغرة إلى الشاشة الرئيسية .التطبيقات المصغرة عبارة عن تطبيقات صغيرة تقوم بتشغيل وظائف محددة بالتطبيقات لتوفير معلومات ووصول مناسب على الشاشة الرئيسية. •السمات :قم بتغيير سمة الجهاز .العناصر البصرية للواجهة ،مثل األلوان ،والرموز ،والخلفيات ،ستتغير حسب السمة المحددة. •شبكة الشاشة :قم بتغيير حجم الشبكة لعرض عدد أقل أو أكبر من العناصر على الشاشة الرئيسية. 22 ايساسألا موجز Flipboard عرض أحدث المقاالت في مختلف الفئات .يمكنك الحصول على أخبار حديثة تهمك باستخدام هذه الميزة. أو اسحب لليمين لفتح موجز .Flipboardاسحب لألعلى أو لألسفل على الشاشة الرئيسية ،اضغط على الستعراض المقاالت الموجودة في كل فئة من فئات األخبار. إللغاء تنشيط موجز ،Flipboardاضغط مطوالً في منطقة فارغة على الشاشة الرئيسية .ثم ،امسح بيدك من اليمين وقم بإلغاء تحديد مربع االختيار الموجود في الجزء العلوي من لوحة .Flipboard Briefing إضافة عناصر اضغط مطوالً على أحد التطبيقات أو مجلد من شاشة التطبيقات ،ثم اسحبه إلى الشاشة الرئيسية. إلضافة تطبيقات مصغرة ،اضغط مطوالً على منقطة فارغة على الشاشة الرئيسية ،واضغط على التطبيقات المصغرة، اضغط مطوالً على أحد التطبيقات ،ثم اسحبه إلى الشاشة الرئيسية. نقل وإزالة أحد العناصر اضغط مطوالً على أحد العناصر على الشاشة الرئيسية ،ثم اسحبه إلى موقع جديد. لنقل العنصر إلى لوحة أخرى ،اسحبه إلى جانب الشاشة. يمكنك أيضًا نقل التطبيقات التي يتكرر استخدامها إلى منطقة االختصارات الموجودة في الجزء السفلي من الشاشة الرئيسية. إلزالة أحد العناصر ،اضغط مطوالً على العنصر .ثم اسحبها إلى إزالة الموجود في الجزء العلوي من الشاشة. 23 ايساسألا إنشاء مجلدات 11 2 2قم بسحب التطبيق عند ظهور إطار للمجلد حول التطبيقات. على الشاشة الرئيسية ،اضغط مطوالً على أحد التطبيقات ،ثم اسحبه فوق تطبيق آخر. يتم إنشاء مجلد جديد يحتوي على التطبيقات المحددة. 33 اضغط على أدخل اسم المجلد .وأدخل اسم مجلد. لتغيير لون الخلفية ،اضغط على . إلضافة المزيد من التطبيقات إلى المجلدات ،اضغط مطوالً على تطبيق آخر ،ثم اسحبه إلى المجلد. إدارة اللوحات على الشاشة الرئيسية ،اضغط مطوالً على منطقة فارغة إلضافة لوحة أو إلزالتها أو نقلها. . إلضافة لوحة ،اسحب إلى اليسار ،ثم اضغط على لنقل لوحة ،اضغط مطوالً على معاينة اللوحة ،ثم اسحبها إلى موقع جديد. إلزالة لوحة ،اضغط مطوالً على معاينة اللوحة ثم اسحبها إلى إزالة في الجزء العلوي من الشاشة. لضبط لوحة كالشاشة الرئيسية ،اضغط على . 24 ايساسألا شاشة التطبيقات ً رموزا لجميع التطبيقات ،بما في ذلك أي تطبيقات جديدة مثبتة. تعرض شاشة التطبيقات على الشاشة الرئيسية ،اضغط على التطبيقات لفتح شاشة التطبيقات .لعرض لوحات أخرى ،اسحب إلى اليسار أو إلى اليمين ،أو حدد مؤشر شاشة في الجزء السفلي من الشاشة. نقل العناصر قد ال تتوفر هذه الميزة حسب منطقتك أو مزوّ د الخدمة الخاص بك. على شاشة التطبيقات ،اضغط على تعديل .اضغط مطوالً على أحد العناصر واسحبه إلى الموضع الجديد. لنقل العنصر إلى لوحة أخرى ،اسحبه إلى جانب الشاشة. إنشاء مجلدات قد ال تتوفر هذه الميزة حسب منطقتك أو مزوّ د الخدمة الخاص بك. 11 2 2اضغط مطوالً على أحد التطبيقات ثم اسحبه فوق تطبيق آخر. على شاشة التطبيقات ،اضغط على تعديل. 25 ايساسألا 33 قم بسحب التطبيق عند ظهور إطار للمجلد حول التطبيقات. 44 يتم إنشاء مجلد جديد يحتوي على التطبيقات المحددة. اضغط على أدخل اسم المجلد .وأدخل اسم مجلد. لتغيير لون الخلفية ،اضغط على . إلضافة المزيد من التطبيقات إلى المجلدات ،اضغط مطوالً على تطبيق آخر ،ثم اسحبه إلى المجلد. 26 ايساسألا رموز المؤشر تظهر رموز المؤشرات على شريط الحالة الموجود في الجزء العلوي من الشاشة .الرموز التي يتم سردها في الجدول التالي هي الرموز األكثر شهرة. ال يظهر شريط الحالة في الجزء العلوي من الشاشة في بعض التطبيقات .لعرض شريط الحالة ،اسحب ألسفل من الجزء العلوي من الشاشة. الرمز المعنى ال توجد إشارة / قوة اإلشارة / الوصول الحالي إلى بطاقة SIMأو ( USIMموديالت SIMالمزدوجة) / التجوال (خارج منطقة الخدمة العادية) شبكة GPRSمتصلة شبكة EDGEمتصلة شبكة UMTSمتصلة شبكة HSDPAمتصلة شبكة HSPA+متصلة / شبكة LTEمتصلة (موديالت LTEممك ّنة) متصلة عبر Wi-Fi تنشيط ميزة البلوتوث GPSمنشط مكالمة جارية مكالمة فائتة نص جديد أو رسالة وسائط متعددة المنبه فعال تم تنشيط وضع كتم الصوت تم تنشيط وضع االهتزاز تم تنشيط وضع الطيران حدث خطأ أو مطلوب اتخاذ حذر مستوى شحن البطارية 27 ايساسألا قفل الشاشة يؤدي الضغط على مفتاح التشغيل إلى إيقاف تشغيل الشاشة وقفلها .أيضًا ،يتم إيقاف تشغيل الشاشة وتقفل تلقائيًا إذا كان الجهاز غير مستخدم لمدة محددة من الوقت. إللغاء قفل الشاشة ،اضغط على مفتاح التشغيل أو مفتاح الصفحة الرئيسية واسحب في أي اتجاه. يمكنك تغيير الطريقة التي تقفل بها الشاشة لمنع اآلخرين من الوصول إلى معلوماتك الشخصية. على شاشة التطبيقات ،اضغط على الضبط ← شاشة القفل والحماية ← نوع قفل الشاشة ،ثم حدد طريقة قفل الشاشة. يحتاج الجهاز إلى رمز إلغاء قفل متى تطلب األمر إلغاء قفله. إذا نسيت رمز إلغاء القفل ،فأحضر الجهاز إلى "مركز خدمة سامسونج" إلعادة ضبطه. النمط ارسم نمطا ً بواسطة توصيل أربع نقاط أو أكثر ،ثم ارسم النمط مرة أخرى للتحقق منه .اضبط رمز PINاالحتياطي إللغاء قفل الشاشة عندما تنسى النمط. PIN يتألف رمز PINمن أرقام فقط .أدخل أربعة أرقام على األقل ،ثم أدخل كلمة المرور مرة أخرى للتحقق منها. 28 ايساسألا كلمة المرور تتألف كلمة المرور من حروف وأرقام .أدخل أربعة حروف على األقل بما في ذلك أرقام ورموز ،ثم أدخل كلمة المرور مرة أخرى للتحقق منها. بصمة قم بتسجيل بصمات أصابعك إللغاء قفل الشاشة .راجع التعرف على بصمة اإلصبع للمزيد من المعلومات. لوحة اإلشعارات استخدام لوحة اإلشعار عندما تتلقى إشعارات جديدة ،مثل الرسائل أو المكالمات الفائتة ،تظهر رموز المؤشر على شريط الحالة .لمشاهدة مزيد من المعلومات حول الرموز ،افتح لوحة اإلشعار واعرض التفاصيل. لفتح لوحة اإلشعار ،اسحب شريط الحالة ألسفل .لغلق لوحة اإلشعارات ،امسح بيدك إلى أعلى على الشاشة. 29 ايساسألا يمكنك استخدام الوظائف التالية في لوحة اإلشعار. ◄ موديالت SIMالفردية: ﺇﻋﺎﺩﺓ ﺗﺭﺗﻳﺏ ﺃﺯﺭﺍﺭ ﺍﻟﺿﺑﻁ ﺍﻟﺳﺭﻳﻊ. ﺃﺯﺭﺍﺭ ﺍﻹﻋﺩﺍﺩ ﺍﻟﺳﺭﻳﻊ ﻗﻡ ﺑﺗﺷﻐﻳﻝ ﺍﻟﺿﺑﻁ. ﺿﺑﻁ ﺍﻟﺳﻁﻭﻉ. ﻗﻡ ﺑﺗﺷﻐﻳﻝ ﻣﺳﺗﻛﺷﻑ .S ﻗﻡ ﺑﺗﺷﻐﻳﻝ ﺍﻟﺭﺑﻁ ﺍﻟﺳﺭﻳﻊ. ﺍﺿﻐﻁ ﻋﻠﻰ ﺇﺷﻌﺎﺭ ﻭﻗﻡ ﺑﺗﻧﻔﻳﺫ ﺇﺟﺭﺍءﺍﺕ ﻋﺩﻳﺩﺓ. ﺍﻣﺳﺢ ﺟﻣﻳﻊ ﺍﻹﺷﻌﺎﺭﺍﺕ. ◄ موديالت SIMالمزدوجة: ﺇﻋﺎﺩﺓ ﺗﺭﺗﻳﺏ ﺃﺯﺭﺍﺭ ﺍﻟﺿﺑﻁ ﺍﻟﺳﺭﻳﻊ. ﺃﺯﺭﺍﺭ ﺍﻹﻋﺩﺍﺩ ﺍﻟﺳﺭﻳﻊ ﻗﻡ ﺑﺗﺷﻐﻳﻝ ﺍﻟﺿﺑﻁ. ﺿﺑﻁ ﺍﻟﺳﻁﻭﻉ. ﻗﻡ ﺑﺗﺷﻐﻳﻝ ﻣﺳﺗﻛﺷﻑ .S ﻗﻡ ﺑﺗﺷﻐﻳﻝ ﺍﻟﺭﺑﻁ ﺍﻟﺳﺭﻳﻊ. ﺣﺩﺩ ﺑﻁﺎﻗﺔ SIMﺃﻭ .USIM ﺍﺿﻐﻁ ﻋﻠﻰ ﺇﺷﻌﺎﺭ ﻭﻗﻡ ﺑﺗﻧﻔﻳﺫ ﺇﺟﺭﺍءﺍﺕ ﻋﺩﻳﺩﺓ. ﺍﻣﺳﺢ ﺟﻣﻳﻊ ﺍﻹﺷﻌﺎﺭﺍﺕ. 30 ايساسألا استخدام أزرار الضبط السريع اضغط على أزرار الضبط السريع لتنشيط بعض الميزات .اسحب لليسار أو لليمين على شاشة األزرار لعرض مزيد من األزرار .لعرض المزيد من اإلعدادات المفصلة ،اضغط مطوالً على زر. إلعادة ترتيب األزرار ،اضغط على تعديل واضغط مطوالً على زر ،ثم اسحبه إلى موقع آخر. مستكشف S ابحث عن محتوى متنوع عريض باستخدام كلمة رئيسية. البحث عن المحتوى في الجهاز افتح لوحة اإلشعار واضغط على مستكشف .S أدخل كلمة أساسية في حقل البحث أو اضغط على وقل كلمة أساسية. للحصول على مزيد من النتائج المحسنة ،اضغط على أزرار الفلتر ضمن حقل البحث ثم حدد تفاصيل الفلتر. ضبط فئات البحث يمكنك ضبط فئات البحث للبحث عن محتوى في حقول بحث محددة. اضغط على المزيد ← تحديد مواقع البحث وحدد الفئات. الربط السريع ابحث تلقائيًا عن األجهزة المجاورة واالتصال السريع بها. •إذا لم يكن الجهاز الذي ترغب في االتصال به ال يدعم ميزة ،Quick connectفقم بتنشيط ميزة Wi-Fi Directأو البلوتوث قبل تشغيل الربط السريع على جهازك. •تختلف أساليب االتصال حسب نوع األجهزة المتصلة أو المحتوى الذي يتم مشاركته. 31 ايساسألا توصيل أجهزة أخرى 11 افتح لوحة اإلشعار واضغط على الربط السريع. إذا كنت تستخدم هذه الميزة ألول مرة ،حدد خيار الرؤية واضغط على تفعيل الربط السريع. عندما تفتح اللوحة ،يتم تشغيل ميزات Wi-Fiوالبلوتوث تلقائيا ً ويبحث الجهاز عن األجهزة القريبة. إذا كنت قد قمت بتثبيت Samsung Linkعلى جهازك ،فإن قائمة األجهزة المسجلة لدى Samsung Linkستظهر في الجزء العلوي من الشاشة .لمزيد من المعلومات حول ،Samsung Link تفضل بزيارة .link.samsung.com 22 ً جهازا من القائمة ،وقم بالتوصيل به بواسطة اتباع اإلرشادات التي تظهر على الشاشة. حدد قد تختلف الخطوة التالية حسب نوع األجهزة المتصلة. لتغيير وضع الرؤية في جهازك ،اضغط على الضبط ← إمكانية رؤية الجهاز ،ثم حدد خيار. إعادة البحث عن األجهزة إذا لم يظهر الجهاز المطلوب في القائمة ،فابحث عن الجهاز. اضغط على تحديث وحدد الجهاز من قائمة األجهزة المكتشفة. مشاركة المحتوى قم بمشاركة المحتوى مع األجهزة المتصلة. 11 ً جهازا من قائمة األجهزة المكتشفة. 2 2حدد 3 3ضغط على مشاركة المحتوى ثم حدد فئة وسائط. 4 4اتبع اإلرشادات التي تظهر على الشاشة إلرسال الجهاز المتصل. افتح لوحة اإلشعار واضغط على الربط السريع. قد تختلف الخطوات التالية حسب فئة الوسائط المحددة. 32 ايساسألا إدخال نص تخطيط لوحة المفاتيح تظهر لوحة المفاتيح تلقائيًا عندما تقوم بإدخال النص إلرسال الرسائل ،وإنشاء المذكرات ،والمزيد. ال يتم دعم إدخال النصوص في بعض اللغات .إلدخال نص ،يتعين عليك تغيير لغة اإلدخال إلى إحدى اللغات المدعمة. ﺇﺩﺧﺎﻝ ﺣﺭﻑ ﺍﺳﺗﻬﻼﻟﻲ ﻛﺑﻳﺭ .ﺑﺎﻟﻧﺳﺑﺔ ﻟﺟﻣﻳﻊ ﺍﻟﺣﺭﻭﻑ ﺍﻟﻛﺑﻳﺭﺓ ،ﺍﺿﻐﻁ ﻣﺭﺗﻳﻥ. ﺣﺫﻑ ﺣﺭﻑ ﺳﺎﺑﻕ. ﺍﻟﺗﺧﻁﻲ ﺇﻟﻰ ﺍﻟﺳﻁﺭ ﺍﻟﺗﺎﻟﻲ. ﺃﺩﺧﻝ ﻋﻼﻣﺎﺕ ﺍﻟﺗﺭﻗﻳﻡ. ﺗﻐﻳﻳﺭ ﺿﺑﻁ ﻟﻭﺣﺔ ﺍﻟﻣﻔﺎﺗﻳﺢ. ﺇﺩﺧﺎﻝ ﻣﺳﺎﻓﺔ. تغيير لغة اإلدخال ← تحديد لغات اإلدخال ،ثم حدد اللغات المطلوب استخدامها .عندما تحدد لغتين أو أكثر ،فيمكنك التبديل اضغط على بين اللغات عن طريق السحب إلى اليسار أو إلى اليمين على مفتاح المسافة. تغيير تخطيط لوحة المفاتيح اضغط على ،حدد لغة ضمن لغات اإلدخال ،ثم حدد مخطط لوحة مفاتيح لكي تستخدمها. في لوحة مفاتيح 3x4يضم المفتاح ثالثة أو أربعة حروف .إلدخال حرف ،اضغط على المفتاح المقابل بشكل متكرر حتى يظهر الحرف المطلوب. 33 ايساسألا إضافة وظائف لوحة المفاتيح اضغط مطوالً على تم استخدامها. • لكي تستخدم الوظائف التالية .قد تظهر رموز أخرى بدالً من الرمز وذلك حسب آخر وظيفة :أدخل النص صوتيًا. ﻗﻡ ﺑﺗﻐﻳﻳﺭ ﺍﻟﻠﻐﺔ. ﺍﻓﺗﺢ ﻟﻭﺣﺔ ﺍﻟﻣﻔﺎﺗﻳﺢ. ﺍﺑﺩﺃ ﺇﺩﺧﺎﻝ ﺍﻟﻧﺹ ﺻﻭﺗﻳًﺎ ﺃﻭ ﻗﻡ ﺑﺈﻳﻘﺎﻓﻪ ﻣﺅﻗ ًﺗﺎ. • :إضافة عنصر من الحافظة. • :إدخال الرموز التعبيرية. • :قم بالتبديل إلى لوحة المفاتيح العائمة .يمكنك نقل لوحة المفاتيح إلى موقع آخر بواسطة سحب عالمة التبويب. ﻗﻡ ﺑﺎﻟﺗﺑﺩﻳﻝ ﺇﻟﻰ ﻟﻭﺣﺔ ﺍﻟﻣﻔﺎﺗﻳﺢ ﺍﻟﻘﻳﺎﺳﻳﺔ. • :تغيير ضبط الوحة المفاتيح. النسخ واللصق 11 2 2اسحب اضغط مطوالً فوق النص. أو لتحديد النص المطلوب ،أو اضغط على اختيار الكل لتحديد جميع النصوص. 34 ايساسألا 33 اضغط على نسخ أو قص. يتم نسخ النص المحدد إلى الحافظة. 44 اضغط مطوالً على النقطة التي يتم إدراج النص عندها ،ثم اضغط على لصق. للصق النص الذي قمت بنسخه ،اضغط على الحافظة وحدد النص. القاموس ابحث عن تعريفات الكلمات أثناء استخدام ميزات محددة ،على سبيل المثال عند استعراض صفحات الويب. 11 اضغط مطوالً على كلمة ترغب في البحث عنها. 22 إذا لم تكن الكلمة التي ترغب في البحث عنها غير محددة ،اسحب أو لتحديد النص المرغوب فيه. اضغط على القاموس في قائمة الخيارات. إذا لم يكن هناك قاموس مثب ًتا من قبل على الجهاز ،فاضغط على بجانب قاموس لتنزيله. 33 اعرض التعريف في النافذة المنبثقة للقاموس. للتبديل إلى عرض الشاشة بالكامل ،اضغط على .اضغط على التعريف الموجود على الشاشة لعرض المزيد من إلضافة الكلمة لقائمة الكلمات المفضلة الخاصة بك أو اضغط التعريفات .في العرض التفصيلي ،اضغط على على البحث على الويب الستخدام الكلمة كمصطلح بحث. التقاط صورة الشاشة التقط صورة للشاشة أثناء استخدام الجهاز. اضغط مطوالً على مفتاح الصفحة الرئيسية ومفتاح التشغيل في الوقت ذاته .يمكنك عرض الصور الملتقطة في االستوديو. يمكنك أيضًا التقاط لقطات شاشة بواسطة التلويح بيدك إلى اليسار أو إلى اليمين بعرض الشاشة .راجع الحركات واإلشارات للمزيد من المعلومات. ال يمكن التقاط لقطة شاشة أثناء استخدام بعض التطبيقات والميزات. 35 ايساسألا فتح التطبيقات على الشاشة الرئيسية ،أو على شاشة التطبيقات ،حدد رمز تطبيق لفتحه. لفتح تطبيق من قائمة التطبيقات المستخدمة مؤخرً ا ،اضغط على وحدد نافذة تطبيق حالي لفتحه. غلق تطبيق واسحب نافذة التطبيق األخير إلى اليمين أو إلى اليسارا لغلقه .لغلق جميع التطبيقات قيد التشغيل، اضغط على اضغط على إغالق الكل. اإلطار المتعدد مقدمة تتيح لك اإلطار المتعدد إمكانية تشغيل تطبيقين في نفس الوقت في عرض الشاشة المنقسمة .يمكنك أيضًا تشغيل تطبيقات عديدة في نفس الوقت في العرض المنبثق. بعض التطبيقات قد ال تدعم هذه الميزة. ﺍﻹﻁﺎﺭ ﺍﻟﻣﻧﺑﺛﻕ ﻋﺭﺽ ﺍﻟﺷﺎﺷﺔ ﺍﻟﻣﻧﻘﺳﻣﺔ 36 ايساسألا عرض الشاشة المنقسمة 11 2 2اسحب ألعلى أو لألسفل واضغط على اضغط على لفتح قائمة التطبيقات المستخدمة مؤخرً ا. على نافذة التطبيق األخير. يتم تشغيل التطبيق المحدد في النافذة العلوية. 33 حدد تطبيق آخر لتشغيله. يمكنك أيضًا تشغيل عرض الشاشة المنقسمة بواسطة الضغط المطول 37 . ايساسألا استخدام خيارات إضافية عند استخدام تطبيقات في عرض الشاشة المنقسمة ،حدد إطار تطبيق ،واضغط على الدائرة الموجودة بين إطارات التطبيقات للوصول إلى الخيارات التالية: • :قم بتبديل المواقع بين إطارات التطبيق. • :اسحب نص أو صور منسوخة وأسقطها من إطار إلى إطار آخر .اضغط مطوالً على أحد العناصر في اإلطار المحدد واسحبه إلى موقع في إطار آخر. بعض التطبيقات قد ال تدعم هذه الميزة. 38 ايساسألا • :تصغير اإلطار. • :تكبير اإلطار. • :أغلق التطبيق. ضبط حجم النافذة اسحب الدائرة الموجودة بين إطارات التطبيقات ألعلى أو ألسفل لضبط حجم النوافذ. اإلطار المنبثق 11 2 2اسحب قطريًا ألسفل من أي طرف من الحافة العليا. على شاشة التطبيقات ،قم بتشغيل تطبيق الستخدامة في اإلطار المنبثق. ستظهر شاشة التطبيق في اإلطار المنبثق. ﺃﻏﻠﻕ ﺍﻟﺗﻁﺑﻳﻕ. ﻗﻡ ﺑﺗﻛﺑﻳﺭ ﺍﻹﻁﺎﺭ. ﺳﺣﺏ ﻭﺇﻓﻼﺕ ﺍﻟﻣﺣﺗﻭﻯ. ﻗﻡ ﺑﺗﺻﻐﻳﺭ ﺍﻹﻁﺎﺭ. 39 ايساسألا نقل اإلطارات المنبثقة لنقل إطار منبثق ،اضغط مطوالً على الدائرة الموجودة على اإلطار واسحبه إلى موقع جديد. تشغيل اإلطار المنبثق من عرض الشاشة المنقسمة 11 2 2اضغط مطوالً على الدائرة الموجودة بين إطارات التطبيق. في عرض الشاشة المنبثقة ،اضغط على إطار تطبيق لتشغيله في اإلطار المنبثق. سيفتح التطبيق المحدد في إطار منبثق. 40 ايساسألا الجهاز وإدارة البيانات نقل البيانات من جهازك السابق يمكنك نقل البيانات من الجهاز السابق إلى جهاز جديد عبر .Samsung Smart Switch اإلصدارات السابقة لـ Samsung Smart Switchمتوفرة. •إصدار المحمول :نقل البيانات بين األجهزة المحمولة .يمكنك تنزيل التطبيق من Galaxy Appsأو متجر .Play •إصدار الكمبيوتر :انقل البيانات بين جهازك والكمبيوتر .يمكنك تنزيل التطبيق من .www.samsung.com/smartswitch • Samsung Smart Switchغير مدعوم في بعض أجهزة أو أجهزة الكمبيوتر. •يتم تطبيق القيود .تفضل بزيارة www.samsung.com/smartswitchلمزيد من المعلومات .تأخذ سامسونج موضوع حقوق الطبع والنشر بجدية .قم فقط بنقل المحتوى الموجود لديك ،أو الذي يتوفر لديك الحق في نقله. نقل البيانات من جهاز محمول انقل البيانات من جهازك السابق إلى جهازك الجديد. عندما تقوم بتشغيل جهازك ألول مرة ،اضغط على تنزيل وفتح في إطار التثبيت المنبثق الخاص بـ Smart Switch لتثبيت التطبيق .أو بدالً من ذلك ،قم بتنزيل وتثبيت Smart Switchمن Galaxy Appsأو متجر .Play قم بتشغيل Smart Switchواتبع اإلرشادات التي تظهر على الشاشة لنقل البيانات من جهازك السابق. نقل البيانات من كمبيوتر قم بعمل نسخة احتياطية من البيانات من على جهازك السابق على كمبيوتر واستورد البيانات إلى جهازك الجديد. 11 2 2في الكمبيوتر ،قم بتشغيل .Smart Switch على الكمبيوتر ،تفضل بزيارة www.samsung.com/smartswitchلتنزيل .Smart Switch إذا لم يكن جهازك السابق هو جهاز سامسونج ،فقم بعمل نسخة احتياطية من البيانات على الكمبيوتر باستخدام برنامج مزود بواسطة الجهة المصنعة للجهاز .ثم ،تخطى إلى الخطوة الخامسة. 41 ايساسألا 33 4 4في الكمبيوتر ،اتبع اإلرشادات التي تظهر على الشاشة لعمل نسخة احتياطية من بيانات الجهاز .ثم ،افصل جهازك قم بتوصيل جهازك السابق بالكمبيوتر بواسطة كابل .USB السابق من الكمبيوتر. 55 6 6في الكمبيوتر ،اتبع اإلرشادات التي تظهر على الشاشة لنقل البيانات إلى الجهاز الجديد. قم بتوصيل جهازك الجديد بالكمبيوتر بواسطة كابل .USB استخدام الجهاز كقرص قابل للنقل لنقل البيانات انقل الملفات الصوتية ،أو الفيديو ،أو الصور أو أي نوع آخر من الملفات من الجهاز إلى الكمبيوتر ،أو بالعكس. ال تفصل كابل USBمن الجهاز عند قيامك بنقل الملفات .فقد يؤدي القيام بذلك إلى خسارة البيانات أو تلف الجهاز. قد ال تتصل األجهزة بشكل صحيح إذا كانت متصلة عبر ّ موزع .USBقم بتوصيل الجهاز مباشر ًة بمنفذ USBالخاص بالكمبيوتر. 11 2 2افتح لوحة اإلشعار ،ثم اضغط على متصل كجهاز وسائط ← جهاز الوسائط (.)MTP قم بتوصيل الجهاز بالكمبيوتر بواسطة كابل .USB اضغط على كاميرا ( )PTPإذا لم يدعم الكمبيوتر بروتوكول نقل الوسائط ( ،)MTPأو إذا لم يتم تثبيت برنامج تشغيل مناسب. 33 انقل الملفات بين الجهاز والكمبيوتر. 42 ايساسألا تحديث الجهاز يمكن تحديث الجهاز إلى أحدث برنامج. التحديث عبر الهواء يمكن حديث الجهاز مباشرة إلى أحدث برنامج بواسطة البرنامج الثابت بواسطة خدمة عبر الهواء (.)FOTA على شاشة التطبيقات ،اضغط على الضبط ← حول الجهاز ← تحديث البرنامج ← تحديث اآلن. للتحقق تلقائيًا من التحديثات المتاحة ،اضغط على المفتاح تحديث تلقائي لتنشيطه .لتنزيل التحديثات فقط عندما ً نشطا ،اضغط على Wi-Fiفقط لتنشيطه. يكون اتصال Wi-Fi التحديث بواسطة Smart Switch قم بتوصيل الجهاز بالكمبيوتر وتحديثه إلى أحدث إصدار من البرنامج. 11 2 2في الكمبيوتر ،قم بتشغيل .Smart Switch 3 3قم بتوصيل الجهاز بالكمبيوتر بواسطة كابل .USB 4 4في حالة توفر تحديث برنامج ،اتبع اإلرشادات التي تظهر على الشاشة لتحديث الجهاز. في الكمبيوتر ،تفضل بزيارة www.samsung.com/smartswitchلتنزيل وتثبيت .Smart Switch •ال توقف تشغيل الكمبيوتر أو تفصل كابل USBأثناء تحديث الجهاز. •أثناء تحديث الجهاز ،ال تقم بتوصيل أجهزة وسائط أخرى بالكمبيوتر .يؤدي ذلك إلى حدوث تداخل مع عملية التحديث .قبل التحديث ،قم بفصل كل أجهزة الوسائط األخرى من الكمبيوتر. 43 ايساسألا النسخ االحتياطي واستعادة البيانات احتفظ بمعلوماتك الشخصية ،وبيانات التطبيق ،والضبط اآلمن على الجهاز .يمكنك عمل نسخة احتياطية من المعلومات المهمة إلى حساب احتياطي والوصول إليه فيما بعد .يجب عليك تسجيل الدخول إلى حساب Googleأو سامسونج الخاص بك لعمل نسخة احتياطية أو الستعادة البيانات .راجع حسابات للمزيد من المعلومات. استخدام حساب سامسونج على شاشة التطبيقات ،اضغط على الضبط ← النسخ االحتياطي وإعادة الضبط ← نسخ البيانات احتياطيا ،حدد العناصر المطلوب عمل نسخة احتياطية منها ثم اضغط على نسخ احتياطي اآلن. لضبط الجهاز لنسخ البيانات احتياطيًا بشكل تلقائي ،اضغط على مفتاح نسخ احتياطي تلقائي لتنشيطه. الستعادة البيانات باستخدام حساب سامسونج ،اضغط على ارجاع الضبط .سيتم حذف البيانات الحالية من الجهاز الستعادة العناصر المحددة. استخدام حساب Google على شاشة التطبيقات ،اضغط على الضبط ← النسخ االحتياطي وإعادة الضبط ،ثم اضغط على المفتاح النسخ االحتياطي لبياناتي لتنشيطه .اضغط على نسخ الحساب احتياطيا وحدد حسابًا كحساب احتياطي. الستعادة البيانات باستخدام حساب Googleافتح شاشة التطبيقات واضغط على المفتاح استعادة تلقائية لتنشيطه .عندما تقوم بإعادة تثبيت التطبيقات ،يتم استعادة الضبط والبيانات التي تم عم نسخة احتياطية منها. إجراء إعادة تعيين بيانات احذف كل اإلعدادات والبيانات الموجودة على الجهاز .قبل القيام بإعادة ضبط بيانات المصنع ،تأكد من النسخ االحتياطي لجميع البيانات المهمة المخزنة على الجهاز .راجع النسخ االحتياطي واستعادة البيانات للمزيد من المعلومات. على شاشة التطبيقات ،اضغط على الضبط ← النسخ االحتياطي وإعادة الضبط ← إعادة تعيين بيانات المصنع ← إعادة تعيين الجهاز ← مسح الكل .يتم إعادة تشغيل الجهاز تلقائيًا. 44 ايساسألا التوصيل بالتليفزيون مقدمة قم بتسجيل تليفزيون على جهازك لمشاركة المحتوى بسهولة بينهما. •هذه الميزة متوافقة مع أجهزة تليفزيون سامسونج الذكية التي تم إطالقها في عام 2015أو ما بعدها والتي تدعم ميزة(Bluetooth Low Energy (BLE. •قد يتم تخزين بعض الملفات أثناء التشغيل ،وذلك حسب اتصال الشبكة. تسجيل تليفزيون قم بتسجيل تليفزيون على جهازك .بمجرد قيامك بتسجيل تليفزيون ،يمكنك بسهولة مشاركة الشاشة بين جهازك والتليفزيون واستخدام ميزة شرح المهمة على التليفزيون. 11 2 2افتح لوحة اإلشعار واضغط على الربط السريع. 3 3حدد التليفزيوين واضغط على تسجيل التلفاز. قم بتشغيل التليفزيون وضع جهازك بالقرب من التليفزيون. مشاركة الشاشة يمكنك عكس شاشة الجهاز على التليفزيون أو العكس. عكس شاشة الجهاز على التليفزيون على الجهاز .اضغط على الرمز عندما يتعرف جهازك على التليفزيون المسجل أثناء مشاهدتك لفيديو ،يظهر الرمز لبث الفيديو من جهازك إلى التليفزيون. إذا كان التليفزيون متوق ًفا عن العمل ومسجالً بـالربط السريع ،فإنه سيتم تشغيله تلقائيًا وستظهر شاشة جهازك على الشاشة. يت دعم هذه الميزة بواسطة تطبيق مشغل الفيديو االفتراضي فقط. 45 ايساسألا إنعكاس تليفزيون على جهازك 11 افتح لوحة اإلشعار واضغط على الربط السريع. يظهر جهاز التليفزيون المسجل في القائمة. 22 3 3اضغط على من التلفاز إلى الجهاز المحمول. حدد التليفزيون المسجل. تظهر شاشة التليفزيون على الجهاز. استخدام ميزة الموجز على التليفزيون يتم تشغيل التليفزيون المسجل تلقائيًا حسب زمن التعيين المسبق المضبوط على جهازك ويعرض الوقت ،والطقس، ومعلومات مواعيدك على الشاشة .لكي تستخدم هذه الميزة ،فيجب توصيل جهازك بالتليفزيون بنفس نقطة الوصول. 11 افتح لوحة اإلشعار واضغط على الربط السريع. يظهر جهاز التليفزيون المسجل في القائمة. 22 3 3اضغط على موجز على التلفاز وحدد الوقت واليوم لعرض الموجز. حدد التليفزيون المسجل. سيظهر الوقت وحالة الطقس ومعلومات الجداول على الجانب األيمن من شاشة التليفزيون في الوقت المحدد مسب ًقا. 46 ايساسألا مشاركة الملفات مع جهات االتصال قم بمشاركة الملفات مع جهات االتصال الخاصة بك باستخدام ميزة المشاركة البسيطة .اإلجراءات التالية مثال على مشاركة الصور. قد ال تتوفر هذه الميزة حسب منطقتك أو مزوّ د الخدمة الخاص بك. 11 2 2حدد صورة. 3 3اضغط على مشاركة ← األسماء. اضغط على االستوديو على شاشة التطبيقات. إذا كنت تستخدم هذه الميزة ألول مرة ،اقرأ ووافق على الشروط واألحكام .سيتم التحقق من رقم هاتفك وبعدها سيتم تفعيل ميزة المشاركة البسيطة. 44 حدد المستقبلون ثم اضغط على تم. •إذا لم تكن أجهزة المستقبلين تدعم ميزة المشاركة البسيطة ،سيتم إرسال رابط للملفات عبر رسال ٍة نصيةٍ. ستنتهى صالحية الرابط بعد مرور فترة زمنية محددة. •سيتم تحميلك بتكاليف إضافية عند مشاركة الملفات عبر شبكة المحمول. 47 ايساسألا وضع الطوارئ يقوم وضع الطوارئ بتغيير الشاشة إلى األلوان الرمادية لتقليل استهالك البطارية .سيتم تقييد بعض التطبيقات والوظائف. في وضع الطوارئ ،يمكنك إجراء مكالمة طارئة ،وإرسال معلومات الموقع الحالي إلى اآلخرين ،وإصدار صوت إنذار، والمزيد. اضغط مطوالً على مفتاح التشغيل ،ثم اضغط على وضع الطوارئ. ﺍﺩﺧﻝ ﺇﻟﻰ ﺧﻳﺎﺭﺍﺕ ﺇﺿﺎﻓﻳﺔ. ﻗﻡ ﺑﺈﺻﺩﺍﺭ ﺇﻧﺫﺍﺭ. ﻗﻡ ﺑﺗﺷﻐﻳﻝ ﺍﻟﻔﻼﺵ. ﺃﺭﺳﻝ ﻣﻌﻠﻭﻣﺎﺕ ﻣﻭﻗﻌﻙ ﺍﻟﺣﺎﻟﻲ ﻓﻲ ﺭﺳﺎﻟﺔ. ﺇﺟﺭﺍء ﻣﻛﺎﻟﻣﺔ. ﺃﺿﻑ ﻣﺯﻳ ًﺩﺍ ﻣﻥ ﺍﻟﺗﻁﺑﻳﻘﺎﺕ ﻻﺳﺗﺧﺩﺍﻣﻬﺎ. ﺍﺳﺗﻌﺭﺽ ﺍﻹﻧﺗﺭﻧﺕ. ﻁﺎﻗﺔ ﺍﻟﺑﻁﺎﺭﻳﺔ ﺍﻟﻣﺗﺑﻘﻳﺔ ﻭﻭﻗﺕ ﺍﻻﺳﺗﺧﺩﺍﻡ ﺍﻟﻣﺗﺑﻘﻲ ﺇﺟﺭﺍء ﻣﻛﺎﻟﻣﺔ ﻁﻭﺍﺭﺉ. يوضح الوقت المتبقي لالستخدام الوقت المتبقي قبل نفاد طاقة البطارية .قد يختلف الوقت المتبقي لالستخدام حسب ضبط الجهاز وظروف التشغيل. إلغاء تنشيط وضع الطوارئ إللغاء تنشيط وضع الطوارئ ،اضغط على المزيد ← إلغاء تفعيل وضع الطوارئ .بدالً من ذلك ،اضغط مطوالً على مفتاح التشغيل ،ثم اضغط على وضع الطوارئ. 48 التطبيقات تثبيت التطبيقات أو إلغاء تثبيتها Samsung Galaxy Apps قم بشراء التطبيقات وتنزيلها .يمكنك تنزيل التطبيقات المخصصة ألجهزة .Samsung Galaxy اضغط على Galaxy Appsعلى شاشة التطبيقات. ال يتوفر هذا التطبيق حسب منطقتك أو مزوّ د الخدمة الخاص بك. تثبيت التطبيقات استعرض التطبيقات حسب الفئة ،أو اضغط على بحث للبحث عن كلمة أساسية. حدد تطبيقا ً لعرض معلومات حوله .لتنزيل تطبيقات مجانية ،اضغط على تثبيت .لشراء وتنزيل التطبيقات بمقابل مادي، اضغط على السعر واتبع التعليمات التي تظهر على الشاشة. لتغيير ضبط التحديث التلقائي ،اضغط على ← الضبط ← تحديث التطبيقات تلقائيا ،ثم حدد خياراً. متجر Play قم بشراء التطبيقات وتنزيلها. اضغط على متجر Playعلى شاشة التطبيقات. تثبيت التطبيقات استعرض التطبيقات حسب الفئة ،أو اضغط على للبحث عن كلمة أساسية. حدد تطبيقا ً لعرض معلومات حوله .لتنزيل تطبيقات مجانية ،اضغط على تثبيت .لشراء وتنزيل التطبيقات بمقابل مادي، اضغط على السعر واتبع التعليمات التي تظهر على الشاشة. لتغيير ضبط التحديث التلقائي ،اضغط على ← اإلعدادات ← تحديث التطبيقات تلقائ ًيا ،ثم حدد خياراً. 49 تاقيبطتلا إدارة التطبيقات إلغاء تثبيت التطبيقات أو تعطيلها في التطبيقات التي يمكنك تعطيلها أو إلغاء تثبيتها .حدد أحد على شاشة التطبيقات ،اضغط على تعديل .يظهر الرمز التطبيقات واضغط على إلغاء تفعيل أو إلغاء التثبيت .أو بدالً من ذلك ،على شاشة التطبيقات ،اضغط على الضبط ← التطبيقات ← مدير التطبيقات ،حدد أحد التطبيقات ،ثم اضغط على إلغاء تفعيل أو إلغاء التثبيت. •إلغاء تفعيل :قم بتعطيل التطبيقات االفتراضية المحددة التي ال يمكن إلغاء تثبيتها من الجهاز. •إلغاء التثبيت :قم بإلغاء تنزيل التطبيقات. تمكين التطبيقات على شاشة التطبيقات ،اضغط على الضبط ← التطبيقات ← مدير التطبيقات ،قم بالتمرير إلى غير مفعل ،حدد أحد التطبيقات ،واضغط على تفعيل. الهاتف مقدمة إجراء مكالمات صوتية وفيديو والرد عليها. إجراء مكالمات 11 2 2أدخل رقم هاتف. اضغط على الهاتف على شاشة التطبيقات. لفتح لوحة المفاتيح. إذا لم تظهر لوحة المفاتيح على الشاشة ،فاضغط على 50 تاقيبطتلا 33 ◄ موديالت SIMالفردية :اضغط على إلجراء مكالمة صوتية أو اضغط على إلجراء مكالمة فيديو. ﺍﺩﺧﻝ ﺇﻟﻰ ﺧﻳﺎﺭﺍﺕ ﺇﺿﺎﻓﻳﺔ. ﺃﺿﻑ ﺍﻟﻌﺩﺩ ﺇﻟﻰ ﻗﺎﺋﻣﺔ ﺟﻬﺎﺕ ﺍﻻﺗﺻﺎﻝ. ﻗﻡ ﺑﻣﻌﺎﻳﻧﺔ ﺭﻗﻡ ﺍﻟﻬﺎﺗﻑ. ﺣﺫﻑ ﺣﺭﻑ ﺳﺎﺑﻕ. ﺇﺧﻔﺎء ﻟﻭﺣﺔ ﺍﻟﻣﻔﺎﺗﻳﺢ. ◄ موديالت SIMالمزدوجة :اضغط على فيديو. أو إلجراء مكالمة صوتية أو اضغط على إلجراء مكالمة ﺍﺩﺧﻝ ﺇﻟﻰ ﺧﻳﺎﺭﺍﺕ ﺇﺿﺎﻓﻳﺔ. ﺃﺿﻑ ﺍﻟﻌﺩﺩ ﺇﻟﻰ ﻗﺎﺋﻣﺔ ﺟﻬﺎﺕ ﺍﻻﺗﺻﺎﻝ. ﻗﻡ ﺑﻣﻌﺎﻳﻧﺔ ﺭﻗﻡ ﺍﻟﻬﺎﺗﻑ. ﺣﺫﻑ ﺣﺭﻑ ﺳﺎﺑﻕ. ﺇﺧﻔﺎء ﻟﻭﺣﺔ ﺍﻟﻣﻔﺎﺗﻳﺢ. 51 تاقيبطتلا إجراء المكالمات من شاشة مقفلة على الشاشة المقفلة ،اسحب إلى خارج الدائرة الكبيرة. إجراء مكالمات من سجالت المكالمات أو قوائم جهات االتصال اضغط على سجل أو جهات االتصال ،ثم اسحب لليمين على جهة االتصال أو رقم الهاتف إلجراء مكالمة. إجراء مكالمة دولية 11 2 2اضغط مطوالً على 0حتى تظهر العالمة .+ ◄3 3موديالت SIMالفردية :أدخل رمز البلد ،ورمز المنطقة ،ورقم الهاتف ،ثم اضغط على اضغط على لفتح لوحة المفاتيح إذا لم تظهر لوحة المفاتيح على الشاشة. ◄ موديالت SIMالمزدوجة :أدخل رمز البلد ،ورمز المنطقة ،ورقم الهاتف ،ثم اضغط على . أو . تلقي المكالمات الرد على مكالمة عندما تتلقى مكالمة ،اسحب إلى خارج الدائرة. رفض مكالمة عندما تتلقى مكالمة ،اسحب إلى خارج الدائرة. إلرسال رسالة عند رفض مكالمة واردة ،اسحب شريط رفض الرسائل ألعلى. إلنشاء رسائل الرفض العديدة ،افتح شاشة التطبيقات واضغط على الهاتف ← المزيد ← الضبط ← رفض المكالمة ← رسائل الرفض ،أدخل رسالة ،ثم اضغط على . 52 تاقيبطتلا المكالمات الفائتة على شريط الحالة .افتح لوحة اإلشعار لعرض قائمة المكالمات الفائتة. في حالة عدم الرد على مكالمة ،يظهر الرمز أو بدالً من ذلك ،على شاشة التطبيقات ،اضغط على الهاتف ← سجل لعرض المكالمات الفائتة. الخيارات أثناء إجراء المكالمات أثناء إجراء مكالمة صوتية تتوفر اإلجراءات التالية: •إضافة مكالمة :اتصل برقم ثان. •صوت إضافي :يقوم بزيادة مستوى الصوت. •البلوتوث :انتقل إلى سماعة رأس البلوتوث إذا كانت متصلة بالجهاز. •مكبر الصوت :قم بتنشيط مكبر الصوت بالهاتف أو إلغاء تنشيطه .عند استخدام مكبر صوت الهاتف ،تكلم أمام الميكروفون في الجزء العلوي من الجهاز وابق الجهاز بعي ًدا عن أذنيك. •لوحة المفاتيح /إخفاء :افتح لوحة المفاتيح أو أغلقها. •كتم :أوقف تشغيل الميكروفون حتى ال يسمعك الطرف اآلخر. •البريد اإللكتروني :ارسل بريد إلكتروني. •الرسالة :ارسل رسالة. •اإلنترنت :استعراض صفحات الويب. •جهات االتصال :افتح قائمة جهات االتصال. •مخطط :Sافتح التقويم. •المذكرة :قم بإنشاء مذكرة. • :قم بإنهاء المكالمة الحالية. أثناء إجراء مكالمة فيديو اضغط على الشاشة لكي تستخدم الخيارات التالية: • :التبديل بين الكاميرا األمامية والخلفية. • :قم بإنهاء المكالمة الحالية. • :أوقف تشغيل الميكروفون حتى ال يسمعك الطرف اآلخر. 53 تاقيبطتلا جهات االتصال مقدمة قم بإنشاء جهات اتصال جديدة أو إدارة جهات االتصال الموجودة على الجهاز. إضافة جهات اتصال إنشاء جهات االتصال يدو ًيا 11 وحدد موقع التخزين. 2 2اضغط على 3 3أدخل معلومات جهة االتصال. اضغط على جهات االتصال على شاشة التطبيقات. • • :أضف صورة. / :قم بإضافة حقل أو حذفه. 44 اضغط على حفظ. إلضافة رقم هاتف إلى قائمة جهات االتصال من لوحة المفاتيح ،افتح شاشة التطبيقات واضغط على الهاتف .إذا لم تظهر لفتح لوحة المفاتيح .أدخل رقمًا واضغط على إضافة إلى جهات االتصال. لوحة المفاتيح على الشاشة ،فاضغط على إلضافة رقم هاتف إلى قائمة جهات االتصال من المكالمات المستلمة أو الرسائل ،افتح شاشة التطبيقات واضغط على الهاتف ← سجل ← جهة اتصال. استيراد جهات اتصال قم باستيراد جهات االتصال من خدمات التخزين إلى جهازك. على شاشة التطبيقات ،اضغط على جهات االتصال ← المزيد ← الضبط ← استيراد/تصدير جهات االتصال ← استيراد وحدد خيار استيراد. 54 تاقيبطتلا البحث عن جهات اتصال على شاشة التطبيقات ،اضغط على جهات االتصال. استخدم أحد أساليب البحث التالية: •تنقل إلى األعلى أو األسفل داخل قائمة جهات االتصال. •اسحب إصبع بطول الفهرس الموجود في الجانب األيسر من قائمة األسماء وذلك للتمرير خاللها بسرعة. •اضغط على حقل البحث في الجزء العلوي من قائمة جهات االتصال وأدخل فئة البحث. بمجرد تحديد االسم ،قم بتنفيذ أحد اإلجراءات: • :أضف جهات االتصال المفضلة. • / • :قم بتأليف رسالة. • :قم بتأليف بريد إلكتروني. :قم بإجراء مكالمة صوتية أو مكالمة فيديو. مشاركة ملف التعريف شارك ملف التعريف الخاصة بك ،كصورتك أو رسالة الحالة ،مع األخرين ممن يستخدمون ميزة مشاركة ملف التعريف. •قد ال تتوفر هذه الميزة حسب منطقتك أو مزوّ د الخدمة الخاص بك. •الميزة متاحة فقط لجهات االتصال التي قامت بتنشيط ميزة مشاركة معلومات التعريف على أجهزتها. على شاشة التطبيقات ،اضغط على جهات االتصال ← معلومات التعريف ← مشاركة ملف التعريف ،ثم اضغط على المفتاح لتنشيطها .إذا كنت تستخدم هذه الميزة ألول مرة ،اقرأ ووافق على الشروط واألحكام .سيتم التحقق من رقم هاتفك وبعدها سيتم تفعيل ميزة مشاركة ملف التعريف. لضبط العناصر اإلضافية المطلوب مشاركتها ،اضغط على معلومات ملف التعريف التي تمت مشاركتها وحدد العناصر. لتعيين مجموعة جهات االتصال لمشاركة ملف التعريف معها ،حدد مجموعة االتصال تحت المشاركة مع. 55 تاقيبطتلا الرسائل مقدمة إرسال وعرض الرسائل أثناء المحادثات. إرسال الرسائل يتم تحميلك بمصاريف إضافية إلرسال الرسائل أو استقبالها أثناء التجوال. 11 2 2اضغط على . 3 3أضف مستلمين ،ثم أدخل رسالة. اضغط على الرسائل على شاشة التطبيقات. ◄ موديالت SIMالفردية: ﺍﺩﺧﻝ ﺇﻟﻰ ﺧﻳﺎﺭﺍﺕ ﺇﺿﺎﻓﻳﺔ. ﺃﺩﺧﻝ ﺍﻟﻣﺳﺗﻠﻣﻳﻥ. ﺣﺩﺩ ﺟﻬﺎﺕ ﺍﺗﺻﺎﻝ ﻣﻥ ﻗﺎﺋﻣﺔ ﺟﻬﺎﺕ ﺍﻻﺗﺻﺎﻝ. ﺃﺭﻓﻕ ﻣﻠﻔﺎﺕ. ﺃﺭﺳﻝ ﺍﻟﺭﺳﺎﻟﺔ. ﺃﺩﺧﻝ ﺭﺳﺎﻟﺔ. ﺃﺩﺧﻝ ﺭﻣﻭﺯ ﺗﻌﺑﻳﺭﻳﺔ. 56 تاقيبطتلا ◄ موديالت SIMالمزدوجة: ﺍﺩﺧﻝ ﺇﻟﻰ ﺧﻳﺎﺭﺍﺕ ﺇﺿﺎﻓﻳﺔ. ﺃﺩﺧﻝ ﺍﻟﻣﺳﺗﻠﻣﻳﻥ. ﺣﺩﺩ ﺟﻬﺎﺕ ﺍﺗﺻﺎﻝ ﻣﻥ ﻗﺎﺋﻣﺔ ﺟﻬﺎﺕ ﺍﻻﺗﺻﺎﻝ. ﺃﺭﻓﻕ ﻣﻠﻔﺎﺕ. ﺃﺭﺳﻝ ﺍﻟﺭﺳﺎﻟﺔ. ﺃﺩﺧﻝ ﺭﻣﻭﺯ ﺗﻌﺑﻳﺭﻳﺔ. ﺃﺩﺧﻝ ﺭﺳﺎﻟﺔ. 44 ◄ موديالت SIMالفردية :اضغط على إرسال إلرسال الرسالة. ◄ موديالت SIMالمزدوجة :اضغط على إلرسال الرسالة. أو عرض الرسائل يتم تجميع الرسائل في مؤشرات ترابط الرسائل حسب جهة االتصال. يتم تحميلك بمصاريف إضافية لتلقي الرسائل أثناء التجوال. 11 2 2من قائمة الرسائل ،حدد جهة اتصال. 3 3اعرض محادثتك. اضغط على الرسائل على شاشة التطبيقات. 57 تاقيبطتلا اإلنترنت استعرض اإلنترنت للبحث عن معلومات وقم بوضع عالمة مرجعية على صفحات الويب المفضلة لديك للوصول إليها بشكل مناسب. 11 2 2اضغط على حقل العنوان. 3 3قم بإدخال عنوان الويب أو الكلمة األساسية ،ثم اضغط على الذهاب. اضغط على اإلنترنت على شاشة التطبيقات. لعرض شريط األدوات ،اسحب إصبعك إلى أسفل قليالً على الشاشة. ﺍﺩﺧﻝ ﺇﻟﻰ ﺧﻳﺎﺭﺍﺕ ﺇﺿﺎﻓﻳﺔ. ﻗﻡ ﺑﺗﺣﺩﻳﺙ ﺻﻔﺣﺔ ﺍﻟﻭﻳﺏ ﺍﻟﺣﺎﻟﻳﺔ. ﺍﻋﺭﺽ ﺍﻟﻌﻼﻣﺎﺕ ﺍﻟﻣﺭﺟﻌﻳﺔ ،ﻭﺻﻔﺣﺎﺕ ﺍﻟﻭﻳﺏ ﺍﻟﻣﺣﻔﻭﻅﺔ ،ﻭﺳﺟﻝ ﺍﻹﻧﺗﺭﻧﺕ ﺍﻟﺣﺎﻟﻲ. ﻓﺗﺢ ﺍﻟﺻﻔﺣﺔ ﺍﻟﺭﺋﻳﺳﻳﺔ. ﺍﻓﺗﺢ ﻣﺩﻳﺭ ﻋﻼﻣﺎﺕ ﺗﺑﻭﻳﺏ ﺍﻟﻣﺗﺻﻔﺢ. ﺍﻻﻧﺗﻘﺎﻝ ﺇﻟﻰ ﺍﻟﺻﻔﺣﺔ ﺍﻟﺗﻲ ﺗﻣﺕ ﺯﻳﺎﺭﺗﻬﺎ ﺳﺎﺑ ًﻘﺎ. 58 تاقيبطتلا بريد إلكتروني ضبط حسابات البريد اإللكتروني اضبط حساب البريد اإللكتروني عند فتح بريد إلكتروني ألول مرة. 11 2 2إدخل عنوان البريد اإللكتروني وكلمة المرور واضغط على التالي. اضغط على بريد إلكتروني على شاشة التطبيقات. للتسجيل حساب بريد إلكتروني يدويًا ،اضغط على إعداد يدوي. 33 اتبع اإلرشادات التي تظهر على الشاشة الستكمال الضبط. إلعداد حساب بريد إلكتروني آخر ،اضغط على المزيد ← الضبط ← إضافة حساب. إذا كان لديك أكثر من حساب بريد إلكتروني واحد يمكنك ضبط أحدهم كحسابك االفتراضي .اضغط على المزيد ← الضبط ← المزيد ← تعيين الحساب االفتراضي. إرسال رسائل بريد إلكتروني 11 2 2أضف مستلمين وأدخل نص لرسالة بريد إلكترونية. 3 3اضغط على إرسال إلرسال البريد اإللكتروني. اضغط على لكتابة بريد إلكتروني. قراءة رسائل البريد اإللكتروني في قائمة الرسائل اإللكترونية ،اضغط على رسالة بريد إلكترونية لقراءتها. 59 تاقيبطتلا الكاميرا مقدمة التقط الصور وسجل مقاطع الفيديو باستخدام العديد من األوضاع واإلعدادات. التصوير األساسي يمكنك التقاط الصور أو تسجيل مقاطع الفيديو .عرض الصور ومقاطع الفيديو في االستوديو. اضغط على الكاميرا على شاشة التطبيقات. إيتيكيت الكاميرا •ال تلتقط الصور أو الفيديو ألشخاص آخرين بدون إذن منهم. •ال تلتقط الصور أو الفيديو متى كان ذلك غير مسموحا ً به قانو ًنا. •ال تلتقط الصور أو الفيديو في األماكن التي قد تنتهك فيها خصوصية اآلخرين. التقاط الصور وتسجيل الفيديو 11 2 2اضغط على اضغط على الصورة الموجودة على شاشة المعاينة حيث ينبغي تركيز الكاميرا. اللتقاط صورة أو اضغط على لتسجيل فيديو. •افرد إصبعين عن بعضهما البعض على الشاشة للتكبير ،وضمهما معا ً على الشاشة للتصغير. •اللتقاط صورة من الفيديو أثناء التسجيل ،اضغط على التقاط. 60 تاقيبطتلا •لتغيير التركيز أثناء التقاط فيديو ،اضغط في المكان الذي تريد التركيز عليه .للتركيز على منتصف الشاشة، اضغط على . ﺍﻟﻭﺿﻊ ﺍﻟﺣﺎﻟﻲ ﻣﻌﺎﻳﻧﺔ ﺍﻟﺻﻭﺭ ﺍﻟﻣﺻﻐﺭﺓ ﺗﺳﺟﻳﻝ ﻓﻳﺩﻳﻭ. ﺇﺧﻔﺎء ﺃﻭ ﻋﺭﺽ ﺭﻣﻭﺯ ﺍﻟﺿﺑﻁ. ﺍﻟﺗﻘﺎﻁ ﺻﻭﺭﺓ. ﺍﻟﺿﺑﻁ ﺍﻟﺳﺭﻳﻊ ﺍﻟﺗﺑﺩﻳﻝ ﺑﻳﻥ ﺍﻟﻛﺎﻣﻳﺭﺍﺕ ﺍﻷﻣﺎﻣﻳﺔ ﻭﺍﻟﺧﻠﻔﻳﺔ. ﺿﺑﻁ ﺍﻟﻛﺎﻣﻳﺭﺍ ﺃﻭﺿﺎﻉ ﺍﻟﺗﺻﻭﻳﺭ في شاشة المعاينة ،امسح من اليمين للوصول إلى قائمة أوضاع التصوير .أو ،امسح من اليسار لعرض الصور ولقطات الفيديو التي التقطتها. •قد تختلف شاشة المعاينة حسب وضع التصوير والكاميرا التي يتم استخدمها. •يتوقف تشغيل الكاميرا تلقائيا ً في حالة عدم استخدامها. •تأكد أن العدسة نظيفة .وإال ،فقد ال يعمل الجهاز بطريقة صحيحة في بعض األوضاع التي تتطلب مستويات دقة عالية. •عدسة الكاميرا األمامية مناسبة اللتقاط الصور ذات زاوية الرؤية العريضة .قد يحدث تشوه بسيط في الصور ذات زاوية الرؤية العريضة ولكنه ال يشير إلى وجود مشكالت في أداء الجهاز. •قد يقل أقصى زمن للتسجيل عندما تقوم بتسجيل فيديو بدقة عالية. 61 تاقيبطتلا تشغيل الكاميرا على شاشة المقفلة لكي تلتقط صورً ا بطريقة سريعة ،قم بتشغيل الكاميرا على الشاشة المقفلة. على الشاشة المقفلة ،اسحب إلى خارج الدائرة الكبيرة. •قد ال تتوفر هذه الميزة حسب منطقتك أو مزوّ د الخدمة الخاص بك. •بعض ميزات الكاميرا ال تتوفر عندما تقوم بتشغيل الكاميرا من الشاشة المقفلة بينما يجري تنشيط ميزات األمان. تشغيل الكاميرا سري ًعا اضغط على مفتاح الصفحة الرئيسية مرتين لتشغيل الكاميرا بسرعة .الكاميرا يتم تشغيلها دومًا في الوضع التلقائي. بعض ميزات الكاميرا ال تتوفر عندما تقوم بتشغيل الكاميرا من الشاشة المقفلة ،أو عند إيقاف تشغيل الشاشة بينما يجري تنشيط ميزات األمان. ( HDRالنطاق الديناميكي العالي) التقط صورً ا تتمتع بألوان ثرية وتفاصيل واضحة حتى في المناطق المعتمة والمضيئة. لتنشيط أو إلغاء تنشيط وضع ،HDRافتح شاشة المعاينة واضغط على • حتى تصل إلى الخيار المطلوب. :يقوم الجهاز تلقائيًا بتنشيط وضع HDRحسب ظروف التصوير. • :يتم تنشيط وضع .HDR • :يتم إلغاء تنشيط وضع .HDR ﺑﻣﺅﺛﺭ ﺑﺩﻭﻥ ﻣﺅﺛﺭ 62 تاقيبطتلا تتبع AF اضبط الجهاز لكي يكتشف ويركز تلقائيًا على هدف محدد ،وحتى عندما يتحرك الهدف ،أو عندما تقوم بتغيير تركيب التصوير. 11 للرجوع إلى شاشة المعاينة. 2 2اضغط على 3 3اضغط على الهدف الذي ترغب في تتبعه. اللتقاط صورة أو اضغط على 4 4اضغط على على شاشة المعاينة ،اضغط على واضغط على المفتاح تتبع AFلتنشيطه. لتسجيل فيديو. اكتشاف هدف قد يفشل في الطروف التالية: •الهدف كبير للغاية أو صغير للغاية. •الهدف يتحرك بشكل زائد عن الحد. •خلفية الهدف مضيئة أو أنت تقوم بالتصوير في مكان مظلم. •األلوان أو األنماط الموجودة على الهدف والخلفية هي نفسها. •يتضمن الهدف نقوش أفقية مثل النقاط العمياء. •تهتز الكاميرا بشكل زائد عن الحد. •دقة الفيديو عالية. الوضع التلقائي يتيح الوضع التلقائي للكاميرا إمكانية تقييم البيئات المحيطة وتحديد الوضع المثالي للصورة. على شاشة المعاينة ،اضغط على وضع ← تلقائي. قفل التركيز والتعريض تباين اإلضاءة/الظالم القوي والهدف الموجود خارج منطقة التركيز التلقائي قد يجعل من الصعب عمل تعريض مناسب. اقفل التركيز أو التعريض ثم التقط صورة .اضغط مطوالً على منطقة للتركيز ،يظهر اإلطار AF/AEفي هذه المنطقة ويتم قفل التركيز وضبط التعريض .يظل الضبط مقفالً حتى بعد التقاط صورة. 63 تاقيبطتلا الوضع Pro التقاط الصور أثناء تعديل خيارات التصوير يدويًا ،مثل قيمة التعريض وقيمة .ISO على شاشة المعاينة ،اضغط على وضع ← محترف .حدد الخيارات وقم بتخصيص الضبط ،ثم اضغط على صورة. • اللتقاط :حدد مؤثرً ا لونيًا .إلنشاء المؤثر اللوني الخاص بك ،اضغط على ضبط 1مسبقا ً أو ضبط 2مسبقا ً. • :قم بتغيير وضع التركيز .اسحب شريط الضبط في اتجاه وضع التركيز التلقائي ،اسحب شريط الضبط في اتجاه .AUTO • ممكن. أو للضبط اليدوي للتركيز .للتبديل إلى :حدد موازنة لون أبيض مناسبة ،بحيث تتمتع الصور بألوان قريبة إلى الصور الطبيعية إلى أقصى قدر • :حدد قيمة .ISOيتحكم ذلك في حساسية الكاميرا للضوء .تخصص القيم المنخفضة لألهداف الثابتة أو ساطعة اإلضاءة .بينما تخصص القيم األعلى لألهداف سريعة التحرك أو األهداف معتمة اإلضاءة .في حين ،يمكن أن يؤدي ضبط ISOأعلى إلى حدوث تشويش في الصور. • :قم بتغيير قيمة التعريض .يحدد ذلك مقدار الضوء الذي يستقبله مستشعر الكاميرا .بالنسبة للمواقف منخفضة اإلضاءة ،استخدم قيمة تعريض أعلى. حفظ الضبط الحالي كضبط مخصص على شاشة المعاينة ،اضغط على المخصصة ← حفظ الضبط الحالي ،حدد اسمًا ثم اضغط على حفظ. لتطبيق الضبط المحفوظ على الكاميرا ،افتح شاشة المعاينة ،واضغط على التخصيص ،ثم حدد اسمًا. 64 تاقيبطتلا فصل منطقة التعريض ومنطقة التركيز إذا أثر الضوء على التباين أو إذا كان الهدف موجداً خارج منطقة التركيز التلقائي ،فاستخدم هذه الميزة لتحقيق تركيز مناسب .يمكنك فصل مناطق التعريض والتركيز وتحديد مستوى التعريض الذي تريده للهدف. 11 على شاشة المعاينة ،اضغط مطوالً على منطقة للتركيز عليها. يظهر اإلطار AF/AEعلى منطقة التركيز. 22 اسحب اإلطار AF/AEإلى منطقة التعريض. يتم فصل منطقة التعريض عن منطقة التركيز. 65 تاقيبطتلا تركيز انتقائي استخدم مؤثر "الخلفية خارج التركيز" لكي تجعل هدفك واضحً ا في الصورة. 11 2 2اضغط على الصورة الموجودة على شاشة المعاينة حيث ينبغي تركيز الكاميرا. اللتقاط الصورة. 3 3اضغط على 4 4اضغط على الصورة المصغرة للمعاينة. 5 5اضغط على ،ثم حدد واحد مما يلي: على شاشة المعاينة ،اضغط على وضع ← تركيز انتقائي. •التركيز القريب :يجعل الهدف يقف واضحً ا والخلفية ضبابية حول الهدف. •التركيز البعيد :يجعل الهدف ضبابيًا ويجعل الخلفية واضحة حول العنصر. •التركيز المتحرك :يجعل الهدف وخلفيته واضحين. 66 اضغط على حفظ. •يُوصى بوضع األهداف خالل 50سم من الجهاز .ضع الهدف التي تريد التركيز عليها بالقرب من الجهاز. •عند التقاط الصور ،تأكد من وجود مسافة كافية بين الهدف والخلفية .ينبغي أن تكون المسافة الفاصلة أكثر من ثالثة أضعاف المسافة الفاصلة بين الجهاز والهدف. •جودة الصور الملتقطة بواسطة الجهاز قد تتأثر في الحاالت التالية: – –في حالة تحرك الجهاز أو الهدف. – –وجود إضاءة خلفية قوية ،مستويات إضاءة منخفضة ،أو التقاط الصور داخل مبنى. – –ال يحتوي الهدف أو الخلفية على نمط أو تتكون من لون سادة. 66 تاقيبطتلا بانوراما التقط سلسلة من الصور أفقيًا أو رأسيًا ،ثم ثبتها معًا إلنشاء شاشة عريضة. على شاشة المعاينة ،اضغط على وضع ← بانوراما. للحصول على أفضل لقطات باستخدام وضع "بانوراما" ،اتبع هذه النصائح: •حرك الكاميرا ببطء في اتجاه واحد. •ابق الصورة داخل إطار عدسة الكاميرا. •تجنب التقاط الصور ذات الخلفيات غير الواضحة ،مثل السماء الصافية أو الجدار أحادي اللون. حركة بطيئة قم بتسجيل فيديو لعرضه في وضع العرض البطيء .يمكنك تحديد أقسام من لقطات الفيديو المراد عرضها بالبطيء. قد يصبح الطول البؤري أقصر عند استخدام هذا الوضع. 11 لبدء التسجيل. 2 2اضغط على لإليقاف. 3 3عند االنتهاء من التسجيل ،اضغط على 4 4على شاشة المعاينة ،اضغط على الصورة المصغرة للمعاينة. 5 5اضغط على . على شاشة المعاينة ،اضغط على وضع ← حركة بطيئة. يبدأ تشغيل الفيديو مصحوبًا بقسم الحركة البطيئة المعين بطريقة عشوائية. 67 تاقيبطتلا تعديل أقسام الحركة البطيئة 11 2 2اضغط على على شاشة المعاينة ،اضغط على الصورة المصغرة للمعاينة. . يبدأ تشغيل الفيديو مصحوبًا بقسم الحركة البطيئة المعين بطريقة عشوائية. 33 4 4اسحب قوس البدء ومدى تدرج االنتهاء إلى النقطة المطلوبة لقص شرائح الفيديو. لتحديد منطقة من الفيديو المراد عرضها بالبطيء. 5 5اسحب اضغط على إليقاف العرض مؤق ًتا. لتعيين قسم الحركة البطيئة بدقة أكبر ،اضغط مطوالً على خالل القسم إطار تلو اآلخر. ﻗﺳﻡ ﺍﻟﻌﺭﺽ ﺍﻟﺑﻁﻲء 66 اضغط على قسم الحركة البطيئة واستخدم الخيارات التالية: •السرعة :قم بتغيير سرعة العرض للقسم المحدد. •تقسيم :قم بتقسيم القسم إلى جزئين. •حذف :احذف القسم. 77 8 8اضغط على تصدير لحفظ الفيديو. اضغط على لمعاينة فيديو. 68 ،ثم اسحب إصبعك إلى اليسار أو إلى اليمين للتنقل تاقيبطتلا حركة سريعة قم بتسجيل فيديو لعرضه في وضع العرض السريع .يمكنك تحديد أقسام من لقطات الفيديو الخاصة بك لكي يتم عرضها بطريقة العرض السريع. قد يصبح الطول البؤري أقصر عند استخدام هذا الوضع. 11 لبدء التسجيل. 2 2اضغط على لإليقاف. 3 3عند االنتهاء من التسجيل ،اضغط على 4 4على شاشة المعاينة ،اضغط على الصورة المصغرة للمعاينة. 5 5اضغط على . على شاشة المعاينة ،اضغط على وضع ← حركة سريعة. يبدأ تشغيل الفيديو مصحوبًا بقسم الحركة السريعة المعين بطريقة عشوائية. تعديل أقسام الحركة السريعة 11 2 2اضغط على على شاشة المعاينة ،اضغط على الصورة المصغرة للمعاينة. . يبدأ تشغيل الفيديو مصحوبًا بقسم الحركة السريعة المعين بطريقة عشوائية. 33 4 4اسحب قوس البدء ومدى تدرج االنتهاء إلى النقطة المطلوبة لقص شرائح الفيديو. اضغط على إليقاف العرض مؤق ًتا. 69 تاقيبطتلا 55 اسحب لتحديد منطقة من الفيديو المراد عرضها بالحركة السريعة. لتعيين قسم الحركة السريعة بدقة أكبر ،اضغط مطوالً على خالل القسم إطار تلو اآلخر. ﻗﺳﻡ ﺍﻟﻌﺭﺽ ﺍﻟﺳﺭﻳﻊ 66 اضغط على قسم الحركة السريعة واستخدم الخيارات التالية: •السرعة :قم بتغيير سرعة العرض للقسم المحدد. •تقسيم :قم بتقسيم القسم إلى جزئين. •حذف :احذف القسم. 77 8 8اضغط على تصدير لحفظ الفيديو. اضغط على لمعاينة فيديو. 70 ،ثم اسحب إصبعك إلى اليسار أو إلى اليمين للتنقل تاقيبطتلا لقطة ظاهرية التقط سلسلة من الصور أثناء إحاطة هدف بدائرة إلنشاء منظر للهدف من زوايا عديدة .يمكنك عرض الهدف من زوايا مختلفة بواسطة سحب إصبعك إلى اليسار أو إلى اليمين على الصورة. 11 2 2ضع هد ًفا في منتصف شاشة المعاينة واضغط على . 3 3حرك الجهاز حول الهدف ببطء في اتجاه واحد اللتقاط صور عديدة. على شاشة المعاينة ،اضغط على وضع ← لقطة ظاهرية. عندما يصبح لون السهم أصفر بالكامل ،أو عندما توقف تدوير الهدف ،يتوقف الجهاز تلقائيًا عن التقاط الصور. عرض لقطات مصورة ظاهرية 11 2 2اضغط على . 3 3اسحب إصبعك إلى اليسار أو إلى اليمين على الشاشة ،أو قم بتدوير الجهاز ببطء إلى اليمين أو إلى اليسار لمشاهدة على شاشة المعاينة ،اضغط على الصورة المصغرة للمعاينة. الهدف من زوايا مختلفة. 71 تاقيبطتلا صورة ذاتية التقط صور ذاتية باستخدام الكاميرا األمامية. 11 2 2اضغط على وضع ← صورة ذاتية. 3 3واجه عدسة الكاميرا األمامية. 4 4عندما يكتشف الجهاز وجهك ،اضغط على المستشعر الموجود في الجزء الخلفي للجهاز اللتقاط صورة ذاتية. على شاشة المعاينة ،اضغط على للتبديل إلى الكاميرا األمامية اللتقاط صورة ذاتية. أيضا الضغط على الشاشة اللتقاط صورة. يمكنك ًَ واضغط على المفتاح التحكم في اإلشارة لتنشيطه .اعرض لكي تلتقط صورة باستخدام راحة يدك ،اضغط على كف يدك على الكاميرا األمامية .بعد التعرف على كف اليد ،يلتقط الجهاز صورة بعد مرور ثانيتين. 72 تاقيبطتلا صورة ذاتية عريضة التقط صورة شخصية عريضة لنفسك تتضمن مزيد من األشخاص في الصورة وتجنب ترك األشخاص خارجها. 11 2 2اضغط على وضع ← صورة ذاتية عريضة. 3 3واجه عدسة الكاميرا األمامية. 4 4عندما يكتشف الجهاز وجهك ،اضغط على المستشعر الموجود في الجزء الخلفي للجهاز اللتقاط صورة ذاتية. على شاشة المعاينة ،اضغط على للتبديل إلى الكاميرا األمامية اللتقاط صورة ذاتية. أيضا الضغط على الشاشة اللتقاط صورة. يمكنك ًَ واضغط على المفتاح التحكم في اإلشارة لتنشيطه .اعرض لكي تلتقط صورة باستخدام راحة يدك ،اضغط على كف يدك على الكاميرا األمامية .بعد التعرف على كف اليد ،يلتقط الجهاز صورة بعد مرور ثانيتين. 55 قم بتدوير الجهاز لليسار ولليمين أو بالعكس اللتقاط صورة شخصية عريضة. يلتقط الجهاز صور إضافية عندما يتحرك اإلطار األبيض إلى كل طرف من أطراف إطار عدسة الكاميرا. •تأكد من إبقاء اإلطار األبيض داخل إطار عدسة الكاميرا. •ينبغي أن تظل األهداف ثاتبة أثناء التقاط صور شخصية ذاتية عريضة. •قد تتأثر دقة الصورة بسبب ظروف اإلضاءة. •األجزاء العليا والسفلى من الصورة المعروضة على شاشة المعاينة يمكن قصها من الصورة حسب ظروف التصوير. 73 تاقيبطتلا لقطات ذاتية متعددة التقط سلسلة من الصور الذاتية بفاصل زمني واحفظ الصور التي تريدها. 11 2 2اضغط على وضع ← لقطات ذاتية متعددة. 3 3عندما يكتشف الجهاز وجهك ،اضغط على المستشعر الموجود في الجزء الخلفي للجهاز اللتقاط صورة ذاتية. على شاشة المعاينة ،اضغط على للتبديل إلى الكاميرا األمامية اللتقاط صورة ذاتية. أيضا الضغط على الشاشة اللتقاط صورة. يمكنك ًَ يلتقط الجهاز أربع صور بفاصل زمني ثانيتين. واضغط على المفتاح التحكم في اإلشارة لتنشيطه .اعرض لكي تلتقط صورة باستخدام راحة يدك ،اضغط على كف يدك على الكاميرا األمامية .بعد التعرف على كف اليد ،يلتقط الجهاز صورة بعد مرور ثانيتين. 44 التقط الصور التي تريد حفظها واضغط على حفظ. تنزيل األوضاع قم بتنزيل مزيد من أوضاع التصوير من .Galaxy Apps على شاشة المعاينة ،اضغط على وضع ← تنزيل. ال تتوفر إمكانية الوصول إلى بعض أوضاع التصوير التي يتم تنزيلها لكل ميزة .قد ال يتوفر التلويح بالهاتف المحمول جهة اليمين لعرض قائمة األوضاع ،والتلويح جهة اليسار لعرض الصور ولقطات الفيديو الملتقطة. 74 تاقيبطتلا ضبط الكاميرا الضبط السريع على شاشة المعاينة ،استخدم الضبط السريع التالي. قد تختلف الخيارات المتوفرة بناء على وضع التصوير والكاميرا التي يتم استخدمها. • :حدد تأثير مرشح الستخدامه عند التقاط صور أو تسجيل فيديو .لتنزيل مزيد من التأثيرات ،اضغط على تنزيل. • :استخدم هذا الوضع اللتقاط صورً ا تتمتع بألوان ثرية وتفاصيل واضحة حتى في المناطق المعتمة والمضيئة. • :حدد أسلوب قياس .يحدد ذلك كيفية حساب قيم الضوء .تركيز على المنتصف تستخدم الضوء في الجزء األوسط من اللقطة لحساب تعريض اللقطة .نقطة يستخدم الضوء في منطقة وسطى مركزة للقطة لحساب تعريض اللقطة .مصفوفة يقيس المشهد بالكامل. • :حدد طول زمن التأخير قبل أن تقوم الكاميرا بالتقاط صورة تلقائيًا. • :اضبط الشريط المنزلق اللتقاط صورة لوجوه مضيئة للحصول على صور أكثر جماالً. • :تنشيط أو إلغاء تنشيط الفالش. ضبط الكاميرا على شاشة المعاينة ،اضغط على . قد تختلف الخيارات المتوفرة بناء على وضع التصوير والكاميرا التي يتم استخدمها. •حجم الصورة (الكاميرا الخلفية) /حجم الصورة (الكاميرا األمامية) :حدد دقة للصور .استخدام دقة أعلى يؤدي إلى التمتع بصور ذات جودة أعلى ،ولكن سيستغرق ذلك المزيد من مساحة الذاكرة. •حجم الفيديو (الكاميرا الخلفية) /حجم الفيديو (الكاميرا األمامية) :حدد دقة للقطات الفيديو .استخدام دقة أعلى يؤدي إلى التمتع بلقطات فيديو ذات جودة أعلى ،ولكن سيستغرق ذلك المزيد من مساحة الذاكرة. •التحكم في اإلشارة :اضبط الجهاز لتتبع راحة يدك ،بحيث يمكنك استخدامه اللتقاط صورة سيلفي شخصية. •حفظ كمعكوسة أفقيا ً :اعكس الصورة إلنشاء صورة معكوسة للمنظر األصلي عند التقاط صور باستخدام الكاميرا األمامية. 75 تاقيبطتلا •تتبع :AFاضبط الجهاز لتتبع التركيز التلقائي على هدف محدد حتى في حالة تحرك الهدف أو الكاميرا. •تثبيت فيديو :قم بتنشيط مانع االهتزاز لتقليل أو إلزالة الضبابية الناتجة عن اهتزاز الكاميرا أثناء تسجيل فيديو. •خطوط الشبكة :اعرض أدلة عدسة الكاميرا للمساعدة في التركيب عند تحديد األهداف. •عالمات الموقع :ارفق عالمة موقع GPSبالصورة. •قد تقل قوة إشارات GPSفي المواقع التي تحدث فيها إعاقة لإلشارة ،كما هو الحال بين المباني أو في المناطق المنخفضة ،أو في ظروف الطقس السيئة. •قد يظهر موقعك في الصور عندما تقوم بتحميلها على الويب .لكي تتجنب ذلك ،قم بإلغاء تنشيط ضبط رمز الموقع. •مراجعة الصور :اضبط الجهاز لعرض الصور بعد التقاطها. •تشغيل سريع :اضبط الجهاز للتشغيل السريع للكاميرا بالضغط على مفتاح الصفحة الرئيسية مرتين بسرعة. •التحكم الصوتي :اضبط الجهاز اللتقاط صور أو تسجيل لقطات فيديو بواسطة األوامر .يمكنك أن تقول "،"Smile " "Capture" ،"Cheeseأو " "Shootاللتقاط صورة .لتسجيل فيديو ،قل ""Record video. •وظائف مفتاحي مستوى الصوت :اضبط الجهاز الستخدام مفتاح مستوى الصوت للتحكم في زر المصراع أو وظيفة التكبير. •إرجاع الضبط :أعد تعيين ضبط الكاميرا. االستوديو مقدمة عرض وإدارة الصور ولقطات الفيديو المخزنة في الجهاز. عرض الصور أو لقطات الفيديو 11 اضغط على االستوديو على شاشة التطبيقات. 76 تاقيبطتلا 22 حدد صورة أو فيديو. تعرض ملفات الفيديو الرمز في الصورة المصغرة للمعاينة .لتشغيل فيديو ،اضغط على ﺍﻻﻧﺗﻘﺎﻝ ﺇﻟﻰ ﺍﻟﺷﺎﺷﺔ ﺍﻟﺳﺎﺑﻘﺔ. ﻣﺯﻳﺩ ﻣﻥ ﺍﻟﺧﻳﺎﺭﺍﺕ ﻣﺷﺎﺭﻛﺔ ﺍﻟﺻﻭﺭﺓ ﻣﻊ ﺁﺧﺭﻳﻥ. ﻗﻡ ﺑﺗﻌﺩﻳﻝ ﺍﻟﺻﻭﺭﺓ. ﺍﺣﺫﻑ ﺍﻟﺻﻭﺭﺓ. ﺃﺿﻑ ﺍﻟﺻﻭﺭﺓ ﺇﻟﻰ ﻗﺎﺋﻣﺔ ﺍﻟﻣﻔﺿﻠﺔ. إلخفاء القوائم أو عرضها ،اضغط على الشاشة. حذف الصور أو لقطات الفيديو حذف صورة أو فيديو حدد صورة أو فيديو واضغط على حذف الموجود في الجزء السفلي من الشاشة. حذف صور ولقطات فيديو متعددة 11 2 2ضع عالمة اختيار أمام الصور أو لقطات الفيديو المراد حذفها. 3 3اضغط على حذف. على شاشة المعرض الرئيسية ،اضغط مطوالً على الصورة أو الفيديو المراد حذفه. 77 . تاقيبطتلا اإلدارة الذكية مقدمة يوفر "المدير الذكي" معاينة لحالة بطارية جهازك ،والمخزن ،و ،RAMوأمان النظام .يمكنك أيضًا التخصيص التلقائي للجهاز بضغطة واحدة من إصبعك. استخدام ميزة التخصيص السريع على شاشة التطبيقات ،اضغط على اإلدارة الذكية ← مسح الكل. تقوم ميزة التخصيص السريع بتحسين مستوى أداء الجهاز من خالل اإلجراءات التالية. •تحديد التطبيقات التي تستخدم قدرً ا أكبر من طاقة البطارية وحذف الملفات غير الضرورية. •حذف الملفات غير الضرورية وإغالق التطبيقات التي تعمل في الخلفية. •المسح ً بحثا عن البرامج الضارة وهجمات االحتيال. 78 تاقيبطتلا استخدام المدير الذكي على شاشة التطبيقات ،اضغط على اإلدارة الذكية وحدد ميزة. البطارية تحقق من طاقة البطارية المتبقية والوقت الستخدام الجهاز .بالنسبة لألجهزة ذات المستويات المنخفضة من طاقة البطارية ،وفر طاقة البطارية بواسطة تنشيط ميزات توفير الطاقة وغلق التطبيقات التي تستهلك قدرً ا زائ ًدا من طاقة البطارية. يوضح الوقت المتبقي لالستخدام الوقت المتبقي قبل نفاد طاقة البطارية .قد يختلف الوقت المتبقي لالستخدام حسب ضبط الجهاز وظروف التشغيل. التخزين تحقق من حالة سعة البطارية المستخدمة والمتاحة .يمكنك حذف الملفات غير المستخدمة والمتبقية ،أو إلغاء تثبيت التطبيقات التي لم تعد بحاجة الستخدامها. ذاكرة الوصول العشوائي تحقق من مقدار RAMالمتاح .يمكنك أيضًا إغالق تطبيقات الخلفية وتقليل مقدار RAMالذي تستخدمه لتسريع جهازك. حماية الجهاز تحقق من حالة أمان الجهاز .تتيح لك هذه الميزة إمكانية مسح الجهاز للتحقق من احتمالية وجود برامج ضارة وإعاقة الهجمات االحتيالية ومواقع الويب الضارة. 79 تاقيبطتلا مخطط S مقدمة قم بإدارة جدولك بواسطة إدخال األحداث القادمة أو المهام الموجودة في المخطط لديك. إنشاء أحداث 11 2 2اضغط على اضغط على مخطط Sعلى شاشة التطبيقات. أو اضغط ضغط مزدوج على تاريخ. إذا كان التاريخ به أحداث أو مهام محفوظة ،فاضغط على التاريخ واضغط على 33 . أدخل إلى تفاصيل األحداث. ﺃﺩﺧﻝ ﻋﻧﻭﺍﻧﺎً. ﺍﺿﺑﻁ ﻳﻭﻣًﺎ ﻟﺑﺩﺍﻳﺔ ﺍﻟﺣﺩﺙ ﻭﻧﻬﺎﻳﺗﻪ. ﺣﺩﺩ ﺗﻘﻭﻳﻣًﺎ ﻻﺳﺗﺧﺩﺍﻣﻪ ﺃﻭ ﻟﻠﻣﺯﺍﻣﻧﺔ ﻣﻌﻪ. ﺿﺑﻁ ﺍﻟﻣﻧﺑﻪ. ﺃﺭﻓﻕ ﺧﺭﻳﻁﺔ ﺗﻌﺭﺽ ﻣﻭﻗﻊ ﺍﻟﺣﺩﺙ. ﺍﺩﺧﻝ ﻣﻭﻗﻊ ﺍﻟﺣﺩﺙ. ﺃﺿﻑ ﻣﺯﻳﺩﺍً ﻣﻥ ﺍﻟﺗﻔﺎﺻﻳﻝ. 44 اضغط على حفظ لحفظ الحدث. 80 تاقيبطتلا إنشاء مهام 11 ← المهام. 2 2اضغط على 3 3أدخل تفاصيل المهمة واضغط على اليوم أو غداً لتحديد تاريخ التنفيذ. اضغط على مخطط Sعلى شاشة التطبيقات. إلضافة مزيد من التفاصيل ،اضغط على . 44 اضغط على حفظ لحفظ المهمة. مزامنة األحداث والمهام مع حساباتك على شاشة التطبيقات ،اضغط على الضبط ← حسابات ،حدد خدمة حساب ثم اضغط على المفتاح مزامنة تقويم لمزامنة األحداث والمهام مع الحساب. إلضافة حسابات للمزامنة معها ،افتح شاشة التطبيقات واضغط على مخطط ← Sالمزيد ← إدارة التقويمات ← إضافة حساب .ثم ،حدد حسابًا للمزامنة معه وقم بتسجيل الدخول .عند إضافة حساب ،يتم عرض دائرة خضراء بجانب اسم الحساب. S Health مقدمة يساعدك S Healthعلى تحسين صحتك ولياقتك البدنية .حدد أهداف اللياقة البدنية ،وتحقق من مدى تقدمك ،وحافظ على المسار العام لصحتك ولياقتك البدنية. بدء تشغيل S Health في حالة قيامك بتشغيل هذا التطبيق ألول مرة ،أو عند إعادة تشغيله بعد إجراء إعادة تعيين للبيانات ،اتبع اإلرشادات التي تظهر على الشاشة الستكمال اإلعداد. 11 2 2اتبع اإلرشادات التي تظهر على الشاشة الستكمال الضبط. اضغط على S Healthعلى شاشة التطبيقات. 81 تاقيبطتلا استخدام S Health يمكنك عرض المعلومات الرئيسية من قوائم S Healthوأدوات التعقب لمراقبة لياقتك وحالتك الصحية. اضغط على S Healthعلى شاشة التطبيقات. ﺍﻷﻫﺩﺍﻑ ﻭﺍﻟﺑﺭﺍﻣﺞ ﺃﺩﻭﺍﺕ ﺍﻟﺗﻌﻘﺏ •األهداف :اضبط أهداف لياقتك اليومية واعرض تقدمك. •البرامج :استخدم برامج تدريبية مخصصة. •أجهزة التع ّقب :راقب أنشطتك ،ومستوى حرق الغذاء ،وقياسات الجسم. إلضافة أدوات التعقب ،أو أهداف ،أو برامج إلى شاشة ،S Healthاضغط على المزيد ← إدارة العناصر ،ثم حدد العناصر ضمن عالمة التبويب أجهزة التع ّقب ،أو األهداف ،أو البرامج. للوصول إلى مزيد من المعلومات حول وظائف ،S Healthاضغط على المزيد ← الضبط ← مساعدة. 82 تاقيبطتلا معلومات إضافية •وظائف S Healthمخصصة ألغراض اللياقة والحالة الصحية فقط وال تستخدم في تشخيص مرض أو أي ظروف أخرى ،أو في العالج ،أو تخفيف اآلالم ،أو التداوي ،أو الوقاية من األمراض. •الوظائف المتاحة ،والميزات ،والتطبيقات القابلة لإلضافة لـ S Healthقد تختلف من دولة إلى أخرى بسبب القوانين والقواعد المحلية المختلفة .ينبغي عليك التحقق من الميزات والتطبيقات المتاحة في منطقتك الخاصة قبل االستخدام. •تطبيقات S Healthوالخدمة الخاصة بها يمكن تغييرها أو قطعها بدون إشعار مسبق. •يقتصر الغرض من جمع هذه البيانات على تقديم الخدمة التي طلبتها ،بما في ذلك تقديم معلومات إضافية لتحسين صحتك العامة ومزامنة أو تحليل البيانات واإلحصائيات أو تطوير خدمات أفضل وتقديمها( .ولكن ،في حالة قيامك بتسجيل الدخول إلى حساب سامسونج من ،S Healthفقد يتم حفظ البيانات على الخادم لعمل نسخة احتياطية من البيانات ).البيانات الشخصية قد يتم تخزينها حتى استكمال هذه األغراض .يمكنك حذف بياناتك الشخصية المخزنة بواسطة تطبيق S Healthباستخدام خيار إعادة تعيين البيانات في قائمة "إعدادات" .لحذف أي بيانات تمت مشاركتها مع الشبكات االجتماعية أو تم نقلها إلى أجهزة التخزين ،يجب عليك حذفها بشكل منفصل. •يمكنك مشاركة و/أو مزامنة بياناتك مع خدمات سامسونج اإلضافية أو خدمات الطرف الخارجي المتوافقة التي تحددها ،باإلضافة إلى المزامنة مع أي األجهزة األخرى المتصلة .الوصول إلى معلومات S Healthبواسطة مثل تلك الخدمات اإلضافية أو أجهزة الطرف الخارجي سيكون مسموحً ا فقط به بموافقتك الواضحة. •تتحمل المسئولية الكاملة عن االستخدام غير المناسب للبيانات المشتركة على الشبكات االجتماعية أو المرسلة إلى آخرين .توخى بالغ الحذر عند مشاركة بياناتك الشخصية مع اآلخرين. •في حالة توصيل الجهاز بأجهزة القياس ،فتحقق من بروتوكول االتصال لتأكيد التشغيل المناسب .في حالة استخدامك اتصال السلكي ،على سبيل المثال ،البلوتوث ،فقد يتعرض الجهاز للتشويش بسبب التداخل اإللكتروني من أجهزة أخرى .تجنب استخدام الجهاز بالقرب من األجهزة التي ترسل موجات الراديو. •الرجاء قراءة الشروط واألحكام وسياسة الخصوصية الخاصة بـ S Healthبعناية قبل استخدامه. 83 تاقيبطتلا S Voice مقدمة قم بتنفيذ مهام عديدة ببساطة بواسطة التحدث. ضبط أمر إيقاظ يمكنك تشغيل S Voiceباستخدام أما اإليقاظ الخاص بك. عند تشغيل S Voiceألول مرة ،اضغط على STARTواضبط أمر اإليقاظ الخاص بك. ← Voice wake up لتغيير أمر اإليقاظ ،افتح شاشة التطبيقات واضغط على .S Voiceثم اضغط على ← Delete wake-up commandإلعادة تعيين الضبط الحالي .اضغط على المفتاح ،واضغط على ،START ← Set wake-up commandثم اتبع اإلرشادات التي تظهر على الشاشة. لضبط الجهاز لتشغيل S Voiceباستخدام أمر اإليقاظ أثناء قفل الجهاز ،اضغط على Wake up in secured lockلتنشيطه. ثم اضغط على المفتاح استخدام S Voice 11 انطق أمر إيقاظ معين مسب ًقا. أو بدالً من ذلك ،على شاشة التطبيقات ،اضغط على .S Voice عن بدء ،S Voiceيبدأ الجهاز بالتعرف على الصوت. ال يتوفر هذا التطبيق حسب منطقتك أو مزوّ د الخدمة الخاص بك. ﻋﺭﺽ ﺗﻭﺿﻳﺣﻲ ﻟﻸﻭﺍﻣﺭ ﺍﻟﺻﻭﺗﻳﺔ. ﺿﺑﻁ S Voice 84 تاقيبطتلا 22 انطق بأمر صوتي. إذا تعرف الجهاز على األمر ،يقوم الجهاز بتنفيذ اإلجراء المقابل .لتكرار أمر صوتي أو لقول أمر آخر ،اضغط على . يتم إغالق هذا التطبيق تلقائيًا في حالة عدم تشغيل الجهاز لمدة محددة من الوقت. تلميحات للتعرف الصوتي بطريقة أفضل •تكلم بوضوح. •تكلم في األماكن الهادئة. •ال تستخدم كلمات عدائية أو عامية. •تجنب التكلم بلهجات محلية. قد ال يتعرف الجهاز على األوامر أو قد ينفذ أوامر غير مطلوبة حسب األصوات المحيطة بك ،أو حول كيفية قيامك بالنطق. ضبط اللغة على شاشة التطبيقات ،اضغط على ← S Voice ← ،Languageثم حدد لغة. يتم تطبيق اللغة المحددة على S Voiceفقط ،وليس على لغة العرض بالجهاز. 85 تاقيبطتلا الموسيقى استمع إلى الموسيقى التي يتم فرزها حسب الفئة وقم بتخصيص ضبط التشغيل. اضغط على الموسيقى على شاشة التطبيقات. اضغط على وحدد فئة ،ثم حدد أغنية لتشغيلها. اضغط على صورة األلبوم الموجودة في الجزء السفلي من الشاشة لفتح شاشة مشغل الموسيقى. ﺍﺩﺧﻝ ﺇﻟﻰ ﺧﻳﺎﺭﺍﺕ ﺇﺿﺎﻓﻳﺔ. ﻓﺗﺢ ﻗﺎﺋﻣﺔ ﺍﻟﺗﺷﻐﻳﻝ. ﺇﻳﻘﺎﻑ ﺍﻟﻌﺭﺽ ﻣﺅﻗ ًﺗﺎ ﻭ ﺍﺳﺗﺋﻧﺎﻓﻪ. ﺿﺑﻁ ﻣﺳﺗﻭﻯ ﺍﻟﺻﻭﺕ. ﺍﺿﺑﻁ ﺍﻟﻣﻠﻑ ﻛﺄﻏﻧﻳﺗﻙ ﺍﻟﻣﻔﺿﻠﺔ. ﺗﻐﻳﻳﺭ ﻭﺿﻊ ﺍﻟﺗﻛﺭﺍﺭ. ﺗﺷﻐﻳﻝ ﺍﻟﺧﻠﻁ. ﺗﺧﻁﻲ ﺇﻟﻰ ﺍﻷﻏﻧﻳﺔ ﺍﻟﺳﺎﺑﻘﺔ .ﺍﺿﻐﻁ ﻣﻁﻭﻻً ﻟﻺﺭﺟﺎﻉ. ﺍﻟﺗﺧﻁﻲ ﺇﻟﻰ ﺍﻷﻏﻧﻳﺔ ﺍﻟﺗﺎﻟﻳﺔ .ﺍﺿﻐﻁ ﻣﻁﻭﻻً ﻟﻠﺗﻘﺩﻳﻡ. 86 تاقيبطتلا فيديو شاهد لقطات الفيديو المخزنة في الجهاز وقم بتخصيص إعدادات التشغيل. اضغط على فيديو على شاشة التطبيقات. حدد فيديو للتشغيل. ﺍﺩﺧﻝ ﺇﻟﻰ ﺧﻳﺎﺭﺍﺕ ﺇﺿﺎﻓﻳﺔ. ﺇﻳﻘﺎﻑ ﺍﻟﻌﺭﺽ ﻣﺅﻗ ًﺗﺎ ﻭ ﺍﺳﺗﺋﻧﺎﻓﻪ. ﺍﻟﺗﺭﺟﻳﻊ ﺃﻭ ﺍﻟﺗﻘﺩﻳﻡ ﺑﻭﺍﺳﻁﺔ ﺳﺣﺏ ﺍﻟﺷﺭﻳﻁ. ﺿﺑﻁ ﻣﺳﺗﻭﻯ ﺍﻟﺻﻭﺕ. ﺍﻟﺗﺑﺩﻳﻝ ﺇﻟﻰ ﻣﺷﻐﻝ ﺍﻟﻔﻳﺩﻳﻭ ﺍﻟﻣﻧﺑﺛﻕ. ﺗﻐﻳﻳﺭ ﺃﺑﻌﺎﺩ ﺍﻟﺷﺎﺷﺔ. ﺗﺧﻁﻲ ﺇﻟﻰ ﺍﻟﻔﻳﺩﻳﻭ ﺍﻟﺳﺎﺑﻕ. ﺍﺿﻐﻁ ﻣﻁﻭﻻً ﻟﻺﺭﺟﺎﻉ. ﺍﻟﺗﺧﻁﻲ ﺇﻟﻰ ﺍﻟﻔﻳﺩﻳﻭ ﺍﻟﺗﺎﻟﻲ. ﺍﺿﻐﻁ ﻣﻁﻭﻻً ﻟﻠﺗﻘﺩﻳﻡ. اسحب إصبعك للجانب األعلى أو األسفل لليسار من شاشة التشغيل لتعديل السطوع أو اسحب إصبعك للجانب األعلى أو األسفل لليمين من شاشة التشغيل لضبط مستوى الصوت. للترجيع أو للتقديم السريع ،امسح اسحب بإصبعك لليسار أو لليمين على شاشة التشغيل. 87 تاقيبطتلا مسجل الصوت مقدمة استخدم أوضاع تسجيل مختلفة لمواقف عديدة ،مثلما يحدث عندما تكون في مقابلة شخصية .يمكن أن يقوم الجهاز بتحويل صوتك إلى نص والتمييز بين المصادر الصوتية. تسجيل المذكرات الصوتية 11 2 2اضغط على على شاشة التطبيقات ،اضغط على األدوات ← مسجل الصوت. لبدء التسجيل .تحدث أمام الميكروفون. اضغط على إيقاف مؤقت إليقاف التسجيل مؤق ًتا. أثناء تسجيل مذكرة صوتية ،اضغط على عالمة إلدراج عالمة مرجعية. ﺗﻐﻳﻳﺭ ﻭﺿﻊ ﺍﻟﺗﺳﺟﻳﻝ. ﺑﺩء ﺍﻟﺗﺳﺟﻳﻝ. 33 اضغط على إلنهاء التسجيل. 88 تاقيبطتلا تغيير وضع التسجيل اضغط على لتحديد وضع من القائمة. •المعياري :هذا هو وضع التسجيل العادي .تظهر المذكرات الصوتية المسجلة في هذا الوضع مع وجود الرمز بجوارها. •مقابلة :يكون الميكروفون حساسًا لألصوات من اتجاهين .في هذا الوضع ،يلتقط كالً من أعلى الجهاز وأسفله كمية بجوارها. متساوية من الصوت .تظهر المذكرات الصوتية المسجلة في هذا الوضع مع وجود الرمز •مذكرة صوتية :يقوم الجهاز بتسجيل صوتك وتحويله في الوقت نفسه إلى نص على الشاشة .للحصول على أفضل النتائج ،اجعل الجهاز بالقرب من فمك وتحدث بصوت مرتفع وواضح في مكان هادئ .تظهر المذكرات الصوتية بجوارها. المسجلة في هذا الوضع مع وجود الرمز إذا لم تتطابق لغة نظام المذكرة الصوتية مع اللغة التي تتحدث بها ،فلن يتعرف الجهاز على صوتك .قبل استخدام هذه الميزة ،اضغط على اللغة الحالية لتعيين لغة نظام المذكرة الصوتية. تشغيل المذكرات الصوتية المحددة عندما تقوم بمراجعة سجالت مقابلة شخصية ،يمكنك كتم مصادر صوتية معينة أو إلغاء كتمه في التسجيل. 11 2 2اضغط على تسجيالت وحدد مذكرة صوتية مسجلة في وضع مقابلة شخصية. على شاشة التطبيقات ،اضغط على األدوات ← مسجل الصوت. 89 تاقيبطتلا 33 لكتم مصادر صوتية معينة ،اضغط على يتم تغيير الرمز إلى لالتجاه المقابل الذي يتم كتم الصوت فيه. ويتم كتم الصوت. ﻣﺻﺩﺭ ﺍﻟﺻﻭﺕ ﺍﻟﻣﻛﺗﻭﻡ ﻣﺻﺩﺭ ﺍﻟﺻﻭﺕ ﺍﻟﺫﻱ ﺗﻡ ﺇﻟﻐﺎء ﻛﺗﻣﻪ ملفاتي ادخل وقم بإدارة ملفات عديدة مخزنة على الجهاز أو في مواقع أخرى ،مثل خدمات التخزين السحابي. على شاشة التطبيقات ،اضغط على األدوات ← ملفاتي. •فئة :اعرض الملفات حسب الفئة. •التخزين المحلي :اعرض الملفات المخزنة على الجهاز. •التخزين عبر السحابة :اعرض الملفات المخزنة في خدمة المخزن السحابي. •المستخدم من وحدة التخزين :اعرض معلومات ذاكرة الجهاز. للبحث عن ملفات أو مجلدات ،اضغط على البحث. 90 تاقيبطتلا المذكرة قم بإنشاء مذكرات وقم بتنظيمها حسب الفئة. على شاشة التطبيقات ،اضغط على األدوات ← المذكرة. تأليف المذكرات اضغط على في قائمة المذكرات وأدخل مذكرة .أثناء تأليف مذكرة ،استخدم أحد الخيارات التالية: •فئة :قم بإنشاء أو تعيين فئة. •صورة :قم بإدراج صور. •الصوت :قم بعمل تسجيل صوتي إلدراجه. •المهام :قم بإضافة مربعات في بداية كل صف إلنشاء قائمة بالمهام. لحفظ المذكرة ،اضغط على حفظ. لتعديل مذكرة ،اضغط على المذكرة ،ثم اضغط على محتوى المذكرة. البحث عن المذكرات اضغط على بحث في قائمة المذكرات وأدخل كلمة أساسية للبحث عن مذكرات تتضمن الكلمة األساسية. الساعة مقدمة اضبط اإلنذارات ،وتحقق من الوقت الفعلي في عدة مدن حول العالم ،وحدد وق ًتا ألحد األحداث ،أو اضبط فترة زمنية معينة. منبه على شاشة التطبيقات ،اضغط على الساعة ← منبه. 91 تاقيبطتلا ضبط التنبيهات قم بتعيين زمن تنبيه واضغط على حفظ. لفتح لوحة المفاتيح إلدخال زمن التنبيه ،اضغط على لوحة مفاتيح. لتعيين إنذار مصحوب بخيارات إنذار عديدة ،اضغط على الخيارات ،قم بتعين خيارات إنذار ،ثم اضغط على حفظ. لتنشيط أو إللغاء تنشيط اإلنذارات ،اضغط على رمز الساعة الموجود بجانب اإلنذار الموجود في قائمة اإلنذارات. إيقاف التنبيهات اضغط على إقصاء إليقاف التنبيه .إذا قمت بتمكين خيار الغفوة بشكل مسبق ،فاضغط على غفوة لتكرار التنبيه بعد مدة محددة. حذف التنبيهات اضغط على في أحد اإلنذارات الموجودة في قائمة اإلنذارات. الساعة العالمية على شاشة التطبيقات ،اضغط على الساعة ← الساعة العالمية. إنشاء التوقيتات أدخل اسم مدينة أو حدد مدينة في أي مكان في العالم ،ثم اضغط على . حذف التوقيتات اضغط على في ساعة. ساعة اإليقاف 11 2 2اضغط على بدء لتوقيت حدث. على شاشة التطبيقات ،اضغط على الساعة ← ساعة اإليقاف. لتسجيل أوقات اللفات أثناء حساب توقيب حدث ما ،اضغط على دورة. 92 تاقيبطتلا 33 اضغط على إيقاف إليقاف التوقيت. إلعادة بدء احتساب التوقيت ،اضغط على استئناف. لمسح عدد اللفات ،اضغط على إعادة ضبط. المؤقت 11 2 2اضبط المدة ،ثم اضغط على بدء. على شاشة التطبيقات ،اضغط على الساعة ← المؤقت. لفتح لوحة المفاتيح إلدخال الفترة الزمنية ،اضغط على لوحة مفاتيح. 33 اضغط على إقصاء عند توقف الموقت. الحاسبة قم بإجراء عمليات حسابية بسيطة أو معقدة. اضغط على الحاسبة على شاشة التطبيقات. قم بتدوير الجهاز إلى االتجاه األفقي الستخدام الحاسبة العلمية .في حالة تعطيل تدوير الشاشة افتح لوحة اإلشعارات واضغط على تدوير الشاشة لتنشيطه. لمشاهدة سجل الحساب ،اضغط على المحفوظات .لغلق لوحة سجل الحساب ،اضغط على لوحة المفاتيح. لمسح السجل ،اضغط على المحفوظات ← مسح المحفوظات. 93 تاقيبطتلا تطبيقات Google توفر Googleتطبيقات ترفيهية ،وللتواصل االجتماعي ولمتابعة األعمال .قد تحتاج إلى حساب Googleللدخول على بعض التطبيقات .راجع حسابات للمزيد من المعلومات. لمشاهدة المزيد من معلومات التطبيق ،ادخل إلى قائمة تعليمات كل تطبيق. قد ال تتوافر بعد التطبيقات أو يتم تسميتها بشكل مختلف حسب المنطقة ،أو حسب مزوِّ د الخدمة الخاص بك. Chrome البحث عن المعلومات وتصفح صفحات الويب. Gmail إرسال أو استقبال رسائل البريد اإللكتروني عن طريق خدمة .Google Mail Google+ شارك أخبارك وتابع التحديثات التي يشاركها أفراد عائلتك وأصدقائك واآلخرين .يمكنك أيضًا النسخ االحتياطي للصور والفيديوهات الخاصة بك والمزيد. خرائط إيجاد موقع على الخريطة ،والبحث عن مواقع ،وعرض معلومات الموقع للعديد من األماكن. موسيقى Play اكتشف واستمع إلى الموسيقى وقم بمشاركتها على جهازك. أفالم وتليفزيون Play شاهد الفيديوهات المخزنة على جهازك ونزل المحتويات المختلفة لمشاهدتها من متجر .Play كتب Play نزل العديد من الكتب من متجر Playواقرأها. 94 تاقيبطتلا صحف ومجالت Play اقرأ األخبار والمجالت التي تهتم بها في مكان واحد. ألعاب Play نزل األلعاب من متجر Playوالعبها مع اآلخرين. Drive احفظ المحتوى على خدمة التخزين السحابية ،وادخل عليه من أي مكان وشاركه مع اآلخرين. YouTube شاهد أو أنشئ مقاطع الفيديو وشاركها مع اآلخرين. صور إدارة الصور واأللبومات ولقطات الفيديو التي قمت بحفظها على الجهاز وتحميلها إلى .Google+ Hangouts دردش مع أصدقائك بشكل فردي أو جماعي واستخدم الصور والوجوه العاطفية ،ومكالمات الفيديو أثناء المحادثة. Google ابحث بشكل سريع عن عناصر على اإلنترنت أو على جهازك. البحث الصوتي ابحث بشكل سريع عن العناصر من خالل نطق كلمة أو عبارة داللية. إعدادات Google قم بتهيئة الضبط لبعض الميزات المتاحة بواسطة .Google 95 الضبط مقدمة تخصيص الضبط للمزايا والتطبيقات .يمكنك إضفاء مزي ًدا من الخصوصية عن طريق تهيئة خيارات الضبط المختلفة. على شاشة التطبيقات ،اضغط على الضبط. للبحث عن الضبط بواسطة إدخال كلمات أساسية ،اضغط على بحث. لتعديل قائمة الضبط األكثر استخدامًا ،اضغط على تعديل .ضع عالمة اختيار أمام العناصر إلضافتها أو إللغاء تحديد عناصر إلزالتها. Wi-Fi التوصيل بشبكة Wi-Fi قم بتنشيط ميزة Wi-Fiلالتصال بشبكة Wi-Fiواتصل باإلنترنت أو بأجهزة شبكات أخرى. •يستخدم هذا الجهاز ترد ًدا غير متوافق وهو مخصص لالستخدام في جميع الدول األوروبية .يمكن تشغيل شبكة WLANداخل المباني في منطقة االتحاد األوروبي بدون قيود ،ولكن ال يمكن تشغيلها خارج المباني. •أوقف تشغيل Wi-Fiلتوفير طاقة البطارية في حالة عدم استخدامها. 11 2 2حدد شبكة من قائمة شبكات Wi-Fiالمكتشفة. على شاشة الضبط ،اضغط على ،Wi-Fiثم اضغط على المفتاح لتنشيطه. تظهر الشبكات التي تحتاج إلى كلمة مرور مصحوبة برمز قفل. 96 طبضلا 33 اضغط على توصيل. بمجرد توصيل الجهاز بشبكة ،Wi-Fiسيقوم الجهاز بإعادة االتصال في كل مرة تتوافر فيها الشبكة دون الحاجة إلى كلمة مرور .لمنع الجهاز من االتصال بالشبكة تلقائيًا ،حدد الشبكة من قائمة الشبكات واضغط على تجاهل. Wi-Fiمباشر Wi-Fiمباشر يربط أجهزة مباشرة عبر شبكة Wi-Fiبدون الحاجة إلى نقطة وصول. 11 2 2اضغط على Wi-Fiمباشر. على شاشة الضبط ،اضغط على ،Wi-Fiثم اضغط على المفتاح لتنشيطه. يتم سرد األجهزة المكتشفة. إذا كان الجهاز الذي تريد االتصال به غير موجود في القائمة ،فاطلب أن يقوم الجهاز بتشغيل ميزة Wi-Fiمباشر. 33 ً جهازا لالتصال به. حدد ستتصل األجهزة عندما تقبل األجهزة األخرى طلب Wi-Fiلالتصال المباشر. إرسال واستقبال البيانات يمكنك مشاركة البيانات ،مثل األسماء أو ملفات الوسائط ،مع األجهزة األخرى .اإلجراءات التالية مثال إلرسال صورة إلى جهاز آخر. 11 2 2حدد صورة. 3 3اضغط على مشاركة ← Wi-Fiمباشر ،واختار جهاز إلرسال الصورة ،ثم اضغط على مشاركة. 4 4اقبل طلب االتصال بـ Wi-Fiمباشر على الجهاز اآلخر. اضغط على االستوديو على شاشة التطبيقات. إذا كان الجهاز متصلاً بالفعل ،سيتم إرسال الصورة إلى الجهاز اآلخر بدون إجراء طلب االتصال. 97 طبضلا إنهاء اتصال الجهاز 11 2 2اضغط على Wi-Fiمباشر. اضغط على Wi-Fiعلى شاشة التطبيقات. يعرض الجهاز األجهزة المتصلة في القائمة. 33 اضغط على اسم الجهاز لفصل األجهزة. البلوتوث مقدمة استخدم البلوتوث لتبادل البيانات أو ملفات الوسائط مع أجهزة أخرى بدعم البلوتوث. •شركة سامسونج غير مسؤولة عن فقد البيانات المرسلة أو المستقبلة عبر ميزة البلوتوث. •تأكد دائما ً من مشاركة البيانات واستقبالها باستخدام األجهزة المؤمنة بشكل موثوق منه وبشكل صحيح .في حالة وجود عوائق بين األجهزة ،قد يتم تقليل مسافة التشغيل. •بعض األجهزة ،خصوصا ً التي لم يتم اختبارها أو اعتمادها من شركة ،Bluetooth SIGقد ال تكون متوافقة مع جهازك. •ال تستخدم ميزة البلوتوث ألغراض غير قانونية (على سبيل المثال ،االستيالء على نسخ من الملفات أو االتصاالت التي يتم إجراؤها بطرق غير شرعية ألغراض تجارية). سامسونج غير مسؤولة عن تكرار االستخدام غير القانوني لميزة البلوتوث. 98 طبضلا االقتران بأجهزة بلوتوث أخرى 11 على شاشة الضبط ،اضغط على البلوتوث ،ثم اضغط على المفتاح لتنشيطه. يتم سرد األجهزة المكتشفة. 22 حدد جهازاً لإلقران به. إذا كان جهازك قد تم إقرانه مع هذا الجهاز من قبل ،فاضغط على اسم الجهاز بدون تأكيد مفتاح المرور الذي يتم إنشاؤه تلقائيًا. إذا كان الجهاز الذي تريد اإلقران به غير موجود في القائمة ،فاطلب أن يقوم الجهاز بتشغيل خيار الرؤية .راجع دليل المستخدم الخاص بالجهاز اآلخر. يكون جهازك مرئى لألجهزة األخرى أثناء فتح شاشة ضبط البلوتوث. 33 اقبل طلب االتصال عبر البلوتوث على جهازك للتأكيد. ستتصل األجهزة عندما تقبل األجهزة األخرى طلب البلوتوث لالتصال. إرسال واستقبال البيانات تدعم العديد من التطبيقات نقل البيانات عبر البلوتوث .يمكنك مشاركة البيانات ،مثل األسماء أو ملفات الوسائط ،مع أجهزة البلوتوث األخرى .اإلجراءات التالية مثال إلرسال صورة إلى جهاز آخر. 11 2 2حدد صورة. 3 3اضغط على مشاركة ← البلوتوث ،ثم حدد جهازاً إلرسال الصورة له. اضغط على االستوديو على شاشة التطبيقات. إذا كان الجهاز الذي تريد اإلقران به غير موجود في القائمة ،فاطلب أن يقوم الجهاز بتشغيل خيار الرؤية. 44 اقبل طلب االتصال بالبلوتوث على الجهاز اآلخر. 99 طبضلا إلغاء إقران أجهزة البلوتوث 11 اضغط على البلوتوث على شاشة التطبيقات. يعرض الجهاز األجهزة المقترنة في القائمة 22 3 3اضغط على الغاء االقتران. اضغط على بجانب اسم الجهاز إللغاء إقرانه. وضع الطيران يؤدي ذلك إلى تعطيل جميع الوظائف الالسلكية على جهازك .يمكنك استخدام الخدمات غير الشبكية فقط. على شاشة الضبط ،اضغط على وضع الطيران. نقطة اتصال الهواتف المحمولة والتقييد استخدم الجهاز كنقطة اتصال الهواتف المحمولة لمشاركة اتصال بيانات المحمول بالجهاز مع أجهزة أخرى في حالة عدم توفر االتصال باإلنترنت .يمكن إجراء االتصال عبر ميزة ،USB ،Wi-Fiأو البلوتوث. على شاشة الضبط ،اضغط على نقطة اتصال الهواتف المحمولة والتقييد. سيتم تحميلك بنفقات إضافية عند استخدام هذه الميزة. •نقطة اتصال المحمول :استخدم نقطة اتصال الهواتف المحمولة لمشاركة اتصال بيانات المحمول الخاصة بالجهاز مع أجهزة كمبيوتر أو أجهزة أخرى. •تقييد البلوتوث :استخدم ضبط نطاق البلوتوث لمشاركة اتصال بيانات المحمول بالجهاز مع أجهزة الكمبيوتر أو أجهزة أخرى عبر البلوتوث. •تقييد :USBاستخدم ضبط نطاق USBلمشاركة اتصال بيانات المحمول بالجهاز مع كمبيوتر عبر .USBعند التوصيل بجهاز كمبيوتر ،يتم استخدام الجهاز كمودم السلكي لجهاز الكمبيوتر. 100 طبضلا استخدام نقطة اتصال الهواتف المحمولة استخدم جهازك كنقطة اتصال الهواتف المحمولة لمشاركة اتصال بيانات المحمول الخاصة بالجهاز مع أجهزة أخرى. 11 2 2اضغط على المفتاح لتنشيطه. على شاشة الضبط ،اضغط على نقطة اتصال الهواتف المحمولة والتقييد ← نقطة اتصال المحمول. يظهر الرمز على شريط الحالة .يمكن لألجهزة األخرى أن تجد جهازك في قائمة شبكات .Wi-Fi لضبط كلمة مرور لنقطة اتضال الهواتف المحمولة ،اضغط على المزيد ← تهيئة نقطة اتصال وحدد مستوى األمان .ثم أدخل كلمة مرور واضغط على حفظ. 33 4 4في الجهاز المتصل ،استخدم اتصال بيانات المحمول للجهاز لالتصال باإلنترنت. في شاشة الجهاز اآلخر ،ابحث عن جهازك وحدده من قائمة شبكات .Wi-Fi معدل استخدام البيانات استمر في تتبع حجم استخدام البيانات وقم بتخصيص الضبط للحد. على شاشة الضبط ،اضغط على معدل استخدام البيانات. •بيانات الهاتف المحمول :اضبط الجهاز الستخدام اتصاالت البيانات على أي شبكة محمول. •ضبط حد بيانات الهاتف المحمول :اضبط حداً الستخدام بيانات المحمول. لتغيير تاريخ إعادة الضبط الشهري لفترة المراقبة ،اضغط على ← تغيير الدورة. تحديد استخدام البيانات 11 على شاشة الضبط ،اضغط على معدل استخدام البيانات ،ثم اضغط على مفتاح ضبط حد بيانات الهاتف المحمول لتنشيطه. 22 3 3لضبط مستوى تنبيه استخدام البيانات ،اسحب شريط تعديل التحذير إلى أعلى أو إلى أسفل. لضبط الحد ،اسحب شريط تعديل الحد إلى أعلى أو إلى أسفل. سينبهك الجهاز عند الوصول إلى مستوى التحذير. 101 طبضلا إدارة بطاقة SIM قم بتنشيط بطاقة SIMأو USIMوقم بتخصيص ضبط بطاقة .SIMراجع استخدام بطاقتا SIMأو USIMللمزيد من المعلومات. على شاشة الضبط ،اضغط على إدارة بطاقة .SIM •مكالمة صوتية :حدد بطاقة SIMأو USIMللمكالمات الصوتية. •شبكة خدمة البيانات :حدد بطاقة SIMأو USIMلخدمة البيانات. •تشغيل بطاقتي SIMدائما :اضبط الجهاز للسماح بالمكالمات الواردة من بطاقة SIMأو USIMأخرى أثناء إجراء مكالمة. عند تمكين هذه الميزة ،يتم دفع تكاليف إضافية إلعادة توجيه المكالمات وذلك حسب المنطقة أو مزود الخدمة. شبكات المحمول تهيئة ضبط شبكة الهواتف المحمولة. على شاشة الضبط ،اضغط على شبكات المحمول. •البيانات أثناء التجوال :اضبط الجهاز الستخدام اتصاالت البيانات عندما تقوم بالتجوال. •أسماء نقاط الوصول :قم بإعداد أسماء نقاط الوصول (.)APNs •نمط الشبكة (موديالت SIMالفردية) :حدد نوع الشبكة. نمط الشبكة / SIM 1نمط الشبكة ( SIM 2موديالت SIMالمزدوجة) :حدد نوع الشبكة. •مشغلو الشبكة :ابحث عن الشبكات المتوفرة وقم بتسجيل شبكة يدويًا. NFCوالدفع مقدمة يتيح لك جهازك إمكانية القراءة بالقرب من عالمات تبويب اتصاالت الحقل ( )NFCالتي تحتوي على معلومات حول المنتجات .يمكنك أيضًا استخدام هذه الميزة للقيام بالدفع وشراء تذاكر النقل أو األحداث بعد تنزيل التطبيقات المطلوبة. يحتوي الجهاز على هوائي NFCمدمج .تعامل مع الجهاز بعناية لكي تتجنب إتالف هوائي .NFC 102 طبضلا استخدام ميزة NFC استخدم ميزة NFCإلرسال الصور أو األسماء إلى أجهزة أخرى وقراءة معلومات المنتج من عالمات .NFCفي حالة إدخال بطاقة SIMأو USIMمزودة بميزة دفع ،فيمكنك استخدام الجهاز للقيام بالدفع بطريقة مناسبة. 11 2 2ضع منطقة هوائي NFCعلى الجزء الخلفي من جهازك بالقرب من عالمة .NFC على شاشة الضبط ،اضغط على NFCوالدفع ← ،NFCثم اضغط على المفتاح لتنشيطه. تظهر المعلومات الموجودة على عالمة التبويب. تأكد أن شاشة الجهاز غير مقفلة .وإال فلن يقرأ عالمات NFCأو تلقي بيانات. القيام بالسداد بواسطة الميزة NFC قبل أن تتمكن من استخدام ميزة NFCلتنفيذ عمليات الدفع ،يجب عليك التسجيل في خدمة الدفع عبر الهاتف المحمول. للتسجيل أو الحصول على مزيد من المعلومات حول الخدمة ،اتصل بمزود الخدمة. 11 2 2المس منطقة هوائي NFCفي الجزء الخلفي من جهازك عند قارئ بطاقة .NFC على شاشة الضبط ،اضغط على NFCوالدفع ← ،NFCثم اضغط على المفتاح لتنشيطه. لضبط تطبيق السداد االفتراضي ،افتح شاشة الضبط واضغط على NFCوالدفع ← انقر وادفع ،ثم حدد تطبي ًقا. قائمة خدمات الدفع قد ال تتضمن جميع تطبيقات الدفع المتاحة. 103 طبضلا إرسال البيانات اسمح بتبادل البيانات عندما يالمس هوائي NFCهوائي NFCالخاص بالجهاز اآلخر. 11 2 2اضغط على ،Android Beamثم اضغط على المفتاح لتنشيطه. 3 3حدد عنصر وقم بمالمسة هوائي NFCالخاص بالجهاز اآلخر بهوائي NFCلجهازك. 4 4عند ظهور إلمس لإلرسال .على الشاشة ،اضغط على شاشة جهازك إلرسال العنصر. على شاشة الضبط ،اضغط على NFCوالدفع ← ،NFCثم اضغط على المفتاح لتنشيطه. إذا حاول كال الجهازين إرسال بيانات بشكل متزامن ،فقد يفشل نقل الملفات. 104 طبضلا المزيد من ضبط االتصال مقدمة قم بتخصيص الضبط للتحكم في المزايا. على شاشة الضبط ،اضغط على المزيد من ضبط االتصال. •الطباعة :تهيئة الضبط لألدوات المساعدة للطابعة المثبتة على الجهاز .يمكنك البحث عن الطابعات المتاحة أو إضافة طابعة يدويًا لطباعة الملفات .راجع الطباعة للمزيد من المعلومات. • :MirrorLinkاستخدم ميزة MirrorLinkللتحكم في تطبيقات MirrorLinkالخاصة بجهازك على شاشة الوحدة الرئيسية الخاصة بالسيارة .راجع MirrorLinkللمزيد من المعلومات. •مسرع التنزيل :اضبط الجهاز لتنزيل الملفات التي يزيد حجمها عن 30ميجابايت ،واألسعر مع Wi-Fiوشبكات المحمول بشكل متزامن .راجع مسرع التنزيل للمزيد من المعلومات. • :VPNقم باإلعداد واالتصال بالشبكات الخاصة االفتراضية (.)VPNs •تطبيق المراسلة االفتراضي :حدد التطبيق االفتراضي لكي تستخدمه للرسائل. الطباعة تهيئة الضبط لألدوات المساعدة للطابعة المثبتة على الجهاز .يمكنك توصِ ل الجهاز بطابعة عبر شبكة Wi-Fiأو ،Wi-Fi Directواطبع الصور أو المستندات. قد ال تكون بعض الطابعات متوافقة مع الجهاز. إضافة المكونات اإلضافية للطابعة أضف المكونات اإلضافية للطابعات التي تريد توصيل الجهاز بها. 11 2 2ابحث عن مكوّ ن إضافي للطابعة في متجر .Play 3 3حدد مكو ًنا إضافيًا للطابعة وقم بتثبيته. على شاشة الضبط ،اضغط على المزيد من ضبط االتصال ← الطباعة ← المكون اإلضافي للتنزيل. 105 طبضلا 44 حدد مكون إضافي للطابعة ،ثم اضغط على المفتاح لتنشيطه. يبحث الجهاز عن الطابعات المتصلة بنفس شبكة Wi-Fiمثل جهازك. إلضافة طابعات يدويًا ،اضغط على المزيد ← إضافة طابعة ← .ADD PRINTER لتغيير ضبط الطباعة ،اضغط على المزيد ← ضبط الطباعة. محتوى الطباعة أثناء عرض المحتوى ،مثل الصور أو المستندات ،اضغط على مشاركة ← طباعة ← طابعة. ← كل الطابعات ،ثم حدد MirrorLink قم بتوصيل جهازك بمركبة للتحكم في تطبيقات MirrorLinkالخاصة بجهازك على شاشة الوحدة الرئيسية الخاصة بالسيارة. على شاشة الضبط ،اضغط على المزيد من ضبط االتصال ← .MirrorLink جهازك متوافق مع السيارات التي تدعم اإلصدار 1.1من MirrorLinkأو أعلى. توصيل جهازك بسيارة عبر MirrorLink عند استخدام هذه الميزة للمرة األولى ،قم بتوصيل الجهاز بـ Wi-Fiأو شبكة هاتف محمول. 11 تأكد أن جهازك مقترن بالسيارة عبر البلوتوث. راجع االقتران بأجهزة بلوتوث أخرى للمزيد من المعلومات. 22 قم بتوصيل الجهاز بالسيارة بواسطة كابل .USB عند إتمام االتصال ،قم بالوصول إلى تطبيقات MirrorLinkالخاصة بالجهاز على شاشة الوحدة الرئيسية. إنهاء اتصال MirrorLink قم بفصل كابل USBمن جهازك والسيارة. 106 طبضلا مسرع التنزيل اضبط الجهاز لتنزيل الملفات التي يزيد حجمها عن 30ميجابايت ،بشكل أسرع عبر Wi-Fiوشبكات المحمول بشكل متزامن .توفر إشارة Wi-Fiاألقوى سرعة تنزيل أكبر. على شاشة الضبط ،اضغط على المزيد من ضبط االتصال ← مسرع التنزيل. •قد ال تكون هذه الميزة مدعومة بواسطة بعض األجهزة. •سيتم تحميلك بتكاليف إضافية عند تنزيل الملفات عبر شبكة المحمول. •عندما تقوم بتنزيل ملفات كبيرة ،فقد ترتفع درجة حرارة الجهاز .في حالة تجاوز الجهاز لدرجة الحرارة المحددة ،يتوقف تشغيل الميزة. •إذا كانت إشارات الشبكة غير مستقرة ،فإن سرعة وأداء هذه الميزة قد تتأثر. •إذا كانت Wi-Fiواتصاالت شبكة المحمول تتميز بسرعات نقل للبيانات مختلفة بشكل ملحوظ ،فربما يستخدم الجهاز أسرع اتصال. •تدعم هذه الميزة بروتوكول نقل النص التشعبي (HTTP) 1.1وبروتوكول نقل النص التشعبي اآلمن ) .(HTTPSال يمكن استخدام الميزة باستخدام بروتوكوالت أخرى مثل .FTP األصوات واإلشعارات قم بتغيير الضبط لألصوات المختلفة الموجودة في الجهاز. على شاشة الضبط ،اضغط على األصوات واإلشعارات. •وضع الصوت :اضبط الجهاز لكي تستخدم وضع الصوت أو الوضع الصامت. •درجة الصوت :اضبط مستوى الصوت لجميع نغمات الرنين ،والموسيقى ،والفيديو ،وأصوات النظام ،واإلشعارات. •نغمات الرنين واألصوات :قم بتغيير نغمة الرنين وضبط صوت النظام. •االهتزازات :قم بتغيير ضبط االهتزاز. •جودة الصوت وتأثيراته :قم بتهيئة ضبط الصوت اإلضافي. •عدم اإلزعاج :اضبط الجهاز لكتم صوت المكالمة الواردة وأصوات اإلشعارات باستثناء االستثناءات المسموح بها. •اإلشعارات على شاشة القفل :ضبط عرض أو عدم عرض محتوى اإلشعارات على الشاشة المقفلة. 107 طبضلا •إشعارات التطبيقات :تغيير ضبط اإلشعارات الخاص بكل تطبيق. •مؤشر :LEDاضبط الجهاز لتشغيل مؤشر LEDأثناء شحن البطارية ،أو عندما تكون هناك إشعارات ،أو عندما تسجل مذكرات صوتية. الشاشة تغيير ضبط الشاشة. على شاشة الضبط ،اضغط على الشاشة. •السطوع :ضبط سطوع الشاشة. •الخط :تغيير حجم الخط ونوعه. •زمن توقف الشاشة :حدد طول الفترة الزمنية التي ينتظرها الجهاز قبل إيقاف تشغيل الضوء الخلفي للشاشة. •السكون الذكي :اضبط الجهاز لمنع انطفاء الضوء الخلفي للشاشة أثناء النظر إلى الشاشة. •وضع الشاشة :تغيير وضع الشاشة لتعديل لون وتباين الشاشة. •حلم اليقظة :اضبط الجهاز لتشغيل واقي الشاشة عند توصيل جهازك بإرساء سطح المكتب أو الشاحن. الحركات واإلشارات قم بتنشيط ميزة إدراك الحركة وقم بتغيير الضبط الذي يتحكم في إدراك الحركة في الجهاز. على شاشة الضبط ،اضغط على الحركات واإلشارات. االهتزاز أو الصدمات الشديدة على الجهاز قد تؤدي إلى إدخاالت غير مرغوبة .تحكم في الحركات بطريقة صحيحة. •االتصال المباشر :اضبط الجهاز إلجراء مكالمة صوتية بواسطة التقاط الجهاز وإمساكه بالقرب من أذنك أثناء استعراض المكالمة ،أو الرسالة ،أو تفاصيل االتصال. 108 طبضلا •التنبيه الذكي :اضبط الجهاز لكي ينبهك في حالة ما إذا كان لديك مكالمات فائتة أو رسائل جديدة عندما تلتقط الجهاز. مستو. قد ال تعمل هذه الميزة في حالة تشغيل الشاشة أو إن لم يكن الجهاز على سطح ٍ •كتم :اضبط الجهاز لكتم صوت المكالمات أو اإلنذارات الواردة باستخدام حركات الكف ،أو توجيه شاشة الجهاز إلى أسفل. •السحب براحة اليد لاللتقاط :اضبط الجهاز اللتقاط صورة للشاشة عندما تسحب بدك إلى اليسار أو اليمين بعرض الشاشة .يمكنك عرض الصور الملتقطة في االستوديو. ال يمكن التقاط لقطة شاشة أثناء استخدام بعض التطبيقات والميزات. التطبيقات تحكم في تطبيقات الجهاز وقم بتغيير الضبط الخاص بها. على شاشة الضبط ،اضغط على التطبيقات. •مدير التطبيقات :اعرض التطبيقات الموجودة في الجهاز وقم بإدارتها. •التطبيقات االفتراضية :حدد ضبطا ً افتراضيا ً الستخدام التطبيقات. •ضبط التطبيقات :قم بتخصيص الضبط لكل تطبيق. خلفية الشاشة تغيير ضبط خلفية الشاشة للشاشة الرئيسية وشاشة القفل. على شاشة الضبط ،اضغط على خلفية الشاشة. السمات ضع سمات عديدة على الجهاز لتغيير العناصر المرئية للشاشة الرئيسية ،والشاشة المقفلة ،والرموز. على شاشة الضبط ،اضغط على السمات. لتنزيل مزيد من السمات ،اضغط على سوق. 109 طبضلا شاشة القفل والحماية مقدمة قم بتغيير الضبط لتأمين الجهاز وبطاقة SIMأو .USIM على شاشة الضبط ،اضغط على شاشة القفل والحماية. قد تختلف الخيارات المتاحة التالية وذلك حسب طريقة قفل الشاشة المحددة. •نوع قفل الشاشة :قم بتغيير طريقة قفل الشاشة. •إظهار المعلومات :تغيير ضبط العناصرالمعروضة على شاشة القفل. •تأثير إلغاء القفل :حدد التأثير الذي تشاهده عندما تقوم بإلغاء قفل الشاشة. •بصمة :قم بتسجيل بصمات أصابعك على الجهاز لتأمينه ،أو لتسجيل الدخول إلى حساب سامسونج .راجع التعرف على بصمة اإلصبع للمزيد من المعلومات. •حماية الجهاز :ابحث عن العناصر الضارة وقم بإزالتها من على الجهاز .يمكنك أيضًا تنشيط ميزة الفحص في الوقت الفعلي لحظر هجمات االحتيال ومواقع الويب الخبيثة. •بحث عن هاتفي المحمول :قم بتنشيط أو إلغاء تنشيط ميزة "البحث عن هاتفي المحمول" .يمكن أن تساعدك هذه الميزة على تحديد موقع جهازك في حالة فقدانه أو سرقته .يمكنك أيضًا الوصول إلى موقع ويب الخاص بـ "البحث عن هاتفي المحمول" ( )findmymobile.samsung.comلتتبع جهازك المفقود أو المسروق. •مصادر غير معروفة :اضبط الجهاز للسماح بتثبيت تطبيقات من مصادر مجهولة. •ضبط آخر للحماية :قم بتهيئة إعدادات األمان اإلضافية. 110 طبضلا التعرف على بصمة اإلصبع لكي تعمل وظيفة التعرف على بصمات األصابع ،يلزم تسجيل بصمات األصابع وتخزينها في جهازك .بعد التسجيل، يمكنك تعيين الجهاز الستخدام بصمات أصابعك للميزات التالية: •قفل الشاشة •تسجيل الدخول إلى الويب •التحقق من حساب سامسونج •قد ال تتوفر هذه الميزة حسب منطقتك أو مزوّ د الخدمة الخاص بك. •تستخدم ميزة التعرف على بصمة اإلصبع الخصائص الفريدة لكل بصمة إصبع لتحسين مستوى سالمة الجهاز .احتمالية تعرض مستشعر بصمة اإلصبع لالرتباك في حالة وجود منطقتين مختلفتين يعد أمرً ا صعبًا للغاية .في حين ،في حاالت نادرة تكون فيها بصمات األصابع المنفصلة متشابهة ج ًدا قد يتعرف المستشعر عليها باعتبارها متطابقة. للتعرف على بصمة اإلصبع بطريقة أفضل عندما تمسح بصمات أصابعك على الجهاز ،احذر من الحاالت التالية والتي قد تؤثر على أداء الميزة: •يحتوي المفتاح الصفحة الرئيسية على مستشعر التعرف على بصمات األصابع .تأكد أن مفتاح الصفحة الرئيسية غير مخدوش أو تالف بسبب استخدام أشياء معدنية ،مثل العمالت المعدنية ،والمفاتيح ،والعقود. •واقي الشاشة المرفق بالجهاز قد يؤدي إلى حدوث عطل في مستشعر التعرف على بصمات األصابع .قم بإزالة واقي الشاشة لتحسين حساسية على بصمة اإلصبع. •تأكد أن منطقة التعرف على بصمة اإلصبع وأصابعك نظيفة وجافة. •ال يتعرف الجهاز على بصمات األصابع التي تكون معرضة للتجاعيد أو الشقوق. •ال يتعرف الجهاز على بصمات األصابع من األصابع الصغيرة أو النحيفة. •في حالة ثني إصبعك أو استخدام طرف اإلصبع ،فقد ال يتعرف الجهاز على بصمات األصابع .تأكد من تغطية مفتاح الصفحة الرئيسية بالكامل بإصبعك. •لتحسين مستوى أداء التعرف على البصمات ،قم بتسجيل بصمات األصابع الخاصة باليد األكثر استخدامًا وذلك لتنفيذ مهام في الجهاز. •في البيئات الجافة ،يمكن أن تتجمع الكهرباء اإلستاتيكية داخل الجهاز .تجنب استخدام هذه الميزة في البيئات غير الجافة أو قبل استخدام ميزة تفريغ الكهرباء االستاتيكية بواسطة لمس شيء معدني. 111 طبضلا تسجيل بصمات األصابع 11 2 2ضع إصبعك على مفتاح الصفحة الرئيسية. على شاشة الضبط ،اضغط على شاشة القفل والحماية ← بصمة ← إضافة بصمة. 33 ارفع إصبعك عندما يهتز الجهاز ،ثم ضعه على مفتاح الصفحة الرئيسية مرة أخرى. كرر هذا اإلجراء باستخدام نفس اإلصبع حتى يتم تسجيل بصمة اإلصبع. 44 5 5أدخل كلمة المرور االحتياطية مرة أخرى للتحقق منها ،ثم اضغط على موافق. عند ظهور الشاشة تطلب تسجيل كلمة مرور احتياطية ،أدخل كلمة المرور االحتياطية ،ثم اضغط على متابعة. يمكنك استخدام كلمة المرور االحتياطية بدالً من مسح بصمات أصابعك. 66 عند ظهور اإلطار المنبثق الخاص بقفل بصمات األصابع ،اضغط على موافق .يمكنك استخدام بصمات أصابعك إللغاء قفل الشاشة. حذف بصمات األصابع يمكنك حذف بصمات أصابعك المسجلة باستخدام مدير بصمة اإلصبع. 11 2 2قم بمسح بصمة األصبع المسجلة ،أو اضغط على كلمة المرور االحتياطية وأدخل كلمة المرور االحتياطية. 3 3اضغط على تعديل. 4 4ضع عالمة اختيار أمام بصمات األصابع المراد حذفها واضغط على إزالة. على شاشة الضبط ،اضغط على شاشة القفل والحماية ← بصمة. 112 طبضلا تغيير كلمة المرور االحتياطية يمكنك تغيير كلمة المرور التي تستخدمها ككلمة مرور احتياطية لمسح بصمات أصابعك. 11 2 2قم بمسح بصمة األصبع المسجلة ،أو اضغط على كلمة المرور االحتياطية وأدخل كلمة المرور االحتياطية. 3 3اضغط على تغيير كلمة مرور النسخ االحتياطي. 4 4أدخل كلمة مرور جديدة واضغط على متابعة. 5 5أدخل كلمة المرور مرة أخرى واضغط على موافق. على شاشة الضبط ،اضغط على شاشة القفل والحماية ← بصمة. التحقق من كلمة مرور حساب سامسونج استخدم بصمات األصابع للتحقق من كلمة مرور حساب سامسونج الخاص بك .يمكنك استخدام بصمات األصابع بدالً من إدخال كلمة مرور ،على سبيل المثال عندما تقوم بشراء محتوى من .Galaxy Apps 11 2 2قم بمسح بصمة األصبع المسجلة ،أو اضغط على كلمة المرور االحتياطية وأدخل كلمة المرور االحتياطية. 3 3اضغط على مفتاح التحقق من Samsung accountلتنشيطها. 4 4قم بتسجيل الدخول إلى حساب سامسونج. على شاشة الضبط ،اضغط على شاشة القفل والحماية ← بصمة. 113 طبضلا استخدام بصمات األصابع لتسجيل الدخول إلى الحسابات يمكنك استخدام بصمات أصابعك لتسجيل الدخول إلى صفحات الويب التي تدعم حفظ كلمة المرور. 11 2 2قم بمسح بصمة األصبع المسجلة ،أو اضغط على كلمة المرور االحتياطية وأدخل كلمة المرور االحتياطية. 3 3اضغط على مفتاح تسجيل الدخول إلى الويب لتنشيطها. 4 4افتح صفحة ويب التي تريد تسجيل الدخول إليها باستخدام بصمة إصبع. 5 5أدخل اسم المستخدم وكلمة المرور ثم اضغط على زر تسجيل الدخول إلى صفحة ويب. 6 6ضع عالمة اختيار أمام سجل الدخول باستخدام بصمات األصابع واضغط على تذكر. على شاشة الضبط ،اضغط على شاشة القفل والحماية ← بصمة. يمكنك استخدام بصمة أصابعك للتحقق من حسابك وكلمة المرور لتسجيل الدخول إلى صفحة ويب. الخصوصية والحماية مقدمة قم بتغيير الضبط للحفاظ على خصوصيتك وسالمتك. على شاشة اإلعدادات ،اضغط على الخصوصية والحماية. •موقع :قم بتغيير الضبط ألذونات معلومات الموقع. •الوضع الخاص :قم بتنشيط الوضع الخاص لكي تمنع اآلخرين من الوصول إلى محتواك الشخصي .راجع الوضع الخاص للمزيد من المعلومات. •اإلبالغ عن معلومات التشخيص :اضبط الجهاز لكي يرسل تلقائيًا المعلومات التشخيصية ومعلومات االستخدام الخاصة بالجهاز إلى سامسونج. •إرسال رسائل طوارئ :اضبط الجهاز إلرسال رسائل مساعدة عن طريق الضغط على مفتاح التشغيل ثالث مرات. كما يمكنك إرسال تسجيالت صوتية مع الرسالة إلى المستلمين .راجع إرسال رسائل طوارئ للمزيد من المعلومات. 114 طبضلا الوضع الخاص قم بإخفاء استخدم هذا الوضع إلخفاء المحتوى الشخصي في جهازك لمنع اآلخرين من الوصول إليه. في الوضع الخاص ،يمكنك إخفاء عناصر موجودة في االستوديو ،وفيديو ،والموسيقى ،ومسجل الصوت ،وملفاتي، واإلنترنت. تنشيط الوضع الخاص 11 على شاشة الضبط ،اضغط على الخصوصية والحماية ← الوضع الخاص ،ثم اضغط على مفتاح الوضع الخاص لتنشيطه. إذا كنت تحاول تنشيط الوضع الخاص ألول مرة ،فاتبع اإلرشادات التي تظهر على الشاشة لضبط كود الوصول إلى الوضع الخاص. 22 اتبع اإلرشادات التي تظهر على الشاشة إلدخال كود الوصول للوضع الخاص المعين مسب ًقا. يتم تنشيط الوضع الخاص ويظهر الرمز على شريط الحالة. ً نشطا .إلخفاء العناصر المخزنة يمكنك عرض العناصر المخفية والوصول إليها عندما يكون الوضع الخاص في المجلد الخاص ،قم بإلغاء تنشيط الوضع الخاص. إخفاء المحتوى 11 2 2حدد عنصرً ا ثم اضغط على المزيد ← نقل إلى الخاص. على شاشة التطبيقات ،قم بتشغيل تطبيق إلخفاء العناصر. في حالة عدم تنشيط الوضع الخاص ،اتبع اإلرشادات التي تظهر على الشاشة إلدخال كود الوصول للوضع الخاص المعين مسب ًقا. سيتم نقل العناصر المحددة للمجلد الخاص. 115 طبضلا عرض المحتوى المخفي ً نشطا. يمكنك عرض العناصر المخفية فقط والوصول إليها عندما يكون الوضع الخاص 11 على شاشة الضبط ،اضغط على الخصوصية والحماية ← الوضع الخاص ،ثم اضغط على مفتاح الوضع الخاص لتنشيطه. 22 3 3على شاشة التطبيقات ،اضغط على األدوات ← ملفاتي ← خاص. اتبع اإلرشادات التي تظهر على الشاشة إلدخال كود الوصول للوضع الخاص المعين مسب ًقا. ستظهر على شاشتك العناصر التي تم نقلها إلى مجل ٍد خاص .لإلشارات المرجعية ،يمكنك عرضها من خالل تطبيق اإلنترنت. إظهار المحتوى 11 2 2اضغط على المزيد ← إزالة من الخاص. 3 3حدد مجلد لنقل العناصر إليه ثم اضغط على نقل إلى هنا. في المجلد الخاص ،اضغط مطوالً على أحد العناصر ،ثم ضع عالمة اختيار أمام العناصر المطلوب إخفائها. سيتم نقل العناصر للمجلد المحدد. إلغاء تنشيط الوضع الخاص تلقائ ًيا يمكنك ضبط الجهاز إللغاء تنشيط الوضع الخاص تلقائيًا عند إيقاف تشغيل الشاشة في كل مرة. 11 على شاشة الضبط ،اضغط على الخصوصية والحماية ← الوضع الخاص ،ثم اضغط على مفتاح الوضع الخاص لتنشيطه. 22 3 3اضغط على مفتاح إلغاء التفعيل التلقائي لتنشيطه. اتبع اإلرشادات التي تظهر على الشاشة إلدخال كود الوصول للوضع الخاص المعين مسب ًقا. عند تمكين خيار إلغاء التفعيل التلقائي يفشل الجهاز في نقل الملفات إلى المجلد الخاص في حالة إيقاف تشغيل الشاشة أثناء النقل. 116 طبضلا إرسال رسائل طوارئ في حالة الطوارئ ،اضغط بسرعة على مفتاح التشغيل ثالث مرات .يرسل الجهاز رسائل إلى األسماء األساسية الخاصة بك .تتضمن الرسائل معلومات موقعك. 11 2 2اتبع اإلرشادات التي تظهر على الشاشة إلضافة جهات اتصال أساسية إذا لم تكن قد قمت بذلك بالفعل. على شاشة الضبط ،اضغط على الخصوصية والحماية ← إرسال رسائل طوارئ ،ثم اضغط على المفتاح لتنشيطه. إلرسال رسائل المساعدة مع التسجيالت الصوتية أو الصور ،اضغط على المفتاح إرفاق تسجيل الصوت أو إرفاق صور لتنشيطه. قد ال يتوفر خيار إرفاق صور حسب منطقتك أو مزوّ د الخدمة الخاص بك. إضافة األسماء األساسية على شاشة الضبط ،اضغط على الخصوصية والحماية ← إرسال رسائل طوارئ ← إرسال الرسائل إلى ← إضافة. اضغط على إنشاء جهة اتصال ثم أدخل معلومات االتصال أو اضغط على اختر من األسماء إلضافة اسم حالي كاسم رئيسي. الوضع السهل يوفر لك الوضع السهل تجربة أكثر سهولة للمستخدم بواسطة استخدام مخطط أكثر سهولة ورموز أكبر على الشاشة الرئيسية. االنتقال إلى الوضع السهل 11 2 2حدد التطبيقات الموجودة ضمن التطبيقات السهلة إلضافة مخطط أسهل. 3 3اضغط على تمت. على شاشة الضبط ،اضغط على الوضع السهل ← الوضع السهل. 117 طبضلا الرجوه إلى الوضع القياسي انتقل إلى اليسار على الشاشة الرئيسية واضغط على الضبط ← الوضع السهل ← الوضع العادي ← تمت. إدارة االختصارات إلضافة اختصار إلى أحد التطبيقات على الشاشة الرئيسية ،قم بالسحب إلى اليسار ،اضغط على التطبيقات. إلضافة اختصار إلى اسم على الشاشة الرئيسية ،اسحب إلى اليمين ،واضغط على ثم حدد أحد . لحذف اختصار من الشاشة الرئيسية ،اضغط على تعديل ،وحدد تطبيق أو جهة اتصال بواسطة . إمكانية الوصول قم بتهيئة إعدادات عديدة لتحسين إمكانية الوصول إلى الجهاز .راجع إمكانية الوصول للمزيد من المعلومات. على شاشة الضبط ،اضغط على إمكانية الوصول. حسابات أضف حسابات سامسونج و ،Googleأو حسابات أخرى لمزامنتها. إضافة حسابات بعض التطبيقات المستخدمة على جهازك تتطلب حسابًا مسجالً .قم بإنشاء حسابات للتمتع بأفضل تجربة مع الجهاز. 11 2 2حدد خدمة حساب. 3 3اتبع اإلرشادات التي تظهر على الشاشة الستكمال ضبط الحساب. على شاشة الضبط ،اضغط على حسابات ← إضافة حساب. لمزامنة محتوى مع حساباتك ،حدد حساب وحدد العناصر لمزامنتها. 118 طبضلا تسجيل حسابات سامسونج أنت في حاجة لحساب سامسونج عند استخدام بعض تطبيقات .Samsung appsيمكنك القيام بالنسخ االحتياطي لبياناتك المحفوظة على حساب سامسونج احتياطيًا أو استعادتها في الجهاز .قم بتسجيل حساب سامسونج للجهاز الستخدام خدمات سامسونج بطريقة مالئمة. 11 2 2اضغط على .Samsung account 3 3اتبع اإلرشادات التي تظهر على الشاشة الستكمال ضبط الحساب. على شاشة الضبط ،اضغط على حسابات ← إضافة حساب. بمجرد تسجيل حساب سامسونج الخاص بك ،يمكنك استخدام التطبيقات التي تتطلب حساب سامسونج بدون إجراء تسجيل الدخول. إزالة الحسابات على شاشة الضبط ،اضغط على حسابات ،حدد اسم حساب وحدد الحساب المطلوب إزالته ثم اضغط على المزيد ← إزالة الحساب. النسخ االحتياطي وإعادة الضبط قم بتغيير الضبط إلدارة الضبط والبيانات. على شاشة الضبط ،اضغط على النسخ االحتياطي وإعادة الضبط. •نسخ البيانات احتياطيا :قم بعمل نسخة احتياطية من معلوماتك الشخصية ،وبيانات التطبيقات إلى خادم سامسونج. يمكنك أيضًا ضبط الجهاز لكي يقوم بعمل نسخة احتياطية من البيانات بشكل تلقائي. •ارجاع الضبط :استعد المعلومات الشخصية التي تم عمل نسخة احتياطية منها مسب ًقا وبيانات التطبيقات من حساب سامسونج. •نسخ الحساب احتياطيا :اضبط أو قم بتعديل حساب النسخ االحتياطي لـ .Google •النسخ االحتياطي لبياناتي :اضبط الجهاز لدعم الضبط وبيانات التطبيقات إلى خادم .Google •استعادة تلقائية :اضبط الجهاز الستعادة الضبط وبيانات التطبيقات من خادم Googleعند إعادة تثبيت التطبيقات. •إعادة تعيين بيانات المصنع :أعد ضبط إعداداتك على القيم االفتراضية للمصنع لحذف جميع بياناتك. 119 طبضلا اللغة واإلدخال قم بتغيير الضبط إلدخال النص .قد ال تتوفر بعض الوظائف ،وذلك حسب نوع اللغة المحددة. على شاشة الضبط ،اضغط على اللغة واإلدخال. •اللغة :حدد لغة العرض لجميع القوائم والتطبيقات. •لوحة المفاتيح االفتراضية :حدد نوع لوحة المفاتيح االفتراضية إلدخال النص. •لوحة مفاتيح :Samsungتغيير ضبط لوحة مفاتيح سامسونج. •الكتابة بالصوت من :Googleتغيير ضبط اإلدخال الصوتي. •مدخل الصوت :حدد خدمة اإلدخال الصوت االفتراضي .يمكنك أيضًا تغيير الضبط لكل خدمة. •خيارات تحويل نص إلى كالم :غيير خيارات تحويل نص إلى كالم. •سرعة المؤشر :اضبط سرعة المؤشر للماوس أو لوحة التتبع المتصلة بجهازك. البطارية اعرض معلومات طاقة البطارية وقم بتغيير خيارات توفير الطاقة. على شاشة الضبط ،اضغط على البطارية. يوضح الوقت المتبقي لالستخدام الوقت المتبقي قبل نفاد طاقة البطارية .قد يختلف الوقت المتبقي لالستخدام حسب ضبط الجهاز وظروف التشغيل. •استخدام البطارية :اعرض مقدار الطاقة المستهلكة من البطارية بواسطة الجهاز. •نمط توفير الطاقة :قم بتنشيط وضع توفير الطاقة وقم بتغيير الضبط لوضع توفير الطاقة .راجع نمط توفير الطاقة للمزيد من المعلومات. •وضع التوفير الفائق للطاقة :تمديد وقت االستعداد وتقليل استهالك البطارية عن طريق عرض مخطط أبسط والسماح بالوصول المحدود للتطبيق .راجع وضع التوفير الفائق للطاقة للمزيد من المعلومات. •استخدام غير عادي للبطارية :اعرض قائمة بالتطبيقات التي تستهلك قدر كبير من طاقة البطارية. 120 طبضلا التخزين اعرض معلومات الذاكرة لجهازك. على شاشة الضبط ،اضغط على التخزين. السعة الفعلية المتاحة على الذاكرة الداخلية تقل عن السعة المحددة وذلك ألن نظام التشغيل والتطبيقات االفتراضية تشغل جزءاً من الذاكرة .قد تتغير السعة المتاحة عندما تقوم بتحديث الجهاز. التاريخ والوقت ادخل وقم بتعديل الضبط التالي للتحكم في كيفية عرض الجهاز للوقت والتاريخ. على شاشة الضبط ،اضغط على التاريخ والوقت. إذا ظلت البطارية فارغة بالكامل ،أو في حالة إزالتها من الجهاز ،يتم إعادة تعيين التاريخ والوقت. •التاريخ والوقت التلقائي :قم بالتحديث التلقائي للوقت والتاريخ عند التنقل عبر المناطق الزمنية. •منطقة زمنية تلقائية :اضبط الجهاز لتلقي معلومات المنطقة الزمنية من الشبكة عندما تنتقل بعرض المناطق الزمنية. •ضبط التاريخ :اضبط التاريخ الحالي يدوياً. •ضبط الوقت :اضبط الوقت الحالي يدوياً. •تحديد المنطقة الزمنية :اضبط المنطقة الزمنية الرئيسية. •استخدام تنسيق 24ساعة :اعرض الوقت بتنسيق 24ساعة. •تحديد تنسيق التاريخ :حدد تنسيق التاريخ. 121 طبضلا دليل المستخدم اعرض معلومات التعليمات للتعرف على كيفية استخدام الجهاز والتطبيقات أو تهيئة اإلعدادات المهمة. في شاشة الضبط ،اضغط على دليل المستخدم. حول الجهاز قم بإدخال معلومات الجهاز ،أو تعديل اسم الجهاز ،أو تحديث برنامج الجهاز. على شاشة الضبط ،اضغط على حول الجهاز. 122 الملحق إمكانية الوصول حول إمكانية الوصول قم بتحسين الوصول بواسطة ميزات تجعل الجهاز اكثر سهولة في االستخدام للمستخدمين الذين يعانون من صعوبة في الرؤية ،أو صعوبة في السمع ،وقدرات عقلية منخفضة. على شاشة التطبيقات ،اضغط على الضبط ← إمكانية الوصول. استخدام مفتاح الصفحة الرئيسية لفتح قوائم إمكانية الوصول على شاشة التطبيقات ،اضغط على الضبط ← إمكانية الوصول ← الوصول المباشر ،ثم اضغط على المفتاح لتنشيطه. ثم ،حدد إحدى قوائم إمكانية الوصول لفتحها عندما تضغط على مفتاح الصفحة الرئيسية ثالث مرات بسرعة. يمكنك الدخول إلى قوائم الوصول التالية. •إمكانية الوصول •Voice Assistant •مفتاح عام •إطار المكبر •ألوان سلبية •تدرج الرمادي •ضبط األلوان •التحكم التفاعلي 123 قحلملا ( Voice Assistantالمالحظات الصوتية) تنشط أو إلغاء تنشيط Voice Assistant عندما تقوم بتنشيط خدمة ،Voice Assistantيقوم الجهاز بقراءة النص الموجود على الشاشة أو الميزات المحددة عند الضغط عليها ضغطة واحدة. على شاشة التطبيقات ،اضغط على الضبط ← إمكانية الوصول ← الرؤية ← Voice Assistantثم اضغط على المفتاح لتنشيطه .يبدأ الجهاز في تسجيل المالحظات الصوتية. إللغاء تنشيط خدمة ،Voice Assistantاضغط على المفتاح واضغط مرتين بسرعة على أي مكان على الشاشة. عند تنشيط Voice Assistantألول مرة ،ستبدأ البرامج التعليمية بعد التنشيط .يمكنك الرد بالضغط على .Voice Assistant help ال تتوفر بعض الميزات أثناء استخدام خدمة .Voice Assistant التحكم في الشاشة بإشارات األصابع يمكنك استخدام إيماءات عديدة لألصابع للتحكم في الشاشة أثناء استخدامك لـ .Voice Assistant إيماءات اإلصبح الواحد •اضغط على :اقرأ العنصر الموجود تحت إصبعك بصوت مرتفع .الستكشاف الشاشة ،ضع إصبعك على الشاشة وحركه عليها. •الضغط مرتين :فتح العنصرالمحدد .بينما يتم قراءة العناصر المحددة بصوت مرتفع ،عندما تسمع اسم العنصر الذي تريده ،حرر إصبعك من على اسم العنصر .ثم اضغط في أي مكان على الشاشة مرتين بسرعة. •ضغطة مزدوجة وتعليق الشاشة :تحريك عنصر أو الدخول إلى اختيار متاح. •اسحب إلى اليسار :لالنتقال إلى العنصر السابق. •السحب إلى اليمين :لالنتقال إلى العنصر التالي. •اسحب إلى أعلى وأسفل :الستخدام أخر خيار لقائمة نصية أو تغيير ضبطها .فى وضع اختيار النص ،تحريك المؤشر إلى أعلى أوأسفل الختيار النص. 124 قحلملا •اسحب إلى اليسار ثم إلى اليمين في حركة واحدة :لالنتقال إلى أعلى الشاشة. •السحب إلى اليمين ثم إلى اليسار في حركة واحدة :لالنتقال إلى أسفل الشاشة. •اسحب ألعلى ثم ألسفل في حركة واحدة :لالنتقال إلى أول عنصر على الشاشة. •اسحب ألسفل ثم ألعلى في حركة واحدة :لالنتقال إلى آخر عنصر على الشاشة. إيماءات اإلصبعين •الضغط :لإليقاف المؤقت أو الستئناف التعليقات الصوتية. •اضغط مرتين :بدء أو إيقاف مؤقت أو استئناف التشغيل. •اضغط ثالث مرات :فحص الوقت الحالي أو طاقة البطارية المتبقية أو الوضع .لتغيير العناصر المقروءة بصوت مرتفع ،افتح شاشة التطبيقات واضغط على الضبط ← إمكانية الوصول ← الرؤية ← Voice Assistant ← الضبط ← معلومات شريط الحالة. •ضغطة مزدوجة وتعليق الشاشة :لتمكين أو تعطيل وضع اختيار النص. •اسحب إلى اليسار :لالنتقال إلى الصفحة التالية .في وضع اختيار النص ،الصق النص المحدد. •السحب إلى اليمين :للعودة إلى الصفحة السابقة .في وضع اختيار النص ،الصق النص المحدد. •السحب ألعلى :لالنتقال إلى أسفل القائمة .في وضع اختيار النص ،ينسخ النص المحدد. •السحب ألسفل :لالنتقال إلى أعلى القائمة .في وضع اختيار النص ،لتحديد النص كله. •السحب في أي اتجاه على الشاشة المقفلة :فتح الشاشة. •السحب ألسفل من الجانب العلوي من الشاشة :لفتح لوحة اإلشعارات. إيماءات باستخدام ثالثة أصابع •الضغط :البدء في قراءة العناصر من األعلى بصوت مرتفع. •الضغط مرتين :بدء القراءة من العنصر التالي. •الضغط ثالث مرات :قراءة أخر نص محدد ونسخه في الحافظة. •السحب إلى اليمين أو اليسار :فتح القائمة النصية واالنتقال عبر الخيارات. •اسحب إلى أعلى أو أسفل :تغيير قراءة النص وتحديد تحبب الشبكة. 125 قحلملا استخدام القوائم السياقية أثناء استخدام ،Voice Assistantاسحب بثالث أصابع جهة اليمين أو اليسار .تظهر القائمة النصية ويقرأ الجهاز االختيارات بصوت مرتفع .اسحب بثالث أصابع جهة اليسار أو اليمين لالنتقال عبر الخيارات .عندما تسمع الخيار الذى تريده ،اسحب ألعلى أو ألسفل الستخدام الخيار أو تعديل ضبطه .مثال ،عندما تسمع مستوى صوت الوسائط فإنه يمكنك تعديل حجم الصوت بالسحب إلى أعلى وأسفل. إضافة ملصقات الصور يمكنك تعيين الملصقات إلى الصور على الشاشة .يقرأ الجهاز هذه الملصقات بصوت مرتفع عند تمييز الصور .اضغط بثالث أصابع على الشاشة مرتين وعلقها إلضافة تسميات للصور غير المسماه. تهيئة الضبط لـ Voice Assistant قم بتهيئة الضبط الخاص بـ Voice Assistantبما يناسبك. على شاشة التطبيقات ،اضغط على الضبط ← إمكانية الوصول ← الرؤية ← ← Voice Assistantالضبط. •مستوى صوت الحديث :حدد مستوى الصوت الخاص بالتعليق الصوتي. •سرعة الحديث :حدد سرعة التعليق الصوتي. عال على طبقة صوتية منخفضة عندما يتم إدخاله •تغييرات طبقة الصوت :اضبط الجهاز لقراءة النص بصوت ٍ باستخدام لوحة المفاتيح. •مالحظات لوحة المفاتيح :اضبط الجهاز لقراءة الكلمة التي تقوم بإدخالها باستخدام لوحة مفاتيح بصوت مرتفع عند الضغط على مفتاح المسافة. •التحدث بينما تكون الشاشة متوقفة عن التشغيل :ضبط الجهاز ليقوم بتوفير التعليق الصوتي عند إيقاف تشغيل الشاشة. •استخدام مستشعر التقارب :ضبط الجهاز ليقوم بإيقاف تشغيل التعليق الصوتي مؤق ًتا عند وضع اليد على المستشعر الموجود في الجهة العليا من الجهاز. •هز لمتابعة القراءة :اضبط الجهاز لبدء قراءة النص الموجود على الشاشة بصوت مرتفع عند ّ هز الجهاز .يمكنك التحديد من بين العديد من سرعات االهتزاز العديدة. 126 قحلملا •مالحظات االهتزاز :اضبط الجهاز لكي يهتز عندما تستعرض الشاشة. •ارتجاع الصوت :ضبط الجهاز إلصدار صوت عند قيامك بالتحكم في الشاشة ،مثل تمرير الشاشة وما إلى ذلك. •التركيز على صوت الحديث :ضبط الجهاز لخفض صوت الوسائط عند قيام الجهاز بقراءة عنصر ما بصوت مرتفع. •مستوى صوت المالحظات الصوتية :اضبط مستوى الصوت الذي يتم تشغيل الصوت عليه عندما تلمس الشاشة للتحكم فيه .تتوفر هذه الميزة عند تنشيط ارتجاع الصوت. •التحديد بنقرة واحدة :ضبط الجهاز لفتح العنصر المحدد عن طريق النقر عليه مرة واحدة. •مالحظات مفتاح الرجوع/التطبيقات األخيرة :لضبط الجهاز لتوفير التعليق الصوتي عند الضغط مرة واحدة على لتنشيطهما. أو .اضغط مرتين على أو •معلومات شريط الحالة :اختيار العناصر لقراءتها بصو ٍ ت مرتفع عند الضغط بإصبعين على الشاشة ثالث مرات. •خيارات المطور :ضبط خيارات تطوير التطبيق. استخدام الجهاز مع إيقاف تشغيل الشاشة اضبط الجهاز إليقاف تشغيل الشاشة في جميع األوقات إلبقاء المحتوى الموجود على الشاشة خاصًا .فال تعمل الشاشة عند النقر على مفتاح الصفحة الرئيسية أو الضغط على الشاشة .ال يتم إيقاف تشغيل الميزات النشطة حاليًا عندما يتم إيقاف تشغيل الشاشة. على شاشة التطبيقات ،اضغط على الضبط ← إمكانية الوصول ← الرؤية ،ثم اضغط على مفتاح شاشة مظلمة لتنشيطه .يمكنك تنشيط أو إلغاء تنشيط هذه الميزة عن طريق الضغط على مفتاح التشغيل مرتين. قراءة كلمات المرور بصوت مرتفع ً نشطا. ضبط الجهاز لقراءة كلمة المرور بصوت مرتفع عند إدخال كلمة المرور عندما يكون Voice Assistant على شاشة التطبيقات ،اضغط على الضبط ← إمكانية الوصول ← الرؤية ،ثم اضغط على مفتاح نطق كلمات المرور لتنشيطه. 127 قحلملا ضبط ميزات تحويل النص إلى كالم ً نشطا ،مثل اللغات والسرعة والمزيد. تغيير إعدادات ميزات تحويل النص إلى كالم عندما يكون Voice Assistant على شاشة التطبيقات ،اضغط على الضبط ← إمكانية الوصول ← الرؤية ← خيارات تحويل نص إلى كالم ،ثم استخدم الوظائف التالية: •محرك TTSالمفضل :حدد محرك لميزة تحويل النص إلى كالم. •سرعة الحديث :حدد سرعة لميزة تحويل النص إلى كالم. •حالة اللغة االفتراضية :اعرض حالة اللغة االفتراضية الحالية المعينة لميزة تحويل النص إلى كالم. إدخال النص باستخدام لوحة المفاتيح لعرض لوحة المفاتيح ،اضغط على حقل إدخال النص ،ثم اضغط مرتين بسرعة على أي مكان على الشاشة. عندما تقوم بلمس لوحة المفاتيح بإصبعك ،يقوم الجهاز بقراءة مفاتيح الحروف الموجودة تحت إصبعك بصوت مرتفع. عندما تسمع الحرف الذي تريده ،حرر أصبعك من على الشاشة لتحديده .يتم إدخال الحرف ويقوم الجهاز بإدخاله بصوت مرتفع. إذا كانت ميزة إدخال مفتاح سريع غير منشطة ،حرر إصبعك من على الحرف الذي تريده ،ثم اضغط في أي مكان على الشاشة مرتين بسرعة .لتنشيط ميزة اإلدخال السريع ،افتح شاشة التطبيقات ،واضغط على الضبط ← إمكانية الوصول ← الرؤية ،ثم اضغط على إدخال مفتاح سريع لتنشيطه. إدخال الحروف اإلضافية اضغط مطوالً على أي مفتاح موجود على لوحة المفاتيح إلدخال حروف إضافية متوفرة للمفتاح .تظهر نافذة منبثقة فوق المفتاح توضح الحروف المتوفرة .لتحديد حرف ،اسحب إصبعك على النافذة المنبثقة حتى تسمع صوت الحرف الذي تريده ثم حرره. 128 قحلملا الرؤية كتابة مذكرات صوتية إلى الملصقات الصوتية يمكنك استخدام الملصقات الصوتية لتمييز األشياء المتشابهة بوضع ملصقات مختلفة عليها .يمكنك تسجيل وتعيين مذكرة صوتية للملصق الصوتي بدعم .NFCالمذكرة الصوتية يتم تشغيلهاعندما تضع الجهاز بالقرب من الملصق. قم بتشغيل ميزة NFCقبل استخدام ميزة الملصق الصوتى. 11 على شاشة التطبيقات ،اضغط على الضبط ← إمكانية الوصول ← الرؤية ← التسمية الصوتية. انطالق مسجل الصوت. 22 لإليقاف. 3 3عند االنتهاء من التسجيل ،اضغط على 4 4ضع الجهاز من الخلف حول الملصق الصوتي. اضغط على لبدء التسجيل .تحدث أمام الميكروفون. سيتم كتابة معلومات التسجيل الصوتي على الملصق الصوتي. تغيير حجم الخط تغيير حجم الخط المعروض على الشاشة .قد يؤدي تعيين حجم الخط إلى ضخم إلى عدم توفره في بعض التطبيقات. على شاشة التطبيقات ،اضغط على الضبط ← إمكانية الوصول ← الرؤية ← حجم الخط. تكبير الشاشة قم بتكبير الشاشة وتكبير منطقة محددة. على شاشة التطبيقات ،اضغط على الضبط ← إمكانية الوصول ← الرؤية ← إيماءات التكبير ثم اضغط على المفتاح لتنشيطه. •التكبير والتصغير :اضغط سريعًا على الشاشة ثالث مرات لتكبير منطقة معّينة .اضغط سريعًا على الشاشة ثالث مرات مرة أخرى للرجوع إلى العرض المعتاد. 129 قحلملا •استكشاف الشاشة عن طريق التمرير :اسحب إصبعين أو أكثر للتمرير عبر الشاشة المُكبّرة. •ضبط معدل التكبير :ضم إصبعين أو أكثر على الشاشة المكبرة أو افردها بعي ًدا عن بعضها. يمكنك أيضًا التكبير التلقائي للشاشة بواسطة الضغط على الشاشة ثالثة مرات مع االستمرار .مع الضغط المطول على الشاشة ،اسحب إصبعك الستعراض الشاشة .حرر إصبعك للرجوع إلى العرض العادي. •ال يمكن تكبير لوحات المفاتيح الموجودة على الشاشة. •عند تنشيط هذه الميزة ،قد يتأثر أداء بعض التطبيقات ،مثل الهاتف والحاسبة. استخدام مكبر قم بتنشيط المكبر لتكبير الشاشة لعرض نسخة أكبر من المحتوى. على شاشة التطبيقات ،اضغط على الضبط ← إمكانية الوصول ← الرؤية ← إطار المكبر ثم اضغط على المفتاح لتنشيطها .سيظهر المكبر على الشاشة. اسحب المكبر نحو المكان الذى تريد تكبيره على الشاشة. تحويل الشاشة إلى وضع التدرج الرمادى اعرض األلوان الموجودة على الشاشة في شكل درجات رمادية. على شاشة التطبيقات ،اضغط على الضبط ← إمكانية الوصول ← الرؤية ،ثم اضغط على مفتاح تدرج الرمادي لتنشيطه. عكس ألوان العرض قم بتحسين القدرة على رؤية الشاشة لمساعدة المستخدمين في تمييز النص على الشاشة بطريقة أسهل. على شاشة التطبيقات ،اضغط على الضبط ← إمكانية الوصول ← الرؤية ،ثم اضغط على مفتاح ألوان سلبية لتنشيطه. 130 قحلملا ضبط األلوان اضبط كيفية عرض األلوان على الشاشة إذا كانت لديك صعوبة في التمييز بين األلوان .يقوم الجهاز بتغيير األلوان إلى ً تمييزا. ألوان أكثر على شاشة التطبيقات ،اضغط على الضبط ← إمكانية الوصول ← الرؤية ← ضبط األلوان ،ثم اضغط على المفتاح لتنشيطه .اتبع اإلرشادات التي تظهر على الشاشة الستكمال إجراء ضبط األلوان. السمع أدوات اكتشاف الصوت قم بضبط الجهاز ليهتز عند اكتشافه لصوت جرس الباب أو بكاء طفل. أداة اكتشاف بكاء الطفل على شاشة التطبيقات ،اضغط على الضبط ← إمكانية الوصول ← السمع ← أدوات اكتشاف الصوت ،ثم اضغط على مفتاح أداة اكتشاف بكاء الطفل لتنشيطه .سيهتز الجهاز عند اكتشافة للصوت وسيتم حفط التنبيه كسجل. أداة اكتشاف جرس الباب 11 22 على شاشة التطبيقات ،اضغط على الضبط ← إمكانية الوصول ← السمع ← أدوات اكتشاف الصوت ،ثم اضغط على مفتاح أداة اكتشاف جرس الباب لتنشيطه. اضغط على لعمل تسجيل لجرس الباب. سيقوم الجهاز بكشف صوت جرس الباب وتسجيله. 33 وقم برن جرس الباب للتحقق مما إذا كان مسجالً بطريقة صحيحة .عندما يكتشف الجهاز صوت اضغط على جرب الباب ،اضغط على موافق. لتغيير صوت جرس الباب ،اضغط على تغيير صوت جرس الباب. سيهتز الجهاز عند اكتشافة للصوت وسيتم حفط التنبيه كسجل. 131 قحلملا ضبط إشعار الفالش ضبط الفالش بحيث يومض عندما تتلقى مكالمات واردة ،أو رسائل جديدة ،أو إشعارات. على شاشة التطبيقات ،اضغط على الضبط ← إمكانية الوصول ← السمع ،ثم اضغط على مفتاح إخطار الفالش لتنشيطه. إيقاف كل األصوات ضبط الجهاز على كتم كل أصوات الجهاز ،مثل صوت الوسائط وصوت المتصل أثناء المكالمة. على شاشة التطبيقات ،اضغط على الضبط ← إمكانية الوصول ← السمع ،ثم اضغط على مفتاح إيقاف تشغيل جميع األصوات لتنشيطه. إعداد التسمية التوضيحية على شاشة التطبيقات ،اضغط على الضبط ← إمكانية الوصول ← السمع ← العناوين الفرعية لـ ،Samsungأو العناوين الفرعية لـ Googleثم اضغط على المفتاح لتنشيطها. حدد خيارً ا لتهيئة ضبط التسمية. ضبط توازن الصوت اضبط الجهاز لضبط توازن الصوت عند استخدام سماعة الرأس. 11 2 2على شاشة التطبيقات ،اضغط على الضبط ← إمكانية الوصول ← السمع ← توازن الصوت األيمن/األيسر. 3 3اسحب شريط الضبط إلى اليسار أو اليمين واضبط توازن الصوت ،ثم اضغط على تعيين. قم بتوصبل سماعة رأس بالجهاز وارتديها. 132 قحلملا صوت أحادي يدمج خرج الصوت األحادي االستريو في إشارة واحدة يتم تشغيلها عبر مكبرات صوت سماعات الرأس .استخدم هذه الوظيفة إذا كنت تعاني من إعاقة في السمع أو إذا كنت تفضل استخدام سماعة واحدة. على شاشة التطبيقات ،اضغط على الضبط ← إمكانية الوصول ← السمع ،ثم اضغط على مفتاح صوت أحادي لتنشيطه. لمس تلقائي عند تنشيط ميزة اللمس التلقائي ،يهتز الجهاز مصحوبًا بصوت عند تشغيل الموسيقى ،أو مشاهدة الفيديو ،أو ممارسة األلعاب .كما يهتز أيضًا عندما يتم الضغط على األزرار في التطبيقات المدعمة. على شاشة التطبيقات ،اضغط على الضبط ← إمكانية الوصول ← السمع ،ثم اضغط على مفتاح لمس تلقائي لتنشيطه. بعض التطبيقات قد ال تدعم هذه الميزة. المهارات والتفاعل مفتاح عام يمكنك التحكم في شاشة اللمس من خالل االتصال بمفتاح خارجي أو الضغط على الشاشة أو باستخدام حركات الرأس وإيماءات الوجه. على شاشة التطبيقات ،اضغط على الضبط ← إمكانية الوصول ← المهارات والتفاعل ← مفتاح عام ،ثم اضغط على المفتاح لتنشيطه .إذا لم تكن المفاتيح الذكية مسجلة على الجهاز ،فاضغط على إضافة مفتاح تبديل واضبط المفاتيح للتحكم في الجهاز. لتنشيط ميزة المفتاح الذكي ،يجب على األقل تسجيل مفتاح واحد على الجهاز. لضبط المفاتيح للتحكم في الجهاز ،اضغط على الضبط ← المفاتيح. إللغاء تنشيط هذه الميزة بشكل سريع ،اضغط على مفتاح الصفحة الرئيسية ثالث مرات. 133 قحلملا قائمة المساعد عرض رمز االختصار ال ُمساعد اضبط الجهاز لعرض رمز اختصار المساعد للوصول إلى التطبيقات ،والميزات ،والضبط .يمكنك بسهولة التحكم في الجهاز بواسطة الضغط على القوائم المساعدة في الرمز. 11 2 2اضغط على المفتاح لتنشيطه. على شاشة التطبيقات ،اضغط على الضبط ← إمكانية الوصول ← المهارات والتفاعل ← قائمة المساعد. يظهر عرض رمز االختصار في الجزء األيمن السفلي من الشاشة. 33 اضغط على اليد الرئيسة لنقل رمز االختصار المُساعِ د إلى موقع مالئم. الوصول إلى القوائم المساعدة يظهر رمز االختصار المُساعِ د كرمز عائم لتوفير مزيد من السهولة للوصول إلى القوائم المُساعِ دة من أي شاشة. عند الضغط على رمز االختصار المُسِ اعد ،يزيد حجم الرمز قليالً وتظهر القوائم المساعدة فوق الرمز .اضغط على السهم لألعلى أو ألسفل لالنتقال إلى لوحات أخرى أو السحب ألعلى أو ألسفل لتحديد القوائم األخرى. استخدام المؤشر من القائمة المُساعِ دة ،اضغط على المؤ ّ شر .يمكنك التحكم بالشاشة باستخدام حركات صغيرة من إصبعك على منطقة اللمس .اسحب إصبعك على منطقة اللمس لتحريك المؤشر .أيضًا ،اضغط على الشاشة لتحديد العناصر ضمن المؤشر. استخدم الخيارات التالية: • / :تحديد عنصرً ا أو مرر لليسار أو لليمين من الشاشة. • / :التمرير لألعلى أو لألسفل من الشاشة. • :تكبير المنطقة التي يوجد فيها المؤشر. • :نقل منطقة اللمس إلى موقع آخر. • :إغالق منطقة اللمس. 134 قحلملا لتغيير ضبط المؤشر ،افتح شاشة التطبيقات ،واضغط على الضبط ← إمكانية الوصول ← المهارات والتفاعل ← قائمة المساعد .ثم ،قم بتخصيص الضبط في ضبط لوحة التح ّكم باللمس والمؤ ّ شر. استخدام القوائم ال ُمسِ اعدة ال ُمحسنة ضبط الجهاز لعرض قوائم مساعِ دة محسّنة للتطبيقات المحددة. على شاشة التطبيقات ،اضغط على الضبط ← إمكانية الوصول ← المهارات والتفاعل ← قائمة المساعد ← المساعد اإلضافي ،اضغط على المفتاح لتنشيطه وحدد التطبيقات. تشغيل الشاشة باستخدام ميزة اإليماءات الهوائية استخدم ميزة اإليماءات الهوائية لتشغيل الشاشة عن طريق تحريك يدك فوق المستشعر الموجود في أعلى الجهاز .يمكنك مستو بحيث تكون شاشته سطح تشغيل الشاشة بدون الضغط على مفتاح .عندما تستخدم هذه الميزة ،ضع الجهاز على ٍ ٍ ألعلى أو أمسكه بإحكام لمنعه من التحرك. على شاشة التطبيقات ،اضغط على الضبط ← إمكانية الوصول ← المهارات والتفاعل ← تنشيط بإيماءة ،ثم اضغط على المفتاح لتنشيطه. المطول ضبط خيارات تأخير الضغط ّ ضبط وقت التعرف الخاص بالضغط المطوّ ل على الشاشة. على شاشة التطبيقات ،اضغط على الضبط ← إمكانية الوصول ← المهارات والتفاعل ← مدة الضغط المستمر ،ثم حدد خيارً ا. التحكم التفاعلي تفعيل وضع التحكم في التفاعل لتقييد تفاعل الجهاز مع اإلدخاالت أثناء استخدام التطبيقات. 11 2 2اضغط على المفتاح لتنشيطه. 3 3اضغط مطوالً على مفتاح الصفحة الرئيسية ومفتاح مستوى الصوت ألسفل أثناء استخدام تطبيق ما بشكل متزامن. على شاشة التطبيقات ،اضغط على الضبط ← إمكانية الوصول ← المهارات والتفاعل ← التحكم التفاعلي. 135 قحلملا 44 5 5اضغط على تم. قم بضبط حجم اإلطار أو ارسم ً خطا حول المنطقة التي ترغب في تقييدها. يعرض الجهاز المنطقة المُقيدة .ال يصدر عن المنطقة المحظورة أي رد فعل عندما تلمسها ويتم تعطيل المفاتيح الفعلية في األجهزة. إللغاء تنشيط وضع التحكم في التفاعل ،اضغط مطوالً على مفتاح الصفحة الرئيسية ومفتاح مستوى الصوت ألسفل بشكل متزامن. قفل االتجاه قم بإنشاء مجموعة توجيهات لفتح الشاشة. 11 2 2اسحب إصبعك إلى أعلى وأسفل وإلى اليمين واليسار أكثر من أربع مرات ثم اضغط على متابعة. 3 3ارسم النمط االتجاهي مرة أخرى للتحقق منه واضغط على تأكيد. 4 4اضبط رمز PINاالحتياطي إللغاء قفل الشاشة إذا نسيت التركيبة. على شاشة التطبيقات ،اضغط على الضبط ← إمكانية الوصول ← قفل االتجاه ،ثم اضغط على المفتاح لتنشيطه. تذكير بشأن اإلشعارات اضبط الجهاز ليقوم بتنبيهك إلى اإلشعارات التي لم تتحقق منها في الفاصل الزمني. على شاشة التطبيقات ،اضغط على الضبط ← إمكانية الوصول ← تذكير بشأن اإلشعارات ،ثم اضغط على المفتاح لتنشيطه. لضبط الجهاز لالهتزاز عند عدم فحصك لإلشعارات ،اضغط على اهتزاز لتنشيطه. لضبط الجهاز لتشغيل مؤشر LEDعندما تكون لديك إشعارات لم يتم التحقق منها أثناء إيقاف تشغيل الشاشة ،اضغط على المفتاح مؤشر LEDلتنشيطه. لضبط الفاصل الزمني بين التنبيهات ،اضغط على الفاصل بين رسائل التذكير. لضبط التطبيقات للتنبيه باإلشعارات ،حدد التطبيقات المندرجة تحت تحديد التطبيقات. 136 قحلملا الرد على/إنهاء المكالمات قم بتغيير طريقة الرد على أو إنهاء المكالمات. على شاشة التطبيقات ،اضغط على الضبط ← إمكانية الوصول ← الرد على المكالمات وإنهاؤها. حدد الطريقة المطلوبة. استخدام وضع النقرة الواحدة عند إصدار صوت التنبيه أو ورود مكالمة ،اضغط على الزر إليقاف التنبيه أو الرد على المكالمة بدالً من سحب المفتاح. على شاشة التطبيقات ،اضغط على الضبط ← إمكانية الوصول ،ثم اضغط ضغطة واحدة على المفتاح وضع الضغط المفرد لتنشيطه. إدارة ضبط إمكانية الوصول حفظ ضبط إمكانية الوصول في ملف قم بتصدير ضبط إمكانية الوصول في ملف. على شاشة التطبيقات ،اضغط على الضبط ← إمكانية الوصول ← إدارة إمكانية الوصول ← استيراد/تصدير ← تصدير إلى ملفاتي. استيراد ملف ضبط إمكانية الوصول كملف قم باستيراد ملف ضبط إمكانية الوصول وقم بتحديث الضبط الحالي. على شاشة التطبيقات ،اضغط على الضبط ← إمكانية الوصول ← إدارة إمكانية الوصول ← استيراد/تصدير ← االستيراد من ملفاتي .حدد مل ًفا الستيراده واضغط على تم .سيتم تحديث ضبط إمكانية الوصول طب ًقا للملف الذي تم استيراده. مشاركة ملفات ضبط إمكانية الوصول قم بمشاركة ملفات ضبط إمكانية الوصول مع اآلخرين عبر Wi-Fi Directأو البلوتوث أو المزيد. على شاشة التطبيقات ،اضغط على الضبط ← إمكانية الوصول ← إدارة إمكانية الوصول ← مشاركة عبر .ثم حدد ملفات إمكانية الوصول ثم اضغط على تم .حدد طريقة المشاركة واتبع التعليمات الموجودة على الشاشة لمشاركة الملفات. 137 قحلملا حل المشكالت قبل االتصال بمركز خدمة سامسونج ،يُرجى تجربة الحلول التالية .قد ال تنطبق بعض المواقف على الجهاز. عند تشغيل الجهاز أو أثناء استخدامه ،فسوف يطلب منك إدخال أحد الرموز التالية: •كلمة المرور :عند تفعيل ميزة قفل الجهاز ،يجب عليك إدخال كلمة المرور التي قمت بضبطها للجهاز. • :PINعند استخدام الجهاز ألول مرة أو عند تفعيل طلب رمز ،PINيجب عليك إدخال رمز PINالمرفق مع بطاقة SIMأو .USIMيمكنك تعطيل هذه الميزة باستخدام القائمة قفل بطاقة .SIM • :PUKيتم إغالق بطاقة SIMأو ،USIMعاد ًة كنتيجة إلدخال رمز PINبطريقة خاطئة عدة مرات .يجب إدخال رمز PUKالمقدم من جانب مزود الخدمة. • :PIN2عندما تدخل إلى قائمة تطلب منك إدخال رمز ،PIN2يجب عليك إدخال رمز PIN2المرفق ببطاقة SIMأو .USIMللمزيد من المعلومات ،يُرجى االتصال بمزوِّ د الخدمة الخاص بك. يعرض الجهاز الشبكة أو رسائل الخطأ الخاصة بالخدمة •عندما تتواجد في مناطق تكون فيها اإلشارات ضعيفة أو االستقبال ضعيفاً ،فقد تفقد االستقبال .انتقل إلى منطقة أخرى وحاول ثانية .أثناء التنقل ،قد تظهر رسائل الخطأ بشكل متكرر. •ال يمكنك الوصول إلى بعض الخيارات بدون اشتراك .للمزيد من المعلومات ،يُرجى االتصال بمزوِّ د الخدمة الخاص بك. الجهاز ال يعمل عندما تفرغ طاقة البطارية بالكامل ،ال يعمل الجهاز .قم بشحن البطارية بالكامل قبل استخدام الجهاز. 138 قحلملا تستجيب شاشة اللمس ببطء أو بشكل غير صحيح •في حالة قيامك بوضع غطاء واقي أو ملحقات اختيارية على شاشة اللمس ،فقد ال تعمل شاشة اللمس بطريقة صحيحة. •في حالة ارتدائك قفازات ،إذا لم تكن يديك نظيفة أثناء لمس الشاشة ،أو في حالة قيامك بالضغط على الشاشة باستخدام أشياء حادة أو بواسطة أطراف أصابعك ،فإن شاشة اللمس قد تتعطل. •يمكن تعطل شاشة اللمس في حال وجود الرطوبة أو عند تعرضها للمياه. •أعد تشغيل جهازك لمسح أي أخطاء مؤقتة بالبرنامج. •تأكد من ترقية برنامج جهازك ألحدث إصدار. •إذا تعرضت شاشة اللمس للخدش أو التلف ،فيمكنك التفضل بزيارة مركز خدمة سامسونج. يتجمد جهازك أو تظهر أخطاء فادحة في حالة تجمد جهازك أو تعلقه ،فقد تحتاج إلى إغالق التطبيقات أو إيقاف تشغيل الجهاز وتشغيله مرة أخرى .في حالة تجمد جهازك وعدم استجابته ،اضغط مطوالً على مفتاح التشغيل ومفتاح مستوى الصوت في وقت واحد ألكثر من 7ثواني إلعادة تشغيل الجهاز. إذا لم يحل هذا المشكلة ،فأعد ضبط بيانات المصنع .على شاشة التطبيقات ،اضغط على الضبط ← النسخ االحتياطي وإعادة الضبط ← إعادة تعيين بيانات المصنع ← إعادة تعيين الجهاز ← مسح الكل .قبل القيام بإعادة ضبط بيانات المصنع ،تذكر أن تقوم بعمل نسخة احتياطية من جميع البيانات المهمة المخزنة على الجهاز. في حالة استمرار عدم حل المشكلة ،اتصل بمركز خدمة سامسونج. ال يمكن إجراء المكالمات •تأكد من استخدامك لشبكة الهاتف الخلوي الصحيحة. •تأكد من أنك لم تقم بضبط ميزة حظر المكالمات لرقم الهاتف الذي تتصل به. •تأكد من أنك لم تقم بضبط ميزة حظر المكالمات لرقم الهاتف الوارد. ال يمكن لآلخرين سماعك وأنت تتحدث أثناء المكالمة •تأكد من أنك ال تحجب الميكروفون المضمن. •احرص على أن يكون الميكروفون قريبا ً من فمك. •في حالة استخدام سماعة رأس ،تأكد من توصيلها بشكل سليم. 139 قحلملا يصدر صوت صدى أثناء إجراء المكالمة اضبط مستوى الصوت بالضغط على مفتاح مستوى الصوت أو انتقل إلى منطقة أخرى. الشبكة الخلوية أو شبكة اإلنترنت مفصولة دو ًما ،أو جودة الصوت رديئة •تأكد من أنك ال تعترض طريق الهوائي الداخلي للجهاز. •عندما تتواجد في مناطق تكون فيها اإلشارات ضعيفة أو االستقبال ضعيفاً ،فقد تفقد االستقبال .ربما تعاني من مشكالت في االتصال بسبب وجود مشكالت في المحطة األساسية لمزود الخدمة .انتقل إلى منطقة أخرى وحاول ثانية. •عند استخدام الجهاز أثناء التنقل ،فقد تتعطل خدمات الشبكة الالسلكية بسبب وجود مشكالت في شبكة مزود الخدمة. رمز البطارية فارغ البطارية منخفضة .قم بتغيير البطارية. البطارية ال تشحن بطريقة صحيحة (بالنسبة ألجهزة الشحن المعتمدة من سامسونج) •تأكد من توصيل الشاحن بطريقة صحيحة. •تفضل بزيارة "مركز خدمة سامسونج" واستبدل البطارية. طاقة البطارية تنفد بطريقة أسرع مقارنة بما كانت عليه عند شرائها •عندما تعرّ ض الجهاز أو البطارية لدرجة حرارة باردة أو ساخنة للغاية ،فقد يقل الشحن المفيد. •يزيد استهالك البطارية عندما تستخدم ميزات الرسائل أو بعض التطبيقات ،مثل األلعاب أو اإلنترنت. •البطارية قابلة لالستهالك ويقل عمر طاقة البطارية بمرور الوقت. جهازك ساخن عند لمسه عند استخدام التطبيقات التي تتطلب مزيداً من الطاقة أو عند استخدام تطبيقات على جهازك لفترة زمنية ممتدة ،فقد يسخن جهازك .وهذا يعد أمراً طبيعياً ،وينبغي أال يؤثر على عمر الجهاز أو على أدائه. 140 قحلملا تظهر رسائل الخطأ عند تشغيل الكاميرا يجب توفر ذاكرة كافية في جهازك وطاقة بطارية كافية لتشغيل تطبيق الكاميرا .إذا تلقيت رسالة خطأ عند تشغيل الكاميرا ،فجرب ما يلي: •قم بتغيير البطارية. •قم بإخالء جزء من الذاكرة عن طريق نقل الملفات إلى جهاز كمبيوتر أو بحذف ملفات من جهازك. •أعد تشغيل الجهاز .إذا كنت ال تزال تواجه متاعب مع تطبيق الكاميرا بعد محاولة هذه التلميحات ،فاتصل بمركز خدمة سامسونج. جودة الصور أقل من صورة المعاينة •جودة الصور قد تختلف وذلك حسب ما يحيط بك وتقنيات التصوير التي تستخدمها. •في حالة التقاط صور في أماكن مظلمة ،أو أثناء الليل ،أو في أماكن مغلقة ،فقد يحدث تشوش في الصورة أو قد تخرج الصور بعيداً عن التركيز. تظهر رسائل الخطأ عند فتح ملفات الوسائط إذا تلقيت رسائل خطأ أو ملفات وسائط متعددة فال تقم بتشغيلها عندما تفتحها على جهازك ،فجرب اآلتي: •قم بإخالء جزء من الذاكرة عن طريق نقل الملفات إلى جهاز كمبيوتر أو بحذف ملفات من جهازك. •تأكد أن ملف الموسيقى ليس محميا ً بنظام ( .Digital Rights Management (DRMإذا كان الملف محميا ً بنظام ،DRMتأكد من أن لديك الترخيص أو المفتاح السليم لتشغيل الملف. •تأكد أن تنسيقات الملفات مدعمة بواسطة الجهاز .إذا لم يكن هناك تنسيق ملف غير مدعم مثل DivXأو ،AC3فقم بتثبيت تطبيق يدعم ذلك .لتأكيد تنسيقات الملفات التي يدعمها جهازك ،تفضل بزيارة .www.samsung.com •يدعم جهازك الصور ولقطات الفيديو الملتقطة بواسطة الجهاز .الصور ولقطات الفيديو الملتقطة بواسطة أجهزة أخرى قد ال تعمل بطريقة صحيحة. •جهازك يدعم ملفات الوسائط المتعددة المعتمدة بواسطة مزود خدمة الشبكة أو مزودي الخدمات اإلضافية .بعض المحتويات التي يتم نشرها على اإلنترنت ،مثل نغمات الرنين ،أو لقطات الفيديو ،أو الخلفيات ،قد ال تعمل بطريقة صحيحة. 141 قحلملا لم يتم تحديد موقع جهاز بلوتوث آخر •تأكد من تنشيط ميزة السلكي البلوتوث على جهازك. •تأكد من تنشيط ميزة السلكي البلوتوث على الجهاز الذي تريد االتصال به. •تأكد من وجود جهازك وجهاز البلوتوث اآلخر ضمن الحد األقصى لنطاق البلوتوث ( 10م). إذا لم تؤد التلميحات الموضحة أعاله إلى حل المشكلة ،فاتصل على مركز خدمة سامسونج. ال يتم تأسيس اتصال عند توصيل الجهاز بالكمبيوتر •تأكد أن كابل USBالذي تستخدمه متوافق مع الجهاز. •تأكد من وجود برنامج التشغيل المناسب مثبت ومحدث على جهاز الكمبيوتر الخاص بك. •إذا كنت من مستخدمي نظام التشغيل ،Windows XPفتأكد من تثبيت Windows XP Service Pack 3 أو إصدار أحدث على الكمبيوتر. الجهاز ال يمكنه البحث عن موقعك الحالي قد يتم إعاقة إشارات GPSفي بعض المواقع مثل األماكن المغلقة .اضبط الجهاز الستخدام Wi-Fiأو شبكة المحمول للبحث عن موقعك الحالي في هذه المواقف. تم فقد البيانات المخزنة على الجهاز قم دومًا بعمل نسخ احتياطية من جميع البيانات المهمة المخزنة على الجهاز .وإال فلن تتمكن من استعادة البيانات في حالة تلفها أو فقدها .سامسونج ليست مسؤولة عن فقدان البيانات على الجهاز. تظهر فجوة صغيرة حول الجزء الخارجي من غالف الجهاز •هذه الفجوة عبارة عن ميزة صناعية مهمة وقد تحدث بعض االهتزازات البسيطة أو اهتزاز ألجزاء. •وبمرور الوقت ،فإن االحتكاك بين األجزاء قد يتسبب في اتساع هذه الفجوة قليالً. 142 حقوق الطبع والنشر حقوق الطبع والنشر © 2015سامسونج لإللكترونيات هذا الدليل محمي بموجب قوانين حقوق الطبع والنشر الدولية. ال يجوز نسخ أي جزء من هذا الدليل أو توزيعه أو ترجمته أو نقله بأي شكل أو بأي وسيلة ،إلكترونية أو ميكانيكية ،بما في ذلك التصوير والتسجيل ،أو تخزين أي من المعلومات بأي نظام تخزين أو استرجاع ،دون الحصول على إذن خطي مسبق من سامسونج لإللكترونيات. العالمات التجارية •سامسونج وشعار سامسونج عبارة عن عالمتين تجاريتين مسجلتين لشركة سامسونج لإللكترونيات. • •® Bluetoothهي عالمة تجارية مسجلة لشركة Bluetooth SIG, Inc.في جميع أنحاء العالم. • •® ،Wi-Fi CERTIFIED™ ،Wi-Fi Direct™ ،Wi-Fi Protected Setup™ ،Wi-Fiوشعار Wi-Fiهي عالمات تجارية مسجلة خاصة بشركة .Wi-Fi Alliance •جميع العالمات التجارية األخرى وحقوق الطبع والنشر هي ملك ألصحابها.