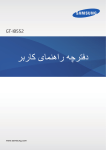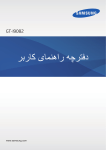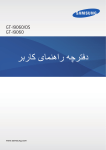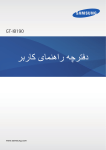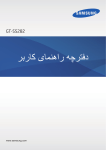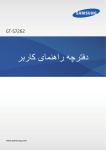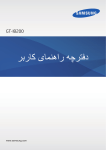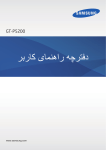Download Samsung GT-N7100 راهنمای محصول(Android Jellybean)
Transcript
GT-N7100 دفترچه راهنمای کاربر www.samsung.com درباره این دفترچه راهنما این محصول ارتباط موبایل و سرگرمی با کیفیت عالی را با استفاده از استانداردهای باالی سامسونگ و تخصص فنی ارایه می کند .این دفترچه راهنمای کاربر به طور خاص برای ارایه اطالعات جزیی در زمینه عملکردها و قابلیت های دستگاه طراحی شده است. •لطفا قبل از استفاده از دستگاه خود برای اطمینان از استفاده ایمن و درست ،این دفترچه راهنما را به دقت بخوانید. •شرح ها بر اساس تنظیمات پیش فرض دستگاه ارایه شده اند. •عکس ها و تصاویر به کار رفته در این راهنما ممکن است بطور ظاهری با محصول واقعی تفاوت داشته باشند. •محتویات ممکن است با محصول نهایی یا با نرم افزار ارایه شده توسط ارائه دهنده سرویس یا اپراتورها تفاوت داشته باشد و مشمول تغییرات بدون اطالع قبلی می باشد .برای دریافت جدیدترین نسخه این دفترچه راهنما ،به وب سایت سامسونگ www.samsung.com ،مراجعه کنید. •ویژگی های موجود و خدمات جانبی ممکن است بسته به دستگاه ،نرم افزار یا ارائه دهنده خدمات متفاوت باشد. •برنامه ها و عملکردهای آنها ممکن است با توجه به کشور ،منطقه یا مشخصات سخت افزار متفاوت باشند. سامسونگ در قبال مشکالت عملکردی ناشی از برنامه های کاربردی تهیه کنندگانی بجز سامسونگ مسئولیتی ندارد. •سامسونگ مسئول مشکالت عملکردی یا ناسازگاری های ایجاد شده توسط تنظیمات رجیستری ویرایش شده یا نرم افزار سیستم عامل تغییر یافته نیست .تالش برای شخصی سازی سیستم عامل ممکن است باعث شود تا دستگاه یا برنامه ها بدرستی کار نکنند. •نرم افزار ،منابع صوتی ،کاغذ دیواری ها ،تصاویر و سایر رسانه های ارایه شده در این دستگاه برای استفاده محدود مجوز دارد .خارج کردن و استفاده از این مطالب برای مقاصد تجاری و غیره نقض قوانین حق نسخه برداری محسوب می شود .مسئولیت کامل استفاده غیرقانونی از رسانه بر عهده کاربران است. •برای استفاده از سرویس های داده ،از قبیل تبادل پیام ،آپلود و دانلود ،همگام سازی خودکار ،یا استفاده از سرویس های مکان ممکن است متحمل هزینه های اضافی شوید .برای اجتناب از هزینه های اضافی ،یک طرح تعرفه داده مناسب انتخاب کنید .برای جزییات ،با ارائه دهنده سرویس خود تماس بگیرید. 2 امنهار هچرتفد نیا هرابرد •برنامه های کاربردی پیش فرض که همراه دستگاه هستند ،مشمول به روز رسانی بوده و ممکن است بدون اطالع قبلی ،دیگر پشتیبانی نشوند .اگر درباره برنامه های کاربردی ارایه شده همراه دستگاه سوالی دارد ،با مرکز خدمات سامسونگ تماس بگیرید .در مورد برنامه های نصب شده توسط کاربر ،با ارائه دهندگان سرویس تماس بگیرید. •تغییر در سیستم عامل دستگاه یا نصب نرم افزارها از منابع غیررسمی ،ممکن است باعث عملکرد نادرست دستگاه یا مخدوش شدن و از دست رفتن داده ها شوند .این اقدامات توافقنامه مجوز سامسونگ را نقض می کند و ضمانتنامه شما را باطل می کند. نمادهای دستورالعمل اخطار :وضعیت هایی که می تواند موجب جراحت شما یا دیگران شود هشدار :وضعیت هایی که می تواند موجب آسیب دیدن دستگاه شما یا سایر وسایل شود نکته :نکات ،ترفندهای استفاده یا سایر اطالعات حق نسخه برداری Copyright © 2012 Samsung Electronics این راهنما تحت حفاظت قوانین بین المللی حق نسخه برداری می باشد. هیچ بخشی از آن نمی تواند بدون اجازه کتبی قبلی از Samsung Electronicsبازتولید ،توزیع ،ترجمه یا به هر شکل و وسیله الکترونیکی یا مکانیکی شامل فتوکپی ،ضبط ،یا ذخیره در حافظه های اطالعاتی و سیستم های بازیابی اطالعات منتقل شود. 3 امنهار هچرتفد نیا هرابرد عالئم تجاری •سامسونگ ،و لوگوی SAMSUNGعالئم تجاری ثبت شده Samsung Electronicsهستند. •آرم ،YouTube™ ،Google Mail™ ،Google Maps™ ،Google™ ،Android ،Google Play™ Storeو ™ Google Talkعالیم تجاری Google, Inc.هستند. •® Bluetoothعالمت تجاری ثبت شده Bluetooth SIG, Inc.در سراسر جهان است. •®Wi-Fi CERTIFIED™ ،Wi-Fi Direct™ ،Wi-Fi Protected Setup™ ،Wi-Fi و لوگوی Wi-Fiعالیم تجاری ثبت شده Wi-Fi Allianceمی باشند. •همه عالئم تجاری و حقوق نسخه برداری دیگر متعلق به مالکان مربوط آنها هستند. ® DivX Certified® ،DivXو لوگوهای مربوطه ،عاليم تجاری شرکت Roviيا شرکتهای وابسته آن است و با مجوز مورد استفاده قرار می گيرد. درباره فیلم DIVX ® DivXيک قالب تصويری ديجيتال است که توسط شرکت ،DivXيکی از شرکتهای تابعه شرکت Roviايجاد شده است .اين دستگاه يک دستگاه رسمی ® DivX Certifiedاست که می تواند فيلم DivXپخش می کند .برای کسب اطالعات بيشتر و آشنايی با ابزارهای نرم افزاری برای تبديل فايلها به فيلم ،DivXاز سايت www.divx.com بازديد کنيد. درباره DIVX VIDEO-ON-DEMAND این دستگاه ® DivX Certifiedبرای پخش فیلمهای ( DivX Video-on-Demand (VODخریداری شده ،باید ثبت شود .برای پيدا کردن کد ثبت خود ،به قسمت DivX VODاز فهرست تنظیم ( )setupدستگاه خود مراجعه کنید .برای کسب اطالعات بيشتر درباره نحوه ثبت نام ،از سايت vod.divx.comبازديد کنيد. ® DivX Certifiedمخصوص پخش فيلم ® DivXتا 720p HDشامل محتوای فوق العاده است. 4 فهرست مطالب 40 صفحه اصلی 42 استفاده از ویجت ها 8 طرح کلی دستگاه 42 استفاده از برنامه ها 9 دکمه ها 43 صفحه برنامه ها 10 S Pen 44 راهنما 10 محتویات بسته 44 عملیات با یک دستی 11 نصب سیم کارت یا USIMکارت و باتری 45 وارد کردن متن 14 شارژ کردن باتری 47 اتصال به یک شبکه Wi-Fi 16 وارد کردن کارت حافظه 48 تنظيم اشتراک ها 18 روشن و خاموش کردن دستگاه 49 انتقال فایلها 19 نگه داشتن دستگاه 50 محافظت از دستگاه 19 قفل کردن یا باز کردن قفل دستگاه 52 ارتقا دستگاه 19 تنظيم ميزان صدا 20 تغییر به حالت سکوت شروع به کار ارتباطات 53 دستگاه 58 مخاطبين 21 نمادهای نشانگر 62 پیام رسانی 22 استفاده از صفحه لمسی 63 ایمیل 25 کنترل حرکات 65 Google Mail 32 صفحه بندی دوستان 66 گپ زدن 32 فعالسازی چند پنجره ای 67 Google+ 33 استفاده از S Pen 67 مسنجر 37 نمای هوایی S Pen 68 ChatON 38 حافظ S Pen 38 دستور سريع 39 اعالن ها مقدمات 5 بلاطم تسرهف وب و شبکه ابزارهای کمکی 69 اینترنت 96 S Note 71 Chrome 99 تقويم 72 بلوتوث Dropbox 101 73 AllShare Cast Cloud 102 73 AllShare Play 103ساعت 74 پخش گروهی 105ماشين حساب 75 NFC 105ضبط صدا 76 S Beam S Voice 107 Google 108 108جستجوی صوتی رسانه 109فایلهای شخصی 109دانلودها 77 پخش موسيفی 78 دوربین 85 گالری 88 Paper Artist مسافرتی و محلی 89 پخش کننده فيلم 110نقشه ها 90 YouTube 111محلی 91 رادیو FM Latitude 112 112ناوبری برنامه های کاربردی و حافظه های ذخیره رسانه 93 فروشگاه Play 94 Samsung Apps 94 S Suggest 95 Game Hub 95 Readers Hub 95 Learning Hub تنظیمات 113درباره تنظیمات Wi-Fi 113 114بلوتوث 6 بلاطم تسرهف 114استفاده از داده 114تنظیمات بیشتر 116حالت صفحه اصلی 116حالت انسداد 117صدا 117صفحه نمایش 118محل ذخيره 119حالت ذخيره نيرو 119باتری 119مدير برنامه 119خدمات مکان 120صفحه قفل 121امنیت 122عملکرد یک دستی 122زبان و ورودی Cloud 125 125تهيه نسخه پشتیبان و بازنشانی 125افزودن حساب 125حرکات S Pen 127 127لوازم جانبی 128تاريخ و ساعت 128قابليت دسترسی 129گزينه های تهيه کننده 130درباره دستگاه عیب یابی 7 شروع به کار طرح کلی دستگاه ﺣﺳﮕﺭ ﻧﻭﺭ/ﻣﺟﺎﻭﺭﺗﯽ ﭼﺭﺍﻍ ﺍﻋﻼﻥ ﺩﻭﺭﺑﻳﻥ ﺟﻠﻭ ﮔﻭﺷﯽ ﺩﮐﻣﻪ ﺭﻭﺷﻥ-ﺧﺎﻣﻭﺵ ﺻﻔﺣﻪ ﻟﻣﺳﯽ ﺩﮐﻣﻪ ﺻﻔﺣﻪ ﺍﺻﻠﯽ ﺩﮐﻣﻪ ﮔﺯﻳﻧﻪ ﺩﮐﻣﻪ ﺑﺎﺯﮔﺷﺕ ﻣﻳﮑﺭﻭﻓﻭﻥ ﺟﮏ ﭼﻧﺩ ﻣﻧﻅﻭﺭﻩ ﻣﻳﮑﺭﻭﻓﻭﻥ ﺑﺭﺍی ﺑﻠﻧﺩﮔﻭ ﻭﺭﻭﺩی ﻫﺩﺳﺕ ﺁﻧﺗﻥ GPS ﻓﻼﺵ ﺩﻭﺭﺑﻳﻥ ﻋﻘﺏ ﺩﮐﻣﻪ ﺗﻧﻅﻳﻡ ﺻﺩﺍ ﺩﺭﭘﻭﺵ ﭘﺷﺗﯽ ﺑﻠﻧﺩﮔﻭ ﺁﻧﺗﻥ ﺍﺻﻠﯽ S Pen 8 راک هب عورش میکروفون در باالی دستگاه فقط وقتی فعال است که از بلندگو استفاده می کنید یا فیلم می گیرید. •بخش آنتن را با دست یا سایر اجسام نپوشانید .این کار باعث مشکالت ارتباطی یا خالی شدن باتری می شود. •از محافظ صفحه استفاده نکنید .این کار باعث عملکرد نادرست حسگر می شود. •نگذارید آب با صفحه لمسی تماس پیدا کند .صفحه لمسی زمانی که در معرض آب یا محیط های مرطوب قرار بگیرد ممکن است درست عمل نکند. دکمه ها عملکرد دکمه •فشار داده و نگه دارید تا دستگاه روشن یا خاموش شود. روشن ،خاموش گزینه صفحه اصلی •به مدت 10-8ثانیه فشار داده و نگه دارید تا در صورت بروز خطاهای مهلک یا هنگ کردن یا متوقف ماندن گوشی ،آن را بازنشانی کنید. •فشار دهید تا دستگاه قفل شده یا قفل آن باز شود .وقتی صفحه لمسی خاموش شود ،دستگاه وارد حالت قفل می شود. •ضربه بزنید تا فهرستی از گزینه های موجود در صفحه کنونی باز شود. •در صفحه اصلی ضربه بزنید و نگه دارید تا جستجوی Googleاجرا شود. •برای بازگشت به صفحه اصلی کلید را فشار دهید. •فشار داده و نگه دارید تا ليست برنامه های اخیر را باز کنيد. •برای اجرا کردن S Voiceدوبار فشار دهید. بازگشت میزان صدا •برای بازگشت به صفحه قبلی ،ضربه بزنید. •فشار دهید تا میزان صدای دستگاه را تنظیم کنید. 9 راک هب عورش S Pen ﺩﮐﻣﻪ S Pen ﻧﻭک S Pen نام عملکرد نوک S Pen •یادگیری عملیات اولیه ( .S Penصفحه)22 . دکمه S Pen •انجام اقدامات پیشرفته ( .S Penصفحه)33 . محتویات بسته جعبه محصول را بازبینی نمایید و مطمئن شوید اقالم زیر در آن موجود است: •دستگاه •باتری •راهنمای شروع سريع فقط از نرم افزار مورد تأیید سامسونگ استفاده کنید .نرم افزار غیرمجاز یا غیرقانونی ممکن است آسيب یا عملکرد نادرست دستگاه را که تحت پوشش ضمانت نيست ،موجب شود. 10 راک هب عورش •اقالم ارایه شده همراه دستگاه و هر گونه لوازم جانبی ممکن است بسته با ناحیه یا ارائه دهنده سرویس تفاوت کند. •اقالم ارایه شده فقط برای استفاده با این دستگاه طراحی شده اند و ممکن است با دستگاه های دیگر سازگار نباشند. •ظاهر و مشخصات می توانند بدون اطالع قبلی تغییر کنند. •می توانید لوازم جانبی بیشتر را از فروشگاه سامسونگ محلی خود خریداری کنید .قبل از خرید اطمینان حاصل کنید که با دستگاه شما سازگار هستند. •سایر لوازم جانبی ممکن است با دستگاه شما سازگار نباشند. •فقط از لوازم جانبی مورد تایید سامسونگ استفاده کنید .عملکرد نادرست ناشی از استفاده از لوازم جانبی تایید نشده ،مشمول ضمانت نامه نمی شود. •مهیا بودن همه لوازم جانبی کامال بسته به شرکت های سازنده ،مشمول تغییرات است .برای اطالعات بیتر درباره لوازم جانبی موجود ،به وب سایت سامسونگ مراجعه کنید. نصب سیم کارت یا USIMکارت و باتری سیم یا USIMکارت ارایه شده توسط ارائه دهنده سرویس تلفن همراه و باتری ضمیمه شده را وارد کنید. دستگاه فقط با میکرو سیم کارت ها کار می کند. 11 درپوش پشتی را برداريد. •مراقب باشید هنگام در آوردن درپوش پشتی مراقب ناخن انگشت تان صدمه نبیند. •درپوش پشت دستگاه را بیش از حد خم و راست نکنید یا پیچ و تاب ندهید .انجام این کار ممکن است به درپوش آسیب برساند. 11 راک هب عورش 22 سيم کارت يا USIMکارت را طوری قرار دهید که اتصال های طالیی رنگ آن رو به پایین باشد. •نوار حفاظتی دور آنتن را باز نکنید زیرا باعث آسیب دیدن آنتن می شود. •کارت حافظه را در شکاف سیم کارت وارد نکنید .در صورتی که کارت حافظه در شکاف سیم کارت گیر کرد ،باید دستگاه خود را به مرکز خدمات سامسونگ ببرید تا کارت حافظه را بردارند. •مراقب باشید تا سیم کارت یا USIMکارت خود را گم نکرده یا در اختیار دیگران قرار ندهید. سامسونگ مسئول هیچ آسیب یا مزاحمت ناشی از سیم کارت های گمشده یا دزدیده شده نیست. 33 4 4باتری را وارد کنید. سيم کارت يا USIMکارت را درون شکاف کارت حافظه فشار دهيد تا در جای خود محکم شود. ۲ ۱ 12 راک هب عورش 55 درپوش پشتی را سرجایش قرار دهید. درآوردن سیم کارت یا USIMکارت و باتری 11 2 2باتری را بیرون بکشید. درپوش پشتی را برداريد. 33 سیم کارت یا USIMکارت را فشار دهید تا کارت از دستگاه آزاد شود ،و سپس آن را بیرون بکشید. 13 راک هب عورش شارژ کردن باتری قبل از اولین استفاده ،باتری را شارژ کنید .برای شارژ باتری از شارژر استفاده کنيد .می توان با استفاده از رایانه با اتصال از طریق کابل ،USBدستگاه را شارژ کرد. فقط از شارژرها و باتری ها و کابل های مورد تایید سامسونگ استفاده کنید .شارژرها یا کابل های تایید نشده ممکن است باعث انفجار باتری یا آسیب رساندن به دستگاه شوند. •وقتی باتری دستگاه ضعیف باشد ،دستگاه صدای هشداری پخش کرده و پیامی مبنی بر ضعيف بودن باتری نشان می دهد. •اگر باتری بطور کامل تخلیه شود ،دستگاه نمی تواند بالفاصله پس از اتصال شارژر روشن شود .قبل از روشن کردن دستگاه ،اجازه بدهید تا باتری تخلیه شده ،چند دقیقه شارژ شود. •اگر از چندین برنامه ،برنامه های شبکه یا از برنامه هایی که نیاز به اتصال به دستگاه دیگر دارند در آن واحد استفاده کنید ،باتری خیلی سریع خالی می شود .برای اجتناب از قطع اتصال شبکه یا قطع برق در حین انتقال داده ها ،همیشه پس از شارژ کامل باتری از این برنامه ها استفاده کنید. شارژ کردن با شارژر آغاز سر کوچکتر شارژر را داخل ورودی چندمنظوره دستگاه کرده و سر بزرگتر شارژر را وارد سوکت برق کنید. اتصال نادرست شارژر می تواند باعث آسیب رساندن جدی به دستگاه شود .هرگونه صدمه ناشی از استفاده نادرست مشمول ضمانت نمی شود. 14 راک هب عورش •وقتی دستگاه در حال شارژ شدن است ،می توانید از آن استفاده کنید ،اما ممکن است شارژ شدن کامل باتری ،مدت زمان بیشتری طول بکشد. •اگر هنگام شارژ شدن دستگاه تامين برق با ناپايداری مواجه شد ،صفحه لمسی ممکن است کار نکند .در صورت بروز اين مشکل ،شارژر را از دستگاه جدا کنيد. •هنگام شارژ کردن ،ممکن است دستگاه گرم شود .این وضعیت عادی است و نباید تأثیری بر طول عمر یا کارکرد دستگاه شما داشته باشد .اگر باتری بیشتر از حد معمول گرم شد ،ممکن است شارژر ،شارژ کردن را متوقف کند. •اگر دستگاه شما درست شارژ نمی شود ،دستگاه و شارژر خود را به مرکز خدمات سامسونگ ببرید. پس از اینکه به دقت شارژ کردید ،دستگاه را از شارژر جدا کنید .ابتدا شارژر را از دستگاه جدا کرده و سپس از سوکت برق جدا کنید. پیش از در آوردن شارژر ،باتری را خارج نکنید .ممکن است دستگاه آسیب ببیند. برای صرفه جویی در مصرف برق ،وقتی شارژر استفاده نمی شود آن را از برق در بیاورید .شارژر دکمه خاموش،روشن ندارد پس باید وقتی در حال استفاده نیست برای جلوگیری از اتالف انرژی برق ،آن را از سوکت برق جدا کنید .هنگام شارژ شدن دستگاه باید نزدیک سوکت برق باشد. بررسی وضعیت شارژ باتری وقتی هنگام خاموش بودن دستگاه ،باتری را شارژ می کنید ،نمادهای زیر وضعیت فعلی شارژ باتری را نشان می دهند: کامل شارژ شده است در حال شارژ 15 راک هب عورش کاهش مصرف باتری دستگاه شما گزینه هایی را برای صرفه جویی در نیروی باتری ارائه می دهد .با سفارشی سازی این گزینه ها و غیرفعال کردن قابلیت های پس زمینه ،می توانید در فاصله بین شارژها ،مدت بیشتری از دستگاه استفاده کنید: •حالت ذخيره نيرو را فعال کنید. •هنگامی که از دستگاه استفاده نمی کنید با فشار دادن دکمه روشن-خاموش ،به حالت خواب جابجا شوید. •برنامه های غيرضروری را با استفاده از مدير برنامه ببنديد. •ويژگی بلوتوث را غیرفعال کنيد. •ویژگی Wi-Fiرا غیر فعال کنید. •همگام سازی خودکار برنامه ها را غیرفعال کنید. •مدت زمان نور پس زمینه را کاهش دهید. •نور صفحه نمایش را کم کنید. وارد کردن کارت حافظه دستگاه شما از کارت های حافظه تا حداکثر 64گیگابایت پشتیبانی می کند .بسته به سازنده و نوع کارت حافظه، بعضی از کارت های حافظه ممکن است با دستگاه شما سازگار نباشند. •بعضی کارت های حافظه ممکن است کامال با دستگاه سازگار نباشند .استفاده از کارت ناسازگار ممکن است موجب آسیب دیدن دستگاه شما یا کارت حافظه شود یا می تواند داده هاى ذخیره شده در کارت را مخدوش کند. •هنگام وارد کردن کارت حافظه ،مراقب باشید که سمت راست آن به باال باشد. •دستگاه تنها از ساختار فایل FATبرای کارت های حافظه پشتیبانی می کند .اگر کارت حافظه فرمت شده ای با ساختار فایل متفاوتی نصب کنید ،دستگاه از شما می خواهد کارت حافظه را دوباره فرمت کنید. •نوشتن و پاک کردن مداوم داده ها روی کارت های حافظه ،طول عمر آنها را کوتاه خواهد کرد. •هنگام نصب کردن کارت حافظه در دستگاه ،فهرست راهنمای فایل های کارت حافظه در پوشه extSdCardزیر حافظه داخلی نمایش داده می شود. 16 راک هب عورش 11 2 2کارت حافظه را در حالی که پوشش طاليی رنگ آن رو به پايين قرار دارد ،وارد کنيد. 3 3کارت حافظه را درون شکاف فشار دهيد تا در جای خود محکم شود. درپوش پشتی را برداريد. 44 درپوش پشتی را سرجایش قرار دهید. بیرون آوردن کارت حافظه پیش از بیرون آوردن کارت حافظه ،برای بیرون آوردن ایمن ،ابتدا آن را از نصب خارج کنید .در صفحه اصلی، روی برنامه ← تنظیمات ← محل ذخيره ← جدا کردن کارت حافظه ضربه بزنید. 11 2 2کارت حافظه را فشار دهید تا کارت از دستگاه آزاد شود ،و سپس آن را بیرون بکشید. 3 3درپوش پشتی را سرجایش قرار دهید. درپوش پشتی را برداريد. هنگام انتقال اطالعات یا دسترسی دستگاه ،کارت حافظه را خارج نکنید .انجام این کار باعق از دست رفتن یا مخدوش شدن داده یا آسیب دیدن کارت حافظه یا دستگاه می شود .سامسونگ در قبال از دست رفتن ها شامل از دست رفتن داده ها در اثر استفاده نادرست از کارت های حافظه آسیب دیده نیست. 17 راک هب عورش فرمت کردن کارت حافظه کارت حافظه فرمت شده با رایانه ممکن است با این دستگاه سازگار نباشد .کارت حافظه را روی دستگاه فرمت کنید. در صفحه اصلی ،روی برنامه ← تنظیمات ← محل ذخيره ← فرمت کردن کارت حافظه ← فرمت کردن کارت حافظه ← حذف همه ضربه بزنید. قبل از فرمت کردن کارت حافظه ،تهيه نسخه های پشتيبان از تمام اطالعات مهم ذخيره شده بر روی دستگاه را فراموش نکنيد .ضمانت سازنده شامل از دست رفتن اطالعات به دليل اقدامات کاربر ،نمی شود. روشن و خاموش کردن دستگاه هنگام روشن کردن دستگاه برای اولین بار ،برای راه اندازی دستگاه ،دستورالعمل های روی صفحه را دنبال کنید. برای روشن یا خاموش کردن دستگاه ،دکمه روشن-خاموش را فشار داده و چند ثانیه نگه دارید. •وقتی در مناطقی هستید که استفاده از دستگاه های بی سیم ممنوع است ،مانند هواپیماها و بیمارستان ها، از همه هشدارها و دستورات نصب شده توسط کارکنان مجاز پیروی کنید. •دکمه روشن-خاموش را فشار داده و نگه دارید و روی حالت پرواز ضربه بزنید تا ویژگی های بی سیم را غیرفعال کنید. برای خاموش کردن دستگاه ،کلید روشن-خاموش را فشار داده و نگه دارید و روی خاموش ضربه بزنید. 18 راک هب عورش نگه داشتن دستگاه قسمت آنتن را با دست خود يا ساير اشيا نپوشانيد .این کار باعث مشکالت شده یا باتری را زود تخلیه می کند. قفل کردن یا باز کردن قفل دستگاه وقتی دستگاه در حال استفاده نیست ،آن را قفل کنید تا از عملکرد ناخواسته جلوگیری شود .فشار دادن دکمه روشن- خاموش ،صفحه را خاموش می کند و دستگاه را در حالت قفل قرار می دهد .در صورتی که برای مدت مشخصی از دستگاه استفاده نشود ،بطور خودکار قفل می شود. برای باز کردن قفل دستگاه ،وقتی صفحه لمسی خاموش شده است ،دکمه روشن-خاموش یا دکمه اصلی را فشار دهید، به جایی روی صفحه ضربه بزنید و سپس انگشت تان خود را در یک جهت سریع روی صفحه بکشید. برای باز کردن قفل دستگاه می توانید از حرکت دادن نیز استفاده کنید .در صفحه اصلی ،روی برنامه ← تنظیمات ← صفحه قفل ← قفل صفحه ← حرکات ضربه بزنید .برای باز کردن قفل صفحه توسط بازکننده قفل متحرک، روی یک نقطه بر روی صفحه ضربه و نگه دارید و سپس دستگاه را به سمت جلو خم کنید. تنظيم ميزان صدا دکمه تنظیم صدا را به باال یا پایین فشار دهید تا صدای زنگ تماس را میزان کنید یا صدای موسیقی هنگام پخش موسیقی یا فیلم را میزان کنید. 19 راک هب عورش تغییر به حالت سکوت از یکی از روشهای زیر استفاده کنید: •دکمه تنظیم صدا را به پایین فشار داده و نگه دارید تا به حالت سکوت تغییر حالت دهید. •دکمه روشن-خاموش را فشار داده و نگه دارید و سپس روی حالت سکوت ضربه بزنید. •پانل اعالن ها را از باالی صفحه باز کنید و سپس روی صدا ضربه بزنید. می توانید دستگاه را طوری تنظیم کنید که در حالت سکوت ،برای بعضی رویدادها ،هشدار بدهد .دکمه روشن- خاموش را فشار داده و نگه دارید و سپس روی لرزش ضربه بزنید. 20 مقدمات نمادهای نشانگر نمادهایی که در باالی صفحه نشان داده می شوند اطالعاتی درباره وضعیت دستگاه ارایه می کنند .رایج ترین نمادها در جدول زیر فهرست شده اند. نماد معنا سيگنال وجود ندارد شدت سيگنال رومينگ (خارج از منطقه معمول سرويس) شبكه GPRSمتصل شد شبكه EDGEمتصل شد شبکه UMTSمتصل شد به شبکه HSDPAوصل شد Wi-Fiمتصل شد ویژگی بلوتوث فعال شد GPSفعال شد تماس در حال انجام تماس بی پاسخ همگام شده با وب به رایانه متصل شد سیم کارت یا USIMکارت موجود نیست پیام متنی یا چندرسانه ای جدید هشدار فعال شد حالت سکوت فعال شد حالت لرزاننده فعال شد حالت پرواز فعال شد خطا رخ داد یا توجه الزم است باتری ضعيف است 21 تامدقم استفاده از صفحه لمسی فقط از انگشتان یا S Penبرای کار با صفحه لمسی استفاده کنید. •اجازه ندهید صفحه لمسی با دستگاه های برقی دیگر تماس داشته باشد .تخلیه الکترونیکی ممکن است موجب از کار افتادن صفحه لمسی شود. •اجازه ندهید صفحه لمسی با آب تماس پیدا کند .صفحه لمسی زمانی که در معرض آب یا محیط های مرطوب قرار بگیرد ممکن است درست عمل نکند. •برای جلوگیری از آسیب دیدن صفحه لمسی ،به آن با اشیا تیز ضربه نزنید یا با نوک انگشتان به آن فشار زیادی وارد نکنید. •قرار دادن صفحه لمسی در وضعیت آماده به کار برای مدت طوالنی ممکن است باعث ایجاد پس تصویر (سیاه شدن صفحه) یا تصویر سایه دار شود .وقتی از دستگاه استفاده نمی کنید صفحه لمسی را خاموش کنید. اشاره های انگشت ضربه زدن برای باز کردن یک برنامه ،برای انتخاب موردی از فهرست ،برای فشار دادن دکمه روی صفحه ،یا برای وارد کردن یک نویسه از صفحه کلید روی صفحه ،با انگشت به آن ضربه بزنید. 22 تامدقم ضربه زدن و نگه داشتن یک مورد را بیش از 2ثانیه ضربه زده و نگه دارید تا به گزینه های موجود دسترسی پیدا کنید. کشیدن برای جابجایی یک نماد ،تصویر کوچک یا پیش نمایش یک مکان جدید ،به آن ضربه زده و نگه دارید و آن را به موقعیت مقصد بکشید. دو ضربه زدن روی صفحه وب ،نقشه یا تصویر دو ضربه بزنید تا بخشی از آن بزرگنمایی شود .دوباره دو ضربه بزنید تا به حالت قبلی بازگردد. 23 تامدقم حرکت سریع دست در صفحه اصلی یا صفحه برنامه ها برای مشاهده یک پانل دیگر ،دست را سریع به چپ یا راست ببرید .برای حرکت در صفحه وب یا یک لیست مانند مخاطبین ،به باال یا پایین سریع حرکت دهید. مشت کردن دست روی صفحه وب ،نقشه یا تصویر انگشت ها را (از هم) دور کنید تا بخشی از آن بزرگنمایی شود .انگشت ها را به هم نزدیک کنید تا کوچکنمایی شود. 24 تامدقم کنترل حرکات حرکات ساده به شما امکان کنترل آسان دستگاه را می دهند. قبل از استفاده از حرکات ،مطمئن شوید که ویژگی حرکت فعال شده است .در صفحه اصلی ،روی ← تنظیمات ← حرکات ضربه بزنید و سپس سوییچ حرکات را به سمت راست بکشید. لرزش زیاد یا ضربه به دستگاه ممکن است به ورودی های ناخواسته منجر شود .برای آشنایی با نحوه کنترل تکان ها به طور صحیح ،روی برنامه ← تنظیمات ← حرکات ← درباره حرکت ها بدانید. (صفحه)126 . چرخاندن صفحه بسیاری از برنامه ها اجازه نمایش در جهت افقی یا عمودی را می دهند .چرخاندن دستگاه باعث می شود تا صفحه نمایش بطور خودکار تراز شود تا در جهت جدید صفحه بگنجد. برای جلوگیری از چرخش خودکار صفحه نمایش ،پانل اعالن ها را باز کنید و چرخش صفحه را از انتخاب خارج کنید. •بعضی برنامه ها اجازه چرخش صفحه را نمی دهند. •بعضی برنامه ها بسته به جهت صفحه نمایش ،صفحه متفاوتی را نشان می دهند .ماشین حساب وقتی افقی چرخانده می شود ،به ماشین حساب علمی تبدیل می شود. 25 تامدقم برداشتن وقتی بعد از مدتی که دستگاه بیکار بوده است آن را برمی داید یا وقتی صفحه خاموش شده است ،اگر تماس از دست رفته یا پیام جدیدی باشد ،می لرزد. نزدیک گوش نگه دارید در حین مشاهده جزئیات تماس ،پیام یا مخاطب ،برای برقراری یک تماس ،دستگاه را برداشته و نزدیک گوش خود نگه دارید. 26 تامدقم چرخاندن برای حرکت روی موردی ضربه زده و نگه دارید ،و سپس دستگاه را به چپ یا راست حرکت بدهید تا موارد را به پانل دیگری در صفحه اصلی یا صفحه برنامه ها منتقل کنید. چرخاندن برای مرور وقتی که یک تصویر بزرگنمایی شده است ،روی یک نقطه در صفحه ضربه زده و نگه دارید و سپس دستگاه را به یک جهت دلخواه حرکت دهید تا تصویر را مرور کنید. 27 تامدقم دو ضربه زدن دو ضربه به دستگاه بزنید تا به باالی لیست مخاطبین یا پیام های ایمیل بروید. چرخاندن هنگامی که صفحه قفل شده است ،روی صفحه ضربه زده و نگه دارید و سپس دستگاه را به نمای افقی بچرخانید تا دوربین اجرا شود .برای استفاده کنید از این حرکت ،در صفحه اصلی ،روی برنامه ← تنظیمات ← صفحه قفل ← تنظیمات قفل صفحه ضربه بزنید ،و سپس دکمه دسترسی سریع به دوربین را به راست بکشید. 28 تامدقم واژگون کردن برای قطع صدای زنگ ،ايجاد مکث در پخش رسانه ،یا خاموش کردن رادیوی «اف ام» دستگاه را رو به پایین بگیرید. تکان دادن •برای جستجوی دستگاه های دارای بلوتوث ،دستگاه را تکان دهید. •برای به روز رسانی لیست ایمیل ها یا اطالعات Yahoo Finance، Yahoo Newsیا ،AccuWeather دستگاه خود را تکان دهید. به روزرسانی ها در مورد ویجت های روی صفحه اصلی عمل نخواهند کرد. 29 تامدقم جارو کردن برای ضبط تصویر صفحه ،دست خود را روی صفحه جارو کنید .تصویر در گالری ← Screenshotsذخیره می شود .هنگام استفاده از بعضی از برنامه های کاربردی ،ضبط تصویر صفحه ممکن نیست. پوشاندن صفحه را با کف دست بپوشانید تا پخش رسانه متوقف شود. 30 تامدقم کج کردن روی دو نقطه در صفحه ضربه زده و نگه دارید و سپس دستگاه را به عقب یا جلو کج می کنید ،تصاویر بزرگنمایی یا کوچکنمایی شوند. حرکت دادن وقتی صفحه لمسی خاموش است ،دست خود را به حسگر نور/نزدیکی نزدیک کنید تا صحه روشن شود و تعداد تماس های از دست رفته و پیام های جدید ،سطح باتری و غیره را مشاهده کنید. 31 تامدقم صفحه بندی دوستان از این ویژگی استفاده کنید تا از برنامه های کاربردی خاص بسته به عملیات تان استفاده کنید .صفحات مربوط به اقدام شما در شرایط زیر ظاهر می شوند: •وقتی S Penرا از شکاف بیرون می کشید. •وقتی هدست یا داک را به دستگاه وصل می کنید. •وقتی در حال رومینگ هستید. فعالسازی چند پنجره ای از این ویژگی برای اجرای دو برنامه در صفحه بطور همزمان استفاده کنید. •فقط برنامه های روی پانل چند پنجره می توانند اجرا شوند. •وقتی برنامه ای که شامل فایلهای چند رسانه ای مانند موسیقی یا فیلم است ،اجرا می شود ،هر دو فایل پخش خواهند شد. •این ویژگی ممکن است بسته به منطقه یا ارائه دهنده سرویس موجود نباشد. برای استفاده از چند پنجره ای ،در صفحه برنامه ها ،روی تنظیمات ← صفحه نمایش ضربه بزنید ،و سپس چند پنجره را عالمت بزنید. استفاده از پانل چند پنجره ای ضربه زده و نگه دارید .پانل چند پنجره ای در سمت چپ صفحه ظاهر می برای فعالسازی چند پنجره ای ،روی شود .یک برنامه را انتخاب کنید و سپس برنامه دیگر را به مکان دیگری بکشید .برای غیر فعالسازی چند پنجره ای، ضربه بزنید و نگه دارید. دوباره روی نوار بین پانلهای برنامه را باال یا پایین بکشید تا اندازه پانل ها را تراز کنید. روی دستگیره پانل ضربه بزنید تا پانل مخفی یا آشکار شود .وقتی پانل باز است ،روی دستگیره ضربه بزنید و نگه دارید و آن را به لبه صفحه بکشید تا پانل جابجا شود .وقتی پانل مخفی است ،روی دستگیره پانل ضربه زده و نگه دارید و آن را به باال یا پایین یا چپ یا راست بکشید تا دستگیره جابجا شود. 32 تامدقم استفاده از S Pen S Penضمیمه شده را می توان برای انتخاب آسان موارد یا انجام عملکردها استفاده کرد .اقداماتی مانند ضبط تصویر صفحه با استفاده از S Penکه دکمه آن فشرده شده باشد ،آسانتر است. برای استفاده S Penرا از شیار بیرون بکشید. وقتی S Penرا از شیار بیرون می کشید ،دستگاه آن را تشخیص می دهد و اقدامات زیر را انجام می دهد: •صفحه لمسی را روشن می کند (اگر خاموش باشد). • S Noteرا اجرا می کند (در حین تماس). •صفحه S Penرا اجرا می کند (از صفحه اصلی). •نوک S Penقابل تعویض نیست .اگر نوک آن گود شد S Pen ،جدید بخرید. •اگر S Penدرست کار نمی کند ،آن را به مرکز خدمات سامسونگ ببرید .برای اطالعات بیشتر درباره S Penبه وب سایت سامسونگ مراجعه کنید. •برای کسب نتيجه بهينه S Pen ،را تا حد امکان عمود بر صفحه نگه داريد و با زاويه تند از آن استفاده نکنيد. •دکمه فهرست و دکمه برگشت را نمی توان با S Penفعال کرد. 33 تامدقم بازکردن منو وقتی دکمه S Penفشار داده شده، رسم کنید تا فهرستی از گزینه های موجود در صفحه باز شود. لغو آخرین اقدام وقتی دکمه S Penفشار داده شده، رسم کنید تا آخرین اقدام لغو شود. 34 تامدقم ضبط تصویر صفحه وقتی دکمه S Penفشار داده شده است صفحه لمسی را لمس کنید تا صدای کلیک بشنوید .یک تصویر از صفحه در پوشه گالری ← Screenshotsذخیره می شود. می توان روی تصویر صفحه رسم کرد یا روی آن نوشت یا آن را برش زد .تصویر ویرایش شده در پوشه گالری ← IMG_editedذخیره می شود. هنگام استفاده از بعضی از برنامه های کاربردی ،ضبط تصویر صفحه ممکن نیست. اجرای S Note وقتی دکمه S Penفشار داده شده ،به صفحه دو تلنگر بزنید تا S Noteاجرا شود. 35 تامدقم انتخاب متن وقتی دکمه S Penفشار داده شده ،برای انتخاب متن ،آنرا به چپ یا راست بکشید .اگر بین خطوط بکشید ممکن است متن ناخواسته را انتخاب کنید .برای اینکه فقط متن مورد نظر را انتخاب کنید ،از وسط متن بکشید یا نمادهای انتخاب متن را بکشید. Samsung UserManual اجرای دستورات فوری وقتی دکمه S Penفشار داده شده ،برای اجرای دستورات فوری S Pen ،را به باالی صفحه بکشید. در صفحه دستورات فوری ،یک دستور اشاره بکشید تا برنامه یا ویژگی مشخص شده اجرا شود. 36 تامدقم انتخاب و ضبط تصویر وقتی دکمه S Penفشار داده شده است ،یک خط دور یک ناحیه بکشید تا آن را انتخاب کنید .ناحیه انتخاب شده در پوشه گالری ← Screenshotsذخیره می شود .یک برنامه از بین نمادهایی که در پایین صفحه ظاهر می شوند انتخاب کنید تا از ناحیه انتخاب شده استفاده کند. نمای هوایی S Pen وقتی S Penرا نزدیک صفحه نگه می دارید ،یک اشاره گر روی صفحه ظاهر می شود .اشاره گر را به سمت فایلها ،موضوعات یا گزینه ها ببرید تا پیش نمایشی از محتویات آنها یا اطالعات پنجره های بازشو را مشاهده کنید. می توانید با حرکت دادن اشاره گر به لبه صفحه (باال/پایین/چپ/راست) در پانل ها یا لیست ها جابجا شوید. 37 تامدقم حافظ S Pen هنگامی که صفحه لمسی خاموش باشد و S Penاز درون دستگاه خارج شود ،پیغامی روی صفحه دستگاه ظاهر می شود و در صورتی که در حرکت باشید هشداری صوتی پخش می شود .برای فعال یا غیرفعال کردن این ویژگی وارد تنظیمات S Penشوید. دستور سريع از این ویژگی برای برقراری تماس ،ارسال پیام ،یا جستجوی محتویات با ترسیم اشاره دستور در صفحه ،استفاده کنید .وقتی دکمه S Penفشار داده شده است S Pen ،را روی صفحه بکشید تا دستور سريع اجرا شود. افزودن به اشاره دستورات ← افزودن یک فرمان ← انتخاب یک برنامه یا انتخاب تنظیمات/عملکردها ضربه بزنید .یک برنامه روی کاربردی یا ویژگی ← یک گزینه را انتخاب کنید .یک اشاره دستور جدید رسم کنید و سپس روی انجام ضربه بزنید. استفاده از اشاره دستورات یک اشاره دستور رسم کنید تا برنامه های کاربردی یا ویژگی ها اجرا شوند. برای کارهای حاص تر ،بعد از اشاره دستور ،یک کلید واژه مانند نام یا شماره تلفن رسم کنید .به عنوان مثال ،وقتی یک @ رسم کنید ،برنامه کاربردی ایمیل اجرا می شود .هنگام افزودن نام گیرنده ها ،پس از @ صفحه نوشتن ایمیل باز می شود تا بتوانید یک ايميل به گیرنده بفرستید. 38 تامدقم اعالن ها نمادهای اعالن در نوار وضعیت در باالی صفحه ظاهر می شوند تا تماس های از دست رفته ،پیام های جدید، رویدادهای تقویم ،وضعیت دستگاه و غیره را گزارش می دهند .برای باز کردن پانل اعالن ها ،آن را از نوار وضعیت گرفته و به پایین بکشید .برای مشاهده هشداری اضافه ،لیست را بگردید .برای بستن پانل اعالن ها ،نوار را از پایین صفحه به سمت باال بکشید. در پانل اعالنات می توانيد وضعيت فعلی دستگاه را مشاهده کرده و از اين امکانات استفاده کنيد: • :Wi-Fiویژگی Wi-Fiرا فعال یا غیرفعال کنید. • :GPSويژگی GPSرا فعال یا غیرفعال کنيد. •صدا :فعال کردن یا غیرفعال کردن حالت سکوت .در حالت سکوت می توانید دستگاه خود را بلرزانیدیا بی صدا کنید. •چرخش صفحه :هنگام چرخاندن دستگاه ،به رابط اجازه چرخش را بدهید یا از چرخش آن جلوگیری کنید. •بلوتوث :ویژگیبلوتوث را فعال یا غیرفعال کنيد. •داده تلفن همراه :قابلیت اتصال داده را فعال یا غیر فعال کنید. •حالت انسداد :حالت مسدود کردن را فعال یا غیرفعال کنید .در حالت مسدود کردن ،دستگاه شما همه اعالن ها را مسدود می کند. •صرفه جویی انرژی :حالت صرفه جویی انرژی را فعال یا غیرفعال کنید. • :AllShare Castفعال یا غیرفعال کردن قابلیت .AllShare Cast •چند پنجره :برای استفاده از چند پنجره ای تنظیم کنید. گزینه های موجود ممکن است بسته به ناحیه یا ارائه دهنده سرویس شما ،فرق کند. 39 تامدقم صفحه اصلی صفحه اصلی نقطه شروع برای دسترسی به همه ویژگی های دستگاه است .همه نمادهای نشانگر ،ویجت ها ،میانبرها به برنامه ها و غیره را نشان می دهد. صفحه اصلی می تواند چندین پانل داشته باشد .برای مشاهده پانل های دیگر ،به چپ یا راست بروید. تغییر حالت صفحه اصلی صفحه اصلی حالت های پایه و آسان دارد .در حالت آسان ،می توانید با افزودن میانبرها به صفحه اصلی ،به آسانی به مخاطبین ،برنامه های کاربردی و تنظیمات مورد عالقه دسترسی پیدا کنید. برای تعویض به حالت آسان ،در صفحه اصلی ،روی برنامه ← تنظیمات ← حالت صفحه اصلی ← حالت آسان ← درخواست ضربه بزنید. سازمان دهی مجدد موارد افزودن نماد یک برنامه در صفحه اصلی ،روی برنامه ضربه زده ،روی نماد برنامه ضربه و نگه دارید و سپس آن را به پیش نمایش پانل بکشید. افزودن يک آيتم با افزودن ویجت ها یا پوشه ها ،صفحه اصلی را سفارشی کنید. روی ناحیه خالی در صفحه اصلی ،ضربه زده و نگه دارید و سپس یکی از طبقه بندی های زیر را انتخاب کنید: •برنامه ها و ویجت ها :ویجت یا برنامه به صفحه اصلی اضافه کنید. •فولدر :يک پوشه جدید ايجاد کنيد. انتقال يک مورد روی مورد ضربه زده و نگه دارید و آن را به مکان جدید بکشید .برای انتقال به یک پانل دیگر ،آن را به گوشه صفحه بکشید. 40 تامدقم حذف يک مورد روی یک مورد ضربه بزنید و نگه دارید و به سمت سطل آشغال که در باالی صفحه اصلی ظاهر می شود ،بکشید. پس از قرمز شدن سطل آشغال ،آن را رها کنيد. مرتب کردن پانل ها افزودن يک پانل جديد روی ← تصحيح صفحه ← ضربه بزنید. انتقال پانل ← تصحيح صفحه ضربه بزنید ،روی پانل پیش نمایش ضربه زده و نگه دارید و سپس آن را به مکان روی جدید بکشید. حذف پانل ← تصحيح صفحه ضربه بزنید ،روی پانل پیش نمایش ضربه زده و نگه دارید و سپس آن را به سطل روی آشغال در پایین صفحه بکشید. تنظیم کاغذ دیواری یک تصویر یا عکس ذخیره شده در دستگاه را به عنوان کاغذ دیواری صفحه اصلی تنظیم کنید. در صفحه اصلی ،روی انتخاب کنید: ← تنظیم تصوير پس زمينه ← صفحه اصلی ضربه بزنید .سپس یکی از موارد زیر را •گالری :عکسهای گرفته شده توسط دوربین دستگاه یا تصاویر دانلود شده از اینترنت را تعیین کنید. •تصاوير زمينه زنده :تصاویر متحرک ببینید. •کاغذ دیواری :تصاویر کاغذ دیواری را مشاهده کنید. سپس یک تصویر را انتخاب کنید و روی تنظیم تصوير پس زمينه ضربه بزنید .یا یک تصویر انتخاب کنید ،با کشیدن قاب ،آن را تغییر اندازه دهید و سپس روی انجام شد ضربه بزنید. 41 تامدقم استفاده از ویجت ها ویجتها برنامه های کاربردی کوچکی هستند که عملکردهای آسان و اطالعات را در صفحه اصلی شما فراهم می کنند .برای استفاده از آنها ،ویجت ها را از پانل ویجت به صفحه اصلی اضافه کنید. •برخی از ویجت ها به خدمات وب وصل می شوند .استفاده از ویجت مبتنی بر وب ممکن است هزینه های جانبی در بر داشته باشد. •ويجت های موجود ممکن است بسته به منطقه یا ارائه دهنده خدمات شما متفاوت باشند. افزودن ويجت به صفحه اصلی در صفحه اصلی ،روی برنامه ← ويجت ها ضربه بزنید .در پانل ویجت ها به چپ یا راست بروید ،و سپس یک ویجت را ضربه بزنید و نگه دارید تا به صفحه اصلی اضافه کنید. استفاده از تنظیم میانبر ویجت ها در صفحه اصلی ،روی برنامه ← ویجت ها ضربه بزنید و سپس روی میانبر تنظیمات ضربه زده و نگه دارید تا فهرستی از گزینه های تنظیم باز شود .یک گزینه تنظیم را برای افزودن به صفحه اصلی بصورت میانبر انتخاب کنید. استفاده از برنامه ها این دستگاه می تواند انواع مختلف برنامه از رسانه تا برنامه های اینترنت را اجرا کند. باز کردن برنامه در صفحه اصلی یا صفحه برنامه ها یک نماد برنامه را انتخاب کنید تا باز شود. باز کردن برنامه های که به تازگی استفاده کرده اید دکمه صفحه اصلی را فشار داده و نگه دارید تا فهرستی از برنامه های اخیر باز شود. یک نماد برنامه را انتخاب کنید تا طمتن خبر باز شود. 42 تامدقم بستن برنامه برنامه های بدون استفاده را ببندید تا در مصرف باتری صرفه جویی شود و کارآیی دستگاه حفظ شود. ضربه بزنید ،و سپس روی پایان در کنار برنامه ضربه بزنید دکمه صفحه اصلی را فشار داده و نگه دارید ،روی تا بسته شود .برای بستن همه برنامه های در حال اجرا ،روی پایان ضربه بزنید .روش دیگر اینکه ،دکمه صفحه ضربه بزنید. اصلی را فشار داده و نگه دارید و سپس روی صفحه برنامه ها صفحه برنامه ها ،نمادهایی را برای همه برنامه ها شامل برنامه های جدید نصب شده نشان می دهد. در صفحه اصلی ،روی برنامه ضربه بزنید تا صفحه برنامه ها باز شود. برای مشاهده پانل های دیگر ،به چپ یا راست بروید. مرتب کردن برنامه ها ← ویرایش ضربه زده و روی برنامه ضربه زده و نگه دارید و سپس آن را به مکان جدید بکشید .برای روی انتقال به یک پانل دیگر ،آن را به گوشه صفحه بکشید. مرتب کردن با کمک پوشه برای راحتی بیشتر ،برنامه های مرتبط را در یک پوشه قراردهید. ← ویرایش ضربه زده و روی یک برنامه ضربه زده و نگه دارید و سپس آن را به ایجاد پوشه بکشید. روی یک نام پوشه وارد کرده و سپس روی تاييد ضربه بزنید .برنامه های مرتبط را با کشیدن آنها در یک پوشه جدید قرار دهید و سپس روی ثبت ضربه بزنید تا این چینش ذخیره سازی شود. مرتب کردن پانل ها روی صفحه انگشت ها را به هم نزدیک کنید ،روی پیش نمایش پانل ضربه زده و نگه دارید و سپس آن را به مکان جدید بکشید. 43 تامدقم نصب برنامه های کاربردی از فروشگاه های برنامه کاربردی مانند Samsung Appsبرای دانلود و نصب برنامه ها استفاده کنید. لغو نصب برنامه روی ← لغو نصب ضربه بزنید و سپس یک برنامه را برای حذف شدن ،انتخاب کنید. برنامه های پیش فرض که همراه دستگاه هستند را نمی توان از نصب خارج کرد. اشتراک گذاری برنامه ها برنامه های دانلود شده را از طریق ايميل ،بلوتوث یا سایر روشها با سایر کاربران به اشتراک بگذارید. ← اشتراک گذاری برنامه ها ضربه بزنید ،برنامه ها را انتخاب کنید و روی انجام شد ضربه بزنید و روی سپس یک روش اشتراک گذاری را انتخاب کنید .مراحل بعدی بسته به روش انتخاب شده ،متفاوت هستند. راهنما به اطالعات راهنما دسترسی پیدا کنید تا درباره نحوه استفاده از دستگاه و برنامه های کاربردی یا پیکربندی تنظیمات مهم اطالع پیدا کنید. در صفحه برنامه ها روی راهنما ضربه بزنید .یک مورد را برای مشاهده نکته های آن انتخاب کنید. در صورت مخفی بودن ،برای بازنشانی پنجره های بازشوی راهنما ،روی نشان دادن پنجره های بازشو نکته راهنما ضربه بزنید و سپس یکی از موارد را با عالمت زدن انتخاب کنید. عملیات با یک دستی می توانید برای راحتی خود حالت عملیات یک دستی را فعال کنید .در این حالت ،رابطهای برنامه کاربردی تغییر می کنند تا بتوانید با یک دست به راحتی آنها را استفاده کنید. در صفحه برنامه ها ،روی تنظیمات ← عملکرد یک دستی ضربه بزنید .برنامه های کاربردی یا ویژگی ها را برای استفاده در این حالت عالمت بزنید. 44 تامدقم وارد کردن متن از صفحه کلید سامسونگ یا ویژگی ورود صوتی برای وارد کردن متن استفاده کنید. ورود متن در بعضی از زبان ها پشتیبانی نمی شود .برای وارد کردن متن ،باید زبان ورودی را به یکی از زبان های پشتیبانی شده تغییر دهید. تغییر نوع صفحه کلید روی هر یک از فیلدهای متن ضربه بزنید ،پانل اعالن ها را باز کنید ،روی انتخاب روش ورودی ضربه بزنید و سپس نوع صفحه کلید مورد استفاده را انتخاب کنید. استفاده از صفحه کلید سامسونگ تغییر چیدمان صفحه کلید ← انواع صفحه کلید عمودی ضربه بزنید و سپس روی صفحه کلید روی ضربه زده و نگه دارید ،روی Qwertyیا صفحه کلید 3x4ضربه بزنید. در صفحه کلید 3x4یک کلید سه یا چهار نویسه دارد .برای وارد کردن نویسه ،مرتب روی کلید مربوط به نویسه ضربه می زنید. ﻧﻭﻳﺳﻪ ﻗﺑﻠﯽ ﺭﺍ ﺣﺫﻑ ﮐﻧﻳﺩ. ﺣﺭﻭﻑ ﺣﺎﻟﺕ ﺑﺯﺭگ ﻭﺍﺭﺩ ﮐﻧﻳﺩ. ﺑﻪ ﺧﻁ ﺑﻌﺩی ﺑﺷﮑﻧﻳﺩ. ﻋﻼﻳﻡ ﻧﻘﻁﻪ ﮔﺫﺍﺭی ﻭﺍﺭﺩ ﮐﻧﻳﺩ. ﻳﮏ ﻓﺎﺻﻠﻪ ﻭﺍﺭﺩ ﮐﻧﻳﺩ. وارد کردن حروف بزرگ قبل از نوشتن نویسه ،روی ضربه بزنید .برای اینکه همه حروف بزرگ باشد ،دوبار به آن ضربه بزنید. 45 تامدقم تغییر زبان صفحه کلید کلید فاصله را به راست یا چپ بکشید تا زبان صفحه کلید را تغییر دهید. وارد کردن متن از طریق صدا ویژگی ورودی صوتی را فعال کنید و سپس آن را در میکروفون بگویید .دستگاه آنچه شما می گویید را نمایش می دهد. اگر دستگاه واژه های شما را تشخیص ندهد ،روی نوشته زیرخط دارد ضربه بزنید و سپس یک واژه جایگزین یا عبارت را از لیست پایین بازشو انتخاب کنید. برای تغییر زبان یا افزودن زبان برای تشخیص صدا ،روی زبان فعلی در پایین صفحه ضربه بزنید. وقتی کارتان تمام شد ،روی برای توقف موقت ضربه بزنید ضربه بزنید. کپی کردن وچسباندن روی متن ضربه زده و نگه دارید ،یا را بکشید یا متن کمتر یا بیشتری انتخاب کنید و سپس روی بزنید تا کپی شود یا روی ضربه بزنید تا بریده شود .متن انتخاب شده در کلیپ بورد کپی می شود. ضربه برای چسباندن در فیلد ورودی متن ،مکانما را در نقطه ای که می خواهید متن وارد شد ،قرار دهید و سپس روی الحاق ضربه بزنید. 46 تامدقم اتصال به یک شبکه Wi-Fi دستگاه را به یک شبکه Wi-Fiوصل کنید تا از اینترنت استفاده کنید یا فایلهای رسانه ای را با سایر دستگاه ها به اشتراک بگذارید( .صفحه)113 . روشن و خاموش کردن Wi-Fi پانل اعالن ها را باز کنید و سپس روی Wi-Fiضربه بزنید تا فعال یا غیرفعال شود. •دستگاه شما از فرکانس ناهماهنگ استفاده می کند و برای استفاده در همه کشورهای اروپایی در نظر گرفته شده است WLAN .را می توان در سراسر اتحادیه اروپا بدون محدودیت در فضاهای داخلی به کار برد ،ولی نمی توان آن را در فضاهای بیرونی به کار برد. •وقتی استفاده نمی شود Wi-Fi ،را خاموش کنید تا در مصرف باتری صرفه جویی شود. پیوستن به شبکه های Wi-Fi در صفحه برنامه ها ،روی تنظیمات ← Wi-Fiضربه بزنید و سپس سوییچ Wi-Fiرا به سمت راست بکشید. از فهرست شبکه های شناسایی شده Wi-Fiیک شبکه را انتخاب کنید در صورت لزوم کلمه عبور را وارد کنید و سپس روی اتصال ضربه بزنید .شبکه هایی که به کلمه عبور نیاز دارند ،با نماد قفل ظاهر می شوند .پس از اینکه دستگاه به شبکه Wi-Fiوصل شد ،دستگاه بطور خودکار ،هر زمان که شبکه در دسترس بود به آن وصل خواهد شد. افزودن شبکه های Wi-Fi گر شبکه دلخواه شما در فهرست شبکه ها ظاهر نشد ،روی افزودن شبکه Wi-Fiدر پایین فهرست شبکه ها ضربه بزنید .نام شبکه را در شبکه SSIDوارد کنید ،نوع امنیت را انتخاب کنید و اگر شبکه باز نیست ،کلمه عبور را وارد کنید و سپس روی ذخیره ضربه بزنید. فراموش کردن شبکه های Wi-Fi هر شبکه ای که یکبار هم استفاده شود شامل شبکه فعلی ،را می توان فراموش کرد تا دستگاه بطور خودکار به آن وصل نشود .شبکه را از لیست شبکه ها انتخاب کنید و روی فراموش کردن ضربه بزنید. 47 تامدقم تنظيم اشتراک ها برنامه های Googleمانند فروشگاه Playبه اشتراک Googleنیاز دارند ،و Samsung Appsبه اشتراک سامسونگ نیاز دارد .اشتراک های Googleو سامسونگ ایجاد کنید تا بهترین استفاده را از دستگاه تجربه کنید. افزودن اشتراک از دستورالعمل هایی که هنگام باز کردن برنامه Googleبدون وارد شدن ظاهر می شود پیروی کنید تا یک اشتراک Googleراه اندازی کنید. برای ورود یا ثبت یک اشتراک Googleدر صفحه برنامه ها روی تنظیمات ← افزودن حساب ← Google ضربه بزنید .پس از آن ،روی جدید ضربه بزنید تا ثبت نام کنید یا روی موجود ضربه بزنید و از دستورالعمل های روی صفحه پیروی کنی تا راه اندازی اشتراک را تکمیل کنید .بر روی دستگاه می توان بیش از یک اشتراک Googleاستفاده کرد. اشتراک سامسونگ را نیز به همین ترتیب راه اندازی کنید. حذف اشتراک ها در صفحه برنامه ها روی تنظیمات ضربه بزنید ،یک نام اشتراک ذیل حساب ها انتخاب کنید ،اشتراکی که میخواهید حذف کنید را انتخاب کنید و سپس روی حذف حساب ضربه بزنید. 48 تامدقم انتقال فایلها فایلهای صوتی ،فیلم ،تصویر یا سایر انواع فایلها را از دستگاه به رایانه و برعکس منتقل کنید. فرمت های فایل زیر توسط بعضی از برنامه ها پشتیبانی می شوند .بسته به نسخه نرم افزار دستگاه ،از برخی فرمت های فایل پشتیبانی نمی شود. •موسیقی aac ،oga ،ogg ،wma ،3ga ،3gp ،mp4 ،m4a ،mp3 :و flac •تصویر jpg ،gif ،bmp :و png •فیلم flv ،wmv ،avi ،mp4 ،3gp :و mkv •اسناد pdf ،pptx ،ppt ،xlsx ،xls ،docx ،doc :و txt اتصال به Samsung Kies Samsung Kiesیک برنامه رایانه ای است که کتابخانه های رسانه ای ،مخاطببین و تقویم را مدیریت می کند و آنها را با دستگاه های سامسونگ همگام سازی می کند .آخرین نسخه Samsung Kiesرا از وب سایت سامسونگ دانلود کنید. 11 22 دستگاه خود را با استفاده از کابل USBبه رایانه وصل کنید. Samsung Kiesبه طور خودکار در رایانه اجرا می شود .اگر Samsung Kiesاجرا نشد ،روی نماد Samsung Kiesدر کامپیوتر دو-کلیک کنید. فایل ها را بین دستگاه خود و رایانه انتقال دهید. برای کسب اطالعات بیشتر به راهنمای Samsung Kiesمراجعه کنید. اتصال با Windows Media Player مطمئن شوید که برنامه Windows Media Playerبر روی کامپیوتر شما نصب شده است. 11 2 2برنامه Windows Media Playerرا باز کرده و فايلهای موسيقی را همگام کنيد. دستگاه خود را با استفاده از کابل USBبه رایانه وصل کنید. 49 تامدقم اتصال به عنوان یک دستگاه رسانه 11 2 2پانل اعالن ها را باز کنید ،و سپس روی به عنوان يک دستگاه ذخيره خارجی وصل شده ← دستگاه رسانه دستگاه خود را با استفاده از کابل USBبه رایانه وصل کنید. ( )MTPضربه بزنید. اگر رایانه از پروتکل انتقال رسانه ( )MTPپشتیبانی نمی کند یا درایو مناسب نصب نشده است ،روی دوربين ( )PTPضربه بزنید. 33 فایل ها را بین دستگاه خود و رایانه انتقال دهید. محافظت از دستگاه با استفاده از ویژگی های امنیتی ،از دسترسی و استفاده سایرین به اطالعات شخصی ذخیره شده در دستگاه جلوگیری کنید .هر وقت بخواهید قفل دستگاه را باز کنید به کد بازکردن قفل احتیاج دارید. تنظیم بازکردن قفل با چهره در صفحه برنامه ها روی تنظیمات ← صفحه قفل ← قفل صفحه ← بازگشايی چهره ضربه بزنید. چهره خود را در قاب میزان کنید تا تصویر آن گرفته شود .سپس ،یک PINیا الگو برای باز کردن قفل صفحه در صورتی که بازکردن قفل چهره ناموفق بود ،تنظیم کنید. تنظیم بازکننده قفل تشخیص چهره و صدا در صفحه برنامه ها روی تنظیمات ← صفحه قفل ← قفل صفحه ← چهره و صدا ضربه بزنید. چهره خود را در قاب میزان کنید تا تصویر آن گرفته شود و سپس یک دستور صوتی را تنظیم کنید .سپس ،یک PINیا الگو برای باز کردن قفل صفحه در صورتی که بازکردن قفل چهره و صدا ناموفق بود ،تنظیم کنید. 50 تامدقم تنظیم یک الگو در صفحه برنامه ها روی تنظیمات ← صفحه قفل ← قفل صفحه ← الگو ضربه بزنید. با اتصال چهار نقطه یا بیشتر یک الگو رسم کنید و سپس دوباره آن را برای تایید رسم کنید PIN .باز کردن قفل ثانویه تنظیم کنید. تنظیم یک PIN در صفحه برنامه ها روی تنظیمات ← صفحه قفل ← قفل صفحه ← پين ضربه بزنید. حداقل چهار رقم وارد کنید و سپس کلمه عبور را دوباره برای تایید وارد کنید. تنظیم کلمه عبور در صفحه برنامه ها روی تنظیمات ← صفحه قفل ← قفل صفحه ← رمز ضربه بزنید. حداقل چهار نویسه شامل عدد و عالیم وارد کنید و سپس کلمه عبور را دوباره برای تایید وارد کنید. باز کردن قفل دستگاه با فشار دادن دکمه روشن-خاموش یا دکمه صفحه اصلی صفحه را روشن کنید و سپس کد باز کردن را وارد کنید. اگر کد باز کردن قفل را فراموش کردید ،دستگاه خود را برای بازنشانی نزد مرکز خدمات سامسونگ ببرید. 51 تامدقم ارتقا دستگاه دستگاه را می توان به آخرین نسخه نرم افزار ارتقا داد. این ویژگی ممکن است بسته به منطقه یا ارائه دهنده سرویس موجود نباشد. ارتقا با Samsung Kies Samsung Kiesرا اجرا کرده و دستگاه را به رایانه وصل کنید Samsung Kies .بطور خودکار دستگاه را شناسایی کرده و در صورت بودن ،به روز رسانی های موجود را در پنجره گفتگو نشان می دهد .در پنجره گفتگو روی دکمه ارتقا کلیک کنید تا ارتقا شروع شود .برای جزییات نحوه ارتقا به راهنمای Samsung Kiesمراجعه کنید. •هنگام ارتقا دستگاه ،رایانه را خاموش نکنید یا کابل USBرا قطع نکنید. •هنگام ارتقا دستگاه ،دستگاه های رسانه دیگر را به رایانه وصل نکیند .انجام این کار ممکن است باعث تداخل فرآیند به روز رسانی شود. ارتقا over the air دستگاه می تواند مستقیما توسط خدمات ( over-the-air (FOTAمیان افزار ارتقا پیدا کند. در صفحه برنامه ها روی تنظیمات ← درباره دستگاه ← به روزآوری نرم افزار ← به روز رسانی ضربه بزنید. 52 ارتباطات دستگاه از این برنامه کاربردی برای برقراری یا پاسخگویی تماس استفاده کنید. در صفحه برنامه ها روی تلفن ضربه بزنید. برقراری تماس برقراری تماس از یکی از روشهای زیر استفاده کنید: •صفحه کلید :با استفاده از صفحه کلید ،شماره را وارد کنید ،و سپس روی ضربه بزنید. •گزارشات :از روی تاریخچه تماس های ورودی و خروجی و پیام ها ،تماس بگیرید. •موارد دلخواه :با استفاده از فهرست مخاطبین مورد عالقه ،تماس بگیرید. •مخاطبین :از فهرست مخاطبین تماس بگیرید. شماره های شماره گیری سریع برای شماره های شماره گيری سريع ،روی عدد متناظر ضربه زده و نگه دارید. حدس زدن شماره هنگام ورود شماره روی صفحه کلید ،حدس های خودکار روی صفحه ظاهر می شود .برای برقراری تماس یکی را انتخاب کنید. 53 تاطابترا يافتن مخاطبین نام ،شماره تلفن یا آدرس ای را وارد کنید تا مخاطب را از لیست مخاطبین پیدا کنید .به محض ورود نویسه ،مخاطب حدس زده شده نشان داده می شود .یکی را برای برقراری تماس انتخاب کنید. برقراری تماس بین المللی روی 0ضربه زده و نگه دارید تا عالمت +ظاهر شود .کد کشور ،کد شهر و شماره تلفن را وارد کرده و سپس روی ضربه بزنید. در حین تماس اقدامات زیر در دسترس هستند: • :تماس را نگه دارید .یا دکمه هدست را فشار داده و نگه دارید .روی شده را بازیابی کنید ،یا دکمه هدست را فشار داده و نگه دارید. ضربه بزنید تا تماس نگه داری •افزودن تماس :تماس دوم را شماره گیری کنید. •صفحه کلید :صفحه کلید را باز کنید. •بلندگو :بلندگو را فعال کنید .هنگام استفاده از بلندگو ،دستگاه را دور از گوش تان نگه دارید. •بی صدا :میکروفون را خاموش کنید تا افراد نزدیک شما نتوانند صدای شما را بشنوند. •هدست :اگر هدست بلوتوث به دستگاه وصل است ،به آن وصل شوید. •جابجایی :بین دو تماس جابجا شوید. •ادغام :وقتی به دو تماس وصل هستید ،تماس چند-طرفه بگیرید .برای افزودن تعداد بيشتری مخاطب ،اين کار را تکرار کنيد .این ویژگی تنها هنگام فعال بودن حدمات تماس چند-طرفه قابل دسترسی است. • ← مخاطبین :فهرست مخاطبین را باز کنید. • ← پیام :یک پیام ارسال کنید. • ← :S Noteیک یادداشت ایجاد کنید. • ← کاهش پارازیت خاموش :ویژگی کاهش نویز را غیر فعال کنید که نویز پس زمینه را حذف می کند تا افراد دیگر صدای شما را واضحتر بشنوند. • ← صدای تماس من :یک گزینه اکوالیزر را برای استفاده در حین تماس انتخاب کنید. • ← انتقال :مخاطب اول را به مخاطب دوم وصل کنید .با این کار شما از مکالمه قطع می شوید. • ← مدیریت تماس کنفرانسی :با یکی از افراد در طی برقراری تماس چند-طرفه تماس خصوصی بگیرید یا یک فرد را از تماس چند-طرفه قطع کنید. 54 تاطابترا افزودن مخاطبین برای افزودن شماره تلفن به فهرست مخاطبین از صفحه کلید ،شماره را وارد کرده و روی افزودن به مخاطببین ضربه بزنید. مشاهده سوابق تماس روی گزارشات ضربه بزنید تا تاریخچه تماس های ورودی و خروجی را مشاهده کنید. برای فیلتر کردن سوابق تماس ،روی ← نمايش با ضربه بزنید و یک گزینه را انتخاب کنید. شماره های شماره گیری ثابت دستگاه را می توان تنظیم کرد تا تماس های خروجی را محدود به شماره های با پیش شماره مشخص کرد .این پیش شماره ها در سیم کارت یا USIMکارت ذخیره می شوند. ← تنظیمات مکالمه ← تنظیمات ديگر ← شماره های تماس ثابت ← فعال کردن FDNضربه بزنید و روی سپس PIN2ارایه شده همراه سیم کارت یا USIMکارت را وارد کنید .روی لیست شماره تماس ثابت ضربه بزنید و شماره ها را وارد کنید. محدوديت تماس دستگاه را می توان تنظیم کرد تا از برقراری بعضی تماس ها جلوگیری کند .مثال ،می توان تماس بین المللی را غیرفعال کرد. ← تنظیمات مکالمه ← تنظیمات ديگر ← محدوديت تماس ضربه بزنید و یک نوع تماس انتخاب کنید، روی یک گزینه محدودیت تماس انتخاب کنید و سپس کلمه عبور را وارد کنید. دریافت تماس ها پاسخگویی به تماس وقتی با شما تماس گرفته می شود، را به بیرون دایره بکشید یا دکمه هدست را فشار دهید. اگر خدمات تماس در انتظار فعال باشد ،می توان تماس دیگری گرفت .وقتی تماس دوم جواب داده شد ،تماس اول در انتظار نگه داشته می شود. 55 تاطابترا رد کردن یک تماس وقتی با شما تماس گرفته می شود، را به بیرون دایره بکشید یا دکمه هدست را فشار دهید. برای ارسال پیام بعد از رد کردن تماس ،وی رد تماس به همراه پیام ضربه بزنید .برای ساخت پیام رد تماس ،روی ← تنظیمات مکالمه ← تنظیم پیام رد کردن ضربه بزنید. بطور خودکار تماس شماره های ناخواسته را رد می کند ← تنظیمات مکالمه ← رد کردن تماس ضربه بزنید و سوییچ حالت رد کردن خودکار را به سمت راست روی بکشید و سپس روی لیست رد شده خودکار ضربه بزنید .روی ایجاد ضربه بزنید ،یک شماره وارد کنید ،یک طبقه بندی به آن نسبت دهید ،و سپس روی ذخیره ضربه بزنید. تماس های بی پاسخ اگر تماسی از دست رفت، دست رفته را مشاهده کنید. در نوار وضعیت ظاهر می شود .پانل اعالن ها را باز کنید تا فهرست تماس های از تماس در انتظار تماس در انتظار سرویسی است که توسط ارائه دهنده سرویس ارایه می شود .کاربر می تواند از این سرویس برای معلق نگه داشتن تماس فعلی و تعویض به پیام ورودی استفاده کند .این سرویس برای تماس های تصويری در دسترس نیست. برای استفاده از این سرویس ،روی ← تنظیمات مکالمه ← تنظیمات ديگر ← تماس در انتظار ضربه بزنید. انتقال تماس می توان دستگاه را تنظیم کرد تا تماسهای دريافتی به شماره خاصی انتقال داده شوند. ← تنظیمات مکالمه ← هدايت تماس ضربه بزنید و سپس نوع تماس و شرایط را انتخاب کنید .یک روی شماره وارد کرده و روی فعال سازی ضربه بزنید. اتمام یک تماس روی پایان مکالمه ضربه بزنید تا تماس را پایان دهید .یا دکمه هدست را فشار دهید. 56 تاطابترا تماسهای تصويری برقراری تماس تصویری شماره را وارد کنید یا یک مخاطب را از فهرست مخاطبین انتخاب کرده و سپس روی تصويری بگیرید. ضربه بزنید تا تماس در طی تماس تصویری اقدامات زیر در دسترس هستند: •تعویض دوربین :بین دوربین عقب و دوربین جلو جابجا شوید. •بی صدا :میکروفون را خاموش کنید تا افراد نزدیک شما نتوانند صدای شما را بشنوند. • ← مرا مخفی کن :تصویر خود را از سایر افراد شرکت کننده مخفی کنید. • ← تصویر خروجی :تصویری را برای نمايش به طرف ديگر انتخاب کنيد. • ← صفحه کلید :صفحه کلید را باز کنید. • ← تعویض به هدست :اگر هدست بلوتوث به دستگاه وصل است ،به آن تعویض شوید. • ← بلندگو خاموش :ویژگی بلندگو را غیرفعال کنید. • ← احساسات متحرک :نمادهای احساسی را به تصویر خود اعمال کنید. • ← نمای زمینه :نمادهای تزئینی به تصویر خود اعمال کنید. • ← فعال سازی نمای کارتونی :حالت نما را به نمای کارتونی تغییر دهید. برای دسترسی به گزینه های زیر ،روی تصویر طرف دیگر ضربه زده و نگه دارید: •ضبط عکس :تصویر فرد مقابل را ضبط کنید. •ضبط فیلم :از تصاویر فرد مقابل ،فیلم بگیرید. ضبط مکالمه بدون اجازه در بسیاری از کشورها غیرقانونی است. برای دسترسی به گزینه های زیر ،روی تصویر خود ضربه زده و نگه دارید: •تعویض دوربین :بین دوربین عقب و دوربین جلو جابجا شوید. •تصویر خروجی :تصویری را برای نمايش به طرف ديگر انتخاب کنيد. 57 تاطابترا جابجایی تصاویر تصویر یکی از افراد مقابل را روی تصویر فرد دیگر بکشید تا تصاویر آنها جابجا شود. مخاطبين از این برنامه کاربردی برای مدیریت مخاطبین ،شامل شماره تلفن ها ،آدرس های ايميل و غیره استفاده کنید. در صفحه برنامه ها روی مخاطبين ضربه بزنید. مدیریت مخاطبین ایجاد یک مخاطب روی • • ضربه زده و اطالعات مخاطب را وارد کنید. :یک تصویر اضافه کنید. / :یک فیلد اطالعاتی مخاطب را اضافه کرده یا حذف کنید. 58 تاطابترا ویرایش مخاطب یک مخاطب را انتخاب کنید و سپس روی ضربه بزنید. حذف مخاطب ← حذف ضربه بزنید. روی تنظیم شماره برای شماره گیری سریع ← تنظیمات شماره گيری سريع ضربه بزنید ،شماره برای شماره گیری سریع را انتخاب کنید و سپس روی یک مخاطب برای آن انتخاب کنید .برای حذف یک شماره از شماره گيری سريع ،روی آن ضربه زده و نگه دارید و سپس روی حذف ضربه بزنید. جستجوی مخاطبین از یکی از روشهای جستجوی زیر استفاده کنید: •به باال یا پایین لیست مخاطبین بروید. •از ایندکس در سمت راست فهرست مخاطبین استفاده کنید تا با کشیدن انگشت روی آن ،سریع بگردید. •روی فیلد جستجو در باالی فهرست مخاطبین ضربه بزنید و شرایط جستجو را وارد کنید. به محض انتخاب یک مخاطب ،یکی از اقدامات زیر را انجام دهید: • • :به فهرست مخاطبین مورد عالقه اضافه کنید. / :یک تماس صوتی یا تماس تصويری بگیرید. • :یک پیام بنویسید. • :یک ايميل بنویسید. وارد کردن و صادر کردن مخاطبین همگام سازی با Google Contacts روی ← ادغام با حساب Googleضربه بزنید. مخاطبین همگام شده با Google Contactsدر در فهرست مخاطبین ظاهر می شوند. اگر مخاطب به دستگاه اضافه شده یا حذف شود ،در Google Contactsنیز اضافه شده یا حذف می شود و برعکس. 59 تاطابترا همگام سازی با مخاطبین سامسونگ روی ← ادغام با Samsung accountضربه بزنید. مخاطبین همگام شده با مخاطبین سامسونگ در در فهرست مخاطبین ظاهر می شوند. اگر مخاطب به دستگاه اضافه شده یا حذف شود ،در مخاطبین سامسونگ نیز اضافه شده یا حذف می شود و برعکس. وارد کردن مخاطبین ← ورود/صدور ← وارد کردن از سیم کارت ضربه بزنید ،وارد کردن از کارت SDیا وارد کردن از روی حافظه USBضربه بزنید. صادر کردن مخاطبین ← ورود/صدور ← صادر کردن به سیم کارت ضربه بزنید ،صادر کردن به کارت SDیا صادر کردن به روی حافظه USBضربه بزنید. اشتراک گذاری مخاطبین ← ورود/صدور ← اشتراک کارت نام از طریق ضربه بزنید ،مخاطبین را انتخاب کرده و روی انجام شد روی ضربه بزنید و سپس یک روش اشتراک گذاری را انتخاب کنید. مخاطبین مورد عالقه روی ضربه بزنید و سپس یکی از اقدامات زیر را انجام دهید: •جستجو :مخاطبین را جستجو کنید. •افزودن به موردعالقه ها :مخاطببین را به فهرست عالقمندی ها اضافه کنید. •حذف از موارد دلخواه :مخاطببین را از فهرست عالقه مندی ها حذف کنید. •نمای شبکه ای / نمای لیست :مخاطبین را بصورت شبکه ای یا لیست مشاهده کنید. 60 تاطابترا گروه های مخاطب اضافه کردن مخاطبین به گروه ها یک گروه را انتخاب کنید و سپس روی انجام شد ضربه بزنید. ضربه بزنید .مخاطبین را برای اضافه شدن انتخاب کنید و سپس روی مدیریت گروه ها روی ضربه بزنید و سپس یکی از اقدامات زیر را انجام دهید: •ایجاد :گروه جدیدی بسازید. •جستجو :مخاطبین را جستجو کنید. در کنار نام گروه ضربه زده و نگه دارید ،آن را به باال یا پایین به موقعیت دیگری بکشید •تعويض جا :روی و سپس روی انجام شد ضربه بزنید. •حذف گروه ها :گروه های اضافه شده توسط کاربر را انتخاب کنید و سپس روی حذف ضربه بزنید .گروه های پیش فرض را نمی توان حذف کرد. ارسال پیام یا ايميل به اعضای گروه گروه را انتخاب کنید و روی انجام شد ضربه بزنید. ← ارسال پیام یا ارسال ایمیل ضربه بزنید ،اعضا را انتخاب کنید و سپس روی کارت تجاری یک کارت تجاری بسازید و به دیگران ارسال کنید. روی تنظیم نمایه ضربه بزنید ،جزیات مانند شماره تلفن ،آدرس ايميل و آدرس پستی را وارد کرده و سپس روی ذخیره ضربه بزنید .اگر اطالعات کاربر هنگام راه اندازی دستگاه ذخیره شده باشد ،یک کارت تجاری از من انتخاب ضربه بزنید تا ویرایش کنید. کنید و سپس روی روی ← اشتراک کارت نام از طریق ضربه بزنید و سپس یک روش اشتراک گذاری انتخاب کنید. 61 تاطابترا پیام رسانی از این برنامه کاربردی برای ارسال پیام های متنی ( )SMSیا پيام های چند رسانه ای ( )MMSاستفاده کنید. در صفحه برنامه ها روی پیام رسانی ضربه بزنید. وقتی خارج از ناحیه اصلی خدمات خود هستید ،ممکن است ارسال یا دریافت پیام برای تان هزینه اضافه ای داشته باشد .برای جزییات با ارائه دهنده سرویس خود تماس بگیرید. ارسال پیام ضربه بزنید ،گیرنده اضافه کنید ،یک پیام وارد کنید و سپس روی روی ضربه بزنید. از یکی از روشهای زیر برای افزودن گیرندگان استفاده کنید: •یک شماره تلفن وارد کنید. •روی ضربه بزنید ،مخاطبین را انتخاب کنید و سپس روی انجام شد ضربه بزنید. برای ساخت پيام چند رسانه ای از یکی از روش های زیر استفاده کنید: •روی ضربه بزنید و تصاویر ،فیلم ها ،مخاطبین ،یادداشت ها ،رویدادها و غیره را ضمیمه کنید. •روی ← درج شکلک ضربه بزنید تا صورتک درج کنید. •روی ← افزودن عنوان ضربه بزنید تا موضوع وارد کنید. ارسال پیام های زمان بندی شده ← پیام برنامه ریزی شده ضربه بزنید .ساعت و تاریخ تنظیم کنید و سپس روی تاييد هنگام نوشتن پیام ،روی ضربه بزنید .دستگاه در ساعت و تاریخ مشخص شده ،پیام را ارسال خواهد کرد. •اگر در زمان برنامه ریزی شده ،دستگاه خاموش باشد ،به شبکه وصل نباشد یا شبکه پایدار نباشد ،پیام ارسال نخواهد شد. •این ویژگی بر اساس ساعت و تاریخ تنظیم شده بر روی دستگاه کار می کند .اگر بین چندین منطقه زمانی جابجا شوید و شبکه اطالعات زمان را به روز نکند ،ممکن است ساعت و تاریخ نادرست باشد. 62 تاطابترا مشاهده پیام های ورودی پیام های ورودی بر اساس مخاطبین در گروه های پیام ها دسته بندی می شوند. یک مخاطب را انتخاب کنید تا پیام های آن فرد را مشاهده کنید. گوش دادن به پیام صوتی از صفحه کلید 1 ،را ضربه زده و نگه دارید ،و سپس از دستورالعمل ارائه دهنده سرویس پیروی کنید. ایمیل از این برنامه کاربردی برای ارسال یا مشاهده پیام های ايميل استفاده کنید. در صفحه برنامه ها روی ايميل ضربه بزنید. تنظيم اشتراک های ايميل برای اولین بار که ايميل را باز می کنید ،یک اشتراک ایمیل راه اندازی کنید. نشانی و کلمه عبور ایمیل خود را وارد کنید .روی بعدی ضربه بزنید تا ایمیل شخصی مانند Google Mailتنظیم کنید یا روی تنظیم دستی ضربه بزنید تا اشتراک ايميل شرکتی را تنظیم کنید .پس از آن از دستورالعمل روی صفحه پیروی کنید تا تنظیم را تکمیل کنید. برای راه اندازی اشتراک ایمیل دیگری ،روی ← تنظیمات ← ضربه بزنید. ارسال پیام روی اشتراک ایمیلی که می خواهید استفاده کنید ضربه بزنید و سپس روی ضربه بزنید. گیرندگان ،موضوع و پیام را وارد کنید و سپس روی روی ضربه بزنید تا از فهرست مخاطبین ،گیرنده اضافه کنید. روی ← افزودن Cc/Bccضربه بزنید تا گیرندگان بیشتری اضافه کنید. در باالی صفحه ضربه بزنید. روی ضربه بزنید و تصاویر ،فیلم ها ،مخاطبین ،یادداشت ها ،رویدادها و غیره را ضمیمه کنید. روی ضربه بزنید تا تصاویر ،رویدادها ،مخاطبین و اطالعات مکان را به پیام اضافه کنید. 63 تاطابترا ارسال پیام های زمان بندی شده ← ارسال برنامه زمان بندی ضربه بزنید .ارسال برنامه زمان بندی را عالمت بزنید، هنگام نوشتن پیام ،روی ساعت و تاریخ تنظیم کنید و سپس روی انجام ضربه بزنید .دستگاه در ساعت و تاریخ مشخص شده ،پیام را ارسال خواهد کرد. •اگر در زمان برنامه ریزی شده ،دستگاه خاموش باشد ،به شبکه وصل نباشد یا شبکه پایدار نباشد ،پیام ارسال نخواهد شد. •این ویژگی بر اساس ساعت و تاریخ تنظیم شده بر روی دستگاه کار می کند .اگر بین چندین منطقه زمانی جابجا شوید و شبکه اطالعات زمان را به روز نکند ،ممکن است ساعت و تاریخ نادرست باشد. خواندن پیام یک اشتراک ايميل برای استفاده انتخاب کنید تا پپام های تازه را دریافت کنید .برای دریافت دستی پیام های تازه، ضربه بزنید. روی روی پیام ضربه بزنید تا بخوانید. ﭘﻳﺎﻡ ﺭﺍ ﺑﻪ ﺟﻠﻭ ﺍﺭﺳﺎﻝ ﮐﻧﻳﺩ. ﺑﻪ ﭘﻳﺎﻡ ﭘﺎﺳﺦ ﺩﻫﻳﺩ. ﭘﻳﺎﻡ ﺭﺍ ﺣﺫﻑ ﮐﻧﻳﺩ. ﺍﻳﻥ ﺁﺩﺭﺱ ﺍﻳﻣﻳﻝ ﺭﺍ ﺑﻪ ﻓﻬﺭﺳﺕ ﻣﺧﺎﻁﺑﻳﻥ ﺍﺿﺎﻓﻪ ﮐﻧﻳﺩ. ﭘﻳﺎﻡ ﺭﺍ ﺑﻪ ﻋﻧﻭﺍﻥ ﻳﺎﺩﺁﻭﺭ ﻋﻼﻣﺕ ﺑﺯﻧﻳﺩ. ﺿﻣﻳﻣﻪ ﻫﺎ ﺭﺍ ﺑﺎﺯ ﮐﻧﻳﺩ. روی تب ضمیمه ضربه بزنید تا ضمیمه ها باز شوند ،سپس روی 64 در کنار ضمیمه ضربه بزنید تا ذخیره شود. تاطابترا Google Mail از این برنامه کاربردی برای دسترسی سریع و مستقیم به خدمات Google Mailاستفاده کنید. در صفحه برنامه ها روی Gmailضربه بزنید. •این برنامه کاربردی ممکن است بسته به ارائه دهنده سرویس یا منطقه شما ،موجود نباشد. •اين برنامه کاربردی بسته به ارائه دهنده خدمات شما ،ممکن است نام متفاوتی داشته باشد. ارسال پیام در هر یک از صندوق های پستی ،روی ضربه بزنید. ضربه بزنید ،گیرندگان ،موضوع و پیام را وارد کنید ،و سپس روی روی ← پيوست کردن فایل ضربه بزنید تا تصویر ضمیمه کنید. روی ← افزودن گيرنده کپی /گيرنده کپی مخفی ضربه بزنید تا گیرندگان بیشتری اضافه کنید. روی ← ذخیره پیش نویس ضربه بزنید تا پیام را برای ارسال در بعدتر ذخیره کنید. روی ← صرفنظر ضربه بزنید تا از نو شروع کنید. خواندن پیام ﭘﻳﺎﻡ ﺭﺍ ﺑﻪ ﻋﻧﻭﺍﻥ ﻳﺎﺩﺁﻭﺭ ﻋﻼﻣﺕ ﺑﺯﻧﻳﺩ. ﺑﻪ ﺍﻳﻥ ﭘﻳﺎﻡ ﭘﺎﺳﺦ ﺩﻫﻳﺩ. ﺍﻳﻥ ﺁﺩﺭﺱ ﺍﻳﻣﻳﻝ ﺭﺍ ﺑﻪ ﻓﻬﺭﺳﺕ ﻣﺧﺎﻁﺑﻳﻥ ﺍﺿﺎﻓﻪ ﮐﻧﻳﺩ. ﺑﻪ ﻫﻣﻪ ﮔﻳﺭﻧﺩﮔﺎﻥ ﭘﺎﺳﺦ ﺩﻫﻳﺩ ﻳﺎ ﺍﻳﻥ ﭘﻳﺎﻡ ﺭﺍ ﺑﺭﺍی ﺩﻳﮕﺭﺍﻥ ﺍﺭﺳﺎﻝ ﮐﻧﻳﺩ. ﭘﻳﺵ ﻧﻣﺎﻳﺵ ﺿﻣﻳﻣﻪ. ﺩﺍﻧﻠﻭﺩ ﺿﻣﻳﻣﻪ. ﺍﻳﻥ ﭘﻳﺎﻡ ﺭﺍ ﺑﺭﺍی ﻁﻭﻻﻧﯽ ﻣﺩﺕ ﻧﮕﻪ ﺩﺍﺭﻳﺩ. ﭘﻳﺎﻡ ﺭﺍ ﺑﻪ ﻋﻧﻭﺍﻥ ﻧﺧﻭﺍﻧﺩﻩ ﻋﻼﻣﺕ ﺑﺯﻧﻳﺩ. ﺍﻳﻥ ﭘﻳﺎﻡ ﺭﺍ ﺣﺫﻑ ﮐﻧﻳﺩ. ﺑﺭﭼﺳﺏ ﺑﻪ ﭘﻳﺎﻡ ﺍﺿﺎﻓﻪ ﮐﻧﻳﺩ. 65 تاطابترا برچسب ها Google Mailاز پوشه های واقعی استفاده نمی کند بلکه در عوض از برچسب ها استفاده می کند. وقتی Google Mailاجرا شد ،پیام هایی که برچسب صندوق ودودی داشته باشند را نشان می دهد. روی ضربه بزنید تا پیام هایی با برچسب های دیگر را مشاهده کنید. برای افزودن برچسب به یک پیام ،پیام را انتخاب کنید ،روی تخصیص را انتخاب کنید. ضربه بزنید و سپس برچسب مورد نظر برای گپ زدن از این برنامه کاربردی برای گپ زدن با دیگران از طریق Google Talkاستفاده کنید. در صفحه برنامه ها روی Talkضربه بزنید. این برنامه کاربردی ممکن است بسته به ارائه دهنده سرویس یا منطقه شما ،موجود نباشد. نمایه عمومی روی شناسه اشتراک در باالی صفحه فهرست دوستان ضربه بزنید تا وضعیت قابل مشاهده بودن ،تصویر یا پیام وضعیت را تغییر دهید. افزودن دوستان روی ضربه بزنید ،آدرس ايميل یک دوست را وارد کنید تا اضافه شود و سپس روی انجام شد ضربه بزنید. گپ زدن با دوستان دوستان را از فهرست دوستان انتخاب کنید ،یک پیام در فیلد پایین صفحه وارد کنید و سپس روی برای افزودن دوستان به گپ برای پایان دادن به گپ ،روی ← افزودن به گپ ضربه بزنید. ← پایان گپ ضربه بزنید. 66 ضربه بزنید. تاطابترا تعویض بین گپ ها به چپ یا راست بروید. حذف کردن تاریخچه گپ گپ ها بطور خودکار ذخیره می شوند .برای پاک کردن تاریخچه گپ ،روی بزنید. ← پاک کردن همه گپ ها ضربه Google+ از این برنامه کاربردی برای در تماس ماندن با افراد از طریق سرویس شبکه اجتماعی Googleاستفاده کنید. در صفحه برنامه ها روی Google+ضربه بزنید. این برنامه کاربردی ممکن است بسته به ارائه دهنده سرویس یا منطقه شما ،موجود نباشد. برای تغییر طبقه بندی ،روی تمام حلقه ها ضربه بزنید ،به باال یا پایین بروید تا نوشته های اعضای حلقه تان را مشاهده کنید. مسنجر از این برنامه کاربردی برای گپ زدن با دیگران از طریق سرویس پیام رسانی فوری Google+استفاده کنید. در صفحه برنامه ها روی مسنجر ضربه بزنید. این برنامه کاربردی ممکن است بسته به ارائه دهنده سرویس یا منطقه شما ،موجود نباشد. دوستان را از فهرست دوستان انتخاب کنید ،یک پیام در فیلد پایین صفحه وارد کنید و سپس روی 67 ضربه بزنید. تاطابترا ChatON از این برنامه کاربردی برای گپ زدن با هر دستگاهی که یک شماره تلفن موبایل داشته باشد ،استفاده کنید. در صفحه برنامه ها روی ChatONضربه بزنید. این برنامه کاربردی ممکن است بسته به ارائه دهنده سرویس یا منطقه شما ،موجود نباشد. فهرست دوستان را با وارد کردن شماره تلقن یا آدرس ایمیل اشتراک سامسونگ یا انتخاب دوستان از لیست پیشنهادی ایجاد کنید. یک دوست را برای شروع گپ زدن انتخاب کنید. برای همگام سازی مخاطب روی دستگاه دارای ،ChatONروی تنظیمات ← همگام سازی مخاطبین ضربه بزنید. 68 وب و شبکه اینترنت از این برنامه کاربردی برای مرور اینترنت استفاده کنید. در صفحه برنامه ها روی اینترنت ضربه بزنید. مشاهده صفحات وب روی فیلد آدرس ضربه بزنید و نشانی اینترنتی را وارد کرده و سپس روی برو ضربه بزنید. باز کردن صفحه جدید روی ← پنجره جدید ضربه بزنید. برای رفتن به صفحه وب دیگری ،روی را انتخاب کنید. ضربه بزنید ،به چپ یا راست بروید و روی صفحه ضربه بزنید تا آن جستجوی وب از طريق صدا روی فیلد آدرس ضربه بزنید ،روی نمایش داده شده را انتخاب کنید. ضربه بزنید ،یک کلید واژه را بگویید و یکی از کلیدواژه های پیشنهادی این ویژگی ممکن است بسته به منطقه یا ارائه دهنده سرویس موجود نباشد. نشانه ها برای نشانه گذاری صفحه وب فعلی ،روی ← افزودن نشانه ضربه بزنید. برای باز کردن صفحه وب نشانه گذاری شده ،روی ضربه بزنید و سپس یکی را انتخاب کنید. 69 هکبش و بو تاریخچه روی ← تاریخچه ضربه بزنید تا یک صفحه وب را از فهرست صفحات وب تازه مشاهده شده انتخاب کنید .برای ← پاک کردن تاریخچه ضربه بزنید. پاک کردن تاریخچه ،روی روی ← تاریخچه ← با بيشترين بازدید ضربه بزنید تا یک صفحه وب را از فهرست صفحات وب بیشتر مشاهده شده انتخاب کنید. پیوندها روی یک پیوند ضربه زده و نگه دارید تا صفحه وب در صفحه ای جدید باز شود ،نشانه گذاری ،ذخیره ،اشتراک یا کپی شود. برای مشاهده صفحه وب ذخیره شده ،روی ← دانلودها ضربه بزنید. اشتراک گذاری صفحات وب ← اشتراک گذاری تصوير ضربه بزنید. برای اشتراک گذاری نشانی صفحه وب با دیگران روی برای اشتراک گذاری بخشی از یک صفحه وب ،روی متن دلخواه ضربه زده و نگه دارید و سپس روی اشتراک ضربه بزنید. ← استفاده از مرورگر بازشو از این ویژگی برای دسترسی به اینترنت بدون بستن برنامه کاربردی فعلی استفاده کنید. در زمان مشاهده محتویاتی مانند مخاطبین یا یادداشت ها که شامل نشانی اینترنتی هستند ،یک نشانی اینترنتی را انتخاب کنید و سپس روی مرورگر بازشو ضربه بزنید تا مرورگر باز شود .روی مرورگر ضربه زده و آن را به مکان دیگری بکشید. برای مشاهده تمام صفحه مرورگر ،روی برای بستن مرورگر روی ضربه بزنید. ضربه بزنید. 70 هکبش و بو Chrome از Chromeبرای جستجوی اطالعات و مرور صفحات وب استفاده کنید. در صفحه برنامه ها روی Chromeضربه بزنید. این برنامه کاربردی ممکن است بسته به ارائه دهنده سرویس یا منطقه شما ،موجود نباشد. مشاهده صفحات وب روی فیلد نشانی ضربه زده و سپس یک نشانی اینترنتی یا معيار جستجو وارد کنید. باز کردن صفحه جدید روی ← برگۀ جديد ضربه بزنید. برای رفتن به یک صفحه وب دیگر ،روی ← یک صفحه وب ضربه بزنید. جستجوی وب از طريق صدا روی فیلد آدرس ضربه بزنید ،روی نمایش داده شده را انتخاب کنید. ضربه بزنید ،یک کلید واژه را بگویید و یکی از کلید واژه های پیشنهادی همگام سازی با ساير دستگاهها پنجره های باز و نشانه گذاری ها را همگام سازی کنید تا از آنها وقتی با همان اشتراک Googleوارد شده اید ،در Chromeبر روی دستگاه دیگر استفاده کنید. برای مشاهده پنجره های باز یا سایر دستگاه ها ،روی برای باز کردن انتخاب کنید. برای مشاهده نشانه گذاری ها ،روی ← دستگاه های ديگر ضربه بزنید .یک صفحه وب را ضربه بزنید. 71 هکبش و بو بلوتوث بلوتوث اتصال بی سیم مستقیمی بین دو دستگاه در فاصه کوتاهی برقرار می کند .از بلوتوث برای تبادل فایل های داده یا رسانه با سایر دستگاه ها استفاده کنید. •سامسونگ در قبال از دست رفتن ،رهگیری ،یا سوء استفاده از داده های ارسالی یا دریافتی به وسیله ویژگی بلوتوث ،هیچ گونه مسئولیتی نمی پذیرد. •همیشه مطمئن شوید که با دستگاه های قابل اطمینان و کامالً ایمن ،داده ها را به اشتراک می گذارید و دریافت می کنید .اگر موانعی بین دستگاه ها وجود داشته باشد ،ممکن است فاصله عملياتی ویژگی بلوتوث کاهش یابد. •برخی از دستگاه ها ،مخصوصا ً آنهایی که به وسیله Bluetooth SIGآزمایش یا تأیید نشده اند ،ممکن است با دستگاه شما سازگار نباشند. •از قابلیت بلوتوث برای مقاصد غیر قانونی استفاده نکنید( .به عنوان مثال ،دزدیدن کپی فایلها یا ورود غیر قانونی برای مقاصد تجاری) .سامسونگ مسئول عواقب ناشی از استفاده غیر قانونی از قابلیت بلوتوث نیست. برای فعال کردن بلوتوث ،در صفحه برنامه های کاربردی روی تنظیمات ← بلوتوث ضربه بزنید ،و سپس سوییچ بلوتوث را به راست بکشید. جفت کردن با ساير دستگاههای بلوتوث در صفحه برنامه های کاربردی ،روی تنظیمات ← بلوتوث ← اسکن ضربه بزنید تا دستگاه های شناسایی شده فهرست شوند .دستگاهی که می خواهید با آن جفت شوید را انتخاب کنید و سپس کلید عبور تولید شده خودکار را روی هر دو دستگاه بپذیرید تا اتصال تایید شود. ارسال و دریافت داده بسیاری از برنامه ها از انتقال داده از طریق بلوتوث پشتیبانی می کنند .یک نمونه گالری است .گالری را باز کنید، یک تصویر را انتخاب کنید ،روی ← بلوتوث ضربه بزنید ،و سپس یکی از دستگاه های بلوتوث جفت شده را انتخاب کنید .پس از آن ،درخواست مجوز بلوتوث را بر روی دستگاه دیگر بپذیرید تا تصویر را دریافت کنید .فایل انتقال یافته در پوشه Bluetoothذخیره می شود .اگر اطالعات مخاطب دریافت شود ،بطور خودکار به فهرست مخاطبین افزوده می شود. 72 هکبش و بو AllShare Cast از این ویژگی برای اتصال دستگاه تان به صفحه بزرگ با قفل سخت افزاری AllShare Castاستفاده کنید و سپس محتویات مورد نظرتان را به اشتراک بگذارید. •این ویژگی ممکن است بسته به منطقه یا ارائه دهنده سرویس موجود نباشد. •در هنگام پخش ،بسته به اتصال شبکه ،ممکن است برخی از فایل ها بافر شوند. •برای ذخیره انرژی ،در صورت عدم استفاده از قابلیت AllShare Castآنرا غیر فعال کنید. •اگر یک باند فرکانس Wi-Fتعیین کنید ،دانگل همراه AllShare Castممکن است پیدا نشود یا متصل نشود. •اگر فیلم ها یا بازی هایی را در تلویزیون پخش می کنید ،برای دستیابی به بهترین نتیجه با AllShare Castیک حالت مناسب تلویزیون انتخاب کنید. در صفحه برنامه های کاربردی ،روی تنظیمات ← تنظیمات بیشتر ← AllShare Castضربه بزنید و سپس سوییچ AllShare Castرا به سمت راست بکشید .یک دستگاه را انتخاب کنید ،یک فایل را باز یا پخش کنید و سپس با کلیدهای روی دستگاهف نمایش را کنترل کنید. AllShare Play از این برنامه برای پخش محتویات ذخیره شده در دستگاه های متعدد از روی اینترنت ،استفاده کنید .می توانید هر فایلی را از روی هر دستگاهی پخش کرده یا به هر دستگاهی یا هر سرور ذخیره ای ارسال کنید. برای استفاده از این برنامه ،باید وارد اشتراک Googleو سامسونگ خود شده و دو یا چند دستگاه را به عنوان سرورهای فایل ثبت کنید .روش های ثبت ممکن است بسته به نوع دستگاه متفاوت باشند .برای دریافت جزییات ← .FAQضربه بزنید. بیشتر ،روی در صفحه برنامه ها روی AllShare Playضربه بزنید. این برنامه کاربردی ممکن است بسته به ارائه دهنده سرویس یا منطقه شما ،موجود نباشد. ارسال فایلها یک دستگاه یا حافظه وب را انتخاب کنید ،یک فایل را انتخاب کنید و سپس روی 73 ضربه بزنید. هکبش و بو اشتراک گذاری فایلها یک دستگاه یا حافظه وب را انتخاب کنید ،یک فایل را انتخاب کنید ،روی زیر را انتخاب کنید: ضربه بزنید و سپس یکی از گزینه های • :Send to Nearby Usersفایلها را با دستگاه هایی که در نزدیکی شما AllShare Playآنها فعال است به اشتراک بگذارید. • :Facebook/Twitter/Flickr/Picasaفایلها را در سایت شبکه اجتماعی آپلود کنید. پخش فايل ها از روی یک دستگاه دور یک دستگاه یا حافظه وب را انتخاب کنید ،یک فایل را انتخاب کنید ،روی انتخاب کنید. ضربه بزنید و سپس یک دستگاه را •بسته به دستگاه های متصل به عنوان پخش کننده رسانه ،فرمت های فایل مورد پشتیبانی ممکن است متفاوت باشند. •هنگام پخش ،بسته به اتصال شبکه ،ممکن است برخی از فایل ها بافر شوند. مدیریت محتوا بر روی یک سرور حافظه وب یک سرور حافظه وب انتخاب کنید و سپس فایلها را مشاهده و مدیریت کنید. پخش گروهی از این برنامه برای اشتراک گذاری تصاویر ،اسناد و موسیقی با سایر دستگاه هایی که به یک شبکه Wi-Fiیکسان وصل هستند ،استفاده کنید. در صفحه برنامه ها روی پخش گروهی ضربه بزنید. این برنامه کاربردی ممکن است بسته به ارائه دهنده سرویس یا منطقه شما ،موجود نباشد. اشتراک گذاری فایلها 11 روی اشتراک تصویر ،اشتراک سند یا اشتراک گذاری موسیقی ضربه بزنید و سپس روی انجام شد ضربه بزنید. 22 یک کد PINوارد کنید و روی تمام ضربه بزنید. 74 هکبش و بو اتصال به پخش گروهی دیگری در زیر بخش اتصال ،روی دستگاه دیگری ضربه بزنید ،کد PINرا وارد کرده و سپس روی تایید ضربه بزنید. NFC دستگاه شما می توانید تگ های ارتباطات میدان نزدیک ( )NFCرا بخواند که شامل اطالعاتی درباره محصوالت است .پس از دانلود برنامه های کاربردی مورد نیاز ،می توانید از این ویژگی برای انجام پرداخت ها و خرید بلیت حمل و نقل یا رویدادها استفاده کنید. درپوش پشت شامل آنتن داخلی NFCاست .درپوش پشتی را با دقت حمل کنید تا به آنتن NFCآسیبی نرسد. اگر صفحه قفل شده باشد ،دستگاه شما نمی تواند تگ های NFCرا بخواند یا داده دریافت کند. برای فعال سازی ویژگی NFCدر صفحه برنامه ها روی تنظیمات ← تنظیمات بیشتر ← NFCضربه بزنید. سوییچ NFCرا به راست بکشید. خواندن اطالعات از تگ NFC دستگاه را نزدیک تگ NFCقرار دهید .اطالعات تگ ظاهر خواهد شد. انجام خرید با ویژگی NFC قبل از استفاده از ویژگی NFCبرای پرداخت ،باید برای خدمات پرداخت موبایل ثبت نام کرده باشید .برای ثبت نام یا دریافت جزییات درباره سرویس ،با ارائه دهنده سرویس تماس بگیرید. با پشت دستگاه تان ،کارت خوان NFCرا لمس کنید. ارسال داده از طریق Android Beam از ویژگی Android Beamبرای ارسال داده مانند صفحات وب و اطالعات مخاطبین به دستگاه دارای ویژگی NFCاستفاده کنید. در صفحه برنامه ها روی تنظیمات ← تنظیمات بیشتر ← NFCضربه بزنید .سوییچ Android Beamرا به راست بکشید. یک مورد را انتخاب کنید ،با پشت دستگاه خود ،دستگاه دیگر را لمس کنید و سپس روی صفحه دستگاه خود ضربه بزنید. 75 هکبش و بو S Beam با استفاده از ویژگی S Beamمی توانید داده هایی از قبیل فایل های موسیقی ،فیلم ،تصاویر و اسناد را ارسال کنید. اطالعات دارای حق نسخه برداری را از طریق S Beamارسال نکنید .انجام این کار ،نقض قانون حق نسخه برداری است .سامسونگ مسئولیتی در قبال مسئولیت ناشی از استفاده نادرست کاربر از مطالب دارای حق نسخه برداری ندارد. در صفحه برنامه ها روی تنظیمات ← تنظیمات بیشتر ← S Beamضربه بزنید .سوییچ S Beamرا به راست بکشید. یک فایل را انتخاب کنید ،با پشت دستگاه خود ،پشت دستگاه دیگر را لمس کنید و سپس روی صفحه دستگاه خود ضربه بزنید. اگر دو دستگاه سعی کنند همزمان داده هایی را ارسال کنند ،انتقال فایل ممکن است ناموفق باشد. 76 رسانه پخش موسيفی از این برنامه کاربردی برای گوش دادن به موسیقی استفاده کنید. در صفحه برنامه ها روی پخش موسيفی ضربه بزنید. •بسته به نسخه نرم افزار دستگاه ،از برخی فرمت های فایل پشتیبانی نمی شود. •بعضی از فایلها بسته به نحوه رمزگذاری ممکن است درست پخش نشوند. پخش موسیقی یک طبقه بندی موسیقی انتخاب کنید و سپس یک آهنگ را برای پخش انتخاب کنید. ﻣﻳﺯﺍﻥ ﺻﺩﺍ ﺭﺍ ﺗﻧﻅﻳﻡ ﮐﻧﻳﺩ. ﺣﺎﻟﺕ ﺗﮑﺭﺍﺭ ﺭﺍ ﺗﻐﻳﻳﺭ ﺩﻫﻳﺩ. ﭘﺧﺵ ﺗﺻﺎﺩﻓﯽ ﺭﺍ ﻓﻌﺎﻝ ﮐﻧﻳﺩ. ﻣﺭﺑﻊ ﻣﻭﺳﻳﻘﯽ ﺭﺍ ﺑﺎﺯ ﮐﻧﻳﺩ. ﻳﮏ ﺟﻠﻭﻩ ﺻﻭﺗﯽ ﺍﻧﺗﺧﺎﺏ ﮐﻧﻳﺩ. ﻟﻳﺳﺕ ﭘﺧﺵ ﺭﺍ ﺑﺎﺯ ﮐﻧﻳﺩ. ﺑﻪ ﺁﻫﻧﮓ ﺑﻌﺩی ﺑﭘﺭﻳﺩ .ﺑﺭﺍی ﺑﻪ ﺟﻠﻭ ﺭﻓﺗﻥ ﺳﺭﻳﻊ ،ﺿﺭﺑﻪ ﺯﺩﻩ ﻭ ﻧﮕﻪ ﺩﺍﺭﻳﺩ. ﺁﻫﻧﮓ ﺩﺭ ﺣﺎﻝ ﭘﺧﺵ ﻓﻌﻠﯽ ﺭﺍ ﺩﻭﺑﺎﺭﻩ ﺁﻏﺎﺯ ﮐﻧﻳﺩ ﻳﺎ ﺑﻪ ﺁﻫﻧﮓ ﻗﺑﻠﯽ ﺑﭘﺭﻳﺩ .ﺑﺭﺍی ﺭﻓﺗﻥ ﺳﺭﻳﻊ ﺑﻪ ﻋﻘﺏ ،ﺿﺭﺑﻪ ﺯﺩﻩ ﻭ ﻧﮕﻪ ﺩﺍﺭﻳﺩ. ﭘﺧﺵ ﺭﺍ ﻣﺗﻭﻗﻑ ﮐﻧﻳﺩ ﻭ ﺍﺩﺍﻣﻪ ﺩﻫﻳﺩ. 77 هناسر انتخاب آهنگ به عنوان زنگ تماس برای استفاده از آهنگ در حال پخش فعلی به عنوان زنگ تماس ،روی ضربه بزنید. ← تنظيم برای ← آهنگ زنگ تلفن ايجاد ليست های پخش مجموعه آهنگ های خود را بسازید. ← ایجاد فهرست پخش ضربه بزنید .یک عنوان وارد کرده و روی ليست پخش ضربه بزنید ،و سپس روی روی تاييد ضربه بزنید .روی افزودن موسیقی ضربه بزنید و آهنگ هایی که می خواهید ضمیمه شود را انتخاب کنید و سپس روی انجام شد ضربه بزنید. برای افزودن آهنگ در حال پخش فعلی به لیست پخش ،روی ← افزودن به فهرست ضربه بزنید. پخش آهنگ بر اساس حس و حال پخش آهنگ گروه بندی شده بر اساس حس و حال .لیست پخش توسط دستگاه بطور خودکار ایجاد می شود .وقتی آهنگ جدیدی اضافه شد ،روی دامنه موسيفی ← ← به روز رسانی کتابخانه ضربه بزنید. روی دامنه موسيفی ضربه بزنید و یک سلول حس و حال را انتخاب کنید. دوربین از این برنامه کاربردی برای گرفتن عکس یا فیلم استفاده کنید. از گالری برای مشاهده عکس ها و فیلم هایی که با دوربین دستگاه گرفته اید استفاده کنید( .صفحه)85 . در صفحه برنامه ها روی دوربین ضربه بزنید. دوربین بطور خودکار وقتی استفاده نشود ،بسته می شود. آداب و رسوم دوربین •بدون اجازه سایرین از آنها عکس یا فیلم نگیرید. •عکس یا فیلمی نگیرید که از لحاظ قانونی مجاز نیستند. •عکس یا فیلمی که باعث نقض حریم خصوصی دیگران می شود ،نگیرید. 78 هناسر گرفتن عکس گرفتن عکس روی تصویر در صفحه پیش نمایش ضربه بزنید تا دوربین آنجا فوکوس کند .وقتی فوکوس بر روی سوژه است،قاب ضربه زده و نگه دارید یا یک ضربه بزنید تا عکس بگیرید .روی فوکوس سبز رنگ می شود .روی سری عکس بگیرید. ﻧﺷﺎﻥ ﻣﯽ ﺩﻫﺩ ﮐﺩﺍﻡ ﺣﺎﻓﻅﻪ ﺫﺧﻳﺭﻩ ﺩﺭ ﺣﺎﻝ ﺍﺳﺗﻔﺎﺩﻩ ﺍﺳﺕ. ﺑﻳﻥ ﺩﻭﺭﺑﻳﻥ ﺟﻠﻭ ﻭ ﻋﻘﺏ ﺟﺎﺑﺟﺎ ﺷﻭﻳﺩ. ﺑﻳﻥ ﺣﺎﻟﺕ ﺗﺻﻭﻳﺭ ﻭ ﺣﺎﻟﺕ ﻓﻳﻠﻡ ﺟﺎﺑﺟﺎ ﻣﯽ ﺷﻭﺩ. ﺗﻧﻅﻳﻡ ﻓﻼﺵ ﺭﺍ ﺗﻐﻳﻳﺭ ﺩﻫﻳﺩ. ﺣﺎﻟﺕ ﺗﺻﻭﻳﺭﺑﺭﺩﺍﺭی ﺭﺍ ﺗﻐﻳﻳﺭ ﺩﻫﻳﺩ. ﺍﺯ ﻣﻳﺎﻥ ﺟﻠﻭﻩ ﻫﺎی ﻣﺧﺗﻠﻑ ﻣﻭﺟﻭﺩ ،ﺍﻧﺗﺧﺎﺏ ﮐﻧﻳﺩ. ﺑﺭﺍی ﻧﻣﺎﻳﺵ ﻋﮑﺱ ﻫﺎ، ﭘﺧﺵ ﮐﻧﻧﺩﻩ ﺗﺻﻭﻳﺭ ﺭﺍ ﺑﺎﺯ ﮐﻧﻳﺩ. ﺗﻧﻅﻳﻣﺎﺕ ﺩﻭﺭﺑﻳﻥ ﺭﺍ ﺗﻐﻳﻳﺭ ﺩﻫﻳﺩ. حالت صحنه تنظیمات از پیش انجام شده ،گرفتن عکس ها را به آسانی اشاره کردن و گرفتن عکس کرده اند. روی ← حالت صحنه ضربه بزنید. •تصوير :از این تنظیم وقتی سوژه عکاسی انسان است ،استفاده کنید. •منظره :از این تنظیم برای نمای عریض ،استفاده کنید. •ورزش :از این تنظیم برای سوژه های با سرعت حرکت بسیار استفاده کنید. •مهمانی/داخل ساختمان :از این تنظیم برای صحنه های با نور داخلی کافی استفاده کنید. •ساحل/برف :از این تنظیم برای صحنه های با نور کافی یا صحنه های بیرونی آفتابی استفاده کنید. 79 هناسر •نورکم :از این تنظیم برای رنگهای پرتر و کنتراست واضحتر استفاده کنید. •طلوع:از این تنظیم برای رنگهای بسیار لطیف استفاده کنید. •رنگ پاييز :از این تنظیم برای صحنه های پس زمینه متمایل به قرمز استفاده کنید. •متن :از این تنظیم برای کتاب ها یا پوسترها استفاده کنید. •روشنايی شمع :از این تنظیم برای عکس هایی در پس زمینه تاریک با نور روشن ،استفاده کنید. حالت گرفتن عکس چندین جلوه تصویری مانند تبدیل به کارتون موجود است. روی ← حالت گرفتن عکس ضربه بزنید. •تک عکس :یک عکس می گیرد. •بهترین عکس :یک سری عکس می گیرد و سپس بهترین آن را ذخیره می کند. •بهترین چهره :از این گزینه برای گرفتن چندین عکس گروهی بطور همزمان و ترکیب آنها برای ایجاد بهترین تصویر ممکن استفاده کنید. ضربه بزنید تا چندین عکس بگیرید .برای گرفتن بهترین عکس ،دوربین را ثابت نگه داشته و در روی زمان گرفتن عکس ثابت بمانید .وقتی گالری باز می شود ،روی قاب زرد روی هر چهره ضربه بزنید و بهترین حالت را برای هر فرد انتخاب کنید .پس از انتخاب حالت برای هر یک از افراد ،روی انجام شد ضربه بزنید تا تصاویر در یک عکس ترکیب شود و آن را ذخیره کنید. •کشف صورت :دستگاه را تنظیم کنید تا چهره های افراد را تشخیص دهد و در عکسبرداری از چهره آنها به شما کمک کند. •پانوراما :عکس مرکب از چندین عکس بهم دوخته شده بگیرید. •اشتراک گذاری عکس :یک عکس را مستقیما به دستگاه دیگری از طریق Wi-Fi Directارسال کنید. • :HDRبرای عکس گرفتن با نسبت کنتراست بهبود یافته ،از این گزینه استفاده کنید .عکس اصلی و عکس تصحیح شده ذخیره می شوند. •اشتراک عکس دوست :دستگاه را تنظیم کنید که چهره فردی را که در یک عکس تگ کرده اید شناسایی کند و آن را برای فرد ارسال کند .تشخیص چهره ممکن است به خاطر زاویه چهره ،اندازه چهره ،رنگ پوست ،حالت چهره ،شرایط نور یا چیزهای که سوژه پوشیده ناموفق باشد. •زیبایی :یک عکس با چهره درخشان شده بگیرید تا تصویر لطیف تر شود. •عکس لبخند :دوربین منتظر لبخند زدن سوژه می شود تا عکس بگیرد. •نور کم :یک سری عکس بگیرید و آنها را با هم در قالب یک عکس ترکیب کنید تا کیفیت تصویر بهبود یابد. 80 هناسر عکس های پانورامایی یک عکس پانورامایی ،تصویر منظره وسیع مرکب از چندین عکس است. روی ← حالت گرفتن عکس ← پانوراما ضربه بزنید. ضربه بزنید و دوربین را در یک جهت بچرخانید .وقتی قاب آبی با نمایاب تراز می شود ،دوربین بطور روی ضربه بزنید. خودکار یک عکس بصورت سری پانورامایی می گیرد .برای توقف عکسبرداری روی فیلم گرفتن فیلم گرفتن دکمه فیلم را روی نماد فیلم ببرید و سپس روی ضربه بزنید. بزنید .برای توقف ضبط روی ضربه بزنید تا فیلم بگیرید .برای توقف ضبط روی ضربه هنگام ضبط از یکی از اقدامات زیر استفاده کنید: •برای تغییر فوکوس روی جایی که می خواهید فوکوس کنید ضربه بزنید .برای فوکوس در مرکز صفحه ،روی ضربه بزنید. •برای ضبط عکس از یک فیلم در هنگام ضبط کردن آن ،روی لرزش فعال شده باشد ،کار نمی کند. ضربه بزنید .این ویژگی وقتی ویژگی ضد ممکن است وقتی با حداکثر وضوح تصویر برداری می کنید ،عملکرد بزرگنمایی قابل استفاده نباشد. 81 هناسر حالت ضبط ﺑﻳﻥ ﺩﻭﺭﺑﻳﻥ ﺟﻠﻭ ﻭ ﻋﻘﺏ ﺟﺎﺑﺟﺎ ﺷﻭﻳﺩ. ﻧﺷﺎﻥ ﻣﯽ ﺩﻫﺩ ﮐﺩﺍﻡ ﺣﺎﻓﻅﻪ ﺫﺧﻳﺭﻩ ﺩﺭ ﺣﺎﻝ ﺍﺳﺗﻔﺎﺩﻩ ﺍﺳﺕ. ﺗﻧﻅﻳﻡ ﻓﻼﺵ ﺭﺍ ﺗﻐﻳﻳﺭ ﺩﻫﻳﺩ. ﺑﻳﻥ ﺣﺎﻟﺕ ﺗﺻﻭﻳﺭ ﻭ ﺣﺎﻟﺕ ﻓﻳﻠﻡ ﺟﺎﺑﺟﺎ ﻣﯽ ﺷﻭﺩ. ﺣﺎﻟﺕ ﺿﺑﻁ ﺭﺍ ﺗﻐﻳﻳﺭ ﺩﻫﻳﺩ. ﺍﺯ ﻣﻳﺎﻥ ﺟﻠﻭﻩ ﻫﺎی ﻣﺧﺗﻠﻑ ﻣﻭﺟﻭﺩ ،ﺍﻧﺗﺧﺎﺏ ﮐﻧﻳﺩ. ﭘﺧﺵ ﮐﻧﻧﺩﻩ ﻭﻳﺩﺋﻭ ﺭﺍ ﺑﺭﺍی ﭘﺧﺵ ﻓﻳﻠﻡ ﺑﺎﺯ ﻣﯽ ﮐﻧﺩ. ﺗﻧﻅﻳﻣﺎﺕ ﺩﻭﺭﺑﻳﻥ ﺭﺍ ﺗﻐﻳﻳﺭ ﺩﻫﻳﺩ. روی ضربه بزنید تا حالت ضبط را تغییر دهید. •عادی :از این حالت برای کیفیت های معمولی استفاده کنید. •حد مجاز :MMSاز این حالت برای کیفیت پایین تر برای ارسال از طریق پیام رسانی استفاده کنید. •حرکت آهسته :از این حالت برای گرفتن فیلم از سوژه در حال حرکت استفاده کنید .دستگاه فیلم را بصورت حرکت آهسته پخش می کند. •حرکت سریع :از این حالت برای گرفتن فیلم از سوژه در حال حرکت استفاده کنید .دستگاه فیلم را بصورت حرکت سریع پخش می کند. بزرگنمایی و کوچکنمایی 82 هناسر از یکی از روشهای زیر استفاده کنید: •برای بزرگنمایی یا کوچکنمایی ،از دکمه تنظیم صدا استفاده کنید. •دو انگشت را (از هم) دور کنید تا بزرگنمایی شود و دو انگشت را به هم نزدیک کنید تا کوچک نمایی شود. •ممکن است وقتی با حداکثر وضوح عکسبرداری برداری می کنید ،عملکرد بزرگنمایی قابل استفاده نباشد. •جلوه بزرگنمایی/کوچکنمایی وقتی از ویژگی بزرگنمایی در هنگام فیلمبرداری استفاده می کنید در دسترس است. تنظیمات پیکربندی برای دوربین ضربه بزنید تا تنظیمات پیکربندی دوربین را انجام دهید .همه گزینه های زیر در هر دو حالت عکسبرداری روی و فیلم برداری در دسترس نیستند .گزینه های موجود ممکن است بسته به حالت مورد استفاده متفاوت باشند. •ویرایش میانبرها :میانبرهایی که مرتبا استفاده می شود را مرتب کنید. •عکسبرداری متوالی :چندین عکس از سوژه های متحرک بگیرید. •استفاده کليد صدا بعنوان :برای استفاده از دکمه میزان صدا جهت کنترل عملکرد شاتر یا زوم تنظیم کنید. •پرتره از خودتان :از خود عکس بگیرید. •ضبط خودکار :از خود فیلم بگیرید. •فالش :فالش را فعال یا غیرفعال کنید. •حالت گرفتن عکس :تصویربرداری را تغییر دهید. •حالت ضبط :حالت ضبط را تغییر دهید. •جلوه ها :یکی از جلوه های تصویر موجود را انتخاب کنید. •حالت صحنه :حالت صحنه را تغییر دهید. •مقدار نوردهی :مشخص کننده میزان نوری است که حسگر دوربین دریافت می کند .برای شرایط کم نور ،از نوردهی باالتر استفاده کنید. •حالت فوکوس :یک حالت فوکوس انتخاب کنید .فوکوس خ .توسط دوربین کنترل می شود .ماکرو برای سوژه های بسیار نزدیک است. •تايمر :از آن برای عکسبرداری تاخیری استفاده کنید. •وضوح :یک وضوح را انتخاب کنید .برای کیفیت باالتر از وضوح باالتر استفاده کنید .اما باعث اشغال بیشتر حافظه می شود. 83 هناسر •درجه روشنايی :یک میزان تعادل سفیدی انتخاب کنید تا تصاویر طیف رنگی نزدیک به واقعی داشته باشند .این تنظیمات برای حالت های نوردهی خاص طراحی شده است .این تنظیمات مشابه طیف دما برای نوردهی تعادل سفیدی در دوربین های حرفه ای است. • :ISOیک مقدار ISOانتخاب کنید .این کار باعث کنترل حساسیت نور دوربین می شود .مقدار آن با معادل فیلم-دوربین اندازه گیری می شود .از مقادیر پایین برای اشیا ساکن یا با اشیای نورانی استفاده کنید .مقادیر باالتر برای اشیا متحرک سریع یا اشیا با نور کم است. •اندازه گيری :یک روش نورسنجی را انتخاب کنید .نحوه محاسبه مقادیر نور را تعیین می کند .مرکزی نور پس زمینه را در وسط صحنه اندازه گیری می کند .نقطه ای میزان نور در یک نقطه مشخص را اندازه گیری می کند .ماتریس تمام صحنه را میانگین گیری می کند. •قابلیت رؤيت خارج از ساختمان :از آنبرای شرایط درخشان بیرونی استفاده کنید. •کنتراست خودکار :تنظیم کنید تا دوربین از کنتراست خودکار استفاده کند .کنتراست خودکار ،سطوح کنتراست را بدون ورودی دستی ،تعریف می کند. •راهنما :راهنماهای نمایاب را نشان می دهد تا به شما در ترکیب اشیا هنگام انتخاب سوژه ها کمک کند. •تصويربرداری مشترک خودکار :تنظیم کنید وقتی پشت دستگاه ،پشت دستگاه دیگری که قابلیت NFCدارد را لمس می کند ،و سپس روی صفحه دستگاه خود ضربه می زنید ویژگی Wi-Fi Directبطور خودکار فعال شود و به حالت عکسبرداری برود. •ضد تکان :ضد لرزش را فعال یا غیرفعال کنید .ضدلرزش به فوکوس دوربین در حال حرکت کمک می کند. •برچسب :GPSیک تگ مکان GPSبه عکس ضمیمه کنید. •برای افزایش سیگنال های ،GPSدر مکان هایی که ممکن است برای سیگنال مانعی وجود داشته باشد ،مانند بین ساختمان ها یا در مناطق کم ارتفاع ،یا در شرایط آب و هوایی نامساعد ،از عکسبرداری خودداری کنید. •ممکن است وقتی عکسهای خود را بر روی اينترنت آپلود می کنيد ،مکان شما بر روی آنها درج شود. برای اجتناب از اين وضعيت ،تنظيم تگ GPSرا غيرفعال کنيد. •نام فایل متنی :دوربین را تنظیم کنید تا تگ های متنی را نشان دهد. •با استفاده از قابليت صوتی،عکس بگيريد :دوربین را تنظیم کنید تا با دستورات صوتی ،عکس بگیرد. •ذخیره به صورت وارونه شده :تصویر را وارون کنید تا تصویر آینه وار از صحنه اصلی ساخته شود. •کیفیت تصویر :تصاویر با کیفیت باالتر ،به فضای ذخیره بیشتری نیاز دارند. 84 هناسر •کیفیت ويدئو :سطح کیفیت فیلم ها را تنظیم کنید. •محل ذخیره :مکان حافظه برای ذخیره کردن را انتخاب کنید. •تنظيم مچدد :تنظیمات دوربین را بازنشانی کنید. میانبرها میانبرها را برای دسترسی آسان به گزینه های مختلف دوربین مرتب کنید. روی ← ویرایش میانبرها ضربه بزنید. روی یک گزینه ضربه زده و نگه دارید و آن را به شکاف سمت چپ صفحه بکشید .سایر نمادهایداخل لیست را می توان با ضربه زدن و کشیدن جابجا کرد. گالری از این برنامه کاربردی برای مشاهده عکس ها و فیلم استفاده کنید. در صفحه برنامه ها روی گالری ضربه بزنید. •بسته به نرم افزار نصب شده روی دستگاه ،از برخی فرمت های فایل پشتیبانی نمی شود. •بعضی از فایلها بسته به نحوه رمزگذاری ممکن است درست پخش نشوند. مشاهده تصاویر با اجرای گالری پوشه های قابل دسترسی ،نمایش داده می شوند .وقتی برنامه کاربردی دیگری مانند ایمیل تصویری را ذخیره می کند ،پوشه دانلود بطور خودکار ایجاد می شود که شامل تصویر است .بطور مشابه ،ضبط کردن تصویر بطور خودکار ،پوشه Screenshotsرا می سازد .یک پوشه را انتخاب کنید تا باز شود. در یک پوشه ،تصاویر بر حسب تاریخ ایجاد نمایش داده می شوند .یک تصویر را انتخاب کنید تا تمام صفحه آن را مشاهده کنید. برای مشاهده تصویر بعدی یا قبلی ،به چپ یا راست بروید. 85 هناسر بزرگنمایی و کوچکنمایی برای بزرگنمایی تصویر از یکی از روشهای زیر استفاده کنید: •روی یک جا از صفحه ،دو ضربه بزنید تا بزرگنمایی شود. •روی یک بخش از تصویر انگشت ها را (از هم) دور کنید تا بزرگنمایی شود .انگشت ها را به هم نزدیک کنید یا دوضربه بزنید تا به حالت قبل بازگردید. مشاهده تصاویر با استفاده از ویژگی حرکت از ویژگی حرکت برای اجرای یک عملکرد به همراه حرکتی خاص استفاده کنید. در صفحه برنامه ها ،روی تنظیمات ← حرکات ضربه بزنید و سوییچ حرکات را به سمت راست بکشید و سپس با عالمت زدن ،ویژگی ها را انتخاب کنید. برای توقف استفاده از ویژگی حرکت ،سوییچ حرکات را به سمت چپ بکشید. برای تنظیم حساسیت هر یک از ویژگی های حرکت ،روی تنظیمات پیشرفته ضربه بزنید ،ویژگی را انتخاب کنید و از نوار کشویی قابل تنظیم استفاده کنید. پخش فیلمها فابلهای فیلم ،در پیش نمایش ،نماد و پخش کننده فيلم اجرا می شود. را نشان می دهند .یک فیلم را برای تماشا انتخاب کنید و روی ضربه بزنید ویرایش تصاویر هنگام مشاهده تصویر ،روی ضربه بزنید و از عملکردهای زیر استفاده کنید: •نمایش اسالید :با تصاویر پوشه فعلی یک نمایش اسالیدی آغاز کنید. •برچسب چهره :چهره های موجود در عکس را به عنوان تگ چهره ثبت کنید. •نشان کردن دوست :دوربین را تنظیم کنید تا تگ های متنی را نشان دهد. •افزودن برچسب هواشناسی :یک تگ آب و هوا اضافه کنید. •یادداشت عکس (جلو) :برای نوشتن یادداشت در زیر تصویر ،از این گزینه استفاده کنید .تصویر ویرایش شده در پوشه photonoteذخیره می شود. •یادداشت عکس (پشت) :برای نوشتن یادداشت در پشت تصویر ،از این گزینه استفاده کنید .روی بزنید تا یادداشت را ویرایش کنید. •کپی در کلیپ بورد :به کلیپ بورد کپی کنید. •چرخش به چپ :خالف عقربه ساعت بچرخانید. •چرخش به راست :در جهت عقربه ساعت بچرخانید. •برش :قاب نارنجی را تغییر اندازه دهید تا تصویر را برش زده و ذخیره کنید. 86 ضربه هناسر •تصحيح Paper Artist :یا ويرايشگر عکس را برای ویرایش تصویر راه اندازی کنید. •تنظیم برای :تصویر را به عنوان کاغذ ديواری یا تصویر مخاطب تنظیم کنید. •اشتراک عکس دوستان :تصویر را به فردی که چهره اش در تصویر تگ شده است ،ارسال کنید. •چاپ :از طریق اتصال USBیا Wi-Fiچاپ کنید .دستگاه شما فقط با بعضی چاپگرهای سامسونگ سازگار است. •تعويض نام :فایل را تغيير نام دهید. •اسکن دستگاه های نزدیک :بدنبال دستگاه هایی که اشتراک رسانه آنها فعال است بگردید. •جزئیات :جزییات تصویر را مشاهده کنید. تصاویر مورد عالقه هنگام مشاهده یک تصویر ،روی ضربه بزنید تا یک تصویر را به لیست عالقه مندی ها اضافه کنید. حذف تصاویر از یکی از روشهای زیر استفاده کنید: •در یک پوشه روی ضربه بزنید. ← انتخاب مورد ضربه بزنید تصاویر را با عالمت زدن نتخاب کنید و سپس روی •هنگام مشاهده یک تصویر ،روی حذف ضربه بزنید. اشتراک تصاویر از یکی از روشهای زیر استفاده کنید: ← انتخاب مورد ضربه بزنید تصاویر را با عالمت زدن انتخاب کنید و سپس روی •در یک پوشه روی ضربه بزنید تا به دیگران ارسال شود. •هنگام مشاهده یک تصویر ،روی اجتماعی به اشتراک بگذارید. ضربه بزنید تا آن را به دیگران ارسال کنید یا از طریق خدمات شبکه های تنظیم بعنوان کاغذ دیواری وقتی یک تصویر را مشاهده می کنید ،روی تنظیم کنید یا به یک مخاطب تخصیص بدهید. ← تنظیم برای ضربه بزنید تا تصویر را به عنوان کاغذ دیواری 87 هناسر تگ کردن چهره ها ← برچسب چهره ← دوشن ضربه بزنید .یک قاب زردرنگ دور چهره هنگام مشاهده یک تصویر ،روی شناسایی شده ظاهر می شود .روی چهره ضربه بزنید ،روی افزودن نام ضربه بزنید و سپس یک مخاطب را انتخاب کنید یا اضافه کنید. وقتی تگ چهره روی یک تصویر ظاهر شد ،روی تگ چهره ضربه بزنید و از گزینه های موجود مانند برقراری تماس یا ارسال پیام استفاده کنید. تشخیص چهره ممکن است به خاطر زاویه چهره ،اندازه چهره ،رنگ پوست ،حالت چهره ،شرایط نور یا چیزهای که سوژه پوشیده ناموفق باشد. استفاده از تگ دوستان ← نشان کردن دوست ضربه بزنید تا تگ متنی (آب و هوا ،مکان ،تاریخ و هنگام مشاهده یک تصویر ،روی نام فرد) در هنگام باز کردن تصویر ،نمایش داده شود. Paper Artist از این برنامه برای ایجاد تصاویری مانند تصویرسازی ها با جلوه ها یا قاب های سرگرم کننده استفاده کنید. در صفحه برنامه ها روی Paper Artistضربه بزنید. از ابزارهای هنری برای ویرایش تصویر استفاده کنید .تصویر ویرایش شده در پوشه گالری ← Paper Picturesذخیره می شوند. ﻳﮏ ﺗﺻﻭﻳﺭ ﻣﻭﺟﻭﺩ ﺭﺍ ﺍﻧﺗﺧﺎﺏ ﮐﻧﻳﺩ. ﺗﺻﻭﻳﺭ ﺭﺍ ﺑﻪ ﺍﺷﺗﺭﺍک ﺑﮕﺫﺍﺭﻳﺩ. ﮔﺭﻓﺗﻥ ﻋﮑﺱ. ﺗﺻﻭﻳﺭ ﺭﺍ ﺫﺧﻳﺭﻩ ﮐﻧﻳﺩ. ﺑﻪ ﺗﺻﻭﻳﺭ ﻗﺎﺏ ﺍﻋﻣﺎﻝ ﮐﻧﻳﺩ. ﺿﺧﺎﻣﺕ ﻗﻠﻡ ﻣﻭ ﺭﺍ ﺗﻐﻳﻳﺭ ﺩﻫﻳﺩ. ﺍﻧﺩﺍﺯﻩ ﭘﺎک ﮐﻥ ﺭﺍ ﺗﻐﻳﻳﺭ ﺩﻫﻳﺩ. ﺿﺧﺎﻣﺕ ﻗﻠﻡ ﺭﺍ ﺗﻐﻳﻳﺭ ﺩﻫﻳﺩ. ﺑﻪ ﺗﺻﻭﻳﺭ ﺟﻠﻭﻩ ﺍﻋﻣﺎﻝ ﮐﻧﻳﺩ. 88 هناسر پخش کننده فيلم از این برنامه کاربردی برای پخش فایل های فیلم استفاده کنید. در صفحه برنامه ها روی پخش کننده فيلم ضربه بزنید. •در حين پخش يک DivX Video-On-Demandاز قفل کردن صفحه دستگاه خودداری کنيد .با هر بار قفل کردن صفحه در هنگام پخش يک ،DivX Video-On-Demandيک واحد از دفعات اجاره ای شما کم می شود. •بسته به نسخه نرم افزار دستگاه ،از برخی فرمت های فایل پشتیبانی نمی شود. •بعضی از فایلها بسته به نحوه رمزگذاری ممکن است درست پخش نشوند. پخش فیلمها يک فيلم را برای پخش انتخاب کنيد. ﻳﮏ ﺗﺻﻭﻳﺭ ﺿﺑﻁ ﮐﻧﻳﺩ. ﻣﻳﺯﺍﻥ ﺻﺩﺍ ﺭﺍ ﺗﻧﻅﻳﻡ ﮐﻧﻳﺩ. ﺑﺎ ﮐﺷﻳﺩﻥ ﻧﻭﺍﺭ ،ﺟﻠﻭ ﻭ ﻋﻘﺏ ﺑﺭﻭﻳﺩ. ﺑﻪ ﻓﻳﻠﻡ ﺑﻌﺩی ﺑﭘﺭﻳﺩ .ﺑﺭﺍی ﺑﻪ ﺟﻠﻭ ﺭﻓﺗﻥ ﺳﺭﻳﻊ ،ﺿﺭﺑﻪ ﺯﺩﻩ ﻭ ﻧﮕﻪ ﺩﺍﺭﻳﺩ. ﻧﺳﺑﺕ ﺍﺑﻌﺎﺩی ﺭﺍ ﺗﻐﻳﻳﺭ ﺩﻫﻳﺩ. ﺍﻧﺩﺍﺯﻩ ﺻﻔﺣﻪ ﻭﻳﺩﺋﻭ ﺭﺍ ﮐﺎﻫﺵ ﺩﻫﻳﺩ. ﻓﻳﻠﻡ ﺩﺭ ﺣﺎﻝ ﭘﺧﺵ ﻓﻌﻠﯽ ﺭﺍ ﺩﻭﺑﺎﺭﻩ ﭘﺧﺵ ﮐﻧﻳﺩ ﻳﺎ ﺑﻪ ﻓﻳﻠﻡ ﻗﺑﻠﯽ ﺑﺭﻭﻳﺩ .ﺑﺭﺍی ﺭﻓﺗﻥ ﺳﺭﻳﻊ ﺑﻪ ﻋﻘﺏ ،ﺿﺭﺑﻪ ﺯﺩﻩ ﻭ ﻧﮕﻪ ﺩﺍﺭﻳﺩ. ﭘﺧﺵ ﺭﺍ ﻣﺗﻭﻗﻑ ﮐﻧﻳﺩ ﻭ ﺍﺩﺍﻣﻪ ﺩﻫﻳﺩ. حذف فیلم روی ← حدف ضربه بزنید ،فیلم ها را با زدن عالمت انتخاب کنید و سپس روی حذف کنید. اشتراک گذاری فیلم ها ← اشتراک از طریق ضربه بزنید ،فیلم ها را با عالمت زدن ،انتخاب کنید و روی انجام شد ضربه بزنید روی و سپس یک روش اشتراک گذاری را انتخاب کنید. 89 هناسر استفاده از پخش کننده ويدئو بازشو از این ویژگی برای استفاده از سایر برنامه ها بدون بستن پخش کننده ويدئو ،استفاده کنید .هنگام تماشای فیلم ها ،روی ضربه بزنید تا از پخش کننده بازشو استفاده کنید. دو انگشت را (از هم) دور کنید تا تصویر پخش کننده بزرگنمایی شود و دو انگشت را به هم نزدیک کنید تا کوچک نمایی شود .برای حرکت دادن پخش کننده فیلم ،پخش کننده را بکشید و در مکان دیگری قرار دهید. YouTube از این برنامه کاربردی برای تماشای فیلم ها از وب سایت YouTubeاستفاده کنید. در صفحه برنامه ها روی YouTubeضربه بزنید. این برنامه کاربردی ممکن است بسته به ارائه دهنده سرویس یا منطقه شما ،موجود نباشد. تماشای فیلم ها ضربه بزنید و سپس یک کلید واژه وارد کنید .یکی از نتایج جستجوی برگشتی را انتخاب کنید تا فیلم را روی تماشا کنید. برای پخش در حالت تمام صفحه ،دستگاه را بچرخانید تا به حالت نمای افقی شود. ﻓﻳﻠﻡ ﺭﺍ ﺑﻪ ﻓﻬﺭﺳﺕ ﭘﺧﺵ ﺍﺿﺎﻓﻪ ﮐﻧﻳﺩ. ﻓﻳﻠﻡ ﻫﺎ ﺭﺍ ﺟﺳﺗﺟﻭ ﮐﻧﻳﺩ. URLﺭﺍ ﺑﻪ ﺩﻳﮕﺭﺍﻥ ﺍﺭﺳﺎﻝ ﮐﻧﻳﺩ. ﭘﺧﺵ ﺭﺍ ﻣﺗﻭﻗﻑ ﮐﻧﻳﺩ ﻳﺎ ﺍﺩﺍﻣﻪ ﺩﻫﻳﺩ. ﺑﺎ ﮐﺷﻳﺩﻥ ﻧﻭﺍﺭ ،ﺟﻠﻭ ﻭ ﻋﻘﺏ ﺑﺭﻭﻳﺩ. ﺻﻔﺣﻪ ﺭﺍ ﺑﻪ ﺟﻬﺕ ﻋﻣﻭﺩی ﺑﭼﺭﺧﺎﻧﻳﺩ. ﮐﻳﻔﻳﺕ ﺻﻔﺣﻪ ﻧﻣﺎﻳﺵ ﺭﺍ ﺗﻐﻳﻳﺭ ﺩﻫﻳﺩ. 90 هناسر اشتراک گذاری فیلم ها یک فیلم را برای مشاهده انتخاب کنید و روی ضربه بزنید و سپس یک روش اشتراک گذاری انتخاب کنید. آپلود کردن فیلم ها اشتراک خود را انتخاب کنید ،روی روی آپلود ضربه بزنید. ضربه بزنید و یک فیلم را انتخاب کنید و اطالعات فیلم را وارد کنید و سپس رادیو FM با رادیوی «اف ام» به موسیقی و اخبار گوش دهید .برای گوش دادن به راديوی ،FMبايد يک هدست متصل کنيد؛ اين هدست به عنوان آنتن راديو عمل می کند. در صفحه برنامه ها روی رادیو FMضربه بزنید. گوش دادن به رادیوی «اف ام» قبل از اجرا کردن رادیوی «اف ام» ،هدست را وارد دستگاه کنید. رادیوی «اف ام» وقتی برای اولین بار اجرا می شود ،ایستگاه های موجود را بطور خودکار اسکن کرده و ذخیره می کند. روی ضربه بزنید تا رادیوی «اف ام» را روشن کنید .یک ایستگاه رادیویی دلخواه را از فهرست ایستگاه های ضربه بزنید تا به صفحه رادیوی «اف ام» بازگردید. رادیویی انتخاب کرده و روی ﻳﮏ ﺁﻫﻧﮓ ﺭﺍ ﺍﺯ ﺭﺍﺩﻳﻭ FMﺿﺑﻁ ﮐﻧﻳﺩ. ﻣﻳﺯﺍﻥ ﺻﺩﺍ ﺭﺍ ﺗﻧﻅﻳﻡ ﮐﻧﻳﺩ. ﺑﻪ ﺳﺭﻭﻳﺱ ﻫﺎی ﺍﻳﺳﺗﮕﺎﻩ ﻓﻌﻠﯽ ﺩﺳﺗﺭﺳﯽ ﭘﻳﺩﺍ ﮐﻧﻳﺩ. ﺭﺍﺩﻳﻭی »ﺍﻑ ﺍﻡ« ﺭﺍ ﺧﺎﻣﻭﺵ ﻳﺎ ﺭﻭﺷﻥ ﮐﻧﻳﺩ. ﻓﺭﮐﺎﻧﺱ ﺭﺍ ﻣﻭﺝ ﻳﺎﺑﯽ ﺩﻗﻳﻕ ﮐﻧﻳﺩ. ﺑﺭﺍی ﻳﮏ ﺍﻳﺳﺗﮕﺎﻩ ﺭﺍﺩﻳﻭﻳﯽ ﻣﻭﺟﻭﺩ ﺟﺳﺗﺟﻭ ﮐﻧﻳﺩ. ﺍﻳﺳﺗﮕﺎﻩ ﺭﺍﺩﻳﻭﻳﯽ ﮐﻧﻭﻧﯽ ﺭﺍ ﺑﻪ ﻟﻳﺳﺕ ﻣﻭﺍﺭﺩ ﺩﻟﺧﻭﺍﻩ ﺍﺿﺎﻓﻪ ﮐﻧﻳﺩ. 91 هناسر اسکن کردن ایستگاه های رادیویی ← اسکن ضربه بزنید و یک گزینه اسکن کردن را انتخاب کنید .رادیوی «اف ام» ایستگاه های موجود روی را جستجو کرده و به طور خودکار ذخیره می کند. یک ایستگاه رادیویی دلخواه را از فهرست ایستگاه های رادیویی انتخاب کرده و روی رادیوی «اف ام» بازگردید. ضربه بزنید تا به صفحه افزودن ایستگاه به لیست مورد دلخواه به یک ایستگاه رادیویی بروید و سپس روی ضربه بزندی تا ایستگاه به لیست مورد عالقه اضافه شود. 92 برنامه های کاربردی و حافظه های ذخیره رسانه فروشگاه Play از این برنامه کاربردی برای خریداری و دانلود برنامه های کاربردی و بازی هایی که بر روی این دستگاه قابل اجرا هستند استفاده کنید. در صفحه برنامه ها روی فروشگاه Playضربه بزنید. این برنامه کاربردی ممکن است بسته به ارائه دهنده سرویس یا منطقه شما ،موجود نباشد. نصب برنامه های کاربردی بر حسب طبقه بندی مرور کنید یا برای جستجو بر اساس کلید واژه روی ضربه بزنید. یک برنامه را برای مشاهده اطالعات آن انتخاب کنید .برای دانلود آن ،روی نصب ضربه بزنید .اگر برنامه کاربردی پولی است ،روی قیمت ضربه بزنید و برای تکمیل فرآید خرید از دستورالعمل های روی صفحه پیروی کنید. •وقتی نسخه جدیدی از برنامه کاربردی نصب شده موجود باشد ،یک نماد به روز رسانی در باالی صفحه ظاهر می شود و به شما در مورد به روز رسانی هشدار می دهد .پانل اعالن ها را باز کنید و روی نماد ضربه بزنید تا برنامه کاربردی به روز رسانی شود. •برای نصب برنامه های کاربردی که از منابع دیگر دانلود کرده اید ،در صفحه برنامه ها روی تنظیمات ← امنیت ← منابع نامشخص ضربه بزنید. لغو نصب برنامه برنامه های کاربردی خریداری شده از فروشگاه Playرا از نصب خارج کنید. ← My Appsضربه زده و برنامه مورد نظر برای حذف را از لیست برنامه های کاربردی نصب شده روی انتخاب کنید ،و سپس روی حذف نصب ضربه بزنید. 93 هناسر هریخذ یاه هظفاح و یدربراک یاه همانرب Samsung Apps از این برنامه کاربردی برای خریداری و دانلود برنامه های کاربردی اختصاصی سامسونگ استفاده کنید .برای اطالعات بیشتر ،به www.samsungapps.comمراجعه کنید. در صفحه برنامه ها روی Samsung Appsضربه بزنید. این برنامه کاربردی ممکن است بسته به ارائه دهنده سرویس یا منطقه شما ،موجود نباشد. اگر اشتراک سامسونگ ثبت نشده باشد ،از دستورالعمل های روی صفحه برای ایجاد اشتراک سامسونگ استفاده کنید .برای تکمیل فرایند عضویت ،ضوابط و شرایط را مطالعه کرده و سپس روی پذیرش ضربه بزنید تا با آن موافقت کنید. نصب برنامه های کاربردی برنامه های کاربردی بر اساس طبقه بندی مرور کنید .روی برای جستجوی یک برنامه کاربردی ،روی وارد کنید. ضربه بزنید تا یک طبقه بندی را انتخاب کنید. در باالی صفحه ضربه بزنید و سپس یک کلید واژه در فیلد جستجو یک برنامه را برای مشاهده اطالعات آن انتخاب کنید .برای دانلود آن ،روی دستيابی ضربه بزنید. وقتی نسخه جدیدی از برنامه کاربردی نصب شده موجود باشد ،یک نماد به روز رسانی در باالی صفحه ظاهر می شود و به شما در مورد به روز رسانی هشدار می دهد .پانل اعالن ها را باز کنید و روی نماد ضربه بزنید تا برنامه کاربردی به روز رسانی شود. S Suggest از این برنامه استفاده کنید تا آخرین برنامه های کاربردی پیشنهادی توسط سامسونگ را یافته و دانلود کنید. در صفحه برنامه ها روی S Suggestضربه بزنید. این برنامه کاربردی ممکن است بسته به ارائه دهنده سرویس یا منطقه شما ،موجود نباشد. 94 هناسر هریخذ یاه هظفاح و یدربراک یاه همانرب Game Hub از این برنامه کاربردی برای دسترسی به بازی ها استفاده کیند. در صفحه برنامه ها روی Game Hubضربه بزنید. به چب یا راست بروید و یک باری را برای دانلود از Samsung Appsانتخاب کنید. Readers Hub از این برنامه کاربردی برای دانلود و مطالعه فایلهای کتاب استفاده کنید. در صفحه برنامه ها روی Readers Hubضربه بزنید. این برنامه کاربردی ممکن است بسته به ارائه دهنده سرویس یا منطقه شما ،موجود نباشد. یک طبقه بندی انتخاب کنید ،یک فایل کتاب پیدا کنید و سپس آن را دانلود کنید. Learning Hub از این برنامه برای دسترسی به مواد آموزشی استفاده کنید. در صفحه برنامه ها روی Learning Hubضربه بزنید. این برنامه کاربردی ممکن است بسته به ارائه دهنده سرویس یا منطقه شما ،موجود نباشد. یک طبقه بندی را انتخاب کنید و سپس یک فیلم سخنرانی یا کتاب را انتخاب کنید. 95 ابزارهای کمکی S Note از این برنامه برای ایجاد یادداشت با استفاده از تصاویر و صداهای ضبط شده ،استفاده کنید. در صفحه برنامه ها روی S Noteضربه بزنید. از S Penمی توان برای باز کردن S Noteاستفاده کرد .وقتی دکمه S Penفشار داده شده است ،دوبار روی صفحه ضربه بزنید. انتخاب قالب آماده یادداشت روی ضربه بزنید و یکی از قالب های زیر را انتخاب کنید: •یادداشت/یادداشت آزاد/یادداشت :از یک صفحه ،یک یادداشت ساده بسازید. •یادداشت جلسه :جلسه ،کنفرانس یا سخنرانی را ضبط کنید. •مجله :با درج فایلهای چند رسانه ای ،یک یادداشت چند رسانه ای بسازید. •دفتر يادداشت :یک دفترچه خاطرات تصویری بسازید. •دستور پخت غذا :دستور پخت خود را ایجاد کنید. •مسافرت :یک سفرنامه بسازید. •تولد :یک کارت تولد بسازید. 96 یکمک یاهرازبا نوشتن یادداشت ها ﺩﺭ ﺻﻔﺣﻪ ﻭﺏ ﺍﺯ ﭘﻳﺵ ﺗﻧﻅﻳﻡ ﺷﺩﻩ ،ﺑﻪ ﺩﻧﺑﺎﻝ ﺍﻁﻼﻋﺎﺕ ﻣﺭﺑﻭﻁ ﺑﻪ ﮐﻠﻳﺩ ﻭﺍژﻩ ﺩﺳﺗﻧﻭﻳﺱ ﺑﮕﺭﺩﻳﺩ. ﻫﻧﮕﺎﻡ ﺭﺳﻡ ﻳﺎﺩﺩﺍﺷﺕ ،ﺍﻗﺩﺍﻣﺎﺕ ﺧﻭﺩ ﺭﺍ ﺿﺑﻁ ﮐﻧﻳﺩ. ﺑﺭﺍی ﺩﺭﺝ ،ﺻﺩﺍ ﺿﺑﻁ ﮐﻧﻳﺩ. ﺗﻐﻳﻳﺭ ﺑﻪ ﺣﺎﻟﺕ ﻧﻣﺎﻳﺵ. ﻳﮏ ﻓﺎﻳﻝ ﭼﻧﺩ ﺭﺳﺎﻧﻪ ﺍی ﻭﺍﺭﺩ ﮐﻧﻳﺩ. ﻳﮏ ﻳﺎﺩﺍﺷﺕ ﺑﻧﻭﻳﺳﻳﺩ ﻳﺎ ﺭﺳﻡ ﮐﻧﻳﺩ. ﺁﺧﺭﻳﻥ ﺍﻗﺩﺍﻡ ﺭﺍ ﻟﻐﻭ ﮐﺭﺩﻩ ﻭ ﺩﻭﺑﺎﺭﻩ ﺍﻧﺟﺎﻡ ﺩﻫﻳﺩ. ﺍﺯ ﺍﺑﺯﺍﺭﻫﺎی ﺑﻬﺭﻩ ﻭﺭی ﺍﺳﺗﻔﺎﺩﻩ ﮐﻧﻳﺩ. ﻳﺎﺩﺩﺍﺷﺕ ﺩﺳﺗﻧﻭﻳﺱ ﺭﺍ ﭘﺎک ﮐﻧﻳﺩ. ﻳﮏ ﻳﺎﺩﺩﺍﺷﺕ ﻭﺍﺭﺩ ﮐﻧﻳﺩ. ﺻﻔﺣﻪ ﺩﻳﮕﺭی ﺑﻪ ﻳﺎﺩﺩﺍﺷﺕ ﻓﻌﻠﯽ ﺿﻣﻳﻣﻪ ﮐﻧﻳﺩ. ﻓﻘﻁ ﺑﺎ S Penﺭﺳﻡ ﮐﻧﻳﺩ. هنگام نوشتن سریع یک یادداشت ،روی ضربه بزنید تا نوع قلم ،ضخامت خط یا رنگ قلم را تغییر دهید. وقتی یادداشت دستنویس را پاک می کنید ،روی کنید. ضربه بزنید تا اندازه پاک کن را تغییر دهید یا یادداشت را پاک ﺗﻧﻅﻳﻣﺎﺕ ﻓﻌﻠﯽ ﺭﺍ ﺑﻪ ﻋﻧﻭﺍﻥ ﻧﻣﺎﻳﻪ ﻗﻠﻡ ﺫﺧﻳﺭﻩ ﮐﻧﻳﺩ. ﻧﻭﻉ ﻗﻠﻡ ﺭﺍ ﺗﻐﻳﻳﺭ ﺩﻫﻳﺩ. ﺿﺧﺎﻣﺕ ﺧﻁ ﺭﺍ ﺗﻐﻳﻳﺭ ﺩﻫﻳﺩ. ﺑﺎ ﺍﻧﺗﺧﺎﺑﮕﺭ ﺭﻧﮓ ،ﻳﮏ ﺭﻧﮓ ﺟﺩﻳﺩ ﺍﻧﺗﺧﺎﺏ ﮐﻧﻳﺩ. ﺭﻧﮓ ﻗﻠﻡ ﺭﺍ ﺗﻐﻳﻳﺭ ﺩﻫﻳﺩ. ﺭﻧﮕﻬﺎی ﺑﻳﺷﺗﺭی ﺭﺍ ﻣﺷﺎﻫﺩﻩ ﮐﻧﻳﺩ. برای تغییر پس زمینه صفحه ،روی برای افزودن تگ ،روی ← تغییر پس زمینه ضربه بزنید. ← افزودن برچسب ضربه بزنید. 97 یکمک یاهرازبا درج فایلهای چند رسانه ای یا صداهای ضبط شده ضربه بزنید .برای درج صدای ضبط شده روی برای درج فایلهای چند رسانه ای ،روی ضربه بزنید. ﺑﺭﺍی ﺩﺭﺝ ،ﺻﺩﺍ ﺿﺑﻁ ﮐﻧﻳﺩ. ﻳﮏ ﻓﺎﻳﻝ ﭼﻧﺩ ﺭﺳﺎﻧﻪ ﺍی ﻭﺍﺭﺩ ﮐﻧﻳﺩ. استفاده از ابزارهای بهره وری روی دوضربه بزنید و یکی از ابزارهای زیر را انتخاب کنید: •تطابق شکل :شکلی که با دست کشیده را تبدیل کنید. •تطابق فرمول :فرمول دستنویس را به فرمول مرتب شده تبدیل کنید .روی جستجو ضربه بزنید تا اطالعات تفصیلی درباره فرمول بدست آورید. •دست نوشته به متن :یک یادداشت دستنویس را تبدیل کنید. مرور یادداشت ها با گردش به باال یا پایین ،تصاویر کوچک یادداشت ها را مرور کنید. برای همگام سازی یادداشت ها بین اشتراک سامسونگ ،روی ← به روزرسانی ضربه بزنید. برای مرتب سازی یادداشت ها برحسب تاریخ ،عنوان یا موارد دیگر ،روی بزنید. برای تغییر حالت نمايش ،روی ← مرتب کردن برحسب :ضربه ← نمای لیست ضربه بزنید. برای ایجاد یک یادداشت با وارد کردن یک فایل ،PDFفایل تصویر یا یادداشت ،روی بزنید. برای همگام سازی با Google Docsیا ،Evernoteروی برای ایجاد یک پوشه روی برای کپی یادداشت ها ،روی ← همگامسازی ضربه بزنید. ← ایجاد پوشه ضربه بزنید. برای تغییر ترتیب یادداشت ها ،روی ← تغويض جا ضربه بزنید. ← کپی ضربه بزنید. برای انتقال یادداشت ها به پوشه ای دیگر ،روی برای تغییر دادن تنظیمات ،S Noteروی برای مشاهده خودآموز ،S Noteروی ← انتقال ضربه بزنید. ← تنظیمات ضربه بزنید. ← آموزشی ضربه بزنید. 98 ← وارد کردن ضربه یکمک یاهرازبا مشاهده یک یادداشت روی تصویر کوچک یادداشت ضربه بزنید تا باز شود. برای رفتن به صفحات دیگر یادداشت ،به سمت چپ یا راست برويد. برای ایجاد یک یادداشت روی ← ایجاد یادداشت ضربه بزنید. برای ارسال یادداشت به دیگران ،روی ← اشتراک از طریق .ضربه بزنید. برای ذخیره کردن یادداشت بصورت یک فایل تصویر یا یک فایل ،PDFروی برای افزودن یا حذف یادداشت ،روی ← ویرایش صفحات ضربه بزنید. ← حذف ضربه بزنید. برای حذف یادداشت ،روی برای افزودن تگ ،روی ← صادر کردن ضربه بزنید. ← افزودن برچسب ضربه بزنید. برای ذخیره یادداشت به صورت رویداد ،روی ← ایجاد رویداد ضربه بزنید. برای افزودن میانبرها به یادداشت در صفحه اصلی ،روی ← تنظیم به عنوان میانبر ضربه بزنید. برای تنظیم کردن یادداشت به عنوان کاغذ ديواری یا تخصیص آن ،به مخاطب ،روی بزنید. برای چاپ یادداشت از طریق اتصال USBیا ،Wi-Fiروی چاپگرهای سامسونگ سازگار است. ← تنظیم برای ضربه ← چاپ ضربه بزنید .دستگاه شما فقط با بعضی تقويم از این برنامه کاربردی برای مدیریت رویدادها و وظایف استفاده کنید. در صفحه برنامه ها روی تقويم ضربه بزنید. ایجاد رویداد یا وظیفه روی ضربه بزنید و سپس یکی از روشهای زیر را انتخاب کنید: •افزودن فوری :یک رویداد یا وظیفه از یک یادداشت ایجاد کنید .این ویژگی فقط برای زبانهای انگلیسی و کره ای در دسترس است. •افزودن رویداد :یک رویداد با تنظیمات تکرار انتخابی وارد کنید. •افزودن وظیفه :یک وظیفه با تنظیمات اولویت انتخابی وارد کنید. 99 یکمک یاهرازبا برای افزودن یک رویداد یا وظیفه بطور خالصه ،روی یک تاریخ ضربه زده تا انتخابش کنید و دوباره ضربه بزنید. یک عنوان وادر کرده و مشخص کنید کدام تقویم برای همگام سازی استفاده شود .سپس روی ویرایش جزئیات رویداد یا ویرایش جزئیات کار ضربه بزنید تا جزییات بیشتری مانند چگونگی تکرار رویداد ،آیا هشدار پیشرفته دارید یا مکان وقوع ،وارد کنید. یک نقشه ضمیمه کنید تا مکان رویداد را نشان دهید .مکان را در فیلد مکان وارد کنید سپس روی در کنار فیلد ضربه بزنید و سپس با ضربه زدن و نگه داشتن نقشه ای که ظاهر می شود ،مکان آن را بطور دقیق مشخص کنید. یک یادداشت از S Noteضمیمه کنید .روی یادداشت ها ضربه بزنید و سپس یک یادداشت جدید بنویسید یا یکی از یادداشت های موجود را انتخاب کنید. یک تصویر را پیوست کنید .روی تصاویر ضربه بزنید و سپس یک عکس بگیرید یا یکی از تصاویر موجود را انتخاب کنید. همگام سازی با تقویم Google در صفحه برنامه های کاربردی ،روی تنظیمات ← Googleزیر حساب ها ← یک اشتراک ← Google همگام سازی تقویم ← همگامی اکنون ضربه بزنید .برای همگام سازی دستی برای به روزرسانی ،در صفحه برنامه ها روی تقويم ← ← همگامسازی ضربه بزنید. برای نمایش رویدادها یا وظایف همگام سازی شده در تقویم Googleروی بزنید ،اشتراک Googleانتخاب کنید و سپس روی انجام ضربه بزنید. 100 ← تنظیمات ← تقویم ها ضربه یکمک یاهرازبا تغییر نوع تقویم روی ضربه بزنید و یکی از انواع مختلف تقویم شامل ساالنه ،ماهانه ،هفتگی و غیره را انتخاب کنید .برای تغییر نوع تقویم می توان از اشاره نزدیک کردن انگشتها استفاده کرد .برای مثال ،انگشت ها را به هم نزدیک کنید تا از تقویم ماهانه به تقویم ساالنه تغییر دهید و انگشت ها را (از هم) دور کنید تااز تقویم ساالنه به تقویم ماهیانه برگردید. جستجوی رویدادها روی ← جستجو ضربه بزنید و سپس یک کلید واژه برای جستجو انتخاب کنید. برای مشاهده رویدادهای امروز ،روی امروز در باالی صفحه ضربه بزنید. حذف رویدادها یک تاریخ یا رویداد ،انتخاب کنید و سپس روی ← حذف ضربه بزنید. اشتراک رویدادها یک رویداد انتخاب کنید ،روی کنید. ← اشتراک از طريق ضربه بزنید ،و سپس یک روش اشتراک گذاری را انتخاب Dropbox از این برنامه برای ذخیره فایلها و اشتراک آنها با دگیران از طریق حافظه ذخیره ابری Dropboxاستفاده کنید. وقتی که فایل های خود را در Dropboxذخیره می کنید ،دستگاه شما به صورت خودکار با سرور وب و هر رایانه دیگری که Dropboxدر آن نصب شده باشد ،همگام می شود. در صفحه برنامه ها روی Dropboxضربه بزنید. این برنامه کاربردی ممکن است بسته به ارائه دهنده سرویس یا منطقه شما ،موجود نباشد. وقتی Dropboxرا برای اولین بار اجرا می کنید ،روی Startضربه بزنید تا آن را فعال کنید .دستورالعمل های روی صفحه را برای تکمیل نصب دنبال نمایید. برای آپلود فایلها در ،Dropboxروی ← Photos or videosیا Other filesضربه بزنید. ضربه بزنید و سپس یک فایل را انتخاب کنید .در حین مشاهده برای باز کردن یک فایل در ،Dropboxروی فایل ،روی Favoriteضربه بزنید تا آن را به فهرست عالقمندی ها اضافه کنید. برای باز کردن فایل های فهرست عالقمندی روی ضربه بزنید. 101 یکمک یاهرازبا Cloud از این ویژگی برای همگام سازی فایل ها یا پشتیبان گیری تنظیمات و داده های برنامه ها در اشتراک سامسونگ یا Dropboxتان استفاده کنید. در صفحه برنامه ها روی تنظیمات ← Cloudضربه بزنید. این ویژگی ممکن است بسته به منطقه یا ارائه دهنده سرویس موجود نباشد. همگام سازی با اشتراک سامسونگ روی اشتراک سامسونگ تان یا تنظیمات همگام سازی ضربه بزنید تا فایل ها همگام سازی شوند. پشتیبان گیری یا بازگردادن داده ها روی نسخه پشتیبان دستگاه ضربه بزنید تا داده ها را با اشتراک سامسونگ تان پشتیبان گیری کرده یا بازگردانید. همگام سازی با Dropbox اگر اشتراک تنظیم نشده باشد ،روی تنظیم حساب ضربه بزنید ،و سپس اشتراک Dropboxخود را وارد کنید. دستورالعمل های روی صفحه را برای تکمیل نصب دنبال نمایید. پس از اینکه وارد شدید ،روی Allowضربه بزنید و دستگاه بطور خودکار هر وقت تغییراتی انجام دهید ،فایل ها را با Dropboxهمگام سازی می کند. 102 یکمک یاهرازبا ساعت از این برنامه برای تنظیم هشدارها ،بررسی زمان در هر نقطه ای از جهان ،اندازه گیری زمان یک رویداد یا تنظیم ساعت رومیزی استفاده کنید. در صفحه برنامه ها روی ساعت ضربه بزنید. ﺍﻳﻥ ﻫﺷﺩﺍﺭ ﺭﺍ ﺭﻭﺷﻥ ﻳﺎ ﺧﺎﻣﻭﺵ ﮐﻧﻳﺩ. هشدار تنظیم هشدار روی ایجاد هشدار ضربه بزنید ،یک زمان برای خاموش شدن هشدار تعیین کنید ،روزهای تکرار هشدار را انتخاب کنید و سپس روی ذخیره ضربه بزنید. از گزينه های زير استفاده کنيد: •روی بیشتر ← هشدار مکان ضربه بزنید تا یک مکان را تنظیم کنید .هشدار وقتی در آن مکان باشید ،خاموش می شود. •روی بیشتر ← چرت ضربه بزنید تا یک بازه و یک عدد تکرار انتخاب کنید تا هشدار پس از زمان اولیه تکرار شود. •روی بیشتر ← هشدار هوشمند ضربه بزنید تا یک زمان خاموش شدن قبل از زمان تعیین شده ،تنظیم کنید. 103 یکمک یاهرازبا متوقف سازی هشدار را به بیرون از دایره بکشید تا هشدار بعد از مدت زمان را به بیرون از دایره بکشید تا هشدار متوقف شود. معینی ،تکرار شود. حذف هشدارها روی هشدار ضربه زده و نگه دارید و سپس روی حذف ضربه بزنید. ساعت جهانی ایجاد ساعت روی افزودن شهر ضربه بزنید و سپس نام یک شهر را وارد کنید یا از فهرست شهرها ،یک شهر را انتخاب کنید. برای اعمال زمان تابستانی ،روی يک ساعت ضربه زده و نگه داريد و سپس روی ساعت تابستانی ضربه بزنید. حذف ساعتها روی ← حدف ضربه بزنید ،ساعتها را انتخاب کنید و سپس روی حذف ضربه بزنید. کرنومتر برای شروع یک رویداد ،روی شروع ضربه بزنید .روی رکورد ضربه بزنید تا زمان دور را ثبت کنید. برای پاک کردن سوابق دورها ،روی تنظيم مجدد ضربه بزنید. زمان سنج مدت زمان را تنظیم کرده و سپس روی شروع ضربه بزنید. وقتی تایمر خاموش شد، را به بیرون دایره بزرگ بکشید. ساعت رومیزی روی ضربه بزنید تا تمام صفحه مشاهده کنید. 104 یکمک یاهرازبا ماشين حساب از این برنامه کاربردی برای محاسبات ساده یا پیچیده استفاده کنید. در صفحه برنامه ها روی ماشین حساب ضربه بزنید. برای استفاده از ماشین حساب علمی ،دستگاه را بچرخانید تا به حالت نمای افقی شود .اگر چرخش صفحه غیرفعال ← ماشین حساب علمی ضربه بزنید. شده است ،روی برای مشاهده تاریخچه ماشین حساب ،روی برای پاک کردن تاریخچه ،روی ضربه بزنید تا صفحه کلید مخفی شود. ← پاک کردن تاریخچه ضربه بزنید. برای تغییر اندازه نویسه برای تاریخچه ،روی ← سايز متن ضربه بزنید. برای تنظیم ماشین حساب برای استفاده راحت تر با یک دست ،روی ← عملکرد یک دستی فعال ضربه بزنید. ضبط صدا از این برنامه کاربردی برای ضبط یا پخش یادداشت صوتی استفاده کنید. در صفحه برنامه ها روی ضبط صدا ضربه بزنید. ضبط کردن یادداشت های صوتی ضربه بزنید تا ضبط آغاز شود .به سمت میکروفون در پایین دستگاه صحبت کنید .روی روی ضربه بزنید تا ضبط تمام شود. ضبط متوقف شود .روی ﺛﺑﺕ ﺯﻣﺎﻥ ﺳﭘﺭی ﺷﺩﻩ ﺿﺑﻁ ﺭﺍ ﺁﻏﺎﺯ ﮐﻧﻳﺩ. ﻓﻬﺭﺳﺕ ﻳﺎﺩﺩﺍﺷﺕ ﻫﺎی ﺻﻭﺗﯽ ﺭﺍ ﻧﻣﺎﻳﺵ ﺩﻫﻳﺩ. 105 ضربه بزنید تا یکمک یاهرازبا پخش کردن یادداشت های صوتی یک یادداشت صوتی را برای پخش انتخاب کنید. • :سرعت پخش را تنظیم کنید. • :یادداشت صوتی را برش دهید. • :با کشیدن نوار میزان صدا به باال یا پایین ،صدا را تنظیم کنید. • :پایان پخش. • :توقف پخش. ← Share viaضربه بزنید ،یک یادداشت صوتی انتخاب برای ارسال یک یادداشت صوتی به سایرین ،روی کنید ،روی انجام شد ضربه بزنید ،و سپس یک روش اشتراک گذاری انتخاب کنید. مدیریت یادداشت های صوتی در فهرست یادداشت های صوتی روی ضربه بزنید و یکی از روشهای زیر را انتخاب کنید: •اشتراک از طریق :یک روش اشتراک را انتخاب کنید و سپس یادداشت های صوتی را برای ارسال انتخاب کنید. •حذف :یادداشت های صوتی را برای حذف انتخاب کنید. •تنظیمات :تنظیمات ضبط صوت را تغییر دهید. •پایان :ضبط صوت را ببندید. ذخیره فایلها با تگ متنی در لیست یادداشت های صوتی روی ← تنظیمات ← نام فایل متنی ← روشن ضربه بزنید. 106 یکمک یاهرازبا S Voice از این برنامه برای دادن دستورات صوتی به دستگاه برای شماره گیری ،ارسال پیام ،نوشتن یادداشت و غیره استفاده کنید. در صفحه برنامه ها روی S Voiceضربه بزنید. این برنامه کاربردی ممکن است بسته به ارائه دهنده سرویس یا منطقه شما ،موجود نباشد. در زیر چند نمونه دستورات صوتی آورده شده است: •Open music •Launch calculator •Call Lulu mobile •Dial Lulu work •Check schedule نکته هایی برای تشخیص بهتر صدا •واضح صحبت کنید. •در مکانهای خلوت صحبت کنید. •از کلمات توهین آمیز یا عامیانه استفاده نکنید. •از صحبت با لهجه پرهیز کنید. دستگاه ممکن است دستورات شما را شناسایی نکند یا بسته به سروصدای اطراف یا نحوه صحبت شما ،دستورات ناخواسته را اجرا کند. 107 یکمک یاهرازبا Google از این برنامه کاربردی برای جستجوی نه تنها اینترنت بلکه برنامه ها و محتویات آنها بر روی دستگاه نیز استفاده کنید. در صفحه برنامه ها روی Googleضربه بزنید. جستجوی دستگاه روی فیلد جستجو ضربه بزنید و سپس یک کلید واژه وارد کنید .همچنینن ،روی بگویید و یکی از کلیدواژه های پیشنهادی نمایش داده شده را انتخاب کنید. ضربه بزنید ،یک کلید واژه را اگر هیچ نتیجه ای در برنامه ها پیدا نشد ،مرورگر وب ظاهر می شود و نتایج جستجوی خود را نشان می دهد. محدوده جستجو ← تنظیمات ← جستجوی تلفن ضربه بزنید و سپس برای انتخاب اینکه چه برنامه هایی جستجو شوند ،روی موارد جستجو را عالمت بزنید. Google Now جستجوی Googleرا اجرا کنید تا کارتهای Google Nowرا که وضعیت فعلی آب و هوا ،اطالعات حمل و نقل عمومی ،قرار مالقات بعدی و موارد دیگری که بیشتر نیاز دارید را نشان دهد. وقتی برای اولین بار جستجوی Googleرا باز می کنید ،به Google Nowملحق شوید .برای تغییر تنظیمات ← تنظیمات ← Google Nowضربه بزنید. Google Nowروی این برنامه کاربردی ممکن است بسته به ارائه دهنده سرویس یا منطقه شما ،موجود نباشد. جستجوی صوتی از این برنامه برای جستجوی صفحات وب بصورت صوتی استفاده کنید. در صفحه برنامه ها روی جستجوی صوتی ضربه بزنید. این برنامه کاربردی ممکن است بسته به ارائه دهنده سرویس یا منطقه شما ،موجود نباشد. وقتی عبارت اکنون صحبت کنید روی صفحه ظاهر شد ،یک کلید واژه یا عبارت را بگویید .یکی از کلید واژه های پیشنهادی که ظاهر می شود را انتخاب کنید. 108 یکمک یاهرازبا فایلهای شخصی از این برنامه کاربردی برای دسترسی به همه انواه فایلهای ذخیره شده در این دستگاه ،شامل تصاویر ،فیلم ها ،آهنگ ها و قطعات صوتی استفاده کنید. در صفحه برنامه ها روی فایلهای شخصی ضربه بزنید. مشاهده فایل ها یک پوشه را انتخاب کنید تا باز شود .برای بازگشت به عقب در پوشه پدر ،روی ضربه بزنید. پوشه پدر ،روی در یک پوشه ،روی ضربه بزنید .برای بازگشت به ضربه بزنید و سپس یکی از گزینه های زیر را انتخاب کنید: •ایجاد پوشه :پوشه می سازد. •جستجو :فایلها را جستجو کنید. •نمايش با :حالت نمایش را تغییر می دهد. •مرتب کردن بر حسب ::فایلها یا پوشه ها را مرتب سازی می کند. •تنظیمات :تنظیمات مدیر فایل را تغییر دهید. •انتخاب همه :همه فایلها را انتخاب کنید تا همزمان یک گزینه یکسان برای همه اعمال شود. افزودن میانبر به پوشه ها ← افزودن میانبر ضربه بزنید و یگ نام در پوشه پدر به پوشه های پر کاربرد ،میانبر اضافه کنید .روی میانبر ،وارد کنید ،یک پوشه را انتخاب کنید و سپس روی تاييد ضربه بزنید. دانلودها از این برنامه کاربردی برای مشاهده اینکه چه فایلهایی از طریق برنامه ها دانلود شده اند ،استفاده کنید. در صفحه برنامه ها روی دانلودها ضربه بزنید. این برنامه کاربردی ممکن است بسته به ارائه دهنده سرویس یا منطقه شما ،موجود نباشد. برای مشاهده فایلهای دانلود شده از اینترنت ،روی بارگيری های اينترنتی ضربه بزنید ،یا روی سایر بارگيری ها ضربه بزنید تا فایل های دانلود شده از سایر برنامه های کاربردی مانند ايميل را مشاهده کنید. یک فایل را برای شدن با برنامه مربوطه انتخاب کنید. 109 مسافرتی و محلی نقشه ها از این برنامه کاربردی برای مشخص کردن دقیق مکان دستگاه ،جستجو مکانها یا دریافت راهنمایی مسیر استفاده کنید. در صفحه برنامه ها روی Mapsضربه بزنید. این برنامه کاربردی ممکن است بسته به ارائه دهنده سرویس یا منطقه شما ،موجود نباشد. مشاهده نقشه ها در یک جهت حرکت کنید تا یک مکان را مشاهده کنید تا مسیر خود را پیدا کنید. برای بزرگتر کردن نقشه ،دو انگشت خود را روی صفحه از هم دور کنید تا بزرگ شود و انگشتان خود را به هم نزدیک کنید تا کوچک شود. برای همپوشانی چندیدن الیه از نقشه شامل تصاویر ماهواره ای ،اطالعات حمل و نقل و غیره ،روی بزنید. ضربه جستجوی مکانها ضربه بزنید و سپس آدرس را وارد کرده و سپس ضربه بزنید روی انتخاب کنید .برای جستجوی مکانهای نزدیک ،روی ضربه بزنید. به محض اینکه مکان یافته شد ،روی .مکان را برای مشاهده جزئیات مکان ضربه بزنید و از یکی از عملکردهای زیر استفاده کنید: • :Clear Mapنقشه را پاک می کند. • :Make available offlineنقشه ناحیه مشخص شده را ذخیره می کند تا آفالین قابل مشاهده باشد. • :Layersچندین الیه شامل تصاویر ماهواره ای ،اطالعات ترافیک و غیره را همپوشانی کنید. • :Settingsتنظیمات نقشه را تغییر دهید. • :Helpاطالعات مربوط به نقشه را مشاهده کنید. برای مشاهده مکان فعلی ،روی ضربه بزنید. 110 یلحم و یترفاسم دریافت راهنمایی برای یک مقصد 11 2 2روی روی ضربه بزنید. ضربه بزنید و یک روش برای ورود مکان های شروع و پایان انتخاب کنید: • :My current locationاز مکان فعلی به عنوان مکان شروع استفاده کنید. • :Contactsاز لیست مخاطبین انتخاب کنید. • :Point on mapبا ضربه زدن روی نقشه ،مکان را بطور دقیق مشخص کنید. • :My Placesاز لیست مکان های مورد عالقه انتخاب کنید. 33 یک روش سفر انتخاب کنید مانند رانندگی ،حمل و نقل عمومی یا قدم زدن و سپس روی GET DIRECTIONSضربه بزنید. 44 یکی از مسیرهایی که ظاهر می شود را انتخاب کنید و سپس روی MAP VIEWضربه بزنید تا جزییات را مشاهده کنید. محلی از این برنامه کاربردی برای جستجوی رستورانها ،بانکها ،ایستگاه های اتوبوس و غیره استفاده کنید. در صفحه برنامه ها روی Localضربه بزنید. این برنامه کاربردی ممکن است بسته به ارائه دهنده سرویس یا منطقه شما ،موجود نباشد. یک طبقه بندی مکان انتخاب کنید و سپس یک مکان را از فهرست نتایج جستجو انتخاب کنید. • :Mapمکان را بطور دقیق روی نقشه مشخص کنید. • :Directionsبه دنبال مسیر یک مکان بگردید. • :Callبا شماره تلفن مکان تماس بگیرید. ← Add a searchدر فهرست طبقه بندی ضربه بزنید و یک کلید برای افزودن طبقه بندی مکان ،روی واژه برای جستجو در فیلد متنی وارد کنید. 111 یلحم و یترفاسم Latitude از این برنامه کاربردی برای اشتراک گذاری اطالعات مکان با دوستان استفاده کنید. در صفحه برنامه ها روی Latitudeضربه بزنید. این برنامه کاربردی ممکن است بسته به ارائه دهنده سرویس یا منطقه شما ،موجود نباشد. ← Select برای افزودن دوستان به کسانی که اطالعات مکان برای آنها اشتراک گذاری می شود ،روی from Contactsیا Add via email addressضربه بزنید .یکی از مخاطبین را انتخاب کنید یا آدرس ايميل آن را وارد کنید و سپس روی Add friendsضربه بزنید تا دعوت نامه ارسال کنید .به محض پذیرش دعوت نامه ،هر دو طرف می توانند از مکان فرد مقابل باخبر شوند. ناوبری از این برنامه کاربردی برای جستجوی مسیر به یک مقصد استفاده کنید. در صفحه برنامه ها روی ناوبری ضربه بزنید. •نقشه های هدایت مسیر ،مکان فعلی شما و سایر اطالعات مسیریابی ممکن است با اطالعات موقعیت واقعی شما تفاوت داشته باشد .همیشه باید به عالیم جاده ،ترافیک و سایر عوامل موثر بر رانندگی توجه داشته باشید .از همه عالیم ایمنی و آیین نامه های در حین رانندگی پیروی کنید. •این برنامه کاربردی ممکن است بسته به ارائه دهنده سرویس یا منطقه شما ،موجود نباشد. مقصد خود را با استفاده از یکی از روش های زیر مشخص کنید: •نشانی مقصد را بگویید. •نشانی مقصد را بگویید. •نشانی مقصد را از فهرست مخاطبین انتخاب کنید. •مقصد خود را از لیست مکان های ستاره دار انتخاب کنید. به محض اینکه مسیری پیدا شد ،از دستورالعمل های روی صفحه برای هدایت به سمت مقصد پیروی کنید. 112 تنظیمات درباره تنظیمات از این برنامه کاربردی استفاده کنید تا دستگاه را پیکربندی کرده ،گزینه های برنامه کاربردی را تنظیم کنید و اشتراک اضافه کنید. در صفحه برنامه ها روی تنظیمات ضربه بزنید. Wi-Fi ویژگی Wi-Fiرا فعال کنید تا به شبکه Wi-Fiوصل شود و به اینترنت یا سایر دستگاه های شبکه دسترسی پیدا کنید. برای استفاده از گزینه ها ،روی ضربه بزنید. •پیشرفته :سفارشی سازی تنظیمات.Wi-Fi •دکمه فشاری :WPSبه یک شبکه Wi-Fiمحافظت شده با استفاده از دکمه WPSوصل شوید. •ورودی :WPS PINبه یک شبکه Wi-Fiمحافظت شده با استفاده از WPS PINوصل شوید. تنظیم شیوه نامه خواب Wi-Fi در صفحه تنظیمات ،روی ← Wi-Fi ← پیشرفته ← روشن نگهداشتن Wi-Fiدر طی خواب ضربه بزنید. وقتی وارد حالت ذخيره نيرو می شوید ،دستگاه بطور خودکار اتصال های Wi-Fiرا خاموش می کند. وقتی این اتفاق می افتد ،اگر دستگاه تنظیم شده باشد تا از داده های شبکه استفاده کند ،به آنها دسترسی پیدا می کند .این کار ممکن است باعث هزینه های انتقال داده شود .برای پرهیز از صورتحساب مصرف داده، این گزینه رو روی همیشه تنظیم کنید. تنظیم اعالن شبکه دستگاه می تواند شبکه های Wi-Fiرا شناسایی کند و هنگامی که در دسترس بودند ،یک نماد در نوار وضعیت نشان دهد. در صفحه تنظیمات ،روی ← Wi-Fi فعال کنید. ← پیشرفته ضربه بزنید و اعالن شبکه را عالمت بزنید تا ویژگی را 113 تامیظنت بلوتوث ویژگی بلوتوث را برای تبادل اطالعات در فاصله کوتاه فعال کنید. استفاده از داده مقدار مصرف داده خود را مشاهده کرده و تنظيمات مربوط به محدود سازی را سفارشی کنيد. •داده تلفن همراه :تنظیم کنید از اتصاالت داده یا هر شبکه موبایل استفاده کنید. •تنظيم محدودیت داده تلفن همراه :محدوديتی برای مصرف داده همراه تعيين کنيد. •دوره کاربرد داده :یک تاریخ بازنشانی ماهانه تنظیم کنید تا مصرف داده خود را نظارت کنید. برای استفاده از گزینه های بیشتر روی ضربه بزنید. •رومینگ داده :تنظیم کنید تا از اتصاالت داده ای در هنگام رومينگ استفاده کنيد. •محدود کردن داده پس زمینه :تنظیم کنید تا در هنگام استفاده از یک شبکه موبایل در پس زمینه همگام سازی غیر فعال شود. •همگام سازی خودکار داده :دستگاه را تنظیم کنید تا اطالعات مخاطبین ،تقویم ،ايميل ها ،نشانه گذاری ها و تصاویر شبکه اجتماعی را بطور خودکار همگام سازی کند. •نمایش ميزان مصرف :Wi-Fiتنظیم کنید تا مصرف داده از طریق Wi-Fiرا نشان دهد. •نقاط اتصال تلفن همراه :به دنبال شبکه موبایل دستگاه دیگری بگردید و از آن استفاده کنید. تنظیمات بیشتر تنظیمات کنترل کردن اتصاالت با سایر دستگاه ها یا شبکه ها ،تنظیمات را سفارشی کنید. حالت پرواز این حالت همه عملکردهای بی سیم را در دستگاه غیرفعال می کند .فقط می توانید از خدمات غیرشبکه ای استفاده کنید. 114 تامیظنت شبکه های تلفن همراه •داده تلفن همراه :برای اجازه دادن به شبکه های داده ای مبتنی بر مسيريابی بسته ای جهت خدمات شبکه، استفاده کنید. •رومینگ داده :از دستگاه استفاده کنید تا وقتی در حال رومینگ هستید یا شبکه همیشگی در دسترس نیست به شبکه دیگری وصل شوید. •نام های نقطه دستيابی :نام های نقطه دسترسی ( )APNرا تنظیم کنید. •حالت شبکه :یک نوع شبکه انتخاب کنید. •اپراتورهای شبکه :شبکه های موجود را جستجو کنید و یک شبکه برای رومینگ انتخاب کنید. اتصال و نقاط قابل حمل •نقطه Wi-Fiقابل حمل :از نقطه اتصال قابل حمل Wi-Fiبرای اشتراک گذاری اتصال شبکه موبایل با سایر رایانه ها یا دستگاه های از طریق شبکه Wi-Fiاستفاده کنید. •اتصال :USBاز تترینگ USBبرای اشتراک اتصال شبکه موبایل دستگاه با رایانه از طریق USBاستفاده کنید .هنگام اتصال به یک رایانه ،دستگاه شما به عنوان یک مودم بی سیم برای رایانه استفاده می شود. •اتصال :Bluetoothاز تترینگ بلوتوث برای اشتراک اتصال شبکه موبایل دستگاه با رایانه از طریق بلوتوث استفاده کنید. •راهنما :درباره اتصال USB، Wi-Fiو بلوتوث بیشتر بدانید. VPN تنظیمات را انجام دهید و به شبکه های شخصی مجازی ( )VPNوصل شوید. NFC • :NFCویژگی NFCرا فعال کنید تا تگ های NFCکه شامل اطالعات هستند را بخوانید یا بنویسید. • :Android Beamاز ویژگی Android Beamبرای ارسال داده مانند صفحات وب و اطالعات مخاطبین به دستگاه دارای ویژگی NFCاستفاده کنید. S Beam ویژگی S Beamرا برای ارسال داده مانند موسیقی ،فیلم ،عکس یا سند را به دستگاه هایی که از NFCیا Wi-Fi Directپشتیبانی می کنند ،ارسال کنید. 115 تامیظنت دستگاه های نزدیک •اشتراک گذاری فایل :اشتراک گذاری رسانه را فعال کنید تا دستگاه های دارای DLNAبتوانند به فایلهای رسانه روی دستگاه شما دسترسی داشته باشند. •محتویات به اشتراک گذاشته شده :تنظیم کنید تا محتویات شما با سایر دستگاه ها اشتراک گذاری شود. •نام دستگاه :نام يک سرور رسانه را برای دستگاه خود وارد کنید. •ليست دستگاه های مجاز :فهرست دستگاههایی که مجاز هستند به دستگاه تان دسترسی پیدا کنند را مشاهده نمایید. •ليست دستگاه های غيرمجاز :فهرست دستگاههایی که مجاز نیستند به دستگاه تان دسترسی پیدا کنند را مشاهده نمایید. •بارگيری در :يک محل حافظه را برای ذخيره فايلهای رسانه انتخاب کنيد. •بارگذاری از ساير دستگاه ها :تنظیم کنید تا دستگاه ،به دستگاه های دیگر اجازه آپلود بدهد. AllShare Cast قابلیت AllShare Castرا فعال کرده و صفحه نمایشگر خود را با دیگران به اشتراک بگذارید. Kiesاز طریق Wi-Fi دستگاه خود را از طریق شبکه Wi-Fiبه Samsung Kiesمتصل کنید. حالت صفحه اصلی یک حالت صفحه اصلی انتخاب کنید (پایه یا آسان). حالت انسداد برای دوره ای مشخص ،ویژگی ها را انتخاب کنید و دستگاه را تنظیم کنید تا نمادهای اعالن را مخفی کرده یا نمایش دهد. 116 تامیظنت صدا تنظیمات صداهای مختلف روی دستگاه خود را تغییر دهید. •میزان صدا :میزان صدا را برای زنگ های تماس ،موسیقی و فیلم ها ،صداهای سیستم ،و اعالن ها تنظیم کنید. •شدت لرزاننده :نیروی اعالن با لرزش را تنظیم کنید. •آهنگ زنگ دستگاه :یک زنگ تماس برای آگاه شدن از تماس های دریافتی انتخاب کنید. •لرزش دستگاه :يک الگوی لرزش اضافه کرده يا انتخاب کنيد. •اعالن های پیش فرض :یک زنگ تماس برای رویدادها ،مانند پیام های ورودی ،تماس های از دست رفته ،و هشدارها تنظیم کنید. •لرزش هنگام زنگ زدن :دستگاه را تنظیم کنید تا برای تماس های ورودی بلرزد و یک زنگ تماس پخش کند. •صدای صفحه شماره گيری :تنظیم کنید تا دستگاه هنگام ضربه زدن به کلیدها در صفحه کلید ،صدا پخش کند. •صدای لمس کردن :دستگاه را تنظیم کنید تا وقتی یک برنامه یا گزینه را روی صفحه لمسی انتخاب می کنید به صدا در بیاید. •صدای قفل کردن صفحه :دستگاه را طوری تنظیم کنید که وقتی صفحه لمسی را قفل یا قفل آن را باز می کنید، دستگاه صدا دهد. •واکنش لمسی :تنظیم کنید تا دستگاه هنگام لمس کلیدها بلرزد. صفحه نمایش تنظیمات مربوط به صفحه نمایش را تغییر دهید. •کاغذ دیواری: – –صفحه اصلی :یک تصویر پس زمینه برای صفحه اصلی ،انتخاب کنید. – –صفحه قفل :یک تصویر پس زمینه برای صفحه قفل ،انتخاب کنید. – –صفحه اصلی و صفحه قفل :یک تصویر پس زمینه برای صفحه اصلی و صفحه قفل انتخاب کنید. •نشانگر :LED – –شارژ کردن :تنظیم کنید گه وقتی باتری را شارژ می کنید ،چراغ اعالن روشن شود. – –شارژکم :تنظیم کنید تا وقتی باتری ضعیف است ،چراغ اعالن روشن شود. – –اعالنها :تنظیم کنید تا وقتی تماسی از دست رفته ،پیام یا اعالن دارید ،چراغ اعالن روشن شود. – –ضبط صوت :تنظیم کنید تا وقتی یادداشت صوتی ضبط می کنید ،چراغ اعالن روشن شود. 117 تامیظنت •پنل اعالن :گزینه هایی را که در پانل اطالعات نمایان می شوند ،سفارشی کنید. •چند پنجره :برای استفاده از چند پنجره ای تنظیم کنید. •صفحه بندی دوستان :دستگاه را تنظیم کنید تا بسته به اقدام شما ،صفحه متنی را باز کند. •حالت صفحه :یک حالت نمایش انتخاب کنید. – –پررنگ :از این حالت برای افزایش وضوح رنگ صفحه نمایش استفاده کنید. – –استاندارد :از این حالت برای محیط های معمولی استفاده کنید. – –طبيعی :از این حالت برای شبیه کردن رنگ صفحه نمایش به تلویزیون استفاده کنید. – –فيلم :از این حالت برای محیط های تار ،مثالً در اتاق های تاریک ،استفاده کنید. •روشنایی :نور صفحه نمایش را تنظیم کنید. •چرخش خودکار صفحه :تنظیم کنید که با چرخش دستگاه ،محتویات صفحه نیز بطور خودکار بچرخد. •زمان خاموش شدن صفحه :مدت زمانی که دستگاه قبل از خاموش کردن نور پس زمینه منتظر می ماند را تنظیم کنید. •چرخش هوشمند :رابط را تنظیم کنید بسته به جهت چهره شما ،چرخش انجام ندهد. •يايداری هوشمند :تنظیم کنید تا از خاموش شدن نور زمینه به هنگام مشاهده صفحه ،خودداری کنید. •سبک فونت :نوع قلم برای نمایش متن را تغییر دهید. •اندازه فونت :اندازه قلم را تغییر دهید. •مدت زمان نور کليد لمسی :مدت زمان روشن بودن نور زمینه برای کلید لمس شده را تنظیم کنید. •درصد باتری را نمایش می دهد :تنظیم کنید تا عمر باقيمانده باتری رامشاهده کنيد. •تنظیم خودکار حالت صفحه :تنظیم کنید با تنظیم روشنایی صفحه ،صرفه جویی مصرف برق انجام شود. محل ذخيره اطالعات حافظه دستگاه و کارت حافظه را مشاهده کرده یا کارت حافظه را فرمت کنید. فرمت کردن کارت حافظه ،تمام داده های موجود در آن را برای هميشه پاک می کند. ظرفیت واقعی حافظه داخلی کمتر از ظرفیت مشخص شده است چون سیستم عامل و برنامه های پیش فرض بخشی از حافظه را اشغال کرده اند. 118 تامیظنت حالت ذخيره نيرو حالت ذخيره انرژی را فعال کنید و تنظیمات حالت ذخيره انرژی را تغییر دهید. •صرفه جویی در مصرف انرژی توسط :CPUدستگاه را طوری تنظيم کنيد تا مصرف منابع سيستم را محدود کند. •صرفه جویی در مصرف انرژی توسط صفحه :دستگاه را طوری تنظيم کنيد که روشنايی صفحه نمايش را کاهش دهد. •رنگ پس زمینه :دستگاه را طوری تنظیم کنید تا روشنایی رنگ پس زمینه ایمیل و اینترنت را کاهش دهد. •غیرفعال کردن بازخورد لمسی :تنظیم کنید تا لرزش دستگاه هنگام لمس کلیدها غیرفعال شود. •درباره حالت ذخيره نیرو بدانيد :چگونگی کاهش مصرف باتری را کشف کنید. باتری میزان مصرف باتری دستگاه خود را مشاهده کنید. مدير برنامه برنامه های دستگاه خود را مشاهده و مديريت کنيد. خدمات مکان •استفاده از شبکه های بی سیم :تنظیم کنید تا از Wi-Fiو/یا شبکه های موبایل برای يافتن مکان فعلی خود، استفاده کنيد. •استفاده از ماهواره های :GPSتنظیم کنید تا از ماهواره GPSبرای یافتن مکان فعلی خود استفاده کنید. •مکان و جستجوی :Googleتنظیم کنید تا محل کنونی شما را برای جستجو و سایر خدمات Googleبه کار رود. 119 تامیظنت صفحه قفل تنظيمات مربوط به حفظ امنيت دستگاه خود را تغيير دهيد. •قفل صفحه :ويژگی قفل صفحه را فعال کنيد. •تنظیمات قفل صفحه :تنظیمات مربوط به صفحه قفل را تغییر دهید .این تنظیمات فقط زمانی اعمال می شوند که گزینه قفل ضربه را تنظیم کرده باشید. – –میانبرها :تنظیم کنید تا میانبرهای برنامه ها در صفحه قفل شده نشان داده شوند و ویرایش شوند. این برنامه کاربردی ممکن است بسته به ارائه دهنده سرویس یا منطقه شما ،موجود نباشد. – –نمايش دهنده اطالعات :تنظیم کنید تا اخبار یا اطالعات بورس روی صفحه قفل شده نشان داده شود. – –ساعت :تنظیم کنید تا ساعت بر روی صفحه قفل شده نشان داده شود. – –ساعت دوگانه :تنظیم کنید تا دو ساعت بر روی صفحه قفل شده نشان داده شود. – –هوا :تنظیم کنید تا اطالعات آب و هوا روی صفحه قفل شده نشان داده شود و تنظیمات نمایش آب و هوا را تغییر دهید. – –جلوه موج دار :تنظیم کنید تا بر روی صفحه قفل شده ،جلوه موج نشان داده شود. – –جلوه مرکب :رنگ را برای جلوه جوهر تغییر دهید. – –راهنما :تنظیم کنید تا متن راهنما بر روی صفحه قفل شده نشان داده شود. – –دسترسی سریع به دوربین :دستگاه را تنظیم کنید تا با ضربه زدن و نگه داشتن روی صفحه و چرخاندن دستگاه وقتی صفحه قفل است ،برنامه دوربین را اجرا کند. – –بیدارباشد در صفحه قفل :دستگاه را تنظیم کنید تا دستور بیدارباش شما را هنگامیکه صفحه قفل است تشخیص دهد. – –تنظیم فرمان بیدارباش :یک دستور بیدارباش تنظیم کنید تا برنامه S Voiceرا اجرا کند یا عملکرد خاصی را انجام دهد. •در صفحه قفل :Popup Noteتنظیم کنید تا هنگامی که دکمه قلم Sرا فشار می دهید و روی صفحه قفل شده دو بار ضربه می زنید S Note ،شروع به کار کند. •اطالعات مالک :اطالعات خود را وارد کنید تا بر روی صفحه قفل شده نمايش داده میشود. 120 تامیظنت امنیت تنظیمات برای ایمن کردن دستگاه و سیم کارت یا USIMکارت را تغییر دهید. •رمزگذاری دستگاه :يک رمز عبور برای رمز گذاری داده های ذخيره شده بر روی دستگاه وارد کنيد .در هر بار روشن کردن دستگاه بايد رمز عبور را وارد کنيد. پيش از فعال کردن اين تنظيم ،باتری را شارژ کنيد زيرا رمز گذاری داده ها ممکن است بيش از يک ساعت طول بکشد. •رمز گذاری کارت کارت حافظه: – –رمزگذاری :تنظيم کنيد که فايلها هنگام ذخيره شدن در کارت حافظه ،رمز گذاری شوند. – –رمزگذاری کامل :رمزگذاری همه فایل های روی کارت حافظه را تنظیم کنید. – –به استثنای فايل های چندرسانه ای :رمزگذاری همه فایل های روی کارت حافظه ،غير از فايلهای رسانه، را تنظیم کنید. اگر دستگاه خود را با فعال بودن اين تنظيم به تنظيمات کارخانه باز گردانيد ،دستگاه نخواهد توانست فايلهای رمز گذاری شده را بخواند .پيش از بازنشانی دستگاه ،اين تنظيم را غير فعال کنيد. •کنترل های راه دور :تنظیم کنید تا اجازه کنترل دستگاه گم شده یا دزدیده شده را از راه دور از طریق اینترنت بدهد .برای استفاده از این ویژگی ،باید وارد اشتراک سامسونگ خود شوید. – –ثبت حساب :اشتراک سامسونگ تان را اضافه کرده یا مشاهده کنید. – –استفاده از شبکه های بی سیم :تنظیم کنید تا اجازه گردآوری اطالعات مکان و تعیین مکان دستگاه گم شده یا دزدیده شده از طریق Wi-Fiو شبکه های موبایل را بدهید. •هشدار تغییر سیم کارت :فعال کردن ویژگی یابنده گوشی من. •يافتن صفحه وب تلفن من :به وب سایت ( SamsungDive (www.samsungdive.comدسترسی پیدا کنید .می توانید دستگاه گم شده یا دزدیده شده را در وب سایت SamsungDiveردگیری کنید. •تنظیم قفل سیم کارت: – –قفل سیم کارت :ویژگی قفل PINرا برای درخواست PINقبل از استفاده از دستگاه فعال یا غیرفعال کنید. – –تغییر پین سیم PIN :که برای دسترسی به داده های سیم کارت یا USIMکارت به کار رفته را تغییر دهید. •قابل رؤيت کردن رمزهای ورود :بطور پیش فرض دستگاه بدالیل امنیتی ،کلمه عبور را مخفی می کند .دستگاه را تنظیم کنید تا کلمه های عبور شما را هنگام ورود نشان دهد. 121 تامیظنت •سرپرست های دستگاه :مدیران دستگاه نصب شده بر روی گوشی خود را مشاهده نمایید .می توانید به مدیران دستگاه اجازه بدهید تا ضوابط جدید بر روی دستگاه اعمال کنند. •منابع نامشخص :برای نصب برنامه ها از هر منبعی ،این گزینه را انتخاب کنید .در صورت انتخاب نکردن فقط از فروشگاه Playمی توانید برنامه دانلود کنید. •گواهينامه های قابل اطمينان :برای استفاده ایمن از برنامه های مختلف از گواهینامه ها و اعتبارنامه ها استفاده کنید. •نصب از محل ذخيره دستگاه :گواهی نامه های رمزگذاری شده را از روی حافظه ذخیره USBنصب کنید. •پاک کردن اطالعات ورود :محتویات اعتبارنامه را از دستگاه پاک کنید و رمز عبور را بازنشانی کنید. عملکرد یک دستی عملیات یک دستی :حات عملیات یک دستی را فعال کنید تا وقتی با یک دست از دستگاه استفاده می کنید ،راحت باشید. زبان و ورودی تنظیمات را برای ورود متن تغییر دهید. زبان یک زبان نمایش برای همه منوها و برنامه ها انتخاب کنید. پيش فرض نوع صفحه کليد پيش فرض را برای وارد کردن متن انتخاب کنيد. 122 تامیظنت تايپ صوتی Google برای تغییر تنظیمات وروید صوتی ،روی ضربه بزنید. •انتخاب زبان های ورودی :زبان های ورودی برای ورود متن را انتخاب کنید. •مسدود کردن کلمات توهین آمیز :تنظيم کنيد که دستگاه کلمات زشت را در ورودی صوتی تشخيص ندهد. •دانلود تشخیص گفتار آفالین :داده های زبانی برای ورودی صوتی آفالین را دانلود و نصب کنید. صفحه کليد سامسونگ برای تغییر تنظیمات ویژگی صفحه کليد سامسونگ ،روی ضربه بزنید. گزینه های موجود ممکن است بسته به ناحیه یا ارائه دهنده سرویس شما ،فرق کند. •انواع صفحه کلید عمودی :چیدمان صفحه کلید را تغییر دهید. •زبان های ورودی :زبان های ورود متن را انتخاب کنید. •متن پیشگو :حالت متن پیشگویانه را فعال کنید تا طبق ورودی شما کلمات را پیش بینی کند و کلماتی پیشنهاد دهد .همچنین می توانید تنظیمات پيشگويی کلمه را سفارشی سازی کنید. •ورودی پی در پی :تنظیم کنید تا با کشیدن انگشت خود روی صفحه کلید ،متن وارد کنید. •کنترل مکان نما :ویژگی هدایت هوشمند صفحه کلید را فعال کنید تا مکانها را با حرکت دادن صفحه کلید ،جابجا کنید. •شناسايی قلم :تنظیم کنید وقتی روی فیلدی با S Penضربه می زنید ،پانل دستخط باز شود. •عملکرد یک دستی :هنگام وارد کردن متن با یک دست ،برای راحتی ،تنظیم کنید تا صفحه کلید روی یکی از دو کناره صفحه نمایش ظاهر شود. •دست نوشته :تنظیمات حالت دستخط مانند زمان شناسایی ،ضخامت یا رنگ قلم را سفارشی سازی کنید. 123 تامیظنت •پيشرفته: – –نوشتن حروف بزرگ خودکار :دستگاه را تنظیم کنید تا به طور خودکار پس از آخرین عالمت نقطه گذاری، مانند نقطه پایان ،عالمت سؤال ،یا عالمت تعجب اولین حرف را با حروف بزرگ بنویسد. – –نقطه گذاری خودکار :دستگاه را تنظیم کنید که وقتی بر روی نوار فاصله دو ضربه می زنید ،یک نقطه وارد کند. – –پیش نمایش نویسه :دستگاه را تنظیم کنید تا هر حرفی را که لمس می کنید به صورت یک تصویر بزرگ نمایش دهد. – –لرزش با ضربه دوی کلید :تنظیم کنید تا وقتی کلیدی را لمس می کنید ،دستگاه بلرزد. – –صدای ضربه دوی کلید :تنظیم کنید تا وقتی کلیدی را لمس می کنید ،دستگاه صدای پخش کند. •آموزشی :یاد بگیرید چگونه با صفحه کلید سامسونگ متن را وارد کنید. •تنظيم مجدد :تنظیمات صفحه کلید سامسونگ را بازنشانی کنید. جستجوی صوتی •زبان :زبانی را برای تشخیص صوت انتخاب کنید. •خروجی گفتار :دستگاه را تنظیم کنید تا بازخورد صوتی برای هشدار درباره اقدام فعلی به شما ارایه دهد. •مسدود کردن کلمات توهین آمیز :مخفی کردن کلمات توهین آمیز را در نتایج جستجوی صوتی تنظیم کنید. •دانلود تشخیص گفتار آفالین :داده های زبانی برای ورودی صوتی آفالین را دانلود و نصب کنید. خروجی متن به گفتار •موتور TTSبرگزيده :یک موتور تولید گفتار را انتخاب کنید .برای تغییر تنظیمات موتورهای تولید گفتار، ضربه بزنید. روی •سرعت گفتار :یک سرعت برای ویژگی متن به گفتار انتخاب کنید. •به یک مثال گوش کنيد :به متن خوانده شده به عنوان نمونه گوش دهید. •حالت رانندگی :برای تنظیم دستگاه برای خواندن محتویات با صدای بلند و مشخص کردن برنامه های کاربردی، حالت رانندگی را فعال کنید. 124 تامیظنت سرعت اشاره گر سرعت اشاره گر ماوس يا صفحه جستجو متصل به دستگاه را تنظيم کنيد. Cloud تنظیمات همگام سازی داده یا فایل ها با اشتراک حافظه ذخیره ابری سامسونگ یا Dropboxخود را تغییر دهید. تهيه نسخه پشتیبان و بازنشانی تنظیمات را برای مدیریت تنظیمات و داده ها تغییر دهید. •نسخه پشتيبان از داده من :تنظیم کنید تا از اطالعات برنامه ها و تنظیمات تان روی سرور ،Googleپشتیبان گیری شود. •حساب پشتيبان :حساب Googleخود را برای پشتیبان گیری تنظیم يا ويرايش کنيد. •بازیابی خودکار :تنظیم کنید تا وقتی برنامه را بار دیگر روی گوشی نصب کردید ،این تنظیمات و اطالعات برنامه ،بازیابی شوند. •بازنشانی داده کارخانه :تنظیمات شما را به مقادیر پیش فرض کارخانه بازنشانی می کند و همه داده های شما را حذف می کند. افزودن حساب اشتراک ايميل یا SNSاضافه کنید. حرکات ویژگی حرکت را فعال کنید و تنظیمات تشخیص حرکت را تغییر دهید. •نگاه سريع :تنظیم کنید تا با حرکت دادن دست روی حسگر باالی صفحه ،صفحه لمسی روشن شود و اطالعاتی مانند ،تماس های از دست رفته ،پیام های جدید ،ساعت و تاریخ ،وضعیت دستگاه و غیره را نشان دهد. •تماس مستقیم :تنظیم کنید تا با برداشتن و نگه داشتن دستگاه نزدیک گوش در هنگام مرور جزییات تماس ،پیام یا اطالعات مخاطبین ،تماس صوتی برقرار شود. 125 تامیظنت •هشدار هوشمند :تنظیم کنید تا وقتی دستگاه را برمی دارید ،درباره تماس های از دست رفته یا پیام های جدید به شما هشدار بدهد. •برای رفتن به باال دوبار ضربه بزنيد :تنظیم کنید تا وقتی که دو ضربه به دستگاه می زنید به باالی لیست مخاطبین یا پیام های ایمیل برود. •برای بزرگنمایی بچرخانید :تنظیم کنید در هنگام مشاهده تصاویر در گالری یا مرور صفحات وب ،وقتی با انگشت خود ضربه می زنید و دو انگشت خود را نگه می دارید و سپس دستگاه را به عقب یا جلو کج می کنید، تصاویر بزرگنمایی یا کوچکنمایی شوند. •حرکت برای انتقال نماد :تنظیم کنید وقتی بر روی موردی ضربه زده و نگه می دارید و سپس دستگاه را به چپ یا راست حرکت می دهید ،مورد را به صفحه دیگر منتقل کند. •برای مرور تصاویر حرکت کنيد :تنظیم کنید تا وقتی که تصویر بزرگنمایی شده است ،با حرکت دادن دستگاه به هر طرف ،در آن حرکت کنید. •تکان برای به روزرسانی :دستگاه را تنظیم کنید تا با تکان دادن آن ،به جستجوی دستگاه های دارای قابلیت بلوتوث بپردازد. •برگردانيد تا بيصدا/مکث شود :تنظیم کنید تا تماس های ورودی ،هشدارها ،موسیقی و رادیو FMرا با گرفتن صورت دستگاه به سمت پایین ،بی صدا کنید. •تنظيمات پیشرفته: – –نگاه سريع :موارد نشان داده شده در صفحه نگاه فوری ،وقتی دست خود را نزدیک حسگر نور/نزدیکی می برید ،را انتخاب کنید. – –کالیبره کردن ژيروسکوپ :ژيروسکوپ را کالیبره کنید تا دستگاه تان بتواند بدرستی چرخش را شناسایی کند. •در حین کالیبره کردن دستگاه را بر روی سطح پایداری قرار دهید .فرآیند کالیبره کردن ممکن است در اثر لرزش یا جابجایی در حین کالیبره کردن ،ناموفق باشد. •وقتی که حرکات کج کردن یا افقی ،یا بازی های با قدرت شناسایی حرکت ،حرکات ناخواسته نشان می دهد یا سر می خورد ،ژیروسکوپ را کالیبره کنید. – –تنظیمات حساسیت :سرعت واکنش به هر حرکت را تنظیم کنید. •درباره حرکت ها بدانید :خودآموز کنترل حرکت را مطالعه کنید. •حرکت کف دست برای عکسبرداری :تنظیم کنید تا وقتی دست خود را در صفحه به چپ یا راست جارو می کنید ،عکس گرفته شود. •برای بیصدا کردن/مکت ،با کف دست خود لمس کنيد :تنظیم کنید تا وقتی صفحه را با کف دست لمس می کنید، پخش رسانه متوقف شود یا رادیوی «اف ام» بی صدا شود. •درباره حرکات های دست بدانيد :خودآموز کنترل حرکت دست را مطالعه کنید. 126 تامیظنت S Pen تنظیمات استفاده از S Penرا تغییر دهید. •دستی که با آن کار می کنيد :دستی که از آن برای نوشتن استفاده می کنید را انتخاب کنید تا ورودی S Pen بهبود پیدا کند. •صدای وصل کردن/جدا کردن قلم :تنظیم کنید تا دستگاه وقتی S Penرا در شکاف قرار می دهید یا بیرون می کشید ،صدا پخش کند. •باز کردن :Popup Noteتنظیم کنید تا وقتی S Penاز شکاف بیرون کشیده می شود ،یادداشت فوری اجرا شود. •ذخيره نيروی باتری :تنظیم کنید وقتی S Penرا وارد می کنید یا بیرون می کشید ،صفحه واکنشی نشان ندهد. •حافظ :S Penدستگاه را تنظیم کنید وقتی صفحه لمسی خاموش است و S Penاز دستگاه بیرون کشیده شده است ،یک هشدار نشان دهد و صدایی منتشر کند. •مشاهده هوایی :تنظیم کنید وقتی S penاز روی صفحه عبور می کند ،اشاره گر S Penنشان داده شود. •صدا و بازخورد لمسی :دستگاه را تنظیم کنید تا وقتی از روی فایلها ،موضعات یا گزینه ها عبور می کند ،صدا پخش کرده و بلرزد. •تنظیمات دستور سريع :تنظیمات دستور فوری را پیکربندی کنید. •راهنمای :S Penبه اطالعات راهنما برای استفاده از S Penدسترسی پیدا کنید. لوازم جانبی تنظیمات کمکی را تغییر دهید. •صدای داک :دستگاه را طوری تنظيم کنيد که در هنگام متصل شدن يا جدا شدن به/از پايه رو ميزی ،صدا پخش کند. •حالت خروجی صوتی :تنظیم کنید وقتی که دستگاه به پایه رومیزی وصل شد ،از بلندگوی میزی متصل استفاده کند. •نمايشگر صفحه اصلی :دستگاه را تنظیم کنید تا وقتی دستگاه را به پایه رومیزی وصل می کنید ،ساعت رومیزی نمایش داده شود. •خروجی صوتی :یک قالب خروجی صوتی انتخاب کنید تا وقتی که دستگاه تان به دستگاه های HDMIوصل می شود از آن استفاده کنید .دستگاههای مشابه ممکن است از سیستم صوتی فراگیر پشتیبانی نکنند. 127 تامیظنت تاريخ و ساعت به تنظیمات زیر درباره چگونگی کنترل نمایش زمان و تاریخ در دستگاه دسترسی پیدا کنید یا آنها را تغییر دهید. اگر باتری کامال خالی بماند یا از دستگاه خارج شود ،زمان و تاریخ تنظیم مجدد می شوند. •زمان و تاریخ خودکار :وقتی بین مناطق زمانی بگردید ،ساعت و تاریخ را بطور خودکار به روز می کند. •تنظیم تاریخ :تاریخ کنونی را به صورت دستی تنظیم کنید. •تنظیم ساعت :ساعت کنونی را به صورت دستی تنظیم کنید. •منطقه زمانی خودکار :تنظیم کنید در هنگام حرکت در مناطق زمانی ،اطالعات منطقه زمانی از شبکه دریافت شود. •انتخاب منطقه زمانی :منطقه زمانی اصلی را انتخاب کنید. •استفاده از فالب 24ساعته :ساعت را به فرمت -24ساعته نمایش بده. •انتخاب قالب تاریخ :فرمت تاریخ را انتخاب کنید. قابليت دسترسی قابلیت دسترسی ویژگی های خاصی را برای افرادی که دچار برخی نارسایی های فیزیکی هستند ارائه می دهد .به تنظیمات زیر را برای افزایش قابایت دسترسی دستگاه خود دسترسی پیدا کرده و درباره آن هشدار دهید. •چرخش خودکار صفحه :رابط را تنظیم کنید تا وقتی دستگاه را می چرخانید به صورت خودکار بچرخد. •زمان خاموش شدن صفحه :مدت زمانی که دستگاه قبل از خاموش کردن نور پس زمینه منتظر می ماند را تنظیم کنید. •رمزهای عبور گفتاری :دستگاه را طوری تنظيم کنيد که رمزهای عبور را با TalkBackبا صدای بلند بخواند. •پاسخ/پایان دادن تماس: – –کلید پاسخگویی :تنظیم کنید وقتی کلید صفحه اصلی را فشار می دهید ،دستگاه تماس ورودی را جواب دهد. – –کليد برق و قطع تماس :تنظیم کنید تا وقتی دکمه روشن-خاموش را فشار می دهید ،دستگاه مکالمه را قطع کند. •میانبر قابلیت دسترسی :میانبری به تنظیمات قابلیت دسترسی روی فهرست سریع اضافه کنید تا وقتی دکمه روشن-خاموش دستگاه را فشار داده و نگه می دارید ،ظاهر شود. 128 تامیظنت • TalkBack :TalkBackرا که بازخورد صوتی ارائه می کند ،فعال کنيد. •اندازه فونت :اندازه قلم را تغییر دهید. •رنگ های نگاتیو :برای بهبود قابلیت دیدن ،رنگها را معکوس کنید. •خروجی متن به گفتار: – –موتور TTSبرگزیده :یک موتور تولید گفتار را انتخاب کنید .برای تغییر تنظیمات موتورهای تولید گفتار، ضربه بزنید. روی – –سرعت گفتار :یک سرعت برای ویژگی متن به گفتار انتخاب کنید. – –به یک مثال گوش کنيد :به متن خوانده شده به عنوان نمونه گوش دهید. – –حالت رانندگی :برای تنظیم دستگاه برای خواندن محتویات با صدای بلند و مشخص کردن برنامه های کاربردی ،حالت رانندگی را فعال کنید. •تقويت قابلیت دسترسی به وب :برنامه ها را طوری تنظيم کنيد که اسکريپت های وب را برای دسترس پذيرتر کردن محتويات وب نصب کنند. •توازن صدا :تعادل صدا را هنگام استفاده از هدست دوگانه تنظیم کنید. •صدای تکی :وقتی با یک هدست به رادیو گوش می دهید ،صدای مونو را فعال کنید. •همه صداها را خاموش کنيد :همه صداهای دستگاه را بی صدا کنید. •اعالن فلش :فالش را تنظیم کنید تا هنگام تماس های دریافتی ،پیام های جدید ،یا اطالعات چشمک بزند. •تأخیر ضربه زدن و نگه داشتن :زمان تشخیص برای ضربه و نگه داشتن صفحه نمایش را تنظیم کنید. گزينه های تهيه کننده تنظيمات توسعه برنامه را تغيير دهيد. •رمز عبور نسخه پشتيبان دسک تاپ :يک کلمه عبور برای حفاظت از داده های پشتيبان تنظيم کنيد. •بیدار ماندن :صفحه دستگاه را تنظیم کنید تا هنگام شارژ شدن باتری روشن بماند. •محافظت از کارت حافظه :تنظیم کنید تا هنگام خواندن داده از روی کارت حافظه ،تاییدیه درخواست کند. •اشکال زدايی :USBبرای اتصال دستگاه به رايانه با استفاده از کابل ،USBحالت اشکال زدايی USBرا فعال کنید. •اجازه به مکان های ساختگی :اجازه دهید اطالعات و خدمات ساختگی برای بررسی به یک خدمات مدیریت مکان ارسال شود. •انتخاب برنامه جهت رفع اشکال آن :برنامه های کاربردی را برای اشکال زدایی انتخاب کنید ،تا وقتی اشکال زدایی را متوقف می کنید از بروز خطاها جلوگیری کنید. 129 تامیظنت •برای اشکال زدا صبر کنيد :تنظیم کنید تا از بارگذاری برنامه کاربردی انتخابی تا آماده شدن اشکال زدا، جلوگیری کند. •نمايش لمس ها :تنظيم کنيد که در هنگام لمس صفحه اشاره گر نمايش داده شود. •نمايش موقعيت اشاره گر :تنظيم کنيد که پس از لمس کردن صفحه ،مختصات و اثر اشاره گر نمايش داده شود. •نمايش حد و حدود صفحه بندی :تنظیم کنید تا محدوده ها نمایش داده شوند. •نمایش به روز رسانی های نمای :GPUتنظيم کنيد که نواحی صفحه در هنگام به روز شدن توسط GPU چشمک بزنند. •نمایش به روز رسانی های صفحه :تنظيم کنيد که نواحی صفحه در هنگام به روز شدن چشمک بزنند. •مقياس انيميشن پنجره :سرعت باز و بسته شدن پنجره های بازشو را تنظيم کنيد. •مقياس انيميشن انتقال :سرعت جابجا شدن بين صفحات را تنظيم کنيد. •مقیاس مدت زمان انیماتور :تنظیم کنید که پنجره های بازشو تا چه مدتی نشان داده خواهند شد. •غیرفعال کردن همپوشانی های سخت افزاری :تنظیم کنید تا همپوشانی سخت افزار مخفی شود. •استفاده اجباری از :GPUتنظيم کنيد که برای ارتقای سطح کارآيی گرافيکی از شتاب دهنده سخت افزاری 2 بعدی استفاده شود. •حالت شديد :دستگاه را طوری تنظيم کنيد که در صورت طوالنی شدن عمليات برنامه ها صفحه چشمک بزند. •نمایش ميزان مصرف :CPUتنظيم کنيد که تمام فرآيند های فعال نمايش داده شوند. •نمایه بارگذاری :GPUتنظیم کنید تا زمان رندرکردن GPUبررسی شود. •فعال کردن ردياب ها :تنظیم کنید تا اثرات عملکرد برنامه کاربردی و سیستم ضبط شود. •فعاليتی را نگه نداريد :تنظيم کنيد که پس از اجرای يک برنامه جديد ،برنامه در حال اجرا پايان يابد. •محدود کردن مراحل پس زمینه :محدودیت تعداد فرآيند های فعال در پس زمينه را تنظیم کنيد. •نمایش همه ANRها :دستگاه را تنظيم کنيد تا درباره برنامه های بدون پاسخگویی که در پس زمينه اجرا می شوند ،به شما اطالع رسانی کند. درباره دستگاه به اطالعات دستگاه دسترسی پیدا کنید و نرم افزار دستگاه را به روز کنید. 130 عیب یابی وقتی دستگاه خود را روشن می کنید یا وقتی در حال استفاده از آن هستید ،دستگاه از شما می خواهد یکی از رمزهای زیر را وارد کنید: •کلمه عبور :وقتی ویژگی قفل دستگاه فعال است ،باید کلمه عبور تنظیم شده برای دستگاه را وارد کنید. • :PINهنگام استفاده از دستگاه برای اولین بار یا زمانی که درخواست PINفعال شده است ،باید PINعرضه شده به همراه سیم کارت یا USIMکارت را وارد نمایید .می توانید این ویژگی را با استفاده از فهرست قفل سیم کارت غیرفعال کنید. • :PUKسیم کارت یا USIMکارت مسدود شده است ،این وضعیت معموالً در نتیجه وارد کردن PINنادرست برای چند بار است .باید PUKعرضه شده توسط ارائه دهنده خدمات خود را وارد کنید. • :PIN2وقتی می خواهید به فهرستی دسترسی پیدا کنید که به PIN2نیاز دارد ،باید PIN2عرضه شده با سیم کارت یا USIMکارت را وارد کنید .برای جزییات ،با ارائه دهنده سرویس خود تماس بگیرید. دستگاه شما پیام های خطای شبکه یا خطای سرور نمایش می دهد •وقتی در مناطق دارای سیگنال ضعیف یا دریافت ضعیف هستید ،ممکن است ارتباط برقرار نشود .به محل دیگری بروید و دوباره سعی کنید. •بدون داشتن اشتراک نمی توانید به بعضی امکانات دسترسی داشته باشید .برای کسب اطالعات بیشتر با ارائه دهنده خدمات خود تماس بگیرید. واکنش صفحه لمسی ُکند یا نادرست است در صورتی که دستگاه شما دارای صفحه لمسی است و صفحه لمسی درست واکنش نمی دهد ،کارهای زیر را امتحان کنید: •هر گونه پوشش محافظ را از روی صفحه لمسی جدا نمایید .پوشش های محافظ ممکن است از تشخیص ورودی های شما توسط دستگاه جلوگیری کنند و برای دستگاه های دارای صفحه لمسی توصیه نمی شوند. •مطمئن شوید هنگام ضربه زدن روی صفحه لمسی ،دست هایتان تمیز و خشک هستند. •برای پاک کردن خطاهای موقت نرم افزار ،دستگاه را دوباره راه اندازی کنید. •مطمئن شوید نرم افزار دستگاه شما به جدیدترین نسخه ارتقاء یافته است. •در صورتی که صفحه لمسی خراشیده یا خراب شود ،آن را به مرکز خدمات سامسونگ منطقه خود ببرید. 131 یبای بیع دستگاه گیر می کند یا خطاهای جدی می دهد در صورتی که دستگاه گیر کند یا از کار بیفتد ،ممکن است برای بازیابی عملکرد الزم باشد برنامه ها را ببندید یا دستگاه را بازنشانی کنید .اگر دستگاه شما از کار افتاد یا واکنش نشان نداد ،دکمه روشن-خاموش را به مدت 10-8ثانیه فشار داده و نگه دارید .دستگاه به طور خودکار دوباره راه اندازی می شود. اگر این کار مشکل را حل نکرد ،بازنشانی داده های کارخانه را انجام دهید .در صفحه برنامه های کاربردی روی تنظیمات ← تهيه نسخه پشتيبان و بازنشانی ← بازنشانی داده کارخانه ← بازنشانی دستگاه ← حذف همه ضربه بزنید. تماس ها قطع می شوند وقتی در مناطق دارای سیگنال ضعیف یا دریافت ضعیف هستید ،ممکن است ارتباط شما با شبکه قطع شود .به محل دیگری بروید و دوباره سعی کنید. تماس های خروجی وصل نمی شوند •مطمئن شوید که کلید شماره گیری را فشار داده اید. •مطمئن شوید که به شبکه درست تلفن همراه دسترسی دارید. •مطمئن شوید که محدودیت تماس را برای شماره تلفن مزبور تنظیم نکرده باشید. تماس های ورودی وصل نمی شوند •مطمئن شوید که دستگاه شما روشن است. •مطمئن شوید که به شبکه درست تلفن همراه دسترسی دارید. •مطمئن شوید که محدودیت تماس را برای شماره تلفن ورودی تنظیم نکرده باشید. سایرین نمی توانند صدای شما را در حین تماس بشنوند •مطمئن شوید که روی میکروفن تعبیه شده را نپوشانده باشید. •مطمئن شوید که میکروفن نزدیک دهان شما قرار دارد. •اگر از هدست استفاده می کنید ،مطمئن شوید که اتصال آن درست است. 132 یبای بیع کیفیت صدا پایین است •مطمئن شوید که جلوی آنتن داخلی دستگاه را مسدود نکرده اید. •وقتی در مناطق دارای سیگنال ضعیف یا دریافت ضعیف هستید ،ممکن است ارتباط برقرار نشود .به محل دیگری بروید و دوباره سعی کنید. هنگام شماره گیری از مخاطبین ،تماس برقرار نمی شود •مطمئن شوید که شماره صحیح در لیست مخاطبین ذخیره شده است. •در صورت لزوم ،شماره را دوباره وارد کرده و ذخیره کنید. •مطمئن شوید که محدودیت تماس را برای شماره تلفن مخاطبین تنظیم نکرده باشید. دستگاه بوق می زند و نماد باتری خالی است باتری تلفن شما ضعیف است .برای ادامه استفاده از دستگاه ،باتری را شارژ یا تعویض کنید. باتری درست شارژ نمی شود یا دستگاه خاموش می شود •ممکن است پایانه های باتری کثیف باشند .هر دو اتصال طالیی رنگ را با یک پارچه تمیز و نرم پاک کنید و سعی کنید باتری را دوباره شارژ نمایید. •در صورتی که باتری دیگر به طور کامل شارژ نمی شود ،باتری کهنه را به شکل صحیح دورانداخته و آن را با یک باتری نو تعویض کنید (برای اطالع از شیوه دورانداختن صحیح باتری ،به مقررات محلی خود مراجعه نمایید). دستگاه شما داغ کرده است هنگام استفاده از برنامه هایی که به نیروی بیشتری نیاز دارند ،یا استفاده از برنامه ها در دستگاه خود به مدت طوالنی ،ممکن است دستگاه شما گرم شود .این وضعیت عادی است و نباید تاثیری بر طول عمر یا کارکرد دستگاه شما داشته باشد. 133 یبای بیع هنگام راه اندازی دوربین ،پیام های خطا ظاهر می شوند دستگاه تلفن همراه سامسونگ شما باید حافظه و نیروی باتری کافی برای راه اندازی برنامه دوربین داشته باشد .اگر هنگام راه اندازی دوربین ،پیام های خطا ظاهر شدند ،کارهای زیر را امتحان کنید: •باتری را شارژ کنید یا آن را با یک باتری کامالً شارژ شده تعویض کنید. •با انتقال فایل ها به رایانه یا حذف فایل ها از دستگاه ،مقداری از فضای حافظه را آزاد کنید. •دستگاه را دوباره راه اندازی کنید .در صورتی که بعد از انجام این کارها همچنان برای استفاده از برنامه دوربین مشکل دارید ،با مرکز خدمات سامسونگ تماس بگیرید. هنگام راه اندازی رادیوی «اف ام» ،پیام های خطا ظاهر می شوند برنامه رادیوی «اف ام» دستگاه سامسونگ شما از کابل هدست به عنوان آنتن استفاده می کند .بدون وصل کردن هدست ،رادیوی «اف ام» نمی تواند ایستگاه های رادیویی را دریافت کند .برای استفاده از رادیوی «اف ام» ،ابتدا مطمئن شوید که هدست درست وصل شده است .سپس ،ایستگاه های رادیویی موجود را جستجو و ذخیره کنید. اگر بعد از انجام این اقدامات همچنان نمی توانید از رادیوی «اف ام» استفاده کنید ،سعی کنید با یک گیرنده رادیویی دیگر به ایستگاه مورد نظر دسترسی یابید .اگر با استفاده از گیرنده دیگری می توانید صدای ایستگاه رادیویی را بشنوید ،ممکن است دستگاه شما نیاز به سرویس داشته باشد .با مرکز خدمات سامسونگ تماس بگیرید. هنگام باز کردن فایل های موسیقی ،پیام های خطا ظاهر می شوند ممکن است بعضی فایل های موسیقی به دالیل مختلف بر روی دستگاه سامسونگ شما پخش نشوند .اگر هنگام باز کردن فایل های موسیقی با دستگاه خود ،با پیام های خطا روبرو می شوید ،کارهای زیر را امتحان کنید: •با انتقال فایل ها به رایانه یا حذف فایل ها از دستگاه ،مقداری از فضای حافظه را آزاد کنید. •اطمینان حاصل کنید که فایل موسیقی با مدیریت حقوق دیجیتال ( )DRMمحافظت نشده باشد .اگر فایل موسیقی با مدیریت حقوق دیجیتال ( )DRMمحافظت شده است ،اطمینان حاصل کنید که مجوز یا کلید مناسب را برای پخش فایل در اختیار دارید. •مطمئن شوید که دستگاه شما از نوع فایل پشتیبانی می کند. 134 یبای بیع یک دستگاه بلوتوث دیگر یافت نشد •مطمئن شوید ویژگی بی سیم بلوتوث روی دستگاه شما فعال شده باشد. •مطمئن شوید که ویژگی بی سیم بلوتوث روی دستگاهی که می خواهید به آن وصل شوید در صورت لزوم ،فعال باشد. •مطمئن شوید که دستگاه شما و دستگاه بلوتوث دیگر در حداکثر محدوده برد بلوتوث ( 10متر) قرار دارند. اگر نکته های باال مشکل را رفع نکرد ،با یک مرکز خدمات سامسونگ تماس بگیرید. وقتی دستگاه را به رایانه وصل می کنید ،اتصال برقرار نمی شود •مطمئن شوید کابل USBکه شما استفاده می کنید با دستگاه شما سازگار است. •مطمئن شوید که درایورهای مناسب در رایانه شما نصب شده و به روزرسانی شده است. •اگر شما کاربر Windows XPهستید ،مطمئن شوید که نسخه Windows XP Service Pack 3یا باالتر آن روی رایانه شما نصب شده است. •مطمئن شوید که نسخه Samsung Kies 2.0یا Windows Media Player 10یا باالتر روی رایانه شما نصب شده است. یک حفره کوچک رویبدنه خارجی دستگاه قابل مشاهده است •این حفره یک ویژگی ضروری طراحی کارخانه است و ممکن است باعث تاب خوردن جزیی یا لرزش قطعات شود. •به مرور زمان ،اصطکاک بین قطعات ممکن است باعث گسترش اندک این حفره شود. 135 بسته به ناحیه یا ارایه دهنده سرویس ممکن است بعضی مطالب با دستگاه شما فرق داشته باشد. Farsi. 11/2012. Rev. 1.1 www.samsung.com