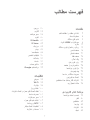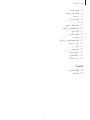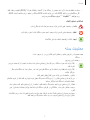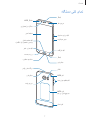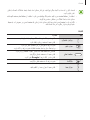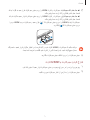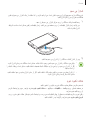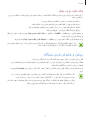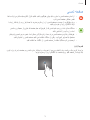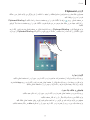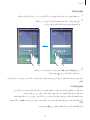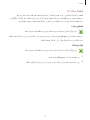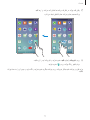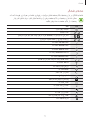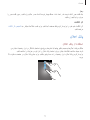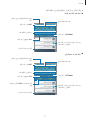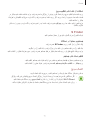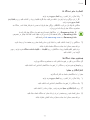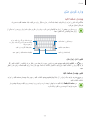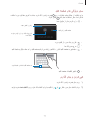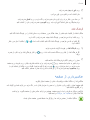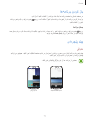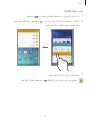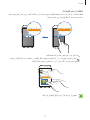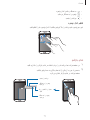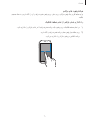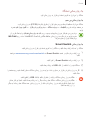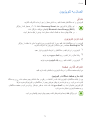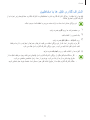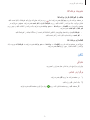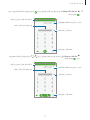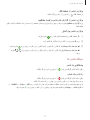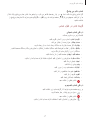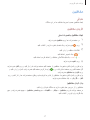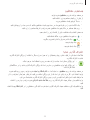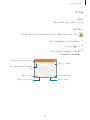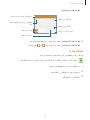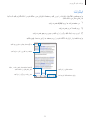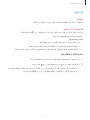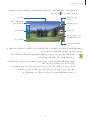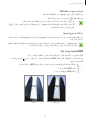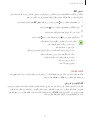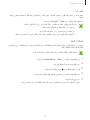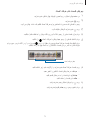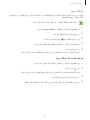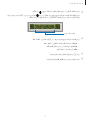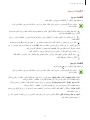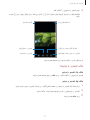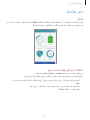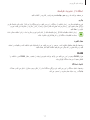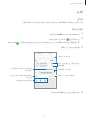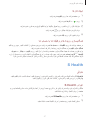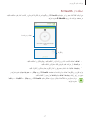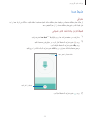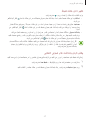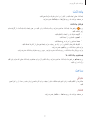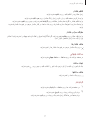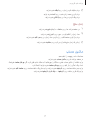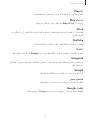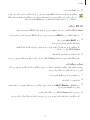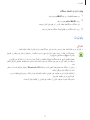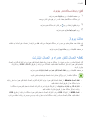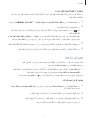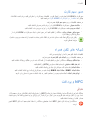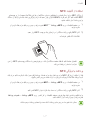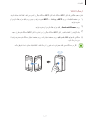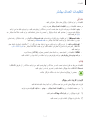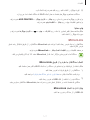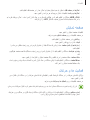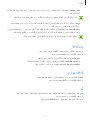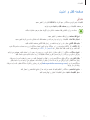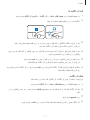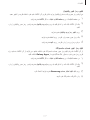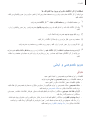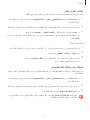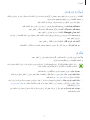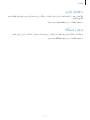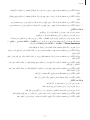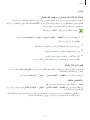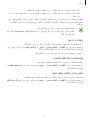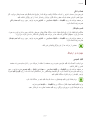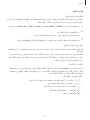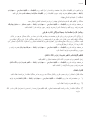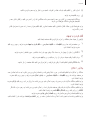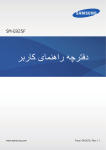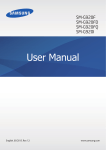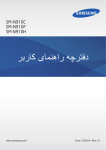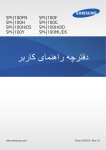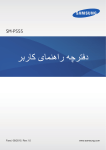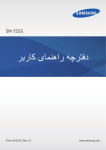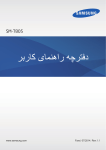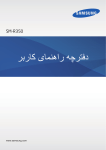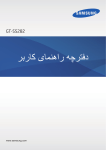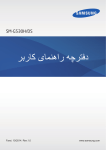Download Samsung Galaxy S6 راهنمای محصول
Transcript
SM-G920F SM-G920FD دفترچه راهنمای کاربر www.samsung.com Farsi. 05/2015. Rev.1.2 فهرست مطالب مقدمات 4 ابتدا این مطلب را مطالعه کنید 5 محتویات بسته 6 نمای کلی دستگاه 8 سیم کارت یا USIMکارت 12 باتری 17 روشن و خاموش کردن دستگاه 18 صفحه لمسی 21 صفحه اصلی 28 صفحه قفل 29 پانل اعالن 33 وارد کردن متن 35 عکسبرداری از صفحه 36 باز کردن برنامهها 36 چند پنجرهای 41 مدیریت دستگاه و داده ها 45 اتصال به تلویزیون 47 اشتراک گذاری فایل ها با مخاطبین 48 حالت اضطراری 60 دوربین 76 گالری 78 مدیر هوشمند 80 تقویم 81 S Health 84 S Voice 86 موزیک 87 ویدئو 88 ضبط صدا 90 فایلهای شخصی 91 یادداشت 91 ساعت 93 ماشین حساب 94 برنامههای Google تنظیمات 96 معرفی 96 Wi-Fi 98 بلوتوث 100حالت پرواز برنامه های کاربردی 49 نصب یا حذف برنامهها 50 تلفن 54 مخاطبین 56 پیام ها 58 اینترنت 59 ایمیل 100نقطه اتصال تلفن همراه و اتصال اینترنت 101مصرف دادهها 102مدیر سیم کارت 102شبکه های تلفن همراه NFC 102و پرداخت 105تنظیمات اتصال بیشتر 107صداها و اعالنها 2 بلاطم تسرهف 108صفحه نمایش 108فعالیت ها و حرکات 109برنامهها 109کاغذ دیواری 109تم 110صفحه قفل و امنیت 114حریم خصوصی و ایمنی 117حالت آسان 118قابلیت دسترسی 118حساب ها 119تهیه نسخه پشتیبان و بازنشانی 120زبان و ورودی 120باتری 121محل ذخیره 121تاریخ و ساعت 122راهنمای کاربر 122درباره دستگاه ضمیمه 123قابلیت دسترسی 138عیب یابی 3 مقدمات ابتدا این مطلب را مطالعه کنید لطفا قبل از استفاده از دستگاه خود برای اطمینان از استفاده ایمن و درست ،این دفترچه راهنما را به دقت بخوانید. •شرح ها بر اساس تنظیمات پیش فرض دستگاه ارایه شده اند. •بسته به ناحیه ،ارایه دهنده سرویس ،مشخصات مدل یا نرم افزار دستگاه ممکن است بعضی مطالب با دستگاه شما فرق داشته باشد. •برنامه ای محتوایی (محتوای کیفیت باال) که نیازمند استفاده از بخش زیادی از CPUو RAMاست را اشغال می کند ،بر کارآیی کلی دستگاه تاثیر می گذارد .برنامه های کاربردی که به محتوا مربوط هستند ممکن است بسته به مشخصات دستگاه و محیط استفاده بدرستی کار نکنند. •سامسونگ در قبال مشکالت عملکردی ناشی از برنامه های کاربردی عرضه شده توسط ارائه کننده هایی بجز سامسونگ مسئولیتی ندارد. •سامسونگ مسئول مشکالت عملکردی یا ناسازگاری های ایجاد شده توسط تنظیمات رجیستری ویرایش شده یا نرم افزار سیستم عامل تغییر یافته نیست .تالش برای سفارشی کردن سیستم عامل ممکن است باعث شود تا دستگاه یا برنامه های کاربردی بدرستی کار نکنند. •نرم افزار ،منابع صوتی ،کاغذ دیواری ها ،تصاویر و سایر رسانه های ارایه شده در این دستگاه برای استفاده محدود مجوز دارند .استخراج و استفاده از این مطالب برای مقاصد تجاری و غیره ،نقض قوانین حق نسخه برداری محسوب می شود .مسئولیت کامل استفاده غیرقانونی از رسانه بر عهده کاربران است. •ممکن است برای استفاده از سرویس های داده ،مانند پیام رسانی ،آپلود و دانلود ،همگام سازی خودکار یا استفاده از سرویس های مکان متحمل هزینه های اضافی شوید .برای انتقاالت داده بزرگ ،توصیه می شود از قابلیت Wi-Fiاستفاده کنید. •برنامه های کاربردی پیش فرض که همراه دستگاه هستند ،مشمول بروزآوری بوده و ممکن است بدون اطالع قبلی ،دیگر پشتیبانی نشوند .اگر درباره برنامه های کاربردی ارایه شده همراه دستگاه سوالی دارد ،با مرکز خدمات سامسونگ تماس بگیرید .در مورد برنامه های کاربردی نصب شده توسط کاربر ،با ارائه دهندگان سرویس تماس بگیرید. •تغییر در سیستم عامل دستگاه یا نصب نرم افزارها از منابع غیررسمی ،ممکن است باعث عملکرد نادرست دستگاه یا مخدوش شدن و از دست رفتن داده ها شوند .این اقدامات توافقنامه مجوز سامسونگ را نقض می کند و ضمانتنامه شما را باطل می کند. 4 تامدقم •بسته به منطقه یا مدل ،الزم است بعضی از دستگاه ها از "کمیته ارتباطات فدرال" ( )FCCتأییدیه دریافت کنند. اگر دستگاهتان مورد تأیید FCCباشد ،می توانید شناسه FCCدستگاه را ببینید .برای مشاهده شناسه ،FCC روی برنامه ← تنظیمات ← درباره دستگاه ضربه بزنید. نمادهای دستورالعمل هشدار :وضعیت هایی که می تواند موجب جراحت شما یا دیگران شود اخطار :وضعیت هایی که می تواند موجب آسیب دیدن دستگاه شما یا سایر وسایل شود توجه :نکات ،ترفندهای استفاده یا سایر اطالعات محتویات بسته جعبه محصول را بازبینی نمایید و مطمئن شوید اقالم زیر در آن موجود است: •دستگاه •راهنمای شروع سریع •اقالم ارایه شده همراه دستگاه و هر گونه لوازم جانبی ممکن است بسته به ناحیه یا ارائه دهنده سرویس تفاوت کند. •اقالم ارایه شده فقط برای استفاده با این دستگاه طراحی شده اند و ممکن است با دستگاه های دیگر سازگار نباشند. •ظاهر و مشخصات می توانند بدون اطالع قبلی تغییر کنند. •می توانید لوازم جانبی بیشتر را از فروشگاه سامسونگ محلی خود خریداری کنید .قبل از خرید اطمینان حاصل کنید که با دستگاه شما سازگار هستند. •فقط از لوازم جانبی مورد تایید سامسونگ استفاده کنید .استفاده از لوازم جانبی تأیید نشده ممکن است موجب عملکرد نادرست و مشکالتی در کارکرد دستگاه شود که تحت پوشش ضمانت نامه قرار نمی گیرد. •مهیا بودن همه لوازم جانبی کامال بسته به شرکت های سازنده ،مشمول تغییرات است .برای اطالعات بیشتر درباره لوازم جانبی موجود ،به وب سایت سامسونگ مراجعه کنید. 5 تامدقم نمای کلی دستگاه ﺑﻠﻧﺩﮔﻭ ﻧﺷﺎﻧﮕﺭ LED ﺩﻭﺭﺑﻳﻥ ﺟﻠﻭ ﺣﺳﮕﺭ ﻧﻭﺭ/ﻣﺟﺎﻭﺭﺗﯽ ﺻﻔﺣﻪ ﻟﻣﺳﯽ ﮐﻠﻳﺩ ﺭﻭﺷﻥ ،ﺧﺎﻣﻭﺵ ﺳﻳﻧﯽ ﺳﻳﻡ ﮐﺎﺭﺕ ﮐﻠﻳﺩ ﺻﻔﺣﻪ ﺍﺻﻠﯽ )ﺳﻧﺳﻭﺭ ﺗﺷﺧﻳﺹ ﺍﺛﺭ ﺍﻧﮕﺷﺕ( ﮐﻠﻳﺩ ﻣﻭﺍﺭﺩ ﺍﺧﻳﺭ ﮐﻠﻳﺩ ﺑﺎﺯﮔﺷﺕ ﻭﺭﻭﺩی ﻫﺩﺳﺕ ﺑﻠﻧﺩﮔﻭ ﺟﮏ ﭼﻧﺩ ﻣﻧﻅﻭﺭﻩ ﻣﻳﮑﺭﻭﻓﻭﻥ ﺩﺭﮔﺎﻩ ﻣﺎﺩﻭﻥ ﻗﺭﻣﺯ ﻓﻼﺵ ﺁﻧﺗﻥ GPS ﻣﻳﮑﺭﻭﻓﻭﻥ ﮐﻠﻳﺩ ﺗﻧﻅﻳﻡ ﻣﻳﺯﺍﻥ ﺻﺩﺍ ﺩﻭﺭﺑﻳﻥ ﭘﺷﺕ ﺁﻧﺗﻥ /NFC ﺳﻳﻡ ﭘﻳﭻ ﺷﺎﺭژ ﺑﯽ ﺳﻳﻡ ﺁﻧﺗﻥ ﺍﺻﻠﯽ 6 تامدقم •قسمت آنتن را با دست یا اشیاء دیگر نپوشانید .این کار ممکن است باعث ایجاد مشکالت اتصال یا خالی شدن باتری شود. •استفاده از محافظ صفحه مورد تأیید سامسونگ پیشنهاد می شود .استفاده از محافظ های صفحه تأیید نشده ممکن است باعث اختالل در عملکرد سنسورها گردند. •نگذارید آب با صفحه لمسی تماس پیدا کند .ممکن است زمانی که صفحه لمسی در معرض آب یا محیط های مرطوب قرار بگیرد ،درست عمل نکند. کلیدها عملکرد کلید روشن ،خاموش موارد اخیر صفحه اصلی •فشار داده و نگه دارید تا دستگاه روشن یا خاموش شود. •فشار دهید تا صفحه روشن یا قفل شود. •ضربه بزنید تا فهرستی از برنامههای اخیر باز شود. •برای فعال سازی نمای صفحه تفکیک ضربه بزنید و نگه دارید. •هنگامی که صفحه قفل است فشار دهید تا صفحه روشن شود. •فشار دهید تا به صفحه اصلی بازگردید. •فشار داده و نگه دارید تا Googleاجرا شود. بازگشت •ضربه بزنید تا به صفحه قبلی بازگردید. میزان صدا •فشار دهید تا میزان صدا را تنظیم کنید. 7 تامدقم سیم کارت یا USIMکارت نصب سیم کارت یا USIMکارت سیم کارت یا USIMکارت ارایه شده توسط ارائه دهنده سرویس تلفن همراه را وارد کنید. •دستگاه فقط با نانو سیم کارت ها کار می کند. •مدل های دو سیم کارتی :در برخی از مناطق ،ممکن است در صورت استفاده از دو سیم کارت در یک دستگاه سرعت انتقال داده نسبت به زمانی که از یک سیم کارت استفاده می شود ،کمتر شود. •بعضی از سرویس های LTEبسته به ارائه دهنده سرویس ممکن است در دسترس نباشند .برای اطالعات بیشتر درباره در دسترس بودن سرویس ،با ارائه دهنده سرویس خود تماس بگیرید. ◄ مدل های تک سیم کارت: ۱ ۲ 8 ۳ ۴ تامدقم ◄ مدل های دو سیم کارتی: ۱ 11 ۳ ۲ ۴ پین بیرون آورنده را در سوراخ موجود در سینی سیم کارت قرار دهید تا سینی شل شود. بررسی کنید پین بیرون آورنده در سطحی صاف با سوراخ قرار گرفته باشد .در غیر اینصورت ممکن است دستگاه آسیب ببیند. 22 سینی سیم کارت را به آرامی از شیار سیم کارت بیرون بکشید. 9 تامدقم 33 ◄ مدل های تک سیم کارت :سیم کارت و کارت USIMرا روی سینی سیم کارت قرار دهید به گونه ای که قسمت های تماس طالیی رنگ آن به سمت پایین باشد. ◄ مدل های دو سیم کارتی :سیم کارت و کارت USIMرا روی سینی سیم کارت قرار دهید به گونه ای که قسمت های تماس طالیی رنگ آن به سمت پایین باشد. سیم کارت اولیه یا USIMرا درون سینی سیم کارت ) 1 ( 1قرار دهید و سیم کارت دوم یا USIMدوم را درون سینی سیم کارت ) 2 ( 2بگذارید. ۱ ۲ مراقب باشید تا سیم کارت یا USIMکارت خود را گم نکرده یا در اختیار دیگران قرار ندهید .سامسونگ مسئول هیچ گونه آسیب یا مزاحمت ناشی از کارت های گمشده یا دزدیده شده نیست. 44 سینی سیم کارت را درون شکاف سینی سیم کارت بگذارید. خارج کردن سیم کارت یا USIMکارت 11 2 2سینی سیم کارت را به آرامی از شیار سیم کارت بیرون بکشید. پین بیرون آورنده را در سوراخ موجود در سینی سیم کارت قرار دهید تا سینی شل شود. 10 تامدقم 33 خارج کردن سیم کارت یا USIMکارت. ◄ مدل های تک سیم کارت: ◄ مدل های دو سیم کارتی: 44 سینی سیم کارت را درون شیار سینی سیم کارت بگذارید. استفاده از دو سیم کارت یا USIMکارت اگر دو سیم کارت یا دو USIMکارت وارد کنید ،می توانید دو شماره تلفن همزمان یا دو ارائه دهنده سرویس همزمان را روی یک دستگاه داشته باشید. فعال کردن سیم کارتها یا USIMکارتها در صفحه اصلی ،روی برنامه ← تنظیمات ← مدیر سیم کارت ضربه بزنید .یک سیم کارت یا USIMکارت انتخاب کنید و روی کلید ضربه بزنید تا فعال شود. 11 تامدقم تغییر نام نمایشی و نماد سیم کارتها یا USIMکارتها در صفحه اصلی ،روی برنامه ← تنظیمات ← مدیر سیم کارت ضربه بزنید .یک سیم کارت یا USIMکارت انتخاب کنید ،روی ثبت نام یا انتخاب نماد ضربه بزنید .برای هر کارت یک نام نمایشی و نماد تنظیم کنید. جابجایی بین کارت ها وقتی دو سیم کارت یا USIMکارت فعال هستند ،نمادهای انتخاب کارت در داشبورد پانل اعالن ها ظاهر می شوند. پانل اعالن را باز کنید و سپس یک کارت را انتخاب کنید. باتری شارژ کردن باتری باتری را قبل از استفاده از آن برای اولین بار یا وقتی به مدت طوالنی از آن استفاده نشده است ،شارژ کنید. فقط از شارژرها و باتری ها و کابل های مورد تایید سامسونگ استفاده کنید .شارژرها یا کابل های تایید نشده ممکن است باعث انفجار باتری یا آسیب رساندن به دستگاه شوند. 11 کابل USBرا به آداپتور برق USBمتصل کرده و سپس انتهای کابل USBرا به جک چند منظوره وصل نمایید. اتصال نادرست شارژر می تواند باعث آسیب رساندن جدی به دستگاه شود .هرگونه صدمه ناشی از استفاده نادرست مشمول ضمانت نمی شود. 12 تامدقم 22 3 3پس از اینکه به دقت شارژ کردید ،دستگاه را از شارژر جدا کنید .ابتدا شارژر را از دستگاه جدا کرده و سپس آداپتور برق USBرا به سوکت برق وصل کنید. از سوکت برق جدا کنید. برای صرفه جویی در مصرف برق ،وقتی شارژر استفاده نمی شود آن را از برق در بیاورید .شارژر دکمه خاموش ،روشن ندارد پس باید وقتی در حال استفاده نیست برای جلوگیری از اتالف انرژی برق ،آن را از سوکت برق جدا کنید .شارژر باید درحین شارژ نزدیک به سوکت برق قرار گرفته و به راحتی قابل دسترس باشد. مشاهده زمان شارژ باقیمانده زمان شارژ ،صفحه اصلی را باز کنید و روی برنامه ← تنظیمات ← باتری ضربه بزنید. زمان واقعی شارژ ممکن است بسته به وضعیت دستگاه شما و شرایط شارژ فرق داشته باشد .زمانی که دستگاه را در شرایط بسیار سرد یا بسیار گرم شارژ می کنید ممکن است زمان شارژ باقیمانده نشان داده نشود. کاهش مصرف باتری دستگاه شما گزینه های مختلفی را برای صرفه جویی در مصرف نیروی باتری ارائه می دهد. •با استفاده از مدیریت هوشمند ،دستگاه را بهینه کنید. •هنگامی که از دستگاه استفاده نمی کنید با فشار دادن کلید روشن ،خاموش به حالت خواب جابجا شوید. •حالت ذخیره نیرو را فعال کنید. •برنامه های غیرضروری را ببندید. •هنگامی که قابلیت بلوتوث استفاده نمی شود ،آن را غیرفعال کنید. •هنگامی که قابلیت Wi-Fiاستفاده نمی شود ،آن را غیرفعال کنید. •همگام سازی خودکار برنامه ها را غیرفعال کنید. •مدت زمان نور پس زمینه را کاهش دهید. •روشنایی صفحه را کاهش دهید. 13 تامدقم اقدامات احتیاطی و نکاتی درباره شارژ باتری •هنگامی که باتری ضعیف است ،نماد باتری خالی نشان داده می شود. •اگر باتری بطور کامل تخلیه شود ،دستگاه نمی تواند بالفاصله پس از اتصال شارژر روشن شود .قبل از روشن کردن دستگاه ،اجازه بدهید تا باتری تخلیه شده ،چند دقیقه شارژ شود. •اگر از چندین برنامه ،برنامه های شبکه یا از برنامه هایی که نیاز به اتصال به دستگاه دیگر دارند در آن واحد استفاده کنید ،باتری خیلی سریع خالی می شود .برای اجتناب از قطع اتصال شبکه یا قطع برق در حین انتقال داده ها ،همیشه پس از شارژ کامل باتری از این برنامه ها استفاده کنید. •استفاده از منبع نیرویی غیر از آداپتور برق ،USBمانند رایانه ،ممکن است بدلیل جریان الکتریکی ضعیف تر باعث کم شده شدن شارژ شود. •وقتی دستگاه در حال شارژ شدن است ،می توانید از آن استفاده کنید ،اما ممکن است شارژ شدن کامل باتری، مدت زمان بیشتری طول بکشد. •اگر تأمین برق دستگاه هنگام شارژ شدن ناپایدار باشد ،ممکن است صفحه لمسی کار نکند .در صورت بروز این مشکل ،شارژر را از دستگاه جدا کنید. •هنگام شارژ کردن ،ممکن است دستگاه و شارژر گرم شوند .این وضعیت عادی است و نباید تأثیری بر طول عمر یا کارکرد دستگاه شما داشته باشد .اگر باتری بیشتر از حد معمول گرم شد ،ممکن است شارژر ،شارژ کردن را متوقف کند. •اگر دستگاه شما درست شارژ نمی شود ،دستگاه و شارژر خود را به مرکز خدمات سامسونگ ببرید. 14 تامدقم شارژ سریع این دستگاه دارای ویژگی شارژ سریع داخلی است .هنگامی که دستگاه یا صفحه نمایش آن خاموش است ،می توانید با استفاده از این ویژگی ،با سرعت بیشتری باتری را شارژ کنید. درباره شارژ سریع •ویژگی شارژ سریع از فناوری شارژ باتری استفاده میکند که با افزایش قدرت شارژ ،باتری را با سرعت بیشتری شارژ میکند .این دستگاه از ویژگی شارژ سریع سازگار سامسونگ و شارژ سریع Qualcomm 2.0 پشتیبانی میکند. •برای استفاده از ویژگی شارژ سریع در دستگاهتان ،آن را به یک شارژ باتری وصل کنید که از شارژ سریع سازگار یا شارژ سریع 2.0پشتیبانی می کند. افزایش سرعت شارژ برای افزایش سرعت شارژ ،هنگام شارژ کردن باتری ،دستگاه یا صفحهاش را خاموش کنید. •وقتی دستگاه خاموش است و باتری در حال شارژ شدن است ،نماد روی صفحه نمایش نمایان میشود. •وقتی صفحه روشن است نمی توانید از ویژگی شارژ سریع استفاده کنید .برای افزایش سرعت شارژ ،صفحه نمایش را خاموش کنید. •وقتی باتری را با استفاده از یک شارژ باتری استاندارد شارژ میکنید ،نمیتوانید از ویژگی شارژ سریع داخلی استفاده کنید. •اگر دستگاه گرم شود یا دمای محیط باال برود ،ممکن است سرعت شارژ به طور خودکار کم شود .این نشاندهنده کارکرد درست دستگاه است که برای جلوگیری از آسیب رسیدن به آن انجام شده است. 15 تامدقم شارژ بی سیم این دستگاه دارای سیم پیچ شارژ بی سیم داخلی است .می توانید باتری را با استفاده از یک شارژر بی سیم (به طور جداگانه به فروش می رسد) شارژ کنید. 11 وسط قسمت پشت دستگاه را روی مرکز شارژر بی سیم قرار دهید. می توانید زمان شارژ باقیمانده را روی صفحه بررسی کنید .زمان باقیمانده واقعی ممکن است بسته به شرایط شارژ متفاوت باشد. 22 پس از شارژ کامل ،دستگاه را از شارژر بی سیم جدا کنید. •وقتی بین دستگاه و شارژر بی سیم مانعی وجود داشته باشد ،ممکن است دستگاه به درستی شارژ نشود. •اگر از شارژر بی سیم در نواحی دارای سیگنال شبکه ضعیف استفاده کنید ،ممکن است دریافت شبکه را از دست بدهید. •از شارژرهای بی سیم مورد تأیید سامسونگ استفاده کنید .اگر از سایر شارژرهای بی سیم استفاده کنید، ممکن است باتری به درستی شارژ نشود. حالت ذخیره نیرو با محدود کردن عملکردهای دستگاه ،نیروی باتری را ذخیره کنید. در صفحه اصلی ،روی برنامه ← تنظیمات ← باتری ← حالت ذخیره نیرو ضربه بزنید و سپس برای فعال کردن آن روی کلید ضربه بزنید. وقتی نیروی باتری باقیمانده به سطح از پیش تنظیم شده می رسد ،برای فعال شدن خودکار حالت ذخیره نیرو ،روی شروع ذخیره نیرو ضربه بزنید و گزینه ای را انتخاب کنید. 16 تامدقم حالت ذخیره نیروی بیشتر از این حالت برای افزایش نیروی باتری دستگاه استفاده کنید .در حالت ذخیره نیروی فوق العاده ،دستگاه موارد زیر را انجام می دهد: •رنگ های صفحه را به صورت خاکستری نمایش می دهد. •برنامه های موجود را فقط محدود به برنامه های ضروری و منتخب کنید. •اتصال دادههای تلفن همراه را در زمان خاموش بودن صفحه ،غیرفعال می کند. •ویژگی های Wi-Fiو بلوتوث را غیرفعال می کند. در صفحه اصلی ،روی برنامه ← تنظیمات ← باتری ← حالت ذخیره نیروی بیشتر ضربه بزنید و سپس روی کلید برای فعال کردن آن ضربه بزنید. برای غیرفعال کردن حالت ذخیره نیرو ،روی بیشتر ← غیرفعال کردن ذخیره نیروی بیشتر ضربه بزنید. زمان استفاده باقیمانده نشانگر زمان باقیمانده قبل از تمام شدن نیروی باتری است .زمان استفاده ممکن است بسته به تنظیمات دستگاه تان و شرایط کارکرد متفاوت باشد. روشن و خاموش کردن دستگاه کلید روشن ،خاموش را فشار دهید و چند ثانیه نگه دارید تا دستگاه روشن شود. هنگام روشن کردن دستگاه برای اولین بار یا پس از انجام بازنشانی به دادههای کارخانه ،دستورالعملهای روی صفحه را برای راهاندازی دستگاهتان دنبال کنید. برای خاموش کردن دستگاه ،کلید روشن ،خاموش را فشار دهید و نگه دارید و سپس روی خاموش کردن ضربه بزنید. •اگر دستگاه شما از کار افتاد یا غیرفعال شد ،کلید روشن ،خاموش و دکمه تنظیم میزان صدا را به صورت همزمان به مدت بیش از 7ثانیه فشار دهید و نگه دارید تا دوباره راه اندازی شود. •وقتی در مناطقی هستید که استفاده از دستگاه های بی سیم ممنوع است ،مانند هواپیماها و بیمارستان ها، از همه هشدارها و دستورات نصب شده توسط کارکنان مجاز پیروی کنید. 17 تامدقم صفحه لمسی •از تماس صفحه لمسی با سایر وسایل برقی جلوگیری کنید .تخلیه شارژ الکتریسیته ساکن می تواند باعث نقص عملکرد صفحه لمسی شود. •برای جلوگیری از صدمه به صفحه لمسی ،از وارد کردن ضربه با اجسام تیز روی آن یا فشار زیاد با نوک انگشتان روی آن خودداری کنید. •دستگاه ممکن است ورودی های لمسی که از طریق لبه های صفحه که خارج از محیط ورود لمسی است ،وارد شود را شناسایی نکند. •غیرفعال رها کردن صفحه لمسی برای مدت زمان طوالنی ممکن است منجر به پس تصویر (سوختن صفحه) یا تصاویر شبح شود .وقتی از دستگاه استفاده نمی کنید ،صفحه لمسی را خاموش کنید. •توصیه می شود هنگام استفاده از صفحه لمسی ،از انگشت ها استفاده کنید. ضربه زدن برای باز کردن یک برنامه ،برای انتخاب موردی از فهرست ،برای فشار دادن دکمه روی صفحه یا برای وارد کردن یک نویسه از صفحه کلید روی صفحه ،با انگشتتان روی آن ضربه بزنید. 18 تامدقم ضربه زدن و نگه داشتن یک مورد را ضربه بزنید و بیش از 2ثانیه نگه دارید تا به گزینههای موجود دسترسی پیدا کنید. کشیدن برای جابجایی یک مورد ،به آن ضربه بزنید و نگه دارید و آن را به موقعیت مقصد بکشید. دو ضربه زدن روی صفحه وب یا تصویر دو ضربه بزنید تا بزرگنمایی شود .برای بازگشت دوبار ضربه بزنید. 19 تامدقم کشیدن انگشت روی صفحه برای مشاهده سایر پانل ها در صفحه اصلی یا صفحه برنامه ها ،انگشت خود را به سمت چپ یا راست بکشید .برای پیمایش در یک صفحه وب یا لیست موارد ،از قبیل مخاطبین ،انگشت خود را به سمت باال یا پایین بکشید. دور کردن و نزدیک کردن انگشت ها روی صفحه وب ،نقشه یا تصویر دو انگشت خود را از هم دور کنید تا بخشی از آن بزرگنمایی شود .انگشت ها را به هم نزدیک کنید تا کوچکنمایی شود. 20 تامدقم صفحه اصلی صفحه اصلی صفحه اصلی نقطه شروع برای دسترسی به همه ویژگیهای دستگاه است .ویجت ها ،میانبرها به برنامه ها و غیره را نشان می دهد. برای مشاهده سایر پانل ها ،انگشت خود را روی صفحه به سمت چپ یا راست بکشید یا روی یکی از نشانگرهای صفحه در پایین صفحه بزنید. ﻳﮏ ﻭﻳﺟﺕ ﻳﮏ ﺑﺭﻧﺎﻣﻪ ﻳﮏ ﭘﻭﺷﻪ ﻧﺷﺎﻧﮕﺭﻫﺎی ﺻﻔﺣﻪ ﺑﺭﻧﺎﻣﻪﻫﺎی ﻣﻭﺭﺩ ﻋﻼﻗﻪ ﻧﻣﺎﺩ ﺻﻔﺣﻪ ﺑﺭﻧﺎﻣﻪ ﻫﺎ 21 تامدقم گزینه های صفحه اصلی در صفحه اصلی ،روی یک ناحیه خالی ضربه بزنید و نگه دارید یا در صفحه انگشت های خود را به هم نزدیک کنید تا گزینه های موجود را ببینید .با اضافه کردن ،حذف کردن یا ترتیب بندی مجدد پانل های صفحه اصلی ،آن را سفارشی کنید .همچنین می توانید پس زمینه صفحه اصلی را تنظیم کنید ،ویجت ها را به صفحه اصلی اضافه کنید و کارهای دیگری انجام دهید. •کاغذ دیواری :تنظیمات کاغذ دیواری را برای صفحه اصلی و صفحه قفل تغییر دهید. •ویجت ها :افزودن ویجت به صفحه اصلی .ویجت ها برنامه های کاربردی کوچکی هستند که عملکردهای برنامه ای خاصی را برای ارائه اطالعات و دسترسی آسان به صفحه اصلی اجرا می کنند. •تم :طرح زمینه دستگاه را تغییر دهید .عناصر دیداری رابط مانند رنگ ها ،نمادها و کاغذهای دیواری بسته به طرح زمینه انتخابی تغییر می کنند. •شبکه صفحه :اندازه شبکه را برای نمایش موارد کمتر یا بیشتر در صفحه اصلی تغییر دهید. 22 تامدقم گزارش Flipboard جدیدترین مقاله های رده های (حوزه های) مختلف را ببینید .با استفاده از این ویژگی می توانید اخبار مورد عالقه خود را به روز دریافت کنید. بزنید یا انگشت خود را روی صفحه به سمت راست بکشید تا Flipboard Briefing در صفحه اصلی ،روی را باز کنید .جهت مرور مقاله های موجود در هر مقوله خبری ،انگشت خود را روی صفحه به سمت باال یا پایین بکشید. برای غیرفعال کردن ،Flipboard Briefingروی یک قسمت خالی در صفحه اصلی ضربه بزنید و نگه دارید. سپس انگشتتان را به سمت راست بکشید و عالمت مربع واقع در باالی پانل Flipboard Briefingرا بردارید. افزودن موارد روی یک برنامه یا پوشه از صفحه برنامه ها ضربه زده و نگه دارید و سپس آن را به صفحه اصلی بکشید. برای افزودن ویجت ها ،روی یک محل خالی از صفحه اصلی ضربه بزنید و نگه دارید ،روی ویجت ها ضربه بزنید ،روی یک ویجت ضربه بزنید و نگه دارید و سپس آن را به صفحه اصلی بکشید. جابجایی و حذف یک مورد روی یک مورد در صفحه اصلی ضربه زده و نگه دارید و سپس آن را به مکان جدید بکشید. برای انتقال مورد به یک پانل دیگر ،آن را به کنار صفحه بکشید. همچنین می توانید برنامه های پر کاربرد را به ناحیه میانبرهای واقع در پایین صفحه اصلی منتقل کنید. برای حذف یک مورد ،روی آن ضربه زده و نگه دارید .سپس آن را به طرف حذف در باالی صفحه بکشید. 23 تامدقم ایجاد پوشهها 11 2 2وقتی قاب پوشه در اطراف برنامه ها نمایان شد ،برنامه را رها کنید. در صفحه اصلی ،روی یک برنامه ضربه زده و نگه دارید و آن را روی برنامه دیگری بکشید. پوشه جدیدی حاوی برنامه های انتخابی ایجاد می شود. 33 روی نام پوشه را وارد کنید .ضربه بزنید و نام پوشه ای را وارد کنید. برای تغییر رنگ پوشه ،روی ضربه بزنید. برای افزودن برنامه های بیشتر به پوشه ،روی برنامه دیگری ضربه بزنید و نگه دارید و سپس آن را به سمت پوشه بکشید. مدیریت پانل ها برای افزودن ،جابجایی یا حذف یک پانل ،در صفحه اصلی ،روی یک ناحیه خالی ضربه زده و نگه دارید. برای افزودن یک پانل ،صفحه را به سمت چپ حرکت دهید و سپس روی ضربه بزنید. برای جابجایی یک پانل ،روی پیش نمایش پانل ضربه زده و نگه دارید و سپس آن را به مکان جدید بکشید. برای حذف یک پانل ،روی پیشنمایش پانل ضربه زده و نگه دارید و سپس آن را به سمت حذف در باالی صفحه بکشید. برای تنظیم یک پانل به عنوان صفحه اصلی ،روی ضربه بزنید. 24 تامدقم صفحه برنامه ها صفحه برنامه ها ،نمادهایی را برای همه برنامهها ،از جمله برنامههای جدید نصب شده ،نشان می دهد. در صفحه اصلی ،روی برنامه ضربه بزنید تا صفحه برنامه ها باز شود .برای مشاهده سایر پانل ها ،انگشتتان را روی صفحه به سمت چپ یا راست بکشید یا روی یکی از نشانگرهای صفحه در پایین صفحه بزنید. جابجایی موارد این ویژگی ممکن است بسته به ارائه دهنده سرویس یا منطقه شما ،موجود نباشد. در صفحه برنامه ها روی ویرایش ضربه بزنید .روی مورد ضربه زده و نگه دارید و آن را به مکان جدید بکشید. برای انتقال مورد به یک پانل دیگر ،آن را به کنار صفحه بکشید. ایجاد پوشهها این ویژگی ممکن است بسته به ارائه دهنده سرویس یا منطقه شما ،موجود نباشد. 11 2 2روی یک برنامه ضربه زده و نگه دارید و سپس آن را روی برنامه دیگری بکشید. در صفحه برنامه ها روی ویرایش ضربه بزنید. 25 تامدقم 33 44 وقتی قاب پوشه در اطراف برنامه ها نمایان شد ،برنامه را رها کنید. پوشه جدیدی حاوی برنامه های انتخابی ایجاد می شود. روی نام پوشه را وارد کنید .ضربه بزنید و نام پوشه ای را وارد کنید. برای تغییر رنگ پوشه ،روی ضربه بزنید. برای افزودن برنامه های بیشتر به پوشه ،روی برنامه دیگری ضربه بزنید و نگه دارید و سپس آن را به سمت پوشه بکشید. 26 تامدقم نمادهای نشانگر نمادهای نشانگر در نوار وضعیت باالی صفحه نمایان میشوند .رایج ترین نمادها در جدول زیر فهرست شده اند. ممکن است نوار وضعیت در باالی صفحه برخی از برنامهها نمایان نشود .برای نمایان شدن نوار وضعیت ،از باالی صفحه به سمت پایین بکشید. نماد معنا سیگنال وجود ندارد / شدت سیگنال / دسترسی به سیم کارت یا USIMکارت موجود (مدل های سیم کارت دوگانه) / رومینگ (خارج از منطقه معمول سرویس) شبكه GPRSمتصل شد شبكه EDGEمتصل شد شبکه UMTSمتصل شد به شبکه HSDPAوصل شد شبكه HSPA+متصل شد / شبکه LTEوصل شد (مدل های دارای )LTE Wi-Fiمتصل شد ویژگی بلوتوث فعال شد GPSفعال شد تماس در حال انجام تماس بی پاسخ پیام متنی یا چندرسانه ای جدید هشدار فعال شد حالت بی صدا فعال شد حالت لرزاننده فعال شد حالت پرواز فعال شد خطا رخ داد یا توجه الزم است باتری ضعیف است 27 تامدقم صفحه قفل فشار دادن کلید روشن ،خاموش ،صفحه را خاموش و آن را قفل میکند .همچنین ،در صورتی که دستگاه برای مدت مشخصی استفاده نشود ،صفحه خاموش شده و به صورت خودکار قفل میشود. برای باز کردن قفل دستگاه ،کلید روشن ،خاموش یا کلید صفحه اصلی را فشار دهید و صفحه را با انگشت در هر جهتی حرکت دهید. می توانید روش قفل کردن صفحه را برای جلوگیری از دسترسی دیگران به اطالعات شخصی خود تغییر دهید. در صفحه برنامه ها روی تنظیمات ← صفحه قفل و امنیت ← نوع قفل صفحه ضربه بزنید و سپس یک روش قفل صفحه را انتخاب کنید .هر وقت بخواهید قفل دستگاه را باز کنید به کد بازکردن قفل احتیاج دارید. اگر کد باز کردن قفل را فراموش کردید ،دستگاه خود را برای بازنشانی نزد مرکز خدمات سامسونگ ببرید. الگو با اتصال چهار نقطه یا بیشتر یک الگو رسم کنید و سپس دوباره آن را برای تایید رسم کنید .یک PINپشتیبان تنظیم کنید تا وقتی الگو را فراموش می کنید ،قفل صفحه را باز نمایید. پین یک PINفقط شامل اعداد است .حداقل چهار رقم وارد کنید و سپس کلمه عبور را دوباره برای تایید وارد کنید. 28 تامدقم رمز یک کلمه عبور شامل نویسه ها و اعداد است .حداقل چهار نویسه شامل عدد و عالیم وارد کنید و سپس کلمه عبور را دوباره برای تایید وارد کنید. اثر انگشت اثر انگشت های خود را برای باز کردن قفل صفحه ،ثبت کنید .برای کسب اطالعات بیشتر ،به تشخیص اثر انگشت مراجعه کنید. پانل اعالن استفاده از پانل اعالن هنگام دریافت اعالنهای جدیدی نظیر پیامها یا تماسهای بیپاسخ ،نمادهای نشانگر در نوار وضعیت نمایان می شوند .جهت مشاهده اطالعات بیشتر درباره نمادها ،پانل اعالن را باز کرده و جزئیات را مشاهده کنید. برای باز کردن پانل اعالن ،نوار وضعیت را به سمت پایین بکشید .برای بستن پانل اعالن ،در صفحه به طرف باال بروید. 29 تامدقم در پانل اعالن می توانید از عملکردهای زیر استفاده کنید. ◄ مدل های تک سیم کارت: ﺗﺭﺗﻳﺏ ﺩﮐﻣﻪﻫﺎی ﺗﻧﻅﻳﻡ ﺳﺭﻳﻊ ﺭﺍ ﺗﻐﻳﻳﺭ ﺩﻫﻳﺩ. ﺩﮐﻣﻪ ﻫﺎی ﺗﻧﻅﻳﻡ ﺳﺭﻳﻊ ﺗﻧﻅﻳﻣﺎﺕ ﺭﺍ ﺍﺟﺭﺍ ﮐﻧﻳﺩ. ﺭﻭﺷﻧﺎﻳﯽ ﺭﺍ ﺗﻧﻅﻳﻡ ﮐﻧﻳﺩ. S Finderﺭﺍ ﺍﺟﺭﺍ ﮐﻧﻳﺩ. ﺍﺗﺻﺎﻝ ﺳﺭﻳﻊ ﺭﺍ ﺍﺟﺭﺍ ﮐﻧﻳﺩ. ﺭﻭی ﻳﮏ ﺍﻋﻼﻥ ﺿﺭﺑﻪ ﺑﺯﻧﻳﺩ ﻭ ﺍﻗﺩﺍﻡ ﻫﺎی ﻣﺧﺗﻠﻔﯽ ﺭﺍ ﺍﻧﺟﺎﻡ ﺩﻫﻳﺩ. ﭘﺎﻙ ﻛﺭﺩﻥ ﻫﻣﻪ ﺍﻋﻼﻥ ﻫﺎ. ◄ مدل های دو سیم کارتی: ﺗﺭﺗﻳﺏ ﺩﮐﻣﻪﻫﺎی ﺗﻧﻅﻳﻡ ﺳﺭﻳﻊ ﺭﺍ ﺗﻐﻳﻳﺭ ﺩﻫﻳﺩ. ﺩﮐﻣﻪ ﻫﺎی ﺗﻧﻅﻳﻡ ﺳﺭﻳﻊ ﺗﻧﻅﻳﻣﺎﺕ ﺭﺍ ﺍﺟﺭﺍ ﮐﻧﻳﺩ. ﺭﻭﺷﻧﺎﻳﯽ ﺭﺍ ﺗﻧﻅﻳﻡ ﮐﻧﻳﺩ. S Finderﺭﺍ ﺍﺟﺭﺍ ﮐﻧﻳﺩ. ﺍﺗﺻﺎﻝ ﺳﺭﻳﻊ ﺭﺍ ﺍﺟﺭﺍ ﮐﻧﻳﺩ. ﻳﮏ ﺳﻳﻡ ﮐﺎﺭﺕ ﻳﺎ USIMﮐﺎﺭﺕ ﺍﻧﺗﺧﺎﺏ ﮐﻧﻳﺩ. ﺭﻭی ﻳﮏ ﺍﻋﻼﻥ ﺿﺭﺑﻪ ﺑﺯﻧﻳﺩ ﻭ ﺍﻗﺩﺍﻡ ﻫﺎی ﻣﺧﺗﻠﻔﯽ ﺭﺍ ﺍﻧﺟﺎﻡ ﺩﻫﻳﺩ. ﭘﺎﻙ ﻛﺭﺩﻥ ﻫﻣﻪ ﺍﻋﻼﻥ ﻫﺎ. 30 تامدقم استفاده از دکمه های تنظیم سریع روی دکمه های تنظیم سریع برای فعال کردن برخی از ویژگی ها ضربه بزنید .برای مشاهده دکمه های بیشتر در قسمت دکمه ها ،به چپ یا راست بروید .اگر روی دکمه ای ضربه بزنید و نگه دارید ،میتوانید تنظیماتی با جزئیات بیشتر را مشاهده کنید. برای تغییر ترتیب دکمه ها ،روی ویرایش ضربه بزنید ،دکمه ای را ضربه بزنید و نگه دارید و سپس را به مکان دیگری بکشید. S Finder با یک کلیدواژه برای گستره متنوعی از محتوا جستجو کنید. جستجوی محتوا در دستگاه پانل اعالن را باز کنید و روی S Finderضربه بزنید. یک کلید واژه در فیلد جستجو وارد کنید یا روی بزنید و یک کلید واژه را بگویید. برای دریافت نتایج دقیق تر ،روی دکمه های فیلتر در فیلد جستجو ضربه بزنید و سپس جزئيات فیلتر را انتخاب کنید. تنظیم دسته های جستجو برای جستجوی محتوای فیلدهای جستجوی خاص می توانید مقوله های جستجو تنظیم کنید. روی بیشتر ← انتخاب مکانهای جستجو شده ضربه بزنید و مقوله هایی را انتخاب کنید. اتصال سریع به طور خودکار دستگاه های نزدیک را جستجو کنید و سریع به آنها متصل شوید. •اگر دستگاهی که می خواهید به آن وصل شوید از ویژگی اتصال سریع پشتیبانی نمی کند ،ویژگی Wi-Fi Directیا بلوتوث آن را قبل از راه اندازی اتصال سریع روی دستگاه خود فعال کنید. •روش های اتصال ممکن است بسته به نوع دستگاههای متصل یا محتوای اشتراکی متفاوت باشند. 31 تامدقم اتصال به سایر دستگاه ها 11 پانل اعالن را باز کنید و روی اتصال سریع ضربه بزنید. اگر از این ویژگی برای اولین بار استفاده می کنید ،یک گزینه قابلیت رؤیت را انتخاب کنید و روی فعال کردن اتصال سریع ضربه بزنید. هنگامی که پانل باز می شود Wi-Fi ،و ویژگی های بلوتوث به صورت خودکار فعال شده و دستگاه به جستجوی دستگاه های نزدیک شما می پردازد. اگر Samsung Link را در دستگاهتان نصب کردید ،فهرست دستگاه های ثبت شده با Samsung Link در باالی صفحه نشان داده می شود .جهت کسب اطالعات بیشتر در خصوص ،Samsung Linkبه link.samsung.comمراجعه کنید. 22 دستگاهی را از لیست انتخاب کنید و با دنبال کردن دستورالعمل های روی صفحه به آن وصل شوید. مراحل بعدی ممکن است بسته به دستگاه متصل متفاوت باشند. برای تغییر تنظیم قابلیت رؤیت دستگاهتان ،روی تنظیمات ← قابلیت مشاهده دستگاه ضربه بزنید و سپس گزینهای را انتخاب کنید. جستجوی مجدد دستگاهها اگر دستگاه مورد نظر در فهرست ظاهر نشد ،به جستجوی دستگاه بپردازید. روی نوسازی ضربه بزنید و دستگاه را از فهرست دستگاههای شناسایی شده انتخاب کنید. اشتراکگذاری محتوا محتوا را با دستگاههای متصل به اشتراک بگذارید. 11 2 2یک دستگاه را از فهرست دستگاههای شناسایی شده انتخاب کنید. 3 3روی اشتراکگذاری محتوا ضربه بزنید و مقوله رسانه را انتخاب کنید. 4 4دستورالعمل های روی صفحه را برای ارسال محتوا به دستگاه متصل دنبال کنید. پانل اعالن را باز کنید و روی اتصال سریع ضربه بزنید. مراحل بعدی ممکن است بسته به مقوله رسانه انتخابی متفاوت باشند. 32 تامدقم وارد کردن متن چیدمان صفحه کلید هنگامی که متنی را برای ارسال پیام ،ایجاد یادداشت و موارد دیگر وارد می کنید ،یک صفحه کلید به صورت خودکار نمایان میشود. ورود متن در بعضی از زبان ها پشتیبانی نمی شود .برای وارد کردن متن ،باید زبان ورودی را به یکی از زبان های پشتیبانی شده تغییر دهید. ﺣﺭﻭﻑ ﺣﺎﻟﺕ ﺑﺯﺭگ ﻭﺍﺭﺩ ﮐﻧﻳﺩ .ﺑﺭﺍی ﺍﻳﻧﮑﻪ ﻫﻣﻪ ﺣﺭﻭﻑ ﺑﺯﺭگ ﺑﺎﺷﺩ ،ﺩﻭﺑﺎﺭ ﺑﻪ ﺁﻥ ﺿﺭﺑﻪ ﺑﺯﻧﻳﺩ. ﻧﻭﻳﺳﻪ ﻗﺑﻠﯽ ﺭﺍ ﺣﺫﻑ ﮐﻧﻳﺩ. ﻋﻼﻳﻡ ﻧﻘﻁﻪ ﮔﺫﺍﺭی ﻭﺍﺭﺩ ﮐﻧﻳﺩ. ﺑﻪ ﺧﻁ ﺑﻌﺩی ﺑﺷﮑﻧﻳﺩ. ﺗﻧﻅﻳﻣﺎﺕ ﺻﻔﺣﻪ ﮐﻠﻳﺩ ﺭﺍ ﺗﻐﻳﻳﺭ ﺩﻫﻳﺩ. ﻳﮏ ﻓﺎﺻﻠﻪ ﻭﺍﺭﺩ ﮐﻧﻳﺩ. تغییر دادن زبان متن ← انتخاب زبان های ورودی ضربه بزنید و سپس زبانهای مورد نظر برای استفاده را انتخاب کنید .اگر روی دو یا چند زبان را انتخاب کنید ،میتوانید با کشیدن انگشت به سمت چپ یا راست روی کلید فاصله ،زبان ها را تغییر دهید. تغییر چیدمان صفحه کلید ضربه بزنید ،یک زبان را از ذیل زبان های ورودی انتخاب کنید و سپس یک چیدمان صفحه کلید را برای روی استفاده انتخاب کنید. در صفحه کلید 3x4یک کلید سه یا چهار نویسه دارد .برای ورود نویسه ،روی کلید مربوطه چندین بار ضربه بزنید تا نویسه مورد نظر نوشته شود. 33 تامدقم سایر ویژگی های صفحه کلید ضربه بزنید و نگه دارید .بسته به آخرین عملکرد مورد استفاده، برای استفاده از عملکردهای متفاوت ،روی ظاهر شوند. ممکن است سایر نمادها به جای نماد • :وارد کردن متن از طریق صدا. ﺯﺑﺎﻥ ﺭﺍ ﺗﻐﻳﻳﺭ ﺩﻫﻳﺩ. ﺻﻔﺣﻪ ﮐﻠﻳﺩ ﺭﺍ ﺑﺎﺯ ﮐﻧﻳﺩ. ﺷﺭﻭﻉ ﻳﺎ ﻣﮑﺙ ﺩﺭ ﻭﺍﺭﺩ ﮐﺭﺩﻥ ﻣﺗﻥ ﺑﻪ ﻭﺳﻳﻠﻪ ﺻﺩﺍ. • :افزودن یک مورد از کلیپ بورد. • :درج صورتک ها. • :جابجایی به صفحه کلید شناور .با کشیدن زبانه می توانید صفحه کلید را به محل دیگری جابجا کنید. ﺑﻪ ﺻﻔﺣﻪ ﮐﻠﻳﺩ ﺍﺳﺗﺎﻧﺩﺍﺭﺩ ﺟﺎﺑﺟﺎ ﺷﻭﻳﺩ. • :تغییر تنظیمات صفحه کلید. کپی کردن و جای گذاری 11 2 2برای انتخاب متن مورد نظر، روی متن ضربه بزنید و نگه دارید. یا را بکشید یا برای انتخاب کل متن ،روی انتخاب همه ضربه بزنید. 34 تامدقم 33 روی کپی یا بریدن ضربه بزنید. متن انتخاب شده در کلیپ بورد کپی می شود. 44 در محل مورد نظر برای وارد کردن متن ضربه بزنید و نگه دارید و روی الصاق ضربه بزنید. برای جایگذاری متنی که قبالً کپی کرده اید ،روی کلیپ بورد ضربه بزنید و متن را انتخاب کنید. فرهنگ لغت هنگام استفاده از قابلیت های خاص از جمله هنگام مرور صفحات وب ،معانی لغات را در فرهنگ لغت نگاه کنید. 11 روی کلمه ای که می خواهید در فرهنگ لغت ببینید ،ضربه بزنید و نگه دارید. اگر کلمه ای که می خواهید در فرهنگ لغت نگاه کنید انتخاب نشده است، انتخاب شود. 22 یا را بکشید تا متن مورد نظر روی فرهنگ لغت در فهرست گزینه ها ضربه بزنید. اگر فرهنگ لغت از قبل روی دستگاه نصب نشده است ،روی بزنید. 33 در کنار فرهنگی لغت برای دانلود آن ضربه معنی را در پنجره گشودنی فرهنگ لغت مشاهده کنید. ضربه بزنید .برای مشاهده تعاریف بیشتر ،روی تعریف روی صفحه برای تغییر به نمای تمام صفحه ،روی ضربه بزنید تا کلمه به لیست کلمات مورد عالقه تان اضافه شود یا ضربه بزنید .در نمای جزئیات ،روی روی جستجوی وب ضربه بزنید تا از این کلمه به عنوان یک عبارت جستجو استفاده کنید. عکسبرداری از صفحه هنگامی که از دستگاه استفاده میکنید یک عکس از صفحه نمایش بگیرید. کلید صفحه اصلی و کلید روشن ،خاموش را به صورت همزمان فشار داده و نگه دارید .می توانید تصاویر گرفته شده را در گالری مشاهده کنید. با کشیدن دستتان به طرف راست یا چپ صفحه ،همچنین می توانید عکس هایی از صفحه بگیرید .برای کسب اطالعات بیشتر ،به فعالیت ها و حرکات مراجعه کنید. هنگام استفاده از بعضی برنامه ها و ویژگی ها ،ضبط تصویر صفحه ممکن نیست. 35 تامدقم باز کردن برنامهها در صفحه اصلی یا صفحه برنامه ها یک نماد برنامه را انتخاب کنید تا باز شود. برای باز کردن برنامه ای از فهرست برنامه های اخیراً استفاده شده ،روی اخیر را انتخاب کنید. ضربه بزنید و یک پنجره برنامه بستن برنامه ضربه بزنید و پنجره برنامه اخیر را به سمت راست یا چپ بکشید تا برنامه بسته شود .برای بستن همه روی برنامه های در حال اجرا ،روی بستن همه ضربه بزنید. چند پنجرهای معرفی چند پنجره ای به شما اجازه می دهد دو برنامه را همزمان در نمای صفحه تفکیک اجرا کنید .همچنین می توانید چندین برنامه را همزمان در نمای بازشو اجرا کنید. بعضی از برنامه ها از این ویژگی پشتیبانی نمی کنند. ﻧﻣﺎی ﺑﺎﺯﺷﻭ ﻧﻣﺎی ﺻﻔﺣﻪ ﺗﻔﮑﻳﮏ 36 تامدقم نمای صفحه تفکیک 11 2 2با انگشت روی صفحه به سمت باال یا پایین بروید و روی برای باز کردن فهرستی از برنامه های استفاده شده اخیر ،روی ضربه بزنید. در یک پنجره برنامه اخیر ضربه بزنید. برنامه انتخابی در پنجره فوقانی راه اندازی می شود. 33 برنامه دیگری را برای راه اندازی انتخاب کنید. همچنین می توانید با ضربه زدن و نگه داشتن ،نمای صفحه تفکیک را فعال کنید. 37 تامدقم استفاده از سایر گزینه ها هنگام استفاده از برنامه ها رد نمای صفحه تفکیک ،پنجره برنامه ای را انتخاب کنید و روی دایره میان پنجره های برنامه ضربه بزنید تا به گزینه های زیر دسترسی یابید: • :مکان ها را بین پنجره های برنامه جابجا کنید. • :متن و تصاویر کپی شده را از یک پنجره به پنجره دیگر بکشید و رها کنید .روی یک گزینه در پنجره انتخابی ضربه بزنید و نگه دارید و آن را به محلی در پنجره دیگر بکشید. بعضی از برنامه ها از این ویژگی پشتیبانی نمی کنند. 38 تامدقم • :به حداقل رساندن اندازه پنجره. • :پنجره را به حداکثر برسانید. • :برنامه را ببندید. تنظیم اندازه پنجره دایره بین پنجره های برنامه را باال یا پایین بکشید تا اندازه پنجره ها را تنظیم کنید. نمای بازشو 11 2 2به صورت مورب از یکی از لبه های باالیی به سمت پایین بکشید. در صفحه برنامه ها ،برنامه ای را برای استفاده در نمای بازشو راه اندازی کنید. صفحه برنامه در نمای بازشو نمایان می شود. ﺑﺭﻧﺎﻣﻪ ﺭﺍ ﺑﺑﻧﺩﻳﺩ. ﭘﻧﺟﺭﻩ ﺭﺍ ﺑﻪ ﺣﺩﺍﮐﺛﺭ ﺑﺭﺳﺎﻧﻳﺩ. ﻣﺣﺗﻭﺍ ﺭﺍ ﺑﮑﺷﻳﺩ ﻭ ﺭﻫﺎ ﮐﻧﻳﺩ. ﭘﻧﺟﺭﻩ ﺭﺍ ﺑﻪ ﺣﺩﺍﻗﻝ ﺑﺭﺳﺎﻧﻳﺩ. 39 تامدقم حرکت پنجره های بازشو برای جابجا کردن یک پنجره بازشو ،روی دایره روی پنجره ضربه بزنید و آن را نگه دارید و به محل جدیدی بکشید. راه اندازی نمای بازشو از نمای صفحه تفکیک 11 2 2روی حلقه میان پنجره های برنامه ضربه بزنید و نگه دارید. در نمای صفحه تفکیک ،روی پنجره یک برنامه ضربه بزنید تا در نمای بازشو راه اندازی شود. برنامه انتخابی در پنجره بازشو راه اندازی می شود. 40 تامدقم مدیریت دستگاه و داده ها انتقال داده از دستگاه قبلی میتوانید با استفاده از ،Samsung Smart Switchاطالعات دستگاه قبلی را به یک دستگاه جدید منتقل کنید. نسخه های زیر Samsung Smart Switchموجود هستند. •نسخه همراه :داده ها را بین دستگاه های همراه منتقل کنید .این برنامه را می توانید از Galaxy Appsیا فروشگاه Playدانلود کنید. •نسخه رایانه ای :داده ها را بین دستگاه و کامپیوتر منتقل کنید .می توانید این برنامه را از www.samsung.com/smartswitchدانلود کنید. • Samsung Smart Switchدر برخی از دستگاهها یا رایانهها پشتیبانی نمیشود. •محدودیت ها اعمال می شود .برای جزئیات بیشتر به www.samsung.com/smartswitch مراجعه کنید .سامسونگ با موارد مربوط به حق نسخه برداری به طور جدی برخورد می کند .تنها محتوای متعلق به خودتان یا محتوایی که مجوز انتقال آن را دارید ،منتقل کنید. انتقال داده از دستگاه همراه دادهها را از دستگاه قبلی به دستگاه جدیدتان منتقل کنید. وقتی دستگاهتان را برای اولین بار روشن می کنید ،روی دانلود و باز کردن در پنجره بازشوی نصب Smart Switchبرای نصب برنامه ضربه بزنید .در عوض Smart Switch ،را از Galaxy Appsیا فروشگاه Playدانلود و نصب کنید. Smart Switchرا راه اندازی کنید و دستورالعمل های روی صفحه را برای انتقال داده از دستگاه قبلی خود دنبال کنید. انتقال داده از رایانه از داده های دستگاه قبلی تان در یک رایانه نسخه پشتیبان تهیه کنید و آن ها را در دستگاه جدیدتان وارد کنید. 11 2 2در رایانه ،برنامه Smart Switchرا اجرا کنید. در رایانه ،برای دانلود Smart Switchبه www.samsung.com/smartswitchمراجعه کنید. اگر دستگاه قبلی تان یک دستگاه سامسونگ نیست ،با استفاده از برنامه ارائه شده توسط سازنده دستگاه تان، از داده ها در رایانه نسخه پشتیبان تهیه کنید .سپس به مرحله پنجم بروید. 41 تامدقم 33 4 4در رایانه ،دستورالعمل های روی صفحه را برای تهیه نسخه پشتیبان از داده ها از دستگاه دنبال کنید .سپس دستگاه قبلی را با استفاده از کابل USBبه رایانه وصل کنید. دستگاه قبلی تان را از رایانه جدا کنید. 55 6 6در رایانه ،دستورالعمل های روی صفحه را برای انتقال داده ها به دستگاه جدید دنبال کنید. دستگاه جدیدتان را با استفاده از کابل USBبه رایانه وصل کنید. استفاده از دستگاه به عنوان دیسک جداشدنی برای انتقال داده ها فایلهای صوتی ،فیلم ،تصویر یا سایر انواع فایلها را از دستگاه به رایانه و برعکس منتقل کنید. هنگام انتقال فایلها ،کابل USBرا از دستگاه جدا نکنید .انجام این کار ممکن است باعث از بین رفتن دادهها یا آسیب دیدن دستگاه شود. اگر از یک هاب USBاستفاده شود ،ممکن است دستگاهها بهدرستی متصل نشوند .دستگاه را بهصورت مستقیم به پورت USBرایانه متصل کنید. 11 2 2پانل اعالن را باز کنید و سپس روی به عنوان یک دستگاه ذخیره خارجی وصل شده ← دستگاه رسانه دستگاه خود را با استفاده از کابل USBبه رایانه وصل کنید. ( )MTPضربه بزنید. اگر رایانه از پروتکل انتقال رسانه ( )MTPپشتیبانی نمی کند یا درایو مناسب نصب نشده است ،روی دوربین ( )PTPضربه بزنید. 33 فایل ها را بین دستگاه خود و رایانه انتقال دهید. 42 تامدقم به روزرسانی دستگاه دستگاه را می توان به آخرین نسخه نرم افزار به روزرسانی کرد. به روزرسانی بی سیم دستگاه می تواند مستقیما توسط سرویس میان افزار از طریق اینترنت ( )FOTAبه روزرسانی شود. در صفحه برنامه ها روی تنظیمات ← درباره دستگاه ← به روزآوری نرم افزار ← اکنون بروز شود ضربه بزنید. برای بررسی خودکار بهروزرسانیهای موجود ،روی کلید به روزرسانی خودکار برای فعال کردن آن ضربه بزنید .برای دانلود به روزرسانی ها فقط هنگامی که اتصال Wi-Fiفعال است ،روی فقط Wi-Fi برای فعال کردن آن ضربه بزنید. به روزرسانی Smart Switch دستگاه را به یک رایانه وصل کنید و دستگاه را به آخرین نسخه نرم افراز به روزرسانی کنید. 11 در رایانه ،برای دانلود و نصب Smart Switchبه www.samsung.com/smartswitchمراجعه کنید. 22 3 3دستگاه خود را با استفاده از کابل USBبه رایانه وصل کنید. 4 4اگر به روز رسانی نرم افزار در دسترس است ،برای به روز رسانی دستگاه ،دستورالعمل های روی صفحه را در رایانه ،برنامه Smart Switchرا اجرا کنید. دنبال کنید. •هنگام به روز رسانی دستگاه ،رایانه را خاموش نکنید یا کابل USBرا قطع نکنید. •هنگام به روزرسانی دستگاه ،دستگاه های رسانه دیگر را به رایانه وصل نکنید .انجام این کار ممکن است باعث تداخل فرآیند به روز رسانی شود .قبل از به روز رسانی ،همه دستگاه های رسانه ای دیگر را از رایانه جدا کنید. 43 تامدقم پشتیبان گیری یا بازگردادن داده ها اطالعات شخصی ،دادههای برنامه و تنظیمات را به صورت ایمن در دستگاه نگهداری کنید .می توانید از اطالعات حساس خود در یک حساب پشتیبان گیری کنید و بعدا به آنها دسترسی پیدا کنید .برای پشتیبان گیری یا بازیابی داده ها ،باید به سیستم حساب Googleیا اشتراک سامسونگ خود وارد شوید .برای کسب اطالعات بیشتر ،به حساب ها مراجعه کنید. استفاده از یک حساب سامسونگ در صفحه برنامه ها روی تنظیمات ← تهیه نسخه پشتیبان و بازنشانی ← نسخه پشتیبان از داده من ضربه بزنید، موارد مورد نظر برای تهیه نسخه پشتیبان را انتخاب کنید و سپس روی همین حاال نسخه پشتیبان تهیه کنید ضربه بزنید. برای تنظیم دستگاه جهت پشتیبان گیری خودکار از داده ها ،کلید پشتیبانگیری خودکار را برای فعال کردن آن ضربه بزنید. برای بازیابی داده ها با استفاده از یک حساب سامسونگ ،روی بازیابی ضربه بزنید .اطالعات فعلی از دستگاه حذف می شوند تا موارد انتخابی بازیابی شوند. استفاده از یک حساب Google در صفحه برنامه ها ،روی تنظیمات ← تهیه نسخه پشتیبان و بازنشانی ضربه بزنید و سپس روی کلید نسخه پشتیبان از داده من ضربه بزنید تا فعال شود .روی حساب پشتیبان ضربه بزنید و یک حساب را بهعنوان حساب پشتیبان انتخاب کنید. برای بازیابی داده ها با استفاده از حساب ،Googleصفحه برنامه ها را باز کنید ،روی کلید بازیابی خودکار ضربه بزنید تا فعال شود .هنگامی که برنامه ها را حذف نصب می کنید ،تنظیمات و اطالعات پشتیبان گیری شده بازیابی می شوند. اجرای بازنشانی دادهها همه تنظیمات و دادههای دستگاه را حذف کنید .قبل از اجرای بازنشانی داده های کارخانه ،حتما از تمام اطالعات مهم ذخیره شده بر روی دستگاه نسخه پشتیبان تهیه کنید .برای کسب اطالعات بیشتر ،به پشتیبان گیری یا بازگردادن داده ها مراجعه کنید. در صفحه برنامه ها روی تنظیمات ← تهیه نسخه پشتیبان و بازنشانی ← بازنشانی داده کارخانه ← بازنشانی دستگاه ← حذف همه ضربه بزنید .دستگاه به صورت خودکار دوباره راهاندازی می شود. 44 تامدقم اتصال به تلویزیون معرفی تلویزیونی را به دستگاهتان متصل کنید و به آسانی محتوا را بین آن ها به اشتراک بگذارید. •این ویژگی با تلویزیون های Samsung Smartساخته 2015 و جدیدتر که از ویژگی Bluetooth Low Energy (BLE)پشتیبانی میکنند ،سازگار است. •در هنگام پخش ،بسته به اتصال شبکه ،ممکن است برخی از فایل ها بافر شوند. ثبت کردن تلویزیون تلویزیون را در دستگاهتان ثبت کنید .پس از ثبت تلویزیون ،می توانید به آسانی با استفاده از ویژگی ،Briefing on TVصفحه را بین دستگاه و تلویزیون به اشتراک بگذارید. 11 2 2پانل اعالن را باز کنید و روی اتصال سریع ضربه بزنید. 3 3تلویزیون را انتخاب کنید و روی ثبت تلویزیون ضربه بزنید. تلویزیون را روشن کنید و دستگاهتان را نزدیک تلویزیون قرار دهید. اشتراک گذاری صفحه می توانید صفحه دستگاه را در یک تلویزیون یا بالعکس آینه سازی کنید. آینه سازی صفحه دستگاه در تلویزیون روی دستگاه پس از اینکه دستگاهتان ،تلویزیون ثبت شده را شناخت ،و وقتی در حال تماشای ویدیو هستید ،نماد نشان داده می شود .روی این نماد برای پخش جریانی ویدیو از دستگاهتان در تلویزیونتان ضربه بزنید. اگر تلویزیون خاموش است و با اتصال سریع ثبت شده است ،به طور خودکار روشن می شود و صفحه دستگاهتان روی صفحه تلویزیون نمایش داده می شود. این ویژگی فقط توسط برنامه پخش کننده ویدیوی پیش فرض پشتیبانی می شود. 45 تامدقم آینه سازی صفحه تلویزیون در دستگاهتان 11 پانل اعالن را باز کنید و روی اتصال سریع ضربه بزنید. تلویزیون ثبت شده در فهرست نمایش داده می شود. 22 3 3روی تلویزیون در دستگاه همراه ضربه بزنید. تلویزیون ثبت شده را انتخاب کنید. صفحه تلویزیون روی دستگاهتان نشان داده می شود. استفاده از توضیحات در تلویزیون تلویزیون ثبت شده شما طبق زمان از پیش تنظیم شده در دستگاهتان به طور خودکار روشن می شود و زمان، وضعیت هوا و اطالعات برنامه زمانی تان را روی صفحه نشان می دهد .برای استفاده از این ویژگی ،دستگاه شما و تلویزیون باید به یک نقطه دسترسی یکسان متصل باشند. 11 پانل اعالن را باز کنید و روی اتصال سریع ضربه بزنید. تلویزیون ثبت شده در فهرست نمایش داده می شود. 22 3 3روی خالصه اخبار در تلویزیون ضربه بزنید و زمان و روزی را برای نمایش این توضیحات تنظیم کنید. تلویزیون ثبت شده را انتخاب کنید. اطالعات زمان ،وضعیت هوا و برنامه زمانی در سمت راست صفحه تلویزیون در زمان از پیش تنظیم شده نمایش داده می شود. 46 تامدقم اشتراک گذاری فایل ها با مخاطبین فایل ها را با استفاده از ویژگی اشتراک گذاری آسان با مخاطبینتان به اشتراک بگذارید .عملکردهای زیر نمونه ای از اشتراک گذاری تصاویر هستند. این ویژگی ممکن است بسته به ارائه دهنده سرویس یا منطقه شما ،موجود نباشد. 11 2 2یک تصویر را انتخاب کنید. 3 3روی اشتراک ← دفتر تلفن ضربه بزنید. در صفحه برنامه ها روی گالری ضربه بزنید. اگر برای اولین بار است که از این ویژگی استفاده می کنید ،شرایط و ضوابط را بخوانید و با آن ها موافقت کنید .شماره تلفن شما تأیید می شود و سپس ویژگی اشتراک گذاری آسان فعال می شود. 44 گیرنده ها را انتخاب کنید و روی انجام شد ضربه بزنید. •اگر دستگاه های گیرندگان از ویژگی اشتراک گذاری آسان پشتیبانی نمی کنند ،پیوند مرتبط با فایل ها از طریق پیام متنی به آن ها ارسال می شود .پیوند پس از مدت زمان مشخصی منقضی می شود. •هنگام اشتراک گذاری فایل ها از طریق شبکه تلفن همراه ممکن است متحمل هزینه های اضافی شوید. 47 تامدقم حالت اضطراری حالت اضطراری صفحه را به تون رنگ های خاکستری تغییر می دهد تا در مصرف نیروی باتری صرفه جویی شود .برخی از برنامه ها و عملکردها محدود خواهند شد .در حالت اضطراری ،می توانید از یک تماس اضطراری، ارسال اطالعات مکان فعلی تان به دیگران ،به صدا درآوردن هشدار اضطراری و موارد دیگر استفاده کنید. کلید روشن ،خاموش را فشار داده و نگه دارید و سپس روی حالت اضطراری ضربه بزنید. ﺑﻪ ﮔﺯﻳﻧﻪ ﻫﺎی ﺑﻳﺷﺗﺭ ﺩﺳﺗﺭﺳﯽ ﭘﻳﺩﺍ ﮐﻧﻳﺩ. ﻫﺷﺩﺍﺭﻫﺎ ﺭﺍ ﭘﺧﺵ ﮐﻧﻳﺩ. ﻓﻼﺵ ﺭﺍ ﺭﻭﺷﻥ ﮐﻧﻳﺩ. ﺑﺭﻗﺭﺍﺭی ﺗﻣﺎﺱ. ﺍﻁﻼﻋﺎﺕ ﻣﮑﺎﻥ ﻓﻌﻠﯽ ﺧﻭﺩ ﺭﺍ ﺑﺎ ﻳﮏ ﭘﻳﺎﻡ ﺍﺭﺳﺎﻝ ﮐﻧﻳﺩ. ﺑﺭﻧﺎﻣﻪﻫﺎی ﺑﻳﺷﺗﺭی ﺑﺭﺍی ﺍﺳﺗﻔﺎﺩﻩ ﺍﺿﺎﻓﻪ ﮐﻧﻳﺩ. ﺍﻳﻧﺗﺭﻧﺕ ﺭﺍ ﻣﺭﻭﺭ ﮐﻧﻳﺩ. ﻧﻳﺭﻭی ﺑﺎﺗﺭی ﻭ ﺯﻣﺎﻥ ﻣﺻﺭﻑ ﺑﺎﻗﻳﻣﺎﻧﺩﻩ ﺑﺭﻗﺭﺍﺭی ﺗﻣﺎﺱ ﺿﺭﻭﺭی. زمان استفاده باقیمانده نشانگر زمان باقیمانده قبل از تمام شدن نیروی باتری است .زمان استفاده ممکن است بسته به تنظیمات دستگاه تان و شرایط کارکرد متفاوت باشد. غیرفعالسازی حالت اضطراری برای غیرفعال کردن حالت اضطراری ،روی بیشتر ← غیرفعال کردن حالت اضطراری غیرفعال ضربه بزنید .ر روشی دیگر ،کلید روشن ،خاموش را فشار دهید و نگه دارید و سپس روی حالت اضطراری ضربه بزنید. 48 برنامه های کاربردی نصب یا حذف برنامهها Samsung GALAXY Apps برنامه ها را بخرید و دانلود کنید .می توانید برنامه های ویژه دستگاه های Samsung Galaxyرا دانلود کنید. در صفحه برنامه ها روی Galaxy Appsضربه بزنید. این برنامه کاربردی ممکن است بسته به ارائه دهنده سرویس یا منطقه شما ،موجود نباشد. نصب برنامه های کاربردی بر حسب طبقه بندی مرور کنید یا برای جستجوی یک کلید واژه روی جستجو ضربه بزنید. یک برنامه را برای مشاهده اطالعات آن انتخاب کنید .برای دانلود برنامههای رایگان ،روی نصب ضربه بزنید. برای خریداری و دانلود برنامههای غیررایگان ،روی قیمت ضربه بزنید و دستورالعملهای روی صفحه را دنبال نمایید. برای تغییر تنظیمات بهروزرسانی خودکار ،روی ضربه بزنید و سپس گزینهای را انتخاب کنید. ← تنظیمات ← به روزرسانی خودکار برنامه ها فروشگاه Play برنامه ها را بخرید و دانلود کنید. در صفحه برنامه ها روی فروشگاه Playضربه بزنید. نصب برنامه های کاربردی بر حسب طبقه بندی مرور کنید یا برای جستجوی یک کلید واژه روی ضربه بزنید. یک برنامه را برای مشاهده اطالعات آن انتخاب کنید .برای دانلود برنامههای رایگان ،روی نصب ضربه بزنید. برای خریداری و دانلود برنامههای غیررایگان ،روی قیمت ضربه بزنید و دستورالعملهای روی صفحه را دنبال نمایید. برای تغییر تنظیمات بهروزرسانی خودکار ،روی ضربه بزنید و سپس گزینهای را انتخاب کنید. 49 ← تنظیمات ← بهروزرسانی خودکار برنامهها یدربراک یاه همانرب مدیریت برنامهها حذف یا غیرفعال کردن برنامهها روی برنامه هایی که میتوانید غیرفعال یا لغو نصب کنید در صفحه برنامه ها روی ویرایش ضربه بزنید .نماد نمایان میشود .یک برنامه را انتخاب کنید و روی غیرفعال کردن یا لغو نصب ضربه بزنید .همچنین ،میتوانید در صفحه برنامه ها روی تنظیمات ← برنامهها ← مدیر برنامه ضربه بزنید ،یک برنامه را انتخاب کنید و سپس روی غیر فعال یا لغو نصب ضربه بزنید. •غیرفعال کردن :برنامههای پیشفرض انتخابی که قابل لغو نصب از دستگاه نیستند را غیرفعال کنید. •لغو نصب :برنامه های دانلود شده را لغو نصب کنید. فعالسازی برنامه ها میتوانید در صفحه برنامه ها روی تنظیمات ← برنامهها ← مدیر برنامه ضربه بزنید ،به غیرفعال شد بروید ،یک برنامه را انتخاب کنید و سپس روی فعال ضربه بزنید. تلفن معرفی برقراری یا پاسخ دادن به تماس های صوتی و تصویری. برقراری تماس 11 2 2یک شماره تلفن وارد کنید. در صفحه برنامه ها روی تلفن ضربه بزنید. اگر صفحه کلید روی صفحه نمایان نشد ،روی برای باز کردن صفحه کلید ضربه بزنید. 50 یدربراک یاه همانرب 33 ◄ مدل های تک سیم کارت :برای برقراری تماس صوتی ،روی ضربه بزنید. یا برای برقراری تماس تصویری ،روی ﺑﻪ ﮔﺯﻳﻧﻪ ﻫﺎی ﺑﻳﺷﺗﺭ ﺩﺳﺗﺭﺳﯽ ﭘﻳﺩﺍ ﮐﻧﻳﺩ. ﺷﻣﺎﺭﻩ ﺭﺍ ﺑﻪ ﻓﻬﺭﺳﺕ ﻣﺧﺎﻁﺑﻳﻥ ﺍﺿﺎﻓﻪ ﮐﻧﻳﺩ. ﭘﻳﺵ ﻧﻣﺎﻳﺵ ﺷﻣﺎﺭﻩ ﺗﻠﻔﻥ ﺭﺍ ﺑﺑﻳﻧﻳﺩ. ﻧﻭﻳﺳﻪ ﻗﺑﻠﯽ ﺭﺍ ﺣﺫﻑ ﮐﻧﻳﺩ. ﺻﻔﺣﻪ ﮐﻠﻳﺩ ﺭﺍ ﭘﻧﻬﺎﻥ ﮐﻧﻳﺩ. ◄ مدل های دو سیم کارتی :برای برقراری تماس صوتی ،روی ضربه بزنید. روی یا و برای برقراری تماس تصویری، ﺑﻪ ﮔﺯﻳﻧﻪ ﻫﺎی ﺑﻳﺷﺗﺭ ﺩﺳﺗﺭﺳﯽ ﭘﻳﺩﺍ ﮐﻧﻳﺩ. ﺷﻣﺎﺭﻩ ﺭﺍ ﺑﻪ ﻓﻬﺭﺳﺕ ﻣﺧﺎﻁﺑﻳﻥ ﺍﺿﺎﻓﻪ ﮐﻧﻳﺩ. ﭘﻳﺵ ﻧﻣﺎﻳﺵ ﺷﻣﺎﺭﻩ ﺗﻠﻔﻥ ﺭﺍ ﺑﺑﻳﻧﻳﺩ. ﻧﻭﻳﺳﻪ ﻗﺑﻠﯽ ﺭﺍ ﺣﺫﻑ ﮐﻧﻳﺩ. ﺻﻔﺣﻪ ﮐﻠﻳﺩ ﺭﺍ ﭘﻧﻬﺎﻥ ﮐﻧﻳﺩ. 51 یدربراک یاه همانرب برقراری تماس از صفحه قفل در صفحه قفل، را به بیرون از دایره بزرگ بکشید. برقراری تماس از گزارش های تماس یا لیست مخاطبین روی گزارش یا مخاطبین ضربه بزنید و سپس برای برقراری تماس ،صفحه را به سمت راست مخاطب یا شماره تلفن جابجا کنید. برقراری تماس بین المللی 11 2 2روی 0ضربه زده و نگه دارید تا عالمت +ظاهر شود. ◄3 3مدل های تک سیم کارت :کد کشور ،کد شهر و شماره تلفن را وارد کرده و سپس روی اگر صفحه کلید روی صفحه نمایان نشد ،روی ضربه بزنید. ◄ مدل های دو سیم کارتی :کد کشور ،کد شهر و شماره تلفن را وارد کرده و سپس روی بزنید. ضربه بزنید. یا ضربه دریافت تماس ها پاسخگویی به تماس وقتی با شما تماس گرفته می شود، را به بیرون دایره بزرگ بکشید. رد کردن یک تماس وقتی با شما تماس گرفته می شود، را به بیرون دایره بزرگ بکشید. برای ارسال پیام بعد از رد کردن تماس ،نوار پیام رد را به سمت باال بکشید. برای ایجاد پیام های رد کردن تماس مختلف ،صفحه برنامه ها را باز کنید و روی تلفن ← بیشتر ← تنظیمات ← ضربه بزنید. رد کردن تماس ← پیامهای رد کردن ضربه بزنید و پیامی را وارد کنید و سپس روی 52 یدربراک یاه همانرب تماس های بی پاسخ در نوار وضعیت ظاهر می شود .برای فهرست تماس های بی پاسخ ،پانل اعالن اگر تماسی پاسخ داده نشد ،نماد ها را باز کنید .همچنین می توانید در صفحه برنامه ها روی تلفن ← گزارش ضربه بزنید تا تماسهای بیپاسخ را مشاهده نمایید. گزینه های در طول تماس در طی تماس صوتی اقدامات زیر در دسترس هستند: •افزودن تماس :تماس دوم را شماره گیری کنید. •صدای بیشتر :میزان صدا را بیشتر می کند. •بلوتوث :اگر هدست بلوتوث به دستگاه وصل است ،به آن وصل شوید. •بلندگو :بلندگو را فعال یا غیرفعال کنید .هنگام استفاده از بلندگو ،با میکروفون باالی دستگاه صحبت کنید و دستگاه را دور از گوش های تان نگه دارید. •صفحه کلید /پنهان :صفحه کلید را باز یا بسته کنید. •حالت سکوت :میکروفون را خاموش کنید تا طرف مقابل نتواند صدای شما را بشنود. •ایمیل :ایمیلی ارسال کنید. •پیام :پیامی ارسال کنید. •اینترنت :صفحههای وب را مرور کنید. •مخاطبین :فهرست مخاطبین را باز کنید. •تقویم :تقویم را باز کنید. •یادداشت :یادداشتی ایجاد کنید. • :تماس فعلی را خاتمه دهید. در طی تماس تصویری بر روی صفحه ضربه بزنید تا از گزینه های زیر استفاده کنید: • :میان دوربین پشت و جلو جابجا شوید. • :تماس فعلی را خاتمه دهید. • :میکروفون را خاموش کنید تا مخاطب نتواند صدای شما را بشنود. 53 یدربراک یاه همانرب مخاطبین معرفی ایجاد مخاطبین جدید یا مدیریت مخاطب ها در این دستگاه. افزودن مخاطبین ایجاد مخاطبین بهصورت دستی 11 ضربه بزنید و یک فضای ذخیره سازی را انتخاب کنید. 2 2روی 3 3اطالعات مخاطب را وارد کنید. در صفحه برنامه ها روی مخاطبین ضربه بزنید. • • :یک تصویر اضافه کنید. / :یک فیلد اطالعاتی مخاطب را اضافه کرده یا حذف کنید. 44 روی ذخیره ضربه بزنید. برای افزودن شماره تلفن به فهرست مخاطبین از صفحه کلید ،صفحه برنامه ها را باز کنید و روی تلفن ضربه بزنید. برای باز کردن صفحه کلید ضربه بزنید .شماره را وارد کنید و اگر صفحه کلید روی صفحه نمایان نشد ،روی روی افزودن به مخاطبین ضربه بزنید. برای افزودن شماره تلفن به فهرست مخاطبین از تماس ها یا پیام های دریافتی ،صفحه برنامه ها را باز کنید و روی تلفن ← گزارش ← یک مخاطب ضربه بزنید. وارد کردن مخاطبین مخاطبین را از سرویس های ذخیره سازی به دستگاه خودتان وارد کنید. در صفحه برنامه ها روی مخاطبین ← بیشتر ← تنظیمات ← ورود/صدور مخاطبین ← ورود ضربه بزنید و سپس یک گزینه وارد کردن را انتخاب کنید. 54 یدربراک یاه همانرب جستجوی مخاطبین در صفحه برنامه ها روی مخاطبین ضربه بزنید. از یکی از روشهای جستجوی زیر استفاده کنید: •به باال یا پایین لیست مخاطبین بروید. •یک انگشت خود را در طول فهرست در سمت چپ لیست مخاطبین بکشید تا به سرعت در آن پیمایش کنید. •روی فیلد جستجو در باالی فهرست مخاطبین ضربه بزنید و شرایط جستجو را وارد کنید. به محض انتخاب یک مخاطب ،یکی از اقدامات زیر را انجام دهید: • :به فهرست مخاطبین مورد عالقه اضافه کنید. • / • :یک پیام بنویسید. • :یک ایمیل بنویسید. :یک تماس صوتی یا تماس تصویری بگیرید. اشتراک گذاری نمایه اطالعات نمایه تان ،از قبیل عکس و پیام وضعیتتان را به همراه موارد دیگر با استفاده از ویژگی اشتراک گذاری نمایه به اشتراک بگذارید. •این ویژگی ممکن است بسته به ارائه دهنده سرویس یا منطقه شما ،موجود نباشد. •این ویژگی تنها برای مخاطبینی در دسترس است که ویژگی اشتراک گذاری نمایه را در دستگاهشان فعال کرده باشند. در صفحه برنامه ها ،روی مخاطبین ← نمایه شما ← اشتراکگذاری نمایه ضربه بزنید و سپس روی کلید ضربه بزنید تا فعال شود .اگر برای اولین بار است که از این ویژگی استفاده می کنید ،شرایط و ضوابط را بخوانید و با آن ها موافقت کنید .شماره تلفن شما تأیید می شود و سپس ویژگی اشتراک گذاری نمایه فعال می شود. برای تنظیم موارد بیشتر جهت اشتراک گذاری ،روی اطالعات نمایه اشتراکی ضربه بزنید و مواردی را انتخاب کنید. برای تنظیم یک گروه مخاطب جهت اشتراک گذاری نمایه خود با آنها ،گروه مخاطبی را در اشتراکگذاری با انتخاب کنید. 55 یدربراک یاه همانرب پیام ها معرفی پیام ها را با مکالمه ارسال و مشاهده می کنید. ارسال پیام ممکن است در حالت رومینگ ،برای ارسال پیام ،هزینه اضافی برای شما اعمال شود. 11 2 2روی ضربه بزنید. 3 3گیرندگان را اضافه کنید و یک پیام وارد کنید. در صفحه برنامه ها روی پیام ها ضربه بزنید. ◄ مدل های تک سیم کارت: ﺑﻪ ﮔﺯﻳﻧﻪ ﻫﺎی ﺑﻳﺷﺗﺭ ﺩﺳﺗﺭﺳﯽ ﭘﻳﺩﺍ ﮐﻧﻳﺩ. ﮔﻳﺭﻧﺩﮔﺎﻥ ﺭﺍ ﻭﺍﺭﺩ ﮐﻧﻳﺩ. ﻣﺧﺎﻁﺑﻳﻥ ﺭﺍ ﺍﺯ ﻓﻬﺭﺳﺕ ﻣﺧﺎﻁﺑﻳﻥ ﺍﻧﺗﺧﺎﺏ ﮐﻧﻳﺩ. ﭘﻳﺎﻡ ﺭﺍ ﺍﺭﺳﺎﻝ ﮐﻧﻳﺩ. ﻓﺎﻳﻝﻫﺎ ﺭﺍ ﭘﻳﻭﺳﺕ ﮐﻧﻳﺩ. ﺻﻭﺭﺗﮏ ﻫﺎ ﺭﺍ ﺩﺭﺝ ﮐﻧﻳﺩ. ﻳﮏ ﭘﻳﺎﻡ ﻭﺍﺭﺩ ﮐﻧﻳﺩ. 56 یدربراک یاه همانرب ◄ مدل های دو سیم کارتی: ﺑﻪ ﮔﺯﻳﻧﻪ ﻫﺎی ﺑﻳﺷﺗﺭ ﺩﺳﺗﺭﺳﯽ ﭘﻳﺩﺍ ﮐﻧﻳﺩ. ﮔﻳﺭﻧﺩﮔﺎﻥ ﺭﺍ ﻭﺍﺭﺩ ﮐﻧﻳﺩ. ﻣﺧﺎﻁﺑﻳﻥ ﺭﺍ ﺍﺯ ﻓﻬﺭﺳﺕ ﻣﺧﺎﻁﺑﻳﻥ ﺍﻧﺗﺧﺎﺏ ﮐﻧﻳﺩ. ﻓﺎﻳﻝﻫﺎ ﺭﺍ ﭘﻳﻭﺳﺕ ﮐﻧﻳﺩ. ﭘﻳﺎﻡ ﺭﺍ ﺍﺭﺳﺎﻝ ﮐﻧﻳﺩ. ﺻﻭﺭﺗﮏ ﻫﺎ ﺭﺍ ﺩﺭﺝ ﮐﻧﻳﺩ. ﻳﮏ ﭘﻳﺎﻡ ﻭﺍﺭﺩ ﮐﻧﻳﺩ. 44 ◄ مدل های تک سیم کارت :جهت ارسال پیام ،روی ارسال یا ضربه بزنید. ◄ مدل های دو سیم کارتی :جهت ارسال پیام ،روی یا ضربه بزنید. مشاهده پیام ها پیام ها بر اساس مخاطبین در گروه های پیامی دسته بندی می شوند. ممکن است در حالت رومینگ ،برای دریافت پیام ،هزینه اضافی برای شما اعمال شود. 11 2 2در فهرست پیام ها ،مخاطبی را انتخاب کنید. 3 3مکالماتتان را مشاهده کنید. در صفحه برنامه ها روی پیام ها ضربه بزنید. 57 یدربراک یاه همانرب اینترنت برای جستجوی اطالعات ،اینترنت را مرور کنید و صفحات اینترنتی مورد عالقه خود را نشانه گذاری کنید تا به آنها به راحتی دسترسی داشته باشید. 11 2 2روی قسمت آدرس ضربه بزنید. 3 3آدرس وب یا یک کلید واژه را وارد کنید و سپس روی برو ضربه بزنید. در صفحه برنامه ها روی اینترنت ضربه بزنید. برای مشاهده نوار ابزارها ،انگشت خود را روی صفحه به آرامی به سمت پایین بکشید. ﺑﻪ ﮔﺯﻳﻧﻪ ﻫﺎی ﺑﻳﺷﺗﺭ ﺩﺳﺗﺭﺳﯽ ﭘﻳﺩﺍ ﮐﻧﻳﺩ. ﺻﻔﺣﻪ ﻭﺏ ﮐﻧﻭﻧﯽ ﺭﺍ ﺗﺎﺯﻩ ﺳﺎﺯی ﮐﻧﻳﺩ. ﻧﺷﺎﻧﻪﻫﺎ ،ﺻﻔﺣﻪ ﻫﺎی ﺫﺧﻳﺭﻩ ﺷﺩﻩ ،ﻭ ﺳﺎﺑﻘﻪ ﺍﺧﻳﺭ ﺍﻳﻧﺗﺭﻧﺗﺗﺎﻥ ﺭﺍ ﻣﺷﺎﻫﺩﻩ ﮐﻧﻳﺩ. ﺻﻔﺣﻪ ﺍﺻﻠﯽ ﺭﺍ ﺑﺎﺯ ﮐﻧﻳﺩ. ﻣﺩﻳﺭ ﺯﺑﺎﻧﻪ ﻣﺭﻭﺭﮔﺭ ﺭﺍ ﺑﺎﺯ ﮐﻧﻳﺩ. ﺭﻓﺗﻥ ﺑﻪ ﺻﻔﺣﻪ ﻗﺑﻼ ﺑﺎﺯﺩﻳﺩ ﺷﺩﻩ. 58 یدربراک یاه همانرب ایمیل تنظیم اشتراک های ایمیل برای اولین بار که ایمیل را باز می کنید ،یک اشتراک ایمیل راه اندازی کنید. 11 2 2آدرس ایمیل و رمز عبور حسابتان را وارد کنید و سپس روی بعدی ضربه بزنید. در صفحه برنامه ها روی ایمیل ضربه بزنید. برای ثبت دستی حساب ایمیل شرکتی ،روی تنظیم دستی ضربه بزنید. 33 دستورالعمل های روی صفحه را برای تکمیل نصب دنبال نمایید. برای راه اندازی حساب ایمیل دیگری ،روی بیشتر ← تنظیمات ← افزودن حساب ضربه بزنید. اگر بیشتر از دو اشتراک ایمیل دارید ،میتوانید یکی را به عنوان اشتراک پیشفرض تنظیم کنید .روی بیشتر ← تنظیمات ← بیشتر ← تنظیم حساب پیش فرض ،ضربه بزنید. ارسال ایمیل ها 11 2 2گیرنده ها را اضافه کنید و متن ایمیل را وارد کنید. 3 3برای ارسال ایمیل ،روی ارسال ضربه بزنید. برای نوشتن ایمیل ،روی ضربه بزنید. خواندن ایمیل ها برای خواندن ایمیل ،در لیست ایمیل ها روی آن ضربه بزنید. 59 یدربراک یاه همانرب دوربین معرفی با استفاده از حالت ها و تنظیمات مختلف ،عکس برداری و فیلم برداری کنید. تصویربرداری اصلی می توانید عکس برداری و فیلم برداری کنید .عکس ها و ویدیوهایتان را در گالری مشاهده کنید. در صفحه برنامه ها روی دوربین ضربه بزنید. آداب و رسوم دوربین •بدون اجازه سایرین از آنها عکس نگیرید یا ویدیو ضبط نکنید. •از ضبط عکسها یا ویدیوهایی که از لحاظ قانونی مجاز نیستند خودداری کنید. •از گرفتن عکس یا ضبط ویدیوهایی که باعث نقض حریم خصوصی دیگران میشود ،خودداری کنید. عکس گرفتن یا ضبط ویدیو 11 2 2برای گرفتن عکس ،روی روی تصویر در صفحه پیش نمایش ضربه بزنید تا دوربین آنجا فوکوس کند. و برای ضبط ویدیو ،روی ضربه بزنید. •دو انگشت را (از هم) دور کنید تا بزرگنمایی شود و دو انگشت را به هم نزدیک کنید تا کوچک نمایی شود. •برای عکس گرفتن از یک فیلم در هنگام ضبط کردن آن ،روی گرفتن ضربه بزنید. 60 یدربراک یاه همانرب •برای تغییر فوکوس هنگام ضبط ویدیو ،روی جایی که میخواهید فوکوس کنید ضربه بزنید .برای فوکوس ضربه بزنید. در مرکز صفحه ،روی ﺣﺎﻟﺕ ﻓﻌﻠﯽ ﭘﻳﺵ ﻧﻣﺎﻳﺵ ﺗﺻﻭﻳﺭ ﮐﻭﭼﮏ ﻧﻣﺎﺩﻫﺎی ﺗﻧﻅﻳﻡ ﺭﺍ ﻣﺧﻔﯽ ﮐﻧﻳﺩ ﻳﺎ ﻧﻣﺎﻳﺵ ﺩﻫﻳﺩ. ﻭﻳﺩﻳﻭﻳﯽ ﺿﺑﻁ ﮐﻧﻳﺩ. ﺗﻧﻅﻳﻣﺎﺕ ﺳﺭﻳﻊ ﻋﮑﺱ ﺑﮕﻳﺭﻳﺩ. ﺑﻳﻥ ﺩﻭﺭﺑﻳﻥ ﺟﻠﻭ ﻭ ﺩﻭﺭﺑﻳﻥ ﭘﺷﺕ ﺩﺳﺗﮕﺎﻩ ﺟﺎﺑﺟﺎ ﺷﻭﻳﺩ. ﺗﻧﻅﻳﻣﺎﺕ ﺩﻭﺭﺑﻳﻥ ﺣﺎﻟﺕﻫﺎی ﺗﺻﻭﻳﺭﺑﺭﺩﺍﺭی در صفحه پیش نمایش ،برای دسترسی به فهرستی از حالت های تصویرداری ،انگشتتان را به طرف راست بکشید .یا برای دیدن عکس ها و ویدیوهایی که گرفتید ،به سمت چپ بروید. •بسته به حالت عکس برداری و دوربین مورد استفاده ،صفحه پیش نمایش ممکن است متفاوت باشد. •دوربین بطور خودکار وقتی استفاده نشود ،بسته می شود. •اطمینان حاصل کنید که لنز تمیز باشد .در غیر این صورت ،ممکن است در برخی از حالت هایی که به وضوح باال نیاز دارند دستگاه به درستی کار نکند. •لنز دوربین جلو برای گرفتن عکس های زاویه باز مناسب است .ممکن است اعوجاج مختصری در عکس های زاویه باز ایجاد شود و این نشان دهنده وجود اشکال در کارایی دستگاه نیست. •در صورت ضبط فیلم با وضوح باال ،ممکن است حداکثر زمان ضبط کاهش یابد. 61 یدربراک یاه همانرب اجرای دوربین در صفحه قفل برای گرفتن عکس سریع ،دوربین را در صفحه قفل اجرا کنید. در صفحه قفل، را به بیرون از دایره بزرگ بکشید. •این ویژگی ممکن است بسته به ارائه دهنده سرویس یا منطقه شما ،موجود نباشد. •اگر وقتی ویژگی های امنیتی فعال هستند ،دوربین را از صفحه قفل راه اندازی کنید ،برخی از ویژگی های دوربین در دسترس نخواهند بود. راه اندازی سریع دوربین روی کلید صفحه اصلی دو بار به سرعت ضربه بزنید تا دوربین راه اندازی شود .دوربین همیشه در حالت خودکار راه اندازی می شود. وقتی دوربین را از صفحه قفل راه اندازی می کنید یا وقتی در حین فعال بودن ویژگی های امنیتی ،صفحه خاموش می شود ،برخی از ویژگی های دوربین در دسترس نخواهند بود. HDR (محدوده پویای باال) گرفتن تصاویر با رنگ های غنی و بازتولید جزئیات حتی در مناطق تاریک و روشن. برای فعال کردن یا غیرفعال کردن حالت ،HDRصفحه پیش نمایش را باز کنید و روی گزینه دلخواه برسید. • ضربه بزنید تا به :دستگاه بسته به شرایط تصویربرداری ،به طور خودکار حالت HDRرا فعال می کند. • :حالت HDRفعال می شود. • :حالت HDRغیرفعال می شود. ﺑﺎ ﺟﻠﻭﻩ ﺑﺩﻭﻥ ﺟﻠﻭﻩ 62 یدربراک یاه همانرب ردیابی AF دستگاه را به گونه ای تنظیم کنید تا سوژه انتخابی را ردیابی کرده و به طور خودکار روی آن فوکوس کند ،حتی زمانی که سوژه در حال حرکت است یا وقتی ترکیب تصویربرداری را تغییر می دهید. 11 ضربه بزنید. 2 2برای بازگشتن به صفحه پیش نمایش ،روی 3 3سوژه ای را که می خواهید ردیابی کنید ،ضربه بزنید. ضربه بزنید. و برای ضبط ویدیو ،روی 4 4برای گرفتن عکس ،روی در صفحه پیش نمایش ،روی ضربه بزنید و روی کلید ردیابی AFضربه بزنید تا فعال شود. ممکن است در شرایط زیر ردگیری سوژه ناموفق باشد: •سوژه بسیار بزرگ یا بسیار کوچک است. •سوژه بیش از حد حرکت کند. •سوژه نور پس زمینه داشته باشد یا در مکان تاریکی تصویربرداری کنید. •رنگ ها یا الگوهای سوژه و پس زمینه یکسان باشند. •سوژه دارای طرح افقی است ،مثل پرده کرکره. •لرزش دوربین زیاد باشد. •وضوح ویدیو باال است. حالت خودکار حالت خودکار به دوربین امکان می دهد محیط اطراف را ارزیابی کرده و حالت ایدهآل را برای عکس تعیین کند. در صفحه پیش نمایش ،روی حالت ← خودکار ضربه بزنید. قفل فوکوس و نوردهی کنتراست روشن/تیره شدید و قرار داشتن سوژه در خارج از قسمت فوکوس خودکار ممکن است دستیابی به نوردهی مناسب را مشکل کند .فوکوس و نوردهی را قفل کنید و سپس عکس بگیرید .روی قسمت موردنظر برای فوکوس ضربه بزنید و آن را نگه دارید ،کادر AF/AE روی این قسمت نشان داده شده و تنظیم فوکوس و نوردهی قفل می شود .این تنظیم حتی پس از گرفتن عکس قفل باقی می ماند. 63 یدربراک یاه همانرب حالت حرفه ای هنگام تنظیم دستی گزینه های عکسبرداری مختلف ،مانند مقدار نوردهی و ،ISOعکس بگیرید. در صفحه پیش نمایش ،روی حالت ← ویژه ضربه بزنید .گزینه ها را انتخاب کنید و تنظیمات را سفارشی کنید و برای گرفتن عکس ضربه بزنید. سپس روی • :یک جلوه رنگی انتخاب کنید .برای ایجاد جلوه رنگی خودتان ،روی پیشتنظیم 1یا پیشتنظیم 2ضربه بزنید. • :حالت فوکوس را تغییر دهید .برای تنظیم دستی فوکوس ،نوار تنظیم را به سمت تنظیم حالت فوکوس خودکار ،نوار تنظیم را به سمت AUTOبکشید. • یا بکشید .برای :یک میزان تعادل سفیدی مناسب انتخاب کنید تا تصاویر طیف رنگی نزدیک به واقعی داشته باشند. • :مقدار ISOرا انتخاب کنید .این کار باعث کنترل حساسیت نور دوربین می شود .مقادیر پایین برای اشیا ساکن یا با اشیای نورانی هستند .مقادیر باالتر برای اشیا متحرک سریع یا اشیای کم نور هستند .با این حال، تنظیمات ISOباالتر می توانند به نیز در عکس منجر شوند. • :مقدار نوردهی را تغییر دهید .مشخص کننده میزان نوری است که حسگر دوربین دریافت می کند .برای شرایط کم نور ،از نوردهی باالتر استفاده کنید. ذخیره تنظیم کنونی به عنوان تنظیم سفارشی در صفحه پیش نمایش ،روی سفارشی ← ذخیره تنظیمات فعلی ،ذخیره یک نام ضربه بزنید و سپس روی ثبت ضربه بزنید. برای اعمال تنظیمات ذخیره شده روی دوربین ،صفحه پیش نمایش را باز کنید ،روی سفارشی ضربه بزنید و سپس نامی را انتخاب کنید. 64 یدربراک یاه همانرب جدا کردن ناحیه نوردهی و ناحیه فوکوس اگر نور درخشانی بر کنتراست تأثیر می گذارد یا سوژه خارج از ناحیه فوکوس اتوماتیک است ،از این ویژگی برای دست یابی به نوردهی مناسب استفاده کنید .می توانید نواحی نوردهی و فوکوس را جدا کنید و سطح نوردهی دلخواهتان را برای سوژه انتخاب نمایید. 11 در صفحه پیش نمایش ،قسمتی را برای فوکوس ضربه زده و نگه دارید. کادر AF/AEروی قسمت فوکوس نمایان می شود. 22 کادر AF/AEرا به قسمت نوردهی بکشید. قسمت نوردهی از قسمت فوکوس جدا می شود. 65 یدربراک یاه همانرب فوکوس انتخابی برای برجسته کردن سوژه های خاصی در عکس ،از جلوه خارج از فوکوس استفاده کنید. 11 2 2روی تصویر در صفحه پیش نمایش ضربه بزنید تا دوربین آنجا فوکوس کند. ضربه بزنید. 3 3برای گرفتن عکس ،روی 4 4روی تصویر کوچک پیشنمایش ضربه بزنید. ضربه بزنید و یکی از موارد زیر را انتخاب کنید: 5 5روی در صفحه پیش نمایش ،روی حالت ← فوکوس انتخابی ضربه بزنید. •فوکوس جلو :سوژه را برجسته کنید و پسزمینه اطراف سوژه را تار نمایید. •فوکوس عقب :سوژه را تار کنید و پسزمینه اطراف سوژه را برجسته نمایید. •فوکوس همه :سوژه و پس زمینه او را برجسته کنید. 66 روی ذخیره ضربه بزنید. •توصیه میشود که سوژه ها را در فاصله ۵۰سانتی متری از دستگاه قرار دهید .سوژه هایی که قصد فوکوس کردن روی آنها دارید را نزدیک دستگاه قرار دهید. •هنگام گرفتن عکس ،مطمئن شوید که فاصله کافی بین سوژه و پس زمینه وجود دارد .این فاصله باید بیشتر از سه برابر فاصله بین دستگاه و سوژه باشد. •کیفیت عکس های گرفته شده توسط دستگاه ممکن است در شرایط زیر تحت تأثیر قرار گیرد: – –دستگاه یا سوژه حرکت کند. – –نور پس زمینه شدید باشد ،سطح کمی از نور وجود داشته باشد یا بیرون از ساختمان عکس بگیرید. – –سوژه یا پس زمینه الگویی ندارند یا شامل یک رنگ ساده می شوند. 66 یدربراک یاه همانرب پانوراما مجموعه ای از عکس های افقی و عمودی بگیرید و سپس آنها را به یکدیگر وصل کنید تا صحنه وسیعی را ایجاد نمایید. در صفحه پیش نمایش ،روی حالت ← پانوراما ضربه بزنید. برای گرفتن بهترین عکس با استفاده از حالت پانوراما ،از این نکات پیروی کنید: •دوربین را در یک جهت به آهستگی حرکت دهید. •در نمایاب دوربین تصویر را در داخل قاب نگه دارید. •از گرفتن عکسهایی با پس زمینه نامشخص مانند آسمان خالی یا دیوار ساده خودداری کنید. حرکت آهسته ویدیویی را برای نمایش در حالت حرکت آهسته ضبط کنید .می توانید قسمت هایی از ویدیوهایتان را برای پخش در حالت حرکت آهسته مشخص کنید. فاصله کانونی هنگام استفاده از این حالت ممکن است کوتاه تر شود. 11 ضربه بزنید تا ضبط آغاز شود. 2 2روی برای توقف ضربه بزنید. 3 3پس از پایان ضبط ،روی 4 4در صفحه پیش نمایش ،روی تصویر کوچک پیش نمایش ضربه بزنید. ضربه بزنید. 5 5روی در صفحه پیش نمایش ،روی حالت ← حرکت آهسته ضربه بزنید. ویدیو با قسمتی که به صورت تصادفی برای حرکت آهسته تنظیم شده است ،پخش می شود. 67 یدربراک یاه همانرب ویرایش قسمت های حرکت آهسته 11 2 2روی در صفحه پیش نمایش ،روی تصویر کوچک پیش نمایش ضربه بزنید. ضربه بزنید. ویدیو با قسمتی که به صورت تصادفی برای حرکت آهسته تنظیم شده است ،پخش می شود. 33 4 4برای برش قسمت هایی از ویدیو ،قالب شروع و قالب پایان را به نقطه دلخواه بکشید. را بکشید. 5 5برای انتخاب قسمتی از ویدیو جهت پخش با حرکت آهسته، روی ضربه بزنید تا پخش متوقف شود. ضربه زده و آن را نگه دارید و سپس برای برای تنظیم یک قسمت حرکت آهسته به صورت دقیق تر ،روی حرکت کادر به کادر در این قسمت ،انگشتتان را به سمت چپ یا راست بکشید. ﺑﺧﺵ ﺣﺭﮐﺕ ﺁﻫﺳﺗﻪ 66 روی قسمت حرکت آهسته ضربه بزنید و از گزینه های زیر استفاده کنید: •سرعت :سرعت پخش قسمت انتخابی را تغییر دهید. •جداسازی :این قسمت را به دو بخش تقسیم کنید. •حذف :این قسمت را حذف کنید. 77 8 8برای ذخیره ویدیو ،روی صادر کردن ضربه بزنید. روی برای پیش نمایش ویدیو ضربه بزنید. 68 یدربراک یاه همانرب حرکت سریع ویدیویی را برای نمایش در حالت حرکت سریع ضبط کنید .می توانید قسمت هایی از ویدیوهایتان را برای پخش در حالت حرکت سریع مشخص کنید. فاصله کانونی هنگام استفاده از این حالت ممکن است کوتاه تر شود. 11 ضربه بزنید تا ضبط آغاز شود. 2 2روی برای توقف ضربه بزنید. 3 3پس از پایان ضبط ،روی 4 4در صفحه پیش نمایش ،روی تصویر کوچک پیش نمایش ضربه بزنید. ضربه بزنید. 5 5روی در صفحه پیش نمایش ،روی حالت ← حرکت سریع ضربه بزنید. ویدیو با قسمتی که به صورت تصادفی برای حرکت سریع تنظیم شده است ،پخش می شود. ویرایش قسمت های حرکت سریع 11 2 2روی در صفحه پیش نمایش ،روی تصویر کوچک پیش نمایش ضربه بزنید. ضربه بزنید. ویدیو با قسمتی که به صورت تصادفی برای حرکت سریع تنظیم شده است ،پخش می شود. 33 4 4برای برش قسمت هایی از ویدیو ،قالب شروع و قالب پایان را به نقطه دلخواه بکشید. روی ضربه بزنید تا پخش متوقف شود. 69 یدربراک یاه همانرب 55 برای انتخاب قسمتی از ویدیو جهت پخش با حرکت سریع، را بکشید. ضربه زده و آن را نگه دارید و سپس برای برای تنظیم یک قسمت حرکت سریع به صورت دقیق تر ،روی حرکت کادر به کادر در این قسمت ،انگشتتان را به سمت چپ یا راست بکشید. ﺑﺧﺵ ﺣﺭﮐﺕ ﺳﺭﻳﻊ 66 روی قسمت حرکت سریع ضربه بزنید و از گزینه های زیر استفاده کنید: •سرعت :سرعت پخش قسمت انتخابی را تغییر دهید. •جداسازی :این قسمت را به دو بخش تقسیم کنید. •حذف :این قسمت را حذف کنید. 77 8 8برای ذخیره ویدیو ،روی صادر کردن ضربه بزنید. روی برای پیش نمایش ویدیو ضربه بزنید. 70 یدربراک یاه همانرب عکس مجازی در حالیکه به دور سوژه می گردید یک سری عکس را بگیرید تا نمایی از سوژه در از چند زاویه ایجاد کنید .می توانید با کشیدن انگشتتان به سمت چپ یا راست روی عکس ،سوژه را از زوایای مختلف مشاهده کنید. 11 ضربه بزنید. 2 2سوژه را در وسط صفحه پیش نمایش قرار دهید و روی 3 3دستگاه را در اطراف سوژه آهسته و در یک جهت برای گرفتن چند عکس حرکت دهید. در صفحه پیش نمایش ،روی حالت ← عکس مجازی ضربه بزنید. وقتی فلش کامالً زرد می شود یا وقتی گردش اطراف سوژه را متوقف می کنید ،دستگاه به طور خودکار عکس گرفتن را متوقف می کند. دیدن عکس هایی گرفته شده به صورت مجازی 11 ضربه بزنید. 2 2روی 3 3برای دیدن سوژه از چند زاویه مختلف ،انگشتتان را روی صفحه به سمت چپ یا راست بکشید یا آهسته دستگاه در صفحه پیش نمایش ،روی تصویر کوچک پیش نمایش ضربه بزنید. را به سمت چپ یا راست بچرخانید. 71 یدربراک یاه همانرب عکس خودکار با دوربین جلو ،پرتره های سلفی از خودتان بگیرید. 11 2 2روی حالت ← عکس خودکار ضربه بزنید. 3 3صورتتان را به سمت لنز دوربین جلو بگیرید. 4 4وقتی دستگاه چهره شما را شناسایی می کند ،برای گرفتن عکس از خودتان روی حسگر پشت دستگاه ضربه برای جابجایی به دوربین جلو جهت گرفتن پرتره سلفی ،روی ضربه بزنید. بزنید .برای گرفتن عکس ،همچنین می توانید روی صفحه ضربه بزنید. ضربه بزنید و سپس روی کلید کنترل حرکات ضربه بزنید برای گرفتن عکس با استفاده از کف دست ،روی تا فعال شود .کف دستتان به دوربین جلو نشان دهید .دستگاه پس از تشخیص دست شما ،پس از دو ثانیه عکس می گیرد. 72 یدربراک یاه همانرب عکس خودکارعریض با پرتره از خود عریض ،افراد بیشتری در عکس قرار می گیرند و کسی از خارج از فریم نمی ماند. 11 2 2روی حالت ← عکس خودکارعریض ضربه بزنید. 3 3صورتتان را به سمت لنز دوربین جلو بگیرید. 4 4وقتی دستگاه چهره شما را شناسایی می کند ،برای گرفتن عکس از خودتان روی حسگر پشت دستگاه ضربه برای جابجایی به دوربین جلو جهت گرفتن پرتره سلفی ،روی ضربه بزنید. بزنید .برای گرفتن عکس ،همچنین می توانید روی صفحه ضربه بزنید. ضربه بزنید و سپس روی کلید کنترل حرکات ضربه بزنید برای گرفتن عکس با استفاده از کف دست ،روی تا فعال شود .کف دستتان به دوربین جلو نشان دهید .دستگاه پس از تشخیص دست شما ،پس از دو ثانیه عکس می گیرد. 55 برای گرفت عکس پرتره از خود ،به آرامی دستگاه را به چپ و سپس به راست بچرخانید و بالعکس. هنگامی که قاب سفید از هر دو طرف به انتهای پنجره نمایاب ،دستگاه عکس های دیگری می گیرد. •حتما قاب سفید را درون پنجره نمایاب نگه دارید. •هنگام عکسبرداری از خود عریض ،سوژه ها باید ثابت بمانند. •وضوح تصویر می تواند تحت تأثیر شرایط نوری قرار بگیرد. •ممکن است بنابر شرایط تصویربرداری ،قسمت های باال و پایین تصویر که در صفحه پیش نمایش نشان داده شده اند از تصویر بریده شوند. 73 یدربراک یاه همانرب عکس با فاصله زمانی یک سری عکس پرتره از خود را در یک فاصله زمانی بگیرید و عکس هایی را که می خواهید ذخیره کنید. 11 2 2روی حالت ← عکس با فاصله زمانی ضربه بزنید. 3 3وقتی دستگاه چهره شما را شناسایی می کند ،برای گرفتن عکس از خودتان روی حسگر پشت دستگاه ضربه برای جابجایی به دوربین جلو جهت گرفتن پرتره سلفی ،روی ضربه بزنید. بزنید .برای گرفتن عکس ،همچنین می توانید روی صفحه ضربه بزنید. دستگاه چهار عکس در فواصل زمانی دو ثانیه ای می گیرد. ضربه بزنید و سپس روی کلید کنترل حرکات ضربه بزنید برای گرفتن عکس با استفاده از کف دست ،روی تا فعال شود .کف دستتان به دوربین جلو نشان دهید .دستگاه پس از تشخیص دست شما ،پس از دو ثانیه عکس می گیرد. 44 عکس هایی را که می خواهید برای ذخیره تیک بزنید و روی ثبت ضربه بزنید. دانلود حالت ها حالت های تصویربرداری بیشتری را از Galaxy Appsدانلود کنید. در صفحه پیش نمایش ،روی حالت ← دانلود ضربه بزنید. برخی از حالت های تصویربرداری دانلود شده به همه ویژگی ها دسترسی ندارند .قابلیت کشیدن انگشت به سمت راست روی صفحه برای دیدن فهرست حالت ها و کشیدن انگشت به سمت چپ روی صفحه برای دیدن تصاویر و ویدیوهای گرفته شده ممکن است در دسترس نباشد. 74 یدربراک یاه همانرب تنظیمات دوربین تنظیمات سریع در صفحه پیش نمایش ،از تنظیمات سریع زیر استفاده کنید. ممکن است گزینه های در دسترس بنابر حالت عکس برداری و اینکه کدام دوربین استفاده می شود، متفاوت باشد. • :یک جلوه فیلتری برای استفاده هنگام گرفتن عکس یا ضبط ویدیوها انتخاب کنید .برای دانلود جلوه های بیشتر ،روی دانلود ضربه بزنید. • :از این حالت برای گرفتن عکس با رنگهای غنی و بازتولید جزئیات حتی در مناطق تاریک و روشن استفاده کنید. • :یک روش نورسنجی را انتخاب کنید .نحوه محاسبه مقادیر نور را تعیین می کند .مرکزی برای محاسبه نوردهی تصویر ،از نور قسمت مرکز تصویر استفاده می کند .نقطه ای برای محاسبه نوردهی تصویر ،از نور قسمت متمرکز شده استفاده می کند .ماتریس تمام صحنه را میانگین گیری می کند. • :مدت زمان تأخیر قبل از عکس برداری خودکار دوربین را انتخاب کنید. • :برای گرفتن عکسی با چهرههای روشن و داشتن تصویرهای مالیمتر ،نوار کناری را تنظیم کنید. • :فالش را فعال یا غیرفعال کنید. تنظیمات دوربین در صفحه پیش نمایش ،روی ضربه بزنید. ممکن است گزینه های در دسترس بنابر حالت عکس برداری و اینکه کدام دوربین استفاده می شود، متفاوت باشد. •اندازه عکس (عقب) /اندازه عکس (جلو) :وضوحی را برای عکس ها انتخاب کنید .استفاده از وضوح باالتر موجب کیفیت باالتر عکس ها می شود ولی فضای بیشتری از حافظه را اشغال می کنند. •اندازه ویدیو (عقب) /اندازه ویدیو (جلو) :وضوحی را برای ویدیوها انتخاب کنید .استفاده از وضوح باالتر موجب کیفیت باالتر ویدیوها می شود ولی فضای بیشتری از حافظه را اشغال می کنند. •کنترل حرکات :دستگاه را تنظیم کنید تا کف دست شما را تشخیص دهد ،تا بتوانید از آن برای گرفتن پرتره های از خود استفاده کنید. •ذخیره به عنوان چرخش افقی :هنگام عکس برداری با دوربین جلو ،تصویر را وارون کنید تا تصویر آینه وار از صحنه اصلی ساخته شود. 75 یدربراک یاه همانرب •ردیابی :AFدستگاه را به گونه ای تنظیم کنید که سوژه را ردیابی کند و به صورت خودکار روی سوژه انتخابی فوکوس کند ،حتی وقتی سوژه یا دوربین حرکت می کند. •تثبیت ویدیو :فعال کردن لرزش گیر برای کاهش یا حذف تاری ناشی از لرزش دوربین هنگام فیلم برداری. •خطوط شطرنجی :راهنماهای نمایاب را نمایش می دهد تا به شما در ترکیب بندی هنگام انتخاب سوژه ها کمک کند. •برچسبهای مکان :برچسب مکان GPSبه عکس ضمیمه کنید. •در مکان هایی که ممکن است برای سیگنال مانعی وجود داشته باشد ،مانند بین ساختمان ها یا در مناطق کم ارتفاع ،یا در شرایط آب و هوایی نامساعد ،ممکن است شدت سیگنال GPSکاهش یابد. •ممکن است وقتی عکسهای خود را بر روی اینترنت آپلود می کنید ،مکان شما بر روی آنها درج شود. برای اجتناب از این وضعیت ،تنظیم برچسب مکان را غیرفعال کنید. •بررسی عکسها :دستگاه را تنظیم کنید که پس از گرفتن عکسها ،آنها را نمایش دهد. •راه اندازی سریع :دستگاه را به گونه ای تنظیم کنید که با دو بار فشار دادن کلید صفحه اصلی ،دوربین را به سرعت راه اندازی کند. •کنترل صدا :دستگاه را تنظیم کنید تا با فرمان های صوتی ،عکس بگیرد یا فلیم برداری کند .برای عکس گرفتن، می توانید بگویید " ،"Capture" ،"Cheese" ،"Smileیا " ."Shootبرای فیلم برداری ،بگویید "".Record video •عملکرد کلیدهای میزان صدا :برای استفاده از کلید تنظیم میزان صدا ،جهت کنترل عملکرد شاتر یا زوم ،دستگاه را تنظیم کنید. •تنظیم مجدد :تنظیمات دوربین را بازنشانی کنید. گالری معرفی مشاهده و مدیریت عکس ها و ویدیوهای ذخیره شده در این دستگاه. مشاهده تصاویر یا فیلم ها 11 در صفحه برنامه ها روی گالری ضربه بزنید. 76 یدربراک یاه همانرب 22 سپس تصویر یا ویدیویی را انتخاب کنید. فایلهای فیلم ،در تصویر کوچک پیش نمایش ،نماد بزنید. را نشان می دهند .برای پخش ویدیو ،روی ﺑﻪ ﺻﻔﺣﻪ ﻗﺑﻠﯽ ﺑﺭﻭﻳﺩ. ﮔﺯﻳﻧﻪ ﻫﺎی ﺑﻳﺷﺗﺭ ﺗﺻﻭﻳﺭ ﺭﺍ ﺍﺻﻼﺡ ﮐﻧﻳﺩ. ﺍﺷﺗﺭﺍک ﮔﺫﺍﺭی ﺗﺻﻭﻳﺭ ﺑﺎ ﺩﻳﮕﺭﺍﻥ. ﺗﺻﻭﻳﺭ ﺭﺍ ﺣﺫﻑ ﮐﻧﻳﺩ. ﺗﺻﻭﻳﺭ ﺭﺍ ﺑﻪ ﻣﻭﺍﺭﺩ ﺩﻟﺧﻭﺍﻩ ﺍﺿﺎﻓﻪ ﮐﻧﻳﺩ. برای پنهان کردن و نمایش منوها ،روی صفحه ضربه بزنید. حذف تصاویر یا ویدیوها حذف یک تصویر یا ویدیو تصویر یا ویدیویی را انتخاب کنید و روی حذف در پایین صفحه ضربه بزنید. حذف چند تصویر و ویدیو 11 2 2تصاویر و ویدیوهایی را که می خواهید حذف شوند ،عالمت بزنید. 3 3روی حذف ضربه بزنید. برای حذف یک تصویر یا ویدیو ،در صفحه اصلی گالری ،روی یک تصویر یا ویدیو ضربه بزنید. 77 ضربه یدربراک یاه همانرب مدیر هوشمند معرفی مدیریت هوشمند ،نمای کلی را از وضعیت باتری دستگاهتان ،حافظه RAM ،و امنیت سیستم در اختیار شما قرار می دهد .همچنین می توانید با یک ضربه انگشت ،دستگاهتان را بهینه سازی کنید. استفاده از ویژگی بهینه سازی سریع در صفحه برنامه ها ،روی مدیر هوشمند ← پاکسازی همه ضربه بزنید. ویژگی بهینه سازی سریع موجب بهبود عملکرد دستگاه از طریق عملکردهای زیر می شود. •شناسایی برنامه هایی که از نیروی باتری به میزان بسیار زیادی استفاده می کنند و پاک کردن مقداری از حافظه. •حذف فایل های غیرضروری و بستن برنامه های در حال اجرا در پس زمینه. •اسکن بدافزار و حمالت فیشینگ. 78 یدربراک یاه همانرب استفاده از مدیریت هوشمند در صفحه برنامه ها ،روی مدیر هوشمند ضربه بزنید و کادری را انتخاب کنید. باتری نیروی باقیمانده باتری و زمان استفاده از دستگاه را بررسی کنید .برای دستگاه دارای شارژ باتری کم ،با فعال کردن ویژگی های ذخیره نیرو و بستن برنامه هایی که مقدار بسیار زیادی از شارژ باتری را مصرف می کنند ،نیروی باتری را حفظ کنید. زمان استفاده باقیمانده نشانگر زمان باقیمانده قبل از تمام شدن نیروی باتری است .زمان استفاده ممکن است بسته به تنظیمات دستگاه تان و شرایط کارکرد متفاوت باشد. محل ذخیره وضعیت ظرفیت حافظه استفاده شده و موجود را بررسی کنید .می توانید فایل های استفاده نشده و باقیمانده را حذف کنید و برنامه هایی را که دیگر نمی خواهید استفاده کنید ،لغو نصب کنید. RAM میزان RAMموجود را بررسی کنید .می توانید برنامه های پس زمینه را ببندید و مقدار RAMمورد استفاده را کاهش دهید تا سرعت دستگاه افزایش یابد. امنیت دستگاه وضعیت امنیت دستگاه را بررسی کنید .این ویژگی دستگاه شما را از نظر وجود بدافزار اسکن می کند و حمالت فیشینگ و وب سایت های مخرب را مسدود می کند. 79 یدربراک یاه همانرب تقویم معرفی با وارد کردن رویدادها یا وظایف آینده در برنامه ریزتان ،برنامه زمانی تان را مدیریت کنید. ایجاد رویداد 11 2 2روی یک تاریخ در صفحه برنامه ها ،روی تقویم ضربه بزنید. یک یا دو بار ضربه بزنید. اگر تاریخ قبالً رویدادها یا وظیفه ها را در خود ذخیره کرده است ،روی تاریخ ضربه بزنید و 33 ضربه بزنید. جزئیات رویداد را وارد کنید. ﻳﮏ ﻋﻧﻭﺍﻥ ﻭﺍﺭﺩ ﮐﻧﻳﺩ. ﻳﮏ ﺗﺎﺭﻳﺦ ﺷﺭﻭﻉ ﻭ ﭘﺎﻳﺎﻥ ﺑﺭﺍی ﺭﻭﻳﺩﺍﺩ ﺗﻧﻅﻳﻡ ﮐﻧﻳﺩ. ﻳﮏ ﺗﻘﻭﻳﻡ ﺑﺭﺍی ﺍﺳﺗﻔﺎﺩﻩ ﻳﺎ ﻫﻣﮕﺎﻡ ﺳﺎﺯی ﺍﻧﺗﺧﺎﺏ ﮐﻧﻳﺩ. ﻫﺷﺩﺍﺭی ﺭﺍ ﺗﻧﻅﻳﻡ ﮐﻧﻳﺩ. ﻣﻭﻗﻌﻳﺕ ﻣﮑﺎﻧﯽ ﺭﺍ ﻭﺍﺭﺩ ﮐﻧﻳﺩ. ﻳﮏ ﻧﻘﺷﻪ ﺿﻣﻳﻣﻪ ﮐﻧﻳﺩ ﺗﺎ ﻣﮑﺎﻥ ﺭﻭﻳﺩﺍﺩ ﺭﺍ ﻧﺷﺎﻥ ﺩﻫﻳﺩ. ﺟﺯﺋﻳﺎﺕ ﺑﻳﺷﺗﺭی ﺍﺿﺎﻓﻪ ﮐﻧﻳﺩ. 44 برای ذخیره رویداد ،روی ثبت ضربه بزنید. 80 یدربراک یاه همانرب ایجاد کارها 11 ← کارها ضربه بزنید. 2 2روی 3 3جزئیات کار را وارد کنید و روی امروز یا فردا برای تنظیم تاریخ موعد مقرر ضربه بزنید. در صفحه برنامه ها ،روی تقویم ضربه بزنید. برای افزودن جزئیات بیشتر ،روی ضربه بزنید. 44 برای ذخیره کار ،روی ثبت ضربه بزنید. همگامسازی رویدادها و وظیفه ها با حساب ها در صفحه برنامه ها ،روی تنظیمات ← حساب ها ضربه بزنید ،سرویس حسابی را انتخاب کنید و سپس روی کلید همگام سازی تقویم برای همگام سازی رویدادها و کارها با حساب ضربه بزنید. برای افزودن حساب ها جهت همگام سازی ،صفحه برنامه ها را باز کنید و روی تقویم ← بیشتر ← مدیریت تقویمها ← افزودن حساب ضربه بزنید .سپس یک حساب را برای همگامسازی انتخاب کرده و به سیستم آن وارد شوید .هنگامی که یک حساب اضافه می شود ،یک دایره سبز رنگ در کنار نام حساب نمایش داده می شود. S Health معرفی S Healthبه شما کمک می کند ،تندرستی و تناسب اندام خود را مدیریت کنید .اهداف تناسب اندام تنظیم کنید، پیشرفتتان را بررسی کنید و تندرستی و تناسب اندام کلی تان را ردگیری کنید. اجرای S Health هنگام راهاندازی این برنامه برای اولین بار یا شروع مجدد آن پس از انجام بازنشانی داده ،دستورالعملهای روی صفحه را برای تکمیل راهاندازی دنبال کنید. 11 2 2دستورالعمل های روی صفحه را برای تکمیل نصب دنبال نمایید. در صفحه برنامه ها ،روی S Healthضربه بزنید. 81 یدربراک یاه همانرب استفاده از S Health می توانید اطالعات مهم را در منوهای S Healthو ردگیرها برای کنترل تندرستی و تناسب اندام خود مشاهده کنید. در صفحه برنامه ها ،روی S Healthضربه بزنید. ﺍﻫﺩﺍﻑ ﻭ ﺑﺭﻧﺎﻣﻪ ﻫﺎ ﺭﺩﮔﻳﺭﻫﺎ •اهداف :اهداف تناسب اندام روزانه تان را تنظیم کنید و پیشرفتتان را مشاهده کنید. •برنامهها :از برنامه های تمرینی قابل سفارشی استفاده کنید. •ردیابها :فعالیت ها ،غذای مصرفی و اندازه گیری های بدنتان را کنترل کنید. برای افزودن ردگیرها ،اهداف یا برنامه ها به صفحه S Healthروی بیشتر ← مدیریت موارد ضربه بزنید و سپس در زیر زبانه ردیابها ،اهداف یا برنامهها مواردی را انتخاب کنید. برای دسترسی به اطالعات بیشتر درباره عملکردهای ،S Healthروی بیشتر ← تنظیمات ← راهنما ضربه بزنید. 82 یدربراک یاه همانرب اطالعات بیشتر • S Healthفقط برای اهداف تندرستی و تناسب اندام طراحی شده است و نباید برای تشخیص بیماری یا سایر شرایط یا در معالجه ،تسکین ،درمان یا جلوگیری از بیماری استفاده شود. •عملکردها ،ویژگی های موجود و برنامه های قابل افزودن برای S Healthممکن است بسته به قوانین و ضوابط محلی ،در کشورهای مختلف ،متفاوت باشد .قبل از استفاده ،باید ویژگی ها و برنامه های موجود در منطقه خاص خودتان را بررسی کنید. •برنامه های S Healthو خدمات آن ممکن است بدون اطالعات قبلی تغییر کرده یا قطع شوند. •هدف از جمع آوری اطالعات تنها فراهم آوردن خدمات درخواستی شما از جمله ارائه اطالعات تکمیلی جهت حصول اطمینان از سالمتی شما ،همگام سازی داده ها ،تحلیل داده ها و آمار یا بهبود و ارائه خدمات بهتر می باشد( .ولی اگر توسط S Healthبه اشتراک سامسونگ خود وارد شوید ،ممکن است دادههای شما به منظور پشتیبانگیری در سرور ذخیره شود ).اطالعات شخصی ممکن است تا تکمیل اهداف ذخیره شوند .با استفاده از گزینه "بازنشانی داده ها" از منوی تنظیمات می توانید داده های شخصی ذخیره شده توسط S Healthرا پاک کنید .برای حذف هر دادهای که در شبکه های اجتماعی به اشتراک گذاشته اید یا به دستگاههای ذخیره سازی منتقل کرده اید ،باید آنها را بهصورت جداگانه حذف کنید. •می توانید داده هایتان را با سرویس های سامسونگ دیگر یا سرویس های شخص ثالث سازگاری که انتخاب می کنید و همچنین هر گونه دستگاه متصل دیگر ،اشتراک گذاری و/یا همگام سازی کنید .دسترسی به اطالعات S Healthاز طریق سرویس های دیگر یا دستگاه های شخص ثالث ممکن است تنها با تأییدیه صریح امکان پذیر باشد. •مسئولیت کامل استفاده نامناسب از داده های اشتراکی در شبکه های اجتماعی یا ارسالی به دیگران ،به عهده شما است .هنگام اشتراک گذاری داده های شخصی خود با سایرین احتیاط کنید. •اگر دستگاه به دستگاههای اندازه گیری متصل شده است ،پروتکل ارتباطی را برای تأیید عملکرد صحیح بررسی کنید .اگر از اتصال بی سیم مانند بلوتوث استفاده می کنید ،ممکن است این دستگاه تحت تأثیر تداخل الکترونیکی سایر دستگاهها قرار گیرد .از این دستگاه در مجاورت سایر دستگاه هایی که امواج رادیویی ارسال می کنند استفاده نکنید. •لطفا ً شرایط و ضوابط و خط مشی حریم خصوصی S Healthرا با دقت قبل از استفاده از آن مطالعه کنید. 83 یدربراک یاه همانرب S Voice معرفی به آسانی با صحبت کردن ،کارهای مختلف را انجام دهید. تنظیم یک حرکت بیدارباش می توانید S Voiceرا با استفاده از فرمان بیدارباش خودتان راه اندازی کنید. هنگام راه اندازی S Voiceبرای اولین بار روی STARTضربه بزنید و فرمان بیدارباش خودتان را تنظیم کنید. ← برای تغییر فرمان بیدارباش ،صفحه برنامه ها را باز کنید و روی S Voiceضربه بزنید .سپس روی ،Delete wake-up command ← Voice wake-upبرای بازنشانی تنظیم کنونی ضربه بزنید .روی این کلید ضربه بزنید ،سپس روی START ← Set wake-up commandضربه بزنید و دستورالعمل های روی صفحه را دنبال کنید. برای اینکه وقتی دستگاه قفل می شود ،با استفاده از فرمان بیدارباش ،دستگاه S Voice را راه اندازی کند ،روی و کلید Wake up in secured lockضربه بزنید تا فعال شود. استفاده از S Voice 11 فرمان بیدارباش از پیش تنظیم شده را بازگو کنید. به ترتیب ،در صفحه برنامه ها ،روی S Voiceضربه بزنید. وقتی S Voiceراه اندازی شود ،دستگاه شروع به ضبط صدا می کند. این برنامه کاربردی ممکن است بسته به ارائه دهنده سرویس یا منطقه شما ،موجود نباشد. ﻧﻣﻭﻧﻪ ﻫﺎﻳﯽ ﺍﺯ ﻓﺭﻣﺎﻥ ﻫﺎی ﺻﻭﺗﯽ ﺭﺍ ﻣﺷﺎﻫﺩﻩ ﮐﻧﻳﺩ. ﺗﻧﻅﻳﻣﺎﺕ S Voice 84 یدربراک یاه همانرب 22 یک فرمان صوتی صادر کنید. اگر دستگاه فرمان را تشخیص دهد ،اقدام مربوط به فرمان را انجام خواهد داد .برای تکرار یک فرمان صوتی یا گفتن یک فرمان دیگر ،روی ضربه بزنید. همچنین ،در صورتی که دستگاه برای مدت مشخصی استفاده نشود ،این برنامه به طور خودکار خاموش می شود. نکته هایی برای تشخیص بهتر صدا •واضح صحبت کنید. •در مکانهای خلوت صحبت کنید. •از کلمات توهین آمیز یا عامیانه استفاده نکنید. •از صحبت با لهجه پرهیز کنید. دستگاه ممکن است دستورات شما را شناسایی نکند یا بسته به سروصدای اطراف یا نحوه صحبت شما ،دستورات ناخواسته را اجرا کند. تنظیم زبان در صفحه برنامه ها روی S Voice ← ← Languageضربه بزنید و سپس زبانی انتخاب کنید. زبان انتخابی فقط در مورد S Voiceاعمال می شود و در مورد زبان نمایش داده شده در دستگاه اعمال نمیشود. 85 یدربراک یاه همانرب موزیک به موسیقی که بر اساس دسته مرتب شده است ،گوش دهید و تنظیمات پخش را سفارشی کنید. در صفحه برنامه ها روی موزیک ضربه بزنید. روی ضربه بزنید و یک مقوله را انتخاب کنید و سپس یک آهنگ را برای پخش انتخاب کنید. روی تصویر آلبوم در پایین صفحه ضربه بزنید تا صفحه پخش کننده موزیک باز شود. ﺑﻪ ﮔﺯﻳﻧﻪ ﻫﺎی ﺑﻳﺷﺗﺭ ﺩﺳﺗﺭﺳﯽ ﭘﻳﺩﺍ ﮐﻧﻳﺩ. ﻟﻳﺳﺕ ﭘﺧﺵ ﺭﺍ ﺑﺎﺯ ﮐﻧﻳﺩ. ﭘﺧﺵ ﺭﺍ ﻣﺗﻭﻗﻑ ﮐﻧﻳﺩ ﻭ ﺍﺩﺍﻣﻪ ﺩﻫﻳﺩ. ﺍﻳﻥ ﻓﺎﻳﻝ ﺭﺍ ﺑﻪ ﻋﻧﻭﺍﻥ ﻣﻭﺳﻳﻘﯽ ﺩﻟﺧﻭﺍﻩ ﺧﻭﺩ ﺗﻧﻅﻳﻡ ﮐﻧﻳﺩ. ﻣﻳﺯﺍﻥ ﺻﺩﺍ ﺭﺍ ﺗﻧﻅﻳﻡ ﮐﻧﻳﺩ. ﭘﺧﺵ ﺗﺻﺎﺩﻓﯽ ﺭﺍ ﻓﻌﺎﻝ ﮐﻧﻳﺩ. ﺣﺎﻟﺕ ﺗﮑﺭﺍﺭ ﺭﺍ ﺗﻐﻳﻳﺭ ﺩﻫﻳﺩ. ﺑﻪ ﻣﻭﺳﻳﻘﯽ ﻗﺑﻠﯽ ﺑﭘﺭﻳﺩ .ﺿﺭﺑﻪ ﺯﺩﻥ ﻭ ﻧﮕﻪ ﺩﺍﺷﺗﻥ ﺑﺭﺍی ﺭﻓﺗﻥ ﺑﻪ ﻋﻘﺏ. ﺑﻪ ﻣﻭﺳﻳﻘﯽ ﺑﻌﺩی ﺑﭘﺭﻳﺩ .ﺿﺭﺑﻪ ﺯﺩﻥ ﻭ ﻧﮕﻪ ﺩﺍﺷﺗﻥ ﺑﺭﺍی ﺭﻓﺗﻥ ﺳﺭﻳﻊ ﺑﻪ ﺟﻠﻭ. 86 یدربراک یاه همانرب ویدئو ویدیوهای ذخیره شده در این دستگاه را تماشا کنید و تنظیمات پخش را سفارشی نمایید. در صفحه برنامه ها روی ویدئو ضربه بزنید. یک فیلم را برای پخش انتخاب کنید. ﺑﻪ ﮔﺯﻳﻧﻪ ﻫﺎی ﺑﻳﺷﺗﺭ ﺩﺳﺗﺭﺳﯽ ﭘﻳﺩﺍ ﮐﻧﻳﺩ. ﭘﺧﺵ ﺭﺍ ﻣﺗﻭﻗﻑ ﮐﻧﻳﺩ ﻭ ﺍﺩﺍﻣﻪ ﺩﻫﻳﺩ. ﺑﺎ ﮐﺷﻳﺩﻥ ﻧﻭﺍﺭ ،ﺟﻠﻭ ﻳﺎ ﻋﻘﺏ ﺑﺭﻭﻳﺩ. ﻣﻳﺯﺍﻥ ﺻﺩﺍ ﺭﺍ ﺗﻧﻅﻳﻡ ﮐﻧﻳﺩ. ﺑﻪ ﭘﺧﺵ ﮐﻧﻧﺩﻩ ﻭﻳﺩﺋﻭی ﺑﺎﺯﺷﻭ ﺟﺎﺑﺟﺎ ﺷﻭﻳﺩ. ﻧﺳﺑﺕ ﺍﺑﻌﺎﺩی ﺭﺍ ﺗﻐﻳﻳﺭ ﺩﻫﻳﺩ. ﺑﻪ ﻓﻳﻠﻡ ﻗﺑﻠﯽ ﺑﭘﺭﻳﺩ .ﺿﺭﺑﻪ ﺯﺩﻥ ﻭ ﻧﮕﻪ ﺩﺍﺷﺗﻥ ﺑﺭﺍی ﺭﻓﺗﻥ ﺑﻪ ﻋﻘﺏ. ﺑﻪ ﻓﻳﻠﻡ ﺑﻌﺩی ﺑﭘﺭﻳﺩ .ﺿﺭﺑﻪ ﺯﺩﻥ ﻭ ﻧﮕﻪ ﺩﺍﺷﺗﻥ ﺑﺭﺍی ﺭﻓﺗﻥ ﺳﺭﻳﻊ ﺑﻪ ﺟﻠﻭ. برای تنظیم روشنایی ،انگشتتان را به باال یا پایین سمت چپ صفحه پخش بکشید یا برای تنظیم میزان صدا ،انگشتتان را به باال یا پایین سمت راست صفحه پخش بکشید. برای عقب یا جلو بردن سریع ویدیو ،انگشتتان را در صفحه پخش به سمت چپ یا راست بکشید. 87 یدربراک یاه همانرب ضبط صدا معرفی از حالت های مختلف ضبط در موقعیت های مختلف مانند انجام مصاحبه استفاده کنید .دستگاه می تواند صدا را به متن تبدیل کند و منبع های مختلف صدا را از هم تشخیص دهد. ضبط کردن یادداشت های صوتی 11 2 2روی به ترتیب ،در صفحه برنامه ها ،روی ابزارها ← ضبط صدا ضربه بزنید. ضربه بزنید تا ضبط آغاز شود .در میکروفون صحبت کنید. روی وقفه ضربه بزنید تا ضبط متوقف شود. درحین ضبط یادداشت صوتی ،روی نشانه ضربه بزنید تا یک نشانه را درج کنید. ﺣﺎﻟﺕ ﺿﺑﻁ ﺭﺍ ﺗﻐﻳﻳﺭ ﺩﻫﻳﺩ. ﺿﺑﻁ ﺭﺍ ﺁﻏﺎﺯ ﮐﻧﻳﺩ. 33 روی ضربه بزنید تا ضبط تمام شود. 88 یدربراک یاه همانرب تغییر دادن حالت ضبط برای انتخاب یک حالت از لیست ،روی ضربه بزنید. •استاندارد :این حالت ضبط عادی است .یادداشت های صوتی ضبط شده در این حالت با نماد می شوند. کنار آنها ظاهر •مصاحبه :میکروفون نسبت به صدا از دو جهت حساس است .در این حالت ،هم باال و هم پایین دستگاه مقدار کنار آنها ظاهر می مساوی صدا را دریافت می کند .یادداشت های صوتی ضبط شده در این حالت با نماد شوند. •یادداشت صوتی :دستگاه صدای شما را ضبط می کند و هم زمان آن را به متن روی صفحه تبدیل می کند. برای کسب نتیجه بهتر ،در یک مکان ساکت دستگاه را نزدیک دهان خود بگیرید و بلند و واضح صحبت کنید. کنار آنها ظاهر می شوند. یادداشت های صوتی ضبط شده در این حالت با نماد اگر زبان سیستم یادداشت صوتی با زبانی که شما صحبت می کنید ،مطابقت نداشته باشد ،دستگاه صدای شما را تشخیص نخواهد داد .قبل از استفاده از این ویژگی ،روی زبان کنونی برای تنظیم زبان سیستم یادداشت صوتی ضربه بزنید. پخش کردن یادداشت های صوتی انتخابی زمانی که ضبط های مصاحبه را مرور می کنید می توانید منابع صوتی خاصی را در ضبط صدادار یا بی صدا کنید. 11 2 2روی موارد ضبط ضربه بزنید و یک یادداشت صوتی ضبط شده در حالت جلسه را انتخاب کنید. به ترتیب ،در صفحه برنامه ها ،روی ابزارها ← ضبط صدا ضربه بزنید. 89 یدربراک یاه همانرب 33 برای بی صدا کردن منایع صوتی خاص ،روی بزنید. نماد به برای مسیر مربوطه ای که صدا بی صدا می شود ضربه تغییر می کند و صدا قطع می شود. ﻣﻧﺑﻊ ﺻﺩﺍی ﺑﻳﺻﺩﺍ ﺷﺩﻩ ﻣﻧﺑﻊ ﺻﺩﺍی ﺻﺩﺍﺩﺍﺭ فایلهای شخصی به فایلهای مختلفی که در دستگاه یا در مکانهای دیگر ی مانند سرویسهای ذخیرهسازی ابری ذخیره شده اند، دسترسی داشته و آنها را مدیریت کنید. به ترتیب ،در صفحه برنامه ها ،روی ابزارها ← فایلهای شخصی ضربه بزنید. •گروه :فایل ها را بر اساس مقوله مشاهده کنید. •ذخیره محلی :فایل های ذخیره شده در دستگاه را مشاهده کنید. •ذخیره سازی :Cloudفایل های ذخیره شده در سرویس ذخیره سازی ابری را مشاهده کنید. •محل ذخیره استفاده شده :اطالعات حافظه دستگاهتان را مشاهده کنید. برای جستجوی فایل ها یا پوشه ،روی جستجو ضربه بزنید. 90 یدربراک یاه همانرب یادداشت یادداشت هایی ایجاد کنید و آنها را بر اساس مقوله سازماندهی کنید. در صفحه برنامه ها ،روی ابزارها ← یادداشت ضربه بزنید. نوشتن یادداشت در فهرست یادداشت ها ضربه بزنید و یک یادداشت وارد کنید .در حین ایجاد یک یادداشت ،از گزینه های روی زیر استفاده کنید: •گروه :مقوله ای را ایجاد یا تنظیم کنید. •تصویر :تصاویر را ایجاد کنید. •صدا :صدایی را برای درج ضبط کنید. •کارها :کادرهای انتخابی را در اول هر ردیف ،برای ایجاد فهرستی از کارها اضافه کنید. برای ذخیره یادداشت ،روی ذخیره ضربه بزنید. برای ویرایش یک یادداشت ،روی یادداشت ضربه بزنید و سپس روی محتوای یادداشت ضربه بزنید. جستجوی یادداشت ها روی جستجو در فهرست یادداشت ها ضربه بزنید و یک کلید واژه برای جستجوی یادداشت هایی که حاوی این کلید واژه اند وارد کنید. ساعت معرفی هشدارها را تنظیم کنید ،زمان شهرهای مختلف دنیا را ببینید ،برای کار خاصی زمان بندی و مدت آن را نیز تعیین کنید. هشدار در صفحه برنامه ها ،روی ساعت ← هشدار ضربه بزنید. 91 یدربراک یاه همانرب تنظیم هشدار زمان هشداری را تنظیم کنید و روی ذخیره ضربه بزنید. برای باز کردن صفحه کلید و وارد کردن زمان زنگ هشدار ،روی ص .کلید ضربه بزنید. برای تنظیم هشدار با گزینه های هشدار مختلف ،روی گزینهها ضربه بزنید و سپس روی ذخیره ضربه بزنید. برای فعال سازی یا غیرفعال سازی هشدارها ،روی نماد ساعت در کنار هشدار موجود در فهرست هشدارها ضربه بزنید. متوقف سازی هشدار برای توقف هشدار روی مختومه ضربه بزنید .اگر قبالً گزینه تعویق را فعال کردهاید ،چرت را ضربه بزنید تا هشدار پس از یک مدت زمان مشخص تکرار شود. حذف هشدارها روی یک هشدار موجود در فهرست هشدارها را ضربه بزنید. ساعت جهانی در صفحه برنامه ها ،روی ساعت ← ساعت جهانی ضربه بزنید. ایجاد ساعت یک نام شهر وارد کنید یا از کره زمین یک شهر را انتخاب کنید و سپس روی حذف ساعتها روی یک ساعت را ضربه بزنید. کرنومتر 11 2 2برای شروع یک رویداد ،روی شروع ضربه بزنید. در صفحه برنامه ها ،روی ساعت ← کرنومتر ضربه بزنید. برای ضبط دورها هنگام زمان بندی یک رویداد ،روی رکورد ضربه بزنید. 92 ضربه بزنید. یدربراک یاه همانرب 33 برای متوقف کردن زمان ،روی توقف ضربه بزنید. برای شروع مجدد زمان بندی ،روی ادامه ضربه بزنید. برای پاک کردن دورها ،روی بازنشانی ضربه بزنید. زمان سنج 11 2 2مدت زمان را تنظیم کرده و سپس روی شروع ضربه بزنید. در صفحه برنامه ها ،روی ساعت ← زمان سنج ضربه بزنید. برای باز کردن صفحه کلید و وارد کردن مدت زمان ،روی ص .کلید ضربه بزنید. 33 زمانی که زمان سنج خاموش می شود روی مختومه ضربه بزنید. ماشین حساب محاسبات ساده و پیچیده را انجام دهید. در صفحه برنامه ها روی ماشین حساب ضربه بزنید. برای استفاده از ماشین حساب علمی ،دستگاه را بچرخانید تا به حالت نمای افقی شود .اگر چرخش صفحه غیرفعال است ،پانل اعالن را باز کنید و روی چرخش صفحه ضربه بزنید تا فعال شود. برای دیدن سابقه محاسبه ،روی تاریخچه ضربه بزنید .برای بستن پانل سابقه محاسبه ،روی صفحه کلید ضربه بزنید. برای پاک کردن سابقه ،روی تاریخچه ← پاک کردن تاریخچه ضربه بزنید. 93 یدربراک یاه همانرب برنامههای Google Googleسرگرمی ،شبکه اجتماعی ،و برنامههای کسب و کار را ارائه میدهد .ممکن است الزم باشد یک حساب Googleبرای دسترسی به برخی برنامهها داشته باشید .برای کسب اطالعات بیشتر ،به حساب ها مراجعه کنید. برای دیدن اطالعات برنامه بیشتر ،به منوی راهنمای هر برنامه دسترسی پیدا کنید. برخی از برنامهها بسته به ارائه دهنده خدمات یا منطقه ،ممکن است در دسترس نباشند یا نام متفاوتی داشته باشند. Chrome اطالعات را جستجو کنید و صفحات وب را مرور کنید. Gmail ایمیلها را از طریق سرویس Google Mailارسال و دریافت کنید. Google+ اخبارتان را به اشتراک بگذارید و بهروزرسانیهایی را که خانواده ،دوستان و افراد دیگر به اشتراک میگذارند دنبال کنید .همچنین میتوانید عکسها ،ویدیوها و موارد دیگرتان را پشتیبانی کنید. Maps مکانتان را در نقشه بیابید ،به دنبال مکانها بگردید و اطالعات مکان را برای مکانهای مختلف مشاهده کنید. Play Music موسیقی را در دستگاهتان کاوش کنید ،به آن گوش دهید و به اشتراک بگذارید. فیلم و تلویزیون Play ویدیوهای ذخیره شده در دستگاهتان را تماشا کنید و محتوای متنوعی را برای تماشا از فروشگاه Playدانلود کنید. کتابهای Play کتابهای متنوعی را از فروشگاه Playدانلود کنید و آنها را بخوانید. 94 یدربراک یاه همانرب دکه Play اخبار و مجالتی را که به آنها عالقه دارید در یک مکان راحت مطالعه کنید. بازیهای Play بازیها را از فروشگاه Playدانلود کنید و آنها را با دیگران بازی کنید. Drive محتوایتان را در فضای ذخیره ابری ذخیره کنید ،از همه جا به آنها دسترسی داشته باشید و آن را با دیگران به اشتراک بگذارید. YouTube ویدیوها را تماشا کرده یا ایجاد کنید و آنها را با دیگران به اشتراک بگذارید. عکسها عکس ها ،آلبوم ها و ویدیوهایی را که در دستگاه ذخیره کرده و در Google+آپلود کردهاید ،مدیریت کنید. Hangouts با دوستانتان به صورت جداگانه یا گروهی گپ بزنید و از تصاویر ،شکلکها و تماسهای ویدیویی در هنگام گپ زدن استفاده کنید. Google به سرعت به مواردی را در اینترنت و در دستگاهتان جستجو کنید. جستجوی صوتی با گفتن یک کلیدواژه یا عبارت به سرعت مواردی را جستجو کنید. تنظیمات Google تنظیمات مربوط به برخی از ویژگیهای ارائه شده توسط Googleرا پیکربندی کنید. 95 تنظیمات معرفی تنظیمات را برای عملکردها و برنامه ها سفارشی کنید .با پیکربندی گزینه های تنظیم مختلف می توانید دستگاه خود را بیشتر شخصی سازی کنید. در صفحه برنامه ها ،روی تنظیمات ضربه بزنید. برای جستجوی تنظیمات به وسیله وارد کردن کلید واژه ها ،روی جستجو ضربه بزنید. برای ویرایش فهرستی از تنظیمات بیشتر استفاده شده روی ،ویرایش ضربه بزنید .موارد را برای افزودن عالمت بزنید یا موارد را برای حذف لغو انتخاب کنید. Wi-Fi اتصال به یک شبکه Wi-Fi ویژگی Wi-Fiرا فعال کنید تا به شبکه Wi-Fiوصل شود و به اینترنت یا سایر دستگاه های شبکه دسترسی پیدا کنید. •دستگاه شما از فرکانس ناهماهنگ استفاده می کند و برای استفاده در همه کشورهای اروپایی در نظر گرفته شده است WLAN .را می توان در سراسر اتحادیه اروپا بدون محدودیت در فضاهای داخلی به کار برد ،ولی نمی توان آن را در فضاهای بیرونی به کار برد. •وقتی استفاده نمی شود Wi-Fi ،را خاموش کنید تا در مصرف باتری صرفه جویی شود. 11 2 2شبکهای را از لیست Wi-Fiانتخاب کنید. در صفحه تنظیمات ،روی Wi-Fiضربه بزنید و سپس روی کلید برای فعال کردن آن ضربه بزنید. شبکه هایی که به کلمه عبور نیاز دارند ،با نماد قفل ظاهر می شوند. 96 تامیظنت 33 روی اتصال ضربه بزنید. هنگامی که دستگاه به یک شبکه Wi-Fiمتصل است ،هر بار که این شبکه در دسترس باشد ،بدون نیاز به وارد کردن گذرواژه ،دستگاه دوباره به آن شبکه وصل میشود .برای جلوگیری از اتصال خودکار دستگاه به شبکه ،آن را از لیست شبکهها انتخاب کنید و روی فراموش کن ضربه بزنید. Wi-Fiمستقیم Wi-Fi Directدستگاهها را بدون نیاز به نقطه دسترسی از طریق شبکه Wi-Fiبه هم وصل می کند. 11 2 2روی Wi-Fiمستقیم ضربه بزنید. در صفحه تنظیمات ،روی Wi-Fiضربه بزنید و سپس روی کلید Wi-Fiبرای فعال کردن آن ضربه بزنید. دستگاههای شناسایی شده فهرست می شوند. اگر دستگاهی که می خواهید به آن متصل شوید در لیست نیست ،درخواست کنید که دستگاه قابلیت Wi-Fi Directخود را روش کند. 33 یک دستگاه برای متصل شدن انتخاب کنید. وقتی دستگاه دیگر درخواست اتصال Wi-Fi Directرا قبول می کند ،ارتباط بین دستگاه ها برقرار می شود. ارسال و دریافت داده میتوانید دادههایی نظیر مخاطبین یا فایلهای رسانهای را با سایر دستگاهها به اشتراک بگذارید .کارهای زیر مثال مثالی از ارسال یک تصویر به دستگاه دیگر می باشد. 11 2 2یک تصویر را انتخاب کنید. 3 3روی اشتراک ← Wi-Fi Directضربه بزنید و سپس دستگاهی را برای انتقال تصویر به آن انتخاب کنید و در صفحه برنامه ها روی گالری ضربه بزنید. سپس روی اشتراک ضربه بزنید. 44 درخواست اتصال Wi-Fi Directرا در دستگاه دیگر بپذیرید. اگر دستگاه ها از قبل متصل باشند ،تصویر بدون روند درخواست اتصال به دستگاه دیگر ارسال می شود. 97 تامیظنت پایان دادن به اتصال دستگاه 11 2 2روی Wi-Fiمستقیم ضربه بزنید. در صفحه تنظیمات ،روی Wi-Fiضربه بزنید. این دستگاه ،دستگاههای جفت شده را در فهرستی نشان میدهد. 33 روی نام دستگاه برای قطع اتصال دستگاه ها ضربه بزنید. بلوتوث معرفی از بلوتوث برای تبادل فایل های داده یا رسانه با سایر دستگاه های دارای بلوتوث فعال استفاده کنید. •سامسونگ در قبال از دست رفتن ،استراق سمع ،یا سوء استفاده از دادههای ارسالی یا دریافتی از طریق بلوتوث ،هیچگونه مسئولیتی نمیپذیرد. •همیشه مطمئن شوید که با دستگاه های قابل اطمینان و کامالً ایمن ،داده ها را به اشتراک می گذارید و دریافت می کنید .اگر موانعی بین دستگاه ها وجود داشته باشد ،ممکن است فاصله عملیاتی ویژگی کاهش یابد. •برخی از دستگاه ها ،مخصوصا ً آنهایی که به وسیله Bluetooth SIGآزمایش یا تأیید نشده اند ،ممکن است با دستگاه شما سازگار نباشند. •از قابلیت بلوتوث برای مقاصد غیر قانونی استفاده نکنید (به عنوان مثال ،دزدیدن کپی فایلها یا ورود غیر قانونی برای مقاصد تجاری). سامسونگ مسئول عواقب ناشی از استفاده غیر قانونی از قابلیت بلوتوث نیست. 98 تامیظنت جفت کردن با سایر دستگاه های بلوتوث 11 در صفحه تنظیمات ،روی بلوتوث ضربه بزنید و سپس روی کلید ضربه بزنید تا فعال شود. دستگاههای شناسایی شده فهرست می شوند. 22 یک دستگاه را برای جفت شدن انتخاب کنید. اگر قبال با این دستگاه جفت شده است ،بدون تأیید تولید خودکار کلید عبور ،روی نام دستگاه ضربه بزنید. اگر دستگاه مورد نظر برای جفتسازی در فهرست قرار ندارد ،درخواست کنید که دستگاه گزینه قابلیت دید خود را روشن کند .به دفترچه راهنمای کاربر دستگاه دیگر مراجعه کنید. هنگامی که صفحه تنظیمات بلوتوث باز است ،دستگاه شما برای سایر دستگاه ها قابل مشاهده است. 33 برای تأیید ،درخواست اتصال بلوتوث را در دستگاهتان بپذیرید. وقتی دستگاه دیگر درخواست اتصال بلوتوث را قبول می کند ،ارتباط بین دستگاه ها برقرار می شود. ارسال و دریافت داده بسیاری از برنامه ها از انتقال داده از طریق بلوتوث پشتیبانی می کنند .می توانید دادههایی نظیر مخاطبین یا فایلهای رسانه را با سایر دستگاههای بلوتوث به اشتراک بگذارید .کارهای زیر مثال مثالی از ارسال یک تصویر به دستگاه دیگر می باشد. 11 2 2یک تصویر را انتخاب کنید. 3 3روی اشتراک ← بلوتوث ضربه بزنید و سپس دستگاهی را برای انتقال تصویر به آن انتخاب کنید. در صفحه برنامه ها روی گالری ضربه بزنید. اگر دستگاه مورد نظر برای جفتسازی در فهرست قرار ندارد ،درخواست کنید که دستگاه گزینه قابلیت دید خود را روشن کند. 44 درخواست اتصال بلوتوث را در دستگاه دیگر بپذیرید. 99 تامیظنت قطع ارتباط دستگاههای بلوتوث 11 در صفحه تنظیمات ،روی بلوتوث ضربه بزنید. این دستگاه ،دستگاههای جفت شده را در فهرستی نشان میدهد. 22 3 3روی غیرمرتبط سازی ضربه بزنید. برای قطع ارتباط ،روی در کنار نام دستگاه ضربه بزنید. حالت پرواز این حالت همه عملکردهای بی سیم را در دستگاه غیرفعال می کند .فقط می توانید از خدمات غیر شبکه ای استفاده کنید. در صفحه تنظیمات ،روی حالت پرواز ضربه بزنید. نقطه اتصال تلفن همراه و اتصال اینترنت اگر اتصال شبکه در دسترس نیست ،از دستگاه به عنوان یک نقطه اتصال تلفن همراه برای اشتراک گذاری اتصال دادههای تلفن همراه با سایر دستگاهها استفاده کنید .اتصاالت می توانند از طریق Wi-Fiیا USBو یا بلوتوث برقرار شوند. در صفحه تنظیمات ،روی نقطه اتصال تلفن همراه و اتصال اینترنت ضربه بزنید. هنگام استفاده از این ویژگی ممکن است متحمل هزینههای جانبی شوید. •نقطه اتصال :Mobileاز نقطه اتصال تلفن همراه برای اشتراک گذاری اتصال شبکه تلفن همراه با سایر رایانه ها یا دستگاه ها از طریق شبکه استفاده کنید. •اشتراک گذاری اینترنت با بلوتوث :از تترینگ بلوتوث برای اشتراک اتصال دادههای تلفن همراه دستگاه با رایانه یا دیگر دستگاه های از طریق بلوتوث استفاده کنید. •اتصال :USBاز تترینگ USBبرای اشتراک اتصال دادههای تلفن همراه دستگاه با رایانه از طریق USB استفاده کنید .هنگام اتصال به یک رایانه ،دستگاه شما به عنوان یک مودم بی سیم برای رایانه استفاده می شود. 100 تامیظنت استفاده از نقطه اتصال تلفن همراه از دستگاه خود به عنوان یک نقطه اتصال تلفن همراه برای اشتراک گذاری اتصال دادههای تلفن همراه با سایر دستگاهها استفاده کنید. 11 2 2روی کلید ضربه بزنید تا فعال شود. در صفحه تنظیمات ،روی نقطه اتصال تلفن همراه و اتصال اینترنت ← نقطه اتصال Mobileضربه بزنید. در نوار وضعیت نمایان میشود .دستگاه های دیگر می توانند دستگاه شما را در لیست شبکه های نماد Wi-Fiپیدا کنند. جهت تنظیم یک رمز عبور برای نقطه اتصال تلفن همراه ،روی بیشتر ← پیکربندی نقطه اتصال تلفن همراه ضربه بزنید و سطح امنیت را انتخاب کنید .سپس یک رمز عبور وارد کرده و روی ذخیره ضربه بزنید. 33 4 4در دستگاه متصل ،از اتصال دادههای تلفن همراه دستگاه برای دسترسی به اینترنت استفاده کنید. در صفحه دستگاه دیگر ،به جستجوی دستگاه خود بپردازید و آن را از فهرست شبکههای Wi-Fiانتخاب کنید. مصرف دادهها مقدار مصرف داده خود را مشاهده کرده و تنظیمات مربوط به محدود سازی را سفارشی کنید. در صفحه تنظیمات ،روی مصرف دادهها ضربه بزنید. •داده تلفن همراه :دستگاه را طوری تنظیم کنید که از اتصاالت داده یا هر شبکه تلفن همراه استفاده کنید. •تنظیم محدودیت داده تلفن همراه :محدودیتی برای مصرف داده همراه تعیین کنید. برای تغییر تاریخ به صورت ماهانه جهت دوره های کنترل ،روی ← تغییر دوره ضربه بزنید. محدود کردن مصرف داده 11 در صفحه تنظیمات ،روی مصرف دادهها ضربه بزنید و سپس روی کلید تنظیم محدودیت داده تلفن همراه ضربه بزنید تا فعال شود. 22 3 3برای تنظیم سطح هشدار مصرف ،نوار تنظیم اخطار را به سمت باال یا پایین بکشید. برای تنظیم محدودیت ،نوار تنظیم محدودیت را به سمت باال یا پایین بکشید. در صورت رسیدن به سطح اخطار ،دستگاه به شما اخطار می دهد. 101 تامیظنت مدیر سیم کارت سیم کارت یا USIMکارتهای خود را فعال کرده و تنظیمات سیم کارت را سفارشی کنید .برای کسب اطالعات بیشتر ،به استفاده از دو سیم کارت یا USIMکارت مراجعه کنید. در صفحه تنظیمات ،روی مدیر سیم کارت ضربه بزنید. •مکالمه صوتی :سیم کارت یا USIMکارت را برای تماس صوتی انتخاب کنید. •شبکه سرویس داده :سیم کارت یا USIMکارت را برای سرویس داده انتخاب کنید. •سیم دوتایی همیشه روشن :دستگاه را تنظیم کنید تا در حین تماس با یک سیم کارت یا USIMکارت ،از دیگری تماس دریافت شود. وقتی این ویژگی فعال بشد ٬ممکن است برای انتقال تماس بسته به ناحیه یا ارائه دهنده سرویس ٬مشمول هزینه اضافی شوید. شبکه های تلفن همراه تنظیمات شبکه تلفن همراه شما را پیکربندی می کند. در صفحه تنظیمات ،روی شبکه های تلفن همراه ضربه بزنید. •دیتا هنگام رومینگ :دستگاه را طوری تنظیم کنید تا از اتصاالت داده ای در هنگام رومینگ استفاده کنید. •نام های نقطه دستیابی :نام های نقطه دسترسی ( )APNرا تنظیم کنید. •حالت شبکه (مدل های تک سیم کارت) :یک نوع شبکه انتخاب کنید. حالت شبکه / SIM 1حالت شبکه ( SIM 2مدل های دو سیم کارتی) :یک نوع شبکه انتخاب کنید. •اپراتورهای شبکه :شبکه های موجود را جستجو کنید و به یک شبکه به صورت دستی وارد شوید. NFCو پرداخت معرفی دستگاه شما می توانید تگ های ارتباطات میدان نزدیک ( )NFCرا بخواند که شامل اطالعاتی درباره محصوالت است .پس از دانلود برنامه های کاربردی مورد نیاز ،می توانید از این ویژگی برای انجام پرداخت ها و خرید بلیت حمل و نقل یا رویدادها استفاده کنید. دستگاه دارای یک آنتن داخلی NFCاست .جابجایی دستگاه را با دقت انجام دهید تا به آنتن NFCآسیبی نرسد. 102 تامیظنت استفاده از قابلیت NFC از ویژگی NFCبرای ارسال تصاویر یا مخاطبین به سایر دستگاهها و خواندن اطالعات محصول از برچسبهای NFCاستفاده کنید .اگر سیم کارت یا USIMکارتی قرار دهید که دارای ویژگی پرداخت باشد می توانید از دستگاه برای پرداخت آسان استفاده نمایید. 11 22 در صفحه تنظیمات ،روی NFCو پرداخت ← NFCضربه بزنید و سپس روی کلید برای فعال کردن آن ضربه بزنید. آنتن NFCواقع در پشت دستگاه را در نزدیکی یک برچسب NFCقرار دهید. اطالعات تگ ظاهر خواهد شد. اطمینان حاصل کنید که قفل صفحه دستگاه باز باشد .درغیراینصورت دستگاه برچسبهای NFCرا نمی خواند یا دادهها را دریافت نمی کند. پرداخت با ویژگی NFC قبل از استفاده از ویژگی NFCبرای پرداخت ،باید برای خدمات پرداخت تلفن همراه ثبت نام کرده باشید .برای ثبت نام یا دریافت اطالعات مربوط به سرویس ،با ارائه دهنده سرویس تماس بگیرید. 11 در صفحه تنظیمات ،روی NFCو پرداخت ← NFCضربه بزنید و سپس روی کلید برای فعال کردن آن ضربه بزنید. 22 آنتن NFCواقع در پشت دستگاه را به سمت یک کارت خوان NFCلمس کنید. برای تنظیم برنامه پرداخت پیش فرض ،صفحه تنظیمات را باز کنید و روی NFCو پرداخت ← ضربه و پرداخت ضربه بزنید و سپس برنامه ای را انتخاب کنید. ممکن است فهرست سرویس های پرداخت شامل همه برنامههای پرداخت موجود نباشد. 103 تامیظنت ارسال دادهها اجازه دهید هنگامی که آنتن NFCدستگاه شما آنتن NFCدستگاه دیگر را لمس می کند ،اطالعات مبادله شوند. 11 در صفحه تنظیمات ،روی NFCو پرداخت ← NFCضربه بزنید و سپس روی کلید برای فعال کردن آن ضربه بزنید. 22 3 3یک گزینه را انتخاب کنید و آنتن NFCدستگاه دیگر را در تماس با آنتن NFCدستگاه خود قرار دهید. 4 4هنگامی که برای انتقال لمس کنید .روی صفحه نمایان شد ،روی صفحه نمایش دستگاه خود ضربه بزنید تا روی Android Beamو کلید برای فعال کردن آن ضربه بزنید. مورد ارسال شود. اگر دو دستگاه سعی کنند همزمان داده هایی را ارسال کنند ،انتقال فایل ممکن است ناموفق باشد. 104 تامیظنت تنظیمات اتصال بیشتر معرفی تنظیمات را برای کنترل ویژگی های دیگر سفارشی کنید. در صفحه تنظیمات ،روی تنظیمات اتصال بیشتر ضربه بزنید. •چاپ :تنظیمات مربوط به افزونه های نصب شده در دستگاه را پیکربندی کنید .برای چاپ فایل ها می توانید چاپگرهای موجود را جستجو کنید یا یک چاپگر را بهصورت دستی اضافه کنید .برای کسب اطالعات بیشتر ،به چاپ مراجعه کنید. • :MirrorLinkاز این قابلیت برای کنترل برنامه های MirrorLinkدستگاهتان در یک نمایشگر واحد اصلی خودرو استفاده کنید .برای کسب اطالعات بیشتر ،به MirrorLinkمراجعه کنید. •تقویتکننده دانلود :از این ویژگی برای دانلود سریع تر فایل های بزرگتر از ۳۰مگابایت ازطریق شبکه های Wi-Fiو تلفن همراه به صورت همزمان استفاده کنید .برای کسب اطالعات بیشتر ،به تقویت کننده دانلود مراجعه کنید. • :VPNتنظیمات را انجام دهید و به شبکه های شخصی مجازی ( )VPNوصل شوید. •برنامه پیامرسانی پیشفرض :برنامه پیشفرض برای استفاده در تبادل پیام را انتخاب کنید. چاپ تنظیمات مربوط به افزونه های نصب شده در دستگاه را پیکربندی کنید .می توانید دستگاه را از طریق Wi-Fiیا Wi-Fi Directبه یک چاپگر متصل کنید و تصویر یا سند را چاپ کنید. بعضی از چاپگرها ممکن است با دستگاه سازگار نباشند. افزودن افزونه های چاپگر افزونه های چاپگرهایی که می خواهید دستگاه را به آنها وصل کنید اضافه کنید. 11 2 2افزونه چاپگر را در فروشگاه Playجستجو کنید. 3 3یک افزونه چاپگر انتخاب کرده و نصب کنید. در صفحه تنظیمات ،روی تنظیمات اتصال بیشتر ← چاپ ← دانلود افزونه ضربه بزنید. 105 تامیظنت 44 افزونه چاپگر را انتخاب کنید و روی کلید ضربه بزنید تا فعال شود. دستگاه به جستجوی چاپگرهای متصل به همان شبکه Wi-Fiکه دستگاه متصل است می پردازد. برای افزودن چاپگرها به صورت دستی ،روی بیشتر ← افزودن چاپگر ← ADD PRINTERضربه بزنید. برای تغییر تنظیمات چاپ ،روی بیشتر ← تنظیمات چاپ ضربه بزنید. چاپ محتوا هنگام مشاهده محتوا نظیر تصاویر یا اسناد ،روی اشتراک ← چاپ ← سپس یک چاپگر را انتخاب کنید. ← افزودن چاپگرها ضربه بزنید و MirrorLink دستگاهتان را به یک خودرو وصل کنید تا برنامه های MirrorLinkدستگاهتان را از طریق نمایشگر واحد اصلی خودرو کنترل نمایید. در صفحه تنظیمات ،روی تنظیمات اتصال بیشتر ← MirrorLinkضربه بزنید. دستگاه شما با خودروهایی سازگار است که از MirrorLinkنسخه 1.1یا باالتر پشتیبانی می کنند. اتصال دستگاهتان به خودرو از طریق MirrorLink هنگام استفاده از این قابلیت برای نخستین بار ،دستگاه را به شبکه Wi-Fiیا تلفن همراه متصل کنید. 11 دستگاهتان را از طریق بلوتوث با خودرو جفت کنید. برای کسب اطالعات بیشتر ،به جفت کردن با سایر دستگاه های بلوتوث مراجعه کنید. 22 دستگاه خود را با استفاده از کابل USBبه خودرو وصل کنید. هنگامی که متصل شدند ،در نمایشگر اصلی خودرو به برنامه های MirrorLinkدستگاهتان دسترسی یابید. پایان دادن به اتصال MirrorLink کابل USBرا از دستگاه و خودرو جدا کنید. 106 تامیظنت تقویت کننده دانلود این ویژگی را برای دانلود سریع تر فایل های بزرگتر از ۳۰مگابایت از طریق شبکه های Wi-Fiو تلفن همراه به صورت همزمان تنظیم کنید .یک سیگنال قوی تر Wi-Fiباعث افزایش سرعت دانلود می شود. در صفحه تنظیمات ،روی تنظیمات اتصال بیشتر ← تقویت کننده دانلود ضربه بزنید. •این ویژگی ممکن است در بعضی دستگاه ها پشتیبانی نشود. •هنگام دانلود فایلها از طریق شبکه تلفن همراه ممکن است متحمل هزینههای اضافی شوید. •هنگام دانلود فایلهای بزرگ ،دستگاه ممکن است گرم شود .اگر دمای دستگاه از دمای تنظیم شده فراتر رود ،این ویژگی غیرفعال می شود. •اگر سیگنال های شبکه ناپایدار باشند ،سرعت و کارایی این ویژگی ممکن است تحت تأثیر قرار گیرد. •اگر سرعت انتقال دادههای اتصال های شبکه Wi-Fiو تلفن همراه بسیار با هم متفاوت است ،ممکن است دستگاه فقط از اتصال سریعتر استفاده کند. •این قابلیت از پروتکل انتقال ابرمتن ( 1.1 )HTTPو پروتکل امن انتقال ابرمتن ( )HTTPSاستفاده می کند .از این ویژگی نمی توان با سایر پروتکل ها نظیر FTPاستفاده نمود. صداها و اعالنها تنظیمات صداهای مختلف روی دستگاه خود را تغییر دهید. در صفحه تنظیمات ،روی صداها و اعالنها ضربه بزنید. •حالت صدا :دستگاه را تنظیم کنید که از حالت صدا یا حالت سکوت استفاده کند. •بلندی صدا :میزان صدا را برای زنگ های تماس ،موسیقی و فیلم ها ،صداهای سیستم ،و اعالن ها تنظیم کنید. •صداها و آهنگهای زنگ :تنظیمات آهنگ زنگ و صدای سیستم را تغییر دهید. •لرزش ها :تنظیمات لرزش را تغییر دهید. •جلوهها و کیفیت صدا :دستگاه را تنظیم کنید تا صدای اعالن ها و تماس ورودی ،بجز استثناهای مجاز را پخش نکند. •مزاحم نشوید :تنظیمات را برای مدیریت اختالالت تغییر دهید. 107 تامیظنت •اعالنها در صفحه قفل :نمایش یا عدم نمایش محتوای اعالن ها را در صفحه قفل تنظیم کنید. •اعالنهای برنامه :تنظیمات اعالن مربوط به هر برنامه را تغییر دهید. •نشانگر :LEDدستگاه را تنظیم کنید تا در هنگامی که باتری در حال شارژ شدن است ،ا عالن دریافت کرده اید یا در حال ضبط یادداشت صوتی هستید ،نشانگر LEDرا روشن کند. صفحه نمایش تنظیمات صفحه نمایش را تغییر دهید. در صفحه تنظیمات ،روی صفحه نمایش ضربه بزنید. •روشنایی :نور صفحه نمایش را تنظیم کنید. •فونت :اندازه و نوع قلم را تغییر دهید. •زمان خاموش شدن صفحه :مدت زمانی که دستگاه قبل از خاموش کردن نور پس زمینه منتظر می ماند را تنظیم کنید. •پایداری هوشمند :دستگاه را تنظیم کنید تا از خاموش شدن نور پس زمینه به هنگام مشاهده صفحه ،جلوگیری کند. •حالت صفحه :حالت صفحه را برای تنظیم رنگ صفحه نمایش و کنتراست آن تغییر دهید. •محافظ صفحه :دستگاه را تنظیم کنید تا وقتی دستگاه در حال شارژ شدن یا اتصال به یک پایه رومیزی است، یک محافظ صفحه نمایش را اجرا کند. فعالیت ها و حرکات ویژگی شناسایی حرکت را در دستگاه تان فعال کنید و تنظیماتی که شناسایی حرکت را در دستگاه تان ،کنترل می کنند را تغییر دهید. در صفحه تنظیمات ،روی فعالیت ها و حرکات ضربه بزنید. لرزش زیاد یا ضربه به دستگاه ممکن است به ورودیهای ناخواسته منجر شود .کنترل حرکات به درستی. •تماس مستقیم :دستگاه را تنظیم کنید تا با برداشتن و نگه داشتن دستگاه نزدیک گوش در هنگام مرور جزئیات تماس ،پیام یا اطالعات مخاطبین ،تماس صوتی برقرار شود. 108 تامیظنت •هشدار هوشمند :تنظیم کنید تا وقتی دستگاه را برمی دارید ،درباره تماس های از دست رفته یا پیام های جدید به شما هشدار بدهد. این ویژگی کار نمی کند اگر صفحه روشن باشد یا دستگاه بر روی سطح صافی قرار نداشته باشد. •بیصدا :دستگاه را به گونه ای تنظیم کنید که با استفاده از حرکات کف دست یا وارونه کردن صفحه نمایش دستگاه ،تماس ها یا هشدار را بی صدا کند. •حرکت کف دست برای عکسبرداری :دستگاه را طوری تنظیم کنید تا وقتی دست خود را روی صفحه به چپ یا راست میکشید ،عکسی از صفحه گرفته شود .می توانید تصاویر گرفته شده را در گالری مشاهده کنید. هنگام استفاده از بعضی برنامه ها و ویژگی ها ،ضبط تصویر صفحه ممکن نیست. برنامهها برنامه های دستگاه را مدیریت کنید و تنظیمات آن ها را تغییر دهید. در صفحه تنظیمات ،روی برنامهها ضربه بزنید. •مدیر برنامه :برنامه های دستگاه خود را مشاهده و مدیریت کنید. •برنامههای پیشفرض :تنظیمات پیشفرض را برای استفاده برنامهها انتخاب کنید. •تنظیمات برنامه های کاربردی :تنظیمات هر برنامه را سفارشی کنید. کاغذ دیواری تنظیمات کاغذ دیواری را برای صفحه اصلی و صفحه قفل تغییر دهید. در صفحه تنظیمات ،روی کاغذ دیواری ضربه بزنید. تم طرح های زمینه مختلف را برای تغییر عناصر دیداری صفحه اصلی ،صفحه قفل و نمادها اعمال کنید. در صفحه تنظیمات ،روی تم ضربه بزنید. برای دانلود طرح های زمینه بیشتر ،روی فروشگاه ضربه بزنید. 109 تامیظنت صفحه قفل و امنیت معرفی تنظیمات ایمن کردن دستگاه و سیم کارت یا USIMکارت را تغییر دهید. در صفحه تنظیمات ،روی صفحه قفل و امنیت ضربه بزنید. بسته به روش انتخابی قفل صفحه ،امکان دارد گزینه های موجود متفاوت باشند. •نوع قفل صفحه :روش قفل صفحه را تغییر دهید. •نمایش اطالعات :تنظیمات را برای مواردی که در صفحه قفل شده نمایش داده می شوند تغییر دهید. •جلوه قفل گشایی :جلوه ای را برای مشاهده در زمان قفل گشایی صفحه انتخاب کنید. •اثر انگشت :اثر انگشت های خود را در دستگاه برای تأمین امنیت دستگاه یا ورود به حساب سامسونگ خود ثبت کنید .برای کسب اطالعات بیشتر ،به تشخیص اثر انگشت مراجعه کنید. •امنیت دستگاه :دستگاه را از نظر بدافزار اسکن کرده و در صورت وجود آن را حذف کنید .همچنین می توانید ویژگی اسکن بی درنگ را برای مسدود کردن حمالت فیشینگ و وب سایت های مخرب فعال کنید. •یافتن تلفن من :ویژگی یافتن دستگاه همراه من را فعال یا غیرفعال کنید .در صورت مفقود شدن یا به سرقت رفتن دستگاهتان ،این ویژگی می تواند به شما در یافتن آن کمک کند .همچنین می توانید به وب سایت یافتن دستگاه همراه من ( )findmymobile.samsung.comبرای ردیابی و کنترل دستگاه مفقود شده یا به سرقت رفته تان سر بزنید. •منابع نامشخص :دستگاه را تنظیم کنید که نصب برنامه ها از منابع نامشخص را مجاز کند. •سایر تنظیمات امنیت :سایر تنظیمات امنیتی را پیکربندی کنید. 110 تامیظنت تشخیص اثر انگشت به منظور عملکرد شناسایی اثر انگشت ،اطالعات اثر انگشت شما باید در دستگاهتان ثبت و ذخیره شود .بعد از ثبت، می توانید دستگاه را به گونه ای تنظیم کنید که از اثر انگشت شما برای قابلیت های زیر استفاده کند: •قفل صفحه •ورود به سیستم وب •تأیید اشتراک سامسونگ •این ویژگی ممکن است بسته به ارائه دهنده سرویس یا منطقه شما ،موجود نباشد. •تشخیص اثر انگشت از مشخصات منحصر بفرد هر یک از اثرهای انگشت استفاده کرده تا امنیت دستگاه شما را ارتقاء بخشد .احتمال اشتباه کردن سنسور اثر انگشت بین دو اثر انگشت متفاوت بسیار کم می باشد .با اینحال ،در موارد نادر که اثر انگشت های جداگانه ،بسیار به هم شبیه هستند ممکن است سنسور آنها را بصورت یکسان تشخیص دهد. برای شناسایی بهتر اثر انگشت هنگام اسکن کردن انگشت های خود در دستگاه ،مراقب شرایط زیر که ممکن است کارایی اثر انگشت را تحت تأثیر قرار دهند باشید: •کلید صفحه اصلی حاوی یک حسگر شناسایی اثر انگشت است .اطمینان حاصل کنید که کلید صفحه اصلی توسط اشیای فلزی نظیر سکه ،کلید و گردنبند ،دچار خراش یا آسیب دیدگی نشود. •محافظ صفحه که همراه دستگاه عرضه شده است ممکن است باعث نقص عملکرد حسگر شناسایی اثر انگشت شود .محافظ صفحه را جدا کنید تا حساسیت اثر انگشت بهتر شود. •اطمینان حاصل کنید که ناحیه شناسایی اثر انگشت و انگشت های شما تمیز و خشک باشند. •اثر انگشت هایی که دارای چین و چروک یا جای رخم هستند را ممکن است دستگاه شناسایی نکند. •دستگاه ممکن است اثر انگشت های کوچک یا الغر را شناسایی نکند. •اگر انگشت خود را خم کنید یا از نوک انگشت استفاده کنید ،ممکن است دستگاه اثر انگشت های شما را شناسایی نکند .مطمئن شوید که انگشتتان کل کلید صفحه اصلی را بپوشاند. •برای بهبود کارایی شناسایی ،اثر انگشت های دستی را ثبت کنید که اغلب برای اجرای کارهای دستگاه استفاده می شود. •در محیط خشک ،امکان ایجاد الکتریسیته ساکن در دستگاه وجود دارد .از این ویژگی در محیط های خشک استفاده نکنید یا اینکه پیش از استفاده ،الکتریسیته ساکن خود را با لمس یک شیئ فلزی تخلیه کنید. 111 تامیظنت ثبت اثر انگشت ها 11 2 2انگشت خود را روی کلید صفحه اصلی قرار دهید. در صفحه تنظیمات روی صفحه قفل و امنیت ← اثر انگشت ← افزودن اثر انگشت ضربه بزنید. 33 بعد از لرزش دستگاه ،انگشتتان را بلند کنید و سپس دوباره آن را روی کلید صفحه اصلی قرار دهید. این کار را با همان انگشت تکرار کنید تا اثر انگشت ثبت شود. 44 بعد از نمایان شدن پنجره ای که از شما درخواست می کند یک رمز عبور پشتیبان را ثبت کنید ،این رمز عبور پشتیبان را وارد کنید و روی ادامه ضربه بزنید. 55 برای تأیید رمز عبور پشتیبان ،دوباره آن را وارد کنید و سپس روی تایید ضربه بزنید. می توانید از رمز عبور پشتیبان به جای اسکن کردن اثر انگشت ها استفاده کنید. 66 هنگامی که پنجره بازشوی قفل اثر انگشت نمایان شد ،روی تأیید ضربه بزنید .از اثر انگشت ها می توانید برای باز کردن قفل صفحه استفاده کنید. حذف اثر انگشت می توانید با استفاده از مدیر اثر انگشت ،اثر انگشتان ثبت شده تان را حذف کنید. 11 2 2یک اثر انگشت ثبت شده را اسکن کنید یا روی رمز ورود پشتیبان ضربه بزنید و رمز عبور پشتیبان را وارد در صفحه تنظیمات ،روی صفحه قفل و امنیت ← اثر انگشت ضربه بزنید. کنید. 33 4 4اثر انگشت هایی را که می خواهید حذف کنید عالمت بزنید و روی حذف را ضربه بزنید. روی تصحیح ضربه بزنید. 112 تامیظنت تغییر رمز عبور پشتیبان می توانید رمز عبوری که به عنوان پشتیبان برای اسکن کردن اثر انگشت های خود استفاده کردید را تغییر دهید. 11 2 2یک اثر انگشت ثبت شده را اسکن کنید یا روی رمز ورود پشتیبان ضربه بزنید و رمز عبور پشتیبان را وارد در صفحه تنظیمات ،روی صفحه قفل و امنیت ← اثر انگشت ضربه بزنید. کنید. 33 4 4یک رمز عبور جدید وارد کرده و روی ادامه ضربه بزنید. 5 5دوباره رمز ورود را وارد کرده و روی تایید ضربه بزنید. روی تغییر رمز ورود پشتیبان ضربه بزنید. تأیید رمز عبور حساب سامسونگ از اثر انگشت ها برای تأیید رمز عبور حساب سامسونگ خود استفاده نمایید .می توانید از اثر انگشت به جای وارد کردن رمز عبور خود ،به طور مثال هنگام خرید از Galaxy Appsاستفاده کنید. 11 2 2یک اثر انگشت ثبت شده را اسکن کنید یا روی رمز ورود پشتیبان ضربه بزنید و رمز عبور پشتیبان را وارد در صفحه تنظیمات ،روی صفحه قفل و امنیت ← اثر انگشت ضربه بزنید. کنید. 33 4 4وارد اشتراک سامسونگ خود شوید. روی کلید تأیید اعتبار حساب Samsungضربه بزنید تا فعال شود. 113 تامیظنت استفاده از اثر انگشت ها برای ورود به اشتراک ها می توانید از اثر انگشت های خود برای ورود به صفحه های وبی که از ذخیره سازی رمز عبور پشتیبانی می کنند، استفاده کنید. 11 2 2یک اثر انگشت ثبت شده را اسکن کنید یا روی رمز ورود پشتیبان ضربه بزنید و رمز عبور پشتیبان را وارد در صفحه تنظیمات ،روی صفحه قفل و امنیت ← اثر انگشت ضربه بزنید. کنید. 33 4 4صفحه وب مورد نظر برای ورود توسط اثر انگشت را باز کنید. 5 5نام کاربری و رمز عبور خود را وارد کنید و سپس روی دکمه ورود صفحه وب ضربه بزنید. 6 6گزینه ورود به سیستم با استفاده از اثر انگشت خود را عالمت زده و روی به خاطر داشته باشید ضربه بزنید. روی کلید ورود به وب ضربه بزنید تا فعال شود. می توانید از اثر انگشتتان جهت تأیید حساب و رمز ورودتان برای وارد شدن به سیستم این صفحه وب استفاده کنید. حریم خصوصی و ایمنی معرفی تنظیمات را برای حفظ حریم خصوصی و امنیت تغییر دهید. در صفحه تنظیمات ،روی حریم خصوصی و ایمنی ضربه بزنید. •مکان :تنظیمات مجوز اطالعات مکان را تغییر دهید. •حالت خصوصی :حالت خصوصی را برای جلوگیری از دسترسی دیگران به محتوای خصوصی تان فعال کنید. برای کسب اطالعات بیشتر ،به حالت خصوصی مراجعه کنید. •گزارش اطالعات عیبیابی :دستگاه را به گونه ای تنظیم کنید که به طور خودکار اطالعات استفاده و عیب یابی دستگاه را به سامسونگ ارسال کند. •ارسال پیامهای اظطراری :دستگاه را تنظیم کنید که با سه بار فشار دادن کلید روشن ،خاموش ،پیام های کمک را ارسال کند .همچنین می توانید صدای ضبط شده را همراه با پیام برای گیرندگان ارسال کنید .برای کسب اطالعات بیشتر ،به ارسال پیامهای اظطراری مراجعه کنید. 114 تامیظنت حالت خصوصی محتوای شخصی در دستگاهتان را پنهان کنید تا از دسترسی دیگران به آن ،جلوگیری نمایید. در حالت خصوصی می توانید موارد موجود در گالری ،ویدئو ،موزیک ،ضبط صدا ،فایلهای شخصی و اینترنت را پنهان کنید. فعالسازی حالت خصوصی 11 در صفحه تنظیمات ،روی حریم خصوصی و ایمنی ← حالت خصوصی ضربه بزنید و سپس روی کلید ضربه بزنید تا فعال شود. اگر حالت خصوصی را برای اولین بار فعال می کنید ،دستورالعمل های روی صفحه را برای تنظیم کد دسترسی حالت خصوصی دنبال کنید. 22 برای وارد کردن کد دسترسی حالت خصوصی از پیش تنظیم شده ،دستورالعمل های روی صفحه را دنبال کنید. حالت خصوصی فعال می شود و نماد در نوار وضعیت نمایان می گردد. تنها زمانی که حالت خصوصی فعال است ،می توانید به موارد مخفی دسترسی پیدا کرده و آن ها را مشاهده کنید .برای مخفی کردن موارد ذخیره شدن در پوشه خصوصی ،حالت خصوصی را غیرفعال کنید. پنهان کردن آیتم ها 11 2 2موردی را انتخاب کنید و سپس روی بیشتر ← انتقال به خصوصی ضربه بزنید. در صفحه برنامه ها ،برنامه ای را برای پنهان کردن موارد ،راه اندازی کنید. اگر حالت خصوصی فعال نیست ،برای وارد کردن کد دسترسی حالت خصوصی از پیش تنظیم شده، دستورالعمل های روی صفحه را دنبال کنید. موارد انتخابی به پوشه خصوصی منتقل می شوند. 115 تامیظنت مشاهده محتوای مخفی تنها زمانی که حالت خصوصی فعال است ،می توانید به موارد مخفی دسترسی پیدا کنید. 11 در صفحه تنظیمات ،روی حریم خصوصی و ایمنی ← حالت خصوصی ضربه بزنید و سپس روی کلید ضربه بزنید تا فعال شود. 22 3 3در صفحه برنامه ها ،روی ابزارها ← فایلهای شخصی ← خصوصی ضربه بزنید. برای وارد کردن کد دسترسی حالت خصوصی از پیش تنظیم شده ،دستورالعمل های روی صفحه را دنبال کنید. موارد منتقل شده به پوشه خصوصی در صفحه نمایش داده می شود .برای نشانه ها ،می توانید آنها را با برنامه اینترنت ببینید. نمایان کردن محتوا 11 2 2روی بیشتر ← حذف از خصوصی ضربه بزنید. 3 3پوشه مورد نظر برای ذخیره موارد انتخاب کنید و روی انتقال به اینجا ضربه بزنید. در پوشه خصوصی ،روی موردی ضربه بزنید و آن را نگه دارید و سپس موارد را برای نمایش تیک بزنید. موارد به پوشه انتخابی منتقل می شوند. غیرفعالسازی خودکار حالت خصوصی می توانید دستگاه را به گونه ای تنظیم کنید که هر بار که صفحه خاموش می شود ،حالت خصوصی به طور خودکار غیرفعال شود. 11 در صفحه تنظیمات ،روی حریم خصوصی و ایمنی ← حالت خصوصی ضربه بزنید و سپس روی کلید ضربه بزنید تا فعال شود. 22 3 3روی کلید غیرفعال شدن خودکار ضربه بزنید تا فعال شود. برای وارد کردن کد دسترسی حالت خصوصی از پیش تنظیم شده ،دستورالعمل های روی صفحه را دنبال کنید. وقتی گزینه غیرفعال شدن خودکار فعال است ،اگر صفحه در طول انتقال خاموش شود ،دستگاه نمی تواند فایل ها را به پوشه خصوصی منتقل کند. 116 تامیظنت ارسال پیامهای اظطراری در وضعیت اضطراری ،سه بار کلید روشن ،خاموش را سریع فشار دهید .دستگاه پیامها را برای مخاطبین اصلی شما ارسال می کند .پیامها شامل اطالعات مکان شما هستند. 11 در صفحه تنظیمات ،روی حریم خصوصی و ایمنی ← ارسال پیامهای اظطراری ضربه بزنید و سپس روی کلید ضربه بزنید تا فعال شود. 22 دستورالعمل های روی صفحه را برای افزودن مخاطبین اصلی دنبال کنید (اگر تا به حال اضافه نکرده اید). برای ارسال پیام های راهنمایی با موارد ضبط شده صوتی یا عکس ،روی کلید پیوست کردن صدای ضبط شده یا پیوست کردن عکسها ضربه بزنید تا فعال شود. ممکن است گزینه پیوست کردن عکسها بنابر منطقه یا ارائه دهنده سرویس در دسترس نباشد. افزودن مخاطبین اصلی در صفحه تنظیمات ،روی حریم خصوصی و ایمنی ← ارسال پیامهای اظطراری ← ارسال پیامها به ← افزودن ضربه بزنید .روی جدید ضربه بزنید و اطالعات مخاطب را وارد کنید یا روی انتخاب از مخاطبین ضربه بزنید تا مخاطب موجود را به عنوان مخاطب اصلی اضافه کنید. حالت آسان حالت آسان ،با استفاده از یک چیدمان ساده تر و نمادهای بزرگ تر در صفحه اصلی ،باعث آسان شدن کارها برای کاربر می شود. تغییر به حالت آسان 11 2 2برنامه ها را در زیر برنامههای آسان برای اعمال یک چیدمان ساده تر انتخاب کنید. 3 3روی انجام ضربه بزنید. در صفحه تنظیمات ،روی حالت آسان ← حالت آسان ضربه بزنید. 117 تامیظنت بازگشتن به حالت استاندارد انگشت خود را در صفحه اصلی به سمت چپ بکشید و روی تنظیمات ← حالت آسان ← حالت استاندارد ← انجام ضربه بزنید. مدیریت میانبرها ضربه بزنید برای افزودن یک میانبر به یک برنامه در صفحه اصلی ،صفحه را به سمت چپ حرکت دهید ،روی و سپس یک برنامه را انتخاب کنید. برای افزودن یک میانبر به یک مخاطب در صفحه اصلی ،صفحه را به سمت راست حرکت دهید ،روی بزنید. برای حذف یک میانبر از صفحه اصلی ،روی ویرایش ضربه بزنید ،یک برنامه یا مخاطب را با ضربه انتخاب کنید. قابلیت دسترسی تنظیمات مختلفی را برای بهبود دسترسی به دستگاه پیکربندی کنید .برای کسب اطالعات بیشتر ،به قابلیت دسترسی مراجعه کنید. در صفحه تنظیمات ،روی قابلیت دسترسی ضربه بزنید. حساب ها اشتراک سامسونگ یا حساب ،Googleحساب های دیگرتان را بری همگام سازی اطالعات با آنها اضافه کنید. افزودن حساب برخی از برنامههای استفاده شده در دستگاه شما ،به یک حساب ثبت شده نیاز دارند .حساب هایی ایجاد کنید تا بهترین استفاده را از دستگاه خود تجربه کنید. 11 2 2یک سرویس حساب انتخاب کنید. 3 3دستورالعمل های روی صفحه را برای تکمیل تنظیم حساب دنبال نمایید. در صفحه تنظیمات ،روی حساب ها ← افزودن حساب ضربه بزنید. برای همگام سازی محتوا با حساب هایتان ،یک حسابی را انتخاب کنید و مواردی را که باید همگام شوند ،انتخاب کنید. 118 تامیظنت ثبت اشتراک های سامسونگ برای استفاده از برخی از Samsung appsبه اشتراک سامسونگ نیاز دارید .می توانید اطالعات ذخیره شده در این دستگاه را در اشتراک سامسونگ خود پشتیبان گیری کنید یا آنها را بازیابی نمایید .برای استفاده آسان از سرویس های سامسونگ ،اشتراک سامسونگتان را در این دستگاه ثبت کنید. 11 2 2روی اشتراک سامسونگ ضربه بزنید. 3 3دستورالعمل های روی صفحه را برای تکمیل تنظیم حساب دنبال نمایید. در صفحه تنظیمات ،روی حساب ها ← افزودن حساب ضربه بزنید. بعد از ثبت شدن اشتراک سامسونگ شما ،می توانید از برنامه هایی که به اشتراک سامسونگ نیاز دارند بدون انجام مرحله وارد شدن به سیستم ،استفاده کنید. حذف حساب ها در صفحه تنظیمات ،روی حساب ها ضربه بزنید ،نام حسابی را انتخاب کنید و حساب مورد نظر برای حذف را انتخاب نمایید و سپس روی بیشتر ← حذف حساب ضربه بزنید. تهیه نسخه پشتیبان و بازنشانی تنظیمات را برای مدیریت تنظیمات و داده ها تغییر دهید. در صفحه تنظیمات ،روی تهیه نسخه پشتیبان و بازنشانی ضربه بزنید. •نسخه پشتیبان از داده من :از اطالعات شخصی تان و داده های برنامه در سرور سامسونگ نسخه پشتیبان تهیه کنید .همچنان می توانید دستگاه را به گونه تنظیم کنید که به طور خودکار از داده ها نسخه پشتیبان تهیه کند. •بازیابی :اطالعات و داده های برنامه را که قبالً پشتیبان گیری کردید ،از حساب سامسونگ بازیابی کنید. •حساب پشتیبان :حساب Googleخود را برای پشتیبان گیری تنظیم یا ویرایش کنید. •نسخه پشتیبان از داده من :دستگاه را تنظیم کنید تا از اطالعات برنامه ها و تنظیمات شما روی سرور ،Googleپشتیبان گیری شود. •بازیابی خودکار :دستگاه را به گونه ای تنظیم کنید که تنظیمات و داده های برنامه را از سرور Googleهنگام نصب مجدد برنامه ها ،به طور خودکار بازیابی کند. •بازنشانی داده کارخانه :تنظیمات شما را به مقادیر پیش فرض کارخانه بازنشانی می کند و همه داده های شما را حذف می کند. 119 تامیظنت زبان و ورودی تنظیمات را برای ورود متن تغییر دهید .بعضی از گزینه ها بسته به زبان انتخاب شده ممکن است در دسترس نباشند. در صفحه تنظیمات ،روی زبان و ورودی ضربه بزنید. •زبان :یک زبان نمایش برای همه منوها و برنامه ها انتخاب کنید. •صفحهکلید پیشفرض :نوع صفحه کلید پیش فرض را برای وارد کردن متن انتخاب کنید. •صفحه کلید سامسونگ :تنظیمات ویژگی صفحه کلید سامسونگ را تغییر دهید. •تایپ صوتی :Googleتنظیمات ورودی صوتی را تغییر دهید. •ورودی صدا :یک سرویس ورودی صوتی پیش فرض انتخاب کنید .همچنان می توانید تنظیمات را برای هر سرویس تغییر دهید. •گزینه های متن به گفتار :تنظیمات متن به گفتار را تغییر دهید. •سرعت اشاره گر :سرعت اشاره گر ماوس یا صفحه جستجو متصل به دستگاه را تنظیم کنید. باتری اطالعات نیروی باتری را مشاهده کنید و گزینه های ذخیره نیرو را تغییر دهید. در صفحه تنظیمات ،روی باتری ضربه بزنید. زمان استفاده باقیمانده نشانگر زمان باقیمانده قبل از تمام شدن نیروی باتری است .زمان استفاده ممکن است بسته به تنظیمات دستگاه تان و شرایط کارکرد متفاوت باشد. •مصرف باتری :میزان مصرف باتری دستگاهتان را مشاهده کنید. •حالت ذخیره نیرو :حالت ذخیره نیرو را فعال کنید و تنظیمات حالت ذخیره نیرو را تغییر دهید .برای کسب اطالعات بیشتر ،به حالت ذخیره نیرو مراجعه کنید. •حالت ذخیره نیروی بیشتر :با نمایش یک چیدمان ساده تر و اجازه دسترسی محدود به یک برنامه،زمان آماده به کار باتری را افزایش و مصرف آن را کاهش دهید .برای کسب اطالعات بیشتر ،به حالت ذخیره نیروی بیشتر مراجعه کنید. •مصرف غیرعادی باتری :فهرستی از برنامه هایی که از نیروی باتری شما به میزان بسیار زیاد استفاده می کنند ،مشاهده کنید. 120 تامیظنت محل ذخیره اطالعات حافظه دستگاه خود را مشاهده کنید. در صفحه تنظیمات ،روی محل ذخیره ضربه بزنید. ظرفیت واقعی حافظه داخلی کمتر از ظرفیت مشخص شده است چون سیستم عامل و برنامه های پیش فرض بخشی از حافظه را اشغال کرده اند .میزان ظرفیت حافظه موجود ممکن است پس از به روزرسانی دستگاه تغییر کند. تاریخ و ساعت به تنظیمات زیر درباره چگونگی کنترل نمایش زمان و تاریخ در دستگاه دسترسی پیدا کنید یا آنها را تغییر دهید. در صفحه تنظیمات ،روی تاریخ و ساعت ضربه بزنید. اگر باتری کامال خالی بماند یا از دستگاه خارج شود ،زمان و تاریخ تنظیم مجدد می شوند. •زمان و تاریخ خودکار :وقتی بین مناطق زمانی بگردید ،ساعت و تاریخ را بطور خودکار به روز می کند. •منطقه زمانی خودکار :دستگاه را تنظیم کنید که هنگام حرکت در مناطق زمانی ،اطالعات وقت محلی را از شبکه دریافت کند. •تنظیم تاریخ :تاریخ کنونی را به صورت دستی تنظیم کنید. •تنظیم ساعت :ساعت کنونی را به صورت دستی تنظیم کنید. •انتخاب منطقه زمانی :منطقه زمانی اصلی را انتخاب کنید. •استفاده از قالب 24ساعته :ساعت را به فرمت -24ساعته نمایش بده. •انتخاب قالب تاریخ :فرمت تاریخ را انتخاب کنید. 121 تامیظنت راهنمای کاربر اطالعات راهنما را مشاهده کنید تا درباره نحوه استفاده از دستگاه و برنامه های کاربردی یا پیکربندی تنظیمات مهم اطالع پیدا کنید. در صفحه تنظیمات ،روی راهنمای کاربر ضربه بزنید. درباره دستگاه به اطالعات دستگاه دسترسی پیدا کنید ،نام دستگاه را ویرایش کنید یا نرمافزار دستگاه را بهروزرسانی نمایید. در صفحه تنظیمات ،روی درباره دستگاه ضربه بزنید. 122 ضمیمه قابلیت دسترسی درباره قابلیت دسترسی قابلیت دسترسی بهبود یافته با قابلیت هایی که استفاده از دستگاه را برای کاربرانی که دچار اختالل بینایی ،شنوایی و سهولت حرکت هستند ،آسان تر می کنند. در صفحه برنامه ها ،روی تنظیمات ← قابلیت دسترسی ضربه بزنید. استفاده از کلید صفحه اصلی برای باز کردن منوهای قابلیت دسترسی در صفحه برنامه ها ،روی تنظیمات ← قابلیت دسترسی ← دسترسی مستقیم ضربه بزنید و سپس روی کلید ضربه بزنید تا فعال شود .سپس یک منوی قابلیت دسترسی انتخاب کنید تا وقتی کلید صفحه اصلی را سه بار سریع فشار می دهید باز شود. می توانید به منوهای قابلیت دسترسی زیر دسترسی پیدا کنید. •قابلیت دسترسی •Voice Assistant •کلید عمومی •بزرگنمایی پنجره •رنگ های نگاتیو •مقیاس خاکستری •تنظیم رنگ •کنترل تعامل 123 همیمض ( Voice Assistantبازخورد صوتی) فعالسازی یا غیرفعالسازی Voice Assistant هنگامی که Voice Assistantرا فعال میکنید ،دستگاه با یک ضربه روی متن روی صفحه یا ویژگیهای انتخابی ،آنها را با صدای بلند میخواند. در صفحه برنامه ها ،روی تنظیمات ← قابلیت دسترسی ← بینایی ← Voice Assistantضربه بزنید و سپس روی کلید ضربه بزنید تا فعال شود .دستگاه شروع به بازخورد صوتی می کند. برای غیرفعال کردن ،Voice Assistantروی کلید ضربه بزنید و دوبار به سرعت در یک محل دلخواه روی صفحه ضربه بزنید. وقتی Voice Assistantرا برای اولین بار فعال میکنید ،راهنمای آموزشی پس از فعالسازی شروع میشود .می توانید با ضربه زدن روی ،Voice Assistant helpآن را دوباره پخش کنید. هنگام استفاده از ،Voice Assistantبرخی از ویژگیها در دسترس نیستند. کنترل صفحه توسط حرکات انگشت میتوانید از حرکات مختلف انگشت برای کنترل صفحه در حین استفاده از Voice Assistantاستفاده نمایید. حرکات تک انگشتی •ضربه زدن :مورد زیر انگشتتان را بلند بخوانید .یک انگشت را روی صفحه قرار دهید و انگشت خود را برای کاوش صفحه حرکت دهید. •دوبار ضربه زدن :مورد انتخابی را باز کنید .در حالی که گزینه های انتخابی با صدای بلند خوانده می شوند، با شنیدن گزینه مورد نظر ،انگشت خود را از روی آن بردارید .سپس در یک جای دلخواه صفحه دو بار به سرعت ضربه بزنید. •دوبار ضربه و نگه داشتن صفحه :موردی را حرکت دهید یا به گزینه موجود دسترسی پیدا کنید. •حرکت انگشت روی صفحه به طرف چپ :به مورد قبلی بروید. •حرکت انگشت روی صفحه به طرف راست :به مورد بعدی بروید. •حرکت انگشت روی صفحه به طرف باال یا پایین :از جدیدترین گزینه منوی متنی استفاده کنید یا تنظیمات آن را تغییر دهید .در حالت انتخاب متن ،برای انتخاب متن ،مکان نما را به سمت عقب یا جلو ببرید. 124 همیمض •حرکت انگشت روی صفحه به طرف چپ و سپس راست (در یک حرکت) :صفحه را به طرف باال پیمایش کنید. •حرکت انگشت روی صفحه به طرف راست و سپس چپ (در یک حرکت) :صفحه را به طرف پایین پیمایش کنید. •حرکت انگشت روی صفحه به طرف باال و سپس پایین در یک حرکت :به اولین مورد روی صفحه بروید. •حرکت انگشت روی صفحه به طرف پایین و سپس پایین در یک حرکت :به آخرین مورد روی صفحه بروید. حرکات دو انگشتی •ضربه زدن :بازخورد صوتی را متوقف کرده یا از سربگیرید. •دو بار ضربه زدن :پخش را شروع یا متوقف کرده یا از سربگیرید. •سه باز ضربه زدن :زمان فعلی ،نیروی باتری باقیمانده و حالت را بررسی کنید .برای تغییر مواردی که با صدای بلند خوانده می شوند ،صفحه برنامه ها را باز کرده و روی تنظیمات ← قابلیت دسترسی ← بینایی ← ← Voice Assistantتنظیمات ← اطالعات نوار وضعیت ضربه بزنید. •دو بار ضربه و نگه داشتن صفحه :حالت انتخاب متن را فعال یا غیرفعال کنید. •حرکت انگشت روی صفحه به سمت چپ :به صفحه بعدی بروید .در حالت انتخاب متن ،متن کپی شده را جای گذاری کنید. •حرکت انگشت روی صفحه به سمت راست :به صفحه قبلی بروید .در حالت انتخاب متن ،متن کپی شده را جای گذاری کنید. •کشیدن انگشت روی صفحه به طرف باال :فهرست را به طرف پایین پیمایش کنید .در حالت انتخاب متن ،متن انتخابی را کپی کنید. •کشیدن انگشت روی صفحه به طرف پایین :فهرست را به طرف باال پیمایش کنید .در حالت انتخاب متن ،همه متن را انتخاب کنید. •کشیدن انگشت روی صفحه قفل به هر طرفی :قفل صفحه را باز کنید. •کشیدن انگشت از باالی صفحه به طرف پایین :پانل اعالن را باز کنید. حرکات سه انگشتی •ضربه زدن :موارد را با صدای بلند از باال بخوانید. •دو بار ضربه زدن :از مورد بعدی شروع به خواندن کنید. •سه بار ضربه زدن :آخرین متن انتخابی را بخوانید و آن را در کلیپ بورد کپی کنید. •کشیدن انگشت روی صفحه به سمت چپ یا راست :منوی متنی را باز کنید و در بین گزینه پیمایش کنید. •کشیدن انگشت روی صفحه به طرف باال یا پایین :انتخاب دانه بندی و خواندن متن را تغییر دهید. 125 همیمض استفاده از منوی متنی در حین استفاده از ،Voice Assistantسه انگشتتان را روی صفحه به سمت چپ یا راست بکشید .منوی متنی نمایان شده و دستگاه گزینه ها را با صدای بلند می خواند .برای پیمایش در بین گزینه ها ،سه انگشتتان را روی صفحه به سمت چپ یا راست بکشید .وقتی گزینه دلخواهتان خوانده شده ،برای استفاده از گزینه یا انجام تنظیمات آن ،انگشتتان را روی صفحه به سمت باال یا پایین بکشید .به عنوان مثال با شنیدن صدای رسانه ،می توانید با کشیدن انگشت به سمت باال یا پایین ،میزان صدا را تنظیم کنید. افزودن برچسب های تصویر می توانید برچسب هایی به تصاویر روی صفحه اختصاص دهید .هنگامی که تصاویر انتخاب می شوند ،دستگاه برچسب ها را با صدای بلند می خواند .با سه انگشتتان دوبار روی صفحه ضربه بزنید و نگه دارید تا بتوانید برچسب ها به تصاویر بدون برچسب اضافه کنید. پیکربندی تنظیمات Voice Assistant تنظیمات مربوط به Voice Assistantرا برای راحتی خودتان پیکربندی کنید. در صفحه برنامه ها روی تنظیمات ← قابلیت دسترسی ← بینایی ← ← Voice Assistantتنظیمات ضربه بزنید. •میزان صدای گفتار :سطح صدای بازخورد صوتی را انتخاب کنید. •سرعت گفتار :سرعتی را برای ویژگی بازخورد صوتی انتخاب کنید. •تغییر زیر و بمی صدا :دستگاه را تنظیم کنید که هنگام وارد کردن متن توسط صفحه کلید ،آن را با تن آهسته ای بخواند. •بازخورد صفحه کلید :دستگاه را تنظیم نموده تا هنگامی که بر روی فاصله ضربه می زنید ،کلمه ای را که با استفاده از صفحه کلید وارد می کنید با صدای بلند بخواند. •وقتی صفحه خاموش است صحبت کنید :دستگاه را تنظیم کنید که هنگام خاموشی صفحه ،بازخورد صوتی ارائه دهد. •استفاده از حسگر مجاورت :دستگاه را تنظیم کنید که هنگام قرار دادن دست خود روی حسگر موجود در باالی دستگاه ،در بازخورد صوتی مکث ایجاد کند. •جهت ادامه خواندن تکان دهید :دستگاه را تنظیم کنید که متن نمایش داده شده روی صفحه را هنگام تکان دادن دستگاه ،با صدای بلند بخواند .می توانید از بین سرعت های مختلف تکان دادن ،انتخاب کنید. 126 همیمض •بازخورد لرزشی :دستگاه را تنظیم کنید که هنگام کاوش صفحه ،بلرزد. •انعکاس صدا :دستگاه را تنظیم کنید که هنگام کنترل صفحه نظیر حرکت روی صفحه و غیره ،صدا پخش کند. •تمرکز روی صدای گفتار :دستگاه را تنظیم کنید که هنگام خواندن موارد ،میزان صدای رسانه را کاهش دهد. •میزان صدای بازخورد صوتی :میزان صدایی که هنگام لمس صفحه جهت کنترل پخش می شود را تنظیم کنید. این ویژگی هنگام انتخاب انعکاس صدا قابل استفاده است. •انتخاب با یک ضربه :دستگاه را تنظیم کنید که با زدن یک ضربه روی یک مورد انتخابی ،آن را باز کند. •بازخورد کلید اخیر/بازگشت :دستگاه را به گونه ای تنظیم کنید که وقتی روی دو بار ضربه بزنید تا فعال شوند. یا بازخورد صوتی ارائه کند .روی یا یکبار ضربه می زنید، •اطالعات نوار وضعیت :مواردی که می خواهید با سه بار ضربه زدن با دو انگشت روی صفحه بلند خوانده شوند ،انتخاب کنید. •گزینههای تهیه کننده :گزینههای برنامه نویسی را تنظیم کنید. استفاده از دستگاه هنگام خاموشی صفحه دستگاه را تنظیم کنید که همواره صفحه را خاموش کند تا محتوای دستگاه شما به صورت خصوصی حفظ شود. هنگامی که کلید صفحه اصلی را فشار می دهید یا روی صفحه ضربه می زنید ،صفحه روشن نمی شود .قابلیت هایی که در حال حاضر فعال هستند ،هنگامی که صفحه خاموش است ،خاموش نمی شوند. در صفحه برنامه ها ،روی تنظیمات ← قابلیت دسترسی ← بینایی ضربه بزنید و سپس روی کلید صفحه تیره ضربه بزنید تا فعال شود .با دو بار فشار دادن کلید روشن ،خاموش می توانید این ویژگی را فعال یا غیرفعال کنید. خواندن کلمه های عبور با صدای بلند دستگاه را طوری تنظیم کنید که هنگام فعال شدن ،Voice Assistantکلمه عبوری را که وارد میکنید ،با صدای بلند بخواند. در صفحه برنامه ها ،روی تنظیمات ← قابلیت دسترسی ← بینایی ضربه بزنید و سپس روی کلید رمزهای عبور گفتاری ضربه بزنید تا فعال شود. 127 همیمض تنظیم ویژگی های گفتار به متن تنظیمات مربوط به ویژگیهای گفتار به متن که هنگام فعال شدن Voice Assistantاستفاده میشود نظیر زبانها، سرعت و غیره را تغییر دهید. در صفحه برنامه ها روی تنظیمات ← قابلیت دسترسی ← بینایی ← گزینه های متن به گفتار ضربه بزنید و سپس از عملکردهای زیر استفاده کنید: •موتور TTSبرگزیده :موتوری را برای ویژگی متن به گفتار انتخاب کنید. •سرعت گفتار :سرعتی را برای ویژگی متن به گفتار انتخاب کنید. •وضعیت زبان پیشفرض :وضعیت زبان فعلی تنظیم شده برای ویژگی متن به گفتار را مشاهده کنید. وارد کردن متن با استفاده از صفحه کلید برای نمایش صفحه کلید ،روی فیلد ورودی متن ضربه بزنید و سپس دو بار به سرعت در یک محل دلخواه روی صفحه ضربه بزنید. هنگامی که صفحه کلید را با انگشت خود لمس می کنید ،دستگاه کلیدهای نویسه زیر انگشت را با صدای بلند می خواند .هنگامی که نویسه مورد نظر را شنیدید ،انگشت خود را از روی صفحه بردارید تا انتخاب شود .نویسه وارد می شود و دستگاه متن را با صدای بلند می خواند. اگر وارد کردن با کلید سریع فعال نشده است ،انگشت خود را از روی نویسه مورد نظر بردارید و سپس دو بار به سرعت در یک محل دلخواه روی صفحه ضربه بزنید .برای فعال کردن ویژگی ورودی کلید سریع ،صفحه برنامه ها را باز کنید ،روی تنظیمات ← قابلیت دسترسی ← بینایی ضربه بزنید و سپس روی کلید وارد کردن با کلید سریع ضربه بزنید تا فعال شود. وارد کردن نویسه های بیشتر برای وارد کردن نویسه های بیشتر موجود برای کلید ،روی کلید صفحه کلید ضربه زده و نگه دارید .یک پنجره بازشو باالی کلید ظاهر می شود که نویسه های موجود را نشان می دهد .برای انتخاب یک نویسه ،انگشت خود را روی پنجره بازشو بکشید تا نویسه مورد نظر را بشنوید و سپس انگشتتان را بردارید. 128 همیمض بینایی نوشتن یادداشت های صوتی در برچسب های صوتی با افزودن برچسب صوتی به موارد دارای اشکال مشابه ،می توانید بین آن ها تمایز ایجاد کنید .می توانید یک یادداشت صوتی ضبط کنید و آن را به یک برچسب صوتی دارای NFCاختصاص دهید .وقتی دستگاهتان را نزدیک برچسب قرار می دهید ،یادداشت صوتی دوباره پخش می شود. قبل از استفاده از این ویژگی NFC ،را روشن کنید. 11 در صفحه برنامه ها روی تنظیمات ← قابلیت دسترسی ← بینایی ← برچسب صدا ضربه بزنید. ضبط صوت راه اندازی می شود. 22 برای توقف ضربه بزنید. 3 3پس از پایان ضبط ،روی 4 4پشت دستگاهتان را به طرف برچسب صوتی بگیرید. روی ضربه بزنید تا ضبط آغاز شود .در میکروفون صحبت کنید. اطالعات موجود در ضبط صوت روی برچسب صوتی نوشته می شود. تغییر دادن اندازه فونت اندازه فونت نمایش داده شده روی صفحه را تغییر دهید .تنظیم اندازه فونت روی فوق العاده بزرگ ممکن است در برخی از برنامهها قابل استفاده نباشد. در صفحه برنامه ها ،روی تنظیمات ← قابلیت دسترسی ← بینایی ← اندازه فونت ضربه بزنید. درشتنمایی صفحه صفحه را بزرگنمایی کنید و روی قسمت خاصی زوم کنید. در صفحه برنامه ها ،روی تنظیمات ← قابلیت دسترسی ← بینایی ← حرکات بزرگنمایی ضربه بزنید و سپس روی کلید ضربه بزنید تا فعال شود. •بزرگنمایی و کوچکنمایی :سه بار به سرعت روی صفحه ضربه بزنید تا روی یک ناحیه خاص بزرگنمایی کنید. برای بازگشت به نمای معمولی ،دوباره سه بار سریع روی صفحه ضربه بزنید. 129 همیمض •کاوش صفحه با حرکت :دو یا چند انگشت را روی صفحه بزرگنمایی شده بکشید. •تنظیم نسبت بزرگنمایی :دو یا چند انگشت را روی صفحه بزرگنمایی شده به هم نزدیک کنید یا آنها را از هم دور نمایید. همچنین می توانید با سه بار ضربه زدن روی صفحه و نگه داشتن ،صفحه را به طور موقت بزرگنمایی کنید .برای کاوش صفحه ،همان طور که صفحه را گرفته اید ،انگشتتان را بکشید .برای بازگشت به نمای عادی ،انگشتتان را رها کنید. •صفحه کلیدهای روی صفحه را نمی توان بزرگنمایی کرد. •هنگامی که این ویژگی فعال می شود ،کارایی برخی از برنامهها نظیر تلفن و ماشین حساب ممکن است تحت تأثیر قرار گیرد. استفاده از ذره بین برای بزرگنمایی در یک صفحه و مشاهده نسخه بزرگتری از محتوا ،ذره بین را فعال کنید. در صفحه برنامه ها ،روی تنظیمات ← قابلیت دسترسی ← بینایی ← بزرگنمایی پنجره ضربه بزنید و سپس روی کلید ضربه بزنید تا فعال شود .ذره بین روی صفحه نمایان می شوند. ذره بین را در صفحه به جایی ببرید که می خواهید آن را بزرگنمایی کنید. تبدیل صفحه به حالت طیف خاکستری رنگ های صفحه را به صورت رنگ مایه های خاکستری نمایش دهید. در صفحه برنامه ها ،روی تنظیمات ← قابلیت دسترسی ← بینایی ضربه بزنید و سپس روی کلید مقیاس خاکستری ضربه بزنید تا فعال شود. معکوس کردن رنگهای صفحه نمایش برای کمک به شناسایی راحت تر متن توسط کاربران ،قابلیت دید صفحه را بهبود ببخشید. در صفحه برنامه ها ،روی تنظیمات ← قابلیت دسترسی ← بینایی ضربه بزنید و سپس روی کلید رنگ های نگاتیو ضربه بزنید تا فعال شود. 130 همیمض تنظیم رنگ در صورتی که در تشخیص رنگ ها دچار مشکل می شوید ،نحوه نمایش رنگ ها بر روی صفحه را تنظیم کنید. دستگاه رنگ ها را به رنگ های قابل تشخیص تر تغییر می دهد. در صفحه برنامه ها ،روی تنظیمات ← قابلیت دسترسی ← بینایی ← تنظیم رنگ ضربه بزنید و سپس روی کلید ضربه بزنید تا فعال شود .برای تکمیل روند تنظیم رنگ ،دستورالعمل های روی صفحه را دنبال نمایید. شنوایی گیرندگان حساس به صدا دستگاه را تنظیم کنید تا هنگام تشخیص صدای زنگ در یا گریه نوزاد بلرزد. گیرنده حساس به گریه نوزاد در صفحه برنامه ها روی تنظیمات ← قابلیت دسترسی ← شنوایی ← گیرندگان حساس به صدا ضربه بزنید و سپس کلید گیرنده حساس به گریه نوزاد ضربه بزنید تا فعال شود .وقتی دستگاه صدایی را تشخیص دهد می لرزد و هشدار به صورت یک فایل گزارش ذخیره می شود. گیرنده حساس به زنگ در 11 22 در صفحه برنامه ها روی تنظیمات ← قابلیت دسترسی ← شنوایی ← گیرندگان حساس به صدا ضربه بزنید و سپس کلید گیرنده حساس به زنگ در ضربه بزنید تا فعال شود. برای ضبط صدای زنگ در ،روی ضربه بزنید. دستگاه صدای زنگ در را شناسایی کرده و ضبط می کند. 33 ضربه بزنید و زنگ در خود را به صدا برای بررسی اینکه آیا زنگ در به درستی ضبط شده است ،روی درآورید .هنگامی که دستگاه صدای زنگ در را شناسایی کرد ،روی تأیید ضربه بزنید. برای تغییر صدای زنگ در ،روی تغییر صدای زنگ در بزنید. وقتی دستگاه صدایی را تشخیص دهد می لرزد و هشدار به صورت یک فایل گزارش ذخیره می شود. 131 همیمض تنظیم اعالن فالش فالش را تنظیم کنید تا هنگام تماس های دریافتی ،پیام های جدید یا اطالعات چشمک بزند. در صفحه برنامه ها ،روی تنظیمات ← قابلیت دسترسی ← شنوایی ضربه بزنید و سپس روی کلید اعالن فلش ضربه بزنید تا فعال شود. خاموش کردن همه صداها دستگاه را تنظیم کنید که همه صداها نظیر صدای رسانه شامل صدای تماس گیرنده در حین یک مکالمه را خاموش کند. در صفحه برنامه ها ،روی تنظیمات ← قابلیت دسترسی ← شنوایی ضربه بزنید و سپس روی کلید همه صداها را خاموش کنید ضربه بزنید تا فعال شود. تنظیمات زیرنویس در صفحه برنامه ها روی تنظیمات ← قابلیت دسترسی ← شنوایی ← زیرنویسهای C..( Samsungیا زیرنویسهای C..( Googleضربه بزنید و سپس روی کلید برای فعال کردن آن ضربه بزنید. گزینه ای را برای پیکربندی تنظیمات زیرنویس ،انتخاب کنید. تنظیم توازن صدا دستگاه را به گونهای تنظیم کنید که هنگام استفاده از یک هدست توازن صدا را تنظیم کند. 11 2 2در صفحه برنامه ها روی تنظیمات ← قابلیت دسترسی ← شنوایی ← تعادل صدای چپ/راست ضربه بزنید. 3 3نوار تنظیم را به سمت چپ یا راست بکشید و توازن صدا را تنظیم کنید و سپس روی تنظیم ضربه بزنید. یک هدست به دستگاه وصل کرده و آن را روی گوش خود بگذارید. 132 همیمض صدای تکی خروجی مونو صدای استریو را با یک سیگنال ترکیب میکند که از طریق تمام بلندگوهای هدست پخش میشود .اگر دچار نقص شنوایی هستید یا یک هدفون داخل گوش برایتان راحتتر است از این ویژگی استفاده کنید. در صفحه برنامه ها ،روی تنظیمات ← قابلیت دسترسی ← شنوایی ضربه بزنید و سپس روی کلید صدای تکی ضربه بزنید تا فعال شود. لمس خودکار هنگامی که قابلیت لرزش اتوماتیک فعال است ،دستگاه هنگام پخش موسیقی ،تماشای ویدیو یا بازی کردن به همراه صدا می لرزد .همچنین هنگامی که دکمه ها در برنامه های پشتیبانی شده فشار داده می شوند ،می لرزد. در صفحه برنامه ها ،روی تنظیمات ← قابلیت دسترسی ← شنوایی ضربه بزنید و سپس روی کلید لمس خودکار ضربه بزنید تا فعال شود. بعضی از برنامه ها از این ویژگی پشتیبانی نمی کنند. مهارت و ارتباط کلید عمومی می توانید با اتصال یک کلید خارجی ،ضربه روی صفحه یا استفاده از حرکت سر و اشاره های صورت ،صفحه لمسی را کنترل کنید. در صفحه برنامه ها روی تنظیمات ← قابلیت دسترسی ← مهارت و ارتباط ← کلید عمومی ضربه بزنید ،و سپس روی کلید ضربه بزنید تا فعال شود .اگر کلیدهای چندمنظوره در دستگاهتان ثبت نشده اند ،روی افزودن کلید ضربه بزنید و کلیدها را برای کنترل دستگاه تنظیم کنید. برای فعال کردن کلید چندمنظوره ،دست کم یک کلید باید در دستگاه ثبت شود. برای تنظیم کلیدها جهت کنترل دستگاه ،روی تنظیمات ← کلیدها ضربه بزنید. برای غیرفعال کردن سریع این ویژگی ،روی کلید صفحه اصلی ،سه بار فشار دهید. 133 همیمض منوی دستیار نمایش نماد میانبر کمکی دستگاه را برای نمایش نماد میانبر کمکی جهت دسترسی به برنامه ها ،قابلیت ها و تنظیمات ،تنظیم کنید .می توانید به آسانی با ضربه زدن روی نماد منوهای کمکی ،دستگاه را کنترل کنید. 11 2 2روی کلید ضربه بزنید تا فعال شود. در صفحه برنامه ها ،روی تنظیمات ← قابلیت دسترسی ← مهارت و ارتباط ← منوی دستیار ضربه بزنید. نماد میانبر کمکی در قسمت پایین و سمت راست صفحه نمایان میشود. 33 برای جابجایی نماد میانبر کمکی به محل مناسب ،روی دستی که با آن کار می کنید ضربه بزنید. دسترسی به منوهای کمکی نماد میانبر کمکی به صورت یک نماد شناور نمایان میشود تا دسترسی آسان به منوهای کمکی را از هر صفحهای فراهم کند. هنگامی که روی نماد میانبر کمکی ضربه می زنید ،نماد کمی گسترده شده و منوهای کمکی روی نماد نمایان می شوند .برای جابجایی به سایر پانل ها ،روی فلش باال یا پایین ضربه بزنید یا برای انتخاب سایر منوها ،انگشت خود را روی صفحه به سمت باال یا پایین بکشید. استفاده از مکاننما در منوی کمکی ،روی مکاننما ضربه بزنید .با حرکات مختصر انگشت خود روی ناحیه لمسی می توانید صفحه نمایش را کنترل کنید .برای جابجا کردن مکاننما ،انگشت خود را روی ناحیه لمسی بکشید .همچنین روی صفحه ضربه بزنید تا گزینه های زیر مکاننما انتخاب شوند. از گزینه های زیر استفاده کنید: • / :یک مورد را انتخاب کنید یا در صفحه به سمت چپ یا راست بروید. • / :صفحه را به باال یا پایین حرکت دهید. • :منطقه ای را که مکان نما قرار دارد ،بزرگ کنید. • :ناحیه لمس را به محل دیگری جابجا کنید. • :ناحیه لمس را ببندید. 134 همیمض برای تغییر دادن تنظیمات مکان نما ،صفحه برنامه ها را باز کنید ،روی تنظیمات ← قابلیت دسترسی ← مهارت و ارتباط ← منوی دستیار ضربه بزنید .سپس ،تنظیمات را در تنظیمات مکاننما و صفحه لمس سفارشی کنید. استفاده از منوهای کمکی بهینه دستگاه را تنظیم کنید که منوهای کمکی بهینه را برای برنامههای انتخابی نمایش دهد. در صفحه برنامه ها روی تنظیمات ← قابلیت دسترسی ← مهارت و ارتباط ← منوی دستیار ← دستیار پیشرفته ضربه بزنید ،روی کلید برای فعال شدن آن ضربه بزنید و سپس برنامه ها را انتخاب کنید. روشن کردن صفحه به وسیله ویژگی اشاره هوایی از ویژگی اشاره هوایی برای روشن کردن صفحه به وسیله حرکت دادن دست در باالی حسگر موجود در باالی دستگاه استفاده کنید .بدون فشار دادن دکمه می توانید صفحه را روشن کنید .هنگامی که از این ویژگی استفاده می کنید ،دستگاه را روی یک سطح صاف قرار دهید (به طوری که صفحه نمایش رو به طرف باال باشد) یا بهطور امن نگه دارید تا از حرکت آن جلوگیری شود. در صفحه برنامه ها روی تنظیمات ← قابلیت دسترسی ← مهارت و ارتباط ← حرکت بیدارباش ضربه بزنید ،و سپس روی کلید ضربه بزنید تا فعال شود. تنظیم گزینههای تأخیر ضربه زدن و نگه داشتن زمان تشخیص برای ضربه و نگه داشتن صفحه نمایش را تنظیم کنید. در صفحه برنامه ها روی تنظیمات ← قابلیت دسترسی ← مهارت و ارتباط ← تأخیر ضربه زدن و نگه داشتن ضربه بزنید و سپس یک گزینه را انتخاب کنید. کنترل تعامل حالت کنترل تعامل را برای محدود کردن واکنش دستگاه به ورودی ها در هنگام استفاده از برنامهها ،فعال کنید. 11 2 2روی کلید ضربه بزنید تا فعال شود. 3 3هنگام استفاده از یک برنامه ،کلید صفحه اصلی و کلید تنظیم میزان صدا را به صورت همزمان فشار داده و نگه در صفحه برنامه ها ،روی تنظیمات ← قابلیت دسترسی ← مهارت و ارتباط ← کنترل تعامل ضربه بزنید. دارید. 135 همیمض 44 5 5روی تمام ضربه بزنید. اندازه کادر را تنظیم کنید یا یک خط در اطراف ناحیه مورد نظر برای محدود کردن بکشید. دستگاه ناحیه محدود را نشان می دهد .ناحیه محدود شده هنگامی که آن را لمس می کنید ،واکنش نشان دهد و کلیدهای فیزیکی دستگاه غیرفعال می شوند. برای غیرفعال کردن حالت کنترل تعاملی ،کلید صفحه اصلی و کلید تنظیم میزان صدا را به صورت همزمان فشار داده و نگه دارید. قفل کردن با جهت ترکیبی از جهت های مختلف را برای باز کردن قفل صفحه ایجاد کنید. 11 در صفحه برنامه ها ،روی تنظیمات ← قابلیت دسترسی ← قفل کردن با جهت ضربه بزنید و سپس روی کلید ضربه بزنید تا فعال شود. 22 3 3برای تأیید ترکیب جهت دوباره آن را رسم کنید و روی تایید ضربه بزنید. 4 4یک PINپشتیبان تنظیم کنید تا وقتی این ترکیب را فراموش می کنید ،قفل صفحه را باز نمایید. انگشتتان را بیش از چهار بار به سمت باال ،پایین چپ یا راست بکشید و سپس ادامه را ضربه بزنید. یادآور اعالن دستگاه را به گونه ای تنظیم کنید که در مورد اعالنهایی که در فاصله زمانی بررسی نکرده اید ،به شما هشدار دهد. در صفحه برنامه ها ،روی تنظیمات ← قابلیت دسترسی ← یادآور اعالن ضربه بزنید و سپس روی کلید ضربه بزنید تا فعال شود. برای تنظیم دستگاه به گونه ای در صورت وجود اعالن های بررسی نشده به لرزش در آید ،روی کلید لرزش ضربه بزنید تا فعال نشود. برای تنظیم دستگاه به گونه ای که وقتی صفحه خاموش است و اعالن های بررسی نشده ای وجود دارد ،نشانگر LEDرا روشن کند ،روی نشانگر LEDضربه بزنید تا فعال کنید. برای تنظیم فاصله زمانی بین هشدارها ،روی فاصله زمانی یادآور ضربه بزنید. برای تنظیم برنامه ها به نحوی که با اعالن به شما هشدار دهند ،در زیر انتخاب برنامهها ،برنامه ها را انتخاب کنید. 136 همیمض پاسخ دادن یا پایان دادن به تماسها تغییر دادن روش پاسخ دادن یا پایان دادن به تماسها. در صفحه برنامه ها روی تنظیمات ← قابلیت دسترسی ← پاسخگویی و پایان دادن به تماسها ضربه بزنید. روش دلخواه را انتخاب کنید. استفاده از حالت تک ضربه هنگامی که هشداری پخش می شود یا یک تماس دریافت می شود ،به جای کشیدن دکمه ،روی دکمه ضربه بزنید تا هشدار متوقف شود یا به تماس پاسخ دهید. در صفحه برنامه ها ،روی تنظیمات ← قابلیت دسترسی ضربه بزنید و سپس روی کلید حالت تک ضربه برای فعال کردن آن ضربه بزنید. مدیریت تنظیمات قابلیت دسترسی ذخیره تنظیمات قابلیت دسترسی در یک فایل تنظیمات قابلیت دسترسی فعلی را در یک فایل صادر کنید. در صفحه برنامه ها روی تنظیمات ← قابلیت دسترسی ← مدیریت قابلیت دسترسی ← ورود/صدور ← صدور به فایل های من ضربه بزنید. وارد کردن یک فایل تنظیمات قابلیت دسترسی یک فایل تنظیمات قابلیت دسترسی را وارد کنید و تنظیمات فعلی را به روز نمایید. در صفحه برنامه ها روی تنظیمات ← قابلیت دسترسی ← مدیریت قابلیت دسترسی ← ورود/صدور ← وارد کردن از فایلهای من ضربه بزنید .یک فایل برای وارد کردن انتخاب کنید و روی انجام شد ضربه بزنید .تنظیمات قابلیت دسترسی بر اساس فایل وارد شده ،بهروز می شود. اشتراکگذاری فایلهای تنظیمات قابلیت دسترسی فایل های قابلیت دسترسی را از طریق ایمیل ،Wi-Fi Direct ،بلوتوث و غیره با دیگران به اشتراک بگذارید. در صفحه برنامه ها روی تنظیمات ← قابلیت دسترسی ← مدیریت قابلیت دسترسی ← اشتراک از طریق ضربه بزنید .سپس ،فایل های قابلیت دسترسی را انتخاب کنید و روی انجام شد ضربه بزنید .یک روش اشتراکگذاری انتخاب کنید و دستورالعملهای روی صفحه را برای اشتراک گذاری فایلها دنبال نمایید. 137 همیمض عیب یابی پیش از تماس با مرکز خدمات سامسونگ ،لطفا ً راه حل های زیر را امتحان کنید .برخی از وضعیت ها ممکن است در مورد دستگاه شما کاربرد نداشته باشند. وقتی دستگاه خود را روشن می کنید یا وقتی در حال استفاده از آن هستید ،دستگاه از شما می خواهد یکی از رمزهای زیر را وارد کنید: •کلمه عبور :وقتی ویژگی قفل دستگاه فعال است ،باید کلمه عبور تنظیم شده برای دستگاه را وارد کنید. • :PINهنگام استفاده از دستگاه برای اولین بار یا زمانی که درخواست PINفعال شده است ،باید PINعرضه شده به همراه سیم کارت یا USIMکارت را وارد نمایید .می توانید این ویژگی را با استفاده از فهرست قفل سیم کارت غیرفعال کنید. • :PUKسیم کارت یا USIMکارت مسدود شده است ،این وضعیت معموالً در نتیجه وارد کردن PINنادرست برای چند بار است .باید PUKعرضه شده توسط ارائه دهنده خدمات خود را وارد کنید. • :PIN2وقتی می خواهید به فهرستی دسترسی پیدا کنید که به PIN2نیاز دارد ،باید PIN2عرضه شده با سیم کارت یا USIMکارت را وارد کنید .برای کسب اطالعات بیشتر با ارائهدهنده سرویس خود تماس بگیرید. دستگاه شما پیام های خطای شبکه یا خطای سرور نمایش می دهد •وقتی در مناطق دارای سیگنال ضعیف یا دریافت ضعیف هستید ،ممکن است ارتباط برقرار نشود .به محل دیگری بروید و دوباره سعی کنید .هنگام حرکت امکان دارد پیام های خطا به طور مرتب نمایان شود. •بدون داشتن اشتراک نمی توانید به بعضی امکانات دسترسی داشته باشید .برای کسب اطالعات بیشتر با ارائهدهنده سرویس خود تماس بگیرید. دستگاه شما روشن نمی شود اگر باتری به طور کامل تخلیه شده باشد ،دستگاه شما روشن نخواهد شد .پیش از روشن کردن دستگاه ،باتری آن را به طور کامل شارژ نمایید. 138 همیمض پاسخ صفحه لمسی ُکند یا نادرست است •ممکن است در صورت اتصال پوشش محافظ یا لوازم جانبی به صفحه لمسی ،صفحه لمسی عملکرد درستی نداشته باشد. •اگر دستکش پوشیده باشید ،اگر دستان شما هنگام لمس صفحه لمسی ،تمیز نباشد یا اگر با اشیای نوک تیز یا نوک انگشتانتان روی صفحه ضربه بزنید ،ممکن است صفحه لمسی دچار نقص عملکرد شود. •ممکن است زمانی که صفحه لمسی در معرض آب یا محیط های مرطوب قرار بگیرد ،درست عمل نکند. •برای پاک کردن خطاهای موقت نرم افزار ،دستگاه را دوباره راه اندازی کنید. •مطمئن شوید نرم افزار دستگاه شما به جدیدترین نسخه به روزرسانی شده است. •اگر صفحه لمسی خراش بردارد یا آسیب ببیند ،به مرکز خدمات سامسونگ مراجعه کنید. دستگاه گیر می کند یا خطاهای جدی می دهد در صورتی که دستگاه گیر کند یا از کار بیفتد ،ممکن است الزم باشد برنامه ها را ببندید یا دستگاه را خاموش کنید و دوباره آن را روشن کنید .اگر دستگاه شما از کار افتاد یا غیرفعال شد ،کلید روشن/خاموش و کلید تنظیم میزان صدا را به صورت همزمان بیش از 7ثانیه فشار دهید و نگه دارید تا دوباره راه اندازی شود. اگر این کار مشکل را حل نکرد ،بازنشانی داده های کارخانه را انجام دهید .در صفحه برنامه ها روی تنظیمات ← تهیه نسخه پشتیبان و بازنشانی ← بازنشانی داده کارخانه ← بازنشانی دستگاه ← حذف همه ضربه بزنید .قبل از اجرای بازنشانی به دادههای کارخانه ،تهیه نسخههای پشتیبان از تمام اطالعات مهم ذخیره شده بر روی دستگاه را فراموش نکنید. اگر مشکل هنوز برطرف نشده است ،با مرکز خدمات سامسونگ تماس بگیرید. تماس ها وصل نمی شوند •مطمئن شوید که به شبکه درست تلفن همراه دسترسی دارید. •مطمئن شوید که محدودیت تماس را برای شماره تلفن مزبور تنظیم نکرده باشید. •مطمئن شوید که محدودیت تماس را برای شماره تلفن ورودی تنظیم نکرده باشید. سایرین نمی توانند صدای شما را در حین تماس بشنوند •مطمئن شوید که روی میکروفون تعبیه شده را نپوشانده باشید. •مطمئن شوید که میکروفون نزدیک دهان شما قرار دارد. •اگر از هدست استفاده می کنید ،مطمئن شوید که اتصال آن درست است. 139 همیمض صدا درحین تماس تکرار می شود میزان صدا را با فشار دادن کلید تنظیم میزان صدا تنظیم کنید یا به یک مکان دیگر بروید. شبکه تلفن همراه یا اینترنت اغلب قطع می شوند یا اینکه کیفیت صدا پایین است •مطمئن شوید که جلوی آنتن داخلی دستگاه را مسدود نکرده اید. •وقتی در مناطق دارای سیگنال ضعیف یا دریافت ضعیف هستید ،ممکن است ارتباط برقرار نشود .امکان دارد به دلیل وجود اشکاالتی در ایستگاه ارائه دهنده سرویس ،ارتباط شما دچار مشکل شده باشد .به محل دیگری بروید و دوباره سعی کنید. •هنگام استفاده از دستگاه درحین حرکت ،امکان دارد سرویس های شبکه بی سیم به دلیل وجود اشکاالتی در شبکه ارائه دهنده سرویس غیرفعال شوند. نماد باتری خالی است باتری تلفن شما ضعیف است .باتری را شارژ کنید. باتری به درستی شارژ نمی شود (در مورد شارژرهای دارای تأیید سامسونگ) •اطمینان حاصل کنید که شارژر به درستی متصل شده باشد. •به مرکز خدمات سامسونگ مراجعه کنید و باتری را تعویض نمایید. باتری سریع تر از زمان خرید خالی می شود •اگر دستگاه یا باتری را در معرض دمای بسیار سرد یا بسیار گرم قرار دهید ،شارژ مفید ممکن است کاهش یابد. •اگر از ویژگی های پیام رسانی یا برخی از برنامه ها نظیر بازی یا اینترنت استفاده کنید ،مصرف باتری افزایش می یابد. •باتری یک ماده مصرفی است و به مرور زمان شارژ مفید آن کاهش می یابد. دستگاه شما داغ کرده است هنگام استفاده از برنامه هایی که به نیروی بیشتری نیاز دارند ،یا استفاده از برنامه ها در دستگاه خود به مدت طوالنی ،ممکن است دستگاه شما گرم شود .این وضعیت عادی است و نباید تاثیری بر طول عمر یا کارکرد دستگاه شما داشته باشد. 140 همیمض هنگام راه اندازی دوربین ،پیام های خطا ظاهر می شوند دستگاه شما باید حافظه و نیروی باتری کافی برای راه اندازی برنامه دوربین داشته باشد .اگر هنگام راه اندازی دوربین ،پیام های خطا ظاهر شدند ،کارهای زیر را امتحان کنید: •باتری را شارژ کنید. •با انتقال فایل ها به رایانه یا حذف فایل ها از دستگاه ،مقداری از فضای حافظه را آزاد کنید. •دستگاه را دوباره راه اندازی کنید .در صورتی که بعد از انجام این کارها همچنان برای استفاده از برنامه دوربین مشکل دارید ،با مرکز خدمات سامسونگ تماس بگیرید. کیفیت عکس پایین تر از پیش نمایش است •بسته به محیط و تکنیک های عکسبرداری امکان دارد کیفیت عکس ها متفاوت باشد. •اگر عکس ها را در محیط های تاریک ،در شب یا فضای بسته بگیرید ،امکان دارد تصویر دچار نویز شده یا وضوح آن از بین برود. هنگام باز کردن فایل های چندرسانه ای ،پیام های خطا ظاهر می شوند اگر هنگام باز کردن فایل های چندرسانه روی دستگاه خود فایل های پخش نشدند یا با پیام های خطا روبرو شدید، کارهای زیر را امتحان کنید: •با انتقال فایل ها به رایانه یا حذف فایل ها از دستگاه ،مقداری از فضای حافظه را آزاد کنید. •اطمینان حاصل کنید که فایل موسیقی با مدیریت حقوق دیجیتال ( )DRMمحافظت نشده باشد .اگر فایل موسیقی با مدیریت حقوق دیجیتال ( )DRMمحافظت شده است ،اطمینان حاصل کنید که مجوز یا کلید مناسب را برای پخش فایل در اختیار دارید. •اطمینان حاصل کنید که فرمت های فایل توسط دستگاه پشتیبانی می شود .اگر از یک فرمت فایل نظیر DivX یا AC3پشتیبانی نمیشود ،برنامه ای را نصب کنید که از آن پشتیبانی کند .برای تایید اینکه دستگاه شما از چه فرمت های فایلی پشتیبانی می کند به www.samsung.comمراجعه کنید. •دستگاه شما از عکس ها و فیلم هایی که توسط این دستگاه گرفته شده پشتیبانی می کند .امکان دارد عکس ها و فیلم های گرفته شده توسط سایر دستگاه ها به درستی نشان داده نشود. •دستگاه شما از فایل های چندرسانه ای که توسط ارائه دهنده سرویس شبکه یا ارائه دهنده های سایر سرویس ها مجاز هستند پشتیبانی می کند .امکان دارد برخی از محتویات رایج در اینترنت نظیر زنگ تماس ،فیلم یا تصویر زمینه به درستی عمل نکنند. 141 همیمض یک دستگاه بلوتوث دیگر یافت نشد •مطمئن شوید ویژگی بی سیم بلوتوث روی دستگاه شما فعال شده باشد. •مطمئن شوید که ویژگی بی سیم بلوتوث روی دستگاهی که می خواهید به آن وصل شوید فعال باشد. •مطمئن شوید که دستگاه شما و دستگاه بلوتوث دیگر در حداکثر محدوده برد بلوتوث ( 10متر) قرار دارند. اگر نکته های باال مشکل را رفع نکرد ،با یک مرکز خدمات سامسونگ تماس بگیرید. وقتی دستگاه را به رایانه وصل می کنید ،اتصال برقرار نمی شود •مطمئن شوید کابل USBکه شما استفاده می کنید با دستگاه شما سازگار است. •مطمئن شوید که درایور مناسب در رایانه شما نصب شده و به روزرسانی شده است. •اگر شما کاربر Windows XPهستید ،مطمئن شوید که نسخه Windows XP Service Pack 3یا باالتر آن روی رایانه شما نصب شده است. دستگاه شما نمی تواند مکان فعلی را پیدا کند امکان دارد سیگنال های GPSدر برخی از مکان ها نظیر فضاهای بسته محدود شده باشند .دستگاه را تنظیم کنید تا از Wi-Fiیا شبکه تلفن همراه استفاده کند تا مکان فعلی شما را در این شرایط پیدا کند. دادههای ذخیره شده در دستگاه از بین رفته است همیشه از تمام دادههای مهم ذخیره شده در دستگاه خود نسخه پشتیبان تهیه کنید .در غیر این صورت ،نمی توانید داده ها را در صورت آسیب دیدگی یا از بین رفتن بازیابی کنید .سامسونگ در قبال از دست رفتن دادههای ذخیره شده در دستگاه مسئولیتی ندارد. یک حفره کوچک روی بدنه خارجی دستگاه قابل مشاهده است •این حفره یک ویژگی ضروری طراحی کارخانه است و ممکن است باعث تاب خوردن جزیی یا لرزش قطعات شود. •به مرور زمان ،اصطکاک بین قطعات ممکن است باعث گسترش اندک این حفره شود. 142 حق نسخه برداری Copyright © 2015 Samsung Electronics این دفترچه راهنما تحت حفاظت قوانین بین المللی حق نسخه برداری می باشد. هیچ بخشی از این دفترچه راهنما نمی تواند بدون اجازه کتبی قبلی از Samsung Electronicsبازتولید ،توزیع، ترجمه یا به هر شکل و وسیله الکترونیکی یا مکانیکی شامل فتوکپی ،ضبط ،یا ذخیره در حافظه های اطالعاتی و سیستم های بازیابی اطالعات منتقل شود. عالیم تجاری •سامسونگ و لوگوی سامسونگ عالیم تجاری ثبت شده Samsung Electronicsهستند. • •® Bluetoothعالمت تجاری ثبت شده Bluetooth SIG, Inc.در سراسر جهان است. • •®،Wi-Fi CERTIFIED™ ،Wi-Fi Direct™ ،Wi-Fi Protected Setup™ ،Wi-Fiو لوگوی Wi-Fiعالیم تجاری ثبت شده Wi-Fi Allianceمی باشند. •سایر عالیم تجاری و حق نسخه برداری ها متعلق به صاحبان خود می باشند.