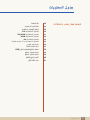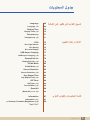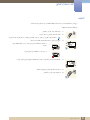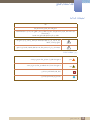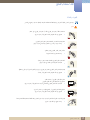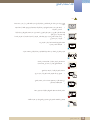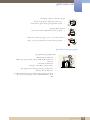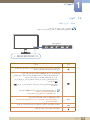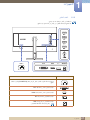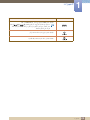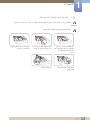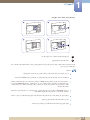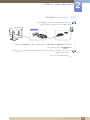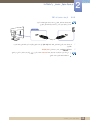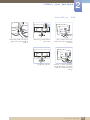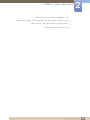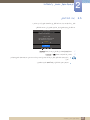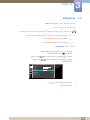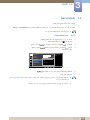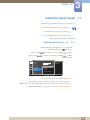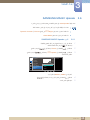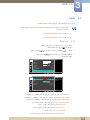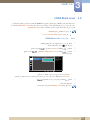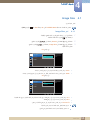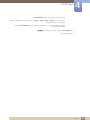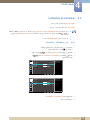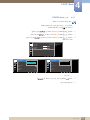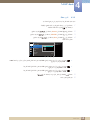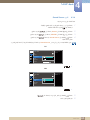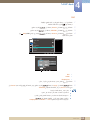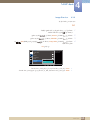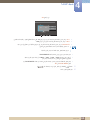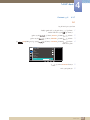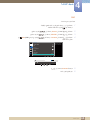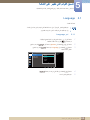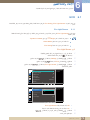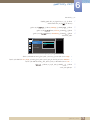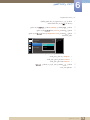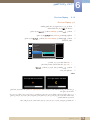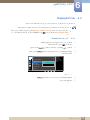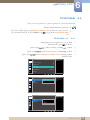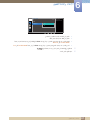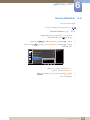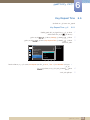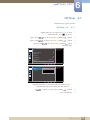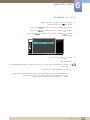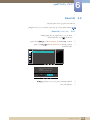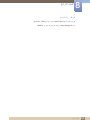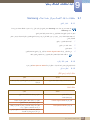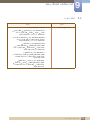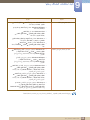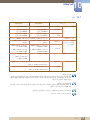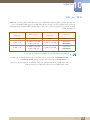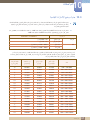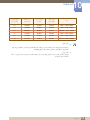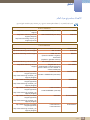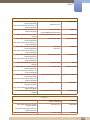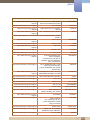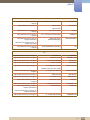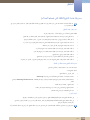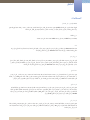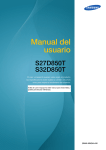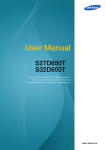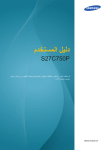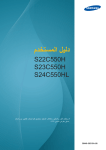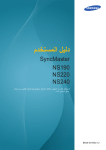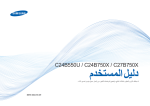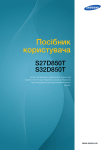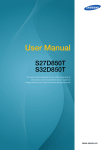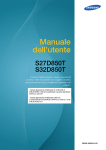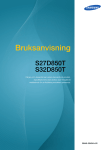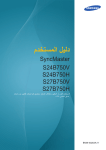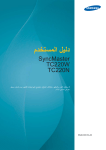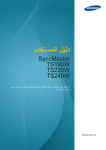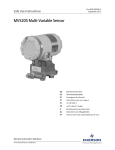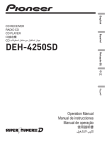Download Samsung S27D850T دليل المستخدم
Transcript
ﺩﻟﻴﻞ ﺍﻟﻤﺴﺘﺨﺪﻡ
S27D850T
S32D850T
ﻗﺪ ﻳﺨﺘﻠﻒ ﺍﻟﻠﻮﻥ ﻭﺍﻟﻤﻈﻬﺮ ﺑﺎﺧﺘﻼﻑ ﺍﻟﻤﻨﺘﺞ ،ﻭﺗﺨﻀﻊ ﺍﻟﻤﻮﺍﺻﻔﺎﺕ ﻟﻠﺘﻐﻴﻴﺮ ﺩﻭﻥ ﺇﺷﻌﺎﺭ
.ﻣﺴﺒﻖ ﺑﻐﺮﺽ ﺗﺤﺴﻴﻦ ﺍﻷﺩﺍء
BN46-00424A-05
ﺟﺪﻭﻝ ﺍﻟﻤﺤﺘﻮﻳﺎﺕ
ﻗﺒﻞ ﺍﺳﺘﺨﺪﺍﻡ ﺍﻟﻤﻨﺘﺞ
ﺍﻟﺘﺠﻬﻴﺰﺍﺕ
2
ﺟﺪﻭﻝ ﺍﻟﻤﺤﺘﻮﻳﺎﺕ
7
ﺣﻘﻮﻕ ﺍﻟﻨﺸﺮ
8
ﺍﻟﺘﻨﻈﻴﻒ
9
ﻣﺮﺍﻋﺎﺓ ﻣﺴﺎﻓﺎﺕ ﺗﺮﻛﻴﺐ ﺍﻟﺠﻬﺎﺯ
9
ﺍﺣﺘﻴﺎﻃﺎﺕ ﺍﻟﺘﺨﺰﻳﻦ
10
ﺍﺣﺘﻴﺎﻃﺎﺕ ﺍﻟﺴﻼﻣﺔ
18
ﻓﺤﺺ ﺍﻟﻤﺤﺘﻮﻳﺎﺕ
18
ﻓﺤﺺ ﺍﻟﻤﻜﻮﻧﺎﺕ
19
ﺍﻷﺟﺰﺍء
19
ﺍﻷﺯﺭﺍﺭ ﺍﻷﻣﺎﻣﻴﺔ
21
ﺍﻟﺠﺎﻧﺐ ﺍﻟﻌﻜﺴﻲ
23
ﺍﻟﺘﺜﺒﻴﺖ
23
ﺗﺮﻛﻴﺐ ﺍﻟﺤﺎﻣﻞ
24
ﺗﺮﻛﻴﺐ ﻃﻘﻢ ﺍﻟﺘﺮﻛﻴﺐ ﺑﺎﻟﺤﺎﺋﻂ ﺃﻭ ﺣﺎﻣﻞ ﺳﻄﺢ ﻣﻜﺘﺐ
26
ﺿﺒﻂ ﺯﺍﻭﻳﺔ ﺇﻣﺎﻟﺔ ﺍﻟﻤﻨﺘﺞ ﻭﺍﺭﺗﻔﺎﻋﻪ
26
ﺗﺪﻭﻳﺮ ﺷﺎﺷﺔ ﺟﻬﺎﺯ ﺍﻟﻌﺮﺽ
27
ﻗﻔﻞ ﺍﻟﺤﻤﺎﻳﺔ ﻣﻦ ﺍﻟﺴﺮﻗﺔ
28
""MagicRotation Auto
29
ﺗﺪﻭﻳﺮ ﺷﺎﺷﺔ ﺟﻬﺎﺯ ﺍﻟﻌﺮﺽ
ﺟﺪﻭﻝ ﺍﻟﻤﺤﺘﻮﻳﺎﺕ
ﺗﻮﺻﻴﻞ ﺟﻬﺎﺯ ﻣﺼﺪﺭ ﻭﺍﺳﺘﺨﺪﺍﻣﻪ
3
ﺟﺪﻭﻝ ﺍﻟﻤﺤﺘﻮﻳﺎﺕ
30
ﻗﺒﻞ ﺍﻟﺘﻮﺻﻴﻞ
30
ﻧﻘﺎﻁ ﺍﻟﻔﺤﺺ ﻗﺒﻞ ﺍﻟﺘﻮﺻﻴﻞ
30
ﺗﻮﺻﻴﻞ ﺍﻟﻜﻤﺒﻴﻮﺗﺮ ﻭﺍﺳﺘﺨﺪﺍﻣﻪ
30
ﺍﻟﺘﻮﺻﻴﻞ "ﺑﺎﺳﺘﺨﺪﺍﻡ ﻛﺒﻞ "DVI
31
ﺍﻟﺘﻮﺻﻴﻞ "ﺑﺎﺳﺘﺨﺪﺍﻡ ﻛﺒﻞ "DVI-HDMI
32
ﺍﻟﺘﻮﺻﻴﻞ "ﺑﺎﺳﺘﺨﺪﺍﻡ ﻛﺒﻞ "HDMI
34
ﺍﻟﺘﻮﺻﻴﻞ ﺑﺎﺳﺘﺨﺪﺍﻡ ﻛﺒﻞ DP
35
ﺍﻟﺘﻮﺻﻴﻞ "ﺑﺴﻤﺎﻋﺎﺕ ﺍﻟﺮﺃﺱ" ﺃﻭ "ﻣﻜﺒﺮﺍﺕ ﺍﻟﺼﻮﺕ"
36
ﺗﻮﺻﻴﻞ ﺍﻟﺘﻴﺎﺭ ﺍﻟﻜﻬﺮﺑﻲ
37
ﺗﺮﺗﻴﺐ ﺍﻟﻜﺒﻼﺕ ﺍﻟﻤﺘﺼﻠﺔ
38
ﺗﻮﺻﻴﻞ ﺍﻟﻤﻨﺘﺞ ﺑﺎﻟﻜﻤﺒﻴﻮﺗﺮ ﻛﻤﻮ ّﺯﻉ USB
38
ﺗﻮﺻﻴﻞ ﺍﻟﻜﻤﺒﻴﻮﺗﺮ ﺑﺎﻟﻤﻨﺘﺞ
38
ﺗﻮﺻﻴﻞ ﺍﻟﻜﻤﺒﻴﻮﺗﺮ ﺑﺎﻟﻤﻨﺘﺞ
40
ﺗﺜﺒﻴﺖ ﺑﺮﻧﺎﻣﺞ ﺍﻟﺘﺸﻐﻴﻞ
41
ﺇﻋﺪﺍﺩ ﺍﻟﺪﻗﺔ ﺍﻟ ُﻤﺜﻠﻰ
ﺟﺪﻭﻝ ﺍﻟﻤﺤﺘﻮﻳﺎﺕ
Brightness
42
Brightness ﺗﻜﻮﻳﻦ
42
Contrast
43
Contrast ﺗﻜﻮﻳﻦ
43
Sharpness
44
Sharpness ﺗﻜﻮﻳﻦ
44
Game Mode
45
Game Mode ﺿﺒﻂ
45
SAMSUNG MAGIC Bright
46
SAMSUNG MAGIC Bright ﺗﻜﻮﻳﻦ
46
SAMSUNG MAGIC Upscale
48
SAMSUNG MAGIC Upscale ﺗﻜﻮﻳﻦ
48
Color
49
Color ﺗﻜﻮﻳﻦ
49
HDMI Black Level
51
HDMI Black Level ﺗﻬﻴﺌﺔ ﺇﻋﺪﺍﺩﺍﺕ
51
Response Time
52
Response Time ﺗﻜﻮﻳﻦ
52
Image Size
53
Image Size ﺗﻐﻴﻴﺮ
53
H-Position & V-Position
55
V-Position ﺃﻭH-Position ﺗﻜﻮﻳﻦ
55
PIP/PBP
56
PIP/PBP Mode ﺗﻜﻮﻳﻦ
57
Size ﺗﻜﻮﻳﻦ
58
Position ﺗﻜﻮﻳﻦ
59
Sound Source ﺗﻜﻮﻳﻦ
60
Source ﺗﻜﻮﻳﻦ
61
Image Size ﺿﺒﻂ
63
Contrast ﺗﻜﻮﻳﻦ
67
ﺇﻋﺪﺍﺩ ﺍﻟﺸﺎﺷﺔ
ﺿﺒﻂ ﺍﻟﺸﺎﺷﺔ
ﺟﺪﻭﻝ ﺍﻟﻤﺤﺘﻮﻳﺎﺕ
4
ﺟﺪﻭﻝ ﺍﻟﻤﺤﺘﻮﻳﺎﺕ
Language
69
Language ﺗﻐﻴﻴﺮ
69
Display Time
70
Display Time ﺗﻜﻮﻳﻦ
70
Transparency
71
Transparency ﺗﻐﻴﻴﺮ
71
ECO
72
Eco Light Sensor
72
Eco Saving
75
Eco Icon Display
76
USB Super Charging
77
USB Super Charging ﺗﻜﻮﻳﻦ
77
.DisplayPort Ver
79
.DisplayPort Ver ﺗﻜﻮﻳﻦ
79
PC/AV Mode
80
PC/AV Mode ﺗﻜﻮﻳﻦ
80
Source Detection
82
Source Detection ﺗﻜﻮﻳﻦ
82
Key Repeat Time
83
Key Repeat Time ﺗﻜﻮﻳﻦ
83
Off Timer
84
Off Timer ﺗﻜﻮﻳﻦ
84
Turn Off After ﺗﻜﻮﻳﻦ
85
Reset All
86
(Reset All) ﺗﻬﻴﺌﺔ ﺇﻋﺪﺍﺩﺍﺕ
86
Information
87
Information ﻋﺮﺽ
87
ﻣﻦVolume ﻭContrast ﻭBrightness ﺗﻜﻮﻳﻦ
88
ﺗﻨﺴﻴﻖ ﺍﻟﻘﻮﺍﺋﻢ ﺍﻟﺘﻲ ﺗﻈﻬﺮ ﻋﻠﻰ ﺍﻟﺸﺎﺷﺔ
ﺍﻹﻋﺪﺍﺩ ﻭﺇﻋﺎﺩﺓ ﺍﻟﺘﻌﻴﻴﻦ
ﻗﺎﺋﻤﺔ ﺍﻟﻤﻌﻠﻮﻣﺎﺕ ﻭﺍﻟﻘﻮﺍﺋﻢ ﺍﻷﺧﺮﻯ
""ﺷﺎﺷﺔ ﺍﻟﺘﻬﻴﺌﺔ
ﺟﺪﻭﻝ ﺍﻟﻤﺤﺘﻮﻳﺎﺕ
5
ﺟﺪﻭﻝ ﺍﻟﻤﺤﺘﻮﻳﺎﺕ
ﺗﺜﺒﻴﺖ ﺍﻟﺒﺮﺍﻣﺞ
ﺩﻟﻴﻞ ﺍﺳﺘﻜﺸﺎﻑ ﺍﻟﻤﺸﺎﻛﻞ ﻭﺣﻠﻬﺎ
ﺍﻟﻤﻮﺍﺻﻔﺎﺕ
ﺍﻟﻤﻠﺤﻖ
6
ﺟﺪﻭﻝ ﺍﻟﻤﺤﺘﻮﻳﺎﺕ
89
Easy Setting Box
89
ﺗﺜﺒﻴﺖ ﺍﻟﺒﺮﺍﻣﺞ
90
ﺇﺯﺍﻟﺔ ﺍﻟﺒﺮﻧﺎﻣﺞ
91
ﻣﺘﻄﻠﺒﺎﺕ ﻣﺎ ﻗﺒﻞ ﺍﻻﺗﺼﺎﻝ ﺑﻤﺮﻛﺰ ﺧﺪﻣﺔ ﻋﻤﻼء Samsung
91
ﺍﺧﺘﺒﺎﺭ ﺍﻟﻤﻨﺘﺞ
91
ﻓﺤﺺ ﺍﻟﺪﻗﺔ ﻭﺍﻟﺘﺮﺩﺩ
91
ﺗﺤﻘﻖ ﻣﻤﺎ ﻳﻠﻲ.
93
ﺃﺳﺌﻠﺔ ﻭﺃﺟﻮﺑﺔ
95
ﻋﺎﻡ
96
ﻣﻮﻓﺮ ﺍﻟﻄﺎﻗﺔ
97
ﺟﺪﻭﻝ ﻭﺿﻊ ﺍﻹﺷﺎﺭﺍﺕ ﺍﻟﻘﻴﺎﺳﻴﺔ
99
ﺍﻻﺗﺼﺎﻝ ﺑﺴﺎﻣﺴﻮﻧﺞ ﺣﻮﻝ ﺍﻟﻌﺎﻟﻢ
106
ﻣﺴﺆﻭﻟﻴﺔ ﺧﺪﻣﺔ ﺍﻟﺪﻓﻊ )ﺍﻟﺘﻜﻠﻔﺔ ﺍﻟﺘﻲ ﻳﺘﺤﻤﻠﻬﺎ ﺍﻟﻌﻤﻼء(
107
ﺍﻟﻤﺼﻄﻠﺤﺎﺕ
ﻗﺒﻞ ﺍﺳﺘﺨﺪﺍﻡ ﺍﻟﻤﻨﺘﺞ
ﺣﻘﻮﻕ ﺍﻟﻨﺸﺮ
ﻣﺤﺘﻮﻳﺎﺕ ﻫﺬﺍ ﺍﻟﺪﻟﻴﻞ ﻋﺮﺿﺔ ﻟﻠﺘﻐﻴﻴﺮ ﺩﻭﻥ ﺇﺷﻌﺎﺭ ﻣﻦ ﺃﺟﻞ ﺗﺤﺴﻴﻦ ﺟﻮﺩﺓ ﺍﻟﻤﻨﺘﺞ.
© 2014 Samsung Electronics
ﺗﻤﺘﻠﻚ Samsung Electronicsﺣﻘﻮﻕ ﻧﺸﺮ ﻫﺬﺍ ﺍﻟﺪﻟﻴﻞ.
ﻳُﺤﻈﺮ ﺍﺳﺘﺨﺪﺍﻡ ﻫﺬﺍ ﺍﻟﺪﻟﻴﻞ ﺃﻭ ﻧﺴﺨﻪ ﺑﺸﻜﻞ ﺟﺰﺋﻲ ﺃﻭ ﻛﻠﻲ ﺩﻭﻥ ﺍﻟﺤﺼﻮﻝ ﻋﻠﻰ ﺗﻔﻮﻳﺾ ﻣﻦ .Samsung Electronics
ﻣﺴﺠﻠﺘﻴﻦ ﻟﺸﺮﻛﺔ .Microsoft Corporation
ﻭﻳُﻌﺪ ﻛﻞ ﻣﻦ Microsoftﻭ Windowsﻋﻼﻣﺘﻴﻦ ﺗﺠﺎﺭﻳﺘﻴﻦ ّ
ﻣﺴﺠﻠﺔ ﻟﺼﺎﻟﺢ .Video Electronics Standards Association
ﺗﻌﺪ VESAﻭ DPMﻭ DDCﻋﻼﻣﺎﺕ ﺗﺠﺎﺭﻳﺔ ّ
ﺍﻟﺮﻣﻮﺯ ﺍﻟﻤﺴﺘﺨﺪﻣﺔ ﻓﻲ ﻫﺬﺍ ﺍﻟﺪﻟﻴﻞ
ﻳﺘﻢ ﺗﻮﻓﻴﺮ ﺍﻟﺼﻮﺭ ﺍﻟﺘﺎﻟﻴﺔ ﻷﻏﺮﺍﺽ ﻣﺮﺟﻌﻴﺔ ﻓﻘﻂ.
ﻓﻘﺪ ﺗﺨﺘﻠﻒ ﺍﻟﻤﻮﺍﻗﻒ ﺍﻟﻮﺍﻗﻌﻴﺔ ﻋﻤﺎ ﻫﻮ ﻣﻮﺿﺢ ﻓﻲ ﺍﻟﺼﻮﺭ.
7
ﻗﺒﻞ ﺍﺳﺘﺨﺪﺍﻡ ﺍﻟﻤﻨﺘﺞ
ﻗﺒﻞ ﺍﺳﺘﺨﺪﺍﻡ ﺍﻟﻤﻨﺘﺞ
ﺍﻟﺘﻨﻈﻴﻒ
ﺗﻮﺥ ﺍﻟﺤﺬﺭ ﻋﻨﺪ ﺍﻟﺘﻨﻈﻴﻒ ﺣﻴﺚ ﺇﻥ ﻟﻮﺣﺎﺕ ﺷﺎﺷﺎﺕ LCDﺍﻟﻤﺘﻘﺪﻣﺔ ﻭﺃﺟﺰﺍءﻫﺎ ﺍﻟﺨﺎﺭﺟﻴﺔ ﺳﻬﻠﺔ ﺍﻟﺨﺪﺵ.
ﻗﻢ ﺑﺎﻟﺨﻄﻮﺍﺕ ﺍﻟﺘﺎﻟﻴﺔ ﻋﻨﺪ ﺍﻟﺘﻨﻈﻴﻒ.
.1
ﺃﻭﻗﻒ ﺗﺸﻐﻴﻞ ﺟﻬﺎﺯ ﺍﻟﻌﺮﺽ ﻭﺍﻟﻜﻤﺒﻴﻮﺗﺮ.
.2
ﺍﻓﺼﻞ ﺳﻠﻚ ﺍﻟﺘﻴﺎﺭ ﺍﻟﻜﻬﺮﺑﻲ ﻋﻦ ﺟﻬﺎﺯ ﺍﻟﻌﺮﺽ.
ﺃﻣﺴﻚ ﻛﺒﻞ ﺍﻟﺘﻴﺎﺭ ﺍﻟﻜﻬﺮﺑﻲ ﻣﻦ ﺍﻟﻘﺎﺑﺲ ﻭﻻ ﺗﻠﻤﺲ ﺍﻟﻜﺒﻞ ﺑﻴﺪﻳﻦ ﻣﺒﺘﻠﺘﻴﻦ .ﻭﺇﻻ ،ﻓﻘﺪ ﺗﺘﻌﺮﺽ ﻟﺼﺪﻣﺔ ﻛﻬﺮﺑﻴﺔ.
.3
ﺍﻣﺴﺢ ﺟﻬﺎﺯ ﺍﻟﻌﺮﺽ ﺑﺎﺳﺘﺨﺪﺍﻡ ﻗﻄﻌﺔ ﻗﻤﺎﺵ ﻧﻈﻴﻔﺔ ﻭﻧﺎﻋﻤﺔ ﻭﺟﺎﻓﺔ.
•
ﻻ ﺗﺴﺘﻌﻤﻞ ﻣﺎﺩﺓ ﺗﻨﻈﻴﻒ ﺗﺤﺘﻮﻱ ﻋﻠﻰ ﻛﺤﻮﻝ ﺃﻭ ﻣﻮﺍﺩ ﻣﻄﻬﱢﺮﺓ ﻟﺘﻨﻈﻴﻒ ﺟﻬﺎﺯ
ﺍﻟﻌﺮﺽ.
!
•
!
8
ﻗﺒﻞ ﺍﺳﺘﺨﺪﺍﻡ ﺍﻟﻤﻨﺘﺞ
ﻻ ﺗﺮﺵ ﺍﻟﻤﺎء ﺃﻭ ﺍﻟﻤﻨﻈﻔﺎﺕ ﻋﻠﻰ ﺍﻟﻤﻨﺘﺞ ﻣﺒﺎﺷﺮ ًﺓ.
.4
ﺑﻠّﻞ ﻗﻄﻌﺔ ﻗﻤﺎﺵ ﻧﺎﻋﻤﺔ ﻭﺟﺎﻓﺔ ﺑﺎﻟﻤﺎء ﻭﺍﻋﺼﺮﻫﺎ ﺟﻴ ًﺪﺍ ﻟﺘﻨﻈﻴﻒ ﺍﻟﺴﻄﺢ ﺍﻟﺨﺎﺭﺟﻲ ﻟﺠﻬﺎﺯ ﺍﻟﻌﺮﺽ.
.5
ﻗﻢ ﺑﺘﻮﺻﻴﻞ ﺳﻠﻚ ﺍﻟﺘﻴﺎﺭ ﺍﻟﻜﻬﺮﺑﻲ ﺑﺎﻟﻤﻨﺘﺞ ﺑﻌﺪ ﺗﻨﻈﻴﻔﻪ.
.6
ﻗﻢ ﺑﺘﺸﻐﻴﻞ ﺟﻬﺎﺯ ﺍﻟﻌﺮﺽ ﻭﺍﻟﻜﻤﺒﻴﻮﺗﺮ.
ﻗﺒﻞ ﺍﺳﺘﺨﺪﺍﻡ ﺍﻟﻤﻨﺘﺞ
ﻣﺮﺍﻋﺎﺓ ﻣﺴﺎﻓﺎﺕ ﺗﺮﻛﻴﺐ ﺍﻟﺠﻬﺎﺯ
ﺗﺄﻛﺪ ﻣﻦ ﻭﺟﻮﺩ ﻣﺴﺎﻓﺔ ﺣﻮﻝ ﺍﻟﻤﻨﺘﺞ ﻟﺘﻬﻮﻳﺘﺔ .ﻗﺪ ﺗﺆﺩﻱ ﺯﻳﺎﺩﺓ ﺩﺭﺟﺔ ﺣﺮﺍﺭﺓ ﺍﻟﺠﻬﺎﺯ ﺍﻟﺪﺍﺧﻠﻴﺔ ﺇﻟﻰ ﺗﻠﻒ ﺍﻟﻤﻨﺘﺞ .ﺍﺣﺮﺹ ﻋﻠﻰ ﻭﺟﻮﺩ ﻣﺴﺎﻓﺔ ﻗﻠﻴﻠﺔ ﺃﻭ ﻛﺒﻴﺮﺓ ﻛﻤﺎ
ﻫﻮ ﻣﻮﺿﺢ ﺃﺩﻧﺎﻩ ﻋﻨﺪ ﺗﺮﻛﻴﺐ ﺍﻟﻤﻨﺘﺞ.
ﻗﺪ ﻳﺨﺘﻠﻒ ﺍﻟﺸﻜﻞ ﺍﻟﺨﺎﺭﺟﻲ ً
ﻭﻓﻘﺎ ﻟﻠﻤﻨﺘﺞ.
10 cm
10 cm
10 cm
10 cm
10 cm
ﺍﺣﺘﻴﺎﻃﺎﺕ ﺍﻟﺘﺨﺰﻳﻦ
ﻳﺠﺐ ﺍﻻﺗﺼﺎﻝ ﺑﻤﺮﻛﺰ ﺧﺪﻣﺔ ﻋﻤﻼء Samsungﺇﺫﺍ ﻛﺎﻥ ﺍﻟﺠﺰء ﺍﻟﺪﺍﺧﻠﻲ ﻣﻦ ﺟﻬﺎﺯ ﺍﻟﻌﺮﺽ ﻳﺤﺘﺎﺝ ﺇﻟﻰ ﺗﻨﻈﻴﻒ) .ﺳﻴﺘﻢ ﺩﻓﻊ ﺭﺳﻮﻡ ﻟﻠﺨﺪﻣﺔ(.
9
ﻗﺒﻞ ﺍﺳﺘﺨﺪﺍﻡ ﺍﻟﻤﻨﺘﺞ
ﻗﺒﻞ ﺍﺳﺘﺨﺪﺍﻡ ﺍﻟﻤﻨﺘﺞ
ﺍﺣﺘﻴﺎﻃﺎﺕ ﺍﻟﺴﻼﻣﺔ
ﺗﻨﺒﻴﻪ
ﻻ ﺗﻔﺘﺢ ﻟﺘﺠﻨﺐ ﺧﻄﺮ ﺍﻟﺘﻌﺮﺽ ﻟﻠﺼﺪﻣﺔ ﺍﻟﻜﻬﺮﺑﺎﺋﻴﺔ
ﺗﻨﺒﻴﻪ :ﻟﺘﺠﻨﺐ ﺧﻄﺮ ﺍﻟﺘﻌﺮﺽ ﻟﺼﺪﻣﺔ ﻛﻬﺮﺑﺎﺋﻴﺔ ،ﻻ ﺗﻘﻢ ﺑﺈﺯﺍﻟﺔ ﺍﻟﻐﻄﺎء )ﺃﻭ ﺍﻟﺠﺰء ﺍﻟﺨﻠﻔﻲ( .ﻓﻼ ﺗﻮﺟﺪ ﺃﺟﺰﺍء ﺩﺍﺧﻠﻴﺔ ﻗﺎﺑﻠﺔ ﻟﻠﺼﻴﺎﻧﺔ
ﻣﻦ ِﻗﺒﻞ ﺍﻟﻤﺴﺘﺨﺪﻡ.
ﻓﺎﻃﻠﺐ ﻣﻦ ﺍﻷﻓﺮﺍﺩ ﺍﻟﻤﺆﻫﻠﻴﻦ ﺍﻟﻘﻴﺎﻡ ﺑﺠﻤﻴﻊ ﺃﻋﻤﺎﻝ ﺍﻟﺼﻴﺎﻧﺔ.
ﻳﺸﻴﺮ ﻫﺬﺍ ﺍﻟﺮﻣﺰ ﺇﻟﻰ ﻭﺟﻮﺩ ﻓﻮﻟﺘﻴﺔ ﻋﺎﻟﻴﺔ ﺑﺎﻟﺪﺍﺧﻞ .ﻓﻤﻦ ﺍﻟﺨﻄﺮ ﺃﻥ ﺗﻼﻣﺲ ﺃﻱ ﺟﺰء ﺩﺍﺧﻠﻲ ﺑﻬﺬﺍ
ﺍﻟﻤﻨﺘﺞ ﺑﺄﻱ ﺷﻜﻞ ﻣﻦ ﺍﻷﺷﻜﺎﻝ.
ﻳﻨﺒﻬﻚ ﻫﺬﺍ ﺍﻟﺮﻣﺰ ﺇﻟﻰ ﺃﻧﻪ ﺗﻢ ﺗﻀﻤﻴﻦ ﻣﻄﺒﻮﻋﺎﺕ ﻣﻬﻤﺔ ﺗﺘﻌﻠﻖ ﺑﺎﻟﺘﺸﻐﻴﻞ ﻭﺍﻟﺼﻴﺎﻧﺔ ﻣﻊ ﻫﺬﺍ ﺍﻟﻤﻨﺘﺞ.
ﺭﻣﻮﺯ ﺍﺣﺘﻴﺎﻃﺎﺕ ﺍﻟﺴﻼﻣﺔ
ﺗﺤﺬﻳﺮ
ﻗﺪ ﺗﻨﺘﺞ ﺇﺻﺎﺑﺔ ﺧﻄﻴﺮﺓ ﺃﻭ ﺟﺴﻴﻤﺔ ﻓﻲ ﺣﺎﻟﺔ ﻋﺪﻡ ﺍﺗﺒﺎﻉ ﺍﻹﺭﺷﺎﺩﺍﺕ.
ﺗﻨﺒﻴﻪ
ﻗﺪ ﺗﻨﺘﺞ ﺇﺻﺎﺑﺔ ﺟﺴﺪﻳﺔ ﺃﻭ ﺗﻠﻒ ﺑﺎﻟﻤﻤﺘﻠﻜﺎﺕ ﻓﻲ ﺣﺎﻟﺔ ﻋﺪﻡ ﺍﺗﺒﺎﻉ ﺍﻹﺭﺷﺎﺩﺍﺕ.
ﻳُﺤﻈﺮ ﺍﻟﻘﻴﺎﻡ ﺑﺎﻷﻧﺸﻄﺔ ﺍﻟﻤﻤﻴﺰﺓ ﺑﻬﺬﺍ ﺍﻟﺮﻣﺰ.
ﻳﺠﺐ ﺍﺗﺒﺎﻉ ﺍﻹﺭﺷﺎﺩﺍﺕ ﺍﻟﻤﻤﻴﺰﺓ ﺑﻬﺬﺍ ﺍﻟﺮﻣﺰ.
10
ﻗﺒﻞ ﺍﺳﺘﺨﺪﺍﻡ ﺍﻟﻤﻨﺘﺞ
ﻗﺒﻞ ﺍﺳﺘﺨﺪﺍﻡ ﺍﻟﻤﻨﺘﺞ
ﺍﻟﻜﻬﺮﺑﺎء ﻭﺍﻟﺴﻼﻣﺔ
ﻳﺘﻢ ﺗﻮﻓﻴﺮ ﺍﻟﺼﻮﺭ ﺍﻟﺘﺎﻟﻴﺔ ﻷﻏﺮﺍﺽ ﻣﺮﺟﻌﻴﺔ ﻓﻘﻂ .ﻓﻘﺪ ﺗﺨﺘﻠﻒ ﺍﻟﻤﻮﺍﻗﻒ ﺍﻟﻮﺍﻗﻌﻴﺔ ﻋﻤﺎ ﻫﻮ ﻣﻮﺿﺢ ﻓﻲ ﺍﻟﺼﻮﺭ.
ﺗﺤﺬﻳﺮ
ﻻ ﺗﺴﺘﺨﺪﻡ ً
ﺳﻠﻜﺎ ﺃﻭ ﻗﺎﺑﺲ ﺗﻴﺎﺭ ﻛﻬﺮﺑﻲ ً
ﺗﺎﻟﻔﺎ ،ﺃﻭ ﻣﻘﺒﺲ ﺗﻴﺎﺭ ﻛﻬﺮﺑﻲ ﻏﻴﺮ ﻣﺤﻜﻢ.
•
ﻗﺪ ﻳﻨﺘﺞ ﻋﻦ ﺫﻟﻚ ﺍﻟﺘﻌﺮﺽ ﻟﺼﺪﻣﺔ ﻛﻬﺮﺑﻴﺔ ﺃﻭ ﻧﺸﻮﺏ ﺣﺮﻳﻖ.
ﻻ ﺗﻘﻢ ﺑﺘﻮﺻﻴﻞ ﺍﻟﻌﺪﻳﺪ ﻣﻦ ﺍﻟﻤﻨﺘﺠﺎﺕ ﺑﻨﻔﺲ ﻣﻘﺒﺲ ﺍﻟﺘﻴﺎﺭ ﺍﻟﻜﻬﺮﺑﻲ.
•
ﻭﺇﻻ ،ﻗﺪ ﺗﺰﻳﺪ ﺩﺭﺟﺔ ﺣﺮﺍﺭﺓ ﺍﻟﻤﻘﺒﺲ ﻭﻳﺘﺴﺒﺐ ﻓﻲ ﻧﺸﻮﺏ ﺣﺮﻳﻖ.
ﻻ ﺗﻠﻤﺲ ﻗﺎﺑﺲ ﺍﻟﺘﻴﺎﺭ ﺍﻟﻜﻬﺮﺑﻲ ﺑﻴﺪﻳﻦ ﻣﺒﺘﻠﺘﻴﻦ.
•
ﻭﺇﻻ ،ﻓﻘﺪ ﺗﺘﻌﺮﺽ ﻟﺼﺪﻣﺔ ﻛﻬﺮﺑﻴﺔ.
ﺃﺩﺧﻞ ﻗﺎﺑﺲ ﺍﻟﺘﻴﺎﺭ ﺍﻟﻜﻬﺮﺑﻲ ﺑﺎﻟﻜﺎﻣﻞ ﺑﺤﻴﺚ ﻻ ﻳﻜﻮﻥ ﻣﺮﺗﺨﻴًﺎ.
•
ﻗﺪ ﻳﺘﺴﺒﺐ ﺍﻟﺘﻮﺻﻴﻞ ﻏﻴﺮ ﺍﻟﺜﺎﺑﺖ ﻓﻲ ﻧﺸﻮﺏ ﺣﺮﻳﻖ.
!
ﻗﻢ ﺑﺘﻮﺻﻴﻞ ﻗﺎﺑﺲ ﺍﻟﺘﻴﺎﺭ ﺍﻟﻜﻬﺮﺑﻲ ﺑﻤﻘﺒﺲ ﺗﻴﺎﺭ ﻛﻬﺮﺑﻲ ﻣﺆﺭﺽ )ﺍﻷﺟﻬﺰﺓ ﺍﻟﻤﻌﺰﻭﻟﺔ ﻣﻦ ﺍﻟﻨﻮﻉ 1ﻓﻘﻂ(.
•
ﻗﺪ ﻳﻨﺘﺞ ﻋﻦ ﺫﻟﻚ ﺍﻟﺘﻌﺮﺽ ﻟﺼﺪﻣﺔ ﻛﻬﺮﺑﻴﺔ ﺃﻭ ﺇﺻﺎﺑﺔ.
!
ﺗﺜﻦ ﺳﻠﻚ ﺍﻟﺘﻴﺎﺭ ﺍﻟﻜﻬﺮﺑﻲ ﺃﻭ ﺗﺴﺤﺒﻪ ﺑﺎﻟﻘﻮﺓ.
ﻻ ِ
ﻻ ﺗﻀﻊ ﺃﻱ ﺃﺷﻴﺎء ﺛﻘﻴﻠﺔ ﻋﻠﻰ ﺳﻠﻚ ﺍﻟﺘﻴﺎﺭ ﺍﻟﻜﻬﺮﺑﻲ.
•
ﻗﺪ ﻳﺘﺴﺒﺐ ﺳﻠﻚ ﺍﻟﺘﻴﺎﺭ ﺍﻟﻜﻬﺮﺑﻲ ﺍﻟﺘﺎﻟﻒ ﻓﻲ ﺣﺪﻭﺙ ﺻﺪﻣﺔ ﻛﻬﺮﺑﻴﺔ ﺃﻭ ﻧﺸﻮﺏ ﺣﺮﻳﻖ.
ﻻ ﺗﻀﻊ ﺳﻠﻚ ﺍﻟﺘﻴﺎﺭ ﺍﻟﻜﻬﺮﺑﻲ ﺃﻭ ﺍﻟﻤﻨﺘﺞ ﺑﺎﻟﻘﺮﺏ ﻣﻦ ﻣﺼﺎﺩﺭ ﺍﻟﺤﺮﺍﺭﺓ.
•
ﻗﺪ ﻳﻨﺘﺞ ﻋﻦ ﺫﻟﻚ ﺍﻟﺘﻌﺮﺽ ﻟﺼﺪﻣﺔ ﻛﻬﺮﺑﻴﺔ ﺃﻭ ﻧﺸﻮﺏ ﺣﺮﻳﻖ.
ﻗﻢ ﺑﺈﺯﺍﻟﺔ ﺍﻟﻤﻮﺍﺩ ﺍﻟﻐﺮﻳﺒﺔ ﻣﺜﻞ ﺍﻟﻐﺒﺎﺭ ﺍﻟﻤﻮﺟﻮﺩ ﺣﻮﻝ ﺳﻨﻮﻥ ﺍﻟﻘﺎﺑﺲ ﻭﻣﻨﻔﺬ ﺍﻟﻄﺎﻗﺔ ﺑﺎﺳﺘﺨﺪﺍﻡ ﻗﻄﻌﺔ ﻗﻤﺎﺵ ﺟﺎﻓﺔ.
•
!
11
ﻗﺒﻞ ﺍﺳﺘﺨﺪﺍﻡ ﺍﻟﻤﻨﺘﺞ
ﻭﺇﻻ ،ﻗﺪ ﻳﻨﺘﺞ ﻋﻦ ﺫﻟﻚ ﻧﺸﻮﺏ ﺣﺮﻳﻖ.
ﻗﺒﻞ ﺍﺳﺘﺨﺪﺍﻡ ﺍﻟﻤﻨﺘﺞ
ﺗﻨﺒﻴﻪ
ﻻ ﺗﻔﺼﻞ ﺳﻠﻚ ﺍﻟﺘﻴﺎﺭ ﺍﻟﻜﻬﺮﺑﻲ ﺃﺛﻨﺎء ﺍﺳﺘﺨﺪﺍﻡ ﺍﻟﻤﻨﺘﺞ.
•
ﻓﻘﺪ ﻳﺘﻠﻒ ﺍﻟﻤﻨﺘﺞ ﻧﺘﻴﺠﺔ ﻟﺤﺪﻭﺙ ﺻﺪﻣﺔ ﻛﻬﺮﺑﻴﺔ.
ﻻ ﺗﺴﺘﺨﺪﻡ ﺳﻠﻚ ﺍﻟﺘﻴﺎﺭ ﺍﻟﻜﻬﺮﺑﻲ ﺇﻻ ﻟﻠﻤﻨﺘﺠﺎﺕ ﺍﻟﻤﺼﺮﺡ ﺑﻬﺎ ﻭﺍﻟﺘﻲ ﺗﻮﻓﺮﻫﺎ ﺷﺮﻛﺔ .Samsung
•
ﻗﺪ ﻳﻨﺘﺞ ﻋﻦ ﺫﻟﻚ ﺍﻟﺘﻌﺮﺽ ﻟﺼﺪﻣﺔ ﻛﻬﺮﺑﻴﺔ ﺃﻭ ﻧﺸﻮﺏ ﺣﺮﻳﻖ.
!
ﺣﺎﻓﻆ ﻋﻠﻰ ﻋﺪﻡ ﺇﻋﺎﻗﺔ ﻣﻘﺒﺲ ﺍﻟﺘﻴﺎﺭ ﺍﻟﻜﻬﺮﺑﻲ ﺣﻴﺚ ﻳﺘﻢ ﺗﻮﺻﻴﻞ ﺳﻠﻚ ﻟﻠﺘﻴﺎﺭ ﺍﻟﻜﻬﺮﺑﻲ.
•
!
ﺑﺸﻜﻞ
ﻓﻲ ﺣﺎﻟﺔ ﺣﺪﻭﺙ ﺃﻱ ﻣﺸﻜﻠﺔ ﺑﺎﻟﻤﻨﺘﺞ ،ﻗﻢ ﺑﻔﺼﻞ ﻛﺒﻞ ﺍﻟﺘﻴﺎﺭ ﺍﻟﻜﻬﺮﺑﻲ ﻟﻘﻄﻊ ﺍﻟﺘﻴﺎﺭ ﺍﻟﻜﻬﺮﺑﻲ ﻋﻦ ﺍﻟﻤﻨﺘﺞ
ٍ
ﻛﺎﻣﻞ.
ﺑﺸﻜﻞ ﻛﺎﻣﻞ ﺑﺎﺳﺘﺨﺪﺍﻡ ﺯﺭ ﺍﻟﻄﺎﻗﺔ.
ﺍﻟﻤﻨﺘﺞ
ﻋﻦ
ﺍﻟﻜﻬﺮﺑﻲ
ﺍﻟﺘﻴﺎﺭ
ﻓﺼﻞ
ﻳﻤﻜﻦ
ﻻ
ٍ
ﺃﻣﺴﻚ ﺍﻟﻘﺎﺑﺲ ﻋﻨﺪ ﻓﺼﻞ ﺳﻠﻚ ﺍﻟﺘﻴﺎﺭ ﺍﻟﻜﻬﺮﺑﻲ ﻣﻦ ﻣﻘﺒﺲ ﺍﻟﺘﻴﺎﺭ ﺍﻟﻜﻬﺮﺑﻲ.
•
ﻗﺪ ﻳﻨﺘﺞ ﻋﻦ ﺫﻟﻚ ﺍﻟﺘﻌﺮﺽ ﻟﺼﺪﻣﺔ ﻛﻬﺮﺑﻴﺔ ﺃﻭ ﻧﺸﻮﺏ ﺣﺮﻳﻖ.
!
ﺍﻟﺘﺜﺒﻴﺖ
ﺗﺤﺬﻳﺮ
ﻻ ﺗﻀﻊ ﺍﻟﺸﻤﻮﻉ ﺃﻭ ﻃﻮﺍﺭﺩ ﺍﻟﺤﺸﺮﺍﺕ ﺃﻭ ﺍﻟﺴﺠﺎﺋﺮ ﺃﻋﻠﻰ ﺍﻟﻤﻨﺘﺞ .ﻻ ﺗﻘﻢ ﺑﺘﺮﻛﻴﺐ ﺍﻟﻤﻨﺘﺞ ﺑﺎﻟﻘﺮﺏ ﻣﻦ ﻣﺼﺎﺩﺭ
ﺍﻟﺤﺮﺍﺭﺓ.
•
ﻭﺇﻻ ،ﻗﺪ ﻳﻨﺘﺞ ﻋﻦ ﺫﻟﻚ ﻧﺸﻮﺏ ﺣﺮﻳﻖ.
ﺗﺠﻨﺐ ﺗﺮﻛﻴﺐ ﺍﻟﻤﻨﺘﺞ ﻋﻠﻰ ﻣﺴﺎﺣﺔ ﺻﻐﻴﺮﺓ ﺫﻱ ﻓﺘﺤﺎﺕ ﺗﻬﻮﻳﺔ ﺳﻴﺌﺔ ،ﻣﺜﻞ ﺃﺭﻓﻒ ﺍﻟﻜﺘﺐ ﺃﻭ ﺧﺰﺍﻧﺎﺕ ﺍﻟﺤﻮﺍﺋﻂ.
•
ﻭﺇﻻ ،ﻗﺪ ﻳﺘﺴﺒﺐ ﺫﻟﻚ ﻓﻲ ﻧﺸﻮﺏ ﺣﺮﻳﻖ ﻧﺘﻴﺠﺔ ﻻﺭﺗﻔﺎﻉ ﺩﺭﺟﺔ ﺍﻟﺤﺮﺍﺭﺓ ﺍﻟﺪﺍﺧﻠﻴﺔ.
ﺣﺎﻓﻆ ﻋﻠﻰ ﻣﻮﺍﺩ ﺍﻟﺘﻐﻠﻴﻒ ﺍﻟﺒﻼﺳﺘﻴﻜﻴﺔ ﺍﻟﺨﺎﺻﺔ ﺑﺎﻟﻤﻨﺘﺞ ﻓﻲ ﻣﻜﺎﻥ ﺑﺤﻴﺚ ﻳﺘﻌﺬﺭ ﻭﺻﻮﻝ ﺍﻷﻃﻔﺎﻝ ﺇﻟﻴﻬﺎ.
•
!
12
ﻗﺒﻞ ﺍﺳﺘﺨﺪﺍﻡ ﺍﻟﻤﻨﺘﺞ
ﻗﺪ ﻳﺨﺘﻨﻖ ﺍﻷﻃﻔﺎﻝ.
ﻗﺒﻞ ﺍﺳﺘﺨﺪﺍﻡ ﺍﻟﻤﻨﺘﺞ
ﻻ ﺗﻘﻢ ﺑﺘﺮﻛﻴﺐ ﺍﻟﻤﻨﺘﺞ ﻋﻠﻰ ﺳﻄﺢ ﻏﻴﺮ ﺛﺎﺑﺖ ﺃﻭ ﻣﻬﺘﺰ )ﺭﻑ ﻏﻴﺮ ﺁﻣﻦ ﺃﻭ ﺳﻄﺢ ﻣﻨﺤﺪﺭ ﺃﻭ ﻣﺎ ﺇﻟﻰ ﺫﻟﻚ(.
•
•
ﻗﺪ ﻳﺴﻘﻂ ﺍﻟﻤﻨﺘﺞ ﻭﻳﻨﻜﺴﺮ ﺃﻭ ﻳﺘﺴﺒﺐ ﻓﻲ ﺇﺻﺎﺑﺔ ﺟﺴﺪﻳﺔ.
ﻗﺪ ﻳﺆﺩﻱ ﺍﺳﺘﺨﺪﺍﻡ ﺍﻟﻤﻨﺘﺞ ﻓﻲ ﻣﻨﻄﻘﺔ ﺷﺪﻳﺪﺓ ﺍﻻﻫﺘﺰﺍﺯ ﺇﻟﻰ ﺗﻠﻔﻪ ﺃﻭ ﺍﻟﺘﺴﺒﺐ ﻓﻲ ﻧﺸﻮﺏ ﺣﺮﻳﻖ.
ﻻ ﺗﻘﻢ ﺑﺘﺮﻛﻴﺐ ﺍﻟﻤﻨﺘﺞ ﻓﻲ ﺳﻴﺎﺭﺓ ﺃﻭ ﻣﻜﺎﻥ ﻣﻌﺮﺽ ﻟﻠﻐﺒﺎﺭ ﺃﻭ ﺍﻟﺮﻃﻮﺑﺔ )ﻗﻄﺮﺍﺕ ﺍﻟﻤﺎء ﻭﻣﺎ ﺇﻟﻰ ﺫﻟﻚ( ﺃﻭ ﺍﻟﺰﻳﺖ ﺃﻭ
ﺍﻟﺪﺧﺎﻥ.
•
ﻗﺪ ﻳﻨﺘﺞ ﻋﻦ ﺫﻟﻚ ﺍﻟﺘﻌﺮﺽ ﻟﺼﺪﻣﺔ ﻛﻬﺮﺑﻴﺔ ﺃﻭ ﻧﺸﻮﺏ ﺣﺮﻳﻖ.
!
ﻻ ﺗﻌﺮﺽ ﺍﻟﻤﻨﺘﺞ ﻷﺷﻌﺔ ﺍﻟﺸﻤﺲ ﺍﻟﻤﺒﺎﺷﺮﺓ ﺃﻭ ﺍﻟﺤﺮﺍﺭﺓ ﺃﻭ ﺟﺴﻢ ﺳﺎﺧﻦ ﻛﺎﻟﻤﻮﻗﺪ.
•
ﻭﺇﻻ ،ﻗﺪ ﻳﻘﻞ ﺍﻟﻌﻤﺮ ﺍﻻﻓﺘﺮﺍﺿﻲ ﻟﻠﻤﻨﺘﺞ ﺃﻭ ﻳﻨﺸﺐ ﺣﺮﻳﻖ.
ﻻ ﺗﻘﻢ ﺑﺘﺮﻛﻴﺐ ﺍﻟﻤﻨﺘﺞ ﻓﻲ ﻣﻜﺎﻥ ﻳﺴﺘﻄﻴﻊ ﺻﻐﺎﺭ ﺍﻷﻃﻔﺎﻝ ﺍﻟﻮﺻﻮﻝ ﺇﻟﻴﻪ.
•
ﻗﺪ ﻳﺴﻘﻂ ﺍﻟﻤﻨﺘﺞ ﻭﻳﺆﺩﻱ ﺇﻟﻰ ﺗﻌﺮﺽ ﺍﻷﻃﻔﺎﻝ ﻟﻺﺻﺎﺑﺔ.
ﻗﺪ ﻳﺆﺩﻱ ﺍﺳﺘﺨﺪﺍﻡ ﺯﻳﻮﺕ ﺍﻷﻃﻌﻤﺔ ﻣﺜﻞ ﺯﻳﺖ ﺍﻟﺼﻮﻳﺎ ﺇﻟﻰ ﺇﻟﺤﺎﻕ ﺍﻟﻀﺮﺭ ﺑﺎﻟﺠﻬﺎﺯ ﺃﻭ ﺗﺸﻮﻳﻬﻪ.
ﻓﻼ ﺗﻘﻢ ﺑﺘﺮﻛﻴﺐ ﺍﻟﻤﻨﺘﺞ ﻓﻲ ﻣﻄﺒﺦ ﺃﻭ ﻓﻲ ﻣﻮﻗﻊ ﻗﺮﻳﺐ ﻣﻦ ﻃﺎﻭﻟﺔ ﺍﻟﻤﻄﺒﺦ.
ﺗﻨﺒﻴﻪ
ﺗﻮﺥ ﺍﻟﺤﺬﺭ ﺣﺘﻰ ﻻ ﺗُﺴﻘﻂ ﺍﻟﻤﻨﺘﺞ ﻋﻨﺪ ﺗﺤﺮﻳﻜﻪ.
•
ﻭﺇﻻ ،ﻗﺪ ﻳﻨﺘﺞ ﻋﻦ ﺫﻟﻚ ﺣﺪﻭﺙ ﻋﻄﻞ ﺑﺎﻟﻤﻨﺘﺞ ﺃﻭ ﺍﻟﺘﻌﺮﺽ ﻹﺻﺎﺑﺔ ﺟﺴﺪﻳﺔ.
!
ﻻ ﺗﻀﻊ ﺍﻟﻤﻨﺘﺞ ﻋﻠﻰ ﻣﻘﺪﻣﺘﻪ.
•
ﻗﺪ ﺗﺘﻠﻒ ﺍﻟﺸﺎﺷﺔ.
ﻋﻨﺪ ﺗﺮﻛﻴﺐ ﺍﻟﻤﻨﺘﺞ ﻓﻲ ﺧﺰﺍﻧﺔ ﺃﻭ ﻋﻠﻰ ﺭﻑ ،ﺗﺄﻛﺪ ﻣﻦ ﺃﻥ ﺍﻟﺤﺎﻓﺔ ﺍﻟﺴﻔﻠﻴﺔ ﻟﻤﻘﺪﻣﺔ ﺍﻟﻤﻨﺘﺞ ﻏﻴﺮ ﺑﺎﺭﺯﺓ.
•
•
ﻗﺪ ﻳﺴﻘﻂ ﺍﻟﻤﻨﺘﺞ ﻭﻳﻨﻜﺴﺮ ﺃﻭ ﻳﺘﺴﺒﺐ ﻓﻲ ﺇﺻﺎﺑﺔ ﺟﺴﺪﻳﺔ.
ﻻ ﺗﻘﻢ ﺑﺘﺮﻛﻴﺐ ﺍﻟﻤﻨﺘﺞ ﻓﻲ ﺧﺰﺍﻧﺎﺕ ﺃﻭ ﻋﻠﻰ ﺃﺭﻓﻒ ﺑﺤﺠﻢ ﻣﻨﺎﺳﺐ.
ﺿﻊ ﺍﻟﻤﻨﺘﺞ ﺑﺤﺮﺹ.
•
!
13
ﻗﺒﻞ ﺍﺳﺘﺨﺪﺍﻡ ﺍﻟﻤﻨﺘﺞ
ﻗﺪ ﻳﺴﻘﻂ ﺍﻟﻤﻨﺘﺞ ﻭﻳﻨﻜﺴﺮ ﺃﻭ ﻳﺘﺴﺒﺐ ﻓﻲ ﺇﺻﺎﺑﺔ ﺟﺴﺪﻳﺔ.
ﻗﺒﻞ ﺍﺳﺘﺨﺪﺍﻡ ﺍﻟﻤﻨﺘﺞ
ﻗﺪ ﻳﺆﺛﺮ ﺗﺮﻛﻴﺐ ﺍﻟﻤﻨﺘﺞ ﻓﻲ ﻣﻜﺎﻥ ﺑﻪ ﻇﺮﻭﻑ ﻏﻴﺮ ﺍﻋﺘﻴﺎﺩﻳﺔ )ﻣﻜﺎﻥ ﻣﻌﺮﺽ ﻟﻠﻜﺜﻴﺮ ﻣﻦ ﺟﺴﻴﻤﺎﺕ ﺍﻟﻐﺒﺎﺭ ﺍﻟﺪﻗﻴﻘﺔ ﺃﻭ
ﺍﻟﻤﻮﺍﺩ ﺍﻟﻜﻴﻤﻴﺎﺋﻴﺔ ﺃﻭ ﺩﺭﺟﺎﺕ ﺍﻟﺤﺮﺍﺭﺓ ﺷﺪﻳﺪﺓ ﺍﻟﺒﺮﻭﺩﺓ ﺃﻭ ﺍﻟﺴﺨﻮﻧﺔ ﺃﻭ ﻣﻌﺪﻻﺕ ﻛﺒﻴﺮﺓ ﻣﻦ ﺍﻟﺮﻃﻮﺑﺔ ﺃﻭ ﻓﻲ ﻣﻜﺎﻥ
ﻛﺒﻴﺮﺍ.
ﺗﺄﺛﻴﺮﺍ ً
ﻳﻨﺒﻐﻲ ﺃﻥ ﻳﻌﻤﻞ ﻓﻴﻪ ﺍﻟﻤﻨﺘﺞ ﺑﺸﻜﻞ ﻣﺘﻮﺍﺻﻞ ﻟﻔﺘﺮﺓ ﺯﻣﻨﻴﺔ ﻃﻮﻳﻠﺔ( ﻋﻠﻰ ﺃﺩﺍﺋﻪ ً
SAMSUNG
!
•
ﺍﺣﺮﺹ ﻋﻠﻰ ﺍﺳﺘﺸﺎﺭﺓ ﻣﺮﻛﺰ ﺧﺪﻣﺔ ﻋﻤﻼء Samsungﻗﺒﻞ ﺍﻟﺘﺮﻛﻴﺐ ﺇﺫﺍ ﻛﻨﺖ ﺗﺮﻏﺐ ﻓﻲ ﺗﺮﻛﻴﺐ
ﺍﻟﻤﻨﺘﺞ ﻓﻲ ﻣﺜﻞ ﻫﺬﻩ ﺍﻷﻣﺎﻛﻦ.
ﺍﻟﺘﺸﻐﻴﻞ
ﺗﺤﺬﻳﺮ
ﻳﺘﻢ ﺗﺸﻐﻴﻞ ﺍﻟﻤﻨﺘﺞ ﻣﻦ ﺧﻼﻝ ﺟﻬﺪ ﻋﺎﻝ.
ﻻ ﺗﺤﺎﻭﻝ ﻓﻚ ﺍﻟﻤﻨﺘﺞ ﺃﻭ ﺇﺻﻼﺣﻪ ﺃﻭ ﺗﻌﺪﻳﻠﻪ ﺑﻨﻔﺴﻚ.
•
•
ﻗﺪ ﻳﻨﺘﺞ ﻋﻦ ﺫﻟﻚ ﺍﻟﺘﻌﺮﺽ ﻟﺼﺪﻣﺔ ﻛﻬﺮﺑﻴﺔ ﺃﻭ ﻧﺸﻮﺏ ﺣﺮﻳﻖ.
ﺍﺗﺼﻞ ﺑﻤﺮﻛﺰ ﺧﺪﻣﺔ ﻋﻤﻼء Samsungﻹﺟﺮﺍء ﺍﻹﺻﻼﺣﺎﺕ.
ﻗﺒﻞ ﻧﻘﻞ ﺍﻟﻤﻨﺘﺞ ،ﺃﻭﻗﻒ ﺗﺸﻐﻴﻞ ﻣﻔﺘﺎﺡ ﺍﻟﻄﺎﻗﺔ ﻭﺍﻓﺼﻞ ﻛﺒﻞ ﺍﻟﺘﻴﺎﺭ ﺍﻟﻜﻬﺮﺑﻲ ﻭﺟﻤﻴﻊ ﺍﻟﻜﺒﻼﺕ ﺍﻷﺧﺮﻯ ﺍﻟﻤﻮّﺻﻠﺔ.
•
ﻭﺇﻻ ،ﻗﺪ ﻳﻨﺘﺞ ﻋﻦ ﺫﻟﻚ ﺗﻠﻒ ﺳﻠﻚ ﺍﻟﺘﻴﺎﺭ ﺍﻟﻜﻬﺮﺑﻲ ﻭﻧﺸﻮﺏ ﺣﺮﻳﻖ ﺃﻭ ﺍﻟﺘﻌﺮﺽ ﻟﺼﺪﻣﺔ ﻛﻬﺮﺑﻴﺔ.
!
ﻓﻲ ﺣﺎﻟﺔ ﺻﺪﻭﺭ ﺻﻮﺕ ﻏﺮﻳﺐ ﺃﻭ ﺭﺍﺋﺤﺔ ﺍﺣﺘﺮﺍﻕ ﺃﻭ ﺩﺧﺎﻥ ﻣﻦ ﺍﻟﻤﻨﺘﺞ ،ﻗﻢ ﺑﻔﺼﻞ ﺳﻠﻚ ﺍﻟﺘﻴﺎﺭ ﺍﻟﻜﻬﺮﺑﻲ ﻋﻠﻰ
ﺍﻟﻔﻮﺭ ﻭﺍﺗﺼﻞ ﺑﻤﺮﻛﺰ ﺧﺪﻣﺔ ﻋﻤﻼء .Samsung
•
ﻗﺪ ﻳﻨﺘﺞ ﻋﻦ ﺫﻟﻚ ﺍﻟﺘﻌﺮﺽ ﻟﺼﺪﻣﺔ ﻛﻬﺮﺑﻴﺔ ﺃﻭ ﻧﺸﻮﺏ ﺣﺮﻳﻖ.
!
ﻻ ﺗﺴﻤﺢ ﻟﻸﻃﻔﺎﻝ ﺑﺎﻟﺘﺸﺒﺚ ﺑﺎﻟﻤﻨﺘﺞ ﺃﻭ ﺍﻟﺼﻌﻮﺩ ﻓﻮﻗﻪ.
•
ﻗﺪ ﻳﺴﻘﻂ ﺍﻟﻤﻨﺘﺞ ﻭﻳﺘﻌﺮﺽ ﻃﻔﻠﻚ ﻟﻺﺻﺎﺑﺔ ﺃﻭ ﺃﺫﻯ ﺑﺎﻟﻎ.
ﻓﻲ ﺣﺎﻟﺔ ﺳﻘﻮﻁ ﺍﻟﻤﻨﺘﺞ ﺃﻭ ﺗﻠﻒ ﺍﻟﺴﻄﺢ ﺍﻟﺨﺎﺭﺟﻲ ،ﻗﻢ ﺑﺈﻳﻘﺎﻑ ﺗﺸﻐﻴﻞ ﺍﻟﻤﻨﺘﺞ ﻭﻓﺼﻞ ﺳﻠﻚ ﺍﻟﺘﻴﺎﺭ ﺍﻟﻜﻬﺮﺑﻲ ﻭﺍﺗﺼﻞ
ﺑﻤﺮﻛﺰ ﺧﺪﻣﺔ ﻋﻤﻼء .Samsung
•
ﻭﺇﻻ ،ﻗﺪ ﻳﻨﺘﺞ ﻋﻦ ﺫﻟﻚ ﺍﻟﺘﻌﺮﺽ ﻟﺼﺪﻣﺔ ﻛﻬﺮﺑﻴﺔ ﺃﻭ ﻧﺸﻮﺏ ﺣﺮﻳﻖ.
ﻻ ﺗﻀﻊ ﺃﺷﻴﺎء ﺛﻘﻴﻠﺔ ﺃﻭ ﻟﻌﺐ ﺃﻭ ﻗﻄﻊ ﺣﻠﻮﻯ ﺃﻋﻠﻰ ﺍﻟﻤﻨﺘﺞ.
•
ﻗﺪ ﻳﺴﻘﻂ ﺍﻟﻤﻨﺘﺞ ﺃﻭ ﺍﻷﺟﺴﺎﻡ ﺍﻟﺜﻘﻴﻠﺔ ﻋﻨﺪ ﻣﺤﺎﻭﻟﺔ ﺍﻷﻃﻔﺎﻝ ﺍﻟﻮﺻﻮﻝ ﺇﻟﻰ ﺍﻟﻠﻌﺐ ﺃﻭ ﻗﻄﻊ ﺍﻟﺤﻠﻮﻯ ،ﻣﻤﺎ ﻳﻨﺘﺞ
ﻋﻨﻪ ﺍﻟﺘﻌﺮﺽ ﻹﺻﺎﺑﺔ ﺧﻄﻴﺮﺓ.
ﺃﻭﻗﻒ ﺗﺸﻐﻴﻞ ﺍﻟﻤﻨﺘﺞ ﻭﺍﻓﺼﻞ ﻛﺒﻞ ﺍﻟﺘﻴﺎﺭ ﺍﻟﻜﻬﺮﺑﻲ ﺃﺛﻨﺎء ﺍﻟﺒﺮﻕ ﺃﻭ ﺍﻟﻌﻮﺍﺻﻒ ﺍﻟﺮﻋﺪﻳﺔ.
•
!
14
ﻗﺒﻞ ﺍﺳﺘﺨﺪﺍﻡ ﺍﻟﻤﻨﺘﺞ
ﻗﺪ ﻳﻨﺘﺞ ﻋﻦ ﺫﻟﻚ ﺍﻟﺘﻌﺮﺽ ﻟﺼﺪﻣﺔ ﻛﻬﺮﺑﻴﺔ ﺃﻭ ﻧﺸﻮﺏ ﺣﺮﻳﻖ.
ﻗﺒﻞ ﺍﺳﺘﺨﺪﺍﻡ ﺍﻟﻤﻨﺘﺞ
ﺍﺣﺮﺹ ﻋﻠﻰ ﻋﺪﻡ ﺳﻘﻮﻁ ﺍﻷﺟﺴﺎﻡ ﻋﻠﻰ ﺍﻟﻤﻨﺘﺞ ﺃﻭ ﺗﻌﺮﺿﻪ ﻟﺼﺪﻣﺔ.
•
ﻗﺪ ﻳﻨﺘﺞ ﻋﻦ ﺫﻟﻚ ﺍﻟﺘﻌﺮﺽ ﻟﺼﺪﻣﺔ ﻛﻬﺮﺑﻴﺔ ﺃﻭ ﻧﺸﻮﺏ ﺣﺮﻳﻖ.
!
ﻻ ﺗﺤﺮﻙ ﺍﻟﻤﻨﺘﺞ ﺑﺴﺤﺐ ﺳﻠﻚ ﺍﻟﺘﻴﺎﺭ ﺍﻟﻜﻬﺮﺑﻲ ﺃﻭ ﺃﻱ ﻛﺒﻞ.
•
ﻭﺇﻻ ،ﻗﺪ ﻳﻨﺘﺞ ﻋﻦ ﺫﻟﻚ ﺗﻠﻒ ﻛﺒﻞ ﺍﻟﺘﻴﺎﺭ ﺍﻟﻜﻬﺮﺑﻲ ﻭﻋﻄﻞ ﺑﺎﻟﻤﻨﺘﺞ ﻭﺍﻟﺘﻌﺮﺽ ﻟﺼﺪﻣﺔ ﻛﻬﺮﺑﻴﺔ ﺃﻭ ﻧﺸﻮﺏ
ﺣﺮﻳﻖ.
ﻓﻲ ﺣﺎﻟﺔ ﺍﻛﺘﺸﺎﻑ ﺗﺴﺮﺏ ﻏﺎﺯ ،ﻻ ﺗﻠﻤﺲ ﺍﻟﻤﻨﺘﺞ ﺃﻭ ﻗﺎﺑﺲ ﺍﻟﺘﻴﺎﺭ ﺍﻟﻜﻬﺮﺑﻲ.
ﻭﻗﻢ ﺑﺘﻬﻮﻳﺔ ﺍﻟﻤﻜﺎﻥ ﻋﻠﻰ ﺍﻟﻔﻮﺭ.
•
GAS
ﻓﻘﺪ ﻳﺆﺩﻱ ﺍﻟﺸﺮﺭ ﺇﻟﻰ ﺣﺪﻭﺙ ﺍﻧﻔﺠﺎﺭ ﺃﻭ ﻧﺸﻮﺏ ﺣﺮﻳﻖ.
!
ﻻ ﺗﺮﻓﻊ ﺍﻟﻤﻨﺘﺞ ﺃﻭ ﺗﺤﺮﻛﻪ ﺑﻮﺍﺳﻄﺔ ﺳﻠﻚ ﺍﻟﺘﻴﺎﺭ ﺍﻟﻜﻬﺮﺑﻲ ﺃﻭ ﺃﻱ ﻛﺒﻞ.
•
ﻭﺇﻻ ،ﻗﺪ ﻳﻨﺘﺞ ﻋﻦ ﺫﻟﻚ ﺗﻠﻒ ﻛﺒﻞ ﺍﻟﺘﻴﺎﺭ ﺍﻟﻜﻬﺮﺑﻲ ﻭﻋﻄﻞ ﺑﺎﻟﻤﻨﺘﺞ ﻭﺍﻟﺘﻌﺮﺽ ﻟﺼﺪﻣﺔ ﻛﻬﺮﺑﻴﺔ ﺃﻭ ﻧﺸﻮﺏ
ﺣﺮﻳﻖ.
ﻻ ﺗﺴﺘﺨﺪﻡ ﺍﻟﺒﺨﺎﺧﺎﺕ ﺃﻭ ﺍﻟﻤﻮﺍﺩ ﺍﻟﻘﺎﺑﻠﺔ ﻟﻼﺷﺘﻌﺎﻝ ﺃﻭ ﺗﺤﺘﻔﻆ ﺑﻬﺎ ﺑﺎﻟﻘﺮﺏ ﻣﻦ ﺍﻟﻤﻨﺘﺞ.
•
ﻗﺪ ﻳﻨﺘﺞ ﻋﻦ ﺫﻟﻚ ﺣﺪﻭﺙ ﺍﻧﻔﺠﺎﺭ ﺃﻭ ﻧﺸﻮﺏ ﺣﺮﻳﻖ.
!
ﺗﺄﻛﺪ ﻣﻦ ﻋﺪﻡ ﺍﻧﺴﺪﺍﺩ ﻓﺘﺤﺎﺕ ﺍﻟﺘﻬﻮﻳﺔ ﺑﻤﻔﺎﺭﺵ ﺍﻟﻤﻨﺎﺿﺪ ﺃﻭ ﺍﻟﺴﺘﺎﺋﺮ.
•
100
ﻭﺇﻻ ،ﻗﺪ ﻳﺘﺴﺒﺐ ﺫﻟﻚ ﻓﻲ ﻧﺸﻮﺏ ﺣﺮﻳﻖ ﻧﺘﻴﺠﺔ ﻻﺭﺗﻔﺎﻉ ﺩﺭﺟﺔ ﺍﻟﺤﺮﺍﺭﺓ ﺍﻟﺪﺍﺧﻠﻴﺔ.
ﻻ ﺗﺪﺧﻞ ﺃﻱ ﺟﺴﻢ ﻣﻌﺪﻧﻲ )ﻋﺼﺎ ﺍﻷﻛﻞ ﻭﺍﻟﻌﻤﻼﺕ ﺍﻟﻤﻌﺪﻧﻴﺔ ﻭﺩﺑﺎﺑﻴﺲ ﺍﻟﺸﻌﺮ ﻭﻣﺎ ﺇﻟﻰ ﺫﻟﻚ( ﺃﻭ ﺍﻷﺟﺴﺎﻡ ﺍﻟﻘﺎﺑﻠﺔ
ﻟﻼﺷﺘﻌﺎﻝ )ﺍﻟﻮﺭﻕ ﻭﺍﻟﺜﻘﺎﺏ ﻭﻣﺎ ﺇﻟﻰ ﺫﻟﻚ( ﻓﻲ ﻓﺘﺤﺎﺕ ﺍﻟﺘﻬﻮﻳﺔ ﺃﻭ ﻣﻨﺎﻓﺬ ﺍﻟﻤﻨﺘﺞ.
•
ﻓﻲ ﺣﺎﻟﺔ ﺩﺧﻮﻝ ﻣﺎء ﺃﻭ ﺃﻱ ﻣﻮﺍﺩ ﻏﺮﻳﺒﺔ ﺇﻟﻰ ﺍﻟﻤﻨﺘﺞ ،ﺗﺄﻛﺪ ﻣﻦ ﺇﻳﻘﺎﻑ ﺗﺸﻐﻴﻞ ﺍﻟﻤﻨﺘﺞ ﻭﻓﺼﻞ ﺳﻠﻚ ﺍﻟﺘﻴﺎﺭ
ﺍﻟﻜﻬﺮﺑﻲ ﻭﺍﺗﺼﻞ ﺑﻤﺮﻛﺰ ﺧﺪﻣﺔ ﻋﻤﻼء .Samsung
•
ﻗﺪ ﻳﻨﺘﺞ ﻋﻦ ﺫﻟﻚ ﺣﺪﻭﺙ ﻋﻄﻞ ﺑﺎﻟﻤﻨﺘﺞ ﺃﻭ ﺍﻟﺘﻌﺮﺽ ﻟﺼﺪﻣﺔ ﻛﻬﺮﺑﻴﺔ ﺃﻭ ﻧﺸﻮﺏ ﺣﺮﻳﻖ.
ﻻ ﺗﻀﻊ ﺍﻷﺟﺴﺎﻡ ﺍﻟﻤﺤﺘﻮﻳﺔ ﻋﻠﻰ ﺳﻮﺍﺋﻞ )ﺍﻟﺰﻫﺮﻳﺎﺕ ﻭﺍﻷﻭﺍﻧﻲ ﻭﺍﻟﺰﺟﺎﺟﺎﺕ ﻭﻣﺎ ﺇﻟﻰ ﺫﻟﻚ( ﺃﻭ ﺍﻷﺟﺴﺎﻡ ﺍﻟﻤﻌﺪﻧﻴﺔ
ﺃﻋﻠﻰ ﺍﻟﻤﻨﺘﺞ.
15
ﻗﺒﻞ ﺍﺳﺘﺨﺪﺍﻡ ﺍﻟﻤﻨﺘﺞ
•
ﻓﻲ ﺣﺎﻟﺔ ﺩﺧﻮﻝ ﻣﺎء ﺃﻭ ﺃﻱ ﻣﻮﺍﺩ ﻏﺮﻳﺒﺔ ﺇﻟﻰ ﺍﻟﻤﻨﺘﺞ ،ﺗﺄﻛﺪ ﻣﻦ ﺇﻳﻘﺎﻑ ﺗﺸﻐﻴﻞ ﺍﻟﻤﻨﺘﺞ ﻭﻓﺼﻞ ﺳﻠﻚ ﺍﻟﺘﻴﺎﺭ
ﺍﻟﻜﻬﺮﺑﻲ ﻭﺍﺗﺼﻞ ﺑﻤﺮﻛﺰ ﺧﺪﻣﺔ ﻋﻤﻼء .Samsung
•
ﻗﺪ ﻳﻨﺘﺞ ﻋﻦ ﺫﻟﻚ ﺣﺪﻭﺙ ﻋﻄﻞ ﺑﺎﻟﻤﻨﺘﺞ ﺃﻭ ﺍﻟﺘﻌﺮﺽ ﻟﺼﺪﻣﺔ ﻛﻬﺮﺑﻴﺔ ﺃﻭ ﻧﺸﻮﺏ ﺣﺮﻳﻖ.
ﻗﺒﻞ ﺍﺳﺘﺨﺪﺍﻡ ﺍﻟﻤﻨﺘﺞ
ﺗﻨﺒﻴﻪ
ﻗﺪ ﻳﺆﺩﻱ ﺗﺮﻙ ﺻﻮﺭﺓ ﺛﺎﺑﺘﺔ ﻋﻠﻰ ﺍﻟﺸﺎﺷﺔ ﻟﻔﺘﺮﺓ ﺯﻣﻨﻴﺔ ﻃﻮﻳﻠﺔ ﺇﻟﻰ ﺣﺪﻭﺙ ﻇﻼﻝ ﻟﻠﺼﻮﺭﺓ ﺃﻭ ﻭﺟﻮﺩ ﻭﺣﺪﺍﺕ ﺑﻜﺴﻞ
ﻣﻌﻴﺒﺔ.
•
!
ﺇﺫﺍ ﻛﻨﺖ ﺗﻌﺘﺰﻡ ﻋﺪﻡ ﺍﺳﺘﺨﺪﺍﻡ ﺍﻟﻤﻨﺘﺞ ﻟﻔﺘﺮﺓ ﺯﻣﻨﻴﺔ ﻃﻮﻳﻠﺔ ،ﻗﻢ ﺑﺘﻨﺸﻴﻂ ﻭﺿﻊ ﺗﻮﻓﻴﺮ ﺍﻟﻄﺎﻗﺔ ﺃﻭ ﺷﺎﺷﺔ ﺗﻮﻗﻒ
ﺫﺍﺕ ﺻﻮﺭﺓ ﻣﺘﺤﺮﻛﺔ.
ﺍﻓﺼﻞ ﺳﻠﻚ ﺍﻟﺘﻴﺎﺭ ﺍﻟﻜﻬﺮﺑﻲ ﻣﻦ ﻣﻘﺒﺲ ﺍﻟﺘﻴﺎﺭ ﺍﻟﻜﻬﺮﺑﻲ ﺇﺫﺍ ﻛﻨﺖ ﺗﻨﻮﻱ ﻋﺪﻡ ﺍﺳﺘﺨﺪﺍﻡ ﺍﻟﻤﻨﺘﺞ ﻟﻔﺘﺮﺓ ﺯﻣﻨﻴﺔ ﻃﻮﻳﻠﺔ
)ﺃﺛﻨﺎء ﺍﻹﺟﺎﺯﺍﺕ ﻭﻣﺎ ﺇﻟﻰ ﺫﻟﻚ(.
-_-
•
!
ﻭﺇﻻ ،ﻗﺪ ﻳﺘﺴﺒﺐ ﺫﻟﻚ ﻓﻲ ﻧﺸﻮﺏ ﺣﺮﻳﻖ ﻧﺘﻴﺠﺔ ﺍﻟﻐﺒﺎﺭ ﺍﻟﻤﺘﺮﺍﻛﻢ ﺃﻭ ﺍﻟﺴﺨﻮﻧﺔ ﺍﻟﺸﺪﻳﺪﺓ ﺃﻭ ﻗﺪ ﺗﺘﻌﺮﺽ ﻟﺼﺪﻣﺔ
ﻛﻬﺮﺑﻴﺔ ﺃﻭ ﺗﺴﺮﺏ ﻛﻬﺮﺑﻲ.
ﺍﺳﺘﺨﺪﻡ ﺍﻟﻤﻨﺘﺞ ً
ﻭﻓﻘﺎ ﻟﻤﻌﺪﻻﺕ ﺍﻟﺪﻗﺔ ﻭﺍﻟﺘﺮﺩﺩ ﺍﻟﻤﻮﺻﻰ ﺑﻬﺎ.
•
ﻗﺪ ﻳﻀﻌﻒ ﺫﻟﻚ ﻣﻦ ﺑﺼﺮﻙ.
!
ﻗﺪ ﻳﺆﺩﻱ ﺍﻟﻨﻈﺮ ﺇﻟﻰ ﺍﻟﺸﺎﺷﺔ ﻣﻦ ﻣﺴﺎﻓﺔ ﻗﺮﻳﺒﺔ ﻟﻠﻐﺎﻳﺔ ﻟﻔﺘﺮﺓ ﺯﻣﻨﻴﺔ ﻃﻮﻳﻠﺔ ﺇﻟﻰ ﺇﺿﻌﺎﻑ ﺑﺼﺮﻙ.
!
ﻻ ﺗﻤﺴﻚ ﺟﻬﺎﺯ ﺍﻟﻌﺮﺽ ﻣﻘﻠﻮﺑًﺎ ﺃﻭ ﺗﻨﻘﻠﻪ ﺑﺈﻣﺴﺎﻛﻪ ﻣﻦ ﺍﻟﺤﺎﻣﻞ.
•
ﻗﺪ ﻳﺴﻘﻂ ﺍﻟﻤﻨﺘﺞ ﻭﻳﻨﻜﺴﺮ ﺃﻭ ﻳﺘﺴﺒﺐ ﻓﻲ ﺇﺻﺎﺑﺔ ﺟﺴﺪﻳﺔ.
ﻻ ﺗﺴﺘﺨﺪﻡ ﺃﺟﻬﺰﺓ ﺍﻟﺘﺮﻃﻴﺐ ﺃﻭ ﺍﻟﻤﻮﺍﻗﺪ ﺣﻮﻝ ﺍﻟﻤﻨﺘﺞ.
•
ﻗﺪ ﻳﻨﺘﺞ ﻋﻦ ﺫﻟﻚ ﺍﻟﺘﻌﺮﺽ ﻟﺼﺪﻣﺔ ﻛﻬﺮﺑﻴﺔ ﺃﻭ ﻧﺸﻮﺏ ﺣﺮﻳﻖ.
ﺃﺭﺡ ﻋﻴﻨﻴﻚ ﻷﻛﺜﺮ ﻣﻦ 5ﺩﻗﺎﺋﻖ ﺑﻌﺪ ﻛﻞ ﺳﺎﻋﺔ ﻣﻦ ﺍﺳﺘﺨﺪﺍﻡ ﺍﻟﻤﻨﺘﺞ.
•
ﻓﺴﻴﺘﻢ ﺗﺨﻔﻴﻒ ﺇﺟﻬﺎﺩ ﺍﻟﻌﻴﻦ.
!
ﻻ ﺗﻠﻤﺲ ﺍﻟﺸﺎﺷﺔ ﺑﻌﺪ ﺗﺸﻐﻴﻞ ﺍﻟﻤﻨﺘﺞ ﻟﻔﺘﺮﺓ ﻃﻮﻳﻠﺔ ،ﺣﻴﺚ ﻳﻜﻮﻥ ﺳﺎﺧ ًﻨﺎ.
ﻗﻢ ﺑﺘﺨﺰﻳﻦ ﺍﻟﻤﻠﺤﻘﺎﺕ ﺍﻟﺼﻐﻴﺮﺓ ﺍﻟﺘﻲ ﺗﺴﺘﺨﺪﻡ ﻣﻊ ﺍﻟﻤﻨﺘﺞ ﺑﻌﻴ ًﺪﺍ ﻋﻦ ﻣﺘﻨﺎﻭﻝ ﺍﻷﻃﻔﺎﻝ.
!
16
ﻗﺒﻞ ﺍﺳﺘﺨﺪﺍﻡ ﺍﻟﻤﻨﺘﺞ
ﻗﺒﻞ ﺍﺳﺘﺨﺪﺍﻡ ﺍﻟﻤﻨﺘﺞ
ﺗﻮﺥ ﺍﻟﺤﺬﺭ ﻋﻨﺪ ﺿﺒﻂ ﺯﺍﻭﻳﺔ ﺍﻟﻤﻨﺘﺞ ﺃﻭ ﺍﺭﺗﻔﺎﻉ ﺍﻟﺤﺎﻣﻞ.
!
•
•
ﻭﺇﻻ ،ﻗﺪ ﺗﻨﺤﺸﺮ ﺃﺻﺎﺑﻊ ﺍﻷﻃﻔﺎﻝ ﺃﻭ ﺃﻳﺪﻳﻬﻢ ﻭﺗﺘﻌﺮﺽ ﻟﻺﺻﺎﺑﺔ.
ﻗﺪ ﺗﺘﺴﺒﺐ ﺇﻣﺎﻟﺔ ﺍﻟﻤﻨﺘﺞ ﺑﺸﺪﺓ ﻓﻲ ﺳﻘﻮﻃﻪ ﻣﻤﺎ ﻳﻨﺘﺞ ﻋﻨﻪ ﺇﺻﺎﺑﺔ ﺟﺴﺪﻳﺔ.
ﻻ ﺗﻀﻊ ﺃﺟﺴﺎﻣًﺎ ﺛﻘﻴﻠﺔ ﻓﻮﻕ ﺍﻟﻤﻨﺘﺞ.
•
ﻗﺪ ﻳﻨﺘﺞ ﻋﻦ ﺫﻟﻚ ﺣﺪﻭﺙ ﻋﻄﻞ ﺑﺎﻟﻤﻨﺘﺞ ﺃﻭ ﺍﻟﺘﻌﺮﺽ ﻹﺻﺎﺑﺔ ﺟﺴﺪﻳﺔ.
ﻋﻨﺪ ﺍﺳﺘﺨﺪﺍﻡ ﺳﻤﺎﻋﺎﺕ ﺍﻟﺮﺃﺱ ﺃﻭ ﺍﻷﺫﻥ ،ﻻ ﺗﺮﻓﻊ ﻣﺴﺘﻮﻯ ﺍﻟﺼﻮﺕ ﻟﺪﺭﺟﺔ ﻋﺎﻟﻴﺔ ﺟ ًﺪﺍ.
•
ﻗﺪ ﻳﺘﺴﺒﺐ ﺭﻓﻊ ﻣﺴﺘﻮﻯ ﺍﻟﺼﻮﺕ ﻟﺪﺭﺟﺔ ﻋﺎﻟﻴﺔ ﺟ ًﺪﺍ ﻓﻲ ﺣﺪﻭﺙ ﺿﺮﺭ ﺑﺄﺫﻧﻴﻚ.
ﺗﺼﺤﻴﺢ ﻭﺿﻊ ﺍﻟﺠﺴﻢ ﻻﺳﺘﺨﺪﺍﻡ ﺍﻟﻤﻨﺘﺞ
ﺍﺳﺘﺨﺪﺍﻡ ﺍﻟﻤﻨﺘﺞ ﻓﻲ ﺍﻟﻮﺿﻊ ﺍﻟﺼﺤﻴﺢ ﻛﻤﺎ ﻳﻠﻲ:
50 cm
•
•
•
•
•
•
17
ﻗﺒﻞ ﺍﺳﺘﺨﺪﺍﻡ ﺍﻟﻤﻨﺘﺞ
ﺍﺟﻌﻞ ﻇﻬﺮﻙ ﻣﺴﺘﻮﻳًﺎ ﺑﺸﻜﻞ ﻣﺴﺘﻘﻴﻢ.
ﺍﺗﺮﻙ ﻣﺴﺎﻓﺔ ﻣﻦ 45ﺇﻟﻰ 50ﺳﻢ ﺑﻴﻦ ﺍﻟﻌﻴﻦ ﻭﺍﻟﺸﺎﺷﺔ ﻭﺍﻧﻈﺮ ﻓﻲ ﺍﺗﺠﺎﻩ ﺃﺳﻔﻞ ً
ﻗﻠﻴﻼ
ﻧﺤﻮ ﺍﻟﺸﺎﺷﺔ.
ﺍﺟﻌﻞ ﻋﻴﻨﻴﻚ ﺃﻣﺎﻡ ﺍﻟﺸﺎﺷﺔ ﻣﺒﺎﺷﺮﺓ.
ﺍﺿﺒﻂ ﺍﻟﺰﺍﻭﻳﺔ ﺣﺘﻰ ﻻ ﻳﻨﻌﻜﺲ ﺍﻟﻀﻮء ﻋﻠﻰ ﺍﻟﺸﺎﺷﺔ.
ﺍﺟﻌﻞ ﺳﺎﻋﺪﻳﻚ ﻓﻲ ﻭﺿﻊ ﻋﻤﻮﺩﻱ ﻣﻊ ﺍﻟﻌﻀﺪ ﻭﻣﺴﺘﻮﻳًﺎ ﻣﻊ ﻇﻬﺮ ﺍﻟﻴﺪﻳﻦ.
ﺍﺟﻌﻞ ﻣﺮﻓﻘﻴﻚ ﻋﻠﻰ ﺷﻜﻞ ﺯﺍﻭﻳﺔ ﻗﺎﺋﻤﺔ.
ﺍﺿﺒﻂ ﺍﺭﺗﻔﺎﻉ ﺍﻟﻤﻨﺘﺞ ﺣﺘﻰ ﻳﺘﺜﻨﻰ ﻟﻚ ﺍﻟﺤﻔﺎﻅ ﻋﻠﻰ ﺭﻛﺒﺔ ﻗﺪﻣﻚ ﻣﺜﻨﻴﺔ ﺑﻤﻘﺪﺍﺭ 90ﺩﺭﺟﺔ
ﺃﻭ ﺃﻛﺜﺮ ﻭﺍﺟﻌﻞ ﻛﻌﺒﻴﻚ ﻣﻠﺘﺼﻘﻴﻦ ﺑﺎﻷﺭﺽ ﻭﺫﺭﺍﻋﻴﻚ ﻓﻲ ﻣﺴﺘﻮﻯ ﺃﻗﻞ ﻣﻦ ﻣﺴﺘﻮﻯ
ﺍﻟﻘﻠﺐ.
1
1.1
ﺍﻟﺘﺠﻬﻴﺰﺍﺕ
ﻓﺤﺺ ﺍﻟﻤﺤﺘﻮﻳﺎﺕ
ﻓﺤﺺ ﺍﻟﻤﻜﻮﻧﺎﺕ
1.1.1
ﺍﺗﺼﻞ ﺑﺎﻟﺒﺎﺋﻊ ﺍﻟﺬﻱ ﺍﺷﺘﺮﻳﺖ ﻣﻨﻪ ﺍﻟﻤﻨﺘﺞ ﻓﻲ ﺣﺎﻟﺔ ﻋﺪﻡ ﻭﺟﻮﺩ ﺃﻱ ﻣﻦ ﺍﻟﻤﻜﻮﻧﺎﺕ ﺍﻟﻤﺬﻛﻮﺭﺓ ﺃﻋﻼﻩ.
ﻗﺪ ﻳﺨﺘﻠﻒ ﺷﻜﻞ ﺍﻟﻤﻜﻮﻧﺎﺕ ﺑﺎﺧﺘﻼﻑ ﺍﻟﺼﻮﺭ ﺍﻟﻤﻌﺮﻭﺿﺔ.
ﺍﻟﻤﻜﻮﻧﺎﺕ
ﺑﻄﺎﻗﺔ ﺍﻟﻀﻤﺎﻥ
ﺩﻟﻴﻞ ﺍﻹﻋﺪﺍﺩ ﺍﻟﺴﺮﻳﻊ
ﺩﻟﻴﻞ ﺍﻟﻤﺴﺘﺨﺪﻡ )ﺍﺧﺘﻴﺎﺭﻱ(
)ﻏﻴﺮ ﻣﺘﻮﻓﺮﺓ ﻓﻲ ﺑﻌﺾ ﺍﻷﻣﺎﻛﻦ(
ﻛﺒﻞ ﺗﻴﺎﺭ ﻛﻬﺮﺑﻲ
ﻛﺒﻞ ) DVIﺍﺧﺘﻴﺎﺭﻱ(
ﻛﺒﻞ ) HDMIﺍﺧﺘﻴﺎﺭﻱ(
ﻛﺒﻞ ) HDMI-DVIﺍﺧﺘﻴﺎﺭﻱ(
ﻛﺒﻞ ) DPﺍﺧﺘﻴﺎﺭﻱ(
ﻛﺒﻞ ) USB 3.0ﺍﺧﺘﻴﺎﺭﻱ(
ﻛﺒﻞ ﺍﺳﺘﺮﻳﻮ )ﺍﺧﺘﻴﺎﺭﻱ(
ﺩﻋﺎﻣﺔ ﺍﻟﺘﺜﺒﻴﺖ ﻓﻲ ﺍﻟﺤﺎﺋﻂ )ﺍﺧﺘﻴﺎﺭﻱ(
ﻣﻮﺻﻞ Mini DPﺇﻟﻰ ) DPﺍﺧﺘﻴﺎﺭﻱ(
ﻣﺴﻤﺎﺭ ﻭﺗﺪﻱ )ﺍﺧﺘﻴﺎﺭﻱ(
ﻗﺪ ﺗﺨﺘﻠﻒ ﺍﻟﻤﻜﻮﻧﺎﺕ ﺑﺎﺧﺘﻼﻑ ﺍﻟﻤﻮﺍﻗﻊ.
ﺍﻟﻤﻮﺭﺩ.
ﻳُﻮﺻﻰ ﺑﺎﺳﺘﺨﺪﺍﻡ ﻛﺒﻞ HDMIﻭﻛﺒﻞ DPﺍﻟﺬﻱ ﻳﻮﻓﺮﻩ
ّ
ﻗﺪ ﻻ ﺗﺘﻮﻓﺮ ﺍﻟﺪﻗﺔ ﺍﻟﻤﺜﻠﻰ ﻋﻨﺪ ﺍﺳﺘﺨﺪﺍﻡ ﻛﺒﻞ HDMIﺃﻭ HDMI-DVIﻻ ﻳﺘﻤﻴﺰ ﺑﺎﻟﺴﺮﻋﺔ ﺍﻟﻌﺎﻟﻴﺔ.
ﻟﻀﻤﺎﻥ ﻗﻴﺎﻡ ﺍﻟﺸﺎﺷﺔ ﺑﺎﻟﻌﺮﺽ ﺑﺸﻜﻞ ﺻﺤﻴﺢ ،ﻳﻮﺻﻰ ﺑﺎﺳﺘﺨﺪﺍﻡ ﻛﺒﻞ DPﺃﻭ HDMIﻗﻴﺎﺳﻲ.
ﻳﺠﺐ ﺃﻥ ﺗﺪﻋﻢ ﻛﺒﻼﺕ DPﻭ HDMIﺩﻗﺔ ﺗﺼﻞ ﺇﻟﻰ 2560 x 1440ﻋﻨﺪ 60ﻫﺮﺗﺰ.
18
ﺍﻟﺘﺠﻬﻴﺰﺍﺕ
1
1.2
ﺍﻟﺘﺠﻬﻴﺰﺍﺕ
ﺍﻷﺟﺰﺍء
1.2.1
ﺍﻷﺯﺭﺍﺭ ﺍﻷﻣﺎﻣﻴﺔ
ﻗﺪ ﻳﺨﺘﻠﻒ ﻟﻮﻥ ﺍﻷﺟﺰﺍء ﻭﺷﻜﻠﻬﺎ ﻋﻤﺎ ﻫﻮ ﻣﻮﺿﺢ،
ﻛﻤﺎ ﺗﺨﻀﻊ ﺍﻟﻤﻮﺍﺻﻔﺎﺕ ﻟﻠﺘﻐﻴﻴﺮ ﺩﻭﻥ ﺇﺷﻌﺎﺭ ﻣﻦ ﺃﺟﻞ ﺗﺤﺴﻴﻦ ﺟﻮﺩﺓ ﺍﻟﻤﻨﺘﺞ.
ﺩﻟﻴﻞ ﺍﻟﻤﻔﺎﺗﻴﺢ ﺍﻟﻮﻇﻴﻔﻴﺔ
PIP/PBP
SOURCE
MENU
PIP/PBP
ﺍﻟﺮﻣﻮﺯ
SOURCE
MENU
ﺍﻟﻮﺻﻒ
ﺗﻌﻤﻞ ﺍﻟﻤﻴﺰﺓ Eco Light Sensorﻋﻠﻰ ﺗﺤﺴﻴﻦ ﺣﺎﻟﺔ ﺍﻟﻌﺮﺽ ﻭﺍﻟﻤﺴﺎﻫﻤﺔ ﻓﻲ ﺗﻮﻓﻴﺮ ﺍﻟﻄﺎﻗﺔ ﻋﻦ
ﻃﺮﻳﻖ ﺿﺒﻂ ﺳﻄﻮﻉ ﺍﻟﺸﺎﺷﺔ ﺗﺒﻌًﺎ ﻟﻜﺜﺎﻓﺔ ﺍﻟﻀﻮء ﺍﻟﻤﺤﻴﻂ.
ﻓﺘﺢ ﻗﺎﺋﻤﺔ ﺍﻟﻌﺮﺽ ﻋﻠﻰ ﺍﻟﺸﺎﺷﺔ ) (OSDﺃﻭ ﺇﻏﻼﻗﻬﺎ ﺃﻭ ﺍﻟﻌﻮﺩﺓ ﺇﻟﻰ ﺍﻟﻘﺎﺋﻤﺔ ﺍﻷﺧﻴﺮﺓ.
•
ﻗﻔﻞ ﺍﻟﺘﺤﻜﻢ ﺑﺎﻟﻘﻮﺍﺋﻢ ﺍﻟﺘﻲ ﺗﻈﻬﺮ ﻋﻠﻰ ﺍﻟﺸﺎﺷﺔ :ﺍﻟﺤﻔﺎﻅ ﻋﻠﻰ ﺍﻹﻋﺪﺍﺩﺍﺕ ﺍﻟﺤﺎﻟﻴﺔ ﺃﻭ ﺗﺄﻣﻴﻦ ﺍﻟﺘﺤﻜﻢ ﻓﻲ
ﺍﻟﻌﺮﺽ ﻋﻠﻰ ﺍﻟﺸﺎﺷﺔ ﻟﺘﻔﺎﺩﻱ ﺍﻟﺘﻐﻴﻴﺮﺍﺕ ﻏﻴﺮ ﺍﻟﻤﻘﺼﻮﺩﺓ ﻋﻠﻰ ﺍﻹﻋﺪﺍﺩﺍﺕ.
•
ﺗﻤﻜﻴﻦ :ﻟﺘﺄﻣﻴﻦ ﺍﻟﺘﺤﻜﻢ ﻓﻲ "ﺍﻟﻌﺮﺽ ﻋﻠﻰ ﺍﻟﺸﺎﺷﺔ" ،ﺍﺿﻐﻂ ﻣﻊ ﺍﻻﺳﺘﻤﺮﺍﺭ ﻓﻲ ﺍﻟﻀﻐﻂ ﻋﻠﻰ ﺍﻟﺰﺭ
] [ ﻟﻤﺪﺓ 10ﺛﻮﺍﻥ.
•
ﺗﻌﻄﻴﻞ :ﻹﻟﻐﺎء ﻗﻔﻞ ﺍﻟﺘﺤﻜﻢ ﻓﻲ "ﺍﻟﻌﺮﺽ ﻋﻠﻰ ﺍﻟﺸﺎﺷﺔ" ،ﺍﺿﻐﻂ ﻣﻊ ﺍﻻﺳﺘﻤﺮﺍﺭ ﻋﻠﻰ ﺍﻟﺰﺭ ]
ﺛﻮﺍﻥ.
ﻟﻤﺪﺓ ٍ 10
ﻓﻲ ﺣﺎﻟﺔ ﻗﻔﻞ ﺍﻟﺘﺤﻜﻢ ﻓﻲ ﺍﻟﻘﻮﺍﺋﻢ ﺍﻟﺘﻲ ﺗﻈﻬﺮ ﻋﻠﻰ ﺍﻟﺸﺎﺷﺔ ) ،(OSDﻳﻤﻜﻦ ﺿﺒﻂ
Brightnessﻭ Contrastﻭ.Volume
ﻳﺘﻮﻓﺮ PIP/PBPﻭ .ECOﻳﻤﻜﻦ ﻋﺮﺽ .Information
ﺍﺿﻐﻂ ﻋﻠﻰ ] [ECOﻟﻌﺮﺽ ﻋﻨﺎﺻﺮ ﺍﻟﻘﺎﺋﻤﺔ ﺍﻟﺘﺎﻟﻴﺔ ﻭﺍﻟﻮﺻﻮﻝ ﺇﻟﻴﻬﺎ.
ECO
•
- Eco Saving - Brightness Level - Sensitivity - Eco Light Sensor
Eco Icon Display
ﺍﻻﻧﺘﻘﺎﻝ ﺇﻟﻰ ﺍﻟﻘﺎﺋﻤﺔ ﺍﻟﻌﻠﻮﻳﺔ ﺃﻭ ﺍﻟﺴﻔﻠﻴﺔ ﺃﻭ ﺿﺒﻂ ﻗﻴﻤﺔ ﺃﺣﺪ ﺧﻴﺎﺭﺍﺕ ﻗﺎﺋﻤﺔ ﺍﻟﻌﺮﺽ ﻋﻠﻰ ﺍﻟﺸﺎﺷﺔ.
ﺿﺒﻂ ﺍﻟﺴﻄﻮﻉ ﻭﺍﻟﺘﺒﺎﻳﻦ ﻭﻣﺴﺘﻮﻯ ﺍﻟﺼﻮﺕ ﻓﻲ ﺍﻟﺸﺎﺷﺔ.
19
ﺍﻟﺘﺠﻬﻴﺰﺍﺕ
[
1
ﺍﻟﺘﺠﻬﻴﺰﺍﺕ
ﺍﻟﺮﻣﻮﺯ
ﺍﻟﻮﺻﻒ
ﺗﺄﻛﻴﺪ ﺗﺤﺪﻳﺪ ﻗﺎﺋﻤﺔ.
ﺳﻴﺆﺩﻱ ﺍﻟﻀﻐﻂ ﻋﻠﻰ ﺍﻟﺰﺭ ]
[ ﻋﻨﺪ ﻋﺪﻡ ﻋﺮﺽ ﻗﺎﺋﻤﺔ "ﺍﻟﻌﺮﺽ ﻋﻠﻰ ﺍﻟﺸﺎﺷﺔ" ﺇﻟﻰ ﺗﻐﻴﻴﺮ ﻣﺼﺪﺭ
ﺍﻹﺩﺧﺎﻝ ) .(DisplayPort/HDMI/DVIﻓﻲ ﺣﺎﻟﺔ ﺗﺸﻐﻴﻞ ﺍﻟﻤﻨﺘﺞ ﺃﻭ ﺗﻐﻴﻴﺮ ﻣﺼﺪﺭ ﺍﻹﺩﺧﺎﻝ ﺑﺎﻟﻀﻐﻂ
[ ،ﺳﺘﻈﻬﺮ ﺭﺳﺎﻟﺔ ﺗﻌﺮﺽ ﻣﺼﺪﺭ ﺍﻹﺩﺧﺎﻝ ﺍﻟﺬﻱ ﺗﻢ ﺗﻐﻴﻴﺮﻩ ﺃﻋﻠﻰ ﺍﻟﺠﺎﻧﺐ ﺍﻷﻳﺴﺮ ﻣﻦ
ﻋﻠﻰ ﺍﻟﺰﺭ ]
ﺍﻟﺸﺎﺷﺔ.
ﺍﺿﻐﻂ ﻋﻠﻰ ﺍﻟﺰﺭ ﻋﻨﺪﻣﺎ ﻳﻜﻮﻥ ﺗﻜﻮﻳﻦ ﺇﻋﺪﺍﺩﺍﺕ ﺍﻟﻮﻇﻴﻔﺔ PIP/PBPﻣﻄﻠﻮﺑًﺎ.
ﺗﺸﻐﻴﻞ ﺍﻟﺸﺎﺷﺔ ﺃﻭ ﺇﻳﻘﺎﻑ ﺗﺸﻐﻴﻠﻬﺎ.
ﺳﻴﺘﻢ ﻋﺮﺽ "ﺩﻟﻴﻞ ﺍﻟﻤﻔﺎﺗﻴﺢ ﺍﻟﻮﻇﻴﻔﻴﺔ" ﻗﺒﻞ ﻓﺘﺢ ﻗﺎﺋﻤﺔ ﺍﻟﻌﺮﺽ ﻋﻠﻰ ﺍﻟﺸﺎﺷﺔ ﻋﻨﺪ ﺍﻟﻀﻐﻂ ﻋﻠﻰ ﺯﺭ ﺗﺤﻜﻢ
ﻣﻮﺟﻮﺩ ﺑﺎﻟﻤﻨﺘﺞ.
ﺩﻟﻴﻞ ﺍﻟﻤﻔﺎﺗﻴﺢ ﺍﻟﻮﻇﻴﻔﻴﺔ
)ﻳﻌﺮﺽ ﺍﻟﺪﻟﻴﻞ ﻭﻇﻴﻔﺔ ﺍﻟﺰﺭ ﺍﻟﺬﻱ ﺗﻢ ﺍﻟﻀﻐﻂ ﻋﻠﻴﻪ(.
ﻟﻠﻮﺻﻮﻝ ﺇﻟﻰ ﻗﺎﺋﻤﺔ ﺍﻟﻌﺮﺽ ﻋﻠﻰ ﺍﻟﺸﺎﺷﺔ ﻋﻨﺪ ﻇﻬﻮﺭ ﺍﻟﺪﻟﻴﻞ ،ﺍﺿﻐﻂ ﻋﻠﻰ ﺍﻟﺰﺭ ﺍﻟﻤﻄﺎﺑﻖ ﻣﺮﺓ ﺃﺧﺮﻯ.
ﻗﺪ ﻳﺨﺘﻠﻒ "ﺩﻟﻴﻞ ﺍﻟﻤﻔﺎﺗﻴﺢ ﺍﻟﻮﻇﻴﻔﻴﺔ" ً
ﻭﻓﻘﺎ ﻟﻠﻮﻇﻴﻔﺔ ﺃﻭ ﻃﺮﺍﺯ ﺍﻟﻤﻨﺘﺞ.
20
ﺍﻟﺘﺠﻬﻴﺰﺍﺕ
1
ﺍﻟﺘﺠﻬﻴﺰﺍﺕ
1.2.2
ﺍﻟﺠﺎﻧﺐ ﺍﻟﻌﻜﺴﻲ
ﻗﺪ ﻳﺨﺘﻠﻒ ﻟﻮﻥ ﺍﻷﺟﺰﺍء ﻭﺷﻜﻠﻬﺎ ﻋﻤﺎ ﻫﻮ ﻣﻮﺿﺢ،
ﻛﻤﺎ ﺗﺨﻀﻊ ﺍﻟﻤﻮﺍﺻﻔﺎﺕ ﻟﻠﺘﻐﻴﻴﺮ ﺩﻭﻥ ﺇﺷﻌﺎﺭ ﻣﻦ ﺃﺟﻞ ﺗﺤﺴﻴﻦ ﺟﻮﺩﺓ ﺍﻟﻤﻨﺘﺞ.
1
1
2
2
3
4
3
4
ﺍﻟﻮﺻﻒ
ﺍﻟﻤﻨﻔﺬ
ﻗﻢ ﺑﺘﻮﺻﻴﻞ ﺳﻠﻚ ﺍﻟﻜﻬﺮﺑﺎء ﺍﻟﺨﺎﺹ ﺑﺠﻬﺎﺯ ﺍﻟﻌﺮﺽ ﺑﻤﻨﻔﺬ ] [POWER INﺍﻟﻤﻮﺟﻮﺩ ﺑﺨﻠﻔﻴﺔ
ﺍﻟﻤﻨﺘﺞ.
ﺍﻟﺘﻮﺻﻴﻞ ﺑﺠﻬﺎﺯ ﻣﺼﺪﺭ ﺑﻮﺍﺳﻄﺔ ﻛﺒﻞ .DVI
ﻟﻠﺘﻮﺻﻴﻞ ﺑﺠﻬﺎﺯ ﻣﺼﺪﺭ ﺑﺎﺳﺘﺨﺪﺍﻡ ﻛﺒﻞ .HDMI
ﺍﻟﺘﻮﺻﻴﻞ ﺑﺎﻟﻜﻤﺒﻴﻮﺗﺮ ﺑﺎﺳﺘﺨﺪﺍﻡ ﻛﺒﻞ .DP
ﺍﻟﺘﻮﺻﻴﻞ ﺑﺎﻟﻜﻤﺒﻴﻮﺗﺮ ﻋﻦ ﻃﺮﻳﻖ ﻛﺒﻞ .USB
ﻳﻤﻜﻦ ﺗﻮﺻﻴﻞ ﻫﺬﺍ ﺍﻟﻤﻨﻔﺬ ﻓﻘﻂ ﺑﺎﻟﻜﻤﺒﻴﻮﺗﺮ.
21
ﺍﻟﺘﺠﻬﻴﺰﺍﺕ
1
ﺍﻟﺘﺠﻬﻴﺰﺍﺕ
ﺍﻟﻤﻨﻔﺬ
ﺍﻟﻮﺻﻒ
ﺍﻟﺘﻮﺻﻴﻞ ﺑﺠﻬﺎﺯ .USBﻳﺘﻮﺍﻓﻖ ﻣﻊ ﺇﺻﺪﺍﺭ ﻛﺒﻞ USB 3.0ﺃﻭ ﺍﻷﻗﻞ.
[ ﻭ]2
ﻻ ﺗﺘﻮﻓﺮ ﻣﻴﺰﺓ ﺍﻟﺸﺤﻦ ﺍﻟﺴﺮﻳﻊ ﺇﻻ ﻋﻦ ﻃﺮﻳﻖ ﺍﻟﻤﻨﻔﺬﻳﻦ ]1
[ .ﻳﻌﻤﻞ
ﻫﺬﺍﻥ ﺍﻟﻤﻨﻔﺬﺍﻥ ﻋﻠﻰ ﺷﺤﻦ ﺍﻷﺟﻬﺰﺓ ﺑﺴﺮﻋﺔ ﺃﻛﺒﺮ ﻣﻦ ﻣﻨﺎﻓﺬ USBﺍﻟﻨﻤﻮﺫﺟﻴﺔ .ﺗﻌﺘﻤﺪ
ﺍﻟﺴﺮﻋﺔ ﻋﻠﻰ ﺍﻷﺟﻬﺰﺓ ﺍﻟﻤﺘﺼﻠﺔ.
ﺍﻟﺘﻮﺻﻴﻞ ﺑﺠﻬﺎﺯ ﺇﺧﺮﺍﺝ ﺻﻮﺕ ﻣﺜﻞ ﺳﻤﺎﻋﺎﺕ ﺍﻟﺮﺃﺱ.
ﺍﻻﺗﺼﺎﻝ ﺑﻤﺼﺪﺭ ﺇﺩﺧﺎﻝ ﺻﻮﺕ ﺑﺎﺳﺘﺨﺪﺍﻡ ﻛﺒﻞ ﻟﻠﺼﻮﺕ.
22
ﺍﻟﺘﺠﻬﻴﺰﺍﺕ
1
1.3
ﺍﻟﺘﺠﻬﻴﺰﺍﺕ
ﺍﻟﺘﺜﺒﻴﺖ
1.3.1
ﺗﺮﻛﻴﺐ ﺍﻟﺤﺎﻣﻞ
ﻣﺴﺘﻮ ﻭﺛﺎﺑﺖ ﺑﺤﻴﺚ ﻳﻜﻮﻥ ﺍﺗﺠﺎﻩ ﺍﻟﺸﺎﺷﺔ ﻷﺳﻔﻞ.
ﻗﺒﻞ ﺍﻟﺘﺠﻤﻴﻊ ،ﻗﻢ ﺑﻮﺿﻊ ﺍﻟﻤﻨﺘﺞ ﻋﻠﻰ ﺳﻄﺢ
ٍ
ﻗﺪ ﻳﺨﺘﻠﻒ ﻟﻮﻥ ﺍﻷﺟﺰﺍء ﻭﺷﻜﻠﻬﺎ ﻋﻤﺎ ﻫﻮ ﻣﻮﺿﺢ ،ﻛﻤﺎ ﺗﺨﻀﻊ ﺍﻟﻤﻮﺍﺻﻔﺎﺕ ﻟﻠﺘﻐﻴﻴﺮ ﺩﻭﻥ ﺇﺷﻌﺎﺭ ﻣﻦ ﺃﺟﻞ ﺗﺤﺴﻴﻦ ﺟﻮﺩﺓ ﺍﻟﻤﻨﺘﺞ.
ﺿﻊ ﻗﻄﻌﺔ ﻗﻤﺎﺵ ﻭﺍﻗﻴﺔ ﺃﻭ ﻭﺳﺎﺩﺓ ﻋﻠﻰ
ﺳﻄﺢ ﻣﺴﺘﻮ .ﺑﻌﺪ ﺫﻟﻚ ،ﺿﻊ ﺍﻟﻤﻨﺘﺞ ﻭﻭﺟﻬﻪ
ﻧﺤﻮ ﺍﻷﺳﻔﻞ ﺃﻋﻠﻰ ﻗﻄﻌﺔ ﺍﻟﻘﻤﺎﺵ ﺃﻭ
ﺍﻟﻮﺳﺎﺩﺓ .ﻗﻢ ﺑﺈﺩﺍﺭﺓ ﺍﻟﺠﺴﻢ ﺍﻟﺤﺎﻣﻞ ﺑﻤﻘﺎﺩﺍﺭ
90ﺩﺭﺟﺔ ﺗﻘﺮﻳﺒًﺎ.
ﺑﻌﺪ ﺗﺪﻭﻳﺮ ﺍﻟﺤﺎﻣﻞ ،ﺿﻊ ﺍﻟﻤﻨﺘﺞ ﻓﻲ ﻭﺿﻊ
ﻋﻤﻮﺩﻱ.
-ﺗﻨﺒﻴﻪ
ﻻ ﺗﻀﻊ ﻳﺪﻳﻚ ﻓﻲ ﺍﻟﻤﻨﻄﻘﺔ ﺍﻟﺪﻭﺍﺭﺓ.
23
ﺍﻟﺘﺠﻬﻴﺰﺍﺕ
ﻻ ﺗﻀﻊ ﻳﺪﻳﻚ ﺃﺳﻔﻞ ﺍﻟﺠﺴﻢ ﺍﻟﺤﺎﻣﻞ
ﻻ ﺗﺤﻤﻞ ﺍﻟﻤﻨﺘﺞ ﻣﻘﻠﻮﺑًﺎ ﻣﻊ ﺍﻹﻣﺴﺎﻙ ﺑﺎﻟﺤﺎﻣﻞ
ﻓﻘﻂ.
1
ﺍﻟﺘﺠﻬﻴﺰﺍﺕ
1.3.2
ﺗﺮﻛﻴﺐ ﻃﻘﻢ ﺍﻟﺘﺮﻛﻴﺐ ﺑﺎﻟﺤﺎﺋﻂ ﺃﻭ ﺣﺎﻣﻞ ﺳﻄﺢ ﻣﻜﺘﺐ
ﻗﺪ ﻳﺨﺘﻠﻒ ﻟﻮﻥ ﺍﻷﺟﺰﺍء ﻭﺷﻜﻠﻬﺎ ﻋﻤﺎ ﻫﻮ ﻣﻮﺿﺢ ،ﻛﻤﺎ ﺗﺨﻀﻊ ﺍﻟﻤﻮﺍﺻﻔﺎﺕ ﻟﻠﺘﻐﻴﻴﺮ ﺩﻭﻥ ﺇﺷﻌﺎﺭ ﻣﻦ ﺃﺟﻞ ﺗﺤﺴﻴﻦ ﺟﻮﺩﺓ ﺍﻟﻤﻨﺘﺞ.
ﻗﺒﻞ ﺍﻟﺘﺮﻛﻴﺐ
ﺃﻭﻗﻒ ﺗﺸﻐﻴﻞ ﺍﻟﻤﻨﺘﺞ ﻭﻗﻢ ﺑﻔﺼﻞ ﻛﺒﻞ ﺍﻟﻄﺎﻗﺔ ﻣﻦ ﻣﻘﺒﺲ ﺍﻟﻄﺎﻗﺔ.
24
ﺍﻟﺘﺠﻬﻴﺰﺍﺕ
ﺿﻊ ﻗﻄﻌﺔ ﻗﻤﺎﺵ ﻭﺍﻗﻴﺔ ﺃﻭ ﻭﺳﺎﺩﺓ ﻋﻠﻰ
ﺳﻄﺢ ﻣﺴﺘﻮ .ﺑﻌﺪ ﺫﻟﻚ ،ﺿﻊ ﺍﻟﻤﻨﺘﺞ ﻭﻭﺟﻬﻪ
ﻧﺤﻮ ﺍﻷﺳﻔﻞ ﺃﻋﻠﻰ ﻗﻄﻌﺔ ﺍﻟﻘﻤﺎﺵ ﺃﻭ
ﺍﻟﻮﺳﺎﺩﺓ.
ﻗﻢ ﺑﺈﺯﺍﻟﺔ ﺍﻟﻐﻄﺎء ﺍﻟﺨﻠﻔﻲ ﻣﻦ ﺧﻼﻝ ﺳﺤﺐ
ﺍﻟﺰﻭﺍﻳﺎ ﻓﻲ ﺍﻻﺗﺠﺎﻩ ﺍﻟﻤُﺸﺎﺭ ﺇﻟﻴﻪ ﺑﺎﻷﺳﻬﻢ.
ﻗﻢ ﺑﻔﻚ ﺍﻟﻤﺴﻤﺎﺭ ﺍﻟﻘﻼﻭﻭﻅ ﻣﻦ ﺍﻟﺠﺰء
ﺍﻟﺨﻠﻔﻲ ﻟﻠﻤﻨﺘﺞ.
ﺍﺭﻓﻊ ﺍﻟﺤﺎﻣﻞ ﻭﻗﻢ ﺑﻔﻜﻪ.
ﺍﻧﺰﻉ ﺍﻟﻐﻄﺎء ﻣﻦ ﺍﻟﺠﺰء ﺍﻟﺨﻠﻔﻲ ﻟﻠﻤﻨﺘﺞ ﻓﻲ
ﺍﻻﺗﺠﺎﻩ ﺍﻟﻤُﺸﺎﺭ ﺇﻟﻴﻪ ﺑﺎﻷﺳﻬﻢ.
1
ﺍﻟﺘﺠﻬﻴﺰﺍﺕ
ﺗﺮﻛﻴﺐ ﻃﻘﻢ ﺍﻟﺘﺮﻛﻴﺐ ﺑﺎﻟﺤﺎﺋﻂ ﺃﻭ ﺣﺎﻣﻞ ﺳﻄﺢ ﻣﻜﺘﺐ
1
2
A
3
4
B
A
ﻗﻢ ﺑﺘﺮﻛﻴﺐ ﻃﻘﻢ ﺍﻟﺘﺮﻛﻴﺐ ﺑﺎﻟﺤﺎﺋﻂ ﺃﻭ ﺣﺎﻣﻞ ﺳﻄﺢ ﻣﻜﺘﺐ ﻫﻨﺎ
B
ﺩﻋﺎﻣﺔ ﺍﻟﺘﺜﺒﻴﺖ ﻓﻲ ﺍﻟﺤﺎﺋﻂ )ﺍﺧﺘﻴﺎﺭﻱ(
ﻗﻢ ﺑﻤﺤﺎﺫﺍﺓ ﺍﻟﺘﺠﺎﻭﻳﻒ ﺑﺒﻌﻀﻬﺎ ﺍﻟﺒﻌﺾ ﻭﺗﺜﺒﻴﺖ ﺍﻟﻤﺴﺎﻣﻴﺮ ﺍﻟﻘﻼﻭﻭﻅ ﺑﺪﻋﺎﻣﺔ ﺍﻟﻤﻨﺘﺞ ﺑﺈﺣﻜﺎﻡ ﻣﻊ ﺍﻷﺟﺰﺍء ﺍﻟﻤﻘﺎﺑﻠﺔ ﺑﻄﻘﻢ ﺍﻟﺘﺮﻛﻴﺐ ﺑﺎﻟﺤﺎﺋﻂ ﺃﻭ ﺣﺎﻣﻞ
ﺳﻄﺢ ﺍﻟﻤﻜﺘﺐ ﺍﻟﺬﻱ ﺗﺮﻳﺪ ﺗﺮﻛﻴﺒﻪ.
ﻣﻼﺣﻈﺎﺕ
ﻗﺪ ﻳﺆﺩﻱ ﺍﺳﺘﺨﺪﺍﻡ ﻣﺴﻤﺎﺭ ﻗﻼﻭﻭﻅ ﻃﻮﻟﻪ ﺃﻛﺜﺮ ﻣﻦ ﺍﻟﻄﻮﻝ ﺍﻟﻘﻴﺎﺳﻲ ﺇﻟﻰ ﺗﻠﻒ ﻣﻜﻮﻧﺎﺕ ﺍﻟﻤﻨﺘﺞ ﺍﻟﺪﺍﺧﻠﻴﺔ.
ﻗﺪ ﻳﺨﺘﻠﻒ ﻃﻮﻝ ﻣﺴﺎﻣﻴﺮ ﺍﻟﻘﻼﻭﻭﻅ ﺍﻟﻼﺯﻣﺔ ﻟﺘﺮﻛﻴﺐ ﻃﻘﻢ ﺍﻟﺤﺎﺋﻂ ﻭﻏﻴﺮ ﺍﻟﻤﺘﻮﺍﻓﻘﺔ ﻣﻊ ﻣﻌﺎﻳﻴﺮ VESAﺗﺒﻌًﺎ ﻟﻠﻤﻮﺍﺻﻔﺎﺕ.
ﻻ ﺗﺴﺘﺨﺪﻡ ﻣﺴﺎﻣﻴﺮ ﻗﻼﻭﻭﻅ ﻏﻴﺮ ﻣﺘﻮﺍﻓﻘﺔ ﻣﻊ ﻣﻌﺎﻳﻴﺮ .VESAﻻ ﺗﻔﺮﻁ ﻓﻲ ﺍﺳﺘﺨﺪﺍﻡ ﺍﻟﻘﻮﺓ ﻋﻨﺪ ﺗﺮﻛﻴﺐ ﻃﻘﻢ ﺍﻟﺘﺮﻛﻴﺐ ﺑﺎﻟﺤﺎﺋﻂ ﺃﻭ
ﺣﺎﻣﻞ ﺳﻄﺢ ﺍﻟﻤﻜﺘﺐ .ﻗﺪ ﻳﺴﻘﻂ ﺍﻟﻤﻨﺘﺞ ﺃﻭ ﻳﺘﻌﺮﺽ ﻟﻠﺘﻠﻒ ﻭﻳﺆﺩﻱ ﺇﻟﻰ ﺇﺻﺎﺑﺔ ﺷﺨﺼﻴﺔ .ﻻ ﺗﺘﺤﻤﻞ Samsungﻣﺴﺌﻮﻟﻴﺔ ﻋﻦ ﺃﻱ
ﺗﻠﻔﻴﺎﺕ ﺃﻭ ﺇﺻﺎﺑﺎﺕ ﺗﻨﺠﻢ ﻋﻦ ﺍﺳﺘﺨﺪﺍﻡ ﻣﺴﺎﻣﻴﺮ ﻗﻼﻭﻭﻅ ﻏﻴﺮ ﻣﻨﺎﺳﺒﺔ ﺃﻭ ﺗﺮﻛﻴﺐ ﻃﻘﻢ ﺍﻟﺘﺮﻛﻴﺐ ﺑﺎﻟﺤﺎﺋﻂ ﺃﻭ ﺣﺎﻣﻞ ﺳﻄﺢ ﺍﻟﻤﻜﺘﺐ
ﺑﺎﺳﺘﺨﺪﺍﻡ ﺍﻟﻘﻮﺓ ﺍﻟﻤﻔﺮﻃﺔ.
ﺟﺮﺍء ﺍﺳﺘﺨﺪﺍﻡ ﻃﻘﻢ ﺗﺮﻛﻴﺐ ﺣﺎﺋﻂ ﺑﺨﻼﻑ
ﻭﻻ ﺗﺘﺤﻤﻞ Samsungﻣﺴﺌﻮﻟﻴﺔ ﺣﺪﻭﺙ ﺃﻱ ﺗﻠﻒ ﻳﻠﺤﻖ ﺑﺎﻟﻤﻨﺘﺞ ﺃﻭ ﺇﺻﺎﺑﺔ ﺷﺨﺼﻴﺔ َ
ﺍﻟﻤﺨﺼﺺ ﻟﻬﺬﺍ ﺍﻟﻐﺮﺽ ﺃﻭ ﻣﺤﺎﻭﻟﺘﻚ ﺗﺮﻛﻴﺐ ﻃﻘﻢ ﺍﻟﺘﺮﻛﻴﺐ ﺑﺎﻟﺤﺎﺋﻂ ﺑﻨﻔﺴﻚ.
ﻟﺘﺮﻛﻴﺐ ﺍﻟﻤﻨﺘﺞ ﻋﻠﻰ ﺍﻟﺤﺎﺋﻂ ،ﺗﺄﻛﺪ ﻣﻦ ﺷﺮﺍﺋﻚ ﻃﻘﻢ ﺗﺮﻛﻴﺐ ﺣﺎﺋﻂ ﻳﻤﻜﻦ ﺗﺜﺒﻴﺖ ﺍﻟﻤﻨﺘﺞ ﻋﻠﻴﻪ ﺑﻤﺴﺎﻓﺔ 10ﺳﻢ ﺃﻭ ﺃﻛﺜﺮ ﻣﻦ ﺍﻟﺤﺎﺋﻂ.
ﺗﺄﻛﺪ ﻣﻦ ﺍﺳﺘﺨﺪﺍﻡ ﻃﻘﻢ ﺗﺮﻛﻴﺐ ﺑﺎﻟﺤﺎﺋﻂ ﻣﺘﻮﺍﻓﻖ ﻣﻊ ﺍﻟﻤﻌﺎﻳﻴﺮ.
ﻟﺘﺜﺒﻴﺖ ﺍﻟﻤﻨﺘﺞ ﻋﻠﻰ ﺍﻟﺤﺎﺋﻂ ﺑﺎﺳﺘﺨﺪﺍﻡ ﻃﻘﻢ ﺍﻟﺘﺜﺒﻴﺖ ﻋﻠﻰ ﺍﻟﺤﺎﺋﻂ ،ﻗﻢ ﺑﺈﺯﺍﻟﺔ ﺍﻟﺤﺎﻣﻞ.
25
ﺍﻟﺘﺠﻬﻴﺰﺍﺕ
1
ﺍﻟﺘﺠﻬﻴﺰﺍﺕ
1.3.3
ﺿﺒﻂ ﺯﺍﻭﻳﺔ ﺇﻣﺎﻟﺔ ﺍﻟﻤﻨﺘﺞ ﻭﺍﺭﺗﻔﺎﻋﻪ
ﻗﺪ ﻳﺨﺘﻠﻒ ﻟﻮﻥ ﺍﻷﺟﺰﺍء ﻭﺷﻜﻠﻬﺎ ﻋﻤﺎ ﻫﻮ ﻣﻮﺿﺢ،
ﻛﻤﺎ ﺗﺨﻀﻊ ﺍﻟﻤﻮﺍﺻﻔﺎﺕ ﻟﻠﺘﻐﻴﻴﺮ ﺩﻭﻥ ﺇﺷﻌﺎﺭ ﻣﻦ ﺃﺟﻞ ﺗﺤﺴﻴﻦ ﺟﻮﺩﺓ ﺍﻟﻤﻨﺘﺞ.
ﻳﻤﻜﻦ ﺿﺒﻂ ﺯﺍﻭﻳﺔ ﺇﻣﺎﻟﺔ ﺟﻬﺎﺯ ﺍﻟﻌﺮﺽ ﻭﺍﺭﺗﻔﺎﻋﻪ.
•
• ﺃﻣﺴﻚ ﺑﺄﻋﻠﻰ ﻧﻘﻄﺔ ﻓﻲ ﻣﻨﺘﺼﻒ ﺍﻟﺠﻬﺎﺯ ﻭﻗﻢ ﺑﻀﺒﻂ ﺍﻻﺭﺗﻔﺎﻉ ﺑﺤﺮﺹ.
1.3.4
ﺗﺪﻭﻳﺮ ﺷﺎﺷﺔ ﺟﻬﺎﺯ ﺍﻟﻌﺮﺽ
ﻳﻤﻜﻨﻚ ﺗﺪﻭﻳﺮ ﺟﻬﺎﺯ ﺍﻟﻌﺮﺽ ﺍﻟﺨﺎﺹ ﺑﻚ ﻛﻤﺎ ﻫﻮ ﻣﻮﺿﺢ ﺃﺩﻧﺎﻩ.
1
2
3
4
5
6
ﺍﺿﺒﻂ ﺍﻟﺸﺎﺷﺔ ﻣﺘﺒﻌًﺎ ﺍﺗﺠﺎﻫﺎﺕ ﺍﻷﺳﻬﻢ.
ﻗﻢ ﺑﻠﻒ ﺍﻟﺸﺎﺷﺔ ﺑﺎﺗﺠﺎﻩ ﻋﻘﺎﺭﺏ ﺍﻟﺴﺎﻋﺔ ﺇﻟﻰ ﺃﻥ ﺗﺼﺒﺢ ﻗﺎﺋﻤﺔ ﺑﺸﻜﻞ ﺭﺃﺳﻲ ﺗﻤﺎﻣًﺎ ﻋﻠﻰ ﺳﻄﺢ ﺍﻟﻤﻜﺘﺐ.
ﻗﺪ ﺗﺘﻌﺮﺽ ﺍﻟﺸﺎﺷﺔ ﻟﻠﺘﻠﻒ ﺇﺫﺍ ﻗﻤﺖ ﺑﺈﺩﺍﺭﺓ ﺍﻟﺸﺎﺷﺔ ﺑﺪﻭﻥ ﻣﻴﻞ ،ﺃﻭ ﻓﻲ ﺍﺗﺠﺎﻩ ﻋﻜﺲ ﻋﻘﺎﺭﺏ ﺍﻟﺴﺎﻋﺔ.
26
ﺍﻟﺘﺠﻬﻴﺰﺍﺕ
1
ﺍﻟﺘﺠﻬﻴﺰﺍﺕ
1.3.5
ﻗﻔﻞ ﺍﻟﺤﻤﺎﻳﺔ ﻣﻦ ﺍﻟﺴﺮﻗﺔ
ﻳﺴﻤﺢ ﻟﻚ ﻗﻔﻞ ﺍﻟﺤﻤﺎﻳﺔ ﻣﻦ ﺍﻟﺴﺮﻗﺔ ﺑﺎﺳﺘﺨﺪﺍﻡ ﺍﻟﻤﻨﺘﺞ ﻋﻠﻰ ﻧﺤﻮ ﺁﻣﻦ ﺣﺘﻰ ﻓﻲ ﺍﻷﻣﺎﻛﻦ ﺍﻟﻌﺎﻣﺔ .ﻳﻌﺘﻤﺪ ﺷﻜﻞ ﺃﺩﺍﺓ ﺍﻟﻘﻔﻞ ﻭﻃﺮﻳﻘﺔ ﺍﻟﻘﻔﻞ ﻋﻠﻰ ﺍﻟﺸﺮﻛﺔ
ﺍﻟﻤﺼﻨّﻌﺔ .ﺭﺍﺟﻊ ﺩﻟﻴﻞ ﺍﻟﻤﺴﺘﺨﺪﻡ ﺍﻟﻤﺮﻓﻖ ﻣﻊ ﺃﺩﺍﺓ ﺍﻟﻘﻔﻞ ﻟﻠﺤﻤﺎﻳﺔ ﻣﻦ ﺍﻟﺴﺮﻗﺔ ﻟﻤﻌﺮﻓﺔ ﺍﻟﺘﻔﺎﺻﻴﻞ .ﺗﺒﺎﻉ ﺃﺩﺍﺓ ﺍﻟﻘﻔﻞ ﺑﺸﻜﻞ ﻣﻨﻔﺼﻞ.
ﻗﺪ ﻳﺨﺘﻠﻒ ﻟﻮﻥ ﺍﻷﺟﺰﺍء ﻭﺷﻜﻠﻬﺎ ﻋﻤﺎ ﻫﻮ ﻣﻮﺿﺢ ،ﻛﻤﺎ ﺗﺨﻀﻊ ﺍﻟﻤﻮﺍﺻﻔﺎﺕ ﻟﻠﺘﻐﻴﻴﺮ ﺩﻭﻥ ﺇﺷﻌﺎﺭ ﻣﻦ ﺃﺟﻞ ﺗﺤﺴﻴﻦ ﺟﻮﺩﺓ ﺍﻟﻤﻨﺘﺞ.
ﻟﻘﻔﻞ ﺃﺩﺍﺓ ﺍﻟﻘﻔﻞ ﻟﻠﺤﻤﺎﻳﺔ ﻣﻦ ﺍﻟﺴﺮﻗﺔ:
1
ﻗﻢ ﺑﺘﺜﺒﻴﺖ ﻛﺒﻞ ﻗﻔﻞ ﺍﻟﺤﻤﺎﻳﺔ ﻣﻦ ﺍﻟﺴﺮﻗﺔ ﺑﺠﺴﻢ ﺛﻘﻴﻞ ﻛﺎﻟﻤﻜﺘﺐ.
2
ﺿﻊ ﺃﺣﺪ ﻃﺮﻓﻲ ﺍﻟﻜﺒﻞ ﺧﻼﻝ ﺍﻟﺤﻠﻘﺔ ﺍﻟﻤﻮﺟﻮﺩﺓ ﺑﺎﻟﻄﺮﻑ ﺍﻵﺧﺮ.
3
ﺃﺩﺧﻞ ﺟﻬﺎﺯ ﺍﻟﻘﻔﻞ ﻓﻲ ﻓﺘﺤﺔ ﻗﻔﻞ ﺍﻟﺤﻤﺎﻳﺔ ﻣﻦ ﺍﻟﺴﺮﻗﺔ ﺍﻟﻤﻮﺟﻮﺩﺓ ﺑﺎﻟﺠﺰء ﺍﻟﺨﻠﻔﻲ ﻟﻠﻤﻨﺘﺞ.
4
ﺍﻗﻔﻞ ﺃﺩﺍﺓ ﺍﻟﻘﻔﻞ.
ﻳﻤﻜﻦ ﺷﺮﺍء ﺟﻬﺎﺯ ﻗﻔﻞ ﺍﻟﺤﻤﺎﻳﺔ ﻣﻦ ﺍﻟﺴﺮﻗﺔ ﺑﺸﻜﻞ ﻣﻨﻔﺼﻞ.
ﺭﺍﺟﻊ ﺩﻟﻴﻞ ﺍﻟﻤﺴﺘﺨﺪﻡ ﺍﻟﻤﺮﻓﻖ ﻣﻊ ﺟﻬﺎﺯ ﻗﻔﻞ ﺍﻟﺤﻤﺎﻳﺔ ﻣﻦ ﺍﻟﺴﺮﻗﺔ ﻟﻤﻌﺮﻓﺔ ﺍﻟﺘﻔﺎﺻﻴﻞ.
ﻳﻤﻜﻦ ﺷﺮﺍء ﺃﺩﻭﺍﺕ ﻗﻔﻞ ﺍﻟﺤﻤﺎﻳﺔ ﻣﻦ ﺍﻟﺴﺮﻗﺔ ﻣﻦ ﺑﺎﺋﻌﻲ ﺗﺠﺰﺋﺔ ﺍﻹﻟﻜﺘﺮﻭﻧﻴﺎﺕ ﺃﻭ ﻋﺒﺮ ﺍﻹﻧﺘﺮﻧﺖ.
27
ﺍﻟﺘﺠﻬﻴﺰﺍﺕ
1
1.4
ﺍﻟﺘﺠﻬﻴﺰﺍﺕ
""MagicRotation Auto
ﺗﻌﻤﻞ ﺍﻟﻮﻇﻴﻔﺔ " "MagicRotation Autoﻋﻠﻰ ﻛﺸﻒ ﺯﺍﻭﻳﺔ ﺩﻭﺭﺍﻥ ﺃﺟﻬﺰﺓ ﺍﻟﻌﺮﺽ ﺍﻟﻤﻨﺎﺳﺒﺔ ﻋﻦ ﻃﺮﻳﻖ ﻣﺴﺘﺸﻌﺮ ﺍﻟﺪﻭﺭﺍﻥ ﻭﺗﺪﻭﻳﺮ ﺷﺎﺷﺔ
ً Windows
ﻭﻓﻘﺎ ﻟﺬﻟﻚ.
]ﺗﺜﺒﻴﺖ ﺍﻟﺒﺮﺍﻣﺞ[
1
ﺃﺩﺧﻞ ﺍﻟﻘﺮﺹ ﺍﻟﻤﻀﻐﻮﻁ ﺍﻟﺨﺎﺹ ﺑﺪﻟﻴﻞ ﺍﻟﻤﺴﺘﺨﺪﻡ ﺍﻟﻤﺮﻓﻖ ﻣﻊ ﺍﻟﻤﻨﺘﺞ ﻓﻲ ﻣﺤﺮﻙ ﺍﻷﻗﺮﺍﺹ ﺍﻟﻤﻀﻐﻮﻃﺔ.
2
ﺍﺗﺒﻊ ﺍﻹﺭﺷﺎﺩﺍﺕ ﺍﻟﻈﺎﻫﺮﺓ ﻋﻠﻰ ﺍﻟﺸﺎﺷﺔ ﻟﻤﺘﺎﺑﻌﺔ ﻋﻤﻠﻴﺔ ﺍﻟﺘﺜﺒﻴﺖ.
ﺑﻌﺪ ﺍﻟﺘﺜﺒﻴﺖ ،ﺗﻈﻬﺮ ﻟﻐﺔ ﻗﺎﺋﻤﺔ ﺍﻟﺘﻄﺒﻴﻘﺎﺕ ﺑﻠﻐﺔ ﻧﻈﺎﻡ ﺍﻟﺘﺸﻐﻴﻞ.
)ﻳﺘﻮﺍﻓﻖ ﺫﻟﻚ ﻣﻊ ﺍﻟﺴﻴﺎﺳﺎﺕ ﺍﻟﺮﺋﻴﺴﻴﺔ ﻟﻨﻈﺎﻡ ﺍﻟﺘﺸﻐﻴﻞ (.Windows
]ﺗﻨﺒﻴﻪ[
1
ﻣﺘﻮﺍﻓﻖ ﻓﻘﻂ ﻣﻊ 32) Windows 7ﺑﺖ ﺃﻭ 64ﺑﺖ( ﻭ 32) Windows 8ﺑﺖ ﺃﻭ 64ﺑﺖ(.
2
ﻳﺘﻮﺍﻓﻖ ﻣﻊ ﺑﻄﺎﻗﺔ ﺍﻟﺮﺳﻮﻣﺎﺕ ﺍﻟﻤﺘﻮﺍﻓﻘﺔ ﻣﻊ ﺍﻟﻤﻌﻴﺎﺭﻳﻦ DDC/CIﻭ MS APIﻭﻓﻲ ﺣﺎﻟﺔ ﻋﺪﻡ ﺗﻮﺍﻓﻖ ﺑﻄﺎﻗﺔ ﺍﻟﺮﺳﻮﻣﺎﺕ ﻣﻊ ﺍﻟﻤﻌﻴﺎﺭﻳﻦ
ﺍﻟﻤﺬﻛﻮﺭﻳﻦ ً
ﺳﻠﻔﺎ ،ﻓﺈﻥ ﺍﻟﻮﻇﻴﻔﺔ " "MagicRotation Autoﻗﺪ ﻻ ﺗﺘﻮﺍﻓﺮ.
3
ﻟﺰﻳﺎﺩﺓ ﺃﺩﺍء ﻫﺬﻩ ﺍﻟﻮﻇﻴﻔﺔ ،ﻗﻢ ﺑﺘﺤﺪﻳﺚ ﺑﺮﻧﺎﻣﺞ ﺗﺸﻐﻴﻞ ﺑﻄﺎﻗﺔ ﺍﻟﺮﺳﻮﻣﺎﺕ ﺇﻟﻰ ﺃﺣﺪﺙ ﺇﺻﺪﺍﺭ.
4
ﺗﺘﻮﺍﻓﺮ ﺃﺭﺑﻌﺔ ﻋﺸﺮ ﻟﻐﺔ ﻛﻠﻐﺎﺕ ﻟﻠﺘﺜﺒﻴﺖ.
(QJOLVK)UDQoDLV'HXWVFK0DJ\DU,WDOLDQR3ROVNL3RUWXJXrV
߭˲ƧNJLjLjǁƿǀ(VSDxRO6YHQVND7UNoHᣣᧄ⺆㩷∝䇁ଞ
28
5
ﺇﺫﺍ ﻛﺎﻥ ﺍﻻﺗﺠﺎﻩ ﻓﻲ ﻭﺿﻊ ﻏﻴﺮ "ﺃﻓﻘﻲ" ﻓﻲ ﻗﺎﺋﻤﺔ ﺩﻗﺔ ﺍﻟﺸﺎﺷﺔ ﻋﻠﻰ ،Windows7ﻓﺈﻥ ﺍﻟﻮﻇﻴﻔﺔ " "MagicRotation Autoﻗﺪ ﻻ ﺗﻌﻤﻞ
ﺑﺼﻮﺭﺓ ﺻﺤﻴﺤﺔ.
6
ﻳﺘﻢ ﻋﺮﺽ ﻗﺎﺋﻤﺔ ﺍﻟﻌﺮﺽ ﻋﻠﻰ ﺍﻟﺸﺎﺷﺔ ﻋﻨﺪ ﺍﺳﺘﺪﺍﺭﺓ ﺟﻬﺎﺯ ﺍﻟﻌﺮﺽ .ﻋﻨﺪ ﺍﺳﺘﺪﺍﺭﺓ ﺟﻬﺎﺯ ﺍﻟﻌﺮﺽ ،ﻗﺪ ﻳﺘﻢ ﻋﺮﺽ ﻋﻤﻠﻴﺔ ﺇﻋﺎﺩﺓ ﺗﻜﻮﻳﻦ
ﺍﻟﺸﺎﺷﺔ ﺃﻭ ﻗﺪ ﺗﻈﻬﺮ ﺷﺎﺷﺔ ﻗﺎﺗﻤﺔ ﺗﺒﻌًﺎ ﻟﺒﻄﺎﻗﺔ ﺍﻟﺮﺳﻮﻣﺎﺕ .ﻭﻳﺤﺪﺙ ﻫﺬﺍ ﺑﺴﺒﺐ ﻧﻈﺎﻡ ﺍﻟﺘﺸﻐﻴﻞ Windowsﻭﻻ ﻋﻼﻗﺔ ﻟﻠﻤﻨﺘﺞ ﺑﺬﻟﻚ.
7
ﺇﺫﺍ ﺭﻏﺒﺖ ﻓﻲ ﻋﺪﻡ ﺍﺳﺘﺪﺍﺭﺓ ﺍﻟﺸﺎﺷﺔ ﺗﻠﻘﺎﺋﻴًﺎ ﻋﻨﺪ ﺍﺳﺘﺪﺍﺭﺓ ﺟﻬﺎﺯ ﺍﻟﻌﺮﺽ ،ﺍﺿﻐﻂ ﻋﻠﻰ ﺍﻟﻤﻔﺘﺎﺡ Windowsﻭﺍﻟﻤﻔﺘﺎﺡ Lﻓﻲ ﻧﻔﺲ ﺍﻟﻮﻗﺖ
ﻟﺘﺄﻣﻴﻦ ﻧﻈﺎﻡ ﺍﻟﺘﺸﻐﻴﻞ .Windowsﺇﺫﺍ ﺗﻌﺬﺭ ﺗﺄﻣﻴﻦ ﻧﻈﺎﻡ ﺍﻟﺘﺸﻐﻴﻞ ،ﻓﺈﻥ ﺫﻟﻚ ﻳﻌﺰﻯ ﻟﻠﻌﻮﺍﺋﻖ ﺍﻟﺘﻲ ﻳﻀﻌﻬﺎ Windows APIﻭﻻ ﻋﻼﻗﺔ
ﻟﻠﻤﻨﺘﺞ ﺑﺬﻟﻚ.
ﺍﻟﺘﺠﻬﻴﺰﺍﺕ
1
1.5
ﺍﻟﺘﺠﻬﻴﺰﺍﺕ
ﺗﺪﻭﻳﺮ ﺷﺎﺷﺔ ﺟﻬﺎﺯ ﺍﻟﻌﺮﺽ
ﻋﻨﺪ ﺗﺪﻭﻳﺮ ﺟﻬﺎﺯ ﺍﻟﻌﺮﺽ ،ﻳﺘﻢ ﻋﺮﺽ ﺯﺍﻭﻳﺔ ﺍﻟﺪﻭﺭﺍﻥ ﻋﻠﻰ ﺷﺎﺷﺔ ﺟﻬﺎﺯ ﺍﻟﻌﺮﺽ.
0°
90°
ﺳﻴﺘﻢ ﺗﺪﻭﻳﺮ ﻋﻨﺎﺻﺮ ﻗﺎﺋﻤﺔ ﺍﻟﻌﺮﺽ ﻋﻠﻰ ﺍﻟﺸﺎﺷﺔ ) (OSDﺗﻠﻘﺎﺋﻴًﺎ ﻋﻨﺪ ﺗﺪﻭﻳﺮ ﺍﻟﺸﺎﺷﺔ.
MENU
PIP/PBP
SOURCE
MENU
SOURCE
PIP/PBP
]ﺗﻨﺒﻴﻪ[
29
1
ﺇﺫﺍ ﻟﻢ ﻳﺘﻢ ﺗﺜﺒﻴﺖ ﺑﺮﻧﺎﻣﺞ " "MagicRotation Autoﻋﻠﻰ ﺟﻬﺎﺯ ﺍﻟﻌﺮﺽ ،ﻓﻠﻦ ﻳﺼﺒﺢ ﻣﻦ ﺍﻟﻤﻤﻜﻦ ﺗﺪﻭﻳﺮ ﺍﻟﻤﺤﺘﻮﻳﺎﺕ ﺍﻟﻤﻌﺮﻭﺿﺔ ﻋﻠﻰ
ﺍﻟﺸﺎﺷﺔ .ﺳﻴﻈﻞ ﻣﻦ ﺍﻟﻤﻤﻜﻦ ﺗﺪﻭﻳﺮ ﻋﻨﺎﺻﺮ ﺍﻟﻌﺮﺽ ﻋﻠﻰ ﺍﻟﺸﺎﺷﺔ ﺑﺰﺍﻭﻳﺔ 90ﺩﺭﺟﺔ ﻭﻋﺮﺿﻬﺎ ﺑﺼﻮﺭﺓ ﺻﺤﻴﺤﺔ.
2
ﺑﻤﺠﺮﺩ ﺗﺪﻭﻳﺮ ﻋﻨﺎﺻﺮ ﺍﻟﻌﺮﺽ ﻋﻠﻰ ﺍﻟﺸﺎﺷﺔ ،ﻓﺈﻧﻬﺎ ﻗﺪ ﺗﻈﻬﺮ ﺑﻮﺿﻊ ﻋﺮﺽ ﻣﺨﺘﻠﻒ ﻋﻦ ﺍﻟﻮﺿﻊ ﺍﻟﺬﻱ ﻛﺎﻧﺖ ﻋﻠﻴﻪ ﻗﺒﻞ ﺗﺪﻭﻳﺮﻫﺎ.
ﺍﻟﺘﺠﻬﻴﺰﺍﺕ
2
2.1
ﺗﻮﺻﻴﻞ ﺟﻬﺎﺯ ﻣﺼﺪﺭ ﻭﺍﺳﺘﺨﺪﺍﻣﻪ
ﻗﺒﻞ ﺍﻟﺘﻮﺻﻴﻞ
2.1.1
ﻧﻘﺎﻁ ﺍﻟﻔﺤﺺ ﻗﺒﻞ ﺍﻟﺘﻮﺻﻴﻞ
ﻗﺒﻞ ﺍﻟﺘﻮﺻﻴﻞ ﺑﺠﻬﺎﺯ ﻣﺼﺪﺭ ،ﺍﻗﺮﺃ ﺩﻟﻴﻞ ﺍﻟﻤﺴﺘﺨﺪﻡ ﺍﻟﻤﺮﻓﻖ ﻣﻌﻪ.
ﻗﺪ ﻳﺨﺘﻠﻒ ﻋﺪﺩ ﺍﻟﻤﻨﺎﻓﺬ ﻭﻣﻮﺍﻗﻌﻬﺎ ﻋﻠﻰ ﺍﻷﺟﻬﺰﺓ ﺍﻟﻤﺼﺪﺭ ﻣﻦ ﺟﻬﺎﺯ ﺇﻟﻰ ﺁﺧﺮ.
ﻻ ﺗﻘﻢ ﺑﺘﻮﺻﻴﻞ ﻛﺒﻞ ﺍﻟﻄﺎﻗﺔ ﺇﻻ ﺑﻌﺪ ﺇﺗﻤﺎﻡ ﺗﻮﺻﻴﻞ ﺟﻤﻴﻊ ﺍﻟﺘﻮﺻﻴﻼﺕ.
ﻓﺘﻮﺻﻴﻞ ﻛﺒﻞ ﺍﻟﻄﺎﻗﺔ ﺃﺛﻨﺎء ﻋﻤﻠﻴﺔ ﺍﻟﺘﻮﺻﻴﻞ ﻗﺪ ﻳﺆﺩﻱ ﺇﻟﻰ ﺇﺗﻼﻑ ﺍﻟﻤﻨﺘﺞ.
ﺍﻓﺤﺺ ﺃﻧﻮﺍﻉ ﺍﻟﻤﻨﺎﻓﺬ ﺍﻟﻤﺘﻮﻓﺮﺓ ﺑﺎﻟﺠﺎﻧﺐ ﺍﻟﺨﻠﻔﻲ ﻣﻦ ﺍﻟﻤﻨﺘﺞ ﺍﻟﺬﻱ ﺗﺮﻳﺪ ﺗﻮﺻﻴﻠﻪ.
2.2
ﺗﻮﺻﻴﻞ ﺍﻟﻜﻤﺒﻴﻮﺗﺮ ﻭﺍﺳﺘﺨﺪﺍﻣﻪ
ﺣﺪﺩ ﻃﺮﻳﻘﺔ ﺗﻮﺻﻴﻞ ﻣﻨﺎﺳﺒﺔ ﻟﻠﻜﻤﺒﻴﻮﺗﺮ ﻟﺪﻳﻚ.
ﻗﺪ ﺗﺨﺘﻠﻒ ﺃﺟﺰﺍء ﺍﻟﺘﻮﺻﻴﻞ ﺑﺎﺧﺘﻼﻑ ﺍﻟﻤﻨﺘﺠﺎﺕ.
ﻟﻀﻤﺎﻥ ﻗﻴﺎﻡ ﺍﻟﺸﺎﺷﺔ ﺑﺎﻟﻌﺮﺽ ﺑﺸﻜﻞ ﺻﺤﻴﺢ ،ﻻ ﺗﺴﺘﺨﺪﻡ ﻛﺒﻞ DVIﺇﻟﻰ DPﺃﻭ HDMIﺇﻟﻰ DPﺃﻭ HDMIﺇﻟﻰ DPﺻﻐﻴﺮ
ﺃﻭ ﻏﻴﺮﻫﺎ ﻣﻦ ﺍﻟﻜﺒﻼﺕ ﻏﻴﺮ ﺍﻟﻘﻴﺎﺳﻴﺔ ﺍﻟﺘﻲ ﻳﺘﻢ ﺷﺮﺍﺅﻫﺎ ﻣﻦ ﺃﻱ ﻣﻮﺯﻉ .ﻳﻮﺻﻰ ﺑﺎﺳﺘﺨﺪﺍﻡ ﺍﻟﻜﺒﻼﺕ ﺍﻟﻤﺮﻓﻘﺔ ﻣﻊ ﺍﻟﻤﻨﺘﺞ.
2.2.1
ﺍﻟﺘﻮﺻﻴﻞ "ﺑﺎﺳﺘﺨﺪﺍﻡ ﻛﺒﻞ "DVI
ﻻ ﺗﻘﻢ ﺑﺘﻮﺻﻴﻞ ﻛﺒﻞ ﺍﻟﺘﻴﺎﺭ ﺍﻟﻜﻬﺮﺑﻲ ﺇﻻ ﺑﻌﺪ ﺗﻮﺻﻴﻞ ﺟﻤﻴﻊ ﺍﻟﻜﺒﻼﺕ ﺍﻷﺧﺮﻯ.
ﺗﺄﻛﺪ ﻣﻦ ﺗﻮﺻﻴﻞ ﺟﻬﺎﺯ ﻣﺼﺪﺭ ً
ﺃﻭﻻ ﻗﺒﻞ ﺗﻮﺻﻴﻞ ﻛﺒﻞ ﺍﻟﺘﻴﺎﺭ ﺍﻟﻜﻬﺮﺑﻲ.
DVI IN
1
2
ﻗﻢ ﺑﺘﻮﺻﻴﻞ ﻛﺒﻞ DVIﺑﺎﻟﻤﻨﻔﺬ ] [DVI INﺍﻟﻤﻮﺟﻮﺩ ﺑﺎﻟﺠﺰء ﺍﻟﺨﻠﻔﻲ ﻟﻠﻤﻨﺘﺞ ﻭﺍﻟﻤﻨﻔﺬ DVIﺍﻟﻤﻮﺟﻮﺩ ﺑﺎﻟﻜﻤﺒﻴﻮﺗﺮ.
ﺍﺿﻐﻂ ]
[ ﻟﺘﻐﻴﻴﺮ ﻣﺼﺪﺭ ﺍﻹﺩﺧﺎﻝ ﺇﻟﻰ .DVI
ﻗﺪ ﺗﺨﺘﻠﻒ ﺍﻟﻤﻨﺎﻓﺬ ﺍﻟﻤﺘﻮﻓﺮﺓ ﺣﺴﺐ ﺍﻟﻤﻨﺘﺞ.
ﻓﻲ ﺣﺎﻟﺔ ﺗﻮﻓﺮ ﺩﻋﻢ ﻟﻠﺼﻮﺕ ﻭﻭﺟﻮﺩ ﻛﺒﻞ ﺍﺳﺘﺮﻳﻮ ﻣﺘﺼﻞ ،ﻓﺈﻧﻪ ﻳﻤﻜﻦ ﺿﺒﻂ Volumeﺑﺎﺳﺘﺨﺪﺍﻡ ﺍﻟﺰﺭﻳﻦ ]
ﺑﺎﻟﺠﺰء ﺍﻷﻣﺎﻣﻲ ﻣﻦ ﺍﻟﻤﻨﺘﺞ.
ﻗﺪ ﻳﺆﺩﻱ ﺍﺳﺘﺨﺪﺍﻡ ﻛﺒﻞ DVIﻏﻴﺮ ﺍﻟﻤﺘﻮﻓﺮ ﻣﻊ ﺍﻟﻤﻨﺘﺞ ﺇﻟﻰ ﺗﻘﻠﻴﻞ ﺩﻗﺔ ﺍﻟﻌﺮﺽ.
30
ﺗﻮﺻﻴﻞ ﺟﻬﺎﺯ ﻣﺼﺪﺭ ﻭﺍﺳﺘﺨﺪﺍﻣﻪ
[ ﺍﻟﻤﻮﺟﻮﺩﻳﻦ
2
ﺗﻮﺻﻴﻞ ﺟﻬﺎﺯ ﻣﺼﺪﺭ ﻭﺍﺳﺘﺨﺪﺍﻣﻪ
2.2.2
ﺍﻟﺘﻮﺻﻴﻞ "ﺑﺎﺳﺘﺨﺪﺍﻡ ﻛﺒﻞ "DVI-HDMI
ﻻ ﺗﻘﻢ ﺑﺘﻮﺻﻴﻞ ﻛﺒﻞ ﺍﻟﺘﻴﺎﺭ ﺍﻟﻜﻬﺮﺑﻲ ﺇﻻ ﺑﻌﺪ ﺗﻮﺻﻴﻞ ﺟﻤﻴﻊ ﺍﻟﻜﺒﻼﺕ ﺍﻷﺧﺮﻯ.
ﺗﺄﻛﺪ ﻣﻦ ﺗﻮﺻﻴﻞ ﺟﻬﺎﺯ ﻣﺼﺪﺭ ً
ﺃﻭﻻ ﻗﺒﻞ ﺗﻮﺻﻴﻞ ﻛﺒﻞ ﺍﻟﺘﻴﺎﺭ ﺍﻟﻜﻬﺮﺑﻲ.
DVI IN
1
2
ﻗﻢ ﺑﺘﻮﺻﻴﻞ ﻛﺒﻞ HDMI-DVIﺑﺎﻟﻤﻨﻔﺬ ] [DVI INﺍﻟﻤﻮﺟﻮﺩ ﺑﺎﻟﺠﺰء ﺍﻟﺨﻠﻔﻲ ﻣﻦ ﺍﻟﻤﻨﺘﺞ ﻭﺍﻟﻤﻨﻔﺬ HDMIﺍﻟﻤﻮﺟﻮﺩ ﺑﺎﻟﻜﻤﺒﻴﻮﺗﺮ.
ﺍﺿﻐﻂ ]
[ ﻟﺘﻐﻴﻴﺮ ﻣﺼﺪﺭ ﺍﻹﺩﺧﺎﻝ ﺇﻟﻰ .DVI
ﻓﻲ ﺣﺎﻟﺔ ﺗﻮﻓﺮ ﺩﻋﻢ ﻟﻠﺼﻮﺕ ﻭﻭﺟﻮﺩ ﻛﺒﻞ ﺍﺳﺘﺮﻳﻮ ﻣﺘﺼﻞ ،ﻓﺈﻧﻪ ﻳﻤﻜﻦ ﺿﺒﻂ Volumeﺑﺎﺳﺘﺨﺪﺍﻡ ﺍﻟﺰﺭﻳﻦ ]
ﺑﺎﻟﺠﺰء ﺍﻷﻣﺎﻣﻲ ﻣﻦ ﺍﻟﻤﻨﺘﺞ.
ﻗﺪ ﺗﺨﺘﻠﻒ ﺍﻟﻤﻨﺎﻓﺬ ﺍﻟﻤﺘﻮﻓﺮﺓ ﺣﺴﺐ ﺍﻟﻤﻨﺘﺞ.
31
ﺗﻮﺻﻴﻞ ﺟﻬﺎﺯ ﻣﺼﺪﺭ ﻭﺍﺳﺘﺨﺪﺍﻣﻪ
[ ﺍﻟﻤﻮﺟﻮﺩﻳﻦ
2
ﺗﻮﺻﻴﻞ ﺟﻬﺎﺯ ﻣﺼﺪﺭ ﻭﺍﺳﺘﺨﺪﺍﻣﻪ
2.2.3
ﺍﻟﺘﻮﺻﻴﻞ "ﺑﺎﺳﺘﺨﺪﺍﻡ ﻛﺒﻞ "HDMI
ﻻ ﺗﻘﻢ ﺑﺘﻮﺻﻴﻞ ﻛﺒﻞ ﺍﻟﺘﻴﺎﺭ ﺍﻟﻜﻬﺮﺑﻲ ﺇﻻ ﺑﻌﺪ ﺗﻮﺻﻴﻞ ﺟﻤﻴﻊ ﺍﻟﻜﺒﻼﺕ ﺍﻷﺧﺮﻯ.
ﺗﺄﻛﺪ ﻣﻦ ﺗﻮﺻﻴﻞ ﺟﻬﺎﺯ ﻣﺼﺪﺭ ً
ﺃﻭﻻ ﻗﺒﻞ ﺗﻮﺻﻴﻞ ﻛﺒﻞ ﺍﻟﺘﻴﺎﺭ ﺍﻟﻜﻬﺮﺑﻲ.
HDMI
DVI ININ
1
2
ﻗﻢ ﺑﺘﻮﺻﻴﻞ ﻛﺒﻞ HDMIﺑﺎﻟﻤﻨﻔﺬ ] [HDMI INﺍﻟﻤﻮﺟﻮﺩ ﺑﺎﻟﺠﺰء ﺍﻟﺨﻠﻔﻲ ﻣﻦ ﺍﻟﻤﻨﺘﺞ ﻭﺍﻟﻤﻨﻔﺬ HDMIﺍﻟﻤﻮﺟﻮﺩ ﺑﺎﻟﻜﻤﺒﻴﻮﺗﺮ.
ﺍﺿﻐﻂ ]
[ ﻟﺘﻐﻴﻴﺮ ﻣﺼﺪﺭ ﺍﻹﺩﺧﺎﻝ ﺇﻟﻰ .HDMI
PC/AV Mode
Select the PC/AV
mode for the HDMI
source.
DVI
PC
HDMI
AV
DisplayPort
DVI PC
ﻓﻲ ﺣﺎﻟﺔ ﺗﻮﻓﺮ ﺩﻋﻢ ﻟﻠﺼﻮﺕ ،ﻓﺈﻧﻪ ﻳﻤﻜﻦ ﺿﺒﻂ Volumeﺑﺎﺳﺘﺨﺪﺍﻡ ﺍﻷﺯﺭﺍﺭ ]
[ ﺍﻟﻤﻮﺟﻮﺩﺓ ﺑﺎﻟﺠﺰء ﺍﻷﻣﺎﻣﻲ ﻣﻦ ﺍﻟﻤﻨﺘﺞ.
ﻟﺴﻤﺎﻉ ﺍﻟﺼﻮﺕ ﻋﻨﺪ ﺗﻮﺻﻴﻞ ﺍﻟﻤﻨﺘﺞ ﺑﺠﻬﺎﺯ ﻛﻤﺒﻴﻮﺗﺮ ﻋﻦ ﻃﺮﻳﻖ ﻛﺒﻞ ،HDMIﻳُﺮﺟﻰ ﺿﺒﻂ PC/AV Modeﻋﻠﻰ .PC
ﻗﺪ ﺗﺨﺘﻠﻒ ﺍﻟﻤﻨﺎﻓﺬ ﺍﻟﻤﺘﻮﻓﺮﺓ ﺣﺴﺐ ﺍﻟﻤﻨﺘﺞ.
32
ﺗﻮﺻﻴﻞ ﺟﻬﺎﺯ ﻣﺼﺪﺭ ﻭﺍﺳﺘﺨﺪﺍﻣﻪ
2
ﺗﻮﺻﻴﻞ ﺟﻬﺎﺯ ﻣﺼﺪﺭ ﻭﺍﺳﺘﺨﺪﺍﻣﻪ
2.2.4
ﺍﻟﺘﻮﺻﻴﻞ ﺑﺎﺳﺘﺨﺪﺍﻡ ﻛﺒﻞ HDMI-DVI
ﻻ ﺗﻘﻢ ﺑﺘﻮﺻﻴﻞ ﻛﺒﻞ ﺍﻟﺘﻴﺎﺭ ﺍﻟﻜﻬﺮﺑﻲ ﺇﻻ ﺑﻌﺪ ﺗﻮﺻﻴﻞ ﺟﻤﻴﻊ ﺍﻟﻜﺒﻼﺕ ﺍﻷﺧﺮﻯ.
ﺗﺄﻛﺪ ﻣﻦ ﺗﻮﺻﻴﻞ ﺟﻬﺎﺯ ﻣﺼﺪﺭ ً
ﺃﻭﻻ ﻗﺒﻞ ﺗﻮﺻﻴﻞ ﻛﺒﻞ ﺍﻟﺘﻴﺎﺭ ﺍﻟﻜﻬﺮﺑﻲ.
HDMI IN
1
2
ﻗﻢ ﺑﺘﻮﺻﻴﻞ ﻛﺒﻞ HDMI-DVIﺑﺎﻟﻤﻨﻔﺬ ] [HDMI INﺍﻟﻤﻮﺟﻮﺩ ﺑﺎﻟﺠﺰء ﺍﻟﺨﻠﻔﻲ ﻣﻦ ﺍﻟﻤﻨﺘﺞ ﻭﺍﻟﻤﻨﻔﺬ DVIﺍﻟﻤﻮﺟﻮﺩ ﺑﺎﻟﻜﻤﺒﻴﻮﺗﺮ.
ﺍﺿﻐﻂ ]
[ ﻟﺘﻐﻴﻴﺮ ﻣﺼﺪﺭ ﺍﻹﺩﺧﺎﻝ ﺇﻟﻰ .HDMI
PC/AV Mode
Select the PC/AV
mode for the HDMI
source.
DVI
PC
HDMI
AV
DisplayPort
DVI PC
ﻟﺘﻔﻌﻴﻞ ﺍﻟﺼﻮﺕ ﻋﻨﺪ ﺍﻟﺘﻮﺻﻴﻞ ﺑﺠﻬﺎﺯ ﺍﻟﻜﻤﺒﻴﻮﺗﺮ ﻋﻦ ﻃﺮﻳﻖ ﻛﺒﻞ HDMIﺇﻟﻰ ،DVIﻳُﺮﺟﻰ ﺗﻮﺻﻴﻞ ﻛﺒﻞ ﺍﻟﺼﻮﺕ ﻭﺿﺒﻂ
PC/AV Modeﻋﻠﻰ .DVI PC
ﻗﺪ ﺗﺨﺘﻠﻒ ﺍﻟﻤﻨﺎﻓﺬ ﺍﻟﻤﺘﻮﻓﺮﺓ ﺣﺴﺐ ﺍﻟﻤﻨﺘﺞ.
33
ﺗﻮﺻﻴﻞ ﺟﻬﺎﺯ ﻣﺼﺪﺭ ﻭﺍﺳﺘﺨﺪﺍﻣﻪ
2
ﺗﻮﺻﻴﻞ ﺟﻬﺎﺯ ﻣﺼﺪﺭ ﻭﺍﺳﺘﺨﺪﺍﻣﻪ
2.2.5
ﺍﻟﺘﻮﺻﻴﻞ ﺑﺎﺳﺘﺨﺪﺍﻡ ﻛﺒﻞ DP
ﻻ ﺗﻘﻢ ﺑﺘﻮﺻﻴﻞ ﻛﺒﻞ ﺍﻟﺘﻴﺎﺭ ﺍﻟﻜﻬﺮﺑﻲ ﺇﻻ ﺑﻌﺪ ﺗﻮﺻﻴﻞ ﺟﻤﻴﻊ ﺍﻟﻜﺒﻼﺕ ﺍﻷﺧﺮﻯ.
ﺗﺄﻛﺪ ﻣﻦ ﺗﻮﺻﻴﻞ ﺟﻬﺎﺯ ﻣﺼﺪﺭ ً
ﺃﻭﻻ ﻗﺒﻞ ﺗﻮﺻﻴﻞ ﻛﺒﻞ ﺍﻟﺘﻴﺎﺭ ﺍﻟﻜﻬﺮﺑﻲ.
DP IN
1
2
ﻃﺮﻓﻲ ﺍﻟﻜﺒﻞ ﺛﻨﺎﺋﻲ ﺍﻟﻤﻨﻔﺬ ﺑﺎﻟﻤﻨﻔﺬ ] [DP INﻋﻠﻰ ﺟﺎﻧﺐ ﺍﻟﻤﻨﺘﺞ ﻭﺍﻟﻄﺮﻑ ﺍﻵﺧﺮ ﺑﺎﻟﻤﻨﻔﺬ ﺛﻨﺎﺋﻲ ﺍﻟﻤﻨﻔﺬ ﺍﻟﻤﻮﺟﻮﺩ
ﻗﻢ ﺑﺘﻮﺻﻴﻞ ﺇﺣﺪﻯ
ّ
ﺑﺎﻟﻜﻤﺒﻴﻮﺗﺮ.
ﺍﺿﻐﻂ ]
[ ﻟﺘﻐﻴﻴﺮ ﻣﺼﺪﺭ ﺍﻹﺩﺧﺎﻝ ﺇﻟﻰ .DisplayPort
ﻓﻲ ﺣﺎﻟﺔ ﺗﻮﻓﺮ ﺩﻋﻢ ﻟﻠﺼﻮﺕ ،ﻓﺈﻧﻪ ﻳﻤﻜﻦ ﺿﺒﻂ Volumeﺑﺎﺳﺘﺨﺪﺍﻡ ﺍﻷﺯﺭﺍﺭ ]
ﻗﺪ ﺗﺨﺘﻠﻒ ﺍﻟﻤﻨﺎﻓﺬ ﺍﻟﻤﺘﻮﻓﺮﺓ ﺣﺴﺐ ﺍﻟﻤﻨﺘﺞ.
34
ﺗﻮﺻﻴﻞ ﺟﻬﺎﺯ ﻣﺼﺪﺭ ﻭﺍﺳﺘﺨﺪﺍﻣﻪ
[ ﺍﻟﻤﻮﺟﻮﺩﺓ ﺑﺎﻟﺠﺰء ﺍﻷﻣﺎﻣﻲ ﻣﻦ ﺍﻟﻤﻨﺘﺞ.
2
ﺗﻮﺻﻴﻞ ﺟﻬﺎﺯ ﻣﺼﺪﺭ ﻭﺍﺳﺘﺨﺪﺍﻣﻪ
2.2.6
ﺍﻟﺘﻮﺻﻴﻞ "ﺑﺴﻤﺎﻋﺎﺕ ﺍﻟﺮﺃﺱ" ﺃﻭ "ﻣﻜﺒﺮﺍﺕ ﺍﻟﺼﻮﺕ"
ﻻ ﺗﻘﻢ ﺑﺘﻮﺻﻴﻞ ﻛﺒﻞ ﺍﻟﺘﻴﺎﺭ ﺍﻟﻜﻬﺮﺑﻲ ﺇﻻ ﺑﻌﺪ ﺗﻮﺻﻴﻞ ﺟﻤﻴﻊ ﺍﻟﻜﺒﻼﺕ ﺍﻷﺧﺮﻯ.
ﺗﺄﻛﺪ ﻣﻦ ﺗﻮﺻﻴﻞ ﺟﻬﺎﺯ ﻣﺼﺪﺭ ً
ﺃﻭﻻ ﻗﺒﻞ ﺗﻮﺻﻴﻞ ﻛﺒﻞ ﺍﻟﺘﻴﺎﺭ ﺍﻟﻜﻬﺮﺑﻲ.
AUDIO IN
AUDIO OUT
1
ﻗﻢ ﺑﺘﻮﺻﻴﻞ ﻛﺒﻞ ﺍﻻﺳﺘﺮﻳﻮ ﺑﺎﻟﻤﻨﻔﺬ ] [AUDIO INﺍﻟﻤﻮﺟﻮﺩ ﺑﺎﻟﺠﺰء ﺍﻟﺨﻠﻔﻲ ﻟﻠﻤﻨﺘﺞ ﻭﺍﻟﻤﻨﻔﺬ AUDIO OUTﺍﻟﻤﻮﺟﻮﺩ ﺑﺎﻟﻜﻤﺒﻴﻮﺗﺮ.
2
ﻗﻢ ﺑﺘﻮﺻﻴﻞ ﺃﺣﺪ ﺃﺟﻬﺰﺓ ﺧﺮﻭﺝ ﺍﻟﺼﻮﺕ ﻣﺜﻞ ﺳﻤﺎﻋﺎﺕ ﺍﻟﺮﺃﺱ ﺃﻭ ﺍﻟﺴﻤﺎﻋﺎﺕ ﺍﻟﺨﺎﺭﺟﻴﺔ ] [AUDIO OUTﻋﻠﻰ ﺍﻟﻤﻨﺘﺞ.
ً
ﻣﺘﺼﻼ ،ﻓﺈﻧﻪ ﻳﻤﻜﻦ ﺿﺒﻂ Volumeﺑﺎﺳﺘﺨﺪﺍﻡ ﺍﻷﺯﺭﺍﺭ ]
ﺇﺫﺍ ﻛﺎﻥ ﻛﺒﻞ ﺍﻻﺳﺘﺮﻳﻮ
ﻗﺪ ﺗﺨﺘﻠﻒ ﺍﻟﻤﻨﺎﻓﺬ ﺍﻟﻤﺘﻮﻓﺮﺓ ﺣﺴﺐ ﺍﻟﻤﻨﺘﺞ.
35
ﺗﻮﺻﻴﻞ ﺟﻬﺎﺯ ﻣﺼﺪﺭ ﻭﺍﺳﺘﺨﺪﺍﻣﻪ
[ ﺍﻟﻤﻮﺟﻮﺩﺓ ﺑﺎﻟﺠﺰء ﺍﻷﻣﺎﻣﻲ ﻣﻦ ﺍﻟﻤﻨﺘﺞ.
2
ﺗﻮﺻﻴﻞ ﺟﻬﺎﺯ ﻣﺼﺪﺭ ﻭﺍﺳﺘﺨﺪﺍﻣﻪ
2.2.7
ﺗﻮﺻﻴﻞ ﺍﻟﺘﻴﺎﺭ ﺍﻟﻜﻬﺮﺑﻲ
ﻗﺪ ﺗﺨﺘﻠﻒ ﺃﺟﺰﺍء ﺍﻟﺘﻮﺻﻴﻞ ﺑﺎﺧﺘﻼﻑ ﺍﻟﻤﻨﺘﺠﺎﺕ.
ﻗﺪ ﻳﺨﺘﻠﻒ ﺍﻟﺸﻜﻞ ﺍﻟﺨﺎﺭﺟﻲ ً
ﻭﻓﻘﺎ ﻟﻠﻤﻨﺘﺞ.
•
ﻻﺳﺘﺨﺪﺍﻡ ﻫﺬﺍ ﺍﻟﻤﻨﺘﺞ ،ﻗﻢ ﺑﺘﻮﺻﻴﻞ ﻛﺒﻞ ﻃﺎﻗﺔ ﻣﺘﺼﻞ ﺑﻤﺄﺧﺬ ﺗﻴﺎﺭ ﻛﻬﺮﺑﻲ ﺑﺎﻟﻤﻨﻔﺬ ] [POWER INﺍﻟﻤﻮﺟﻮﺩ ﺑﺎﻟﻤﻨﺘﺞ.
POWER IN
ﻳﺘﻢ ﺗﺒﺪﻳﻞ ﺍﻟﺠﻬﺪ ﺍﻟﻜﻬﺮﺑﻲ ﺍﻟﺪﺍﺧﻞ ﺗﻠﻘﺎﺋﻴًﺎ.
36
ﺗﻮﺻﻴﻞ ﺟﻬﺎﺯ ﻣﺼﺪﺭ ﻭﺍﺳﺘﺨﺪﺍﻣﻪ
2
ﺗﻮﺻﻴﻞ ﺟﻬﺎﺯ ﻣﺼﺪﺭ ﻭﺍﺳﺘﺨﺪﺍﻣﻪ
2.2.8
37
ﺗﺮﺗﻴﺐ ﺍﻟﻜﺒﻼﺕ ﺍﻟﻤﺘﺼﻠﺔ
ﻗﻢ ﺑﺈﺯﺍﻟﺔ ﻏﻄﺎء ﺍﻟﻜﺒﻼﺕ ﻣﻦ ﺧﻼﻝ
ﺗﺤﺮﻳﻜﻪ ﺑﻴﺪﻳﻚ ﻷﺳﻔﻞ ﻓﻲ ﺍﻻﺗﺠﺎﻩ ﺍﻟﻤُﺸﺎﺭ
ﺇﻟﻴﻪ ﺑﺎﻟﺴﻬﻢ.
ﻗﻢ ﺑﺘﺜﺒﻴﺖ ﺍﻟﻜﺒﻼﺕ ﻓﻲ ﺣﺎﻣﻞ ﺍﻟﻜﺒﻼﺕ
ﺑﺎﻟﺠﺎﻧﺐ ﺍﻷﻳﻤﻦ.
ﻗﻢ ﺑﻤﺴﻚ ﺍﻟﺠﺰء ﺍﻟﺴﻔﻠﻲ ﻣﻦ ﻋﻨﻖ ﺍﻟﺤﺎﻣﻞ
ﺑﻴﺪﻙ ﺍﻟﻴﺴﺮﻯ ،ﻭﺍﺳﺘﺨﺪﻡ ﺇﺑﻬﺎﻡ ﺍﻟﻴﺪ ﺍﻟﻴﻤﻨﻰ
ﻟﺘﺤﺮﻳﻚ ﻏﻄﺎء ﺍﻟﻜﺒﻼﺕ ﻷﻋﻠﻰ ﻟﺘﺜﺒﻴﺘﻪ
ﻓﻲ ﻣﻜﺎﻧﻪ.
ﻭﺑﻬﺬﺍ ﺗﻨﺘﻬﻲ ﻋﻤﻠﻴﺔ ﺍﻟﺘﺮﻛﻴﺐ.
ﺗﻮﺻﻴﻞ ﺟﻬﺎﺯ ﻣﺼﺪﺭ ﻭﺍﺳﺘﺨﺪﺍﻣﻪ
ﻗﻢ ﺑﻤﺴﻚ ﻏﻄﺎء ﺍﻟﻜﺒﻼﺕ ﻭﺗﺜﺒﻴﺖ ﺍﻟﻜﺒﻼﺕ
ﻓﻲ ﺍﻟﻔﺘﺤﺎﺕ ﺍﻟﻤﻮﺟﻮﺩﺓ ﺑﺎﻟﺠﺰء ﺍﻟﺨﻠﻔﻲ
ﻣﻦ ﺍﻟﺤﺎﻣﻞ.
2
2.3
ﺗﻮﺻﻴﻞ ﺟﻬﺎﺯ ﻣﺼﺪﺭ ﻭﺍﺳﺘﺨﺪﺍﻣﻪ
ّ
ﻛﻤﻮﺯﻉ USB
ﺗﻮﺻﻴﻞ ﺍﻟﻤﻨﺘﺞ ﺑﺎﻟﻜﻤﺒﻴﻮﺗﺮ
2.3.1
ﺗﻮﺻﻴﻞ ﺍﻟﻜﻤﺒﻴﻮﺗﺮ ﺑﺎﻟﻤﻨﺘﺞ
ّ
ﻛﻤﻮﺯﻉ ﻋﻦ ﻃﺮﻳﻖ ﺗﻮﺻﻴﻠﻪ ﺑﺎﻟﻜﻤﺒﻴﻮﺗﺮ ﺑﻮﺍﺳﻄﺔ ﻛﺒﻞ ،USBﻛﻤﺎ ﻳﻤﻜﻨﻚ ﺗﻮﺻﻴﻞ ﺟﻬﺎﺯ ﻣﺼﺪﺭ ﻣﺒﺎﺷﺮ ًﺓ ﺑﺎﻟﻤﻨﺘﺞ
ﻳﻤﻜﻦ ﺃﻥ ﻳﻌﻤﻞ ﺍﻟﻤﻨﺘﺞ
ﻭﺍﻟﺘﺤﻜﻢ ﻓﻲ ﺍﻟﺠﻬﺎﺯ ﻋﻦ ﻃﺮﻳﻖ ﺍﻟﻤﻨﺘﺞ ﺩﻭﻥ ﺍﻻﺿﻄﺮﺍﺭ ﺇﻟﻰ ﺗﻮﺻﻴﻞ ﺍﻟﺠﻬﺎﺯ ﺍﻟﻤﺼﺪﺭ ﺑﺎﻟﻜﻤﺒﻴﻮﺗﺮ.
ّ
ﻛﻤﻮﺯﻉ ,USBﻗﻢ ﺑﺘﻮﺻﻴﻞ ﺍﻟﻤﻨﺘﺞ ﺑﺠﻬﺎﺯ ﻛﻤﺒﻴﻮﺗﺮ ﺑﺎﺳﺘﺨﺪﺍﻡ ﻛﺒﻞ .USB
ﻻﺳﺘﺨﺪﺍﻡ ﺍﻟﻤﻨﺘﺞ
ﺗﻮﺻﻴﻞ ﻛﺒﻞ USBﺑـ ]
[ ﺑﺎﻟﺠﺰء ﺍﻟﺨﻠﻔﻲ ﻟﻠﻤﻨﺘﺞ ﻭﻣﻨﻔﺬ ] USB
[ ﺍﻟﻤﻮﺟﻮﺩ ﺑﺎﻟﻜﻤﺒﻴﻮﺗﺮ.
ﻳﻤﻜﻦ ﺍﺳﺘﺨﺪﺍﻡ ﻛﺒﻞ USB 2.0ﻟﺘﻮﺻﻴﻞ ﺍﻟﻤﻨﺘﺞ ﺑﺠﻬﺎﺯ ﻛﻤﺒﻴﻮﺗﺮ .ﻣﻊ ﻫﺬﺍ ،ﻟﻼﺳﺘﻔﺎﺩﺓ ﺍﻟﻘﺼﻮﻯ ﻣﻦ ﻭﻇﻴﻔﺔ ،USB 3.0ﻗﻢ ﺑﺘﻮﺻﻴﻞ ﻛﺒﻞ
USB 3.0ﺑﻴﻦ ﺍﻟﻜﻤﺒﻴﻮﺗﺮ ﻭﺑﻴﻦ ﺍﻟﻤﻨﺘﺞ .ﺗﺄﻛﺪ ﻣﻦ ﺃﻥ ﺍﻟﻜﻤﺒﻴﻮﺗﺮ ﻳﺪﻋﻢ .USB 3.0
2.3.2
ﺗﻮﺻﻴﻞ ﺍﻟﻜﻤﺒﻴﻮﺗﺮ ﺑﺎﻟﻤﻨﺘﺞ
ّ
ﻛﻤﻮﺯﻉ ،ﻳﻤﻜﻦ ﺗﻮﺻﻴﻞ ﺃﺟﻬﺰﺓ ﻣﺼﺎﺩﺭ ﺇﺩﺧﺎﻝ ﻣﺘﻌﺪﺩﺓ ﻭﺍﺳﺘﺨﺪﺍﻣﻬﺎ ﻣﻊ ﺍﻟﻤﻨﺘﺞ ﻓﻲ ﻧﻔﺲ ﺍﻟﻮﻗﺖ.
ﺑﺎﺳﺘﺨﺪﺍﻡ ﺍﻟﻤﻨﺘﺞ
ﻧﻈﺮﺍ ﻟﺘﻮﻓﺮ ﻋﺪﺩ ﻣﺤﺪﻭﺩ ﻣﻦ ﻣﻨﺎﻓﺬ ﺍﻹﺩﺧﺎﻝ/ﺍﻹﺧﺮﺍﺝ .ﺗﻌﻤﻞ ﺍﻟﻮﻇﻴﻔﺔ ""HUB
ﻳﺘﻌﺬﺭ ﺗﻮﺻﻴﻞ ﺍﻟﻜﻤﺒﻴﻮﺗﺮ ﺑﺄﺟﻬﺰﺓ ﻣﺼﺎﺩﺭ ﻣﺘﻌﺪﺩﺓ ﻓﻲ ﻧﻔﺲ ﺍﻟﻮﻗﺖ ً
ﺍﻟﻤﺘﻮﻓﺮﺓ ﺑﺎﻟﻤﻨﺘﺞ ﻋﻠﻰ ﺗﺤﺴﻴﻦ ﻛﻔﺎءﺓ ﺍﻟﻌﻤﻞ ﻋﻦ ﻃﺮﻳﻖ ﺍﻟﺴﻤﺎﺡ ﺑﺘﻮﺻﻴﻞ ﺃﺟﻬﺰﺓ ﻣﺼﺎﺩﺭ ﻣﺘﻌﺪﺩﺓ ﺑﻤﻨﺎﻓﺬ USBﺍﻟﻤﻮﺟﻮﺩﺓ ﺑﺎﻟﻤﻨﺘﺞ ﻓﻲ ﻧﻔﺲ ﺍﻟﻮﻗﺖ
ﺩﻭﻥ ﺗﻮﺻﻴﻠﻬﺎ ﺑﺎﻟﻜﻤﺒﻴﻮﺗﺮ.
ﻓﻲ ﺣﺎﻟﺔ ﺗﻮﺻﻴﻞ ﺃﺟﻬﺰﺓ ﻣﺼﺎﺩﺭ ﻣﺘﻌﺪﺩﺓ ﺑﺎﻟﻜﻤﺒﻴﻮﺗﺮ ،ﻗﺪ ﺗﺒﺪﻭ ﺍﻟﻜﺒﻼﺕ ﺍﻟﻤﻮﺟﻮﺩﺓ ﺣﻮﻝ ﺍﻟﻜﻤﺒﻴﻮﺗﺮ ﻏﻴﺮ ﻣﺮﺗﺒﺔ .ﺳﻴﺆﺩﻱ ﺗﻮﺻﻴﻞ ﺍﻷﺟﻬﺰﺓ ﺑﺎﻟﻤﻨﺘﺞ
ﻣﺒﺎﺷﺮﺓ ﺇﻟﻰ ﺇﻧﻬﺎء ﻫﺬﻩ ﺍﻟﻔﻮﺿﻰ.
ﻗﻢ ﺑﺘﻮﺻﻴﻞ ﻫﺎﺗﻒ ﻣﺤﻤﻮﻝ ،ﻣﺜﻞ ﻣﺸ ّﻐﻞ MP3ﺃﻭ ﻫﺎﺗﻒ ﺫﻛﻲ ﺑﺎﻟﻤﻨﺘﺞ ﻋﻨﺪ ﺗﻮﺻﻴﻠﻪ ﺑﺠﻬﺎﺯ ﻛﻤﺒﻴﻮﺗﺮ ،ﺣﻴﺚ ﻳﺘﻴﺢ ﻟﻚ ﺍﻟﺘﺤﻜﻢ ﻓﻲ ﺍﻟﺠﻬﺎﺯ ﻋﻦ ﻃﺮﻳﻖ
ﺍﻟﻜﻤﺒﻴﻮﺗﺮ ﺃﻭ ﺗﻐﻴﻴﺮ ﺑﻄﺎﺭﻳﺔ ﺍﻟﺠﻬﺎﺯ.
ﻟﻠﻜﺸﻒ ﻋﻦ ﺟﻬﺎﺯ ﻣﺼﺪﺭ ﻭﺗﺸﻐﻴﻠﻪ ﺑﻄﺮﻳﻘﺔ ﺃﺳﺮﻉ ،ﻗﻢ ﺑﺘﻮﺻﻴﻞ ﺍﻟﺠﻬﺎﺯ ﺑﻤﻨﻔﺬ USB 3.0ﺍﻟﻤﻮﺟﻮﺩ ﺑﺎﻟﻤﻨﺘﺞ.
ﻣﻮﺭﺩ ﻃﺎﻗﺔ ﺧﺎﺭﺟﻲ .ﺗﺄﻛﺪ ﻣﻦ ﺗﻮﺻﻴﻠﻪ ﺑﻤﺼﺪﺭ ﻃﺎﻗﺔ.
ﻳﺘﻄﻠﺐ ﻣﺤﺮﻙ ﺍﻷﻗﺮﺍﺹ ﺍﻟﺜﺎﺑﺖ ﺍﻟﺨﺎﺭﺟﻲ ﻋﺎﻟﻲ ﺍﻟﺴﻌﺔ ّ
ﻻ ﺗﺘﻮﻓﺮ ﻣﻴﺰﺓ ﺍﻟﺸﺤﻦ ﺍﻟﺴﺮﻳﻊ ﺇﻻ ﻋﻦ ﻃﺮﻳﻖ ﺍﻟﻤﻨﻔﺬﻳﻦ ]1
38
ﺗﻮﺻﻴﻞ ﺟﻬﺎﺯ ﻣﺼﺪﺭ ﻭﺍﺳﺘﺨﺪﺍﻣﻪ
[ ﻭ]2
[ .ﻳﻌﻤﻞ ﻫﺬﺍﻥ ﺍﻟﻤﻨﻔﺬﺍﻥ ﻋﻠﻰ ﺷﺤﻦ ﺍﻷﺟﻬﺰﺓ ﺑﺴﺮﻋﺔ
2
ﺗﻮﺻﻴﻞ ﺟﻬﺎﺯ ﻣﺼﺪﺭ ﻭﺍﺳﺘﺨﺪﺍﻣﻪ
ﺃﻛﺒﺮ ﻣﻦ ﻣﻨﺎﻓﺬ USBﺍﻟﻨﻤﻮﺫﺟﻴﺔ .ﺗﻌﺘﻤﺪ ﺍﻟﺴﺮﻋﺔ ﻋﻠﻰ ﺍﻷﺟﻬﺰﺓ ﺍﻟﻤﺘﺼﻠﺔ.
ﻳﻤﻜﻦ ﺷﺤﻦ ﺍﻟﺒﻄﺎﺭﻳﺔ ﻓﻲ ﻭﺿﻊ ﺗﻮﻓﻴﺮ ﺍﻟﻄﺎﻗﺔ .ﻭﻟﻜﻦ ﻻ ﻳﻤﻜﻦ ﺷﺤﻨﻬﺎ ﻋﻨﺪﻣﺎ ﻳﻜﻮﻥ ﺍﻟﻤﻨﺘﺞ ﻓﻲ ﻭﺿﻊ ﺇﻳﻘﺎﻑ ﺍﻟﺘﺸﻐﻴﻞ.
ﻻ ﻳﻤﻜﻦ ﺷﺤﻦ ﺍﻟﺒﻄﺎﺭﻳﺔ ﻓﻲ ﺣﺎﻟﺔ ﻓﺼﻞ ﻛﺒﻞ ﺍﻟﺘﻴﺎﺭ ﺍﻟﻜﻬﺮﺑﻲ ﻣﻦ ﻣﻨﻔﺬ ﺍﻟﺘﻴﺎﺭ ﺍﻟﻜﻬﺮﺑﻲ.
ﻳﺠﺐ ﺷﺮﺍء ﺃﺟﻬﺰﺓ ﺍﻟﻬﻮﺍﺗﻒ ﺍﻟﻤﺤﻤﻮﻟﺔ ﺑﺸﻜﻞ ﻣﻨﻔﺼﻞ.
39
ﺗﻮﺻﻴﻞ ﺟﻬﺎﺯ ﻣﺼﺪﺭ ﻭﺍﺳﺘﺨﺪﺍﻣﻪ
2
2.4
ﺗﻮﺻﻴﻞ ﺟﻬﺎﺯ ﻣﺼﺪﺭ ﻭﺍﺳﺘﺨﺪﺍﻣﻪ
ﺗﺜﺒﻴﺖ ﺑﺮﻧﺎﻣﺞ ﺍﻟﺘﺸﻐﻴﻞ
ﻳﻤﻜﻨﻚ ﺿﺒﻂ ﻣﻌﺪﻻﺕ ﺍﻟﺪﻗﺔ ﻭﺍﻟﺘﺮﺩﺩ ﺍﻟﻤُﺜﻠﻰ ﻟﻬﺬﺍ ﺍﻟﻤﻨﺘﺞ ﻋﻦ ﻃﺮﻳﻖ ﺗﺜﺒﻴﺖ ﺑﺮﺍﻣﺞ ﺍﻟﺘﺸﻐﻴﻞ ﺍﻟﻤﻄﺎﺑﻘﺔ ﻟﻬﺬﺍ ﺍﻟﻤﻨﺘﺞ.
ﻳﻮﺟﺪ ﺑﺮﻧﺎﻣﺞ ﺗﺸﻐﻴﻞ ﻟﻠﺘﺜﺒﻴﺖ ﻋﻠﻰ ﺍﻟﻘﺮﺹ ﺍﻟﻤﻀﻐﻮﻁ ﺍﻟﻤﺮﻓﻖ ﻣﻊ ﺍﻟﻤﻨﺘﺞ.
ﺇﺫﺍ ﻛﺎﻥ ﺍﻟﻤﻠﻒ ﺍﻟﻤﺮﻓﻖ ﻣﻌﻴﺒًﺎ ،ﻗﻢ ﺑﺰﻳﺎﺭﺓ ﺻﻔﺤﺔ Samsungﺍﻟﺮﺋﻴﺴﻴﺔ ) (http://www.samsung.com/ﻭﺗﻨﺰﻳﻞ ﺍﻟﻤﻠﻒ.
40
1
ﺃﺩﺧﻞ ﺍﻟﻘﺮﺹ ﺍﻟﻤﻀﻐﻮﻁ ﺍﻟﺨﺎﺹ ﺑﺪﻟﻴﻞ ﺍﻟﻤﺴﺘﺨﺪﻡ ﺍﻟﻤﺮﻓﻖ ﻣﻊ ﺍﻟﻤﻨﺘﺞ ﻓﻲ ﻣﺤﺮﻙ ﺍﻷﻗﺮﺍﺹ ﺍﻟﻤﻀﻐﻮﻃﺔ.
2
ﺍﻧﻘﺮ ﻓﻮﻕ "."Windows Driver
3
ﺍﺗﺒﻊ ﺍﻹﺭﺷﺎﺩﺍﺕ ﺍﻟﻈﺎﻫﺮﺓ ﻋﻠﻰ ﺍﻟﺸﺎﺷﺔ ﻟﻤﺘﺎﺑﻌﺔ ﻋﻤﻠﻴﺔ ﺍﻟﺘﺜﺒﻴﺖ.
4
ﺣﺪﺩ ﻣﻮﺩﻳﻞ ﺍﻟﻤﻨﺘﺞ ﺧﺎﺻﺘﻚ ﻣﻦ ﻻﺋﺤﺔ ﺍﻟﻤﻮﺩﻳﻼﺕ.
5
ﺍﻧﺘﻘﻞ ﺇﻟﻰ ) Display Propertiesﺧﺼﺎﺋﺺ ﺍﻟﻌﺮﺽ( ﻭﺗﺤﻘﻖ ﻣﻦ ﻣﻼءﻣﺔ ﺍﻟﺪﻗﺔ ﻭﻣﻌﺪﻝ ﺍﻟﺘﺤﺪﻳﺚ.
ﺍﺭﺟﻊ ﺇﻟﻰ ﺩﻟﻴﻞ ﻧﻈﺎﻡ ﺗﺸﻐﻴﻞ Windowsﻟﻤﺰﻳﺪ ﻣﻦ ﺍﻟﺘﻔﺎﺻﻴﻞ.
ﺗﻮﺻﻴﻞ ﺟﻬﺎﺯ ﻣﺼﺪﺭ ﻭﺍﺳﺘﺨﺪﺍﻣﻪ
2
2.5
ﺗﻮﺻﻴﻞ ﺟﻬﺎﺯ ﻣﺼﺪﺭ ﻭﺍﺳﺘﺨﺪﺍﻣﻪ
ﺇﻋﺪﺍﺩ ﺍﻟﺪﻗﺔ ﺍﻟﻤُﺜﻠﻰ
ﺗﻈﻬﺮ ﺭﺳﺎﻟﺔ ﻣﻌﻠﻮﻣﺎﺕ ﺣﻮﻝ ﺇﻋﺪﺍﺩ ﺍﻟﺪﻗﺔ ﺍﻟﻤُﺜﻠﻰ ﻓﻲ ﺣﺎﻟﺔ ﺗﺸﻐﻴﻞ ﺍﻟﻤﻨﺘﺞ ﻷﻭﻝ ﻣﺮﺓ ﺑﻌﺪ ﺍﻟﺸﺮﺍء.
ﺣﺪﺩ ﺍﻟﻠﻐﺔ ﺍﻟﺘﻲ ﺗﺮﻏﺒﻬﺎ ﺑﺎﻟﻤﻨﺘﺞ ﺛﻢ ﻏﻴّﺮ ﺩﻗﺔ ﺟﻬﺎﺯ ﺍﻟﻜﻤﺒﻴﻮﺗﺮ ﺇﻟﻰ ﺇﻋﺪﺍﺩﺍﺕ ﺍﻟﺪﻗﺔ ﺍﻟﻤُﺜﻠﻰ.
6HWXS*XLGH
7KHRSWLPDOUHVROXWLRQIRUWKLV
PRQLWRULVDVIROORZV
****x**** **Hz
8VHWKHDERYHVHWWLQJVWRVHW
&WKHUHVROXWLRQRQ\RXU3
(QJOLVK
5HWXUQ
1
ﺍﺿﻐﻂ ]
2
ﻹﺧﻔﺎء ﺭﺳﺎﻟﺔ ﺍﻟﻤﻌﻠﻮﻣﺎﺕ ،ﺍﺿﻐﻂ ]
[ ﻟﻼﻧﺘﻘﺎﻝ ﺇﻟﻰ ﺍﻟﻠﻐﺔ ﺍﻟﺘﻲ ﺗﺮﻳﺪﻫﺎ ،ﺛﻢ ﺍﺿﻐﻂ ]
[ ﺃﻭ ]
[.
[.
ﺇﺫﺍ ﻟﻢ ﻳﺘﻢ ﺗﺤﺪﻳﺪ ﺍﻟﺪﻗﺔ ﺍﻟﻤُﺜﻠﻰ ،ﺗﻈﻬﺮ ﺍﻟﺮﺳﺎﻟﺔ ﻟﻤﺎ ﻳﺼﻞ ﺇﻟﻰ ﺛﻼﺙ ﻣﺮﺍﺕ ﻟﻤﺪﺓ ﻣﺤﺪﺩﺓ ﺣﺘﻰ ﻋﻨﺪ ﺇﻳﻘﺎﻑ ﺗﺸﻐﻴﻞ ﺍﻟﻤﻨﺘﺞ ﻭﺗﺸﻐﻴﻠﻪ ﻣﺮﻩ
ﺃﺧﺮﻯ.
ﻛﻤﺎ ﻳﻤﻜﻦ ﺍﺧﺘﻴﺎﺭ ﺍﻟﺪﻗﺔ ﺍﻟﻤُﺜﻠﻰ ﻣﻦ ﻟﻮﺣﺔ ﺍﻟﺘﺤﻜﻢ ﺍﻟﻤﻮﺟﻮﺩﺓ ﺑﺎﻟﻜﻤﺒﻴﻮﺗﺮ.
41
ﺗﻮﺻﻴﻞ ﺟﻬﺎﺯ ﻣﺼﺪﺭ ﻭﺍﺳﺘﺨﺪﺍﻣﻪ
3
ﺇﻋﺪﺍﺩ ﺍﻟﺸﺎﺷﺔ
ﺗﻜﻮﻳﻦ ﺇﻋﺪﺍﺩﺍﺕ ﺍﻟﺸﺎﺷﺔ ﻣﺜﻞ ﺍﻟﺴﻄﻮﻉ.
ﻳﺘﻢ ﺗﻮﻓﻴﺮ ﻭﺻﻒ ﻣﻔﺼﻞ ﻟﻜﻞ ﻭﻇﻴﻔﺔ .ﺭﺍﺟﻊ ﺍﻟﻤﻨﺘﺞ ﺍﻟﺨﺎﺹ ﺑﻚ ﻟﻤﻌﺮﻓﺔ ﺍﻟﺘﻔﺎﺻﻴﻞ.
3.1
Brightness
ﺿﺒﻂ ﺩﺭﺟﺔ ﺍﻟﺴﻄﻮﻉ ﺍﻟﻌﺎﻣﺔ ﻟﻠﺼﻮﺭﺓ) .ﺍﻟﻨﻄﺎﻕ(100~0 :
ﺳﺘﺰﻳﺪ ﺍﻟﻘﻴﻢ ﺍﻷﻋﻠﻰ ﻣﻦ ﺩﺭﺟﺔ ﺳﻄﻮﻉ ﺍﻟﺼﻮﺭﺓ.
SAMSUNGﺇﻟﻰ ﺍﻟﻮﺿﻊ .Dynamic Contrast
ﻻ ﺗﺘﻮﺍﻓﺮ ﻫﺬﻩ ﺍﻟﻘﺎﺋﻤﺔ ﻋﻨﺪ ﺿﺒﻂ MAGICBright
ﻻ ﺗﺘﻮﺍﻓﺮ ﻫﺬﻩ ﺍﻟﻘﺎﺋﻤﺔ ﻋﻨﺪ ﺿﺒﻂ Eco Light Sensorﺃﻭ Eco Savingﻋﻠﻰ .On
3.1.1
1
ﺗﻜﻮﻳﻦ Brightness
ﺍﺿﻐﻂ ﻋﻠﻰ ﺃﻱ ﺯﺭ ﺑﻮﺍﺟﻬﺔ ﺍﻟﻤﻨﺘﺞ ﻟﻌﺮﺽ "ﺩﻟﻴﻞ ﺍﻟﻤﻔﺎﺗﻴﺢ ﺍﻟﻮﻇﻴﻔﻴﺔ".
ﺛﻢ ﺍﺿﻐﻂ ﻋﻠﻰ ] [ ﻟﻌﺮﺽ ﺷﺎﺷﺔ ﺍﻟﻘﺎﺋﻤﺔ ﺍﻟﻤﻄﺎﺑﻘﺔ.
2
ﺍﺿﻐﻂ ﺍﻟﺰﺭ ]
3
[ ﻟﻼﻧﺘﻘﺎﻝ ﺇﻟﻰ ،Brightnessﺛﻢ ﺍﺿﻐﻂ ]
ﺍﺿﻐﻂ ]
ﺳﺘﻈﻬﺮ ﺍﻟﺸﺎﺷﺔ ﺍﻟﺘﺎﻟﻴﺔ.
[ ﻟﻼﻧﺘﻘﺎﻝ ﺇﻟﻰ Pictureﻭﺍﺿﻐﻂ ﺍﻟﺰﺭ ]
Adjust the brightness
level. Values closer to
100 mean a brighter
screen.
[ ﺍﻟﻤﻮﺟﻮﺩ ﺑﺎﻟﻤﻨﺘﺞ.
[ ﺍﻟﻤﻮﺟﻮﺩ ﺑﺎﻟﻤﻨﺘﺞ.
Picture
Brightness
100
Contrast
75
60
Sharpness
Off
Game Mode
Custom
SAMSUNG
Off
SAMSUNG
MAGIC Bright
MAGIC Upscale
Color
42
4
ﻗﻢ ﺑﻀﺒﻂ Brightnessﺑﺎﺳﺘﺨﺪﺍﻡ ﺍﻟﺰﺭ ]
5
ﺳﻴﺘﻢ ﺗﻄﺒﻴﻖ ﺍﻟﺨﻴﺎﺭ ﺍﻟﻤﺤﺪﺩ.
ﺇﻋﺪﺍﺩ ﺍﻟﺸﺎﺷﺔ
[.
3
3.2
ﺇﻋﺪﺍﺩ ﺍﻟﺸﺎﺷﺔ
Contrast
ﺿﺒﻂ ﺍﻟﺘﺒﺎﻳﻦ ﺑﻴﻦ ﺍﻷﺟﺴﺎﻡ ﻭﺍﻟﺨﻠﻔﻴﺔ) .ﺍﻟﻨﻄﺎﻕ(100~0 :
ﻭﺿﻮﺣﺎ.
ﺳﺘﺆﺩﻱ ﺍﻟﻘﻴﻢ ﺍﻷﻋﻠﻰ ﺇﻟﻰ ﺯﻳﺎﺩﺓ ﺩﺭﺟﺔ ﺍﻟﺘﺒﺎﻳﻦ ﻹﻇﻬﺎﺭ ﺍﻟﺠﺴﻢ ﺑﺸﻜﻞ ﺃﻛﺜﺮ
ً
SAMSUNGﻓﻲ ﺍﻟﻮﺿﻊ Cinemaﺃﻭ .Dynamic Contrast
ﻫﺬﻩ ﺍﻟﻘﺎﺋﻤﺔ ﻻ ﺗﺘﻮﺍﻓﺮ ﻋﻨﺪﻣﺎ ﻳﻜﻮﻥ MAGICBright
ﻫﺬﻩ ﺍﻟﻘﺎﺋﻤﺔ ﻏﻴﺮ ﻣﺘﻮﻓﺮﺓ ﻋﻨﺪ ﺗﻤﻜﻴﻦ .Game Mode
ﻻ ﺗﺘﻮﻓﺮ ﻫﺬﻩ ﺍﻟﻘﺎﺋﻤﺔ ﻋﻨﺪ ﺿﺒﻂ PIP/PBP Modeﻋﻠﻰ Onﻭﺿﺒﻂ Sizeﻋﻠﻰ
3.2.1
1
ﺗﻜﻮﻳﻦ Contrast
ﺍﺿﻐﻂ ﻋﻠﻰ ﺃﻱ ﺯﺭ ﺑﻮﺍﺟﻬﺔ ﺍﻟﻤﻨﺘﺞ ﻟﻌﺮﺽ "ﺩﻟﻴﻞ ﺍﻟﻤﻔﺎﺗﻴﺢ ﺍﻟﻮﻇﻴﻔﻴﺔ".
ﺛﻢ ﺍﺿﻐﻂ ﻋﻠﻰ ] [ ﻟﻌﺮﺽ ﺷﺎﺷﺔ ﺍﻟﻘﺎﺋﻤﺔ ﺍﻟﻤﻄﺎﺑﻘﺔ.
2
ﺍﺿﻐﻂ ﺍﻟﺰﺭ ]
3
[ ﻟﻼﻧﺘﻘﺎﻝ ﺇﻟﻰ ،Contrastﺛﻢ ﺍﺿﻐﻂ ]
ﺍﺿﻐﻂ ]
ﺳﺘﻈﻬﺮ ﺍﻟﺸﺎﺷﺔ ﺍﻟﺘﺎﻟﻴﺔ.
[ ﻟﻼﻧﺘﻘﺎﻝ ﺇﻟﻰ Pictureﻭﺍﺿﻐﻂ ﺍﻟﺰﺭ ]
Adjust the contrast
level. Values closer to
100 mean a bigger
light/dark contrast.
[ ﺍﻟﻤﻮﺟﻮﺩ ﺑﺎﻟﻤﻨﺘﺞ.
[ ﺍﻟﻤﻮﺟﻮﺩ ﺑﺎﻟﻤﻨﺘﺞ.
Picture
Brightness
100
Contrast
75
60
Sharpness
Off
Game Mode
Custom
SAMSUNG
Off
SAMSUNG
MAGIC Bright
MAGIC Upscale
Color
43
4
ﻗﻢ ﺑﻀﺒﻂ Contrastﺑﺎﺳﺘﺨﺪﺍﻡ ﺍﻟﺰﺭ ]
5
ﺳﻴﺘﻢ ﺗﻄﺒﻴﻖ ﺍﻟﺨﻴﺎﺭ ﺍﻟﻤﺤﺪﺩ.
ﺇﻋﺪﺍﺩ ﺍﻟﺸﺎﺷﺔ
[.
)ﺍﻟﻮﺿﻊ .(PBP
3
3.3
ﺇﻋﺪﺍﺩ ﺍﻟﺸﺎﺷﺔ
Sharpness
ﻭﺿﻮﺣﺎ ﺃﻭ ﺑﻬﺘﺎ ًﻧﺎ) .ﺍﻟﻨﻄﺎﻕ(100~0 :
ﺟﻌﻞ ﺣﺪﻭﺩ ﺍﻷﺟﺴﺎﻡ ﺃﻛﺜﺮ
ً
ﺳﺘﺰﻳﺪ ﺍﻟﻘﻴﻢ ﺍﻷﻋﻠﻰ ﻣﻦ ﻭﺿﻮﺡ ﺣﺪﻭﺩ ﺍﻷﺟﺴﺎﻡ.
SAMSUNGﻓﻲ ﺍﻟﻮﺿﻊ Cinemaﺃﻭ .Dynamic Contrast
ﻫﺬﺍ ﺍﻟﺨﻴﺎﺭ ﻏﻴﺮ ﻣﺘﻮﻓﺮ ﻋﻨﺪﻣﺎ ﻳﻜﻮﻥ MAGICBright
SAMSUNGﻓﻲ ﺍﻟﻮﺿﻊ Mode1ﺃﻭ .Mode2
ﻻ ﺗﺘﻮﺍﻓﺮ ﻫﺬﻩ ﺍﻟﻘﺎﺋﻤﺔ ﻋﻨﺪﻣﺎ ﻳﻜﻮﻥ MAGICUpscale
ﻫﺬﻩ ﺍﻟﻘﺎﺋﻤﺔ ﻏﻴﺮ ﻣﺘﻮﻓﺮﺓ ﻋﻨﺪ ﺗﻤﻜﻴﻦ .Game Mode
ﻏﻴﺮ ﻣﺘﻮﻓﺮﺓ ﻋﻨﺪ ﺗﻌﻴﻴﻦ PIP/PBP Modeﻋﻠﻰ .On
3.3.1
1
ﺗﻜﻮﻳﻦ Sharpness
ﺍﺿﻐﻂ ﻋﻠﻰ ﺃﻱ ﺯﺭ ﺑﻮﺍﺟﻬﺔ ﺍﻟﻤﻨﺘﺞ ﻟﻌﺮﺽ "ﺩﻟﻴﻞ ﺍﻟﻤﻔﺎﺗﻴﺢ ﺍﻟﻮﻇﻴﻔﻴﺔ".
ﺛﻢ ﺍﺿﻐﻂ ﻋﻠﻰ ] [ ﻟﻌﺮﺽ ﺷﺎﺷﺔ ﺍﻟﻘﺎﺋﻤﺔ ﺍﻟﻤﻄﺎﺑﻘﺔ.
2
ﺍﺿﻐﻂ ﺍﻟﺰﺭ ]
3
[ ﻟﻼﻧﺘﻘﺎﻝ ﺇﻟﻰ ،Sharpnessﺛﻢ ﺍﺿﻐﻂ ]
ﺍﺿﻐﻂ ]
ﺳﺘﻈﻬﺮ ﺍﻟﺸﺎﺷﺔ ﺍﻟﺘﺎﻟﻴﺔ.
[ ﻟﻼﻧﺘﻘﺎﻝ ﺇﻟﻰ Pictureﻭﺍﺿﻐﻂ ﺍﻟﺰﺭ ]
Adjust the sharpness
of the picture.
Values closer to 100
mean a sharper
image.
Brightness
100
Contrast
75
60
Sharpness
Off
Game Mode
SAMSUNG
MAGIC Bright
SAMSUNG
Off
MAGIC Upscale
Color
Wide
44
[ ﺍﻟﻤﻮﺟﻮﺩ ﺑﺎﻟﻤﻨﺘﺞ.
Picture
Custom
4
ﻗﻢ ﺑﻀﺒﻂ Sharpnessﺑﺎﺳﺘﺨﺪﺍﻡ ﺍﻟﺰﺭ ]
5
ﺳﻴﺘﻢ ﺗﻄﺒﻴﻖ ﺍﻟﺨﻴﺎﺭ ﺍﻟﻤﺤﺪﺩ.
ﺇﻋﺪﺍﺩ ﺍﻟﺸﺎﺷﺔ
[ ﺍﻟﻤﻮﺟﻮﺩ ﺑﺎﻟﻤﻨﺘﺞ.
[.
3
3.4
ﺇﻋﺪﺍﺩ ﺍﻟﺸﺎﺷﺔ
Game Mode
ﻗﻢ ﺑﺘﻜﻮﻳﻦ ﺇﻋﺪﺍﺩﺍﺕ ﺷﺎﺷﺔ ﺍﻟﻤﻨﺘﺞ ﻟﻮﺿﻊ ﺍﻷﻟﻌﺎﺏ.
ﺍﺳﺘﺨﺪﻡ ﻫﺬﻩ ﺍﻟﻤﻴﺰﺓ ﻋﻨﺪ ﻣﻤﺎﺭﺳﺔ ﺍﻷﻟﻌﺎﺏ ﻋﻠﻰ ﻛﻤﺒﻴﻮﺗﺮ ﺃﻭ ﻋﻨﺪ ﺗﻮﺻﻴﻞ ﻭﺣﺪﺓ ﺗﺤﻜﻢ ﻓﻲ ﺍﻷﻟﻌﺎﺏ ﻣﺜﻞ ™ PlayStationﺃﻭ ™.Xbox
ﻏﻴﺮ ﻣﺘﻮﻓﺮﺓ ﻋﻨﺪ ﺗﻌﻴﻴﻦ PIP/PBP Modeﻋﻠﻰ .On
3.4.1
1
ﺿﺒﻂ Game Mode
ﺍﺿﻐﻂ ﻋﻠﻰ ﺃﻱ ﺯﺭ ﺑﻮﺍﺟﻬﺔ ﺍﻟﻤﻨﺘﺞ ﻟﻌﺮﺽ "ﺩﻟﻴﻞ ﺍﻟﻤﻔﺎﺗﻴﺢ ﺍﻟﻮﻇﻴﻔﻴﺔ".
ﺛﻢ ﺍﺿﻐﻂ ﻋﻠﻰ ] [ ﻟﻌﺮﺽ ﺷﺎﺷﺔ ﺍﻟﻘﺎﺋﻤﺔ ﺍﻟﻤﻄﺎﺑﻘﺔ.
2
ﺍﺿﻐﻂ ﺍﻟﺰﺭ ]
[ ﻟﻼﻧﺘﻘﺎﻝ ﺇﻟﻰ Pictureﻭﺍﺿﻐﻂ ﺍﻟﺰﺭ ]
[ ﺍﻟﻤﻮﺟﻮﺩ ﺑﺎﻟﻤﻨﺘﺞ.
3
[ ﻟﻼﻧﺘﻘﺎﻝ ﺇﻟﻰ ،Game Modeﺛﻢ ﺍﺿﻐﻂ ]
ﺍﺿﻐﻂ ]
ﺳﺘﻈﻬﺮ ﺍﻟﺸﺎﺷﺔ ﺍﻟﺘﺎﻟﻴﺔ.
[ ﺍﻟﻤﻮﺟﻮﺩ ﺑﺎﻟﻤﻨﺘﺞ.
Optimizes image
settings for playing
games.
Picture
Brightness
100
Contrast
75
Sharpness
60
Off
Off
Game Mode
Custom
On
SAMSUNG
Always On
SAMSUNG
Off
MAGIC Bright
MAGIC Upscale
Color
4
ﺍﺿﻐﻂ ]
5
ﺳﻴﺘﻢ ﺗﻄﺒﻴﻖ ﺍﻟﺨﻴﺎﺭ ﺍﻟﻤﺤﺪﺩ.
[ ﻟﻼﻧﺘﻘﺎﻝ ﺇﻟﻰ ﺍﻟﺨﻴﺎﺭ ﺍﻟﺬﻱ ﺗﺮﻳﺪﻩ ،ﺛﻢ ﺍﺿﻐﻂ ﻋﻠﻰ ]
[.
ﻋﻨﺪ ﺇﻳﻘﺎﻑ ﺗﺸﻐﻴﻞ ﺍﻟﺸﺎﺷﺔ ﺃﻭ ﺩﺧﻮﻟﻬﺎ ﻓﻲ ﻭﺿﻊ ﺗﻮﻓﻴﺮ ﺍﻟﻄﺎﻗﺔ ﺃﻭ ﺗﻐﻴﻴﺮ ﻣﺼﺎﺩﺭ ﺍﻹﺩﺧﺎﻝ ,ﻳﺘﺤﻮﻝ Game Modeﺇﻟﻰ Offﺣﺘﻰ
ﻓﻲ ﺣﺎﻟﺔ ﺿﺒﻄﻪ ﻋﻠﻰ .On
ﺇﺫﺍ ﻛﻨﺖ ﺗﺮﻏﺐ ﻓﻲ ﺗﻤﻜﻴﻦ Game Modeﻓﻲ ﺟﻤﻴﻊ ﺍﻷﺣﻮﺍﻝ ،ﺣﺪﺩ .Always On
45
ﺇﻋﺪﺍﺩ ﺍﻟﺸﺎﺷﺔ
3
3.5
ﺇﻋﺪﺍﺩ ﺍﻟﺸﺎﺷﺔ
SAMSUNG MAGIC Bright
ﺗﻮﻓﺮ ﻫﺬﻩ ﺍﻟﻘﺎﺋﻤﺔ ﺟﻮﺩﺓ ﺻﻮﺭﺓ ﻣُﺜﻠﻰ ﻣﻼﺋﻤﺔ ﻟﻠﺒﻴﺌﺔ ﺍﻟﺘﻲ ﻳُﺴﺘﺨﺪﻡ ﻓﻴﻬﺎ ﺍﻟﻤﻨﺘﺞ.
ﻫﺬﻩ ﺍﻟﻘﺎﺋﻤﺔ ﻏﻴﺮ ﻣﺘﻮﻓﺮﺓ ﻋﻨﺪ ﺿﺒﻂ .Eco Light Sensor
ﻫﺬﻩ ﺍﻟﻘﺎﺋﻤﺔ ﻏﻴﺮ ﻣﺘﻮﻓﺮﺓ ﻋﻨﺪ ﺗﻤﻜﻴﻦ .Game Mode
ﻏﻴﺮ ﻣﺘﻮﻓﺮﺓ ﻋﻨﺪ ﺗﻌﻴﻴﻦ PIP/PBP Modeﻋﻠﻰ .On
ﻳﻤﻜﻨﻚ ﺗﺨﺼﻴﺺ ﺍﻟﺴﻄﻮﻉ ﻭﺿﺒﻄﻪ ﺑﺎﻟﺸﻜﻞ ﺍﻟﺬﻱ ﺗﻔﻀﻠﻪ.
3.5.1
1
ﺗﻜﻮﻳﻦ SAMSUNG MAGIC Bright
ﺍﺿﻐﻂ ﻋﻠﻰ ﺃﻱ ﺯﺭ ﺑﻮﺍﺟﻬﺔ ﺍﻟﻤﻨﺘﺞ ﻟﻌﺮﺽ "ﺩﻟﻴﻞ ﺍﻟﻤﻔﺎﺗﻴﺢ ﺍﻟﻮﻇﻴﻔﻴﺔ".
ﺛﻢ ﺍﺿﻐﻂ ﻋﻠﻰ ] [ ﻟﻌﺮﺽ ﺷﺎﺷﺔ ﺍﻟﻘﺎﺋﻤﺔ ﺍﻟﻤﻄﺎﺑﻘﺔ.
2
ﺍﺿﻐﻂ ﺍﻟﺰﺭ ]
3
SAMSUNGﻭﺍﺿﻐﻂ ﺍﻟﺰﺭ ]
ﺍﺿﻐﻂ ﺍﻟﺰﺭ ]
[ ﻟﻼﻧﺘﻘﺎﻝ ﺇﻟﻰ MAGICBright
ﺳﺘﻈﻬﺮ ﺍﻟﺸﺎﺷﺔ ﺍﻟﺘﺎﻟﻴﺔ.
[ ﻟﻼﻧﺘﻘﺎﻝ ﺇﻟﻰ Pictureﻭﺍﺿﻐﻂ ﺍﻟﺰﺭ ]
Set to an optimum
picture quality suitable
for the working
environment.
100
Brightness
75
Contrast
60
Custom
Game Mode
Standard
Cinema
SAMSUNG
Dynamic Contrast Wide
0
Color
Off
50
46
Sharpness
SAMSUNG
Off
2200
ﺇﻋﺪﺍﺩ ﺍﻟﺸﺎﺷﺔ
[ ﺍﻟﻤﻮﺟﻮﺩ ﺑﺎﻟﻤﻨﺘﺞ.
Picture
Custom
50
•
•
•
•
[ ﺍﻟﻤﻮﺟﻮﺩ ﺑﺎﻟﻤﻨﺘﺞ.
MAGIC Bright
MAGIC Upscale
:Customﺗﺨﺼﻴﺺ ﺍﻟﺘﺒﺎﻳﻦ ﻭﺍﻟﺴﻄﻮﻉ ﺣﺴﺒﻤﺎ ﻳﺘﺮﺍءﻯ ﻟﻚ.
:Standardﺍﻟﺤﺼﻮﻝ ﻋﻠﻰ ﺟﻮﺩﺓ ﺻﻮﺭﺓ ﻣﻨﺎﺳﺒﺔ ﻟﺘﺤﺮﻳﺮ ﺍﻟﻮﺛﺎﺋﻖ ﺃﻭ ﺍﺳﺘﺨﺪﺍﻡ ﺍﻹﻧﺘﺮﻧﺖ.
:Cinemaﺍﻟﺤﺼﻮﻝ ﺩﺭﺟﺔ ﺳﻄﻮﻉ ﻭﺣﺪﺓ ﻣﻨﺎﺳﺒﺔ ﻷﺟﻬﺰﺓ ﺗﻠﻔﺰﻳﻮﻥ ﻟﻠﺘﻤﺘﻊ ﺑﻤﺸﺎﻫﺪﺓ ﻣﺤﺘﻮﻯ ﺍﻟﻔﻴﺪﻳﻮ ﻭ.DVD
:Dynamic Contrastﺍﻟﺤﺼﻮﻝ ﻋﻠﻰ ﺳﻄﻮﻉ ﻣﺘﻮﺍﺯﻥ ﻣﻦ ﺧﻼﻝ ﺿﺒﻂ ﺍﻟﺘﺒﺎﻳﻦ ﺍﻟﺘﻠﻘﺎﺋﻲ.
3
ﺇﻋﺪﺍﺩ ﺍﻟﺸﺎﺷﺔ
Set to an optimum
picture quality suitable
for the working
environment.
Picture
100
Brightness
75
Contrast
60
Custom
50
Sharpness
Dynamic
Game Mode
Standard
SAMSUNG
Off
2200
Movie
SAMSUNG
Wide
0
Custom
Off
50
MAGIC Bright
MAGIC Upscale
Color
SAMSUNGﺑﺄﺭﺑﻌﺔ
ﻋﻨﺪ ﺗﻮﺻﻴﻞ ﺍﻹﺩﺧﺎﻝ ﺍﻟﺨﺎﺭﺟﻲ ﻣﻦ ﺧﻼﻝ DVI/HDMI/DPﻭﺗﻌﻴﻴﻦ ﻭﺿﻊ PC/AV Modeﺇﻟﻲ ،AVﻳﺘﻤﻴﺰ MAGICBright
ﺇﻋﺪﺍﺩﺍﺕ ﺗﻠﻘﺎﺋﻴﺔ ﻟﻠﺼﻮﺭﺓ ) Dynamicﻭ Standardﻭ Movieﻭ (Customﺍﻟﺘﻲ ﺗﻢ ﺇﻋﺪﺍﺩﻫﺎ ً
ﻣﺴﺒﻘﺎ ﻓﻲ ﺍﻟﻤﺼﻨﻊ .ﻳﻤﻜﻨﻚ ﺗﻨﺸﻴﻂ Dynamic
ﺃﻭ Standardﺃﻭ Movieﺃﻭ .Customﻳﻤﻜﻨﻚ ﺗﺤﺪﻳﺪ ﺇﻋﺪﺍﺩ Customﺍﻟﺬﻱ ﻳﻘﻮﻡ ﺑﺎﺳﺘﺪﻋﺎء ﺇﻋﺪﺍﺩﺍﺕ ﺍﻟﺼﻮﺭ ﺍﻟﺸﺨﺼﻴﺔ ﺗﻠﻘﺎﺋﻴًﺎ.
•
•
•
•
47
:Dynamicﺣﺪﺩ ﻫﺬﺍ ﺍﻟﻮﺿﻊ ﻟﻌﺮﺽ ﺻﻮﺭﺓ ﺃﻛﺜﺮ ﺣﺪﺓ ﻣﻦ ﻭﺿﻊ .Standard
:Standardﺣﺪﺩ ﻫﺬﺍ ﺍﻟﻮﺿﻊ ﻋﻨﺪﻣﺎ ﺗﻜﻮﻥ ﺍﻟﺒﻴﺌﺔ ﺍﻟﻤﺤﻴﻄﺔ ﺳﺎﻃﻌﺔ .ﻳﻮﻓﺮ ﻫﺬﺍ ﺍﻟﻮﺿﻊ ً
ﺃﻳﻀﺎ ﺻﻮﺭﺓ ﺣﺎﺩﺓ.
:Movieﺣﺪﺩ ﻫﺬﺍ ﺍﻟﻮﺿﻊ ﻋﻨﺪﻣﺎ ﺗﻜﻮﻥ ﺍﻟﺒﻴﺌﺔ ﺍﻟﻤﺤﻴﻄﺔ ﻗﺎﺗﻤﺔ .ﺳﻴﻮﻓﺮ ﻫﺬﺍ ﺍﻟﻮﺿﻊ ﺍﻟﻄﺎﻗﺔ ﻭﻳﻘﻠﻞ ﻣﻦ ﺇﺟﻬﺎﺩ ﺍﻟﻌﻴﻦ.
:Customﺣﺪﺩ ﻫﺬﺍ ﺍﻟﻮﺿﻊ ﻋﻨﺪﻣﺎ ﺗﺮﻏﺐ ﻓﻲ ﺿﺒﻂ ﺍﻟﺼﻮﺭﺓ ﺣﺴﺐ ﺗﻔﻀﻴﻼﺗﻚ ﺍﻟﺸﺨﺼﻴﺔ.
4
ﺍﺿﻐﻂ ]
5
ﺳﻴﺘﻢ ﺗﻄﺒﻴﻖ ﺍﻟﺨﻴﺎﺭ ﺍﻟﻤﺤﺪﺩ.
ﺇﻋﺪﺍﺩ ﺍﻟﺸﺎﺷﺔ
[ ﻟﻼﻧﺘﻘﺎﻝ ﺇﻟﻰ ﺍﻟﺨﻴﺎﺭ ﺍﻟﺬﻱ ﺗﺮﻳﺪﻩ ،ﺛﻢ ﺍﺿﻐﻂ ﻋﻠﻰ ]
[.
3
3.6
ﺇﻋﺪﺍﺩ ﺍﻟﺸﺎﺷﺔ
SAMSUNG MAGIC Upscale
SAMSUNGﻋﻠﻰ ﺗﺤﺴﻴﻦ ﺍﻟﻄﺒﻘﺎﺕ ﻓﻲ ﺗﻔﺎﺻﻴﻞ ﺍﻟﺼﻮﺭﺓ ﻭﻭﺿﻮﺡ ﺍﻟﺼﻮﺭﺓ.
ﺗﻌﻤﻞ ﻭﻇﻴﻔﺔ MAGICUpscale
ﻭﺿﻮﺣﺎ ﻋﻠﻰ ﺍﻟﺼﻮﺭ ﻣﻨﺨﻔﻀﺔ ﺍﻟﺪﻗﺔ.
ﺗﺸﻤﻞ ﻫﺬﻩ ﺍﻟﻮﻇﻴﻔﺔ ﺗﺄﺛﻴﺮﺍﺕ ﺃﺧﺮﻯ ﺃﻛﺜﺮ
ً
SAMSUNGﻓﻲ ﺍﻟﻮﺿﻊ Cinemaﺃﻭ .Dynamic Contrast
ﻫﺬﻩ ﺍﻟﻘﺎﺋﻤﺔ ﻻ ﺗﺘﻮﺍﻓﺮ ﻋﻨﺪﻣﺎ ﻳﻜﻮﻥ MAGICBright
ﻫﺬﻩ ﺍﻟﻘﺎﺋﻤﺔ ﻏﻴﺮ ﻣﺘﻮﻓﺮﺓ ﻋﻨﺪ ﺗﻤﻜﻴﻦ .Game Mode
3.6.1
1
ﺗﻜﻮﻳﻦ SAMSUNG MAGIC Upscale
ﺍﺿﻐﻂ ﻋﻠﻰ ﺃﻱ ﺯﺭ ﺑﻮﺍﺟﻬﺔ ﺍﻟﻤﻨﺘﺞ ﻟﻌﺮﺽ "ﺩﻟﻴﻞ ﺍﻟﻤﻔﺎﺗﻴﺢ ﺍﻟﻮﻇﻴﻔﻴﺔ".
ﺛﻢ ﺍﺿﻐﻂ ﻋﻠﻰ ] [ ﻟﻌﺮﺽ ﺷﺎﺷﺔ ﺍﻟﻘﺎﺋﻤﺔ ﺍﻟﻤﻄﺎﺑﻘﺔ.
2
ﺍﺿﻐﻂ ﺍﻟﺰﺭ ]
3
SAMSUNGﻭﺍﺿﻐﻂ ﺍﻟﺰﺭ ]
ﺍﺿﻐﻂ ﺍﻟﺰﺭ ]
[ ﻟﻼﻧﺘﻘﺎﻝ ﺇﻟﻰ MAGICUpscale
ﺳﺘﻈﻬﺮ ﺍﻟﺸﺎﺷﺔ ﺍﻟﺘﺎﻟﻴﺔ.
[ ﻟﻼﻧﺘﻘﺎﻝ ﺇﻟﻰ Pictureﻭﺍﺿﻐﻂ ﺍﻟﺰﺭ ]
Enhance picture detail
and vividness.
[ ﺍﻟﻤﻮﺟﻮﺩ ﺑﺎﻟﻤﻨﺘﺞ.
[ ﺍﻟﻤﻮﺟﻮﺩ ﺑﺎﻟﻤﻨﺘﺞ.
Picture
Brightness
100
Contrast
75
Sharpness
60
Game Mode
Custom
Off
SAMSUNG
MAGIC Bright
Off
Mode1
SAMSUNG
MAGIC Upscale
Wide
Mode2
Color
Off
ﺍﻟﻤﻘﺎﺭﻧﺔ ﻣﻊ Mode1ﻭ Mode2ﻟﻬﺎ ﺗﺄﺛﻴﺮ ﺃﻗﻮﻯ.
48
4
ﺍﺿﻐﻂ ]
5
ﺳﻴﺘﻢ ﺗﻄﺒﻴﻖ ﺍﻟﺨﻴﺎﺭ ﺍﻟﻤﺤﺪﺩ.
ﺇﻋﺪﺍﺩ ﺍﻟﺸﺎﺷﺔ
[ ﻟﻼﻧﺘﻘﺎﻝ ﺇﻟﻰ ﺍﻟﺨﻴﺎﺭ ﺍﻟﺬﻱ ﺗﺮﻳﺪﻩ ،ﺛﻢ ﺍﺿﻐﻂ ﻋﻠﻰ ]
[.
3
3.7
ﺇﻋﺪﺍﺩ ﺍﻟﺸﺎﺷﺔ
Color
ﻳﺘﻢ ﺗﻮﻓﻴﺮ ﻭﺻﻒ ﻣﻔﺼﻞ ﻟﻜﻞ ﻭﻇﻴﻔﺔ .ﺭﺍﺟﻊ ﺍﻟﻤﻨﺘﺞ ﺍﻟﺨﺎﺹ ﺑﻚ ﻟﻤﻌﺮﻓﺔ ﺍﻟﺘﻔﺎﺻﻴﻞ.
SAMSUNGﻋﻠﻰ ﺍﻟﻮﺿﻊ Cinemaﺃﻭ
ﺿﺒﻂ ﺩﺭﺟﺎﺕ ﺃﻟﻮﺍﻥ ﺍﻟﺸﺎﺷﺔ .ﻻ ﺗﺘﻮﺍﻓﺮ ﻫﺬﻩ ﺍﻟﻘﺎﺋﻤﺔ ﻋﻨﺪ ﺿﺒﻂ MAGICBright
.Dynamic Contrast
ﻫﺬﻩ ﺍﻟﻘﺎﺋﻤﺔ ﻏﻴﺮ ﻣﺘﻮﻓﺮﺓ ﻋﻨﺪ ﺗﻤﻜﻴﻦ .Game Mode
ﻏﻴﺮ ﻣﺘﻮﻓﺮﺓ ﻋﻨﺪ ﺗﻌﻴﻴﻦ PIP/PBP Modeﻋﻠﻰ .On
ﺗﻜﻮﻳﻦ Color
3.7.1
1
ﺍﺿﻐﻂ ﻋﻠﻰ ﺃﻱ ﺯﺭ ﺑﻮﺍﺟﻬﺔ ﺍﻟﻤﻨﺘﺞ ﻟﻌﺮﺽ "ﺩﻟﻴﻞ ﺍﻟﻤﻔﺎﺗﻴﺢ ﺍﻟﻮﻇﻴﻔﻴﺔ".
ﺛﻢ ﺍﺿﻐﻂ ﻋﻠﻰ ] [ ﻟﻌﺮﺽ ﺷﺎﺷﺔ ﺍﻟﻘﺎﺋﻤﺔ ﺍﻟﻤﻄﺎﺑﻘﺔ.
2
ﺍﺿﻐﻂ ﺍﻟﺰﺭ ]
3
[ ﻟﻼﻧﺘﻘﺎﻝ ﺇﻟﻰ ،Colorﺛﻢ ﺍﺿﻐﻂ ]
ﺍﺿﻐﻂ ]
ﺳﺘﻈﻬﺮ ﺍﻟﺸﺎﺷﺔ ﺍﻟﺘﺎﻟﻴﺔ.
[ ﻟﻼﻧﺘﻘﺎﻝ ﺇﻟﻰ Pictureﻭﺍﺿﻐﻂ ﺍﻟﺰﺭ ]
Configure color
settings.
[ ﺍﻟﻤﻮﺟﻮﺩ ﺑﺎﻟﻤﻨﺘﺞ.
[ ﺍﻟﻤﻮﺟﻮﺩ ﺑﺎﻟﻤﻨﺘﺞ.
Picture
Brightness
100
Contrast
75
60
Sharpness
Off
Game Mode
Custom
Off
SAMSUNG
MAGIC Bright
MAGIC Upscale
Wide
Adjust the red
saturation level.
Values closer to 100
mean greater intensity
for the color.
49
ﺇﻋﺪﺍﺩ ﺍﻟﺸﺎﺷﺔ
Color
Color
50
Red
50
Green
50
•
•
•
•
SAMSUNG
Blue
Normal
Color Tone
Mode1
Gamma
:Redﺿﺒﻂ ﻣﺴﺘﻮﻯ ﺗﺸﺒﻊ ﺍﻟﻠﻮﻥ ﺍﻷﺣﻤﺮ .ﺗﺸﻴﺮ ﺍﻟﻘﻴﻢ ﺍﻷﻗﺮﺏ ﺇﻟﻰ 100ﺇﻟﻰ ﺯﻳﺎﺩﺓ ﻛﺜﺎﻓﺔ ﺍﻟﻠﻮﻥ.
:Greenﺿﺒﻂ ﻣﺴﺘﻮﻯ ﺗﺸﺒﻊ ﺍﻟﻠﻮﻥ ﺍﻷﺧﻀﺮ .ﺗﺸﻴﺮ ﺍﻟﻘﻴﻢ ﺍﻷﻗﺮﺏ ﺇﻟﻰ 100ﺇﻟﻰ ﺯﻳﺎﺩﺓ ﻛﺜﺎﻓﺔ ﺍﻟﻠﻮﻥ.
:Blueﺿﺒﻂ ﻣﺴﺘﻮﻯ ﺗﺸﺒﻊ ﺍﻟﻠﻮﻥ ﺍﻷﺯﺭﻕ .ﺗﺸﻴﺮ ﺍﻟﻘﻴﻢ ﺍﻷﻗﺮﺏ ﺇﻟﻰ 100ﺇﻟﻰ ﺯﻳﺎﺩﺓ ﻛﺜﺎﻓﺔ ﺍﻟﻠﻮﻥ.
:Color Toneﺗﺤﺪﻳﺪ ﺩﺭﺟﺔ ﺍﻟﻠﻮﻥ ﺍﻟﺘﻲ ﺗﻨﺎﺳﺐ ﺃﻓﻀﻞ ﺍﺣﺘﻴﺎﺟﺎﺕ ﺍﻟﻤﺸﺎﻫﺪﺓ ﻟﺪﻳﻚ.
▫
:Cool 2ﺿﺒﻂ ﺩﺭﺟﺎﺕ ﺍﻷﻟﻮﺍﻥ ﻟﺘﻜﻮﻥ ﺃﻗﻞ ﻣﻦ .Cool 1
▫
:Cool 1ﺿﺒﻂ ﺩﺭﺟﺎﺕ ﺍﻷﻟﻮﺍﻥ ﻟﺘﻜﻮﻥ ﺃﻗﻞ ﻣﻦ ﺍﻟﻮﺿﻊ .Normal
▫
:Normalﻋﺮﺽ ﺩﺭﺟﺎﺕ ﺍﻷﻟﻮﺍﻥ ﺍﻟﻘﻴﺎﺳﻴﺔ.
▫
:Warm 1ﺿﺒﻂ ﺩﺭﺟﺎﺕ ﺍﻷﻟﻮﺍﻥ ﻟﺘﻜﻮﻥ ﺃﻛﺜﺮ ً
ﺩﻓﺌﺎ ﻣﻦ ﺍﻟﻮﺿﻊ .Normal
3
ﺇﻋﺪﺍﺩ ﺍﻟﺸﺎﺷﺔ
▫
:Warm 2ﺿﺒﻂ ﺩﺭﺟﺎﺕ ﺍﻷﻟﻮﺍﻥ ﻟﺘﻜﻮﻥ ﺃﻛﺜﺮ ً
ﺩﻓﺌﺎ ﻣﻦ .Warm 1
▫
:Customﺗﺨﺼﻴﺺ ﺩﺭﺟﺎﺕ ﺍﻷﻟﻮﺍﻥ.
ﻋﻨﺪ ﺗﻮﺻﻴﻞ ﺍﻹﺩﺧﺎﻝ ﺍﻟﺨﺎﺭﺟﻲ ﻣﻦ ﺧﻼﻝ DVI/HDMI/DPﻭﺗﻌﻴﻴﻦ ﻭﺿﻊ PC/AV Modeﺇﻟﻲ ،AVﺗﺘﻮﺍﻓﺮ ﺃﺭﺑﻌﺔ
ﺇﻋﺪﺍﺩﺍﺕ ﻟﺪﺭﺟﺔ ﺍﻟﻠﻮﻥ ﺑﺎﻟﺨﻴﺎﺭ Color Toneﻫﻲ ) Coolﻭ Normalﻭ Warmﻭ.(Custom
•
50
:Gammaﺿﺒﻂ ﺍﻟﻤﺴﺘﻮﻯ ﺍﻷﻭﺳﻂ ﻟﻠﺴﻄﻮﻉ.
▫
Mode1
▫
Mode2
▫
Mode3
4
ﺍﺿﻐﻂ ]
5
ﺳﻴﺘﻢ ﺗﻄﺒﻴﻖ ﺍﻟﺨﻴﺎﺭ ﺍﻟﻤﺤﺪﺩ.
ﺇﻋﺪﺍﺩ ﺍﻟﺸﺎﺷﺔ
[ ﻟﻼﻧﺘﻘﺎﻝ ﺇﻟﻰ ﺍﻟﺨﻴﺎﺭ ﺍﻟﺬﻱ ﺗﺮﻳﺪﻩ ،ﺛﻢ ﺍﺿﻐﻂ ﻋﻠﻰ ]
[.
3
3.8
ﺇﻋﺪﺍﺩ ﺍﻟﺸﺎﺷﺔ
HDMI Black Level
ﺇﺫﺍ ﺗﻢ ﺗﻮﺻﻴﻞ ﻣﺸﻐﻞ ﺃﻗﺮﺍﺹ DVDﺃﻭ ﺟﻬﺎﺯ ﻓﻚ ﺗﺸﻔﻴﺮ ﺑﺎﻟﻤﻨﺘﺞ ﺑﻮﺍﺳﻄﺔ ،HDMIﻓﻘﺪ ﺗﻨﺨﻔﺾ ﺟﻮﺩﺓ ﺍﻟﺼﻮﺭﺓ )ﺍﻧﺨﻔﺎﺽ ﺍﻟﺘﺒﺎﻳﻦ/ﺍﻟﻠﻮﻥ ﺃﻭ
ﻣﺴﺘﻮﻯ ﺍﻟﻠﻮﻥ ﺍﻷﺳﻮﺩ ،ﻭﻣﺎ ﺇﻟﻰ ﺫﻟﻚ( ً
ﻭﻓﻘﺎ ﻟﻠﺠﻬﺎﺯ ﺍﻟﻤﺼﺪﺭ ﺍﻟﻤﺘﺼﻞ .ﻓﻲ ﻫﺬﻩ ﺍﻟﺤﺎﻟﺔ ،ﻳﻤﻜﻦ ﺍﺳﺘﺨﺪﺍﻡ HDMI Black Levelﻟﻀﺒﻂ ﺟﻮﺩﺓ
ﺍﻟﺼﻮﺭﺓ .ﻭﻓﻲ ﻫﺬﻩ ﺍﻟﺤﺎﻟﺔ ،ﻗﻢ ﺑﺘﺼﺤﻴﺢ ﺟﻮﺩﺓ ﺍﻟﺼﻮﺭﺓ ﺍﻟﻤﻨﺨﻔﻀﺔ ﻣﻦ ﺧﻼﻝ .HDMI Black Level
ﺗﺘﻮﻓﺮ ﻫﺬﻩ ﺍﻟﻮﻇﻴﻔﺔ ﻓﻲ ﻭﺿﻊ HDMIﻓﻘﻂ.
ﻏﻴﺮ ﻣﺘﻮﻓﺮﺓ ﻋﻨﺪ ﺗﻌﻴﻴﻦ PIP/PBP Modeﻋﻠﻰ .On
3.8.1
1
ﺗﻬﻴﺌﺔ ﺇﻋﺪﺍﺩﺍﺕ HDMI Black Level
ﺍﺿﻐﻂ ﻋﻠﻰ ﺃﻱ ﺯﺭ ﺑﻮﺍﺟﻬﺔ ﺍﻟﻤﻨﺘﺞ ﻟﻌﺮﺽ "ﺩﻟﻴﻞ ﺍﻟﻤﻔﺎﺗﻴﺢ ﺍﻟﻮﻇﻴﻔﻴﺔ".
ﺛﻢ ﺍﺿﻐﻂ ﻋﻠﻰ ] [ ﻟﻌﺮﺽ ﺷﺎﺷﺔ ﺍﻟﻘﺎﺋﻤﺔ ﺍﻟﻤﻄﺎﺑﻘﺔ.
2
ﺍﺿﻐﻂ ﺍﻟﺰﺭ ]
3
[ ﻟﻼﻧﺘﻘﺎﻝ ﺇﻟﻰ HDMI Black Levelﻭﺍﺿﻐﻂ ﺍﻟﺰﺭ ]
ﺍﺿﻐﻂ ﺍﻟﺰﺭ ]
ﺳﺘﻈﻬﺮ ﺍﻟﺸﺎﺷﺔ ﺍﻟﺘﺎﻟﻴﺔ.
[ ﻟﻼﻧﺘﻘﺎﻝ ﺇﻟﻰ Pictureﻭﺍﺿﻐﻂ ﺍﻟﺰﺭ ]
Optimize HDMI
picture brightness and
contrast by adjusting
the black level of the
video signal.
•
•
[ ﺍﻟﻤﻮﺟﻮﺩ ﺑﺎﻟﻤﻨﺘﺞ.
Picture
Normal
Low
HDMI Black Level
Response Time
:Normalﺣﺪﺩ ﻫﺬﺍ ﺍﻟﻮﺿﻊ ﻋﻨﺪ ﻋﺪﻡ ﺣﺪﻭﺙ ﺍﻧﺨﻔﺎﺽ ﺑﺪﺭﺟﺔ ﺍﻟﺘﺒﺎﻳﻦ.
:Lowﺣﺪﺩ ﻫﺬﺍ ﺍﻟﻮﺿﻊ ﻟﺘﻘﻠﻴﻞ ﻣﺴﺘﻮﻯ ﺍﻟﻠﻮﻥ ﺍﻷﺳﻮﺩ ﻭﺯﻳﺎﺩﺓ ﻣﺴﺘﻮﻯ ﺍﻟﻠﻮﻥ ﺍﻷﺑﻴﺾ ﻋﻨﺪ ﺣﺪﻭﺙ ﺍﻧﺨﻔﺎﺽ ﺑﺪﺭﺟﺔ ﺍﻟﺘﺒﺎﻳﻦ.
4
ﺍﺿﻐﻂ ]
5
ﺳﻴﺘﻢ ﺗﻄﺒﻴﻖ ﺍﻟﺨﻴﺎﺭ ﺍﻟﻤﺤﺪﺩ.
[ ﻟﻼﻧﺘﻘﺎﻝ ﺇﻟﻰ ﺍﻟﺨﻴﺎﺭ ﺍﻟﺬﻱ ﺗﺮﻳﺪﻩ ،ﺛﻢ ﺍﺿﻐﻂ ﻋﻠﻰ ]
[.
ﻗﺪ ﻻ ﻳﺘﻮﺍﻓﻖ ﺍﻟﻮﺿﻊ HDMI Black Levelﻣﻊ ﺑﻌﺾ ﺃﺟﻬﺰﺓ ﺍﻟﻤﺼﺎﺩﺭ.
51
ﺇﻋﺪﺍﺩ ﺍﻟﺸﺎﺷﺔ
[ ﺍﻟﻤﻮﺟﻮﺩ ﺑﺎﻟﻤﻨﺘﺞ.
3
3.9
ﺇﻋﺪﺍﺩ ﺍﻟﺸﺎﺷﺔ
Response Time
ﻭﺿﻮﺣﺎ ﻭﺑﺼﻮﺭﺓ ﻃﺒﻴﻌﻴﺔ.
ﺗﺴﺮﻳﻊ ﻣﻌﺪﻝ ﺍﺳﺘﺠﺎﺑﺔ ﺍﻟﻠﻮﺣﺔ ﻟﺠﻌﻞ ﺍﻟﻔﻴﺪﻳﻮ ﻳﻈﻬﺮ ﺑﺸﻜﻞ ﺃﻛﺜﺮ
ً
ﻣﻦ ﺍﻷﻓﻀﻞ ﺗﻌﻴﻴﻦ Response Timeﻋﻠﻰ Standardﺃﻭ Fasterﻋﻨﺪ ﻋﺪﻡ ﻣﺸﺎﻫﺪﺓ ﺃﻓﻼﻡ.
3.9.1
1
ﺗﻜﻮﻳﻦ Response Time
ﺍﺿﻐﻂ ﻋﻠﻰ ﺃﻱ ﺯﺭ ﺑﻮﺍﺟﻬﺔ ﺍﻟﻤﻨﺘﺞ ﻟﻌﺮﺽ "ﺩﻟﻴﻞ ﺍﻟﻤﻔﺎﺗﻴﺢ ﺍﻟﻮﻇﻴﻔﻴﺔ".
ﺛﻢ ﺍﺿﻐﻂ ﻋﻠﻰ ] [ ﻟﻌﺮﺽ ﺷﺎﺷﺔ ﺍﻟﻘﺎﺋﻤﺔ ﺍﻟﻤﻄﺎﺑﻘﺔ.
2
ﺍﺿﻐﻂ ﺍﻟﺰﺭ ]
3
[ ﻟﻼﻧﺘﻘﺎﻝ ﺇﻟﻰ Response Timeﻭﺍﺿﻐﻂ ﺍﻟﺰﺭ ]
ﺍﺿﻐﻂ ﺍﻟﺰﺭ ]
ﺳﺘﻈﻬﺮ ﺍﻟﺸﺎﺷﺔ ﺍﻟﺘﺎﻟﻴﺔ.
[ ﻟﻼﻧﺘﻘﺎﻝ ﺇﻟﻰ Pictureﻭﺍﺿﻐﻂ ﺍﻟﺰﺭ ]
Accelerate the panel
response rate to make
video appear more
vivid and natural.
[ ﺍﻟﻤﻮﺟﻮﺩ ﺑﺎﻟﻤﻨﺘﺞ.
[ ﺍﻟﻤﻮﺟﻮﺩ ﺑﺎﻟﻤﻨﺘﺞ.
Picture
HDMI Black Level
Standard
Response Time
Faster
Fastest
52
4
ﺍﺿﻐﻂ ]
5
ﺳﻴﺘﻢ ﺗﻄﺒﻴﻖ ﺍﻟﺨﻴﺎﺭ ﺍﻟﻤﺤﺪﺩ.
ﺇﻋﺪﺍﺩ ﺍﻟﺸﺎﺷﺔ
[ ﻟﻼﻧﺘﻘﺎﻝ ﺇﻟﻰ ﺍﻟﺨﻴﺎﺭ ﺍﻟﺬﻱ ﺗﺮﻳﺪﻩ ،ﺛﻢ ﺍﺿﻐﻂ ﻋﻠﻰ ]
[.
4
4.1
ﺿﺒﻂ ﺍﻟﺸﺎﺷﺔ
Image Size
ﺗﻐﻴﻴﺮ ﺣﺠﻢ ﺍﻟﺼﻮﺭﺓ.
ﻻ ﺗﺘﻮﻓﺮ ﻫﺬﻩ ﺍﻟﻘﺎﺋﻤﺔ ﻋﻨﺪ ﺿﺒﻂ PIP/PBP Modeﻋﻠﻰ Onﻭﺿﺒﻂ Sizeﻋﻠﻰ
4.1.1
1
)ﺍﻟﻮﺿﻊ .(PBP
ﺗﻐﻴﻴﺮ Image Size
ﺍﺿﻐﻂ ﻋﻠﻰ ﺃﻱ ﺯﺭ ﺑﻮﺍﺟﻬﺔ ﺍﻟﻤﻨﺘﺞ ﻟﻌﺮﺽ "ﺩﻟﻴﻞ ﺍﻟﻤﻔﺎﺗﻴﺢ ﺍﻟﻮﻇﻴﻔﻴﺔ".
ﺛﻢ ﺍﺿﻐﻂ ﻋﻠﻰ ] [ ﻟﻌﺮﺽ ﺷﺎﺷﺔ ﺍﻟﻘﺎﺋﻤﺔ ﺍﻟﻤﻄﺎﺑﻘﺔ.
2
ﺍﺿﻐﻂ ﺍﻟﺰﺭ ]
3
[ ﻟﻼﻧﺘﻘﺎﻝ ﺇﻟﻰ Image Sizeﻭﺍﺿﻐﻂ ﺍﻟﺰﺭ ]
ﺍﺿﻐﻂ ﺍﻟﺰﺭ ]
ﺳﺘﻈﻬﺮ ﺍﻟﺸﺎﺷﺔ ﺍﻟﺘﺎﻟﻴﺔ.
[ ﻟﻼﻧﺘﻘﺎﻝ ﺇﻟﻰ Screenﻭﺍﺿﻐﻂ ﺍﻟﺰﺭ ]
[ ﺍﻟﻤﻮﺟﻮﺩ ﺑﺎﻟﻤﻨﺘﺞ.
[ ﺍﻟﻤﻮﺟﻮﺩ ﺑﺎﻟﻤﻨﺘﺞ.
ﻓﻲ ﺍﻟﻮﺿﻊ PC
Choose the size and
aspect ratio of the
picture displayed on
screen.
Screen
100
Auto
Image Size
75
Wide
H-Position
V-Position
PIP/PBP
•
•
:Autoﻋﺮﺽ ﺍﻟﺼﻮﺭﺓ ً
ﻭﻓﻘﺎ ﻟﻨﺴﺒﺔ ﺍﻟﻌﺮﺽ ﺇﻟﻰ ﺍﻻﺭﺗﻔﺎﻉ ﻟﻤﺼﺪﺭ ﺍﻹﺩﺧﺎﻝ.
:Wideﻋﺮﺽ ﺍﻟﺼﻮﺭﺓ ﺑﻤﻞء ﺍﻟﺸﺎﺷﺔ ﺑﻐﺾ ﺍﻟﻨﻈﺮ ﻋﻦ ﻧﺴﺒﺔ ﺍﻟﻌﺮﺽ ﺇﻟﻰ ﺍﻻﺭﺗﻔﺎﻉ ﻟﻤﺼﺪﺭ ﺍﻹﺩﺧﺎﻝ.
ﻓﻲ ﺍﻟﻮﺿﻊ AV
Choose the size and
aspect ratio of the
picture displayed on
screen.
Screen
100
4:3
Image Size
75
16:9
H-Position
Screen Fit
V-Position
PIP/PBP
•
•
•
:4:3ﻋﺮﺽ ﺍﻟﺼﻮﺭﺓ ﺑﻨﺴﺒﺔ ﻋﺮﺽ ﺇﻟﻰ ﺍﺭﺗﻔﺎﻉ ،4:3ﻭﻫﻲ ﺍﻟﻨﺴﺒﺔ ﻣﻨﺎﺳﺒﺔ ﻟﻌﺮﺽ ﻣﻠﻔﺎﺕ ﺍﻟﻔﻴﺪﻳﻮ ﻭﺑﺮﺍﻣﺞ ﺍﻟﺒﺚ ﺍﻟﻘﻴﺎﺳﻴﺔ.
16:9ﻋﺮﺽ ﺍﻟﺼﻮﺭﺓ ﺑﻨﺴﺒﺔ ﻋﺮﺽ ﺇﻟﻰ ﺍﺭﺗﻔﺎﻉ .16:9
:Screen Fitﻋﺮﺽ ﺍﻟﺼﻮﺭﺓ ﺑﻨﺴﺒﺔ ﺍﻟﻌﺮﺽ ﺇﻟﻰ ﺍﻻﺭﺗﻔﺎﻉ ﺍﻷﺻﻠﻴﺔ ﺩﻭﻥ ﺗﻐﻴﻴﺮ.
ﺗﺘﻮﻓﺮ ﺇﻣﻜﺎﻧﻴﺔ ﺗﻐﻴﻴﺮ ﺣﺠﻢ ﺍﻟﺸﺎﺷﺔ ﻋﻨﺪ ﺗﻮﺍﻓﺮ ﺍﻟﺸﺮﻭﻁ ﺍﻵﺗﻴﺔ.
ﻗﺪ ﻻ ﺗﻜﻮﻥ ﺍﻟﻮﻇﻴﻔﺔ ﻣﺪﻋﻮﻣﺔ ﺣﺴﺐ ﺍﻟﻤﻨﺎﻓﺬ ﺍﻟﻤﺘﻮﻓﺮﺓ ﻓﻲ ﺍﻟﻤﻨﺘﺞ.
53
ﺿﺒﻂ ﺍﻟﺸﺎﺷﺔ
4
54
ﺿﺒﻂ ﺍﻟﺸﺎﺷﺔ
▫
ﺗﻢ ﺗﻮﺻﻴﻞ ﺟﻬﺎﺯ ﺇﺧﺮﺍﺝ ﺭﻗﻤﻲ ﺑﺎﺳﺘﺨﺪﺍﻡ ﺍﻟﻜﺒﻞ .DVI/HDMI/DP
▫
ﺑﺸﻜﻞ ﻃﺒﻴﻌﻲ )ﻻ ﺗﺴﺘﻄﻴﻊ
ﺃﻥ ﺗﻜﻮﻥ ﺇﺷﺎﺭﺓ ﺍﻹﺩﺧﺎﻝ 480pﺃﻭ 576pﺃﻭ 720pﺃﻭ 1080pﻭﺃﻥ ﻳﻌﻤﻞ ﺟﻬﺎﺯ ﺍﻟﻌﺮﺽ
ٍ
ﺟﻤﻴﻊ ﺍﻟﻄﺮﺍﺯﺍﺕ ﺩﻋﻢ ﻛﻞ ﻫﺬﻩ ﺍﻹﺷﺎﺭﺍﺕ(
▫
ً
ﻣﺘﺼﻼ ﻣﻦ ﺧﻼﻝ DVI/HDMI/DPﻭﺗﻢ ﺗﻌﻴﻴﻦ
ﻳﻤﻜﻦ ﺗﻌﻴﻴﻦ ﺫﻟﻚ ﻓﻘﻂ ﻋﻨﺪﻣﺎ ﻳﻜﻮﻥ ﻣﺼﺪﺭ ﺍﻹﺩﺧﺎﻝ ﺍﻟﺨﺎﺭﺟﻲ
PC/AV Modeﺇﻟﻰ .AV
4
ﺍﺿﻐﻂ ]
5
ﺳﻴﺘﻢ ﺗﻄﺒﻴﻖ ﺍﻟﺨﻴﺎﺭ ﺍﻟﻤﺤﺪﺩ.
ﺿﺒﻂ ﺍﻟﺸﺎﺷﺔ
[ ﻟﻼﻧﺘﻘﺎﻝ ﺇﻟﻰ ﺍﻟﺨﻴﺎﺭ ﺍﻟﺬﻱ ﺗﺮﻳﺪﻩ ،ﺛﻢ ﺍﺿﻐﻂ ﻋﻠﻰ ]
[.
4
4.2
ﺿﺒﻂ ﺍﻟﺸﺎﺷﺔ
H-Position & V-Position
:H-Positionﺗﺤﺮﻳﻚ ﺍﻟﺸﺎﺷﺔ ﺇﻟﻰ ﺍﻟﻴﻤﻴﻦ ﺃﻭ ﺍﻟﻴﺴﺎﺭ.
:V-Positionﺗﺤﺮﻳﻚ ﺍﻟﺸﺎﺷﺔ ﺇﻟﻰ ﺃﻋﻠﻰ ﺃﻭ ﺇﻟﻰ ﺃﺳﻔﻞ.
ﺗﺘﻮﻓﺮ ﻫﺬﻩ ﺍﻟﻘﺎﺋﻤﺔ ﻋﻨﺪ ﺿﺒﻂ Image Sizeﻋﻠﻰ Screen Fitﻓﻲ ﺍﻟﻮﺿﻊ AVﻓﻘﻂ .ﻋﻨﺪ ﺇﺩﺧﺎﻝ ﺍﻹﺷﺎﺭﺓ 480Pﺃﻭ 576P
ﺃﻭ 720Pﺃﻭ 1080Pﻓﻲ ﺍﻟﻮﺿﻊ AVﻭﻳﻌﻤﻞ ﺟﻬﺎﺯ ﺍﻟﻌﺮﺽ ﺑﺸﻜﻞ ﻃﺒﻴﻌﻲ ،ﺣﺪﺩ Screen Fitﻟﻀﺒﻂ ﺍﻟﻮﺿﻊ ﺍﻷﻓﻘﻲ ﻓﻲ
ﺍﻟﻤﺴﺘﻮﻳﺎﺕ .0-6
ﻏﻴﺮ ﻣﺘﻮﻓﺮﺓ ﻋﻨﺪ ﺗﻌﻴﻴﻦ PIP/PBP Modeﻋﻠﻰ .On
4.2.1
1
ﺗﻜﻮﻳﻦ H-Positionﺃﻭ V-Position
ﺍﺿﻐﻂ ﻋﻠﻰ ﺃﻱ ﺯﺭ ﺑﻮﺍﺟﻬﺔ ﺍﻟﻤﻨﺘﺞ ﻟﻌﺮﺽ "ﺩﻟﻴﻞ ﺍﻟﻤﻔﺎﺗﻴﺢ ﺍﻟﻮﻇﻴﻔﻴﺔ".
ﺛﻢ ﺍﺿﻐﻂ ﻋﻠﻰ ] [ ﻟﻌﺮﺽ ﺷﺎﺷﺔ ﺍﻟﻘﺎﺋﻤﺔ ﺍﻟﻤﻄﺎﺑﻘﺔ.
2
ﺍﺿﻐﻂ ﺍﻟﺰﺭ ]
3
[ ﻟﻼﻧﺘﻘﺎﻝ ﺇﻟﻰ H-Positionﺃﻭ ،V-Positionﺛﻢ ﺍﺿﻐﻂ ]
ﺍﺿﻐﻂ ]
ﺳﺘﻈﻬﺮ ﺍﻟﺸﺎﺷﺔ ﺍﻟﺘﺎﻟﻴﺔ.
[ ﻟﻼﻧﺘﻘﺎﻝ ﺇﻟﻰ Screenﻭﺍﺿﻐﻂ ﺍﻟﺰﺭ ]
Move the image
displayed on the
screen to the left or
right.
[ ﺍﻟﻤﻮﺟﻮﺩ ﺑﺎﻟﻤﻨﺘﺞ.
[.
Screen
Screen Fit
Image Size
3
H-Position
3
V-Position
PIP/PBP
Move the image
displayed on the
screen up or down.
Screen
Screen Fit
Image Size
3
H-Position
3
V-Position
PIP/PBP
55
4
ﺍﺿﻐﻂ ]
5
ﺳﻴﺘﻢ ﺗﻄﺒﻴﻖ ﺍﻟﺨﻴﺎﺭ ﺍﻟﻤﺤﺪﺩ.
ﺿﺒﻂ ﺍﻟﺸﺎﺷﺔ
[ ﻟﺘﻜﻮﻳﻦ H-Positionﺃﻭ .V-Position
4
4.3
ﺿﺒﻂ ﺍﻟﺸﺎﺷﺔ
PIP/PBP
ﺗﻌﻤﻞ ﺍﻟﻮﻇﻴﻔﺔ ) PIPﺻﻮﺭﺓ ﺩﺍﺧﻞ ﺻﻮﺭﺓ( ﻋﻠﻰ ﺗﻘﺴﻴﻢ ﺍﻟﺸﺎﺷﺔ ﺇﻟﻰ ﺟﺰﺃﻳﻦ .ﻳﺘﻢ ﻋﺮﺽ ﺃﺣﺪ ﺍﻟﺠﻬﺎﺯﻳﻦ ﺍﻟﻤﺼﺪﺭ ﻋﻠﻰ ﺍﻟﺸﺎﺷﺔ ﺍﻟﺮﺋﻴﺴﻴﺔ ﻓﻲ ﻧﻔﺲ
ﺍﻟﻮﻗﺖ ﺍﻟﺬﻱ ﻳﺘﻢ ﻓﻴﻪ ﻋﺮﺽ ﺍﻟﺠﻬﺎﺯ ﺍﻟﻤﺼﺪﺭ ﺍﻵﺧﺮ ﻓﻲ ﻧﻮﺍﻓﺬ ﻣﻀﻤّﻨﺔ.
ﺗﻌﻤﻞ ﺍﻟﻮﻇﻴﻔﺔ ) PBPﺻﻮﺭﺓ ﺩﺍﺧﻞ ﺻﻮﺭﺓ( ﻋﻠﻰ ﺗﻘﺴﻴﻢ ﺍﻟﺸﺎﺷﺔ ﺇﻟﻰ ﻧﺼﻔﻴﻦ ﻭﻋﺮﺽ ﺍﻹﺧﺮﺍﺝ ﻣﻦ ﻣﺼﺪﺭﻳﻦ ﻣﺨﺘﻠﻔﻴﻦ ﻓﻲ ﻧﻔﺲ ﺍﻟﻮﻗﺖ ﻋﻠﻰ
ﺍﻟﺠﺎﻧﺐ ﺍﻷﻳﻤﻦ ﻭﺍﻷﻳﺴﺮ ﻣﻦ ﺍﻟﺸﺎﺷﺔ.
ﺗﺘﻮﺍﻓﻖ ﻫﺬﻩ ﺍﻟﻮﻇﻴﻔﺔ ﻣﻊ ﻧﻈﺎﻣﻲ ﺍﻟﺘﺸﻐﻴﻞ Windows7ﻭ.Windows8
ﻗﺪ ﻻ ﺗﺘﻮﻓﺮ ﻭﻇﻴﻔﺔ ) PIP/PBPﺻﻮﺭﺓ ﺑﺠﺎﻧﺐ ﺻﻮﺭﺓ( ً
ﻭﻓﻘﺎ ﻟﻤﻮﺍﺻﻔﺎﺕ ﺑﻄﺎﻗﺔ ﺍﻟﺮﺳﻮﻣﺎﺕ ﺍﻟﻤﺴﺘﺨﺪﻣﺔ .ﺇﺫﺍ ﻛﺎﻧﺖ ﺍﻟﺸﺎﺷﺔ ﻓﺎﺭﻏﺔ
ﻓﻲ ﺍﻟﻮﺿﻊ PIP/PBPﻋﻨﺪ ﺗﺤﺪﻳﺪ ﺍﻟﺪﻗﺔ ﺍﻟﻤﺜﻠﻰ ،ﺍﻧﺘﻘﻞ ﺇﻟﻰ ﻟﻮﺣﺔ ﺍﻟﺘﺤﻜﻢ → ﺍﻟﻌﺮﺽ → ﺩﻗﺔ ﺍﻟﺸﺎﺷﺔ ﺛﻢ ﺍﻧﻘﺮ ﻓﻮﻕ ﻛﺸﻒ
ﻋﻠﻰ ﺍﻟﻜﻤﺒﻴﻮﺗﺮ.
)ﺗﻌﺘﻤﺪ ﺍﻹﺭﺷﺎﺩﺍﺕ ﻋﻠﻰ ﻧﻈﺎﻡ (.Windows 7ﺇﺫﺍ ﻛﺎﻧﺖ ﺍﻟﺸﺎﺷﺔ ﻓﺎﺭﻏﺔ ﻋﻨﺪ ﺿﺒﻂ ﺍﻟﺪﻗﺔ ﻋﻠﻰ ﺍﻟﺪﻗﺔ ﺍﻟﻤﺜﻠﻰ ،ﻓﻘﻢ ﺑﺘﻐﻴﻴﺮ ﺍﻟﺪﻗﺔ ﺇﻟﻰ
.1024 × 1280
ﻟﺰﻳﺎﺩﺓ ﺟﻮﺩﺓ ﺍﻟﺼﻮﺭﺓ ﺇﻟﻰ ﺍﻟﺤﺪ ﺍﻷﻗﺼﻰ ،ﻳُﻮﺻﻰ ﺑﺎﺳﺘﺨﺪﺍﻡ ﺑﻄﺎﻗﺔ ﺭﺳﻮﻣﺎﺕ ﺗﺪﻋﻢ ﺩﻗﺔ .(1440 × 2560) 2K
ﻋﻨﺪ ﺗﻤﻜﻴﻦ ﻭﻇﻴﻔﺔ ،PIP/PBPﻗﺪ ﻳﺘﻌﺬﺭ ﺗﺤﻮﻳﻞ ﺍﻟﺪﻗﺔ ﺗﻠﻘﺎﺋﻴًﺎ ﺇﻟﻰ ﺍﻟﺪﻗﺔ ﺍﻟﻤﺜﻠﻰ ﺑﺴﺒﺐ ﺃﻣﻮﺭ ﺗﺘﻌﻠﻖ ﺑﺎﻟﺘﻮﺍﻓﻖ ﺑﻴﻦ ﺑﻄﺎﻗﺔ ﺍﻟﺮﺳﻮﻣﺎﺕ
ﻭﻧﻈﺎﻡ ﺍﻟﺘﺸﻐﻴﻞ .Windowsﻗﻢ ﺑﻀﺒﻂ PIP/PBP Modeﻋﻠﻰ ،Offﺃﻭ ﻗﻢ ﺑﺘﻐﻴﻴﺮ ﺍﻟﺪﻗﺔ ﺇﻟﻰ ﺍﻟﺪﻗﺔ ﺍﻟﻤﺜﻠﻰ ﻳﺪﻭﻳًﺎ ﻣﻦ ﺧﻼﻝ
ﻭﺍﺟﻬﺔ .Windows
56
ﺿﺒﻂ ﺍﻟﺸﺎﺷﺔ
4
ﺿﺒﻂ ﺍﻟﺸﺎﺷﺔ
PIP/PBP Mode ﺗﻜﻮﻳﻦ
4.3.1
. ﺃﻭ ﺗﻌﻄﻴﻠﻬﺎPIP/PBP ﺗﻤﻜﻴﻦ ﺍﻟﻮﻇﻴﻔﺔ
."ﺍﺿﻐﻂ ﻋﻠﻰ ﺃﻱ ﺯﺭ ﺑﻮﺍﺟﻬﺔ ﺍﻟﻤﻨﺘﺞ ﻟﻌﺮﺽ "ﺩﻟﻴﻞ ﺍﻟﻤﻔﺎﺗﻴﺢ ﺍﻟﻮﻇﻴﻔﻴﺔ
.ﺛﻢ ﺍﺿﻐﻂ ﻋﻠﻰ ] [ ﻟﻌﺮﺽ ﺷﺎﺷﺔ ﺍﻟﻘﺎﺋﻤﺔ ﺍﻟﻤﻄﺎﺑﻘﺔ
] ﻭﺍﺿﻐﻂ ﺍﻟﺰﺭScreen [ ﻟﻼﻧﺘﻘﺎﻝ ﺇﻟﻰ
] ﺍﺿﻐﻂ ﺍﻟﺰﺭ
2
] ﻭﺍﺿﻐﻂ ﺍﻟﺰﺭPIP/PBP [ ﻟﻼﻧﺘﻘﺎﻝ ﺇﻟﻰ
] ﺍﺿﻐﻂ ﺍﻟﺰﺭ
3
] ﻭﺍﺿﻐﻂ ﺍﻟﺰﺭPIP/PBP Mode [ ﻟﻼﻧﺘﻘﺎﻝ ﺇﻟﻰ
] ﺍﺿﻐﻂ ﺍﻟﺰﺭ
.ﺳﺘﻈﻬﺮ ﺍﻟﺸﺎﺷﺔ ﺍﻟﺘﺎﻟﻴﺔ
4
.[ ﺍﻟﻤﻮﺟﻮﺩ ﺑﺎﻟﻤﻨﺘﺞ
.[ ﺍﻟﻤﻮﺟﻮﺩ ﺑﺎﻟﻤﻨﺘﺞ
.[ ﺍﻟﻤﻮﺟﻮﺩ ﺑﺎﻟﻤﻨﺘﺞ
1
Screen
Image Size
Screen Fit
H-Position
3
V-Position
3
Configure the settings
for using Picture in
Picture/Picture by
Picture.
PIP/PBP
PIP/PBP
PIP/PBP Mode
Off
Size
On
Turn PIP/PBP Mode
on or off.
2Q
PIP/PBP
PIP/PBP Mode
Off
Size
On
Position
Position
Sound Source
Sound Source
Source
Source
Image Size
Contrast
Off
Turn PIP/PBP Mode
on or off.
Image Size
Contrast
75/75
On / Off
.[
•
] ﺍﺿﻐﻂ
5
.ﺳﻴﺘﻢ ﺗﻄﺒﻴﻖ ﺍﻟﺨﻴﺎﺭ ﺍﻟﻤﺤﺪﺩ
6
] ﺛﻢ ﺍﺿﻐﻂ ﻋﻠﻰ،[ ﻟﻼﻧﺘﻘﺎﻝ ﺇﻟﻰ ﺍﻟﺨﻴﺎﺭ ﺍﻟﺬﻱ ﺗﺮﻳﺪﻩ
ﺿﺒﻂ ﺍﻟﺸﺎﺷﺔ
57
4
ﺿﺒﻂ ﺍﻟﺸﺎﺷﺔ
4.3.2
ﺗﻜﻮﻳﻦ Size
ﺗﺤﺪﻳﺪ ﺣﺠﻢ ﺍﻟﺸﺎﺷﺔ ﺍﻟﻔﺮﻋﻴﺔ ﻭﻧﺴﺒﺔ ﺍﻟﻌﺮﺽ ﺇﻟﻰ ﺍﻻﺭﺗﻔﺎﻉ ﺍﻟﺨﺎﺻﺔ ﺑﻬﺎ.
1
ﺍﺿﻐﻂ ﻋﻠﻰ ﺃﻱ ﺯﺭ ﺑﻮﺍﺟﻬﺔ ﺍﻟﻤﻨﺘﺞ ﻟﻌﺮﺽ "ﺩﻟﻴﻞ ﺍﻟﻤﻔﺎﺗﻴﺢ ﺍﻟﻮﻇﻴﻔﻴﺔ".
ﺛﻢ ﺍﺿﻐﻂ ﻋﻠﻰ ] [ ﻟﻌﺮﺽ ﺷﺎﺷﺔ ﺍﻟﻘﺎﺋﻤﺔ ﺍﻟﻤﻄﺎﺑﻘﺔ.
2
ﺍﺿﻐﻂ ﺍﻟﺰﺭ ]
[ ﻟﻼﻧﺘﻘﺎﻝ ﺇﻟﻰ Screenﻭﺍﺿﻐﻂ ﺍﻟﺰﺭ ]
3
ﺍﺿﻐﻂ ﺍﻟﺰﺭ ]
[ ﻟﻼﻧﺘﻘﺎﻝ ﺇﻟﻰ PIP/PBPﻭﺍﺿﻐﻂ ﺍﻟﺰﺭ ]
4
[ ﻟﻼﻧﺘﻘﺎﻝ ﺇﻟﻰ Sizeﻭﺍﺿﻐﻂ ﺍﻟﺰﺭ ]
ﺍﺿﻐﻂ ﺍﻟﺰﺭ ]
ﺳﺘﻈﻬﺮ ﺍﻟﺸﺎﺷﺔ ﺍﻟﺘﺎﻟﻴﺔ.
[ ﺍﻟﻤﻮﺟﻮﺩ ﺑﺎﻟﻤﻨﺘﺞ.
[ ﺍﻟﻤﻮﺟﻮﺩ ﺑﺎﻟﻤﻨﺘﺞ.
[ ﺍﻟﻤﻮﺟﻮﺩ ﺑﺎﻟﻤﻨﺘﺞ.
PIP/PBP
Select the size and
aspect ratio of the
sub-screen.
PIP/PBP Mode
Size
Position
Sound Source
Source
Image Size
Contrast
75/75
58
•
:ﺗﺤﺪﻳﺪ ﺻﻮﺭﺓ ﺍﻟﺮﻣﺰ ﺇﺫﺍ ﺃﺭﺩﺕ ﺍﺳﺘﺨﺪﺍﻡ ﺍﻟﻮﺿﻊ PBPﺣﻴﺚ ﺗﻜﻮﻥ ﺍﻟﺪﻗﺔ ﺍﻟﻤﺜﻠﻰ ﻟﻠﺠﺎﻧﺒﻴﻦ ﺍﻷﻳﻤﻦ ﻭﺍﻷﻳﺴﺮ ﻣﻦ ﺍﻟﺸﺎﺷﺔ 1280
× ) 1440ﺍﻟﻌﺮﺽ × ﺍﻻﺭﺗﻔﺎﻉ(.
•
:ﺗﺤﺪﻳﺪ ﺻﻮﺭﺓ ﺍﻟﺮﻣﺰ ﺇﺫﺍ ﺃﺭﺩﺕ ﺍﺳﺘﺨﺪﺍﻡ ﺍﻟﻮﺿﻊ PIPﺣﻴﺚ ﺗﻜﻮﻥ ﺍﻟﺪﻗﺔ ﺍﻟﻤﺜﻠﻰ ﻟﻠﺸﺎﺷﺔ ﺍﻟﻔﺮﻋﻴﺔ
) 480 × 720ﺍﻟﻌﺮﺽ × ﺍﻻﺭﺗﻔﺎﻉ(.
•
:ﺗﺤﺪﻳﺪ ﺻﻮﺭﺓ ﺍﻟﺮﻣﺰ ﺇﺫﺍ ﺃﺭﺩﺕ ﺍﺳﺘﺨﺪﺍﻡ ﺍﻟﻮﺿﻊ PIPﺣﻴﺚ ﺗﻜﻮﻥ ﺍﻟﺪﻗﺔ ﺍﻟﻤﺜﻠﻰ ﻟﻠﺸﺎﺷﺔ ﺍﻟﻔﺮﻋﻴﺔ
) 720 × 1280ﺍﻟﻌﺮﺽ × ﺍﻻﺭﺗﻔﺎﻉ(.
5
ﺍﺿﻐﻂ ]
6
ﺳﻴﺘﻢ ﺗﻄﺒﻴﻖ ﺍﻟﺨﻴﺎﺭ ﺍﻟﻤﺤﺪﺩ.
ﺿﺒﻂ ﺍﻟﺸﺎﺷﺔ
[ ﻟﻼﻧﺘﻘﺎﻝ ﺇﻟﻰ ﺍﻟﺨﻴﺎﺭ ﺍﻟﺬﻱ ﺗﺮﻳﺪﻩ ،ﺛﻢ ﺍﺿﻐﻂ ﻋﻠﻰ ]
[.
4
ﺿﺒﻂ ﺍﻟﺸﺎﺷﺔ
4.3.3
ﺗﻜﻮﻳﻦ Position
ﺗﺤﺪﻳﺪ ﻭﺿﻊ ﺍﻟﺸﺎﺷﺔ ﺍﻟﻔﺮﻋﻴﺔ ﻣﻦ ﺍﻟﺨﻴﺎﺭﺍﺕ ﺍﻟﻤﺘﻮﻓﺮﺓ.
1
ﺍﺿﻐﻂ ﻋﻠﻰ ﺃﻱ ﺯﺭ ﺑﻮﺍﺟﻬﺔ ﺍﻟﻤﻨﺘﺞ ﻟﻌﺮﺽ "ﺩﻟﻴﻞ ﺍﻟﻤﻔﺎﺗﻴﺢ ﺍﻟﻮﻇﻴﻔﻴﺔ".
ﺛﻢ ﺍﺿﻐﻂ ﻋﻠﻰ ] [ ﻟﻌﺮﺽ ﺷﺎﺷﺔ ﺍﻟﻘﺎﺋﻤﺔ ﺍﻟﻤﻄﺎﺑﻘﺔ.
2
ﺍﺿﻐﻂ ﺍﻟﺰﺭ ]
[ ﻟﻼﻧﺘﻘﺎﻝ ﺇﻟﻰ Screenﻭﺍﺿﻐﻂ ﺍﻟﺰﺭ ]
3
ﺍﺿﻐﻂ ﺍﻟﺰﺭ ]
[ ﻟﻼﻧﺘﻘﺎﻝ ﺇﻟﻰ PIP/PBPﻭﺍﺿﻐﻂ ﺍﻟﺰﺭ ]
4
[ ﻟﻼﻧﺘﻘﺎﻝ ﺇﻟﻰ ،Positionﺛﻢ ﺍﺿﻐﻂ ]
ﺍﺿﻐﻂ ]
ﺳﺘﻈﻬﺮ ﺍﻟﺸﺎﺷﺔ ﺍﻟﺘﺎﻟﻴﺔ.
Select the position of
the sub-screen from
the available options.
[ ﺍﻟﻤﻮﺟﻮﺩ ﺑﺎﻟﻤﻨﺘﺞ.
[ ﺍﻟﻤﻮﺟﻮﺩ ﺑﺎﻟﻤﻨﺘﺞ.
[ ﺍﻟﻤﻮﺟﻮﺩ ﺑﺎﻟﻤﻨﺘﺞ.
PIP/PBP
2Q
PIP/PBP Mode
Size
Position
Sound Source
Source
Image Size
Contrast
•
/
/
5
ﺍﺿﻐﻂ ]
6
ﺳﻴﺘﻢ ﺗﻄﺒﻴﻖ ﺍﻟﺨﻴﺎﺭ ﺍﻟﻤﺤﺪﺩ.
/
[ ﻟﻼﻧﺘﻘﺎﻝ ﺇﻟﻰ ﺍﻟﺨﻴﺎﺭ ﺍﻟﺬﻱ ﺗﺮﻳﺪﻩ ،ﺛﻢ ﺍﺿﻐﻂ ﻋﻠﻰ ]
ﻻ ﻳﺘﻮﻓﺮ ﻋﻨﺪ ﺗﺤﺪﻳﺪ ﺍﻟﻮﻇﻴﻔﺔ .PBP
ﻗﺪ ﺗﻀﻄﺮﺏ ﺍﻟﺸﺎﺷﺔ ﺇﺫﺍ ﻛﺎﻧﺖ ﺇﺷﺎﺭﺓ ﺍﻹﺩﺧﺎﻝ ﻏﻴﺮ ﻣﺴﺘﻘﺮﺓ.
59
ﺿﺒﻂ ﺍﻟﺸﺎﺷﺔ
[.
4
ﺿﺒﻂ ﺍﻟﺸﺎﺷﺔ
4.3.4
ﺗﻜﻮﻳﻦ Sound Source
ﺿﺒﻂ ﺍﻟﺸﺎﺷﺔ ﺍﻟﺘﻲ ﺗﺮﻳﺪ ﺳﻤﺎﻉ ﺻﻮﺗﻬﺎ.
1
ﺍﺿﻐﻂ ﻋﻠﻰ ﺃﻱ ﺯﺭ ﺑﻮﺍﺟﻬﺔ ﺍﻟﻤﻨﺘﺞ ﻟﻌﺮﺽ "ﺩﻟﻴﻞ ﺍﻟﻤﻔﺎﺗﻴﺢ ﺍﻟﻮﻇﻴﻔﻴﺔ".
ﺛﻢ ﺍﺿﻐﻂ ﻋﻠﻰ ] [ ﻟﻌﺮﺽ ﺷﺎﺷﺔ ﺍﻟﻘﺎﺋﻤﺔ ﺍﻟﻤﻄﺎﺑﻘﺔ.
2
ﺍﺿﻐﻂ ﺍﻟﺰﺭ ]
[ ﻟﻼﻧﺘﻘﺎﻝ ﺇﻟﻰ Screenﻭﺍﺿﻐﻂ ﺍﻟﺰﺭ ]
3
ﺍﺿﻐﻂ ﺍﻟﺰﺭ ]
[ ﻟﻼﻧﺘﻘﺎﻝ ﺇﻟﻰ PIP/PBPﻭﺍﺿﻐﻂ ﺍﻟﺰﺭ ]
[ ﺍﻟﻤﻮﺟﻮﺩ ﺑﺎﻟﻤﻨﺘﺞ.
4
[ ﻟﻼﻧﺘﻘﺎﻝ ﺇﻟﻰ ،Sound Sourceﺛﻢ ﺍﺿﻐﻂ ]
ﺍﺿﻐﻂ ]
ﺳﺘﻈﻬﺮ ﺍﻟﺸﺎﺷﺔ ﺍﻟﺘﺎﻟﻴﺔ.
[ ﺍﻟﻤﻮﺟﻮﺩ ﺑﺎﻟﻤﻨﺘﺞ.
[ ﺍﻟﻤﻮﺟﻮﺩ ﺑﺎﻟﻤﻨﺘﺞ.
ﺗﺸﻴﺮ ﺍﻟﻤﻨﻄﻘﺔ ﺍﻟﺒﻴﻀﺎء ﻣﻦ ﺍﻟﺮﻣﺰ ﺇﻟﻰ ﺻﺪﻭﺭ Sound Sourceﻣﻦ ﺍﻟﺸﺎﺷﺔ ﺍﻟﺮﺋﻴﺴﻴﺔ/ﺍﻟﺸﺎﺷﺔ ﺍﻟﻔﺮﻋﻴﺔ ﺃﻭ ﺍﻟﺸﺎﺷﺔ ﺍﻟﻴﻤﻨﻰ/ﺍﻟﻴﺴﺮﻯ.
PIP
Set which screen you
want to hear the
sound for.
PIP/PBP
PIP/PBP Mode
2Q
Size
Position
Sound Source
Source
Image Size
Contrast
•
/
•
/
PBP
Set which screen you
want to hear the
sound for.
PIP/PBP
2Q
PIP/PBP Mode
Size
Position
Sound Source
Source
Image Size
Contrast
75/75
60
5
ﺍﺿﻐﻂ ]
6
ﺳﻴﺘﻢ ﺗﻄﺒﻴﻖ ﺍﻟﺨﻴﺎﺭ ﺍﻟﻤﺤﺪﺩ.
ﺿﺒﻂ ﺍﻟﺸﺎﺷﺔ
[ ﻟﻼﻧﺘﻘﺎﻝ ﺇﻟﻰ ﺍﻟﺨﻴﺎﺭ ﺍﻟﺬﻱ ﺗﺮﻳﺪﻩ ،ﺛﻢ ﺍﺿﻐﻂ ﻋﻠﻰ ]
[.
4
ﺿﺒﻂ ﺍﻟﺸﺎﺷﺔ
ﺗﻜﻮﻳﻦ Source
4.3.5
ﺗﺤﺪﻳﺪ ﻣﺼﺪﺭ ﻛﻞ ﺷﺎﺷﺔ.
PIP
1
ﺍﺿﻐﻂ ﻋﻠﻰ ﺃﻱ ﺯﺭ ﺑﻮﺍﺟﻬﺔ ﺍﻟﻤﻨﺘﺞ ﻟﻌﺮﺽ "ﺩﻟﻴﻞ ﺍﻟﻤﻔﺎﺗﻴﺢ ﺍﻟﻮﻇﻴﻔﻴﺔ".
ﺛﻢ ﺍﺿﻐﻂ ﻋﻠﻰ ] [ ﻟﻌﺮﺽ ﺷﺎﺷﺔ ﺍﻟﻘﺎﺋﻤﺔ ﺍﻟﻤﻄﺎﺑﻘﺔ.
2
ﺍﺿﻐﻂ ﺍﻟﺰﺭ ]
[ ﻟﻼﻧﺘﻘﺎﻝ ﺇﻟﻰ Screenﻭﺍﺿﻐﻂ ﺍﻟﺰﺭ ]
3
ﺍﺿﻐﻂ ﺍﻟﺰﺭ ]
[ ﻟﻼﻧﺘﻘﺎﻝ ﺇﻟﻰ PIP/PBPﻭﺍﺿﻐﻂ ﺍﻟﺰﺭ ]
4
[ ﻟﻼﻧﺘﻘﺎﻝ ﺇﻟﻰ ،Sourceﻭﺍﺿﻐﻂ ﻋﻠﻰ ]
ﺍﺿﻐﻂ ﻋﻠﻰ ]
ﺳﺘﻈﻬﺮ ﺍﻟﺸﺎﺷﺔ ﺍﻟﺘﺎﻟﻴﺔ.
Select the source for
each screen.
[ ﺍﻟﻤﻮﺟﻮﺩ ﺑﺎﻟﻤﻨﺘﺞ.
[ ﺍﻟﻤﻮﺟﻮﺩ ﺑﺎﻟﻤﻨﺘﺞ.
[ )ﻣﺘﻮﻓﺮ ﻓﻲ ﺍﻟﻮﺿﻊ Size) PIP
PIP/PBP
PIP/PBP Mode
2Q
Size
Position
Sound Source
HDMI
Source
DisplayPort
Image Size
Contrast
•
•
•
DVI
HDMI
DisplayPort
5
ﺍﺿﻐﻂ ]
6
ﺳﻴﺘﻢ ﺗﻄﺒﻴﻖ ﺍﻟﺨﻴﺎﺭ ﺍﻟﻤﺤﺪﺩ.
[ ﻟﻼﻧﺘﻘﺎﻝ ﺇﻟﻰ ﺍﻟﺨﻴﺎﺭ ﺍﻟﺬﻱ ﺗﺮﻳﺪﻩ ،ﺛﻢ ﺍﺿﻐﻂ ﻋﻠﻰ ]
[.
ﻳﺘﻐﻴﺮ ﻣﺼﺪﺭ ﺍﻹﺩﺧﺎﻝ ﻟﻠﺸﺎﺷﺔ ﺍﻟﺮﺋﻴﺴﻴﺔ.
ﻳﻤﻜﻦ ﺗﺤﺪﻳﺪ ﻣﺼﺪﺭﻱ ﺍﻹﺩﺧﺎﻝ ﺍﻵﺧﺮﻳﻦ ﺩﻭﻥ ﻣﺼﺪﺭ ﺍﻹﺩﺧﺎﻝ ﺍﻟﺤﺎﻟﻲ.
ﻗﺪ ﺗﻀﻄﺮﺏ ﺍﻟﺸﺎﺷﺔ ﺇﺫﺍ ﻛﺎﻧﺖ ﺇﺷﺎﺭﺓ ﺍﻹﺩﺧﺎﻝ ﻏﻴﺮ ﻣﺴﺘﻘﺮﺓ.
ﺇﺫﺍ ﻇﻬﺮﺕ ﺻﻔﺤﺔ ﻭﺻﻒ ﺍﻷﺯﺭﺍﺭ ﺍﻟﻮﻇﻴﻔﻴﺔ ،ﻓﺎﺿﻐﻂ ﻋﻠﻰ ]
ﺳﻴﺘﻢ ﺗﺮﺗﻴﺐ ﺍﻟﺸﺎﺷﺔ ﺍﻟﺮﺋﻴﺴﻴﺔ ﺑﺎﻟﺘﺮﺗﻴﺐ → HDMI → DVI
61
ﺿﺒﻂ ﺍﻟﺸﺎﺷﺔ
[.
.DisplayPort
/
((.
4
ﺿﺒﻂ ﺍﻟﺸﺎﺷﺔ
PBP
1
ﺍﺿﻐﻂ ﻋﻠﻰ ﺃﻱ ﺯﺭ ﺑﻮﺍﺟﻬﺔ ﺍﻟﻤﻨﺘﺞ ﻟﻌﺮﺽ "ﺩﻟﻴﻞ ﺍﻟﻤﻔﺎﺗﻴﺢ ﺍﻟﻮﻇﻴﻔﻴﺔ".
ﺛﻢ ﺍﺿﻐﻂ ﻋﻠﻰ ] [ ﻟﻌﺮﺽ ﺷﺎﺷﺔ ﺍﻟﻘﺎﺋﻤﺔ ﺍﻟﻤﻄﺎﺑﻘﺔ.
2
ﺍﺿﻐﻂ ﺍﻟﺰﺭ ]
[ ﻟﻼﻧﺘﻘﺎﻝ ﺇﻟﻰ Screenﻭﺍﺿﻐﻂ ﺍﻟﺰﺭ ]
3
ﺍﺿﻐﻂ ﺍﻟﺰﺭ ]
[ ﻟﻼﻧﺘﻘﺎﻝ ﺇﻟﻰ PIP/PBPﻭﺍﺿﻐﻂ ﺍﻟﺰﺭ ]
4
[ ﻟﻼﻧﺘﻘﺎﻝ ﺇﻟﻰ ،Sourceﻭﺍﺿﻐﻂ ﻋﻠﻰ ]
ﺍﺿﻐﻂ ﻋﻠﻰ ]
ﺳﺘﻈﻬﺮ ﺍﻟﺸﺎﺷﺔ ﺍﻟﺘﺎﻟﻴﺔ.
Select the source for
each screen.
[ ﺍﻟﻤﻮﺟﻮﺩ ﺑﺎﻟﻤﻨﺘﺞ.
[ ﺍﻟﻤﻮﺟﻮﺩ ﺑﺎﻟﻤﻨﺘﺞ.
[ )ﻣﺘﻮﻓﺮ ﻓﻲ ﺍﻟﻮﺿﻊ Size) PBP
((.
PIP/PBP
PIP/PBP Mode
2Q
Size
Position
Sound Source
Source
Image Size
Contrast
75/75
Source
Apply
Display
HDMI
Port
Cancel
•
•
•
DVI
HDMI
DisplayPort
5
ﺍﺿﻐﻂ ﻋﻠﻰ ]
6
[ ﺍﻟﻤﻮﺟﻮﺩ ﺑﺎﻟﻤﻨﺘﺞ .ﻳﺆﺩﻱ ﺍﻟﻀﻐﻂ ﻋﻠﻰ ]
[ ﻟﻼﻧﺘﻘﺎﻝ ﺇﻟﻰ ،Applyﺛﻢ ﺍﺿﻐﻂ ]
ﺍﺿﻐﻂ ]
ﻣﺴﺢ ﺇﻋﺪﺍﺩﺍﺕ Sourceﻭﻋﺮﺽ ﺻﻔﺤﺔ ﻗﺎﺋﻤﺔ ﺍﻟﺘﺤﻜﻢ ﻓﻲ .PIP/PBP
[ ﻻﺧﺘﻴﺎﺭ ﻣﺼﺪﺭ ﺍﻹﺩﺧﺎﻝ ﺍﻟﺨﺎﺭﺟﻲ ﺍﻷﻳﻤﻦ ﺃﻭ ﺍﻷﻳﺴﺮ.
ﻳﺘﻐﻴﺮ ﻣﺼﺪﺭ ﺍﻹﺩﺧﺎﻝ ﻟﻠﺸﺎﺷﺔ ﺍﻟﺮﺋﻴﺴﻴﺔ.
ﻗﺪ ﺗﻀﻄﺮﺏ ﺍﻟﺸﺎﺷﺔ ﺇﺫﺍ ﻛﺎﻧﺖ ﺇﺷﺎﺭﺓ ﺍﻹﺩﺧﺎﻝ ﻏﻴﺮ ﻣﺴﺘﻘﺮﺓ.
ﻻ ﻳﻤﻜﻦ ﺗﻨﻔﻴﺬ ﺍﻟﻌﻤﻠﻴﺔ ﻋﻨﺪ ﺗﻤﺎﺛﻞ ﺇﺷﺎﺭﺓ ﺍﻹﺩﺧﺎﻝ ﻟﻠﺸﺎﺷﺘﻴﻦ ﺍﻟﻴﻤﻨﻰ ﻭﺍﻟﻴﺴﺮﻯ.
ﺇﺫﺍ ﻇﻬﺮﺕ ﺻﻔﺤﺔ ﻭﺻﻒ ﺍﻷﺯﺭﺍﺭ ﺍﻟﻮﻇﻴﻔﻴﺔ ،ﻓﺎﺿﻐﻂ ﻋﻠﻰ ]
ﺳﻴﺘﻢ ﺗﺮﺗﻴﺐ ﺍﻟﺸﺎﺷﺔ ﺍﻟﺮﺋﻴﺴﻴﺔ ﺑﺎﻟﺘﺮﺗﻴﺐ → HDMI → DVI
62
ﺿﺒﻂ ﺍﻟﺸﺎﺷﺔ
[.
.DisplayPort
[ ﺃﺛﻨﺎء ﺗﺤﺪﻳﺪ Cancelﺇﻟﻰ
4
ﺿﺒﻂ ﺍﻟﺸﺎﺷﺔ
4.3.6
ﺿﺒﻂ Image Size
ﺗﺤﺪﻳﺪ ﺣﺠﻢ ﺻﻮﺭﺓ ﺍﻟﺸﺎﺷﺔ ﺍﻟﻔﺮﻋﻴﺔ.
PIP
1
ﺍﺿﻐﻂ ﻋﻠﻰ ﺃﻱ ﺯﺭ ﺑﻮﺍﺟﻬﺔ ﺍﻟﻤﻨﺘﺞ ﻟﻌﺮﺽ "ﺩﻟﻴﻞ ﺍﻟﻤﻔﺎﺗﻴﺢ ﺍﻟﻮﻇﻴﻔﻴﺔ".
ﺛﻢ ﺍﺿﻐﻂ ﻋﻠﻰ ] [ ﻟﻌﺮﺽ ﺷﺎﺷﺔ ﺍﻟﻘﺎﺋﻤﺔ ﺍﻟﻤﻄﺎﺑﻘﺔ.
2
ﺍﺿﻐﻂ ﺍﻟﺰﺭ ]
[ ﻟﻼﻧﺘﻘﺎﻝ ﺇﻟﻰ Screenﻭﺍﺿﻐﻂ ﺍﻟﺰﺭ ]
3
ﺍﺿﻐﻂ ﺍﻟﺰﺭ ]
[ ﻟﻼﻧﺘﻘﺎﻝ ﺇﻟﻰ PIP/PBPﻭﺍﺿﻐﻂ ﺍﻟﺰﺭ ]
4
[ ﻟﻼﻧﺘﻘﺎﻝ ﺇﻟﻰ ،Image Sizeﻭﺍﺿﻐﻂ ﻋﻠﻰ ]
ﺍﺿﻐﻂ ﻋﻠﻰ ]
ﺳﺘﻈﻬﺮ ﺍﻟﺸﺎﺷﺔ ﺍﻟﺘﺎﻟﻴﺔ.
[ ﺍﻟﻤﻮﺟﻮﺩ ﺑﺎﻟﻤﻨﺘﺞ.
[ ﺍﻟﻤﻮﺟﻮﺩ ﺑﺎﻟﻤﻨﺘﺞ.
[ )ﻣﺘﻮﻓﺮ ﻓﻲ ﺍﻟﻮﺿﻊ Size) PIP
ﻓﻲ ﺍﻟﻮﺿﻊ PC
Select the image size
for each screen.
PIP/PBP
PIP/PBP Mode
2Q
Size
Position
Sound Source
Auto
Wide
•
•
63
ﺿﺒﻂ ﺍﻟﺸﺎﺷﺔ
Source
Image Size
Contrast
:Autoﻋﺮﺽ ﺍﻟﺼﻮﺭﺓ ً
ﻭﻓﻘﺎ ﻟﻨﺴﺒﺔ ﺍﻟﻌﺮﺽ ﺇﻟﻰ ﺍﻻﺭﺗﻔﺎﻉ ﻟﻤﺼﺪﺭ ﺇﺩﺧﺎﻝ ﻛﻞ ﺷﺎﺷﺔ.
:Wideﻋﺮﺽ ﺍﻟﺼﻮﺭﺓ ﺑﻤﻞء ﺍﻟﺸﺎﺷﺔ ﺑﻐﺾ ﺍﻟﻨﻈﺮ ﻋﻦ ﻧﺴﺒﺔ ﺍﻟﻌﺮﺽ ﺇﻟﻰ ﺍﻻﺭﺗﻔﺎﻉ ﻟﻤﺼﺪﺭ ﺇﺩﺧﺎﻝ ﻛﻞ ﺷﺎﺷﺔ.
/
((.
4
ﺿﺒﻂ ﺍﻟﺸﺎﺷﺔ
ﻓﻲ ﺍﻟﻮﺿﻊ AV
Select the image size
for each screen.
PIP/PBP
PIP/PBP Mode
2Q
Size
Position
Sound Source
•
•
•
4:3
Source
16:9
Image Size
Screen Fit
Contrast
:4:3ﻋﺮﺽ ﺻﻮﺭﺓ ﺍﻟﺸﺎﺷﺔ ﺍﻟﻔﺮﻋﻴﺔ ﺑﻨﺴﺒﺔ ﻋﺮﺽ ﺇﻟﻰ ﺍﺭﺗﻔﺎﻉ ،4:3ﻓﻬﻲ ﻣﻨﺎﺳﺒﺔ ﻟﻤﻘﺎﻃﻊ ﺍﻟﻔﻴﺪﻳﻮ ﻭﻋﻤﻠﻴﺎﺕ ﺍﻟﺒﺚ ﺍﻟﻘﻴﺎﺳﻲ.
:16:9ﻋﺮﺽ ﺻﻮﺭﺓ ﺍﻟﺸﺎﺷﺔ ﺍﻟﻔﺮﻋﻴﺔ ﺑﻨﺴﺒﺔ ﻋﺮﺽ ﺇﻟﻰ ﺍﺭﺗﻔﺎﻉ .16:9
:Screen Fitﻋﺮﺽ ﺻﻮﺭﺓ ﺍﻟﺸﺎﺷﺔ ﺍﻟﻔﺮﻋﻴﺔ ﺑﻨﺴﺒﺔ ﺍﻟﻌﺮﺽ ﺇﻟﻰ ﺍﻻﺭﺗﻔﺎﻉ ﺍﻷﺻﻠﻴﺔ ﺩﻭﻥ ﺍﻗﺘﻄﺎﻉ ﺃﻱ ﺷﻲء ﻣﻨﻬﺎ.
ﻗﺪ ﻻ ﺗﻜﻮﻥ ﺍﻟﻮﻇﻴﻔﺔ ﻣﺪﻋﻮﻣﺔ ﺣﺴﺐ ﺍﻟﻤﻨﺎﻓﺬ ﺍﻟﻤﺘﻮﻓﺮﺓ ﻓﻲ ﺍﻟﻤﻨﺘﺞ.
ﺗﺘﻮﻓﺮ ﺇﻣﻜﺎﻧﻴﺔ ﺗﻐﻴﻴﺮ ﺣﺠﻢ ﺍﻟﺸﺎﺷﺔ ﻋﻨﺪ ﺗﻮﺍﻓﺮ ﺍﻟﺸﺮﻭﻁ ﺍﻵﺗﻴﺔ.
64
▫
ﺗﻢ ﺗﻮﺻﻴﻞ ﺟﻬﺎﺯ ﺇﺧﺮﺍﺝ ﺭﻗﻤﻲ ﺑﺎﺳﺘﺨﺪﺍﻡ ﺍﻟﻜﺒﻞ .DVI/HDMI/DP
▫
ﺑﺸﻜﻞ
ﺃﻥ ﺗﻜﻮﻥ ﺇﺷﺎﺭﺓ ﺍﻹﺩﺧﺎﻝ 480pﺃﻭ 576pﺃﻭ 720pﺃﻭ 1080pﻭﺃﻥ ﻳﻌﻤﻞ ﺟﻬﺎﺯ ﺍﻟﻌﺮﺽ
ٍ
ﻃﺒﻴﻌﻲ )ﻻ ﺗﺴﺘﻄﻴﻊ ﺟﻤﻴﻊ ﺍﻟﻄﺮﺍﺯﺍﺕ ﺩﻋﻢ ﻛﻞ ﻫﺬﻩ ﺍﻹﺷﺎﺭﺍﺕ(
▫
ً
ﻣﺘﺼﻼ ﻣﻦ ﺧﻼﻝ DVI/HDMI/DPﻭﺗﻢ
ﻳﻤﻜﻦ ﺗﻌﻴﻴﻦ ﺫﻟﻚ ﻓﻘﻂ ﻋﻨﺪﻣﺎ ﻳﻜﻮﻥ ﻣﺼﺪﺭ ﺍﻹﺩﺧﺎﻝ ﺍﻟﺨﺎﺭﺟﻲ
ﺗﻌﻴﻴﻦ PC/AV Modeﺇﻟﻰ .AV
5
ﺍﺿﻐﻂ ]
6
ﺳﻴﺘﻢ ﺗﻄﺒﻴﻖ ﺍﻟﺨﻴﺎﺭ ﺍﻟﻤﺤﺪﺩ.
ﺿﺒﻂ ﺍﻟﺸﺎﺷﺔ
[ ﻟﻼﻧﺘﻘﺎﻝ ﺇﻟﻰ ﺍﻟﺨﻴﺎﺭ ﺍﻟﺬﻱ ﺗﺮﻳﺪﻩ ،ﺛﻢ ﺍﺿﻐﻂ ﻋﻠﻰ ]
[.
4
ﺿﺒﻂ ﺍﻟﺸﺎﺷﺔ
PBP
1
ﺍﺿﻐﻂ ﻋﻠﻰ ﺃﻱ ﺯﺭ ﺑﻮﺍﺟﻬﺔ ﺍﻟﻤﻨﺘﺞ ﻟﻌﺮﺽ "ﺩﻟﻴﻞ ﺍﻟﻤﻔﺎﺗﻴﺢ ﺍﻟﻮﻇﻴﻔﻴﺔ".
ﺛﻢ ﺍﺿﻐﻂ ﻋﻠﻰ ] [ ﻟﻌﺮﺽ ﺷﺎﺷﺔ ﺍﻟﻘﺎﺋﻤﺔ ﺍﻟﻤﻄﺎﺑﻘﺔ.
2
ﺍﺿﻐﻂ ﺍﻟﺰﺭ ]
[ ﻟﻼﻧﺘﻘﺎﻝ ﺇﻟﻰ Screenﻭﺍﺿﻐﻂ ﺍﻟﺰﺭ ]
3
ﺍﺿﻐﻂ ﺍﻟﺰﺭ ]
[ ﻟﻼﻧﺘﻘﺎﻝ ﺇﻟﻰ PIP/PBPﻭﺍﺿﻐﻂ ﺍﻟﺰﺭ ]
4
[ ﻟﻼﻧﺘﻘﺎﻝ ﺇﻟﻰ ،Image Sizeﻭﺍﺿﻐﻂ ﻋﻠﻰ ]
ﺍﺿﻐﻂ ﻋﻠﻰ ]
ﺳﺘﻈﻬﺮ ﺍﻟﺸﺎﺷﺔ ﺍﻟﺘﺎﻟﻴﺔ.
Select the image size
for each screen.
[ ﺍﻟﻤﻮﺟﻮﺩ ﺑﺎﻟﻤﻨﺘﺞ.
[ ﺍﻟﻤﻮﺟﻮﺩ ﺑﺎﻟﻤﻨﺘﺞ.
[ )ﻣﺘﻮﻓﺮ ﻓﻲ ﺍﻟﻮﺿﻊ Size) PBP
PIP/PBP
PIP/PBP Mode
2Q
Size
Position
Sound Source
Source
Image Size
Contrast
75/75
ﻓﻲ ﺍﻟﻮﺿﻊ PC
Image Size
Apply
Auto
Auto
Cancel
•
•
65
ﺿﺒﻂ ﺍﻟﺸﺎﺷﺔ
:Autoﻋﺮﺽ ﺍﻟﺼﻮﺭﺓ ً
ﻭﻓﻘﺎ ﻟﻨﺴﺒﺔ ﺍﻟﻌﺮﺽ ﺇﻟﻰ ﺍﻻﺭﺗﻔﺎﻉ ﻟﻤﺼﺪﺭ ﺇﺩﺧﺎﻝ ﻛﻞ ﺷﺎﺷﺔ.
:Wideﻋﺮﺽ ﺍﻟﺼﻮﺭﺓ ﺑﻤﻞء ﺍﻟﺸﺎﺷﺔ ﺑﻐﺾ ﺍﻟﻨﻈﺮ ﻋﻦ ﻧﺴﺒﺔ ﺍﻟﻌﺮﺽ ﺇﻟﻰ ﺍﻻﺭﺗﻔﺎﻉ ﻟﻤﺼﺪﺭ ﺇﺩﺧﺎﻝ ﻛﻞ ﺷﺎﺷﺔ.
((.
4
ﺿﺒﻂ ﺍﻟﺸﺎﺷﺔ
ﻓﻲ ﺍﻟﻮﺿﻊ AV
Image Size
Apply
16:9
16:9
Cancel
•
•
•
:4:3ﻋﺮﺽ ﺻﻮﺭﺓ ﺍﻟﺸﺎﺷﺔ ﺍﻟﻔﺮﻋﻴﺔ ﺑﻨﺴﺒﺔ ﻋﺮﺽ ﺇﻟﻰ ﺍﺭﺗﻔﺎﻉ ،4:3ﻓﻬﻲ ﻣﻨﺎﺳﺒﺔ ﻟﻤﻘﺎﻃﻊ ﺍﻟﻔﻴﺪﻳﻮ ﻭﻋﻤﻠﻴﺎﺕ ﺍﻟﺒﺚ ﺍﻟﻘﻴﺎﺳﻲ.
:16:9ﻋﺮﺽ ﺻﻮﺭﺓ ﺍﻟﺸﺎﺷﺔ ﺍﻟﻔﺮﻋﻴﺔ ﺑﻨﺴﺒﺔ ﻋﺮﺽ ﺇﻟﻰ ﺍﺭﺗﻔﺎﻉ .16:9
:Screen Fitﻋﺮﺽ ﺻﻮﺭﺓ ﺍﻟﺸﺎﺷﺔ ﺍﻟﻔﺮﻋﻴﺔ ﺑﻨﺴﺒﺔ ﺍﻟﻌﺮﺽ ﺇﻟﻰ ﺍﻻﺭﺗﻔﺎﻉ ﺍﻷﺻﻠﻴﺔ ﺩﻭﻥ ﺍﻗﺘﻄﺎﻉ ﺃﻱ ﺷﻲء ﻣﻨﻬﺎ.
ﻗﺪ ﻻ ﺗﻜﻮﻥ ﺍﻟﻮﻇﻴﻔﺔ ﻣﺪﻋﻮﻣﺔ ﺣﺴﺐ ﺍﻟﻤﻨﺎﻓﺬ ﺍﻟﻤﺘﻮﻓﺮﺓ ﻓﻲ ﺍﻟﻤﻨﺘﺞ.
ﺗﺘﻮﻓﺮ ﺇﻣﻜﺎﻧﻴﺔ ﺗﻐﻴﻴﺮ ﺣﺠﻢ ﺍﻟﺸﺎﺷﺔ ﻋﻨﺪ ﺗﻮﺍﻓﺮ ﺍﻟﺸﺮﻭﻁ ﺍﻵﺗﻴﺔ.
66
▫
ﺗﻢ ﺗﻮﺻﻴﻞ ﺟﻬﺎﺯ ﺇﺧﺮﺍﺝ ﺭﻗﻤﻲ ﺑﺎﺳﺘﺨﺪﺍﻡ ﺍﻟﻜﺒﻞ .DVI/HDMI/DP
▫
ﺑﺸﻜﻞ
ﺃﻥ ﺗﻜﻮﻥ ﺇﺷﺎﺭﺓ ﺍﻹﺩﺧﺎﻝ 480pﺃﻭ 576pﺃﻭ 720pﺃﻭ 1080pﻭﺃﻥ ﻳﻌﻤﻞ ﺟﻬﺎﺯ ﺍﻟﻌﺮﺽ
ٍ
ﻃﺒﻴﻌﻲ )ﻻ ﺗﺴﺘﻄﻴﻊ ﺟﻤﻴﻊ ﺍﻟﻄﺮﺍﺯﺍﺕ ﺩﻋﻢ ﻛﻞ ﻫﺬﻩ ﺍﻹﺷﺎﺭﺍﺕ(
▫
ً
ﻣﺘﺼﻼ ﻣﻦ ﺧﻼﻝ DVI/HDMI/DPﻭﺗﻢ
ﻳﻤﻜﻦ ﺗﻌﻴﻴﻦ ﺫﻟﻚ ﻓﻘﻂ ﻋﻨﺪﻣﺎ ﻳﻜﻮﻥ ﻣﺼﺪﺭ ﺍﻹﺩﺧﺎﻝ ﺍﻟﺨﺎﺭﺟﻲ
ﺗﻌﻴﻴﻦ PC/AV Modeﺇﻟﻰ .AV
5
ﺍﺿﻐﻂ ]
6
ﺳﻴﺘﻢ ﺗﻄﺒﻴﻖ ﺍﻟﺨﻴﺎﺭ ﺍﻟﻤﺤﺪﺩ.
ﺿﺒﻂ ﺍﻟﺸﺎﺷﺔ
[ ﻟﻼﻧﺘﻘﺎﻝ ﺇﻟﻰ ﺍﻟﺨﻴﺎﺭ ﺍﻟﺬﻱ ﺗﺮﻳﺪﻩ ،ﺛﻢ ﺍﺿﻐﻂ ﻋﻠﻰ ]
[.
4
ﺿﺒﻂ ﺍﻟﺸﺎﺷﺔ
4.3.7
ﺗﻜﻮﻳﻦ Contrast
PIP
ﺿﺒﻂ ﻣﺴﺘﻮﻯ ﺗﺒﺎﻳﻦ ﺍﻟﺸﺎﺷﺔ ﺍﻟﻔﺮﻋﻴﺔ.
1
ﺍﺿﻐﻂ ﻋﻠﻰ ﺃﻱ ﺯﺭ ﺑﻮﺍﺟﻬﺔ ﺍﻟﻤﻨﺘﺞ ﻟﻌﺮﺽ "ﺩﻟﻴﻞ ﺍﻟﻤﻔﺎﺗﻴﺢ ﺍﻟﻮﻇﻴﻔﻴﺔ".
ﺛﻢ ﺍﺿﻐﻂ ﻋﻠﻰ ] [ ﻟﻌﺮﺽ ﺷﺎﺷﺔ ﺍﻟﻘﺎﺋﻤﺔ ﺍﻟﻤﻄﺎﺑﻘﺔ.
2
ﺍﺿﻐﻂ ﺍﻟﺰﺭ ]
[ ﻟﻼﻧﺘﻘﺎﻝ ﺇﻟﻰ Screenﻭﺍﺿﻐﻂ ﺍﻟﺰﺭ ]
3
ﺍﺿﻐﻂ ﺍﻟﺰﺭ ]
[ ﻟﻼﻧﺘﻘﺎﻝ ﺇﻟﻰ PIP/PBPﻭﺍﺿﻐﻂ ﺍﻟﺰﺭ ]
4
[ ﻟﻼﻧﺘﻘﺎﻝ ﺇﻟﻰ ،Contrastﻭﺍﺿﻐﻂ ﻋﻠﻰ ]
ﺍﺿﻐﻂ ﻋﻠﻰ ]
ﺳﺘﻈﻬﺮ ﺍﻟﺸﺎﺷﺔ ﺍﻟﺘﺎﻟﻴﺔ.
Adjust the contrast
level for each screen.
[ ﺍﻟﻤﻮﺟﻮﺩ ﺑﺎﻟﻤﻨﺘﺞ.
[ ﺍﻟﻤﻮﺟﻮﺩ ﺑﺎﻟﻤﻨﺘﺞ.
[ )ﻣﺘﻮﻓﺮ ﻓﻲ ﺍﻟﻮﺿﻊ Size) PIP
PIP/PBP
PIP/PBP Mode
2Q
Size
Position
Sound Source
Source
Image Size
Contrast
67
5
ﻗﻢ ﺑﻀﺒﻂ Contrastﺑﺎﺳﺘﺨﺪﺍﻡ ﺍﻟﺰﺭ ]
6
ﺳﻴﺘﻢ ﺗﻄﺒﻴﻖ ﺍﻟﺨﻴﺎﺭ ﺍﻟﻤﺤﺪﺩ.
ﺿﺒﻂ ﺍﻟﺸﺎﺷﺔ
[.
/
((.
4
ﺿﺒﻂ ﺍﻟﺸﺎﺷﺔ
PBP
ﺿﺒﻂ ﻣﺴﺘﻮﻯ ﺗﺒﺎﻳﻦ ﻛﻞ ﺷﺎﺷﺔ.
1
ﺍﺿﻐﻂ ﻋﻠﻰ ﺃﻱ ﺯﺭ ﺑﻮﺍﺟﻬﺔ ﺍﻟﻤﻨﺘﺞ ﻟﻌﺮﺽ "ﺩﻟﻴﻞ ﺍﻟﻤﻔﺎﺗﻴﺢ ﺍﻟﻮﻇﻴﻔﻴﺔ".
ﺛﻢ ﺍﺿﻐﻂ ﻋﻠﻰ ] [ ﻟﻌﺮﺽ ﺷﺎﺷﺔ ﺍﻟﻘﺎﺋﻤﺔ ﺍﻟﻤﻄﺎﺑﻘﺔ.
2
ﺍﺿﻐﻂ ﺍﻟﺰﺭ ]
[ ﻟﻼﻧﺘﻘﺎﻝ ﺇﻟﻰ Screenﻭﺍﺿﻐﻂ ﺍﻟﺰﺭ ]
3
ﺍﺿﻐﻂ ﺍﻟﺰﺭ ]
[ ﻟﻼﻧﺘﻘﺎﻝ ﺇﻟﻰ PIP/PBPﻭﺍﺿﻐﻂ ﺍﻟﺰﺭ ]
4
[ ﻟﻼﻧﺘﻘﺎﻝ ﺇﻟﻰ ،Contrastﻭﺍﺿﻐﻂ ﻋﻠﻰ ]
ﺍﺿﻐﻂ ﻋﻠﻰ ]
ﺳﺘﻈﻬﺮ ﺍﻟﺸﺎﺷﺔ ﺍﻟﺘﺎﻟﻴﺔ.
Adjust the contrast
level for each screen.
[ ﺍﻟﻤﻮﺟﻮﺩ ﺑﺎﻟﻤﻨﺘﺞ.
[ ﺍﻟﻤﻮﺟﻮﺩ ﺑﺎﻟﻤﻨﺘﺞ.
[ )ﻣﺘﻮﻓﺮ ﻓﻲ ﺍﻟﻮﺿﻊ Size) PBP
PIP/PBP
PIP/PBP Mode
2Q
Size
Position
Sound Source
Source
Image Size
Contrast
75/75
75
68
5
ﻗﻢ ﺑﻀﺒﻂ Contrastﺑﺎﺳﺘﺨﺪﺍﻡ ﺍﻟﺰﺭ ]
6
ﺳﻴﺘﻢ ﺗﻄﺒﻴﻖ ﺍﻟﺨﻴﺎﺭ ﺍﻟﻤﺤﺪﺩ.
ﺿﺒﻂ ﺍﻟﺸﺎﺷﺔ
Contrast
[.
((.
5
5.1
ﺗﻨﺴﻴﻖ ﺍﻟﻘﻮﺍﺋﻢ ﺍﻟﺘﻲ ﺗﻈﻬﺮ ﻋﻠﻰ ﺍﻟﺸﺎﺷﺔ
ﻳﺘﻢ ﺗﻮﻓﻴﺮ ﻭﺻﻒ ﻣﻔﺼﻞ ﻟﻜﻞ ﻭﻇﻴﻔﺔ .ﺭﺍﺟﻊ ﺍﻟﻤﻨﺘﺞ ﺍﻟﺨﺎﺹ ﺑﻚ ﻟﻤﻌﺮﻓﺔ ﺍﻟﺘﻔﺎﺻﻴﻞ.
Language
ﺿﺒﻂ ﻟﻐﺔ ﺍﻟﻘﺎﺋﻤﺔ.
ﺳﻴﺘﻢ ﺗﻄﺒﻴﻖ ﺍﻟﺘﻐﻴﻴﺮ ﺍﻟﺬﻱ ﻳﻄﺮﺃ ﻋﻠﻰ ﺇﻋﺪﺍﺩ ﺍﻟﻠﻐﺔ ﻓﻘﻂ ﻋﻠﻰ ﺍﻟﻘﻮﺍﺋﻢ ﺍﻟﻤﻌﺮﻭﺿﺔ ﻋﻠﻰ ﺍﻟﺸﺎﺷﺔ.
ﻭﻟﻦ ﻳﺘﻢ ﺗﻄﺒﻴﻘﻪ ﻋﻠﻰ ﺍﻟﻮﻇﺎﺋﻒ ﺍﻷﺧﺮﻯ ﺍﻟﻤﻮﺟﻮﺩﺓ ﺑﺎﻟﻜﻤﺒﻴﻮﺗﺮ.
5.1.1
1
ﺗﻐﻴﻴﺮ Language
ﺍﺿﻐﻂ ﻋﻠﻰ ﺃﻱ ﺯﺭ ﺑﻮﺍﺟﻬﺔ ﺍﻟﻤﻨﺘﺞ ﻟﻌﺮﺽ "ﺩﻟﻴﻞ ﺍﻟﻤﻔﺎﺗﻴﺢ ﺍﻟﻮﻇﻴﻔﻴﺔ".
ﺛﻢ ﺍﺿﻐﻂ ﻋﻠﻰ ] [ ﻟﻌﺮﺽ ﺷﺎﺷﺔ ﺍﻟﻘﺎﺋﻤﺔ ﺍﻟﻤﻄﺎﺑﻘﺔ.
2
ﺍﺿﻐﻂ ﺍﻟﺰﺭ ]
3
[ ﻟﻼﻧﺘﻘﺎﻝ ﺇﻟﻰ ،Languageﺛﻢ ﺍﺿﻐﻂ ]
ﺍﺿﻐﻂ ]
ﺳﺘﻈﻬﺮ ﺍﻟﺸﺎﺷﺔ ﺍﻟﺘﺎﻟﻴﺔ.
[ ﺍﻟﻤﻮﺟﻮﺩ ﺑﺎﻟﻤﻨﺘﺞ.
[ ﻟﻼﻧﺘﻘﺎﻝ ﺇﻟﻰ Optionsﻭﺍﺿﻐﻂ ﺍﻟﺰﺭ ]
Set the menu
language.
[ ﺍﻟﻤﻮﺟﻮﺩ ﺑﺎﻟﻤﻨﺘﺞ.
Options
Deutsch
Language
English
Display Time
Español
Transparency
Français
Italiano
69
4
ﺍﺿﻐﻂ ]
5
ﺳﻴﺘﻢ ﺗﻄﺒﻴﻖ ﺍﻟﺨﻴﺎﺭ ﺍﻟﻤﺤﺪﺩ.
[ ﻟﻼﻧﺘﻘﺎﻝ ﺇﻟﻰ ﺍﻟﻠﻐﺔ ﺍﻟﺘﻲ ﺗﺮﻳﺪﻫﺎ ،ﺛﻢ ﺍﺿﻐﻂ ]
ﺗﻨﺴﻴﻖ ﺍﻟﻘﻮﺍﺋﻢ ﺍﻟﺘﻲ ﺗﻈﻬﺮ ﻋﻠﻰ ﺍﻟﺸﺎﺷﺔ
[.
5
5.2
ﺗﻨﺴﻴﻖ ﺍﻟﻘﻮﺍﺋﻢ ﺍﻟﺘﻲ ﺗﻈﻬﺮ ﻋﻠﻰ ﺍﻟﺸﺎﺷﺔ
Display Time
ﺿﺒﻂ ﻗﺎﺋﻤﺔ ﺍﻟﻌﺮﺽ ﻋﻠﻰ ﺍﻟﺸﺎﺷﺔ ) (OSDﺑﺤﻴﺚ ﺗﺨﺘﻔﻲ ﺗﻠﻘﺎﺋﻴًﺎ ﻓﻲ ﺣﺎﻟﺔ ﻋﺪﻡ ﺍﺳﺘﺨﺪﺍﻡ ﺍﻟﻘﺎﺋﻤﺔ ﻟﻔﺘﺮﺓ ﻣﺤﺪﺩﺓ ﻣﻦ ﺍﻟﻮﻗﺖ.
Display Timeﻳﻤﻜﻦ ﺍﺳﺘﺨﺪﺍﻡ ﻫﺬﺍ ﺍﻟﺨﻴﺎﺭ ﻟﺘﺤﺪﻳﺪ ﺍﻟﻮﻗﺖ ﺍﻟﺬﻱ ﺗﺮﻏﺐ ﻓﻲ ﺍﺧﺘﻔﺎء ﻗﺎﺋﻤﺔ "ﺍﻟﻌﺮﺽ ﻋﻠﻰ ﺍﻟﺸﺎﺷﺔ" ﺑﻌﺪﻩ.
5.2.1
1
ﺗﻜﻮﻳﻦ Display Time
ﺍﺿﻐﻂ ﻋﻠﻰ ﺃﻱ ﺯﺭ ﺑﻮﺍﺟﻬﺔ ﺍﻟﻤﻨﺘﺞ ﻟﻌﺮﺽ "ﺩﻟﻴﻞ ﺍﻟﻤﻔﺎﺗﻴﺢ ﺍﻟﻮﻇﻴﻔﻴﺔ".
ﺛﻢ ﺍﺿﻐﻂ ﻋﻠﻰ ] [ ﻟﻌﺮﺽ ﺷﺎﺷﺔ ﺍﻟﻘﺎﺋﻤﺔ ﺍﻟﻤﻄﺎﺑﻘﺔ.
2
ﺍﺿﻐﻂ ﺍﻟﺰﺭ ]
3
[ ﻟﻼﻧﺘﻘﺎﻝ ﺇﻟﻰ Display Timeﻭﺍﺿﻐﻂ ﺍﻟﺰﺭ ]
ﺍﺿﻐﻂ ﺍﻟﺰﺭ ]
ﺳﺘﻈﻬﺮ ﺍﻟﺸﺎﺷﺔ ﺍﻟﺘﺎﻟﻴﺔ.
[ ﻟﻼﻧﺘﻘﺎﻝ ﺇﻟﻰ Optionsﻭﺍﺿﻐﻂ ﺍﻟﺰﺭ ]
Set how long the menu
window will remain on
screen for when it is
not in use.
English
100
2
On
70
4
5
ﺳﻴﺘﻢ ﺗﻄﺒﻴﻖ ﺍﻟﺨﻴﺎﺭ ﺍﻟﻤﺤﺪﺩ.
5 sec
10 sec
20 sec
Language
Display Time
Transparency
200 sec
[ ﻟﻼﻧﺘﻘﺎﻝ ﺇﻟﻰ ﺍﻟﺨﻴﺎﺭ ﺍﻟﺬﻱ ﺗﺮﻳﺪﻩ ﻭﺍﺿﻐﻂ ﺍﻟﺰﺭ ]
ﺗﻨﺴﻴﻖ ﺍﻟﻘﻮﺍﺋﻢ ﺍﻟﺘﻲ ﺗﻈﻬﺮ ﻋﻠﻰ ﺍﻟﺸﺎﺷﺔ
[ ﺍﻟﻤﻮﺟﻮﺩ ﺑﺎﻟﻤﻨﺘﺞ.
Options
20 sec
ﺍﺿﻐﻂ ﺍﻟﺰﺭ ]
[ ﺍﻟﻤﻮﺟﻮﺩ ﺑﺎﻟﻤﻨﺘﺞ.
[.
5
5.3
ﺗﻨﺴﻴﻖ ﺍﻟﻘﻮﺍﺋﻢ ﺍﻟﺘﻲ ﺗﻈﻬﺮ ﻋﻠﻰ ﺍﻟﺸﺎﺷﺔ
Transparency
ﺿﺒﻂ ﺩﺭﺟﺔ ﺷﻔﺎﻓﻴﺔ ﻧﻮﺍﻓﺬ ﺍﻟﻘﺎﺋﻤﺔ.
5.3.1
1
ﺗﻐﻴﻴﺮ Transparency
ﺍﺿﻐﻂ ﻋﻠﻰ ﺃﻱ ﺯﺭ ﺑﻮﺍﺟﻬﺔ ﺍﻟﻤﻨﺘﺞ ﻟﻌﺮﺽ "ﺩﻟﻴﻞ ﺍﻟﻤﻔﺎﺗﻴﺢ ﺍﻟﻮﻇﻴﻔﻴﺔ".
ﺛﻢ ﺍﺿﻐﻂ ﻋﻠﻰ ] [ ﻟﻌﺮﺽ ﺷﺎﺷﺔ ﺍﻟﻘﺎﺋﻤﺔ ﺍﻟﻤﻄﺎﺑﻘﺔ.
2
ﺍﺿﻐﻂ ﺍﻟﺰﺭ ]
[ ﻟﻼﻧﺘﻘﺎﻝ ﺇﻟﻰ Optionsﻭﺍﺿﻐﻂ ﺍﻟﺰﺭ ]
[ ﺍﻟﻤﻮﺟﻮﺩ ﺑﺎﻟﻤﻨﺘﺞ.
3
[ ﻟﻼﻧﺘﻘﺎﻝ ﺇﻟﻰ ،Transparencyﺛﻢ ﺍﺿﻐﻂ ]
ﺍﺿﻐﻂ ]
ﺳﺘﻈﻬﺮ ﺍﻟﺸﺎﺷﺔ ﺍﻟﺘﺎﻟﻴﺔ.
[ ﺍﻟﻤﻮﺟﻮﺩ ﺑﺎﻟﻤﻨﺘﺞ.
Configure the
transparency of the
menu windows.
Options
English
Language
Display Time
2
20 sec
Off
Transparency
On
On
71
4
ﺍﺿﻐﻂ ﺍﻟﺰﺭ ]
5
ﺳﻴﺘﻢ ﺗﻄﺒﻴﻖ ﺍﻟﺨﻴﺎﺭ ﺍﻟﻤﺤﺪﺩ.
[ ﻟﻼﻧﺘﻘﺎﻝ ﺇﻟﻰ ﺍﻟﺨﻴﺎﺭ ﺍﻟﺬﻱ ﺗﺮﻳﺪﻩ ﻭﺍﺿﻐﻂ ﺍﻟﺰﺭ ]
ﺗﻨﺴﻴﻖ ﺍﻟﻘﻮﺍﺋﻢ ﺍﻟﺘﻲ ﺗﻈﻬﺮ ﻋﻠﻰ ﺍﻟﺸﺎﺷﺔ
[.
6
6.1
ﺍﻹﻋﺪﺍﺩ ﻭﺇﻋﺎﺩﺓ ﺍﻟﺘﻌﻴﻴﻦ
ﻳﺘﻢ ﺗﻮﻓﻴﺮ ﻭﺻﻒ ﻣﻔﺼﻞ ﻟﻜﻞ ﻭﻇﻴﻔﺔ .ﺭﺍﺟﻊ ﺍﻟﻤﻨﺘﺞ ﺍﻟﺨﺎﺹ ﺑﻚ ﻟﻤﻌﺮﻓﺔ ﺍﻟﺘﻔﺎﺻﻴﻞ.
ECO
ﻳﺘﻢ ﻋﺮﺽ ﺍﻟﺨﻴﺎﺭﺍﺕ Eco Light Sensorﻭ Eco Savingﻋﻠﻰ ﻧﻔﺲ ﺻﻔﺤﺔ ﺍﻟﻘﺎﺋﻤﺔ ﻭﺑﺎﻟﺘﺎﻟﻲ ﻳﻤﻜﻨﻚ ﺗﻜﻮﻳﻦ ﺇﻋﺪﺍﺩﺍﺕ ﺗﻮﻓﻴﺮ ﺍﻟﻄﺎﻗﺔ ﺑﺸﻜﻞ
ﻣﻼﺋﻢ.
Eco Light Sensor
6.1.1
ﺗﻌﻤﻞ ﺍﻟﻤﻴﺰﺓ Eco Light Sensorﻋﻠﻰ ﺗﺤﺴﻴﻦ ﺣﺎﻟﺔ ﺍﻟﻌﺮﺽ ﻭﺍﻟﻤﺴﺎﻫﻤﺔ ﻓﻲ ﺗﻮﻓﻴﺮ ﺍﻟﻄﺎﻗﺔ ﻋﻦ ﻃﺮﻳﻖ ﺿﺒﻂ ﺳﻄﻮﻉ ﺍﻟﺸﺎﺷﺔ ﺗﺒﻌًﺎ ﻟﻜﺜﺎﻓﺔ
ﺍﻟﻀﻮء ﺍﻟﻤﺤﻴﻂ.
SAMSUNGﻓﻲ ﻭﺿﻊ .Dynamic Contrast
ﻻ ﺗﺘﻮﺍﻓﺮ ﻫﺬﻩ ﺍﻟﻘﺎﺋﻤﺔ ﺇﺫﺍ ﻛﺎﻥ MAGICBright
ﻫﺬﻩ ﺍﻟﻘﺎﺋﻤﺔ ﻏﻴﺮ ﻣﺘﻮﻓﺮﺓ ﻋﻨﺪ ﺗﻤﻜﻴﻦ .Game Mode
ﻫﺬﻩ ﺍﻟﻘﺎﺋﻤﺔ ﻏﻴﺮ ﻣﺘﻮﻓﺮﺓ ﻋﻨﺪ ﺿﺒﻂ .Eco Saving
ﺗﻜﻮﻳﻦ Eco Light Sensor
1
ﺍﺿﻐﻂ ﻋﻠﻰ ﺃﻱ ﺯﺭ ﺑﻮﺍﺟﻬﺔ ﺍﻟﻤﻨﺘﺞ ﻟﻌﺮﺽ "ﺩﻟﻴﻞ ﺍﻟﻤﻔﺎﺗﻴﺢ ﺍﻟﻮﻇﻴﻔﻴﺔ".
ﺛﻢ ﺍﺿﻐﻂ ﻋﻠﻰ ] [ ﻟﻌﺮﺽ ﺷﺎﺷﺔ ﺍﻟﻘﺎﺋﻤﺔ ﺍﻟﻤﻄﺎﺑﻘﺔ.
2
ﺍﺿﻐﻂ ﺍﻟﺰﺭ ]
3
ﺍﺿﻐﻂ ]
4
[ ﻟﻼﻧﺘﻘﺎﻝ ﺇﻟﻰ Eco Light Sensorﻭﺍﺿﻐﻂ ﺍﻟﺰﺭ ]
ﺍﺿﻐﻂ ﺍﻟﺰﺭ ]
ﺳﺘﻈﻬﺮ ﺍﻟﺸﺎﺷﺔ ﺍﻟﺘﺎﻟﻴﺔ.
[ ﺍﻟﻤﻮﺟﻮﺩ ﺑﺎﻟﻤﻨﺘﺞ.
[ ﻟﻼﻧﺘﻘﺎﻝ ﺇﻟﻰ Settingsﻭﺍﺿﻐﻂ ﺍﻟﺰﺭ ]
[ ﻟﻼﻧﺘﻘﺎﻝ ﺇﻟﻰ ،ECOﺛﻢ ﺍﺿﻐﻂ ]
[ ﺍﻟﻤﻮﺟﻮﺩ ﺑﺎﻟﻤﻨﺘﺞ.
[ ﺍﻟﻤﻮﺟﻮﺩ ﺑﺎﻟﻤﻨﺘﺞ.
Settings
Set the ECO mode
for saving the power
consumption.
ECO
USB Super Charging
1.1
DisplayPort Ver.
PC/AV Mode
Auto
Source Detection
Acceleration
Key Repeat Time
Off Timer
Select the ECO light
sensor mode.
ECO
Off
Off
On
Eco Light Sensor
Sensitivity
Brightness Level
•
•
72
Off
Eco Saving
Off
Eco Icon Display
:Offﺇﻟﻐﺎء ﺗﻨﺸﻴﻂ ﺍﻟﻮﻇﻴﻔﺔ .Eco Light Sensor
:Onﺿﺒﻂ ﺣﺪﺓ ﺳﻄﻮﻉ ﺍﻟﺸﺎﺷﺔ ﺗﺒﻌًﺎ ﻟﻜﺜﺎﻓﺔ ﺍﻟﻀﻮء ﺍﻟﻤﺤﻴﻂ.
5
ﺍﺿﻐﻂ ﺍﻟﺰﺭ ]
6
ﺳﻴﺘﻢ ﺗﻄﺒﻴﻖ ﺍﻟﺨﻴﺎﺭ ﺍﻟﻤﺤﺪﺩ.
ﺍﻹﻋﺪﺍﺩ ﻭﺇﻋﺎﺩﺓ ﺍﻟﺘﻌﻴﻴﻦ
[ ﻟﻼﻧﺘﻘﺎﻝ ﺇﻟﻰ ﺍﻟﺨﻴﺎﺭ ﺍﻟﺬﻱ ﺗﺮﻳﺪﻩ ﻭﺍﺿﻐﻂ ﺍﻟﺰﺭ ]
[.
6
ﺍﻹﻋﺪﺍﺩ ﻭﺇﻋﺎﺩﺓ ﺍﻟﺘﻌﻴﻴﻦ
ﺗﻜﻮﻳﻦ Sensitivity
1
ﺍﺿﻐﻂ ﻋﻠﻰ ﺃﻱ ﺯﺭ ﺑﻮﺍﺟﻬﺔ ﺍﻟﻤﻨﺘﺞ ﻟﻌﺮﺽ "ﺩﻟﻴﻞ ﺍﻟﻤﻔﺎﺗﻴﺢ ﺍﻟﻮﻇﻴﻔﻴﺔ".
ﺛﻢ ﺍﺿﻐﻂ ﻋﻠﻰ ] [ ﻟﻌﺮﺽ ﺷﺎﺷﺔ ﺍﻟﻘﺎﺋﻤﺔ ﺍﻟﻤﻄﺎﺑﻘﺔ.
2
ﺍﺿﻐﻂ ﺍﻟﺰﺭ ]
3
ﺍﺿﻐﻂ ]
4
[ ﻟﻼﻧﺘﻘﺎﻝ ﺇﻟﻰ ،Sensitivityﺛﻢ ﺍﺿﻐﻂ ]
ﺍﺿﻐﻂ ]
ﺳﺘﻈﻬﺮ ﺍﻟﺸﺎﺷﺔ ﺍﻟﺘﺎﻟﻴﺔ.
[ ﺍﻟﻤﻮﺟﻮﺩ ﺑﺎﻟﻤﻨﺘﺞ.
[ ﻟﻼﻧﺘﻘﺎﻝ ﺇﻟﻰ Settingsﻭﺍﺿﻐﻂ ﺍﻟﺰﺭ ]
[ ﺍﻟﻤﻮﺟﻮﺩ ﺑﺎﻟﻤﻨﺘﺞ.
[ ﻟﻼﻧﺘﻘﺎﻝ ﺇﻟﻰ ،ECOﺛﻢ ﺍﺿﻐﻂ ]
[ ﺍﻟﻤﻮﺟﻮﺩ ﺑﺎﻟﻤﻨﺘﺞ.
ECO
Select the sensitivity
of ECO light sensor.
Eco Light Sensor
High
Medium
Low
Sensitivity
Brightness Level
Eco Saving
Eco Icon Display
•
•
•
73
:Highﺣﺴﺎﺳﻴﺔ ﻋﺎﻟﻴﺔ ﺗﻌﻤﻞ ﻋﻠﻰ ﺯﻳﺎﺩﺓ ﺍﻟﻤﺴﺘﻮﻯ ﺍﻟﻤﺘﻐﻴﺮ ﻟﺴﻄﻮﻉ ﺍﻟﺸﺎﺷﺔ ﺗﺒﻌًﺎ ﻟﻜﺜﺎﻓﺔ ﺍﻟﻀﻮء ﺍﻟﻤﺤﻴﻂ.
:Mediumﺣﺴﺎﺳﻴﺔ ﻣﺘﻮﺳﻄﺔ ﺗﻌﻤﻞ ﻋﻠﻰ ﺗﻌﻴﻴﻦ ﺍﻟﻤﺴﺘﻮﻯ ﺍﻟﻤﺘﻐﻴﺮ ﻟﺴﻄﻮﻉ ﺍﻟﺸﺎﺷﺔ ﺑﻴﻦ Highﻭ Lowﺗﺒﻌًﺎ ﻟﻜﺜﺎﻓﺔ ﺍﻟﻀﻮء ﺍﻟﻤﺤﻴﻂ.
:Lowﺣﺴﺎﺳﻴﺔ ﻣﻨﺨﻔﻀﺔ ﺗُﻘﻠﻞ ﻣﻦ ﺍﻟﻤﺴﺘﻮﻯ ﺍﻟﻤﺘﻐﻴﺮ ﻟﺴﻄﻮﻉ ﺍﻟﺸﺎﺷﺔ ﺗﺒﻌًﺎ ﻟﻜﺜﺎﻓﺔ ﺍﻟﻀﻮء ﺍﻟﻤﺤﻴﻂ.
5
ﺍﺿﻐﻂ ﺍﻟﺰﺭ ]
6
ﺳﻴﺘﻢ ﺗﻄﺒﻴﻖ ﺍﻟﺨﻴﺎﺭ ﺍﻟﻤﺤﺪﺩ.
ﺍﻹﻋﺪﺍﺩ ﻭﺇﻋﺎﺩﺓ ﺍﻟﺘﻌﻴﻴﻦ
[ ﻟﻼﻧﺘﻘﺎﻝ ﺇﻟﻰ ﺍﻟﺨﻴﺎﺭ ﺍﻟﺬﻱ ﺗﺮﻳﺪﻩ ﻭﺍﺿﻐﻂ ﺍﻟﺰﺭ ]
[.
6
ﺍﻹﻋﺪﺍﺩ ﻭﺇﻋﺎﺩﺓ ﺍﻟﺘﻌﻴﻴﻦ
ﺗﻜﻮﻳﻦ Brightness Level
1
ﺍﺿﻐﻂ ﻋﻠﻰ ﺃﻱ ﺯﺭ ﺑﻮﺍﺟﻬﺔ ﺍﻟﻤﻨﺘﺞ ﻟﻌﺮﺽ "ﺩﻟﻴﻞ ﺍﻟﻤﻔﺎﺗﻴﺢ ﺍﻟﻮﻇﻴﻔﻴﺔ".
ﺛﻢ ﺍﺿﻐﻂ ﻋﻠﻰ ] [ ﻟﻌﺮﺽ ﺷﺎﺷﺔ ﺍﻟﻘﺎﺋﻤﺔ ﺍﻟﻤﻄﺎﺑﻘﺔ.
2
ﺍﺿﻐﻂ ﺍﻟﺰﺭ ]
3
ﺍﺿﻐﻂ ]
4
[ ﻟﻼﻧﺘﻘﺎﻝ ﺇﻟﻰ ،Brightness Levelﺛﻢ ﺍﺿﻐﻂ ]
ﺍﺿﻐﻂ ]
ﺳﺘﻈﻬﺮ ﺍﻟﺸﺎﺷﺔ ﺍﻟﺘﺎﻟﻴﺔ.
[ ﻟﻼﻧﺘﻘﺎﻝ ﺇﻟﻰ Settingsﻭﺍﺿﻐﻂ ﺍﻟﺰﺭ ]
[ ﺍﻟﻤﻮﺟﻮﺩ ﺑﺎﻟﻤﻨﺘﺞ.
[ ﻟﻼﻧﺘﻘﺎﻝ ﺇﻟﻰ ،ECOﺛﻢ ﺍﺿﻐﻂ ]
Select the brightness
level of ECO light
sensor.
[ ﺍﻟﻤﻮﺟﻮﺩ ﺑﺎﻟﻤﻨﺘﺞ.
[ ﺍﻟﻤﻮﺟﻮﺩ ﺑﺎﻟﻤﻨﺘﺞ.
ECO
On
Eco Light Sensor
Sensitivity
Brighter
•
•
•
74
Brightness Level
ࢿଥ
Current
Eco Saving
ࢿଥ
Dimmer
Eco Icon Display
:Brighterﺯﻳﺎﺩﺓ ﺍﻟﺴﻄﻮﻉ ﺍﻟﺤﺎﻟﻲ ﻟﻠﺸﺎﺷﺔ.
:Currentﺍﻟﺤﻔﺎﻅ ﻋﻠﻰ ﺍﻟﺴﻄﻮﻉ ﺍﻟﺤﺎﻟﻲ ﻟﻠﺸﺎﺷﺔ.
:Dimmerﺗﻘﻠﻴﻞ ﺍﻟﺴﻄﻮﻉ ﺍﻟﺤﺎﻟﻲ ﻟﻠﺸﺎﺷﺔ.
5
ﺍﺿﻐﻂ ﺍﻟﺰﺭ ]
6
ﺳﻴﺘﻢ ﺗﻄﺒﻴﻖ ﺍﻟﺨﻴﺎﺭ ﺍﻟﻤﺤﺪﺩ.
ﺍﻹﻋﺪﺍﺩ ﻭﺇﻋﺎﺩﺓ ﺍﻟﺘﻌﻴﻴﻦ
[ ﻟﻼﻧﺘﻘﺎﻝ ﺇﻟﻰ ﺍﻟﺨﻴﺎﺭ ﺍﻟﺬﻱ ﺗﺮﻳﺪﻩ ﻭﺍﺿﻐﻂ ﺍﻟﺰﺭ ]
[.
6
ﺍﻹﻋﺪﺍﺩ ﻭﺇﻋﺎﺩﺓ ﺍﻟﺘﻌﻴﻴﻦ
6.1.2
Eco Saving
ﺗﻌﻤﻞ ﺍﻟﻮﻇﻴﻔﺔ Eco Savingﻋﻠﻰ ﺍﻟﺘﻘﻠﻴﻞ ﻣﻦ ﺍﺳﺘﻬﻼﻙ ﺍﻟﻄﺎﻗﺔ ﻋﻦ ﻃﺮﻳﻖ ﺍﻟﺘﺤﻜﻢ ﺑﺎﻟﺘﻴﺎﺭ ﺍﻟﻜﻬﺮﺑﻲ ﺍﻟﺬﻱ ﺗﺴﺘﺨﺪﻣﻪ ﻟﻮﺣﺔ ﺟﻬﺎﺯ ﺍﻟﻌﺮﺽ.
SAMSUNGﻓﻲ ﻭﺿﻊ .Dynamic Contrast
ﻻ ﺗﺘﻮﺍﻓﺮ ﻫﺬﻩ ﺍﻟﻘﺎﺋﻤﺔ ﺇﺫﺍ ﻛﺎﻥ MAGICBright
ﻫﺬﻩ ﺍﻟﻘﺎﺋﻤﺔ ﻏﻴﺮ ﻣﺘﻮﻓﺮﺓ ﻋﻨﺪ ﺗﻤﻜﻴﻦ .Game Mode
ﻻ ﺗﺘﻮﻓﺮ ﻫﺬﻩ ﺍﻟﻘﺎﺋﻤﺔ ﻋﻨﺪ ﺿﺒﻂ .Eco Light Sensor
ﺗﻜﻮﻳﻦ Eco Saving
1
ﺍﺿﻐﻂ ﻋﻠﻰ ﺃﻱ ﺯﺭ ﺑﻮﺍﺟﻬﺔ ﺍﻟﻤﻨﺘﺞ ﻟﻌﺮﺽ "ﺩﻟﻴﻞ ﺍﻟﻤﻔﺎﺗﻴﺢ ﺍﻟﻮﻇﻴﻔﻴﺔ".
ﺛﻢ ﺍﺿﻐﻂ ﻋﻠﻰ ] [ ﻟﻌﺮﺽ ﺷﺎﺷﺔ ﺍﻟﻘﺎﺋﻤﺔ ﺍﻟﻤﻄﺎﺑﻘﺔ.
2
ﺍﺿﻐﻂ ﺍﻟﺰﺭ ]
3
ﺍﺿﻐﻂ ]
4
[ ﻟﻼﻧﺘﻘﺎﻝ ﺇﻟﻰ Eco Savingﻭﺍﺿﻐﻂ ﺍﻟﺰﺭ ]
ﺍﺿﻐﻂ ﺍﻟﺰﺭ ]
ﺳﺘﻈﻬﺮ ﺍﻟﺸﺎﺷﺔ ﺍﻟﺘﺎﻟﻴﺔ.
[ ﻟﻼﻧﺘﻘﺎﻝ ﺇﻟﻰ Settingsﻭﺍﺿﻐﻂ ﺍﻟﺰﺭ ]
[ ﻟﻼﻧﺘﻘﺎﻝ ﺇﻟﻰ ،ECOﺛﻢ ﺍﺿﻐﻂ ]
Adjust the power
consumption of the
product to save
energy.
[ ﺍﻟﻤﻮﺟﻮﺩ ﺑﺎﻟﻤﻨﺘﺞ.
[ ﺍﻟﻤﻮﺟﻮﺩ ﺑﺎﻟﻤﻨﺘﺞ.
[ ﺍﻟﻤﻮﺟﻮﺩ ﺑﺎﻟﻤﻨﺘﺞ.
ECO
Off
Eco Light Sensor
Sensitivity
Brightness Level
Off
Off
Off
Minimum
Eco Saving
Eco Icon Display
Maximum
•
•
•
75
:Offﺇﻟﻐﺎء ﺗﻨﺸﻴﻂ ﺍﻟﻮﻇﻴﻔﺔ .Eco Saving
:Minimumﺗﻐﻴﻴﺮ ﻣﻌﺪﻝ ﺍﺳﺘﻬﻼﻙ ﺟﻬﺎﺯ ﺍﻟﻌﺮﺽ ﻟﻠﻄﺎﻗﺔ ﺇﻟﻰ 75%ﻣﻦ ﺍﻟﻤﺴﺘﻮﻯ ﺍﻻﻓﺘﺮﺍﺿﻲ.
:Maximumﺗﻐﻴﻴﺮ ﻣﻌﺪﻝ ﺍﺳﺘﻬﻼﻙ ﺟﻬﺎﺯ ﺍﻟﻌﺮﺽ ﻟﻠﻄﺎﻗﺔ ﺇﻟﻰ 50%ﻣﻦ ﺍﻟﻤﺴﺘﻮﻯ ﺍﻻﻓﺘﺮﺍﺿﻲ.
5
ﺍﺿﻐﻂ ﺍﻟﺰﺭ ]
6
ﺳﻴﺘﻢ ﺗﻄﺒﻴﻖ ﺍﻟﺨﻴﺎﺭ ﺍﻟﻤﺤﺪﺩ.
ﺍﻹﻋﺪﺍﺩ ﻭﺇﻋﺎﺩﺓ ﺍﻟﺘﻌﻴﻴﻦ
[ ﻟﻼﻧﺘﻘﺎﻝ ﺇﻟﻰ ﺍﻟﺨﻴﺎﺭ ﺍﻟﺬﻱ ﺗﺮﻳﺪﻩ ﻭﺍﺿﻐﻂ ﺍﻟﺰﺭ ]
[.
6
ﺍﻹﻋﺪﺍﺩ ﻭﺇﻋﺎﺩﺓ ﺍﻟﺘﻌﻴﻴﻦ
6.1.3
Eco Icon Display
ﺗﻜﻮﻳﻦ Eco Icon Display
1
ﺍﺿﻐﻂ ﻋﻠﻰ ﺃﻱ ﺯﺭ ﺑﻮﺍﺟﻬﺔ ﺍﻟﻤﻨﺘﺞ ﻟﻌﺮﺽ "ﺩﻟﻴﻞ ﺍﻟﻤﻔﺎﺗﻴﺢ ﺍﻟﻮﻇﻴﻔﻴﺔ".
ﺛﻢ ﺍﺿﻐﻂ ﻋﻠﻰ ] [ ﻟﻌﺮﺽ ﺷﺎﺷﺔ ﺍﻟﻘﺎﺋﻤﺔ ﺍﻟﻤﻄﺎﺑﻘﺔ.
2
ﺍﺿﻐﻂ ﺍﻟﺰﺭ ]
3
ﺍﺿﻐﻂ ]
4
[ ﻟﻼﻧﺘﻘﺎﻝ ﺇﻟﻰ Eco Icon Displayﻭﺍﺿﻐﻂ ﺍﻟﺰﺭ ]
ﺍﺿﻐﻂ ﺍﻟﺰﺭ ]
ﺳﺘﻈﻬﺮ ﺍﻟﺸﺎﺷﺔ ﺍﻟﺘﺎﻟﻴﺔ.
[ ﺍﻟﻤﻮﺟﻮﺩ ﺑﺎﻟﻤﻨﺘﺞ.
[ ﻟﻼﻧﺘﻘﺎﻝ ﺇﻟﻰ Settingsﻭﺍﺿﻐﻂ ﺍﻟﺰﺭ ]
[ ﻟﻼﻧﺘﻘﺎﻝ ﺇﻟﻰ ،ECOﺛﻢ ﺍﺿﻐﻂ ]
Select the ECO Icon
mode.
[ ﺍﻟﻤﻮﺟﻮﺩ ﺑﺎﻟﻤﻨﺘﺞ.
[ ﺍﻟﻤﻮﺟﻮﺩ ﺑﺎﻟﻤﻨﺘﺞ.
ECO
Off
Eco Light Sensor
Sensitivity
Brightness Level
Eco Saving
Off
Eco Icon Display
Off
On
•
•
:Offﺗﻌﻄﻴﻞ ﻭﻇﻴﻔﺔ ﻋﺮﺽ ﺍﻟﺮﻣﺰ ﺍﻻﻗﺘﺼﺎﺩﻱ.
:Onﻋﺮﺽ ﺣﺎﻟﺔ ﺗﺸﻐﻴﻞ ﺍﻟﻤﺴﺘﺸﻌﺮ ﺍﻻﻗﺘﺼﺎﺩﻱ ﻛﺪﻟﻴﻞ ﻣﻨﺒﺜﻖ.
5
ﺍﺿﻐﻂ ﺍﻟﺰﺭ ]
6
ﺳﻴﺘﻢ ﺗﻄﺒﻴﻖ ﺍﻟﺨﻴﺎﺭ ﺍﻟﻤﺤﺪﺩ.
[ ﻟﻼﻧﺘﻘﺎﻝ ﺇﻟﻰ ﺍﻟﺨﻴﺎﺭ ﺍﻟﺬﻱ ﺗﺮﻳﺪﻩ ﻭﺍﺿﻐﻂ ﺍﻟﺰﺭ ]
[.
ﻣﻼﺣﻈﺎﺕ
Eco Light Sensor Activated
76
Eco Light Sensor Activated
•
ﻓﻲ ﺣﺎﻟﺔ ﺿﺒﻂ ﺳﻄﻮﻉ ﺍﻟﺸﺎﺷﺔ ﺗﺒﻌًﺎ ﻟﻜﺜﺎﻓﺔ ﺍﻟﻀﻮء ﺍﻟﻤﺤﻴﻂ ﺃﺛﻨﺎء ﺗﺸﻐﻴﻞ Eco Light Sensorﺳﺘﻈﻬﺮ ﻧﺎﻓﺬﺓ ﻣﻨﺒﺜﻘﺔ ﺗﻌﺮﺽ ﺿﺒﻂ ﺳﻄﻮﻉ
ﺍﻟﺸﺎﺷﺔ ﻛﻤﺎ ﻫﻮ ﻣﻮﺿﺢ ﺃﻋﻼﻩ.
•
ﺇﺫﺍ ﺯﺍﺩ ﺳﻄﻮﻉ ﺍﻟﺸﺎﺷﺔ ﺑﺰﻳﺎﺩﺓ ﺍﻟﻀﻮء ﺍﻟﻤﺤﻴﻂ ،ﺳﻴﺰﺩﺍﺩ ﻣﺴﺘﻮﻯ ﺳﻄﻮﻉ ﺷﺮﻳﻂ ﺍﻟﺘﻤﺮﻳﺮ ﻣﻊ ﻋﺮﺽ ﻟﺼﻮﺭﺓ ﺷﻤﺲ ﺳﺎﻃﻌﺔ .ﻭﺇﺫﺍ ﺯﺍﺩﺕ ﺩﺭﺟﺔ
ﺧﻔﻮﺕ ﺍﻟﺸﺎﺷﺔ ،ﺳﻴﻘﻞ ﻣﺴﺘﻮﻯ ﺳﻄﻮﻉ ﺷﺮﻳﻂ ﺗﻤﺮﻳﺮ ﺑﻨﻔﺲ ﺩﺭﺟﺔ ﺍﻟﺼﻮﺭﺓ ﺍﻟﻤﻌﺮﻭﺿﺔ ﻓﻲ ﺿﻮء ﺍﻟﻘﻤﺮ .ﺳﻴﺘﻢ ﻋﺮﺽ ﺷﺮﻳﻂ ﺗﻤﺮﻳﺮ ﺍﻟﺴﻄﻮﻉ
ﺛﻮﺍﻥ ﺑﻌﺪ ﺗﻨﺸﻴﻂ ﺍﻟﻤﺴﺘﺸﻌﺮ.
ﻟﻤﺪﺓ ِ 3
•
ﺃﺛﻨﺎء ﺍﻟﺘﺸﻐﻴﻞ ﻓﻲ ﻭﺿﻊ ﻓﺤﺺ ﺍﻹﺷﺎﺭﺓ ﺃﻭ ﻋﺪﻡ ﻭﺟﻮﺩ ﺇﺷﺎﺭﺓ ،ﻟﻦ ﺗﻌﺮﺽ ﺍﻟﺸﺎﺷﺔ ﻋﻨﺎﺻﺮ ﺍﻟﻌﺮﺽ ﺍﻟﺘﻲ ﺗﻈﻬﺮ ﻋﻠﻴﻬﺎ.
ﺍﻹﻋﺪﺍﺩ ﻭﺇﻋﺎﺩﺓ ﺍﻟﺘﻌﻴﻴﻦ
6
6.2
ﺍﻹﻋﺪﺍﺩ ﻭﺇﻋﺎﺩﺓ ﺍﻟﺘﻌﻴﻴﻦ
USB Super Charging
ﻗﻢ ﺑﺸﺤﻦ ﺑﻄﺎﺭﻳﺔ ﺟﻬﺎﺯ ﻣﺼﺪﺭ ﻣﺘﺼﻞ ﺳﺮﻳﻌًﺎ ﺑﺎﺳﺘﺨﺪﺍﻡ ﻣﻨﻔﺬ USB 3.0ﺍﻟﻤﻮﺟﻮﺩ ﺑﺎﻟﻤﻨﺘﺞ.
ﺳﻴﺆﺩﻱ ﺿﺒﻂ USB Super Chargingﻋﻠﻰ Onﺃﺛﻨﺎء ﻧﻘﻞ ﺍﻟﺒﻴﺎﻧﺎﺕ ﺇﻟﻰ ﺇﻳﻘﺎﻑ ﻋﻤﻠﻴﺔ ﺍﻟﻨﻘﻞ .ﻓﻲ ﺣﺎﻟﺔ ﺿﺒﻂ
USB Super Chargingﻋﻠﻰ ،Offﺳﺘﺘﻮﻓﺮ ﻣﻴﺰﺗﻲ ﺍﻟﺸﺤﻦ ﺍﻟﻘﻴﺎﺳﻲ ﻭﻧﻘﻞ ﺍﻟﺒﻴﺎﻧﺎﺕ.
[ .ﻳﻌﻤﻞ ﻫﺬﺍﻥ ﺍﻟﻤﻨﻔﺬﺍﻥ ﻋﻠﻰ ﺷﺤﻦ ﺍﻷﺟﻬﺰﺓ ﺑﺴﺮﻋﺔ
[ ﻭ]2
ﻻ ﺗﺘﻮﻓﺮ ﻣﻴﺰﺓ ﺍﻟﺸﺤﻦ ﺍﻟﺴﺮﻳﻊ ﺇﻻ ﻋﻦ ﻃﺮﻳﻖ ﺍﻟﻤﻨﻔﺬﻳﻦ ]1
ﺃﻛﺒﺮ ﻣﻦ ﻣﻨﺎﻓﺬ USBﺍﻟﻨﻤﻮﺫﺟﻴﺔ .ﺗﻌﺘﻤﺪ ﺍﻟﺴﺮﻋﺔ ﻋﻠﻰ ﺍﻷﺟﻬﺰﺓ ﺍﻟﻤﺘﺼﻠﺔ.
6.2.1
1
ﺗﻜﻮﻳﻦ USB Super Charging
ﺍﺿﻐﻂ ﻋﻠﻰ ﺃﻱ ﺯﺭ ﺑﻮﺍﺟﻬﺔ ﺍﻟﻤﻨﺘﺞ ﻟﻌﺮﺽ "ﺩﻟﻴﻞ ﺍﻟﻤﻔﺎﺗﻴﺢ ﺍﻟﻮﻇﻴﻔﻴﺔ".
ﺛﻢ ﺍﺿﻐﻂ ﻋﻠﻰ ] [ ﻟﻌﺮﺽ ﺷﺎﺷﺔ ﺍﻟﻘﺎﺋﻤﺔ ﺍﻟﻤﻄﺎﺑﻘﺔ.
2
ﺍﺿﻐﻂ ﺍﻟﺰﺭ ]
3
ﺍﺿﻐﻂ ]
4
[ ﻟﻼﻧﺘﻘﺎﻝ ﺇﻟﻰ USB Super Chargingﺃﻭ USB1ﺃﻭ USB2ﻭﺍﺿﻐﻂ ﺍﻟﺰﺭ ]
ﺍﺿﻐﻂ ﺍﻟﺰﺭ ]
ﺳﺘﻈﻬﺮ ﺍﻟﺸﺎﺷﺔ ﺍﻟﺘﺎﻟﻴﺔ.
[ ﻟﻼﻧﺘﻘﺎﻝ ﺇﻟﻰ Settingsﻭﺍﺿﻐﻂ ﺍﻟﺰﺭ ]
[ ﺍﻟﻤﻮﺟﻮﺩ ﺑﺎﻟﻤﻨﺘﺞ.
[ ﻟﻼﻧﺘﻘﺎﻝ ﺇﻟﻰ ،USB Super Chargingﺛﻢ ﺍﺿﻐﻂ ]
[ ﺍﻟﻤﻮﺟﻮﺩ ﺑﺎﻟﻤﻨﺘﺞ.
Settings
Set the USB Super
charging mode.
ECO
USB Super Charging
1.1
DisplayPort Ver.
PC/AV Mode
Auto
Source Detection
Acceleration
Key Repeat Time
Off Timer
Set the USB Super
charging mode.
USB Super Charging
Off
USB Super Charging
On
USB1
USB2
USB Super Charging
Set the USB Port1
charging On/Off.
77
ﺍﻹﻋﺪﺍﺩ ﻭﺇﻋﺎﺩﺓ ﺍﻟﺘﻌﻴﻴﻦ
USB Super Charging
Off
USB1
On
USB2
[ ﺍﻟﻤﻮﺟﻮﺩ ﺑﺎﻟﻤﻨﺘﺞ.
6
ﺍﻹﻋﺪﺍﺩ ﻭﺇﻋﺎﺩﺓ ﺍﻟﺘﻌﻴﻴﻦ
•
•
78
:Offﺗﻌﻄﻴﻞ .USB Super Charging
:Onﺗﻤﻜﻴﻦ ﻭﻇﻴﻔﺔ ﺍﻟﺸﺤﻦ ﺳﺮﻳﻌًﺎ ﻟﺠﻬﺎﺯ ﻣﺼﺪﺭ ﻣﺘﺼﻞ ﺑﻤﻨﻔﺬ .USB 3.0
5
ﺍﺿﻐﻂ ]
6
ﺳﻴﺘﻢ ﺗﻄﺒﻴﻖ ﺍﻟﺨﻴﺎﺭ ﺍﻟﻤﺤﺪﺩ.
ﺍﻹﻋﺪﺍﺩ ﻭﺇﻋﺎﺩﺓ ﺍﻟﺘﻌﻴﻴﻦ
[ ﻟﻼﻧﺘﻘﺎﻝ ﺇﻟﻰ ﺍﻟﺨﻴﺎﺭ ﺍﻟﺬﻱ ﺗﺮﻳﺪﻩ ،ﺛﻢ ﺍﺿﻐﻂ ﻋﻠﻰ ]
[.
6
6.3
ﺍﻹﻋﺪﺍﺩ ﻭﺇﻋﺎﺩﺓ ﺍﻟﺘﻌﻴﻴﻦ
.DisplayPort Ver
ﻋﺎﻝ .2
ﻋﺎﻝ ،1ﻓﻲ ﺣﻴﻦ ﻳﺪﻋﻢ ﺍﻟﻤﻨﻔﺬ 1.2ﻣﻌﺪﻝ ﺑﺖ ٍ
ﺣﺪﺩ ﻣﻨﻔﺬ ﺍﻟﻌﺮﺽ .ﻳﺪﻋﻢ ﻣﻨﻔﺬ ﺍﻟﻌﺮﺽ 1.1ﻣﻌﺪﻝ ﺑﺖ ٍ
ﻗﺪ ﺗﺆﺩﻱ ﺍﻹﻋﺪﺍﺩﺍﺕ ﻏﻴﺮ ﺍﻟﺼﺤﻴﺤﺔ ﺇﻟﻰ ﺃﻥ ﺗﺼﺒﺢ ﺍﻟﺸﺎﺷﺔ ﻓﺎﺭﻏﺔ .ﺇﺫﺍ ﺣﺪﺙ ﺫﻟﻚ ،ﻓﺘﺤﻘﻖ ﻣﻦ ﻣﻮﺍﺻﻔﺎﺕ ﺍﻟﺠﻬﺎﺯ.
ﺇﺫﺍ ﻛﺎﻥ ﺟﻬﺎﺯ ﺍﻟﻌﺮﺽ )ﻋﻨﺪ ﺿﺒﻄﻪ ﻋﻠﻰ DVIﺃﻭ HDMIﺃﻭ (DisplayPortﻓﻲ ﻭﺿﻊ ﺗﻮﻓﻴﺮ ﺍﻟﻄﺎﻗﺔ ﺃﻭ ﻳﻌﺮﺽ ﺍﻟﺮﺳﺎﻟﺔ
،Check Signal Cableﻓﺎﺿﻐﻂ ﻋﻠﻰ ﺍﻟﺰﺭ ] [ ﻟﻌﺮﺽ ) OSDﻗﺎﺋﻤﺔ ﺍﻟﻌﺮﺽ ﻋﻠﻰ ﺍﻟﺸﺎﺷﺔ( .ﻳﻤﻜﻨﻚ ﺗﺤﺪﻳﺪ 1.1ﺃﻭ
.1.2
ﺗﻜﻮﻳﻦ .DisplayPort Ver
6.3.1
1
ﺍﺿﻐﻂ ﻋﻠﻰ ﺃﻱ ﺯﺭ ﺑﻮﺍﺟﻬﺔ ﺍﻟﻤﻨﺘﺞ ﻟﻌﺮﺽ "ﺩﻟﻴﻞ ﺍﻟﻤﻔﺎﺗﻴﺢ ﺍﻟﻮﻇﻴﻔﻴﺔ".
ﺛﻢ ﺍﺿﻐﻂ ﻋﻠﻰ ] [ ﻟﻌﺮﺽ ﺷﺎﺷﺔ ﺍﻟﻘﺎﺋﻤﺔ ﺍﻟﻤﻄﺎﺑﻘﺔ.
2
ﺍﺿﻐﻂ ﺍﻟﺰﺭ ]
3
[ ﻟﻼﻧﺘﻘﺎﻝ ﺇﻟﻰ ،DisplayPort Ver.ﺛﻢ ﺍﺿﻐﻂ ]
ﺍﺿﻐﻂ ]
ﺳﺘﻈﻬﺮ ﺍﻟﺸﺎﺷﺔ ﺍﻟﺘﺎﻟﻴﺔ.
[ ﻟﻼﻧﺘﻘﺎﻝ ﺇﻟﻰ Settingsﻭﺍﺿﻐﻂ ﺍﻟﺰﺭ ]
Select your
Displayport.
Displayport 1.1
supports HBR 1,
while 1.2 supports
HBR 2.
[ ﺍﻟﻤﻮﺟﻮﺩ ﺑﺎﻟﻤﻨﺘﺞ.
[ ﺍﻟﻤﻮﺟﻮﺩ ﺑﺎﻟﻤﻨﺘﺞ.
Settings
ECO
USB Super Charging
1.1
Auto
1.1
1.2
Acceleration
DisplayPort Ver.
PC/AV Mode
Source Detection
Key Repeat Time
Off Timer
•
79
1.2 / 1.1
4
ﺍﺿﻐﻂ ]
5
ﺳﻴﺘﻢ ﺗﻄﺒﻴﻖ ﺍﻟﺨﻴﺎﺭ ﺍﻟﻤﺤﺪﺩ.
ﺍﻹﻋﺪﺍﺩ ﻭﺇﻋﺎﺩﺓ ﺍﻟﺘﻌﻴﻴﻦ
[ ﻟﻼﻧﺘﻘﺎﻝ ﺇﻟﻰ ﺍﻟﺨﻴﺎﺭ ﺍﻟﺬﻱ ﺗﺮﻳﺪﻩ ،ﺛﻢ ﺍﺿﻐﻂ ﻋﻠﻰ ]
[.
6
6.4
ﺍﻹﻋﺪﺍﺩ ﻭﺇﻋﺎﺩﺓ ﺍﻟﺘﻌﻴﻴﻦ
PC/AV Mode
ﺿﺒﻂ PC/AV Modeﻋﻠﻰ .AVﺳﻴﺘﻢ ﺗﻜﺒﻴﺮ ﺣﺠﻢ ﺍﻟﺼﻮﺭﺓ .ﻳﻌﺪ ﻫﺬﺍ ﺍﻟﺨﻴﺎﺭ ﻣﻨﺎﺳﺒًﺎ ﻋﻨﺪ ﻋﺮﺽ ﻓﻴﻠﻢ.
ﻣﺘﻮﻓﺮﺓ ُ
ﻟﻠﻄﺮﺯ ﺍﻟﻌﺮﻳﻀﺔ ﻓﻘﻂ ﻣﺜﻞ 16:9ﺃﻭ .16:10
ﺇﺫﺍ ﻛﺎﻥ ﺟﻬﺎﺯ ﺍﻟﻌﺮﺽ )ﻋﻨﺪ ﺿﺒﻄﻪ ﻋﻠﻰ DVIﺃﻭ HDMIﺃﻭ (DisplayPortﻓﻲ ﻭﺿﻊ ﺗﻮﻓﻴﺮ ﺍﻟﻄﺎﻗﺔ ﺃﻭ ﻳﻌﺮﺽ ﺍﻟﺮﺳﺎﻟﺔ
،Check Signal Cableﻓﺎﺿﻐﻂ ﻋﻠﻰ ﺍﻟﺰﺭ ] [ ﻟﻌﺮﺽ ) OSDﻗﺎﺋﻤﺔ ﺍﻟﻌﺮﺽ ﻋﻠﻰ ﺍﻟﺸﺎﺷﺔ( .ﻳﻤﻜﻨﻚ ﺗﺤﺪﻳﺪ PCﺃﻭ
.AV
6.4.1
1
ﺗﻜﻮﻳﻦ PC/AV Mode
ﺍﺿﻐﻂ ﻋﻠﻰ ﺃﻱ ﺯﺭ ﺑﻮﺍﺟﻬﺔ ﺍﻟﻤﻨﺘﺞ ﻟﻌﺮﺽ "ﺩﻟﻴﻞ ﺍﻟﻤﻔﺎﺗﻴﺢ ﺍﻟﻮﻇﻴﻔﻴﺔ".
ﺛﻢ ﺍﺿﻐﻂ ﻋﻠﻰ ] [ ﻟﻌﺮﺽ ﺷﺎﺷﺔ ﺍﻟﻘﺎﺋﻤﺔ ﺍﻟﻤﻄﺎﺑﻘﺔ.
2
ﺍﺿﻐﻂ ﺍﻟﺰﺭ ]
[ ﻟﻼﻧﺘﻘﺎﻝ ﺇﻟﻰ Settingsﻭﺍﺿﻐﻂ ﺍﻟﺰﺭ ]
3
ﺍﺿﻐﻂ ﺍﻟﺰﺭ ]
[ ﻟﻼﻧﺘﻘﺎﻝ ﺇﻟﻰ PC/AV Modeﻭﺍﺿﻐﻂ ﺍﻟﺰﺭ ]
4
[ ﻟﻼﻧﺘﻘﺎﻝ ﺇﻟﻰ DVIﺃﻭ HDMIﺃﻭ ،DisplayPortﺛﻢ ﺍﺿﻐﻂ ]
ﺍﺿﻐﻂ ]
ﺳﺘﻈﻬﺮ ﺍﻟﺸﺎﺷﺔ ﺍﻟﺘﺎﻟﻴﺔ.
[ ﺍﻟﻤﻮﺟﻮﺩ ﺑﺎﻟﻤﻨﺘﺞ.
[ ﺍﻟﻤﻮﺟﻮﺩ ﺑﺎﻟﻤﻨﺘﺞ.
[ ﺍﻟﻤﻮﺟﻮﺩ ﺑﺎﻟﻤﻨﺘﺞ.
Settings
Set to AV to enlarge
the picture.
ECO
USB Super Charging
1.1
DisplayPort Ver.
PC/AV Mode
Auto
Source Detection
Acceleration
Key Repeat Time
Off Timer
Select the PC/AV
mode for the DVI
source.
PC/AV Mode
PC
DVI
AV
HDMI
DisplayPort
PC/AV Mode
Select the PC/AV
mode for the HDMI
source.
DVI
PC
HDMI
AV
DisplayPort
DVI PC
80
ﺍﻹﻋﺪﺍﺩ ﻭﺇﻋﺎﺩﺓ ﺍﻟﺘﻌﻴﻴﻦ
6
ﺍﻹﻋﺪﺍﺩ ﻭﺇﻋﺎﺩﺓ ﺍﻟﺘﻌﻴﻴﻦ
Select the PC/AV
mode for the
DisplayPort source.
PC/AV Mode
PC
DVI
HDMI
PC
DisplayPort
AV
•
•
•
•
81
ﺍﻟﺘﻌﻴﻴﻦ ﺇﻟﻰ PCﻋﻨﺪ ﺍﻟﺘﻮﺻﻴﻞ ﺑﺎﻟﻜﻤﺒﻴﻮﺗﺮ ﺍﻟﺸﺨﺼﻲ.
ﺍﻟﺘﻌﻴﻴﻦ ﺇﻟﻰ AVﻋﻨﺪ ﺍﻟﺘﻮﺻﻴﻞ ﺑﺠﻬﺎﺯ .AV
ﻟﺘﻔﻌﻴﻞ ﺍﻟﺼﻮﺕ ﻋﻨﺪ ﺍﻟﺘﻮﺻﻴﻞ ﺑﺠﻬﺎﺯ ﺍﻟﻜﻤﺒﻴﻮﺗﺮ ﻋﻦ ﻃﺮﻳﻖ ﻛﺒﻞ HDMIﺇﻟﻰ ،DVIﻳُﺮﺟﻰ ﺗﻮﺻﻴﻞ ﻛﺒﻞ ﺍﻟﺼﻮﺕ ﻭﺿﺒﻂ
PC/AV Modeﻋﻠﻰ .DVI PC
ﻟﺴﻤﺎﻉ ﺍﻟﺼﻮﺕ ﻋﻨﺪ ﺗﻮﺻﻴﻞ ﺍﻟﻤﻨﺘﺞ ﺑﺠﻬﺎﺯ ﻛﻤﺒﻴﻮﺗﺮ ﻋﻦ ﻃﺮﻳﻖ ﻛﺒﻞ ،HDMIﻳُﺮﺟﻰ ﺿﺒﻂ PC/AV Modeﻋﻠﻰ .PC
5
ﺍﺿﻐﻂ ]
6
ﺳﻴﺘﻢ ﺗﻄﺒﻴﻖ ﺍﻟﺨﻴﺎﺭ ﺍﻟﻤﺤﺪﺩ.
ﺍﻹﻋﺪﺍﺩ ﻭﺇﻋﺎﺩﺓ ﺍﻟﺘﻌﻴﻴﻦ
[ ﻟﻼﻧﺘﻘﺎﻝ ﺇﻟﻰ ﺍﻟﺨﻴﺎﺭ ﺍﻟﺬﻱ ﺗﺮﻳﺪﻩ ،ﺛﻢ ﺍﺿﻐﻂ ﻋﻠﻰ ]
[.
6
6.5
ﺍﻹﻋﺪﺍﺩ ﻭﺇﻋﺎﺩﺓ ﺍﻟﺘﻌﻴﻴﻦ
Source Detection
ﺗﻨﺸﻴﻂ .Source Detection
ﻏﻴﺮ ﻣﺘﻮﻓﺮﺓ ﻋﻨﺪ ﺗﻌﻴﻴﻦ PIP/PBP Modeﻋﻠﻰ .On
ﺗﻜﻮﻳﻦ Source Detection
6.5.1
1
ﺍﺿﻐﻂ ﻋﻠﻰ ﺃﻱ ﺯﺭ ﺑﻮﺍﺟﻬﺔ ﺍﻟﻤﻨﺘﺞ ﻟﻌﺮﺽ "ﺩﻟﻴﻞ ﺍﻟﻤﻔﺎﺗﻴﺢ ﺍﻟﻮﻇﻴﻔﻴﺔ".
ﺛﻢ ﺍﺿﻐﻂ ﻋﻠﻰ ] [ ﻟﻌﺮﺽ ﺷﺎﺷﺔ ﺍﻟﻘﺎﺋﻤﺔ ﺍﻟﻤﻄﺎﺑﻘﺔ.
2
ﺍﺿﻐﻂ ﺍﻟﺰﺭ ]
3
[ ﻟﻼﻧﺘﻘﺎﻝ ﺇﻟﻰ Source Detectionﻭﺍﺿﻐﻂ ﺍﻟﺰﺭ ]
ﺍﺿﻐﻂ ﺍﻟﺰﺭ ]
ﺳﺘﻈﻬﺮ ﺍﻟﺸﺎﺷﺔ ﺍﻟﺘﺎﻟﻴﺔ.
[ ﻟﻼﻧﺘﻘﺎﻝ ﺇﻟﻰ Settingsﻭﺍﺿﻐﻂ ﺍﻟﺰﺭ ]
[ ﺍﻟﻤﻮﺟﻮﺩ ﺑﺎﻟﻤﻨﺘﺞ.
[ ﺍﻟﻤﻮﺟﻮﺩ ﺑﺎﻟﻤﻨﺘﺞ.
Settings
Decide how input
sources will be
detected.
ECO
USB Super Charging
1.1
DisplayPort Ver.
PC/AV Mode
Auto
Acceleration
•
•
82
Auto
Manual
Source Detection
Key Repeat Time
Off Timer
ﺍﻟﺘﻌﺮﻑ ﻋﻠﻰ ﻣﺼﺪﺭ ﺍﻹﺩﺧﺎﻝ ﺗﻠﻘﺎﺋﻴًﺎ.
:Autoﻳﺘﻢ ّ
:Manualﺗﺤﺪﻳﺪ ﻣﺼﺪﺭ ﺇﺩﺧﺎﻝ ﻳﺪﻭﻳًﺎ.
4
ﺍﺿﻐﻂ ]
5
ﺳﻴﺘﻢ ﺗﻄﺒﻴﻖ ﺍﻟﺨﻴﺎﺭ ﺍﻟﻤﺤﺪﺩ.
ﺍﻹﻋﺪﺍﺩ ﻭﺇﻋﺎﺩﺓ ﺍﻟﺘﻌﻴﻴﻦ
[ ﻟﻼﻧﺘﻘﺎﻝ ﺇﻟﻰ ﺍﻟﺨﻴﺎﺭ ﺍﻟﺬﻱ ﺗﺮﻳﺪﻩ ،ﺛﻢ ﺍﺿﻐﻂ ﻋﻠﻰ ]
[.
6
6.6
ﺍﻹﻋﺪﺍﺩ ﻭﺇﻋﺎﺩﺓ ﺍﻟﺘﻌﻴﻴﻦ
Key Repeat Time
ﺍﻟﺘﺤﻜﻢ ﻓﻲ ﻣﻌﺪﻝ ﺍﺳﺘﺠﺎﺑﺔ ﺍﻟﺰﺭ ﻋﻨﺪ ﺍﻟﻀﻐﻂ ﻋﻠﻴﻪ.
ﺗﻜﻮﻳﻦ Key Repeat Time
6.6.1
1
ﺍﺿﻐﻂ ﻋﻠﻰ ﺃﻱ ﺯﺭ ﺑﻮﺍﺟﻬﺔ ﺍﻟﻤﻨﺘﺞ ﻟﻌﺮﺽ "ﺩﻟﻴﻞ ﺍﻟﻤﻔﺎﺗﻴﺢ ﺍﻟﻮﻇﻴﻔﻴﺔ".
ﺛﻢ ﺍﺿﻐﻂ ﻋﻠﻰ ] [ ﻟﻌﺮﺽ ﺷﺎﺷﺔ ﺍﻟﻘﺎﺋﻤﺔ ﺍﻟﻤﻄﺎﺑﻘﺔ.
2
ﺍﺿﻐﻂ ﺍﻟﺰﺭ ]
3
[ ﻟﻼﻧﺘﻘﺎﻝ ﺇﻟﻰ Key Repeat Timeﻭﺍﺿﻐﻂ ﺍﻟﺰﺭ ]
ﺍﺿﻐﻂ ﺍﻟﺰﺭ ]
ﺳﺘﻈﻬﺮ ﺍﻟﺸﺎﺷﺔ ﺍﻟﺘﺎﻟﻴﺔ.
[ ﻟﻼﻧﺘﻘﺎﻝ ﺇﻟﻰ Settingsﻭﺍﺿﻐﻂ ﺍﻟﺰﺭ ]
ECO
USB Super Charging
1.1
83
[ ﺍﻟﻤﻮﺟﻮﺩ ﺑﺎﻟﻤﻨﺘﺞ.
Settings
Configure the
response rate of a
button when the
button is pressed.
•
[ ﺍﻟﻤﻮﺟﻮﺩ ﺑﺎﻟﻤﻨﺘﺞ.
DisplayPort Ver.
Acceleration
PC/AV Mode
Auto
1 sec
Source Detection
Acceleration
2 sec
Key Repeat Time
No Repeat
Off Timer
ﻳﻤﻜﻦ ﺗﺤﺪﻳﺪ Accelerationﺃﻭ sec 1ﺃﻭ .sec 2ﻓﻲ ﺣﺎﻟﺔ ﺗﺤﺪﻳﺪ ،No Repeatﻳﺴﺘﺠﻴﺐ ﺍﻷﻣﺮ ﻣﺮﺓ ﻭﺍﺣﺪﺓ ﻓﻘﻂ ﻋﻨﺪ ﺍﻟﻀﻐﻂ
ﻋﻠﻰ ﺍﻟﺰﺭ.
4
ﺍﺿﻐﻂ ]
5
ﺳﻴﺘﻢ ﺗﻄﺒﻴﻖ ﺍﻟﺨﻴﺎﺭ ﺍﻟﻤﺤﺪﺩ.
ﺍﻹﻋﺪﺍﺩ ﻭﺇﻋﺎﺩﺓ ﺍﻟﺘﻌﻴﻴﻦ
[ ﻟﻼﻧﺘﻘﺎﻝ ﺇﻟﻰ ﺍﻟﺨﻴﺎﺭ ﺍﻟﺬﻱ ﺗﺮﻳﺪﻩ ،ﺛﻢ ﺍﺿﻐﻂ ﻋﻠﻰ ]
[.
6
6.7
ﺍﻹﻋﺪﺍﺩ ﻭﺇﻋﺎﺩﺓ ﺍﻟﺘﻌﻴﻴﻦ
Off Timer
ﻳﻤﻜﻨﻚ ﺗﻌﻴﻴﻦ ﺍﻟﻤﻨﺘﺞ ﺇﻟﻰ ﺇﻳﻘﺎﻑ ﺍﻟﺘﺸﻐﻴﻞ ﺗﻠﻘﺎﺋﻴًﺎ.
ﺗﻜﻮﻳﻦ Off Timer
6.7.1
1
ﺍﺿﻐﻂ ﻋﻠﻰ ﺃﻱ ﺯﺭ ﺑﻮﺍﺟﻬﺔ ﺍﻟﻤﻨﺘﺞ ﻟﻌﺮﺽ "ﺩﻟﻴﻞ ﺍﻟﻤﻔﺎﺗﻴﺢ ﺍﻟﻮﻇﻴﻔﻴﺔ".
ﺛﻢ ﺍﺿﻐﻂ ﻋﻠﻰ ] [ ﻟﻌﺮﺽ ﺷﺎﺷﺔ ﺍﻟﻘﺎﺋﻤﺔ ﺍﻟﻤﻄﺎﺑﻘﺔ.
2
ﺍﺿﻐﻂ ﺍﻟﺰﺭ ]
[ ﻟﻼﻧﺘﻘﺎﻝ ﺇﻟﻰ Settingsﻭﺍﺿﻐﻂ ﺍﻟﺰﺭ ]
3
ﺍﺿﻐﻂ ﺍﻟﺰﺭ ]
[ ﻟﻼﻧﺘﻘﺎﻝ ﺇﻟﻰ Off Timerﻭﺍﺿﻐﻂ ﺍﻟﺰﺭ ]
4
[ ﻟﻼﻧﺘﻘﺎﻝ ﺇﻟﻰ ،Off Timerﺛﻢ ﺍﺿﻐﻂ ]
ﺍﺿﻐﻂ ]
ﺳﺘﻈﻬﺮ ﺍﻟﺸﺎﺷﺔ ﺍﻟﺘﺎﻟﻴﺔ.
[ ﺍﻟﻤﻮﺟﻮﺩ ﺑﺎﻟﻤﻨﺘﺞ.
[ ﺍﻟﻤﻮﺟﻮﺩ ﺑﺎﻟﻤﻨﺘﺞ.
[ ﺍﻟﻤﻮﺟﻮﺩ ﺑﺎﻟﻤﻨﺘﺞ.
Settings
Enable or disable
the Off Timer.
ECO
USB Super Charging
1.1
DisplayPort Ver.
PC/AV Mode
Auto
Source Detection
Acceleration
Key Repeat Time
Off Timer
Enable or disable
the Off Timer.
•
•
84
Off Timer
Off
Off Timer
On
Turn Off After
:Offﺇﻟﻐﺎء ﺗﻨﺸﻴﻂ ﻣﺆﻗﺖ ﺇﻳﻘﺎﻑ ﺍﻟﺘﺸﻐﻴﻞ ﺑﺤﻴﺚ ﻻ ﻳﺘﻢ ﺇﻳﻘﺎﻑ ﺗﺸﻐﻴﻞ ﺍﻟﻤﻨﺘﺞ ﺗﻠﻘﺎﺋﻴًﺎ.
:Onﺗﻨﺸﻴﻂ ﻣﺆﻗﺖ ﺇﻳﻘﺎﻑ ﺍﻟﺘﺸﻐﻴﻞ ﺑﺤﻴﺚ ﻳﺘﻢ ﺇﻳﻘﺎﻑ ﺗﺸﻐﻴﻞ ﺍﻟﻤﻨﺘﺞ ﺗﻠﻘﺎﺋﻴًﺎ.
5
ﺍﺿﻐﻂ ﺍﻟﺰﺭ ]
6
ﺳﻴﺘﻢ ﺗﻄﺒﻴﻖ ﺍﻟﺨﻴﺎﺭ ﺍﻟﻤﺤﺪﺩ.
ﺍﻹﻋﺪﺍﺩ ﻭﺇﻋﺎﺩﺓ ﺍﻟﺘﻌﻴﻴﻦ
[ ﻟﻼﻧﺘﻘﺎﻝ ﺇﻟﻰ ﺍﻟﺨﻴﺎﺭ ﺍﻟﺬﻱ ﺗﺮﻳﺪﻩ ﻭﺍﺿﻐﻂ ﺍﻟﺰﺭ ]
[.
6
ﺍﻹﻋﺪﺍﺩ ﻭﺇﻋﺎﺩﺓ ﺍﻟﺘﻌﻴﻴﻦ
6.7.2
1
ﺗﻜﻮﻳﻦ Turn Off After
ﺍﺿﻐﻂ ﻋﻠﻰ ﺃﻱ ﺯﺭ ﺑﻮﺍﺟﻬﺔ ﺍﻟﻤﻨﺘﺞ ﻟﻌﺮﺽ "ﺩﻟﻴﻞ ﺍﻟﻤﻔﺎﺗﻴﺢ ﺍﻟﻮﻇﻴﻔﻴﺔ".
ﺛﻢ ﺍﺿﻐﻂ ﻋﻠﻰ ] [ ﻟﻌﺮﺽ ﺷﺎﺷﺔ ﺍﻟﻘﺎﺋﻤﺔ ﺍﻟﻤﻄﺎﺑﻘﺔ.
2
ﺍﺿﻐﻂ ﺍﻟﺰﺭ ]
[ ﻟﻼﻧﺘﻘﺎﻝ ﺇﻟﻰ Settingsﻭﺍﺿﻐﻂ ﺍﻟﺰﺭ ]
3
ﺍﺿﻐﻂ ﺍﻟﺰﺭ ]
[ ﻟﻼﻧﺘﻘﺎﻝ ﺇﻟﻰ Off Timerﻭﺍﺿﻐﻂ ﺍﻟﺰﺭ ]
4
[ ﻟﻼﻧﺘﻘﺎﻝ ﺇﻟﻰ Turn Off Afterﻭﺍﺿﻐﻂ ﺍﻟﺰﺭ ]
ﺍﺿﻐﻂ ﺍﻟﺰﺭ ]
ﺳﺘﻈﻬﺮ ﺍﻟﺸﺎﺷﺔ ﺍﻟﺘﺎﻟﻴﺔ.
Set the monitor to
automatically turn off
after a certain time
period.
5
ﺍﺿﻐﻂ ﺍﻟﺰﺭ ]
6
ﺳﻴﺘﻢ ﺗﻄﺒﻴﻖ ﺍﻟﺨﻴﺎﺭ ﺍﻟﻤﺤﺪﺩ.
[ ﺍﻟﻤﻮﺟﻮﺩ ﺑﺎﻟﻤﻨﺘﺞ.
[ ﺍﻟﻤﻮﺟﻮﺩ ﺑﺎﻟﻤﻨﺘﺞ.
[ ﺍﻟﻤﻮﺟﻮﺩ ﺑﺎﻟﻤﻨﺘﺞ.
Off Timer
On
Off Timer
4h
Turn Off After
[ ﻟﺘﻜﻮﻳﻦ .Turn Off After
ﻳﻤﻜﻦ ﺗﻌﻴﻴﻦ ﻣﺆﻗﺖ ﺇﻳﻘﺎﻑ ﺍﻟﺘﺸﻐﻴﻞ ﻓﻲ ﻧﻄﺎﻕ ﻳﺘﺮﺍﻭﺡ ﻣﺎ ﺑﻴﻦ ﺳﺎﻋﺔ ﻭﺍﺣﺪﺓ ﺇﻟﻰ 23ﺳﺎﻋﺔ .ﺳﻴﺘﻢ ﺇﻳﻘﺎﻑ ﺗﺸﻐﻴﻞ ﺍﻟﻤﻨﺘﺞ ﺗﻠﻘﺎﺋﻴﺎً ﺑﻌﺪ ﻋﺪﺩ
ﺍﻟﺴﺎﻋﺎﺕ ﺍﻟﻤﺤﺪﺩ.
ﺗﺘﻮﺍﻓﺮ ﻫﺬﻩ ﺍﻟﻘﺎﺋﻤﺔ ﻓﻘﻂ ﻋﻨﺪ ﺿﺒﻂ Off Timerﻋﻠﻰ .On
ﺑﺎﻟﻨﺴﺒﺔ ﻟﻠﻤﻨﺘﺠﺎﺕ ﺍﻟﺨﺎﺻﺔ ﺑﺄﺳﻮﺍﻕ ﺑﻌﺾ ﺍﻟﻤﻨﺎﻃﻖ ،ﻳﺘﻢ ﺿﺒﻂ Off Timerﺑﺤﻴﺚ ﻳﺘﻢ ﺗﻨﺸﻴﻄﻪ ﺗﻠﻘﺎﺋﻴًﺎ ﺑﻌﺪ ﺗﺸﻐﻴﻞ ﺍﻟﻤﻨﺘﺞ ﺑﺄﺭﺑﻊ
ﺳﺎﻋﺎﺕ .ﻳﺘﻢ ﻋﻤﻞ ﺫﻟﻚ ً
ﻭﻓﻘﺎ ﻟﻘﻮﺍﻋﺪ ﺍﻹﻣﺪﺍﺩ ﺑﺎﻟﻄﺎﻗﺔ .ﺇﺫﺍ ﻛﻨﺖ ﻻ ﺗﺮﻏﺐ ﻓﻲ ﺗﻨﺸﻴﻂ ﺍﻟﻤﺆﻗﺖ ،ﺍﻧﺘﻘﻞ ﺇﻟﻰ
SETUP&RESET → MENUﻭﻗﻢ ﺑﻀﺒﻂ Off Timerﻋﻠﻰ .Off
85
ﺍﻹﻋﺪﺍﺩ ﻭﺇﻋﺎﺩﺓ ﺍﻟﺘﻌﻴﻴﻦ
6
6.8
ﺍﻹﻋﺪﺍﺩ ﻭﺇﻋﺎﺩﺓ ﺍﻟﺘﻌﻴﻴﻦ
Reset All
ﺇﻋﺎﺩﺓ ﻛﺎﻓﺔ ﺇﻋﺪﺍﺩﺍﺕ ﺍﻟﻤﻨﺘﺞ ﺇﻟﻰ ﺇﻋﺪﺍﺩﺍﺕ ﺍﻟﻤﺼﻨﻊ ﺍﻻﻓﺘﺮﺍﺿﻴﺔ.
ﻗﺪ ﺗﺨﺘﻠﻒ ﺍﻟﻮﻇﺎﺋﻒ ﺍﻟﻤﺘﻮﻓﺮﺓ ﻋﻠﻰ ﺟﻬﺎﺯ ﺍﻟﻌﺮﺽ ً
ﻭﻓﻘﺎ ﻟﻠﻤﻮﺩﻳﻞ .ﺍﻟﺮﺟﺎء ﻣﺮﺍﺟﻌﺔ ﺍﻟﻤﻨﺘﺞ ﺍﻟﻔﻌﻠﻲ.
6.8.1
1
ﺗﻬﻴﺌﺔ ﺇﻋﺪﺍﺩﺍﺕ )(Reset All
ﺍﺿﻐﻂ ﻋﻠﻰ ﺃﻱ ﺯﺭ ﺑﻮﺍﺟﻬﺔ ﺍﻟﻤﻨﺘﺞ ﻟﻌﺮﺽ "ﺩﻟﻴﻞ ﺍﻟﻤﻔﺎﺗﻴﺢ ﺍﻟﻮﻇﻴﻔﻴﺔ".
ﺛﻢ ﺍﺿﻐﻂ ﻋﻠﻰ ] [ ﻟﻌﺮﺽ ﺷﺎﺷﺔ ﺍﻟﻘﺎﺋﻤﺔ ﺍﻟﻤﻄﺎﺑﻘﺔ.
2
ﺍﺿﻐﻂ ﺍﻟﺰﺭ ]
3
[ ﻟﻼﻧﺘﻘﺎﻝ ﺇﻟﻰ ،Reset Allﺛﻢ ﺍﺿﻐﻂ ]
ﺍﺿﻐﻂ ]
ﺳﺘﻈﻬﺮ ﺍﻟﺸﺎﺷﺔ ﺍﻟﺘﺎﻟﻴﺔ.
[ ﺍﻟﻤﻮﺟﻮﺩ ﺑﺎﻟﻤﻨﺘﺞ.
[ ﻟﻼﻧﺘﻘﺎﻝ ﺇﻟﻰ Settingsﻭﺍﺿﻐﻂ ﺍﻟﺰﺭ ]
[ ﺍﻟﻤﻮﺟﻮﺩ ﺑﺎﻟﻤﻨﺘﺞ.
Settings
Return all the settings
for the product to the
default factory
settings.
Reset All
$OOWKHPHQXVHWWLQJVZLOOEHUHVHW
WRGHIDXOW
"$UH\RXVXUH\RXZDQWWRUHVHW
1R
86
4
ﺍﺿﻐﻂ ]
5
ﺳﻴﺘﻢ ﺗﻄﺒﻴﻖ ﺍﻟﺨﻴﺎﺭ ﺍﻟﻤﺤﺪﺩ.
ﺍﻹﻋﺪﺍﺩ ﻭﺇﻋﺎﺩﺓ ﺍﻟﺘﻌﻴﻴﻦ
[ ﻟﻼﻧﺘﻘﺎﻝ ﺇﻟﻰ ﺍﻟﺨﻴﺎﺭ ﺍﻟﺬﻱ ﺗﺮﻳﺪﻩ ،ﺛﻢ ﺍﺿﻐﻂ ﻋﻠﻰ ]
<HV
[.
7
7.1
ﻗﺎﺋﻤﺔ ﺍﻟﻤﻌﻠﻮﻣﺎﺕ ﻭﺍﻟﻘﻮﺍﺋﻢ ﺍﻷﺧﺮﻯ
ﻳﺘﻢ ﺗﻮﻓﻴﺮ ﻭﺻﻒ ﻣﻔﺼﻞ ﻟﻜﻞ ﻭﻇﻴﻔﺔ .ﺭﺍﺟﻊ ﺍﻟﻤﻨﺘﺞ ﺍﻟﺨﺎﺹ ﺑﻚ ﻟﻤﻌﺮﻓﺔ ﺍﻟﺘﻔﺎﺻﻴﻞ.
Information
ﻋﺮﺽ ﻣﺼﺪﺭ ﺍﻹﺩﺧﺎﻝ ﺍﻟﺤﺎﻟﻲ ﻭﺍﻟﺘﺮﺩﺩ ﻭﺍﻟﺪﻗﺔ.
7.1.1
1
2
ﻋﺮﺽ Information
ﺍﺿﻐﻂ ﻋﻠﻰ ﺃﻱ ﺯﺭ ﺑﻮﺍﺟﻬﺔ ﺍﻟﻤﻨﺘﺞ ﻟﻌﺮﺽ "ﺩﻟﻴﻞ ﺍﻟﻤﻔﺎﺗﻴﺢ ﺍﻟﻮﻇﻴﻔﻴﺔ".
ﺛﻢ ﺍﺿﻐﻂ ﻋﻠﻰ ] [ ﻟﻌﺮﺽ ﺷﺎﺷﺔ ﺍﻟﻘﺎﺋﻤﺔ ﺍﻟﻤﻄﺎﺑﻘﺔ.
ﺍﺿﻐﻂ ﺍﻟﺰﺭ ]
[ ﻟﻼﻧﺘﻘﺎﻝ ﺇﻟﻰ .Informationﺳﻴﻈﻬﺮ ﻣﺼﺪﺭ ﺍﻹﺩﺧﺎﻝ ﺍﻟﺤﺎﻟﻲ ﻭﺍﻟﺘﺮﺩﺩ ﻭﺍﻟﺪﻗﺔ.
Information
Picture
Screen
Options
Settings
DisplayPort
**** **** x
**kHz **Hz
Information
Information
Picture
Screen
Options
DisplayPort
**** **** x
**kHz **Hz
HDMI
**** **** x
**kHz **Hz
DisplayPort
**** **** x
**kHz **Hz
HDMI
**** **** x
**kHz **Hz
Settings
Information
Information
Picture
Screen
Options
87
ﻗﺎﺋﻤﺔ ﺍﻟﻤﻌﻠﻮﻣﺎﺕ ﻭﺍﻟﻘﻮﺍﺋﻢ ﺍﻷﺧﺮﻯ
Settings
Information
7
7.2
ﻗﺎﺋﻤﺔ ﺍﻟﻤﻌﻠﻮﻣﺎﺕ ﻭﺍﻟﻘﻮﺍﺋﻢ ﺍﻷﺧﺮﻯ
ﺗﻜﻮﻳﻦ Brightnessﻭ Contrastﻭ Volumeﻣﻦ "ﺷﺎﺷﺔ ﺍﻟﺘﻬﻴﺌﺔ"
ﺿﺒﻂ Brightnessﻭ Contrastﻭ Volumeﺑﺎﺳﺘﺨﺪﺍﻡ ﺍﻟﺰﺭ ]
[ ﻓﻲ ﺷﺎﺷﺔ ﺑﺪء ﺍﻟﺘﺸﻐﻴﻞ ﻋﻨﺪ ﻋﺪﻡ ﺗﻮﻓﺮ ﻗﺎﺋﻤﺔ ﺍﻟﻌﺮﺽ ﻋﻠﻰ ﺍﻟﺸﺎﺷﺔ.
:Brightness
SAMSUNGﺇﻟﻰ ﺍﻟﻮﺿﻊ .Dynamic Contrast
ﻻ ﺗﺘﻮﺍﻓﺮ ﻫﺬﻩ ﺍﻟﻘﺎﺋﻤﺔ ﻋﻨﺪ ﺿﺒﻂ MAGICBright
ﻫﺬﻩ ﺍﻟﻘﺎﺋﻤﺔ ﻏﻴﺮ ﻣﺘﻮﻓﺮﺓ ﻋﻨﺪ ﺿﺒﻂ .Eco Light Sensor
: Contrast
SAMSUNGﻓﻲ ﺍﻟﻮﺿﻊ Cinemaﺃﻭ .Dynamic Contrast
ﻫﺬﻩ ﺍﻟﻘﺎﺋﻤﺔ ﻻ ﺗﺘﻮﺍﻓﺮ ﻋﻨﺪﻣﺎ ﻳﻜﻮﻥ MAGICBright
ﻫﺬﻩ ﺍﻟﻘﺎﺋﻤﺔ ﻏﻴﺮ ﻣﺘﻮﻓﺮﺓ ﻋﻨﺪ ﺗﻤﻜﻴﻦ .Game Mode
ﻻ ﺗﺘﻮﻓﺮ ﻫﺬﻩ ﺍﻟﻘﺎﺋﻤﺔ ﻋﻨﺪ ﺿﺒﻂ PIP/PBP Modeﻋﻠﻰ Onﻭﺿﺒﻂ Sizeﻋﻠﻰ
1
)ﺍﻟﻮﺿﻊ .(PBP
ﺍﺿﻐﻂ ﻋﻠﻰ ﺃﻱ ﺯﺭ ﺑﻮﺍﺟﻬﺔ ﺍﻟﻤﻨﺘﺞ )ﻓﻲ ﺣﺎﻟﺔ ﻋﺪﻡ ﻋﺮﺽ ﺷﺎﺷﺔ ﺍﻟﻘﺎﺋﻤﺔ( ﻟﻌﺮﺽ "ﺩﻟﻴﻞ ﺍﻟﻤﻔﺎﺗﻴﺢ ﺍﻟﻮﻇﻴﻔﻴﺔ" .ﻭﺑﻌﺪ ﺫﻟﻚ ،ﺍﺿﻐﻂ ﻋﻠﻰ
] [ .ﺳﺘﻈﻬﺮ ﺍﻟﺸﺎﺷﺔ ﺍﻟﺘﺎﻟﻴﺔ.
Volume
75
Brightness
Contrast
88
2
ﺍﺿﻐﻂ ﻋﻠﻰ ﺍﻟﺰﺭ ]
3
ﻗﻢ ﺑﻀﺒﻂ Brightnessﻭ Contrastﻭ Volumeﺑﺎﺳﺘﺨﺪﺍﻡ ﺍﻟﺰﺭ ]
ﻗﺎﺋﻤﺔ ﺍﻟﻤﻌﻠﻮﻣﺎﺕ ﻭﺍﻟﻘﻮﺍﺋﻢ ﺍﻷﺧﺮﻯ
[ ﻟﻠﺘﺒﺪﻳﻞ ﺑﻴﻦ ﺇﻋﺪﺍﺩﺍﺕ Brightnessﻭ Contrastﻭ .Volume
[.
8
8.1
ﺗﺜﺒﻴﺖ ﺍﻟﺒﺮﺍﻣﺞ
Easy Setting Box
Easy Setting Box
ﱢ
ﻳﻤﻜﻦ ﺑﺮﻧﺎﻣﺞ " "Easy Setting Boxﺍﻟﻤﺴﺘﺨﺪﻣﻴﻦ ﻣﻦ ﺗﻘﺴﻴﻢ ﺟﻬﺎﺯ ﺍﻟﻌﺮﺽ ﺇﻟﻰ ﻣﻘﺎﻃﻊ ﻣﺘﻌﺪﺩﺓ.
8.1.1
ﺗﺜﺒﻴﺖ ﺍﻟﺒﺮﺍﻣﺞ
1
ﺃﺩﺧﻞ ﺍﻟﻘﺮﺹ ﺍﻟﻤﻀﻐﻮﻁ ﺍﻟﻤﺨﺼﺺ ﻟﺘﺜﺒﻴﺖ ﺍﻟﺒﺮﻧﺎﻣﺞ ﻓﻲ ﻣﺤﺮﻙ ﺍﻷﻗﺮﺍﺹ ﺍﻟﻤﻀﻐﻮﻃﺔ.
2
ﺣﺪﺩ ﺑﺮﻧﺎﻣﺞ ﺇﻋﺪﺍﺩ "."Easy Setting Box
ﻓﻲ ﺣﺎﻟﺔ ﻋﺪﻡ ﻇﻬﻮﺭ ﺍﻟﺸﺎﺷﺔ ﺍﻟﻤﻨﺒﺜﻘﺔ ﺍﻟﺨﺎﺻﺔ ﺑﺘﺜﺒﻴﺖ ﺍﻟﺒﺮﻧﺎﻣﺞ ﻋﻠﻰ ﺍﻟﺸﺎﺷﺔ ﺍﻟﺮﺋﻴﺴﻴﺔ ،ﺍﺑﺤﺚ ﻋﻦ ﻣﻠﻒ ﺇﻋﺪﺍﺩ
ﻣﺰﺩﻭﺟﺎ.
ﻧﻘﺮﺍ
" "Easy Setting Boxﺍﻟﻤﺤﻔﻮﻅ ﻋﻠﻰ ﺍﻟﻘﺮﺹ ﺍﻟﻤﻀﻐﻮﻁ ﺛﻢ ﺍﻧﻘﺮ ﻓﻮﻗﻪ ً
ً
3
ﻋﻨﺪ ﻇﻬﻮﺭ ﻣﻌﺎﻟﺞ ﺍﻟﺘﺜﺒﻴﺖ ،ﺍﻧﻘﺮ ﻓﻮﻕ ﺍﻟﺘﺎﻟﻲ.
4
ﺍﺗّﺒﻊ ﺍﻹﺭﺷﺎﺩﺍﺕ ﺍﻟﺘﻲ ﺗﻈﻬﺮ ﻋﻠﻰ ﺍﻟﺸﺎﺷﺔ ﻟﻤﺘﺎﺑﻌﺔ ﻋﻤﻠﻴﺔ ﺍﻟﺘﺜﺒﻴﺖ.
ﻗﺪ ﻻ ﻳﻌﻤﻞ ﺍﻟﺒﺮﻧﺎﻣﺞ ﺑﺸﻜﻞ ﺻﺤﻴﺢ ﺇﺫﺍ ﻟﻢ ﺗﻘﻢ ﺑﺈﻋﺎﺩﺓ ﺗﺸﻐﻴﻞ ﺍﻟﻜﻤﺒﻴﻮﺗﺮ ﺑﻌﺪ ﺍﻻﻧﺘﻬﺎء ﻣﻦ ﺗﺜﺒﻴﺖ ﺍﻟﺒﺮﻧﺎﻣﺞ.
ﻗﺪ ﻻ ﻳﻈﻬﺮ ﺭﻣﺰ ﺍﻟﺒﺮﻧﺎﻣﺞ " "Easy Setting Boxﺍﻋﺘﻤﺎ ًﺩﺍ ﻋﻠﻰ ﻧﻈﺎﻡ ﺍﻟﻜﻤﺒﻴﻮﺗﺮ ﻭﻣﻮﺍﺻﻔﺎﺕ ﺍﻟﻤﻨﺘﺞ.
ﺇﺫﺍ ﻟﻢ ﻳﻈﻬﺮ ﺭﻣﺰ ﺍﻻﺧﺘﺼﺎﺭ ،ﺍﺿﻐﻂ ﺍﻟﻤﻔﺘﺎﺡ .F5
ﺍﻟﻘﻴﻮﺩ ﻭﺍﻟﻤﺸﺎﻛﻞ ﺍﻟﻤﺘﻌﻠﻘﺔ ﺑﺎﻟﺘﺜﺒﻴﺖ )"("Easy Setting Box
ﻗﺪ ﺗﺘﺄﺛﺮ ﺇﺟﺮﺍءﺍﺕ ﺗﺜﺒﻴﺖ ﺑﺮﻧﺎﻣﺞ " "Easy Setting Boxﺑﺒﻄﺎﻗﺔ ﺍﻟﺮﺳﻮﻣﺎﺕ ﻭﺍﻟﻠﻮﺣﺔ ﺍﻷﻡ ﻭﺑﻴﺌﺔ ﺍﻟﺸﺒﻜﺔ.
ﻣﺘﻄﻠﺒﺎﺕ ﺍﻟﻨﻈﺎﻡ
ﻧﻈﺎﻡ ﺍﻟﺘﺸﻐﻴﻞ
Windows XP 32Bit/64Bit
Windows Vista 32Bit/64Bit
Windows 7 32Bit/64Bit
Windows 8 32Bit/64Bit
ﺍﻷﺟﻬﺰﺓ
ﺫﺍﻛﺮﺓ ﺳﻌﺔ 32ﻣﻴﺠﺎﺑﺎﻳﺖ ﻋﻠﻰ ﺍﻷﻗﻞ
ﻭﺟﻮﺩ ﻣﺴﺎﺣﺔ ﺧﺎﻟﻴﺔ ﻋﻠﻰ ﻣﺤﺮﻙ ﺍﻷﻗﺮﺍﺹ ﺍﻟﺜﺎﺑﺖ ﻻ ﺗﻘﻞ ﻋﻦ 60ﻣﻴﺠﺎﺑﺎﻳﺖ
89
ﺗﺜﺒﻴﺖ ﺍﻟﺒﺮﺍﻣﺞ
8
ﺗﺜﺒﻴﺖ ﺍﻟﺒﺮﺍﻣﺞ
8.1.2
ﺇﺯﺍﻟﺔ ﺍﻟﺒﺮﻧﺎﻣﺞ
ﺍﻧﻘﺮ ﻓﻮﻕ ﺍﺑﺪﺃ ،ﻭﺣﺪﺩ ﺇﻋﺪﺍﺩﺍﺕ/ﻟﻮﺣﺔ ﺍﻟﺘﺤﻜﻢ ،ﺛﻢ ﺍﻧﻘﺮ ﻣﺮﺗﻴﻦ ﻓﻮﻕ ﺇﺿﺎﻓﺔ ﺃﻭ ﺇﺯﺍﻟﺔ ﺍﻟﺒﺮﺍﻣﺞ.
ﺣﺪﺩ " "Easy Setting Boxﻣﻦ ﻗﺎﺋﻤﺔ ﺍﻟﺒﺮﺍﻣﺞ ﺛﻢ ﺍﻧﻘﺮ ﻓﻮﻕ ﺍﻟﺰﺭ ﺇﺿﺎﻓﺔ/ﺣﺬﻑ.
90
ﺗﺜﺒﻴﺖ ﺍﻟﺒﺮﺍﻣﺞ
9
9.1
ﺩﻟﻴﻞ ﺍﺳﺘﻜﺸﺎﻑ ﺍﻟﻤﺸﺎﻛﻞ ﻭﺣﻠﻬﺎ
ﻣﺘﻄﻠﺒﺎﺕ ﻣﺎ ﻗﺒﻞ ﺍﻻﺗﺼﺎﻝ ﺑﻤﺮﻛﺰ ﺧﺪﻣﺔ ﻋﻤﻼء Samsung
9.1.1
ﺍﺧﺘﺒﺎﺭ ﺍﻟﻤﻨﺘﺞ
ﻗﺒﻞ ﺍﻻﺗﺼﺎﻝ ﺑﻤﺮﻛﺰ ﺧﺪﻣﺔ ﻋﻤﻼء ،Samsungﺍﺧﺘﺒﺮ ﺍﻟﻤﻨﺘﺞ ﻋﻠﻰ ﺍﻟﻨﺤﻮ ﺍﻟﺘﺎﻟﻲ .ﻭﺇﺫﺍ ﻣﺎ ﺍﺳﺘﻤﺮﺕ ﺍﻟﻤﺸﻜﻠﺔ ،ﻓﺎﺗﺼﻞ ﺑﻤﺮﻛﺰ ﺧﺪﻣﺔ
ﻋﻤﻼء .Samsung
ﺗﺤﻘﻖ ﻣﻤﺎ ﺇﺫﺍ ﻛﺎﻥ ﺍﻟﻤﻨﺘﺞ ﻳﻌﻤﻞ ﺑﺸﻜﻞ ﻃﺒﻴﻌﻲ ﻣﻦ ﺧﻼﻝ ﺍﺳﺘﺨﺪﺍﻡ ﻭﻇﻴﻔﺔ ﺍﺧﺘﺒﺎﺭ ﺍﻟﻤﻨﺘﺞ.
ﺇﺫﺍ ﺗﻢ ﺇﻳﻘﺎﻑ ﺗﺸﻐﻴﻞ ﺍﻟﺸﺎﺷﺔ ﻭﺻﺪﻭﺭ ﻭﻣﻴﺾ ﻣﻦ ﻣﺆﺷﺮ ﺍﻟﻄﺎﻗﺔ ﻋﻠﻰ ﺍﻟﺮﻏﻢ ﻣﻦ ﺗﻮﺻﻴﻞ ﺍﻟﻤﻨﺘﺞ ﺑﺎﻟﻜﻤﺒﻴﻮﺗﺮ ﺑﻄﺮﻳﻘﺔ ﺻﺤﻴﺤﺔ ،ﻗﻢ ﺑﺈﺟﺮﺍء ﺍﺧﺘﺒﺎﺭ
ﺍﻟﺘﺸﺨﻴﺺ ﺍﻟﺬﺍﺗﻲ.
1
ﺃﻭﻗﻒ ﺗﺸﻐﻴﻞ ﺍﻟﻜﻤﺒﻴﻮﺗﺮ ﻭﺍﻟﻤﻨﺘﺞ.
2
ﺍﻓﺼﻞ ﺍﻟﻜﺒﻞ ﻋﻦ ﺍﻟﻤﻨﺘﺞ.
3
ﺗﺸﻐﻴﻞ ﺍﻟﻤﻨﺘﺞ.
4
ﺑﺸﻜﻞ ﻃﺒﻴﻌﻲ.
ﻓﻲ ﺣﺎﻟﺔ ﻇﻬﻮﺭ ﺍﻟﺮﺳﺎﻟﺔ ،Check Signal Cableﻓﻬﺬﺍ ﻳُﺸﻴﺮ ﺇﻟﻰ ﺃﻥ ﺍﻟﻤﻨﺘﺞ ﻳﻌﻤﻞ
ٍ
ﺇﺫﺍ ﻇﻠﺖ ﺍﻟﺸﺎﺷﺔ ﺧﺎﻟﻴﺔ ،ﻓﺎﻓﺤﺺ ﻧﻈﺎﻡ ﺍﻟﻜﻤﺒﻴﻮﺗﺮ ﻭﻭﺣﺪﺓ ﺍﻟﺘﺤﻜﻢ ﻓﻲ ﺍﻟﻔﻴﺪﻳﻮ ﻭﺍﻟﻜﺒﻞ.
9.1.2
ﻓﺤﺺ ﺍﻟﺪﻗﺔ ﻭﺍﻟﺘﺮﺩﺩ
ﺑﺎﻟﻨﺴﺒﺔ ﻟﻠﻮﺿﻊ ﺍﻟﺬﻱ ﻳﺘﺠﺎﻭﺯ ﺍﻟﺪﻗﺔ ﺍﻟﻤﺪﻋﻮﻣﺔ ،ﺳﺘﻈﻬﺮ ﺍﻟﺮﺳﺎﻟﺔ Not Optimum Modeﻟﻔﺘﺮﺓ ﻭﺟﻴﺰﺓ.
9.1.3
ﺗﺤﻘﻖ ﻣﻤﺎ ﻳﻠﻲ.
ﻣﺸﺎﻛﻞ ﺍﻟﺘﺮﻛﻴﺐ )ﻭﺿﻊ (PC
ﺍﻟﻤﺸﺎﻛﻞ
ﻳﺘﻢ ﺗﺸﻐﻴﻞ ﺍﻟﺸﺎﺷﺔ ﺛﻢ ﺇﻳﻘﺎﻑ ﺗﺸﻐﻴﻠﻬﺎ ﺑﺸﻜﻞ ﻣﺘﻜﺮﺭ.
ﺍﻟﺤﻠﻮﻝ
ﺍﻓﺤﺺ ﻭﺻﻠﺔ ﺍﻟﻜﺒﻞ ﺑﻴﻦ ﺍﻟﻤﻨﺘﺞ ﻭﺍﻟﻜﻤﺒﻴﻮﺗﺮ ،ﻭﺗﺄﻛﺪ ﻣﻦ ﺇﺣﻜﺎﻡ
ﺍﻟﺘﻮﺻﻴﻞ.
ﻣﺸﺎﻛﻞ ﺍﻟﺸﺎﺷﺔ
ﺍﻟﻤﺸﺎﻛﻞ
ﻣﺆﺷﺮ ﺍﻟﻄﺎﻗﺔ ﻣﻨﻄﻔﺊ.
ﺍﻟﺤﻠﻮﻝ
ﺗﺤﻘﻖ ﻣﻦ ﺗﻮﺻﻴﻞ ﻛﺒﻞ ﺍﻟﻄﺎﻗﺔ ﺑﺸﻜﻞ ﺻﺤﻴﺢ.
ﻟﻦ ﻳﺘﻢ ﺗﺸﻐﻴﻞ ﺍﻟﺸﺎﺷﺔ.
ﺗﻈﻬﺮ ﺍﻟﺮﺳﺎﻟﺔ .Check Signal Cable
ﺗﺤﻘﻖ ﻣﻦ ﺗﻮﺻﻴﻞ ﺍﻟﻜﺒﻞ ﺑﺎﻟﻤﻨﺘﺞ ﺑﻄﺮﻳﻘﺔ ﺻﺤﻴﺤﺔ.
ﺗﺤﻘﻖ ﻣﻦ ﺗﺸﻐﻴﻞ ﺍﻟﺠﻬﺎﺯ ﺍﻟﻤﻮّﺻﻞ ﺑﺎﻟﻤﻨﺘﺞ.
ﻳﺘﻢ ﻋﺮﺽ .Not Optimum Mode
ﺗﻈﻬﺮ ﻫﺬﻩ ﺍﻟﺮﺳﺎﻟﺔ ﻋﻨﺪﻣﺎ ﺗﺘﺠﺎﻭﺯ ﺍﻹﺷﺎﺭﺍﺕ ﺍﻟﺼﺎﺩﺭﺓ ﻣﻦ ﺑﻄﺎﻗﺔ
ﺍﻟﺮﺳﻮﻣﺎﺕ ﺍﻟﺪﻗﺔ ﺍﻟﻘﺼﻮﻯ ﻟﻠﻤﻨﺘﺞ ﺃﻭ ﺗﺮﺩﺩﻩ.
ﻗﻢ ﺑﺘﻐﻴﻴﺮ ﺍﻟﺪﻗﺔ ﺍﻟﻘﺼﻮﻯ ﻭﺍﻟﺘﺮﺩﺩ ﻟﺘﻨﺎﺳﺐ ﺃﺩﺍء ﺍﻟﻤﻨﺘﺞ ،ﺑﺎﻟﺮﺟﻮﻉ
ﺇﻟﻰ "ﺟﺪﻭﻝ ﻭﺿﻊ ﺍﻹﺷﺎﺭﺍﺕ ﺍﻟﻘﻴﺎﺳﻴﺔ".
91
ﺩﻟﻴﻞ ﺍﺳﺘﻜﺸﺎﻑ ﺍﻟﻤﺸﺎﻛﻞ ﻭﺣﻠﻬﺎ
9
ﺩﻟﻴﻞ ﺍﺳﺘﻜﺸﺎﻑ ﺍﻟﻤﺸﺎﻛﻞ ﻭﺣﻠﻬﺎ
ﺍﻟﺤﻠﻮﻝ
ﺍﻟﻤﺸﺎﻛﻞ
ﺍﻟﺼﻮﺭﺓ ﺍﻟﻈﺎﻫﺮﺓ ﻋﻠﻰ ﺍﻟﺸﺎﺷﺔ ﺗﺒﺪﻭ ﻣﺸﻮﻫﺔ.
ﺍﻓﺤﺺ ﻭﺻﻠﺔ ﺍﻟﻜﺎﺑﻞ ﺑﺎﻟﻤﻨﺘﺞ.
ﺍﻟﺸﺎﺷﺔ ﻏﻴﺮ ﻭﺍﺿﺤﺔ .ﺍﻟﺸﺎﺷﺔ ﺑﺎﻫﺘﺔ.
ﻗﻢ ﺑﺈﺯﺍﻟﺔ ﺃﻳﺔ ﻣﻠﺤﻘﺎﺕ )ﻛﺒﻞ ﺍﻣﺘﺪﺍﺩ ﺍﻟﻔﻴﺪﻳﻮ ﻭﻣﺎ ﺇﻟﻰ ﺫﻟﻚ( ﻭﺃﻋﺪ
ﺍﻟﻤﺤﺎﻭﻟﺔ.
ﻗﻢ ﺑﺘﻌﻴﻴﻦ ﺍﻟﺪﻗﺔ ﻭﺍﻟﺘﺮﺩﺩ ﻋﻠﻰ ﺍﻟﻤﺴﺘﻮﻯ ﺍﻟﻤﻮﺻﻰ ﺑﻪ.
ﻫﻨﺎﻙ ﻇﻼﻝ ﺃﻭ ﺧﻴﺎﻝ ﻳﺒﻘﻰ ﻋﻠﻰ ﺍﻟﺸﺎﺷﺔ.
ﺗﺄﻛﺪ ﺃﻥ ﺩﻗﺔ ﺍﻟﻜﻤﺒﻴﻮﺗﺮ ﻭﺗﺮﺩﺩﻩ ﻳﻘﻌﺎﻥ ﺿﻤﻦ ﻧﻄﺎﻕ ﺍﻟﺪﻗﺔ ﻭﺍﻟﺘﺮﺩﺩ
ﺍﻟﻤﺘﻮﺍﻓﻘﻴﻦ ﻣﻊ ﺍﻟﻤﻨﺘﺞ .ﻭﺑﻌﺪ ﺫﻟﻚ ،ﻗﻢ ﺑﺘﻐﻴﻴﺮ ﺍﻹﻋﺪﺍﺩﺍﺕ ﺇﺫﺍ ﻟﺰﻡ
ﺍﻷﻣﺮ ،ﺑﺎﻟﺮﺟﻮﻉ ﺇﻟﻰ "ﺟﺪﻭﻝ ﻭﺿﻊ ﺍﻹﺷﺎﺭﺍﺕ ﺍﻟﻘﻴﺎﺳﻴﺔ" ﺍﻟﻮﺍﺭﺩ ﻓﻲ
ﻫﺬﺍ ﺍﻟﺪﻟﻴﻞ ﻭﻗﺎﺋﻤﺔ Informationﺍﻟﻤﻮﺟﻮﺩﺓ ﺑﺎﻟﻤﻨﺘﺞ.
ﺍﻟﺼﻮﺭﺓ ﺗﻈﻬﺮ ﻏﻴﺮ ﺛﺎﺑﺘﺔ ﺃﻭ ﻣﻬﺘﺰﺓ.
ﺍﻟﺸﺎﺷﺔ ﺳﺎﻃﻌﺔ ﻟﻠﻐﺎﻳﺔ .ﺍﻟﺸﺎﺷﺔ ﻗﺎﺗﻤﺔ ﻟﻠﻐﺎﻳﺔ.
ﺍﺿﺒﻂ Brightnessﻭ.Contrast
ﻟﻮﻥ ﺍﻟﺸﺎﺷﺔ ﻏﻴﺮ ﻣﺘﺠﺎﻧﺲ.
ﻓﻢ ﺑﺘﻐﻴﻴﺮ ﺇﻋﺪﺍﺩﺍﺕ .Color
ﺃﻟﻮﺍﻥ ﺍﻟﺸﺎﺷﺔ ﻟﻬﺎ ﻇﻼﻝ ﻭﺗﻈﻬﺮ ﻣﺸﻮﻫﺔ.
ﻓﻢ ﺑﺘﻐﻴﻴﺮ ﺇﻋﺪﺍﺩﺍﺕ .Color
ﺍﻟﻠﻮﻥ ﺍﻷﺑﻴﺾ ﻻ ﻳﻈﻬﺮ ﺃﺑﻴﺾ ﺣﻘﻴﻘﻲ.
ﻓﻢ ﺑﺘﻐﻴﻴﺮ ﺇﻋﺪﺍﺩﺍﺕ .Color
ﻻ ﺗﻮﺟﺪ ﺻﻮﺭﺓ ﻋﻠﻰ ﺍﻟﺸﺎﺷﺔ ﻣﻊ ﻭﻣﻴﺾ ﻣﺆﺷﺮ ﻃﺎﻗﺔ LED
ﻛﻞ 0.5ﺇﻟﻰ 1ﺛﺎﻧﻴﺔ.
ﺍﻟﻤﻨﺘﺞ ﻓﻲ ﻭﺿﻊ ﺗﻮﻓﻴﺮ ﺍﻟﻄﺎﻗﺔ.
ﺍﺿﻐﻂ ﻋﻠﻰ ﺃﻱ ﻣﻔﺘﺎﺡ ﺑﻠﻮﺣﺔ ﺍﻟﻤﻔﺎﺗﻴﺢ ﺃﻭ ﺣﺮﻙ ﺍﻟﻤﺎﻭﺱ ﻟﻠﺮﺟﻮﻉ
ﺇﻟﻰ ﺍﻟﺸﺎﺷﺔ ﺍﻟﺴﺎﺑﻘﺔ.
ﻣﺸﺎﻛﻞ ﺍﻟﺼﻮﺕ
ﺍﻟﻤﺸﺎﻛﻞ
ﻻ ﻳﻮﺟﺪ ﺻﻮﺕ.
ﺍﻟﺤﻠﻮﻝ
ﺍﻓﺤﺺ ﻭﺻﻠﺔ ﻛﺒﻞ ﺍﻟﺼﻮﺕ ﺃﻭ ﺍﺿﺒﻂ ﻣﺴﺘﻮﻯ ﺍﻟﺼﻮﺕ.
ﺍﻓﺤﺺ ﻣﺴﺘﻮﻯ ﺍﻟﺼﻮﺕ.
ﻣﺴﺘﻮﻯ ﺍﻟﺼﻮﺕ ﻣﻨﺨﻔﺾ ﻟﻠﻐﺎﻳﺔ.
ﺿﺒﻂ ﻣﺴﺘﻮﻯ ﺍﻟﺼﻮﺕ.
ً
ﻣﻨﺨﻔﻀﺎ ﺑﻌﺪ ﺭﻓﻌﻪ ﺇﻟﻰ ﺃﻗﺼﻰ
ﺇﺫﺍ ﻛﺎﻥ ﻣﺴﺘﻮﻯ ﺍﻟﺼﻮﺕ ﻻ ﻳﺰﺍﻝ
ﻣﺴﺘﻮﻯ ،ﻓﺎﺿﺒﻂ ﻣﺴﺘﻮﻯ ﺍﻟﺼﻮﺕ ﻋﻠﻰ ﺑﻄﺎﻗﺔ ﺍﻟﺼﻮﺕ ﺍﻟﺨﺎﺻﺔ
ﺑﺎﻟﻜﻤﺒﻴﻮﺗﺮ ﺃﻭ ﺍﻟﺒﺮﻧﺎﻣﺞ.
ﻣﺸﺎﻛﻞ ﺃﺟﻬﺰﺓ ﺍﻟﺼﻮﺕ
ﺍﻟﻤﺸﺎﻛﻞ
ﻳﺘﻢ ﺳﻤﺎﻉ ﺻﻮﺕ ﺻﻔﻴﺮ ﻋﻨﺪ ﺑﺪء ﺗﺸﻐﻴﻞ ﺍﻟﻜﻤﺒﻴﻮﺗﺮ.
92
ﺩﻟﻴﻞ ﺍﺳﺘﻜﺸﺎﻑ ﺍﻟﻤﺸﺎﻛﻞ ﻭﺣﻠﻬﺎ
ﺍﻟﺤﻠﻮﻝ
ﻓﻲ ﺣﺎﻟﺔ ﺳﻤﺎﻉ ﺻﻮﺕ ﺻﻔﻴﺮ ﻋﻨﺪ ﺑﺪء ﺗﺸﻐﻴﻞ ﺍﻟﻜﻤﺒﻴﻮﺗﺮ ،ﻗﻢ
ﺑﺼﻴﺎﻧﺘﻪ.
9
9.2
ﺩﻟﻴﻞ ﺍﺳﺘﻜﺸﺎﻑ ﺍﻟﻤﺸﺎﻛﻞ ﻭﺣﻠﻬﺎ
ﺃﺳﺌﻠﺔ ﻭﺃﺟﻮﺑﺔ
ﺍﻟﺴﺆﺍﻝ
ﺍﻟﺠﻮﺍﺏ
ﻛﻴﻒ ﻳﻤﻜﻨﻨﻲ ﺗﻐﻴﻴﺮ ﺍﻟﺘﺮﺩﺩ؟
93
ﺩﻟﻴﻞ ﺍﺳﺘﻜﺸﺎﻑ ﺍﻟﻤﺸﺎﻛﻞ ﻭﺣﻠﻬﺎ
ﺍﺿﺒﻂ ﺍﻟﺘﺮﺩﺩ ﻋﻠﻰ ﺑﻄﺎﻗﺔ ﺍﻟﺮﺳﻮﻣﺎﺕ.
•
ﺍﻟﻤﻈﻬﺮ ﻭﺍﻟﻨﺴﻖ
:Windows XPﺍﻧﺘﻘﻞ ﺇﻟﻰ ﻟﻮﺣﺔ ﺍﻟﻤﻔﺎﺗﻴﺢ
ﻣﺘﻘﺪﻣﺔ ﺟﻬﺎﺯ ﺍﻟﻌﺮﺽ ،ﺛﻢ ﺍﺿﺒﻂ
ﺍﻟﻌﺮﺽ ﺇﻋﺪﺍﺩﺍﺕ
ﻣﻌﺪﻝ ﺍﻟﺘﺤﺪﻳﺚ ﺍﻟﻤﻮﺟﻮﺩﺓ ﺿﻤﻦ ﺇﻋﺪﺍﺩﺍﺕ ﺟﻬﺎﺯ ﺍﻟﻌﺮﺽ.
•
ﺍﻟﻌﺮﺽ
:Windows ME/2000ﺍﻧﺘﻘﻞ ﺇﻟﻰ ﻟﻮﺣﺔ ﺍﻟﺘﺤﻜﻢ
ﺟﻬﺎﺯ ﺍﻟﻌﺮﺽ ،ﺛﻢ ﺍﺿﺒﻂ
ﺧﻴﺎﺭﺍﺕ ﻣﺘﻘﺪﻣﺔ
ﺍﻹﻋﺪﺍﺩﺍﺕ
ﻣﻌﺪﻝ ﺍﻟﺘﺤﺪﻳﺚ ﺍﻟﻤﻮﺟﻮﺩﺓ ﺿﻤﻦ ﺇﻋﺪﺍﺩﺍﺕ ﺟﻬﺎﺯ ﺍﻟﻌﺮﺽ.
•
:Windows Vistaﺍﻧﺘﻘﻞ ﺇﻟﻰ ﻟﻮﺣﺔ ﺍﻟﺘﺤﻜﻢ
ﺇﺿﻔﺎء ﻃﺎﺑﻊ ﺷﺨﺼﻲ
ﺍﻟﻤﻈﻬﺮ ﻭﺇﺿﻔﺎء ﺍﻟﻄﺎﺑﻊ ﺍﻟﺸﺨﺼﻲ
ﺟﻬﺎﺯ ﺍﻟﻌﺮﺽ ،ﺛﻢ ﺍﺿﺒﻂ
ﺇﻋﺪﺍﺩﺍﺕ ﺍﻟﻌﺮﺽ ﺇﻋﺪﺍﺩﺍﺕ ﻣﺘﻘﺪﻣﺔ
ﻣﻌﺪﻝ ﺍﻟﺘﺤﺪﻳﺚ ﺿﻤﻦ ﺇﻋﺪﺍﺩﺍﺕ ﺟﻬﺎﺯ ﺍﻟﻌﺮﺽ.
•
:Windows 7ﺍﻧﺘﻘﻞ ﺇﻟﻰ ﻟﻮﺣﺔ ﺍﻟﻤﻔﺎﺗﻴﺢ
ﺩﻗﺔ ﺍﻟﺸﺎﺷﺔ
ﺍﻟﻌﺮﺽ
ﺍﻟﻤﻈﻬﺮ ﻭﺇﺿﻔﺎء ﺍﻟﻄﺎﺑﻊ ﺍﻟﺸﺨﺼﻲ
ﺟﻬﺎﺯ ﺍﻟﻌﺮﺽ ،ﺛﻢ ﺍﺿﺒﻂ ﻣﻌﺪﻝ ﺍﻟﺘﺤﺪﻳﺚ ﻣﻦ
ﺇﻋﺪﺍﺩﺍﺕ ﻣﺘﻘﺪﻣﺔ
ﺇﻋﺪﺍﺩﺍﺕ ﺟﻬﺎﺯ ﺍﻟﻌﺮﺽ.
•
ﻟﻮﺣﺔ ﺍﻟﻤﻔﺎﺗﻴﺢ
:Windows 8ﺍﻧﺘﻘﻞ ﺇﻟﻰ ﺇﻋﺪﺍﺩﺍﺕ
ﺩﻗﺔ ﺍﻟﺸﺎﺷﺔ
ﺍﻟﻌﺮﺽ
ﺍﻟﻤﻈﻬﺮ ﻭﺇﺿﻔﺎء ﺍﻟﻄﺎﺑﻊ ﺍﻟﺸﺨﺼﻲ
ﺟﻬﺎﺯ ﺍﻟﻌﺮﺽ ،ﺛﻢ ﺍﺿﺒﻂ ﻣﻌﺪﻝ ﺍﻟﺘﺤﺪﻳﺚ ﻣﻦ
ﺇﻋﺪﺍﺩﺍﺕ ﻣﺘﻘﺪﻣﺔ
ﺇﻋﺪﺍﺩﺍﺕ ﺟﻬﺎﺯ ﺍﻟﻌﺮﺽ.
9
ﺩﻟﻴﻞ ﺍﺳﺘﻜﺸﺎﻑ ﺍﻟﻤﺸﺎﻛﻞ ﻭﺣﻠﻬﺎ
ﺍﻟﺴﺆﺍﻝ
ﻛﻴﻒ ﻳﻤﻜﻨﻨﻲ ﺗﻐﻴﻴﺮ ﺍﻟﺪﻗﺔ؟
ﻛﻴﻒ ﺃﻗﻮﻡ ﺑﻀﺒﻂ ﻭﺿﻊ ﺗﻮﻓﻴﺮ ﺍﻟﻄﺎﻗﺔ؟
ﺍﻟﺠﻮﺍﺏ
•
:Windows XPﺍﻧﺘﻘﻞ ﺇﻟﻰ ﻟﻮﺣﺔ ﺍﻟﺘﺤﻜﻢ
ﺍﻟﻌﺮﺽ ﺍﻹﻋﺪﺍﺩﺍﺕ ﻭﺍﺿﺒﻂ ﺍﻟﺪﻗﺔ.
•
:Windows ME/2000ﺍﻧﺘﻘﻞ ﺇﻟﻰ ﻟﻮﺣﺔ ﺍﻟﺘﺤﻜﻢ
ﺍﻹﻋﺪﺍﺩﺍﺕﻭﺍﺿﺒﻂ ﺍﻟﺪﻗﺔ.
•
:Windows Vistaﺍﻧﺘﻘﻞ ﺇﻟﻰ ﻟﻮﺣﺔ ﺍﻟﺘﺤﻜﻢ
ﺇﺿﻔﺎء ﻃﺎﺑﻊ ﺷﺨﺼﻲ
ﺍﻟﻤﻈﻬﺮ ﻭﺇﺿﻔﺎء ﺍﻟﻄﺎﺑﻊ ﺍﻟﺸﺨﺼﻲ
ﺇﻋﺪﺍﺩﺍﺕ ﺍﻟﻌﺮﺽ ﻭﺍﺿﺒﻂ ﺍﻟﺪﻗﺔ.
•
:Windows 7ﺍﻧﺘﻘﻞ ﺇﻟﻰ ﻟﻮﺣﺔ ﺍﻟﺘﺤﻜﻢ
ﺍﻟﻤﻈﻬﺮ ﻭﺇﺿﻔﺎء ﺍﻟﻄﺎﺑﻊ
ﺿﺒﻂ ﺍﻟﺪﻗﺔ ﻭﺍﺿﺒﻂ ﺍﻟﺪﻗﺔ.
ﺍﻟﻌﺮﺽ
ﺍﻟﺸﺨﺼﻲ
•
ﻟﻮﺣﺔ ﺍﻟﺘﺤﻜﻢ
:Windows 8ﺍﻧﺘﻘﻞ ﺇﻟﻰ ﺇﻋﺪﺍﺩﺍﺕ
ﺿﺒﻂ ﺍﻟﺪﻗﺔ ﻭﺍﺿﺒﻂ
ﺍﻟﻌﺮﺽ
ﺍﻟﻤﻈﻬﺮ ﻭﺇﺿﻔﺎء ﺍﻟﻄﺎﺑﻊ ﺍﻟﺸﺨﺼﻲ
ﺍﻟﺪﻗﺔ.
•
:Windows XPﻗﻢ ﺑﺘﻌﻴﻴﻦ ﻭﺿﻊ ﺗﻮﻓﻴﺮ ﺍﻟﻄﺎﻗﺔ ﻓﻲ ﻟﻮﺣﺔ ﺍﻟﺘﺤﻜﻢ
ﺍﻟﻌﺮﺽ ﺇﻋﺪﺍﺩﺍﺕ ﺷﺎﺷﺔ ﺍﻟﺘﻮﻗﻒ ﺃﻭ
ﺍﻟﻤﻈﻬﺮ ﻭﺍﻟﺴﻤﺎﺕ
) BIOS SETUPﺇﻋﺪﺍﺩ ﻧﻈﺎﻡ ﺍﻹﺩﺧﺎﻝ/ﺍﻹﺧﺮﺍﺝ ﺍﻷﺳﺎﺳﻲ( ﻋﻠﻰ
ﺍﻟﻜﻤﺒﻴﻮﺗﺮ.
•
:Windows ME/2000ﻗﻢ ﺑﺘﻌﻴﻴﻦ ﻭﺿﻊ ﺗﻮﻓﻴﺮ ﺍﻟﻄﺎﻗﺔ ﻓﻲ
ﺍﻟﻌﺮﺽ ﺇﻋﺪﺍﺩﺍﺕ ﺷﺎﺷﺔ ﺍﻟﺘﻮﻗﻒ ﺃﻭ
ﻟﻮﺣﺔ ﺍﻟﺘﺤﻜﻢ
) BIOS SETUPﺇﻋﺪﺍﺩ ﻧﻈﺎﻡ ﺍﻹﺩﺧﺎﻝ/ﺍﻹﺧﺮﺍﺝ ﺍﻷﺳﺎﺳﻲ( ﻋﻠﻰ
ﺍﻟﻜﻤﺒﻴﻮﺗﺮ.
•
:Windows Vistaﻗﻢ ﺑﺘﻌﻴﻴﻦ ﻭﺿﻊ ﺗﻮﻓﻴﺮ ﺍﻟﻄﺎﻗﺔ ﻓﻲ ﻟﻮﺣﺔ ﺍﻟﺘﺤﻜﻢ
ﺇﺿﻔﺎء ﻃﺎﺑﻊ ﺷﺨﺼﻲ
ﺍﻟﻤﻈﻬﺮ ﻭﺇﺿﻔﺎء ﺍﻟﻄﺎﺑﻊ ﺍﻟﺸﺨﺼﻲ
ﺇﻋﺪﺍﺩﺍﺕ ﺷﺎﺷﺔ ﺍﻟﺘﻮﻗﻒ ﺃﻭ ) BIOS SETUPﺇﻋﺪﺍﺩ ﻧﻈﺎﻡ ﺍﻹﺩﺧﺎﻝ/
ﺍﻹﺧﺮﺍﺝ ﺍﻷﺳﺎﺳﻲ( ﻋﻠﻰ ﺍﻟﻜﻤﺒﻴﻮﺗﺮ.
•
:Windows 7ﻗﻢ ﺑﺘﻌﻴﻴﻦ ﻭﺿﻊ ﺗﻮﻓﻴﺮ ﺍﻟﻄﺎﻗﺔ ﻓﻲ ﻟﻮﺣﺔ ﺍﻟﺘﺤﻜﻢ
ﺇﺿﻔﺎء ﻃﺎﺑﻊ ﺷﺨﺼﻲ
ﺍﻟﻤﻈﻬﺮ ﻭﺇﺿﻔﺎء ﺍﻟﻄﺎﺑﻊ ﺍﻟﺸﺨﺼﻲ
ﺇﻋﺪﺍﺩﺍﺕ ﺷﺎﺷﺔ ﺍﻟﺘﻮﻗﻒ ﺃﻭ ) BIOS SETUPﺇﻋﺪﺍﺩ ﻧﻈﺎﻡ ﺍﻹﺩﺧﺎﻝ/
ﺍﻹﺧﺮﺍﺝ ﺍﻷﺳﺎﺳﻲ( ﻋﻠﻰ ﺍﻟﻜﻤﺒﻴﻮﺗﺮ.
•
:Windows 8ﻗﻢ ﺑﺘﻌﻴﻴﻦ ﻭﺿﻊ ﺗﻮﻓﻴﺮ ﺍﻟﻄﺎﻗﺔ ﻓﻲ ﺇﻋﺪﺍﺩﺍﺕ
ﺍﻟﻤﻈﻬﺮ ﻭﺇﺿﻔﺎء ﺍﻟﻄﺎﺑﻊ ﺍﻟﺸﺨﺼﻲ
ﻟﻮﺣﺔ ﺍﻟﺘﺤﻜﻢ
ﺇﻋﺪﺍﺩﺍﺕ ﺷﺎﺷﺔ ﺍﻟﺘﻮﻗﻒ ﺃﻭ BIOS SETUP
ﺇﺿﻔﺎء ﻃﺎﺑﻊ ﺷﺨﺼﻲ
)ﺇﻋﺪﺍﺩ ﻧﻈﺎﻡ ﺍﻹﺩﺧﺎﻝ/ﺍﻹﺧﺮﺍﺝ ﺍﻷﺳﺎﺳﻲ( ﻋﻠﻰ ﺍﻟﻜﻤﺒﻴﻮﺗﺮ.
ﺭﺍﺟﻊ ﺩﻟﻴﻞ ﺍﻟﻤﺴﺘﺨﺪﻡ ﺍﻟﺨﺎﺹ ﺑﺎﻟﻜﻤﺒﻴﻮﺗﺮ ﺃﻭ ﺑﻄﺎﻗﺔ ﺍﻟﺮﺳﻮﻣﺎﺕ ﻟﻤﺰﻳﺪ ﻣﻦ ﺍﻹﺭﺷﺎﺩﺍﺕ ﺣﻮﻝ ﻋﻤﻠﻴﺔ ﺍﻟﻀﺒﻂ.
94
ﺩﻟﻴﻞ ﺍﺳﺘﻜﺸﺎﻑ ﺍﻟﻤﺸﺎﻛﻞ ﻭﺣﻠﻬﺎ
ﺍﻟﻤﻈﻬﺮ ﻭﺍﻟﺴﻤﺎﺕ
ﺍﻟﻌﺮﺽ
10
ﺍﻟﻤﻮﺍﺻﻔﺎﺕ
10.1ﻋﺎﻡ
ﺍﺳﻢ ﺍﻟﻤﻮﺩﻳﻞ
ﻟﻮﺣﺔ
ﺍﻟﺤﺠﻢ
27ﺑﻮﺻﺔ ) 68ﺳﻢ(
32ﺑﻮﺻﺔ ) 81ﺳﻢ(
ﻣﻨﻄﻘﺔ ﺍﻟﻌﺮﺽ
596.7ﻣﻠﻢ )ﺃﻓﻘﻲ( ×
335.6ﻣﻠﻢ )ﺭﺃﺳﻲ(
708.48ﻣﻠﻢ )ﺃﻓﻘﻲ( ×
398.52ﻣﻠﻢ )ﺭﺃﺳﻲ(
ﺍﻟﻤﺴﺎﻓﺔ ﺑﻴﻦ ﻧﻘﺎﻁ
ﺍﻟﺒﻜﺴﻞ
0.2331ﻣﻠﻢ )ﺃﻓﻘﻲ( ×
0.2331ﻣﻠﻢ )ﺭﺃﺳﻲ(
0.27675ﻣﻠﻢ )ﺃﻓﻘﻲ( ×
0.27675ﻣﻠﻢ )ﺭﺃﺳﻲ(
ﻣﺼﺪﺭ ﺇﻣﺪﺍﺩ ﺍﻟﻄﺎﻗﺔ
ﺍﻷﺑﻌﺎﺩ
)ﺍﻟﻌﺮﺽ × ﺍﻻﺭﺗﻔﺎﻉ ×
ﺍﻟﻌﻤﻖ( /ﺍﻟﻮﺯﻥ
S27D850T
S32D850T
ﺗﻴﺎﺭ ﻣﺘﺮﺩﺩ ﺑﻘﻮﺓ 100ﺇﻟﻰ 240ﻓﻮﻟﺖ ) (% 10 -/+ﻭ 50/60ﻫﺮﺗﺰ 3 ±ﻫﺮﺗﺰ
ﺩﻭﻥ ﺍﻟﺤﺎﻣﻞ
ﻣﻊ ﺍﻟﺤﺎﻣﻞ
ﻭﺍﺟﻬﺔ ﺗﺮﻛﻴﺐ VESA
66.1 × 376.4 × 627.4ﻣﻢ /
7.1ﻛﺠﻢ
68.5 × 441 × 741.3ﻣﻢ /
9.4ﻛﺠﻢ
ﺍﻟﺤﺪ ﺍﻷﻗﺼﻰ× 596.3 × 627.4 :
280ﻣﻢ 9.95 /ﻛﺠﻢ
ﺍﻟﺤﺪ ﺍﻷﻗﺼﻰ× 630 × 741.3 :
280ﻣﻢ 12.2 /ﻛﺠﻢ
ﺍﻟﺤﺪ ﺍﻷﺩﻧﻰ× 466.3 × 627.4 :
280ﻣﻢ 9.95 /ﻛﺠﻢ
ﺍﻟﺤﺪ ﺍﻷﺩﻧﻰ× 500 × 741.3 :
280ﻣﻢ 12.2 /ﻛﺠﻢ
100ﻣﻢ × 100ﻣﻢ
100ﻣﻢ × 100ﻣﻢ
ﻣﻠﺤﻖ ﺍﻟﺘﺜﺒﻴﺖ ﻓﻲ ﺍﻟﺤﺎﺋﻂ:
200ﻣﻢ × 200ﻣﻢ
ﺍﻻﻋﺘﺒﺎﺭﺍﺕ ﺍﻟﺒﻴﺌﻴﺔ
ﺃﺛﻨﺎء ﺍﻟﺘﺸﻐﻴﻞ
ﺩﺭﺟﺔ ﺍﻟﺤﺮﺍﺭﺓ 10 :ﺇﻟﻰ 40ﺩﺭﺟﺔ ﻣﺌﻮﻳﺔ ) 50ﺇﻟﻰ 104ﺩﺭﺟﺔ ﻓﻬﺮﻧﻬﺎﻳﺖ(
ﺍﻟﺮﻃﻮﺑﺔ ،% 80 – % 10 :ﺩﻭﻥ ﺗﻜﺎﺛﻒ
ﺍﻟﺘﺨﺰﻳﻦ
ﺩﺭﺟﺔ ﺍﻟﺤﺮﺍﺭﺓ -20 :ﺇﻟﻰ 45ﺩﺭﺟﺔ ﻣﺌﻮﻳﺔ ) -4ﺇﻟﻰ 113ﺩﺭﺟﺔ ﻓﻬﺮﻧﻬﺎﻳﺖ(
ﺍﻟﺮﻃﻮﺑﺔ ،% 95 – % 5 :ﺩﻭﻥ ﺗﻜﺎﺛﻒ
ﺍﻟﺘﻮﺻﻴﻞ ﻭﺍﻟﺘﺸﻐﻴﻞ
ﻳﻤﻜﻦ ﺗﺜﺒﻴﺖ ﺟﻬﺎﺯ ﺍﻟﻌﺮﺽ ﻫﺬﺍ ﻭﺍﺳﺘﺨﺪﺍﻣﻪ ﻣﻊ ﺟﻤﻴﻊ ﺃﻧﻈﻤﺔ "ﺍﻟﺘﻮﺻﻴﻞ ﻭﺍﻟﺘﺸﻐﻴﻞ" ﺍﻟﻤﺘﻮﺍﻓﻘﺔ .ﻭﻳﻌﻤﻞ ﺗﺒﺎﺩﻝ ﺍﻟﺒﻴﺎﻧﺎﺕ ﺛﻨﺎﺋﻲ ﺍﻻﺗﺠﺎﻩ ﺑﻴﻦ
ﺟﻬﺎﺯ ﺍﻟﻌﺮﺽ ﻭﻧﻈﺎﻡ ﺍﻟﻜﻤﺒﻴﻮﺗﺮ ﻋﻠﻰ ﺗﺤﺴﻴﻦ ﺇﻋﺪﺍﺩﺍﺕ ﺟﻬﺎﺯ ﺍﻟﻌﺮﺽ .ﻭﻋﻠﻰ ﺍﻟﺮﻏﻢ ﻣﻦ ﺃﻧﻪ ﻳﺘﻢ ﺗﺜﺒﻴﺖ ﺍﻟﺸﺎﺷﺔ ﺗﻠﻘﺎﺋﻴًﺎ .ﻳﻤﻜﻨﻚ ﺗﺨﺼﻴﺺ
ﺇﻋﺪﺍﺩﺍﺕ ﺍﻟﺘﺜﺒﻴﺖ ﺇﺫﺍ ﻛﻨﺖ ﺗﺮﻏﺐ ﻓﻲ ﺫﻟﻚ.
ﻧﻘﺎﻁ ﺍﻟﺸﺎﺷﺔ )ﻭﺣﺪﺍﺕ ﺍﻟﺒﻜﺴﻞ(
ً
ً
ﻗﺘﺎﻣﺔ ﻋﻠﻰ
ﺳﻄﻮﻋﺎ ﺃﻭ
ﻧﻈﺮﺍ ﻟﻄﺒﻴﻌﺔ ﺗﺼﻨﻴﻊ ﻫﺬﺍ ﺍﻟﻤﻨﺘﺞ ،ﻗﺪ ﺗﻈﻬﺮ ﻭﺣﺪﺓ ﺑﻜﺴﻞ ﻭﺍﺣﺪﺓ ﻓﻲ ﻛﻞ ﻣﻠﻴﻮﻥ ﻭﺣﺪﺓ ) 1ﻟﻜﻞ ﻣﻠﻴﻮﻥ( ﺑﺸﻜﻞ ﺃﻛﺜﺮ
ً
ﺷﺎﺷﺔ .LCDﻭﻻ ﻳﺆﺛﺮ ﺫﻟﻚ ﻋﻠﻰ ﺃﺩﺍء ﺍﻟﻤﻨﺘﺞ.
ﺍﻟﻤﻮﺍﺻﻔﺎﺕ ﺍﻟﻮﺍﺭﺩﺓ ﺃﻋﻼﻩ ﻋﺮﺿﺔ ﻟﻠﺘﻐﻴﻴﺮ ﺩﻭﻥ ﺇﺷﻌﺎﺭ ﻣﻦ ﺃﺟﻞ ﺗﺤﺴﻴﻦ ﺟﻮﺩﺓ ﺍﻟﻤﻨﺘﺞ.
ﻫﺬﺍ ﺍﻟﺠﻬﺎﺯ ﻫﻮ ﺟﻬﺎﺯﺍً ﺭﻗﻤﻴﺎً ﻣﻦ ﺍﻟﺪﺭﺟﺔ ﺏ.
95
ﺍﻟﻤﻮﺍﺻﻔﺎﺕ
10
ﺍﻟﻤﻮﺍﺻﻔﺎﺕ
10.2ﻣﻮﻓﺮ ﺍﻟﻄﺎﻗﺔ
ﺗﻌﻤﻞ ﻭﻇﻴﻔﺔ ﺗﻮﻓﻴﺮ ﺍﻟﻄﺎﻗﺔ ﻓﻲ ﻫﺬﺍ ﺍﻟﻤﻨﺘﺞ ﻋﻠﻰ ﺧﻔﺾ ﺍﺳﺘﻬﻼﻙ ﺍﻟﻄﺎﻗﺔ ﻋﻦ ﻃﺮﻳﻖ ﺇﻳﻘﺎﻑ ﺗﺸﻐﻴﻞ ﺍﻟﺸﺎﺷﺔ ﻭﺍﻟﺘﺤﻜﻢ ﻓﻲ ﺣﺎﻟﺔ ﻣﺆﺷﺮ ﺍﻟﻄﺎﻗﺔ LED
ﻓﻲ ﺣﺎﻟﺔ ﻋﺪﻡ ﺍﺳﺘﺨﺪﺍﻡ ﺍﻟﻤﻨﺘﺞ ﻟﻔﺘﺮﺓ ﺯﻣﻨﻴﺔ ﻣﺤﺪﺩﺓ .ﻋﻠﻤًﺎ ﺑﺄﻧﻪ ﻻ ﻳﺘﻢ ﺇﻳﻘﺎﻑ ﺗﺸﻐﻴﻞ ﺍﻟﻄﺎﻗﺔ ﻓﻲ ﻭﺿﻊ ﺗﻮﻓﻴﺮ ﺍﻟﻄﺎﻗﺔ .ﻟﺘﺸﻐﻴﻞ ﺍﻟﺸﺎﺷﺔ ﻣﺮﺓ ﺃﺧﺮﻯ،
ﺣﺮﻙ ﺍﻟﻤﺎﻭﺱ .ﺟﺪﻳﺮ ﺑﺎﻟﺬﻛﺮ ﺃﻥ ﻭﻇﻴﻔﺔ ﻭﺿﻊ ﺗﻮﻓﻴﺮ ﺍﻟﻄﺎﻗﺔ ﺗﻌﻤﻞ ﻓﻘﻂ ﺃﺛﻨﺎء ﺗﻮﺻﻴﻞ ﺍﻟﻤﻨﺘﺞ ﺑﻜﻤﺒﻴﻮﺗﺮ
ﺍﺿﻐﻂ ﻋﻠﻰ ﺃﻱ ﻣﻔﺘﺎﺡ ﻣﻦ ﻟﻮﺣﺔ ﺍﻟﻤﻔﺎﺗﻴﺢ ﺃﻭ ّ
ﺗﻌﻤﻞ ﻭﻇﻴﻔﺔ ﺗﻮﻓﻴﺮ ﺍﻟﻄﺎﻗﺔ ﺑﻪ.
ﻣﻮﻓﺮ ﺍﻟﻄﺎﻗﺔ
ﻣﺆﺷﺮ ﺍﻟﻄﺎﻗﺔ
ﺍﺳﺘﻬﻼﻙ ﺍﻟﻄﺎﻗﺔ
)(S27D850T
ﺍﺳﺘﻬﻼﻙ ﺍﻟﻄﺎﻗﺔ
)(S32D850T
Energy Star
ﺍﺳﺘﻬﻼﻙ ﺍﻟﻄﺎﻗﺔ
ﻣﻀﻲء
ﺍﻟﻄﺎﻗﺔ ﺍﻟﻨﻤﻮﺫﺟﻴﺔ 33ﻭﺍﺕ
ﺍﻟﻄﺎﻗﺔ ﺍﻟﻨﻤﻮﺫﺟﻴﺔ 46ﻭﺍﺕ
ﻭﺿﻊ ﺗﻮﻓﻴﺮ ﺍﻟﻄﺎﻗﺔ
ﻭﻣﻴﺾ
ﺍﻟﻄﺎﻗﺔ ﺍﻟﻨﻤﻮﺫﺟﻴﺔ 0.45ﻭﺍﺕ
ﺍﻟﺤﺪ ﺍﻷﻗﺼﻰ 0.5ﻭﺍﻁ
ﺍﻟﻄﺎﻗﺔ ﺍﻟﻨﻤﻮﺫﺟﻴﺔ 0.45ﻭﺍﺕ
ﺍﻟﺤﺪ ﺍﻷﻗﺼﻰ 0.5ﻭﺍﻁ
ﺇﻳﻘﺎﻑ ﺍﻟﺘﺸﻐﻴﻞ
)ﺯﺭ ﺍﻟﻄﺎﻗﺔ(
ﺇﻳﻘﺎﻑ ﺍﻟﺘﺸﻐﻴﻞ
ﺃﻗﻞ ﻣﻦ 0.5ﻭﺍﻁ
ﺃﻗﻞ ﻣﻦ 0.5ﻭﺍﻁ
ﻗﺪ ﻳﺨﺘﻠﻒ ﻣﺴﺘﻮﻯ ﺍﺳﺘﻬﻼﻙ ﺍﻟﻄﺎﻗﺔ ﺍﻟﻤﻌﺮﻭﺽ ﺑﺎﺧﺘﻼﻑ ﻇﺮﻭﻑ ﺍﻟﺘﺸﻐﻴﻞ ﺃﻭ ﻋﻨﺪ ﺗﻐﻴﻴﺮ ﺍﻹﻋﺪﺍﺩﺍﺕ.
® ENERGY STARﻫﻲ ﻋﻼﻣﺔ ﻣﺴﺠﻠﺔ ﻓﻲ ﺍﻟﻮﻻﻳﺎﺕ ﺍﻟﻤﺘﺤﺪﺓ ﺧﺎﺻﺔ ﺑﻮﻛﺎﻟﺔ ﺣﻤﺎﻳﺔ ﺍﻟﺒﻴﺌﺔ ﺍﻷﻣﺮﻳﻜﻴﺔ .ﻳﺘﻢ ﻗﻴﺎﺱ ﺍﻟﻄﺎﻗﺔ ﺣﺴﺐ
ﺑﺮﻧﺎﻣﺞ Energy Starﻣﻦ ﺧﻼﻝ ﺍﺳﺘﺨﺪﺍﻡ ﺃﺳﻠﻮﺏ ﺍﻻﺧﺘﺒﺎﺭﺍﺕ ً
ﻭﻓﻘﺎ ﻟﻤﻌﻴﺎﺭ ® Energy Starﺍﻟﺤﺎﻟﻲ.
ﻟﺘﻘﻠﻴﻞ ﺍﺳﺘﻬﻼﻙ ﺍﻟﻄﺎﻗﺔ ﺇﻟﻰ 0ﻭﺍﻁ ،ﺍﻓﺼﻞ ﻛﺒﻞ ﺍﻟﻄﺎﻗﺔ .ﺗﺄﻛﺪ ﻣﻦ ﻓﺼﻞ ﻛﺒﻞ ﺍﻟﻄﺎﻗﺔ ﻋﻨﺪ ﻋﺪﻡ ﺍﺳﺘﺨﺪﺍﻡ ﺍﻟﻤﻨﺘﺞ ﻟﻔﺘﺮﺓ ﺯﻣﻨﻴﺔ ﻃﻮﻳﻠﺔ.
ﻭﻟﺨﻔﺾ ﺍﺳﺘﻬﻼﻙ ﺍﻟﻄﺎﻗﺔ ﺇﻟﻰ 0ﻭﺍﻁ ﻋﻨﺪﻣﺎ ﻳﻜﻮﻥ ﻣﻔﺘﺎﺡ ﺍﻟﻄﺎﻗﺔ ﻏﻴﺮ ﻣﺘﺎﺡ ،ﺍﻓﺼﻞ ﻛﺒﻞ ﺍﻟﻄﺎﻗﺔ.
96
ﺍﻟﻤﻮﺍﺻﻔﺎﺕ
10
ﺍﻟﻤﻮﺍﺻﻔﺎﺕ
10.3ﺟﺪﻭﻝ ﻭﺿﻊ ﺍﻹﺷﺎﺭﺍﺕ ﺍﻟﻘﻴﺎﺳﻴﺔ
ﻳﻤﻜﻦ ﺿﺒﻂ ﻫﺬﺍ ﺍﻟﻤﻨﺘﺞ ﻋﻠﻰ ﺩﻗﺔ ﻭﺍﺣﺪﺓ ﻓﻘﻂ ﻟﻜﻞ ﺣﺠﻢ ﺷﺎﺷﺔ ﻣﻦ ﺃﺟﻞ ﺍﻟﺤﺼﻮﻝ ﻋﻠﻰ ﺍﻟﺠﻮﺩﺓ ﺍﻟﻤﺜﻠﻰ ﻟﻠﺼﻮﺭﺓ ً
ﻭﻓﻘﺎ ﻟﻄﺒﻴﻌﺔ ﺍﻟﺸﺎﺷﺔ.
ﻭﻟﺬﻟﻚ ،ﻓﺈﻥ ﺿﺒﻂ ﺩﻗﺔ ﻏﻴﺮ ﺍﻟﺪﻗﺔ ﺍﻟﻤﺤﺪﺩﺓ ﻗﺪ ﻳﻘﻠﻞ ﻣﻦ ﺟﻮﺩﺓ ﺍﻟﺼﻮﺭﺓ .ﻟﺘﺠﻨﺐ ﺫﻟﻚ ،ﻳُﻮﺻﻰ ﺑﺘﺤﺪﻳﺪ ﺍﻟﺪﻗﺔ ﺍﻟﻤُﺜﻠﻰ ﺍﻟﺘﻲ ﺗﻢ ﺗﻌﻴﻴﻨﻬﺎ
ﻟﺤﺠﻢ ﺷﺎﺷﺔ ﺍﻟﻤﻨﺘﺞ ﺍﻟﺨﺎﺹ ﺑﻚ.
ﺍﻓﺤﺺ ﺍﻟﺘﺮﺩﺩ ﻋﻨﺪ ﺗﺒﺎﺩﻝ ﺷﺎﺷﺔ ) CDTﻣﻮّﺻﻠﺔ ﺑﻜﻤﺒﻴﻮﺗﺮ( ﻣﻘﺎﺑﻞ ﺷﺎﺷﺔ .LCDﻭﺇﺫﺍ ﻛﺎﻧﺖ ﺷﺎﺷﺔ LCDﻻ ﺗﺪﻋﻢ 85ﻫﺮﺗﺰ ،ﻓﻘﻢ
ﺑﺘﻐﻴﻴﺮ ﺍﻟﺘﺮﺩﺩ ﺍﻟﺮﺃﺳﻲ ﺇﻟﻰ 60ﻫﺮﺗﺰ ﺑﺎﺳﺘﺨﺪﺍﻡ ﺷﺎﺷﺔ CDTﻗﺒﻞ ﻣﺒﺎﺩﻟﺘﻬﺎ ﺑﺸﺎﺷﺔ .LCD
ﺍﺳﻢ ﺍﻟﻤﻮﺩﻳﻞ
ﺍﻟﻤﺰﺍﻣﻨﺔ
ﺍﻟﺪﻗﺔ
S32D850T / S27D850T
ﺍﻟﺘﺮﺩﺩ ﺍﻷﻓﻘﻲ
90 ~ 30ﻛﻴﻠﻮﻫﺮﺗﺰ
ﺍﻟﺘﺮﺩﺩ ﺍﻟﺮﺃﺳﻲ
75 ~ 50ﻫﺮﺗﺰ
ﺍﻟﺪﻗﺔ ﺍﻟﻤﺜﻠﻰ
1440 × 2560ﺑﺘﺮﺩﺩ 60ﻫﺮﺗﺰ
ﺃﻗﺼﻰ ﺩﻗﺔ
1440 × 2560ﺑﺘﺮﺩﺩ 60ﻫﺮﺗﺰ
ﺇﺫﺍ ﺗﻢ ﺇﺭﺳﺎﻝ ﺇﺷﺎﺭﺓ ﺗﻨﺘﻤﻲ ﺇﻟﻰ ﺃﻭﺿﺎﻉ ﺍﻹﺷﺎﺭﺍﺕ ﺍﻟﻘﻴﺎﺳﻴﺔ ﺍﻟﺘﺎﻟﻴﺔ ﻣﻦ ﺍﻟﻜﻤﺒﻴﻮﺗﺮ ،ﻳﺘﻢ ﺿﺒﻂ ﺍﻟﺸﺎﺷﺔ ﺗﻠﻘﺎﺋﻴًﺎ .ﻭﺇﺫﺍ ﻛﺎﻧﺖ ﺍﻹﺷﺎﺭﺓ ﺍﻟﻤﺮﺳﻠﺔ ﻣﻦ
ﺍﻟﻜﻤﺒﻴﻮﺗﺮ ﻻ ﺗﻨﺘﻤﻲ ﺇﻟﻰ ﺃﻭﺿﺎﻉ ﺍﻹﺷﺎﺭﺍﺕ ﺍﻟﻘﻴﺎﺳﻴﺔ ،ﻓﻘﺪ ﺗﻈﻬﺮ ﺍﻟﺸﺎﺷﺔ ﻓﺎﺭﻏﺔ ﻣﻊ ﺇﺿﺎءﺓ ﻣﺆﺷﺮ ﺍﻟﻄﺎﻗﺔ .ﻭﻓﻲ ﻫﺬﻩ ﺍﻟﺤﺎﻟﺔ ،ﻗﻢ ﺑﺘﻐﻴﻴﺮ ﺍﻹﻋﺪﺍﺩﺍﺕ
ً
ﻭﻓﻘﺎ ﻟﻠﺠﺪﻭﻝ ﺍﻟﺘﺎﻟﻲ ﺑﺎﻟﺮﺟﻮﻉ ﺇﻟﻰ ﺩﻟﻴﻞ ﻣﺴﺘﺨﺪﻡ ﺑﻄﺎﻗﺔ ﺍﻟﺮﺳﻮﻣﺎﺕ.
97
ﺍﻟﻤﻮﺍﺻﻔﺎﺕ
ﺍﻟﺪﻗﺔ
ﺍﻟﺘﺮﺩﺩ ﺍﻷﻓﻘﻲ
)ﻛﻴﻠﻮﻫﺮﺗﺰ(
ﺍﻟﺘﺮﺩﺩ ﺍﻟﺮﺃﺳﻲ
)ﻫﺮﺗﺰ(
ﺳﺮﻋﺔ ﺍﻟﺒﻜﺴﻞ
)ﻣﻴﺠﺎﻫﺮﺗﺰ(
ﻗﻄﺒﻴﺔ ﺍﻟﻤﺰﺍﻣﻨﺔ
)ﺃﻓﻘﻲ/ﺭﺃﺳﻲ(
400 × 720 :IBM
31.469
70.087
28.322
+/-
480 × 640 :VESA
31.469
59.940
25.175
-/-
480 × 640 :MAC
35.000
66.667
30.240
-/-
480 × 640 :VESA
37.861
72.809
31.500
-/-
480 × 640 :VESA
37.500
75.000
31.500
-/-
600 × 800 :VESA
35.156
56.250
36.000
+/+
600 × 800 :VESA
37.879
60.317
40.000
+/+
600 × 800 :VESA
48.077
72.188
50.000
+/+
600 × 800 :VESA
46.875
75.000
49.500
+/+
624 × 832 :MAC
49.726
74.551
57.284
-/-
768 × 1024 :VESA
48.363
60.004
65.000
-/-
768 × 1024 :VESA
56.476
70.069
75.000
-/-
768 × 1024 :VESA
60.023
75.029
78.750
+/+
864 × 1152 :VESA
67.500
75.000
108.000
+/+
870 × 1152 :MAC
68.681
75.062
100.000
-/-
720 × 1280 :VESA
45.000
60.000
74.250
+/+
800 × 1280 :VESA
49.702
59.810
83.500
+/-
1024 × 1280 :VESA
63.981
60.020
108.000
+/+
10
ﺍﻟﻤﻮﺍﺻﻔﺎﺕ
ﺍﻟﺪﻗﺔ
ﺍﻟﺘﺮﺩﺩ ﺍﻷﻓﻘﻲ
)ﻛﻴﻠﻮﻫﺮﺗﺰ(
ﺍﻟﺘﺮﺩﺩ ﺍﻟﺮﺃﺳﻲ
)ﻫﺮﺗﺰ(
ﺳﺮﻋﺔ ﺍﻟﺒﻜﺴﻞ
)ﻣﻴﺠﺎﻫﺮﺗﺰ(
ﻗﻄﺒﻴﺔ ﺍﻟﻤﺰﺍﻣﻨﺔ
)ﺃﻓﻘﻲ/ﺭﺃﺳﻲ(
1024 × 1280 :VESA
79.976
75.025
135.000
+/+
900 × 1440 :VESA
55.935
59.887
106.500
+/-
RB900 × 1600 :VESA
60.000
60.000
108.000
+/+
1050 × 1680 :VESA
65.290
59.954
146.250
+/-
1080 × 1920 :VESA
67.500
60.000
148.500
+/+
RB1440 x 2560 :VESA
88.787
59.951
241.500
-/+
ﺍﻟﺘﺮﺩﺩ ﺍﻷﻓﻘﻲ
ﺇﻥ ﺍﻟﻮﻗﺖ ﺍﻟﻼﺯﻡ ﻟﻤﺴﺢ ﺧﻂ ﻭﺍﺣﺪ ﻣﻦ ﺍﻟﺠﺎﻧﺐ ﺍﻷﻳﺴﺮ ﺇﻟﻰ ﺍﻟﺠﺎﻧﺐ ﺍﻷﻳﻤﻦ ﻟﻠﺸﺎﺷﺔ ﻳُﻌﺮﻑ ﺑﺎﺳﻢ ﺍﻟﺪﻭﺭﺓ ﺍﻷﻓﻘﻴﺔ .ﻭﻳُﻌﺮﻑ ﺍﻟﺮﻗﻢ
ﺍﻟﻌﻜﺴﻲ ﻟﻠﺪﻭﺭﺓ ﺍﻷﻓﻘﻴﺔ ﺑﺎﻟﺘﺮﺩﺩ ﺍﻷﻓﻘﻲ .ﻭﻳﺘﻢ ﻗﻴﺎﺱ ﺍﻟﺘﺮﺩﺩ ﺍﻷﻓﻘﻲ ﺑﺎﻟﻜﻴﻠﻮﻫﺮﺗﺰ.
ﺍﻟﺘﺮﺩﺩ ﺍﻟﺮﺃﺳﻲ
ﺗُﺘﻴﺢ ﻟﻚ ﺇﻋﺎﺩﺓ ﻧﻔﺲ ﺍﻟﺼﻮﺭﺓ ﻣﺮﺍﺕ ﻋﺪﻳﺪﺓ ﻓﻲ ﺍﻟﺜﺎﻧﻴﺔ ﻋﺮﺽ ﺻﻮﺭ ﻃﺒﻴﻌﻴﺔ .ﻳُﻘﺼﺪ ﺑﺘﺮﺩﺩ ﺍﻟﺘﻜﺮﺍﺭ "ﺍﻟﺘﺮﺩﺩ ﺍﻟﺮﺃﺳﻲ" ﺃﻭ "ﻣﻌﺪﻝ
ﺍﻟﺘﺤﺪﻳﺚ" ﻭﻳُﺸﺎﺭ ﺇﻟﻴﻪ ﺑﺎﻟﻬﺮﺗﺰ.
98
ﺍﻟﻤﻮﺍﺻﻔﺎﺕ
ﺍﻟﻤﻠﺤﻖ
ﺍﻻﺗﺼﺎﻝ ﺑﺴﺎﻣﺴﻮﻧﺞ ﺣﻮﻝ ﺍﻟﻌﺎﻟﻢ
. ﻳﺮﺟﻰ ﺍﻻﺗﺼﺎﻝ ﺑﻤﺮﻛﺰﺧﺪﻣﺔﺍﻟﻌﻤﻼء ﺍﻟﺘﺎﺑﻊ ﻟﺴﺎﻣﺴﻮﻧﺞ،ﺇﺫﺍ ﻛﺎﻥ ﻟﺪﻳﻚ ﺃﻳﺔﺍﺳﺘﻔﺴﺎﺭﺍﺕ ﺃﻭ ﻣﻼﺣﻈﺎﺕ ﺗﺘﻌﻠﻖ ﺑﻤﻨﺘﺠﺎﺕ ﺳﺎﻣﺴﻮﻧﺞ
NORTH AMERICA
http://www.samsung.com/us/
support
1-800-SAMSUNG(726-7864)
U.S.A
http://www.samsung.com/ca/
support (English)
1-800-SAMSUNG(726-7864)
CANADA
http://www.samsung.com/ca_fr/
support (French)
LATIN AMERICA
http://www.samsung.com/ar/support
0800-333-3733
ARGENTINE
http://www.samsung.com/cl/support
800-10-7260
BOLIVIA
http://www.samsung.com/br/support
0800-124-421
(Demais cidades e regiões)
BRAZIL
4004-0000
(Capitais e grandes centros)
http://www.samsung.com/cl/support
800-SAMSUNG(726-7864)
CHILE
http://www.samsung.com/co/
support
Bogotá 600 12 72
Gratis desde cualquier parte del
país 01 8000 112 112 ó desde su
celular #SAM(726)
COLOMBIA
http://www.samsung.com/latin/
support (Spanish)
0-800-507-7267
COSTA RICA
00-800-1-SAMSUNG (726-7864)
http://www.samsung.com/latin_en/
support (English)
http://www.samsung.com/latin/
support (Spanish)
1-800-751-2676
DOMINICA
1-800-10-72670
ECUADOR
http://www.samsung.com/latin_en/
support (English)
http://www.samsung.com/latin/
support (Spanish)
1-800-SAMSUNG (72-6786)
http://www.samsung.com/latin_en/
support (English)
http://www.samsung.com/latin/
support (Spanish)
800-6225
EL SALVADOR
1-800-299-0013
GUATEMALA
http://www.samsung.com/latin_en/
support (English)
http://www.samsung.com/latin/
support (Spanish)
1-800-299-0033
http://www.samsung.com/latin_en/
support (English)
ﺍﻟﻤﻠﺤﻖ
99
ﺍﻟﻤﻠﺤﻖ
LATIN AMERICA
800-27919267
http://www.samsung.com/latin/
support (Spanish)
HONDURAS
800-2791-9111
http://www.samsung.com/latin_en/
support (English)
http://www.samsung.com/latin_en/
support (English)
1-800-234-7267
JAMAICA
1-800-SAMSUNG (726-7864)
http://www.samsung.com/mx/
support
01-800-SAMSUNG(726-7864)
MEXICO
http://www.samsung.com/latin/
support (Spanish)
001-800-5077267
NICARAGUA
800-7267
PANAMA
http://www.samsung.com/latin_en/
support (English)
http://www.samsung.com/latin/
support (Spanish)
800-0101
http://www.samsung.com/latin_en/
support (English)
http://www.samsung.com/latin/
support (Spanish)
009-800-542-0001
PARAGUAY
http://www.samsung.com/pe/
support
0-800-777-08
PERU
http://www.samsung.com/latin/
support (Spanish)
1-800-682-3180
PUERTO RICO
http://www.samsung.com/latin_en/
support (English)
http://www.samsung.com/latin_en/
support (English)
http://www.samsung.com/latin/
support (Spanish)
1-800-SAMSUNG(726-7864) TRINIDAD & TOBAGO
http://www.samsung.com/latin_en/
support (English)
http://www.samsung.com/latin/
support (Spanish)
000-405-437-33
URUGUAY
0-800-SAMSUNG (726-7864)
VENEZUELA
http://www.samsung.com/latin_en/
support (English)
http://www.samsung.com/ve/
support
EUROPE
http://www.samsung.com/at/support
0800 - SAMSUNG
(0800 -7267864)
AUSTRIA
http://www.samsung.com/be/
support (Dutch)
02-201-24-18
BELGIUM
051 331 999
BOSNIA
http://www.samsung.com/be_fr/
support (French)
http://www.samsung.com/support
ﺍﻟﻤﻠﺤﻖ
100
ﺍﻟﻤﻠﺤﻖ
EUROPE
http://www.samsung.com/bg/
support
800 111 31,
Безплатна телефонна линия
BULGARIA
http://www.samsung.com/hr/support
072 726 786
CROATIA
http://www.samsung.com/gr/
support
8009 4000 only from landline,
toll free
CYPRUS
http://www.samsung.com/cz/
support
800 - SAMSUNG (800-726786)
CZECH
Samsung Electronics Czech and Slovak, s.r.o. V Parku 2343/24, 148 00 Praha 4
http://www.samsung.com/dk/
support
70 70 19 70
DENMARK
http://www.samsung.com/ie/support
0818 717100
EIRE
http://www.samsung.com/ee/
support
800-7267
ESTONIA
http://www.samsung.com/fi/support
030-6227 515
FINLAND
http://www.samsung.com/fr/support
01 48 63 00 00
FRANCE
http://www.samsung.com/de/
support
0180 6 SAMSUNG bzw.
0180 6 7267864*
(*0,20 €/Anruf aus dem dt.
Festnetz, aus dem Mobilfunk
max. 0,60 €/Anruf)
GERMANY
http://www.samsung.com/gr/support
80111-SAMSUNG (80111 726
7864) only from land line
(+30) 210 6897691 from mobile
and land line
GREECE
http://www.samsung.com/hu/
support
0680SAMSUNG (0680-726-786)
HUNGARY
http://www.samsung.com/it/support
800-SAMSUNG (800.7267864)
ITALIA
http://www.samsung.com/lv/support
8000-7267
LATVIA
http://www.samsung.com/lt/support
8-800-77777
LITHUANIA
http://www.samsung.com/support
261 03 710
LUXEMBURG
http://www.samsung.com/support
020 405 888
MONTENEGRO
http://www.samsung.com/nl/support
0900-SAMSUNG
NETHERLANDS
0680PREMIUM (0680-773-648)
(0900-7267864) (€ 0,10/Min)
http://www.samsung.com/no/
support
815 56480
NORWAY
http://www.samsung.com/pl/support
0 801-172-678*
lub +48 22 607-93-33 *
* (koszt połączenia według
taryfy operatora)
POLAND
http://www.samsung.com/pt/support
808 20 7267
PORTUGAL
http://www.samsung.com/ro/support
08008 726 78 64 (08008
SAMSUNG) Apel GRATUIT
ROMANIA
http://www.samsung.com/rs/support
011 321 6899
SERBIA
ﺍﻟﻤﻠﺤﻖ
101
ﺍﻟﻤﻠﺤﻖ
EUROPE
http://www.samsung.com/sk/ 0800 - SAMSUNG(0800-726 786)
support
http://www.samsung.com/si
080 697 267
SLOVAKIA
SLOVENIA
090 726 786
http://www.samsung.com/es/
support
0034902172678
SPAIN
http://www.samsung.com/se/
support
0771 726 7864 (SAMSUNG)
SWEDEN
http://www.samsung.com/ch/
support (German)
0800 726 78 64
(0800-SAMSUNG)
SWITZERLAND
0330 SAMSUNG (7267864)
UK
http://www.samsung.com/ch_fr/
support (French)
http://www.samsung.com/uk/
support
CIS
http://www.samsung.com/support
0-800-05-555
ARMENIA
http://www.samsung.com/support
0-88-555-55-55
AZERBAIJAN
http://www.samsung.com/support
810-800-500-55-500
BELARUS
http://www.samsung.com/support
0-800-555-555
GEORGIA
http://www.samsung.com/support
8-10-800-500-55-500
KAZAKHSTAN
(GSM: 7799, VIP care 7700)
http://www.samsung.com/kz_ru/
support
8-10-800-500-55-500
KYRGYZSTAN
http://www.samsung.com/support
0-800-614-40
MOLDOVA
http://www.samsung.com/support
7-495-363-17-00
MONGOLIA
http://www.samsung.com/ru/
support
8-800-555-55-55
RUSSIA
http://www.samsung.com/support
8-10-800-500-55-500
TADJIKISTAN
http://www.samsung.com/ua/
support (Ukrainian)
0-800-502-000
UKRAINE
8-10-800-500-55-500
UZBEKISTAN
http://www.samsung.com/ua_ru/
support (Russian)
http://www.samsung.com/support
ﺍﻟﻤﻠﺤﻖ
102
ﺍﻟﻤﻠﺤﻖ
CHINA
http://www.samsung.com/cn/
support
400-810-5858
CHINA
http://www.samsung.com/hk/
support (Chinese)
(852) 3698 4698
HONG KONG
0800 333
MACAU
http://www.samsung.com/au/
support
1300 362 603
AUSTRALIA
http://www.samsung.com/id/support
021-56997777
INDONESIA
http://www.samsung.com/jp/support
0120-363-905
JAPAN
http://www.samsung.com/my/
support
1800-88-9999
MALAYSIA
http://www.samsung.com/hk_en/
support (English)
http://www.samsung.com/support
S.E.A
08001128888
603-77137477 (Overseas contact)
http://www.samsung.com/support
01-2399888
MYANMAR
http://www.samsung.com/nz/
support
0800 726 786
NEW ZEALAND
http://www.samsung.com/ph/
support
1-800-10-7267864 [PLDT]
PHILIPPINES
1-800-8-7267864
[Globe landline and Mobile]
02-4222111 [Other landline]
http://www.samsung.com/sg/
support
1800-SAMSUNG(726-7864)
SINGAPORE
http://www.samsung.com/tw/support
0800-329999
TAIWAN
http://www.samsung.com/th/support
0-2689-3232,
THAILAND
1800-29-3232
http://www.samsung.com/vn/
support
1800 588 889
VIETNAM
http://www.samsung.com/in/support
09612300300
BANGLADESH
http://www.samsung.com/in/support
1800 3000 8282 - Toll Free
INDIA
S.W.A
1800 266 8282 - Toll Free
http://www.samsung.com/support
0094117540540
SRI LANKA
0094115900000
ﺍﻟﻤﻠﺤﻖ
103
ﺍﻟﻤﻠﺤﻖ
MENA
http://www.samsung.com/n_africa/
support
021 36 11 00
ALGERIA
http://www.samsung.com/ae/
support (English)
8000-GSAM (8000-4726)
BAHRAIN
http://www.samsung.com/eg/
support
08000-726786
EGYPT
http://www.samsung.com/iran/
support
021-8255
IRAN
http://www.samsung.com/Levant/
support (English)
0800-22273
JORDAN
http://www.samsung.com/ae/
support (English)
183-CALL (183-2255)
KUWAIT
http://www.samsung.com/n_africa/
support
080 100 22 55
MOROCCO
http://www.samsung.com/ae/
support (English)
800-SAMSUNG (800 - 726 7864)
OMAN
http://www.samsung.com/pk/
support
0800-Samsung (72678)
PAKISTAN
http://www.samsung.com/ae/
support (English)
800-CALL (800-2255)
QATAR
920021230
SAUDI ARABIA
http://www.samsung.com/Levant/
support (English)
18252273
SYRIA
http://www.samsung.com/n_africa/
support
80-1000-12
TUNISIA
http://www.samsung.com/tr/support
444 77 11
TURKEY
http://www.samsung.com/ae/
support (English)
800-SAMSUNG (800 - 726 7864)
U.A.E
http://www.samsung.com/ae_ar/
support (Arabic)
16580
06 5777444
http://www.samsung.com/ae_ar/
support (Arabic)
http://www.samsung.com/ae_ar/
support (Arabic)
http://www.samsung.com/ae_ar/
support (Arabic)
http://www.samsung.com/sa/
support
http://www.samsung.com/sa_en/
support (English)
http://www.samsung.com/ae_ar/
support (Arabic)
ﺍﻟﻤﻠﺤﻖ
104
ﺍﻟﻤﻠﺤﻖ
AFRICA
http://www.samsung.com/support
8007260000
BOTSWANA
http://www.samsung.com/support
200
BURUNDI
http://www.samsung.com/africa_fr/
support
7095-0077
CAMEROON
http://www.samsung.com/africa_fr/
support
8000 0077
COTE D’lVOIRE
http://www.samsung.com/support
499999
DRC
http://www.samsung.com/africa_en/
support
0800-10077
GHANA
0302-200077
http://www.samsung.com/support
0800 545 545
KENYA
http://www.samsung.com/support
847267864 / 827267864
MOZAMBIQUE
http://www.samsung.com/support
08 197 267 864
NAMIBIA
http://www.samsung.com/africa_en/
support
0800-726-7864
NIGERIA
http://www.samsung.com/support
9999
RWANDA
http://www.samsung.com/africa_fr/
support
800-00-0077
SENEGAL
http://www.samsung.com/support
0860 SAMSUNG (726 7864)
SOUTH AFRICA
http://www.samsung.com/support
1969
SUDAN
http://www.samsung.com/support
0800 755 755
TANZANIA
http://www.samsung.com/support
0800 300 300
UGANDA
http://www.samsung.com/support
0211 350370
ZAMBIA
ﺍﻟﻤﻠﺤﻖ
105
ﺍﻟﻤﻠﺤﻖ
ﻣﺴﺆﻭﻟﻴﺔ ﺧﺪﻣﺔ ﺍﻟﺪﻓﻊ )ﺍﻟﺘﻜﻠﻔﺔ ﺍﻟﺘﻲ ﻳﺘﺤﻤﻠﻬﺎ ﺍﻟﻌﻤﻼء(
ﻋﻨﺪ ﻃﻠﺐ ﺍﻟﺨﺪﻣﺔ ،ﻗﺪ ﻧﺤﺼﻞ ﻣﻨﻚ ﻋﻠﻰ ﺭﺳﻮﻡ ﻣﻘﺎﺑﻞ ﺯﻳﺎﺭﺓ ﺃﺣﺪ ﺍﻟﻔﻨﻴﻴﻦ ﻓﻰ ﺍﻟﺤﺎﻻﺕ ﺍﻟﺘﺎﻟﻴﺔ ﺑﻐﺾ ﺍﻟﻨﻈﺮ ﻋﻤﺎ ﺇﺫﺍ ﻛﺎﻥ ﺍﻟﺠﻬﺎﺯ ﻻ ﻳﺰﺍﻝ ﻓﻲ
ﻓﺘﺮﺓ ﺍﻟﻀﻤﺎﻥ ﺃﻡ ﻻ.
ﻋﺪﻡ ﻭﺟﻮﺩ ﻋﻴﺐ ﺑﺎﻟﻤﻨﺘﺞ
ﺗﻨﻈﻴﻒ ﺍﻟﻤﻨﺘﺞ ﺃﻭ ﺗﻌﺪﻳﻠﻪ ﺃﻭ ﺷﺮﺡ ﻃﺮﻳﻘﺔ ﻋﻤﻠﻪ ﺃﻭ ﺇﻋﺎﺩﺓ ﺗﺮﻛﻴﺒﻪ ﻭﻏﻴﺮﻫﺎ.
•
ﺇﺫﺍ ﻗﺪﻡ ﺍﻟﻔﻨﻲ ﺑﻌﺾ ﺍﻹﺭﺷﺎﺩﺍﺕ ﺣﻮﻝ ﻛﻴﻔﻴﺔ ﺍﺳﺘﺨﺪﺍﻡ ﺍﻟﻤﻨﺘﺞ ﺃﻭ ﻗﺎﻡ ﺑﺘﻌﺪﻳﻞ ﺑﻌﺾ ﺍﻟﺨﻴﺎﺭﺍﺕ ﻓﻘﻂ ﺩﻭﻥ ﻓﻚ ﺍﻟﻤﻨﺘﺞ.
•
ﺇﺫﺍ ﻛﺎﻥ ﺍﻟﺨﻠﻞ ﺃﻭ ﺍﻟﻌﻴﺐ ﻳﺮﺟﻊ ﺇﻟﻰ ﻋﻮﺍﻣﻞ ﺑﻴﺌﻴﺔ ﺧﺎﺭﺟﻴﺔ )ﺍﻹﻧﺘﺮﻧﺖ ﺃﻭ ﺍﻟﻬﻮﺍﺋﻲ ﺃﻭ ﺍﻹﺷﺎﺭﺓ ﺍﻟﺴﻠﻜﻴﺔ ﻭﻏﻴﺮﻫﺎ.(.
•
ﺇﺫﺍ ﺗﻤﺖ ﺇﻋﺎﺩﺓ ﺗﺮﻛﻴﺐ ﻣﻨﺘﺞ ﺃﻭ ﺃﺟﻬﺰﺓ ﺗﻢ ﺗﻮﺻﻴﻠﻬﺎ ﺑﺸﻜﻞ ﺇﺿﺎﻓﻲ ﺑﻌﺪ ﺗﺮﻛﻴﺐ ﺍﻟﻤﻨُﺘﺞ ﺍﻟﺬﻱ ﺗﻢ ﺷﺮﺍﺅﻩ ﻷﻭﻝ ﻣﺮﺓ.
•
ﻣﻜﺎﻥ ﺃﻭ ﻣﻨﺰﻝ ﻣﺨﺘﻠﻒ.
ﺇﺫﺍ ﺗﻤﺖ ﺇﻋﺎﺩﺓ ﺗﺮﻛﻴﺐ ﻣﻨﺘﺞ ﺑﻐﺮﺽ ﻧﻘﻠﻪ ﺇﻟﻰ ٍ
•
ﺇﺫﺍ ﻃﻠﺐ ﺍﻟﻌﻤﻴﻞ ﺑﻌﺾ ﺍﻹﺭﺷﺎﺩﺍﺕ ﺣﻮﻝ ﻛﻴﻔﻴﺔ ﺍﻻﺳﺘﺨﺪﺍﻡ ﺑﺴﺒﺐ ﻣﻨﺘﺞ ﺷﺮﻛﺔ ﺃﺧﺮﻯ.
•
ﺇﺫﺍ ﻃﻠﺐ ﺍﻟﻌﻤﻴﻞ ﺑﻌﺾ ﺍﻹﺭﺷﺎﺩﺍﺕ ﺣﻮﻝ ﻛﻴﻔﻴﺔ ﺍﺳﺘﺨﺪﺍﻡ ﺍﻟﺸﺒﻜﺔ ﺃﻭ ﺑﺮﻧﺎﻣﺞ ﻟﺸﺮﻛﺔ ﺃﺧﺮﻯ.
•
ﺇﺫﺍ ﻃﻠﺐ ﺍﻟﻌﻤﻴﻞ ﺗﺜﺒﻴﺖ ﺑﺮﻧﺎﻣﺞ ﻭﺇﻋﺪﺍﺩﻩ ﻟﻠﻤﻨﺘﺞ.
•
ﺇﺫﺍ ﻗﺎﻡ ﻓﻨﻲ ﺍﻟﺨﺪﻣﺔ ﺑﺈﺯﺍﻟﺔ ﺃﻭ ﺗﻨﻈﻴﻒ ﺍﻷﺗﺮﺑﺔ ﺃﻭ ﺃﻳﺔ ﻣﻮﺍﺩ ﻏﺮﻳﺒﺔ ﻣﻦ ﺩﺍﺧﻞ ﺍﻟﻤﻨﺘﺞ.
•
ﺇﺫﺍ ﻃﻠﺐ ﺍﻟﻌﻤﻴﻞ ﻋﻤﻠﻴﺔ ﺗﺮﻛﻴﺐ ﺇﺿﺎﻓﻲ ﻟﻤﻨﺘﺞ ﺑﻌﺪ ﺷﺮﺍﺋﻪ ﻣﻦ ﺧﻼﻝ ﻣﻮﺍﻗﻊ ﺍﻟﺘﺴﻮﻕ ﺍﻟﻤﻨﺰﻟﻲ ﺃﻭ ﺍﻟﺘﺴﻮﻕ ﻋﺒﺮ ﺍﻹﻧﺘﺮﻧﺖ.
ﺣﺪﻭﺙ ﺗﻠﻒ ﻟﻠﻤﻨﺘﺞ ﺑﺴﺒﺐ ﺧﻄﺄ ﻣﻦ ﺍﻟﻌﻤﻴﻞ
ﺣﺪﻭﺙ ﺗﻠﻒ ﺑﺴﺒﺐ ﺳﻮء ﺍﺳﺘﺨﺪﺍﻡ ﺍﻟﻌﻤﻴﻞ ﺃﻭ ﺧﻄﺄ ﻓﻲ ﺍﻹﺻﻼﺡ.
ﺇﺫﺍ ﺗﻠﻒ ﺍﻟﻤﻨﺘﺞ ﺑﺴﺒﺐ؛
•
ﺗﺄﺛﻴﺮ ﺧﺎﺭﺟﻲ ﺃﻭ ﺳﻘﻮﻁ ﺍﻟﻤﻨﺘﺞ.
•
ﺍﺳﺘﺨﺪﺍﻡ ﻣﺴﺘﻠﺰﻣﺎﺕ ﺃﻭ ﻣﻨﺘﺠﺎﺕ ﺗُﺒﺎﻉ ﻣﻨﻔﺼﻠﺔ ﻟﻢ ﺗﻮﺻﻲ ﺑﻬﺎ ﺷﺮﻛﺔ .Samsung
•
ﺍﻻﺳﺘﻌﺎﻧﺔ ﺑﺸﺨﺺ ﺑﺨﻼﻑ ﻣﻬﻨﺪﺱ ﺗﺎﺑﻊ ﻟﺸﺮﻛﺔ ﺻﻴﺎﻧﺔ ﺧﺎﺭﺟﻴﺔ ﺃﻭ ﺷﺮﻳﻚ ﻟﺸﺮﻛﺔ Samsung Electronics Co., Ltdﻹﺻﻼﺡ
ﺍﻟﺠﻬﺎﺯ.
•
ﺗﺠﺪﻳﺪ ﺍﻟﻤﻨﺘﺞ ﺃﻭ ﺇﺻﻼﺣﻪ ﻣﻦ ِﻗﺒﻞ ﺍﻟﻌﻤﻴﻞ.
•
ﺍﺳﺘﺨﺪﺍﻡ ﺍﻟﻤﻨﺘﺞ ﻣﻊ ﺟﻬﺪ ﻛﻬﺮﺑﻲ ﻏﻴﺮ ﻣﻨﺎﺳﺐ ﺃﻭ ﻣﻊ ﺗﻮﺻﻴﻼﺕ ﻛﻬﺮﺑﻴﺔ ﻏﻴﺮ ﻣﻌﺘﻤﺪﺓ.
•
ﻋﺪﻡ ﺍﺗّﺒﺎﻉ "ﺍﻟﺘﻨﺒﻴﻬﺎﺕ" ﺍﻟﻮﺍﺭﺩﺓ ﻓﻲ ﺩﻟﻴﻞ ﺍﻟﻤﺴﺘﺨﺪﻡ.
ﺃﺳﺒﺎﺏ ﺃﺧﺮﻯ
•
ﻓﻲ ﺣﺎﻟﺔ ﺗﻠﻒ ﺍﻟﻤﻨﺘﺞ ﺑﺴﺒﺐ ﻛﺎﺭﺛﺔ ﻃﺒﻴﻌﻴﺔ )ﻛﺎﻟﺘﻠﻒ ﺍﻟﻨﺎﺗﺞ ﻋﻦ ﺍﻟﺒﺮﻕ ﻭﺍﻟﺤﺮﺍﺋﻖ ﻭﺍﻟﺰﻻﺯﻝ ﻭﺍﻟﻔﻴﻀﺎﻧﺎﺕ ﻭﻏﻴﺮﻫﺎ(.
•
ّ
ﻭﺍﻟﻬﺰﺍﺯ ﻭﺍﻟﻤﺼﺒﺎﺡ
ﻓﻲ ﺣﺎﻟﺔ ﺍﺳﺘﻬﻼﻙ ﺟﻤﻴﻊ ﺍﻟﻤﻜﻮﻧﺎﺕ ﺍﻟﻘﺎﺑﻠﺔ ﻟﻼﺳﺘﻬﻼﻙ )ﺍﻟﺒﻄﺎﺭﻳﺔ ﻭﺍﻟﺤﺒﺮ ﻭﻟﻤﺒﺎﺕ ﺍﻟﻔﻠﻮﺭﺳﻨﺖ ﻭﺭﺅﻭﺱ ﺍﻟﻄﺒﺎﻋﺔ
ﻭﺍﻟﻤﺮﺷﺤﺎﺕ ﻭﺍﻷﺷﺮﻃﺔ ﻭﻏﻴﺮﻫﺎ(.
ﻗﺪ ﻳﺘﻢ ﺩﻓﻊ ﺭﺳﻮﻡ ﺧﺪﻣﺔ ﻓﻲ ﺣﺎﻟﺔ ﻃﻠﺐ ﺍﻟﻌﻤﻴﻞ ﺍﻟﺤﺼﻮﻝ ﻋﻠﻰ ﺧﺪﻣﺔ ﻣﻊ ﻋﺪﻡ ﻭﺟﻮﺩ ﻋﻄﻞ ﺑﺎﻟﻤﻨﺘﺞ .ﻟﺬﺍ ،ﻳُﺮﺟﻰ ﻗﺮﺍءﺓ "ﺩﻟﻴﻞ ﺍﻟﻤﺴﺘﺨﺪﻡ" ً
ﺃﻭﻻ.
106
ﺍﻟﻤﻠﺤﻖ
ﺍﻟﻤﻠﺤﻖ
ﺍﻟﻤﺼﻄﻠﺤﺎﺕ
) OSDﺍﻟﻌﺮﺽ ﻋﻠﻰ ﺍﻟﺸﺎﺷﺔ(
ﺗُﺘﻴﺢ ﻟﻚ ﻗﺎﺋﻤﺔ ﺍﻟﻌﺮﺽ ﻋﻠﻰ ﺍﻟﺸﺎﺷﺔ ) (OSDﺗﻜﻮﻳﻦ ﺍﻹﻋﺪﺍﺩﺍﺕ ﺍﻟﺘﻲ ﺗﻈﻬﺮ ﻋﻠﻰ ﺍﻟﺸﺎﺷﺔ ﻟﺘﺤﺴﻴﻦ ﺟﻮﺩﺓ ﺍﻟﺼﻮﺭﺓ ﺣﺴﺐ ﺭﻏﺒﺘﻚ ،ﺣﻴﺚ ﺗُﺘﻴﺢ ﻟﻚ ﺗﻐﻴﻴﺮ
ﺩﺭﺟﺔ ﺳﻄﻮﻉ ﺍﻟﺸﺎﺷﺔ ﻭﺍﻷﻟﻮﺍﻥ ﻭﺍﻟﺤﺠﻢ ﻭﺍﻟﻌﺪﻳﺪ ﻣﻦ ﺍﻹﻋﺪﺍﺩﺍﺕ ﺍﻷﺧﺮﻯ ﺑﺎﺳﺘﺨﺪﺍﻡ ﺍﻟﻘﻮﺍﺋﻢ ﺍﻟﺘﻲ ﺗﻈﻬﺮ ﻋﻠﻰ ﺍﻟﺸﺎﺷﺔ.
ﻣﻮﺯﻉ USB
ﻳﻤﻜﻨﻚ ﺗﻤﺪﻳﺪ ﻭﺻﻠﺔ USBﻭﺍﺣﺪﺓ ﺇﻟﻰ ﻭﺻﻼﺕ USBﻣﺘﻌﺪﺩﺓ ﺗﻌﻤﻞ ﻋﻠﻰ ﻧﺤﻮ ﻣﻨﻔﺼﻞ.
ﺟﺎﻣﺎ
ﺗﻌﻤﻞ ﻗﺎﺋﻤﺔ Gammaﻋﻠﻰ ﺿﺒﻂ ﺗﺪﺭﺝ ﺍﻟﻠﻮﻥ ﺍﻟﺮﻣﺎﺩﻱ ﺍﻟﺬﻱ ﻳﻘﻮﻡ ﺑﻌﺮﺽ ﺍﻷﻟﻮﺍﻥ ﺍﻟﺒﻴﻨﻴﺔ ﻋﻠﻰ ﺍﻟﺸﺎﺷﺔ .ﻳﻌﻤﻞ ﺿﺒﻂ ﺩﺭﺟﺔ ﺍﻟﺴﻄﻮﻉ ﻋﻠﻰ ﺯﻳﺎﺩﺓ
ﺳﻄﻮﻉ ﺍﻟﺸﺎﺷﺔ ﺑﺎﻟﻜﺎﻣﻞ ،ﻭﻣﻊ ﺫﻟﻚ ﻳﻌﻤﻞ ﺿﺒﻂ Gammaﻋﻠﻰ ﺯﻳﺎﺩﺓ ﺍﻟﺴﻄﻮﻉ ﺍﻟﻤﺘﻮﺳﻂ.
ﺗﺪﺭﺝ ﺍﻟﺮﻣﺎﺩﻱ
ً
ﺳﻄﻮﻋﺎ ﻋﻠﻰ
ﻳُﺸﻴﺮ ﺍﻟﺘﺪﺭﺝ ﺇﻟﻰ ﻣﺴﺘﻮﻳﺎﺕ ﻛﺜﺎﻓﺔ ﺍﻷﻟﻮﺍﻥ ﺍﻟﺘﻲ ﺗﻌﺮﺽ ﺍﺧﺘﻼﻓﺎﺕ ﺗﻐﻴﺮﺍﺕ ﺍﻷﻟﻮﺍﻥ ﺑﺪﺍﻳﺔ ﻣﻦ ﺍﻟﻤﻨﺎﻃﻖ ﺍﻷﻛﺜﺮ ﻗﺘﺎﻣﻪ ﺇﻟﻰ ﺍﻟﻤﻨﺎﻃﻖ ﺍﻷﻛﺜﺮ
ﺍﻟﺸﺎﺷﺔ .ﻳﺘﻢ ﺍﻟﺘﻌﺒﻴﺮ ﻋﻦ ﺗﻐﻴﺮﺍﺕ ﺳﻄﻮﻉ ﺍﻟﺸﺎﺷﺔ ﺑﺘﻐﻴﺮ ﺍﻟﻠﻮﻧﻴﻦ ﺍﻷﺑﻴﺾ ﻭﺍﻷﺳﻮﺩ ،ﻛﻤﺎ ﻳﺸﻴﺮ ﺍﻟﺘﺪﺭﺝ ﺍﻟﺮﻣﺎﺩﻱ ﺇﻟﻰ ﺍﻟﻤﻨﻄﻘﺔ ﺍﻟﻤﺘﻮﺳﻄﺔ ﺑﻴﻦ ﺍﻷﺑﻴﺾ ﻭ
ﺍﻷﺳﻮﺩ .ﻳﻌﻤﻞ ﺗﻐﻴﻴﺮ ﺍﻟﺘﺪﺭﺝ ﺍﻟﺮﻣﺎﺩﻱ ﻣﻦ ﺧﻼﻝ ﺿﺒﻂ Gammaﻋﻠﻰ ﺗﻐﻴﻴﺮ ﺩﺭﺟﺔ ﺍﻟﺴﻄﻮﻉ ﺍﻟﻤﺘﻮﺳﻂ ﻋﻠﻰ ﺍﻟﺸﺎﺷﺔ.
ﻣﻌﺪﻝ ﺍﻟﻤﺴﺢ
ﻳﺸﻴﺮ ﻣﻌﺪﻝ ﺍﻟﻤﺴﺢ ﺃﻭ ﻣﻌﺪﻝ ﺍﻟﺘﺤﺪﻳﺚ ﺇﻟﻰ ﺗﺮﺩﺩ ﻣﻌﺪﻻﺕ ﺗﺤﺪﻳﺚ ﺍﻟﺸﺎﺷﺔ .ﻳﺘﻢ ﻧﻘﻞ ﺑﻴﺎﻧﺎﺕ ﺍﻟﺸﺎﺷﺔ ﻋﻨﺪ ﺗﺤﺪﻳﺚ ﻋﺮﺽ ﺇﺣﺪﻯ ﺍﻟﺼﻮﺭ ﻋﻠﻰ ﺍﻟﺮﻏﻢ ﻣﻦ
ﺃﻥ ﻋﻤﻠﻴﺔ ﺍﻟﺘﺤﺪﻳﺚ ﻏﻴﺮ ﻣﺮﺋﻴﺔ ﺑﺎﻟﻌﻴﻦ ﺍﻟﻤﺠﺮﺩﺓ .ﻳُﻘﺼﺪ ﺑﺘﺤﺪﻳﺜﺎﺕ ﺍﻟﺸﺎﺷﺔ ﻣﻌﺪﻝ ﺍﻟﻤﺴﺢ ﻭﻳﺘﻢ ﻗﻴﺎﺳﻪ ﺑﺎﻟﻬﺮﺗﺰ .ﻳُﻘﺼﺪ ﺑﻤﻌﺪﻝ ﺍﻟﻤﺴﺢ 60ﻫﺮﺗﺰ ﺃﻥ ﺍﻟﺸﺎﺷﺔ
ﺗﻘﻮﻡ ﺑﻌﻤﻠﻴﺔ ﺍﻟﺘﺤﺪﻳﺚ ﺑﻤﻌﺪﻝ 60ﻣﺮﺓ ﻓﻲ ﺍﻟﺜﺎﻧﻴﺔ .ﻳﻌﺘﻤﺪ ﻣﻌﺪﻝ ﻣﺴﺢ ﺍﻟﺸﺎﺷﺔ ﻋﻠﻰ ﺃﺩﺍء ﺑﻄﺎﻗﺎﺕ ﺍﻟﺮﺳﻮﻣﺎﺕ ﺑﺄﺟﻬﺰﺓ ﺍﻟﻜﻤﺒﻴﻮﺗﺮ ﻭﺟﻬﺎﺯ ﺍﻟﻌﺮﺽ.
ﺍﻟﺘﺮﺩﺩ ﺍﻷﻓﻘﻲ
ﺗﺘﻜﻮﻥ ﺍﻟﺤﺮﻭﻑ ﻭﺍﻟﺼﻮﺭ ﺍﻟﺘﻲ ﻳﺘﻢ ﻋﺮﺿﻬﺎ ﻋﻠﻰ ﺟﻬﺎﺯ ﺍﻟﻌﺮﺽ ﻣﻦ ﻧﻘﺎﻁ ﻣﺘﻌﺪﺩﺓ )ﻭﺣﺪﺍﺕ ﺍﻟﺒﻜﺴﻞ( .ﻳﺘﻢ ﻧﻘﻞ ﻭﺣﺪﺍﺕ ﺍﻟﺒﻜﺴﻞ ﻓﻲ ﺧﻄﻮﻁ ﺃﻓﻘﻴﺔ ﻳﺘﻢ
ﺗﺮﺗﻴﺒﻬﺎ ﺑﻌﺪ ﺫﻟﻚ ﺭﺃﺳﻴًﺎ ﻹﻧﺸﺎء ﺻﻮﺭﺓ .ﻳﺘﻢ ﻗﻴﺎﺱ ﺍﻟﺘﺮﺩﺩ ﺍﻷﻓﻘﻲ ﺑﺎﻟﻜﻴﻠﻮﻫﺮﺗﺰ ،ﺣﻴﺚ ﻳﻤﺜﻞ ﻋﺪﺩ ﺍﻟﻤﺮﺍﺕ ﺍﻟﺘﻲ ﻳﺘﻢ ﻓﻴﻬﺎ ﻧﻘﻞ ﺍﻟﺨﻄﻮﻁ ﺍﻷﻓﻘﻴﺔ ﻓﻲ ﺍﻟﺜﺎﻧﻴﺔ
ﺑﺎﻹﺿﺎﻓﺔ ﺇﻟﻰ ﻋﺮﺿﻬﺎ ﻋﻠﻰ ﺷﺎﺷﺔ ﺟﻬﺎﺯ ﺍﻟﻌﺮﺽ .ﻭﻳﻌﻨﻲ ﻣﻘﺪﺍﺭ ﺍﻟﺘﺮﺩﺩ ﺍﻷﻓﻘﻲ 85ﺃﻥ ﺍﻟﺨﻄﻮﻁ ﺍﻷﻓﻘﻴﺔ ﺍﻟﺘﻲ ﺗﻌﻤﻞ ﻋﻠﻰ ﺗﻌﺪﻳﻞ ﺻﻮﺭﺓ ﻳﺘﻢ ﺇﺭﺳﺎﻟﻬﺎ
85000ﻣﺮﺓ ﻓﻲ ﺍﻟﺜﺎﻧﻴﺔ .ﻭﻣﻦ ﺛ ﱠﻢ ،ﻳﻜﻮﻥ ﺍﻟﺘﺮﺩﺩ ﺍﻷﻓﻘﻲ 85ﻛﻴﻠﻮﻫﺮﺗﺰ.
ﺍﻟﺘﺮﺩﺩ ﺍﻟﺮﺃﺳﻲ
ﺗﺘﻜﻮﻥ ﺍﻟﺼﻮﺭﺓ ﺍﻟﻮﺍﺣﺪﺓ ﻣﻦ ﺧﻄﻮﻁ ﺃﻓﻘﻴﺔ ﻣﺘﻌﺪﺩﺓ .ﻭﻳﺘﻢ ﻗﻴﺎﺱ ﺍﻟﺘﺮﺩﺩ ﺍﻟﺮﺃﺳﻲ ﺑﺎﻟﻬﺮﺗﺰ ،ﺣﻴﺚ ﻳﻤﺜﻞ ﻋﺪﺩ ﺍﻟﺼﻮﺭ ﺍﻟﺘﻲ ﻳﻤﻜﻦ ﺇﻧﺸﺎﺅﻫﺎ ﻓﻲ ﺍﻟﺜﺎﻧﻴﺔ ﺑﻮﺍﺳﻄﺔ
ﻫﺬﻩ ﺍﻟﺨﻄﻮﻁ ﺍﻷﻓﻘﻴﺔ .ﻳُﻘﺼﺪ ﺑﺎﻟﺘﺮﺩﺩ ﺍﻟﺮﺃﺳﻲ 60ﺃﻥ ﺍﻟﺼﻮﺭﺓ ﻳﺘﻢ ﻧﻘﻠﻬﺎ ﺑﻤﻌﺪﻝ 60ﻣﺮﺓ ﻓﻲ ﺍﻟﺜﺎﻧﻴﺔ .ﻳﺴﻤﻰ ﺍﻟﺘﺮﺩﺩ ﺍﻟﺮﺃﺳﻲ ً
ﺃﻳﻀﺎ "ﻣﻌﺪﻝ ﺍﻟﺘﺤﺪﻳﺚ" ﻛﻤﺎ
ﺃﻧﻪ ﻳﺆﺛﺮ ﻓﻲ ﻭﻣﺾ ﺍﻟﺸﺎﺷﺔ.
107
ﺍﻟﻤﻠﺤﻖ
ﺍﻟﻤﻠﺤﻖ
ﺍﻟﺪﻗﺔ
ﺍﻟﺪﻗﺔ ﻫﻲ ﻋﺪﺩ ﻭﺣﺪﺍﺕ ﺍﻟﺒﻜﺴﻞ ﺍﻷﻓﻘﻴﺔ ﻭﺍﻟﺮﺃﺳﻴﺔ ﺍﻟﺘﻲ ﺗﻜﻮّﻥ ﺍﻟﺸﺎﺷﺔ .ﻭﻫﻲ ﺗﻤﺜﻞ ﻣﺴﺘﻮﻯ ﺗﻔﺎﺻﻴﻞ ﺍﻟﻌﺮﺽ.
ﺗﻌﺮﺽ ﺍﻟﺪﻗﺔ ﺍﻷﻋﻠﻰ ﻛﻤﻴﺔ ﺃﻛﺒﺮ ﻣﻦ ﺍﻟﻤﻌﻠﻮﻣﺎﺕ ﻋﻠﻰ ﺍﻟﺸﺎﺷﺔ ﻛﻤﺎ ﺃﻧﻬﺎ ﻣﻨﺎﺳﺒﺔ ﻹﺟﺮﺍء ﻣﻬﺎﻡ ﻣﺘﻌﺪﺩﺓ ﻓﻲ ﻧﻔﺲ ﺍﻟﻮﻗﺖ.
ﻋﻠﻰ ﺳﺒﻴﻞ ﺍﻟﻤﺜﺎﻝ ،ﺗﺘﻜﻮﻥ ﺍﻟﺪﻗﺔ ﺑﻤﻌﺪﻝ 768 × 1366ﻣﻦ 1366ﻭﺣﺪﺓ ﺑﻜﺴﻞ ﺃﻓﻘﻴﺔ )ﺍﻟﺘﺮﺩﺩ ﺍﻷﻓﻘﻲ( ﻭ 768ﺧﻂ ﺭﺃﺳﻲ )ﺍﻟﺪﻗﺔ ﺍﻟﺮﺃﺳﻴﺔ(.
ﻋﻠﻰ ﺳﺒﻴﻞ ﺍﻟﻤﺜﺎﻝ ،ﺗﺘﻜﻮﻥ ﺍﻟﺪﻗﺔ ﺑﻤﻌﺪﻝ 1080 × 1920ﻣﻦ 1920ﻭﺣﺪﺓ ﺑﻜﺴﻞ ﺃﻓﻘﻴﺔ )ﺍﻟﺘﺮﺩﺩ ﺍﻷﻓﻘﻲ( ﻭ 1080ﺧﻂ ﺭﺃﺳﻲ )ﺍﻟﺪﻗﺔ ﺍﻟﺮﺃﺳﻴﺔ(.
ﺍﻟﺘﻮﺻﻴﻞ ﻭﺍﻟﺘﺸﻐﻴﻞ
ﻳُﻌﺪ "ﺍﻟﺘﻮﺻﻴﻞ ﻭﺍﻟﺘﺸﻐﻴﻞ" ﻣﻴﺰﺓ ﺭﺍﺋﻌﺔ ﺗﺴﻤﺢ ﺑﺘﺒﺎﺩﻝ ﺗﻠﻘﺎﺋﻲ ﻟﻠﻤﻌﻠﻮﻣﺎﺕ ﺑﻴﻦ ﺟﻬﺎﺯ ﺍﻟﻌﺮﺽ ﻭﺍﻟﻜﻤﺒﻴﻮﺗﺮ ﻟﺘﻮﻓﻴﺮ ﺑﻴﺌﺔ ﻋﺮﺽ ﻣﺜﺎﻟﻴﺔ.
ﻭﻳﺴﺘﺨﺪﻡ ﺟﻬﺎﺯ ﺍﻟﻌﺮﺽ ) VESA DDCﻣﻌﻴﺎﺭ ﺩﻭﻟﻲ( ﻟﺘﻨﻔﻴﺬ ﻭﻇﻴﻔﺔ "ﺍﻟﺘﻮﺻﻴﻞ ﻭﺍﻟﺘﺸﻐﻴﻞ".
108
ﺍﻟﻤﻠﺤﻖ