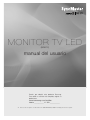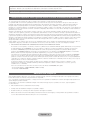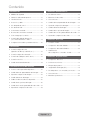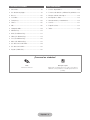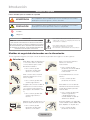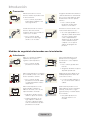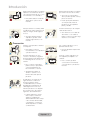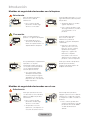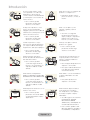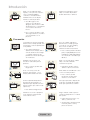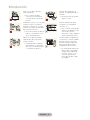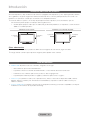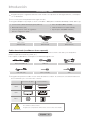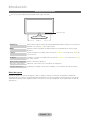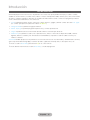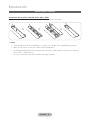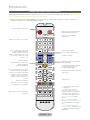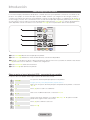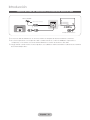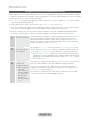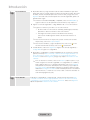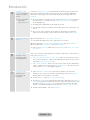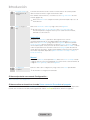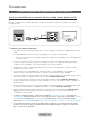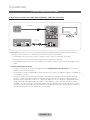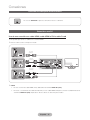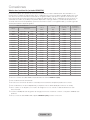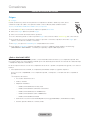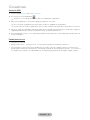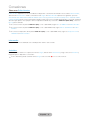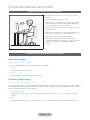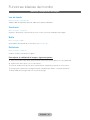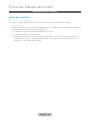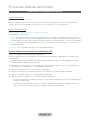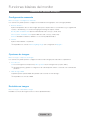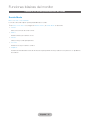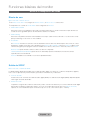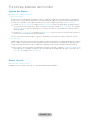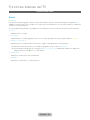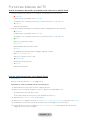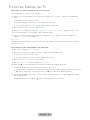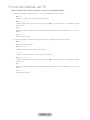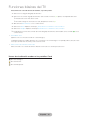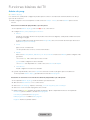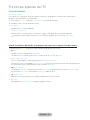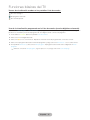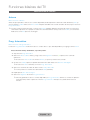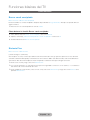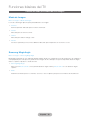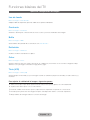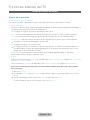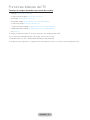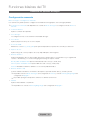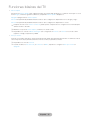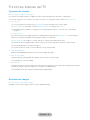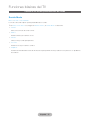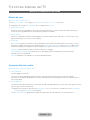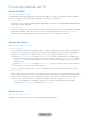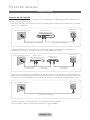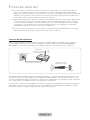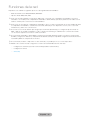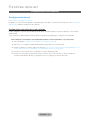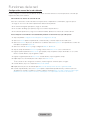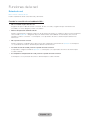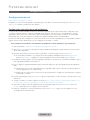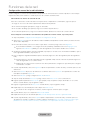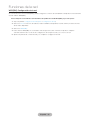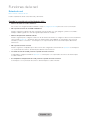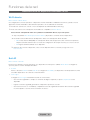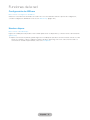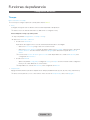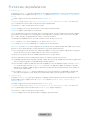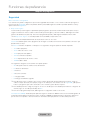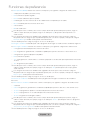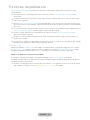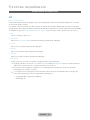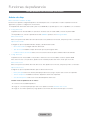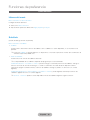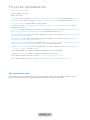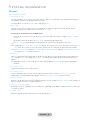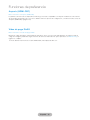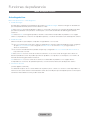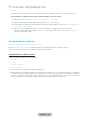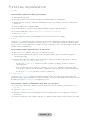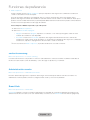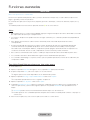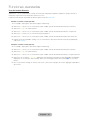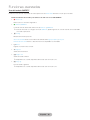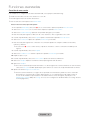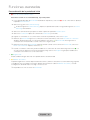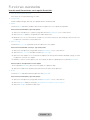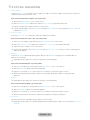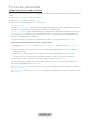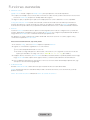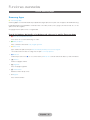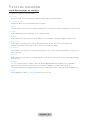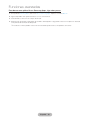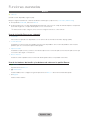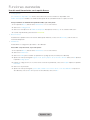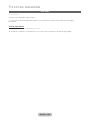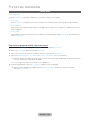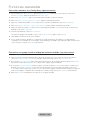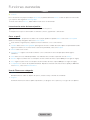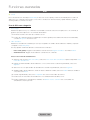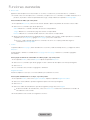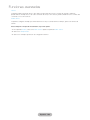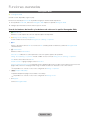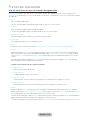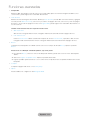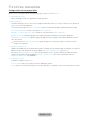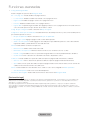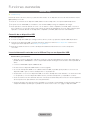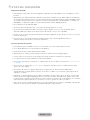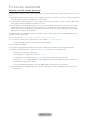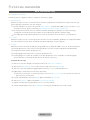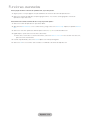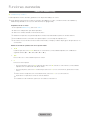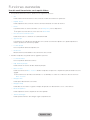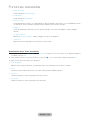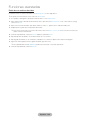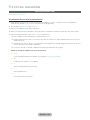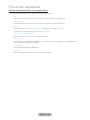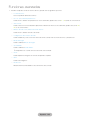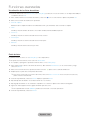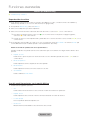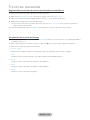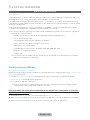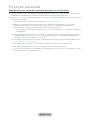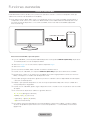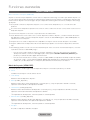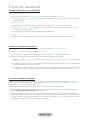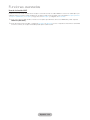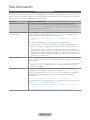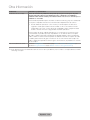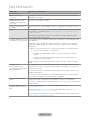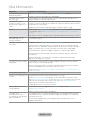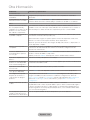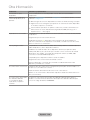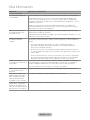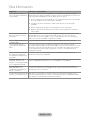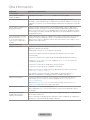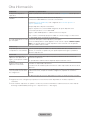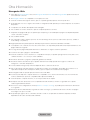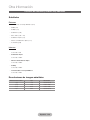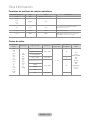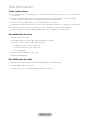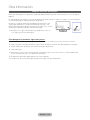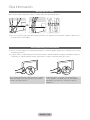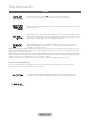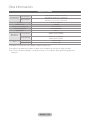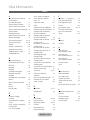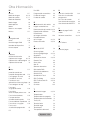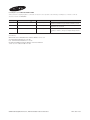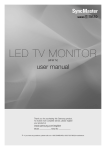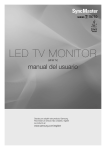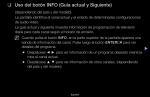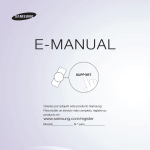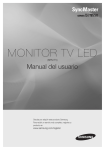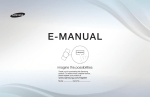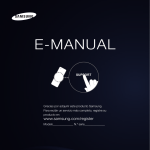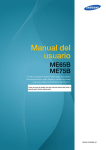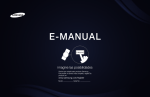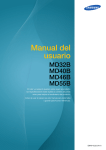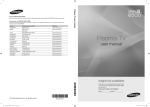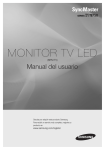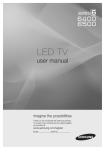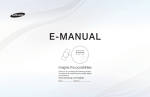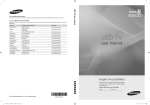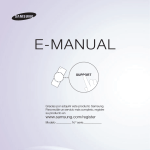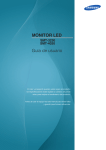Download Samsung Monitor Multifuncional Samsung LED T27B550LB Manual de Usuario
Transcript
5#
5#
5"
MONITOR TV LED
(MFM TV)
manual del usuario
Gracias por adquirir este producto Samsung.
Para recibir un servicio más completo, registre su
producto en
www.samsung.com/register
Modelo _____________ N
_ .º serie _____________
✎✎ Si desea hacer alguna consulta llame al 1-800-SAMSUNG (1-800-726-7864) para obtener ayuda.
Las figuras e ilustraciones de este Manual del usuario se ofrecen como referencia solamente y pueden ser distintas del aspecto real
del producto. El diseño y las especificaciones del producto están sujetos a cambios sin previo aviso.
Antes de usar el equipo lea este manual para evitar fallas y guarde para futuras referencias.
Información importante sobre la garantía relativa al formato de visualización del televisor
✎✎ Para obtener más información sobre los términos de la garantía, consulte la tarjeta de garantía.
Las pantallas LED con formato de pantalla panorámica (con relaciones de aspecto de 16:9, la relación de aspecto ancho:alto de la
pantalla) están diseñadas principalmente para visualizar videos de movimiento de formato panorámico. A fin de llenar la pantalla, las
imágenes deben estar principalmente en el formato panorámico de relación 16:9, o ampliadas, si el modelo tiene esta opción de
imágenes en constante movimiento. La visualización de imágenes y gráficos estáticos en la pantalla, como las barras oscuras laterales en
programación y videos de televisión en formato estándar no ampliadas, debe limitarse a no más del 5% del tiempo total de visualización
del televisor por semana.
Además, la visualización de otras imágenes estáticas y de texto, como informes bursátiles, pantallas de videojuegos, logotipos de
canales, sitios web o gráficos y patrones de computadora, debe limitarse en todos los televisores al tiempo especificado más arriba. La
visualización de imágenes estáticas que superan las pautas anteriores puede generar un envejecimiento desparejo de las pantallas LED
y generar una reproducción superpuesta sutil pero permanente de la imagen de la pantalla LED. Para evitarlo, varíe la programación y las
imágenes, y principalmente visualice imágenes en movimiento en pantalla completa, no gráficos estáticos ni barras oscuras. En modelos
de LED que ofrecen opciones para determinar el tamaño de la imagen, utilice estos controles para ver los distintos formatos como
imagen en pantalla completa.
Tenga cuidado con los formatos que selecciona y la cantidad de tiempo que los visualiza. Su garantía limitada de Samsung no cubre el
envejecimiento desparejo de la LED como resultado de la selección y el uso de formatos, así como otras imágenes retenidas.
•• DECLARACIÓN DE GARANTÍA DE SAMSUNG ELECTRONICS NORTH AMERICAN LIMITED
De acuerdo con los requisitos, condiciones, exclusiones y limitaciones de la Garantía limitada original suministrada con los productos
de Samsung Electronics (SAMSUNG), así como los requisitos, condiciones, exclusiones y limitaciones incluidos en el presente
documento, SAMSUNG proporcionará adicionalmente un servicio de reparación de garantía en los Estados Unidos para los
productos de SAMSUNG adquiridos en Canadá, y en Canadá respecto a los productos de SAMSUNG adquiridos en los Estados
Unidos, durante el período de garantía especificado originalmente, y sólo para el comprador original.
Las reparaciones en garantía descritas anteriormente deben realizarse en un Centro de servicio técnico autorizado de SAMSUNG.
Junto con este documento, debe presentarse la Declaración de garantía limitada original y una factura de venta con fecha como
prueba de compra en el Centro de servicio técnico El transporte hacia y desde el Centro de servicio técnico es responsabilidad del
comprador. Las condiciones cubiertas se limitan solamente a defectos de fabricación en material y mano de obra, y sólo los que se
hayan producido con un uso normal del producto.
Se excluyen, aunque no de modo taxativo, las disposiciones originales especificadas para los servicios a domicilio o en las
instalaciones de la empresa, cantidades máximas y mínimas de reparación, cambios o sustituciones, accesorios, opciones,
actualizaciones o consumibles.
Para conocer la ubicación de un Centro de servicio técnico autorizado de SAMSUNG, llame gratis:
– En los Estados Unidos: 1-800-SAMSUNG (1-800-726-7864)
– En Canadá: 1-800-SAMSUNG
Advertencia de imagen fija
Evite visualizar imágenes fijas (tales como archivos de imágenes jpeg), elementos de imágenes fijas (tales como logotipos de canales,
barras del mercado o las noticias en la parte inferior de la pantalla,
etc.), o programas en formato panorámico o de proporción 4:3 en la pantalla. La visualización constante de imágenes fijas puede hacer
que las imágenes queden retenidas
en la pantalla, lo que afectará la calidad de la imagen. Para reducir el riesgo de que se produzca este efecto, siga las siguientes
recomendaciones:
•• Evite visualizar el mismo canal durante mucho tiempo.
•• Siempre trate de visualizar las imágenes en pantalla completa.
•• Reduzca el brillo y el contraste para evitar la aparición de imágenes residuales.
•• Utilice todas las funciones del TV diseñadas para reducir la retención de la imagen y el envejecimiento de la pantalla. Consulte la
sección adecuada del manual del usuario para conocer más detalles.
Español - 2
Contenido
Introducción
Funciones básicas del TV
yy Medidas de seguridad............................................... 5
yy Uso del menú Canal................................................ 40
yy Ventilación adecuada del producto.......................... 12
yy Memorización de canales........................................ 48
yy Lista de funciones.................................................... 12
yy Otras funciones........................................................ 49
yy Accesorios y cables................................................. 13
yy Cambio del modo preestablecido de la imagen........ 50
yy Uso del panel de control.......................................... 14
yy Ajuste de configuración de imagen.......................... 51
yy Uso de Smart Hub................................................... 15
yy Cambio del tamaño de imagen................................ 52
yy Control remoto estándar.......................................... 16
yy Cambio de las opciones de imagen......................... 54
yy Botones del control remoto estándar....................... 17
yy Cambio de los modos preestablecidos de sonido.... 57
yy Cómo navegar por los menús.................................. 18
yy Ajuste de la configuración de sonido........................ 58
yy Conexión del cable de alimentación
y la conexión de antena o cable............................... 19
Funciones de la red
yy Configuración inicial de los parámetros básicos....... 20
yy Conexión a la red..................................................... 60
yy Configuración de la red cableada............................. 63
Conexiones
yy Configuración de la red inalámbrica......................... 66
yy Conexión a dispositivos AV
(reproductores Blu-ray o de DVD, etc.)..................... 24
yy Administración
de los dispositivos conectados a la red.................... 70
yy Conexión a dispositivos de audio............................. 26
yy Conexión de cable para servicio técnico ................. 27
Funciones de preferencia
yy Conexión a una PC.................................................. 27
yy Configuración de la hora.......................................... 72
yy Cambio de la fuente de entrada............................... 29
yy Soluciones económicas........................................... 74
yy Bloqueo de programas............................................ 75
Funciones básicas del monitor
yy Imagen dentro de imagen (PIP)................................ 78
yy Postura correcta para utilizar el producto................. 32
yy Cambio del modo preestablecido de la imagen........ 32
yy Ajuste de configuración de imagen.......................... 33
yy Uso del producto con un teclado y un mouse.......... 79
yy Otras funciones........................................................ 80
yy Menú de soporte técnico......................................... 84
yy Cambio del tamaño de imagen................................ 34
yy Calibración de la visualización de pantalla................ 35
yy Cambio de las opciones de imagen......................... 36
yy Cambio de los modos preestablecidos de sonido.... 37
yy Ajuste de la configuración de sonido........................ 38
Español - 3
Funciones avanzadas
Otra información
yy Smart Hub............................................................... 88
yy Solución de problemas.......................................... 135
yy Uso de Samsung Apps............................................ 97
yy Formatos de subtítulos y AllShare Play admitidos.. 146
yy Buscar................................................................... 100
yy Bloqueo antirrobo Kensington................................ 149
yy Your Video............................................................. 102
yy Montaje de los cables............................................ 150
yy Family Story........................................................... 103
yy Almacenamiento y mantenimiento......................... 150
yy Fitness................................................................... 105
yy Licencia................................................................. 151
yy Kids....................................................................... 106
yy Especificaciones.................................................... 152
yy Navegador Web..................................................... 109
yy Índice..................................................................... 153
yy AllShare Play.......................................................... 114
yy Mi lis. (En AllShare Play)......................................... 117
yy Videos (En AllShare Play)....................................... 119
yy Fotos (En AllShare Play)......................................... 123
yy Música (En AllShare Play)....................................... 127
yy Uso de la función de DLNA.................................... 129
yy Uso de la función MHL.......................................... 131
yy Anynet+ (HDMI-CEC)............................................. 132
¡Conozca los símbolos!
Nota
Guía paso a paso
Información adicional.
Aquí puede consultar instrucciones sobre cómo abrir los
submenús correspondientes en la OSD (presentación en
pantalla).
Español - 4
Introducción
Medidas de seguridad
Íconos utilizados para las medidas de seguridad
ADVERTENCIA
El incumplimiento de las medidas de precaución señaladas por este símbolo
puede provocar lesiones graves o, incluso, la muerte.
PRECAUCIÓN
El incumplimiento de las medidas de precaución señaladas por este símbolo
puede provocar lesiones personales o daños a la propiedad.
Prohibido.
Obligatorio.
PRECAUCIÓN
Este símbolo indica la presencia de alta tensión en
el interior. El contacto con cualquier parte interna de
este producto es peligroso.
NO ABRIR: RIESGO DE DESCARGA ELÉCTRICA.
PRECAUCIÓN: PARA REDUCIR EL RIESGO DE DESCARGA
ELÉCTRICA, NO QUITE LA TAPA NI LA CUBIERTA POSTERIOR.
NO EXISTEN PIEZAS QUE EL USUARIO PUEDA REPARAR EN
EL INTERIOR DEL APARATO. TODA REPARACIÓN DEBE SER
REALIZADA POR PERSONAL CALIFICADO.
Este símbolo indica que se ha incluido
documentación importante acerca del
funcionamiento y mantenimiento de este producto.
Medidas de seguridad relacionadas con la alimentación
✎✎Las siguientes imágenes se incluyen a modo de referencia y pueden variar según los modelos y países.
Advertencia
Evite utilizar cables de alimentación
o conectores eléctricos dañados,
o tomacorrientes que no estén
firmemente instalados.
Evite conectar varios aparatos
eléctricos a un mismo
tomacorriente.
•• De lo contrario, podría
producirse un incendio debido
al sobrecalentamiento del
tomacorriente.
•• De lo contrario, podría
producirse una descarga
eléctrica o un incendio.
Evite conectar o desconectar la
fuente de alimentación con las
manos mojadas.
•• De lo contrario, podría sufrir
una descarga eléctrica.
Conecte firmemente el conector
eléctrico.
•• De lo contrario, podría
producirse un incendio.
!
Asegúrese de conectar el cable de
alimentación a un tomacorriente
con conexión a tierra (exclusivo
para equipos de aislamiento clase
1).
!
Evite doblar o torcer el cable de
alimentación de manera excesiva
y evite apoyar objetos pesados
sobre el cable.
•• De lo contrario, podría sufrir
una descarga eléctrica
o podría producirse un
incendio debido al cable de
alimentación dañado.
•• De lo contrario, podría sufrir
una descarga eléctrica o
lesiones.
Mantenga el cable de alimentación y el
producto alejado de fuentes de calor.
•• De lo contrario, podría
producirse una descarga
eléctrica o un incendio.
Si el tomacorriente o las clavijas del
conector eléctrico están cubiertos de
polvo, límpielos con un paño seco.
!
Español - 5
•• De lo contrario, podría
producirse un incendio.
Introducción
Precaución
Evite desenchufar el conector
eléctrico mientras el producto esté
en funcionamiento.
•• De lo contrario, el producto
podría dañarse debido a una
descarga eléctrica.
Asegúrese de utilizar únicamente el
cable de alimentación suministrado
por nosotros. Evite utilizar el cable
de alimentación de otro aparato
eléctrico.
!
Cuando desenchufe el conector
eléctrico del tomacorriente,
asegúrese de hacerlo tomando el
conector y no el cable.
!
•• De lo contrario, podría
producirse una descarga
eléctrica o un incendio.
•• De lo contrario, podría
producirse una descarga
eléctrica o un incendio.
Enchufe el conector eléctrico a un
tomacorriente de fácil acceso.
!
•• Si ocurre algún problema con
el producto, debe desenchufar
el conector eléctrico para
cortar completamente la
alimentación. No es posible
cortar la alimentación por
completo con solo pulsar
el botón de apagado del
producto.
Medidas de seguridad relacionadas con la instalación
Advertencia
Evite colocar velas encendidas,
repelentes de mosquitos o
cigarrillos sobre el producto.
•• De lo contrario, podría
producirse un incendio.
Para instalar el producto en la
pared, recurra a un ingeniero
de instalación o a una empresa
adecuada.
!
•• De lo contrario, podría sufrir
lesiones.
•• Asegúrese de utilizar el soporte
de pared especificado.
Evite instalar el producto en lugares
poco ventilados, tales como dentro
de una estantería o armario.
•• De lo contrario, podría
producirse un incendio debido
al sobrecalentamiento interno
del producto.
Mantenga las bolsas plásticas de
embalaje del producto fuera del
alcance de los niños.
!
Evite instalar el producto en un
lugar inestable o expuesto a
vibración excesiva, como en una
repisa inestable o inclinada.
•• El producto podría caerse y
dañarse o provocar lesiones.
•• Los niños podrían asfixiarse si
se colocan las bolsas sobre la
cabeza.
Evite instalar el producto en un
lugar expuesto a polvo, humedad
(saunas), aceite, humo o agua
(gotas de lluvia), o instalarlo dentro
de un vehículo.
!
•• Si utiliza el producto en un
lugar expuesto a vibración
excesiva, el producto podría
sufrir inconvenientes o podría
producirse un incendio.
Español - 6
•• Esto podría producir una
descarga eléctrica o un
incendio.
Introducción
Evite instalar el producto en lugares
expuestos a la luz directa del sol o
cerca de una fuente de calor, como
una chimenea o un calentador.
Evite instalar el producto en lugares
que estén al alcance de los niños.
•• Si un niño toca el producto,
dicho producto podría caerse y
provocar lesiones.
•• Esto podría reducir la vida útil
del producto o provocar un
incendio.
•• Dado que la parte delantera
es más pesada, instale el
producto en una superficie
plana y estable.
Para que la lluvia no se filtre, doble
el cable de la antena exterior hacia
abajo en el lugar donde ingresa a
la casa.
•• Si el agua de lluvia ingresa
al producto, podría ocurrir
una descarga eléctrica o un
incendio.
!
Instale la antena lejos de cualquier
cable de alta tensión.
!
•• Si la antena toca un cable de
alta tensión o cae sobre él,
podría ocasionar una descarga
eléctrica o un incendio.
Precaución
No deje caer el producto mientras
lo transporta.
No coloque el producto con la
pantalla sobre el suelo.
•• Esto podría ocasionar
inconvenientes con el producto
o producir lesiones.
!
•• Esto podría dañar el panel del
producto.
Cuando coloque el producto en
una superficie, manipúlelo con
cuidado.
Si instala el producto en una
consola o un estante, asegúrese
de que la parte frontal del producto
no sobresalga de la consola o el
estante.
•• De lo contrario, el producto
podría caerse, lo que podría
ocasionar problemas de
funcionamiento o lesiones.
!
•• Asegúrese de utilizar un
armario o estante con el
tamaño adecuado para el
producto.
SAMSUNG
!
Si el producto se instala en un
lugar donde las condiciones
de funcionamiento varían
considerablemente, el entorno
puede producir problemas de
calidad graves. En este caso,
instale el producto solo después
de consultar a uno de nuestros
ingenieros de mantenimiento.
•• Lugares expuestos a polvo
microscópico, sustancias
químicas, temperaturas
extremadamente altas o bajas
o altos niveles de humedad,
o aeropuertos o estaciones
donde el producto se utilice
continuamente.
Español - 7
•• De lo contrario, podrían
ocasionarse inconvenientes
con el producto o producirse
lesiones.
Introducción
Medidas de seguridad relacionadas con la limpieza
Advertencia
Antes de limpiar el producto,
desconecte el cable de
alimentación.
!
Cuando limpie el producto, no rocíe
agua directamente sobre las piezas
del producto.
•• De lo contrario, podría
producirse una descarga
eléctrica o un incendio.
•• Asegúrese de que no se filtre
agua en el producto.
•• De lo contrario, podrían ocurrir
descargas eléctricas, incendios
o inconvenientes con el
producto.
Precaución
Evite rociar directamente el
producto con agentes de limpieza.
•• Esto puede provocar la
decoloración del producto,
fisuras en la parte exterior o el
desprendimiento del panel.
Cuando limpie el producto,
desconecte el cable de
alimentación y efectúe la
limpieza con el paño de limpieza
suministrado.
!
•• Evite el uso de sustancias
químicas, tales como cera,
benceno, alcohol, solvente,
repelente de mosquitos,
fragancias, o agentes de
lubricación o limpieza.
Esto puede ocasionar una
deformación en el exterior del
producto o remover la pintura.
!
Si no puede limpiar completamente
el producto con el paño
suministrado, limpie el producto
con un paño suave humedecido
con un agente de limpieza
exclusivo para monitores.
Dado que el exterior del producto
puede rayarse fácilmente,
asegúrese de utilizar el paño de
limpieza suministrado.
!
•• Si no tiene ningún agente
de limpieza exclusivo para
monitores, diluya un agente
de limpieza con agua en una
proporción de 1 a 10 antes de
limpiar el producto.
Medidas de seguridad relacionadas con el uso
Advertencia
Dado que el producto funciona
con alta tensión, nunca desarme,
repare ni modifique el producto
usted mismo.
•• De lo contrario, podría
producirse una descarga
eléctrica o un incendio.
Para transportar el producto,
apáguelo y desconecte el cable de
alimentación, el cable de la antena
y cualquier otro cable conectado al
producto.
!
•• Si el producto necesita
reparación, comuníquese con
un Centro de servicio técnico.
Español - 8
•• De lo contrario, podría sufrir
una descarga eléctrica o podría
producirse un incendio debido
al cable de alimentación
dañado.
Introducción
!
Si oye un ruido extraño, siente
olor a quemado o ve salir humo
del producto, desenchufe el
conector eléctrico inmediatamente
y comuníquese con un Centro de
servicio técnico.
Evite que los niños se cuelguen del
producto o se trepen a él.
•• El producto podría caerse y
provocar lesiones o, incluso, la
muerte.
•• De lo contrario, podría
producirse una descarga
eléctrica o un incendio.
Si deja caer el producto o nota
que la carcasa está dañada,
apáguelo y desconecte el cable de
alimentación. Comuníquese con un
Centro de servicio técnico.
Evite colocar objetos (como
juguetes y galletas) sobre el
producto.
•• Si un niño se cuelga del
producto para alcanzar un
objeto, el objeto o el producto
podrían caerse y provocar
lesiones o, incluso, la muerte.
•• De lo contrario, podría
producirse una descarga
eléctrica o un incendio.
Cuando haya truenos o rayos,
desconecte el cable de alimentación
y no toque el cable de la antena por
ningún motivo, dado que es peligroso.
!
•• De lo contrario, podría
producirse una descarga
eléctrica o un incendio.
No deje caer objetos sobre el
producto ni lo golpee.
•• De lo contrario, podría
producirse una descarga
eléctrica o un incendio.
!
Evite transportar el producto
tirando del cable de alimentación o
del cable de la antena.
•• De lo contrario, podrían
ocurrir descargas eléctricas,
lesiones o inconvenientes con
el producto debido al cable
dañado.
Cuando haya una fuga de gas, no
toque el producto ni el conector
eléctrico y ventile la habitación
inmediatamente.
GAS
!
•• No toque el cable de alimentación
ni el cable de la antena durante
una tormenta eléctrica.
Evite levantar o transportar el
producto sujetándolo solo del cable
de alimentación o del cable de señal.
•• De lo contrario, podrían
ocurrir descargas eléctricas,
lesiones o inconvenientes con
el producto debido al cable
dañado.
•• Una chispa podría producir una
explosión o un incendio.
Evite utilizar o colocar atomizadores
u objetos inflamables cerca del
producto.
•• Esto podría producir una
explosión o un incendio.
!
Evite bloquear la ventilación con un
mantel o una cortina.
•• De lo contrario, podría
producirse un incendio debido
al sobrecalentamiento interno
del producto.
100
Evite introducir objetos metálicos
en la ventilación, los puertos,
etc. del producto, como palillos,
monedas, horquillas u objetos
inflamables.
•• Si se filtra agua u otra sustancia
en el producto, apáguelo,
desconecte el cable de
alimentación y comuníquese con
un Centro de servicio técnico.
•• De lo contrario, podrían ocurrir
descargas eléctricas, incendios o
inconvenientes con el producto.
Español - 9
Introducción
Evite colocar recipientes para
líquidos, como jarrones o floreros,
o que contengan bebidas,
cosméticos o medicamentos.
También evite colocar objetos
metálicos sobre el producto.
No presione el producto hacia
abajo con fuerza. El producto
podría deformarse o dañarse.
•• Si se filtra agua u otra
sustancia en el producto,
apáguelo, desconecte el cable
de alimentación y comuníquese
con un Centro de servicio
técnico.
•• De lo contrario, podrían ocurrir
descargas eléctricas, incendios
o inconvenientes con el
producto.
Precaución
La visualización de una imagen fija
durante mucho tiempo puede crear
una imagen o mancha permanente
en la pantalla.
!
•• Si no utiliza el producto
durante mucho tiempo, utilice
el modo de Ahorro de energía
o configure el protector de
pantalla en el modo de Imagen
en movimiento.
-_!
Establezca la resolución y la
frecuencia adecuadas para el
producto.
!
•• De lo contrario, podría sufrir
fatiga visual.
•• El producto podría caerse y
dañarse o provocar lesiones.
Si se coloca muy cerca del
producto para mirarlo, con el
tiempo podría dañarse la vista.
Evite utilizar un humidificador o una
cocina cerca del producto.
Si mira la pantalla del producto
por períodos prolongados, es
importante que deje descansar la
vista (5 minutos por cada hora de
exposición).
No toque el producto después de
usarlo por un tiempo prolongado,
dado que la pantalla se calienta.
•• De lo contrario, podría
producirse una descarga
eléctrica o un incendio.
•• Esto aliviará la fatiga visual.
Guarde los accesorios pequeños
en un lugar que esté fuera del
alcance de los niños.
!
•• De lo contrario, puede acumularse
polvo, lo que puede provocar un
incendio por sobrecalentamiento,
un cortocircuito o una descarga
eléctrica.
Evite colocar el producto cabeza
abajo o moverlo utilizando
solamente el soporte.
!
!
Si no va a utilizar el producto
durante mucho tiempo (porque
se va de su casa, por ejemplo),
desconecte el cable de
alimentación del tomacorriente.
Tenga cuidado cuando ajuste la
orientación del producto o la altura
del soporte.
!
•• Podría atorarse la mano o los
dedos y sufrir lesiones.
•• Si el producto está demasiado
inclinado, podría caerse y
provocar lesiones.
Español - 10
Introducción
Evite colocar objetos pesados
sobre el producto.
Cuando utilice algún tipo de
auricular, no suba demasiado el
volumen.
•• De lo contrario, podrían
ocasionarse inconvenientes
con el producto o producirse
lesiones.
•• El volumen muy alto podría
dañar los oídos.
Cuide que los niños no se coloquen
las pilas en la boca cuando las
quite del control remoto. Coloque
las pilas en un lugar que esté fuera
del alcance de los niños.
•• Si los niños tuvieron las pilas en
la boca, comuníquese con su
doctor inmediatamente.
Cuando reemplace las pilas,
colóquelas con la polaridad
correcta (+ y -).
!
Utilice solo las pilas estándares
especificadas. No mezcle pilas
nuevas y usadas.
•• Las pilas podrían romperse o
sufrir derrames, lo que podría
provocar un incendio, lesiones
o contaminación (daños).
!
Español - 11
•• De lo contrario, la pila podría
dañarse o podría provocarse
un incendio, lesiones
personales o daños debido al
derrame del líquido interno.
Las pilas (y pilas recargables) no
son desechos comunes y deben
devolverse para su reciclado.
El cliente es responsable de la
devolución de pilas usadas o
recargables para reciclarlas.
•• El cliente puede devolver las
pilas usadas o recargables
a algún centro público de
reciclado cercano o a un
comercio que venda el
mismo tipo de pilas o pilas
recargables.
Introducción
Ventilación adecuada del producto
Al instalar el producto, deje una distancia de al menos 4 pulgadas entre el producto y otros objetos (paredes, laterales
de los gabinetes, etc.) para asegurar una ventilación adecuada. De lo contrario, podría producirse un incendio o un
problema con el producto causado por un aumento en su temperatura interna.
✎✎Cuando utiliza un soporte o un montaje de pared para instalar el producto, le recomendamos que use
únicamente las piezas proporcionadas por Samsung Electronics.
•• Si utiliza piezas proporcionadas por otro fabricante, podría tener problemas con el producto o sufrir una lesión
debido a la caída del producto.
Instalación con un soporte.
Instalación con un montaje de pared.
4 pulgadas
4 pulgadas
4 pulgadas
4 pulgadas
4 pulgadas
4 pulgadas
4 pulgadas
Otras advertencias
✎✎El aspecto real del producto puede ser distinto de las imágenes de este manual, según el modelo.
✎✎Tenga cuidado cuando toque el producto. Algunas partes pueden estar calientes.
Lista de funciones
•• SMART HUB: El portal a todos sus contenidos, integrados en un lugar.
–– Ofrece diversas opciones de entretenimiento.
–– Le permite controlar el contenido de entretenimiento con una interfaz del usuario fácil de usar.
–– Le brinda acceso a diversas aplicaciones y todos los días se agregan más.
–– Le permite personalizar el producto al agrupar y ordenar las aplicaciones a su gusto.
•• AllShare Play: Le permite acceder a, ver o reproducir fotos, videos o música de los dispositivos USB, cámaras
digitales, teléfonos celulares y PC. A través de la red inalámbrica, se puede acceder sin cables a las PC y los
teléfonos celulares.
•• Anynet+ (HDMI-CEC): Le permite controlar todos los dispositivos Samsung conectados compatibles con Anynet+
mediante el control remoto de su producto Samsung.
Español - 12
Introducción
Accesorios y cables
✎✎Asegúrese de que los siguientes elementos estén incluidos en el producto. Si falta algún elemento, comuníquese
con su distribuidor.
✎✎Los colores y las formas pueden variar según el modelo.
✎✎Asegúrese de que no haya ningún accesorio oculto detrás o debajo de los materiales de embalaje cuando abra la caja.
•• Control remoto (AA59-00620A) & y pilas (AAA x 2)
•• Paño de limpieza (BN63-01798B)
•• Manual del usuario (CD)
•• Cable de alimentación (3903-000598)
•• Tarjeta de garantía / Guía de seguridad /
Guía de configuración rápida
•• Soporte para cable (BN96-06529C)
Cable estéreo
(BN39-01286A)
Cable HDMI
(BN39-01583A)
Cable MHL
(BN39-01665A)
Cables de entrada (vendidos en forma separada)
Necesitará uno o más cables para conectar el producto a las salidas de la antena o del cable y a los dispositivos
periféricos (reproductores Blu-ray y DVD, etc.)
Para comprar el cable RS232, comuníquese con www.SamsungParts.com.
RS232 (AA39-00311A)
HDMI-DVI
Componente
Cable mixto (AV)
Cable coaxial (RF)
VGA
✎✎Asegúrese de que tiene el cable correcto antes de realizar la conexión. A continuación se muestran ilustraciones
de los terminales y los conectores más comunes.
Conectores de cables
Puertos/terminales
HDMI
USB
Óptico
No enchufe los cables al revés.
Asegúrese de comprobar la orientación del conector antes de enchufarlo.
Advertencia
Español - 13
Introducción
Uso del panel de control
✎✎El color y la forma del producto pueden variar según el modelo.
Panel de control
Altavoces
SOURCEE
Alterna entre todas las fuentes de entrada disponibles. Utilice este botón en el menú en
pantalla como el botón E del control remoto.
MENU
Muestra el menú en pantalla: la OSD (visualización en pantalla) de las funciones del
producto.
y
Ajusta el volumen. En la OSD, utilice los botones y como los botones l y r del
control remoto.
z
Cambia los canales. En la OSD, utilice los botones z como los botones d y u
del control remoto.
P (Encendido y apagado)
Activa o desactiva el producto.
Sensor de control remoto
Apunte el control remoto hacia este punto en el producto.
Indicador de potencia
Parpadea y se apaga cuando está encendido, y se enciende en el modo de espera.
Modo de espera
El producto ingresa en el modo de espera cuando lo apaga y continúa consumiendo una pequeña cantidad de
energía eléctrica. Por motivos de seguridad y para disminuir el consumo de energía, no deje el producto en modo de
espera durante períodos prolongados (cuando se va de vacaciones, por ejemplo). Es mejor desenchufar el cable de
alimentación.
Español - 14
Introducción
Uso de Smart Hub
Smart Hub proporciona un fácil acceso en pantalla a cinco funciones que le permiten manejar y acceder a canales,
establecer canales favoritos, acceder a fotos, videos o música en dispositivos USB, cámaras y PC, seleccionar fuentes
de video y configurar el producto para que se encienda automáticamente cuando comience un programa que desee
ver. A continuación se detallan las cinco funciones:
•• Canal: Le permite manejar canales, seleccionar canales favoritos, agregar y eliminar canales de la lista Can. agrds.
(los canales que aparecen al presionar el botón z).
•• Navegador Web: Le permite navegar por Internet.
•• Admin. de prog.: Le permite programar espectáculos y canales que desea ver.
•• Origen: Le permite seleccionar una fuente de video externa conectada que desea ver.
•• AllShare Play: Le permite acceder a, ver o reproducir fotos, videos o música de los dispositivos USB, cámaras
digitales, teléfonos celulares y PC. A través de la red inalámbrica, se puede acceder sin cables a las PC y los
teléfonos celulares.
Smart Hub también proporciona un portal de acceso fácil de usar hacia un host de medios y entretenimientos en línea,
que incluye la tienda Samsung Apps, la emisión de videos y películas en tiempo real, los sitios para niños, etc.
✎✎Para acceder a Smart Hub, pulse el botón ™ en el control remoto.
✎✎Para obtener más información sobre Smart Hub, consulte la página 88.
Español - 15
Introducción
Control remoto estándar
Instalación de las pilas (tamaño de las pilas: AAA)
Haga coincidir la polaridad de las pilas con los símbolos del compartimiento de las pilas.
✎✎NOTA
•• Instale las pilas de modo que la polaridad (+/-) coincida con los símbolos del compartimiento de las pilas.
•• Utilice el control remoto a menos de 7 metros (23 pies) del producto.
•• La luz brillante puede afectar el funcionamiento del control remoto. Evite utilizarlo cuando esté cerca de luces
fluorescentes o carteles de neón.
•• El color y la forma del control remoto pueden variar según el modelo.
Español - 16
Introducción
Botones del control remoto estándar
Vea dónde se encuentran los botones de las funciones en el control remoto. En especial los botones SOURCE, MUTE,
VOL, CH, MENU, TOOLS, E, INFO, CH LIST, RETURN y EXIT.
✎✎Este control remoto tiene puntos Braille en los botones de encendido, de canales y de volumen, y puede ser
utilizado por personas con discapacidades visuales.
Activa y desactiva el producto.
SOURCE
Muestra y selecciona las fuentes de
video disponibles. (página 29)
Selecciona el modo HDMI
directamente.
HDMI
Brinda acceso directo a los canales.
Pulse este botón para seleccionar
canales digitales adicionales
emitidos por la misma emisora
digital. Por ejemplo, para seleccionar
el canal ‘54-3’, pulse ‘54’, luego
pulse ‘-’ y ‘3’.
PRE-CH
Corta el sonido temporalmente.
MUTE
CH
LIST
Mueve el cursor, selecciona los
elementos del menú en pantalla y
cambia los valores que se ven en
el menú.
Vuelve al menú anterior.
MENU
SEARCH
TOOLS
INFO
RETURN
EXIT
Utilice estos botones de acuerdo
con las indicaciones en pantalla.
Utilice estos botones en una función
específica.
Muestra las aplicaciones del Smart
Hub. (página 88)
B
C
PIP
MTS
SRS
USB HUB
P.SIZE
CC
ll
Comienza la búsqueda por palabra
recomendada y la función de
búsqueda. (página 100)
Muestra la información en la pantalla
del producto.
Sale del menú.
D
ll
Selecciona rápidamente las funciones
usadas con más frecuencia. Utilice
este botón en una función específica.
Cambia los canales.
M
Ajusta el volumen.
Muestra la lista de canales en la
pantalla. (página 46)
Se abre la OSD (Menú).
Vuelve al canal anterior.
Español - 17
PIP: Activa o desactiva la función
PIP. (página 78)
MTS: Pulse este botón para
seleccionar estéreo, mono o el
Programa de audio independiente
(transmisión SAP). (página 58)
SRS: Activa o desactiva la función
SRS TruSurround HD. (páginas
38, 58)
USB HUB: Puede configurar la
función Conectar concentrador USB
a seleccionando TV o PC. (página
82)
P.SIZE: Le permite seleccionar
Tamaño de imagen. (páginas 34, 52)
CC: Muestra los subtítulos digitales.
(página 80)
Introducción
Cómo navegar por los menús
PRE-CH
Los menús Principal y Herramientas del producto contienen funciones que le permiten controlar las características del
producto. Por ejemplo, en el menú Principal se puede cambiar el tamaño y la configuración de la imagen, el brillo, el
contraste, etc. Existen otras funciones que le permiten controlar
MUTE el sonido del producto, la configuración de canales, el
M al menú principal en pantalla, pulse el botón MENUm en
uso de energía, y muchas otras características. Para acceder
el control remoto. Para acceder a los menús de Herramientas, pulse el botón TOOLST. Los menús de Herramientas
están disponibles cuando se muestra el ícono de menú TOOLST en la esquina inferior derecha de la pantalla.
CH
LIST
MENU
1
2
SEARCH
TOOLS
INFO
RETURN
EXIT
3
4
B
PIP
C
MTS
5
D
SRS
USBpantalla.
HUB
P.SIZE
1Botón MENUm: Muestra el menú principal en
CC
2Botón TOOLST: Muestra los menús de Herramientas
cuando están disponibles.
ll
ll
3Botones E y de dirección: Use los botones de dirección para mover el cursor y resaltar un elemento. Use el botón
E para seleccionar un elemento o confirmar una configuración.
4Botón RETURNR: Vuelve al menú anterior.
5Botón EXITe: Sale del menú en pantalla.
Cómo manejar el menú principal (OSD - presentación en pantalla)
Los pasos de acceso pueden variar según la opción de menú seleccionada.
1
2
3
4
5
6
7
MENUm
Las opciones del menú principal aparecen en la pantalla:
Imagen, Sonido, Canal, Red, Sistema, Soporte técnico.
u/d
Seleccione una opción del menú principal a la izquierda de la pantalla con el botón
u o d.
E
Pulse E para acceder a los submenús.
u/d
Seleccione el submenú deseado con el botón u o d.
u/d/l/r
Ajuste el valor de un elemento con el botón l, r, u, o d. El ajuste en la OSD
puede variar según el menú seleccionado.
E
Pulse E para confirmar la selección.
EXITe
Pulse EXITe.
Español - 18
Introducción
Conexión del cable de alimentación y la conexión de antena o cable
Antena VHF/UHF
Cable de antena (no suministrado)
Cable
ANT OUT
o
Entrada de alimentación
✎✎Conecte el cable de alimentación en el tomacorriente sólo después de efectuar las demás conexiones.
✎✎Si conecta el producto a un receptor de cable o satélite usando las conexiones HDMI, de componentes o
compuestas, no necesitará conectar el terminal ANT IN a la conexión de la antena o del cable.
✎✎Tenga cuidado cuando mueva o incline el producto si el cable de la antena está tirante. Podría arrancar el terminal
de la antena del producto.
Español - 19
Introducción
Configuración inicial de los parámetros básicos
Cuando el producto se enciende por primera vez, una secuencia de pantallas y de indicaciones en pantalla lo ayudarán
a configurar los parámetros de configuración básicos del producto. Conecte el cable de alimentación a un tomacorriente
y luego presione el botón P para encender el producto.
✎✎Configuración se encuentra disponible únicamente cuando el Origen está configurado en TV. Consulte "Cambio
de la fuente de entrada" (página 29).
✎✎Para regresar al paso anterior en la secuencia de Configuración, seleccione Anterior.
✎✎Si no usa un receptor de cable o satélite, asegúrese de haber conectado el producto a una conexión de antena o
cable antes de encender el producto. Consulte la página 19 para obtener más instrucciones.
✎✎Si desea configurar una conexion de red, asegurese de haber conectado un adaptador de LAN inalambrica
Samsung o un cable LAN a su televisor. Consulte las páginas 60 y 61 para obtener más instrucciones.
1
Idioma del menú:
Seleccione un idioma.
Después de presionar el botón P, aparece la pantalla Iniciar. Seleccione Siguiente
para continuar. Aparece la pantalla Idioma del menú. Seleccione el idioma
del menú que desea usar para su control remoto y luego seleccione Iniciar. El
producto mostrará los menús en pantalla en el idioma seleccionado a partir del
próximo paso del proceso de Configuración.
2
Modo de uso:
Seleccione el modo
Uso domiciliario.
En la pantalla Modo de uso, seleccione el modo Uso domiciliario con su control
remoto y luego seleccione Siguiente. Aparece la pantalla Configuración de red.
✎✎El modo Demo comercio se usa únicamente en comercios minoristas. Si
selecciona Demo comercio, algunas funciones no funcionarán y el televisor
restablecerá los ajustes predeterminados de fábrica después de un período
determinado. Para obtener más información sobre Demo comercio, vaya al
final de esta sección.
3
Configuración de
red: Realice la
configuración de red
✎✎Para configurarla
más tarde,
seleccione Omitir.
Puede configurar
la conexión de
red más tarde
utilizando el
menú en pantalla
Red.
Para efectuar la configuración de red, seleccione Siguiente en su control remoto y
vaya a 3A - Red inalámbrica o 3B - Red cableada en la página siguiente.
Si no conoce la información de configuración de su red o desea efectuar la
configuración más tarde o no tiene una red, seleccione Omitir y luego vaya a 6 Prog. Automática (1) en la página 22.
Para efectuar la configuración de red más tarde, consulte las secciones sobre
conexiones de redes en este manual (páginas 60 y 61).
Español - 20
Introducción
3a
Red inalámbrica
1. El producto busca y luego muestra todas las redes inalámbricas que están
dentro del alcance. Cuando termina, muestra una lista de las redes. En la lista
de redes, mueva el resaltador para seleccionar una red, y luego seleccione
Siguiente. Si la red seleccionada requiere una clave de seguridad, aparece la
pantalla Clave segur.
✎✎Si tiene un enrutador WPS(PBC) compatible, seleccione WPS(PBC) y
siga las indicaciones de la pantalla. Cuando finalice, vaya al paso 4.
2. Ingrese su clave de seguridad o código WPS de red con el control remoto.
✎✎Ingrese los números y las letras con el control remoto.
•• Si está usando el control remoto estándar, puede ingresar números
pulsando los botones numéricos del control remoto.
•• Para ingresar una letra, mueva el resaltador hasta la letra y
selecciónela. Puede ingresar números de la misma manera si lo
desea.
✎✎Para mostrar las letras en mayúscula (o pasar a minúscula las letras
mayúsculas), seleccione Caps o Mayús.
✎✎Para mostrar símbolos y signos de puntuación, seleccione
mostrar nuevamente las letras, seleccione
. Para
nuevamente.
3. Cuando finalice, seleccione Siguiente si ingresó una clave de seguridad, o
Código WPS si ingresó un código WPS.
4. El producto comprueba la conexión inalámbrica. Si la conexión es correcta,
aparece el mensaje Está conectado a Internet. Si tiene algún problema con
el uso de servicios en línea, comuníquese con su proveedor de servicios
de Internet.. Seleccione Siguiente, y luego vaya al paso 4 Actualización del
software.
✎✎Si no se efectúa la conexión, seleccione Anterior, repita los pasos 1 y 2,
vuelva a ingresar la clave de seguridad o el código WPS con cuidado y
luego repita los pasos 3 y 4. Si falla nuevamente, seleccione Siguiente
en la pantalla “Connection Failed” (Error de conexión) y vaya al paso 6 Prog. Automática (1) en la página siguiente. Configure la red más tarde
mediante la Configuración de red en el menú del producto. Para obtener
más información, consulte las secciones sobre conexiones de redes en
este manual (páginas 60 y 61).
3b
Red cableada
El producto comprueba la conexión de red, y luego muestra el mensaje Está
conectado a Internet. Si tiene algún problema con el uso de servicios en línea,
comuníquese con su proveedor de servicios de Internet.. Seleccione Siguiente.
Aparece la pantalla Actualización del software.
Español - 21
Introducción
4
Actualización del
software: Actualice el
software a la última
versión
Cuando la Configuración de red haya finalizado, el producto buscará una nueva
versión del software automáticamente. Si hay un nuevo software disponible,
el producto lo descarga y lo instala. Cuando finalice la descarga, seleccione
Siguiente.
✎✎Para actualizarla
✎✎Si desea realizar la actualización más tarde, seleccione Omitir. Para obtener
más tarde,
seleccione Omitir.
más información, consulte la sección Actualización de software de este
manual (página 85)
✎✎Puede demorar dependiendo del estado de la red.
✎✎Solo puede actualizar el software si el producto tiene una conexión de red
activa.
✎✎Si no hay un nuevo software de actualización disponible, en la pantalla
aparece un mensaje que comunica dicha situación. Seleccione Aceptar.
5
Térms. de acuerdo de
servicios
Aparece la pantalla Térms. de acuerdo de servicios.
✎✎La pantalla puede demorar varios segundos en mostrarse.
Aparece la pantalla Descargo responsabilidad General. Seleccione Aceptar.
Aparece la pantalla Pol. de privac.. Seleccione Aceptar.
✎✎Para usar el Smart Hub, debe seleccionar Aceptar en el Térms. de acuerdo
de servicios.
6
Prog. Automática
(1): Seleccione la
procedencia de la
señal del producto.
Seleccione una opción adecuada para su producto utilizando el control remoto y
luego seleccione Siguiente.
•• Utilizo un cable aéreo para conectarlo al TV.: Seleccione esta opción si tiene
una conexión de antena o cable sin decodificador. Si selecciona esta opción,
vaya al paso 7 Prog. Automática (2).
•• Utilizo un decodificador.: Seleccione esta opción si tiene un decodificador de
cable o satélite. No necesita ejecutar la Prog. Automática. Si selecciona esta
opción, vaya a 9 - Reloj de la página siguiente.
7
Prog. Automática
(2): Seleccione
las opciones de
búsqueda.
1. Seleccione Aire o Cable con el control remoto. Aparece una marca de
verificación en su selección. Cuando haya finalizado, seleccione Siguiente.
Puede verificar si tiene ambos conectados.
2. Si seleccionó Aire, vaya a 8 - Prog. Automática (3).
3. Si seleccionó Cable, irá a la pantalla del sistema de cable. Seleccione Sistema
cable digital. Aparece la ventana de opciones. Seleccione el formato de señal
de cable correcto: STD, HRC o IRC. La mayoría de los sistemas de cable
utilizan STD (estándar). Repita el mismo proceso con Sist. cable analógico.
4. Cuando haya finalizado, seleccione Siguiente.
Español - 22
Introducción
8
Prog. Automática (3):
Memorización de
canales
Comienza la memorización de canales. La memorización de canales puede
demorar hasta 45 minutos según el sistema de cable.
Para obtener más información, consulte la sección Prog. Automática de este
manual. (página 48)
✎✎Seleccione Detener en cualquier momento para interrumpir el proceso de
memorización.
9
Reloj: Configure el
reloj
Seleccione Automático o Manual y luego seleccione Siguiente.
✎✎Si seleccionó Utilizo un decodificador. en 6 - Prog. Automática (1),
únicamente puede configurar la fecha y hora actual en forma manual,
utilizando el control remoto.
Automático
Si seleccionó Automático, el producto descargará la hora correcta
automáticamente desde un canal digital. Aparecerá la pantalla Zona horaria.
Seleccione su Zona horaria y luego seleccione Siguiente. Aparece la pantalla
Horario de Verano (Horario de Verano). La función Horario de Verano adelanta
una hora para ajustar el reloj al horario de verano. Seleccione Encendido si desea
activar el ajuste del horario de verano. Seleccione Apagado para desactivar el
ajuste del horario de verano. Puede activar también la función Horario de Verano
en el menú en pantalla del producto (Menú → Sistema → Tiempo → Reloj →
Horario de Verano).
Manual
Si seleccionó Manual, irá a la pantalla Reloj. Seleccione Fecha o Tiempo. Puede
configurar la fecha y hora actual utilizando su control remoto. Cuando termine de
configurar Fecha y Tiempo, seleccione Siguiente.
10
Configuración
Completa
Revise los datos de la configuración y luego seleccione Cerrar para finalizar.
✎✎Se muestra la configuración terminada.
Si desea ejecutarlo nuevamente Configuración...
Menú → Sistema → Configuración
Si desea activar o desactivar el modo Demo comercio Encendido u Apagado.
Para activar o desactivar el modo Demo comercio fuera de la Configuración, pulse el botón del volumen del producto.
Cuando vea el volumen en la OSD, mantenga pulsado el botón MENUm del producto durante 5 segundos.
Español - 23
Conexiones
Conexión a dispositivos AV (reproductores Blu-ray o de DVD, etc.)
Uso de un cable HDMI para una conexión HD (hasta 1080p, señales digitales en HD)
Para obtener la mejor calidad de imagen HD, recomendamos usar una conexión HDMI.
Se utiliza con reproductores de DVD, reproductores de Blu-ray, receptores de cable HD y receptores de satélite con
decodificador HD.
HDMI OUT
Cable HDMI (suministrado)
✎✎HDMI IN 1 (DVI), HDMI IN 2 (MHL/ARC)
•• Para obtener la mejor calidad de imagen y audio, conecte al producto los dispositivos digitales utilizando cables
HDMI.
•• Un cable HDMI admite señales de video y audio digitales, y no requiere un cable de audio.
–– Para conectar el producto a un dispositivo digital que no admite una salida HDMI, use un cable HDMI a DVI
y cables de audio.
•• Si conecta un dispositivo externo al producto que utiliza una versión más antigua de HDMI, es posible que
el video y el audio no funcionen. En este caso, póngase en contacto con el fabricante del dispositivo para
confirmar la versión de HDMI y, si está desactualizada, solicitar una actualización.
•• Asegúrese de comprar un cable HDMI certificado. De lo contrario, la imagen puede no aparecer o puede
producirse un error de conexión.
•• Se recomienda usar un cable HDMI básico de alta velocidad o un cable HDMI que sea compatible con
Ethernet. Tenga en cuenta que este producto no admite la función Ethernet a través de HDMI.
•• Este producto admite las funciones ARC (Canal de retorno de audio) mediante un cable HDMI. Tenga en cuenta
que la función ARC es compatible únicamente con el puerto HDMI IN 2 (MHL/ARC).
•• La función ARC permite la salida de la señal de audio digital mediante el puerto HDMI IN 2 (MHL/ARC) del
producto. Puede activarse únicamente cuando el producto se conecta a un receptor de audio compatible con
la función ARC.
•• Este producto admite la función de Enlace de alta definición móvil (MHL) mediante un cable HDMI-MHL. Tenga
en cuenta que la función MHL es compatible únicamente con el puerto HDMI IN 2 (MHL/ARC).
•• La función MHL le permite visualizar la pantalla de un dispositivo móvil a través del puerto HDMI IN 2 (MHL/
ARC) del producto. Puede activarse únicamente cuando el producto se conecta a un dispositivo móvil
compatible con la función MHL.
•• Cuando use dispositivos MHL a través de un cable MHL, Tamaño de imagen se configura en
Ajuste pantalla automáticamente. Pero si usa dispositivos MHL a través de un cable HDMI, Tamaño
de imagen no se configura en Ajuste pantalla automáticamente. Para ver un tamaño original,
seleccione Ajuste pantalla en el menú Tamaño de imagen (Menú → Imagen → Tamaño de imagen).
•• Si usa dispositivos MHL a través de un cable HDMI, el televisor se reconocerá como la entrada
HDMI. En este caso, el televisor puede funcionar de manera diferente a cuando use dispositivos
MHL a través de un cable MHL.
Español - 24
Conexiones
Uso de un cable de componentes (señales HD hasta 1080p) o un cable de audio/video
(sólo señales analógicas de 480i)
Se utiliza con reproductores de DVD, reproductores de Blu-ray, receptores de cable, receptores de satélite con
decodificador y VCR.
Cable de video
(no suministrado)
Cable de audio
(no suministrado)
Y
R
W
R
W
R
B
G
Cable de audio
(no suministrado)
R
VIDEO OUT
R
W
Y
AUDIO OUT
R-AUDIO-L
Dispositivo
R
W
Rojo
Blanco
R
B
G
Rojo
Azul
Verde
Cable de componente
(no suministrado)
W
AUDIO OUT
R-AUDIO-L
R
B
G
COMPONENT OUT
PR
PB
Y
Dispositivo
✎✎Para una mejor calidad de imagen, se recomienda la conexión de componentes antes que la conexión A/V.
✎✎Cuando se conecta un cable de video a COMPONENT/AV IN, el color del terminal COMPONENT/AV IN [VIDEO]
(verde) no coincide con el cable de video (amarillo).
Español - 25
Conexiones
Conexión a dispositivos de audio
Uso de una conexión con cable óptico (digital) y cable de auriculares
Se utiliza con sistemas de audio digital, amplificadores y Home Theaters.
Cable de auriculares
(no suministrado)
Cable óptico
(no suministrado)
OPTICAL
✎✎Auriculares H: Puede conectar los auriculares al terminal de salida de auriculares del producto. Cuando los
auriculares estén conectados, se desactivará el sonido de los altavoces integrados.
•• Es posible que las funciones de sonido se restrinjan cuando conecte los auriculares al producto.
•• El volumen de los auriculares y el volumen del producto se regulan por separado.
•• El terminal de los auriculares sólo es compatible con el conductor TRS de 3 puntos de conexión (punta, anillo,
malla).
✎✎DIGITAL AUDIO OUT (OPTICAL)
•• Cuando se conecta el sistema de audio digital al terminal DIGITAL AUDIO OUT (OPTICAL), el volumen del
producto y del sistema disminuyen.
•• El audio de 5.1 canales está disponible cuando el producto se conecta a un dispositivo externo compatible con
el audio de 5.1 canales.
•• Cuando el receptor (home theater) está encendido, se puede oír la salida de sonido del terminal óptico del
producto. Cuando el producto recibe una señal DTV, envía el sonido de 5.1 canales al receptor del home
theater. Cuando la fuente del sonido es un componente digital, tal como un reproductor de DVD/reproductor
de Blu-ray/receptor de cable/receptor de satélite con decodificador, y está conectada al producto a través
de HDMI, sólo oirá el sonido de 2 canales del receptor del home theater. Si desea oír el audio de 5.1 canales,
conecte la salida de audio digital de su DVD/reproductor de Blu-ray/receptor de cable/receptor de satélite con
decodificador directamente a un amplificador o home theater.
Español - 26
Conexiones
Conexión de cable para servicio técnico
El conector SERVICE es para uso del servicio técnico solamente.
Conexión a una PC
Uso de una conexión con cable HDMI, cable HDMI a DVI o cable D-sub
✎✎Es posible que su PC no admita una conexión HDMI.
✎✎Use los altavoces de su PC para el audio.
HDMI OUT
PC OUT
Cable HDMI
(suministrado)
Cable D-sub
(no suministrado)
AUDIO OUT
Cable de audio
(suministrado)
AUDIO OUT
DVI OUT
Cable HDMI a DVI
(no suministrado)
✎✎NOTA
•• En una conexión de cable HDMI a DVI, debe utilizar el terminal HDMI IN 1 (DVI).
•• En las PC con terminales de salida de video DVI, use un cable HDMI a DVI para conectar la salida DVI de la PC
al terminal HDMI IN 1 (DVI) del producto. Use los altavoces de la PC para el audio.
Español - 27
Conexiones
Modos de visualización (entrada HDMI/DVI)
La resolución óptima de la pantalla de la PC para este producto es 1920 x 1080 @ 60 Hz. Recomendamos con
insistencia que configure la salida de video de su computadora en la resolución óptima. También puede seleccionar
una de las resoluciones estándares enumeradas en la siguiente tabla y el producto se ajustará a la resolución que
haya seleccionado de manera automática. Si configura la salida de video de su computadora en una resolución no
enumerada en la tabla, es posible que la pantalla del producto se ponga en blanco y el indicador de potencia se
encienda. Para resolver este problema, ajuste la resolución de acuerdo con la siguiente tabla, y consulte la guía del
usuario para verificar la tarjeta de gráficos.
Modo de visualización
Modo
Frecuencia
vertical
(kHz)
Resolución
Frecuencia
vertical
(Hz)
Frecuencia de reloj
de píxeles
(MHz)
Polaridad de
sincronización
(H/V)
-/+
IBM
720 x 400
70 Hz
31.469
70.087
28.322
VESA DMT
640 x 480
60 Hz
31.469
59.940
25.175
-/-
MAC
640 x 480
67 Hz
35.000
66.667
30.240
-/-
VESA DMT
640 x 480
72 Hz
37.861
72.809
31.500
-/-
VESA DMT
640 x 480
75 Hz
37.500
75.000
31.500
-/-
VESA DMT
800 x 600
60 Hz
37.879
60.317
40.000
+/+
VESA DMT
800 x 600
72 Hz
48.077
72.188
50.000
+/+
+/+
VESA DMT
800 x 600
75 Hz
46.875
75.000
49.500
MAC
832 X 624
75 Hz
49.726
74.551
57.284
-/-
VESA DMT
1024 x 768
60 Hz
48.363
60.004
65.000
-/-
VESA DMT
1024 x 768
70 Hz
56.476
70.069
75.000
-/-
VESA DMT
1024 x 768
75 Hz
60.023
75.029
78.750
+/+
+/+
VESA DMT
1151 x 864
75 Hz
67.500
75.000
108.000
MAC
1151 x 864
75 Hz
68.681
75.062
100.000
-/+
VESA DMT
1280 x 720
60 Hz
45.000
60.000
74.250
+/+
VESA DMT
1280 x 800
60 Hz
49.702
59.810
83.500
-/+
VESA DMT
1280 x 1024
60 Hz
63.981
60.020
108.000
+/+
VESA DMT
1280 x 1024
75 Hz
79.976
75.025
135.000
+/+
VESA DMT
1366 x 768
60 Hz
47.712
59.790
85.500
+/+
VESA DMT
1440 x 900
60 Hz
55.935
59.887
106.500
-/+
VESA DMT
1600 x 900RB
60 Hz
60.000
60.000
108.000
+/+
VESA DMT
1680 x 1050
60 Hz
65.290
59.954
146.250
-/+
VESA DMT
1920 x 1080
60 Hz
67.500
60.000
148.500
+/+
✎✎En una conexión de cable HDMI a DVI, debe utilizar el terminal HDMI IN 1 (DVI).
✎✎No se admite el modo entrelazado.
✎✎Si selecciona un formato de video no estándar, el funcionamiento del aparato puede ser incorrecto.
✎✎No se admiten los modos Independiente y Compuesto. No se admite SOG (Sincronización en verde).
✎✎Si no cuenta con un disyuntor, el consumo de energía es “0” solo cuando el cable de alimentación está
desconectado.
✎✎La función DPM (Indicador de gestión de energía) no funciona si realiza la conexión con el puerto HDMI de este
producto.
✎✎Si se conecta el cable HDMI a DVI al puerto HDMI IN 1 (DVI), el audio no funciona.
Español - 28
Conexiones
Cambio de la fuente de entrada
Origen
™ → Origen
Cuando ve televisión y desea ver una película en un reproductor de DVD o de Blu-ray o bien, desea
cambiar al receptor de cable o al receptor de satélite con decodificador, debe cambiar la fuente.
SOURCE
TV / PC / Intel® WiDi / HDMI1/DVI / HDMI2 / AV / Componente
1. Pulse el botón ™ de su control remoto. Aparece la pantalla Smart Hub.
2. Seleccione Origen. Aparece la pantalla Origen.
3. Seleccione la fuente de entrada externa que desee.
✎✎Como alternativa, puede acceder a la pantalla Origen seleccionando el botón SOURCEs del control remoto.
✎✎Sólo puede seleccionar los dispositivos externos que estén conectados al producto. En la lista Origen que
aparece, se resaltan las entradas conectadas.
✎✎En Origen, las opciones Intel® WiDi y PC siempre deben estar activas.
✎✎Para utilizarlo Intel® WiDi, en primer lugar debe conectar un “adaptador LAN inalámbrico de Samsung”
(WIS09ABGNX o WIS12ABGNX - se venden por separado) al puerto USB del producto.
¿Qué es Intel Intel® WiDi?
La tecnología de visualización WiDi le permite conectar inalámbricamente el televisor y su computadora portátil. Este
tecnología se basa en la serie inalámbrica LAN N que ha sido diseñada para transferir una señal de alta calidad de 720p
o 1080p entre dispositivos inalámbricos.
Es útil en especial si desea conectar una computadora de escritorio o portátil a una pantalla más grande, como la de un
televisor.
Para implementar la función WiDi, la computadora portátil debe cumplir los siguientes requisitos.
(Para conocer la compatibilidad con la computadora portátil, comuníquese con el fabricante de la computadora
portátil.)
✎✎Requisitos del sistema
•• Procesador: Serie Intel Core i3
•• Gráficos: Intel HD
•• Adaptador inalámbrico
–– Intel® Centrino® Wireless-N 1000, 1030
–– Intel® Centrino® Advanced-N 6200 o 6230 6205
–– Intel® Centrino® Wireless-N + WiMAX 6150
–– Intel® Centrino® Advanced-N + WiMAX 6250
–– Intel® Centrino® Ultimate-N 6300
•• Software: Es necesario instalar Intel® My WiFi Technology (Intel® MWT) 2, Intel® Wireless Display
•• Sistema operativo: Windows 7 32 bits, 64 bits
Español - 29
Conexiones
Conexión WiDi
1. Desde la pantalla Origen, seleccione Intel® WiDi.
2. En su escritorio, inicie Intel® WiDi (
).
✎✎Tan pronto como el programa se inicia, busca los adaptadores disponibles.
3. Seleccione el adaptador correcto para el programa y presione "Conectar".
✎✎Si no encuentra el adaptador que desea, presione "Buscar adaptadores disponibles".
✎✎Si se encuentran más de 2 adaptadores que coincidan, verifique el ID del producto al que desea conectarse.
4. Ingrese el código de seguridad en el programa WiDi de la computadora portátil. Tenga en cuenta que el código de
seguridad únicamente se mostrará en la pantalla cuando se ejecute la primera vez.
5. Se ha establecido conexión con la computadora portátil. Ahora puede usar la función WiDi para transferir datos de
manera inalámbrica.
Condiciones de uso
•• Frecuencia: 2.4 G / 5G
•• Rango efectivo: 0.5 m ~ 3 m (máx. 10 m) - necesario para minimizar las interferencias eléctricas
•• Funcionamiento: Puesto que la tecnología WiDi usa un sistema códec de compresión para las comunicaciones,
puede haber un retardo en la transmisión o en la pantalla se puede ver una imagen distorsionada. Por lo tanto, es
aconsejable usar un puerto con cable (HDMI o PC, de haberlo) para garantizar un desempeño estable y óptimo.
Español - 30
Conexiones
Cómo usar Editar Nombre
Editar Nombre le permite asociar el nombre de un dispositivo a una fuente de entrada. Para acceder a Editar Nombre,
abra el menú Herramientas cuando se muestre la lista Origen. En Editar Nombre aparecen las siguientes opciones:
Vídeo/DVD/Cable STB/Satélite STB/PVR STB/Receptor AV/Juego/Filmadora/PC/DVI PC/Dispositivos DVI/TV/IPTV/Bluray/HD DVD/DMA: Seleccione un terminal de entrada y luego seleccione el nombre del dispositivo conectado al terminal
de la lista que aparece. Por ejemplo si tiene un reproductor de Blu-ray conectado a HDMI IN 2 (MHL/ARC), seleccione
Blu-ray para la entrada.
✎✎Si conecta una PC al puerto HDMI IN 1 (DVI) con un cable HDMI, asigne la PC a HDMI1/DVI en Editar Nombre.
✎✎Si conecta una PC al puerto HDMI IN 1 (DVI) con un cable HDMI a DVI, asigne DVI PC a HDMI1/DVI en Editar
Nombre.
✎✎Si conecta un dispositivo AV al puerto HDMI IN 1 (DVI) con un cable HDMI a DVI, asigne los Dispositivos DVI a
HDMI1/DVI en Editar Nombre.
Información
Puede ver información detallada acerca del dispositivo externo seleccionado.
Actualizar
Si los dispositivos externos no aparecen en la lista Origen, abra el menú Herramientas y luego seleccione Actualizar y
luego busque los dispositivos conectados.
✎✎Como alternativa, puede actualizar la lista Origen seleccionando a con su control remoto.
Español - 31
Funciones básicas del monitor
Postura correcta para utilizar el producto
Utilice el producto en la postura correcta como se indica a
continuación.
•• Coloque su espalda en posición recta.
•• Deje 45 a 50 cm de distancia entre sus ojos y la pantalla,
y mire levemente hacia abajo de la pantalla. Mantenga
sus ojos directamente frente a la pantalla.
•• Ajuste el ángulo de la pantalla de manera tal que la luz no
se refleje en ella.
•• Mantenga sus antebrazos en ángulo perpendicular a sus
brazos y en línea recta con el dorso de las manos.
•• Mantenga los codos en un ángulo apropiado.
•• Ajuste la altura del producto de manera tal que sus
rodillas queden dobladas a 90 grados o más, sus talones
apoyados en el suelo y sus brazos por debajo del
corazón.
Cambio del modo preestablecido de la imagen
Modo de Imagen
Menú → Imagen → Modo de Imagen
Los modos de imagen aplican ajustes preestablecidos a la imagen.
•• Normal
Adecuado para un entorno normal.
•• Diversión
Da más nitidez a la imagen. Adecuado para juegos.
Samsung MagicAngle
Menú → Imagen → Samsung MagicAngle
MagicAngle le permite ver una calidad de pantalla óptima desde casi cualquier posición de visualización. Al configurar el
valor apropiado para cada posición, puede ver una imagen de alta calidad ya sea que vea la pantalla desde un ángulo
inferior o superior al producto o al lado de este.
•• Samsung MagicAngle
Seleccione el Modo reclinado si ve la pantalla desde un ángulo inferior y Modo Vertical si la ve desde un ángulo
superior.
•• Modo
Determina el nivel de ajuste. Los números cercanos a 10 son óptimos para posiciones inferiores de visualización.
Español - 32
Funciones básicas del monitor
Ajuste de configuración de imagen
Luz de fondo
Menú → Imagen → Luz de fondo
Adapta el brillo de la pantalla ajustando el brillo de los píxeles individuales.
Contraste
Menú → Imagen → Contraste
Aumenta o disminuye el contraste entre las zonas oscuras y las zonas iluminadas de la imagen.
Brillo
Menú → Imagen → Brillo
Ajusta el brillo de la pantalla. No es tan eficaz como Luz de fondo.
Definición
Menú → Imagen → Definición
Acentúa o matiza los bordes de los objetos.
Para ajustar la calidad de la imagen, siga estos pasos:
1. Seleccione la opción que desea ajustar. Cuando selecciona la opción, aparece un control deslizante.
2. Ajuste el valor de la opción con su control remoto.
✎✎Cuando cambie el valor de una opción, la presentación en pantalla se ajustará en consecuencia.
✎✎Puede ajustar y almacenar la Configuración para cada dispositivo externo conectado al producto.
✎✎Bajar el brillo de la imagen reduce el consumo de energía.
Español - 33
Funciones básicas del monitor
Cambio del tamaño de imagen
Ajuste de la pantalla
Menú → Imagen → Ajuste de la pantalla
Con esta función, puede cambiar diversas opciones de relación de aspecto y de tamaño de la imagen.
•• Tamaño de imagen
Si tiene un receptor de cable o satélite, este también puede tener sus propios tamaños de pantalla. Sin embargo, se
recomienda utilizar mayormente el modo 16:9 del producto.
16:9: Configura la imagen en el formato de pantalla panorámica 16:9.
4:3: Configura la imagen en el modo básico (4:3).
✎✎No configure el producto en el formato 4:3 durante largos períodos. Los bordes a la izquierda y derecha, o
en la parte superior e inferior de la pantalla pueden provocar el desgaste de la pantalla por retención de la
imagen, que no está cubierto por la garantía.
Español - 34
Funciones básicas del monitor
Calibración de la visualización de pantalla
Ajuste Automático
Menú → Imagen → Ajuste Automático
Ajusta la configuración de la frecuencia, la posición y la sintonía fina de la imagen en el modo PC automáticamente.
✎✎Esta opción sólo está disponible cuando la PC se conecta al producto con un cable D-Sub.
Ajuste Pantalla de PC
Menú → Imagen → Ajuste de la pantalla → Ajuste Pantalla de PC
✎✎Disponible sólo en modo PC.
•• Grueso/Fino: Elimina o reduce el ruido de la imagen. Si el ruido no se elimina con la sintonía fina, utilice la función
Grueso para ajustar la frecuencia lo mejor posible (Grueso) y vuelva a realizar el ajuste fino de la sintonización. Luego
de haber reducido el ruido, vuelva a ajustar la imagen de manera tal que quede alineada con el centro de la pantalla.
•• Posición: Ajusta la posición de la pantalla de la PC con el control remoto si no está centrada o no coincide con la
pantalla del producto.
•• Reiniciar Imagen: Restablece la imagen a sus valores predeterminados.
Uso del producto como pantalla de computadora (PC)
Acceso a la configuración de video (basado en Windows 7)
Para que el producto funcione correctamente como una pantalla de computadora, debe ingresar la configuración de
video adecuada.
✎✎Dependiendo de la versión de Windows y la placa de video, el procedimiento en su PC probablemente difiera
levemente del procedimiento presentado aquí.
✎✎No obstante, en la mayoría de los casos se aplicará la misma información básica. (Si no es así, comuníquese con
el fabricante de su computadora o con un Distribuidor de Samsung).
1. Haga clic en “Panel de control” en el menú de inicio de Windows.
2. Haga clic en “Apariencia” en la ventana “Panel de control”. Aparece un cuadro de diálogo en pantalla.
3. Haga clic en “Pantalla”. Aparece otro cuadro de diálogo de pantalla.
4. Haga clic en la ficha “Configuración” en el cuadro de diálogo de pantalla.
–– En la ficha Configuración, establezca la resolución correcta (tamaño de pantalla). La resolución óptima para este
producto es 1920 x 1080.
–– Si existe una opción de frecuencia vertical en su cuadro de diálogo de configuración de pantalla, seleccione
“60” o “60 Hz”. De lo contrario, haga clic en “Aceptar” y salga del cuadro de diálogo.
Español - 35
Funciones básicas del monitor
Cambio de las opciones de imagen
Configuración avanzada
Menú → Imagen → Configuración avanzada
Con esta función, puede ajustar la configuración avanzada de la imagen para crear su imagen preferida.
•• Balance de blanco
Ajusta la temperatura del color de la imagen para que los objetos blancos se vean blancos (y no ligeramente
rosados o amarillentos) y el color de la imagen general tenga un aspecto natural.
Bal. Rojo/Bal. Verde/Bal. Azul: Ajusta la intensidad de cada color (rojo, verde, azul).
Gan. Rojo/Gan. Verde/Gan. Azul: Ajusta el brillo de cada color (rojo, verde, azul).
Reiniciar: Restablece el balance del blanco a sus valores predeterminados.
•• Gamma
Ajusta la intensidad del color primario.
✎✎Disponible sólo cuando el Samsung MagicAngle está configurado en Apagado.
Opciones de imagen
Menú → Imagen → Opciones de imagen
Con esta función, puede ajustar la configuración adicional de la imagen para adecuarla a su preferencia.
•• Tono de Color
Frío hace la imagen más azul (más fría). Tibio1 y Tibio2 hacen la imagen más roja (más cálida).
✎✎Se puede ajustar y guardar la configuración de cada dispositivo externo conectado a una entrada del
producto.
•• Nivel de negro HDMI
Le permite ajustar la profundidad de la pantalla seleccionando un nivel de negro.
✎✎Disponible sólo en modo HDMI.
Restablezca imagen
Menú → Imagen → Restablezca imagen
Restablece su modo de imagen actual a los valores predeterminados.
Español - 36
Funciones básicas del monitor
Cambio de los modos preestablecidos de sonido
Sonido Modo
Menú → Sonido → Sonido Modo
Los modos de sonido aplican ajustes preestablecidos al sonido.
✎✎Si Seleccionar altavoz se configura en Altavoz externo, el Sonido Modo se desactiva.
•• Normal
Selecciona el modo de sonido normal.
•• Música
Realza la música por sobre las voces.
•• Película
Ofrece el mejor sonido para películas.
•• Voz clara
Realza las voces por sobre los sonidos.
•• Amplificar
Aumenta la intensidad del sonido de alta frecuencia para permitir una mejor audición a las personas con problemas
de audición.
Español - 37
Funciones básicas del monitor
Ajuste de la configuración de sonido
Efecto de son.
Menú → Sonido → Efecto de son.
✎✎Si Seleccionar altavoz se configura en Altavoz externo, el Efecto de son. se desactiva.
✎✎Disponible sólo cuando el Sonido Modo está configurado en Normal.
•• SRS TruSurround HD
Esta función ofrece una experiencia de sonido envolvente virtual de 5.1 canales a través de un par de altavoces
usando la tecnología HRTF (función de transferencia relativa a la cabeza).
•• SRS TruDialog
Esta función le permite aumentar la intensidad de una voz por sobre la música de fondo o los efectos de sonido
para que el diálogo se escuche con más claridad.
•• Ecualizador
El Ecualizador muestra una serie de controles deslizantes. Use los botones de flecha para seleccionar un control
deslizante y cambie el valor del control deslizante. Para Reiniciar el Ecualizador, seleccione Reiniciar. Aparece una
ventana emergente que le pregunta si desea restablecer los valores, seleccione Sí. Para salir, seleccione Cerrar.
Balance L/R: Ajusta el balance entre los altavoces derecho e izquierdo.
100Hz/300Hz/1kHz/3kHz/10kHz (Ajuste de ancho de banda): Ajusta la intensidad sonora de frecuencias
específicas de ancho de banda.
Reiniciar: Restablece el ecualizador a sus valores predeterminados.
Salida de SPDIF
Menú → Sonido → Salida de SPDIF
La SPDIF (Interfaz Digital Sony Philips) ofrece salida de audio digital a los altavoces y a diversos dispositivos digitales,
tales como receptores A/V y Home Theaters, que reduce la interferencia y la distorsión.
•• Formato de audio
Puede seleccionar el formato de salida de audio digital (SPDIF). La salida de audio digital (SPDIF) disponible puede
variar según la fuente de entrada.
•• Retraso de audio
Le permite corregir las discordancias entre audio y video cuando ve la televisión y escucha la salida de audio digital
del producto mediante un dispositivo externo, tal como un receptor AV. Cuando selecciona Retraso de audio,
aparece un control deslizante. Ajuste el valor de la opción con su control remoto (0ms ~ 250ms).
Español - 38
Funciones básicas del monitor
Ajustes del altavoz
Menú → Sonido → Ajustes del altavoz
•• Seleccionar altavoz
Si está escuchando la banda de sonido de una emisión o película a través de un receptor externo, es posible que
escuche un eco ocasionado por la diferencia en la velocidad de decodificación entre los altavoces del producto y
los altavoces conectados a su receptor de audio. Si esto ocurre, configure el producto en Altavoz externo.
✎✎Cuando Seleccionar altavoz se configura en Altavoz externo, los altavoces del producto se apagan. Usted
escuchará el sonido a través de los altavoces externos solamente. Cuando Seleccionar altavoz se configura
en Altavoz de TV, los altavoces del producto y los altavoces externos se encienden. Escuchará el sonido a
través de ambos.
✎✎Cuando Seleccionar altavoz se configura en Altavoz externo, la función silencio y los botones de volumen no
funcionarán y los ajustes de sonido serán limitados.
✎✎Si no hay ninguna señal de video, los altavoces del producto y los altavoces externos estarán en silencio.
•• Vol. Automático
Debido a que cada estación emisora tiene sus propias condiciones de emisión, el volumen puede fluctuar cada vez
que se cambia el canal. Esta función ajusta automáticamente el volumen de un canal bajando la salida del sonido
cuando la señal de modulación es alta o subiendo la salida del sonido cuando la señal de modulación es baja.
✎✎Para usar el control de volumen en el dispositivo de origen conectado, configure Vol. Automático en Apagado.
Es posible que no se aplique el cambio en el control de volumen del dispositivo de origen conectado si el Vol.
Automático se configura en Normal o Noche.
Reinic. de son.
Menú → Sonido → Reinic. de son.
Restablece todos los ajustes de sonido a los valores predeterminados de fábrica.
Español - 39
Funciones básicas del TV
Uso del menú Canal
Canal
™ → Canal
Con esta función puede agregar o eliminar canales de las distintas listas de canales de Categoría en la pantalla Canal,
establecer canales favoritos, ver y acceder a los canales vistos recientemente y a los más vistos y editar los nombres de
canal de los canales analógicos.
✎✎La Academia Estadounidense de Pediatría no recomienda que los niños menores de dos años miren televisión.
•• Todo
Muestra todos los canales.
•• Can. agrds.
Muestra todos los canales agregados. Estos son los canales que aparecen cuando se pulsa el botón CH LIST.
•• Favoritos 1 – Favoritos 5
Muestra todos los canales favoritos, en hasta cinco grupos. Cada grupo tiene canales distintos.
✎✎El producto muestra Favoritos sólo si usted ha agregado favoritos usando Edit. favoritos.
✎✎Si el resaltador está ubicado en la categoría Favoritos 1 – Favoritos 5, usted puede cambiar el nombre de la
categoría seleccionando b con su control remoto.
•• Recién vistos
Muestra los canales vistos más recientemente.
•• Más vistos
Muestra los canales vistos con más frecuencia.
Español - 40
Funciones básicas del TV
Uso de los botones de función y los botones de color con la opción Canal
•• Cuando el resaltador está ubicado en la categoría, usted puede usar estas opciones:
–– a Aire/Cable
Cambia el modo y la pantalla entre Aire y Cable.
✎✎Aparece sólo si el televisor almacenó los canales tanto de Aire como de Cable.
–– R Regresar
Vuelve al menú anterior.
•• Cuando el resaltador está ubicado en la lista de canales, usted puede usar estas opciones:
–– a Aire/Cable
Cambia el modo y la pantalla entre Aire y Cable.
✎✎Aparece sólo si el televisor almacenó los canales tanto de Aire como de Cable.
–– b Borrar
Borra los canales seleccionados.
–– ` Información
Muestra detalles del canal seleccionado.
–– k Página
Se desplaza por la lista de canales a la página siguiente o anterior.
–– E Seleccionar/Quitar selec.
Selecciona o deselecciona un canal.
–– T Herramientas
Muestra el menú de opciones.
–– R Regresar
Vuelve al menú anterior.
Uso del menú Herramientas con la opción Canal
•• Añadir / Borrar
Borra un canal de la lista de Canal o lo agrega a esta.
Para borrar un canal en la opción Canal, siga estos pasos:
1. Si desea borrar un canal, seleccione una categoría del canal.
2. Seleccione un canal de la categoría. La marca c aparece a la izquierda del canal.
✎✎Puede seleccionar más de un canal.
✎✎Si vuelve a elegir el canal seleccionado, desaparece la marca c.
3. Abra el menú Herramientas con su control remoto.
4. Seleccione Borrar. Aparece el mensaje Se eliminaron los canal(es) seleccionado(s)., luego seleccione Aceptar.
✎✎Puede borrar el canal seleccionado de inmediato seleccionando b con su control remoto.
✎✎Cuando borra un canal en la categoría Recién vistos o Más vistos, el canal desaparecerá de la lista de
categorías. Pero el canal no se borra.
Español - 41
Funciones básicas del TV
Para agregar un canal en la opción Canal, siga estos pasos:
1. En la pantalla Canal, seleccione la categoría Todo.
2. Seleccione un canal que aparece en color gris en la categoría Todo. La marca c aparece a la izquierda del
canal.
✎✎Puede seleccionar más de un canal.
✎✎Si vuelve a elegir el canal seleccionado, desaparece la marca c.
✎✎Un canal que aparece en color gris indica que el canal se ha borrado.
3. Abra el menú Herramientas con su control remoto.
4. Seleccione Añadir. Aparece el mensaje Se agregaron los canal(es) seleccionado(s)., luego seleccione Aceptar.
✎✎La opción del menú Añadir sólo aparece para canales borrados.
✎✎Todos los canales borrados se mostrarán en la categoría Todo. Los canales se vuelven a agregar a la
categoría Can. agrds. en la categoría Todo.
•• Edit. favoritos
Configura los canales que mira con frecuencia como favoritos o elimina un canal de la lista de favoritos usando el
menú Herramientas.
Para configurar canales como favoritos, siga estos pasos:
1. Seleccione la categoría Todo o Can. agrds..
2. Seleccione un canal de la categoría. La marca c aparece a la izquierda del canal.
✎✎Puede seleccionar más de un canal.
✎✎Si vuelve a elegir el canal seleccionado, desaparece la marca c.
3. Abra el menú Herramientas con su control remoto.
4. Seleccione Edit. favoritos. Aparece la pantalla Edit. favoritos.
5. Seleccione a con su control remoto. El canal seleccionado pasará al grupo de favoritos.
✎✎Además, puede seleccionar un canal en la pantalla Edit. favoritos.
✎✎Puede añadir un canal favorito a cualquiera de los grupos. Para cambiar el grupo de favoritos, seleccione
} con su control remoto. Cada vez que seleccione }, se modificará un grupo de favoritos.
6. Cuando haya finalizado, seleccione Aceptar. El canal se convierte en favorito y se asigna al grupo de favoritos
que usted seleccionó.
✎✎El producto muestra el símbolo “
” junto al canal, señalándolo como favorito.
Español - 42
Funciones básicas del TV
Uso de los botones de función y los botones de color con la opción Edit. favoritos
•• Cuando el resaltador está ubicado en Can. agrds., usted puede usar estas opciones:
–– a Añadir
Agrega los canales seleccionados al grupo de favoritos.
–– } Cambiar Favoritos
Cambia el grupo de favoritos. Cada vez que seleccione } con su control remoto, se modificará un grupo
de favoritos.
–– Ÿ Ir a
Mueve el resaltador al número del canal inmediatamente presionando el botón del número con su control
remoto.
–– R Regresar
Vuelve al menú anterior.
•• Cuando el resaltador está ubicado en el grupo de favoritos, usted puede usar estas opciones:
–– a Borrar
Borra el canal seleccionado.
–– b Cambiar orden
Cambia el orden de la lista de grupos de favoritos.
–– { Copiar
Copia un canal seleccionado a los otros grupos de favoritos.
–– } Cambiar Favoritos
Cambia el grupo de favoritos. Cada vez que seleccione } con su control remoto, se modificará un grupo
de favoritos.
–– Ÿ Ir a
Mueve el resaltador al número del canal inmediatamente presionando el botón del número con su control
remoto.
–– R Regresar
Vuelve al menú anterior.
Español - 43
Funciones básicas del TV
Para eliminar un canal de la lista de favoritos, siga estos pasos:
1. Seleccione la categoría del grupo de favoritos.
2. Seleccione un canal en el grupo de favoritos seleccionado. La marca c aparece a la izquierda del canal.
✎✎Puede seleccionar más de un canal.
✎✎Si vuelve a elegir el canal seleccionado, desaparece la marca c.
3. Abra el menú Herramientas con su control remoto.
4. Seleccione Borrar. Aparece el mensaje ¿Desea borrar los elementos seleccionados?.
5. Seleccione Aceptar. Aparece el mensaje Se eliminaron los elementos seleccionados..
✎✎Puede borrar el canal seleccionado de la lista del grupo de favoritos de inmediato seleccionando b con su
control remoto.
•• Renombrar canal
(Aparece sólo si se ha seleccionado un canal analógico).
Le permite asignar un nombre de hasta cinco caracteres a un canal analógico. Por ejemplo, Niños, Golf, etc. Esto
hace que sea más fácil encontrar y seleccionar un canal.
•• Seleccionar todo / Deseleccionar todos
Selecciona todos los canales de la lista. /Deselecciona todos los canales que seleccionó.
Íconos de visualización usados en las pantallas Canal
: Un canal analógico.
: Un canal favorito.
: Un canal bloqueado.
Español - 44
Funciones básicas del TV
Admin. de prog.
™→ Admin. de prog.
Con esta función, usted puede configurar el producto para mostrar un canal deseado automáticamente en un día y a
una hora de su elección.
✎✎Debe configurar la hora actual primero usando la función Tiempo → Reloj en el menú Sistema para usar esta
función.
Para usar la visualización programada, siga estos pasos:
1. En la pantalla Admin. de prog., seleccione a con su control remoto.
2. Configure Antena, Canal, Repetir y Hora de inicio.
•• Antena
Puede ver una fuente de antena. Si su producto tiene emisiones digitales, usted puede cambiar una fuente
de analógica a digital.
Si desea cambiar una fuente de antena entre Aire y Cable, seleccione la fuente de antena que desee en el
menú Antena (Canal → Antena).
•• Canal
Seleccione el canal deseado.
✎✎Sólo puede seleccionar los canales memorizados.
•• Repetir
Seleccione Una vez, Manual, Sáb~Dom, Lun~Vie o Cada día. Si selecciona Manual, puede configurar el día
que desea.
✎✎La marca c indica el día que ha seleccionado.
Fecha: Puede configurar una fecha deseada.
✎✎La Fecha está disponible sólo cuando selecciona Una vez en Repetir.
•• Hora de inicio
Puede configurar la hora de inicio deseada.
3. Cuando haya finalizado, seleccione Aceptar. El canal seleccionado se programó para su visualización.
✎✎En la pantalla Admin. de prog., puede verificar la lista de Vista program..
Para borrar un elemento en una lista de visualización programada, siga estos pasos:
1. En la pantalla Admin. de prog., resalte el elemento que desea borrar.
2. Abra el menú Herramientas con su control remoto.
3. Seleccione Cancelar prog.. Aparece el mensaje ¿Cancelar la(s) lista(s) seleccionada(s)?.
4. Seleccione Sí. Se cancelará el programa seleccionado.
✎✎Si pulsa el botón INFO` después de resaltar un elemento, aparece la pantalla Información. En la pantalla
Información, puede cambiar o cancelar la Vista program..
Cancelar prog.: Cancela la Vista program..
Editar programación: Cambia la Vista program..
Regresar: Vuelve a la pantalla anterior.
Español - 45
Funciones básicas del TV
Lista de canales
™→ Lista de canales
Con esta función, se puede ver la lista de canales, la información de programa, el canal favorito y administrar los
programas de la visualización con temporizador.
1. Pulse el botón CH LIST. La pantalla Lista de canales se visualiza de inmediato.
2. Cambie el canal o el modo de lista de canales.
•• Can. agrds.
Muestra todos los canales agregados.
•• Favoritos 1 – Favoritos 5
Muestra todos los canales favoritos, en hasta cinco grupos. Cada grupo tiene una pantalla separada.
✎✎El producto muestra grupos de favoritos sólo si usted ha agregado favoritos usando Edit. favoritos.
Uso de los botones de función y los botones de color con la opción Lista de canales
✎✎Si pulsa el botón INFO ` , el producto muestra detalles del programa seleccionado..
•• a Antena
Cambia el modo y la pantalla entre Aire y Cable.
✎✎Aparece sólo si el televisor almacenó los canales tanto de Aire como de Cable.
•• { Vista prog. / Vista canal
Para los canales digitales, cambia la pantalla entre Vista prog. y Vista canal.
Cuando selecciona un canal digital en Lista de canales, selecciónelo una vez para mostrar la lista de programas en
ese canal. Selecciónelo nuevamente para volver a mostrar la Vista canal.
•• lr Modo CH/Canal
En la pantalla Vista canal, conmute entre la lista de Favoritos (si ha agregado favoritos usando Edit. favoritos) y la
lista de canales Can. agrds.. /En la pantalla Vista prog., cambie de canal.
•• E Ver/Información
Muestra el canal que usted seleccionó. /Muestra detalles del canal seleccionado.
•• k Página
Se desplaza por la Lista de canales a la página siguiente o anterior.
Español - 46
Funciones básicas del TV
Íconos de visualización usados en las pantallas Lista de canales
: Un canal analógico.
: Un programa reservado.
: Un canal bloqueado.
Uso de la visualización programada en la Lista de canales (canales digitales solamente)
Puede usar la Vista program. en Lista de canales para programar la visualización de un programa de un canal digital. El
producto se encenderá y mostrará el programa de canal digital cuando comience el programa.
1. Pulse el botón CH LIST. Aparece la pantalla Lista de canales.
2. Seleccione el canal digital deseado.
3. Seleccione { con su control remoto. El producto muestra la lista de programas del canal seleccionado.
4. Seleccione el programa deseado en la lista de programas y luego seleccione Información con el control remoto.
5. En la pantalla Información, seleccione la Vista program.. El programa seleccionado está configurado en Vista
program..
✎✎Si desea cancelar la Vista program., siga los pasos 1 a 4 y luego seleccione Cancelar prog..
Español - 47
Funciones básicas del TV
Memorización de canales
Antena
Menú → Canal → Antena
Antes de que el producto memorice los canales disponibles, debe especificar la fuente de señal del televisor, Aire (si
usa una antena) o Cable. Seleccione Aire o Cable. Después de haber seleccionado la fuente de señal, vaya a la función
Prog. Automática.
✎✎La selección de la fuente de señal con la función Antena también determina la fuente de señal con la que está
sintonizado el producto. Por ejemplo si recibe una señal de televisión aérea y selecciona Cable, sólo verá nieve.
Debe seleccionar Aire para ver una imagen.
Prog. Automática
Menú → Canal → Prog. Automática
La función Prog. Automática memoriza todos los canales aéreos o por cable disponibles y los agrega a la lista Canal.
Para comenzar la Prog. Automática, siga estos pasos:
1. Vaya al menú Prog. Automática.
2. Seleccione Aire o Cable o ambos, y luego seleccione Siguiente. La marca c aparece en la casilla de
verificación.
✎✎Si seleccionó Aire o Cable en el menú Antena, su opción ya estará seleccionada.
3. Si seleccionó Cable, aparece la pantalla del sistema de cable. Seleccione Sistema cable digital.
✎✎Si seleccionó Aire solamente, se inicia la Prog. Automática.
4. Seleccione el formato de señal de cable correcto: STD, HRC o IRC.
✎✎La mayoría de los sistemas de cable utilizan STD (estándar).
5. Repita para el Sist. cable analógico.
6. Seleccione Siguiente. Se inicia la Prog. Automática.
✎✎Una vez guardados todos los canales disponibles, la Prog. Automática elimina los canales encriptados.
Cuando finaliza, vuelve a aparecer el menú Prog. Automática. Este proceso puede llevar hasta 30
minutos.
Español - 48
Funciones básicas del TV
Otras funciones
Borrar canal encriptado
Menú → Canal → Borrar canal encriptado
Esta función filtra los canales encriptados después de que finaliza la Prog. Automática. Este proceso puede demorar
algunos minutos.
✎✎Esta función sólo está disponible en el modo Cable.
Cómo detener la función Borrar canal encriptado
1. Para detener la función Borrar canal encriptado, seleccione Detener.
2. Aparece el mensaje ¿Detener la búsqueda de canales encriptados?. Seleccione Sí.
3. Se detendrá la función Borrar canal encriptado.
Sintonia Fina
Menú → Canal → Sintonia Fina
(canales analógicos solamente)
Si la recepción es clara, no tiene que realizar la sintonización fina del canal, ya que esta operación se hace de forma
automática durante la búsqueda y la memorización. Si la señal es débil o está distorsionada, realice manualmente la
sintonización fina del canal. Desplácese hacia la izquierda o la derecha hasta que la imagen esté clara.
✎✎Seleccione el canal y luego seleccione Sintonia Fina.
✎✎Los canales ajustados con sintonización fina que se han guardado se marcan con un asterisco “*” a la derecha
del número de canal en la banda del canal.
✎✎Para restablecer la sintonía fina, seleccione el canal, seleccione Sintonia Fina y luego seleccione Reiniciar en la
pantalla Sintonia Fina.
Español - 49
Funciones básicas del TV
Cambio del modo preestablecido de la imagen
Modo de Imagen
Menú → Imagen → Modo de Imagen
Los modos de imagen aplican ajustes preestablecidos a la imagen.
•• Dinámico
Ilumina la pantalla. Adecuado para un entorno iluminado.
•• Normal
Adecuado para un entorno normal.
•• Natural
Adecuado para reducir la fatiga ocular.
•• Película
Oscurece la pantalla y la hace menos brillante. Adecuado para ver películas en un entorno oscuro.
Samsung MagicAngle
Menú → Imagen → Samsung MagicAngle
MagicAngle le permite ver una calidad de pantalla óptima desde casi cualquier posición de visualización. Al configurar el
valor apropiado para cada posición, puede ver una imagen de alta calidad ya sea que vea la pantalla desde un ángulo
inferior o superior al producto o al lado de este.
•• Samsung MagicAngle
Seleccione el Modo reclinado si ve la pantalla desde un ángulo inferior y Modo Vertical si la ve desde un ángulo
superior.
•• Modo
Determina el nivel de ajuste. Los números cercanos a 10 son óptimos para posiciones inferiores de visualización.
Español - 50
Funciones básicas del TV
Ajuste de configuración de imagen
Luz de fondo
Menú → Imagen → Luz de fondo
Adapta el brillo de la pantalla ajustando el brillo de los píxeles individuales.
Contraste
Menú → Imagen → Contraste
Aumenta o disminuye el contraste entre las zonas oscuras y las zonas iluminadas de la imagen.
Brillo
Menú → Imagen → Brillo
Ajusta el brillo de la pantalla. No es tan eficaz como Luz de fondo.
Definición
Menú → Imagen → Definición
Acentúa o matiza los bordes de los objetos.
Color
Menú → Imagen → Color
Ajusta la saturación del color. Cuanto más alta es su configuración, más intenso es el color. Una configuración baja
elimina el color y la imagen se muestra en negro, blanco y gris.
Tinte (V/R)
Menú → Imagen → Tinte (V/R)
Ajusta la proporción de verde y rojo en la imagen. Cuando se aumenta la proporción de verde, se reduce la de rojo y
viceversa.
Para ajustar la calidad de la imagen, siga estos pasos:
1. Seleccione la opción que desea ajustar. Cuando selecciona la opción, aparece un control deslizante.
2. Ajuste el valor de la opción con su control remoto.
✎✎Cuando cambie el valor de una opción, la presentación en pantalla se ajustará en consecuencia.
✎✎Puede ajustar y almacenar la Configuración para cada dispositivo externo conectado al producto.
✎✎Bajar el brillo de la imagen reduce el consumo de energía.
Español - 51
Funciones básicas del TV
Cambio del tamaño de imagen
Ajuste de la pantalla
Menú → Imagen → Ajuste de la pantalla
Con esta función, puede cambiar diversas opciones de relación de aspecto y de tamaño de la imagen.
•• Tamaño de imagen
Si tiene un receptor de cable o satélite, este también puede tener sus propios tamaños de pantalla. Sin embargo, se
recomienda utilizar mayormente el modo 16:9 del producto.
16:9: Configura la imagen en el formato de pantalla panorámica 16:9.
Zoom1: Proporciona una ampliación moderada de la imagen. Se recorta por los lados, por arriba y por abajo.
Zoom2: Proporciona una mayor ampliación de la imagen. Se recorta por los lados, por arriba y por abajo.
Ajuste de ancho: Aumenta la relación de aspecto de la imagen para que se ajuste al ancho total de la pantalla.
✎✎Disponible con señales HD 1080i/720p en el modo 16:9.
4:3: Configura la imagen en el modo básico (4:3).
✎✎No configure el producto en el formato 4:3 durante largos períodos. Los bordes a la izquierda y derecha, o
en la parte superior e inferior de la pantalla pueden provocar el desgaste de la pantalla por retención de la
imagen, que no está cubierto por la garantía.
Ajuste pantalla: Cuando el producto tiene entrada de señales HDMI (720p/1080i/1080p) o Componente
(1080i/1080p), muestra la imagen completa sin cortes.
•• Posición
Ajusta la posición de la imagen. Posición sólo está disponible si Tamaño de imagen se configura en Zoom1, Zoom2,
Ajuste de ancho o Ajuste pantalla.
✎✎En modo DTV, Posición no está disponible cuando Tamaño de imagen se configura en Ajuste pantalla.
Para usar la función Posición después de seleccionar Zoom1, Zoom2, Ajuste de ancho o Ajuste pantalla,
siga estos pasos:
1. Seleccione Posición.
2. En la pantalla Posición, seleccione Posición y luego mueva la imagen a la posición que desee con su control
remoto.
3. Cuando haya finalizado, vuelva a seleccionar Posición y luego seleccione Cerrar.
✎✎Para restablecer la posición de la imagen, seleccione Reiniciar.
Español - 52
Funciones básicas del TV
Tamaños de imagen disponibles por fuente de entrada:
–– ATV, AV: 16:9, Zoom1, Zoom2, 4:3
–– Componente (480i, 480p): 16:9, Zoom1, Zoom2, 4:3
–– DTV (720p): 16:9, Ajuste de ancho, 4:3
–– DTV (1080i, 1080p): 16:9, Ajuste de ancho, 4:3, Ajuste pantalla
–– Componente (720p): 16:9, Ajuste de ancho, 4:3
–– Componente (1080i, 1080p): 16:9, Ajuste de ancho, 4:3, Ajuste pantalla
–– HDMI (720p, 1080i, 1080p): 16:9, Ajuste de ancho, 4:3, Ajuste pantalla
–– PC: 16:9, 4:3
✎✎Según la fuente de entrada, las opciones de tamaño de la imagen pueden variar.
✎✎Los elementos disponibles pueden variar según el menú seleccionado.
✎✎HD (Alta Definición): 16:9 - 1080i/1080p (1920x1080), 720p (1280x720)
✎✎Se puede ajustar y guardar la configuración de cada dispositivo externo conectado a una entrada del producto.
Español - 53
Funciones básicas del TV
Cambio de las opciones de imagen
Configuración avanzada
Menú → Imagen → Configuración avanzada
Con esta función, puede ajustar la configuración avanzada de la imagen para crear su imagen preferida.
✎✎Configuración avanzada está disponible sólo cuando el Modo de Imagen se configura en modo Normal o
Película.
•• Contraste dinámico
Ajusta el contraste de la pantalla.
•• Tono del negro
La configuración más oscura aumenta la intensidad del negro.
•• Tono de Piel
Ajusta la proporción de rojo en los tonos de piel.
•• Solo modo RGB
Muestra los colores Rojo, Verde y Azul para que usted pueda hacer ajustes finos al matiz y la saturación.
•• Espacio de color
Ajusta el rango de colores (el espacio de color) disponible para crear imágenes.
•• Balance de blanco
Ajusta la temperatura del color de la imagen para que los objetos blancos se vean blancos (y no ligeramente
rosados o amarillentos) y el color de la imagen general tenga un aspecto natural.
Bal. Rojo/Bal. Verde/Bal. Azul: Ajusta la intensidad de cada color (rojo, verde, azul).
Gan. Rojo/Gan. Verde/Gan. Azul: Ajusta el brillo de cada color (rojo, verde, azul).
Reiniciar: Restablece el balance del blanco a sus valores predeterminados.
•• Balance de blanco 10p
Controla el balance de blanco en intervalos de 10 puntos ajustando el brillo del rojo, el verde y el azul.
✎✎Disponible cuando el Modo de Imagen está configurado en Película y cuando Samsung MagicAngle está
configurado en Apagado.
✎✎Es posible que algunos dispositivos externos no admitan esta función.
•• Gamma
Ajusta la intensidad del color primario.
✎✎Disponible sólo cuando el Samsung MagicAngle está configurado en Apagado.
Español - 54
Funciones básicas del TV
•• Patrón experto
Use la función Patrón experto para calibrar la imagen. Si el menú OSD desaparece o se abre un menú que no sea el
menú Imagen, el televisor guarda la calibración y la pantalla Patrón experto desaparece.
Apagado: Apaga la función Patrón experto.
Patrón1: Esta pantalla de prueba demuestra el efecto de la configuración de pantalla en tonos de gris y negro.
Patrón2: Esta pantalla de prueba demuestra el efecto de la configuración de pantalla en colores.
✎✎Después de seleccionar Patrón1 o Patrón2, puede ajustar cualquiera de las configuraciones avanzadas para
obtener el efecto deseado.
✎✎Mientras se ejecuta el Patrón experto, el televisor no emite sonido.
✎✎Disponible sólo cuando el Modo de Imagen está configurado en Película o en Normal en los modos DTV
(superior a 720p), Componente y HDMI.
•• Ilum. por movim.
Cuando se enciende, el producto ajusta automáticamente el brillo de la pantalla adecuándolo a la iluminación de la
sala. Si hay mucha luz, la pantalla se ilumina. Si la luz es tenue, la pantalla se atenúa.
✎✎Disponible sólo en modo Normal.
✎✎Cuando modifica la Luz de fondo, el Contraste o el Brillo, el producto configura la Ilum. por movim. en
Apagado.
Español - 55
Funciones básicas del TV
Opciones de imagen
Menú → Imagen → Opciones de imagen
Con esta función, puede ajustar la configuración adicional de la imagen para adecuarla a su preferencia.
✎✎Cuando el producto se encuentra conectado a una PC, sólo se pueden realizar cambios al Tono de Color.
•• Tono de Color
Frío hace la imagen más azul (más fría). Tibio1 y Tibio2 hacen la imagen más roja (más cálida).
✎✎Tibio1 y Tibio2 se desactivan cuando el Modo de Imagen se configura en Dinámico.
✎✎Se puede ajustar y guardar la configuración de cada dispositivo externo conectado a una entrada del
producto.
•• Filtro dig. de ruido
Si la señal de emisión que recibe el producto es débil, puede activar la función Filtro dig. de ruido para reducir la
estática y las imágenes superpuestas que pueden aparecer en la pantalla.
Visualiz. automática: Al cambiar los canales analógicos, muestra la intensidad de la señal.
✎✎Cuando la señal es débil, pruebe todas las opciones hasta que el producto muestre la mejor imagen.
✎✎Sólo disponible para los canales analógicos.
✎✎Cuando la barra es verde, se está recibiendo la mejor señal posible.
•• Filtro de ruido MPEG
Reduce el ruido MPEG para proporcionar una mejor calidad de imagen.
•• Nivel de negro HDMI
Le permite ajustar la profundidad de la pantalla seleccionando un nivel de negro.
✎✎Disponible sólo en modo HDMI.
•• Modo película
Configura el producto para que detecte automáticamente y luego procese las señales de las películas procedentes
de todas las fuentes y ajusta la imagen para conseguir una calidad óptima.
✎✎Disponible en TV, AV, Componente (480i/1080i) y HDMI (1080i).
Restablezca imagen
Menú → Imagen → Restablezca imagen
Restablece su modo de imagen actual a los valores predeterminados.
Español - 56
Funciones básicas del TV
Cambio de los modos preestablecidos de sonido
Sonido Modo
Menú → Sonido → Sonido Modo
Los modos de sonido aplican ajustes preestablecidos al sonido.
✎✎Si Seleccionar altavoz se configura en Altavoz externo, el Sonido Modo se desactiva.
•• Normal
Selecciona el modo de sonido normal.
•• Música
Realza la música por sobre las voces.
•• Película
Ofrece el mejor sonido para películas.
•• Voz clara
Realza las voces por sobre los sonidos.
•• Amplificar
Aumenta la intensidad del sonido de alta frecuencia para permitir una mejor audición a las personas con problemas
de audición.
Español - 57
Funciones básicas del TV
Ajuste de la configuración de sonido
Efecto de son.
Menú → Sonido → Efecto de son.
✎✎Si Seleccionar altavoz se configura en Altavoz externo, el Efecto de son. se desactiva.
✎✎Disponible sólo cuando el Sonido Modo está configurado en Normal.
•• SRS TruSurround HD
Esta función ofrece una experiencia de sonido envolvente virtual de 5.1 canales a través de un par de altavoces
usando la tecnología HRTF (función de transferencia relativa a la cabeza).
•• SRS TruDialog
Esta función le permite aumentar la intensidad de una voz por sobre la música de fondo o los efectos de sonido
para que el diálogo se escuche con más claridad.
•• Ecualizador
El Ecualizador muestra una serie de controles deslizantes. Use los botones de flecha para seleccionar un control
deslizante y cambie el valor del control deslizante. Para Reiniciar el Ecualizador, seleccione Reiniciar. Aparece una
ventana emergente que le pregunta si desea restablecer los valores, seleccione Sí. Para salir, seleccione Cerrar.
Balance I/R: Ajusta el balance entre los altavoces derecho e izquierdo.
100Hz/300Hz/1kHz/3kHz/10kHz (Ajuste de ancho de banda): Ajusta la intensidad sonora de frecuencias
específicas de ancho de banda.
Reiniciar: Restablece el ecualizador a sus valores predeterminados.
Opciones difusión audio
Menú → Sonido → Opciones difusión audio
•• Idioma preferido
(canales digitales solamente)
Las emisiones de TV digitales pueden transmitir en forma simultánea varias pistas de audio (por ejemplo,
traducciones simultáneas del programa en idiomas extranjeros). Usted sólo puede seleccionar un idioma entre los
que se transmiten.
•• Sonido Multi-Track
Las emisiones pueden transmitir una o más pistas de audio. Usted puede seleccionar el sonido que desea escuchar
entre los que se están transmitiendo.
✎✎Mientras mira televisión, abra el menú Herramientas con su control remoto. Puede seleccionar Sonido MultiTrack en el menú Herramientas de inmediato.
✎✎El Sonido Multi-Track puede diferir según el programa que se esté emitiendo o la señal de emisión.
Español - 58
Funciones básicas del TV
Salida de SPDIF
Menú → Sonido → Salida de SPDIF
La SPDIF (Interfaz Digital Sony Philips) ofrece salida de audio digital a los altavoces y a diversos dispositivos digitales,
tales como receptores A/V y Home Theaters, que reduce la interferencia y la distorsión.
•• Formato de audio
Puede seleccionar el formato de salida de audio digital (SPDIF). La salida de audio digital (SPDIF) disponible puede
variar según la fuente de entrada.
•• Retraso de audio
Le permite corregir las discordancias entre audio y video cuando ve la televisión y escucha la salida de audio digital
del producto mediante un dispositivo externo, tal como un receptor AV. Cuando selecciona Retraso de audio,
aparece un control deslizante. Ajuste el valor de la opción con su control remoto (0ms ~ 250ms).
Ajustes del altavoz
Menú → Sonido → Ajustes del altavoz
•• Seleccionar altavoz
Si está escuchando la banda de sonido de una emisión o película a través de un receptor externo, es posible que
escuche un eco ocasionado por la diferencia en la velocidad de decodificación entre los altavoces del producto y
los altavoces conectados a su receptor de audio. Si esto ocurre, configure el producto en Altavoz externo.
✎✎Cuando Seleccionar altavoz se configura en Altavoz externo, los altavoces del producto se apagan. Usted
escuchará el sonido a través de los altavoces externos solamente. Cuando Seleccionar altavoz se configura
en Altavoz de TV, los altavoces del producto y los altavoces externos se encienden. Escuchará el sonido a
través de ambos.
✎✎Cuando Seleccionar altavoz se configura en Altavoz externo, la función silencio y los botones de volumen no
funcionarán y los ajustes de sonido serán limitados.
✎✎Si no hay ninguna señal de video, los altavoces del producto y los altavoces externos estarán en silencio.
•• Vol. Automático
Debido a que cada estación emisora tiene sus propias condiciones de emisión, el volumen puede fluctuar cada vez
que se cambia el canal. Esta función ajusta automáticamente el volumen de un canal bajando la salida del sonido
cuando la señal de modulación es alta o subiendo la salida del sonido cuando la señal de modulación es baja.
✎✎Para usar el control de volumen en el dispositivo de origen conectado, configure Vol. Automático en
Apagado. Es posible que no se aplique el cambio en el control de volumen del dispositivo de origen
conectado si el Vol. Automático se configura en Normal o Noche.
Reinic. de son.
Menú → Sonido → Reinic. de son.
Restablece todos los ajustes de sonido a los valores predeterminados de fábrica.
Español - 59
Funciones de la red
Conexión a la red
Conexión de red cableada
Existen tres formas principales de conectar el producto a la red utilizando un cable, según el tipo de configuración de
red. Estos se ilustran a continuación:
–– El producto se puede conectar a la LAN, conectando el puerto LAN en la parte posterior del producto a un módem
externo con un cable LAN.
Panel posterior
del producto
Módem externo
(ADSL/VDSL/TV por cable)
Puerto de módem en la pared
Cable del módem (no suministrado)
Cable LAN (no suministrado)
–– El producto se puede conectar a la LAN, conectando el puerto LAN en la parte posterior del producto a un
compartidor IP conectado a un módem externo. Use un cable LAN para la conexión.
Puerto de módem en la pared
Módem externo
(ADSL/VDSL/TV por cable)
Cable del módem
(no suministrado)
Panel posterior
del producto
Enrutador IP con
servidor DHCP
Cable LAN
(no suministrado)
Cable LAN
(no suministrado)
–– Según cómo esté configurada su red, también es posible que pueda conectar el producto a la LAN conectando el
puerto LAN en la parte posterior del producto directamente a un tomacorriente de red usando un cable LAN. Tenga
en cuenta que el tomacorriente debe estar conectado a un módem o a un enrutador en alguna parte de su casa.
Panel posterior
del producto
Puerto de módem en la pared
Cable LAN (no suministrado)
✎✎Use un cable Cat 5 o 6 (*tipo STP) para la conexión. (*Par de torsión blindado)
✎✎No se admite cuando la velocidad de la red es inferior o igual a 10Mbps.
Español - 60
Funciones de la red
✎✎Si su red requiere una dirección IP dinámica, debe usar un módem ADSL o un enrutador que admita el
protocolo de configuración dinámica de host (DHCP). Los módems y enrutadores que admiten DHCP
proporcionan automáticamente los valores de dirección IP, máscara de subred, puerta de enlace y DNS que
el producto necesita para acceder a Internet a fin de que usted no tenga que ingresarlos manualmente. La
mayoría de las redes domésticas utilizan una dirección IP dinámica.
✎✎Algunas redes requieren una dirección IP estática. Si su red requiere una dirección IP estática, debe ingresar
los valores de dirección IP, máscara de subred, puerta de enlace y DNS manualmente cuando configura
la conexión de red. Para obtener los valores de dirección IP, máscara de subred, puerta de enlace y DNS,
comuníquese con su proveedor de servicios de Internet (ISP). Si tiene una computadora con Windows,
también puede obtener estos valores a través de su computadora.
✎✎Si su red requiere una dirección IP estática, puede usar módems ADSL que admitan DHCP. Los módems
ADSL que admiten DHCP, también le permiten usar direcciones IP estáticas.
Conexión de red inalámbrica
Puede conectar el producto a la LAN mediante un módem o enrutador inalámbrico estándar. Para conectarlo de
manera inalámbrica, primero debe conectar un “Adaptador de LAN inalámbrica de Samsung” (WIS09ABGNX or
WIS12ABGNX - se venden por separado) al puerto USB de su producto. Vea las ilustraciones a continuación.
Puerto LAN en la pared
Enrutador IP
inalámbrico o módem
con servidor DHCP
Cable LAN (no suministrado)
Adaptador de LAN
inalámbrica Samsung
Puerto USB
El adaptador de LAN inalámbrica Samsung se vende por separado y se ofrece a través de minoristas selectos, sitios
de comercio electrónico y Samsungparts.com. El adaptador de LAN inalámbrica Samsung admite los protocolos de
comunicación IEEE 802.11a/b/g y n. Samsung recomienda el uso de IEEE 802.11n. Si reproduce un video a través de
una conexión de red, es posible que el vídeo no se reproduzca correctamente.
La mayoría de los sistemas de red inalámbricos incorporan un sistema de seguridad que necesita que los dispositivos
que acceden a la red a través de un punto de acceso o AP (habitualmente un compartidor IP inalámbrico, módem o
enrutador) transmitan un código de seguridad cifrado llamado clave de acceso.
Español - 61
Funciones de la red
El producto sólo admite los siguientes protocolos de seguridad de red inalámbrica:
–– Modo de autenticación: WEP, WPAPSK, WPA2PSK
–– Tipo de cifrado: WEP, TKIP, AES
✎✎Para usar una red inalámbrica, el producto debe estar conectado a un compartidor IP inalámbrico (ya sea un
enrutador o un módem). Si el compartidor IP inalámbrico admite DHCP, el producto puede usar una dirección IP
estática o DHCP para conectarse a la red inalámbrica.
✎✎Seleccione un canal para el compartidor IP inalámbrico que no se utilice actualmente. Si el canal establecido para
el compartidor IP inalámbrico actualmente está siendo utilizado por otro dispositivo cercano, esto ocasionará
interferencias y fallas en la comunicación.
✎✎Si se selecciona el modo 802.11n puro de gran procesamiento (Greenfield) y se configura el tipo de cifrado en
WEP o TKIP en el enrutador inalámbrico o AP, los televisores Samsung no admitirán una conexión de acuerdo
con las nuevas especificaciones de la certificación Wi-Fi.
✎✎Si su enrutador inalámbrico admite WPS (configuración protegida de Wi-Fi), puede conectarse a la red a través
de PBC (configuración del botón) o PIN (número de identificación personal). WPS configurará automáticamente la
tecla SSID y WPA en cualquiera de los modos.
✎✎Si su enrutador, módem o dispositivo no está certificado, es posible que no se conecte al producto.
✎✎Métodos de conexión: Puede configurar la conexión de red inalámbrica de tres maneras:
–– Configuración automática (usando la función Búsqueda de red automática)
–– Configuración manual
–– WPS(PBC)
Español - 62
Funciones de la red
Configuración de la red cableada
Configuración de red
Menú → Red → Configuración de red
Establezca la conexión de red cableada o inalámbrica para usar diversos servicios de Internet, tales como Smart Hub,
AllShare Play y realizar actualizaciones de software.
Configuración automática de la red cableada
Puede configurar la conexión de red cableada del producto automáticamente al conectar el producto a una red que
admita DHCP.
✎✎Al conectar el cable LAN, directamente aparece la pantalla emergente para configurar la red cableada.
Para configurar la conexión de red cableada del producto en forma automática, siga estos pasos:
1. Vaya a la pantalla Configuración de red. (Red → Configuración de red)
2. Seleccione Iniciar. Aparece la pantalla de prueba de red y verifica la conexión de red.
3. Cuando se verificó la conexión, aparece el mensaje Está conectado a Internet. Si tiene algún problema con el
uso de servicios en línea, comuníquese con su proveedor de servicios de Internet..
✎✎Si el proceso de conexión falla, compruebe la conexión del puerto LAN.
✎✎Si el proceso automático no puede encontrar los valores de conexión de red o si desea configurar la
conexión manualmente, diríjase a la siguiente sección, "Configuración manual de la red".
Español - 63
Funciones de la red
Configuración manual de la red cableada
Puede configurar la conexión de red cableada del producto en forma manual al conectar el producto a una red que
requiera una dirección IP estática.
Obtención de los valores de conexión de red
Para ver los valores de conexión de red en la mayoría de las computadoras con Windows, siga estos pasos:
1. Haga clic en el ícono de red en la parte inferior derecha de la pantalla.
2. En el menú emergente que aparece, haga clic en Estado.
3. En el cuadro de diálogo que aparece, haga clic en la ficha Soporte técnico.
4. En la ficha Soporte técnico, haga clic en el botón Detalles. Aparecen los valores de conexión de red.
Para configurar la conexión de red cableada del producto en forma manual, siga estos pasos:
1. Vaya a la pantalla Configuración de red. (Red → Configuración de red)
2. Seleccione Iniciar. Aparece la pantalla de conexión de red y comienza el proceso de verificación.
3. Seleccione Detener. El proceso de verificación se detiene. Seleccione Ajustes IP en la pantalla de conexión de
red. Aparece la pantalla Ajustes IP.
4. Seleccione el modo Modo IP y luego configure el Modo IP en Manual.
5. Vaya al campo de entrada Dirección IP y luego seleccione la Dirección IP con el control remoto.
6. Ingrese la primera parte de la Dirección IP (por ejemplo, 105) en el primer campo de entrada con su control
remoto. Cuando finalice, vaya al siguiente campo.
7. Ingrese la siguiente parte de la Dirección IP. Cuando finalice, vaya al siguiente campo.
8. Repita el proceso de entrada para cada campo en la Dirección IP.
✎✎Si comete un error al ingresar un número, vuelva a ingresar el número para corregirlo.
9. Cuando finalice, vaya a los campos de Máscara de subred.
10. Repita el mismo proceso de entrada para Máscara de subred, Puerta de enlace y Servidor DNS.
11. Cuando haya finalizado, seleccione Aceptar. Aparece la pantalla de prueba de red y comienza el proceso
de verificación. Cuando se verificó la conexión, aparece el mensaje Está conectado a Internet. Si tiene algún
problema con el uso de servicios en línea, comuníquese con su proveedor de servicios de Internet..
Español - 64
Funciones de la red
Estado de red
Menú → Red → Estado de red
Puede comprobar el estado actual de la red y de Internet.
Cuando la conexión de red cableada falló...
•• No se encontró ningún cable de red.
Asegúrese de que el cable de red esté conectado. Si está conectado, asegúrese de que el enrutador esté
encendido; si lo está, apáguelo y vuelva a encenderlo.
•• Falló la configuración automática de IP.
Intente lo siguiente para configurar su dirección IP de manera automática. O configure su dirección IP manualmente
seleccionando Ajustes IP. - Asegúrese de que el servidor DHCP esté habilitado en el enrutador; desconecte el
enrutador y vuelva a conectarlo. - Comuníquese con su proveedor de servicios de Internet para obtener más
información.
•• No se puede conectar a la red.
Intente lo siguiente: compruebe que su dirección IP esté configurada correctamente en Ajustes IP. Comuníquese
con su proveedor de servicios de Internet para obtener más información.
•• La red local está conectada, pero no se puede conectar a Internet.
Compruebe la configuración DNS en Ajustes IP o comuníquese con su proveedor de servicios de Internet para
acceder a Internet.
•• Se completó la configuración de la red, pero no se puede conectar a Internet.
Comuníquese con su proveedor de servicios de Internet para acceder a Internet.
Español - 65
Funciones de la red
Configuración de la red inalámbrica
Configuración de red
Menú → Red → Configuración de red
Establezca la conexión de red cableada o inalámbrica para usar diversos servicios de Internet, tales como Smart Hub,
AllShare Play y realizar actualizaciones de software.
Configuración automática de la red inalámbrica
La mayoría de las redes inalámbricas tienen un sistema de seguridad opcional que requiere que los dispositivos que
acceden a la red transmitan un código de seguridad cifrado, llamado clave de acceso o de seguridad. La clave de
seguridad se basa en una frase secreta, por lo general, una palabra o una serie de letras y números de una longitud
determinada que se le solicitó ingresar al configurar la seguridad inalámbrica para su red inalámbrica.
Si utiliza este método para configurar la conexión de red y tiene una clave de seguridad para su red inalámbrica, deberá
ingresar la frase secreta durante el proceso de configuración automático o manual.
Para configurar la conexión de red inalámbrica del producto en forma automática, siga estos pasos:
1. Vaya a la pantalla Configuración de red. (Red → Configuración de red)
2. Seleccione Iniciar. La función de red busca redes inalámbricas disponibles. Cuando termina, muestra una lista
de las redes disponibles.
3. En la lista de las redes, seleccione la red a la que desea conectarse y luego seleccione Siguiente.
✎✎Si el enrutador inalámbrico se configura en Oculto (Invisible), usted debe seleccionar Agregar red e
ingresar el Nombre de red (SSID) y la clave de seguridad correctos para establecer la conexión.
4. Si aparece la pantalla Ingrese clave de seguridad, vaya al paso 5. Si selecciona un enrutador inalámbrico que no
tiene seguridad inalámbrica, vaya al paso 7.
5. Para configurar la seguridad inalámbrica para el enrutador, ingrese la clave de seguridad (clave de seguridad o
PIN).
✎✎Puede ingresar la clave de seguridad (clave de seguridad o PIN) usando el teclado en pantalla. Ingrese la
clave de seguridad con su control remoto.
✎✎Debe poder encontrar la frase secreta en una de las pantallas de configuración que utilizó para configurar
su enrutador o módem.
6. Cuando haya finalizado, seleccione Siguiente. Aparece la pantalla de conexión de red y comienza el proceso de
verificación.
7. Cuando se verificó la conexión, aparece el mensaje Está conectado a Internet. Si tiene algún problema con el
uso de servicios en línea, comuníquese con su proveedor de servicios de Internet..
✎✎Si la red no acepta la clave de seguridad (clave de seguridad o PIN), seleccione Reintentar o seleccione
Ajustes IP para ingresar a la configuración manualmente.
✎✎Si desea configurar la conexión manualmente, seleccione Ajustes IP. Luego, vaya a la siguiente sección,
“Configuración manual de la red”.
Español - 66
Funciones de la red
Configuración manual de la red inalámbrica
Puede configurar la conexión de red inalámbrica del producto en forma manual al conectar el producto a una red que
requiera una dirección IP estática o cuando el proceso de conexión automática falló.
Obtención de los valores de conexión de red
Para ver los valores de conexión de red en la mayoría de las computadoras con Windows, siga estos pasos:
1. Haga clic en el ícono de red en la parte inferior derecha de la pantalla.
2. En el menú emergente que aparece, haga clic en Estado.
3. En el cuadro de diálogo que aparece, haga clic en la ficha Soporte técnico.
4. En la ficha Soporte técnico, haga clic en el botón Detalles. Aparecen los valores de conexión de red.
Para configurar la conexión de red inalámbrica del producto en forma manual, siga estos pasos:
1. Vaya a la pantalla Configuración de red. (Red → Configuración de red)
2. Seleccione Iniciar. La función de red busca redes inalámbricas disponibles. Cuando termina, muestra una lista
de las redes disponibles.
3. En la lista de las redes, seleccione la red a la que desea conectarse y luego seleccione Siguiente.
✎✎Si el enrutador inalámbrico se configura en Oculto (Invisible), usted debe seleccionar Agregar red e
ingresar el Nombre de red (SSID) y la clave de seguridad correctos para establecer la conexión.
4. Si aparece la pantalla Ingrese clave de seguridad, vaya al paso 5. Si selecciona un enrutador inalámbrico que no
tiene seguridad inalámbrica, vaya al paso 7.
5. Para configurar la seguridad inalámbrica para el enrutador, ingrese la clave de seguridad (clave de seguridad o
PIN).
✎✎Puede ingresar la clave de seguridad (clave de seguridad o PIN) usando el teclado en pantalla. Ingrese la
clave de seguridad con su control remoto.
✎✎Debe poder encontrar la frase secreta en una de las pantallas de configuración que utilizó para configurar
su enrutador o módem.
6. Cuando haya finalizado, seleccione Siguiente. Aparece la pantalla de conexión de red y comienza el proceso de
verificación.
7. Seleccione Detener. El proceso de verificación se detiene. Seleccione Ajustes IP en la pantalla de conexión de
red. Aparece la pantalla Ajustes IP.
8. Seleccione Modo IP y luego configure el Modo IP en Manual.
9. Vaya al campo de entrada Dirección IP y luego seleccione la Dirección IP con el control remoto.
10. Ingrese la primera parte de la Dirección IP (por ejemplo, 105) en el primer campo de entrada con su control
remoto. Cuando finalice, vaya al siguiente campo.
11. Ingrese la siguiente parte de la Dirección IP. Cuando finalice, vaya al siguiente campo.
12. Repita el proceso de entrada para cada campo en la Dirección IP.
✎✎Si comete un error al ingresar un número, vuelva a ingresar el número para corregirlo.
13. Cuando finalice, vaya a los campos de Máscara de subred.
14. Repita el mismo proceso de entrada para Máscara de subred, Puerta de enlace y Servidor DNS.
15. Cuando haya finalizado, seleccione Aceptar. Aparece la pantalla de conexión de red y comienza el proceso
de verificación. Cuando se verificó la conexión, aparece el mensaje Está conectado a Internet. Si tiene algún
problema con el uso de servicios en línea, comuníquese con su proveedor de servicios de Internet..
Español - 67
Funciones de la red
WPS(PBC) Configuración de la red
Si su enrutador tiene un botón WPS(PBC), puede configurar la conexión de red inalámbrica del producto más fácilmente
usando el botón WPS(PBC).
Para configurar la conexión de red inalámbrica del producto usando WPS(PBC), siga estos pasos:
1. Vaya a la pantalla Configuración de red. (Red → Configuración de red)
2. Seleccione Iniciar. La función de red busca redes inalámbricas disponibles. Cuando termina, muestra una lista
de las redes disponibles.
3. Seleccione WPS(PBC).
4. Pulse el botón WPS(PBC) en su enrutador antes de que transcurran 2 minutos. El producto adquiere
automáticamente todos los valores de configuración de red que necesita y se conecta a la red.
5. Aparece la pantalla de conexión de red y se completa la configuración de red.
Español - 68
Funciones de la red
Estado de red
Menú → Red → Estado de red
Puede comprobar el estado actual de la red y de Internet.
Cuando la conexión de red inalámbrica falló...
•• Falló la conexión de la red inalámbrica.
No se seleccionó ningún enrutador inalámbrico. Vaya a Configuración de red para seleccionar su enrutador.
•• No se puede conectar al enrutador inalámbrico.
Intente lo siguiente: asegúrese de que el enrutador esté encendido; si lo está, apáguelo y vuelva a encenderlo.
Verifique si debe ingresar una clave de seguridad para utilizar el enrutador.
•• Falló la configuración automática de IP.
Intente lo siguiente para configurar su dirección IP de manera automática. O configure su dirección IP manualmente
seleccionando Ajustes IP. - Asegúrese de que el servidor DHCP esté habilitado en el enrutador; desconecte el
enrutador y vuelva a conectarlo. - Comuníquese con su proveedor de servicios de Internet para obtener más
información.
•• No se puede conectar a la red.
Intente lo siguiente: compruebe que su dirección IP esté configurada correctamente en Ajustes IP. Comuníquese
con su proveedor de servicios de Internet para obtener más información.
•• La red local está conectada, pero no se puede conectar a Internet.
Compruebe la configuración DNS en Ajustes IP o comuníquese con su proveedor de servicios de Internet para
acceder a Internet.
•• Se completó la configuración de la red, pero no se puede conectar a Internet.
Comuníquese con su proveedor de servicios de Internet para acceder a Internet.
Español - 69
Funciones de la red
Administración de los dispositivos conectados a la red
Wi-Fi directa
Menú → Red → Wi-Fi directa
Se configura para conectar el producto a dispositivos móviles inalámbricos. Mediante esta función, puede conectar
dispositivos móviles inalámbricos directamente al producto sin necesidad de un enrutador.
✎✎Puede usar esta función cuando conecta el adaptador de LAN inalámbrica Samsung.
✎✎Para usar esta función su dispositivo móvil debe ser compatible con Wi-Fi directa.
Para conectar el dispositivo móvil con el producto usando Wi-Fi directa, siga estos pasos:
1. Vaya a la pantalla Wi-Fi directa (Red → Wi-Fi directa). El producto comienza a buscar dispositivos.
2. Encienda la función Wi-Fi directa del dispositivo. Seleccione el dispositivo Wi-Fi deseado.
–– PBC: Pulse el botón WPS(PBC) en su dispositivo Wi-Fi antes de que transcurran 2 minutos. El producto
adquiere automáticamente todos los valores de configuración de red que necesita y se conecta a la red.
–– PIN: Ingrese el PIN visualizado en su dispositivo.
✎✎Si desea desconectar el dispositivo, seleccione el dispositivo Wi-Fi conectado y luego seleccione
Desconectar.
Soft AP
Menú → Red → Soft AP
Esta función le permite conectar el producto a los dispositivos móviles que no admiten Wi-Fi directa. Configure las
opciones para la conexión del dispositivo Wi-Fi.
•• Soft AP
Activa o desactiva Soft AP. Cuando Soft AP se configura en Encendido, sus dispositivos móviles pueden encontrar
el nombre del producto en la lista de conexión de Wi-Fi.
•• Clave segur.
Configure la Clave segur. manualmente usando el control remoto.
–– Si la clave de seguridad no cumple con el número de dígitos requerido, la opción Completado no está
disponible.
–– Ingrese la clave de seguridad generada en el dispositivo que desea conectar.
–– Si la red no funciona con normalidad, compruebe la clave de seguridad nuevamente. Una clave de seguridad
incorrecta puede ocasionar un funcionamiento incorrecto.
Español - 70
Funciones de la red
Configuración de AllShare
Menú → Red → Configuración de AllShare
Selecciona si usar funciones de medios en la red. Para conocer los detalles sobre las opciones de configuración,
consulte “Configuración de AllShare” en la sección AllShare Play. (página 114)
Nombre dispos.
Menú → Red → Nombre dispos.
Ingrese un nombre para este producto. Este nombre aparecerá en los dispositivos y controles remotos de red usando
AllShare Play.
✎✎Aparece un teclado en pantalla y puede ingresar un nombre para el producto en forma manual usando el control
remoto. Por ejemplo, si desea cambiar el nombre a Producto Samsung, seleccione cada carácter usando su
control remoto. Cuando haya finalizado, seleccione Completado.
Español - 71
Funciones de preferencia
Configuración de la hora
Tiempo
Menú → Sistema → Tiempo
✎✎La hora que configuró aparecerá cuando pulse el botón INFO`.
•• Reloj
Configure el reloj para usar las diversas funciones del temporizador del producto.
✎✎Si desconecta el cable de alimentación, debe volver a configurar el reloj.
Para configurar el reloj, siga estos pasos:
1. Vaya a la pantalla Reloj (Sistema → Tiempo → Reloj).
2. Seleccione Automático o Manual.
Si seleccionó Automático:
El producto descargará la hora correcta automáticamente desde un canal digital.
–– Seleccione Zona horaria y luego seleccione su Zona horaria.
–– Seleccione Horario de Verano (Horario de Verano). Seleccione Encendido si desea activar o desactivar
Horario de Verano en forma manual. Seleccione Apagado para desactivar el ajuste del Horario de
Verano.
✎✎Las funciones Horario de Verano y Zona horaria están disponibles sólo cuando el Modo Reloj está
configurado en Automático.
Si seleccionó Manual:
–– Aparece la pantalla Config. Reloj. Configure la Fecha y el Tiempo en forma manual. Puede configurar la
fecha y hora actual utilizando su control remoto.
✎✎Disponible sólo cuando el Modo Reloj está configurado en Manual.
•• Temporizador
Apaga automáticamente el producto después de un tiempo predeterminado. (30, 60, 90, 120, 150 y 180 minutos).
✎✎Seleccione un período con su control remoto. Para cancelar el Temporizador, seleccione Apagado.
Español - 72
Funciones de preferencia
•• Temporiz. enc.
Configure el Temporiz. enc. para que el producto se encienda automáticamente a una hora y fecha de su elección.
Puede establecer tres configuraciones de Temporiz. enc. distintas. (Temporiz. enc. 1, Temporiz. enc. 2, Temporiz.
enc. 3)
✎✎Debe configurar el reloj antes de poder usar el Temporiz. enc..
Configuración: Seleccione Apagado, Una vez, Cada día, Lun~Vie, Lun~Sáb, Sáb~Dom o Manual. Si selecciona
Manual, puede seleccionar los días en que desee activar el temporizador.
✎✎La marca c indica los días que ha seleccionado.
Tiempo: Configure la hora en la que el producto se encenderá automáticamente.
Volumen: Configure la intensidad sonora deseada.
Origen: Se utiliza para seleccionar la fuente que se encenderá cuando se active el temporizador. Puede configurar
que el televisor se encienda en un canal específico o que reproduzca contenidos, tales como archivos de video,
fotos o audio, ubicados en algún dispositivo externo conectado al televisor.
✎✎El dispositivo USB debe estar conectado al televisor antes de seleccionar USB.
Antena (cuando el Origen está configurado en TV): Seleccione Aire o Cable.
Canal (cuando el Origen está configurado en TV): Seleccione el canal deseado.
Música/Foto (cuando el Origen está configurado en USB): Seleccione la carpeta del dispositivo USB cuyos archivos
de música o fotos desee reproducir cuando el producto se encienda automáticamente.
✎✎Si no hay ningún archivo de música en el dispositivo USB o no selecciona ninguna carpeta que contenga un
archivo de música, la función Temporizador no funcionará correctamente.
✎✎Si hay sólo un archivo de foto en el USB, la presentación no se reproducirá.
✎✎Si el nombre de un archivo es demasiado extenso, la carpeta no puede seleccionarse.
✎✎Cada USB que utiliza tiene asignada su propia carpeta. Al usar más de un USB del mismo tipo, asegúrese de
que las carpetas asignadas a cada USB tengan nombres distintos.
✎✎Recomendamos utilizar un dispositivo de memoria USB y un lector de múltiples tarjetas al usar el Temporiz.
enc.. Es posible que la función Temporiz. enc. no funcione con dispositivos USB con batería incorporada,
reproductores de MP3 o PMP de algunos fabricantes ya que el producto puede demorar mucho tiempo en
reconocer estos dispositivos.
✎✎Si configura el Temporiz. enc. para que reproduzca un archivo guardado en un HDD USB, es posible que
transcurran 40 segundos o más desde el encendido del producto hasta la reproducción del archivo.
•• Temporiz. apag.
Configure el Temporiz. apag. para que el producto se apague automáticamente a una hora y fecha de su elección.
Puede establecer tres configuraciones de Temporiz. apag. distintas. (Temporiz. apag. 1, Temporiz. apag. 2,
Temporiz. apag. 3)
✎✎Debe configurar el reloj antes de poder usar el Temporiz. apag..
Configuración: Seleccione Apagado, Una vez, Cada día, Lun~Vie, Lun~Sáb, Sáb~Dom o Manual. Si selecciona
Manual, puede elegir los días que desea que el Temporiz. apag. apague el producto.
✎✎La marca c indica los días que ha seleccionado.
Tiempo: Configure la hora en la que el producto se apagará automáticamente.
Español - 73
Funciones de preferencia
Soluciones económicas
Solución Eco
Menú → Sistema → Solución Eco
•• Ahorro de energía
Le permite ajustar el brillo del producto a fin de reducir el consumo de energía. Si selecciona Imag. desact., la
pantalla se apaga, pero el sonido sigue encendido. Pulse cualquier botón excepto el botón del volumen para
encender la pantalla.
•• Apagado por no señal
Para evitar el consumo innecesario de energía, usted puede establecer cuánto tiempo desea que el producto
permanezca encendido si no recibe señal.
✎✎Desactivado cuando una PC conectada está en modo de ahorro de energía.
•• Apagado autom.
El producto se apaga automáticamente cuando no se detecta ninguna operación por parte del usuario durante 4
horas.
Español - 74
Funciones de preferencia
Bloqueo de programas
Seguridad
Menú → Sistema → Seguridad
Con esta función, puede configurar las opciones de seguridad relacionadas con los canales. Cada vez que ingresa a
las funciones de Seguridad, aparece la pantalla de PIN y usted debe ingresar ese PIN. La pantalla de PIN se cierra y
aparece el menú Seguridad.
•• Bloq. Clasif. Prgrms.
La función Bloq. Clasif. Prgrms. le permite bloquear programas que usted considera inadecuados para sus hijos
según su clasificación. Para acceder a la función Bloq. Clasif. Prgrms. y efectuar cambios, debe ingresar un PIN
(número de identificación personal). Para ver un programa bloqueado, debe ingresar también el mismo PIN.
✎✎El Bloq. Clasif. Prgrms. no está disponible en modo HDMI, Componente o PC.
✎✎El número de PIN predeterminado de un producto nuevo es “0-0-0-0”.
Clasif. TV: Puede bloquear ciertos programas de TV según su clasificación. Esta función le permite controlar lo que
pueden mirar sus hijos.
La Clasif. TV muestra una planilla con bloqueos. Las siguientes categorías aparecen del lado izquierdo:
–– TV-Y: Niños pequeños
–– TV-Y7: Niños de 7 años o más
–– TV-G: Apto para todo público
–– TV-PG: Control de los padres
–– TV-14: Espectadores de 14 años o más
–– TV-MA: Público adulto
Las siguientes categorías se encuentran en la parte superior:
–– ALL: Bloquear todas las clasificaciones de televisión.
–– FV: Violencia de fantasía
–– V: Violencia
–– S: Escenas sexuales
–– L: Lenguaje adulto
–– D: Diálogo sexualmente sugestivo
✎✎Para bloquear cierto contenido, seleccione el campo de entrada que desea bloquear (es decir, haga clic
sobre el campo deseado). Por ejemplo, haga clic en el bloqueo en la intersección de V y TV-MA, y bloqueará
todos los programas que estén clasificados como violentos y para adultos mayores.
✎✎Para desbloquear una categoría, haga clic en el ícono de bloqueo. Para desbloquear todas las categorías de
una fila, haga clic en el bloqueo debajo de ALL.
✎✎Para ver un programa bloqueado, debe ingresar el código PIN cuando se le solicite.
Clasif. películas (MPAA): Puede bloquear películas según su clasificación MPAA. La Asociación Cinematográfica de
los Estados Unidos (Motion Picture Association of America, MPAA) ha implementado un sistema de clasificación
que les ofrece a los padres o tutores información avanzada sobre qué películas son adecuadas para niños.
Español - 75
Funciones de preferencia
La Clasif. películas (MPAA) muestra una columna con bloqueos y las siguientes categorías de clasificaciones:
–– V: Apto para todo público (sin restricciones).
–– PG: Control de los padres sugerido.
–– PG-13: Fuerte advertencia para los padres.
–– R: Restringido. Los niños menores de 17 años deben estar acompañados por un adulto.
–– NC-17: Prohibido para niños menores de 17 años.
–– X: Sólo adultos.
–– NR: Sin clasificación.
✎✎Para bloquear cierto contenido, seleccione el campo de entrada que desea bloquear (es decir, haga clic
sobre el campo deseado). Por ejemplo, haga clic en el bloqueo X y bloqueará todas las películas con
clasificación X.
✎✎Las categorías de clasificación también están agrupadas de modo que la selección de una categoría
bloqueará todas las categorías que un padre bloquearía junto con ella. Por ejemplo, si bloquea la categoría
PG-13, R, NC-17 y X también se bloquearán automáticamente.
✎✎Para desbloquear una categoría, haga clic en el ícono de bloqueo.
Clasif. inglés canadiense: Puede bloquear ciertos programas de TV según su clasificación de canadiense anglófono.
La Clasif. inglés canadiense muestra una columna con bloqueos y las siguientes categorías de clasificaciones:
–– C: Programación destinada para niños menores de 8 años.
–– C8+: Programación generalmente considerada aceptable para que niños de 8 años o más la miren solos.
–– V: Programación general, apta para todo público.
–– PG: Control de los padres.
–– 14+: La programación contiene temas o contenido que puede no ser adecuado para espectadores menores de
14 años.
–– 18+: Programación para adultos.
✎✎Para bloquear cierto contenido, seleccione el campo de entrada que desea bloquear (es decir, haga clic
sobre el campo deseado). Por ejemplo, haga clic en el bloqueo 18+ para bloquear todos los programas
clasificados 18+.
✎✎Las categorías de clasificación también están agrupadas de modo que la selección de una categoría
bloqueará todas las categorías que un padre bloquearía junto con ella. Por ejemplo, si bloquea la categoría V,
PG, 14+ y 18+ se bloquearán automáticamente.
✎✎Para desbloquear una categoría, haga clic en el ícono de bloqueo.
Clasif. Francés canadiense: Puede bloquear ciertos programas de TV según su clasificación de canadiense
francófono.
La Clasif. Francés canadiense muestra una columna con bloqueos y las siguientes categorías de clasificaciones:
–– V: General
–– 8 ans+: Programación generalmente considerada aceptable para que niños de 8 años o más la miren solos.
–– 13 ans+: La programación puede no ser adecuada para niños menores de 13 años.
–– 16 ans+: La programación no es adecuada para niños menores de 16 años.
–– 18 ans+: Programación restringida a adultos.
✎✎Para bloquear cierto contenido, seleccione el campo de entrada que desea bloquear (es decir, haga clic
sobre el campo deseado). Por ejemplo, haga clic en el bloqueo 18 ans+ para bloquear todos los programas
clasificados 18+.
✎✎Las categorías de clasificación también están agrupadas de modo que la selección de una categoría
bloqueará todas las categorías que un padre bloquearía junto con ella. Por ejemplo, si bloquea la categoría 8
ans+, 13 ans+, 16 ans+ y 18 ans+ también se bloquearán automáticamente.
✎✎Para desbloquear una categoría, haga clic en el ícono de bloqueo.
Español - 76
Funciones de preferencia
Clasificación U.S. Descargable: La información de restricción parental que puede utilizarse mientras se miran
canales de DTV.
✎✎Si la información no se descarga de la estación emisora, el menú Clasificación U.S. Descargable está
desactivado.
✎✎La información de restricción parental se descarga automáticamente mientras mira canales de DTV. Puede
tardar varios segundos.
✎✎El menú Clasificación U.S. Descargable está disponible para su uso una vez que se descarga la información
de la estación emisora. Sin embargo, según la información de la estación emisora, puede no estar disponible
para su uso.
✎✎Los niveles de restricción parental varían según la estación emisora. El nombre del menú predeterminado y la
Clasificación U.S. Descargable cambian según la información descargada.
✎✎Aunque configure la presentación en pantalla en otro idioma, el menú Clasificación U.S. Descargable
aparecerá en inglés solamente.
✎✎Bloquear un nivel de clasificación bloqueará en forma automática las demás categorías relacionadas con
material más sensible.
✎✎Los títulos de la clasificación (por ejemplo: nivel de humor, etc.) y las clasificaciones de televisión (por ejemplo:
DH, MH, H, etc.) pueden ser distintas según la estación emisora.
•• Cambiar Código
Aparecerá la pantalla Cambiar Código. Elija 4 dígitos cualesquiera para su código PIN e ingréselos en los campos
Ingresar Nuevo Código. Vuelva a ingresar los mismos 4 dígitos en los campos Confirmar Nuevo Código. Cuando
desaparece la pantalla Confirmar, seleccione Cerrar. El producto ha memorizado su nuevo código PIN.
Cómo ver un programa o una película restringidos
Si el producto sintoniza un programa o una película restringidos, el Bloq. Clasif. Prgrms. lo bloqueará.
La pantalla quedará en blanco y aparecerá un mensaje emergente: Ingrese el PIN para desbloquear el programa o
la película usando el control remoto.
✎✎Si olvida su código PIN, pulse los botones del control remoto con la siguiente secuencia en modo de espera,
que restablece el código a “0-0-0-0” : MUTEM → 8 → 2 → 4 → P (encendido).
Español - 77
Funciones de preferencia
Imagen dentro de imagen (PIP)
PIP
Menú → Sistema → PIP
Puede mirar simultáneamente un programa cuya señal haya pasado a través del sintonizador del producto y un video
de una fuente de video externa.
Por ejemplo, si tiene un receptor de cable conectado al terminal de entrada de cable, puede usar la función PIP para
mirar programas del receptor de cable y una película del reproductor de Blu-ray conectado al terminal de entrada HDMI.
✎✎Mientras las opciones Smart Hub o Bloq. Clasif. Prgrms. estén activadas, usted no puede usar la función PIP.
•• PIP
Activa o desactiva la función PIP.
•• Aire/Cable
Selecciona Aire o Cable como la fuente de entrada para la pantalla de subimagen.
•• Canal
Selecciona el canal para la pantalla de subimagen.
•• Tamaño
Selecciona un tamaño para la pantalla de subimagen.
•• Posición
Selecciona una posición para la pantalla de subimagen.
•• Sel. Sonido
Puede seleccionar escuchar el sonido de la imagen principal o de la subimagen.
✎✎Si apaga el producto en el modo PIP, la función PIP se restablece a Apagado. Cuando enciende el producto,
debe volver a activar la función PIP para mirar televisión en modo PIP.
✎✎Puede notar que la imagen en la pantalla PIP se vuelve ligeramente antinatural cuando usa la pantalla
principal para ver un juego o karaoke.
✎✎PIP Configuración: La imagen de la fuente de video externa estará en la pantalla principal y la imagen del
sintonizador del producto estará en la pantalla de subimagen PIP.
–– Imagen principal: Componente, HDMI, PC
–– Subimagen: TV
Español - 78
Funciones de preferencia
Uso del producto con un teclado y un mouse
Admin. de disp.
Menú → Sistema → Admin. de disp.
Esta función le permite configurar dispositivos de entrada para usar con el producto. Puede comprobar su lista de
dispositivos y ajustar la configuración en este menú.
✎✎Dependiendo del modelo del teclado y del mouse USB HID, es posible que no sean compatibles con su televisor.
•• Config. de teclado
Le permite usar un teclado USB con el producto. Si desea usar un teclado USB, conéctelo al puerto USB.
✎✎Disponible sólo cuando la pantalla de teclado QWERTY aparece en el Navegador Web.
Seleccionar teclado
Seleccione qué teclado utilizar de la lista de teclados. Sólo puede usar un teclado, aunque haya varios conectados.
Opciones de teclado
Configura las opciones predeterminadas del tipo y del idioma del teclado.
–– Idioma del teclado: Configure el idioma del teclado.
–– Tipo de teclado: Establezca el tipo de teclado que usa para ingresar texto.
–– Cambiar el idioma de entrada: Seleccione una secuencia de teclas para cambiar el idioma de entrada.
•• Config. de mouse
Le permite usar un mouse USB con el producto. Si desea usar un mouse USB, conéctelo al puerto USB.
Para usar un mouse con el producto, puede usar el menú del producto del mismo modo que en una PC.
Seleccionar mouse
Seleccione qué mouse utilizar de la lista de mouses. Sólo puede usar un mouse, aunque haya varios conectados.
Opciones de mouse
Configura las opciones predeterminadas para los botones del mouse.
–– Botón principal: Seleccione el botón principal que desea usar y haga clic para seleccionarlo en la pantalla.
–– Tamaño del puntero: Establezca el tamaño del puntero del mouse en pantalla.
–– Velocidad del puntero: Seleccione la velocidad del puntero del mouse.
Uso del menú del producto con un mouse
1. Conecte un mouse USB al producto.
2. Haga clic con el botón principal que seleccionó. Aparece el menú Herramien. del mouse.
3. Haga clic en el menú que desea y luego puede usar el menú de la misma manera que con una PC.
Español - 79
Funciones de preferencia
Otras funciones
Idioma del menú
Menú → Sistema → Idioma del menú
Configure el idioma del menú.
1. Seleccione Idioma del menú.
2. Elija el idioma que desee utilizar entre Inglés, Español y Français.
Subtítulo
(Cuadro de diálogo de texto en pantalla)
Menú → Sistema → Subtítulo
•• Subtítulo
Puede activar o desactivar la función de subtítulos. Si los subtítulos no están disponibles, no se mostrarán en la
pantalla.
✎✎La función Subtítulo no puede utilizarse con dispositivos conectados al producto a través de los terminales de
entrada Componente, HDMI o PC.
•• Modo de Subtítulo
Puede seleccionar el modo de subtítulos deseado.
✎✎La disponibilidad de los subtítulos depende del programa que se está emitiendo.
Predeterminado/CC1 – CC4/Texto1 – Texto4: (canales analógicos solamente) La función de subtítulos analógicos
funciona en modo de canal de TV analógico o cuando se suministra una señal desde un dispositivo externo
al producto. (Según la señal de emisión, la función de subtítulos analógicos puede o no funcionar con canales
digitales.)
Predeterminado/Servicio1 – Servicio6/CC1 – CC4/Texto1 – Texto4: (canales digitales solamente) La función de
subtítulos digitales funciona con canales digitales.
✎✎Servicio1 – Servicio6 puede no estar disponible en modo de subtítulos digitales según la emisión.
Español - 80
Funciones de preferencia
•• Opciones de subtítulo digital
(Canales digitales solamente)
Ajusta cada opción.
Tamaño: Las opciones incluyen Predeterminado, Pequeño, Normal y Grande. El valor predeterminado es Normal.
Estilo de fuente: Las opciones incluyen Predeterminado y Estilo0 a Estilo7. El valor predeterminado es Estilo0.
Color de primer plano: Puede cambiar el color de las letras.
Las opciones incluyen Predeterminado, Blanco, Negro, Rojo, Verde, Azul, Amarillo, Magenta y Cian. El valor
predeterminado es Blanco.
Color de fondo: Puede cambiar el color de fondo de los subtítulos. Las opciones incluyen Predeterminado, Blanco,
Negro, Rojo, Verde, Azul, Amarillo, Magenta y Cian. El valor predeterminado es Negro.
Opacidad de primer plano: Esto ajusta la opacidad del texto. Las opciones incluyen Predeterminado, Transparente,
Traslúcido, Sólido y Intermitente.
Opacidad de fondo: Esto ajusta la opacidad del fondo de los subtítulos. Las opciones incluyen Predeterminado,
Transparente, Traslúcido, Sólido y Intermitente.
Regresar al Predeterminado: Esta opción configura cada Tamaño, Estilo de fuente, Color de primer plano, Color de
fondo, Opacidad de primer plano y Opacidad de fondo en su valor predeterminado.
✎✎Las Opciones de subtítulo digital están disponibles sólo cuando se puede seleccionar Predeterminado y
Servicio1 – Servicio6 en modo Subtítulo.
✎✎La disponibilidad de los subtítulos depende del programa que se está emitiendo.
✎✎El valor Predeterminado sigue los estándares establecidos por el emisor.
✎✎No puede establecer el mismo color para Color de primer plano y Color de fondo.
✎✎No puede establecer el mismo color para Opacidad de primer plano y Opacidad de fondo.
Tpo. protección auto.
Si la pantalla muestra una imagen estática durante un determinado tiempo que usted define, el producto activa el
protector de pantalla para evitar el envejecimiento de la pantalla por la retención de imágenes.
Español - 81
Funciones de preferencia
General
Menú → Sistema → General
•• Ahorro máx. energía
Cuando el producto se encuentra conectado a una PC, y la PC no se utiliza durante un determinado tiempo que
usted define, el producto se apaga para ahorrar energía.
✎✎Disponible sólo cuando el Origen está configurado en PC.
•• Modo Juego
Cuando conecta una consola de juegos como PlayStation™ o Xbox™ al producto, puede disfrutar de una
experiencia de juego más realista si activa la función Modo Juego.
Precauciones y limitaciones para el Modo Juego
–– Antes de desconectar la consola de juegos y conectar otro dispositivo externo, configure el Modo Juego en
Apagado.
–– Si visualiza el menú del producto en Modo Juego, la pantalla tiembla ligeramente.
✎✎El Modo Juego no está disponible cuando la fuente de entrada está configurada en TV o PC.
✎✎Configure el Modo Juego en Encendido sólo después de conectar una consola de juegos. Si activa el Modo
Juego antes de conectar la consola de juegos, puede notar una calidad de imagen levemente reducida.
✎✎Si el Modo Juego se configura en Encendido, el Modo de Imagen se configura en Normal y el Sonido Modo
se configura en Película automáticamente.
•• BD Wise
Ofrece la calidad de imagen óptima para los productos DVD, Blu-ray y Home Theater Samsung que admiten BD
Wise. Cuando BD Wise se configura en Encendido, el modo imagen cambia automáticamente a la resolución
óptima.
✎✎Disponible cuando conecta los productos Samsung que admiten BD Wise a través de un cable HDMI al
producto.
•• Transparenc. menú
Ajusta la transparencia del recuadro del menú.
•• Comentarios sonido
Cuando utiliza el producto, este produce la realimentación del sonido. La función Comentarios sonido está
habilitada de manera predeterminada. Apague la función Comentarios sonido o ajuste su volumen.
•• Bloqueo del panel
Bloquea o desbloquea todas las teclas del panel delantero a la vez. Cuando el Bloqueo del panel está activado, no
funciona ninguna de las teclas del panel delantero.
•• Conectar concentrador USB a
Se puede conectar un hub USB a una PC mediante un cable USB. El hub USB no admite al televisor cuando está
conectado a una PC.
•• Logotipo carga
Muestra el logotipo de Samsung cuando se enciende el producto.
Español - 82
Funciones de preferencia
Anynet+ (HDMI-CEC)
Menú → Sistema → Anynet+ (HDMI-CEC)
Le permite controlar todos los dispositivos Samsung conectados compatibles con Anynet+ mediante el control remoto
de su producto Samsung. Para conocer los detalles sobre las opciones de configuración, consulte las instrucciones de
“Anynet+ (HDMI-CEC)”. (página 132)
Video de pago DivX®
Menú → Sistema → Video de pago DivX®
Muestra el código de registro autorizado para el producto. Si se conecta al sitio web de DivX y se registra usando el
código de 10 dígitos, puede descargar el archivo de activación VOD. Una vez que lo reproduce con AllShare Play, el
registro se completa.
✎✎Para obtener más información sobre DivX® VOD, visite http://vod.divx.com.
Español - 83
Funciones de preferencia
Menú de soporte técnico
Autodiagnóstico
Menú → Soporte técnico → Autodiagnóstico
•• Prueba de imagen
Se utiliza para comprobar si hay problemas de imagen. La Prueba de imagen muestra un imagen en alta definición
que usted puede examinar para ver si tiene defectos o fallas.
Sí: Seleccione Sí si la imagen de prueba no aparece o si hay ruido o distorsión en la imagen de prueba. Es posible
que exista un problema con el producto. Comuníquese con el Centro de llamadas de Samsung para obtener
asistencia.
No: Seleccione No si la imagen de prueba se visualiza correctamente. Puede haber un problema con su equipo
externo. Compruebe sus conexiones. Si el problema persiste, consulte el manual del usuario del dispositivo externo.
•• Prueba de sonido
Utilice la melodía incorporada para comprobar si hay problemas con el sonido.
✎✎Si no escucha ningún sonido de los altavoces del producto, antes de realizar la prueba de sonido, asegúrese
de que Seleccionar altavoz esté configurado en Altavoz de TV en el menú Sonido y luego pruebe los
altavoces nuevamente.
✎✎Escuchará la melodía durante la prueba aunque haya configurado Seleccionar altavoz en Altavoz externo o
haya silenciado el sonido.
Sí: Seleccione Sí si escucha sonido de un altavoz solamente o no escucha sonido de ninguno de los altavoces
durante la prueba de sonido. Es posible que exista un problema con el producto. Comuníquese con el Centro de
llamadas de Samsung para obtener asistencia.
No: Seleccione No si escucha sonido de los altavoces. Puede haber un problema con su equipo externo.
Compruebe sus conexiones. Si el problema persiste, consulte el manual del usuario del dispositivo externo.
•• Información de señal
(canales digitales solamente)
La calidad de recepción de los canales HD de aire es perfecta, de lo contrario los canales no están disponibles. La
información de la señal muestra la intensidad de la señal del canal HD para que usted pueda ajustar su antena para
aumentar la intensidad de la señal y recibir canales HD.
Español - 84
Funciones de preferencia
•• Reiniciar
Restablece toda la configuración a los valores predeterminados de fábrica excepto la configuración de red.
Para restablecer el producto a los valores predeterminados, siga estos pasos:
1. Vaya al menú Reiniciar. (Soporte técnico → Autodiagnóstico → Reiniciar)
2. Aparece la pantalla de entrada de PIN. Ingrese el PIN con su control remoto.
3. Cuando finalice, la pantalla de PIN desaparecerá automáticamente. Aparece el mensaje Toda la configuración
volverá a los valores de fábrica..
4. Seleccione Sí. Se restablecerán todos los valores. El producto se apagará y volverá a encenderse
automáticamente. Aparece la pantalla Configuración. Para obtener más información sobre la Configuración,
consulte el manual del usuario.
Actualización de software
Menú → Soporte técnico → Actualización de software
El menú Actualización de software le permite actualizar el software del producto a la última versión.
Versión actual: Esta es la versión de software ya instalada en el producto.
Actualización a la última versión
Puede actualizar el software de cuatro maneras:
–– Por USB
–– En línea
–– Software alternativo
–– Modo suspensión
Los cuatro métodos se explican en las páginas siguientes.
✎✎Tenga cuidado de no apagar la alimentación hasta que la actualización esté completa. El producto se apagará y
encenderá automáticamente después de completar la actualización del software. Cuando actualice el software,
todas las configuraciones de audio y video regresarán a sus valores predeterminados. Aconsejamos tomar nota
de sus configuraciones para poder restablecerlas fácilmente después de la actualización.
Español - 85
Funciones de preferencia
•• Por USB
Para actualizar el software Por USB, siga estos pasos:
1. Visite www.samsung.com.
2. Descargue el último archivo exe de actualización de software USB a su computadora.
3. Extraiga el archivo exe a su computadora. Usted debe tener una sola carpeta con el mismo nombre que el
archivo exe.
4. Copie la carpeta a una unidad flash USB.
5. Encienda el producto y luego inserte la unidad flash USB en el puerto USB del producto.
6. En el menú del producto, vaya a Soporte técnico → Actualización de software.
7. Seleccione Por USB.
✎✎Tenga cuidado de no retirar la unidad USB hasta que la actualización esté completa.
•• En línea
La función En línea le permite descargar el software de actualización directamente de Internet al producto y luego
actualizar el software en una operación. Para usar la función En línea, debe haber configurado el producto para
que se conecte a su red, y debe estar conectado a Internet. Consulte las instrucciones de "Configuración de la red
cableada o de la red inalámbrica".
Para actualizar usando la opción En línea, siga estos pasos:
1. Seleccione En línea. Aparece el mensaje Conectándose al servidor.
2. Si hay una descarga disponible, aparece el menú emergente de Descarga con una barra de progreso y
comienza la descarga.
3. Cuando la descarga está completa, aparece la pantalla Consulta de actualización que tiene tres opciones:
Actualizar ahora, Actualizar luego o No actualizar.
–– Si selecciona Actualizar ahora, el producto actualiza el software, se apaga y se vuelve a encender
automáticamente.
–– Si no hace una selección en un minuto o selecciona Actualizar luego, el producto almacena el nuevo
software de actualización. Puede actualizar el software más tarde usando la función Software alternativo.
–– Si selecciona No actualizar, el producto cancela la actualización.
•• Software alternativo
La opción Software alternativo le permite actualizar el software usando un archivo que el producto descargó
anteriormente, pero que usted decidió no instalar de inmediato, o un archivo descargado por el producto en modo
de espera (Consulte Modo suspensión en la siguiente sección).
Para actualizar el software usando Software alternativo, siga estos pasos:
1. Si se descargó software de actualización, verá el número de versión del software a la derecha de Software
alternativo.
2. Seleccione Software alternativo.
3. El producto muestra un mensaje que pregunta si desea actualizar. Seleccione Sí. El producto comienza la
actualización.
4. Cuando la actualización está completa, el producto se apaga automáticamente y luego se vuelve a encender.
Español - 86
Funciones de preferencia
•• Modo suspensión
Puede configurar la función Modo suspensión para que el producto descargue nuevo software de actualización
cuando se encuentra en modo de espera.
En modo de espera, el producto está apagado, pero la conexión a Internet está activa. Esto permite que el
producto descargue el software de actualización automáticamente cuando usted no lo esté utilizando. Dado que el
producto está encendido internamente, la pantalla puede brillar levemente. Este fenómeno puede continuar durante
más de 1 hora hasta que finalice la descarga del software.
Para configurar el Modo suspensión, siga estos pasos:
1. Seleccione Modo suspensión.
2. Seleccione Encendido o Apagado.
–– Apagado: Si selecciona Apagado, el producto lo notificará con un mensaje emergente cuando el nuevo
software de actualización esté disponible.
–– Encendido: Si selecciona Encendido, el producto descargará automáticamente el nuevo software de
actualización cuando esté en modo de espera con la alimentación apagada. Si descarga nuevo software de
actualización, el producto le preguntará si desea instalarlo cuando lo encienda.
✎✎Para usar la función Modo suspensión, el producto debe estar conectado a Internet.
contacto samsung
Menú → Soporte técnico → contacto samsung
Consulte esta información si el producto no funciona adecuadamente o si desea actualizar el software. Puede buscar
información sobre nuestro centro de llamadas y cómo descargar los productos y el software.
Administración remota
Menú → Soporte técnico → Administración remota
El Centro de llamadas ingresará a su producto Samsung en forma remota para verificar la información interna. La
Administración remota puede controlar la configuración del usuario y solucionar un problema.
Smart Hub
Menú → Soporte técnico → Smart Hub
Smart Hub le permite conectarse a Internet y disfrutar de una variedad de contenidos multimedia y de Internet. Para
obtener más información sobre cómo usar el Smart Hub, consulte la sección Smart Hub de este manual. (página 88)
Español - 87
Funciones avanzadas
Smart Hub
Menú → Soporte técnico → Smart Hub
Esta función le permite emitir películas, videos y música de Internet en tiempo real, acceder a diversas aplicaciones
pagas o gratuitas y verlas en el producto.
El contenido de la aplicación incluye noticias, deportes, pronóstico del tiempo, cotizaciones de bolsa, mapas, fotos y
juegos.
✎✎También puede iniciar esta función pulsando el botón ™ en el control remoto.
Aviso
Samsung Electronics no asume responsabilidad alguna por ninguna interrupción del servicio Smart Hub ocasionada
por el proveedor del servicio por cualquier motivo.
Los servicios de aplicaciones pueden ofrecerse en inglés solamente y los contenidos pueden variar, dependiendo
de su área.
Para obtener más información sobre el servicio Smart Hub, visite el sitio web del proveedor de servicio
correspondiente.
El servicio Smart Hub descarga y procesa datos a través de Internet de modo que usted pueda disfrutar del
contenido de Internet en la pantalla del producto. Si la conexión de Internet es inestable, el servicio puede
verse demorado o interrumpido. Además, el reproductor puede apagarse automáticamente en respuesta a las
condiciones en Internet. Si esto sucede, compruebe la conexión a Internet y vuelva a intentarlo.
Estos servicios suministrados están sujetos a cambio por el proveedor del servicio Smart Hub sin previo aviso.
Los contenidos del servicio Smart Hub varían según la versión de firmware del reproductor.
Los contenidos de DivX pagos con protección de copia sólo pueden reproducirse a través de un cable mixto, de
componente o HDMI.
Para iniciar Smart Hub por primera vez, siga estos pasos:
1. Pulse el botón ™.
2. Aparece la pantalla Smart Hub. En algunos casos, la pantalla País aparece de inmediato.
3. Si aparece la pantalla País, seleccione su país con el control remoto.
✎✎Algunas aplicaciones están disponibles sólo en determinados países.
4. Aparece la pantalla Descargo responsabilidad General. Seleccione Aceptar.
✎✎Las pantallas pueden demorar unos segundos en aparecer.
5. Aparece la pantalla Pol. de privac.. Seleccione Aceptar.
6. La pantalla Actualización servicio aparece e instala una cantidad de servicios y aplicaciones. Cuando finaliza, se
cierra. Las aplicaciones y servicios descargados aparecen en la pantalla Smart Hub. Esto puede demorar un
tiempo.
✎✎Smart Hub puede cerrarse momentáneamente durante el proceso de instalación.
✎✎Pueden aparecen una cantidad de pantallas después de la instalación. Usted puede cerrarlas o dejar que se
cierren solas.
7. Para iniciar una aplicación, seleccione una aplicación usando su control remoto.
Español - 88
Funciones avanzadas
Uso del teclado Numeric
Seleccionar – con su control remoto cuando usa el teclado en pantalla, le permite cambiar los campos de texto a
minúscula, mayúscula inicial, mayúscula, números e íconos.
Puede usar este teclado en pantalla en diversas aplicaciones de Smart Hub.
Método 1: Uso del teclado tipo ABC.
1. Por ejemplo, supongamos que desea ingresar “105Chang”.
2. Seleccione – 3 veces con su control remoto para cambiar el modo de entrada de minúscula a números.
3. Seleccione 1, 0 y 5 en orden numérico.
4. Seleccione – 3 veces con su control remoto para cambiar el modo de entrada de números a mayúscula.
5. Seleccione 2 3 veces con su control remoto para ingresar C.
6. Seleccione – 3 veces con su control remoto para cambiar el modo de entrada de mayúscula a minúscula.
7. Ingrese el resto de la palabra “Chang” con su control remoto de la misma manera. Cuando haya finalizado,
seleccione Aceptar.
Método 2: Uso del teclado tipo XT9.
1. Por ejemplo, supongamos que desea ingresar “105Chang”
2. Seleccione – 3 veces con su control remoto para cambiar el modo de entrada de minúscula a números.
3. Seleccione 1, 0 y 5 en orden numérico.
4. Seleccione – 3 veces con su control remoto para cambiar el modo de entrada de números a mayúscula inicial.
5. Seleccione en secuencia: 2, 4, 2, 6, 4. Aparecerá una ventana que muestra una lista de palabras que pueden
ingresarse con los números seleccionados. Seleccione “Chang” de la lista seleccionando } con su control
remoto.
✎✎Si no se encuentra “Chang” en la lista, seleccione + para crear su propio diccionario. Agregue su palabra al
diccionario.
Español - 89
Funciones avanzadas
Uso del teclado QWERTY
Puede usar este teclado en pantalla en varias aplicaciones de Smart Hub del mismo modo que un teclado.
Uso de los botones de función y los botones de color con el teclado QWERTY
•• a Borrar todo
Borra todos los caracteres ingresados.
•• b Numeric/QWERTY
Conmuta el modo del teclado entre el modo Numeric y QWERTY.
✎✎Cuando el teclado se configura en modo QWERTY, puede ingresar un carácter usando un teclado USB
conectado al producto.
•• T Config.
Muestra el menú de opciones.
idioma de entrada: Selecciona el idioma de entrada entre Inglés, Español y Français.
Entrada de texto XT9: Activa o desactiva la función de palabra recomendada.
•• E Entrar
Ingresa el carácter seleccionado.
•• R Regresar
Vuelve al menú anterior.
•• π Página ant.
Vuelve al teclado anterior.
✎✎Disponible sólo cuando la pantalla del teclado está en modo ícono.
•• µ Pág. sig.
Pasa al teclado siguiente.
✎✎Disponible sólo cuando la pantalla del teclado está en modo ícono.
Español - 90
Funciones avanzadas
Creación de una cuenta
Para establecer su configuración exclusiva de Smart Hub, cree su propia cuenta Samsung.
✎✎Debe usar una dirección de correo electrónico como ID.
✎✎Puede registrar hasta 10 cuentas de usuarios.
✎✎No necesita una cuenta para usar el Smart Hub.
Para crear una cuenta, siga estos pasos:
1. En la pantalla Smart Hub, seleccione a con su control remoto. Aparece la pantalla Inicio de sesión.
2. Seleccione Crear cuenta con el control remoto. Aparece la pantalla Crear cuenta.
3. Seleccione Cuenta Samsung. Aparecen una pantalla de ingreso y un teclado.
4. Use el teclado para ingresar su dirección de correo electrónico. Esto se guardará como su ID.
5. Cuando haya finalizado, seleccione Aceptar. Aparece nuevamente la pantalla Inicio de sesión.
6. Seleccione Contraseña. Aparecen la pantalla Contraseña y un teclado.
7. Use el teclado para ingresar una contraseña. La contraseña puede ser cualquier combinación de letras,
números y símbolos.
✎✎Si selecciona a con su control remoto, el producto muestra u oculta la contraseña a medida que la
ingresa.
8. Cuando haya finalizado, seleccione Aceptar.
9. Seleccione Confirmar cont.. Vuelven a aparecer la pantalla Contraseña y un teclado.
10. Repita los pasos 7 y 8.
11. Cuando haya finalizado, seleccione Crear cuenta. Aparece la ventana Confirmación.
12. Seleccione Aceptar. Aparece la ventana Continuar para registrar la ID de servicio.
13. Seleccione Aceptar.
✎✎Si no tiene cuentas de proveedor existentes o no desea registrar las cuentas existentes en este momento,
seleccione Cancelar. También puede dejar que la ventana se cierre sola en aproximadamente un minuto.
14. Aparece la ventana Regist. la cta. del serv..
✎✎Si tiene cuentas existentes con alguno de los proveedores enumerados, puede asociar la cuenta del
proveedor y la contraseña de la cuenta del proveedor con su cuenta Samsung. El registro facilita el
acceso al sitio web de los proveedores. Para obtener instrucciones de registro, vaya al paso 2 en
Administ. de cuentas debajo de Config. en la sección “Configuración del Smart Hub con Config.” de este
manual. (página 95)
Español - 91
Funciones avanzadas
Personalización de la pantalla de inicio
•• a Inicio de sesión / Cierre de sesión
Para iniciar sesión en su cuenta Samsung, siga estos pasos:
1. Con la pantalla principal de Smart Hub visualizada en el producto, seleccione a con su control remoto. Aparece
la pantalla Inicio de sesión.
2. Seleccione ^ junto a la Cuenta Samsung.
✎✎Si desea ingresar la Cuenta Samsung, Aparece la pantalla del teclado. Luego puede ingresar su Cuenta
Samsung manualmente.
3. Seleccione su ID de la lista que aparece. Vuelve a aparecer la pantalla Inicio de sesión.
4. Seleccione Contraseña. Aparecen la ventana de Contraseña y un teclado.
5. Ingrese su contraseña con su control remoto. Cuando haya finalizado, seleccione Aceptar.
✎✎Si desea que Smart Hub ingrese su contraseña en forma automática, seleccione Recordar mi contraseña
después de haber ingresado su contraseña. Aparece una marca c. El Smart Hub ahora ingresará su
contraseña en forma automática cuando seleccione o ingrese su ID.
✎✎Si desea iniciar sesión en Smart Hub automáticamente cuando se inicia la función Smart Hub, seleccione
Iniciar sesión automát.. Aparece una marca c.
✎✎Cuando se olvida la contraseña, puede restablecer su contraseña de cuenta Samsung. Seleccione b con
el control remoto. Aparece un mensaje emergente, luego seleccione Aceptar. La guía para restablecer la
contraseña se le enviará a su correo electrónico.
•• b Imagen fondo
Puede cambiar la imagen de fondo en la pantalla de inicio de Smart Hub.
•• { Administ. de cuentas
Le permite registrar las cuentas de proveedores de servicios, eliminar o desactivar su cuenta Samsung y registrar
o restablecer el reconocimiento facial. Para obtener más información sobre el Administ. de cuentas, consulte
"Configuración del Smart Hub con Config." en esta sección.
✎✎Disponible sólo si inició sesión en Smart Hub.
Español - 92
Funciones avanzadas
Uso del menú Herramientas con la opción Smart Hub
•• Inicio de sesión / Cierre de sesión
Inicia sesión en su cuenta Samsung o la cierra.
•• Imagen fondo
Puede cambiar la imagen de fondo en la pantalla de inicio de Smart Hub.
•• Mover
La función Mover le permite cambiar la posición de una aplicación o una carpeta en la pantalla.
Para usar la función Mover, siga estos pasos:
1. Seleccione una aplicación o carpeta, y luego abra el menú Herramientas con su control remoto.
2. Seleccione Mover. Aparece una pantalla de cambio de posición.
3. Mueva el icono con su control remoto. Cuando el ícono esté en la posición que usted elija, seleccione el ícono.
La aplicación se mueve a su nueva ubicación.
•• Mov. a la carp.
La función Mov. a la carp. le permite mover una aplicación a una carpeta.
Para usar la función Mov. a la carp., siga estos pasos:
1. Seleccione una aplicación y luego abra el menú Herramientas con su control remoto.
2. Seleccione Mov. a la carp.. Se abre la ventana Mov. a la carp..
3. Seleccione una carpeta con su control remoto. Aparece un mensaje de movimiento finalizado y luego se cierra.
La aplicación se movió a la carpeta.
✎✎Además, si selecciona una aplicación en una carpeta, la aplicación puede pasar a la pantalla Smart Hub.
Para acceder a una aplicación en una carpeta
1. En la pantalla Smart Hub, seleccione una carpeta. La carpeta se abre.
2. Seleccione la aplicación que desea ejecutar. Se inicia el servicio de la aplicación.
•• Borrar
La función Borrar le permite eliminar la aplicación del Smart Hub.
Para usar la función Borrar, siga estos pasos:
1. Seleccione una aplicación y luego abra el menú Herramientas con su control remoto.
2. Seleccione Borrar. Aparece el mensaje ¿Desea borrar los elementos seleccionados?.
3. Seleccione Aceptar. Se elimina la aplicación.
Español - 93
Funciones avanzadas
•• Nueva carpeta
La función Nueva carpeta le permite crear y asignar un nombre a las nuevas carpetas. Una vez que ha creado una
carpeta, puede mover aplicaciones a ella.
Para usar la función Nueva carpeta, siga estos pasos:
1. Abra el menú Herramientas con su control remoto.
2. Seleccione Nueva carpeta. Aparecen la ventana Nueva carpeta y una pantalla de teclado.
3. Ingrese el nombre de la carpeta usando su control remoto.
4. Cuando haya finalizado, seleccione Aceptar. La pantalla Nueva carpeta se cierra y aparece la Nueva carpeta en
la pantalla Smart Hub.
•• Cam. nom. carp.
La función Cam. nom. carp. le permite cambiar el nombre de las carpetas.
Para usar la función Cam. nom. carp., siga estos pasos:
1. Seleccione una carpeta y luego abra el menú Herramientas con su control remoto.
2. Seleccione Cam. nom. carp.. Aparecen la ventana Cam. nom. carp. y una pantalla de teclado.
3. Ingrese un nuevo nombre con su control remoto.
4. Cuando haya finalizado, seleccione Aceptar. La ventana Cam. nom. carp. se cierra y el nuevo nombre aparece
debajo de la carpeta.
•• Bloquear
La función Bloquear le permite bloquear algunas aplicaciones en Smart Hub para que no se puedan abrir sin
ingresar una contraseña.
✎✎Dependiendo de la aplicación, esta función puede no estar disponible.
Para usar la función Bloquear, siga estos pasos:
1. Seleccione una aplicación y luego abra el menú Herramientas con su control remoto.
2. Seleccione Bloquear. Aparece la ventana Seguridad.
3. Ingrese su contraseña con su control remoto. Si no cambió la contraseña, ingrese “0-0-0-0”.
4. Aparece una pantalla de mensaje de confirmación. El símbolo de bloqueo aparece a la izquierda de la
aplicación.
•• Desbloq
✎✎Dependiendo de la aplicación, esta función puede no estar disponible.
Para usar la función Desbloq, siga estos pasos:
1. Seleccione una aplicación y luego abra el menú Herramientas con su control remoto.
2. Seleccione Desbloq. Aparece la ventana Seguridad.
3. Ingrese su contraseña con su control remoto. Si no cambió la contraseña, ingrese “0-0-0-0”.
4. Aparece una pantalla de mensaje de confirmación. Desaparece el símbolo de bloqueo.
•• Información
Puede ver la información detallada sobre la aplicación seleccionada.
✎✎Dependiendo de la aplicación, también puede bloquear o desbloquear la aplicación en la pantalla Información
detallada.
Español - 94
Funciones avanzadas
Configuración del Smart Hub con Config.
El menú Config. le da acceso a las funciones de administración de cuenta, restablecimiento de cuenta y propiedades de
cuenta.
1. Abra el menú Herramientas con su control remoto.
2. Seleccione Config.. Aparece la ventana Config..
3. Seleccione un elemento del menú con su control remoto.
•• Administ. de cuentas
El menú Administ. de cuentas contiene funciones que le permiten registrar sus cuentas de proveedores de servicios,
cambiar su contraseña de Smart Hub y eliminar o desactivar su cuenta Samsung.
Vincular a otras cuentas: Si tiene cuentas existentes con cualquiera de los proveedores enumerados en la función
Vincular a otras cuentas, puede asociar la cuenta del proveedor y la contraseña de la cuenta del proveedor con
su cuenta Samsung. Si asocia la cuenta, podrá iniciar sesión en la cuenta a través de Smart Hub fácilmente, sin
ingresar su nombre de cuenta o contraseña.
✎✎Antes de registrar su cuenta de sitio, debe instalarse la aplicación correspondiente en el Smart Hub.
Para usar la función Vincular a otras cuentas, siga estos pasos:
1. En el menú Administ. de cuentas, seleccione Vincular a otras cuentas. Aparece la ventana Vincular a otras
cuentas.
2. Seleccione la aplicación que desea asociar con su cuenta Samsung y luego seleccione Registrar Aparece la
pantalla del teclado.
3. Ingrese su ID y contraseña de sitio con su control remoto. Cuando haya finalizado, seleccione Aceptar.
✎✎Esta es la ID y la contraseña que normalmente usa para acceder a su cuenta en esta aplicación.
4. Si ha ingresado la ID y contraseña correctamente, aparece el mensaje Registro exitoso..
5. Si desea agregar otra aplicación de servicio, repita los pasos 2 a 4 para asociar otra aplicación de servicio.
6. Cuando haya finalizado, seleccione Aceptar.
Bórrelo de lista de cta. de TV: Cancela todas las cuentas de servicio registradas que usted registró en la pantalla
Regist. la cta. del serv..
Desactive la cuenta: Desactiva su Cuenta Samsung y la elimina por completo junto con todos los ajustes de cuenta
del Smart Hub.
Español - 95
Funciones avanzadas
•• Administr. servicio
Teletipo autom.: Puede configurar el Teletipo autom. para que aparezca al encender el producto.
✎✎La aplicación Teletipo ofrece noticias útiles e información sobre el clima y la bolsa de valores. Para usar esta
función en Smart Hub, la aplicación Teletipo debe descargarse.
✎✎Según su país, es posible que la aplicación Teletipo preste un servicio diferente o no sea compatible.
Config. de notificación Push: Cuando está activada, se trata de una notificación automática que muestra un
mensaje de notificación cuando se produce un evento en una aplicación instalada en Smart Hub. El producto
mostrará el mensaje de notificación y le permitirá ver detalles del evento incluso cuando esté mirando televisión.
•• Reiniciar
La función Reiniciar inicializa todas las aplicaciones descargadas, borra todas las configuraciones y cuentas de
usuarios del producto y restablece todos los ajustes de Smart Hub a la configuración predeterminada de fábrica.
Luego reinicia Smart Hub como si estuviera iniciándose por primera vez.
No obstante, su cuenta continúa en el servidor Smart Hub. Para iniciar sesión en su cuenta, ingrese su ID y
contraseña en la pantalla Inicio de sesión.
Para usar la función Reiniciar, siga estos pasos:
1. En el menú Config., seleccione Reiniciar. Aparece la pantalla Reiniciar.
2. Ingrese su contraseña de seguridad con su control remoto.
✎✎La contraseña predeterminada es “0-0-0-0”.
✎✎Si olvida su código PIN, pulse los botones del control remoto con la siguiente secuencia en modo de
espera, que restablece el código a “0-0-0-0” : MUTEM → 8 → 2 → 4 → P (Encendido).
3. Después de unos momentos, el Smart Hub se restablece automáticamente. La pantalla puede tornarse negra,
luego Smart Hub vuelve a aparecer. En algunos minutos, comienza el procedimiento de reinicialización.
4. Para completar la reinicialización, vaya al paso 2 en la sección "Para iniciar Smart Hub por primera vez, siga
estos pasos:" de este manual. (página 88)
•• Sobre Smart Hub
El menú Sobre Smart Hub contiene funciones que muestran información sobre Smart Hub.
Detalle: Enumera información sobre Smart Hub, incluidos el número de versión, el uso de memoria y la ID de
producto exclusiva.
Térms. de acuerdo de servicios: Muestra el Térms. de acuerdo de servicios.
Español - 96
Funciones avanzadas
Uso de Samsung Apps
Samsung Apps
™ → Samsung Apps
Samsung Apps es una tienda desde la que puede descargar aplicaciones para usar en equipos de TV/AV Samsung.
Puede disfrutar de una variedad de contenidos tales como video, música, fotos, juegos, información útil, etc. con las
aplicaciones descargadas.
Se agregan nuevas aplicaciones con regularidad.
Uso de los botones de función y los botones de color con la opción Samsung Apps
•• a Inicio de sesión/Cierre de sesión
Inicia sesión en su cuenta Samsung o la cierra.
•• b Filtrar por precio
Para conmutar la vista entre Todo, Pagado y Gratis.
•• { Seleccionar
Para clasificar las aplicaciones por Recomendado, Nombre, Fecha o Descargado.
✎✎Puede clasificar todas las categorías excepto Los más populares.
•• } Modo vist
Cada vez que selecciona } con su control remoto, el Modo vist conmuta entre modo básico y modo miniaturas.
•• π Anterior
Vuelve a la página anterior.
•• µ Siguiente
Pasa a la página siguiente.
•• T Herramientas
Muestra el menú de opciones.
•• R Regresar
Pasa al menú anterior.
Español - 97
Funciones avanzadas
Uso de Samsung Apps por categoría
Las siguientes categorías están disponibles:
•• Lo nuevo
El usuario puede encontrar fácilmente la aplicación registrada recientemente (última).
•• Los más populares
Muestra las aplicaciones más populares para los usuarios.
•• Videos
Incluye las aplicaciones que ofrecen medios de video tales como películas, muestras de productos y videos cortos.
•• Juegos
Incluye diversas aplicaciones de juegos como sudoku y ajedrez.
•• Deportes
Incluye aplicaciones que ofrecen contenido deportivo como resultados de juegos, imágenes y videos cortos.
•• Estilo de vida
Incluye aplicaciones que ofrecen servicios de medios de estilo de vida como música, herramientas de
administración de fotos personales y redes sociales como Facebook y Twitter.
•• Información
Incluye aplicaciones que ofrecen contenido de información como noticias, información financiera, cotizaciones de
bolsa, clima, etc.
•• Educación
Incluye aplicaciones que ofrecen contenido educativo como libros de cuentos, diccionarios, VOD (Video de pago)
para niños, etc.
•• Mis Apps
Mis Apps ofrece información sobre su cupón de efectivo App disponible, lista de aplicaciones compradas o
aplicaciones ya instaladas en su producto como información detallada, contenido de descarga, etc.
✎✎Puede adquirir efectivo App que puede usar para comprar aplicaciones a través de tv.samsungapps.com.
•• Ayuda
Si tiene preguntas sobre Samsung Apps, primero lea esta sección.
Español - 98
Funciones avanzadas
Para buscar una aplicación en Samsung Apps, siga estos pasos:
1. En la pantalla Samsung Apps, seleccione Buscar Samsung Apps. Aparece la ventana Buscar.
2. Ingrese la palabra clave que desea buscar con su control remoto.
3. Cuando finalice, seleccione un campo de entrada.
4. Espere hasta que aparezca la pantalla de resultados de búsqueda. Luego puede seleccionar la aplicación deseada
en la pantalla de resultados de búsqueda.
✎✎Puede encontrar la palabra clave en el historial de búsqueda si buscó una palabra clave antes.
Español - 99
Funciones avanzadas
Buscar
™ → Buscar
(Puede no estar disponible, según su país).
Busque e ingrese fácilmente el contenido de diversas fuentes (por ej. aplicaciones, Your Video, AllShare Play)
1. En la pantalla Smart Hub, seleccione Buscar.
2. Si desea ingresar un concepto de búsqueda directamente, seleccione un campo de entrada. Aparece una pantalla
de teclado. Ingrese el concepto de búsqueda con su control remoto.
✎✎Si desea buscar por categoría, seleccione una categoría usando su control remoto.
Uso de la función Buscar por categoría
•• Your Video
Personalice su reproducción de películas con un servicio de recomendación de video de pago (VOD).
•• Lo más buscado
Puede buscar seleccionando una palabra clave en la lista de palabras clave. La lista de palabras clave muestra
palabras que usa con frecuencia para las búsquedas.
•• Apli. más usada
Puede buscar aplicaciones y servicios en la lista de aplicaciones. La lista de aplicaciones muestra aplicaciones que
los usuarios descargan con frecuencia.
•• Buscar historial
Puede encontrar la palabra clave en el historial de búsqueda si buscó una palabra clave antes.
Uso de los botones de función y los botones de color con la opción Buscar
•• b Actualizar
Actualiza la función Buscar.
•• T Herramientas
Puede establecer una configuración general para la función Buscar o borrar el historial de búsqueda.
•• R Regresar
Vuelve al menú anterior.
Español - 100
Funciones avanzadas
Uso del menú Herramientas con la opción Buscar
•• Config. general
Recomendación de palabra clave: Activa o desactiva la función Recomendación de palabra clave.
Ámbito de búsqueda: Establece un ámbito de búsqueda. El valor predeterminado es la aplicación total.
Para personalizar el ámbito de búsqueda deseado, siga estos pasos:
1. En la pantalla Buscar, abra el menú Herramientas con su control remoto.
2. Seleccione Config. general.
3. Seleccione una aplicación en Ámbito de búsqueda. Desaparece la marca c en la casilla de verificación.
4. Cuando haya finalizado, pulse el botón RETURNR.
•• Buscar historial
Puede borrar la palabra clave en el historial de búsqueda. Además, si selecciona Borrar todo, se borra todo su
historial de búsqueda.
•• Preferencias
Puede editar su código postal, proveedor o decodificador.
Para editar sus preferencias, siga estos pasos:
1. En la pantalla Buscar, abra el menú Herramientas con su control remoto.
2. Seleccione Preferencias.
3. Seleccione Editar para actualizar sus preferencias. (Código postal, Proveedor, Decodificador)
4. Aparece el mensaje emergente Ingrese el cód. postal y el prov. de ser. de ctdo. de Inter.. Seleccione Sí. Aparece
la pantalla Código postal.
5. Ingrese su código postal con el control remoto. Cuando haya finalizado, seleccione Aceptar. Aparece la pantalla
Proveedor.
6. Seleccione su proveedor.
7. Aparece el mensaje emergente ¿Tiene cable, satélite u otro servicio de TV con un decodificador?. Si posee un
decodificador, seleccione Sí. Si no posee un decodificador, seleccione No.
Español - 101
Funciones avanzadas
Your Video
™ → Your Video
(Puede no estar disponible, según su país).
Con este servicio de Smart Hub, puede obtener una recomendación de video y buscar películas de múltiples
proveedores.
Uso de Your Video
1. En la pantalla Smart Hub, seleccione Your Video.
2. Disfrute de su reproducción de películas con un servicio de recomendación de video de pago (VOD).
Español - 102
Funciones avanzadas
Family Story
™ → Family Story
La función Family Story le permite compartir fotos, mensajes y eventos con su familia.
•• crear grupo
Si inicia Family Story por primera vez entre los miembros de su familia, puede crear un grupo e invitar miembros.
•• Invitar miembros
Después de crear un grupo, puede invitar a los miembros de su familia con los que desea compartir las fotos y los
eventos familiares.
•• Unirse a grupo
Si fue invitado a unirse a este servicio por un miembro de su familia, puede elegir Unirse a grupo para disfrutar del
servicio Family Story.
Para crear un grupo de familia, siga estos pasos:
1. En la pantalla Smart Hub, seleccione Family Story. Aparece la pantalla Family Story.
2. Seleccione crear grupo. Aparece la pantalla crear grupo.
3. Seleccione ACEPTER. Es necesario aceptar los términos antes de usar Family Story.
4. Ingrese un Nombre del grupo, Su nombre y un Su número de teléfono con su control remoto.
✎✎Si desea agregar una imagen de grupo, seleccione un cuadro de imagen. (Debe haber un dispositivo externo
con fotos conectado a su producto por USB).
✎✎* Los campos marcados con un asterisco son obligatorios.
5. Cuando haya finalizado, seleccione Completado. Finalizó la creación del grupo.
✎✎Si desea invitar miembros a su grupo, seleccione Invitar miembros. Si desea ir a su Historia familiar,
seleccione Ir a Family Story.
Español - 103
Funciones avanzadas
Para invitar miembros a su Family Story, siga estos pasos:
1. En el menú de inicio de Family Story, abra el menú Herramientas utilizando su control remoto y seleccione
Miembros del grupo. Aparece la pantalla Miembros del grupo.
2. Seleccione Invitar miembros. Aparece la pantalla Invitar miembros a su historia familiar.
3. Seleccione Seleccione para ingresar un nombre.. Aparece la pantalla del teclado.
4. Ingrese un nombre de miembro con su control remoto. Cuando haya finalizado, seleccione Completado.
5. Seleccione Número de teléfono o ID de cuenta Samsung. Vuelve a aparecer la pantalla de teclado.
6. Ingrese el número de teléfono o la ID de cuenta samsung de un miembro con su control remoto. Cuando haya
finalizado, seleccione Completado.
7. Cuando haya finalizado, seleccione Completado.
✎✎Si desea agregar más miembros, seleccione Añadir miembro y repita los pasos 3 y 7.
8. Ha finalizado la invitación de un nuevo miembro.
9. Si se lo invita por número de teléfono, se generará un código de invitación de 4 dígitos y el código deberá
compartirse con el miembro. Si se lo invita por cuenta Samsung, el miembro será notificado sobre la invitación por
correo electrónico. Seleccione Aceptar para terminar.
Para unirse a un grupo usando el código de invitación recibido, siga estos pasos:
1. Inicie Family Story y acepte los términos.
2. Verá un mensaje emergente preguntándole sobre el tipo de invitación. Si se lo invitó por número de teléfono,
seleccione Código de invitación, o si se lo invitó por cuenta Samsung, seleccione Cuenta Samsung.
3. Si se une por Cuenta Samsung, aparecerá una lista de invitaciones de sus grupos de familia. Seleccione Aceptar
para unirse. Puede seleccionar Negar si no desea unirse al grupo al que fue invitado.
4. Si se une por Código de invitación, primero ingrese su número de teléfono con su control remoto. Cuando haya
finalizado, seleccione Completado. Luego verá una lista de invitaciones de sus grupos de familia. Seleccione
Aceptar para unirse. Puede seleccionar Negar si no desea unirse al grupo al que fue invitado. Ingrese el código de
invitación de 4 dígitos compartido por el miembro de su familia y luego seleccione Completado para terminar.
5. Seleccione Aceptar. Ha finalizado la incorporación a su grupo de familia.
Español - 104
Funciones avanzadas
Fitness
™ → Fitness
El uso de esta función proporcionada por Smart Hub, le permite administrar Fitness usando la aplicación relacionada
con el ejercicio descargada en Samsung Apps.
✎✎Para usar la función Fitness, debe haber iniciado sesión en Smart Hub.
Lea este aviso antes de hacer ejercicio...
✎✎Haga un precalentamiento o estiramiento antes de hacer ejercicio.
✎✎Deje de hacer ejercicio de inmediato si siente dolor, mareo, agotamiento o falta de aire.
Crear su perfil
Cuando inicie Fitness por primera vez, debe crear su propio perfil. En la pantalla Fitness seleccione Crear su perfil.
Aparece un mensaje emergente. Seleccione Crear su perfil.
✎✎Para avanzar al siguiente paso, desplácese hacia la derecha con su control remoto.
1. Nombre: Seleccione Nombre y Apellido para ingresar un nuevo nombre de usuario. Aparece la pantalla del teclado.
Ingrese su nombre con el control remoto. Cuando haya finalizado, seleccione Aceptar.
2. Género: Seleccione su sexo.
3. Fecha de nac.: Ingrese su fecha de nacimiento con el control remoto. Se usará para personalizar algunos
elementos.
4. Units: Seleccione sus unidades preferidas. Las unidades seleccionadas se aplicarán en todo Fitness.
5. Estatura: Ingrese su altura. Esto se usará para calcular su índice de masa corporal (BMI, por sus siglas en inglés).
6. Peso: Ingrese su peso. Esto se usará para calcular su índice de masa corporal (BMI, por sus siglas en inglés).
7. Completada: La creación de su perfil ha finalizado. El producto muestra la información de su perfil y su BMI. Para
iniciar Fitness, seleccione Disfrutar Fitness.
Uso de Fitness con categorías
•• Ejercicio
Brinda información sobre su objetivo de ejercicio, estado actual y contenido recomendado.
•• Progreso
Suministra información sobre su perfil corporal básico, su progreso en los ejercicios y los logros de sus objetivos.
Español - 105
Funciones avanzadas
Kids
™ → Kids
El uso de esta función ofrecida por Smart Hub, le ofrece un acceso rápido y la lista recomendada para acceder a la
aplicación o los contenidos relacionados con los niños o la educación de manera fácil y rápida. Además, ayuda al
usuario (padres) a controlar a sus hijos.
Uso de Kids con categorías
•• Zona juegos
Muestra las aplicaciones y los contenidos recomendados. Cuando selecciona una aplicación o un contenido, el
producto ejecuta la aplicación o el contenido de inmediato.
✎✎El número máximo de la lista de contenidos es 40.
✎✎La lista de contenidos puede ser editada por el usuario (padres). Para obtener información más detallada,
consulte "Mi opción" en esta sección.
•• Libro autoadhes.
Muestra los autoadhesivos recibidos por sus hijos recopilados en el Libro de autoadhesivos. Además, se puede
compartir con su Family Story.
Sus hijos pueden recibir autoadhesivos a través de estos métodos:
–– Por usuario (padre): Regala un autoadhesivo usando la función Regalar autoadhes. en el menú Padres.
–– Automáticamente: Regala un autoadhesivo cuando mira un contenido.
Para crear un Libro de autoadhesivos
1. Si desea crear un nuevo Libro autoadhes., seleccione Crear nuevo libro autoadhesivo. Aparece la pantalla Crear
nuevo libro autoadhesivo.
2. Ingrese el nombre del Libro de autoadhesivos con su control remoto. Cuando haya finalizado, seleccione
Siguiente.
3. Seleccione un color para el Libro de autoadhesivos. Cuando haya finalizado, seleccione Siguiente.
4. Verifique el libro de autoadhesivos creado. Si desea cambiar el nombre, seleccione Editar. Si desea cambiar el
color, seleccione Volver.
5. Cuando haya finalizado, seleccione Completado. Se crea un nuevo Libro de cuentos.
✎✎Puede crear un nuevo libro de autoadhesivos. La cantidad máxima de libros es 10.
✎✎Puede comprobar los autoadhesivos recibidos en Obtener nuevos autoadh.. Sólo se visualizan 10
autoadhesivos nuevos por vez.
Español - 106
Funciones avanzadas
•• Buscar todo
Muestra la lista de aplicaciones relacionadas con los niños o la educación y la lista de todos los contenidos.
✎✎Cuando selecciona una aplicación o contenidos, si la aplicación o los contenidos no estaban instalados en el
producto, el producto muestra la pantalla de descarga correspondiente en la pantalla Samsung Apps.
Para usar Buscar todo, siga estos pasos:
1. En la pantalla Buscar todo, seleccione el carácter deseado. Aparece la pantalla de caracteres seleccionada.
2. Seleccione los contenidos que desea reproducir.
Videos: Muestra los contenidos de video del carácter correspondiente.
Juegos: Muestra los contenidos de juego del carácter correspondiente.
Historias: Muestra los contenidos de libro electrónico del carácter correspondiente.
3. Aparece la pantalla de información detallada de los contenidos seleccionados. Puede reproducir los contenidos,
compartir con su Family Story, agregar a Zona juegos y hacer una clasificación.
✎✎Si ya los compró, puede reproducir los contenidos. Si aún no los compró, puede descargar los
contenidos en Samsung Apps.
•• Padres
Le permite editar la Zona juegos, darle autoadhesivos a sus niños, verificar el tiempo de uso y configurar la alarma.
Mi opción
Puede agregar o eliminar el contenido de la Zona juegos. La Zona juegos muestra los contenidos agregados
únicamente.
Para agregar o eliminar los contenidos en la Zona juegos, siga estos pasos:
1. En la pantalla Padres, seleccione Mi opción. Aparece la pantalla Mi opción.
2. Seleccione los contenidos que desea agregar a la lista o eliminar de ella. Aparece un mensaje emergente.
3. Seleccione Sí.
4. Los contenidos seleccionados se agregarán o eliminarán.
Regalar autoadhes.
Puede recompensar a sus hijos con un autoadhesivo por sus buenas acciones.
Para regalar autoadhesivos a sus hijos, siga estos pasos:
1. En la pantalla Padres, seleccione Regalar autoadhes.. Aparece la pantalla Regalar autoadhes..
2. Seleccione el autoadhesivo que desea regalarles. Aparece un mensaje emergente.
3. Seleccione Sí.
4. Seleccione el libro de autoadhesivos que desea regalarles y luego seleccione Regalar.
✎✎Si desea ver el libro de autoadhesivos, seleccione Verif. ahora. Puede ver el autoadhesivo en el libro de
autoadhesivos seleccionado.
5. El autoadhesivo seleccionado se le regalará a sus niños.
Español - 107
Funciones avanzadas
Historia
Le permite verificar el tiempo de uso de la aplicación por parte de sus hijos a través de un gráfico. Además,
puede verificar el tiempo de uso de cada contenido de sus hijos. Si lo desea, puede cambiar la fecha o el título del
contenido con el control remoto.
Definir alarma
Le permite configurar el tiempo que miran televisión sus hijos. Cuando termina el tiempo, aparece la ventana de
alarma.
Para configurar el tiempo de visualización, siga estos pasos:
1. En la pantalla Padres, seleccione Definir alarma. Aparece la pantalla Definir alarma.
2. Seleccione Temporizador.
3. Seleccione el tiempo que desee. Se configurará la alarma.
Español - 108
Funciones avanzadas
Navegador Web
™ → Navegador Web
(Puede no estar disponible, según su país).
Esta función ofrecida por Smart Hub le permite navegar por Internet desde el producto.
1. En la pantalla Smart Hub, seleccione Navegador Web. Aparece la pantalla Navegador Web.
2. Navegue por Internet de la misma manera que en una PC.
Uso de los botones de función y los botones de color con la opción Navegador Web
•• b Panel de cont.
Muestra u oculta el panel de control en la parte superior de la pantalla.
•• { Naveg. vínculo / Naveg. con puntero
Puede cambiar el cursor al modo Naveg. vínculo o Naveg. con puntero.
•• } PIP
Activa o desactiva la función PIP. Con la función PIP activada, puede ver televisión y utilizar el Navegador Web
simultáneamente.
•• T Herramientas
Muestra el menú Herramientas.
Panel de cont.: Muestra u oculta el panel de control en la parte superior de la pantalla.
Naveg. vínculo/Naveg. con puntero: Puede cambiar el cursor al modo Naveg. vínculo o Naveg. con puntero.
PIP: Activa o desactiva la función PIP.
Añadir a favoritos: Agrega la página actual a Favoritos.
Activar tomar/Desactivar tomar: Le permite mover la página web actual en la dirección que desee. Para mover una
página web, seleccione una página web. Luego muévala a la dirección deseada con el control remoto.
✎✎Disponible sólo cuando el cursor esta configurado en Naveg. con puntero.
•• πµ Despl.r arriba/abajo
Le permite desplazar la página hacia arriba o hacia abajo.
✎✎Disponible sólo cuando el cursor esta configurado en Naveg. vínculo.
•• R Regresar
Cierra el Navegador Web.
Español - 109
Funciones avanzadas
Uso del menú Panel de cont. con la opción Navegador Web
El Navegador Web tiene una serie de íconos en la parte superior de la pantalla. Con estos íconos, puede usar el
Navegador Web fácilmente. Los íconos se describen a continuación, comenzando con el ícono en el extremo izquierdo
de la pantalla.
•• Volver
Pasa a la página web anterior.
✎✎Si no hay guardada ninguna página web anterior, este ícono no funcionará.
•• Adelante
Pasa a la siguiente página web si hay URL guardadas.
✎✎Si no hay guardada ninguna otra página web, este ícono no funcionará.
•• Actualizar / Detener
Actualiza la página actual o detiene la carga de la conexión actual.
•• Página inicio
Va a la URL que especificó como su página de inicio.
•• Zoom
Puede seleccionar un nivel de zoom de 50%, 75%, 100%, 125%, 150%, 200%, 300% y Ajustar a pant..
•• Favoritos
Muestra la pantalla Favoritos. Puede configurar la página actual como favorita o seleccionar una página favorita
para visitar en la lista de favoritos. También puede clasificar por Fecha, Nombre o Veces visitado. Para clasificar,
seleccione Seleccionar. Si selecciona Ingresar URL, puede ingresar una nueva URL directamente con el control
remoto.
Cuando resalta una página, aparece Opción sobre la derecha. En la ventana emergente Opción, puede editar o
borrar la página seleccionada de la lista de favoritos.
Uso del menú Herramientas con la opción Favoritos
•• Borrar todo
Elimina todas las listas de favoritos.
•• Añadir a favoritos
Configura la página actual como favorita.
•• Importar favoritos
Puede importar un archivo de favoritos guardado en otro dispositivo, por ejemplo, en una PC.
•• Exportar favoritos
Puede exportar un archivo de favoritos del producto a otro dispositivo conectado a este.
•• Historia
Muestra la pantalla Historia. Puede seleccionar una página web para visitar desde la lista del Historia. También
puede clasificar por Fecha, Nombre o Veces visitado. Para clasificar, seleccione Seleccionar. Si selecciona Ingresar
URL, puede ingresar una nueva URL directamente con el control remoto.
Cuando resalta una página, aparece Opción sobre la derecha. En la ventana emergente Opción, puede eliminar la
página seleccionada de la lista del historial o agregarla a la lista de favoritos.
✎✎Si desea eliminar todo el historial, abra el menú Herramientas con el control remoto y seleccione Borrar todo.
Español - 110
Funciones avanzadas
•• Campo URL
Muestra la URL de la página actual. Si selecciona el campo URL, aparece la ventana emergente de URL. Con el
control remoto, puede ingresar una nueva URL directamente.
•• Lista de venta.
Muestra una lista de imágenes de ventanas abiertas (la Lista de venta.). Puede abrir una nueva ventana y agregarla
a la lista (usando Abrir nueva vent.), seleccionar y acceder a una página de la lista, seleccionar y cerrar una página
de la lista o cerrar todas las páginas. Si selecciona Ingresar URL, puede ingresar una nueva URL directamente con
el control remoto.
Uso del menú Herramientas con la opción Lista de venta.
•• Abrir nueva vent.
Abre el nuevo navegador web. El nuevo navegador web muestra automáticamente la página de inicio.
•• Cerr. todas las ven.
Cierra la Lista de venta. abierta actualmente. Después de cerrar la Lista de venta., el producto abre un nuevo
navegador web automáticamente. El nuevo navegador web muestra automáticamente la página de inicio.
•• Buscar
Le permite hacer búsquedas en la Web. Cuando selecciona el campo de entrada Buscar, aparece la pantalla
Buscar.
Para buscar en la Web por entrada de palabra, siga estos pasos:
1. En la pantalla Buscar, seleccione el motor de búsqueda. Además, puede seleccionar un motor de búsqueda
distinto.
2. Seleccione Ingrese una palabra clave.. Aparece la pantalla del teclado.
3. Ingrese la palabra que desea buscar con el control remoto. El producto busca la palabra mediante el motor de
búsqueda.
•• Compart
Comparte la página web actual con su Family Story.
•• Opción
Puede establecer la configuración del Navegador Web.
Español - 111
Funciones avanzadas
Configuración del Navegador Web
Mueva el cursor a la parte superior de la pantalla y luego seleccione el ícono Opción.
•• Herramienta de lectura
Ofrece una página fácil de leer agrandando el texto principal.
•• Sitios aprobados
Le permite restringir el acceso de sus hijos a páginas web inadecuadas. Por lo tanto, esta función sólo permite el
acceso a los sitios web registrados.
✎✎Cada vez que ingresa a los Sitios aprobados, aparece una pantalla de PIN y usted debe ingresar el PIN.
Función Sitios aprobados: Activa o desactiva los Sitios aprobados.
Restablec. contraseña para sitios aprob: Cambia la contraseña para los Sitios aprobados.
Agregar sitio actual: Le permite agregar el sitio web que visualiza actualmente a la lista Sitios aprobados.
Administrar sitios aprobados: Le permite ingresar las URL que desea agregar a la lista Sitios aprobados y borrar
sitios de esta lista.
✎✎Si activa la función Sitios aprobados y no agregó ningún sitio a la lista Sitio seguro, no podrá acceder a
ningún sitio de Internet.
•• Navegación privada activ.
Habilita o deshabilita el modo de privacidad. Cuando se habilita el modo de privacidad, el navegador no retiene las
URL de los sitios que usted visita. Si desea habilitar la Navegación privada activ., seleccione Sí.
Si la función Navegación privada activ. está activada, aparece el ícono “Detener” delante de la URL en la parte
superior de la pantalla. Para deshabilitar la Navegación privada activ., selecciónelo nuevamente cuando la
Navegación privada activ. está habilitada.
•• Configuración de PIP
Le permite configurar la función PIP.
Posición de PIP: Selecciona una posición para la subimagen de PIP.
Sonido: Selecciona la fuente de audio que escuchará, principal o secundaria, cuando esté activada la función PIP.
Español - 112
Funciones avanzadas
•• Config. de Navegador Web
Puede configurar las opciones del Navegador Web.
Est. como pág. de i.: Puede establecer la página de inicio.
–– Lo más visitado: Establece la URL más visitada como la página de inicio.
–– Página actual: Establece la página actual como la página de inicio.
–– Favoritos: Establece la URL favorita como la página de inicio.
–– Ingresar URL: Le permite ingresar la URL de la página que desea como su página de inicio. El teclado funciona
como un teclado para mensajes de texto de un teléfono celular.
Config. bloqueo emergente: Activa o desactiva el Bloq. emergente.
Configuración de bloqueo de Publicidad: Puede determinar si desea bloquear avisos y seleccionar las URL para las
que están bloqueados los avisos.
–– Bloqueo de publicidad: Activa o desactiva el Bloqueo de publicidad.
–– Bloq. página actual: Agrega la página actual a la lista de bloqueados.
–– Admin. sitios bloqueados: Puede agregar un sitio web para el que deben bloquearse los avisos directamente
ingresando la URL, o puede eliminar un sitio web de la lista.
General: Puede eliminar su información personal.
–– Eliminar historial: Elimina el historial de sitios web.
–– Elimine datos de exploración: Elimina la información de acceso a Internet como las cookies.
–– Restab. config.: Restablece todos los ajustes del navegador web a los valores predeterminados de fábrica.
–– Ocultar menú: Activa o desactiva el ocultamiento automático del panel de control.
Codificación: Puede establecer el ajuste de Codificación para las páginas web en Automático o Manual.
–– Selección auto.: Activa o desactiva el ajuste de Codificación para las páginas web automáticamente.
–– Ajuste: Seleccione el ajuste de Codificación para las páginas web en forma manual. Seleccione un formato de
codificación de la lista de formatos de codificación.
Puntero: Puede establecer la velocidad del cursor cuando el cursor está configurado en Modo apuntador.
–– Velocidad del puntero: Seleccione la velocidad del puntero.
Información del navegador: Puede verificar la información de la versión del Navegador Web.
[Declaración legal]
Debido a las diversas capacidades de los productos que presenta el Samsung Smart Hub - Content Service, así como también a las
limitaciones en el contenido disponible, es posible que ciertas funciones, aplicaciones y servicios no estén disponibles en todos los
dispositivos o en todos los territorios.
Es posible que algunas funciones de Smart Hub también requieran dispositivos periféricos o cargos por suscripción adicionales
que se venden por separado. Visite http://www.samsung.com para obtener más información sobre los dispositivos específicos y la
disponibilidad de contenido. Los servicios y la disponibilidad de contenido a través de Smart Hub están sujetos a cambios ocasionales
sin previo aviso.
Español - 113
Funciones avanzadas
AllShare Play
™ → AllShare Play
Disfrute de archivos de fotos, música y/o películas almacenados en un dispositivo de clase de almacenamiento masivo
(MSC) USB y/o en su PC.
✎✎Para ver el contenido de un dispositivo USB, debe enchufar el dispositivo en un puerto USB del producto.
✎✎Si quiere usar un HDD USB, recomendamos usar un HDD USB que tenga un adaptador de energía.
✎✎Para reproducir contenido ubicado en su PC o en un teléfono celular compatible con DLNA, debe conectar su
PC y el televisor a su red y descargar y luego instalar el software de red AllShare en su PC. Adicionalmente, para
reproducir contenido ubicado en un dispositivo compatible con DLNA, debe tener una red inalámbrica.
Conexión de un dispositivo USB
1. Encienda el producto.
2. Conecte un dispositivo USB que contenga archivos de fotos, música y/o películas al puerto USB del producto.
3. Cuando hay un dispositivo USB conectado al producto, aparece la ventana Nuevo dispositivo.. Seleccione la
categoría que desea reproducir entre Videos, Fotos y Música.
✎✎El producto puede mostrar los archivos del dispositivo USB automáticamente si es el único dispositivo
conectado.
Lea esta información antes de usar la AllShare Play con un dispositivo USB.
Restricciones y precauciones
Antes de conectar su dispositivo al producto, haga una copia de seguridad de sus archivos para evitar daños o
pérdida de datos. SAMSUNG no se hace responsable del daño de ningún archivo de datos ni de la pérdida de
datos.
Conecte un HDD USB al puerto USB dedicado.
No desconecte el dispositivo USB mientras se está cargando.
Si conecta un dispositivo USB con un cable de extensión USB, es posible que el producto no reconozca el
dispositivo USB o que los archivos del dispositivo no se puedan leer.
Si el producto no reconoce el dispositivo USB, los archivos del dispositivo están dañados o un archivo de la lista
no se reproduce, conecte el dispositivo USB a una PC, formatee el dispositivo y compruebe la conexión.
Si aún encuentra un archivo eliminado de la PC cuando ejecuta Smart Hub, utilice la función “Vaciar la papelera
de reciclaje” de la PC para eliminarlo en forma permanente.
Si la base de datos de la lista de archivos guardados no se puede construir debido a la falta de espacio libre en
el dispositivo USB, es posible que no pueda ver un archivo nuevo incluso si lo agregó al dispositivo USB.
Español - 114
Funciones avanzadas
Dispositivos admitidos
Es posible que ciertos tipos de cámaras digitales y dispositivos de audio USB no sean compatibles con este
producto.
AllShare Play sólo admite dispositivos USB de clase de almacenamiento masivo (MSC). MSC es un dispositivo
de clase de almacenamiento masivo sólo de transporte de gran capacidad. Algunos ejemplos de MSC incluyen
las unidades de almacenamiento en miniatura, las lectoras de tarjetas flash y el HDD USB (no se admiten los
HUB USB). Los dispositivos deben conectarse directamente al puerto USB del producto.
No se admiten más de 3TB HDD USB.
Si hay más de dos dispositivos PTP conectados, sólo puede utilizar uno a la vez.
Si hay más de dos dispositivos MSC conectados, algunos pueden no reconocerse. Es posible que un
dispositivo USB que requiera mucha potencia (más de 500 mA o 5 V) no sea compatible.
Si el producto no recibe señal de entrada durante el tiempo establecido en Tpo. protección auto., se iniciará el
Protector de pantalla.
El modo de ahorro de energía de algunas unidades de disco duro externas puede desactivarse
automáticamente cuando estas se conectan al producto.
Sistema y formatos de archivos
Es posible que la función USB no funcione correctamente con archivos multimedia sin licencia.
No se admite MTP (Protocolo de Transferencia de Medios).
El sistema de archivos admite FAT16, FAT32 y NTFS.
AllShare Play sólo admite el formato jpeg secuencial. No admite el formato jpeg progresivo.
Cuanto mayor sea la resolución de la imagen, más tiempo tardará en visualizarse en la pantalla.
La máxima resolución JPEG admitida es 15360 x 8640 píxeles.
Si un archivo está dañado o el producto no admite el tipo de archivo, aparecerá el mensaje Formato de archivo
no admitido.
Si los archivos se clasifican por Vista de carpetas, el producto puede mostrar los nombres de hasta 1000
archivos en cada carpeta.
Si el número de archivos y carpetas guardados en un dispositivo de almacenamiento USB supera
aproximadamente los 8000, puede ocurrir que los archivos y carpetas no se muestren y que algunas de las
carpetas no se abran.
El producto no puede reproducir archivos MP3 con DRM que se descargaron de un sitio pago. La tecnología
Gestión de Derechos Digitales (DRM) admite la creación de contenidos, la distribución y gestión de estos de
modo integrado y general, incluida la protección de los derechos e intereses de los proveedores de contenidos,
la prevención de copias ilegales de los contenidos, así como la gestión de cobros y acuerdos.
Aun cuando el archivo que desea reproducir se encuentra codificado en un formato compatible, es posible que
aparezca un mensaje de error debido a un problema de perfil o subcontenedor.
Español - 115
Funciones avanzadas
Conexión a una PC a través de una red
Puede reproducir imágenes, música y videos guardados en su PC a través de una conexión de red en el modo AllShare
Play.
✎✎Para obtener más información sobre cómo configurar el producto y conectarlo a su red, consulte “Configuración
de la red cableada o de la red inalámbrica” en este manual.
✎✎Para visualizar contenido ubicado en su PC, debe tener conectado el producto y la PC a su LAN y debe haber
descargado e instalado AllShare PC Software en su PC.
✎✎Recomendamos que ubique el producto y la PC en la misma subred. Las direcciones IP tienen cuatro partes
separadas por puntos (111.222.333.444). Si el producto y la PC están en la misma subred, las primeras tres
partes de la dirección IP del producto y de la dirección IP de la PC (111.222.333) serán iguales y sólo la última
parte (la dirección del host) será distinta.
Las siguientes funciones de AllShare Play no se admiten cuando se reproducen archivos multimedia desde una PC
conectada a través de una red:
✎✎Las funciones Música de fondo y Configuración de la música de fondo.
✎✎La clasificación de archivos por preferencia en las carpetas Fotos, Música y Videos.
–– La función † o … mientras se está reproduciendo una película.
✎✎No se admite DivX DRM.
✎✎Configure su programa de firewall de PC para que el AllShare PC Software sea un programa permitido.
✎✎Según el servidor de Internet, cuando usa AllShare Play a través de una conexión de red:
–– El método de clasificación puede variar.
–– Es posible que no se admita la función Busc. escena?.
–– Es posible que no se admita la función Reiniciar, que reanuda la reproducción de un video.
–– La función Reiniciar no admite múltiples usuarios. (Memoriza únicamente el punto en donde el usuario más
reciente dejó de reproducir un video).
–– La función de búsqueda puede no funcionar dependiendo de la información de contenido.
✎✎Puede experimentar inestabilidad del archivo mientras reproduce un video en AllShare Play a través de una
conexión de red.
Español - 116
Funciones avanzadas
Mi lis. (En AllShare Play)
™ → AllShare Play → Mi lis.
Usando esta función, puede acceder al contenido en forma fácil y rápida.
•• Rep. recientem.
Muestra los videos, las fotos o la lista de archivos de música reproducidos recientemente. Si tiene un archivo que
desea reproducir nuevamente, use esta categoría.
✎✎Cuando reproduce un archivo de la lista de Rep. recientem., y el dispositivo USB no está conectado o no se
encuentra el archivo, aparece el mensaje "No se puede encontrar el archivo que busca.".
✎✎Se enumeran hasta 48 archivos en orden descendente de tiempo de reproducción en base al tiempo
configurado en el producto para que el último archivo reproducido aparezca en primer lugar.
✎✎Es posible que cuando intente reproducir un archivo en un teléfono móvil, el archivo no se reproduzca.
•• Lo nuevo
Muestra los videos, las fotos o la lista de archivos de música recién actualizados guardados en su dispositivo USB o
en su PC. Si tiene un archivo recién actualizado que desea reproducir, use esta categoría.
•• Lis repr
Muestra los archivos de la lista de reproducción guardados en su dispositivo USB o en su PC. Si desea reproducir
una lista de reproducción, selecciónela. La lista de reproducción seleccionada se reproducirá inmediatamente.
✎✎Puede crear hasta 12 listas de reproducción.
✎✎Puede agregar hasta 100 archivos a una lista de reproducción.
✎✎Puede agregar sólo un tipo de contenido a una lista de reproducción. Por ejemplo, sólo puede agregar
archivos de música a una lista de reproducción de archivos de música.
Creación de la Lis repr
1. Seleccione el archivo deseado en la lista de archivos de Videos, Fotos o Música.
2. Abra el menú Herramientas con su control remoto, y luego seleccione Agr a list repr.
3. Seleccione el archivo que desea agregar. Aparece la marca c en la casilla de verificación.
4. Repita el paso 3 para seleccionar archivos adicionales.
✎✎Para seleccionar todos los archivos de la lista, seleccione Seleccionar todo. Para cancelar una selección,
pulse el archivo nuevamente.
5. Cuando haya finalizado, seleccione Añadir. Aparece la pantalla Agr a list repr.
6. Seleccione Crear nvo.. Aparece la pantalla Crear nueva lista de repr.
7. Ingrese el nombre de la lista de reproducción con su control remoto.
8. Cuando haya finalizado, seleccione Completado. La nueva lista de reproducción ha sido creada.
Español - 117
Funciones avanzadas
Para agregar archivos a la lista de reproducción, siga estos pasos:
1. Siga los pasos 1 a 4 que figuran en el procedimiento de “Creación de la lista de reproducción”.
2. Seleccione una lista de reproducción para agregar archivos. Los archivos serán agregados a la lista de
reproducción que seleccionó.
Para eliminar uno o más archivos de la Lis repr, siga estos pasos:
1. Seleccione la lista de reproducción que desea editar.
2. Abra el menú Herramientas con su control remoto, y luego seleccione Ed. lista rep.. Aparece la pantalla Ed. lista
rep..
3. Seleccione el archivo que desea eliminar. Aparece la marca c en la casilla de verificación.
4. Repita el paso 3 para seleccionar archivos adicionales.
✎✎Para seleccionar todos los archivos de la lista, seleccione Seleccionar todo. Para cancelar una selección,
pulse el archivo nuevamente.
5. Cuando haya finalizado, seleccione Quitar. Aparece un mensaje emergente.
6. Seleccione Sí. El o los archivos seleccionados son eliminados de la lista de reproducción.
Español - 118
Funciones avanzadas
Videos (En AllShare Play)
™ → AllShare Play → Videos
Puede reproducir archivos de video guardados en un dispositivo USB y/o en su PC.
✎✎Para obtener más información sobre los formatos de subtítulos y códec, consulte "Formatos de subtítulos y
AllShare Play admitidos" en la sección Otra Información. (página 146)
Reproducción de un video
1. En la pantalla AllShare Play, seleccione Videos.
2. Seleccione el dispositivo que desea reproducir.
3. Seleccione el video deseado en la lista de archivos.
✎✎Si detiene la reproducción, puede reproducir el video más tarde desde el punto en donde lo detuvo.
✎✎El nombre del archivo se visualiza en la parte superior con su tiempo de reproducción.
✎✎Si se desconoce la información de la duración del video, el tiempo y la barra de progreso de reproducción no
se muestran.
Botón de control de reproducción con la opción Videos
•• † / …
Cada vez que selecciona † o … utilizando su control remoto, la velocidad de reproducción cambia de la
siguiente manera. († 1 / † 2 / † 3 / … 1 / … 2 / … 3)
•• l, r
Pasa a retroceso o avance desde la posición actual.
•• ∑
Pone la escena en pausa.
–– En el modo pausa, seleccione …. Cada vez que seleccione … usando su control remoto, la velocidad de
reproducción se reducirá a „ 1/8 / „1/4 / „1/2.
–– En el modo pausa, seleccione ∑. Cada vez que seleccione ∑ con su control remoto, aparecerá un nuevo
marco.
✎✎Para volver a la reproducción a velocidad normal, seleccione ∂ con su control remoto.
✎✎El producto no reproduce sonido en el modo detener.
✎✎La detención de movimiento opera sólo en la dirección de avance.
Español - 119
Funciones avanzadas
Uso del menú Herramientas con la opción Videos
•• En la pantalla de lista de archivos, puede usar las siguientes opciones:
–– Ver
Puede ordenar la lista de archivos seleccionando el criterio de clasificación que desee.
–– Reprod. de sel.
Puede reproducir seleccionando el archivo de música deseado en la lista de archivos.
–– Enviar
Le permite enviar sus archivos de video con su Family Story u otros dispositivos.
✎✎Si quiere usar esta función, inicie sesión en Smart Hub.
–– Inicio de sesión / Cierre de sesión
Puede iniciar sesión o cerrarla en su cuenta Smart Hub.
–– Agr a list repr
Le permite hacer su propia lista de reproducción. Cuando usa la lista de reproducción, puede reproducir la
música que desea en forma fácil y rápida.
–– Ir a lista de repr.
Pasa a la pantalla de lista de reproducción.
–– Información
Muestra información detallada acerca del archivo seleccionado.
•• Durante la reproducción, puede usar las siguientes opciones:
–– Ir a Lista de videos
Pasa a la pantalla de lista de archivos.
–– Rep. desde el principio
Puede reiniciar un archivo de video desde el principio.
–– Busc. escena?
Puede usar la función Busc. escena? durante la reproducción para ver o empezar una película desde la escena
elegida.
✎✎Si la información de índice está dañada o no es admitida, no estará en condiciones de usar la función
Busc. escena?.
–– Búsq por título
Puede pasar directamente a otro título.
–– Búsq por tiemp
Puede buscar en el video o ingresar el tiempo de reproducción directamente con su control remoto.
–– Modo de repetición
Puede reproducir archivos de película en forma repetida.
–– Tamaño de imagen
Puede ajustar el tamaño de la imagen según sus preferencias.
Español - 120
Funciones avanzadas
–– Modo de Imagen
Puede cambiar el Modo de Imagen.
–– Sonido Modo
Puede cambiar el Sonido Modo.
–– Idioma de audio
Puede disfrutar de los videos en cualquiera de los idiomas admitidos. Esta función sólo está habilitada cuando
se reproducen archivos emitidos en tiempo real que admiten varios formatos de audio.
–– Subtítulos
Puede ver subtítulos. Puede seleccionar un idioma específico si el archivo de subtítulos contiene múltiples
idiomas.
–– Config de subtítulos
Muestra la Config de subtítulos. Puede configurar una opción de subtítulos.
–– Información
Muestra información detallada acerca del archivo seleccionado.
Visualización de las listas de archivos
✎✎Cuando utiliza la función AllShare Play con Family Story, Facebook o Picasa en vez de con un dispositivo USB, no
se admite la función Ver.
1. Para clasificar archivos en las listas de archivos, seleccione } con su control remoto. Aparece la pantalla Ver.
2. Seleccione el criterio de clasificación que desee.
•• Vista de carpetas
Muestra toda la carpeta. Puede ver el nombre del archivo y las miniaturas seleccionando la carpeta.
•• Título
Clasifica y muestra el título del archivo en el orden: símbolo/número/alfabeto/especial.
•• Fecha rec.
Clasifica y muestra los archivos desde la fecha más cercana.
•• Fecha lejana
Clasifica y muestra los archivos desde la fecha más lejana.
Español - 121
Funciones avanzadas
Envío de sus archivos de video
Le permite enviar sus archivos de video con su Family Story u otros dispositivos.
✎✎Si quiere usar esta función, inicie sesión en Smart Hub.
1. Por ejemplo, supongamos que desea enviar archivos con su Family Story.
2. Para enviar archivos de video de la lista de archivos, abra el menú Herramientas con el control remoto y luego
seleccione Enviar.
3. Seleccione el archivo de video que desea enviar. La marca c aparece en la casilla de verificación.
4. Repita el paso 3 para seleccionar pistas adicionales.
✎✎Para seleccionar todos los archivos de la lista, seleccione Seleccionar todo. Para cancelar una selección,
pulse el archivo nuevamente.
5. Cuando haya finalizado, seleccione Enviar. Aparece la pantalla Enviar.
6. Elija el dispositivo de destino al cual desea enviar el o los archivos.
7. Elija el grupo de familia con el cual desea compartir el o los archivos. Aparece una ventana emergente.
8. Ingrese un mensaje para enviar al grupo de familia que seleccionó.
✎✎En la pantalla del teclado QWERTY, puede usar el teclado conectado al producto.
9. Cuando haya finalizado, seleccione Enviar.
Español - 122
Funciones avanzadas
Fotos (En AllShare Play)
™ → AllShare Play → Fotos
Visualización de una foto (o presentación)
✎✎Para obtener más información sobre los formatos de subtítulos y códec, consulte "Formatos de subtítulos y
AllShare Play admitidos" en la sección Otra Información. (página 146)
1. En la pantalla AllShare Play, seleccione Fotos.
2. Seleccione el dispositivo que desea reproducir.
3. Seleccione la lista de fotos deseada en la lista de archivos. El producto muestra el archivo de fotos seleccionado.
4. Para iniciar la presentación, seleccione ∂ con su control remoto.
✎✎Para cambiar una foto manualmente, oprima el botón l o r.
✎✎Durante la presentación, todos los archivos de la lista se muestran en orden, empezando por el archivo que
usted seleccionó.
✎✎Cuando mira un archivo de fotos o una presentación de diapositivas, puede agregar música de fondo si tiene
archivos de música en el mismo dispositivo.
✎✎La música de fondo no puede cambiarse hasta que haya terminado de cargarse.
Botón de control de reproducción con la opción Fotos
•• † / …
La velocidad de la presentación puede ser la siguiente: Lento, Normal, Rápido.
•• l, r
Cambia a la foto anterior o a la siguiente.
•• ∫
Vuelve a la pantalla de lista de archivos.
•• ∂
Inicia la presentación.
•• ∑
Pone la presentación en pausa.
Español - 123
Funciones avanzadas
Uso del menú Herramientas con la opción Fotos
•• En la pantalla de lista de archivos, puede usar las siguientes opciones:
–– Ver
Puede ordenar la lista de archivos seleccionando el criterio de clasificación que desee.
–– Reprod. de sel.
Puede reproducir seleccionando el archivo de música deseado en la lista de archivos.
–– Enviar
Le permite enviar sus fotos con su Family Story o aplicación relacionada con fotos.
✎✎Si quiere usar esta función, inicie sesión en Smart Hub.
–– Inicio de sesión / Cierre de sesión
Puede iniciar sesión o cerrarla en su cuenta Smart Hub.
–– Agr a list repr
Le permite hacer su propia lista de reproducción. Cuando usa la lista de reproducción, puede reproducir la
música que desea en forma fácil y rápida.
–– Ir a lista de repr.
Pasa a la pantalla de lista de reproducción.
–– Información
Muestra información detallada acerca del archivo seleccionado.
Español - 124
Funciones avanzadas
•• Durante la reproducción de un archivo de fotos, puede usar las siguientes opciones:
–– Ir a Lista de fotos
Pasa a la pantalla de lista de archivos.
–– Inic. vis. aut. / Detener presentacion
Puede iniciar o detener una presentación. Como alternativa, puede seleccionar ∂ o ∑ usando el control remoto.
–– Veloc.vis.aut
Puede seleccionar la velocidad de la presentación durante la misma. Como alternativa, puede seleccionar † o
… con el control remoto.
–– Música de fondo activ. / Música de fondo desact.
Puede iniciar o detener la música de fondo.
–– Configuración de la música de fondo
Puede establecer y seleccionar una música de fondo cuando mira un archivo de fotos o presentación.
–– Modo de Imagen
Puede cambiar el Modo de Imagen.
–– Sonido Modo
Puede cambiar el Sonido Modo.
✎✎Disponible sólo cuando la música de fondo está activada.
–– Zoom
Puede ampliar las imágenes en el modo de pantalla completa.
–– Girar
Puede rotar imágenes.
–– Información
Muestra información detallada acerca del archivo seleccionado.
Español - 125
Funciones avanzadas
Visualización de las listas de archivos
✎✎Cuando utiliza la función AllShare Play con Family Story, Facebook o Picasa en vez de con un dispositivo USB, no
se admite la función Ver.
1. Para clasificar archivos en las listas de archivos, seleccione } con su control remoto. Aparece la pantalla Ver.
2. Seleccione el criterio de clasificación que desee.
•• Vista de carpetas
Muestra toda la carpeta. Puede ver el nombre del archivo y las miniaturas seleccionando la carpeta.
•• Título
Clasifica y muestra el título del archivo en el orden: símbolo/número/alfabeto/especial.
•• Fecha rec.
Clasifica y muestra los archivos desde la fecha más cercana.
•• Fecha lejana
Clasifica y muestra los archivos desde la fecha más lejana.
•• Mensual
Clasifica y muestra archivos de fotos por mes.
Envío de fotos
Le permite enviar sus fotos con su Family Story u otros dispositivos.
✎✎Si quiere usar esta función, inicie sesión en Smart Hub.
1. Por ejemplo, supongamos que desea enviar archivos con su Family Story.
2. Para enviar archivos de fotos de la lista de archivos, abra el menú Herramientas con el control remoto y luego
seleccione Enviar.
3. Seleccione el archivo de fotos que desea enviar. La marca c aparece en la casilla de verificación.
4. Repita el paso 3 para seleccionar pistas adicionales.
✎✎Para seleccionar todos los archivos de la lista, seleccione Seleccionar todo. Para cancelar una selección,
pulse el archivo nuevamente.
5. Cuando haya finalizado, seleccione Enviar. Aparece la pantalla Enviar.
6. Elija el dispositivo de destino al cual desea enviar el o los archivos.
7. Elija el grupo de familia con el cual desea compartir el o los archivos. Aparece una ventana emergente.
8. Ingrese un mensaje para enviar al grupo de familia que seleccionó.
✎✎En la pantalla del teclado QWERTY, puede usar el teclado conectado al producto.
9. Cuando haya finalizado, seleccione Enviar.
Español - 126
Funciones avanzadas
Música (En AllShare Play)
™ → AllShare Play → Música
Reproducción de música
✎✎Para obtener más información sobre los formatos de subtítulos y códec, consulte "Formatos de subtítulos y
AllShare Play admitidos" en la sección Otra Información. (página 146)
1. En la pantalla AllShare Play, seleccione Música.
2. Seleccione el dispositivo que desea reproducir.
3. Seleccione el archivo de música deseado de la lista de archivos o seleccione ∂ con su control remoto.
✎✎Para pasar a la página anterior, seleccione b con el control remoto. Para pasar a la página siguiente,
seleccione { con el control remoto.
✎✎Cuando la música se está reproduciendo, puede buscar los archivos de música seleccionando † o … con su
control remoto.
✎✎Si al reproducir archivos MP3, el sonido no se oye correctamente, ajuste el Ecualizador en el menú Sonido. (Un
archivo MP3 demasiado modulado puede ocasionar problemas de sonido).
Botón de control de reproducción con la opción Música
Durante la reproducción, puede usar funciones adicionales que se encuentran en el ángulo inferior derecho de la
pantalla.
•• Reprod. / Pausa
Puede iniciar o poner en pausa un archivo de música. Como alternativa, puede seleccionar ∂ o ∑ usando el
control remoto.
•• Modo de repetición
Puede reproducir archivos de película en forma repetida.
•• Modo Aleatorio
Puede reproducir la música en forma secuencial o al azar.
•• Sonido Modo
Puede cambiar el Sonido Modo.
Uso del menú Herramientas con la opción Música
•• Puede usar las siguientes opciones:
–– Ver
Puede ordenar la lista de archivos seleccionando el criterio de clasificación que desee.
–– Reprod. de sel.
Puede reproducir seleccionando el archivo de música deseado en la lista de archivos.
–– Ir a lista de repr.
Pasa a la pantalla de lista de reproducción.
–– Información
Muestra información detallada acerca del archivo seleccionado.
Español - 127
Funciones avanzadas
Reproducción de archivos de música seleccionados usando Música
1. Seleccione el archivo de música deseado en la lista de archivos.
2. Abra el menú Herramientas con su control remoto, y luego seleccione Reprod. de sel..
3. Seleccione las pistas que desea agregar. Aparece la marca c en la casilla de verificación.
4. Repita el paso 3 para seleccionar pistas adicionales.
✎✎Para seleccionar todos los archivos de la lista, seleccione Seleccionar todo. Para cancelar una selección,
pulse el archivo nuevamente.
5. Cuando haya finalizado, seleccione Reprod.. Se reproducirán los archivos de música seleccionados.
Visualización de las listas de archivos
✎✎Cuando utiliza la función AllShare Play con Family Story, Facebook o Picasa en vez de con un dispositivo USB, no
se admite la función Ver.
1. Para clasificar archivos en las listas de archivos, seleccione } con su control remoto. Aparece la pantalla Ver.
2. Seleccione el criterio de clasificación que desee.
•• Vista de carpetas
Muestra toda la carpeta. Puede ver el nombre del archivo y las miniaturas seleccionando la carpeta.
•• Título
Clasifica y muestra el título del archivo en el orden: símbolo/número/alfabeto/especial.
•• Artista
Clasifica los archivos de música por artista en orden alfabético.
•• Álbum
Clasifica los archivos de música por álbum en orden alfabético.
•• Género
Clasifica los archivos de música por género.
Español - 128
Funciones avanzadas
Uso de la función de DLNA
™ → AllShare Play
Puede reproducir los contenidos multimedia, entre ellos, videos, fotos y música guardados en teléfonos móviles o en
otros dispositivos (como su PC) controlándolos desde el producto a través de la red.
Para obtener más información, visite “www.samsung.com” o comuníquese con el Centro de llamadas de Samsung.
Los dispositivos móviles pueden necesitar una instalación de software adicional. Para más detalles, consulte la guía del
usuario de cada dispositivo.
✎✎Si su producto Samsung se conecta a un servidor no compatible con la función DLNA de Samsung, puede
producirse un problema de compatibilidad durante la reproducción de video.
✎✎Al conectar el producto Samsung a una red por medio de AllShare Play, puede usar las funciones originales de
Samsung de la siguiente manera:
–– Reproducción de diversos formatos de video (DivX, MP4, 3GPP, AVI, ASF, MKV, etc.)
–– Función de miniaturas de video
–– Función Etiquetar (para reanudar la reproducción de video)
–– División automática en capítulos (navegación por escenas)
–– Administración de contenido digital
–– Compatibilidad con varios formatos de subtítulos (SRT, SMI, SUB, TXT, TTXT)
–– Búsqueda con nombres de archivos
–– Y muchas más
✎✎Para usar las funciones DLNA originales de Samsung en su totalidad, se recomienda que use el software
AllShare™ suministrado con el producto.
Configuración de AllShare
Menú → Red → Configuración de AllShare
Muestra una lista de teléfonos móviles o dispositivos conectados que fueron configurados para usar la Configuración de
AllShare con este producto.
✎✎La función Configuración de AllShare está disponible en todos los dispositivos que admiten DLNA DMC.
•• Permitido/Negado: Permite/bloquea los dispositivos.
•• Borrar: Borra los dispositivos de la lista.
✎✎Esta función sólo borra el nombre del dispositivo de la lista. Si el dispositivo borrado se apaga o intenta
conectarse al producto, puede volver a aparecer en la lista.
Para reproducir los contenidos multimedia de los dispositivos conectados a la función
DLNA, siga estos pasos:
1. En la pantalla AllShare Play, seleccione el menú deseado (Videos, Fotos, Música).
2. Seleccione DLNA. El producto muestra la lista de archivos del dispositivo conectado mediante la función DLNA.
3. Seleccione el archivo deseado en la lista de archivos. El archivo seleccionado se reproducirá.
Español - 129
Funciones avanzadas
Reproducción de los contenidos multimedia guardados en los dispositivos
1. Conecte el teléfono móvil u otro dispositivo que admita la función AllShare Play, y luego reproduzca los contenidos
multimedia de cada dispositivo. La pantalla emergente aparece en la parte inferior del producto.
2. Seleccione Permitir para aceptar los dispositivos conectados. Los contenidos multimedia de los dispositivos pueden
reproducirse en el producto.
✎✎Puede encontrar los dispositivos permitidos en Configuración de AllShare.
✎✎Aparece una ventana de alarma que le informa que los contenidos multimedia (videos, fotos, música)
enviados desde un teléfono móvil se mostrarán en el producto. Los contenidos son reproducidos
automáticamente 3 segundos después de que aparece la ventana de alarma.
–– Si cuando aparece la ventana de alarma, usted la cierra con el control remoto, los contenidos multimedia no
se reproducirán.
✎✎La primera vez que un dispositivo accede al producto a través de la función multimedia, aparece una ventana
emergente de advertencia. Seleccione Permitir. Esto permite al teléfono acceder al producto libremente y
usar la función Multim. para reproducir el contenido.
✎✎Para apagar las transmisiones de contenidos multimedia desde un teléfono móvil, configure el dispositivo en
Negado en Configuración de AllShare.
✎✎Es posible que los contenidos no se reproduzcan en el producto según su resolución y formato.
✎✎Es posible que algunos botones no funcionen según el tipo de contenido multimedia.
✎✎Puede controlar la reproducción multimedia usando el dispositivo móvil. Para conocer más detalles, consulte
la guía del usuario de cada dispositivo móvil.
Español - 130
Funciones avanzadas
Uso de la función MHL
Puede disfrutar de archivos de video, fotos y música en el producto cuando lo conecta a un dispositivo móvil que
admite la función Enlace de alta definición móvil (MHL).
✎✎Para utilizar la función MHL, debe contar con un dispositivo móvil con la certificación MHL. Puede verificar si
su dispositivo móvil cuenta con la certificación MHL visitando el sitio web del fabricante del dispositivo. Para
encontrar una lista de dispositivos con la certificación MHL, visite el sitio web oficial de MHL (http://www.
mhlconsortium.org).
Cable MHL (suministrado)
Para usar la función MHL, siga estos pasos:
1. Con un cable MHL, conecte el puerto USB del dispositivo móvil al puerto HDMI IN 2 (MHL/ARC) del producto.
✎✎También puede conectar el adaptador HDTV.
2. Seleccione Origen con el control remoto. Aparece la pantalla Origen.
3. Seleccione HDMI2.
✎✎Para usar la función MHL, debe actualizar el software a la última versión.
✎✎Cuando usa un cable MHL, sólo el puerto HDMI IN 2 (MHL/ARC) del producto admite la función MHL.
✎✎Este producto cuenta con la certificación oficial MHL. Si encuentra algún problema cuando usa la función
MHL, comuníquese con el fabricante del dispositivo móvil.
✎✎Es posible que algunos dispositivos (productos) móviles no admitan la función dependiendo del desempeño
o de la función del dispositivo.
✎✎Debido a que la pantalla del producto es más ancha que la pantalla del dispositivo móvil, la calidad de la
visión puede parecer degradada.
✎✎Cuando usa un cable MHL, puede cargar el dispositivo móvil conectado incluso si el producto está en estado
de espera.
✎✎El control remoto del producto admite los siguientes botones:
u / d / l / r (Navegación del menú)
† (REW), … (FF), E (seleccionar)
∂ (reproducir), ∑ (pausa), ∫ (detener)
e (Pasar al menú anterior)
✎✎Para obtener información detallada de solución de problemas sobre la función MHL, consulte el capítulo
"Solución de problemas" (Otra información→ Solución de problemas → conexión MHL) en este manual
(página 143).
Español - 131
Funciones avanzadas
Anynet+ (HDMI-CEC)
Menú → Sistema → Anynet+ (HDMI-CEC)
Anynet+ es una función que le permite controlar todos los dispositivos Samsung conectados que admiten Anynet+ con
el control remoto del producto Samsung. El sistema Anynet+ puede usarse únicamente con dispositivos Samsung que
tienen la función Anynet+. Para estar seguro de que su dispositivo Samsung tiene esta función, verifique si tiene el logo
de Anynet+.
✎✎Sólo puede controlar los dispositivos Anynet+ con el control remoto del producto, no con los botones del
producto.
✎✎El control remoto del producto puede no funcionar en ciertas condiciones. Si esto ocurre, vuelva a seleccionar el
dispositivo Anynet+.
✎✎Las funciones Anynet+ no funcionan con productos de otros fabricantes.
✎✎Para obtener instrucciones sobre cómo conectar dispositivos externos Anynet+, consulte el manual del usuario
del dispositivo. Debe conectar un dispositivo Anynet+ usando un cable HDMI. Algunos cables HDMI pueden no
admitir las funciones Anynet+.
✎✎Anynet+ funciona cuando el dispositivo AV compatible con Anynet+ está en estado de espera o encendido.
✎✎Anynet+ admite hasta 12 dispositivos AV en total. Observe que puede conectar hasta 3 dispositivos del mismo
tipo.
✎✎Sin embargo, puede conectar sólo un home theater Anynet+. Para conectar un home theater Anynet+, conéctelo
al producto usando el cable HDMI y luego:
–– Para escuchar sonidos desde los altavoces frontales, izquierdos y derechos del home theater y del bafle
de bajos únicamente, conecte un cable digital óptico entre el puerto DIGITAL AUDIO OUT (OPTICAL) del
producto y la entrada de audio digital del home theater.
–– Para escuchar el audio de 5.1 canales, conecte los cables HDMI a su reproductor de DVD, receptor de satélite,
etc. Anynet+. Luego, conecte el puerto DIGITAL AUDIO OUT (OPTICAL) de su reproductor de DVD, receptor de
satélite, etc. (es decir, dispositivo 1 o 2 Anynet+) directamente al home theater, no al televisor.
Menú de Anynet+ (HDMI-CEC)
El menú de Anynet+ cambia según el tipo de dispositivos Anynet+ conectados al producto y su estado.
•• Ver TV
Cambia el modo Anynet+ a modo emisión de TV.
•• Lista de Disp.
Muestra la lista de dispositivos Anynet+.
•• Menú (nombre_dispositivo)
Muestra el menú de los menús del dispositivo conectado; por ej., si hay un reproductor de DVD conectado,
aparecerá el menú del disco del reproductor de DVD.
•• Herramientas (nombre_dispositivo)
Muestra el menú de herramientas del dispositivo conectado; por ej., si hay un reproductor de DVD conectado,
aparecerá el menú de herramientas del reproductor de DVD.
✎✎Dependiendo del dispositivo, este menú puede no estar disponible.
•• Menú de títulos (nombre_dispositivo)
Muestra el menú de títulos del disco del dispositivo conectado; por ej., si hay un reproductor de DVD conectado,
aparecerá el menú de títulos de la película del reproductor de DVD.
✎✎Dependiendo del dispositivo, este menú puede no estar disponible.
•• Receptor
El sonido se reproduce mediante el receptor.
Español - 132
Funciones avanzadas
Configuración de Anynet+ (HDMI-CEC)
•• Anynet+ (HDMI-CEC)
Para usar la función Anynet+, Anynet+ (HDMI-CEC) debe estar configurado en Encendido.
✎✎Cuando la función Anynet+ (HDMI-CEC) está desactivada, todas las operaciones relacionadas con Anynet+
están desactivadas
•• Apagado Automático
Configura un dispositivo Anynet+ para que se apague automáticamente cuando se apaga el televisor.
✎✎Si Apagado Automático está configurado en Sí, los dispositivos externos se dejarán de ejecutar al mismo
tiempo que se apaga el televisor.
✎✎Es posible que no pueda ser activado dependiendo del dispositivo.
•• Receptor
Puede escuchar sonido a través de un receptor (es decir, home theater) en lugar del altavoz del producto.
Cambio entre dispositivos Anynet+
1. Abra el menú Herramientas con su control remoto, y luego seleccione Anynet+ (HDMI-CEC).
2. Seleccione Lista de Disp.. Aparece la pantalla Lista de Disp..
✎✎Si no puede encontrar el dispositivo que desea, seleccione Actualizar para actualizar la lista.
3. Seleccione un dispositivo y luego espere hasta que cambie al dispositivo seleccionado.
✎✎Aparece el menú Lista de Disp. sólo cuando usted configura Anynet+ (HDMI-CEC) en Encendido en el menú
Sistema.
✎✎Cambiar al dispositivo seleccionado puede llevar hasta 2 minutos. Usted no puede cancelar la operación de
cambio mientras el cambio está en proceso.
✎✎Si seleccionó un dispositivo Anynet+ usando la función Origen y luego seleccionando su fuente de entrada,
no puede usar la función Anynet+. Asegúrese de cambiar a un dispositivo Anynet+ usando la Lista de Disp..
Escuchar mediante un Receptor
Puede escuchar sonido a través de un receptor (es decir, home theater) en lugar del altavoz del producto. Para
escuchar el sonido mediante un receptor, vaya a la pantalla Receptor (Sistema → Anynet+ (HDMI-CEC) → Receptor).
Luego seleccione Receptor y configúrelo en Encendido.
✎✎Si su receptor admite audio únicamente, puede no aparecer en la lista de dispositivos.
✎✎El receptor funcionará cuando haya conectado adecuadamente el terminal óptico de entrada del receptor al
puerto DIGITAL AUDIO OUT (OPTICAL) del producto.
✎✎Cuando el receptor (es decir, el home theater) está encendido, se puede oír la salida del sonido del terminal
óptico del producto. Cuando el producto muestra una señal DTV (aire), envía el sonido de 5.1 canales al receptor.
Cuando la fuente es un componente digital como un reproductor de DVD y está conectada al producto a través
de HDMI, escuchará sólo el sonido de 2 canales del receptor.
Español - 133
Funciones avanzadas
Uso de la función ARC
Puede escuchar el sonido a través de un receptor conectado usando un cable HDMI sin conectar un cable óptico por
separado. Para escuchar el sonido mediante un receptor usando la función ARC, vaya a la pantalla Receptor (Sistema
→ Anynet+ (HDMI-CEC) → Receptor). Luego seleccione Receptor y configúrelo en Encendido.
✎✎Para usar la función ARC, debe conectarse un receptor que admita las funciones HDMI-CEC y ARC al puerto
HDMI IN 2 (MHL/ARC).
✎✎Para desactivar la función ARC, configure el Receptor en Apagado. Incluso si el producto transmite la señal ARC
en forma continua, el receptor estará bloqueado para recibir la señal.
Español - 134
Otra información
Solución de problemas
Si cree que el producto tiene un problema, compruebe primero esta lista de posibles problemas y soluciones. Si no se
aplica ninguna de las sugerencias para la solución de problemas, visite www.samsung.com/support o llame al Servicio
al Cliente de Samsung al 1-800-SAMSUNG (1-800-726-7864).
Problemas
Soluciones y explicaciones
Parpadeo y atenuación
Si su televisor Samsung parpadea o se atenúa esporádicamente, quizá deba
desactivar algunas de sus características de rendimiento energético, tal como la
función Ahorro de energía. Siga los pasos a continuación con el control remoto para
activar o desactivar estas funciones.
•• Ahorro de energía: Menú → Sistema → Solución Eco → Ahorro de energía
Conexiones de componentes/ Si descubre que el color de la pantalla de su televisor Samsung no es correcto o se
Color de pantalla
ve sólo en blanco y negro, primero realice un Autodiagnóstico en el producto para
asegurarse de que no haya problemas con el dispositivo.
•• Autodiagnóstico: Menú → Soporte técnico → Autodiagnóstico → Prueba de
imagen
Si no aparece el problema en la prueba de imagen, asegúrese de que:
•• Las conexiones concuerden; por ejemplo, si ha utilizado el terminal AV In del
producto, asegúrese de haber utilizado el terminal AV Out de su fuente de video.
•• Los dispositivos estén conectados a los terminales correctos; por ejemplo, si
utiliza los terminales del Componente, rotulados Pb, Pr e Y para conectar la fuente
del producto y de video, asegúrese de haber conectado el terminal Pb azul de la
fuente de video al terminal Pb azul del producto, el terminal Pr rojo de la fuente al
terminal Pr rojo del producto.
Brillo de la pantalla
Si descubre que los colores del producto Samsung son correctos pero están un poco
oscuros o brillosos, intente ajustar los siguientes parámetros en la opción Imagen del
menú Principal:
•• Luz de fondo, Contraste, Brillo, Definición, Color, Tinte (V/R) y así sucesivamente.
Ingrese a “Imagen” en el Menú del usuario y luego pruebe ajustar las opciones
mencionadas arriba.
Apagado no deseado
Si el producto Samsung se apaga por sí solo, puede haber un problema con la
configuración del temporizador o de la función ecológica Apagado por no señal.
Primero asegúrese de que el Temporizador no se haya configurado accidentalmente.
El temporizador apaga el producto automáticamente después de un período
determinado.
•• Temporizador: Menú → Sistema → Tiempo → Temporizador
Si el temporizador no se encuentra activado, es posible que haya activado la función
Apagado por no señal o la función Apagado autom..
•• Apagado por no señal: Menú → Sistema → Solución Eco → Apagado por no
señal
•• Apagado autom.: Menú → Sistema → Solución Eco → Apagado autom.
Español - 135
Otra información
Problemas
Soluciones y explicaciones
Problemas de encendido
Antes de encender el producto, compruebe que haya una luz roja en la parte
inferior izquierda o derecha del producto. Pulse el botón de encendido del
producto o del control remoto y la luz deberá titilar unas 5 veces antes de que el
producto se encienda.
Si está teniendo problemas para encender su televisor Samsung, hay una cantidad de
cosas para comprobar antes de hacer una llamada al departamento de servicio.
•• Si está utilizando el producto como monitor y la luz de espera sólo titila unos
segundos cuando pulsa el botón de encendido, su PC se encuentra en modo
suspendido. Para sacar a su PC del modo suspendido, pulse cualquier tecla del
teclado o mueva el mouse. Luego pruebe encender el producto.
Si está seguro de que el cable de alimentación, el control remoto y la PC funcionan
correctamente, es posible que haya un problema con el cable. Si tiene un receptor
de cable o satélite, el producto puede parecer apagado debido a que el receptor de
cable o satélite no emite señal. Para probar la salida de señal de su receptor de cable
o satélite, pulse el botón de guía o información en el control remoto del receptor de
cable o satélite. Si la pantalla muestra la guía o la información, el problema es causado
por el receptor.
No se encuentra un canal
Realice la Configuración nuevamente (Vaya Menú → Sistema → Configuración) o
ejecute la Prog. Automática. (Vaya a Menú → Canal → Prog. Automática).
✎✎Para obtener información detallada sobre la solución de los problemas, vea los videos correspondientes en www.
samsung.com/spsn.
Español - 136
Otra información
Problemas
Soluciones y explicaciones
Conexión de PC
Aparece el mensaje Modo no
compatible.
Configure la resolución de salida de su PC de modo que coincida con la resolución
admitida por el producto.
Siempre se muestra “PC” en
la lista de fuentes, incluso
cuando no hay ninguna PC
conectada.
Esto es normal. Siempre se muestra “PC” en la lista de fuentes, independientemente
de si hay o no una PC conectada.
La imagen es buena pero no
hay sonido.
Si está usando una conexión HDMI, controle la configuración de salida de audio en su
PC.
Imagen
Primero, realice la Prueba de imagen para ver si el producto está mostrando la imagen
de la prueba correctamente (vaya Menú → Soporte técnico → Autodiagnóstico →
Prueba de imagen).
Si la imagen de la prueba se muestra correctamente, la imagen deficiente puede
provenir de la fuente o de la señal.
La imagen del producto no se Las visualizaciones en las tiendas están todas sintonizadas en canales digitales, HD
ve tan bien como en la tienda. (alta definición).
Si tiene un receptor de cable/decodificador analógico, cambie a un decodificador
digital. Utilice cables HDMI o de componentes para conseguir la mejor calidad de
imagen HD.
✎✎Muchos canales HD mejoran los contenidos SD (definición estándar). Busque
un canal que emita verdadero contenido HD.
Suscriptor de cable/satélite: Pruebe con las emisoras HD en la oferta de
canales.
Conexión de antena de aire/cable: Pruebe las emisoras HD después de
realizar una Prog. Automática.
Ajuste la resolución de la salida de video del receptor de cable o satélite en 1080i o
720p.
La imagen se ve
distorsionada: error de
macrobloques, microbloques,
puntos, pixelización.
La compresión de los contenidos de video puede causar imágenes distorsionadas,
especialmente en las escenas de movimiento rápido, por ejemplo, en los deportes y
las películas de acción.
Un nivel de señal débil o mala puede causar imágenes distorsionadas. Este no es un
problema del producto.
Los teléfonos móviles utilizados cerca del producto (dentro de los 3,3 pies) pueden
causar ruido en la imagen en canales analógicos y digitales.
El color es de mala calidad
o falta.
Si utiliza una conexión de componentes, compruebe que los cables de los
componentes estén conectados en los terminales correctos. Las conexiones
incorrectas o sueltas pueden ocasionar problemas con el color o hacer que la pantalla
quede en blanco.
El color es deficiente o la
imagen no tiene el suficiente
brillo.
Ajuste las opciones de la Imagen en el menú del producto (vaya a Modo de Imagen/
Color/Brillo/Definición)
Ajuste la opción de Ahorro de energía en el menú del producto (vaya a Menú →
Sistema → Solución Eco → Ahorro de energía)
Intente reiniciar la imagen para ver los valores predeterminados de la imagen (vaya a
Menú → Imagen → Restablezca imagen).
Español - 137
Otra información
Problemas
Soluciones y explicaciones
Hay una línea de puntos en el
borde de la pantalla.
Si el Tamaño de imagen está configurado en Ajuste pantalla, cámbielo a 16:9.
La imagen se ve sólo en
blanco y negro.
Si está utilizando una entrada mixta AV, conecte el cable de video (amarillo) en el
terminal verde del componente del producto.
Al cambiar de canal, la
imagen se congela o se ve
distorsionada o aparece con
retraso.
Si el producto está conectado a un receptor de cable, intente reiniciarlo. (Desconecte
y vuelva a conectar el cable de CA y espere hasta que el receptor de cable se reinicie.
Puede tardar unos 20 minutos).
Sonido
Primero, realice la Prueba de sonido para determinar si el audio del producto funciona
correctamente. (Vaya a Menú → Soporte técnico → Autodiagnóstico → Prueba de
sonido).
Cambie la resolución del receptor de cable/satélite.
Establezca la resolución de salida del receptor de cable en 1080i o 720p.
Si el audio es correcto, el problema del sonido puede provenir de la fuente o la señal.
No hay sonido o se oye
demasiado bajo con el
volumen al máximo.
Compruebe el volumen del dispositivo (receptor de cable/satélite, DVD, Blu-ray, etc.)
conectado al producto.
La imagen es buena pero no
hay sonido.
Configure la opción Seleccionar altavoz en Altavoz de TV en el menú Sonido.
Si está usando un dispositivo externo, compruebe la opción de salida de audio del
dispositivo. (Por ej., quizá deba cambiar la opción de audio de su receptor de cable a
HDMI si el receptor está conectado al producto por medio de un cable HDMI).
Si está utilizando un cable DVI a HDMI, se requiere un cable de audio distinto.
Si el producto tiene un terminal para auriculares, asegúrese de que no haya nada
enchufado allí.
Reinicie el dispositivo conectado desconectando el cable de alimentación del
dispositivo y volviéndolo a conectar.
Los altavoces hacen un ruido
inapropiado.
Compruebe las conexiones de los cables. Asegúrese de que no haya un cable de
video conectado a una entrada de audio.
Para la conexión de la antena o el cable, compruebe la información de la señal. Un
nivel de señal débil puede causar distorsiones en el sonido.
Ejecute la función Prueba de sonido. (Menú → Soporte técnico → Autodiagnóstico →
Prueba de sonido)
Conexión RF (Cable/Antena)
El televisor no recibe todos los Compruebe que el cable coaxial esté firmemente conectado.
canales.
Ejecute la Prog. Automática para agregar canales disponibles a la lista de canales.
Vaya a Canal → Prog. Automática, luego seleccione Cable y asegúrese de seleccionar
el tipo de señal de TV por cable correcto. Hay 3 opciones, STD, HRC y IRC. La
mayoría de los sistemas de cable utilizan STD.
Compruebe la posición correcta de la antena.
No hay subtítulos en los
canales digitales.
Compruebe el menú de configuración de Subtítulo. Intente cambiar Modo de
Subtítulo Servicio1 a CC1.
Algunos canales no tienen datos de subtítulos.
La imagen se ve
distorsionada: error de
macrobloques, microbloques,
puntos, pixelización.
La compresión de los contenidos de video puede causar imágenes distorsionadas,
especialmente en las escenas de movimiento rápido, por ejemplo, en los deportes y
las películas de acción.
Un nivel de señal débil puede causar imágenes distorsionadas. Este no es un
problema del producto.
Español - 138
Otra información
Problemas
Soluciones y explicaciones
Conexión de red
Falló la conexión de la red
inalámbrica.
Asegúrese de que el producto esté conectado a un compartidor IP inalámbrico
(enrutador).
La Actualización de software a Ejecute Estado de red en el menú Red para confirmar la conexión.
través de la red no se realiza.
Si tiene la última versión de software (SW), la actualización del SW no se realizará.
Otros
Barras horizontales rodantes
Desconecte las conexiones de audio izquierdo y derecho del decodificador. Si los
de color púrpura/verde y
zumbidos cesan, esto indica que el decodificador tiene un problema en la conexión a
zumbidos en los altavoces del tierra. Sustituya los cables de video de componentes por una conexión HDMI.
producto con una conexión
del cable de componentes.
La imagen no se muestra en
la pantalla completa.
En cada lado se muestran barras negras en los canales de alta definición (HD) cuando
se muestran contenidos SD mejorados (4:3).
Aparecerán barras negras en la parte superior e inferior de la pantalla cuando mire
películas con relaciones de aspecto distintas de las del producto.
Ajuste las opciones de tamaño de la imagen del dispositivo externo o del producto al
modo de pantalla completa.
Aparece el mensaje Modo no
compatible.
Compruebe la resolución compatible con el producto y ajuste en consecuencia
la resolución de salida del dispositivo externo. Consulte las configuraciones de
resolución en este manual.
La función Subtítulo en el
menú del producto aparece
en color gris.
No puede seleccionar el menú Subtítulo si ha seleccionado una fuente conectada al
producto a través de HDMI o Componente.
El producto despide olor a
plástico.
Este olor es normal y desaparece con el tiempo.
La Información de señal del
producto no está disponible
en el menú Autodiagnóstico.
Esta función sólo está disponible en los canales digitales que el televisor recibe de una
conexión de antena/RF/coaxial.
El producto está inclinado
hacia un lado.
Retire la base del soporte del producto y vuelva a montarla.
El menú Canal aparece en
color gris (no disponible).
El menú Canal sólo está disponible cuando se selecciona la fuente del producto.
La configuración se pierde
después de 30 minutos o
cada vez que se apaga el
producto.
Si el producto está en el modo Demo comercio, la configuración del audio y de la
imagen se restablecerá cada 30 minutos. Cambie las configuraciones del modo
Demo comercio al modo Uso domiciliario usando el procedimiento de Configuración
Seleccione TV en Origen con su control remoto, y vaya a Menú → Sistema →
Configuración.
Pérdida intermitente de audio
o video.
Compruebe las conexiones de los cables y vuelva a conectarlas.
Además, la función Subtítulo del dispositivo externo también debe activarse.
La pérdida de audio o video se puede deber a que los cables son demasiado rígidos
o gruesos. Asegúrese de que los cables queden lo suficientemente flexibles para un
uso prolongado. En un montaje de pared del producto, se recomienda utilizar cables
con conectores de 90 grados.
Se ven pequeñas partículas
Esto es una particularidad del diseño del producto y no es un defecto.
cuando se mira de cerca el
borde del marco del producto.
Español - 139
Otra información
Problemas
Soluciones y explicaciones
El menú PIP no está
disponible.
La funcionalidad PIP sólo está disponible cuando utiliza una fuente HDMI o
componente.
Aparece POP (publicidad
interna del producto) en la
pantalla.
Seleccione Uso domiciliario en el modo Configuración. Para obtener detalles, consulte
la función Configuración.
✎✎Mire esta guía de solución de problemas en video en www.samsung.com/spsn.
✎✎Algunas funciones e imágenes que aparecen en este manual están disponibles
en modelos específicos solamente.
✎✎Para mantener el producto en óptimas condiciones, actualice el firmware a la
última versión en el sitio web de Samsung mediante USB (samsung.com →
Soporte técnico → Descargas).
El producto no se enciende.
Compruebe que el cable de alimentación de CA esté bien conectado al tomacorriente
y al producto.
Asegúrese de que el tomacorriente funcione.
Pruebe pulsar el botón P del producto para asegurarse de que el problema no
esté en el control remoto. Si el producto se enciende, consulte la sección "El control
remoto no funciona" a continuación.
No hay imagen ni video.
Compruebe las conexiones de los cables. Desconecte y vuelva a conectar todos los
cables del producto y de los dispositivos externos.
Establezca las salidas de video de los dispositivos externos (receptor de cable/
satélite, DVD, Blu-ray, etc.) de modo que coincidan con las conexiones de entrada
del producto. Por ejemplo, si la salida de un dispositivo externo es HDMI, debe
conectarse a la entrada HDMI del producto.
Compruebe que los dispositivos externos estén encendidos.
Asegúrese de seleccionar la fuente de entrada correcta.
Reinicie el dispositivo conectado desconectando el cable de alimentación del
dispositivo y volviéndolo a conectar.
El control remoto no funciona. Cambie las pilas del control remoto. Asegúrese de que las pilas estén instaladas con
sus polos (+/–) en la dirección correcta.
Limpie la ventana de transmisión del sensor en el control remoto.
Apunte con el control remoto directamente al producto desde una distancia de 5 a 6
pies (1,5 a 2 metros).
El control remoto del receptor
de cable/decodificador
no enciende ni apaga
el producto, ni ajusta el
volumen.
Programe el control remoto del receptor de cable/decodificador para operar el
producto. Consulte el manual del usuario del receptor de cable/decodificador para
conocer el código del televisor SAMSUNG.
Español - 140
Otra información
Problemas
Soluciones y explicaciones
Conexión Intel® WiDi
No se puede establecer la
conexión WiDi.
Se recomienda usar la computadora portátil en un radio inferior a 3 m del producto.
Puede haber una falla en la conexión o mostrarse una pantalla encriptada en un
entorno con varios enrutadores, como una oficina. Puesto que se usa WiDi para
manipular la transmisión en tiempo real, la señal puede verse encriptada en caso de
interferencias eléctricas.
Verifique si hay interferencias eléctricas alrededor del producto y reubíquelo lo
más lejos posible de torres de transmisiones, hornos microondas y otros entornos
generadores de ondas electromagnéticas.
WiDi no se muestra en la
lista Origen después del
encendido inicial.
Se necesitan 20 segundos para autorizar la conexión inalámbrica del módulo WiFi
externo/interno. Espere un momento.
Aparece una pantalla
encriptada a intervalos
regulares.
Las señales de radio del entorno pueden afectar al producto. No ubique objetos
que puedan causar interferencias eléctricas entre el producto y la PC/computadora
portátil.
Si el problema persiste, puede ser debido a un módulo inalámbrico defectuoso o a un
cableado incorrecto de los módulos.
–– Si se ubica el producto demasiado cerca de la computadora portátil, el
desempeño de WiDi puede resultar afectado. Es aconsejable mantener la
distancia recomendada entre ellos.
–– Un horno microondas y una aspiradora pueden originar interferencias eléctricas
en una señal WiDi. No ponga en funcionamiento estos dispositivos cuando use la
función WiDi.
–– Una torre de transmisiones, un horno microondas y otros entornos generadores
de ondas electromagnéticas pueden originar que la pantalla se vea encriptada. Mantenga el producto alejado de estos dispositivos tanto cuanto pueda.
¿Puedo actualizar el
controlador de software en el
modo WiDi?
Si actualiza o borra el controlador de software inalámbrico/de gráficos mientras está
usando WiDi para conectar de manera inalámbrica el producto y la computadora
portátil, el adaptador WiDi se desconectará y provocará una falla del sistema.
Desconecte WiDi antes de actualizar el controlador de software.
Si desconectó el adaptador,
no oirá sonido desde el
programa.
Salga del programa y ajuste el volumen de la computadora portátil manualmente.
Si cambia la configuración
LAN inalámbrica basada en
WiDi, el adaptador puede
aparecer temporalmente
encriptado o desconectado.
No cambie la configuración LAN inalámbrica en el modo WiDi.
Si el producto está demasiado Es aconsejable mantener la distancia ideal entre ellos.
alejado de la computadora
portátil, el desempeño de la
reproducción del producto se
deteriorará en consecuencia.
Español - 141
Otra información
Problemas
Soluciones y explicaciones
¿Cómo puedo acceder a la
Si el televisor admite video HD 1080p pero la computadora portátil no lo admite,
función de video extendido en puede reproducir video HD 1080p en el televisor. Para sacarle partido a la función de
el modo WiDi?
video extendido (1080p HD) en el modo WiDi, siga estos pasos:
1. Use la combinación de teclas Windows + P del teclado para seleccionar Extender.
El modo cambiará al modo de escritorio extendido.
2. Cambie la resolución de pantalla a 1920 x 1080 para el modo de teclado
extendido.
3. Mueva el reproductor de video a la pantalla del escritorio extendido.
4. Maximice la pantalla del reproductor de video antes de reproducir la fuente de
video 1080p.
En el modo WiDi, el puntero
del mouse parece moverse
lentamente.
Puesto que WiDi tiene un retardo de 0.3 segundos en el procesamiento de la señal,
puede haber un reacción más lenta del teclado y del mouse. En un modo que
necesite una reacción más rápida, como un juego para PC, use una conexión por
cable como el modo PC/HDMI con preferencia a WiDi.
Deseo cambiar el tamaño de
la pantalla WiDi.
En el modo WiDi únicamente se admite el tamaño original de la fuente de video.
¿Cómo puedo obtener el
controlador de software de
WiDi?
Consulte al fabricante de la computadora portátil. El controlador de software
descargado desde la página de inicio de Intel ® no funciona correctamente. Para más
información acerca de las especificaciones, el controlador de software más reciente
y otras herramientas relacionadas, póngase en contacto con el fabricante de la
computadora portátil.
Cuando cambio la resolución
de la pantalla, experimento
una interferencia temporal en
la pantalla.
Si cambia la resolución de la pantalla en el modo WiDi, puede producirse una
interferencia temporal en la pantalla.
No puedo redimensionar
Únicamente puede redimensionar el menú del programa WiDi con un adaptador WiDi
la pantalla de video en el
externo independiente. El producto no es compatible con el adaptador.
televisor con el programa WiDi
en la computadora portátil.
Busqué adaptadores
WiDi disponibles en mi
computadora portátil pero no
puedo conectarme.
WiDi puede resultar muy afectado por el entorno de comunicación inalámbrico.
Por esta razón puede encontrar problemas de conexión periódicamente. Inténtelo
nuevamente un poco más tarde.
El video Full HD (1920 X 1080) WiDi, por sus características, muestra el video en una resolución reducida. Para
muestra caracteres borrosos. mejorar la nitidez, póngase en contacto con el fabricante de la computadora portátil
para obtener el controlador de software más reciente.
Español - 142
Otra información
Problemas
Soluciones y explicaciones
Conexión MHL
¿Cómo puedo cambiar el
tamaño de MHL?
El producto sólo admite Ajuste pantalla cuando usa la función MHL.
La carga de MHL parece baja. El monitor admite 500mA para carga (MHL 1.1). Si el dispositivo móvil está
encendido, cargar el producto por completo lleva más tiempo debido al consumo de
la batería. Por lo tanto, se recomienda apagar el dispositivo móvil para una carga más
rápida.
Hay un espacio en blanco al
borde de la pantalla.
Aunque el monitor muestre el 100% de la pantalla, debido a que los dispositivos
móviles transmite una imagen con tamaño reducido, podría haber algo de espacio
blanco en el monitor. Esto no es un problema del monitor sino un problema causado
por la imagen con tamaño reducido del dispositivo móvil. (Este problema se produce
con dispositivos HCT).
Cuando reproduce un video,
pulsar los botones ∂, ∫, †,
… en el control remoto no
funciona en los dispositivos
móviles.
Algunos dispositivos móviles no admiten la función de control remoto. Si un monitor
no puede controlar el dispositivo móvil, no es un problema del monitor. Algunas
aplicaciones y juegos no admiten la función del control remoto y esto tampoco es un
problema del control remoto.
Anynet+ (HDMI-CEC)
Anynet+ no funciona.
Verifique que se trate de un dispositivo Anynet+. El sistema Anynet+ admite
dispositivos Anynet+ únicamente.
Usted puede conectar sólo un receptor (home theater).
Controle si el cable de alimentación del dispositivo Anynet+ está conectado
correctamente.
Controle las conexiones de cables de video/audio/HDMI del dispositivo Anynet+.
Controle si Anynet+ (HDMI-CEC) está configurado en Encendido en el menú de
configuración de Anynet+.
Controle si el control remoto del producto está en modo TV.
Controle si el control remoto es compatible con Anynet+.
Anynet+ no funciona en ciertas situaciones. (Búsqueda de canales, ejecución de
Smart Hub o Configuración, etc.)
Si ha retirado y luego reconectado el cable HDMI, asegúrese de buscar los
dispositivos nuevamente o de apagar y volver a encender el producto.
Quiero iniciar Anynet+.
Controle si el dispositivo Anynet+ está conectado correctamente al producto y
controle que Anynet+ (HDMI-CEC) esté configurado en Encendido. (Sistema →
Anynet+ (HDMI-CEC))
Abra el menú Herramientas con su control remoto, y luego seleccione Anynet+
(HDMI-CEC). Luego seleccione el menú que desee.
Quiero salir de Anynet+.
Seleccione Ver TV en el menú de Anynet+.
Vaya a la pantalla Origen con su control remoto y seleccione un dispositivo que no
sea Anynet+.
El mensaje Conectando
al dispositivo Anynet+ ...
aparece en la pantalla.
No puede usar el control remoto cuando está configurando Anynet+ o cambiando a
un modo de visualización.
Use el control remoto después de que el producto haya completado la configuración
de Anynet+ o haya terminado de cambiar a Anynet+.
Español - 143
Otra información
Problemas
Soluciones y explicaciones
El dispositivo Anynet+ no
reproduce.
Usted no puede usar la función reproducir cuando la Configuración está en proceso.
El dispositivo conectado no se Controle si el dispositivo admite funciones de Anynet+.
visualiza.
Controle si el cable HDMI está conectado correctamente.
Controle si Anynet+ (HDMI-CEC) está configurado en Encendido. (Sistema →
Anynet+ (HDMI-CEC))
Busque dispositivos Anynet+ nuevamente.
Anynet+ requiere una conexión HDMI. Asegúrese de que el dispositivo esté
conectado al producto con un cable HDMI.
Algunos cables HDMI pueden no admitir las funciones Anynet+.
Si la conexión se interrumpe porque ha habido un corte de energía o se desconectó
el cable HDMI, repita la búsqueda de dispositivos.
El sonido del producto no sale Conecte el cable óptico entre el producto y el receptor.
por el receptor.
La función ARC permite la salida digital de sonido usando el puerto HDMI IN 2 (MHL/
ARC) y sólo puede operarse cuando el producto está conectado a un receptor de
audio que admite la función ARC.
AllShare Play
Es posible que este archivo no Este error puede aparecer debido a la alta velocidad de bits del contenido. Por lo
se reproduzca correctamente. general, el contenido se reproducirá, pero puede experimentar algunos problemas
durante la reproducción.
Smart Hub
Algunos contenidos de la
El idioma del contenido de la aplicación puede ser diferente del de la interfaz de
aplicación sólo aparecen en
usuario de la aplicación.
inglés. ¿Cómo puedo cambiar
La capacidad de cambiar el idioma depende del proveedor del servicio.
el idioma?
Algunos servicios de la
aplicación no funcionan.
Consulte con el proveedor del servicio.
Cuando ocurre un error en la
red, sólo puedo usar el menú
de configuración.
Si la conexión de red no funciona, es posible que su servicio se vea limitado ya que
todas las funciones, excepto el menú de configuración, requieren la conexión a
Internet.
Consulte en el sitio web de ayuda la información sobre el proveedor de servicios de la
aplicación.
✎✎Mire esta guía de solución de problemas en video en www.samsung.com/spsn
✎✎Algunas funciones e imágenes que aparecen en este manual están disponibles en modelos específicos
solamente.
✎✎Para mantener el producto en óptimas condiciones, actualice el firmware a la última versión en el sitio web de
Samsung mediante USB (samsung.com → Soporte técnico → Descargas).
Español - 144
Otra información
Navegador Web
1. Para abrir el Navegador Web, seleccione Navegador Web en Smart Hub. El Navegador Web puede mostrarse en
forma diferente con la PC.
2. El Navegador Web no es compatible con una aplicación Java.
3. Cuando se intenta descargar un archivo, pero no se puede guardar, aparece un mensaje de error.
4. Es posible que el acceso a algunos sitios web o a navegadores web operados por ciertas empresas se encuentre
bloqueado.
5. La reproducción de video flash puede estar restringida.
6. No se admite el comercio electrónico para la compra de productos en línea.
7. Desplazar una página web que sólo permite que una parte (y no la totalidad) de la página sea desplazada puede
causar caracteres corruptos.
8. No se admite ActiveX.
9. No se puede acceder a algunas opciones en el modo Naveg. vínculo. (Para acceder a tales opciones, cambie al
modo Naveg. con puntero.)
10. Alguna parte del texto puede aparecer dañada porque el número de fuentes admitidas es limitado.
11. La respuesta a un comando en el visor de control remoto o en la pantalla puede demorarse temporariamente si una
página web está cargando.
12. La carga de una página web puede demorarse o detenerse con algunos sistemas operativos.
13. La función de copiar y pegar no está admitida.
14. Cuando se redactan correos electrónicos o se publican mensajes, es posible que algunas funciones (tales como
cambiar el tamaño o los colores) no estén admitidas.
15. El número de favoritos y registros que puede guardarse es limitado.
16. El número máximo de ventanas que se pueden abrir al mismo tiempo puede variar según la condición de
navegación o el modelo del producto.
17. La velocidad de navegación por Internet depende de las condiciones de la red.
18. PIP se desactivará automáticamente si se reproduce un video en el navegador. Es posible que los videos no se
reproduzcan después de la interrupción de PIP y que se requiera una actualización de la página.
19. El navegador web sólo puede reproducir archivos de audio MP3.
20. La función para importar o exportar favoritos es compatible con los archivos de favoritos sólo en un formato de
archivos determinado. (Formato compatible: Netscape-bookmarkfile- 1)
21. Cuando importa o exporta el favorito, no se incluye el árbol de la carpeta.
22. Si importa el archivo de favoritos a una computadora desde el televisor, el mismo se guardará en la carpeta
“Samsung SmartTV Bookmark”.
23. Si la hora no está configurada en el menú (Sistema → Tiempo → Reloj), es posible que la información del historial
no se guarde.
24. El historial de sitios web visitados se guarda en orden cronológico y se eliminará de la lista conforme a la página
más antigua a la que se accedió.
25. Es posible que algunos de los contenidos de video o audio no se reproduzcan durante la reproducción flash
dependiendo del códec de video/audio admitido.
Español - 145
Otra información
Formatos de subtítulos y AllShare Play admitidos
Subtítulos
Externos
–– Texto basado en tiempo MPEG-4 (.ttxt)
–– SAMI (.smi)
–– SubRip (.srt)
–– SubViewer (.sub)
–– Micro DVD (.sub o .txt)
–– SubStation Alpha (.ssa)
–– Advanced SubStation Alpha (.ass)
–– Powerdivx (.psb)
Internos
–– Xsub
Contenedor: AVI
–– SubStation Alpha
Contenedor: MKV
–– Advanced SubStation Alpha
Contenedor: MKV
–– SubRip
Contenedor: MKV
–– Texto basado en tiempo MPEG-4
Contenedor: MP4
Resoluciones de imagen admitidas
Extensión del archivo
Tipo
Resolución
*.jpg
JPG
15360 x 8640
*.png
PNG
1920 x 1080
*.bmp
BMP
1920 x 1080
*.mpo
MPO
15360 x 8640
Español - 146
Otra información
Formatos de archivos de música admitidos
Extensión del archivo
Tipo
Códec
Comentarios
*.mp3
MP3
MPEG1 Capa de audio 3
*.m4a
*.mpa
*.aac
*.3ga
MPEG4
AAC
*.flac
FLAC
FLAC
No se admite la función Buscar (saltar).
Admite hasta 2 canales
*.ogg
OGG
Vorbis
Admite hasta 2 canales
*.wma
WMA
WMA
WMA 10 Pro admite hasta 5.1 canales. El
audio WMA Lossless no se admite.
Códec de video
Extensión del
archivo
*.avi
*.mkv
*.asf
*.wmv
*.mp4
*.3gp
*.vro
*.mpg
*.mpeg
*.ts
*.tp
*.trp
*.m2ts
*.mts
*.webm
*.divx
Contenedor
Códec de video
Resolución
Velocidad de
cuadros (fps)
Velocidad en
bits (Mbps)
Códec de
audio
DIVX 3.11/4.x/5.x/6.1
MPEG4 SP/ASP
AVI
MKV
ASF
MP4
3GP
VRO
VOB
PS
TS
WebM
1920 x 1080
30
640 x 480
8
H.264 BP/MP/HP
Motion JPEG
6 – 30
Window Media Video v9
MPEG2
1920 x 1080
30
640 x 480
4
MPEG1
VP8
VP6
Español - 147
AC3
LPCM
ADMPCM (IMA,
MS)
AAC
HE-AAC
WMA
DD+
MPEG (MP3)
DTS Core
Vorbis
Otra información
Otras restricciones
✎✎El contenido del video no se reproducirá, o no se reproducirá correctamente, si hay un error en el contenido o en
el contenedor.
✎✎El sonido y el video pueden no funcionar si el contenido tiene una velocidad de bits y de cuadros estándar
superior a la de los cuadros/segundo compatible mencionada en la tabla anterior.
✎✎Si hay un error en la tabla de índice, la función Buscar (Saltar) no se admite.
✎✎Si reproduce un video a través de una conexión de red, es posible que el video no se reproduzca correctamente.
✎✎Es posible que el menú tarde más en aparecer si la velocidad de bits del video supera los 10Mbps.
✎✎Algunos dispositivos de cámaras digitales/USB pueden no ser compatibles con el reproductor.
Decodificador de video
•• Admite hasta H.264, nivel 4.1
•• H.264 FMO / ASO / RS, VC1 SP / MP / AP L4 y AVCHD no se admiten.
•• Para todos los códec de video excepto MVC, VP8, VP6:
–– Por debajo de 1280 x 720: 60 cuadros máx.
–– Por encima de 1280 x 720: 30 cuadros máx.
–– No se admite GMC.
•• Admite sólo SVAF, Arriba/Abajo y Lado a lado
•• Admite sólo BD MVC Spec.
Decodificador de audio
•• WMA 9, 10 Pro admite hasta 5.1 canales y perfil M2 (excepto el modo LBR de M0).
•• El audio WMA Lossless no se admite.
•• Si Vorbis está sólo en un contenedor Webm, admite hasta 2 canales.
Español - 148
Otra información
Bloqueo antirrobo Kensington
Un bloqueo Kensington es un dispositivo que puede utilizar para fijar el producto de manera física si lo usa en lugares
públicos.
El cable del bloqueo Kensington se enrrolla alrededor de un objeto inmóvil y voluminoso, y luego se conecta el bloqueo
en la ranura Kensington en la parte posterior del producto.
El aspecto y el método de bloqueo puede diferir de la ilustración que
sigue según el fabricante. Consulte el manual proporcionado con el
bloqueo Kensington para obtener más información sobre el uso correcto.
Samsung no suministra el bloqueo antirrobo Kensington.
✎✎Busque el icono “K” en la parte posterior del producto. Junto al
icono “K” hay una ranura Kensington.
<Opcional>
Para bloquear el producto, siga estos pasos:
1. Enrolle el cable del bloqueo Kensington en un objeto estático y voluminoso, tal como una mesa o una silla.
2. Deslice el extremo del cable que tiene el cierre a través del extremo enrollado del cable de bloqueo Kensington.
3. Inserte el dispositivo de bloqueo en la ranura Kensington del producto.
4. Cierre el bloqueo.
✎✎Estas instrucciones son de carácter general. Para obtener instrucciones más exactas, consulte el Manual del
usuario suministrado junto con el dispositivo de bloqueo.
✎✎El dispositivo de bloqueo debe adquirirse en forma separada.
✎✎La ubicación de la ranura Kensington puede variar según el modelo del producto.
Español - 149
Otra información
Montaje de los cables
Utilice el soporte para cables para ocultar los cables detrás del soporte del producto.
✎✎El color y la apariencia pueden diferir según el producto y las especificaciones pueden cambiar sin previo aviso a
fines de mejorar el desempeño.
Almacenamiento y mantenimiento
✎✎Si colocó un autoadhesivo en la pantalla del producto, al extraerlo pueden quedar restos. Limpie los restos antes
de utilizar el producto.
✎✎La parte exterior y la pantalla del producto podrían rayarse durante la limpieza. Asegúrese de limpiar el exterior y
la pantalla con cuidado utilizando el paño suministrado o un paño suave para evitar que se raye.
No rocíe agua directamente sobre el producto. Cualquier
líquido que ingrese al producto puede ocasionar fallas,
incendio o descarga eléctrica.
Limpie el producto con un paño suave humedecido
con una pequeña cantidad de agua. No utilice líquidos
inflamables (como benceno o solventes) ni agentes
limpiadores.
Español - 150
Otra información
Licencia
TheaterSound HD, SRS y el símbolo
son marcas comerciales de SRS Labs, Inc.
La tecnología TheaterSound HD está incorporada bajo la licencia de SRS Lab, Inc.
Fabricado bajo licencia de Dolby Laboratories. Dolby y el símbolo de doble D son marcas comerciales
de Dolby Laboratories.
abricado bajo licencia con las patentes estadounidenses números: 5,956,674; 5,974,380; 6,487,535
F
& otras patentes estadounidenses e internacionales emitidas y pendientes. DTS, el símbolo & DTS y el
símbolo juntos son marcas registradas & DTS 2.0+Digital Out es una marca comercial de DTS, Inc. El
producto incluye software. © DTS, Inc. Todos los derechos reservados.
DivX Certified® para reproducir video DivX® hasta 1080p HD, incluido el contenido premium.
DivX®, DivX Certified® y los logos asociados son marcas comerciales de Rovi Corporation o sus
subsidiarias y se usan bajo licencia.
ACERCA DE DIVX VIDEO: DivX® es un formato de video digital creado por DivX, LLC, una subsidiaria de Rovi Corporation. Este es un
dispositivo DivX Certified® oficial que reproduce video DivX. Visite divx.com para obtener más información y herramientas de software
para convertir sus archivos en videos DivX.
ACERCA DE VIDEO DE PAGO DIVX: Este dispositivo DivX Certified® debe registrarse para reproducir películas de Video de pago DivX
(VOD) compradas. Para obtener su código de registro, ubique la sección DivX VOD en el menú de configuración del dispositivo. Diríjase a
vod.divx.com para obtener más información sobre cómo completar su registro.
Cubierto por una o más de las siguientes patentes estadounidenses: 7,295,673; 7,460,668; 7,515,710; 7,519,274
Aviso de Licencias de Código Abierto
En el caso de utilizar software de código abierto, las Licencias de Código Abierto están disponibles en el menú del producto.
El Aviso de Licencias de Código Abierto está escrito sólo en inglés.
Los términos HDMI y HDMI High-Definition Multimedia Interface y el logotipo HDMI son marcas
comerciales o marcas registradas de HDMI Licensing LLC en Estados Unidos y otros países.
Español - 151
Otra información
Especificaciones
Consideraciones
medioambientales
Funcionamiento
Temperatura: 0°C a 50°C (32°F a 122°F)
Humedad: 10 % a 80 % (sin condensación)
Almacenamiento
Temperatura: -20°C a 45°C (-4°F a 113°F)
Humedad: 5 % a 95 % (sin condensación)
Inclinación
-1° (±1°) ~ 20°(±1°)
Nombre modelo
T27B550
Tamaño de pantalla (diagonal)
Clase 27" (68 cm)
Resolución de pantalla
1920 x 1080 @ 60Hz
Sonido (salida)
Dimensiones
(An x Al x Pr)
Peso
7W×2
Con el soporte
25.5 x 18.3 x 9.9 pulgadas
(650.0 x 467.0 x 252.0 mm)
Cuerpo principal
25.5 x 15.5 x 2.0 pulgadas
(650.0 x 394.0 x 53.0 mm)
Con el soporte
13.0 lbs (5.9 kg)
Cuerpo principal
11.9 lbs (5.4 kg)
✎✎El diseño y las especificaciones pueden cambiar sin previo aviso.
✎✎El aspecto real del producto puede ser distinto de las imágenes de este manual, según el modelo.
✎✎El consumo de electricidad típico se mide de acuerdo con los requisitos del Programa Energy Star para
televisores.
Español - 152
Otra información
Índice
A
Actualización de software
85
Clasif. inglés canadiense
76
F
Clasif. películas (MPAA)
75
Favoritos 1 – Favoritos 5
40
Clasif. TV
75
Filtro de ruido MPEG
56
147
Filtro digital de ruido
56
Actualización
en modo de espera
87
Códec de video
Administración remota
87
Color51
Fitness105
Administrador de cuentas
95
Conexión de red cableada
Formato de audio
60
38, 59
Administrador de dispositivos 79
Conexión de red inalámbrica 61
Administrador
de programación
45
Configuración automática
de la red cableada 63
Fotos123
Administrador de servicio
96
Ahorro de energía
74
Configuración automática
de la red inalámbrica 66
G
Formatos de archivos
de música admitidos
147
Ajuste de la pantalla
34, 52
Configuración avanzada 36, 54
Ajustes del altavoz
39, 59
Configuración
de Anynet+ (HDMI-CEC)
133
Configuración
de la red con WPS(PBC)
68
H
Configuración del mouse
79
Herramientas
con la opción Fotos
124
Antena48
Anynet+ (HDMI-CEC)
132
Apagado automático
74
Apagado por no señal
74
Gamma54
General82
Autodiagnóstico84
Configuración
del navegador web 112
Herramientas
con la opción Música
127
B
Configuración
del Smart Hub con ajustes
95
Configuración
manual de la red cableada
Herramientas
con la opción Videos
120
64
Historia familiar
103
Balance de blanco
54
Balance de blanco 10p
54
BD Wise
82
Bloquear94
Bloqueo
antirrobo Kensington
149
Bloqueo del panel
Bloqueo
de programas clasificados
Configuración
manual de la red inalámbrica 67
Hora72
Contacto Samsung
I
Contraste
82
Contraste dinámico
75
Creación
de la lista de reproducción 117
Borrar93
Creación de una cuenta
Borrar canal encriptado
Crear su perfil
Brillo
87
33, 51
49
54
91
105
33, 51
Buscar100
D
Buscar todo
Definición
107
33, 51
Desbloquear94
C
Cambiar Código
Cambiar
el nombre de la carpeta
80
Idioma preferido
58
Ilum. por movim.
55
Imagen de fondo
93
Información de señal
84
Inicio
de sesión/Cierre de sesión
92
L
Libro de autoadhesivos
106
Licencia151
77
E
Lista de canales
Ecualizador
94
Editar favoritos
Canal40
Efecto de sonido
Clasif. francés canadiense
En línea
Clasificación
U.S. Descargable
Idioma del menú
76
77
38, 58
42
38, 58
86
Entretenimiento32
Espacio de color
Español - 153
54
Logotipo carga
Luz de fondo
46
82
33, 51
Otra información
M
Mi lista
117
Por USB
86
U
Programación automática
48
Uso de la función ARC
134
Uso de la visualización
programada
en la lista de canales
47
Uso del teclado numérico
89
Uso del teclado QWERTY
90
Modo de imagen
32, 50
Prueba de imagen
84
Modo de sonido
37, 57
Prueba de sonido
84
Modo de Subtítulo
80
Modo Juego
82
R
Modo película
56
Realimentación del sonido
82
Mover93
Regalar autoadhesivos
Mover a una carpeta
Reinicialización del sonido39, 59
93
107
Música127
Reproducción AllShare
114
N
Resoluciones
de imagen admitidas
146
Navegador web
109
Niños106
Nivel de negro HDMI
56
Nombre del dispositivo
71
Nueva carpeta
94
O
58
Opciones de imagen
36, 56
Opciones de subtítulo digital 81
Opciones de teclado
79
P
Padres107
panel de control con
la opción Navegador web
110
W
38, 59
Wi-Fi directa
59
Samsung Apps
97
32, 50
Seguridad75
Seleccionar altavoz
39, 59
Sintonía Fina 49
Smart Hub
88
Soft AP
70
Software alternativo
86
Solo modo RGB
54
Solución de problemas
135
Solución Eco
74
41
SRS TruDialog
38, 58
Para buscar una
aplicación en Samsung Apps 99
SRS TruSurround HD
38, 58
Para configurar el reloj
Su video
Para crear
un grupo de familia
Para iniciar
Smart Hub por primera vez
Para invitar miembros
Para personalizar
el ámbito de búsqueda
72
103
88
104
101
Para restablecer el producto 85
Para unirse a un grupo
Para usar la
visualización programada
104
45
PIP78
39, 59
70
Z
Salida de SPDIF
Sonido Multi-Track
Para borrar un canal
Volumen automático
36, 56
S
83
Videos119
Retraso de audio
42
Para agregar un canal
Video de pago DivX®
Restablecimiento
de la imagen
Samsung MagicAngle
Opciones
de difusión de audio
V
58
Subtítulo80
102
T
Tamaño de imagen
34, 52
Temporizador72
Temporizador de apagado
73
Temporizador de encendido 73
Tinte (V/R)
51
Tono de Color
56
Tono del negro
54
Tono de piel
54
Transparencia del menú
82
Español - 154
Zona de juegos
106
Comuníquese con SAMSUNG WORLD WIDE
Si desea hacernos alguna pregunta o comentario en relación con los productos de Samsung, comuníquese con nuestro centro de
atención al cliente de SAMSUNG.
Country
Customer Care Center
Web Site
Address
CANADA
1-800-SAMSUNG (726-7864)
www.samsung.com
Samsung Electronics Canada Inc., Customer Service 55
Standish Court Mississauga, Ontario L5R 4B2 Canada
U.S.A
1-800-SAMSUNG (726-7864)
www.samsung.com
Samsung Electronics America, Inc. 85 Challenger Road
Ridgefield Park, NJ 07660
MEXICO
01-800-SAMSUNG (726-7864)
www.samsung.com
C.P 11570 AV. Presidente Masaryk No.111, Int. 701 Col.
Chapultepec Morales, Delegacion Miguel Hidalgo Mexico
D.F
(Sólo Mexico)
IMPORTADO POR: SAMSUNG ELECTRONICS MÉXICO S.A. de C.V.
AV. PRESIDENTE MASARIK #111 INT701
COL. CHAPULTEPEC MORALES C.P.11570
DELEGACION MIGUEL HIDALGO MEXICO. DISTRITO FEDERAL
Tel: 01-55-5747-5100 / 01-800-726-7864
© 2012 Samsung Electronics Co., Ltd. Reservados todos los derechos.
BN46-00222A-01