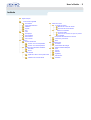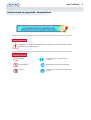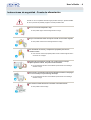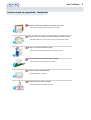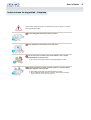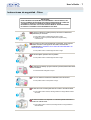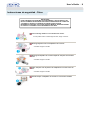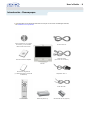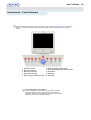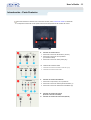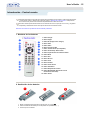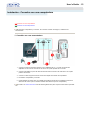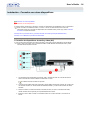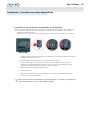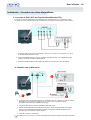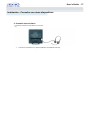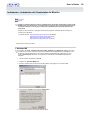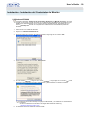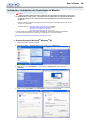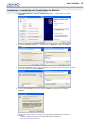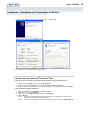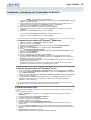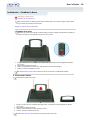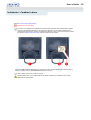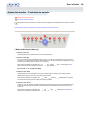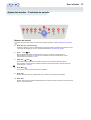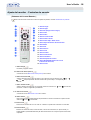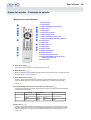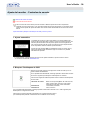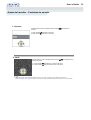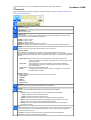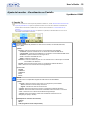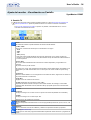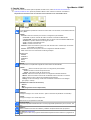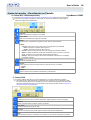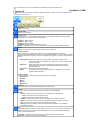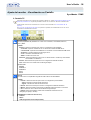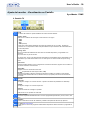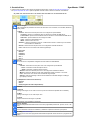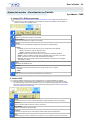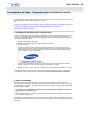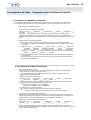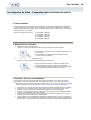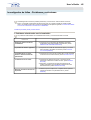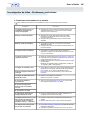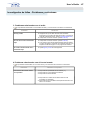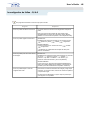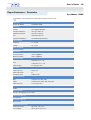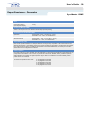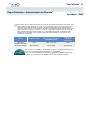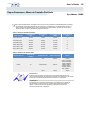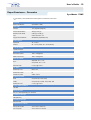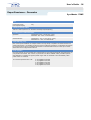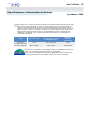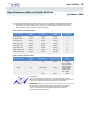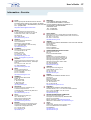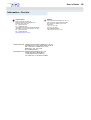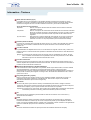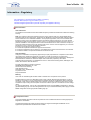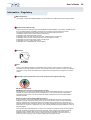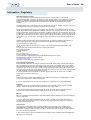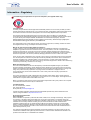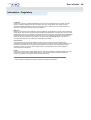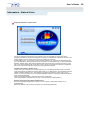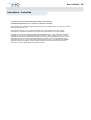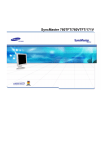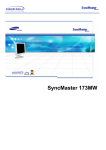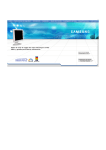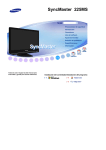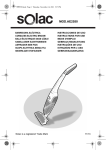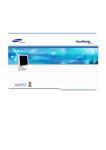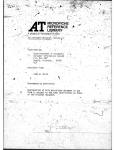Download Samsung 172MP Manual de Usuario
Transcript
SyncMaster 172MP/152MP
User's Guide - 2
Indicde
Página Principal
Instrucciones de seguridad
Nomenclatura
Fuente de alimentación
Ajuste del monitor
Controles de usuario
Instalación
Botones de control de usuario
Limpieza
Funciones de acceso directo
Otros
Introducción
Desempaque
Parte Delantera
Parte Posterior
Control remoto
Instalación
Conexión del Monitor
Conexión con una computadora
Conexión con otros dispositivos
Instalación del Controlador de Monitor
Automático
Manual
Cambiar la base
Visualización en Pantalla
Funciones OSD
Secuencias de animación de ajuste de pantalla
Investigación de fallas
Comprobar antes de llamar al servicio
Problemas y soluciones
Q&A
Especificaciones
Generales
Administrador de Energía
Mode de Pantalla Prefijado
Information
Servicio
Téminos
Plegado de la base / Cómo quitar la base
Regulatory
Instalación de una base VESA
Autoridad
Natural Color
User's Guide - 3
Instrucciones de seguridad - Nomenclatura
Negligencia en el cumplimiento de las indicaciones señaladas por este símbolo podría ocasionar
daños físicos o perjuicios al equipo.
Prohibido
Es importante leer y entender en todo
momento
No desensamblar
Desconectar el enchufe del tomacorriente
No tocar
Conectar a tierra para prevenir una descarga
eléctrica
User's Guide - 4
Instrucciones de seguridad - Fuente de alimentación
Cuando no use el computador durante largos periodos de tiempo, ajústelo a DPMS.
Si usa un protector de pantalla, póngalo al modo de pantalla activa.
No use un enchufe estropeado o flojo.
z Esto podría originar una descarga eléctrica o fuego.
No jale el enchufe del cordón ni toque el enchufe con las manos mojadas.
z Esto podría ocasionar una descarga eléctrica o fuego.
Use sólamente conectores y receptáculos apropiados para hacer la
conexión a tierra.
z Una conexión a tierra inapropiada podría causar una descarga eléctrica o
una avería en el equipo.
No doble excesivamente el enchufe ni el cordón, tampoco coloque
objetos pesados sobre él, esto podría ocasionar daños.
z El incumplimiento de esta recomendación podría causar una descarga
eléctrica o fuego.
Desconecte el enchufe del tomacorriente durante tormentas o relámpagos
o si no es usado por un periodo largo de tiempo.
z El incumplimiento de esta recomendación podría causar una descarga
eléctrica o fuego.
No conecte muchas extensiones o enchufes a un tomacorriente.
z Esto podría ocasionar fuego.
User's Guide - 5
Instrucciones de seguridad - Instalación
No cubrir las rejillas de ventilación del cabinete del monitor.
z Una mala ventilación podría causar averías o fuego.
Ponga el monitor en un lugar con poca humedad y un mínimo de polvo.
z Podría producirse un corto circuito o fuego en el interior del monitor.
No deje caer el monitor cuando lo mueva.
z Esto podría causar daño al producto o al cuerpo humano.
Ponga el monitor en una superficie plana y estable.
z El monitor puede causar lesiones al caerse.
Coloque el monitor cuidadosamente.
z Podría dañarse o romperse.
No asiente el monitor sobre la pantalla.
z Se podría dañar la superficie TFT-LCD.
User's Guide - 6
Instrucciones de seguridad - Limpieza
Cuando limpie la caja del monitor o la superficie del TFT-LCD, limpie con una tela
suave, ligeramente mojada.
No rocíe detergente directamente sobre el monitor.
Use el detergente recomendado con una tela suave.
Si el conector entre el enchufe y el pin está oxidado o sucio, límpielo
apropiadamente con una tela seca.
z Un conector sucio puede causar una descarga eléctrica o fuego.
No ponga recipientes con agua, productos químicos o cualquier objeto
metálico pequeño sobre el monitor.
z Esto podría causar daño, una descarga eléctrica o fuego.
z Si una sustancia extraña entra en el monitor, desconecte el enchufe y
luego contáctese con el centro de servicios.
User's Guide - 7
Instrucciones de seguridad - Otros
IMPORTANTE:
PARA PREVENIR CUALQUIER MAL FUNCIONAMIENTO Y EVITAR DAÑOS, LEA
DETALLADAMENTE ESTE MANUAL DE INSTRUCCIONES ANTES DE CONECTAR
Y OPERAR EL APARATO, CONSERVE EL MANUAL PARA FUTURAS
REFERENCIAS, GRACIAS. POR FAVOR LEA ESTE MANUAL ANTES DE OPERAR
EL APARATO Y GUÁRDELO PARA REFERENCIAS FUTURAS.
No saque la cubierta (o la parte posterior). El usuario no debe hacer
reparaciones por sí mismo.
z Esto podría causar una descarga eléctrica o fuego.
z Solicite la revisión al personal calificado de reparaciones y
mantenimiento.
Si su monitor no funciona normalmente- en particular, si hay algunos
sonidos inusuales o sale algún olor del interior- desconéctelo
inmediatamente y contáctese con un centro de venta autorizado o un
centro de servicios.
z Esto podría causar una descarga eléctrica o fuego.
No asiente objetos pesados sobre la pantalla.
z Esto podría causar una descarga eléctrica o fuego.
Por cada hora de trabajo que pase mirando la pantalla, debería descansar
unos 5 minutos.
z Eso disminuirá la fatiga de sus ojos.
No use o no almacene sustancias inflamables cerca del monitor.
z Esto podría causar una explosión o fuego.
No trate de mover el monitor jalándolo del cordón o del cable de señal.
z Esto podría causar averías, descarga eléctrica o fuego debido al daño
del cable.
No mueva el monitor a la izquierda o a la derecha jalando sólamente el
cordón o el cable de señal.
z Esto podría causar una avería, descarga eléctrica o fuego debido al
daño del cable.
User's Guide - 8
Instrucciones de seguridad - Otros
IMPORTANTE:
PARA PREVENIR CUALQUIER MAL FUNCIONAMIENTO Y EVITAR DAÑOS, LEA
DETALLADAMENTE ESTE MANUAL DE INSTRUCCIONES ANTES DE CONECTAR
Y OPERAR EL APARATO, CONSERVE EL MANUAL PARA FUTURAS
REFERENCIAS, GRACIAS. POR FAVOR LEA ESTE MANUAL ANTES DE OPERAR
EL APARATO Y GUÁRDELO PARA REFERENCIAS FUTURAS.
Nunca meta algo metálico en las aberturas del monitor.
z Esto podría causar una descarga eléctrica, fuego o lesiones.
Mantenga alejados todos los adaptadores de corriente.
z Posible riesgo de incendio.
Mantenga el adaptador de corriente alejado de cualquier otra fuente de
calor.
z Posible riesgo de incendio. .
Retire cualquier resto de plástico del adaptador de corriente antes del
uso.
z Posible riesgo de incendio.
Guarde siempre el adaptador de corriente en un área bien ventilada.
User's Guide - 9
Introducción - Desempaque
Compruebe que los siguientes elementos se incluyan con el monitor. Si falta algún elemento,
contáctese con su proveedor.
CD de instalaci ón con la Guía
del usuario y el Controlador
Natural Color del monitor
Cord ón eléctrico
Cable de señ al
(D-Sub de 15 contactos)
Guía de Instalación R ápida
Monitor
Documento de garant ía
(no está disponible en todas las
localidades)
Adaptador de C.C.
Cable de audio
Control remoto
Bater ías (AAA X 2)
Sintonizador de TV (Opción)
User's Guide - 10
Introducción - Parte Delantera
Para más información referente a las funciones del monitor, véase Controles de usuario en Ajuste del
monitor. La disposición delantera del monitor puede variar levemente dependiendo del modelo del
monitor.
1. Botón de modo PC
6. Botón Arriba-abajo / Botón Canal
2. Botón de modo PIP
7. Botón lzquierda-derecha / Botón Volumen
3. Botón de modo Video
8. Botón Menú
4. Botón de modo Audio
9. Botón Salir
5. Botón Energía / Indicador Energía 10. Botón Auto
Qué es PIP (Imagen sobre Imagen)?
Es una característica que permite ver un programa en pantalla
completa mientras que uno o más programas se muestran en
pequeñas ventanas superpuestas sobre el programa principal. PIP
también se conoce como Ventanas divididas.
User's Guide - 11
Introducción - Parte Posterior
Para más información referente a las conexiones de cable, véase Conexión de cables en Instalación.
La disposición trasera del monitor puede variar levemente dependiendo del modelo del monitor.
A.
Terminal de conexión de PC
1. Terminal de conexión de alimentación (14V DC)
2. Terminal de conexión de la computadora
(15 contactos D-SUB)
3. Terminal de conexión de audio (Audio (ST))
B.
Terminal de conexi ón de AV
1. Terminal de conexió n de Vídeo / Audio AV (L,R)
2. Terminal de conexió n de S-Video
C.
Terminal de conexión de DVD/DTV
1. Terminal de componente(Y, Pb, Pr) DVD/DTV
2. Terminal de conexión de audio izquierdo DVD/DTV (L)
3. Terminal de conexión de audio derecho DVD/DTV (R)
D.
Terminal de conexión de antena
(Cuando la TV está conectada)
E.
Terminal de conexión de auriculares (Salida)
User's Guide - 12
Introducción - Control remoto
Para más información acerca de las funciones de la unidad de control remoto, véase Ajuste del monitor
> Controles de usuario > Botones de control de usuario > Botones de control remoto. La disposición
del control remoto puede variar levemente dependiendo del modelo del monitor.
El Control remoto puede función dentro de un intervalo de 0.23 a 33 pies (de 7cm a 10m) y 30 grados
a izquierda y derecha del sensor de recepción del control remoto del monitor.
Nombres de los botones | Sustitución de las baterías | Utilización
1. Nombres de los botones
1. Botón Energía
2. Botón Equipo
3. Botón PIP (Imagen sobre imagen)
4. Botón Video
5. Botón Audio
6. Botón Posición de PIP
7. Botón Tamaño de PIP (Incompatible)
8. Botón Arriba-abajo / Botón Canal
9. Botón Izquierda-derecha / Botón Volumen
10. Botón Menú
11. Botón Salir
12. Botón Silencio
13. Botón Canal
14. Botón Pantalla
15. Botón Canal anterior
16. Botón Automático
17. Botón Búsqueda de canales
18. Botón Modo MTS/S (Sistema de sonido
multicanal de televisión)
19. Botón Títulos
2. Sustitución de las baterías
1. Retire la cubierta haciendo presión sobre la zona con el signo .
2. Inserte las baterías haciendo que correspondan sus polaridades (+, -).
3. Vuelva a poner la cubierta.
User's Guide - 13
Instalación - Conexión con una computadora
Conexión con una computadora
Conexión con otros dispositivos
Encienda su computadora y su monitor. Si su monitor muestra una imagen, la instalación ha
terminado.
1. Conexión con una computadora
1. Conecte el cordón de suministro eléctrico con el adaptador de C.C. y conecte el enchufe del
adaptador con la toma de corriente de 14V de DC en la parte posterior de su monitor.
2. Conecte el D-SUB de 15 pins del cable de señal del vídeo al conector de vídeo del PC en la parte
posterior del monitor.
3. Conecte un cable aquí para recibir el sonido de la tarjeta de sonido de la computadora.
4. Encienda la computadora y el monitor.
5. Puede disfrutar de sonido claro y de calidad de la tarjeta de sonido de la computadora usando los
altavoces del monitor. (No es necesario instalar otros altavoces para su computadora).
Consulte a un centro de servicio local de Samsung Electronics para comprar los elementos opcionales.
User's Guide - 14
Instalación - Conexión con otros dispositivos
Conexión con una computadora
Conexión con otros dispositivos
Este monitor permite que el usuario lo conecte con dispositivos de entrada tales como un reproductor
DVD, un VCR o una cámara de vídeo, o un DTV o una TV sin desconectar el PC. Para más
información sobre cómo conectar los dispositivos de entrada de audio y vídeo (AV), véase Controles
de usuario en Ajuste del monitor.
Conexión de AV | Conexión de TV | Conexión de DVD / DTV Set Top Box (Decodificador DTV)
Conexión con un Macintosh | Conexión de auriculares
1. Conexión de dispositivos de audio y vídeo (AV)
El monitor tiene terminales de conexión de audio y vídeo para conectar dispositivos de entrada de
audio y vídeo como DVD, VCR o Cámaras de vídeo. Puede disfrutar de señales de audio y vídeo
mientras esté encendido el monitor.
1. Los dispositivos de entrada tales como DVD, VCR o cámaras de vídeo se conectan al terminal
Video o S-Video del monitor mediante el cable RCA o S-VHS.
El cable de S-VHS o de RCA es opcional
2. Conecte los terminales Audio (Left, izquierda) y Audio (Right, derecha) de un DVD, de un VCR o de
una cámara de vídeo con los terminales de entrada de audio L y R del monitor usando los cables
de audio.
3. Seleccione Video o S-Video donde esté conectado un DVD, un VCR o una Cámara de vídeo
usando el botón Source (Fuente) en la parte delantera del monitor.
4. Entonces, inicie el DVD, el VCR o la cámara de vídeo con un disco de DVD o una cinta en su
interior.
User's Guide - 15
Instalación - Conexión con otros dispositivos
2. Conexión de TV (Conecte un sintonizador de TV (Opci ón))
Con un sintonizador de TV (Opción) , se puede mirar la TV con solo conectar el monitor a una antena o
a un dispositivo de cable. No es necesario adquirir una tarjeta de TV conectada a un PC, ni tampoco
hardware o software adicionales.
Consulte a un centro de servicio local de Samsung Electronics para comprar los elementos opcionales.
1. Conecte la antena o el servicio de cable con el sintonizador de TV (Opción) mediante el terminal de
"ANTENA" del sintonizador de TV.
2. Quite la cubierta del sintonizador de TV de la parte posterior del monitor.
3. Inserte el sintonizador de TV conectado en la ranura y apriete firmemente los dos tornillos
mediante una moneda para bloquear el aparato en su sitio. (Si los tornillos están flojos puede
provocar una situaci ón de pantalla en blanco o ruidos en la imagen.)
4. Vuelva a colocar la cubierta del sintonizador de TV.
5. Encienda el monitor.
6. Seleccione TV usando el bot ón Source (Fuente) entre los botones de ajuste de se ñal externa.
7. Seleccione un canal de TV deseado.
Dado que este producto está dise ñado s ólo para se ñales NTSC, no se pueden ver programas de
TV en los pa íses donde se usan las se ñales PAL o SECAM.
User's Guide - 16
Instalación - Conexión con otros dispositivos
3. Conexión de DVD / DTV Set Top Box (Decodificador DTV)
Conecte a una entrada de DVD / Decodificador DTV si el dispositivo tiene un conector DTV / DVD.
Puede ver un DTV / DVD simplemente conectando el DTV / DVD al monitor mientras esté encendido.
1. Conecte un cable vídeo entre los conectores (Y, Pb, Pr) en el monitor y los conectores Y,Pb, Pr en
el decodificador de señal DTV / DVD.
2. Conecte las salidas Audio (R) y Audio (L) del DVD / Decodificador DTV a las entradas Audio (R) y
Audio (L) del monitor usando los cables de audio.
3. Seleccione COMP mediante el botón Video ubicado entre los botones de control del usuario.
4. Conexión con un Macintosh
1. Conecte el cordón de suministro eléctrico con el adaptador de C.C. y, después, conecte el enchufe
del adaptador con la toma de corriente de de C.C. en el monitor. (El voltaje se ajusta
automáticamente mediante el adaptador de energía).
2. Conecte el cable de señal al puerto D-SUB del equipo Macintosh.
3. Para los modelos Macintosh más antiguos, es necesario ajustar el interruptor DIP de control de
resolución en el adaptador de Macintosh (opcional) consultando la tabla de configuración del
interruptor que se muestra en su parte posterior.
4. Encienda el monitor y el Macintosh.
Consulte a un centro de servicio local de Samsung Electronics para comprar los elementos opcionales.
User's Guide - 17
Instalación - Conexión con otros dispositivos
5. Conexión de auriculares
Puede conectar sus auriculares con el monitor.
1. Conecte sus auriculares con el puerto Headphone-out (Salida de auricular).
User's Guide - 18
Instalación - Instalación del Controlador de Monitor
Automático
Manual
Cuando el sistema operativo solicite la unidad de disco del monitor (Controlador), inserte el CDROM incluido con este monitor. La instalación de la unidad de disco es ligeramente diferente de
un sistema operativo a otro. Siga las indicaciones apropiadas para el sistema operativo que
usted tiene.
Prepare un disco en blanco y descargue el archivo del programa controlador del sitio web que se
menciona a continuación.
z Internet web site : http://www.samsung-monitor.com/ (Worldwide)
http://www.samsungusa.com/monitor/ (USA)
http://www.sec.co.kr/monitor/ (Korea)
http://www.samsungmonitor.com.cn/ (China)
Windows ME | Windows XP/2000
1. Windows ME
Consulte el CD-ROM, "Instalación del Controlador del Monitor y el Manual de usuario" que viene
incluido con el monitor. Cuando se inserta en la unidad de disco CD-ROM de la computadora, el CDROM arranca automáticamente. Si no consigue arrancar automáticamente, haga doble clic en el
archivo monsetup.exe ubicado en la carpeta de la unidad de disco CD-ROM de Explorador de
Windows.
1. Inserte el CD en la unidad de CD-ROM.
2. Haga clic en "Windows ME Driver".
3. Escoja el modelo de su monitor de la lista de modelos, luego haga clic en el botón "OK".
4. Pulse el botón "Instalar" de la ventana "Advertencia".
5. La instalación del Driver del Monitor está terminada.
User's Guide - 19
Instalación - Instalación del Controlador de Monitor
2. Windows XP/2000
Consulte el CD-ROM, "Instalación del Controlador del Monitor y el Manual de usuario" que viene
incluido con el monitor. Cuando se inserta en la unidad de disco CD-ROM de la computadora, el CDROM arranca automáticamente. Si no consigue arrancar automáticamente, haga doble clic en el
archivo monsetup.exe ubicado en la carpeta de la unidad de disco CD-ROM de Explorador de
Windows.
1. Inserte el CD en la unidad de CD-ROM.
2. Haga clic en "Windows XP/2000 Driver".
3. Escoja el modelo de su monitor de la lista de modelos, luego haga clic en el botón "OK".
4. Pulse el botón "Instalar" de la ventana "Advertencia".
5. Si ve la ventana "Mensaje", haga clic en el botón "Continúe". Luego haga clic en el botón "OK". Este
driver del monitor está bajo el logotipo certificado MS, y esta instalación no dañará su sistema.
Este driver del monitor está bajo el Logotipo certificado MS, y su instalación no causará daño a
su sistema.
* El driver certificado será colocado en la Página Web del Monitor Samsung.
http://www.samsung-monitor.com/
6. La instalación del Driver del Monitor está terminada.
User's Guide - 20
Instalación - Instalación del Controlador de Monitor
Manual
Cuando el sistema operativo solicite la unidad de disco del monitor (Controlador), inserte el CDROM incluido con este monitor. La instalación de la unidad de disco es ligeramente diferente de
un sistema operativo a otro. Siga las indicaciones apropiadas para el sistema operativo que
usted tiene.
Prepare un disco en blanco y descargue el archivo del programa controlador del sitio web que se
menciona a continuación.
z Internet web site : http://www.samsung-monitor.com/ (Worldwide)
http://www.samsungusa.com/monitor/ (USA)
http://www.sec.co.kr/monitor/ (Korea)
http://www.samsungmonitor.com.cn/ (China)
Para instalar el controlador del monitor manualmente, siga los procedimientos explicados a
continuación después de comprobar que corresponde con su sistema operativo.
Windows XP | Windows 2000 | Windows Me | Windows NT | Linux
1. Sistema Operativo Microsoft® Windows® XP
1. Inserte el CD en la unidad de CD-ROM.
2. Haga clic en “Inicio” - “Panel de Control” luego pulse el icono “Appearence”.
3. Haga clic en el icono “Visualización” y escoja la ficha “Configuración” luego haga clic en
“Avanzado”.
4. Pulse el botón “Propiedades” en la ficha “Monitor” y seleccione la ficha “Driver”.
User's Guide - 21
Instalación - Instalación del Controlador de Monitor
5. Pulse “Actualizar Driver” y seleccione “Instalar de una lista o …” luego haga clic en el botón
“Siguiente”.
6. Seleccione “No busque, yo voy a …..” luego haga clic en “Siguiente” y luego pulse “Retire el
disco”.
7. Pulse el botón “Examinar” luego escoja el A:(D:\Driver) y seleccione el modelo de su monitor de la lista
de modelos y haga clic en el botón “Siguiente”.
8. Si ve la ventana “Mensaje”, haga clic en el botón “Continúe”. Luego haga click en el botón
“terminar”.
Este controlador de monitor es conforme con el logotipo MS. Esta instalación no dañará el
sistema.
* El driver certificado será puesto en la Página Web del Monitor Samsung.
http://www.samsung-monitor.com/
User's Guide - 22
Instalación - Instalación del Controlador de Monitor
9. Pulse el botón “Cerrar” luego haga clic continuamente en el botón “OK”.
10. La instalación del Driver del Monitor está terminada.
2. Sistema Operativo Microsoft® Windows® 2000
* Cuando no vea en su monitor "Firma Digital No Encontrada", siga los siguientes pasos.
1. Escoja el botón "Aceptar" en la ventana de "Inserte Disco".
2. Haga clic en el botón "Buscador" en la ventana de "Buscar: todos los archivos"
3. Escoja "A:(D:\Driver)" luego haga clic en el botón de "Abrir" y luego haga clic en el botón "Aceptar"
* Guía de Instalación Manual del Monitor
1.
2.
3.
4.
Haga clic en "Iniciar", "Configuración", "Panel de control".
Haga doble clic en el icono "Pantalla".
Escoja el icono "Configuración" luego haga clic en "Avanzada".
Escoja "Monitor".
Caso 1: Si el botón "Propiedades de Pantalla" está inactivo, esto significa que el monitor está
propiamente configurado. Pare la instalación.
Caso 2: Si el botón "Propiedades de Pantalla" está activo, haga clic en el botón "Propiedades de
User's Guide - 23
Instalación - Instalación del Controlador de Monitor
Pantalla". Luego continúe con el siguiente paso.
5. Haga clic en "Unidad de Disco (Controlador)" y luego haga clic en "Actualizar Unidad ." después
haga clic en el botón "Siguiente".
6. Escoja "Mostrar lista de unidades conocidas para este dispositivo para ser escogido como una
unidad específica" luego Hacer clic en "Siguiente" y luego en "Tomar disco".
7. Haga clic en el botón "Buscador" luego escoja A:(D:\Driver).
8. Haga clic en el botón "Abrir", luego haga clic en el botón "Aceptar".
9. Escoja el modelo del monitor y haga clic en el botón "Siguiente" y luego haga clic en el botón
"Siguiente".
10. Haga clic en el botón "Finalizar" luego en el botón "Cerrar".
Si ve la ventana "Firma Digital no Encontrada", haga clic en el botón "Si".
Haga clic en el botón "Terminar" luego en el botón "Cerrar".
3. Sistema Operativo Microsoft® Windows® Millennium
1.
2.
3.
4.
5.
6.
7.
8.
9.
10.
11.
Haga clic en "Iniciar", "Configuración", "Panel de control".
Haga doble clic en el icono "Pantalla".
Seleccione la ficha "Configuraciones" y luego pulse el botón "Propiedades Avanzadas".
Escoja la ficha "Monitor".
Haga clic en el botón "Cambiar", en el cuadro de diálogo "Tipo de Monitor".
Escoja "Especificar la ubicación del driver".
Seleccione "Visualizar una lista con todos los drivers, en una ubicación específica.." Luego
haga clic en el botón "Siguiente".
Pulse el botón "Utilizar Disco"
Especifique A:(D:\Driver), luego pulse el botón "Aceptar"
Seleccione "Mostrar todos los dispositivos", elija el monitor correspondiente al cuál está
conectado el equipo, y haga clic en "Siguiente". Haga clic en "Siguiente" otra vez y, después, en
"Finalizar" para terminar la instalación.
Continúe seleccionado el botón "Cerrar" y el botón "Aceptar" hasta que se cierre el cuadro de
diálogo Propiedades de pantalla.
(Es posible que aparezca una pantalla con una advertencia o cualquier otro mensaje, siendo
necesario tan solo hacer clic en la opción apropiada para el monitor).
4. Sistema Operativo Microsoft® Windows® NT 4.0
1. Haga clic en "Iniciar", "Configuración", "Panel de Control" y luego haga doble clic en "Pantalla".
2. En la ventana "Información de Registro de Pantalla", pulse la ficha "Configuración" y luego haga
clic en "Modos de Pantalla".
3. Seleccione el modo que quiere usar ("Resolución", "Número de Colores" y "Frecuencia Vertical")
y luego haga clic en "Aceptar".
4. Si la pantalla funciona normalmente después de hacer clic en "Prueba", haga clic en el botón
"Aplicar". Si la pantalla no funciona normalmente, cambie a otro modo (baje el modo de la
resolución, colores, frecuencia).
Si no hay Modo en "Modos de Pantalla", seleccione el nivel de resolución y frecuencia vertical
fijándose en Modos de Pantalla Prefijados que aparece en este manual.
5. Sistema Operativo Linux
Para ejecutar X-Window, necesita hacer el archivo X86 Config, el cual es una clase de archivo de
configuración del sistema.
1. Presione "Intro(Enter)" en la primera y en la segunda pantalla después de ejecutar el archivo
"X86Config".
2. La tercera pantalla es para "Configuración de Mouse"
3. Configure el mouse de la computadora.
4. La pantalla siguiente es para "Seleccionar Teclado".
5. Configure el teclado de la computadora.
6. La pantalla siguiente es para "Configuración del Monitor"
7. Primero, coloque una "Frecuencia Horizontal" para el monitor. (Puede ingresar la frecuencia
directamente).
8. Coloque una "Frecuencia Vertical" para el monitor. (Puede ingresar la frecuencia directamente).
9. Ingrese el "nombre del modelo del monitor". Esta información no afectará la ejecución actual de XWindow.
10. "Ha terminado" la configuración del monitor
"Ejecute" X-Window después de configurar otro hardware requerido.
User's Guide - 24
Instalación - Cambiar la base
Cómo plegar o quitar la base
Instalación de una base VESA
Este monitor admite los distintos tipos de bases estándar VESA. Es necesario plegar o quitar la base
que se utiliza para instalar una base VESA.
Plegado de la base | Cómo quitar la base
1. Plegado de la base
El monitor se puede reclinar desde 0 hasta 90 grados. Cuando se pliega completamente (reclinado), la
base se convierte en una agarradera útil para mover el monitor.
1. Ponga el monitor LCD con la pantalla hacia abajo sobre una superficie plana protegiendo la pantalla
con un cojín.
2. Desconecte los cables del monitor.
3. Recline completamente el monitor hacia atrás pulsando el botón FOLD (Plegar).
4. Vuelva a conectar los cables del monitor.
Se puede Instalar una base VESA cuando la base del monitor esté completamente plegada.
2. Cómo quitar la base
Puede separar la base del monitor.
1. Ponga el monitor LCD con la pantalla hacia abajo sobre una superficie plana protegiendo la pantalla
con un cojín.
2. Desconecte los cables del monitor.
3. Quite los cuatro tornillos que sujetan la base al monitor.
4. Vuelva a conectar los cables del monitor.
Puede instalar una base VESA cuando haya retirado la base del monitor.
User's Guide - 25
Instalación - Cambiar la base
Cómo usar el botón FOLD (Plegar)
Instalación de una base VESA
El monitor es compatible con el estándar de montaje VESA (Video Electronic Standards Association,
Asociación de estándares electrónicos de vídeo) para utilización con los distintos dispositivos de
montaje VESA. Este monitor requiere una base de montaje de 75 mm x 75 mm de acuerdo con VESA.
Es necesario plegar la base del monitor antes de instalar una base VESA.
Alinee los cuatro orificios de perno (1) en la base del monitor con los orificios (2) de la base VESA y,
después, sujete la base con los cuatro pernos (3) que se incluyen.
Sólo se deben usar los pernos que se incluyen.
Samsung Electronics no será responsable de los daños causados por la utilización de una base
distinta de las especificadas.
User's Guide - 26
Ajuste del monitor - Controles de usuario
Botones de control de usuario
Funciones de acceso directo
La disposición de los botones de control puede variar ligeramente dependiendo del modelo de monitor.
Botones de fuente (Source) | Botones de control | Botones del Control Remoto
| Botones de fuente (Source) |
1. Botón de modo PC
Cambia desde modo de pantalla Video al modo de pantalla PC.
2. Botón de modo PIP
En el modo PC, activa las pantallas de Vídeo o de TV en modo PIP. Usando esta función, puede ver
un Vídeo o un programa de TV mientras realiza tareas en el PC. Para desactivar la pantalla PIP, pulse
el botón Salir. (El botón Salir funciona sólo en modo PC).
Para cambiar los Modos de pantalla: [PC + TV]
[PC + Video]
para ver Secuencias de animación de cambio de modo de pantalla)
[PC + S-Video] (Pulse aquí
En modo PIP, no es compatible [COMP].
3. Botón de modo Video
Cambia desde modo de pantalla PC a modo de pantalla Video. El tamaño de la imagen cambia
automáticamente a Full cuando el modo Vídeo está activado.
Para cambiar los Modos de pantalla: [TV]
[Video]
[S-Video]
ver Secuencias de animación de cambio de modo de pantalla)
[COMP] (Pulse aquí para
4. Botón de modo Audio
Cuando el menú de ajuste de pantalla está activado: El botón Exit (Salir) sale de la pantalla del menú
o cierra el menú de ajuste de pantalla. También desactiva las pantallas de PIP cuando se pulsa en
modo PIP.
Para cambiar los Modos de pantalla: [PC]
[TV]
[Video]
Secuencias de animación de cambio de modo de pantalla)
[COMP] (Pulse aquí para ver
User's Guide - 27
Ajuste del monitor - Controles de usuario
| Botones de control |
Para más información sobre las funciones de ajuste de pantalla, consulte Visualización en pantalla.
5.
Botón Energía / Indicador Energía
Enciende y apaga el monitor. El indicador Power (Energía) indica el modo de funcionamiento normal
o Ahorrador de energía por su color. Véase Especificaciones > Ahorrador de energía.
6.
Botón
+ CH /
- CH
Mueve verticalmente desde un elemento de menú a otro o ajusta los valores del menú
seleccionados. En el modo TV, selecciona los canales de TV. Para más información, véase
Funciones de acceso directo > Canal.
7.
Botón VOL -
/ VOL +
Mueve horizontalmente desde un elemento de menú a otro o ajusta los valores del menú
seleccionados. También ajusta el volumen del audio. Para más información, véase Funciones de
acceso directo > Volumen.
8.
Botón Menú (
)
Abre el OSD y activa un elemento del menú resaltado.
9.
Botón Salir
El botón Exit (Salir) sale de la pantalla del menú o cierra el menú de ajuste de pantalla.
10. Botón Auto
El botón Auto ajusta la pantalla automáticamente. Para más información, véase Funciones de acceso
directo > Ajuste automático.
User's Guide - 28
Ajuste del monitor - Controles de usuario
| Botones del Control Remoto |
Para más información sobre las funciones de ajuste de pantalla, consulte Visualización en pantalla.
1. Botón Energía
2. Botón Equipo
3. Botón PIP (Imagen sobre imagen)
4. Botón Video
5. Botón Audio
6. Botón Posición de PIP
7. Botón Tamaño de PIP
8. Botón Arriba-abajo / Botón Canal
9. Botón Izquierda-derecha / Botón Volumen
10. Botón Menú
11. Botón Salir
12. Botón Silencio
13. Botón Canal
14. Botón Pantalla
15. Botón Canal anterior
16. Botón Automático
17. Botón Búsqueda de canales
18. Botón Modo MTS/S (Sistema de sonido
multicanal de televisión)
19. Botón Títulos
1 Botón Energía
Enciende y apaga el monitor.
2-5 Botones de fuente (Source)
Consulte la sección Botones de fuente (Source) de lo anterior.
6 Botón Posición de PIP
Ajusta la ubicación de la imagen de Video en el modo PIP. Pulse los botones VOL - / VOL + ,
+ CH / - CH para ajustar la ubicación hacia arriba y hacia abajo o a la izquierda y a la
derecha.
7 Botón Tamaño de PIP
Ajusta el tamaño de imagen PIP en modo PIP. Utilice los botones VOL modo PIP, o reducir o agrandar la pantalla PIP.
/ VOL +
para salir del
8-11 Botones de control
Consulte la sección Botones de control de lo anterior.
12 Botón Silencio
Interrumpe (silencia) la salida de audio temporalmente. El audio se reanuda si se pulsa el botón
Silencio o - VOL + en modo Mute.
13 Botón Canal
Selecciona los canales de TV en el modo TV. También se puede usar este botón en modo PIP.
14 Botón Pantalla
Muestra una Fuente de video, Fuente de audio, número del canal actual, un tipo de audio y el
estado ON/OFF (Activado/Desactivado) de Silencio del altavoz en la esquina superior derecha de
la pantalla.
User's Guide - 29
Ajuste del monitor - Controles de usuario
| Botones del Control Remoto |
1. Botón Energía
2. Botón Equipo
3. Botón PIP (Imagen sobre imagen)
4. Botón Video
5. Botón Audio
6. Botón Posición de PIP
7. Botón Tamaño de PIP
8. Botón Arriba-abajo / Botón Canal
9. Botón Izquierda-derecha / Botón Volumen
10. Botón Menú
11. Botón Salir
12. Botón Silencio
13. Botón Canal
14. Botón Pantalla
15. Botón Canal anterior
16. Botón Automático
17. Botón Búsqueda de canales
18. Botón Modo MTS/S (Sistema de sonido
multicanal de televisión)
19. Botón Títulos
15 Botón Canal anterior
Este botón se usa para volver al canal utilizado anteriormente.
16 Botón Automático
Ajusta la visualización de la pantalla automáticamente. Para más información, consulte Funciones
de acceso directo > Ajuste automático.
17 Botón Búsqueda de canales
Explora y registra automáticamente los canales de TV disponibles (visibles) en la ubicación
actual. Para más información sobre el ajuste de pantalla de TV, consulte Funciones OSD >
Pantalla TV.
18 Botón Modo MTS/S (Sistema de sonido multicanal de televisión)
Cuando pulse este botón, el modo de audio actual se muestra en la esquina inferior izquierda de
la pantalla.(Sólo Pantalla TV)
FM Stereo
Tipo de Audio
Modo MTS/S
Mono
Mono
Estéreo
Mono
Estéreo
SAP
Mono
SAP
Predeterminado
Cambio Manual
Mono
19 Botón Títulos
Active el servicio Closed Captioning (en inglés). En algunos países, el servicio Caption no está
disponible. Puede activar el servicio Closed Captioning (Subtítulos) mientras está viendo ciertos
programas de televisión en países como los Estados Unidos o de una cinta de video con una
marca "CC".
User's Guide - 30
Ajuste del monitor - Controles de usuario
Botones de control de usuario
Funciones de acceso directo
Las Funciones de acceso directo permiten mostrar el Menú de ajuste del monitor simplemente
pulsando una vez el botón Auto. O se usan para ajustar las funciones del monitor. Es necesario activar
otras funciones aparte de Ajuste automático sólo cuando están desactivadas las Funciones de acceso
directo.
Ajuste automático | Bloqueo / Desbloqueo de OSD | Volumen | Canal
1. Ajuste automático
La pantalla del monitor se vuelve más estable si se ajusta mediante las
funciones de Ajuste automático cuando el monitor se instala la primera vez.
Intente Ajuste automático antes de probar Ajuste manual. Asegúrese de
que la frecuencia de reloj del monitor coincida con la de la tarjeta de video
de la computadora antes de realizar Ajuste automático.
Cuando se pulsa el botón Auto, la pantalla del monitor se vuelve negra y
aparece la pantalla Ajuste automático según se muestra en la pantalla
animada de la izquierda.
Para mejorar el funcionamiento de la función de ajuste automático, ejecute la función 'AUTO'
mientras está activado AutoPattern.exe.
2. Bloqueo / Desbloqueo de OSD
Esta función permite proteger la configuración actual de modo que no se
pueda cambiar distraídamente.
Con la pantalla OSD desactivada, mantenga pulsado el botón Menu durante
al menos 5 segundos para bloquear o desbloquear los controles.
Las funciones siguientes están disponibles incluso mientras está bloqueado
el menú OSD.
1. Botones de control
2. Pantalla PC
3. Pantalla TV
Botón Source (Fuente)(Botón de modo PC, PIP,
Video, Audio), botón Volumen, botón Canal,
botón Menu, botón Salir, botón Automático
Luminosidad, Contraste
Canal, Volumen
Con la pantalla OSD desactivada, mantenga pulsado el botón Menu durante cinco o más segundos para
desbloquear la configuración de OSD.
Esta función se aTctiva pulsando el botón Menú en el panel frontal del monitor.
(No está disponible pulsando el botón Menú de la unidad de control remoto).
User's Guide - 31
Ajuste del monitor - Controles de usuario
3. Volumen
Cuando OSD no está en pantalla, pulse el botón
volumen.
1. Pulse el botón
2. Pulse el botón
o
para ajustar el
para bajar el volumen.
para subir el volumen.
4. Canal
Cuando OSD no esté en pantalla, pulse el botón
número del canal.
1. Pulse el botón
2. Pulse el botón
o
para seleccionar el
para disminuir el número del canal.
para aumentar el número del canal.
Esta funci ón s ólo está disponible en modo TV o PC + TV (PIP). Es necesario conectar un
sintonizador de TV (Opci ón) para hacer que el modo PC+TV aparezca en modo TV o en modo PIP.
Los caracteres y los iconos se destacan en azul durante el ajuste para cada menú.
SyncMaster 152MP
1. Pantalla PC
Para más información sobre el Ajuste de pantalla en Modo PC, véase Secuencias de animación de
ajuste de pantalla de PC.
Contraste
Calibre el Contraste.
Luminosidad
Calibre la Luminosidad.
Control color
El tono del color se puede cambiar desde el blanco rojizo al blanco azulado. Los componentes
individuales del color son también personalizables.
1) Modo 1 : Blanco sencillo.
2) Modo 2 : Blanco rojizo.
3) Modo 3 : Blanco azulado.
4) Mode de usuario : Personalizable por el usuario.
5) Reset : Los parámetros de color se sustituyen con los valores predeterminados de fábrica.
Imagen
Este menú incluye Fijar la imagen, Efecto imagen como su submenú.
1) Fijar le imagen
Fijar le imagen se usa para ajustar y obtener la mejor imagen quitando los ruidos que
provocan imágenes inestables con agitaciones y resplandores débiles. Si no se obtienen resultados
satisfactorios usando el Ajuste fino, use la configuración Ajuste grueso y, después, use Ajuste fino
otra vez.
• Ajuste grueso Quita ruidos tales como rayas verticales. Ajuste grueso puede mover
el área de la imagen de la pantalla. Se puede volver a centrar usando el menú
Control Horizontal.
Quita ruidos tales como rayas horizontales. Si persiste la perturbación
• Ajuste fino
incluso después de Ajuste fino, repítalo después de ajustar la frecuencia
(velocidad del reloj).
• información Muestra el modo de pantalla actual.
Los parámetros de Fijar la imagen y Posición se sustituyen con los valores
• Reset
predeterminados de fábrica.
2) Efecto imagen
La imagen que se muestra se puede hacer más borrosa o más nitida.
• Más definido
• Definido
• Medio
• Borroso
• Más borroso
Posición
Ajusta la ubicación de la pantalla horizontalmente y verticalmente.
Sonido
El monitor tiene un amplificador integrado de audio estéreo de alta fidelidad.
1) Modo
• Favorito : Seleccione Favorito para volver a la configuración personalizada.
- Grave : Intensifica el audio de baja frecuencia.
- Agudo : Intensifica el audio de alta frecuencia.
• Normal : Seleccione Normal para volver a la configuración estándar de fábrica.
• Música : Seleccione Música cuando esté visualizando vídeos musicales o conciertos.
• Cine : Seleccione Cine cuando esté visualizando largometrajes.
• Diálogo : Seleccione Diálogo cuando esté visualizando contenidos ricos en diálogos
(por ejemplo, noticias).
PIP
Cuando los dispositivos externos de A/V (audio y vídeo), tales como VCR, están conectados con el
monitor, PIP permite ver el vídeo de dichos dispositivos en una ventana pequeña superpuesta
sobre la señal de vídeo del PC.
1) Tamaño : Permite que el usuario desactive o ajuste al tamaño de la Pantalla PIP.
2) Posición : Cambia la posición de la ventana PIP.
User's Guide - 33
Ajuste del monitor - Visualización en Pantalla
SyncMaster 152MP
2. Pantalla TV
Para más informaci ón sobre Ajuste de pantalla en Modo TV, v éase Secuencias de animaci ón de
ajuste de pantalla de TV. Ajuste de pantalla en Modo TV no afecta en absoluto a Pantalla PC.
Puede utilizar esta funció n solamente si el monitor est á conectado a un sintonizador de TV
(Opci ón).
Si el icono de configuración de v ídeo no aparece en pantalla, el decodificador de TV no se ha
conectado correctamente al monitor.
Control imagen
Controla propiedades de pantalla de TV tales como Contraste, Luminosidad, Definición,
Color y Matiz.
1) Modo
• Favorito : Seleccione Favorito para volver a la configuración personalizada.
- Contraste : Ajusta el contraste del TV sin afectar al contraste de RGB del PC.
- Luminosidad : Ajusta la luminosidad del TV sin afectar a la luminosidad de RGB del PC.
- Definición : Ajusta la definición de la imagen de TV.
- Color : Cambia la intensidad del color.
- Matiz : Cambia el tono del color.
• Dinámico : Seleccione Dinámico para ver el TV durante el día o cuando haya una elevada
luminosidad en la habitación.
• Normal : Seleccione Normal para volver a la configuración estándar de fábrica.
• Cine : Seleccione Cine cuando esté viendo largometrajes.
2) Tono color
• Normal
• Caliente 1
• Caliente 2
• Frío 1
• Frío 2
Sonido
El monitor tiene un amplificador integrado de audio estéreo de alta fidelidad.
1) Modo
• Favorito : Seleccione Favorito para volver a la configuración personalizada.
- Grave : Intensifica el audio de baja frecuencia.
- Agudo : Intensifica el audio de alta frecuencia.
• Normal : Seleccione Normal para volver a la configuración estándar de fábrica.
• Música : Seleccione Música cuando esté visualizando vídeos musicales o conciertos.
• Cine : Seleccione Cine cuando esté visualizando largometrajes.
• Diálogo : Seleccione Diálogo cuando esté visualizando contenidos ricos en
diálogos (por ejemplo, noticias).
2) MTS (Estéreo multicanal de televisión)
• Estéreo
• Mono
• SAP (Programa de audio independiente)
User's Guide - 34
Ajuste del monitor - Visualización en Pantalla
SyncMaster 152MP
2. Pantalla TV
Para más información sobre Ajuste de pantalla en Modo TV, véase Secuencias de animación de
ajuste de pantalla de TV. Ajuste de pantalla en Modo TV no afecta en absoluto a Pantalla PC.
Si el icono de configuración de vídeo no aparece en pantalla, el decodificador de TV no se ha
conectado correctamente al monitor.
Canal
El sistema de canales se puede establecer de varias maneras distintas.
1) ANT / CATV
Seleccione un sistema de canales que se esté usando en su región.
• STD
• HRC
• IRC
• ANT (antena)
STD, HRC e IRC pueden identificar varios tipos de sistemas de TV por cable. Póngase en
contacto con su compañía de cable local para identificar el tipo de sistema de cable existente en
su área específica.
2) Prog. Auto
El TV conmutará automáticamente entre todos los canales disponibles y los guardará en la
memoria.
El proceso dura un par de minutos.
En casos raros, "Prog. Auto (Programación automática)" puede saltarse algún canal debido a una
señal débil o por otras razones tales como un canal que no se recibe cuando se ejecuta "Prog.
Auto".
3) Sint. fina
Debido a señales débiles o a una configuración incorrecta de la antena, algunos de los canales no
se pueden sintonizar correctamente.
4) Agr./Bor.
Agrega o borra los canales de la memoria.
5) LNA (Amplificador de nivel bajo de ruidos, ABR)
Amplifica las señales cuando la recepción de la antena es débil. Sin embargo, si las señales
entrantes están interfiriendo entre sí, desactive LNA ya que puede provocar un funcionamiento
incorrecto.
Tamaño
1) Normal
Configura la imagen con el modo normal 4:3. (Este es el tamaño de pantalla de TV estándar).
2) Wide
Configura la imagen con el modo amplio 16:9.
Esta función no es operativa en modo PIP.
Dormir apagado
Desactiva la pantalla automáticamente a una hora programada previamente. (30 min, 60 min, 120
min)
Subtítulo
Activa o desactiva la función de subtítulos y establece la apariencia del texto que aparece.
V - Chip (Más información)
Impide que los niños vean programas inadecuados bloqueando ciertas emisiones o programas de
vídeo.
3. Pantalla Vídeo
SyncMaster 152MP
Para más información sobre Ajuste de pantalla en Modo Vídeo, véase Secuencias de animación de
ajuste de pantalla de vídeo. Ajuste de pantalla en Modo Vídeo no afecta en absoluto a Pantalla PC.
Se puede usar esta función sólo si su monitor está conectado con un sintonizador de TV.
Control imagen
Las propiedades de pantalla de Controles de vídeo tales como Contraste, Luminosidad, Definición,
Color y Matiz.
1) Modo
•Favorito : Seleccione Favorito para volver a la configuración personalizada.
- Contraste : Ajusta el contraste del vídeo sin afectar al contraste de RGB del PC.
- Luminosidad : Ajusta la luminosidad del vídeo sin afectar a la luminosidad de RGB del PC.
- Definición : Ajusta la definición de la imagen de vídeo.
- Color : Cambia la intensidad del color.
- Matiz : Cambia el tono del color.
•Dinámico : Seleccione Dinámico para ver el vídeo durante el día o cuando haya una elevada
luminosidad en la habitación.
•Normal : Seleccione Normal para volver a la configuración estándar de fábrica.
•Cine : Seleccione Cine cuando esté viendo largometrajes.
2) Tono color
•Normal
•Caliente 1
•Caliente 2
•Frío 1
•Frío 2
Sonido
El monitor tiene un amplificador integrado de audio estéreo de alta fidelidad.
1) Modo
• Favorito : Seleccione Favorito para volver a la configuración personalizada.
- Grave : Intensifica el audio de baja frecuencia.
- Agudo : Intensifica el audio de alta frecuencia.
• Normal : Seleccione Normal para volver a la configuración estándar de fábrica.
• Música : Seleccione Música cuando esté visualizando vídeos musicales o conciertos.
• Cine : Seleccione Cine cuando esté visualizando largometrajes.
• Diálogo : Seleccione Diálogo cuando esté visualizando contenidos ricos en diálogos
(por ejemplo, noticias).
2) MTS(Estéreo multicanal de televisión)
• Estéreo
• Mono
• SAP (Programa de audio independiente)
Tamaño
1) Normal
Configura la imagen con el modo normal 4:3. (Este es el tamaño de pantalla de TV estándar).
2) Wide
Configura la imagen con el modo amplio 16:9.
Esta función no es operativa en modo PIP.
Dormir apagado
Desactiva la pantalla automáticamente a una hora programada previamente. (30 min, 60 min, 120
min)
Subtítulo
Activa o desactiva la función de subtítulos y establece la apariencia del texto que aparece.
V - Chip (Más información)
Impide que los niños vean programas inadecuados bloqueando ciertas emisiones o programas de
video.
User's Guide - 36
Ajuste del monitor - Visualización en Pantalla
4. Control DTV / DVD(componente)
SyncMaster 152MP
Consulte Secuencias de animación de ajuste de pantalla en modo COMP para más información
acerca de cómo ajustar la pantalla en modo COMP. El ajuste de la pantalla en modo COMP no
afecta a la imagen de la pantalla del PC.
Contraste
Ajusta el contraste de la imagen en la pantalla.
Luminosidad
Ajusta la luminosidad de la imagen de la pantalla.
Sonido
El monitor tiene un amplificador integrado de audio estéreo de alta fidelidad.
1) Modo
• Favorito : Seleccione Favorito para volver a la configuración personalizada.
- Grave : Intensifica el audio de baja frecuencia.
- Agudo : Intensifica el audio de alta frecuencia.
• Normal : Seleccione Normal para volver a la configuración estándar de fábrica.
• Música : Seleccione Música cuando esté visualizando vídeos musicales o conciertos.
• Cine : Seleccione Cine cuando esté visualizando largometrajes.
• Diálogo : Seleccione Diálogo cuando esté visualizando contenidos ricos en diálogos
(por ejemplo, noticias).
Color
Cambia la intensidad del color.
Tamaño
Puede cambiar el tamaño de imagen entre la proporción de 16:9 y Completa.
• Normal
• Wide
Posición
Ajusta la ubicación de la pantalla horizontalmente y verticalmente.
5. Control OSD
Presione el Botón Salir para que el menú desaparezca. Los ajustes realizados se guardan
automáticamente cuando desaparece la pantalla de menú. Puede ser que la característica OSD
(On-Screen Display, Opciones en pantalla) no funcione correctamente dependiendo de las señales
de entrada. Para más información sobre las funciones de ajuste de pantalla, véase Secuencias de
animación de ajuste de pantalla OSD.
Idioma
Puede seleccionar uno de los 4 idiomas disponibles. (Inglés, Español, Francés, Portugués)
Posición
Mueve la ventana OSD en dirección vertical y horizontal.
Tono medio
Cambia la opacidad del fondo del OSD.
Duración
El número de segundos que el OSD seguirá estando visible antes de desaparecer.
Beep
Presione Beep para activar o desactivar el sonido que se oye cuando se presionan los botones.
Los caracteres y los iconos se destacan en azul durante el ajuste para cada menú.
1. Pantalla PC
SyncMaster 172MP
Para más información sobre el Ajuste de pantalla en Modo PC, véase Secuencias de animación de
ajuste de pantalla de PC.
Contraste
Calibre el Contraste.
Luminosidad
Calibre la Luminosidad.
Control color
El tono del color se puede cambiar desde el blanco rojizo al blanco azulado. Los componentes
individuales del color son también personalizables.
1) Modo 1 : Blanco sencillo.
2) Modo 2 : Blanco rojizo.
3) Modo 3 : Blanco azulado.
4) Mode de usuario : Personalizable por el usuario.
5) Reset : Los parámetros de color se sustituyen con los valores predeterminados de fábrica.
Imagen
Este menú incluye Fijar la imagen, Efecto imagen como su submenú.
1) Fijar le imagen
Fijar le imagen se usa para ajustar y obtener la mejor imagen quitando los ruidos que
provocan imágenes inestables con agitaciones y resplandores débiles. Si no se obtienen resultados
satisfactorios usando el Ajuste fino, use la configuración Ajuste grueso y, después, use Ajuste fino
otra vez.
• Ajuste grueso Quita ruidos tales como rayas verticales. Ajuste grueso puede mover
el área de la imagen de la pantalla. Se puede volver a centrar usando el menú
Control Horizontal.
Quita ruidos tales como rayas horizontales. Si persiste la perturbación
• Ajuste fino
incluso después de Ajuste fino, repítalo después de ajustar la frecuencia
(velocidad del reloj).
• Información Muestra el modo de pantalla actual.
Los parámetros de Fijar la imagen y Posición se sustituyen con los valores
• Reset
predeterminados de fábrica.
2) Efecto imagen
La imagen que se muestra se puede hacer más borrosa o más nitida.
• Más definido
• Definido
• Medio
• Borroso
• Más borroso
Posición
Ajusta la ubicación de la pantalla horizontalmente y verticalmente.
Sonido
El monitor tiene un amplificador integrado de audio estéreo de alta fidelidad.
1) Modo
• Favorito : Seleccione Favorito para volver a la configuración personalizada.
- Grave : Intensifica el audio de baja frecuencia.
- Agudo : Intensifica el audio de alta frecuencia.
• Normal : Seleccione Normal para volver a la configuración estándar de fábrica.
• Música : Seleccione Música cuando esté visualizando vídeos musicales o conciertos.
• Cine : Seleccione Cine cuando esté visualizando largometrajes.
• Diálogo : Seleccione Diálogo cuando esté visualizando contenidos ricos en diálogos
(por ejemplo, noticias).
PIP
Cuando los dispositivos externos de A/V (audio y vídeo), tales como VCR, están conectados con el
monitor, PIP permite ver el vídeo de dichos dispositivos en una ventana pequeña superpuesta
sobre la señal de vídeo del PC.
1) Tamaño : Permite que el usuario desactive o ajuste al tamaño de la Pantalla PIP.
2) Posición : Cambia la posición de la ventana PIP.
User's Guide - 38
Ajuste del monitor - Visualización en Pantalla
SyncMaster 172MP
2. Pantalla TV
Para más informaci ón sobre Ajuste de pantalla en Modo TV, v éase Secuencias de animaci ón de
ajuste de pantalla de TV. Ajuste de pantalla en Modo TV no afecta en absoluto a Pantalla PC.
Puede utilizar esta funció n solamente si el monitor est á conectado a un sintonizador de TV
(Opci ón).
Si el icono de configuración de v ídeo no aparece en pantalla, el decodificador de TV no se ha
conectado correctamente al monitor.
Control imagen
Controla propiedades de pantalla de TV tales como Contraste, Luminosidad, Definición,
Color y Matiz.
1) Modo
•Favorito : Seleccione Favorito para volver a la configuración personalizada.
- Contraste : Ajusta el contraste del TV sin afectar al contraste de RGB del PC.
- Luminosidad : Ajusta la luminosidad del TV sin afectar a la luminosidad de RGB del PC.
- Definición : Ajusta la definición de la imagen de TV.
- Color : Cambia la intensidad del color.
- Matiz : Cambia el tono del color.
•Dinámico : Seleccione Dinámico para ver el TV durante el día o cuando haya una elevada
luminosidad en la habitación.
•Normal : Seleccione Normal para volver a la configuración estándar de fábrica.
•Cine : Seleccione Cine cuando esté viendo largometrajes.
2) Tono color
•Normal
•Caliente 1
•Caliente 2
•Frío 1
•Frío 2
Sonido
El monitor tiene un amplificador integrado de audio estéreo de alta fidelidad.
1) Modo
• Favorito : Seleccione Favorito para volver a la configuración personalizada.
- Grave : Intensifica el audio de baja frecuencia.
- Agudo : Intensifica el audio de alta frecuencia.
• Normal : Seleccione Normal para volver a la configuración estándar de fábrica.
• Música : Seleccione Música cuando esté visualizando vídeos musicales o conciertos.
• Cine : Seleccione Cine cuando esté visualizando largometrajes.
• Diálogo : Seleccione Diálogo cuando esté visualizando contenidos ricos en
diálogos (por ejemplo, noticias).
2) MTS(Estéreo multicanal de televisión)
• Estéreo
• Mono
• SAP (Programa de audio independiente)
User's Guide - 39
Ajuste del monitor - Visualización en Pantalla
SyncMaster 172MP
2. Pantalla TV
Canal
El sistema de canales se puede establecer de varias maneras distintas.
1) ANT / CATV
Seleccione un sistema del canal que se esté usando en su región.
• STD
• HRC
• IRC
• ANT (Antena)
STD, HRC e IRC pueden identificar varios tipos de sistemas de TV por cable. .Póngase en
contacto con su compañía de cable local para identificar el tipo de sistema de cable existente en
su área específica.
2) Prog. Auto
El TV conmutará automáticamente entre todos los canales disponibles y los guardará en la
memoria.
El proceso dura un par de minutos.
En casos raros, "Prog. Auto (Programación automática)" puede saltarse algún canal debido a una
señal débil o por otras razones tales como un canal que no se recibe cuando se ejecuta "Prog.
Auto".
3) Sint. fina
Debido a señales débiles o a una configuración incorrecta de la antena, algunos de los canales no
se pueden sintonizar correctamente.
4) Agr./Bor.
Agrega o borra los canales de la memoria.
5) LNA (Amplificador de nivel bajo de ruidos, ABR)
Amplifica las señales cuando la recepción de la antena es débil. Sin embargo, si las señales
entrantes están interfiriendo entre sí, desactive LNA ya que puede provocar un funcionamiento
incorrecto.
Tamaño
1) Normal
Configura la imagen con el modo normal 4:3. (Este es el tamaño de pantalla de TV estándar).
2) Wide
Configura la imagen con el modo amplio 16:9.
3) Zoom
Amplía el tamaño de la imagen en pantalla.
Esta función no es operativa en modo PIP.
Dormir apagado
Desactiva la pantalla automáticamente a una hora programada previamente. (30 min, 60 min, 120
min)
Subtítulo
Activa o desactiva la función de subtítulos y establece la apariencia del texto que aparece.
V - Chip (Más información)
Impide que los niños vean programas inadecuados bloqueando ciertas emisiones o programas de
vídeo.
3. Pantalla Video
SyncMaster 172MP
Para más información sobre Ajuste de pantalla en Modo Video, véase Secuencias de animación de
ajuste de pantalla de vídeo. Ajuste de pantalla en Modo Video no afecta en absoluto a Pantalla PC.
Se puede usar esta función sólo si su monitor está conectado con un sintonizador de TV.
Control imagen
Las propiedades de pantalla de Controles de video tales como Contraste, Luminosidad, Definición,
Color y Matiz.
1) Modo
•Favorito : Seleccione Favorito para volver a la configuración personalizada.
- Contraste : Ajusta el contraste del vídeo sin afectar al contraste de RGB del PC.
- Luminosidad : Ajusta la luminosidad del vídeo sin afectar a la luminosidad de RGB del PC.
- Definición : Ajusta la definición de la imagen de vídeo.
- Color : Cambia la intensidad del color.
- Matiz : Cambia el tono del color.
•Dinámico : Seleccione Dinámico para ver el vídeo durante el día o cuando haya una elevada
luminosidad en la habitación.
•Normal : Seleccione Normal para volver a la configuración estándar de fábrica.
•Cine : Seleccione Cine cuando esté viendo largometrajes.
2) Tono color
•Normal
•Caliente 1
•Caliente 2
•Frío 1
•Frío 2
Sonido
El monitor tiene un amplificador integrado de audio estéreo de alta fidelidad.
1) Modo
• Favorito : Seleccione Favorito para volver a la configuración personalizada.
- Grave : Intensifica el audio de baja frecuencia.
- Agudo : Intensifica el audio de alta frecuencia.
• Normal : Seleccione Normal para volver a la configuración estándar de fábrica.
• Música : Seleccione Música cuando esté visualizando vídeos musicales o conciertos.
• Cine : Seleccione Cine cuando esté visualizando largometrajes.
• Diálogo : Seleccione Diálogo cuando esté visualizando contenidos diálogos en diálogos
(por ejemplo, noticias).
2) MTS(Estéreo multicanal de televisión)
• Estéreo
• Mono
• SAP (Programa de audio independiente)
Tamaño
1) Normal
Configura la imagen con el modo normal 4:3. (Este es el tamaño de pantalla de TV estándar).
2) Wide
Configura la imagen con el modo amplio 16:9.
3) Zoom
Amplía el tamaño de la imagen en pantalla.
Esta función no es operativa en modo PIP.
Dormir apagado
Desactiva la pantalla automáticamente a una hora programada previamente. (30 min, 60 min, 120
min)
Subtítulo
Activa o desactiva la función de subtítulos y establece la apariencia del texto que aparece.
V - Chip (Más información)
Impide que los niños vean programas inadecuados bloqueando ciertas emisiones o programas de
video..
User's Guide - 41
Ajuste del monitor - Visualización en Pantalla
SyncMaster 172MP
4. Control DTV / DVD(componente)
Consulte Secuencias de animación de ajuste de pantalla en modo COMP para más información
acerca de cómo ajustar la pantalla en modo COMP. El ajuste de la pantalla en modo COMP no
afecta a la imagen de la pantalla del PC.
Contraste
Ajusta el contraste de la imagen en la pantalla.
Luminosidad
Ajusta la luminosidad de la imagen de la pantalla.
Sonido
El monitor tiene un amplificador integrado de audio estéreo de alta fidelidad.
1) Modo
• Favorito : Seleccione Favorito para volver a la configuración personalizada.
- Grave : Intensifica el audio de baja frecuencia.
- Agudo : Intensifica el audio de alta frecuencia.
• Normal : Seleccione Normal para volver a la configuración estándar de fábrica.
• Música : Seleccione Música cuando esté visualizando vídeos musicales o conciertos.
• Cine : Seleccione Cine cuando esté visualizando largometrajes.
• Diálogo : Seleccione Diálogo cuando esté visualizando contenidos ricos en diálogos
(por ejemplo, noticias).
Color
Cambia la intensidad del color.
Tamaño
Puede cambiar el tamaño de imagen entre la proporción de 16:9 y Completa.
• Normal
• Wide
Posición
Ajusta la ubicación de la pantalla horizontalmente y verticalmente.
5. Control OSD
Presione el Botón Salir para que el menú desaparezca. Los ajustes realizados se guardan
automáticamente cuando desaparece la pantalla de menú. Puede ser que la característica OSD
(On-Screen Display, Opciones en pantalla) no funcione correctamente dependiendo de las señales
de entrada. Para más información sobre las funciones de ajuste de pantalla, véase Secuencias de
animación de ajuste de pantalla OSD.
Idioma
Puede seleccionar uno de los 4 idiomas disponibles. (Inglés, Español, Francés, Portugués)
Posición
Mueve la ventana OSD en dirección vertical y horizontal.
Tono medio
Cambia la opacidad del fondo del OSD.
Duración
El número de segundos que el OSD seguirá estando visible antes de desaparecer.
Beep
Presione Beep para activar o desactivar el sonido que se oye cuando se presionan los botones.
User's Guide - 42
Investigación de fallas - Comprobar antes de llamar al servicio
Compruebe lo siguiente antes de llamar al servicio técnico. Consulte con el centro de servicio acerca
de problemas que no pueda solucionar por sí mismo.
Investigación del dispositivo de Autoprueba | Video incompatible | Controlador del Adaptador de Pantalla |
Para Obtener una Mejor Presentación | Punto aceptable | Mantenimiento y Limpieza |
Síntomas y Acciones recomendadas
1. Investigación del dispositivo de Autoprueba
Se provee un dispositivo de autoprueba que permite inspeccionar la función apropiada del monitor. Si el
monitor y el computador están conectados apropiadamente pero la pantalla del monitor permanece
obscura y el indicador de abastecimiento de energía está intermitente, ejecute la autoprueba del monitor,
siguiendo los siguientes pasos:
1. Apague el computador y el monitor
2. Desconecte el cable de video de la parte trasera del computador.
3. Prenda el monitor.
La figura que aparece debajo ("Check Cable Señal") aparece sobre un segundo plano negro
cuando el monitor está en situación de funcionamiento normal pero no detecta ninguna señal de
video: Mientras está en el modo Autoprueba, el indicador de suministro de energía LED sigue
verde y la figura se mueve por la pantalla.
La ausencia de una de las cajas indica un problema en el monitor. Esta caja también aparece
durante la operación normal si el cable de video se desconecta o se daña.
4. Apague el monitor y vuelva a conectar el cable de video; luego prenda el computador y el monitor.
Si la pantalla del monitor sigue en blanco después de seguir el procedimiento anterior, compruebe el
controlador de vídeo y el sistema de la computadora; el monitor está funcionando correctamente.
2. Video incompatible
Esto indica que la resolución de la pantalla o la frecuencia de actualización no está configurada
correctamente en la tarjeta de video de la computadora. Reinicie el equipo en Modo seguro y seleccione
"Predeterminado" en el cuadro " Frecuencia de actualización desconocida" mientras configura Adaptador
en Propiedades de pantalla.
Consulte con el distribuidor o el fabricante de la computadora para más información sobre
cómo Arrancar en Modo seguro.
Véase Especificaciones > Modos de Pantalla Prefijados acerca de las resoluciones o frecuencias
compatibles con el monitor.
La pantalla sigue negra algunas veces incluso sin aparecer el mensaje "Video incompatible". Esto indica
que el monitor está funcionando con una frecuencia fuera de rango o que está activado el modo Ahorrador
de energía.
User's Guide - 43
Investigación de fallas - Comprobar antes de llamar al servicio
3. Controlador del Adaptador de Pantalla
El adaptador de pantalla es el controlador de la tarjeta video de la computadora. Si el adaptador no
está configurado correctamente, no se puede ajustar la resolución, la frecuencia o el color y no se
puede instalar el controlador del monitor.
1. Comprobación del Controlador del adaptador
Haga clic en Inicio
Configuración
Panel de control
Pantalla
Configuración
Avanzada
Adaptador.
Si aparece indicado "Predeterminado" o un modelo de producto incorrecto, significa que el
controlador del adaptador no está instalado correctamente. Instale otra vez el controlador del
adaptador según la información proporcionada por los fabricantes de la computadora o de la tarjeta
video.
2. Instalación del Controlador del adaptador
Las instrucciones siguientes son apropiadas para casos en general. Para problemas
específicos, consulte con los fabricantes correspondientes de la computadora o de la tarjeta
de video.
1) Haga clic en Inicio
Configuración
Panel de control
Pantalla
Configuración
Avanzada
Adaptador
Actualizar controlador
Siguiente
Verá una lista
de controladores conocidos para este dispositivo para que pueda seleccionar un controlador
específico
Siguiente
Usar disco (inserte el disco del controlador de la tarjeta video)
Aceptar
Siguiente
Siguiente
Finalizar.
2) En caso de que tenga el archivo del Programa de instalación del controlador del adaptador en
su computadora:
Ejecute Setup.exe o Install.exe, que se encuentran en el archivo del Programa de instalación
del controlador del adaptador.
4. Para Obtener una Mejor Presentación
1. Selección de Resolución y Color
Si la resolución o el color del monitor no están configurados correctamente, la pantalla puede
mostrar imágenes borrosas o formas en mosaico.
Los procedimientos para establecer la frecuencia en Panel de control pueden variar
dependiendo de la tarjeta video.
Configuración de Color y Resolución >>
Haga clic en Inicio
Configuración
Panel de control
Colores y Área de la pantalla
Aplicar
Aceptar.
Pantalla
Configuración
Se puede conseguir la mejor calidad de imagen seleccionando la resolución dependiendo
del tamaño de la pantalla del monitor, de esta forma:
• Monitor de 15 pulgadas : 1024 x 768 @60Hz
• Monitor de 17 pulgadas : 1280 x 1024 @60Hz
Seleccione 16 o 24 bits de colores
• Admitido o depende de la tarjeta de video (el monitor es irrelevante)
• Los monitores LCD pueden mostrar hasta 16,77 millones de colores (24 bites).
2. Configuración de la Frecuencia de actualización
Si la frecuencia de actualización del monitor no está configurada correctamente, la imagen de la
pantalla puede estar torcida o aparecer perturbaciones. Se puede disfrutar de la mejor imagen de
pantalla cuando la frecuencia de actualización está configurada a 60 Hertzios.
Configuración de la frecuencia de actualización >>
Haga clic en Inicio
Configuración
Panel de control
Pantalla
Configuración
Avanzada
Frecuencia de actualización
Aplicar
Sí
Aceptar
Sí.
3. Active la característica Ajuste Automat. para lograr una mejor calidad de imagen. Si el ruido
persiste incluso después de AUTO ADJUSTMENT, ajuste la configuración de la pantalla usando los
botones Ajuste fino/Ajuste grueso.
User's Guide - 44
Investigación de fallas - Comprobar antes de llamar al servicio
5. Punto aceptable
Para este producto se usa la pantalla TFT LCD fabricada con tecnología avanzada de semiconductores
con una precisión de 99.999%. Pero a veces, los píxeles de color ROJO, VERDE, AZUL y BLANCO
parecen estar brillantes o se pueden ver algunos píxeles negros. Esto no es debido a una mala calidad y
usted puede usarlo con confianza.
El numero de píxeles de TFT LCD:
15 pulgadas: 2,359,296
17 pulgadas: 3,932,160
18 pulgadas: 3,932,160
21 pulgadas: 5,760,000
24 pulgadas: 6,912,000
z
z
z
z
z
6. Mantenimiento y Limpieza
1. Mantenimiento de la Caja del monitor
Limpie con un paño suave después de desconectar el cordón de suministro eléctrico.
z No use benceno, disolvente u otras sustancias inflamables, o un
paño mojado.
z Se recomienda un producto de limpieza de Samsung para
prevenir daños en la pantalla.
2. Mantenimiento de la Pantalla de panel plano
Limpie con un paño blando (una bayeta de algodón) suavemente.
z Nunca use acetona, benceno o disolvente. (Pueden causar
defectos o deformaciones en la superficie de la pantalla).
z El usuario tendrá que pagar los costes y los gastos relacionados
por la reparación de los daños causados por el o ella.
7. Síntomas y Acciones recomendadas
Un monitor reconstruye señales visuales que recibe del computador. Por lo tanto, si hay algún
problema con el PC o la tarjeta de video, esto podría causar que el monitor se ponga en blanco, o
tenga malos colores, sonido, Sincronización Fuera de Rango, etc. En este caso , primero inspeccione
la fuente del problema y luego póngase en contacto con el centro de servicio o el distribuidor.
1. Inspeccione si el cordón de suministro de energía está conectado apropiadamente al computador.
2. Inspeccione si el computador emite el sonido "beep" más de 3 veces cuando se inicie. (Si es
afirmativo, solicite un servicio de mantenimiento para la placa base del computador).
3. Si instala una nueva tarjeta de video o si ensambla el PC, inspeccione si la unidad del adaptador
(video) o el controlador del monitor está instalado.
4. Inspeccione que la velocidad de escaneo de la pantalla de video esté puesto en 75 Hz o 85 Hz.
(Cuando use la máxima resolución no exceda 60 Hz ).
5. Si tiene problemas en la instalación del controlador del adaptador (video), inicie el computador en
el Modo Seguro, remueva el Adaptador de Pantalla en "Panel de Control , Sistema, Dispositivo de
Administración" y luego reiniciar el computador para reinstalar el controlador del adaptador (video).
User's Guide - 45
Investigación de fallas - Problemas y soluciones
La tabla siguiente enumera los posibles problemas y sus soluciones. Antes de llamar al servicio
técnico, compruebe la información de esta sección para ver si puede remediar el problema usted
mismo. Si necesite ayuda, llame al número del teléfono de la tarjeta de garantía, el número de teléfono
en la sección Información o consulte con su distribuidor.
Instalación | Pantalla | Audio | Control Remoto
1. Problemas relacionados con la instalación
Los problemas relacionados con la instalación del monitor y sus soluciones están en la lista.
Problemas
Soluciones
Parece que el PC no funciona
normalmente.
z Compruebe si el Controlador del adaptador de pantalla
La pantalla del monitor parpadea.
z Compruebe si el cable de señal entre el equipo y el monitor
La pantalla de TV se vuelve
borrosa o muestra señales de
perturbación.
z Compruebe si el conector de la antena de TV está conectado
La señal de TV no se recibe
z Compruebe el "Sistema del canal" y cerciórese de que
Aparecen caracteres extraños en
la pantalla.
z Cambie la opción "Caption On" a "Caption Off" si aparecen
(Controlador VGA) está instalado correctamente. (Véase
Instalación del Controlador del Monitor)
está conectado y acoplado con firmeza. (Véase Conexión
con una computadora)
con firmeza con la antena externa. (Véase Conexión de TV)
selecciona el sistema de canales correcto. (Véase Sistema
del canal)
z Seleccione " Channel auto program (Programación de
canales automática)" para configurar el sistema del canal
automáticamente. (Véase Sistema del canal)
caracteres extraños en la pantalla de la TV. (Véase
Subtítulo)
User's Guide - 46
Investigación de fallas - Problemas y soluciones
2. Problemas relacionados con la pantalla
Los problemas relacionados con la pantalla del monitor y sus soluciones están en la lista.
Problemas
Soluciones
La pantalla está en blanco y el
indicador de suministro de
energía está apagado
z Asegúrese de que el cordón de suministro eléctrico esté
Mensaje "Check Cable Señal"
z Asegúrese de que el cable de señal esté conectado
Mensaje "Video incompatible"
z Compruebe la resolución y la frecuencia máximas del
conectado firmemente y el monitor LCD está encendido.
(Véase Conexión del Monitor)
firmemente con las fuentes de PC o de vídeo. (Véase
Conexión del Monitor)
z Asegúrese de que las fuentes de PC o de vídeo estén
activadas.
adaptador de video.
z Compare estos valores con los datos del Gráfico Modos de
Pantalla Prefijados.
La imagen rueda verticalmente.
z Compruebe si el cable de señal está conectado con
La imagen no está clara. La
imagen está borrosa.
z Ejecute el Ajuste de frecuencia Ajuste Grueso y Ajuste Fino.
z Enciéndalo otra vez después de quitar todos los accesorios
seguridad. Conéctelo otra vez firmemente.(Véase Conexión
con una computadora)
(cable de extensión de video, etc).
z Establezca la resolución y la frecuencia dentro de los rangos
recomendados.
Modelo de 15 pulgadas (1024 x 768 @ 60Hz) y modelo de
17 pulgadas (1280 x 1024 @ 60Hz).
La imagen es inestable y vibra.
Aparecen imágenes fantasma en
la imagen.
z Compruebe si la resolución y la frecuencia definidos para la
tarjeta de video del equipo están dentro del rango admitido
por el monitor. Si no, vuelva a establecerlos según
Información en el menú del monitor y Modos de Pantalla
Prefijados.
La imagen es demasiado clara o
demasiado oscura
z Ajuste la Luminosidad y el Contraste.
El color de la pantalla es
inconsistente.
z Ajuste el color usando Modo de usuario en el menú OSD
(Véase Luminosidad, Contraste)
Color Adjustment (Ajuste del color OSD).
El color de la imagen está
distorsionado con sombras
oscuras.
El color blanco es pobre.
El indicador de suministro de
energía parpadea en verde.
z El monitor está guardando los cambios realizados en la
La pantalla está en blanco y la luz
del indicador de suministro de
energía es verde constante o
parpadea cada 0,5 o 1 segundos
z El monitor está usando su sistema de administración de
Los botones del control frontal
del monitor no responden.
z Compruebe si Bloqueo / Desbloqueo de OSD está activado
configuración en la memoria de OSD.
energía.
z Mueva el ratón del equipo o pulse una tecla del teclado.
pulsando el botón Menu.
z Si persiste el problema, consulte con el centro de servicio.
User's Guide - 47
Investigación de fallas - Problemas y soluciones
3. Problemas relacionados con el audio
Los problemas relacionados con las señales de audio y sus soluciones se enumeran a continuación.
Problemas
Soluciones
No hay sonido
z Asegúrese de que el cable de audio esté conectado
El nivel del sonido es demasiado
bajo
z Compruebe el nivel del volumen. (Véase Volumen)
z Si el volumen sigue siendo demasiado bajo después ajustar
El sonido está demasiado alto o
demasiado bajo
z Ajuste Agudo y Grave al nivel apropiado.
firmemente con el puerto de audio del monitor y el puerto de
audio de la tarjeta de sonido. (Véase Conexión del Monitor)
z Compruebe el nivel del volumen. (Véase Volumen)
el control al máximo, compruebe el control del volumen en la
tarjeta de sonido del equipo o en el programa de software.
4. Problemas relacionados con el Control remoto
Los problemas relacionados con el control remoto y sus soluciones se enumeran a continuación.
Problemas
Los botones del control remoto
no responden.
Elementos a comprobar
z Compruebe las polaridades de las baterías (+/-).
z Compruebe si se han agotado las baterías.
z Compruebe si está encendido
z Compruebe si el cordón de suministro eléctrico está
conectado con seguridad.
z Compruebe si hay encendida una lámpara fluorescente o de
neón en su cercanía.
User's Guide - 48
Investigación de fallas - Q & A
Las preguntas frecuentes se resumen aquí para consulta.
Pregunta
Cómo se puede cambiar la frecuencia?
Respuesta
Se puede cambiar la frecuencia reconfigurando la tarjeta de
video.
Note que el soporte de la tarjeta de video puede variar,
dependiendo de la versión del controlador usado. (Busque
detalles en el manual del computador o de la tarjeta de video).
Cómo se puede regular la resolución?
Windows XP:
Restablezca la resolución haciendo clic en Panel de control
Apariencia y temas
Pantalla
Configuración.
Windows ME/2000:
Coloque la resolución en el Panel de Control
Configuración.
Pantalla
* Contáctese con el fabricante de la tarjeta de video para
obtener más detalles.
Cómo se puede poner la función Ahorro
de Energía?
Windows XP:
Restablezca los parámetros de Energía haciendo clic en Panel
de control
Apariencia y temas
Pantalla
Protector de pantalla o en SETUP del BIOS del equipo.
(Véase el manual de Windows y de la computadora)
Windows ME/2000:
Poner la función en Programa de Instalación-BIOS(sistema
básico de entrada -salida) del computador o del protector de
pantalla. (Consulte el Manual del Computador / Windows)
Cómo se puede limpiar el Tubo de
imagen/Panel LCD?
Desconecte el cordón de suministro de energía y luego limpie
el monitor con una tela suave, usando una solución limpiadora
o simplemente agua.
No deje restos de detergente ni raye la caja. No permita que
entre agua en el computador.
User's Guide - 49
Especificaciones - Generales
SyncMaster 152MP
El diseño y las especificaciones están sujetos a cambios sin previo aviso.
Generales
Nombre del Modelo
SyncMaster 152MP
Panel LCD
Tamaño
15.0 pulgadas (diagonal)
Area de Presentación
304.1 (H) x 228.1 (V)
Distancia entre Pixels
0.297 (H) x 0.297 (V)
Tipo
matrix activa TFT a-si
Angulo de visualización
70/70/60/60 (Izq/Der/Sup/Inf)
Sincronización
Horizontal
31 ~ 60 kHz
Vertical
56 ~ 75 Hz
Color de Pantalla
16,777,216 Colors
Resolución
Resolución óptima
1024 x 768@60Hz
Máxima resolución
1024 x 768@75Hz
Señal de entrada
Sync.
Señal de video
Separada: TTL, P. o N.
Compuesta: TTL, P. o N.
0.7 Vp-p @ 75 ohm
TV / Vídeo
Sistema de color
NTSC, PAL
Sistema de sonido
M
Formato de vídeo
CVBS, S-VHS
DTV(Componente)
DVD
Composite Sync 480i, 480p
YPbPr
Composite Sync 1080i, 720p, 480p, 480i
Sistema de color
0.7 Vp-p @ 75 ohm
Ancho de Banda Máximo
95 MHz
Fuente de poder
AC 110 ~ 220 V(60/50 Hz), DC 14V/3A
Consumo de Energía
50W (Máximo)
Consumo de Energía
Menos de 2W
Dimensiones (P x D x A)
Cuerpo del monitor
358.6 x 51 x 351.1 mm
Con el soporte
358.6 x 175.5 x 360.1 mm
User's Guide - 50
Especificaciones - Generales
SyncMaster 152MP
Peso
Cuerpo del monitor
(Con Soporte Simple)
3.5 kg
Interfase de Montaje VESA
75mm x 75mm (Para uso con hardware de Montaje especial (Brazo))
Consideraciones medioambientales
Operación
Temperatura : 50°F ~ 104°F(10°C ~ 40°C)
Humedad : 10% ~ 80%, no-condensación
Almacenamiento
Temperatura : -13°F ~113°F (-25°C ~ 45°C)
Humedad : 5% ~ 95%, no-condensación
Capacidad Plug y Play
Este monitor puede instalarse en cualquier sistema con Plug & Play compatible. Las interacciones de los
sistemas del monitor y computador proveen las mejores condiciones operativas y configuración del sistema.
En la mayoría de los casos, la instalación del monitor se hará automáticamente, a menos que el usuario
desee seleccionar configuraciones alternas.
Punto aceptable
Para este producto se usa la pantalla TFT LCD fabricada con tecnología avanzada de semiconductores con
una precisión de 99.999%. Pero a veces, los píxeles de color ROJO, VERDE, AZUL y BLANCO parecen
estar brillantes o se pueden ver algunos píxeles negros. Esto no es debido a una mala calidad y usted
puede usarlo con confianza.
El numero de píxeles de TFT LCD:
z
z
z
z
z
15 pulgadas: 2,359,296
17 pulgadas: 3,932,160
18 pulgadas: 3,932,160
21 pulgadas: 5,760,000
24 pulgadas: 6,912,000
User's Guide - 51
Especificaciones -Administrador de Energía
SyncMaster 152MP
Este monitor tiene un sistema incorporado de manejo de energía llamado Ahorrador de Energía . Este
sistema ahorra energía cambiando el monitor a un modo de bajo consumo de energía cuando no es
usado por cierto periodo de tiempo. El monitor regresa automaticamente a una operación normal
cuando se mueve el mouse del computador o se presiona una tecla del teclado. Para ahorrar energía,
apague el monitor cuando no lo necesite, o cuando no lo use durante largos periodos de tiempo. El
sistema del Ahorrador de Energía funciona con un VESA DPMS de acuerdo a la tarjeta de video
instalada en el computador. Use un programa de herramientas instalado en el computador para
instalar esta característica.
Estado
Operación normal
Modo de ahorro energético
EPA/ENERGY 2000
Apagado de la
Fuente de
Alimentación
Indicador de
Suministro de Energía
Verde
Verde, intermitente
Negro
Consumo de Energía
Menos de 50W
Menos de 2W
Menos de 2W
Este monitor es compatible con EPA ENERGY STAR® y con ENERGY2000 cuando es
usado con un computador que está equipado con VESA DPMS.
Como socio de EPA ENERGY STAR® Partner, SAMSUNG ha determinado que este
producto sigue las directrices de ENERGY STAR® sobre eficiencia energética.
User's Guide - 52
Especificaciones -Mode de Pantalla Prefijado
SyncMaster 152MP
Si la señal transferida del computador es la misma a la de los Modos de Pantalla Prefijados siguientes,
la pantalla se regula automáticamente. Sin embargo, si la señal difiere, la pantalla podría ponerse en
blanco mientras el indicador de suministro de energía LED está prendido. Consulte el manual de la
tarjeta de video y regule la pantalla de la siguiente manera.
Tabla 1. Modos de Pantalla Prefijados
Frecuencia H
(kHz)
Frecuencia V
(Hz)
Ancho de Banda
(MHz)
Polaridad Sync
(H/V)
VGA, 720 x 400
31.469
70.087
28.322
-/+
VGA, 640 x 480
31.469
59.940
25.175
-/-
VGA, 640 x 480
37.500
75.000
31.500
-/-
SVGA, 800 x 600
46.875
75.000
49.500
+/+
XGA, 1024 x 768
48.363
60.004
65.000
-/-
XGA, 1024 x 768
60.023
75.029
78.750
+/+
Sistema Estereo
Sistema del Canal
Países
A2
EE.UU
Corea
Modo Pantalla
Tabla 2. Sistemas de difusión NTSC
Sistema de Color
NTSC
Sistema del
Sonido
M
BTSC (SAP)
EE.UU
EIAJ
Japón
EE.UU, Canadá,
Chile, Venezuela,
Cuba, Colombia,
Jamaica, México,
Panamá, Perú,
Filipinas, PuertoRico, Taiwán
Japón
Frecuencia H
El tiempo para escanear una línea que conecta horizontalmente el lado
derecho de la pantalla al lado izquierdo es llamado Ciclo Horizontal y el número
inverso del Ciclo Horizontal es llamado Frecuencia H. Unidad kHz
Frecuencia V
A semejanza de una lámpara fluorescente, la pantalla tiene que repetir la
misma imagen muchas veces por segundo para mostrar una imagen al
usuario. La frecuencia de esta repetición es llamada Frecuencia V o
Frecuencia de Escaneo. Unidad Hz
User's Guide - 53
Especificaciones - Generales
SyncMaster 172MP
El diseño y las especificaciones están sujetos a cambios sin previo aviso.
Generales
Nombre del Modelo
SyncMaster 172MP
Panel LCD
Tamaño
17.0 pulgadas (diagonal)
Area de Presentación
338 (H) x 270 (V)
Distancia entre Pixels
0.264 (H) x 0.264 (V)
Tipo
matrix activa TFT a-si
Angulo de visualización
85/85/85/85 (Izq/Der/Sup/Inf)
Sincronización
Horizontal
30 ~ 81 kHz
Vertical
56 ~ 75 Hz (~XGA), 60 ~ 75 Hz (SXGA)
Color de Pantalla
16,294,277Colors
Resolución
Resolución óptima
1280 x 1024@60Hz
Máxima resolución
1280 x 1024@75Hz
Señal de entrada
Sync.
Señal de video
Separada: TTL, P. o N.
Compuesta: TTL, P. o N.
0.7 Vp-p @ 75 ohm
TV / Vídeo
Sistema de color
NTSC, PAL
Sistema de sonido
M
Formato de vídeo
CVBS, S-VHS
DTV(Componente)
DVD
Composite Sync 480i, 480p
YPbPr
Composite Sync 1080i, 720p, 480p, 480i
Sistema de color
0.7 Vp-p @ 75 ohm
Ancho de Banda Máximo
135 MHz
Fuente de poder
AC 110 ~ 220 V(60/50 Hz), DC 14V/3.5A
Consumo de Energía
58W (Máximo)
Consumo de Energía
Menos de 2W
Dimensiones (P x D x A)
Cuerpo del monitor
412.0 x 58.5 x 408.0 mm
Con el soporte
412.0 x 203.0 x 418.0 mm
User's Guide - 54
Especificaciones - Generales
SyncMaster 172MP
Peso
Cuerpo del monitor
(Con Soporte Simple)
5 kg
Interfase de Montaje VESA
100mm x 100mm (Para uso con hardware de Montaje especial (Brazo))
Consideraciones medioambientales
Operación
Temperatura : 50°F ~ 104°F(10°C ~ 40°C)
Humedad : 10% ~ 80%, no-condensación
Almacenamiento
Temperatura : -13°F ~113°F (-25°C ~ 45°C)
Humedad : 5% ~ 95%, no-condensación
Capacidad Plug y Play
Este monitor puede instalarse en cualquier sistema con Plug & Play compatible. Las interacciones de los
sistemas del monitor y computador proveen las mejores condiciones operativas y configuración del sistema.
En la mayoría de los casos, la instalación del monitor se hará automáticamente, a menos que el usuario
desee seleccionar configuraciones alternas.
Punto aceptable
Para este producto se usa la pantalla TFT LCD fabricada con tecnología avanzada de semiconductores con
una precisión de 99.999%. Pero a veces, los píxeles de color ROJO, VERDE, AZUL y BLANCO parecen
estar brillantes o se pueden ver algunos píxeles negros. Esto no es debido a una mala calidad y usted
puede usarlo con confianza.
El numero de píxeles de TFT LCD:
z
z
z
z
z
15 pulgadas: 2,359,296
17 pulgadas: 3,932,160
18 pulgadas: 3,932,160
21 pulgadas: 5,760,000
24 pulgadas: 6,912,000
User's Guide - 55
Especificaciones -Administrador de Energía
SyncMaster 172MP
Este monitor tiene un sistema incorporado de manejo de energía llamado Ahorrador de Energía . Este
sistema ahorra energía cambiando el monitor a un modo de bajo consumo de energía cuando no es
usado por cierto periodo de tiempo. El monitor regresa automaticamente a una operación normal
cuando se mueve el mouse del computador o se presiona una tecla del teclado. Para ahorrar energía,
apague el monitor cuando no lo necesite, o cuando no lo use durante largos periodos de tiempo. El
sistema del Ahorrador de Energía funciona con un VESA DPMS de acuerdo a la tarjeta de video
instalada en el computador. Use un programa de herramientas instalado en el computador para
instalar esta característica.
Estado
Operación normal
Modo de ahorro energético
EPA/ENERGY 2000
Apagado de la
Fuente de
Alimentación
Indicador de
Suministro de Energía
Verde
Verde, intermitente
Negro
Consumo de Energía
Menos de 58W
Menos de 2W
Menos de 2W
Este monitor es compatible con EPA ENERGY STAR® y con ENERGY2000 cuando es
usado con un computador que está equipado con VESA DPMS.
Como socio de EPA ENERGY STAR® Partner, SAMSUNG ha determinado que este
producto sigue las directrices de ENERGY STAR® sobre eficiencia energética.
User's Guide - 56
Especificaciones -Mode de Pantalla Prefijado
SyncMaster 172MP
Si la señal transferida del computador es la misma a la de los Modos de Pantalla Prefijados siguientes,
la pantalla se regula automáticamente. Sin embargo, si la señal difiere, la pantalla podría ponerse en
blanco mientras el indicador de suministro de energía LED está prendido. Consulte el manual de la
tarjeta de video y regule la pantalla de la siguiente manera.
Tabla 1. Modos de Pantalla Prefijados
Frecuencia H
(kHz)
Frecuencia V
(Hz)
Ancho de Banda
(MHz)
Polaridad Sync
(H/V)
VGA, 720 x 400
31.469
70.087
28.322
-/+
VGA, 640 x 480
31.469
59.940
25.175
-/-
VGA, 640 x 480
37.500
75.000
31.500
-/-
SVGA, 800 x 600
46.875
75.000
49.500
+/+
XGA, 1024 x 768
48.363
60.004
65.000
-/-
XGA, 1024 x 768
60.023
75.029
78.750
+/+
SXGA, 1280 x 1024
63.981
60.020
108.000
+,-/+,-
SXGA, 1280 x 1024
79.976
75.025
135.000
+/+
Sistema Estereo
Sistema del Canal
Países
A2
EE.UU
Modo Pantalla
Tabla 2. Sistemas de difusión NTSC
Sistema de Color
NTSC
Sistema del
Sonido
M
BTSC (SAP)
EE.UU
EIAJ
Japón
Corea
EE.UU, Canadá,
Chile, Venezuela,
Cuba, Colombia,
Jamaica, México,
Panamá, Perú,
Filipinas, PuertoRico, Taiwán
Japón
Frecuencia H
El tiempo para escanear una línea que conecta horizontalmente el lado
derecho de la pantalla al lado izquierdo es llamado Ciclo Horizontal y el número
inverso del Ciclo Horizontal es llamado Frecuencia H. Unidad kHz
Frecuencia V
A semejanza de una lámpara fluorescente, la pantalla tiene que repetir la
misma imagen muchas veces por segundo para mostrar una imagen al
usuario. La frecuencia de esta repetición es llamada Frecuencia V o
Frecuencia de Escaneo. Unidad Hz
User's Guide - 57
Information - Servicio
THAILAND :
U.S.A. :
HAI SAMSUNG SERVICE CENTER
Samsung Computer Products Customer Service
MPA COMPLEX BUILDING,1st-2nd Floor
400 Valley Road, Suite 201, Mt. Arlington, NJ 07856
Tel. : (973)601-6000, 1-800-SAMSUNG (1-800-726-7864 )175 SOI SUEKSA VIDHAYA SATHON SOI 12
SILOM ROAD ,SILOM,BANGRAK
Fax. : (973)601-6001
BANGKOK 10500
http://www.samsungusa.com/monitor/
TEL : 0-2635-2567
FAX : 0-2635-2556
BRAZIL :
Samsung Eletronica da Amazonia Ltda.
R. Prof. Manoelito de Ornellas, 303, Terro B
Chacara Sto. Antonio, CEP : 04719-040
Sao Paulo, SP
SAC : 0800 124 421
http://www.samsung.com.br/
CANADA :
Samsung Electronics Canada Inc.
7037 Financial Drive
Mississauga, Ontario L5N 6R3
Tel. : 1-800-SAMSUNG (1-800-726-7864)
Fax. : (905) 542-1199
http://www.samsung.ca/
COLOMBIA :
Samsung Electronics Colombia
Cra 9 No 99A-02 Of. 106
Bogota, Colombia
Tel.: 9-800-112-112
Fax: (571) 618 - 2068
http://www.samsung-latin.com/
e-mail : [email protected]
PANAMA :
Samsung Electronics Latinoamerica( Z.L.) S.A.
Calle 50 Edificio Plaza Credicorp, Planta Baja
Panama
Tel. : (507) 210-1122, 210-1133
Tel : 800-3278(FAST)
http://www.samsung-latin.com/
PERU
Servicio Integral Samsung
Av.Argentina 1790 Lima1. Peru
Tel: 51-1-336-8686
Fax: 51-1-336-8551
http://www.samsungperu.com/
SOUTH AFRICA :
Samsung Electronics,5 Libertas Road, Somerset Office Park,
Bryanston Ext 16. Po Box 70006, Bryanston,2021, South Africa
Tel : 0027-11-549-1621
Fax : 0027-11-549-1629
http://www.samsung.co.za/
UKRAINE :
SAMSUNG ELECTRONICS REPRESENTATIVE OFFICE IN UKRAINE
4 Glybochitska str.
Kiev, Ukraine
Tel. 8-044-4906878
Fax 8-044-4906887
Toll-free 8-800-502-0000
SWEDEN/DENMARK/NORWAY/FINLAND :
Samsung Electronics AB
Box 713
S-194 27 UPPLANDS VÄSBY
SVERIGE
Besöksadress : Johanneslundsvägen 4
Samsung support Sverige: 020-46 46 46
Samsung support Danmark : 8088-4646
Samsung support Norge: 8001-1800
Samsung support Finland: 0800-118001
Tel +46 8 590 966 00
Fax +46 8 590 966 50
http://www.samsung.se/
HUNGARY :
Samsung Electronics Magyar Rt.
1039, Budapest, Lehel u. 15-17.
Tel: 36 1 453 1100
Fax: 36 1 453 1101
http://www.samsung.hu/
GERMANY :
TELEPLAN Rhein-Main GmbH
Feldstr. 16
64331 Weiterstadt
T. 06151/957-1306
F. 06151/957-1732
* EURO 0,12/MIN.
http://www.samsung.de/
FRANCE :
SAMSUNG ELECTRONICS FRANCE Service
Paris Nord 2
66 rue des Vanesses
BP 50116 Villepinte
95950 Roissy CDG Cedex
Tel : 08 25 08 65 65
Fax : 01 48 63 06 38
http://www.samsungservices.com/
AUSTRALIA :
Samsung Electronics Australia Pty Ltd.
Customer Response Centre
7 Parkview Drive, Homebush Bay NSW 2127
Tel : 1300 362 603
http://www.samsung.com.au/
PORTUGAL :
SAMSUNG ELECTRONICA PORTUGUESA S.A.
Rua Mário Dioniso, No2 - 1° Drt. 2795-140 LINDA-A-VELHA
Tel. 214 148 114/100 Fax. 214 148 133/128
Free Line 800 220 120
http://www.samsung.pt/
ITALY :
Samsung Electronics Italia S.p.a.
Via C. Donat Cattin, 5
20063 Cernusco s/Naviglio (MI)
Servizio Clienti: 199.153.153
http://www.samsung-italia.com/
NETHERLANDS/BELGIUM/LUXEMBOURG :
Samsung Electronics Benelux B. V.
Fleminglaan 12 2289 CP Rijiswijk, NEDERLANDS
Service and informatielijn ;
Belgium :0800-95214, http://www.samsung.be/
Netherlands : 0800-2295214, http://www.samsung.nl/
ESPAÑA :
Samsung Electronics Comercial Iberica, S.A.
Ciencies, 55-65 (Poligono Pedrosa) 08908
Hospitalet de Llobregat (Barcelona)
Tel. : (93) 261 67 00
Fax. : (93) 261 67 50
http://samsung.es/
CHILE :
SONDA S.A.
Teatinos 550, Santiago Centro, Santiago, Chile
Fono: 56-2-5605000 Fax: 56-2-5605353
56-2-800200211
http://www.sonda.com/
http://www.samsung.cl/
User's Guide - 58
Information - Servicio
United Kingdom :
Samsung Electronics (UK) Ltd.
Samsung House, 225 Hook Rise South
Surbiton, Surrey KT6 7LD
Tel. : (0208) 391 0168
Fax. : (0208) 397 9949
< European Service Center & National Service >
Stafford Park 12 Telford, Shropshire, TF3 3BJ
Tel. : (0870) 242 0303
Fax. : (01952) 292 033
http://samsungservice.co.uk/
MEXICO :
Samsung Electronics Mexico S.A. de C.V.
Saturno 44 Col. Nueva Industrial Vallejo
Del. Gustavo A. Madero C.P. 07700
Mexico D.F.
Tel. 01 57 47 51 00
Fax. 01 57 47 52 02
RFC: SEM950215S98
http://www.samsung.com.mx/
IMPORTADO POR: SAMSUNG ELECTRONICS MEXICO S.A. DE C.V.
SATURNO 44 COL. NVA. INDUSTRIAL VALLEJO
DEL. GUSTAVO A. MADERO C.P. 07700
MEXICO D.F. TEL. 5747-5100
RFC: SEM950215S98
EXPORTADO POR: SAMSUNG ELECTRONICS CO.,LTD.
JOONG-ANG DAILY NEWS BLDG.
7 SOON-WHA-DONG CHUNG-KU,
C.P.O BOX 2775, 1144 SEOUL, KOREA
User's Guide - 59
Information - Téminos
Señal de Sincronización (Sync.)
Las señales de sync (sincronizado) son las señales estándar necesarias para mostrar los colores
deseados en el monitor. Se dividen en Señales de sincronización Vertical y Horizontal. Estas señales
muestran las imágenes de color normales mediante la resolución y la frecuencia establecidas.
Tipos de señales de sincronización
Separada
Este es un esquema de transmisión de señales de sincronización verticales
individuales al monitor.
Compuesta
Este es un esquema de combinación de las señales de sincronización verticales
dentro de una señal compuesta y de transmitirlas al monitor. El monitor muestra
las señales del color separando la señal compuesta en las señales del color
originales.
Sync On Green
Este esquema no usa las señales de sincronización. En su lugar, combina las
señales de sincronización horizontales y verticales en una señal verde y la
transmite al monitor. Se usa principalmente para las estaciones de trabajo.
Dot Pitch (Ancho de Punto)
La imagen en el monitor está compuesta de puntos de color rojo, verde y azul. Mientras más cercanos
estén, mejor será la nitidez. La distancia entre dos puntos del mismo color es llamada "dot pitch".
Unidad: mm
Frecuencia Vertical
La pantalla debe ser dibujada varias veces en un intervalo de un segundo a fin de crear y mostrar una
imagen al usuario. La frecuencia de esta repetición es llamada Frecuencia Vertical o Tasa de Refresco.
Unidad: Hz
Ejemplo: Si la misma luz se repite 60 veces por segundo, esto es considerado como 60 Hz. En este
caso, se detecta una intermitencia en la pantalla. Para evitar este problema, se usa el ModoIntermitencia que usa una frecuencia vertical sobre 70 Hz.
Frecuencia Horizontal
El tiempo que toma para escanear una línea que conecta horizontalmente el extremo derecho con el
extremo izquierdo de la pantalla es llamado Ciclo Horizontal . Al número inverso del Ciclo Horizontal se
le llama Frecuencia Horizontal. Unidad: kHz
Métodos de Entrelazamiento y No-Entrelazamiento
A la muestra de las líneas horizontales en la pantalla, desde el tope hasta la base, se le llama método
de No-Entrelazamiento, mientras que a la muestra de líneas impares y luego líneas pares
alternativamente se le llama método de Enlazamiento. El método de No-Entrelazamiento es usado por
la mayoría de monitores para asegurar una imagen clara. El método de Entrelazamiento es el mismo
que se usa en la TV.
Plug & Play (Enchufar y Operar)
Esta es una función que otorga al usuario la mejor calidad de pantalla, permitiendo al monitor y al
computador intercambiar información automáticamente. Este monitor cumple con el estándar
internacional VESA DDC para la función Plug & Play.
Resolución
Al número de puntos que se alínean vertical y horizontalmente para formar la imagen se le llama
"resolución". Este número muestra la precisión de la pantalla. Es bueno tener una resolución alta para
realizar tareas múltiples ya que se puede mostrar más información en la pantalla.
Ejemplo: Si la resolución es 1024 X 768, esto significa que la pantalla está compuesta de 1024 puntos
horizontales (resolución horizontal) y 768 líneas verticales (resolución vertical).
A2
Este sistema usa dos portadores para transmitir los datos de voz. Países como Corea del sur y
Alemania usan este sistema.
BTSC
Broadcast Television System Committee (Comisión del Sistema de Transmisiones por Televisión)
El sistema de difusión en estéreo que se usa en la mayoría de países que han adoptado el sistema
NTSC, incluyendo los Estados Unidos, Canadá, Chile, Venezuela y Taiwán. También es la organización
que se ha constituido para promover su desarrollo y administración.
EIAJ
Electronic Industries Association of Japan (Asociación de industrias electrónicas de Japón)
User's Guide - 60
Information - Regulatory
FCC Information | IC Compliance Notice | MPR II Compliance |
European Notice (Europe only) | PCT Notice | VCCI |
TCO'95-Ecological requirements for personal computers (TCO applied model only)
TCO'99-Ecological requirements for personal computers (TCO applied model only)
FCC Information
User Instructions
The Federal Communications Commission Radio Frequency Interference Statement includes the following
warning:
Note: This equipment has been tested and found to comply with the limits for a Class B digital device,
pursuant to Part 15 of the FCC Rules. These limits are designed to provide reasonable protection against
harmful interference in a residential installation. This equipment generates, uses, and can radiate radio
frequency energy and, if not installed and used in accordance with the instructions, may cause harmful
interference to radio communications. However, there is no guarantee that interference will not occur in a
particular installation. If this equipment does cause harmful interference to radio or television receptions,
which can be determined by turning the equipment off and on, the user is encouraged to try to correct the
interference by one or more of the following measures:
z Reorient or relocate the receiving antenna.
z Increase the separation between the equipment and receiver.
z Connect the equipment into an outlet on a circuit different from that to which the receiver is connected.
z Consult the dealer or an experienced radio/TV technician for help.
User Information
Changes or modifications not expressly approved by the party responsible for compliance could void the
user's authority to operate the equipment. If necessary, consult your dealer or an experienced
radio/television technician for additional suggestions. You may find the booklet called How to Identify and
Resolve Radio/TV Interference Problems helpful. This booklet was prepared by the Federal
Communications Commission. It is available from the U.S. Government Printing Office, Washington, DC
20402, Stock Number 004-000-00345-4.
The party responsible for product compliance:
SAMSUNG ELECTRONICS CO., LTD
America QA Lab of Samsung
3351 Michelson Drive,
Suite #290, Irvine, CA92612 USA
Tel) 949-975-7310
Fax) 949-922-8301
Warning
User must use shielded signal interface cables to maintain FCC compliance for the product.
Provided with this monitor is a detachable power supply cord with IEC320 style terminations. It may be
suitable for connection to any UL Listed personal computer with similar configuration. Before making the
connection, make sure the voltage rating of the computer convenience outlet is the same as the monitor
and that the ampere rating of the computer convenience outlet is equal to or exceeds the monitor voltage
rating.
For 120 Volt applications, use only UL Listed detachable power cord with NEMA configuration 5-15P type
(parallel blades) plug cap. For 240 Volt applications use only UL Listed Detachable power supply cord with
NEMA configuration 6-15P type (tandem blades) plug cap.
IC Compliance Notice
This Class B digital apparatus meets all requirements of the Canadian Interference-Causing Equipment
Regulations of ICES-003.
Cet appareil Numérique de classe B respecte toutes les exigences du Règlemont NMB-03 sur les
équipements produisant des interférences au Canada.
User's Guide - 61
Information - Regulatory
MPR II Compliance
This monitor complies with SWEDAC(MPR II) recommendations for reduced electric and magnetic fields.
European Notice (Europe only)
Products with the CE marking comply with the EMC Directive(89/336/EEC), (92/31/EEC), (93/68/EEC) and
the Low Voltage Directive (73/23/EEC) issued by the Commission of the European Community.
Compliance with these directives implies conformity to the following European Norms:
z EN55022:1998+A1:2000 - Radio Frequency Interference
z EN55024:1998 - Electromagnetic Immunity
z EN55013:1990+A12:1994+A13:1996+A14:1999 - Radio Frequency Interference
z EN55020:1994+A11:1996+A12/A13/A14:1999 - Electromagnetic Immunity
z EN61000-3-2:1995+A1/A2:1998 - Power Line Harmonics
z EN61000-3-3:1995 - Voltage Fluctuations
z EN60065:1997 or EN60095:1998 - Product Safety
PCT Notice
VCCI
This is a Class B product based on the standard of the Voluntary Control Council for Interference by
Information Technology Equipment (VCCI). If this is used near a radio or television receiver in a domestic
environment, it may cause radio interference. Install and use the equipment according to the instruction
manual.
TCO'95-Ecological requirements for personal computers (TCO applied model only)
AB general requirements
AB2 Written Eco-document acompanying the products
Congratulations! You have just purchased a TCO'95 approved and labelled product! Your choice has
provided you with a product developed for professional use. Your purchase has also contributed to
reducing the burden on the environment and to the further development of environmentally-adapted
electronic products.
Why do we have environmentally-labelled monitors?
In many countries, environmental labelling has become an established method for encouraging the
adaptation of goods and services to the environment.The main problem as far as monitors and other
electronic equipment are concerned is that environmentally harmful substances are used both in the
products and during their manufacture. Since it has not been possible so far for the majority of electronic
equipment to be recycled in a satisfactory way, most of these potentially damaging substances sooner or
later enter Nature.
There are also other characteristics of a monitor, such as energy consumption levels, that are important
from both the working and natural environment viewpoints. Since all types of conventional electricity
generation have a negative effect on the environment (acidic and climate-influencing emissions,
radioactive waste, etc.) it is vital to conserve energy. Electronic equipment in offices consumes an
enormous amount of energy, since it is often routinely left running continuously.
User's Guide - 62
Information - Regulatory
What does labelling involve?
This product meets the requirements for the TCO'95 scheme, which provides for international
environmental labelling of monitors. The labelling scheme was developed as a joint effort by the TCO (The
Swedish Confederation of Professional Employees), Naturskyddsforeningen (The Swedish Society for
Nature Conservation) and NUTEK (The National Board for Industrial and Technical Development in
Sweden).
The requirements cover a wide range of issues: environment, ergonomics, usability, emission of electrical
and magnetic fields, energy consumption and electrical and fire safety.
The environmental demands concern among other things restrictions on the presence and use of heavy
metals, brominated and chlorinated flame retardants, CFCs (freons), and chlorinated solvents. The product
must be prepared for recycling and the manufacturer is obliged to have an environmental plan, which must
be adhered to in each country where the company conducts its operations policy. The energy requirements
include a demand that the monitor after a certain period of inactivity shall reduce its power consumption to
a lower level, in one or more stages. The length of time to reactivate the monitor shall be reasonable for
the user.
Labelled products must meet strict environmental demands, for example in respect of the reduction of
electric and magnetic fields, along with physical and visual ergonomics and good usability.
TCO Development Unit 1996-11-29
On the page this folder you will find a brief summary of the environmental requirements met by this
product.
The complere environmental criteria document may be ordered from:
TCO Development Unit
S-11494 Stockholm
Sweden
Fax: +46 8 782 92 07
E-mail (Internet): [email protected]
Current information regarding TCO'95-approved and labelled products may also
be obtained via the Internet, using the address:
http://www.tco-info.com/
TCO'95 is a co-operative project between(3 logos)
Environmental Requirements
Brominated flame retardants are present in printed circuit boards, cables, wires, casings and housings. In
turn, they delay the spread of fire. Up to thirty percent of the plastic in a computer casing can consist of
flame retardant substances. These are related to another group of environmental toxins, PCBs, which are
suspected to give rise to similar harm, including reproductive damage in fish eating birds and mammals,
due to the bioaccumulative processes. Flame retardants have been found in human blood and researchers
fear that disturbances in foetus development may occur.
z TCO'95 demand requires that plastic components weighing more than 25 grams must not contain
organically bound chlorine and bromine.
Lead
Lead can be found in picture tubes, display screens, solders and capacitors. Lead damages the nervous
system and in higher doses, causes lead poisoning.
z TCO'95 requirement Permits the inclusion of lead since no replacement has yet been developed.
Cadmium
Cadmium is present in rechargeable batteries and in the colour generating layers of certain computer
displays. Cadmium damages the nervous system and is toxic in high doses.
z TCO'95 requirement states that batteries may not contain more than 25 ppm (parts per million) of
cadmium. The colour-generating layers of display screens must not contain any cadmium.
Mercury
Mercury is sometimes found in batteries, relays and switches. Mercury damages the nervous system and
is toxic in high doses.
z TCO'95 requirement states that batteries may not contain more than 25 ppm (parts per million) of
mercury. It also demands that no mercury is present in any of the electrical or electronics components
concerned with the display unit.
CFCs (freons)
CFCs (freons) are sometimes used for washing printed circuit boards and in the manufacturing of
expanded foam for packaging. CFCs break down ozone and thereby damage the ozone layer in the
stratosphere, causing increased reception on Earth of ultraviolet light with consequent increased risks of
skin cancer (malignant melanoma).
z The relevant TCO'95 requirement: Neither CFCs nor HCFCs may be used during the manufacturing of
the product or its packaging.
User's Guide - 63
Information - Regulatory
TCO'99-Ecological requirements for personal computers (TCO applied model only)
Congratulations!
You have just purchased a TCO'99 approved and labelled product! Your choice has provided you with a
product developed for professional use. Your purchase has also contributed to reducing the burden on the
environment and also to the further development of environmentally adapted electronics products.
This product meets the requirements for the TCO'99 scheme which provides for an international
environmental and quality labelling labelling of personal computers. The labelling scheme was developed
as a joint effort by the TCO(The Swedish Confederation of Professional Employees), Svenska
Naturskyddsforeningen(The Swedish Society for Nature Conservation), Statens Energimyndighet(The
Swedish National Energy Administration) and SEMKO AB.
The requirements cover a wide range of issuse: environment, ergonomics, usability, reduction of electric
and magnetic fields, energy consumption and electrical safety.
Why do we have environmentally labelled computers?
In many countries, environmental labelling has become an established method for encouraging the
adaptation of goods and services to the environment. The main problem, as far as computers and other
electronics equipment are concerned, is that environmentally harmful substances are used both in the
products and during their manufacture. Since it is not so far possible to satisfactorily recycle the majority of
electronics equipment, most of these potentially damaging substances sooner or later enter nature.
There are also other characteristics of a computer, such as energy consumption levels, that are important
from the viewpoints of both the work (internal) and natural (external) environments. Since all methods of
electricity generation have a negative effect on the environment (e.g. acidic and climate-influencing
emissions, radioactive waste), it is vital to save energy. Electronics equipment in offices is often left running
continuously and thereby consumes a lot of energy.
What does labelling involve?
The environmental demands has been developed by Svenska Naturskyddsforeningen (The Swedish
Society for Nature Conservation). These demands impose restrictions on the presence and use of heavy
metals, brominated and chlorinated flame retardants, CFCs(freons)and chlorinated solvents, among other
things. The product must be prepared for recycling and the manufacturer is obliged to have an
environmental policy which must be adhered to in each country where the company implements its
operational policy.
The energy requirements include a demand that the computer and/or display, after a certain period of
inactivity, shall reduce its power consumption to a lower level in one or more stages. The length of time to
reactivate the computer shall be reasonable for the user.
Below you will find a brief summary of the environmental requirements met by this product. The complete
environmental criteria document may be ordered from:
TCO Development
SE-114 94 Stockholm, Sweden
Fax: +46 8 782 92 07
Email (Internet): [email protected]
Current information regarding TCO'99 approved and labelled products may also be obtained via the
Internet, using the address: http://www.tco-info.com/
Environmental requirements
Flame retardants
Flame retardants are present in printed circuit boards, cables, wires, casings and housings. Their purpose
is to prevent, or at least to delay the spread of fire. Up to 30% of the plastic in a computer casing can
consist of flame retardant substances. Most flame retardants contain bromine or chloride, and those flame
retardants are chemically related to another group of environmental toxins, PCBs. Both the flame
retardants containing bromine or chloride and the PCBs are suspected of giving rise to severe health
effects, including reproductive damage in fish-eating birds and mammals, due to the bio-accumulative*
processes. Flame retardants have been found in human blood and researchers fear that disturbances in
foetus development may occur.
The relevant TCO'99 demand requires that plastic components weighing more than 25 grams must not
contain flame retardants with organically bound bromine or chlorine. Flame retardants are allowed in the
printed circuit boards since no substitutes are available.
User's Guide - 64
Information - Regulatory
Cadmium**
Cadmium is present in rechargeable batteries and in the colour-generating layers of certain computer
displays. Cadmium damages the nervous system and is toxic in high doses. The relevant TCO'99
requirement states that batteries, the colour-generating layers of display screens and the electrical or
electronics components must not contain any cadmium.
Mercury**
Mercury is sometimes found in batteries, relays and switches. It damages the nervous system and is toxic
in high doses. The relevant TCO'99 requirement states that batteries may not contain any mercury. It also
demands that mercury is not present in any of the electrical or electronics components associated with the
labelled unit. There is however one exception. Mercury is, for the time being, permitted in the back light
system of flat panel monitors as today there is no commercially available alternative. TCO aims on
removing this exception when a Mercury free alternative is available.
CFCs (freons)
The relevant TCO'99 requirement states that neither CFCs nor HCFCs may be used during the
manufacture and assembly of the product. CFCs (freons) are sometimes used for washing printed circuit
boards. CFCs break down ozone and thereby damage the ozone layer in the stratosphere, causing
increased reception on earth of ultraviolet light with e.g. increased risks of skin cancer (malignant
melanoma) as a consequence.
Lead**
Lead can be found in picture tubes, display screens, solders and capacitors. Lead damages the nervous
system and in higher doses, causes lead poisoning. The relevant TCO'99 requirement permits the
inclusion of lead since no replacement has yet been developed.
* Bio-accumulative is defined as substances which accumulate within living organisms.
** Lead, Cadmium and Mercury are heavy metals which are Bio-accumulative.
User's Guide - 65
Information - Natural Color
Programa de Software "Natural Color"
Uno de los problemas recientes que surge cuando se usa un computador es que el color de las
imágenes impresas por medio de una impresora o que fueron obtenidas por medio de un escáner o una
cámara digital no son las mismas como las que se muestran en el monitor.
El S/W "Natural Color" es la solución precisa para este problema. Es un sistema de administración del
color, desarrollado por Samsung Electronics en asociación con Korea Electronics y Telecommunications
Research Institute (ETRI). Este sistema está disponible sólamente para los monitores samsung y hace
que el color de las imagenes del monitor sea el mismo que el de las imágenes impresas o escaneadas.
Para mayor información refiérase a Ayuda (F1) del programa de software.
Instalación del software "Natural Color"
Inserte el CD, que va incluído con el monitor Samsung, en la unidad del CD-ROM. Luego, la pantalla
inicial del programa de instalación será ejecutada. Haga clic en "Natural Color" de la pantalla inicial para
instalar el software "Natural Color". Para instalar el programa manualmente, inserte el CD, que va
incluído con el monitor Samsung, en la unidad del CD-ROM, haga clic en el botón [Iniciar] de Windows y
luego seleccione [Ejecutar].
Entre D:\color\eng\setup.exe y luego presione la tecla <Intro(Enter)>.
(Si la unidad donde es insertada el CD no es D:\, entonces entre la unidad aplicable.)
Borrado del programa de software "Natural Color"
Seleccione [Configuración]/[Panel de control] en el menú [Inicio] y luego haga un doble clic en
[Agregar/Quitar].
Seleccione "Natural Color" de la lista y haga clic en el botón [Agregar/Quitar].
User's Guide - 66
Information - Autoridad
La información de este manual está sujeta a cambios sin previo aviso.
© 2003 Samsung Electronics Co., Ltd. Todos los derechos reservados.
Está estrictamente prohibida la reproducción de este manual, por cualquier medio, sin el permiso escrito de
Samsung electronics Co., Ltd .
Samsung electronics Co., Ltd. no será responsable de los errores incurridos aquí o de los daños
consiguientes o incidentales relacionados con el suministro, interpretación o uso de este material.
El logotipo "Samsung" son marcas registradas de Samsung Electronics Co., Ltd.; "Microsoft", "Windows" y
"Windows NT" son marcas registradas de Microsoft Corporation; "VESA", "DPMS" y "DDC" son marcas
registradas de Video Electronics Standard Association; el nombre y logotipo "ENERGY STAR" son marcas
registradas de la Agencia de Protección Ambiental de EE.UU. (APA). Como socio de ENERGY STAR,
Samsung Electronics Co., Ltd. ha determinado que este producto cumple con las directrices de ENERGY
STAR sobre eficiencia energética. Todos los demás nombres mencionados aquí podrían ser marcas
comerciales o marcas registradas de sus respectivos dueños.
http://www.samsung-monitor.com/ (Worldwide)
http://www.samsungusa.com/monitor/ (USA)
http://www.sec.co.kr/monitor/ (Korea)
http://www.samsungmonitor.com.cn/ (China)