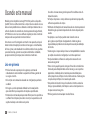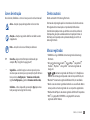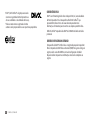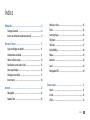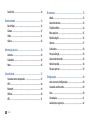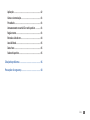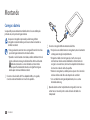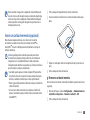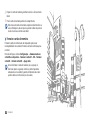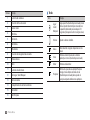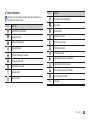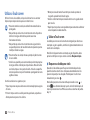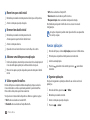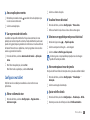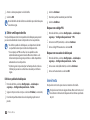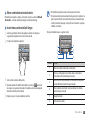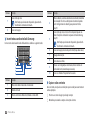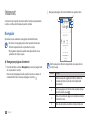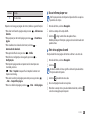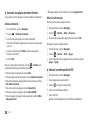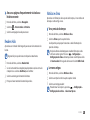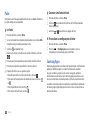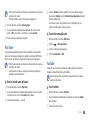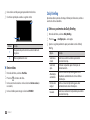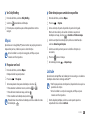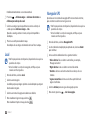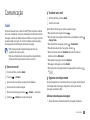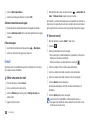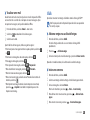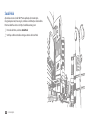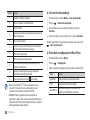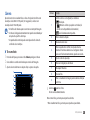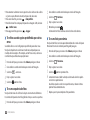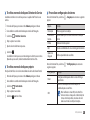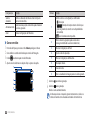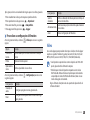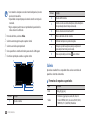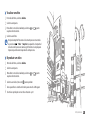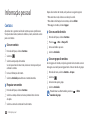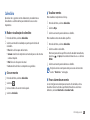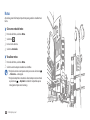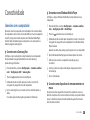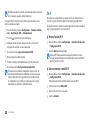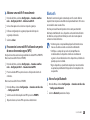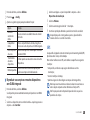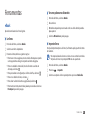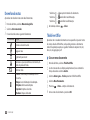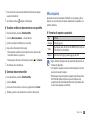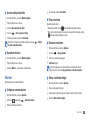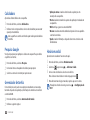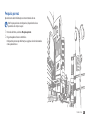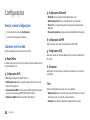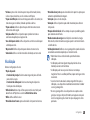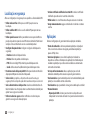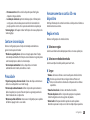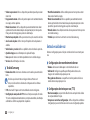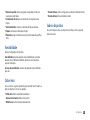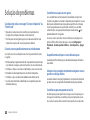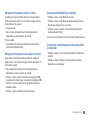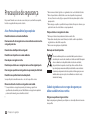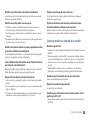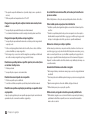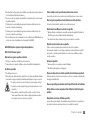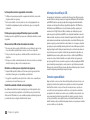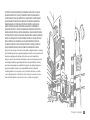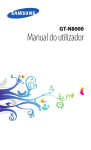Download Samsung Galaxy Tab (Wi-Fi) manual do usuário
Transcript
GT-P1010 Manual do usuário Usando este manual Parabéns por ter adquirido o Samsung P1010. Este poderoso dispositivo "portátil", oferece o melhor da internet e serviços móveis ao alcance de seus dedos em uma plataforma leve e altamente versátil que combina com seu estilo de vida ativo. Desenvolvido no sistema operacional Google Android, o P1010 oferece a você o acesso a milhares de aplicações úteis e divertidas enriquecendo sua experiência com internet móvel. Com um acesso sem fio integrado e um touch screen apurado, você pode manter contato com aplicações versáteis de mensagens e videochamada; ler livros e jornais; estar atualizado com as últimas notícias locais, esportivas e previsão do tempo; gerenciar seus arquivos multimídia e de trabalho; pesquisar na internet por mapas, locais comerciais e muito mais. Leia-me primeiro • Por favor leia todas as precauções de segurança e este manual cuidadosamente antes de utilizar seu aparelho de forma a garantir um uso seguro e correto. • As descrições neste manual são baseadas nas configurações padrão de seu tablet. • As imagens e as telas capturadas utilizadas neste manual podem apresentar diferenças na aparência em relação ao produto atual. • O conteúdo neste manual pode apresentar diferenças entre o produto ou o software fornecido pelos provedores de serviços ou operadoras e está sujeito a mudanças sem nenhum aviso prévio. 2 Usando este manual Consulte o site www.samsung.com.br para verificar a última versão do manual do usuário. • As funções disponíveis e serviços adicionais podem variar por aparelho, software ou operadora de serviços. • O formato e distribuição deste manual é baseado no sistema operacional Android Google e pode variar dependendo do sistema de operação do usuário. • As aplicações e suas funções podem variar de acordo com seu país, região ou especificações do equipamento. A Samsung não se responsabiliza por problemas de desempenho causados pela utilização de terceiros. • A Samsung não é responsável por danos ou incompatibilidades causados por edição do usuário das configurações no sistema operacional. • Você pode atualizar o software de seu dispositivo acessando o site www.samsung.com.br • Fontes de som, papéis de parede e imagens fornecidos neste tablet são licenciados para utilização limitada entre a Samsung e seus respectivos proprietários. A utilização destes materiais para comercialização ou outros propósitos são infrações à lei dos direitos autorais. A Samsung não é responsável por infrações à lei causadas pelo usuário • Este produto inclui certas licenças livres/abertas. Os termos exatos das licenças, responsabilidades, confirmações e avisos estão disponíveis no site opensource.samsung.com. • Por favor guarde este manual para consultas futuras. Ícones de instrução Direitos autorais Antes de iniciar, familiarize-se com os ícones que você verá neste manual: Direitos autorais © 2013 Samsung Electronics. Aviso—situações que podem prejudicar você ou terceiros Atenção—situações que podem danificar seu tablet ou outro equipamento Nota —notas, dicas de uso ou informações adicionais ► Consulte—páginas com informações relacionadas; por exemplo: ► p.12 (significa “veja página 12”) → Seguido de—a ordem de opções ou menus que você precisa selecionar para executar um passo; por exemplo: A partir do menu Iniciar, selecione Configurações → Conexões sem fio e rede (significa Configurações, seguido de Conexões sem fio e rede). Colchetes—teclas do aparelho; por exemplo: tecla para Ligar ou desligar /Sair do menu). (representa a Este manual está protegido pelas leis internacionais dos direitos autorais. Parte alguma deste manual pode ser reproduzida, distribuída ou transmitida em qualquer meio seja eletrônico ou mecânico, incluindo fotocopiadora, gravação ou armazenamento em qualquer sistema de informação ou recuperação sem a prévia autorização por escrito da Samsung Electronics. Marcas registradas • SAMSUNG e o logo SAMSUNG são marcas registradas da Samsung Electronics. • Os logos Android, Google Search™, Google Maps™, Google Mail™, YouTube™, Play Store™ e Google Talk™ são marcas registradas da Google, Inc. • e são marcas registradas da SRS Labs, Inc. CS Headphone e WOW HD são tecnologias incorporadas sobre a licença da SRS Labs, Inc. • Bluetooth® é uma marca registrada de Bluetooth SIG, Inc. worldwide. • Oracle e Java são marcas registradas da Oracle e ou seus afiliados. Outros nomes podem ser marcas registradas de seus respectivos proprietários. • Windows Media Player é uma marca registrada de Microsoft Corporation. • Wi-Fi®, o logotipo Wi-Fi CERTIFIED e o logotipo Wi-Fi são marcas registradas da Wi-Fi Alliance. Usando este manual 3 • DivX®, DivX Certified® e logotipos associados são marcas registradas da Rovi Corporation ou de suas subsidiárias e são utilizadas sob licença. • Todas as outras marcas registradas e direitos autorais são de propriedade de seus respectivos proprietários. SOBRE VÍDEO DIVX DivX® é um formato digital de vídeo criado por DivX, LLC, uma subsidiária da Rovi Corporation. Este é um aparelho oficial DivX Certified® que reproduz DivX vídeo. Visite o site www.divx.com para obter mais informações e ferramentas para converter seus arquivos para DivX vídeo. O DivX Certified® reproduz vídeo DivX® até 640x480 incluindo conteúdo premiado. SOBRE O DIVX VIDEO-ON-DEMAND Este aparelho da DivX® Certified deve ser registrado para poder reproduzir filmes comprados da DivX Vídeo-on-Demand (VOD). Para gerar o código de registro, vá até sessão DivX VOD no menu de configurações do tablet. Vá para vod.divx.com para mais informações sobre como completar seu registro. 4 Usando este manual Índice Montando .................................................................................. 8 Carregar a bateria ......................................................................... 8 Inserir um cartão de memória (opcional) ............................... 9 Primeiros Passos .................................................................... 11 Ligar ou desligar seu tablet ...................................................... 11 Conhecendo seu tablet ............................................................. 11 Utilizar o Touch screen ............................................................... 14 Familiarize-se com a tela inicial ............................................... 15 Acessar aplicações ...................................................................... 16 Configurar seu tablet ................................................................. 17 Inserir texto .................................................................................. 18 Internet .................................................................................... 22 Navegador .................................................................................... 22 Readers Hub ................................................................................. 25 Notícias e clima ........................................................................... 25 Pulse ............................................................................................... 26 Samsung Apps ............................................................................ 26 Play Store ...................................................................................... 27 YouTube ........................................................................................ 27 Daily Briefing ............................................................................... 28 Mapas ............................................................................................ 29 Latitude ......................................................................................... 29 Local ............................................................................................... 30 Navegador GPS ........................................................................... 30 Comunicação .......................................................................... 31 Gmail .............................................................................................. 31 E-mail ............................................................................................. 32 GTalk .............................................................................................. 33 Índice 5 Social Hub ..................................................................................... 34 Entretenimento ...................................................................... 35 Music Player ................................................................................. 35 Câmera .......................................................................................... 37 Vídeo .............................................................................................. 41 Galeria ........................................................................................... 42 Informação pessoal ............................................................... 44 Contatos ........................................................................................ 44 Calendário .................................................................................... 45 Notas .............................................................................................. 46 Conectividade ........................................................................ 47 Conexões com o computador ................................................. 47 Wi-Fi ............................................................................................... 48 Bluetooth ...................................................................................... 49 AllShare ......................................................................................... 50 GPS ................................................................................................. 51 6 Índice Ferramentas ............................................................................ 53 eBook ............................................................................................. 53 Desenhando notas ..................................................................... 54 ThinkFree Office .......................................................................... 54 Meus arquivos ............................................................................. 55 Moldura digital ............................................................................ 56 Alarmes ......................................................................................... 57 Calculadora .................................................................................. 58 Pesquisa Google ......................................................................... 58 Gerenciador de tarefas .............................................................. 58 Horário mundial .......................................................................... 58 Pesquisa por voz ......................................................................... 59 Configurações ........................................................................ 60 Acessar o menu Configurações ............................................... 60 Conexões sem fio e rede ........................................................... 60 Som ................................................................................................ 60 Visualização ................................................................................. 61 Localização e segurança ........................................................... 62 Aplicações .................................................................................... 62 Contas e sincronização .............................................................. 63 Privacidade ................................................................................... 63 Armazenamento no cartão SD e no dispositivo ................. 63 Região e texto .............................................................................. 63 Entrada e saída de voz ............................................................... 64 Acessibilidade .............................................................................. 65 Data e hora ................................................................................... 65 Sobre o dispositivo ..................................................................... 65 Solução de problemas .......................................................... 66 Precauções de segurança ..................................................... 68 Índice 7 Montando Carregar a bateria Seu aparelho possui uma bateria embutida. Antes de usar o tablet pela primeira vez, você precisa carregar a bateria. Use apenas carregadores aprovados pela Samsung. Utilizar carregadores não autorizados, pode causar estouro na bateria ou danificar seu tablet. • Carregue a bateria somente com o carregador fornecido. Você não pode recarregar a bateria com um cabo de dados. • Quando o nível de bateria estiver baixo, o tablet emitirá um tom de alerta e exibir uma mensagem de bateria fraca. O ícone de bateria também estará vazio. Se o nível de bateria se tornar muito baixo, o aparelho irá automaticamente se desligar. Recarregue a bateria para continuar utilizando o tablet. 1 Conecte o cabo de dados do PC ao adaptador USB e, em seguida, conecte a outra extremidade no conector do aparelho. 2 Conecte o carregador USB em uma tomada elétrica. • Você pode usar o tablet durante o carregamento, mas irá aumentar o tempo para carregá-la completamente. • Enquanto o tablet estiver carregando, o touch screen pode não funcionar devido a uma instabilidade no fornecimento de energia. Se isso acontecer, desconecte o adaptador da tomada ou desconecte o cabo de dados do aparelho. • Durante o carregamento, o tablet pode se aquecer. Isto é normal e não deve afetar a vida útil ou desempenho de seu tablet. • Se o seu tablet não carregar adequadamente, leve-o a uma Autorizada Samsung. 3 Quando a bateria estiver completamente carregada (o ícone não estiver mais se movendo), retire o cabo de dados do tablet e do computador. 8 Montando Para economizar energia, retire o adaptador do cabo USB quando não estiver em uso. O carregador não possui um botão liga/desliga, então você deve retirar o adaptador do cabo USB da tomada para evitar desperdício de energia. O carregador deve permanecer na tomada quando em uso. 1 Feche a tampa do compartimento do cartão de memória. 2 Insira um cartão de memória com os contatos dourados virados para baixo. Inserir um cartão de memória (opcional) Para armazenar arquivos adicionais, você deve inserir um cartão de memória. Seu tablet aceita cartões de memória microSD™ ou microSDHC™ com até 32 GB (dependendo do fabricante e do tipo do cartão de memória). A Samsung utiliza padrões industriais aprovados para cartões de memória, mas algumas marcas podem não ser inteiramente compatíveis com o seu tablet. Utilizar um cartão de memória incompatível pode danificar seu aparelho ou o cartão de memória e pode corromper os arquivos armazenados. • Seu tablet suporta apenas estrutura de arquivo FAT para cartões de memória. Ao inserir um cartão com uma estrutura de arquivo diferente, seu tablet irá solicitar que o cartão seja formatado. • Excluir e gravar frequentemente diminuirá o tempo de vida útil do cartão de memória. • Ao inserir um cartão de memória em seu tablet, o diretório do arquivo será exibido na pasta /sdcard/sd sobre a memória interna (moviNAND™). 3 Empurre o cartão para dentro do compartimento até que ele trave no local. 4 Feche o tampa do cartão de memória. ›› Remover o cartão de memória Antes de remover um cartão de memória, desabilite-o para removê-lo com segurança. 1 No modo de Espera, selecione Configurações → Armazenamento no cartão SD e no dispositivo → Remover o cartão SD → OK. 2 Feche o tampa do cartão de memória. Montando 9 3 Empurre o cartão de memória gentilmente até ele se desconectar do tablet. 4 Puxe o cartão de memória para fora do compartimento. Não remova um cartão de memória enquanto o tablet transfere ou acessa informações, uma vez que isso poderia resultar em perda de dados e/ou danos ao cartão ou ao tablet. ›› Formatar o cartão de memória Formatar o cartão de memória em um computador pode causar incompatibilidade com seu tablet. Formate o cartão de memória apenas no tablet. No modo de Espera, selecione Configurações → Armazenamento no cartão SD e no dispositivo → Remover o cartão SD → OK → Formatar cartão SD → Formatar cartão SD → Apagar tudo. Antes de formatar o cartão de memória, não se esqueça de fazer uma cópia de segurança de todos os dados importantes armazenados em seu tablet. A garantia do fabricante não cobre perda de dados em virtude de ações de usuários. 10 Montando Primeiros Passos Conhecendo seu tablet ›› Layout do aparelho Ligar ou desligar seu tablet Para ligar seu tablet: 1 Mantenha a tecla pressionada. 2 Se estiver ligando seu aparelho pela primeira vez, siga as instruções na tela para configurar seu aparelho. Para desligar o aparelho, mantenha a tecla selecione Desligar → OK. 1 2 3 4 pressionada em seguida 11 12 13 ›› Mudar para o perfil Offline Ao mudar para este modo, você pode usar os serviços de seu aparelho que não necessitam de conexão com a rede em áreas onde dispositivos sem fio são proibidos, como aviões e hospitais. 14 Para ativar o modo Offline, vá para Configurações → Conexões sem fio e rede → Modo Offline. Mantenha a tecla pressionada e selecione Modo Offline. 5 Para desativar este modo e utilizar conexões sem fios, selecione Configurações → Conexões sem fio e rede e desmarque a caixa de verificação próximo a Modo Offline. 6 ›› Mudar para o perfil Silencioso 9 10 7 8 15 16 7 • Mantenha a tecla pressionada e selecione Modo silencioso. • Abra o painel de atalhos no topo da tela e selecione Silencioso. Primeiros Passos 11 Número Função 1 Lente frontal da câmera 2 Conector do fone de ouvido 3 Sensor de luz 4 Microfone 5 Tecla Início 6 Tecla Menu 7 Alto-falante 8 Conector do carregador/cabo de dados 9 Antena interna 10 Flash 11 Lente traseira da câmera 12 Tecla Ligar / Zerar/Bloquear 13 Tecla de volume 14 Compartimento do cartão de memória 15 Tecla Voltar 16 Tecla Pesquisa 12 Primeiros Passos ›› Teclas Tecla Função Ligar/ Zerar1/ Bloquear Liga o aparelho (mantenha pressionada); acessa menus rápidos (mantenha pressionada); zera o aparelho (mantenha pressionada por 7-8 segundos); bloqueia o touch screen (pressione). Volume Ajusta o volume do tablet. Menu Início Abre uma lista de opções disponíveis na tela atual Retorna a tela de Espera; abre a lista das aplicações recentes (mantenha pressionada). Voltar Retorna a tela anterior. Pesquisar Na Tela de espera abre a aplicação Pesquisa Google; inicia a função comando de voz (mantenha pressionada); abre a janela de pesquisa enquanto utiliza outras aplicações. ›› Ícones indicadores Ícones Os ícones do visor disponíveis podem variar dependendo de sua operadora de serviços ou país. Ícones Definição Conectado com um computador Definição Novo e-mail Rede Wi-Fi aberta disponível Alarme ativado Rede Wi-Fi ativada Notificação de evento Allshare em andamento Perfil Silencioso ativado Bluetooth ativado Perfil Vibração ativado Perfil Offline ativado Dispositivo Bluetooth conectado Reprodução de música em andamento Recebendo dados GPS Reprodução de música em pausa Sincronizado com a web Erro ocorrido ou precaução solicitada Enviando dados Baixando dados Nível de energia da bateria 10h00 Hora atual Primeiros Passos 13 Utilizar o Touch screen • Manter pressionado: mantenha um item pressionado por mais de No Touch screen do seu tablet, você pode selecionar itens ou executar funções. Aprenda ações básicas para usar o Touch screen. • Arrastar e soltar: mantenha pressionado um item e em seguida arraste • Para evitar arranhões na tela, não utilize ferramentas afiadas ou pontiagudas. • Não permita que a tela entre em contato com outros dispositivos elétricos. Descargas eletrostáticas podem causar mau funcionamento da tela. • Não permita que a tela entre em contato com a água. A tela de seu aparelho pode ter um mau funcionamento quando exposta a condições úmidas ou à água. • Para um melhor uso da tela, remova a proteção de plástico antes de usar o tablet. • A tela de seu aparelho possui uma camada que detecta pequenas descargas elétricas emitidas pelo corpo humano. Para um melhor uso da tela, toque-a com a ponta do dedo. A tela de seu aparelho não irá responder ao toque de ferramentas pontiagudas tais como agulha ou caneta. Controle sua tela com as seguintes ações: • Toque: toque uma vez para selecionar ou iniciar uma aplicação ou opção do menu. • Percorrer: toque e arraste seu dedo para cima, para baixo, esquerda ou direita para mover para os itens da lista. 14 Primeiros Passos 2 segundos para abrir uma lista de opções. para movê-lo. • Duplo toque: toque duas vezes rapidamente para aumentar ou diminuir o zoom enquanto visualiza uma foto. ›› Utilizar o Touch screen Seu tablet possui um sensor de movimento integrado que detecta sua orientação. Se girar o aparelho, a interface irá girar automaticamente de acordo com a orientação. Para definir a tela para manter a orientação ao girar dispositivo, abra o painel de notificações no topo da tela e selecione Bloqueio rotação. ›› Bloquear ou desbloquear a tela Quando você não utiliza o aparelho por um determinado período, o aparelho desativa o touch screen e bloqueia automaticamente a tela prevenindo operações não desejadas. Para bloquear o touch screen manualmente, pressione . Para desbloquear, ative a tela e mantenha pressionado o ícone , e deslize para a direita até alcançar o ponto. Se definir um bloqueio de tela, você precisará inserir seu PIN ou sua senha ou desenhar um padrão. ► p. 18 Familiarize-se com a tela inicial Número Quando o tablet estiver no modo de Espera, você irá visualizar a tela de Espera. Na Tela de espera, você poderá visualizar ícones indicadores, widgets, atalhos para aplicações e outros itens. Percorra para a esquerda ou direita entre um dos painéis da tela de Espera. 1 6 2 Função 3 Inicia as aplicações com atalhos 4 Inicia a internet 5 Acessa a lista de Aplicações 6 Selecione um ponto no topo da tela para mover diretamente ao painel correspondente. 7 Inicia a aplicação de e-mail ›› Adicionar itens na tela inicial Você pode personalizar sua tela inicial adicionando atalhos para aplicações ou itens em aplicações, widgets ou pastas. Para adicionar itens na tela inicial, 3 4 7 5 As opções disponíveis podem variar dependendo de seu provedor de serviços ou país. Número Função 1 Exibe os ícones indicadores e o status atual de seu aparelho 2 Pesquisa na internet com o widget Pesquisa Google. 1 Na tela inicial, pressione → Adicionar. 2 Selecione uma categoria de item: • Widgets: Adiciona widgets. Widgets são pequenas aplicações que fornecem funções convenientes e informações na sua tela inicial. • Atalhos: Adiciona atalhos para itens, tais como aplicações, favoritos, contatos. • Pastas: Cria uma nova pasta ou adiciona pastas para seus contatos. • Papéis de parede: Define uma imagem de fundo. 3 Selecione um item para adicionar a tela inicial. Primeiros Passos 15 ›› Mover itens para a tela inicial 1 Mantenha pressionado um item para movê-lo até que ele fique cinza. 2 Arraste o item para a posição desejada. ›› Remover itens da tela inicial 1 Mantenha pressionado um item para removê-lo. • GPS: ativa ou desativa a função GPS. • Silencioso: ativa ou desativa o perfil silencioso. • Bloquear rotação: ativa ou desativa o bloqueio da rotação. Você também pode ajustar o brilho do visor ou acessar o menu de configurações. As opções disponíveis podem variar dependendo de sua operadora de serviços ou país. A lixeira aparece na parte inferior da tela inicial. 2 Arraste o item para a lixeira. 3 Quando o item e a lixeira ficarem na cor vermelha, solte o item. ›› Adicionar um atalho para uma aplicação 1 Na lista de aplicações, mantenha pressionado um ícone de aplicação. O ícone de atalho para a aplicação é adicionado à tela de espera. 2 Mova o ícone para a posição desejada ou para um outro painel da tela inicial. ›› Utilizar o painel de atalhos Na tela de Espera ou enquanto utilizar uma aplicação, toque na área de ícones indicadores e arraste-o para baixo para abrir o painel de atalhos. Para ocultar a lista, arraste para cima novamente Você pode ver o status atual do dispositivo e utilizar as seguintes opções: • Wi-Fi : ativa ou desativa a conexão Wi-Fi. • Bluetooth: ativa ou desativa a função Bluetooth. 16 Primeiros Passos Acessar aplicações 1 No modo de Espera, selecione Aplicações para acessar o Modo menu. 2 Percorra para a esquerda ou direita para acessar outra tela. 3 Selecione uma aplicação. 4 Pressione para voltar a tela anterior; pressione para voltar a tela inicial. ›› Organizar aplicações Você pode reorganizar as aplicações alterando suas ordens na lista de aplicações. 1 No modo de Menu, pressione → Editar. 2 Mantenha pressionado um item. 3 Arraste o item para a posição desejada. 4 Pressione → Salvar. ›› Acessar aplicações recentes 1 Mantenha pressionada a tecla você acessou recentemente. para abrir a lista de aplicações que 2 Selecione uma aplicação. ›› Usar o gerenciador de tarefas Seu tablet é um aparelho multitarefas. Ele pode executar mais de uma aplicação ao mesmo tempo. No entanto, a função multitarefas pode causar quedas de ligação, bloqueio, problemas de memória ou consumo adicional de bateria. Para evitar esses problemas, encerre programas desnecessários usando o gerenciador de tarefas. 1 No modo de Menu, selecione Gerenciador de tarefas → Aplicações ativas. 2 Para fechar uma aplicação, selecione Enc. Para fechar todas as aplicações, selecione Enc. tudo. 2 Selecione o idioma desejado. ›› Visualizar hora e data atual 1 No modo de Menu, selecione Configurações → Data e hora. 2 Defina seu horário local, a hora e a data e altere outras opções. ›› Selecionar um papel de parede para a tela inicial 1 Na tela inicial, pressione → Papel de parede. 2 Selecione uma pasta de imagem. → uma imagem. 3 Selecione Salvar ou Definir papel de parede. A Samsung não se responsabiliza por qualquer uso das imagens padrão fornecidas pelo tablet. ›› Ativar animação ao trocar de janelas Você pode definir um efeito de transição entre as janelas ao utilizar o tablet. Configurar seu tablet 1 No modo de Menu, selecione Configurações → Visualização → Desfrute mais de seu tablet personalizando-o de acordo com suas preferências. 2 Selecione uma opção de animação. ›› Alterar o idioma do visor 1 No modo de Menu, selecione Configurações → Região e texto → Selecionar região. Animação. ›› Ajustar o brilho da tela 1 No modo de Menu, selecione Configurações → Visualização → Brilho. 2 Desmarque a caixa de verificação ao lado de Brilho automático. Primeiros Passos 17 3 Arraste o seletor para ajustar o nível do brilho. 4 Selecione OK. O nível do brilho da tela irá afetar a velocidade que o tablet leva para consumir energia. ›› Definir um bloqueio de tela Você pode bloquear a tela com um padrão de desbloqueio para prevenir pessoas não autorizadas de usar seu dispositivo sem a sua permissão. • Ao definir o padrão de desbloqueio, seu dispositivo irá solicitar esse padrão toda vez que você ativar ou bloquear a tela. • Caso esqueça seu PIN ou senha, leve seu aparelho a uma autorizada Samsung para restaurá-lo. Mas antes lembre-se de efetuar uma cópia de segurança de todos os dados importantes armazenados em seu dispositivo. • A Samsung não é responsável por nenhuma perda de senhas ou informações pessoais ou outros danos causados por softwares ilegais. Definir um padrão de desbloqueio 1 No modo de Menu, selecione Configurações → Localização e segurança → Configurar bloqueio da tela → Padrão. 2 Siga as instruções na tela e os tipos e selecione Próximo (se necessário). 3 Desenhe um padrão arrastando seu dedo para ligar pelo menos 4 pontos. 18 Primeiros Passos 4 Selecione Continuar. 5 Desenhe o padrão novamente para confirmar. 6 Selecione Confirmar. Bloquear com o código PIN 1 No modo de Menu, selecione Configurações → Localização e segurança → Configurar bloqueio da tela → PIN. 2 Insira um novo PIN (numérico) e selecione Continuar. 3 Insira o código PIN novamente e selecione OK. Bloquear com uma senha de desbloqueio 1 No modo de Menu, selecione Configurações → Localização e segurança → Configurar bloqueio da tela → Senha. 2 Insira a nova senha (alfanumérica) e selecione Continuar. 3 Insira a senha novamente e selecione OK. Inserir texto Você pode inserir o texto a pressionar os caracteres do teclado. Você pode inserir texto em alguns idiomas. Para inserir texto, você deve alterar o idioma de entrada para um dos idiomas suportados. ► p. 63 ›› Alterar o método de entrada de texto • Você também pode pressionar as teclas para inserir texto. • Você pode manter pressionada uma tecla para inserir caracteres na Mantenha pressionado o campo de inserção de texto e selecione Método de entrada → um tipo de método (Swype ou Teclado Samsung). ›› Inserir texto usando o teclado Swype 1 Selecione a primeira letra de uma palavra e arraste o dedo para a parte superior da tecla. Ao manter uma tecla pressionada até que a lista de caracteres apareça, você pode inserir caracteres especiais, símbolos e números. Você pode também usar as seguintes teclas segunda letra da palavra sem soltar o dedo da tela. 2 Continue até completar a palavra. 1 2 3 4 Número 1 3 Solte o dedo da tela na última letra. 4 Quando a palavra for exibida corretamente, selecione para inserir um espaço. Se a palavra correta não for exibida, selecione uma palavra alternativa da lista que for exibida. 5 Repita os passos 1-4 para completar seu texto. 2 3 4 5 6 7 8 Função Altera entre letras maiúsculas e minúsculas Acessa as configurações do teclado; altera o método de entrada de texto (mantenha pressionada). Alterna entre o modo Símbolos e o modo ABC; alterna para o modo Numérico (mantenha pressionada). Altera o idioma de entrada; seleciona idiomas de entrada (mantenha pressionada). 5 Apaga caracteres 6 Inicia uma nova linha. Primeiros Passos 19 Número Função Número 7 Insere texto por voz. Esta função pode não estar disponível, dependendo do idioma de entrada selecionado. 8 Insere um espaço ›› Inserir texto usando o teclado Samsung 4 5 Insira o texto selecionando teclas alfanuméricas e utilize as seguintes teclas: 1 2 3 4 5 6 Número 7 8 9 10 Função 1 Altera entre letras maiúsculas e minúsculas 2 Oculta o teclado 3 Alterna entre modo Numérico/Símbolo e modo ABC. 20 Primeiros Passos Função Altera o idioma; seleciona um idioma de entrada (mantenha pressionada). Este ícone está disponível somente quando você configura mais de duas línguas para inserir texto. ► p. 65 Insere texto por voz; este ícone fica disponível apenas ao ativar a função de entrada de voz para o teclado Samsung. ► p. 65 Esta função pode não estar disponível, dependendo do idioma de entrada selecionado. 6 Insere um espaço; insere um ponto final (toque duas vezes). 7 Apaga uma inserção. 8 Inicia uma nova linha. 9 Acessas as configurações do teclado; altera o método de entrada de texto (mantenha pressionada). 10 Insere os símbolos frequentemente usados. ›› Copiar e colar um texto Ao inserir texto, você pode usar a função copiar e colar para usar texto em outras aplicações. 1 Posicione o cursor no lugar que deseja começar. 2 Mantenha pressionado o campo de inserção de texto. 3 Selecione Sel. palavra ou Sel. tudo da lista de opções. 4 Selecione Copiar ou Cortar para copiar e colar ou cortar e copiar o texto em uma memória temporária. 5 Em outra aplicação, mantenha pressionado o campo de entrada de texto. 6 Selecione Colar para inserir o texto gravado ao campo de texto.tvv Primeiros Passos 21 Internet 2 Navegue pelas páginas da internet utilizando as seguintes teclas: 1 Serviços de rede requerem conexão de dados. Contate sua operadora de serviços e escolha o melhor plano de pacote de dados. 2 3 4 5 Navegador Aprenda a acessar e armazenar suas páginas da internet favoritas. • Os menus de navegação podem estar nomeados de maneira diferente dependendo de seu provedor de serviços. • Os programas disponíveis podem variar, dependendo de sua operadora de serviços ou país. ›› Navegar por páginas da internet 1 No modo de Menu, selecione Navegador para acessar a página inicial de seu provedor de serviços. Para acessar à uma página da web específica, selecione o campo de entrada de URL, insira o endereço da página e selecione . Esta função pode ser diferente dependendo de seu provedor de serviços ou país. Número 1 2 3 4 22 Internet Função Volta ou avança nas páginas do histórico da internet; visualiza o histórico recente da internet (mantenha pressionado). Recarrega a página da internet atual; enquanto carrega este ícone altera-se para . Abre a lista de favoritos, páginas recentemente visitadas e histórico recente. Abre uma nova janela ou alterna entre janelas abertas. Número 5 ›› Buscar informação por voz Função Esta função pode não estar disponível dependendo de seu país ou operadora de serviços. Cria uma nota. Enquanto você navega por páginas da internet, utilize as seguintes funções: • Para salvar como favorito a página atual, pressione favoritos. • Para pesquisar por um texto da página, pressione → Adicionar aos → Encontrar na página. → • Para visualizar os itens baixados da internet, selecione Gerenciador de download. → Brilho. • Para ajustar o brilho do visor, pressione → • Para definir as configurações do navegador, pressione Configurações. • Para imprimir a página atual ou copiar através de uma impressora conectada, pressione → Mais → Imprimir. Seu aparelho é compatível somente com impressoras Samsung. • Para enviar o endereço das páginas para outras pessoas, pressione → Mais → Compartilhar página. → Mais → Info da página. • Para ver os detalhes da página, pressione 1 No modo de Menu, selecione Navegador. 2 Selecione o campo de inserção da URL. 3 Selecione e diga no microfone uma palavra-chave. O tablet procura por informações e páginas da rede relacionadas com a palavra-chave. ›› Abrir várias páginas da web Você pode abrir diversas páginas da internet e alternar o uso entre elas. 1 No modo de Menu, selecione Navegador. 2 Selecione . O número exibido de ícones significa o número de janelas abertas. Você pode abrir até 8 janelas. 3 Selecione para abrir uma nova aba. 4 Acesse outra página da web na nova janela. 5 Para voltar e avançar entre as janelas atualmente abertas, selecione e selecione uma página para recuperar. Internet 23 ›› Armazenar suas páginas da internet favoritas • Para apagar a página da lista de favoritos, selecione Apagar favorito. Se você já sabe endereço da página, você pode adicioná-la manualmente. Editar a lista dos favoritos Adicionar um favorito Para criar uma nova pasta de páginas favoritas, 1 No modo de Menu, selecione Navegador. 2 Pressione → Adicionar aos Favoritos. 3 Insira um nome para a página e um endereço web (URL). 1 No modo de Menu, selecione Navegador. 2 Selecione → Favoritos → Editar → Nova pasta. 3 Insira um nome para a pasta de páginas favoritas e selecione OK. 4 Selecione o menu de opções Padrão e selecione uma pasta de 1 No modo de Menu, selecione Navegador. 2 Selecione → Favoritos → Editar → Apagar. 3 Selecione pastas favoritas ou páginas favoritas da internet e selecione Para salvar como favorita a página que está sendo acessada, pule para o passo 5. favoritos (se necessário). 5 Selecione OK. Para usar as opções da lista de favoritos, selecione seguida mantenha uma página favorita pressionada: → Favoritos e em • Para abrir a página na janela atual, selecione Abrir. • Para abrir a página em uma nova janela, selecione Abrir em nova janela. • Para adicionar um atalho da página favorita na tela de Espera, selecione Adic. atalho à tela inicial. • Para enviar o endereço da página, selecione Compart. link. • Para copiar o endereço da página, selecione Copiar link URL. • Para usar a página como página inicial do navegador, selecione Definir como página inicial. 24 Internet Para apagar as pastas ou páginas favoritas, Apagar → Apagar. ›› Adicionar um endereço de feed RSS 1 No modo de Menu, selecione Navegador. 2 Vá a uma página que possua feeds RSS 3 Selecione no campo de inserção de URL. 4 Selecione um feed RSS para adicionar. 5 Assine o RSS feed. Quando o feed for atualizado, você será notificado da atualização. ›› Acessar as páginas frequentemente visitadas ou histórico recente 1 No modo de Menu, selecione Navegador. 2 Selecione → Mais visitados ou Histórico. 3 Selecione uma página da web para acessar. Readers Hub Aprenda a usar o Readers hub integrado para acessar vários materiais de leitura. Algumas funções podem não estar disponíveis atualmente. 1 No modo de Menu, selecione Readers Hub. 2 Se você estiver abrindo esta aplicação pela primeira vez, leia o terno de compromisso e selecione Confirmar para confirmar. 3 Selecione uma imagem de material de leitura. 4 Pesquise e baixe materiais de leitura da loja online. Notícias e clima Aprenda a ver informações sobre a previsão do tempo, e ler as notícias em destaque e outros artigos novos. ›› Ver a previsão do tempo 1 No modo de Menu, selecione Notícias e clima. 2 Selecione Clima na parte superior da tela. Seu dispositivo pesquisa por locais atuais e exibe informações da previsão do tempo. Você pode alterar a localização para visualizar informações sobre → Configurações → o clima em outras regiões. Pressione Configurações de clima e desmarque a caixa de verificação ao lado de Usar meu local. Em seguida selecione um local em Definir local. ›› Ler novos artigos 1 No modo de Menu, selecione Notícias e clima. 2 Selecione um tipo de notícia na parte superior da tela. 3 Selecione um artigo para abrir. → Configurações → Para adicionar novos tópicos, pressione Configurações de notícias → Selecionar tópicos. Internet 25 ›› Gerenciar uma fonte de feeds Pulse Você pode usar o Pulse para adicionar feeds em seus tópicos favoritos e ler novos artigos em seu aparelho. ›› Ler feeds 1 No modo de Menu, selecione Pulse. 2 Se você estiver abrindo esta aplicação pela primeira vez, selecione OK e mantenha a tela pressionada para limpar a dica. 3 Selecione para atualizar feeds. Para ler os feeds que você adicionou à sua lista de favoritos, selecione . 4 Percorra para cima ou para baixo para selecionar uma fonte de feed. 5 Percorra para esquerda ou para direita e selecione um feed. 6 Enquanto lê um feed, use as seguintes opções: 1 No modo de Menu, selecione Pulse. 2 Selecione para visualizar a lista de fontes de feed. Para visualizar a lista de fontes feed. 3 Selecione ou para adicionar ou apagar um feed. ›› Personalizar as configurações do leitor 1 No modo de Menu, selecione Pulse. 2 Pressione → Configurações para personalizar o visor ou configurações de sincronização para o leitor Pulse. Samsung Apps • Para adicionar um feed a sua lista de favoritos, selecione . • Para enviar um feed para uma comunidade da internet, selecione O Samsung Apps permite a você baixar de maneira simples e fácil inúmeras aplicações diretamente para o seu tablet. Incluindo uma variedade de jogos, novidades, pesquisas, redes sociais, navegação, aplicações relacionadas a área da saúde e mais o Samsung Apps proporciona a você um acesso instantâneo de uma importante escolha em experiência móvel. • Para compartilhar um feed, selecione . • Para retornar à lista de feeds, selecione . Seu tablet se torna mais ágil com as aplicações completamente otimizadas da Samsung Apps. Explore aplicações incríveis e torne o tempo útil de seu tablet ainda melhor. ou . 26 Internet • Esta função pode não estar disponível, dependendo de seu país ou operadora de serviços. • Para mais detalhes, visite site www.samsungapps.com 1 No modo de Menu, selecione Samsung Apps. 2 Se estiver abrindo esta aplicação pela primeira vez, selecione uma região → OK. Leia os termos e condições e selecione Aceitar. 3 Pesquise e baixe as aplicações desejadas. Play Store Desenvolvido na plataforma Android, a funcionalidade de seu aparelho pode ser estendida para instalações de aplicações adicionais. O Play Store fornece a você um jeito fácil e rápido para comprar jogos e aplicações. • Esta função pode não estar disponível, dependendo de seu país ou operadora de serviços. • Seu dispositivo irá salvar os arquivos de usuário das aplicações baixadas na memória interna. ›› Baixar e instalar uma aplicação 1 No modo de Menu, selecione Play Store. 2 Se você estiver abrindo esta aplicação pela primeira vez, leia os termos e condições de uso e selecione Aceitar para confirmar. 3 Selecione uma categoria → um item. 4 Selecione Instalar (para itens gratuitos) ou o preço para itens pagos. Ao selecionar Instalar, selecione Aceitar e fazer download para baixar o item imediatamente. Se selecionar o preço, você precisará inserir a informações do seu cartão de crédito. Siga as instruções na tela. ›› Desinstalar uma aplicação 1 No modo de Menu, selecione Play Store. 2 Pressione → Meus aplicativos. 3 Selecione o item que deseja apagar. 4 Selecionar Desinstalar → OK. YouTube YouTube é um serviço online gratuito de exibição de vídeos. Aprenda a visualizar e compartilhar vídeos pelo YouTube. Esta função pode não estar disponível dependendo de seu país ou operadora de serviços. ›› Assistir vídeos 1 No modo de Menu, selecione YouTube. 2 Se estiver abrindo esta aplicação pela primeira vez, selecione Aceitar para confirmar. 3 Selecione um vídeo da lista. Internet 27 4 Gire a tela no sentido paisagem para exibir em tela cheia. 5 Controle a reprodução usando as seguintes teclas: 2 Daily Briefing Aprenda a obter a previsão do tempo, informações financeiras, notícias e eventos do dia no calendário. ›› Defina os parâmetros do Daily Briefing 1 Número 1 2 Função Move para um ponto do vídeo ao arrastar barra de progresso. Altera a qualidade do visor. ›› Enviar vídeos 1 No modo de Menu, selecione YouTube. 2 Pressione e selecione um vídeo. 3 Insira seu nome de usuário e senha e selecione Iniciar sessão (se necessário). 4 Insira os detalhes para carregar e selecione UPLOAD. 28 Internet 1 No modo de Menu, selecione Daily Briefing. 2 Pressione → Configurações → uma opção. 3 Ajuste os seguintes parâmetros para personalizar as telas do Daily Briefing: Opção Selecione a cidade Selecionar ação Atualização automática Desloc. auto widget Unidade Função Seleciona ou adiciona cidades para obter a previsão do tempo. Adiciona companhias para informações de armazenamento. Define as telas do Daily briefing para serem atualizadas automaticamente com as últimas informações. Define as telas do Daily briefing para exibir automaticamente mais informações. Seleciona a unidade de temperatura para exibir a previsão do tempo. ›› Ver Daily Briefing 1 No modo de Menu, selecione Daily Briefing. 2 Selecione para atualizar a informação. 3 Percorra para a esquerda ou para a direita para alternar entre os widgets. Mapas Aprenda a usar o Google Maps™ para encontrar sua posição, procurar no mapa online por ruas, cidades ou países e obter direções. Antes de utilizar os serviços de navegação, certifique-se que a conexão sem fio esteja ativa. ›› Pesquisar um local 1 No modo de Menu, selecione Mapas. • Para aumentar ou diminuir o zoom, selecione ou • Para adicionar camadas ao mapa, selecione . • Para visualizar sua localização atual, selecione . 1 No modo de Menu, selecione Mapas. 2 Pressione → Trajetos. 3 Insira o endereço do ponto de partida e do ponto de chegada. Para inserir um endereço de sua lista de contatos ou ponto de → Contatos ou Ponto no mapa. localização no mapa, selecione 4 Selecione um tipo de locomoção (carro, ônibus ou caminhando) e selecione Como chegar direções. 5 Selecione a rota do percurso para ver os detalhes do trajeto (se necessário). 6 Pressione para ver o mapa. 7 Ao terminar, pressione → Limpar mapa. Latitude O mapa irá exibir sua posição atual. 2 Pressione → Pesquisar. 3 Insira uma palavra-chave para a localização e selecione ›› Obter direções para um destino específico Aprenda como compartilhar sua localização com seus amigos e visualizar a localização deles através do Google Latitude™ . . Para adicionar uma estrela na localização, selecione o balão do nome da localização → . • Esta função pode não estar disponível, dependendo de seu país ou operadora de serviços. • Antes de utilizar os serviços de navegação, certifique-se que a conexão sem fio esteja ativa. 1 Dentro da aplicação Mapas, selecione a seta na parte superior a esquerda da tela e selecione Latitude. Internet 29 O tablet automaticamente se conecta ao Latitude 2 Pressione → Adicionar amigos → Selecionar de contatos ou Adicionar por endereço de e-mail. 3 Selecione os amigos que deseja adicionar ou insira o endereço de e-mail e pressione Adicionar amigos → Sim. Quando o seu amigo aceitar o convite, você pode compartilhar a localização. Navegador GPS Aprenda a usar um sistema de navegação GPS não conectado a internet, para encontrar seu destino com um guia de voz. • Esta função pode não estar disponível, dependendo de seu país ou operadora de serviços. • Antes de utilizar os serviços de navegação, certifique-se que a conexão sem fio esteja ativa. 4 Pressione o seu ID para visualizar o mapa. 1 No modo de Menu, selecione Navegador GPS. 2 Se estiver abrindo esta aplicação pela primeira vez, selecione Aceitar Local 3 Insira seu destino utilizando um dos seguintes métodos: A localização de seus amigos está marcada com suas fotos no mapa. para confirmar. • Esta função pode não estar disponível, dependendo de seu país ou operadora de serviços. • Antes de utilizar os serviços de navegação, certifique-se que a conexão sem fio esteja ativa. 1 No modo de Menu, selecione Local. 2 Selecione uma categoria contatos. 3 Selecione um nome de lugar para visualizar seus detalhes. 4 Para visualizar um lugar no mapa, selecione . 30 Internet “Navegar ao destino.” • Digitar destino: insira seu destino com o teclado virtual. • Contatos: selecione seu destino através dos endereços de seus • Lugares com estrela: selecione seu destino a partir da lista de Seu tablet pesquisa por lugares próximos à sua localização que estejam relacionadas à categoria. Para visualizar um trajeto no mapa, selecione • Falar o destino: fale seu destino no microfone, por exemplo, . lugares classificados. 4 5 Para encerrar, pressione Selecione Instalar para usar o guia de navegação por voz. → Sair da navegação. Comunicação Gmail Você pode recuperar novos e-mails do Gmail™ para sua Caixa de entrada. Ao acessar esta aplicação, a Caixa de entrada aparecerá. O número total de mensagens não lidas são exibidas na barra de título e mensagens não lidas são apresentadas em negrito. Se você tiver nomeado uma mensagem, o nome aparecerá em um retângulo colorido na mensagem. • Esta função pode estar indisponível dependendo de sua operadora de serviços ou país. • Este menu do Gmail pode estar nomeado de maneira diferente dependendo do seu provedor de serviços ou versão. ›› Enviar um e-mail 1 No modo de Menu, selecione Gmail. 2 Pressione → Escrever. 3 Insira um nome ou endereço no campo dos destinatários. 4 Insira um assunto e uma mensagem. 5 Para anexar uma imagem, pressione → Anexar → um arquivo. 6 Selecione → Enviar para enviar a mensagem. ›› Visualizar um e-mail 1 No modo de Menu, selecione Gmail. 2 Selecione um e-mail. A partir da lista de mensagens, utilize as seguintes opções: • Para responder a mensagem selecione . • Para responder a mensagem incluindo todos os destinatários selecione → Resp p/ todos. • Para encaminhar a mensagem, pressione → Encaminhar. • Para adicionar uma estrela a mensagem, selecione . • Para ver um anexo, selecione Visualizar. Para salvar no cartão de memória, selecione Download. • Para arquivar a mensagem, selecione Arquivar. • Para apagar a mensagem, selecione Excluir. • Para mover para a mensagem anterior ou para a próxima, selecione ou . ›› Organizar e-mails por nome Você pode organizar seu e-mail marcando suas mensagens ou adicionando estrelas para destacar mensagens importantes. Você pode classificar mensagens por marca de filtro. Adicionar um nome para a mensagem 1 Na tela da Caixa de entrada, mantenha a mensagem selecionada. Comunicação 31 2 Selecione Alterar marcadores. 3 Selecione um nome para adicionar e selecione OK. 5 Para adicionar mais contas de e-mail, selecione Adicionar uma estrela na mensagem 1 Na tela da Caixa de entrada, mantenha a mensagem selecionada. 2 Selecione Adicionar estrela. O ícone da estrela próxima da mensagem é ativada. Filtrar mensagens 1 A partir da tela da Caixa de entrada, pressione 2 Selecione o nome das mensagens que deseja ver. → Marcadores. E-mail Aprenda a enviar ou visualizar mensagens de e-mail através de sua conta de e-mail pessoal ou do trabalho. ›› Definir uma conta de e-mail 1 No modo de Espera, selecione E-mail. 2 Insira seu endereço de e-mail e senha. 3 Selecione Próximo (para contas gerais) ou Config. manual (para outras contas). 4 Siga as instruções na tela. 32 Comunicação → Gerenciador de conta → Adicionar conta e repita os passos 2-4 acima. Ao terminar, os e-mails serão baixados para o seu aparelho. Ao criar uma ou mais contas, você pode alternar entre elas; selecione um nome da conta na parte superior da tela e selecione a conta que deseja recuperar mensagens. ›› Enviar um e-mail 1 No modo de Menu, selecione E-mail → uma conta. 2 Selecione . 3 Adicione destinatários em sua mensagem. • Insira endereços de e-mail manualmente, separando-os com ponto e vírgula ou ao selecionar a tecla Início. • Selecione endereços de e-mail das listas ao selecionar . 4 5 Selecione o campo de entrada de assunto e insira um assunto. 6 Selecione o campo de entrada de texto e insira sua mensagem. 7 Selecione Anexar e anexe um arquivo. Selecione o campo Cc/Cco e adicione mais destinatários. Você pode anexar arquivos de mídia, contatos ou informações de localização. 8 Selecione Enviar para enviar a mensagem. Se você estiver no modo Offline ou fora da área de serviço, a mensagem será mantida na caixa de saída até você conectar e estar dentro de sua área de serviço. ›› Visualizar um e-mail Ao abrir uma conta de e-mail, você pode ver e-mails recuperados offline ou conectar com o servidor de e-mail para ver novas mensagens. Após recuperar as mensagens, você pode visualizá-las offline. 1 No modo de Menu, selecione E-mail → uma conta. 2 Selecione para atualizar a lista de mensagens. 3 Selecione um e-mail. A partir da lista de mensagens, utilize as seguintes opções: • Para mover para a mensagem anterior ou para a próxima, selecione ou . • Para mover a mensagem a uma outra pasta, selecione . • Para apagar a mensagem, selecione . → Responder. • Para responder a mensagem, selecione → Encamin. • Para encaminhar a mensagem, pressione • Para criar uma nova mensagem, selecione . • Para ver um anexo, toque a área do anexo. Para salvá-la no cartão de memória, selecione . • Para imprimir a mensagem através de uma impressora conectada, → Imprimir. Seu tablet é compatível apenas com pressione impressoras Samsung. GTalk Aprenda a conversar com amigos e familiares através do Google Talk™ Esta função pode estar indisponível dependendo de sua operadora de serviços ou país. ›› Adicionar amigos na sua lista de Amigos 1 No modo de Menu, selecione GTalk. A lista de Amigos exibe todos os seus contatos do Google Talk rapidamente. 2 Pressione → Adicionar amigo. 3 Insira um endereço de e-mail de um amigo e pressione Enviar convite. Quando o convidado aceitar, ele é adicionado à sua lista de amigos. ›› Iniciar uma conversa 1 No modo de Menu, selecione GTalk. 2 Selecione um amigo da lista de Amigos. A tela de bate-papo iniciará. 3 Insira a mensagem e selecione Enviar. Para inserir emoticons, pressione → Mais → Inserir smiley. 4 Para alternar entre conversas ativas, pressione papos. 5 Para encerrar a conversa, pressione → Alternar bate- → Encerrar bate-papo. Comunicação 33 Social Hub Aprenda a acessar o Social Hub™, uma aplicação de comunicação integrada para e-mail, messengers, contatos ou informações do calendário. Para mais detalhes visite o site http://socialhub.samsung.com 1 No modo de Menu, selecione Social Hub. 2 Verifique e utilize conteúdos entregues através do Social Hub. 34 Comunicação Entretenimento Music Player Aprenda a ouvir suas músicas favoritas. O music player suporta os seguintes formatos de arquivos: mp3, mp4, m4a, 3gp, 3ga, wma, ogg, oga, aac, flac, ra. • Você também pode reproduzir arquivos de música nos seguintes formatos: mid, midi, xmf, rtttl, imy, rtx, ota, amr, awb, wav, se abrí-los na pasta Meus arquivos, mensagens multimídia ou no navegador • Alguns formatos de arquivo não são suportados dependendo do software do tablet. • Se o tamanho do arquivo exceder a memória disponível, um erro pode ocorrer ao abrí-lo. • A qualidade de reprodução pode variar de acordo com o tipo de conteúdo. • Alguns arquivos podem não ser reproduzidos dependendo de como estiverem codificados. ›› Adicionar arquivos de música em seu dispositivo. Comece transferindo arquivos para seu tablet ou cartão de memória: • Faça o download da internet. ► p. 22 • Faça o download de um computador utilizando o Samsung Kies. ► p. 47 • Receba via Bluetooth. ► p. 50 • Copie para um cartão de memória. ► p. 47 • Sincronize com Windows Media Player 11. ► p. 47 ›› Reproduzir arquivos de música Após transferir arquivos de música para seu tablet ou cartão de memória, 1 No modo de Menu, selecione Música. 2 Selecione uma categoria de música. 3 Selecione um arquivo de música. 4 Controle a reprodução usando as seguintes teclas: 1 2 3 4 5 6 7 8 9 10 11 Entretenimento 35 Número ›› Criar uma lista de reprodução Função 1 Visualiza os detalhes do arquivo. 2 Define seu arquivo como faixa favorita. 3 Ajusta o volume 1 No modo de Menu, selecione Música → Listas de reprodução. 2 Pressione → Nova lista de reprodução. 3 Insira um título para sua nova lista de reprodução e selecione 4 Move para um ponto da reprodução ao arrastar ou tocar a barra de progresso. 5 Ativa o modo Aleatório 4 Selecione os arquivos que você deseja incluir e selecione Adicionar. 6 Reinicia o vídeo ou volta um arquivo; volta um arquivo em reprodução (mantenha pressionada). 7 Abre a lista de reprodução 8 Ativa o sistema de som Surround 5.1 6 10 11 Altera o modo de repetição (desativado, repetir um arquivo ou repetir todos). Pula para o próximo arquivo; avança o arquivo em reprodução (mantenha pressionada). Pausa a reprodução; selecione para retomar. • O Fone de ouvido SRS CS ™ oferece a experiência do som surround 5.1 acima dos fones de ouvido padrão ao ouvir conteúdos com multicanais, como filmes em DVD. • O WOW HD melhora significativamente a qualidade da reprodução do áudio, oferecendo uma experiência dinâmica em entretenimento 3D com profunda riqueza nos baixos e clareza de alta frequência para detalhes distintos. 36 Entretenimento Concluído. Durante a reprodução, você pode adicionar músicas à lista ao pressionar → Adic. à lista de reprod. ›› Personalizar as configurações do Music Player 1 No modo de Menu, selecione Música. 2 Pressione → Configurações. 3 Ajuste as seguintes configurações para personalizar seu Music Player. Opção Função Equalizador Seleciona um tipo de equalizador padrão Efeito Seleciona um efeito de som padrão Menu Música Seleciona categorias de música para serem exibidas na tela da Biblioteca de música Câmera Número Aprenda como tirar e visualizar fotos e vídeos. Você pode tirar fotos com resoluções de até 2048 x 1536 pixels (3.2 mega pixels) e vídeos com resolução de até 720 x 480 pixels. • A interface da câmera aparece somente na orientação Paisagem • A câmera é desligada automaticamente quando não utilizada por 1 Função Verifica o status e as configurações da câmera. • : Resolução • : Número de fotos que podem ser tiradas (de acordo com a disponibilidade da memória) • : Local de armazenamento padrão um período específico de tempo. 2 Altera o modo de disparo escolhido e das condições. 3 Muda o modo de cena: 4 Altera os parâmetros do flash; você pode ativar ou desativar o flash manualmente ou configurar a câmera para usar o flash automaticamente, quando necessário. 5 Ajuste o valor de exposição. 6 Altera as configurações da câmera 7 Muda para filmadora 8 Tira uma foto 6 Abra o visualizador de imagens para visualizar a foto que você tirou. • A capacidade da memória pode variar dependendo do modo ›› Tirar uma foto 1 No modo de Espera, pressione a tecla Câmera para ligar a câmera. 2 Gire o tablet no sentido anti-horário para o modo de Paisagem. 3 Aponte a lente da câmera no objeto e faça os ajustes desejados. 1 2 3 4 5 7 6 9 8 4 Selecione para tirar a foto. A foto é salva automaticamente. Para ver mais fotos, percorra para esquerda ou direita. • Para visualizar mais fotos, percorra para esquerda ou para direita. Entretenimento 37 • Para aumentar ou diminuir o zoom, posicione dois dedos na tela e afasteos (junte-os para diminuir o zoom) ou toque a tela duas vezes. → Compartilhar. • Para enviar uma foto, pressione • Para definir uma foto como papel de parede ou imagem de ID, selecione → Definir como. → Apagar. • Para apagar uma foto, pressione ›› Tirar fotos usando opções predefinidas para várias cenas Seu tablet oferece a você configurações predefinidas para várias cenas. Você pode simplesmente selecionar o modo mais adequado para sua condição da luz ou objetos. Por exemplo, ao tirar fotos a noite, selecione a cena Noturno que utiliza uma exposição maior. 1 No modo de Espera, pressione a tecla Câmera para ligar a câmera. 2 Gire o tablet no sentido anti-horário para o modo de Paisagem. 3 Selecione → uma cena. 4 Faça os ajustes necessários. 5 Selecione para tirar a foto. ›› Tirar uma sequência de fotos Você pode tirar uma série de fotos de objetos em movimento facilmente. Isto é muito útil quando estiver fotografando crianças e eventos esportivos. 1 No modo de Espera, pressione a tecla Câmera para ligar a câmera. 38 Entretenimento 2 Gire o tablet no sentido anti-horário para o modo de Paisagem. 3 Selecione → Contínuo. 4 Faça os ajustes necessários. 5 Mantenha pressionada . A câmera irá tirar fotos contínuas até você soltar a tecla câmera. ›› Tirar uma foto panorâmica Você pode tirar fotos com visão panorâmica utilizando o modo de disparo Panorama. Este modo é indicado para fotografar paisagens. 1 No modo de Espera, pressione a tecla Câmera para ligar a câmera. 2 Gire o tablet no sentido anti-horário para o modo de Paisagem. 3 Selecione → Panorama. 4 Faça os ajustes necessários. 5 Selecione para tirar a primeira foto. 6 Lentamente mova o tablet na direção selecionada e alinhe o quadro verde com o quadro branco. Ao alinhar o quadro verde com o quadro branco, a câmera irá tirar a próxima foto automaticamente. 7 Repita o passo 6 para completar a foto panorâmica. ›› Tirar fotos no modo de disparo Detector de Sorriso Sua câmera reconhece o rosto das pessoas e o ajuda a tirar fotos de seus sorrisos 1 No modo de Espera, pressione a tecla Câmera para ligar a câmera. 2 Gire o tablet no sentido anti-horário para o modo de Paisagem. 3 Selecione → Detector de sorriso. 4 Faça os ajustes necessários. 5 Aponte a lente da câmera na pessoa. 6 Selecione . Seu tablet reconhece pessoas em uma imagem e detecta seus sorrisos. Quando a pessoa sorrir, o tablet automaticamente tira a foto. ›› Tirar fotos no modo de disparo próprio Você pode tirar fotos de você mesmo utilizando a lente da câmera frontal. 1 No modo de Espera, pressione a tecla Câmera para ligar a câmera. 2 Gire o tablet no sentido anti-horário para o modo de Paisagem. 3 Selecione → Auto-retrato. 4 Faça os ajustes necessários. 5 Selecione para tirar a foto. ›› Personalizar configurações de câmera Antes de tirar uma foto, selecione opções: → Imagem para acessar as seguintes Opção Função Resolução Altera a opção de resolução. Controle do branco Ajusta o balanço de cor de acordo com as condições de luz. Efeitos Aplica um efeito especial. ISO Ajusta a sensibilidade do sensor de imagem da câmera Qualid. de imagem Define a qualidade das suas fotos. Antes de tirar uma foto, selecione seguintes opções: Configurações Rever GPS → Configurações para acessar as Função Configura a câmera para exibir ou não a foto logo após tirada Define a câmera para incluir informações de localidade para as suas fotos. Para melhorar os sinais GPS, evite tirar foto em locais onde o sinal pode ser obstruído, tais como, entre dois prédios, em áreas de nível baixo ou em más condições de tempo. Entretenimento 39 Configurações Função Som do obturador Define o obturador da câmera a tocar um tipo de som ao tirar uma foto. Seleciona uma posição de memória para armazenar os vídeos gravados. Armazenamento Zerar Número 1 Zera as configurações da filmadora ›› Gravar um vídeo 2 1 No modo de Espera, pressione a tecla Câmera para ligar a câmera. 2 Gire o tablet no sentido anti-horário para o modo de Paisagem. 3 Deslize para alternar para o modo Filmadora. 4 Aponte a lente da câmera no objeto e faça os ajustes desejados. 1 2 6 3 4 7 5 8 40 Entretenimento Função Verifica o status e as configurações da filmadora • : Resolução • : Duração do tempo restante de vídeo que pode ser gravado (de acordo com a disponibilidade da memória) • : Local de armazenamento padrão Altera o modo de gravação (para anexar a uma mensagem multimídia ou salvar normalmente). 3 Mude as configurações do flash. 4 Ajuste o valor de exposição. 5 Altera as configurações da filmadora. 6 Muda para câmera. 7 Grava um vídeo. 8 Abre o visualizador de imagens para ver o vídeo gravado 5 Selecione 6 Selecione para iniciar a gravação parar a gravação. O vídeo é salvo automaticamente. A câmera pode não ser capaz de gravar corretamente os vídeos no cartão de memória com uma baixa velocidade de transferência. Após gravar, selecione o visualizador de imagens para ver os vídeos gravados. • Para visualizar mais vídeos, percorra para esquerda ou direita. → Reproduzir. • Para reproduzir um vídeo, pressione → Compartilhar. • Para enviar uma foto, pressione → Apagar. • Para apagar uma foto, pressione ›› Personalizar as configurações da filmadora Antes de gravar um vídeo, selecione opções: Função Ajusta o balanço de cor de acordo com as condições de luz. Efeitos Aplica um efeito especial. Qualidade de vídeo Defina a qualidade de seus vídeos. Configurações Gravação de áudio Rever Função Som do obturador Define o obturador da câmera para tocar um tipo de som ao tirar uma foto. Seleciona uma posição de memória para armazenar novos vídeos. Armazenamento Zerar Zera as configurações da filmadora → Vídeo para acessar as seguintes Opção Controle do branco Antes de gravar um vídeo, selecione seguintes opções: Configurações → Configurações para acessar as Função Configure para gravar ou não gravar áudio. Vídeo Use o video player para reproduzir vários tipos de vídeos. O video player suporta os seguintes formatos: 3gp, mp4, avi, wmv, flv, mkv, rm (Codec: MPEG4, H.263, Sorenson H.263, H.264, VC-1, DivX/XviD, Realvideo). • Seu dispositivo suporta vídeos com resolução de até 720 x 480 pixels, dependendo do formato do arquivo. • Evite bloquear a tela do dispositivo enquanto assiste vídeos DivX Video-On-Demand. Cada vez que bloquear a tela durante a reprodução de vídeos DivX Video-On-Demand, uma de suas contas de aluguel será reduzida. Alguns formatos de arquivo não são suportados dependendo do software do tablet. Configura a câmera para exibir ou não o vídeo logo após gravado. Entretenimento 41 • Se o tamanho do arquivo exceder a memória disponível, um erro pode ocorrer ao abrí-lo. • A qualidade de reprodução pode variar de acordo com o tipo de conteúdo. • Alguns arquivos podem não ser reproduzidos dependendo de como estiverem codificados. Número 1 No modo de Menu, selecione Vídeo. 2 Selecione uma categoria na parte superior da tela. 3 Selecione um vídeo para reproduzir. 4 Gire o aparelho no sentido anti-horário para o modo de Paisagem. 5 Controle a reprodução usando as seguintes teclas: 1 2 4 5 Função 2 Ajusta o brilho da tela. 3 Reinicia o vídeo ou volta um arquivo; volta um arquivo em reprodução (mantenha pressionada). 4 Ativa o sistema de som Surround 5.1 5 Altera o tamanho da tela do vídeo 6 Adiciona marcações no ponto desejado. 7 Pula para o próximo arquivo; avança o arquivo em reprodução (mantenha pressionada). 8 Pausa a reprodução; selecione para retomar. Galeria Aprenda a visualizar fotos e reproduzir vídeos salvos na memória do aparelho e do cartão de memória. 3 Número 1 Função Ajusta o volume 42 Entretenimento 6 7 8 ›› Formatos de arquivos suportados Tipo Formato Foto bmp, gif, jpg, png Vídeo • Extensão: 3gp, mp4, avi, wmv, flv, mkv, rm • Codec: MPEG4, H.263, Sorenson H.263, H.264, WMV7/8, VC-1, DivX/XviD, Realvideo ›› Visualizar uma foto 1 No modo de Menu, selecione Galeria. 2 Selecione uma pasta. 3 Para alterar o modo de visualização, selecione superior a direita da tela. ou na parte 4 Selecione uma foto Você pode imprimir fotos através de uma impressora conectada → Mais → Imprimir. Seu aparelho é compatível ao pressionar somente com impressoras Samsung. Os formatos de arquivo para impressão podem variar dependendo da impressora. ›› Reproduzir um vídeo 1 No modo de Menu, selecione Galeria. 2 Selecione uma pasta. 3 Para alterar o modo de visualização, selecione superior a direita da tela. ou na parte 4 Selecione um vídeo (com este ) para reproduzir. 5 Gire o aparelho no sentido anti-horário para o modo de Paisagem. 6 Controle a reprodução com as teclas virtuais. ► p. 43 Entretenimento 43 Informação pessoal Contatos Aprenda a criar e gerenciar sua lista de contatos pessoais e profissionais. Você pode salvar nomes, números de telefone, e-mails, aniversários e mais para seus contatos. ›› Criar um contato 1 No modo de Espera, selecione Contatos. 2 Selecione . 3 Selecione uma posição de memória. Se você possui mais de uma conta, selecione a conta que você quer adicionar o contato. 4 Insira as informações do contato 5 Selecione Concluído para adicionar o contato à memória. ›› Pesquisar um contato 1 No modo de Espera, selecione Contatos. 2 Selecione o campo de busca e insira as primeiras letras do nome desejado. 3 Selecione o nome do contato na lista de contatos. 44 Informação pessoal Depois de encontrar um contato, você pode usar as seguintes opções: • Para enviar um e-mail, selecione o endereço de e-mail. • Para editar as informações de um contato, selecione Editar. • Para apagar o contato, selecione Apagar. ›› Criar seu cartão de visita 1 No modo de Espera, selecione Contatos. 2 Pressione → Mais → Meu perfil. 3 Insira seus detalhes pessoais. 4 Selecione Concluído. ›› Criar um grupo de contatos Ao criar grupos de contatos, você pode gerenciar vários contatos e enviar mensagens ou e-mails para um grupo inteiro. Comece criando um grupo: 1 No modo de menu, selecione Contatos → Grupos. 2 Selecione . 3 Insira um nome para o grupo. 4 Selecione Concluído. Para adicionar ou editar membros, pressione membros do grupo. → Editar Calendário Aprenda a criar e gerenciar eventos diariamente, semanalmente ou mensalmente e a definir alarmes para lembrá-lo de seus eventos importantes. ›› Mudar a visualização do calendário 1 No modo de Menu, selecione Calendário. 2 Selecione um modo de visualização na parte superior da tela do calendário. • Dia: blocos de hora para um dia inteiro. • Semana: uma lista dos compromissos marcados para os dias em uma semana completa. • Mês: blocos de dias para o mês atual. • Lista: uma lista de todos os compromissos agendados. ›› Criar um evento 1 No modo de Menu, selecione Calendário. 2 Selecione . 3 Insira os detalhes do evento como desejado. 4 Selecione Concluído. ›› Visualizar eventos Para visualizar os compromissos de hoje. 1 No modo de Menu, selecione Calendário. 2 Selecione Hoje. 3 Selecione um evento para visualizar seus detalhes. Para visualizar eventos em uma data específica: 1 No modo de Menu, selecione Calendário. 2 Selecione a data no calendário. Para mover para um dia específico inserindo uma data manualmente, → Ir para, insira a data selecionando + ou - e selecione pressione Definir. 3 Selecione um evento para visualizar seus detalhes. Você pode enviar o evento para outras pessoas ao selecionar um evento → Enviar via → uma opção. ›› Parar o alarme de um evento Se você configurou um alarme para um evento do calendário, o ícone do alarme irá tocar no horário especificado. Para adiar ou encerrar os lembretes, selecione Adiar todos ou Cancelar todos. Informação pessoal 45 Notas Aprenda a gravar informações importantes para guardar e visualizar mais tarde. ›› Criar uma nota de texto 1 No modo de Menu, selecione Notas. 2 Selecione . 3 Insira o texto da nota. 4 Selecione Concluído. ›› Visualizar notas 1 No modo de Menu, selecione Notas. 2 Selecione uma nota para visualizar seus detalhes. • Você pode enviar o evento para outras pessoas ao selecionar → Enviar via → uma opção. • Você pode imprimir a nota através de uma impressora conectada → Imprimir. Seu tablet é compatível apenas ao pressionar com algumas impressoras Samsung. 46 Informação pessoal Conectividade ›› Sincronizar com o Windows Media Player Conexões com o computador 1 No modo de Menu, selecione Configurações → Conexões sem fio e Aprenda a conectar seu aparelho a um computador com o cabo de dados do computador e vários modos de conexão USB. Ao conectar seu aparelho a um PC, você pode sincronizar arquivos com o Windows Media Player, transferir dados diretamente para seu dispositivo e de seu dispositivo e utilizar o programa Samsung Kies. 2 Pressione para retornar ao modo de Espera. 3 Utilizando um cabo de dados para computador, conecte o conector do ›› Conectar com o Samsung Kies Certifique-se que o Samsung Kies esteja instalado em seu computador. Você pode baixar o programa diretamente do site da Samsung (www.samsung.com/br/kies). Certifique-se de que o Windows Media Player esteja instalado em seu computador. rede → Configurações USB → Media Player. carregador de seu aparelho a um computador com o Windows Media Player instalado. Quando conectado, uma janela pop-up irá aparecer em seu computador. 4 Abra o Windows Media Player para sincronizar arquivos de música. 5 Edite ou insira o nome de seu aparelho na janela pop up (se necessário). 1 No modo de Menu, selecione Configurações → Conexões sem fio e 6 Selecione e arraste o arquivo de mídia que desejar para a Lista de 2 Pressione para retornar ao modo de Espera. 3 Utilizando um cabo de dados opcional, conecte o conector do 7 Inicie a sincronização. rede → Configurações USB → Samsung Kies. carregador de seu aparelho com um computador. 4 Inicie o Samsung Kies e use conexão sem fio ou transfira arquivos e dados. Consulte a ajuda do Samsung Kies para maiores informações. Sincronização. ›› Conectar como dispositivo de armazenamento em massa Você pode conectar seu aparelho como um disco removível e acessar o diretório de arquivos. Ao inserir um cartão de memória, você pode também acessar o diretório de arquivo do cartão utilizando o aparelho como um leitor de cartão memória. Conectividade 47 O diretório de arquivo do cartão de memória irá aparecer como um disco removível, separado da memória interna. Se desejar transferir arquivos de um cartão ou para um cartão, insira o cartão de memória no tablet. 1 No modo de Menu, selecione Configurações → Conexões sem fio e rede → Configurações USB → Armazenamento. Wi-Fi Aprenda a usar as capacidades de conexão sem fio de seu dispositivo e a conectar-se a uma rede Wi-Fi compatível com protocolo padrão 802.11. Você pode conectar-se a internet ou outro dispositivo de rede em qualquer lugar que possua ponto de acesso disponível. 2 Pressione para retornar ao modo de Espera. 3 Utilizando um cabo de dados opcional, conecte o conector do ›› Ativar a função Wi-Fi 4 5 Abra a pasta para visualizar arquivos. 6 Transfira os arquivos do computador para o cartão de memória. 7 Ao terminar, selecione Desligar armazenamento USB. 2 Selecione Wi-Fi para ativar a função. carregador de seu tablet com um computador. Ao conectar, selecione Ligar armazenamento USB. Para desconectar o tablet do computador, clique no ícone do dispositivo na barra de tarefas do Windows e pressione a opção remover dispositivo com segurança. Remova o cabo de dados do computador. Caso contrário, você poderá perder os dados armazenados ou danificar o cartão de memória. 48 Conectividade 1 No modo Menu, selecione Configurações → Conexões sem fio e rede → Configurações Wi-Fi. Uma rede Wi-Fi ativa operando em plano de fundo irá consumir energia da bateria. Para preservar a bateria, ative uma conexão Wi-Fi apenas quando necessário. ›› Ativar e conectar a rede Wi-Fi 1 No modo Menu, selecione Configurações → Conexões sem fio e rede → Configurações Wi-Fi. O dispositivo irá procurar automaticamente por redes Wi-Fi. 2 Selecione uma rede em Redes Wi-Fi. 3 Insira a senha da rede (se necessário). 4 Selecione Conectar. ›› Adicionar uma rede Wi-Fi manualmente 1 No modo de Menu, selecione Configurações → Conexões sem fio e Bluetooth rede → Configurações Wi-Fi → Adicionar rede Wi-Fi. Bluetooth é uma tecnologia de comunicação sem fio a curta distância capaz de trocar arquivos a uma distância de aproximadamente 10 m sem a necessidade de uma conexão física. segurança selecionada. Você não precisa alinhar um dispositivo com o outro para transmitir informação com Bluetooth. Se os dispositivos estiverem dentro do limite de distância, você pode trocar informações entre eles mesmo quando estiverem em locais diferentes. 2 Insira a chave para a rede e selecione o tipo de segurança. 3 Defina as configurações de segurança dependendo do tipo de 4 Selecione Salvar. ›› Para conectar à uma rede Wi-Fi utilizando um ponto • A Samsung não se responsabiliza pela perda de transmissão ou Você pode conectar a uma rede segura utilizando o botão WPS ou PIN WPS. Para conectar a rede Wi-Fi com o PIN WPS, recebendo dados de dispositivos confiáveis e devidamente seguros. Se houver obstáculos entre os dispositivos, a distância de operação pode ser reduzida. • Alguns dispositivos, especialmente aqueles que não são testados ou aprovados pela Bluetooth SIG, podem ser incompatíveis com seu aparelho. de acesso de conexão segura (WPS) 1 No modo de Menu, selecione Configurações → Conexões sem fio e rede → Configurações Wi-Fi → Conexão de botão WPS. 2 Pressione o botão WPS no ponto de acesso do dispositivo dentro de 2 minutos. Para conectar a rede Wi-Fi com o PIN WPS: 1 No modo Menu, selecione Configurações → Conexões sem fio e rede → Configurações Wi-Fi. 2 Selecione a rede indicada pelo ícone WPS e pressione PIN WPS. 3 No ponto de acesso, insira o PIN e pressione o botão iniciar. mau uso dos dados enviados ou recebidos via Bluetooth. • Certifique-se sempre de que você está compartilhando e ›› Ativar a função Bluetooth 1 No modo Menu, selecione Configurações → Conexões sem fio e rede → Configurações Bluetooth. 2 Selecione Bluetooth para ativar a função. Conectividade 49 ›› Procurar e parear com outros dispositivos Bluetooth 1 No modo de Menu, selecione Config. → Conexões sem fio e rede → Configurações Bluetooth → Pesquisar dispositivos. 2 Selecione um dispositivo. 3 Insira uma senha para a função Bluetooth ou a senha inserida pelo outro dispositivo Bluetooth, se ele tiver uma, e selecione OK. Seguidamente, selecione Aceitar para combinar a senha entre seu tablet e o dispositivo. Quando o proprietário do outro dispositivo inserir a mesma senha ou aceitar a conexão, o pareamento estará completo. Ao parear com sucesso, o dispositivo irá procurar automaticamente por serviços disponíveis. Alguns dispositivos, especialmente fones de ouvido, podem ter uma senha Bluetooth fixa, como 0000. Se outro dispositivo tiver uma, você precisa inserir esta senha. ›› Enviar dados utilizando a função Bluetooth 1 Selecione um arquivo ou item, como um contato, evento do calendário, nota, ou arquivo de mídia, da aplicação apropriada ou da pasta Meus arquivos. 2 3 Procure e estabeleça um pareamento com um dispositivo Bluetooth Pressione → Compart., ou Enviar via → Bluetooth. ›› Receber dados utilizando a função Bluetooth 1 No modo de Menu, selecione Configurações → Conexões sem fio e rede → Configurações Bluetooth → Visível. Seu dispositivo ficará visível para outros dispositivos Bluetooth por 120 segundos. 2 Quando solicitado, insira a senha digitada pelo outro dispositivo Bluetooth e selecione OK (se necessário). 3 Selecione Sim para confirmar que você deseja receber dados do dispositivo (se necessário). Os dados recebidos são salvos na pasta Bluetooth. AllShare Aprenda a utilizar o serviço DLNA (Digital Living Network Alliance) que permite a você compartilhar arquivos de mídia entre dispositivos com DLNA integrado através da rede Wi-Fi. Você precisa primeiro ativar a função Wi-Fi e adicionar um perfil de conexão Wi-Fi. ► p. 48 ›› Definir as configurações DLNA para compartilhar arquivos de mídia. Para permitir que outros dispositivos com DLNA integrado acesse os arquivos de seu tablet, você deve ativar o compartilhamento de arquivos. Alguns arquivos podem não reproduzir em alguns dispositivos com DLNA integrado dependendo dos dispositivos. 50 Conectividade 1 No modo de Menu, selecione AllShare. 2 Pressione → Config. 3 Ajuste as seguintes opções para personalizar a função: Opção Nome do servidor de mídia Compartilhar mídia Rede com ponto de acesso Transferência de outros dispositivos Memória padrão Função Insere o nome do seu tablet como um servidor de mídia 3 Selecione um player—o que irá reproduzir os arquivos—sobre Dispositivos de visualização. 4 Selecione Próximo. 5 Selecione uma categoria de mídia → um arquivo. 6 Controle a reprodução utilizando o painel de controle do seu tablet. A reprodução pode ser carregada aos poucos, dependendo da conexão de rede e o servidor conectado. Ative o compartilhamento de vídeo, imagem ou música com outro dispositivo com DLNA integrado. Selecione um perfil de conexão para ser usado a conexões DLNA GPS Defina quando ou não aceitar o envio de outros dispositivos. Para receber melhores sinais GPS, evite utilizar seu aparelho nas seguintes condições: Selecione um local de memória padrão para salvar seus arquivos de mídia baixados. ›› Reproduzir seus arquivos em outros dispositivos com DLNA integrado 1 No modo de Menu, selecione AllShare. Seu dispositivo procura automaticamente por dispositivos com DLNA integrado. Seu aparelho é equipado com um sistema de posicionamento global (GPS). Aprenda a ativar serviços de localização. • entre prédios, em túneis ou passagens subterrâneas ou entre construções; • em más condições de tempo; • próximo a lugares de alta voltagem ou campos eletromagnéticos; Não toque na antena interna ou cubra esta área com suas mãos ou outros objetos enquanto estiver utilizando as funções GPS. Esta função pode estar indisponível dependendo de seu país ou operadora de serviços. 2 Selecione o dispositivo como servidor de mídia—aquele que possui os arquivos—sobre Servidor. Conectividade 51 ›› Ativar serviços de localização Você deve ativar serviços de localização para receber informações de localização e pesquisar no mapa. 1 No modo Menu, selecione Configurações → Localização e segurança. 2 Ajuste as seguintes configurações para ativar os serviços de localização: Opção Utilizar redes sem fios Utilizar satélites GPS Utilizar ajuda de sensores 52 Conectividade Função Defina para usar o satélite Wi-Fi para encontrar sua localização. Define para usar o satélite GPS para encontrar sua localização. Utiliza os sensores para destacar a posição de pedestres quando o sinal do GPS estiver obstruído. Podem haver variações entre a estimativa do sensor e sua posição atual. Ferramentas eBook Aprenda como baixar e ler livros digitais. ›› Ler livros 1 No modo de Menu, selecione eBook. 2 Selecione um livro da prateleira. 3 Durante a leitura, utilize as seguintes opções: • Para mover entre as páginas, arraste a tela da direita para esquerda ou toque próximo a margem esquerda ou direita da página. • Para ver a tabela de conteúdos, lista dos favoritos ou a lista em destaque, selecione . • Para personalizar as configurações de fonte e brilho, selecione . • Para ver os detalhes do livro, selecione . • Para salvar na lista de favoritos a página atual, selecione . • Para marcar um texto, mantenha a palavra pressionada e selecione Destaque da janela de pop-up. ›› Ver uma palavra no dicionário 1 No modo de Menu, selecione eBook. 2 Abra um livro. 3 Mantenha uma palavra pressionada e solte seu dedo da tela quando a lupa aparecer. 4 Selecione Dicionário na janela pop-up. ›› Importar livros Você pode importar arquivos de livros (no formato epub) a partir do cartão de memória. • Os arquivos baixados devem ser salvos em seu cartão de memória. • Arquivos de livros com proteção DRM não são suportados. 1 No modo de Menu, selecione eBook. 2 Pressione → Importar. 3 Selecione os arquivos de livro para importar e pressione Concluído. Ferramentas 53 Desenhando notas Aprenda a criar desenhar notas com várias ferramentas. 1 No modo de Menu, selecione Memorando gráfico. 2 Selecione Criar memorando. 3 Crie um desenho com as seguintes ferramentas: Ferramentas Função Escreva ou desenhe na tela. Apague a nota. Digite texto para inserir. Selecione a espessura da linha ou cor da linha, do texto e do plano de fundo. Adicionar slides. • Pré-vis.: exibe uma pré-visualização do seu desenho. • Mapas: insere informações de localização. • Etiqueta: adiciona uma etiqueta. • Imprimir: imprime o desenho. • Redesen.: limpa o slide atual. 54 Ferramentas • Selecione • Selecione • Selecione → → → para percorrer através do documento. para desfazer sua última ação. para refazer sua última ação. 4 Ao terminar, selecione → Salvar. ThinkFree Office Aprenda a criar e visualizar documentos em seu aparelho. Se possuir contas de serviços da web do ThinkFree, você poderá gerenciar os documentos online. Esta aplicação suporta os seguintes formatos de arquivos: txt, doc, docx, xls, xlsx, ppt, pptx e pdf. ›› Criar um novo documento 1 No modo de Menu, selecione ThinkFree Office. 2 Se estiver acessando essa função pela primeira vez, leia o contrato de licença de usuário e selecione Aceitar. 3 Selecione Ativar agora → Fechar para ativar o ThinkFree Office. 4 Selecione Meus Documentos. 5 Pressione → Novo → um tipo de documento. 6 Insira o nome do documento e pressione OK. 7 Insira conteúdos no documento utilizando as ferramentas na parte Meus arquivos 8 Ao terminar, selecione Aprenda a acessar de modo rápido e fácil todas as suas imagens, vídeos, músicas, sons ou outros tipos de arquivos armazenados no aparelho e no cartão de memória. superior direita da tela. na barra de ferramentas. ›› Visualizar e editar um documento em seu aparelho 1 No modo de Menu, selecione ThinkFree Office. 2 Selecione Meus documentos → um documento. 3 Selecione um tipo de codificação (se necessário). 4 Veja e edite o documento como desejar. • Para aumentar ou diminuir o zoom, posicione dois dedos na tela e lentamente afaste-os ou junte-os. • Para pesquisar um texto no documento, pressione 5 Ao terminar, salve o documento. ›› Gerenciar documento online → Localizar. 1 No modo de Menu, selecione ThinkFree Office. 2 Selecione On-line. 3 Insira seu nome de usuário e senha e em seguida selecione Entrar. 4 Visualize e gerencie seus documentos no servidor como desejar. ›› Formatos de arquivos suportados Tipo Formato Imagem bmp, gif, jpg, png Vídeo 3gp, mp4, avi, wmv, flv, mkv (Codec: MPEG4, H.263, Sorenson H.263, H.264, VC-1, DivX/XviD) Música mp3, m4a, mp4, 3gp, 3ga, wma, ogg, oga, aac, flac • Alguns formatos de arquivo não são suportados dependendo do software do dispositivo. • Se o tamanho do arquivo exceder a memória disponível, um erro pode ocorrer ao abrir o arquivo. • Evite bloquear a tela do dispositivo enquanto reproduz um vídeo DivX Video-On-Demand. Cada vez que você bloqueia a tela enquanto um vídeo DivX Video-On-Demand é reproduzido, uma de suas contas alugadas será excluída. Ferramentas 55 ›› Abrir um arquivo ›› Apagar arquivos 1 No modo de Menu, selecione Meus arquivos. 2 Selecione o menu suspenso Nome e selecione uma opção para 1 No modo de Menu, selecione Meus arquivos → Selec. 2 Selecione as pastas ou arquivos para apagar. 3 Selecione Apagar → Apagar. organizar a lista. 3 Selecione uma pasta. 4 Para mover um nível acima no diretório de arquivos, selecione Selecione um arquivo para abrir. ›› Criar uma pasta 1 No modo de Menu, selecione Meus arquivos. 2 Pressione → Nova pasta. 3 Insira o nome e selecione Concluído. ›› Copiar ou recortar arquivos 1 No modo de Menu, selecione Meus arquivos → Selec. 2 Selecione as pastas ou arquivos para copiar ou cortar. 3 Selecione Copiar ou Cortar. 4 Localize a pasta e selecione Colar. 56 Ferramentas . Moldura digital Você pode usar seu aparelho como um quadro digital e visualizar o relógio, exibir slides de fotos ou reproduzir arquivos de música. ›› Ver o relógio 1 No modo de Menu, selecione Moldura digital. 2 Toque a tela para ver os ícones. 3 Selecione Relógio. 4 Pressione → Estilo do relógio para alterar o estilo. 5 Selecione um relógio e pressione OK. ›› Ver uma exibição de slides 1 No modo de Menu, selecione Moldura digital. 2 Toque a tela para ver os ícones. 3 Selecione Apresentação de slides. 4 Pressione → Adic. à apresent. slides. 5 Selecione as pastas e pressione Concluído. Para alterar o efeito de transição de slides, pressione de apresentação de slides. ›› Reproduzir músicas 1 No modo de Menu, selecione Moldura digital. 2 Toque a tela para ver os ícones. 3 Selecione Música → um arquivo de documento. Alarmes Aprenda a ajustar e controlar alarmes ›› Configurar um novo alarme 1 No modo de Menu, selecione Alarmes. 2 Selecione ou pressione → Adicionar alarme. 3 Defina os detalhes do alarme. 4 Ao terminar, selecione Concluído. ›› Parar um alarme Quando o alarme tocar: • Para parar o alarme, arraste para a direita até alcançar o ponto. • Para repetir o alarme depois de um período específico de tempo, arraste para esquerda até alcançar o ponto. → Efeitos ›› Desativar um alarme 1 No modo de Menu, selecione Alarmes. 2 Pressione → Apagar alarme. 3 Selecione o alarme para apagar 4 Selecione Apagar. Você pode apagar ou desativar alarmes ao manter um alarme pressionado e selecionar Apagar alarme ou Desativar alarme. ›› Alterar o estilo do relógio 1 No modo de Menu, selecione Alarmes. 2 Toque na imagem do relógio. 3 Arraste para a esquerda ou para a direita no canto inferior da tela. 4 Selecione Def. estilo de relógio. Ferramentas 57 Calculadora • Aplicações ativas: visualize a lista de todas as aplicações em Aprenda a efetuar cálculos em seu aparelho. • Pacote: visualize o tamanho do pacote das aplicações instaladas em 1 No modo de Menu, selecione Calculadora. 2 Utilize as teclas correspondentes do visor da calculadora para executar operações matemáticas. Gire o aparelho no sentido anti-horário para mudar para calculadora científica. Pesquisa Google Você pode pesquisar por aplicações e dados em seu aparelho e por dados específicos na internet. execução do seu aparelho. seu aparelho. • RAM: verifique e gerencie a memória RAM. • Resumo: visualize a memória utilizada e disponível em seu aparelho e cartão de memória. • Ajuda: visualize informações de ajuda sobre como estender a vida útil da bateria. Horário mundial Aprenda como visualizar a hora em outro país. 1 No modo de Menu, selecione Pesquisa 2 Insira uma letra ou uma palavra dos dados para pesquisar. 3 Selecione o nome de um item que queira acessar. 1 No modo de Menu, selecione Horário mundial. 2 Selecione ou pressione → Adicionar cidade. 3 Insira o nome da cidade ou selecione um da lista. Gerenciador de tarefas 4 Para adicionar mais relógios mundiais, repita os passos 2-3 acima. Com esta função, você pode ver as aplicações atualmente em execução, tamanho do pacote das aplicações, informações de memória e monitorar a memória RAM. 1 No modo de Menu, selecione Gerenciador de tarefas. 2 Utilize as seguintes opções: 58 Ferramentas Para selecionar uma cidade no modo mapa, pressione Para aplicar o horário de verão, pressione DST . → Configurações de Pesquisa por voz Aprenda como obter informações na internet através da voz. Esta função pode não estar disponível, dependendo de seu operadora de serviços ou país 1 No modo de Menu, selecione Pesquisa por voz. 2 Diga uma palavra-chave no microfone. O dispositivo procura por informações e páginas da rede relacionadas com a palavra-chave Ferramentas 59 Configurações ›› Configurações Bluetooth Acessar o menu Configurações 1 No modo de Menu, selecione Configurações. 2 Selecione uma categoria e uma opção. • Pesquisar dispositivos: pesquisa por dispositivos Bluetooth disponíveis. Conexões sem fio e rede Altera configurações para conexões de rede sem fio. ›› Modo Offline Desativa todas as funções sem fio do seu tablet. Você pode utilizar serviços que não utilizam a rede. ›› Configurações Wi-Fi • Wi-Fi: liga ou desliga a função Wi-Fi. ► p. 48 • Notificação de rede: define o dispositivo para notificá-lo se uma rede aberta estiver disponível. • Conexão de botão WPS: conecta a uma rede Wi-Fi utilizando um ponto de acesso de conexão segura WPS (Wi-Fi Protected Setup). • Adicionar rede Wi-Fi: adiciona redes Wi-Fi manualmente. 60 Configurações • Bluetooth: ativa ou desativa a função Bluetooth. ► p. 49 • Nome do dispositivo: define o nome Bluetooth do seu aparelho. • Visível: define seu dispositivo para ficar visível para outros dispositivos Bluetooth. ›› Configurações de VPN Define conexões do servidor de redes privadas virtuais (VPN) ›› Configurações USB Ativa vários modos de conexão USB quando você conecta seu tablet a um PC. ► p. 47 ›› Sincronizar Define perfis de sincronização e sincroniza seu dispositivo com o servidor especificado. Som Altera as configurações para vários sons no seu aparelho. • Modo silencioso: ative o modo silencioso para silenciar todos os sons do dispositivo exceto sons de mídia e toques de alarme. • Vibração: define quando o dispositivo vibrará para vários eventos • Volume: ajusta o nível do volume para o toque de chamada, músicas, vídeos e toques de alarme, sons do sistema e notificações. • Toque de notificação: seleciona um toque para alertá-lo de eventos, tais como mensagens recebidas, chamadas perdidas e alarmes. • Toques audíveis: define o dispositivo para emitir um som ao tocar a teclas na tela de discagem. • Seleção audível: define o dispositivo para reproduzir um som ao selecionar uma aplicação ou opção na tela. • Sons de bloqueio da tela: define o dispositivo a emitir sons ao bloquear e desbloquear a tela. • Resposta tátil: define o dispositivo para vibrar ao tocar nas teclas. • Intensidade: define o nível de intensidade de vibração ao tocar a tela. Visualização Altera as configurações do visor. • Papéis de parede: -- Fundo da tela principal: Selecione uma imagem de plano de fundo para a tela de espera. -- Fundo da tela de bloqueio: Selecione uma imagem de plano de fundo para a tela de bloqueio. • Estilo da fonte: Altera o tipo de fonte para o texto do visor. Você pode baixar fontes do Play Store ao selecionar Obter fontes online. • Brilho: define o brilho do visor. • Densidade da cor branco: ajusta a densidade de cor para tons brancos. • Densidade da cor preta: ajusta a densidade de cor para tons pretos para aumentar a profundidade da imagem. • Saturação: ajusta a cor da saturação. • Animação: define o dispositivo para exibir uma animação ao alternar entre janelas. • Duração da luz de fundo: defina o tempo de espera que tablet aguarda para desativar a luz de fundo. • Modo economia de energia: ativa a função de economia de energia. Neste modo, o tablet economiza energia ao ajustar o controle de branco e o brilho da tela. • Calibração horizontal: calibra o sensor geomagnético quando a bússola ou realidade aumentada da aplicação se mostrar incorreta. • Mantenha a tela ou o teclado virados para cima durante a calibração. • A calibração pode tomar algum tempo,dependendo de sua localização ou outras circunstâncias • A calibração pode não ser possível em áreas com campos magnéticos fortes Se a calibração falhar, vá para outro lugar e tente novamente. • Se você entrar em uma área de campo magnético forte após a calibração, o seu dispositivo irá automaticamente tentar recalibrar o sensor geomagnético. • O sensor geomagnético de seu dispositivo não suporta a visão geral, que corrige as direções. Entretanto, um pequeno erro pode ocorrer em alguns ângulos e fazer com que o mapa gire de cima para baixo. Configurações 61 Localização e segurança • Instalar certificados codificados do cartão SD: instala os certificados Altera as configurações de segurança de seu aparelho e a funcionalidade GPS. • Definir senha: crie e confirme uma senha para acessar as credenciais. • Limpar armazenamento: apaga o conteúdo das credenciais e restaura • Utilizar redes sem fios: define para usar o Wi-Fi para procurar sua localização. • Utilizar satélites GPS: define o uso do satélite GPS para procurar sua localização. • Utilizar ajuda de sensor: define para utilizar sensores para identificar a posição de pedestres quando o sinal GPS estiver obstruído. Podem haver variações entre a estimativa do sensor e sua localização atual. • Configurar bloqueio da tela: configure o código de desbloqueio de segurança: -- Nenhum: desativa o bloqueio da tela. -- Padrão: define um padrão de desbloqueio. -- PIN: define um código PIN (numérico) para desbloquear a tela. -- Senha: define uma senha (alfanumérica) para desbloquear a tela. • Desativar o modo de depuração USB: define para desativar o Modo de depuração USB quando a tela estiver bloqueada. • Senhas visíveis: por padrão, o dispositivo exibe sua senha como, por segurança. Define o dispositivo para exibir sua senha assim que você a inserir. • Selec. administradores de dispositivo: visualize os administradores do tablet instalados nele. Você pode ativar os administradores do tablet para aplicar novas regras em seu tablet. • Utilizar credenciais seguras: utilize certificados e credenciais para garantir o uso seguro de várias aplicações. 62 Configurações codificados que estão salvos no cartão de memória. a senha. Aplicações Altera as configurações de gerenciamento das aplicações instaladas. • Fontes desconhecidas: seleciona para baixar aplicações de qualquer fonte. Se você não selecionar esta opção, poderá baixar aplicações apenas do Play Store. • Gerenciar aplicações: acessa a lista de aplicações instaladas no dispositivo e verifica as informações da aplicação. Você também pode visualizar as aplicações que estão sendo executadas ou armazenadas num cartão de memória. • Serviços em funcionamento: exibe as aplicações que você está utilizando e também permite acessá-las para um gerenciamento. • Uso de memória: veja a memória disponível e a memória utilizada pelas aplicações de seu tablet e cartão de memória. • Uso da bateria: veja a quantidade de energia consumida pelo seu tablet. • Desenvolvimento: -- Depuração de USB: selecione para conectar seu dispositivo a um computador com um cabo de dados. Isto é para desenvolvimento de aplicação. -- Permanecer ativo: define a tela do dispositivo para ficar ligada enquanto carrega a bateria. -- Localizações simuladas: permite simular posição e informação de Armazenamento no cartão SD e no dispositivo serviço para serem enviadas para um servidor de Gerenciador de posição para fins de teste. Isto é para desenvolvimento de aplicação. • Samsung Apps: defina para receber notificações de novas aplicações do Samsung Apps. Verifique informações do cartão de memória e do dispositivo e formate a memória interna ou externa. Contas e sincronização Altera as configurações de entrada de texto. Altere as configurações para a função sincronização automática ou gerencie contas para sincronizar • Dados em segundo plano: selecione esta opção para ativar a função Região e texto ›› Selecionar região Seleciona um idioma de visualização para todos os menus e aplicações. sincronização automática. Esta função será executada em segundo plano sem iniciar aplicações e dados de sincronização. • Sincronização automática: define o dispositivo a sincronizar automaticamente contatos, calendário e e-mails. ›› Selecionar método de entrada Privacidade • Idioma: seleciona os idiomas a serem usados para entrada de texto. • Cópia de segurança dos meus dados: efetua uma cópia e armazena os dados de seu dispositivo no servidor Google. • Restauração automaticamente: define o dispositivo para restaurar os dados das aplicações que você fez um cópia de segurança quando eles foram instalados em seu dispositivo. • Restaurar padrão de fábrica: restaura suas configurações para o padrão de fábrica e apaga todos os seus dados. Seleciona um tipo de teclado padrão para inserir texto. ›› Swype Você não pode inserir texto em alguns idiomas. Para inserir texto, você deve alterar o idioma de escrita para um dos idiomas suportados. • Tamanho do teclado: selecione um tamanho de teclado. • Previsão de palavra: define o dispositivo para prever as palavras conforme digitadas e mostra sugestões de palavras. • Ativar áudio: define para alertá-lo quando não existe palavras alternativas para sua inserção se você der um duplo toque na palavra. Configurações 63 • Vibrar ao pressionar: define o dispositivo para vibrar quando pressionar uma tecla. • Espaçamento autom.: define o dispositivo para inserir automaticamente um espaço entre as palavras. • Maiúsculas autom.: define o dispositivo para automaticamente deixar a primeira letra como maiúscula após uma pontuação, tais como ponto final, ponto de interrogação ou ponto de exclamação. • Mostrar traço completo: define para mostrar o traço do arrasto do teclado. • Jan. de sele. de palav.: define com que frequência a lista de palavras é exibida. • Velocidade vs. precisão: define o equilíbrio entre velocidade e precisão. • Ajuda do Swype: acessa informações de ajuda da função. • Guia: aprenda como inserir texto rapidamente com o teclado Swype. • Versão: exibe informações da versão. ›› Teclado Samsung • Idioma de escrita: seleciona os idiomas a serem usados para entrada de texto. Você não pode inserir texto em alguns idiomas. Para inserir texto, você deve alterar o idioma de escrita para um dos idiomas suportados. • XT9: ativa modo T9 para inserir texto utilizando o texto inteligente. • Configurações avançadas de XT9: ativa as funções avançadas do modo T9, como completar automaticamente, correção automática, substituição automática e definir sua própria lista de palavras. 64 Configurações • Ponto final automático: define o tablet para inserir um ponto ao tocar duas vezes a barra de espaço. • Maiúsculas automáticas: define o aparelho para automaticamente deixar a primeira letra como maiúscula após uma pontuação, tais como ponto final, ponto de interrogação ou ponto de exclamação. • Entrada de voz: ativa a função comando de voz para inserir texto por voz no teclado Samsung. • Tutorial: aprenda como inserir texto com o teclado Samsung. Entrada e saída de voz Altera as configurações para as funções reconhecedor de voz e texto para voz. ›› Configurações de reconhecimento de voz • Idioma: selecione um idioma para o reconhecimento de voz. • SafeSearch: configure o aparelho para filtrar palavras claras e/ou imagens dos resultados da pesquisa por voz. • Bloq. palavras ofensivas: seu aparelho reconhece palavras ofensivas ocultas através da pesquisa por voz. ›› Configurações de texto para voz (TTS) • Ouvir um exemplo: ouça um texto falado como exemplo. Instale dados de voz para utilizar a função. • Sempre usar as minhas configurações: define o dispositivo a utilizar as configurações que você definiu ao invés de usar a configuração padrão. • Mecanismo padrão: define o programa de reprodução de fala a ser usado para o texto falado. • Instalar dados de voz: baixe e instale dados de voz para acionar a função. • Velocidade da fala: seleciona a velocidade da fala para a função. • Idioma: seleciona um idioma para a função. • Mecanismos: veja as ferramentas inserção de texto baixadas pelo Play Store. • Formato 24 horas: define o relógio para ser exibido no formato 24 horas. • Formato de data: defina um formato de data Sobre o dispositivo Acesse informações sobre o seu dispositivo, verifique o status e aprenda mais como usá-lo. Acessibilidade Altere as configurações desta função. Acessibilidade: ativa uma aplicação de acessibilidade que você tenha baixado, como o Talkback ou Kickback, que fornece voz, melodia ou resposta de vibração. Serviços de acessibilidade: seleciona uma aplicação de acessibilidade para usar. Data e hora Acesse e altere os seguintes parâmetros para controlar como o horário e a data são exibidos no visor de seu aparelho. • Definir data: defina a data atual manualmente. • Selecionar fuso horário: defina o fuso horário • Definir horas: defina a hora atual manualmente. Configurações 65 Solução de problemas Seu dispositivo exibe a mensagem "Serviço indisponível" ou "Erro de rede" • Quando você está em áreas com sinal fraco, você poderá perder a recepção do sinal. Vá para outra área e tente novamente. Seu tablet trava ou possui erros graves Se o seu tablet travar ou interromper a funcionalidade, você precisará encerrar os programas ou restaurar o dispositivo para recuperá-los. Se o seu tablet opera normalmente mas um programa específico estiver travado, encerre o programa usando o gerenciador de tarefas. Se o seu tablet estiver travado e sem operação, mantenha pressionada a tecla por aproximadamente 8-10 segundos. O touch screen responde lentamente ou indevidamente Se isto não resolver o problema, restaure o tablet para as configurações do padrão de fábrica. Abra a lista de aplicações e selecione Configurações → Privacidade → Restaurar padrão de fábrica → Zerar dispositivo → Apagar tudo. Se o touch screen de seu dispositivo não estiver respondendo bem, tente o seguinte: O aparelho emite um bipe e o ícone de bateria pisca. • Você não pode acessar algumas opções sem uma assinatura. Entre em contato com seu provedor de serviços para mais detalhes. • Remova qualquer capa protetora da tela. Capas protetoras impedem que seus comandos ou toques sejam reconhecidos e não são recomendadas. • Certifique-se de que as suas mãos estejam limpas e secas ao tocar a tela. • Reinicialize seu tablet para limpar erros de software temporários. • Certifique-se que o seu tablet está atualizado com a última versão. • Se a tela estiver arranhada ou danificada, leve seu aparelho para uma Autorizada Samsung. Sua bateria está fraca. Recarregue ou substitua a bateria para continuar a usar o tablet. A bateria não é carregada corretamente ou algumas vezes o aparelho se desliga sozinho. Se a bateria deixar de carregar completamente, você precisará substituí-la por uma nova. Leve seu aparelho à Autorizada Samsung mais próxima. Seu tablet se apresenta quente ao tocá-lo Ao utilizar aplicações que requerem mais energia ou usar uma aplicação por um longo período de tempo, seu tablet pode se apresentar quente ao tocar. Isto é normal e não deve afetar a vida útil ou desempenho de seu dispositivo. 66 Solução de problemas Mensagens de erro aparecem ao iniciar a câmera O outro dispositivo Bluetooth não é localizado Seu tablet possui espaço de memória disponível e energia de bateria suficiente para operar a câmera. Se você receber mensagens de erro ao iniciar a câmera, tente o seguinte: • Certifique-se de que a função Bluetooth esteja ativa. • Certifique-se de que a função Bluetooth também esteja ativa no outro • Carregue a bateria • Deixe um espaço de memória livre ao transferir arquivos para o • Certifique-se de que seu tablet e o outro estejam dentro do alcance computador ou ao remover arquivos de seu tablet. • Reinicie o tablet. • Se os problemas com a câmera persistirem após tentar estas dicas, contate uma Autorizada Samsung. dispositivo que deseja conectar, se necessário. máximo do Bluetooth (10 m). Se as dicas acima não resolverem o problema, contate a Autorizada Samsung. A conexão não se estabelece quando você conecta o tablet ao computador Mensagens de erro aparecem ao abrir arquivos de música • Certifique-se de que o cabo de dados do computador é compatível com Alguns arquivos de música podem não reproduzir em seu tablet por algumas razões. Se você receber mensagens de erro ao abrir arquivos de música, tente o seguinte: • Certifique-se de que você possui os drivers apropriados instalados e seu tablet. atualizados em seu computador. • Deixe um espaço de memória livre ao transferir arquivos para o computador ou ao remover arquivos de seu tablet. • Certifique-se de que o arquivo de música não é protegido por (DRM) Gerenciamento de direitos digitais. Se o arquivo for protegido por DRM, certifique-se de que você possui a licença apropriada ou tecla para reproduzir o arquivo. • Certifique-se de que seu tablet suporta o tipo de arquivo. Solução de problemas 67 Precauções de segurança Para prevenir ferimentos em você mesmo ou em outras pessoas, ou danificar seu aparelho, leia todas as seguintes informações antes de usá-lo. Aviso: Previna choque elétrico, fogo e explosões Não utilize extensões ou tomadas danificadas. Não manuseie o fio do carregador com as mãos molhadas ou desconecte o carregador pelo cabo Não entorte ou danifique o fio do carregador Não utilize seu dispositivo com as mãos molhadas Não coloque o carregador em curto. Não deixe que a bateria ou o carregador caiam ou sofram algum impacto Não carregue o aparelho com carregadores não aprovados pelo fabricante Não utilize seu aparelho durante uma tempestade. Seu aparelho pode ter mau funcionamento e o risco de choque elétrico é maior. Manuseie e descarte as baterias e carregadores com cuidado • Nunca incinere as baterias. Siga todos os regulamentos locais ao descartar tablets usados. • Nunca coloque baterias ou tablets dentro ou em cima de aparelhos de aquecimento, tais como, forno micro-ondas, fogão ou aquecedor. As baterias podem explodir se forem superaquecidas. • Nunca esmague ou perfure o aparelho. Evite expor a bateria a altas pressões externas, o que pode levá-la a um curto-circuito interno ou superaquecimento. Proteja as baterias e carregadores de danos. • Evite expor as baterias a temperaturas muito baixas ou muito altas • Temperaturas elevadas podem causar deformação no tablet e reduzir a capacidade de carga da bateria e a vida útil de seu aparelho. • Nunca use um carregador que esteja danificado. Eliminação correta deste produto Esta marca exibida no produto ou no seu material indica que ele não deve ser descartado junto com outros lixos domésticos no final da sua vida útil. Para impedir danos ao ambiente ou à saúde pública devido a descartes não controlados, este produto deverá ser separado de outros tipos de lixo e reciclado de forma responsável, para promover uma reutilização sustentável dos recursos materiais. Os usuários que desejarem descartar estes produtos de forma segura para o meio ambiente deverão procurar os postos de recolhimento nos centros de serviço autorizado da Samsung. • Use apenas baterias e carregadores aprovados pela Samsung, os quais foram Cuidado: siga todas os avisos e regras de segurança ao utilizar seu tablet em áreas restritas • Desligue seu aparelho em lugares restritos especificamente desenvolvidos para seu tablet. Baterias ou carregadores incompatíveis podem causar ferimentos graves ou danificar seu tablet. Cumpra com quaisquer regulamentos que restrinjam o uso de um dispositivo móvel em uma área específica. 68 Precauções de segurança Não utilize seu aparelho próximo a outros dispositivos eletrônicos Desligue seu aparelho quando estiver em um avião A maioria dos aparelhos eletrônicos utiliza sinais de frequência de rádio. Seu aparelho pode interferir em outros aparelhos eletrônicos. O uso de aparelhos em aviões é ilegal. Seu tablet pode interferir com os instrumentos eletrônicos de navegação do avião. Não utilize seu aparelho próximo a um marca-passos Dispositivos eletrônicos no motor do veículo podem apresentar mau funcionamento devido a radiofrequência de seu aparelho • Evite utilizar seu aparelho a uma distância mínima de 15 cm de um marca-passos se possível, uma vez que seu aparelho pode interferir com o marca-passos. • Se você tiver que usar seu tablet, mantenha-o a uma distância de, pelo menos, 15 cm do Dispositivos eletrônicos no motor do veículo podem apresentar mau funcionamento devido a radiofrequência de seu aparelho Contate o fabricante para mais informações. • Para minimizar possíveis interferências com um marca-passos, utilize seu aparelho do lado Cuidado apropriado e uso adequado de seu aparelho Não utilize seu aparelho em hospitais ou próximo a equipamentos médicos que possam ser interferidos por radiofrequência Mantenha seu aparelho seco Se você utiliza algum equipamento médico, contate o fabricante do aparelho para garantir a segurança do seu equipamento em relação a radiofrequência. • Não ligue seu aparelho se ele estiver molhado. Se seu aparelho já estiver ligado, desligue-o marca-passos. oposto de seu corpo em que está o marca-passos. • A umidade e todos os tipos de líquidos podem danificar partes dos dispositivos ou circuitos eletrônicos. Alguns aparelhos auditivos podem ter interferência da frequência de rádio de seu aparelho. Contate o fabricante para garantir a segurança de seu aparelho de ouvido. e remova a bateria imediatamente (se o aparelho não desligar ou se não conseguir retirar a bateria, deixe-o como está). Seque o aparelho com uma toalha e leve-o a uma Autorizada Samsung. • Substâncias líquidas irão mudar a cor do selo que indica danos com água dentro do aparelho. Danos causados pela água podem anular a garantia do fabricante do tablet. Desligue o tablet em ambientes potencialmente explosivos Não utilize ou guarde seu aparelho em locais sujos e empoeirados explosivos. • Não use seu aparelho em postos de gasolina (postos de serviços) ou próximo de produtos químicos ou inflamáveis. • Não armazene ou carregue líquidos inflamáveis, gases ou materiais explosivos no mesmo compartimento em que você guarda seu tablet, suas peças ou acessórios. Não deixe seu aparelho em lugares inclinados Se estiver utilizando um aparelho auditivo, contate o fabricante do mesmo para informações sobre radiofrequência. • Sempre cumpra com as regulamentações, instruções e placas de lugares potencialmente Poeira pode causar mau funcionamento do aparelho. Se o aparelho cair, pode ser danificado. Não utilize ou guarde seu aparelho em locais quentes ou gelados. Use seu aparelho entre -20°C a 45°C • Seu aparelho pode explodir se deixado dentro de um veículo fechado a uma temperatura de até 80°C. Precauções de segurança 69 • Não exponha seu aparelho diretamente ao sol por muito tempo (como no para-brisa de um carro). • Utilize seu aparelho nas temperaturas entre -20 °C a 45 °C Não guarde seu aparelho junto a objetos de metais como moedas, chaves e colares • Seu aparelho pode apresentar deformação ou mau funcionamento. • Se os terminais da bateria tiverem contato com objetos de metal, podem causar faíscas. Não guarde seu aparelho próximo a campos magnéticos • Seu aparelho pode apresentar mau funcionamento ou a bateria pode descarregar devido a exposição a eles. • Cartões com tarjas magnéticas, incluindo cartão de crédito, chaves e cartões de telefone podem ser danificados por campos magnéticos. • Evite carregar estojos ou acessórios com fecho magnético ou permitir que seu tablet entre em contato com campos magnéticos por longos períodos de tempo. Não deixe seu aparelho próximo a superfícies quentes, micro-ondas, fornos ou containers de alta pressão Se seu tablet tiver uma câmera ou flash, evite usá-los perto dos olhos das pessoas ou animais. Utilizar o flash próximo aos olhos pode causar perda temporária da visão e ferir os olhos. Tenha cuidado quanto a exposição a luzes intermitentes • Ao utilizar o aparelho, deixe algumas luzes ligadas e não mantenha a tela muito perto de seus olhos. • Convulsões ou perda temporária da visão podem ocorrer quando você estiver exposto a luzes intermitentes enquanto assiste filmes ou joga jogos com flashes por longos períodos de tempo. Se sentir qualquer desconforto, pare de usar o aparelho imediatamente. Reduza riscos de lesões por esforços repetitivos Ao fazer uma ação por várias vezes, como pressionar teclas, desenhar no touch screen com seus dedos ou jogar jogos, você pode sentir desconforto temporário em suas mãos, pescoço, ombros ou em outras partes de seu corpo. Ao utilizar seu aparelho por longos períodos de tempo, segure o aparelho de forma relaxada, pressione as teclas suavemente e faça pausas frequentes. Se continuar sentindo desconforto durante ou após a utilização, interrompa o uso e consulte um médico. • A bateria pode vazar • Seu aparelho pode se aquecer e causar um incêndio. Garanta vida útil máxima a sua bateria e carregador Não derrube ou cause impactos em seu aparelho • Com o tempo, baterias não utilizadas podem descarregar e precisam ser recarregadas antes • A tela de seu aparelho pode ser danificada. • Se entortar ou deformar, seu aparelho ou partes dele podem ter mau funcionamento Não utilize seu aparelho ou aplicações por um tempo se o aparelho estiver superaquecido A exposição prolongada de sua pele a um aparelho superaquecido pode causar sintomas de queimadura leve, tais como manchas vermelhas e pigmentação. 70 Precauções de segurança • Evite carregar a bateria por mais de uma semana, já que o excesso de carga pode diminuir sua vida útil. do uso. • Quando um carregador não estiver sendo utilizado, desligue-o da tomada. • Utilize a bateria apenas para o seu propósito específico. Utilize acessórios, carregadores e baterias aprovados pelo fabricante. • Utilizar baterias, carregadores ou acessórios não fabricados ou aprovados pela Samsung pode diminuir a vida útil de seu aparelho, bem como causar mau funcionamento do mesmo e danos ao usuário. • Este dispositivo não foi projetado para ser utilizado com qualquer tipo de antena externa ou acessório similar não fabricado pela Samsung. • O uso de acessórios não originais poderá danificar seu dispositivo móvel e ocasionar perda da garantia do produto. • A Samsung não se responsabiliza pela segurança do usuário que utiliza acessórios não fornecidos ou aprovados pela Samsung. • A Samsung não se responsabiliza pela segurança do usuário que utiliza acessórios não fornecidos ou aprovados pela Samsung. • Para mais informações sobre onde adquirir acessórios certificados pela SAMSUNG, entre em contato com o Serviço de Atendimento ao Consumidor da SAMSUNG. 4004-0000 (Capitais e principais regiões metropolitanas). 0800-124-421 (Demais regiões). Não morda ou sugue o aparelho ou a bateria • Ao fazer isso o aparelho pode danificar ou causar explosões. • Se uma criança usar o aparelho, certifique-se de que ela vai utilizá-lo adequadamente. Ao utilizar o aparelho: • Fale diretamente no bocal. • Evite contato com a antena interna do aparelho. Ao tocar a antena a qualidade da chamada pode reduzir ou obrigar o aparelho a transmitir mais radiofrequência do que o necessário. • A exposição excessiva à sons em alto volume pode causar danos a audição. • A exposição a sons altos enquanto dirige pode desviar sua atenção e causar um acidente. • Sempre diminua o volume do dispositivo antes de conectar os fones de ouvido em uma fonte de áudio e utilize a configuração mínima de volume necessária para ouvir suas conversações ou músicas. Tenha cuidado ao usar o aparelho enquanto anda ou se move. Sempre tenha consciência de seus arredores para evitar ferimentos em você e nos outros. Não carregue seu aparelho nos bolsos detrás ou em volta da cintura Você pode se ferir ou danificar o aparelho caso você sofra uma queda. Não desmonte, modifique ou conserte seu aparelho • Qualquer alteração ou mudança em seu aparelho pode anular a garantia do fabricante do tablet. Para reparos, leve seu tablet à uma Autorizada Samsung. • Não desmonte ou perfure a bateria pois isto pode causar explosão ou incêndio. Não pinte ou cole adesivos em seu aparelho. A tinta e os adesivos podem impedir o movimento de suas partes e prejudicar o funcionamento adequado. Se você é alérgico à pintura ou às partes metálicas de seu tablet, pare de usá-lo e consulte um médico. Quando isso acontecer, pare de utilizar o produto e consulte seu médico. Ao limpar o aparelho: • Limpe o aparelho ou o carregador com uma toalha limpa. • Não utilize produtos químicos ou detergentes. Não use seu dispositivo se a tela do aparelho estiver trincada ou quebrada Vidro quebrado pode causar lesões em suas mãos ou rosto. Leve o aparelho a uma Autorizada Samsung para substituir a tela. Não use o aparelho para nenhuma outra função diferente de sua finalidade. Evite perturbar os outros enquanto estiver utilizando o tablet em lugares públicos. Não permita que crianças utilizem o aparelho Seu aparelho não é um brinquedo. Não permita que crianças brinquem com o aparelho pois elas podem se machucar ou machucar outras pessoas ou danificar o aparelho. Precauções de segurança 71 Instale aparelhos móveis e equipamentos com cuidado. • Certifique-se de que quaisquer aparelhos ou equipamentos instalados em seu veículo estejam montados com segurança. • Evite colocar seu tablet e acessórios próximo ou sobre o air bag. Equipamentos sem fio instalados inadequadamente podem causar ferimentos graves se o air bag inflar rapidamente. Permita apenas que pessoal qualificado faça reparos no seu tablet. Permitir que pessoal não qualificado faça reparos em seu tablet pode danificá-lo ou anular sua garantia. Manuseie cartões SIM e cartões de memória com cuidado • Não remova um cartão enquanto o tablet transfere ou acessa informações, uma vez que isso poderia resultar em perda de dados e/ou danos ao cartão ou ao dispositivo. • Proteja os cartões de choques intensos, eletricidade estática e ruído elétrico de outros dispositivos. • Não toque nos contatos ou terminais dourados do cartão com seus dedos ou com objetos de metal. Se estiver sujo, limpe o cartão com um pano macio. Mantenha seus dados pessoais e importantes em segurança • Enquanto utiliza seu tablet, certifique-se de fazer uma cópia de segurança dos dados importantes. A Samsung não se responsabiliza por perda de dados. • Ao jogar fora seu aparelho, faça uma cópia de todos os dados e zere seu aparelho para prevenir mau uso de suas informações pessoais. Não distribua material de direitos autorais protegidos. Não distribua material de direitos autorais protegidos que você tenha gravado de outras pessoas sem a permissão do proprietário do conteúdo. Visto que isto pode violar leis de direitos autorais. O fabricante não se responsabiliza por qualquer problema ilegal causado pelo usuário através do uso ilegal de material de direitos autorais. 72 Precauções de segurança Informações de certificação SAR. Seu equipamento é um transmissor e receptor de rádio. Ele é projetado e fabricado para não exceder os limites de emissão para exposição à energia de radiofreqüência (RF) estabelecidos pela ANATEL. O padrão de exposição para dispositivos emprega uma unidade de medida conhecida como Taxa Específica de Absorção (Specific Absorption Rate - SAR). O limite de SAR estabelecido pela ANATEL para uso de estações terminais portáteis operando junto a membros é de 4.0 W/Kg. Os testes de SAR são conduzidos com a utilização de posições padrão de operação especificadas pela ANATEL, com o dispositivo transmitindo no seu nível máximo autorizado de potência e em todas as bandas de frequência testadas. Embora a SAR seja determinada no nível máximo de potência autorizado, o nível real de SAR do dispositivo quando em operação pode ser bem inferior ao valor máximo. Isto ocorre porque o dispositivo é projetado para operar em múltiplos níveis de potência, de forma a utilizar apenas a potência exigida para atingir a rede. De forma geral, quanto mais perto você estiver de uma antena de estação de base, menor será a potência de saída. Antes que um modelo de dispositivo seja disponibilizado para sua venda ao público, deve ser testado e certificado pela ANATEL que o mesmo não excede os limites estabelecidos nos requisitos adotados pelo governo para exposição segura. Os testes são executados nas posições e localizações exigidas pela ANATEL para cada modelo (por exemplo, junto ao ouvido ou junto ao corpo). Embora possam existir diferenças entre os níveis de SAR para os diversos dispositivos e diferentes posições, todos eles atendem às exigências governamentais para exposição segura. Termo de responsabilidade Alguns conteúdos e serviços acessíveis através deste dispositivo pertencem a terceiros, e são protegidos por direitos autorais, patente, marca registrada e/ou outras leis de propriedade intelectual. Tais conteúdos e serviços são fornecidos somente para seu uso pessoal e não comercial. Você não pode usar quaisquer conteúdos ou serviços quando não autorizados pelo proprietário do conteúdo ou provedor do serviço. Sem limitação de precedentes, a não ser que expressamente autorizado pelo proprietário do conteúdo ou provedor do serviço, você não pode modificar, copiar, republicar, enviar, postar, transmitir, traduzir, vender, criar trabalhos derivados, explorar ou distribuir de qualquer maneira ou meio, quaisquer conteúdos ou serviços exibidos por este dispositivo. “CONTEÚDOS E SERVIÇOS DE TERCEIROS SÃO FORNECIDOS "COMO ESTÃO." A SAMSUNG NÃO GARANTE CONTEÚDOS OU SERVIÇOS FORNECIDOS, TAMPOUCO EXPRESSAMENTE OU IMPLICITAMENTE, POR QUALQUER PROPÓSITO. A SAMSUNG RECUSA EXPRESSAMENTE QUAISQUER GARANTIAS IMPLÍCITAS, INCLUINDO, MAS NÃO LIMITADO A, GARANTIAS DE COMERCIABILIDADE OU APTIDÃO PARA UM PROPÓSITO ESPECÍFICO. A SAMSUNG NÃO GARANTE A PRECISÃO, VALIDADE, CONVENIÊNCIA, LEGALIDADE OU INTEGRIDADE DE QUAISQUER CONTEÚDOS OU SERVIÇOS DISPONIBILIZADOS ATRAVÉS DESTE DISPOSITIVO E SOB NENHUMA CIRCUNSTÂNCIA, INCLUINDO NEGLIGÊNCIA, A SAMSUNG SERÁ RESPONSÁVEL, SEJA POR CONTRATO OU PREJUÍZO, POR QUAISQUER DANOS DIRETOS, INDIRETOS, ACIDENTAIS, ESPECIAIS OU CONSEQUENTES, TAXAS DE ADVOGADOS, DESPESAS OU QUAISQUER OUTROS DANOS SURGIDOS DE, OU EM CONEXÃO A, QUAISQUER INFORMAÇÕES CONTIDAS EM, OU COMO RESULTADO DO USO DE QUAISQUER CONTEÚDOS OU SERVIÇOS POR VOCÊ OU QUALQUER TERCEIRO, MESMO QUE AVISADO SOBRE A POSSIBILIDADE DE TAIS DANOS. Serviços de terceiros podem ser encerrados ou interrompidos a qualquer momento, e a Samsung não faz nenhuma representação ou garantia que quaisquer conteúdos ou serviços permanecerão disponíveis por qualquer período de tempo. Conteúdos e serviços são transmitidos por terceiros por meio de redes e instalações de transmissão, sobre os quais a Samsung não possui controle algum. Sem limitação à generalidade deste termo de responsabilidade, a Samsung expressamente nega qualquer responsabilidade ou obrigação sobre qualquer interrupção ou suspensão de qualquer conteúdo ou serviço disponibilizado através deste dispositivo. A Samsung também não é responsável por serviços de clientes relacionados a conteúdos e serviços. Qualquer questão ou solicitação de serviço relacionado a conteúdos ou serviços devem ser feitas diretamente ao provedor do serviço ou conteúdo correspondente. Precauções de segurança 73 Algumas partes deste manual podem ser diferentes do conteúdo referente ao seu tablet, dependendo do software instalado no mesmo ou do seu provedor de serviços. Este produto está homologado pela Anatel, de acordo com os procedimentos regulamentados pela Resolução nº 242/2000 e atende aos requisitos técnicos aplicados, incluindo os limites de exposição da Taxa de Absorção Específica referente a campos elétricos, magnéticos e eletromagnéticos de radiofrequência, de acordo com as Resoluções nº 303/2002 e 533/2009. World Wide Web http://www.samsung.com.br http://www.anatel.gov.br Este equipamento opera em caráter secundário, isto é, não tem direito a proteção contra interferência prejudicial, mesmo de estações de mesmo tipo, e não pode causar interferência à sistemas operando em caráter primário. Português (BR). 01/2013. Rev. 1.0