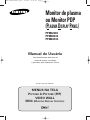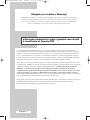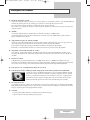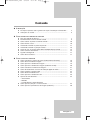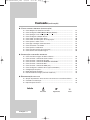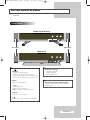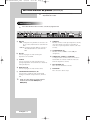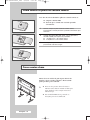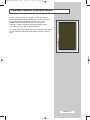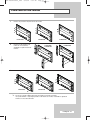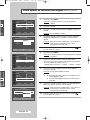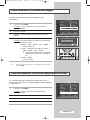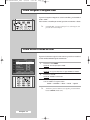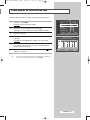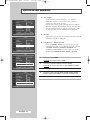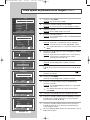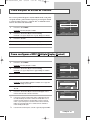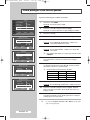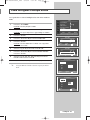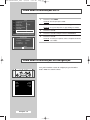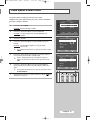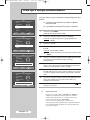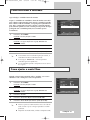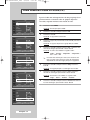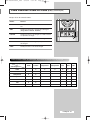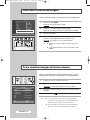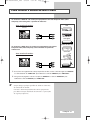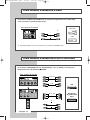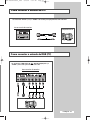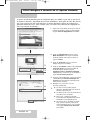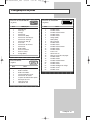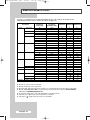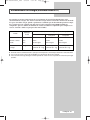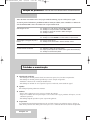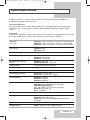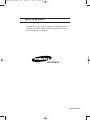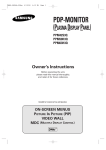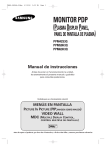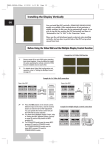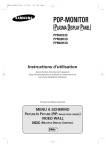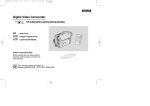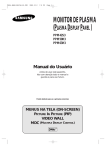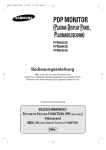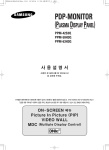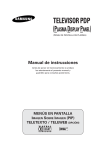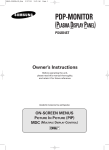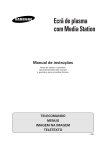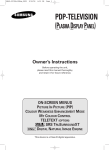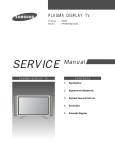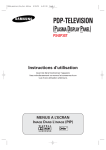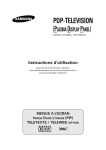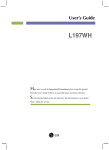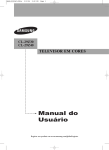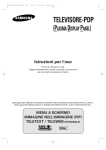Download Samsung PPM42S3Q manual do usuário
Transcript
BN68-00654E-00Por_0820 8/20/04 8:50 AM Page 1 Monitor de plasma ou Monitor PDP (PLASMA DISPLAY PANEL) PPM42S3Q PPM50H3Q PPM63H3Q Manual do Usuário Leia atentamente este manual antes de operar a unidade, e guarde-o para referência futura. Para uso e operação comerciais MENUS NA TELA PICTURE IN PICTURE (PIP) VIDEO WALL MDC (MULTIPLE DISPLAY CONTROL) BN68-00654E-00Por_0820 8/20/04 8:51 AM Page 2 Obrigado por escolher a Samsung! Obrigado por escolher a Samsung! Seu novo produto Samsung representa o que há de mais novo em tecnologia PDP. Desenvolvemos o produto com menus na tela fáceis de utilizar, o que o torna o melhor em sua classe. Estamos orgulhosos de lhe oferecer um produto que fornecerá utilização segura e conveniente e diversão por vários anos. Informações importantes sobre a garantia com relação à visualização no formato PDP Os monitores PDP formato wide screen (16:9, relação de largura x altura da tela) são projetados essencialmente para exibir vídeo full motion (de movimento total) no formato wide screen. As imagens exibidas na tela devem estar no formato wide screen 16:9, ou no formato expandido para preencher a tela, se o modelo oferecer esse recurso, e em movimento constante. A exibição de gráficos e imagens paradas na tela, como as barras pretas laterais nas programações e vídeos em formato PDP padrão não expandido deve-se limitar a não mais de 5% do total de visualizações PDP por semana. Além disso, a visualização de outras imagens e textos parados como relatórios da bolsa de valores, telas de vídeo game, logotipos de estação, websites ou gráficos e padrões de computadores, deve ser limitada a todos os monitores de plasma, conforme mencionado acima. A exibição de imagens paradas que ultrapasse as orientações acima pode causar um desgaste irregular dos monitores de plasma e, conseqüentemente, problemas de imagens fantasmas permanentes na tela. Para evitar que isso ocorra, varie a programação e as imagens, exibindo filmes em tela cheia, e não imagens paradas ou barras escuras. Nos modelos PDP que oferecem recursos de enquadramento de imagem, utilize esses controles para visualizar formatos diferentes como uma imagem em tela cheia. Esteja atento à seleção e duração dos formatos PDP utilizados para visualização. O desgaste irregular do monitor PDP como resultado da seleção e do uso de formatos, bem como imagens fantasmas permanentes, não são cobertos pela garantia limitada Samsung. Português - 2 BN68-00654E-00Por_0820 8/20/04 8:51 AM Page 3 Instruções ao usuário ◆ Retenção da imagem na tela Não exiba imagens estáticas (como em um video game ou ao conectar um PC a este monitor PDP) no monitor de plasma por mais de 2 horas para não causar retenção da imagem na tela. Essa retenção de imagem também é conhecida como “queima da tela”. Para evitar essa retenção de imagem, reduza o grau de brilho e de contraste dessa tela ao exibir uma imagem estática. ◆ Altitude O monitor só pode operar normalmente em altitudes inferiores a 2.000 metros. O monitor pode funcionar de forma defeituosa em locais acima de 2.000 metros. Não instale ou opere o monitor nesses locais. ◆ Aquecimento na parte de cima da TV PDP A parte de cima do produto pode ficar quente após longos períodos de uso, uma vez que o calor se dissipa do painel através do orifício de ventilação na parte superior do produto. Isso é normal e não indica qualquer defeito ou problema de operação do produto. Entretanto, é recomendável não deixar as crianças tocarem na parte de cima do produto. ◆ O produto está fazendo um ruído de ‘estalo’. Um ruído de ‘estalo’ pode ocorrer quando há contração ou expansão do produto, devido a uma mudança do ambiente ao redor como temperatura ou umidade. Isso é normal e não um defeito da unidade. ◆ Defeitos na célula O PDP utiliza um painel composto de 1.230.000 (nível-SD) a 3.150.000 (nível-HD) pixels que requerem uma tecnologia sofisticada para produção. Entretanto, pode haver poucos pixels luminosos ou escuros na tela. Esses pixels não causarão nenhum impacto no desempenho do produto. ◆ Evite operar a TV em temperaturas abaixo de 5°C(41°F) ◆ Uma imagem estática exibida por muito tempo pode causar dano permanente no Painel PDP. O fato de assistir a TV PDP no formato 4:3 por um longo período de tempo pode deixar traços de bordas exibidos nas partes esquerda, direita e central da tela, causados pela diferença da emissão de luz na tela. A utilização de um DVD ou de um console de jogo pode causar um efeito similar na tela. Danos provocados pelo efeito acima não são cobertos pela Garantia. ◆ Pós-imagem na tela. A exibição de imagens estáticas de Video games e PC por mais tempo que um determinado período pode produzir pós-imagens parciais. Para evitar esse efeito, reduza o ‘brilho’ e o ‘contraste’ ao exibir imagens estáticas por um longo período de tempo. ◆ Garantia - A garantia não cobre defeitos causados por retenção de imagens. - A queima de tela não está coberta pela garantia. Português - 3 BN68-00654E-00Por_0820 8/20/04 8:51 AM Page 4 Verificação das peças PPM42S3Q e PPM50H3Q Manual do Usuário Cabo de força Controle remoto/ pilhas AAA 2 CDs de instalação - Software MDC (RS232C) Núcleos de ferrite para Cabo para PC o cabo do alto-falante - Software Pivot (2 para cada) ➢ Cabos dos alto-falantes (2 para cada) Cabo MDC (RS232C) Base (2 de cada) Parafusos (4 de cada) O modelo PPM42S3Q usa o mesmo CD de programa MDC usado para o modelo PPM42S3. Os modelos PPM50H3Q/63H3Q usam o mesmo CD de programa MDC usado para os modelos PPM50H3/63H3. DNIeTM (Digital Natural Image engine) Este recurso proporciona uma imagem mais detalhada, com redução de ruídos 3D e melhoria dos detalhes, do contraste e das áreas brancas. O novo algoritmo de compensação de imagem fornece imagens mais brilhantes, claras e detalhadas. A tecnologia DNIeTM adapta cada sinal aos olhos. Português - 4 BN68-00654E-00Por_0820 8/20/04 8:51 AM Page 5 Conteúdo ◆ INTRODUÇÃO ■ ■ Informações importantes sobre a garantia com relação à visualização no formato PDP ... Instruções ao usuário .................................................................................... 2 3 ◆ COMO CONECTAR E PREPARAR O MONITOR ■ ■ ■ ■ ■ ■ ■ ■ ■ ■ Seu novo monitor de plasma......................................................................... Familiarizando-se com o controle remoto ..................................................... Como colocar as pilhas no controle remoto .................................................. Como montar a base ..................................................................................... Instalando o monitor no painel de parede ..................................................... Instalando o monitor na posição vertical ....................................................... Antes de usar as funções Video Wall e Multiple Display Control .................. Como conectar alto-falantes.......................................................................... Ligando e desligando .................................................................................... Como alterar o idioma ................................................................................... 7 9 10 10 11 13 14 15 17 17 ◆ COMO UTILIZAR O MONITOR ■ ■ ■ ■ ■ ■ ■ ■ ■ ■ ■ ■ Como selecionar o sistema de cores (modo Video ou S-Video) ................... Como alterar o modo de imagem .................................................................. Como ajustar os controles de imagem .......................................................... Como ajustar os controles de imagem (modo PC ou DVI)............................ Como selecionar o tamanho da imagem....................................................... Como ativar/desativar o recurso de redução digital de ruídos ...................... Como congelar a imagem atual..................................................................... Como alterar o modo de som ........................................................................ Como ajustar os controles de som ................................................................ Ajustes de som adicionais ............................................................................. - Auto Volume - Melodia - Pseudo Stereo / Virtual Surround Como ajustar a posição e a escala da tela.................................................... Como ajustar as preferências de imagem (modo PC) .................................. 18 18 19 20 21 21 22 22 23 24 25 26 Português - 5 BN68-00654E-00Por_0820 8/20/04 8:51 AM Page 6 Conteúdo (continuação) ◆ COMO UTILIZAR O MONITOR (CONTINUAÇÃO) ■ ■ ■ ■ ■ ■ ■ ■ ■ ■ ■ ■ Como bloquear os botões de Controle.......................................................... Como configurar o MDC (Multiple Display Control)....................................... Como proteger a tela contra queima ............................................................. Como configurar a Multiple Screen ............................................................... Como exibir as informações do PC ............................................................... Como exibir as informações de configuração ............................................... Como ajustar e exibir a hora ......................................................................... Como ligar e desligar automaticamente ........................................................ Como selecionar o ventilador ........................................................................ Como ajustar o modo Filme .......................................................................... Como visualizar Picture In Picture (PIP) ....................................................... Como ouvir o som da Sub Imagem ............................................................... 27 27 28 29 30 30 31 32 33 33 34 36 ◆ INFORMAÇÕES E CONEXÕES ADICIONAIS ■ ■ ■ ■ ■ ■ ■ ■ ■ ■ Como visualizar imagens de fontes externas................................................ Como conectar a entrada de áudio e vídeo .................................................. Como conectar a entrada de S-Video ........................................................... Como conectar a entrada de DVD/DTV RECEIVER..................................... Como conectar a entrada de DVI .................................................................. Como conectar a entrada de RGB (PC)........................................................ Como configurar o software do PC (apenas Windows)................................. Configurações de pinos................................................................................. Modo de Entrada (PC/DVI)............................................................................ Economizador de energia (somente modo PC1) .......................................... 36 37 38 38 39 39 40 41 42 43 ◆ RECOMENDAÇÕES PARA USO ■ ■ ■ Solução de problemas: Antes de entrar em contato com a assistência técnica... Cuidados e manutenção................................................................................ Especificações técnicas ................................................................................ Símbolos Pressione Português - 6 ☛ Importante ➢ Nota 44 44 45 BN68-00654E-00Por_0820 8/20/04 8:51 AM Page 7 Seu novo monitor de plasma ➢ A configuração do monitor PDP poderá ser diferente, dependendo do modelo. Painel frontal PPM42S3Q/PPM50H3Q a b c Alto-falante Alto-falante PPM63H3Q a a b c b Indicador de energia - Desligado; Vermelho - Ligado; Desligado - Timer ligado; Verde SOURCE - Seleção de entrada externa - Armazene as configurações no menu. - Quando o menu principal for exibido na tela, não será possível operá-lo com a tecla Source. MENU c Exibição e saída do menu. Receptor de sinal do controle remoto - VOL + Aponte o controle remoto para este ponto no monitor PDP. - Ajuste de volume. - Ajuste um valor de opção. (VOL + : Entre no menu selecionado.) ▼ SEL ▲ Controle o cursor no menu. I/ Pressione para ligar e desligar o monitor PDP. Português - 7 BN68-00654E-00Por_0820 8/20/04 8:51 AM Page 8 Seu novo monitor de plasma (continuação) ➢ A configuração do monitor PDP poderá ser diferente, dependendo do modelo. Painel traseiro ➢ Para obter detalhes sobre a conexão, consulte as páginas 37-39. a b c d e a) RS232C - IN : Usada para a função MDC ao conectar a um PC ou a uma saída RS232C de outro monitor PDP. - OUT : Usada para a função MDC ao conectar a uma entrada RS232C de outro monitor PDP. b) DVI IN Conecte ao plugue de saída de vídeo para dispositivo com saída DVI. c) AUDIO Conecte ao plugue de saída de áudio no PC ou qualquer dispositivo com saída DVI. (É a entrada de áudio para b, d e e.) f g h i f) VIDEO IN Entradas de vídeo e áudio para dispositivos externos, como VCR, DVD, video game ou aparelhos de video disc (ou para dispositivos externos com saída S-Video). g) COMPONENT1 IN Entradas de vídeo (Y/Pb/Pr) e áudio (L/R) para componente. h) VIDEO OUT (VIDEO / L-AUDIO-R) Usada para tela de saída de Video ou S-Video no monitor PDP ao conectar entrada de vídeo e/ou áudio de dispositivos externos. i) EXT SPEAKER (8Ω) Para conectar alto-falantes externos. d) RGB1(PC1) IN Conecte ao plugue de saída de vídeo do PC. j) POWER IN Para conectar o cabo de força. e) COMPONENT2/RGB2(PC2) IN Conecte para a entrada de sinal de vídeo RGB analógico ou Y/Pb/Pr de dispositivos PC, DVD ou HD. ➢ “Modo PC” desta página em diante significa modo PC1/PC2 usando RGB1(PC1) e RGB2(PC2). Português - 8 j BN68-00654E-00Por_0820 8/20/04 8:51 AM Page 9 Familiarizando-se com o controle remoto O controle remoto é usado principalmente para: ◆ mudar as fontes e ajustar o volume ◆ configurar o monitor PDP usando o sistema de menus na tela MONITOR PDP LIGADO MONITOR PDP DESLIGADO SELEÇÃO DO MODO DE SOM SELEÇÃO DO MODO DE IMAGEM EXIBIÇÃO DE HORA BOTÕES NUMÉRICOS IMAGEM ESTÁTICA AUMENTO DE VOLUME DESATIVAÇÃO TEMPORÁRIA DO SOM Pressione novamente, ou pressione o botão -/+ para religar o som. ➢ REDUÇÃO DO VOLUME AJUSTAR O TIMER EXIBIR E FECHAR O MENU/ RETORNAR AO MENU ANTERIOR ZOOM/PANNING DO MENU (SOMENTE NO MODO PC) PRÓXIMO CANAL (NÃO DISPONÍVEL PARA ESTE MONITOR) SELEÇÃO DE ENTRADA EXTERNA CANAL ANTERIOR (NÃO DISPONÍVEL PARA ESTE MONITOR) EXIBIÇÃO DE INFORMAÇÕES SAIR DE QUALQUER EXIBIÇÃO MOVER PARA A OPÇÃO DE MENU DESEJADA/AJUSTAR O VALOR DE UMA OPÇÃO CONFIRMAÇÃO DE ALTERAÇÃO SELEÇÃO DO EFEITO DE TELA (PROTEÇÃO CONTRA QUEIMA) MULTIPLE DISPLAY CONTROL AJUSTE AUTOMÁTICO NO MODO PC SELEÇÃO DO TAMANHO DA IMAGEM FUNÇÕES PIP: - PIP LIGADO/DESLIGADO - SELEÇÃO DE TAMANHO (TAMANHO) - SELEÇÃO DE LOCAL (LOCALIZAR) - SELEÇÃO DA FONTE DE ENTRADA (FONTE) - ALTERNAR ENTRE A IMAGEM PRINCIPAL E A SUB-IMAGEM (SWAP) - SELEÇÃO DE SOM (S. SEL) ➢ O desempenho do controle remoto pode ser afetado por luzes fortes. Português - 9 BN68-00654E-00Por_0820 8/20/04 8:51 AM Page 10 Como colocar as pilhas no controle remoto Você deve inserir ou substituir as pilhas no controle remoto ao: ◆ comprar o monitor PDP ◆ observar que o controle não está mais operando corretamente 1 Remova a tampa na parte traseira do controle remoto, pressionando o símbolo para baixo e puxando-a firmemente para removê-la. 2 Coloque duas pilhas R03, UM4, “AAA” 1,5V ou equivalentes, tomando cuidado para respeitar as polaridades: ◆ - da pilha com o - do controle remoto ◆ + da pilha com o + do controle remoto 3 Recoloque a tampa, alinhando-a com a base do controle remoto e pressionando-a de volta ao lugar. Como montar a base Monte a base no orifício de guia na parte inferior do monitor e aperte os lados esquerdo e direito usando quatro parafusos para cada lado. ➢ ◆ Duas ou mais pessoas devem levantar o monitor. Nunca deite o monitor no chão para evitar danificar a tela. Sempre armazene o monitor em pé. ◆ Para o modelo PPM63H3Q, consulte as instruções para a base SMM6330. Português - 10 BN68-00654E-00Por_0820 8/20/04 8:51 AM Page 11 Instalando o monitor no painel de parede ☛ Este manual de instalação do suporte de montagem em parede deve ser usado para os seguintes modelos: WMN4230/WMN5030/WMN6330. O manual de instalação pode ser diferente do Manual do Usuário do monitor PDP. Consulte o manual de instalação correto para o seu produto. Notas sobre a instalação ◆ Não instale o monitor em outro local a não ser em uma parede vertical. ◆ Para proteger o desempenho do monitor PDP e evitar problemas, não instale nos seguintes locais: - Próximo a detectores de incêndio e fumaça. - Em uma área sujeita a vibração ou alta tensão. - Próximo a qualquer aparelho de aquecimento. ◆ Use somente peças e componentes recomendados. Kits de montagem Suporte de montagem em parede PPM42S3Q/PPM50H3Q Gancho plástico PPM63H3Q Parafusos PPM42S3Q/PPM50H3Q: 4 PPM63H3Q: 6 Como ajustar o ângulo de montagem (dependendo do modelo) O suporte de montagem em parede é fornecido separadamente. Aperte o parafuso fixo na direção da seta após a montagem do suporte. 1 Encaixe o monitor no suporte de parede. (Consulte as instruções a seguir.) 2 Ajuste o ângulo puxando a extremidade superior do monitor presa ao suporte na direção da seta. 3 O ângulo pode ser ajustado de 0° a 20° por ±2°. Português - 11 BN68-00654E-00Por_0820 8/20/04 8:51 AM Page 12 Instalando o monitor no painel de parede (continuação) ➢ A parte externa do monitor pode ser diferente do que está na figura. (A montagem e a instalação do gancho plástico são idênticas.) 1 Remova os parafusos da parte de trás do monitor. PPM42S3Q 2 ◆ Peça aos instaladores que instalem o suporte de parede. ◆ Verifique se o gancho plástico está totalmente preso nos dois lados, esquerdo e direito, após pendurar o monitor no suporte de parede. ◆ Evite prender os dedos ao instalar e ajustar o ângulo. ◆ Prenda firmemente o suporte à parede para evitar ferimentos pela queda do monitor. Aperte os parafusos do gancho plástico na parte traseira do monitor. PPM42S3Q 4 PPM63H3Q Use os parafusos para montar o gancho plástico. ☛ 3 PPM50H3Q PPM50H3Q PPM63H3Q Coloque os 4 pinos no monitor nos entalhes do suporte de parede e puxe o monitor para baixo (!) para prendê-lo ao suporte de parede (@). Aperte os parafusos conforme indicado (#) para o monitor não se soltar do suporte de parede. Monitor PDP Parede Suporte de parede do monitor Português - 12 BN68-00654E-00Por_0820 8/20/04 8:51 AM Page 13 Instalando o monitor na posição vertical É possível instalar o monitor na posição vertical. (Os modelos PPM42S3Q/50H3Q/63H3Q estão disponíveis. Outros fabricantes não garantem um funcionamento confiável.) Nesse caso, o ventilador funciona automaticamente. Se desejar parar o ventilador, coloque o monitor na posição horizontal e mude “Selectable Fan” para “Off” no menu “Function”. Use o painel de parede exclusivamente para a instalação na posição vertical. Coloque o lado esquerdo do monitor para cima, visto de frente. Português - 13 BN68-00654E-00Por_0820 8/20/04 8:51 AM Page 14 Antes de usar as funções Video Wall e Multiple Display Control Exemplo de função Video Wall 2x2 1 Crie um ID para cada monitor antes de instalá-los juntos. Pode ser difícil criar IDs usando o controle remoto para monitores instalados muito próximos entre si. 2 Para obter informações sobre a configuração e operação do Video Wall, consulte “Como configurar a Multiple Screen” na página 29. Exemplo de conexões para Video Wall 2x2 Parte traseira do monitor ② ① Parte traseira do monitor ② ① ➢ ◆ Pressione o botão MDC no controle remoto. Selecione ID input no menu. Use os botões numéricos para inserir o ID para ajuste do monitor. Só é possível operar o controle remoto para o monitor PDP selecionado. ◆ Para obter mais informações sobre o Multiple Display Control, consulte “Como configurar o MDC (Multiple Display Control)” na página 27 e a seção Ajuda no CD do programa MDC. ◆ O modelo PPM42S3Q usa o mesmo CD do programa MDC usado para o modelo PPM42S3. Os modelos PPM50H3Q/63H3Q usam o mesmo CD do programa MDC usado para os modelos PPM50H3/63H3. Português - 14 Exemplo de conexões para Multiple Display Control BN68-00654E-00Por_0820 8/20/04 8:51 AM Page 15 Como conectar alto-falantes 1 Remova os parafusos da parte de trás do monitor. PPM42S3Q PPM50H3Q PPM63H3Q 2 Encaixe os dois ganchos em forma de "T" nos orifícios quadrados na parte traseira do monitor. 3 Prenda o suporte do alto-falante ao monitor usando os parafusos removidos do monitor. PPM42S3Q ➢ PPM42S3Q PPM50H3Q PPM50H3Q PPM63H3Q PPM63H3Q Ao mover o monitor, NÃO segure pelo alto-falante conectado ao monitor. Isso pode danificar o suporte que prende o alto-falante ao monitor, resultando na queda do monitor e no risco de ferimentos. Português - 15 Como conectar alto-falantes (continuação) Conecte o cabo de áudio do alto-falante ao plugue de saída de alto-falante externo na parte traseira do monitor, com as extremidades marcadas “+” e “-” correspondentes ao diagrama no monitor. Núcleos de ferrite Os núcleos de ferrite são usados para atenuar sinais indesejados. Ao conectar os cabos, prenda um desses núcleos de ferrite ao cabo junto ao conector. BN68-00654E-00Por_0820 8/20/04 8:51 AM Page 17 Ligando e desligando O cabo de força está preso à parte traseira do monitor. 1 Parte frontal do monitor Ligue o cabo de força a uma tomada adequada. Resultado: A luz indicadora Standby na parte frontal do monitor se acende. ➢ A tensão elétrica é indicada na parte traseira do monitor, e a freqüência é de 50 ou 60 Hz. 2 Pressione o botão “ I / ” na parte frontal do monitor (ou o botão ON ( ) no controle remoto) para ligar o monitor PDP. 3 Para desligar o monitor, pressione o botão “ I / o botão OFF ( ) no controle remoto). ” novamente (ou Como alterar o idioma Ao utilizar o monitor pela primeira vez, você deve selecionar o idioma no qual os menus e indicações serão apresentados. 1 Pressione o botão MENU. Resultado: O menu principal é exibido. 2 Language English Time √ Selectable Fan œ Off √ Film Mode œ Off √ Pressione o botão ▲ ou ▼ para selecionar Function. Resultado: As opções disponíveis no grupo Function são exibidas. 3 Function Move Pressione o botão √. Enter Language Resultado: A opção Language é selecionada. English 4 Pressione o botão √ novamente. Français Resultado: Os idiomas disponíveis são exibidos. Deutsch Italiano 5 Selecione o idioma desejado, pressionando o botão ▲ ou ▼ várias vezes. Español Sel. 6 Pressione o botão Store para confirmar a seleção. Português - 17 Return BN68-00654E-00Por_0820 8/20/04 8:51 AM Page 18 Como selecionar o sistema de cores (modo Video ou S-Video) ➢ Se necessário, selecione o padrão de transmissão mais adequado às suas necessidades. Picture Color System œ AUTO √ Mode œ Dynamic √ Adjust √ Color Tone œ Normal √ Size Wide Digital NR œ Off √ Move Sel. Selecione o modo Video ou S-Video usando o botão SOURCE. 1 Pressione o botão MENU. Resultado: As opções disponíveis no grupo Picture são exibidas. Pressione o botão √. 2 Return Resultado: O Color System é selecionado. 3 Selecione o sistema de cor desejado pressionando o botão œ ou √. Resultado: Os seguintes sistemas de cor estão disponíveis: AUTO - PAL - SECAM - NTSC4.43 - NTSC3.58 PAL M - PAL N - PAL60 Como alterar o modo de imagem Selecione o tipo de imagem mais adequado às suas necessidades. Picture Mode œ Dynamic √ Adjust √ Color Tone œ Normal √ Size Wide Digital NR œ Off √ Move Sel. Return 1 Pressione o botão MENU. Resultado: As opções disponíveis no grupo Picture são exibidas. 2 Pressione o botão √. 3 Pressione o botão ▲ ou ▼ para selecionar Mode. Selecione a opção pressionando o botão œ ou √. Resultado: Os seguintes modos estão disponíveis, dependendo da fonte de entrada. ◆ Dynamic - Standard - Movie - Custom ◆ Custom - High - Middle - Low (Modo PC ou DVI) ➢ Português - 18 Você também pode definir essas opções pressionando o botão P.MODE (modo Imagem). BN68-00654E-00Por_0820 8/20/04 8:51 AM Page 19 Como ajustar os controles de imagem O monitor PDP possui diversos ajustes que permitem controlar a qualidade da imagem. 1 Pressione o botão MENU. Resultado: As opções disponíveis no grupo Picture são exibidas. 2 Pressione o botão √. 3 Pressione o botão ▲ ou ▼ para selecionar Adjust. Pressione o botão √. Picture Mode œ Dynamic √ Adjust √ Color Tone œ Normal √ Size Wide Digital NR œ Off √ Move Pressione o botão ▲ ou ▼ para selecionar a opção (Contrast, Brightness, Sharpness, Color, Tint-somente NTSC) a ser ajustada. Pressione o botão œ ou √. Resultado: A barra horizontal é exibida. Mova o cursor da barra horizontal para a esquerda ou para a direita pressionando o botão œ ou √. 5 Contrast Pressione o botão MENU. Resultado: As opções disponíveis no grupo Picture são exibidas novamente. Pressione o botão ▲ ou ▼ para selecionar Color Tone. Selecione a opção pressionando o botão œ ou √. As tonalidades de cor são exibidas na seguinte ordem: 7 100 Brightness 45 Sharpness 75 Color 55 Move Adjust Quando terminar de fazer os ajustes, pressione o botão para armazenar as seleções. 6 Store Picture Mode œ Dynamic √ Adjust √ Color Tone œ Normal √ Size Wide Digital NR œ Off √ Move Sel. Normal - Warm1 - Warm2 - Cool2 - Cool1 ➢ Return Adjust (Dynamic) Resultado: O menu Adjust é exibido. 4 Enter Se os ajustes forem alterados, o modo de imagem passará automaticamente para Custom. Português - 19 Return BN68-00654E-00Por_0820 8/20/04 8:51 AM Page 20 Como ajustar os controles de imagem (modo PC ou DVI) ➢ 1 Selecione o modo PC ou DVI usando o botão SOURCE. Pressione o botão MENU. Picture √ √ Mode œ Custom √ Adjust √ Color Tone œ Custom √ Color Adjust √ Size Wide urn Move Enter Resultado: As opções disponíveis no grupo Picture são exibidas. 2 Pressione o botão √. 3 Pressione o botão ▲ ou ▼ para selecionar Adjust. Pressione o botão √. Resultado: O menu Adjust é exibido. Return 4 Adjust (Custom) Contrast 75 Brightness 60 Sharpness 50 Move Adjust Resultado: A barra horizontal é exibida. Mova o cursor da barra horizontal para a esquerda ou para a direita pressionando o botão œ ou √. 5 Quando terminar de fazer os ajustes, pressione o botão para armazenar as seleções. 6 Pressione o botão MENU. Store Picture Mode œ Custom √ Adjust √ Color Tone œ Custom √ Color Adjust √ Size Wide Pressione o botão ▲ ou ▼ para selecionar a opção (Contrast, Brightness, Sharpness) a ser ajustada. Pressione o botão œ ou √. Resultado: As opções disponíveis no grupo Picture são exibidas novamente. 7 Pressione o botão ▲ ou ▼ para selecionar Color Tone. Selecione a opção pressionando o botão œ ou √. As tonalidades de cor são exibidas na seguinte ordem: Custom (somente modo PC) - Color1 - Color2 - Color3 Move Sel. Return 8 Picture √ √ Resultado: O menu Color Adjust é exibido. Mode œ Custom √ Adjust √ Color Tone œ Custom √ Color Adjust √ Size Wide eturn Move Enter ➢ Return 9 Red 50 50 Blue 50 Português - 20 Pressione o botão ▲ ou ▼ para selecionar a opção (Red, Green, Blue) a ser ajustada. Pressione o botão œ ou √. Resultado: A barra horizontal é exibida. Mova o cursor da barra horizontal para a esquerda ou para a direita pressionando o botão œ ou √. Green Adjust ◆ Quando Color Tone é definido como Custom, o menu Color Adjust é exibido. ◆ O menu Color Adjust não pode ser selecionado no modo DVI. Color Adjust Move Pressione o botão ▲ ou ▼ para selecionar Color Adjust. Pressione o botão √. Store 10 Quando terminar de fazer os ajustes, pressione o botão para armazenar as seleções. BN68-00654E-00Por_0820 8/20/04 8:51 AM Page 21 Como selecionar o tamanho da imagem Selecione o tamanho de imagem mais adequado às suas necessidades. 1 Pressione o botão MENU. Resultado: As opções disponíveis no grupo Picture são exibidas. 2 Pressione o botão √. 3 Pressione o botão ▲ ou ▼ para selecionar Size. Pressione o botão √. 4 Selecione a opção pressionando o botão œ ou √. Resultado: Os seguintes modos estão disponíveis, dependendo da fonte de entrada. Picture Mode œ Dynamic √ Adjust √ Color Tone œ Normal √ Size Wide Digital NR œ Off √ Move ◆ Wide - Zoom1 - Zoom2 - 14:9 - Normal (modo Componente) Enter Return Size Wide œ √ Sel. Store ◆ Wide - Panorama (modo Video ou S-Video) Zoom1 - Zoom2 - 14:9 - Normal ➢ A elevação está disponível no modo Zoom1, Zoom2 ou 14:9 pressionando o botão … ou †. ◆ Wide - Normal (modo PC ou DVI) ➢ Também é possível definir essas opções, pressionando o botão P.SIZE. Como ativar/desativar o recurso de redução digital de ruídos Se o sinal de transmissão recebido pelo monitor estiver fraco, é possível ativar este recurso para reduzir qualquer imagem fantasma e estática na tela. 1 Pressione o botão MENU. Resultado: As opções disponíveis no grupo Picture são exibidas. 2 Pressione o botão √. 3 Pressione o botão ▲ ou ▼ para selecionar Digital NR. 4 Pressione o botão œ ou √ para alterar o ajuste (On ou Off). Picture Mode œ Dynamic √ Adjust √ Color Tone œ Normal √ Size Wide Digital NR œ Off √ Move Sel. Português - 21 Return BN68-00654E-00Por_0820 8/20/04 8:51 AM Page 22 Como congelar a imagem atual É possível congelar a imagem ao assistir a um filme, pressionando o botão “STILL”. Para retornar a visualização normal, pressione novamente o botão. ➢ No modo PIP, a imagem principal e as sub-imagens são paradas ao mesmo tempo. Como alterar o modo de som É possível selecionar o tipo de efeito sonoro especial a ser usado ao assistir um determinado tipo de transmissão. Sound Mode œ Custom √ Equalizer √ Auto Volume œ Off √ Melody œ Off √ Pseudo Stereo œ Off √ Virtual Surround œ Off √ Move Sel. 1 Pressione o botão MENU. Resultado: O menu principal é exibido. Pressione o botão ▲ ou ▼ para selecionar Sound. 2 Resultado: As opções disponíveis no grupo Sound são exibidas. Return Pressione o botão √. 3 Resultado: O Mode é selecionado. Selecione a opção pressionando o botão œ ou √. Os efeitos de som são exibidos na seguinte ordem: 4 Custom - Standard - Music - Movie - Speech ➢ Português - 22 Também é possível definir essas opções, pressionando o botão S.MODE (Modo Som). BN68-00654E-00Por_0820 8/20/04 8:51 AM Page 23 Como ajustar os controles de som É possível ajustar o som de acordo com as preferências pessoais. Sound 1 Pressione o botão MENU. 2 Mode œ Custom √ Resultado: O menu principal é exibido. Equalizer √ Auto Volume œ Off √ Pressione o botão ▲ ou ▼ para selecionar Sound. Melody œ Off √ Pseudo Stereo œ Off √ Resultado: As opções disponíveis no grupo Sound são exibidas. Virtual Surround œ Off √ Move 3 Pressione o botão √. 4 Pressione o botão ▲ ou ▼ para selecionar Equalizer. Pressione o botão √. Resultado: O menu Equalizer é exibido com a opção atual. 5 Quando terminar de fazer os ajustes, pressione o botão armazenar as seleções. 10 ➢ para Return Equalizer (Custom) Selecione a opção (volume, estabilidade, equalizador) pressionando o botão œ ou √. Pressione o botão ▲ ou ▼ para selecionar o ajuste desejado. 6 Enter R L 100 300 œ √ Move 1K Adjust Se os ajustes do equalizador forem alterados, o modo de som passará automaticamente para Custom. Português - 23 3K 10K Store BN68-00654E-00Por_0820 8/20/04 8:51 AM Page 24 Ajustes de som adicionais ◆ Auto Volume Cada estação de transmissão possui suas próprias condições de sinais, e não é fácil ajustar o volume sempre que você muda de canal. Este recurso permite ajustar automaticamente o volume do canal desejado, diminuindo a saída de som quando o sinal de modulação estiver alto, ou aumentando a saída de som quando o sinal de modulação estiver baixo. Sound Mode œ Custom √ Equalizer √ Auto Volume œ Off √ Melody œ Off √ Pseudo Stereo œ Off √ Virtual Surround œ Off √ Move Sel. Return ◆ Melodia Você pode ouvir um som de melodia claramente, quando o monitor é ligado ou desligado. Sound Mode œ Custom √ Equalizer √ Auto Volume œ Off √ Melody œ Off √ Pseudo Stereo œ Off √ Virtual Surround œ Off √ Move Sel. ◆ Pseudo Stereo / Virtual Surround O recurso Pseudo stereo converte um sinal de som monofônico em dois canais idênticos esquerdo e direito. Se Pseudo stereo ou Virtual surround está ajustado para On ou Off, o ajuste se aplica aos efeitos de som como Standard, Music, Movie, e Speech. Return Sound Mode œ Custom √ Equalizer √ Auto Volume œ Off √ Melody œ Off √ Pseudo Stereo œ Off √ Virtual Surround œ Off √ Move Sel. Pressione o botão MENU. Resultado: O menu principal é exibido. 2 Pressione o botão ▲ ou ▼ para selecionar Sound. Resultado: As opções disponíveis no grupo Sound são exibidas. Return Sound Mode œ Custom √ Equalizer √ Auto Volume œ Off √ Melody œ Off √ Pseudo Stereo œ Off √ Virtual Surround œ Off √ Move 1 Sel. Português - 24 Return 3 Pressione o botão √. 4 Selecione a opção desejada (Auto Volume, Melody, Pseudo Stereo, Virtual Surround) pressionando o botão ▲ ou ▼. 5 Pressione o botão œ ou √ para alterar o ajuste (On ou Off). BN68-00654E-00Por_0820 8/20/04 8:51 AM Page 25 Como ajustar a posição e a escala da tela 1 Pressione o botão MENU. Setup Resultado: O menu principal é exibido. 2 Screen Adjust √ Pressione o botão ▲ ou ▼ para selecionar Setup. Key Lock œ Off √ Multi Control √ Resultado: As opções disponíveis no grupo Setup são exibidas. Burning Protection √ Video Wall √ Pressione o botão √. 3 Resultado: O menu Screen Adjust é selecionado. Move Enter Return Pressione o botão √ novamente. 4 Screen Adjust Resultado: O menu Screen Adjust é exibido com a opção Position selecionada. 5 Pressione o botão √ novamente. Ajuste a posição da tela pressionando o botão ▲, ▼, œ, ou √. 6 Quando terminar de fazer os ajustes, pressione o botão armazenar as seleções. 7 Pressione o botão MENU. para Position √ Scale √ Reset √ √ Enter Move Return Position Resultado: O menu Screen Adjust é exibido novamente. Adjust 8 Pressione o botão ▲ ou ▼ para selecionar Scale. Pressione o botão √. Ajuste a escala da tela pressionando o botão ▲, ▼, œ, ou √. 9 Quando terminar de fazer os ajustes, pressione o botão armazenar as seleções. Store Screen Adjust ➢ para Pressione o botão ▲ ou ▼ para selecionar Reset. Pressione o botão √. Os ajustes de posição e escala serão substituídos pelos valores padrão de fábrica. Position √ Scale √ Reset √ √ Enter Move Return Scale Adjust Store Screen Adjust Position √ Scale √ Reset √ Move √ Enter Português - 25 Return BN68-00654E-00Por_0820 8/20/04 8:51 AM Page 26 Como ajustar as preferências de imagem (modo PC) Setup Image Lock √ Key Lock œ Off √ Multi Control √ Burning Protection √ Video Wall √ Information √ Move Enter Pressione o botão MENU. Resultado: O menu principal é exibido. 2 Pressione o botão ▲ ou ▼ para selecionar Setup. Resultado: As opções disponíveis no grupo Setup são exibidas. 3 Pressione o botão √. Resultado: O menu Image Lock é selecionado. 4 Pressione o botão √ novamente. Resultado: O menu Image Lock é exibido com Auto Adjustment selecionado. 5 Pressione o botão √ novamente. Resultado: O tamanho e a freqüência da tela são redefinidos automaticamente com Auto Adjustment exibido. Return Image Lock Auto Adjustment √ Frequency √ Phase √ Position √ Zoom/Panning √ √ Enter Move 1 ➢ Return Frequency 6 Pressione o botão ▲ ou ▼ para selecionar Frequency (ou Phase). Pressione o botão √. Resultado: A barra horizontal é exibida. Mova o cursor da barra horizontal para a esquerda ou para a direita pressionando o botão œ ou √. 7 Quando terminar de fazer os ajustes, pressione o botão MENU. Resultado: O menu Image Lock é exibido novamente. 8 Pressione o botão ▲ ou ▼ para selecionar Position. Pressione o botão √. Ajuste a posição da tela pressionando o botão ▲, ▼, œ, ou √. 9 Quando terminar de fazer os ajustes, pressione o botão armazenar as seleções. 10 Pressione o botão MENU. Resultado: O menu Image Lock é exibido novamente. 11 Pressione o botão ▲ ou ▼ para selecionar Zoom/Panning. Pressione o botão √. Resultado: O menu Zoom/Panning é exibido com a opção Zoom selecionada. 0 œ √ Adjust Return Position Adjust Store Zoom/Panning Zoom 1 Panning √ Reset √ œ √ Adjust Move Return Zoom/Panning Zoom 1 Panning √ Reset √ √ Enter Move ➢ Return 1 Panning √ Reset √ Move √ Enter Português - 26 Return para Você também pode definir essa opção, pressionando o botão ZOOM. 12 Pressione o botão œ ou √ para obter a ampliação desejada. 13 Pressione o botão ▲ ou ▼ para selecionar Panning. Pressione o botão √. Mova a imagem ampliada para a posição desejada, pressionando o botão ▲, ▼, œ, ou √. ➢ Pressione o botão ▲ ou ▼ para selecionar Reset. Pressione o botão √. Os ajuste de zoom e panning são substituídos pelos valores padrão de fábrica. Zoom/Panning Zoom Você também pode definir essa opção pressionando o botão AUTO. ➢ Os menus Panning e Reset podem ser usados quando o valor de Zoom é maior do que 0. BN68-00654E-00Por_0820 8/20/04 8:51 AM Page 27 Como bloquear os botões de Controle Este recurso permite bloquear o monitor PDP de modo a não poder ser ligado usando o painel frontal. É possível, porém, ligá-lo usando o controle remoto. Para isso, o controle deve ser mantido fora do alcance de usuários não autorizados. 1 Pressione o botão MENU. Resultado: O menu principal é exibido. 2 Setup Screen Adjust √ Key Lock œ Off √ Multi Control √ Burning Protection √ Video Wall √ Pressione o botão ▲ ou ▼ para selecionar Setup. Move Sel. Return Resultado: As opções disponíveis no grupo Setup são exibidas. 3 Pressione o botão √. 4 Pressione o botão ▲ ou ▼ para selecionar Key Lock. 5 Pressione o botão œ ou √ para alterar o ajuste (On ou Off). Como configurar o MDC (Multiple Display Control) 1 Pressione o botão MENU. Setup Resultado: O menu principal é exibido. 2 Screen Adjust √ Pressione o botão ▲ ou ▼ para selecionar Setup. Key Lock œ Off √ Multi Control √ Resultado: As opções disponíveis no grupo Setup são exibidas. Burning Protection √ Video Wall √ 3 Pressione o botão √. 4 Pressione o botão ▲ ou ▼ para selecionar Multi Control. 5 Pressione o botão √. Resultado: O menu Multi Control é exibido com a opção ID Setup selecionada. Move Enter Multi Control ID Setup 01 ID Input 6 Selecione o número de configuração de ID, pressionando o botão œ ou √. 7 Pressione o botão ▲ ou ▼ para selecionar ID Input. Insira o número de ID usando os botões numéricos. ➢ ➢ Para operar a função multi control, PDP1 e PDP2 devem estar no modo ID Setup. Ao inserir o número de ID de PDP1 com o monitor em modo ID Input, somente PDP1 vai para a tela de menu, e é possível operar o controle remoto. Nesse momento, PDP2 não está operando com o controle remoto, exibindo o modo standby de ID Input. Return -œ √ Adjust Move Return Multi Control ID Setup 01 ID Input -- Enter ID Input Number Para obter mais informações, consulte o guia do programa MDC. Português - 27 BN68-00654E-00Por_0820 8/20/04 8:51 AM Page 28 Como proteger a tela contra queima É possível evitar imagens residuais no monitor. Setup 1 Screen Adjust √ Key Lock œ Off √ Multi Control √ Burning Protection √ Video Wall √ Pressione o botão MENU. Resultado: O menu principal é exibido. Pressione o botão ▲ ou ▼ para selecionar Setup. 2 Resultado: As opções disponíveis no grupo Setup são exibidas. Move Enter Return 3 Pressione o botão √. 4 Pressione o botão ▲ ou ▼ para selecionar Burning Protection. 5 Pressione o botão √. Burning Protection Pixel Shift √ Signal Pattern œ Off √ All White œ Off √ √ Enter Move Return Resultado: O menu Burning Protection é exibido com a opção Pixel Shift selecionada. Pressione o botão √ novamente. 6 Resultado: O menu Pixel Shift é exibido com a opção Set selecionada. Pixel Shift ➢ œ On √ Set Horizontal Dot 2 Vertical Line 4 Time 4 MIN œ √ Sel. Move 7 Defina como On pressionando o botão œ ou √ para que a tela se mova regularmente a cada hora, evitando assim a imagem residual. 8 Selecione a opção (Horizontal Dot, Vertical Line, Time) a ser ajustada, pressionando o botão ▲ ou ▼. Pressione o botão œ ou √ para selecionar o ajuste desejado. Return Burning Protection Pixel Shift √ Signal Pattern œ Off √ All White œ Off √ œ √ Sel. Move Você também pode definir essa opção pressionando o botão S.EFFECT. ➢ Condição ideal para deslocamento de pixels; Horizontal Dot Vertical Line Time Return PPM42S3Q PPM50/63H3Q 2 4 4 4 4MIN 4MIN Burning Protection 9 Pixel Shift √ Signal Pattern œ Off √ All White œ Off √ Move œ √ Sel. Return Quando terminar de fazer os ajustes, pressione o botão MENU. Resultado: O menu Burning Protection é exibido novamente. 10 Pressione o botão ▲ ou ▼ para selecionar Signal Pattern. Defina como On pressionando o botão œ ou √ para remover a imagem residual. 11 Pressione o botão ▲ ou ▼ para selecionar All White. Defina como On pressionando o botão œ ou √ para remover a imagem residual após tornar a tela branca. ➢ Português - 28 Os recursos Signal Pattern e All White são ativados após um longo tempo. BN68-00654E-00Por_0820 8/20/04 8:51 AM Page 29 Como configurar a Multiple Screen Você pode obter o efeito de múltiplas telas com vários monitores PDPs. 1 Pressione o botão MENU. Resultado: O menu principal é exibido. Pressione o botão ▲ ou ▼ para selecionar Setup. 2 Setup Screen Adjust √ Key Lock œ Off √ Multi Control √ Burning Protection √ Video Wall √ Resultado: As opções disponíveis no grupo Setup são exibidas. 3 Pressione o botão √. 4 Pressione o botão ▲ ou ▼ para selecionar Video Wall. Move Enter Video Wall œ On √ Set Pressione o botão √. 5 Resultado: O menu Video Wall é exibido com a opção Set selecionada. Pressione o botão ▲ ou ▼ para selecionar Screen Divider. Pressione o botão √. 7 œ √ Sel. Move Selecione a opção (2x2, 3x3, 4x4, 1x5, 5x1) pressionando o botão ▲ ou ▼. Pressione o botão √. 9 Pressione o botão œ ou √ para selecionar a posição das telas. Return Video Wall œ On √ Set √ Screen Divider √ Enter Move 8 √ Screen Divider Selecione a opção On pressionando o botão œ ou √. 6 Return Return Screen Divider 2x2 √ ➢ 3x3 A função PIP não funciona durante a operação Video Wall. 1 3 4x4 2 4 1x5 5x1 √ Enter Move Return Screen Divider 2x2 √ 3x3 4x4 1 3 2 4 1x5 5x1 œ √ Sel. Return Português - 29 BN68-00654E-00Por_0820 8/20/04 8:51 AM Page 30 Como exibir as informações do PC 1 Setup Resultado: O menu principal é exibido. Image Lock √ Key Lock œ Off √ Multi Control √ Burning Protection √ Video Wall √ Information √ Move Enter Return 1024x768 V Frequency 60 H Frequency 48 2 Pressione o botão ▲ ou ▼ para selecionar Setup. Resultado: As opções disponíveis no grupo Setup são exibidas. PC Information Resolution Pressione o botão MENU. 3 Pressione o botão √. 4 Pressione o botão ▲ ou ▼ para selecionar Information. 5 Pressione o botão √. Resultado: A resolução, freqüência vertical e freqüência horizontal são exibidas. Return Como exibir as informações de configuração Você pode visualizar o status da configuração, pressionando o botão “INFO” no controle remoto. Mode Picture Sound Clock Video Dynamic Custom 11:45 Português - 30 BN68-00654E-00Por_0820 8/20/04 8:51 AM Page 31 Como ajustar e exibir a hora Você pode ajustar o relógio para mostrar a hora atual. Também é necessário ajustar a hora para usar os timers automáticos para ligar e desligar o monitor. 1 Pressione o botão MENU. Resultado: O menu principal é exibido. 2 Function Language English Time √ Selectable Fan œ Off √ Film Mode œ Off √ Pressione o botão ▲ ou ▼ para selecionar Function. Move Resultado: As opções disponíveis no grupo Function são exibidas. 3 Pressione o botão √. 4 Pressione o botão ▲ ou ▼ para selecionar Time. Pressione o botão √. 5 11:35 Clock Clock Display œ Off √ Timer œ Off √ On Time Volume Você também pode definir essa opção pressionando o botão TIMER. Ajuste o relógio primeiro! Se você ainda não ajustou o relógio, não será possível ajustar outras opções do menu Time. --:-- Off Time --:-œ √ Sel. Move Pressione o botão ▲ ou ▼ para selecionar Clock Display. Ajuste para On pressionando o botão œ ou √ para exibir a hora atual. ➢ 7 Store Time 11:35 Clock Clock Display œ Off √ Timer œ Off √ On Time Volume 6 10 On Time Pressione o botão œ ou √ para ir para hora ou minuto. Ajuste a hora ou minuto pressionando o botão ▲ ou ▼. ➢ Return Time Resultado: O menu Time é exibido com a opção Clock selecionada. ➢ Enter 10 On Time --:-- Off Time --:-- Move œ √ Sel. Você também pode definir essa opção pressionando o botão CLOCK DISPLAY. Quando terminar de fazer os ajustes, pressione o botão armazenar as seleções. para Português - 31 Store BN68-00654E-00Por_0820 8/20/04 8:51 AM Page 32 Como ligar e desligar automaticamente Você pode ajustar as opções automáticas de ligar/desligar para que o monitor: Time ◆ seja ligado automaticamente no volume escolhido na hora selecionada 11:35 Clock Clock Display œ Off √ Timer œ Off √ On Time Volume On Time --:-- Off Time --:-œ √ Sel. Move ◆ seja desligado automaticamente na hora selecionada 10 1 Pressione o botão MENU. Store Resultado: O menu principal é exibido. Pressione o botão ▲ ou ▼ para selecionar Function. 2 Time Resultado: As opções disponíveis no grupo Function são exibidas. 11:35 Clock Clock Display œ Off √ Timer œ Off √ On Time Volume On Time --:-- Off Time --:-œ √ Adjust Move 3 Pressione o botão √. 4 Pressione o botão ▲ ou ▼ para selecionar Time. Pressione o botão √. 10 Store Resultado: O menu Time é exibido. ➢ Time 11:35 Clock Clock Display œ Off √ Timer œ Off √ On Time Volume 5 Pressione o botão ▲ ou ▼ para selecionar Timer. Ajuste para On pressionando o botão œ ou √ para ligar ou desligar automaticamente. 6 Pressione o botão ▲ ou ▼ para selecionar On Time Volume. Ajuste o volume pressionando o botão œ ou √ para selecionar o volume a ser usado quando o monitor for ligado. 7 Pressione o botão ▲ ou ▼ para selecionar On Time. Pressione o botão œ ou √ para ir para hora ou minuto. Indique a hora na qual o monitor será ligado automaticamente pressionando o botão ▲ ou ▼. 8 Pressione o botão ▲ ou ▼ para selecionar Off Time. Da mesma forma acima, indique a hora na qual o monitor PDP será desligado automaticamente. 9 Quando terminar de fazer os ajustes, pressione o botão armazenar as seleções. 10 On Time 06:00 Off Time --:-œ √ Sel. Move Store Time 11:35 Clock Clock Display œ Off √ Timer œ Off √ On Time Volume 10 On Time 06:00 Off Time 23:30 Move Você também pode definir essa opção pressionando o botão TIMER. œ √ Sel. Store ➢ para Absent Power Off Ao ajustar as opções “On” e “On Time” do “Timer”, o monitor será automaticamente desligado se nenhum controle for usado durante as 3 horas seguintes. Esse recurso não funciona com “Off Time”. Esse recurso evita acidentes por vazamento ou superaquecimento que podem ocorrer quando o monitor fica ligado por longos períodos de tempo (quando você viaja, por exemplo). Português - 32 BN68-00654E-00Por_0820 8/20/04 8:51 AM Page 33 Como selecionar o ventilador Liga ou desliga o ventilador interno do monitor. O que é o ventilador: Os ventiladores dentro do monitor são usados para reduzir a temperatura das partes superior e frontal do aparelho. Para reduzir o ruído do ventilador, você pode pará-lo ajustando Fan para “Off”. A temperatura nas partes superior e frontal do monitor pode aumentar quando você usa o monitor por um período de tempo prolongado com o ventilador parado, mas o monitor operará normalmente. Function Language English Time √ Selectable Fan œ Off √ Film Mode œ Off √ Move 1 Sel. Return Pressione o botão MENU. Resultado: O menu principal é exibido. Pressione o botão ▲ ou ▼ para selecionar Function. 2 Resultado: As opções disponíveis no grupo Function são exibidas. 3 Pressione o botão √. 4 Pressione o botão ▲ ou ▼ para selecionar Selectable Fan. 5 Pressione o botão œ ou √ para alterar o ajuste (On ou Off). ➢ ◆ Se o monitor estiver instalado na posição vertical, o ventilador funcionará automaticamente. ◆ A mensagem Check Fan é exibida quando o ventilador apresenta problemas. ◆ Use o ventilador quando a temperatura estiver acima de 35 graus. Como ajustar o modo Filme Quando a fonte de uma entrada de vídeo é um filme, esse recurso identifica a fonte e muda para a tela correspondente. 1 Pressione o botão MENU. Resultado: O menu principal é exibido. Function Language English Time √ Selectable Fan œ Off √ Film Mode œ Off √ Pressione o botão ▲ ou ▼ para selecionar Function. 2 Resultado: As opções disponíveis no grupo Function são exibidas. 3 Pressione o botão √. 4 Pressione o botão ▲ ou ▼ para selecionar Film Mode. 5 Pressione o botão œ ou √ para alterar o ajuste (On ou Off). ➢ Move Sel. ◆ Detecta e processa automaticamente sinais de vídeo de todas as fontes e ajusta a imagem para obter a melhor qualidade. ◆ Disponível nos modos Video, S-Video e Component (480i). Português - 33 Return BN68-00654E-00Por_0820 8/20/04 8:51 AM Page 34 Como visualizar Picture In Picture (PIP) É possível exibir uma sub-imagem dentro da imagem principal. Isso permite monitorar a entrada de vídeo de qualquer dispositivo conectado, enquanto monitora outra entrada de vídeo. PIP PIP œ On √ Sel. œ Video √ Swap √ Size œ Large √ Position œ Sound Sel. œ Main √ Move Sel. 1 Resultado: O menu principal é exibido. √ 2 Pressione o botão ▲ ou ▼ para selecionar PIP. 3 Pressione o botão √. Return Resultado: A opção PIP é selecionada. PIP PIP œ On √ Sel. œ Video √ Swap √ Size œ Large √ Position œ Sound Sel. œ Main √ Move Pressione o botão MENU. Sel. √ 4 Selecione a opção On pressionando o botão œ ou √ para ativar o recurso PIP. Resultado: As opções disponíveis no grupo PIP são exibidas. 5 Return Pressione o botão ▲ ou ▼ para selecionar Sel.. Selecione uma fonte da sub-imagem pressionando o botão œ ou √. Resultado: As fontes são exibidas na seguinte ordem: Video - S-Video - Component1 - Component2 PC1 - PC2 - DVI PIP PIP œ On √ Sel. œ Video √ Swap √ Size œ Large √ Position œ Sound Sel. œ Main √ Move Enter √ ➢ 6 Return 7 œ On √ Sel. œ Video √ Swap √ Size œ Large √ Position œ Sound Sel. œ Main √ Move Sel. √ Return PIP œ On √ Sel. œ Video √ Swap √ Size œ Large √ Position œ Sound Sel. œ Main √ Sel. Português - 34 Pressione o botão ▲ ou ▼ para selecionar Size. Selecione o tamanho da sub-imagem pressionando o botão œ ou √. Resultado: Os tamanhos são exibidos na seguinte ordem: Large - Small - Double1 - Double2 PIP Move Pressione o botão ▲ ou ▼ para selecionar Swap. Pressione o botão √. Resultado: A imagem principal e a sub-imagem são trocadas. PIP PIP Para obter mais informações sobre como selecionar uma fonte, consulte “Como selecionar a fonte da sub-imagem, dependendo da fonte da imagem principal” na página 35. √ Return 8 Pressione o botão ▲ ou ▼ para selecionar Position. Selecione o local da sub-imagem, pressionando o botão œ ou √. BN68-00654E-00Por_0820 8/20/04 8:51 AM Page 35 Como visualizar Picture In Picture (PIP) (continuação) Funções fáceis de controle remoto. Botões Recurso PIP ON Usado para ativar ou desativar diretamente o recurso PIP. SIZE Usado para selecionar o tamanho da sub-imagem (Large, Small, Double1, Double2). LOCATE Usado para mover a sub-imagem no sentido contrário aos ponteiros do relógio. SOURCE Usado para indicar uma fonte da sub-imagem. SWAP Usado para alternar a imagem principal e a sub-imagem. S.SEL Usado para ouvir o som da sub-imagem. Como selecionar a fonte da sub-imagem, dependendo da fonte da imagem principal Imagem principal Video S-Video Component1 Component2 PC1 PC2 DVI ✔ ✔ ✔ ✔ ✔ ✔ ✔ ✔ ✔ ✔ ✔ Sub-imagem Video S-Video ✔ Component1 ✔ ✔ Component2 ✔ ✔ PC1 ✔ ✔ PC2 ✔ ✔ DVI ✔ ✔ Português - 35 BN68-00654E-00Por_0820 8/20/04 3:23 PM Page 36 Como ouvir o som da Sub Imagem Com o recurso PIP ativado, você pode ouvir o som da sub-imagem. PIP PIP œ On √ Sel. œ Video √ Swap √ Size œ Large √ Position œ Sound Sel. œ Sub √ Move √ Sel. Return 1 Pressione o botão MENU. Resultado: O menu principal é exibido. Pressione o botão ▲ ou ▼ para selecionar PIP. 2 Resultado: As opções disponíveis no grupo PIP são exibidas. 3 Pressione o botão √. 4 Pressione o botão ▲ ou ▼ para selecionar Sound Sel.. Selecione a opção Sub pressionando o botão œ ou √. Resultado: Você pode ouvir o som da sub-imagem. ➢ ◆ Para ouvir o som da imagem principal, ajuste para Main. ◆ Você também pode fazer isso pressionando o botão S.SEL. Como visualizar imagens de fontes externas Uma vez conectados vários sistemas de áudio e vídeo, é possível visualizar fontes diferentes, selecionando a entrada apropriada. 1 Verifique se todas as conexões foram feitas. 2 Ligue o monitor PDP e pressione o botão SOURCE. Resultado: As fontes de entrada disponíveis são exibidas. AV Input Video S-Video Component1 Component2 PC1 PC2 DVI Sel. Connected Not Connected Connected 3 Pressione o botão ▲ ou ▼ para selecionar a fonte de entrada desejada. 4 Pressione o botão para armazenar a seleção. Not Connected Not Connected Store ➢ ◆ Se você mudar a fonte externa enquanto estiver assistindo a uma programação, pode demorar um pouco até que as imagens sejam trocadas. ◆ Essa conexão não é indicada para Component2 e PC2, que usam o mesmo conector de entrada. Português - 36 BN68-00654E-00Por_0820 8/20/04 8:51 AM Page 37 Como conectar a entrada de áudio e vídeo Os conectores "VIDEO IN" são usados para equipamentos com saída Composite Video (Vídeo composto), como video games e aparelhos de video disc. Parte traseira do monitor (Entrada) VCR ① DVD Decodificador / video game Aparelho de video disc Os conectores "VIDEO OUT" são usados para equipamentos com entrada Composite Video (Vídeo composto), como camcorder ou aparelho de videocassete. Camcorder Parte traseira do monitor (Saída) Receptor de satélite ② ① Se você tiver um segundo VCR e desejar copiar fitas de vídeo, conecte o VCR de origem em “VIDEO IN” e o VCR de destino em “VIDEO OUT” para redirecionar o sinal de “VIDEO IN” para “VIDEO OUT”. ② Para gravar um programa, conecte o receptor em “VIDEO IN” e o VCR em “VIDEO OUT” para redirecionar o sinal de “VIDEO IN” para “VIDEO OUT”. ☛ Sempre desligue qualquer aparelho de áudio ou vídeo antes de conectá-lo ao monitor. Consulte a documentação fornecida com o equipamento para obter instruções detalhadas de conexão e as precauções de segurança aplicáveis. Português - 37 BN68-00654E-00Por_0820 8/20/04 8:51 AM Page 38 Como conectar a entrada de S-Video Os conectores S-VIDEO e RCA (AUDIO L/R) são usados para equipamentos com saída S-Video, como camcorder ou aparelho de videocassete. Parte traseira do monitor Camcorder ① e VCR ① Para obter imagem e som, é necessário usar os conectores S-VIDEO e RCA. Como conectar a entrada de DVD/DTV RECEIVER Os conectores “COMPONENT1 IN” (ou “R(Pr)/G(Y)/B(Pb)” (vídeo) e “AUDIO”) são usados para equipamentos com saída DVD/ DTV RECEIVER. Parte traseira do monitor Y / Pb / Pr L/R DVD ou Pr / Y / Pb e ou Português - 38 Decodificador Set-Top Box (STB) digital BN68-00654E-00Por_0820 8/20/04 8:51 AM Page 39 Como conectar a entrada de DVI Os conectores “DVI IN” (vídeo) e “AUDIO” são usados para equipamentos com saída DVI. Parte traseira do monitor Computador Pessoal e Como conectar a entrada de RGB (PC) Os conectores “RGB1(PC1) IN” (ou “R(Pr)/G(Y)/B(Pb)/H/V”)” e “AUDIO”) são usados para interface com o PC. Parte traseira do monitor ou Computador Pessoal Português - 39 BN68-00654E-00Por_0820 8/20/04 8:51 AM Page 40 Como configurar o software do PC (apenas Windows) As opções de vídeo do Windows para um computador típico são exibidas a seguir. Mas as telas do seu PC podem ser diferentes, dependendo da sua versão de Windows e da sua placa de vídeo. Mas, mesmo que as apresentações das telas sejam diferentes, as mesmas informações básicas de configuração se aplicam na maioria dos casos. (Caso contrário, entre em contato com o fabricante do computador ou com o representante da Samsung.) 1 Clique com o botão direito do mouse na Área de trabalho do Windows e clique em Propriedades. A opção Caixa de diálogo Exibir será exibida. 2 Clique em Configurações e defina a opção Modo de Exibição com relação à Tabela de modos de exibição. Não é preciso alterar as opções de Cores. 3 Clique em Avançado. Uma nova caixa de diálogo de opções será exibida. 2 4 Clique na guia Monitor e defina a opção Taxa de renovação de tela com relação à Tabela de modos de exibição. Defina as opções Freqüência vertical e Freqüência horizontal individualmente, se possível, em vez de definir a opção Taxa de renovação de tela. 3 5 Pressione o botão OK, feche a janela e pressione 6 4 5 Português - 40 ➢ o botão OK na janela Exibir informações de registro. Uma reinicialização automática pode começar neste momento. Desligue o PC e conecte-o à sua TV. (Consulte a página 39.) ◆ As telas no seu PC podem parecer diferentes, dependendo da sua versão do Windows e do tipo do PC. ◆ Ao utilizar sua TV como um monitor de PC, ela suporta Cores até 32 bits. ◆ Nesse caso, a exibição na TV pode parecer diferente, dependendo da versão do Windows ou do fabricante do PC. ◆ Ao conectar um PC (incluindo a conexão DVI), é preciso ajustá-lo às opções de vídeo suportadas pela TV. Caso contrário, a mensagem Fora da faixa de entrada será exibida. BN68-00654E-00Por_0820 8/20/04 8:51 AM Page 41 Configurações de pinos Conector de entrada RGB(PC) (15 pinos) Pino 1 2 3 4 5 6 7 8 9 10 11 12 13 14 15 RGB(PC) IN Vermelho (R) Verde (G) Azul (B) Aterramento Aterramento (DDC) Aterramento Vermelho (R) Aterramento Verde (G) Aterramento Azul (B) Reservado Aterramento de sincronia Aterramento Dados (DDC) Sincron. horizontal Sincron. vertical Relógio (DDC) Conector RS232C (9 pinos) Pino 1 2 3 4 5 6 7 8 9 Sinal Detecção de portadora Dados recebidos Dados transmitidos Terminal de Dados Pronto Aterramento do sistema Conjunto de dados/modem pronto Solicitação de envio Limpo para envio Indicador de anel Conector de entrada DVI (24 pinos) Pino 1 2 3 4 5 6 7 8 9 10 11 12 13 14 15 16 17 18 19 20 21 22 23 24 Sinal T.M.D.S. Data2T.M.D.S. Data2+ T.M.D.S. Data2/4 Shield T.M.D.S. Data4T.M.D.S. Data4+ Relógio (DDC) Dados (DDC) Não conectado T.M.D.S. Data1T.M.D.S. Data1+ T.M.D.S. Data1/3 Shield T.M.D.S. Data3T.M.D.S. Data3+ Tensão +5V Aterramento 5V Detecção automática de plugue T.M.D.S. Data0T.M.D.S. Data0+ T.M.D.S. Data0/5 Shield T.M.D.S. Data5T.M.D.S. Data5+ T.M.D.S. Blindagem de relógio T.M.D.S. Clock+ T.M.D.S. Clock- Português - 41 BN68-00654E-00Por_0820 8/20/04 8:51 AM Page 42 Modo de Entrada (PC/DVI) A posição e o tamanho da tela variam dependendo do tipo e da resolução do monitor do PC. A tabela abaixo mostra todos os modos de exibição compatíveis: Resolução VGA 640 x 350 640 x 400 720 x 400 640 x 480 SVGA 800 x 600 XGA 1024 x 768 WVGA 848 x 480 ❉SXGA ❉852 x 480 ❉1152 x 864 1280 x 1024 WXGA ❉1280 x 768 ❉UXGA 1360 x 768 ❉1366 x 768 1600 x 1200 ◆ ◆ ◆ ◆ Freqüência vertical (Hz) 70 85 85 70 85 60 72 75 85 56 60 72 75 85 60 70 75 ❉85 60 72 75 ❉85 60 75 60 75 60 75 60 60 60 Freqüência horizontal (kHz) 31.5 37.9 37.9 31.5 37.9 31.5 37.9 37.5 43.3 35.2 37.9 48.1 46.9 53.7 48.4 56.5 60.0 68.7 29.8 35.1 36.0 37.0 31.8 67.5 64.0 80.0 47.7 60.1 47.8 48.2 75.0 PPM42S3Q PPM50H3Q PPM63H3Q ✔ ✔ ✔ ✔ ✔ ✔/ ✔ ✔ ✔ ✔ ✔/ ✔ ✔ ✔ ✔/ ✔ ✔ ✔ ✔/ ✔ ✔ ✔ ✔/ ✔ ✔ ✔ ✔ ✔ ✔ ✔ ✔ ✔/ ✔ ✔ ✔ ✔ ✔/ ✔ ✔ ✔ ✔ ✔ ✔/ ✔ ✔/ ✔ ✔ ✔ ✔ ✔ ✔ ✔ ✔ ✔/ ✔ ✔ ✔ ✔ ✔/ ✔ ✔ ✔ ✔ ✔ ✔/ ✔ ✔/ ✔ ✔ ✔ ✔ ✔/ ✔ ✔ ✔/ ✔/ ✔/ ✔ ✔ ✔/ ✔ ✔ ✔/ ✔/ ✔/ ✔ O modo “❉” não funciona no modo DVI. O modo entrelaçado não é compatível. O monitor PDP pode operar de forma anormal se for selecionado um formato de vídeo fora do padrão. O modo 1366 x 768 / 852 x 480 só é suportado por uma placa de vídeo específica (PIXEL PERFECT fabricada pela IMAGINE GRAPHICS Ltd.). ◆ Na resolução 1360 x 768, a tela exibe 1360 pixels no sentido horizontal. ◆ Uma marca “✔” significa que esse modo pode ser compatível. ◆ Uma marca “ ” significa que esse modo é recomendado. Português - 42 BN68-00654E-00Por_0820 8/20/04 8:51 AM Page 43 Economizador de energia (somente modo PC1) Este monitor possui um sistema interno de gerenciamento de energia denominado Power Saver (Economizador de energia). Este sistema economiza energia elétrica colocando o monitor em um modo de espera com baixa energia, quando o produto não é utilizado por um determinado período de tempo. Esse sistema opera em conjunto com uma placa de vídeo compatível VESA DPMS instalada no computador. É preciso utilizar um utilitário de software instalado no computador para configurar esse recurso. Consulte a tabela a seguir para obter mais detalhes. Estado Operação normal Modo Função Power-saving (Economia de energia) Sincron. horizontal Ativa Inativa Modo Suspenso Posição A1 Ativa Sincron. vertical Ativa Ativa Inativa Inativa Vídeo Ativa Sem imagem Sem imagem Sem imagem Indicador de energia Desligado Vermelho, piscando Vermelho, piscando Vermelho, piscando (intervalo de 1 seg) (intervalo de 1 seg) (intervalo de 1 seg) Modo Standby Modo Desligado Posição A2 Inativa ◆ O monitor retorna automaticamente à operação normal quando a sincronização horizontal e vertical retornam. ◆ Isso ocorre ao mover o mouse do computador ou ao pressionar uma tecla no teclado. ◆ Para economizar energia, desligue o monitor quando não estiver em uso ou quando você ficar fora por longos períodos. Português - 43 BN68-00654E-00Por_0820 8/20/04 8:51 AM Page 44 Solução de problemas: Antes de entrar em contato com a assistência técnica Antes de entrar em contato com o serviço pós-venda da Samsung, faça as verificações a seguir. Se não for possível solucionar o problema usando as instruções abaixo, anote o modelo e o número de série do monitor PDP e entre em contato com o representante local. Sem imagem ou som ◆ ◆ ◆ ◆ Imagem normal, mas sem som ◆ Verifique o volume. ◆ Verifique se o botão MUTE no controle remoto foi pressionado. Sem imagem ou imagem em preto e branco ◆ Faça os ajustes de cor. ◆ Verifique se foi selecionado o sistema de vídeo correto. Interferência no som e na imagem ◆ Ligue o monitor a outra tomada. Controle remoto com defeito ◆ Substitua as pilhas do controle remoto. ◆ Limpe a parte superior do controle remoto (janela de transmissão). ◆ Verifique os terminais das pilhas. Verifique se o cabo de força está ligado na parede. Verifique se você pressionou o botão ON ou OFF. Verifique os ajustes de contrate e brilho da imagem. Verifique o volume. Cuidados e manutenção ◆ Identificando problemas - Não coloque o monitor perto de local extremamente quente, frio, úmido ou empoeirado. - Não coloque o monitor perto de aparelhos que criem campos magnéticos. - Mantenha as aberturas de ventilação desobstruídas. - Não coloque o monitor em uma superfície áspera ou inclinada, como tecido ou papel. ◆ Líquidos Não coloque líquidos próximo ao monitor. ◆ Gabinete - Nunca abra o gabinete ou mexa nas peças dentro do gabinete. - Limpe o seu monitor com um pano limpo e seco. Nunca utilize água, produtos de limpeza, cera ou substâncias químicas. - Não coloque objetos pesados na parte superior do gabinete. ◆ Temperatura Se o monitor for transferido repentinamente de um local frio para um ambiente quente, desligue o cabo de força durante duas horas pelo menos para secar a umidade formada no interior do aparelho. Português - 44 BN68-00654E-00Por_0820 8/20/04 8:51 AM Page 45 Especificações técnicas A aparência externa e as especificações do produto estão sujeitas a alterações para melhorar o desempenho do produto, sem aviso prévio. PPM42S3Q/PPM50H3Q : Este é um produto classe A. Em um ambiente doméstico, este produto pode causar interferência de rádio. Nesse caso, o usuário pode ter que tomar algumas medidas apropriadas. (Somente produto classe A) PPM63H3Q : Este monitor é um produto classe B para uso doméstico. Este monitor foi registrado para uso residencial nos termos do EMI. Por isso, pode ser usado em todas as áreas, inclusive residenciais. Dimensões (L x P x A) PPM42S3Q - 1027 x 79 x 630.5 mm ; 40.43 x 3.11 x 24.82 polegadas PPM50H3Q - 1204.6 x 79 x 724 mm ; 47.43 x 3.11 x 28.5 polegadas PPM63H3Q - 1503.4 x 89 x 893.8 mm ; 59.19 x 3.5 x 35.19 polegadas Peso (Sem suporte) PPM42S3Q - 31kg PPM50H3Q - 43kg PPM63H3Q - 69kg Relação de largura e altura da tela 16:9 Tamanho da tela PPM42S3Q - 42 polegadas PPM50H3Q - 50 polegadas PPM63H3Q - 63 polegadas Resolução nativa em pixel (A x V) PPM42S3Q - 852 x 480 PPM50H3Q/PPM63H3Q - 1366 x 768 Sistemas de cor PAL, SECAM, NTSC (NT3.58/NT4.43) Som Estéreo, Dolby virtual Potência de saída de áudio 10W + 10W (8Ω) Fornecimento de energia EUA/Canadá - CA120V~, 60Hz Outros países - CA100-250V~, 50/60Hz Consumo elétrico PPM42S3Q - 330 Watts PPM50H3Q - 490 Watts PPM63H3Q - 630 Watts Entradas de vídeo VIDEO IN - VIDEO/S-VIDEO COMPONENT1 IN - Y/Pb/Pr (RCA, 3P, 480i~1080i) COMPONENT2/RGB2(PC2) IN (BNC, 480i~1080i (Pr/Y/Pb), VGA~XGA (R/G/B/H/V)) RGB1(PC1) IN - D-SUB, 15P DVI IN - Tipo DVI-D Saídas do monitor VIDEO OUT - VIDEO/L/R (RCA, 3P) Entradas de áudio VIDEO IN - L/R COMPONENT1 IN - L/R (RCA, 2P) AUDIO (Plugue estéreo para COMPONENT2, RGB1/2(PC1/2) e entrada DVI) Saídas de áudio EXT SPEAKER (8Ω) - R-/+, L-/+ Controle externo RS232C - IN (plugue estéreo), OUT (D-SUB, 9P) Português - 45 BN68-00654E-00Por_0820 8/20/04 8:51 AM Page 46 - SERVIÇO PÓS-VENDA - Não deixe de entrar em contato com o representante, se qualquer alteração no desempenho do produto indicar que pode haver um defeito. ELECTRONICS BN68-00654E-00