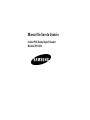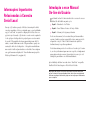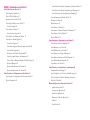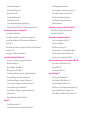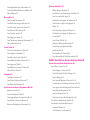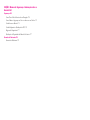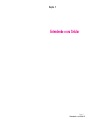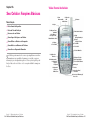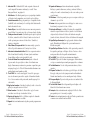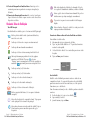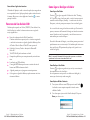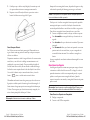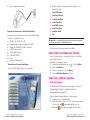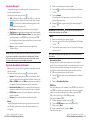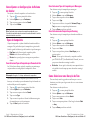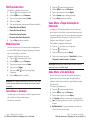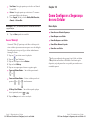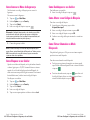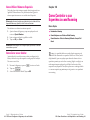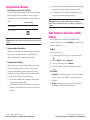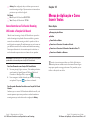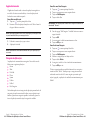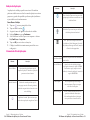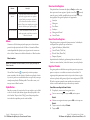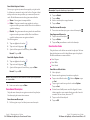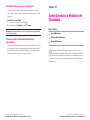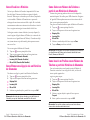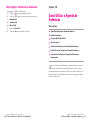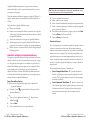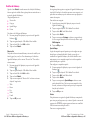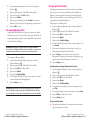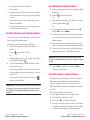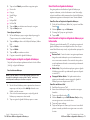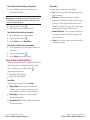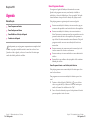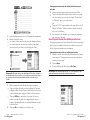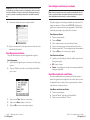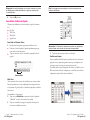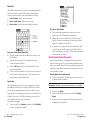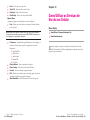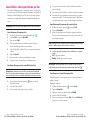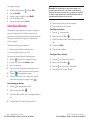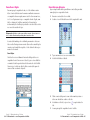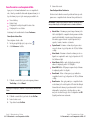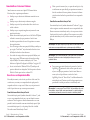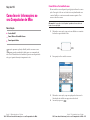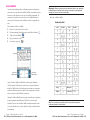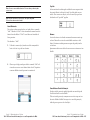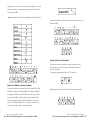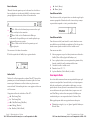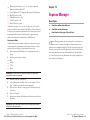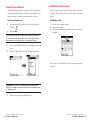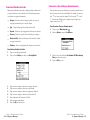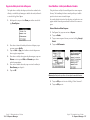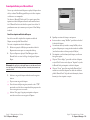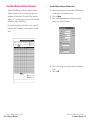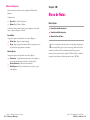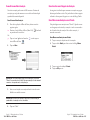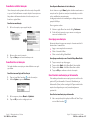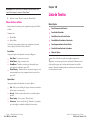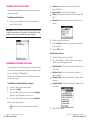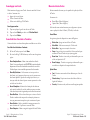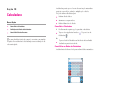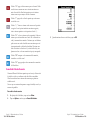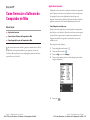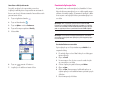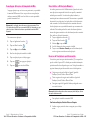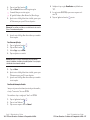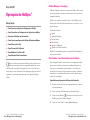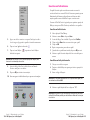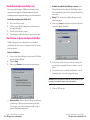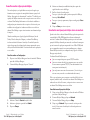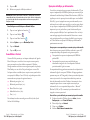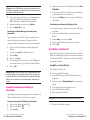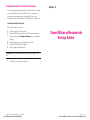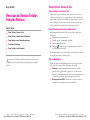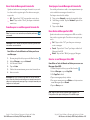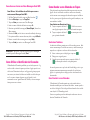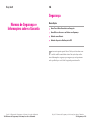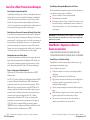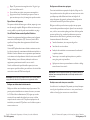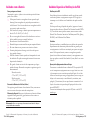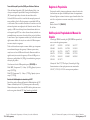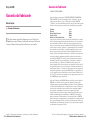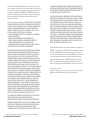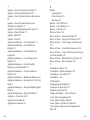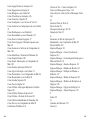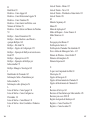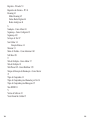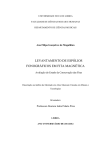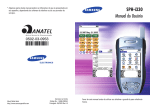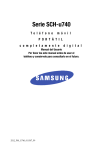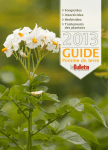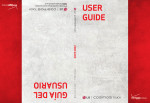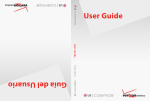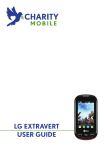Download Samsung SPH-I330 manual do usuário
Transcript
Manual On-line do Usuário Celular PCS Banda Dupla/Trimodal Modelo SPH-I330 Informações Importantes Relacionadas à Conexão Serial Local Para que o i330 realize a operação de HotSync (sincronização de dados) com outro computador, ele deve ser configurado para se conectar utilizando a opção “Local Serial” nos ajustes de configuração de HotSync. Caso essa opção não seja selecionada, o i330 não irá se conectar a outro computador. O cabo que liga os dois dispositivos foi projetado para se conectar a um fio de conexão USB, permitindo dessa forma uma instalação mais fácil. No entanto, o mesmo utiliza uma conexão USB para realizar a operação sincronização de dados dos dois dispositivos. Os dispositivos ainda utilizam uma conexão Serial Local para transferir e receber dados. Para configurar essa opção da maneira adequada, vide “Como Realizar uma Operação de HotSync pela Primeira Vez”, na página 149. Introdução a esse Manual On-line do Usuário sse Manual On-line do Usuário introduz todos os recursos do seu novo celular. Ele está dividido em quatro seções: Seção 1: Entendendo o Seu Telefone E Seção 2: Como Utilizar os Recursos do Serviço Celular Seção 3: Informações de Segurança e Garantia No decorrer desse manual, você encontrará dicas que destacam atalhos especiais e lembretes oportunos para ajudá-lo a tirar o maior proveito do seu aparelho e serviços. O Índice e Índice Remissivo irão ajudá-lo a localizar informações específicas rapidamente. Você irá tirar máximo proveito do seu telefone se ler cada seção. No entanto, caso deseje ir diretamente para um recurso específico, vá simplesmente para a página referente ao mesmo. Siga as instruções nessa seção e você estará pronto para utilizar o seu celular imediatamente. Após a habilitação da linha é necessário fazer o “Hard Reset” no aparelho. Hard Reset: Botão lateral superior + Botão de Reset do Palm Dica: Você pode imprimir esse manual para mantê-lo à mão ou consultá-lo on-line. Caso você esteja consultando-o on-line, basta clicar em um tópico do Índice ou em qualquer referência de página em uma seção para ir diretamente para esse tópico. SEÇÃO 1: Entendendo o seu Celular 13 Seu Celular: Funções Básicas 14 Visão Frontal do Aparelho 15 Visão da Tela de Exibição 18 Recursos do Seu Celular I330 20 Como Ligar e Desligar o seu Celular 21 Versão de Software 23 Como Utilizar a Bateria 23 Como Conectar o Suporte 25 Como Exibir o seu Número de Telefone 27 Como Fazer e Atender Ligações 27 Como Fazer Ligações 27 Como Fazer Ligações Utilizando Apenas uma Mão 28 Como Atender Ligações 28 Notificação de Chamada Não Atendida 29 Como Ligar para Números de Emergência 29 Como Utilizar a Discagem Rápida de Um/Dois Toques 29 Opções de Discagem 30 Opções de Recebimento de Chamada 30 Opções de Encerramento de Chamada 32 Como Controlar as Configurações do Seu Celular 33 Como Ajustar as Configurações de Volume do Celular 34 Tipos de Campainha 34 Como Selecionar Tipos de Campainha p/ Chamadas de Voz 34 Como Selecionar Tipos de Campainha para Mensagens 35 Como Selecionar uma Campainha para Roaming 35 Como Selecionar uma Duração do Tom 35 Notificação de Alerta 36 Modo Silencioso 36 Como Alterar a Saudação 36 Como Alterar o Tempo de Duração da Iluminação 37 Como Alterar a Tela de Exibição 37 Recurso Wake Up 38 Como Configurar a Segurança do seu Celular 39 Como Acessar o Menu de Segurança 40 Como Bloquear o seu Celular 40 Como Desbloquear o seu Celular 41 Como Alterar o seu Código de Bloqueio 41 Como Efetuar Chamadas no Modo Bloqueado 41 Como Utilizar Números Especiais 42 Como Zerar o seu Celular 42 Como Controlar a sua Experiência com Roaming 43 Compreendendo o Roaming 44 Como Configurar o seu Celular no Modo Roaming 45 Como Controlar as Tarifas de Roaming Utilizando a Função Call Guard 46 Menus de Aplicação e Como Inserir Textos 47 Application Launcher 48 Categorias de Aplicações 48 Exibição de Aplicações 50 Elementos da Tela de Aplicações 50 Menus 52 Ajuda On-line 52 Como Localizar Registros 53 Como Classificar Registros 53 Registros Privados 53 Como Anexar Observações 54 Como Escolher Fontes 55 Como Obter Informações sobre as Aplicações 56 Informações Sobre Transferência de Dados por Infravermelho 56 Como Gerenciar o Histórico de Chamadas 57 Como Visualizar o Histórico 58 Como Efetuar uma Ligação via um Histórico de Chamadas 58 Como Salvar um Número de Telefone a partir de um Histórico de Chamadas 59 Como Inserir um Prefixo em um Número de Telefone a partir do Histórico de Chamadas 59 Como Apagar o Histórico de Chamadas 60 Como Utilizar a Agenda de Endereços 61 Como Criar um Registro na Agenda de Endereços 62 Detalhes de Endereço 64 Discagem Rápida (Speed Dial) 66 Discagem por Voz (Voice Dial) 67 Como Efetuar Chamadas a partir da Agenda de Endereços 68 Como Exibir Registros da Agenda de Endereços 69 Como Editar um Registro na Agenda de Endereços 69 Como Pesquisar um Registro na Agenda de Endereços 70 Como Classificar a Agenda de Endereços 71 Como Transmitir os Registros da Agenda de Endereços por Infravermelho 71 Opções de Menu da Agenda de Endereços 72 Agenda 74 Como Programar Eventos 75 Como Programar Eventos com Atribuição de Horários 77 Como Reprogramar um Evento78 Como Configurar um Alarme para um Evento 79 Como Marcar um Evento como Privado 79 Como Alterar a Exibição da Agenda 80 Como Programar Eventos Recorrentes 83 Menus da Agenda 86 Como Utilizar os Serviços de Voz do seu Celular 87 Como Utilizar a Discagem Ativada por Voz 88 Como Gravar Anotações 90 Entendendo o seu Computador de Mão 92 O que é um Computador de Mão 93 Como Tocar e Digitar 94 Como Abrir uma Aplicação 95 Como Personalizar o seu Computador de Mão 96 Como Identificar e Solucionar Problemas 98 Como Zerar o seu Computador de Mão 98 Como Inserir Informações no seu Computador de Mão 100 Como Utilizar o Teclado On-Screen 101 Escrita Graffiti® 102 Como Importar Dados 109 Expense Manager 111 Como Criar Itens de Despesas 112 Como Modificar a Data da Despesa 113 Como Inserir Detalhes do Recibo 114 Como Inserir o Tipo de Despesa Automaticamente 115 Opções de Exibição da Lista de Despesas 116 Como Modificar a Exibição da Moeda e Símbolo 117 Como Importar Dados para o Microsoft Excel 118 Como Utilizar Modelos de Relatórios de Despesas 120 Menus de Despesas 122 Bloco de Notas 123 Como Criar uma Nova Anotação 124 Como Escolher uma Categoria de Anotação 125 Como Marcar uma Anotação como Privada 125 Como Revisar ou Editar Anotações 126 Como Classificar Anotações 126 Como Apagar uma Anotação 127 Como Transferir uma Anotação por Infravermelho 127 Menus do Bloco de Notas 128 Lista de Tarefas 129 Como Criar um Item da Lista de Tarefas 130 Como Configurar as Prioridades 131 Como Marcar Itens da Lista de Tarefas 132 Como Modificar Prioridades e Datas-limite 132 Como Apagar uma Tarefa 134 Como Exibir Itens Concluídos e Pendentes 134 Menus da Lista de Tarefas 135 Calculadora 136 Como Abrir a Calculadora 137 Como Utilizar os Botões da Calculadora 137 Como Exibir Cálculos Recentes 138 Como Gerenciar o Software do Computador de Mão 140 Applications Launcher 141 Como Instalar Aplicações Palm 143 Como Apagar Aplicações do Computador de Mão 144 Como Verificar a Utilização da Memória 145 Recursos de Transferência por Infravermelho 145 Operações de HotSync® 147 HotSync Manager e Tecnologia 149 Como Realizar a sua Primeira Operação de HotSync 149 Como Criar um Perfil de Usuário 151 Como Realizar uma Operação de HotSync Local 152 Como Selecionar as Opções de Configuração de HotSync 152 Como Personalizar a Operação de HotSync 154 Como Realizar uma Operação de HotSync através de uma Rede 155 Como Utilizar o File Link 156 Operações de HotSync por Infravermelho 157 Como Realizar uma Operação de HotSync por Infravermelho 158 Como Modificar a Tela Phone Off 159 Como Adicionar Skins de Teclado Personalizados 160 SEÇÃO 2: Como Utilizar os Recursos do Serviço Celular 161 Recursos do Serviço Celular: Funções Básicas 162 Como Utilizar o Correio de Voz 163 Como Configurar o Correio de Voz 163 Como Saber Quando Você Possui Mensagens 163 Tipos de Mensagens 163 Novos Alertas de Mensagem de Correio de Voz 164 Como Recuperar as suas Mensagens de Correio de Voz 164 Como Apagar o Ícone de Mensagem de Correio de Voz 165 Novos Alertas de Mensagem Curta 165 Como Ler Mensagens Curtas 165 Como Escrever e Enviar Nova Mensagem Curta 166 Como Utilizar o Identificador de Chamadas 166 Como Atender a uma Chamada em Espera 167 Conferência Telefônica 167 Como Transferir as suas Chamadas 167 SEÇÃO 3: Normas de Segurança e Informações sobre a Garantia 168 Segurança 169 Como Tirar o Maior Proveito da sua Recepção 170 Como Manter a Segurança no Uso e no Acesso ao seu Celular 171 Cuidados com a Bateria 174 Cuidados Especiais e Notificação da FCC 175 Registro do Proprietário 177 Notificação de Propriedade do Manual do Usuário 177 Garantia do Fabricante 178 Garantia do Fabricante 179 Seção 1 Entendendo o seu Celular Seção 1 Entendendo o seu Celular 13 Seção 1A Visão Frontal do Celular Seu Celular: Funções Básicas 1. Indicador 3. Porta LED Infravermelha 2. Alto-falante Nessa Seção Visão Frontal do Aparelho Visão da Tela de Exibição Recursos do seu Celular Como Ligar e Desligar o seu Celular Como Utilizar a Bateria e o Carregador Como Exibir o seu Número de Telefone 4. Stylus 5. Saída para Fones de Ouvido 6. Voice Memo / Discagem de Voz 7. Intensidade do Sinal 8. Volume 9. Tecla TALK Como Fazer e Responder Chamadas eu Celular possui uma série de recursos que simplificam a sua vida e aumentam a sua capacidade de permanecer conectado a pessoas e informações que são importantes para você. Essa seção irá guiá-lo pelas funções básicas do seu telefone e você começará a utilizá-lo num piscar de olhos. S 17. Indicador de Bateria 18. Ligar/ Desligar Iluminação 19. Ligar/ Desligar Telefone 20. Tecla END 21. Tecla CLR 22. Teclado Numérico 10. Application Launcher 11. Menu Launcher 12. Registro de Ligações 13. Agenda 14. Agenda de Endereços 15. Microfone Seção 1: Entendendo seu Celular 14 1A: Seu Celular:Funções Básicas 16. Antena 23. Bloquear Teclado 24. Discagem Rápida 25. Tecla de Alto-Falante 26. Anotação 27. Tarefas 28. Setas Para Cima/ Para Baixo 29. Conector de Alimentação/ Acessórios Seção 1: Entendendo seu Celular 1A: Seu Celular:Funções Básicas 15 1. Indicador LED: O Indicador LED é usado enquanto a bateria está 14. Agenda de Endereços: Inicia automaticamente a Agenda de sendo carregada. Para maiores informações, consulte “Como Carregar a Bateria”, na página 24. 2. Alto-Falante: O alto-falante permite que se ouça quem liga e também os diferentes tons da campainha e sons oferecidos pelo seu telefone. 3. Porta Infravermelha: Essa opção permite que o computador de mão (handheld) aceite as informações de outro dispositivo Infravermelho através da emissão de raios. 4. Caneta Stylus: A caneta stylus funciona como um mouse para navegar no Celular. Use-a para tocar a tela e selecionar a função desejada. 5. Saída para fones de ouvido: (localizada na parte superior esquerda do telefone, acima da tecla Voice Memo). Permite conectar fones de ouvido opcionais para conversas de “mãos livres” (hands free) seguras e convenientes. 6. Voice Memo / Discagem de Voz: Grava uma anotação pessoal no telefone. É possível armazenar até 15 anotações no telefone. 7. Indicador de Intensidade do Sinal: Este ícone representa a intensidade do sinal através da exibição de barras. Quanto mais barras forem exibidas, melhor será a intensidade do sinal. 8. Teclas de Volume Para cima/Para baixo: Ajusta o volume do toque em modo de espera. Ajusta o volume de voz durante uma ligação. Em um menu, movimente-se para cima ou para baixo para navegar pelas opções. As Teclas de Volume também silenciam a campainha durante uma chamada recebida 9. Tecla TALK: Faz ou recebe uma ligação. No modo de espera, pressione a tecla uma vez para exibir o registro de chamadas efetuadas. Se você tocar e manter a tecla pressionada, uma Discagem por Voz será iniciada. 10. Application Launcher: O Iniciador de Aplicações exibe os ícones das aplicações carregadas em seu no telefone 11. Menu Launcher: O Iniciador do Menu exibe as opções de menu associadas com a tela que é mostrada no telefone 12. Registro de Ligações: Exibe os 20 últimos registros de chamadas não atendidas, realizadas e recebidas 13. Agenda: Inicia automaticamente a Agenda e permite programar um evento Endereços e permite salvar nomes, endereços, números telefônicos, endereços de e-mail e outras informações sobre seus contatos pessoais ou profissionais. 15. Microfone: O Microfone permite que a pessoa com quem se fala ouça claramente o que você diz. 16. Antena: A antena permite fazer ou receber ligações e enviar ou receber informações enquanto você usa o telefone. 17. Indicador de Bateria: O indicador de bateria exibe a quantidade restante de carga de bateria no telefone. Quando o ícone da bateria está preenchido, a bateria do telefone está totalmente carregada. Quando está vazio, a bateria do telefone está totalmente descarregada. 18. Ligar/Desligar Iluminação: Essa opção permite desativar a iluminação. Ela também irá desligar a tela se pressionada uma vez e liberada em seguida. 19. Ligar/Desligar Telefone: Mantenha o botão pressionado por mais de dois segundos para Ligar ou Desligar o telefone. Pressione-o brevemente para exibir a tela do aparelho automaticamente. 20. Tecla END: Toque este botão para terminar uma chamada. 21. Tecla CLR: Toque esta tecla uma vez para apagar o último número ou toque-a e a mantenha pressionada para apagar todos os números 22. Teclado Numérico: Use estas teclas para inserir números, letras e caracteres. 23. Bloquear Teclado: Ativa ou desativa a opção de bloqueio do teclado. Essa opção evita que as teclas sejam pressionadas acidentalmente. Durante uma chamada, esse ícone muda para a função Silenciar. 24. Discagem Rápida: Toque nesta tecla para ter acesso imediato à tela de Discagem Rápida. 25. Tecla do Alto-falante: Esta tecla permite ligar ou desligar o altofalante do telefone durante uma conversa. 26. Anotação: Inicia automaticamente a aplicação de Bloco de Notas para permitir que você crie anotações rápidas. 27. Tarefas: Inicia automaticamente a aplicação Tarefas e permite inserir ou marcar como realizado um item da lista. Seção 1: Entendendo seu Celular 16 1A: Seu Celular:Funções Básicas Seção 1: Entendendo seu Celular 1A: Seu Celular:Funções Básicas 17 28. Teclas de Rolagem Para Cima/Para Baixo: Permite que você se movimente para cima ou para baixo ou navegue entre aplicações diferentes. 29. Conector de Alimentação/Acessórios: Este conector é usado para ligar o telefone à rede elétrica ou para conectar os cabos de acessórios disponíveis ao telefone Visão da Tela de Exibição Tela LCD Principal Essa lista identifica os símbolos que você verá na sua tela LCD principal. Exibe a potência atual do sinal. Quanto mais linhas tiver, mais forte será o sinal. Indica que o telefone não consegue encontrar um sinal. Indica que há uma chamada em andamento. Indica que o telefone está em roaming fora da Rede Local. Indica que há mensagens pendentes de voz, texto, páginas numéricas ou de Web Alert. Toque em e selecione “Messages” para ver as mensagens de voz e de texto pendentes ou mantenha pressionado para acessar a caixa postal de voz Exibe a tela da aplicação de histórico de chamadas. Você pode ver o registro de chamadas não atendidas, recebidas e efetuadas. Ativa a opção de viva-voz durante uma chamada. Não pode ser ativada a menos que haja uma ligação em andamento. Toque neste ícone para ter acesso imediato à tela Discagem Rápida. Ativa ou desativa o bloqueio do teclado. Isso evita que as teclas sejam pressionadas acidentalmente. Como Inserir Dados na Área de Escrita Graffiti do seu Celular Como utilizar o teclado na tela: 1. Abra uma aplicação que exija inserção de dados. 2. Toque “a” para teclado alfabético ou “1” para teclado numérico na área de escrita graffiti. 3. O teclado da tela é exibido. Use a caneta stylus para tocar as teclas desejadas. 4. Toque em Done quando terminar. Esquerda Indica que as funções 3G estão ativas. Teclado Alfabético Direita Teclado Numérico Indica que as funções 3G estão inativas. Escrita Graffiti Indica que você está recebendo informações. Indica que você está enviando informações. Indica que o telefone está em modo de vibração. Exibe a carga atual da bateria. (O ícone aparece totalmente carregado.) Ativa a tela de aplicação do computador de mão. Toque-a para sair de qualquer tela e retornar à tela principal Graffiti é o método utilizado para inserir caracteres e símbolos em computadores de mão. Use a caneta stylus na área de escrita Graffiti para inserir caracteres na tela. Para criar letras, use o lado esquerdo. Para números, use o lado direito. Para obter maiores informações sobre o Graffiti e praticar a entrada de caracteres: 1. Na tela de aplicações, toque no ícone Graffiti . 2. Siga as instruções na tela. 3. Quando terminar, toque em Done. Ativa a barra de menu associada a cada tela exibida. Toque no Menu Launcher para ver uma lista suspensa das opções disponíveis Seção 1: Entendendo seu Celular 18 1A: Seu Celular:Funções Básicas Seção 1: Entendendo seu Celular 1A: Seu Celular:Funções Básicas 19 Como utilizar o Application Launcher O Iniciador de Aplicações exibe os ícones das aplicações carregadas em seu computador de mão. Qualquer aplicação pode ser iniciada através do mesmo. Basta tocar no ícone Application Launcher e o menu principal é exibido. Recursos do Seu Celular I330 Parabéns pela compra do seu Celular (SPH-I330). Esse telefone é leve, de fácil utilização, confiável e oferece muitos recursos e opções de serviço significativas: Uma tela totalmente colorida Palm Powered(tm). O software incluído nesse pacote ajuda-o a manter-se organizado e atualizado ao sincronizar a Agenda, Agenda de Endereços, Lista de Tarefas e Bloco de Notas do PalmTM com as pastas de Calendário, Contatos, Tarefas e Anotações do Microsoft® Outlook® . Tela LCD 160x240 pixels totalmente colorida. Campainhas polifônicas para sons aprimorados, mais realistas e ricos. Localização por GPS habilitada. O navegador MITs Browser pode acessar a maioria dos sites da Internet em HTML totalmente colorido. A Agenda permite que você programe eventos importantes. Cada registro na Agenda de Endereços pode armazenar até cinco números telefônicos. Como Ligar e Desligar o Celular Como Ligar o Seu Celular Pressione por alguns segundos. O telefone irá exibir “Powering On” (Ligando) até que localize um sinal, e então irá entrar automaticamente no modo de Espera (Standby) - o estado inativo do celular. Neste ponto, você está pronto para começar a fazer e receber ligações. Se o seu celular não conseguir localizar um sinal após 15 minutos de procura, um recurso de Economia de Energia será ativado automaticamente. Quando um sinal é encontrado, o seu telefone retorna automaticamente para o modo de Espera. No modo de Economia de Energia, o seu telefone procura por um sinal periodicamente sem a sua intervenção. Você também pode iniciar uma busca pelo Serviço PCS pressionando qualquer tecla (quando o seu celular está ligado). Dica: O recurso de Economia de Energia ajuda a preservar a sua bateria quando você está em uma área onde não há sinal. Como Desligar o Seu Celular Pressione por alguns segundos até que você veja uma animação de encerramento na tela de exibição. Sua tela permanece vazia quando o seu telefone está desligado (a menos que a bateria esteja sendo carregada). Como Ajustar o Brilho e Contraste 1. 2. Seção 1: Entendendo seu Celular 20 1A: Seu Celular:Funções Básicas Para ajustar o brilho no menu PDA, toque no ícone de brilho localizado no canto superior esquerdo da área de escrita alfabética Graffiti Use a barra para ajustar o nível de brilho desejado. Toque em Done para salvar e sair Seção 1: Entendendo seu Celular 1A: Seu Celular:Funções Básicas 21 Como Ajustar o Contraste Para ajustar o contraste, toque o ícone de contraste 1. 2. localizado no canto superior direito da área de escrita numérica Graffiti. Utilize a barra para ajustar o nível de contraste desejado. Toque em Done para salvar e sair Versão de Software A versão de hardware e software do celular pode ser acessada exibindose a caixa de diálogo Version. Para exibir a caixa de diálogo de Versão A partir do menu do celular, toque no ícone Menu Launcher 1. 2. Selecione o menu Options e toque em Version. . Como Utilizar a Bateria Capacidade da Bateria Botões de Aplicações Os quatro botões localizados na parte inferior do seu celular sob a tela LCD são chamados de Botões de Aplicações. Pré-configuradas, as seguintes aplicações são iniciadas quando os botões são pressionados: Agenda (Data Book) . Agenda de Endereços (Address Book) Lista de Tarefas (To Do List) . Anotações (Memo) . Seu Celular está equipado com uma bateria de Lítio Íon (Li-Ion). Ela pode ser recarregada antes de estar completamente esgotada. A bateria fornece aproximadamente 2,5 horas de conversa contínua no modo digital (1 hora no modo analógico) ou aproximadamente 96 horas de tempo contínuo de espera no modo digital (14 horas no modo analógico). Quando a bateria atinge 5% da sua capacidade, o ícone de bateria começa a piscar. Quando há aproximadamente dois minutos de tempo de conversa remanescente, o celular emite um alerta sonoro audível a cada 30 segundos e então desliga. Botões de Aplicações do Celular Os quatro botões de aplicações também podem ser programados para iniciar aplicações especiais relacionadas ao telefone quando você está no menu principal do aparelho. Esses botões funcionarão normalmente se você está no menu principal da aplicação. Para modificar as aplicações associadas com os botões: 1. Pressione para ver o menu principal do telefone 2. Toque em e selecione Options e então Preferences. 3. Toque na seta suspensa no canto superior direito e selecione Buttons. 4. Toque na seta suspensa próxima de cada ícone e selecione a aplicação desejada para associar a cada um. 5. Toque em ao concluir para salvar e sair. Botões de Rolagem Os botões Para cima/Para baixo, localizados entre os botões de aplicações, permitem que você se movimente para cima ou para baixo na tela. Seção 1: Entendendo seu Celular 22 1A: Seu Celular:Funções Básicas Observação: Configurações de iluminação longas, busca do serviço, modo de vibração e utilização do navegador afetam os tempos de conversação e espera (standby) da bateria. Dica: Certifique-se de carregar a bateria do seu celular e observe o seu indicador para assegurar que os níveis de carga estão adequados. Como Instalar a Bateria Seu Celular vem com uma bateria Li-Ion. Siga as etapas abaixo para instalá-la: 1. Insira a bateria na parte traseira do telefone, assegurando-se de que as guias plásticas estejam alinhadas com as fendas correspondentes do telefone. 2. Pressione a bateria suavemente para baixo até que ela se encaixe no lugar. Como Remover a Bateria Para remover a bateria para recarregá-la ou outra razão, siga essas etapas simples: Seção 1: Entendendo seu Celular 1A: Seu Celular:Funções Básicas 23 1. 2. Certifique-se que o celular esteja desligado, de maneira que você não perca nenhum número ou mensagem armazenados. Empurre a trava de liberação da bateria para cima e retire a bateria do telefone em um ângulo de 45 graus. Como Carregar a Bateria Seu Celular vem com uma bateria recarregável. Recomenda-se carregar a bateria assim que possível de modo que você possa começar a utilizar o seu telefone. É importante monitorar o nível de carga da bateria. Se o mesmo estiver muito baixo, o seu celular irá se desligar automaticamente e você perderá tudo o que estava fazendo. Para uma verificação rápida do nível de bateria do seu celular, dê uma olhada no indicador de carga localizado no canto superior direito da tela de exibição do seu celular. Caso o nível da bateria esteja se tornando muito baixo, o ícone da bateria ( ) pisca e o celular emite um tom de alerta. Há também uma bateria interna de segurança que salva todas as configurações no telefone quando a bateria regular está descarregada. A bateria interna de segurança precisa ser recarregada inicialmente por 24 horas. Para assegurar que a bateria interna esteja carregada, não retire a bateria principal do telefone por 24 horas. Observação: A bateria interna irá manter os dados por 15 horas. Seção 1: Entendendo seu Celular 24 1A: Seu Celular:Funções Básicas Sempre utilize um carregador de mesa, adaptador de viagem ou adaptador veicular aprovado pela Samsung para carregar a sua bateria. Alerta! A utilização de um carregador de bateria inadequado pode danificar o seu telefone e invalidar a garantia. É vital que você só utilize o carregador de mesa aprovado e especificamente projetado para o seu celular. A utilização de acessórios não autorizados poderá danificar o seu telefone e invalidar a sua garantia. Para utilizar o carregador de mesa fornecido com o seu celular: 1. Conecte o adaptador na tomada e coloque o telefone no suporte. Uma luz vermelha no carregador indica que a bateria está carregando. Uma luz verde indica que a bateria está no mínimo 90 por cento carregada. Uma luz amarela indica que a bateria está operando a uma temperatura muito alta ou muito baixa, ou que o carregador está conectado de forma incorreta. Favor verificar o carregador e a bateria. A recarga completa de uma bateria totalmente descarregada leva cerca de 4 horas. Como Conectar o Suporte A embalagem do aparelho contém um suporte para carregar a bateria e sincronizar os dados do celular com um PC ou laptop. Se você não pretender sincronizar o celular a um computador pessoal, o suporte poderá ser usado apenas como carregador de bateria. Quando o suporte é conectado a uma tomada, o carregador de bateria está pronto para ser usado. Observação: Antes de conectar o celular modelo i330 ao PC/laptop, certifique-se de instalar os drivers de software do i330 do CD de instalação. Como Conectar o Suporte a um Computador 1. Desligue o computador. 2. Conecte o cabo USB ao computador. Seção 1: Entendendo seu Celular 1A: Seu Celular:Funções Básicas 25 3. Ligue o computador novamente. 2. Clique nos seguintes botões para instalar o software ou ver o Manual do Usuário: Install USB Drivers Install Palm Desktop Install Pocket Mirror Install Game Pack Install MITs Browser Install Email Client Requisitos de Sistema para o Software Palm Desktop Para instalar e operar de maneira correta o software Palm Desktop, você deve ter os seguintes recursos: Windows® 95, 98, ME, NT, ou XP Computador 486 ou superior compatível com IBM Mínimo de 8 MB de RAM, 16 MB recomendado 20 MB de espaço em disco Monitor VGA ou superior Unidade de CD-ROM Mouse Uma porta USB disponível Como Instalar o Software Palm Desktop 1. Insira o CD do Palm Desktop no seu computador. View User Guide Exit Observação: Se a aplicação de Instalação não for iniciada, você pode iniciá-la manualmente através do Windows Explorer. 3. Siga as instruções para cada instalação de software. Como Exibir o seu Número de Telefone Caso você tenha esquecido o seu número de telefone, o seu Celular pode recordá-lo para você. Para exibir o seu número de telefone: 1. A partir do menu principal, toque em e selecione Options. 2. Toque em Preferences. 3. Toque na seta suspensa e selecione Display. 4. Toque em My Phone Number para exibi-lo. Como Fazer e Atender Ligações Como Fazer Ligações Seu Celular oferece diversas maneiras de fazer ligações, incluindo o Discagem Rápida (página 29) e utilizando o Histórico de Chamadas/Call History (página 58). Para efetuar uma chamada utilizando o teclado numérico: 1. Certifique-se que o celular está ligado. 2. Insira um número de telefone. (Se você cometer um erro enquanto disca, toque em para apagar um dígito por vez. Mantenha pressionado para apagar o número inteiro.) Seção 1: Entendendo seu Celular 26 1A: Seu Celular:Funções Básicas Seção 1: Entendendo seu Celular 1A: Seu Celular:Funções Básicas 27 3. 4. Toque em . (Para fazer chamadas quando você está em roaming e a função Call Guard estiver ativada, toque em para obter as tarifas de roaming. (Vide “Como Fazer Chamadas em Roaming com a Função Call Guard Ativada na página 46.) Ao concluir, toque em . Como Fazer Ligações Utilizando Apenas uma Mão O seu celular permite que você faça ligações utilizando apenas uma mão. Para efetuar uma chamada: 1. Pressione localizado na lateral do celular. 2. Pressione o botão de Agenda de Endereços . 3. Pressione as teclas de Rolagem Para Cima/Para Baixo para selecionar o registro da Agenda de Endereços desejado. 4. Pressione para exibir as informações do registro e número de telefone. 5. Pressione a tecla de volume para cima ou para baixo para destacar o número de telefone desejado. 6. Pressione para discar o número. Como Atender Ligações 1. Certifique-se que o seu celular esteja ligado. Caso o telefone estiver desligado, as chamadas recebidas irão para o correio de voz. 2. Para atender uma chamada recebida, toque em . Dependendo das suas configurações, o seu Celular PCS notifica-o sobre uma chamada recebida das seguintes maneiras: O aparelho toca ou vibra. O LED pisca. A iluminação é ativada. A tela exibe uma mensagem de chamada recebida. Caso disponível, o número telefônico da pessoa que está ligando é exibido. Se o número de telefone estiver na sua Agenda de Telefones Interna, o nome do registro da Agenda é exibido. A seguinte opção também é exibida. para Silence Ringer. Seção 1: Entendendo seu Celular 28 1A: Seu Celular:Funções Básicas Dependendo das suas configurações, você também pode atender as chamadas recebidas simplesmente ativando o telefone ou tocando em qualquer dígito. (Para atender uma ligação quando você está em roaming e a função call guard ativada, você deve tocar em . (Vide “Como Fazer Chamadas em Roaming com a Função Call Guard Ativada na página 46.) Observação: Se o seu telefone estiver desligado, as chamadas recebidas vão diretamente para o correio de voz. 3. Para encerrar a ligação, toque em . Notificação de Chamada Não Atendida Quando uma ligação recebida não é atendida, o número de chamadas não atendidas, juntamente com o telefone da última pessoa que ligou, são exibidos na tela. Para exibir o registro de Chamadas Não Atendidas para ver os 10 últimos registros: 1. Toque no ícone Call History no menu principal do celular. 2. Toque na seta suspensa e selecione Missed. Como Ligar para Números de Emergência Você pode ligar para o 190 (disque e toque em ), mesmo se o seu celular estiver bloqueado ou sua conta possuir pendências. Como Utilizar a Discagem Rápida de Um/Dois Toques Com esse recurso, você pode efetuar chamadas para os registros de Discagem Rápida (Speed Dial) utilizando uma tecla para as posições 2-9 ou duas teclas para as posições 10-99. Para utilizar a Discagem de Um Toque (One-Touch Dialing) para as posições de Discagem Rápida 2-9: Mantenha a tecla apropriada pressionada por alguns segundos. O display confirma que o número foi discado quando exibe “Connecting”. Para utilizar a Discagem de Dois Toques (Two-Touch Dialing) para as posições de Discagem Rápida 10-99: 1. Toque no primeiro dígito. 2. Mantenha o segundo dígito pressionado por alguns segundos. O display confirma que o número foi discado quando exibe “Connecting”. Seção 1: Entendendo seu Celular 1A: Seu Celular:Funções Básicas 29 Opções de Discagem As opções de discagem são exibidas quando você insere números utilizando o teclado numérico. Para selecionar uma opção, pressione Talk é utilizado para discar o número de telefone (se você estiver em roaming e com a função Call Guard ativada, deve tocar em . Vide “Como Fazer Chamadas em Roaming com a função Call Guard Ativada na página 46.) Hard Pause é utilizado para inserir uma pausa prolongada. Time Pause para inserir uma pausa programada de dois segundos. DTMF (Dual Tone Multi Frequency) Tones: Essa opção permite que você transmita os tons DTMF do seu celular. Os tons DTMF são utilizados para controlar menus eletrônicos, tais como correio de voz ou serviços bancários. Save para gravar o número de telefone da sua Agenda de Telefones interna. Dica: Para fazer a discagem rápida de um número de telefone a partir do menu principal, mantenha o número do registro da Agenda de Telefones Interna pressionado. Se o número do registro possui dois dígitos, insira o primeiro e então mantenha o segundo dígito pressionado. Opções de Recebimento de Chamada Durante uma ligação, seu telefone pode exibir outras opções de menu além do principal. Para selecionar uma opção, toque em durante uma ligação. Record é utilizado para gravar a pessoa que está ligando. Essa é uma boa opção para recordar números de telefone, endereços, etc. Mute ou UnMute. Selecione Mute para silenciar o microfone do seu aparelho. Selecione Unmute para reativar o microfone. Deactivate Key Tones desativa o tom das teclas de forma que o mesmo não possa ser ouvido pela outra pessoa que está ligando. DTMF Tones transmite os tons para o dispositivo eletrônico que requer as entradas. Version exibe a versão de software e hardware do celular. Record A opção Record pode ser utilizada para gravar uma conversa. Essa é uma boa opção para lembrar números de telefone, endereços, etc. Para gravar: Seção 1: Entendendo seu Celular 30 1A: Seu Celular:Funções Básicas 1. 2. 3. 4. Efetue uma chamada para a pessoa desejada. Toque em para exibir o menu de Recebimento de Chamadas (In Call). Toque em Record. Você pode gravar até 60 segundos por vez. Um total de 15 mensagens podem ser gravadas. Pressione uma vez para retornar para o menu principal do celular. Observação: Pressione o botão apenas uma vez, não o mantenha pressionado senão o telefone será desligado. Mute 1. Efetue uma chamada para a pessoa desejada. 2. Toque em para exibir o menu de Recebimento de Chamadas 3. (In Call). Toque em Mute para silenciar a sua voz. Toque em Un-Mute para reativar a sua voz Tip: O ícone de bloqueio do teclado muda para o ícone Mute durante uma ligação. Deactivate Key Tones Essa opção desativa o tom das teclas quando uma tecla do celular é tocada. Com os tom das teclas ativado, o seu interlocutor pode ouvir você discar caso esteja executando outra função. Um exemplo seria se você deseja gravar um número de telefone enquanto conversa no celular. 1. Efetue uma chamada para a pessoa desejada. 2. Tecle em para exibir o menu de Recebimento de Chamadas (In Call). 3. Toque em Deactivate Key Tones. DTMF Tone Essa opção permite que você transmita os tons DTMF do seu celular. Os tons DTMF são utilizados para controlar menus eletrônicos tais como correio de voz e serviços bancários. Para utilizar a opção de DTMF Tone, você já deve ter alguns Tons DTMF registrados. Para registrar Números DTMF: 1. No menu principal do celular, toque em . 2. Toque em DTMF Tones no menu de Chamadas (Calls). 3. Toque no botão New . 4. Insira o número desejado e toque em Done. Para utilizar essa opção: Seção 1: Entendendo seu Celular 1A: Seu Celular:Funções Básicas 31 1. 2. 3. 4. 5. Efetue uma chamada para a pessoa desejada. Toque em para exibir o menu de Recebimento de Chamada (In Call). Toque em DTMF Tones. Selecione a opção de tom desejado da lista. Toque em uma das seguintes opções: Send - Envia os tons Edit - Edita os tons Delete - Apaga os tons da lista. Seção 1B Como Controlar as Configurações do seu Celular Nessa Seção Ajustes de Volume Opções de Encerramento de Chamada Tipos de Campainha Após receber ou efetuar uma chamada, o número de telefone e duração da ligação são exibidos por 10 segundos. Durante esse tempo você pode salvar o número na agenda de endereços. Para salvar o registro: 1. Antes da tela de duração parar de piscar, toque em . 2. A tela do novo registro na Agenda de Endereços é exibida. Insira todas as informações desejadas e toque em Done. Como Selecionar a Duração do Tom Notificação de Alerta Modo Silencioso Como Alterar a Saudação Como Alterar as Configurações de Iluminação Como Alterar a Tela de Exibição Observação: As opções de encerramento de chamada não são exibidas para chamadas identificadas como No ID ou Restricted. Protetores de Tela Como Alterar o Contraste ssa seção descreve como você pode modificar as suas configurações do celular para melhor atender suas necessidades. Reserve algum tempo para revisar essas opções e adicionar ou ajustar as configurações que são adequadas para você. E Seção 1: Entendendo seu Celular 32 1A: Seu Celular:Funções Básicas Seção 1: Entendendo seu Celular 1B: Como Controlar as Configurações do seu Celular 33 Como Ajustar as Configurações de Volume do Celular Para ajustar o volume da campainha ou do som das teclas: 1. Toque em no menu principal do telefone. 2. Selecione Options e toque em Preferences. 3. Toque no menu suspenso e selecione Sounds. 4. Toque no botão Volume. Dica: Você pode ajustar o volume da campainha no modo de espera (Standby) ou o volume do fone durante uma chamada utilizando as teclas de volume na lateral do seu celular. Tipos de Campainha Os tipos de campainha o ajudam a identificar chamadas recebidas e mensagens. Você pode atribuir tipos de campainha a registros individuais da agenda de telefones, tipos de chamadas e tipos de mensagens. Ring Tones inclui diversos tipos de campainha padrão. Melodies inclui diversas melodias padrão. Vibrate alerta-o para ligações ou mensagens sem perturbar os demais. Como Selecionar Tipos de Campainha para Chamadas de Voz Seu Celular fornece diversas opções de campainha que permitem que você personalize suas configurações de campainha e volume. Observação: As opções 1-3 são tipos tradicionais de campainhas. Para selecionar um tipo de campainha para chamadas de voz de forma que você reconheça que um determinado tipo de chamada está sendo recebida por meio da campainha: 1. Toque em a partir do menu principal do celular. 2. Selecione Options e toque em Preferences. 3. Toque no menu suspenso e selecione Sounds. 4. Toque na caixa Type. 5. Toque nas setas à esquerda ou à direita das diferentes categorias de campainhas para ouvi-las previamente. 6. Toque em Done quando tiver concluído. Seção 1: Entendendo seu Celular 34 1B: Como Controlar as Configurações do seu Celular Como Selecionar Tipos de Campainha para Mensagens Para selecionar um tipo de campainha para mensagens: 1. Toque em no menu principal do celular. 2. Selecione Options e toque em Preferences. 3. Toque no menu suspenso e selecione Sounds. 4. Toque na caixa Type. 5. Toque nas setas à direita e à esquerda de Voicemail, Page, ou Text para escutar as campainhas preliminarmente. 6. Toque em Done quando tiver concluído. Como Selecionar uma Campainha para Roaming Para selecionar um tipo de campainha para chamadas recebidas em roaming: 1. Toque em no menu principal do celular. 2. Selecione Options e toque em Preferences. 3. Toque no menu suspenso e selecione Sounds. 4. Toque na caixa Tone. 5. Toque na seta para baixo próxima a Roam Ringer para as seguintes opções: Normal - Se essa opção é selecionada, a campainha escolhida para “With Caller ID” (Com Identificador de Chamada) toca sempre que uma chamada em roaming é recebida. Distinctive - Se essa opção é selecionada, uma campainha única não atribuída é tocada sempre que uma chamada em roaming é recebida. Como Selecionar uma Duração do Tom Tons com duração mais longa podem ser melhores para o seu reconhecimento ao se discar para algum correio de voz ou outros sistemas automatizados. Para selecionar uma duração de tom: 1. Toque em no menu principal do celular. 2. Selecione Options e toque em Preferences. 3. Toque no menu suspenso e selecione Sounds. 4. Toque na caixa Tone. 5. Toque na seta suspensa próximo a Tone Length e selecione Short ou Long. 6. Toque em Done quando tiver concluído. Seção 1: Entendendo seu Celular 1B: Como Controlar as Configurações do seu Celular 35 Notificação de Alerta Para habilitar ou desabilitar alertas sonoros: 1. Toque em no menu principal do celular. 2. Selecione Options e toque em Preferences. 3. Toque no menu suspenso e selecione Sounds. 4. Toque na caixa Tone. 5. Toque na caixa próxima a cada uma para habilitar ou desabilitar: Minute Beep (Aviso de Minuto). Service Área (Área de Serviço). Connect Tone (Tom de Conexão). 6. Disconnect Tone (Tom de Desconexão). Toque em Done quando tiver concluído. Modo Silencioso Pode haver ocasiões em que você necessita silenciar completamente o seu celular. O Modo Silencioso do aparelho permite que você desative todos os sons sem desligar o seu celular. Para mudar o Modo Silencioso do seu celular: 1. Toque em no menu principal do celular. 2. Selecione Options e toque em Preferences. 3. Toque no menu suspenso e selecione Sounds. 4. Toque na caixa de Volume. 5. Toque no ícone OFF na caixa de diálogo Ringer (Campainha). 6. Toque em Done quando tiver concluído. Observação: Para configurar rapidamente o seu celular para vibrar, utilize os botões de volume quando estiver no modo de espera no menu principal do aparelho. Como Alterar a Saudação A saudação pode ter até 14 caracteres e é exibida na primeira linha da tela de exibição do celular no modo de espera. Para alterar a sua saudação: Seção 1: Entendendo seu Celular 36 1B: Como Controlar as Configurações do seu Celular 1. 2. 3. 4. 5. Toque em no menu principal do celular. Selecione Options e toque em Preferences. Toque no menu suspenso e selecione Display. Toque em Custom e insira a mensagem desejada. Toque em Done quando tiver concluído. Como Alterar o Tempo de Duração da Iluminação As configurações de iluminação permitem que você selecione por quanto tempo a tela de exibição e teclado serão iluminados quando você pressiona qualquer tecla. Para maiores informações sobre como configurar preferências adicionais para a iluminação, vide “Como Configurar outras Preferências”, na página 97. Para modificar a configuração de iluminação: 1. Toque em para iniciar o menu de aplicações. 2. Toque em para Preferences. 3. Toque na seta suspensa e selecione General. 4. Toque na tecla suspensa próxima a “Auto-off after” e selecione 30 seconds, 1 minute, 2 minutes, ou 3 minutes. Observação: Configurações de iluminação longas afetam os tempos de conversação e espera (standby) da bateria. Como Alterar a Tela de Exibição Seu novo Celular possui opções de tela de exibição que alteram a aparência da sua tela no modo de espera. Você pode modificar a exibição do teclado e menu acessando as opções de display nas preferências do celular. Para exibir as opções disponíveis: 1. Toque em no menu principal do celular. 2. Selecione Options e toque em Preferences. 3. Toque no menu suspenso e selecione Display. 4. Para Greeting (Saudação), selecione uma das seguintes opções: Logo - Essa opção permite que você exiba o logo da Sprint na tela de espera. My Phone Number - Essa opção permite que você exiba o seu número de celular na tela de espera. Seção 1: Entendendo seu Celular 1B: Como Controlar as Configurações do seu Celular 37 5. User Name - Essa opção permite que você exiba o seu Nome de Seção 1C Usuário NAI Custom - Essa opção permite que você insira até 17 caracteres para serem exibidos na tela de espera. Para o Keypad (Teclado), selecione Bubble, Mint Chocolate, Almond, ou Custom Skin. Como Configurar a Segurança do seu Celular Observação: “Skins” personalizados podem ser adicionados utilizando-se a opção HotSync. Nessa Seção Como Acessar o Menu de Segurança 6. Toque em Done quando tiver concluído. Como Bloquear o seu Celular Recurso "Wake Up" Como Desbloquear o seu Celular O recurso de “Wake Up” permite que você defina os botões que irão ativar o telefone após o mesmo estar em espera e com a tela desligada. Essa configuração evita que você ligue o telefone acidentalmente e descarregue a bateria. 1. Toque em para iniciar o menu de aplicações. 2. Toque em para Preferências. 3. Toque na seta suspensa e selecione Buttons. 4. Toque no botão Wake up. 5. Toque na seta suspensa para selecionar as seguintes opções: Power and Volume Buttons – Ativa o telefone pressionando ou Como Utilizar Números Especiais Como Zerar seu Celular o utilizar as configurações de segurança do seu Celular, você obtém tranqüilidade sem sacrificar a flexibilidade. Com diversas opções disponíveis, você pode personalizar o seu aparelho para atender as suas necessidades pessoais. A . Power and Volume Buttons – Só ativa o telefone quando você pressiona ou ,e simultaneamente. All Except Scroll Buttons – Ativa o telefone quando qualquer botão é pressionado, exceto e . 6. Toque em Done para sair e salvar a sua seleção. Seção 1: Entendendo seu Celular 38 1B: Como Controlar as Configurações do seu Celular Seção 1: Entendendo seu Celular 1C: Como Configurar a Segurança do seu Celular 39 Como Acessar o Menu de Segurança Você deve inserir o seu código de bloqueio para ver o menu de Segurança. Para acessar o menu de Segurança: 1. Toque em para Main Menu. 2. Selecione Options e toque em Security. 3. Toque no botão Details. 4. Insira o seu código de bloqueio e toque em . Observação: O código de bloqueio pode ser desativado para possibilitar que determinadas aplicações palm que não requerem a atribuição de senhas operem corretamente. Sem um código de bloqueio atribuído, você não poderá modificar nenhuma função de segurança. 5. O menu de segurança é exibido. Dica: Caso você não consiga se lembrar do código de bloqueio, experimente utilizar os quatro últimos dígitos do Número de seu Telefone, ou tente 0000. Caso nenhuma dessas opções funcione, ligue para o numero do suporte ao cliente de sua operadora. Como Bloquear o seu Celular Quando o seu telefone está bloqueado, você só pode receber chamadas ou efetuar ligações para o 190, PCS Customer Solutions ou números especiais. Se o celular for desligado quando estiver Bloqueado, ele ainda estará nesse status quando for ligado novamente. Para retomar à funcionalidade normal, você deve inserir o código de bloqueio. Para bloquear o seu telefone: 1. Toque em para Main Menu. 2. Selecione Options e toque em Security. 3. Toque no botão Details. 4. Insira o seu código de bloqueio. 5. Toque na seta suspensa próxima ao telefone e selecione Lock. Seção 1: Entendendo seu Celular 40 1C: Como Configurar a Segurança do seu Celular Como Desbloquear o seu Celular Para desbloquear o seu aparelho: 1. Insira o seu código de bloqueio e toque em . Como Alterar o seu Código de Bloqueio Para alterar o seu código de bloqueio: 1. A partir do menu de Segurança, toque no botão Assigned/Unassigned. 2. Insira o seu código de bloqueio existente e toque em OK. 3. Insira o novo código de bloqueio e toque em OK. 4. Confirme o novo código de bloqueio reinserindo-o e tocando em OK. Como Efetuar Chamadas no Modo Bloqueado Você pode fazer ligações para o 190 e para os seus números especiais quando estiver no modo bloqueado. Para efetuar uma chamada no modo bloqueado: Para ligar para um número de emergência ou número especial, toque no botão de Números Especiais. Insira o número de telefone e toque em . Para fazer chamadas normais, toque em para exibir a tela de código de bloqueio. Insira o seu código de bloqueio. Insira o número de telefone desejado e toque em . Seção 1: Entendendo seu Celular 1C: Como Configurar a Segurança do seu Celular 41 Como Utilizar Números Especiais Você pode salvar até três números especiais além dos registros da sua Agenda de Telefones Interna. Você pode fazer/receber ligações de números especiais mesmo se o seu celular estiver bloqueado. Observação: A reinicialização do aparelho não afetará os dados do Palm, Agenda de Endereços, Agenda, Lista de Tarefas ou Contatos. Seção 1D Como Controlar a sua Experiência com Roaming Nessa Seção Para adicionar ou substituir um número especial: 1. A partir do menu de Segurança, toque em qualquer das três caixas sob Special Numbers. 2. Insira o número utilizando o graffiti ou teclado. 3. Toque em OK para Salvar. Entendendo o Roaming Como Configurar o seu Celular no Modo Roaming Como Controlar as Tarifas de Roaming Utilizando a Função Call Guard Observação: Não há opções de Discagem Rápida (Speed Dial) associadas com números especiais. Como Zerar o seu Celular A reinicialização do seu celular restaura todas as configurações de fábrica, incluindo os tipos de campainha e configurações de exibição. Para zerar o seu celular: 1. No menu de Segurança, toque em e insira a sua Senha. 2. Toque em . 3. A caixa Phone Reset é exibida. Toque em OK. Seção 1: Entendendo seu Celular 42 1C: Como Configurar a Segurança do seu Celular oaming é a capacidade de fazer ou receber ligações enquanto você está fora da cobertura de sua operadora. Nosso novo Celular (banda dupla/trimodal) opera em qualquer ponto dentro da cobertura de sua operadora e permite que você realize o roaming (digital e analógico) em redes em praticamente qualquer lugar do Brasil onde serviço celular compatível esteja disponível. Essa seção explica como o roaming trabalha e os recursos especiais que permitem que você gerencie a sua experiência com roaming. R Seção 1: Entendendo seu Celular 1D: Como Controlar a sua Experiência com Roaming 43 Compreendendo o Roaming Como Reconhecer Ícones da Tela de Exibição Sua tela de exibição do celular sempre permite que você saiba quando está fora da cobertura de sua operadora e em roaming. A figura a seguir indica o que você verá dependendo de onde estiver utilizando o celular. Indicador de Roaming Cobertura da Operadora Há riscos de segurança e privacidade (escuta indevida e clonagem) existentes com os serviços analógicos convencionais atuais. Sua bateria precisa ser recarregada mais rapidamente quando você utiliza o seu celular em roaming analógico. Observação: Ao utilizar o celular no modo analógico, você pode ter a impressão de que o aparelho está quente. Isso é normal para a operação analógica. Outras Redes Digitais Como Configurar o Seu Celular no Modo Roaming Observação: Você pagará uma tarifa mais alta por minuto para ligações em roaming. Roaming em Outras Redes Digitais Quando você está em roaming em outras redes digitais, a qualidade e segurança da sua chamada serão similares à qualidade que você obtém ao efetuar ligações na cobertura de sua operadora. Roaming em Redes Analógicas Quando você está em roaming em redes analógicas, você irá experimentar uma qualidade similar à oferecida por outras operadoras analógicas atuais. Embora alguns recursos de chamada, estarão indisponíveis, você ainda pode efetuar e receber chamadas e acessar o seu correio de voz. Você irá sentir algumas diferenças: Haverá maior probabilidade de interferências, linhas cruzadas, interrupções ou chamadas perdidas. Alguns recursos de chamada que são padrão na cobertura de sua operadora, estarão indisponíveis. Para saber mais, contate a sua operadora. Seção 1: Entendendo seu Celular 44 1D: Como Controlar a sua Experiência com Roaming Seu Celular permite que você controle sua capacidade de fazer roaming. Utilizando a opção de menu Roaming, você determina quais sinais o seu celular aceita. Set Mode Para configurar o modo. 1. No menu principal do celular, toque no ícone Menu Launcher . 2. Selecione Options e toque em Preferences. 3. Toque na seta suspensa e selecione Roaming. 4. A tela de Preferências de Roaming é exibida com as seguintes opções: Service Mode Automatic: Essa configuração procura o Serviço Celular. Quando o serviço Celular não está disponível, ela procura um sistema alternativo. Digital: Essa configuração permite que você selecione apenas a Rede Digital e impede o roaming em Analógico. Seção 1: Entendendo seu Celular 1D: Como Controlar a sua Experiência com Roaming 45 Analog: Essa configuração força o telefone a procurar um sistema de roaming analógico.O ajuste anterior será restaurado na próxima vez que o celular for ligado. Call Guard No: A Função Call Guard está DESATIVADA. Yes: A Função Call Guard está ATIVADA. Como Controlar as Tarifas de Roaming Utilizando a Função Call Guard Além do ícone de roaming, a função Call Guard alerta-o quando as tarifas de roaming serão aplicadas. Esse recurso facilita o gerenciamento das suas tarifas de roaming ao alertá-lo quando você faz ou recebe ligações em roaming. Ele também requer que você execute etapas adicionais antes de fazer ou receber uma chamada em roaming. Essas etapas adicionais não são necessárias quando você efetua ou recebe chamadas enquanto estiver na cobertura de sua operadora. Observação: A Chamada por Voz e Discagem Rápida não estão disponíveis quando você está em roaming com a função Call Guard ativada. Para Fazer Chamadas com a Função Call Guard Ativada: 1. No menu principal, digite o número. (Você também pode iniciar 2. uma chamada na Agenda Interna de Telefones, Histórico de Chamadas ou Mensagens Web) e toque em . Uma mensagem é exibida indicando que uma tarifa de roaming será aplicada. Toque em para efetuar a chamada. Seção 1E Menus de Aplicação e Como Inserir Textos Nessa Seção Navegação pelos Menus Atalhos Como Exibir os Menus Como Inserir Caracteres Tocando no Teclado Como Inserir Caracteres Utilizando a Entrada de Texto T9 Como Inserir Símbolos e Números ssa seção é um roteiro para utilizar o seu Celular. Cada função e recurso podem ser acessados através de um menu. Reserve algum tempo para aprender a navegar pelos menus. Você perceberá que isso facilita a utilização do seu celular. E Para Responder Chamadas Recebidas com a Função Call Guard Ativada: Lembre-se que se o recurso Call Guard estiver definido como On, você necessita percorrer etapas extras para fazer e receber chamadas em roaming mesmo que tenha selecionado a configuração Analog. Seção 1: Entendendo seu Celular 46 1D: Como Controlar a sua Experiência com Roaming Seção 1: Entendendo seu Celular 1E: Menus de Aplicação e Como Inserir Textos 47 Application Launcher O Application Launcher exibe os ícones das aplicações carregadas no seu celular. Se estiver no modo telefone, o ícone da aplicação está localizado no canto inferior esquerdo. Como Abrir uma Aplicação no menu principal do celular. 1. Toque em 2. Encontre o ícone da aplicação desejada na tela. Utilize a barra de rolagem à direita se necessário. Dica: Você também pode utilizar as teclas de rolagem para cima/para baixo na parte frontal do Celular para navegar pela tela. 3. 4. Utilizando a caneta stylus, toque no ícone. A aplicação é iniciada. Dica: Todo trabalho é salvo automaticamente antes que a aplicação seja encerrada. Categorias de Aplicações As aplicações são armazenadas em categorias. O seu celular vem de fábrica com as seguintes aplicações: Games Main Palm.Net Phone System Utilities Unfiled Edit Categories Como Criar uma Nova Categoria no menu principal do celular. 1. Toque em 2. Toque na seta suspensa no canto superior direito. 3. Toque em Edit Categories. 4. Toque no botão New. Observação: Você também pode renomear uma categoria existente tocando no botão “Rename”. 5. Uma tela pop up “Edit Categories” é exibida. Insira um nome no espaço fornecido. Toque em OK. A nova categoria é exibida automaticamente na lista. Toque em OK para sair. 6. 7. 8. Como Excluir uma Categoria no menu principal do celular. 1. Toque em 2. Toque na seta suspensa no canto superior direito. 3. Toque em Edit Categories. 4. Selecione a categoria que você deseja excluir. 5. Toque no botão Delete. 6. A categoria é excluída e a lista é atualizada automaticamente. 7. Toque em OK para sair. Todas as categorias podem ser excluídas destacando-se a categoria e tocando no botão “delete”. Certifique-se que a categoria correta está selecionada antes de excluí-la. Se uma categoria que contém aplicações é apagada, as aplicações são atribuídas automaticamente para Unfiled. Você também pode criar seis categorias de aplicações personalizadas. As categorias são uma boa maneira de localizar as suas aplicações rapidamente. Quando uma categoria uspecífica é selecionada, apenas os ícones de aplicação associados àquela categoria são exibidos. Seção 1: Entendendo seu Celular 48 1E: Menus de Aplicação e Como Inserir Textos Seção 1: Entendendo seu Celular 1E: Menus de Aplicação e Como Inserir Textos 49 Exibição das Aplicações Elemento As aplicações são exibidas por padrão como ícones. Elas também podem ser exibidas como uma lista de nomes de aplicações com ícones pequenos ou grandes. Isso possibilita que diversas aplicações distintas sejam exibidas na tela simultaneamente. Descrição Menu Launcher. Toque nesse ícone para exibir quaisquer opções de menu associadas com a tela exibida no Celular . Como Alterar a Exibição no menu principal do celular. 1. Toque em 2. Toque em Menu Launcher . 3. As opções de menu do Application Launcher são exibidas. 4. Selecione Options e toque em Preferences. 5. A tela Preferences é exibida. Toque na seta suspensa e selecione List, Small Icon, ou Large Icon. 6. Toque em OK para sair e salvar as alterações. 7. O display é modificado automaticamente para refletir a nova Calculadora. Toque nesse ícone para exibir uma calculadora plenamente funcional. Find - Toque nesse ícone para buscar textos localizados no Celular. Mensagens, Correios de Voz, Endereços, Mensagens de E-mail, Anotações e Tarefas são todos pesquisados. configuração. Elementos da Tela de Aplicações Elemento Descrição Barra de Menus Um conjunto de opções de menu que são específicos à aplicação. Nem todas as aplicações possuem uma barra de menus. Botões de Comando Os botões de comando permitem que você navegue por uma tela. Eles estão geralmente localizados na parte inferior de uma tela ou em caixas de diálogo. Application Launcher. Toque nesse ícone para exibir todas as aplicações carregadas no Celular. Seção 1: Entendendo seu Celular 50 1E: Menus de Aplicação e Como Inserir Textos Área de Escrita Graffiti Utilize essa área para inserir textos utilizando a escrita Graffiti. Caixa de Verificação Quando a caixa de verificação próxima a uma opção está marcada, a opção é ATIVADA. Para desativar a opção, toque na caixa de verificação. A marca de verificação é removida e a opção é DESATIVADA. Lista Suspensa Uma seta apontada para baixo designa um menu suspenso. Toque na seta para exibir uma lista de opções. Barra de Rolagem Arraste o controle deslizante para cima ou para baixo utilizando a caneta stylus. Você também pode utilizar os botões para cima e para baixo na lateral do celular. Seção 1: Entendendo seu Celular 1E: Menus de Aplicação e Como Inserir Textos 51 Elemento Descrição Setas Próxima/ Anterior Toque nas setas Para Cima ou Para Baixo para exibir a página anterior ou a próxima página. Deve haver setas para a esquerda e para a direita. Elas funcionam da mesma maneira. Toque na seta esquerda para a página anterior e na direita para a próxima página. Barra de Comandos A barra de comandos exibe uma lista de atalhos que podem ser utilizados ativando-se a Barra de Comandos. Menus Os menus no Celular foram projetados para que você tire máximo proveito das aplicações instaladas. Os Menus e Comandos de Menu variam dependendo da aplicação, mas alguns itens são comuns em todo o celular. Os menus são exibidos utilizando-se o Menu Launcher. Menu Launcher Dica: Para Comandos de Menu adicionais, abra a aplicação e toque em Menu Launcher. O ícone Menu Launcher é responsável por iniciar quaisquer menus associados à tela da aplicação. Quando uma aplicação é iniciada, você não pode ver os comandos de menu no topo da tela, como por exemplo uma aplicação Windows padrão. Para exibir o menu, você tem que tocar no Menu Launcher. Ajuda On-line Em todos os menus, há uma ajuda on-line que explica o que é exibido na tela. As telas de ajuda oferecem alguma orientação quando a tela não é familiar. Toque no botão “Help” para exibir quaisquer dicas úteis sobre telas específicas que estão sendo exibidas. Como Localizar Registros Você pode utilizar a ferramenta de aplicação Find para realizar uma busca por textos dos seus registros. Quando o ícone Find é tocado, uma tela pop-up é exibida, possibilitando que você insira o texto que deseja pesquisar. As seguintes aplicações são pesquisadas: Anotações Mensagens Voice Memo Endereços Mensagens de E-mail Lista de Tarefas Como Classificar Registros Você pode organizar os registros de diversas maneiras. A classificação está disponível em aplicações que exibem listas. Agenda de Endereços (Address Book) Lista de Tarefas (To Do List) Bloco de Notas (Memo Pad) Despesas (Expense) As preferências de classificação geralmente podem ser alteradas utilizando-se o menu launcher (iniciador de menus) em cada aplicação. Registros Privados Os registros podem ser definidos como privados para evitar que outras pessoas os vejam se o seu telefone se extraviar ou for roubado. Os registros privados permanecem visíveis até que você selecione a opção ocultar na aplicação de Segurança. Quando essa configuração é ATIVADA, todos os registros marcados como privados não estarão mais visíveis ou serão camuflados até que uma senha seja inserida. Como Marcar um Registro Como Privado 1. Na aplicação, execute uma das seguintes ações: 2. 3. Seção 1: Entendendo seu Celular 52 1E: Menus de Aplicação e Como Inserir Textos Crie um um novo registro e toque em Edit, então toque em Details. Selecione um registro existente, toque em Edit e então toque em Details. Toque na caixa de verificação Private . Toque em OK. Seção 1: Entendendo seu Celular 1E: Menus de Aplicação e Como Inserir Textos 53 Como Ocultar Registros Privados Uma vez que o registro seja marcado como privado, você pode ocultálo de forma que o mesmo não esteja visível na lista. O registro é substituído por uma caixa cinza que indica que o mesmo existe, mas está oculto. Há três diferentes maneiras dos registros serem utilizados: Shown - Esses registros são sempre exibidos. Hidden - Os registros marcados como privados são ocultos e exigem uma senha para serem exibidos. Eles não são exibidos na agenda de endereços. Masked - Os registros marcados como privados são camuflados e exigem uma senha para serem exibidos. Eles são exibidos na agenda de endereços como um registro sombreado. Para ocultar registros: 1. Toque em Applications Launcher . 2. Toque no ícone de Segurança . 3. A partir da lista suspensa Current Privacy, selecione Hide Records. Toque em OK. Como Exibir Registros Privados 1. 2. 3. Toque em Applications Launcher . Toque no ícone de Segurança . A partir da lista suspensa Current Privacy, toque em Show Records. Toque em OK. Dica: Se você atribuiu um senha, deve inseri-la antes que os registros ocultos sejam exibidos. 4. Insira a sua senha e toque em Show. Observação: Na agenda de endereços, toque em Edit. 2. 3. 4. 5. Como Revisar uma Observação 1. Para revisar uma observação, toque no ícone de observações Seção 1: Entendendo seu Celular 54 1E: Menus de Aplicação e Como Inserir Textos . Como Apagar uma Observação 1. Toque no ícone de observações. 2. Toque em Delete. 3. Toque em Yes para confirmar a exclusão da observação. Como Escolher Fontes Você pode alterar o estilo de fonte na maioria das aplicações. Você também pode selecionar um estilo de fonte diferente para cada aplicação. Há três fontes diferentes a serem escolhidas: Fonte Pequena Fonte Média Fonte Grande Como Alterar o Estilo de Fonte 1. Abra a aplicação. 2. Execute uma das seguintes ações conforme a aplicação: Toque no ícone Menu Launcher . Selecione Options e toque em Font. Toque na guia invertida no topo da tela e selecione Options. Toque em Font. Como Anexar Observações Você pode anexar observações aos registros na maioria das aplicações. Uma observação pode conter vários caracteres. Como Anexar uma Observação 1. Exibir o registro no qual você deseja anexar uma observação. Toque em Details. Toque em Note. Inserir o texto desejado no espaço fornecido. Toque em Done. 3. 4. Na área de texto Graffiti, arraste uma linha diagonal do canto inferior esquerdo ao canto superior direito para exibir a barra de comandos. Na área de texto, escreva um “F”. Toque no estilo de fonte desejado. Toque em OK. Seção 1: Entendendo seu Celular 1E: Menus de Aplicação e Como Inserir Textos 55 Como Obter Informações sobre as Aplicações Você pode obter informações sobre quaisquer aplicações ao exibir a caixa “About”. A caixa “about” exibe o nome e número da versão da aplicação. Para Exibir a Caixa “About” . 1. Toque no ícone Menu Launcher 2. Selecione o menu Options e toque em About. Seção 1F Como Gerenciar o Histórico de Chamadas Nessa Seção Observação: O texto exibido para a aplicação é diferente dependendo do fabricante do software. Informações Sobre Transferência de Dados por Infravermelho O seu celular está equipado com uma porta de infravermelho (IV) que é utilizada para enviar e receber informações através da emissão de sinais infravermelhos de um dispositivo para outro. O dispositivo de infravermelho está localizado no topo do celular. Seção 1: Entendendo seu Celular 56 1E: Menus de Aplicação e Como Inserir Textos Tipos de Mensagens Alertas de Novas Mensagens Opções de Mensagens Histórico de Chamadas (Call History) ajuda-o a gerenciar o seu tempo com maior efetividade. Ele monitora as chamadas recebidas, ligações feitas do seu Celular PCS e chamadas não atendidas. Esse seção o orienta sobre como acessar e tirar o máximo proveito do seu Histórico de Chamadas. O Seção 1: Entendendo seu Celular 1F: Como Gerenciar o Histórico de Chamadas 57 Como Visualizar o Histórico Você verá que o Histórico de Chamadas é imprescindível. Ele é uma lista dos últimos 20 números de telefone ou registros da Agenda Interna de Telefones para as chamadas que você efetuou, completadas ou não atendidas. O Histórico de Chamadas torna o processo de rediscagem de um número muito mais fácil e rápido. Ele é atualizado constantemente conforme novos números são adicionados ao início da lista e os registros mais antigos são removidos do final da lista. Cada registro contém o número de telefone (caso esteja disponível) e nome do registro da Agenda Interna de Telefones (se o número de telefone estiver na sua Agenda Interna de Telefones). Chamadas em duplicata (mesmo número e tipo de chamada) podem aparecer somente uma vez na lista. Para ver um registro de Histórico de Chamada: 1. Toque em no menu principal do celular. 2. Toque na seta suspensa e selecione um dos seguintes itens: Outgoing Calls (Chamadas Efetuadas) Incoming Calls (Chamadas Recebidas) Missed Calls (Chamadas Não Atendidas) Como Efetuar uma Ligação via um Histórico de Chamadas Para efetuar uma ligação a partir de um Histórico de Chamadas: 1. Toque em no menu principal do celular. 2. Toque na seta suspensa e selecione um dos seguintes itens: Outgoing Calls Incoming Calls Missed Calls 3. Como Salvar um Número de Telefone a partir de um Histórico de Chamadas O número de registros que podem ser salvos no celular depende da memória disponível. Seu celular possui 16Mb de memória. Os registros da Agenda de Telefones podem armazenar até cinco números de telefone e quatro registros personalizados. Para gravar um número de telefone a partir do Histórico de Chamadas: 1. Toque em no menu principal do celular. 2. Toque na seta suspensa e selecione um dos seguintes itens: Outgoing Calls Incoming Calls Missed Calls 3. 4. Observação: Você não pode salvar números de telefone que já constam da sua Agenda Interna de Telefones ou de chamadas identificadas como Private, Unknown, ou Blocked ID. Como Inserir um Prefixo em um Número de Telefone a partir do Histórico de Chamadas Caso você necessite efetuar uma chamada a partir do Histórico de Chamadas e estiver fora do seu código de área local, você deve adicionar o prefixo apropriado ao seguir as seguintes etapas: 1. Toque em no menu principal do celular. 2. Toque na seta suspensa e selecione um dos seguintes itens: Outgoing Calls Incoming Calls Missed Calls Selecione o registro desejado a partir da lista e toque em Call. 3. Observação: Você não pode efetuar chamadas a partir do Histórico de Chamadas para registros identificados como No ID ou Restricted. Selecione a entrada desejada da lista e toque em Save. Toque em Done quando tiver concluído. 4. Selecione o registro desejado a partir da lista e toque em Prepend. Insira o prefixo caso necessário e toque em Call. Observação: A inserção de prefixos permite que você insira diversos números antes do número de telefone efetivo. Seção 1: Entendendo seu Celular 58 1F: Como Gerenciar o Histórico de Chamadas Seção 1: Entendendo seu Celular 1F: Como Gerenciar o Histórico de Chamadas 59 Como Apagar o Histórico de Chamadas Para apagar o Histórico de Chamadas: 1. Toque em no menu principal do celular. 2. Toque na seta suspensa e selecione um dos seguintes itens: Outgoing Calls Incoming Calls Missed Calls 3. 4. Toque em Delete All. Toque em Yes para confirmar a exclusão. Seção 1G Como Utilizar a Agenda de Endereços Nessa Seção Como Criar um Registro na Agenda de Endereços Detalhes do Endereço Discagem Rápida (Speed Dial) Discagem por Voz Como Efetuar Chamadas a partir da Agenda de Endereços Como Editar e Exibir os Registros da Agenda de Endereços Como Transmitir os Registros da Agenda de Endereços por Infravermelho gora você conhece os fundamentos que tornam mais fácil se manter em contato com pessoas e informações. Essa seção ajuda-o a tirar o máximo proveito dos seus contatos e utilizar o seu tempo com maior eficiência quando você está tentando entrar em contato com pessoas importantes no seu dia-a-dia. A Seção 1: Entendendo seu Celular 60 1F: Como Gerenciar o Histórico de Chamadas Seção 1: Entendendo seu Celular 1G: Como Utilizar a Agenda de Endereços 61 A Agenda de Endereços permite que você grave nomes, endereços, números de telefone, e-mails e outras informações sobre os seus contatos pessoais e de negócio. Você pode armazenar milhares de registros na Agenda de Telefones. O espaço é limitado apenas pela quantidade de memória disponível no Celular. Você pode utilizar a Agenda de Endereços para: Efetuar uma chamada. Inserir até cinco números de telefone ou endereços de e-mail para cada contato. Você pode selecionar quais desses números é exibido na Agenda de Endereços. Anexar uma observação a um registro da Agenda de Endereços. Atribuir categorias para os registros da Agenda de Telefones. Isso permite que você consulte ou classifique as entradas rapidamente. Definir os contatos a serem incluídos na lista de Discagem Rápida e Discagem por Voz. Como Criar um Registro na Agenda de Endereços Um registro na Agenda de Endereços contém as informações de nome, endereço e telefone que você está mantendo para uma pessoa ou negócio. Você pode criar esses registros no seu telefone, ou pode utilizar o software Palm Desktop para criar registros no seu computador. Esses registros podem então ser baixados no seu celular durante uma operação de HotSync. O software Palm Desktop também possui recursos de importação de dados que permitem que você carregue arquivos de banco de dados na Agenda de Endereços. Como Criar um Novo Registro 1. Escolha uma das seguintes opções para iniciar a aplicação de Agenda de Endereços: Pressione o botão na parte frontal do celular para exibir a Agenda de Endereços. Ou: Toque no Ícone Applications Launcher . Toque no ícone Address Book . 2. Toque em New. 3. Insira o sobrenome da pessoa no espaço fornecido. Seção 1: Entendendo seu Celular 62 1G: Como Utilizar a Agenda de Endereços Dica: Você pode inserir o nome com a caneta stylus ou teclado on-screen. A primeira letra torna-se maiúscula automaticamente. 4. 5. 6. 7. 8. 9. Vá para a próxima linha tocando-a. Insira o primeiro nome da pessoa. Insira o restante das informações desejadas nos espaços fornecidos. Utilize os menus suspensos para selecionar a categoria apropriada para os números de telefone. Para adicionar uma observação ao registro, toque no botão Note. Toque em Done quando tiver concluído. Toque em Done para salvar e sair. Como Inserir Pausas Se você está ligando para um sistema automatizado, precisa inserir um conjunto de números para obter acesso. Esses números podem ser inseridos automaticamente contanto que você permita a quantidade de tempo correta entre os registros. Para solucionar esse problema, você pode adicionar pausas aos números programados para simular a sua espera e inserção de números conforme os mesmos são solicitados. As pausas são inseridas na Agenda de Endereços e o número é discado da maneira usual. Há dois tipos diferentes de pausas. Os mesmos são: Pausa Prolongada (Hard Pause - P) - Quando um número é discado, o telefone para e espera na pausa prolongada. Você deve tocar em “Talk” quando o próximo conjunto de números programados deve ser discado. Pausa Programada (Timed Pause -T) - Quando o número é discado, o telefone pára por dois segundos antes que a próxima série de números seja discada. Você pode adicionar tantas vírgulas quantas forem necessárias para obter as durações de pausa corretas. Seção 1: Entendendo seu Celular 1G: Como Utilizar a Agenda de Endereços 63 Detalhes de Endereço Quando o botão Details é tocado em uma tela de edição de Endereço, diversas opções são exibidas. Essas opções podem ser associadas com o registro da Agenda de Endereços. As opções disponíveis são: Show in List Category Special Ringer Private Para abrir a tela de Registro de Endereço: 1. No menu principal de aplicações, toque no ícone de Agenda de Endereços . 2. Toque no registro desejado. A Tela Address View é exibida. 3. Toque no botão Edit . A tela Edit é exibida. 4. Toque no botão Details. Category As categorias podem organizar os registros da Agenda de Endereços em itens de fácil localização. Ao atribuir um nome a uma categoria, você pode exibir esses endereços que são similares sem ter que pesquisar o restante dos arquivos. Para atribuir uma categoria: 1. A partir do menu principal de Aplicações, toque no ícone de Agenda de Endereços . 2. Toque no registro desejado. A Tela Address View é exibida. 3. Toque no botão Edit. A tela Edit é exibida. 4. Toque no botão Details. 5. Toque na seta suspensa Category e selecione a categoria desejada. Se a categoria desejada ainda não foi criada, utilize a opção Edit Categories. 6. Toque em OK para sair. Special Ringer Show in List Você pode ter diversos números diferentes, tais como do trabalho, residencial, pager, fax, e-mail, etc. Para determinar qual é exibido na Agenda de Endereços, utilize o recurso “Show in List”. Para exibir o número correto: 1. No menu principal de Aplicações, toque no ícone de Agenda de Endereços . 2. Toque no registro desejado. A Tela Address View é exibida. 3. Toque no botão Edit. A tela Edit é exibida. 4. Toque no botão Details. 5. Toque na seta suspensa de “Show in List” e selecione o número desejado. As opções são: Work Home Fax Other E-mail 6. Toque em OK para sair. Seção 1: Entendendo seu Celular 64 1G: Como Utilizar a Agenda de Endereços A opção de campainha especial permite que você configure um tipo desejado para a chamada individual. Quando a pessoa liga e é reconhecida na Agenda de Endereços, seu celular identifica-a automaticamente e toca a campainha especial ao invés da campainha padrão definida para o aparelho. Para configurar a campainha especial: 1. No menu principal de Aplicações, toque no ícone de Agenda de Endereços . 2. Toque no registro desejado. A Tela Address View é exibida. 3. Toque no botão Edit. A tela Edit é exibida. 4. Toque no botão Details. 5. Toque na seta suspensa de Special Ringer e selecione a campainha desejada da lista. Cada vez que uma campainha é selecionada, a mesma toca. Repita essa etapa até que a campainha desejada seja localizada. 6. Toque em OK para sair. Private Você pode marcar um registro da Agenda de Endereços como privado para evitar que qualquer pessoa veja o número. Quando os recursos de segurança são ATIVADOS, o registro aparece em branco ou camuflado. Você deve inserir uma senha para exbi-lo. Para tornar os registros privados: Seção 1: Entendendo seu Celular 1G: Como Utilizar a Agenda de Endereços 65 1. 2. 3. 4. 5. 6. No menu principal de aplicações, toque no ícone de Agenda de Endereços . Toque no registro desejado. A Tela Address View é exibida. Toque no botão Edit. A tela Edit é exibida. Toque no botão Details. Toque na caixa de verificação próxima a Private. Uma marca de verificação é colocada na caixa. Isso significa que a opção está ativa. Toque em OK para sair. Discagem Rápida (Speed Dial) A opção Speed Dial permite que você ligue para as pessoas da Agenda de Endereços tocando um ou dois números. Você pode adicionar até 98 números para discagem rápida. O recurso de Speed Dial está localizado na tela de detalhes do Endereço. Observação: Números de Discagem Rápida que já foram atribuídos a outros registros da Agenda de Endereços não são exibidos. Os mesmos são removidos automaticamente da lista para evitar números duplicados. Para configurar a Discagem Rápida: 1. A partir do menu principal de Aplicações, toque no ícone de Agenda de Endereços. . 2. Toque no registro desejado. A Tela Address View é exibida. 3. Toque no botão Edit. A tela Edit é exibida. 4. Toque no botão Details. 5. Toque no botão Set Speed Dial. 6. A tela Set Speed Dial é exibida. Toque na seta suspensa e selecione o número desejado para Discagem Rápida. 7. Toque em Done para sair. Observação: Quando você realiza uma operação de HotSync, certifique-se que está utilizando a configuração padrão “Handheld Overwrites Desktop” ou caso contrário os números de Discagem Rápida não serão sincronizados. Discagem por Voz (Voice Dial) A discagem por voz permite que você fale um nome ou outro identificador no celular e um número seja discado a partir da Agenda de Endereços. O nome do registro é associado à entrada da Agenda de Endereços. Você pode utilizar o recurso de Discagem por Voz com 30 registros distintos da Agenda de Endereços. Para configurar a Chamada por Voz: 1. No menu principal de Aplicações, toque no ícone de Agenda de Endereços . 2. Toque no registro desejado. A Tela Address View é exibida. 3. Toque no botão Edit. A tela Edit é exibida. 4. Toque no botão Details. 5. Toque no botão Set Voice Dialing. 6. A tela Set Voice Dialing é exibida. Toque no menu suspenso e selecione Record. 7. Fale o nome ou identificador no celular após o aviso. Siga as demais instruções conforme forem fornecidas. 8. Toque em Done para salvar. Observe que há um ícone de Discagem por Voz próximo à seta suspensa. Isso indica que o registro possui um recurso de Discagem por Voz ativado. 9. Toque em Done para sair. Como Reproduzir ou Apagar Nomes por Voz Gravados 1. No menu principal de Aplicações, toque no ícone de Agenda de 2. 3. 4. 5. 6. 7. 8. 9. Endereços . Toque no registro desejado. A Tela Address View é exibida. Toque no botão Edit. A tela Edit é exibida. Toque no botão Details. Toque no botão Set Voice Dialing. Para reproduzir o nome gravado, toque na seta suspensa e selecione Play. Para apagar um registro, toque na seta suspensa e selecione Erase. Toque em OK para confirmar a exclusão. Toque em Done para sair. Dicas para Gravar Nomes Evite gravar nomes similares. Se os nomes são muito similares, o registro errado pode ser acessado. Seção 1: Entendendo seu Celular 66 1G: Como Utilizar a Agenda de Endereços Seção 1: Entendendo seu Celular 1G: Como Utilizar a Agenda de Endereços 67 Evite tentar gravar em uma área barulhenta. Fale com clareza. A pessoa que utiliza o celular precisa gravar o nome. O aparelho irá reconhecer apenas a voz da pessoa que gravou originalmente o registro. Evite nomes muito longos ou curtos. Nomes com duas a cinco sílabas são recomendados. Caso haja problemas para acessar o registro de discagem por voz, o nome deve ser gravado novamente. Como Efetuar Chamadas a partir da Agenda de Endereços Uma vez que o registro da Agenda de Endereços seja criado, você pode fazer uma ligação diretamente do mesmo. Para fazer uma chamada a partir da Agenda de Endereços: 1. Escolha uma das seguintes opções para abrir a Agenda de Endereços: Pressione na parte frontal do celular. Ou: Toque em Applications Launcher no display e então toque no ícone de Agenda de Endereços . 2. Localize o número desejado na Agenda de Endereços e escolha uma das seguintes opções: Toque no número exibido na coluna da direita. Caso mais de um número seja exibido, toque no número apropriado, e então toque no botão “Call”. Toque no nome na coluna da esquerda e então toque em próximo ao número desejado. Observação: Você também pode utilizar os botões de volume na lateral do celular para rolar a tela para o número desejado. Pressione o botão Voice Memo logo abaixo dos botões de volume para discar o número selecionado. Seção 1: Entendendo seu Celular 68 1G: Como Utilizar a Agenda de Endereços Como Exibir Registros da Agenda de Endereços 1. Escolha uma das seguintes opções para ver os registros da Agenda de Endereços: Pressione na parte frontal do celular. Ou: Toque em Applications Launcher no display e então toque no ícone de Agenda de Endereços . Ou: No menu principal do celular, toque em Menu Launcher . Selecione Calls e toque em Address. 2. Se você atribuiu categorias aos seus registros de endereços, poderá ver os itens por categoria. Toque na seta suspensa para exibir as diferentes categorias. 3. Utilize os botões de volume na lateral do celular para rolar a tela para cima ou para baixo e ver os registros da Agenda de Endereços. 4. Uma vez que você tenha encontrado o registro desejado, toque no nome desejado para exibi-lo. A Tela Address View é exibida. Observação: Ao pressionar o botão de Agenda de Endereços na parte frontal do seu celular repetidamente, você percorre as diferentes categorias atribuídas. 5. Toque em Edit para modificar as informações ou Done para voltar para a lista de Endereços. Como Editar um Registro na Agenda de Endereços Em algum momento, as informações que você salvou na Agenda de Endereços terão que ser modificadas. As informações podem ser atualizadas a qualquer hora tocando-se no botão “Edit” na tela Address View. Também é possível adicionar informações utilizando-se o botão “Edit”. Para atualizar ou adicionar novas informações: 1. Abra a Agenda de Endereços e toque no registro desejado. 2. A tela Address View é exibida para o registro. 3. Toque no botão Edit . A tela Address Edit é exibida. 4. Utilizando a caneta stylus, toque no texto da linha para adicionar ou modificar as informações. Utilizando a área de escrita Graffite ou teclado on-screen, modifique as informações desejadas. Seção 1: Entendendo seu Celular 1G: Como Utilizar a Agenda de Endereços 69 5. 6. 7. Toque no botão Details para modificar as seguintes opções: Show in List Category Special Ringer Private Set Speed Dial Set Voice Dial Toque em Note para adicionar uma observação ao registro. Toque em Done para sair. Como Apagar um Registro 1. Na Lista de Endereços, toque no registro desejado para apagá-lo. 2. 3. 4. 5. 6. (Toque no nome, não na coluna de números). Toque em Edit para exibir a tela de Edição de Endereços (Address Edit). Toque em Details. Toque em Delete. Toque em OK para confirmar a exclusão. O registro é removido da Agenda de Endereços. Como Pesquisar um Registro na Agenda de Endereços Você pode localizar endereços rapidamente utilizando a linha de Busca (Look Up) na Agenda de Endereços. Para Localizar um Endereço Dica: Os registros podem ser classificados por nome ou empresa. Você deve digitar as informações corretas na linha “Look Up” com base no critério que você escolheu para classificar os registros. 1. 2. 3. Na tela de Lista de Endereços, insira a primeira letra do nome ou empresa que você deseja na linha Look Up utilizando o texto Graffiti ou teclado on-screen. A lista é rolada automaticamente para a seção da Agenda de Endereços que começa com a letra inserida. Toque no registro da Agenda de Endereços para ver o nome. Como Classificar a Agenda de Endereços Os registros podem ser classificados na Agenda de Endereços por empresa e sobrenome, ao invés de sobrenome e nome. Essas configurações não modificam os dados armazenados na Agenda de Endereços, simplesmente organizam as informações de uma maneira diferente. Como Classificar os Registros da Agenda de Endereços 1. Na tela de Lista de Endereços (Address List), toque no ícone Menu Launcher . Selecione Options e toque em Preferences. No campo List By, toque na opção desejada. Toque em OK. Como Transmitir os Registros da Agenda de Endereços por Infravermelho Utilizando a porta de infravermelho (IV), você pode trocar registros da Agenda de Endereços com outros dispositivos móveis. Uma vez que o recurso Beam Receive esteja ativado, você pode transferir quaisquer dos seguintes itens: Business Card - O cartão de visitas é um registro especialmente designado contendo informações que você normalmente troca com os seus contatos comerciais. O seu cartão de visitas pode ser enviado rapidamente utilizando-se a transmissão por infravermelho de um toque. Address Entry -Você pode selecionar qualquer registro na Agenda de Endereços e transferi-lo por infravermelho para outro dispositivo móvel de IV. Category of Address Entries - Você pode transferir todos os registros por infravermelho em uma categoria da Agenda de Endereços para outro dispositivo móvel de IV. 2. 3. 4. Como Criar um Business Card 1. Em Address List, toque em “New” 2. Insira todas as informações de negócio necessárias nos espaços 3. 4. 5. 6. Seção 1: Entendendo seu Celular 70 1G: Como Utilizar a Agenda de Endereços fornecidos. Toque no ícone Menu Launcher . Selecione Record e toque em Select Business Card para designar esse registro como o seu cartão de visitas. Toque em Yes para confirmar. Toque em Done para sair. Observe que há um novo ícone exibido próximo à entrada que identifica esse registro como o seu cartão de visitas Seção 1: Entendendo seu Celular 1G: Como Utilizar a Agenda de Endereços 71 Como Transferir um Cartão de Visitas por Infravermelho 1. Na Lista de Endereços, toque no registro de business card. A Tela Address View é exibida. Observação: Você também pode manter o botão de Agenda de Endereços na parte frontal do seu celular por cerca de dois segundos para transferir seu business card por infravermelho. 2. 3. Toque no ícone Menu Launcher . Selecione Record e toque em Beam Business Card. Como Transferir o Registro Atual por Infravermelho 1. Na Lista de Endereços, toque no registro desejado. 2. Toque no ícone Menu Launcher . 3. Selecione Record e toque em Beam Address. Options Menu As seguintes opções estão disponíveis no menu “Options”: Font - Seleciona um tipo de fonte diferente para os registros da agenda de endereços. Preferences - Configura a maneira na qual a Agenda de Endereços exibe as informações. A classificação pode ser designada em uma ou de duas maneiras. Também contém o recurso “Remember Last Category”. Esse recurso exibe a última categoria utilizada sempre que a Agenda de Endereços é aberta. Rename Custom Fields - Cria os seus próprios nomes para quatro campos personalizados. Suas alterações se aplicam a toda a Agenda de Endereços. Security - Altera as opções de segurança para mostrar, ocultar ou camuflar registros privados. Como Transferir a Categoria Atual por Infravermelho 1. Na Lista de Endereços, toque na seta suspensa e selecione a cate2. 3. goria desejada. Toque no ícone Menu Launcher . Selecione Record e toque em Beam Category. Opções de Menu da Agenda de Endereços Há diferentes opções de menu associadas à Agenda de Endereços. Essas opções de menu podem variar dependendo de qual tela está aberta. Para ver as opções, toque no ícone Menu Launcher . As opções de menu disponíveis são: Records Menu (Menu de Registros) Options Menu (Menu de Opções) Record Menu As seguintes opções estão disponíveis no menu Records . Duplicate Address - Copia o registro atual da Agenda de Endereços e cria um novo registro na mesma para acelerar a entrada de múltiplos contatos com as mesmas informações. Beam Category - Transfere toda a categoria da Agenda de Telefones por infravermelho. Beam Business Card - Transfere o cartão de visitas por infravermelho para outro usuário. Seção 1: Entendendo seu Celular 72 1G: Como Utilizar a Agenda de Endereços Seção 1: Entendendo seu Celular 1G: Como Utilizar a Agenda de Endereços 73 Seção 1H Agenda Nessa Seção Como Programar um Evento Como Configurar um Alarme Como Modificar a Exibição da Agenda Preferências da Agenda Agenda permite que você programe compromissos com rapidez e facilidade ou qualquer atividade associada a uma data ou data e hora. Quando você abre a Agenda, a data atual e uma lista de horários para um dia de trabalho padrão são exibidas. A Como Programar Eventos Um registro na Agenda de Endereços é denominado um evento. Quando você programa um evento, uma descrição é exibida no calendário, e a duração é definida para 1 hora por padrão. Você pode alterar facilmente o tempo de início e duração de qualquer evento. Você pode programar os seguintes tipos de eventos na Agenda: Eventos com atribuição de horários, tais como reuniões, que possuem uma data específica e um horário de início e fim específicos. Eventos sem atribuição de horários, tais como aniversários e férias. Esses eventos ocorrem em uma data em particular mas não possuem horários de início e fim específicos; eles aparecem no topo da lista de horários marcados com um diamante. Você pode programar mais de um evento sem atribuição de horários na mesma data. Eventos recorrentes, tais como uma reunião semanal que é realizada no mesmo dia e horário a cada semana. Eventos contínuos, tais como um feriado ou uma conferência de três dias. Eventos diários, que refletem a duração padrão do dia conforme definida pelo usuário. Como Programar Eventos com Atribuição de Horários Você pode programar eventos com atribuição de horários para a data atual ou datas futuras. Para programar um evento com atribuição de horários para a data atual: 1. Pressione o botão de Agenda (Date Book) no seu celular e abra-a na agenda de hoje. A data atual e lista de horários para um dia útil normal são exibidos na visão “Day”. 2. Com o dia atual selecionado, toque na linha próxima do horário que corresponde ao início do evento. Seção 1: Entendendo seu Celular 74 1H: Agenda Seção 1: Entendendo seu Celular 1H: Agenda 75 Como programar um evento com atribuição de horários para outra data 1. Selecione uma das seguintes opções para selecionar a Data: 3. 4. Insira a descrição do evento, com até 255 caracteres de comprimento. Defina a duração do evento: Se o evento vai durar uma hora, vá para o fim desse procedimento. Se o evento durar mais ou menos que uma hora, toque diretamente no horário para abrir a caixa de diálogo Set Time. Toque no dia desejado da semana na barra de datas no topo da tela. Se necessário, toque nas setas de rolagem “Previous week” ou “Next week” para ir para outra semana. Ou: Toque em “Go To” na parte inferior da tela para abrir a caixa de diálogo “Go To Date”. Selecione uma data tocando em um dia, mês e ano no calendário. 2. Após selecionar a data desejada, siga as etapas para programar um evento para o dia atual. Como Programar Eventos Sem Atribuição de Horários Você pode programar eventos sem atribuição de horários para qualquer data. Eventos sem atribuição de horários são exibidos no topo da tela da lista de horários marcados com um diamante. Como programar um evento sem atribuição de horários 1. Selecione a data de evento desejada, conforme descrita no proced- 2. 3. Observação: Você pode abrir a caixa de diálogo Set Time (para selecionar imento anterior, “Para programar um evento sem atribuição de horários para outra data.” Toque em New. Na caixa de diálogo Set Time, toque em No Time. Observação: Você também pode tocar em “OK”, mas certifique-se que nenhuma informação seja inserida na data de início ou fim. um horário de início) para certificar-se que nenhum evento esteja selecionado, e então escrever um número no lado numérico da área de escrita Graffiti. 5. 6. Defina a duração do evento de uma das seguintes maneiras: Toque nas colunas de horário na caixa de diálogo Set Time para configurar a Data de Início; Toque em End Time; então toque nas colunas de horário para configurar o Horário de Encerramento. Toque em All Day se o evento dura o dia inteiro. Os horários padrão de um dia útil padrão são configurados pelo usuário, e podem ser alterados utilizando-se o comando Preferences na aplicação Date Book. Toque em OK para confirmar a sua seleção e sair. Seção 1: Entendendo seu Celular 76 1H: Agenda Seção 1: Entendendo seu Celular 1H: Agenda 77 Observação: Você pode criar um novo evento sem atribuição de horários certificando-se que nenhum evento seja selecionado e então escrevendo caracteres alfabéticos na área de escrita Graffiti. Quando você começa a escrever, os eventos sem atribuição de horários são exibidos no topo da tela. 4. Insira uma descrição do evento no espaço fornecido. 5. Toque na área em branco na tela para remover a seleção do evento sem atribuição de horários. Como Reprogramar um Evento Você pode alterar facilmente os eventos programados na Agenda. Como Reprogramar 1. A partir da tela de Agenda, toque no evento que você deseja repro2. gramar. Toque em “Details” para abrir a caixa de diálogo Event Details para o evento. Como Configurar um Alarme para um Evento Dica: A bateria alimenta tanto o celular quanto o computador de mão. Se a bateria se esgotar devido a realização de chamadas no celular, o computador de mão também não terá energia, e o alarme não tocará. Você pode configurar um alarme para lembrá-lo de eventos futuros. O alarme toca mesmo se o Celular estiver DESLIGADO. A configuração padrão é cinco minutos antes do evento programado. O horário pode ser alterado para qualquer ajuste de dia, hora ou minuto. Como Ajustar um Alarme 1. Toque no evento desejado. 2. Toque em Details. 3. Ative o alarme tocando na caixa de verificação Alarm. 4. Toque na seta suspensa para selecionar minutos, horas e dias. 5. Insira um número de 0 - 99 como configuração de alarme numérico. 6. Toque em OK para sair e retornar para a Agenda. Como Desativar um Alarme 1. Quando a caixa de diálogo de alarme for exibida, toque em uma das seguintes opções: OK - Limpa o alarme. Snooze - essa configuração retarda o alarme pela quantidade de tempo pré-configurada. Como Marcar um Evento como Privado Os eventos também podem ser marcados como Privados quando os recursos de segurança estão configurados. Seu celular oculta ou camufla (dependendo da sua seleção) todos os registros privados e solicita uma senha caso você deseje exibi-los. 3. 4. 5. Toque na caixa Time . Selecione o novo horário. Toque na caixa Date. Selecione a nova data. Toque em OK para sair e retornar para a Agenda. Seção 1: Entendendo seu Celular 78 1H: Agenda Como Marcar um Evento como Privado 1. Toque no evento desejado. 2. Toque em “Details” para abrir a tela Event Details. 3. Toque na caixa de verificação “Private”. Seção 1: Entendendo seu Celular 1H: Agenda 79 Observação: Se você não configurou os recursos de segurança, uma caixa de diálogo popup é exibida indicando que as opções de segurança não estão configuradas. 4. Dica: Para reprogramar um evento, toque e arraste um evento para um horário ou dia diferente. Toque em OK para sair. Como Alterar a Exibição da Agenda Há quatro tipos diferentes de visões associadas à agenda. As mesmas são: Day View Week View Month View Agenda View Como Exibir as Diferentes Visões 1. Escolha uma das seguintes opções para modificar a visão: Pressione o botão da aplicação Agenda repetidamente para percorrer todas as visões da mesma. Toque nos ícones de visão na área inferior esquerda da tela da agenda. Ícones de Visão Observação: A Visão Semanal também mostra eventos sem atribuição de horário e eventos antes e depois dos intervalos de tempo exibidos. 3. Toque em um evento para exibir a sua descrição. Conflitos entre Eventos Com a capacidade de definir horários específicos de início e término de qualquer evento, é possível programar eventos que se sobrepõem (um evento que começa antes que um evento anterior acabe). Um conflito entre eventos (sobreposição de horários) é exibido na visão Week como barras de horário sobrepostas e na visão Day com colchetes sobrepostos à esquerda dos horários conflitantes. Week View A visão semanal exibe os eventos do calendário para a semana inteira. Essa visão permite que você veja rapidamente uma listagem dos eventos da semana. Ela pode ajudá-lo a identificar sobreposições e conflitos entre eventos. Para modificar a visão semanal: 1. Toque no ícone Week View ou pressione o botão da aplicação “Date Book” até que a visão semanal seja exibida. 2. Toque nos controles de navegação à esquerda e direita para se mover entre as diferentes semanas. Seção 1: Entendendo seu Celular 80 1H: Agenda Seção 1: Entendendo seu Celular 1H: Agenda 81 Month View A Visão Mensal mostra os dias nos quais os eventos estão programados com pontos e linhas ao longo do Mês. Os pontos e linhas indicam eventos, eventos recorrentes e eventos sem atribuição de horários. Linha Tracejada - Indica um evento recorrente. Pontos no lado direito - Indica um evento único. Pontos abaixo - Indica eventos sem atribuição de horários. Dicas para a Visão Agenda Dicas para a Visão Mensal (Month View) Toque em um dia desejado da visão Mensal para exibi-lo na tela de visão Diária. Toque nas setas de rolagem no canto superior direito para avançar ou retroceder um mês. Toque em Go To para abrir a caixa de diálogo de datas e selecionar um mês diferente. Utilize os botões de rolagem do seu celular para se mover entre os meses. Pressione o botão superior para exibir o mês anterior e o botão inferior para exibir o próximo mês. Toque em qualquer compromisso enquanto estiver na visão Agenda para exibir a Visão Diária do compromisso. Marque todos os itens concluídos da Lista de Tarefas na visão Agenda, ou clique em uma descrição de um item para ir diretamente para a aplicação Lista de Tarefas. Você pode alterar a categoria dos itens de tarefas exibidos. Toque na lista de seleção e escolha a nova categoria. Vide o capítulo sobre “Como Utilizar a Lista de Tarefas” para obter maiores informações sobre itens de Tarefas. Como Programar Eventos Recorrentes A função repetir permite que você programe eventos recorrentes utilizando um único registro. Os eventos recorrentes poderiam ser aniversários ou uma reunião semanal. Esses eventos podem ser programados diariamente, semanalmente, mensalmente ou anualmente, de acordo com a freqüência do evento. Como Programar um Evento Recorrente 1. Toque no evento desejado (Certifique-se de tocar no evento e não no horário próximo ao mesmo.). Agenda View A visão Agenda permite que você veja os seus compromissos, eventos sem atribuição de horários e itens da Lista de Tarefas em uma única tela. Embora seja primordialmente uma opção de exibição, você também pode utilizar a visão Agenda para marcar itens concluídos da Lista de Tarefas. Para ir para a Visão Diária de qualquer evento na tela de visão da Agenda, basta tocar no evento desejado. Para exibir a visão Agenda: 1. Toque no ícone de visão Agenda ou pressione o botão Date Book até que a visão Agenda seja exibida. Seção 1: Entendendo seu Celular 82 1H: Agenda Observação: Você deve ter um evento antes que ele possa ser repetido. 2. 3. 4. Toque no botão Details. Toque na caixa Repeat para abrir a caixa de diálogo Change Repeat . Toque na caixa de dia, semana, mês ou ano desejada e insira as informações de datas repetidas. Seção 1: Entendendo seu Celular 1H: Agenda 83 5. Toque em “OK” para sair. Como Editar Eventos Recorrentes Quando você edita uma função repetitiva, tem a opção de aplicar a mudança no evento atual e em todos os eventos futuros, ou todas as ocorrências do evento (passado, presente e futuro). Como Apagar um Evento 1. Selecione o evento desejado. 2. Toque no botão Details. 3. Toque no botão Delete. 4. A tela de Eventos Recorrentes é exibida. Toque em uma das seguintes opções: Current - Apaga apenas o evento isolado, nenhum evento passado ou futuro é afetado. Future - Apaga o evento atual e todas as ocorrências futuras do evento. All - Apaga todas as ocorrências do evento. (Passado, presente e futuro). Dicas para Programar Eventos Recorrentes Se você alterar a data de início de um evento recorrente, seu celular calcula o número de dias que você moveu o evento. Seu celular então altera automaticamente a data de encerramento para manter a duração do evento recorrente. Se você altera o intervalo de repetição (por ex. diariamente para semanalmente) de um evento recorrente, as ocorrências passadas (antes do dia no qual você alterou a configuração) não são modificadas, e o seu celular cria um novo evento recorrente. Seção 1: Entendendo seu Celular 84 1H: Agenda Se você altera a data de uma ocorrência de um evento recorrente (por ex. de 14 de janeiro para 15 de janeiro) e aplica as mudanças em todas as ocorrências, a nova data se torna a data de início do evento recorrente. Seu celular ajusta a data de encerramento para manter a duração do evento. Se você altera outros ajustes de repetição (por exemplo, horário, alarme, privado) de um evento recorrente e aplica a modificação em todas as ocorrências, o seu celular cria um novo evento. A data de início desse novo evento é o dia no qual a configuração foi modificada. Ocorrências passadas (antes do dia da alteração) não são modificadas. Se você aplicar a mudança a uma única ocorrência de um evento recorrente (por ex. horário), a mesma não exibe mais o ícone “Repeat”. Menus da Agenda Existem comandos de menu que são específicos da Agenda. Os mesmos são: Record Menu (Menu de Registros) Edit Menu (Menu de Edição) Options Menu (Menu de Opções) Cada item de menu contém componentes que configuram ou ajustam como a aplicação de Agenda é utilizada. Record Menu As seguintes opções estão disponíveis no menu de Registros: New Event - Cria um novo evento na agenda. A caixa de diálogo “Set Time” é exibida. Delete Event - Apaga um evento da agenda. Attach Note - Cria uma observação para o evento selecionado. Delete Note - Apaga a observação de um evento selecionado. Purge - Apaga eventos com base em critérios de horários e datas. Beam Event - Transfere o evento selecionado por infravermelho para outro dispositivo de IV. Edit Menu As seguintes opções estão disponíveis no menu de Edição: Undo - Desfaz automaticamente o último comando. Cut - Copia e retira o texto da tela. Copy - Copia o texto na tela. Seção 1: Entendendo seu Celular 1H: Agenda 85 Paste - Cola o texto em uma tela. Select All - Seleciona todo o texto da tela. Keyboard - Exibe o teclado on-screen. Graffiti Help - exibe a tela de ajuda do Graffiti. Options Menu As seguintes opções estão disponíveis no menu de Opções: Font - Permite que você selecione o tamanho de fonte desejado para a agenda. Seção 1I Como Utilizar os Serviços de Voz do seu Celular Nessa Seção Dica: Ao alterar os horários e volumes de alerta, você irá ouvir amostras Como Utilizar a Discagem Ativada por Voz das opções que escolheu a menos que tenha DESLIGADO o volume para essas opções nas preferências principais. Como Gravar Anotações Preferences - As preferências possibilitam que você configure os horários e alarmes para a agenda. Os seguintes itens estão disponíveis: Start/End Time Alarm Preset Alarm Sound Remind Me Play Every Display Options - Altera a aparência da agenda. Phone Lookup - Ativa a função de busca telefônica. Security - Oculta ou disfarça registros privados. Dial - Permite que você destaque e então ligue para um número de telefone localizado no registro da Agenda. About Date Book - Exibe informações da versão da agenda. Seção 1: Entendendo seu Celular 86 1H: Agenda ssa seção explica os recursos associados aos Serviços de Voz do seu celular. As instruções de fácil acompanhamento explicam como fazer ligações e gravar anotações. E Seção 1: Entendendo seu Celular 1I: Como Utilizar os Serviços de Voz do seu Celular 87 Se o nome for reconhecido, o número de telefone associado ao mesmo é discado. Se o nome não for reconhecido, o mesmo é solicitado novamente. Se o nome não for reconhecido após duas tentativas, a seguinte mensagem é exibida: “Could not recognize name”. Tente efetuar a chamada mais tarde, ou grave o nome do registro novamente. Como Utilizar a Discagem Ativada por Voz Para utilizar a Discagem por Voz, você precisa “treinar” o celular para reconhecer a sua voz. Você pode inserir até 30 nomes da sua Agenda de Endereços na lista de Discagem por Voz. Uma vez que tenha gravado esses nomes, você pode efetuar chamadas simplesmente falando um nome. Observação: Esse recurso só está disponível em áreas de serviço digital. Como Configurar a Discagem por Voz . 1. No Menu do Celular, toque no ícone Menu Launcher 2. Selecione Calls e toque em Voice Dial. 3. Toque no botão Add. 4. A lista de nomes disponíveis é exibida na agenda. Toque no 5. 6. 7. 8. número de telefone próximo ao nome desejado. A tela Set Voice Dial é exibida. Toque na seta para baixo próxima a Select. Toque em Record. Grave um nome ou número para identificar o registro. O registro é salvo e está pronto para a discagem por voz. Com Efetuar Discagens por Voz com o Botão Voice Dial Observação: O celular deve estar LIGADO para fazer uma Chamada por Voz. Se o aparelho estiver desligado ao se tentar efetuar uma Chamada por Voz, uma mensagem de alerta é exibida solicitando que você ligue o celular. 1. 2. 3. A partir do menu principal, pressione uma vez no lado esquerdo do celular. A tela Voice Dial é exibida. Ao ouvir o aviso sonoro, diga o nome no celular. Seção 1: Entendendo seu Celular 88 1I: Como Utilizar os Serviços de Voz do seu Celular Como Efetuar uma Discagem por Voz a partir da Lista e selecione Calls. 1. No Menu do Celular, toque em 2. Toque em Voice Dial. 3. A lista de nomes disponíveis é exibida na agenda de endereços. Percorra a lista de nomes disponíveis e toque no número de telefone do nome desejado. Dica: Você pode pressionar o botão Voice Dial quando o número é destacado na lista de Discagem por Voz para efetuar a chamada. 4. Um menu popup de Discagem por Voz é exibido com as seguintes opções: Call - Liga para o número. Modify - Permite que você edite o registro. Observação: Você também pode acessar a tela de Discagem por Voz a partir do menu principal de Aplicações tocando no ícone Voice Dial. ( ) Como Gerenciar a Lista de Discagem por Voz Você pode reproduzir o nome gravado, gravar o nome novamente ou apagar a gravação. Reproduzir ou Gravar: 1. No Menu do Celular, toque em e selecione Calls. 2. Toque em Voice Dial. 3. Selecione o nome a ser editado e toque em Modify. 4. A tela Set Voice Dial é exibida. 5. Toque na seta suspensa e selecione Play. Toque em Re-Record para gravar o nome novamente. Seção 1: Entendendo seu Celular 1I: Como Utilizar os Serviços de Voz do seu Celular 89 Como apagar um registro: 1. 2. 3. 4. 5. No Menu do Celular, toque em e selecione Calls. Toque em Voice Dial. Selecione o nome a ser editado e toque em Modify. A tela Set Voice Dial é exibida. Toque na seta suspensa e selecione Erase. Como Gravar Anotações Observação: Você também pode tocar no ícone de microfone para a operação do microfone do celular. O voice memo é reproduzido em um volume mais alto que pode ser ouvido sem ter que aproximar o aparelho do seu ouvido. O volume também pode ser controlado utilizando os botões de aumento/diminuição do volume na lateral do celular. 5. 6. Toque no botão de pausa para pausar a mensagem. Toque em Done quando tiver concluído. Voice memos são gravações digitais onde você grava a si próprio ou a pessoa que está ligando para você. Você pode armazenar até 15 gravações por vez. Uma gravação pode ter até 60 segundos de duração. Uma vez que você tenha feito uma gravação, você pode revisá-la, salvá-la ou apagá-la. Como Apagar uma Anotação no menu principal. 1. Toque em Há duas maneiras de gravar um voice memo: 4. Gravar a si próprio utilizando o microfone interno. Gravar alguém que liga para o seu celular Para gravar uma anotação utilizando o microfone interno: 1. 2. 3. 4. 5. 6. Mantenha pressionado no lado esquerdo do celular. Um bipe soa e a tela Voice Memo Record é exibida. Grave a sua mensagem. Toque no botão de pausa para pausar enquanto grava a mensagem. Toque na pausa novamente para continuar gravando. Toque em para interromper a gravação. Utilizando a caneta stylus, toque na área de títulos para selecionar. Insira um título para a mensagem e toque . 2. 3. 5. Toque no ícone de Voice Memo . A tela de Voice Memo é exibida. Toque na mensagem desejada na lista. Toque no botão Delete. Toque em Yes para confirmar. Como Apagar Todas as Anotações 1. 2. 3. 4. Toque em no menu principal do celular. Toque no ícone de Voice Memo . Toque em para exibir as opções de Voice Memo. Toque em “Delete All” no menu “Records”. Como Reproduzir uma Anotação no menu principal do celular. 1. Toque em 2. Toque no ícone de Voice Memo . 3. A tela de Voice Memo é exibida. Toque na mensagem desejada na lista. 4. A tela Voice Memo Play é exibida. Toque no botão Play. Seção 1: Entendendo seu Celular 90 1I: Como Utilizar os Serviços de Voz do seu Celular Seção 1: Entendendo seu Celular 1I: Como Utilizar os Serviços de Voz do seu Celular 91 Seção 1J Entendendo o seu Computador de Mão Nessa Seção O que é um Computador de Mão O computador de mão é um assistente pessoal digital que simplifica a maneira na qual você acompanha eventos e informações importantes da sua vida. Ao utilizar o computador de mão, você pode acompanhar informações e atualizá-las automaticamente com um toque da sua caneta stylus. A caneta stylus é o instrumento utilizado para navegar dentro do computador de mão. Ela possui uma extremidade especial que serve para tocar a tela para inserir informações no computador de mão. O que é um Computador de Mão Como Tocar e Digitar Visão Frontal do Computador de Mão. Como Abrir uma Aplicação Bateria Como Personalizar o Computador de Mão Como Identificar e Solucionar Problemas Como Zerar o seu Computador de Mão computador de mão permite que você simplifique a sua vida organizando eventos programados e mantendo informações importantes pronta e facilmente acessíveis. Utilizando o celular, você obtém o melhor dos dois mundos. Você pode se comunicar e contar com um assistente pessoal em uma única unidade. Relógio Lista Suspensa Ícones de Aplicações O Brilho Contraste Applications Launcher Calculadora Localizar/ Pesquisar Menu Launcher Teclado Alfabético Teclado Numérico Área de Escrita Graffiti Seção 1: Entendendo seu Celular 92 1J: Entendendo o seu Computador de Mão Seção 1: Entendendo seu Celular 1J: Entendendo o seu Computador de Mão 93 Como Tocar e Digitar Para navegar pelo computador de mão, você deve utilizar a caneta stylus. A caneta stylus funciona de maneira semelhante a um mouse ou computador de mesa regular, mas ao invés de clicar em um ícone, você o toca. Na primeira vez que o computador de mão é ligado, uma tela de configuração é exibida com instruções. Essas instruções incluem um ajuste de calibração que alinha os circuitos elétricos internos com a tela sensitiva de toque. Como Abrir uma Aplicação Siga as etapas listadas abaixo para utilizar a caneta stylus para abrir uma aplicação no computador de mão. 1. 2. Remova a caneta stylus do seu celular. Localize o ícone de Calculadora na tela do computador de mão. 3. 4. Toque suavemente no ícone com a caneta stylus. A tela da Calculadora é exibida. 5. Utilize a caneta stylus para tocar nas teclas numéricas, insira os valores na calculadora e realize os cálculos. Ao finalizar os cálculos, toque no ícone na parte inferior da tela. O menu principal do computador de mão é exibido. Observação: Certifique-se de sempre utilizar a caneta stylus ao tocar na tela. Se você utilizar outro dispositivo, poderá arranhar a tela. A caneta stylus também pode ser utilizado para arrastar e selecionar textos na tela. Basta pressionar a caneta stylus na tela e arrastá-la pelos caracteres sem levantá-la da superfície. O texto destacado indica que o mesmo foi selecionado. Como Digitar Um teclado on-screen totalmente funcional está disponível no seu computador de mão. Para acessar o teclado, toque no ícone alfabético ou numérico listado na parte inferior da tela na área de texto Graffiti. Uma vez que o teclado seja exibido, utilize a caneta stylus para selecionar as letras ou números desejados. 6. 7. Seção 1: Entendendo seu Celular 94 1J: Entendendo o seu Computador de Mão Seção 1: Entendendo seu Celular 1J: Entendendo o seu Computador de Mão 95 Como Personalizar o seu Computador de Mão 7. Agora que você está mais familiarizado com o seu computador de mão, é hora de personalizá-lo adicionando algumas informações. Os tipos de informação que você pode inserir para personalizá-lo são: Nome e Endereço Horário Correto Configuração da exibição desejada de horário e data Configuração dos sons de alerta As informações são inseridas através do menu Preferences. Como Ajustar a Hora e Data Para configurar o horário e data: 1. Na tela principal de Aplicações, toque no ícone 2. A tela Preferences é exibida. 3. . Utilizando a caneta stylus, toque na seta suspensa próxima a Time Setting e selecione Manual. Observação: A configuração “Automatic” recupera a data e horário da rede Celular . 4. 5. 6. Utilizando a caneta stylus, toque dentro da caixa Set Time. Insira o horário correto. Toque dentro da caixa Set Date. Seção 1: Entendendo seu Celular 96 1J: Entendendo o seu Computador de Mão Insira a data correta. Como Configurar Outras Preferências Há outros itens localizados no menu de preferências Gerais que configuram como o computador de mão funciona. Essas preferências são: Observação: A configuração Auto-off after também é utilizada para determinar quando o display será desligado durante as chamadas telefônicas. Auto-off after: - Determina por quanto tempo a iluminação da tela de cristal líquido do computador de mão permanece ativada quando não há atividade. Ao ajustar essa preferência para um valor inferior, poupa-se bateria. Os ajustes disponíveis são 30 segundos, 1 minuto, 2 minutos ou 3 minutos. System Sound: - Determina o volume desejado para os avisos sonoros do sistema. As opções disponíveis são OFF, Low, Medium ou High. Alarm Sound: - Determinar o volume dos alarmes que são configurados no computador de mão. As opções disponíveis são OFF, Low, Medium ou High. Alarm Vibrate: Habilita o modo de vibração para a função alarme. A configuração padrão é Off (Desligado). Alarm LED: Habilita o LED para piscar para a função de alarme. A configuração padrão é On (Ligado). Game Sound: - Define o volume para os jogos instalados no computador de mão. As opções disponíveis são OFF, Low, Medium ou High. Beam Receive: - Essa opção permite que o computador de mão aceite informações de outro dispositivo de IV através da utilização da transferência de informações por infravermelho. Um feixe de infravermelho é enviado entre os dois dispositivos e as informações são trocadas. Essa opção deve ser configurada como ON (Ligada) para funcionar corretamente. Seção 1: Entendendo seu Celular 1J: Entendendo o seu Computador de Mão 97 Como Identificar e Solucionar Problemas Antes de entrar em contato com a Sprint PCS Customer Service Solutions, adote os seguintes procedimentos: Certifique-se que a bateria está devidamente encaixada no seu celular. Certifique-se que a bateria esteja totalmente carregada. Certifique-se que não haja nenhum dano físico visível no seu celular ou bateria. Certifique-se que o suporte/carregador esteja conectado a uma tomada que funcione. Realize uma reinicialização parcial ou total do Celular PCS Sprint utilizando a caneta stylus para pressionar o botão de reset localizado na parte inferior do seu celular, próximo ao conector de energia/acessórios. Caso não consiga realizar uma operação de HotSync, certifique-se que a opção “Local Serial” esteja selecionada clicando no ícone de HotSync localizado na barra de menus. Caso ainda não consiga realizar uma operação de HotSync, certifique-se que a porta COM correta esteja selecionada na configuração de HotSync. Para maiores informações, vide “Como Selecionar as Opções de Configuração de HotSync” na página 152. Se você está utilizando o Windows 2000 ou XP, certifique-se de possuir os direitos de uso adequados. Você deve possuir os direitos Padrão de Usuário para instalar o software i330. Como Zerar o seu Computador de Mão Sob condições normais, você não terá que utilizar o botão reset. Em ocasiões raras, no entanto, seu computador de mão pode parar de responder aos botões ou toque na tela. Nesse caso, você precisa reinicializá-lo para fazer com que o mesmo opere novamente. Como Realizar um Reinicialização Parcial Utilize a ponta da caneta stylus, ou a ponta de um clipe (ou objeto similar sem uma ponta afiada) para pressionar suavemente o botão de reset dentro do buraco próximo do conector de alimentação/acessórios localizado na parte inferior do seu computador de mão. Como Realizar uma Reinicialização Total Uma reinicialização total (também denominada “hard reset”) apaga todos os registros e entradas armazenados no seu computador de mão. Nunca execute uma reinicialização total, a não ser que uma reinicialização parcial não resolva o problema. Para recuperar os seus dados após uma reinicialização total, você deve executar uma operação de HotSync. Observação: Você pode recuperar quaisquer dados sincronizados anteriormente com o seu computador durante a próxima operação de HotSync. Observação: Com a reinicialização total, a data e hora atuais são mantidas. Formatos, Preferências e outras configurações voltam para os ajustes padrão de fábrica. Para executar uma reinicialização total, mantenha o botão de Liga/Desliga pressionado e então utilize a ponta da caneta stylus ou um clipe para pressionar o botão de reset. Remova a caneta stylus ou clipe do buraco e então solte o botão Liga/Desliga. Uma tela “Erase all data” é exibida confirmando a reinicialização total. Pressione a tecla de rolagem para cima na parte frontal do celular para realizar a reinicialização total. Observação: Se a mensagem “Erase All Data” não for exibida na tela, você não realizou as etapas listadas acima corretamente. Se a tecla de rolagem para baixo for pressionada, a mesma irá cancelar a reinicialização total. Uma reinicialização parcial (também chamada de “soft reset”), ordena que o seu computador de mão pare o que está fazendo e comece novamente. Todos os registros e entradas armazenados no seu computador de mão são mantidos com uma reinicialização parcial. Após uma reinicialização parcial, a tela principal do celular é exibida. Para realizar uma Reinicialização Parcial: Seção 1: Entendendo seu Celular 98 1J: Entendendo o seu Computador de Mão Seção 1: Entendendo seu Celular 1J: Entendendo o seu Computador de Mão 99 Seção 1K Como Inserir Informações no seu Computador de Mão Como Utilizar o Teclado On-Screen Há um teclado on-screen disponível para digitação utilizando a caneta stylus. Essa opção é útil caso você ainda não esteja familiarizado com a escrita Graffiti, ou se estiver escrevendo caracteres especiais. Para acessar o teclado on-screen: Observação: Essa opção só está disponível quando você necessita inserir textos em uma aplicação. Nessa Seção 1. Escrita Graffiti® Utilizando a caneta stylus, toque no ícone alfabético ou numérico localizado na parte inferior da tela. Como Utilizar o Teclado On-Screen Como Importar Dados ssa seção apresenta a aplicação Graffiti, teclado on-screen e como importar grandes quantidades de dados para o seu computador de mão. Você irá descobrir um dos benefícios de possuir um computador de mão, que é possuir informações importantes à mão. Teclado Alfabético E 2. Essa operação exibe o teclado on-screen. 3. Utilizando a caneta stylus, toque em qualquer das letras na tela. Os resultados são exibidos no espaço acima do teclado. Ao concluir, toque em . 4. Seção 1: Entendendo seu Celular 100 1K: Como Inserir Informações no seu Computador de Mão Teclado Numérico Seção 1: Entendendo seu Celular 1K: Como Inserir Informações no seu Computador de Mão 101 Escrita Graffiti® A caneta stylus também pode ser utilizada para inserir informações escrevendo-se na área de escrita Graffiti. Graffiti é uma aplicação que o introduz ao estilo de escrita a mão que o handheld compreende. Os caracteres são inseridos ao se escrever na área Graffiti utilizando a caneta stylus. As letras são então exibidas na tela do computador de mão. Para começar a utilizar o Graffiti: 1. Remova a caneta stylus do seu celular. 2. No menu principal do celular, toque no ícone Menu Launcher . 3. Toque no Ícone Graffitii . 4. Siga as instruções na tela. 5. Ao concluir, toque em . Observação: Alguns caracteres possuem formatos similares, mas pontos de partida diferentes. Certifique-se de começar a desenhar a partir do ponto correto para escrever o caractere desejado. Aqui está o alfabeto Graffiti: O alfabeto Graffiti® Letra Desenho Letra Desenho Letras Graffiti Área de Escrita Alfabética Graffiti Área de Escrita Numérica Graffiti A área de escrita Graffiti está dividida em duas regiões diferentes. O lado esquerdo é utilizado para criar letras, caracteres alfabéticos e símbolos. O lado direito é utilizado para criar números ou caracteres numéricos. Marcas pequenas no meio da tela representam a divisão entre as áreas de escrita alfabética e numérica. As letras do alfabeto Graffiti têm um ponto de partida que é representado por um pequeno quadrado preto. Utilizando a caneta stylus, desenhe a letra na área de escrita Graffiti conforme mostrado acima. Caso você obtenha êxito, a letra é exibida na linha pontilhada abaixo dos caracteres. Seção 1: Entendendo seu Celular 102 1K: Como Inserir Informações no seu Computador de Mão Espaço Back Space ENTER Ponto Final Dica: Para uma maior precisão, desenhe letras grandes que ocupem praticamente toda a área disponível. Seção 1: Entendendo seu Celular 1K: Como Inserir Informações no seu Computador de Mão 103 Dica: Escreva a uma velocidade natural. Escrever devagar demais pode causar erros. Dica: Segure firmemente a caneta stylus no ângulo adequado. Evite escrever de maneira inclinada. Cap Lock As letras maiúsculas também pode ser definidas como sempre ativadas de maneira idêntica à utilização da tecla Caps Lock padrão em um teclado. Para executar essa função, utilize a caneta stylus para fazer dois desenhos de “caps shift” seguidos. Letras Maiúsculas Para colocar as letras em maiúsculas, você pode utilizar o comando “shift”. O desenho do “shift” é feito exatamente da mesma forma das demais letras do alfabeto. O “shift” é uma linha reta desenhada de baixo para cima. Para desenhar o “shift”: 1. Utilizando a caneta stylus, desenhe uma linha começando de baixo e indo até o topo da área de escrita. 2. Observe que o display muda para refletir o comando “shift” adicionando uma seta no canto inferior direito da tela. No próximo caractere alfabético inserido aparecerá em maiúscula. Números A escrita de números é realizada exatamente da mesma maneira que as letras. Basta utilizar a área de escrita Graffiti numérica no lado direito. Os números também possuem um ponto de partida, similar ao das letras. Apresentamos abaixo uma tabela de como escrever os números na área Graffiti: Como Adicionar Sinais de Pontuação Qualquer sinal de pontuação padrão disponível em um teclado pode ser criado utilizando a escrita Graffiti. Todos os sinais de pontuação começam com um único toque na área de escrita alfabética Graffiti. Esse toque ativa o modo de pontuação, indicado por um ponto na tela de exibição. Seção 1: Entendendo seu Celular 104 1K: Como Inserir Informações no seu Computador de Mão Seção 1: Entendendo seu Celular 1K: Como Inserir Informações no seu Computador de Mão 105 O próximo toque visa criar um sinal de pontuação. Quando o modo de pontuação está ativo, o caractere pode ser escrito em qualquer lado da área de escrita Graffiti. Apresentamos abaixo uma tabela de como adicionar sinais de pontuação: Apresentamos abaixo uma tabela de como escrever os símbolos na área de escrita Graffiti: Como Escrever Caracteres Acentuados Para escrever caracteres acentuados, você precisa escrever a letra e então desenhar o acento. Os acentos são adicionados às letras ou caracteres alfabéticos. Por exemplo, representamos abaixo um “E” acentuado: Como Escrever Símbolos e Caracteres Estendidos Para escrever símbolos e caracteres, basta ativar o Symbol Shift (Modo de Símbolos). Quando o modo de símbolos está ativado, um símbolo na diagonal é exibido no canto inferior direito da tela, logo acima da área de escrita Graffiti. O próximo desenho após o símbolo criará o caractere de símbolo desejado. O modo de símbolos é ativado ao se tocar na área alfabética Graffiti com a caneta stylus e arrastá-la do canto superior esquerdo para o canto inferior direito. Seção 1: Entendendo seu Celular 106 1K: Como Inserir Informações no seu Computador de Mão Apresentamos abaixo uma representação dos caracteres acentuados: Seção 1: Entendendo seu Celular 1K: Como Inserir Informações no seu Computador de Mão 107 lu - Lunch (Almoço) di - Dinner (Jantar) Barra de Comandos A Barra de Comandos permite que você exiba uma lista de atalhos ao fazer um desenho na área de escrita Graffiti. Se você estiver no menu principal Applications Launcher, a Barra de Comandos exibe: Como Utilizar um Atalho Info - Exibe a tela de informações que mostra todas as aplicações e a utilização de sua memória. Beam - Exibe a tela de Transferência de Dados por Infravermelho. Isso possibilita que você transfira aplicações por infravermelho para outro usuário. Delete - Exibe a tela de Exclusão. Isso permite que você apague aplicações. Como Utilizar um Atalho Para utilizar um atalho, você precisa fazer o seu desenho seguido pelos caracteres apropriados. O desenho de atalho é uma onda que começa na parte inferior esquerda e vai até a parte inferior direita. Para utilizar um atalho, basta desenhá-lo e então desenhar os caracteres alfabéticos que são definidos nas preferências. Você sabe que fez o desenho correto quando o símbolo de atalho é exibido na tela. Para acessar a tela de barra de comandos: Para escrever um atalho: 1. No lado esquerdo da tela Graffiti, faça o seguinte desenho. 1. 2. 3. 4. 5. Atalhos Graffiti Também h* atalhos incorporados no software Palm OS®. Esses atalhos permitem que você insira informações de maneira rápida e fácil com menos toques. Geralmente os atalhos são frases ou palavras comumente utilizadas. Você também pode criar os seus próprios atalhos com até 45 caracteres. Os seguintes atalhos estão incluídos no Palm OS® : ds - Date Stamp (Data) ts - Time Stamp (Hora) dts - Date/Time Stamp (Data/Hora) me - Meeting (Reunião) br - Breakfast (Café da Manhã) Seção 1: Entendendo seu Celular 108 1K: Como Inserir Informações no seu Computador de Mão Abra um programa no qual você deseja inserir textos utilizando o Graffiti. (Bloco de Notas, Agenda de Endereços, etc.) Com a aplicação aberta e um cursor piscando na primeira linha, desenhe o símbolo de atalho conforme exibido acima. O símbolo de atalho é exibido na tela. Desenhe as letras “b” e “r”. A palavra Breakfast (Café da Manhã) é exibida. Como Importar Dados Se você tiver dados armazenados em um computador desktop em aplicações tais como planilhas e bancos de dados, ou se desejar importar dados de outro dispositivo, pode transferir os dados para o seu computador de mão sem ter que inseri-los manualmente. Salve os dados em um dos formatos de arquivo listados abaixo, importe-os no software Palm Dektop, e então realize uma operação de HotSync para transferir dados para o seu computador de mão. O software Palm Desktop pode importar dados nos seguintes formatos de arquivo: Delimitado por vírgulas (.csv, .txt): Apenas Agenda de Endereços e Bloco de Notas. Seção 1: Entendendo seu Celular 1K: Como Inserir Informações no seu Computador de Mão 109 Delimitado por tabulações (.tab, .tsv, .txt): Apenas Agenda de Endereços e Bloco de Notas.CSV (Lotus Organizer 2.x/97 Mapping): Apenas Agenda de Endereços. Date Book archive (.dba). Address Book archive (.aba). To Do List archive (.tda). Memo Pad archive (.mpa) Os formatos de arquivo (.csv, .txt, .tab, .tsv, .dba, .aba, .tda, .mpa) só podem ser utilizados com o software Palm Desktop. Utilize os formatos de arquivo para compartilhar informações com outras pessoas que utilizam computadores de mão “Palm Powered” ou para criar uma cópia das suas informações importantes do Palm Desktop. Seção 1L Como Importar Dados O Os dados devem ser armazenados no desktop ou laptop antes que possam ser importados. A importação de dados permite manter as informações criadas no desktop ou laptop disponíveis para você. 1. Inicie o software Palm Desktop no seu computador de mesa ou laptop. 2. Selecione um dos seguintes botões: Date Address To Do Memo Expense Manager Nessa Seção Como Criar um Novo Item de Despesa Como Editar um Item de Despesa Como Transferir Dados para o Microsoft Excel Expense Manager permite que você acompanhe as suas finanças ao monitorar as suas despesas e transferir as informações para uma planilha em um computador desktop. Você pode registrar datas, tipos de despesas, valores gastos, método de pagamento e outros detalhes associados com qualquer montante que tenha desembolsado. Você descobrirá que o seu celular pode ser uma ferramenta valiosa para acompanhar as suas informações de despesas. Observação: As extensões ou escolhas de arquivos de importação dependem do botão selecionado. 3. 4. 5. 6. 7. No menu, clique em “File/Import”. A tela de Importação é exibida. Clique na seta suspensa “Files of Type” e selecione o formato de arquivo apropriado. Clique no botão “Browse” e navegue para a localização de arquivo desejada. Clique em “Import”. Execute uma operação de HotSync para adicionar novos dados no seu celular. Observação: Vide o arquivo de ajuda do Palm Desktop para obter maiores informações sobre Importação. Seção 1: Entendendo seu Celular 110 1K: Como Inserir Informações no seu Computador de Mão Seção 1: Entendendo seu Celular 1L: Expense Manager 111 Como Criar Itens de Despesas Como Modificar a Data da Despesa A aplicação Expense permite que você registre a data, tipo de despesa e quantidade despendida. Você pode classificar os itens de Despesas em diferentes categorias ou adicionar outras informações a um item. A data da despesa por padrão é aquela na qual a despesa foi inserida no sistema. A data pode ser alterada para refletir melhor a data real da despesa. Como Criar uma Nova Despesa Como Modificar a Data 1. No menu principal de Aplicações, toque no ícone da aplicação “Expense” . 2. Toque em New. 1. 2. 3. Toque no item de despesa desejado. Toque na data do item. A tela Date é exibida com um calendário. Toque na data correta da despesa. Dica: Você também pode criar um novo item de Despesa na tela Expense List ao escrever no lado numérico da área de escrita Graffiti. O primeiro nome que você escreve começa com o seu novo item de Despesa. 3. 4. Insira o valor da despesa utilizando o texto Graffiti ou teclado onscreen. Toque em “Expense Type” para a lista de despesas disponíveis. Uma vez que a data é selecionada, a tela volta para o menu principal de despesas. Observação: A despesa é salva automaticamente quando um tipo de despesa é selecionado. Se um tipo de despesa não é selecionado, a despesa ainda não foi salva. 5. Selecione o tipo de despesa apropriado da lista. Seção 1: Entendendo seu Celular 112 1L: Expense Manager Seção 1: Entendendo seu Celular 1L: Expense Manager 113 Como Inserir Detalhes do Recibo Informações detalhadas relacionadas a despesas podem ser adicionadas ao item utilizando-se a tela de detalhes. A tela de detalhes permite que você adicione as seguintes informações: Category - Seleciona uma das categorias padrão ou cria uma categoria personalizada para o item de despesa. Como Inserir o Tipo de Despesa Automaticamente Você pode selecionar um tipo de despesa escrevendo a primeira letra ou letras do mesmo na área de escrita Graffiti. Por exemplo, ao escrever a letra “T” você entra no tipo de despesa Táxi. Ao escrever “T” e então “e” você entra em Telefone, que é o primeiro tipo de despesa que começa com as letras “Te”. Type - O tipo de despesa pode ser selecionado da lista. Como Preencher a Despesa Automaticamente Payment - Selecione o tipo de pagamento utilizado para a despesa. 1. 2. Toque no ícone Menu Launcher . Selecione Options e toque em Preferences. Currency - Selecione o tipo de moeda utilizado para a despesa. Vendor and City - Insira as informações de Fornecedor e Cidade nos espaços fornecidos. Attendees - Insira os participantes pela despesa caso necessário. Como Adicionar Detalhes do Recibo 1. 2. 3. 4. 5. 6. 7. 8. 9. Toque no item de despesa desejado. Toque no botão Details para abrir a tela Receipt Details. 3. Toque na caixa de verificação Use Automatic Fill When Entering 4. Data para selecionar a opção. Toque em OK para sair. Toque no menu suspenso e selecione a categoria desejada. Toque no menu suspenso e selecione o tipo desejado. Toque no menu suspenso e selecione o pagamento desejado. Toque no menu suspenso e selecione a moeda desejada. Insira informações de Fornecedor e Cidade. Insira quaisquer participantes. Toque em OK para salvar e sair. Seção 1: Entendendo seu Celular 114 1L: Expense Manager Seção 1: Entendendo seu Celular 1L: Expense Manager 115 Opções de Exibição da Lista de Despesas Você pode alterar a exibição das despesas, incluindo sua ordem de classificação, a unidade de quilometragem e símbolo da moeda, utilizando a caixa de diálogo Show Options. 1. Em Expense List, toque no botão Show para exibir a caixa de diálogo Show Options. Como Modificar a Exibição da Moeda e Símbolo Você pode alterar a exibição de moeda disponível no menu suspenso Currency. Você também pode alterar a moeda padrão que é exibida quando você cria um novo item de despesa. Se a moeda desejada não está na lista de países, você pode criar o seu próprio símbolo de moeda personalizado e adicioná-lo no menu suspenso. Altere as Moedas no Menu Suspenso: 1. 2. 3. 2. 3. 4. 5. 6. Para alterar a forma de classificação dos itens de despesa, toque no menu suspenso Sort By . Toque em Date ou Type para classificar os itens de despesa com base na opção correspondente. Para alterar a exibição dos registros de quilometragem, toque em Distance e então toque em Miles ou Kilometers para exibir a unidade correspondente. Para ocultar o símbolo de moeda, toque na caixa de verificação Show Currency para limpá-lo. Toque em OK. 4. Em Expense List, toque em um item de Expense. Toque em Details. Toque no menu suspenso Currency na caixa de diálogo Receipt Details. Toque em Edit Currencies. Observação: Você pode especificar até cinco tipos de moedas diferentes. 5. 6. Seção 1: Entendendo seu Celular 116 1L: Expense Manager Toque em OK para sair da caixa de diálogo “Select Currencies”. Toque em OK para sair. Seção 1: Entendendo seu Celular 1L: Expense Manager 117 Como Importar Dados para o Microsoft Excel Uma vez que você tenha inserido despesas na aplicação Expense do seu celular, o software Palm Desktop possibilita que você exiba e imprima os dados com o seu computador. Voce deve ter o Microsoft ®Excel versão 5.0 ou superior para exibir e imprimir seus dados de Despesas utilizando um dos modelos fornecidos. O Microsoft Excel não está incluído no pacote do seu celular. Os procedimentos nessa seção assumem que você possui o Palm Desktop instalado. Como Criar e Imprimir um Relatório de Despesas Seu celular torna fácil e rápido exibir e imprimir seus dados de Despesas em uma planilha Microsoft Excel. Para criar ou imprimir um relatório de despesas: 1. 2. Realize uma operação de HotSync para transferir os dados de Despesas mais recentes para o seu computador desktop. Clique em Expense na aplicação Palm Desktop para abrir o Microsoft Excel e na caixa de diálogo de configuração Expense Report. Observação: Se você iniciar a aplicação Expense a partir do menu Start ao invés da aplicação Palm Desktop, você deve selecionar primeiramente seu nome de usuário. 3. Selecione a categoria de despesas utilizando uma das seguintes técnicas: Clique em uma categoria de despesas. Para selecionar múltiplas categorias, mantenha a tecla “CTRL” pressionada no teclado do seu computador desktop enquanto seleciona as categorias com o seu mouse. Selecione All no grupo Categories para imprimir as despesas associadas com todas as usas categorias de Despesas. Seção 1: Entendendo seu Celular 118 1L: Expense Manager 4. 5. Especifique um intervalo de tempo a ser impresso: Insira uma data no campo “End Date” para definir a data final do relatório de despesas. Caso nenhuma data seja inserida no campo End Date, todos os registros de despesas para as categorias selecionadas são exibidos. (atualizados com base na última operação de HotSync). Para imprimir ou exibir informações de despesas, escolha uma das seguintes opções: Clique em “Print to display” para exibir o relatório de despesas na janela Print Preview e então clique em “Imprimir” na janela do Microsoft Excel para imprimir o relatório de despesas. Clique em “Create” para exibir uma planilha Microsoft Excel contendo os seus dados de despesas. Seus dados são exibidos na planilha Microsoft Excel. Você pode inserir informações, alterar a formatação, salvar e imprimir o arquivo. Seção 1: Entendendo seu Celular 1L: Expense Manager 119 Como Utilizar Modelos de Relatórios de Despesas A aplicação Palm Desktop inclui diversos modelos de relatórios de despesas. Quando você utiliza um modelo, pode editar suas informações no Microsoft Excel. Os modelos do Excel possuem a extensão “.xlt” e são armazenados na pasta de modelos (templates) no diretório do software Palm Desktop. Como Exibir Dados de Despesas Utilizando o Excel 1. 2. 3. Exiba seus dados de despesas em uma planilha do Microsoft Excel conforme descrito no procedimento anterior. Clique em Options. Insira o nome, departamento e outras informações conforme desejado no seu relatório de despesas. Para visualizar um modelo antes de utilizá-lo, abra o arquivo de templates no Excel. Por exemplo, o modelo sample1.xlt é exibido abaixo: 4. 5. Seção 1: Entendendo seu Celular 120 1L: Expense Manager Clique no menu Templates; em seguida, selecione um modelo de despesa. Clique em OK. Seção 1: Entendendo seu Celular 1L: Expense Manager 121 Menus de Despesas Existem comandos de menu que são específicos do Relatório de Despesas. Os mesmos são: Record Menu (Menu de Registros) Options Menu (Menu de Opções) Seção 1M Bloco de Notas Nessa Seção Cada item de menu contém elementos que configuram ou ajustam como a aplicação Expense é utilizada. Como Criar uma Nova Anotação Como Revisar/Editar Anotações Record Menu As seguintes opções estão disponíveis no menu de Registros: Delete Item - Apaga um item de despesa. Purge - Apaga categorias de despesas. Exclui categorias que você não utiliza mais para preservar a memória. Menu de Opções As seguintes opções estão disponíveis no menu de Opções: Preferences - As preferências permitem que você configure os recursos de preenchimento automático e moeda padrão. Custom Currencies - Define moedas adicionais. About Expense - Exibe as informações da versão para a aplicação Expense. Seção 1: Entendendo seu Celular 122 1L: Expense Manager Menus do Bloco de Notas lguma vez você precisou de uma caneta e de um pedaço de papel para fazer anotações? Bom, agora você conta com algo melhor. Seu celular oferece-lhe um bloco de notas totalmente funcional para que você mesmo escreva aquelas anotações rápidas. O “Bloco de Notas” também é compatível com aplicações de desktop comuns como o MS Word. A Seção 1: Entendendo seu Celular 1M: Bloco de Notas 123 Como Criar uma Nova Anotação Como Escolher uma Categoria de Anotação Uma única anotação pode conter até 4000 caracteres. O número de anotações que você pode armazenar no seu celular está limitado pela quantidade de memória disponível. Como Marcar uma Anotação como Privada Como Criar uma Nova Anotação 1. Para abrir a aplicação de Bloco de Notas, selecione uma das seguintes opções: Pressione o botão de Bloco de Notas (Memo Pad) localizado na parte frontal do seu celular. Ou: Toque no ícone Applications Launcher ícone de Bloco de Notas . 2. As categorias são utilizadas para armazenar as anotações em grupos distintos para facilitar a revisão. Você pode atribuir e editar categorias utilizando a lista suspensa Categories ou a caixa de diálogo Details. e então toque no Toque em New. Você pode designar uma anotação como “Privada”. Quando os recursos de segurança estão ativados, a anotação é oculta ou mascarada e não é listada na lista de anotações. Para exibir a anotação, é necessário uma senha. Como Marcar uma Anotação como Privada 1. 2. Toque na anotação desejada na tela de anotações. Toque no botão Details para abrir a caixa de diálogo Memo Details. 3. 4. Toque na caixa de verificação Private. Toque em OK para sair. Observação: Você também pode começar uma anotação a partir da tela “Memo” escrevendo na área Graffiti. Uma nova anotação é criada automaticamente e salva quando você sai da aplicação. 3. Insira o texto desejado na anotação utilizando a área de escrita Graffiti ou seu teclado on-screen. Observação: A primeira linha do texto se tornará o assunto da anotação quando todas as anotações salvas são exibidas. 4. Toque em “Done”. Seção 1: Entendendo seu Celular 124 1M: Bloco de Notas Seção 1: Entendendo seu Celular 1M: Bloco de Notas 125 Como Revisar ou Editar Anotações A lista de anotações exibe a primeira linha da anotação. Isso possibilita que você localize facilmente a anotação desejada. As anotações também podem ser facilmente ordenadas na lista de anotações ou utilizando-se as opções Memo. Como Revisar uma Anotação 1. Na lista de anotações, toque naquela desejada. Como Organizar Manualmente a Lista de Anotações Se você selecionar a opção Manual, poderá classificar manualmente as anotações na lista. Quando as anotações são reordenadas, seu celular salva as modificações automaticamente. A configuração manual não é transferida para o desktop durante uma operação de HotSync. Para reorganizar a ordem: 1. 2. Selecione a opção Manual na caixa de diálogo Preferences. Na tela de lista de anotações, toque e arraste a anotação para uma nova localidade na lista. Como Apagar uma Anotação 2. 3. Revise ou edite o texto da anotação. Toque em Done para salvar suas mudanças e sair. Como Classificar as Anotações Você pode classificar as anotações por ordem alfabética ou em qualquer ordem. Como Selecionar uma Opção de Classificação 1. 2. Toque no ícono Menu Launcher na tela de anotações. Selecione Options e toque em Preferences. 3. 4. Na lista suspensa, selecione Manual ou Alphabetic. Toque em OK para salvar a configuração e sair. Existem três formas de apagar uma anotação. A maneira mais fácil é descrita abaixo. As mesmas são: Apague o texto completo de uma anotação. Utilize o Comando do Menu. Utilize a caixa de diálogo Memo Details. Como Apagar uma Anotação com a Caixa de Diálogo Memo Details 1. 2. 3. 4. Toque na anotação que deseja apagar. Toque no botão Details. A tela Memo Details Alert é exibida. Toque no botão Delete. A tela Delete Memo Alert é exibida. Toque em OK para confirmar a exclusão da anotação. Como Transferir uma Anotação por Infravermelho Você também pode transferir uma anotação para outro celular ou dispositivo de IV por infravermelho. O recurso de Transferência por Infravermelho (Beam) utiliza a tecnologia de IV para transferir informações de um dispositivo para outro, bastando simplesmente aproximá-los. Como Transferir uma Anotação por Infravermelho Seção 1: Entendendo seu Celular 126 1M: Bloco de Notas 1. Abra a anotação desejada da aplicação de Bloco de Notas. Toque no ícone Menu Launcher . Seção 1: Entendendo seu Celular 1M: Bloco de Notas 127 Seção 1N Observação: Para tranferir todas as anotações por infravermelho, selecione “Beam Category” ao invés de “Beam Memo”. 2. Lista de Tarefas Selecione o menu “Record” e toque em “Beam Memo”. Menus do Bloco de Notas Nessa Seção Existem comandos de menu que são específicos da aplicação de Bloco de Notas. Como Criar uma Lista de Tarefas Os mesmos são: Como Definir Prioridades Como Marcar Itens da Lista de Tarefas Record Menu Options Menu Como Modificar Prioridades e Datas-limite Cada item de menu contém elementos que configuram ou ajustam como a aplicação de Bloco de Notas é utilizada. Como Apagar um Item da Lista de Tarefas Como Exibir Itens Realizados e Pendentes Record Menu Menus de Tarefas As seguintes opções estão disponíveis no menu de Registros: New Memo - Cria uma nova anotação. Delete Memo - Apaga a anotação atual. Beam Memo - Transfere a anotação por infravermelho para outro dispositivo utilizando a porta de IV. Beam Category - Transfere todas as anotações da categoria atual om a Lista de Tarefas você pode criar lembretes importantes e priorizar as coisas que precisa fazer. A atribuição de diferentes níveis de prioridade assegura que o lembrete mais importante seja exibido primeiro. Observações também podem ser anexadas para uma descrição ou esclarecimento da tarefa. C por infravermelho para outro computador de mão que utiliza a porta de IV. Options Menu As seguintes opções estão disponíveis no menu de Opções: Font - Exibe a caixa de diálogo Font para selecionar um tamanho de fonte para as suas anotações. Security - Seleciona como exibir, ocultar ou camuflar registros privados. Phone Lookup - Ativa o recurso “Phone Lookup”. Preferences - Abre a caixa de diálogo “Preferences” que permite que você configure a ordem de classificação das anotações. Seção 1: Entendendo seu Celular 128 1M: Bloco de Notas Seção 1: Entendendo seu Celular 1N: Lista de Tarefas 129 Como Criar um Item da Lista de Tarefas Como Configurar as Prioridades A Lista de Tarefas é utilizada para registrar e organizar itens importantes que precisam ser realizados durante o dia, semana, mês ou ano. A aparência, nível de detalhe e ordem de classificação dos itens podem ser configurados para facilitar a leitura da lista. Como Criar uma Tarefa 1. Pressione o botão To Do List na parte frontal do celular. Níveis de prioridade distintos podem ser definidos para os itens da Lista de Tarefas, com base em sua urgência. Os itens são exibidos por prioridade e data-limite no topo da tela por padrão. O número “1” é designado como prioridade máxima. A alteração da prioridade do item o reposiciona na lista. Como Definir o Nível de Prioridade 1. Observação: Toque no ícone Applications Launcher ícone To Do List . e então toque no 2. Toque em New. 3. Insira o texto da Lista de Tarefas no espaço fornecido. Você pode utilizar o texto Graffiti ou o teclado on-screen. 2. Toque no número de Prioridade no lado esquerdo do item exibido na Lista de Tarefas. Toque no número de prioridade de “1 - 5” no menu suspenso. Observação: Se nenhum item da Lista de Tarefas está selecionado, um novo será criado automaticamente ao se escrever na área de texto Graffiti. 4. Toque em qualquer parte da tela para desmarcar o item da Lista de Tarefas. O mesmo será salvo automaticamente. Seção 1: Entendendo seu Celular 130 1N: Lista de Tarefas Seção 1: Entendendo seu Celular 1N: Lista de Tarefas 131 Tomorrow -Insere automaticamente a data de amanhã no campo “Due Date”. One week later - Insere a data automaticamente. No Date - Opção padrão de inexistência de data no campo “Due Date”. Choose Date - Exibe um calendário para se selecionar a data desejada. Como Marcar Itens da Lista de Tarefas Quando os itens são realizados, eles podem ser marcados para indicar que foram finalizados. Como Marcar um Item Realizado 1. Toque na caixa de verificação localizada no lado esquerdo do item da “Lista de Tarefas”. Observação: A Lista de Tarefas pode ser configurada para exibir ou ocultar os itens que já foram marcados. Por padrão, os itens concluídos não serão exibidos, mas são sempre armazenados até que você os apague. 5. 6. 7. Selecione a opção de data desejada. Toque em Private para ocultar o item quando o recurso de segurança está ativado. Toque em OK para sair. Como Classificar as Tarefas 1. 2. Como Modificar Prioridades e Datas-limite Priority, Due Date - Exibe a lista utilizando a Prioridade e então Você pode modificar a Lista de Tarefas para exibir a data-limite atribuída a um item, alterar sua prioridade e atribuir uma categoria à tarefa com a caixa de diálogo To Do Item Details. Você pode então classificar os itens da Lista de Tarefas por prioridade, data-limite ou categoria. a Data-limite. Due Date, Priority - Exibe a lista utilizando a Data-limite e então a Prioridade. Category, Priority - Exibe a lista utilizando a Categoria e então a Prioridade. Como Modificar a Prioridade, Data-limite e Categoria 1. 2. 3. 4. Na Lista de Tarefas, toque no botão “Show”. A tela “To Do Preferences” é exibida. Toque no menu suspenso “Sort By” para exibir as seguintes opções: Category, Due Date - Exibe a lista utilizando a Categoria e então a Data-limite. Na Lista de Tarefas, toque no item desejado. Toque no botão Details. Na caixa de diálogo Details, toque no menu suspenso Category. Selecione a categoria desejada ou crie uma nova. Na caixa de diálogo Details, toque no menu supenso Due Date. Escolha uma das seguintes opções: Today - Insere a data atual automaticamente no campo “Due Date”. Seção 1: Entendendo seu Celular 132 1N: Lista de Tarefas 3. Toque em “OK”para sair. Seção 1: Entendendo seu Celular 1N: Lista de Tarefas 133 Como Apagar uma Tarefa Há três maneiras de apagar uma Tarefa. A maneira mais fácil é descrita abaixo. As mesmas são: Apague todo o texto do item. Utilize o Comando do Menu. Utilize a caixa de diálogo To Do Details. Como Apagar um Item 1. 2. 3. Toque em qualquer lugar da área de texto da Tarefa. Toque no botão Details para abrir a tela To Do Item Details. Toque no botão Delete. Como Exibir Itens Concluídos e Pendentes Os itens realizados e suas datas-limite podem ser exibidos no seu celular. Para Exibir Itens Realizados e Pendentes 1. 2. Na Lista de Tarefas, toque no botão Show. Na caixa de diálogo To Do Preferences, escolha uma das seguintes opções: Show Completed Items - Mostra os itens realizados na Lista de Tarefas. Caso essa configuração seja DESATIVADA, as tarefas realizadas desaparecem da lista mas são mantidas na memória do seu celular. Você deve limpar os itens concluídos para removê-los da memória. Show Only Due Items - Exibe somente os itens que estão na data-limite, que já passaram do prazo ou que não possuem uma data-limite específica. Quando essa configuração está ativa, os itens que ainda estão dentro do prazo somente aparecerão na lista no dia de sua data-limite. Record Completion - Substitui a data-limite pela data efetiva na qual a tarefa é realizada. Se você não atribuiu um prazo a um item, a data de realização ainda é registrada quando você realiza esse item. Show Due Dates - Exibe as datas-limite para os itens na Lista de Tarefas e também exibe um ponto de exclamação próximo aos itens que permanecem incompletos após o vencimento do prazo. Show Priorities - Exibe a prioridade da mensagem em um formato de número de 1-5 próximo ao nome da Tarefa. Show Categories - Mostra a categoria do registro da Lista de Tarefas. Seção 1: Entendendo seu Celular 134 1N: Lista de Tarefas Menus da Lista de Tarefas Existem comandos de menu que são específicos da aplicação de Lista de Tarefas. Os mesmos são: Record Menu (Menu de Registros) Options Menu (Menu de Opções) Cada item de menu contém elementos que configuram ou ajustam como a aplicação de Lista de Tarefas (To Do List) é utilizada. Record Menu As seguintes opções estão disponíveis no menu de Registros: Delete Item - Apaga um item da Lista de Tarefas. Attach Note - Adiciona uma anotação à Tarefa atual. Delete Note - Apaga uma anotação de um item. Purge - Apaga todos os itens concluídos. Os itens realizados per- mancem na Lista de Tarefas até que sejam apagados. Beam Item - Transfere o item atual por infravermelho para o seu celular ou dispositivo de IV. Beam Category - Transfere a categoria por infravermelho para o seu telefone ou dispositivo de computador de mão. Opition Menu Font - Seleciona um tamanho de fonte diferente para a Lista de Tarefas. Phone Lookup - Pesquisa um número de telefone exibido na Agenda de Endereços. Security - Seleciona ocultar, exibir ou camuflar registros privados. Seção 1: Entendendo seu Celular 1N: Lista de Tarefas 135 Seção 1O Calculadora A calculadora permite que você execute diversas funções matemáticas gerais, tais como adições, subtrações, multiplicações e divisões. Você pode utilizar a calculadora para: Realizar cálculos básicos. Armazenar e recuperar valores. Nessa Seção Como Abrir a Calculadora Definições dos Botões da Calculadora Exibir a última série de cálculos. Como Abrir a Calculadora 1. Escolha uma das seguintes opções para abrir a calculadora: Como Exibir Cálculos Recentes er uma calculadora à mão não somente é conveniente, mas também prático. Essa calculadora de fácil utilização torna a realização de cálculos muito rápida. T Toque no ícone Application Launcher Calculadora . . Toque no ícone da Ou: Toque no botão da Calculadora no lado direito da área Graffiti localizado na parte inferior da tela. Como Utilizar os Botões da Calculadora A calculadora inclui diversos botões para realizar cálculos matemáticos. Seção 1: Entendendo seu Celular 136 1O: Calculadora Seção 1: Entendendo seu Celular 1O: Calculadora 137 O botão “CE” apaga o último numero que você inseriu. Utilize esse botão caso cometer um erro ao inserir um número no meio de um cálculo. Esse botão permite que você reinsira o número sem ter que começar o cálculo novamente. O botão “C” apaga todo o cálculo e permite que você comece um cálculo novo. O botão “+/-” alterna o número atual entre um valor positivo e negativo. Se você quiser introduzir um número negativo, insira o número primeiro e então pressione o botão +/-. O botão “M+” coloca o número atual na memória. Cada novo número que você introduzir com o botão M+ é adicionado ao total já armazenado na memória. O número que você adiciona pode ser tanto um valor calculado como um número que você insere pressionando os botões da calculadora. Pressionar esse botão não afetará o cálculo atual (ou série de cálculos); simplesmente coloca o valor na memória até que seja recuperado. 3. Quando terminar de rever os cálculos, toque em OK. O botão “MR” recupera o valor armazenado da memória, inserindo-o no cálculo atual. O botão “MC” apaga qualquer valor armazenado na memória da Calculadora. Como Exibir Cálculos Recentes O comando Recent Calculations permite que você reveja a última série de cálculos e ajuda-o a confirmar a série de cálculos encadeados. Cálculos recentes incluem o número de caracteres que podem ser exibidos na tela. Uma vez que os caracteres ultrapassem o espaço de exibição na tela, os mesmos são perdidos. Para exibir cálculos recentes: 1. 2. Na aplicação da Calculadora, toque no ícone Menu. Toque em Options e então toque em Recent Calculations. Seção 1: Entendendo seu Celular 138 1O: Calculadora Seção 1: Entendendo seu Celular 1O: Calculadora 139 Seção 1P Applications Launcher Como Gerenciar o Software do Computador de Mão O Applications Launcher exibe as aplicações instaladas no organizador pessoal. Quando você está em outra aplicação e deseja retornar para a tela principal, toque no ícone Applications Launcher, que está disponível na maioria das aplicações. Qualquer trabalho realizado na aplicação anterior será salvo automaticamente quando você sair. Nessa Seção Como Categorizar uma Aplicação Applications Launcher Como Instalar o Software do Computador de Mão Como Apagar Aplicações do Computador de Mão Quando você instala aplicações, as mesmas podem ser categorizadas para facilitar a sua localização. Quando você seleciona uma categoria a partir da lista suspensa, apenas as aplicações associadas com tal categoria são exibidas. Isso gerencia o número de ícones que são exibidos na tela. Para categorizar uma aplicação: ssa seção descreve como instalar e gerenciar o software do seu Celular. O Celular utiliza aplicações distintas para gerenciar seus eventos cotidianos. Muitas aplicações novas e empolgantes podem ser instaladas para facilitar o seu dia-a-dia. E Seção 1: Entendendo seu Celular 140 1P: Como Gerenciar o Software do Computador de Mão 1. 2. 3. 4. Toque em Applications Launcher . Toque em Menu Launcher . Toque em App e então em Category. Toque na lista suspensa próxima a cada aplicação para exibir as categorias disponíveis. 5. Toque em . Seção 1: Entendendo seu Celular 1P: Como Gerenciar o Software do Computador de Mão 141 Como Alterar a Exibição do Launcher Como Instalar Aplicações Palm Por padrão, as aplicações são representadas por um ícone. As aplicações também podem ser representadas em um formato de lista ou como ícones de diferentes tamanhos. Para modificar a visão para um formato de lista: 1. Toque no Applications Launcher . 2. Toque em Menu Launcher 3. Toque em Options e então em Preferences. 4. Toque na lista suspensa próxima a View By: 5. Selecione List. . O organizador vem com diversas aplicações já instaladas. Você também pode adicionar outras aplicações ao seu celular seguindo um procedimento de instalação simples. A Ferramenta de Instalação é utilizada em conjunto com a aplicação HotSync para instalar aplicações no seu celular. Observação: Todas as aplicações que você instala residem na RAM. Portanto, há um número limitado de aplicações que podem ser instaladas com base na quantidade de memória RAM disponível. Qualquer aplicação pode ser apagada para liberar a quantidade de memória RAM disponível. Observação: A Ferramenta de Instalação também pode ser selecionada para realizar a instalação de novas aplicações a partir do grupo de programas Palm Desktop. Para Instalar Softwares no seu celular Copie a aplicação que você deseja instalar na pasta Add-On do seu computador desktop. 1. 2. 3. 6. Toque em para sair de Preferences. 7. As aplicações são exibidas em formato de lista. 4. 5. 6. 7. Seção 1: Entendendo seu Celular 142 1P: Como Gerenciar o Software do Computador de Mão Dê um duplo clique no ícone Palm Desktop do seu desktop para iniciar a aplicação. Clique em Install. No menu suspenso User, selecione o nome de usuário desejado que corresponde ao seu celular. Selecione a aplicação a partir da lista na pasta Add-on. Clique em Open. Clique em Done. Uma mensagem é exibida indicando que as seguintes aplicações serão instaladas durante a próxima operação de HotSync. Execute uma operação de HotSync. Seção 1: Entendendo seu Celular 1P: Como Gerenciar o Software do Computador de Mão 143 Como Apagar Aplicações do Computador de Mão Ao apagar aplicações que você não usa ou precisa mais, a quantidade de memória RAM aumenta. Uma vez que todas as novas aplicações residem na memória RAM, é uma boa idéia ter a maior quantidade possível de memória livre. Observação: As aplicações oferecidas com o sistema operacional Palm OS(r) não residem na RAM, mas na memória ROM. Elas não podem ser apagadas do sistema. Também não afetam a quantidade de memória RAM disponível. Para remover uma aplicação: 1. Toque no Applications Launcher . 2. Toque em Menu Launcher 3. Toque em App e então em Delete. 4. Uma lista das aplicações instaladas é exibida. 5. Toque na aplicação que você deseja apagar. 6. Toque em 7. Toque em . para apagar a aplicação. para sair da tela Delete. Como Verificar a Utilização da Memória Seu celular possui um total de 16Mb de memória. Quando você instala uma aplicação no computador de mão do seu aparelho, a memória é reduzida para acomodá-la. Se você instalar aplicações demais, a memória pode ser totalmente consumida. Para monitorar a quantidade de memória livre ou disponível, você pode exibir a tela de informações sobre a memória. A tela de informações sobre a memória exibe uma lista de aplicações com a quantidade de memória que as mesmas estão utilizando. Você também pode exibir a versão do software aplicativo e número de registros associados na tela de informações sobre a memória. Para verificar a utilização da memória: 1. Toque no Applications Launcher . 2. Toque em Menu Launcher . 3. Selecione App e toque em Info 4. A tela de informações sobre a memória é exibida. 5. Toque na caixa Version ou Records para exibir informações de versão e registros associados com cada aplicação. Recursos de Transferência por Infravermelho O seu celular possui uma porta de infravermelho (IV) incorporada no topo da unidade. A porta de IV é utilizada para transferir informações por infravermelho de um dispositivo para outro. Você pode transferir as seguintes informações por infravermelho entre os dois dispositivos: O registro que está sendo exibido na Agenda, Agenda de Endereços, Lista de Tarefas e Bloco de Notas. Todos os registros da categoria sendo exibida na Agenda de Endereços, Lista de Tarefas e Bloco de Notas. Um registro especial da Agenda de Endereços designado como o seu cartão de visitas. Observação: Você também pode realizar uma operação de HotSync utilizando a porta de infravermelho. Uma aplicação instalada na memória RAM. Para Enviar um Registro, Cartão de Visitas ou Categoria 1. Seção 1: Entendendo seu Celular 144 1P: Como Gerenciar o Software do Computador de Mão Localize o registro, cartão de visitas ou categoria que você deseja enviar. Seção 1: Entendendo seu Celular 1P: Como Gerenciar o Software do Computador de Mão 145 2. 3. 4. Toque no ícone Menu Launcher . Toque em Record. Selecione uma das seguintes opções: O comando Beam para um único registro. Na Agenda de Endereços, Beam Business Card, Beam Category. Quando a caixa de diálogo Beam Status é exibida, aponte a porta de IV diretamente para a porta IV do outro dispositivo. 4. 5. 6. Certifique-se de que a opção Beam Receive esteja definida como “ON”. Se a opção estiver DESATIVADA, toque no menu suspenso e selecione ON. Toque em Applications Launcher para sair. Observação: Para melhores resultados, o seu celular deverá estar cerca de 10 cm a 1 metro do outro dispositivo. 5. Aguarde a caixa de diálogo Beam Status indicar que a transferência está completa. Para Enviar uma Aplicação 1. Toque no Applications Launcher 2. Toque em Menu Launcher . 3. Selecione App e toque em Beam. 4. Toque no aplicativo a ser enviado. . Observação: Algumas aplicações são protegidas pela lei dos direitos autorais e não podem ser enviadas para outro dispositivo. Essas aplicações são indicadas com um ícone de cadeado. 5. 6. 7. Toque em Beam. Quando a caixa de diálogo Beam Status é exibida, aponte a porta IV diretamente para a porta IV do outro dispositivo. Aguarde a caixa de diálogo Beam Status indicar que a transferência está completa. Como Receber Informações Enviadas Antes que você possa receber informações enviadas por infravermelho, a função “‘beam receive” deve estar ATIVADA. Para certificar-se de que a configuração “beam” está ATIVADA: 1. 2. 3. Toque no Applications Launcher . Toque no ícone Preferences Toque no menu suspenso e selecione General. Seção 1: Entendendo seu Celular 146 1P: Como Gerenciar o Software do Computador de Mão Seção 1: Entendendo seu Celular 1P: Como Gerenciar o Software do Computador de Mão 147 HotSync Manager e Tecnologia Seção 1Q Operações de HotSync ® Nessa Seção Como Selecionar as Opções de Configuração de HotSync O HotSync Manager controla todo o processo de HotSync. Ele é executado em segundo plano e monitora a comunicação entre o seu celular e computador desktop. Quando o seu aparelho é colocado na base e o botão HotSync é pressionado, todos os dados são sincronizados entre o seu celular e o computador de mesa. As aplicações incluem: Como Personalizar as Configurações das Aplicações de HotSync Agenda Agenda de Endereços Lista de Tarefas Bloco de Notas Aplicações de Despesas Aplicações de Correio Eletrônico Operações de HotSync por Infravermelho Como Executar uma Operação de HotSync Utilizando um Modem Como Utilizar um File Link Como Criar um Perfil de Usuário Como Modificar a Tela Phone Off Como Adicionar Skins Personalizados Os dados são sincronizados mesmo se a aplicação Palm Desktop não esteja sendo executada. Como Realizar a sua Primeira Operação de HotSync uando você realiza uma operação de HotSync, todos os dados no seu celular são sincronizados com um computador desktop. Isso o mantém em contato e atualizado não importa onde você estiver. Você tem a certeza de que as suas informações estão sempre protegidas por cópias de segurança e armazenadas seguramente em um computador desktop padrão. Q Uma configuração inicial é necessária tanto no computador desktop quanto no seu celular para sincronizar os dados pela primeira vez. Uma vez que as informações sejam inseridas, e o seu celular seja reconhecido, as mesmas não são necessárias novamente. A primeira conexão deve ser concluída utilizando uma conexão direta com um suporte, não um modem. Como Realizar uma Operação de HotSync pela Primeira Vez Seção 1: Entendendo o seu Celular 148 1Q: Operações de HotSync® 1. Conecte o suporte do celular ao computador desktop e conecte o cabo de alimentação. 2. Inicie a aplicação Palm Desktop no computador desktop. 3. Clique no ícone HotSync localizado na barra de tarefas do Windows para abrir o HotSync Manager. 4. Clique em “Local Serial” no menu HotSync Managers. Seção 1: Entendendo o seu Celular 1Q: Operações de HotSync® 149 Como Criar um Perfil de Usuário Um perfil de usuário pode ser criado sem associar um nome de usuário utilizando-se o recurso File Link. Esse recurso permite que um Administrador do Sistema configure diversos celulares com informações específicas antes de distribuí-los para os usuários reais. O recurso de Perfil de Usuário é projetado para a primeira operação de HotSync, antes que um ID de Usuário seja atribuído ao seu aparelho. Como Criar um Perfil de Usuário 5. Ligue o seu celular e encaixe-o no suporte. Um clique é ouvido e a luz de carga se liga quando o aparelho é inserido corretamente. 6. Toque no ícone Application Launcher 7. Toque no ícone HotSync. localizado no suporte. . ou pressione o botão HotSync Observação: Uma vez que essa é a primeira operação de HotSync, você deve inserir as informações de usuário. 8. A caixa de diálogo New User é exibida. Insira um Nome de Usuário e senha para o seu celular. 9. Clique em OK para iniciar a sincronização. 1. 2. 3. 4. 5. 6. 7. 8. Abra a aplicação Palm Desktop. Selecione o menu Tools e clique em Users. A caixa de diálogo Users é exibida. Clique no botão Profiles. Clique no botão New. Insira um nome único para o perfil. Clique em OK. Repita as etapas acima para cada novo perfil. Quando todos os perfis forem inseridos, clique em OK para sair. Selecione o perfil de usuário desejado da lista e crie dados para o mesmo. Como Utilizar um Perfil pela Primeira Vez 1. 2. 3. Coloque o seu celular no suporte. Pressione o botão HotSync no suporte para iniciar a operação de HotSync. Insira o código de bloqueio. 10. Uma mensagem é exibida indicando que o processo está completo. Observação: O código de bloqueio deverá ser os quatro últimos dígitos, do seu número de celular ou 0000. 4. Selecione o perfil desejado da lista e clique em “OK”. Observação: Da próxima vez que uma operação de HotSync for realizada, a aplicação Palm Desktop solicita que você atribua um Nome de Usuário para o seu celular. Seção 1: Entendendo o seu Celular 150 1Q: Operações de HotSync® Seção 1: Entendendo o seu Celular 1Q: Operações de HotSync® 151 Como Realizar uma Operação de HotSync Local Uma vez que a primeira operação de HotSync seja realizada, as demais operações são mais rápidas e fáceis. Nenhuma informação adicional é necessária para manter o computador desktop e o seu celular sincronizados. Como Realizar uma Operação de HotSync Local 1. 2. 3. 4. Insira o seu celular no suporte. Certifique-se que o HotSync Manager esteja sendo executado no seu computador desktop. Pressione o botão HotSync no suporte. Uma mensagem é exibida indicando que o processo está completo. 4. Available only when the Palm Desktop is running - Inicia o HotSync Manager quando a aplicação Palm Desktop é iniciada. Faz o monitoramento apenas quando a aplicação Palm Desktop está rodando. Manual - Você deve selecionar o HotSync Manager a partir do menu de programas. Clique na guia Local para configurar os ajustes de configuração associados à operação de HotSync. Como Selecionar as Opções de Configuração de HotSync O HotSync Manager pode ser configurado para ser executado nos períodos desejados. Se necessário, as configurações locais e do modem podem ser ajustadas. Opções de Configuração 1. 2. 3. Clique no ícone HotSync Manager na barra de tarefas do Windows para abrir o HotSync Manager. Clique em Setup. Clique na guia General e selecione uma das seguintes opções: 5. 6. Caso necessário, escolha outra porta serial para o suporte. Essa porta não pode ser compartilhada com ou modem ou outro dispositivo. Caso necessário, ajuste a velocidade para determinar o ritmo de transferência entre o seu celular e computador desktop. Observação: Tente a velocidade mais rápida possível na primeira vez e faça os ajustes para velocidades menores caso surjam problemas. 7. Clique em “OK” para sair. Always available - Adiciona o HotSync Manager à pasta Startup e possibilita que a aplicação seja executada em segundo plano. Com essa opção, o seu celular pode ser sincronizado sem que a aplicação Palm Desktop esteja rodando. Seção 1: Entendendo o seu Celular 152 1Q: Operações de HotSync® Seção 1: Entendendo o seu Celular 1Q: Operações de HotSync® 153 Como Personalizar a Operação de HotSync Para cada aplicação, você pode definir um conjunto de opções que determina como os registros são manipulados durante a operação de HotSync. Essas opções são denominadas “conduítes.” Por default, uma operação de HotSync sincroniza todos os arquivos entre o seu celular e o software Palm Desktop. Geralmente você não deverão modificar as configurações para sincronizar todos os arquivos. A única razão para modificar tais configurações é sobrescrever dados no seu celular ou software Palm Desktop ou para evitar sincronizar um determinado tipo de arquivo. Além dos conduítes para a Agenda, Agenda de Endereços, Lista de Tarefas, Bloco de Anotações e Despesas, o software Palm Desktop incluem conduítes de Sistema e Instalação. O conduíte System faz cópias de segurança das informações de sistema armazenadas no seu celular, incluindo Atalhos Graffiti. O conduíte Install instala aplicações no seu celular. Como Personalizar as Configurações 1. 2. Clique no ícone HotSync Manager na barra de tarefas do Windows para abrir o HotSync Manager. No menu HotSync Manager, clique em “Custom”. 6. 7. 8. Selecione as informações modificadas desejadas a partir das opções listadas na caixa de diálogo. Escolha a duração da configuração. Para que o ajuste afete apenas a próxima operação de HotSync, desmarque Set as Default. Para que o ajuste seja permanente, clique na configuração Set as Default . Clique em Done para ativar os ajustes. Como Realizar uma Operação de HotSync através de uma Rede Quando você utiliza o software Network HotSync, pode tirar proveito da conectividade de LAN e WAN disponível em diversos ambientes de escritório. O software Network HotSync permite que você realize uma operação de HotSync discando para uma rede ou utilizando um suporte que está conectado a qualquer computador da sua LAN ou WAN (desde que o computador conectado ao suporte também possua o software Network HotSync instalado, seu computador esteja ligado e o HotSync Manager esteja rodando). O software Network HotSync requer: Que o seu computador possua suporte TCP/IP instalado. Que tanto o sistema de rede da sua empresa como o seu servidor de acesso remoto suportem TCP/IP. (O seu administrador de sistemas possui essa informação.) Que você possua uma conta de acesso remoto. (Se você não possuir uma conta, consulte o seu administrador de sistemas.) Tudo o que você precisa para se conectar ao servidor de dial-in da sua empresa (modem de rede) está incluído no software Palm Desktop e no software do seu celular. No entanto, você precisa ativar o recurso tanto no software Palm Desktop como no seu celular. Como Realizar uma Operação de HotSync 1. Clique no ícone HotSync Manager na barra de tarefas do Windows 3. 4. 5. Selecione o Nome de Usuário desejado da lista. Selecione a aplicação a partir da lista Conduit. Clique em Change. Seção 1: Entendendo o seu Celular 154 1Q: Operações de HotSync® 2. 3. 4. para abrir o HotSync Manager. No menu HotSync Manager, clique em Network. No menu HotSync Manager, clique em Setup. Clique na guia Network. Clique no nome de usuário para selecioná-lo. Uma marca de verificação é adicionada próxima ao nome de usuário. Seção 1: Entendendo o seu Celular 1Q: Operações de HotSync® 155 5. 6. Clique em OK. Realize uma operação de HotSync tradicional. Observação: Durante a operação de HotSync, as informações de rede do computador desktop são armazenadas no seu celular. Com tais informações, o seu celular pode localizar o computador ao realizar uma operação de HotSync via rede. Como Configurar o seu Celular para o Network HotSync 1. Toque no ícone Applications Launcher . 2. Toque no ícone HotSync 3. Toque no ícone Menu Launcher 4. Selecione Options e toque em Modem Sync Prefs. 5. Toque em Network. 6. Toque em OK para sair. . . Como Utilizar o File Link O recurso File Link permite que você importe informações da Agenda e Bloco de Notas para o seu celular de um arquivo externo separado, como por exemplo uma lista telefônica empresarial. O HotSync Manager armazena os dados em uma categoria separada na aplicação Palm Desktop e no seu celular. Você pode configurar o recurso File Link para verificar as modificações no arquivo externo quando realiza uma operação de HotSync. Com o File Link, você pode importar dados armazenados em quaisquer dos seguintes formatos: Delimitado por vírgulas (.csv). Delimitado por tabulações (.tsv). Memo Pad archive (.mpa). Address Book archive (.aba). Texto (. t xt ). Para informações sobre como configurar um file link, vide a Ajuda On-line do Palm Desktop. Seção 1: Entendendo o seu Celular 156 1Q: Operações de HotSync® Operações de HotSync por Infravermelho O seu celular está equipado com uma porta de infravermelho (IV) que suporta a implementação IrCOMM dos padrões para comunicação por infravermelho estabelecidos pela Infrared Data Association (IrDA). Isso significa que você não apenas pode enviar dados para outro handheld Palm OS(r) que está equipado com uma porta infravermelho, como também pode enviar dados para um celular ou qualquer outro dispositivo que suporte a implementação IrCOMM dos padrões IrDA. O mais importante é que você pode utilizar a porta de infravermelho para realizar operações de HotSync. Isso é especialmente útil se você viajar com um laptop equipado com infravermelho. Basta ativar a comunicação por infravermelho no seu laptop e handheld e seguir os passos em “Como Realizar uma Operação de HotSync por Infravermelho” posteriormente nessa seção. Como preparar o seu computador para a comunicação por infravermelho Antes de executar uma operação de HotSync utilizando a porta de IV, o computador desktop deve preencher os seguintes requisitos: O computador deve suportar a implementação IrCOMM dos padrões IrDA. O computador deve possuir uma porta habilitada para infravermelho integrada a ele ou um dispositivo habilitado para infravermelho ligado ao mesmo. Os computadores desktop geralmente necessitam de um dispositivo de infravermelho ligado a uma porta COM física. Os laptops geralmente possuem uma porta de IV integrada, de forma que nenhum dispositivo externo seja necess*rio. Seu computador também deve possuir um driver de infravermelho instalado. Verifique a documentação do seu computador para saber se o mesmo suporta comunicação por infravermelho. Se o seu computador desktpo utiliza o Microsoft® Windows 98, 2000, ou XP, a comunicação por infravermelho está integrada no sistema operacional. Para verificar as portas utilizadas para comunicação por infravermelho: 1. Na barra de tarefas do Windows, clique em Iniciar, selecione Configurações e então Painel de Controle. 2. Dê um duplo clique em Infrared. 3. Clique na guia Options. 4. Selecione Enable infrared communication. Seção 1: Entendendo o seu Celular 1Q: Operações de HotSync® 157 Observação: A porta COM exibida na caixa suspensa é aquela onde o seu dispositivo de infravermelho será ligado. Ela deve ser diferente de qualquer porta utilizada pelo HotSync Manager. 5. 6. 7. Tome nota de que porta está listada como “providing application support.” Você precisa dessa informação para configurar o HotSync Manager para comunicação por infravermelho. Desmarque quaisquer outras caixas na guia Options. Clique em Apply e OK para sair. Como Configurar o HotSync Manager para comunicação por infravermelho Agora, você precisa ir para o HotSync Manager e especificar a porta simulada utilizada para comunicação por infravermelho. Para configurar o HotSync Manager para comunicação por infravermelho: 1. 2. 3. 4. 5. 6. Clique no ícone HotSync Manager na bandeja de sistema do Windows. Certifique-se que Local esteja habilitado no menu. Selecione Setup. Clique na guia Local. Na caixa suspensa Serial Port, selecione a porta COM disponível como a porta simulada na guia “Options” do Infrared Monitor. Clique em OK. 4. Toque no menu suspenso sob o ícone HotSync e selecione IR to a PC/Handheld. 5. 6. Posicione a porta de IV do seu handheld a alguns centímetros da porta de infravermelho do seu computador. Toque no ícone HotSync para iniciar a operação de HotSync por Infravermelho. Como Retornar para as Operações de HotSync por Cabo 1. 2. 3. 4. 5. Se necessário, conecte o suporte a uma porta serial (COM) do seu computador. Clique no ícone HotSync Manager na bandeja de sistema do Windows. Selecione Setup, e então clique em Local. Selecione a porta COM onde o seu suporte está conectado. Clique em OK. Como Modificar a Tela Phone Off Quando o celular é desligado, a tela phone off é exibida. A tela Phone Off pode ser modificada para qualquer das telas adicionais disponíveis no CD do modelo SPH-i330. A tela só pode ser atualizada utilizando-se uma operação de HotSync. Como Modificar a Tela Phon Off Padrão Para modificar a tela Phone Off: Observação: Agora o HotSync Manager está se comunicando com a porta simulada definida para comunicação por infravermelho. Isso significa que você não pode utilizar o suporte novamente até que reconfigure o HotSync Manager para se comunicar com a porta definida para sincronização via suporte. 1. 2. Como Realizar uma Operação de HotSync por Infravermelho 4. 5. 6. Após completar as etapas de preparação para realizar uma operação de HotSync por Infravermelho, fica fácil executar essa operação. Para executar uma operação de HotSync por infravermelho: . 1. Toque no ícone Applications Launcher 2. Toque no ícone HotSync . 3. Toque em Local. Seção 1: Entendendo o seu Celular 158 1Q: Operações de HotSync® 3. Coloque o modelo I330 no suporte. Insira o CD de Instalação do modelo i330 Installation no seu computador. Navegue pelo diretório Background Images do seu computador desktop. Dê um duplo clique na imagem desejada .prc file. A aplicação Palm Installer é exibida. Feche a aplicação Palm Installer. Observação: Apenas uma imagem pode ser instalada no celular de cada vez. 7. Pressione o botão HotSync no suporte. Seção 1: Entendendo o seu Celular 1Q: Operações de HotSync® 159 Como Adicionar Skins de Teclado Personalizados Seção 2 Skins de teclado personalizados podem ser adicionados no seu celular a partir do CD de instalação do modelo i330. Uma vez instalada, a imagem pode ser exibida como teclado padrão. Para maiores informações, vide “Como Modificar a Tela de Exibição” na página 37. Como Adicionar Skins de Teclado Para adicionar skins de teclado: 1. 2. 3. 4. 5. 6. Coloque o modelo I330 no suporte. Insira o CD de Instalação do modelo i330 no seu computador. Navegue pelo diretório Background Images do seu computador desktop. Dê um duplo clique na imagem desejada .prc file. A aplicação Palm Installer é exibida. Feche a aplicação Palm Installer. Como Utilizar os Recursos do Serviço Celular Observação: Apenas uma imagem pode ser instalada no celular de cada vez. 7. Pressione o botão HotSync no suporte. Seção 1: Entendendo o seu Celular 160 1Q: Operações de HotSync® Seção 2 Como Utilizar os Recursos do Serviço Celular 161 Seção 2A Como Utilizar o Correio de Voz Recursos do Serviço Celular: Funções Básicas Como Configurar o Correio de Voz A primeira ação que você desejará tomar após ativar o seu celular é configurar o seu correio de voz. A opção de correio de voz permite que as pessoas que ligam para você deixem mensagens quando o seu celular está desligado, você está fora da área de cobertura, quando optar por não atender uma chamada ou quando não houver sinal. Nessa Seção Como Utilizar o Correio de Voz Como Utilizar o Identificador de Chamadas Como Atender a uma Chamada em Espera Conferência Telefônica Como Transferir suas Chamadas Como Saber Quando Você Possui Mensagens Há diversas maneiras distintas do seu celular alertá-lo sobre novas mensagens: Exibindo uma mensagem na tela. Tocando um tipo de campainha atribuído. Piscando um LED vermelho. Exibindo no topo da sua tela para mensagens de correio de voz e Mensagens Curtas SMS. Se uma mensagem de texto é muito longa, você pode utilizar as barras de rolagem para ir para a próxima página. gora que você já domina as funções básicas do seu celular, vamos explorar os recursos de chamada que aprimoram o seu Serviço Celular. A Seção 2: Como Utilizar os Recursos do Serviço do Celular 162 2A: Recursos do Serviço PCS: Funções Básicas Tipos de Mensagens Existem três tipos de mensagem disponíveis no menu do seu celular. Você pode receber correios de voz e Mensagens Curtas SMS. Voicemail - Captura automaticamente chamadas recebidas quando você não pode atender a ligação ou o seu celular está desligado. O sistema de correio de voz envia uma notificação para o seu celular quando você possui novas mensagens de voz. Mensagens Curtas SMS - Permite que você envie e receba textos com base em mensagens curtas para/do Celular. Seção 2: Como Utilizar os Recursos do Serviço do Celular 2A: Recursos do Serviço PCS: Funções Básicas 163 Novos Alertas de Mensagem de Correio de Voz Quando você recebe uma nova mensagem de correio de voz, seu celular o alerta e exibe as seguintes opções. Para selecionar uma opção, toque na tela. Call - Toque no botão “Call” para reproduzir o correio de voz. Cancel - Toque no botão “Cancel” para limpar o indicador de correio de voz. Como Recuperar as suas Mensagens de Correio de Voz Dica: Para acessar o seu correio de voz, você também pode manter pressionado. Observação: Você é cobrado pelo tempo de uso (minutos) quando estiver acessando o seu correio de voz. Como Utilizar as Teclas de Menu do seu Celular para Acessar suas Mensagens: 1. 2. 3. 4. 5. 6. No menu principal do celular, toque em the Menu Launcher Selecione Messages e toque em Voicemail. A tela Voicemail é exibida. Toque em Listen. O celular disca automaticamente para sua caixa de correio de voz. Insira a sua senha. Observação: Se esta é a primeira vez que você acessou seu correio de voz, o sistema irá solicitar que você configure o seu correio de voz antes de poder escutar qualquer nova mensagem. Siga as instruções fornecidas para configurar a sua caixa postal. Como Apagar o Ícone de Mensagem de Correio de Voz O seu celular pode continuar a exibir o ícone temporariamente após você ter verificado suas mensagens de correio de voz. Para limpar o ícone da tela de exibição: 1. Toque no ícone Voicemail no topo da tela principal do celular. 2. A tela Messages é exibida. Toque em Voicemail a partir da lista de mensagens. 3. Toque no botão Reset. Novos Alertas de Mensagem Curta SMS Quando você recebe uma nova mensagem curta SMS o seu celular o alerta e exibe as seguintes opções. Para selecionar uma opção, toque na tela. Call - Toque no botão “Call” para discar para o número que enviou a mensagem. Cancel - Toque no botão “Cancel” para limpar o indicador de Mensagem Curta SMS. Delete - Toque no botão “Delete” para apagar a Mensagem. Como Ler as suas Mensagens Curtas SMS Como Utilizar as Teclas de Menu de seu Celular para acessar suas Mensagens Curtas SMS : 1. No Menu Principal do celular, toque em Menu Launcher 2. Selecione Messages e toque em Page/Text 3. A Tela Page/Text é exibida 4. Toque na mensagem que deseja visualizar 5. Para apagar a mensagem toque em Delete ou se desejar reenviar a mesma mensagem toque em Resend 6. Toque em Done para sair Dica: Toque no ícone de mensagem de texto no topo da Tela Principal do celular para ir direto para a Tela de Mensagem. Seção 2: Como Utilizar os Recursos do Serviço do Celular 164 2A: Recursos do Serviço PCS: Funções Básicas Seção 2: Como Utilizar os Recursos do Serviço do Celular 2A: Recursos do Serviço PCS: Funções Básicas 165 Como Escrever e Enviar uma Nova Mensagem Curta SMS Como Utilizar as Teclas de Menu de seu Celular para escrever e enviar uma nova Mensagem Curta SMS : 1. No Menu Principal do celular, toque em Menu Launcher 2. Selecione Messages e toque em Page/Text 3. Toque em New para escrever uma Nova Mensagem 4. Insira o numero de telefone de destino no campo To : 5. Selecione a prioridade da mensagem (Normal/Urgent) clicando no Menu suspenso 6. Selecionando Ack, você irá ativar o recurso de notificação de entrega 7. Caso queira modificar o numero de retorno, edite o campo Callback : 8. Escreva o conteúdo de sua mensagem no campo Body : 9. Toque em Send para enviar a sua Mensagem Curta SMS Observação : Após o envio, você terá a opção de gravar a mensagem enviada na pasta de Mensagens Enviadas, Sent. Como Utilizar o Identificador de Chamadas O Identificador de Chamadas possibilita que você saiba quem está ligando ao exibir o número da pessoa que efetua a ligação quando o seu celular toca. De maneira similar, se você liga para alguém que possui esse recurso, seu número de telefone será exibido no celular dessa pessoa. Se o nome e número da pessoa que está ligando já estão armazenados na sua Agenda Interna de Telefones, o nome correspondente aparece com o número. Seção 2: Como Utilizar os Recursos do Serviço do Celular 166 2A: Recursos do Serviço PCS: Funções Básicas Como Atender a uma Chamada em Espera Você pode atender uma chamada recebida enquanto estiver em uma ligação. Se você está falando no telefone e recebe outra chamada, ouvirá um tom e uma mensagem de chamada em espera é exibida na tela. Se a pessoa que está ligando consta da agenda de endereços, o seu nome também é exibido. Como Atender uma Chamada em Espera . O celular se conecta a 1. Toque na sequencia de botão 2+ 2. outra ligação enquanto coloca a primeira chamada em espera. Toque na seqüencia de botão 2+ novamente para voltar para a primeira chamada. Conferência Telefônica A conferência telefônica permite que você fale com duas pessoas diferentes ao mesmo tempo. Ao utilizar esse recurso, as tarifas normais por tempo de uso se aplicam a cada uma das duas chamadas. 1. Insira o número que você deseja ligar e toque em . 2. Disque para a segunda pessoa. 3. Quando a pessoa responde, toque na sequencia de botão 3+ novamente para conectar os três participantes. Se uma das pessoas com a qual você está falando desliga, você e o participante remanescente permanecem conectados. Se você iniciou a ligação e é a primeira pessoa a desligar, todas as três chamadas são desconectadas. Como Transferir as suas Chamadas A Transferência de Chamadas permite que você transfira todas as chamadas recebidas para outro número de telefone - mesmo quando o seu celular é desligado. Você ainda pode fazer chamadas do seu celular com a função Call Forwarding ativada. Contate sua operadora para obter informações sobre como ativar ou desativar Transferência de Chamadas Seção 2: Como Utilizar os Recursos do Serviço do Celular 2A: Recursos do Serviço PCS: Funções Básicas 167 Seção 3 3A Segurança Normas de Segurança e Informações sobre a Garantia Nessa Seção Como Tirar o Maior Proveito da sua Recepção Como Utilizar e Acessar o seu Celular com Segurança Cuidados com a Bateria Cuidados Especiais e Notificação da FCC ara tirar maior proveito possível do seu Celular, você deve saber como e onde ele trabalha com eficiência ótima. Essa seção esboça as diretrizes de desempenho e segurança que asseguram que você experimente toda a qualidade que o seu Celular foi projetado para oferecer-lhe. P Seção 3: Normas de Segurança e Informações sobre a Garantia 168 Normas de Segurança e Informações sobre a Garantia Seção 3: Normas de Segurança e Informações sobre a Garantia 3A: Segurança 169 Como Tirar o Maior Proveito da sua Recepção Como Controlar a Intensidade do Sinal A qualidade de cada ligação que você faz ou recebe depende da intensidade do sinal em sua área. Seu telefone lhe informa a intensidade de sinal atual através do número de barras ao lado do ícone de intensidade do sinal. Quanto mais barras forem exibidas, mais forte será o sinal. Se você estiver dentro de um prédio, utilizar o telefone próximo a uma janela pode lhe proporcionar uma melhor recepção. Como Manter o Desempenho Máximo do seu Telefone Há vários procedimentos simples para operar seu celular de forma correta e manter um serviço seguro e satisfatório. Não use o telefone se a antena estiver danificada. Fale diretamente no microfone. Evite expor seu celular à chuva ou líquidos. No entanto, se o telefone molhar, desligue-o imediatamente e remova a bateria. Se o celular estiver inoperante, leve-o à loja autorizada para a realização de reparos. Como Funciona o Recurso de Economia de Energia (Power Save) Se seu telefone não conseguir encontrar um sinal após 15 minutos de busca, o recurso Power Save (Economia de Energia) será ativado automaticamente. Se o telefone estiver ativo, ele irá verificar novamente, de forma periódica, a disponibilidade do serviço, ou você mesmo poderá, pressionando qualquer tecla. Sempre que o recurso de Economia de Energia estiver ativo, uma mensagem será exibida na tela. Quando um sinal for encontrado, seu telefone retornará ao modo de espera. Entendendo como o seu Celular Opera Seu celular é basicamente um rádio transmissor e receptor. Quando está ligado, recebe e transmite sinais de radiofreqüência (RF). Quando você usa seu celular, o sistema que gerencia sua ligação controla o nível de tensão. Essa tensão pode variar de 0,006 a 0,2 watts em modo digital. O que é a Segurança de Radiofreqüência? O projeto do seu Celular atende as normas atualizadas da NCRP descritas abaixo. Em 1991-92, o Institute of Electrical and Electronics Engineers (IEEE) e o American National Standards Institute (ANSI) formaram uma parceria para atualizar a norma dos níveis de segurança de 1982 do ANSI com relação à exposição humana a sinais de RF. Mais de 120 cientistas, engenheiros e médicos de universidades, agências governamentais de saúde e indústrias atualizaram a norma após fazer uma revisão do acervo de pesquisas disponível. Em 1993, a Federal Communications Commission (FCC) adotou essa norma padrão atualizada e a incorporou em uma regulamentação. Em Agosto de 1996, o FCC adotou um padrão híbrido, que consiste no padrão ANSI/IEEE existente e nas diretrizes publicadas pelo National Council of Radiation Protection and Measurements (NCRP). Seção 3: Normas de Segurança e Informações sobre a Garantia 170 3A: Segurança Observação: Para uma melhor assistência, somente o Pessoal Autorizado deve realizar reparos em seu telefone e acessórios. Serviços inadequados podem anular a garantia. Como Manter a Segurança no Uso e no Acesso ao seu Celular O DESCUMPRIMENTO DAS INSTRUÇÕES FORNECIDAS PODE CAUSAR FERIMENTOS SÉRIOS E POSSÍVEIS DANOS À PROPRIEDADE Como Utilizar o seu Celular ao Dirigir É proibido falar ao telefone enquanto dirige. Lembre-se que a segurança sempre vem em primeiro lugar. Ao usar o telefone no automóvel: Conheça seu telefone e seus recursos, como discagem rápida e rediscagem. Coloque seu telefone em um local de fácil acesso. Diga à pessoa com quem está falando que você está dirigindo; se necessário, suspenda a ligação em trânsito pesado ou sob condições climáticas perigosas. Não faça anotações nem procure números de telefone enquanto dirige. Disque de forma inteligente e avalie o trânsito; se possível, faça ligações quando parado ou antes de entrar no tráfego. Não se envolva em conversas com alto nível de estresse ou emoção, que possam desviar sua atenção da via. Seção 3: Normas de Segurança e Informações sobre a Garantia 3A: Segurança 171 Disque 190 para comunicar emergências sérias. A ligação é gratuita de seu telefone sem fio. Use seu telefone para ajudar outras pessoas em emergências. Ligue para um serviço de assistência para reparos no carro ou para um número que não seja de emergência quando necessário. Siga as Normas de Segurança Para operar seu telefone de forma segura e eficiente, sempre siga as normas de uma região específica. Desligue seu telefone em áreas em que o uso seja proibido ou quando ele puder causar interferência ou perigo. Uso do Celular Próximo a outros Aparelhos Eletrônicos A maioria dos equipamentos eletrônicos modernos possui isolamento contra sinais de radiofreqüência (RF). No entanto, sinais de RF de aparelhos celulares podem afetar equipamentos isolados de forma inadequada. Os sinais de RF podem afetar sistemas eletrônicos existentes em veículos, inclusive sistemas de entretenimento indevidamente instalados ou blindados. Consulte o fabricante ou seu representante para determinar se tais sistemas estão adequadamente isolados de sinais externos de RF. Verifique também, junto ao fabricante, informações relativas aos equipamentos posteriormente instalados em seu veículo. Consulte os fabricantes de aparelhos médicos pessoais, tais como marca-passos e aparelhos auditivos, para verificar se eles estão isolados contra sinais externos de RF de forma adequada. Observação: Sempre desligue o telefone em locais de assistência médica Desligue seu celular em áreas perigosas Para evitar interferências em operações de explosão, desligue seu telefone quando em uma área de explosões ou em outras áreas com sinais que indiquem que rádios bidirecionais devam ser desligados. As equipes de empresas de construção geralmente utilizam dispositivos com controle remoto de RF para acionar explosivos. Desligue seu telefone quando estiver em qualquer área que possua uma atmosfera potencialmente explosiva. Apesar de ser uma situação rara, o celular e seus acessórios podem gerar faíscas. As faíscas podem provocar explosão ou fogo, resultando em ferimentos corporais ou mesmo em morte. Essas áreas são geralmente, mas nem sempre, claramente demarcadas. Elas incluem: Áreas de abastecimento, tais como postos de gasolina. Área abaixo do convés em barcos. Instalações de transferência ou armazenamento de combustível ou produtos químicos. Áreas em que o ar contenha produtos químicos ou partículas como grãos, poeira ou pós metálicos. Qualquer outra área em que normalmente se solicitaria o desligamento do motor de um veículo. Observação: Nunca transporte ou armazene gás e líquidos inflamáveis ou explosivos no mesmo compartimento do seu veículo que contém o celular ou acessórios. e peça permissão antes de usá-lo próximo a um equipamento médico. Restrinja o acesso de crianças ao seu celular Desligue seu celular antes de iniciar um vôo Desligue seu telefone antes de embarcar em qualquer aeronave. Para prevenir possíveis interferências nos sistemas da aeronave, as normas da U.S. Federal Aviation Administration (FAA) exigem que se tenha autorização de um membro da tripulação para se usar o telefone enquanto um avião estiver no solo. Para prevenir qualquer risco de interferência, as normas da FCC proíbem o uso do telefone enquanto a aeronave estiver no ar. Seção 3: Normas de Segurança e Informações sobre a Garantia 172 3A: Segurança Seu telefone não é um brinquedo. Não permita que crianças brinquem com ele, pois elas poderiam se machucar e a outros, causar danos ao telefone ou fazer ligações e aumentar sua conta telefônica. Seção 3: Normas de Segurança e Informações sobre a Garantia 3A: Segurança 173 Cuidados com a Bateria Como proteger sua bateria As instruções a seguir o ajudam a tirar o máximo proveito do desempenho de sua bateria. Utilize apenas baterias e carregadores de mesa aprovados pela Samsung. Esses carregadores são projetados para maximizar a vida da bateria. O uso de outras baterias ou carregadores invalida sua garantia e pode causar danos. Para evitar danos, carregue a bateria apenas em temperaturas na faixa de 32o F a 104o F (0o C a 40o C). Não use o carregador de bateria sob luz solar direta ou em áreas de alta umidade, como, por exemplo, banheiros. Nunca descarte a bateria incinerando-a. Mantenha limpos os contatos metálicos na parte superior da bateria. Não tente desmontar ou provocar curto-circuito na bateria. A bateria poderá precisar de recarga se não for usada por um longo período de tempo. É melhor substituir a bateria quando seu desempenho não mais for satisfatório. Ela pode ser recarregada centenas de vezes antes de precisar de substituição. Não guarde a bateria em áreas de alta temperatura por longos períodos de tempo. Recomenda-se respeitar as seguintes regras de armazenamento: Menos de um mês: 4º F to 140º F (-20º C to 60º C) Mais de um mês: 4º F to 113º F (-20º C to 45º C) Descarte de Baterias de Lítio Íon (Li-Ion) Para opções seguras de descarte de suas baterias Li-Ion, entre em contato com o centro de serviços autorizado mais próximo. Observação Especial: Assegure-se de descartar suas baterias de forma apropriada. Em algumas áreas, jogar baterias em lixos caseiros ou industriais pode ser proibido. Cuidados Especiais e Notificação da FCC Notificação da FCC Este telefone pode causar interferência em rádio ou televisor quando usado muito próximo ao equipamento receptor. A FCC exige que se interrompa o uso do telefone se tal interferência não puder ser eliminada. Veículos que utilizam gás liquefeito de petróleo (propano ou butano) devem estar de acordo com o National Fire Protection Standard (NFPA58). Para solicitar uma cópia desta norma, entre em contato com a National Fires Protections Association: One Batterymarch Park, Quincy, MA 02269, attn: Publication Sales Division. Cuidados Quaisquer mudanças ou modificações em seu telefone não aprovadas expressamente neste documento podem invalidar sua garantia para este equipamento e invalidar sua autorização para operar este equipamento. Utilize apenas baterias, antenas e carregadores aprovados. Apesar de este telefone ser bastante resistente, é um equipamento complexo que pode ser avariado. Evite derrubá-lo, bater, dobrá-lo ou sentar sobre ele. Operação do Equipamento Junto ao Corpo Para manter a conformidade com as diretrizes FCC de exposição à RF, se você transportar um equipamento em seu corpo, deverá usar o estojo de transporte ou outro acessório aprovado pela Sprint . Se você não utilizar um acessório para carregar o equipamento junto ao corpo, certifique-se de a antena esteja a uma distância de, no mínimo, uma polegada (2,5 centímetros) do seu corpo durante a transmissão. A utilização de acessórios não aprovados pela Sprint pode violar as diretrizes de RF da FCC. Para maiores informações sobre exposição à RF, visite o site da FCC: www.fcc.gov. Observação: Para sua segurança, não manuseie uma bateria Li-Ion que esteja danificada ou vazando. Seção 3: Normas de Segurança e Informações sobre a Garantia 174 3A: Segurança Seção 3: Normas de Segurança e Informações sobre a Garantia 3A: Segurança 175 Taxas de Absorção Específica (SAR) para Telefones Celulares A Taxa de Absorção Específica (SAR - Specific Absortion Rate) é um valor que corresponde à quantidade de energia de radiofreqüência (RF) absorvida pela cabeça do usuário de um telefone celular. O valor de SAR de um celular é o resultado de um amplo processo de testes, medidas e cálculos. Ele não representa a quantidade de RF que o celular emite. Todos os modelos de celulares são testados no seu nível máximo de potência em configurações de laboratório estritas. Mas em operação, o SAR de um celular pode ser substancialmente inferior ao nível reportado pela FCC. Isso se deve a diversos fatores, incluindo sua proximidade como uma antena de estação de base, projeto do telefone e outros fatores. O que é importante recordar é que cada celular atende rígidas normas federais. As variações nos valores de SAR não representam uma variação na segurança. Todos os celulares devem cumprir as normas federais, que incorporam uma substancial margem de segurança. Conforme exposto acima, variações nos valores de SAR entre celulares de diferentes modelos ao significa variações nos níveis de segurança. Valores de SAR iguais ou inferiores ao padrão federal de 1,6W/kg são considerados seguros para utilização pelo público. Os valores mais altos de SAR reportados para o [SPH-I330] são: Modo AMPS (Componente 22) - Cabeça: 1,40 W/kg; Operação junto ao corpo: 0,989 W/kg Modo PCS (Componente 24) - Cabeça: 1,37 W/kg; Operação junto ao corpo: 0,714 W/kg Registro do Proprietário O número do modelo, número regulamentar e número de série estão localizados em uma placa de identificação dentro do compartimento da bateria. Registre o número de série no espaço fornecido abaixo. Isso será útil se você precisar nos contatar com relação ao seu celular futuramente. Modelo: Celular PCS [SPH-I330] No. de Série: Notificação de Propriedade do Manual do Usuário A Tecnologia CDMA é licenciada pela QUALCOMM Incorporated sob uma ou mais das seguintes patentes: 4.901.307 5.109.390 5.267.262 5.416.797 5.506.865 5.544.196 5.657.420 5.101.501 5.267.261 5.414.796 5.504.773 5.535.239 5.600.754 5.778.338 5.228.054 5.337.338 5.710.784 5.056.109 5.568.483 5.659.569 5.490.165 5.511.073 A Inserção de Texto T9 (T9 Text Input) é licenciada pela Tegic Communications e coberta pelas patentes norte-americandas 5.818.437, 5.953.541, 6.011.554 e outras patentes pendentes. Emissão de Radiofreqüência autorizada pela FCC Esse celular atende as Normas de Emissão de Radiofreqüência da FCC. Número de Identificação da FCC: [fabricante parecisa fornecer No.]. Maiores informações sobre valores de SAR do celular podem ser encontradas no seguinte website da FCC: http://www.fcc.gov/oet/fccid. Seção 3: Normas de Segurança e Informações sobre a Garantia 176 3A: Segurança Seção 3: Normas de Segurança e Informações sobre a Garantia 3A: Segurança 177 Seção 3B Garantia do Fabricante GARANTIA LIMITADA PADRÃO Garantia do Fabricante Nessa Seção Garantia do Fabricante ssa seção contém a garantia do fabricante para o seu Celular. Para informações sobre os Termos e Condições do seu Serviço Celular, favor consultar o Manual Comece por Aqui incluído com o seu aparelho. E O que está coberto e por que prazo? A SAMSUNG ELETRÔNICA DA AMAZONIA LTDA (“SAMSUNG”) garante ao comprador original (“Comprador”) que, em condições normais de uso e serviço, os Telefones e acessórios da SAMSUNG (“Produtos”) estão isentos de defeitos de material e mão de obra durante o período iniciado na data da compra até o período abaixo especificado após aquela data: Telefone 1 ano Baterias 1 ano Bolsa/estojo de couro 90 dias Clip de cintura 90 dias Outros acessórios do telefone 1 ano O que não está coberto? Esta Garantia Limitada está condicionada ao uso adequado do Produto pelo comprador. Esta Garantia Limitada não cobre: (a) defeitos ou danos resultantes de acidente, má utilização, abuso, negligência pressão física, elétrica ou eletromecânica anormal ou modificação de qualquer parte do Produto, inclusive antena, ou danos à aparência; (b) equipamento que tiver seu número de série removido ou tornado ilegível; (c) quaisquer superfícies plásticas ou outras partes com exposição externa que sejam riscadas ou danificadas devido ao uso normal; (d) mau funcionamento resultante do uso do Produto em conjunto com acessórios, produtos ou equipamentos periféricos/auxiliares não fornecidos ou aprovados pela SAMSUNG; (e) defeitos ou danos resultantes de testes, operação, manutenção, instalação ou ajuste inadequados; (f) instalação, manutenção e serviço do Produto, ou (g) Produto não adquirido no pais de origem. Esta Garantia Limitada cobre as baterias apenas se sua capacidade cair abaixo de 80% da capacidade nominal ou caso ocorra vazamento, e esta Garantia Limitada não cobre qualquer bateria se (I) a bateria tiver sido carregada com um carregador de baterias não especificado ou aprovado pela SAMSUNG para a carga daquela bateria, (II) qualquer dos selos da bateria estiver violado ou mostrar evidência de violação, ou (III) a bateria tiver sido utilizada em outro equipamento que não o telefone SAMSUNG para o qual é especificada. Quais são as Obrigações da SAMSUNG? Durante o período de garantia aplicável, a SAMSUNG, a seu exclusivo critério, reparará ou substituirá, sem ônus para o Comprador, qualquer componente defeituoso do Produto. Para obter atendimento nos termos desta Garantia Limitada, o Comprador deverá retornar o Produto para uma instalação autorizada de conserto de telefones, em embalagem adequada para transporte, acompanhado da nota fiscal ou comprovação de venda comparável que mostre a data da compra, número de série do Produto e nome e endereço do vendedor. Quando do recebimento, a SAMSUNG irá, de imediato, reparar ou substituir o Produto defeituoso. A seu exclusivo critério, a SAMSUNG poderá utilizar peças ou componentes novos, recondicionados ou remanufaturados para o reparo de qualquer Produto, ou substituir o Produto por um Produto novo, recondicionado ou remanufaturado. Os estojos, bolsos e clips de cintura reparados ou substituídos terão garantia de 90 dias. Seção 3: Normas de Segurança e Informações sobre a Garantia 178 3B: Garantia de Fabricante Seção 3: Normas de Segurança e Informações sobre a Garantia 3B: Garantia de Fabricante 179 Todos os demais Produtos reparados/substituídos serão garantidos por um prazo igual ao restante da Garantia Limitada original sobre o produto original ou por 90 dias, o que for mais longo. Todas as peças, componentes, placas e equipamentos substituídos serão propriedade da SAMSUNG. Se a SAMSUNG determinar que um Produto não está coberto por esta Garantia Limitada, o Comprador deverá pagar todas as peças e despesas de frete e de mão de obra necessárias ao reparo e devolução de tal Produto. Quais são os limites da responsabilidade da SAMSUNG? EXCETO COMO DEFINIDO NA GARANTIA EXPRESSA AQUI CONTIDA, O COMPRADOR RECEBE O PRODUTO ‘NO ESTADO EM QUE SE ENCONTRA’ E A SAMSUNG NÃO DÁ QUALQUER GARANTIA NEM FAZ QUALQUER REPRESENTAÇÃO, E NÃO EXISTEM CONDIÇÕES, EXPRESSAS OU IMPLÍCITAS, LEGAIS OU de QUALQUER OUTRO TIPO, COM RELAÇÃO AO PRODUTO, INCLUSIVE MAS NÃO LIMITADO A: - A COMERCIABILIDADE DO PRODUTO OU SUA ADEQUAÇÃO A QUALQUER USO OU PROPÓSITO ESPECÍFICO; - GARANTIAS DE PROPRIEDADE OU DE NÃO INFRINGIMENTO; - PROJETO, CONDIÇÃO, QUALIDADE OU DESEMPENHO DO PRODUTO; - A MÃO DE OBRA DO PRODUTO OU SEUS COMPONENTES; OU - A ADEQUAÇÃO DO PRODUTO AOS REQUISITOS DE QUALQUER LEI, REGULAMENTO, ESPECIFICAÇÃO OU CONTRATO A ELE REFERENTES. NADA NESTE MANUAL DE INSTRUÇÕES SERÁ INTERPRETADO COMO CRIANDO UMA GARANTIA EXPRESSA DE QUALQUER TIPO EM RELAÇÃO AO PRODUTO. TODAS AS GARANTIAS E CONDIÇÕES IMPLÍCITAS QUE POSSAM SURGIR POR FORÇA DE LEI INCLUSIVE, SE APLICÁVEL, AS GARANTIAS IMPLÍCITAS DE COMERCIABILIDADE E ADEQUAÇÃO A UM PROPÓSITO ESPECÍFICO, SÃO AQUI LIMITADAS AO MESMO PRAZO DE DURAÇÃO QUE A GARANTIA EXPRESSA POR ESCRITO AQUI DESCRITA. ALGUNS ESTADOS/PROVÍNCIAS NÃO PERMITEM LIMITAÇÕES À DURAÇÃO DE UMA GARANTIA IMPLÍCITA, DE FORMA QUE A LIMITAÇÃO ACIMA PODE NÃO SER APLICÁVEL A VOCÊ. ALÉM DISSO, A SAMSUNG NÃO SERÁ RESPONSÁVEL POR QUAISQUER DANOS DE QUALQUER TIPO RESULTANTES DA AQUISIÇÃO, USO PRÓPRIO OU IMPRÓPRIO OU INCAPACIDADE PARA UTILIZAR O PRODUTO, OU RESULTANTES DIRETA OU INDIRETAMENTE DO USO OU PERDA DE USO DO PRODUTO, OU DA VIOLAÇÃO DA GARANTIA EXPRESSA, INCLUSIVE DANOS INCIDENTAIS, ESPECIAIS, CONSEQÜÊNCIAIS OU SIMILARES, OU PELA PERDA DE LUCROS OU BENEFÍCIOS PREVISTOS, OU POR DANOS RESULTANTES DE QUALQUER ATO ILÍCITO (INCLUSIVE NEGLIGÊNCIA OU NEGLIGÊNCIA GROSSEIRA) OU POR FALTA COMETIDA PELA SAMSUNG, SEUS AGENTES OU FUNCIONÁRIOS OU POR QUALQUER VIOLAÇÃO DO CONTRATO OU POR QUALQUER RECLAMAÇÃO APRESENTADA CONTRA O COMPRADOR POR TERCEIROS. ALGUNS ESTADOS/PROVÍNCIAS NÃO PERMITEM A EXCLUSÃO OU LIMITAÇÃO DE DANOS INCIDENTAIS OU CONSEQÜÊNCIAIS, DE FORMA QUE A LIMITAÇÃO OU EXCLUSÃO ACIMA PODE NÃO SE APLICAR A VOCÊ. ILEGALIDADE OU INEXEQÜIBILIDADE NÃO AFETARÁ A EXEQÜIBILIDADE DO RESTANTE DESTA GARANTIA LIMITADA, QUE O COMPRADOR RECONHECE QUE É E SERÁ SEMPRE INTERPRETADA COMO LIMITADA POR SEUS TERMOS, OU TÃO LIMITADA QUANDO O PERMITIDO POR LEI. AS PARTES ENTENDEM QUE O COMPRADOR PODE UTILIZAR SOFTWARES OU EQUIPAMENTOS DE TERCEIROS EM CONJUNTO COM O PRODUTO. A SAMSUNG NÃO DÁ QUAISQUER GARANTIAS OU FAZ QUAISQUER DECLARAÇÕES, E INEXISTEM CONDIÇÕES, EXPRESSAS OU IMPLÍCITAS, LEGAIS OU DE QUALQUER OUTRA ESPÉCIE, QUANTO À QUALIDADE, CAPACIDADES, OPERAÇÕES, DESEMPENHO OU ADEQUAÇÃO DE QUALQUER SOFTWARE OU EQUIPAMENTO DE TERCEIROS, SEJAM OU NÃO OS SOFTWARES OU EQUIPAMENTOS DE TERCEIROS INCLUÍDOS NO PRODUTO OU DISTRIBUÍDOS PELA SAMSUNG, INCLUSIVE A CAPACIDADE DE INTEGRAR QUAISQUER DE TAIS SOFTWARES OU EQUIPAMENTOS AO PRODUTO. A QUALIDADE, CAPACIDADES, OPERAÇÕES, DESEMPENHO E ADEQUAÇÃO DE QUALQUER DE TAIS SOFTWARES OU EQUIPAMENTOS DE TERCEIROS RECAI EXCLUSIVAMENTE SOBRE O COMPRADOR E O FORNECEDOR DIRETO, PROPRIETÁRIO OU FORNECEDOR DE TAIS SOFTWARES OU EQUIPAMENTOS DE TERCEIROS, CONFORME SEJA O CASO. Esta Garantia Limitada distribui o risco de falha do Produto entre o Comprador e a SAMSUNG, e a política de preços da SAMSUNG reflete esta distribuição de riscos e as limitações de responsabilidade contidas nesta Garantia Limitada. Os representantes, funcionários distribuidores e revendedores da SAMSUNG não estão autorizados a efetuar quaisquer modificações nesta Garantia Limitada nem a oferecer garantias adicionais que obriguem a SAMSUNG. Desta forma, declarações adicionais como publicidade ou apresentações de revendedores, sejam verbais ou escritas, não constituem garantias da SAMSUNG nem devem ser aceitas como tal. Todos os direitos reservados. É proibida a reprodução, no todo ou em parte, sem prévia autorização por escrito. Especificações e disponibilidade sujeitas à alteração sem prévio aviso. ESTA GARANTIA LHE DÁ DIREITOS LEGAIS ESPECÍFICOS, E VOCÊ PODE TER TAMBÉM OUTROS DIREITOS, QUE VARIAM DE ESTADO PARA ESTADO/PROVÍNCIA PARA PROVÍNCIA. ESTA GARANTIA LIMITADA NÃO SERÁ ESTENDIDA A QUALQUER OUTRA PESSOA QUE NÃO O COMPRADOR ORIGINAL DESTE PRODUTO E APRESENTA AS ÚNICAS SOLUÇÕES DISPONÍVEIS PARA O COMPRADOR. SE QUALQUER PARTE DESTA GARANTIA LIMITADA FOR CONSIDERADA ILEGAL OU INEXEQÜÍVEL POR FORÇA DE QUALQUER LEI, TAL Seção 3: Normas de Segurança e Informações sobre a Garantia 180 3B: Garantia de Fabricante Seção 3: Normas de Segurança e Informações sobre a Garantia 3B: Garantia de Fabricante 181 A Agenda - Como Configurar um Alarme 79 Agenda - Como Programar Eventos 75 Agenda - Como Programar Eventos Recorrentes 83 Agenda - Como Programar Eventos sem Atribuição de Horários 77 Agenda - Como Reprogramar um Evento 78 Agenda - Evento Privado 79 Agenda - Menus 85 Agenda - Visão 80 Agenda de Endereços - Como Classificar 71 Agenda de Endereços - Como Editar um Registro 69 Agenda de Endereços - Como Efetuar uma Ligação 68 Agenda de Endereços - Como Pesquisar um Registro 70 Agenda de Endereços - Como Transferir Registros por Infravermelho 71 Agenda de Endereços - Como Visualizar os Registros 69 Agenda de Endereços - Detalhes de Endereço 64 Agenda de Endereços - Discagem por Voz (Voice Dial) 67 Agenda de Endereços - Discagem Rápida (Speed Dial) 66 Agenda de Endereços - Opções de Menu 72 Anotações - Como Gravar 90 Application Launcher 48 Applications Launcher 141 182 B Bateria Capacidade 23 Como Carregar 24 Instalação 23 Bateria - Com Utilizar 23 Bateria - Como Remover 23 Bateria - Cuidados 174 Bloco de Notas 123 Bloco de Notas - Anotação Privada 125 Bloco de Notas - Categoria de Anotação 125 Bloco de Notas - Como Apagar uma Anotação 127 Bloco de Notas - Como Editar Anotações 126 Bloco de Notas - Como Transferir uma Anotação por Infravermelho 127 Bloco de Notas - Menu de Bloco de Notas 128 Bloco de Notas - Nova Anotação 124 C Calculadora - Botões 137 Calculadora - Cálculos Recentes 138 Calculadora - Como Abrir 137 Calculadora - 136 Call Guard 46 Campainha para Roaming 35 Categorias de Aplicações 48 Chamada em Espera 166 Código de Bloqueio - Como Alterar 41 Como Abrir uma Aplicação 95 Como Ajustar a Hora e Data 96 Como Ajustar o Volume do Celular 34 Como Apagar Aplicações do Computador de Mão 144 183 Como Apagar Todas as Anotações 91 Como Apagar uma Anotação 91 Como Bloquear o seu Celular 40 Como Classificar as Anotações 126 Como Conectar o Suporte 25 Como Configurar o seu Correio de Voz 163 Como Controlar as Configurações do seu Celular 33 Como Desbloquear o seu Celular 41 Como Encaminhar as suas Chamadas 167 Como Fazer e Atender Ligações 27 Como Fazer Ligações Utilizando Apenas uma Mão 28 Como Gerenciar o Software do Computador de Mão 140 Como Identificar e Solucionar Problemas 98 Como Importar Dados 109 Como Inserir Informações no Computador de Mão 100 Como Instalar Aplicações Palm 143 Como Ligar e Desligar o seu Celular 21 Como Personalizar o seu Computador de Mão 96 Como Reinicializar o seu Celular 42 Como Atender Ligações 28 Como Tocar e Digitar 94 Como Utilizar a Discagem Rápida de Um/Dois Toques 29 Como Utilizar Números Especiais 42 Como Utilizar o Teclado On-Screen 101 Como Utilizar o Identificador de Chamadas 166 Como Zerar o seu Computador de Mão 98 Conferência Telefônica 166 184 Correio de Voz - Como Configurar 163 Como Ler Mensagens Curtas - 165 Como Escrever e Enviar Nova Mensagem Curta 166 D Desativar Tons de Tecla 31 Dicas On-line 52 Discagem Ativada por Voz 88 Duração do Tom 35 E Elementos da Tela de Aplicações 50 Entendendo o seu Computador de Mão 92 Escrita Graffiti 102 Expense Manager 111 Expense Manager - Como Criar Itens de Despesas 112 Expense Manager - Como Importar Dados para o Microsoft Excel 118 Expense Manager - Data das Despesas 113 Expense Manager - Detalhes de Recibo 114 Expense Manager - Exibição de Moedas e Símbolos 117 Expense Manager - Menus de Despesas 122 Expense Manager - Modelos de Relatórios de Despesas 120 Expense Manager - Opções de Exibição 116 Expense Manager - Tipo de Despesas 115 F Fontes 55 G Garantia do Fabricante 179 Gravar 31 185 H Hard Reset 99 Histórico - Como Apagar 60 Histórico - Como Efetuar uma Ligação 58 Histórico - Como Visualizar 58 Histórico - Como Inserir um Prefixo a um Número de Telefone 59 Histórico - Como Salvar um Número de Telefone 59 HotSync - Como Personalizar 154 HotSync - Como Realizar a sua Primeira operação HotSync 149 HotSync - File Link 156 HotSync - Opções de Configuração 152 HotSync - Operação de HotSync através de uma Rede 155 HotSync - Operação Local 152 HotSync - Operações de HotSync por Infravermelho 157 HotSync Manager e Tecnologia 149 I Identificador de Chamadas 165 Informações Sobre a Transferência por Infravermelho 56 Informações sobre Aplicações 56 L Lista de Tarefas - Como Apagar 134 Lista de Tarefas - Como Configurar as Prioridades 131 Lista de Tarefas - Como Marcar 132 Lista de Tarefas - Itens Concluídos e Pendentes 134 186 Lista de Tarefas - Menus 135 Lista de Tarefas - Novo 130 Lista de Tarefas - Prioridades e Datas-limite 132 Lista de Tarefas 129 M Menu de Segurança 40 Menus 52 Menus de Aplicação 47 Modo de Bloqueio - Como Chamar 41 Modo Silencioso 36 N Navegação pelos Menus 47 Notificação de Alerta 36 Notificação de Chamadas Não Atendidas 29 Novos Alertas de Mensagem Curta - 165 Número de Telefone - Como Exibir 27 Números de Emergência 29 Números Especiais 42 O O que é um Computador de Mão 93 Observações 54 Opções de Discagem 30 Opções de Encerramento de Chamada 32 Opções de Recebimento de Chamada 30 R Recursos de Serviço 162 Recursos de Transferência por Infravermelho 145 Recursos para o seu I330 20 Registro da Agenda de Endereços 62 Registros - Como Classificar 53 Registros - Como Localizar 53 187 Registros - Privados 53 Requisitos do Sistema - PC 26 Roaming 43 Modo Roaming 45 Outras Redes Digitais 44 Redes Analógicas 44 S Saudação - Como Alterar 36 Segurança - Como Configurar 39 Segurança 169 Serviços de Voz 87 Seu Celular 14 Funções Básicas 14 Silenciar 31 Skins do Teclado - Como Adicionar 160 Soft Reset 98 T Tela de Exibição - Como Alterar 37 Tela de Exibição 18 Tela Phone Off - Como Modificar 159 Tempo de Duração da Iluminação - Como Alterar 37 Tipos de Campainha 34 Tipos de Campainha para Chamadas por Voz 34 Tipos de Campainha para Mensagens 35 Tom DTMF 31 V Versão de Software 23 Visão Frontal do Celular 15 188 189