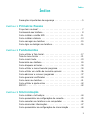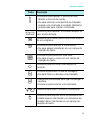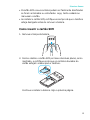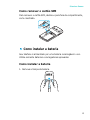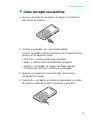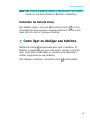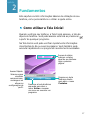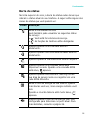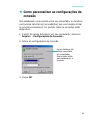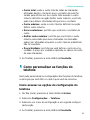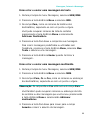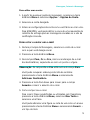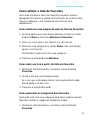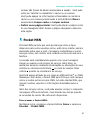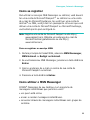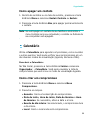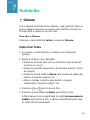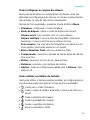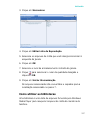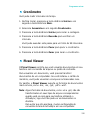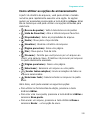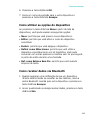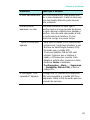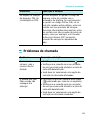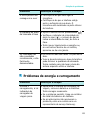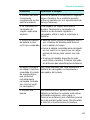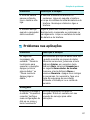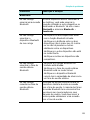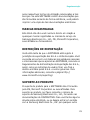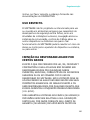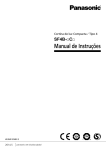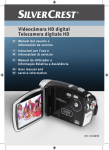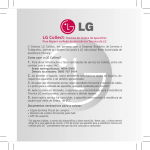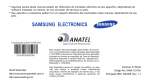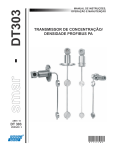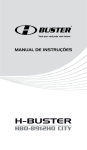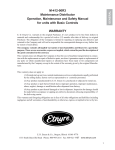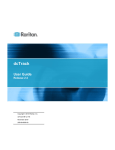Download Samsung SGH-I321N manual do usuário
Transcript
Smartphone
SGH-i321N
Manual do Usuário
Índice
Índice
Precauções importantes de segurança . . . . . . . . . . . . . . . . . . . . . 5
CAPÍTULO 1
Primeiros Passos
O que tem na caixa? . . . . . . . . . . .
Conhecendo seu telefone . . . . . . . .
Como instalar o cartão SIM . . . . . . .
Como instalar a bateria . . . . . . . . .
Como carregar seu telefone . . . . . .
Como ligar ou desligar seu telefone .
CAPÍTULO 2
CAPÍTULO 3
.
.
.
.
.
.
.
.
.
.
.
.
.
.
.
.
.
.
.
.
.
.
.
.
.
.
.
.
.
.
.
.
.
.
.
.
.
.
.
.
.
.
.
.
.
.
.
.
.
.
.
.
.
.
.
.
.
.
.
.
.
.
.
.
.
.
.
.
.
.
.
.
.
.
.
.
.
.
.
.
.
.
.
.
.
.
.
.
.
.
.
.
.
.
.
.
.
.
.
.
.
.
.
.
.
.
.
.
.
.
.
.
.
.
.
.
.
.
.
.
.
.
.
.
.
.
7
8
11
13
15
16
Como utilizar a Tela Inicial . . . . . . . . . . . . . .
Tela do menu Iniciar . . . . . . . . . . . . . . . . . .
Como inserir texto . . . . . . . . . . . . . . . . . . . .
Personalize seu telefone . . . . . . . . . . . . . . . .
Como bloquear as teclas. . . . . . . . . . . . . . . .
Como utilizar o menu Executar programa . . . .
Como utilizar um cartão de memória opcional .
Como adicionar e remover programas . . . . . .
Como gerenciar certificados . . . . . . . . . . . . .
Como zerar seu telefone. . . . . . . . . . . . . . . .
Como utilizar a ajuda online . . . . . . . . . . . . .
SIM AT . . . . . . . . . . . . . . . . . . . . . . . . . . . .
.
.
.
.
.
.
.
.
.
.
.
.
.
.
.
.
.
.
.
.
.
.
.
.
.
.
.
.
.
.
.
.
.
.
.
.
.
.
.
.
.
.
.
.
.
.
.
.
.
.
.
.
.
.
.
.
.
.
.
.
.
.
.
.
.
.
.
.
.
.
.
.
.
.
.
.
.
.
.
.
.
.
.
.
.
.
.
.
.
.
.
.
.
.
.
.
.
.
.
.
.
.
.
.
.
.
.
.
.
.
.
.
.
.
.
.
.
.
.
.
.
.
.
.
.
.
.
.
.
.
.
.
.
.
.
.
.
.
.
.
.
.
.
.
.
.
.
.
.
.
.
.
.
.
.
.
. 17
. 21
. 23
24
. 34
. 34
. 36
. 37
. 40
. 41
. 42
. 42
instalar o ActiveSync. . . . . . . . . . . . . . . . . . .
personalizar as configurações de conexão . . . .
conectar seu telefone a um computador . . . . .
sincronizar informações . . . . . . . . . . . . . . . . .
personalizar as configurações de sincronização
.
.
.
.
.
.
.
.
.
.
.
.
.
.
.
.
.
.
.
.
.
.
.
.
.
.
.
.
.
.
.
.
.
.
.
.
.
.
.
.
.
.
.
.
.
Fundamentos
Sincronização
Como
Como
Como
Como
Como
44
45
46
47
48
2
Índice
CAPÍTULO 4
Funções de chamada
Ligar e desligar as funções do telefone . . .
Como utilizar a tela de Discagem. . . . . . .
Como efetuar uma chamada . . . . . . . . . .
Recursos avançados de chamada. . . . . . .
Como atender ou rejeitar uma chamada . .
Opções durante uma chamada . . . . . . . .
Funções de chamada . . . . . . . . . . . . . . .
Como personalizar as funções do telefone
CAPÍTULO 5
.
.
.
.
.
.
.
.
.
.
.
.
.
.
.
.
.
.
.
.
.
.
.
.
.
.
.
.
.
.
.
.
.
.
.
.
.
.
.
.
.
.
.
.
.
.
.
.
.
.
.
.
.
.
.
.
.
.
.
.
.
.
.
.
.
.
.
.
.
.
.
.
.
.
.
.
.
.
.
.
.
.
.
.
.
.
.
.
.
.
.
.
.
.
.
.
.
.
.
.
.
.
.
.
.
.
.
.
.
.
.
.
.
.
.
.
.
.
.
.
51
52
52
52
55
55
57
61
.
.
.
.
.
.
.
.
.
.
.
.
.
.
.
.
.
.
.
.
.
.
.
.
.
.
.
.
.
.
.
.
.
.
.
.
.
.
.
.
.
.
.
.
.
.
.
.
.
.
.
.
.
.
.
.
.
.
.
.
.
.
.
.
.
.
.
.
.
.
.
.
.
.
.
.
.
.
.
.
.
.
.
.
.
.
.
.
.
.
.
.
.
.
.
.
.
.
.
.
.
.
.
.
.
.
.
.
.
.
.
.
.
.
.
.
.
.
.
.
.
.
.
.
.
.
.
.
. . 65
. 80
. . 84
. . 87
.
.
.
.
.
.
.
.
.
.
.
.
.
.
.
.
.
.
.
.
.
.
.
.
.
.
.
.
.
.
.
.
.
.
.
.
.
.
.
.
.
.
.
.
.
.
.
.
.
.
.
.
.
.
.
.
.
.
.
.
.
.
.
.
.
.
.
.
.
.
.
.
.
.
.
.
.
.
.
.
.
.
.
.
.
.
.
.
.
.
.
.
.
.
.
.
.
.
.
.
.
.
.
.
.
.
.
.
.
.
.
.
.
.
.
.
.
.
.
.
.
.
.
.
.
.
.
.
.
.
.
.
.
.
.
.
.
.
.
.
.
.
.
.
.
.
.
.
.
.
.
.
.
.
.
.
.
.
.
.
.
.
.
.
.
.
.
.
.
.
.
.
.
.
.
.
.
.
.
.
.
.
.
.
.
.
.
.
.
.
.
.
.
.
.
.
.
.
.
.
.
.
.
.
.
.
.
.
.
.
.
.
.
.
.
.
.
.
.
.
.
.
.
.
.
.
.
.
.
.
.
Organizador
Contatos. . . . . .
Calendário . . . .
Dia D . . . . . . . .
Tarefas. . . . . . .
Notas de voz . . .
Alarme . . . . . . .
Relógio mundial.
CAPÍTULO 7
.
.
.
.
.
.
.
.
Mensagens, Internet e Messenger
Mensagens . . . . .
Internet Explorer .
Navegador WAP. .
Pocket MSN. . . . .
CAPÍTULO 6
.
.
.
.
.
.
.
.
.
.
.
.
.
.
.
92
98
102
103
105
106
108
Multimídia
Câmera . . . . . . . . . . . . . . . . . . . . . . . . . . . . . . . . . . . . . . . . 109
Windows Media Player . . . . . . . . . . . . . . . . . . . . . . . . . . . . . . 115
Imagens e Vídeos . . . . . . . . . . . . . . . . . . . . . . . . . . . . . . . . . 123
CAPÍTULO 8
Programas extras
Jogos . . . . . . . . . . . . . . . . . . . . . . . . . . . . . . . . . . . . . . . . . . 127
Calculadora. . . . . . . . . . . . . . . . . . . . . . . . . . . . . . . . . . . . . . 128
3
Índice
Conversor inteligente . . .
Cronômetro . . . . . . . . .
Picsel Viewer . . . . . . . . .
Gerenciador de arquivos .
Gerenciador SIM . . . . . .
Gerenciador de tarefas . .
CAPÍTULO 9
.
.
.
.
.
.
.
.
.
.
.
.
.
.
.
.
.
.
.
.
.
.
.
.
.
.
.
.
.
.
.
.
.
.
.
.
.
.
.
.
.
.
.
.
.
.
.
.
.
.
.
.
.
.
.
.
.
.
.
.
.
.
.
.
.
.
.
.
.
.
.
.
.
.
.
.
.
.
.
.
.
.
.
.
.
.
.
.
.
.
.
.
.
.
.
.
.
.
.
.
.
.
.
.
.
.
.
.
.
.
.
.
.
.
.
.
.
.
.
.
.
.
.
.
.
.
.
.
.
.
.
.
.
.
.
.
.
.
.
.
.
.
.
.
.
.
.
.
.
.
.
.
.
.
.
.
.
.
.
.
.
.
.
.
.
.
.
.
129
130
130
134
136
138
Como utilizar as conexões infravermelho
Como enviar dados via Bluetooth. . . . . .
Modem . . . . . . . . . . . . . . . . . . . . . . . .
Como conectar à Internet ou à sua rede.
.
.
.
.
.
.
.
.
.
.
.
.
.
.
.
.
.
.
.
.
.
.
.
.
.
.
.
.
.
.
.
.
.
.
.
.
.
.
.
.
.
.
.
.
.
.
.
.
.
.
.
.
.
.
.
.
.
.
.
.
.
.
.
.
.
.
.
.
140
142
145
146
.
.
.
.
.
.
.
.
.
.
.
.
.
.
.
.
.
.
.
.
.
.
.
.
.
.
.
.
.
.
.
.
.
.
.
.
.
.
.
.
.
.
.
.
.
.
.
.
.
.
.
.
.
.
.
.
.
.
.
.
.
.
.
.
.
.
.
.
152
154
155
157
Informações de certificação SAR . . . . . . . . . . . . . . . . . . . .
Informações importantes sobre segurança . . . . . . . . . . . . .
Precauções de segurança para o carregador . . . . . . . . . . . .
Cuidados e manutenção . . . . . . . . . . . . . . . . . . . . . . . . . .
Contrato de Licença de Usuário Final para software Microsoft
DESCRIÇÕES DE OUTROS DIREITOS E LIMITAÇÕES . . . . . .
.
.
.
.
.
.
.
.
.
.
.
.
.
.
.
.
.
.
162
163
166
167
169
171
Como se conectar
CAPÍTULO 10Solução
Problemas
Problemas
Problemas
Problemas
de problemas
gerais . . . . . . . . . . . . . . .
de chamada . . . . . . . . . .
de energia e carregamento
nas aplicações . . . . . . . . .
.
.
.
.
.
.
.
.
CAPÍTULO 11Regulamentação
4
Precauções importantes de segurança
Leia estas instruções antes de utilizar seu telefone sem fio. O não
cumprimento das precauções a seguir pode ser perigoso ou ilegal.
Dirija sempre com segurança
Não use o telefone celular ao dirigir. Estacione o veículo primeiro.
Desligue o telefone quando estiver reabastecendo o
veículo
Não use o telefone em postos de gasolina (postos de serviços) ou
próximo de produtos químicos ou inflamáveis.
Desligue a bordo de aviões
Telefones celulares podem causar interferência. Utilizá-los em
aeronaves é perigoso e ilegal.
Desligue o telefone quando estiver próximo a
equipamentos médicos
Hospitais ou clínicas de tratamento de saúde podem estar usando
equipamentos que possam ser sensíveis à energia externa de
radiofreqüência. Siga os regulamentos e leis em vigor.
Interferência
Todos os telefones móveis podem estar sujeitos a interferências,
o que poderia afetar seu desempenho.
Atente-se aos regulamentos especiais
Siga quaisquer regulamentos especiais em vigor na sua região e
sempre desligue seu telefone onde for proibido utilizá-lo, ou onde
ele possa causar interferência ou perigo.
Resistência à água
Seu telefone não é à prova d’água. Mantenha-o seco.
5
Use da maneira correta
Utilize apenas na posição normal (junto ao ouvido). Evite contato
desnecessário com a antena quando o telefone estiver ligado.
Chamadas de emergência
Digite o número de emergência para a sua localidade atual e em
seguida pressione a tecla
.
Mantenha o telefone longe de crianças pequenas
Mantenha o telefone e todas as suas peças, incluindo os
acessórios, fora do alcance de crianças pequenas.
Acessórios e baterias
Utilize apenas baterias e acessórios aprovados pela Samsung. O
uso de quaisquer acessórios não autorizados pode danificar seu
telefone e pode ser perigoso.
ATENÇÃO:
• O telefone pode explodir se a bateria for substituída por um tipo
incorreto.
• Descarte as baterias de acordo com as instruções do fabricante.
Usar um fone de ouvido em volumes
muito altos e por muito tempo pode
prejudicar sua audição.
Utilize somente serviço autorizado
Apenas pessoal qualificado deve fazer instalação ou reparos no
seu telefone. Caso contrário, a garantia pode ser invalidada.
Para informações mais detalhadas sobre segurança, consulte
“Informações importantes sobre segurança” na página 163.
Nota: Seu aparelho e acessórios podem ter um aspecto diferente das
ilustrações neste manual, dependendo do seu país.
6
capítulo
1
Primeiros Passos
Parabéns por adquirir seu novo Smartphone! Este capítulo ajudará
você a configurar seu telefone, carregar as baterias e se
familiarizar com os diferentes componentes de seu telefone.
O que tem na caixa?
Em sua caixa você encontrará os seguintes itens:
Telefone
Cabo de dados para PC
Baterias
Carregador de viagem
CD-ROMs*
Guia de Consulta Rápida
* Em um CD você encontrará o software Microsoft ActiveSync, o
software Add-on e aplicações, e no outro o Manual do Usuário no
formato PDF.
Além disso, você pode obter os seguintes acessórios para seu
telefone com seu fornecedor Samsung local:
• Carregador/adaptador para
carro
• Bateria padrão
• Carregador de viagem
• Cabo de dados
• Suporte de bateria
• Fone de ouvido
• kit de conexão Bluetooth
USB
• Fone de ouvido mono &
estéreo Bluetooth
Nota: Os itens fornecidos com seu telefone e os acessórios
disponíveis em seu revendedor Samsung podem variar,
dependendo do seu país ou do provedor de serviços.
7
Primeiros Passos
Conhecendo seu telefone
Visão frontal
Porta de
infravermelho
Alto-falante
Visor
Teclas de
volume
Tecla OK
Tecla dinâmica
esquerda
Tecla Enviar
Tecla Tela Inicial
Teclas de navegação
(Para cima/Para baixo/
Esquerda/Direita)
Tecla dinâmica direita
Tecla Encerrar/Ligar
ou Desligar
Tecla Voltar/Apagar
Teclas alfanuméricas/
Teclas de funções
especiais
Microfone
8
Primeiros Passos
Visão traseira
Flash da câmera
Tecla Lista Rápida/
Bloqueio do teclado
Lente da
câmera
Alto-falante externo
Botão lateral
Conector do fone
de ouvido
Tampa da
bateria
Conector do
carregador/Cabo de
dados
Teclas de seu telefone
Tecla
Descrição
• Pressione para abrir a Lista Rápida.
• Mantenha pressionada para bloquear o
teclado.
• Pressione para abrir o programa Notas de voz.
• Mantenha pressionada para ligar a câmera.
9
Primeiros Passos
Tecla
Descrição
• Pressione para ajustar o volume do altofalante e do fone de ouvido.
• Ou para silenciar a campainha de chamada
quando uma chamada é recebida. Mantenha
pressionada para rejeitar a chamada.
Pressione para executar o comando exibido no
visor acima da tecla.
Pressione para mudar para a Tela Inicial a partir
de um programa.
• Pressione para retornar à tela anterior.
• Ou para apagar caracteres em um campo de
inserção de texto.
• Pressione para percorrer uma lista.
• Ou para mover o cursor em um campo de
inserção de texto.
Pressione para confirmar sua seleção ou
inserção.
• Pressione para abrir a tela de Discagem.
• Ou para fazer ou atender uma chamada.
• Mantenha pressionada para ligar ou desligar o
telefone.
• Pressione para encerrar uma chamada.
~
Pressione para inserir números e caracteres.
Pressione para alternar entre os caracteres da
metade superior das teclas e os caracteres da
metade inferior das teclas em um campo de
inserção de texto.
10
Primeiros Passos
Tecla
Descrição
Pressione para alternar entre maiúsculas e
minúsculas em um campo de inserção de texto.
Pressione para mudar o modo de inserção de
texto.
Mantenha pressionada para ativar ou desativar
o perfil Silencioso a partir da Tela Inicial.
Pressione para apagar caracteres.
• Pressione para confirmar sua seleção ou
inserção.
• Ou para iniciar uma nova linha em um campo
de inserção de texto.
Pressione para abrir o programa Mensagens.
Pressione para inserir uma vírgula em um
campo de inserção de texto.
ou
Pressione
ou
como caracter universal, ao
invés de digitar uma letra desconhecida,
quando pesquisar um contato na lista de
contatos.
Como instalar o cartão SIM
Quando você assina os serviços de uma rede de telefonia celular,
você recebe um cartão SIM onde estão carregados os detalhes da
sua assinatura, tais como o seu PIN, serviços opcionais
disponíveis e muitos outros detalhes.
• Mantenha seu cartão SIM longe do alcance de crianças
pequenas.
11
Primeiros Passos
• O cartão SIM e seus contatos podem ser facilmente danificados
se forem arranhados ou entortados. Logo, tenha cuidado ao
manusear o cartão.
• Ao instalar o cartão SIM, certifique-se sempre de que o telefone
esteja desligado antes de remover a bateria.
Como inserir o cartão SIM
1. Remova a tampa da bateria.
2. Insira e deslize o cartão SIM por baixo das duas placas, como
mostrado, e certifique-se de que os contatos dourados do
cartão estejam virados para o telefone.
Continue a instalar a bateria. Veja a próxima página.
12
Primeiros Passos
Como remover o cartão SIM
Para remover o cartão SIM, deslize-o para fora do compartimento,
como mostrado.
Como instalar a bateria
Seu telefone é alimentado por uma bateria recarregável Li-ion.
Utilize somente baterias e carregadores aprovados.
Como instalar a bateria
1. Remova a tampa da bateria.
13
Primeiros Passos
2. Insira a bateria em seu compartimento, com seus contatos
dourados voltados para a parte superior do telefone.
3. Feche a tampa da bateria.
Como remover a bateria
1. Se necessário, desligue o telefone mantendo a tecla
pressionada.
2. Remova a tampa da bateria.
3. Suspenda a bateria e retire-a do telefone.
Nota: Para assegurar que operações como mover ou salvar arquivos
se completem, aguarde no mínimo 50 segundos antes de
remover a bateria.
14
Primeiros Passos
Como carregar seu telefone
1. Encaixe o conector do carregador de viagem na entrada do
lado direito do telefone.
2. Conecte o carregador em uma tomada padrão.
A luz do carregador indicará o progresso do carregamento de
acordo com as seguintes cores:
• Vermelho: o telefone está sendo carregado.
• Verde: o telefone está completamente carregado.
• Laranja: o carregador de viagem não está conectado
corretamente. Verifique o telefone e o carregador.
3. Quando o carregamento tiver terminado, desconecte o
carregador da tomada.
4. Desconecte o carregador do telefone pressionando os botões
de ambos os lados do conector e puxando-o para fora.
15
Primeiros Passos
Nota: Não remova as baterias durante o carregamento. Isto poderá
causar um mal funcionamento e danificar o dispositivo.
Indicador de bateria fraca
Seu telefone exibe o ícone de Bateria Muito Fraca ( ) e uma
mensagem de aviso quando a carga da bateria se tornar muito
baixa. Se isto ocorrer, carregue a bateria.
Como ligar ou desligar seu telefone
Mantenha a tecla
pressionada para ligar o telefone. O
telefone é registrado em sua rede local e recebe o sinal da
rede. Você pode então fazer ou receber uma chamada e
utilizar programas do seu telefone.
Para desligar o telefone, mantenha a tecla
pressionada.
16
capítulo
2
Fundamentos
Este capítulo contém informações básicas de utilização do seu
telefone, como personalizá-lo e utilizar a ajuda online.
Como utilizar a Tela Inicial
Quando você liga seu telefone, a Tela Inicial aparece, a tela de
espera do telefone. Você pode acessar esta tela ao pressionar
a partir de qualquer programa.
Na Tela Inicial você pode verificar rapidamente informações
importantes do dia ou suas mensagens. Você também pode
executar rapidamente os programas recentemente acessados.
Ícones de status
Indicam o status
atual do seu telefone.
Veja a próxima
página.
Acesso Rápido:
Selecione para
visualizar
compromissos,
mensagens ou
alterar as
configurações de
perfil.
Pressione a tecla dinâmica
esquerda para abrir o
menu Iniciar e acessar
um menu ou executar um
programa.
Pressione a tecla
dinâmica direita
para abrir o menu
Contatos.
17
Fundamentos
Barra de status
Na linha superior do visor, a barra de status exibe ícones que
indicam o status atual do seu telefone. A seguir estão alguns dos
ícones de status que você poderá ver:
Ícone
Descrição
Exibe a intensidade do sinal
Você também pode visualizar os seguintes status
de serviço:
•
: Você está fora da área de serviço.
•
: As funções do telefone estão desligadas.
Aparece quando uma chamada está em
andamento.
Aparece quando uma chamada de dados está em
andamento.
Aparece quando a chamada atual está em espera.
Aparece quando uma conexão GPRS está
disponível na rede. Quando uma conexão GPRS
está ativa,
aparece.
Aparece quando você está em roaming fora de
sua área de serviço local e se registrar em uma
rede GPRS diferente.
Exibe o nível de energia de sua bateria. Quanto
mais barras você ver, mais energia restante você
tem.
Quando o nível da bateria está muito baixo,
aparece.
Aparece quando o tipo de campainha tiver sido
configurado para Silencioso no perfil atual. Para
mais detalhes, consulte a página 26.
18
Fundamentos
Ícone
Descrição
Aparece quando o tipo de campainha tiver sido
configurado para Vibrar no perfil atual ou o Toque
no menu Sons tiver sido configurado para Vibrar.
Também aparece quando o perfil Silencioso
estiver ativado. Para mais detalhes, consulte a
página 26.
Indica que você pode realizar chamadas
utilizando somente as linhas 1 ou 2 (serviço de
rede).
Aparece quando você está em roaming fora de
sua área local e se registrar em uma rede
diferente.
Aparece quando o Bluetooth estiver ativado. Para
mais detalhes, consulte a página 142.
Aparece quando uma mensagem de texto (SMS)
ou uma mensagem multimídia (MMS) tiver sido
recebida.
Aparece quando uma mensagem instantânea
tiver sido recebida.
Aparece quando um novo correio de voz tiver sido
recebido.
•
: Um novo correio de voz da linha 1.
•
: Um novo correio de voz da linha 2.
•
: Um novo correio de voz de ambas as
linhas.
Aparece quando há uma chamada não atendida.
Aparece quando você tiver configurado o
redirecionamento das chamadas recebidas para
outro destino.
19
Fundamentos
Como acessar informações a partir da Tela
Inicial.
A partir da Tela Inicial você pode:
• visualizar os compromissos futuros
• alterar as opções de perfil
• visualizar mensagens de texto (SMS) ou mensagens multimídia
(MMS) não lidas
Para alterar as informações de cada item:
1. Na Tela Inicial, vá até o item que você deseja alterar utilizando
as teclas de navegação e pressione
.
2. Acesse compromissos ou mensagens, ou altere a configuração
do perfil.
Para mais informações de como alterar estes itens, consulte
as instruções de cada item neste manual.
3. Pressione
ou
para voltar à Tela Inicial.
20
Fundamentos
Como personalizar a Tela Inicial
Você pode personalizar a Tela Inicial de acordo com suas
preferências.
1. Na Tela Inicial, pressione a tecla dinâmica Iniciar.
2. Selecione Configurações → Visor → Tela Inicial.
3. Pressione a tecla Para cima ou Para baixo para ir até uma
opção e a tecla Esquerda ou Direita para alterar a
configuração.
As seguintes opções estão disponíveis:
• Layout da tela inicial: selecione o layout a ser utilizado na
Tela Inicial.
• Esquema de cores: selecione o esquema de cores a ser
utilizado na Tela Inicial.
• Imagem de fundo: selecione a imagem a ser utilizada como
imagem de fundo na Tela Inicial.
• Tempo limite: especifique o período de tempo que o
telefone deverá esperar para que o visor retorne à Tela Inicial
se ele não estiver sendo utilizado.
4. Ao finalizar, pressione a tecla dinâmica Concluído.
Tela do menu Iniciar
No menu Iniciar, você pode acessar todos os programas de seu
telefone. A partir da Tela Inicial, pressione a tecla dinâmica
Iniciar para a abrir a tela do menu Iniciar.
Você pode alterar o estilo do menu Iniciar. Pressione a tecla
dinâmica Iniciar e selecione Configurações → Visor → Estilo
do menu Iniciar. Selecione então Ícones ou Lista.
21
Fundamentos
Como abrir programas ou pastas
Vá até um programa ou uma pasta utilizando as teclas de
navegação e pressione
para abrir. Você também pode
pressionar a tecla numérica correspondente ao programa que
você deseja.
Como mudar de programa
Seu telefone é uma produto multi-tarefa. Você pode executar
diversos programas ao mesmo tempo e mudar de um para outro.
A partir de qualquer aplicação, pressione
para mudar para a
Tela Inicial. Acesse em seguida outra aplicação a partir do Acesso
Rápido ou do menu Iniciar.
Nota: Quando você estiver utilizando uma conexão GPRS, ao
a conexão será encerrada. Se você deseja
pressionar
que a conexão atual continue, pressione
ou
tantas
vezes quantas forem necessárias para mudar para a Tela
Inicial.
Como encerrar os programas
Utilizando o Gerenciador de Tarefas, você pode encerrar os
programas atualmente abertos.
1. Na Tela Inicial, pressione a tecla dinâmica Iniciar e em
seguida a tecla dinâmica Mais.
2. Selecione Acessórios e em seguida Gerenciador de tarefas.
3. Escolha um programa e pressione a tecla dinâmica Parar. Para
encerrar todos os programas em execução, pressione a tecla
dinâmica Menu e selecione Parar tudo.
22
Fundamentos
Como inserir texto
Seu telefone é equipado com um teclado QWERTY, que permite
uma fácil e rápida inserção de texto. Você pode inserir texto como
você faria se estivesse utilizando o teclado de um computador.
As teclas são rotuladas com o alfabeto na metade inferior e
números e símbolos na metade superior. Pressione a tecla
correspondente ao caracter que você deseja inserir. Para alternar
entre os caracteres superiores e os caracteres inferiores,
pressione .
Você pode mover o cursor utilizando as teclas de navegação. Para
apagar um caracter, pressione
.
Além disso, você pode utilizar as seguintes teclas de função:
•
: apaga caracteres.
•
: inicia uma nova linha.
•
: alterna entre maiúsculas e minúsculas ou muda para o
modo Caps Lock.
23
Fundamentos
Personalize seu telefone
Você pode personalizar as configurações do seu telefone de forma
que se adaptem ao seu modo de trabalhar.
Configurações regionais
Ao utilizar as Configurações regionais, você pode alterar os
formatos de número, moeda, hora e data adequados para o país
em questão.
1. Na Tela Inicial, pressione a tecla dinâmica Iniciar.
2. Selecione Configurações → Mais... → Mais... → Config.
Regionais.
3. Selecione a opção desejada em cada campo.
4. Ao finalizar, pressione a tecla dinâmica Concluído.
5. Se você alterou as opções Idioma ou Localidade, pressione a
tecla dinâmica OK.
Você precisa então desligar o telefone e ligá-lo novamente para
que as mudanças tenham efeito.
Configurações de data e hora
As configurações de Data e Hora permitem a você ajustar a data,
a hora e o fuso horário.
1. Na Tela Inicial, pressione a tecla dinâmica Iniciar.
2. Selecione Configurações → Relógio e Alarme → Data e
Hora.
Nota: Ao utilizar a opção Alarme na tela Relógio e Alarme, você pode
configurar alarmes para tocar em um horário específico.
24
Fundamentos
3. Defina seu fuso horário, data e hora atuais.
4. Ao finalizar, pressione a tecla dinâmica Concluído.
Nota: Você pode alterar o formato da hora e da data que serão
exibidos nas Configurações Regionais.
Configurações de energia
1. Na Tela Inicial, pressione a tecla dinâmica Iniciar.
2. Selecione Configurações → Mais... → Gerenciamento de
energia.
3. Selecione as configurações de energia:
• Bateria principal: Você pode verificar a energia restante da
bateria.
• Tempo de espera da luz de fundo: Você pode selecionar o
período de tempo que a luz de fundo fica acesa. A luz de
fundo ilumina o visor e o teclado. Ao pressionar qualquer
tecla, a luz de fundo é ligada e permanece ligada durante o
tempo de espera especificado.
• Tempo de espera do visor: Você pode selecionar o período
de tempo que o visor fica aceso. Enquanto está em standby,
o telefone entra no modo de Hibernação após um período de
tempo especificado, para que muito pouca energia seja
consumida.
• Brilho do visor: Você pode ajustar o brilho do visor.
4. Ao finalizar, pressione a tecla dinâmica Concluído.
25
Fundamentos
Configurações de acessibilidade.
Você pode configurar opções para aumentar a acessibilidade das
funções de seu telefone.
1. Na Tela Inicial, pressione a tecla dinâmica Iniciar.
2. Selecione Configurações → Mais... → Mais... →
Acessibilidade.
3. Selecione as opções desejadas:
• Tam. fonte sistema: Você pode definir o tamanho da fonte
do seu visor.
• Tempo limite conf.: Você pode definir o tempo de espera
para que uma ação não confirmada expire.
• Vol. cham. entrada: Você pode configurar o volume do tom
de alerta que soa quando você está em uma chamada.
4. Ao finalizar, pressione a tecla dinâmica Concluído.
Configurações de som
Você pode personalizar as configurações de som para diversos
eventos de seu telefone.
Como configurar sons e notificações
Seu telefone o lembra de diversas maneiras quando você tem
algo a fazer, recebe uma mensagem ou pressiona as teclas do
telefone.
Por exemplo, se você agendou um compromisso, você será
notificado de qualquer uma das formas abaixo:
• Um som, que você pode especificar, toca,
• Uma luz indicadora pisca ou
• Seu telefone vibra
Você pode alterar os sons do telefone ao escolher tipos ou sons
para cada evento.
26
Fundamentos
1. Na Tela Inicial, pressione a tecla dinâmica Iniciar.
2. Selecione Configurações → Sons.
3. Selecione o evento para o qual deseja especificar o som.
4. Selecione de que forma será lembrado ou a campainha.
5. Ao finalizar, pressione a tecla dinâmica Concluído.
Observações:
• Você pode se conectar à Internet e baixar tons de campainha nos
formatos .wav ou .mid.
• Para utilizar um arquivo .mp3 ou .wma como sua campainha de
chamada, ele precisará estar salvo em uma pasta de My Documents.
Como alterar o perfil de som
Utilizando perfis, você pode ajustar e personalizar os tons do
telefone para diferentes eventos ou ambientes, e aplicar as
configurações como um grupo. O perfil atualmente selecionado é
exibido na Tela Inicial.
Para alterar os perfis:
1. Na Tela Inicial, pressione a tecla dinâmica Iniciar.
2. Selecione Configurações → Perfis. A lista de perfis é aberta.
3. Selecione o perfil desejado.
Se você selecionar Automática, o perfil mudará
automaticamente entre Normal e Reunião, de acordo com
seus itens do calendário.
Observações:
• Você pode rapidamente alterar o perfil. Pressione e selecione o
perfil desejado da Lista Rápida.
• Você pode rapidamente ativar ou desativar o perfil Silencioso
mantendo pressionada a tecla
a partir da Tela Inicial.
27
Fundamentos
Para personalizar os perfis:
1. A partir da tela Perfis, vá até o perfil desejado.
2. Pressione a tecla dinâmica Menu e selecione Editar.
3. Altere as configurações em cada campo. As opções disponíveis
podem variar, dependendo do perfil selecionado.
4. Ao finalizar, pressione a tecla dinâmica Concluído.
Observações:
• Para mudar todas as configurações de perfil para o padrão de
fábrica, pressione a tecla dinâmica Menu a partir da lista de perfis e
selecione Restaurar padrões.
• Para o perfil Headset, quando você define o tipo de campainha para
Silencioso ou Vibrar, é necessário atender as chamadas
manualmente, mesmo se a opção Resposta autom. em estiver
ativada.
Informações do proprietário
As informações do proprietário identificam o proprietário ou
usuário do telefone. Defina suas informações de contato para o
caso de perda do telefone.
1. Na Tela Inicial, pressione a tecla dinâmica Iniciar.
2. Selecione Configurações → Mais... → Mais... → Inf. do
Proprietário.
3. Preencha cada campo.
Para anexar notas, preencha o campo Notas.
4. Ao finalizar, pressione a tecla dinâmica Concluído.
28
Fundamentos
Configuração da função USB
Você pode selecionar como o telefone irá funcionar quando estiver
conectado a um computador via porta USB.
1. Na Tela Inicial, pressione a tecla dinâmica Iniciar.
2. Selecione Configurações → Mais... → Conexões → USB.
3. Selecione uma das seguintes funções para conexão USB:
• ActiveSync: Selecione esta opção se você deseja que o
telefone se comunique com o ActiveSync.
• Armazenamento em massa: O telefone é visto como um
dispositivo de memória externo.
4. Pressione a tecla dinâmica Concluído.
Configuração do relatório de erros
Seu telefone possui a função Relatório de Erros, que informa você
sobre erros em um programa que travar o sistema do telefone.
Você pode habilitar ou desabilitar esta função.
1. Na Tela Inicial, pressione a tecla dinâmica Iniciar.
2. Selecione Configurações → Mais... → Mais... → Relatório de
Erros.
3. Selecione Habilitar ou Desabilitar e pressione a tecla
dinâmica Concluído.
29
Fundamentos
Informações de segurança
Com as opções do menu Segurança, você pode proteger seu
telefone e cartão SIM do uso não autorizado.
Como bloquear o telefone
Você pode proteger seu telefone utilizando a função Bloqueio de
Dispositivo. Uma vez que a função está ativada, seu telefone será
automaticamente bloqueado após o período de inatividade
especificado.
Nota: Mesmo que o telefone esteja bloqueado, você poderá receber
chamadas.
Para bloquear o telefone:
1. Na Tela Inicial, pressione a tecla dinâmica Iniciar.
2. Selecione Configurações → Mais... → Segurança →
Bloqueio de Dispositivo.
3. Selecione Avisar se o dispositivo ficar ocioso por e
selecione o período de tempo que o telefone deverá esperar
antes de ser bloqueado quando não estiver sendo utilizado.
4. Vá para o campo Tipo de senha e selecione um tipo de senha.
• PIN Simples: Utilize o código PIN fornecido com o cartão
SIM.
• Alfanumérica forte: Utilize uma senha alfanumérica. A
senha deve ter mais que 7 caracteres e conter no mínimo
três letras maiúsculas e minúsculas, números ou sinais de
pontuação.
5. Insira uma senha no campo Senha.
6. Insira a mesma senha novamente no campo Confirmar
senha para confirmação.
30
Fundamentos
7. Pressione a tecla dinâmica Concluído.
8. Pressione a tecla dinâmica Sim.
Nota: Você pode também bloquear o telefone manualmente
pressionando a tecla e selecionando Bloqueio de disp. a
partir da Lista Rápida.
Para desbloquear seu telefone:
1. Na Tela Inicial, pressione a tecla dinâmica Desbloquear.
2. Insira a senha e pressione a tecla dinâmica Concluído.
Como ativar o PIN do SIM
Quando a opção Habilitar PIN do SIM está ativada, você precisa
inserir seu código PIN fornecido com seu telefone cada vez que
ligá-lo, ou inserir o cartão SIM atual em outro dispositivo.
Conseqüentemente, uma pessoa que não conheça seu código PIN
não poderá utilizar seu telefone sem sua permissão.
1. Na Tela Inicial, pressione a tecla dinâmica Iniciar.
2. Selecione Configurações → Mais... → Segurança →
Habilitar PIN do SIM.
3. Insira o código PIN e pressione a tecla dinâmica Concluído.
Como bloquear o cartão SIM
Quando a opção Ativar bloqueio do cartão SIM estiver ativada,
seu telefone funcionará somente com o cartão SIM atual. Para
utilizar outro cartão SIM, você deve inserir o código de bloqueio
do cartão SIM.
1. Na Tela Inicial, pressione a tecla dinâmica Iniciar.
2. Selecione Configurações → Mais... → Segurança → Ativar
bloqueio do cartão SIM.
31
Fundamentos
3. Insira uma senha para seu cartão SIM, e insira a senha
novamente para confirmação.
4. Pressione a tecla dinâmica Concluído.
Como alterar o PIN2
O PIN2 é utilizado para determinadas funções suportadas pelo
cartão SIM. Você pode alterar o PIN2 fornecido com seu cartão
SIM por um novo.
1. Na Tela Inicial, pressione a tecla dinâmica Iniciar.
2. Selecione Configurações → Mais... → Segurança → Alterar
PIN2.
3. Insira o PIN2 atual, em seguida um novo PIN2, e no final o
novo PIN2 novamente para confirmação.
4. Pressione a tecla dinâmica Concluído.
Como alterar a senha de restrição de chamadas
Você pode alterar a senha de restrição de chamadas padrão
fornecida pelo seu provedor de serviços.
1. Na Tela Inicial, pressione a tecla dinâmica Iniciar.
2. Selecione Configurações → Mais... → Segurança → Senha
de restrição de chamadas.
3. Insira a senha atual, em seguida uma nova senha, e no final a
nova senha novamente para confirmação.
4. Pressione a tecla dinâmica Concluído.
32
Fundamentos
Configurações de atalho de menu
As teclas numéricas podem ser utilizadas como teclas de atalho
para acessar diretamente programas específicos do menu Iniciar.
Nota: Você também pode atribuir números de telefone, endereços de
e-mail ou páginas da web do menu Contatos às teclas
numéricas como registros de discagem rápida. Para mais
detalhes sobre como configurar a lista de discagem rápida,
veja a página 57.
Como atribuir um atalho a uma tecla.
1. Na Tela Inicial, pressione a tecla dinâmica Iniciar.
2. Vá até o programa ao qual você deseja atribuir uma tecla.
3. Pressione a tecla dinâmica Menu e selecione Nova Discagem
Rápida.
4. Se necessário, insira o nome desejado no campo Nome.
5. Selecione uma posição no campo Atribuição tecl. num. e
pressione a tecla dinâmica Concluído.
Nota: Até 99 posições estão disponíveis. As posições 0 e 1 estão
reservadas para o prefixo de chamada internacional “+” e o
número da central de correio de voz, respectivamente.
Como acessar um menu utilizando seu atalho.
Na Tela Inicial, utilize uma dos seguintes formas:
• Para teclas de atalho de um dígito, mantenha pressionada a
tecla numérica.
• Para teclas de atalho de dois dígitos, pressione a tecla do
primeiro número e em seguida mantenha pressionada a tecla
do último número.
33
Fundamentos
Como bloquear as teclas
Você pode bloquear as teclas do telefone para evitar toques
acidentais que possam provocar a execução de um programa ou o
desligamento do telefone.
Para bloquear o teclado, mantenha pressionada a tecla , ou
pressione
e selecione Bloquear Teclado na Lista Rápida.
Para desbloquear o teclado, pressione a tecla dinâmica
Desbloquear e em seguida pressione .
Como utilizar o menu Executar programa
Utilizando o menu Executar programa, você pode visualizar os
programas do menu Iniciar ordenados por tipo, e rapidamente
acessar o programa desejado.
Para abrir o menu Executar programa:
Mantenha a tecla
pressionada. Você também pode pressionar
a tecla dinâmica Iniciar, em seguida a tecla dinâmica Mais, e
selecionar Acessórios → Executar programa.
Como abrir um programa
1. Na tela Executar, pressione a tecla dinâmica Grupo e selecione
o grupo desejado.
2. Selecione o programa desejado.
34
Fundamentos
Como mover um programa em um grupo
1. Na tela Executar, vá até o programa que deseja mover.
2. Pressione a tecla dinâmica Menu e selecione Mover.
3. Quando o programa selecionado piscar, mova o programa para
a posição desejada pressionando a tecla Para cima ou Para
baixo.
4. Pressione a tecla dinâmica Concluído.
Como gerenciar os grupos
Você pode criar novos grupos, apagar os grupos existentes ou
alterar a ordem da lista de grupos.
1. Na tela Executar, pressione a tecla dinâmica Menu e selecione
Editar grupo.
2. Pressione a tecla dinâmica Menu para acessar as seguintes
opções:
• Novo: permite que você adicione um novo grupo.
• Apagar: permite que você apague o grupo selecionado.
• Renomear: permite que você altere o nome do grupo.
• Mover: permite que você mova a posição do grupo.
3. Ao finalizar, pressione a tecla dinâmica Concluído.
35
Fundamentos
Como utilizar um cartão de memória
opcional
Seu telefone tem um compartimento de expansão compatível com
cartões de memória micro SD, que são primariamente utilizados
para backup ou transferência de arquivos e dados.
Nota: Utilize somente cartões de memória compatíveis com seu
telefone. Utilizar cartões de memória incompatíveis, como
cartões Secure Digital (SD), pode danificar o cartão, assim
como o telefone e dados armazenados no cartão.
Como inserir um cartão de memória
1. Desligue o telefone e remova a tampa da bateria e a bateria.
2. Empurre o cartão de memória para dentro do compartimento
até que ele se encaixe no local. O cartão está seguro quando
não está sobressaindo do telefone.
3. Instale a bateria e feche a tampa da bateria.
36
Fundamentos
Como remover o cartão de memória
Para remover o cartão, empurre-o para dentro e solte-o de forma
que ele fique desconectado do compartimento. Deslize-o então
para fora.
Como adicionar e remover programas
Você pode instalar qualquer programa criado para seu telefone,
desde que o telefone tenha memória suficiente. O local mais
popular para se encontrar softwares para seu telefone é o site da
Microsoft (http://www.microsoft.com/mobile/smartphone).
Como adicionar programas utilizando o
ActiveSync
Você pode instalar programas baixados da Internet ou incluídos
no CD-ROM fornecido, fazendo uma sincronização entre seu
telefone e seu computador.
Primeiro você precisa determinar qual o tipo do seu telefone e do
processador, para saber qual versão do software instalar.
1. Na Tela Inicial, pressione a tecla dinâmica Iniciar e selecione
Configurações → Mais... → Mais... → Sobre o. Verifique a
versão do seu telefone.
2. Baixe um programa da Internet ou insira o CD-ROM que
contenha o programa no seu computador.
37
Fundamentos
Tenha certeza de que o programa selecionado é designado
para o telefone e seu tipo de processador.
3. Leia quaisquer instruções de instalação, arquivos Readme, ou
documentações que acompanhem o programa.
4. Conecte seu telefone a seu computador e certifique-se de que
o ActiveSync esteja ativado.
Para mais informações sobre o ActiveSync, veja página 43.
5. Clique duas vezes no arquivo *.exe no computador.
Se o arquivo for um instalador, o assistente de instalação irá
iniciar. Siga as instruções da tela. Uma vez que o software está
instalado, o instalador irá automaticamente transferi-lo para
seu telefone.
Se o arquivo não for um instalador, você verá uma mensagem
de erro. Você precisa mover este arquivo para seu telefone
utilizando a opção Explorar do ActiveSync, para copiar o
arquivo do programa para a pasta Start Menu no seu
telefone.
Uma vez que a instalação estiver completa, você poderá visualizar
e abrir o programa acessando o menu Iniciar.
Como adicionar um programa diretamente da
Internet
Primeiro você precisa determinar qual o tipo do seu telefone e do
processador, para saber qual versão do software instalar.
1. Na Tela Inicial, pressione a tecla dinâmica Iniciar e selecione
Configurações → Mais... → Mais... → Sobre o. Verifique a
versão do seu telefone.
2. Baixe o programa para seu telefone diretamente da Internet
utilizando o Internet Explorer.
38
Fundamentos
Tenha certeza de que o programa selecionado é designado
para o telefone e seu tipo de processador.
3. Leia quaisquer instruções de instalação, arquivos Readme ou
documentações que acompanhem o programa.
4. Selecione o arquivo, como um arquivo *.xip ou *.exe. O
assistente de instalação irá iniciar.
5. Siga as instruções da tela.
Uma vez que a instalação estiver completa, você poderá visualizar
e abrir o programa acessando o menu Iniciar.
Como remover programas
1. Na Tela Inicial, pressione a tecla dinâmica Iniciar.
2. Selecione Configurações → Mais... → Remover Programas.
3. Selecione o programa que você deseja apagar.
4. Pressione a tecla dinâmica Menu e selecione Remover.
5. Pressione a tecla dinâmica Sim para confirmar a exclusão.
6. Ao finalizar, pressione a tecla dinâmica OK.
39
Fundamentos
Como gerenciar certificados
Você pode adicionar e apagar certificados de licença públicos no
seu telefone. Você pode armazenar os dois tipos de certificados a
seguir no seu telefone.
• Pessoal: ajuda a estabelecer sua identidade quando você se
registra em uma rede segura, como uma rede corporativa.
• Raiz: ajuda a estabelecer a identidade dos servidores com os
quais você se conecta. Isto ajuda a prevenir que usuários não
autorizados acessem seu telefone e suas informações.
Como visualizar certificados
1. Na Tela Inicial, pressione a tecla dinâmica Iniciar.
2. Selecione Configurações → Mais... → Segurança →
Certificados → um tipo de certificado.
3. Para ver mais detalhes, selecione o certificado.
Como apagar um certificado
1. Vá até o certificado que deseja da lista.
2. Pressione a tecla dinâmica Menu e selecione Excluir.
3. Pressione a tecla dinâmica Sim para confirmar a exclusão.
40
Fundamentos
Como zerar seu telefone
Você pode zerar as configurações do seu telefone e excluir todos
os dados adicionados na sua memória.
Como zerar o telefone
1. Na Tela Inicial, pressione a tecla dinâmica Iniciar.
2. Selecione Configurações → Mais... → Segurança → Mais...
→ Zerar telefone. Você também pode ligar o telefone
mantendo a tecla
pressionada.
3. Insira a senha de restauração e pressione a tecla dinâmica
Concluído. A senha padrão é “1234.”
4. Pressione a tecla dinâmica Sim para confirmar.
O telefone é zerado e reiniciado.
Como alterar a senha de restauração
Você pode alterar a senha de restauração para prevenir que o
telefone seja zerado por pessoas não autorizadas.
1. Na Tela Inicial, pressione a tecla dinâmica Iniciar.
2. Selecione Configurações → Mais... → Segurança → Mais...
→ Senha de restauração.
3. Insira a senha antiga, em seguida uma nova senha e no final a
nova senha novamente para confirmação.
4. Pressione a tecla dinâmica Concluído.
41
Fundamentos
Como utilizar a ajuda online
Seu telefone possui informações adicionais que podem ser
acessadas online e que estão disponíveis no CD-ROM que
acompanha seu telefone.
Para informações
sobre:
consulte:
programas adicionais
que podem ser
instalados no seu
telefone,
o CD-ROM fornecido.
como se conectar e
sincronizar com um
computador,
o Capítulo 3 deste Manual do
Usuário ou a Ajuda do
ActiveSync no seu computador.
Para visualizar a ajuda do
ActiveSync, clique no ícone do
ActiveSync na barra de tarefas
do Windows.
informações
atualizadas em seu
telefone,
http://www.microsoft.com/
mobile/smartphone.
SIM AT
Este menu ficará disponível se você utilizar um cartão que suporte
os menus SIM AT e forneça serviços adicionais, tais como notícias,
previsão do tempo, esportes, entretenimento e serviços locais. Os
serviços disponíveis podem variar dependendo dos planos de seu
provedor de serviços.
Para mais detalhes, consulte as instruções do seu cartão SIM ou
entre em contato com seu provedor de serviços.
42
capítulo
3
Sincronização
Utilizando o Microsoft® ActiveSync®, você pode sincronizar os
dados de seu computador com os dados do seu telefone. A
sincronização compara os dados do seu telefone com os dados de
seu computador e atualiza ambos com os dados mais recentes.
Com o ActiveSync, você pode:
• Manter atualizados os dados dos menus Contatos, Calendário,
Tarefas ou Caixa de entrada, sicronizando seu telefone com os
dados do Microsoft Outlook de seu computador.
• Copiar (ao invés de sincronizar) arquivos entre seu telefone e o
computador.
• Controlar o momento em que a sincronização ocorre,
selecionando um modo de sincronização.
• Selecionar os tipos de dados que serão sincronizados e
controlar a quantidade de dados sincronizados.
ATENÇÃO!
O ActiveSync sincroniza dois dispositivos utilizando os dados
mais recentes. Logo, se você apagar dados específicos do
telefone após a sincronização, e em seguida efetuar uma nova
sincronização, os dados correspondentes serão apagados do
computador. Cuidado para não perder dados importantes.
43
Sincronização
Como instalar o ActiveSync
Antes de iniciar a sincronização, você precisa instalar o
ActiveSync no seu computador utilizando o CD-ROM fornecido.
Você também pode baixar a última versão do ActiveSync a partir
do site da Microsoft (http://www.microsoft.com.br).
1. Insira o CD-ROM no drive de CD-ROM do seu computador.
Alternativamente, clique duas vezes no instalador do
ActiveSync baixado.
2. Siga as instruções na tela para instalar o Microsoft ActiveSync.
Quando a instalação estiver completa, o Assistente de
Configuração ajudará você a conectar seu telefone a seu
computador para estabelecer uma parceria.
3. Siga as instruções da tela.
Nota: Consulte página 46 para mais informações sobre como
conectar seu telefone a um computador.
Seu primeiro processo de sincronização irá iniciar
automaticamente quando o telefone estiver conectado ao
computador. Após a primeira sincronização, verifique os menus
Contatos, Calendário e Tarefas no seu telefone. Você notará que
suas informações foram copiadas para o telefone.
44
Sincronização
Como personalizar as configurações de
conexão
Para estabelecer uma conexão entre seu computador e o telefone,
você precisa habilitar a(s) conexão(ões) que você deseja utilizar
no programa ActiveSync. Por padrão, todas as conexões estão
disponíveis.
1. A partir da janela ActiveSync em seu computador, selecione
Arquivo → Configurações de Conexão...
2. Altere as configurações de conexão.
Se seu telefone não
estiver conectado
ao computador,
clique neste botão
para estabelecer a
conexão.
3. Clique OK.
45
Sincronização
Como conectar seu telefone a um
computador
Para conectar seu telefone a um computador, você pode utilizar
um cabo de dados ou a porta de infravermelho.
Como conectar com um cabo de dados para
computador
Conecte uma extremidade do cabo de dados ao conector do
carregador/cabo de dados à direita do telefone e a outra
extremidade à porta USB de seu computador.
Nota: O modo USB de seu telefone deve estar configurado como
ActiveSync. Pressione a tecla dinâmica Iniciar e selecione
Configurações → Mais... → Conexões → USB. Altere então
o modo para ActiveSync.
A conexão é estabelecida e a janela do Microsoft ActiveSync
aparece. A sincronização é iniciada automaticamente.
Nota: Quando um erro ocorrer com uma conexão USB, ative o
serviço de cliente DHCP, ou desative o firewall ou o ambiente
VPN.
Como conectar via porta de infravermelho
1. Ative transmissões infravermelho no seu telefone; Selecione
Iniciar → Configurações → Mais... → Conexões →
Transmitir → Receber transmissões de entrada.
2. Alinhe as portas infravermelho de seu telefone e do
computador.
Nota: Para utilizar a porta de infravermelho, o visor do telefone deve
estar ativado.
46
Sincronização
3. Na janela Configurações de conexão do Windows ActiveSync,
selecione Porta para infravermelho (IV).
4. Na Tela Inicial, pressione a tecla dinâmica Iniciar, em seguida
a tecla dinâmica Mais e selecione ActiveSync.
5. Pressione a tecla dinâmica Menu e selecione Conectar via IV.
Uma vez que a conexão foi estabelecida,
aparece na barra
de tarefa do Windows.
Nota: Se seu computador não tiver uma porta de infravermelho,
você pode comprar um adaptador USB-IrDA.
Como sincronizar informações
Para iniciar a sincronização, conecte seu telefone a seu
computador. Para mais informações sobre como conectar seu
telefone a um computador, consulte a página 46. A tela do
ActiveSync em seu computador aparece automaticamente e a
sincronização é iniciada.
Exibe o status de
sincronização.
Exibe os tipos de
informação a
serem
sincronizados.
Uma vez que o sincronismo está completo, o telefone permanece
conectado ao computador. Se alguma mudança for feita, o
ActiveSync irá iniciar uma sincronização automaticamente. Para
iniciar a sincronização, pressione a tecla dinâmica Sinc. no
ActiveSync de seu telefone.
47
Sincronização
Você pode abrir o diretório de arquivos do telefone clicando em
Explorar na janela do Microsoft ActiveSync. Você pode então
copiar rápida e facilmente arquivos do telefone para o
computador ou vice-versa.
Nota: Para sincronizar dispositivos Bluetooth com um computador
compatível, você precisa do pacote Bluetooth para Windows XP
Service Pack 2 em seu computador.
Como personalizar as configurações de
sincronização
Você pode personalizar várias opções de configuração para
sincronização com um computador e um servidor, e configurar o
calendário de sincronização.
Primeiro, você precisa quebrar a conexão entre o telefone e o
computador. Desconecte o cabo de dados ou afaste o telefone do
alcance do infravermelho.
Como alterar as configurações do computador
1. No ActiveSync de seu telefone, pressione a tecla dinâmica
Menu e selecione Opções.
2. Vá até Windows PC.
3. Pressione a tecla dinâmica Menu e selecione Configurações.
4. Mude o nome do computador, defina como lidar com um
conflito de dados entre o telefone e o computador ou defina
um tipo de log de eventos e pressione a tecla dinâmica
Concluído.
5. Selecione os tipos de dados a serem sincronizados no
computador selecionado.
6. Pressione a tecla dinâmica Concluído.
48
Sincronização
Nota: Para mais informações sobre as condições que precisam ser
estabelecidas no computador e como alterar as opções de
sincronização, consulte a Ajuda do ActiveSync.
Como configurar a sincronização do servidor
Você pode sincronizar informações automaticamente assim que os
itens chegarem, somente se em sua companhia houver o
Microsoft Exchange Server com o Exchange ActiveSync.
Como configurar uma conexão do Exchange Server
1. No ActiveSync de seu telefone, pressione a tecla dinâmica
Menu e selecione Adic. Origem de Servidor.
2. Insira o endereço do servidor e selecione Servidor requer
conexão criptografada (SSL) para utilizar um protocolo SSL
para acesso ao servidor.
3. Pressione a tecla dinâmica Avançar.
4. Insira seu nome de usuário do Microsoft Exchange, senha e
domínio.
Para salvar a senha para acessos subseqüentes, selecione
Salvar senha.
5. Pressione a tecla dinâmica Avançar.
6. Selecione os tipos de dados a serem sincronizados.
7. Ao finalizar, pressione a tecla dinâmica Concluir.
Como alterar a agenda de sincronização
Você pode agendar a sincronização com o Servidor Microsoft
Exchange em dois momentos diferentes. Utilize a agenda de
horário de pico para sincronizar durante as horas de trabalho, ou
outros horários que você tiver um volume maior de e-mails.
49
Sincronização
Utilize a agenda de horário normal para sincronizar durante os
horários que você tiver um volume menor de e-mails.
1. No ActiveSync de seu telefone, pressione a tecla dinâmica
Menu e selecione Agendar.
2. Configure cada opção:
• Para sincronizar periodicamente durante horários de pico,
selecione uma freqüência de sincronização no campo
Horários de Pico.
• Para sincronizar periodicamente durante horários normais,
selecione uma freqüência de sincronização no campo Fora
do horário de pico.
• Para utilizar as configurações de horário de pico e normal
enquanto estiver em roaming, selecione Use as
configurações acima em roaming.
• Para sincronizar toda vez que enviar um e-mail, selecione
Enviar itens de saída imediatamente.
• Para definir os dias e as horas dos horários de pico, pressione
a tecla dinâmica Menu e selecione Horários de Pico.
3. Ao finalizar, pressione a tecla dinâmica Concluído.
50
capítulo
4
Funções de chamada
Este capítulo explica todas as funções de chamada fornecidas pelo
seu telefone.
Ligar e desligar as funções do telefone
Você pode optar por desligar as funções do telefone e utilizar
somente as funções PDA a qualquer hora, e ligá-las novamente
quando desejar.
Nota: Em muitos países você pode ser obrigado por lei a desligar as
funções do telefone durante um vôo. Desligar o visor de seu
telefone não implica que as funções do telefone também sejam
desligadas; você precisa desligar a conexão com a rede de sua
operadora.
Para desligar as funções do telefone, pressione
e selecione
Gerenciador Conexão sem Fio. Selecione então Telefone e em
seguida Desativado.
aparece no canto superior direito do
visor.
Para ligar novamente as funções do telefone, selecione Telefone
e em seguida Ativado na tela do Gerenciador Conexão sem Fio.
51
Funções de chamada
Como utilizar a tela de Discagem
Quando você começa a digitar um número ou pressiona
, a tela
de Discagem se abre. Você pode visualizar as chamadas mais
recentes que você efetuou, recebeu e perdeu.
Quando você insere um dígito, a tela de Discagem lista todos
números do menu Contatos e Histórico de chamadas que contêm
o dígito inserido, assim como o número de telefone atribuído a
tecla de discagem rápida correspondente.
Como efetuar uma chamada
Você pode efetuar uma chamada utilizando o teclado numérico.
1. A partir da Tela Inicial, insira um número com seu código de
área e código da prestadora utilizando o teclado.
2. Pressione
para efetuar uma chamada.
Quando uma chamada é conectada, a duração da chamada é
exibida. Durante uma chamada, você pode utilizar algumas
opções. Para mais detalhes, veja página 55.
Para ajustar o volume do fone durante uma chamada,
pressione
para aumentar ou diminuir o nível de volume.
3. Para encerrar a chamada, pressione
.
Recursos avançados de chamada
Você pode fazer uma chamada a partir do menu Contatos,
Discagem rápida ou Histórico de chamadas.
52
Funções de chamada
Como efetuar uma chamada a partir do menu
Contatos
1. Na Tela Inicial, pressione a tecla dinâmica Contatos. Você
pode também pressionar a tecla dinâmica Iniciar e selecionar
Contatos.
2. Selecione um contato da lista de contatos.
3. Vá até o número desejado e pressione
.
Como efetuar uma chamada a partir da
Discagem rápida
Discagem rápida é uma lista que você pode criar com números
discados com freqüência. Informações sobre como adicionar um
número à Discagem rápida encontram-se detalhadas na página
57.
Ao memorizar a posição do número na lista de Discagem rápida,
você pode discá-lo simplesmente ao inserir o número da tecla de
Discagem rápida. O número de telefone atribuído à tecla aparece
na tela de Discagem.
Alternativamente, se você não se lembrar da posição de um
número, acesse a lista de Discagem rápida:
1. Na Tela Inicial, pressione a tecla dinâmica Iniciar e em
seguida a tecla dinâmica Mais.
2. Selecione Acessórios → Discagem Rápida.
3. Vá até o número desejado e pressione
.
Como efetuar uma chamada a partir do Histórico
de chamadas
1. Na Tela Inicial, pressione a tecla dinâmica Iniciar.
53
Funções de chamada
2. Selecione Histórico de Chamadas. A lista de chamadas
recentes é exibida.
Nota:
é para chamadas recebidas,
é para chamadas
efetuadas, e
é para chamadas não atendidas.
Para visualizar as chamadas ordenadas por tipo, pressione a
tecla dinâmica Menu, selecione Filtro e selecione uma
categoria a partir da lista.
3. Vá até o número desejado e pressione
.
Como fazer uma chamada internacional
1. Insira o número de telefone completo que você deseja discar,
incluindo o código da prestadora, o código do país, o código de
área (sem o zero na frente) e o número de telefone.
2. Pressione
.
Nota: Você pode configurar o código do país ou o código de área para
serem adicionados antes do número ao discar. Veja página 64.
Como efetuar uma chamada de emergência
Seu telefone fornece o número de emergência. Este número pode
ser utilizado normalmente para fazer uma chamada de
emergência em um país, com ou sem um cartão SIM inserido, se
você estiver em uma área de serviço de rede de telefonia celular.
Insira o número de emergência e pressione
.
54
Funções de chamada
Observações:
• Alguns provedores de serviço podem pedir que um cartão SIM seja
inserido, e em alguns casos que o código PIN seja inserido também.
• Em alguns casos, outros números de emergência podem também
ser acessados. Seu provedor de serviços pode salvar números locais
adicionais de emergência no cartão SIM.
Como atender ou rejeitar uma chamada
Quando uma chamada é recebida e o telefone toca ou vibra,
dependendo da configuração de toque:
• Pressione a tecla dinâmica Atender ou pressione
atender a chamada.
para
para
• Pressione a tecla dinâmica Ignorar ou pressione
rejeitar a chamada. Você pode também manter a tecla
pressionada.
Nota: Se você rejeitar uma chamada, o tom de ocupado é enviado.
Dependendo do seu provedor de serviços, a pessoa que está
ligando pode ser guiada para seu servidor de correio de voz.
Opções durante uma chamada
Seu telefone fornece um número de funções de controle que você
pode utilizar durante uma chamada.
Como colocar uma chamada em espera
Se uma pessoa tentar ligar para você enquanto você estiver
falando ao telefone, uma janela de notificação será exibida.
1. Pressione a tecla dinâmica Atender para atender a segunda
chamada e colocar a primeira em espera.
55
Funções de chamada
2. Para alternar entre as duas chamadas, pressione a tecla
dinâmica Trocar.
3. Para encerrar a segunda chamada e voltar à primeira,
pressione
.
Como configurar uma conferência telefônica
Uma conferência telefônica permite que você convide
participantes durante uma chamada a tenha uma conversação
com até 5 pessoas ao mesmo tempo.
1. Coloque uma chamada em espera, disque para um segundo
número e aguarde ele ser atendido. Alternativamente, aceite
uma segunda chamada recebida enquanto você já estiver com
uma em andamento.
2. Pressione a tecla dinâmica Menu e selecione Conferência.
Se a conexão da conferência for bem sucedida, a palavra
"Conferência" irá aparecer no topo da tela.
3. Pressione a tecla dinâmica Menu e selecione Reter para
colocar a conferência telefônica em espera e efetuar uma
nova chamada ou atender uma outra chamada recebida.
4. Pressione a tecla dinâmica Menu e selecione Conferência
para juntar todas as chamadas em andamento.
Para conversar em particular com uma pessoa durante uma
conferência telefônica, pressione a tecla dinâmica Menu e
selecione Particular. Quando a lista de participantes da chamada
for exibida, selecione um.
56
Funções de chamada
Como transferir uma chamada para o viva-voz.
Durante uma chamada, você pode mudar para o viva-voz.
No modo Viva-voz, um ambiente barulhento irá dificultar a
comunicação com a pessoa com quem você está falando. Em uma
ambiente barulhento, é recomendado o uso do fone para um
melhor desempenho de áudio.
• Para ativar o viva-voz, mantenha a tecla
aproximadamente 1 segundo.
pressionada por
• Para desativar o viva-voz, mantenha a tecla novamente
pressionada pelo mesmo período de tempo.
Funções de chamada
Como verificar o correio de voz
A primeira posição da discagem rápida está atribuída a sua caixa
de correio de voz por padrão. Quando você insere seu cartão SIM
no telefone, ele irá detectar e definir automaticamente o número
do centro de correio de voz do seu provedor de serviços.
Para verificar seus correios de voz, mantenha a tecla
pressionada a partir da tela de Discagem.
Nota: Caso o telefone não detecte o número do centro de correio de
voz, você pode inseri-lo manualmente. Veja página 64.
Como gerenciar a lista de Discagem rápida
Você pode atribuir os números de telefone, endereços de e-mail
ou páginas da web utilizados com freqüência às posições 2 a 99
da lista de Discagem rápida. As posições 0 e 1 da lista de
Discagem rápida estão predefinidas como o prefixo de discagem
internacional (+) e o número do centro de correio de voz,
respectivamente.
57
Funções de chamada
Nota: Você não pode atribuir uma discagem rápida a um número
armazenado no cartão SIM.
Como adicionar um contato à lista de Discagem rápida
1. Na Tela Inicial, pressione a tecla dinâmica Contatos. Você
pode também pressionar a tecla dinâmica Iniciar e selecionar
Contatos.
2. Selecione um contato da lista.
3. Vá até um número, endereço de e-mail ou endereço de uma
página da web.
4. Pressione a tecla dinâmica Menu e selecione Adicionar à
Disc. Rápida.
5. Se necessário, insira o nome desejado.
6. No campo Atribuição tecl. num., selecione uma posição.
7. Pressione a tecla dinâmica Concluído.
Como apagar as atribuições de Discagem rápida
1. Na Tela Inicial, pressione a tecla dinâmica Iniciar e em
seguida a tecla dinâmica Mais.
2. Selecione Acessórios → Discagem Rápida.
3. Na lista de Discagem Rápida, selecione um número.
4. Pressione a tecla dinâmica Menu e selecione Excluir.
5. Quando a mensagem de confirmação for exibida, pressione a
tecla dinâmica Sim.
58
Funções de chamada
Como gerenciar seu Histórico de chamadas
O Histórico de chamadas detalha todas as chamadas recebidas,
efetuadas e não atendidas, além de fornecer um resumo de todas
as chamadas. Ele também pode dizer quando uma chamada foi
iniciada e quanto tempo durou.
Para abrir o Histórico de chamadas:
Na Tela Inicial, pressione a tecla dinâmica Iniciar e selecione
Histórico de Chamadas. Uma lista de todas as chamadas é
exibida.
Se necessário, selecione a categoria do histórico de chamadas a
ser exibida pressionando a tecla dinâmica Menu e selecionando
Filtro.
As chamadas são categorizadas como abaixo:
• Sem Filtro: exibe todas as chamadas efetuadas e recebidas
pelo telefone em ordem cronológica.
• Chamadas não Atendidas: exibe somente as chamadas que
não foram atendidas.
• Chamadas Entrada: exibe somente as chamadas recebidas.
• Chamadas de Saída: exibe somente as chamadas efetuadas.
Como visualizar os detalhes das chamadas
• Para ver a duração de uma chamada e a data e hora que você a
recebeu ou efetuou, vá até a chamada que deseja visualizar e
pressione
.
• Para ver as informações de um contato, escolha um, pressione
a tecla dinâmica Menu e selecione Localizar Contato.
• Para enviar uma mensagem SMS, pressione a tecla dinâmica
Menu e selecione Enviar Mensagem SMS.
• Para enviar um e-mail utilizando um endereço de e-mail do
histórico de chamadas, vá até um contato, pressione a tecla
dinâmica Menu, e selecione Email.
59
Funções de chamada
• Para apagar as chamadas individualmente, pressione a tecla
dinâmica Menu e selecione em seguida Excluir. Para apagar
todas as chamadas selecione Excluir Lista.
• Para salvar um número de telefone de uma chamada no menu
Contatos, vá até a chamada desejada e pressione a tecla
dinâmica Salvar.
Como visualizar os cronômetros de chamada
No Histórico de chamadas, você pode visualizar a duração de suas
chamadas. Esta opção é conveniente para estimar seu uso.
1. Na tela do Histórico de chamadas, pressione a tecla dinâmica
Menu e selecione Ver Duração Chamadas.
Você pode visualizar a duração total das chamadas, a duração
das chamadas que você recebeu e efetuou, e um contador de
toda vida útil do aparelho. Você também pode visualizar a hora
que zerou a duração das chamadas.
2. Pressione a tecla dinâmica Concluído.
Você pode facilmente apagar os registros de tempo de chamada a
qualquer momento, exceto do menu Todas as chamadas,
pressionando a tecla dinâmica Menu e selecionando Zerar
Contagem.
Como visualizar o custo das chamadas
Esse recurso da rede permite a você visualizar o custo das
chamadas. Dependendo do cartão SIM utilizado, este recurso
pode não estar disponível. Para mais informações, entre em
contato com o seu provedor de serviços.
1. Na tela do Histórico de chamadas, pressione a tecla dinâmica
Menu e selecione Custo das chamadas.
2. Selecione a opção desejada.
• Custo da última chamada: exibe o custo da última
chamada efetuada.
60
Funções de chamada
• Custo total: exibe o custo total de todas as chamadas
efetuadas desde o momento que o contador de custo foi
zerado pela última vez. Se o custo total exceder o custo
máximo definido na opção Definir custo máximo, você não
pode mais efetuar chamadas até que zere o contador.
• Custo máximo: exibe o custo máximo definido na opção
Definir custo máximo.
• Zerar contadores: permite que você zere o contador de
custo.
• Definir custo máximo: permite que você insira o custo
máximo autorizado para suas chamadas. As chamadas
podem ser efetuadas enquanto o custo máximo predefinido
não for excedido.
• Preço/Unidade: permite que você defina o custo de uma
unidade. O preço por unidade é aplicado no cálculo do custo
de suas chamadas.
3. Ao finalizar, pressione a tecla dinâmica Concluído.
Como personalizar as funções do
telefone
Você pode personalizar as configurações das funções do telefone,
os serviços que você têm e a rede à qual você se conectou.
Como acessar as opções de configuração do
telefone
1. Na Tela Inicial, pressione a tecla dinâmica Iniciar.
2. Selecione Configurações → Telefone.
3. Selecione um menu de configuração e em seguida configure
cada opção.
4. Ao finalizar, pressione a tecla dinâmica Concluído.
61
Funções de chamada
Opções de configuração disponíveis
• Bloqueio de Chamada: Este serviço de rede permite que você
bloqueie suas chamadas recebidas ou efetuadas. Para
configurar este serviço, você deve inserir o código de bloqueio
de chamadas obtido do seu provedor de serviços.
Todas as chamadas: Você não pode efetuar ou receber
nenhuma chamada.
Em roaming: Você não pode receber chamadas enquanto
estiver utilizando seu telefone fora de sua área de serviço local.
Desativado: O Bloqueio de chamadas é desativado; você
poderá efetuar e receber todas as chamadas normalmente.
Chamadas internac.: Você não pode efetuar chamadas
internacionais.
Internac. exceto local: Enquanto estiver no exterior, você só
poderá efetuar chamadas para números do país atual ou de seu
país de origem.
• Canais: Esta opção permite que você configure o recebimento
de mensagens broadcast e defina os canais broadcast dos quais
você deseja receber mensagens.
Habilitar canais: Selecione para habilitar o recebimento de
mensagens broadcast.
Idioma: Selecione o idioma de sua preferência para exibir
mensagens broadcast.
Para editar a lista de canais, pressione a tecla dinâmica Menu e
selecione Editar Canais. Pressione então a tecla dinâmica
Menu e selecione as opções para adicionar, editar ou excluir
canais.
• Discagem Fixa: Quando esta opção é ativada, você somente
poderá efetuar chamadas a um conjunto limitado de números
de telefone. Você somente pode discar para aqueles números
que estão incluídos na lista de Números de Discagem Fixa, ou
para aqueles que começam com o(s) mesmo(s) dígito(s) de um
número de telefone da lista.
62
Funções de chamada
• Em Espera: Este serviço permite que você receba uma
chamada enquanto já houver outra em andamento. Selecione
Fornecer notificações de chamada em espera para ativar
este serviço.
• Encaminhar Chamada: Este serviço da rede permite que você
encaminhe suas chamadas recebidas para outro número de
telefone.
Incondicional: Todas as chamadas são encaminhadas.
Sem resposta: As chamadas são encaminhadas quando você
não atende o telefone.
Ocupado: As chamadas são encaminhadas quando você estiver
falando ao telefone.
Não Disponível: As chamadas são encaminhadas quando seu
telefone estiver desligado ou quando ele estiver fora da área de
serviço.
Chamadas de Dados: Todas as chamadas de dados são
encaminhadas.
• ID do chamador: Quando você efetua uma chamada, seu
número de telefone pode ser exibido ou ocultado da pessoa
para quem você está ligando. Ao utilizar esta opção, você pode
habilitar ou desabilitar a exibição de sua identificação de
chamada.
Para informações mais detalhadas, pressione a tecla dinâmica
Iniciar e selecione em seguida Configurações → Telefone →
Mais....
• Opções de Chamada: Você pode personalizar as configurações
de funções de chamada, como opções de atendimento, correio
de voz, números de acesso a SMS e códigos de discagem
automática.
Atender com qualquer tecla: Quando esta opção está
ativada, você pode atender as chamadas recebidas
pressionando qualquer tecla, exceto
,
,
,e
.
Mostrar contatos SIM: Quando esta opção está ativada, os
63
Funções de chamada
contatos armazenados no cartão SIM são exibidos na lista de
contatos.
Telefone: Verifique seu número de telefone.
Caixa postal/Serv. mensag. SMS: Quando você insere seu
cartão SIM em seu telefone, ele automaticamente detecta e
define os números de acesso ao correio de voz e SMS. Caso isto
não aconteça, você pode inserir manualmente os números
obtidos do seu provedor de serviços.
Cód. país/Cód. área: Você pode inserir um código de um país
ou um código de área. O código será automaticamente
adicionado antes de um número de telefone durante a
discagem.
• Redes: Você pode configurar o telefone para automaticamente
selecionar uma rede quando você estiver em roaming fora de
sua área de serviço, ou encontar e selecionar a rede que você
deseja.
Pressione a tecla dinâmica Menu para acessar as seguintes
opções:
Localizar Nova Rede: Procure por todas as redes disponíveis.
Você pode começar a procurar quando o telefone estiver fora de
sua área de serviço.
Selecionar Rede: Selecione uma rede a partir das redes
disponíveis.
Redes Preferenciais: Defina uma lista com suas redes
preferidas. Você pode definir uma prioridade para as redes,
adicionar redes manualmente selecionando-as a partir da lista
de redes predefinidas ou inserir seus códigos de identificação de
serviço.
• Seleção de banda: Esta opção permite que você selecione a
banda da rede na qual seu telefone irá operar. Seu telefone
pode operar na banda GSM 900/1800 ou PCS 1900.
• Tons extras: Você pode ativar ou desativar o tom de conexão,
que o alerta quando sua chamada é conectada ao sistema, ou o
sinalizador de minuto, que o alerta a cada minuto durante uma
chamada.
64
capítulo
5
Mensagens, Internet e
Messenger
Mensagens
No menu Mensagens, você pode criar, enviar, receber, visualizar,
editar e organizar:
• Mensagens de texto (SMS)
• Mensagens multimídia (MMS)
• E-mails
Para abrir o menu Mensagens:
Na Tela Inicial, pressione a tecla dinâmica Iniciar e selecione
Mensagens.
Como trabalhar com mensagens SMS ou MMS
Você pode escrever uma mensagem de texto com até 160
caracteres. Quando você insere mais de 160 caracteres, seu
telefone divide a mensagem em múltiplas partes.
Você pode também enviar ou receber mensagens multimída
(MMS). Além do conteúdo de texto permitido em mensagens de
texto, as mensagens multimída podem conter imagens, vídeos,
clipes de áudio e a combinação de tudo isso em mais de uma
página.
O serviço de mensagem multimídia também suporta o envio de emails, permitindo que mensagens sejam enviadas do telefone
para e-mail e vice versa.
65
Mensagens, Internet e Messenger
Como criar e enviar uma mensagem de texto
1. Na tela principal do menu Mensagens, selecione SMS/MMS.
2. Pressione a tecla dinâmica Novo e selecione SMS.
3. No campo Para, insira os números de telefone dos
destinatários, separando-os com um ponto e vírgula.
Você pode recuperar números da lista de contatos
pressionando a tecla dinâmica Menu e selecionando
Adicionar Destinatário.
4. Pressiona a tecla Para baixo e componha sua mensagem.
Para inserir mensagens predefinidas ou utilizadas com
freqüência, pressione a tecla dinâmica Menu, selecione Meu
Texto e selecione uma mensagem.
5. Pressione a tecla dinâmica Enviar quando terminar a
mensagem.
Como criar e enviar uma mensagem multimídia
1. Na tela principal do menu Mensagens, selecione SMS/MMS.
2. Pressione a tecla dinâmica Novo e selecione MMS.
3. Nos campos Para, Cc ou Cco, insira os números ou endereços
dos destinatários, separando-os com um ponto e vírgula.
Observação: Os campos Cc ou Cco estão acima do campo Para.
Você também pode recuperar números ou endereços da lista
de contatos ou das mensagens que você enviou pressionando
a tecla dinâmica Menu e selecionando Adicionar
destinatários.
4. Pressione a tecla Para baixo para mover para o campo
Assunto e inserir o assunto da mensagem.
66
Mensagens, Internet e Messenger
5. Pressione a tecla Para baixo e insira o texto da mensagem.
6. Pressione a tecla dinâmica Menu para acessar as seguintes
opções ao compor uma mensagem:
• Prever: exibe a mensagem multimídia que você criou.
• Adicionar destinatários: permite que você adicione
endereços de destinatários.
• Editar item: permite que você edite o item selecionado.
• Adicionar: permite que você adicione uma variedade de
conteúdos, como dados, arquivos de mídia e modelos.
• Anexar: permite que você anexe um contato ou item do
calendário no formato de arquivo digital, ou um arquivo de
mídia.
• Editar página: permite que você adicione ou apague
páginas, configure a duração das páginas, altere o estilo do
texto ou a cor de fundo.
• Salvar em: permite que você salve a mensagem na pasta
Rascunhos ou como um modelo MMS.
• Cancelar mensagem: cancela o envio da mensagem.
• Opções MMS: permite que você altere as opções da
mensagem. Veja página 70.
7. Quando você terminar a composição da mensagem, pressione
a tecla dinâmica Enviar.
67
Mensagens, Internet e Messenger
Como visualizar mensagens SMS/MMS
Quando você recebe uma nova mensagem de texto ou multimídia,
o ícone de nova mensagem ( ) é exibido na linha superior do
visor e ela é salva na pasta Caixa de Entrada. Pressione a tecla
dinâmica Mensagem para abrir a mensagem.
Você também pode visualizar mensagens que você recebeu,
enviou ou compôs mas não enviou, acessando as pastas de
mensagem.
Para abrir as pastas de mensagem:
Na tela SMS/MMS, pressione a tecla dinâmica Menu e selecione
Pastas. As seguintes pastas padrão são exibidas:
• Caixa de Entrada: armazena as mensagens recebidas.
• Caixa de Saída: é um local temporário de armazenamento
para mensagens que estão aguardando para serem enviadas.
• Itens Enviados: armazena as mensagens que foram enviadas.
• Itens Excluídos: contem mensagens que foram apagadas em
seu telefone.
• Rascunhos: armazena rascunhos de mensagens que não
foram enviadas.
Para visualizar o conteúdo de todas as pastas de mensagem,
pressione a tecla dinâmica Menu e selecione Mostrar Todas as
Pastas.
Para apagar mensagens SMS/MMS de uma pasta específica, vá
até a pasta, pressione a tecla dinâmica Menu e selecione Clear
SMS/MMS.
68
Mensagens, Internet e Messenger
Para visualizar uma mensagem recebida:
1. Na tela SMS/MMS, abra a pasta de mensagem desejada.
Os ícones na lista de mensagem indicam os tipos de
mensagem.
•
: mensagem SMS
•
: mensagem MMS
Nota: Você pode alterar as configurações padrão para visualizar
uma mensagem SMS. Em uma lista de mensagens,
pressione a tecla dinâmica Menu e selecione Opções →
Exibir.
2. Selecione a mensagem que você deseja visualizar.
Se você abrir uma mensagem de um servidor WAP, pressione a
tecla dinâmica Acessar para acessar a URL especificada na
mensagem.
Para acessar as opções de mensagem:
Ao visualizar uma mensagem recebida ou enviada, você pode
acessar as seguintes opções ao pressionar a tecla dinâmica
Menu.
• Excluir: apaga a mensagem.
• Responder a Todos (SMS): envia uma resposta para o
remetente e todos os outros destinatários
• Responder (MMS): envia uma resposta para o remetente e/ou
todos os outros destinatários, ou encaminha a mensagem para
outras pessoas.
• Encaminhar (SMS): encaminha a mensagem para outras
pessoas.
• Mover: permite que você mova a mensagem para outras
pastas.
69
Mensagens, Internet e Messenger
• Marcar como Não Lida/Marcar como Lida: permite que você
marque a mensagem como não lida ou lida. As mensagem não
lidas aparecem em negrito na lista de mensagens.
• Salvar em Contatos: permite que você salve o número ou
endereço do remetente.
• Salvar como modelo MMS (MMS): salva a mensagem como
um modelo multimídia para ser utilizado no futuro.
• Arquivos anexados (MMS): permite que você salve os anexos
da mensagem na memória do telefone.
• Opções MMS: permite que você altere as configurações MMS.
Veja abaixo.
Como visualizar mensagens no cartão SIM
Algumas vezes, mensagens de texto podem ser armazenadas no
cartão SIM, dependendo de suas especificações. Para visualizar as
mensagens armazenadas no cartão SIM, você precisa copiá-las
em uma pasta de seu telefone.
1. Em uma lista de mensagens, pressione a tecla dinâmica Menu
e selecione Opções → Importar Mens. SIM.
2. Pressione a tecla dinâmica Concluído.
As mensagens de texto são copiadas do cartão SIM para a
Caixa de Entrada SMS/MMS.
Como alterar as configurações MMS
Você pode alterar as configurações MMS padrão. Durante a
composição ou visualização de uma mensagem MMS, pressione a
tecla dinâmica Menu e selecione Opções MMS. As seguintes
opções estão disponíveis:
• Opções de envio: Permite que você altere as configurações de
envio de mensagens MMS.
Prioridade: Você pode selecionar o nível de prioridade de suas
mensagens.
70
Mensagens, Internet e Messenger
Período de validade: Você pode selecionar o período de
tempo que suas mensagens permanecem armazenadas no
centro de mensagens depois que são enviadas.
Tempo de entrega: Você pode selecionar o tempo de espera
antes das mensagens serem enviadas.
Modo de criação: Permite a você configurar o telefone para
permitir a criação de mensagens multimídia utilizando arquivos
não suportados.
Tamanho: Você pode selecionar o tamanho da mensagem.
Ocultar endereço: Você pode definir seu identificador de
chamada como oculto nas mensagens enviadas.
Solicitar relatório de entrega: Quando esta opção está
ativada, a rede lhe informa se sua mensagem foi ou não
entregue.
Solicitar confirmação de leitura: Quando esta opção está
ativada, seu telefone envia uma solicitação de resposta para o
destinatário junto com sua mensagem.
• Opções de recebimento: Permite que você altere as
configurações de recebimento de mensagens multimídia.
Rede local: Define como recuperar novas mensagens do
servidor em sua rede local.
Rede roaming: Define como recuperar novas mensagens do
servidor enquanto estiver em roaming em outra rede.
Rejeitar remetente desconhecido: rejeita mensagens de
remetentes desconhecidos.
Permitir relatório: envia um relatório de entrega da rede para
o remetente.
Permitir anúncio: aceita anúncios.
Permitir informações: aceita mensagens informativas.
• Perfis MMS: Permite que você configure e ative perfis MMS,
que são conjuntos de parâmetros MMS necessários para enviar
ou receber mensagens multimídia. Para ativar um perfil,
selecione-o da lista de perfis.
71
Mensagens, Internet e Messenger
Para editar um perfil, pressione a tecla dinâmica Menu e
selecione Editar. Altere as seguintes opções:
Nome do perfil: Insira o nome do perfil.
URL do Centro de MMS: Insira o endereço URL do centro de
mensagens multimídia.
Portadora: selecione o tipo de portadora da rede.
Como trabalhar com e-mails
Você pode enviar ou receber e-mails de uma das seguintes
formas:
• Sincronizar e-mails com o Microsoft Exchange ou o Microsoft
Outlook de seu computador.
• Enviar ou receber e-mails ao conectar-se diretamente a um
servidor utilizando um Provedor de Serviço Internet ou uma
rede.
Como sincronizar e-mails
Utilize a conta Email Outlook para enviar e receber e-mails
fazendo a sicronização com o Microsoft Exchange ou o Microsoft
Outlook em seu computador.
E-mails podem ser sincronizados como parte do processo geral de
sincronização. Você deverá ativar a sincronização da Caixa de
Entrada no ActiveSync.
Durante a sincronização:
• Mensagens são copiadas das pastas de e-mail do Microsoft
Exchange ou Outlook de seu computador para as pastas Email
Outlook em seu telefone.
• E-mails da Caixa de Saída de seu telefone são transferidos
para o Microsoft Exchange ou Outlook, e depois enviados a
partir destes programas.
• E-mails de pastas precisam ser selecionados no ActiveSync de
seu computador para serem transferidas.
72
Mensagens, Internet e Messenger
Como conectar diretamente a um servidor de e-mail
Você pode enviar e receber e-mails ao se conectar a um servidor
de e-mail. Você deverá configurar uma conexão remota com uma
rede ou um Provedor de Serviço Internet, e uma conexão com seu
servidor de e-mail.
Ao se conectar com o servidor de e-mail, novas mensagens são
baixadas para a caixa de entrada do telefone. Mensagens da caixa
de saída do telefone também são enviadas, e mensagens que
foram apagadas do servidor de e-mail são removidas das pastas
de mensagem do telefone.
O comportamento de pastas com uma conexão direta com
um servidor de e-mail
O comportamento de pastas que você criou depende se você está
utilizando POP3 ou IMAP4.
• Se você utiliza POP3 e move e-mails para uma pasta que você
criou, a ligação entre as mensagens do telefone e suas cópias
no servidor de e-mail é quebrada. A próxima vez que você se
conectar, o servidor de e-mail verá que estão faltando
mensagens na caixa de entrada do telefone e irá apagá-las. Isto
previne que você tenha cópias duplicadas de uma mensagem,
mas também significa que você não terá mais acesso a
mensagens movidas para pastas criadas fora do telefone.
• Se você utilizar IMAP4, as pastas que você criou e os e-mails
que você moveu são espelhadas no servidor. Logo, as
mensagens estarão disponíveis sempre que você se conectar ao
seu servidor de e-mail. Esta sincronização de pastas ocorre
sempre que você se conecta com seu servidor de e-mail, cria
novas pastas ou renomeia/apaga pastas enquanto estiver
conectado.
Como criar uma conta de e-mail
Você precisa criar uma nova conta para receber e enviar e-mails.
73
Mensagens, Internet e Messenger
Para criar uma nova conta:
1. A partir de qualquer pasta de mensagem, pressione a tecla
dinâmica Menu e selecione Opções → Nova Conta.
2. Insira seu nome de exibição e endereço de e-mail e pressione
a tecla dinâmica Avançar.
Se você deseja configurar uma conta automaticamente a partir
da Internet, selecione Tentar obter as configurações de
email da Internet.
3. Insira suas informações de usuário, como nome de usuário,
senha e domínio, e pressione a tecla dinâmica Avançar.
4. Selecione o tipo de servidor de e-mail, insira um nome de
conta e selecione o tipo de rede.
5. Pressione a tecla dinâmica Avançar.
6. Insira os nomes do servidor e pressione a tecla dinâmica
Avançar.
Se você deseja configurar um servidor de mensagens
enviadas, selecione Config. do Servidor de Saída.
7. Defina as opções para baixar e-mail e pressione a tecla
dinâmica Avançar.
Você pode selecionar o número de dias dos quais você deseja
receber e-mails e definir o volume máximo de e-mails que
você deseja baixar.
8. Selecione com que freqüência seu telefone deverá se conectar
automaticamente ao servidor e verificar e-mails, e pressione a
tecla dinâmica Avançar.
9. Pressione a tecla dinâmica Concluir.
74
Mensagens, Internet e Messenger
Para editar uma conta:
1. A partir de qualquer pasta de mensagem, pressione a tecla
dinâmica Menu e selecione Opções → Opções de Conta.
2. Selecione a conta desejada.
3. Altere as configurações da conta como você faria ao criar uma.
Para SMS/MMS, você pode definir o envio de uma requisição de
relatório de entrega para as mensagens enviadas ou o uso da
codificação Unicode.
Como criar e enviar um e-mail
1. Na tela principal de Mensagens, selecione a conta de e-mail
com a qual você deseja enviar.
2. Pressione a tecla dinâmica Novo.
3. Nos campos Para, Cc ou Cco, insira os endereços de e-mail
dos destinatários, separando-os com um ponto e vírgula.
Observação: Os campos Cc ou Cco estão acima do campo Para.
Você pode recuperar endereços da lista de contatos
pressionando a tecla dinâmica Menu e selecionando
Adicionar Destinatário.
4. Pressione a tecla Para baixo para mover para o campo
Assunto e inserir o assunto do e-mail.
5. Como compor seu e-mail.
Para inserir frases predefinidas ou utilizadas com freqüência,
pressione a tecla dinâmica Menu, selecione Meu Texto e
selecione uma frase.
Você pode adicionar uma figura ou nota de voz como um anexo
pressionando a tecla dinâmica Menu e selecionando Inserir →
um tipo de item.
75
Mensagens, Internet e Messenger
6. Pressione a tecla dinâmica Enviar quanto terminar de compor
a mensagem.
7. Pressione a tecla dinâmica Menu e selecione Enviar/Receber
para se conectar à rede e enviar a mensagem.
Como visualizar e-mails
Você também pode visualizar mensagens que você recebeu,
enviou ou compôs mas não enviou, acessando as pastas de
mensagem.
Para abrir as pastas de mensagem:
Na tela principal de Mensagens, acesse a conta de e-mail
desejada, pressione a tecla dinâmica Menu e selecione Pastas.
As seguintes pastas padrão são exibidas:
• Caixa de Entrada: armazena mensagens recebidas.
• Caixa de Saída: é um local temporário de armazenamento
para mensagens que estão aguardando para serem enviadas.
• Itens Enviados: armazena as mensagens que foram enviadas.
• Itens Excluídos: contem mensagens que foram apagadas em
seu telefone.
• Rascunhos: armazena rascunhos de mensagens que não
foram enviadas.
Nota: Ao sincronizar e-mails pela primeira vez, a pasta Mala direta é
copiada do Microsoft Outlook de seu PC para o Email Outlook
de seu telefone. A próxima vez que você sincronizar, os emails que parecem ser mala direta são salvos naquela pasta
de acordo com as opções configuradas no Microsoft Outlook.
Para visualizar o conteúdo de todas as pastas de mensagem da
conta selecionada, pressione a tecla dinâmica Menu e selecione
Mostrar Todas as Pastas.
76
Mensagens, Internet e Messenger
Para visualizar um e-mail:
1. Na tela principal de Mensagens, selecione a conta de e-mail a
partir da qual você deseja receber e-mails.
2. Pressione a tecla dinâmica Menu e selecione Enviar/
Receber.
O telefone se conecta com seu servidor de e-mail para recebêlos ou enviá-los da Caixa de Saída.
3. Selecione a mensagem que você deseja visualizar.
Para acessar as opções de mensagem:
Ao visualizar um e-mail recebido ou enviado, você pode acessar
as seguintes opções ao pressionar a tecla dinâmica Menu.
• Excluir: apaga a mensagem.
• Responder a Todos: envia uma resposta para o remetente e
todos os outros destinatários
• Encaminhar: encaminha a mensagem para o(s) destinatário(s)
que desejar.
• Idiomas: permite que você selecione o idioma em que foi
escrito o e-mail.
• Mover: permite que você mova a mensagem para outras
pastas.
• Marcar como Não Lida/Marcar como Lida: permite que você
marque a mensagem como não lida ou lida. As mensagem não
lidas aparecem em negrito na lista de mensagens.
• Baixar Mensagem: permite que você baixe o conteúdo
completo do e-mail do servidor de e-mail.
• Salvar em Contatos: permite que você salve o remetente ou
os destinatários em sua lista de contatos.
• Enviar/Receber: envia ou recebe os e-mails.
77
Mensagens, Internet e Messenger
Como configurar as opções de e-mail
Você pode especificar suas preferências de download ao
configurar a conta ou selecionar suas opções de sincronização.
Você pode alterá-las a qualquer momento:
• Altere as opções de sincronização da Caixa de Entrada
utilizando as opções do ActiveSync . Para mais informações,
consulte a “Ajuda do ActiveSync.”
• Altere as opções para conexões diretas com o servidor de e-mail
na Caixa de Entrada de seu telefone. Pressione a tecla
dinâmica Menu e selecione Opções → Opções de Conta.
Selecione a conta desejada para alterá-la.
Como visualizar os anexos de e-mail
Para baixar um anexo, selecione o anexo exibido em uma lista de
links dinâmicos em uma mensagem aberta. Ele será baixado na
próxima vez que você se sincronizar ou se conectar com seu
servidor de e-mail e enviar ou receber e-mails. Para visualizar um
anexo, selecione-o em uma mensagem aberta.
Como alternar entre contas de mensagem
Enquanto trabalha em uma conta, você pode alternar para outra
conta sempre que precisar.
1. Pressione a tecla dinâmica Menu e selecione Trocar Contas.
2. Selecione a conta para a qual você deseja alternar.
78
Mensagens, Internet e Messenger
Como inserir assinaturas nas mensagens
Você pode especificar uma assinatura para ser automaticamente
inserida nas mensagens SMS, MMS ou e-mails que você envia.
Para especificar uma assinatura:
1. Na tela principal de Mensagens, selecione a conta desejada.
2. Pressione a tecla dinâmica Menu e selecione Opções →
Assinaturas.
3. Selecione a conta para a qual você deseja especificar a
assinatura no campo Selecionar uma conta.
4. Selecione Usar assinatura com esta conta.
5. Para inserir uma assinatura em todas as mensagens, inclusive
quando você responde ou encaminha a mensagem, selecione
Incluir ao responder e encaminhar.
6. Insira a assinatura e pressione a tecla dinâmica Concluído.
79
Mensagens, Internet e Messenger
Internet Explorer
Utilize o Microsoft® Pocket Internet Explorer para visualizar
páginas da web HTML, cHTML e WAP. Você pode navegar se
conectando a um Provedor de Serviço Internet ou à rede. Para
isto, você precisará criar primeiro a conexão como descrito na
página 146.
Ao se conectar a um Provedor de Serviço Internet ou à rede, você
também pode baixar arquivos e programas da Internet.
Para abrir o Internet Explorer:
Na Tela Inicial, pressione a tecla dinâmica Inicar e selecione
Internet → Internet Explorer.
Como navegar na Internet
1. Para se conectar e começar a navegar, execute um dos
seguintes passos:
• Pressione a tecla dinâmica Menu e selecione Barra de
Endereços. Insira o endereço da web que você deseja visitar
• Pressione a tecla dinâmica Menu e selecione Histórico para
abrir a lista de páginas que você acessou recentemente.
Selecione uma página da lista.
• Vá até a página que você deseja visualizar a partir da lista de
Favoritos.
2. Pressione a tecla dinâmica Ir no navegador para abrir a página
da web associada.
80
Mensagens, Internet e Messenger
Como navegar utilizando o Internet Explorer
A seguinte tabela ajudará você a navegar facilmente pela
Internet:
Para
Pressione
percorrer os itens do
navegador
as teclas de Navegação
selecionar um item do
navegador
voltar à página anterior
.
.
atualizar a conexão
a tecla dinâmica Menu e
selecione Atualizar.
alterar as opções de
exibição
a tecla dinâmica Menu,
selecione Exibir e
selecione a opção
desejada.
alterar o tamanho do texto
e das imagens
a tecla dinâmica Menu,
selecione Zoom e
selecione a opção
desejada.
visualizar informações na
página da web
a tecla dinâmica Menu e
selecione Ferramentas →
Propriedades.
81
Mensagens, Internet e Messenger
Como utilizar a lista de Favoritos
Você pode armazenar seus links favoritos enquanto utiliza o
Navegador da Internet e acessá-los facilmente. Ao ordenar estes
links por categoria, você conseguirá encontrá-los mais
rapidamente.
Como adicionar uma página da web na lista de Favoritos
1. Vá até a página que você deseja adicionar, pressione a tecla
dinâmica Menu e selecione Adicionar a Favoritos.
2. Insira um nome para o link favorito e a URL do link.
3. Selecione uma categoria no campo Pasta onde você deseja
salvar o link favorito.
Você também pode criar uma nova categoria.
4. Pressione a tecla dinâmica Adicionar.
Como abrir um link a partir da lista de Favoritos
1. Na tela do Internet Explorer, pressione a tecla dinâmica
Favoritos.
2. Vá até o link que você deseja acessar.
Se o link que você deseja está em uma pasta determinada,
abra a pasta e vá até o link.
3. Pressione a tecla dinâmica Ir.
Como gerenciar as categorias dos Favoritos
Você pode criar uma nova categoria para salvar páginas da web
favoritas e editar ou apagar as categorias criadas.
1. Na tela do Internet Explorer, pressione a tecla dinâmica
Favoritos.
82
Mensagens, Internet e Messenger
2. Pressione a tecla dinâmica Menu e selecione Adicionar Pasta
para criar uma nova categoria.
Alternativamente, vá até a categoria, pressione a tecla
dinâmica Menu e selecione Editar ou Excluir para editar ou
apagar a categoria selecionada.
Como alterar as opções do Explorer
Você pode personalizar as opções de navegação da web, alterar
as configurações de conexão e limpar a memória. Na tela do
Internet Explorer, pressione a tecla dinâmica Menu e selecione
Ferramentas → Opções.
As seguintes opções estão disponíveis:
• Geral: Você pode selecionar se deseja ou não que sons
sejam tocados nas páginas da web, visualizar avisos ao
mudar de uma página segura para uma não segura ou
habilitar ou desabilitar o recebimento e envio de cookies.
Você também pode selecionar o tipo de codificação de texto
a ser utilizado.
• Conexões: Você pode alterar as configurações da rede para
conectar ao Internet Explorer. Se você selecionar Detectar
config. automaticamente, seu telefone detectará
automaticamente as configurações da rede a partir do seu
provedor de serviços.
• Memória: Você pode verificar a quantidade de memória
atualmente em uso pelo Internet Explorer. Para limpar a
memória, escolha um tipo de memória e pressione a tecla
dinâmica Limpar.
83
Mensagens, Internet e Messenger
Navegador WAP
Utilizando o Navegador WAP, você pode navegar pelos serviços
WAP predeterminados pelo seu provedor de serviços e por outras
páginas WAP (Wireless Application Protocol - Protocolo de
Aplicação sem Fio) em seu telefone.
Como se conectar a uma página WAP
1. Na Tela Inicial, pressione a tecla dinâmica Iniciar.
2. Selecione Internet → Navegador WAP.
3. Para se conectar e começar a navegar, execute um dos
seguintes passos:
• Pressione a tecla dinâmica Menu e selecione Início para
acessar a página inicial de seu provedor de serviços.
• Pressione a tecla dinâmica Favoritos, selecione a categoria
que contem a página WAP desejada e selecione a página
WAP.
• Pressione a tecla dinâmica Menu e selecione Ir para. Insira
o endereço da página WAP que você deseja visitar e
pressione a tecla dinâmica Ir.
4. Ao navegar por páginas WAP, você pode utilizar as seguintes
opções:
Para
ir até página anterior
visitada
Pressione
.
ir para a página inicial
a tecla dinâmica Menu e
selecione Início.
atualizar a página atual
a tecla dinâmica Menu e
selecione Atualizar.
abrir a lista das páginas
WAP que você acessou
a tecla dinâmica Menu e
selecione Histórico.
84
Mensagens, Internet e Messenger
Como utilizar a lista de Favoritos
Você pode armazenar suas páginas WAP favoritas e acessá-las
facilmente. Ao ordenar estas páginas por categoria, você
conseguirá encontrá-las mais rapidamente.
Como adicionar uma URL na lista de Favoritos
1. Na tela do Navegador WAP, pressione a tecla dinâmica Menu e
selecione Adicionar aos Favoritos.
2. Se não houver nenhuma categoria criada, insira um nome para
a categoria e pressione a tecla dinâmica Salvar.
3. Insira um nome para a página favorita e a URL da página.
4. Selecione a categoria na qual você deseja salvar a página
favorita.
Você também pode criar uma nova categoria pressionando a
tecla dinâmica Menu e selecionando Nova categoria.
5. Pressione a tecla dinâmica Concluído.
Como abrir uma página a partir da lista de Favoritos
1. Na tela do Navegador WAP, pressione a tecla dinâmica
Favoritos.
2. Vá até uma categoria da lista e pressione a tecla dinâmica
Abrir.
3. Vá até a página WAP desejada e pressione a tecla dinâmica Ir.
85
Mensagens, Internet e Messenger
Como gerenciar as categorias de Favoritos
Você pode criar uma nova categoria para salvar páginas WAP
favoritas e editar ou apagar as categorias criadas.
1. Na tela do Navegador WAP, pressione a tecla dinâmica
Favoritos.
2. Pressione a tecla dinâmica Menu e selecione Novo para criar
uma nova categoria.
Ou vá até a categoria desejada, pressione a tecla dinâmica
Menu e selecione Renomear ou Apagar para editar a
categoria selecionada.
Como apagar um item favorito
1. Na tela do Navegador WAP, pressione a tecla dinâmica
Favoritos.
2. Vá até uma categoria da lista e pressione a tecla dinâmica
Abrir.
3. Vá até a página WAP que você deseja apagar, pressione a tecla
dinâmica Menu e selecione Apagar.
4. Pressione a tecla dinâmica Sim para confirmar a exclusão.
Como configurar as opções WAP
Você pode acessar opções para o navegador WAP. Pressione a
tecla dinâmica Menu e selecione Opções.
• Configurações: Você pode visualizar as configurações da
conexão WAP atual, definir o perfil selecionado como um perfil
ativo ou editar um perfil selecionado. Você também pode
configurar o navegador WAP para carregar a página inicial ao
iniciar.
• Cache/Cookie: Páginas visualizadas podem ser armazenadas
na memória cache para serem baixadas mais rapidamente, e
86
Mensagens, Internet e Messenger
cookies são blocos de dados relacionados à sessão. Você pode
optar por habilitar ou desabilitar o cache ou os cookies.
Você pode apagar as informações armazenadas na memória
cache ou nos cookies pressionando a tecla dinâmica Menu e
selecionando Limpar cache ou Limpar cookies.
• Definir como página inicial: Você pode alterar a página inicial
do seu Navegador WAP. Acesse a página desejada e selecione
esta opção.
Pocket MSN
O Pocket MSN permite que você permaneça online e fique
disponível para outros usuários online, além de se manter sempre
atualizado sobre seus e-mail, mensagens instantâneas e outros
serviços online, sem manter uma conexão contínua da rede com o
telefone.
A conexão será reestabelecida quando uma nova mensagem
chegar ou quando você precisar do serviço. Além disso, os
assinantes somente receberão atualizações ou alterações de seus
contatos ou da Caixa de Entrada, ao invés de receber listas
inteiras quando se conectarem ao serviço.
Você terá acesso através de um clique ao MSN Hotmail® e o MSN
Messenger. Além disso, o Pocket MSN permitirá que você navegue
online e receba outros serviços MSN, incluindo Alertas MSN, que
incluem notícias, esportes e informações atualizadas sobre o
clima.
Além dos serviços online, você pode acessar, compor e responder
mensagens offline do Hotmail, maximizando seu tempo quando
as conexões do celular não estiverem disponíveis.
Para acessar o Pocket MSN:
Na Página inicial, pressione a tecla dinâmica Inicar e selecione
Internet → Pocket MSN.
87
Mensagens, Internet e Messenger
Como se registrar
Para utilizar os serviços MSN Messenger ou Hotmail, você deverá
ter uma conta do Microsoft Passport™ ou Hotmail ou uma conta
de e-mail do Microsoft Exchange. Se você tiver uma conta do
Hotmail® ou MSN, você já tem um passaporte. Uma vez que você
obtiver uma conta do Microsoft Passport ou Microsoft Exchange,
você estará pronto para configurá-la.
Nota: Registre uma conta do Microsoft Passport no site http://
www.passport.com. Obtenha um endereço de e-mail do
Microsoft Hotmail gratuitamente no site http://
www.hotmail.com.
Para se registrar no serviço MSN:
1. Na tela principal do Pocket MSN, selecione MSN Messenger,
MSN Hotmail ou Redigir no Hotmail.
2. Se você selecionou MSN Messenger, pressione a tecla dinâmica
Entrar.
3. Insira o endereço de e-mail e a senha de sua conta do
Microsoft Passport ou Hotmail.
4. Pressione a tecla dinâmica Entrar.
Como utilizar o MSN Messenger
O MSN® Messenger de seu telefone é um programa de
mensagens instantâneas que permite a você:
• ver quem está online.
• enviar e receber mensagens instantâneas.
• conversar através de mensagens instantâneas com grupos de
contatos.
88
Mensagens, Internet e Messenger
Como trabalhar com contatos
A tela do MSN Messenger exibe um lista de todos os seus
contatos, divididos nas categorias Online e Offline. A partir
desta tela, enquanto estiver conectado, você pode iniciar um
chat.
• Para visualizar outras pessoas que estão online, mas que não
aparecem na tela do MSN Messenger, pressione a tecla
dinâmica Menu e selecione Bate-papos.
• Para adicionar um contato, pressione a tecla dinâmica Menu e
selecione Adicionar Contato.
• Para apagar um contato, pressione a tecla dinâmica Menu e
selecione Excluir Contato.
• Para configurar o MSN Messenger para automaticamente
atualizar o status dos contatos quando ele muda, pressione a
tecla dinâmica Menu e selecione Status da atualização
automática.
• Para visualizar as propriedades de um contato, pressione a tecla
dinâmica Menu e selecione Propriedades.
• Para bloquear um contato, pressione a tecla dinâmica Menu e
selecione Bloquear.
Como conversar com os contatos
1. Para abrir uma janela de conversa, vá até o contato com quem
você deseja conversar.
2. Pressione a tecla dinâmica Menu e selecione Enviar
Mensagem.
3. Insira sua mensagem na área de inserção de texto na parte
inferior da tela ou pressione a tecla dinâmica Menu e selecione
Meu Texto para inserir uma mensagem modelo.
Para convidar outro contato para participar da conversa,
pressione a tecla dinâmica Menu, selecione Convidar e
selecione o contato que deseja convidar.
89
Mensagens, Internet e Messenger
Para voltar à janela principal, pressione a tecla dinâmica Menu
e selecione Meus Contatos. Para voltar à janela de conversa,
pressione a tecla dinâmica Menu, selecione Bate-papos e
selecione a pessoa com quem você deseja conversar.
4. Para encerrar a conversa, pressione a tecla dinâmica Menu e
selecione Encerrar Bate-papo.
Como utilizar o serviço Hotmail
Você pode enviar e ler e-mails no telefone utilizando o serviço
Microsoft Hotmail.
Como compor e enviar um e-mail
1. Na tela do Pocket MSN, selecione Redigir no Hotmail.
2. Componha um e-mail como você faria no programa de
Mensagens.
Como visualizar e-mails
1. Na tela do Pocket MSN, selecione MSN Hotmail.
2. Pressione a tecla dinâmica Menu e selecione Pastas.
3. Selecione uma pasta de mensagens e em seguida a mensagem
que deseja visualizar.
Como acessar a Página incial do MSN Mobile
Na tela do Pocket MSN, selecione Home Page do MSN Mobile.
Você pode acessar diversos serviços de e-mail, informações e
entretenimento fornecidos pela Microsoft.
90
Mensagens, Internet e Messenger
Como alterar as opções de configuração do
Pocket MSN
A partir da tela principal do Pocket MSN, pressione a tecla
dinâmica Opções. As seguintes opções estão disponíveis:
Nota: Para alterar as configurações, você precisará se registrar no
serviço MSN.
• Geral: Você pode apagar a senha salva, se houver alguma, ou
configurar o Pocket MSN para ser exibido na Tela Inicial.
• Hotmail: Você pode definir filtros para receber ou bloquear emails ou configurar o Hotmail para automaticamente baixar
novas mensagens para o telefone.
• Messenger: Você pode alterar seu nome de exibição no
Messenger ou configurar o Messenger para automaticamente
atualizar as informações de presença de seus contatos.
• SMS: Você pode configurar o Pocket MSN para
temporariamente utilizar o SMS quando uma conexão de dados
estiver indisponível.
• Alternar Usuário: Você pode zerar as informações de usuário
para se registrar no serviço MSN por outra conta de usuário.
91
capítulo
6
Organizador
Este capítulo explica como acompanhar seus contatos e
compromissos e fazer uma lista de tarefas a serem realizadas.
Contatos
O menu Contatos mantem uma lista com seus amigos e colegas
para que você possa encontrar facilmente as informações que
está procurando, tanto em casa como na rua.
Para abrir o menu Contatos:
Na Tela Inicial, pressione a tecla dinâmica Contatos. Você pode
também pressionar a tecla dinâmica Iniciar e selecionar
Contatos. Você pode visualizar a lista de contatos que você criou.
Como criar um contato
Você pode salvar um novo contato no menu Contatos ou no
cartão SIM.
Como criar um contato na memória do telefone.
1. Na lista de contatos, pressione a tecla dinâmica Novo.
2. Insira um nome e outras informações de contato.
Para atribuir um contato a uma categoria, vá até o campo
Categorias e selecione uma.
Você pode adicionar uma campainha personalizada para um
contato. Vá até o campo Toque personalizado e selecione a
melodia desejada.
Selecione o campo Imagem para adicionar uma imagem para
o identificador de chamadas.
3. Ao finalizar, pressione a tecla dinâmica Concluído.
92
Organizador
Como criar um contato no cartão SIM.
1. Na lista de contatos, pressione a tecla dinâmica Menu e
selecione Novo Contato do SIM.
2. Insira o nome da pessoa que você deseja adicionar.
3. Vá até o campo Número e insira o número que você deseja
armazenar.
4. Pressione a tecla dinâmica Concluído.
Como criar um contato a partir da tela de Discagem
1. Na Tela Inicial, insira o número de telefone e pressione a tecla
dinâmica Salvar.
2. Para criar um novo contato, selecione <Novo Item>.
Para adicionar um número de telefone para um contato
existente, selecione o contato.
3. Escolha a posição na qual você deseja salvar o número e
pressione a tecla dinâmica Inserir.
4. Preencha os outros campos e pressione a tecla dinâmica
Concluído.
93
Organizador
Como visualizar e editar um contato
Ao acessar o menu Contatos, os nomes na lista de contatos são
exibidos em ordem alfabética, ao lado de uma abreviação para o
número primário ou endereço de e-mail, como o número do
telefone comercial da pessoa (c) ou o número do telefone celular
(l).
Indica o tipo do
número padrão ou do
endereço de e-mail.
Indica os contatos
armazenados no cartão
SIM.
A tabela a seguir exibe as possíveis abreviações que podem ser
exibidas na lista de contatos e seus significados:
Abreviação
Significado
c/c2
telefone comercial/telefone comercial 2
r/r2
telefone residencial/telefone residencial 2
l
telefone celular
emp
telefone da empresa
pgr
pager
car
telefone do carro
ast
telefone do assistente
rdo
radiofone
e/e2/e3
im/im2/im3
web
email/email2/email3
IM/IM2/IM3
página da web
94
Organizador
Nota: Todos os contatos salvos no cartão SIM obedecem a mesma
regra dos contatos salvos na memória do telefone.
Para abrir um contato:
1. Na lista de contatos, selecione o nome do contato que você
deseja visualizar.
Se o contato estiver atribuído a uma certa categoria, pressione
a tecla dinâmica Menu, selecione Filtrar e em seguida
selecione a categoria a partir da lista.
2. Selecione o contato desejado.
Uma tela com um sumário é exibido:
3. Na tela do sumário:
• Para editar as informações do contato, pressione a tecla
dinâmica Menu e selecione Editar.
• Para enviar uma mensagem SMS para o contato, vá até o
número disponível e pressione a tecla dinâmica SMS, ou
pressione a tecla dinâmica Menu e selecione Enviar
Mensagem SMS.
• Para discar um número, selecione o número ou pressione a
tecla dinâmica Chamar.
• Para enviar um e-mail, selecione o endereço de e-mail.
• Para acessar uma página da web, selecione a página da web.
95
Organizador
Como adicionar um número ou endereço à
Discagem Rápida
Você pode atribuir um número de atalho a um número de telefone
para discagem rápida ou para um e-mail ou endereço de URL para
acesso rápido.
1. Na lista de contatos, selecione o contato desejado.
2. Vá até o número ou endereço.
3. Pressione a tecla dinâmica Menu e selecione Adicionar à
Disc. Rápida.
4. Se necessário, altere o nome e selecione uma posição do
teclado.
5. Pressione a tecla dinâmica Concluído.
Como copiar registros entre o cartão SIM e o
menu Contatos
Você pode copiar um contato ou todos os contatos de uma
categoria específica para o cartão SIM ou vice-versa.
Como copiar do menu Contatos para o cartão SIM
1. Na lista de contatos, selecione o contato armazenado na
memória do telefone.
2. Vá até o número de telefone a ser copiado.
3. Pressione a tecla dinâmica Menu e selecione Salvar em SIM.
4. Se necessário, altere o nome do contato.
5. Pressione a tecla dinâmica Concluído.
96
Organizador
Como copiar do cartão SIM para o menu Contatos
1. Na lista de contatos, selecione um contato armazenado no
cartão SIM.
2. Pressione a tecla dinâmica Menu e selecione Salvar em
Contatos.
3. Selecione <Novo Item> para criar um novo contato e
adicionar informações de contato.
Caso contrário, selecione o contato no qual você deseja
adicionar o número, vá até o tipo de número e pressione a
tecla dinâmica Inserir.
4. Pressione a tecla dinâmica Concluído para salvar a alteração.
Como enviar um contato via infravermelho ou
Bluetooth
Você pode enviar um contato do menu Contatos para outro
telefone via conexão ativa infravermelho ou Bluetooth.
Para uma conexão Bluetooth, certifique-se de que a função
Bluetooth esteja ativada.
1. Na lista de contatos ou na tela de sumário, pressione a tecla
dinâmica Menu e selecione Transmitir Contato.
2. Para uma conexão infravermelho, alinhe as portas
infravermelho dos dispositivos de modo que elas fiquem
desobstruídas e em uma linha de alcance próxima.
Aguarde o telefone procurar dispositivos disponíveis.
3. Escolha um dispositivo e pressione a tecla dinâmica
Transmitir.
97
Organizador
Como apagar um contato
1. Na lista de contatos ou na tela de sumário, pressione a tecla
dinâmica Menu e selecione Excluir Contato ou Excluir.
2. Pressione a tecla dinâmica Sim para apagar permanentemente
o contato.
Nota: Se você apagar um contato de seu telefone e sincronizar o
menu Contatos com seu computador, o contato no Outlook de
seu computator será apagado.
Calendário
Utilize o Calendário para agendar compromissos, como reuniões
e outros eventos. Você pode verificar seus compromissos em um
dos diversos modos de visualização (Agenda, Semana e Mês).
Para abrir o Calendário:
Na Tela Inicial, pressione a tecla dinâmica Iniciar e selecione
Organizador → Calendário. Você pode visualizar a lista de
compromissos que você criou no modo de visualização Agenda.
Como criar um compromisso
1. Pressione a tecla dinâmica Menu e selecione Novo
Compromisso.
2. Preencha os campos.
• Assunto: Insira uma descrição do compromisso.
• Data de início, Hora de início, Data de término e Hora
de término: Se necessário, altere a data e a hora.
• Evento de dia inteiro: Se selecionado, o compromisso dura
o dia inteiro.
• Local: Insira o local onde será compromisso.
98
Organizador
• Lembrete: Selecione uma configuração de tempo para o
alarme lembrá-lo do compromisso.
• Ocorre: Selecione um intervalo de repetição para determinar
com que freqüência o compromisso se repete.
• Status: Selecione um status apropriado para o
compromisso.
• Confidencialidade: Selecione uma classe de
confidencialidade com a qual o Microsoft Exchange irá lidar
com o compromisso.
• Notas: adicione uma nota para o compromisso.
3. Ao finalizar, pressione a tecla dinâmica Concluído.
Como visualizar e editar um compromisso
Na tela Calendário, você pode visualizar e editar seus
compromissos utilizando diferentes visualizações: Agenda,
Semana ou Mês. Por padrão, o Calendário aparece primeiro no
modo de visualização Agenda, que fornece as informações mais
detalhadas sobre seu compromisso.
Como alterar o modo de visualização
Você pode alterar o modo de visualização do calendário para os
modos de visualização agenda, semana e mês.
Em cada modo de visualização, pressione as teclas dinâmicas
Semana, Mês ou Agenda.
• Modo Semana: exibe o calendário de seus compromissos.
• Modo Mês: permite que você acompanhe sua agenda mensal e
exibe quais dias possuem compromissos agendados.
• Modo Agenda: exibe os compromissos do dia selecionado. Os
registros são agrupados de acordo com seus horários de início.
99
Organizador
Como editar um compromisso
1. Selecione um modo de visualização do calendário pressionando
a tecla dinâmica Semana, Mês ou Agenda.
2. Em cada modo, selecione a data do compromisso pressionando
as teclas de Navegação.
Para ir para data de hoje, pressione a tecla dinâmica Menu e
selecione Ir para Hoje.
Para ir para uma data específica, pressione a tecla dinâmica
Menu e selecione Ir para Data. Insira a data e pressione a
tecla dinâmica Concluído.
3. Selecione o compromisso que você deseja visualizar.
4. Pressione a tecla dinâmica Editar.
5. Se você estiver editando um compromisso que se repete ou
contínuo, decida se deseja editar todos os compromissos da
série ou somente o compromisso atual pressionando a tecla
dinâmica Não ou Sim.
6. Edite as informações do compromisso e pressione a tecla
dinâmica Concluído para salvar as alterações do
compromisso.
Como enviar um compromisso via infravermelho
ou Bluetooth
Você pode enviar um compromisso para outro telefone utilizando
uma conexão ativa infravermelho ou Bluetooth.
Para uma conexão Bluetooth, certifique-se de que a função
Bluetooth esteja ativada.
1. Na tela do calendário, abra o compromisso desejado.
2. Pressione a tecla dinâmica Menu e selecione Transmitir
Compromisso.
100
Organizador
3. Para uma conexão infravermelho, alinhe as portas
infravermelho dos dispositivos de modo que elas fiquem
desobstruídas e em uma linha de alcance próxima.
Aguarde o telefone procurar dispositivos disponíveis.
4. Escolha um dispositivo e pressione a tecla dinâmica
Transmitir.
Como apagar um compromisso
1. Na tela do calendário, vá até um compromisso para apagar.
2. Pressione a tecla dinâmica Menu e selecione Excluir
Compromisso.
3. Se você quiser apagar um compromisso que se repete ou
contínuo, decida se deseja apagar todos os compromissos da
série ou somente o compromisso atual pressionando a tecla
dinâmica Sim ou Não.
Ou pressione a tecla dinâmica Sim para apagar
permanentemente o compromisso.
Como alterar as opções de configuração do
calendário
A partir de qualquer modo de visualização, pressione a tecla
dinâmica Menu e selecione Opções. As seguintes opções estão
disponíveis:
• 1º dia da semana: Você pode selecionar com qual dia o
calendário é iniciado.
• Exibição de Semana: Você pode selecionar um tipo de
visualização semanal.
• Exibição de Mês: Você pode configurar a visualização mensal
para exibir o número da semana atual.
101
Organizador
• Definir lembretes: Você pode selecionar o tempo padrão para
o alarme tocar antes de um evento.
Dia D
No Dia D, você pode calcular quantos dias faltam ou quantos dias
se passaram de um evento específico.
Para abrir o Dia D:
Na Tela Inicial, pressione a tecla dinâmica Iniciar e selecione
Organizador → Dia D.
Como criar um contador do Dia D
1. Pressione a tecla dinâmica Novo.
2. Defina as opções em cada campo.
• Data: Insira a data do dia que você deseja iniciar ou encerrar
a contagem.
• Título: Insira o título da contagem.
• Categoria: Selecione uma das categorias padrão. Você pode
filtrar as contagens por categoria a partir da lista de
contagem.
• Repetir todo ano: Selecione para configurar a contagem do
Dia D para repetir anualmente.
3. Ao finalizar, pressione a tecla dinâmica Concluído.
A contagem é adicionada à lista e exibe quantos dias faltam ou
se passaram.
102
Organizador
Como editar as categorias do Dia D
Você pode alterar o nome das categorias do Dia D.
1. A partir da lista de contagem, pressione a tecla dinâmica Menu
e selecione Editar categoria.
2. Vá até a categoria desejada.
3. Pressione a tecla dinâmica Menu e selecione Renomear.
4. Insira um novo nome e pressione a tecla dinâmica Concluído.
Como apagar um contador do Dia D
1. Vá até a contador desejado.
2. Pressione a tecla dinâmica Menu e selecione Apagar.
Tarefas
O menu Tarefas é um local conveniente para se criar lembretes de
tarefas. Você pode marcar uma tarefa como concluída ou apagar
uma tarefa.
Para abrir o menu Tarefas:
Na Tela Inicial, pressione a tecla dinâmica Iniciar e selecione
Organizador → Tarefas.
103
Organizador
Como criar uma tarefa
1. Insira as informações de sua tarefa no campo Toque para
adicionar tarefa.
2. Ao terminar, pressione
duas vezes.
A tarefa é adicionada à lista de tarefas.
Como marcar uma tarefa como concluída
Quando uma tarefa é concluída, marque-a para indicar que foi
terminada. Para marcar, vá até a tarefa concluída e pressione a
tecla dinâmica Concluir.
Para desmarcar, pressione a tecla dinâmica Ativar.
Como enviar uma tarefa via infravermelho ou
Bluetooth
Você pode enviar uma tarefa para outro telefone via conexão
ativa de infravermelho ou Bluetooth.
Para uma conexão Bluetooth, certifique-se de que a função
Bluetooth esteja ativada.
1. Na lista de tarefas, vá até a tarefa desejada.
2. Pressione a tecla dinâmica Menu e selecione Transmitir
Tarefa.
3. Para uma conexão infravermelho, alinhe as portas de
infravermelho dos dispositivos de modo que elas fiquem
desobstruídas e em uma linha de alcance próxima.
Aguarde o telefone procurar dispositivos disponíveis.
4. Escolha um dispositivo e pressione a tecla dinâmica
Transmitir.
104
Organizador
Como apagar uma tarefa
1. Na lista de tarefas, vá até a tarefa.
2. Pressione a tecla dinâmica Menu e selecione Excluir Tarefa.
3. Pressione a tecla dinâmica Sim para confirmar a exclusão.
Notas de voz
Em qualquer programa onde você pode escrever no visor, você
também pode capturar rapidamente pensamentos, lembretes e
números de telefones gravando uma mensagem. Em Notas de
voz, você pode criar uma gravação.
Para abrir o menu Notas de voz:
Na Tela Inicial, pressione a tecla dinâmica Iniciar e selecione
Organizador → Notas de voz.
Como gravar uma nota de voz
1. Segure o microfone de seu telefone perto de sua boca ou outra
fonte de som.
2. Pressione a tecla dinâmica Gravar para fazer sua gravação.
Os números no centro da tela indicam o tempo passado.
3. Pressione a tecla dinâmica Parar para interromper a gravação.
Seu telefone automaticamente grava a nota de voz com um
título e lista as notas na tela Todas as Notas.
Como reproduzir uma nota de voz
1. Na lista Todas as Notas, selecione a nota que você deseja
reproduzir.
105
Organizador
A gravação é reproduzida. Durante a reprodução, você pode
ajustar o volume do som pressionando
.
2. Pressione a tecla dinâmica Parar para interromper a
reprodução.
Como definir uma nota de voz como uma
campainha de chamada.
1. Na lista Todas as Notas, escolha uma nota de voz.
2. Pressione a tecla dinâmica Menu e selecione Definir como
Toque.
3. Pressione a tecla dinâmica OK.
Alarme
Você pode utilizar a função alarme para configurar um alarme de
despertar ou configurar um alarme para lembrá-lo de um
compromisso.
Para abrir o menu Alarme:
Na Tela Inicial, pressione a tecla dinâmica Iniciar e selecione
Organizador → Alarme.
Como configurar um despertador
1. Na tela Alarme, selecione Despertador.
2. Selecione a caixa de verificação, insira o horário que o
despertador deverá soar e selecione os dias que ele deverá
tocar no modo de visualização semanal.
Utilize as teclas de Navegação para percorrer cada campo.
Você pode configurar até 3 alarmes de despertar.
106
Organizador
3. Selecione uma melodia para o alarme no campo Tom.
4. Selecione um intervalo de tempo para reiniciar o alarme após
ele ser interrompido no campo Soneca.
5. Pressione a tecla dinâmica Concluído.
Como configurar um alarme
1. Na tela Alarme, selecione um dos alarmes entre Alarme1 e
Alarme4.
2. Configure cada opção de alarme.
3. Pressione a tecla dinâmica Concluído.
Como interromper um alarme
• Quando um alarme tocar, pressione a tecla dinâmica Parar para
interrompê-lo, ou pressione a tecla dinâmica Soneca para
configurar o alarme para tocar novamente após o tempo
especificado na opção Soneca.
• Para desativar um alarme, acesse-o a partir da tela Alarme e
remova as marcas de verificação para os alarmes de despertar,
ou defina Desativar no campo de ativação do alarme para um
alarme normal.
107
Organizador
Relógio mundial
Você pode configurar o relógio mundial com os fusos horários que
desejar, e depois verificar a hora atual da cidade que precisar a
qualquer momento.
1. Na Tela Inicial, pressione a tecla dinâmica Iniciar.
2. Selecione Organizador → Relógio mundial.
3. Selecione o relógio desejado.
4. Pressione a tecla Esquerda ou Direita para mover a linha do
fuso horário.
Para aplicar o horário de verão ao fuso horário atualmente
selecionado, selecione Horário de verão.
5. Pressione a tecla dinâmica Concluído para salvar o fuso
horário selecionado.
6. Repita a partir da etapa 3 para adicionar novos fusos horários.
108
capítulo
7
Multimídia
Câmera
Com a câmera embutida de seu telefone, você pode tirar fotos ou
gravar vídeos de pessoas ou eventos. Seu telefone tira fotos no
formato JPEG e vídeos no formato 3GP.
Para abrir a Câmera:
Pressione a tecla dinâmica Iniciar e selecione Câmera.
Como tirar fotos
1. Ao acessar o modo Câmera, a imagem a ser capturada
aparece.
2. Ajuste a imagem a ser capturada.
• Pressione as teclas Para cima ou Para baixo para aumentar
ou diminuir o zoom.
• Pressione as teclas Esquerda ou Direita para ajustar o brilho
da imagem.
• Pressione a tecla dinâmica Menu para acessar as opções da
câmera. Consulte a página 110.
• Utilize o teclado numérico para ajustar a imagem
rapidamente. Consulte a página 110.
3. Pressione
ou
para tirar uma foto.
4. Pressione a tecla dinâmica Salvar para salvar a foto.
A foto é salva no local especificado na opção Armazenamento
padrão. Após salvar a foto, a câmera automaticamente volta
ao modo de Pré-visualização.
109
Multimídia
Como configurar as opções da câmera
Você pode personalizar as configurações da câmera. Uma vez
definidas as configurações da câmera, os ícones correspondentes
são exibidos no topo da tela de Pré-visualização.
Na tela de Pré-visualização, pressione a tecla dinâmica Menu.
• Filmadora: muda para o modo Filmadora.
• Modo de disparo: altera o modo de disparo da câmera.
Disparo único: tira uma foto com um único disparo.
Disparo múltiplo: tira uma série de fotografias. Você pode
selecionar o número de fotos que a câmera irá tirar.
Foto mosaico: tira uma série de fotografias e as salva em um
único quadro. Você pode selecionar um layout.
• Ativar/Desativar flash: ativa ou desativa o flash.
• Temporizador: seleciona o período de tempo antes da câmera
tirar uma foto.
• Efeitos: selecione um tom de cor para as fotos.
• Molduras: selecione uma moldura decorativa.
• Opções: mude as configurações padrão para a Câmera. Veja
página 113.
Como utilizar os atalhos do teclado
Você pode utilizar o teclado para personalizar as configurações de
sua câmera quando você estiver na tela de Pré-visualização.
•
: muda para o modo Filmadora.
•
: muda o modo de disparo alterando o número de fotos ou o
layout.
•
: muda o tamanho da imagem.
•
: muda a qualidade da imagem.
•
: muda o equilíbrio do branco.
•
: ativa ou desativa o flash.
110
Multimídia
•
: seleciona o período de tempo antes da câmera tirar uma
foto.
•
: muda o tom da cor.
•
: permite que você adicione uma moldura decorativa à foto.
•
: permite que você selecione as opções da câmera.
Como visualizar as fotos
Para visualizar as fotos que você tirou, pressione a tecla dinâmica
Álbum no modo Câmera. A lista de fotos é armazenada na
memória atualmente selecionada. Para mais detalhes, veja a
página 123.
Como gravar vídeos
1. A partir do modo Câmera, pressione
para mudar para o
modo Filmadora. A imagem a ser gravada aparece.
2. Ajuste a imagem a ser gravada.
• Pressione as teclas Para cima ou Para baixo para aumentar
ou diminuir o zoom.
• Pressione as teclas Esquerda ou Direita para ajustar o brilho
da imagem.
• Pressione a tecla dinâmica Menu para acessar as opções da
filmadora. Consulte a página 112.
• Utilize o teclado numérico para ajustar a imagem
rapidamente. Consulte a página 112.
3. Para iniciar a gravação, pressione
ou . O temporizador na
parte superior esquerda da tela exibe o tempo transcorrido.
4. Para parar a gravação, pressione a tecla dinâmica Parar,
.
ou
5. Pressione a tecla dinâmica Salvar para salvar o vídeo.
111
Multimídia
O vídeo é salvo no local especificado na opção
Armazenamento padrão. Após salvar o vídeo, a filmadora
automaticamente volta ao modo de Pré-visualização.
Como configurar as opções da filmadora
Você pode personalizar as configurações da filmadora. Uma vez
definidas as configurações de vídeo, os ícones correspondentes
são exibidos no topo da tela de Pré-visualização.
Na tela de Pré-visualização de vídeo, pressione a tecla dinâmica
Menu.
• Câmera: muda para o modo Câmera.
• Modo de gravação: selecione um modo de gravação de vídeo.
Selecione Limite para MMS para gravar um vídeo adequado a
uma mensagem MMS ou um e-mail. Selecione Normal para
gravar um vídeo dentro do limite de memória atualmente
disponível.
• Ativar/Desativar flash: ativa ou desativa o flash.
• Temporizador: selecione o período de tempo antes do telefone
gravar um vídeo.
• Efeitos: selecione um tom de cor para o vídeo.
• Ativar/Desativar áudio: selecione se deseja ou não gravar
um vídeo com áudio.
• Opções: mude as configurações padrão para a câmera. Veja a
página 113.
Como utilizar os atalhos do teclado
Você pode utilizar o teclado para personalizar as configurações de
vídeo quando você estiver na tela de Pré-visualização de vídeo.
•
: muda para o modo Câmera.
•
: muda o modo de gravação.
•
: muda o tamanho da imagem.
•
: muda a qualidade da imagem.
112
Multimídia
•
: muda o equilíbrio do branco.
•
: ativa ou desativa o flash.
•
: seleciona o tempo de espera antes de começar a gravar
um vídeo.
•
: muda o tom da cor.
•
: ativa ou desativa o áudio.
•
: permite que você selecione as opções da câmera.
Como reproduzir vídeos
Para visualizar os vídeos que você gravou, pressione a tecla
dinâmica Álbum no modo Filmadora. A lista de vídeos é
armazenada na memória atualmente selecionada.
Para mais detalhes, veja página 123.
Como alterar as configurações de câmera
padrão
Para personalizar as configurações de câmera padrão, pressione a
tecla dinâmica Menu e selecione Opções.
As seguintes opções estão disponíveis:
• Geral: Você pode personalizar as configurações gerais da
Câmera.
Salvar automaticamente: permite que você defina se a
câmera irá salvar a foto após tirá-la ou o vídeo após gravá-lo.
Armazenamento padrão: permite que você selecione onde
deseja salvar suas fotos ou vídeos.
• Câmera: Você pode personalizar as configurações para o modo
Câmera.
Tamanho da foto: permite que você selecione um tamanho de
imagem.
113
Multimídia
Qualidade da foto: permite que você selecione uma qualidade
de imagem.
Equilíbrio do branco: permite que você selecione o modo de
equilíbrio do branco para ajustar o equilíbrio de cores das fotos.
Som do obturador: permite que você selecione um som para
o obturador.
Nome padrão: permite que você altere o prefixo padrão do
nome das fotos.
• Filmadora: Você pode personalizar as configurações para o
modo Filmadora.
Tamanho do vídeo: permite que você selecione um tamanho
para o vídeo.
Qualidade do vídeo: permite que você selecione uma
qualidade de imagem.
Equilíbrio do branco: permite que você selecione o modo de
equilíbrio do branco para ajustar o equilíbrio de cores do vídeo.
Nome padrão: permite que você altere o prefixo padrão do
nome dos vídeos.
• Atalhos: Você pode verificar as funções atribuídas às teclas no
modo Câmera ou Filmadora.
• Sobre: Você pode verificar as informações de direitos autorais
da Câmera.
114
Multimídia
Windows Media Player
Seu telefone vem equipado com o Microsoft Windows Media
Player 10. Com o Windows Media Player, você pode reproduzir
Windows Media Audio, Windows Media Video e arquivos MP3 que
são armazenados no seu telefone, cartão de memória ou na Web.
Para abrir o Windows Media Player:
Na Tela Inicial pressione a tecla dinâmica Iniciar e selecione
Windows Media.
Como preparar arquivos de mídia
O Windows Media Player de seu telefone pode reproduzir vários
formatos de arquivo, como .asf, .wma, .wmv, e .mp3. Você pode
copiar arquivos de mídia de seu computador para o telefone
utilizando o Windows Media Player ou o ActiveSync. Você também
pode copiar arquivos de mídia utilizando um cartão de memória.
Nota: Se você armazenar muitos arquivos na memória, a velocidade
de operação do sistema irá diminuir. Utilizar um cartão de
memória opcional ajudará você a solucionar este problema e
aproveitar melhor os arquivos de música.
Sobre DRM, licenças e arquivos protegidos.
Alguns arquivos de mídia digital, como músicas baixadas de lojas
online, são criptografadas para prevenir que sejam distribuídas ou
compartilhadas de modo ilegal. Provedores de conteúdo utilizam
uma tecnologia chamada Gestão de Direitos Digitais (Digital
Rights Management - DRM) para criptografar os arquivos.
Durante o processo de criptografia, o provedor de conteúdo cria
uma licença que especifica como e quando o arquivo pode ser
utilizado.
Por exemplo, um provedor de conteúdo pode criar uma licença
que permite a você reproduzir um determinado arquivo em seu
115
Multimídia
computador, mas não em seu telefone. Ou uma licença que
permite a você reproduzir um determinado arquivo em seu
telefone, mas somente por um mês, ou talvez somente um
número determinado de vezes. Arquivos que possuem licenças
associadas a eles são chamados de arquivos protegidos.
Como copiar arquivos de mídia utilizando o ActiveSync
1. Conecte seu telefone a um computador e inicie a sincronização
como é mostrado na página 43.
2. Abra o diretório de arquivos do telefone clicando em Explorar
na janela Microsoft ActiveSync.
3. Arraste os arquivos de mídia que você deseja copiar e solte-os
em uma pasta.
O Windows Media Player automaticamente recupera os
arquivos de mídia da pasta onde eles estão copiados e você
pode procurá-los a partir da Biblioteca. Se os arquivos de mídia
não aparecerem na Biblioteca, você pode atualizá-la
pressionando a tecla dinâmica Menu e selecionando Atualizar
Biblioteca.
Como copiar arquivos de mídia utilizando o Windows
Media Player do computador.
Você pode utilizar o Windows Media Player do computador para
copiar arquivos de mídia. Ao fazer isto, é garantido que as
licenças serão copiadas juntamente ao arquivos protegidos.
Certifique-se de que você tenha o Windows Media Player 10 ou
versões mais recentes em seu computador. Dependendo da
versão do Windows Media Player de seu computador, o
procedimento para copiar arquivos pode variar.
1. Conecte seu telefone ao computador e inicie a sincronização
utilizando o cabo de dados.
2. Abra o Windows Media Player em seu computador.
116
Multimídia
3. Clique em Sincronizar.
4. Clique em Editar Lista de Reprodução.
5. Selecione os arquivos de mídia que você deseja sincronizar à
esquerda da janela.
6. Clique em OK.
7. Selecione o local de armazenamento à direita da janela.
8. Clique
para selecionar o nível de qualidade desejado e
clique em OK.
9. Clique em Iniciar Sincronização.
Os arquivos selecionados são convertidos e copiados para a
localização selecionada no passo 7.
Como utilizar as bibliotecas
Uma biblioteca é uma lista de arquivos fornecida pelo Windows
Media Player para recuperar arquivos de mídia da memória do
telefone.
117
Multimídia
A tela da Biblioteca contem categorias, como Minhas Músicas,
Meus Vídeos, Minha TV e Minhas Listas de Reprodução. Utilizando
a tela da Biblioteca, você pode ordenar seu conteúdo por critérios,
como nome do artista, título do álbum ou gênero de música.
Na tela da Biblioteca, você pode utilizar as seguintes opções
pressionando a tecla dinâmica Menu:
• Colocar em Fila: adiciona o arquivo selecionado ao final da
lista de reprodução atual.
• Excluir da Biblioteca: apaga o arquivo selecionado da
biblioteca.
• Em execução: abre a lista de reprodução atual.
• Biblioteca: permite que você selecione a biblioteca que deseja
visualizar; por exemplo, a biblioteca de arquivos armazenados
em seu telefone ou no cartão de memória.
• Atualizar Biblioteca: adiciona novos arquivos à biblioteca
procurando em seu telefone ou em um cartão de memória.
• Abrir Arquivo: permite que você encontre e reproduza
arquivos que estejam armazenados em seu telefone ou em um
cartão de memória, mas que não estejam na biblioteca.
• Abrir URL: permite que você especifique um endereço URL
para um serviço streaming.
• Propriedades: exibe informações sobre o arquivo selecionado.
• Player: fecha a tela da Biblioteca e exibe a tela do Windows
Media Player.
Como reproduzir arquivos de música e vídeo
Se você copiar arquivos de mídia para a memória de seu telefone
ou cartão de memória, você pode executá-los a partir do Media
Player.
118
Multimídia
Como reproduzir arquivos de mídia a partir da
biblioteca
1. A partir da tela da Biblioteca, se necessário, pressione a tecla
dinâmica Menu, selecione Biblioteca e selecione a memória a
partir da qual você deseja recuperar arquivos.
2. Quando a biblioteca tiver sido atualizada, pressione a tecla
dinâmica Concluído.
3. Selecione uma categoria.
4. Vá até a biblioteca que você deseja executar e pressione a
tecla dinâmica Executar.
Se o arquivo não aparecer na biblioteca, pressione a tecla
dinâmica Menu na tela da Biblioteca e selecione Abrir
Arquivo. Selecione em seguida o arquivo que você deseja
reproduzir.
A tela do Media Player aparece e o arquivo selecionado é
reproduzido.
Utilize as seguintes opções durante a reprodução:
• Para ajustar o volume, pressione a tecla Para cima ou Para
baixo. Você pode visualizar o nível de volume na tela.
• Para ajustar o volume do fone, pressione
.
• Para voltar o arquivo, mantenha pressionada a tecla Esquerda.
• Para avançar o arquivo, mantenha pressionada a tecla Direita.
• Para acessar o próximo arquivo, pressione a tecla Direita.
• Para acessar o arquivo anterior, pressione a tecla Esquerda.
• Para pausar ou reiniciar a reprodução, pressione
.
• Para reproduzir os arquivos da lista de reprodução aleatória ou
repetidamente, pressione a tecla dinâmica Menu e selecione
Ordem Aleatória/Repetir.
• Para interromper a reprodução, pressione a tecla dinâmica
Menu e selecione Parar.
119
Multimídia
Observações:
• Quando um fone de ouvido Bluetooth está conectado ao telefone, os
botões reproduzir/pausar/parar do fone de ouvido podem não
funcionar corretamente. Para controlar o Media Player a partir do
fone de ouvido, execute ou pause primeiro a música e em seguida
utilize o botão.
• Enquanto a reprodução estiver em andamento, a tecla
multifuncional do fone de ouvido Bluetooth pode não funcionar.
Como reproduzir arquivos de mídia em uma rede.
1. Na tela da Biblioteca, pressione a tecla dinâmica Menu e
selecione Abrir URL.
2. Insira uma URL no campo URL, ou vá até uma das URLs que
você utilizou no campo Histórico.
3. Pressione a tecla dinâmica OK.
Nota: Para reproduzir um arquivo de mídia streaming você precisa
estar conectado a uma rede. Para mais informações sobre
como criar uma conexão remota entre seu telefone e uma
rede, consulte a página 146.
Como configurar uma lista de reprodução
Você pode adicionar arquivos de mídia da tela da Biblioteca a uma
lista de reprodução temporária. Ela lista o arquivo atualmente em
reprodução, assim como quaisquer arquivos que tenham sido
adicionados para executar em seguida.
Como criar uma lista de reprodução
1. Na tela da Biblioteca, selecione a categoria desejada e vá até o
arquivo que você deseja reproduzir.
Se o arquivo não aparecer na lista, pressione a tecla dinâmica
Menu e selecione Atualizar Biblioteca. Você também pode
120
Multimídia
selecionar Abrir Arquivo para exibir a tela do Sistema de
Arquivos e procurar pelos arquivos que desejar.
2. Pressione a tecla dinâmica Menu e selecione Colocar em fila
para adicionar o arquivo à lista de reprodução.
3. Repita a partir do passo 1 e adicione mais arquivos.
4. Pressione
5. Pressione
para retornar à tela do Media Player.
para começar a reproduzir os arquivos.
Como abrir a lista de reprodução
Na tela do Media Player, pressione a tecla dinâmica Em
Execução. Você pode utilizar várias opções pressionando a tecla
dinâmica Menu.
Como editar a lista de reprodução
• Para alterar a ordem de reprodução, pressione a tecla dinâmica
Menu e selecione Mover para Cima ou Mover para Baixo.
• Para apagar os arquivos selecionados, pressione a tecla
dinâmica Menu e selecione Remover da Lista de
Reprodução.
• Para limpar a lista de reprodução, pressione a tecla dinâmica
Menu e selecione Limpar Lista Em Execução.
Como alterar as configurações do Windows
Media Player
Você pode personalizar a aparência e a funcionalidade do
Windows Media Player. Na tela do Media Player, pressione a tecla
dinâmica Menu e selecione Opções.
Você pode utilizar as seguintes opções:
• Reprodução: Selecione as opções de reprodução. Você pode
selecionar o modo que o tempo é exibido na tela do Media
121
Multimídia
Player, ou se deseja ou não pausar a reprodução quando
executar outro programa ou continuar a reprodução após uma
chamada telefônica.
• Vídeo: Selecione as opções de visualização para reproduzir
vídeos, como reduzir o tamanho de vídeos muito grandes e
reproduzir vídeos em tela inteira.
Nota: Se houver um problema durante a reprodução de arquivos
MP4, anule a seleção da opção Ajustar à janela. O problema
ocorre porque o arquivo foi redimensionado.
• Rede: Altere a velocidade de conexão e o protocolo para
reproduzir conteúdo streaming.
• Biblioteca: Selecione se deseja que a tela do Windows Media
Player ou a tela da Biblioteca seja exibida quando ele é aberto.
• Capas: Altere a aparência do Media Player selecionando uma
nova capa.
• Botões: Atribua as funções do Windows Media Player às teclas
de seu telefone para rapidamente controlar a reprodução sem
ter que utilizar menus.
Como personalizar as configurações SRS WOW
XT
SRS WOW XT para celular é um conjunto com áudio 3D, melhora
do baixo e tecnologias de alto-falantes mono e estéreo
programadas para melhorar a qualidade do áudio de aparelhos
celular.
Para desfrutar de músicas com alta qualidade de áudio, ative a
função WOW XT antes de reproduzir os arquivos de mídia.
1. Na Tela Inicial pressione a tecla dinâmica Iniciar e em seguida
a tecla dinâmica Mais.
2. Selecione Acessórios e selecione Configurações WOW XT.
122
Multimídia
3. Na tela SRS WOW XT, selecione Ativado no campo Ativar/
Desativar WOW XT.
4. Selecione o tipo desejado no campo SRS EQ (Equalizador)
ou ajuste as configurações para cada componente.
5. Pressione a tecla dinâmica Concluído.
Observação:
•
é uma marca registrada da SRS Labs, Inc. WOW technology é
incorporada sob a licença da SRS Labs, Inc.
• Quando você utiliza um fone de ouvido, a função WOW XT é
aprimorada e fornece uma experiência de áudio mais poderosa.
Imagens e Vídeos
Este programa permite que você acesse todos os arquivos de
fotos e vídeos armazenados na memória do seu telefone ou em
um cartão de memória.
Para abrir o menu Imagens e Vídeos:
Na Tela Inicial, pressione a tecla dinâmica Iniciar, em seguida a
tecla dinâmica Mais e selecione Imagens e Vídeos. As
miniaturas dos arquivos são exibidas.
Como visualizar uma foto
1. A partir da tela Imagens e Vídeos, selecione uma pasta de
fotos, se necessário.
Nota: Fotos capturadas pela câmera do telefone são armazenadas na
pasta Foto-00.
2. Vá até a miniatura da foto desejada e pressione a tecla
dinâmica Exibir.
123
Multimídia
Ao visualizar uma foto, você pode utilizar as seguintes opções:
• Para aumentar ou diminuir o zoom, pressione
ou
.
• Para enviar a foto como parte de uma mensagem MMS ou email, pressione a tecla dinâmica Enviar.
• Para editar a foto, pressione a tecla dinâmica Menu e selecione
Editar. Você pode acessar as opções da ferramenta de edição
pressionando a tecla dinâmica Menu.
• Para definir a foto como papel de parede para a Tela Inicial
pressione a tecla dinâmica Menu e selecione Usar como Tela
Inicial.
Como visualizar fotos como uma apresentação
de slides
Você pode visualizar todas as suas fotos como uma apresentação
de slides, uma apresentação seqüencial de cada imagem do
álbum atual.
Pressione a tecla dinâmica Menu e selecione Apresentação de
Slides. A apresentação de slides inicia em tela cheia.
• Para mudar a visualização para Paisagem ou Retrato, pressione
as teclas Para cima ou Para baixo.
• Para percorrer manualmente as fotos, pressione a tecla
Esquerda ou Direita.
• Para interromper a exibição de slides e retornar à tela do menu
Imagens e Vídeos, pressione
.
Como reproduzir um vídeo
1. A partir da tela do menu Imagens e Vídeos, selecione uma
pasta de vídeo, se necessário.
Nota: Vídeos capturados pela câmera do telefone são armazenados
na pasta MOV-00.
124
Multimídia
2. Vá até a miniatura do vídeo desejado e pressione a tecla
dinâmica Tocar.
Como enviar um arquivo via infravermelho ou
Bluetooth
Você pode enviar uma foto ou um vídeo para outro telefone via
conexão ativa infravermelho ou Bluetooth.
Para uma conexão Bluetooth, certifique-se de que a função
Bluetooth esteja ativada.
1. Abra uma pasta, se necessário, e vá até o arquivo desejado.
2. Pressione a tecla dinâmica Menu e selecione Transmitir....
3. Para uma conexão infravermelho, alinhe as portas de
infravermelho dos dispositivos de modo que elas fiquem
desobstruídas e em uma linha de alcance próxima.
Aguarde o telefone procurar dispositivos disponíveis.
4. Escolha um dispositivo e pressione a tecla dinâmica
Transmitir.
Como mudar para outra pasta
Você pode abrir arquivos em qualquer pasta de outro diretório de
seu telefone.
1. A partir da tela Imagens e Vídeos, pressione a tecla dinâmica
Menu e selecione Pastas.
2. Selecione uma pasta. Se necessário, repita esta etapa para
abrir uma subpasta.
125
Multimídia
Como copiar ou mover arquivos
1. A partir da tela Imagens e Vídeos, abra a pasta desejada e vá
até o arquivo desejado.
2. Pressione a tecla dinâmica Menu e selecione Editar →
Recortar ou Copiar.
3. Pressione a tecla dinâmica Menu e selecione Pastas → outra
pasta.
4. Pressione a tecla dinâmica Menu e selecione Editar → Colar.
Como apagar um arquivo
1. A partir da tela Imagens e Vídeos, abra a pasta desejada e vá
até o arquivo desejado.
2. Pressione a tecla dinâmica Menu e selecione Excluir.
3. Pressione a tecla dinâmica Sim para confirmar a exclusão.
Como personalizar as configurações
A partir da tela Imagens e Vídeos, pressione a tecla dinâmica
Menu e selecione Opções para acessar as seguintes opções:
• Geral: permite que você selecione um tamanho máximo de
fotos para enviar via e-mail ou selecione uma orientação de
rotação.
• Apresentação de Slides: permite que você selecione uma
orientação para uma exibição de slides ou defina se deseja ou
não que a exibição de slides seja exibida como uma proteção de
tela quando o telefone estiver conectado a um computador e
estiver em modo de Espera.
126
capítulo
8
Programas extras
Jogos
Seu telefone oferece jogos divertidos, como Paciência, no menu
Jogos. Você pode também baixar e reproduzir novos jogos Java.
Para abrir o menu Jogos:
Na Tela Inicial pressione a tecla dinâmica Iniciar, em seguida a
tecla dinâmica Mais e selecione Jogos.
Paciência
O objetivo do jogo Paciência é utilizar todas as cartas do baralho
para construir as quatro pilhas de carta em ordem ascendente,
começando com os ases.
Como jogar
1. Na tela Iniciar, selecione Paciência.
2. Mova quaisquer ases das sete pilhas de cartas para os quatro
espaços no topo da tela, e faça em seguida qualquer jogada
disponível.
Para mover as cartas, pressione o número correspondente à
carta que você deseja mover e em seguida o número do local
para onde você deseja movê-la.
Nota: Ao pressionar a tecla Para cima, uma carta é movida para uma
das quatro pilhas no canto superior esquerdo da tela, caso ela
pertença àquele local.
3. Quando você tiver feito todas as jogadas possíveis, pressione a
tecla dinâmica Virar para virar as cartas do monte.
127
Programas extras
Caixa de diversões
Caixa de diversões é uma pasta onde são armazenados jogos
baixados.
Para baixar novos jogos, pressione a tecla dinâmica Baixar. Seu
telefone executa o Navegador WAP e carrega a página da web
predefinida, que fornece a você as últimas notícias e informações
sobre jogos e downloads de jogos.
Para reproduzir um jogo, selecione um a partir da tela Caixa de
diversões. Como jogar varia de jogo para jogo.
Calculadora
A calculadora permite que você execute funções matemáticas
genéricas, como adição, subtração, multiplicação e divisão.
1. Na Tela Inicial, pressione a tecla dinâmica Iniciar e em
seguida a tecla dinâmica Mais.
2. Selecione Acessórios → Calculadora.
3. Insira os números e execute cálculos pressionando as teclas de
Navegação (Para cima: +, Para baixo: –, Esquerda: /, Direita:
x).
4. Para executar os cálculos, pressione
.
128
Programas extras
Conversor inteligente
No Conversor inteligente você pode executar conversões de
unidade.
1. Na Tela Inicial, pressione a tecla dinâmica Iniciar e em
seguida a tecla dinâmica Mais.
2. Selecione Acessórios → Conversor inteligente.
3. Selecione um tipo de conversor.
4. Selecione uma unidade de origem e insira o valor a ser
convertido no campo superior Unidade.
Nota: Pressione
para adicionar um ponto decimal. No conversor
de temperatura, pressione
para alterar a temperatura para
abaixo ou acima de zero.
5. Selecione uma unidade de destino no campo inferior Unidade.
O valor equivalente é exibido.
Observações:
• Para inverter os campos de unidade para executar outras
conversões, pressione a tecla dinâmica Menu e selecione Inverter.
• Para o conversor de moeda, você deverá alterar as taxas de
câmbio. Pressione a tecla dinâmica Menu e selecione Taxas de
câmbio.
129
Programas extras
Cronômetro
Você pode medir intervalos de tempo.
1. Na Tela Inicial, pressione a tecla dinâmica Iniciar e em
seguida a tecla dinâmica Mais.
2. Selecione Acessórios e em seguida Cronômetro.
3. Pressione a tecla dinâmica Iniciar para iniciar a contagem.
4. Pressione a tecla dinâmica Recorde para verificar um
intervalo.
Você pode executar este passo para um total de 99 intervalos.
5. Pressione a tecla dinâmica Parar para parar o cronômetro.
6. Pressione a tecla dinâmica Zerar para zerar o cronômetro.
Picsel Viewer
O Picsel Viewer permite que você visualize documentos em seu
telefone sem conversão de arquivo ou perda de conteúdo.
Para visualizar um documento, você precisa transferir
documentos de um computador. Se você instalou o cartão de
memória, você pode visualizar os arquivos armazenados nele.
Por padrão, o Picsel Viewer suporta os formatos de documentos
mais comuns, como .doc, .xls, .ppt, .pdf e .wmf.
Nota: Alguns formatos de documentos, como .xls e .ppt, não são
transformados em seus tipos de arquivo correspondentes
quando você os copia para seu telefone utilizando o
ActiveSync, logo você não pode ver os documentos no
diretório.
Para evitar que isto aconteça, mude a configuração de
conversão na tela do ActiveSync em seu computador.
130
Programas extras
Para abrir o Picsel Viewer:
Na Tela Inicial, pressione a tecla dinâmica Iniciar, em seguida a
tecla dinâmica Mais e selecione Picsel Viewer.
Como visualizar um documento
Na tela do Picsel Viewer, o diretório de arquivos do telefone é
exibido.
Volta para o
nível de
diretório
superior.
1. Selecione a pasta que contem o documento desejado.
Se você instalou um cartão de memória, a pasta Storage Card
é exibida para permitir que você acesse arquivos no cartão de
memória.
2. Selecione o documento que você deseja abrir.
Adobe PDF:
, Microsoft World:
, Microsoft Power Point:
, Microsoft Excel:
, Texto simples:
, JPEG/BMP/GIF/
PNG:
131
Programas extras
Como utilizar as opções durante a visualização
de um documento
Enquanto visualiza um documento, você pode utilizar o teclado
numérico para executar rapidamente uma opção. Estas são as
teclas que você pode utilizar e as opções atribuídas para cada
tecla.
• Percorrer: Para percorrer o documento, pressione as teclas de
Navegação para mover para a direção desejada. Você pode
também pressionar
, , ,
respectivamente.
para
• Zoom: Para aumentar ou diminuir o zoom, pressione
mudar para o modo de zoom e pressione em seguida as teclas
de Navegação. Você pode também pressionar
ou .
• Ajustar largura: Para fazer a largura da página caber na tela,
pressione a tecla dinâmica Menu e selecione Página →Ajustar
à largura. Você pode também pressionar
.
• Mudar de página: Para mudar de página, pressione a tecla
dinâmica Menu e selecione Página → Próxima Página,
Página Anterior, Primeira página ou Última página. Você
pode também pressionar , ,
ou
respectivamente.
132
Programas extras
Como visualizar o histórico
O histórico exibe a miniatura dos documentos visualizados
anteriormente, além do nome do documento, localização e a data
que foi visualizado.
Para abrir o histórico, pressione a tecla dinâmica Menu e
selecione Histórico.
Para acessar quaisquer documentos a partir do histórico,
selecione sua miniatura.
Nota: Os documentos visualizados permanecerão no histórico
durante um número determinado de dias. Você pode controlar
este período de tempo na opção Preferências. Consulte a
página 134.
Como visualizar a lista de Favoritos
Você pode manter uma lista de seus documentos favoritos nos
Favoritos. Esta lista é semelhante ao histórico, porém inclui
somente aquelas páginas que você adicionou. Antes de visualizar
a lista de Favoritos você precisa adicionar as páginas que desejar.
Para adicionar a página atual à lista de Favoritos:
1. Pressione a tecla dinâmica Menu e selecione Favoritos para
acessar a lista de Favoritos.
2. Pressione a tecla dinâmica Adicionar/Apagar e selecione
Adicionar.
3. Inisira o nome desejado e pressione a tecla dinâmica OK.
Para abrir uma página favorita:
Acesse a lista de Favoritos e selecione a miniatura da página
desejada.
133
Programas extras
Como mudar as configurações do Picsel Viewer
Na tela do Picsel Viewer, pressione a tecla dinâmica Menu e
selecione Configurações. As seguintes opções estão disponíveis:
• Preferências: Defina o período de tempo após o qual as
miniaturas e descrições das páginas são removidas do histórico.
Para limpar o Histórico, selecione Apagar Histórico.
• Arquivos: Selecione os tipos de arquivo que podem ser
exibidos na tela do Picsel Viewer. Selecione Todos para
selecionar todos os formatos de arquivo.
• Ajuda: Exibe a tela de Ajuda para utilização do Picsel Viewer.
• Sobre: Exibe informações sobre os desenvolvedores do Picsel
Viewer.
Gerenciador de arquivos
O programa Gerenciador de arquivos permite que você abra
uma janela semelhante ao Windows Explorer de seu computador.
Este programa permite que você navegue pelo seu telefone para
localizar as pastas e os arquivos desejados.
Você pode gerenciar, apagar, copiar ou editar rapidamente
quaisquer arquivos ou pastas de seu telefone.
Como acessar arquivos
1. Na Tela Inicial, pressione a tecla dinâmica Iniciar e em
seguida a tecla dinâmica Mais.
2. Selecione Gerenciador de arquivos.
A lista de pastas da memória do telefone é exibida.
3. Vá até a pasta que você deseja visualizar.
4. Selecione um item para abri-lo.
134
Programas extras
Como utilizar as opções de armazenamento
A partir do diretório de arquivos, você pode utilizar o teclado
numérico para rapidamente executar uma opção. As opções
podem ser acessadas pressionando a tecla dinâmica Menu. Estas
são as teclas que você pode utilizar e as opções atribuídas para
cada tecla.
•
(Árvore de pastas): Volta à tela da árvore de pastas
•
(Lista de Favoritos): Abre a lista de arquivos favoritos.
•
(Propriedades): Exibe as propriedades do arquivo.
•
(Início): Move para o topo da lista.
•
(Atualizar): Atualiza o diretório de arquivos.
•
(Página para cima): Sobe uma página.
•
(Fim): Move para o final da lista.
•
(Procurar): Permite que você procure por um arquivo ao
inserir uma palavra chave. O telefone irá procurar por arquivos
na pasta atualmente acessada.
•
(Página para baixo): Desce uma página.
•
(Selecionar): Seleciona um arquivo ou uma pasta.
•
(Anular todas seleções): Anula as seleções de todos os
arquivos selecionados.
•
(Selecionar tudo): Seleciona todos os arquivos na pasta
atual.
Além disso, você pode acessar as seguintes opções:
• Para utilizar as ferramentas de edição, pressione a tecla
dinâmica Editar.
• Para criar uma nova pasta, pressione a tecla dinâmica Editar e
selecione Nova pasta.
• Para enviar um arquivo, pressione a tecla dinâmica Menu e
selecione Enviar → uma opção de envio.
135
Programas extras
• Para alterar a ordem dos arquivos ou pastas, pressione a tecla
dinâmica Menu e selecione Visualizar → uma opção de
ordenação.
Gerenciador SIM
O programa Gerenciador SIM permite que você visualize os
contatos armazenados no cartão SIM e os copie do cartão SIM
para a lista de contatos de seu telefone. Você também pode criar
um novo contato no cartão SIM, editá-lo e apagá-lo.
Como visualizar os contatos no cartão SIM
1. Na Tela Inicial, pressione a tecla dinâmica Iniciar e em
seguida a tecla dinâmica Mais.
2. Selecione Acessórios, pressione a tecla dinâmica Mais e
selecione Gerenciador SIM.
A lista de contatos é exibida na tela do Gerenciador SIM.
3. A partir da lista de contatos do cartão SIM:
• Para criar um novo registro, pressione a tecla dinâmica
Novo.
• Para registrar um número de telefone e nomeá-lo como Meu
número no cartão SIM, pressione a tecla dinâmica Menu e
selecione Meu número.
• Para visualizar o número de contatos, mensagens de texto e
mensagens broadcast armazenados no cartão SIM, pressione
a tecla dinâmica Menu e selecione Status da memória.
• Para atualizar os contatos do cartão SIM, pressione a tecla
dinâmica Menu e selecione Atualizar.
136
Programas extras
Como copiar os contatos para a aplicação
Contatos
Você pode copiar um contato ou todos os contatos armazenados
no cartão SIM para o programa Contatos.
1. Na tela do Gerenciador SIM, selecione a caixa de verificação ao
lado do nome do contato que você deseja copiar para seu
telefone. Para selecionar uma caixa de verificação, pressione a
tecla .
Se você deseja copiar todos os contatos, pressione a tecla
dinâmica Menu e selecione Selecionar → Selecionar tudo
#.
2. Pressione a tecla dinâmica Menu e selecione Ferramenta
SIM → Copiar para Contatos.
3. Para mudar a categoria do número, pressione a tecla dinâmica
Menu e selecione Alterar (L/R/C).
4. Pressione a tecla dinâmica Copiar.
5. Pressione a tecla dinâmica OK.
Como utilizar as opções do Gerenciador SIM
Na tela do Gerenciador SIM, pressione a tecla dinâmica Menu e
selecione Ferramenta SIM. As seguintes opções estão
disponíveis:
• Ver: exibe o registro SIM selecionado.
• Editar: permite que você edite o registro selecionado.
• Apagar registros: permite que você apague o(s) registro(s)
selecionado(s).
• Discar: disca o número do registro selecionado.
• Enviar SMS: envia uma mensagem SMS utilizando o número
do registro selecionado.
• Copiar para Contatos: copia o(s) registro(s) selecionado(s)
para o menu Contatos.
137
Programas extras
• Transmitir: permite que você envie o(s) registro(s)
selecionado(s) via conexão infravermelho.
Como utilizar as opções da Ferramenta SMS
Algumas vezes, mensagens de texto podem ser armazenadas no
cartão SIM, dependendo de suas especificações. Para visualizar
estas mensagens, pressione a tecla dinâmica Menu e selecione
Ferramenta SMS. Você pode visualizar uma lista com os
números de telefone dos remetentes das mensagens SMS
recebidas e armazenadas no cartão SIM.
Na tela Ferramenta SMS SIM, pressione a tecla dinâmica Menu
para mover mensagens do cartão SIM para a memória do telefone
e visualizar ou apagar uma mensagem SMS.
Para mudar sua seleção entre a lista do cartão SIM e a lista do
PDA, pressione a tecla dinâmica Alterar.
Gerenciador de tarefas
Seu telefone é um dispositivo multi-tarefa. Ele pode executar
mais de um programa ao mesmo tempo. No entanto, isso pode
causar queda de conexão, travamento, problemas de memória e
cosumo adicional de energia. Para evitar estes problemas, feche
programas desnecessários utilizando o Gerenciador de tarefas.
Para abrir o Gerenciador de tarefas:
Na Tela Inicial, pressione a tecla dinâmica Iniciar, em seguida a
tecla dinâmica Mais, selecione Acessórios e Gerenciador de
tarefas. A lista de todos os programas atualmente em execução
em seu telefone aparece.
138
Programas extras
Como gerenciar programas em execução
• Para ativar um programa, pressione a tecla dinâmica Menu e
selecione Ativar.
• Para fechar um programa, pressione a tecla dinâmica Parar.
Para fechar todos os programas, pressione a tecla dinâmica
Menu e selecione Parar tudo.
• Para atualizar a lista de programas, pressione a tecla dinâmica
Menu e selecione Atualizar.
Como verificar o status da memória
Você pode verificar a memória que está sendo utilizada para
executar programas ou armazenar arquivos e informações.
Pressione a tecla dinâmica Menu e selecione Memória.
Como verificar a memória de armazenamento
Você pode verificar a memória em uso para armazenar arquivos
em cada dispositivo de armazenamento: Cartão de memória e
Armazenamento. Na tela do Gerenciador de tarefas, pressione a
tecla dinâmica Menu e selecione Armazenamento.
Para formatar o cartão de memória, pressione a tecla dinâmica
Menu e selecione Formatar cartão de memória.
139
capítulo
9
Como se conectar
Você pode utilizar seu telefone para trocar informações com
outros dispositivos móveis, assim como com seu computador,
uma rede ou a Internet. Você tem as seguintes opções de
conexão:
• Utilize a porta de infravermelho em seu dispositivo para enviar
e receber arquivos entre dois dispositivos.
• Troque informações entre dispositivos com Bluetooth sem uma
conexão física.
• Conecte o telefone ao seu computador utilizando uma conexão
USB ou infravermelho, para utilizar o telefone como um
modem.
• Conecte ao seu Provedor de Serviço Internet ou à rede de sua
companhia. Uma vez conectado, você pode enviar ou receber emails e mensagens instantâneas, além de navegar pela Internet
ou intranet.
Como utilizar as conexões via
infravermelho
Seu telefone pode enviar e receber arquivos de outros
dispositivos infravermelho. Na maioria dos casos, você pode
também receber arquivos de seu computador quando ele for
equipado com uma porta de infravermelho. Os dois dispositivos
devem estar apontados um para o outro a uma distância de
aproximadamente 10 centímetros.
140
Como se conectar
Se você tiver dificuldade em fazer com que os dois dispositivos
enviem ou recebam dados, tente o seguinte:
• Certifique-se de que as portas infravermelho estejam limpas
e livres de qualquer sujeira ou obstruções, e que não há
nenhum obstáculo entre elas.
• Ajuste a iluminação do ambiente ou mova para outro local.
Alguns tipos de iluminação podem interferir na transmissão.
Nota: A função infravermelho de seu telefone é compatível somente
com Smartphones da Microsoft e computadores Windows
2000/XP.
Como ativar ou desativar a recepção
infravermelho
Você precisa ativar a porta de infravermelho para permitir que
seu telefone detecte transmissões infravermelho e receba dados.
1. Na Tela Inicial, pressione a tecla dinâmica Iniciar.
2. Selecione Configurações → Mais... → Conexões →
Transmitir.
3. Selecione Receber transmissões de entrada.
4. Pressione a tecla dinâmica Concluído.
Como receber dados
1. Certifique-se de que o visor de seu telefone esteja ativo e
alinhe a porta de infravermelho de seu telefone com a porta de
outro dispositivo.
Observação: O visor de seu telefone precisa estar ativo.
2. Aguarde o outro dispositivo enviar dados para seu telefone.
3. Ao ser questionado se deseja receber dados, pressione a tecla
dinâmica Sim.
141
Como se conectar
Como enviar dados
1. Abra o item desejado em um programa.
2. Pressione a tecla dinâmica Menu e selecione Transmitir,
seguido do tipo de item, como Contato ou Compromisso.
Se você enviar um item no Gerenciador de arquivos,
pressione a tecla dinâmica Menu e selecione Enviar → via
infravermelho.
3. Alinhe a porta de infravermelho de seu telefone com a porta do
outro dispositivo.
Os dois dispositivos iniciam uma conexão infravermelho e o
nome do outro dispositivo aparece no seu telefone.
4. Pressione a tecla dinâmica Transmitir.
Observação: O visor de seu telefone precisa estar ativo.
Como enviar dados via Bluetooth
Bluetooth é uma tecnologia de comunicação sem fio de curto
alcance. Dispositivos com Bluetooth podem trocar dados através
da distância de aproximadamente 10 metros sem precisar de uma
conexão física.
Diferente do infravermelho, você não precisa alinhar o telefone
com outro dispositivo para enviar informações via Bluetooth.
Como ativar o modo Bluetooth
1. Na Tela Inicial, pressione a tecla dinâmica Iniciar.
2. Selecione Configurações → Mais... → Conexões →
Bluetooth → Bluetooth.
142
Como se conectar
3. Na tela Bluetooth, selecione o modo de operação desejado no
campo Bluetooth.
Você pode utilizar os seguintes modos de operação:
• Ativado: O rádio Bluetooth é ativado e você pode utilizar as
funções Bluetooth.
• Desativado: O rádio Bluetooth é desativado. Você não pode
enviar nem receber dados utilizando o Bluetooth.
• Detectável: O rádio Bluetooth é ativado, e todos os outros
dispositivos Bluetooth dentro do alcance (aproximadamente
10 metros) podem detectar seu dispositivo e tentar enviar
dados para ele, estabelecer uma ligação ou utilizar um
serviço Bluetooth.
4. Pressione a tecla dinâmica Concluído.
Como pesquisar e parear um dispositivo
Bluetooth
1. Na tela Bluetooth, pressione a tecla dinâmica Menu e
selecione Dispositivos.
2. Para procurar um novo dispositivo, pressione a tecla dinâmica
Menu e selecione Novo.
3. Aguarde o telefone procurar por novos dispositivos Bluetooth.
4. Selecione o dispositivo desejado.
5. Insira uma senha Bluetooth e pressione a tecla dinâmica
Avançar. Esta senha é utilizada somente uma vez e você não
precisa memorizá-la.
Quando o proprietário do outro dispositivo inserir a mesma
senha, o pareamento está finalizado.
Nota: Alguns dispositivos, especialmente fones de ouvido, podem ter
uma senha Bluetooth fixa, tal como 0000. Se outro
dispositivo tiver uma, você precisa inserir esta senha.
143
Como se conectar
6. Pressione a tecla dinâmica OK.
7. Insira um nome de exibição para o outro dispositivo e
pressione a tecla dinâmica Avançar.
Como utilizar as opções do dispositivo
Ao pressionar a tecla dinâmica Menu a partir da lista de
dispositivos, você pode acessar as seguintes opções:
• Novo: permite que você procure novos dispositivos.
• Editar: permite que você altere o nome do dispositivo
conectável.
• Excluir: permite que você apague o dispositivo.
• Definir como Mãos Livres: permite que você utilize o
dispositivo conectável como um kit handsfree. Você pode
conversar com outras pessoas no telefone sem ter que segurálo perto da orelha durante uma chamada.
• Def. como Estéreo Sem Fio: permite que você execute
arquivos de áudio.
Como receber dados via Bluetooth
1. Quando aparecer uma notificação de que um dispositivo
remoto está tentando se conectar ao seu telefone, insira a
senha Bluetooth inserida pelo outro dispositivo e pressione a
tecla dinâmica Avançar.
2. Ao ser questionado se deseja receber dados, pressione a tecla
dinâmica Sim.
144
Como se conectar
Modem
Utilizando a opção Modem, você pode configurar seu telefone
para ser utilizado como um modem externo para outro dispositivo
ou computador quando conectado via porta USB ou
infravermelho.
1. Certifique-se de que seu telefone não está conectado com
outro dispositivo.
2. Na Tela Inicial, pressione a tecla dinâmica Iniciar e em
seguida a tecla dinâmica Mais.
3. Selecione Acessórios, pressione a tecla dinâmica Mais e
selecione Link de modem.
4. Se você estiver acessando este programa pela primeira vez,
pressione a tecla dinâmica OK.
5. Selecione o tipo de conexão, velocidade de transferência de
dados e nome do ponto de acesso.
6. Pressione a tecla dinâmica Ativar para ativar o Modem.
7. Pressione a tecla dinâmica Concluído.
Observação:
• Quando o Modem estiver ativado, você não pode utilizar o
ActiveSync.
• Quando o Windows Service Pack 2 é utilizado, o acesso à Internet
utilizando o Modem é mais estável.
145
Como se conectar
Como conectar à Internet ou à sua rede
Você pode utilizar as configurações de Conexões para criar
conexões dial-up, Rede Privada Virtual (Virtual Private Network VPN), GPRS e proxy para que você possa se conectar à Internet
ou à sua rede corporativa. Utilizando uma conexão de dados, você
pode navegar pela Internet, baixar e-mails e conversar utilizando
o MSN® Messenger, ou sincronizar remotamente com o Exchange
Server. Verifique com seu provedor de serviços se uma conexão
de dados já foi configurada para você, e se a configuração overthe-air é suportada.
Como criar uma conexão dial-up
Você pode criar uma conexão dial-up para se conectar
remotamente à Internet, a uma rede WAP (Wireless Application
Protocol - Protocolo de Aplicação sem Fio) ou à sua rede
corporativa. Ao abrir um programa que está configurado para
utilizar esta conexão, o telefone a utiliza para se conectar
automaticamente à rede.
1. Na Tela Inicial, pressione a tecla dinâmica Iniciar.
2. Selecione Configurações → Mais... → Conexões → Dial-up.
3. Pressione a tecla dinâmica Menu e selecione Adicionar.
4. Insira as informações necessárias.
• Descrição: Insira um nome para a conexão.
• Conecta-se a: Selecione um tipo de rede com a qual a
conexão será utilizada.
• Telefone: Insira o número dial-up que você utiliza para se
conectar à rede.
• Nome de usuário: Insira seu nome de usuário da rede.
• Senha: Insira sua senha.
• Domínio: Insira o nome do domínio, se necessário.
146
Como se conectar
Observações:
• Se você não tiver certeza sobre as informações a inserir, pergunte
ao seu provedor de serviços.
• Se você assinar a rede GPRS, você pode configurar uma conexão
GPRS para acessar sua rede corporativa ou a Internet, que é mais
rápida que uma conexão dial-up. Para mais detalhes, veja “Como
criar uma conexão GPRS.”
5. Ao finalizar, pressione a tecla dinâmica Concluído.
Como criar uma conexão GPRS
Se você assinar uma rede GPRS, você pode configurar uma
conexão GPRS para obter acesso à sua rede corporativa ou à
Internet. Esta conexão é mais rápida que uma conexão dial-up.
Você também pode utilizar seu telefone como um modem GPRS
para seu computador.
1. Na Tela Inicial, pressione a tecla dinâmica Iniciar.
2. Selecione Configurações → Mais... → Conexões → GPRS.
3. Pressione a tecla dinâmica Menu e selecione Adicionar.
4. Insira as informações necessárias.
• Descrição: Insira um nome para a conexão.
• Conecta-se a: Selecione um tipo de rede com a qual a
conexão será utilizada.
• Ponto de acesso: Insira as informações fornecidas pelo seu
administrador do sistema.
• Nome de usuário: Insira seu nome de usuário para a rede
GPRS.
• Senha: Insira sua senha.
• DNS primário: Insira o endereço do DNS primário.
• DNS secundário: Insira o endereço do DNS secundário.
• Endereço IP: Insira o endereço IP.
147
Como se conectar
Nota: Se você não tiver certeza sobre as informações a inserir,
pergunte ao seu administrador da rede.
5. Ao finalizar, pressione a tecla dinâmica Concluído.
Como criar uma conexão proxy
Você pode utilizar uma conexão proxy para obter acesso à
Internet utilizando uma conexão existente à sua rede corporativa.
1. Na Tela Inicial, pressione a tecla dinâmica Iniciar.
2. Selecione Configurações → Mais... → Conexões → Proxy.
3. Pressione a tecla dinâmica Menu e selecione Adicionar.
4. Insira as informações necessárias.
• Descrição: Insira um nome para a conexão.
• Conecta-se de: Selecione o tipo de rede a partir da qual
você se conectará.
• Conecta-se a: Selecione o tipo de rede para a qual você se
conectará.
• Proxy (nome:porta): Insira o nome do servidor proxy e o
número da porta no formulário.
• Tipo: Selecione um tipo de rede para a qual a conexão proxy
será utilizada.
• Nome de usuário: Insira seu nome de usuário para a rede
na qual você irá se conectar.
• Senha: Insira sua senha.
Nota: Se você não tiver certeza sobre as informações a inserir,
pergunte ao seu provedor de serviços.
5. Ao finalizar, pressione a tecla dinâmica Concluído.
148
Como se conectar
Como criar uma conexão VPN
Se sua companhia tiver uma rede privada virtual (VPN), você
pode criar uma conexão VPN para obter acesso à sua rede
corporativa utilizando uma conexão Internet.
1. Na Tela Inicial, pressione a tecla dinâmica Iniciar.
2. Selecione Configurações → Mais... → Conexões → Mais... →
VPN.
3. Pressione a tecla dinâmica Menu e selecione Adicionar.
4. Insira as informações necessárias:
• Descrição: Insira um nome para a conexão.
• Tipo de VPN: Selecione o tipo de VPN.
• Servidor: Insira o nome do servidor VPN.
• Conecta-se de: Selecione o tipo de rede a partir da qual
você irá se conectar à VPN (tipicamente Internet).
• Conecta-se a: Selecione o tipo de rede para a qual você se
conectará (tipicamente Trabalho).
• Nome de usuário: Insira seu nome de usuário para a VPN.
• Senha: Insira sua senha.
• Domínio: Insira o nome do domínio, se necessário.
• Autenticação IPSec: Se você selecionou IPSec/L2TP para
Tipo de VPN, selecione o tipo de autenticação.
• Ch. pré-comp. IPSec: Se você selecionou Chave PréComp. para autenticação IPSec, insira o código comum.
Nota: Se você não tiver certeza sobre as informações a inserir,
pergunte ao seu administrador da rede.
5. Ao finalizar, pressione a tecla dinâmica Concluído.
149
Como se conectar
Como configurar conexões de dados
Após criar perfis de conexão, você pode atribuir um perfil para
cada tipo de rede.
1. Na tela Conexões, pressione a tecla dinâmica Menu e
selecione Avançado.
2. Selecione um perfil de conexão para cada rede.
3. Pressione a tecla dinâmica Concluído.
Como adicionar uma exceção de URL
Algumas URLs para páginas da web na intranet de sua companhia
podem utilizar pontos, como por exemplo:
intranet.nomedacompanhia.com. Para visualizar estas páginas no
Internet Explorer, você precisa criar uma exceção de URL.
Nota: Você não precisa criar exceções de URL para URLs da Internet.
1. Na tela Conexões, pressione a tecla dinâmica Menu e
selecione Avançado.
2. Pressione a tecla dinâmica Menu e selecione Exceções da
URL.
3. Pressione a tecla dinâmica Menu e selecione Adicionar.
4. Insira a URL e pressione a tecla dinâmica Concluído. Separe
múltiplas URLs com um ponto e vírgula.
150
Como se conectar
Como alterar as opções de conexão de dados
Na tela Avançado, pressione a tecla dinâmica Menu e selecione
Opções para acessar as seguintes opções:
• Tentativas de rediscagem: Selecione o número de tentativas
de rediscagem para conectar à Internet ou à sua rede após uma
conexão mal sucedida.
• Ocioso antes de desl.: Selecione o período de tempo que seu
telefone espera antes de se desconectar da Internet ou de sua
rede quando ocioso. Após o período especificado, seu telefone
irá se desconectar da Internet ou da rede.
• PC se conecta a: Selecione o tipo de rede na qual seu
computador irá se conectar.
151
capítulo
10
Solução de problemas
Problemas gerais
Problema
Descrição e Solução
A seguinte mensagem
é exibida: “Cartão
SIM inválido ou
ausente. Ainda é
possível fazer
chamadas de
emergência se o
provedor de serviços
oferecer suporte a
elas".
Certifique-se de que o cartão SIM foi
instalado corretamente.
As seguintes
mensagens são
exibidas: “Sem
cobertura de rede,”
“Erro, impossível
conectar. Sem
cobertura de rede.” ou
“Falha ao enviar
mensagem”
• A conexão com a rede foi perdida. Você
deve estar em uma área com sinal fraco
(em um túnel ou cercado por prédios).
Mude de lugar e tente novamente.
• Você está tentando acessar uma opção
para a qual não foi feita a assinatura do
serviço junto ao provedor de serviços.
Contate o provedor de serviços para
obter mais detalhes.
A barra ao lado de
desaparece
• Se você acabou de ligar seu telefone,
aguarde aproximadamente 2 minutos até
seu telefone encontrar a rede e receber
um sinal.
• Se você estiver em um túnel ou em um
elevador, o telefone pode não estar
conseguindo receber o sinal da rede
corretamente. Vá até um lugar aberto.
• Isto pode aparecer quando você se move
entre áreas de serviço diferentes. Isto é
normal.
152
Solução de problemas
Problema
Descrição e Solução
O visor não está claro. Sob a luz direta do sol, você poderá não
ver o visor claramente. Ir até um local com
uma iluminação diferente pode resolver
este problema.
Linhas brancas
aparecem no visor
Isto pode acontecer se você ligar o
telefone após um longo período de desuso,
ou após remover a bateria sem desligar o
telefone. Isto não está relacionado à vida
ou performance do telefone. O visor
deverá se corrigir em pouco tempo.
“Insira o PIN do SIM”
aparece
• Você está utilizando o seu telefone pela
primeira vez. Você deve introduzir o seu
Número de Identificação Pessoal (PIN)
fornecido com o cartão SIM.
• O recurso Habilitar PIN do SIM está
ativado. Cada vez que o telefone é
ligado, o PIN deve ser inserido. Para
desativar esta função, pressione a tecla
dinâmica Iniciar e selecione
Configurações → Mais... → Segurança
→ Desabilitar PIN do SIM, e insira o
código PIN.
A mensagem “PUK
necessário” aparece
O código PIN foi inserido incorretamente
três vezes seguidas e o cartão SIM ficou
bloqueado. Insira o PUK fornecido pelo seu
provedor de serviços.
153
Solução de problemas
Problema
Descrição e Solução
Eu esqueci os códigos
de bloqueio, PIN, de
inicialização ou PUK.
Se você esquecer ou perder o código de
bloqueio, entre em contato com o
fornecedor do telefone. Se você esquecer
ou perder um código PIN ou PUK, ou se
você não recebeu estes códigos, entre em
contato com seu provedor de serviços.
Para mais informações sobre senhas, entre
em contato com seu provedor de ponto de
acesso, como por exemplo, um Provedor
de Serviço Internet (ISP) comercial,
provedor de serviços ou operadora de
rede.
Problemas de chamada
Problema
Descrição e Solução
Eu inseri um
número, mas o
mesmo não foi
discado
• Certifique-se que você pressionou
• Verifique se a conexão com seu provedor
de serviço celular está ativada e o sinal da
rede está desobstruído.
• Você deve ter selecionado uma opção de
restrição de chamadas efetuadas.
A pessoa que quer
falar comigo não
consegue me
alcançar
• Certifique-se que seu telefone está ligado
( pressionado por mais de um segundo)
• Verifique se a conexão com seu provedor
de serviço celular está ativada e o sinal da
rede está desobstruído.
• Você deve ter selecionado uma opção de
restrição de chamadas recebidas.
154
Solução de problemas
Problema
Descrição e Solução
A outra pessoa não
consegue me ouvir
• Certifique-se de que você ligou o
microfone.
• Certifique-se de que o telefone esteja
perto o suficiente de sua boca. O
microfone está localizado na parte inferior
do telefone.
A qualidade de áudio
da chamada é fraca
• Ajuste o volume da voz pressionando
.
• Verifique o indicador de intensidade do
sinal no visor ( ); o número de barras
indica a intensidade do sinal, de forte a
fraco.
• Tente mover ligeiramente o aparelho ou,
se você estiver dentro de um edifício,
aproxime-se de uma janela.
As chamadas não
são conectadas
corretamente, e são
facilmente
desconectadas.
• Os sinais da rede são fracos. Vá para outra
área.
• Tocar a área da antena no topo do telefone
pode diminuir a qualidade da chamada.
Tenha cuidado para não tocar a área da
antena enquanto utiliza o telefone.
Problemas de energia e carregamento
Problema
Descrição e Solução
Durante o
carregamento, a luz
indicadora do
carregador de
viagem pisca.
• Desconecte o telefone do carregador de
viagem, remova a bateria e a substitua.
Tente carregar novamente.
• Se o problema persistir, limpe os contatos
de metal da bateria e do telefone.
• Se as ações acima não resolverem o
problema, entre em contato com um
representante de serviço Samsung.
155
Solução de problemas
Problema
Descrição e Solução
O telefone não está
funcionando
corretamente ou não
está funcionando
Remova a bateria e a substitua em seguida.
Ligue o telefone. Se o problema persistir,
entre em contato com um representante de
serviço Samsung.
A luz indicadora no
carregador de
viagem muda para
amarelo.
O carregador de viagem está quente
demais. Desconecte o carregador do
telefone ou da tomada. Aguarde o
carregador esfriar e volte a recarregar o
telefone.
O tempo de standby • Baterias estão sujeitas ao desgaste com o
da bateria é mais
uso. O tempo de standby pode diminuir
curto que o esperado
com o passar do tempo.
• Deixar a bateria completamente carregada
em um local frio ou quente por um longo
período de tempo pode reduzir sua vida
útil.
• O tempo de standby depende de onde
você utiliza o telefone. O tempo real pode
ser diferente das especificações da bateria.
Há algum problema
em deixar o telefone
conectado à tomada
de energia depois
que ela estiver
completamente
carregada (indicado
por uma luz verde
no carregador)?
Nós recomendamos que você desconecte o
telefone do carregador ou desconecte o
carregador da tomada.
O telefone fica
quente
Isto pode acontecer quando você estiver
falando ao telefone ou quando você estiver
utilizando programas, como jogos, a
Internet ou a câmera, pois o telefone precisa
de mais energia nestas horas. Isto não afeta
a vida útil e a performance do telefone.
156
Solução de problemas
Problema
Descrição e Solução
O nível de bateria
parece suficiente,
mas o telefone não
liga.
• Remova a bateria do telefone e a
recoloque. Ligue em seguida o telefone.
• Limpe os contatos de metal da bateria e do
telefone. Recoloque a bateria e ligue o
telefone.
O telefone desliga
quando o carregador
está conectado.
Alguma poeira nos contatos pode causar o
desligamento inesperado ou problemas no
carregamento. Limpe os contatos de metal
da bateria e do telefone.
Problemas nas aplicações
Problema
Descrição e Solução
As seguintes
mensagens são
exibidas: “Memória
insuficiente para
executar a operação.
Apague primeiro
alguns dados.” ou
"Pouca memória.
Apague alguns
dados."
Para visualizar que tipo de dados você tem
e quanta memória os grupos de dados
diferentes consomem, pressione a tecla
dinâmica Iniciar, em seguida a tecla
dinâmica Mais, selecione Acessórios e
em seguida Gerenciador de tarefas.
Pressione a tecla dinâmica Menu e
selecione Memória. Apague itens antigos
de programas. Se necessário, faça uma
cópia de segurança de seus dados
utilizando o ActiveSync ou o cartão de
memória.
Navegador
A seguinte mensagem
é exibida: “Impossível
conectar. Verifique
suas configurações de
dial-up ou proxy e
tente novamente.”
Insira configurações corretas do
navegador. Entre em contato com seu
provedor de serviços para obter
instruções.
157
Solução de problemas
Problema
Descrição e Solução
O telefone não
conecta à Internet
• Verifique se você configurou e está
conectado a um provedor de serviço
Internet.
• Verifique se sua conexão com seu
provedor de serviço celular está ativada
e o sinal da rede GPRS não está
obstruido.
• Verifique com seu provedor de serviço se
seu nome do usuário e senha estão
corretos.
• Verifique com seu provedor de serviço
Internet se a rede que você está
tentando se conectar está disponível ou
tente se conectar a partir de outro
computador.
Câmera
As imagens parecem
estar manchadas
Verifique se a janela de proteção da lente
da câmera está limpa.
Contatos
Nenhum número é
discado quando você
liga novamente para
um contato
• Verifique se um número foi armazenado
no contato.
• Se necessário, grave o número
novamente.
Infravermelho
Os dados não são
transferidos via
conexão
infravermelho
• Alinhe as portas infravermelho dos dois
dispositivos de modo que eles fiquem
desobstruídos e próximos.
• Certifique-se de que nada se encontra
entre as duas portas infravermelho.
• Ajuste a iluminação do ambiente. Alguns
tipos de luz interferem nas conexões
infravermelho. Tente se mover para um
local diferente ou desligar algumas luzes.
158
Solução de problemas
Problema
Descrição e Solução
Bluetooth
Eu não consigo
encerrar uma conexão
Bluetooth
Se outro dispositivo estiver conectado a
seu telefone, você pode encerrar a
conexão utilizando o outro dispositivo ou
desativando o Bluetooth. Vá até o menu
Bluetooth e selecione Bluetooth →
Desativado.
Eu não consigo
encontrar o
dispositivo Bluetooth
de meu amigo
• Verifique se os dois dispositivos estão
com a função Bluetooth ativada.
• Verifique se a distância entre os dois
dispositivos não é maior que 10 metros
ou se não há paredes ou outros
obstáculos entre os dispositivos.
• Verifique se o outro dispositivo não está
no modo Oculto.
• Verifique se ambos os dispositivos são
compatíveis.
Eu não consigo
encontrar o fone de
ouvido estéreo
Bluetooth
• Verifique se a função Bluetooth do
telefone está ativada.
• Verifique se o fone de ouvido estéreo
Bluetooth está no modo Visível.
• Verifique se o dispositivo Bluetooth
remoto tem a capacidade de atuar como
um fone de ouvido estéreo.
Eu não consigo
conectar ao fone de
ouvido estéreo
Bluetooth
Certifique-se de que a senha correta foi
inserida no telefone durante a conexão
com o fone de ouvido. A maioria dos fones
de ouvido Bluetooth tem uma senha fixa
que devem ser mencionadas em seus
manuais do usuário. Você deve inserir a
senha quando estabelecer uma conexão
com o fone de ouvido.
159
Solução de problemas
Problema
Descrição e Solução
Eu não consigo ouvir
música com o fone de
ouvido estéreo
Bluetooth
• Certifique-se de que você está conectado
ao fone de ouvido estéreo Bluetooth.
• Certifique-se de que a música que você
está tocando é um dos formatos
suportados.
• Verifique o nível de bateria do fone de
ouvido estéreo Bluetooth.
• Certifique-se de que o telefone e o fone
de ouvido estão dentro do alcance
necessário. A distância máxima entre os
dois não deve ser maior que 10 metros.
Há interrupções na
música que está
sendo tocada no fone
de ouvido estéreo
Bluetooth
• Você ouvirá interrupções se houver
paredes que separam o telefone do fone
de ouvido estéreo Bluetooth.
• Certifique-se de que a função Bluetooth
do telefone está ativada e que você
configurou o telefone para ser detectado
por outros dispositivos.
Histórico de chamadas
O histórico de
chamadas aparece
vazio
Você deve ter ativado um filtro, e nenhum
evento de comunicação deste filtro foi
registrado. Para visualizar todos os
eventos, pressione a tecla dinâmica
Iniciar e selecione Histórico de
Chamadas. Pressione a tecla dinâmica
Menu e selecione Filtro → Sem Filtro.
Mensagens
Eu não consigo
selecionar um contato
ao criar uma
mensagem
Se um contato não tem um número de
telefone ou e-mail, você não pode
selecioná-lo. Adicione as informações que
faltam do contato no menu Contatos.
160
Solução de problemas
Problema
Descrição e Solução
Conectividade com o computador
Problemas ocorrem ao
conectar o telefone a
um computador
Certifique-se de que o ActiveSync está
instalado e sendo executado em seu
computador. Veja o guia do usuário para o
ActiveSync no CD-ROM. Para mais
informações sobre como utilizar o
ActiveSync, veja a função de ajuda do
ActiveSync ou visite www.microsoft.com.br
Se as orientações acima não lhe ajudarem a solucionar o
problema, anote:
• o modelo e número de série de seu telefone
• os detalhes da sua garantia
• uma descrição clara do problema
Contate então o seu revendedor local ou o serviço de pósvenda da Samsung.
161
capítulo
11
Regulamentação
Informações de certificação SAR
Esse telefone atende as diretrizes da Agência Nacional de
Telecomunicações (ANATEL) referentes à exposição a ondas de
rádio.
Seu telefone celular é um transmissor e receptor de rádio. Ele é
projetado e fabricado para não exceder os limites de emissão para
exposição à energia de radiofreqüência (RF) estabelecidos pela
Agência Nacional de Telecomunicações. Estes limites fazem parte
de diretrizes mais amplas, e estabelecem os níveis permitidos de
energia de radiofreqüência para a população em geral. Essas
diretrizes foram desenvolvidas por organizações científicas
independentes por meio de estudos científicos periódicos e
avaliação dos mesmos. Os padrões incluem uma substancial
margem de segurança projetada para garantir a segurança de
todas as pessoas, independentemente de sua idade e estado de
saúde.
O padrão de exposição para telefones celulares móveis emprega
uma unidade de medida conhecida como Taxa Específica de
Absorção (Specific Absorption Rate - SAR). O limite de SAR
estabelecido pela ANATEL é de 2.0 W/kg.*
* No Brasil, o limite de SAR para os telefones celulares utilizados pelo público é de 2.0
Watts/kg (W/kg) ponderado por um grama de tecido. O padrão incorpora uma margem
de segurança substancial, para fornecer proteção adicional ao público e prevenir
quaisquer variações nas medições. Os valores de SAR podem variar de acordo com os
requisitos nacionais de geração de relatórios e banda de rede.
162
Regulamentação
Os testes de SAR são conduzidos com a utilização de
posições padrão de operação especificadas pela ANATEL,
com o telefone transmitindo no seu nível máximo
autorizado de potência e em todas as bandas de freqüência
testadas. Embora a SAR seja determinada no nível máximo
de potência autorizado, o nível real de SAR do telefone
quando em operação pode ser bem inferior ao valor
máximo. Isto ocorre porque o telefone é projetado para
operar em múltiplos níveis de potência, de forma a utilizar
apenas a potência exigida para atingir a rede. De forma
geral, quanto mais perto você estiver de uma antena de
estação de base, menor será a potência de saída.
Antes que um novo modelo de telefone seja disponibilizado
para sua venda ao público, deve comprovar que atende aos
padrões da Anatel. Essa diretiva inclui, como um dos seus
requisitos essenciais, a proteção da saúde e segurança do
usuário e de quaisquer outras pessoas.
Informações importantes sobre
segurança
Guarde e siga todas as instruções de segurança e operação
do produto. Observe todos os avisos no produto e nas
instruções de operação.
Para reduzir o risco de danos corporais, choque elétrico,
fogo e/ou danos ao equipamento, observe as seguintes
precauções:
163
Regulamentação
Precauções gerais
Preste atenção nas marcas de serviço: Fora o que foi
explicado nas documentações de operação ou serviço, não
faça a manutenção do aparelho sozinho. Reparos
necessário em componentes do produto devem ser feitos
por um serviço autorizado ou por um provedor ou técnico
de serviço.
Danos que necessitam de serviço: Não conecte o
produto na tomada elétrica e entregue-o para um provedor
ou técnico de serviço, se ele estiver em uma das seguintes
condições:
• Líquido foi derramado ou um objeto caiu sobre o produto.
• O produto foi exposto à chuva ou à água.
• O produto caiu ou foi danificado.
• Há sinais consideráveis de aquecimento.
• O produto não opera normalmente quando você segue as
instruções de operação.
Evite áreas quentes: O produto deve ser colocado longe
de fontes de calor como aquecedores, fornos ou outros
produtos (inclusive amplificadores) que produzam calor.
Evite áreas úmidas: Nunca utilize o produto em locais
úmidos.
Evite encaixar objetos no produto: Nunca encaixe
objetos de qualquer espécie nas aberturas do produto. As
aberturas são feitas para ventilação. Estas aberturas não
podem ser bloqueadas ou cobertas.
Acessórios para suporte: Não utilize o produto sobre
mesas, carros, tripés ou suportes instáveis. Qualquer
manuseio deste produto deve seguir as instruções do
164
Regulamentação
fabricante, e deve utilizar um acessório para suporte
recomendado pelo fabricante.
Evite suportes instáveis: Não coloque o produto em
bases instáveis.
Utilize o produto com equipamentos aprovados: Este
produto deve ser utilizado somente com computadores
pessoais ou outras opções que sejam adequadas para uso
com seu equipamento.
Ajuste o volume: Diminua o volume antes de utilizar o
fone ou outros dispositivos de áudio.
Limpeza: Desconecte o produto da tomada elétrica antes
de limpá-lo. Não utilize líquidos ou aerossóis para limpar o
produto. Utilize um pano macio para limpeza, mas NUNCA
utilize água para limpar o visor.
165
Regulamentação
Precauções de segurança para o
carregador de bateria
Utilize a fonte de energia externa correta: Um produto
deve ser operado somente pelo tipo de fonte de energia
indicado no rótulo que contem as especificações elétricas.
Se você não tem certeza sobre o tipo de fonte de energia
necessário, consulte seu provedor de serviços autorizado
ou a companhia local de energia. Para um produto que
opera com bateria ou outras fontes de energia, consulte as
instruções de operação anexa ao produto. Manuseie a
bateria com cuidado. Este produto contem uma bateria
com polímeros de lítio.
Há risco de incêndio ou queimadura se a bateria for
manuseada incorretamente. Não tente abrir ou fazer a
manutenção da bateria. Não desmonte, comprima, perfure,
provoque curto-circuitos externos ou exponha o produto ao
fogo, água ou temperaturas maiores que 60°C (140°F).
Nota: Há perigo de explosão se a bateria for substituída
incorretamente. Substitua somente baterias
especificadas. Descarte baterias usadas de acordo com
os regulamentos locais.
166
Regulamentação
Cuidados e manutenção
Seu telefone é um produto com projeto e fabricação de alta
qualidade e deve ser tratado com cuidado. As sugestões a
seguir irão ajudá-lo a cumprir com as obrigações de
garantia e a desfrutar desse produto por muitos anos:
• Mantenha o telefone e todas as suas peças e acessórios
fora do alcance de crianças pequenas e animais. Eles
podem, inadvertidamente, danificá-los ou se asfixiarem
com as peças pequenas.
• Mantenha o telefone seco. Chuvas, umidade e líquidos
que contenham minerais irão corroer os circuitos
eletrônicos.
• Não toque no telefone com as mãos molhadas. Isso
poderia causar choque elétrico ou danificar o aparelho.
• Não use ou guarde o aparelho em locais sujos e
empoeirados, já que seus componentes podem ser
danificados.
• Não guarde o telefone em lugares quentes. Temperaturas
elevadas podem reduzir a vida útil de aparelhos
eletrônicos, danificar baterias e distorcer ou derreter
peças de plástico.
• Não guarde o aparelho em locais frios. Quando o telefone
for aquecido (para sua temperatura normal) pode haver
condensação de umidade dentro do telefone, o que pode
danificar seus circuitos eletrônicos.
• Não derrube, bata ou sacuda seu aparelho. O manuseio
brusco pode danificar os circuitos internos.
• Limpe com um pano macio.
167
Regulamentação
• Não pinte seu aparelho. Isso pode impedir o movimento
das peças do aparelho e prejudicar o funcionamento
adequado.
• Não coloque o telefone dentro ou em cima de aparelhos
de aquecimento, como forno microondas, fogão ou
aquecedor. O telefone pode explodir se for
superaquecido.
• Quando o telefone ou a bateria ficar úmido, a etiqueta
que indica danos por água dentro do telefone muda de
cor. Nesse caso, os reparos no telefone não são mais
cobertos pela garantia do fabricante, mesmo se a
garantia do seu telefone ainda não tiver vencido.
• Se o seu telefone possuir flash ou luz, não o utilize muito
perto dos olhos das pessoas ou dos animais. Isso pode
causar danos à visão.
• Utilize somente a antena fornecida ou aprovada. Antenas
não autorizadas ou acessórios modificados podem
danificar o telefone e violar as regulamentações
relacionadas a dispositivos de rádio.
• Se seu telefone, bateria, carregador ou qualquer
acessório não estiver funcionando adequadamente, leveo ao centro de serviços credenciado mais próximo. Os
funcionários do centro de serviços irão auxiliá-lo e, se
necessário, providenciar o reparo do aparelho.
168
Regulamentação
Contrato de Licença de Usuário
Final para software Microsoft
• Você adquiriu um dispositivo (“DISPOSITIVO”) que
inclui um software licenciado pela Samsung Electronics
Co., Ltd. de uma afiliada da Microsoft Corporation
(“MS”). Os softwares instalados de origem MS, assim
como as mídias associadas, materiais impressos e
documentações “online” ou eletrônicas (“SOFTWARE”)
são protegidos por leis ou tratados internacionais de
propriedade intelectual. O SOFTWARE é licenciado, não
vendido. Todos os direitos reservados.
• SE VOCÊ NÃO CONCORDAR COM ESTE CONTRATO DE
LICENÇA DE USUÁRIO FINAL (“EULA”), NÃO UTILIZE
ESTE DISPOSITIVO OU COPIE O SOFTWARE. AO INVÉS
DISSO, ENTRE EM CONTATO IMEDIATAMENTE COM A
SAMSUNG ELETRONICS CO., LTD. PARA RECEBER
INSTRUÇÕES DE COMO DEVOLVER O(S) DISPOSTIVO(S)
NÃO UTILIZADO(S) E RECEBER O DEVIDO REEMBOLSO.
QUALQUER UTILIZAÇÃO DO SOFTWARE,
INCLUSIVE MAS NÃO LIMITADO À UTILIZAÇÃO DO
DISPOSITIVO, IRÁ CONSTITUIR EM SUA
CONCORDÂNCIA COM ESTE EULA (OU APROVAÇÃO
DE QUALQUER CONSENTIMENTO ANTERIOR).
• SOFTWARE inclui o software já instalado no
DISPOSITIVO (“Software do DISPOSITIVO”) e o
software da MS contido no CD-ROM (“CD de
acompanhamento”).
169
Regulamentação
CONCESSÃO DE LICENÇA DO SOFTWARE
Este EULA garante a você a seguinte licença:
Software do DISPOSITIVO. Você deve utilizar o
Software do DISPOSITIVO como instalado no
DISPOSITIVO.
CD DE ACOMPANHAMENTO.Um CD de acompanhamento
está incluso com seu DISPOSITIVO, e você deverá instalar
e utilizar o componente Microsoft® ActiveSync® em um
(1) ou mais computadores pessoais para trocar
informações com um (1) ou mais dispositivos de
computação que contenham uma versão compatível do
sistema operacional Microsoft® Windows Mobile™ Versão
5.0. Para outro(s) componente(s) de software contido(s)
no CD de acompanhamento, você deverá instalar e utilizar
tais componentes somente em concordância com os
termos do(s) contrato(s) de licença de usuário final,
impressos ou online, fornecidos com tal(is) componente(s).
Na ausência de um contrato de licença de usuário final para
componente(s) específico(s) do CD de acompanhamento,
você deverá instalar e utilizar somente uma (1) cópia de
tal(is) componente(s) no DISPOSITIVO ou em um único
computador pessoal com o qual você utilizará o
DISPOSITIVO.
Funcionalidade do Telefone. Se o Software do
DISPOSITIVO inclui funcionalidade do telefone, todas ou
algumas partes do Software do DISPOSITIVO podem ficar
inoperantes se você não tiver e mantiver uma conta de
serviço com uma operadora de telecomunicações sem fio
apropriada para a qual Samsung Electronics Co., Ltd.
distribui seus DISPOSITIVOS (“Operadora Celular”), ou se
as instalações de rede da Operadora Celular não estiverem
operando ou configuradas para operar com DISPOSITIVO.
170
Regulamentação
Microsoft® Outlook®. Se o Microsoft Outlook estiver
incluído no seu Dispositivo, os seguintes termos são
aplicados para seu uso do Microsoft Outlook: (i) apesar das
informações contidas na seção "Instalação e Uso do
Software" do EULA online, você deverá instalar uma (1)
cópia do Microsoft Outlook em um (1) computador pessoal
para utilizar, trocar dados, compartilhar dados, acessar e
interagir com o DISPOSITIVO, e (ii) o EULA para o
Microsoft Outlook existe entre a Samsung Electronics Co.,
Ltd. e o usuário final - não entre o fabricante do
computador e o usuário final.
DESCRIÇÕES DE OUTROS DIREITOS
E LIMITAÇÕES
• Reconhecimento de Voz/Escrita. Se o Software do
DISPOSITIVO inclui componente(s) de reconhecimento
de voz e/ou escrita, você deve entender que o
reconhecimento de voz e escrita são processos de
natureza estatística e que erros podem ocorrer no
reconhecimento que o componente faz de sua escrita e a
conversão final para texto. Nem a Samsung Electronics
Co., Ltd. nem seus fornecedores serão responsáveis por
quaisquer danos decorrentes de erros do processo de
reconhecimento de voz e escrita.
• Limitações da Engenharia Reversa, Descompilação
e Desmontagem. Você não poderá aplicar engenharia
reversa, descompilar ou desmontar o SOFTWARE, exceto
e somente na medida de que tal atividade seja
expressamente permitida por uma lei que seja aplicável
apesar desta limitação.
171
Regulamentação
• EULA Único. O pacote do DISPOSITIVO pode conter
múltiplas versões deste EULA, como múltiplas traduções
e/ou múltiplas versões de mídia (e.g., na documentação
do usuário e no software). Mesmo que você receba
múltiplas versões do EULA, você está licenciado para
utilizar somente uma (1) cópia do Software do
DISPOSITIVO.
• AVISO RELATIVO AO PADRÃO VISUAL MPEG-4. O
Software do DISPOSITIVO pode incluir a tecnologia de
decodificação visual MPEG-4. MPEG LA, L.L.C. requer o
seguinte alerta:
O USO DESTE SOFTWARE DE QUALQUER MANEIRA QUE
CUMPRA COM O PADRÃO VISUAL MPEG 4 É PROIBIDO,
EXCETO PARA USO DIRETAMENTE RELACIONADO A: (A)
DADOS OU INFORMAÇÕES (i) GERADO E OBTIDO SEM
CUSTO DE UM CONSUMIDOR NÃO ENVOLVIDO ATRAVÉS
DISSO EM UM EMPREENDIMENTO DE NEGÓCIOS E (ii)
PARA USO PESSOAL SOMENTE; E (B) OUTROS USOS
ESPECÍFICA E SEPARADAMENTE LICENCIADOS POR
MPEG LA, L.L.C.
Se você tiver perguntas relacionadas a este Aviso, entre
em contato com MPEG LA, L.L.C., 250 Steele Street,
Suite 300, Denver, Colorado 80206; Telefone 303
331,1880; FAX 303 331,1879
• Aluguel/Hospedagem comercial. Você não pode
alugar, arrendar, emprestar ou fornecer serviços de
hospedagem comercial com o SOFTWARE para terceiros.
• Software como Componente do Dispositivo Transferência do Software. O Software do
DISPOSITIVO é licenciado com o DISPOSITIVO como um
produto integrado único. O Software do DISPOSITIVO
instalado na memória somente leitura ("ROM") do
DISPOSITIVO pode ser utilizado somente como parte do
172
Regulamentação
DISPOSITIVO. Seus componentes não podem ser
separados para uso em mais de um Dispositivo, a não ser
que seja expressamente permitido por este EULA. Você
não pode transferir permanentemente todos os direitos
que tiver neste EULA como parte de uma venda ou
transferência do DISPOSITIVO, não sendo permitido a
você manter nenhuma cópia, devendo você transferir
todo o SOFTWARE (inclusive todos os componentes, as
mídias e materiais impressos, quaisquer atualizações,
este EULA e, se aplicável, o(s) Certificado(s) de
Autenticidade), e receber o consentimento dos termos
deste EULA da pessoa que estiver recebendo o produto.
Se o SOFTWARE for uma atualização, qualquer
transferência deve incluir todas as versões anteriores do
SOFTWARE. Se o Software do DISPOSITIVO incluir
funcionalidades do telefone, você não poderá transferir
permanentemente quaisquer direitos que você tiver
neste EULA relacionados ao Software do DISPOSITIVO ou
CD de acompanhamento, exceto se permitido pela
Operadora Celular aplicável. No evento em que a
Operadora Celular permitir tal transferência, você poderá
transferir permanentemente todos os seus direitos deste
EULA somente como parte de uma venda ou
transferência do DISPOSITIVO, não sendo permitido a
você manter nenhuma cópia, devendo você transferir
todo o SOFTWARE (inclusive todos os componentes, este
EULA e, se aplicável, o(s) Certificado(s) de
Autenticidade), e receber o consentimento dos termos
deste EULA da pessoa que estiver recebendo o produto.
Se o SOFTWARE for uma atualização, qualquer
transferência precisa incluir todas as versões anteriores
do SOFTWARE.
• Término. Sem prejuízo a quaisquer outros direitos, a
Samsung Electronics Co., Ltd. ou a MS podem terminar
173
Regulamentação
este EULA se você falhar no cumprimento de seus termos
e condições. Se isto acontecer, você deverá destruir
todas as cópias do SOFTWARE e todos os seus
componentes.
• Atualizações de segurança/Gestão de Direitos
Digitais. Os Provedores de conteúdo utilizam a
tecnologia de gestão de direitos digitais (“DRM") contida
em seu DISPOSITIVO para proteger a integridade de seu
conteúdo ("Conteúdos Seguros"), de modo que sua
propriedade intelectual, incluindo os direitos autorais,
não sejam mal empregados. Partes do Software do
DISPOSITIVO e aplicações como media players utilizam
DRM para reproduzir Conteúdos Seguros (“Software
DRM”). Se a segurança do Software DRM foi
comprometida, os proprietários de Conteúdos Seguros
("Proprietários de Conteúdos Seguros") podem requisitar
à MS o bloqueio da capacidade de servidores de licença
DRM e computadores pessoais de ceder novas licenças
que habilitem um DISPOSITIVO afetado a reproduzir
Conteúdos Seguros. Esta ação não modifica a habilidade
do Software DRM de reproduzir conteúdos não
protegidos. Uma lista de Softwares DRM revogados é
enviada para seu DISPOSITIVO toda vez que você baixar
uma licença para Conteúdos Seguros da Internet ou de
seu computador pessoal. Você então concorda que a MS
pode, em conjunto com tal licença, também baixar listas
de Softwares DRM revogados para seu DISPOSITIVO em
nome dos Proprietários de Conteúdos Seguros. A MS não
irá copiar quaisquer informações pessoais identificáveis
ou quaisquer outras informações de seu DISPOSITIVO ao
baixar tais listas.
• Consentimento da Utilização de Dados. Você
concorda que a MS, Microsoft Corporation, suas afiliadas
e/ou seus agentes designados podem coletar e utilizar
174
Regulamentação
informações técnicas reunidas de qualquer maneira como
parte dos serviços de suporte do produto relacionados ao
SOFTWARE. A MS, Microsoft Corporation, suas afiliadas
e/ou seus agentes designados podem utilizar estas
informações somente para aprimorar seus produtos ou
para fornecer serviços ou tecnologias personalizadas a
você. A MS, Microsoft Corporation, suas afiliadas e/ou
seus agentes designados podem revelar estas
informações a outros, mas de uma forma que não
identifique você pessoalmente.
• Jogos da Internet/Funções de atualização. Se o
Software do DISPOSITIVO fornecer e você optar por
utilizar os jogos da Internet ou as funções de atualização
com o Software do DISPOSITIVO, é necessário utilizar
certas informações de sistema, hardware e software do
computador para implementar estas funções. Ao utilizar
estas funções, você autoriza explicitamente a MS,
Microsoft Corporation e/ou seus agentes designados a
utilizar estas informações somente para aprimorar seus
produtos ou fornecer serviços ou tecnologias
personalizados a você. A MS ou Microsoft Corporation
podem revelar estas informações a outros, mas de uma
forma que não identifique você pessoalmente.
• Componentes de Serviços Baseados na Internet. O
Software do DISPOSITIVO pode conter componentes que
habilitem e facilitem o uso de certos serviços baseados
na Internet. Você reconhece e concorda que a MS,
Microsoft Corporation, suas afiliadas e/ou seus agentes
designados podem verificar automaticamente a versão
do Software do DISPOSITIVO e/ou componentes que
você está utilizando e pode fornecer atualizações ou
suplementos para o Software do DISPOSITIVO que
podem ser automaticamente baixados para seu
DISPOSITIVO.
175
Regulamentação
• Links para Páginas de Terceiros. O Software do
DISPOSITIVO pode dar a você a capacidade de acessar
links de páginas de terceiros através do uso do Software
do DISPOSITIVO. As páginas de terceiros não estão sob o
controle da MS, Microsoft Corporation, suas afiliadas e/ou
seus agentes designados. Nem a MS, nem a Microsoft
Corporation, suas afiliadas ou seus agentes designados
são responsáveis por (i) conteúdos de quaisquer páginas
de terceiros, quaisquer links contidos em páginas de
terceiros ou quaisquer mudanças ou atualizações em
páginas de terceiros, ou (ii) transmissões em rede ou
qualquer outra forma de transmissão recebida de
quaisquer páginas de terceiros. Se o Software do
DISPOSITIVO fornecer links a páginas de terceiros, estes
links são fornecidos a você somente como uma
comodidade, e a inclusão de qualquer link não implica
um endosso da página do terceiro pela MS, Microsoft
Corporation, suas afiliadas e/ou seus agentes
designados.
• Softwares/Serviços Adicionais. O Software do
DISPOSITIVO pode permitir à Samsung Electronics Co.,
Ltd., MS, Microsoft Corporation, suas afiliadas e/ou seus
agentes designados fornecer ou tornar disponível a você
atualizações de SOFTWARE, suplementos, componentes
de extensão ou componentes de serviços baseados na
Internet do SOFTWARE após a data que você obtiver sua
cópia inicial do SOFTWARE ("Componentes Adicionais").
• Se a Samsung Electronics Co., Ltd. fornecer ou tornar
disponível para você Componentes Adicionais, e não
forem fornecidos outros termos do EULA com os
Componentes Adicionais, então os termos deste EULA
devem ser aplicados.
176
Regulamentação
• Se a MS, Microsoft Corporation, suas afiliadas e/ou seus
agentes designados tornarem disponíveis Componentes
Adicionais, e não forem fornecidos outros termos do
EULA, os termos deste EULA devem ser aplicados, exceto
se a MS, Microsoft Corporation ou entidades afiliadas
forem aqueles que licenciaram o(s) Componente(s)
Adicional(is) fornecido(s).
• A Samsung Electronics Co., Ltd., MS, Microsoft
Corporation, suas afiliadas e/ou seus agentes designados
se reservam ao direito de descontinuar quaisquer
serviços baseados na Internet fornecidos a você ou
tornados disponíveis a você através do uso do Software
do DISPOSITIVO.
ATUALIZAÇÕES E MÍDIA DE RECUPERAÇÃO
• Software do DISPOSITIVO. Se o Software do
DISPOSITIVO for fornecido pela Samsung Electronics
Co., Ltd. separado do DISPOSITIVO em mídias como
ROM chip, CD ROM(s) ou via download ou outros meios,
e for rotulado como “Somente com o propósito de
Atualização”, você deverá instalar uma cópia de tal
Software do DISPOSITIVO no DISPOSITIVO como uma
cópia de substituição para o Software do DISPOSITIVO
existente e utilizá-lo de acordo com este EULA, incluindo
quaisquer termos adicionais do EULA que acompanhem o
Software do DISPOSITIVO de atualização.
• CD DE ACOMPANHAMENTO. Se algum(ns)
componente(s) do CD de acompanhamento for(em)
fornecido(s) pela Samsung Electronics Co., Ltd.
separado(s) do DISPOSITIVO em CD ROM(s) ou via
download ou por outros meios, e for(em) rotulado(s)
como "Somente com o Propósito de Atualização", você
177
Regulamentação
poderá (i) instalar e utilizar uma cópia de tal(is)
componente(s) no(s) computador(es) que você utiliza
para trocar dados com o DISPOSITIVO como uma cópia
de reposição para o(s) componente(s) do CD de
acompanhamento existente.
• MÍDIA DE RECUPERAÇÃO. Se um SOFTWARE for
fornecido pela Samsung Electronics Co,. Ltd. em mídias
separadas rotuladas “Mídia de Recuperação”, você poderá
utilizar a Mídia de Recuperação somente para restaurar
ou reinstalar o SOFTWARE instalado originalmente em
seu DISPOSITIVO.
DIREITOS DE PROPRIEDADE INTELECTUAL
Todos os direitos de propriedade intelectual e de
titularidade do SOFTWARE (incluse, mas não limitado a,
quaisquer imagens, fotografias, animações, vídeo, áudio,
música, texto e "applets" incorporados no SOFTWARE), os
materiais impressos que acompanham e quaisquer cópias
do SOFTWARE são propriedade da MS ou seus
fornecedores (inclusive a Microsoft Corporation). O
SOFTWARE é licenciado, não vendido. Você não pode copiar
os materiais impressos que acompanham o SOFTWARE.
Todos os direitos de propriedade intelectual e de
titularidade do conteúdo que pode ser acessado através do
uso do SOFTWARE é propriedade do respectivo proprietário
do conteúdo e pode ser protegido por direitos autorais
aplicáveis ou outras leis ou tratados de propriedade
intelectual. Este EULA não dá a você nenhum direito de
utilização de tal conteúdo. Todos os direitos não permitidos
especificamente neste EULA são reservados à MS e seus
fornecedores (inclusive a Microsoft Corporation). A
utilização de quaisquer serviços online que podem ser
acessados através do SOFTWARE podem ser governados
178
Regulamentação
pelos respectivos termos de utilização relacionados a tais
serviços. Se este SOFTWARE contém documentações que
são fornecidas somente de forma eletrônica, você poderá
imprimir uma cópia de tais documentações eletrônicas.
MARCAS REGISTRADAS
Este EULA não dá a você nenhum direito em relação a
quaisquer marcas registradas ou marcas de serviço da
Samsung Electronics Co., Ltd., MS, Microsoft Corporation,
suas afiliadas ou fornecedores.
RESTRIÇÕES DE EXPORTAÇÃO
Você está ciente de que o SOFTWARE está sujeito à
jurisdição de exportação dos E.U.A. e União Européia. Você
concorda em cumprir com todas as leis aplicáveis nacionais
e internacionais que se aplicam ao SOFTWARE, incluindo os
Regulamentos de Administração de Exportação dos E.U.A.,
assim como as restrições do usuário final, uso final e
destino emitidos pelos E.U.A. e outros governos. Para
informações adicionais, consulte a página http://
www.microsoft.com/exporting/.
SUPORTE AO PRODUTO
O suporte de produto para o SOFTWARE não é fornecido
pela MS, Microsoft Corporation ou suas afiliadas. Para
suporte ao produto, por favor consulte o número de
suporte da Samsung Electronics Co., Ltd., fornecido nas
documentações do DISPOSITIVO. Caso você tenha alguma
dúvida sobre este EULA, ou se deseja entrar em contato
com a Samsung Electronics Co., Ltd. por qualquer outro
179
Regulamentação
motivo, por favor consulte o endereço fornecido nas
documentações do DISPOSITIVO.
USO RESTRITO.
O SOFTWARE não foi projetado ou intencionado para uso
ou revenda em ambientes perigosos que necessitem de
desempenhos de segurança contra falhas, como em
atividades de instalações nucleares, navegação aérea ou
sistemas de comunicação, controle de tráfego aéreo ou
outros dispositivos ou sistemas nos quais o mal
funcionamento do SOFTWARE poderia resultar em risco de
danos ou morte para o operador do dispositivo ou sistema,
ou para outros.
ISENÇÃO DA RESPONSABILIDADE POR
CERTOS DANOS
EXCETO O QUE FOR PROIBIDO POR LEI, MS, MICROSOFT
CORPORATION E SUAS AFILIADAS NÃO DEVERÃO SER
RESPONSABILIZADOS POR QUAISQUER DANOS
INDIRETOS, ESPECIAIS, CONSECUTIVOS OU ACIDENTAIS
SURGIDOS DA OU EM CONEXÃO COM O USO OU
DESEMPENHO DO SOFTWARE. ESTA LIMITAÇÃO DEVE SE
APLICAR MESMO SE ALGUM RECURSO RECAIR SOB SEUS
PROPÓSITOS ESSENCIAIS. EM NENHUM EVENTO A MS
SERÁ RESPONSABILIZADA POR QUALQUER QUANTIA QUE
EXCEDA DUZENTOS E CINQÜENTA DÓLARES AMERICANOS
(U.S. $250).
PARA GARANTIAS LIMITADAS APLICÁVEIS (SE HOUVER) E
PROVISÕES ESPECIAIS RELATIVAS A SUA JURISDIÇÃO
PARTICULAR, POR FAVOR CONSULTE SEU LIVRETO DE
GARANTIA (SE HOUVER) INCLUÍDO NESTE PACOTE OU
180
Regulamentação
FORNECIDO COM OS MATERIAIS IMPRESSOS DO
SOFTWARE OU ELETRONICAMENTE.
O SOFTWARE É FORNECIDO “COMO ESTÁ” E COM TODAS
AS FALHAS. O RISCO TOTAL RELACIONADO À QUALIDADE
SATISFATÓRIA, DESEMPENHO, PRECISÃO E EMPENHO
(INCLUINDO FALTA DE CUIDADO) É SEU. NÃO HÁ
GARANTIAS OU CONDIÇÕES EXPRESSAS, IMPLÍCITAS OU
ESTATUIDAS, INCLUISVE, MAS NÃO LIMITADO A,
QUAISQUER GARANTIAS OU CONDIÇÕES DE
COMERCIABILIDADE IMPLÍCITAS (SE HOUVER), APTIDÃO
PARA UM PROPÓSITO ESPECÍFICO, AUSÊNCIA DE VÍRUS
OU NÃO VIOLAÇÃO, OU GARANTIA CONTRA
INTERFERÊNCIA NO SEU DIVERTIMENTO COM O
SOFTWARE, SENDO QUAISQUER OU TODAS ELAS
EXPRESSAMENTE RECUSADAS POR MEIO DESTE. SE VOCÊ
RECEBEU QUAISQUER GARANTIAS COM RELAÇÃO AO
DISPOSITIVO OU O SOFTWARE EM UM LIVRETO DE
GARANTIA OU DE OUTRA FORMA, ESTAS GARANTIAS NÃO
SE ORIGINAM DE, E NÃO ESTÃO LIGADAS À MS,
MICROSOFT CORPORATION OU SUAS AFILIADAS.
181
* Algumas partes deste manual podem ser diferentes do conteúdo referente ao seu aparelho,
dependendo do software instalado no mesmo, do seu provedor de serviços ou país.
Este produto está homologado pela Anatel, de acordo
com os procedimentos regulamentados pela Resolução
nº 242/2000 e atende aos requisitos técnicos aplicados,
incluindo os limites de exposição da Taxa de Absorção
Específica referente a campos elétricos, magnéticos e
eletromagnéticos de radiofreqüência, de acordo com a
Resolução nº 303/2002.
Este dispositivo opera em caráter secundário, ou seja,
não tem direito a proteção contra interferência
prejudicial, mesmo de estações de mesmo tipo, e não
pode causar interferência à sistemas operando em
caráter primário.
World Wide Web
http://www.samsungmobile.com.br
http://www.anatel.gov.br
Português. 02/2007. Rev. 1.1