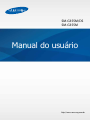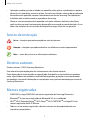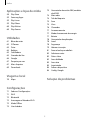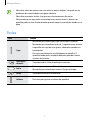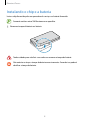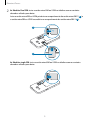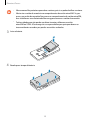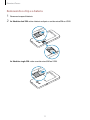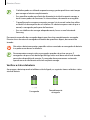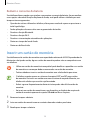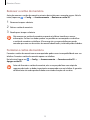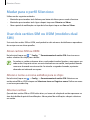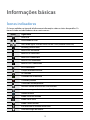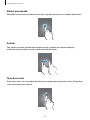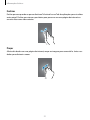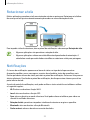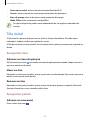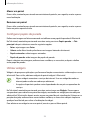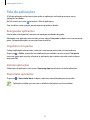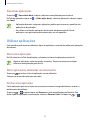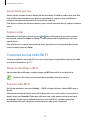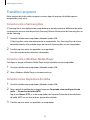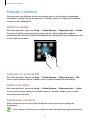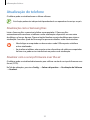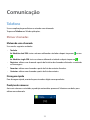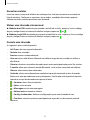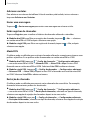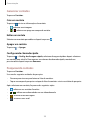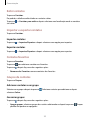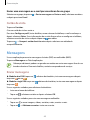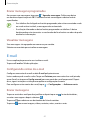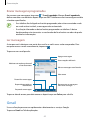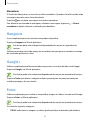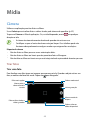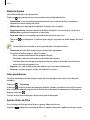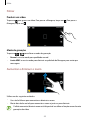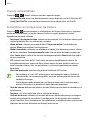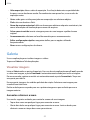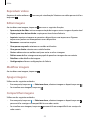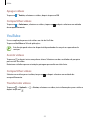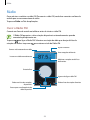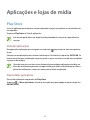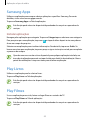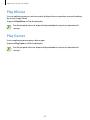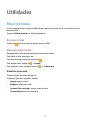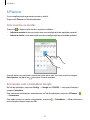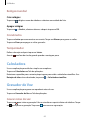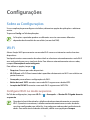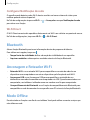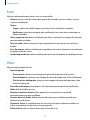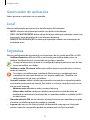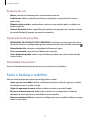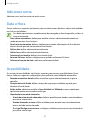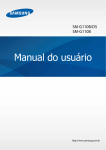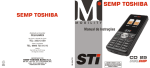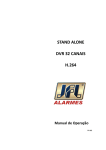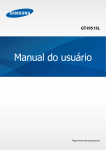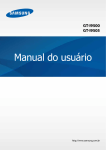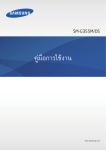Download Samsung Galaxy Core 2 Duos manual do usuário
Transcript
SM-G355M/DS SM-G355M Manual do usuário http://www.samsung.com.br Sobre este manual Este aparelho oferece alta qualidade de comunicação móvel e entretenimento utilizando os altos padrões de qualidade e conhecimentos tecnológicos especializados Samsung. Este manual do usuário foi desenvolvido especialmente para detalhar as funções e características do telefone. • Por favor, leia este manual cuidadosamente antes de utilizar seu telefone de forma a garantir um uso seguro e correto. • As descrições nesse manual são baseadas nas configurações padrão do telefone. • As imagens e as telas capturadas utilizadas neste manual podem apresentar diferenças na aparência em relação ao produto atual. • O conteúdo neste manual pode apresentar diferenças entre o produto ou o software fornecido pelos provedores de serviços ou operadoras e está sujeito a mudanças sem nenhum aviso prévio. Para a última versão do manual, veja no site da Samsung, www.samsung.com.br. • Conteúdos (de alta qualidade) que requerem altos usos do CPU e da memória RAM irão afetar a performance geral do aparelho. Aplicações relacionadas ao conteúdo podem não funcionar adequadamente dependendo das especificações do aparelho e do ambiente em que é utilizado. • As funções disponíveis e serviços adicionais podem variar por aparelho, software ou operadora de serviços. • As aplicações e suas funções podem variar de acordo com seu país, região ou especificações do equipamento. A Samsung não é responsável por problemas no funcionamento causados por aplicações de qualquer outro fornecedor diferente da Samsung. • A Samsung não é responsável por danos ou incompatibilidades causados por edição do usuário das configurações no sistema operacional. Tentar personalizar o sistema operacional pode fazer com que seu telefone ou aplicações não funcionem de forma adequada. • Softwares, fontes de som, papéis de parede, imagens e outras mídias fornecidas com este aparelho estão licenciados para uso limitado. A utilização destes materiais para comercialização ou outros propósitos são infrações à lei dos direitos autorais. Os usuários são inteiramente responsáveis pelo uso ilegal de mídia. • Tarifas adicionais podem ser cobradas por serviços de dados, tais como mensagens, transferir e baixar, sincronização automática ou utilizar serviços de localização. Para evitar taxas adicionais, selecione um plano de dados adequado. Para mais detalhes, contate sua operadora. 2 Sobre este manual • Aplicações padrão que vão instaladas no aparelho estão sujeitas a atualizações e podem deixar de ser suportadas sem aviso prévio. Se você tiver dúvidas sobre qualquer aplicação fornecida com o aparelho, contate o atendimento ao cliente Samsung. Para aplicações instaladas pelo usuário contate as operadoras de serviço. • Alterar o sistema operacional do aparelho ou instalar softwares de fontes não oficiais pode resultar em mau funcionamento do aparelho e corrupção ou perda de dados. Essas ações são violações do seu contrato de licença Samsung e irá anular sua garantia. Ícones de instrução Aviso—situações que podem prejudicar você ou terceiros. Atenção—situações que podem danificar seu telefone ou outro equipamento. Nota— notas, dicas de uso ou informações adicionais. Direitos autorais Direitos autorais © 2014 Samsung Electronics. Este manual está protegido pelas leis internacionais dos direitos autorais. Parte alguma deste manual pode ser reproduzida, distribuída, ou transmitida em qualquer meio, seja eletrônico ou mecânico, incluindo fotocopiadora, gravação ou armazenamento em qualquer sistema de informação ou recuperação sem a prévia autorização por escrito da Samsung Electronics. Marcas registradas • SAMSUNG e o logo SAMSUNG são marcas registradas da Samsung Electronics. • Bluetooth® é uma marca registrada de Bluetooth SIG, Inc. worldwide. • Wi-Fi®, Wi-Fi Protected Setup™, Wi-Fi Direct™, Wi-Fi CERTIFIED™ e o logo Wi-Fi são marcas registradas da Wi-Fi Alliance. • Todas as outras marcas registradas e direitos autorais são de propriedade de seus respectivos proprietários. 3 Índice Primeiros Passos 31 Proteger o telefone 32 Atualização do telefone 6 Layout do aparelho 7Teclas 8 Instalando o chip e a bateria 12 Carregar a bateria 14 Inserir um cartão de memória 16 Ligar ou desligar seu telefone 16 Ao segurar o telefone 16 Bloquear ou desbloquear o aparelho 16 Ajustar o volume 17 Mudar para o perfil Silencioso 17 Usar dois cartões SIM ou USIM (modelos dual SIM) Comunicação 33Telefone 37Contatos 40Mensagens 41E-mail 42Gmail 44Hangouts 44Google+ 44Fotos 45ChatON Informações básicas Internet e rede 18 Ícones indicadores 19 Utilizar o touch screen 22 Rotacionar a tela 22Notificações 23 Tela inicial 25 Tela de aplicações 26 Utilizar aplicações 27 Inserir texto 28 Conectar a uma rede Wi-Fi 29 Configurar contas de e-mail 30 Transferir arquivos 46Chrome 47Bluetooth Mídia 48Câmera 52Galeria 54Vídeo 55YouTube 56Rádio 4 Índice Aplicações e lojas de mídia 58 59 59 59 60 60 73 Gerenciador de cartão SIM (modelos dual SIM) 74 Mais redes 74 Tela de bloqueio 75Som 75Visor 76Chamadas 77Armazenamento 77 Modo de economia de energia 77Bateria 78 Gerenciador de aplicações 78Local 78Segurança 79 Idioma e inserção 81 Fazer o backup e redefinir 82 Adicionar conta 82 Data e Hora 82Acessibilidade 83Acessório 83Imprimindo 84 Sobre o dispositivo 84 Config. Google Play Store Samsung Apps Play Livros Play Filmes Play Música Play Games Utilidades 61 Bloco de notas 62 S Planner 63Drive 64Relógio 65Calculadora 65 Gravador de Voz 66Google 67 Pesquisa por voz 67 Meus Arquivos 69Downloads Viagem e local Solução de problemas 70Maps Configurações 71 Sobre as Configurações 71Wi-Fi 72Bluetooth 72 Ancoragem e Roteador Wi-Fi 72 Modo Offline 73 Uso de dados 5 Primeiros Passos Layout do aparelho Fone Câmera frontal Touch screen Tecla Ligar / Desligar Tecla Início Tecla Aplicativos recentes Tecla Voltar Microfone Conector multifuncional Conector do fone ouvido Câmera traseira Antena do GPS Flash Tecla volume Tampa da bateria Alto-falante Antena principal 6 Primeiros Passos • Não cubra a área da antena com suas mãos ou outros objetos. Isto pode causar problemas de conectividade ou esgotar a bateria. • Não utilize o protetor de tela. Isso gera mau funcionamento do sensor. • Não permita que a água entre em contato com o touch screen. A tela de seu aparelho pode ter mau funcionamento quando exposta a condições úmidas ou à água. Teclas Tecla Função • Mantenha pressionada para ligar ou desligar o telefone. Ligar • Mantenha pressionada por mais de 7 segundos para reiniciar o aparelho em caso de erros graves, chamadas cortadas ou travamentos. • Pressione para bloquear ou desbloquear o aparelho. O aparelho muda para o modo de bloqueio quando o touch screen é desativado. Aplicações recentes Início • Toque para abrir a lista de aplicações recentes. • Pressione para retornar à Tela inicial. • Mantenha pressionado para iniciar o Pesquisa Google. Voltar • Toque para retornar à tela anterior. Volume • Pressione para ajustar o volume do aparelho. 7 Primeiros Passos Instalando o chip e a bateria Insira o chip fornecido pela sua operadora de serviços e a bateria fornecida. Somente cartões micro SIM funcionam no aparelho. 1 Remova a tampa da bateria e a bateria. Tenha cuidado para não ferir suas unhas ao remover a tampa da bateria. Não entorte ou torça a tampa da bateria excessivamente. Fazendo isso poderá danificar a tampa da bateria. 8 Primeiros Passos 2 ► Modelos Dual SIM: insira o cartão microSIM ou USIM no telefone com os contatos dourados voltados para baixo. Insira o cartão microSIM ou USIM primário no compartimento do cartão microSIM 1 ( 1 ) e o cartão microSIM ou USIM secundário no compartimento do cartão microSIM 2 ( 2 ). 1 2 ► Modelos single SIM: insira o cartão microSIM ou USIM no telefone com os contatos dourados voltados para baixo. 9 Primeiros Passos • Não remova a fita protetora que cobre a antena, pois isso pode danificar a antena. • Não insira o cartão de memória no compartimento do cartão microSIM. Se, por acaso, um cartão de memória ficar preso no compartimento do cartão microSIM, leve o telefone a uma Autorizada Samsung para remover o cartão de memória. • Tenha cuidado para não perder ou deixar terceiros utilizarem o cartão microSIM ou USIM. A Samsung não se responsabiliza por quaisquer danos ou inconveniências causados por perdas ou cartões roubados. 3 Insira a bateria. 2 1 4 Recoloque a tampa da bateria. 10 Primeiros Passos Removendo o chip e a bateria 1 Remova a tampa da bateria. 2 ► Modelos dual SIM: retire a bateria e depois o cartão microSIM ou USIM. ► Modelos single SIM: retire o cartão microSIM ou USIM. 11 Primeiros Passos Carregar a bateria Use o carregador para carregar a bateria antes de usar o telefone pela primeira vez. Um computador também pode ser utilizado para carregar o telefone ao conectá-los via cabo USB. Utilize somente os carregadores, baterias e cabos aprovados pela Samsung. Utilizar carregadores ou cabos não autorizados pode causar estouro na bateria ou danificar seu telefone. • Quando a energia da bateria está fraca, o ícone da bateria aparece vazio. • Se a bateria estiver completamente descarregada, você não conseguirá ligar o aparelho, mesmo que o carregador de bateria esteja conectado. Espere a bateria descarregada carregar por alguns minutos antes de tentar ligar o aparelho. • Se utilizar várias aplicações ao mesmo tempo como: aplicações de rede ou aplicações que precisem de conexão a outro dispositivo, a bateria descarregará rapidamente. Para evitar desconectar da rede ou acabar com a bateria durante uma transferência de dados, sempre use essas aplicações depois de carregar completamente a bateria. Carregar a bateria com o carregador Conecte a pequena extremidade do carregador no conector do carregador de bateria do aparelho e, em seguida, conecte a extremidade grande do carregador em uma tomada. Conectar o carregador incorretamente pode causar sérios danos ao telefone. Qualquer dano causado por mau uso não é coberto pela garantia. 12 Primeiros Passos • O telefone pode ser utilizado enquanto carrega, porém pode levar mais tempo para carregar a bateria completamente. • Se o aparelho receber uma fonte de alimentação instável enquanto carrega, o touch screen pode não funcionar. Se isto acontecer, desconecte o carregador. • O aparelho pode se aquecer enquanto carrega. Isto é normal e não deve afetar a vida útil ou desempenho de seu telefone. Se a bateria aquecer mais do que o normal, o carregador pode parar de funcionar. • Se o seu telefone não carregar adequadamente, leve-o a uma Autorizada Samsung. Desconecte o aparelho do carregador depois que ele estiver completamente carregado. Primeiro tire o conector do carregador de bateria do aparelho e depois, desconecte da tomada. Não retire a bateria enquanto o aparelho estiver conectado ao carregador de bateria. Isso pode causar danos ao telefone. Para economizar energia, retire o carregador quando não estiver em uso. O carregador não possui um botão liga/desliga, então você deve retirá-lo da tomada para evitar desperdício de energia. O carregador deve permanecer na tomada quando em uso e facilmente acessível enquanto carrega. Verificar o status da bateria Ao carregar a bateria quando o telefone está desligado, os seguintes ícones exibirão o status atual da bateria: Completamente carregado Carregando 13 Primeiros Passos Reduzir o consumo da bateria Seu telefone oferece opções que ajudam a economizar a energia da bateria. Ao personalizar essas opções e desativar funções de plano de fundo, você pode utilizar o telefone por mais tempo entre carregamentos: • Quando não estiver utilizando o telefone, altere para o modo de espera ao pressionar a tecla Liga/desliga. • Feche aplicações desnecessárias com o gerenciador de tarefas. • Desative a função Bluetooth. • Desative a função Wi-Fi. • Desative a sincronização automática das aplicações. • Diminua o tempo da luz de fundo. • Diminua o brilho da tela. Inserir um cartão de memória Seu telefone aceita cartões de memória com capacidade máxima de 64 GB. Dependendo do fabricante e do tipo do cartão, alguns cartões de memória podem não ser compatíveis com seu telefone. • Utilizar um cartão de memória incompatível pode danificar o aparelho ou o cartão de memória ou corromper dados armazenados no cartão de memória. • Tenha cuidado ao inserir o cartão de memória com o lado direito para cima. • O telefone suporta apenas os sistemas de arquivo VFAT e exFAT para cartões de memória. Ao inserir um cartão com uma estrutura de arquivo diferente, seu telefone irá solicitar que o cartão seja formatado. • Excluir e gravar frequentemente diminuirá o tempo de vida útil do cartão de memória. • Ao inserir um cartão de memória em seu dispositivo, o diretório do arquivo do cartão de memória aparecerá na pasta SD card em Meus Arquivos. 1 Remova a tampa e a bateria. 2 Insira um cartão de memória com os contatos dourados virados para baixo. 3 Recoloque a tampa e a bateria. 14 Primeiros Passos Remover o cartão de memória Antes de remover o cartão de memória, primeiro desinstale para a remoção segura. Na tela inicial, toque em → Config. → Armazenamento → Remover o cartão SD. 1 Remova a tampa e a bateria. 2 Retire o cartão de memória. 3 Recoloque a tampa e a bateria. Não remova um cartão de memória enquanto o telefone transfere ou acessa informações. Se fizer isso dados podem ser perdidos ou corrompidos ou danificar o cartão de memória ou telefone. A Samsung não se responsabiliza por perdas causadas por mau uso de cartões de memória danificados, incluindo perda de dados. Formatar o cartão de memória Formatar o cartão de memória em um computador pode causar incompatibilidade com seu telefone. Formate o cartão de memória apenas no telefone. Na tela inicial, toque em Apagar cartão SD. → Config. → Armazenamento → Formatar cartão SD → Antes de formatar o cartão de memória, não se esqueça de fazer uma cópia de segurança de todos os dados importantes armazenados em seu telefone. A garantia do fabricante não cobre perda de dados em virtude de ações de usuários. 15 Primeiros Passos Ligar ou desligar seu telefone Se estiver ligando seu aparelho pela primeira vez, siga as instruções na tela para configurar seu aparelho. Mantenha pressionada a tecla Ligar por alguns segundos para ligar o aparelho. • Siga todos os avisos e instruções recomendados pelo pessoal autorizado em áreas onde dispositivos sem fio são proibidos, tais como aviões e hospitais. • Mantenha pressionada a tecla Ligar/desligar e pressione Modo Offline para desativar as funções de rede. Para desligar o aparelho, mantenha a tecla Ligar/desligar pressionada e, em seguida, toque em Desligar. Ao segurar o telefone Não cubra a área da antena com suas mãos ou outros objetos. Isto pode causar problemas de conectividade ou esgotar a bateria. Bloquear ou desbloquear o aparelho Quando não estiver em uso, bloqueie o aparelho para prevenir operações não desejadas. Pressionar a tecla Ligar/desligar desativa a tela e coloca o telefone no modo de bloqueio. O aparelho bloqueia automaticamente quando não utilizado por um determinado período de tempo. Para desbloquear o aparelho, pressione a tecla Ligar/desligar ou a tecla Início quando o touch screen estiver desativado e, em seguida, deslize seu dedo em qualquer direção. Ajustar o volume Pressione a tecla de Volume para cima ou para baixo para ajustar o volume do toque do telefone ou ajustar o volume do som ao reproduzir músicas ou vídeos. 16 Primeiros Passos Mudar para o perfil Silencioso Utilize um dos seguintes métodos: • Mantenha pressionada a tecla Volume para baixo até alterar para o modo silencioso. • Mantenha pressionada a tecla Ligar e depois toque em Silenciar ou Vibrar. • Abra o painel de notificações no topo da tela e depois toque em Som ou Vibrar. Usar dois cartões SIM ou USIM (modelos dual SIM) Se inserir dois cartões SIM ou USIM, você poderá ter dois números de telefone ou operadoras de serviços em um único aparelho. Ativar cartões SIM ou USIM Na tela inicial, toque em → Config. → Gerenciamento de cartão SIM. Arraste uma ou ambos seletores dos chips para a direita. Se ambos os cartões estiverem ativos, você poderá receber ligações e mensagens em cada cartão. Enquanto estiver em uma chamada em um cartão, você poderá atender uma nova chamada no outro cartão. Ao atender a segunda chamada, a primeira chamada será colocada em espera. Alterar o nome e o ícone exibidos para os chips Na tela inicial, toque em → Config. → Gerenciamento de cartão SIM. Selecione um cartão microSIM ou USIM e toque em Selecionar ícone ou Registrar nome. Defina um nome e um ícone para cada chip. Alternar cartões Quando dois cartões SIM ou USIM estão ativos, os ícones de seleção de cartões aparecem na área de trabalho do painel de notificações. Abra o painel de notificações e depois selecione um cartão. 17 Informações básicas Ícones indicadores Os ícones exibidos no topo da tela fornecem informações sobre o status do aparelho. Os ícones listados na tabela abaixo são os mais comuns. Ícone Significado Sem sinal / Intensidade do sinal / Acessando agora o cartão microSIM ou USIM (modelos dual SIM) Roaming (fora de área) Rede GPRS conectada Rede EDGE conectada Rede UMTS conectada Rede HSDPA conectada Rede HSDPA+ conectada Wi-Fi conectado Função Bluetooth ativada GPS ativado Chamada em andamento Chamada perdida Conectado ao computador Nenhum cartão microSIM ou USIM inserido Novas mensagens de texto ou multimídia Alarme ativado Modo silencioso ativado Modo vibrar ativo Modo Offline ativado Erro ocorrido ou cuidado necessário Nível de energia da bateria 18 Informações básicas Utilizar o touch screen Utilize somente seus dedos para utilizar o touch screen. • Não permita que a tela entre em contato com outros dispositivos elétricos. Descargas eletrostáticas podem causar mau funcionamento da tela. • Para evitar danos ao touch screen, não o toque com nenhum instrumento afiado e não aplique pressão excessiva com a ponta de seus dedos. • O telefone pode não reconhecer seus gestos se você executá-los muito longe do telefone ou ao usar acessórios de cores escuras, como luvas. • Deixar o touch screen ativo por longos períodos de tempo pode resultar em falhas na imagem (imagem desvanecendo na tela) ou imagem fantasma. Desative o touch screen quando não estiver utilizando o aparelho. Gestos manuais Tocar Para abrir uma aplicação, selecionar um item do menu, pressionar uma tecla na tela ou inserir um caractere utilizando o teclado na tela, toque com um dedo. 19 Informações básicas Manter pressionado Mantenha um item pressionado por mais de 2 segundos para acessar as opções disponíveis. Arrastar Para mover um ícone, miniatura de imagem ou pré-visualizar uma nova localização, mantenha-o pressionado e arraste-o para a posição desejada. Tocar duas vezes Toque duas vezes em uma página da internet ou imagem para aumentar o zoom. Toque duas vezes novamente para retornar. 20 Informações básicas Deslizar Deslize para a esquerda ou para a direita na Tela inicial ou na Tela de aplicações para visualizar outro painel. Deslize para cima ou para baixo para percorrer em uma página da internet ou em uma lista como a de contatos. Pinçar Afaste dois dedos em uma página da internet, mapa ou imagem para aumentá-la. Junte seus dedos para diminuir o zoom. 21 Informações básicas Rotacionar a tela Muitas aplicações permitem a tela na orientação retrato ou paisagem. Rotacionar o telefone faz com que a tela ajuste automaticamente para caber na nova orientação de tela. Para impedir a tela de rotacionar, abra o painel de notificações e desmarque Rotação de tela. • Algumas aplicações não permitem a rotação da tela. • Algumas aplicações exibem uma tela diferente dependendo da orientação. A calculadora muda para calculadora científica ao rotacionar a tela para paisagem. Notificações Os ícones de notificações aparecem na barra de status no topo da tela para mostrar chamadas perdidas, novas mensagens, eventos do calendário, status do aparelho e mais. Deslize para baixo a barra de status para abrir o painel de notificações. Percorra a lista para ver alertas adicionais. Para fechar o painel de notificações, deslize para cima a barra que está na parte inferior da tela. A partir do painel de notificações, você pode verificar o status atual de seu telefone e utilizar as seguintes opções: • Wi-Fi: ativa ou desativa a função Wi-Fi. • Local: ativa ou desativa a função GPS. • Som: ativa ou desativa o modo silencioso. Você pode colocar o telefone para vibrar ou silenciá-lo no Modo silencioso. • Rotação de tela: permite ou impede a interface de rotacionar ao girar o aparelho. • Bluetooth: ativa ou desativa a função Bluetooth. • Dados móveis: ativa ou desativa a conexão de dados. 22 Informações básicas • Ponto acesso móvel: ativa ou desativa a função Roteador Wi-Fi. • Sincron.: ativa ou desativa a sincronização automática das aplicações. • Econ. de energia: ativa ou desativa o modo economia de energia. • Modo Offline: ativa ou desativa o modo offline. As opções disponíveis podem variar dependendo de sua região ou operadora de serviços. Tela inicial A Tela inicial é o ponto inicial para acessar todas as funções do telefone. Ela exibe ícones indicadores, widgets, atalhos para aplicações e mais. A Tela de inicial possui vários painéis. Para visualizar outros painéis, percorra para esquerda ou direita. Reorganizar itens Adicionar um ícone de aplicação Na Tela inicial, pressione , mantenha um ícone de aplicação pressionado e depois arraste-o para uma miniatura de painel. Mover um item Mantenha um item pressionado e arraste-o para uma nova localização. Para mover para outro painel, arraste-o para o lado da tela. Remover um item Mantenha um item pressionado e arraste-o para a lixeira que aparece no topo da Tela inicial. Quando a lixeira ficar na cor vermelha, solte o item. Reorganizar painéis Adicionar um novo painel Pince a tela e toque em . 23 Informações básicas Mover um painel Pince a tela, mantenha pressionada uma miniatura de painel e, em seguida, arraste-o para a nova localização. Remover um painel Pince a tela, mantenha pressionada uma miniatura de painel e, em seguida, arraste-o para a lixeira na parte superior da tela. Configurar papéis de parede Defina uma imagem ou foto armazenada no telefone como papel de parede da Tela inicial. Na Tela inicial, mantenha pressionada uma área vazia, pressione Papéis parede → Tela principal e depois selecione uma das seguintes opções: • Fotos: veja imagens em Fotos. • Galeria: exibe fotos tiradas pela câmera ou imagens baixadas da internet. • Papéis animados: exibe imagens animadas. • Papéis de parede: exibe imagens de papéis de parede. Depois selecione uma imagem, redimensione a moldura, se necessário, e depois a defina como papel de parede. Utilizar widgets Widgets são pequenas aplicações que fornecem funções convenientes e informações na sua tela inicial. Para usá-los, adicione widgets do painel widgets à Tela inicial. • Alguns widgets conectam a serviços da internet. Usar um widget baseado na internet pode resultar em cobranças adicionais. • As opções disponíveis podem variar dependendo de seu país ou operadora de serviços. Na Tela inicial, mantenha pressionada uma área vazia e toque em Widgets. Percorra para a esquerda ou para a direita no painel de widgets, mantenha um widget pressionado para adicioná-lo à Tela inicial e depois arraste-o para um painel de pré-visualização. Coloque-o na posição desejada, redimensione-o arrastando a moldura, se necessário e depois toque em qualquer local da tela para salvar a localização do widget. Para adicionar um widget a um novo painel, arraste-o para o último painel. 24 Informações básicas Tela de aplicações A Tela de aplicações exibe ícones para todas as aplicações incluindo quaisquer novas aplicações instaladas. Na Tela inicial, pressione para abrir a Tela de aplicações. Para visualizar outros painéis, percorra para esquerda ou direita. Reorganizar aplicações Esta função está disponível somente no modo personalizado de grade. Mantenha uma aplicação pressionada, arraste-a para Criar pasta e depois insira um nome de pasta. Coloque aplicações na nova pasta ao arrastá-las. Organizar com pastas Coloque aplicações relacionadas juntas em uma mesma pasta para sua conveniência. Toque em → Editar, mantenha uma aplicação pressionada e arraste-a para Criar pasta. Insira um nome para a pasta, selecione as aplicações para colocar na pasta criada e depois toque em OK. Instalar aplicações Utilize lojas de aplicações, tais como o Samsung Apps para baixar e instalar aplicações. Desinstalar aplicações Toque em → Desinstalar/desa. e depois selecione uma aplicação para desinstalar. Aplicações padrão que vem com o telefone não podem ser desinstaladas. 25 Informações básicas Desativar aplicações Toque em → Desinstalar/desa. e depois selecione uma aplicação para desativar. Na Tela de aplicações toque em → Exibir aplic. desat., selecione aplicações e depois toque em Concl. • Aplicações baixadas e algumas aplicações padrão que vem com o aparelho não poderão ser desativadas. • Ao utilizar essa função, aplicações desativadas desaparecerão da Tela de aplicações, mas permanecerão armazenadas em seu aparelho. Utilizar aplicações Este aparelho pode executar diferentes tipos de aplicações, variando de mídia para aplicações da internet. Abrir uma aplicação Na Tela inicial ou na Tela de aplicações, selecione um ícone de aplicação para abri-lo. Algumas aplicações estão agrupadas em pastas. Toque em uma pasta e depois selecione uma aplicação para abri-la. Abrir aplicações utilizadas recentemente Toque em para abrir a lista de aplicações recém-utilizadas. Selecione um ícone de aplicação para abrir. Fechar uma aplicação Feche aplicações que não estejam em uso para economizar energia da bateria e manter a performance do telefone. → e depois toque em Encerrar ao lado da aplicação para fechá-la. Para Toque em → . fechar todas as aplicações em execução, selecione Encerrar tudo. Ou toque em 26 Informações básicas Inserir texto Utilize o teclado Samsung ou a função texto-para-voz para inserir texto. A entrada de texto não é suportada em alguns idiomas. Para inserir texto, você deve alterar o idioma de entrada para um dos idiomas suportados. Alterar o tipo de teclado Toque em qualquer campo de texto, abra o painel de notificações, toque em Selecione o método de entrada e depois selecione o tipo de teclado para utilizar. Utilizar o teclado Samsung Alterar o layout do teclado Toque em , selecione um idioma e depois toque em Teclado Qwerty ou Teclado 3x4. • No teclado 3x4, uma tecla tem três ou quatro caracteres. Para inserir um caractere, toque repetidamente a tecla correspondente ao caractere. • O layout do teclado não poderá ser alterado em alguns idiomas. Insere letras maiúsculas Apaga caracteres Insere números e pontuação Avança para a próxima linha Define as opções do teclado Samsung Insere um espaço Inserir letra maiúscula Toque em antes de inserir um caractere. Para todas em maiúsculo, toque duas vezes. Alterar o idioma do teclado Adicione idiomas para utilizar no teclado e depois deslize a barra de espaço para a esquerda ou direita para alterar o idioma dos teclados. 27 Informações básicas Inserir texto por voz. Ative a função entrada de voz e depois fale no microfone. O telefone exibe o que você fala. Se o telefone não reconhecer suas palavras corretamente, toque o texto sublinhado e selecione uma palavra alternativa ou frase da lista suspensa. Para alterar o idioma ou adicionar idiomas para o reconhecimento de voz, toque no idioma atual. Copiar e colar Mantenha um texto pressionado, arraste ou para selecionar mais ou menos texto e, em seguida, toque em Copiar ou Cortar. O texto selecionado é copiado para a área de transferência. Para colá-lo em um campo de entrada de texto, posicione o cursor no ponto que deseja inserir e depois toque em Colar. Conectar a uma rede Wi-Fi Conecte o telefone a uma rede Wi-Fi ou use a internet para compartilhar arquivos de mídia com outros dispositivos. (p. 71) Ativar ou desativar o Wi-Fi Abra o painel de notificações e depois toque em Wi-Fi para ativá-lo ou desativá-lo. Desative o Wi-Fi para economizar bateria quando não estiver em uso. Acessar redes Wi-Fi Na Tela de aplicações, pressione Config. → Wi-Fi, e depois deslize o seletor Wi-Fi para a direita. Selecione uma rede da lista de redes Wi-Fi detectadas, insira uma senha, se necessário, e depois toque em Conectar. Redes que solicitam uma senha aparecerão com um ícone de cadeado. Depois que o telefone conectar a uma rede Wi-Fi, o telefone conectará automaticamente nela a qualquer momento que a rede estiver disponível. 28 Informações básicas Adicionar redes Wi-Fi Se a rede desejada não aparecer na lista de redes, toque em Adicionar rede Wi-Fi na parte inferior da lista de redes. Insira o nome de uma rede em SSID de rede, selecione o tipo de segurança e insira a senha se não for uma rede aberta e depois toque em Conectar. Desativar redes Wi-Fi Qualquer rede que já tenha sido utilizada, incluindo a rede atual, pode ser desativada e o telefone não irá conectar automaticamente através dela. Selecione a rede na lista de redes e depois selecione Esquecer rede. Configurar contas de e-mail Aplicações Google, tais como Play Store, requerem uma conta Google e o Samsung Apps requer uma conta Samsung. Crie contas Google e Samsung para ter uma melhor experiência com seu telefone. Adicionar conta Siga as instruções que aparecem ao abrir uma aplicação Google sem iniciar sessão para configurar uma conta Google. Para iniciar sessão ou cadastrar uma conta Google, na Tela de aplicações, toque em Config. → Contas → Adicionar conta → Google. Depois disso, toque em Nova para cadastrar ou toque em Existente e, em seguida, siga as instruções em tela para completar a configuração da conta. Mais de uma conta Google podem ser utilizadas no telefone. Configure também uma conta Samsung. Remover contas Na Tela de aplicações, toque em Config., selecione uma conta em Contas, selecione a conta a ser removida e depois toque em Remover conta. 29 Informações básicas Transferir arquivos Mova arquivos de áudio, vídeo, imagem ou outros tipos de arquivos do telefone para o computador e vice-versa. Conectar com o Samsung Kies O Samsung Kies é uma aplicação de computador que permite gerenciar bibliotecas de mídia e informações pessoais com dispositivos Samsung. Baixe a última versão do Samsung Kies no site da Samsung. 1 Conecte o telefone ao computador utilizando o cabo USB. O Samsung Kies inicia automaticamente no computador. Se o Samsung Kies não iniciar automaticamente, dê um duplo clique no ícone do Samsung Kies no seu computador. 2 Transfira arquivos entre seu aparelho e o computador. Consulte a ajuda do Kies para mais informações. Conectar com o Windows Media Player Certifique-se de que o Windows Media Player esteja instalado em seu computador. 1 Conecte o telefone ao computador utilizando o cabo USB. 2 Abra o Windows Media Player e sincronize músicas. Conectar como dispositivo de mídia 1 Conecte o telefone ao computador utilizando o cabo USB. 2 Abra o painel de notificações e depois toque em Conectado como um dispositivo de mídia → Dispositivo de mídia (MTP). Toque em Câmera (PTP) se o seu computador não suportar Protocolo de transferência de mídia (MTP) ou não tiver o driver apropriado instalado. 3 Transfira arquivos entre seu aparelho e o computador. 30 Informações básicas Proteger o telefone Previna terceiros de utilizarem ou acessarem dados pessoais e informações armazenadas no telefone ao utilizar funções de segurança. O telefone solicita um código de desbloqueio sempre que for desbloqueá-lo. Definir um padrão Na lista de aplicações, toque em Config. → Tela de bloqueio → Bloqueio de tela → Padrão. Desenhe um padrão ao conectar quatro pontos ou mais e depois desenhe o padrão novamente para verificá-lo. Defina um desbloqueio de segurança PIN para desbloquear a tela se você esquecer o padrão. Configurar os perfis de PIN Na lista de aplicações, toque em Config. → Tela de bloqueio → Bloqueio de tela → PIN. Insira ao menos quatro números e depois insira a senha novamente para verificação. Definir uma senha Na lista de aplicações, toque em Config. → Tela de bloqueio → Bloqueio de tela → Senha. Insira ao menos quatro caracteres incluindo números e símbolos e depois insira a senha novamente para verificação. Desbloquear o telefone Ative a tela ao pressionar a tecla Ligar/Desligar ou a tecla Início e insira o código de desbloqueio. Caso esqueça sua senha, leve seu telefone a uma Autorizada Samsung para restaurá-lo. 31 Informações básicas Atualização do telefone O telefone pode ser atualizado com o último software. Esta função pode estar indisponível dependendo de sua operadora de serviços ou país. Atualização com o Samsung Kies Inicie o Samsung Kies e conecte o telefone ao computador. O Samsung Kies automaticamente reconhece o telefone e exibe atualizações disponíveis em uma caixa de diálogo, se houver alguma. Clique no botão Atualizar na caixa de diálogo para iniciar a atualização. Consulte a ajuda do Samsung Kies para mais detalhes sobre como atualizar. • Não desligue o computador ou desconecte o cabo USB enquanto o telefone estiver atualizando. • Ao atualizar o telefone, não conecte outros dispositivos de mídia no computador. Ao fazer isso, pode causar interferência no processo de atualização. Atualizar com o serviço firmware over the air O telefone pode ser atualizado diretamente para a última versão do serviço de firmware overthe-air (FOTA). Na Tela de aplicações, pressione Config. → Sobre o dispositivo → Atualização de Software → Atualizar. 32 Comunicação Telefone Use essa aplicação para efetuar ou atender uma chamada. Toque em Telefone na Tela de aplicações. Efetuar chamadas Efetuando uma chamada Use um dos seguintes métodos: • Teclado: ► Modelos dual SIM: insira o número utilizando o teclado e depois toque em . ou em ► Modelos single SIM: insira o número utilizando o teclado e depois toque em . • Registros: efetue uma chamada a partir do histórico de chamadas efetuadas e recebidas ou mensagens. • Favoritos: efetue uma chamada a partir da lista de contatos favoritos. • Contatos: efetue uma chamada a partir da lista de contatos. Discagem rápida Para discagem rápida, mantenha pressionado o dígito correspondente. Predição de números Ao inserir números no teclado, a predição automática aparecerá. Selecione um deles para efetuar uma chamada. 33 Comunicação Encontrar contatos Insira um nome, número de telefone ou endereço de e-mail para encontrar um contato na lista de contatos. Conforme os caracteres são inseridos, a predição de contatos aparece. Selecione um dos contatos para fazer uma chamada. Efetuar uma chamada internacional ► Modelos dual SIM: mantenha pressionado a tecla 0 até o sinal + aparecer. Insira o código do país, código de área e número de telefone e depois toque em ou . ► Modelos single SIM: mantenha pressionado a tecla 0 até o sinal + aparecer. Insira o código do país, código de área e número de telefone e depois toque em . Durante uma chamada As seguintes ações estão disponíveis: • Ad. Cham.: faz uma segunda chamada. • Teclado: abre o teclado. • Encerrar: encerra a chamada atual. • Viva-voz: ativa o alto-falante. Mantenha o telefone longe de seus ouvidos ao utilizar o alto falante. • Silenciar: desativa o microfone de modo que o outro participante não possa lhe escutar. • F. ouvido: altera para o fone de ouvido Bluetooth, se ele estiver conectado no telefone. • Alternar: alterna entre duas chamadas. • Conferên.: efetua uma chamada em conferência quando conectado a duas chamadas. Repita essa ação para adicionar mais participantes. Esta função está disponível somente quando o serviço de chamada em espera está ativo. • → Contatos: abre a lista de contatos. • → Notas: cria uma nota. • → Mensagem: envia uma mensagem. • → Volume extra: aumenta o volume. • → Config. de chamadas: define as configurações para uma chamada de voz. • → Transferir: conecta o primeiro participante ao segundo. Isso desconecta você da conversa. 34 Comunicação Adicionar contatos Para adicionar um número de telefone à lista de contatos pelo teclado, insira o número e toque em Adicionar aos Contatos. Enviar uma mensagem Toque em → Enviar mensagem para enviar uma mensagem ao número na tela. Exibir registros de chamadas Toque em Registros para visualizar o histórico de chamadas efetuadas e atendidas. ► Modelos dual SIM: para filtrar um registro de chamada, toque em → Ver → selecione um cartão microSIM ou USIM e depois selecione uma opção. ► Modelos single SIM: para filtrar um registro de chamada, toque em → Ver, e depois selecione uma opção. Modo FDN O telefone pode ser definido para restringir chamadas efetuadas somente para números com prefixos específicos. Esses prefixos estão armazenados no cartão microSIM ou USIM. ► Modelos dual SIM: toque em → Config. de chamadas → Configurações adicionais → um cartão microSIM ou USIM → Números FDN → Ativar FDN e depois insira o PIN2 fornecido com o cartão microSIM ou USIM. Selecione Lista FDN e adicione números. ► Modelos single SIM : toque em → Config. de chamadas → Configurações adicionais → Números FDN → Ativar FDN, e depois insira o PIN2 e fornecido com o cartão microSIM ou USIM. Selecione Lista FDN e adicione números. Restrição de chamada O telefone pode ser definido para prevenir certas chamadas de serem feitas. Por exemplo, chamadas internacionais podem ser desativadas. ► Modelos dual SIM: toque em → Config. de chamadas → Configurações adicionais → um cartão microSIM ou USIM → Restrição de chamadas, selecione um tipo de chamada, selecione uma opção de rejeição de chamada e depois insira uma senha. ► Modelos single SIM: toque em → Config. de chamadas → Configurações adicionais → Restrição de chamadas, selecione um tipo de chamada, selecione uma opção de restrição de chamada e depois insira uma senha. 35 Comunicação Recebimento de chamadas Atender uma chamada Ao receber uma chamada, deslize para fora do círculo grande. Se o serviço de chamada em espera estiver ativo, outra chamada poderá ser efetuada. Quando uma segunda chamada é atendida, a primeira é colocada em espera. Rejeitar uma chamada Ao receber uma chamada, deslize para fora do círculo grande. Para enviar uma mensagem ao rejeitar uma chamada recebida, arraste a barra de rejeição de chamadas para cima. Para criar a mensagem de rejeição, toque em → Config. de chamadas → Configurar mensagens de chamada recusada. Chamadas perdidas Se uma chamada for perdida, ela aparecerá na barra de status. Abra o painel de notificações para visualizar a lista de chamadas perdidas. Chamada em espera A chamada em espera é um serviço fornecido pela operadora de serviços. Um usuário pode usar esse serviço para suspender a chamada atual e alterar para uma nova chamada. Esse serviço não está disponível para videochamadas. ► Modelos dual SIM: para utilizar esse serviço, toque em → Config. de chamadas → Configurações adicionais → um cartão microSIM ou USIM → Chamada em espera. ► Modelos single SIM: para utilizar esse serviço, toque em → Config. de chamadas → Configurações adicionais → Chamada em espera. Encaminhar chamadas O telefone pode ser configurado para enviar chamadas recebidas para um número específico. ► Modelos dual SIM: toque em → Config. de chamadas → Configurações adicionais → um cartão microSIM ou USIM → Chamada em espera e depois selecione um tipo de chamada e uma condição. Insira um número e selecione Ativar. ► Modelos single SIM: toque em → Config. de chamadas → Configurações adicionais → Encaminhar chamadas e depois selecione um tipo de chamada e condição. Insira um número e selecione Ativar. 36 Comunicação Videochamadas Efetuando uma videochamada Insira o número e depois toque em em . . Ou selecione um contato da lista de contatos e toque Durante uma videochamada As seguintes ações estão disponíveis: • Alter. Câmera: alterna entre as câmeras frontal e traseira. • Silenciar: desativa o microfone de modo que o outro participante não possa lhe escutar. • Encerrar: encerra a chamada atual. • → Ocultar-me: oculta sua imagem para o outro participante. • → Imagem enviada: seleciona uma imagem para exibi-la para o outro participante. • → Capturar imagem: captura a imagem do outro participante. • → Gravar vídeo: grava um vídeo do outro participante. • → Teclado: abre o teclado • → Desligar viva-voz: desativa a função microfone. • → Fone de ouvido: altera para o fone de ouvido Bluetooth, se ele estiver conectado no telefone. Ouvir uma mensagem de voz Mantenha pressionada a tecla 1 no teclado e depois siga as instruções da sua operadora de serviços. Contatos Use essa aplicação para gerenciar contatos, incluir números de telefone, e-mail e mais. Toque em Contatos na Tela de aplicações. 37 Comunicação Gerenciar contatos Toque em Contatos. Criar um contato Toque em e insira as informações do contato. • : adiciona uma imagem. • / : adiciona ou apaga um campo de contato. Editar um contato Selecione um contato para editar e depois toque em . Apagar um contato Toque em → Apagar. Configurando chamada rápida Toque em → Config. de discagem rápida, selecione discagem rápida e depois selecione um contato para ativá-la. Para remover um número da chamada rápida, mantenha-o pressionado e depois toque em Remover. Pesquisando contatos Toque em Contatos. Use um dos seguintes métodos de pesquisa: • Percorra para cima ou para baixo na lista de contatos. • Toque no campo de pesquisa no topo da lista de contatos e insira o critério de pesquisa. Após selecionar um contato, faça uma das seguintes ações: • : adicionar aos contatos favoritos. • / : efetuar uma chamada de voz ou videochamada. • : escrever uma mensagem. • : escrever um e-mail. 38 Comunicação Exibir contatos Toque em Contatos. Por padrão, o telefone exibirá todos os contatos salvos. Toque em → Contatos para exibir e depois selecione uma localização onde os contatos são salvos. Importar e exportar contatos Toque em Contatos. Importar contatos Toque em → Importar/Exportar e depois selecione uma opção para importar. Exportar contatos Toque em → Importar/Exportar e depois selecione uma opção para exportar. Contatos favoritos Toque em Favoritos. Toque em para adicionar contatos aos favoritos. Toque em e depois faça uma das seguintes ações: • Remover dos Favoritos: remove contatos dos favoritos. Grupos de contatos Toque em Grupos. Adicionar contatos a um grupo Selecione um grupo e depois toque em selecione Salvar. . Selecione contatos para adicionar e depois Gerenciar grupos Toque em e depois faça uma das seguintes ações: • Apagar grupos: selecione grupos de usuários adicionados e depois toque em padrão não podem ser apagados. 39 . Grupos Comunicação Enviar uma mensagem ou e-mail para membros de um grupo Selecione um grupo, toque em → Enviar mensagem ou Enviar e-mail, selecione membros e depois pressione Concl. Cartão de visita Toque em Contatos. Crie um cartão de visita e envie-o. Pressione Configurar perfil, insira detalhes, como número de telefone, e-mail e endereço e depois selecione Salvar. Se as informações do usuário forem salvas ao configurar o telefone, selecione o cartão de visitas e depois toque em para editar. Toque em → Compart. cartão de visitas via e depois selecione um método de compartilhamento. Mensagens Use essa aplicação para enviar mensagens de texto (SMS) ou multimídia (MMS). Toque em Mensagens na Tela de aplicações. Cobranças adicionais podem ser geradas ao receber ou enviar mensagens fora da sua área de cobertura. Para mais detalhes, contate sua operadora de serviços. Enviar mensagens ► Modelos dual SIM: toque em ou em . toque em ► Modelos single SIM: toque em toque em . , adicione destinatários, insira uma mensagem e depois , adicione destinatários, insira uma mensagem e depois Use os seguintes métodos para adicionar destinatários: • Insira um número de telefone. • Toque em , selecione contatos e depois selecione OK. Use os seguintes métodos para criar uma mensagem multimídia: • Toque em e anexe imagens, vídeos, contatos, notas, eventos e mais. • Toque em → Adicionar assunto e insira um assunto. 40 Comunicação Enviar mensagens programadas Ao escrever uma mensagem, toque em → Agendar mensagem. Defina uma data e um horário e depois toque em OK. O telefone enviará a mensagem na data e horário especificados. • Se o telefone for desligado no horário programado, não estiver conectado a rede ou a rede estiver instável, a mensagem não será enviada. • Essa função é baseada na data e horário programados no telefone. A data e horário podem estar incorretos se você mudar de fuso horário e a rede não puder atualizar as informações. Visualizar mensagens Suas mensagens são agrupadas em conversas por contato. Selecione um contato para visualizar a mensagem. E-mail Use essa aplicação para enviar ou visualizar e-mails. Toque em E-mail na Tela de aplicações. Configurando contas de e-mail Configure uma conta de e-mail ao abrir E-mail pela primeira vez. Insira o endereço de e-mail e senha. Toque em Próximo para uma conta de e-mail privada, como Gmail, ou toque em Config. manual para uma conta de e-mail empresarial. Depois disso, siga as instruções na tela para completar a configuração de conta. Para configurar outras contas de e-mail, toque → Configurações → Adicionar conta. Enviar mensagens Toque na conta de e-mail que deseja utilizar e depois toque em assunto e mensagem e depois selecione . . Insira destinatários, Toque em para adicionar um destinatário da lista de contatos. Toque em para anexar imagens, vídeos, contatos, notas, eventos e mais. 41 Comunicação Enviar mensagens programadas Ao escrever uma mensagem, toque em → E-mail agendado. Marque E-mail agendado, defina uma data e um horário e depois toque em OK. O telefone enviará a mensagem na data e horário especificados. • Se o telefone for desligado no horário programado, não estiver conectado a rede ou a rede estiver instável, a mensagem não será enviada. • Essa função é baseada na data e horário programados no telefone. A data e horário podem estar incorretos se você mudar de fuso horário e a rede não puder atualizar as informações. Ler mensagem Assim que você selecionar uma conta de e-mail os e-mails novos serão recuperados. Para recuperar novos e-mails manualmente, toque em . Toque em um e-mail para ler. Apaga a mensagem Acessa opções adicionais Adiciona este endereço de email a lista de contatos Marca a mensagem com favorita Abre anexo Encaminha a mensagem Navega entre as mensagens mais novas e antigas Responde para todos os destinatários Responde a mensagem Toque na aba de anexos para abrir anexos e depois toque em Salvar para salvá-lo. Gmail Use essa função para acessar rapidamente e diretamente os serviços Google. Toque em Gmail na Tela de aplicações. 42 Comunicação • Esta função pode estar indisponível dependendo de seu país ou operadora de serviços. • Esta função pode estar diferente dependendo de seu país ou operadora de serviços. Enviar mensagens Em qualquer caixa de mensagens, toque em mensagem e depois selecione . , insira destinatários, um assunto e uma Toque em → Anexar arquivo para anexar imagens, vídeos e música e mais. Toque em → Adicionar Cc/Cco para adicionar mais destinatários. Toque em → Salvar rascunho para salvar a mensagem para envio posterior. Toque em → Descartar para recomeçar. Toque em → Configurações para alterar as configurações do Gmail. Toque em → Enviar comentários para relatar a sua opinião para o desenvolvimento de aplicações. Toque em → Ajuda para acessar as informações de ajuda do Gmail. Ler mensagem Mantém a mensagem como armazenamento de longo prazo Apaga a mensagem Acessa opções adicionais Adiciona este email a lista de contatos Responde para todos os destinatários ou encaminha a mensagem e mais Marca a mensagem como favorita Responde a mensagem Exibe anexo 43 Comunicação Marcadores O Gmail não utiliza pastas, ao invés disso, utiliza marcadores. Quando o Gmail é iniciado, exibe mensagens marcadas como Caixa de entrada. Toque em para visualizar mensagens com outros marcadores. Para adicionar um marcador à mensagem, selecione a mensagem, toque em → Alterar marcadores e depois selecione o marcador para identificar. Hangouts Use essa aplicação para criar um chat com qualquer dispositivo. Toque em Hangouts na Tela de aplicações. Esta função pode estar indisponível dependendo de seu país ou operadora de serviços. Selecione um amigo na lista de amigos ou insira dados para pesquisar e selecione um amigo dos resultados para iniciar o chat. Google+ Utilize essa aplicação para ficar conectado com pessoas via serviços de rede social Google. Toque em Google+ na Tela de aplicações. Esta função pode estar indisponível dependendo de seu país ou operadora de serviços. Toque em Todos para alterar a categoria e depois percorra para cima ou para baixo para visualizar postagens de seus círculos. Fotos Utilize essa aplicação para visualizar e compartilhar imagens ou vídeos via rede social Google. Toque em Fotos na Tela de aplicações. Esta função pode estar indisponível dependendo de seu país ou operadora de serviços. Use uma das seguintes categorias: • TODAS: exibe todas as imagens ou vídeos que foram feitos ou baixados pelo telefone. 44 Comunicação • DESTAQUES: exibe imagens ou vídeos que são agrupadas por dados ou álbuns. Toque em para exibir todas as imagens ou vídeos do grupo. Depois selecione uma imagem ou vídeo. Ao visualizá-los, use um dos seguintes ícones: • : altera a imagem. • : compartilha a imagem ou o vídeo. • : apaga a imagem ou o vídeo. ChatON Use essa aplicação para criar um chat com qualquer dispositivo. Para usar essa aplicação, você deve entrar em sua conta Samsung ou verificar seu número de telefone. Toque em ChatON na Tela de aplicações. Esta função pode estar indisponível dependendo de seu país ou operadora de serviços. Crie uma lista de contatos ao inserir números de telefone ou e-mails de contas Samsung ou selecionando contatos da lista de sugestões. Ou toque em → Sincronizar lista de contatos, para sincronizar contatos manualmente no dispositivo. Toque em , selecione amigos para iniciar o chat e depois toque em Concluído. 45 Internet e rede Chrome Use essa aplicação para pesquisar por informações e navegar por páginas da internet. Toque em Chrome na Tela de aplicações. Essa função pode não estar disponível dependendo do país ou operadora de serviços. Visualizar páginas da internet Toque no campo de endereço e, em seguida, digite um endereço da web ou critérios de pesquisa. Abrir uma nova página Toque → Nova guia. Para ir para outra página da internet, toque em página para selecioná-la. , percorra para cima ou para baixo e toque a Favoritos Para marcar a página atual como favorito, toque em → → Salvar. Para abrir uma página favorita da internet, toque em → Favoritos, e depois selecione uma. Pesquisar na internet por voz Toque no campo de endereço, toque em → , fale uma palavra-chave e depois selecione uma das palavras-chave sugeridas que aparecer. Sincronizar com outros dispositivos Sincronize abas abertas e marque favoritos para usar com o Chrome em outros dispositivos quando você tiver iniciado sessão com a mesma conta Google. Para visualizar abas abertas em outros dispositivos, toque → Outros dispositivos. Selecione uma página da internet para abri-la. Para visualizar favoritos, toque . 46 Internet e rede Bluetooth O Bluetooth cria uma conexão de rede direta entre dois dispositivos que estejam em curta distância. Use o Bluetooth para trocar dados ou arquivos de mídia com outros dispositivos. • A Samsung não se responsabiliza pela perda, interceptação ou mau uso de dados enviados ou recebidos via função Bluetooth. • Sempre se certifique que você compartilhou e recebeu dados com dispositivos que são confiáveis e propriamente seguros. Se houver obstáculos entre os dispositivos, a distância de operação poderá ser reduzida. • Alguns dispositivos, especialmente aqueles que não forem testados ou aprovados pela Bluetooth SIG, podem não ser compatíveis com seu telefone. • Não utilize a função Bluetooth para propósitos ilegais (por exemplo, cópias piratas de arquivos ou escutas ilegais de comunicação para propósitos comerciais). A Samsung não se responsabiliza pela repercussão de uso ilegal da função Bluetooth. Para ativar o Bluetooth, na Tela de aplicações, toque em Config. → Bluetooth e depois arraste a tecla Bluetooth para a direita. Parear com outros dispositivos Bluetooth Na Tela de aplicações, toque Config. → Bluetooth → Procurar e os dispositivos visíveis serão listados. Selecione o dispositivo que deseja parear e depois aceite a senha gerada automaticamente em ambos dispositivos para confirmar. Enviar e receber dados Muitas aplicações suportam transferência de dados via Bluetooth. Um exemplo é a Galeria. Abra a Galeria, selecione uma imagem, toque em → Bluetooth e depois selecione um dos dispositivos Bluetooth pareados. Depois disso, aceite a solicitação de autorização Bluetooth no outro dispositivo para receber a imagem. Quando outro dispositivo enviar dados, aceite a solicitação de autorização Bluetooth feita por outro dispositivo. Os arquivos recebidos serão salvos na pasta Download. Se um contato for recebido, ele será adicionado automaticamente na lista de contatos. 47 Mídia Câmera Utilize essa aplicação para tirar fotos ou filmar. Use a Galeria para visualizar fotos e vídeos tirados pela câmera do aparelho. (p. 52) Toque em Câmera na Tela de aplicações. Ou, na tela bloqueada, arraste direção na tela. em qualquer • A câmera é automaticamente desativada quando não esta em uso. • Certifique-se que as lentes da câmera estejam limpas Ou o telefone pode não funcionar adequadamente em alguns modos que exigem altas resoluções. Etiqueta de câmera • Não tire fotos ou filme pessoas sem a autorização delas. • Não tire fotos ou filme em locais que não permitam fotos e filmagem. • Não tire fotos ou filme em locais em que você esteja violando a privacidade de outras pessoas. Tirar fotos Tirar uma foto Para focalizar uma foto toque na imagem que aparece na tela. Quando o objeto estiver em foco, a moldura do foco fica verde. Toque em para fotografar. Exibe mais opções Exibe o modo atual Alterna entre a câmera frontal e traseira Inicia a gravação Altera o modo de disparo Exibe as fotos tiradas e vídeos gravados Exibe os diversos efeitos disponíveis 48 Mídia Modo de disparo Vários efeitos de foto estão disponíveis. Toque em e percorra para cima ou parra baixo na tela do lado direito. • Automático: use esta configuração para permitir que a câmera avalie os arredores e determine o modo ideal para a foto. • Melhor foto: tira uma sequência de fotos e depois salva a melhor. • Disparo contínuo: tira uma sequência de fotos de objetos em movimento. Ao ativar a Melhor foto, você pode selecionar e salvar fotos. • Foto com som: use esta configuração para tirar uma foto com som. Toque em foto. para fotografar. O telefone grava alguns segundos de áudio depois de tirar a Ao tirar fotos nesse modo, o som é gravado pelo microfone interno. • Panorama: tira uma foto composta por muitas fotos agrupadas. Para obter o melhor disparo, siga estas dicas. – – Mova a câmera lentamente em qualquer direção. – – Mantenha a tela da câmera dentro da moldura do quadro. – – Evite tirar fotos de uma pessoa/objeto em frente a planos de fundo irreconhecíveis, como céu vazio ou paredes lisas. • Esportes: use esta configuração para objetos que se movem rapidamente. • Noturno: use para imagens tiradas em ambientes escuros. Fotos panorâmicas Uma foto panorâmica é uma imagem ampla de uma paisagem que consiste em disparos múltiplos. Toque em → Panorama. Toque em e mova a câmera em qualquer direção. Quando a moldura azul se alinha com a tela, a câmera automaticamente tira outra foto em uma sequência panorâmica. Para parar o disparo, toque em . Se a tela estiver fora da direção, o dispositivo para de fotografar. Aplicar efeitos de filtro Use os efeitos de filtro para tirar fotos ou gravar vídeos exclusivos. Toque em e selecione um efeito de filtro. As opções disponíveis podem variar por modo. 49 Mídia Filmar Produzir um vídeo Toque em para gravar um vídeo. Para pausar a filmagem, toque em filmagem, toque em . . Para parar a Modo de gravação Toque em → para alterar o modo de gravação. • Normal: use este modo para qualidade normal. • Limite MMS: use este modo para diminuir a qualidade da filmagem para enviar por mensagem. Aumentar e diminuir o zoom Utilize um dos seguintes métodos: • Use a tecla Volume para aumentar ou diminuir o zoom. • Afaste dois dedos na tela para aumentar o zoom e junte-os para diminuir. O efeito aumentar/diminuir zoom está disponível ao utilizar a função zoom durante gravações de vídeo. 50 Mídia Disparo compartilhado Toque em → e depois selecione uma das seguintes opções: • Compartilhar foto: envia uma foto diretamente a outro dispositivo via Wi-Fi Direct ou NFC. • Comp. foto ChatON: envia uma foto diretamente a outro dispositivo via ChatON. Personalizar as configurações da Câmera → para personalizar as configurações da Câmera. Nem todas as seguintes Toque em opções estão disponíveis nos modos câmera e vídeo. As opções disponíveis variam dependendo do modo utilizado. • Resolução / Resolução do vídeo: selecione uma resolução. Use resoluções maiores para melhor qualidade, Mas isso utilizará mais memória. • Modo do foco: seleciona um modo de foco. O foco automático é controlado pela câmera. Macro é para objetos muito próximos. • Modos de medição: selecione um método de medição. Isso determina como os valores de luz são calculados. Centro ponderado mede a luz em plano de fundo no centro da cena. Ponto mede o valor de luz em uma localização específica. Matriz calcula a média da cena completa. • ISO: selecione um valor de ISO. Essa função controla a sensibilidade da câmera. Ela é medida equivalente a câmera de filme. Valores baixos são para objetos estáveis ou bem iluminados. Valores altos são para objetos se movendo rapidamente ou pouco iluminados. • Marca de localização: anexa uma legenda de localização GPS na foto. • Para melhorar os sinais GPS, evite disparos em localizações onde o sinal possa estar obstruído, tais como entre prédios, em áreas de baixa altitude ou em más condições de tempo. • Sua localização pode aparecer em suas fotos quando você as transfere para a internet. Para evitar isso, desative a função Marca de localização. • Tecla de volume: defina como utilizar a tecla de Volume para controlar o obturador ou a função zoom. • Temporiz.: use essa função para atrasar o tempo do disparo. • Controle do branco: seleciona um controle do branco apropriado para que as imagens tenham uma variação de cor realista. As configurações são designadas para condições de luz específicas. Essas configurações são semelhantes à variação de cores quentes para exposição do controle do branco em câmeras profissionais. 51 Mídia • Valor exposição: altera o valor de exposição. Essa função determina a quantidade de luz que o sensor da câmera recebe. Para ambientes com pouca luz, use um valor de exposição maior. • Guias: exibe guias na tela para ajudar na composição ao selecionar objetos. • Flash: ativa ou desativa o flash. • Nome do arquivo contextual: define a câmera para adicionar etiquetas contextuais, tais como: informações de localização para nomes de arquivos. • Salvar como invertida: inverte a imagem para criar uma imagem espelho da cena original. • Armazenamento: seleciona um local de memória para o armazenamento. • Editar configurações rápidas: reorganiza atalhos para as opções utilizadas frequentemente. • Zerar: zera as configurações da câmera. Galeria Use essa aplicação para visualizar imagens e vídeos. Toque em Galeria na Tela de aplicações. Visualizar imagens Iniciar a Galeria exibe as pastas disponíveis. Em caso de outra aplicação como E-mail, quando se salva uma imagem, a pasta Download é automaticamente criada para incluir a imagem. Do mesmo modo, capturar uma tela cria automaticamente a pasta Screenshots. Toque em uma pasta para abri-la. Em uma pasta, imagens são exibidas pela data de criação. Selecione uma imagem para visualizá-la em tela cheia. Deslize o dedo para a esquerda para ver a próxima imagem ou para a direita para ver a imagem anterior. Aumentar e diminuir o zoom Use um dos seguintes métodos para controlar o zoom de uma imagem: • Toque duas vezes em qualquer lugar para aumentar o zoom. • Afaste dois dedos em qualquer lugar para aumentar o zoom. Junte os dedos para diminuir o zoom ou toque duas vezes para retornar. 52 Mídia Reproduzir vídeos Arquivos de vídeo exibem o toque em . ícone na pré-visualização. Selecione um vídeo para assisti-lo e Editar imagens Ao visualizar uma imagem, toque em para usar as seguintes funções: • Apresentação de slides: inicia uma apresentação de imagens com as imagens da pasta atual • Copiar para área de transferên.: copia para a área de transferência. • Imprimir: imprime a imagem ao conectar o dispositivo a uma impressora. Algumas impressoras podem ser incompatíveis com o dispositivo. • Renomear: renomeia o arquivo. • Girar para a esquerda: rotaciona no sentido anti-horário. • Girar para a direita: rotaciona no sentido horário. • Cortar: redimensione a moldura azul para cortar e salvar a imagem. • Definir como: define a imagem como papel de parede ou imagem de um contato. • Detalhes: exibe detalhes da imagem. • Configurações: altera as configurações da Galeria. Modificar imagens Ao visualizar uma imagem, toque em . Apagar imagens Utilize um dos seguintes métodos: • Em uma pasta, toque em → Selecionar item, selecione imagens e depois toque em • Ao visualizar uma imagem, toque em . Compartilhar imagens Utilize um dos seguintes métodos: • Em uma pasta, toque em → Selecionar item, selecione imagens e depois toque em para enviá-las a amigos ou compartilhá-las em redes sociais. • Ao visualizar uma imagem, toque em redes sociais. para enviá-la ou compartilhá-la via serviços de 53 . Mídia Definir como papel de parede Ao visualizar uma imagem, toque em → Definir como para definir a imagem como papel de parede ou para associá-la a um contato. Organizar pastas Crie uma pasta para organizar imagens ou vídeos armazenados no telefone. Você pode copiar ou mover arquivos de uma pasta para outra. Para criar uma nova pasta, toque em . Insira um nome para a pasta, toque em OK e depois selecione imagens ou vídeos. Mantenha qualquer imagem ou vídeo selecionado, arraste-a para a nova pasta e depois toque em OK. Toque em Copiar para copiar ou Mover para mover. Vídeo Use essa aplicação para reproduzir vídeos. Toque em Vídeo na Tela de aplicações. Reproduzir vídeos Selecione um vídeo para reproduzir. Pesquisa por dispositivos para reproduzir o vídeo Ajusta o volume Acessa opções adicionais Avança ou volta o vídeo em reprodução na barra de progresso Altera o tamanho da tela Reinicia o vídeo atual ou volta para o vídeo anterior. Mantenha pressionada para voltar o vídeo em reprodução Pausa ou retoma o vídeo Pula para o próximo vídeo. Mantenha pressionado para avançar o vídeo em reprodução 54 Mídia Apagar vídeos Toque em → Excluir, selecione os vídeos, depois toque em OK. Compartilhar vídeos Toque em → Selecionar, selecione os vídeos, toque em de compartilhamento. e depois selecione um método YouTube Use essa aplicação para assistir vídeos no site do YouTube. Toque em YouTube na Tela de aplicações. Esta função pode não estar disponível dependendo de seu país ou operadora de serviços. Assistir vídeos Toque em , e depois insira uma palavra-chave. Selecione um dos resultados de pesquisa para assistir um vídeo. Rotacione o telefone para a orientação paisagem para exibir em tela cheia. Compartilhar vídeos Selecione um vídeo para visualizar, toque em compartilhamento. , e depois selecione um método de Transferindo vídeos Toque em → Uploads → → Enviar, selecione um vídeo, insira informações para o vídeo e depois toque em . 55 Mídia Rádio Ouça músicas e notícias no rádio FM. Para ouvir o rádio FM, você deve conectar um fone de ouvido que serve como antena de rádio. Toque em Rádio na Tela de aplicações. Ouvir o Rádio FM Conecte um fone de ouvido no telefone antes de iniciar o rádio FM. O Rádio FM pesquisa e salva estações disponíveis automaticamente quando executado pela primeira vez. Toque em para ligar o Rádio FM. Selecione a estação de rádio que deseja da lista de para retornar a tela do Rádio FM. estações de rádio e toque em Ajusta o volume Grava a música tocando na rádio Acessa opções adicionais Insere uma rádio manualmente Adiciona a estação atual à lista de favoritos Sintonia fina Liga ou desliga o rádio FM Exibe uma lista das estações disponíveis Exibe a lista de estações favoritas Procura por uma frequência de rádio disponível 56 Mídia Pesquisar estações de rádio Toque em → Pesquisar e depois selecione uma opção de pesquisa. O telefone pesquisa e salva automaticamente as estações de rádio disponíveis. Selecione a estação de rádio que deseja da lista de estações de rádio e toque em retornar a tela do Rádio FM. para Adicionar estações à lista de favoritos Selecione uma estação de rádio e, em seguida, toque em de favoritos. 57 para adicionar a estação à lista Aplicações e lojas de mídia Play Store Use esta aplicação para comprar e baixar aplicações e jogos que podem ser executados em seu aparelho. Toque em Play Store na Tela de aplicações. Esta função pode não estar disponível dependendo de seu país ou operadora de serviços. Instalar aplicações Navegue pelas aplicações por categorias ou toque em chave. para pesquisar com uma palavra- Selecione uma aplicação para visualizar informações. Para baixá-la, toque em INSTALAR. Se houver uma taxa para a aplicação, toque no preço e siga as instruções na tela para completar o processo de compra. Quando uma nova versão estiver disponível para qualquer aplicação instalada, um ícone de atualização aparecerá no topo da tela para alertá-lo da atualização. Abra o painel de notificações e toque no ícone para atualizar a aplicação. Desinstalar aplicações Desinstalar aplicações compradas do Play Store. Toque em → Meus aplicativos, selecione uma aplicação para apagar e depois toque em DESINSTALAR. 58 Aplicações e lojas de mídia Samsung Apps Utilize essa aplicação para comprar e baixar aplicações específicas Samsung. Para mais detalhes, visite: www.samsungapps.com.br. Toque em Samsung Apps na Tela de aplicações. Esta função pode não estar disponível dependendo de seu país ou operadora de serviços. Instalar aplicações Navegue pelas aplicações por categoria. Toque em Categoria para selecionar uma categoria. Para pesquisar por uma aplicação, toque em chave no campo de pesquisa. no topo da tela e depois insira uma palavra- Selecione uma aplicação para visualizar informações. Para baixá-la, toque em Grátis. Se houver uma taxa para a aplicação, toque no preço e siga as instruções na tela para completar o processo de compra. Quando uma nova versão estiver disponível para qualquer aplicação instalada, um ícone de atualização aparecerá no topo da tela para alertá-lo da atualização. Abra o painel de notificações e toque no ícone para atualizar a aplicação. Play Livros Utilize essa aplicação para ler e baixar livros. Toque em Play Livros na Tela de aplicações. Esta função pode não estar disponível dependendo de seu país ou operadora de serviços. Play Filmes Use essa aplicação para assistir, baixar e alugar filmes ou seriados de TV. Toque em Play Filmes na Tela de aplicações. Esta função pode não estar disponível dependendo de seu país ou operadora de serviços. 59 Aplicações e lojas de mídia Play Música Use este aplicativo para ouvir música a partir do dispositivo ou reproduza uma música direto do serviço Google Cloud. Toque em Play Música na Tela de aplicações. Esta função pode não estar disponível dependendo de seu país ou operadora de serviços. Play Games Use essa aplicação para comprar e baixar jogos. Toque em Play Games na Tela de aplicações. Esta função pode não estar disponível dependendo de seu país ou operadora de serviços. 60 Utilidades Bloco de notas Use essa aplicação para registrar informações importantes para salvar e visualizar em uma data posterior. Toque em Bloco de notas na Tela de aplicações. Escrever notas Toque em , insira uma nota e depois toque em OK. Navegar pelas notas Navegue pelas notas percorrendo para cima ou para baixo. Para editar a nota, toque na nota. Para pesquisar por uma nota, toque em . Para apagar notas, toque em → Apagar. Para organizar notas por data, toque em → Ordenar por. Visualizar uma nota Toque no ícone da nota para abri-la. Toque em e use as seguintes opções: • Apagar: apaga a nota. • Bloquear: bloqueia a nota. • Compartilhar texto por: envia o texto da nota. • Compartilhar via: envia uma nota. 61 Utilidades S Planner Use essa aplicação para gerenciar eventos e tarefas. Toque em S Planner na Tela de aplicações. Criar eventos ou tarefas Toque em , e depois utilize um dos seguintes métodos: • Adicionar evento: insira um evento com uma configuração de repetição opcional. • Adicionar tarefa: insira uma tarefa com uma configuração de prioridade opcional. Convide outras pessoas para o evento ao enviar um e-mail. Insira um e-mail no campo Participantes, ou toque em para abrir a lista de contatos. Sincronizar com o Calendário Google Na Tela de aplicações, toque em Config. → Google em CONTAS → uma conta Google e marque Calendário. Para sincronizar atualizações manualmente, na Tela de aplicações, toque em S Planner → → Sincronizar. Para exibir eventos ou tarefas sincronizados, toque em → Calendários → Visor, selecione a conta Google e depois toque em OK. 62 Utilidades Alterar o tipo de calendário Toque no topo da tela e selecione entre os diferentes tipos de calendários incluindo mês, semana e outros. Pesquisar por eventos ou tarefas Toque em → Pesquisar, e depois insira uma palavra-chave para pesquisar. Para visualizar os eventos ou tarefas de hoje, toque em Hoje no topo da tela. Apagar eventos ou tarefas Selecione um evento ou tarefa e depois toque em → Apagar. Compartilhar eventos ou tarefas Selecione um evento ou tarefa, toque em → Compartilhar via, e depois selecione um método de compartilhamento. Drive Use essa aplicação para criar e editar documentos e compartilhá-los através do armazenamento Google Drive. Ao criar documentos ou transferir arquivos para o Google Drive, seu dispositivo automaticamente sincroniza com o servidor da internet e qualquer outro computador com o Google Drive instalado. Acessa seus arquivos sem transferir ou baixar. Toque em Drive na Tela de aplicações. Essa aplicação pode não estar disponível dependendo do seu país ou operadora de serviços. 63 Utilidades Relógio Use essa aplicação para definir alarmes, verificar o horário nas maiores cidades do mundo, medir a duração de um evento ou definir um temporizador. Toque em Relógio na Tela de aplicações. Ativa ou desativa o alarme Alarme Configurar alarmes Toque em , defina um horário para o alarme tocar, selecione dias para o alarme repetir e depois toque em Salvar. • Soneca: define um intervalo e o número de vezes para o alarme repetir depois do horário predefinido. • Alarme inteligente: define um horário para o alarme tocar antes do horário predefinido. Parar alarmes Arraste para fora do círculo grande para parar um alarme. Arraste para fora do círculo grande para repetir o alarme depois de um período de tempo específico. Apagar alarmes Toque em → Excluir, selecione alarmes e depois toque em OK. 64 Utilidades Relógio mundial Criar relógios Toque em e digite o nome da cidade ou selecione uma cidade da lista. Apagar relógios Toque em → Excluir, selecione alarmes e depois toque em OK. Cronômetro Toque em Iniciar para cronometrar um evento. Toque em Marcar para gravar as voltas. Toque em Zerar para apagar as voltas gravadas. Temporizador Defina a duração e depois toque em Iniciar. Arraste para fora do círculo grande quando a contagem parar. Calculadora Use essa aplicação para cálculos simples ou complexos. Toque em Calculadora na Tela de aplicações. Rotacione o aparelho para a orientação paisagem para exibir a calculadora científica. Se a Rotação de tela estiver desativada, toque em → Calculadora científica. Gravador de Voz Use essa aplicação para gravar ou reproduzir notas de voz. Toque em Gravador de Voz na Tela de aplicações. Gravar notas de voz Toque em para iniciar a gravação. Fale no microfone na parte inferior do telefone. Toque em para pausar a gravação. Toque em para encerrar a gravação. 65 Utilidades Acessa opções adicionais Tempo de gravação transcorrido Exibe a lista das notas de voz Inicia a gravação Reproduzir notas de voz Selecione uma nota de voz para reproduzir. • : pausa a reprodução. • / : pula para a nota de voz anterior ou posterior. Gerenciar notas de voz Na lista de notas de voz, toque em → Selecionar e selecione uma das seguintes opções: • : selecione notas de voz para enviar e depois selecione um método de compartilhamento. • : seleciona notas de voz para apagar. • → Renomear: renomear a nota de voz. • → Definir como: definir a nota de voz como um toque de chamada. • → Detalhes: exibe os detalhes da nota de voz. Google Use essa aplicação para pesquisar não apenas na internet, mas também, aplicações e outros conteúdos no aparelho. Toque em Google na Tela de aplicações. Essa aplicação pode não estar disponível dependendo do seu país ou operadora de serviços. 66 Utilidades Pesquisar no telefone Toque no campo de pesquisa e depois insira uma palavra-chave. Ou toque em e depois fale uma palavra chave. Se nenhum resultado aparecer na aplicação, o navegador da internet aparecerá e exibirá os resultados de pesquisa. Escopo de pesquisa Para selecionar quais aplicações pesquisar, toque em → Configurações → Pesquisar no telefone e depois marque os itens para pesquisar. Google Now Inicie o Pesquisa Google para visualizar notas do Google Now que exibem o clima atual, informações públicas de trânsito, seu próximo compromisso entre outras notas que serão exibidas quando você estiver a ponto de precisar delas. Registre-se no Google Now ao abrir o Pesquisa Google pela primeira vez. Para alterar as configurações do Google Now, toque em → Configurações e depois arraste a tecla do Google Now para a direita ou para a esquerda. Pesquisa por voz Use essa aplicação para pesquisar páginas da internet ao falar. Toque em Pesquisa por voz na Tela de aplicações. Essa aplicação pode não estar disponível dependendo do seu país ou operadora de serviços. Fale uma palavra-chave ou frase quando o Falar agora aparecer na tela. Meus Arquivos Use essa aplicação para acessar todos os tipos de arquivos armazenados no telefone, incluindo imagens, vídeos e músicas. Toque em Meus Arquivos na Tela de aplicações. 67 Utilidades Visualizar arquivos Selecione uma categoria e depois selecione uma pasta ou arquivo para abrir. Para retornar a pasta de origem, toque em . Para voltar ao diretório raiz, selecione . Em uma pasta, toque em para utilizar as seguintes opções: • Selecionar item: seleciona arquivos ou pastas. • Criar pasta: cria uma pasta. • Ver por: altera o modo de visualização. • Ordenar por: organiza arquivos ou pastas. • Adicionar atalho: adiciona um atalho da pasta na área de atalhos. • Configurações: altera as configurações do gerenciador de arquivos. Toque em → Selecionar item, selecione um arquivo ou pasta e depois use uma das seguintes funções: • : envia arquivos ou compartilha com outras pessoas. • : apaga arquivos ou pastas. • → Mover: move arquivos ou pastas para outra pasta. • → Copiar: copia arquivos ou pastas para outra pasta. • → Renomear: renomeia um arquivo ou pasta. • → Compactar: comprime arquivos ou pastas para criar um arquivo zip. • → Detalhes: exibe detalhes do arquivo ou pasta. Pesquisar um arquivo Toque em e depois insira os critérios de pesquisa. Visualizar informações de armazenamento Toque em para visualizar informações da memória de seu aparelho e cartão de memória. Adicionar atalhos para pastas Adicione um atalho para pastas frequentemente utilizadas na área de atalhos. Toque em insira uma pasta e depois toque em OK. , Adicionar atalho de servidor FTP ao aparelho Adiciona um atalho ao servidor FTP na área de atalhos. No diretório principal, toque em FTP, insira detalhes como endereço do servidor, nome do usuário e senha e depois toque em OK. 68 Utilidades Downloads Use o Downloads para ver quais arquivos foram baixados pela aplicação. Toque Downloads na Tela de aplicações. Essa aplicação pode não estar disponível dependendo do seu país ou operadora de serviços. Selecione um arquivo para abri-lo com uma aplicação apropriada. Para organizar os arquivos por data, toque em → Ordenar por → Data. Para organizar os arquivos por título, toque em → Ordenar por → Nome. Para organizar os arquivos por tamanho, toque em → Organizar por → Tamanho. Para limpar o histórico, toque em → Limpar lista. 69 Viagem e local Maps Use o Maps para mostrar com precisão a localização do aparelho, pesquisar por locais ou obter direções. Toque em Maps na Tela de aplicações. Essa aplicação pode não estar disponível dependendo de seu país ou operadora de serviços. Pesquisar por locais Pesquise por locais ao inserir endereços ou uma palavra-chave. Ao encontrar o local, selecione-o para visualizar informações detalhadas. Consulte a ajuda para mais informações. Obter direções para um destino Toque em para definir locais iniciais e finais e depois selecione um método de viagem. O dispositivo exibe o trajeto para chegar ao destino. 70 Configurações Sobre as Configurações Use essa aplicação para configurar o telefone, determinar opções de aplicações e adicionar contas. Toque em Config. na Tela de aplicações. As funções suportadas podem ser diferentes ou estar com nomes diferentes dependendo do modelo de seu celular (um ou dual SIM). Wi-Fi Ativa a função Wi-Fi para conectar a uma rede Wi-Fi e acessa a internet ou redes de outros dispositivos. Você pode manter uma conexão de rede estável ao selecionar automaticamente a rede Wi-Fi ou a rede móvel para usar o sinal mais forte. Para alternar automaticamente entre as redes, marque Alternação de rede inteligente. Para utilizar as opções, toque em . • Pesquisar: Procura por redes disponíveis. • Wi-Fi Direct: o Wi-Fi Direct conecta dois aparelhos diretamente via Wi-Fi sem solicitar um ponto de acesso. • Avançado: personaliza as configurações do Wi-Fi. • Botão de transf. WPS: conecta a uma rede Wi-Fi segura com o botão WPS. • Inserção do PIN WPS: conecta a uma rede Wi-Fi segura com o WPS PIN. Configurar Wi-Fi no modo suspensão Na Tela de configurações, toque em Wi-Fi → → Avançado → Manter Wi-Fi ligado durante suspensão. Quando a tela está desativada, o telefone desativa automaticamente as conexões Wi-Fi. Quando isso acontecer, o telefone automaticamente acessa redes de dados se estiver configurado para utilizá-las. Isso pode gerar cobrança de transferência de dados. Para evitar taxas de dados utilizados, defina essa opção para Sempre. 71 Configurações Configurar Notificação de rede O aparelho pode detectar redes Wi-Fi abertas e exibir um ícone na barra de status para notificar quando estiver disponível. Na Tela de confgurações toque em Wi-Fi → → Avançado e marque Notificação de rede para ativar essa função. Wi-Fi Direct O Wi-Fi Direct conecta dois aparelhos diretamente via Wi-Fi sem solicitar um ponto de acesso. Na Tela de configurações, toque em Wi-Fi → → Wi-Fi Direct. Bluetooth Ativa a função Bluetooth para trocar informações dentro de pequenas distâncias. Para utilizar mais opções, toque em . • Tempo limite de visibilidade: define a duração de visibilidade de seu aparelho. • Arquivos recebidos: exibe arquivos recebidos através da função Bluetooth. Ancoragem e Roteador Wi-Fi • Roteador Wi-Fi: use o roteador Wi-Fi para compartilhar a conexão de rede do seu dispositivo com computadores ou outros dispositivos pela função de rede Wi-Fi. • Ancoragem USB: use a Ancoragem USB para compartilhar o conteúdo de seu telefone em uma rede de conexão com computador via USB. Quando conectado a um computador, seu telefone é utilizado como um modem sem fio para computador. • Compartilhamento de Bluetooth: use a função de compartilhamento Bluetooth para compartilhar a rede de conexão de seu aparelho com PCs através da função Bluetooth. Modo Offline Desativa todas as funções sem fio do seu telefone. Você pode utilizar somente serviços que não utilizam a rede. 72 Configurações Uso de dados Mantenha-se informado sobre a quantidade de dados utilizados e personalize configurações para seu limite de dados. • Dados móveis: configura o telefone para utilizar conexões de dados em qualquer rede móvel. • Definir o limite de dados móveis: define um limite de utilização de dados móveis. • Ciclo de uso dos dados: define uma data mensal para controle do uso dos dados neste período Para utilizar mais opções, toque em . • Dados em roaming: configura o telefone para utilizar conexões de dados quando você estiver em roaming. • Restringir dados de seg. plano: configura o telefone para desativar a sincronização em segundo plano enquanto utiliza a rede móvel. • Sincronizar dados automaticamente: ativa ou desativa a sincronização de aplicações. Você pode selecionar quais informações sincronizar para cada conta em Config. → CONTAS. • Exibir uso da rede Wi-Fi: configura o aparelho para exibir seu uso de dados via Wi-Fi. • Pontos de acesso móveis: seleciona pontos de acesso Wi-Fi para prevenir que aplicações que estejam sendo executadas em segundo plano utilizem dados móveis. Gerenciador de cartão SIM (modelos dual SIM) Ativa seus chips e personaliza as configurações do cartão microSIM. • Chamada de voz: seleciona um cartão microSIM ou USIM para chamadas de voz. • Video chamada: seleciona um cartão microSIM ou USIM para videochamadas. • Rede de serviços de dados: selecione um cartão microSIM ou USIM para serviços de dados. • Receber chamadas: define para permitir ou não receber chamadas por outro cartão microSIM enquanto utiliza serviços de dados. • 2 Chips sempre ativos: define o telefone para permitir o recebimento de chamadas de outro cartão microSIM ou USIM durante uma chamada. Quando esta função estiver ativa, você poderá ter cobranças adicionais para o encaminhamento de chamadas, dependendo do país ou operadora de serviços. 73 Configurações Mais redes Personaliza configurações para controlar redes. Aplicativo padrão de mensagem Seleciona a aplicação padrão a ser utilizada para enviar mensagens. VPN Define conexões do servidor de redes privadas virtuais (VPNs). Redes móveis • Dados móveis: use para permitir a troca de pacote de dados de rede por serviços de rede. • Dados em roaming: configura o telefone para utilizar conexões de dados quando você estiver em roaming. • Pontos de acesso: define os nomes dos pontos de acesso (APNs). • Seleção de banda SIM 1 (modelos dual SIM): seleciona um tipo de rede para o cartão microSIM ou USIM primário. Seleção de banda SIM 2 (modelos dual SIM): seleciona um tipo de rede para o cartão microSIM ou USIM secundário. Seleção de banda (modelos single SIM): seleciona um tipo de rede. • Configurações de rede: pesquisa por redes disponíveis e seleciona uma rede para roaming. Tela de bloqueio Altera as configurações da tela de bloqueio. • Bloqueio de tela: ativa a função bloqueio de tela. As seguintes opções podem variar dependendo da função de bloqueio de tela selecionado. • Relógio duplo: define o telefone para exibir o relógio duplo na tela bloqueada. • Exibir data: define o telefone para exibir a data com o relógio. • Atalho de Câmera: define o dispositivo para exibir o atalho da câmera quando a tela estiver bloqueada. • Info do proprietário: insere suas informações pessoais que são exibidas na tela bloqueada. • Efeito de desbloqueio: seleciona um efeito quando você desbloqueia a tela. • Texto de ajuda: exibe um texto de ajuda na tela bloqueada. 74 Configurações Som Altera as configurações para vários sons no seu aparelho. • Volume: ajusta o nível do volume para toques de chamada, músicas, vídeos, sons do sistema e notificações. • Toques: – – Toques: adiciona ou define toques para alertá-lo de notificações recebidas. – – Notificações: seleciona um toque para notificações, tais como: novas mensagens e ligações perdidas. • Vibrar enquanto toca: define o telefone para vibrar e reproduzir um toque de chamada para chamadas recebidas. • Tons das teclas: define o dispositivo para reproduzir um som ao tocar nas teclas do teclado. • Sons dos toques: define o telefone para reproduzir um som ao selecionar uma aplicação ou opção no touch screen. • Som de bloqueio de tela: define o telefone para emitir sons ao bloquear ou desbloquear a tela. Visor Altera as configurações da tela. • Papel de parede: – – Tela principal: selecione uma imagem de plano de fundo para a Tela inicial. – – Tela de bloqueio: selecione uma imagem de plano de fundo para a Tela de bloqueio. – – Tela de início e de bloqueio: seleciona uma imagem de plano de fundo para a tela inicial e de bloqueio. • Painel de notificações: personalize os itens que aparecem no painel de notificações. • Brilho: defina o brilho do visor. • Rotação automática da tela: define quando ou não rotacionar o conteúdo automaticamente ao girar o telefone. • Duração da luz de fundo: define o tempo de espera que o telefone aguarda para desativar a luz de fundo. • Daydream: define se o telefone deve ou não iniciar a função Daydream quando esse estiver conectado a um dock ou estiver carregando. • Estilo da fonte: altera o tipo de fonte para o texto do visor. 75 Configurações • Tamanho da fonte: altera o tamanho da fonte. • Exibir percentual da bateria: exibe o restante de bateria disponível. Chamadas Personaliza os parâmetros para funções de chamada. • Código do provedor de serviço: define o código da operadora a ser utilizado. • Configurar mensagens de chamada recusada: adiciona ou edita a mensagem que será enviada ao rejeitar uma chamada. • Atendendo/encerrando chamadas: – – A tecla de início atende chamadas: define o aparelho para atender uma chamada ao pressionar a tecla Início. – – Tec. Liga/Desliga encerra cham.: configura o telefone para encerrar uma chamada ao pressionar a tecla Ligar. • Configurações adicionais: – – ID de chamada: exibe ou não seu ID de contato para outras pessoas em chamadas efetuadas. – – Encaminhar chamadas: direciona as chamadas recebidas para outro número. – – Código de área automático: define o telefone para inserir um prefixo (código de área ou país) automaticamente antes de um número de telefone. – – Restrição de chamadas: restringe chamadas recebidas ou efetuadas. – – Chamada em espera: permite alerta de chamada recebida quando uma chamada já está em andamento. – – Números FDN: ativa ou desativa o modo FDN para restringir ligações apenas para a lista de contatos FDN. Insira o PIN2 fornecido pelo seu cartão microSIM ou USIM. • Toques e tons do teclado: – – Toques: adicione ou selecione toques para alertá-lo de notificações recebidas. – – Vibrar enquanto toca: define o telefone para vibrar e reproduzir um toque de chamada para chamadas recebidas. – – Tons das teclas: define o dispositivo para reproduzir um som ao tocar nas teclas do teclado. • Imagem de chamada de vídeo: seleciona uma imagem a ser exibida para o outro participante durante uma chamada de vídeo. • Serviço de caixa postal: seleciona ou insere o número de sua operadora de serviços. • Opções de Caixa Postal: insere o número para acessar a caixa postal. Você pode obter este número com a sua operadora de serviços. • Contas: define o telefone para aceitar chamadas IP e define suas contas para serviços de chamada IP. 76 Configurações • Usar chamada de Internet: define quando usar serviços de chamada IP para todas as chamadas ou somente para chamadas IP. Armazenamento Verifique informações do cartão de memória e do dispositivo ou formate um cartão de memória. Formatar um cartão de memória apaga permanentemente todos os dados que estiverem nele. A capacidade atual disponível da memória interna é menor que a capacidade especificada devido ao sistema operacional e às aplicações padrão ocuparem parte da memória. A capacidade disponível pode variar ao atualizar o telefone. Modo de economia de energia Ativa o modo Economia de energia e altera as configurações para Modo economia de energia. • O telefone desliga automaticamente se a tela não for tocada ou se os botões não forem pressionados por um período de tempo predefinido. Para uso prolongado, selecione um período de tempo mais longo. • Essa função se desativa ao reproduzir vídeos ou ouvir música. • Você pode economizar bateria ao desativar essa função. • Economia de energia da CPU: define o telefone para limitar a utilização de energia de alguns sistemas. • Economia de energia da tela: define o aparelho para diminuir o brilho da tela. • Aprender sobre economia de energia: aprenda a como reduzir o consumo da bateria. Bateria Veja a quantidade de energia consumida pelo seu aparelho. 77 Configurações Gerenciador de aplicações Exibe e gerencia as aplicações em seu aparelho. Local Altera as configurações para permissões de informações de localização. • MODO: seleciona um método para coletar seus dados de localização. • SOLIC. LOCALIZ. RECENTES: define o dispositivo para exibir quais aplicações usarão suas informações atuais de localização e sua utilização da bateria. • SERVIÇOS DE LOCALIZAÇÃO: visualize quais aplicações utilizam suas informações de localização atuais. Segurança Altera as configurações de segurança do seu dispositivo e do seu cartão microSIM ou USIM. • Codificar dispositivo: define um PIN ou uma senha para codificar dados salvos no telefone. Você deverá inserir a senha cada vez que ligar o aparelho. Carregue a bateria antes de ativar essa configuração porque pode levar mais de uma hora para codificar seus dados. • Codificar o cartão SD externo: define para codificar arquivos quando você os salva no cartão de memória. Se restaurar seu telefone para o padrão de fábrica com essa configuração ativa, o aparelho não será capaz de acessar seus arquivos codificados. Desabilite essa configuração antes de zerar seu telefone. • Controles remotos: define o telefone para permitir o controle de seu aparelho perdido ou roubado remotamente via Internet. Para utilizar essa função, você deve iniciar sessão em sua conta Samsung. – – Adicionar conta: adiciona ou exibe sua conta Samsung. – – Utilizar redes sem fios: configura o telefone para permitir a coleta de dados de localização ou determinar a localização do seu aparelho perdido ou roubado via Wi-Fi ou redes móveis. • Alerta de alteração SIM: ativa ou desativa a função Encontrar meu aparelho que o ajuda a localizar seu telefone quando for perdido ou roubado. • Ir para o site: acessa o site Find my mobile (findmymobile.samsung.com). Você pode rastrear e controlar seu aparelho perdido ou roubado pelo site Find my mobile. 78 Configurações • Definir bloqueio do cartão SIM: – – Bloquear cartão SIM: ativa ou desativa a função que solicita o PIN antes de usar o telefone. – – Alterar PIN do SIM: altera o PIN usado para acessar os dados do cartão microSIM ou USIM. • Tornar senhas visíveis: define o aparelho para exibir senhas assim que elas são inseridas. • Administradores de dispositivo: exibe os administradores do telefone instalados nele. Você pode permitir que os administradores do telefone apliquem novas regras em seu telefone. • Fontes desconhecidas: define o dispositivo para permitir a instalação de aplicações de fontes desconhecidas. • Verificar aplicativos: define o aparelho permitir o Google a verificar aplicações de comportamento prejudicial antes de instalar. • Tipo de armazenamento: define um tipo de armazenamento para arquivos de credenciais. • Credenciais confiáveis: utilize certificados e credenciais para garantir o uso seguro de várias aplicações. • Instalar do armaz. dispositivo: instala os certificados codificados que estão salvos no armazenamento USB. • Limpar credenciais: apaga o conteúdo das credenciais e restaura a senha. Idioma e inserção Altera as configurações de entrada de texto. Algumas opções podem não estar disponíveis dependendo do idioma selecionado. Idioma Seleciona um idioma de visualização para todos os menus e aplicações. Padrão Seleciona um tipo de teclado padrão para inserir texto. Teclado Samsung Para alterar as configurações do teclado Samsung, toque em 79 . Configurações Esta função pode não estar disponível dependendo de sua região ou provedor de serviços. • IDIOMAS INSERIDOS: seleciona idiomas para inserção de texto. • Texto inteligente: ativa o modo que prevê palavras baseado em suas entradas e exibe sugestões. Você também pode personalizar as configurações da predição de texto. • Substituição automática: define o aparelho para corrigir erros de grafia e palavras incompletas ao tocar a barra de espaços ou sinais de pontuação. • Maiúsculas e Minúscula automática: define o aparelho para automaticamente deixar a primeira letra como maiúscula após uma pontuação, tais como ponto final, ponto de interrogação ou ponto de exclamação. • Espaçamento automático.: define o telefone para inserir automaticamente um espaço entre as palavras. • Pontuação automática: define o telefone para inserir um ponto final ao tocar duas vezes na barra de espaço. • Nenhum: define o aparelho para desativar a função de varrimento do teclado. • Entrada contínua: define para inserir texto ao varrer o teclado. • Controle do cursor: ativa a função de navegação teclado inteligente para mover o cursor ao percorrer o teclado. • Som: define o aparelho para emitir um som ao tocar uma tecla. • Pré-visualiz. caracteres: define o telefone para exibir uma imagem grande de cada letra que você tocar. • Redefinir configurações: restaura as configurações do teclado Samsung. Google digitação por voz Para alterar as configurações da entrada de voz, toque em . • Selec. idiomas entrada: seleciona os Idiomas inseridos de texto. • Bloquear palavras ofens.: previne o aparelho de reconhecer palavras ofensivas no comando de voz. 80 Configurações Pesquisa de voz • Idioma: selecione um idioma para o reconhecimento de voz. • Saída de voz: define o aparelho para fornecer opinião de voz para alertá-lo sobre as ações atuais. • Bloquear palavras ofens.: oculta palavras ofensivas reconhecidas pelos resultados de pesquisa por voz. • Headset Bluetooth: define o aparelho para permitir uma pesquisa por voz com um fone de ouvido Bluetooth, quando conectado ao aparelho. Opções de texto-para-fala • MECANISMO DE LEITURA DE TEXTO PREFERIDO: seleciona um mecanismo de síntese da fala. Para alterar as configurações para os mecanismos de síntese da fala, toque em . • Velocidade da fala: seleciona a velocidade da fala para a função. • Ouvir um exemplo: ouça um texto falado como exemplo. • Status do idioma padrão: exibe o status do idioma padrão para a ferramenta atual de síntese da fala. Velocidade do ponteiro Ajusta a velocidade do ponteiro para o mouse conectado ao seu telefone. Fazer o backup e redefinir Altera as configurações para gerenciar configurações e dados. • Cópia seg. dos meus dados: define o telefone para efetuar cópia de segurança e dados de aplicações para o servidor Google. • Cópia de segurança da conta: define ou edita sua conta reserva do Google. • Restaurar automaticamente: define para restaurar suas configurações e dados de aplicações quando eles forem reinstalados em seu aparelho. • Restaurar padrão de fábrica: restaura as configurações para o padrão de fábrica e apaga todos os seus dados. 81 Configurações Adicionar conta Adicionar seu e-mail ou contas de redes sociais. Data e Hora Acesse e altere os seguintes parâmetros para controlar como o horário e a data serão exibidos no visor de seu telefone. Se a bateria permanecer completamente descarregada ou fora do aparelho, a data e a hora serão zeradas. • Data e hora automáticas: define para atualizar a hora e a data automaticamente ao mudar para outros fusos horários. • Fuso horário automático: define o telefone para receber informações do fuso horário através da rede quando você muda de fuso horário. • Definir data: defina a data atual manualmente. • Definir hora: defina a hora atual manualmente. • Selecionar fuso horário: define o fuso horário local. • Formato 24 horas: define o relógio para ser exibido no formato 24 horas. • Selecionar formato de data: seleciona um formato de data. Acessibilidade Os serviços de acessibilidade são funções especiais para pessoas com deficiências físicas. Acessa e altera as seguintes configurações para melhorar a acessibilidade do aparelho. • Rotação automática da tela: define a interface a girar automaticamente ao girar o aparelho. • Duração da luz de fundo: define o tempo de espera que o telefone aguarda para desativar a luz de fundo. • Exibir atalho: adiciona um atalho à Acessibilidade ou Talkback no menu rápido que aparece ao manter pressionada a tecla Ligar. • Atendendo/encerrando chamadas: – – A tecla de início atende chamadas: define o aparelho para atender uma chamada ao pressionar a tecla Início. – – Atenda chamadas ao tocar: define o telefone para atender uma nova chamada ao tocar a tecla de aceitar chamada. – – Tec. Liga/Desliga encerra cham.: configura o telefone para encerrar uma chamada ao pressionar a tecla Ligar. 82 Configurações • • • • • • • • • • • TalkBack: ativa o TalkBack, que fornece opinião de voz. Falar senhas: define o aparelho para falar em voz alta as senhas que você inserir com o TalkBack. Cores negativas: inverte as cores do visor para melhorar a visibilidade. Tamanho da fonte: altera o tamanho da fonte. Ampliação: define para aumentar ou diminuir o zoom com gestos manuais. Atalho de acessibilidade: define o telefone para ativar o Talkback ao manter pressionada a tecla Ligar e depois tocar e manter a tela pressionada com dois dedos. Opções de texto-para-fala: – – MECANISMO DE LEITURA DE TEXTO PREFERIDO: seleciona um mecanismo de síntese da fala. Para alterar as configurações para os mecanismos de síntese da fala, toque em . – – Velocidade da fala: seleciona a velocidade da fala da função texto para voz. – – Ouvir um exemplo: ouça um texto falado como exemplo. – – Status do idioma padrão: exibe o status do idioma padrão para a ferramenta atual de síntese da fala. Notificação por flash: define o flash a piscar ao receber novas chamadas, mensagens ou notificações. Desligar todos os sons: silencia todos os sons do aparelho. Áudio mono: habilita o som mono quando você ouve áudio com um fone de ouvido. Atraso ao tocar e pressionar: defina o tempo de reconhecimento ao manter pressionada a tela. Acessório Altera as configurações de acessórios. • Bloqueio automático: define o telefone a desbloquear automaticamente quando a tampa é aberta. Imprimindo Configurar definições para impressoras instaladas ativas no dispositivo. Você poderá pesquisar por impressoras disponíveis ou adicionar uma manualmente para imprimir arquivos via Wi-Fi ou serviços cloud. 83 Configurações Sobre o dispositivo Acessa informações do aparelho, edita o nome do aparelho ou atualiza o software do aparelho. Config. Google Use essa aplicação para definir configurações para algumas funções fornecidas pelo Google. Toque em Config. Google na Tela de aplicações. 84 Solução de problemas Antes de contatar a Central de Atendimento Samsung, tente as seguintes soluções. Algumas situações podem não se aplicar ao seu aparelho. Ao ligar seu aparelho ou enquanto o usa, a inserção de um dos seguintes códigos pode ser solicitada: • Senha: quando a função de bloqueio do telefone está ativada, você precisa inserir a senha que configurou para o telefone. • PIN: ao usar o telefone pela primeira vez ou quando a solicitação de PIN está ativada, você precisa inserir o PIN fornecido com seu chip. Você pode desabilitar essa função acessando o menu Bloquear cartão microSIM. • PUK: seu cartão microSIM ou USIM bloqueia normalmente como resultado de inserir seu PIN incorretamente várias vezes. Você deverá inserir o PUK fornecido pela sua operadora de serviços. • PIN2: ao acessar um menu que requer o PIN2, deverá ser inserido o PIN2 fornecido com o cartão microSIM ou USIM. Para maiores detalhes, contate sua operadora de serviços. Seu aparelho exibe mensagens de erro de rede ou falha no serviço. • Quando você está em áreas com sinal fraco ou recepção fraca, você poderá perder a recepção do sinal. Vá para outra área e tente novamente. Ao se mover, mensagens de erro podem aparecer repetidamente. • Você não pode acessar algumas opções sem uma assinatura. Entre em contato com sua operadora de serviços para mais detalhes. Seu aparelho não liga • Quando a bateria estiver completamente descarregada, seu aparelho não ligará. Carregue a bateria completamente antes de ligar o aparelho. • A bateria pode não estar inserida adequadamente. Insira a bateria novamente. • Limpe todos os contatos dourados e insira a bateria novamente. 85 Solução de problemas O touch screen responde lentamente ou indevidamente • Se você anexar uma capa protetora ou acessórios opcionais para o touch screen, o touch screen poderá não funcionar corretamente. • Se você estiver usando luvas, se suas mãos não estiverem limpas ao tocar a tela de toque ou se você tocar a tela com objetos pontiagudos ou com as pontas dos dedos, o touch screen poderá ter mau funcionamento. • O touch screen poderá ter um mau funcionamento quando exposto a condições úmidas ou à água. • Reinicialize seu aparelho para limpar erros temporários de software. • Certifique-se que o seu telefone está atualizado com a última versão. • Se a tela touch screen estiver arranhada ou danificada, leve seu aparelho para uma Autorizada Samsung. Seu aparelho trava ou possui erros fatais • Se o seu aparelho travar ou interromper a funcionalidade, você precisará encerrar as aplicações ou reinserir a bateria e ligar o aparelho para recuperá-los. Se o seu telefone estiver travado e sem operação, mantenha a tecla Ligar pressionada por aproximadamente 7 segundos para reinicializar. • Se isto não resolver o problema, restaure o telefone para as configurações do padrão de fábrica. Na lista de aplicações, toque em Config. → Fazer o backup e redefinir → Restaurar padrão de fábrica → Zerar telefone → Apagar tudo. Antes de executar a restauração para os dados de fábrica, lembre-se de fazer cópias de segurança de todos os dados importantes armazenados no aparelho. • Se o problema persistir, contate o Serviço de Atendimento Samsung. As chamadas recebidas não são conectadas • Certifique-se de que acessou a rede de telefonia celular correta. • Certifique-se de que você não configurou a restrição de chamada para o número que esta recebendo a chamada. As pessoas não conseguem ouvi-lo durante uma chamada • Certifique-se de que você não esteja bloqueando o microfone. • Certifique-se de que o microfone esteja próximo a sua boca. • Se você estiver utilizando um fone de ouvido, certifique-se de que ele está corretamente conectado. 86 Solução de problemas O som ecoa durante uma chamada Ajuste o volume ao pressionar a tecla de Volume ou vá para outra área. A rede móvel ou a internet é desconectada muitas vezes ou a qualidade do áudio é ruim • Certifique-se de que você não esteja bloqueando a antena interna do telefone. • Quando você está em áreas com sinal fraco ou recepção fraca, você poderá perder a recepção do sinal. Você poderá ter problemas de conectividade devido a problemas com a estação de base do provedor de serviços. Vá para outra área e tente novamente. • Quando utilizar o aparelho em movimento, os serviços de rede sem fio poderão ser desativados devido a problemas com a rede da operadora. O ícone da bateria está vazio Sua bateria está fraca. Recarregue ou recoloque a bateria. A bateria não carrega corretamente (Para carregadores aprovados pela Samsung) • Certifique-se de que o carregador esteja conectado corretamente. • Se os terminais da bateria estiverem sujos, a bateria poderá não carregar corretamente ou o dispositivo poderá desligar. Limpe todos os contatos dourados e tente carregar a bateria novamente. • As baterias de alguns aparelhos não são substituíveis por usuários. Para substituir a bateria, visite uma Autorizada Samsung. A bateria esgota mais rápido do que quando comprado • Quando você expõe a bateria a temperaturas muito frias ou muito quentes, a carga útil poderá ser reduzida. • O consumo de bateria aumenta quando você usa recursos de mensagens ou algumas aplicações, como jogos ou internet. • A bateria é consumível e a carga útil será menor ao longo do tempo. 87 Solução de problemas Seu aparelho se apresenta quente ao tocá-lo. Ao utilizar aplicações que requerem mais energia ou usar uma aplicação por um longo período de tempo, seu telefone pode se apresentar quente ao tocar. Isto é normal e não deve afetar a vida útil ou desempenho de seu telefone. Mensagens de erro aparecem ao iniciar a câmera Seu telefone deve possuir espaço de memória suficiente e energia de bateria para operar a câmera. Se você receber mensagens de erro ao iniciar a câmera, tente o seguinte: • Carregue a bateria ou substitua-a por uma completamente carregada • Deixe um espaço de memória livre ao transferir arquivos para o computador ou ao apagar arquivos de seu aparelho. • Reinicie o telefone. Se os problemas com a câmera persistirem após tentar estas dicas, contate o Serviço de Atendimento Samsung. A qualidade da foto é pior que a pré-visualização • A qualidade de suas fotos pode variar, dependendo dos arredores e das técnicas fotográficas utilizadas. • Se tirar fotos em áreas escuras, à noite ou em ambientes fechados, pode ocorrer ruído na imagem ou as imagens podem ficar fora de foco. Mensagens de erro aparecem ao abrir arquivos multimídia Se você receber mensagens de erro ou os arquivos não reproduzirem ao abri-los em seu dispositivo, tente o seguinte: • Deixe um espaço de memória livre ao transferir arquivos para o computador ou ao apagar arquivos de seu aparelho. • Certifique-se de que a música não é protegida por (DRM) Gerenciamento de direitos digitais. Se a música for protegida por DRM, certifique-se de que você possui a licença apropriada ou chave para reproduzir o arquivo. • Certifique-se que os formatos de arquivos sejam suportados pelo telefone. Se um formato de arquivo não for suportado, tais como DivX ou AC3, instale uma aplicação que o suporte. Para confirmar os formatos de arquivos que seu telefone suporta, visite o site www.samsung.com. 88 Solução de problemas • Seu telefone suporta fotos e vídeos feitos por ele. Fotos e vídeos feitos por outros dispositivos podem não funcionar adequadamente. • Seu aparelho suporta arquivos de multimídia que são autorizados pela rede do seu provedor de serviços ou provedores de serviços adicionais. Alguns conteúdos que circulam na internet, tais como toques de chamada, vídeos ou papéis de parede, podem não funcionar adequadamente. O outro dispositivo Bluetooth não é localizado • Certifique-se de que a função Bluetooth esteja ativa em seu telefone. • Certifique-se de que a função Bluetooth também esteja ativa no outro dispositivo que deseja conectar. • Certifique-se de que seu telefone e o outro estejam dentro do alcance máximo do Bluetooth (10 m). Se as dicas acima não resolverem o problema, contate a Autorizada Samsung. A conexão não se estabelece quando você conecta o telefone ao computador • Certifique-se de que o cabo USB que está utilizando é compatível com seu telefone. • Certifique-se de que você possui os drivers apropriados instalados e atualizados em seu computador. • Se você é um usuário Windows XP, certifique-se de que você possui o Windows XP Service Pack 3 ou versão mais avançada instalada em seu computador. • Certifique-se de que você possui o Samsung Kies ou Windows Media Player 10 ou versão mais avançada instalada em seu computador. Seu aparelho não consegue localizar seu local atual Sinais GPS podem se obstruir em alguns locais, como em ambientes fechados. Defina o aparelho para usar rede móvel ou Wi-Fi para encontrar sua localização atual nessas situações. Os dados armazenados no aparelho foram perdidos Sempre faça backup de todos os dados importantes armazenados no aparelho. Ou você não poderá restaurar dados, se eles estiverem corrompidos ou perdidos. A Samsung não se responsabiliza pela perda de dados armazenados em seu aparelho. 89 Algumas partes deste manual podem ser diferentes do conteúdo referente ao seu telefone, dependendo do seu país, operadora de serviços ou versão do software instalado no telefone e estão sujeitos a mudanças sem aviso prévio. World Wide Web http://www.samsung.com.br http://www.anatel.gov.br Português (BR). 05/2014. Rev. 1.0