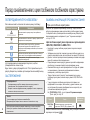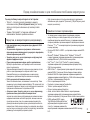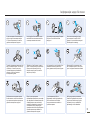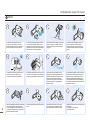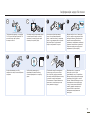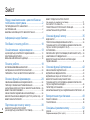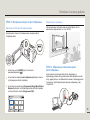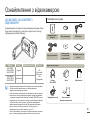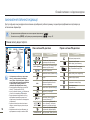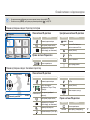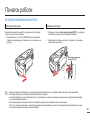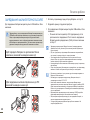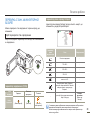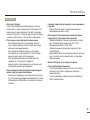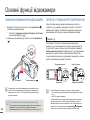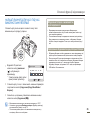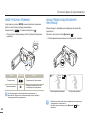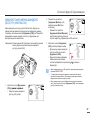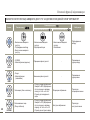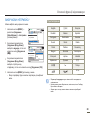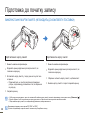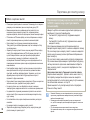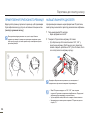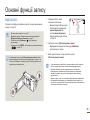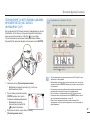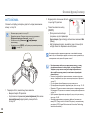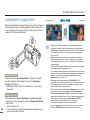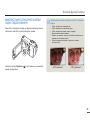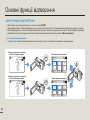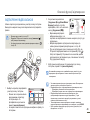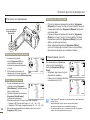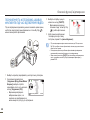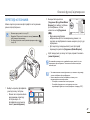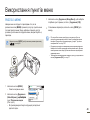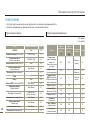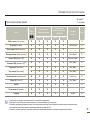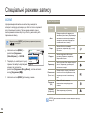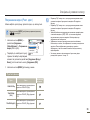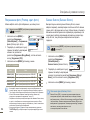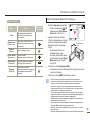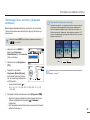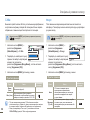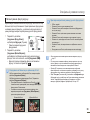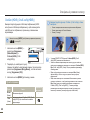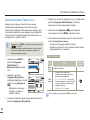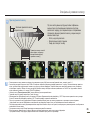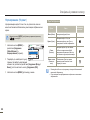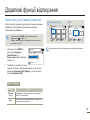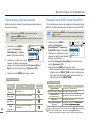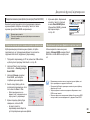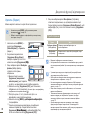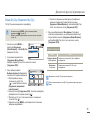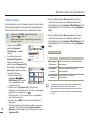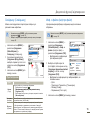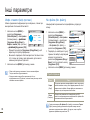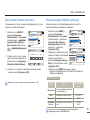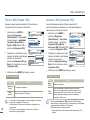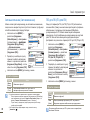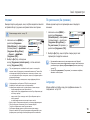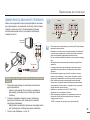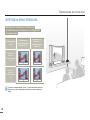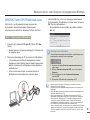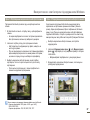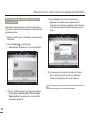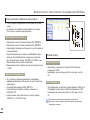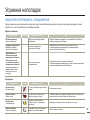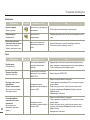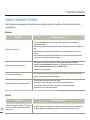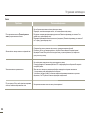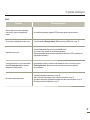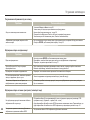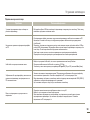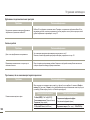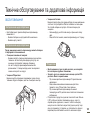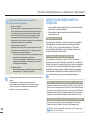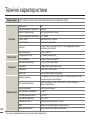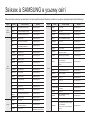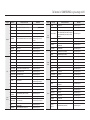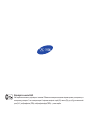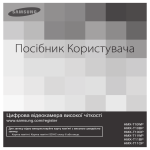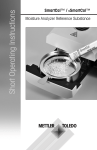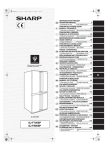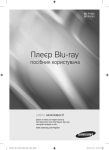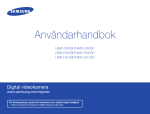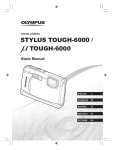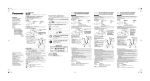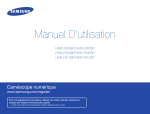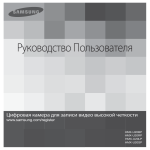Download Samsung HMX-F80BP Керівництво користувача
Transcript
Посібник Користувача HMX-F80BP/HMX-F80SP HMX-F800BP/HMX-F800SP HMX-F810BP/HMX-F810SP Цифрова відеокамера www.samsung.com/register Для запису відео використовуйте карту пам’яті з високою швидкістю запису. - Рекомендована карта пам’яті: 6 Мб/сек (клас 6) або вище. Перед ознайомленням з цим посібником посібником користувача ПОПЕРЕДЖЕННЯ ПРО НЕБЕЗПЕКУ Яке значення мають позначки та знаки в цьому посібнику: Символ безпеки Значення ПОПЕРЕДЖЕННЯ УВАГА Означає наявність ризику смерті чи серйозного поранення. Означає можливість наявності ризику поранення чи матеріального пошкодження. Щоб знизити ризик пожежі, вибуху, ураження електричним струмом або поранення під час використання відеокамери, вживайте цих основних заходів безпеки: Позначає підказки чи довідкові сторінки, які можуть стати в нагоді під час використання відеокамери. Налаштування, які потрібно виконати перед використанням функції. Ці попереджувальні знаки використовуються, щоб не травмувалися ви й інші люди. Будь ласка, суворо дотримуйтеся їх. Після прочитання цього розділу збережіть ці вказівки для використання в майбутньому. ЗАСТЕРЕЖЕННЯ Попередження! • Ц ю відеокамеру потрібно завжди підключати до розетки із заземленням, яка є джерелом змінного струму. • Батареї не можна піддавати впливу надмірного тепла, наприклад, сонячного світла, вогню тощо. Увага У разі неправильної заміни можливий вибух. Використовуйте батареї такого самого чи аналогічного типу. 2 Щоб від’єднати прилад від мережі живлення, штепсель потрібно витягнути з розетки живлення, але він має бути готовим до підключення. ВАЖЛИВА ІНФОРМАЦІЯ ПРО ВИКОРИСТАННЯ Про цей посібник користувача Дякуємо, що придбали відеокамеру Samsung. Перед початком роботи з відеокамерою уважно прочитайте посібник користувача та зберігайте його для використання в майбутньому. Якщо в роботі відеокамери виникли несправності, див. “Усунення неполадок”. стор. 91~100 Цей посібник користувача призначено для моделей HMX-F80, HMX-F800 та HMX-F810. • Ілюстрації у цьому посібнику користувача стосуються моделі HMX-F80. • Зображення на дисплеї, наведені в цьому посібнику, можуть не повністю відповідати тим, які ви побачите на своєму РК-дисплеї. • Дизайн і технічні характеристики відеокамери й інших аксесуарів може бути змінено без попередження. • Перед використанням продукту уважно прочитайте інформацію про безпеку та використовуйте його відповідним чином. • Компанія Samsung не несе відповідальності за будь-які травми чи пошкодження, спричинені недотриманням положень, викладених у посібнику користувача. • Термін “картка пам’яті (картка)”, який вживається в цьому посібнику користувача, означає картку пам’яті SD, SDHC або SDXC. • У цих інструкціях посібника користувача піктограма, яка відображається на екрані, або символ у дужках означає, що ця піктограма або символ відображаються на екрані під час установлення відповідної функції. Ex) 7 20X576/50p (16:9) – пункт підменю Разрешение видео (Розп. здат.) стор. 53 Пункт Зміст 720X576/50p (16:9) Запис виконується з розподільчою здатністю 720x576 (50p) у форматі 16:9. Зображення на екрані Якщо встановити значення 720X576/50p (16:9), на екрані з’явиться відповідна піктограма ( ). Перед ознайомленням з цим посібником посібником користувача У цьому посібнику використовуються такі терміни: • "Епізод" – стосується одного відеокадру з моменту натиснення кнопки [Почати/Зупинити запис] для початку запису до повторного натиснення цієї кнопки для його зупинки. • Терміни "фотографія" та "нерухоме зображення" взаємозамінні та мають однакове значення. Перед тим, як використовувати цю відеокамеру • Цей пристрій дає змогу записувати відео у форматі H.264 (MPEG4/AVC). • За допомогою вбудованого програмного забезпечення відеокамери можна відтворювати й редагувати відеофайли, записані відеокамерою, на ПК. • Зверніть увагу на те, що ця відеокамера не підтримує інші формати цифрового відео. • Перед записом важливого відео зробіть пробний запис. Відтворіть пробний запис, щоб перевірити якість записаного відео- й аудіосигналу. • Записаний матеріал може бути втрачено через помилку під час роботи з цією відеокамерою чи карткою пам’яті тощо. Компанія Samsung не є відповідальною за компенсацію пошкоджень, спричинених втратою записаного матеріалу. • Робіть резервні копії важливих записів Захистіть важливі записи, скопіювавши їх на комп’ютер. Також рекомендується скопіювати важливі файли з ПК на інші носії для подальшого зберігання. Зверніться до посібника зі встановлення програмного забезпечення та підключення USB. • Авторське право: Зверніть увагу на те, що цю відеокамеру призначено лише для особистого використання. записані на носієві даних цієї відеокамери за допомогою інших цифрових/аналогових носіїв або пристроїв, захищені законом про авторське право, тому їх не можна використовувати без дозволу власника авторського права, крім випадків особистого використання. Навіть якщо ви записуєте, наприклад, яке-небудь шоу, виставу чи виставку для особистого перегляду, наполегливо рекомендується заздалегідь отримати дозвіл. • Щоб отримати відомості про ліцензію відкритого програмного забезпечення, див. документ "Opensource_F80.pdf"на диску, який входить до комплекту. Примітки стосовно торгових марок • Усі товарні знаки та зареєстровані торгові марки, згадані в цьому посібнику чи в іншій документації, що постачається з придбаним продуктом компанії Samsung, є товарними знаками чи зареєстрованими торговими марками їх відповідних власників. Позначки “™” та “®” не використовуються при кожному згадуванні в цьому довіднику. • Логотипи SD, SDHC та SDXC – це торговельні марки компанії SD3C, LLC. • Microsoft®, Windows®, Windows Vista®, Windows® 7 й DirectX® є зареєстрованими торговими марками або торговими марками корпорації Microsoft у США та/або в інших країнах. • Intel®, Core™, Core 2 Duo® і Pentium® є зареєстрованими торговими марками або торговими марками корпорації Intel у США та в інших країнах. • AMD і Athlon™ – зареєстровані торгові марки або торгові знаки компанії AMD у Сполучених Штатах Америки й інших країнах. • Macintosh і Mac OS є зареєстрованими торговими марками або торговими марками компанії Apple Inc. у США та/або в інших країнах. • YouTube є торговою маркою Google Inc. • Flickr є торговою маркою Yahoo. • Facebook є торговою маркою Facebook Inc. • Twitter є торговою маркою Twitter Inc. • Picasa є торговою маркою Google Inc. • Adobe, логотип Adobe і Adobe Acrobat є зареєстрованими торговими марками або торговими марками компанії Adobe Systems Incorporated у Сполучених Штатах та/або в інших країнах. • HDMI, емблема HDMI і термін “High Definition Multimedia Interface” (мультимедійний інтерфейс високої чіткості) є товарними знаками або зареєстрованими товарними знаками компанії HDMI Licensing LLC. 3 Інформація щодо безпеки Для уникнення травм або матеріального пошкодження дотримуйтеся таких запобіжних заходів. Уважно ознайомтеся з усіма інструкціями. ПОПЕРЕДЖЕННЯ Вказує на ризик смерті чи серйозного поранення. Заборонена дія. Не торкайтеся виробу. УВАГА Вказує на потенційний ризик серйозного поранення чи матеріального пошкодження. Не розбирайте виріб. Від’єднайте виріб від джерела живлення. Необхідно дотримуватися цього запобіжного заходу. ПОПЕРЕДЖЕННЯ Використання відеокамери при температурі 60ºC може призвести до пожежі. Зберігання батареї при високій температурі може призвести до вибуху. Уникайте потрапляння води, металу та легкозаймистих матеріалів усередину відеокамери чи блока живлення. Це може призвести до займання. Уникайте потрапляння піску та пилу. Потрапляння дрібного піску та пилу до відеокамери чи блока живлення може стати причиною перебоїв або несправностей у її роботі. Не наводьте РК-дисплей на сонце. Це може призвести до травм очей, а також виникнення помилок у роботі внутрішніх частин виробу. Не кладіть важкі предмети на блок живлення, щоб не пошкодити його, і не згинайте USB-кабель. Може виникнути загроза займання чи ураження електричним струмом. Від’єднуючи адаптер, не тягніть його за USB-кабель, скільки це може призвести до пошкодження останнього. OI L Для запобігання перегріву чи займанню не допускайте перевантаження мережних розеток і подовжувальних проводів. 4 Уникайте контакту з мастилами. Потрапляння мастила до відеокамери чи блока живлення може призвести до ураження електричним струмом, перебоїв у роботі або пошкоджень пристрою. Інформація щодо безпеки d flui ng ani cle У разі пошкодження блока живлення, шнурів чи дротів не використовуйте їх. Це може призвести до пожежі чи ураження електричним струмом. Не під’єднуйте блок живлення, якщо вилка кабелю не вставлена повністю, а штекери залишаються назовні. Не розміщуйте акумуляторну батарею біля вогню, оскільки вона може вибухнути. Ніколи не використовуйте рідину для очищення чи подібні хімічні продукти. Не розпилюйте очищувачі безпосередньо на камеру. Тримайте відеокамеру якомога далі від води, не використовуйте її біля пляжу чи басейну, а також під час дощу. Це може призвести до виникнення помилок у роботі чи ураження електричним струмом. Зберігайте літієву батарею та картку пам’яті в недоступному для дітей місці. Якщо дитина проковтнула літієву батарею чи картку пам’яті, негайно зверніться до лікаря. Не підключайте та не від’єднуйте блок живлення вологими руками. Існує ризик ураження електричним струмом. Відключайте блок живлення, якщо він не використовується, або під час грози. Існує ризик виникнення пожежі. Забороняється виконувати чищення блока живлення, якщо його ввімкнено. Існує ризик пошкодження пристрою чи ураження електричним струмом. Якщо під час користування відеокамерою відтворюється нетиповий звук, відчувається незвичний запах або з камери виходить дим, негайно від’ єднайте блок живлення та зверніться до сервісного центру Samsung для проведення технічного обслуговування. Це може призвести до займання чи ураження електричним струмом. У разі неправильної роботи відеокамери негайно від’єднайте від неї блок живлення чи батарею. Існує ризик виникнення пожежі чи отримання травми. Щоб уникнути ризику виникнення пожежі або ураження електричним струмом, не змінюйте конструкцію, не ремонтуйте та не розбирайте відеокамеру чи блок живлення. 5 Інформація щодо безпеки УВАГА Не допускайте падіння відеокамери. Уникайте впливу сильної вібрації або ударів на саму відеокамеру, батарею, блок живлення чи інші аксесуари. Це може призвести до неправильної роботи пристрою чи отримання травми. Не використовуйте відеокамеру на штативі (не входить до комплекту поставки) у місцях, де вона може піддаватися дії сильних вібрацій або ударів. Не використовуйте відеокамеру під прямим сонячним промінням чи поблизу джерел високої температури. Це може призвести до неправильної роботи пристрою чи отримання травми. Не залишайте відеокамеру в закритому салоні автомобіля, де протягом тривалого часу спостерігається дуже висока температура. Не піддавайте відеокамеру впливу сажі чи пари. Густа сажа чи щільна пара можуть призвести до пошкодження відеокамери чи помилки в роботі. Не використовуйте відеокамеру в місцях із підвищеною концентрацією вихлопних газів бензинових або дизельних двигунів, а також корозійних газів, наприклад, сірководню. Це може призвести до корозії зовнішніх або внутрішніх контактів, що перешкоджатиме нормальній роботі. Не піддавайте відеокамеру впливу інсектицидів. Потрапляння у відеокамеру інсектициду може призвести до того, що вона вийде з ладу або перестане функціонувати належним чином. Перед використанням інсектицидів вимикайте та накривайте відеокамеру вініловим або іншим подібним матеріалом. Бережіть відеокамеру від перепадів температури та не використовуйте її в місцях підвищеної вологості. Використання відеокамери на вулиці під час грози може призвести до несправності чи ураження електричним струмом. Не кладіть відеокамеру відкритим РК-дисплеєм донизу. Не використовуйте бензол або розчинник для очищення корпусу відеокамери. Може пошкодитися зовнішнє покриття чи корпус. Закривайте РК-дисплей, якщо не використовуєте відеокамеру. РК-дисплей може від'єднатися, і відеокамера впаде. INSECT ICIDE Не натискайте на поверхню РК-дисплея, не бийте та не проколюйте його гострими предметами. Якщо натиснути на поверхню РКдисплея, зображення може бути нерівним. 6 Інформація щодо безпеки Піднімаючи відеокамеру, не тримайте її за РК- дисплей. Видошукач або РКдисплей можуть від’ єднатися, а камера – впасти. Не використовуйте відеокамеру поряд із телевізором або радіо: це може призвести до появи шуму на екрані телевізора чи в роботі радіо. Не використовуйте відеокамеру поряд із потужними джерелами радіо- чи магнітних хвиль, наприклад, поряд із гучномовцями або потужним двигуном. Відео- й аудіосигнали можуть записуватися із шумом. Використовуйте тільки ті аксесуари, які було схвалено для використання компанією Samsung. Використання виробів інших виробників може призвести до перегрівання, займання, ураження електричним струмом або серйозного поранення в результаті неправильної роботи виробу. Кладіть відеокамеру на стійку поверхню та в місця з вентиляційними отворами. Не зберігайте важливі дані у відеокамері. Компанія Samsung не несе відповідальність за втрату даних. Підключайте вилку блока живлення лише до доступної розетки. Якщо під час роботи продукту виникають неполадки, необхідно вийняти штекер із розетки та повністю від’єднати блок живлення. Подача живлення не припиниться, якщо вимкнути лише кнопку живлення продукту. Відповідальність за додаткові аксесуари, сумісні із цією відеокамерою, несуть їх виробники. Використовуйте додаткові аксесуари відповідно до інструкцій із техніки безпеки. Компанія Samsung не несе відповідальності за вихід продукту з ладу, а також ризик виникнення пожежі, ураження електричним струмом і збитків, спричинені використанням недозволених аксесуарів. 7 Зміст Перед ознайомленням з цим посібником посібником користувача .............................. 2 ПОПЕРЕДЖЕННЯ ПРО НЕБЕЗПЕКУ ....................................... 2 ЗАСТЕРЕЖЕННЯ ........................................................................ 2 ВАЖЛИВА ІНФОРМАЦІЯ ПРО ВИКОРИСТАННЯ .................... 2 Інформація щодо безпеки ............................4 Посібник із початку роботи .........................10 Ознайомлення з відеокамерою .................13 ЩО ВХОДИТЬ ДО КОМПЛЕКТУ ВІДЕОКАМЕРИ.................... 13 ІДЕНТИФІКАЦІЯ ДЕТАЛЕЙ ...................................................... 14 ВИЗНАЧЕННЯ ЕКРАННОЇ ІНДИКАЦІЇ ..................................... 16 Початок роботи ...........................................19 ВСТАВЛЕННЯ/ВИЙМАННЯ БАТАРЕЇ ...................................... 19 ЗАРЯДЖАННЯ АКУМУЛЯТОРНОЇ БАТАРЕЇ ........................... 20 ПЕРЕВІРКА СТАНУ АКУМУЛЯТОРНОЇ БАТАРЕЇ ................... 21 Основні функції відеокамери .....................24 УВІМКНЕННЯ/ВИМКНЕННЯ ВІДЕОКАМЕРИ ......................... 24 ПЕРЕХІД У РЕЖИМ ЕНЕРГОЗБЕРЕЖЕННЯ ......................... 24 НАЛАШТУВАННЯ ДАТИ/ЧАСУ ПІД ЧАС ВИКОРИСТАННЯ ВПЕРШЕ ... 25 ВИБІР РОБОЧИХ РЕЖИМІВ .................................................... 26 ЗМІНА РЕЖИМУ ВІДОБРАЖЕННЯ ІНФОРМАЦІЇ ................... 26 ВИКОРИСТАННЯ МЕНЮ ШВИДКОГО ДОСТУПУ (КНОПКА OK) ... 27 ВИБІР МОВИ ІНТЕРФЕЙСУ ..................................................... 29 Підготовка до початку запису .....................30 8 ВИКОРИСТАННЯ КАРТИ ПАМ’ЯТІ (НЕ ВХОДИТЬ ДО КОМПЛЕКТУ ПОСТАВКИ) ......................... 30 ВИБІР ПРИДАТНОЇ КАРТКИ ПАМ’ЯТІ (Не входить до комплекту поставки) ....................................... 31 ЧАС ЗАПИСУ ТА ЄМНІСТЬ ...................................................... 33 ПРИКРІПЛЕННЯ ПРИТИСКНОГО РЕМІНЦЯ .......................... 34 НАЛАШТУВАННЯ РК-ДИСПЛЕЯ ............................................. 34 Основні функції запису ...............................35 ВІДЕОЗАПИС ............................................................................ 35 ПРИЗУПИНЕННЯ/ВІДНОВЛЕННЯ ЗАПИСУ ........................... 36 ПОЗНАЧЕННЯ ТА ФОТОЗЙОМКА ЦІКАВИХ ФРАГМЕНТІВ ПІД ЧАС ЗАПИСУ(ФУНКЦІЯ MY CLIP) .................................... 37 ФОТОЗЙОМКА .......................................................................... 38 ЛЕГКИЙ ЗАПИС ДЛЯ ПОЧАТКІВЦІВ (РЕЖИМ SMART AUTO) ... 39 НАБЛИЖЕННЯ ТА ВІДДАЛЕННЯ ............................................ 40 ВИКОРИСТАННЯ СЕНСОРНОЇ КНОПКИ ЗАДНЄ ПІДСВІЧУВАННЯ ...................................................................... 41 Основні функції відтворення ......................42 ЗМІНА РЕЖИМУ ВІДТВОРЕННЯ ............................................. 42 ВІДТВОРЕННЯ ВІДЕОЗАПИСІВ .............................................. 43 ВІДТВОРЕННЯ СЦЕН ІЗ ТЕГОМ MY CLIP .............................. 45 ВИКОРИСТАННЯ ФУНКЦІЇ SMART BGM ................................ 45 ПОЗНАЧЕННЯ ТА ФОТОЗЙОМКА ЦІКАВИХ ФРАГМЕНТІВ ПІД ЧАС ВІДТВОРЕННЯ ВІДЕО .............................................. 46 ПЕРЕГЛЯД ФОТОЗНІМКІВ ....................................................... 47 МАСШТАБУВАННЯ ПІД ЧАС ВІДТВОРЕННЯ ФОТОГРАФІЙ... 48 Використання пунктів меню .......................49 РОБОТА З МЕНЮ ..................................................................... 49 ПУНКТИ МЕНЮ......................................................................... 50 Спеціальні режими запису .........................52 iSCENE ...................................................................................... 52 Разрешение видео (Розп. здат.) ............................................... 53 Зміст Разрешение фото (Розпод. здат. фото) ................................... 54 Баланс белого (Баланс білого) ................................................ 54 Распознавание лица (Пошук обличчя) .................................... 56 Экспозиция (Знач. експозиц.) (Значення експозиції) ............. 57 C.Nite.......................................................................................... 58 Фокус.......................................................................................... 58 Стабил.(HDIS) (Стаб. зобр(HDIS)) ........................................... 60 Цифровой эффект (Цифр. Ефекти) ........................................ 61 Тип зума (Тип масштаб) ........................................................... 62 Непрерывная съемка (Серія)................................................... 63 Длительная запись (Тривал. зап.) ........................................... 64 Нормирование (Нормат.) .......................................................... 66 Додаткові функції відтворення ...................67 Парам. эскиз. указ. (Параметр списку пік.) ............................. 67 Парам. воспр. (Опція відтворення).......................................... 68 Параметр Smart BGM (Режим Smart BGM) ............................. 68 Удалить (Видал.) ....................................................................... 70 Delete My Clip (Видалити My Clip) ........................................... 71 Защита (Захист) ........................................................................ 72 Слайдшоу (Слайд-шоу) ............................................................ 73 Инф. о файле (Інф про файл).................................................. 73 Інші параметри ............................................74 Инфо о памяти (Інф. про пам.) ................................................ 74 No. файла (No. файлу) ............................................................. 74 Дата и время (Налашт дати/часу) ........................................... 75 Вывод даты/врем. (Відобр. дати/часу) .................................... 75 Яркость ЖКД (Яскрав. РКД) ..................................................... 76 Автовыкл. ЖКД (Автовимк. РКД) ............................................. 76 Звук кнопок (Звук сигнал) ......................................................... 77 Звук затвора (Звук затвору) ..................................................... 77 Автовыключение (Автовимкнення) .......................................... 78 ПО для ПК (ПЗ для ПК) ............................................................ 78 Формат ....................................................................................... 79 По умолчанию (За промовч.).................................................... 79 Language.................................................................................... 79 Підключення до телевізора ........................80 ПІДКЛЮЧЕННЯ ДО ТЕЛЕВІЗОРА ВИСОКОЇ ЧІТКОСТІ ......... 80 ПІДКЛЮЧЕННЯ ДО ЗВИЧАЙНОГО ТЕЛЕВІЗОРА .................. 81 ПЕРЕГЛЯД НА ЕКРАНІ ТЕЛЕВІЗОРА ...................................... 82 Дублювання відеозаписів ...........................83 ДУБЛЮВАННЯ НА ВІДЕОМАГНІТОФОН АБО DVD/HDD ПРОГРАВАЧІ.............................................................................. 83 Використання з комп’ютером під керуванням Windows ................................. 84 ОПЕРАЦІЇ, ЯКІ МОЖНА ВИКОНУВАТИ НА КОМП ЮТЕРІ ПІД КЕРУВАННЯМ WINDOWS ................................................. 84 ВИКОРИСТАННЯ ПРОГРАМИ Intelli-studio ............................. 85 ВИКОРИСТАННЯ В ЯКОСТІ ЗНІМНОГО ПРИСТРОЮ ЗБЕРІГАННЯ ... 89 Усунення неполадок ...................................91 ІНДИКАТОРИ ПОПЕРЕДЖЕНЬ І ПОВІДОМЛЕННЯ ............... 91 ОЗНАКИ ТА ВИРІШЕННЯ ПРОБЛЕМ ...................................... 94 Технічне обслуговування та додаткова інформація ............................................... 101 ОБСЛУГОВУВАННЯ ................................................................ 101 ВИКОРИСТАННЯ ВІДЕОКАМЕРИ ЗА КОРДОНОМ .............. 102 ГЛОСАРІЙ ................................................................................ 103 Технічні характеристики ...........................104 9 Посібник із початку роботи Цей посібник із початку роботи містить інформацію про основні операції та функції вашої відеокамери. Додаткову інформацію наведено на відповідних сторінках. КРОК 1: Підготовка КРОК 2: Запис відео та зйомка фотографій 1 Вставте акумуляторну батарею в слот для батареї. ¬стор. 19 1 Відкрийте РК-дисплей і натисніть кнопку [живлення ( )]] щоб увімкнути відеокамеру. • Установіть [перемикач відкриття/ закриття] об’єктива в положення Відкрито ( ). ¬стор. 15 2 Повністю зарядіть батарею. ¬стор. 20 3 2 Вставте картку пам’яті. ¬стор. 30 Для записування відео натисніть кнопку [Початку/ зупинення запису], а для зйомки фото – кнопку [PHOTO]. ¬стор. 35, 38 CAR D Кнопка [початку/ зупинення запису] CAR D 10 Кнопка [початку/ зупинення запису] Посібник із початку роботи КРОК 3: Відтворення відео та фотозображень Перегляд на телевізорі Перегляд на РК-дисплеї відеокамери На під’єднаному телевізорі можна переглядати чіткі та високоякісні відеозаписи. ¬ стор. 80~82 За допомогою списку піктограм можна швидко знайти потрібний запис. CARD 1 Натисніть кнопка [MODE] щоб установити режимвідтворення ( ). 2 За допомогою важеля [масштабування] виберіть список піктограм відео або фотографій. 3 За допомогою джойстика [Керування (Вгору/Вниз/Вліво/ Вправо)] виберіть потрібний відеозапис або фотографію, а потім натисніть кнопка [Керування (OK)]. Обычное За допомогою програми Intelli-studio, вбудованої у відеокамеру, можна імпортувати відео-/фотофайли на комп’ ютер, редагувати їх чи обмінюватися ними зі своїми друзями та родиною. Щоб отримати докладнішу інформацію, див. стор 85~88. CARD 0:00:55 Фото КРОК 4: Збереження записаних відео/ фотозображень 1/10 Перех Воспр. 11 Посібник із початку роботи Імпортування та перегляд відео/фотозображень на ПК 1 Запустіть програму Intelli-studio, підключивши відеокамеру до ПК через USB-кабель. • У головному вікні Intelli-studio відображається екран збереження нового файлу. Натисніть Так, щоб розпочати завантаження. 2 AНові файли збережено на ПК та зареєстровано в Диспетчер содержания (Диспетчер вмісту) програми Intelli-studio. • Файли можна впорядковувати за різними параметрами, наприклад, Обличчя, Дата, Розташування тощо. Диспетчер вмісту Збережені файли Обмін відеороликами/фотознімками на веб-сайтах Обмінюйтеся своїми записами з усім світом, завантажуючи фотознімки та відеозаписи безпосередньо на веб-сайт одним натисканням кнопки миші. Натисніть вкладку Share (Опублікувати) ( ) p Upload (Завантажити) у браузері. ¬стор. 88 Програма Intelli-studio автоматично запускається на ПК після підключення відеокамери до комп’ютера під керуванням Windows (якщо встановлено ПО для ПК: Вкл (ПЗ для ПК: Увімк.). ¬ стор. 78 КРОК 5: Видалення відеозаписів або фотознімків Якщо на носії даних немає вільного місця для збереження, не можна виконувати запис нових відео або фотозображень. Видаліть із носія відеозаписи або фотознімки, попередньо зберігши їх на комп’ютері. Після цього можна записувати нові відео чи фотозображення та зберігати їх у щойно звільненому місці на носії даних. Кнопка [MODE] p режим відтворення ( [MENU] p Видал. ¬стор. 70 Каталог папок на ПК 12 3 Для початку відтворення бажаного файлу двічі натисніть його. ) p Кнопка Ознайомлення з відеокамерою ЩО ВХОДИТЬ ДО КОМПЛЕКТУ ВІДЕОКАМЕРИ Перевірка аксесуарів З відеокамерою постачаються нижченаведені аксесуари. Якщо будь-який із них відсутній у комплекті, зверніться до центру підтримки користувачів Samsung. Модель Колір Вбудована пам 'ять Об’єктив HMX-F80BP HMX-F800BP HMX-F810BP Чорний - HMX-F80SP HMX-F800SP HMX-F810SP Сріблястий - 52x (Оптичний), 65x (Інтел.), 130x (Цифровий) • Форма всіх моделей однакова. Вони відрізняються тільки кольором. • Точний зовнішній вигляд кожного з аксесуарів може відрізнятися відповідно до моделі. • Склад комплекту може відрізнятися відповідно до регіону продажу. • Комплектуючі й аксесуари можна придбати, проконсультувавшись у місцевого дилера компанії Samsung. Компанія SAMSUNG не несе відповідальності за скорочення терміну служби вбудованої батареї чи будь-які збої в роботі пристрою, спричинені неправильним використанням аксесуарів, таких як блок живлення чи батарея. • Картка пам’яті до комплекту не входить. Перелік сумісних з відеокамерою карток пам’яті наведено на стор. 31. • Разом із відеокамерою постачається посібник користувача на компактдиску, а також друкований примірник посібника з початку роботи. Акумуляторна батарея Блок живлення USB-кабель Аудіо-/відеокабель Компакт-диск із посібником користувача Посібник із початку роботи Додаткові аксесуари Кабель Micro HDMI Чохол Зарядний пристрій Карта пам’яті/ адаптер карти пам’яті Карта пам’яті 13 Ознайомлення з відеокамерою ІДЕНТИФІКАЦІЯ ДЕТАЛЕЙ Вигляд передньої та лівої панелей 1 8 9 10 11 12 1 Об'єктив 2 Кнопка MENU 3 Джойстик Керування (Вгору/Вниз/Вліво/Вправо/OK) / Джойстик Масштабування (T/W) 4 Кнопка початку/зупинення запису 5 РК-дисплей 6 Картка пам’яті/кришка гнізда ⓐ Гніздо USB ( ) ⓑ Слот для акумуляторної батаре ( ⓒ Гніздо AV ( ) ⓓ Індикатор CHG (зарядки) ) ⓓ Рознім HDMI ( 2 3 4 5 6 7 7 Вбудований динамік 8 Кнопка Дисплей ( 9 Кнопка призупинення/відновлення записування ( 10 Кнопка Заднє підсвічування ( Кнопка SMART BGM 11 Кнопка SMART AUTO ( 12 Кнопка живлення ( ) CA RD ⓐⓑⓒⓓ ⓔ 14 ) ) ) )/ ) Ознайомлення з відеокамерою Вигляд правої та верхньої панелей Вигляд задньої та нижньої панелей 1 2 9 3 1 7 2 6 3 4 5 8 1 Індикатор режиму : режим запису (відео/фото) : режим відтворення Кнопка PHOTO / Кнопка My Clip 2 Кнопка початку/зупинення запису 4 Притискний ремінець 3 Слот для карти пам’ят 5 Гачок для притискного ремінця 6 Перемикач відкриття ( ) / закриття ( ) кришки об’єктива 7 Внутрішній мікрофон 8 перемикач виймання батареї (BATT.) 9 Гніздо для триноги 1 Кнопка MODE 2 Важіль Масштабування (T/W) 3 Слідкуйте за тим, щоб під час запису не закрити внутрішній мікрофон та об’єктив. 15 Ознайомлення з відеокамерою ВИЗНАЧЕННЯ ЕКРАННОЇ ІНДИКАЦІЇ Доступні функції можуть відрізнятися залежно від вибраного робочого режиму, а індикатори відображаються відповідно до встановлених параметрів. • • Це екранне меню відображається лише в режимі відеозапису ( Натисніть кнопку [MODE], щоб увімкнути режим відеозапису ( ). ). ¬стор. 26 Режим запису відео та фото STBY 0:00:00 1 Сек/ 24 Ч. [220мин.] 9999 Ліва частина РК-дисплея Індикатор STBY / z / / +0.3 0:00:00 [220мин.] 01/01/2012 00:00 • • • • • 16 • Ця відеокамера забезпечує один режим запису, у якому поєднано можливості запису відео- та фотозображень. Завдяки цьому можна записувати відеозображення чи фотографії в одному режимі, не змінюючи відповідний режим запису. Екранні індикатори базуються на пам’яті об’ ємом 16 Гб (картка пам’яті SDHC). Функції, позначені зірочкою не зберігаються у пам'яті після перезапуску відеокамери. Задля підвищення продуктивності зміни у відображення індикаторів на екрані та їх порядок можуть вноситися без попереднього повідомлення. Загальна кількість фотознімків, які можна зберегти, залежить від доступного місця на носії даних. Максимальна кількість фотозображень, які відображаються на екрані, становить 9999. Індикатор Режим запису / 1/50 Значення Права частина РК-дисплея Робочий стан (очікування/запис/ пауза/створення фотознімка) Лічильник часу (час запису відео: залишок часу для запису) iSCENE / Smart Auto / 9999 01/01/2012 00:00 , Разрешение фото (Розпод. здат. фото), Разрешение видео (Розп. здат.) Стабил.(HDIS) (Стаб. зобр(HDIS)) My Clip Подсветка (Задн підсвіч) Лічильник фотографій (поточне зображення/загальна кількість записаних зображень) Вручную (Ручн. фокус) +0.3 Інформація про батарею (рівень заряду, що залишився) Длительная запись (Тривал. зап.) Баланс белого (Баланс білого) 1/50 Значення Носій даних (картка пам’яті) C.Nite Экспозиция (Знач. експозиц.) (Значення експозиції) Масштабування (Оптический (Оптич. масштаб) / intelli zoom / Цифровой зум (Цифровий зум)) Специальный цифровой эффект (Спеціальний цифровий ефект) Вывод даты/врем. (Відобр. дати/часу) Непрерывная съемка (Серія) Распознавание лица (Пошук обличчя) Ознайомлення з відеокамерою • • Це екранне меню відображається лише в режимі запису фотографій ( ). ). ¬стор. 26 Натисніть кнопку [MODE], щоб увімкнути режим відеозапису ( Режим відтворення відео: Перегляд піктограм Ліва частина РК-дисплея Обычное 0:00:55 1/10 Індикатор Значення Центральна частина РК-дисплея Індикатор 0:00:55 Записано Носій даних (картка пам’яті) 1/10 Поточне Фото/загальна кількість записаних Фото Інформація про батарею (рівень заряду, що залишився) Фото Перех Воспр. Защита (Захист) Права частина РК-дисплея Індикатор Значення Режим відтворення відео My Clip Файл із помилкою Значення Кнопка переміщення Смуга прокручування Режим відтворення відео: Звичайний перегляд Ліва частина РК-дисплея 0:00:00/0:00:55 Індикатор / / / Значення / / 0:00:00/0:00:55 Эскизный указатель 100-0001 Індикатор Значення Режим відтворення відео My Clip Статус відтворення (Відтворення / Пауза / Пошук / Пропуск) Защита (Захист) Меню швидкого доступу Дані про час (пройдено/ записано) Носій даних (картка пам’яті) Інформація про батарею (рівень заряду, що залишився) Права частина РК-дисплея Індикатор Параметри відтворення Разрешение видео (Розп. здат.) Значення Кнопка переміщення 100-0001 Назва файлу (номер файлу) 17 Ознайомлення з відеокамерою • • Це екранне меню відображається лише в режимі показу фотографій ( ). ). ¬стор. 26 Натисніть кнопку [MODE], щоб увімкнути режим відеозапису ( Режим відтворення фото: Перегляд піктограм Ліва частина РК-дисплея Обычное 1/10 Індикатор Значення Режим відтворення фото Центральна частина РК-дисплея Індикатор 1/10 Носій даних (картка пам’яті) Файл із помилкою Інформація про батарею (рівень заряду, що залишився) Видео Перех Воспр. Значення Поточне Фото/загальна кількість записаних Фото Защита (Захист) Смуга прокручування Права частина РК-дисплея Індикатор Значення Кнопка переміщення Режим відтворення фото: Звичайний перегляд Ліва частина РК-дисплея 1/10 Індикатор 1/10 Эскизный указатель 18 100-0001 Значення Індикатор Значення Режим відтворення фото Защита (Захист) Слайд-шоу Меню швидкого доступу Поточне Фото/загальна кількість записаних Фото Носій даних (картка пам’яті) Інформація про батарею (рівень заряду, що залишився) Разрешение фото (Розпод. здат. фото) Права частина РК-дисплея Індикатор Значення Кнопка переміщення 100-0001 Назва файлу (номер файлу) Початок роботи ВСТАВЛЕННЯ/ВИЙМАННЯ БАТАРЕЇ Вставлення батареї Вставляйте акумуляторний блок у відділення для батареї, доки не почуєте тихе клацання. • Переконайтеся, що логотип SAMSUNG розташований спереду, а відеокамеру розташовано так, як показано на рисунку. Виймання батареї 1 Обережно посуньте [фіксатор батареї (BATT.)] у напрямку, як показано на рисунку, щоб вийняти батарею. 2 Щоб вийняти батарею, натисніть і підніміть її в напрямку, показаному на рисунку. [Перемикач виймання батареї (BATT.)] • Використовуйте лише батареї, що відповідають вимогам Samsung. Не використовуйте батареї інших виробників. В іншому випадку існує загроза перегріву, займання чи вибуху. • Компанія Samsung не несе відповідальності за проблеми, що виникли внаслідок використання акумуляторних батарей, які не відповідають вимогам. • Якщо відеокамера не використовується, зберігайте акумуляторну батарею окремо від камери. • Для того, щоб мати можливість тривалого використання відеокамери з пам'яттю, рекомендуємо Вам придбати ще одну чи декілька додаткових акумуляторних батарей. 19 Початок роботи ЗАРЯДЖАННЯ АКУМУЛЯТОРНОЇ БАТАРЕЇ 1 Вставте у відеокамеру акумуляторну батарею. ¬стор. 19 Для заряджання батареї використовується USB-кабель і блок живлення. 2 Відкрийте кришку з’єднувача пристрою. 3 Для заряджання батареї використовуйте USB-кабель і блок живлення. • Починає світитися індикатор CHG (заряджання), після розпочинається заряджання. Після повного заряджання батареї індикатор заряджання (CHG) світиться зеленим. ¬стор. 21 Переконайтеся, що для заряджання батареї ви використовуєте USB-кабель або адаптер живлення, що постачався в комплекті. Якщо з відеокамерою використовується будь-який інший адаптер живлення, вона не функціонуватиме належним чином або батарея не заряджатиметься. Це також може призвести до ураження електричним струмом або виникнення пожежі. Щоб зарядити батарею за допомогою блока живлення, виконайте наведені нижче дії • • • • • Заряджання акумуляторної батареї за низької температури може займати більше часу чи може бути неповним (зелений індикатор не буде світитися). Під час під’єднання до відеокамери блока живлення переконайтеся, що на вилці та в розетці відсутні сторонні речовини. У разі використання блока живлення щільно притисніть його до розетки. Якщо під час роботи відеокамери виникають неполадки, негайно відключіть блок живлення від розетки. Не використовуйте блок живлення в обмеженому просторі, наприклад між меблями. Перш ніж від’єднувати блок живлення, переконайтеся, що відеокамеру вимкнено. Інакше носій даних або дані може бути пошкоджено. CARD • • Для заряджання шляхом підключення до ПК виконайте наведені нижче дії. • • • • CARD 20 Для запису в приміщенні, де є розетка, зручніше використовувати не батарею, а блок живлення. Рекомендується заряджати акумуляторну батарею в місцях із температурою повітря 10°C~30°C. Навіть якщо живлення ввімкнено, акумуляторна батарея може заряджатися за допомогою адаптера змінного струму чи кабелю USB. Однак якщо живлення ввімкнено, акумуляторній батареї знадобиться більше часу для заряджання. Рекомендується вимикати відеокамеру під час заряджання. Відеокамера не працюватиме лише від живлення USB. Для роботи відеокамери використовуйте блок живлення чи батарею. Якщо використовувати відеокамеру під час заряджання батареї, то процес заряджання може тривати довше. У певних країнах вам знадобиться адаптер блока живлення. За потреби придбайте його. Початок роботи ПЕРЕВІРКА СТАНУ АКУМУЛЯТОРНОЇ БАТАРЕЇ Можна перевірити стан заряджання та рівень заряду, що залишився. Індикатор рівня заряду батареї Індикатор рівня заряду батареї показує кількість енергії, що залишилась у акумуляторній батареї. STBY [220мин.] 9999 Щоб перевірити стан заряджання Колір світлодіодного індикатора CHG вказує на стан живлення чи заряджання. Індикатор рівня акумулятора Стан Повідомлення Повністю заряджено - 75%~50% - 50%~25% - 25%~5% - CAR D Індикатор заряджання (CHG) Стан зарядки Зарядка Повністю заряджено Помилка - Колір індикатора (Жовтогарячий) (Зелений) (Миготить жовтогарячий) менше ніж 5% - Низький рівень заряду (блимає): пристрій скоро вимкнеться. Якомога швидше зарядіть акумуляторну батарею. - пристрій буде примусово вимкнено через 3 секунди Батарея разряжена (Низьк. зар. батареї) У наведених вище зображеннях використовувався набір повністю заряджених батарей за умови нормальної температури. Низька температура навколишнього повітря може призвести до зміни часу роботи. 21 Початок роботи Доступний час роботи батареї Тип батареї Тривалість заряджання IA-BP105R IA-BP210R Щоб зарядити батарею за допомогою блока живлення, виконайте наведені нижче дії прибл. 160 хв. прибл. 300 хв. Для заряджання шляхом підключення до ПК виконайте наведені нижче дії прибл. 160 хв. прибл. 300 хв. Розп. здат. HD SD HD SD Час безперервного запису прибл. 100 хв. прибл. 80 хв. прибл. 200 хв. прибл. 160 хв. Час відтворення прибл. 200 хв. прибл. 400 хв. • Тривалість заряджання: приблизний час у хвилинах, необхідний для повного заряджання повністю розрядженої батареї. • Тривалість запису/відтворення: приблизний час, доступний за повністю зарядженої батареї. • Час указано лише для довідки. Наведені вище дані було визначено під час тестування в середовищі Samsung, але вони можуть відрізнятися, оскільки залежать від користувача й умов використання. • Час запису та відтворення може бути меншим у разі використання відеокамери в умовах низької температури. • Якщо використовується функція тривалого запису, рекомендується застосовувати блок живлення. Безперервний запис (без зуму) 22 Показник часу безперервного запису відеокамерою, наведений у таблиці вище, указує можливий час запису відео, коли відеокамера перебуває в режимі запису, і після його початку жодні інші функції не використовуються. Якщо використовуються функції початку/зупинки записування, масштабування та відтворення, батарея може розрядитися в 1,5 разу швидше, ніж зазначено в посібнику. Підготуйте додаткові батареї з урахуванням того, що фактичний час запису становить 60% від зазначеного вище. Використання стінної розетки як джерела живлення Під час виконання запису та відтворення в приміщенні рекомендується підключати відеокамеру до розетки за допомогою блока живлення. Установіть таке саме підключення, що й під час заряджання батареї. ¬стор. 20 • Час заряджання буде відрізнятися залежно від рівня заряду батареї. • Залежно від технічних характеристик ПК для заряджання може знадобитися більше часу. Початок роботи Про батарею • Властивості батареї Літієво-іонна батарея має невеликій розмір, проте має велику ємність. Низька температура повітря (нижче 10ºC) може скоротити термін придатності батареї та негативно вплинути на її роботу. У такому випадку покладіть батарею в кишеню, щоб її нагріти, а потім вставте у відеокамеру. • Після використання зберігайте батарею окремо. - Якщо батарея зберігається у відеокамері, вона все одно споживає невелику кількість енергії, навіть якщо живлення відеокамери вимкнено. - Якщо батарею вставити й залишити у відеокамері на тривалий час, вона розрядиться. Її не можна буде використовувати навіть після заряджання. - Якщо акумуляторна батарея не використовується тривалий час, її слід повністю зарядити й використовувати з відеокамерою раз на 3 місяців, щоб підтримувати належне функціонування. • Якщо ви збираєтеся використовувати відеокамеру на вулиці, підготуйте додаткову батарею. - Через низьку температуру час запису може скоротитися. - Під час подорожі для заряджання батареї беріть із собою блок живлення та USB-кабель, які входять до комплекту поставки. • У випадку падіння батареї перевірте, чи не пошкоджено її контакти. - Якщо вставити батарею з пошкодженим контактом, відеокамера може вийти з ладу. • Після використання відеокамери вийміть батарею й картку пам’яті та від’єднайте блок живлення. - Зберігайте батарею в стійкому, прохолодному й сухому місці. (Рекомендована температура: 15ºC~ 25ºC, рекомендована вологість: 40%~ 60%) - Зависока й занизька температури скорочують строк служби батареї. - Якщо батарея зберігається в задимленому або пильному місці, її контакти можуть заіржавіти або не працювати належним чином. • Викиньте батарею, що не працює, на смітник. • Строк служби батареї обмежений. - Строк служби батареї закінчується, якщо час її роботи скоротився після повного заряджання. Необхідно замінити батарею. - Строк служби батареї залежить від умов її зберігання, роботи й використання. 23 Основні функції відеокамери УВІМКНЕННЯ/ВИМКНЕННЯ ВІДЕОКАМЕРИ 1 2 Відкрийте РК-дисплей і натисніть кнопку [живлення ( )],, щоб увімкнути відеокамеру. • Установіть [перемикач відкриття/закриття об’єктива] в положення Відкрито ( ). Щоб вимкнути відеокамеру, натисніть кнопка [живлення ( )]. ПЕРЕХІД У РЕЖИМ ЕНЕРГОЗБЕРЕЖЕННЯ Якщо потрібно використовувати відеокамеру протягом тривалого часу, наведені далі функції дозволять запобігти зайвій витраті заряду та забезпечити швидше реагування відеокамери після виходу з режимів збереження заряду. Режим сну Після закриття РК-дисплея відеокамера переходить у режим сну, а потім вимикається, якщо не використовувати її протягом 20 хвилин. Однак, якщо встановлено параметр Автовыключение:5 мин (Автовимкнення: 5 хв), відеокамера вимикається через 5 хвилин. Якщо відкрити РК-дисплей, коли активовано режим сну, відеокамера переходить у режим роботи, який використовувався востаннє. РК-дисплей закрито РК-дисплей Кнопка живлення ( ) У ввімкненому стані відеокамера виконує самодіагностику. У разі появи попередження див Індикатори попереджень і повідомлень (¬стор. 91~93) та виконайте відповідні дії для усунення помилки. <Режим сну> • • Під час використання цієї відеокамери вперше 24 Під час увімкнення відеокамери вперше або після скидання параметрів на дисплеї запуску відобразиться екран налаштування дати й часу. Установіть дату й час. ¬стор. 25 Через 20 хвилин <Живлення вимкнено> Режим збереження заряду не працює в таких випадках: - під час записування, відтворення або відображення слайдщоу; - якщо РК-дисплей відкрито. У режимі збереження заряду відеокамера витрачає менше заряду акумулятора. Однак, якщо відеокамеру необхідно використовувати протягом тривалого часу, рекомендується вимикати її натисканням кнопки [живлення ( )]] та вмикати лише тоді, коли потрібно буде скористатися нею знову. Основні функції відеокамери НАЛАШТУВАННЯ ДАТИ/ЧАСУ ПІД ЧАС ВИКОРИСТАННЯ ВПЕРШЕ Вбудована батарея з можливістю перезаряджання Установіть дату й час місцевого часового поясу після ввімкнення цього продукту вперше. • • Відеокамера оснащена акумуляторною батареєю для запам'ятовування дати, часу й інших налаштувань навіть тоді, коли живлення вимкнено. Після виймання батареї попередньо встановлені дані дати/часу буде повернено до заводських значень, а вбудовану батарею потрібно повторно зарядити. Після цього знову встановіть дату/ час. Заряджання вбудованої акумуляторної батареї • • 1 Відкрийте РК-дисплей і натисніть кнопку [живлення ( )], щоб увімкнути відеокамеру. • З’явиться екран Настр даты/ врем (Налашт дати/часу). Дата и время Day Month Year Hr Min 01 01 2012 00 00 Перех OK 2 Установіть дату та час, а також змініть значення параметрів за допомогою кнопка [Керування (Вгору/Вниз/Вліво/ Вправо)]. 3 Упевніться, що годинник установлено належним чином, і натисніть кнопка [Керування (OK) OK)]. • • • Вбудована батарея постійно заряджається, якщо відеокамеру під’ єднано до блока живлення або доки вставлено знімну батарею. Якщо протягом 48 годин до відеокамери не підключається блок живлення або в неї не вставляється батарея, вбудована батарея розряджається повністю. У такому разі потрібно зарядити вбудовану батарею, під’єднавши на 12 годин до відеокамери USB-кабель і блок живлення. Максимальне значення року, яке можна встановити – 2037. Установіть для дисплея Вывод даты/врем. (Відобр. дати/часу) на значення Вкл (Увімк). ¬стор. 75 Після налаштування дата та час автоматично записуються у спеціальну область на носії даних. 25 Основні функції відеокамери ВИБІР РОБОЧИХ РЕЖИМІВ За допомогою кнопки [MODE] можна переключати режими роботи в наступному порядку: режим відео. ) Q режим відтворення ( ) Режим запису ( • Під час кожної зміни режиму роботи горітиме відповідний індикатор. Режим Піктограма ЗМІНА РЕЖИМУ ВІДОБРАЖЕННЯ ІНФОРМАЦІЇ Можна ввімкнути відображення інформації на екрані або приховати її. Торкніться сенсорної кнопки [Дисплей ( )]. • Повноекранний режим зміниться на згорнутий і навпаки. Функції STBY [220мин.] STBY 9999 Режим запису Відеозапис або фотозйомка. Режим відтворення Відтворення відеозаписів або фотографій та редагування. <Повноекранний режим> Ця відеокамера має єдиний режим для відеозапису та фотозйомки. Можна легко записувати відео чи фотографії в одному режимі без переключення. • • 26 <Згорнутий режим> Залежно від умов запису можуть відображатися індикатори попереджень і повідомлення. )] буде На екрані меню сенсорну кнопку [Дисплей ( вимкнено. Основні функції відеокамери ВИКОРИСТАННЯ МЕНЮ ШВИДКОГО ДОСТУПУ (КНОПКА OK) 2 Перемістіть джойстик STBY [220мин.] 9999 [Керування (Вліво)], щоб вибрати режим EV (Знач. експозиц.). EV • Перемістіть джойстик 0.0 [Керування (Вліво/Вправо)] , щоб налаштувати експозицію під час перегляду зображення на РК-дисплеї. 3 Натисніть кнопка [Керування (OK)], щоб підтвердити вибір. • Для виходу з меню швидкого доступу натисніть кнопка [Керування (OK)].. • Буде застосовано параметр налаштування експозиції, а також відобразиться індикатор ( параметра. Меню швидкого доступу (кнопка OK) містить функції, що найчастіше викликаються відповідно до вибраного режиму. Унаслідок натискання кнопки [Керування (OK)] на РК-дисплеї відкривається меню швидкого доступу з функціями, що використовуються найчастіше. Наприклад: Налаштування EV (Значення експозиції) в режимі запису відео за допомогою меню швидкого доступу (кнопка ОК). • • • 1 Натисніть кнопка [Керування (OK)] в режимі очікування. • З'явиться меню швидкого доступу (OK guide). STBY [220мин.] STBY [220мин.] 9999 +1.0 ) і значення Меню швидкого доступу (OK guide) не можна використовувати в режимі SMART AUTO. У поданій вище інструкції наведено приклад налаштувань експозиції в режимі запису. Процедура налаштування може відрізнятися залежно від пункту меню. Меню швидкого доступу відображається протягом короткого часу. Якщо натиснути кнопку [Керування (OK)], меню швидкого доступу з’явиться знову. 9999 27 Основні функції відеокамери ВИКОРИСТАННЯ ФУНКЦІЇ ШВИДКОГО ДОСТУПУ ЗА ДОПОМОГОЮ ДЖОЙСТИКІВ "КЕРУВАННЯ" Кнопка OK Режим запису ( Режим відтворення ( ) Режим відтворення відео ( ) ) Режим відтворення фото ( - Виклик меню швидкого доступу - Фотозйомка Вибір меню ) Підтвердження вибору - Виклик меню швидкого доступу - Підтвердження вибору - Вихід з меню швидкого доступу - Виклик меню швидкого доступу - Відтворення/пауза - iSCENE - Масштабування (широке) Підвищення рівня гучності - Переміщення курсора вгору - Фокус - Масштабування (телевізійне) Зменшення рівня гучності - Переміщення курсора вниз Экспозиция (Знач. експозиц.) - Пошук у режимі відтворення Швидкість RPS (Відтворення під час пошуку в напрямку назад): x2→x4→x8→x16 - Перехід до попереднього відео Попереднє зображення Перехід до попереднього меню Распознавание лица (Пошук обличчя) - Пошук у режимі відтворення Швидкість FPS (Відтворення під час пошуку в напрямку вперед): x2→x4→x8→x16 - Перехід до наступного відео Наступне зображення Перехід до наступного меню ВГОРУ ВНИЗ ВЛІВО 28 ВПРАВО Основні функції відеокамери ВИБІР МОВИ ІНТЕРФЕЙСУ Пункти підменю Можна вибрати мову екранного меню. 1 2 Натисніть кнопка [MENU] p джойстика [Керування (Вліво/Вправо)] p Настройки (Налаштування). STBY Настройки 4 ⦽ǎᨕ Français Deutsch Italiano Español Português Nederlands Svenska Формат По умолчанию Language За допомогою джойстика [Керування (Вгору/Вниз)] виберіть Language, після чого натисніть кнопку [Керування (OK) OK)]. Выход STBY [220мин.] Настройки Формат По умолчанию 3 English [220мин.] Русский ѣᮽ ᰛᵢ䃔 За допомогою джойстика Выход [Керування (Вгору/Вниз)] виберіть потрібну мову інтерфейсу, після чого натисніть кнопку [Керування (OK)].. Language Натисніть кнопка [MENU] для виходу з меню. • Мову інтерфейсу буде оновлено відповідно до вибраної мови. Suomi Norsk Dansk Polski Čeština Slovensky Magyar Română Български Ελληνικά српски Hrvatski Українська Русский ѣᮽ ᰛᵢ䃔 ไทย Türkçe עברית • • • Параметри Language можуть змінитися без попереднього повідомлення. Налаштування мови зберігається, навіть якщо після її вибору було вийнято батарею. Формат дати та часу можна змінити залежно від вибраної мови. 29 Підготовка до початку запису ВИКОРИСТАННЯ КАРТИ ПАМ’ЯТІ (НЕ ВХОДИТЬ ДО КОМПЛЕКТУ ПОСТАВКИ) CAR D CAR D Щоб вставити картку пам’яті 1 Вимкніть живлення відеокамери. 1 Вимкніть живлення відеокамери. 2 Відкрийте кришку відділення для картки пам’яті, як показано на рисунку. 2 Відкрийте кришку відділення для картки пам’яті, як показано на рисунку. 3 Вставляйте картку пам’яті у гніздо,доки не почуєте тихе клацання. • Переконайтеся, що контактна ділянка спрямована догори, а відеокамеру розташовано так, як зображено на рисунку. 3 Обережно натисніть картку пам’яті, щоб вийняти її. 4 Вийміть картку пам'яті з гнізда та закрийте кришку. 4 Закрийте кришку. • • • 30 Щоб вийняти картку пам’яті Щоб уникнути втрати даних, перш ніж вставити або вийняти картку пам’яті, вимкніть відеокамеру, натиснувши кнопку [Живлення ( Будьте обережні, щоб не проштовхнути картку дуже сильно. Картка пам’яті може раптово вискочити назовні. Якщо виймати картку пам’яті, коли відеокамеру ввімкнено, камера вимкнеться. Відеокамера підтримує лише картки SD, SDHC та SDXC. Сумісність відеокамери з карткою пам’яті залежить від її виробника та типу. )]. ]. Підготовка до початку запису ВИБІР ПРИДАТНОЇ КАРТКИ ПАМ’ЯТІ (НЕ ВХОДИТЬ ДО КОМПЛЕКТУ ПОСТАВКИ) Сумісні картки пам’яті • Для цієї відеокамери можна використовувати картки SD, SDHC та SDXC. Рекомендується використовувати картку SDHC. Картка SD підтримує до 2 Гб. У разі використання карток SD, об’єм яких є більшим 2 Гб, нормальне функціонування цієї відеокамери не гарантується. • Картки MMC (Multi Media Card) та MMC Plus не підтримуються. • Об’єм сумісних карток пам’яті: - SD: 1 – 2 Гб - SDHC: 4 – 32 Гб - SDXC: ~ до 64 Гб • Якщо ви використовуєте неавторизовані карти пам’яті, продукт може записувати відео неналежним чином, що може призвести до втрати ваших записів. • Карти пам’яті, які виготовлено після випуску цього продукту, можуть не підтримуватися цим продуктом. • Стабільність роботи відеокамери може гарантуватися за умови використання карт пам’яті зі швидкістю запису даних 6 Мб/сек (клас 6) або більше. • Картки пам’яті SD/SDHC/SDXC оснащені механічним перемикачем захисту від запису. Встановлення перемикача запобігає випадковому видаленню файлів, записаних на картку пам’яті. Щоб дозволити запис, перемістіть перемикач угору в напрямку контактів. Для встановлення захисту перемістіть перемикач униз. • Картки SDHC/SDXC – це вдосконалена версія карток пам’ яті SD з вищою ємністю. • Картки пам’яті SD можуть використовуватися з поточними хост-пристроями, які їх підтримують. Придатні карти пам’яті (1Гб~64Гб) Контакти Захисний виступ <SD> <SDHC> <SDXC> Використання адаптера для картки пам’яті Для роботи з карткою пам’яті безпосередньо на комп’ютері або пристрої зчитування її необхідно під’єднати до ПК або вставити в адаптер. 31 Підготовка до початку запису Робота з карткою пам’яті 32 • Пошкоджені дані відновити не можна. Рекомендується створити резервну копію важливих даних на жорсткому диску ПК. • Вимкнення живлення чи виймання картки пам’яті під час виконання таких операцій із пам’яттю, як форматування, видалення файлів, запис або відтворення, може пошкодити дані. • Після зміни на ПК назви файлу чи папки, збережених на картці пам’яті, відеокамера може не розпізнати змінений файл. • Картка пам’яті не підтримує режим відновлення даних. Тому треба бути особливо уважними, щоб не пошкодити її під час записування. • Форматуйте картку пам’яті лише на цьому виробі. Якщо картку пам’яті було відформатовано на ПК або іншому пристрої, то в разі її використання з цим пристроєм без форматування на ньому можуть виникнути проблеми із записом і/або відтворенням. Компанія Samsung не несе відповідальності за пошкодження записаних даних через недотримання зазначених вище вказівок. • Нові придбані картки пам’яті, картки з даними, які пристрій не може розпізнати або які було записано за допомогою інших пристроїв, необхідно відформатувати. Зауважте, що під час форматування з картки пам’яті буде видалено всі дані, і відновити їх буде неможливо. • Картка пам’яті має певний термін придатності. Якщо не вдається записати нові дані, придбайте нову картку пам’яті. • Не користуйтесь нею і не зберігайте в місцях із високою температурою, надмірною вологістю чи запилених приміщеннях. • Не дозволяйте стороннім речовинам потрапляти на контакти картки пам’яті. Для очищення контактів використовуйте м’яку суху тканину. • Не вставляйте нічого, окрім спеціальних наклейок у місці для наклейок. • Не використовуйте пошкоджену картку пам’яті. • Зберігайте акумуляторну батарею у місці, недоступному для дітей, які можуть проковтнути її. Відеокамера підтримує картки пам’яті SD, SDHC та SDXC, завдяки чому користувачі мають більший вибір. Швидкість роботи носія може відрізнятися відповідно до виробника та технології виробництва. • Система SLC (single level cell): підтримка швидкого запису. • Система MLC (multi level cell): підтримка лише низької швидкості запису. Для отримання кращих результатів рекомендується використовувати картку пам’яті з високою швидкістю запису. Під час запису відео на картку пам’яті з низькою швидкістю запису можуть виникнути певні проблеми зі збереженням відео на картці. Під час такого запису можна навіть втратити записані дані. Під час виконання відеокамерою спроби зберегти будь-яку частину записаного відео вона намагатиметься зберегти відео на картку пам’яті, а на дисплеї відобразиться таке повідомлення: Низкоскоростная карта. Уменьшите качество записи. (Картка низької швидкості. Здійсніть запис нижчої якості.) За потреби у використанні картки з низькою швидкістю розподільча здатність і якість запису можуть бути нижчими, ніж встановлене значення. ¬стор. 53 Однак вища якість та розподільча здатність потребують більшого об’єму пам’яті. • • • Компанія Samsung не несе відповідальність за втрату даних, спричинену неправильним використанням. (включаючи будьякий комп’ютерний вірус) Рекомендується використовувати футляр для картки пам’ яті, щоб не пошкодити дані електричним струмом і статичною електрикою. Під час використання картка пам’яті може нагрітись. Це нормальне явище, яке не є порушенням функціональності картки. Підготовка до початку запису ЧАС ЗАПИСУ ТА ЄМНІСТЬ • • Час запису та ємність • Ємність Розп. здат. • 1ГБ 2ГБ 4ГБ 8ГБ 16ГБ 32ГБ 64ГБ 1280X720/25p 13 27 55 110 220 440 890 720X576/50p (16:9) 13 27 55 110 220 440 890 • 720X576/50p (4:3) 13 27 55 110 220 440 890 • • (Одиниця вимірювання: приблизна тривалість запису у хвилинах) • Кількість записаних фотографій Ємність Розп. здат. • 1ГБ 2ГБ 4ГБ 8ГБ 16ГБ 32ГБ 64ГБ 1696x954 (16:9) 1,650 3,290 6,630 9,999 9,999 9,999 9,999 1280x720 (16:9) 2,270 4,550 9,160 9,999 9,999 9,999 9,999 1600x1200 (4:3) 1,520 3,030 6,110 9,999 9,999 9,999 9,999 2,990 5,970 9,999 9,999 9,999 9,999 9,999 800x600 (4:3) • Подані в таблиці цифрові дані можуть відрізнятися, що залежить від фактичних умов запису та об’єкта запису. Чим вищі значення параметрів якості та розподільчої здатності, тим більший об’єм пам’яті використовуватиметься. У разі встановлення низьких значень розподільчої здатності та якості збільшується коефіцієнт стискання та тривалість запису, але якість зображення може погіршитися. Швидкість бітів автоматично регулюється відповідно записаного зображення. Відповідним чином може змінитися і тривалість запису. Належне функціонування карток пам’яті, об’єм яких є більше 64 Гб, не гарантується. Тривалість запису з інтервалами може бути різною залежно від налаштувань. Картка пам'яті, що використовується для зберігання даних, може мати області, захищені від запису, що призведе до зменшення часу запису та вільного місця. Максимальний час безперервного запису не перевищує 20 хвилин. Максимальний розмір відеофайлу: 1,8 Гб. Якщо загальна тривалість запису складає більше 20 хвилин або розмір файлу перевищує 1,8 Гб, новий відеофайл створюється автоматично. Максимальна кількість записаних фото- та відеозображень становить 9999. Коли для розподільчої здатності відео встановлюється значення 720X576/50p (4:3), розподільча здатність для фотографій буде такою самою. (Одиниця вимірювання: приблизна кількість зображень) 1Гб ≒ 1,000,000,000 байт. : Фактична ємність носія після форматування може бути меншою, оскільки частина пам’яті використовується внутрішнім програмним забезпеченням. 33 Підготовка до початку запису ПРИКРІПЛЕННЯ ПРИТИСКНОГО РЕМІНЦЯ НАЛАШТУВАННЯ РК-ДИСПЛЕЯ Відрегулюйте довжину притискного ремінця, щоб відеокамера була зафіксованою в руці під час натискання пальцем кнопки [початку/ зупинення запису]. Ця відеокамера оснащена широкоформатним РК-дисплеєм, який пропонує можливість перегляду високоякісних зображень. Якщо ремінець відрегульовано так, що він надто близько прилягає до камери й доводиться докладати надмірних зусиль, щоб просунути руку, це може призвести до пошкодження вушка кріплення ремінця. 1 Пальцем відкрийте РК-дисплей. • Екран відкривається на 90°. 2 Поверніть РК-дисплей в напрямку об’ єктива. • Кут обертання до об’єктива становить 180°, і 90° у зворотному напрямку. Для більш зручного перегляду записів поверніть дисплей на 180° у бік об’ єктива, після чого складіть його в напрямку корпусу. Надмірне обертання може призвести до пошкодження з’ єднувального кріплення між екраном і відеокамерою. • • • 34 Якщо РК-екран повернуто на 150°~180°, ліва та права сторони об’єкта мають дзеркальне відображення. В результаті зображення буде перевернуто горизонтально. Усуньте відбитки пальців або пил на екрані м'якою тканиною. Інформацію про налаштувати яскравості РК-дисплея див. на сторінці 76. Основні функції запису ВІДЕОЗАПИС 1 Установіть потрібну розподільчу здатність перед виконанням запису. ¬стор. 53 • • • • Вставте картку пам’яті. ¬стор. 30 Відкрийте кришку об’єктива за допомогою перемикача [Відкриття/закриття об’єктива]. ¬стор. 15 Натисніть кнопку [Живлення ( )], щоб увімкнути відеокамеру. Натисніть кнопку [MODE], щоб увімкнути режим відеозапису ). ¬стор. 26 ( У відеокамері є дві кнопка [Почати/зупинити запис]. Одна з них знаходиться на задньому боці відеокамери, а друга – на РК-дисплеї. Виберіть потрібну кнопка Почати/зупинити запис відповідно до використання. Перевірте об’єкт, який планується записати. • Використовуйте РК-дисплей. • За допомогою перемикача [масштабування] або кнопки [масштабування] відрегулюйте розмір об’єкта. ¬стор. 40 0:00:00 [220мин.] 2 Натисніть кнопку [Почати/зупинити запис]. • Відобразиться індикатор запису (z),, після чого розпочинається запис. 3 Щоб зупинити запис, знову натисніть кнопку [Почати/зупинити запис]. • • • • 0005 У разі виникнення перебоїв із подачею живлення або помилок під час запису відео може не записатися/відредагуватися. Компанія Samsung не несе відповідальність за будь-які пошкодження, які виникли внаслідок невдалого виконання звичайної операції запису або відтворення через помилку картки пам’яті. Зверніть увагу на те, що пошкоджені дані відновити неможливо. Не вимикайте відеокамеру та не виймайте картку пам’яті під час роботи з носієм даних. Це може призвести до пошкодження носія даних або даних на ньому. 35 Основні функції запису • • • • • • • • • • • • Про відображення екранної інформації. ¬стор. 16~18 Щоб отримати відомості про приблизну тривалість запису, див. стор. 33. Після завершення запису від'єднайте акумуляторну батарею, щоб запобігти зайвій витраті заряду акумулятора. Різноманітні функції, доступні під час запису відео. ¬стор. 52~66 Під час запису певні кнопки стають недоступними. (Наприклад, кнопка [MODE], кнопка [MENU] тощо.) вук записується з використанням внутрішнього стереомікрофона, який знаходиться на передній панелі відеокамери. Перед записом важливого відео перевірте функцію запису: чи немає будь-яких проблем із записом звуку та відео. Яскравість РК-дисплея можна налаштувати в параметрах меню. Регулювання РК-дисплея не впливає на записуване зображення. ¬стор. 76 Для запису не можна використовувати картку пам’яті, яку захищено від запису. У цьому випадку з’явиться повідомлення про неможливість запису. Під час відеозапису в повній тиші підвищується чутливість мікрофона, унаслідок чого запис може включати шуми навколишнього середовища. Під час масштабування підвищена чутливість мікрофона пристрою призводить до записування звуку спрацювання цієї функції (звуку механізму трансфокації тощо). Коли записування здійснюється в приміщенні або в темряві, рівень чутливості ISO регулюється автоматично. Це може стати причиною шумів на зображеннях, у результаті чого записані в затемнених місцях знімки не відображатимуться належним чином. Для зйомки в темряві компанія Samsung рекомендує користуватися професійними пристроями, наприклад пристроєм з інфрачервоним підсвічуванням. Зображення може мати дефекти від тремтіння, коли ввімкнено функцію Стабил.(HDIS) (Стаб. зобр(HDIS)), а відеокамеру встановлено на тринозі або фіксованій поверхні. Вимикайте функцію Стабил.(HDIS) (Стаб. зобр(HDIS)), коли відеокамера розміщується на тринозі. ПРИЗУПИНЕННЯ/ВІДНОВЛЕННЯ ЗАПИСУ Відеокамера дозволяє тимчасово призупиняти записування відео. Завдяки цій функції можна записати окремі сцени як одне відео. 1 2 Натисніть кнопку 0:01:24 [220мин.] 0005 [Почати/зупинити запис]. • Відобразиться індикатор запису (z),, після чого розпочинається запис. Стоп Возобновить Натисніть кнопку [Кнопка призупинення/ відновлення записування ( )]. • Записування призупиняється та з’являється індикатор ( ). • Щоб продовжити записування, натисніть кнопку [Кнопка призупинення/відновлення записування ( )]. • • 36 Якщо в режимі паузи підключити відеокамеру до USB-розніму на ПК, з’єднання з ним встановлюється лише після збереження файлу, запис якого виконувався до цього. Якщо вийняти картку пам’яті, коли для відеокамери активовано режим паузи, вона вимкнеться й жодне із записаних відео не буде збережено. Основні функції запису ПОЗНАЧЕННЯ ТА ФОТОЗЙОМКА ЦІКАВИХ ФРАГМЕНТІВ ПІД ЧАС ЗАПИСУ (ФУНКЦІЯ MY CLIP) Ознайомлення з функцією My Clip Відзняті фото зберігаються у вигляді списку піктограм. Що таке функція My Clip? Можна позначити тегами фрагменти, які вам подобаються, під час запису, а потім насолоджуватися переглядом лише цих сцен (вони матимуть тег My Clip ( )) з усього відео. Під час позначення сцен можна також робити фотознімки. Функцію My Clip можна активувати натисканням кнопки [PHOTO]. Під час запису відео У відеофайлі можна вибрати й відтворити сцени з тегом My Clip ( ). ¬стор. 45 • 1 Натисніть кнопку [Почати/зупинити запис]. • Відобразиться індикатор запису (z), після чого розпочинається запис. 2 Під час запису натискайте кнопку [PHOTO] щоразу, коли хочете позначити неймовірний фрагмент. • Відеокамера одночасно позначає сцену тегом My Clip ( ) і робить фотознімок. 3 Щоб зупинити запис, знову натисніть кнопку [Почати/зупинити запис]. • • [220мин.] 0005 • • • Під час відеозапису можна позначити тегом My Clip до 5 сцен і зробити до 5 фотографій. Відеокамера позначає сцену, яка починається за 3 секунди до натискання кнопки [PHOTO] і закінчується через 5 секунд після її натискання. Розподільча здатність зроблених фотознімків відповідатиме встановленій розподільчій здатності для відеозапису. Під час запису з інтервалами функція My Clip не доступна. Позначати сцени за допомогою кнопки [PHOTO] можна також під час відтворення відеозапису. ¬стор. 46 Якщо під час записування відео сталася помилка або записування не було успішно завершено, зняті фотографії не буде збережено. 37 Основні функції запису ФОТОЗЙОМКА 2 Установіть потрібну розподільчу здатність перед виконанням запису. ¬стор. 54 Відрегулюйте положення об’єкта по центру РК-дисплея. 3 Повністю натисніть кнопку [PHOTO]. • Пролунає сигнал затвора (за умови, що для параметра Звук затвора (Звук затвору) встановлено значення Вкл (Увімк)). • Щоб продовжити запис, зачекайте, доки поточне фото не буде повністю збережено на носій даних. • • • • Вставте картку пам’яті. ¬стор. 30 Відкрийте кришку об’єктива за допомогою перемикача [Відкриття/закриття об’єктива]. ¬стор. 15 ], щоб увімкнути Натисніть кнопку [Живлення ( )], відеокамеру. Натисніть кнопку [MODE], щоб увімкнути режим відеозапису ). ¬стор. 26 ( Не використовуйте перемикач живлення та не виймайте картку пам’яті під час зйомки фотографій, оскільки це може призвести до пошкодження носія даних або даних на носії. • • 1 38 Перевірте об’єкт, який планується записати. • Використовуйте РК-дисплей. • За допомогою перемикача [масштабування] або кнопки [масштабування] відрегулюйте розмір об’єкта. ¬стор. 40 • • • • • Ця відеокамера забезпечує один режим запису, у якому поєднано можливості запису відео- та фотозображень. Завдяки цьому можна записувати відеозображення чи фотографії в одному режимі, не змінюючи відповідний режим запису. Кількість фотографій, які можна записати, залежить від умов запису та вибраного для фото значення розподільчої здатності. ¬стор. 33 Під час зйомки фотозображень звук не записується. Про відображення екранної інформації див. дані на стор. 16~18. Яскравість РК-дисплея можна налаштувати в параметрах меню. Регулювання РК-дисплея не впливає на записуване зображення. ¬стор. 76 Щоб отримати інформацію про функції, доступні під час запису, див. стор. 52~66 Фотофайли відповідають стандарту файлової системи для камер DCF (Design rule for Camera File system), встановленому асоціацією JEITA (Japan Electronics and Information Technology Industries Association.). Основні функції запису ЛЕГКИЙ ЗАПИС ДЛЯ ПОЧАТКІВЦІВ (РЕЖИМ SMART AUTO) Піктограми сцени Значення Відображається під час зйомки нічної сцени. Зручний для користувача режим SMART AUTO автоматично налаштовує відеокамеру відповідно до умов запису, що дає змогу початківцям створювати високоякісні відеозаписи. Відображається під час зйомки об’єкта на дуже яскравому фоні. Відображається під час зйомки в приміщенні. Відображається під час зйомки крупним планом. Відображається під час зйомки пейзажу. Відображається під час зйомки портрета. Відображається під час зйомки портрета поза приміщенням уночі. 3 4 1 2 Торкніться сенсорної кнопки [SMART AUTO]. • Індикатори SMART AUTO ( ) та Стабил.(HDIS) (Стаб. зобр(HDIS)) ( ) з'являються на екрані водночас. STBY [220мин.] 9999 Відрегулюйте зображення об’єкта на РК-дисплеї. • Під час налаштування фокусу відеокамера автоматично визначає сцену. • На РК-дисплеї відображається піктограма відповідної сцени. Натисніть кнопку [Почати/зупинити запис] або кнопку [PHOTO]. ¬стор. 35, 38 Щоб скасувати режим SMART AUTO, торкніться сенсорної кнопки [SMART AUTO] знову. • З екрана зникають піктограми режимів SMART AUTO ) та Стабил.(HDIS) (Стаб. зобр(HDIS)) ( ) ( (стабілізації зображення). • • • • • • Якщо сцену не визначено, відображається піктограма ( ) Під час зйомки обличчя відеокамера може не встановити режим "Портрет" – це залежить від позиції обличчя та яскравості освітлення. Для однієї сцени можуть визначатися різні режими – це залежить від таких умов, як освітлення, тремтіння камери, відстань до об’єкта тощо. Режими "Портрет" та "Нічний портрет" працюватимуть лише в разі, якщо для параметра Обнаружение лица (Виявлення обличчя) встановлено значення Вкл (Увім). ¬стор. 56 Кнопки, недоступні під час роботи в режимі SMART AUTO Кнопка [MENU], кнопка [Керування (OK)], тощо. У режимі SMART AUTO більшість параметрів налаштовується автоматично. Щоб установити або відрегулювати функції самостійно, необхідно спершу вийти з режиму SMART AUTO. SMART AUTO має бути налаштовано перед початком зйомки. 39 Основні функції запису НАБЛИЖЕННЯ ТА ВІДДАЛЕННЯ W: широкий кут T: телефото Функція масштабування використовується для запису зблизька або під широким кутом. Ця відеокамера дозволяє виконувати запис за допомогою оптичного (52x), інтелектуального (65x) та цифрового (130x) масштабування. • • • • Наближення (T) Пересуньте важіль [масштабування] у напрямку літери [T] (телефотографія). (Або перемістіть джойстик [Керування (Вгору)] на РК-панелі. ) • Віддалений об’єкт поступово наближається та може бути записаний. Віддалення (W) 40 Пересуньте важіль [масштабування] в напрямку букви [W] (широкий кут). (Або перемістіть джойстик [Керування (Вниз)] на РК-панелі.) • Об’єкт віддаляється. • Під час зменшення масштабу найменшим значенням зуму є оригінальний розмір об’єкта. • • • • • Збільшення понад 65x виконується через цифрову обробку зображення, тому й називається цифровим масштабуванням. Цифрове масштабування можливе до значення 130x. Встановіть Тип зума (Тип масштаб) у положення Цифр. зум (Цифровий зум). ¬стор. 62 Мінімально можлива відстань між відеокамерою та об'єктом зйомки зі зберіганням чіткого фокуса становить 1 см (близько 0,39 дюйма) для широкого кута та 1 м (близько 39.4 дюйма) для телефотографії. Оптичне масштабування зберігає якість зображення, а цифрове масштабування може погрішити його. У разі швидкого масштабування чи масштабування об’єкта, який знаходиться на великій відстані, фокусування може відбуватися повільно. У цьому випадку використовуйте Фокус (Фокус): Вручную (Ручний). ¬стор. 58 Рекомендується використовувати Стабил.(HDIS) (Стаб. зобр(HDIS)) в разі збільшення об’єкта під час пересувної зйомки. Часте використання збільшення / зменшення призводить до споживання більшого заряду батареї. Якщо використовувати функцію [масштабування] під час запису, може записатися звук важеля або кнопки [масштабування]. Швидкість [масштабування (T/W)] за допомогою відповідного важеля чи кнопки буде різною. На вибір можна використовувати важіль або кнопку. Для швидкого [масштабування (T/W)] використовуйте відповідний важіль. Для повільного масштабування використовуйте відповідні кнопки. Якщо для параметра “Разрешение” (Розп. здат.) установлено значення 1280x720/25p, функція Intelli Zoom не доступна. Основні функції запису ВИКОРИСТАННЯ СЕНСОРНОЇ КНОПКИ ЗАДНЄ ПІДСВІЧУВАННЯ Якщо об'єкт підсвічується ззаду, ця функція компенсує рівень освітлення, щоб об'єкт не виглядав дуже темним. Підсвічування впливає на запис, коли об'єкт темніший за фон: • • • • • • Натисніть кнопку [Підсвітки ( режим підсвічування. )], щоб увімкнути чи вимкнути Об'єкт знаходиться попереду вікна. Об'єкт знімається на засніженому фоні. Об'єкт знаходиться надворі, а фон похмурий. Джерела світла занадто яскраві. Людина, яку знімають, одягнута у білий або світлий одяг та знаходиться на яскравому фоні. Обличчя людини дуже темне у порівнянні з іншими частинами тіла. <КЗС вимкнено> <КЗС увімкнено> 41 Основні функції відтворення ЗМІНА РЕЖИМУ ВІДТВОРЕННЯ • Щоб перейти до режиму відтворення, натисніть кнопку [MODE]. • Записані фотографії та відео відображаються у вигляді списку піктограм, а останній записаний файл буде виділено в списку. • Вибір відображуваного списку піктограм залежить від режиму очікування, використаного востаннє. Однак вибрати параметри відображення списку піктограм відеозаписів або фотографій можна за допомогою важеля [Масштабування]. Як змінити робочий режим Можна легко змінити режим відтворення за допомогою кнопок, як показано на наведених нижче рисунках. <Перехід до режиму очікування після записування відео> STBY [220мин.] 9999 <Режим відтворення відео> Обычное 0:00:55 Фото <Перехід до режиму очікування після зйомки фотографії> STBY [220мин.] 1/10 Перех <Режим відтворення фото> Обычное 9999 1/10 Видео 42 Воспр. Перех Воспр. Основні функції відтворення ВІДТВОРЕННЯ ВІДЕОЗАПИСІВ 2 За допомогою джойстика 0:00:00/0:00:55 [Керування (Вгору/Вниз/Вліво/ Вправо)] виберіть потрібні відеофайли, після чого натисніть кнопку [Керування (OK) OK)]. Эскизный указатель 100-0001 • Відеокамера відтворює вибране вами відео, і за короткий час відображається меню швидкого доступу до відтворення. • Вибрані відеофайли відтворюються відповідно до налаштування параметрів відтворення. ¬стор. 68 • Під час відтворення відео, позначеного як My Clip, на РК-дисплеї відображатиметься піктограма My Clip ( ). Колір піктограми My Clip змінюється на жовтий, щойно розпочинається відтворення сцен, позначених тегом My Clip (упродовж 8 секунд). 3 Щоб зупинити відтворення та повернутися до списку піктограм, перемістіть [масштабування]. Можна переглянути відеозаписи у вигляді списку піктограм. Виконуйте швидкий пошук своїх відеозаписів і відтворюйте файли. • • • Вставте картку пам’яті. ¬стор. 30 ], Відкрийте РК-дисплей і натисніть кнопку [живлення ( )], щоб увімкнути відеокамеру. ). Ця функція працює лише в режимі відтворення відео ( ¬стор. 26 Не вимикайте живлення та не виймайте картку пам’яті під час відтворення фотозображень. Інакше записані дані може бути пошкоджено. • 1 Виберіть перегляд відеофайлів Обычное 0:00:55 1/10 у вигляді списку піктограм. • Можна легко переключатися між режимами перегляду піктограм відео- та Фото Перех Відтв. My Clip фотофайлів за допомогою важеля [масштабування]. • На екрані з’явиться час відтворення вибраного файлу та піктограми. • • • • Час завантаження відео для відтворення може збільшуватися залежно від його розподільчої здатності. Відеофайли можуть не відтворюватися відеокамерою, якщо: - Відеофайл, записаний на інших пристроях. - Відеофайл, формат якого не підтримується відеокамерою. Вбудований динамік автоматично вимикається, коли до відеокамери підключено аудіо-/відеокабель. (У разі підключення до зовнішніх пристроїв регулювання гучності повинно здійснюватися на них.) Також відеозаписи можна відтворити на екрані телевізора шляхом підключення відеокамери до телевізора. ¬стор. 80, 85 Щоб отримати інформацію про доступність функцій під час відтворення. ¬стор. 44 43 Основні функції відтворення Різні дії під час відтворення Відтворення із пропуском • Під час відтворення переміщуйте джойстик [Керування (Вправо)] для пошуку початку наступного файлу. Повторне переміщення джойстика [Керування (Вправо)] пропускає наступний файл. • Під час відтворення переміщуйте джойстик [Керування (Вліво)] для пошуку початку поточного файлу. Повторне переміщення джойстика [Керування (Вліво)] пропускає файли у зворотному напрямку. • Якщо переміщувати джойстик [Керування (Вліво)] протягом 3 секунд від початкової точки поточного файлу, буде виконано скидання до попереднього файлу. Джойстик [Керування (Вгору/Вниз/Вліво/ Вправо/OK)] Відтворення/пауза/зупинення 1 2 За кожного натискання 0:00:00/0:00:55 кнопки [Керування (OK)] під час відтворення почергово активуються режими відтворення та паузи. Щоб зупинити відтворення та Эскизный указатель повернутися до списку піктограм, скористайтеся важелем [Масштабування]. Налаштування гучності 100-0001 Пошук з відтворенням 1 2 44 3 Під час відтворення натисніть і 0:00:00/0:00:55 утримуйте кнопку [Керування (Вліво/Вправо)], щоб здійснювати пошук уперед/назад. Повторне переміщення джойстика [Керування (Вліво/Вправо)] 100-0001 у положення призведе до збільшення швидкості пошуку в будь-якому напрямку. • Швидкість RPS (зворотний пошук): x2 x4 x8 x16 • Швидкість FPS (пошук у напрямку вперед): x2 x4 x8 x16 Для відновлення звичайного відтворення натисніть кнопка [Керування (OK)] ще раз. Для зменшення чи підвищення рівня гучності переміщуйте джойстик [Керування (Вгору/ Вниз)]. • Записаний звук можна почути із вбудованого динаміка. • Рівень гучності можна встановити на значення від 0 до 10. 0:00:00/0:00:55 Эскизный указатель 100-0001 0:00:00/0:00:55 100-0001 • • • Якщо закрити РК-дисплей під час відтворення, звук із динаміка не буде чутно. Звук можна буде почути лише в тому випадку, якщо відтворення відбувається на звичайній швидкості. Під час відтворення сцен, позначених тегом My Clip, функція пошуку під час відтворення не доступна. Основні функції відтворення ВІДТВОРЕННЯ СЦЕН ІЗ ТЕГОМ MY CLIP ВИКОРИСТАННЯ ФУНКЦІЇ SMART BGM У відеофайлі можна вибрати й відтворити сцени з позначкою My Clip. Під час відтворення відео можна ввімкнути музичний супровід. Якщо рівень оригінального звуку відео високий, функція BGM знижує гучність фонової музики. І навпаки: якщо рівень оригінального звуку низький, функція BGM підвищує гучність фонової музики. Ця функція працює лише в режимі відтворення відео ( ¬стор. 26 1 2 3 Виберіть перегляд відеофайлів у вигляді списку піктограм. За допомогою кнопки [Керування (Вгору/Вниз/ Вліво/Вправо)] виберіть відео з тегом My Clip ( ), після чого натисніть кнопку [PHOTO]. • Відеокамера відтворюватиме позначені сцени послідовно. Щоб зупинити відтворення та повернутися до списку піктограм, перемістіть [масштабування]. ). Обычное 0:00:55 Фото 5/10 Перех Відтв. My Clip Виберіть потрібне відео й натисніть кнопку [SMART BGM] щоб розпочати відтворення фонової музики. • Для скасування знову натисніть кнопку [SMART BGM]. 0:00:00/0:00:55 Эскизный указатель 100-0005 Параметр BGM можна змінити на Параметр Smart BGM (Режим Smart BGM). ¬стор. 68 45 Основні функції відтворення ПОЗНАЧЕННЯ ТА ФОТОЗЙОМКА ЦІКАВИХ ФРАГМЕНТІВ ПІД ЧАС ВІДТВОРЕННЯ ВІДЕО Під час відтворення відеозапису можна позначати цікаві сцени, щоб потім переглядати лише фрагменти з тегом My Clip ( ); можна також робити фотознімки. 3 Виберіть потрібну сцену й натисніть кнопку [PHOTO]. • Відеокамера одночасно позначає сцену тегом My Clip ( ) і робить фотознімок. 4 Щоб зупинити відтворення та повернутися до списку піктограм, перемістіть [масштабування]. • • • 1 2 46 Виберіть перегляд відеофайлів у вигляді списку піктограм. За допомогою джойстика 0:00:00/0:00:55 [Керування (Вгору/Вниз/Вліво/ Вправо)] виберіть потрібні відеофайли, після чого натисніть кнопку [Керування (OK)]. • Відеокамера відтворює Эскизный указатель вибране вами відео, і за короткий час відображається меню швидкого доступу до відтворення. 100-0001 Під час відтворення відео можна позначити до 20 сцен тегом My Clip і зробити стільки фотознімків, скільки доступно вільного місця на носії даних. Розподільча здатність зроблених фотознімків відповідатиме встановленій розподільчій здатності для відеозапису. Якщо натиснути кнопку [PHOTO] під час вибору та відтворення сцен, позначених тегом My Clip, відеокамера переходить у режим ОЧІК. Основні функції відтворення ПЕРЕГЛЯД ФОТОЗНІМКІВ 2 Використайте джойстик 1/10 [Керування (Вгору/Вниз/Вліво/ Вправо)] для вибору потрібних фотозображень, а потім натисніть кнопка [Керування Эскизный указатель 100-0001 (OK) OK)]. • Відеокамера відображає вибране вами фото в повноекранному режимі, і за короткий час відображається меню швидкого доступу до відтворення. • Для перегляду попередньої/наступної фотографії переміщуйте джойстик [Керування (Вліво/Вправо)]. 3 Щоб повернутися до списку піктограм, перемістіть важіль [масштабування]. Можна переглянути записані фотографії із застосуванням різних опцій відтворення. • • • Вставте картку пам’яті. ¬стор. 30 Відкрийте РК-дисплей і натисніть кнопку [живлення ( )], щоб увімкнути відеокамеру. Ця функція працює лише в режимі відтворення фото ( ). ¬стор. 26 Не вимикайте живлення та не виймайте картку пам’яті під час відтворення фотозображень. Таким чином можна пошкодити записані дані. • • 1 Виберіть перегляд фотофайлів у вигляді списку піктограм. • Можна легко переключатися між режимами перегляду піктограм відео- та фотофайлів за допомогою важеля [масштабування]. Час завантаження може відрізнятися, що залежить від розміру та якості вибраного фотозображення. Нижче наведено список фотофайлів, які можуть не відтворюватися належним чином; - Фотофайл, записаний на інших пристроях. - Фотофайл, формат якого не підтримується цією відеокамерою (файли, які не відповідають стандарту DCF). Обычное 1/10 Видео Перех Воспр. 47 Основні функції відтворення МАСШТАБУВАННЯ ПІД ЧАС ВІДТВОРЕННЯ ФОТОГРАФІЙ 3 Натисніть кнопку [Керування (Вгору/Вниз/Вліво/Вправо)], щоб перемістити потрібний фрагмент у центр екрана. 4 Щоб скасувати дію, скористайтеся важелем [Масштабування]. Відтворюване зображення можна збільшити. • • 48 1 Виберіть фотографію, яку потрібно збільшити. ¬стор. 47 2 Визначте коефіцієнт збільшення за допомогою кнопки Эскизный указатель 100-0001 [Керування (OK)]. • На екрані відобразиться рамка, і зображення почне збільшуватися, починаючи з центру. • Збільшувати зображення можна в діапазоні від x1.3 до x2.0. 1/10 x1.5 Выход 1/10 100-0001 Фотографії, записані на інших пристроях або відредаговані на ПК, збільшити не можна. Коли використовується масштабування під час відтворення, інші зображення вибрати не можна Використання пунктів меню РОБОТА З МЕНЮ Наведені нижче інструкції є прикладами того, як за допомогою кнопки [MENU] отримати доступ до пунктів меню та користуватися ними. Якщо необхідно отримати доступ до інших пунктів меню й оперувати ними, використовуйте ці приклади. 3 Натисніть кнопку [Керування (Вгору/Вниз)], щоб вибрати потрібний пункт підменю, а потім – [Керування (OK)]. 4 Установивши параметри, натисніть кнопку [MENU] для виходу. • Натисніть кнопку [MODE], щоб установити режим відеозапису ( ). ¬стор. 26 • • 1 2 Натисніть кнопка [MENU].. • З’явиться екранне меню. STBY Під час роботи в меню деякі його пункти можуть бути не доступні для використання або їх може бути виділено сірим кольором. Детальнішу інформацію див. у розділі “Усунення несправностей” на стор. 100. Для кращого розуміння в наведеному вище прикладі вказано найпростіші способи процедури налаштування меню. Методи налаштування меню можуть різнитися залежно від вибраних параметрів меню. Також можна викликати меню швидкого доступу за допомогою кнопка [Керування (OK)]. ¬стор. 27 [220мин.] Разрешение видео 1280X720/25p Натисніть кнопку [Керування 720X576/50p(16:9) 720X576/50p(4:3) (Вліво/Вправо)],, щоб вибрати Выход пункт Разрешение видео (Розп. здат.). • Як приклад використовується функція розподільчої здатності відео. 49 Використання пунктів меню ПУНКТИ МЕНЮ • Доступні пункти меню можуть дуже відрізнятися, що залежить від режиму роботи. • Детальну інформацію про режим роботи див. на відповідній сторінці. Пункти меню запису Пункти меню відтворення M : можна : не можна 50 Пункти Стандартне значення Стор. iSCENE Авто 52 Разрешение видео (Розп. здат.) 1280X720/25p 53 Разрешение фото (Розпод. здат. фото) 1696x954 (16:9) 54 Баланс белого (Баланс білого) Авто 54 Распознавание лица (Пошук обличчя) Выкл (Вимк) 56 Экспозиция (Знач. експозиц.) - 57 Пункти Режим Режим відтворення відтворення Стандартне Стор. відео фото значення ) ) ( ( Парам. эскиз. указ. (Параметр списку пік.) (Лише вікно списку піктограм) M M Обычное (Норм.) 67 Парам. воспр. (Опція відтворення) M Воспр. все (Відтв усі) 68 Параметр Smart BGM (Режим Smart BGM) (перегляд лише одного зображення) M Собачий вальс 68 Удалить (Видал.) M M - 70 Delete My Clip (Видалити My Clip) M - 71 C.Nite - 58 Фокус Авто 58 Стабил.(HDIS) (Стаб. зобр(HDIS)) Выкл (Вимк) 60 Цифровой эффект (Цифр. Ефекти) Выкл (Вимк) 61 Тип зума (Тип масштаб) Optical Zoom (Оптич. масштаб) 62 Защита (Захист) M M - 72 Непрерывная съемка (Серія) Выкл (Вимк) 63 Длительная запись (Тривал. зап.) M - 73 Выкл (Вимк) Слайдшоу (Слайд-шоу) 64 Выкл (Вимк) M - 73 66 Инф. о файле (Інф про файл) M Нормирование (Нормат.) Настройки (Налаштування) - 74 Настройки (Налаштування) M M - 74 Використання пунктів меню M : можна : не можна Пункти меню налаштування Режим відтвор-я (Перегляд піктограм) Режим запису Пункти ) ( Режим відтвор-я (режим показу цілого зображення) Відео Фото Відео Фото Стандартні значення Стор. Инфо о памяти (Інф. про пам.) M M M M M - 74 No. файла (No. файлу) M M M M M Серии (Серії) 74 Дата и время (Налашт дати/часу) M M M M M - 75 Вывод даты/врем. (Відобр. дати/часу) M M M M M Выкл (Вимк) 75 Яркость ЖКД (Яскрав. РКД) M M M M M Обычное (Норм.) 76 Автовыкл. ЖКД (Автовимк. РКД) M M M M M Вкл (Увімк) 76 Звук кнопок (Звук сигнал) M M M M M Вкл (Увімк) 77 Звук затвора (Звук затвору) M M M M M Вкл (Увімк) 77 Автовыключение (Автовимкнення) M M M M M 5 мин (5 хв) 78 ПО для ПК (ПЗ для ПК) M M M M M Вкл (Увімк) 78 Формат M M M M M - 79 По умолчанию (За промовч.) M M M - 79 Language M M M M M English 79 • • • • Пункти меню та стандартні значення можуть бути змінені без попередження. Деякі функції в меню неможливо задіяти одночасно. Не можна вибирати сірі пункти меню. Як правило для режиму відтворення списку піктограм і режиму перегляду одного зображення використовуються однакові методи налаштування функцій, але конкретні параметри режимів можуть відрізнятися. Елементи, позначені доступні, лише якщо живлення до відеокамери надходить за допомогою акумуляторної батареї. 51 Спеціальні режими запису iSCENE Пункти підменю Ця відеокамера автоматично налаштовує швидкість затвора та апертуру відповідно до об'єкта та його яскравості для оптимального запису: Також можна вказати один з шести режимів залежно від типу об'єкта, умов запису або призначення запису. Пункт Авто Натисніть кнопку [MODE], щоб увімкнути режим відеозапису ( ). ¬стор. 26 1 2 3 Натисніть кнопка [MENU] p джойстика [Керування (Вліво/Вправо)] p iSCENE. Спорт STBY [220мин.] iSCENE Авто Портрет Спорт Портрет Перейдіть до необхідного пункту Выход підменю та виберіть відповідний елемент за допомогою джойстика [Керування (Вгору/Вниз)], а потім натисніть кнопку [Керування (OK) OK))].. Натисніть кнопка [MENU] для виходу з меню. Зміст Зображення на екрані Використовуйте цей параметр за звичайних умов запису. Відеокамера автоматично налаштовує швидкість затвора та значення апертури для оптимальної якості запису. зйомка об’єктів, що швидко рухаються, наприклад гри у гольф або теніс. зйомка нерухомого або ледве рухомих зображень, наприклад людини або сцени. Прожектор запис, коли на об’єкт падає потужне світло. Наприклад, прожекторне освітлення в театрі. Пляж и снег (Пляж і сніг) Використовуйте за умов інтенсивного сонячного світла чи відбивання світла, наприклад на пляжі чи засніженому полі. Продукты (Їжа) Запис об’єктів із високою насиченістю кольорів крупним планом. Водопад (Водоспад) Запис водоспаду чи фонтану. iSCENE також можна встановити в меню швидкого доступу. ¬стор. 27 52 - Спеціальні режими запису Разрешение видео (Розп. здат.) • Можна вибрати розподільну здатність відео, що записується. Натисніть кнопку [MODE], щоб увімкнути режим відеозапису ( ). ¬стор. 26 1 Натисніть кнопка [MENU] p джойстика [Керування (Вліво/Вправо)] p Разрешение видео (Розп. здат.). STBY [220мин.] • • • Разрешение видео 1280X720/25p 720X576/50p(16:9) 720X576/50p(4:3) 2 Выход Перейдіть до необхідного пункту підменю та виберіть відповідний елемент за допомогою джойстика [Керування (Вгору/ Вниз)], а потім натисніть кнопку [Керування (OK)]. 3 Натисніть кнопка [MENU] для виходу з меню. • Параметр “50p” вказує на те, що продукт виконуватиме запис у режимі послідовної розгортки зі швидкістю 50 кадрів на секунду. Параметр “25p” вказує на те, що продукт виконуватиме запис у режимі послідовної розгортки зі швидкістю 25 кадрів на секунду. Записані файли можна кодувати за допомогою передачі даних зі змінною швидкістю (VBR). VBR – це система кодування, яка автоматично регулює швидкість бітів відповідно до зображення, яке записується. Зображення з високою розподільчою здатністю займають більше місця в пам’яті, ніж зображення з низькою розподільчою здатністю. Якщо вибрати вищу розподільчу здатність зображення, у пам’яті залишиться менше місця для запису відеозображень. Час запису залежить від встановленої для запису відео розподільчої здатності. ¬стор. 33 Пункти підменю Пункт Зміст 1280x720/25p Запис виконується з розподільчою здатністю 1280x720 (25p). 720x576/50p (16:9) Запис виконується з розподільчою здатністю 720x576 (50p) у форматі 16:9. Зображення на екрані Запис виконується з розподільчою 720x576/50p(4:3) здатністю 720x576 (50p) у форматі 4:3. 53 Спеціальні режими запису Разрешение фото (Розпод. здат. фото) Баланс белого (Баланс білого) Можна вибрати якість фотозображення, що записується. Використовуючи налаштування балансу білого, можна вибрати параметр, який відповідає освітленню об’єкта зйомки (денне світло, флуоресцентне тощо). Можна також установити автоматичне налаштування всіх параметрів у відеокамері. На основі вашого вибору відеокамера автоматично налаштовує колір об’єкта, тому кольори на відеозаписі виглядають природно. Натисніть кнопку [MODE], щоб увімкнути режим відеозапису ). ¬стор. 26 ( 1 2 3 Натисніть кнопка [MENU] p STBY [220мин.] джойстика [Керування Разрешение фото (Вліво/Вправо)] p Разрешение 1696X954(16:9) фото (Розпод. здат. фото). 1280X720(16:9) Перейдіть до необхідного пункту Выход підменю та виберіть відповідний елемент за допомогою джойстика [Керування (Вгору/Вниз)], а потім натисніть кнопку [Керування (OK)]. Натисніть кнопка [MENU] для виходу з меню. Натисніть кнопку [MODE], щоб увімкнути режим відеозапису ( ). ¬стор. 26 1 Пункти підменю Пункт Зміст 1696x954(16:9) Запис із розподільчою здатністю 1696x954. 1280x720(16:9) Запис із розподільчою здатністю 1280x720. 1600x1200(4:3) Запис із розподільчою здатністю 1600x1200. 800x600(4:3) • • • • 54 • Зображення на екрані Запис із розподільчою здатністю 800x600. Фотографії, записані на відеокамері, можуть не відображатися на іншому пристрої, якщо він не підтримує високу розподільчу здатність. Під час друку знімків більша розподільча здатність дає вищу якість зображення. Кількість записаних зображень може відрізнятися залежно від записуючого програмного середовища. ¬стор. 33 Зображення з високою розподільчою здатністю займають більше місця в пам’яті, ніж зображення з низькою розподільчою здатністю. Якщо вибрати вищу розподільчу здатність зображення, у пам’яті залишиться менше місця для запису фотозображень. Коли для розподільчої здатності відео встановлюється значення 720X576/50p(4:3), розподільча здатність для фотографій буде такою самою. Натисніть кнопка [MENU] p джойстика [Керування (Вліво/Вправо)] p Баланс белого (Баланс білого). STBY [220мин.] Баланс белого Авто Дневной свет Облачно 2 Перейдіть до необхідного пункту Выход підменю та виберіть відповідний елемент за допомогою джойстика [Керування (Вгору/ Вниз)], а потім натисніть кнопку [Керування (OK)]. 3 Натисніть кнопка [MENU] для виходу з меню. Пояснення функції балансу білого Баланс білого (ББ) – це процес усунення нереалістичних кольорових відтінків, таким чином якщо на людині, зйомка якої виконується, є об’єкти білого кольору, вони будуть білими і на фотознімку. Належне встановлення балансу білого має виконуватися з урахуванням "температури кольору" джерела освітлення, яка включає відносно теплі чи холодні відтінки білого світла. Спеціальні режими запису Щоб установити баланс білого вручну Пункти підменю Пункт Авто Дневной свет (Денне світло) Облачно (Хмарно) Зміст автоматичне регулювання балансу білого залежно від умов запису. - 1 2 запис у хмарну погоду. запис в умовах флуоресцентного освітлення. Лампа накал. (Вольфрам) запис в умовах галогенового або штучного освітлення. баланс білого можна налаштувати вручну відповідно до джерела освітлення або ситуації. STBY [220мин.] Виберіть Вручную (Корис ББ). 9999 ) та З'явиться індикатор ( Уст. Баланс белого повідомлення Устан.баланс белого (Вст. ба-нс біл.). Наведіть об'єктив на білий Выход OK об'єкт на зразок аркушу паперу, щоб він заповнив увесь екран. Б.лий товстий Використовуйте непрозорий пап.р об'єкт. • Якщо фокус об'єкта, що заповнив увесь екран, нечіткий, відкоригуйте фокус за допомогою функції Фокус: Вручную (Фокус: Ручний). ¬стор. 58 Натисніть кнопка [Керування (OK)]. • Установлене значення балансу білого буде застосовано з наступної зйомки. Натисніть кнопка [MENU] для виходу з меню. • регулювання балансу білого залежно від умов зовнішнього освітлення. Флуор. лампа (Флуоресцен) Вручную (Корис ББ) Зображення на екрані 3 4 • • • • • • Об'єкт може бути записано за різних умов внутрішнього освітлення (натуральне, флуоресцентне, світло свічки тощо). Через те, що насиченість кольору залежить від джерела освітлення, відтінок об'єкта буде відрізнятися відповідно до налаштувань балансу білого. Використовуйте цю функцію для отримання більш природного результату. Під час налаштування балансу білого вручну об’єкт на екрані повинен бути білого кольору, в іншому випадку відеокамера не зможе визначити належне значення параметра. Налаштоване значення параметра зберігається до повторного встановлення балансу білого. Під час звичайної зйомки надворі встановлення параметра на значення Авто забезпечує кращі результати. Скасуйте застосування цифрового зуму для чіткого та точного налаштування. Повторно налаштуйте баланс білого при зміні умов освітлення. 55 Спеціальні режими запису Распознавание лица (Пошук обличчя) Приклад роботи функції пошуку обличчя Ця функція шукає та розпізнає форми, схожі на обличчя, та автоматично налаштовує фокус, колір і експозицію. Функція також регулює умови зйомки, що є оптимальними для знайденого обличчя. Якщо пристрій активує режим пошуку обличчя, коли запис виконується, як зображено на рисунку нижче, на екрані з’ являється рамка пошуку обличчя. Пристрій може визначити до трьох облич. STBY Натисніть кнопку [MODE], щоб увімкнути режим відеозапису ( ). ¬стор. 26 1 2 3 STBY [220мин.] Натисніть кнопка [MENU] p джойстика [Керування Распознавание лица (Вліво/Вправо)] p Выкл Распознавание лица (Пошук Вкл обличчя). Выход Перейдіть до необхідного пункту підменю та виберіть відповідний елемент за допомогою джойстика [Керування (Вгору/ Вниз)], а потім натисніть кнопку [Керування (OK)]. Натисніть кнопка [MENU] для виходу з меню. Пункт 56 9999 • • • • Пункти підменю Зміст Выкл (Вимк) Вимкнення функції. Вкл (Увімк) Aвтоматичне визначення обличчя для оптимальних умов запису. Зображення на екрані - [220мин.] Індикатори пошуку обличчя ( ) та рамки пошуку обличчя ( ) не записуються. Залежно від умов запису функція пошуку обличчя може не працювати. Функція пошуку обличчя не працюватиме, якщо камеру наведено на обличчя збоку або зйомка виконується в умовах недостатнього освітлення. Тому виконувати таку зйомку слід в умовах достатнього освітлення, перебуваючи безпосередньо перед об’єктом. Пошук обличчя також можна встановити в меню швидкого доступу. ¬стор. 27 Спеціальні режими запису Экспозиция (Знач. експозиц.) (Значення експозиції) Відеокамера зазвичай автоматично регулює час експозиції. Також експозицію можна налаштувати вручну відповідно до умов запису. Пояснення EV (значення експозиції) Значення експозиції – це загальна кількість світла, що може потрапляти на фотографічний носій (сенсор зображення) під час зйомки фотографій і відео. Що більше значення, то більша експозиція. Наприклад, якщо вказано значення + 0,3, на сенсор зображення пропускається більше світла, ніж коли вибрано значення -0,3. Натисніть кнопку [MODE], щоб увімкнути режим відеозапису ( ). ¬стор. 26 1 Натисніть кнопка [MENU] p джойстика [Керування (Вліво/Вправо)] p Экспозиция (Знач. експозиц.). STBY [220мин.] Экспозиция Регулировка Темніше (-) 2 Натисніть кнопка [Керування (OK)]. 3 Перемістіть джойстик [Керування (Вліво/Вправо)], щоб налаштувати експозицію EV 0.0 під час перегляду зображення на РК-дисплеї. • Значення експозиції ( ): -2.0, -1.6, -1.3, -1.0, -0.6, -0.3, 0, +0.3, +0.6, +1.0, +1.3, +1.6, +2.0 4 Підтвердьте вибір натисканням кнопка [Керування (OK) OK)]. • Буде застосовано параметр налаштування експозиції, а також відобразиться індикатор ( ) і значення параметра. • Щоб скасувати налаштоване вручну значення експозиції, виберіть 0 на кроці 3. Яскравіше (+) 0.0 Выход STBY [220мин.] 9999 Значення експозиції також можна встановити в меню швидкого доступу. ¬стор. 27 57 Спеціальні режими запису C.Nite Фокус Ви можете зробити запис об'єкта у сповільненому відображенні, контролюючи витримку затвора або записуючи більш яскраве зображення в темних місцях без втрати якості кольорів. Після ввімкнення відеокамери автоматично включається автофокус. Також фокус можна налаштувати вручну відповідно до умов запису. Натисніть кнопку [MODE], щоб увімкнути режим відеозапису ( ). ¬стор. 26 1 Натисніть кнопка [MENU] p джойстика [Керування (Вліво/Вправо)] p C.Nite. STBY [220мин.] Натисніть кнопку [MODE], щоб увімкнути режим відеозапису ( ). ¬стор. 26 1 C.Nite Натисніть кнопка [MENU] p джойстика [Керування (Вліво/Вправо)] p Фокус. Выкл [220мин.] Фокус Авто Вручную 2 Перейдіть до необхідного пункту підменю та виберіть відповідний Выход елемент за допомогою джойстика [Керування (Вгору/Вниз)], а потім натисніть кнопку [Керування (OK)]. 2 Перейдіть до необхідного пункту Выход підменю та виберіть відповідний елемент за допомогою джойстика [Керування (Вгору/Вниз)], а потім натисніть кнопку [Керування (OK)]. 3 Натисніть кнопка [MENU] для виходу з меню. 3 Натисніть кнопка [MENU] для виходу з меню. Вкл Пункти підменю Пункти підменю Пункт Выкл (Вимк) Вкл (Увімк) • 58 STBY • Зміст Вимкнення функції. Зображення на екрані Пункт - Для записування більш яскравого зображення потрібно вибрати значення швидкості затвора в діапазоні 1/50–1/25. Під час використання режиму C.Nite з’являється ефект сповільненого руху. Окрім того, фокус налаштовується повільно й на екрані можуть з’явитися білі крапки (це не є дефектом). Якщо для параметра “Розп. здат.” установлено значення 1280x720/25p, функція C.Nite не функціонуватиме. Авто Вручную (Ручний) Зміст У більшості випадків краще користуватися автоматичним налаштуванням фокуса, оскільки це дозволяє зосередитися на творчій стороні зйомки. Ручне налаштування фокусу потрібне за певних умов, коли автоматичне налаштування фокуса неможливе або ненадійне. Зображення на екрані - Спеціальні режими запису Налаштування фокусу вручну Приклади використання режиму ручного фокусування Відеокамера зазвичай автоматично фокусується на об'єкті від близької відстані до безмежжя. Однак правильне фокусування не завжди можна отримати – це залежить від умов запису. У цьому випадку використовуйте режим ручного фокусування. 1 2 Перемістіть джойстик STBY [220мин.] 9999 [Керування (Вгору/Вниз)], щоб вибрати Вручную (Ручний). • З'явиться індикатор ручного Вручную фокусування. Перемістіть джойстик [Керування (Вліво/Вправо)], щоб вибрати потрібний індикатор для налаштування фокуса, після чого натисніть кнопка [Керування (OK) OK)]. • Буде застосовано параметри фокуса, встановлені ). вручну, та з'явиться індикатор ( Фокусування на близькому чи дальньому об’єкті Щоб установити фокус на близький об'єкт, використовуйте джойстик [Керування (Вліво)]. Щоб сфокусуватися на віддаленому об’єкті, Перемістіть джойстик [Керування (Вправо)]. • Піктограма близького чи віддаленого об'єкта ( / ) з'являється між індикаторами, коли завершується процес фокусування. Встановлене • Установлене значення застосовується відразу після переміщення джойстика [Керування (Вліво/Вправо)] для налаштування фокуса. <Ближній об’єкт> • • • • • • • • • • • • Об’єкт темний. Зйомка об’єкта на дуже яскравому фоні. Зйомка об’єкта, який знаходиться за вікном (забрудненим чи під час дощу). Зйомка об’єкта з щільними горизонтальними чи косими смугами. Зйомка об’єкта, який знаходиться за огорожею із дроту. Зйомка стін, атмосфери та інших об’єктів із низьким рівнем контрастності. Зйомка об’єктів, які випромінюють чи відбивають сильне світло. Фокусування на об’єкті, який знаходиться на межі кадру. Фокус також можна налаштувати в меню швидкого доступу. ¬стор. 27 Під час ручного наведення фокусу налаштування є на точку сцени у рамці, а під час автоматичного фокусування фокус автоматично налаштовується на центральній області. Функція AF є корисною, коли ви використовуєте функцію масштабування, оскільки ви не можете утримувати точну точку фокусування після змінення коефіцієнту масштабування. Якщо Тип зума (Тип масштаб) установлено на Цифровой зум (Цифровий зум), ручний фокус не буде налаштовано належним чином. Перед фокусуванням вручну перевірте, щоб було вимкнуто функцію цифрової трансфокації. ¬стор. 62 <Дальній об’єкт> 59 Спеціальні режими запису Стабил.(HDIS) (Стаб. зобр(HDIS)) Використовуйте функцію Стабил. (Стаб. зобр) в таких випадках: Використовуйте функцію стабілізації зображення (HDIS: електронна стабілізація зображення), щоб компенсувати нестабільність зображення, спричинену коливаннями відеокамери. • • • Запис із використанням значного рівня масштабування. Запису невеликого об’єкта зблизька. Запису "на ходу". Натисніть кнопку [MODE], щоб увімкнути режим відеозапису ( ). ¬стор. 26 1 2 3 Натисніть кнопка [MENU] p джойстика [Керування (Вліво/Вправо)] p Стабил.(HDIS) (Стаб. зобр(HDIS)). STBY [220мин.] Стабил.(HDIS) Выкл Вкл • Выход Перейдіть до необхідного пункту підменю та виберіть відповідний елемент за допомогою джойстика [Керування (Вгору/Вниз)], а потім натисніть кнопку [Керування (OK)]. Натисніть кнопка [MENU] для виходу з меню. 60 Зміст Выкл (Вимк) Вимкнення функції. Вкл (Увімк) ввімкнення функції Стабил.(HDIS) (Стаб. зобр(HDIS)) для запобігання коливань відеокамери. • • Пункти підменю Пункт • Зображення на екрані - У режимі SMART AUTO функція Стабил.(HDIS) (Стаб. зобр(HDIS)) вмикається автоматично. Значні коливання відеокамери не можна усунути повністю, навіть якщо параметр встановлено на значення Стабил.(HDIS): Вкл (Стаб. зобр(HDIS): Увімк). Міцно тримайте відеокамеру обома руками. Якщо цю функцію встановлено на значення Вкл (Увімк), фактичний рух об’єкта та рух на дисплеї можуть дещо відрізнятися. Якщо запис виконується з великим збільшенням в умовах поганого освітлення, а цю функцію встановлено на значення Вкл (Увімк), можуть залишатися відбитки попереднього Стабил.(HDIS) (Стаб. зобр(HDIS)). У такому випадку рекомендується використовувати штатив (не входить до комплекту поставки) і вимкнути функцію стабілізації. Спеціальні режими запису Цифровой эффект (Цифр. Ефекти) Використання функції цифрових ефектів надає вашому запису творчого вигляду. Натисніть кнопку [MODE], щоб увімкнути режим відеозапису ( ). ¬стор. 26 1 2 3 Натисніть кнопка [MENU] p джойстика [Керування (Вліво/Вправо)] p Цифровой эффект (Цифр. Ефекти). STBY Выкл Черно-белое Сепия Перейдіть до необхідного пункту підменю та виберіть відповідний елемент за допомогою джойстика [Керування (Вгору/Вниз)], а потім натисніть кнопку [Керування (OK)]. Натисніть кнопка [MENU] для виходу з меню. Выкл (Вимк) Вимикає функцію. Черно-белое (Чорно-біл.) ( ) Робить зображення чорно-білим. [220мин.] Цифровой эффект Выход Приклади застосування 7 цифрових ефектів Сепия (Сепія) ( ) Цей режим надає зображенням червонокоричневого відтінку. Негатив ( ) Цей режим перевертає кольори та надає зображенню ефекту негатива. Ослепление (Блиск) ( ) Цей режим дозволяє створити яскравіше зображення шляхом збільшення насиченості кольору. Муар (Нуар) ( ) Застосування цього режиму дозволяє створити чіткіше зображення шляхом збільшення контрасту. Вестерн ( ) У цьому режимі створюється ефект дуже старого зображення, тьмяного та вигорілого. 61 Спеціальні режими запису Тип зума (Тип масштаб) Діапазон цифрового зуму Відеокамера дозволяє використовувати три типи масштабування: оптичне, інтелектуальне та цифрове. STBY [220мин.] 9999 Натисніть кнопку [MODE], щоб увімкнути режим відеозапису ( ). ¬стор. 26 1 2 3 Натисніть кнопка [MENU] p STBY [220мин.] джойстика [Керування Тип зума (Вліво/Вправо)] p Тип зума Оптический (Тип масштаб). Intelli Zoom Цифровой зум Перейдіть до необхідного пункту Выход підменю та виберіть відповідний елемент за допомогою джойстика [Керування (Вгору/Вниз)], а потім натисніть кнопку [Керування (OK)]. Натисніть кнопка [MENU] для виходу з меню. Пункти підменю Пункт Оптический (Оптич. масштаб) Зміст Intelli Zoom (Intelli-Zoom) • • Цифровой зум (Цифровий зум) 62 • • • Доступний лише оптичний зум до 52x. • З правого боку смуги відображається область масштабування. Коли ви пересуваєте важіль або кнопку [Масштабування], з’являється відповідна область. Відеокамера забезпечує масштабування на повну ширину сенсора зображення, що забезпечує збільшення зображення зі збереженням його якості. Інтелектуальне масштабування можливе до 65x. Якщо вибрано цей параметр, відеокамера автоматично переходить до цифрового масштабування, якщо наближення перевищує доступний діапазон функції оптичного та інтелектуального масштабування. Цифрове масштабування можливе до 130x. У разі застосування цифрового зуму виконується істотніша цифрова обробка зображення, ніж за використання оптичного зуму чи зуму intelii, що в результаті може призвести до погіршення розподільчої здатності зображення. Якість зображення погіршується залежно від коефіцієнта збільшення об'єкта. Діапазон масштабування змінюється залежно від співвідношення відео. Спеціальні режими запису Непрерывная съемка (Серія) Пункти підменю Функція серійної зйомки дозволяє виконувати безперервну зйомку, завдяки чому ви отримуєте більше можливостей фотографування об’єктів, що рухаються. Натисніть кнопку [MODE], щоб увімкнути режим відеозапису ( ).. ¬стор. 26 1 Натисніть кнопка [MENU] p джойстика [Керування (Вліво/Вправо)] p Непрерывная съемка (Серія). STBY [220мин.] Непрерывная съемка Выкл Вкл 2 Перейдіть до необхідного пункту Выход підменю та виберіть відповідний елемент за допомогою джойстика [Керування (Вгору/ Вниз)], а потім натисніть кнопку [Керування (OK)]. 3 Натисніть кнопка [MENU] для виходу з меню. Зміст Зображення на екрані Выкл (Вимк) Зйомка лише одного фотозображення. - Вкл (Увімк) Під час натискання кнопки [PHOTO] відеокамера без перерви може зняти до 30 знімків. Пункт • • Кількість фотографій, які можна зберегти, залежить від їх розподільчої здатності та вільного місця в пам’яті. Якщо під час серійної зйомки виникають помилки (наприклад, недостатньо вільного місця на картці пам’яті), записування зупиняється, а на дисплеї відображається відповідне повідомлення. 63 Спеціальні режими запису Длительная запись (Тривал. зап.) 4 Використовуючи функцію тривалого запису, можна запрограмувати відеокамеру на автоматичний запис певної кількості кадрів протягом визначеного періоду через установлені інтервали часу між кадрами. Функція тривалого запису дозволяє створювати тривалі відеозаписи квітів, що розпускаються, і подібних об’єктів. Перейдіть до наступного параметра, ч. (год.), перемістивши джойстик [Керування (Вліво/Вправо)], і встановіть загальний час запису таким самим способом. 5 Натисніть кнопка [Керування (OK) OK)], щоб завершити налаштування та кнопка [MENU], щоб вийти з меню. 6 Після налаштування режиму тривалого запису натисніть кнопка початку/зупинки запису. • Починається процедура тривалого запису. • Залежно від загального часу й інтервалу запису зйомка кадрів відбувається за сценами. • • Натисніть кнопку [MODE], щоб увімкнути режим відеозапису ( ). ¬стор. 26 Щоб здійснити запис у режимі тривалого запису, потрібно встановити інтервал запису між кадрами (інтервал) за допомогою відповідного меню. Пункти підменю 1 2 3 64 Натисніть кнопка [MENU] p джойстика [Керування (Вліво/Вправо)] p Длительная запись (Тривал. зап.). STBY [220мин.] Пункт Длительная запись Выкл Вкл : 1 Сек 24 Ч. Выкл (Вимк) STBY [220мин.] Вкл (Увімк) Длительная запись Выкл Вкл 1 Сек / 24 Ч. 1 Sec = 57 мин. 36 сек 24 Hr Выход Перех Зображення на екрані Вимкнення функції. • Выход Перемістіть джойстик [Керування (Вгору/Вниз)], щоб вибрати Вкл (Увімк), а потім натисніть кнопку [Керування (OK) OK)]. • Відобразяться показники інтервалу та загальної тривалості запису. Зміст • Інтервал запису (сек): запис зображення об’єкта виконується зі встановленим інтервалом. 1 p 3 p 5 p 10 p 15 p 30 (секунд) Загальна тривалість запису (ч. (год.)): загальна тривалість від початку до завершення запису. 24 p 48 p 72 p ∞ (годин) OK Установіть потрібний інтервал запису (сек) за допомогою джойстика [Керування (Вгору/Вниз)]. Під час тривалого запису функція C.Nite не доступна. - Спеціальні режими запису Приклад тривалого запису Загальна тривалість запису Інтервал запису Часова шкала Під час застосування цієї функції запис зображень виконується зі встановленим інтервалом протягом загального періоду для створення відео з інтервалами. Наприклад, функція тривалого запису є корисною для зйомки таких сцен: - Квітів, що розпускаються - Влаштування гнізда пташкою - Хмар, що пливуть по небу Тривалість запису на носій даних (відео, створене з використанням функції тривалого запису.) 0:00:00/0:00:55 0:00:10/0:00:55 100-0001 • • • • • • • • • 0:00:20/0:00:55 100-0001 0:00:30/0:00:55 100-0001 100-0001 Режим тривалого запису вимикається відразу після завершення запису. Щоб розпочати новий тривалий запис, повторіть кроки 1–6. Залежно від розподільної здатності відео 50 або 25 створених зображень утворюють відеофайл тривалістю в 1 секунду. Оскільки мінімальна тривалість відео, яке може зберегти відеокамера, становить одну секунду, значення параметра "Інтервал" визначає час виконання тривалого запису. Наприклад, якщо вибрати інтервал у 30 сек., час запису для функції тривалого запису необхідно встановити щонайменше на 13 або 25 хв. Це дозволить записати відео мінімальної тривалості в 1 секунду (50 або 25 зображень). Натисніть кнопку [Почати/зупинити запис], якщо ви бажаєте зупинити тривалий запис. Тривалий запис не підтримує вхідний звук. (запис без звуку) Максимальний час безперервного запису не перевищує 20 хвилин. Максимальний розмір відеофайлу: 1,8 Гб. Якщо загальна тривалість запису складає більше 20 хвилин або розмір файлу перевищує 1,8 Гб, новий відеофайл створюється автоматично. Якщо під час тривалого запису розряджається батарея, відеокамера зберігає запис до моменту розрядження та переходить в режим очікування. Через деякий час на дисплеї відображається повідомлення про розряджену батарею, після чого відеокамера автоматично вимикається. Якщо впродовж тривалого запису відеокамера визначає недостатньо вільного місця на носії даних, вона переходить в режим очікування після збереження максимальної частини запису. Для тривалого запису замість батареї рекомендується використовувати блок живлення. Коли починається тривалий запис, на дисплеї миготить відповідне повідомлення, навіть якщо згорнути інформацію. Це нормальне явище. Не від’єднуйте джерело живлення та не виймайте картку пам’яті з відеокамери. 65 Спеціальні режими запису Нормирование (Нормат.) Пункти підменю Ця відеокамера надає 3 типи сітки, за допомогою яких ви можете встановити збалансовану композицію зображення на екрані. Натисніть кнопку [MODE], щоб увімкнути режим відеозапису ( ). ¬стор. 26 1 66 Натисніть кнопка [MENU] p джойстика [Керування (Вліво/Вправо)] p Нормирование (Нормат.). STBY Пункт Выкл (Вимк) скасування функції сітки. Крест (Хрест) Використовуйте її під час наведення фокусу на об’ єкт у центральній частині зображення. Сетка (Решітка) використовуйте під час зйомки об’єкта в горизонтальній або вертикальній композиції або під час зйомки з функцією телемакро. [220мин.] Нормирование Выкл Крест Сетка 2 Перейдіть до необхідного пункту Выход підменю та виберіть відповідний елемент за допомогою джойстика [Керування (Вгору/ Вниз)], а потім натисніть кнопку [Керування (OK)]. 3 Натисніть кнопка [MENU] для виходу з меню. Зміст Безоп. зона (Безпечна зона) • • Зображення на екрані - Розміщення об’єктів у межах прямокутника безпечної зони гарантує їх запис. Розміщуйте об’єкт в точці перетину сітки для збалансованої композиції зображення. Сітки на екрані не відображаються на фактично записаних зображеннях. Додаткові функції відтворення Парам. эскиз. указ. (Параметр списку пік.) Мульти-перегляд дозволяє переглядати піктограми записаних відеофайлів і фотографій, відсортованих за різними параметрами відображення. • • 1 2 Натисніть кнопка [MODE], щоб установити режим ). ¬стор. 26 відтворення ( Виберіть перегляд відео- чи фотофайлів у вигляді списку піктограм. ¬стор. 42 Натисніть кнопка [MENU] p джойстика [Керування (Вліво/Вправо)] p Парам. эскиз. указ. (Параметр списку пік.). Обычное Обычное (Норм.) Дата Обычное Дата 0:00:55 1/10 01/01/2012 1/10 0:10:31 Фото Перех Воспр. Фото Дата Воспр. Ця функція доступна тільки в режимі перегляду списку піктограм. Парам. эскиз. указ. Обычное Дата Выход Перейдіть до необхідного пункту підменю та виберіть відповідний елемент за допомогою джойстика [Керування (Вгору/Вниз)], а потім натисніть кнопку [Керування (OK)]. Пункти підменю Пункт Зміст Обычное (Норм.) Відображення піктограм файлів у тому порядку, у якому їх було записано. Дата Піктограми записаних файлів будуть сортуватися відповідно до дати запису. 67 Додаткові функції відтворення Парам. воспр. (Опція відтворення) Параметр Smart BGM (Режим Smart BGM) Можна встановити певний стиль відтворення відповідно до власних вподобань. Під час відтворення відео можна ввімкнути музичний супровід. Виберіть потрібну фонову музику за допомогою функції BGM. • • 1 Натисніть кнопка [MODE], щоб установити режим ). ¬стор. 26 відтворення ( Виберіть перегляд відеофайлів у вигляді списку піктограм. ¬стор. 42 Натисніть кнопка [MENU] p джойстика [Керування (Вліво/Вправо)] p Парам. воспр. (Опція відтворення). 3 Парам. воспр. Воспр. один A Натисніть кнопка [MENU] для виходу з меню. Пункти підменю 68 Воспр. все (Відтв усі) Воспр. один (Відтв один) Повторить все (Повт усі) Повторить один (Повт один) 1 2 Воспр. все Выход Перейдіть до необхідного пункту підменю та виберіть відповідний елемент за допомогою джойстика [Керування (Вгору/ Вниз)], а потім натисніть кнопку [Керування (OK)]. Пункт • Обычное Повторить все 2 • 3 Натисніть кнопка [MODE], щоб установити режим відтворення ). ¬стор. 26 ( Ця функція доступна лише в режимі перегляду одного відео. Натисніть кнопка [MENU] p 0:00:01/ 0:00:06 джойстика [Керування Параметр Smart BGM (Вліво/Вправо)] p Параметр Собачий вальс Smart BGM (Режим Smart BGM). Canon in D Cello Suite No.1 Перейдіть до необхідного пункту Выход підменю та виберіть відповідний елемент за допомогою джойстика [Керування (Вгору/Вниз)], а потім натисніть кнопку [Керування (OK)]. Натисніть кнопка [MENU] для виходу з меню. • Для відтворення вибраної фонової музики разом із відео натисніть кнопку [SMART BGM] на початку відтворення відео. Щоб зупинити відтворення фонової музики, ще раз натисніть кнопку [SMART BGM]. Пункти підменю Зміст Зображення на екрані Відтворення відеозаписів від обраного до останнього. Відтворення обраних відеозаписів. Відтворення обраних відеозаписів. Циклічне відтворення вибраних відеозаписів. A Пункт Собачий вальс Canon in D (Канон ре мажор) Cello Suite No.1 (Сюїта для віолон.1) Ноктюрн В случайном порядке (Довільно) Зміст Відтворення "Собачий вальс". Відтворення "Канон ре мажор". Відтворення "Сюїта для віолончелі №1". Відтворення "Ноктюрн". Відтворення мелодій від "Собачий Собачий вальс"" до "Ноктюрн" Ноктюрн"" в довільному порядку. Коли ви змінюєте фонову музику, натискаючи кнопку [MENU] під час відтворення відео, відео буде призупинено. Натисніть кнопку [Керування (OK)] для відновлення відтворення призупиненого відео зі зміненою фоновою музикою. Додаткові функції відтворення Використання зовнішніх музичних файлів як фонової музики (Режим Smart BGM II) Ви можете насолоджуватися прослуховуванням зовнішніх музичних файлів, зберігши їх на картку пам’яті, а також звуками функції Smart BGM на відеокамері. • • Вставте картку пам’яті. Підготуйте перелік музичних файлів для встановлення фонової музики. Встановлення звукових доріжок із зовнішнього джерела як фонової музики Щоб відеокамера розпізнала музичні файли, потрібно перетворити їх на підтримуваний формат за допомогою програми Intelli-studio, вбудованої у відеокамеру. 1 Під’єднайте відеокамеру до ПК за допомогою USB-кабелю, щоб запустити програму Intelli-studio. ¬стор. 85 2 Натисніть Tool у вікні програми Intelli-studio Sending song for Smart BGM. 3 Натисніть Browse на екрані Smart BGM, щоб вибрати потрібний музичний файл. 4 Змініть назву файлу, щоб він розпізнався відеокамерою, після чого натисніть Send Yes. • 5 Файл перетворюється на формат m4a та передається на картку пам’яті у відеокамері. Щойно передачу файлу буде завершено, натисніть OK. • На картці пам’яті у відеокамері можна зберегти до 5 перетворених музичних файлів. 6 Музичний файл, збережений на картку пам’яті, з’явиться в меню Smart BGM Option (Режим Smart BGM) у режимі відтворення відео. ¬стор. 68 0:00:01/ 0:00:06 Параметр Smart BGM Ноктюрн NewBGM1 В случайном порядке Выход Видалення музичних файлів із картки пам’яті Можна видалити зовнішні музичні файли з Manage BGM на екрані Smart BGM або з папки BGM на картці пам’ яті. • • • • Відеокамера розпізнає лише ті зовнішні музичні файли, які було перетворено в програмі Intelli-studio. Програма Intelli-studio перетворює зовнішні музичні файли у форматі mp3 й m4a. Звукові доріжки із зовнішнього джерела збережено в папці BGM на карті пам’яті. Якщо ви переносите конвертовані файли m4a до папки BGM на карті пам’яті, можна відкривати їх у форматі Smart BGM. 69 Додаткові функції відтворення Удалить (Видал.) 4 Можна видаляти записи по черзі або всі одночасно. • • 1 2 3 Натисніть кнопка [MODE], щоб установити режим ). ¬стор. 26 відтворення ( Виберіть перегляд відео- чи фотофайлів у вигляді списку піктограм. ¬стор. 42 Натисніть кнопка [MENU] p Обычное джойстика [Керування Удалить (Вліво/Вправо)] p Удалить Выбрать файлы (Видал.). Все файлы За допомогою джойстика Выход [Керування (Вгору/Вниз)] виберіть параметр, після чого натисніть кнопка [Керування (OK) OK))].. Якщо вибрано варіант Выбрать Удалить 0:00:55 1/10 файлы (Вибір файлів), з’являться піктограми зображень. ⓐ Використовуйте кнопку [Керування (вверх/вниз/ Удалить Перех Отмена вліво/вправо)], щоб перейти до фото- чи відеофайлу, який потрібно видалити. ⓑ Натисніть кнопку [Керування (OK)], щоб позначити зображення, які слід видалити. На ескізі фото- чи відеофайлу відобразиться піктограма кошика ( 70 ).. ⓒ Повторіть кроки ⓐ та ⓑ для кожного фото- чи відеофайлу, який потрібно видалити. ⓓ Натисніть кнопку [MENU],, щоб видалити вибрані фотота відеофайли. ⓔ З’явиться повідомлення відповідно до вибраного значення параметра. Скористайтеся кнопкою [Керування (Вліво/Вправо) (Вліво/Вправо)], щоб вибрати Да (Так), після чого натисніть кнопку [Керування (OK)].. Якщо ви вибрали варіант Все файлы (Усі файли), з’явиться повідомлення, що відповідає вказаній опції. Скористайтеся кнопкою [Керування (Вліво/Вправо)], щоб вибрати Да (Так), після чого натисніть кнопку [Керування (OK)]. Пункти підменю Пункт Выбрать файлы (Вибір файлів) Все файлы (Усі файли) Зміст Видаляє окремі вибрані відео- чи фотозображення. Видалення всіх відео або фотографій, окрім захищених. • • Видалені зображення не можна відновити. Не відключайте блок живлення та не виймайте картку пам’яті під час видалення файлів. Це може призвести до пошкодження носія. • У режимі перегляду одного відео/однієї фотографії можна також видаляти зроблені записи. Щоб захистити важливі знімки від випадкового видалення, активуйте захист зображень. ¬стор. 72 Не можна видалити захищені зображення. Щоб видалити захищене зображення, необхідно спочатку скасувати функцію захисту. ¬стор. 72 Якщо запис на картку пам’яті заблоковано, з неї не можна видаляти зображення. Також можна виконати форматування носія даних, щоб видалити відразу всі зображення. Зауважте, що буде знищеноусі файли та дані, включаючи захищені файли. ¬стор. 79 Функція видалення може не працювати, якщо заряду акумуляторної батареї недостатньо. Рекомендується використовувати блок живлення, щоб уникнути розряджання відеокамери під час видалення файлів. • • • • • Додаткові функції відтворення ⓔ З’явиться повідомлення відповідно до вибраного значення параметра. Скористайтеся кнопкою [Керування (Вліво/Вправо)], щоб вибрати Да (Так), після чого натисніть кнопку [Керування (OK)]. Delete My Clip (Видалити My Clip) Тег My Clip можна видалити з відеофайлу. • • 1 2 3 Натисніть кнопка [MODE], щоб установити режим ). ¬стор. 26 відтворення ( Виберіть перегляд відеофайлів у вигляді списку піктограм. ¬стор. 42 Натисніть кнопка [MENU] p джойстика [Керування (Вліво/Вправо)] p Delete My Clip (Видалити My Clip). 4 Якщо ви вибрали варіант Все файлы (Усі файли), з’явиться повідомлення, що відповідає вказаній опції. Скористайтеся кнопкою [Керування (Вліво/Вправо)], щоб вибрати Да (Так), після чого натисніть кнопку [Керування (OK)]. Обычное Видалити My Clip Выбрать файлы Все файлы За допомогою джойстика Выход [Керування (Вгору/Вниз)] виберіть параметр, після чого натисніть кнопка [Керування (OK)]. Якщо вибрано варіант Видалити My Clip 0:00:55 1/10 Выбрать файлы (Вибір файлів), з’являться піктограми зображень. ⓐ Щоб перейти до відео, позначеного як My Clip ), скористайтеся кнопкою ( Удалить Перех Отмена [Керування (вверх/вниз/ вліво/вправо)]. ⓑ Натисніть кнопку [Керування (OK)]. На ескізі відеофайлу ). відобразиться піктограма кошика ( ⓒ Повторіть дії ⓐ та ⓑ для кожного відео, позначеного ). тегом My Clip ( ⓓ Натисніть кнопку [MENU], щоб видалити всі позначки з вибраних відеофайлів. Пункти підменю Пункт Выбрать файлы (Вибір файлів) Все файлы (Усі файли) Зміст Видалення позначок My Clip із вибраних відеофайлів. Видалення позначок My Clip з усіх відеофайлів. Видалення тегів My Clip не можна скасувати. Можна також видаляти теги My Clip у режимі перегляду одного відео. 71 Додаткові функції відтворення Защита (Захист) 4 Якщо ви вибрали варіант Все включить (Усе ввімк.), з’явиться повідомлення, що відповідає вказаній опції. Скористайтеся кнопкою [Керування (Вліво/Вправо)], щоб вибрати Да (Так), після чого натисніть кнопку [Керування (OK)]. 5 Якщо ви вибрали варіант Все выключить (Усе вимк.), з’явиться повідомлення, що відповідає вказаній опції. Скористайтеся кнопкою [Керування (Вліво/Вправо)], щоб вибрати Да (Так), після чого натисніть кнопку [Керування (OK)]. Для важливих відео- чи фотозображень можна встановити захист від випадкового видалення. Захищені записи не буде видалено, доки на них встановлено захист, або до форматування пам'яті. • • 1 2 3 72 Натисніть кнопка [MODE], щоб установити режим ). ¬стор. 26 відтворення ( Виберіть перегляд відео- чи фотофайлів у вигляді списку піктограм. ¬стор. 42 Натисніть кнопка [MENU] p джойстика [Керування (Вліво/Вправо)] p Защита (Захист). За допомогою джойстика [Керування (Вгору/Вниз)] виберіть параметр, після чого натисніть кнопка [Керування (OK)]. Обычное Защита Выбрать файлы Пункти підменю Все включить Все выключить Пункт Зміст Выбрать файлы (Вибір файлів) Захищає вибрані відео- чи фотозображення від видалення. Выход Якщо вибрано варіант Выбрать Защита 0:00:55 файлы (Вибір файлів), з’являться 1/10 піктограми зображень. ⓐ Використовуйте кнопку [Керування (Вгору/Вниз/ Вгору/Вниз/ Вліво/Вправо)], щоб перейти Защита Перех Отмена фото- чи відеофайлу, який потрібно захистити. ⓑ Натисніть кнопку [Керування (OK)], щоб позначити зображення, які слід видалити. На ескізі фото- чи відеофайлу ). відобразиться піктограма ключа ( ⓒ Повторіть кроки ⓐ та ⓑ для кожного фото- чи відеофайлу, який потрібно захистити. ⓓ Натисніть кнопку [MENU], щоб захистити вибрані фото- та відеофайли. ⓔ З’явиться повідомлення відповідно до вибраного значення параметра. Скористайтеся кнопкою [Керування (Вліво/ Вправо)], щоб вибрати Да (Так), після чого натисніть кнопку [Керування (OK)]. Все включить (Усе ввімк.) Все выключить (Усе вимк.) • • Захищає від видалення всі відео- чи фотозображення. Знімає захист з усіх відео- чи фотозображень. У режимі перегляду одного відео/однієї фотографії можна також установити захист для зроблених записів. Якщо на карті пам’яті захист від запису встановлено на lock (блокування), ви не зможете встановити захист зображення. ¬стор. 31 Додаткові функції відтворення Слайдшоу (Слайд-шоу) Инф. о файле (Інф про файл) Можна насолоджуватися переглядом слайд-шоу із різноманітними ефектами. Ця відеокамера відображує інформацію щодо записаних зображень. • • 1 2 3 Натисніть кнопка [MODE], щоб установити режим ). ¬стор. 26 відтворення ( Виберіть перегляд фотографій у вигляді списку піктограм. ¬стор. 42 Натисніть кнопка [MENU] p джойстика [Керування (Вліво/Вправо)] p Слайдшоу (Слайд-шоу). За допомогою джойстика [Керування (Вгору/Вниз)] виберіть параметр, після чого натисніть кнопка [Керування (OK)]. Натисніть кнопка [MENU] для виходу з меню. Начало (Пуск) Интервал (Інтервал) Музыка (Музика) 1 Обычное Слайдшоу Начало Интервал : 1Сек Музыка : Вкл Выход 1/10 Обычное Инф. о файле Выбрать файлы Выход Инф. о файле Виберіть потрібні відео та 100VIDEO HDV_0001.MP4 Дата : 01/01/2012 фотографії, натиснувши кнопку Продолжит. : 1:23:45 Размер : 22.6 MB [Керування (вверх/вниз/вліво/ Разрешение : 1280X720/25p вправо)], а потім – кнопку Выход OK [Керування (OK)]. • Відобразиться інформація про вибраний файл, як показано нижче. - Дата - Продолжит. (Тривалість) (Тільки відео) - Размер (Розмір) - Разрешение (Розп. здат.) 3 Натисніть кнопка [MENU] для виходу з меню. Зміст Запуск слайд-шоу з поточного зображення. - Відобразиться індикатор ( ).. - Для припинення слайд-шоу знову натисніть кнопку [Керування (OK)]. - Щоб повернутися до списку піктограм, перемістіть важіль [Масштабування]. Фотозображення постійно відтворюються зі встановленим інтервалом зміни (1 або 3 сек.). Можна ввімкнути чи вимкнути відтворення фонової музики. У цій відеокамері за умовчанням установлено 4 мелодій фонової музики, які зберігаються в завантажувальній флешпам’яті. Після активації слайд-шоу 4 мелодій фонової музики відтворюються в довільному порядку. Натисніть кнопка [MENU] p джойстика [Керування (Вліво/Вправо)] p Инф. о файле (Інф про файл) p джойстика [Керування (OK)]. • Відображається інформація про вибраний файл. 2 100-0001 Пункти підменю Пункт Натисніть кнопка [MODE], щоб установити режим відтворення ). ¬стор. 26 ( 73 Інші параметри Инфо о памяти (Інф. про пам.) No. файла (No. файлу) Можна продивитися інформацію про носій даних, а також про використаний та вільний об'єм пам'яті. Номери файлів призначаються відеофайлам у порядку їх запису. 1 1 2 Натисніть кнопка [MENU] p Инфо о памяти джойстика [Керування Носитель : Карта (Вліво/Вправо)] p Настройки Исп. : 190MB (Налаштування) p джойстика Своб. : 14.6GB [Керування (Вгору/Вниз)] p Инфо о памяти (Інф. про пам.) Выход Перех Назад p джойстика [[Керування (OK)].. • Перемістіть джойстик [Керування (Вгору/Вниз)], щоб переглянути потрібну інформацію. • Ви можете перевірити обсяг використаної та вільної пам ’яті, а також час запису, який залишився, для кожного значення розподільчої здатності. Натисніть кнопка [MENU] для виходу з меню. • • 74 Якщо носій даних не вставлено, його не можна вибрати. Тому в меню його буде затемнено. Фактична ємність може бути меншою від тієї, що відображається на РК-дисплеї, оскільки певну частину пам’яті займають системні файли. 2 3 STBY Натисніть кнопка [MENU] p джойстика [Керування Настройки (Вліво/Вправо)] p Настройки Инфо о памяти No. файла (Налаштування) p джойстика Дата и время [Керування (Вгору/Вниз)] Выход p No. файла (No. файлу) p джойстика [Керування (OK)]. STBY Перейдіть до необхідного пункту Настройки підменю та виберіть відповідний Инфо о памяти елемент за допомогою No. файла джойстика [Керування (Вгору/ Дата и время Вниз)], а потім натисніть кнопку Выход [Керування (OK)]. Натисніть кнопка [MENU] для виходу з меню. [220мин.] : [220мин.] Серии Сброс Пункти підменю Пункт Зміст Серии (Серії) Почергово призначає номери файлів, навіть якщо картку пам’яті замінено на іншу, після форматування або після видалення всіх файлів. Номер файлу встановлюється повторно під час створення нової папки. Сброс (Скинути) Повторно встановлюється номер файлу до 0001 навіть після форматування, видалення всіх файлів або встановлення нової картки пам’яті. У разі встановлення No. файла (No. файлу) на значення Серии (Серії) кожному файлу призначається різний номер з метою уникнення повторення імен файлів. Це зручно, якщо потрібно управляти файлами за допомогою ПК. Інші параметри Дата и время (Налашт дати/часу) Вывод даты/врем. (Відобр. дати/часу) Установивши дату та час, ви можете відображати дату та час запису під час його відтворення. Можна встановити спосіб відображення дати та часу РКдисплеї відповідно до вибраного параметра. 1 1 2 3 Натисніть кнопка [MENU] p джойстика [Керування (Вліво/Вправо)] p Настройки (Налаштування) p джойстика [Керування (Вгору/Вниз)] p Дата и время (Налашт дати/ часу) p джойстика [[Керування (OK)].. Установіть дату та час, а також змініть значення параметрів за допомогою кнопка [Керування (Вгору/Вниз/Вліво/Вправо)]. STBY [220мин.] Настройки Дата и время Вывод даты/врем. : Яркость ЖКД : 12 OFF 12 OFF Выход Дата и время Day Month Year Hr Min 01 01 2012 00 00 Отмена Натисніть кнопка [MENU] p STBY [220мин.] джойстика [Керування Настройки (Вліво/Вправо)] p Настройки Дата и время (Налаштування) p джойстика : Вывод даты/врем. : Яркость ЖКД [Керування (Вгору/Вниз)] p Вывод даты/врем. (Відобр. Выход дати/часу) p джойстика STBY [220мин.] [Керування (OK)]. Перейдіть до необхідного пункту Настройки Выкл Дата и время підменю та виберіть відповідний Дата : Вывод даты/врем. елемент за допомогою Время Яркость ЖКД джойстика [Керування (Вгору/ Выход Вниз)], а потім натисніть кнопку [Керування (OK)]. Натисніть кнопка [MENU] для виходу з меню. • Дата/час відображаються на РК-дисплеї відповідно до вибраного параметра. Перех 2 12 OFF OK Упевніться, що годинник установлено належним чином, і натисніть кнопка [Керування (OK)]. OFF 12 3 Пункти підменю Максимальне значення року, яке можна встановити – 2037. Пункт Зміст Зображення на екрані Выкл (Вимк) поточна інформація дати/часу не відображається. - Дата відображення поточної дати. Время (Час) відображення поточного часу. 00:00 Дата/время (Дата/час) відображення поточної дати та часу. 01/01/2012 00:00 01/01/2012 У разі повного розряджання внутрішньої батареї дата/час відображатимуться як 01/01/2012 00:00. 75 Інші параметри Яркость ЖКД (Яскрав. РКД) Автовыкл. ЖКД (Автовимк. РКД) Ви можете відрегулювати яскравість РК-дисплея для компенсації умов оточуючого освітлення. З метою збереження заряду батареї яскравість РКдисплея автоматично зменшується, якщо відеокамера не використовується більше 2 хвилин. 1 Натисніть кнопка [MENU] p джойстика [Керування (Вліво/Вправо)] p Настройки (Налаштування) p джойстика [Керування (Вгору/Вниз)] p Яркость ЖКД (Яскрав. РКД) p джойстика [Керування (OK)].. STBY 3 Вывод даты/врем. : Яркость ЖКД : 12 OFF Выход Перейдіть до необхідного пункту підменю та виберіть відповідний елемент за допомогою джойстика [Керування (Вгору/ Вниз)], а потім натисніть кнопку [Керування (OK)]. [220мин.] 2 Настройки Дата и время Обычное Вывод даты/врем. ярко Яркость ЖКД Выход Exit Натисніть кнопка [MENU] для виходу з меню. Обычное (Норм.) ярко (яскраво) • • 76 • 3 Натисніть кнопка [MENU] p джойстика [Керування (Вліво/Вправо)] p Настройки (Налаштування) p джойстика [Керування (Вгору/Вниз)] p Автовыкл. ЖКД (Автовимк. РКД) p джойстика [Керування (OK)]. Перейдіть до необхідного пункту підменю та виберіть відповідний елемент за допомогою джойстика [Керування (Вгору/ Вниз)], а потім натисніть кнопку [Керування (OK)]. STBY [220мин.] Настройки Автовыкл. ЖКД : Звук кнопок : Звук затвора : LCD Выход STBY [220мин.] Настройки Автовыкл. ЖКД Выкл LCD Звук кнопок Вкл LCD Звук затвора Выход Exit Натисніть кнопка [MENU] для виходу з меню. Пункти підменю Пункти підменю Пункт 1 Дата и время STBY 2 [220мин.] Настройки Зміст Стандартна яскравість. Додає яскравості РК-екрану. У разі роботи з відеокамерою в умовах яскравого освітлення відрегулюйте яскравість РК-дисплея. Налаштування РК-дисплея не впливає на зображення, що записується. Що більше значення яскравості РК-дисплея, то більше витрачається заряду батареї. Пункт Выкл (Вимк) Вкл (Увімк) • • Зміст Вимкнення функції. якщо відеокамера не використовується протягом більше 2 хвилин в режимі очікування відеозапису чи фотозйомки або більше 5 хвилин після запису відео, режим збереження заряду починає зменшувати яскравість РК-дисплея. Якщо функцію Автовыкл. ЖКД (Автовимк. РКД) ввімкнено, можна натиснути будь-яку кнопку на відеокамері, щоб відновити нормальний рівень яскравості РК-дисплея. Функція автоматичного вимкнення РК: - Якщо підключено кабель живлення (блок живлення, USBкабель). Інші параметри Звук кнопок (Звук сигнал) Звук затвора (Звук затвору) Якщо вибрати цей параметр, натискання кнопок буде супроводжуватися звуковим сигналом. Можна ввімкнути або вимкнути звук затвора для кнопки [PHOTO]. 1 1 2 3 Натисніть кнопка [MENU] p джойстика [Керування (Вліво/Вправо)] p Настройки (Налаштування) p джойстика [Керування (Вгору/Вниз)] p Звук кнопок (Звук сигнал) p джойстика [Керування (OK)].. Перейдіть до необхідного пункту підменю та виберіть відповідний елемент за допомогою джойстика [Керування (Вгору/ Вниз)], а потім натисніть кнопку [Керування (OK)]. STBY [220мин.] Настройки Автовыкл. ЖКД : Звук кнопок : Звук затвора : LCD Exit STBY [220мин.] 2 Настройки Автовыкл. ЖКД Звук кнопок Выкл Вкл Звук затвора Выход Пункти підменю 3 Перейдіть до необхідного пункту підменю та виберіть відповідний елемент за допомогою джойстика [Керування (Вгору/ Вниз)], а потім натисніть кнопку [Керування (OK)]. [220мин.] Настройки Автовыкл. ЖКД : Звук кнопок : Звук затвора : LCD Выход STBY STBY Натисніть кнопка [MENU] для виходу з меню. Пункт Натисніть кнопка [MENU] p джойстика [Керування (Вліво/Вправо)] p Настройки (Налаштування) p джойстика [Керування (Вгору/Вниз)] p Звук затвора (Звук затвору) p джойстика [Керування (OK)]. [220мин.] Настройки Автовыкл. ЖКД Выкл Звук кнопок Вкл Звук затвора Выход Натисніть кнопка [MENU] для виходу з меню. Пункти підменю Зміст Выкл (Вимк) Вимикає функцію. Вкл (Увімк) Якщо звуковий сигнал увімкнуто, він звучатиме під час кожного натискання будь-якої кнопки. Режим Beep sound скасовується в таких випадках: - Під час запису, відтворення - Якщо вибрати цей параметр, натискання кнопок буде супроводжуватися звуковим сигналом. Призупинення запису - Якщо з відеокамерою встановлено кабельне з’єднання. (аудіо, Кабель Micro HDMI тощо) Пункт Выкл (Вимк) Вкл (Увімк) Зміст вимкнення функції. після натискання кнопки [PHOTO] лунає звук затвора. 77 Інші параметри Автовыключение (Автовимкнення) ПО для ПК (ПЗ для ПК) Можна налаштувати відеокамеру на автоматичне вимкнення, якщо вона не використовується протягом 5 хвилин. Ця функція запобігає зайвій витраті заряду батареї. Якщо для параметра ПО для ПК (ПЗ для ПК) встановлено значення Вкл (Увімк), ви можете використовувати програмне забезпечення, попередньо підключивши USB-кабель до відеокамери та ПК. Можна завантажувати збережені відеозаписи та фотозображення на відеокамері на жорсткий диск ПК. Можна також виконувати редагування відео-/ фотофайлів за допомогою параметра ПО для ПК (ПЗ для ПК). 1 2 3 Натисніть кнопка [MENU] p джойстика [Керування (Вліво/Вправо)] p Настройки (Налаштування) p джойстика [Керування (Вгору/Вниз)] p Автовыключение (Автовимкнення) p джойстика [Керування (OK)].. Перейдіть до необхідного пункту підменю та виберіть відповідний елемент за допомогою джойстика [Керування (Вгору/Вниз)], а потім натисніть кнопку [Керування (OK)]. STBY [220мин.] Настройки Автовыключение : ПО для ПК : Формат 1 Выход STBY [220мин.] Настройки Автовыключение Выкл ПО для ПК 5 Мин. Формат Выход 2 Натисніть кнопка [MENU] для виходу з меню. Пункти підменю Пункт Выкл (Вимк) 5 мин (5 хв) • • 78 Зміст Вимкнення функції. відеокамера вимикається, якщо вона не використовується протягом 5 хвилин. Функція автоматичного вимкнення не працює в таких випадках: - Якщо підключено кабель живлення (блок живлення, USB-кабель). - коли активовано такі функції: Удалить: Все файлы (Видал.: Усі файли), Защита: Все включить (Захист: Усе ввімк.) - Під час запису, відтворення (окрім призупинення) або показу слайд-шоу фотографій. Щоб скористатися відеокамерою знову, натисніть кнопку [живлення ( )]. 3 Натисніть кнопка [MENU] p джойстика [Керування (Вліво/Вправо)] p Настройки (Налаштування) p джойстика [Керування (Вгору/Вниз)] p ПО для ПК (ПЗ для ПК) p джойстика [Керування (OK)]. Перейдіть до необхідного пункту підменю та виберіть відповідний елемент за допомогою джойстика [Керування (Вгору/ Вниз)], а потім натисніть кнопку [Керування (OK)]. STBY [220мин.] Настройки Автовыключение : ПО для ПК : Формат Выход STBY [220мин.] Настройки Автовыключение Выкл ПО для ПК Вкл Формат Выход Натисніть кнопка [MENU] для виходу з меню. Пункти підменю Пункт Выкл (Вимк) Вимкнення функції. Зміст Вкл (Увімк) Якщо відеокамера підключена до ПК, запускається вбудоване програмне забезпечення для редагування. Програмне забезпечення для ПК сумісне лише з операційною системою Windows. Інші параметри Формат По умолчанию (За промовч.) Використовуйте цю функцію, якщо потрібно видалити повністю всі файли або для усунення несправностей на носії даних. Можна відновити для всіх параметрів меню стандартні значення. Вставте картку пам’яті. ¬стор. 30 1 2 STBY [220мин.] Натисніть кнопка [MENU] p джойстика [Керування Настройки (Вліво/Вправо)] p Настройки : Автовыключение (Налаштування) p джойстика : ПО для ПК Формат [Керування (Вгору/Вниз)] Выход p Формат p джойстика [Керування (OK)].. Виберіть Да (Так), натиснувши кнопку [Керування (вліво/вправо)], а потім натисніть кнопку [Керування (OK)]. • • • • • • • Під час форматування не виймайте носій даних і не виконуйте жодних інших дій (наприклад, не вимикайте живлення). Також обов’ язково використовуйте блок живлення з комплекту поставки, тому що носій даних може бути пошкоджено, якщо під час форматування розрядиться батарея. Якщо носій даних було пошкоджено, знову відформатуйте його. Не форматуйте носій даних на ПК або іншому пристрої. Форматуйте носій даних лише на цій відеокамері. Форматування картки пам’яті слід виконувати в таких випадка - перед використанням нової картки пам’яті - картку пам’яті було відформатовано пам’яті було збережено дані на іншому пристрої - картку пам’яті було на картку пам’яті було збережено дані на іншому пристрої - ця відеокамера не може зчитати дані картки пам’яті Картку пам’яті з блокуванням від запису не можна відформатувати. Якщо носій даних не вставлено, його не можна вибрати. Тому його зображення в меню буде затемнено. Здійснювати форматування за умови низького рівня заряду батареї не можна. Щоб уникнути розряджання відеокамери під час форматування, рекомендується використовувати блок живлення. 1 2 Натисніть кнопка [MENU] p джойстика [Керування (Вліво/Вправо)] p Настройки (Налаштування) p джойстика [Керування (Вгору/Вниз)] p По умолчанию (За промовч.) p джойстика [Керування (OK)]. STBY [220мин.] Настройки Формат По умолчанию Language Выход Виберіть Да (Так), якщо потрібно повернути для всіх параметрів стандартні значення. • • • Не вимикайте живлення під час використання цієї функції. Скинувши налаштування відеокамери, скиньте також значення, установлені для параметра Дата и время (Налашт дати/часу). ¬стор. 25 Функция По умолчанию (За промовч.) не впливає на файли, записані на носії даних. Language Можна вибрати потрібну мову для відображення меню та повідомлень. ¬стор. 29 79 Підключення до телевізора ПІДКЛЮЧЕННЯ ДО ТЕЛЕВІЗОРА ВИСОКОЇ ЧІТКОСТІ За допомогою телевізора високої чіткості (HDTV) можна насолоджуватися переглядом відеофайлів із якістю зображення високої чіткості (HD), записаних із розподільчою здатністю HD. Ця відеокамера підтримує вихідний сигнал HDMI, що дозволяє виконувати передачу відеофайлів високої чіткості. Використання кабелю micro HDMI 1 Увімкніть відеокамеру. Якщо спочатку не ввімкнути відеокамеру, вона може не розпізнати підключений телевізор. • 2 Під’єднайте відеокамеру до телевізора за допомогою кабелю micro HDMI. 3 Установіть перемикач вхідного сигналу телевізора у відповідне положення, щоб телевізор міг розпізнати підключену відеокамеру. • Щоб дізнатися, як виконати підключення на вхідний сигнал для телевізора, див. посібник користувача телевізора. 4 Почніть показ зображень. ¬стор. 42 HDTV Відеокамера Що таке HDMI HDMI (мультимедійний інтерфейс високої чіткості) – це компактний інтерфейс аудіо/відео для передачі цифрових даних без стискання. CARD Потік сигналу • Кабель Micro HDMI • • 80 Із цією камерою можна використовувати кабелі micro HDMI лише типу D–A. Рознім HDMI відеокамери призначено лише для підключення джерела вихідного сигналу. Здійснюючи підключення до розніму HDMI цієї відеокамери, використовуйте лише кабель HDMI 1.3. Якщо відеокамеру підключено за допомогою іншого кабелю HDMI, екранне меню може не функціонувати. Підключення до телевізора ПІДКЛЮЧЕННЯ ДО ЗВИЧАЙНОГО ТЕЛЕВІЗОРА Стерео Можна насолоджуватися переглядом відеофайлів, записаних цією відеокамерою, на звичайному телевізорі, який підтримує стандартні значення чіткості. Ця відеокамера підтримує композитний вихідний сигнал для передачі відеозаписів стандартної якості. Жовтий Жовтий (Відео) (Аудіо) • • Відеокамера • CARD Потік сигналу • • Аудіо-/відеокабель • Підключення аудіо-/відеокабелю до композитного виходу 2 3 Білий Червоний Білий Звичайний телевізор 1 Моно Під’єднайте відеокамеру до телевізора за допомогою аудіо-/відеокабелю. • Увімкніть відеокамеру. Якщо спочатку не ввімкнути відеокамеру, вона може не розпізнати підключений телевізор. Установіть перемикач вхідного сигналу телевізора у відповідне положення, щоб телевізор міг розпізнати підключену відеокамеру. • Щоб дізнатися, як виконати підключення на вхідний сигнал для телевізора, див. посібник користувача телевізора. Почніть показ зображень. ¬стор. 42 • • • Після підключення відеокамери до телевізора РК-екран камери вимикається автоматично. Перевірте стан підключення між відеокамерою та телевізором, оскільки в разі неправильного підключення екран телевізора може не відображати інформацію належним чином. Під час вставлення/виймання кабелів не застосовуйте надмірну силу. Як джерело живлення рекомендуємо використовувати блок живлення. У випадку підключення до телевізора за допомогою аудіо-/ відеокабелю кольори кабелів і відповідних рознімів мають збігатися. Рознім вхідного відеосигналу може бути зеленого кольору (залежно від телевізора). У такому разі під’єднайте жовтий штекер аудіо-/відеокабелю до зеленого розніму телевізора. Якщо телевізор оснащено одним аудіорознімом (вхідний моносигнал), під’єднайте жовтий штекер аудіо-/відеокабелю до відеорозніму, білий штекер – до аудіорозніму, а червоний штекер залиште непідключеним. Зображення, записані з якістю HD (1280x720/25p), відтворюються зі стандартною чіткістю. Якщо відеокамеру підключено до телевізора одночасно за допомогою кількох кабелів, вихідний сигнал подається в порядку пріоритетності: - HDMI p вихідний сигнал аудіо-/відео (композитний) 81 Підключення до телевізора ПЕРЕГЛЯД НА ЕКРАНІ ТЕЛЕВІЗОРА Відтворення зображення залежить від встановленого на телевізорі та на РК-дисплеї співвідношення Співвідношення запису Зображення на широкоформатному телевізорі (16:9) Зображення на телевізорі зі співвідношенням сторін 4:3 Зображення, записані зі співвідношенням 16:9 Зображення, записані зі співвідношенням 4:3 Установіть помірний рівень гучності. У разі встановлення високого рівня гучності під час відтворення відеозапису можуть виникнути шуми. 82 CARD Дублювання відеозаписів ДУБЛЮВАННЯ НА ВІДЕОМАГНІТОФОН АБО DVD/HDD ПРОГРАВАЧІ Можна дублювати зображення, відтворені на цій відеокамері, за допомогою інших відеопристроїв, наприклад, за допомогою відеомагнітофона або DVD/HDD програвача. • • Відеозаписи дублюються на інший записуючий пристрій завдяки технології аналогової передачі даних. (композитне з’єднання) Використовуйте аудіо/відеокабель, що входить до комплекту поставки. Під час підключення до відеомагнітофона чи записуючого пристрою DVD/HDD для живлення відеокамери використовуйте блок живлення. Відеомагнітофони чи програвачі DVD/HDD (Відео) (Аудіо) 1 Вставте носій запису в записуючий пристрій. 2 Підключіть відеокамеру до записуючого пристрою (відеомагнітофона або записуючого пристрою DVD/HDD) за допомогою аудіо-/відеокабелю (входить до комплекту). 3 Розпочніть відтворення на відеокамері та запис відтворюваного зображення на записуючому пристрої. • Детальну інформацію див. в інструкціях з експлуатації записуючого пристрою. 4 Після завершення дублювання зупиніть записуючий пристрій, а потім – відеокамеру. • • Відеокамера • • CARD Потік сигналу Відео, записані цією відеокамерою, можна дублювати, підключивши аудіо-/відеокабель. Усі записані відео буде продубльовано з якістю SD (стандартна чіткість), незалежно від розподільчої здатності оригінального відеозапису (HD/SD). Щоб скопіювати відео, записане з якістю HD (висока чіткість), використовуйте вбудоване програмне забезпечення та скопіюйте зображення на комп’ютер. ¬стор. 85 Оскільки дублювання виконується шляхом аналогової передачі даних, якість зображення може зменшитися. Щоб записати дату/час, потрібно встановити їх відображення на дисплеї. ¬стор. 75 Аудіо-/відеокабель 83 Використання з комп’ютером під керуванням Windows ОПЕРАЦІЇ, ЯКІ МОЖНА ВИКОНУВАТИ НА КОМП ЮТЕРІ ПІД КЕРУВАННЯМ WINDOWS Підключивши відеокамеру до комп’ютера під керуванням Windows за допомогою USB-кабелю, ви маєте змогу виконувати наведені нижче операції. Системні вимоги Для використання вбудованого програмного забезпечення (Intelli-studio) слід забезпечити відповідність наведеним нижче вимогам. Елементи Microsoft Windows XP SP2, Windows Vista чи Windows 7 Процесор Рекомендується Intel® Core 2 Duo® 1,66 GHz або вище Рекомендується AMD Athlon™ X2 Dual-Core 2.2 GHz або вище (Портативний комп’ютер: Рекомендується використовувати Intel Core2 Duo 2,2 ГГц, AMD Athlon X2 Dual-Core 2,6 ГГц або вище) ОЗП Pекомендується 1 Гб і більше Відеокарта NVIDIA GeForce 8500 або пізнішої версії, ATI Radeon HD 2600 або новішої версії Дисплей 1024 x 768, розрядність кольору 16 біт або більше (1280 x 1024, рекомендована розрядність кольору 32 біт) USB USB 2.0 Direct X DirectX 9.0c або новішої версії Основні функції • За допомогою вбудованого у відеокамеру програмного забезпечення “Intelli-studio” можна виконати наведені нижче операції. - Відтворювати відеозаписи та фотознімки. - Редагувати відеозаписи або фотознімки. - Завантажувати відеозаписи та фотознімки на YouTube, Flickr, Facebook, тощо. • Ви можете передавати чи копіювати на комп’ютер файли (відеозаписи та фотознімки), збережені на носії даних. Вимоги ОС Рекомендована 6 Мб/сек (клас 6) або вище карта пам’яті • • • • • • 84 • Зазначені вище системні вимоги є рекомендованими. Навіть якщо система відповідає цим вимогам, належне виконання операцій не гарантується, що залежить від системи. На більш повільному ПК, ніж рекомендується, під час відтворення відеозапису може спостерігатися пропущення кадрів, або відтворення може виконуватися непередбачуванимчином. Якщо на комп’ютері встановлено програму DirectX версії старішої ніж 9.0c, установіть версію 9.0c або пізнішу. Рекомендується передавати записані відеодані на ПК, перш ніж відтворювати або редагувати їх. Для цього портативний комп’ютер має відповідати вищим системним вимогам, ніж настільний ПК. Вбудоване у відеокамеру програмне забезпечення, “Intelli-studio”, несумісне з комп’ютерами Macintosh. Програми можуть не працювати належним чином із 64-розрядною версією ОС Windows XP, Windows Vista та Windows 7. Використання з комп’ютером під керуванням Windows ВИКОРИСТАННЯ ПРОГРАМИ Intelli-studio Intelli-studio – це вбудована програма, яка дозволяє відтворювати та редагувати файли. Файли можна звантажувати на веб-сайти, наприклад YouTube або Flickr. 3 Натисніть Да (Так), після чого процедуру завантаження буде завершено, і відобразиться спливне вікно. Натисніть Да (Так) для підтвердження. • Якщо збереження нового файлу непотрібне, виберіть Нет (Ні). Крок 1. Підключення USB-кабелю 1 Установіть для параметра ПО для ПК (ПЗ для ПК): Вкл (Увімк). • 2 Налаштування за промовчанням будуть установлені так, як показано вище. Щоб відключити USB-кабель Після завершення передачі даних кабель потрібно відключити, дотримуючись наведеної нижче процедури. Підключіть відеокамеру до ПК за допомогою USB-кабелю. • У головному вікні Intelli-studio відображається екран збереження нового файлу. Якщо на камері немає нових файлів, спливаюче вікно збереження нових файлів не відобразиться. • 1. Натисніть піктограму Безпечне видалення пристрою на панелі задач. 2. Виберіть Змінний носій даних USB, після чого натисніть Зупинити. 3. Якщо відображається вікно Зупинити обладнання, натисніть OK. 4. Від’єднайте USB-кабель від відеокамери та ПК. Згідно з типом комп’ютера, що використовується, відображається відповідне вікно знімного диска. • • CARD • • • • Використовуйте USB-кабель, який входить до комплекту постачання. (виробництва компанії Samsung) Вставте штекер USB, перевіривши перед цим правильність напрямку його вставлення. Якщо USB-кабель підключено, увімкнення чи вимкнення відеокамери може спричинити перебої в роботі ПК. Якщо під час передачі даних USB-кабель буде відключено від ПК або відеокамери, передача даних припиниться, а дані може бути пошкоджено. Якщо підключити USB-кабель до ПК за допомогою USB-концентратора чи водночас під’єднати USB-кабель разом з іншими USB-пристроями, відеокамера може працювати неправильно. У такому випадку вимкніть усі інші USB-пристрої та спробуйте встановити з’єднання знову. Згідно з типом комп’ютера, що використовується, програма Intelli-studio може автоматично запускатися. У такому випадку відкрийте потрібний дисковод CD-ROM із програмою Intelli-studio в папці “Мій комп’ютер” і запустіть файл iStudio.exe. 85 Використання з комп’ютером під керуванням Windows Крок 2. Про головне вікно програми Intelli-studio Щоб отримати детальну інформацію, на екрані Intelli-studio виберіть Довідка Довідка. Після запуску програми Intelli-studio в головному вікні відображається список піктограм відео- та фотофайлів. 1 2 3 4 5 6 7 % $ # 8 9 @ 0 ! • • • 86 Інсталюйте Intelli-studio на ПК, щоб програма запускалася швидше. Щоб установити програму, виберіть Інструменти Установити Intelli-studio на ПК. Щоб оновити програмне забезпечення Intelli-studio до останньої версії, натисніть Web Support (Веб-підтримка) Update Intelli-studio (Оновити Intelli-studio) Start Update (Розпочати оновлення). Вбудоване в пристрій програмне забезпечення Intelli-studio призначене для використання в домашніх умовах. Воно не призначене для виконання високоточних операцій або для використання в області промислового виробництва. Для виконання таких операцій компанія Samsung рекомендує використовувати програмне забезпечення для редагування професійного типу. № Опис 1 Елементи меню 2 Відображення файлів у вибраній папці. 3 Перехід до режиму редагування фотографій. 4 Перехід до режиму редагування відеозаписів. 5 Перехід до режиму обміну. 6 Збільшення або зменшення вигляду піктограм у списку. 7 Вибір типу файлу. 8 Перегляд відеозаписів і фотозображень у вибраній папці на ПК. 9 Відображення або приховання відеозаписів і фотознімків, збережених на підключеному пристрої. 0 Перегляд відеозаписів і фотознімків у вибраній папці на пристрої. ! Перегляд файлів у вигляді піктограм або на карті @ Огляд папок на підключеному пристрої. # Огляд папок, збережених на ПК $ Перехід до попередньої або наступної папки % Друк файлів, перегляд файлів на карті, збереження файлів у папці “Contents Manager (Диспетчер вмісту)” або реєстрація облич. Використання з комп’ютером під керуванням Windows Крок 3. Відтворення відеозаписів або фотознімків Програма Intelli-studio дозволяє зручно відтворити власні записи. 1 В Intelli-studio натисніть потрібну папку, щоб відобразити записи. • На екрані відобразиться список піктограм відеозаписів або фотознімків, залежно від вибраного джерела. 2 Натисніть потрібну папку для відтворення записів. • Щоб переглянути інформацію про файл, наведіть на нього курсор миші. • Під час одноразового натискання піктограми відеофайлу відеокамера відтворює його в межах рамки піктограми, що значно спрощує пошук необхідного відеофайлу. 3 Виберіть відеозапис або фотознімок, який потрібно відтворити, після чого двічі клацніть його для початку відтворення. • Розпочнеться відтворення, а також відобразяться елементи керування відтворенням. Нижче наведено підтримувані формати файлів для Intelli-studio. - Формати відеофайлів: MP4 (відео: H.264, аудіо: AAC), WMV (WMV 7/8/9) - Формати фотофайлів: JPG, GIF, BMP, PNG, TIFF Крок 4. Редагування відеозаписів або фотознімків За допомогою програми Intelli-studio можна редагувати відеозаписи чи фотознімки різними способами. (Змінити розмір, Корекція зображення, Ефект зображення, Вставити рамку тощо) Перш ніж редагувати відео- або фотофайли в програмі Intelli-studio, створіть їх резервні копії на комп’ютері, використовуючи папку Мій комп’ютер або Провідник Windows. 1 Виберіть відеозаписи або фотознімки, які потрібно відредагувати. 2 Натисніть Відредагувати відео ( ) або Відредагувати фото ( ) відповідно до типу вибраного файлу в оглядачі Intelli-studio. • Вибраний файл відобразиться у вікні редагування. 3 Відредагуйте відеозапис або фотознімок, застосовуючи різні функції редагування. 87 Використання з комп’ютером під керуванням Windows Крок 5. Публікування відео/фотозображень в режимі он-лайн 4 Обмінюйтеся своїми записами з усім світом, завантажуючи фотографії та відеозаписи безпосередньо на веб-сайт одним натисканням кнопки. 1 Виберіть потрібні відео- та фотофайли, якими необхідно обмінятися. 2 Натисніть Обмін ( ) у вікні браузера. • Вибраний файл відображається у вікні публікування. Натисніть Upload, щоб розпочати завантаження. Відобразиться спливаюче вікно відкривання вебпереглядача для переходу до вибраного сайту або вікно із запитом на введення ідентифікатора користувача та пароля. • 5 Для отримання доступу введіть ідентифікатор і пароль. Доступ до вмісту веб-сайту може бути обмеженим залежно від налаштувань доступу до Інтернету. • 3 88 Час запису та ємність, доступні для звантаження відео, може бути змінено відповідно до політики певного веб-сайту. Натисніть потрібний веб-сайт, щоб завантажити файли. • Можна вибрати YouTube, twitter, Flickr, Facebook, Picasa, Email або інший веб-сайт, на який потрібно завантажити матеріали. Використання з комп’ютером під керуванням Windows ВИКОРИСТАННЯ В ЯКОСТІ ЗНІМНОГО ПРИСТРОЮ ЗБЕРІГАННЯ 4 З’явиться список папок, що містяться на носії даних. • Файли кожного типу зберігаються в окремій папці. Підключивши USB-кабель до відеокамери та комп’ютера під керуванням Windows, можна виконувати передачу записаних аних. 5 Скопіюйте та вставте або перетягніть файли з носія даних на свій ПК. Перегляд вмісту носія даних 1 Перевірте значення параметра ПО для ПК: Выкл (ПЗ для ПК: Вимк). ¬стор. 78 2 Вставте картку пам’яті. ¬стор. 30 3 Підключіть відеокамеру до ПК за допомогою USB- кабелю. ¬стор. 85 • Через кілька секунд на екрані ПК з’ явиться вікно Знімний диск або Samsung. • Виберіть Відкрити папки для перегляду файлів за допомогою Windows Explorer і клацніть OK. • • Якщо вікно Знімний диск не з’явиться, переконайтеся в наявності з’ єднання (¬стор. 85) або повторно виконайте кроки 1 і 3. Якщо піктограма знімного диска не з’являється автоматично, відкрийте папку знімного диска у "Мій комп’ютер". Якщо підключений жорсткий диск відеокамери не відкривається, або контекстне меню після натискання правої кнопки миші (відкрити або шукати) відображається битим шрифтом, існує ймовірність ураження комп’ютера вірусом Autorun. Рекомендується оновлювати антивірусне програмне забезпечення до останньої версії. Фотознімків Відео Дані про систему Настройка даних 89 Використання з комп’ютером під керуванням Windows Структура папок і файлів на картці пам’яті • Папки та файли впорядковано на носії даних наступним чином. • Не змінюйте чи видаляйте теки або файли та їх назви. Після цього їх не можна буде відтворити. Файл відеозапису (H.264) y • Відеозаписи з якістю HD мають формат HDV_####.MP4. • Відеозаписи з якістю SD мають формат SDV_####.MP4. • Номер файлу автоматично збільшується, коли створюється новий відеозапис. • В одній папці може бути створено до 9999 файлів. Якщо записано більше 9999 файлів, створюється нова папка. • Ім’я папки дається в порядку 100VIDEO, 101VIDEO, тощо. Максимальна кількість папок складає 999. • Максимальна кількість файлів, яку можна створити на носії – 9,999. Файл фотозображення z • Як і у випадку з файлами відеозаписів, номер файлу зображення автоматично збільшується, коли створюється новий знімок. • Фотографії мають формат SAM_####.JPG. Нова папка містить файли з іменами, починаючи з SAM_0001.JPG. • Номер в іменах папок збільшується в такому порядку: 100PHOTO p 101PHOTO тощо. 90 Формат файлу Відеозображення • Відеозаписи стискаються у форматі H.264. Файл має розширення ".MP4". • Інформацію про розподільчу здатність відео див. на стор. 53. Фотозображення • Фотозображення стискаються у файли формату JPEG (Joint Photographic Experts Group). Файл має розширення ".JPG". • Інформацію про розподільчу здатність фото див. на стор. 54. Для належного відтворення відеокамері потрібні імена оригінальної папки та файлу, тому змінювати назву записаного відеофайлу не можна. Усунення неполадок ІНДИКАТОРИ ПОПЕРЕДЖЕНЬ І ПОВІДОМЛЕННЯ Перед зверненням до авторизованого сервісного центру компанії Samsung виконайте наступну нескладну перевірку. Це може зберегти час і кошти на здійснення непотрібних дзвінків. Джерело живлення Повідомлення Піктограма Інформує про те, що... Дія Батарея разряжена (Низьк. зар. батареї) - Акумуляторна батарея майже розряджена. • • Замініть батарею на заряджену чи під’єднайте блок живлення. Зарядіть акумуляторну батарею. Проверьте подлинность батареи. (Перевірте автентичність батареї.) - Не вдалося перевірити автентичність батареї. • • Перевірте автентичність батареї та замініть її на нову. З цією відеокамерою рекомендується використовувати оригінальні батареї Samsung. Адаптер живлення не авторизований. • • Перевірте автентичність адаптера живлення. З цією відеокамерою рекомендується лише оригінальні адаптери живлення виробництва компанії Samsung. Данный адаптер не является адаптером номинальной мощности. Используйте только поставляемый адаптер номинальной мощности. (Невідповідний адаптер. Використовуйте лише адаптер із комплекту поставки.) Носій даних Повідомлення Піктограма Інформує про те, що... Дія Вставить карту (Вставити карту) У слоті для карток відсутня картка пам'яті. • Вставте картку пам’яті. Карта заполнена (Карта повна) На картці пам’яті недостатньо вільного місця для запису. • Створіть резервну копію важливих файлів на ПК чи іншому носії даних і видаліть непотрібні файли з картки пам’яті. Ошибка карты (Помилка карти) Виникла певна неполадка з карткою пам'яті, і її не вдається розпізнати. • Відформатуйте картку пам'яті або замініть її на нову. Память защищена (Пам/'ять захищено) Перемикач захисту від запису на картці пам’яті заблокований. • Зніміть захист від запису. 91 Усунення неполадок Носій даних Повідомлення Піктограма Інформує про те, що... Дія Карта не поддерж. (Карта не підтрим.) Картка пам'яті не підтримується відеокамерою. • Змініть картку пам’яті відповідно до рекомендацій. Отформатируйте (Відформатуйте) Картка пам’яті не відформатована. • Відформатуйте картку пам'яті за допомогою відповідного пункту меню. Картка пам’яті недостатньо ефективна для виконання запису. • • Виконайте відеозапис із нижчою розподільчою здатністю. Змініть катку пам’яті на швидшу. ¬стор. 32 • Відформатуйте носій даних за допомогою відповідного пункту меню, попередньо створивши резервні копії важливих файлів на ПК або іншому пристрої для зберігання даних. • Вимкніть функцію SMART AUTO. Низкоскоростная карта. Уменьшите качество записи. (Картка низької швидкості. Здійсніть запис нижчої якості.) - Запис Повідомлення Піктограма Інформує про те, що... Ошибка записи (Помилка запису) - Під час запису інформації на носій даних виникли певні проблеми. Отменить Smart Auto (Відмінити Smart Auto) - Не можна вручну застосувати деякі функції, якщо активовано SMART AUTO. Достигнуто макс. кол-во видеофайлов. Не удал. записать видео. (Досягн. макс. кільк. файлів. Запис відео неможл.) - Дія • • Максимальна кількість відеофайлів, які можна зберегти, • становить 9,999. • • 92 Список фотофайлов заполнен. Фотосъемка невозможна. (Досягн. макс. кільк. фотофайлів. Запис фото неможл.) - Максимальна кількість фотофайлів, які можна зберегти, становить 9,999. • • • • • Видаліть непотрібні файли з носія даних. Створіть резервну копію файлів на ПК чи на іншому носії даних і видаліть файли. Вставте іншу карту пам’яті, на якій достатньо вільного місця. Установіть для параметра No. файла (No. файлу) значення Сброс (Скинути). Відформатуйте носій даних. Видаліть непотрібні файли з носія даних. Створіть резервну копію файлів на ПК чи на іншому носії даних і видаліть файли. Вставте іншу карту пам’яті, на якій достатньо вільного місця. Установіть для параметра No. файла (No. файлу) значення Сброс (Скинути). Відформатуйте носій даних. Усунення неполадок Запис Повідомлення Піктограма Інформує про те, що... Дія Список файл. заполн. Нельзя выпол. запись. (Кіл. файл. макс. Неможл. запис. відео.) - Досягнуто максимальної кількості папок і файлів. Подальший запис неможливий. • Установіть для параметра No. файла (No. файлу) значення Сброс (Скинути) і відформатуйте носій даних. Список файл. заполн. Фотосъемка невозм. (Кіл. файл. макс. Неможл. запис. фото.) - Досягнуто максимальної кількості папок і файлів. Подальший запис неможливий. • Установіть для параметра No. файла (No. файлу) значення Сброс (Скинути) і відформатуйте носій даних. Кришка об’єктива закрита. • Відкрийте кришку об’єктива. • Відформатуйте носій даних за допомогою відповідного пункту меню, попередньо створивши резервні копії важливих файлів на ПК або іншому пристрої для зберігання даних. • Відформатуйте носій даних за допомогою відповідного пункту меню, попередньо створивши резервні копії важливих файлів на ПК або на іншому пристрої для зберігання даних. Проверьте крышку объектива (Перевірте кришку об’єктива) Відтворення Повідомлення Піктограма Інформує про те, що... Ошибка чтения (Помилка читання) - Під час зчитування інформації з носія даних виникли певні проблеми. Файл поврежден. (Пошкоджений файл.) - Неможливо прочитати цей файл. Дія 93 Усунення неполадок ОЗНАКИ ТА ВИРІШЕННЯ ПРОБЛЕМ Якщо дотримання нижченаведених інструкцій не вирішить проблему, зверніться до найближчого авторизованого сервісного центру Samsung. Живлення Проблема Пояснення/вирішення • • Живлення не вмикається. • • • Живлення автоматично вимикається. • Не можна вимкнути живлення. Акумуляторна батарея швидко розряджається. Можливо, у відеокамеру не вставлено акумуляторну батарею.Вставте у відеокамеру акумуляторну батарею. Можливо, акумуляторна батарея розрядилася.Зарядіть акумуляторну батарею чи замініть її на нову. Якщо використовується блок живлення, перевірте, чи належним чином його під’єднано до розетки. Перш ніж увімкнути відеокамеру, вийміть батарею чи від’єднайте штекер блока живлення та повторно підключіть камеру до джерела живлення. Якщо протягом 5 хвилин не буде натиснуто жодної кнопки, відеокамера автоматично вимикається (Автовыключение (Автовимкнення)). Щоб викнути цю функцію, змініть значення параметра Автовыключение (Автовимкнення) на Выкл (Вимк). Скористайтеся блоком живлення. • Перш ніж увімкнути відеокамеру, вийміть батарею чи від’єднайте штекер блока живлення та повторно підключіть камеру до джерела живлення. • • Занадто низька температура навколишньої середи. Акумулятор не повністю заряджено. Знову зарядіть акумуляторну батарею. Строк служби акумуляторної батареї закінчився, тому її неможливо зарядити. Використовуйте іншу акумуляторну батарею. • Дисплей Проблема 94 Зображення на екрані телевізора чи РК- дисплеї нечітке чи має смуги у верхній/нижній або лівій/ правій частині. Пояснення/вирішення • Цей ефект виникає, коли зображення зі співвідношенням 16:9 відтворюється на телевізорі 4:3 чи навпаки. Додаткову інформацію можна знайти в технічних даних дисплея. ¬стор. 82 Усунення неполадок Дисплей Проблема Пояснення/вирішення На дисплеї з'являється невідомий індикатор. • На екрані з'явиться індикатор попередження чи повідомлення. ¬стор. 91~93 На РК-дисплеї залишилося залишкове зображення. • Це трапляється, якщо перед вимкненням від’єднано блок живлення або видалено батарею. Зображення на РК-дисплеї темне. • Оточуюче світло надто яскраве. Відрегулюйте яскравість і кут РК- дисплея. Носій даних Проблема Картка пам'яті не функціонує. Неможливо видалити зображення. Не можна відформатувати картку. Відображається неправильне ім'я файлу. ПК не розпізнає карти пам'яті формату SDXС. Телевізор або ПК не підтримують відображення фотографій або відео, розміщених на карті пам'яті формату SDXС. Пояснення/вирішення • • Правильно вставте картку пам'яті у відеокамеру. ¬стор. 30 Якщо використовується картка, яку відформатовано на комп'ютері, відформатуйте її безпосередньо на відеокамері. ¬стор. 79 • Неможна видалити зображення, захист яких встановлено на іншому пристрої. Зніміть захист зображення на пристрої. ¬стор. 72 Зніміть захист від запису на картці пам'яті (Карта пам’яті SDHC тощо), якщо на ній є інструмент блокування. ¬стор. 31 • • Зніміть захист від запису на картці пам'яті (Карта пам’яті SDHC тощо), якщо для неї активовано блокування. ¬стор. 31 Картка пам’яті не підтримується продуктом чи має певні несправності. • • • Можливо, файл пошкоджено. Формат файлу не підтримується відеокамерою. Якщо структура папок не відповідає загальному стандарту, відображається тільки ім'я файлу. • Карти пам'яті формату SDXC використовують файлову систему exFAT. Щоб скористатися картами пам'яті SDXC на ПК з ОС Windows XP, завантажте й оновіть драйвер файлової системи exFAT з веб-сайту Microsoft. • Карти пам'яті формату SDXC використовують файлову систему exFAT. Перед підключенням виробу до іншого пристрою переконайтеся, що цей пристрій сумісний із файловою системою exFAT. • 95 Усунення неполадок Запис Проблема Після натискання кнопки [Почати/зупинити запис] не розпочинається запис. Пояснення/вирішення • • • • Фактичний час запису менше за очікуваний час. Запис автоматично припиняється. • • Очікуваний час запису залежить від контенту та використовуваних функцій. Для запису об’єкту, що швидко рухається, потрібна більша швидкість передачі даних і відповідно більше обсягу вільного місця для запису, що може призвести до скорочення доступного часу запису. • На носієві даних недостатньо місця для подальшого запису. Створіть резервні копії важливих файлів на ПК та відформатуйте носій даних або видаліть непотрібні файли. Якщо ви часто записуєте та видаляєте файли, швидкодія носія даних зменшиться. У цьому випадку знову відформатуйте носій даних. У разі запису на картку пам'яті з низькою швидкістю відеокамера автоматично зупинить відеозапис, і на РК- дисплеї з'явиться відповідне повідомлення. • • Під час запису об'єкту, який підсвічено яскравим світлом, з'являється вертикальна лінія. 96 На носії даних недостатньо вільного місця для запису. Перевірте, чи вставлена картка пам'яті, чи не захищена вона від запису. Внутрішня температура відеокамери дуже висока. Вимкніть відеокамеру та залиште її на деякий час у прохолодному місці. Всередині відеокамери накопичилася волога (конденсат). Вимкніть відеокамеру та залиште її на 1 годину у прохолодному місці. • Не вдається виконати запис за такого рівня яскравості. Усунення неполадок Запис Проблема Пояснення/вирішення Якщо на екран під час запису падає пряме сонячне світло, екран стає червоним або чорним. • Не залишайте відеокамеру з відкритим РКД під впливом прямих сонячних променів: Під час запису не відображаються дата та час. • Установіть параметр Вывод даты/врем. (Відобр. дати/часу) на Вкл (Увімк). ¬стор. 75 Звуковий сигнал не чутно. • • • Установіть Звук кнопок (Звук сигнал) на значення Вкл (Увімк). Під час запису відео звуковий сигнал тимчасово відключено. Якщо до відеокамери підключити аудіо-/відеокабель або кабель micro HDMI, звуковий сигнал буде автоматично вимкнуто. • На відеокамері, можливо, є незначна часова затримка між точкою, коли натиснуто кнопку [Почати/зупини запис] і фактичною точкою, де починається/зупиняється відеозапис. Це не є помилкою. • • • Установіть відеокамеру в режим запису. ¬стор. 26 Зніміть захист від запису на картці пам'яті, якщо його встановлено. ¬стор. 31 Носій даних переповнено. Відформатуйте наявний чи вставте новий носій даних. ¬стор. 79 Або видаліть непотрібні зображення. ¬стор. 70 Спостерігається різниця у часі між натисканням кнопки [Почати/зупини запис] та початком/ завершенням записаного відео. Ви не можете зробити фотознімок. 97 Усунення неполадок Регулювання зображення під час запису Проблема Фокус не налаштовується автоматично. Пояснення/вирішення • • • • Установіть Фокус на Авто. ¬стор. 58 Умови запису не підходять для автоматичного фокусування. Налаштуйте фокусування вручну. ¬стор. 58 Поверхня лінз забруднена. Очистіть об’єктив і перевірте фокусування. Запис виконується в затемненому місці. Освітіть затемнене місце. • Це спостерігається під час запису відео під флуоресцентною, натрієвою або ртутною лампою. Скасуйте iSCENE, щоб знизити рівень ефекту. ¬стор. 52 • • • Натисніть кнопка [MODE], щоб встановити режим запису відео. Відеофайли, записані іншим пристроєм, можуть не відобразитися на відеокамері. Перевірте, чи сумісна картка пам'яті. ¬стор. 31 Функція Пропуск або Пошук не працює відповідним чином. • Якщо температура всередині відеокамери занадто висока, нормальна робота неможлива. Вимкніть відеокамеру, зачекайте кілька хвилин та знову увімкніть її. Відтворення несподівано переривається. Зображення дуже яскраве, мерехтить або змінює кольори. Відтворення відео на відеокамері Проблема Відео не відтворюється. Пояснення/вирішення • Перевірте, чи належним чином підключено блок живлення чи батарею. Під час відтворення відео, записаного в режимі запису з перервами, звук не чутно. • Запис із перервами не підтримує зовнішній звук. (запис без звуку). Фотознімки, збережені на носії даних, не відображаються з реальними розмірами. • Фотознімки, зроблені на іншому пристрої, можуть не відображатися з реальними розмірами. Це не є помилкою. Відтворення відео на інших пристроях (телевізорі тощо) Проблема На під'єднаному пристрої неможливо побачити зображення або почути звук. 98 Не вдається правильно виконати дублювання зображення за допомогою кабелю HDMI. Пояснення/вирішення • • • Під'єднайте кабель AV до відеокамери або іншого під’єднаного пристрою (телевізора, DVDпрогравача тощо). (Червоний – справа, білій – зліва.) Аудіо-/відеокабель або кабель micro HDMI підключено неналежним чином. Переконайтеся, що аудіо-/відеокабель або кабель micro HDMI підключено до відповідних рознімів. ¬стор. 81 За допомогою кабелю HDMI зображення дублювати неможливо. Усунення неполадок Підключення до комп’ютера Проблема У режимі відтворювання відео ком'ютер не розпізнає відеокамеру. Не вдається правильно відтворити відеофайл на ПК. Пояснення/вирішення • Від’єднайте кабель USB від комп’ютера й відеокамери та перезапустіть комп’ютер. Потім знову виконайте під'єднання належним чином. • Для відтворення файлів, записаних за допомогою відеокамери, необхідно інсталювати на ПК відеокодек. Установіть або запустіть вбудоване програмне забезпечення для редагування (Intelli-studio). Перевірте, чи правильно підключено рознім, потім належним чином під'єднайте кабель USB до розніму USB на відеокамері. Від’єднайте кабель від комп’ютера й відеокамери та перезапустіть комп’ ютер. Потім знову виконайте під'єднання належним чином. Комп’ютер не має достатньо технічних характеристик для відтворення відеофайлу. Перевірте комп’ютер на відповідність рекомендованим технічним характеристикам. • • Intelli-studio не працює належним чином. Зображення або звук відеофайлу, записаного за допомогою відеокамери, не відтворюється на ПК належним чином. Відео, що відтворюється, призупинено чи викривлено. • • • Вийдіть із програми Intelli-studio, після чого перезавантажте комп’ютер Windows. Програмне забезпечення Intelli-studio не сумісне з ОС Mac. Установіть у меню налаштувань для параметра ПО для ПК (ПЗ для ПК) значення Вкл (Увімк). • Залежно від швидкості передавання даних ПК відтворення зображення або звуку відеофайлу може тимчасово припинитися. Скопіюйте відеофайл на ПК, а потім відтворіть його. Якщо відеокамеру під'єднано до ком'ютера, який не підтримує високошвидкісний USB (USB2.0), зображення чи звук може відтворюватися з помилками. Це не впливає на відео чи звук, які було скопійовано на ком'ютер. • • • • Перевірте системні вимоги для відображення відео. ¬стор. 84 Вийдіть з усіх запущених на комп’ютері програм. Якщо відеозапис відтворюється на відеокамері, яку підключено до комп'ютера, він може відтворюватися нерівномірно. Це залежить від швидкості передачі даних. Скопіюйте відеозаписи на ПК та відтворіть їх. 99 Усунення неполадок Дублювання за допомогою інших пристроїв Проблема Не вдається правильно виконати дублювання зображення за допомогою кабелю AV. Пояснення/вирішення • Кабель AV не під'єднано належним чином. Перевірте, чи правильно під'єднано кабель AV до відповідних роз'ємів, точніше до правильного роз'єму вхідного сигналу іншого пристрою, який дублює зображення з відеокамери. ¬стор. 83 Загальна робота Проблема Пояснення/вирішення Дата та час відображаються неправильно. • Чи не використовувалась відеокамера протягом довгого часу? Можливо, запасна вбудована акумуляторна батарея, розрядилася. ¬стор. 25 Відеокамера не вмикається чи не реагує на натискання кнопок. • Перш ніж увімкнути відеокамеру, вийміть батарею чи від’єднайте штекер блока живлення та повторно підключіть камеру до джерела живлення. Пункти меню, які не можна використовувати одночасно Проблема Пояснення/вирішення • Елементи меню виділено сірим. 100 Якщо в продукт не вставлено картку пам’яті, усі функції, що потребують її наявності (Инфо о памяти (Інф. про пам.), Формат, тощо) відображаються в меню затемненими: вони не доступні для вибору. Вставте картку пам’яті, щоб налаштувати функції. Не можна використовувати Через такі налаштування Стабил.(HDIS) (Стаб. зобр(HDIS)) Распознавание лица (Пошук обличчя) Подсветка (Задн підсвіч) Специальный цифровой эффект (Спеціальний цифровий ефект) C.Nite, Intelli Zoom (Intelli-Zoom) Разрешение видео (Розп. здат.) : 1280x720/25p Технічне обслуговування та додаткова інформація ОБСЛУГОВУВАННЯ Застереження щодо зберігання • Щоб забезпечити тривале зберігання відеокамери, вимикайте її. - Вийміть батарею чи від’єднайте блок живлення. - Вийміть карту пам’яті. • Чищення об’єктива Використовуйте фен для здування бруду й інших маленьких часточок. Не протирайте об’єктив тканиною чи пальцями. За потреби обережно протріть об’єктив папером для чищення. - Залишки бруду на об’єктиві можуть спричинити появу цвілі. - Якщо об’єктив тьмяніє, вимкніть відеокамеру на 1 годину. Застереження щодо зберігання Перед чищенням вимкніть відеокамеру, вийміть батарею та від’єднайте блок живлення. • Очищення зовнішньої поверхні - Бережно витріть поверхню відеокамери сухою м’якою тканиною. Не застосовуйте надмірну силу під час очищення, протирайте поверхню обережно. - Не чистіть корпус відеокамери бензином або розчинником. У такому випадку може пошкодитися зовнішнє покриття чи корпус. • Чищення РК-дисплея Бережно витріть поверхню відеокамери сухою м’якою тканиною. Будьте обережні, щоб не пошкодити монітор. РК-дисплей • Щоб подовжити строк служби дисплея, не витирайте його поверхню грубими тканинами. • Зверніть увагу на наведені нижче явища в роботі РКдисплея. Вони є нормальними. - Під час використання відеокамери РК-дисплей може нагріватися. - Якщо залишити живлення ввімкненим протягом тривалого часу, РК-дисплей стане гарячим. - Під час використання відеокамери за низької температури на РК-дисплеї може з’являтися залишкове зображення. • РК-дисплей є продуктом сучасних технологій і має більше 0,01% робочих пікселів. Незважаючи на це, чорні та яскраві крапки (червоного, синього та білого кольорів) можуть інколи з’являтися на дисплеї (одна в центрі та до двох по периметру). Ці крапки, що з’являються в процесі виробництва, не впливають на якість записаного відео. 101 Технічне обслуговування та додаткова інформація Якщо на відеокамері з’явився конденсат, не використовуйте її деякий час. • • • Що таке конденсат? Конденсат виникає, якщо відеокамеру помістити в місце, у якому температура значно відрізняється від температури її попереднього розташування. Конденсат з’являєтья на зовнішніх або внутрішніх деталях відеокамери, а також на віддзеркалюючих лінзах. Використання ввімкненої відеокамери, на якій з’явився конденсат, може призвести до її неправильної роботи чи пошкодження. Коли утворюється конденсат? Конденсат з’являється, якщо пристрій перенесено в місце з більш високою температурою, ніж у попередньому місці, або в разі дуже швидкого нагрівання. Під час запису надворі в холодну погоду взимку, а потім використання відеокамери в приміщенні. Під час запису надворі в спекотну погоду після того, як відеокамера перебувала в приміщенні (чи в машині) з увімкненим кондиціонером. Що треба зробити? Вимкніть відеокамеру, від’єднайте батарею та залиште відеокамеру на 1–2 години в сухому місці. ВИКОРИСТАННЯ ВІДЕОКАМЕРИ ЗА КОРДОНОМ • У різних країнах використовуються різні системи кольорового телебачення та мережі живлення. • Перед використанням відеокамери за кордоном перевірте нижчеподані пункти. Джерела живлення Блок живлення з комплекту поставки дає вам змогу заряджати, перезаряджати та використовувати відеокамеру в діапазоні 100–240 В, 50–60 Гц у будь-якій країні/регіоні. За потреби використовуйте адаптери, доступні в продажу, відповідно до місцевої конструкції стінної розетки. Системи кольорового телебачення Ця відеокамера підтримує систему PAL. Якщо ви бажаєте переглянути записи на телевізорі чи скопіювати їх на зовнішній пристрій, телевізор або зовнішній пристрій повинен підтримувати систему PAL та бути оснащені відповідними вхідним гніздами аудіо/відео. В іншому випадку потрібно скористатися окремим транскодером відеоформату (конвертер формату PAL-NTSC). Компанія Samsung не надає транскодер відеоформату. • • Використовуйте камеру лише після того, як конденсат повністю зникне. Переконайтеся, що відеокамеру оснащено всіма рекомендованими аксесуарами. Щоб отримати сервісну допомогу, зверніться до найближчого авторизованого сервісного центру компанії Samsung. Країни та регіони, у яких використовується система PAL Австралія, Австрія, Бельгія, Болгарія, Китай, СНД, Чеська Республіка, Данія, Єгипет, Фінляндія, Франція, Німеччина, Греція, Велика Британія, Голландія, Гонконг, Угорщина, Індія, Іран, Ірак, Кувейт, Лівія, Малайзія, Маврикій, Норвегія, Румунія, Саудівська Аравія, Сінгапур, Словацька Республіка, Іспанія, Швеція, Швейцарія, Сирія, Таїланд, Туніс тощо. Країни та регіони, у яких використовується система NTSC Багамські острови, Канада, Центральна Америка, Японія, Корея, Мексика, Філіппіни, Тайвань, Сполучені Штати Америки тощо 102 Робити записи відеокамерою та переглядати їх на РК екрані можна в будь-якій точці земної кулі. Технічне обслуговування та додаткова інформація ГЛОСАРІЙ AF (автоматичний фокус) Система, яка автоматично фокусує об’єктив продукту на об’єкті. Для автоматичного фокусування продукт використовує контраст. Діафрагма Діафрагма контролює кількість світла, яка досягає сенсора продукту. Тремтіння камери (нечіткість зображення) Якщо продукт переміщується з відкритим затвором, зображення може бути нечітким. Найчастіше це відбувається, якщо встановлено низьку швидкість затвора. Щоб уникнути тремтіння продукту, можна збільшити чутливість, встановивши вищу швидкість затвора. Щоб стабілізувати продукт, можна також скористатися триногою, функціями DIS або OIS. Композиція Композиція під час фотографування – це впорядкування об’єктів на фотографії. Для створення хорошої композиції зазвичай дотримуються правила третин. Комплементарний метал-оксидний напівпровідник (CMOS) CMOS – датчик, що продукує зображення з якістю, наближеною до якості датчиків CCD (прилад із зарядовим зв’язком). Він споживає менше енергії, завдяки чому термін служби батареї продукту значно збільшується. Цифрове масштабування Функція, яка значним чином підвищує коефіцієнт масштабування, доступний завдяки об’єктиву (оптичне масштабування). Під час використання цифрового масштабування якість зображення може погіршуватися із застосуванням вищого значення збільшення. Фокусна відстань (f) Відстань від центру об’єктива до його фокусної точки (в міліметрах). Більша фокусна відстань зменшує кути перегляду, що призводить до наближення об’єкту. Менша фокусна відстань збільшує кути перегляду. F. No (число F) Число F визначає яскравість об’єктива. Що меншим є число, то яскравішим буде зображення. Число F є прямо пропорційним фокусній відстані й обернено пропорційним діаметру об’єктива. *F.No=фокусна відстань/діаметр діафрагми об’єктива MPEG-4 AVC/H.264 MPEG-4 AVC/H.264 – це найновіший формат кодування відео, стандартизований ISOIEC і ITU-T у 2003 році. У порівнянні з традиційним форматом MPEG-2, MPEG-4 AVC/H.264 є вдвічі ефективнішим. Для кодування відеозаписів високої чіткості цей продукт використовує формат MPEG-4 AVC/H.264. Оптичне масштабування Це загальні параметри масштабування, за допомогою яких можна збільшити зображення без погіршення його якості. Якість Коефіцієнт стискання, з урахуванням якого створено цифрове зображення. Якісніші зображення мають нижчий коефіцієнт стискання, що зазвичай збільшує розмір файлу. Розподільча здатність Кількість пікселів, наявних на цифровому зображенні. Зображення із високою розподільчою здатністю містять більше пікселів і зазвичай відображають більше подробиць у порівнянні з зображеннями з низькою розподільчою здатністю. Число ефективних пікселів Швидкість затвора На відміну від загального числа пікселів, це число представляє фактичну кількість пікселів, що використовуються для зйомки зображення. Усі комбінації швидкості затвора та діафрагми продукту, результатом яких є одна експозиція. Швидкість затвора – це час, потрібний для відкривання та закривання затвора. Це важливий фактор, який впливає на яскравість фотографії, оскільки контролює кількість світла, яка проходить через діафрагму, перш ніж досягає датчика зображення. Якщо встановлено високу швидкість затвора, проходить менша кількість світла – зображення стає темнішим. Висока швидкість затвора також дозволяє фотографувати рухомі об’єкти. Експозиція Баланс білого (баланс кольорів) EV (Значення експозиції) Кількість світла, яка досягає сенсора продукту. Експозиція контролюється комбінацією швидкості затвора, значення діафрагми та чутливості ISO. Регулювання інтенсивності кольорів зображення (зазвичай основних кольорів – червоного, зеленого та синього). Мета регулювання балансу білого або балансу кольорів – передати кольори на зображенні належним чином. 103 Технічні характеристики Назва моделі Система HMX-F80BP/HMX-F80SP/HMX-F800BP/HMX-F800SP/HMX-F810BP/HMX-F810SP Відеосигнал Формат стискання зображення Формат стискання звуку Пристрій формування зображення Робочі пікселі Усього пікселів Об’єктив РК-дисплей З‘єднувачі Фокусна відстань Розмір/кількість точок Тип РК-дисплея Композитний відеовихід 1.0V (p_p), 75Ω, аналоговий Аудіовихід -7.5dBm 47KΩ, аналоговий, стерео HDMI-вихід Вихід USB Рознім типу D (Micro HDMI) тип міні USB-B (USB2.0 High Speed) 5,0 В (Використання блока живлення), 3,7 В (за використання літієвополімерної акумуляторної батареї) Джерело живлення (100 В~240 В) 50/60 Гц, літієво-полімерна акумуляторна батарея 2.4B (РК-дисплей увімк.) 0˚C~40˚C 10% ~80% -20˚C ~ 60˚C Приблизно 53.9mm×56.4mm×119.0mm Приблизно 220g (Без батареї та картки пам’яті) Всенаправлений стереофонічний мікрофон Джерело живлення Тип джерела живлення Загальні дані 104 PAL H.264/AVC AAC (Advanced Audio Coding) 1/3.2” CMOS Приблизно 920,000 пікселів Приблизно 5 мегапікселів 2.0 до 4.9, 52x (оптичний), 65x (Інтел.) 130x (цифровий) об’єктив електронної трансфокації 2.1mm~109.2mm 2,7 дюймів у ширину/230k активна матрична система TFT Енергоспоживання Експлуатаційна температура Робочий діапазон вологост Температура зберігання Габарити (Ш x В x Г) Вага Вбудований мікрофон ※Ці технічні характеристики може бути змінено без попередження. Зв’язок із SAMSUNG в усьому світі Якщо ви маєте коментарі чи запитання стосовно виробів компанії Samsung, зв’яжіться з центром підтримки користувачів Samsung. Region North America Latin America Europe Contact Centre Web Site CANADA Country 1-800-SAMSUNG(726-7864) www.samsung.com Region BOSNIA Country MEXICO 01-800-SAMSUNG(726-7864) www.samsung.com U.S.A 1-800-SAMSUNG(726-7864) www.samsung.com ARGENTINE 0800-333-3733 BRAZIL Contact Centre Web Site 05 133 1999 www.samsung.com BULGARIA 07001 33 11 www.samsung.com CROATIA 062 SAMSUNG(062 726 7864) www.samsung.com www.samsung.com CZECH 800 - SAMSUNG(800-726786) www.samsung.com 0800-124-421, 4004-0000 www.samsung.com DENMARK 70 70 19 70 www.samsung.com CHILE 800-SAMSUNG(726-7864) From mobile 02-482 82 00 www.samsung.com FINLAND 030 - 6227 515 www.samsung.com Bolivia 800-10-7260 www.samsung.com FRANCE 01 48 63 00 00 www.samsung.com COLOMBIA 01-8000112112 www.samsung.com GERMANY 01805 - SAMSUNG (726-7864 € 0,14/Min) www.samsung.com COSTA RICA 0-800-507-7267 www.samsung.com CYPRUS 8009 4000 only from landline www.samsung.com DOMINICA 1-800-751-2676 www.samsung.com ECUADOR 1-800-10-7267 www.samsung.com GREECE www.samsung.com EL SALVADOR 800-6225 www.samsung.com 80111-SAMSUNG (80111 726 7864) only from land line (+30) 210 6897691 from mobile and land line HUNGARY 06-80-SAMSUNG(726-7864) www.samsung.com GUATEMALA 1-800-299-0013 www.samsung.com ITALIA 800-SAMSUNG(726-7864) www.samsung.com HONDURAS 800-27919267 www.samsung.com KOSOVO +381 0113216899 www.samsung.com JAMAICA 1-800-234-7267 www.samsung.com LUXEMBURG 261 03 710 www.samsung.com NICARAGUA 00-1800-5077267 www.samsung.com F.Y.R.O.M. 023 207 777 www.samsung.com PANAMA 800-7267 www.samsung.com MONTENEGRO 020 405 888 www.samsung.com PERU 0-800-777-08 www.samsung.com PUERTO RICO 1-800-682-3180 www.samsung.com TRINIDAD & TOBAGO 1-800-SAMSUNG(726-7864) www.samsung.com VENEZUELA 0-800-100-5303 www.samsung.com ALBANIA 42 27 5755 www.samsung.com AUSTRIA 0810 - SAMSUNG (7267864, € 0.07/min) www.samsung.com BELGIUM 02-201-24-18 www.samsung.com/be (Dutch) www.samsung.com/be_fr (French) Europe NETHERLANDS 0900-SAMSUNG (0900-7267864) (€ 0,10/Min) www.samsung.com NORWAY 815-56 480 www.samsung.com POLAND 0 801-1SAMSUNG(172-678) +48 22 607-93-33 www.samsung.com PORTUGAL 808 20-SAMSUNG (808 20 7267) www.samsung.com RUMANIA 08010 SAMSUNG (08010 726 7864) only from landline (+40) 21 206 01 10 from mobile and land line www.samsung.com Зв’язок із SAMSUNG в усьому світі Region Asia Pacific Web Site Region Contact Centre Country Web Site 0700 Samsung (0700 726 7864) www.samsung.com JAPAN 0120-327-527 www.samsung.com SLOVAKIA 0800 - SAMSUNG(0800-726 786) www.samsung.com/sk MALAYSIA 1800-88-9999 www.samsung.com SPAIN 902 - 1 - SAMSUNG (902 172 678) www.samsung.com SWEDEN 0771 726 7864 (SAMSUNG) www.samsung.com PHILIPPINES Switzerland www.samsung.com/ch 0848 - SAMSUNG(7267864, CHF 0.08/min) www.samsung.com/ch_fr/ (French) 1-800-10-SAMSUNG(726-7864) for PLDT 1-800-3-SAMSUNG(726-7864) for Digitel www.samsung.com 1-800-8-SAMSUNG(726-7864) for Globe 02-5805777 SINGAPORE 1800-SAMSUNG(726-7864) www.samsung.com U.K 0330 SAMSUNG (7267864) www.samsung.com THAILAND 1800-29-3232, 02-689-3232 www.samsung.com EIRE 0818 717100 www.samsung.com TAIWAN 0800-329-999 0266-026-066 www.samsung.com LITHUANIA 8-800-77777 www.samsung.com VIETNAM 1 800 588 889 www.samsung.com LATVIA 8000-7267 www.samsung.com U.A.E 800-SAMSUNG (726-7864) www.samsung.com ESTONIA 800-7267 www.samsung.com OMAN 800-SAMSUNG(726-7864) www.samsung.com RUSSIA 8-800-555-55-55 www.samsung.com KUWAIT 183-2255 www.samsung.com GEORGIA 8-800-555-555 www.samsung.com BAHRAIN 8000-4726 www.samsung.com ARMENIA 0-800-05-555 www.samsung.com Egypt 08000-726786 www.samsung.com AZERBAIJAN 088-55-55-555 www.samsung.com JORDAN 800-22273 www.samsung.com www.samsung.com Europe CIS Contact Centre Country SERBIA Asia Pacific Middle East KAZAKHSTAN 8-10-800-500-55-500(GSM: 7799) www.samsung.com IRAN 021-8255 UZBEKISTAN www.samsung.com Morocco 080 100 2255 www.samsung.com KYRGYZSTAN 00-800-500-55-500 www.samsung.com Saudi Arabia 9200-21230 www.samsung.com TADJIKISTAN 8-10-800-500-55-500 www.samsung.com Turkey 444 77 11 www.samsung.com UKRAINE 0-800-502-000 NIGERIA 0800-726-7864 www.samsung.com BELARUS 810-800-500-55-500 www.samsung.ua www.samsung.com/ua_ru www.samsung.com Ghana 0800-10077 0302-200077 www.samsung.com MOLDOVA 00-800-500-55-500 www.samsung.com Cote D’ Ivoire 8000 0077 www.samsung.com AUSTRALIA 1300 362 603 www.samsung.com Senegal 800-00-0077 www.samsung.com NEW ZEALAND 0800 SAMSUNG (0800 726 786) www.samsung.com Cameroon 7095- 0077 www.samsung.com 400-810-5858 www.samsung.com KENYA 0800 724 000 www.samsung.com CHINA UGANDA 0800 300 300 www.samsung.com HONG KONG (852) 3698-4698 www.samsung.com/hk www.samsung.com/hk_en/ TANZANIA 0685 88 99 00 www.samsung.com INDIA 1800 1100 11, 3030 8282, 1800 3000 8282 www.samsung.com 1800 266 8282 SOUTH AFRICA 0860-SAMSUNG(726-7864) www.samsung.com INDONESIA 8-10-800-500-55-500 0800-112-8888, 021-5699-7777 www.samsung.com Africa Утилізація виробу (директива ЄС щодо утилізації електричного й електронного обладнання) Належна утилізаціяпродукту (спрацьованого електричного та електронного обладнання) (Стосується Євросоюзу та інших країн Європи, у яких запроваджено системи розподіленої утилізації) Ця позначка на виробі, аксесуарах або в документації до нього вказує, що виріб і його електронні аксесуари (наприклад, зарядний пристрій, гарнітуру та кабель USB) не можна викидати разом із побутовим сміттям після завершення терміну експлуатації. Щоб запобігти можливій шкоді довкіллю або здоров’ю людини через неконтрольовану утилізацію, утилізуйте ці компоненти окремо від інших видів відходів, віддаючи їх на переробку та уможливлюючи таким чином повторне використання матеріальних ресурсів. Фізичні особи можуть звернутися до дилера, у якого було придбано виріб, або до місцевого урядового закладу, щоб отримати відомості про місця та способи нешкідливої для довкілля вторинної переробки цих компонентів. Корпоративним користувачам слід звернутися до свого постачальника та перевірити правила й умови договору про придбання. Цей виріб і його електронні аксесуари потрібно утилізувати окремо від інших промислових відходів. (Застосовується в країнах Європейського союзу та інших європейських країнах з окремими системами збору відходів) Ця позначка на продукті, аксесуарах чи в документації вказує на неможливість утилізації продукту та електронних аксесуарів (наприклад, зарядного пристрою, навушників, USB-кабелю) з іншими відходами господарства після завершення строку експлуатації. Щоб запобігти шкоді оточуючому середовищу чи здоров’ю людей від неправильної утилізації відходів, ці елементи потрібно утилізувати окремо від інших відходів, щоб забезпечити можливість його обробки та повторного використання матеріальних ресурсів. Щоб отримати інформацію про місце та спосіб обробки цих елементів, безпечний для оточуючого середовища, домашнім користувачам слід звернутися до агентів, у яких було придбано продукт, або до місцевої урядової установи. Промисловим користувачам слід звернутися до постачальника та ознайомитися з умовами договору про придбання. Під час утилізації цей продукт та його електронні аксесуари не слід змішувати з використаними елементами пакування. Відповідність вимогам RoHS Наші вироби виготовляються у відповідності з вимогами “Обмеження на використання деяких шкідливих речовин у електричному та електронному устаткуванні”, і ми не використовуємо 6 шкідливих матеріалів - кадмій (Cd), свинець (Pb), ртуть (Hg), шестивалентний хром (Cr+6), полібромдіфеніли (PBBs), полібромдіфенілефіри (PBDEs) - у наших виробах.