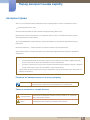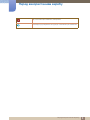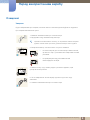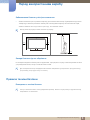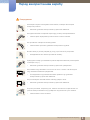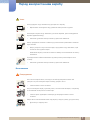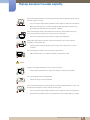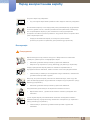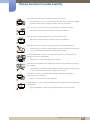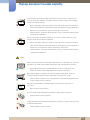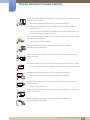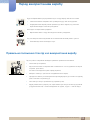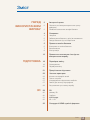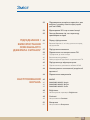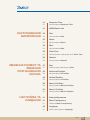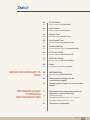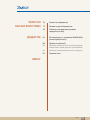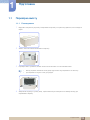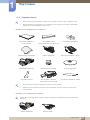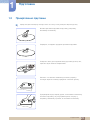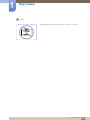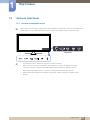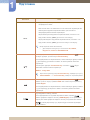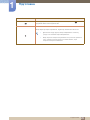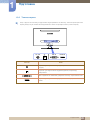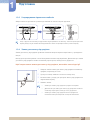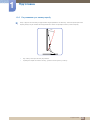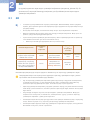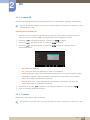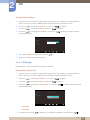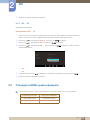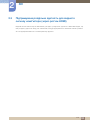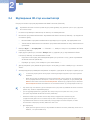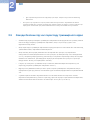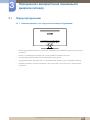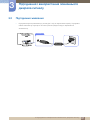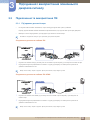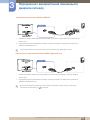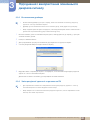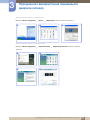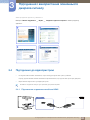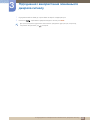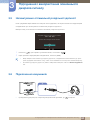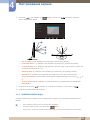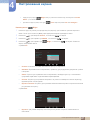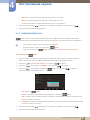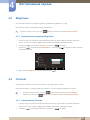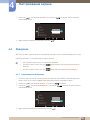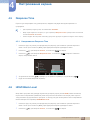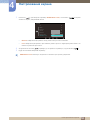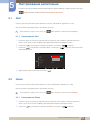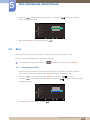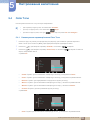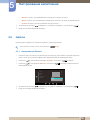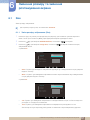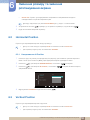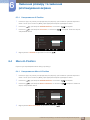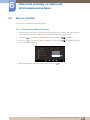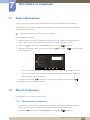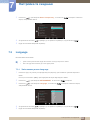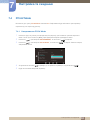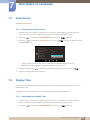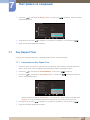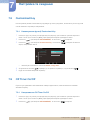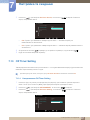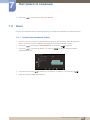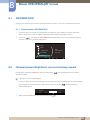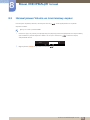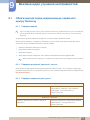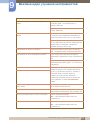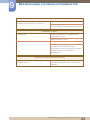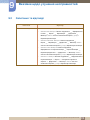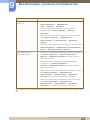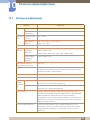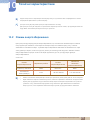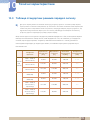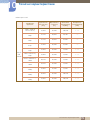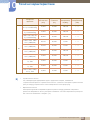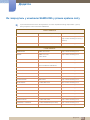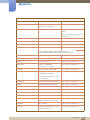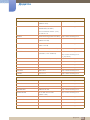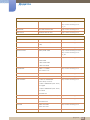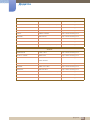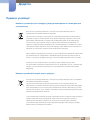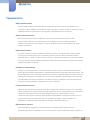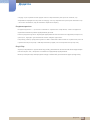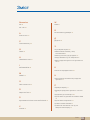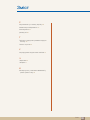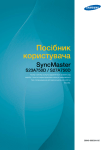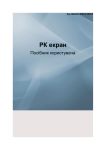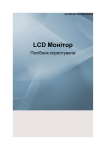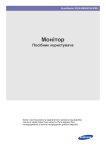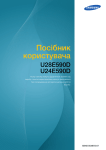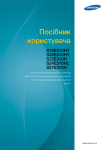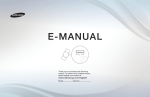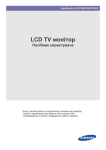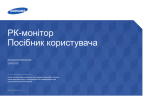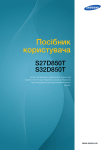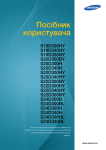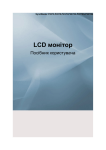Download Samsung S23A700D Керівництво користувача
Transcript
Посібник
користувача
SyncMaster
S23A700D
Колір і вигляд можуть відрізнятися залежно від
виробу; технічні характеристики можуть змінюватися
без попередження для вдосконалення роботи
виробу.
BN46-00106A-08
Перед використанням виробу
Авторські права
Зміст цього посібника може змінюватися без попередження з метою покращення якості.
Samsung Electronics, 2011
Авторськими правами на цей посібник володіє Samsung Electronics.
Використання або копіювання цього посібника повністю або частково без дозволу фірми
Samsung Electronics заборонено.
Логотипи SAMSUNG та SyncMaster є зареєстрованими торговельними марками Samsung
Electronics.
Microsoft, Windows — зареєстровані торговельні марки корпорації Microsoft.
VESA, DPM та DDC є зареєстрованими торговельними марками Video Electronics Standards
Association.
У перелічених далі випадках може стягуватися плата за обслуговування:
(а) якщо викликаний на прохання користувача спеціаліст не виявить дефекту виробу
(тобто, якщо користувач не ознайомився з цим посібником);
(б) якщо у зданому до центру обслуговування виробі не буде виявлено жодного дефекту
(тобто, якщо користувач не ознайомився з цим посібником).
Про розмір цієї плати користувача буде повідомлено перед виконанням будь-яких робіт чи
виїздом спеціаліста.
Позначки, які використовуються в цьому довіднику
Наступні малюнки мають лише довідковий характер. Реальні
ситуації можуть відрізнятися від зображеного на малюнках.
Символи позначення заходів безпеки
Попередження
Невиконання наведених вказівок може призвести до серйозної
або смертельної травми.
Увага
Невиконання наведених вказівок може призвести до
травмування або нанесення матеріальних збитків.
Перед використанням виробу
2
Перед використанням виробу
Дії, позначені цим символом, заборонені.
Необхідно дотримуватися інструкцій, позначених цим символом.
Перед використанням виробу
3
Перед використанням виробу
Очищення
Чищення
Будьте обережними при чищенні, оскільки панелі та зовнішні деталі РКД легко подряпати.
При чищенні виконайте наступне.
1. Вимкніть живлення монітора та комп'ютера.
2. Від'єднайте шнур живлення від монітора.
Тримайте силовий кабель за вилку, не торкайтеся кабелю мокрими
руками. Інакше може трапитися ураження електричним струмом.
3. Витирайте монітор чистою м'якою та сухою тканиною.
Не застосовуйте для чистки монітора миючі засоби,
що містять спирт, розчинник або поверхнево-активні
речовини.
!
Не розбризкуйте воду або мийні засоби
безпосередньо на виріб.
4. Змочіть м'яку і суху тканину водою і ретельно відіжміть, щоб
протерти монітор ззовні.
5. Після завершення чистки виробу підключіть до нього шнур
живлення.
6. Увімкніть живлення монітора та комп'ютера.
!
Перед використанням виробу
4
Перед використанням виробу
Забезпечення безпеки у місці встановлення
Залиште вільний простір навколо виробу для належної вентиляції. Підвищення внутрішньої
температури може спричинити пожежу або пошкодження виробу. Встановлюючи виріб,
залиште навколо нього достатньо простору, як показано нижче.
Вигляд може бути дещо іншим залежно від виробу.
10 cm
10 cm
10 cm
10 cm
10 cm
Заходи безпеки під час зберігання
На поверхні моделей із блискучим поліруванням, що працюють поряд із зволожувачами на базі
ультразвукових хвиль, можуть з'явитися білі плями.
Для очищення монітора зсередини обов'язково звертайтесь до сервісного центру Samsung
(сторінка 81) (за це буде стягнуто платню).
Правила техніки безпеки
Електрика та техніка безпеки
Наступні малюнки мають лише довідковий характер. Реальні ситуації можуть відрізнятися від
зображеного на малюнках.
Перед використанням виробу
5
Перед використанням виробу
Попередження
Не використовуйте пошкоджені силові кабелі, штекери або нещільні
електричні розетки.
Можливо ураження електричним струмом або займання.
Не підключайте багато виробів через одну розетку електроживлення.
Інакше через перегрівання розетки може статися пожежа.
Не торкайтеся штекера вологими руками.
Інакше може трапитися ураження електричним струмом.
Вставте вилку в розетку мережі до упору, щоб контакт був щільним.
Ненадійний контакт може спричинити пожежу.
!
Приєднуйте штекер до заземленої розетки мережі живлення (лише вироби
з ізоляцією типу 1).
!
Можливо ураження електричним струмом або травмування.
Не згинайте шнур живлення і не тягніть за нього з силою. Не обтяжуйте
шнур живлення важкими предметами.
Пошкодження шнура живлення може призвести до ураження
електричним струмом або займання.
Не розташовуйте силовий кабель поблизу джерел тепла.
Можливо ураження електричним струмом або займання.
Сторонні речовини, наприклад пил, навколо контактних штирів вилки та з
розетки електроживлення слід прибирати за допомогою сухої тканини.
!
Інакше може статися пожежа.
Перед використанням виробу
6
Перед використанням виробу
Увага
Не від'єднуйте шнур живлення від працюючого виробу.
Виріб може пошкодитися від ураження електричним струмом.
Не використовуйте шнур живлення для інших виробів, крім затверджених
виробів фірми Samsung.
!
Можливо ураження електричним струмом або займання.
Місце приєднання силового кабелю до розетки електроживлення повинно
бути вільним.
!
Якщо у виробі стануться неполадки, від'єднайте шнур живлення, щоб
повністю знеструмити виріб.
Живлення виробу не можна повністю вимкнути натисканням на кнопку
живлення.
При відключенні кабелю живлення від електричної розетки беріться за
штекер.
!
Можливо ураження електричним струмом або займання.
Встановлення
Попередження
Не ставте на виріб свічки, не кладіть засоби відлякування комах або
цигарки. Не розташовуйте виріб поблизу джерел тепла.
Інакше може статися пожежа.
Не розташовуйте виріб у вузькому місці з поганою вентиляцією, наприклад
на книжковій полиці або в стінній шафі.
Інакше через підвищення температури всередині може статися
пожежа.
Зберігайте поліетиленовий пакет від виробу в недоступному для дітей місці.
Діти можуть задихнутися.
!
Перед використанням виробу
7
Перед використанням виробу
Не встановлюйте виріб на хиткій або рухомій поверхні (незакріпленій полиці,
похилій поверхні тощо).
Під час падіння виріб може розбитися або завдати тілесних ушкоджень.
Використання виробу в умовах надмірної вібрації може призвести до
пошкодження виробу або спричинити пожежу.
Не встановлюйте виріб в автомобілі або в місцях, незахищених від пилу,
вологи (утворенню конденсату тощо), мастила або диму.
!
Можливо ураження електричним струмом або займання.
Оберігайте виріб від дії прямих сонячних променів, тепла або гарячих
предметів, наприклад печі.
Інакше термін служби виробу може скоротитися або може статися
пожежа.
Не встановлюйте виріб в доступному для дітей місці.
Виріб може впасти та завдати тілесних ушкоджень дітям.
Увага
Переносьте виріб обережно, щоб не впустити його.
Інакше виріб може вийти з ладу або завдати тілесних ушкоджень.
!
Не ставте виріб на його передній бік.
Екран може бути пошкоджений.
При встановлені виробу на підставку або полицю переконайтеся у тому, що
нижній край переднього боку виробу не виступає.
Під час падіння виріб може розбитися або завдати тілесних ушкоджень.
Встановлюйте виріб лише на підставки або полиці відповідного розміру.
Перед використанням виробу
8
Перед використанням виробу
Опускати виріб слід обережно.
Під час падіння виріб може розбитися або завдати тілесних ушкоджень.
!
SAMSUNG
!
Встановлення виробу в нестандартному місці (незахищеному від дії великої
кількості дрібних часток, хімічних речовин або екстремальних температур,
або в приміщеннях аеропорту або залізничної станції, де виріб має
працювати постійно протягом тривалого часу) може значно погіршити його
робочі характеристики.
Перед встановленням виробу в такому місці обов'язково
проконсультуйтеся в сервісному центрі Samsung (сторінка 81).
Експлуатація
Попередження
Виріб знаходиться під високою напругою. Забороняється самостійно
розбирати, ремонтувати та модифікувати виріб.
Можливо ураження електричним струмом або займання.
Зверніться до сервісного центру Samsung для ремонту (сторінка 81).
Перед пересуванням виробу вимкніть живлення перемикачем та
від'єднайте кабель живлення, кабель антени та всі інші приєднані кабелі.
!
Інакше можуть виникнути пошкодження шнура живлення, пожежа або
ураження електричним струмом.
Якщо під час роботи виробу з'являється незвичний звук, запах гару або
дим, негайно від'єднайте шнур живлення та зверніться до сервісного центру
Samsung (сторінка 81).
!
Можливо ураження електричним струмом або займання.
Не дозволяйте дітям виснути на виробі або залазити на нього.
Виріб може впасти, і дитина може зазнати тілесних ушкоджень або
забитися.
У разі падіння виробу або виникнення зовнішніх пошкоджень вимкніть
живлення виробу, від'єднайте шнур живлення та зверніться до сервісного
центру Samsung (сторінка 81).
Інакше можуть трапитися ураження електричним струмом або
займання.
Перед використанням виробу
9
Перед використанням виробу
Не кладіть на виріб важкі предмети, іграшки або ласощі.
Коли дитина потягнеться за іграшкою або ласощами, виріб або важкий
предмет може впасти і завдати тяжких тілесних ушкоджень.
Під час грози не торкайтеся шнура живлення та антенного кабелю.
Можливо ураження електричним струмом або займання.
!
Не впускайте на виріб предмети та не застосовуйте силу.
Можливо ураження електричним струмом або займання.
!
Забороняється тягти виріб за шнур живлення або будь-який кабель.
Інакше можуть трапитися пошкодження силового кабелю, вихід виробу
з ладу, ураження електричним струмом або пожежа.
При виявленні витікання газу не торкайтеся виробу та штекера мережі.
Негайно провітріть приміщення.
!
GAS
Іскри можуть спричинити вибух або пожежу.
Забороняється піднімати або пересувати виріб за шнур живлення або будьякий кабель.
Інакше можуть трапитися пошкодження силового кабелю, вихід виробу
з ладу, ураження електричним струмом або пожежа.
Не використовуйте та не зберігайте займисті аерозолі або займисті
речовини поруч з виробом.
!
Можуть трапитися вибух або займання.
Переконайтеся у тому, що вентиляційні отвори не закриті скатертинами або
занавісками.
Через підвищення температури всередині може статися пожежа.
Перед використанням виробу
10
Перед використанням виробу
100
Не засовуйте металеві предмети (палички для їжі, монети, шпильки для
зачісок тощо) або займисті предмети (папір, сірники тощо) у вентиляційні
отвори або порти виробу.
Якщо усередину виробу потрапить вода або інша стороння речовина,
обов'язково вимкніть живлення виробу, від'єднайте шнур живлення та
зверніться до сервісного центру Samsung (сторінка 81).
Інакше можуть трапитися вихід виробу з ладу, ураження електричним
струмом або займання.
Не розташовуйте на виробі предмети, що містять рідину (вази, каструлі,
пляшки тощо) або металеві предмети.
Якщо усередину виробу потрапить вода або інша стороння речовина,
обов'язково вимкніть живлення виробу, від'єднайте шнур живлення та
зверніться до сервісного центру Samsung (сторінка 81).
Інакше можуть трапитися вихід виробу з ладу, ураження електричним
струмом або займання.
Увага
Якщо залишити на екрані нерухоме зображення на тривалий час, це може
призвести до появи залишкових зображень або пошкодження пікселів.
!
Якщо виріб не використовуватиметься протягом тривалого часу,
увімкніть режим енергозбереження або екранну заставку.
-_!
Від'єднуйте кабель живлення від розетки електроживлення, якщо не
плануєте використовувати виріб тривалий час (відпустка тощо).
Інакше через осідання пилу, перегрівання, електричний удар або витік
струму може статися пожежа.
Використовуйте виріб з рекомендованою роздільною здатністю та
частотою.
!
Ваш зір може погіршитися.
Не ставте адаптери живлення постійного струму один на одного.
Інакше може статися пожежа.
Перед використанням адаптера живлення постійного струму зніміть із нього
поліетиленовий пакет.
Інакше може статися пожежа.
Перед використанням виробу
11
Перед використанням виробу
Оберігайте блок живлення постійного струму від потрапляння в нього води і
не намочуйте пристрій.
Можливо ураження електричним струмом або займання.
Не використовуйте виріб просто неба, де він буде незахищеним від
дощу або снігу.
Під час вологого прибирання приміщення пильнуйте, щоб не намочити
адаптер живлення постійного струму.
Не розташовуйте адаптер живлення постійного струму поруч із будь-якими
нагрівальними приладами.
Інакше може статися пожежа.
Адаптер живлення постійного струму має знаходитися в добре
вентильованому приміщенні.
!
Якщо тривалий час дивитися на екран з занадто близької відстані, може
погіршитися зір.
!
Не тримайте монітор догори ногами та не пересувайте, тримаючи за стійку.
Під час падіння виріб може розбитися або завдати тілесних ушкоджень.
Не використовуйте зволожувачі або пічки навколо обладнання.
Можливо ураження електричним струмом або займання.
Через кожну годину роботи з виробом давайте очам відпочити протягом
понад 5 хвилин.
!
Втома з очей знімається.
Не торкайтеся руками екрана після тривалої роботи виробу: під час роботи
екран нагрівається.
Зберігайте дрібне приладдя, що використовується з виробом, у
недоступному для дітей місці.
!
Перед використанням виробу
12
Перед використанням виробу
Будьте обережними при регулюванні кута огляду виробу або висоти стійки.
!
Інакше ви можете защемити або травмувати руку або пальці дитини.
Надмірний нахил виробу може призвести до його падіння, під час якого
виріб може завдати тілесних ушкоджень.
Не кладіть на виріб важкі предмети.
Виріб може вийти з ладу або завдати тілесних ушкоджень.
Під час використання навушників не встановлюєте високий рівень гучності.
Сильний звук може пошкодити слух.
Правильне положення тіла під час використання виробу
Під час роботи з виробом необхідно прийняти правильне положення:
спина має бути прямою;
відстань між очима та екраном має становити 45—50 см, дивитися на екран
потрібно трохи вниз;
очі мають знаходитися прямо перед екраном;
виберіть такий кут, щоб світло не відбивалося на екрані;
передпліччя мають розташовуватися перпендикулярно до плечей і на одному
рівні з тильною стороною рук;
лікті має бути зігнуто приблизно під прямим кутом;
відрегулюйте висоту виробу так, щоб можна було зігнути коліна під кутом 90
градусів або більше, п'ятки знаходилися на підлозі, а руки — нижче серця.
Перед використанням виробу
13
Зміст
ПЕРЕД
ВИКОРИСТАННЯМ
ВИРОБУ
ПІДГОТОВКА
3D
2
Авторські права
2
2
Позначки, які використовуються в цьому
довіднику
Символи позначення заходів безпеки
4
Очищення
4
5
5
Чищення
Забезпечення безпеки у місці встановлення
Заходи безпеки під час зберігання
5
Правила техніки безпеки
5
7
9
Електрика та техніка безпеки
Встановлення
Експлуатація
13
Правильне положення тіла під час
використання виробу
19
Перевірка вмісту
19
20
Розпакування
Перевірка вмісту
21
Прикріплення підставки
23
Частини пристрою
23
26
27
27
28
Кнопки на передній панелі
Тильна сторона
Упорядкування підключених кабелів
Замок для захисту від крадіжок
Регулювання кута нахилу виробу
29
3D
30
30
31
32
режиму 3D
Глибина
L/R Change
3D → 2D
32
Стандартні HDMI-сумісні формати
Зміст
14
Зміст
ПІД’ЄДНАННЯ І
ВИКОРИСТАННЯ
ЗОВНІШНЬОГО
ДЖЕРЕЛА СИГНАЛУ
НАСТРОЮВАННЯ
ЕКРАНА
33
Підтримувана роздільна здатність для
вхідного сигналу комп’ютера (через
роз’єм HDMI)
34
Відтворення 3D-ігор на комп’ютері
35
Заходи безпеки під час перегляду
тривимірного відео
36
Перед під’єднанням
36
Важливі відомості, які слід прочитати перед
під’єднанням
37
Під’єднання живлення
38
Підключення та використання ПК
38
40
40
Під’єднання до комп’ютера
Встановлення драйвера
Зміна роздільної здатності за допомогою ПК
42
Під’єднання до відеопристрою
42
Підключення за допомогою кабелю HDMI
44
Налаштування оптимальної роздільної
здатності
44
Підключення навушників
45
MAGIC
45
46
48
SAMSUNG MAGIC Angle
SAMSUNG MAGIC Bright
SAMSUNG MAGIC Color
49
Brightness
49
Налаштування параметра Brightness
49
Contrast
49
Настроювання Contrast
50
Sharpness
50
Настроювання Sharpness
Зміст
15
Зміст
НАСТРОЮВАННЯ
ВИСВІТЛЕННЯ
ЗМІНЕННЯ РОЗМІРУ ТА
ЗМІНЕННЯ
РОЗТАШУВАННЯ
ЕКРАНА
НАСТРОЙКА ТА
СКИДАННЯ
51
Response Time
51
Настроювання Response Time
51
HDMI Black Level
53
Red
53
Настроювання Red
53
Green
53
Настроювання Green
54
Blue
54
Настроювання Blue
55
Color Tone
55
Налаштування параметрів меню Color Tone
56
Gamma
56
Настроювання Gamma
57
Size
57
Зміна розміру зображення (Size)
58
Horizontal Position
58
Настроювання H-Position
58
Vertical Position
59
Настроювання V-Position
59
Menu H-Position
59
Настроювання Menu H-Position
60
Menu V-Position
60
Настроювання Menu V-Position
61
Енергозбереження
61
Menu Transparency
61
Змінення Menu Transparency
62
Language
62
Зміна налаштування Language
Зміст
16
Зміст
МЕНЮ ІНФОРМАЦІЯ ТА
ІНШІ
ВКАЗІВКИ ЩОДО
УСУНЕННЯ
НЕСПРАВНОСТЕЙ
63
PC/AV Mode
63
Настроювання PC/AV Mode
64
Auto Source
64
Настроювання Auto Source
64
Display Time
64
Настроювання Display Time
65
Key Repeat Time
65
Настроювання Key Repeat Time
66
Customized Key
66
Налаштування функції Customized Key
66
Off Timer On/Off
66
Настроювання Off Timer On/Off
67
Off Timer Setting
67
Настроювання Off Timer Setting
68
Reset
68
Ініціалізація параметрів (Reset)
69
INFORMATION
69
Відображення INFORMATION
69
Налаштування Brightness на
початковому екрані
70
Налаштування Volume на початковому
екрані
71
Обов'язкові дії перед зверненням до
сервісного центру Samsung
71
71
71
Перевірка виробу
Перевірка роздільної здатності і частоти
Перевірте перелічені далі пункти.
74
Запитання та відповіді
Зміст
17
Зміст
ТЕХНІЧНІ
ХАРАКТЕРИСТИКИ
ДОДАТОК
76
Загальна інформація
77
Режим енергозбереження
78
Таблиця стандартних режимів
передачі сигналу
81
Як звернутись у компанію SAMSUNG у
різних країнах світу
86
Правила утилізації
86
86
Належна утилізація цього продукту (відходи
електричного й електронного устаткування)
Належна утилізація батарей цього продукту
87
Термінологія
ЗМІСТ
Зміст
18
1
1.1
Підготовка
Перевірка вмісту
1.1.1 Розпакування
1
Відкрийте пакувальну коробку. Розкриваючи коробку гострим інструментом, не пошкодьте
виріб.
2
Зніміть пінопластовий заповнювач із виробу.
3
Перевірте вміст упаковки, зніміть пінопластові вставки та пластиковий пакет.
4
Вигляд окремих елементів може дещо відрізнятися від зображених на малюнку.
Це зображення подано лише для довідки.
Зберігайте коробку в сухому місці, щоб її можна було використати в майбутньому для
перевезення виробу.
1 Підготовка
19
1
Підготовка
1.1.2 Перевірка вмісту
Якщо якихось деталей бракує, зверніться до дилера, в якого було придбано виріб.
Вигляд елементів, які додаються, та елементів, які продаються окремо, може дещо
відрізнятися від зображених на малюнку.
Елементи, які додаються в комплекті
Короткий посібник зі
встановлення
Гарантійний талон
(доступний не в усіх регіонах)
Посібник користувача
Серветка для очищення
Кабель живлення
Адаптер постійного струму
Подвійний кабель DVI
Фіксатори для кабелів
Корпус підставки
Підставка Роз’єм
3D-окуляри і посібник
користувача 3D-окулярів
Посібник із збирання стійки
Комплектація пристрою може бути різною в різних країнах.
Серветка для очищення є лише в комплекті моделі чорного кольору з блискучим
поліруванням.
Елементи, які продаються окремо
Перелічені нижче додаткові елементи можна придбати в найближчому спеціалізованому
магазині.
Кабель HDMI-DVI
Кабель HDMI
1 Підготовка
20
1
1.2
Підготовка
Прикріплення підставки
Перед монтуванням виробу покладіть його на пласку і стійку поверхню екраном донизу.
Вставте кріплення підставки в підставку у напрямку,
вказаному на малюнку.
Перевірте, чи надійно під'єднано кріплення підставки.
Поверніть гвинт для з'єднання внизу підставки до кінця так,
щоб його було повністю зафіксовано.
Застеліть стіл м'якою тканиною для захисту виробу і
покладіть виріб на тканину передньою частиною донизу.
Притримуйте корпус виробу рукою, як показано на малюнку.
Потисніть підставку, яку слід примонтувати, в корпус у
напрямку, вказаному стрілкою, як показано на малюнку.
1 Підготовка
21
1
Підготовка
Увага
Не піднімайте виріб, тримаючи його тільки за підставку.
1 Підготовка
22
1
1.3
Підготовка
Частини пристрою
1.3.1 Кнопки на передній панелі
Колір і форма частин можуть відрізнятися від зображених на малюнку. Технічні характеристики
виробу можуть бути змінені без повідомлення з метою покращення якості роботи виробу.
OSD Guide
Це сенсорна кнопка. Легенько торкніться кнопки пальцем.
Якщо натиснути кнопку на передній панелі монітора, то перш ніж відкриється меню
натиснутої кнопки, з’явиться вікно OSD Guide з відомостями про функцію кнопки.
Щоб перейти до меню, натисніть кнопку на передній панелі монітора ще раз.
OSD Guide може відрізнятися залежно від функцій і моделі. Подивіться модель свого
виробу.
1 Підготовка
23
1
Підготовка
Позначки
Опис
Відкрити/закрити екранне меню або повернутися до
попереднього меню.
OSD control lock: Не змінюйте поточні значення параметрів або
заблокуйте керування екранним меню, щоб запобігти
непередбачуваним змінам параметрів.
Щоб заблокувати керування екранним меню, натисніть і не
MENU
відпускайте кнопку [ MENU ] протягом п'яти секунд.
Щоб розблокувати керування екранним меню, натисніть і не
відпускайте кнопку [ MENU ] протягом понад п'яти секунд.
Якщо екранне меню заблоковано,
Для використання доступні лише меню 3D, MAGIC,
Brightness, Contrast й INFORMATION.
Коли відображається путівник екранного меню, кнопка [
активує функцію, призначену Customized Key.
]
Коли відображається екранне меню, кнопка виконує функції клавіші
(-) для переходу до нижнього меню чи налаштування значення
параметра.
Налаштуйте функцію Customized Key і натисніть [
ввімкнено описані нижче параметри.
]. Буде
MAGIC - Image Size
Щоб налаштувати функцію Customized Key, перейдіть до пункту
SETUP&RESET
→
Customized Key і виберіть потрібний режим.
Коли відображається путівник екранного меню, кнопка [
]
змінює гучність звуку в режимі HDMI або налаштовує яскравість у
режимі Digital.
Коли відображається екранне меню, кнопка виконує функції клавіші
(+) для переходу до верхнього меню чи налаштування значення
параметра.
Підтвердження вибору в меню.
Коли відображається путівник екранного меню, кнопка [
]
змінює джерело вхідного сигналу (HDMI/Digital). Після увімкнення
виробу або зміни джерела вхідного сигналу за допомогою кнопки
[
] у лівому верхньому куту екрана буде показано відповідне
повідомлення.
1 Підготовка
24
1
Підготовка
Позначки
Опис
Коли відображається путівник екранного меню, кнопка [
відкриває вікно налаштування 3D.
]
Увімкнення або вимкнення екрана.
Якщо виріб працює нормально, індикатор живлення світиться.
Детальніше щодо функції енергозбереження читайте у
розділі "10.2 Режим енергозбереження".
Якщо виріб не використовуватиметься протягом тривалого
часу, краще за все від'єднати силовий кабель, щоб
скоротити енергоспоживання.
1 Підготовка
25
1
Підготовка
1.3.2 Тильна сторона
Колір і форма частин можуть відрізнятися від зображених на малюнку. Технічні характеристики
виробу можуть бути змінені без повідомлення з метою покращення якості роботи виробу.
DC 14V
Роз’єм
DVI IN
HDMI IN
Опис
Служить для підключення до адаптера живлення постійного
струму.
Служить для підключення аудіообладнання, наприклад,
навушників.
Для з’єднання із зовнішнім джерелом сигналу через кабель DVI.
Служить для підключення до джерела сигналу через кабель
HDMI.
1 Підготовка
26
1
Підготовка
1.3.3 Упорядкування підключених кабелів
Зберіть кабелі за допомогою тримача для кабелів на тильній стороні підставки.
Колір і форма частин можуть відрізнятися від зображених на малюнку. Технічні характеристики
виробу можуть бути змінені без повідомлення з метою покращення якості роботи виробу.
1.3.4 Замок для захисту від крадіжок
Замок для захисту від крадіжок дозволяє безпечно використовувати виріб навіть у громадських
місцях.
Вигляд пристрою блокування і спосіб блокування залежать від виробника. Детальніше про замок
для захисту від крадіжок читайте в посібнику користувача, який до нього додається.
Щоб скористатися замком для захисту від крадіжок, виконайте описані далі дії.
1
Закріпіть кабель замка для захисту від крадіжок на важкому
предметі, наприклад на столі.
2
3
Пропустіть кінець кабелю в петлю на іншому кінці.
Вставте замок у гніздо для пристрою захисту від крадіжок на
задній панелі виробу.
4
Замкніть замок.
Замок для захисту від крадіжок продається окремо.
Детальніше про замок для захисту від крадіжок читайте в
посібнику користувача, який до нього додається.
Замок для захисту від крадіжок можна придбати в
магазинах електротоварів або в Інтернет-магазинах.
1 Підготовка
27
1
Підготовка
1.3.5 Регулювання кута нахилу виробу
Колір і форма частин можуть відрізнятися від зображених на малюнку. Технічні характеристики
виробу можуть бути змінені без повідомлення з метою покращення якості роботи виробу.
20°
Кут нахилу монітора можна регулювати.
Утримуючи виріб за нижню частину, уважно налаштуйте кут нахилу.
1 Підготовка
28
2
3D
Ця функція дозволяє переглядати тривимірні зображення (наприклад, фільми 3D). За
допомогою 3D-окулярів Samsung (спеціальних для SyncMaster) можна переглядати
тривимірні зображення.
2.1
3D
«Спеціальні для SyncMaster 3D-окуляри (назва моделі: SSG-M3750CR)» можна придбати
окремо. Для отримання детальнішої інформації щодо придбання 3D-окулярів зверніться до
продавця виробу.
3D-окуляри іншої моделі, ніж визначено вище, можуть бути несумісними з виробом.
Вимкніть живлення 3D-окулярів, якщо вони не будуть використовуватися. Якщо цього не
зробити, ресурс батареї буде зменшуватися.
У разі налаштування параметрів дисплея вперше у меню параметрів дисплея на робочому
столі Windows встановіть для частоти значення 120 Гц.
Вимоги до системи для відтворення 3D-ігор на комп’ютері
Підтримуван
а
операційна
система
Базовий відеосигнал
Рекомендо
ване
з’єднання
Якщо використовується
графічна карта серії AMD
HD5000 або пізнішої
DVI-D
Зображення на
дисплеї в режимі
FullHD Real 120 Гц
Windows 7,
Vista
Інша графічна карта
(відеокарта), наприклад
nVIDIA або інша графічна
карта, менш продуктивна
ніж серія AMD HD5000.
DVI-D
Зображення на
дисплеї в режимі
Side-by-side 60 Гц
Windows 7,
Vista, XP
Рекоменд
овано
Важлива інформація щодо охорони здоров’я і безпеки під час перегляду тривимірного відео
ПопередженняПерш ніж користуватися функцією перегляду тривимірного відео, уважно
прочитайте описані нижче вказівки щодо безпеки.
Під час перегляду тривимірних зображень деякі глядачі можуть відчувати запаморочення,
головний біль або нудоту. У разі виникнення будь-якого з перелічених симптомів слід
припинити перегляд тривимірного відео, зняти 3D-окуляри і трохи відпочити.
Перегляд тривимірних зображень упродовж тривалого періоду часу може викликати втому
очей. Якщо у вас втомилися очі, негайно припиніть перегляд 3D-відео, вимкніть 3D-окуляри і
відпочиньте.
Слід завжди наглядати за дітьми, які переглядають тривимірні зображення. Якщо діти
скаржаться на втому очей, головний біль, запаморочення, нудоту, припиніть перегляд
тривимірних зображень і дайте дитині відпочити.
Не використовуйте 3D-окуляри для будь-яких інших цілей (як звичайні окуляри, окуляри від
сонця, захисні окуляри та ін.), окрім як для перегляду тривимірних зображень.
Не використовуйте функцію перегляду тривимірного відео або 3D-окуляри, коли рухаєтесь.
Ви можете спіткнутись, впасти і поранитись.
2 3D
29
2
3D
2.1.1 режиму 3D
Виберіть відповідний режим для джерела відеосигналу і переглядайте тривимірні зображення.
Одягніть 3D-окуляри і виберіть 3D-режим із кращими ефектами тривимірних зображень з-поміж
параметрів 2D
→ 3D.
Налаштування режиму 3D
1
Натисніть будь-яку кнопку на передньому боці виробу, щоб з’явився путівник екранного
меню.Після цього натисніть [ MENU ], щоб відобразити екран відповідного меню.
2
3
4
Натисніть [
], щоб вибрати Picture, та натисніть [
] на виробі.
Натисніть [
], щоб вибрати 3D, та натисніть [
] на виробі.
Натисніть [
], щоб вибрати 3D, та натисніть [
] на виробі. З’явиться екран,
зображений нижче.
3D
3D Mode
Depth
L/R Change
: Off
2D → 3D
Frame Sequential
Top-Bottom
Side-by-Side
3D -> 2D
Off: вимкнення 3D Mode.
2D → 3D: Перетворення двовимірного відео на тривимірне.
Frame Sequential : Ліве і праве зображення відображаються по черзі в кожному кадрі.
Top Bottom : Верхнє і нижнє зображення перекривають одне одного, що дозволяє
переглядати ефекти тривимірних зображень.
Side-By-Side : Ліве і праве зображення перекривають одне одного, що дозволяє
переглядати ефекти тривимірних зображень.
5
6
За допомогою кнопки [
] перейдіть до потрібного параметра, тоді натисніть [
].
Буде застосовано вибраний параметр.
2.1.2 Глибина
Визначення тривимірного ефекту 3D-відео.
Цей параметр доступний лише, коли для параметра 3D mode встановлено значення 2D
→ 3D.
2 3D
30
2
3D
Настроювання Глибина
1
Натисніть будь-яку кнопку на передньому боці виробу, щоб з’явився путівник екранного
меню. Після цього натисніть [ MENU ], щоб відобразити екран відповідного меню.
2
3
4
Натисніть [
], щоб вибрати Picture, та натисніть [
] на виробі.
Натисніть [
], щоб вибрати 3D, та натисніть [
Натисніть [
], щоб вибрати Глибина, та натисніть [
] на виробі.
] на виробі. З’явиться екран,
зображений нижче.
3D
3D Mode
Depth
: 2D→3D
:
L/R Change
: L/R Image
5
3D→2D
5
6
Настройте Глибина за допомогою кнопки [
].
Буде застосовано вибраний параметр.
2.1.3
L/R Change
Перемикання з лівого зображення на праве, і навпаки.
Настроювання Зміна Л/П
1
Натисніть будь-яку кнопку на передньому боці виробу, щоб з’явився путівник екранного
меню. Після цього натисніть [ MENU ], щоб відобразити екран відповідного меню.
2
3
4
Натисніть [
], щоб вибрати Picture, та натисніть [
] на виробі.
Натисніть [
], щоб вибрати 3D, та натисніть [
Натисніть [
], щоб вибрати L/R Change, та натисніть [
] на виробі.
] на виробі. З’явиться екран,
зображений нижче.
3D
3D Mode
: Frame Sequential
Depth
L/R Change
3D→2D
5
L/R Image
R/L Image
За допомогою кнопки [
: L/R Image
: R/L Image
] перейдіть до потрібного параметра, тоді натисніть [
].
2 3D
31
2
3D
6
Буде застосовано вибраний параметр.
2.1.4 3D → 2D
Увімкнення 2D-режиму.
Настроювання 3D → 2D
1
Натисніть будь-яку кнопку на передньому боці виробу, щоб з’явився путівник екранного
меню. Після цього натисніть [ MENU ], щоб відобразити екран відповідного меню.
2
3
4
Натисніть [
], щоб вибрати Picture, та натисніть [
] на виробі.
Натисніть [
], щоб вибрати 3D, та натисніть [
Натисніть [
], щоб вибрати 3D → 2D, та натисніть [
] на виробі.
] на виробі. З’явиться екран,
зображений нижче.
3D
3D Mode
: Frame Sequential
Depth
L/R Change
: L/R Image
3D→2D
: Off
On
Return
5
6
2.2
Off
On
За допомогою кнопки [
Move
Enter
] перейдіть до потрібного параметра, тоді натисніть [
].
Буде застосовано вибраний параметр.
Стандартні HDMI-сумісні формати
3D-формати, описані нижче, рекомендовано асоціацією HDMI і мають підтримуватися.
Базовий відеосигнал
Стандартний HDMI 3D
1920x1080p @24Hz
1920x2205p @24Hz
1280x720p @60Hz
1280x1470p @60Hz
2 3D
32
2
2.3
3D
Підтримувана роздільна здатність для вхідного
сигналу комп’ютера (через роз’єм HDMI)
Вхідний сигнал комп’ютера оптимізовано для відео з роздільною здатністю 1920x1080. Відео, що
має роздільну здатністю вищу, ніж 1920x1080, не буде відображатись належним чином в режимі
3D і не відображатиметься в повноекранному форматі.
2 3D
33
2
2.4
3D
Відтворення 3D-ігор на комп’ютері
Спершу встановіть програму SyncMaster 3D GAME Launcher (TriDef 3D).
SyncMaster 3D Game Launcher (TriDef 3D) це ігровий драйвер, що дозволяє грати в ігри у форматі
3D на комп’ютері.
1
2
На комп’ютері виберіть свій монітор як монітор за замовчуванням.
Встановіть програмне забезпчення "SyncMaster 3D Game Launcher (TriDef 3D)", що надається
на компакт-диску.
Встановлюйте програмне забезпечення відповідно до інструкцій, що відображаються.
Також можна завантажити і встановити програмне забезпечення із сайту www.tridef.com/
syncmaster.
3
Виберіть Пуск → Усі програми → "TriDef 3D" → , виберіть і запустіть "SyncMaster 3D Game
Launcher (TriDef 3D)".
4
Щоб додати сумісні ігри, натисніть Пошук. Або ж, додайте ігри до "SyncMaster 3D Game
Launcher (TriDef 3D)" в описаний нижче спосіб.
Перетягніть піктограму або виконуваний файл гри з робочого столу у вікно "SyncMaster
3D Game Launcher (TriDef 3D)".
Перейдіть до пункту "File" і виберіть пункт "Add Games…".
5
Для відтворення гри в режимі 3D двічі клацніть піктограму гри. Або ж виберіть гру і натисніть
"Start".
6
Активуйте функцію тривимірних зображень на виробі і, одягнувши 3D-окуляри, сідайте до гри.
У посібнику користувача 3D-окулярів читайте докладніші відомості про користування
виробом.
Якщо 3D-окуляри не вмикаються (налаштування On), навіть якщо під час відтворення
3D-ігор відображається 3D-екран, натисніть кнопку 3D і перевірте, чи для режиму 3D
Mode встановлено значення Frame Sequential. Залежно від графічної карти значення
Frame Sequential може автоматично не встановлюватися під час відтворення 3D-ігор.
Про вимоги до системи ПК і деталі використання програми "SyncMaster 3D Game Launcher
(TriDef 3D)" читайте в мережевій довідці.
Гра не буде відображатись у форматі 3D, якщо її запустити з робочого столу, а не з
програми "SyncMaster 3D Game Launcher (TriDef 3D)".
Мінімальні вимоги до системи комп’ютера можуть відрізнятись залежно від 3Dгри.Детальніше дивіться на головній сторінці або в посібнику користувача 3D-гри.
"SyncMaster 3D Game Launcher (TriDef 3D)" не підтримується комп’ютерами, на яких
встановлено операційну систему Macintosh або Linux.
Для інформації
Щоб дізнатись детальніше про "SyncMaster 3D Game Launcher (TriDef 3D)",зв’яжіться з
DDD Co., Ltd. (www.tridef.com).
2 3D
34
2
3D
2.5
Для отримання детальнішої інформації про виріб : зверніться до компанії Samsung
Electronics.
3D-сумісні ігри шукайте на сторінці www.tridef.com/syncmaster. «SyncMaster 3D Game
Launcher (TriDef 3D)» постійно оновлюється новими іграми, які додані у список сумісних ігор.
Періодично оновлюйте програмне забезпечення із сайту www.tridef.com/syncmaster.
Заходи безпеки під час перегляду тривимірного відео
Залежно від користувача ефект тривимірних зображень може відчуватися по-різному. Можна
взагалі не відчути ефекту тривимірних зображень, якщо гострота зору одного ока
відрізняється від іншого.
Якщо переглядати тривимірні зображення за флуоресцентного освітлення або освітлення від
трихвилевої лампи, зображення може мерехтіти.
Якщо поблизу 3D-окулярів увімкнено інші 3D-вироби або пристрої, що виробляють
електромагнітні хвилі (мікрохвильова піч або пристрій, що використовує частотний діапазон
2,4 ГГц, наприклад маршрутизатор), вони можуть створювати перешкоди. Якщо 3D-окуляри
вмикаються самовільно, рекомендуємо пересунути електромагнітні пристрої та пристрої
бездротового зв’язку, які перебувають поблизу.
Глядачі, що є візульно-чутливими, можуть помітити невелике мерехтіння екрана під час
перегляду яскравих тривимірних зображень за 50 Гц.
Відразу після увімкнення монітора ліва і права сторони тривимірного зображення можуть
перекривати одна одну більше, ніж звичайно. Для оптимізації відображення потрібний певний
час.
У деяких країнах залежно від навколишнього освітлення може спостерігатись сильне
мерехтіння зображення під час його перегляду через 3D-окуляри. Щоб зменшити мерехтіння,
зменште освітлення або встановіть на комп’ютері частоту 50 Гц чи 100 Гц.
2 3D
35
3
3.1
Під’єднання і використання зовнішнього
джерела сигналу
Перед під’єднанням
3.1.1 Важливі відомості, які слід прочитати перед під’єднанням
Перед під’єднанням зовнішнього пристрою ознайомтеся з посібником користувача для цього
пристрою.
Кількість і розміщення роз’ємів можуть бути різними для різних пристроїв.
Не під’єднуйте кабель живлення до завершення всіх з’єднань.
Під’єднання кабелю живлення під час з’єднання може призвести до пошкодження виробу.
Перевірте наявність роз’єму відповідного типу на тильній стороні пристрою, який потрібно
під’єднати.
3 Під’єднання і використання зовнішнього джерела сигналу
36
3
3.2
Під’єднання і використання зовнішнього
джерела сигналу
Під’єднання живлення
Під’єднайте адаптер живлення до роз’єму [DC 14V] на задній панелі виробу. Під’єднайте
кабель живлення до адаптера і настінної розетки. (Вхідна напруга перемкнеться
автоматично).
DC 14V
3 Під’єднання і використання зовнішнього джерела сигналу
37
3
3.3
Під’єднання і використання зовнішнього
джерела сигналу
Підключення та використання ПК
3.3.1 Під’єднання до комп’ютера
Не підключайте кабель живлення, перш ніж буде підключено решту кабелів.
Перед підключенням кабелю живлення переконайтеся, що підключено пристрій джерела.
Виберіть спосіб під’єднання, що підходить для вашого комп’ютера.
Елементи з’єднання можуть бути різними для різних виробів.
З’єднання за допомогою кабелю DVI
DVI IN
1
2
Підключіть кабель DVI до роз’єму DVI на тильній стороні виробу і роз’єму DVI на комп’ютері.
Під'єднайте адаптер живлення постійного струму до виробу та електричної розетки й
увімкніть живлення на ПК.
Якщо комп’ютер і виріб з’єднані через роз’єм DVI, звук недоступний.
З’єднання за допомогою кабелю DVI-HDMI
DVI
IN
HDMI
1
Підключіть кабель DVI-HDMI до роз’єму DVI на тильній стороні виробу і роз’єму DVI на
комп’ютері.
2
Під'єднайте адаптер живлення постійного струму до виробу та електричної розетки й
увімкніть живлення на ПК.
Якщо комп’ютер і виріб з’єднані через роз’єм DVI, звук недоступний.
3 Під’єднання і використання зовнішнього джерела сигналу
38
3
Під’єднання і використання зовнішнього
джерела сигналу
З’єднання за допомогою кабелю HDMI-DVI
HDMI IN
1
Підключіть кабель HDMI-DVI до роз’єму HDMI на тильній стороні виробу і роз’єму DVI на
комп’ютері.
2
Під'єднайте адаптер живлення постійного струму до виробу та електричної розетки й
увімкніть живлення на ПК.
У разі підключення ПК до виробу через порт DVI-HDMI аудіо буде недоступним.
Підключення за допомогою кабелю HDMI (цифровий тип)
HDMI IN
1
Підключіть кабель HDMI до роз’єму HDMI на тильній стороні виробу і роз’єму HDMI на
комп’ютері.
2
Під'єднайте адаптер живлення постійного струму до виробу та електричної розетки й
увімкніть живлення на ПК.
Для прослуховування аудіозаписів обов'язково приєднайте аудіопристрій, наприклад,
навушники або динаміки, до [
] на виробі.
3 Під’єднання і використання зовнішнього джерела сигналу
39
3
Під’єднання і використання зовнішнього
джерела сигналу
3.3.2 Встановлення драйвера
1
Встановивши драйвери для цього виробу, можна встановити оптимальну роздільну
здатність і частоту оновлення екрана.
Драйвер для встановлення міститься на компакт-диску, який додається до виробу.
Якщо наданий файл не вдається відкрити, непошкоджений файл можна завантажити з
домашньої сторінки Samsung (http://www.samsung.com).
Вставте компакт-диск із посібником користувача, який додається до виробу, у пристрій
читання компакт-дисків.
2
3
4
Клацніть "Windows Driver".
5
Відкрийте вікно «Параметри екрана» та перевірте, чи встановлена відповідна роздільна
Для продовження процесу встановлення дотримуйтесь інструкцій на екрані.
У списку моделей виберіть модель вашого виробу.
здатність і частота оновлення екрана.
Детальніше читайте в посібнику до операційної системи Windows.
3.3.3 Зміна роздільної здатності за допомогою ПК
Для отримання оптимального зображення налаштуйте роздільну здатність і частоту
оновлення екрана на панелі керування комп’ютера.
Якщо вибрано не оптимальне значення роздільної здатності, якість зображення на РК
моніторі TFT може погіршитися.
3 Під’єднання і використання зовнішнього джерела сигналу
40
3
Під’єднання і використання зовнішнього
джерела сигналу
Зміна роздільної здатності у Windows XP
Виберіть Панель керування → Екран → Параметри і змініть роздільну здатність.
1
2
3
Зміна роздільної здатності у Windows Vista
Виберіть Панель керування → Персоналізація → Параметри дисплея і змініть роздільну
здатність.
1
2
3
4
3 Під’єднання і використання зовнішнього джерела сигналу
41
3
Під’єднання і використання зовнішнього
джерела сигналу
Зміна роздільної здатності у Windows 7
Виберіть Панель керування → Екран → Роздільна здатність екрана і змініть роздільну
здатність.
3.4
1
2
3
4
Під’єднання до відеопристрою
Не підключайте кабель живлення, перш ніж буде підключено решту кабелів.
Перед підключенням кабелю живлення переконайтеся, що підключено пристрій джерела.
Виріб можна підключити до відеопристрою.
Елементи з’єднання можуть бути різними для різних виробів.
3.4.1 Підключення за допомогою кабелю HDMI
HDMI IN
3 Під’єднання і використання зовнішнього джерела сигналу
42
3
Під’єднання і використання зовнішнього
джерела сигналу
1
2
Під'єднайте кабель HDMI до портів HDMI на виробі та відеопристрої.
Натисніть [
], щоб змінити джерело вхідного сигналу на HDMI.
Для прослуховування аудіозаписів обов'язково приєднайте аудіопристрій, наприклад,
навушники або динаміки, до [
] на виробі.
3 Під’єднання і використання зовнішнього джерела сигналу
43
3
3.5
Під’єднання і використання зовнішнього
джерела сигналу
Налаштування оптимальної роздільної здатності
Коли придбаний виріб вмикається вперше після придбання, на екрані з'являється інформаційне
повідомлення про налаштування оптимальної роздільної здатності.
Виберіть мову та встановіть оптимальне значення роздільної здатності.
The optimal resolution for this monitor is as follows:
1920 x 1080 60Hz
Follow the above settings to set the resolution.
English
Language
1
2
3.6
Натисніть [
(;,7
Enter
], щоб перейти до бажаної мови, та натисніть [
].
Щоб приховати інформаційне повідомлення, натисніть [ MENU ].
Якщо вибрано неоптимальну роздільну здатність, повідомлення з’являтиметься до трьох
разів упродовж зазначеного часу, навіть після вимикання та повторного вмикання виробу.
Оптимальну роздільну здатність (1920 x 1080) можна вибрати також на Панелі керування
ПК.
Підключення навушників
Приєднайте аудіопристрій, наприклад навушники або динаміки, до [
] на виробі.
3 Під’єднання і використання зовнішнього джерела сигналу
44
4
4.1
Настроювання екрана
У розділі описано настроювання таких параметрів екрана, як яскравість та колірний тон.
MAGIC
Ця функція служить для настроювання куту огляду, яскравості та відтінку за вподобаннями
користувача.
4.1.1
SAMSUNG MAGIC Angle
За допомогою функції
Angle можна налаштувати параметри для отримання максимальної
якості зображення відповідно до куту огляду.
Вибравши відповідний режим огляду для кожного куту огляду, можна отримати таку саму якість
зображення, як і при перегляді точно спереду.
Це меню є недоступним, коли для
Contrast.
Цей параметр є недоступним, коли увімкнуто
Настроювання
1
Bright вибрано режим Cinema або Dynamic
Color.
Angle
Натисніть будь-яку кнопку на передньому боці виробу, щоб з’явився путівник екранного
меню. Після цього натисніть [ MENU ], щоб відобразити екран відповідного меню.
2
3
Натисніть [
], щоб вибрати Picture, та натисніть [
Натисніть [
], щоб перейти до MAGIC, та натисніть [
] на виробі.
] на виробі.
4 Настроювання екрана
45
4
Настроювання екрана
4
Натисніть [
], щоб перейти до
Angle, та натисніть [
] на виробі. З’явиться
екран, зображений нижче.
MAGIC
SAMSUNG
MAGIC Angle
: Off
Lean Back Mode 1
: Lean Back Mode 2
Standing Mode
Side Mode
:
Group View
Custom
SAMSUNG
MAGIC Bright
SAMSUNG
MAGIC Color
Return
Move
Enter
4
1
1
5
5
2
3
① : Виберіть цей параметр для перегляду точно спереду виробу.
Off
Lean Back Mode 1
② : Виберіть цей параметр для перегляду трохи знизу виробу.
③ : Виберіть цей параметр для перегляду з трохи нижчого рівня, ніж
у режимі Lean Back Mode 1 ② .
Lean Back Mode 2
④ : Виберіть цей параметр для перегляду трохи зверху виробу.
Standing Mode
Side Mode
Group View: Виберіть цей параметр, якщо кілька глядачів знаходяться в точках
⑤ : Виберіть цей параметр для перегляду з будь-якого боку виробу.
① , ④ та
⑤.
Custom: Якщо вибрано Custom, за промовчанням застосовуватиметься режим Lean
Back Mode 1.
5
6
За допомогою кнопки [
] перейдіть до потрібного параметра, тоді натисніть [
].
Буде застосовано вибраний параметр.
4.1.2
SAMSUNG MAGIC Bright
Це меню забезпечує оптимальну якість зображення, придатну для середовища використання
виробу.
Цей параметр недоступний, коли ввімкнено 3D Mode.
Це меню є недоступним, коли ввімкнено
Не доступно, якщо для параметра Eco Saving (Источник антенны) вибрано значення On.
Angle.
4 Настроювання екрана
46
4
Настроювання екрана
Підфункції в розділі
Bright можуть різнитися залежно від налаштування "PC/AV
Mode". ("7.4 PC/AV Mode")
Це меню є недоступним, коли для
Налаштування
1
Color вибрано режим Full або Intelligent.
Bright
Натисніть будь-яку кнопку на передньому боці виробу, щоб з’явився путівник екранного
меню. Після цього натисніть [ MENU ], щоб відобразити екран відповідного меню.
2
3
4
Натисніть [
], щоб вибрати Picture, та натисніть [
Натисніть [
], щоб перейти до MAGIC, та натисніть [
Натисніть [
], щоб перейти до
] на виробі.
] на виробі.
Bright, та натисніть [
] на виробі. З’явиться
екран, зображений нижче.
У режимі PC
MAGIC
SAMSUNG
MAGIC Angle
SAMSUNG
MAGIC Bright
SAMSUNG
MAGIC Color
: Off
: Custom
Standard
: Game
Cinema
Dynamic Contrast
Return
Move
Enter
Custom: Установіть потрібні значення контрасту та яскравості.
Standard: Отримайте якість зображення, прийнятну для редагування документів і роботи
в Інтернеті.
Game: Служить для отримання якості зображення, необхідної для ігор з численними
графічними ефектами та динамічними переміщеннями.
Cinema: Служить для отримання яскравості та різкості телевізорів із метою перегляду
відеоматеріалів та DVD-дисків.
Dynamic Contrast: Служить для отримання збалансованої яскравості через автоматичне
регулювання контрасту.
У режимі AV
MAGIC
SAMSUNG
MAGIC Angle
SAMSUNG
MAGIC Bright
SAMSUNG
MAGIC Color
Return
: Off
: Dynamic
Standard
: Movie
Custom
Move
Enter
Dynamic: цей режим найкраще застосовувати в умовах яскравого навколишнього
освітлення.
4 Настроювання екрана
47
4
Настроювання екрана
5
6
Standard: це універсальний режим для будь-якого оточення.
Movie: цей режим дозволяє зменшити навантаження на очі.
Custom: Установіть потрібні значення контрасту та яскравості.
За допомогою кнопки [
] перейдіть до потрібного параметра, тоді натисніть [
].
Буде застосовано вибраний параметр.
4.1.3
SAMSUNG MAGIC Color
Color є новою технологією покращення якості зображень, розробленою самостійно
фірмою Samsung; вона передає яскраві натуральні кольори, не погіршуючи якість зображення.
Цей параметр недоступний, коли ввімкнено 3D Mode.
Це меню є недоступним, коли ввімкнено
Недоступно, якщо для
Настроювання
1
Angle.
Bright вибрано режим Cinema або Dynamic Contrast.
Color
Натисніть будь-яку кнопку на передньому боці виробу, щоб з’явився путівник екранного
меню. Після цього натисніть [ MENU ], щоб відобразити екран відповідного меню.
2
3
4
Натисніть [
], щоб вибрати Picture, та натисніть [
Натисніть [
], щоб перейти до MAGIC, та натисніть [
Натисніть [
], щоб вибрати параметр
] на виробі.
] на виробі.
Color, та натисніть [
] на виробі.
З’явиться екран, зображений нижче.
MAGIC
SAMSUNG
MAGIC Angle
SAMSUNG
: Off
MAGIC Bright
: Custom
SAMSUNG
: Off
Demo
Full
Intelligent
MAGIC Color
Return
Move
Enter
Off: Вимкніть
Color.
Demo: Порівняйте звичайний екранний режим з режимом
Full: Служить для отримання якісного яскравого зображення на всій площі, включаючи
Color.
області тілесного кольору.
Intelligent: Служить для покращення насиченості кольору на всій площі зображення, крім
областей тілесного кольору.
5
6
За допомогою кнопки [
] перейдіть до потрібного параметра, тоді натисніть [
].
Буде застосовано вибраний параметр.
4 Настроювання екрана
48
4
4.2
Настроювання екрана
Brightness
Налаштування загального рівня яскравості зображення. (Діапазон: 0~100)
Що вище значення,то яскравішим буде зображення.
Це меню є недоступним, коли для
Bright установлено режим Dynamic Contrast.
4.2.1 Налаштування параметра Brightness
1
Натисніть будь-яку кнопку на передньому боці виробу, щоб з’явився путівник екранного
меню. Після цього натисніть [ MENU ], щоб відобразити екран відповідного меню.
2
3
Натисніть [
], щоб вибрати Picture, та натисніть [
] на виробі.
Натисніть [
], щоб перейти до Brightness, та натисніть [
] на виробі. З’явиться екран,
зображений нижче.
PICTURE
3D
MAGIC
Brightness
50
Contrast
75
Sharpness
60
Response Time
Normal
HDMI Black Level
Normal
Return
4
4.3
Adjust
Відрегулюйте Brightness за допомогою кнопки [
Enter
].
Contrast
Налаштування контрастності між об’єктами і тлом. (Діапазон: 0~100)
Що вище значення, то вищою буде контрастність, і об’єкти відображатимуться чіткіше.
Це меню є недоступним, коли для
Недоступно, якщо для
Color вибрано режим Full або Intelligent.
Bright вибрано режим Cinema або Dynamic Contrast.
4.3.1 Настроювання Contrast
1
Натисніть будь-яку кнопку на передньому боці виробу, щоб з’явився путівник екранного
меню. Після цього натисніть [ MENU ], щоб відобразити екран відповідного меню.
2
Натисніть [
], щоб вибрати Picture, та натисніть [
] на виробі.
4 Настроювання екрана
49
4
Настроювання екрана
3
Натисніть [
], щоб вибрати Contrast, та натисніть [
] на виробі. З’явиться екран,
зображений нижче.
PICTURE
3D
MAGIC
Brightness
50
Contrast
75
Sharpness
60
Response Time
Normal
HDMI Black Level
Normal
Return
4
4.4
Adjust
Відрегулюйте Contrast за допомогою кнопки [
Enter
].
Sharpness
Дає змогу зробити обриси об’єктів чіткішими або навпаки, більш розмитими.(Діапазон: 0~100)
Що вище значення, то чіткішими будуть обриси об’єктів.
Цей параметр недоступний, коли ввімкнено 3D Mode.
Це меню є недоступним, коли для
Contrast.
Bright вибрано режим Cinema або Dynamic
Це меню є недоступним, коли для
Color вибрано режим Full або Intelligent.
4.4.1 Настроювання Sharpness
1
Натисніть будь-яку кнопку на передньому боці виробу, щоб з’явився путівник екранного
меню. Після цього натисніть [ MENU ], щоб відобразити екран відповідного меню.
2
3
Натисніть [
], щоб вибрати Picture, та натисніть [
] на виробі.
Натисніть [
], щоб вибрати Sharpness, та натисніть [
] на виробі. З’явиться екран,
зображений нижче.
PICTURE
3D
MAGIC
Brightness
50
Contrast
75
Sharpness
60
Response Time
Normal
HDMI Black Level
Normal
Return
4
Adjust
Відрегулюйте Sharpness за допомогою кнопки [
Enter
].
4 Настроювання екрана
50
4
4.5
Настроювання екрана
Response Time
Служить для покращення часу реакції панелі, завдяки чому відео виглядає виразніше та
природніше.
Цей параметр недоступний, коли ввімкнено 3D Mode.
Якщо переглядається не фільм, то для параметра Response Time краще за все встановити
значення Normal або Faster.
Кожна модель монітора має свій набір доступних функцій. Подивіться модель свого виробу.
4.5.1 Настроювання Response Time
1
Натисніть будь-яку кнопку на передньому боці виробу, щоб з’явився путівник екранного
меню. Після цього натисніть [ MENU ], щоб відобразити екран відповідного меню.
2
3
Натисніть [
], щоб вибрати Picture, та натисніть [
] на виробі.
Натисніть [
], щоб вибрати Response Time, та натисніть [
] на виробі. З’явиться
екран, зображений нижче.
PICTURE
▶
3D
▶
MAGIC
Brightness
Contrast
60
Sharpness
2200
Response Time
Normal
Faster
Fastest
HDMI Black Level
Return
4
5
4.6
За допомогою кнопки [
Move
75
Enter
] перейдіть до потрібного параметра, тоді натисніть [
].
Буде застосовано вибраний параметр.
HDMI Black Level
Якщо DVD-програвач або декодер підключені до виробу через роз’єм HDMI, може мати місце
втрата якості зображення (зниження рівня контрастності/насиченості кольорів, рівня чорного
тощо) залежно від підключеного пристрою. У такому разі для налаштування якості зображення
можна використати параметр HDMI Black Level.
1
Натисніть будь-яку кнопку на передньому боці виробу, щоб з’явився путівник екранного
меню. Після цього натисніть [ MENU ], щоб відобразити екран відповідного меню.
2
Натисніть [
], щоб вибрати Picture, та натисніть [
] на виробі.
4 Настроювання екрана
51
4
Настроювання екрана
3
Натисніть [
], щоб вибрати параметр HDMI Black Level, та натисніть [
] на виробі.
З’явиться екран, зображений нижче.
PICTURE
▶
3D
MAGIC
▶
Brightness
75
Contrast
60
Sharpness
2200
Response Time
:
HDMI Black Level
:
Return
Normal
Low
Move
Enter
Normal: вибирайте цей режим, якщо рівень контрастності низький.
Low: вибирайте цей режим, щоб знизити рівень чорного і підвищити рівень білого за
низького рівня контрастності.
4
5
За допомогою кнопки [
] перейдіть до потрібного параметра, тоді натисніть [
].
Буде застосовано вибраний параметр.
HDMI Black Level може бути несумісним з певними пристроями-джерелами.
4 Настроювання екрана
52
5
Настроювання висвітлення
Служить для настроювання висвітлення екрана. Цей параметр є недоступним, коли для
Bright вибрано режим Cinema або Dynamic Contrast.
5.1
Red
Служить для настроювання рівня червоного кольору зображення. (Діапазон: 0~100)
Більше значення відповідає більш насиченому кольору.
Цей параметр є недоступним, коли для
Color вибрано режим Full або Intelligent.
5.1.1 Настроювання Red
1
Натисніть будь-яку кнопку на передньому боці виробу, щоб з’явився путівник екранного
меню. Після цього натисніть [ MENU ], щоб відобразити екран відповідного меню.
2
3
Натисніть [
], щоб вибрати параметр COLOR, та натисніть [
Натисніть [
], щоб вибрати параметр Red, та натисніть [
] на виробі.
] на виробі. З’явиться екран,
зображений нижче.
COLOR
Red
50
Green
50
Blue
Color Tone
Normal
Gamma
Mode1
Return
4
5.2
Відрегулюйте Red за допомогою кнопки [
50
Adjust
Enter
].
Green
Служить для настроювання рівня зеленого кольору зображення. (Діапазон: 0~100)
Більше значення відповідає більш насиченому кольору.
Цей параметр є недоступним, коли для
Color вибрано режим Full або Intelligent.
5.2.1 Настроювання Green
1
Натисніть будь-яку кнопку на передньому боці виробу, щоб з’явився путівник екранного
меню. Після цього натисніть [ MENU ], щоб відобразити екран відповідного меню.
2
Натисніть [
], щоб вибрати параметр COLOR, та натисніть [
] на виробі.
5 Настроювання висвітлення
53
5
Настроювання висвітлення
3
Натисніть [
], щоб вибрати параметр Green, та натисніть [
] на виробі. З’явиться
екран, зображений нижче.
COLOR
Red
50
Green
50
Blue
Color Tone
Normal
Gamma
Mode1
Return
4
Adjust
Відрегулюйте Green за допомогою кнопки [
Enter
].
Blue
Служить для настроювання рівня синього кольору зображення. (Діапазон: 0~100)
Більше значення відповідає більш насиченому кольору.
Цей параметр є недоступним, коли для
Color вибрано режим Full або Intelligent.
5.3.1 Настроювання Blue
1
Натисніть будь-яку кнопку на передньому боці виробу, щоб з’явився путівник екранного
меню. Після цього натисніть [ MENU ], щоб відобразити екран відповідного меню.
2
3
Натисніть [
], щоб вибрати параметр COLOR, та натисніть [
Натисніть [
], щоб вибрати параметр Blue, та натисніть [
] на виробі.
] на виробі. З’явиться екран,
зображений нижче.
COLOR
Red
50
Green
50
Blue
Color Tone
Normal
Gamma
5.3
50
0RGH
Return
4
Настройте Blue за допомогою кнопки [
50
Adjust
Enter
].
5 Настроювання висвітлення
54
5
Color Tone
Налаштування загального тону кольорів зображення.
Цей параметр недоступний, коли ввімкнено 3D Mode.
Ця опція є недоступною, коли ввімкнено
Це меню є недоступним, коли для
Angle.
Color вибрано режим Full або Intelligent.
5.4.1 Налаштування параметрів меню Color Tone
1
Натисніть будь-яку кнопку на передньому боці виробу, щоб з’явився путівник екранного
меню. Після цього натисніть [ MENU ], щоб відобразити екран відповідного меню.
Натисніть [
], щоб вибрати параметр COLOR, та натисніть [
Натисніть [
], щоб вибрати параметр Color Tone, та натисніть [
] на виробі.
] на виробі. З’явиться
екран, зображений нижче.
У режимі PC
COLOR
Red
Green
50
Blue
50
Color Tone
Gamma
Return
50
Cool 2
Cool 1
Normal
Warm 1
Warm 2
Custom
Move
Enter
Cool2: Служить для встановлення температури кольору, холоднішої за Cool1.
Cool1: Служить для встановлення температури кольору, холоднішої за режим Normal.
Normal: Служить для відображення стандартного відтінку кольору.
Warm1: Служить для встановлення температури кольору, теплішої за режим Normal.
Warm2: Служить для встановлення температури кольору, теплішої за Warm1.
Custom: Служить для настроювання відтінку кольору.
У режимі AV
COLOR
Red
Green
50
Blue
50
Color Tone
Gamma
Return
2
3
5.4
Настроювання висвітлення
50
Cool
Normal
Warm
Custom
Move
Enter
Cool: Служить для встановлення температури кольору, холоднішої за режим Normal.
5 Настроювання висвітлення
55
5
Настроювання висвітлення
4
5
Normal: Служить для відображення стандартного відтінку кольору.
Warm: Служить для встановлення температури кольору, теплішої за режим Normal.
Custom: Служить для настроювання відтінку кольору.
За допомогою кнопки [
] перейдіть до потрібного параметра, тоді натисніть [
].
Буде застосовано вибраний параметр.
Gamma
Налаштування середнього значення яскравості (гами) зображення.
Цей параметр є недоступним, коли увімкнуто
Angle.
5.5.1 Настроювання Gamma
1
Натисніть будь-яку кнопку на передньому боці виробу, щоб з’явився путівник екранного
меню. Після цього натисніть [ MENU ], щоб відобразити екран відповідного меню.
2
3
Натисніть [
], щоб вибрати параметр COLOR, та натисніть [
Натисніть [
], щоб вибрати Gamma, та натисніть [
] на виробі.
] на виробі. З’явиться екран,
зображений нижче.
COLOR
Red
50
Green
50
Blue
Color Tone
Normal
Gamma
5.5
Mode1
Mode2
Mode3
Return
4
5
За допомогою кнопки [
50
Move
Enter
] перейдіть до потрібного параметра, тоді натисніть [
].
Буде застосовано вибраний параметр.
5 Настроювання висвітлення
56
6
6.1
Змінення розміру та змінення
розташування екрана
Size
Зміна розміру зображення.
Цей параметр недоступний, коли ввімкнено 3D Mode.
6.1.1 Зміна розміру зображення (Size)
1
Натисніть будь-яку кнопку на передньому боці виробу, щоб з’явився путівник екранного
меню. Після цього натисніть [ MENU ], щоб відобразити екран відповідного меню.
2
3
Натисніть [
], щоб вибрати SIZE&POSITION, та натисніть [
Натисніть [
], щоб вибрати Image Size, і натисніть [
] на виробі.
] на виробі. З’явиться екран,
зображений нижче.
У режимі PC
SIZE&POSITION
H-Position
Auto
Wide
V-Position
Menu H-Position
50
Menu V-Position
10
Image Size
Return
Move
50
Enter
Auto: Служить для виведення зображення відповідно до співвідношення сторін джерела
вхідного сигналу.
Wide : Служить для виведення зображення на весь екран незалежно від співвідношення
сторін джерела вхідного сигналу.
У режимі AV
SIZE&POSITION
H-Position
4:3
16 : 9
Screen Fit
V-Position
Menu H-Position
50
Menu V-Position
10
Image Size
Return
Move
50
Enter
4:3: Служить для виведення зображення зі співвідношенням сторін 4:3. Застосовується
для відео та стандартного мовлення.
16:9: Служить для виведення зображення з коефіцієнтом пропорційності 16:9.
Застосовується для перегляду DVD-дисків та мовлення в широкоекранному форматі.
6 Змінення розміру та змінення розташування екрана
57
6
Змінення розміру та змінення
розташування екрана
Screen Fit: Служить для відображення зображення зі збереженням вихідного
співвідношення сторін без обрізання країв.
Докладну інформацію про режим PC/AV Mode див. у розділі "7.4 PC/AV Mode".
4
5
6.2
За допомогою кнопки [
] перейдіть до потрібного параметра, тоді натисніть [
].
Буде застосовано вибраний параметр.
Horizontal Position
Служить для переміщення екрана ліворуч/праворуч.
Доступно лише якщо для параметра Size встановлено значення Screen Fit.
Цей параметр недоступний, коли ввімкнено 3D Mode.
6.2.1 Настроювання H-Position
1
Натисніть будь-яку кнопку на передньому боці виробу, щоб з’явився путівник екранного
меню. Після цього натисніть [ MENU ], щоб відобразити екран відповідного меню.
2
3
Натисніть [
], щоб вибрати SIZE&POSITION, та натисніть [
Натисніть [
], щоб вибрати H-Position, та натисніть [
] на виробі.
] на виробі. З’явиться екран,
зображений нижче.
SIZE&POSITION
Image Size
H-Position
50
V-Position
:
50
Menu H-Position
:
50
Menu V-Position
10
Return
4
6.3
Wide
Adjust
Відрегулюйте H-Position за допомогою кнопки [
Enter
].
Vertical Position
Служить для переміщення екрана вгору/вниз.
Доступно лише якщо для параметра Size встановлено значення Screen Fit.
Цей параметр недоступний, коли ввімкнено 3D Mode.
6 Змінення розміру та змінення розташування екрана
58
6
Змінення розміру та змінення
розташування екрана
6.3.1 Настроювання V-Position
1
Натисніть будь-яку кнопку на передньому боці виробу, щоб з’явився путівник екранного
меню. Після цього натисніть [ MENU ], щоб відобразити екран відповідного меню.
2
3
Натисніть [
], щоб вибрати SIZE&POSITION, та натисніть [
Натисніть [
], щоб вибрати V-Position, та натисніть [
] на виробі.
] на виробі. З’явиться екран,
зображений нижче.
SIZE&POSITION
Image Size
Wide
H-Position
50
V-Position
50
Menu H-Position
50
Menu V-Position
10
Return
4
6.4
Adjust
Відрегулюйте V-Position за допомогою кнопки [
Enter
].
Menu H-Position
Служить для переміщення меню ліворуч/праворуч.
6.4.1 Настроювання Menu H-Position
1
Натисніть будь-яку кнопку на передньому боці виробу, щоб з’явився путівник екранного
меню. Після цього натисніть [ MENU ], щоб відобразити екран відповідного меню.
2
3
Натисніть [
], щоб вибрати SIZE&POSITION, та натисніть [
] на виробі.
Натисніть [
], щоб вибрати Menu H-Position, та натисніть [
] на виробі. З’явиться
екран, зображений нижче.
SIZE&POSITION
Image Size
Wide
H-Position
V-Position
50
Menu H-Position
50
Menu V-Position
10
Return
4
Adjust
Відрегулюйте Menu H-Position за допомогою кнопки [
50
Enter
].
6 Змінення розміру та змінення розташування екрана
59
6
6.5
Змінення розміру та змінення
розташування екрана
Menu V-Position
Служить для переміщення меню вгору/вниз.
6.5.1 Настроювання Menu V-Position
1
Натисніть будь-яку кнопку на передньому боці виробу, щоб з’явився путівник екранного
меню. Після цього натисніть [ MENU ], щоб відобразити екран відповідного меню.
2
3
Натисніть [
], щоб вибрати SIZE&POSITION, та натисніть [
] на виробі.
Натисніть [
], щоб вибрати Menu V-Position, та натисніть [
] на виробі. З’явиться
екран, зображений нижче.
SIZE&POSITION
Image Size
Wide
H-Position
50
V-Position
50
Menu H-Position
50
Menu V-Position
10
Return
4
Adjust
Відрегулюйте Menu V-Position за допомогою кнопки [
Enter
].
6 Змінення розміру та змінення розташування екрана
60
7
7.1
Настройка та скидання
Енергозбереження
Служить для настроювання енергоспоживання виробу для заощадження електроенергії.
Функція Eco Saving знижує споживання електроенергії шляхом контролю рівня споживання
електроенергії монітором.
Цей параметр недоступний, коли ввімкнено 3D Mode.
Настроювання Eco Saving
1
Натисніть будь-яку кнопку на передньому боці виробу, щоб з’явився путівник екранного
меню. Після цього натисніть [ MENU ], щоб відобразити екран відповідного меню.
2
3
Натисніть [
], щоб вибрати SETUP&RESET, та натисніть [
Перейдіть до значення «ЕКО» за допомогою кнопок [
] на виробі.
] і натисніть [
]. З’явиться екран,
зображений нижче.
SETUP&RESET
Eco Saving
Off
Menu Transparency
Language
PC/AV Mode
3&
Auto Source
0DQXDO
Display Time
VHF
Key Repeat Time
$FFHOHUDWLRQ
Return
4
5
7.2
75%
50%
2II
Move
Enter
75% : встановлення 75% споживання електроенергії від значення за замовчуванням.
50% : встановлення 50% споживання електроенергії від значення за замовчуванням.
Off: вимкнення функції Eco Saving.
За допомогою кнопки [
] перейдіть до потрібного параметра, тоді натисніть [
].
Буде застосовано вибраний параметр.
Menu Transparency
Встановлення рівня прозорості вікон меню.
7.2.1 Змінення Menu Transparency
1
Натисніть будь-яку кнопку на передньому боці виробу, щоб з’явився путівник екранного
меню. Після цього натисніть [ MENU ], щоб відобразити екран відповідного меню.
2
Натисніть [
], щоб вибрати SETUP&RESET, та натисніть [
] на виробі.
7 Настройка та скидання
61
7
Настройка та скидання
3
Натисніть [
], щоб вибрати Menu Transparency, та натисніть [
] на виробі. З’явиться
екран, зображений нижче.
SETUP&RESET
ECO Saving
Menu Transparency
Language
English
PC/AV Mode
PC
Auto Source
Manual
Display Time
20 sec
Key Repeat Time
Acceleration
Return
4
5
7.3
За допомогою кнопки [
Off
On
Move
Enter
] перейдіть до потрібного параметра, тоді натисніть [
].
Буде застосовано вибраний параметр.
Language
Встановлення мови меню.
Нове налаштування мови буде застосовано лише до екранного меню.
Його не буде застосовано до інших функцій ПК.
7.3.1 Зміна налаштування Language
1
Натисніть будь-яку кнопку на передньому боці виробу, щоб з’явився путівник екранного
меню.
Після цього натисніть [ MENU ], щоб відобразити екран відповідного меню.
2
3
Натисніть [
], щоб вибрати SETUP&RESET, та натисніть [
Натисніть [
], щоб вибрати Language, та натисніть [
] на виробі.
] на виробі. З’явиться екран,
зображений нижче.
SETUP&RESET
ECO Saving
Menu Transparency
Language
PC/AV Mode
Auto Source
Display Time
Key Repeat Time
Return
4
5
За допомогою кнопки [
'HXWVFK
(QJOLVK
(VSDxRO
)UDQoDLV
,WDOLDQR
0DJ\DU
3ROVNL
3RUWXJXrV
ƧNJLjLjǁƿǀ
6YHQVND
7UNoH
ᣣᧄ⺆
ଞ˲߭
∝䇁
Move
Enter
] перейдіть до потрібного параметра, тоді натисніть [
].
Буде застосовано вибраний параметр.
7 Настройка та скидання
62
7
7.4
Настройка та скидання
PC/AV Mode
Встановіть для пункту PC/AV Mode значення AV. Зображення буде збільшено. Цей параметр
корисний під час перегляду фільму.
7.4.1 Настроювання PC/AV Mode
1
Натисніть будь-яку кнопку на передньому боці виробу, щоб з’явився путівник екранного
меню. Після цього натисніть [ MENU ], щоб відобразити екран відповідного меню.
2
3
Натисніть [
], щоб вибрати SETUP&RESET, та натисніть [
Натисніть [
], щоб вибрати PC/AV Mode, та натисніть [
] на виробі.
] на виробі. З’явиться екран,
зображений нижче.
SETUP&RESET
ECO Saving
2II
Language
English
PC/AV Mode
Auto Source
PC
AV
Display Time
20 sec
Key Repeat Time
Acceleration
Return
4
5
За допомогою кнопки [
Menu Transparency
Move
Enter
] перейдіть до потрібного параметра, тоді натисніть [
].
Буде застосовано вибраний параметр.
7 Настройка та скидання
63
7
7.5
Настройка та скидання
Auto Source
Активація Auto Source.
7.5.1 Настроювання Auto Source
1
Натисніть будь-яку кнопку на передньому боці виробу, щоб з’явився путівник екранного
меню. Після цього натисніть [ MENU ], щоб відобразити екран відповідного меню.
2
3
Натисніть [
], щоб вибрати SETUP&RESET, та натисніть [
Натисніть [
], щоб вибрати Auto Source, та натисніть [
] на виробі.
] на виробі. З’явиться екран,
зображений нижче.
SETUP&RESET
ECO Saving
Off
Language
English
PC/AV Mode
PC
Auto Source
Display Time
Auto
Manual
Key Repeat Time
Acceleration
Return
4
5
7.6
▶
Menu Transparency
Move
Enter
Auto: Служить для автоматичного розпізнавання джерела вхідного сигналу.
Manual: Служить для вибору джерела вхідного сигналу вручну.
За допомогою кнопки [
] перейдіть до потрібного параметра, тоді натисніть [
].
Буде застосовано вибраний параметр.
Display Time
Служить для автоматичного зникнення екранного меню, яке не використовувалось протягом
визначеного часу.
У Display Time можна вказати час, після якого екранне меню буде приховано.
7.6.1 Настроювання Display Time
1
Натисніть будь-яку кнопку на передньому боці виробу, щоб з’явився путівник екранного
меню. Після цього натисніть [ MENU ], щоб відобразити екран відповідного меню.
2
Натисніть [
], щоб вибрати SETUP&RESET, та натисніть [
] на виробі.
7 Настройка та скидання
64
7
Настройка та скидання
3
Натисніть [
], щоб вибрати Display Time, та натисніть [
] на виробі. З’явиться екран,
зображений нижче.
SETUP&RESET
ECO Saving
Menu Transparency
Off
Language
English
PC/AV Mode
PC
Auto Source
Display Time
Key Repeat Time
Return
4
5
7.7
За допомогою кнопки [
5 sec
10 sec
20 sec
200 sec
Move
Enter
] перейдіть до потрібного параметра, тоді натисніть [
].
Буде застосовано вибраний параметр.
Key Repeat Time
Служить для настроювання часу спрацьовування кнопки після натискання.
7.7.1 Настроювання Key Repeat Time
1
Натисніть будь-яку кнопку на передньому боці виробу, щоб з’явився путівник екранного
меню. Після цього натисніть [ MENU ], щоб відобразити екран відповідного меню.
2
3
Натисніть [
], щоб вибрати SETUP&RESET, та натисніть [
] на виробі.
Натисніть [
], щоб вибрати Key Repeat Time, та натисніть [
] на виробі. З’явиться
екран, зображений нижче.
SETUP&RESET
▶
ECO Saving
Menu Transparency
Off
Language
English
PC/AV Mode
PC
Auto Source
Display Time
Key Repeat Time
Return
Acceleration
1 sec
2 sec
No Repeat
Move
Enter
Можна вибрати значення Acceleration, 1 sec або 2 sec. Якщо вибрано значення No
Repeat, то після натискання кнопки система реагує на команду лише один раз.
4
5
За допомогою кнопки [
] перейдіть до потрібного параметра, тоді натисніть [
].
Буде застосовано вибраний параметр.
7 Настройка та скидання
65
7
7.8
Настройка та скидання
Customized Key
Налаштувавши режим Customized Key відповідно до своїх уподобань, ви зможете у більш зручний
спосіб змінювати параметри зображення.
7.8.1 Налаштування функції Customized Key
1
Натисніть будь-яку кнопку на передньому боці виробу, щоб з’явився путівник екранного
меню. Після цього натисніть [ MENU ], щоб відобразити екран відповідного меню.
2
3
Натисніть [
], щоб вибрати SETUP&RESET, та натисніть [
] на виробі.
Натисніть [
], щоб вибрати Customized Key, та натисніть [
] на виробі. З’явиться
екран, зображений нижче.
SETUP&RESET
Off Timer On/Off
MAGIC
Imege Size
Off Timer Setting
Customized Key
4h
Reset
Return
4
5
7.9
Move
Enter
Може бути встановлено значення MAGIC, Image Size.
За допомогою кнопки [
] перейдіть до потрібного параметра, тоді натисніть [
].
Буде застосовано вибраний параметр.
Off Timer On/Off
Служить для увімкнення або вимкнення таймера відключення, який автоматично вимикає
живлення виробу.
7.9.1 Настроювання Off Timer On/Off
1
Натисніть будь-яку кнопку на передньому боці виробу, щоб з’явився путівник екранного
меню. Після цього натисніть [ MENU ], щоб відобразити екран відповідного меню.
2
Натисніть [
], щоб вибрати SETUP&RESET, та натисніть [
] на виробі.
7 Настройка та скидання
66
7
Настройка та скидання
3
Натисніть [
], щоб вибрати Off Timer On/Off, та натисніть [
] на виробі. З’явиться
екран, зображений нижче.
SETUP&RESET
Customized Key
MAGIC
Off Timer On/Off
Off
: On
Off Timer Setting
Reset
Return
Move
Enter
Off: Служить для вимкнення таймера відключення — живлення виробу не
вимикатиметься автоматично.
On: Служить для увімкнення таймера відключення — живлення виробу вимикатиметься
автоматично.
4
5
За допомогою кнопки [
] перейдіть до потрібного параметра, тоді натисніть [
].
Буде застосовано вибраний параметр.
7.10 Off Timer Setting
Таймер відключення можна настроїти в межах 1—23 години.Живлення виробу буде автоматично
вимкнено через вказану кількість годин.
Це меню доступне лише, коли для пункту Off Timer On/Off встановлено значення On.
7.10.1 Настроювання Off Timer Setting
1
Натисніть будь-яку кнопку на передньому боці виробу, щоб з’явився путівник екранного
меню. Після цього натисніть [ MENU ], щоб відобразити екран відповідного меню.
2
3
Натисніть [
], щоб вибрати SETUP&RESET, та натисніть [
] на виробі.
Натисніть [
], щоб вибрати Off Timer Setting, та натисніть [
] на виробі. З’явиться
екран, зображений нижче.
SETUP&RESET
Customized Key
MAGIC
Off Timer On/Off
On
Off Timer Setting
4h
Reset
Return
Adjust
Enter
7 Настройка та скидання
67
7
Настройка та скидання
4
Натисніть [
], щоб настроїти Off Timer Setting.
7.11 Reset
Служить для повернення всіх параметрів виробу до заводських параметрів за промовчанням.
7.11.1 Ініціалізація параметрів (Reset)
1
Натисніть будь-яку кнопку на передньому боці виробу, щоб з’явився путівник екранного
меню. Після цього натисніть [ MENU ], щоб відобразити екран відповідного меню.
2
3
Натисніть [
], щоб вибрати SETUP&RESET, та натисніть [
Натисніть [
], щоб вибрати Reset, та натисніть [
] на виробі.
] на виробі. З’явиться екран,
зображений нижче.
SETUP&RESET
Customized Key
MAGIC
Off Timer On/Off
On
Off Timer Setting
Reset
Return
4
5
За допомогою кнопки [
4h
No
Yes
Move
Enter
] перейдіть до потрібного параметра, тоді натисніть [
].
Буде застосовано вибраний параметр.
7 Настройка та скидання
68
8
8.1
Меню ІНФОРМАЦІЯ та інші
INFORMATION
Служить для перегляду поточного джерела вхідного сигналу, частоти та роздільної здатності.
8.1.1 Відображення INFORMATION
1
Натисніть будь-яку кнопку на передньому боці виробу, щоб з’явився путівник екранного
меню. Після цього натисніть [ MENU ], щоб відобразити екран відповідного меню.
2
Натисніть [
], щоб вибрати INFORMATION. Відображаються поточні джерело вхідного
сигналу, частота та роздільна здатність.
PICTURE
COLOR
HDMI
SIZE&POSITION
67.5kHz 60Hz PP
1920 x 1080
SETUP&RESET
INFORMATION
(;,7
Exit
8.2
Move
Enter
Налаштування Brightness на початковому екрані
Налаштуйте параметр Brightness, натиснувши кнопку [
], коли відображається путівник
екранного меню.
Доступно лише в режимі Digital.
1
Натисніть будь-яку кнопку на передньому боці виробу (коли не відображається екран меню),
щоб з’явився путівник екранного меню.Після цього натисніть [
]. З’явиться екран,
зображений нижче.
Brightness
Exit
2
100
(;,7
Adjust
Відрегулюйте Brightness за допомогою кнопки [
Enter
].
8 Меню ІНФОРМАЦІЯ та інші
69
8
8.3
Меню ІНФОРМАЦІЯ та інші
Налаштування Volume на початковому екрані
Налаштуйте параметр Volume, натиснувши кнопку [
], коли відображається путівник
екранного меню.
Доступно лише в режимі HDMI.
1
Натисніть будь-яку кнопку на передньому боці виробу (коли не відображається екран меню),
щоб з’явився путівник екранного меню. Після цього натисніть [
]. З’явиться екран,
зображений нижче.
Volume
Exit
2
50
(;,7
Відрегулюйте Volume за допомогою кнопки [
Adjust
Enter
].
8 Меню ІНФОРМАЦІЯ та інші
70
9
9.1
Вказівки щодо усунення несправностей
Обов'язкові дії перед зверненням до сервісного
центру Samsung
9.1.1 Перевірка виробу
Перш ніж звертатися до центру обслуговування Samsung, перевірте виріб згідно з викладеними
далі вказівками. Якщо проблему вирішити не вдасться, зверніться до центру обслуговування
Samsung.
За допомогою функції перевірки перевірите, чи виріб працює належним чином.
Якщо монітор вимкнено, а індикатор живлення миготить, навіть якщо виріб належним чином
підключено до ПК, необхідно виконати самотестування.
1
2
3
4
Вимкніть живлення комп’ютера і виробу.
Від'єднайте кабель від виробу.
Увімкнення виробу.
Якщо виріб працює нормально, має з'явитися повідомлення Check Signal Cable.
Якщо зображення все ще відсутнє, перевірте систему комп’ютера, відеоконтролер і кабель.
9.1.2 Перевірка роздільної здатності і частоти
Якщо режим не відповідає підтримуваній роздільній здатності (див. "10.3 Таблиця стандартних
режимів передачі сигналу"), упродовж короткого часу на екрані відображатиметься повідомлення
Not Optimum Mode.
9.1.3 Перевірте перелічені далі пункти.
Помилка встановлення (режим ПК)
Екран вмикається і вимикається.
Перевірте з’єднання кабелю між виробом і
комп’ютером, і упевніться, що з’єднання
надійне.(Див. "3.3 Підключення та
використання ПК")
Проблема з екраном
Індикатор живлення не світиться. Екран не
вмикається.
Перевірте правильність підключення кабелю
живлення (див. "3.3 Підключення та
використання ПК")
9 Вказівки щодо усунення несправностей
71
9
Вказівки щодо усунення несправностей
Проблема з екраном
З'являється повідомлення Check Signal
Cable.
Перевірте правильність підключення кабелю
до виробу. (Див. "3.3 Підключення та
використання ПК")
Перевірте, чи пристрій, підключений до
виробу, ввімкнено.
"Відображається повідомлення «Not Optimum
Mode».
Це повідомлення відкривається, якщо сигнал
із графічної плати перевищує максимальну
роздільну здатність або частоту для виробу.
Змініть максимальну роздільну здатність і
частоту відповідно до робочих характеристик
виробу згідно з таблицею стандартних
режимів сигналу (сторінка 78).
Зображення на екрані спотворене.
Перевірте кабельні підключення до виробу
(див. "3.3 Підключення та використання ПК")
Зображення не чітке. Зображення розмите.
Усуньте будь-яке додаткове обладнання
(відеокабель-подовжувач тощо) і спробуйте ще
раз.
Встановіть частоту та роздільну здатність у
рекомендованих межах. (Див. "10.1 Загальна
інформація")
Зображення тремтить.
На екрані з’являються фантомні зображення.
Перевірте, чи знаходяться частота та
роздільна здатність ПК в межах діапазонів
частоти та роздільної здатності, сумісних з
приладом. Якщо потрібно, змініть ці
параметри, користуючись таблицею
стандартних режимів сигналу (сторінка 78)
цього довідника та меню INFORMATION
виробу.
Зображення надто яскраве. Зображення
надто темне.
Відрегулюйте параметри Brightness (сторінка
49) та Contrast (сторінка 49).
Невідповідний колір зображення.
Змініть параметри COLOR. (Див. "
Настроювання висвітлення" НА СТОРІНЦІ 53)
Кольори на екрані мають тіні або спотворені.
Змініть параметри COLOR.
(Див. " Настроювання висвітлення" НА
СТОРІНЦІ 53)
Білий колір насправді не білий.
Змініть параметри COLOR.
(Див. " Настроювання висвітлення" НА
СТОРІНЦІ 53)
9 Вказівки щодо усунення несправностей
72
9
Вказівки щодо усунення несправностей
Проблема з екраном
На екрані немає зображення та індикатор
живлення миготить кожні 0,5-1 секунду.
Виріб перебуває в режимі енергозбереження.
Натисніть будь-яку клавішу на клавіатурі або
ворухніть мишею, щоб відновити зображення.
Проблеми зі звуком
Звук відсутній.
Перевірте підключення аудіокабелю або
відрегулюйте гучність.
Перевірте рівень гучності.
Гучність надто низька.
Налаштування гучності.
Якщо гучність все ще низька після
встановлення максимального рівня,
відрегулюйте гучність за допомогою звукової
карти комп’ютера чи програмного
забезпечення.
Проблеми із зовнішнім джерелом сигналу
Під час завантаження комп’ютера лунає
звуковий сигнал.
Якщо під час завантаження комп’ютера лунає
звуковий сигнал, комп’ютер слід віддати на
перевірку.
9 Вказівки щодо усунення несправностей
73
9
9.2
Вказівки щодо усунення несправностей
Запитання та відповіді
Запитання
Відповідь
Як змінити частоту?
Встановіть частоту на графічній карті.
Windows XP: Виберіть Панель керування → Оформлення
й теми
→ Екран → Параметри → Додаткові →
Монітор і змініть Частота оновлення екрана у розділі
Параметри монітора.
Windows ME/2000: Виберіть Панель керування →
Екран → Параметри → Додаткові → Монітор і змініть
Частота оновлення екрана у розділі Параметри монітора.
Windows Vista: Виберіть Панель керування →
Оформлення та персоналізація
→ Персоналізація →
Параметри дисплея → Додаткові → Монітор і змініть
Частота оновлення екрана у розділі Параметри монітора.
Windows 7: Виберіть Панель керування → Оформлення й
персоналізація → Екран → Роздільна здатність
екрана → Додаткові → Монітор і змініть Частота
оновлення екрана у розділі Параметри монітора.
9 Вказівки щодо усунення несправностей
74
9
Вказівки щодо усунення несправностей
Запитання
Як змінити роздільну
здатність?
Відповідь
Windows XP: щоб змінити роздільну здатність, відкрийте вікно
Панель керування → Оформлення й
теми → Дисплей → Настройки.
Windows ME/2000: щоб змінити роздільну здатність,
відкрийте вікно Панель керування → Дисплей →
Настройки.
Windows Vista: щоб змінити роздільну здатність, відкрийте
вікно Панель керування → Оформлення та
персоналізація → Персоналізація
→ Параметри
дисплея.
Windows 7: щоб змінити роздільну здатність, відкрийте вікно
Панель керування → Оформлення та персоналізація →
Екран → Настроїти роздільну здатність.
Як встановити режим
енергозбереження?
Windows XP: режим енергозбереження можна встановити у
вікні Панель керування → Оформлення й теми →
Дисплей → Параметри заставки або в налаштуваннях
BIOS на комп’ютері.
Windows ME/2000: режим енергозбереження можна
встановити у вікні Панель керування →
Дисплей → Параметри заставки або в налаштуваннях
BIOS на комп’ютері.
Windows Vista: режим енергозбереження можна встановити у
вікні Панель керування → Оформлення та
персоналізація → Персоналізація
→ Параметри
заставки або в налаштуваннях BIOS на комп’ютері.
Windows 7: режим енергозбереження можна встановити у
вікні Панель керування → Оформлення та
персоналізація → Персоналізація → Параметри
заставки або в налаштуваннях BIOS на комп’ютері.
Докладніше про налаштування читайте в посібнику користувача комп’ютера чи графічної карти.
9 Вказівки щодо усунення несправностей
75
10
Технічні характеристики
10.1 Загальна інформація
Модель
Панель
Синхроніз
ація
S23A700D
Розмір
23 дюймова (58см)
Область
зображення
509,76 мм (Г) x 286,74 мм (В)
Горизонтальна
частота
30 ~ 140 Гц
Вертикальна
частота
DVI - 50 Гц, 60 Гц, 100 Гц, 120 Гц
HDMI - 24 ~ 60 Гц
Кольори зображення
16,7 M Color (Hi-FRC)
Роздільна
здатність
Оптимальна
роздільна
здатність
(DVI) 1920 x 1080 @ 50, 1920 x 1080 @ 60, 1920 x 1080 @ 100,
1920 x 1080 @ 120
Максимальна
роздільна
здатність
1920 x 1080 @ 120
(HDMI) 1920 x 1080 @ 60, 480p, 720p, 1080i, 1080p
Максимальна частота
піксельної синхронізації
297 МГц
Джерело живлення
Цей виріб живиться від мережі 100-240 В. Дивіться наклейку на
тильній стороні виробу, оскільки стандартне значення напруги
може бути різним у різних країнах.
Роз’єми сигналу
HDMI, DVI
Розміри (Ш х В х Г) / Вага
533,8 X 395,2 X 197,0 мм / 2,9 кг
Характер
истики
середови
ща
Температура : 10˚C ~ 40˚C (50˚F ~ 104˚F)
Експлуатація
Вологість: 10 % – 80 % без конденсації
Зберігання
Температура : -20˚C ~ 45˚C (-4˚F ~ 140˚F)
Вологість: 5% – 95% без конденсації
Plug-and-Play
Монітор можна встановити і використовувати в будь-якій
системі, яка підтримує стандарт «Plug-and-Play». Двосторонній
обмін даними між комп’ютером і монітором дає змогу
оптимізувати налаштування монітора.Монітор встановлюється
автоматично. Проте за потребою користувач може самостійно
виконати налаштування.
Точки на панелі (піксели)
Технологія виготовлення цього виробу обумовлює те, що
приблизно 1 піксель на мільйон може виглядати на РК-панелі
яскравішим або темнішим. Це не впливає на якість роботи
пристрою.
10 Технічні характеристики
76
10
Технічні характеристики
Подані вище технічні характеристики виробу можуть бути змінені без попередження з метою
покращення ефективності роботи виробу.
пристрій класу В (побутовий пристрій широкомовного зв'язку)
Цей пристрій класу В побутового призначення зареєстровано як такий, що відповідає вимогам
щодо ЕМС і може використовуватися в усіх регіонах.
10.2 Режим енергозбереження
Цей пристрій підтримує функцію енергозбереження, що автоматично вимикає екран і змінює
колір індикатора живлення, коли виріб не використовується певний період часу, з метою
зменшення споживання енергії. У режимі енергозбереження живлення не вимикається. Щоб
знову увімкнути екран, натисніть будь-яку кнопку на клавіатурі або ворухніть мишею. Режим
енергозбереження працює лише коли виріб підключено до ПК, що підтримує функцію
енергозбереження.
S23A700D
Режим
енергозбереження
Нормальна робота
Режим
енергозбереження
Живлення
вимкнено
(кнопка живлення)
Індикатор живлення
Увімк.
Миготить
Вимк.
Споживання
електроенергії
44 Вт
1 Вт або менше
1 Вт або менше
Рівень споживання електроенергії може бути різним за різних умов роботи чи налаштувань.
Щоб зменшити енергоспоживання до 0 ват, вимкніть перемикач живлення на задній панелі
виробу або від'єднайте шнур живлення. Якщо виріб не використовуватиметься протягом
тривалого часу, обов'язково від'єднайте шнур живлення. Для зменшення споживання
енергії до 0 Вт, коли перемикач живлення недоступний, від’єднуйте кабель живлення.
10 Технічні характеристики
77
10
Технічні характеристики
10.3 Таблиця стандартних режимів передачі сигналу
Для цього виробу можна встановити лише одну роздільну здатність на кожен розмір екрана,
щоб отримати оптимальне зображення; це пов’язано з технічними особливостями виробництва
панелі.Тому якість зображення може погіршитись, якщо буде вибрано роздільну здатність, що
відрізняється від зазначеної. Щоб цього не сталося, рекомендується вибирати оптимальну
роздільну здатність відповідно до розміру екрана виробу.
Якщо сигнал одного з наступних стандартних режимів передається з ПК, налаштування екрана
виконується автоматично. Якщо сигнал, який передається з ПК, не належить до стандартних
сигналів, екран буде порожнім, а індикатор живлення світитиметься. У такому разі змініть
налаштування відповідно до поданої далі таблиці та посібника користувача графічної карти.
DVI Normal & 3D
Звичай
ний
режим
3D
Роздільна
здатність
Горизонтал
ьна частота
(кГц)
Вертикальн
а частота
(Гц)
Піксельна
синхронізац
ія (МГц)
Полярність
синхронізації
(Г/В)
1920 x 1080 за
частоти 60 Гц
67,500
60,000
148,500
+/+
1920 x 1080 за
частоти 60 Гц
113,221
99,930
235,500
+/-
1920 x 1080 за
частоти 60 Гц
137,260
119,982
285,500
+/-
1920 x 1080 60 Hz,
SBS(Half)
67,500
60,000
148,500
+/+
1920 x 1080 50 Hz,
SBS(Half)
56,250
50,000
148,500
+/+
1920 x 1080 за
частоти 60 Гц,
Через кадр
137,260
119,982
285,500
+/-
1920 x 1080 за
частоти 100 Гц,
Через кадр
113,221
99,930
235,500
+/-
10 Технічні характеристики
78
10
Технічні характеристики
HDMI Норм. & 3D
Звичай
ний
режим
Роздільна
здатність
Горизонтал
ьна частота
(кГц)
Вертикальн
а частота
(Гц)
Піксельна
синхронізац
ія (МГц)
Полярність
синхронізації
(Г/В)
1920 x 1080 за
частоти 60 Гц
67,500
60,000
148,500
+/+
640 x 480 60 Гц,
480p
31,470
59,940
25,180
-/-
720 x 480 60 Гц,
480p
31,470
59,940
27,000
-/-
720 x 576 50 Гц
576p
31,250
50,000
27,000
-/-
1280 x 720 50 Гц,
720p
37,500
50,000
74,250
+/+
1280 x 720 60 Гц,
720p
45,000
60,000
74,250
+/+
1920 x 1080 50 Гц,
1080i
28,130
50,000
74,250
+/+
1920 x 1080 60 Гц,
1080i
33,750
60,000
74,250
+/+
1920 x 1080 24 Гц,
1080p
27,000
24,000
74,250
+/+
1920 x 1080 24 Гц,
1080p
56,250
50,000
148,500
+/+
1920 x 1080 60 Гц,
1080p
67,500
60,000
148,500
+/+
10 Технічні характеристики
79
10
Технічні характеристики
Роздільна
здатність
Горизонтал
ьна частота
(кГц)
Вертикальн
а частота
(Гц)
Піксельна
синхронізац
ія (МГц)
Полярність
синхронізації
(Г/В)
1920 x 1080, 1080p
24 Гц, FramePacking
54,000
24,000
148,500
+/+
1280 x 720, 720p 50
Гц, FramePacking
75,000
50,000
148,500
+/+
1280 x 720, 720p 60
Гц, FramePacking
90,000
60,000
148,500
+/+
1920 x 1080, 1080i
50 Гц, SBS(Half)
28,130
50,000
74,250
+/+
1920 x 1080, 1080i
60 Гц, SBS(Half)
33,750
60,000
74,250
+/+
1920 x 1080, 1080p
50 Гц, SBS(Half)
56,250
50,000
148,500
+/+
1920 x 1080, 1080p
60 Гц, SBS(Half)
67,500
60,000
148,500
+/+
1280 x 720, 720p 50
Гц, TNB
37,500
50,000
74,250
+/+
1280 x 720, 720p 60
Гц, TNB
45,000
60,000
74,250
+/+
1920 x 1080, 1080p
24 Гц, TNB
27,000
24,000
74,250
+/+
3D
Горизонтальна частота
Час, необхідний для відображення одного рядка зліва направо, називається
«горизонтальним циклом». Горизонтальна частота – це кількість повторень горизонтального
циклу за секунду.Горизонтальна частота вимірюється в кілогерцах (кГц).
Вертикальна частота
Повторення однакового зображення десятки разів на секунду дозволяє створювати
реалістичні зображення. Частоту повторень називають «частотою вертикальної розгортки»
або «частотою оновлення» і вказують у Гц.
10 Технічні характеристики
80
Додаток
Як звернутись у компанію SAMSUNG у різних країнах світу
У разі виникнення запитань або зауважень стосовно виробів Samsung звертайтесь у центр
обслуговування клієнтів компанії SAMSUNG.
NORTH AMERICA
U.S.A
1-800-SAMSUNG (726-7864)
http://www.samsung.com
CANADA
1-800-SAMSUNG (726-7864)
http://www.samsung.com/ca
http://www.samsung.com/ca_fr
(French)
MEXICO
01-800-SAMSUNG (726-7864)
http://www.samsung.com
LATIN AMERICA
ARGENTINA
0800-333-3733
http://www.samsung.com
BRAZIL
0800-124-421
http://www.samsung.com
4004-0000
BOLIVIA
800-10-7260
http://www.samsung.com
CHILE
800-SAMSUNG(726-7864)
http://www.samsung.com
From mobile 02-482 82 00
COLOMBIA
01-8000112112
http://www.samsung.com
COSTA RICA
0-800-507-7267
http://www.samsung.com
DOMINICA
1-800-751-2676
http://www.samsung.com
ECUADOR
1-800-10-7267
http://www.samsung.com
EL SALVADOR
800-6225
http://www.samsung.com
GUATEMALA
1-800-299-0013
http://www.samsung.com
HONDURAS
800-27919267
http://www.samsung.com
JAMAICA
1-800-234-7267
http://www.samsung.com
NICARAGUA
00-1800-5077267
http://www.samsung.com
PANAMA
800-7267
http://www.samsung.com
PERU
0-800-777-08
http://www.samsung.com
PUERTO RICO
1-800-682-3180
http://www.samsung.com
TRINIDAD & TOBAGO
1-800-SAMSUNG(726-7864)
http://www.samsung.com
VENEZUELA
0-800-100-5303
http://www.samsung.com
Додаток
81
Додаток
EUROPE
ALBANIA
42 27 5755
http://www.samsung.com
AUSTRIA
0810 - SAMSUNG
(7267864, € 0.07/min)
http://www.samsung.com
BELGIUM
02-201-24-18
http://www.samsung.com/be
(Dutch)
http://www.samsung.com/be_fr
(French)
BOSNIA
05 133 1999
http://www.samsung.com
BULGARIA
07001 33 11
http://www.samsung.com
CROATIA
062 SAMSUNG (062 726 7864)
http://www.samsung.com
CZECH
800 - SAMSUNG (800-726786)
http://www.samsung.com
Samsung Electronics Czech and Slovak, s.r.o.,
Oasis Florenc, Sokolovská 394/17, 180 00, Praha 8
DENMARK
70 70 19 70
http://www.samsung.com
FINLAND
030 - 6227 515
http://www.samsung.com
FRANCE
01 48 63 00 00
http://www.samsung.com
GERMANY
01805 - SAMSUNG
(726-7864 € 0,14/Min)
http://www.samsung.com
CYPRUS
From landline : 8009 4000
http://www.samsung.com
GREECE
From landline : 80111SAMSUNG (7267864)
http://www.samsung.com
From landline & mobile : (+30)
210 6897691
HUNGARY
06-80-SAMSUNG(726-7864)
http://www.samsung.com
ITALIA
800-SAMSUNG(726-7864)
http://www.samsung.com
KOSOVO
+381 0113216899
http://www.samsung.com
LUXEMBURG
261 03 710
http://www.samsung.com
MACEDONIA
023 207 777
http://www.samsung.com
MONTENEGRO
020 405 888
http://www.samsung.com
NETHERLANDS
0900-SAMSUNG
(0900-7267864) (€ 0,10/Min)
http://www.samsung.com
NORWAY
815-56 480
http://www.samsung.com
POLAND
0 801-1SAMSUNG(172-678)
http://www.samsung.com
+48 22 607-93-33
Додаток
82
Додаток
EUROPE
PORTUGAL
808 20-SAMSUNG
(808 20 7267)
http://www.samsung.com
RUMANIA
From landline : 08010SAMSUNG (7267864)
http://www.samsung.com
From landline & mobile : (+40)
21 206 01 10
SERBIA
0700 Samsung (0700 726 7864)
http://www.samsung.com
SLOVAKIA
0800 - SAMSUNG
(0800-726 786)
http://www.samsung.com
SPAIN
902 - 1 - SAMSUNG
(902 172 678)
http://www.samsung.com
SWEDEN
0771 726 7864 (SAMSUNG)
http://www.samsung.com
SWITZERLAND
0848 - SAMSUNG
(7267864, CHF 0.08/min)
http://www.samsung.com/ch
U.K
0330 SAMSUNG (7267864)
http://www.samsung.com
EIRE
0818 717100
http://www.samsung.com
LITHUANIA
8-800-77777
http://www.samsung.com
LATVIA
8000-7267
http://www.samsung.com
ESTONIA
800-7267
http://www.samsung.com
TURKEY
444 77 11
http://www.samsung.com
http://www.samsung.com/
ch_fr/(French)
CIS
RUSSIA
8-800-555-55-55
http://www.samsung.com
GEORGIA
8-800-555-555
http://www.samsung.com
ARMENIA
0-800-05-555
http://www.samsung.com
AZERBAIJAN
088-55-55-555
http://www.samsung.com
KAZAKHSTAN
8-10-800-500-55-500
(GSM: 7799)
http://www.samsung.com
UZBEKISTAN
8-10-800-500-55-500
http://www.samsung.com
KYRGYZSTAN
00-800-500-55-500
http://www.samsung.com
TADJIKISTAN
8-10-800-500-55-500
http://www.samsung.com
MONGOLIA
http://www.samsung.com
Додаток
83
Додаток
CIS
UKRAINE
0-800-502-000
http://www.samsung.com/ua
http://www.samsung.com/
ua_ru
BELARUS
810-800-500-55-500
http://www.samsung.com
MOLDOVA
00-800-500-55-500
http://www.samsung.com
ASIA PACIFIC
AUSTRALIA
1300 362 603
http://www.samsung.com
NEW ZEALAND
0800 SAMSUNG (0800 726
786)
http://www.samsung.com
CHINA
400-810-5858
http://www.samsung.com
HONG KONG
(852) 3698-4698
http://www.samsung.com/hk
http://www.samsung.com/
hk_en/
INDIA
1800 1100 11
http://www.samsung.com
3030 8282
1800 3000 8282
1800 266 8282
INDONESIA
0800-112-8888
http://www.samsung.com
021-5699-7777
JAPAN
0120-327-527
http://www.samsung.com
MALAYSIA
1800-88-9999
http://www.samsung.com
PHILIPPINES
1-800-10-SAMSUNG
(726-7864) for PLDT
http://www.samsung.com
1-800-3-SAMSUNG(726-7864)
for Digitel
1-800-8-SAMSUNG(726-7864)
for Globe
02-5805777
SINGAPORE
1800-SAMSUNG (726-7864)
http://www.samsung.com
THAILAND
1800-29-3232
http://www.samsung.com
02-689-3232
TAIWAN
0800-329-999
http://www.samsung.com
0266-026-066
VIETNAM
1 800 588 889
http://www.samsung.com
Додаток
84
Додаток
MIDDlE EAST
IRAN
021-8255
http://www.samsung.com
OMAN
800-SAMSUNG(726-7864)
http://www.samsung.com
KUWAIT
183-2255
http://www.samsung.com
BAHRAIN
8000-4726
http://www.samsung.com
EGYPT
08000-726786
http://www.samsung.com
JORDAN
800-22273
http://www.samsung.com
MOROCCO
080 100 2255
http://www.samsung.com
SAUDI ARABIA
9200-21230
http://www.samsung.com
U.A.E
800-SAMSUNG (726-7864)
http://www.samsung.com
AFRICA
CAMEROON
7095- 0077
http://www.samsung.com
COTE D’ IVOIRE
8000 0077
http://www.samsung.com
GHANA
0800-10077
http://www.samsung.com
0302-200077
KENYA
0800 724 000
http://www.samsung.com
NIGERIA
0800-726-7864
http://www.samsung.com
SENEGAL
800-00-0077
http://www.samsung.com
SOUTH AFRICA
0860-SAMSUNG (726-7864)
http://www.samsung.com
TANZANIA
0685 88 99 00
http://www.samsung.com
UGANDA
0800 300 300
http://www.samsung.com
Додаток
85
Додаток
Правила утилізації
Належна утилізація цього продукту (відходи електричного й електронного
устаткування)
(Стосується країн Європейського союзу й інших європейських країн із
роздільними системами збирання відходів.)
Ця позначка на продукті, аксесуарах чи в документації вказує на неможливість
утилізації продукту й електронних аксесуарів (наприклад, зарядного пристрою,
навушників, USB-кабелю) з іншими побутовими відходами після завершення
строку експлуатації. Щоб не завдати шкоди навколишньому середовищу чи
здоров’ю людей унаслідок неправильної утилізації відходів, ці елементи потрібно
утилізувати окремо від інших побутових відходів, щоб забезпечити можливість їх
обробки та повторного використання матеріальних ресурсів.
Щоб отримати інформацію про місце та спосіб обробки цих елементів, безпечний
для навколишнього середовища, звичайним користувачам слід звернутися до
агентів, у яких було придбано продукт, або до місцевої муніципальної установи.
Користувачі, які представляють організації, мають звернутися до своїх
постачальників і перевірити умови контракту на придбання. Під час утилізації цей
продукт і його електронні аксесуари не слід змішувати з іншими побутовими
відходами.
Належна утилізація батарей цього продукту
(Стосується країн Європейського союзу й інших європейських країн з окремими
системами повернення батарей.)
Ця позначка на батареї, посібнику користувача чи на пакуванні вказує на
неможливість утилізації батарей продукту разом з іншими побутовими відходами
після завершення строку експлуатації. Зазначення хімічних символів Hg, Cd або
Pb означає, що вміст ртуті, кадмію чи свинцю в батареї перевищує допустимі рівні,
визначені в директиві EC 2006/66.
У разі неналежної утилізації батарей ці речовини можуть завдати шкоди здоров’ю
людей і навколишньому середовищу. Щоб захистити природні ресурси й
забезпечити можливість обробки та повторного використання сировини,
утилізуйте батареї окремо від інших побутових відходів через місцеву систему
безкоштовного повернення батарей.
Додаток
86
Додаток
Термінологія
OSD (екранне меню)
Екранне меню забезпечує налаштування параметрів монітора з метою оптимізації якості
зображення. Воно забезпечує можливість зміни яскравості, відтінку, розміру та багатьох інших
параметрів екрана за допомогою пунктів меню, які відображуються на екрані.
Gamma (Контрастність)
Меню Gamma (Контрастність) забезпечує регулювання напівтонової шкали, в якій
представлено напівтони, що відображуються на екрані. При регулюванні яскравості
змінюється яскравість всього екрану, а при регулюванні контрастності змінюється лише
середня яскравість.
Напівтонова шкала
Ця шкала означає сукупність рівнів інтенсивності кольору, що відображують варіації зміни
кольору від темніших ділянок до яскравіших ділянок на екрані. Зміни яскравості екрана
відображуються у змінах чорного та білого кольору, а напівтонова шкала стосується проміжної
зони між чорним та білим. Зміна напівтонової шкали через налаштування контрастності змінює
середню яскравість на екрані.
Швидкість розгорнення
Швидкість розгорнення або частота оновлення означає частоту оновлення зображення на
екрані. Для відтворення зображення з оновленням виконується передача екранних даних, але
для неозброєного ока оновлення є непомітним. Кількість оновлень екрана за секунду зветься
швидкістю розгорнення та вимірюється у Герцах (Гц). Швидкість розгорнення 60 Гц означає,
що зображення на екрані оновлюється 60 разів за секунду. Швидкість розгорнення екрана
залежить від продуктивності графічних плат у ПК та моніторі.
Горизонтальна частота
Символи або зображення на екрані монітора складаються з великої кількості точок (пікселів).
Пікселі передаються у формі горизонтальних рядків, які потому упорядковуються по вертикалі,
створюючи зображення. Частота рядків вимірюється в кГц; вона показує, скільки
горизонтальних рядків за секунду буде передано і відображено на екрані монітора. Частота
горизонтальної розгортки 85 означає, що горизонтальні рядки, з яких складається
зображення, передаються 85 000 разів за секунду; позначається 85 кГц.
Вертикальна частота
Одне зображення складається з великої кількості горизонтальних рядків. Частота
вертикальної розгортки вимірюється в Гц; вона показує, скільки зображень буде створено за
Додаток
87
Додаток
секунду з цих горизонтальних рядків. Частота вертикальної розгортки 60 означає, що
зображення передається 60 разів за секунду. Частоту вертикальної розгортки називають ще
«частотою оновлення»; від неї залежить мерехтіння екрану.
Роздільна здатність
Роздільна здатність — це кількість пікселів по горизонталі та вертикалі, з яких складається
екран.Вона визначає рівень відображення деталей.
Більша роздільна здатність відповідає відображенню більшої кількості інформації на екрані та,
крім цього, підходить для виконання кількох завдань одночасно.
Наприклад, монітор роздільної здатності 1920 x 1080 має 1920 пікселів по горизонталі (частота
горизонтальної розгортки) і 1080 вертикальних рядків (частота вертикальної розгортки).
Plug & Play
Функція оперативного підключення Plug & Play уможливлює автоматичний обмін інформацією
між монітором і ПК, створюючи оптимальне середовище відображення.
Монітор використовує міжнародний стандарт VESA DDC для виконання функції Plug & Play.
Додаток
88
Зміст
Numerics
W
3D 29
Wide 57
3D →2D 32
В
A
Встановлення драйвера 40
Auto Source 64
Д
C
Додаток 81
Customized Key 66
З
G
За розміром екрана 58
Green 53
Забезпечення безпеки у місці
встановлення 5
Замок для захисту від крадіжок 27
H
HDMI Black Level 51
Заходи безпеки під час зберігання 5
Зміна роздільної здатності за допомогою
ПК 40
I
INFORMATION 69
К
Кнопки на передній панелі 23
M
MAGIC 45
Н
Налаштування оптимальної роздільної
здатності 44
O
OSD control lock 24
П
Перевірка виробу 71
R
Response Time 51
Перевірка роздільної здатності і частоти
71
Підєднання до компютера 38
S
SyncMaster 3D Game LauncherTriDef 3D 34
Підключення за допомогою кабелю HDMI
42
Підключення навушників 44
Правила техніки безпеки 5
V
Volume 70
Правильне положення тіла під час
використання виробу 13
Зміст
89
Зміст
Р
Регулювання кута нахилу виробу 28
Режим енергозбереження 77
Розпакування 19
режиму 3D 30
Т
Таблиця стандартних режимів передачі
сигналу 78
Тильна сторона 26
У
Упорядкування підключених кабелів 27
Ч
Червоний 53
Чищення 4
Я
Як звернутись у компанію SAMSUNG у
різних країнах світу 81
Зміст
90