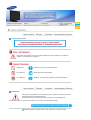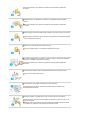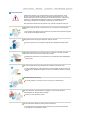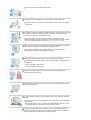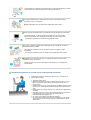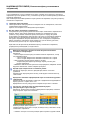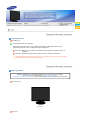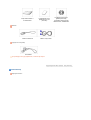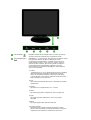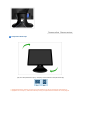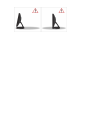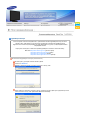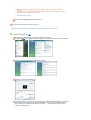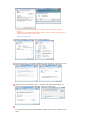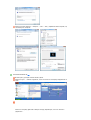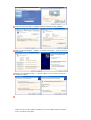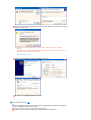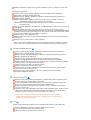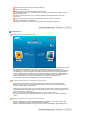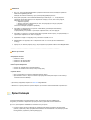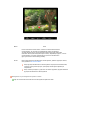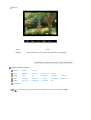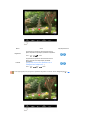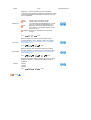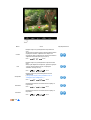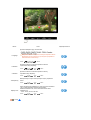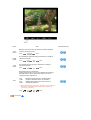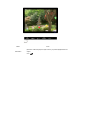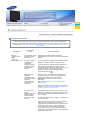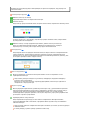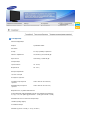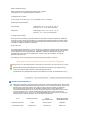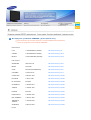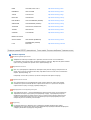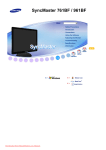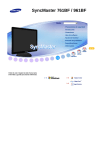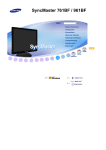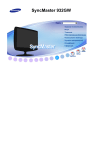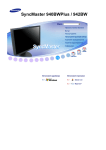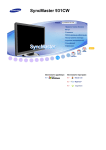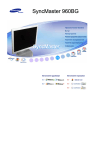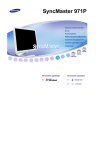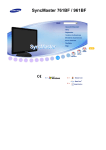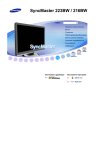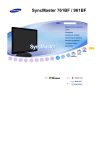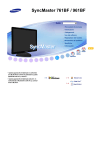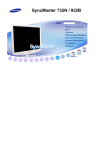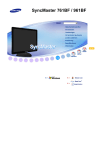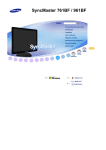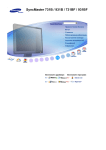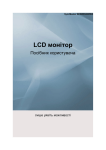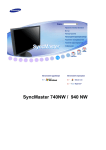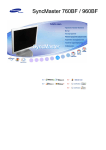Download Samsung 961BF Керівництво користувача
Transcript
SyncMaster 761BF / 961BF
Умовні позначення
Нехтування інструкціями, які позначені даним символом, може призвести до отримання
травми та пошкодження устаткування.
Заборонено
Важливо прочитати та завжди пам'ятати
Не розбирати
Від'єднайте пристрій від мережі
Не торкайтесь
Заземліть, щоб уникнути ураження електричним струмом
Живлення
Якщо комп'ютер тривалий час не використовується, увімкніть на комп'ютері режим
керування енергоспоживанням дисплея.
Якщо використовується екранна заставка, встановіть її в активний режим.
Зображення подані тут лише для пояснення і не стосуються усіх випадків (чи країн).
Не використовуйте пошкоджену або погано закріплену штепсельну вилку.
В іншому випадку існує небезпека ураження електричним струмом або
пожежі.
Виймаючи вилку, не тримайтесь за кабель. Не торкайтеся вилки мокрими
руками.
В іншому випадку існує небезпека ураження електричним струмом або
пожежі.
Використовуйте лише належним чином заземлену штепсельну вилку та розетку.
Неправильне заземлення може призвести до ураження електричним струмом
або пошкодження пристрою.
Надійно та до кінця вставляйте вилку в розетку.
Погане з'єднання може стати причиною виникнення пожежі.
Не згинайте надміру вилку та кабель, а також не кладіть на них важкі предмети,
які можуть спричинити пошкодження кабелю.
В іншому випадку існує небезпека ураження електричним струмом або
пожежі.
Не підключайте занадто багато подовжувачів або вилок до однієї розетки.
Це може стати причинию пожежі.
Під час роботи з монітором не від’єднуйте шнур живлення.
Від’єднання шнура може спричинити стрибок напруги і призвести до
пошкодження монітора.
Не використовуйте шнур живлення, якщо штепсель або роз’єм запилені.
Якщо штепсель або роз’єм шнура живлення запилені, ретельно почистіть їх
сухою ганчіркою.
Використання шнура живлення із запиленим роз’ємом або штепселем може
призвести до ураження електричним струмом або пожежі.
Встановлення
Обов’язково зверніться до уповноваженого Центру обслуговування, якщо
монітор потрібно встановити у місцях з високою концентрацією пилу, дуже
високою або дуже низькою температурою чи високою вологістю, в місцях, де
працюють із хімічними реактивами або в місцях із цілодобовим режимом
експлуатації обладнання, наприклад, в аеропортах, на вокзалах і т.п.
Нехтування цією вимогою може призвести до значних ушкоджень монітора.
Встановіть монітор у місці з низькою вологістю та незначною концентрацією
пилу.
Нехтування цією вимогою може призвести до ураження електричним струмом
або загоряння всередині монітора.
Пересуваючи монітор, будьте обережні, щоб він не впав.
Це може призвести до ушкодження виробу або травмування користувача.
Встановлюючи монітор на стенд або поличку, слідкуйте, щоб краї підставки
монітора не виступали за межі стенду або полички.
Падіння монітора може стати причиною його пошкодження або травмування
користувача.
Не ставте виріб на нестійку поверхню або поверхню невеликої площі.
Ставте виріб на рівну, стійку поверхню, в іншому випадку він може впасти та
призвести до травмування людей, що можуть знаходитись поблизу, зокрема,
дітей.
Не ставте монітор на підлогу.
В такому випадку хтось може об нього спіткнутись, особливо діти.
Не розташовуйте пожежонебезпечні предмети, такі як свічки, балони з
інсектицидами та цигарки поблизу виробу.
Це може стати причиною пожежі.
Не встановлюйте обігрівачі поблизу кабелю живлення.
Розплавлена ізоляція кабелю може призвести до ураження електричним
струмом або стати причиною пожежі.
Не встановлюйте виріб у місцях з поганою вентиляцією, наприклад на
книжкових полицях, в шафі і т.п.
Навіть незначне підвищення температури всередині виробу може стати
причиною пожежі.
Обережно ставте монітор.
Нехтування цією вимогою може призвести до пошкодження монітора.
Не кладіть монітор екраном донизу.
Можна пошкодити TFT-РК екран.
Настінний кронштейн повинен встановлювати кваліфікований спеціаліст.
Встановлення кронштейну некваліфікованим спеціалістом може призвести до
отримання травми.
Використовуйте лише кронштейн для кріплення, зазначений у посібнику
користувача.
Встановлюючи виріб, забезпечте проміжок між виробом та стіною (більше 10 см
(4 дюймів)) для належної вентиляції.
Внаслідок недостатньої вентиляції можливе підвищення температури
всередині виробу, що призведе до скорочення терміну експлуатації його
складових частин та погіршення робочих характеристик.
Зберігайте пластиковий пакет (сумку) в місцях, недосяжних для дітей.
Не дозволяйте дітям бавитися пластиковим пакетом (сумкою), в іншому
випадку це може призвести до задушення.
Чистка та експлуатація
Для чищення корпуса монітора або TFT-РК екрана використовуйте вологу, м'яку
ганчірку.
Не розпилюйте воду або миючий засіб безпосередньо на монітор.
Це може призвести до пошкодження екрана, ураження електричним струмом
або пожежі.
Використовуйте лише рекомендований миючий засіб та м'яку ганчірку.
Якщо штепсель між вилкою та контактами забруднився, ретельно почистіть його
сухою ганчіркою.
Забруднений штепсель може призвести до ураження електричним струмом
або пожежі.
Перед тим, як чистити пристрій, не забудьте від'єднати його від мережі.
Нехтування цією вимогою може призвести до ураження електричним струмом
або пожежі.
Від'єднайте кабель живлення від мережі та витріть пристрій м'якою, сухою
ганчіркою.
Не використовуйте хімічні речовини, наприклад віск, бензин, спирт,
розчинники, інсектициди, освіжувач повітря, мастило або миючі засоби.
Один раз на рік звертайтесь у Центр обслуговування або Центр підтримки
клієнтів для чищення внутрішніх деталей пристрою.
Внутрішні деталі пристрою повинні бути чистими.
Пил, який накопичувався всередині пристрою протягом тривалого часу, може
стати причиною збоїв в роботі пристрою або пожежі.
Додатково
Не знімайте кришки (або задньої панелі).
В іншому випадку існує небезпека ураження електричним струмом або
пожежі.
В разі необхідності зверніться до кваліфікованого спеціаліста.
Якщо пристрій не працює належним чином – зокрема, якщо він видає будь-які
незвичні звуки або запахи – негайно від'єднайте його від електромережі та
звертніться до уповноваженого торгового представника або в Центр
обслуговування.
В іншому випадку існує небезпека ураження електричним струмом або
пожежі.
Встановлюйте пристрій так, щоб уникнути його контакту з маслом, димом та
високою вологістю; не встановлюйте пристрій всередині транспортного засобу.
Це може стати причиною збоїв в роботі пристрою, призвести до ураження
електричним струмом або стати причиною пожежі.
Особливо уникайте використання пристрою біля води або надворі, щоб на
нього не потрапила вода або сніг.
Якщо монітор впав або пошкоджено корпус монітора, вимкніть живлення
монітора та від'єднайте монітор від мережі. Після цьго зверніться в Центр
обслуговування.
В іншому випаду, це може призвести до збоїв в роботі монітора, ураження
електричним струмом або стати причиною пожежі.
Під час шторму або грози, а також якщо монітор не використовується тривалий
час, від'єднуйте його від мережі.
Нехтування цією вимогою може призвести до ураження електричним струмом
або стати причиною пожежі.
Не пересувайте монітор, тягнучи його за кабель живлення або за кабель
передачі сигналу.
Існує небезпека пошкодження пристрою; крім того, пошкодження кабелю
може призвести до ураження електричним струмом або стати причиною
пожежі.
Не пересувайте монітор вправо або вліво, тягнучи його за кабель живлення або
за кабель передачі сигналу.
Існує небезпека пошкодження пристрою; крім того, пошкодження кабелю
може призвести до ураження електричним струмом або стати причиною
пожежі.
Не перекривайте вентиляційні отвори на корпусі монітора.
Погана вентиляція може стати причиною пошкодження пристрою або пожежі.
Не ставте ємності з водою, хімічні речовини або невеликі металеві предмети на
монітор.
Це може стати причиною збоїв в роботі пристрою, призвести до ураження
електричним струмом або стати причиною пожежі.
У разі потрапляння сторонніх предметів всередину монітора, від'єднайте його
від мережі і зверніться в Центр обслуговування.
Уникайте контакту виробу з легкозаймистими розпилювачами або речовинами.
Це може стати причиною вибуху або пожежі.
В жодному разі не вставляйте металеві предмети в отвори пристрою.
Це може призвести до ураження електричним струмом, пожежі або травми
користувача.
Не втавляйте металеві предмети, наприклад палички, дроти або гвинти, а також
легкозаймисті предмети, наприклад папір та сірники у вентиляційні отвори,
роз'єм для навушників чи аудіо/відео роз'єми.
Це може призвести до ураження електричним струмом або пожежі.
Якщо всередину пристрою потрапить стороння речовина або вода, вимкніть
його, від'єднайте від мережі та зверніться у Центр обслуговування.
Якщо протягом тривалого часу переглядати нерухоме зображення, на екрані
може з'явитись залишкове зображення або ефект розмитості.
Якщо монітор тривалий час не використовується, встановіть режим
енергозбереження або рухому екранну заставку.
Налаштуйте розподільчу здатність та частоту відповідно до моделі.
Неправильна розподільча здатність може стати причиною погіршення якості
зображення.
43 см (17 дюймів) - 1280 X 1024
48 см (19 дюймів) - 1280 X 1024
Тривалий перегляд зображення на близькій відстані від монітора може
призвести до погіршення зору.
Щоб зменшити навантаження на зір, робіть 5-хвилинні перерви кожну годину
використання монітора.
Не ставте виріб на нестійку, нерівну поверхню або у місці, яке може зазнавати
вібрацій.
Падіння монітора може стати причиною його пошкодження або травмування
користувача.
Використання виробу у місці, яке може зазнавати вібрацій, зменшує термін
експлуатації виробу, а також може стати причиною пожежі.
Перед тим, як пересувати монітор, вимкніть його та від'єднайте від мережі.
Перед тим, як пересувати монітор, від'єднайте усі кабелі, включно з кабелем
антени та кабелями, які підключені до інших пристроїв.
Нехтування цією порадою може призвести до пошкодження кабелів, що може
стати причиною пожежі або ураження електричним струмом.
Розташуйте виріб в місцях, недосяжних для дітей, оскільки вони можуть
тягнутися до нього і пошкодити.
Падіння виробу може стати причиною травми або навіть смерті.
Якщо пристрій не використовується тривалий час, від'єднайте його від мережі.
В іншому випадку, це може призвести до виділення тепла внаслідок
накопичення бруду, або пошкодження ізоляції, що в свою чергу може
призвести до ураження електричним струмом або пожежі.
Не ставте улюблені предмети дітей (або будь-які інші предмети, які можуть
зацікавити дітей) на виріб.
Діти можуть спробувати залізти на виріб, щоб зняти предмет, який їх
зацікавив.
Як наслідок, виріб може впасти і призвести до травми або навіть смерті.
Піднімаючи чи переносячи монітор, не перевертайте його догори ногами,
тримаючи лише за підставку.
Він може впасти та зазнати пошкоджень або призвести до травмування
користувача.
Правильне положення за столом під час користування монітором
Намагайтеся зберігати правильне положення за столом під час
роботи за монітором.
z
z
z
z
z
z
z
Тримайте спину рівно.
Відстань від очей до монітора повинна бути близько 45 – 50 см.
Дивіться на екран трохи зверху; розташуйте монітор просто
перед собою.
Нахиліть монітор на 10 – 20 градусів догори. Відрегулюйте висоту
монітора так, щоб верхній край монітора був трохи нижче рівня
очей.
Відрегулюйте кут нахилу монітора так, щоб світло не відбивалось
на екрані.
Покладіть руки на стіл так, щоби передпліччя були розташовані
перпендикулярно до тулуба. Кисті рук повинні рівно
продовжувати лінію передпліччя.
Кут згину ліктів повинен становити 90 градусів.
Кут згину колін повинен бути більше 90 градусів. Ступні повинні
торкатися підлоги. Розташуйте руки так, щоб вони були нижче
рівня серця.
ІНФОРМАЦІЯ ПРО ВИРІБ (Уникнення ефекту залишкового
зображення)
У разі перемикання з одного зображення на інше, особливо після перегляду нерухомого
зображення протягом тривалого часу, на РК моніторі чи екрані телевізора можуть виникати
залишкові зображення.
Цей посібник допоможе Вам правильно користуватися РК екранами, щоб уникнути ефекту
залишкового зображення.
Гарантійне обслуговування
Умови гарантійного обслуговування не поширюються на пошкодження, пов’язані із
залишковими зображеннями.
Гарантія не поширюється на випадки вигоряння екрана.
Що таке ефект залишкового зображення?
За нормальних умов функціонування РК панелі ефект залишкового зображення не
виникає. Однак, якщо певне зображення залишається незмінним протягом
тривалого часу, виникає невеличка різниця електричного заряду між двома
електродами, які обрамлюють рідкі кристали. Це може стати причиною виділення
рідких кристалів у відповідній частині екрана. Таким чином після переходу до
наступного зображення на екрані залишається "тінь" попереднього зображення.
Ефект залишкового зображення може виникати на усіх без винятку дисплеях,
включаючи РК дисплеї. Це не є недоліком виробу.
Щоб захистити РК дисплей від виникнення ефекту залишкового зображення,
дотримуйтеся рекомендацій, що подані нижче
Вимкнення живлення, екранна заставка або режим економного
споживання електроенергії
Наприклад:
Коли на екрані постійно присутнє майже незмінне зображення, час від
часу вимикайте екран.
- Після 20 годин використання вимикайте живлення на 4 години
- Після 12 годин використання вимикайте живлення на 2 години
Якщо можливо, використовуйте екранну заставку
- Радимо використовувати одноколірну екранну заставку або
рухоме зображення.
Вимкнення живлення монітора можна запрограмувати, вибравши "Схеми
керування живленням" в меню "Параметри екрана".
z
z
z
Поради щодо використання в особливих умовах
Наприклад: аеропорти, вокзали, фондові біржі, банки та системи
управління
Рекомендуємо запрограмувати систему, в якій буде встановлео монітор,
таким чином:
Періодично замінюйте інформаційний екран логотипом або рухомим
зображенням.
Наприклад: Можна запровадити такий цикл: відображення інформаційного
екрану протягом 1 години, після чого
відображення логотипу або рухомого зображення протягом 1 хвилини.
Час від часу змінюйте колір на інформаційному екрані
(використовуйте 2 різні кольори).
Наприклад: задайте два кольори для відображення інформації і змінюйте
колір почергово через кожні 30 хвилин.
Радимо не використовувати поєднання символів та фонових кольорів з
великою різницею рівня яскравості.
Уникайте використання сірих кольорів, які швидко можуть викликати появу
залишкового зображення.
z
Уникайте: кольорів зі значною різницею рівня яскравості (чорний і білий,
сірий)
Наприклад:
Рекомендовані параметри: яскраві кольори з незначною різницею рівня
яскравості
- Кожні 30 хвилин змінюйте колір символів та фоновий колір
Наприклад:
z
- Кожні 30 хвилин змінюйте символи на рухому інформацію.
Наприклад:
Найкращий спосіб захистити монітор від ефекту залишкового зображення налаштувати комп'ютер або систему на відображення екранної заставки,
коли монітор не використовується.
За нормальних умов функціонування РК панелі ефект залишкового зображення не
буде виникати.
Нормальними умовами вважається постійно змінюване зображення. Якщо на РК
панелі протягом тривалого часу (більше 12 годин) висвітлюється нерухоме
зображення, це може викликати невеличку різницю в напрузі між електродами, які
формують піксели з рідких кристалів (РК). З часом різниця напруги між
електродами збільшується, спричинюючи вигорання піксела. В такому випадку
після зміни зображення на екрані ще залишається "тінь" попереднього
зображення.
Щоб цього уникнути, необхідно зменшити накопичення таких різниць напруги.
Цей РК монітор відповідає вимогам стандарту ISO13406-2 стосовно кількості
пошкоджених пікселів, Клас ІІ
Характеристики
RTA Монітор
RTA (Прискорювач часу відповіді)
Дана функція використовується для підвищення швидкості відповіді панелі з метою
забезпечення більш чіткого та природного відео зображення.
RTA Увімк. Вмикає функцію RTA для отримання вищої швидкості відповіді панелі, ніж
звичайно.
RTA Вимк. Вимикає функцію RTA для роботи панелі зі звичайною швидкістю.
Якщо вимкнувши функцію RTA, вимкнути і знову увімкнути живлення, функція RTA буде
увімкнена автоматично (заводська установка)
Вміст упаковки
Перевірте наявність усіх перелічених елементів, які постачаються з монітором.
Якщо якогось із елементів бракує, зверніться до продавця.
У місцевого торгового представника також можна придбати елементи додаткової комплектації.
Розпакування
Монітор
Посібник
Короткий посібник із
встановлення
Гарантійний талон
(Наявний не в усіх
регіонах)
Кабель
Кабель живлення
Кабель типу D-Sub
(продається окремо)
DVI-кабель
Це приладдя, яке буде додаватися, залежно від моделі.
Ваш монітор
Передня панель
Посібник користувача,
драйвер монітора,
програмне забезпечення
Natural Color, AutoRotation
Кнопка MENU [
]
Кнопка MagicBright™
[ ]
Відкриває екранне меню. Використовується також для виходу з
екранного меню або повернення до попереднього меню.
MagicBright™ - це нова функція, яка забезпечує оптимальні умови
для перегляду залежно від вмісту зображення, яке Ви
переглядаєте на даний момент. На даний час доступні шість
різних режимів: "Custom", "Text", "Internet", "Game", "Sport" та
"Movie","Dynamic Contrast". Для кожного режиму попередньо
налаштований його власний рівень яскравості. Простим
натисненням кнопки управління MagicBright™ можна вибрати
один із шести режимів.
1) Custom
Незважаючи на те, що усі параметри були ретельно підібрані
нашими інженерами, попередньо налаштовані значення
можуть бути неприйнятними для конкретного користувача.
У такому випадку, за допомогою екранного меню налаштуйте
рівень яскравості та контрастності.
2) Text
Для читання документації або роботи з великими текстовими
документами.
3) Internet
Для роботи як із зображеннями, так і з текстом.
4) Game
Для перегляду рухомого зображення, такого як відео ігри.
5) Sport
Для перегляду відео зображення, такого як спортивні
програми.
6) Movie
Для перегляду фільмів з DVD або Video CD.
7) Dynamic Contrast
Функція Dynamic Contrast автоматично виявляє розподіл
світлих і темних областей у вхідному відеосигналі та регулює
зображення для створення оптимальної контрастності.
>> Клацніть тут, щоб переглянути анімаційний кліп
Кнопка налаштування
яскравості [ ]
Якщо екранне меню вимкнене, натисніть цю кнопку, щоб
налаштувати яскравість.
>> Клацніть тут, щоб переглянути анімаційний кліп
Ця функція не доступна в режимах Dynamic Contrast меню
MagicBright™.
Кнопки налаштування [ Використовуються для налаштування елементів меню.
]
Кнопка вводу [
]/
Кнопка SOURCE
Використовується для вибору виділеного пункту меню. /
Коли екранне меню вимкнене, натисненням кнопки 'SOURCE'
можна вибирати джерело відео сигналу. (Після натиснення
кнопки SOURCE для зміни режиму вхідного сигналу, в лівому
верхньому куті екрана з'явиться повідомлення, яке відображає
поточний режим вхідного сигналу -- аналоговий або цифровий).
У разі вибору цифрового режиму підключіть монітор до роз'єму
DVI IN графічної карти за допомогою кабеля DVI.
Кнопка AUTO
За допомогою цієї кнопки можна виконати автоматичне
налаштування.
>> Клацніть тут, щоб переглянути анімаційний кліп
Кнопка живлення [ ]
Кнопка використовується для увімкнення та вимкнення монітора.
Індикатор живлення
Індикатор світиться синім під час нормальної роботи і один раз
блимає синім під час збереження змін у налаштуваннях монітора.
Див. розділ Режим енергозбереження для подальшої інформації щодо функцій
даного режиму. Задля збереження електроенергії вимикайте монітор, коли він не
використовується чи залишається без нагляду протягом тривалого часу.
Задня панель
Конфігурація роз'ємів на задній панелі монітора відрізняється залежно від моделі виробу.
Вхід POWER
Вхід DVI IN
Вхід RGB IN
Замок “Кенсінгтон”
Під’єднайте кабель живлення до входу живлення на задній панелі
монітора.
Під'єднайте кабель DVI до входу DVI IN на задній панелі монітора.
Під'єднайте кабель передачі сигналу до 15-контактного входу D-Sub на
задній панелі монітора.
Замок “Кенсінгтон” – це пристрій для фізичної фіксації пристроїв під час
їх використання у громадському місці.
Цей пристрій продається окремо.
Щоб отримати інформацію про використання захисного пристрою,
зверніться за місцем його придбання.
Детальнішу інформацію щодо під'єднання кабелів див. у розділі Підключення
монітора.
Під’єднання кабелів
Під’єднайте кабель живлення до входу живлення на задній панелі монітора.
Увімкніть кабель живлення монітора у найближчу розетку.
Використовуйте з’єднання, що передбачене для Вашого комп’ютера.
У разі підключення до відеокарти через роз'єм D-Sub (аналоговий).
- Під'єднайте кабель передачі сигналу до 15-контактного входу D-Sub на задній панелі
монітора.
[ RGB IN ]
У разі підключення до відеокарти через роз'єм DVI (цифровий).
- Під'єднайте кабель DVI до входу DVI IN на задній панелі монітора.
[ DVI IN ]
Підключення до комп’ютера Macintosh.
- За допомогою кабелю D-Sub під'єднайте монітор до комп'ютера Macintosh.
Після під'єднання монітора та комп'ютера увімкніть пристрої.
Кільце для закріплення кабелів
Під'єднавши усі кабелі, закріпіть їх за допомогою
спеціального кільця.
Обертання монітора
(Під час повертання монітора кут повороту можна побачити на екрані монітора.)
0°
90°
Повертаючи екран, нахиліть монітор під кутом приблизно від 45 до 65 градусів, щоби екран не
вдарився об стіл/підлогу. Нахиляючи монітор назад, не відхиляйте його більше ніж на 65 градусів.
Драйвер монітора
Коли на екрані з'явиться повідомлення з проханням встановити драйвер монітора, вставте
компакт-диск, який додається до монітора. Процедура встановлення драйвера дещо
відрізняється залежно від операційної системи. Виконуйте інструкції, що відповідають Вашій
операційній системі.
Підготуйте чистий диск і завантажте файли драйвера із вказаного нижче веб-сайту.
Веб-сайт:http://www.samsung.com/ (для всіх країн)
http://www.samsung.com/monitor (США)
http://www.sec.co.kr/monitor (Корея)
http://www.samsungmonitor.com.cn/ (Китай)
Встановлення драйвера монітора (автоматично)
Вставте диск у пристрій читання компакт-дисків.
Натисніть "Windows".
Виберіть модель монітора зі списку та натисніть кнопку "OK".
Якщо з'явиться таке вікно, натисніть кнопку "Continue Anyway" (Все одно продовжити). Після
цього натисніть кнопку "OK". (Microsoft® Windows® XP/2000)
Драйвер монітора сертифіковано логотипом MS, тому він не завдасть шкоди
системі.
Інформацію про сертифікований драйвер буде розміщено на веб-сайті Samsung, на
головній сторінці розділу про монітори.
http://www.samsung.com/
Встановлення драйвера монітора завершено.
Встановлення драйвера монітора (вручну)
Windows Vista | Windows XP | Windows 2000 | Windows ME | Windows NT | Linux
Microsoft® Windows® Vista
Вставте диск із Посібником у пристрій читання компакт-дисків.
Клацніть на
(Пуск) і виберіть "Панель керування". Клацніть на "Вигляд і персоналізація".
Клацніть на "Персоналізація" – "Параметри екрана".
Клацніть на "Додаткові параметри…".
На вкладці "Монітор" натисніть кнопку "Властивості". Якщо кнопка "Властивості" не активна,
це означає, що налаштування монітора завершено. Монітор готовий до використання.
Якщо з’являється повідомлення “Windows потребує…”, як показано на малюнку нижче,
натисніть "Продовжити".
Драйвер монітора сертифіковано логотипом MS, тому він не завдасть шкоди
системі.
Інформацію про сертифікований драйвер буде розміщено на веб-сайті Samsung, на
головній сторінці розділу про монітори.
http://www.samsung.com/
На вкладці "Драйвер" натисніть кнопку "Оновити драйвер…".
Поставте прапорець у полі "Шукати драйвери на моєму комп'ютері" та клацніть на пункт
"Я хочу вибрати драйвер пристрою із списку драйверів, наявних на комп’ютері".
Натисніть кнопку "Інсталювати з диска…" і виберіть папку (наприклад, D:\Drive), де
знаходиться інсталяційний файл драйвера, після чого натисніть "OK".
У списку моделей моніторів на екрані виберіть модель свого монітора і натисніть кнопку
"Далі".
Натисніть кнопки "Закрити"→ "Закрити" → "OK" → "OK" у зображених нижче екранах, що
з’являтимуться почергово.
Microsoft® Windows® XP
Вставте диск у пристрій читання компакт-дисків.
Натисніть "Пуск" → "Панель керування", після чого натисніть піктограму "Оформлення й
теми".
Натисніть піктограму "Дисплей" і виберіть вкладку "Параметри", після чого натисніть
"Додатково..".
Натисніть кнопку "Властивості" на вкладці "Монітор" і виберіть вкладку "Драйвер".
Натисніть "Оновити драйвер..." і виберіть "Установка зі списку або...", після чого натисніть
кнопку "Далі".
Виберіть "Не здійснювати пошук, я..." і натисніть "Далі", після чого після чого натисніть
"Установити з диска".
Натисніть кнопку "Огляд" і виберіть A:(D:\Driver), після чого виберіть модель монітора зі
списку та натисніть кнопку "Далі" .
Якщо з'явиться вікно "Повідомлення", натисніть кнопку "Все одно продовжити". Після цього
натисніть кнопку "OK".
Драйвер монітора сертифіковано логотипом MS, тому він не завдасть шкоди
системі.
Інформацію про сертифікований драйвер буде розміщено на веб-сайті Samsung, на
головній сторінці розділу про монітори.
http://www.samsung.com/
Натисніть кнопку "Закрити" і декілька разів натисніть "OK" .
Встановлення драйвера монітора завершено.
Microsoft® Windows® 2000
Якщо на екрані монітора з'явиться повідомлення "Digital Signature Not Found" (Цифровий
підпис не знайдено), виконайте наступні дії.
Натисніть кнопку "OK" у вікні "Insert disk" (Вставте диск).
Натисніть кнопку "Browse" (Огляд) у вікні "File Needed" (Потрібний файл) .
Виберіть A:(D:\Driver) і натисніть кнопку "Open" (Відкрити), після чого натисніть "кнопку "OK".
Процедура встановлення
Натисніть "Start" (Пуск), "Settings" (Параметри), "Control Panel" (Панель керування).
Двічі клацніть піктограму "Display" (Дисплей).
Виберіть вкладку "Settings" (Параметри) і натисніть "Advanced Properties" (Додатково..).
Виберіть "Monitor" (Монітор).
Випадок Якщо кнопка "Properties" (Властивості) не доступна, це означає, що монітор
1:
налаштовано належним чином. Припиніть встановлення.
Випадок Якщо кнопка "Properties" (Властивості) доступна, натисніть її і виконайте таку
2:
послідовність дій.
Натисніть "Driver" (Драйвер) і "Update Driver.." (Оновити драйвер..), після чого натисніть кнопку
"Next" (Далі).
Виберіть "Display a list of the known drivers for this device so that I can choose a specific
driver" (Показати список усіх відомих драйверів для цього пристрою, щоб вибрати відповідний
драйвер) і натисніть кнопку "Next" (Далі), після чого натисніть "Have disk" (Установити з диска).
Натисніть кнопку "Browse" (Огляд) і виберіть A:(D:\Driver).
Натисніть кнопку "Open" (Відкрити) і "OK".
Виберіть модель монітора і натисніть кнопку "Next" (Далі), після чого ще раз натисніть кнопку
"Next" (Далі).
Натисніть кнопку "Finish" (Готово) і "Close" (Закрити).
Якщо з'явиться вікно "Digital Signature Not Found" (Цифровий підпис не знайдено), натисніть
кнопку "Yes" (Так). Після цього натисніть кнопку "Finish" (Готово) і кнопку "Close" (Закрити).
Microsoft® Windows® Millennium
Натисніть "Start" (Пуск), "Settings" (Параметри), "Control Panel" (Панель керування).
Двічі клацніть піктограму "Display" (Дисплей).
Виберіть вкладку "Settings" (Параметри) і натисніть "Advanced Properties" (Додатково..).
Виберіть вкладку Monitor (Монітор).
Натисніть кнопку "Change" (Змінити) в області "Monitor Type" (Тип монітора)
Виберіть "Specify the location of the driver" (Вказати місцезнаходження драйвера).
Виберіть "Display a list of all the driver in a specific location.." (Показати список усіх драйверів
у певному місці..) і натисніть кнопку "Next" (Далі).
Натисніть кнопку "Have Disk" (Установити з диска)
Виберіть A:\(D:\driver) і натисніть кнопку "OK".
Натисніть "Show all devices" (Показати всі пристрої) і виберіть монітор, підключений до
комп'ютера, після чого натисніть "OK".
Натисніть кнопку "Close" (Закрити) і "OK", щоб закрити діалогове вікно "Display
Properties" (Параметри екрана).
Microsoft® Windows® NT
Натисніть "Start" (Пуск), "Settings" (Параметри), "Control Panel" (Панель керування), після
чого двічі клацніть піктограму "Display" (Дисплей).
У вікні з реєстраційною інформацією дисплея натисніть вкладку "Settings" (Параметри),
після чого натисніть "All Display Modes" (Всі режими відображення).
Виберіть відповідний режим (розподільчу здатність, кількість кольорів та вертикальну
частоту) і натисніть OK.
Натисніть кнопку "Test" (Перевірка); якщо екран працює належним чином, натисніть кнопку
"Apply" (Застосувати). Якщо екран працює неправильно, виберіть інший режим (нижчу
розподільчу здатність, меншу кількість кольорів або нижчу частоту).
Якщо у вікні "All Display Modes" (Всі режими відображення) відсутні режими,
виберіть значення розподільчої здатності та кадрової частоти, виконавши дії,
вказані в розділі даного посібника.
Linux
Перед запуском X-Window необхідно запустити файл налаштування системи X86Config.
Запустіть X86Config; у першому та другому вікнах натисніть "Enter".
Третє вікно призначено для налаштування мишки.
Налаштуйте мишку, що підключена до комп'ютера.
Наступне вікно призначено для вибору клавіатури.
Налаштуйте клавіатуру.
Наступне вікно служить для налаштування монітора.
Насамперед налаштуйте горизонтальну частоту монітора. (Можна безпосередньо ввести
значення частоти).
Налаштуйте вертикальну частоту монітора. (Можна безпосередньо ввести значення
частоти).
Введіть назву моделі монітора. Ця інформація не вплине на роботу X-Window.
Налаштування монітора завершено.
Запустіть X-Window, попередньо налаштувавши інше необхідне обладнання.
Natural Color
Програмне забезпечення Natural Color
Однією з проблем сучасних комп'ютерів є те, що кольори зображень, надрукованих на принтері,
або зображень, зісканованих за допомогою сканера або цифрового фотоапарата, не
відповідають кольорам на моніторі. Програмне забезпечення Natural Color допоможе вирішити
цю проблему. Це система керування кольорами, розроблена компанією Samsung Electronics
спільно з корейським інститутом Electronics & Telecommunications Research Institute (ETRI). Ця
система використовується лише в моніторах Samsung; завдяки ній кольори зображення на
моніторі відповідатимуть кольорам надрукованого та зісканованого зображення.
Для отримання детальнішої інформації див. довідку програми (F1).
Встановлення програмного забезпечення Natural Color
Вставте диск, який додається до монітора Samsung, у пристрій читання компакт-дисків.
Відкриється вікно запуску програми Natural Color. Щоб встановити програму Natural Color,
натисніть "Natural Color" у вікні запуску.
Щоб встановити програму вручну, вставте компакт-диск, який додається до монітора Samsung,
у драйвер для компакт-дисків, натисніть кнопку [Start (Пуск)] на панелі завдань Windows, після
чого натисніть [Run... (Виконати...)].
Введіть в рядку адресу D:\color\NCProSetup.exe і натисніть клавішу <Enter>.
(Якщо пристрою читання компакт-дисків призначено іншу літеру, ніж D:\, вкажіть відповідну
літеру).
Видалення програмного забезпечення Natural Color
Виберіть "Setting/Control Panel" (Параметри/Панель керування) в меню "Start" (Пуск) і двічі
клацніть "Add/Delete a program" (Додати/Видалити програми).
Виберіть програму Natural Color зі списку і натисніть кнопку "Add/Delete" (Додати/Видалити).
AutoRotation
Встановлення
1.
2.
3.
4.
5.
6.
7.
8.
9.
10.
Вставте інсталяційний компакт-диск у дисковод.
Клацніть по інсталяційному файлі AutoRotation.
Виберіть мову встановлення, Натисніть "Next" (Далі).
Коли з’явиться вікно InstallShield Wizard (майстер встановлення), натисніть "Next" (Далі).
Оберіть "I accept the terms of the license agreement" (Я погоджуюсь з умовами ліцензійної угоди) для того,
щоб погодитись з умовами використання.
Оберіть папку для встановлення програми AutoRotation.
Натисніть "Install" (Встановити).
З’явится вікно "Installation Status" (Статус встановлення).
Натисніть "Finish" (Завершити).
Коли встановлення завершено, на робочому столі з’явиться піктограма запуску програми MagicRotation,
MagicTune™.
Двічі клацніть по піктограмі для того, щоб запустити програму.
MagicTune™ піктограма запуску може не з’явитися в залежності від
характеристик комп’ютерної системи чи монітора. У такому випадку,
натисніть клавішу F5.
Проблеми із встановленням (MagicTune™)
На встановлення програми MagicTune™ можуть вплинути такі фактори як відео карта, материнська
плата та мережеве середовище.
Вимоги до системи
Операційна система
z
z
z
Windows™ 2000
Windows™ XP Home Edition
Windows™ XP Professional
Рекомендовано використовувати програму MagicTune™ на
комп’ютері з операційноюсистемою Windows™ 2000 або
сучаснішою.
Комп’ютерне обладнання
z
z
більше ніж 32Мб пам’яті
Більше ніж 60Мб місця на жорсткому диску
* Детальнішу інформацію шукайте на веб-сайті MagicTune™.
Проблеми із встановленням (MagicRotation)
На встановлення програми MagicRotation можуть вплинути такі фактори як відео карта,
материнська плата та мережеве середовище.
Обмеження
1. Для того, щоб програма MagicRotation працювала належним чином, необхідно правильно
завантажити драйвер дисплея.
Нобхідно встановити найновішу з доступних версій драйвера дисплея.
2. Якщо деякі програми, такі як Windows Media Player, Real Player і т. п., не відтворюють
належним чином відео файли, коли зображення повернуто на 90, 180 та 270 градусів,
виконайте наступні кроки:
{ Закрийте програму.
{ Оберіть орієнтацію зображення (90, 180, 270 градусів) для запуску програми.
{ Перезавантажте програму.
У більшості випадків це вирішить проблему.
3. Програми, що використовують OpenGL та DirectDraw (трьохвимірне малювання),
наприклад трьохвимірні ігри,
не працюватимуть в режимах з орієнтацією зображення 90, 180, 270 градусів.
4. Програми, що працюють з використанням DOS в режимі повного екрану, не працюватимуть з
орієнтацією зображення 90, 180, 270 градусів.
5. Подвійний стандарт не підтримується у Windows™ 98, МЕ, NT 4.0.
6. MagicRotation не підтримує якість зображення 24 біт на 1 піксел (бітова глибина/якість
кольору).
7. Перед тим, як змінити графічну карту, варто видалити програмне забезпечення MagicRotation.
Вимоги до системи
Операційна система
z
z
z
Windows™ 2000
Windows™ XP Home Edition
Windows™ XP Professional
Комп’ютерне обладнання
z
z
більше ніж 128 Мб пам’яті (рекомендовано)
більше ніж 60 Мб вільного місця на жорсткому диску
Сервісні пакети
z
z
Для системи варто встановити найновіші сервісні пакети.
Для Windows™ NT 4.0, варто встановити програму Internet Explorer версії 5.0 або новішу, з
компонентом Active Desktop.
* Детальнішу інформацію шукайте на веб-сайті MagicRotation.
* Windows™ є зареєстрованою торговою маркою, що належить компанії Microsoft Corporation,Inc.
Деінсталяція
Програму AutoRotation можливо видалити лише за допомогою функції "Add/Remove
Programs" (Установка та видалення програм) на панелі управління системи Windows™.
Для того, щоб видалити AutoRotation, виконайте наступні кроки.
1. На панелі задач натисніть [Start] (Пуск), [Settings] (Настройки) та виберіть [Control Panel]
(Панель управління). Якщо програма встановлена в системі Windows™ XP, виберіть [Control
Panel] (Панель управління) в меню [Start] (Пуск).
2. Клацніть по піктограмці "Add/Remove Programs" (Встановлення та видалення програм) на
панелі управління.
3. У вікні "Add/Remove Programs" (Встановлення та видалення програм), скористайтеся
прокруткою, щоб знайти "AutoRotation" Клацніть по програмі, щоб виділити її.
4. Клацніть по кнопці "Change/Remove" (Змінити/Видалити) для того, щоб видалити програму.
5. Натисніть "Yes" (Так), щоб почати процес деінсталяції.
6. Зачекайте доки з’явиться діалогове вікно "Uninstall Complete" (Деінсталяцію завершено).
Відвідайте веб-сайт AutoRotation для отримання технічної підтримки для AutoRotation, відповідей на
поширені запитання та оновлення програмного забезпечення.
Кнопки управління
[
] Відкриває екранне меню. Використовується також для виходу з екранного
меню або повернення до попереднього меню.
[
] Ця кнопка дозволяє налаштувати параметри в меню.
[
] Натисніть цю кнопку, щоб вибрати виділений пункт меню.
[AUTO] Після натиснення кнопки 'AUTO' з'являється вікно автоматичного
налаштування, як показано на анімаційному екрані посередині.
Функції прямого доступу
AUTO
Меню
Опис
Після натиснення кнопки 'AUTO' з'являється вікно автоматичного
налаштування, як показано на анімаційному екрані посередині.
Функція автоматичного налаштування дозволяє монітору самостійно
виконати налаштування вхідного відео сигналу. Параметри грубого, точного
налаштування та позиції зображення регулюються автоматично.
(Доступна лише в аналоговому режимі)
AUTO
Щоб чіткіше виконати автоматичне налаштування, увімкніть функцію "AUTO",
коли увімкнено AUTO PATTERN.
Якщо функція автоматичного налаштування не працює належним чином,
натисніть кнопку AUTO ще раз, щоб краще налаштувати параметри
зображення.
Якщо змінити розподільчу здатність на панелі керування, буде активовано
функцію автоматичного налаштування.
Блокування та розблокування екранного меню
Під час натиснення кнопки AUTO після блокування екранного меню
Під час натиснення кнопки MENU після блокування екранного меню
Меню
Опис
Це функція, яка блокує екранне меню з метою збереження поточного стану
та запобігання зміні даного стану іншими користувачами.
Блокування та
розблокування
екранного меню
Блокування: Натисніть та утримуйте кнопку MENU довше 5 (п'яти) секунд,
щоб увімкнути функцію блокування екранного меню.
Розблокування: Натисніть та утримуйте кнопку MENU довше 5 (п'яти)
секунд, щоб вимкнути функцію блокування екранного меню.
Навіть якщо функція блокування екранного меню увімкнена, можна
налаштувати яскравість та контрастність зображення, а також
MagicBright (
) за допомогою кнопки безпосереднього вибору.
MagicBright™
Меню
Опис
Щоб переглянути доступні попередньо налаштовані режими, натисніть
кнопку MagicBright™.
MagicBright™
- Сім різних режимів
(Custom/Text/Internet/Game/Sport/Movie/Dynamic Contrast)
Brightness
Меню
Brightness
Опис
Якщо екранне меню вимкнене, натисніть цю кнопку, щоб налаштувати
яскравість.
SOURCE
Меню
Опис
SOURCE
Вибирає відеосигнал, якщо екранне меню вимкнено. (Analog/Digital)
Функції екранного меню
Picture
Brightness
Contrast
Color
MagicColor
Color Tone
Color Control
Gamma
Image
Coarse
Fine
Sharpness
H-Position
V-Position
OSD
Language
H-Position
V-Position
Transparency
Display Time
Setup
Auto Source
Image Reset
Color Reset
RTA
Information
Picture (Ця функція не доступна в режимах "Dynamic Contrast" меню "MagicBright™".)
Меню
Brightness
Опис
За допомогою екранного меню можна змінити
рівень яскравості відповідно до Ваших вподобань.
MENU →
Contrast
Відтворення/Стоп
→
→
,
→ MENU
За допомогою екранного меню можна змінити
рівень контрастності відповідно до Ваших
вподобань.
( Ця функція не доступна в режимах "Full" та
"Intelligent" меню "MagicColor". )
MENU →
→
,
→
→
,
→ MENU
Color (Ця функція не доступна в режимах "Dynamic Contrast" меню "MagicBright™".)
Меню
Опис
Відтворення/Стоп
MagicColor - нова ексклюзивна технологія Samsung,
розроблена для покращення цифрового зображення та для
чіткішого відображення природних кольорів, без втрат для
якості зображення.
Off
Demo
MagicColor
Повертає до початкового режиму.
Справа з'являється екран перед
застосуванням програми MagicColor, а зліва після застосування програми MagicColor.
Full
Відтворює насиченіші природні кольори, а
також більш точно передає природні тілесні
відтінки кольору.
Intelligent Більш точно передає насичені природні
кольори.
MENU →
Color Tone
→
→
,
→ MENU
Дозволяє змінити тон кольору; можна вибрати один з
чотирьох режимів - "Cool", "Normal", "Warm" та "Custom".
( Ця функція не доступна в режимах "Full" та "Intelligent"
меню "MagicColor". )
MENU →
Color Control
, →
,
→
→
,
→
→
,
→ MENU
Використовується для налаштування балансу окремих
кольорів: червоного, зеленого, синього. -Red, Green, Blue
( Ця функція не доступна в режимах "Full" та "Intelligent"
меню "MagicColor". )
MENU →
,
→
→
,
→
→
,
→
→
,
→ MENU
Функція корекії гами "Gamma" використовується для зміни
яскравості кольорів, - налаштування середнього рівня
яскравості.
Gamma
- Mode 1
- Mode 2
- Mode 3
MENU →
Image
,
→
→
,
→
→
,
→ MENU
Меню
Coarse
Опис
Використовується для видалення вертикальних
смуг.
За допомогою функції грубого налаштування можна
пересувати область зображення на екрані. За
допомогою меню управління по горизонталі область
зображення можна пересунути в центр.
MENU →
Fine
→
,
→ MENU
,
→
→
,
→
→
,
→ MENU
,
→
→
,
→
→
,
→ MENU
,
→
→
,
→
→
,
→ MENU
Дана функція змінює положення всього екрану по
вертикалі.
MENU →
OSD
→
Дана функція змінює положення всього екрану по
горизонталі.
MENU →
V-Position
→
Використовується для налаштування чіткості
зображення.
( Ця функція не доступна в режимах "Full" та
"Intelligent" меню "MagicColor". )
MENU →
H-Position
,
Використовується для видалення горизонтальних
смуг.
Якщо шуми видалити не вдалося, увімкніть функцію
точного налаштування ще раз, попередньо
змінивши тактову частоту.
MENU →
Sharpness
Відтворення/Стоп
,
→
→
,
→
→
,
→ MENU
Меню
Опис
Дозволяє вибрати одну з восьми мов.
Language
Вибрана мова застосовується лише для екранного меню.
Дана мова не застосовується для жодного програмного
забезпечення на комп'ютері.
MENU →
H-Position
,
→ MENU
,
→
→
,
→
→
,
→ MENU
,
→
→
,
→
→
,
→ MENU
,
→
→
,
→
→
,
→ MENU
Меню автоматично вимикається, якщо протягом вказаного
часу не буде виконано жодних налаштувань.
Можна встановити час, після закінчення якого меню
вимикається.
- 5 sec, 10 sec, 20 sec, 200 sec
MENU →
Setup
→
Використовується для зміни прозорості фону екранного
меню.
MENU →
Display Time
→
Дозволяє змінити положення екранного меню у
вертикальному напрямку.
MENU →
Transparency
→
Дозволяє змінити положення екранного меню в
горизонтальному напрямку.
MENU →
V-Position
,
,
→
→
,
→
→
,
→ MENU
Відтворення/Стоп
Меню
Auto
Source
Опис
Виберіть Auto Source для автоматичного вибору джерела
вхідного сигналу монітора.
MENU →
Image
Reset
→
→
→
,
→ MENU
Для параметрів зображення будуть відновлені стандартні
заводські значення.
MENU →
Color
Reset
,
,
→
→
,
→
→
,
→ MENU
Для параметрів кольору будуть відновлені стандартні
заводські значення.
MENU →
,
→
→
,
→
→
,
→ MENU
RTA (Response Time Accelerator)
Дана функція використовується для підвищення швидкості
відповіді панелі з метою забезпечення більш чіткого та
природного відео зображення
RTA
RTA
Увімк.
RTA
Вимк.
: Вмикає функцію RTA для отримання вищої
швидкості відповіді панелі, ніж звичайно.
: Вимикає функцію RTA для роботи панелі зі
звичайною швидкістю.
Якщо вимкнувши функцію RTA, вимкнути і знову увімкнути
живлення, функція RTA буде увімкнена автоматично
(заводська установка)
MENU →
Information
,
→
→
,
→
→
,
→ MENU
Відтворення/Стоп
Меню
Information
Опис
Дозволяє побачити джерело відео сигналу та режим відображення на
екрані.
MENU →
,
Контрольний список
Перед тим, як звернутися у центр обслуговування, прочитайте подану нижче інформацію і
перевірте, чи можливо самостійно вирішити проблему. Якщо ж допомога Вам все-таки потрібна,
телефонуйте за номером, вказаним у інформаційному розділі, або зверніться до торгового
представника.
Несправність
Відсутнє
зображення на
екрані.
Я не можу
ввімкнути монітор.
Контрольний
список
Способи вирішення
Чи належним чином
під'єднано кабель
живлення?
Перевірте під'єднання кабелю живлення і
переконайтеся, що розетка, до якої він підключений,
робоча.
На екрані з'явилось
повідомлення з
проханням
перевірити кабель
передачі сигналу
("Check Signal
Cable")?
(У разі під'єднання з використанням кабелю D-Sub)
Перевірте з'єднання кабелю передачі сигналу.
Якщо живлення
увімкнено,
перезавантажте
комп'ютер; повинен
з'явитися
початковий екран
(екран входу в
систему).
Коли з'явиться початковий екран (екран входу в
систему), завантажте комп'ютер у відповідному
режимі ("безпечний режим" для Windows
ME/XP/2000), а після цього змініть частоту
відеокарти.
(Див. розділ Попередньо встановлені режими
синхронізації)
(У разі під'єднання з використанням кабелю DVI)
Якщо монітор під'єднано належним чином, а
повідомлення про помилку не зникло, перевірте, чи
монітор не працює в аналоговому режимі.
Перевірте ще раз джерело вхідного сигналу
натисненням кнопки
.
Якщо початковий екран (екран входу в систему) не
з'явився, зверніться у Центр обслуговування або до
місцевого торгового представника..
Чи з'явилось на
екрані
повідомлення "Not
Optimum Mode",
"Recommended
mode 1280 x 1024
60 Hz"?
Таке повідомлення з'являється, коли сигнал, який
надходить з відеокарти, перевищує дозволене для
цього монітора значення розподільчої здатності та
частоти кадру.
Налаштуйте максимальну розподільчу здатність та
частоту монітора.
У разі встановлення розподільчої здатності вище
SXGA або частоти вище 75 Гц з'являється
повідомлення "Not Optimum Mode", "Recommended
mode 1280 x 1024 60 Hz". У разі встановлення
частоти вище 85 Гц монітор буде працювати
належним чином, але на одну хвилину з'явиться
повідомлення "Not Optimum Mode", "Recommended
Mode 1280 x 1024 60 Hz".
Протягом однієї хвилини встановіть рекомендований
режим.
(Після перезавантаження системи повідомлення
з'явиться знову.)
Відсутнє
зображення на
екрані.
Чи миготить
індикатор живлення
з інтервалом в 1
секунду?
Монітор перебуває в режимі енергозбереження.
Під'єднано з
використанням
кабелю DVI?
Якщо завантажити систему перед тим, як під’єднати
кабель DVI, або від’єднати, а потім ще раз
під’єднати кабель DVI під час роботи системи,
зображення може не з’явитися на екрані, оскільки
певні типи графічних карт не надсилають
відеосигналів.
Під’єднайте кабель DVI і перезавантажте систему.
Я не бачу
екранного меню.
Перевірте, чи
екранне меню не
заблоковане.
Щоб розблокувати екранне меню, натисніть та
утримуйте кнопку [
] протягом 5 секунд.
На екрані
відображаються
дивні кольори або
лише чорно-біле
зображення.
На екрані
відображається
лише один колір,
так, ніби Ви
дивитесь крізь
целофанову
плівку?
Перевірте з'єднання кабелю передачі сигналу.
Дивні кольори
з'явились після
запуску програми
чи через
несумісність
програм?
Перезавантажте комп'ютер.
Перевірте, чи
відеокарта
налаштована
належним чином.
Щоб належним чином налаштувати відео карту, див.
посібник для відеокарти.
Ви змінювали
відеокарту або
драйвер?
За допомогою екранного меню налаштуйте
положення та розмір зображення.
Ви змінювали
розподільчу
здатність чи
частоту монітора?
Відрегулюйте розподільчу здатність та частоту
відеокарти.
(Див. розділ Попередньо встановлені режими
синхронізації)
Раптово
зображення на
екрані втратило
стійкість.
Щоб активувати монітор та відновити зображення на
екрані, натисніть будь-яку клавішу на клавіатурі.
Якщо зображення не з’являється,натисніть кнопку
'
'.
Після цього, щоб активувати монітор та відновити
зображення на екрані, натисніть будь-яку клавішу на
клавіатурі ще раз.
Перевірте, чи відеокарта повністю вставлена у
гніздо.
Зображення може бути нестійким через цикл сигналів відеокарти. За
допомогою екранного меню налаштуйте положення зображення.
Зображення не
сфокусоване або
його неможливо
відрегулювати за
допомогою
екранного меню.
Ви змінювали
розподільчу
здатність чи
частоту монітора?
Відрегулюйте розподільчу здатність та частоту
відеокарти.
(Див. розділ Попередньо встановлені режими
синхронізації)
Індикатор
миготить, але
зображення на
екрані відсутнє.
Перевірте
налаштування
частоти в меню
"Display Timing".
Для належного налаштування частоти див. посібник
для відеокарти та розділ Попередньо встановлені
режими синхронізації.
(Максимальна частота і розподільча здатність
можуть відрізнятися залежно від виробу).
На екрані
відображаються
лише 16 кольорів.
Кольори на екрані
змінилися після
зміни відеокарти.
Перевірте, чи
належним чином
налаштовані
кольори Windows?
Windows XP :
Установите розподільну здатність у вікні Панель
керування → Оформлення і теми → Дисплей →
Настройка.
Windows ME/2000 :
Встановіть розподільчу здатність, вибравши "Control
Panel" (Панель керування) → "Display" (Дисплей) →
"Settings" (Параметри).
Перевірте, чи
відеокарта
налаштована
належним чином.
Щоб належним чином налаштувати відео карту, див.
посібник для відеокарти.
З'явилось
повідомлення
"Unrecognized
monitor, Plug &
Play (VESA DDC)
monitor found".
Чи було
встановлено
драйвер монітора?
Встановіть драйвер монітора, відповідно до вказівок
для встановлення драйвера.
Інформацію щодо
підтримки
стандарту "Plug &
Play" (VESA DDC)
див. у посібнику
для відеокарти.
Встановіть драйвер монітора, відповідно до вказівок
для встановлення драйвера.
Програма
MagicTune™ не
працює належним
чином.
Програма
MagicTune™
доступна лише для
тих комп'ютерів
типу PC (VGA) з ОС
Window, які
підтримують
стандарт "Plug and
Play".
* Щоб перевірити, чи Ваш комп'ютер підтримує
програму MagicTune™, виконайте наступні дії (для
Windows XP);
Панель керування → Продуктивність і
обслуговування → Система → Устаткування →
Диспетчер пристроїв → Монітори → Видаліть
монітор "Plug and Play" і знайдіть новий монітор
"Plug and Play" через пошук нового устаткування.
MagicTune™ - додаткове програмне забезпечення
для монітора. Монітор може не підтримуватися
деякими графічними картами. У разі виникнення
проблем з графічною картою завітайте на наш вебсайт і перевірте список сумісності графічних карт та
моніторів.
http://www.samsung.com/monitor/magictune
MagicTune™ не
працює належним
чином.
Чи були змінені
комп'ютер або
відеокарта?
Завантажте останню версію програми. Програму
можна завантажити з веб-сайту
http://www.samsung.com/monitor/magictune
Чи встановлена
програма?
Після встановлення програми потрібно
перезавантажити комп'ютер. Якщо на комп'ютері
вже встановлено копію програми, видаліть її,
перезавантажте комп'ютер і встановіть програму
знову. Для коректної роботи комп'ютер необхідно
перезавантажити після встановлення чи видалення
програми.
Завітайте на веб-сайт MagicTune™ та завантажте програму встановлення MagicTune™ для Macintosh.
У разі виникнення проблем з монітором перевірте наступне.
Перевірте, чи належним чином під'єднано кабель живлення та відео кабелі до комп'ютера.
Перевірте, чи під час завантаження комп'ютер не подає більше трьох звукових сигналів.
(У такому випадку, зверніться у центр післяпродажного обслуговування для ремонту
материнської плати).
У разі встановлення нової відеокарти або після монтажу комп'ютера перевірте, чи встановлено
драйвер (відео) адаптера та драйвер монітора.
Перевірте, чи для частоти оновлення кадру вибрано значення в межах 56 - 75 Гц.
(Використовуючи максимальне значення розподільчої здатності, не встановлюйте частоту
вище 75 Гц).
У разі виникнення проблем під час встановлення драйвера (відео) адаптера, завантажте
комп'ютер у безпечному режимі, видаліть адаптер дисплея, вибравши "Control Panel" (Панель
керування) → "System" (Система) → "Device Administrator" (Диспетчер пристроїв);
перезавантажте комп'ютер та ще раз встановіть драйвер (відео) адаптера.
Якщо такі проблеми повторюватимуться, зверніться в уповноважений центр обслуговування.
Запитання та відповіді
Запитання
Як змінити частоту?
Відповідь
Для зміни частоти необхідно налаштувати
параметри відеокарти.
Зауважте, що не всі відеокарти підтримуються; це
залежить від версії драйвера, який
використовується.
(Детальнішу інформацію див. у посібнику для
відеокарти або комп'ютера).
Як налаштувати розподільчу здатність?
Windows XP :
Установите розподільну здатність у вікні Панель
керування → Оформлення і теми → Дисплей →
Настройка.
Windows ME/2000 :
Встановіть розподільчу здатність, вибравши
"Control Panel" (Панель керування) →
"Display" (Дисплей) → "Settings" (Параметри).
Детальнішу інформацію можна отримати у
виробника відеокарти.
Як встановити функцію енергозбереження?
Windows XP :
Установите розподільну здатність у вікні "Control
Panel" (Панель керування) → "Appearance and
Themes" (Оформлення і теми) →
"Display" (Дисплей) → "Screen Saver" (Екранна
заставка).
Установіть функцію в BIOS-SETUP на комп'ютері.
Windows ME/2000 :
Встановіть розподільчу здатність, вибравши
"Control Panel" (Панель керування) →
"Display" (Дисплей) → "Screen Saver" (Екранна
заставка).
Установіть функцію в BIOS-SETUP на комп'ютері.
Див. посібник для ОС Windows/комп'ютера.
Як почистити корпус/РК панель монітора?
Від'єднайте кабель живлення і протріть монітор
м'якою ганчіркою, змоченою в розчині миючого
засобу або звичайній воді.
Ретельно витріть залишки миючого засобу з
монітора, та будьте обережні, щоб не подряпати
корпус. Уникайте потрапляння води всередину
монітора.
Самоперевірка
Самоперевірка функцій | Попередження | Робоче середовище | Корисні поради
Даний монітор підтримує функцію самоперевірки, яка дозволяє перевірити, чи функціонує він
належним чином.
Самоперевірка функцій
Вимкніть комп'ютер та монітор.
Від'єднайте відео кабель на задній панелі монітора.
Увімкніть монітор.
Якщо монітор працює належним чином, на екрані з'явиться вікно, зображене на малюнку нижче.
Це вікно з’являється у тому випадку, якщо монітор працює належним чином, а відео кабель
було від’єднано або пошкоджено.
Вимкніть монітор та знову під'єднайте відео кабель; увімкніть монітор та комп'ютер.
Якщо після виконання вказаних вище дій, зображення на екрані відсутнє, перевірте
відеоконтролер та систему комп'ютера; монітор працює належним чином.
Попередження
Якщо вхідний сигнал не надходить належним чином, на екрані з'являється повідомлення або
зникає зображення, однак індикатор живлення продовжує світитися. Повідомлення може
вказувати на те, що частота оновлення встановлена поза межами дозволеного діапазону, або
що потрібно перевірити кабель передачі сигналу.
Робоче середовище
Місце розташування та положення монітора впливають на якість зображення та інші
характеристики монітора.
Якщо поблизу монітора знаходяться гучномовці із сабвуфером, від'єднайте сабвуфер і
встановіть його в іншій кімнаті.
Відсуньте усі електронні пристрої, наприклад радіоприймачі, вентилятори, годинники та
телефони на 1 метр від монітора.
Корисні поради
Монітор відтворює відеосигнали, отримані від комп'ютера. Тому, у разі виникнення проблем з
комп'ютером або відеокартою може зникнути зображення, знизитись якість кольорів, можуть
з'явитись шуми, може не підтримуватись даний віджео режим та ін. В такому випадку,
насамперед виявіть джерело проблеми, а після цього зверніться у Центр обслуговування або
до місцевого торгового представника.
Перевірка робочого стану монітора
Якщо зображення на екрані відсутнє або з'явилось повідомлення "Not Optimum Mode",
"Recommended Mode 1280 x 1024 60 Hz", від'єднайте кабель від комп'ютера, не вимикаючи
живлення монітора.
Якщо на екрані з'явилось повідомлення або екран став білим, це означає, що монітор працює
належним чином.
В такому випадку, шукайте причину проблеми в комп'ютері.
Специфікації
Загальна інформація
Модель
SyncMaster 761BF
РК панель
Розмір
43 см (17 дюймів) по діагоналі
Область зображення
337,92 мм (Г) x 270,336 мм (В)
Крок піксела
0,264 мм (Г) x 0,264 мм (В)
Синхронізація
Горизонтальна
30 - 81 кГц
Вертикальна
56 - 75 Гц
Кольори зображення
16,7 млн. кольорів
Розподільча здатність
Оптимальна розподільча
здатність
1280 x 1024 за частоти 60 Гц
Максимальна розподільча
здатність
1280 x 1024 за частоти 75 Гц
Вхідний сигнал, за умови навантаження
Аналоговий RGB, цифровий RGB сумісний з DVI (Digital Visual Interface)
0,7 Vp-p ± 5%, TTL-рівень (дуже високий ≥ 2,0 В, дуже низький ≤ 0,8 В)
Максимальна частота піксельної синхронізації
135 MHz (Analog, Digital)
Споживання енергії
Змінний струм 100 – 240 В, (+/- 10 %), 50 / 60 Гц
Кабель передачі сигналу
Кабель з двома 15-контактними роз'ємами D-Sub, окремий
DVI-D/DVI-D роз’єм, окремий (продається окремо)
Розміри (Ш х В х Г) / Вага
379,0 x 404,0 x 237,0 мм / 14,9 x 15,9 x 9,3 дюймів / 4,8 кг / 10,6 фунтів
Характеристики середовища
Експлуатація
Температура: 10 °C - 40 °C (50 °F - 104 °F)
Вологість : 10 % ~ 80 %, без конденсації
Зберігання
Температура: -20 °C - 45 °C (-4 °F - 113 °F)
Вологість : 5 % ~ 95 %, без конденсації
Стандарт "Plug and Play"
Монітор можна встановити у будь-якій системі, що підтримує стандарт "Plug & Play". Взаємодія
монітора та комп'ютерної системи забезпечує найкращі умови функціонування та налаштування
монітора. В більшості випадків встановлення монітора буде виконано автоматично, якщо немає
необхідності вибирати додаткові параметри.
Допустимі точки
Для даного виробу використовується TFT РК панель, розроблена з використанням удосконаленої
напівпровідникової технології з точністю - 1 ppm (одна мільйонна частина). Однак, іноді на екрані
можуть виділятися піксели ЧЕРВОНОГО, ЗЕЛЕНОГО, СИНЬОГО чи БІЛОГО кольорів, або
відображатися чорні піксели. Це відбувається не через погану якість виробу, і не повинно
викликати занепокоєння.
Для прикладу, кількість РК підпікселів TFT-матриці в даному виробі - 3.932.160.
Конструкція та технічні характеристики можуть бути змінені без попередження.
Обладнання класу B (інформаційне комунікаційне обладнання для використання у побуті)
Даний виріб відповідає вимогам директив електромагнітної сумісності для використання у
побуті; його можна використовувати у будь-якій сфері діяльності.
(Обладнання класу В випромінює менше електромагнітних потоків, ніж обладнання класу А)
Режим енергозбереження
Монітор має вбудовану систему керування живленням - режим енергозбереження. Вона сприяє
заощадженню енергії, вимикаючи монітор до режиму низького споживання енергії, якщо його не
використовують впродовж певного часу. Якщо натиснути будь-яку клавішу на клавіатурі,
монітор автоматично повернеться до звичайного режиму роботи. Задля збереження
електроенергії вимикайте монітор, коли він не використовується чи залишається без нагляду
протягом тривалого часу. Система енергозбереження функціонує, якщо на комп'ютері
встановлено відео карту, сумісну із системою VESA DPMS. Для налаштування даної функції
використовуйте службову програму, що встановлена на комп'ютері.
Стан
Нормальна робота
Режим
енергозбереження
Живлення вимкнено
EPA/ENERGY 2000
Індикатор живлення
Синій
Синій, миготить
Off (Вимк.)
Споживання енергії
Менше 34 Вт
Менше 1 Вт
Менше 1 Вт
Монітор сумісний з технологією EPA ENERGY STAR® та
ENERGY2000, якщо використовується з комп'ютером, що підтримує
функцію VESA DPMS.
Як партнер програми ENERGY STAR®, компанія SAMSUNG заявляє,
що даний виріб відповідає вимогам ENERGY STAR® щодо
ефективності використання електроенергії.
Попередньо встановлені режими синхронізації
Якщо параметри сигналу, який надходить з комп'ютера, співпадають з одним із попередньо
встановлених режимів синхронізації, екран буде налаштовано автоматично. Однак, якщо
сигнал інший, зображення може не з'явитися на екрані, навіть якщо індикатор живлення
світитиметься. Див. посібник для відео карти та налаштуйте параметри екрана відповідно.
Попередньо встановлені режими синхронізації
Режим
відображення
Горизонтальна
частота
(кГц)
Вертикальна
частота
(Гц)
Частота
(МГц)
Синхронізація
полярності
(H/V)
IBM, 640 x 350
31,469
70,086
25,175
+/-
IBM, 640 x 480
31,469
59,940
25,175
-/-
IBM, 720 x 400
31,469
70,087
28,322
-/+
MAC, 640 x 480
35,000
66,667
30,240
-/-
MAC, 832 x 624
49,726
74,551
57,284
-/-
MAC,1152 x 870
68,681
75,062
100,000
-/-
VESA, 640 x 480
37,500
75,000
31,500
-/-
VESA, 640 x 480
37,861
72,809
31,500
-/-
VESA, 800 x 600
35,156
56,250
36,000
+/+
VESA, 800 x 600
37,879
60,317
40,000
+/+
VESA, 800 x 600
48,077
72,188
50,000
+/+
VESA, 800 x 600
46,875
75,000
49,500
+/+
VESA, 1024 x 768
48,363
60,004
65,000
-/-
VESA, 1024 x 768
56,476
70,069
75,000
-/-
VESA, 1024 x 768
60,023
75,029
78,750
+/+
VESA, 1152 x 864
67,500
75,000
108,000
+/+
VESA 1280 x 960
60,000
60,000
108,000
+/+
VESA, 1280 x 1024
63,981
60,020
108,000
+/+
VESA, 1280 x 1024
79,976
75,025
135,000
+/+
Горизонтальна частота
Час, який витрачається на відображення однієї лінії від правого до
лівого краю по горизонталі називається горизонтальним циклом;
горизонтальна частота - це кількість горизонтальних циклів, що
виконуються за 1 секунду. Одиниця виміру: кГц
Вертикальна частота
Як і флуоресцентна лампа, екран повинен повторити одне й те саме
зображення багато разів на секунду, щоб відтворити його для
користувача. Частота цього повтору має назву "вертикальна
частота" або "частота оновлення екрана". Одиниця виміру: Гц
Специфікації
Загальна інформація
Модель
SyncMaster 961BF
РК панель
Розмір
48 см (19 дюймів) по діагоналі
Область зображення
376,32 мм (Г) x 301,056 мм (В)
Крок піксела
0,294 мм (Г) x 0,294 мм (В)
Синхронізація
Горизонтальна
30 - 81 кГц
Вертикальна
56 - 75 Гц
Кольори зображення
16,7 млн. кольорів
Розподільча здатність
Оптимальна розподільча
здатність
1280 x 1024 за частоти 60 Гц
Максимальна розподільча
здатність
1280 x 1024 за частоти 75 Гц
Вхідний сигнал, за умови навантаження
Аналоговий RGB, цифровий RGB сумісний з DVI (Digital Visual Interface)
0,7 Vp-p ± 5%, TTL-рівень (дуже високий ≥ 2,0 В, дуже низький ≤ 0,8 В)
Максимальна частота піксельної синхронізації
135 MHz (Analog, Digital)
Споживання енергії
Змінний струм 100 – 240 В, (+/- 10 %), 50 / 60 Гц
Кабель передачі сигналу
Кабель з двома 15-контактними роз'ємами D-Sub, окремий
DVI-D/DVI-D роз’єм, окремий (продається окремо)
Розміри (Ш х В х Г) / Вага
420,0 x 421,0 x 237,0 мм / 16,5 x 16,6 x 9,3 дюймів / 5,5 кг / 12,1 фунтів
Характеристики середовища
Експлуатація
Температура: 10 °C - 40 °C (50 °F - 104 °F)
Вологість : 10 % ~ 80 %, без конденсації
Зберігання
Температура: -20 °C - 45 °C (-4 °F - 113 °F)
Вологість : 5 % ~ 95 %, без конденсації
Стандарт "Plug and Play"
Монітор можна встановити у будь-якій системі, що підтримує стандарт "Plug & Play". Взаємодія
монітора та комп'ютерної системи забезпечує найкращі умови функціонування та налаштування
монітора. В більшості випадків встановлення монітора буде виконано автоматично, якщо немає
необхідності вибирати додаткові параметри.
Допустимі точки
Для даного виробу використовується TFT РК панель, розроблена з використанням удосконаленої
напівпровідникової технології з точністю - 1 ppm (одна мільйонна частина). Однак, іноді на екрані
можуть виділятися піксели ЧЕРВОНОГО, ЗЕЛЕНОГО, СИНЬОГО чи БІЛОГО кольорів, або
відображатися чорні піксели. Це відбувається не через погану якість виробу, і не повинно
викликати занепокоєння.
Для прикладу, кількість РК підпікселів TFT-матриці в даному виробі - 3.932.160.
Конструкція та технічні характеристики можуть бути змінені без попередження.
Обладнання класу B (інформаційне комунікаційне обладнання для використання у побуті)
Даний виріб відповідає вимогам директив електромагнітної сумісності для використання у
побуті; його можна використовувати у будь-якій сфері діяльності.
(Обладнання класу В випромінює менше електромагнітних потоків, ніж обладнання класу А)
Режим енергозбереження
Монітор має вбудовану систему керування живленням - режим енергозбереження. Вона сприяє
заощадженню енергії, вимикаючи монітор до режиму низького споживання енергії, якщо його не
використовують впродовж певного часу. Якщо натиснути будь-яку клавішу на клавіатурі,
монітор автоматично повернеться до звичайного режиму роботи. Задля збереження
електроенергії вимикайте монітор, коли він не використовується чи залишається без нагляду
протягом тривалого часу. Система енергозбереження функціонує, якщо на комп'ютері
встановлено відео карту, сумісну із системою VESA DPMS. Для налаштування даної функції
використовуйте службову програму, що встановлена на комп'ютері.
Стан
Нормальна робота
Режим
енергозбереження
Живлення вимкнено
EPA/ENERGY 2000
Індикатор живлення
Синій
Синій, миготить
Off (Вимк.)
Споживання енергії
Менше 38 Вт
Менше 1 Вт
Менше 1 Вт
Монітор сумісний з технологією EPA ENERGY STAR® та
ENERGY2000, якщо використовується з комп'ютером, що підтримує
функцію VESA DPMS.
Як партнер програми ENERGY STAR®, компанія SAMSUNG заявляє,
що даний виріб відповідає вимогам ENERGY STAR® щодо
ефективності використання електроенергії.
Попередньо встановлені режими синхронізації
Якщо параметри сигналу, який надходить з комп'ютера, співпадають з одним із попередньо
встановлених режимів синхронізації, екран буде налаштовано автоматично. Однак, якщо
сигнал інший, зображення може не з'явитися на екрані, навіть якщо індикатор живлення
світитиметься. Див. посібник для відео карти та налаштуйте параметри екрана відповідно.
Попередньо встановлені режими синхронізації
Режим
відображення
Горизонтальна
частота
(кГц)
Вертикальна
частота
(Гц)
Частота
(МГц)
Синхронізація
полярності
(H/V)
IBM, 640 x 350
31,469
70,086
25,175
+/-
IBM, 640 x 480
31,469
59,940
25,175
-/-
IBM, 720 x 400
31,469
70,087
28,322
-/+
MAC, 640 x 480
35,000
66,667
30,240
-/-
MAC, 832 x 624
49,726
74,551
57,284
-/-
MAC,1152 x 870
68,681
75,062
100,000
-/-
VESA, 640 x 480
37,500
75,000
31,500
-/-
VESA, 640 x 480
37,861
72,809
31,500
-/-
VESA, 800 x 600
35,156
56,250
36,000
+/+
VESA, 800 x 600
37,879
60,317
40,000
+/+
VESA, 800 x 600
48,077
72,188
50,000
+/+
VESA, 800 x 600
46,875
75,000
49,500
+/+
VESA, 1024 x 768
48,363
60,004
65,000
-/-
VESA, 1024 x 768
56,476
70,069
75,000
-/-
VESA, 1024 x 768
60,023
75,029
78,750
+/+
VESA, 1152 x 864
67,500
75,000
108,000
+/+
VESA 1280 x 960
60,000
60,000
108,000
+/+
VESA, 1280 x 1024
63,981
60,020
108,000
+/+
VESA, 1280 x 1024
79,976
75,025
135,000
+/+
Горизонтальна частота
Час, який витрачається на відображення однієї лінії від правого до
лівого краю по горизонталі називається горизонтальним циклом;
горизонтальна частота - це кількість горизонтальних циклів, що
виконуються за 1 секунду. Одиниця виміру: кГц
Вертикальна частота
Як і флуоресцентна лампа, екран повинен повторити одне й те саме
зображення багато разів на секунду, щоб відтворити його для
користувача. Частота цього повтору має назву "вертикальна
частота" або "частота оновлення екрана". Одиниця виміру: Гц
Як звернутись у компанію SAMSUNG у різних країнах світу
У разі виникнення запитань або зауважень стосовно виробів Samsung звертайтесь
у центр обслуговування клієнтів компанії SAMSUNG.
North America
U.S.A
1-800-SAMSUNG (7267864)
http://www.samsung.com
CANADA
1-800-SAMSUNG (7267864)
http://www.samsung.com/ca
MEXICO
01-800-SAMSUNG (7267864)
http://www.samsung.com/mx
ARGENTINE
0800-333-3733
http://www.samsung.com/ar
BRAZIL
4004-0000
http://www.samsung.com/br
CHILE
800-726-7864 (SAMSUNG)
http://www.samsung.com/cl
COLOMBIA
01-8000112112
http://www.samsung.com.co
COSTA RICA
0-800-507-7267
http://www.samsung.com/latin
ECUADOR
1-800-10-7267
http://www.samsung.com/latin
EL SALVADOR
800-6225
http://www.samsung.com/latin
GUATEMALA
1-800-299-0013
http://www.samsung.com/latin
JAMAICA
1-800-234-7267
http://www.samsung.com/latin
PANAMA
800-7267
http://www.samsung.com/latin
PUERTO RICO
1-800-682-3180
http://www.samsung.com/latin
REP. DOMINICA
1-800-751-2676
http://www.samsung.com/latin
TRINIDAD &
TOBAGO
1-800-7267-864
http://www.samsung.com/latin
VENEZUELA
0-800-100-5303
http://www.samsung.com/latin
Latin America
Europe
BELGIUM
02 201 2418
http://www.samsung.com/be
CZECH REPUBLIC
844 000 844
http://www.samsung.com/cz
DENMARK
70 70 19 70
http://www.samsung.com/dk
FINLAND
030-6227 515
http://www.samsung.com/fi
FRANCE
3260 SAMSUNG(7267864) (€
0,15/min)
http://www.samsung.com/fr
GERMANY
01805 - 121213 (€ 0,14/Min)
http://www.samsung.de
HUNGARY
06-80-SAMSUNG (7267864)
http://www.samsung.com/hu
ITALIA
800 SAMSUNG (7267864)
http://www.samsung.com/it
LUXEMBURG
0032 (0)2 201 24 18
http://www.samsung.lu
NETHERLANDS
0900 20 200 88 (€ 0,10/Min)
http://www.samsung.com/nl
NORWAY
815-56 480
http://www.samsung.com/no
POLAND
0 801 801 881
http://www.samsung.com/pl
PORTUGAL
80 8 200 128
http://www.samsung.com/pt
REPUBLIC OF
IRELAND
0818 717 100
http://www.samsung.com/uk
SLOVAKIA
0800-SAMSUNG (7267864)
http://www.samsung.com/sk
SPAIN
902 10 11 30
http://www.samsung.com/es
SWEDEN
0771-400 200
http://www.samsung.com/se
SWITZERLAND
0800-7267864
http://www.samsung.com/ch
U.K
0870 SAMSUNG (7267864)
http://www.samsung.com/uk
ESTONIA
800-7267
http://www.samsung.ee
LATVIA
800-7267
http://www.samsung.com/lv
LITHUANIA
8-800-77777
http://www.samsung.lt
KAZAKHSTAN
8 800 080 1188
http://www.samsung.kz
RUSSIA
8-800-200-0400
http://www.samsung.ru
UKRAINE
8-800-502-0000
http://www.samsung.com/ur
UZBEKISTAN
140-1234
http://www.samsung.uz
AUSTRALIA
1300 362 603
http://www.samsung.com/au
CHINA
800-810-5858, 010- 6475 1880
http://www.samsung.com.cn
HONG KONG
3698-4698
http://www.samsung.com/hk
CIS
Asia Pacific
INDIA
3030 8282, 1800 1100 11
http://www.samsung.com/in
INDONESIA
0800-112-8888
http://www.samsung.com/id
JAPAN
0120-327-527
http://www.samsung.com/jp
MALAYSIA
1800-88-9999
http://www.samsung.com/my
PHILIPPINES
1800-10-SAMSUNG (7267864)
http://www.samsung.com/ph
SINGAPORE
1800-SAMSUNG (7267864)
http://www.samsung.com/sg
THAILAND
1800-29-3232, 02-689-3232
http://www.samsung.com/th
TAIWAN
0800-329-999
http://www.samsung.com/tw
VIETNAM
1 800 588 889
http://www.samsung.com/vn
SOUTH AFRICA
0860 7267864 (SAMSUNG)
http://www.samsung.com/za
U.A.E
800SAMSUNG (7267864)
8000-4726
http://www.samsung.com/mea
Middle East & Africa
Словник термінів
Словник термінів Крок точки
Зображення на моніторі складається з червоних, зелених та синіх точок. Чим ближче
розташовані точки одна до одної, тим вища розподільча здатність. Відстань між двома точками
одного кольору називається "кроком точки". Одиниця виміру: мм
Вертикальна частота
Для того, щоб відтворити зображення, необхідно кілька разів на секунду повторити його на
екрані. Частота цього повторення має назву "вертикальна частота" або "частота оновлення
екрана". Одиниця виміру: Гц
Наприклад: частота 60 Гц означає, що сигнал повторюється 60 разів за секунду.
Горизонтальна частота
Час, який витрачається на відображення однієї лінії від правого до лівого краю екрана,
називається "горизонтальним циклом". Горизонтальна частота - це кількість повторень
горизонтального циклу за секунду. Одиниця виміру: кГц
Черезрядкова та послідовна розгортка
"Послідовна розгортка" - це метод відображення горизонтальних ліній, з яких складається
зображення на екрані, згори донизу в неперервному порядку; "черезрядкова розгортка" відображення непарних та парних ліній по черзі. У більшості моніторів для забезпечення
чіткішого зображення використовується послідовна розгортка. Черезрядкова розгортка
використовується в основному в телевізорах.
Plug & Play
Ця функція забезпечує найкращу якість зображення завдяки автоматичному обміну
інформацією між комп'ютером та монітором. Даний монітор відповідає вимогам міжнародного
стандарту VESA DDC щодо функції "Plug & Play".
Розподільча здатність
Кількість точок по горизонталі та вертикалі, які формують зображення на екрані, називається
"розподільча здатність". Це число вказує на чіткість зображення. Висока розподільча здатність
підходить для виконання багатьох завдань, оскільки дозволяє відобразити на екрані більше
інформації.
Наприклад:якщо розподільча здатність - 1280 x 1024, це означає, що екран
складається з 1280 точок по горизонталі (горизонтальна розподільча
здатність) та 1024 ліній по вертикалі (вертикальна розподільча здатність).
Для кращого відображення
Щоб отримати зображення найкращої якості, налаштуйте розподільчу здатність та частоту
оновлення екрана, як описано нижче. Якщо для TFT РК екрана не налаштована найкраща
якість, зображення може бути неоднорідної якості.
Розподільча здатність: 1280 X 1024
Вертикальна частота (частота оновлення): 60 Гц
Для даного виробу використовується TFT РК панель, розроблена з використанням
удосконаленої напівпровідникової технології з точністю - 1 ppm (одна мільйонна частина).
Однак, іноді на екрані можуть виділятися піксели ЧЕРВОНОГО, ЗЕЛЕНОГО, СИНЬОГО чи
БІЛОГО кольорів, або відображатися чорні піксели.
Це відбувається не через погану якість виробу, і не повинно викликати занепокоєння.
Для прикладу, кількість РК підпікселів TFT-матриці в даному виробі - 3.932.160 .
Для чищення монітора та панелі ззовні слід використовувати м'яку, суху ганчірку та невелику
кількість рекомендованого миючого засобу. РК екран слід чистити обережно, не докладаючи
сили.
У разі застосування надмірної сили на екрані можуть з'явитися плями.
Якщо Ви не задоволені якістю зображення, застосуйте функцію "автоматичного налаштування".
Якщо після застосування функції автоматичного налаштування шуми не зникнуть, застосуйте
функцію точного/грубого налаштування FINE/COARSE.
Якщо протягом тривалого часу переглядати нерухоме зображення, на екрані може з'явитись
залишкове зображення або ефект розмитості.
Якщо монітор тривалий час не використовується, встановіть режим енергозбереження або
рухому екранну заставку.
Нормативна частина
Інформація, подана у даному документі, може бути змінена без попередження.
© 2007 Samsung Electronics Co., Ltd. Усі права застережені.
Відтворення у будь-який спосіб без письмового дозволу компанії Samsung Electronics Co., Ltd.
заборонено.
Компанія Samsung Electronics Co., Ltd. не несе відповідальності за помилки у цьому посібнику
або випадкові чи опосередковані збитки, що виникли внаслідок надання, експлуатації або
використання даного матеріалу.
Samsung є зареєстрованою торговою маркою компанії Samsung Electronics Co., Ltd.; Microsoft,
Windows та Windows NT є зареєстрованими торговими марками компанії Microsoft Corporation;
VESA, DPMS та DDC є зареєстрованими торговими марками асоціації Video Electronics
Standard Association; назва та логотип ENERGY STAR® є зареєстрованими торговими марками
агенції захисту навколишнього середовища США (EPA - U.S. Environmental Protection Agency).
Як партнер програми ENERGY STAR®, компанія SAMSUNG заявляє, що даний виріб відповідає
вимогам ENERGY STAR® щодо ефективності використання електроенергії. Усі інші згадані тут
назви виробів можуть бути торговими марками або зареєстрованими торговими марками
відповідних власників.
MÉXICO
IMPORTADO POR:
SAMSUNG ELECTRONICS MÉXICO. S.A. de C.V.
Vía Lopez Portillo No. 6, Col. San Fco. Chilpan
Tultitlán, Estado de México, C.P. 54940
Tel: 01-55-5747-5100 / 01-800-726-7864
EXPORTADO POR:
Samsung Electronics CO.,LTD.
416, Mae tan-3dong, Yeongtong - gu,
Suwon City, Gyeonggi-do Korea