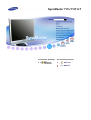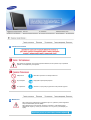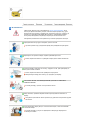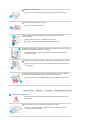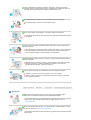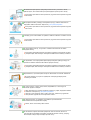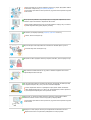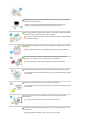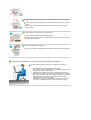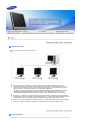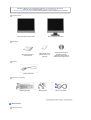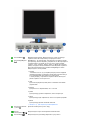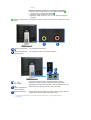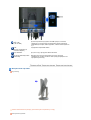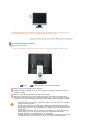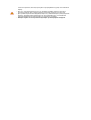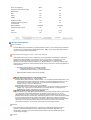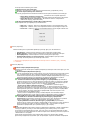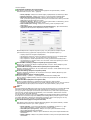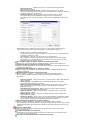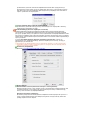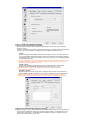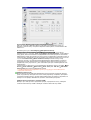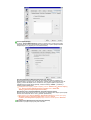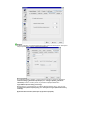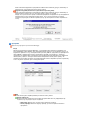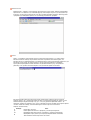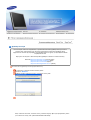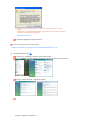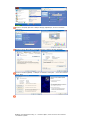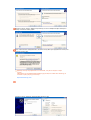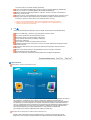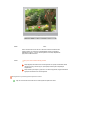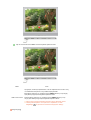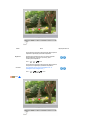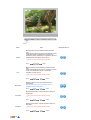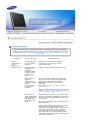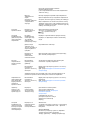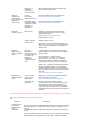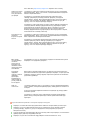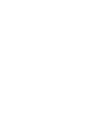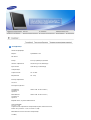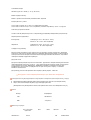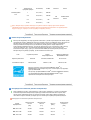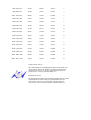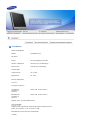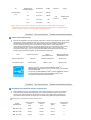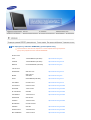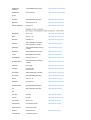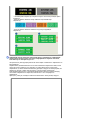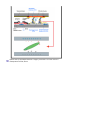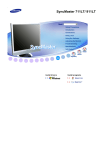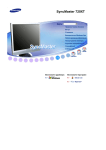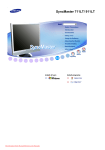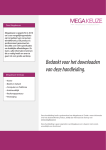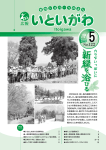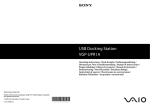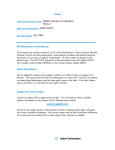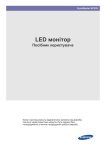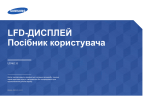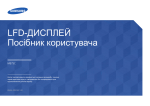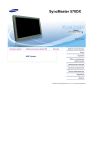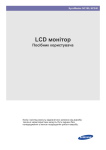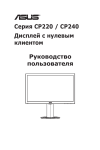Download Samsung 711LT Керівництво користувача
Transcript
!
!
!
!
SyncMaster 711LT/ 911LT
Встановити драйвери
Встановити програми
Умовні позначення
Нехтування інструкціями, які позначені даним символом, може призвести до отримання
травми та пошкодження устаткування.
Заборонено
Важливо прочитати та завжди пам'ятати
Не розбирати
Від'єднайте пристрій від мережі
Не торкайтесь
Заземліть, щоб уникнути ураження електричним струмом
Живлення
Якщо комп'ютер тривалий час не використовується, увімкніть режим керування
енергоспоживанням дисплея (DPM).
Якщо використовується екранна заставка, встановіть її в активний режим.
Зображення подані тут лише для пояснення і не стосуються усіх випадків (чи
країн).
Не використовуйте пошкоджених кабелю живлення, штекера чи ненадійно
прикріплену розетку.
Нехтування цією вимогою може призвести до ураження електричним струмом
або пожежі.
Не торкайтесь штекера мокрими руками, коли від'єднуєте або під'єднуєте його
до розетки.
В іншому випадку, це може стати причиною ураження струмом.
Підключайте кабель живлення лише до заземленої розетки.
Нехтування цим правилом може спричинити ураження електричним струмом
або травмування користувача.
Перевірте, чи штекер вставлений в розетку надійно та належним чином.
В іншому випадку, це може стати причиною пожежі.
Сильно не перегинайте і не тягніть надміру кабель живлення, та не ставте на
нього важкі предмети.
В іншому випадку, це може стати причиною пожежі.
Не підключайте кілька пристроїв до однієї розетки.
В іншому випадку, в результаті перегріву може виникнути пожежа.
Під час роботи виробу не від’єднуйте кабель живлення.
Інакше, в результаті ураження електричним струмом можна пошкодити виріб.
Щоб від’єднати пристрій від мережі, слід вийняти штекер із розетки, тому доступ
до розетки повинен бути вільним.
В іншому випадку існує небезпека ураження електричним струмом або
пожежі.
Використовуйте тільки кабель живлення, який надається нашою компанією. Не
використовуйте кабель живлення, який додається до іншого пристрою.
Нехтування цією вимогою може призвести до ураження електричним струмом
або пожежі.
Встановлення
Обов’язково зверніться до уповноваженого центру обслуговування, якщо
монітор потрібно встановити у місцях з високою концентрацією пилу, дуже
високою або дуже низькою температурою чи високою вологістю, в місцях, де
працюють із хімічними реактивами або в місцях із цілодобовим режимом
експлуатації обладнання, наприклад в аеропортах чи на вокзалах та ін..
Нехтування цією вимогою може призвести до значних ушкоджень монітора.
Пересуваючи монітор, будьте обережні, щоб він не впав.
Це може призвести до ушкодження виробу або травмування користувача.
Щоб підняти та перенести виріб, потрібно принаймні двоє осіб.
Інакше, виріб може впасти та травмувати користувача та/або поламатись.
Ставлячи виріб в шафу або на поличку, слідкуйте за тим, щоб краї виробу не
виступали за межі полички.
Інакше, виріб може впасти або травмувати користувача.
Використовуйте шафу або поличку, що підходять для виробу.
НЕ СТАВТЕ СВІЧКИ, ЗАСОБИ ВІД КОМАРІВ, ЦИГАРКИ ТА ОБІГРІВАЧІ
ПОБЛИЗУ ВИРОБУ.
В іншому випадку, це може стати причиною пожежі.
Якщо можливо, тримайте обігрівачі якомога далі від кабелю живлення та
виробу.
Нехтування цією вимогою може призвести до ураження електричним струмом
або пожежі.
Не встановлюйте виріб у місцях з поганою вентиляцією, таких як книжковий
стелаж або шафа.
В іншому випадку, в результаті підвищення температури виробу може
виникнути пожежа.
Обережно ставте монітор.
Нехтування цією вимогою може призвести до пошкодження монітора
Не ставте монітор екраном на підлогу.
Інакше, його можна пошкодити.
Настінний кронштейн має встановлювати уповноважена компанія зі
встановлення.
Інакше виріб може впасти і травмувати користувача.
Перевірте, чи встановлено вказаний настінний кронштейн.
Встановлюйте виріб у приміщенні з доброю вентиляцією. Залиште між стіною та
виробом принаймні 10 см вільного простору.
В іншому випадку, в результаті підвищення температури виробу може
виникнути пожежа.
Перевірте, чи пакувальний матеріал знаходиться поза межами доступу дітей.
Інакше, якщо діти будуть гратися ним, це може завдати їм серйозної шкоди
(задушення).
Якщо монітор підтримує можливість регулювання висоти, не ставте жодних
предметів, а також не кладіть руку на підставку, опускайчи його.
Це може призвести до ушкодження виробу або травмування користувача.
Чистка та експлуатація
Для чищення корпуса монітора або TFT-LCD екрана використовуйте вологу,
м'яку ганчірку.
Не розпилюйте засіб для чищення безпосередньо на виріб.
Інакше, це може спричинити знебарвлення і спотворення структури та
пошкодити поверхню екрана.
Чистіть виріб виключно м'якою ганчіркою, змоченою у засобі для чищення
монітора. Якщо потрібно використати для чищення засіб, інший аніж засіб для
чищення монітора, розведіть його водою у співвідношенні 1:10.
Для чищення вилки штекера та розетки використовуйте суху ганчірку.
В іншому випадку, це може стати причиною пожежі.
Коли чистите виріб, переконайтесь, що кабель живлення від'єднано
Нехтування цією вимогою може призвести до ураження електричним струмом
або пожежі.
Перш ніж чистити виріб, від'єднайте кабель живлення і почистіть його м'якою,
сухою ганчіркою.
(Не використовуйте хімічних речовин, таких як віск, бензин, спирт, розчинник,
засіб від комарів, мастило або засіб для чищення). Інакше, можна змінити
вигляд поверхні виробу та здерти ярлики з позначеннями.
Завжди використовуйте спеціальну ганчірку, оскільки поверхню виробу можна
легко подряпати.
Використовуйте спеціальну ганчірку, трішки змочену у воді. Якщо сторонній
матеріал потрапить у ганчірку, виріб можна подряпати, тож перш ніж
використовувати ганчірку, ретельно її витрусіть.
Під час чищення виробу не розпилюйте воду безпосередньо на виріб.
Перевірте, чи вода не потрапила у виріб, і що він не є мокрим.
Інакше, це може призвести до ураження електричним струмом, пожежі або
збоїв у роботі пристрою.
Додатково
Виріб є високовольтним пристроєм. Слідкуйте за тим, щоб користувачі
самостійно не розбирали, ремонтували та модифікували виріб.
Нехтування цією вимогою може призвести до ураження електричним струмом
або пожежі. Якщо потрібно відремонтувати виріб, зверніться в центр
обслуговування.
Якщо чути дивний запах або звук, чи з виробу іде дим, негайно вийміть штекер з
розетки та зверніться у центр обслуговування.
Нехтування цією вимогою може призвести до ураження електричним струмом
або пожежі.
Встановлюйте пристрій так, щоб уникнути його контакту з вологою, пилом,
димом, водою; не встановлюйте пристрій всередині транспортного засобу.
Нехтування цією вимогою може призвести до ураження електричним струмом
або пожежі.
Якщо виріб впав або у випадку пошкодження корпусу, вимкніть живлення та
від'єднайте кабель живлення. Зверніться у центр обслуговування.
Нехтування цією вимогою може призвести до ураження електричним струмом
або пожежі.
У випадку грози та блискавки не торкайтесь кабелю живлення та кабелю антени.
Нехтування цією вимогою може призвести до ураження електричним струмом
або пожежі.
Не пересувайте монітор, тягнучи його за кабель живлення або за кабель
передачі сигналу.
Нехтування цим правилом може спричинити ураження електричним струмом,
ушкодити виріб, або внаслідок пошкодження кабелю може виникнути пожежа.
Не піднімайте та не пересувайте виріб вперед-назад або праворуч-ліворуч за
допомогою кабелю живлення або кабелю передачі сигналу.
Нехтування цим правилом може спричинити ураження електричним струмом,
ушкодити виріб, або внаслідок пошкодження кабелю може виникнути пожежа.
Переконайтесь, що вентиляційні отвори не заблоковані столом або занавіскою.
В іншому випадку, в результаті підвищення температури виробу може
виникнути пожежа.
Не ставте ємності з водою, вази, вазони, медикаменти, а також будь-які
металеві предмети на виріб.
Якщо вода або інші сторонні предмети потраплять у виріб, від'єднайте кабель
живлення та зверніться у центр обслуговування.
Це може стати причиною збоїв у роботі пристрою, призвести до ураження
електричним струмом або стати причиною пожежі.
Не використовуйте і не тримайте легкозаймисті розпилювачі або
вогненебезпечні матеріали біля виробу.
Інакше, може статися вибух або пожежа.
Не вставляйте жодних металевих предметів, таких як палички, монети та
пластини або легкозаймисті матеріали, наприклад сірники чи папір, у виріб (у
вентиляційні отвори, вхідні та вихідні роз'єми та ін.).
Якщо вода або інші сторонні предмети потраплять у виріб, від'єднайте кабель
живлення та зверніться у центр обслуговування.
Нехтування цією вимогою може призвести до ураження електричним струмом
або пожежі.
Якщо протягом тривалого часу використовується нерухоме зображення, може
з'явитись ефект залишкового зображення або плями.
Якщо виріб не використовується протягом тривалого періоду часу, встановіть
режим очікування або рухому екранну заставку.
Встановіть для виробу відповідну роздільну здатність та частоту.
Інакше, можна пошкодити зір.
Під час використання навушників не встановлюєте високий рівень гучності.
Сильний звук може пошкодити слух.
Якщо Ви постійно підходите ближче до екрана, можливо, у Вас погіршується зір.
Щоб зменшити навантаження на зір, робіть 5-хвилинні перерви після кожної
години використання монітора.
Не встановлюйте виріб на нестабільній поверхні, наприклад нестійкій підставці
чи нерівній поверхні, або у місці, яке може зазнавати вібрацій.
Інакше, виріб може впасти та травмувати користувача та/або поламатись.
Якщо виріб використовується у місці, яке зазнає вібрацій, це може призвести
до пошкодження виробу або стати причиною пожежі.
Перед тим, як переносити виріб, вимкніть живлення та від'єднайте кабель
живлення, кабель антени та всі інші під'єднані до виробу кабелі.
Нехтування цією вимогою може призвести до ураження електричним струмом
або пожежі.
Слідкуйте за тим, щоб діти не виснули на виробі або не вилазили на нього.
Виріб може впасти та спричинити травмування чи смерть дитини.
Якщо виріб не використовується протягом тривалого періоду часу, від'єднайте
кабель живлення від розетки.
Інакше, через пил може виникнути перегрівання або пожежа, а через
ураження струмом або його витікання може виникнути пожежа.
Не розташовуйте важкі предмети або іграшки, чи солодощі, наприклад домашнє
печиво, які можуть привернути увагу дітей, на виробі.
Діти можуть повиснути на виробі, через що він може впасти та завдати шкоди
чи спричинити смерть.
Не повертайте виріб догори ногами та не пересувайте, тримаючи його тільки за
підставку.
Інакше, виріб може впасти та травмувати користувача та/або поламатись.
Не ставте виріб безпосередньо під прямим сонячним промінням або біля
предметів, які генерують тепло, наприклад вогню чи обігрівача.
Це може зменшити термін експлуатації виробу і спричинити пожежу.
Не кидайте будь-які предмети на виріб та оберігайте його від сильних ударів.
Нехтування цією вимогою може призвести до ураження електричним струмом
або пожежі.
Не використовуйте зволожувач чи кухонний стіл біля виробу.
Нехтування цією вимогою може призвести до ураження електричним струмом
або пожежі.
У разі витоку газу не торкайтесь виробу або штекера і негайно провітріть
приміщення.
У випадку утворення іскри може статися вибух або пожежа.
Якщо виріб увімкнено протягом тривалого часу, панель дисплея нагріється. Не
торкайтесь її.
Тримайте дрібне приладдя у місцях, недоступних для дітей.
Будьте уважні під час регулювання кута нахилу виробу або висоти підставки.
Це може завдати шкоди користувачеві, наприклад можна притиснути руку чи
пальці.
Також, якщо занадто нахилити виріб, він може впасти та завдати шкоди
користувачеві.
Не ставте виріб так, щоб його могли дістати діти.
Інакше, виріб може впасти і травмувати дитину.
Встановлюйте виріб на рівній та стійкій поверхні, оскільки передня частина
виробу є досить важкою.
Не ставте на виріб важкі предмети.
Це може спричинити травмування користувача та/або пошкодження виробу.
Правильне положення за столом під час користування монітором
Використовуючи виріб, ставте його у правильне положення.
z
z
z
z
z
z
z
Коли дивитесь на виріб, тримайте спину прямо.
Відстань між очима та екраном має бути приблизно від 45 до 50
см. Дивіться на екран трохи зверху.
Використовуючи виріб, ставте його у правильне положення.
Встановіть кут нахилу так, щоб світло не відбивалось на екрані.
Покладіть руки на стіл так, щоби передпліччя були розташовані
перпендикулярно до тулуба, а руки паралельно до підлоги.
Тримайте лікті під кутом 90 градусів.
Коліна мають бути під кутом понад 90 градусів, а п'ятки міцно
притиснуті до підлоги. Руки мають бути нижче рівня серця.
Характеристики
Що таке монітор-клієнт Client Monitor ?
Монітор-клієнт Client Monitor - це новий тип монітора, який можна використовувати і як
звичайний монітор, і як термінал, підключивши його до головного комп'ютера за допомогою
кабеля локальної мережі; монітор-клієнт можна використовувати для отримання доступу до
мережі Інтернет, створення документів та редагування зображень.
На додаток, до роз'єму USB монітора можна під'єднати зовнішній пристрій зберігання даних
(наприклад, цифровий фотоапарат, МР3-програвач, зовнішній накопичувач та ін.) для
прослуховування музики, перегляду відео та запуску ігор, збережених на цьому пристрої.
Більше того, зображення на екрані монітора можна відтворити за допомогою інших пристроїв
відображення, таких як проектор, через вихід VGA OUT, - це дозволяє використовувати монітор
для різноманітних цілей, наприклад відео конференцій, виконання роботи в групі та ін.
Крім того, оскільки операційна система Win CE уже встановлена на моніторі, доступ до мережі
Інтернет та пам'яті USB можна отримати, не під'єднуючись до головного комп'ютера.
Вміст упаковки
Перевірте наявність усіх перелічених елементів, які постачаються з монітором.
Якщо якогось із елементів бракує, зверніться до продавця.
У місцевого торгового представника також можна придбати елементи додаткової комплектації.
Розпакування
Після встановлення підставки
Після складання підставки
Посібник
Короткий посібник із
встановлення
Гарантійний талон
(Наявний не в усіх
регіонах)
Посібник користувача,
драйвер монітора,
програмне забезпечення
Natural Color, MagicTune™
Кабель
Кабель живлення
(продається окремо)
Клавіатура (USB)
Ваш монітор
Передня панель
Мишка (USB)
Кабель типу D-Sub
Кнопка MENU [ ]
Відкриває екранне меню. Використовується також для виходу з
екранного меню або повернення до попереднього меню.
Кнопка MagicBright™
[ ]
MagicBright™ - це нова функція, яка забезпечує оптимальні умови
для перегляду залежно від вмісту зображення, яке Ви переглядаєте
на даний момент. На даний час доступні шість різних режимів:
"Custom", "Text", "Internet", "Game", "Sport" та "Movie". Для кожного
режиму попередньо налаштований його власний рівень яскравості.
Простим натисненням кнопки управління MagicBright™ можна
вибрати один із шести режимів.
1) Custom
Незважаючи на те, що усі параметри були ретельно підібрані
нашими інженерами, попередньо налаштовані значення можуть
бути неприйнятними для конкретного користувача.
У такому випадку, за допомогою екранного меню налаштуйте
рівень яскравості та контрастності.
2) Text
Для читання документації або роботи з великими текстовими
документами.
3) Internet
Для роботи як із зображеннями, так і з текстом.
4) Game
Для перегляду рухомого зображення, такого як відео ігри.
5) Sport
Для перегляду відео зображення, такого як спортивні програми.
6) Movie
Для перегляду фільмів з DVD або Video CD.
>> Клацніть тут, щоб переглянути анімаційний кліп
Кнопка регулювання
гучності [ ]
Дозволяє налаштувати гучність звуку.
Кнопки
налаштування [
Використовуються для налаштування елементів меню.
Кнопка вводу [ ]
]
Використовується для вибору виділеного пункту меню. /
/ Кнопка SOURCE
Коли екранне меню вимкнене, натисненням кнопки 'SOURCE' можна
вибирати джерело відео сигналу.
(Після натиснення кнопки SOURCE для зміни режиму вхідного
сигналу, в лівому верхньому куті екрана з'явиться повідомлення, яке
відображає поточний режим вхідного сигналу -- аналоговий або
Client).
>> Клацніть тут, щоб переглянути анімаційний кліп
Кнопка AUTO
За допомогою цієї кнопки можна виконати автоматичне
налаштування.
>> Клацніть тут, щоб переглянути анімаційний кліп
Кнопка живлення [
] Кнопка використовується для увімкнення та вимкнення монітора.
Будьте обережні: примусове завершення роботи Windows може
спричинити пошкодження системи.
У таких випадках монітор буде примусово вимкнено, і це може
спричинити пошкодження операційної системи. Тому слідкуйте, щоб
функція EWF була активована.
1. Після перемикання з режиму клієнта в режим монітора
вимкніть монітор, утримуючи натиснутою кнопку живлення.
2. Щоб вимкнути монітор, коли він працює в режимі клієнта,
утримуйте натиснутою кнопку живлення довше ніж п’ять (5)
секунд.
Якщо не вдається запустити комп’ютер через помилку системи
Windows, зверніться до адміністратора.
Індикатор живлення
Індикатор світиться Зеленим під час нормальної роботи і один раз
блимає Зеленим під час збереження змін у налаштуваннях монітора.
Див. розділ Режим енергозбереження для подальшої інформації щодо функцій
даного режиму. Задля збереження електроенергії вимикайте монітор, коли він не
використовується чи залишається без нагляду протягом тривалого часу.
Задня панель
Конфігурація роз'ємів на задній панелі монітора відрізняється залежно від моделі виробу.
Вихід POWER IN
Під’єднайте кабель живлення до входу живлення на задній панелі
монітора.
Вхід VGA IN
Під'єднайте кабель передачі сигналу до 15-контактного входу D-Sub
на задній панелі монітора.
Порт RS-232C
До цього порту під’єднуйте кабель RS-232C.
Вихід VGA OUT
Використовуючи кабель D-Sub, можна під’єднати монітор до іншого
монітора.
Замок “Кенсінгтон”
Замок “Кенсінгтон” – це пристрій, який використовується для захисту
системи під час використання її у громадському місці. Цей пристрій
продається окремо. Вигляд замка та спосіб фіксації можуть
відрізнятися від зображеного на малюнку, залежно від виробника.
Інформацію щодо належного використання замка “Кенсінгтон” див. у
посібнику, який до нього додається. Цей пристрій продається окремо.
Розташування замка “Кенсінгтон” може різнитися, залежно від
моделі.
Використання замка “Кенсінгтон” для захисту від крадіжок
1. Вставте замок в отвір “Кенсінгтон” для замка на моніторі ( ) і
поверніть його у напрямку блокування ( ).
2. Під’єднайте кабель замка “Кенсінгтон”.
3. Прикріпіть замок “Кенсінгтон” до столу, або важкого нерухомого
предмета.
Кільце для закріплення
кабеля
Під'єднавши усі кабелі, закріпіть їх за допомогою спеціального кільця.
Гніздо для навушників [
]
Для під’єднання навушників.
Гніздо для під’єднання
мікрофону (MIC)
До гнізда МІС потрібно під’єднувати мікрофон.
USB
(Роз’єм USB)
До монітора можна під’єднати такі USB-пристрої, як мишка,
клавіатура та зовнішні пристрої зберігання даних (наприклад,
цифровий фотоапарат, МР3-програвач, зовнішні накопичувачі та ін.).
LAN
(Роз’єм під’єднання до
локальної мережі)
Використовується для під'єднання до іншого монітора.
Термінал аудіовходу
За допомогою звукового кабелю це вхідне гніздо потрібно з’єднати із
гніздом аудіо виходу на задній панелі комп’ютера.
Детальнішу інформацію щодо під'єднання кабелів див. у розділі Підключення
монітора.
Під’єднання кабелів
Під’єднання кабелів (у разі використання в режимі звичайного монітора)
Під’єднайте кабель живлення до входу живлення на задній панелі монітора.
Увімкніть кабель живлення монітора у найближчу розетку.
Використовуйте з’єднання, що передбачене для Вашого комп’ютера.
У разі підключення до відеокарти через роз'єм D-Sub (аналоговий).
- У разі підключення через роз'єм D-Sub (аналоговий) відео карти: під’єднайте кабель
D-Sub до входу VGA IN на задній панелі монітора.
[VGA IN]
Використання комп'ютера Macintosh
- За допомогою кабеля D-Sub під'єднайте монітор до комп'ютера Macintosh.
Після під'єднання монітора та комп'ютера увімкніть пристрої.
Підключення зовнішніх пристроїв
USB
(Роз’єм USB)
До монітора можна під’єднати такі USB-пристрої, як мишка,
клавіатура та зовнішні пристрої зберігання даних (наприклад,
цифровий фотоапарат, МР3-програвач, зовнішні накопичувачі та
ін.).
LAN
(Роз’єм під’єднання до
локальної мережі)
Під'єднайте мережевий кабель.
Порт RS-232C
До цього порту під’єднуйте кабель RS-232C.
15-контактний вихід D-Sub
[VGA OUT]
Використовується для під'єднання до іншого монітора.
(Зображення з екрана головного монітора буде відтворено на
під'єднаному моніторі).
Використання підставки
Кут нахилу
Можна нахилити монітор вперед, щоб налаштувати потрібний кут огляду.
Поворотна підставка
За допомогою поворотної підставки легко повертати екран монітора ліворуч чи праворуч. До дна
монітора прикріплені гумові лапки, які допомагають зафіксувати його на місці.
Використання інших підставок
Прикріплення підставки
Монітор підтримує пластину для кріплення 100 мм x 100 мм, яка відповідає стандарту VESA.
Монітор
Пластина для кріплення ( (продається окремо) )
Вимкніть монітор та від'єднайте кабель живлення.
Покладіть РК монітор екраном донизу на пласку поверхню, попередньо підклавши подушечку
для захисту екрана.
Викрутіть чотири гвинти і від'єднайте підставку від РК монітора.
Прилаштуйте пластину для кріплення (продається окремо) таким чином, щоб отвори на ній
співпадали з отворами для кріплення на задній кришці монітора, і закріпіть її чотирма гвинтами,
що постачаються з рукоподібним кронштейном, настінним кронштейном чи іншими підставками.
z
z
z
z
Не використовуйте гвинти довші стандартного розміру, оскільки вони можуть пошкодити
внутрішні частини монітора.
Для настінного кріплення, що не відповідає стандартним технічним характеристикам
гвинтів VESA, довжина гвинтів може відрізнятися, залежно від їх технічних характеристик.
Не використовуйте гвинти, які не відповідають стандартним технічним характеристикам
гвинтів VESA.
Не вкручуйте гвинти надто сильно, оскільки це може призвести до пошкодження або до
падіння виробу, що в свою чергу може призвести до травмування користувача.
Компанія Samsung не несе відповідальності за такі випадки.
Компанія Samsung не несе відповідальності за пошкодження чи травмування користувача
у разі використання настінного кріплення, іншого, ніж VESA, чи неавторизованого
настінного кріплення, або якщо користувач не дотримувався інструкцій зі встановлення
виробу.
z
z
z
Для того, щоб закріпити монітор на стіні, необхідно придбати комплект настінного
кріплення, який дає змогу закріпити монітор на відстані не менше 10 см від стіни.
Для отримання детальнішої інформації зверніться у найближчий Центр обслуговування
Samsung. Компанія Samsung Electronics не несе відповідальності за пошкодження
внаслідок використання іншої підставки, ніж зазначено у посібнику.
Використовуйте настінне кріплення відповідно до міжнародних стандартів.
Вступ
Вітання
Вітаємо з придбанням однієї з моделей тонкого монітора-клієнта Samsung Thin Client із
системою Linux. Монітори-клієнти Samsung Thin Client складаються з обладнання, яке є
справжнім витвором мистецтва, та операційної системи, що базується на технології Flash
Linux Samsung. Ми доклали максимум зусиль, аби створити відмінний виріб, і обіцяємо
забезпечувати підтримку та обслуговування такої самої якості.
Див. розділ "Порівняння функцій програмного забезпечення", щоб отримати загальну
інформацію про функції програмного забезпечення та протоколи різних моделей моніторівклієнтів Samsung Thin Client, які підтримуються.
Як користуватися цим посібником
У цьому Посібнику з використання монітора-клієнта STC (Samsung Thin Client) описано екрани
налаштування і можливості, а також процес завантаження. Типові функції, як наприклад
TCP/IP, NFS, SMB, XDMCP, DHCP і BOOTP та ін., не пояснюються. Якщо у вас є запитання
щодо цього, зверніться до свого системного адміністратора; щоб дізнатися більше про
протоколи, див. відповідну документацію.
Короткий огляд функцій, які підтримуються
Перелік підтримуваних функцій монітора-клієнта STC із системою Linux
Назва функції
Citrix ICA
RDP
711 LT
911 LT
9
9
Rdesktop
Rdesktop
Клієнт VNC
Real VNC
Real VNC
Сервер VNC
x11vncserver
x11vncserver
Xorg
7.2
7.2
Підтримка Samba
Так
Так
Підтримка NFS
Так
Так
XDMCP
Так
Так
Thin Print, USB, мережевий
принтер (Postscript)
Thin Print, USB, мережевий
принтер (Postscript)
1.0
1.0
Xpdf
Xpdf
Підтримка принтера
Mozilla Firefox
PDF Reader
Емулятор терміналу
Xterm
Xterm
Підтримка завантаження через
мережу PXE
Так
Так
SSH
Так
Так
DHCP
Так
Так
DPMS
Так
Так
Екранна заставка
Так
Так
Зовнішній запам'ятовуючий
пристрій USB
Так
Так
EmelFM2
EmelFM2
Так
Так
1.2.32
1.2.32
Так
Так
Браузер файлів
Підтримка смарт-картки
Icewm
Thin Print
Процес завантаження
Система BIOS
Система BIOS шукає розширення у відповідній області пам'яті. Наступним кроком є виконання
головного запису завантаження (Master Boot Record - MBR), що запускає засіб завантаження
другого етапу (Secondary Stage Loader).
Засіб завантаження другого етапу і меню завантаження
Засіб завантаження другого етапу забезпечує користувача меню завантаження. Можливість
завантаження можна вибрати за допомогою кнопок зі стрілками, а тоді виконати кнопкою
введення. За замовчуванням, монітор-клієнт STC завантажується зі стандартними
налаштуваннями через вказаний проміжок часу. Можна вибирати з-поміж двох можливостей
завантаження і можливістю завантаження монітора-клієнта Thin Client у безпечному режимі за
замовчуванням.
z
z
Normal Boot (Завантаження у звичайному режимі)
Silent Boot (Завантаження у тихому режимі)
{
Verbose Boot (Завантаження у детальному режимі)
{
Safe Boot (Завантаження у безпечному режимі)
Normal Boot (Завантаження у звичайному режимі)
Silent Boot (Завантаження у тихому режимі)
"Silent Boot" (Завантаження у тихому режимі) – це стандартний режим завантаження; він
перешкоджає виведенню повідомлень на екран і запускає графічний робочий стіл. Під
час досягнення основних контрольних точок завантаження відображається шкала
перебігу процесу і текстове повідомлення.
Verbose Boot (Завантаження у детальному режимі)
Якщо вибрано пункт "Verbose Boot" (Завантаження у детальному режимі) (натисненням
клавіші "F2"), з'являтимуться повідомлення щодо завантаження, а також детальне
відображення процесу завантаження і його виконання.
Safe Boot (Завантаження у безпечному режимі)
Якщо вибрано пункт "Safe Boot" (Завантаження у безпечному режимі) (налаштування лише
зі стандартними значеннями параметрів), засіб завантаження другого етапу шукає
завантажувану систему у флеш-пам'яті і продовжує процес завантаження, як і в інших
режимах завантаження. В основному завантаження виконується із налаштуванням сервера
X-server за замовчуванням без екрана завантаження. Цей метод дозволить відновити
налаштування дисплея до стандартних у головному завантаженні. Цей метод надзвичайно
корисний, якщо потрібно відновити заводські налаштування системи, коли дисплей
пошкоджено. Зауважте, що усі власні налаштування дисплея буде змінено.
Мережа
Коли завантаження ядра буде виконано, слід виконати конфігурацію мережі. Включити
термінал у мережеве середовище можна вибрати двома способами. Відповідно до
налаштувань термінала, для цього можна використовувати протокол DHCP або вручну
налаштовану ІР-адресу.
X-Server
Останній крок у завантаженні – запуск сервера X-Server і локального диспетчера вікон.
Після завершення процесу завантаження на екрані з'явиться робочий стіл, як показано нижче.
Центр управління (Control Center) (загальні налаштування)
Запуск центру управління
Коли монітор-клієнт STC завантажиться, його можна налаштувати, використовуючи
налаштування панелі керування, відповідно до ваших вподобань. Пункт "Control
Panel" (Панель керування) можна вибрати двома способами.
З меню пуску
Виберіть пункт "Settings" (Параметри) в меню "Start" (Пуск). Монітор-клієнт STC можна
налаштувати, використовуючи можливості на вкладці "Settings" (Параметри). Серед
доступних можливостей:
z
z
z
z
z
z
z
Display (Дисплей)
Input (Вхідний сигнал)
Printer (Принтер)
Network (Мережа)
Time (Час)
System (Система)
Upgrade (Оновлення)
У поданих далі малюнках описано, як відкрити пункт "Control Panel" (Панель керування) із
меню "Start" (Пуск).
z
z
z
Натисніть кнопку "Пуск" (Пуск).
Виберіть вкладку "Settings" (Параметри).
Виберіть одну із семи можливостей (як показано нижче), щоб відкрити параметри панелі
керування для певного пункту.
Display (Дисплей)
Вкладка "Display" (Дисплей) має п'ять можливостей, які можна змінювати.
Resolution (Роздільна здатність)
Можна встановити один із таких розмірів зображення.
800 x 600
1024 x 768
z
1280 X 1024
Color (Колір)
Можна встановити одне із таких значень глибини кольору.
z
z
8 bit (8-бітний) ( Low Color / 256 кольорів)
16 bit (16-бітний) ( High Color / 65 535 кольорів)
z
24 bit (24-бітний) ( True Color / 16 млн. 700 кольорів)
Screen Saver (Екранна заставка)
Можна встановити один із таких типів, включно із налаштуванням часу очікування.
z
z
z
z
z
None (Немає) : Екранну заставку вимкнено. Це значення за замовчуванням.
Floating (Плаваюча заставка) : В якості екранної заставки використовується
растрове зображення, яке плаває на тлі монітора, якщо система бездіяльна впродовж
визначеного часу.
Monitor Suspend (Режим очікування монітора) : Це режим заощадження енергії –
монітор залишається порожнім після завершення часу, відведеного для екранної
заставки.
Разом з тим, можна також встановити час очікування перед активацією екранної заставки.
Themes (Теми)
Можна встановити тему всієї системи, вибравши з-поміж трьох доступних можливостей.
Vista Black
IceBuntu
Windows Classic
z
Background (Фон)
Фон можна вказати, вибравши шпалери або колір тла. Шпалери можна встановити у трьох
форматах.
z
z
Input (Вхідний сигнал)
Mouse (Миша)
Button Configuration (Конфігурація кнопок)
Встановіть тип під'єднаної миші, вибравши з-поміж цих двох можливостей:
Left Handed (Для лівої руки) - Змінює орієнтацію миші до лівої руки, заміняючи
кнопки миші.
z
Right Handed (Для правої руки) - Змінює орієнтацію миші до правої руки,
заміняючи кнопки миші.
Pointer Speed (Швидкість вказівника)
За допомогою цієї можливості можна змінити швидкість вказівника миші. Швидкість за
замовчуванням – 5. Можна встановити швидкість у діапазоні від 0,0 до 20,0, – швидкість
вказівника збільшуватиметься зі збільшенням значення.
z
Keyboard (Клавіатура)
Параметри клавіатури можна використовувати для налаштування клавіатури, під'єднаної до
монітора-клієнта Samsung Thin Client.
Keyboard Type (Тип клавіатури)
Виберіть тип клавіатури з-поміж доступних можливостей у розкривному списку.
Character Repeat (Повторення символів)
У цьому розділі можна встановити автоматичне повторення символів для клавіатури:
Repeat Delay (Затримка повторення): - Встановлює час затримки (відносне
значення) між натисненням клавіші і запуском режиму автоматичного повторення.
z
Repeat Rate (Частота повторення): - Встановлює кількість повторюваних
символів на секунду (відносна шкала).
At Boot Option(Можливість At Boot (Для завантаження))
Це підменю має три параметри для встановлення
z
z
z
z
Num Lock: - Увімкніть, якщо після перезавантаження слід активувати Num Lock.
Caps Lock: - Увімкніть, якщо після перезавантаження слід активувати Caps Lock.
Scroll Lock: - Увімкніть, якщо після перезавантаження слід активувати Scroll Lock.
Printer (Принтер)
Можна налаштувати потрібні вам параметри принтера. Доступні такі можливості:
z
z
z
z
Add (Додати): - Можна додати принтер до уже встановлених налаштувань.
Modify (Змінити): - Можна змінити попередньо встановлені параметри принтера.
Delete (Видалити): - Можна видалити поточні налаштування принтера.
Set Default (Встановити за замовчуванням): - Можна вибрати принтер в якості
принтера за замовчуванням для монітора-клієнта STC.
Детальнішу інформацію щодо компонентів монітора-клієнта "ThinPrint" див. у посібнику
"ThinPrint".
Network (Мережа)
Network Adaptor (Мережевий адаптер)
Це меню дозволяє налаштувати параметри мережі для монітора-клієнта STC. Доступні такі
можливості:
Network Adaptor (Мережевий адаптер)
У цьому розкривному меню подано перелік доступних карт Ethernet для монітора-клієнта
STC. За замовчуванням, eth0 – вибрана карта Ethernet, проте її можна змінити після
завантаження вперше. Внизу можливості "Network Adapter" (Мережевий адаптер) є поле,
яке можна використовувати для увімкнення чи вимкнення мережевого з'єднання.
Setting IP Information (Налаштування інформації про ІР-адресу)
z
Get IP From DHCP Server (Отримати ІР-адресу із сервера DHCP): Ця можливість
дозволяє монітору-клієнту STC автоматично отримати IP-адресу із локального сервера
DHCP, під'єднаного до нього. Вона автоматично налаштовує усю інформацію щодо IPадреси, маски підмережі, адреси шлюзу і ІР-адреси сервера DNS.
z
Specify An IP Address (Вказати ІР-адресу): Ця можливість дозволяє вручну
налаштувати IP-адресу для монітора-клієнта STC. Тут можна налаштувати IP-адресу,
яка використовуватиметься монітором-клієнтом STC, маску підмережі і адресу шлюзу за
замовчуванням. Крім цього, необхідно налаштувати ІР-адресу основного сервера DNS
та, якщо потрібно, ІР-адресу додаткового сервера DNS, якщо монітор-клієнт STC
під'єднуватиметься до мережі Інтернет.
Після успішного завершення процесу активації мережі, вікно активації мережі
z
закриється автоматично і знову з'явиться екран "ControlCenter" (Центр управління).
Setting DNS Server Information (Налаштування інформації про сервер DNS)
z
Get DNS Server Address automatically (Отримати адресу сервера DNS
автоматично): Ця можливість дозволяє монітору-клієнту STC автоматично отримати
адресу сервера DNS із локального сервера DHCP, під'єднаного до нього.
z
Specify DNS Server Address (Вказати адресу сервера DNS): Ця можливість
дозволяє вручну налаштувати адресу сервера DNS для монітора-клієнта STC. Дозволяє
вручну встановити ІР-адресу основного сервера DNS і , якщо потрібно, ІР-адресу
додаткового сервера DNS, для отримання доступу до Інтернету.
NFS
Сервер NFS (Network File System) дозволяє обмінюватися файлами у мережі. Сервер NFS
експортує файлову систему, а клієнт NFS (Samsung Thin Client) пов'язує її із точкою
монтування власної файлової системи. Тож після цього, експортована файлова система
буде логічною частиною файлової системи монітора-клієнта Samsung Thin Client, а фізично
залишатиметься на сервері.
Щоб налаштувати можливість монтування NFS, спершу слід налаштувати сервер.
Детальнішу інформацію щодо "NFS" див. на відповідних "сторінках посібника" операційної
системи сервера.
Add NFS Mount (Додати монтування NFS)
Щоб відкрити діалогове вікно "Add NFS Mount" (Додати монтування NFS) з такими
можливостями, клацніть "Add..." (Додати)
z
z
z
z
z
z
Server (Сервер): - Введіть ім'я або ІР-адресу сервера NFS, що забезпечує обмін.
Directory (Каталог): - Введіть ім'я каталогу, як експортовано сервером NFS.
Mount Point (Точка монтування): - Вкажіть налаштування пункту "Mount
Point" (Точка монтування), де можна змонтувати спільний каталог NFS у локальній
файловій системі монітора-клієнта STC.
Permission (Дозвіл): - Введіть дозвіл для монтування NFS, як "Read-Only" (Тільки
читання) або "Read/Write" (Читання і запис).
Session Name (Ім’я сеансу): - Введіть ім'я сеансу, який слід зберегти або
завантажити.
Load (Завантажити) / Save (Зберегти) / Delete (Видалити): - Для завантаження,
збереження або видалення збереженого сеансу з пам'яті.
Можна вибрати або створити нову або існуючу точку монтування, використовуючи
діалогові вікна центру управління. Процес разом із ілюстраціями подано тут.
Спершу надається IP-адреса сервера NFS.
Автоматично подається список усіх каталогів спільного доступу на сервері NFS.
Далі вибирається каталог, де слід змонтувати спільний ресурс.
z
Тоді створюється новий порожній каталог, якому присвоюється відповідне ім'я.
z
Тоді вибирається створена папка, яка стає новою точкою монтування для нового
z
спільного каталогу NFS.
Save NFS Mount Settings (Зберегти параметри монтування NFS)
Введіть ім'я, під яким слід зберегти параметри NFS, і клацніть "Save" (Зберегти), щоб
зберегти налаштування.
Load NFS Mount Settings (Завантажити параметри монтування NFS)
Виберіть збережені параметри, які слід завантажити. Клацніть "Load" (Завантажити), щоб
завантажити параметри.
Delete NFS Settings (Видалити параметри NFS)
Виберіть збережені параметри, які слід видалити. Клацніть "Delete" (Видалити), щоб
видалити параметри.
Modify NFS Mount (Змінити параметри NFS)
Клацніть "Modify..." (Змінити... ), щоб відкрити діалогове вікно "Modify NFS
Mount" (Змінити параметри NFS) і змінити існуюче монтування NFS на такі можливості
(див. малюнок).
Delete NFS Mount (Видалити монтування NFS)
Клацніть "Delete" (Видалити), щоб відкрити діалогове вікно "Remove NFS
Mount" (Видалити монтування NFS) із текстовим повідомленням "Are you sure you want to
delete NFS Mount" (Ви справді хочете видалити монтування NFS?). Доступні такі
варіанти.
Samba
Протокол Samba або SMB дуже корисний, оскільки він використовується системою Microsoft
Windows NT, Windows 95/98, Windows 2000 і Window XP для забезпечення спільного
доступу до дисків і принтерів. Оскільки Unix (включаючи Linux) також може опрацьовувати
цей протокол, використовуючи засоби Samba, у вас є можливість забезпечити спільний
доступ до дисків і принтерів Windows.
Тож ви можете монтувати спільні ресурси SMB із комп'ютерів Windows або Unix Samba на
моніторі-клієнті Thin Client. Протокол SMB (Server Message Block) використовується лише
для обміну файлами у мережі (не принтерами). Необхідно, щоб спільні ресурси, які слід
монтувати, були спершу створені у системі Windows або Unix!
Add Samba Mount (Додати монтування Samba)
z
z
Щоб відкрити діалогове вікно "Add Samba Mount" (Додати монтування Samba) з такими
можливостями, клацніть пункт "Add..." (Додати...)
z
z
z
z
Server (Сервер): - Для комп'ютера Windows, ім'я NetBIOS слід ввести тут. Для
комп'ютера Unix Samba, слід ввести ім'я хоста або IP-адресу.
User Name (Ім’я користувача): - Введіть ім'я користувача облікового запису
комп'ютерів Windows або Unix Samba.
Password (Пароль): - Введіть пароль облікового запису комп'ютерів Windows або
Unix Samba.
Domain (Домен): - Введіть ім'я домена облікового запису комп'ютерів Windows або
Unix Samba.
z
z
z
Directory (Каталог): - Введіть ім'я каталогу, як експортовано із комп'ютерів
Windows або Unix Samba.
Mount Point (Точка монтування): - Вкажіть налаштування пункту "Mount
Point" (Точка монтування), де слід монтувати спільний ресурс у локальній файловій
системі монітора-клієнта Thin Client.
Permission (Дозвіл): - Введіть дозвіл для монтування Samba, як "ReadOnly" (Лише читання) або "Read/Write" (Читання і запис), базуючись на
властивостях спільного ресурсу Samba, наданих комп'ютерами Windows або Unix
Samba.
Можна вибрати або створити нову або існуючу точку монтування, використовуючи
діалогові вікна центру управління. Процес разом із ілюстраціями подано тут.
Спершу надається IP-адреса сервера Samba.
Автоматично подається список усіх каталогів спільного доступу на сервері Samba,
як показано на малюнку нижче.
Далі вибирається каталог, де слід змонтувати спільний ресурс.
z
Тоді створюється новий порожній каталог, якому присвоюється відповідне ім'я.
z
Тоді вибирається створена папка, яка стає новою точкою монтування, де буде
z
змонтовано спільний каталог Samba.
Save NFS Mount Settings (Зберегти параметри монтування Samba)
Введіть ім'я, під яким слід зберегти параметри Samba, і клацніть "Save" (Зберегти).
Load Samba Settings (Завантажити параметри Samba)
Виберіть збережені параметри, які слід завантажити. Клацніть "Load" (Завантажити), щоб
завантажити параметри.
Delete Samba Settings (Видалити параметри Samba)
Виберіть збережені параметри, які слід видалити. Клацніть "Delete" (Видалити), щоб
видалити параметри.
Modify Samba Mount (Змінити параметри Samba)
Клацніть "Modify..." (Змінити... ), щоб відкрити діалогове вікно "Modify Samba
Mount" (Змінити параметри Samba) і змінити існуюче монтування Samba на такі
можливості
z
z
Directory (Каталог): - Змініть ім'я каталогу, як експортовано з комп'ютерів Windows
або Unix Samba.
z
Server (Сервер): - Ім'я NetBIOS (комп'ютер Windows) або ім'я чи ІР-адресу
комп'ютера (комп'ютер Unix) слід змінити.
z
Mount Point (Точка монтування): - Можна змінити налаштування пункту "Mount
Point" (Точка монтування), де слід змонтувати спільний ресурс у локальній
файловій системі.
z
User Name (Ім’я користувача): - Введіть змінене ім'я користувача облікового
запису комп'ютерів Windows або Unix Samba.
z
Password (Пароль): - Введіть змінений пароль облікового запису комп'ютерів
Windows або Unix Samba.
z
Domain (Домен): - Введіть змінене ім'я домена облікового запису комп'ютерів
Windows або Unix Samba.
z
Permission (Дозвіл): - Змініть дозвіл для монтування Samba як "Read-Only" (Лише
читання) або "Read/Write" (Читання і запис), базуючись на властивостях спільного
ресурсу Samba, наданих комп'ютерами Windows або Unix Samba.
Delete Samba Mount (Видалити монтування Samba)
Клацніть "Delete" (Видалити), щоб відкрити діалогове вікно "Remove Samba
Mount" (Видалити монтування Samba) із текстовим повідомленням "Are you sure you want
to delete Samba Mount" (Ви справді хочете видалити монтування Samba?). Доступні такі
варіанти.
VNC Server (Сервер VNC)
Це меню дозволяє налаштувати сервер VNC на моніторі-клієнті STC із клієнта VNC.
Доступні такі можливості
No authentication (Без автентифікації)
Ця можливість дозволяє анонімним клієнтам VNC під'єднуватись до монітора-клієнта
Thin Client, що діє як сервер VNC.
VNC Password Authentication (Автентифікація пароля VNC)
z
Ця можливість дозволяє лише автентифікованим клієнтам VNC під'єднуватись до
монітора-клієнта Thin Client, що діє як сервер VNC. Для цього, слід встановити пароль
або змінити його для автентифікації. Щоб під'єднатися до сервера, клієнт має ввести
пароль і правильне ім'я користувача.
Launch at Startup (Запуск під час налаштування)
Ця можливість дозволяє монітору-клієнту Thin Client діяти як сервер VNC з моменту
завантаження операційної системи.
ICA Global Settings (Загальні параметри клієнта ІСА)
Citrix® Independent Computing Architecture (ICA)® дозволяє користувачам віддалено
під'єднуватись до серверів Citrix MetaFrame. Клієнт ICA забезпечує швидкий і надійний
доступ до програм, вмісту і всіх робочих столів, опублікованих на сервері MetaFrame. Клієнт
ІСА розділяє інтерфейс користувача від програми, водночас підтримуючи логіку на сервері.
Таким чином, лише оновлення екрана, клацання миші та натиснення клавіш пересікатимуть
простір з'єднання.
У розділі "ICA Global Settings (Загальні параметри клієнта ІСА)" описано, як
налаштувати пункт "Global ICA Settings" (Загальні параметри клієнта ІСА), що будуть
дійсними для усіх сеансів ІСА.
Це значення за замовчуванням для усіх сеансів ICA. Більшість із цих властивостей
(особливо глибину кольору, роздільну здатність, ІР-адресу або ім'я сервера) можна
змінити для кожного сеансу окремо.
Preferences (Уподобання)
Можливості зрозумілі користувачу без пояснень.
Window (Вікно)
Default Number of Colors (Кількість кольорів за замовчуванням)
Можна встановити одне з таких значень кількість кольорів вікна за замовчуванням: 256
(за замовчуванням), тисячі (High Color) або мільйони (True Color). Глибина кольору
сеансу також залежить від сервера MetaFrame.
Resolution (Роздільна здатність)
Встановіть розмір вікна за замовчуванням, вибравши значення роздільної здатності зі
списку. Розмір екрана можна також вибрати, базуючись на відсоткові від загального
розміру екрана чи всього екрана.
Server Location (Розташування сервера)
Server Location (Розташування сервера)
Вкладка "Server Location" (Розташування сервера) (має також назву огляд сервера)
дозволяє клієнту
Citrix ICA, під'єднаному до мережі, переглядати список усіх серверів Citrix і опублікованих
програм, доступних у мережі, і які використовують вибраний протокол огляду.
TCP/IP
Якщо конфігурація вашої мережі використовує маршрутизатори чи шлюзи, або щоб
усунути додатковий мережевий трафік, ви можете встановити певні адреси серверів
для серверів Citrix, з яких слід подавати запит щодо списку доступних серверів та/або
опублікованих програм.
У списку "Address List" (Список адрес) можна розташувати більше однієї адреси, щоб
продовжити надавати дозвіл клієнтам під'єднуватись і функціонувати навіть якщо
один або декілька серверів недоступні.
TCP/IP + HTTP
Можна також отримати інформацію про доступні сервери Citrix і опубліковані
програми через брандамауер, використовуючи ресурс TCP/IP + HTTP.
Сервер "TCP/IP + HTTP" не підтримує функцію "Auto-Locate" (Визначення
розташування автоматично).
SSL/TLS + HTTPS
Кодування ISecure Sockets Layer (SSL) і Transport Layer Security (TLS) забезпечує
автентифікацію сервера, кодування потоку даних і перевірку цілісності повідомлень.
Якщо ви хочете виконати інше під'єднання, аніж SSL/TLS, до сервера SSL/TLS,
під'єднання не буде виконано і з'явиться повідомлення "не вдалось під'єднатись".
Keyboard Shortcuts (Клавіші швидкого доступу)
Використовуйте сторінку "Keyboard Shortcuts" (Клавіші швидкого доступу), щоб визначити
альтернативну комбінацію клавіш для типових "гарячих клавіш", які використовуються у
сеансах ICA. Наприклад у системі MS Windows комбінація клавіш + закриває поточне
вікно. Вона також працює у сеансі ICA.
>Якщо ви вимкнете пункт "Alternate switching sequence" (Змінювати послідовність
перемикання), багато з цих комбінацій гарячих клавіш будуть зайняті сервером X Server
(особливо <Alt>+<Fx> ). Тому потрібно буде використовувати альтернативні
послідовності або вказати інші комбінації, щоб вони і надалі були доступними. Будь-яка
комбінація клавіш , яка не використовується диспетчером вікон X Window, може і надалі
використовуватись як звичайно у сеансі ICA.
За замовчуванням, альтернативні комбінації клавіш позначають комбінацію
<Ctrl><Shift>+ функціональна клавіша, проте ви можете змінити визначення, клацнувши
розкривний список "Modifier on Client" (Модифікатор для клієнта) і/або "Key on
Client" (Клавіша для клієнта) певної комбінації.
Щоб застосовувати комбінацію клавіш комп'ютера <Ctrl><Alt><Delete> під час сеансу
ICA, використайте комбінацію <Ctrl><Alt><Enter> або <Ctrl><Alt><Return> .
Disk Cache (Кеш диска)
Дозволяє змінювати налаштування для кешу зображення. Ця можливість може суттєво
покращити ефективність сеансів ICA, якщо ви працюєте із зображеннями, які
відображаються знову і знову.
Встановіть максимальний розмір локальної системної пам'яті (в кілобайтах), яку слід
використовувати для кешу, і мінімальний розмір зображень для кешування, а також
каталог, де локально зберігатимуться файли.
Надто високе значення може призвести до того, що на моніторі-клієнті Thin Client
залишиться надто мало пам'яті для системи та інших програм! У вас є можливість
додати оперативну пам'ять для монітора-клієнта Thin Client.
Drive Mapping (Відображення диска)
Пункт "Drive Mapping" (Відображення диска) робить будь-який каталог, змонтований на
моніторі-клієнті Thin Client, доступним під час сеансів ICA на серверах Citrix.
Використовуйте цю сторінку, щоб вказати, які папки чи драйвери відображати після входу
в систему. Це стосується усіх сеансів ІСА.
Activate Drive Mapping (Активувати відображення диска)
Цей пункт дозволяє тимчасово увімкнути або вимкнути відображення диска. Ця
можливість дає вам змогу не втрачати збережені налаштування, а лише вмикати або
вимикати їх.
Як налаштувати пункт “Drive Mapping” (Відображення диска):
Увімкніть одне з трьох позначень, щоб активувати відповідні поля. Тоді клацніть
відповідну кнопку у стовпчику “Drive to map” (Диск для відображення). Тепер виберіть
літеру диска, якою позначатиметься відображений локальний пристрій чи папка. Якщо
вибрана вами літера диска виявиться недоступною на сервері Citrix, вказаний каталог чи
локальний диск позначатимуться наступною вільною літерою на момент входу в систем.
У пункті “Local Drive Path” (Шлях локального диска) встановіть назву шляху
локального каталогу, на який вказуватиме відображення. Щоб відобразити локально
під'єднаний пристрій, використовуйте попередньо вказані шляхи, які пропонуються у
розкривному списку. Це каталоги, у яких змонтовано пристрої за замовчуванням після
завантаження.
І нарешті вкажіть права доступу для відображення. Ви можете надати такі права: “Read
Access” (Лише читання), “Write access” (Лише запис) або “Ask User” (Запитати
користувача) для кожного відображення окремо.
Ті самі налаштування відображення диска і доступу будуть застосовані до всіх
під'єднань клієнта ІСА.
COM Ports (Порти Соm)
Можна виконати двонапрямлене відображення між пристроями послідовної передачі
даних, під'єднаних до монітора-клієнта Thin Client (наприклад, сканерами, принтерами
послідовної передачі даних) і портами СОМ сервера Citrix. Це дозволяє програмам, які
виконуються на сервері, обмінюватись даними з локальними пристроями.
COM Port Devices (Пристрої з портами СОМ)
Виберіть порт COM, до якого під'єднаний пристрій, із розкривного списку: /dev/ttyS0
позначає локальний порт COM1 і /dev/ttyS1 позначає локальний порт COM2.
Firewall (Брандмауер)
Сторінка “Firewall” (Брандамуер) дозволяє налаштувати з'єднання ІСА через
брандмауер або проксі-сервер SOCKS. (Брандмауери і проксі-сервери SOCKS
використовуються у мережі для посилення безпеки).
Use Alternate Address (Використовувати іншу адресу)
Якщо ви використовуєте сеанси ІСА для під'єднання до певного сервера поза
брандмауером, слід увімкнути цю можливість. Сервер Citrix (зазвичай) має іншу ІРадресу у локальній мережі, ніж із зовнішнього світу. (Щоб отримати детальнішу
інформацію про конфігурацію сервера, знайдіть команду “altaddr” у посібнику з
адміністрування MetaFrame).
Увімкнувши іншу адресу, додайте сервер у список “Address List” (Список адрес) у
полі “Server Location” (Розташування сервера) меню “Global ICA
Settings” (Загальні параметри клієнта ІСА)
Під'єднання через сервер SOCKS або захищений проксі-сервер
Можна налаштувати сеанси ІСА для під'єднання до сервера Citrix через проксі-сервер
SOCKS або захищений шлюз Citrix (у режимі перемикання).
Щоб зробити поле "Secure Gateway" (Захищений шлюз) доступним, для пункту
"Browser Protocol" (Протокол браузера) на вкладці "Server
Location" (Розташування сервера) слід встановити налаштування "SSL/TLS +
HTTPS"
Auto Reconnect (Автоматичне повторне під'єднання)
Можливості зрозумілі користувачу без пояснень
PNAgent
Сторінка “PNAgent” (Program Neighborhood Agent) дозволяє налаштувати і виконувати
пошук опублікованих програм серверами MetaFrame.
Server (Сервер):
Слід надати IP-адресу сервера, з яким потрібно встановити з'єднання. Параметри
“Refresh Settings” (Оновити параметри) або “Change->Update” (Змінити>Оновити) оновлять налаштування, опубліковані сервером MetaFrame.
Logon Method (Спосіб входу в систему):
Можна вказати, як під'єднуватись до сервера. Можна вибрати один з таких пунктів:
“Prompt User” (Запит користувачу) або “Anonymous Logon” (Анонімний вхід у
систему).
Application Reconnection (Повторне під'єднання програми):
Ця сторінка дозволяє налаштувати спосіб під'єднання до серверів MetaFrame. Проте
можливості зрозумілі користувачу без пояснень.
Ця сторінка доступна лише у тому разі, якщо ви в якості способу входу в систему
вибрали можливість "Prompt User" (Запит користувачу) на сторінці сервера.
Session Options (Можливості сеансу):
Більшість можливостей зрозумілі користувачу без додаткових пояснень.
Робота з клавішами швидкого доступу
Translated (Передані) застосовує клавіші швидкого доступу радше до локального
робочого столу, аніж до віддаленого. Наприклад, клавіші ALT+TAB перемикають між
усіма відкритими вікнами на локальному робочому столі, включаючи локальні і віддалені
вікна.
Direct (Прямі) застосовує клавіші швидкого доступу радше до віддаленого робочого
столу, аніж до локального. Наприклад, клавіші ALT+TAB перемикають між усіма
відкритими вікнами на віддаленому робочому столі, крім відкритих вікон на локальному
робочому столі.
Якщо вибрати цю можливість, передачі клавіш швидкого доступу буде вимкнено, щоб
дія клавіш застосовувалась лише до віддаленого робочого столу.
Direct in full screen desktops only (Прямі лише на робочому столі на весь екран)
застосовує клавіші швидкого доступу радше до віддаленого робочого столу, аніж до
локального, коли віддалений сеанс виконується у режимі на весь екран. Якщо сеанс
виконується в іншому форматі, клавіші швидкого доступу буде застосовано радше до
локального робочого столу, аніж до віддаленого.
Якщо вибрати пункт "Direct in full screen desktops" (Прямі лише для робочого столу на
весь екран) і віддалений сеанс виконується у режимі на весь екран, передачі клавіш
швидкого доступу буде вимкнено, щоб забезпечити дію клавіш лише до віддаленого
робочого столу.
Якщо під час налаштування параметрів клієнта ІСА у вас виникнуть запитання щодо
диспетчера зв'язку Samsung, можна також скористатися диспетчером зв'язку Citrix
Connection Manager, виконавши wfcmgr у командному рядку.
Time (Час)
Це меню дозволяє налаштовувати параметри часу для монітора-клієнта STC. Доступні такі
можливості:
Date (Дата)
Це меню дозволяє налаштувати параметри дати для монітора-клієнта STC. Доступні такі
можливості:
Year (Рік): - Введіть рік.
Month (Місяць): - Введіть місяць.
z
Date (День): - Введіть номер дня місяця.
Time (Час)
Це меню дозволяє налаштувати параметри часу для монітора-клієнта STC. Доступні такі
можливості:
z
z
Time to Set (Налаштування часу): - Встановіть час, вказавши години, хвилини і
секунди.
z
AM/PM Display (Формат Д.П./П.П.): - Цей пункт доступний лише якщо вибрано 12годинний формат.
z
Time Format to Be Used (Формат часу, який слід використовувати): - Для
відображення часу доступні 12- і 24-годинний формати.
Time Zone (Часовий пояс)
Це меню дозволяє налаштувати параметри часового поясу для монітора-клієнта STC.
Доступні такі можливості:
z
Меню вибору часового поясу
Увімкнення або вимкнення переходу на літній час
Network Time Protocol (NTP)
Це меню дозволяє налаштувати параметри для часу оновлення із сервера за допомогою
протоколу NTP. Доступні лише такі можливості: ІР-адреса сервера, де розташований
часовий сервер, з якого буде оновлено час а допомогою протоколу NTP.
z
z
System (Система)
Містить конфігурацію обладнання і програмного забезпечення монітора-клієнта STC для
таких полів:
z
z
z
z
z
z
Manufacturer (Виробник): - Відображає назву виробника.
Model Name (Назва моделі): - Відображає назву моделі монітора-клієнта STC. Це може
бути "Sync Master 711 LT" (для 17-дюймових панелей) або "Sync Master 911 LT" (для 19дюймових панелей).
Software Version (Версія програмного забезпечення): - Вказує версію програмного
забезпечення, яка використовується монітором-клієнтом STC.
Memory (Пам'ять): - Відображає інформацію щодо пам'яті, доступної для монітораклієнта STC.
Flash Size (Розмір флеш-пам'яті): - Надає інформацію щодо розміру флеш-пам'яті
монітора-клієнта STC.
Terminal Name (Назва терміналу): - Можна встановити назву терміналу для монітораклієнта STC.
Крім цих можливостей, є також можливість скидання до заводських налаштувань, як
використовується для скидання будь-яких непотрібних змін, внесених користувачем випадково
чи навмисно. Ця можливість дозволяє замінити головні налаштування і файли конфігурації у
системі на файли за замовчуванням, які були наявні під час встановлення операційної системи.
Upgrade (Оновлення вбудованого програмного забезпечення)
Використовується для оновлення операційної системи монітора-клієнта STC. Під час
оновлення уподобання користувача та інші важливі зміни, виконані користувачем на старій
ОС, зберігаються і залишаються ефективними в оновленій ОС.
Вбудоване програмне забезпечення можна оновити через такі протоколи
z
z
z
HTTP
FTP
NFS
Різні протоколи, які використовуються тут, забезпечують різні способи доступу до файлів
оновлення вбудованого програмного забезпечення у мережі. Функція оновлення вимикає усі
функції монітора-клієнта STC, тож перш ніж розпочати службову програму оновлення, варто
закрити усі інші програми, які виконуються, і зберегти усі налаштування, які потрібно зберегти
після оновлення. Для цього, з'являється повідомлення з попередженням. Якщо вибрати ОК у
діалоговому вікні, розпочнеться процес оновлення, в іншому випадку цей процес буде
скасовано.
Upgrade Using HTTP (Оновлення за допомогою протоколу НТТР)
Файл оновлення вбудованого програмного забезпечення наявний у ресурсі, вказаному за
адресою НТТР. Ім'я користувача і пароль не потрібні.
Upgrade Using FTP (Оновлення за допомогою протоколу FTP)
Файл оновлення вбудованого програмного забезпечення наявний у ресурсі, вказаному за
адресою FTP. Слід надати ім'я користувача і пароль.
Upgrade Using NFS (Оновлення за допомогою протоколу NFS)
Файл оновлення вбудованого програмного забезпечення наявний у ресурсі, вказаному за
адресою NFS спільного доступу. Ім'я користувача і пароль не потрібні.
Перед тим, як розпочатись процес оновлення відображає попередження. Це попередження
використовується для нагадування користувачу, що, як тільки розпочнеться процес
оновлення, користувач не зможе отримати доступ до монітора-клієнта STC чи файлів на
ньому.
Програми
Диспетчер під'єднань (Connection Manager)
Вступ
Диспетчер під'єднань Connection Manager – це програма користувацького інтерфейсу для
клієнтів Rdesktop, VNC, XDMCP і ICA. Програма використовується для отримання доступу до
віддаленого робочого столу, із використанням протоколу RDPv5, під'єднання до сервера Linux
через XDMCP, сервера Citrix ICA для публікування програм та під'єднання, а також для
під'єднання до сервера VNC за допомогою клієнта VNC. Вона має можливості для зберігання
налаштувань у файл, а також для завантаження збережених налаштувань з файлу. За
допомогою диспетчера під'єднань Сonnection Manager можна створювати ярлики на робочому
столі і запускати з'єднання, просто клацнувши ярлик.
RDP
Можна налаштувати параметри RDP для певного сеансу нижче:
General (Загальне)
Вкладка "General" (Загальне) диспетчера під'єднань RDP має таку інформацію про
з'єднання, яку слід надати під час з'єднання:
z
z
Name (Ім'я): Вкажіть ім'я, під яким слід встановити з'єднання.
Server (Сервер): Вкажіть ІР-адресу сервера, до якого потрібно встановити
під'єднання.
Automatic Logon (Автоматичний вхід у систему): Виберіть, щоб входити у
систему автоматично.
{
User Name (Ім’я користувача): Ім'я користувача, яке використовуватиметься
для під'єднання.
{
Password (Пароль): Пароль, який використовуватиметься для під'єднання
до системи.
{
Domain (Домен): Ім'я домена, під яким система наявна у мережі.
Display (Дисплей)
Вкладка "Display" (Дисплей) диспетчера під'єднань має такі властивості, які можна
налаштувати для під'єднання до віддаленого робочого столу чи сервера
z
Remote Desktop Size (Розмір робочого столу): - Розмір вікна під час
встановлення з'єднання.
z
Color Depth (Глибина кольору): - Глибина кольору для використання під час
встановлення з'єднання із сервером.
Local Resources (Локальні ресурси)
Можна налаштувати такі властивості з'єднання
z
Remote Computer Sound (Звук віддаленого комп'ютера): - Визначає, чи
мультимедійні файли, коли відтворюються на під'єднаному сервері або робочому
столі, мають розпочинати відтворення аудіо на локальній системі, віддаленій
системі чи мають повністю усувати таке відтворення.
z
Keyboard (Клавіатура): - Виберіть макет клавіатури для емуляції.
z
Reconnect (Повторне під'єднання): - Автоматично встановлює з'єднання, якщо
сеанс перервано з незрозумілих причин.
z
Create desktop shortcut (Створити ярлик робочого столу)
Programs (Програми)
Дозволяє виконувати налаштування програми після успішного встановлення з'єднання.
За замовчуванням після під'єднання відображається робочий стіл.
Experience (Робочі параметри)
Це меню дозволяє вибрати ефективні налаштування для забезпечення кращої якості
під'єднання. В разі проблем у роботі, вимкніть деякі непотрібні графічні функції.
z
No Encryption (Без кодування): Цей параметр потрібен (і працюватиме лише),
якщо у вас французька версія NT TSE.
z
Do not send Motion Events (Не надсилати події руху): Дозволяє зберегти
частотний діапазон, хоча деякі програми Windows можуть покладатись на
отримання інформації про пересування миші.
z
NT4 Compatible (Сумісність із NT4): Використовуйте RDP вер. 4. За
замовчуванням – RDP вер. 5.
z
Speed Level (Рівень швидкості): Змінює поведінку частотного діапазону за
замовчуванням для RDPv5. За замовчуванням, увімкнено лише оформлення, усі
інші параметри вимкнено (відповідно до модему (56 кбіт/с)). Встановлення
широкосмугового з'єднання вмикає анімації меню і перетягування всього вікна.
Встановлення локальної мережі також вмикає шпалери робочого столу.
Встановлення модему вимикає все (включаючи теми).
Drive Mapping (Відображення диска)
Якщо під'єднано пристрої зберігання даних, зробіть їх доступними користувачеві,
відобразивши їх тут. Натисніть кнопку "Add" (Додати), виберіть назву диска, тип і базовий
каталог (де пристрій змонтовано у локальній системі), які використовуватимуться,
натисніть "ОК", щоб відобразити (див. малюнок). Сервер вимагає використання системи
Windows XP або новішої версії. Спільне ім'я може мати не більше 8 символів.
Device Mapping (Відображення пристрою)
Як і локально під'єднані пристрої зберігання даних, можна також відобразити локальні
порти СОМ монітора-клієнта Thin Client у сеансі RDP.
Увімкніть відображення порта СОМ і додайте потрібний порт. /dev/ttyS0 позначає порт
COM1, а /dev/ttyS1 – COM2.
VNC
Можна налаштувати параметри клієнта VNC для певного сеансу нижче:
General (Загальне)
z
Вкладка "General" (Загальне) налаштувань VNC має таку інформацію про з'єднання, яку
слід надати під час з'єднання:
Name (Ім'я): Вкажіть ім'я, під яким слід встановити з'єднання.
Server (Сервер): Вкажіть ІР-адресу сервера, до якого потрібно встановити
під'єднання.
z
Automatic Logon (Автоматичний вхід у систему): Виберіть, щоб входити у
систему автоматично.
Password (Пароль): - Пароль, який використовуватиметься для під'єднання
{
до системи.
Display (Дисплей)
Вкладка "Display" (Дисплей) диспетчера під'єднань VNC має такі властивості, які можна
налаштувати для під'єднання до віддаленого робочого столу чи сервера
z
z
Screen Size (Розмір екрана): - Розмір вікна під час встановлення з'єднання.
Color Depth (Глибина кольору): - Глибина кольору для використання під час
встановлення з'єднання із сервером.
Input (Вхідний сигнал)
Пункт "View Only" (Лише перегляд) вказує, що не слід надсилати жодні події клавіатури
чи миші на сервер. Ця функція корисна, якщо потрібно переглядати робочий стіл без
перешкод.
Misc (Інше)
Shared (Спільні ресурси): Під час встановлення з'єднання із сервером VNC усі інші
з'єднання зазвичай закриваються. Ця можливість залишає їх відкритими, дозволяючи
вам забезпечити спільний доступ до робочого столу тому, хто його уже використовує.
z
z
Render Cursor Locally (Відображати вказівник локально): Відображати вказівник
миші локально, якщо сервер підтримує таку можливість (за замовчуванням – увімкнено).
Таким чином інтерактивну роботу буде покращено через повільні посилання.
XDMCP
Можна налаштувати параметри клієнта XDMCP для певного сеансу нижче:
General (Загальне)
Вкладка "General" (Загальне) налаштувань XDMCP має таку інформацію про з'єднання,
яку слід надати під час з'єднання:
Name (Ім'я): Вкажіть ім'я, під яким слід встановити з'єднання.
Server (Сервер): Вкажіть ІР-адресу сервера, до якого потрібно встановити
під'єднання.
z
Contact Style (Стиль контактів): За замовчуванням – "Query" (Запит).
Query (Запит): - Хост із контактним ім'ям для XDMCP.
{
Broadcast (Мовлення): - Мовлення для XDMCP. Буде під'єднано перший
{
сервер, який відповість на запит мовлення.
Display (Дисплей)
Вкладка "Display" (Дисплей) диспетчера під'єднань XDMCP має такі властивості, які
можна налаштувати для під'єднання до віддаленого робочого столу чи сервера
z
z
Screen Size (Розмір екрана): - Розмір вікна під час встановлення з'єднання.
Color Depth (Глибина кольору): - Глибина кольору для використання під час
встановлення з'єднання із сервером.
Local Resources (Локальні ресурси)
z
Reconnect (Повторне під'єднання): - Автоматично встановлює з'єднання, якщо
сеанс перервано з незрозумілих причин.
z
Create desktop shortcut (Створити ярлик робочого столу)
Citrix ICA Client (Клієнт Citrix ICA)
Вступ
Клієнт Citrix ICA – це програма користувацького інтерфейсу, яка використовується
монітором-клієнтом STC для встановлення зв'язку з сервером ICA у мережі. Більшість
налаштувань уже було пояснено вище "ICA (Global ICA Settings)" (Загальні
параметри клієнта ICA) на кількох сторінках, тож тут ми подамо коротку інформацію.
Багато налаштувань, які можна регулювати, у пункті "ICA (Global ICA
Settings)" (Загальні параметри клієнта ICA) є налаштуваннями за замовчуванням
для нових сеансів.
Першим джерелом подальших відомостей стосовно клієнта ІСА і MetaFrame має
завжди бути відповідна документація Citrix. У цьому посібнику подано лише деякі
загальні підказки щодо конфігурації.
Інтерфейс
Клієнт Citrix ICA можна налаштувати за допомогою диспетчера під'єднань монітораклієнта STC.
Встановлення нового з'єднання
Щоб встановити нове з'єднання до сервера ІСА, слід виконати такі кроки:
z
z
z
z
z
z
z
Виберіть пункт "New..." (Створити...) у головному графічному інтерфейсі
користувача.
Виберіть пункт "Citrix ICA Client" (Клієнт Citrix ICA) і "ADD" (ДОДАТИ).
Виберіть протокол, який слід використовувати, і введіть "Server
Location" (Розташування сервера) у формі IP-адреси.
Виберіть, якщо потрібно виконати під'єднання до сервера для робочого столу чи
для опублікованих програм.
Після цього, клацніть кнопку із позначкою "...", крім текстових полів
"Description" (Опис) і "Server" (Сервер). Якщо сервер знайдено, його опис буде
показано в окремому вікні. Клацніть опис, щоб вибрати певний сервер, як сервер
ІСА за замовчуванням.
Mozilla Firefox
Mozilla Firefox – перший у списку браузер монітора-клієнта Thin Client. Завдяки надзвичайній
ефективності та надійності, це основний браузер, який використовується для під'єднання до
Інтернету і огляду різних сайтів HTTP і FTP. Він уже має вбудовані програму перегляду PDF і
програвач мультимедійних файлів, тож це багатофункціональна програма.
Xterm
Xterm – це термінал, який використовується монітором-клієнтом STC та у якому можна
виконати локальні команди за допомогою оболонки. Це базова оболонка busybox, яка
використовується терміналом Xterm, як командний рядок. X-term може використовуватись для
виконання усіх функцій, які можна виконати з різних програм графічного інтерфейсу
користувача. Цей термінал можна викликати за допомогою меню пуску, піктограми на
робочому столі, ярлика на панелі завдань чи за допомогою правої кнопки миші.
Ми також можемо виконувати багато функцій у межах Xterm, використовуючи локальні
команди. Одна з них – переглядати вміст каталогу за допомогою команди "ls". Крім того, ми
можемо використовувати команди типу "cp" і "mv" для управління файлами. Xterm – це
оболонка, подібна до терміналу Linux, проте з меншою кількістю програм. Далі подано перелік
типових локальних команд, які можна виконувати на моніторі-клієнті Тhin Сlient:
Перелік типових команд
Команда
Опис
ls
Подає вміст каталогу
cp
Копіює файл або каталог із джерела у цільове розташування
mv
Переміщає файл або каталоги із джерела у цільове розташування
Відображає користування простором диска файловими системами,
df
змонтованими на моніторі-клієнті Тhin Сlient
cal
cat
clear
date
dhclient
du
dmesg
echo
firefox
fdisk
free
halt
ifconfig
insmod
kill
killall
lsmod
mkdir
modprobe
mount
ping
poweroff
rdesktop
rm
rmdir
rmmod
reboot
shutdown
top
udevd
umount
uname
vi
whoami
pwd
x11vncserver
xpdf
xterm
busybox
Відображає календар
Відображає статус файлу
Очищає екран вікна терміналу
Відображає поточний час
Дозволяє отримати інформацію про IP-адресу із використанням мовлення
DHCP
Дозволяє підсумувати використання простору диска для кожного файлу або
каталогу
Дозволяє друкувати або контролювати кільцевий буфер ядра
Дозволяє друкувати текст чи змінне значення на терміналі
Запускає веб-браузер Mozilla Firefox
Використовується для отримання або зміни інформації про табличку
розділення
Відображає кількість вільного місця і об'єм системної пам'яті, яка
використовується
Дозволяє зупинити або закрити систему
Дозволяє отримати інформацію про ІР-адресу для системи
Дозволяє вставити модуль ядра
Призупиняє виконання вказаної програми
Призупиняє виконання вказаного процесу
Подає список уже встановлених модулів ядра
Дозволяє створити порожній каталог
Можна перевірити, чи встановлено певний модуль ядра
Дозволяє монтувати файлову систему
Дозволяє надіслати ехо-запит до мережевих комп'ютерів
Дозволяє вимкнути живлення монітора-клієнта Тhin Сlient
Дозволяє під'єднатися до віддаленого робочого столу з використанням
клієнта rdesktop
Дозволяє видалити файл
Дозволяє видалити каталог
Дозволяє видалити модуль ядра
Дозволяє перезавантажити монітор-клієнт Тhin Сlient
Дозволяє вимкнути систему
Дозволяє відобразити інформацію про процес у реальному часі
Команда ініціалізації Udev Daemon
Дозволяє видалити монтовані файлові системи
Дозволяє надрукувати інформацію про систему
Редактор файлів (лише текстовий режим)
Відображає інформацію про поточного користувача
Відображає поточний робочий каталог
Запускає x11vncserver
Програма читання файлів PDF
Дозволяє відкрити вікно термінала
Запускає один виконуваний бінарний файл busybox, що дозволяє працювати
із різними програмами, для виклику потрібної функції користувачем
Браузер файлів – EmelFM2
Локальний браузер файлів для монітора-клієнта STC – EmelFM2. Цей браузер файлів може
також використовуватись
Браузер файлів може використовуватись для виконання багатьох операцій:
z
z
відкривання файлу або каталогу у тому самому або іншому вікні
монтування або демонтування каталогів
z
z
z
z
z
перегляд файлів
перейменування файлу або каталогу
створення нового файлу або каталогу
перегляд інформації про файл
стиснення або розархівування файлів у чи з архіву zip/tar, та ін.
Завершення роботи
Ця можливість використовується для закриття, переходу в режим очікування чи
перезавантаження монітора-клієнта STC. Це можна зробити за допомогою командного рядка
із використанням команди "закрити" чи "перезавантажити", або із використанням інтерфейсу
закриття, як показано нижче. Доступ до цього інтерфейсу можна отримати з меню пуску,
клацнувши правою кнопкою миші та за допомогою кнопки живлення монітора-клієнта Тhin
Сlient. Доступні можливості показані тут
Кнопка очікування перемкне систему у режим очікування. Якщо система перебуває у режимі
очікування, до попереднього сеансу можна повернутись без зайвих зусиль, просто натисненням
кнопки живлення на панелі монітора-клієнта Тhin Сlient.
Драйвер монітора
Коли на екрані з'явиться повідомлення з проханням встановити драйвер монітора, вставте
компакт-диск, який додається до монітора. Процедура встановлення драйвера дещо
відрізняється залежно від операційної системи. Виконуйте інструкції, що відповідають Вашій
операційній системі.
Підготуйте чистий диск і завантажте файли драйвера із вказаного нижче веб-сайту.
Веб-сайт:http://www.samsung.com/ (для всіх країн)
http://www.samsung.com/monitor (США)
http://www.sec.co.kr/monitor (Корея)
http://www.samsungmonitor.com.cn/ (Китай)
Встановлення драйвера монітора (автоматично)
Вставте диск у пристрій читання компакт-дисків.
Натисніть "Windows".
Виберіть модель монітора зі списку та натисніть кнопку "OK".
Якщо з'явиться таке вікно, натисніть кнопку "Continue Anyway" (Все одно продовжити). Після
цього натисніть кнопку "OK". (Microsoft® Windows® XP/2000)
Драйвер монітора сертифіковано логотипом MS, тому він не завдасть шкоди
системі.
Інформацію про сертифікований драйвер буде розміщено на веб-сайті Samsung, на
головній сторінці розділу про монітори.
http://www.samsung.com/
Встановлення драйвера монітора завершено.
Встановлення драйвера монітора (вручну)
Windows Vista | Windows XP | Windows 2000 | Windows ME | Windows NT | Linux
Microsoft® Windows Vista™
Вставте диск із Посібником у пристрій читання компакт-дисків.
Клацніть на
(Пуск) і виберіть "Панель керування". Клацніть на "Вигляд і персоналізація".
Клацніть на "Персоналізація" – "Параметри екрана".
Клацніть на "Додаткові параметри…".
На вкладці "Монітор" натисніть кнопку "Властивості". Якщо кнопка "Властивості" не активна,
це означає, що налаштування монітора завершено. Монітор готовий до використання.
Якщо з’являється повідомлення “Windows потребує…”, як показано на малюнку нижче,
натисніть "Продовжити".
Драйвер монітора сертифіковано логотипом MS, тому він не завдасть шкоди
системі.
Інформацію про сертифікований драйвер буде розміщено на веб-сайті Samsung, на
головній сторінці розділу про монітори.
http://www.samsung.com/
На вкладці "Драйвер" натисніть кнопку "Оновити драйвер…".
Поставте прапорець у полі "Шукати драйвери на моєму комп'ютері" та клацніть на пункт
"Я хочу вибрати драйвер пристрою із списку драйверів, наявних на комп’ютері".
Натисніть кнопку "Інсталювати з диска…" і виберіть папку (наприклад, D:\Drive), де
знаходиться інсталяційний файл драйвера, після чого натисніть "OK".
У списку моделей моніторів на екрані виберіть модель свого монітора і натисніть кнопку
"Далі".
Натисніть кнопки "Закрити"→ "Закрити" → "OK" → "OK" у зображених нижче екранах, що
з’являтимуться почергово.
Microsoft® Windows® XP
Вставте диск у пристрій читання компакт-дисків.
Натисніть "Пуск" → "Панель керування", після чого натисніть піктограму "Оформлення й
теми".
Натисніть піктограму "Дисплей" і виберіть вкладку "Параметри", після чого натисніть
"Додатково..".
Натисніть кнопку "Властивості" на вкладці "Монітор" і виберіть вкладку "Драйвер".
Натисніть "Оновити драйвер..." і виберіть "Установка зі списку або...", після чого натисніть
кнопку "Далі".
Виберіть "Не здійснювати пошук, я..." і натисніть "Далі", після чого після чого натисніть
"Установити з диска".
Натисніть кнопку "Огляд" і виберіть A:(D:\Driver), після чого виберіть модель монітора зі
списку та натисніть кнопку "Далі" .
Якщо з'явиться вікно "Повідомлення", натисніть кнопку "Все одно продовжити". Після цього
натисніть кнопку "OK".
Драйвер монітора сертифіковано логотипом MS, тому він не завдасть шкоди
системі.
Інформацію про сертифікований драйвер буде розміщено на веб-сайті Samsung, на
головній сторінці розділу про монітори.
http://www.samsung.com/
Натисніть кнопку "Закрити" і декілька разів натисніть "OK" .
Встановлення драйвера монітора завершено.
Microsoft® Windows® 2000
Якщо на екрані монітора з'явиться повідомлення "Digital Signature Not Found" (Цифровий
підпис не знайдено), виконайте наступні дії.
Натисніть кнопку "OK" у вікні "Insert disk" (Вставте диск).
Натисніть кнопку "Browse" (Огляд) у вікні "File Needed" (Потрібний файл) .
Виберіть A:(D:\Driver) і натисніть кнопку "Open" (Відкрити), після чого натисніть "кнопку "OK".
Процедура встановлення
Натисніть "Start" (Пуск), "Settings" (Параметри), "Control Panel" (Панель керування).
Двічі клацніть піктограму "Display" (Дисплей).
Виберіть вкладку "Settings" (Параметри) і натисніть "Advanced Properties" (Додатково..).
Виберіть "Monitor" (Монітор).
Випадок Якщо кнопка "Properties" (Властивості) не доступна, це означає, що монітор
1:
налаштовано належним чином. Припиніть встановлення.
Випадок Якщо кнопка "Properties" (Властивості) доступна, натисніть її і виконайте таку
2:
послідовність дій.
Натисніть "Driver" (Драйвер) і "Update Driver.." (Оновити драйвер..), після чого натисніть кнопку
"Next" (Далі).
Виберіть "Display a list of the known drivers for this device so that I can choose a specific
driver" (Показати список усіх відомих драйверів для цього пристрою, щоб вибрати відповідний
драйвер) і натисніть кнопку "Next" (Далі), після чого натисніть "Have disk" (Установити з диска).
Натисніть кнопку "Browse" (Огляд) і виберіть A:(D:\Driver).
Натисніть кнопку "Open" (Відкрити) і "OK".
Виберіть модель монітора і натисніть кнопку "Next" (Далі), після чого ще раз натисніть кнопку
"Next" (Далі).
Натисніть кнопку "Finish" (Готово) і "Close" (Закрити).
Якщо з'явиться вікно "Digital Signature Not Found" (Цифровий підпис не знайдено), натисніть
кнопку "Yes" (Так). Після цього натисніть кнопку "Finish" (Готово) і кнопку "Close" (Закрити).
Microsoft® Windows® Millennium
Натисніть "Start" (Пуск), "Settings" (Параметри), "Control Panel" (Панель керування).
Двічі клацніть піктограму "Display" (Дисплей).
Виберіть вкладку "Settings" (Параметри) і натисніть "Advanced Properties" (Додатково..).
Виберіть вкладку Monitor (Монітор).
Натисніть кнопку "Change" (Змінити) в області "Monitor Type" (Тип монітора)
Виберіть "Specify the location of the driver" (Вказати місцезнаходження драйвера).
Виберіть "Display a list of all the driver in a specific location.." (Показати список усіх драйверів
у певному місці..) і натисніть кнопку "Next" (Далі).
Натисніть кнопку "Have Disk" (Установити з диска)
Виберіть A:\(D:\driver) і натисніть кнопку "OK".
Натисніть "Show all devices" (Показати всі пристрої) і виберіть монітор, підключений до
комп'ютера, після чого натисніть "OK".
Натисніть кнопку "Close" (Закрити) і "OK", щоб закрити діалогове вікно "Display
Properties" (Параметри екрана).
Microsoft® Windows® NT
Натисніть "Start" (Пуск), "Settings" (Параметри), "Control Panel" (Панель керування), після
чого двічі клацніть піктограму "Display" (Дисплей).
У вікні з реєстраційною інформацією дисплея натисніть вкладку "Settings" (Параметри),
після чого натисніть "All Display Modes" (Всі режими відображення).
Виберіть відповідний режим (розподільчу здатність, кількість кольорів та вертикальну
частоту) і натисніть OK.
Натисніть кнопку "Test" (Перевірка); якщо екран працює належним чином, натисніть кнопку
"Apply" (Застосувати). Якщо екран працює неправильно, виберіть інший режим (нижчу
розподільчу здатність, меншу кількість кольорів або нижчу частоту).
Якщо у вікні "All Display Modes" (Всі режими відображення) відсутні режими,
виберіть значення розподільчої здатності та кадрової частоти, виконавши дії,
вказані в розділі даного посібника.
Linux
Перед запуском X-Window необхідно запустити файл налаштування системи X86Config.
Запустіть X86Config; у першому та другому вікнах натисніть "Enter".
Третє вікно призначено для налаштування мишки.
Налаштуйте мишку, що підключена до комп'ютера.
Наступне вікно призначено для вибору клавіатури.
Налаштуйте клавіатуру.
Наступне вікно служить для налаштування монітора.
Насамперед налаштуйте горизонтальну частоту монітора. (Можна безпосередньо ввести
значення частоти).
Налаштуйте вертикальну частоту монітора. (Можна безпосередньо ввести значення
частоти).
Введіть назву моделі монітора. Ця інформація не вплине на роботу X-Window.
Налаштування монітора завершено.
Запустіть X-Window, попередньо налаштувавши інше необхідне обладнання.
Natural Color
Програмне забезпечення Natural Color
Однією з проблем сучасних комп'ютерів є те, що кольори зображень, надрукованих на принтері,
або зображень, зісканованих за допомогою сканера або цифрового фотоапарата, не
відповідають кольорам на моніторі. Програмне забезпечення Natural Color допоможе вирішити
цю проблему. Це система керування кольорами, розроблена компанією Samsung Electronics
спільно з корейським інститутом Electronics & Telecommunications Research Institute (ETRI). Ця
система використовується лише в моніторах Samsung; завдяки ній кольори зображення на
моніторі відповідатимуть кольорам надрукованого та зісканованого зображення.
Для отримання детальнішої інформації див. довідку програми (F1).
Встановлення програмного забезпечення Natural Color
Вставте диск, який додається до монітора Samsung, у пристрій читання компакт-дисків.
Відкриється вікно запуску програми Natural Color. Щоб встановити програму Natural Color,
натисніть "Natural Color" у вікні запуску.
Щоб встановити програму вручну, вставте компакт-диск, який додається до монітора Samsung,
у драйвер для компакт-дисків, натисніть кнопку [Start (Пуск)] на панелі завдань Windows, після
чого натисніть [Run... (Виконати...)].
Введіть в рядку адресу D:\Color\NCProSetup.exe і натисніть клавішу <Enter>.
(Якщо пристрою читання компакт-дисків призначено іншу літеру, ніж D:\, вкажіть відповідну
літеру).
Видалення програмного забезпечення Natural Color
Виберіть "Setting/Control Panel" (Параметри/Панель керування) в меню "Start" (Пуск) і двічі
клацніть "Add/Delete a program" (Додати/Видалити програми).
Виберіть програму Natural Color зі списку і натисніть кнопку "Add/Delete" (Додати/Видалити).
MagicTune™
Встановлення
1.
2.
3.
4.
5.
6.
7.
8.
9.
10.
Вставте інсталяційний компакт-диск у дисковод.
Клацніть по інсталяційному файлі MagicTune™.
Виберіть мову встановлення, Натисніть "Next" (Далі).
Коли з’явиться вікно InstallShield Wizard (майстер встановлення), натисніть "Next" (Далі).
Оберіть "I accept the terms of the license agreement" (Я погоджуюсь з умовами ліцензійної угоди) для того,
щоб погодитись з умовами використання.
Оберіть папку для встановлення програми MagicTune™.
Натисніть "Install" (Встановити).
З’явится вікно "Installation Status" (Статус встановлення).
Натисніть "Finish" (Завершити).
Коли встановлення завершено, на робочому столі з’явиться піктограма запуску програми MagicTune™.
Двічі клацніть по піктограмі для того, щоб запустити програму.
MagicTune™ піктограма запуску може не з’явитися в залежності від
характеристик комп’ютерної системи чи монітора. У такому випадку,
натисніть клавішу F5.
Проблеми із встановленням (MagicTune™)
На встановлення програми MagicTune™ можуть вплинути такі фактори як відео карта, материнська
плата та мережеве середовище.
Вимоги до системи
Операційна система
z
z
z
z
Windows 2000
Windows XP Home Edition
Windows XP Professional
Windows Vista™
Рекомендовано використовувати програму MagicTune™ на
комп’ютері з операційноюсистемою Windows® 2000 або
сучаснішою.
Комп’ютерне обладнання
z
z
більше ніж 32Мб пам’яті
Більше ніж 60Мб місця на жорсткому диску
* Детальнішу інформацію шукайте на веб-сайті MagicTune™.
Деінсталяція
Програму MagicTune™ можливо видалити лише за допомогою функції "Add/Remove
Programs" (Установка та видалення програм) на панелі управління системи Windows®.
Для того, щоб видалити MagicTune™, виконайте наступні кроки.
1. На панелі задач натисніть [Start] (Пуск), [Settings] (Настройки) та виберіть [Control Panel]
(Панель управління). Якщо програма встановлена в системі Windows® XP, виберіть [Control
Panel] (Панель управління) в меню [Start] (Пуск).
2. Клацніть по піктограмці "Add/Remove Programs" (Встановлення та видалення програм) на
панелі управління.
3. У вікні "Add/Remove Programs" (Встановлення та видалення програм), скористайтеся
прокруткою, щоб знайти "MagicTune™" Клацніть по програмі, щоб виділити її.
4. Клацніть по кнопці "Change/Remove" (Змінити/Видалити) для того, щоб видалити програму.
5. Натисніть "Yes" (Так), щоб почати процес деінсталяції.
6. Зачекайте доки з’явиться діалогове вікно "Uninstall Complete" (Деінсталяцію завершено).
Відвідайте веб-сайт MagicTune™ для отримання технічної підтримки для MagicTune™, відповідей на
поширені запитання та оновлення програмного забезпечення.
Кнопки управління
[
] Відкриває екранне меню. Використовується також для виходу з
екранного меню або повернення до попереднього меню.
[
] Ця кнопка дозволяє налаштувати параметри в меню.
[ ] Натисніть цю кнопку, щоб вибрати виділений пункт меню.
[AUTO] Після натиснення кнопки 'AUTO' з'являється вікно автоматичного
налаштування, як показано на анімаційному екрані посередині.
Функції прямого доступу
AUTO
Меню
Опис
Після натиснення кнопки 'AUTO' з'являється вікно автоматичного
налаштування, як показано на анімаційному екрані посередині.
Параметри грубого, точного налаштування та позиції зображення
регулюються автоматично.
AUTO
Доступна лише в аналоговому режимі
Якщо функція автоматичного налаштування не працює належним чином,
натисніть кнопку AUTO ще раз, щоб краще налаштувати параметри
зображення.
Якщо змінити розподільчу здатність на панелі керування, буде активовано
функцію автоматичного налаштування.
Блокування та розблокування екранного меню
Під час натиснення кнопки AUTO після блокування екранного меню
Під час натиснення кнопки MENU після блокування екранного меню
Меню
Опис
Це функція, яка блокує екранне меню з метою збереження поточного стану
та запобігання зміні даного стану іншими користувачами.
Блокування: Натисніть та утримуйте кнопку MENU довше 5 (п’яти) секунд,
щоб увімкнути функцію блокування екранного меню.
OSD Lock & Unlock
Розблокування: Натисніть та утримуйте кнопку MENU довше 5 (п’яти)
секунд, щоб вимкнути функцію блокування екранного меню.
Навіть якщо функція блокування екранного меню увімкнена, можна
налаштувати яскравість та контрастність зображення, а також
MagicBright ( ) за допомогою кнопки безпосереднього вибору.
MagicBright™
Меню
MagicBright™
Опис
Щоб переглянути доступні попередньо налаштовані режими, натисніть
кнопку MagicBright™.
- Шість різних режимів (Custom/Text/Internet/Game/Sport/Movie)
Кнопка регулювання гучності
Меню
Кнопка
регулювання
гучності
SOURCE
Опис
Дозволяє налаштувати гучність звуку [▲/
].
Меню
Опис
SOURCE
Вибирає відеосигнал, якщо екранне меню вимкнено. (Analog/Client)
Функції екранного меню
Picture
Brightness
Contrast
Color
MagicColor
Color Tone
Color Control
Gamma
Image
Coarse
Fine
Sharpness
H-Position
V-Position
OSD
Language
H-Position
V-Position
Transparency
Display Period
Setup
Image Reset
Color Reset
Information
Picture
Меню
Опис
За допомогою екранного меню можна змінити рівень
яскравості відповідно до Ваших вподобань.
Brightness
Функція безпосереднього доступу: Якщо екранне
меню вимкнене, натисніть цю кнопку, щоб
налаштувати яскравість.
MENU →
Contrast
→
,
→ MENU
За допомогою екранного меню можна змінити рівень
контрастності відповідно до Ваших вподобань.
( Ця функція не доступна в режимах "Full" та
"Intelligent" меню "MagicColor" )
MENU →
Color
→
→
,
→
→
,
→ MENU
Відтворення/Стоп
Меню
Опис
Відтворення/Стоп
MagicColor - нова ексклюзивна технологія Samsung,
розроблена для покращення цифрового зображення та для
чіткішого відображення природних кольорів, без втрат для
якості зображення.
Off
Demo
Повертає до початкового режиму.
Справа з'являється екран перед
застосуванням програми MagicColor, а зліва після застосування програми MagicColor.
Full
Відтворює насиченіші природні кольори, а
також більш точно передає природні тілесні
відтінки кольору.
Intelligent Більш точно передає насичені природні
кольори.
MagicZone "MagicZone" забезпечує чітке відтворення
анімаційних зображень та фотографій,
покращуючи яскравість, чіткість, насиченість
та відтінки певних ділянок зображення.
Особливо MagicZone корисна для роботи з
відео зображенням.
MagicColor
Hue
Дана функція використовується для
налаштування відтінку в MagicZone.
Saturation
Дана функція використовується для
налаштування насиченості в MagicZone.
Saturation
Brightness
Дана функція використовується для
налаштування яскравості в MagicZone.
Brightness
Sharpness
Дана функція використовується для
налаштування чіткості в MagicZone.
Sharpness
H-Position
Дана функція використовується для
пересування області MagicZone по горизонталі.
H-Position
V-Position
Дана функція використовується для
пересування області MagicZone по вертикалі.
V-Position
H-Size
Дана функція використовується для
налаштування розміру області MagicZone по
горизонталі.
Дана функція використовується для
налаштування розміру області MagicZone по
вертикалі.
V-Size
Color Tone
Дозволяє змінити тон кольору; можна вибрати один з
чотирьох режимів - "Cool", "Normal", "Warm" та "Custom".
( Ця функція не доступна в режимах "Full" та "Intelligent"
меню "MagicColor". )
MENU →
Color
Control
,
→
→
,
→
→
,
→ MENU
Використовується для налаштування балансу окремих
кольорів: червоного, зеленого, синього. -Red, Green, Blue
( Ця функція не доступна в режимах "Full" та "Intelligent"
меню "MagicColor". )
MENU →
,
→
→
,
→
→
,
→
→
,
→ MENU
Функція корекії гами "Gamma" використовується для зміни
яскравості кольорів, - налаштування середнього рівня
яскравості.
Gamma
- Mode 1
- Mode 2
- Mode 3
MENU →
Image
MagicZone
,
→
→
,
→
→
,
→ MENU
Hue
H-Size
V-Size
Меню
Опис
Відтворення/Стоп
Coarse
Використовується для видалення вертикальних
смуг.
За допомогою функції грубого налаштування можна
пересувати область зображення на екрані. За
допомогою меню управління по горизонталі область
зображення можна пересунути в центр.
Доступна лише в аналоговому режимі
MENU →
Fine
,
→
→
→
,
→ MENU
Використовується для видалення горизонтальних
смуг.
Якщо шуми видалити не вдалося, увімкніть функцію
точного налаштування ще раз, попередньо
змінивши тактову частоту.
Доступна лише в аналоговому режимі
MENU →
Sharpness
,
→
→
,
→
→
,
→ MENU
Використовується для налаштування чіткості
зображення.
( Ця функція не доступна в режимах "Full" та
"Intelligent" меню "MagicColor". )
MENU →
,
→
→
,
→
→
,
→ MENU
Дана функція змінює положення всього екрану по
горизонталі.
H-Position
Доступна лише в аналоговому режимі
MENU →
,
→
→
,
→
→
,
→ MENU
Дана функція змінює положення всього екрану по
вертикалі.
V-Position
Доступна лише в аналоговому режимі
MENU →
OSD
,
→
→
,
→
→
,
→ MENU
Меню
Опис
Можна вибрати одну з 9 мов.
Language
Вибрана мова застосовується лише для екранного меню.
Дана мова не застосовується для жодного програмного
забезпечення на комп'ютері.
MENU →
H-Position
,
→ MENU
,
→
→
,
→
→
,
→ MENU
,
→
→
,
→
→
,
→ MENU
,
→
→
,
→
→
,
→ MENU
Меню автоматично вимикається, якщо протягом вказаного
часу не буде виконано жодних налаштувань.
Можна встановити час, після закінчення якого меню
вимикається.
- 5 Sec, 10 Sec, 20 Sec, 200 Sec
MENU →
Setup
→
Використовується для зміни прозорості фону екранного
меню.
MENU →
Display
Period
→
Дозволяє змінити положення екранного меню у
вертикальному напрямку.
MENU →
Transparency
→
Дозволяє змінити положення екранного меню в
горизонтальному напрямку.
MENU →
V-Position
,
,
→
→
,
→
→
,
→ MENU
Відтворення/Стоп
Меню
Image Reset
Опис
Для параметрів зображення будуть відновлені
стандартні заводські значення.
MENU →
Color Reset
Відтворення/Стоп
,
→
→
→
,
→ MENU
Для параметрів кольору будуть відновлені
стандартні заводські значення.
MENU →
,
→
→
,
→
→
,
→ MENU
Information
Меню
Information
Опис
Дозволяє побачити джерело відео сигналу та режим відображення на
екрані.
MENU →
,
Контрольний список
Перед тим, як звернутися у центр обслуговування, прочитайте подану нижче інформацію і
перевірте, чи можливо самостійно вирішити проблему. Якщо ж допомога Вам все-таки потрібна,
телефонуйте за номером, вказаним у інформаційному розділі, або зверніться до торгового
представника.
Несправність
Контрольний список
Способи вирішення
Відсутнє
зображення на
екрані.
Я не можу
ввімкнути монітор.
Чи належним чином
під'єднано кабель
живлення?
Перевірте під'єднання кабелю живлення і
переконайтеся, що розетка, до якої він
підключений, робоча.
На екрані з'явилось
повідомлення з
проханням
перевірити кабель
передачі сигналу
("Check Signal
Cable")?
Перевірте з'єднання кабелю передачі сигналу.
Якщо живлення
увімкнено,
перезавантажте
комп'ютер; повинен
з'явитися
початковий екран
(екран входу в
систему).
Коли з'явиться початковий екран (екран входу в
систему), завантажте комп'ютер у відповідному
режимі ("безпечний режим" для Windows
ME/XP/2000), а після цього змініть частоту
відеокарти.
(Див. розділ Попередньо встановлені режими
синхронізації)
Якщо початковий екран (екран входу в систему) не
з'явився, зверніться у Центр обслуговування або до
місцевого торгового представника..
Чи з'явилось на
екрані повідомлення
"Not Optimum Mode",
"Recommended
mode 1280 x 1024
60 Hz"?
Таке повідомлення з'являється, коли сигнал, який
надходить з відеокарти, перевищує дозволене для
цього монітора значення розподільчої здатності та
частоти кадру.
Налаштуйте максимальну розподільчу здатність та
частоту монітора.
У разі встановлення розподільчої здатності вище
SXGA або частоти вище 75 Гц з'являється
повідомлення "Not Optimum Mode", "Recommended
mode 1280 x 1024 60 Hz". У разі встановлення
частоти вище 85 Гц монітор буде працювати
належним чином, але на одну хвилину з'явиться
повідомлення "Not Optimum Mode", "Recommended
Mode 1280 x 1024 60 Hz".
Протягом однієї хвилини встановіть
рекомендований режим.
( Після перезавантаження системи повідомлення
з'явиться знову. )
Відсутнє
зображення на
екрані.
Чи миготить
індикатор живлення
з інтервалом в 1
секунду?
Монітор перебуває в режимі енергозбереження.
Я не бачу
екранного меню.
Перевірте, чи
екранне меню не
заблоковане.
Щоб розблокувати екранне меню,
натисніть та утримуйте кнопку [
] протягом 5 секунд.
На екрані
відображаються
дивні кольори або
лише чорно-біле
зображення.
На екрані
відображається
лише один колір,
так, ніби Ви
дивитесь крізь
целофанову плівку?
Перевірте з'єднання кабелю передачі сигналу.
Дивні кольори
з'явились після
запуску програми чи
через несумісність
програм?
Перезавантажте комп'ютер.
Перевірте, чи
відеокарта
налаштована
належним чином.
Щоб належним чином налаштувати відео карту,
див. посібник для відеокарти.
Ви змінювали
відеокарту або
драйвер?
За допомогою екранного меню налаштуйте
положення та розмір зображення.
Ви змінювали
розподільчу
здатність чи частоту
монітора?
Відрегулюйте розподільчу здатність та частоту
відеокарти.
(Див. розділ Попередньо встановлені режими
синхронізації)
Раптово
зображення на
екрані втратило
стійкість.
Щоб активувати монітор та відновити зображення
на екрані, натисніть будь-яку клавішу на клавіатурі.
Якщо зображення не з’являється,натисніть кнопку
'SOURCE'. Після цього, щоб активувати монітор та
відновити зображення на екрані, натисніть будь-яку
клавішу на клавіатурі ще раз.
Перевірте, чи відеокарта повністю вставлена у
гніздо.
Зображення може бути нестійким через цикл сигналів відеокарти. За
допомогою екранного меню налаштуйте положення зображення.
Зображення не
сфокусоване або
його неможливо
відрегулювати за
допомогою
екранного меню.
Ви змінювали
розподільчу
здатність чи частоту
монітора?
Відрегулюйте розподільчу здатність та частоту
відеокарти.
(Див. розділ Попередньо встановлені режими
синхронізації)
Індикатор
миготить, але
зображення на
екрані відсутнє.
Перевірте
налаштування
частоти в меню
"Display Timing".
Для належного налаштування
частоти див. посібник для
відеокарти та розділ Попередньо
встановлені режими
синхронізації.
( Максимальна частота і
розподільча здатність можуть
відрізнятися залежно від
виробу. )
На екрані
відображаються
лише 16 кольорів.
Кольори на екрані
змінилися після
зміни відеокарти.
Перевірте, чи
належним чином
налаштовані
кольори Windows?
Windows XP :
Установите розподільну здатність у вікні Панель
керування → Оформлення і теми → Дисплей →
Настройка.
Windows ME/2000 :
Встановіть розподільчу здатність, вибравши
"Control Panel" (Панель керування) →
"Display" (Дисплей) → "Settings" (Параметри).
Перевірте, чи
відеокарта
налаштована
належним чином.
Щоб належним чином налаштувати відео карту,
див. посібник для відеокарти.
З'явилось
повідомлення
"Unrecognized
monitor, Plug & Play
(VESA DDC)
monitor found".
Чи було
встановлено
драйвер монітора?
Встановіть драйвер монітора, відповідно до
вказівок для встановлення драйвера.
Інформацію щодо
підтримки стандарту
"Plug & Play" (VESA
DDC) див. у
посібнику для
відеокарти.
Встановіть драйвер монітора, відповідно до
вказівок для встановлення драйвера.
Проблеми,
пов’язані зі звуком
Відсутній звук
Перевірте, чи аудіо кабель належним чином
під’єднаний до аудіо входу монітора та аудіо
виходу звукової карти.
(Див. розділ “Підключення монітора”)
Перевірте рівень гучності.
Занадто низький
рівень гучності
Перевірте рівень гучності.
Якщо навіть після встановлення максимального
рівня гучності, звук все ще ледь чути, відрегулюйте
гучність на рівні звукової карти або програмного
забезпечення.
Програма
MagicTune™ не
працює належним
чином.
Програма
MagicTune™
доступна лише для
тих комп'ютерів типу
PC (VGA) з ОС
Window, які
підтримують
стандарт "Plug and
Play".
* Щоб перевірити, чи Ваш комп'ютер підтримує
програму MagicTune™, виконайте наступні дії (для
Windows™ XP);
Панель керування → Продуктивність і
обслуговування → Система → Устаткування →
Диспетчер пристроїв → Монітори → Видаліть
монітор "Plug and Play" і знайдіть новий монітор
"Plug and Play" через пошук нового устаткування.
MagicTune™ - додаткове програмне забезпечення
для монітора. Монітор може не підтримуватися
деякими графічними картами. У разі виникнення
проблем з графічною картою завітайте на наш вебсайт і перевірте список сумісності графічних карт та
моніторів.
http://www.samsung.com/monitor/magictune
MagicTune™ не
працює належним
чином.
Чи були змінені
комп'ютер або
відеокарта?
Завантажте останню версію програми. Програму
можна завантажити з веб-сайту
http://www.samsung.com/monitor/magictune
Чи встановлена
програма?
Після встановлення програми потрібно
перезавантажити комп’ютер. Якщо на комп’ютері
вже встановлено копію програми, видаліть її,
перезавантажте комп’ютер і встановіть програму
знову. Для коректної роботи комп’ютер необхідно
перезавантажити після встановлення чи видалення
програми.
Завітайте на веб-сайт MagicTune™ та завантажте програму встановлення MagicTune™ для Macintosh.
Усунення несправностей у роботі з монітором Client Monitor
Симптом
У режимі клієнта
(Client Mode)
зображення на
екрані не
з'являється.
Вирішення
Під час завантаження системи необхідно приблизно 30 секунд для активації
мережених функцій, а зображення на екрані з’являється приблизно за 3-4
секунди.
Зачекайте 30 секунд після ввімкнення живлення і спробуйте знову змінити
режим.
Якщо операційна система не завантажується через пошкодження системних
файлів Windows, або відображається "синій екран", завантажте Windows
XPe з веб-сайту http://www.syncsight.com і відновіть свою систему.
З'являється екран
клієнта, але я не
можу під'єднатись
до сервера.
1) Перевірте, чи миготить індикатор концентратора, до якого під'єднаний
мережевий кабель. Якщо ні, це означає, що мережевий кабель від'єднано.
Замініть мережевий кабель.
2) Перевірте, чи належним чином налаштовані значення в меню
"Settings" (Параметри) на вкладці "Network" (Мережа). Стандартне
налаштування - "DHCP". Якщо мережа використовує статичну ІР-адресу,
виберіть "Use the following IP address" (Використовувати наступну ІРадресу), після чого введіть відповідну ІР-адресу.
3) Перевірте, чи ім'я користувача та пароль в меню "Settings" (Параметри)
на вкладці "Remote Desktop" (Віддалений монітор) відповідають даним,
встановленим на головному комп'ютері. Якщо ні, виправте поля "User
Name" (Ім'я користувача) та "Password" (Проль) на вкладці "Remote
Desktop" (Віддалений монітор) відповідно до імені користувача та пароля,
встановлених на головному комп'ютері.
Я не маю доступу
до мережі
Інтернет на екрані
клієнта.
1) Перевірте, чи миготить індикатор концентратора, до якого під'єднаний
мережевий кабель. Якщо ні, це означає, що мережевий кабель від'єднано.
Може знадобитися інший мережевий кабель.
2) Перевірте, чи належним чином налаштовані значення на вкладці
"Network" (Мережа) в меню "Settings" (Параметри). Стандартне
налаштування - "DHCP". Якщо мережа використовує статичну ІР-адресу,
виберіть "Use the following IP address" (Використовувати наступну ІРадресу), після чого введіть відповідну ІР-адресу.
Вміст (відео,
голосові файли) з
головного
комп'ютера не
відтворюються
належним чином
на моніторі-клієнті
Client Monitor.
Це відбувається тому, що через мережу передається великий обсяг даних.
Перевірте стан під'єднання до мережі.
Я під'єднав
цифровий
пристрій, такий як
цифровий
фотоапарат,
відеокамера чи
пам'ять USB, до
роз'єму USB, але
він не працює.
Дана модель підтримує USB-пристрої, які виконують функції переносного
диска без встановлення додаткового драйвера. Перевірте, чи пристрій, який
необхідно під'єднати, виконує функції переносного диска без встановлення
додаткового драйвера.
Файл не
з'являється.
1) Перевірте файли на карті. У разі наявності на карті невідповідних файлів
(напр., 0 Кбайт, пошкоджених файлів формату JPEG) файли не з'являються
на екрані.
2) Час для відтворення файла визначається відповідно до розміру файла.
Почекайте трошки.
3) Перевірте, чи монітор-клієнт Client Monitor підтримує даний формат
файла. Якщо розширення файла було змінене, файл неможливо буде
відтворити.
У разі виникнення проблем з монітором перевірте наступне.
Перевірте, чи належним чином під'єднано кабель живлення та відео кабелі до комп'ютера.
Перевірте, чи під час завантаження комп'ютер не подає більше трьох звукових сигналів.
(У такому випадку, зверніться у центр післяпродажного обслуговування для ремонту
материнської плати).
У разі встановлення нової відеокарти або після монтажу комп'ютера перевірте, чи встановлено
драйвер (відео) адаптера та драйвер монітора.
Перевірте, чи для частоти оновлення кадру вибрано значення в межах 56 - 75 Гц.
(Використовуючи максимальне значення розподільчої здатності, не встановлюйте частоту
вище 75 Гц).
У разі виникнення проблем під час встановлення драйвера (відео) адаптера, завантажте
комп'ютер у безпечному режимі, видаліть адаптер дисплея, вибравши "Control Panel" (Панель
керування) → "System" (Система) → "Device Administrator" (Диспетчер пристроїв);
перезавантажте комп'ютер та ще раз встановіть драйвер (відео) адаптера.
Якщо такі проблеми повторюватимуться, зверніться в уповноважений центр обслуговування.
Запитання та відповіді
Запитання
Як змінити частоту?
Відповідь
Для зміни частоти необхідно налаштувати
параметри відеокарти.
Зауважте, що не всі відеокарти підтримуються; це
залежить від версії драйвера, який
використовується.
(Детальнішу інформацію див. у посібнику для
відеокарти або комп'ютера).
Як налаштувати розподільчу здатність?
Windows XP :
Установите розподільну здатність у вікні Панель
керування → Оформлення і теми → Дисплей →
Настройка.
Windows ME/2000 :
Встановіть розподільчу здатність, вибравши
"Control Panel" (Панель керування) →
"Display" (Дисплей) → "Settings" (Параметри).
Детальнішу інформацію можна отримати у
виробника відеокарти.
Як встановити функцію енергозбереження?
Windows XP :
Установите розподільну здатність у вікні "Control
Panel" (Панель керування) → "Appearance and
Themes" (Оформлення і теми) →
"Display" (Дисплей) → "Screen Saver" (Екранна
заставка).
Установіть функцію в BIOS-SETUP на комп'ютері.
Windows ME/2000 :
Встановіть розподільчу здатність, вибравши
"Control Panel" (Панель керування) →
"Display" (Дисплей) → "Screen Saver" (Екранна
заставка).
Установіть функцію в BIOS-SETUP на комп'ютері.
Див. посібник для ОС Windows/комп'ютера.
Як почистити корпус/РК панель монітора?
Від'єднайте кабель живлення і протріть монітор
м'якою ганчіркою, змоченою в розчині миючого
засобу або звичайній воді.
Ретельно витріть залишки миючого засобу з
монітора, та будьте обережні, щоб не подряпати
корпус. Уникайте потрапляння води всередину
монітора.
Самоперевірка
Самоперевірка функцій | Попередження | Робоче середовище | Корисні поради
Даний монітор підтримує функцію самоперевірки, яка дозволяє перевірити, чи функціонує він
належним чином.
Самоперевірка функцій
Вимкніть комп'ютер та монітор.
Від'єднайте відео кабель на задній панелі монітора.
Увімкніть монітор.
Якщо монітор працює належним чином, на екрані з'явиться вікно, зображене на малюнку нижче.
Це вікно з’являється у тому випадку, якщо монітор працює належним чином, а відео кабель
було від’єднано або пошкоджено.
Вимкніть монітор та знову під'єднайте відео кабель; увімкніть монітор та комп'ютер.
Якщо після виконання вказаних вище дій, зображення на екрані відсутнє, перевірте
відеоконтролер та систему комп'ютера; монітор працює належним чином.
Попередження
Якщо вхідний сигнал не надходить належним чином, на екрані з'являється повідомлення або
зникає зображення, однак індикатор живлення продовжує світитися. Повідомлення може
вказувати на те, що частота оновлення встановлена поза межами дозволеного діапазону, або
що потрібно перевірити кабель передачі сигналу.
Робоче середовище
Місце розташування та положення монітора впливають на якість зображення та інші
характеристики монітора.
Якщо поблизу монітора знаходяться гучномовці із сабвуфером, від'єднайте сабвуфер і
встановіть його в іншій кімнаті.
Відсуньте усі електронні пристрої, наприклад радіоприймачі, вентилятори, годинники та
телефони на 1 метр від монітора.
Корисні поради
Монітор відтворює відеосигнали, отримані від комп'ютера. Тому, у разі виникнення проблем з
комп'ютером або відеокартою може зникнути зображення, знизитись якість кольорів, можуть
з'явитись шуми, може не підтримуватись даний віджео режим та ін. В такому випадку,
насамперед виявіть джерело проблеми, а після цього зверніться у Центр обслуговування або
до місцевого торгового представника.
Перевірка робочого стану монітора
Якщо зображення на екрані відсутнє або з'явилось повідомлення "Not Optimum Mode",
"Recommended Mode 1280 x 1024 60 Hz", від'єднайте кабель від комп'ютера, не вимикаючи
живлення монітора.
Якщо на екрані з'явилось повідомлення або екран став білим, це означає, що монітор працює
належним чином.
В такому випадку, шукайте причину проблеми в комп'ютері.
Специфікації
Загальна інформація
Модель
SyncMaster 711LT
РК панель
Розмір
43 cм (17 дюймів) по діагоналі
Область зображення
337,92 мм (Г) x 270,336 мм (В)
Крок піксела
0,264 мм (Г) x 0,264 мм (В)
Синхронізація
Горизонтальна
30 ~ 81 kHz
Вертикальна
56 - 75 Гц
Кольори зображення
16,7 млн
Розподільча здатність
Оптимальна
розподільча
здатність
1280 x 1024 за частоти 60 Гц
Максимальна
розподільча
здатність
1280 x 1024 за частоти 75 Гц
Вхідний сигнал, за умови навантаження
Аналоговий RGB
0,7 Vp-p ± 5 %
Горизонтальна і вертикальна синхронізація окремо, композитна синх.,
Рівень TTL (V висока ≥ 2,0 В, V низька ≤ 0,8 В)
Максимальна частота піксельної синхронізації
135 МГц
Споживання енергії
Змінний струм 100 – 240 В, (+/- 10 %), 50 / 60 Гц
Кабель передачі сигналу
Кабель з двома 15-контактними роз'ємами D-Sub, окремий
Розміри (Ш х В х Г) / Вага
370,0 x 342,3 x 69 мм / 14,6 x 13,5 x 2,7 дюймів (Без підставки)
370,0 x 404,3 x 200 мм / 14,6 x 15,9 x 7,9 дюймів (з основною підставкою) / 6,2 кг / 13,7 фунтів
Пластина для кріплення VESA
100 мм x 100 мм (використовується зі спеціальним (рукоподібним) обладнанням для кріплення)
Характеристики середовища
Експлуатація
Температура: 10°C - 40°C (50°F - 104°F)
Вологість: 10 % - 80 %, без конденсації
Зберігання
Температура: -20°C - 45°C (-4°F ~113°F)
Вологість: 5 % - 95 % без конденсації
Стандарт "Plug and Play"
Монітор можна встановити у будь-якій системі, що підтримує стандарт "Plug & Play". Взаємодія
монітора та комп'ютерної системи забезпечує найкращі умови функціонування та налаштування
монітора. В більшості випадків встановлення монітора буде виконано автоматично, якщо немає
необхідності вибирати додаткові параметри.
Допустимі точки
Для даного виробу використовується TFT РК панель, розроблена з використанням удосконаленої
напівпровідникової технології з точністю - 1 ppm (одна мільйонна частина). Однак, іноді на екрані
можуть виділятися піксели ЧЕРВОНОГО, ЗЕЛЕНОГО, СИНЬОГО чи БІЛОГО кольорів, або
відображатися чорні піксели. Це відбувається не через погану якість виробу, і не повинно
викликати занепокоєння.
Для прикладу, кількість РК підпікселів TFT-матриці в даному виробі - 3.932.160.
Конструкція та технічні характеристики можуть бути змінені без попередження.
Обладнання класу B (інформаційне комунікаційне обладнання для використання у побуті)
Даний виріб відповідає вимогам директив електромагнітної сумісності для використання у
побуті; його можна використовувати у будь-якій сфері діяльності.
(Обладнання класу В випромінює менше електромагнітних потоків, ніж обладнання класу А)
Клієнт
Позиція
Специфікації
LAN
100 Мбіт/сек
USB
4 порти 2,0
Вимоги до сервера
К-ть клієнтських
підключень
Мінімальні х-
Тільки
CPU
RAM
Ethernet
OS
100
windows 2003
ки
завантаження
програми сервера
P3 400 МГц
64 Мб
Рекомендовані
х-ки
1
P4 1,0 ГГц
256 Мб
2~4
P4 2,4 ГГц
512 Мб
5~7
P4 3,0 ГГц
1 Гб
8~10
P4 3,2 ГГц
2 Гб
Мбіт/сек
Server
100
Мбіт/сек
windows 2003
Server
Дані, наведені вгорі, отримані внаслідок тестування певного сервера. Для інших серверів
інформація може мінятися. Для деяких продуктів операційна система може не підтримуватися.
Купуючи продукт, перевірте, чи він підтримує операційну систему.
Режим енергозбереження
Монітор має вбудовану систему керування живленням - режим енергозбереження. Вона сприяє
заощадженню енергії, вимикаючи монітор до режиму низького споживання енергії, якщо його не
використовують впродовж певного часу. Якщо натиснути будь-яку клавішу на клавіатурі,
монітор автоматично повернеться до звичайного режиму роботи. Задля збереження
електроенергії вимикайте монітор, коли він не використовується чи залишається без нагляду
протягом тривалого часу. Система енергозбереження функціонує, якщо на комп'ютері
встановлено відео карту, сумісну із системою VESA DPM. Для налаштування даної функції
використовуйте службову програму, що встановлена на комп'ютері.
Стан
Нормальна робота
Режим
енергозбереження
Живлення вимкнено
EPA/ENERGY 2000
Індикатор живлення
Зелений
Зелений, блимаючий
Не світиться
Споживання енергії
Менше 50 Вт
Менше 4,7 Вт
Менше 2,7 Вт
Монітор сумісний з технологією EPA ENERGY STAR® та
ENERGY2000, якщо використовується з комп'ютером, що підтримує
функцію VESA DPM.
Як партнер програми ENERGY STAR®, компанія SAMSUNG заявляє,
що даний виріб відповідає вимогам ENERGY STAR® щодо
ефективності використання електроенергії.
Попередньо встановлені режими синхронізації
Якщо параметри сигналу, який надходить з комп'ютера, співпадають з одним із попередньо
встановлених режимів синхронізації, екран буде налаштовано автоматично. Однак, якщо
сигнал інший, зображення може не з'явитися на екрані, навіть якщо індикатор живлення
світитиметься. Див. посібник для відео карти та налаштуйте параметри екрана відповідно.
Попередньо встановлені режими синхронізації
Режим
відображення
Горизонтальна
частота
(кГц)
Вертикальна
частота
(Гц)
Частота
(МГц)
Синхронізація
полярності
(H/V)
IBM, 640 x 350
31,469
70,086
25,175
+/-
IBM, 640 x 480
31,469
59,940
25,175
-/-
IBM, 720 x 400
31,469
70,087
28,322
-/+
MAC, 640 x 480
35,000
66,667
30,240
-/-
MAC, 832 x 624
49,726
74,551
57,284
-/-
MAC, 1152 x 870
68,681
75,062
100,000
-/-
VESA, 640 x 480
37,861
72,809
31,500
-/-
VESA, 640 x 480
37,500
75,000
31,500
-/-
VESA, 800 x 600
35,156
56,250
36,000
+/+
VESA, 800 x 600
37,879
60,317
40,000
+/+
VESA, 800 x 600
48,077
72,188
50,000
+/+
VESA, 800 x 600
46,875
75,000
49,500
+/+
VESA, 1024 x 768
48,363
60,004
65,000
-/-
VESA, 1024 x 768
56,476
70,069
75,000
-/-
VESA, 1024 x 768
60,023
75,029
78,750
+/+
VESA, 1152 x 864
67,500
75,000
108,000
+/+
VESA, 1280 x 960
60,000
60,000
108,000
+/+
VESA, 1280 x 1024
63,981
60,020
108,000
+/+
VESA, 1280 x 1024
79,976
75,025
135,000
+/+
Горизонтальна частота
Час, який витрачається на відображення однієї лінії від правого до
лівого краю по горизонталі називається горизонтальним циклом;
горизонтальна частота - це кількість горизонтальних циклів, що
виконуються за 1 секунду. Одиниця виміру: кГц
Вертикальна частота
Як і флуоресцентна лампа, екран повинен повторити одне й те саме
зображення багато разів на секунду, щоб відтворити його для
користувача. Частота цього повтору має назву "вертикальна
частота" або "частота оновлення екрана". Одиниця виміру: Гц
Специфікації
Загальна інформація
Модель
SyncMaster 911LT
РК панель
Розмір
48 cм (19 дюймів) по діагоналі
Область зображення
376,32 мм (Г) x 301,056 мм (В)
Крок піксела
0,294 мм (Г) x 0,294 мм (В)
Синхронізація
Горизонтальна
30 ~ 81 kHz
Вертикальна
56 - 75 Гц
Кольори зображення
16,7 млн
Розподільча здатність
Оптимальна
розподільча
здатність
1280 x 1024 за частоти 60 Гц
Максимальна
розподільча
здатність
1280 x 1024 за частоти 75 Гц
Вхідний сигнал, за умови навантаження
Аналоговий RGB
0,7 Vp-p ± 5 %
Горизонтальна і вертикальна синхронізація окремо, композитна синх.,
Рівень TTL (V висока ≥ 2,0 В, V низька ≤ 0,8 В)
Максимальна частота піксельної синхронізації
135 МГц
Споживання енергії
Змінний струм 100 – 240 В, (+/- 10 %), 50 / 60 Гц
Кабель передачі сигналу
Кабель з двома 15-контактними роз'ємами D-Sub, окремий
Розміри (Ш х В х Г) / Вага
416,6 x 375,2 x 74,7 мм / 16,4 x 14,8 x 2,9 дюймів (Без підставки)
416,6 x 420,9 x 200 мм / 16,4 x 16,6 x 7,9 дюймів (з основною підставкою) / 6,8 кг / 15,0 фунтів
Пластина для кріплення VESA
100 мм x 100 мм (використовується зі спеціальним (рукоподібним) обладнанням для кріплення)
Характеристики середовища
Експлуатація
Температура: 10°C - 40°C (50°F - 104°F)
Вологість: 10 % - 80 %, без конденсації
Зберігання
Температура: -20°C - 45°C (-4°F ~113°F)
Вологість: 5 % - 95 % без конденсації
Стандарт "Plug and Play"
Монітор можна встановити у будь-якій системі, що підтримує стандарт "Plug & Play". Взаємодія
монітора та комп'ютерної системи забезпечує найкращі умови функціонування та налаштування
монітора. В більшості випадків встановлення монітора буде виконано автоматично, якщо немає
необхідності вибирати додаткові параметри.
Допустимі точки
Для даного виробу використовується TFT РК панель, розроблена з використанням удосконаленої
напівпровідникової технології з точністю - 1 ppm (одна мільйонна частина). Однак, іноді на екрані
можуть виділятися піксели ЧЕРВОНОГО, ЗЕЛЕНОГО, СИНЬОГО чи БІЛОГО кольорів, або
відображатися чорні піксели. Це відбувається не через погану якість виробу, і не повинно
викликати занепокоєння.
Для прикладу, кількість РК підпікселів TFT-матриці в даному виробі - 3.932.160.
Конструкція та технічні характеристики можуть бути змінені без попередження.
Обладнання класу B (інформаційне комунікаційне обладнання для використання у побуті)
Даний виріб відповідає вимогам директив електромагнітної сумісності для використання у
побуті; його можна використовувати у будь-якій сфері діяльності.
(Обладнання класу В випромінює менше електромагнітних потоків, ніж обладнання класу А)
Клієнт
Позиція
Специфікації
LAN
100 Мбіт/сек
USB
4 порти 2,0
Вимоги до сервера
К-ть клієнтських
підключень
Мінімальні х-
Тільки
CPU
RAM
Ethernet
OS
100
windows 2003
ки
завантаження
програми сервера
P3 400 МГц
64 Мб
Рекомендовані
х-ки
1
P4 1,0 ГГц
256 Мб
2~4
P4 2,4 ГГц
512 Мб
5~7
P4 3,0 ГГц
1 Гб
8~10
P4 3,2 ГГц
2 Гб
Мбіт/сек
Server
100
Мбіт/сек
windows 2003
Server
Дані, наведені вгорі, отримані внаслідок тестування певного сервера. Для інших серверів
інформація може мінятися. Для деяких продуктів операційна система може не підтримуватися.
Купуючи продукт, перевірте, чи він підтримує операційну систему.
Режим енергозбереження
Монітор має вбудовану систему керування живленням - режим енергозбереження. Вона сприяє
заощадженню енергії, вимикаючи монітор до режиму низького споживання енергії, якщо його не
використовують впродовж певного часу. Якщо натиснути будь-яку клавішу на клавіатурі,
монітор автоматично повернеться до звичайного режиму роботи. Задля збереження
електроенергії вимикайте монітор, коли він не використовується чи залишається без нагляду
протягом тривалого часу. Система енергозбереження функціонує, якщо на комп'ютері
встановлено відео карту, сумісну із системою VESA DPM. Для налаштування даної функції
використовуйте службову програму, що встановлена на комп'ютері.
Стан
Нормальна робота
Режим
енергозбереження
Живлення вимкнено
EPA/ENERGY 2000
Індикатор живлення
Зелений
Зелений, блимаючий
Не світиться
Споживання енергії
Менше 50 Вт
Менше 4,7 Вт
Менше 2,7 Вт
Монітор сумісний з технологією EPA ENERGY STAR® та
ENERGY2000, якщо використовується з комп'ютером, що підтримує
функцію VESA DPM.
Як партнер програми ENERGY STAR®, компанія SAMSUNG заявляє,
що даний виріб відповідає вимогам ENERGY STAR® щодо
ефективності використання електроенергії.
Попередньо встановлені режими синхронізації
Якщо параметри сигналу, який надходить з комп'ютера, співпадають з одним із попередньо
встановлених режимів синхронізації, екран буде налаштовано автоматично. Однак, якщо
сигнал інший, зображення може не з'явитися на екрані, навіть якщо індикатор живлення
світитиметься. Див. посібник для відео карти та налаштуйте параметри екрана відповідно.
Попередньо встановлені режими синхронізації
Режим
відображення
Горизонтальна
частота
(кГц)
Вертикальна
частота
(Гц)
Частота
(МГц)
Синхронізація
полярності
(H/V)
IBM, 640 x 350
31,469
70,086
25,175
+/-
IBM, 640 x 480
31,469
59,940
25,175
-/-
IBM, 720 x 400
31,469
70,087
28,322
-/+
MAC, 640 x 480
35,000
66,667
30,240
-/-
MAC, 832 x 624
49,726
74,551
57,284
-/-
MAC, 1152 x 870
68,681
75,062
100,000
-/-
VESA, 640 x 480
37,861
72,809
31,500
-/-
VESA, 640 x 480
37,500
75,000
31,500
-/-
VESA, 800 x 600
35,156
56,250
36,000
+/+
VESA, 800 x 600
37,879
60,317
40,000
+/+
VESA, 800 x 600
48,077
72,188
50,000
+/+
VESA, 800 x 600
46,875
75,000
49,500
+/+
VESA, 1024 x 768
48,363
60,004
65,000
-/-
VESA, 1024 x 768
56,476
70,069
75,000
-/-
VESA, 1024 x 768
60,023
75,029
78,750
+/+
VESA, 1152 x 864
67,500
75,000
108,000
+/+
VESA, 1280 x 960
60,000
60,000
108,000
+/+
VESA, 1280 x 1024
63,981
60,020
108,000
+/+
VESA, 1280 x 1024
79,976
75,025
135,000
+/+
Горизонтальна частота
Час, який витрачається на відображення однієї лінії від правого до
лівого краю по горизонталі називається горизонтальним циклом;
горизонтальна частота - це кількість горизонтальних циклів, що
виконуються за 1 секунду. Одиниця виміру: кГц
Вертикальна частота
Як і флуоресцентна лампа, екран повинен повторити одне й те саме
зображення багато разів на секунду, щоб відтворити його для
користувача. Частота цього повтору має назву "вертикальна
частота" або "частота оновлення екрана". Одиниця виміру: Гц
Як звернутись у компанію SAMSUNG у різних країнах світу
У разі виникнення запитань або зауважень стосовно виробів Samsung звертайтесь
у центр обслуговування клієнтів компанії SAMSUNG.
North America
U.S.A
1-800-SAMSUNG (726-7864)
http://www.samsung.com
CANADA
1-800-SAMSUNG (726-7864)
http://www.samsung.com/ca
MEXICO
01-800-SAMSUNG (726-7864)
http://www.samsung.com
ARGENTINE
0800-333-3733
http://www.samsung.com/ar
BRAZIL
0800-124-421
4004-0000
http://www.samsung.com
CHILE
800-SAMSUNG(726-7864)
http://www.samsung.com/cl
COLOMBIA
01-8000112112
http://www.samsung.com/co
COSTA RICA
0-800-507-7267
http://www.samsung.com/latin
ECUADOR
1-800-10-7267
http://www.samsung.com/latin
EL SALVADOR
800-6225
http://www.samsung.com/latin
GUATEMALA
1-800-299-0013
http://www.samsung.com/latin
HONDURAS
800-7919267
JAMAICA
1-800-234-7267
NICARAGUA
00-1800-5077267
PANAMA
800-7267
http://www.samsung.com/latin
PUERTO RICO
1-800-682-3180
http://www.samsung.com/latin
REP. DOMINICA
1-800-751-2676
http://www.samsung.com/latin
Latin America
http://www.samsung.com/latin
TRINIDAD &
TOBAGO
1-800-SAMSUNG(726-7864)
http://www.samsung.com/latin
VENEZUELA
0-800-100-5303
http://www.samsung.com/latin
AUSTRIA
0800-SAMSUNG(726-7864)
http://www.samsung.com/at
BELGIUM
0032 (0)2 201 24 18
http://www.samsung.com/be
CZECH REPUBLIC
844 000 844
http://www.samsung.com/cz
DENMARK
70 70 19 70
http://www.samsung.com/dk
EIRE
0818 717 100
http://www.samsung.com/ie
FINLAND
030-6227 515
http://www.samsung.com/fi
FRANCE
3260 SAMSUNG (€ 0,15/Min)
08 25 08 65 65 (€ 0,15/Min)
http://www.samsung.com
GERMANY
01805-SAMSUNG(726-7864) (€
0,14/Min)
http://www.samsung.com
HUNGARY
06-80-SAMSUNG(726-7864)
http://www.samsung.com
ITALIA
800-SAMSUNG(726-7864)
http://www.samsung.com
LUXEMBURG
0035 (0)2 261 03 710
http://www.samsung.com/be
NETHERLANDS
0900 SAMSUNG(726-7864) (€
0,10/Min)
http://www.samsung.com/nl
NORWAY
815-56 480
http://www.samsung.com/no
POLAND
0 801 801 881
022-607-93-33
http://www.samsung.com/pl
PORTUGAL
80820-SAMSUNG (726-7864)
http://www.samsung.com/pt
SLOVAKIA
0800-SAMSUNG(726-7864)
http://www.samsung.com/sk
SPAIN
902 10 11 30
http://www.samsung.com
SWEDEN
0771-400 200
http://www.samsung.com/se
SWITZERLAND
0800-SAMSUNG(726-7864)
http://www.samsung.com/ch
U.K
0845 SAMSUNG (7267864)
http://www.samsung.com
ESTONIA
800-7267
http://www.samsung.ee
LATVIA
800-7267
http://www.samsung.com/lv
LITHUANIA
8-800-77777
http://www.samsung.lt
KAZAHSTAN
8-10-800-500-55-500
http://www.samsung.kz
KYRGYZSTAN
00-800-500-55-500
RUSSIA
8-800-555-55-55
TADJIKISTAN
8-10-800-500-55-500
Europe
CIS
http://www.samsung.ru
UKRAINE
8-800-502-0000
http://www.samsung.com
UZBEKISTAN
8-10-800-500-55-500
http://www.samsung.uz
AUSTRALIA
1300 362 603
http://www.samsung.com
CHINA
800-810-5858, 010- 6475 1880
http://www.samsung.com
HONG KONG
3698-4698
http://www.samsung.com/hk
INDIA
3030 8282
1800 110011
http://www.samsung.com
INDONESIA
0800-112-8888
http://www.samsung.com
JAPAN
0120-327-527
http://www.samsung.com/jp
MALAYSIA
1800-88-9999
http://www.samsung.com/my
NEW ZEALAND
0800SAMSUNG(726-7864)
http://www.samsung.com/nz
PHILIPPINES
1800-10-SAMSUNG(726-7864)
http://www.samsung.com/ph
SINGAPORE
1800-SAMSUNG(726-7864)
http://www.samsung.com
THAILAND
1800-29-3232, 02-689-3232
http://www.samsung.com
TAIWAN
0800-329-999
http://www.samsung.com/tw
VIETNAM
1 800 588 889
http://www.samsung.com
SOUTH AFRICA
0860-SAMSUNG(726-7864 )
http://www.samsung.com
TURKEY
444 77 11
http://www.samsung.com
U.A.E
800-SAMSUNG (726-7864)
8000-4726
http://www.samsung.com
Asia Pacific
Middle East & Africa
Словник термінів
Словник термінів Крок точки
Зображення на моніторі складається з червоних, зелених та синіх точок. Чим ближче
розташовані точки одна до одної, тим вища розподільча здатність. Відстань між двома точками
одного кольору називається "кроком точки". Одиниця виміру: мм
Вертикальна частота
Для того, щоб відтворити зображення, необхідно кілька разів на секунду повторити його на
екрані. Частота цього повторення має назву "вертикальна частота" або "частота оновлення
екрана". Одиниця виміру: Гц
Наприклад: частота 60 Гц означає, що сигнал повторюється 60 разів за секунду.
Горизонтальна частота
Час, який витрачається на відображення однієї лінії від правого до лівого краю екрана,
називається "горизонтальним циклом". Горизонтальна частота - це кількість повторень
горизонтального циклу за секунду. Одиниця виміру: кГц
Черезрядкова та послідовна розгортка
"Послідовна розгортка" - це метод відображення горизонтальних ліній, з яких складається
зображення на екрані, згори донизу в неперервному порядку; "черезрядкова розгортка" відображення непарних та парних ліній по черзі. У більшості моніторів для забезпечення
чіткішого зображення використовується послідовна розгортка. Черезрядкова розгортка
використовується в основному в телевізорах.
Plug & Play
Ця функція забезпечує найкращу якість зображення завдяки автоматичному обміну
інформацією між комп'ютером та монітором. Даний монітор відповідає вимогам міжнародного
стандарту VESA DDC щодо функції "Plug & Play".
Розподільча здатність
Кількість точок по горизонталі та вертикалі, які формують зображення на екрані, називається
"розподільча здатність". Це число вказує на чіткість зображення. Висока розподільча здатність
підходить для виконання багатьох завдань, оскільки дозволяє відобразити на екрані більше
інформації.
Наприклад:якщо розподільча здатність - 1280 x 1024, це означає, що екран
складається з 1280 точок по горизонталі (горизонтальна розподільча
здатність) та 1024 ліній по вертикалі (вертикальна розподільча здатність).
Для кращого відображення
Щоб отримати зображення найкращої якості, налаштуйте розподільчу здатність та частоту
оновлення екрана, як описано нижче. Якщо для TFT РК екрана не налаштована найкраща
якість, зображення може бути неоднорідної якості.
Розподільча здатність: 1280 X 1024
Вертикальна частота (частота оновлення): 60 Гц
Для даного виробу використовується TFT РК панель, розроблена з використанням
удосконаленої напівпровідникової технології з точністю - 1 ppm (одна мільйонна частина).
Однак, іноді на екрані можуть виділятися піксели ЧЕРВОНОГО, ЗЕЛЕНОГО, СИНЬОГО чи
БІЛОГО кольорів, або відображатися чорні піксели.
Це відбувається не через погану якість виробу, і не повинно викликати занепокоєння.
Для прикладу, кількість РК підпікселів TFT-матриці в даному виробі - 3.932.160 .
Для чищення монітора та панелі ззовні слід використовувати м'яку, суху ганчірку та невелику
кількість рекомендованого миючого засобу. РК екран слід чистити обережно, не докладаючи
сили.
У разі застосування надмірної сили на екрані можуть з'явитися плями.
Якщо Ви не задоволені якістю зображення, застосуйте функцію "автоматичного налаштування".
Якщо після застосування функції автоматичного налаштування шуми не зникнуть, застосуйте
функцію точного/грубого налаштування FINE/COARSE.
Якщо протягом тривалого часу переглядати нерухоме зображення, на екрані може з'явитись
залишкове зображення або ефект розмитості.
Якщо монітор тривалий час не використовується, встановіть режим енергозбереження або
рухому екранну заставку.
Нормативна частина
Інформація, подана у даному документі, може бути змінена без попередження.
© 2008 Samsung Electronics Co., Ltd. Усі права застережені.
Відтворення у будь-який спосіб без письмового дозволу компанії Samsung Electronics Co., Ltd.
заборонено.
Компанія Samsung Electronics Co., Ltd. не несе відповідальності за помилки у цьому посібнику
або випадкові чи опосередковані збитки, що виникли внаслідок надання, експлуатації або
використання даного матеріалу.
Samsung є зареєстрованою торговою маркою компанії Samsung Electronics Co., Ltd.; Microsoft,
Windows та Windows NT є зареєстрованими торговими марками компанії Microsoft Corporation;
VESA, DPM та DDC є зареєстрованими торговими марками асоціації Video Electronics Standard
Association; назва та логотип ENERGY STAR® є зареєстрованими торговими марками агенції
захисту навколишнього середовища США (EPA - U.S. Environmental Protection Agency). Як
партнер програми ENERGY STAR®, компанія SAMSUNG заявляє, що даний виріб відповідає
вимогам ENERGY STAR® щодо ефективності використання електроенергії. Усі інші згадані тут
назви виробів можуть бути торговими марками або зареєстрованими торговими марками
відповідних власників.
ІНФОРМАЦІЯ ПРО ВИРІБ (Уникнення ефекту залишкового
зображення)
У разі перемикання з одного зображення на інше, особливо після перегляду нерухомого
зображення протягом тривалого часу, на РК моніторі чи екрані телевізора можуть виникати
залишкові зображення.
Цей посібник допоможе Вам правильно користуватися РК екранами, щоб уникнути ефекту
залишкового зображення.
Гарантійне обслуговування
Умови гарантійного обслуговування не поширюються на пошкодження, пов’язані із
залишковими зображеннями.
Гарантія не поширюється на випадки вигоряння екрана.
Що таке ефект залишкового зображення?
За нормальних умов функціонування РК панелі ефект залишкового зображення не
виникає. Однак, якщо певне зображення залишається незмінним протягом
тривалого часу, виникає невеличка різниця електричного заряду між двома
електродами, які обрамлюють рідкі кристали. Це може стати причиною виділення
рідких кристалів у відповідній частині екрана. Таким чином після переходу до
наступного зображення на екрані залишається "тінь" попереднього зображення.
Ефект залишкового зображення може виникати на усіх без винятку дисплеях,
включаючи РК дисплеї. Це не є недоліком виробу.
Щоб захистити РК дисплей від виникнення ефекту залишкового зображення,
дотримуйтеся рекомендацій, що подані нижче
Вимкнення живлення, екранна заставка або режим економного
споживання електроенергії
Наприклад:
Коли на екрані постійно присутнє майже незмінне зображення, час від
часу вимикайте екран.
- Після 20 годин використання вимикайте живлення на 4 години
- Після 12 годин використання вимикайте живлення на 2 години
Якщо можливо, використовуйте екранну заставку
- Радимо використовувати одноколірну екранну заставку або
рухоме зображення.
Вимкнення живлення монітора можна запрограмувати, вибравши "Схеми
керування живленням" в меню "Параметри екрана".
z
z
z
Поради щодо використання в особливих умовах
Наприклад: аеропорти, вокзали, фондові біржі, банки та системи
управління
Рекомендуємо запрограмувати систему, в якій буде встановлео монітор,
таким чином:
Періодично замінюйте інформаційний екран логотипом або рухомим
зображенням.
Наприклад: Можна запровадити такий цикл: відображення інформаційного
екрану протягом 1 години, після чого
відображення логотипу або рухомого зображення протягом 1 хвилини.
Час від часу змінюйте колір на інформаційному екрані
(використовуйте 2 різні кольори).
Наприклад: задайте два кольори для відображення інформації і змінюйте
колір почергово через кожні 30 хвилин.
Радимо не використовувати поєднання символів та фонових кольорів з
великою різницею рівня яскравості.
Уникайте використання сірих кольорів, які швидко можуть викликати появу
залишкового зображення.
Уникайте: кольорів зі значною різницею рівня яскравості (чорний і білий,
сірий)
Наприклад:
z
Рекомендовані параметри: яскраві кольори з незначною різницею рівня
яскравості
- Кожні 30 хвилин змінюйте колір символів та фоновий колір
Наприклад:
z
- Кожні 30 хвилин змінюйте символи на рухому інформацію.
Наприклад:
Найкращий спосіб захистити монітор від ефекту залишкового зображення налаштувати комп'ютер або систему на відображення екранної заставки,
коли монітор не використовується.
За нормальних умов функціонування РК панелі ефект залишкового зображення не
буде виникати.
Нормальними умовами вважається постійно змінюване зображення. Якщо на РК
панелі протягом тривалого часу (більше 12 годин) висвітлюється нерухоме
зображення, це може викликати невеличку різницю в напрузі між електродами, які
формують піксели з рідких кристалів (РК). З часом різниця напруги між
електродами збільшується, спричинюючи вигорання піксела. В такому випадку
після зміни зображення на екрані ще залишається "тінь" попереднього
зображення.
Щоб цього уникнути, необхідно зменшити накопичення таких різниць напруги.
Цей РК монітор відповідає вимогам стандарту ISO13406-2 стосовно кількості
пошкоджених пікселів, Клас ІІ