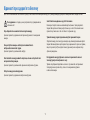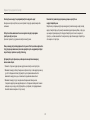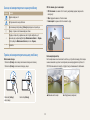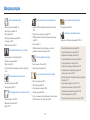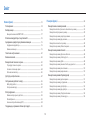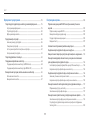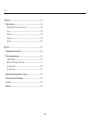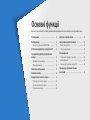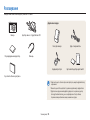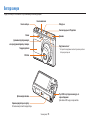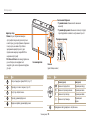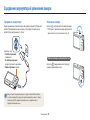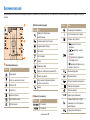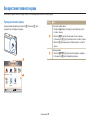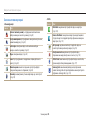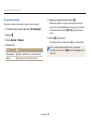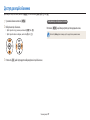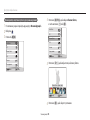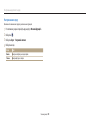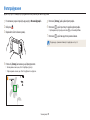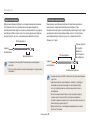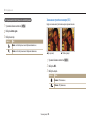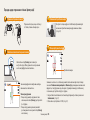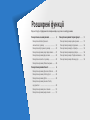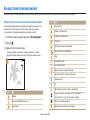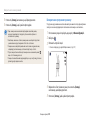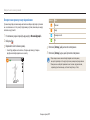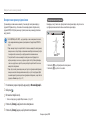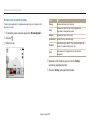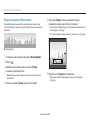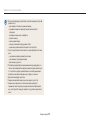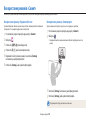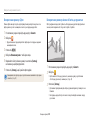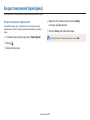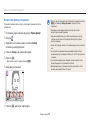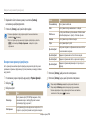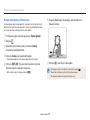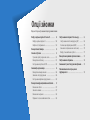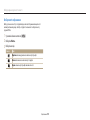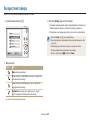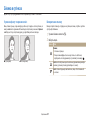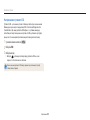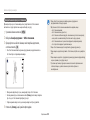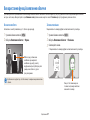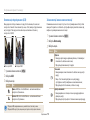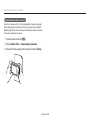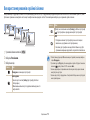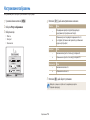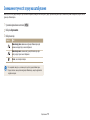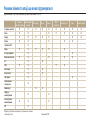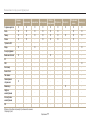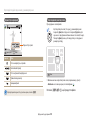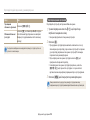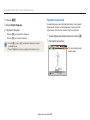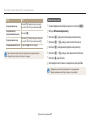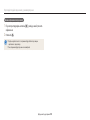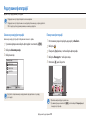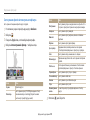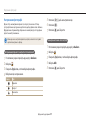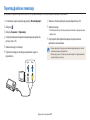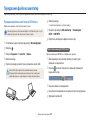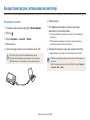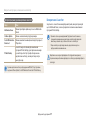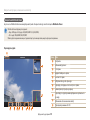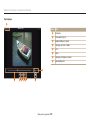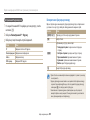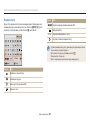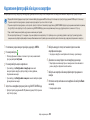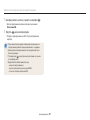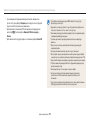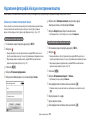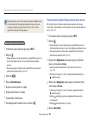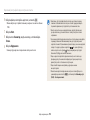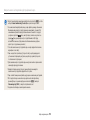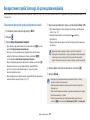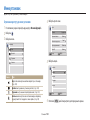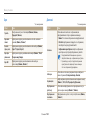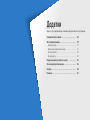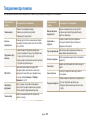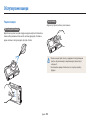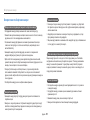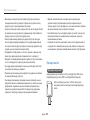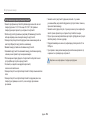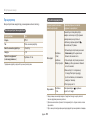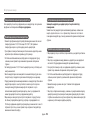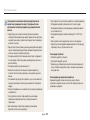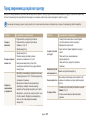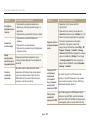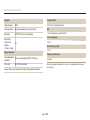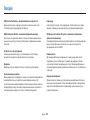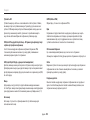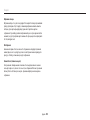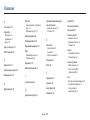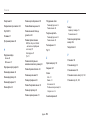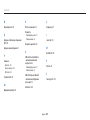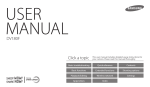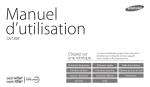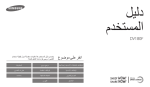Download Samsung DV180F Керівництво користувача
Transcript
Посібник користувача DV180F Виберіть розділ У цьому посібнику користувача наведено докладні інструкції щодо використання камери. Уважно Прочитайте його. Основні методи усунення неполадок Швидка довідка Зміст Основні функції Розширені функції Опції зйомки Відтворення та редагування Безпроводова мережа Установки Додатки Покажчик Відомості про здоров’я та безпеку Щоб запобігти виникненню небезпечних ситуацій, а також забезпечити найефективнішу роботу камери, завжди дотримуйтеся наведених нижче заходів безпеки. Запобігайте пошкодженню зору об’єктів зйомки. Не використовуйте спалах на невеликій відстані (менше 1 м) від людей або тварин. Використання спалаху надто близько до очей об’єкта зйомки може призвести до тимчасового або постійного погіршення зору. Попередження – ситуації, що можуть призвести до травмування вас або інших осіб Не розбирайте та не намагайтеся полагодити камеру. Це може призвести до враження електричним струмом або пошкодження камери. Тримайте камеру подалі від маленьких дітей і домашніх тварин. Зберігайте камеру та всі аксесуари в місцях, недосяжних для маленьких дітей і тварин. Маленькі деталі можуть призвести до задихання або серйозної травми, якщо їх проковтнути. Рухомі деталі й аксесуари можуть також призвести до фізичних ушкоджень. Не користуйтеся камерою поблизу легкозаймистих або вибухонебезпечних газів і рідин. Це може призвести до займання або вибуху. Не піддавайте камеру дії прямого сонячного проміння або високої температури протягом тривалого часу. Тривале перебування під впливом сонячного проміння або екстремальної температури може призвести до повного пошкодження внутрішніх компонентів камери. Не вставляйте в камеру займисті матеріали, а також не зберігайте такі матеріали поблизу камери. Це може призвести до займання або враження електричним струмом. Не беріть камеру вологими руками. Це може призвести до враження електричним струмом. 1 Відомості про здоров’я та безпеку Не кладіть на камеру та зарядний пристрій ковдри або одяг. Камера може перенагрітися, що може призвести до деформації камери або займання. Намагайтеся уникати радіоперешкод, якщо користуєтесь кардіостимулятором. Виробник і дослідницькі групи рекомендують тримати камеру на відстані від кардіостимуляторів, щоб уникнути можливих радіоперешкод. Якщо є підозри, що камера перешкоджає роботі кардіостимулятора або іншого медичного пристрою, негайно вимкніть її та зверніться до виробника кардіостимулятора або медичного пристрою. Не беріть кабель живлення та не знаходьтеся поряд із зарядним пристроєм під час грози. Це може призвести до ураження електричним струмом. Якщо в камеру потрапила рідина або сторонні об’єкти, негайно відключіть її від усіх джерел живлення, таких як акумулятор або зарядний пристрій, і зверніться до сервісного центру Samsung. Дотримуйтесь усіх правил, що обмежують використання камери у визначених місцях. • Уникайте створення радіоперешкод для інших електронних пристроїв. • Вимикайте камеру в літаку. Камера може призвести до появи радіоперешкод у роботі обладнання літака. Дотримуйтесь усіх правил авіакомпанії та вимикайте камеру, якщо цього вимагають працівники авіакомпанії. • Вимикайте камеру поруч із медичним обладнанням. Камера може створювати радіоперешкоди для медичного обладнання в лікарнях та інших закладах охорони здоров’я. Дотримуйтесь усіх правил, попереджувальних плакатів і вказівок медичного персоналу. 2 Відомості про здоров’я та безпеку У разі використання зарядного пристрою змінного струму вимикайте камеру, перш ніж відключати її від нього. Інакше це може призвести до займання або враження електричним струмом. Увага – ситуації, що можуть спричинити пошкодження камери або іншого обладнання Перед тривалим зберіганням камери витягніть із неї акумулятори. Встановлені акумулятори можуть із часом протекти або зазнати впливу корозії та серйозно пошкодити камеру. Від’єднуйте зарядні пристрої від джерел живлення, якщо вони не використовуються. Інакше це може призвести до займання або враження електричним струмом. Для заміни використовуйте лише справжні, рекомендовані виробником літієво-іонні акумулятори. Не пошкоджуйте та не нагрівайте акумулятор. Це може призвести до займання або травмування. Не використовуйте пошкоджений кабель живлення, штепсель або слабо закріплену розетку під час зарядження акумулятора. Це може призвести до займання або враження електричним струмом. Користуйтеся виключно акумуляторами, зарядними пристроями, кабелями й аксесуарами, рекомендованими компанією Samsung. • Використання нерекомендованих акумуляторів, кабелів і аксесуарів може призвести до вибуху акумуляторів, пошкодження камери або травмування. • Компанія Samsung не несе відповідальності за пошкодження або травмування, спричинені використанням нерекомендованих акумуляторів, зарядних пристроїв, кабелів або аксесуарів. Уникайте контакту зарядного пристрою змінного струму з полюсами «+/-» акумулятора. Це може призвести до займання або враження електричним струмом. Не кидайте камеру та уникайте сильних ударів. Такі дії можуть призвести до пошкодження екрану або зовнішніх і внутрішніх компонентів. Не використовуйте акумулятори не за призначенням. Це може призвести до займання або враження електричним струмом. Будьте уважні під час підключення кабелів або адаптерів і встановлення акумуляторів і карт пам’яті. Приєднання з’єднувачів із застосуванням надмірної сили, неналежне підключення кабелів або встановлення акумуляторів і карт пам’яті може призвести до пошкодження портів, гнізд і аксесуарів. Не торкайтеся спалаху під час його спрацювання. Спалах дуже нагрівається під час спрацювання, що може призвести до опіків. 3 Відомості про здоров’я та безпеку Не зберігайте у футлярі камери карти пам’яті з магнітними стрічками. Дані, збережені на карті, можуть бути пошкоджені або стерті. Уникайте створення радіоперешкод для інших електронних пристроїв. Камера випромінює радіочастотні сигнали, які можуть створювати радіоперешкоди для неекранованого або неналежно екранованого електронного обладнання, наприклад кардіостимуляторів, слухових апаратів, медичних та інших електронних пристроїв вдома або в автомобілі. У разі виникнення проблем, пов’язаних із появою радіоперешкод, зверніться до виробника електронного пристрою для їх усунення. Щоб запобігти небажаним перешкодам, використовуйте лише пристрої та аксесуари, рекомендовані компанією Samsung. Ніколи не використовуйте пошкоджені зарядні пристрої, акумулятори та карти пам’яті. Це може призвести до враження електричним струмом, несправності камери або займання. Не піддавайте камеру впливу магнітного поля та не розташовуйте її близько від нього. Це може призвести до несправності камери. Користуйтеся камерою у звичайному положенні. Не торкайтеся внутрішньої антени камери. Не користуйтеся камерою, якщо її екран пошкоджено. Якщо скло або акрилові частини розбиті, зверніться до сервісного центру Samsung Electronics, щоб відремонтувати камеру. Передавання даних і відповідальності • Може статися витік даних, переданих через мережу WLAN, тому уникайте Перевіряйте правильність роботи камери перед її використанням. Виробник не несе відповідальності за втрату файлів або пошкодження, спричинені несправністю або неналежним використанням камери. передавання важливих даних у громадських місцях або загальнодоступних мережах. • Виробник камери не несе відповідальності за операції передавання даних, які порушують авторські права, товарні знаки, міжнародні закони про інтелектуальну власність або укази щодо прийнятної поведінки у громадських місцях. Кабель USB потрібно підключити невеликим кінцем до камери. Під’єднання кабелю іншим кінцем може призвести до пошкодження файлів. Виробник не несе відповідальності за будь-яку втрату даних. 4 Структура посібника користувача Відомості про авторські права • Microsoft Windows і емблема Windows є зареєстрованими товарними знаками корпорації Microsoft Corporation. • Mac та Apple App Store є зареєстрованими товарними знаками корпорації Apple Corporation. • Google Play Store є зареєстрованим товарним знаком компанії Google, Inc. • microSD™, microSDHC™ і microSDXC™ є зареєстрованими товарними знаками асоціації SD Association. • Wi-Fi®, а також логотипи Wi-Fi CERTIFIED і Wi-Fi є зареєстрованими товарними знаками компанії Wi-Fi Alliance. • Товарні знаки й товарні назви, які використовуються в цьому посібнику, належать відповідним власникам. Основні функції 13 Відомості про комплект поставки, зовнішній вигляд камери, значення значків і основні функції зйомки. Розширені функції 38 Відомості про фотографування та записування відео за допомогою вибору режимів. Опції зйомки 57 Відомості про настроювання опцій у режимі зйомки. Відтворення та редагування 78 Відомості про відтворення та редагування фотографій і відеозаписів. Крім того, у цьому розділі наведено відомості про підключення камери до комп’ютера або телевізора. • Технічні характеристики камери або вміст цього посібника можуть Безпроводова мережа змінюватися без завчасного попередження внаслідок оновлення функцій камери. • Рекомендовано використовувати камеру у країні, де її придбано. • Користуйтеся камерою з усією відповідальністю та дотримуючись усіх правил та інструкцій щодо використання. • Заборонено повторне використання або розповсюдження будь-якої частини цього посібника без попереднього дозволу. 102 Відомості про підключення до безпроводових локальних комп’ютерних мереж (WLAN) і використання функцій. Установки 122 Опції для настроювання установок камери. Додатки Відомості про повідомлення про помилки, характеристики та обслуговування. 5 128 Об’єкт зйомки, фон і композиція • Об’єкт зйомки: основний об’єкт сюжету, наприклад людина, тварина або натюрморт • Фон: предмети навколо об’єкта зйомки • Композиція: поєднання об’єкта зйомки та фону Значки, які використовуються в цьому посібнику Значок Функція Додаткові відомості Застереження та заходи безпеки [] () → * Кнопки камери. Наприклад, [Затвор] відповідає кнопці затвора. Номер сторінки з пов’язаними відомостями Порядок опцій або розділів меню, які потрібно вибрати, щоб виконати дію; наприклад, Виберіть Виявлення обличчя → Норма (тобто, виберіть Виявлення обличчя, а потім – Норма). Примітка Фон Об’єкт зйомки Терміни, які використовуються в цьому посібнику Експозиція (яскравість) Експозиція визначається за кількістю світла, що потрапляє в камеру. Експозицію можна змінювати за допомогою витримки, значення діафрагми та чутливості ISO. Після змінення експозиції фотографії стануть темнішими або світлішими. Натискання затвора • Натисніть [Затвор] наполовину: натискання затвора наполовину • Натисніть [Затвор]: натискання затвора до кінця Натисніть [Затвор] наполовину Композиція S Звичайна експозиція Натисніть [Затвор] 6 S Перетримка (заяскраво) Основні методи усунення неполадок Відомості про методи вирішення поширених проблем за допомогою настроювання опцій зйомки. Очі об’єкта зйомки червоні. Ефект «червоних очей» з’являється, коли спалах камери відбивається в очах об’єкта зйомки. Встановіть для опції спалаху значення «Червоні очі». (стор. 61) На фотографіях помітні пилинки. Якщо повітря містить частки пилу, вони можуть з’явитися на фотографії в разі використання спалаху. • Вимикайте спалах або намагайтеся не знімати в запилених місцях. • Встановіть опції чутливості ISO. (стор. 63) Фотографії виглядають розмитими. Якщо робити знімки в умовах недостатнього освітлення або тримати камеру неправильно, зображення може виявитися розмитим. Скористайтеся функцією DIS або натисніть [Затвор] наполовину та переконайтеся, що об’єкт перебуває у фокусі. (стор. 36) Фотографії виглядають розмитими під час нічної зйомки. Оскільки камера намагається захопити більше світла, використовується довга витримка. Через це камеру важко досить довго утримувати у стабільному положенні для отримання чітких знімків, що може призвести до її тремтіння. • Виберіть режим Нічний знімок. (стор. 50) • Увімкніть спалах. (стор. 61) • Встановіть опції чутливості ISO. (стор. 63) • Скористайтеся штативом, щоб запобігти тремтінню камери. Якщо джерело світла розташовано позаду об’єкта зйомки або за високої контрастності між світлими й темними ділянками, об’єкт може затінятися. • Не знімайте проти сонця. • Виберіть Проти світла в режимі Сюжет. (стор. 43) • Встановіть для опції спалаху значення Заповнення. (стор. 61) • Настройте експозицію. (стор. 69) • Встановіть опцію автоматичного балансу контрастності (ACB). (стор. 70) • Встановіть для способу визначення експозиції значення Точковий, якщо об’єкт перебуває в центрі кадру. (стор. 70) Об’єкти виходять надто темні через підсвічування. 7 Швидка довідка Фотографування людей • • • • • • Красиве обличчя режим f 46 Автопортрет режим f 46 Діти режим f 48 Палітра ретушування режим f 52 «Червоні очі» f 61 Виявлення обличчя f 67 Фотографування вночі або в сутінках • • • • Сюжет режим > Захід, Світанок f 43 Нічний знімок режим f 50 Опції спалаху f 61 Чутливість ISO (налаштування чутливості до світла) f 63 Настроювання експозиції (яскравість) • Чутливість ISO (налаштування чутливості до світла) f 63 • EV (для настроювання експозиції) f 69 • ACB (для компенсації об’єктів зйомки на яскравому фоні) f 70 • Експозамір f 70 • AEB (для зйомки 3 фотографій одного сюжету з різними значеннями експозиції) f 73 Фотографування пейзажів • Сюжет режим > Пейзаж f 43 • Жива панорама режим f 44 Застосування ефектів до фотографій Зйомка динамічних фотографій • Зйомка стрибка режим f 48 • Безперервна, Рух f 73 Фотографування тексту, комах або квітів • Сюжет режим > Текст f 43 • Великий план режим f 50 • Макро f 64 • • • • • Магічна рамка режим f 51 Фотофільтр режим f 53 Розділений знімок режим f 55 Зйомка руху режим f 56 Регул. зображення (для налаштування таких опцій, як Різкість, Контраст або Насиченість) f 74 8 Застосування ефектів до відео • Кінофільтр режим f 54 Зменшення тремтіння камери • Цифрова стабілізація зображення (DIS) f 34 • • • • • • • • • • • • • Перегляд файлів у вигляді ескізів f 80 Перегляд файлів за категоріями f 81 Видалення всіх файлів із пам’яті f 83 Перегляд файлів у вигляді слайд-шоу f 85 Перегляд файлів на телевізорі f 93 Підключення камери до комп’ютера f 94 Надсилання фотографій або відеозаписів електронною поштою f 115 Використання веб-сайтів для обміну фотографіями або відео f 117 Настроювання звуку та гучності f 124 Налаштування яскравості дисплея f 125 Змінення мови інтерфейсу дисплея f 126 Встановлення дати й часу f 126 Перед зверненням до сервісного центру f 139 Зміст Основні функції ............................................................................................................. 13 Розширені функції ....................................................................................................... 38 Розпакування ........................................................................................................... 14 Використання основних режимів .................................................................. 39 Вигляд камери ......................................................................................................... 15 Використання інтелектуального автоматичного режиму .......................... Використання програмного режиму ............................................................... Використання режиму смарт-відеозйомки ................................................... Використання режиму відеозйомки ................................................................ Використання сюжетного режиму ................................................................... Використання режиму «Жива панорама» ...................................................... Використання кнопки DIRECT LINK .................................................................. 17 Вставлення акумулятора та карти пам’яті .................................................. 18 Зарядження акумулятора й увімкнення камери .................................... 19 Зарядження акумулятора ................................................................................... 19 Увімкнення камери .............................................................................................. 19 39 40 41 42 43 44 Використання режимів «Сюжет» .................................................................... 46 Початкове настроювання .................................................................................. 20 Використання режиму «Красиве обличчя» .................................................... Використання режиму «Автопортрет» ............................................................ Використання режиму «Діти» ............................................................................ Використання режиму зйомки об’єктів, що рухаються .............................. Використання режиму нічної зйомки ............................................................. Використання режиму макрозйомки .............................................................. Вивчення значків .................................................................................................... 22 Використання головного екрана .................................................................... 23 Перехід до головного екрана ............................................................................ 23 Значки на головному екрані .............................................................................. 24 Встановлення шпалер ......................................................................................... 26 46 46 48 48 50 50 Використання режимів Чарівні функції ...................................................... 51 Доступ до опцій або меню ................................................................................. 27 Використання режиму чарівної рамки ........................................................... Використання режиму ретушування ............................................................... Використання режиму фотофільтра ................................................................ Використання режиму відеофільтра ............................................................... Використання режиму «Розділений знімок» ................................................. Використання режиму «Зйомка руху» ............................................................. Настроювання дисплея та звуку ..................................................................... 29 Вибір типу дисплея .............................................................................................. 29 Настроювання звуку ............................................................................................ 30 Фотографування ..................................................................................................... 31 Увімкнення переднього дисплея ...................................................................... 32 Масштабування ..................................................................................................... 32 Зменшення тремтіння камери (DIS) ................................................................. 34 Поради щодо отримання чіткішої фотографії .......................................... 36 9 51 52 53 54 55 56 Зміст Використання функції виявлення обличчя ............................................... 67 Опції зйомки ................................................................................................................... 57 Визначення облич ................................................................................................ Зйомка посмішки .................................................................................................. Визначення моргання ......................................................................................... Підказки стосовно виявлення облич ............................................................... Вибір роздільної здатності та якості ............................................................. 58 Вибір роздільної здатності ................................................................................. 58 Вибір якості зображення .................................................................................... 59 Використання таймера ........................................................................................ 60 67 67 68 68 Настроювання яскравості та кольору .......................................................... 69 Зйомка в сутінках ................................................................................................... 61 Настроювання експозиції вручну (EV) ............................................................ Компенсація підсвічування (ACB) ..................................................................... Змінення опції визначення експозиції ............................................................ Вибір установки балансу білого ........................................................................ Усунення ефекту «червоних очей» .................................................................. 61 Використання спалаху ........................................................................................ 61 Настроювання чутливості ISO ........................................................................... 63 Змінення фокуса камери .................................................................................... 64 69 70 70 71 Використання режимів серійної зйомки .................................................... 73 Використання макрозйомки ............................................................................. 64 Змінення опції фокусування .............................................................................. 64 Настроювання ділянки фокусування .............................................................. 65 Настроювання зображень ................................................................................. 74 Зменшення гучності звуку масштабування ............................................... 75 Режими зйомки та опції, що в них підтримуються ................................. 76 10 Зміст Відтворення та редагування ................................................................................. 78 Безпроводова мережа ............................................................................................ 102 Перегляд фотографій і відеозаписів у режимі відтворення .............. 79 Підключення до мережі WLAN та настроювання установок мережі ....................................................................................................................... 103 Запуск режиму відтворення .............................................................................. 79 Перегляд фотографій ........................................................................................... 83 Відтворення відеозаписів ................................................................................... 86 Підключення до мережі WLAN ........................................................................ Використання браузера для входу ................................................................ Поради з підключення до мережі .................................................................. Введення тексту .................................................................................................. Редагування фотографії ...................................................................................... 89 Змінення розміру фотографій ........................................................................... Повертання фотографії ....................................................................................... Застосування ефектів інтелектуального фільтра ......................................... Настроювання фотографій ................................................................................. 89 89 90 91 103 105 106 107 Автоматичне збереження файлів на смартфоні .................................... 108 Надсилання фотографій або відео на смартфон ................................... 109 Використання стмартфону як пульта дистанційного керування .... 110 Перегляд файлів на телевізорі ......................................................................... 93 Використання функції автоматичного резервного копіювання для надсилання фотографій або відео ....................................................... 112 Передавання файлів на комп’ютер ............................................................... 94 Передавання файлів на комп’ютер (в ОС Windows) ..................................... 94 Передавання файлів на комп’ютер (для ОС Mac OS) ................................... 95 Інсталяція програми для функції Авто резерв ПК на комп’ютері ........... 112 Надсилання фотографій або відео на комп’ютер ....................................... 112 Використання програм, інстальованих на комп’ютері ........................ 96 Надсилання фотографій або відео електронною поштою ............... 114 Встановлення i-Launcher .................................................................................... 96 Використання i-Launcher .................................................................................... 97 Змінення установок електронної пошти ...................................................... 114 Надсилання фотографій або відео електронною поштою ....................... 115 Використання веб-сайтів для обміну фотографіями або відео ..... 117 Отримання доступу до веб-сайту ................................................................... 117 Завантаження фотографій або відео ............................................................. 117 Використання служби Samsung Link для надсилання файлів ........ 119 Завантаження фотографій до місця збереження онлайн ........................ 119 Перегляд фотографій або відеозаписів на пристроях із підтримкою Samsung Link ........................................................................................................ 120 11 Зміст Установки........................................................................................................................ 122 Меню установок .................................................................................................... 123 Отримання доступу до меню установок ....................................................... Звук ......................................................................................................................... Дисплей ................................................................................................................. З'єднання .............................................................................................................. Основне ................................................................................................................ 123 124 124 125 126 Додатки ............................................................................................................................ 128 Повідомлення про помилки ........................................................................... 129 Обслуговування камери ................................................................................... 130 Чищення камери ................................................................................................. Використання та зберігання камери ............................................................. Про карти пам’яті ................................................................................................ Про акумулятор .................................................................................................. 130 131 132 135 Перед зверненням до сервісного центру ................................................. 139 Технічні характеристики камери .................................................................. 142 Глосарій ..................................................................................................................... 146 Покажчик ................................................................................................................. 151 12 Основні функції Відомості про комплект поставки, зовнішній вигляд камери, значення значків і основні функції зйомки. Розпакування …………………………………… 14 Вигляд камери ………………………………… 15 Використання кнопки DIRECT LINK ………… 17 Вставлення акумулятора та карти пам’яті … 18 Зарядження акумулятора й увімкнення камери …………………………………………… 19 Зарядження акумулятора …………………… 19 Увімкнення камери …………………………… 19 Початкове настроювання …………………… 20 Вивчення значків ……………………………… 22 Використання головного екрана …………… 23 Перехід до головного екрана ………………… 23 Значки на головному екрані ………………… 24 Встановлення шпалер ………………………… 26 Доступ до опцій або меню …………………… 27 Настроювання дисплея та звуку …………… 29 Вибір типу дисплея …………………………… 29 Настроювання звуку ………………………… 30 Фотографування ……………………………… 31 Увімкнення переднього дисплея …………… 32 Масштабування ……………………………… 32 Зменшення тремтіння камери (DIS) ………… 34 Поради щодо отримання чіткішої фотографії ……………………………………… 36 Розпакування Наведені нижче компоненти входять у комплект поставки. Додаткові аксесуари Камера Перезаряджуваний акумулятор Адаптер змінного струму/Кабель USB Чохол для камери Аудіо- та відеокабель Зарядний пристрій Карта пам’яті адаптер карти пам'яті Ремінець Короткий посібник користувача • Компоненти, що постачаються разом із пристроєм, можуть відрізнятися від зображених. • Елементи, що містять в цій області, в різних моделях можуть відрізнятися. • Додаткові аксесуари можна придбати у дилера або в сервісному центрі Samsung. Компанія Samsung не несе відповідальності за проблеми, спричинені використанням несанкціонованих аксесуарів. Основні функції 14 Вигляд камери Перед початком роботи ознайомтеся з деталями камери та їхніми функціями. Кнопка затвора Кнопка живлення Мікрофон Кнопка переднього РК-дисплея Спалах Динамік Допоміжне підсвічування для автофокусування/індикатор таймера Внутрішня антена* Передній дисплей * Не торкайтеся внутрішньої антени під час використання безпроводової мережі. Об’єктив Порт USB і порт підключення аудіо- та відеообладнання Для кабелю USB та аудіо- й відеокабелю Кріплення для штатива Кришка акумуляторного відсіку Вставлення карти пам’яті й акумулятора Основні функції 15 Вигляд камери Індикатор стану • Блимає: під час збереження камерою фотографії або відеозапису, які зчитуються комп’ютером, у разі перебування зображення поза фокусом, за наявності проблем із заряджанням акумулятора або у разі підключення камери до мережі WLAN чи надсилання фотографії • Постійно світиться: коли камеру підключено до комп’ютера, коли заряджається акумулятор, або коли зображення перебуває у фокусі Кнопка Опис Кнопка масштабування • У режимі зйомки: збільшення або зменшення масштабу • У режимі відтворення: збільшення частини фотографії, перегляд файлів як ескізів або настроювання гучності Приєднання ремінця x y Головний дисплей Кнопки (див. таблицю нижче) Кнопка Опис Запуск стандартної функції Wi-Fi. (стор. 17) Основні функції D Змінення опції дисплея. c Змінення опції макрозйомки. Змінення опції спалаху. F Перехід до головного екрана. (стор. 23) Доступ до опцій або меню. Перехід у режим відтворення. t Видалення файлів у режимі відтворення. Змінення опції таймера. Інші функції Переміщення вгору Переміщення вниз Переміщення вліво Переміщення вправо Підтвердження вибору виділеної опції або меню. Основні функції 16 Вигляд камери Встановлення опції для кнопки DIRECT LINK Використання кнопки DIRECT LINK Для зручнішого ввімкнення функції Wi-Fi можна використовувати [x]. Натисніть [x], щоб увімкнути функцію Wi-Fi, яку було призначено цій кнопці. Натисніть [x] ще раз, щоб повернутися до попереднього режиму. Можна вибрати функцію Wi-Fi, яка вмикатиметься в разі натискання [x]. 1 2 3 4 На головному екрані перейдіть до розділу <Основні функції>. Виберіть . Виберіть Загальне → DIRECT LINK (кнопка Wi-Fi). Виберіть опцію. (стор. 127) Основні функції 17 Вставлення акумулятора та карти пам’яті Відомості про вставлення акумулятора та додаткової карти пам’яті в камеру. Виймання акумулятора та карти пам’яті Фіксатор акумулятора Підніміть фіксатор, щоб вивільнити акумулятор. Перезаряджуваний акумулятор Вставте карту пам’яті золотистими контактами догори. Обережно натискайте на карту, доки вона не вивільниться з камери, а потім витягніть її з роз’єму. Карта пам’яті Карта пам’яті Вставте акумулятор логотипом Samsung догори. Якщо карту пам’яті не вставлено, для тимчасового збереження даних можна використовувати внутрішню пам’ять. Перезаряджуваний акумулятор Основні функції 18 Зарядження акумулятора й увімкнення камери Зарядження акумулятора Увімкнення камери Перед першим використанням камери слід зарядити акумулятор. Під’єднайте кабель USB невеликим кінцем до камери, а потім підключіть інший кінець кабелю USB до адаптера змінного струму. Натисніть [X], щоб увімкнути або вимкнути камеру • Після першого ввімкнення камери відобразиться екран початкового настроювання. (стор. 20) Індикатор стану • Світиться червоним: зарядження • Не світиться червоним: акумулятор повністю заряджено • Блимає червоним: помилка Увімкнення камери в режимі відтворення Натисніть [P]. Камера ввімкнеться та відразу перейде в режим відтворення. Використовуйте лише адаптер змінного струму та кабель USB з комплекту постачання камери. Якщо використовувати інший адаптер змінного струму (наприклад, SAC-48), акумулятор камери може не зарядитися або не працювати належним чином. Основні функції 19 Початкове настроювання Після відображення екрана початкового настроювання виконайте наведені нижче кроки для настроювання основних установок камери. Мова за умовчанням встановлюється для країни або регіону продажу камери. За потреби можна змінити мову, вибравши Language. 1 Натисніть [c], щоб вибрати Часовий пояс, а потім натисніть [t] або [o]. 4 2 Натисніть [D/c], щоб вибрати Вдома, а потім натисніть [o]. Натисніть [c], щоб вибрати Налашт. дати/часу, а потім натисніть [t] або [o]. Налашт. дати/часу • Від’їжджаючи до іншої країни, виберіть В гостях, а потім виберіть новий часовий пояс. 3 Рік Місяць День Години Хв DST Натисніть [F/t], щоб вибрати часовий пояс, а потім натисніть [o] → [m]. Часовий пояс : Вдома Відміна Налаштувати • Екран може різнитися залежно від вибраної мови. 5 6 Лондон Відміна Налаштувати Натисніть [F/t], щоб вибрати об’єкт. Натисніть [D/c], щоб установити дату, час і перехід на літній час, а потім натисніть [o]. • Екран може різнитися залежно від вибраної мови. Основні функції 20 Початкове настроювання 7 Натисніть [c], щоб вибрати Тип дати, а потім натисніть [t] або [o]. 8 Натисніть [D/c], щоб вибрати тип дати, а потім натисніть [o]. 9 Натисніть [c], щоб вибрати Формат часу, а потім натисніть [t] або [o]. 10 Натисніть [D/c], щоб вибрати формат часу, а потім натисніть [o]. 11 Натисніть [m], щоб завершити початкове настроювання. Основні функції 21 Вивчення значків Відображувані значки змінюються відповідно до вибраного режиму або встановлених опцій. У разі змінення опції зйомки відповідний значок ненадовго загориться жовтим. 1 2 Опції зйомки (праворуч) Значок Опис Увімкнуто інтелектуальне масштабування 2 Роздільна здатність фотографії Настроєно значення експозиції Чутливість ISO Виявлення обличчя Опція серійної зйомки Витримка затвора Настроювання зображення (різкість, контраст і насиченість) Доступна тривалість записування AutoShare увімкн. 3 Відомості про зйомку Значок • Опція фокусування Таймер Баланс білого Вставлено карту пам’яті Значення діафрагми Спалах Режим зйомки Доступна кількість фотографій Цифрова стабілізація зображення (DIS) Частота кадрів Значок Опис Передній дисплей увімкнено Живий звук увімк Експозамір 1 Опції зйомки (ліворуч) Опис : акумулятор повністю заряджено • : акумулятор частково заряджено • : акумулятор розряджений (перезарядіть його) • : зарядження (підключено до зарядного пристрою) Роздільна здатність відео 3 Значок Опис Поточна дата Поточний час Основні функції 22 Рамка автофокусування Тремтіння камери Індикатор масштабування Роздільна здатність фотографії за ввімкненого інтелектуального масштабування Коефіцієнт масштабування Використання головного екрана Можна вибрати режим зйомки або відкрити меню установок, вибравши значки на головному екрані. Перехід до головного екрана Номер У режимі зйомки або відтворення натисніть [h]. Натисніть [h], щоб повернутися до попереднього режиму. 1 2 1 Альбом Основні функції Інтелект. Програмний аавтомат. втомат. режим режим Сюжет Назад Жива панорама Wi-Fi Інтел. відео Відео 2 Налаштув. Переміщення сторінки Основні функції 23 Опис Поточний головний екран • Поверніть [Зум] ліворуч або праворуч, щоб перейти до іншого головного екрана. • Натисніть [D], щоб перейти до назви головного екрана, а потім натисніть [F/t], щоб перейти до іншого головного екрана. • Натисніть [F/t] кілька разів, щоб перейти до іншого головного екрана. Значки режимів • Натисніть [D/c/F/t], щоб перейти до бажаного режиму, а потім натисніть [o], щоб активувати цей режим. Використання головного екрана <Wi-Fi> Значки на головному екрані Значок <Основні функції> Значок Опис Інтелект. автомат. режим: фотографування з автоматичним вибором камерою сюжетного режиму. (стор. 39) Програмний режим: фотографування з використання установок, налаштованих вручну. (стор. 40) Інтел. відео: записування відео з автоматичним вибором камерою сюжетного режиму. (стор. 41) Відео: записування відео. (стор. 42) Сюжет: фотографування зі стандартними опціями для певного сюжету. (стор. 43) Жива панорама: зйомка та поєднання серії фотографій для створення панорамного зображення. (стор. 44) Налаштув.: налаштування установок відповідно до своїх потреб. (стор. 123) Основні функції 24 Опис MobileLink: надсилання фотографій або відео на смартфон. (стор. 109) Remote Viewfinder: використання смартфона як дистанційного спуску затвора та попередній перегляд зображень із камери на смартфоні. (стор. 110) Авто резерв: надсилання знятих фотографій або відео на комп’ютер без використання проводів. (стор. 112) Електронна пошта: надсилання фотографій або відео, збережених на камері, електронною поштою. (стор. 114) SNS та Cloud: завантаження фотографій або відео на веб-сайти, призначені для обміну такими даними. (стор. 117) Samsung Link: завантаження файлів до місця збереження онлайн Samsung Link або перегляд файлів на інших пристроях із підтримкою Samsung Link. (стор. 119) Використання головного екрана <Сюжет> Значок <Чарівні функції> Опис Красиве обличчя: Зйомка портретів за допомогою ефектів пом’якшення та яскравості тону шкіри. (стор. 46) Значок Автопортрет: використання переднього дисплея під час зйомки автопортрета. (стор. 46) Діти: відтворення короткого анімаційного запису на передньому дисплеї для привертання уваги дітей. (стор. 48) Зйомка стрибка: завдяки зворотному відліку на передньому дисплеї об’єкт зйомки зможе зрозуміти, коли настане найкращий момент для стрибка. (стор. 48) Нічний знімок: фотографування нічного сюжету за допомогою налаштування витримки затвора. (стор. 50) Великий план: фотографування об’єктів із наближенням. (стор. 50) Опис Магічна рамка: фотографування з використанням різноманітних рамок. (стор. 51) Палітра ретушування: зніміть портрет, а потім додайте різноманітні ефекти ретушування. (стор. 52) Фотофільтр: фотографування з використанням різноманітних фільтрів. (стор. 53) Кінофільтр: записування відео з використанням різноманітних фільтрів. (стор. 54) Розділений знімок: зйомка кількох фотографій і впорядкування їх за допомогою попередньо встановлених макетів. (стор. 55) Зйомка руху: зйомка та поєднання серії фотографій і подальший вибір області для створення анімаційного запису у форматі GIF. (стор. 56) <Альбом> Значок Опис Альбом: перегляд файлів у вигляді ескізів. (стор. 80) Фоторедактор: редагування фотографій із застосуванням різноманітних ефектів. (стор. 89) Основні функції 25 Використання головного екрана 5 Встановлення шпалер Встановіть на головному екрані шпалери з вибраного вами зображення. 1 2 3 4 Перейдіть до потрібних шпалер і натисніть [o]. • Якщо вибрано відзняту фотографію, як шпалери можна призначити вказану область. Поверніть [Зум] ліворуч або праворуч, щоб зменшити або збільшити область. Натисніть [D/c/F/t] для переміщення області. На головному екрані перейдіть до розділу <Основні функції>. Виберіть . 6 Виберіть Дисплей → Шпалери. Натисніть[o], щоб зберегти. • У разі вибору зробленого знімка натисніть [o], а потім виберіть Так. Виберіть опцію. Опція Галерея шпалер Опис Виберіть потрібні шпалери у стандартній галереї. Альбом Призначення знятої фотографії як шпалер. Основні функції 26 Крім того, як шпалери можна також призначити фотографію, яку ви переглядаєте. Для цього натисніть [m] і виберіть Устан. шпалер у режимі відтворення. Доступ до опцій або меню Щоб вибрати опцію або меню, натисніть [m], а потім натисніть [D/c/F/t] або [o]. 1 2 3 Повернення до попереднього меню У режимі зйомки натисніть [m]. Виберіть опцію або меню. Натисніть [m], щоб повернутися до попереднього меню. • Щоб перейти вгору чи вниз, натискайте [D] або [c]. • Щоб перейти вліво чи вправо, натисніть [F] або [t]. Натисніть [Затвор] наполовину, щоб повернутися в режим зйомки. Натисніть [o], щоб підтвердити вибір виділеної опції або меню. Основні функції 27 Доступ до опцій або меню 4 Приклад: вибір опції балансу білого у програмному режимі 1 2 3 На головному екрані перейдіть до розділу <Основні функції>. Виберіть Натисніть [D/c], щоб вибрати Баланс білого, а потім натисніть [t] або [o]. AutoShare . EV Натисніть [m]. Баланс білого AutoShare ISO EV Спалах Баланс білого Фокусування Вийти ISO Спалах 5 Фокусування Вийти Вибір Натисніть [F/t], щоб вибрати опцію балансу білого. Вибір Баланс білого : Денне світло Назад 6 Вибір Натисніть [o], щоб зберегти установки. Основні функції 28 Настроювання дисплея та звуку Відомості про змінення основних відомостей, які відображаються на екрані, а також установок звуку. Вибір вигляду дисплея опцій Вибір типу дисплея Присутній в деяких моделях дисплей опцій можна відобразити або приховати. Вибір типу дисплея для використання в режимі зйомки або відтворення. На дисплеї кожного типу відображаються різні відомості про зйомку або відтворення. Див. таблицю нижче. Натисніть [o] кілька разів. • Приховати дисплей опцій. • Відобразити дисплей опцій. Пейзаж Дисплей опцій Панель вимк. Натисніть [D] кілька разів, щоб змінити тип дисплея. Режим Зйомка Відтворення ▲ Наприклад, у сюжетному режимі тип дисплея Приховання всіх відомостей про опції зйомки. Відображення всіх відомостей про опції зйомки. • • • • Приховання усіх відомостей про поточний файл. Приховання всіх відомостей про поточний файл за винятком основних. • Відображення всіх відомостей про поточний файл. Основні функції 29 Настроювання дисплея та звуку Настроювання звуку Увімкнення та вимкнення звуку в разі виконання функцій. 1 2 3 4 На головному екрані перейдіть до розділу <Основні функції>. Виберіть . Виберіть Звук → Звуковий сигнал. Виберіть опцію. Опція Вимкн. Опис Камера не відтворює жодні звуки. Увімкн. Камера відтворює звуки. Основні функції 30 Фотографування Відомості про просте та швидке фотографування в інтелектуальному автоматичному режимі. 1 2 3 На головному екрані перейдіть до розділу <Основні функції>. Виберіть . Вирівняйте об’єкт зйомки в рамці. 5 6 Натисніть [Затвор], щоб зробити фотографію. 7 Натисніть [P], щоб повернутися в режим зйомки. Натисніть [P], щоб переглянути зроблену фотографію. • Щоб видалити фотографію, натисніть [f], а потім виберіть Так. Поради щодо отримання чіткіших фотографій див. на стор. 36. 4 Натисніть [Затвор] наполовину, щоб сфокусуватися. • Зелена рамка означає, що об’єкт перебуває у фокусі. • Червона рамка означає, що об’єкт перебуває поза фокусом. Основні функції 31 Фотографування Увімкнення переднього дисплея Масштабування Завдяки передньому дисплею можна одночасно знімати фотографії й бачити себе на екрані. Виконавши масштабування, можна зробити фотографії з наближенням. У режимі зйомки натисніть [F.LCD]. • Натисніть [F.LCD] ще раз для вимкнення. Коефіцієнт масштабування Зменшення Збільшення • Коли передній дисплей увімкнено, певні кнопки недоступні. • Передній дисплей активується автоматично в режимах «Автопортрет», «Діти» та «Зйомка стрибка». • У разі встановлення опцій таймера передній дисплей залишатиметься активним. (стор. 60) • Якщо камера використовується в яскраво освітлених або сонячних місцях, зображення на передньому дисплеї може бути нечітке. • Якщо в режимі відтворення натиснути [F.LCD] передній дисплей стане неактивним. • У разі ввімкнення переднього дисплея камера споживає більше заряду акумулятора. Основні функції 32 Коефіцієнт масштабування може змінюватися невідповідно на дисплеї під час повертання кнопки масштабування. Фотографування цифрове масштабування інтелектуальне масштабування Цифрове масштабування підтримується у режимі зйомки за замовчуванням. У разі збільшення об’єкта у режимі зйомки та знаходження індикатора масштабування в межах цифрового діапазону, камера використовує цифрове масштабування. Якщо 5-кратне оптичне та 5-кратне цифрове масштабування використовуються одночасно, зображення можна збільшити в 25 разів. Оптичний діапазон Якщо індикатор масштабування перебуває в інтелектуальному діапазоні, камера використовуватиме інтелектуальне масштабування. У разі використання інтелектуального масштабування роздільна здатність фотографії залежить від коефіцієнта масштабування. Якщо оптичне та інтелектуальне масштабування використовуються одночасно, зображення може бути збільшено до 10 разів. Індикатор масштабування Оптичний діапазон Цифровий діапазон • У разі використання опції «АФ із стеженням» цифрове масштабування недоступне. • Якість фотографій, зроблених із використанням цифрового зуму, буде нижча ніж звичайна. Роздільна здатність фотографії за ввімкненого інтелектуального масштабування Індикатор масштабування Інтелектуальний діапазон • У разі використання опції «АФ із стеженням» інтелектуальне масштабування недоступне. • Завдяки інтелектуальному масштабуванню отримані фотографії будуть якіснішими, ніж за використання цифрового масштабування. Однак якість фотографій буде нижчою, ніж під час використання оптичного масштабування. • Воно може використовуватися лише за встановлення для коефіцієнту роздільної здатності значення 4:3. Інтелектуальне масштабування автоматично вимикається, якщо під час його використання встановлюється інший коефіцієнт роздільної здатності. • Функцію інтелектуального масштабування завжди ввімкнено в режимі Інтелект. автомат. режим. Основні функції 33 Фотографування Настроювання інтелектуального масштабування 1 2 3 У режимі зйомки натисніть [m]. Зменшення тремтіння камери (DIS) Цифрове зменшення тремтіння камери в режимі зйомки. Виберіть Інтел. зум. Виберіть опцію. Значок Опис Вимкн.: інтелектуальне масштабування вимкнено. Увімкн.: інтелектуальне масштабування ввімкнено. S До корекції 1 2 3 S Після корекції У режимі зйомки натисніть [m]. Виберіть DIS. Виберіть опцію. Значок Опис Вимкн.: DIS вимкнено. Увімкн.: DIS увімкнено. Основні функції 34 Фотографування • DIS (функція цифрової стабілізації зображення) може не працювати належним чином у таких випадках: - під час переміщення камери за рухомим об’єктом; - у разі використання цифрового масштабування; - у разі надмірного тремтіння камери; - у разі використання великого значення витримки затвора (наприклад, під час зйомки нічних сцен); - за низького заряду акумулятора; - під час макрозйомки. • Якщо камеру вдарити або кинути, зображення буде розмите. У такому разі вимкніть камеру, а потім знову ввімкніть її. Основні функції 35 Поради щодо отримання чіткішої фотографії Правильне тримання камери Зменшення тремтіння камери Переконайтеся, що ніщо не блокує об’єктив, спалах або мікрофон. Настройте опцію цифрової стабілізації зображення для зменшення тремтіння камери цифровими засобами. (стор. 34) Якщо відображається . Натискання кнопки затвора наполовину Натисніть кнопку [Затвор] наполовину та настройте фокус. Фокусування та настроювання експозиції відбудеться автоматично. Значення діафрагми та витримка затвора визначаються автоматично. Тремтіння камери Знімаючи за поганого освітлення, уникайте встановлення для опції спалаху значення Повільна синхронізація або Вимкн. Діафрагма довше залишається відкритою, тому буде важче досить довго утримувати камеру в стабільному положенні, щоб зробити чітку фотографію. • Скористайтеся штативом або встановіть для параметра спалаху значення Заповнення. (стор. 61) • Встановіть опції чутливості ISO. (стор. 63) Рамка фокусування • Якщо колір рамки фокусування стане зеленим, натисніть [Затвор], щоб зробити фотографію. • Якщо колір рамки червоний, змініть її розташування та знову натисніть [Затвор] наполовину. Основні функції 36 Запобігання розфокусуванню на об’єкті зйомки Можуть виникнути проблеми під час фокусування на об’єкті зйомки в таких випадках: - контраст між об’єктом зйомки та фоном невеликий (наприклад, якщо об’єкт зйомки носить одяг кольору, схожого на колір фону); - джерело світла позаду об’єкта зйомки надто яскраве; - об’єкт зйомки світиться або має дзеркальну поверхню; - об’єкт зйомки включає горизонтальні предмети, наприклад жалюзі; - об’єкт зйомки перебуває не в центрі кадру. • Якщо фотографування відбувається за поганого освітлення Увімкніть спалах. (стор. 61) • Якщо об’єкти зйомки швидко рухаються Скористайтеся функцією Безперервна або Рух. (стор. 73) Використання фіксації фокуса Натисніть [Затвор] наполовину, щоб сфокусуватися. Коли об’єкт зйомки потрапить у фокус, можна змінити положення рамки для змінення композиції. Коли все готово для зйомки, натисніть [Затвор], щоб зробити фотографію. Основні функції 37 Розширені функції Відомості про фотографування та записування відео за допомогою вибору режимів. Використання основних режимів …………… 39 Використання інтелектуального автоматичного режиму ……………………… Використання програмного режиму ………… Використання режиму смарт-відеозйомки … Використання режиму відеозйомки ………… Використання сюжетного режиму …………… Використання режиму «Жива панорама» …… 39 40 41 42 43 44 Використання режимів «Сюжет» …………… 46 Використання режиму «Красиве обличчя» … Використання режиму «Автопортрет» ……… Використання режиму «Діти» ………………… Використання режиму зйомки об’єктів, що рухаються ………………………………… Використання режиму нічної зйомки ……… Використання режиму макрозйомки ……… 46 46 48 48 50 50 Використання режимів Чарівні функції …… 51 Використання режиму чарівної рамки ……… Використання режиму ретушування ………… Використання режиму фотофільтра ………… Використання режиму відеофільтра ………… Використання режиму «Розділений знімок» … Використання режиму «Зйомка руху» ……… 51 52 53 54 55 56 Використання основних режимів Зйомка фотографій або записування відео з використанням основних режимів. Можна також використовувати режими «Сюжет» і Жива панорама. Використання інтелектуального автоматичного режиму Значок Опис У цьому режимі камера автоматично вибирає відповідні установки на основі визначеного типу сюжету. Він може стати у пригоді, якщо користувач не ознайомлений з установками камери для різноманітних сюжетів. Нічні портрети 1 2 3 На головному екрані перейдіть до розділу <Основні функції>. Портрети, освітленні ззаду Виберіть Портрети . Пейзажі, освітленні ззаду Фотографії об’єктів із наближенням Вирівняйте об’єкт зйомки в рамці. • Сюжет буде вибрано автоматично. У верхньому лівому куті екрана Фотографії тексту з наближенням відобразиться відповідний значок сюжету. Ці значки наведено нижче. Захід У приміщенні, темно Часткове освітлення Макрозйомка з точковим освітленням Зйомка портретів із точковим освітленням Безхмарне небо Ліс Фотографії кольорових об’єктів із наближенням Значок Опис Пейзажі Камеру встановлено на штативі та об'єкт не рухається протягом певного часу. (під час зйомки у сутінках) Сюжети з яскравим білим фоном Об’єкти, що активно рухаються Нічні пейзажі Феєрверки (в разі використання штатива) Розширені функції 39 Використання основних режимів 4 5 Натисніть [Затвор] наполовину, щоб сфокусуватися. Використання програмного режиму Натисніть [Затвор], щоб зробити фотографію. У програмному режимі можна встановлювати різноманітні опції, крім витримки затвора та значення діафрагми, які встановлюються камерою автоматично. • Якщо камера на може визначити відповідний сюжетний режим, • • • • використовуватимуться стандартні установки інтелектуального автоматичного режиму. Навіть якщо визначено обличчя, камера може не вибрати портретний режим залежно від розташування об’єкта або освітлення. Камера може не вибрати правильний сюжет залежно від умов зйомки, наприклад тремтіння камери, освітлення та відстані до об’єкта. Під час використання штатива фотокамера може не визначити режим , якщо об’єкт зйомки рухається. Камера споживає більший заряд акумулятора через часту зміну установок для вибору відповідних сюжетів. 1 2 3 На головному екрані перейдіть до розділу <Основні функції>. 4 Вирівняйте об’єкт зйомки в рамці та натисніть [Затвор] наполовину, щоб сфокусуватися. 5 Натисніть [Затвор], щоб зробити фотографію. Виберіть . Встановіть потрібні опції. • Список опцій див. у розділі «Опції зйомки». (стор. 57) Розширені функції 40 Використання основних режимів Використання режиму смарт-відеозйомки Значок Опис У режимі смарт-відеозйомки камера автоматично вибирає відповідні установки на основі визначеного типу сюжету. Цей режим доступний, лише якщо в камеру вставлено карту пам’яті. Пейзажі 1 2 3 На головному екрані перейдіть до розділу <Основні функції>. Безхмарне небо Виберіть Ліс Захід . Вирівняйте об’єкт зйомки в рамці. • Сюжет буде вибрано автоматично. У верхньому лівому куті екрана відобразиться відповідний значок сюжету. 4 5 Натисніть [Затвор], щоб розпочати записування. Натисніть [Затвор] ще раз, щоб зупинити записування. • Якщо камера на може визначити відповідний сюжетний режим, використовуватимуться стандартні установки режиму смарт-відеозймоки. • Камера може не вибрати правильний сюжет залежно від умов зйомки, наприклад тремтіння камери, освітлення та відстані до об’єкта. Розширені функції 41 Використання основних режимів Призупинення записування Використання режиму відеозйомки У режимі відеозйомки можна змінити установки для записування відео у форматі HD тривалістю до 20 хвилин. Записані відеофайли зберігаються у форматі MP4 (H.264). Цей режим доступний, лише якщо в камеру вставлено карту пам’яті. Камера дає змогу тимчасово призупинити записування відео. За допомогою цієї функції можна записати кілька сюжетів як окреме відео. • H.264 (MPEG-4 part10/AVC) – це формат відео з високим рівнем стиснення, запроваджений міжнародними організаціями зі стандартизації ISO-IEC та ITU-T. • Якщо використовуються карти пам’яті з повільною швидкістю записування, камера може не зберегти відео належним чином. Відеозаписи можуть бути пошкоджені або вони можуть не відтворюватися належним чином. • У картах пам’яті з низькою швидкістю записування не підтримується відтворення відео з високою роздільною здатністю. Щоб записувати відео з високою роздільною здатністю, використовуйте карти пам’яті з високою швидкістю записування. • Якщо під час записування відео використовується функція масштабування, камера може записати шум, який виникає під час роботи цієї функції. Щоб зменшити шум під час використання функції масштабування, скористайтеся функцією «Живий звук». (стор. 75) 1 2 3 На головному екрані перейдіть до розділу <Основні функції>. 4 5 Натисніть [Затвор], щоб розпочати записування. Виберіть • Натисніть [o], щоб призупинити записування. • Натисніть [o], щоб його поновити. . Встановіть потрібні опції. • Список опцій див. у розділі «Опції зйомки». (стор. 57) Натисніть [Затвор] ще раз, щоб зупинити записування. Розширені функції 42 Використання основних режимів Використання сюжетного режиму Опція Пейзаж У сюжетному режимі для фотографування використовуються стандартні опції для певного сюжету. 1 2 3 Захід На головному екрані перейдіть до розділу <Основні функції>. Виберіть Світанок . Проти світла Виберіть сюжет. Пляж/сніг Текст Опис Зйомка нерухомих сцен і пейзажів. Зйомка сцен під час заходу сонця із природними червоними та жовтими кольорами. Зйомка сцен під час сходу сонця. Зйомка об’єктів, освітлених ззаду. Зменшення недотримки об’єктів, спричинене відбиттям сонячного проміння від піску або снігу. Чітка зйомка тексту друкованих або електронних документів. 4 Вирівняйте об’єкт зйомки в рамці та натисніть [Затвор] наполовину, щоб сфокусуватися. 5 Натисніть [Затвор], щоб зробити фотографію. Пейзаж Панель вимк. Розширені функції 43 Використання основних режимів 5 Використання режиму «Жива панорама» У режимі Жива панорама можна робити широкі панорамні сюжети в одній фотографії. Зйомка та поєднання серії фотографій для створення панорамного зображення. Натиснувши [Затвор], повільно переміщайте камеру в необхідному напрямку, щоб зняти решту панорами. • Стрілки показують напрямок руху, а повне зображення відображається у полі попереднього перегляду. • Коли сюжети суміщено, камера автоматично знімає наступну фотографію. S Приклад зйомки 1 2 3 На головному екрані перейдіть до розділу <Основні функції>. Виберіть . Вирівняйте об’єкт зйомки в рамці та натисніть [Затвор] наполовину, щоб сфокусуватися. • Вирівняйте камеру зліва чи справа, або зверху чи знизу сюжету, який бажаєте зняти. 4 6 Відпустіть кнопку [Затвор] після завершення. • Зробивши всі потрібні знімки, камера поєднує їх в одну панорамну фотографію. Натисніть і утримуйте [Затвор], щоб розпочати зйомку. Розширені функції 44 Використання основних режимів • Щоб досягти найкращих результатів під час зйомки панорамних фотографій, • • • • • уникайте такого: - надто швидке або повільне переміщення камери; - переміщення камери на замалу відстань для зйомки наступного зображення; - переміщення камери з різною швидкістю; - тремтіння камери; - зйомка в темних місцях; - зйомка розташованих поблизу рухомих об’єктів; - умови зйомки, за яких змінюється яскравість або колір світла. Зняті фотографії зберігаються автоматично, а зйомка припиняється за таких умов: - у разі змінення напрямку зйомки під час зйомки; - у разі зашвидкого переміщення камери; - якщо камера не рухається; Після вибору режиму «Жива панорама» вимикаються функції цифрового й оптичного масштабування. Якщо вибрати режим панорамної зйомки під час того, як об’єктив перебуває в режимі збільшеного масштабування камера автоматично зменшить масштабування до стандартного значення. Деякі опції зйомки будуть недоступні. Камера може припинити зйомку через композицію або рух об’єкта. Камера може не відзняти весь останній сюжет, якщо припинити її переміщення саме в тому місці, в якому він має закінчитися. Щоб відзняти весь сюжет, перемістіть камеру трохи далі за точку, у якій має завершитися сюжет. Розширені функції 45 Використання режимів «Сюжет» Зйомка фотографій із використанням переднього дисплею або вибір відповідних режимів для різних сюжетів. Використання режиму «Красиве обличчя» Використання режиму «Автопортрет» У режимі «Красиве обличчя» можна скористатися опціями ефектів пом’якшення та яскравості тону шкіри перед зйомкою портретів. Зручна зйомка автопортрета за допомогою переднього дисплея. 1 2 3 4 5 На головному екрані перейдіть до розділу <Сюжет>. 6 Натисніть [Затвор], щоб зробити фотографію. Виберіть . 1 2 На головному екрані перейдіть до розділу <Сюжет>. Виберіть . • Камера автоматично визначить ваше обличчя та відобразить його в рамці. Натисніть [D/c] для вибору опції. Натисніть [F/t], щоб налаштувати опцію. Вирівняйте об’єкт зйомки в рамці та натисніть [Затвор] наполовину, щоб сфокусуватися. 3 4 Натисніть [Затвор] наполовину, щоб сфокусуватися. Натисніть [Затвор], щоб зробити фотографію. Передній дисплей буде автоматично активовано. Розширені функції 46 Використання режимів «Сюжет» Зйомка простого автопортрета Настроювання переднього дисплея Якщо натиснути [F.LCD] на вимкненій камері, передній дисплей увімкнеться в режимі «Простий автопортрет». Оскільки головний дисплей залишається вимкненим, камера споживатиме менше енергії, а інші особи не зможуть побачити, що відображається на головному дисплеї. • Якщо натиснути [F.LCD] знову або натиснути [X], камера вимкнеться. • Якщо натиснути [h], передній дисплей вимкнеться, а головний екран – увімкнеться. Ви можете повідомити об’єктам зйомки, коли слід посміхатися, або привернути їх увагу до об’єктива. 1 2 У режимі зйомки натисніть [m]. Виберіть Затв. наполов. → виберіть опцію. Затв. наполов. Вимкн. У цьому режимі не можна використовувати [m] або [D/c/F/t] для встановлення опцій зйомки. Піктограма посмішки Корекція зору Назад Значок Вибір Опис Вимкн.: значки на передньому дисплеї не відображатимуться. Піктограма посмішки: відображення значка, що повідомляє об’єкту зйомки про необхідність посміхнутися. Корекція зору: відображення значка для привертання уваги об’єкта зйомки. Розширені функції 47 Використання режимів «Сюжет» Використання режиму «Діти» Використання режиму зйомки об’єктів, що рухаються Режим «Діти» використовується для привертання уваги дітей за допомогою відтворення короткого анімаційного запису на передньому дисплеї. Фотографування людей, які стрибають. На передньому дисплеї відобразиться значок, який повідомить об’єкту, коли потрібно стрибати. 1 2 На головному екрані перейдіть до розділу <Сюжет>. Виберіть . • Буде активовано передній дисплей і відтворено попередньо заданий анімаційний запис. 3 4 5 Натисніть [m]. 6 Натисніть [Затвор], щоб зробити фотографію. Виберіть Фонова музика → виберіть опцію. Вирівняйте об’єкт зйомки в рамці та натисніть [Затвор] наполовину, щоб сфокусуватися. Анімаційний запис для переднього дисплея можна завантажити із програми i-Launcher. (стор. 97) 1 2 На головному екрані перейдіть до розділу <Сюжет>. Виберіть . • Щоб знімати об’єкти, що рухаються, з анімацією, див. розділ «Зйомка об’єктів, що рухаються, з анімацією». (стор. 49) 3 Натисніть [Затвор]. • Допоміжне підсвічування для автофокусування/індикатор таймера почне блимати. • На передньому дисплеї розпочнеться зворотний відлік за кілька секунд до зйомки. Розширені функції 48 Використання режимів «Сюжет» 4 Зйомка об’єктів, що рухаються, з анімацією Підстрибніть, коли на передньому дисплеї з’явиться значок стрибка. Зйомка кількох об’єктів, що рухаються, і подальше збереження їх як анімаційного запису у форматі GIF. Ця функція доступна, лише якщо в камеру вставлено карту пам’яті. • Камера зробить кілька знімків. 1 2 У режимі зйомки об’єктів, що рухаються, натисніть [m]. Виберіть Зйомка стрибка → Анімаційний запис у форматі GIF. • Якщо вибрати Анімаційний запис у форматі GIF, для роздільної здатності буде автоматично встановлено значення . • Під час вибору Анімаційний запис у форматі GIF збереження файлів може тривати довше. • Скористайтеся штативом, щоб запобігти тремтінню камери. • Під час фотографування за допомогою таймера для зйомки об’єктів, що рухаються, в умовах недостатнього освітлення або у приміщенні фотографії можуть бути темні. • Скористайтеся штативом, щоб запобігти тремтінню камери. Розширені функції 49 Використання режимів «Сюжет» Використання режиму нічної зйомки Використання режиму макрозйомки У режимі «Нічний знімок» можна використовувати великі значення витримки затвора, щоб збільшити період часу до його закриття. Збільште значення діафрагми для запобігання перетримки. У режимі зйомки великим планом можна фотографувати об’єкти з наближенням, наприклад квіти або комах. 1 2 3 На головному екрані перейдіть до розділу <Сюжет>. Виберіть . Натисніть [F/t], щоб настроїти витримку затвора. 1 2 3 На головному екрані перейдіть до розділу <Сюжет>. 4 Натисніть [Затвор], щоб зробити фотографію. Виберіть . Вирівняйте об’єкт зйомки в рамці та натисніть [Затвор] наполовину, щоб сфокусуватися. Витримка затвора : 1 сек. Панель вимк. 4 Вирівняйте об’єкт зйомки в рамці та натисніть [Затвор] наполовину, щоб сфокусуватися. 5 Натисніть [Затвор], щоб зробити фотографію. Щоб запобігти розмиттю фотографій, використовуйте штатив. Розширені функції 50 Використання режимів Чарівні функції фотографування або записування відео з використанням різноманітних ефектів. Використання режиму чарівної рамки 4 У режимі Магічна рамка до фотографій можна застосовувати різноманітні рамки. Форма та настрій фотографії змінюватимуться відповідно до вибраної рамки. Вирівняйте об’єкт зйомки в рамці та натисніть [Затвор] наполовину, щоб сфокусуватися. 5 Натисніть [Затвор], щоб зробити фотографію. 1 2 3 На головному екрані перейдіть до розділу <Чарівні функції>. Виберіть . Виберіть потрібну рамку. Розширені функції 51 Для роздільної здатності автоматично встановлено значення . Використання режимів Чарівні функції Використання режиму ретушування • Щоб застосувати до збережених фотографій ефекти покращення, натисніть У режимі ретушування зніміть портрет, а потім додайте різноманітні ефекти ретушування. 1 2 3 На головному екрані перейдіть до розділу <Чарівні функції>. 4 5 Натисніть [Затвор], щоб зробити фотографію. 6 Вибір ефекту ретушування. Виберіть . Вирівняйте об’єкт зйомки в рамці та натисніть [Затвор] наполовину, щоб сфокусуватися. • • • Щоб зробити нову фотографію, натисніть [m]. • Звичайна 7 • • Натисніть [o]. Вийти • Зберегти Натисніть [o], щоб зберегти фотографію. Розширені функції 52 [m], а потім виберіть Вибір зображення → виберіть потрібне зображення. Якщо камера не може виявити обличчя на фотографії, не можна використовувати режим Ретушування. Камера може виявляти лише одне обличчя за раз. Якщо на фотографії зображено два або більше облич, виберіть обличчя для застосування ефекту ретушування. Залежно від структури обличчя об'єкта зйомки, камера може не розпізнати його. У разі обертання зображення камера може виявляти обличчя об'єкта зйомки лише при куті розташування обличчя у 90° або 270° від нормального положення. У разі обертання камери під час зйомки або обертання обличчя об'єкта зйомки, камера може не розпізнавати таке обличчя. Щоб підвищити рівень розпізнавання обличчя, розмір обличчя об'єкта зйомки повинен займати більше 1/12 екрана. Використання режимів Чарівні функції Використання режиму фотофільтра Опція Застосування різноманітних ефектів фільтра до фотографій для створення унікальних зображень. Мініатюра Він'єтування Акварель Живопис Мініатюра Мультик Він'єтування Кросс-фільтр Ескіз М'який фокус Риб'яче око Риб'яче око 1 2 3 Старий фільм Ескіз Точка напівтону На головному екрані перейдіть до розділу <Чарівні функції>. Виберіть . Виберіть ефект. Класика Ретро Масштабування знімка Розширені функції 53 Опис Застосування ефекту Tilt-Shift для надання об’єкту зйомки мініатюрного вигляду. (Верхня та нижня частини фотографії будуть розмиті.) Застосування ретро-кольорів, високої контрастності та потужного ефекту він’єтування ломографічної камери. Застосування ефекту акварелі. Застосування ефекту картини, написаної олійними фарбами. Застосування ефекту мультфільму. Додавання ліній, які випромінюються з яскравих об’єктів для імітації візуального ефекту крос-фільтра. Застосування ескізу, намальованого олівцем. Приховання вад обличчя або застосування повітряних ефектів. Спотворення близько розташованих об’єктів зйомки для імітації візуального ефекту об’єктива «фіш-ай». Застосування ефекту старого фільму. Застосування напівтонів. Застосування чорно-білих кольорів. Застосування ефекту сепії. Розмиття країв фотографії для виділення об’єктів у центрі. Використання режимів Чарівні функції 4 5 Вирівняйте об’єкт зйомки в рамці та натисніть [Затвор] наполовину, щоб сфокусуватися. Опція Точка напівтону Натисніть [Затвор], щоб зробити фотографію. Ескіз • Залежно від вибраної опції, роздільна здатність може автоматично Риб'яче око або меншу. змінитися на • Щоб застосувати до збережених фотографій ефекти фільтра, натисніть [m], а потім виберіть Вибір зображення → виберіть потрібне зображення Класика Ретро Ефект палітри 1 Ефект палітри 2 Ефект палітри 3 Використання режиму відеофільтра Застосування різноманітних ефектів фільтра до відеозаписів для створення унікальних зображень. Цей режим доступний, лише якщо в камеру вставлено карту пам’яті. 1 2 3 На головному екрані перейдіть до розділу <Чарівні функції>. Виберіть Ефект палітри 4 4 5 Мініатюра Він'єтування Застосування напівтонів. Застосування ескізу, намальованого олівцем. Спотворення близько розташованих об’єктів зйомки для імітації візуального ефекту об’єктива «фіш-ай». Застосування чорно-білих кольорів. Застосування ефекту сепії. Створення яскравого зображення з високою чіткістю та насиченими кольорами. Надання зображенням чистих і чітких кольорів. Надання зображенням світло-коричневого відтінку. Надання зображенням рівномірного прохолодного відтінку. Натисніть [Затвор], щоб розпочати записування. Натисніть [Затвор] ще раз, щоб зупинити записування. . Виберіть ефект. Опція Опис Опис Застосування ефекту Tilt-Shift для надання об’єкту зйомки мініатюрного вигляду. (Верхня та нижня частини відео будуть розмиті.) Застосування ретро-кольорів, високої контрастності та потужного ефекту він’єтування ломографічної камери. Розширені функції 54 • Якщо вибрати Мініатюра, швидкість відтворення збільшиться. • Якщо вибрати Мініатюра, записати звук відео буде неможливо. • Залежно від вибраної опції, роздільна здатність може автоматично змінитися та стати рівною або менше. Використання режимів Чарівні функції Використання режиму «Розділений знімок» У режимі розділений знімок можна зняти кілька фотографій і впорядкувати їх за допомогою попередньо встановлених макетів. 1 2 3 На головному екрані перейдіть до розділу <Чарівні функції>. Виберіть . 4 Вирівняйте об’єкт зйомки в рамці та натисніть [Затвор] наполовину, щоб сфокусуватися. 5 Натисніть [Затвор], щоб зробити фотографію. • Повторіть кроки 4 та 5, щоб зняти решту фотографій. • Щоб зробити нову фотографію, натисніть [f]. Виберіть стиль розділення. • Щоб налаштувати різкість лінії поділу, натисніть [m], а потім виберіть Розмиття контурів → виберіть необхідне значення. • Щоб застосувати ефект інтелектуального фільтра до частини знімка, натисніть [m], а потім виберіть Інтелектуальний фільтер → виберіть опцію. До кожної частини знімка можна застосувати різні ефекти інтелектуального фільтра. Панель вимк. Розширені функції 55 • Для роздільної здатності автоматично встановлено значення або менше. • Доступний діапазон масштабування може бути меншим, ніж в інших режимах зйомки. Використання режимів Чарівні функції 6 Використання режиму «Зйомка руху» У режимі «Зйомка руху» можна знімати та поєднувати серії фотографій, а потім вибрати області для створення анімаційного запису у форматі GIF. Цей режим доступний, лише якщо в камеру вставлено карту пам’яті. 1 2 3 Поверніть [Зум] ліворуч або праворуч, щоб зменшити або збільшити область. На головному екрані перейдіть до розділу <Чарівні функції>. Виберіть . Вирівняйте об’єкт зйомки в рамці та натисніть [Затвор] наполовину, щоб сфокусуватися. 4 Розмір рамки Натисніть [Затвор], щоб зробити фотографію. Відміна 5 Натисніть [D/c/F/t], щоб перейти до області, для якої потрібно створити анімаційне зображення. • Поки блимає індикатор стану, камера знімає кілька фотографій. 7 Зберегти Натисніть [o], щоб зберегти фотографію. • Для роздільної здатності автоматично встановлено значення • Скористайтеся штативом, щоб запобігти тремтінню камери. • На збереження файлів може знадобитися більше часу. • Щоб зробити нову фотографію, натисніть [m]. Розширені функції 56 . Опції зйомки Відомості про настроювання опцій у режимі зйомки. Вибір роздільної здатності та якості ………… 58 Вибір роздільної здатності …………………… 58 Вибір якості зображення ……………………… 59 Використання таймера ……………………… 60 Зйомка в сутінках ……………………………… 61 Усунення ефекту «червоних очей» …………… 61 Використання спалаху ………………………… 61 Настроювання чутливості ISO ………………… 63 Змінення фокуса камери ……………………… 64 Використання макрозйомки ………………… 64 Змінення опції фокусування ………………… 64 Настроювання ділянки фокусування ………… 65 Використання функції виявлення обличчя … 67 Визначення облич …………………………… Зйомка посмішки ……………………………… Визначення моргання ………………………… Підказки стосовно виявлення облич ………… 67 67 68 68 Настроювання яскравості та кольору ……… 69 Настроювання експозиції вручну (EV) ……… Компенсація підсвічування (ACB) …………… Змінення опції визначення експозиції ……… Вибір установки балансу білого ……………… 69 70 70 71 Використання режимів серійної зйомки …… Настроювання зображень …………………… Зменшення гучності звуку масштабування … Режими зйомки та опції, що в них підтримуються ………………………………… 73 74 75 76 Вибір роздільної здатності та якості Відомості про змінення роздільної здатності зображення й установок якості. Вибір роздільної здатності відео Вибір роздільної здатності Що більша роздільна здатність, то більша кількість пікселів фотографії або відеозапису, завдяки чому їх можна друкувати на папері більшого розміру або відображати на більшому екрані. Висока роздільна здатність також призводить до збільшення розміру файлу. 1 2 3 Вибір роздільної здатності фотографії 1 2 3 Виберіть Розмір відео. Виберіть опцію. Значок У режимі зйомки натисніть [m]. Виберіть Розмір фото. Виберіть опцію. Значок У режимі відеозйомки натисніть [m]. Опис 1280 X 720: файли у форматі HD для відтворення на пристроях із підтримкою HDTV. 640 X 480: файли у форматі SD для відтворення на аналогових телевізорах. 320 X 240: публікація на веб-сторінках. Опис Для обміну: публікація на веб-сайті через безпроводову мережу (потрібний час: максимум 30 секунд). 4608 X 3456: друк на папері формату A1. 4608 X 3072: друк на папері формату A1 із широкими пропорціями (3:2). 4608 X 2592: друк на папері формату A1 із панорамними пропорціями (16:9) або відтворення у форматі HDTV. 3648 X 2736: друк на папері формату A2. 2592 X 1944: друк на папері формату A4. 1984 X 1488: друк на папері формату A5. 1920 X 1080: друк на папері формату A5 із панорамними пропорціями (16:9) або відтворення у форматі HDTV. 1024 X 768: вкладення в повідомлення електронної пошти. Опції зйомки 58 Вибір роздільної здатності та якості Вибір якості зображення Вибір установок якості фотографій і відеозаписів. Зображення вищої якості матимуть більший розмір. Зняті фотографії стискаються та зберігаються у форматі JPEG. 1 2 3 У режимі зйомки натисніть [m]. Виберіть Якість. Виберіть опцію. Значок Опис Відмінна: зйомка дуже високоякісних фотографій. Висока: зйомка високоякісних фотографій. Норма: зйомка фотографій звичайної якості. Опції зйомки 59 Використання таймера Відомості про встановлення таймера для відкладеної зйомки. 1 3 У режимі зйомки натисніть [t]. Натисніть [Затвор], щоб запустити таймер. • Допоміжне підсвічування для автофокусування/індикатор таймера почне блимати. Камера автоматично зробить фотографію в указаний час. • Перед зйомкою на передньому дисплеї розпочнеться зворотний відлік. Таймер Вимкн. • Натисніть [Затвор] або [t], щоб скасувати таймер. • Залежно від вибраних опцій виявлення обличчя функція таймера може бути 10 сек. 2 сек. недоступна. • Опції таймера недоступні, якщо встановлено опції серійної зйомки. • У деяких режимах можна також вибрати опцію таймера. Подвійний 2 Для цього слід натиснути [m] та вибрати Таймер. Вибір Вийти Виберіть опцію. Значок Опис Вимкн.: таймер неактивний. 10 сек.: зйомка фотографії відбудеться через 10 секунд після натискання кнопки затвору. 2 сек.: зйомка фотографії відбудеться через 2 секунд після натискання кнопки затвору. Подвійний: зйомка першої фотографії через 10, а другої – через 2 секунди після натискання кнопки затвору. Доступність опцій залежить від умов зйомки. Опції зйомки 60 Зйомка в сутінках Відомості про фотографування вночі або в умовах недостатнього освітлення. Усунення ефекту «червоних очей» Використання спалаху Якщо спалах спрацює, перш ніж буде зроблено фотографію особи в сутінках, очі можуть виявитися червоними. Встановіть для опції спалаху значення «Червоні очі». Відомості про опції спалаху див. у розділі «Використання спалаху». Використовуйте спалах, фотографуючи в сутінках, або якщо потрібно зробити фотографії світлішими. 1 2 У режимі зйомки натисніть [F]. Виберіть опцію. Значок Опис Вимкн.: • Спалах не спрацює. • Якщо зйомка відбувається за недостатнього освітлення, відобразиться попередження про тремтіння фотокамери S До корекції . Авто: в інтелектуальному автоматичному режимі камера вибере належну установку спалаху для вибраного сюжету. Авто: спалах спрацьовує автоматично, якщо об’єкт зйомки або фон темні. S Після корекції Опції зйомки 61 Зйомка в сутінках • Опції спалаху недоступні, якщо встановлено опції серійної зйомки або Значок Опис «Червоні очі»: • За наявності темного фона за об’єктом зйомки спалах спрацює двічі, щоб зменшити ефект «червоних очей». • Між двома спрацюваннями спалаху проходить певний проміжок часу. Не рухайтеся, доки спалах не спрацює вдруге. Заповнення: • Спалах завжди спрацьовує. • Інтенсивність світла настроюється автоматично. Повільна синхронізація: • Після спрацювання спалаху затвор на деякий час залишається відкритим. • Виберіть цю установку, якщо потрібно захопити розсіяне світло, щоб передати більше деталей на фоні. • Скористайтеся штативом, щоб запобігти розмиттю фотографій. • Якщо зйомка відбувається за недостатнього освітлення, відобразиться попередження про тремтіння фотокамери . Доступність опцій залежить від умов зйомки. Опції зйомки 62 вибрано опцію Блимання очей. • Переконайтеся, що об’єкти зйомки перебувають на рекомендованій відстані від спалаху. (стор. 143) • У разі відбиття світла від спалаху або за наявності часток пилу в повітрі на фотографії можуть з’явитися крихітні цятки. • У деяких режимах можна також вибрати опцію спалаху. Для цього слід натиснути [m] та вибрати Спалах. Зйомка в сутінках Настроювання чутливості ISO Чутливість ISO – це показник чутливості плівки до світла згідно з визначенням Міжнародної організації зі стандартизації (ISO – International Organisation for Standardisation). Що вищу чутливість ISO вибрано, то чутливіша камера до світла. Використовуйте вищі значення чутливость ISO, щоб знімати фотографії кращої якості та зменшувати тремтіння камери без використання спалаху. 1 2 3 У режимі зйомки натисніть [m]. Виберіть ISO. Виберіть опцію. • Виберіть , щоб використати відповідну чутливість ISO на основі яскравості об’єкта зйомки й освітлення. Високі значення чутливості ISO можуть призвести до появи на фотографії більшої кількості шумів. Опції зйомки 63 Змінення фокуса камери Відомості про настроювання фокусу камери відповідно до об’єкта та умов зйомки. Використання макрозйомки Змінення опції фокусування Використовуйте макрозйомку для фотографування об’єктів (наприклад, квіток або комах) із наближенням. (Див. розділ «Змінення опції фокусування».) Можна отримати чіткіші фотографії, вибравши відповідну опцію фокусування згідно з відстанню між камерою та об'єктами зйомки. 1 У режимі зйомки натисніть [c]. Фокусування Нормальне (АФ) Макро Вийти • Намагайтеся міцно тримати камеру для уникнення розмиття фотографій. • Вимкніть спалах, якщо відстань до об’єкта зйомки становить менше 40 см. Опції зйомки 64 Вибір Змінення фокуса камери 2 Виберіть опцію. Значок Настроювання ділянки фокусування Опис Нормальне (АФ): фокусування на об’єкті зйомки, який перебуває на відстані понад 80 см від камери. На відстані понад 250 см під час використання масштабування. Макро: фокусування на об’єкті зйомки, який перебуває на відстані 5–80 см від камери. 100–250 см під час використання масштабування. Автомакро: • фокусування на об’єкті зйомки, який перебуває на відстані понад 5 см. На відстані понад 100 см під час використання масштабування. • Ця опція встановлюється автоматично у деяких режимах. Не можна встановити її вручну. Можна отримати чіткіші фотографії, вибравши відповідну ділянку фокусування згідно з розташуванням об’єкта зйомки в кадрі. 1 2 3 Доступність опцій залежить від умов зйомки. У деяких режимах можна також вибрати опцію фокусування. Для цього слід натиснути [m] та вибрати Фокусування. У режимі зйомки натисніть [m]. Виберіть Зона фокусування. Виберіть опцію. Значок Опис Центральне АФ: фокусування по центру рамки (підходить, якщо об’єкти зйомки перебувають у центрі або поблизу від нього). Багатосегмен. АФ: фокусування на одній або кількох із 9 можливих ділянок. АФ із стеженням: фокусування на об’єкті зйомки з його відстеженням. (стор. 66) Доступність опцій зйомки залежить від умов зйомки. Опції зйомки 65 Змінення фокуса камери Використання автофокуса зі стеженням • Якщо область фокусування не вибрана, рамка фокусування відображатиметься в центрі екрана. Функція автофокуса зі стеженням дає змогу відстежити об’єкт зйомки й автоматично сфокусуватися на ньому навіть під час руху. 1 2 3 • Відстеження об’єкта зйомки може виявитися невдалим, якщо: - об’єкт зйомки замалий; - об’єкт зйомки сильно рухається; - об’єкт зйомки освітлений ззаду або зйомка виконується в темному місці; - кольори або зовнішній вигляд об’єкта зйомки та фону однакові; - об’єкт зйомки включає горизонтальні предмети, наприклад жалюзі; - спостерігається надмірне тремтіння камери. • Якщо об’єкт зйомки не вдається відстежити, функцію буде скинуто. • Якщо камері не вдається відстежити об’єкт зйомки, потрібно знову вибрати У режимі зйомки натисніть [m]. Виберіть Зона фокусування → АФ із стеженням. Сфокусуйтеся на об’єкті зйомки, який потрібно відстежити, а потім натисніть [o]. • На об’єкті зйомки з’явиться рамка фокусування, яка рухатиметься за об’єктом під час переміщення камери. його. • Якщо камері не вдається сфокусуватися, рамка фокусування набуде вигляду червоної рамки, а фокус буде скинуто. • У разі використання цієї функції не можна встановити опції визначення обличчя, таймера, серійної зйомки й ефекти інтелектуального масштабування. • Біла рамка свідчить про те, що камера відстежує об’єкт зйомки. • Зелена рамка під час натискання кнопки [Затвор] наполовину свідчить про те, що об’єкт зйомки перебуває у фокусі. • Червона рамка вказує на те, що камері не вдається сфокусуватися. 4 Натисніть [Затвор], щоб зробити фотографію. Опції зйомки 66 Використання функції виявлення обличчя У разі використання опцій Виявлення обличчя камера може автоматично визначити обличчя людини. Під час фокусування на обличчі людини камера автоматично настроює експозицію. Використовуйте опцію Блимання очей для визначення закритих очей або Посмішка для фотографування усміхнених облич. Визначення облич Зйомка посмішки Автоматично може бути виявлено до 10 облич в одному кадрі. Якщо виявлено посмішку, відбувається автоматичний спуск затвора. 1 2 1 2 3 У режимі зйомки натисніть [m]. Виберіть Виявлення обличчя → Норма. У режимі зйомки натисніть [m]. Виберіть Виявлення обличчя → Посмішка. Скомпонуйте знімок. • Якщо виявлено посмішку, відбувається автоматичний спуск затвора. Обличчя, що розташоване найближче до камери або найближче до центру сюжету відображатимуться у білій фокусній рамці, а інші обличчя - у сірих фокусних рамках. Що ближче ви перебуваєте до об’єктів зйомки, то швидше камера визначатиме обличчя. Опції зйомки 67 Якщо об’єкт зйомки широко посміхається, камері найлегше визначити посмішку. Використання функції виявлення обличчя Визначення моргання Якщо камера виявляє закриті очі, буде автоматично та послідовно зроблено 2 фотографії. 1 2 У режимі зйомки натисніть [m]. Виберіть Виявлення обличчя → Блимання очей. Підказки стосовно виявлення облич • Коли камера виявляє обличчя, вона починає автоматично його відстежувати. • Виявлення обличчя може бути неефективне, якщо: - об’єкт перебуває далеко від камери (рамка фокусування набуде жовтогарячого кольору для функцій «Знімок посмішки» та «Блимання очей»); - на місці зйомки надто яскраво або темно; - об’єкт зйомки не дивиться в камеру; - об’єкт зйомки носить сонцезахисні окуляри або маску; - вираз обличчя об’єкта зйомки кардинально змінюється; - об’єкт зйомки освітлений ззаду, або умови освітлення нестабільні. • Якщо встановлено опції виявлення обличчя, для зони автофокусування автоматично встановлюється значення «Багатосегмен. АФ». • Залежно від вибраної опції виявлення обличчя деякі опції зйомки можуть бути недоступні. • Залежно від вибраних опцій зйомки опції виявлення обличчя можуть бути недоступні. Опції зйомки 68 Настроювання яскравості та кольору Відомості про настроювання яскравості та кольору для досягнення кращої якості зображень. 3 Настроювання експозиції вручну (EV) Залежно від інтенсивності розсіяного світла, фотографії можуть бути заяскраві або затемні. У таких випадках можна настроїти експозицію для покращення якості фотографії. Натисніть [F/t], щоб налаштувати експозицію. • Що більшим буде значення експозиції, то світлішою буде фотографія. EV : 0 Відміна S Темніше (-) 1 2 S Нейтрально (0) S Яскравіше (+) 4 Налаштувати Натисніть [o], щоб зберегти установки. • Після настроювання експозиції установку буде збережено автоматично. У режимі зйомки натисніть [m]. Може виникнути потреба змінити значення експозиції пізніше, щоб уникнути перетримки або недотримки. • Якщо не вдається вибрати відповідну експозицію, виберіть опцію AEB (Auto Exposure Bracket – автоматичне підбирання експозиції). Буде зроблено 3 послідовні фотографії з різною експозицією: звичайною, недотриманою та перетриманою. (стор. 73) Виберіть EV. Опції зйомки 69 Настроювання яскравості та кольору Компенсація підсвічування (ACB) Змінення опції визначення експозиції Якщо джерело світла розташовано позаду об’єкта зйомки, або за високої контрастності між об’єктом зйомки та фоном, об’єкт, імовірно, буде темнішим на фотографії. У такому разі встановіть опцію автоматичного балансу контрастності (ACB). Режим визначення експозиції стосується способу вимірювання обсягу світла камерою. Яскравість і освітленість фотографій можуть різнитися залежно від вибраного режиму визначення експозиції. 1 2 3 У режимі зйомки натисніть [m]. Виберіть Експозамір. Виберіть опцію. Значок ▲ Без опції ACB 1 2 3 ▲ З опцією ACB У режимі зйомки натисніть [m]. Виберіть ACB. Виберіть опцію. Значок Опис Вимкн.: ACB (Auto Contrast Balance – автоматичний баланс контрастності) вимкнено. Увімкн.: ACB (Auto Contrast Balance – автоматичний баланс контрастності) увімкнено. • Функцію ACB завжди ввімкнено в режимі Інтелект. автомат. режим. • Функція ACB недоступна, якщо використовуються опції серійної зйомки. Опції зйомки 70 Опис Мульти: • Камера розділяє кадр на декілька ділянок, а потім вимірює інтенсивність світла в кожній із них; • Підходить для звичайних фотографій. Точковий: • Камера вимірює лише інтенсивність світла в самому центрі кадру; • Якщо об’єкт зйомки перебуває не в центрі кадру, фотографію може бути витримано неналежним чином; • Підходить для об’єкта зйомки, освітленого ззаду. Центро-зважений: • Камера вирівнює експозицію по всьому кадру, виділяючи ділянку в центрі; • Підходить для фотографій з об’єктами зйомки в центрі кадру. Настроювання яскравості та кольору Вибір установки балансу білого Колір фотографії залежить від типу та якості джерела світла. Щоб фотографія мала реалістичні кольори, виберіть установку балансу білого відповідно до умов освітлення, наприклад «Авто ББ», «Денне світло», «Хмарно» або «Лампи розжарювання». Авто ББ Денне світло Хмарно Лампи розжарювання 1 2 3 У режимі зйомки натисніть [m]. Виберіть Баланс білого. Виберіть опцію. Значок Опис Авто ББ: автоматичне визначення балансу білого відповідно до умов освітлення. Денне світло: використовується для зйомки на дворі в сонячний день. Хмарно: використовується для зйомки надворі у хмарний день або в затінених місцях. Лампи ден. світла_хб: використовується для зйомки під звичайною або триконтактною флуоресцентною лампою денного світла. Лампи ден. світла_тб: використовується для зйомки під білою флуоресцентною лампою денного світла. Лампи розжарювання: використовується для зйомки у приміщенні під лампами розжарювання або галогенними лампами. Користувацька установка: використання власної установки балансу білого. (стор. 72) Опції зйомки 71 Настроювання яскравості та кольору Визначення балансу білого власноруч Баланс білого можна настроїти, сфотографувавши білу поверхню, наприклад, аркуш паперу, в умовах освітлення, у яких планується надалі фотографувати. Завдяки функції балансу білого можна досягти відповідності між кольорами на фотографії та реальними кольорами. 1 2 3 У режимі зйомки натисніть [m]. Виберіть Баланс білого → Користувацька установка. Наведіть об’єктив на аркуш білого паперу й натисніть [Затвор]. Опції зйомки 72 Використання режимів серійної зйомки Можуть виникнути труднощі зі зйомкою об’єктів, які швидко рухаються, або фотографуванням природних виразів обличчя та жестів об’єктів зйомки. Крім того, може бути важко правильно налаштувати експозицію та вибрати належне джерело світла. У таких випадках виберіть один із режимів серійної зйомки. Значок 1 2 3 У режимі зйомки натисніть [m]. Опис Рух: під час натискання кнопки [Затвор] робляться фотографії (5 фотографій на секунду; максимум 30 фотографій). AEB: • Послідовна зйомка 3 фотографій з різною експозицією: звичайною, недотриманою та перетриманою; • На зйомку фотографії може знадобитися більше часу. Для отримання найкращих результатів скористайтеся штативом. Виберіть Тип зйомки. • Спалах, таймер і функцію ACB можна використовувати, лише якщо вибрано Виберіть опцію. • У разі вибору опції Рух для установки роздільної здатності буде встановлено Значок опцію Покадрова. значення Опис , а для чутливості ISO – значення Авто. • Залежно від вибраної опції виявлення обличчя деякі опції серійної зйомки Покадрова: зйомка однієї фотографії. можуть бути недоступні. • Залежно від обсягу та продуктивності карти пам’яті збереження фотографій Безперервна: • За натиснутої кнопки [Затвор] фотографії робляться безперервно; • Максимальна кількість фотографій залежить від ємності карти пам’яті. може тривати довше. Опції зйомки 73 Настроювання зображень Настроювання різкості, контрасту або насиченості фотографій. 1 2 3 У режимі зйомки натисніть [m]. 4 Натисніть [F/t], щоб налаштувати кожне значення. Різкість Виберіть Регул. зображення. – Виберіть опцію. • Різкість • Контраст • Насиченість + Контраст – Регул. зображення + Різкість Контраст Насиченість – Насиченість + Відміна Налаштувати 5 Опис Згладжування країв фотографій (підходить для редагування фотографій на комп’ютері). Збільшення різкості країв для покращення чіткості фотографій. (Це також може призвести до збільшення шуму на фотографіях.) Опис Зменшення контрастності кольору та яскравості. Збільшення контрастності кольору та яскравості. Опис Зменшення насиченості. Збільшення насиченості. Натисніть [o], щоб зберегти установки. Виберіть «0», якщо не потрібно застосовувати жодні ефекти (підходить для друку). Опції зйомки 74 Зменшення гучності звуку масштабування Якщо під час запису відео використовується масштабування, камера може записувати у відео звук масштабування. Щоб зменшити шум масштабування, скористайтеся функцією «Живий звук». 1 2 3 У режимі відеозйомки натисніть [m]. Виберіть Звукозапис. Виберіть опцію. Значок Опис Живий звук увімк.: ввімкнення функції «Живий звук» для зменшення шуму під час масштабування. Живий звук вимк.: вимкнення функції «Живий звук» для запису шуму під час масштабування. Без зв.: не записувати звуки. • Не закривайте мікрофон, коли використовується функція «Живий звук». • Звуки, записані з використанням функції «Живий звук», можуть відрізнятися від дійсних звуків. Опції зйомки 75 Режими зйомки та опції, що в них підтримуються Додаткові відомості про опції зйомки див. у розділі «Опції зйомки». (стор. 57) Інтелект. автомат. режим O Програмний режим O O O O O O O - Налаштування зображення Живий звук Роздільна здатність Якість Таймер Спалах Чутливість ISO Макро Зона фокусування Виявлення обличчя EV ACB Експозамір Баланс білого Тип зйомки Цифрове масштабування Інтелектуальне масштабування DIS Інтел. відео Відео Сюжет O O O O O O O O O O O O O O O - O O O O O O - O O O O O O - - O - - - - O - O O - Жива панорама O Автопортрет Діти Зйомка стрибка O O - O O O O O O - O O O O O O O O O O - - - - - - O - - - - - - - O - - - - O - - O - - - - O - - - - - - - O: Опція доступна. Деякі опції можуть бути обмежені або незмінні. -: Опція недоступна. Опції зйомки 76 Режими зйомки та опції, що в них підтримуються Красиве обличчя O Нічний знімок Великий план Магічна рамка O O O O O - O O O O - O O O O - O O O O - Налаштування зображення O - - Живий звук - - - Роздільна здатність Якість Таймер Спалах Чутливість ISO Макро Зона фокусування Виявлення обличчя EV ACB Експозамір Баланс білого Тип зйомки Цифрове масштабування Інтелектуальне масштабування DIS Палітра ретушування O Фотофільтр Кінофільтр O O O O - O O O O - O O - - - - - - - - - - - - - - - - O: Опція доступна. Деякі опції можуть бути обмежені або незмінні. -: Опція недоступна. Розділений знімок O Зйомка руху O O O - O O O O O - - - - - O - - - - - - - - - - - - - - - - - - - Опції зйомки 77 Відтворення та редагування Відомості про відтворення та редагування фотографій і відеозаписів. Крім того, у цьому розділі наведено відомості про підключення камери до комп’ютера або телевізора. Перегляд фотографій і відеозаписів у режимі відтворення …………………………………… 79 Запуск режиму відтворення ………………… 79 Перегляд фотографій ………………………… 83 Відтворення відеозаписів …………………… 86 Редагування фотографії ……………………… 89 Змінення розміру фотографій ………………… Повертання фотографії ……………………… Застосування ефектів інтелектуального фільтра ………………………………………… Настроювання фотографій …………………… 89 89 90 91 Перегляд файлів на телевізорі ……………… 93 Передавання файлів на комп’ютер ………… 94 Передавання файлів на комп’ютер (в ОС Windows) ………………………………… 94 Передавання файлів на комп’ютер (для ОС Mac OS) ……………………………… 95 Використання програм, інстальованих на комп’ютері ……………………………………… 96 Встановлення i-Launcher ……………………… 96 Використання i-Launcher ……………………… 97 Перегляд фотографій і відеозаписів у режимі відтворення Відомості про відтворення фотографій і відеозаписів та керування файлами. Відомості про фотофайл Запуск режиму відтворення Перегляд фотографій або відтворення відеозаписів, які зберігаються на камері. 1 Використовувана пам’ять Натисніть [P]. • Відобразиться останній файл. • Якщо камеру вимкнено, вона ввімкнеться й буде відображено останній файл. 2 Відомості про файл Натисніть [F/t], щоб прокрутити файли. • Натисніть і утримуйте [F/t] для швидкого прокручування файлів. • Якщо потрібно переглянути файли, які зберігаються у внутрішній пам’яті, вийміть карту пам’яті. • Редагування або відтворення файлів може виявитися неможливим, якщо Альбом/збільшення Значок Опис Поточний файл/усього файлів вони були зроблені за допомогою іншої камери, через непідтримувані розміри зображення, непідтримувані кодеки чи інші причини. Для редагування та відтворення таких файлів скористайтеся комп’ютером або іншим пристроєм. • Фотографії або відео, зроблені у книжковому форматі, автоматично не повертаються та відображаються камерою та іншими пристроями в альбомному форматі. Ім’я папки/ім’я файлу файл GIF Захищений файл Щоб відобразити відомості про файл на екрані, натисніть [D]. Відтворення та редагування 79 Перегляд фотографій і відеозаписів у режимі відтворення Відомості про відеофайл Перегляд файлів у вигляді ескізів Прокручування ескізів файлів. Щоб переглянути ескізи (12 за раз), у режимі відтворення поверніть [Зум] вліво. Ще раз або поверніть [Зум] вліво для одночасного відображення більшої кількості ескізів (24 за раз). Поверніть [Зум] вправо, щоб повернутися до попереднього режиму перегляду. Відомості про файл Альбом Відтворення Значок Зняти Опис Поточний файл/усього файлів Ім’я папки/ім’я файлу Поточна тривалість відтворення Тривалість відеозапису Захищений файл Щоб відобразити відомості про файл на екрані, натисніть [D]. Меню • Файли можна також переглянути як ескізи, перейшовши до пункту <Альбом> на головному екрані, а потім вибравши . Натисніть [D/c/F/t], щоб прокрутити файли. Відтворення та редагування 80 Перегляд фотографій і відеозаписів у режимі відтворення Перегляд файлів за категоріями 4 Перейдіть до потрібного списку та натисніть [o] для його відкриття. 5 Перейдіть до потрібного файла та натисніть [o] для його перегляду. 6 Поверніть [Зум] вліво, а потім натисніть [m], щоб повернутися до попереднього режиму перегляду. Перегляд файлів за категоріями, такими як дата або тип файла. 1 У режимі відтворення поверніть перемикач [Зум] вліво. • Файли можна також переглянути як ескізи, перейшовши до пункту <Альбом> на головному екрані, а потім вибравши 2 3 . Натисніть [m]. Виберіть Фільтр → виберіть категорію. Фільтр У разі змінення категорії перетворення файлів камерою може тривати певний час залежно від кількості файлів. Все Дата Тип файла Назад Значок Вибір Опис Все: перегляд файлів у звичайному режимі. Дата: перегляд файлів за датою збереження. Тип файла: перегляд файлів за типом файла. Відтворення та редагування 81 Перегляд фотографій і відеозаписів у режимі відтворення Видалення декількох файлів Можна вибрати декілька файлів і видалити їх. Захист файлів Захист файлів від випадкового видалення. 1 2 3 У режимі відтворення виберіть файл, який потрібно захистити. 1 Натисніть [m], а потім виберіть Захист → Увімкн.. • У режимі ескізів натисніть [m], виберіть Видалити → Вибір, а потім перейдіть до кроку 3 або натисніть [f], виберіть Вибір, а потім перейдіть до кроку 3. Повторіть кроки 1 та 2, щоб захистити додаткові файли. 2 Коли відобразиться спливаюче повідомлення, виберіть Видалити декілька. 3 Виберіть кожний файл, який потрібно видалити, а потім натисніть [o]. Не можна змінити розмір, видалити або повернути захищений файл. • Натисніть [o] ще раз, щоб скасувати вибір. Видалення файлів 4 5 Вибір файлів, які потрібно видалити, у режимі відтворення. Видалення одного файлу Можна вибрати один файл, а потім видалити його. 1 2 У режимі відтворення натисніть [f]. Натисніть [f]. Коли відобразиться спливаюче повідомлення, виберіть Так. У режимі відтворення виберіть файл і натисніть [f]. Коли відобразиться спливаюче повідомлення, виберіть Так. Файли також можна видалити в режимі відтворення. Для цього натисніть [m], а потім виберіть Видалити → Видалити → Так. Відтворення та редагування 82 Перегляд фотографій і відеозаписів у режимі відтворення Видалення всіх файлів Можна вибрати всі файли, а потім одночасно їх видалити. 1 Перегляд фотографій Збільшення частини фотографії або перегляд фотографій у вигляді слайд-шоу. У режимі відтворення натисніть [m]. • У режимі ескізів натисніть [m], виберіть Видалити → Видалити все, Збільшення фотографії а потім перейдіть до кроку 3 або натисніть [f], виберітьВидалити все, а потім перейдіть до кроку 3. 2 3 У режимі відтворення поверніть [Зум] вправо, щоб збільшити частину фотографії. Поверніть [Зум] вліво, щоб її зменшити. Виберіть Видалити → Видалити все. Коли відобразиться спливаюче повідомлення, виберіть Так. • Всі незахищені файли видалятимуться. Збільшений фрагмент Копіювання файлів на карту пам’яті Копіювання файлів із внутрішньої пам'яті на карту пам’яті. 1 2 У режимі відтворення натисніть [m]. Виберіть Копія. Обрізання Відтворення та редагування 83 Перегляд фотографій і відеозаписів у режимі відтворення Перегляд панорамних фотографій Опція Опис Переміщення Натисніть [D/c/F/t]. збільшеного фрагмента Обтинання збільшеної фотографії Переглядайте фотографії, зняті в режимі «Жива панорама». Натисніть [o], а потім виберіть Так (Фотографію після обтинання буде збережено як новий файл. Вихідна фотографія залишиться в її початковому вигляді.) 1 У режимі відтворення натисніть [F/t], щоб перейти до потрібного панорамного знімку. • На екрані відобразиться всі панорамна фотографія. 2 Коефіцієнт масштабування може відрізнятися, якщо фотографії зроблено за допомогою іншої камери. Натисніть [o]. • Прокручування фотографії здійснюватиметься автоматично по колу зліва направо в разі перегляду горизонтальної фотографії та згори вниз у разі перегляду вертикальної панорамної фотографії. Потім камера переключиться в режим відтворення. • Під час відтворення панорамної фотографії натисніть [o], щоб призупинити або відновити перегляд. • Коли відтворення панорамної фотографії призупинено, натисніть [D/c/F/t], щоб перемістити фотографію по горизонталі або вертикалі залежно від напрямку переміщення під час фотографування. 3 Натисніть [m], щоб повернутися в режим відтворення. Камера автоматично прокручує панорамну фотографію, лише якщо найдовший край фотографії принаймні вдвічі більший за найкоротший край. Відтворення та редагування 84 Перегляд фотографій і відеозаписів у режимі відтворення Перегляд фотографій з анімацією Відтворення слайд-шоу Безперервний перегляд GIF-файлів з анімацією, знятих у режимі зйомки руху або зйомки об’єктів, що рухаються. Застосування ефектів і звуку до слайд-шоу, створеного з ваших фотографій. Функція слайд-шоу недоступна для відео та GIF-файлів. 1 У режимі відтворення натисніть [F/t], щоб перейти до потрібного GIF-файлу. 2 Натисніть [o]. 1 2 3 3 Натисніть [o], щоб повернутися в режим відтворення. • GIF-файл відтворюється безперервно. У режимі відтворення натисніть [m]. Виберіть Параметри слайд-шоу. Виберіть опцію ефекту для слайд-шоу. • Перейдіть до кроку 4, щоб запустити слайд-шоу без ефектів. * За замовчуванням Опція Режим відтворення Опис Вибір або скасування повторюваного відтворення слайдшоу. (Лише відтворення*, Безперервно) • Встановлення інтервалу між фотографіями. (1 сек.*, Інтервал Музика Ефект Відтворення та редагування 85 3 сек., 5 сек., 10 сек.) • Щоб встановити інтервал, для опції Ефект необхідно вказати значення Вимкн.. Використання фонового звуку. • Встановлення ефекту, що буде використовуватися під час зміни фотографій (Вимкн., Спокій*, Пишність, Відпочинок, Активність, Чарівність). • Виберіть Вимкн., щоб скасувати ефекти. • У разі використання опції Ефект для інтервалу між фотографіями буде встановлено значення 1 сек. Перегляд фотографій і відеозаписів у режимі відтворення 4 5 6 Натисніть [m]. Відтворення відеозаписів Виберіть Запуск слайд-шоу. У режимі відтворення можна переглядати відеозаписи, а також знімати зображення або обтинати частини відтворюваного відеозапису. Зняті зображення або обітнені сегменти можна зберегти як нові файли. Перегляньте слайд-шоу. • Натисніть [o], щоб призупинити слайд-шоу. • Натисніть [o], щоб поновити слайд-шоу. • Натисніть [o], а потім – [F/t], щоб зупинити слайд-шоу та перейти в 1 2 У режимі відтворення виберіть відеозапис і натисніть [o]. Переглядайте відеозаписи. режим відтворення. Поточний час відтворення/ тривалість відео • Поверніть [Зум] вліво або вправо, щоб відрегулювати рівень гучності. Пауза Відтворення та редагування 86 Стоп Перегляд фотографій і відеозаписів у режимі відтворення Опція Прокручування назад Призупинення або продовження відтворення Прокручування вперед Регулювання рівня гучності Опис Натисніть [F]. Камера прокручує назад із кроком 2X, 4X та 8X у разі натискання [F]. Натисніть [o]. Натисніть [t]. Камера прокручує вперед із кроком 2X, 4X та 8X у разі натискання [t]. Поверніть [Зум] вліво або вправо. Під час відтворення відеозапису такі функції як прокручування назад чи вперед або пауза стають доступні через 2 секунди. Обтинання відеозаписів 1 2 3 4 5 6 7 8 У режимі відтворення виберіть відеозапис і натисніть [m]. Виберіть Обтинання відеозапису. Натисніть [o], щоб розпочати відтворення відеозапису. Натисніть [o] → [c] у місці, де має початися обтинання. Натисніть [o], щоб відновити відтворення відеозапису. Натисніть [o] → [c] у місці, де має завершитися обтинання. Натисніть [c], щоб обітнути. Коли відобразиться спливаюче повідомлення, виберіть Так. • Вихідний відеозапис має бути принаймні 10 секунд завдовжки. • Відредагований відеозапис буде збережено як новий файл. Відтворення та редагування 87 Перегляд фотографій і відеозаписів у режимі відтворення Зйомка зображення з відеозапису 1 Під час перегляду відео натисніть [o] у місці, де має бути знято зображення. 2 Натисніть [c]. • Роздільна здатність знятого зображення буде збігатися з розміром оригінального відеозапису. • Таке зображення буде збережено як новий файл. Відтворення та редагування 88 Редагування фотографії Відомості про редагування фотографій. • Відредаговані фотографії зберігаються як нові файли. • Відредаговані фотографії можна сконвертувати у більш низьку роздільну здатність. • Фотографії, зроблені у деяких режимах, не можна редагувати. Змінення розміру фотографій Повертання фотографії Змінення розміру фотографії і її збереження як нового файла. 1 2 3 4 5 1 2 3 У режимі відтворення виберіть фотографію та натисніть [m]. Виберіть Змінити розмір. Виберіть опцію. Змінити розмір 2592 X 1944 На головному екрані перейдіть до розділу <Альбом>. Виберіть . Поверніть [Зум] вліво, а потім виберіть фотографію. Виберіть Повернути → виберіть опцію. Натисніть [c], щоб зберегти. 1984 X 1488 1024 X 768 Повернути : За год. 90˚ Назад Вибір Доступність опцій змінення розміру залежить від оригінального розміру фотографії. Відміна Зберегти • Оригінальний файл буде перезаписано. • У режимі відтворення натисніть [m], а потім виберіть Повернути, щоб повернути фотографію. Відтворення та редагування 89 Редагування фотографії Застосування ефектів інтелектуального фільтра Опція Застосування спеціальних ефектів до фотографій. 1 2 3 4 Він'єтування На головному екрані перейдіть до розділу <Альбом>. Виберіть Акварель . Живопис Поверніть [Зум] вліво, а потім виберіть фотографію. Мультик Виберіть Інтелектуальний фільтер → виберіть опцію. Кросс-фільтр Ескіз М'який фокус Риб'яче око Інтелектуальний фільтер : Мініатюра Старий фільм Назад Точка напівтону Налаштувати Класика Опція Норма Опис Ефекти відсутні Мініатюра Застосування ефекту Tilt-Shift для надання об’єкту зйомки мініатюрного вигляду. (Верхня та нижня частини фотографії будуть розмиті.) Ретро Масштабування знімка 5 Опис Застосування ретро-кольорів, високої контрастності та потужного ефекту він’єтування ломографічної камери. Застосування ефекту акварелі. Застосування ефекту картини, написаної олійними фарбами. Застосування ефекту мультфільму. Додавання ліній, які випромінюються з яскравих об’єктів для імітації візуального ефекту крос-фільтра. Застосування ескізу, намальованого олівцем. Приховання вад обличчя або застосування повітряних ефектів. Спотворення близько розташованих об’єктів зйомки для імітації візуального ефекту об’єктива «фіш-ай». Застосування ефекту старого фільму. Застосування напівтонів. Застосування чорно-білих кольорів. Застосування ефекту сепії. Розмиття країв фотографії для виділення об’єктів у центрі. Натисніть [c], щоб зберегти. Відтворення та редагування 90 Редагування фотографії Настроювання фотографій Відомості про налаштування яскравості, контрасту та насиченості. Якщо фотографія темна в центрі, можна зробити так, щоб ця ділянка стала світлішою. Відредаговане зображення буде збережено як новий файл, проте її роздільна здатність може бути зменшена. Можна одночасно настроїти яскравість, контраст, насиченість і застосувати ефекти інтелектуального фільтра. Настроювання яскравості, контрастності й насиченості 1 2 3 4 На головному екрані перейдіть до розділу <Альбом>. Виберіть . Поверніть [Зум] вліво, а потім виберіть фотографію. 5 6 7 Натисніть [F/t], щоб налаштувати опцію. Натисніть [o]. Натисніть [c], щоб зберегти. Налаштування темних об’єктів (ACB) 1 2 3 4 5 На головному екрані перейдіть до розділу <Альбом>. Виберіть Поверніть [Зум] вліво, а потім виберіть фотографію. Виберіть ACB. Натисніть [c], щоб зберегти. Виберіть опцію настроювання. Значок . Опис Яскравість Контраст Насиченість Відтворення та редагування 91 Редагування фотографії ретушування облич 1 2 3 4 5 На головному екрані перейдіть до розділу <Альбом>. 6 Натисніть [c], щоб зберегти. Виберіть . Поверніть [Зум] вліво, а потім виберіть фотографію. Виберіть Ретуш обличчя. Натисніть [F/t], щоб налаштувати опцію. • Що більше число, то світліший і рівномірніший тон шкіри. Відтворення та редагування 92 Перегляд файлів на телевізорі Відтворення фотографій або відеозаписів за допомогою приєднання камери до телевізора з використанням аудіо- та відеокабелю. 1 2 3 4 На головному екрані перейдіть до розділу <Основні функції>. 5 6 Вимкніть камеру та телевізор. • Залежно від моделі телевізора може з’явитися цифровий шум або частина Підключіть камеру до телевізора за допомогою аудіо- та відеокабелю. • Залежно від установок телевізора зображення можуть не відображатися на Виберіть . 7 8 Виберіть З'єднання → Відеовихід. Увімкніть телевізор і виберіть джерело відеосигналу A/V. Увімкніть камеру. • Після підключення до телевізора камера автоматично перейде в режим відтворення. Настройте виведення відеосигналу відповідно до країни або регіону. (стор. 125) Аудіо 9 Переглядайте фотографії або відтворюйте відеозаписи за допомогою кнопок камери. зображення може не відображатися. екрані телевізора по центру. Відео Відтворення та редагування 93 Передавання файлів на комп’ютер Підключення камери до комп’ютера для передавання файлів із карти пам’яті камери на комп’ютер. Передавання файлів на комп’ютер (в ОС Windows) 6 Увімкніть камеру. 7 На комп’ютері виберіть Мій комп’ютер → Знімний диск → DCIM → 100PHOTO. 8 Перетягніть або збережіть файли на комп’ютері. Підключення камери до комп’ютера як знімного диска. На комп’ютері мають бути інстальовані Windows 7 або Windows 8 для того, щоб можна було під’єднати фотоапарат в якості знімного диска. 1 2 3 4 5 • Комп’ютер автоматично розпізнає камеру. На головному екрані перейдіть до розділу <Основні функції>. Виберіть . Відключення камери (для ОС Windows 7) Виберіть З'єднання → i-Launcher → Вимкн.. Відключення камери в ОС Windows 8 відбувається однаково. Вимкніть камеру. 1 Якщо індикатор стану на камері блимає, зачекайте, доки блимання не завершиться. 2 Клацніть на панелі інструментів у нижньому правому куті екрана комп’ютера. 3 4 5 Клацніть спливаюче повідомлення. Підключіть камеру до комп’ютера за допомогою кабелю USB. Кабель USB потрібно підключити невеликим кінцем до камери. Під’єднання кабелю іншим кінцем може призвести до пошкодження файлів. Виробник не несе відповідальності за будь-яку втрату даних. Клацніть поле повідомлення, яке вказує на безпечне від’єднання. Від’єднайте кабель USB. Відтворення та редагування 94 Передавання файлів на комп’ютер Передавання файлів на комп’ютер (для ОС Mac OS) Після підключення камери до комп’ютера із ОС Mac OS її буде розпізнано автоматично. Файли можна передавати безпосередньо з камери на комп’ютер, не інсталюючи жодні програми. Підтримується ОС Mac OS 10.7 або пізнішої версії. 1 2 3 Увімкніть камеру. • Комп’ютер автоматично розпізнає камеру, після чого відобразиться значок знімного диска. 4 5 Двічі клацніть значок знімного диска. Перетягніть або збережіть файли на комп’ютері. Вимкніть камеру. Підключіть камеру до комп'ютера із ОС Mac OS за допомогою кабелю USB. Кабель USB потрібно підключити невеликим кінцем до камери. Під’єднання кабелю іншим кінцем може призвести до пошкодження файлів. Виробник не несе жодної відповідальності за будь-яку втрату даних. Відтворення та редагування 95 Використання програм, інстальованих на комп’ютері За допомогою i-Launcher можна відтворювати файли, використовуючи для цього Multimedia Viewer, а також отримувати посилання на завантаження корисних програм. Встановлення i-Launcher 1 2 3 4 5 На головному екрані перейдіть до розділу <Основні функції>. Виберіть 6 7 . Увімкніть камеру. Після відображення спливаючого вікна із пропозицією завантажити i-Launcher виберіть Так. • У разі появи спливаючого вікна із пропозицією запустити iLinker.exe, запустіть його. Виберіть З'єднання → i-Launcher → Увімкн.. • Після підключення камери до комп’ютера, на якому інстальовано Вимкніть камеру. i-Launcher, програма запуститься автоматично. Підключіть камеру до комп’ютера за допомогою кабелю USB. Кабель USB потрібно підключити невеликим кінцем до камери. Під’єднання кабелю іншим кінцем може призвести до пошкодження файлів. Виробник не несе відповідальності за будь-яку втрату даних. 8 Дотримуйтеся вказівок на екрані, щоб завершити інсталяцію. • Клавіша швидкого доступу для i-Launcher з'явиться на комп'ютері. • Перш ніж інсталювати програму, переконайтесь, що комп’ютер підключено до мережі. • Щоб інсталювати i-Launcher на комп'ютер з ОС Mac OS, клацніть Пристрої → i-Launcher → Mac → iLinker. Відтворення та редагування 96 Використання програм, інстальованих на комп’ютері Доступні програми у разі використання i-Launcher Використання i-Launcher Опція За допомогою i-Launcher можна відтворювати файли, використовуючи для цього Multimedia Viewer, а також отримувати посилання на завантаження програми PC Auto Backup. Multimedia Viewer Software Update Front LCD Animation Download PC Auto Backup Опис Можна переглядати файли за допомогою Multimedia Viewer. Можна оновлювати мікропрограму камери. Можна завантажити анімаційні записи для переднього РК-дисплея. i-Launcher надає посилання для завантаження програми PC Auto Backup у разі підключення камери до комп'ютера. Зняті фотографії або відео можна надсилати на комп’ютер, не використовуючи при цьому проводи. • Ці вимоги є лише рекомендованими. Програма i-Launcher може не працювати належним чином, навіть якщо комп’ютер відповідає всім вимогам, це залежить від особливостей певного комп’ютера. • Якщо комп’ютер не відповідає вимогам, відеозаписи можуть не відтворюватися належним чином. Виробник не несе жодної відповідальності за будь-які пошкодження, спричинені використанням невідповідного комп’ютера, наприклад зібраного власноруч. У разі використання комп’ютера під керуванням ОС Mac OS доступні лише програми Software Update, Front LCD Animation Download і PC Auto Backup. Відтворення та редагування 97 Використання програм, інстальованих на комп’ютері Системні вимоги (у разі використання ОС Windows) Системні вимоги (у разі використання Mac OS) Об’єкт Вимоги Intel® Core™ 2 Duo із частотою 1,66 ГГЦ або більше/ AMD Athlon X2 Dual-Core із частотою 2,2 ГГЦ або більше Об’єкт ОС Вимоги Mac OS 10.7 або пізніша Оперативна пам’ять Мінімум 256 МБ оперативної пам’яті (рекомендовано 512 МБ і більше) Мінімум 512 МБ оперативної пам’яті (рекомендовано 1 ГБ і більше) Windows 7 або Windows 8 Обсяг жорсткого диска Мінімум 110 МБ Інше Порт USB 2.0 Процесор Оперативна пам’ять ОС* Обсяг жорсткого диска 250 МБ або більше (рекомендовано 1 ГБ або більше) • Монітор 1024 X 768 пікселів, сумісний Інше із 16-розрядним кольоровим дисплеєм (рекомендовано 1280 X 1024 пікселів, 32-розрядний кольоровий дисплей) • Порт USB 2.0 • Відеокарта nVIDIA Geforce 7600GT або потужніша/ відеокарта серії ATI X1600 або потужніша • Microsoft DirectX 9.0c або пізніша версія Відкриття i-Launcher На комп’ютері виберіть Пуск → All Programs → Samsung → i-Launcher → Samsung i-Launcher. Або, якщо на комп’ютері використовується ОС Mac OS, клацніть Програми → Samsung → i-Launcher. * 32-розрядна версія i-Launcher буде інстальована навіть у разі використання 64-розрядних версій ОС Windows 7 і Windows 8. Відтворення та редагування 98 Використання програм, інстальованих на комп’ютері Використання Multimedia Viewer За допомогою Multimedia Viewer можна відтворювати файли. На екрані Samsung i-Launcher клацніть Multimedia Viewer. • Multimedia Viewer підтримує такі формати: - Відео: MP4 (відео: H.264, аудіо: AAC), WMV (WMV 7/8/9), AVI (MJPEG) - Фотографії: JPG, GIF, BMP, PNG, TIFF, MPO • Файли, для записування яких використовувалися пристрої інших виробників, можуть відтворюватися ривками. Перегляд фотографій 1 Номер 1 33% 2 2 3 4 5 6 7 8 3 9 0 ! ! 0 98 7 6 5 4 Відтворення та редагування 99 Опис Ім'я файла Збільшений фрагмент Гістограма Відкриття вибраного файла. Кнопка гістограми Обертання ліворуч або праворуч. Перехід до попереднього або наступного файла. Налаштувати фотографію до екрану. Перегляд фотографії в режимі відображення оригінального розміру. Збільшення або зменшення масштабу Перехід між режимами 2D і 3D. Використання програм, інстальованих на комп’ютері Перегляд відео 1 Номер 1 2 3 4 5 6 7 8 2 8 7 6 54 3 Відтворення та редагування 100 Опис Ім'я файла Регулювання гучності. Відкриття вибраного файла. Перехід до наступного файла. Стоп Пауза Перехід до попереднього файла. Смуга відтворення Використання програм, інстальованих на комп’ютері Оновлення мікропрограми На екрані Samsung i-Launcher клацніть Software Update. Завантаження анімації для переднього РК-дисплея На екрані Samsung i-Launcher клацніть Front LCD Animation Download. Завантаження програми PC Auto Backup На екрані Samsung i-Launcher клацніть PC Auto Backup. Відомості про інсталяцію програми PC Auto Backup див. на стор. 112. Відтворення та редагування 101 Безпроводова мережа Відомості про підключення до безпроводових локальних комп’ютерних мереж (WLAN) і використання функцій. Підключення до мережі WLAN та настроювання установок мережі …………… 103 Надсилання фотографій або відео електронною поштою ………………………… 114 Підключення до мережі WLAN ……………… 103 Використання браузера для входу …………… 105 Поради з підключення до мережі …………… 106 Введення тексту ……………………………… 107 Змінення установок електронної пошти …… 114 Надсилання фотографій або відео електронною поштою ………………………… 115 Автоматичне збереження файлів на смартфоні ……………………………………… Надсилання фотографій або відео на смартфон ………………………………………… Використання стмартфону як пульта дистанційного керування …………………… Використання функції автоматичного резервного копіювання для надсилання фотографій або відео ………………………… Використання веб-сайтів для обміну фотографіями або відео ……………………… 117 108 Отримання доступу до веб-сайту …………… 117 Завантаження фотографій або відео ………… 117 109 Використання служби Samsung Link для надсилання файлів …………………………… 119 110 Завантаження фотографій до місця збереження онлайн …………………………… 119 Перегляд фотографій або відеозаписів на пристроях із підтримкою Samsung Link …… 120 112 Інсталяція програми для функції Авто резерв ПК на комп’ютері ……………………………… 112 Надсилання фотографій або відео на комп’ютер ……………………………………… 112 Підключення до мережі WLAN та настроювання установок мережі Відомості про підключення через точку доступу під час перебування в радіусі дії мережі WLAN, а також про настроювання установок мережі. Підключення до мережі WLAN 1 2 3 На головному екрані перейдіть до розділу <Wi-Fi>. Виберіть , , або . Натисніть [m], а потім виберіть Установки Wi-Fi. • У деяких режимах дотримуйтеся вказівок на екрані, доки не відобразиться екран Установки Wi-Fi. • Камера автоматично здійснить пошук доступних пристроїв для 4 Виберіть точку доступу. Установки Wi-Fi Оновити Samsung 1 Samsung 2 Samsung 3 Samsung 4 підключення до точок доступу. Назад Вручну • Щоб оновити список точок доступу, до яких можна підключитися, виберіть Оновити. • Виберіть Дод. бездрот. мережі, щоб додати точку доступу вручну. Ім’я точки доступу для додавання вручну має бути вказано англійською мовою. Безпроводова мережа 103 Підключення до мережі WLAN та настроювання установок мережі Значок Встановлення опцій мережі Опис Спеціалізована точка доступу Захищена точка доступу Точка доступу WPS Потужність сигналу Натисніть [t], щоб відкрити опції налаштування мережі. • У разі вибору захищеної точки доступу відобразиться спливаюче вікно. Введіть паролі, необхідні для підключення до мережі WLAN. Для отримання відомостей про введення тексту див. розділ «Введення тексту». (стор. 107) • Якщо відобразиться сторінка входу, зверніться до розділу «Використання браузера для входу». (стор. 105) • У разі вибору незахищеної точки доступу камера автоматично підключиться до мережі WLAN. • Якщо вибрано точку доступу, що підтримує профіль WPS, виберіть → Підключення PIN-коду WPS, а потім введіть PIN-код пристрою на точці доступу. До точки доступу, що підтримує профіль WPS, також можна підключитися, вибравши на камері → Підключення кнопки WPS, а потім натиснувши кнопку WPS на самій точці доступу. 1 На екрані Установки Wi-Fi перейдіть до точки доступу, а потім натисніть [t]. 2 Виберіть усі опції та введіть потрібні відомості. Опція Пароль мережі Налаштування IP Безпроводова мережа 104 Опис Введення пароля мережі. Налаштування IP-адреси автоматично або вручну. Підключення до мережі WLAN та настроювання установок мережі Настроювання IP-адреси вручну Використання браузера для входу Відомості для входу можна вводити у браузері для входу під час підключення до певних точок доступу, сайтів для обміну даними або хмарних служб. 1 На екрані Установки Wi-Fi перейдіть до точки доступу, а потім натисніть [t]. 2 3 Виберіть Налаштування IP → Вручну. [D/c/F/t] Виберіть усі опції та введіть потрібні відомості. [o] Опція IP Опис Введення статичної IP-адреси. Маска підмережі Введення маски підмережі. Шлюз DNS-сервер Кнопка [m] Введення шлюзу. Введення DNS-адреси. [f] Опис Перехід до об’єкта чи прокручування сторінки. Вибір об’єкта. Отримання доступу до таких опцій: • Попередня сторінка: повернення на попередню сторінку. • Наступна сторінка: перехід на наступну сторінку. • Перезавантажити: перезавантаження сторінки. • Зупинення: припинення завантаження сторінки. • Вийти: закриття браузера для входу. Закриття браузера для входу. • Деякі об’єкти не можна вибрати залежно від відкритої сторінки. Це не вказує на несправність. • Браузер для входу може автоматично не закритися після здійснення входу на деякі сторінки для входу. Якщо це сталося, закрийте браузер для входу, натиснувши [f], а потім продовжте потрібну дію. • Завантаження сторінки входу може тривати довше через її розмір або швидкість підключення до мережі. У такому разі зачекайте, доки з'явиться вікно для введення відомостей для входу. Безпроводова мережа 105 Підключення до мережі WLAN та настроювання установок мережі • Якщо не вдається підключитися до мережі WLAN, спробуйте використати Поради з підключення до мережі іншу точку доступу, вибравши її зі списку доступних точок доступу. • Потрібно вставити карту пам'яті, щоб скористатися функціями Wi-Fi. • Якість мережного підключення визначатиметься точкою доступу. • Що більша відстань між камерою та точкою доступу, то довше • У разі вибору безкоштовної мережі WLAN може з’явитися сторінка входу, встановлюватиметься підключення до мережі. • Якщо поблизу розташовано пристрій, що використовує такий само • • • • • • • • радіочастотний сигнал, що й камера, це може призвести до переривання підключення. Якщо ім’я точки доступу вказано не англійською, можливо, воно відображатиметься некоректно, або камера не зможе знайти пристрій. Для отримання установок мережі або пароля зверніться до адміністратора або постачальника послуг мережі. Якщо для мережі WLAN потрібна аутентифікація від постачальника послуг, можливо, підключення буде неможливим. Щоб підключитися до мережі WLAN, зверніться до постачальника послуг мережі. Залежно від типу шифрування, кількість символів паролю може бути різним. Підключення до мережі WLAN можливе не всюди. У списку точок доступу камери може відображатися принтер із підтримкою WLAN. Однак до мережі не можна підключитися за допомогою принтера. Камера не може бути підключена до мережі та телевізора одночасно. За підключення до мережі може стягуватися додаткова плата. Вона може бути різною залежно від умов контракту. • • • • • • • • якщо доступ до мережі надається певними постачальниками послуг мереж. Введіть ідентифікатор і пароль, щоб підключити до мережі WLAN. Для отримання додаткових відомостей стосовно реєстрації або послуги зверніться до постачальника послуг мережі. Будьте обережні із введенням особистих даних під час підключення до точки доступу. Не вводьте за допомогою камери жодні відомості про платежі або дані кредитних карток. Виробник не несе відповідальності за виникнення будь-яких проблем, спричинених введенням таких відомостей. Доступні мережні підключення можуть відрізнятися залежно від країни. Функція WLAN камери має відповідати вимогам законодавства вашого регіону про передавання радіосигналів. Для дотримання встановлених законів використовуйте функцію мережі WLAN в країні, де придбано камеру. Процес настроювання установок мережі може бути різним залежно від умов мережі. Не намагайтеся отримати доступ до мережі, використання якої заборонено. Перед підключенням до мережі переконайтеся, що акумулятор повністю заряджений. Не можна завантажувати або надсилати файли, зняті в певних режимах. Файли, які передаються на інший пристрій, можуть не підтримуватись ним. У такому разі використовуйте комп'ютер, щоб відтворювати файли. Безпроводова мережа 106 Підключення до мережі WLAN та настроювання установок мережі Введення тексту Значок Опис Відомості про введення тексту. Значки в наведеній нижче таблиці дають змогу переміщувати курсор, змінювати регістр тощо. Натисніть [D/c/F/t], щоб перейти до потрібної клавіші, а потім натисніть [o], щоб її ввести. Переключення між режимами символів і ABC. Введення пробілу. Готово Збереження відображеного тексту. Перегляд посібника із введення тексту. • У деяких режимах для вводу тексту можна використовувати лише англійські літери незалежно від мови інтерфейсу. Готово Відміна Значок • Щоб перейти безпосередньо до Готово, натисніть [P]. • Можна ввести до 64 символів. • Вміст на екрані може різнитися залежно від режиму введення. Назад Опис Видалення останньої літери. Переміщення курсора. Змінення регістру в режимі «ABC». Введення «.com». Безпроводова мережа 107 Автоматичне збереження файлів на смартфоні Підключення камери до смартфону, який підтримує функцію AutoShare за допомогою мережі WLAN. У разі зйомки фотографії за допомогою камери фотографія зберігатиметься на смартфоні автоматично. • Функцію AutoShare підтримують смартфони та планшети Galaxy під керуванням ОС Android версії 2.2 або вищої, або пристрої під керуванням ОС iOS версії 4.3 або вищої. Перш ніж скористатися цією функцією, перевірте мікропрограму пристрою та оновіть її за потреби. • Перш ніж скористатися цією функцією, на телефоні або пристрої потрібно інсталювати програму Samsung SMART CAMERA App. Цю програму можна завантажити з крамниць Google Play Store або Apple App Store. Програма Samsung SMART CAMERA App сумісна із моделями камер Samsung, що будуть вироблені, починаючи з 2013 року. • Якщо функцію встановлено, ця установка використовуватиметься навіть у разі змінення режиму зйомки. • У деяких режимах ця функція не підтримується. 1 2 5 На камері в режимі зйомки натисніть [m]. Виберіть на камері AutoShare → Увімкн.. • Значок, який відображає стан підключення ( 4 • Для пристроїв під керуванням ОС iOS увімкніть функцію Wi-Fi, перш ніж Виберіть камеру зі списку і встановіть підключення між смартфоном і камерою. • За один раз смартфон може підключитися лише до однієї камери. ), з'явиться на екрані камери. Запустіть на смартфоні програму Samsung SMART CAMERA App. запустити програму. • Якщо підключення між смартфоном і камерою вже встановлювалося раніше, смартфон підключиться автоматично. • Після відображення спливаючого вікна із пропозицією завантажити програму виберіть Наступний. 3 Дозвольте на камері підключення смартфону до камери. 6 Зробіть фотографію за допомогою камери. • Зроблена фотографія зберігається на камері, а потім передається на смартфон. • У разі відеозйомки отримане відео зберігається лише на камері. • GIF-файл, створений у режимі Зйомка руху або Зйомка стрибка, не зберігається на смартфоні. Безпроводова мережа 108 Надсилання фотографій або відео на смартфон Камера підключається до смартфону, який підтримує функцію MobileLink, за допомогою мережі WLAN. На смартфон можна легко надіслати фотографії або відео. • Функцію MobileLink підтримують смартфони та планшети Galaxy під керуванням ОС Android версії 2.2 або вищої, або пристрої під керуванням ОС iOS версії 4.3 або вищої. Перш ніж скористатися цією функцією, перевірте мікропрограму пристрою та оновіть її за потреби. • Перш ніж скористатися цією функцією, на телефоні або пристрої потрібно інсталювати програму Samsung SMART CAMERA App. Цю програму можна завантажити з крамниць Google Play Store або Apple App Store. Програма Samsung SMART CAMERA App сумісна із моделями камер Samsung, що будуть вироблені, починаючи з 2013 року. • Якщо в пам’яті камери немає файлів, цю функцію не можна використовувати. • Можна переглянути лише до 1000 нещодавно створених файлів, а також надіслати до 1000 файлів одночасно у разі вибору файлів зі смартфону. У разі вибору файлів з камери можна переглядати файли, вибрані з камери. Максимальна кількість файлів, яку можна надіслати, різниться залежно від розміру місця збереження на смартфоні. 1 2 На головному екрані камери перейдіть до розділу <Wi-Fi>. На камері виберіть . • Після відображення спливаючого вікна із пропозицією завантажити програму виберіть Наступний. 3 Виберіть камеру зі списку і встановіть підключення між смартфоном і камерою. • За один раз смартфон може підключитися лише до однієї камери. 6 На камері виберіть опцію надсилання. Дозвольте на камері підключення смартфону до камери. • Якщо підключення між смартфоном і камерою вже встановлювалося раніше, смартфон підключиться автоматично. • У разі вибору опції Вибір файлів зі смартфону ви зможете використовувати смартфон для перегляду та обміну файлами, збереженими на камері. • У разі вибору опції Вибір файлів з камери ви зможете вибирати файли для надсилання на камері. 4 5 Запустіть на смартфоні програму Samsung SMART CAMERA App. • Для пристроїв під керуванням ОС iOS увімкніть функцію Wi-Fi, перш ніж 7 Виберіть на смартфоні або камері файли для передавання з камери. 8 Натисніть кнопку копіювання на смартфоні або виберіть Share на камері. • Камера надішле файли. запустити програму. Безпроводова мережа 109 Використання стмартфону як пульта дистанційного керування Камера підключається до смартфону, який підтримує функцію Remote Viewfinder, за допомогою мережі WLAN. Щоб використовувати смартфон як пульт дистанційного керування, скористайтеся функцією Remote Viewfinder. Знята фотографія відобразиться на смартфоні. • Функцію Remote Viewfinder підтримують смартфони та планшети Galaxy під керуванням ОС Android версії 2.2 або вищої, або пристрої під керуванням ОС iOS версії 4.3 або вищої. Перш ніж скористатися цією функцією, перевірте мікропрограму пристрою та оновіть її за потреби. • Перш ніж скористатися цією функцією, на телефоні або пристрої потрібно інсталювати програму Samsung SMART CAMERA App. Цю програму можна завантажити з крамниць Google Play Store або Apple App Store. Програма Samsung SMART CAMERA App сумісна із моделями камер Samsung, що будуть вироблені, починаючи з 2013 року. 1 2 На головному екрані камери перейдіть до розділу <Wi-Fi>. На камері виберіть 6 Встановіть на смартфоні наведені нижче опції зйомки. Значок . • Після відображення спливаючого вікна із пропозицією завантажити Опція спалаху програму виберіть Наступний. 3 Опція таймера Запустіть на смартфоні програму Samsung SMART CAMERA App. Розмір фотографії • Для пристроїв під керуванням ОС iOS увімкніть функцію Wi-Fi, перш ніж запустити програму. 4 Збереження місцезнаходження Виберіть камеру зі списку і встановіть підключення між смартфоном і камерою. Коефіцієнт масштабування • Під час використання цієї функції деякі кнопки на камері недоступні. • Під час використання цієї функції кнопки масштабування та затвору на • За один раз смартфон може підключитися лише до однієї камери. 5 Дозвольте на камері підключення смартфону до камери. • Якщо підключення між смартфоном і камерою вже встановлювалося раніше, смартфон підключиться автоматично. Опис смартфоні не працюватимуть. • У режимі Remote Viewfinder підтримуються лише фотографій. Безпроводова мережа 110 та розміри Використання стмартфону як пульта дистанційного керування 7 Щоб сфокусуватися, натисніть і утримуйте на смартфоні . • Для опції фокусування автоматично встановлюється значення Багатосегмен. АФ. 8 Відпустіть , щоб зробити фотографію. • Розмір фотографії буде змінено на 640 X 360 у разі збереження на смартфоні. • Під час використання цієї функції оптимальна відстань між камерою та смартфоном може різнитися залежно від навколишнього середовища. • Для використання цієї функції смартфон має перебувати на відстані не більше 7 м від камери. • Після відпускання на смартфоні може пройти певний час, перш ніж фотографія буде знята. • Функція Remote Viewfinder вимикається, якщо: - камера або смартфон вимкнені; - втрачено підключення пристрою до мережі WLAN; - погане або нестабільне підключення Wi-Fi. Безпроводова мережа 111 Використання функції автоматичного резервного копіювання для надсилання фотографій або відео Зняті фотографії або відео можна надсилати на комп’ютер, не використовуючи при цьому проводи. Інсталяція програми для функції Авто резерв ПК на комп’ютері 1 2 3 Надсилання фотографій або відео на комп’ютер 1 2 Інсталюйте на комп’ютері програму i-Launcher. (стор. 96) Підключіть камеру до ПК за допомогою кабелю USB. • Після відображення спливаючого вікна із пропозицією завантажити Коли відобразиться значок програми Авто резерв, клацніть його. • Потрібно налаштувати резервне копіювання інформації на ПК, щоб програму виберіть Наступний. скористатися функцією Авто резерву. Додаткові відомості див. у розділі «Інсталяція програми для функції Авто резерв ПК на комп’ютері». (стор. 112) У разі встановлення програми Авто резерву на ПК можна зберігати інформацію щодо ПК через кабель USB або підключення Wi-Fi. • Камера автоматично спробує підключитися до мережі WLAN за допомогою пристрою для підключення до точок доступу, який використовувався востаннє. • Якщо камера раніше не підключалася до мережі WLAN, вона автоматично здійснить пошук таких пристроїв. (стор. 103) • Програму Авто резерв інстальовано на комп’ютері; відомості про комп’ютер буде збережено на камері. Дотримуйтеся вказівок на екрані, щоб завершити інсталяцію • Можна також зберігати інформацію щодо ПК на камері, підключивши ПК і камеру через Wi-Fi. 4 На головному екрані камери перейдіть до розділу <Wi-Fi>. Виберіть . Від’єднайте кабель USB. Перш ніж інсталювати програму, переконайтесь, що комп’ютер підключено до мережі. 3 Вибрати комп’ютер для резервного копіювання. • Якщо резервне копіювання вже виконувалося раніше, перейдіть до кроку 4. 4 Виберіть OK. • Щоб скасувати надсилання, виберіть Відміна. • Файли для резервного копіювання не можна вибирати по одному. За допомогою цієї функції здійснюється резервне копіювання лише нових файлів на камері. • Стан резервного копіювання відображатиметься на моніторі комп’ютера. Безпроводова мережа 112 Використання функції автоматичного резервного копіювання для надсилання фотографій або відео • У разі завершення передавання камера автоматично вимикається протягом 30 секунд. Виберіть Відміна, щоб повернутися на попередній екран і запобігти її автоматичному вимкненню. • Для автоматичного вимкнення ПК після завершення передачі даних натисніть [m], а потім виберіть Вимкнути ПК після резерву → Увімкн.. • Щоб змінити комп’ютер для резервного копіювання, виберіть Зміна ПК. • У разі підключення камери до мережі WLAN, виберіть точку доступу, підключену до комп’ютера. • Буде здійснено пошук доступних точок доступу, навіть якщо підключення повторно встановлюється з тою самою точкою доступу. • Якщо вимкнути камеру або вийняти акумулятор під час надсилання файлів, передавання файлів буде перервано. • У разі використання цієї функції регулювання затвора на камері буде вимкнено. • Одночасно до комп’ютера можна підключити лише одну камеру для надсилання файлів. • Резервне копіювання може бути скасовано через стан мережі. • Фотографії або відео можна надіслати на комп’ютер лише один раз. Файли не можна повторно надіслати, навіть якщо підключити камеру до іншого ПК. • Якщо в пам’яті камери немає файлів, цю функцію не можна використовувати. • Потрібно вимкнути брандмауер Windows чи будь-який брандмауер перед використанням цієї опції. • Можна надіслати до 1000 нещодавно створених файлів. • Ім'я сервера слід вносити латинськими літерами у програмному забезпеченні на ПК. Також ім'я може складатися не більше, ніж із 48 символів. • У разі створення декількох типів файлів одночасно, лише файли зображень (JPG) будуть надсилатися на ПК за допомогою цієї функції. Безпроводова мережа 113 Надсилання фотографій або відео електронною поштою Можна змінити установки в меню електронної пошти, а потім надіслати фотографії або відео, збережені на камері, електронною поштою. Змінення установок електронної пошти 6 У меню електронної пошти можна змінити установки збереження даних. Можна також встановити або змінити пароль електронної пошти. Для отримання відомостей про введення тексту див. розділ «Введення тексту». (стор. 107) Виберіть поле Електронна пошта, введіть свою адресу електронної пошти, а потім виберіть Готово. 7 Виберіть Зберегти, щоб зберегти внесені зміни. • Щоб видалити свої особисті відомості, натисніть Скидання. Зберігання особистих відомостей 1 2 Встановлення пароля електронної пошти На головному екрані перейдіть до розділу <Wi-Fi>. Виберіть . • Камера автоматично спробує підключитися до мережі WLAN за допомогою 1 2 пристрою для підключення до точок доступу, який використовувався востаннє. • Якщо камера раніше не підключалася до мережі WLAN, вона автоматично здійснить пошук таких пристроїв. (стор. 103) 3 4 5 На головному екрані перейдіть до розділу <Wi-Fi>. Виберіть . • Камера автоматично спробує підключитися до мережі WLAN за допомогою пристрою для підключення до точок доступу, який використовувався востаннє. • Якщо камера раніше не підключалася до мережі WLAN, вона автоматично здійснить пошук таких пристроїв. (стор. 103) Натисніть [m]. Виберіть Установки відправника. Виберіть поле Ім’я, введіть ім’я, а потім виберіть Готово. Установки відправника 3 4 Натисніть [m]. 5 Коли відобразиться спливаюче вікно, натисніть [o]. Ім’я Виберіть Встановлення пароля → Увімкн.. • Щоб вимкнути пароль, виберіть Вимкн.. • Спливаюче вікно зникне автоматично, навіть якщо не натискати кнопку [o]. Електронна пошта Зберегти Скидання 6 7 8 Введіть пароль із 4-х цифр. Ще раз введіть пароль. Коли відобразиться спливаюче вікно, натисніть [o]. Назад Безпроводова мережа 114 Надсилання фотографій або відео електронною поштою Якщо ви забули пароль, його можна скинути, вибравши пункт Reset на екрані встановлення пароля. У разі скидання інформації попередньо збережені настройки користувача, адресу електронної пошти та список останніх надісланих електронних листів буде видалено. Виберіть Виберіть . • Камера автоматично спробує підключитися до мережі WLAN за допомогою • Якщо камера раніше не підключалася до мережі WLAN, вона автоматично . • Камера автоматично спробує підключитися до мережі WLAN за допомогою здійснить пошук таких пристроїв. (стор. 103) 3 Виберіть поле Відправник, введіть свою адресу електронної пошти, а потім виберіть Готово. • Якщо інформація вже зберігалася, її буде вставлено автоматично. (стор. 114) • Щоб використати адресу зі списку попередніх відправників, виберіть Натисніть [m]. Виберіть Змінити пароль. На головному екрані перейдіть до розділу <Wi-Fi>. пристрою для підключення до точок доступу, який використовувався востаннє. На головному екрані перейдіть до розділу <Wi-Fi>. пристрою для підключення до точок доступу, який використовувався востаннє. • Якщо камера раніше не підключалася до мережі WLAN, вона автоматично здійснить пошук таких пристроїв. (стор. 103) 3 4 5 6 7 8 Фотографії або відео, збережені на камері, можна надсилати електронною поштою. Для отримання відомостей про введення тексту див. розділ «Введення тексту». (стор. 107) 1 2 Змінення пароля електронної пошти 1 2 Надсилання фотографій або відео електронною поштою → виберіть адресу. 4 Введіть поточний пароль із 4-х цифр. Виберіть поле Одержувач, введіть адресу електронної пошти, а потім виберіть Готово. • Щоб використати адресу зі списку попередніх одержувачів, виберіть Введіть новий пароль із 4-х цифр. → виберіть адресу. , щоб додати додаткових одержувачів. Можна ввести до 30 одержувачів. • Виберіть , щоб видалити адресу зі списку. • Виберіть Ще раз введіть новий пароль. Коли відобразиться спливаюче вікно, натисніть [o]. 5 Виберіть Наступний. Безпроводова мережа 115 Надсилання фотографій або відео електронною поштою 6 Виберіть файли, які потрібно надіслати, і натисніть [o]. • Можна вибрати до 20 файлів. Загальний розмір має становити не більше 7 МБ. 7 8 Виберіть Next. 9 Виберіть Відправити. • Навіть якщо фотографія відобразиться як така, що успішно передана, • Виберіть поле Коментар, введіть коментар, а потім виберіть Готово. • • З камери буде надіслано повідомлення електронної пошти. • • • Безпроводова мережа 116 помилки з обліковим записом електронної пошти одержувача можуть спричинити відхилення фотографії або її розпізнавання як спам. Електронна пошта може не надсилатися, якщо відсутнє підключення до мережі або якщо установки облікового запису електронної пошти неправильні. Не можна надсилати повідомлення електронної пошти, якщо розмір файла перевищує обмеження. Максимальний розмір фотографії, яку можна надіслати становить 2M, максимальна тривалість відео, яке можна надіслати , або це має бути відео, складає 30 секунд із роздільною здатністю записане за допомогою функції . Якщо розмір вибраної фотографії більший за 2M, її буде автоматично зменшено. Якщо не вдається надіслати повідомлення електронної пошти через брандмауер або установки автентифікації користувача, зверніться до адміністратора або постачальника послуг мережі. Якщо в пам’яті камери немає файлів, цю функцію не можна використовувати. Можна також надіслати повідомлення електронної пошти. Для цього в режимі відтворення натисніть [m], а потім виберіть Спільний доступ (Wi-Fi) → Електронна пошта. Використання веб-сайтів для обміну фотографіями або відео Завантаження фотографій або відео на веб-сайти, призначені для обміну такими даними. Доступні веб-сайти відображатимуться на камері. Щоб завантажити файли на певні веб-сайти, необхідно відвідати їх і зареєструватися перед підключенням камери. Отримання доступу до веб-сайту Завантаження фотографій або відео 1 2 3 1 2 На головному екрані перейдіть до розділу <Wi-Fi>. Виберіть . Виберіть веб-сайт. Виберіть файли, які потрібно завантажити, і натисніть [o]. • Можна вибрати до 20 файлів. Загальний розмір має становити не більше 10 МБ. (На деяких веб-сайтах загальний розмір або кількість файлів можуть різнитися.) • Після відображення спливаючого вікна із пропозицією створити обліковий запис виберіть OK. 3 • Камера автоматично спробує підключитися до мережі WLAN за допомогою пристрою для підключення до точок доступу, який використовувався востаннє. • Якщо камера раніше не підключалася до мережі WLAN, вона автоматично здійснить пошук таких пристроїв. (стор. 103) 4 Доступ до веб-сайту за допомогою камери. Виберіть Upload. • У разі підключення до Facebook виберіть Upload → Передавання. • У разі підключення до Facebook можна вводити власні коментарі, вибравши поле Коментар. Для отримання відомостей про введення тексту див. розділ «Введення тексту». (стор. 107) Введіть ідентифікатор і пароль для входу. • Для отримання відомостей про введення тексту див. розділ «Введення тексту». (стор. 107) • Що вибрати ідентифікатор зі списку, виберіть → виберіть ідентифікатор. • Якщо раніше ви вже заходили на цей веб-сайт, вхід може бути виконано автоматично. Для використання цієї функції потрібно мати дійсний обліковий запис на вебсайті для обміну файлами. Безпроводова мережа 117 Використання веб-сайтів для обміну фотографіями або відео • Щоб встановити папку завантаження для Facebook, натисніть [m], а потім виберіть Завантажити папку (Facebook) на екрані списку веб-сайта. • Не можна завантажувати файли, якщо розмір файла перевищує обмеження. • • • • • • • Максимальний розмір фотографії, яку можна завантажити, становить 2M, а максимальна тривалість відео для завантаження становить 30 секунд із або це має бути відео, записане за допомогою роздільною здатністю функції . Якщо розмір вибраної фотографії більший за 2M, її буде автоматично зменшено. (На деяких веб-сайтах максимальна роздільна здатність фотографій може різнитися.) Способи завантаження фотографій або відео можуть відрізнятися залежно від вибраного веб-сайту. Якщо не вдається отримати доступ до веб-сайту через брандмауер або установки автентифікації користувача, зверніться до адміністратора або постачальника послуг мережі. Для завантажених фотографій або відео можуть автоматично призначатися назви, відповідні до дати зйомки. Швидкість підключення до Інтернету може вплинути на швидкість завантаження фотографій або відкриття веб-сторінок. Якщо в пам’яті камери немає файлів, цю функцію не можна використовувати. Фотографії або відео можна також передати на веб-сайти для обміну даними. Для цього в режимі відтворення натисніть [m] і виберіть Спільний доступ (Wi-Fi) → виберіть потрібний веб-сайт. На деякі веб-сайти відео завантажувати не можна. Безпроводова мережа 118 Використання служби Samsung Link для надсилання файлів Можна завантажити файли з камери до місця збереження онлайн Samsung Link або переглянути файли на пристрої з підтримкою Samsung Link, підключеному до тієї ж точки доступу. Завантаження фотографій до місця збереження онлайн 1 2 3 4 На головному екрані перейдіть до розділу <Wi-Fi>. Виберіть Введіть свої ідентифікатор і пароль, а потім виберіть Логін → OK. • Для отримання відомостей про введення тексту див. розділ «Введення тексту». (стор. 107) • Що вибрати ідентифікатор зі списку, виберіть → виберіть ідентифікатор. • Якщо раніше ви вже заходили на цей веб-сайт, вхід може бути виконано автоматично. . Виберіть Місце збереження в Інтернеті. • Щоб змінити розмір завантажених фотографій, натисніть [m], а потім виберіть Розмір файла для завантаження. Для використання цієї функції необхідно створити обліковий запис Samsung Link і обліковий запис із послугою приєднаного місця збереження онлайн за допомогою комп’ютера. Після створення облікових записів додайте обліковий запис місця збереження онлайн до служби Samsung Link. • Якщо зареєстровано декілька місць збереження в Інтернеті, можна вибрати потрібне місце збереження зі списку, натиснувши [m], а потім вибравши Зміна місця збереження в Інтернеті. • Якщо на екрані відобразиться повідомлення із вказівкою, натисніть [o]. • Камера автоматично спробує підключитися до мережі WLAN за допомогою пристрою для підключення до точок доступу, який використовувався востаннє. • Якщо камера раніше не підключалася до мережі WLAN, вона автоматично здійснить пошук таких пристроїв. (стор. 103) 5 6 Виберіть файли, які потрібно завантажити, і натисніть [o]. Виберіть Upload. • Якщо зареєстровано декілька місць збереження в Інтернеті, спочатку виберіть потрібне місце збереження. • Завантаження відеофайлів до місця збереження онлайн Samsung Link не підтримується. • Якщо в пам’яті камери немає файлів, цю функцію не можна використовувати. • Можна завантажити до 20 файлів. • Можна також завантажити фотографії в режимі відтворення. Для цього натисніть [m], а потім виберіть Спільний доступ (Wi-Fi) → Samsung Link. Безпроводова мережа 119 Використання служби Samsung Link для надсилання файлів Перегляд фотографій або відеозаписів на пристроях із підтримкою Samsung Link 1 2 3 На головному екрані перейдіть до розділу <Wi-Fi>. Виберіть . Виберіть Пристрої неподалік. • Якщо на екрані відобразиться повідомлення із вказівкою, натисніть [o]. • Камера автоматично спробує підключитися до мережі WLAN за допомогою пристрою для підключення до точок доступу, який використовувався востаннє. • Якщо камера раніше не підключалася до мережі WLAN, вона автоматично здійснить пошук таких пристроїв. (стор. 103) • Щоб надати дозвіл на підключення лише вибраним або всім пристроям, натисніть [m], а потім виберіть Керування доступом до DLNA на екрані. • Список файлів для обміну створено. Зачекайте, доки інші пристрої знайдуть вашу камеру. 4 7 На пристрої з підтримкою Samsung Link перегляньте фотографії або відеозаписи, до яких надано спільний доступ. • Для отримання відомостей про пошук камери та перегляд фотографій або відеозаписів на пристрої з підтримкою Samsung Link зверніться до посібника користувача до пристрою. • Відеозаписи можуть відтворюватися ривками, залежно від типу пристрою із підтримкою Samsung Link або стану мережі. У такому або нижчою й відтворіть разі повторно запишіть відео з якістю його знову. Якщо відео не відтворюються плавно на пристрої через безпроводове підключення, підключіть камеру до пристрою за допомогою аудіо- та відеокабелю. Встановіть на пристрої із підтримкою Samsung Link підключення до мережі, а потім увімкніть функцію Samsung Link. • За додатковими відомостями зверніться до посібника користувача до пристрою. 5 Надайте на камері дозвіл на підключення пристрою з підтримкою Samsung Link до камери. 6 На пристрої з підтримкою Samsung Link виберіть камеру, до якої потрібно підключитися. АР Ÿ Камеру підключено до телевізора з підтримкою Samsung Link через мережу WLAN. Безпроводова мережа 120 Використання служби Samsung Link для надсилання файлів • Можна надати спільний доступ до 1 000 нещодавно створених файлів. • На пристрої з підтримкою Samsung Link можна переглядати лише ті • • • • • • • • фотографії або відеозаписи, які було зроблено за допомогою камери. Діапазон безпроводового підключення між камерою й пристроєм із підтримкою Samsung Link може бути різним залежно від технічних характеристик точки доступу. Якщо камеру підключено до 2 пристроїв із підтримкою Samsung Link, відтворення може сповільнитися. Обмін фотографіями або відеозаписами здійснюватиметься зі збереженням розміру оригіналу. Цю функцію можна використовувати лише з пристроями з підтримкою Samsung Link. Фотографії або відеозаписи, до яких надано спільний доступ, не можна зберегти на пристрої з підтримкою Samsung Link, але їх можна зберегти на камері, щоб вони відповідали технічним характеристикам пристрою. Передавання фотографій або відеозаписів на пристрій із підтримкою Samsung Link може тривати певний час залежно від стану підключення до мережі, кількості файлів, до яких надано спільний доступ, чи розміру файлів. Якщо вимкнути камеру неналежним чином під час перегляду фотографій або відеозаписів на пристрої з підтримкою Samsung Link (наприклад, вийнявши акумулятор), камера вважатиметься й досі підключеною до цього пристрою. Порядок фотографій або відеозаписів на камері може відрізнятися від відображеного на пристрої з підтримкою Samsung Link. • Залежно від кількості фотографій або відеозаписів для обміну їх • • • • • Безпроводова мережа 121 завантаження та завершення процесу початкового настроювання може тривати певний час. Під час перегляду фотографій або відеозаписів на пристрої з підтримкою Samsung Link постійне використання пульта дистанційного керування до пристрою або виконання додаткових операцій на пристрої може перешкоджати належній роботі цієї функції. Якщо перевпорядкувати або відсортувати файли на камері під час їх перегляду на пристрої з підтримкою Samsung Link, потрібно буде повторити процес початкового настроювання, щоб оновити список файлів на пристрої з підтримкою Samsung Link. Ця функція не підтримується, якщо в пам’яті камери не збережено жодні файли. Для підключення пристрою з підтримкою Samsung Link до точки доступу рекомендується використовувати мережевий кабель. Завдяки цьому можна покращити плавність відтворення відео під час потокової передачі вмісту. Щоб переглянути файли на пристрої з підтримкою Samsung Link за допомогою функції Пристрої неподалік, увімкніть на точці доступу режим багатоадресного передавання. Установки Опції для настроювання установок камери. Меню установок ………………………………………………… 123 Отримання доступу до меню установок ………………… Звук ………………………………………………………… Дисплей ……………………………………………………… З'єднання …………………………………………………… Основне ……………………………………………………… 123 124 124 125 126 Меню установок Відомості про настроювання установок камери. 4 Отримання доступу до меню установок 1 2 3 Виберіть пункт меню. На головному екрані перейдіть до розділу <Основні функції>. Звук Виберіть Гучність . Звуковий сигнал Виберіть меню. Звук Дисплей Загальне Увімкн. Звук 1 Зв. сигн. спрац. затв. Налаштув. З'єднання Середня Звук при увімкненні Вимкн. Звук АФ Увімкн. Назад 5 Вибір Виберіть опцію. Гучність Вимкн. Значок Низька Опис Звук: встановлення різноманітних звуків і гучності камери. (стор. 124) Дисплей: настроювання установок дисплея. (стор. 124) З'єднання: настроювання опцій підключення. (стор. 125) Загальне: змінення установок системи камери, наприклад формату пам’яті та стандартного імені файла. (стор. 126) Середня Висока Назад 6 Установки 123 Вибір Натисніть [m], щоб повернутися до попереднього екрана. Меню установок Звук Дисплей * За замовчуванням Об’єкт Гучність Звуковий сигнал Зв. сигн. спрац. затв. Звук при увімкненні Звук АФ Опис Настроювання гучності всіх звуків (Вимкн., Низька, Середня*, Висока). * За замовчуванням Об’єкт Відтворення звуку в разі натискання кнопок або змінення режимів (Вимкн., Увімкн.*). Відтворення звуку в разі натискання кнопки затвора (Вимкн., Звук 1*, Звук 2, Звук 3). Відтворення звуку в разі ввімкнення камери (Вимкн.*, Політ, Лазерне шоу, Хмара). Відтворення звуку в разі натискання кнопки затвора наполовину (Вимкн., Увімкн.*). Заставка Опис Встановлення початкового зображення, яке відображатиметься під час увімкнення камери. • Вимкн.*: початкове зображення не відображається. • Логотип: відображення стандартного зображення, яке зберігається у внутрішній пам’яті. • Зображення користувача: виберіть зображення користувача із фотографій, збережених у пам’яті. • У внутрішній пам’яті камери може одночасно зберігатися лише одне зображення користувача. • У разі вибору нової фотографії як зображення користувача або скидання установок камери поточне зображення буде видалено. Шпалери Керівництво Відображення дати/часу Відображення помічника Установки 124 Встановіть на головному екрані шпалери з вибраного вами зображення (Галерея шпалер, Альбом). Вибір напрямної для полегшення компонування сюжету (Вимкн.*, 3 X 3, 2 X 2, Перехрестя, Діагональ). Встановлення відображення чи приховування часу та дати на екрані камери (Вимкн.*, Увімкн.). Відображення короткого опису опції або меню (Вимкн., Увімкн.*). Меню установок * За замовчуванням Об’єкт Яскравість дисплея Швидкий перегляд Опис З'єднання * За замовчуванням Налаштування яскравості екрана (Авто*, Темний, Норма, Яскравий). Об’єкт У режимі відтворення встановлюється параметр Норма, навіть якщо вибрано режим Авто. Увімкнення або вимкнення перегляду відзнятого зображення перед поверненням до режим зйомки (Вимкн., Увімкн.*). Відеовихід Ця функція не працює в деяких режимах. Якщо протягом 30 секунд не виконуються жодні операції, камера автоматично переключається в режим Енергозбереження енергозбереження (Вимкн.*, Увімкн.). i-Launcher У режимі енергозбереження натисніть будь-яку кнопку, крім [X], щоб знову скористатися камерою. Установки 125 Опис Встановлення виведення відеосигналу відповідно до регіону. • NTSC: США, Канада, Японія, Корея, Тайвань, Мексика тощо • PAL (підтримується лише формат BDGHI): Австралія, Австрія, Бельгія, Китай, Данія, Англія, Фінляндія, Франція, Німеччина, Італія, Кувейт, Малайзія, Нідерланди, Нова Зеландія, Норвегія, Сінгапур, Іспанія, Швеція, Швейцарія, Таїланд тощо Настроювання автоматичного запуску програми i-Launcher в разі підключення камери до комп’ютера. (Вимкн., Увімкн.*). Меню установок * За замовчуванням Основне * За замовчуванням Об’єкт Відомості щодо мережі Language Часовий пояс Налашт. дати/часу Тип дати Об’єкт Вибір способу іменування файлів. • Скидання: вибір початкового номера файлу 0001 у разі вставлення нової карти пам’яті, форматування карти пам’яті або видалення всіх файлів. • Серія*: вибір наступного номера файлу після попереднього номера файла в разі вставлення нової карти пам’яті, форматування карти пам’яті або видалення всіх файлів. Опис Див. розділ «Мас-адреса та серійний номер камери». Вибір мови інтерфейсу дисплея. Вибір часового поясу для розташування, у якому ви наразі перебуваєте. Від’їжджаючи до іншої країни, виберіть В гостях, а потім виберіть відповідний часовий пояс (Вдома*, В гостях). Встановлення дати й часу. Вибір формату дати (рррр/мм/дд, мм/дд/рррр, дд/мм/рррр) • Стандартне ім’я першої папки – 100PHOTO, а № файлу стандартне ім’я першого файлу – SAM_0001. • Номер файла збільшується на один пункт від SAM_0001 до SAM_9999 після кожної фотографії або відео. • Номери папок поступово збільшуються від 100PHOTO до 999PHOTO. • В одній папці можна зберегти максимум 9999 файлів. • Камера визначає імена файлів відповідно до стандарту Design rule for Camera File system (DCF). Якщо зумисно змінити імена файлів, камера може не відтворювати їх. Стандартний формат дати може різнитися залежно від вибраної мови. Вибір формату часу (12 год, 24 год). Формат часу Опис Формат часу за замовчанням може різнитися залежно від вибраної мови. Установки 126 Меню установок * За замовчуванням Об’єкт Опис * За замовчуванням Об’єкт Вибір або скасування відображення дати й часу на зроблених фотографіях. (Вимкн.*, Дата, Дата і час) DIRECT LINK (кнопка Wi-Fi) • Дата й час відображатимуться в нижньому правому куті фотографії. • Деякі моделі принтерів можуть не друкувати дату й час належним чином. Вдруковування Індикатор АФ • Дата й час не відображатимуться на фотографії, якщо: - вибрано Текст у режимі Сюжет; - Вибрано режим Жива панорама, Автопортрет, Діти, Зйомка стрибка, Палітра ретушування або Зйомка руху; - фотографування за допомогою переднього дисплея. Встановлення автоматичного вимкнення камери, якщо протягом певного часу не виконуються жодні дії. (Вимкн., 1 хв., 3 хв.*, 5 хв., 10 хв.) Автовимкнення • Установки не зміняться після заміни акумулятора. • Камера не вимикається автоматично під час підключення до комп’ютера або мережі WLAN, а також коли відтворюються слайд-шоу чи відеозаписи. Формат Скидання Ліц.прог.з від.кодом Установки 127 Опис Запуск стандартної функції Wi-Fi у разі натискання [x]. (AutoShare*, MobileLink, Remote Viewfinder, Авто резерв, Електронна пошта, SNS та Cloud, Samsung Link) Встановлення автоматичного ввімкнення підсвічування в темних місцях для легшого фокусування (Вимкн., Увімкн.*). Форматування вбудованої пам’яті та карти пам’яті. Під час форматування буде видалено всі файли, включно з захищеними (Так, Ні*). Можуть виникнути помилки, якщо використовується карта пам’яті, відформатована на камері іншої марки, пристрої читання карт пам’яті або комп’ютері. Форматуйте карти пам’яті на камері, перш ніж використовувати їх для фотозйомки. Скидання опцій меню та зйомки. Дата й час, мова й установки виведення відео не скидатимуться (Так, Ні*) Перегляд ліцензійних програм з відкритим кодом. Додатки Відомості про повідомлення про помилки, характеристики та обслуговування. Повідомлення про помилки ……………………………… 129 Обслуговування камери …………………………………… 130 Чищення камери …………………………………………… Використання та зберігання камери ……………………… Про карти пам’яті …………………………………………… Про акумулятор …………………………………………… 130 131 132 135 Перед зверненням до сервісного центру ……………… Технічні характеристики камери ………………………… Глосарій ……………………………………………………… Покажчик …………………………………………………… 139 142 146 151 Повідомлення про помилки У разі відображення вказаних нижче повідомлень про помилки спробуйте використати наведені способи вирішення. Повідомлення про помилку Рекомендовані способи вирішення Повідомлення про помилку Помилка картки • Вимкніть і знову ввімкніть камеру. • Вийміть і знову вставте карту пам’яті. • Відформатуйте карту пам’яті. Файлова система не підтримується. Картка не підтримується. Під’єднання не було виконане. DCF Full Error Пристрій був від’єднаний. Помилка файлу Вставлену карту пам’яті не можна використовувати на камері. Вставте карту пам’яті microSD, microSDHC або microSDXC. • Камері не вдалося під’єднатися до мережі за допомогою вибраної точки доступу. Виберіть іншу точку доступу та повторіть спробу. • Камері не вдалося під’єднатися до інших пристроїв. Спробуйте під’єднатися ще раз. Імена файлів не відповідають стандарту DCF. Передайте файли з карти пам’яті на комп’ютер і відформатуйте карту. Після цього відкрийте меню установок і виберіть Загальне → № файлу → Скидання. (стор. 126) Під час передачі фотографій на підтримувані пристрої було перервано підключення до мережі. Повторно виберіть підтримуваний пристрій. Видаліть пошкоджений файл або зверніться до сервісного центру. Рекомендовані способи вирішення Камера не підтримує файлову структуру FAT вставленої карти пам’яті. Відформатуйте карту пам’яті на самій камері. Не вдалося знайти пристрій із підтримкою Ініціалізація не Samsung Link. Увімкніть пристрої в мережі з відбулася. підтримкою Samsung Link. Хибний пароль для передавання файлів на іншу Пароль неправильний камеру. Введіть правильний пароль. Вставте заряджений акумулятор або перезарядіть Батарея розряджена акумулятор. Видаліть непотрібні файли або вставте нову карту Немає місця пам’яті. Зробіть фотографії або вставте карту пам’яті з Немає зображень фотографіями. • Камері не вдалося надіслати фотографію на інші пристрої. Спробуйте надіслати ще раз. Передача не відбулася. • Перевірте підключення до мережі та повторіть спробу. Додатки 129 Обслуговування камери Корпус камери Чищення камери Акуратно протріть його м’якою сухою тканиною. Об’єктив і дисплей камери Видаліть пил за допомогою щітки з піддувом і акуратно витріть об’єктив м’якою тканиною. Якщо залишиться пил, нанесіть чистильну рідину для об’єктива на аркуш чистильного паперу й акуратно протріть об’єктив. • Ніколи не використовуйте бензол, розріджувачі або спирт для чищення пристрою. Ці розчини можуть пошкодити камеру або призвести до її несправності. • Не натискайте на кришку об’єктива та не застосовуйте до неї щітку з піддувом. Додатки 130 Обслуговування камери Тривале зберігання • Не використовуючи камеру протягом тривалого проміжку часу, зберігайте Використання та зберігання камери Місця, в яких не слід використовувати та зберігати камеру • Не піддавайте камеру впливу занизьких або зависоких температур. • Уникайте використання камери в місцях із зависокою вологістю або в місцях, де рівень вологості може кардинально змінюватися. • Не залишайте камеру під прямими сонячними променями або в місцях • • • • із високою температурою та поганою вентиляцією, наприклад в салоні автомобіля влітку. Захищайте камеру та дисплей від ударів, неохайного поводження та надмірної вібрації, щоб уникнути серйозних пошкоджень. Щоб запобігти пошкодженню рухомих деталей і внутрішніх компонентів, уникайте використання та зберігання камери в запилених, брудних, вологих місцях, а також місцях із поганою вентиляцією. Не користуйтеся камерою поблизу пального, горючих матеріалів або легкозаймистих хімікатів. Не зберігайте та не переносьте легкозаймисті рідини, гази або вибухонебезпечні речовини в одному приміщенні з камерою та аксесуарами. Не зберігайте камеру разом із нафталіновими кульками. її в герметичному контейнері разом з абсорбуючим матеріалом, наприклад силіконовим гелем. • Акумулятори, які певний час не використовуються, розряджаються, тому перед використанням їх слід зарядити. • Якщо камера тривалий час залишалася без акумулятора, під час її ввімкнення поточну дату й час може бути скинуто. Обережне використання камери у вологому середовищі Якщо камеру перенести з холодного в тепле середовище, на об’єктиві або внутрішніх компонентах може утворитися конденсат. У такому разі вимкніть камеру та зачекайте принаймні 1 годину. Якщо на карті пам’яті утворився конденсат, вийміть її з камери та зачекайте, доки уся волога не випарується перед повторним вставленням. Інші застереження • Не гойдайте камеру на ремінці. Це може травмувати вас або оточуючих чи пошкодити камеру. • Не фарбуйте камеру, оскільки це може заважати рухомими частинам і Використання на пляжі • Захищайте камеру від піску та бруду, використовуючи її на пляжах або в подібних місцях. правильній роботі. • Камера не є водонепроникною. Не тримайте акумулятор, адаптер або карту • Вимикайте камеру, якщо вона не використовується. • Камера містить вразливі частини. Захищайте камеру від ударів. пам’яті вологими руками. Якщо працювати з камерою вологими руками, це може призвести до її пошкодження. Додатки 131 Обслуговування камери • Якщо камера не використовується, тримайте її у футлярі, щоб уникнути • • • • • • • • Фарба або металеві елементи на зовнішньому боці камери можуть пошкодження дисплея. Щоб уникнути подряпин, не допускайте контакту камери з піском, гострими предметами та монетами. Не користуйтеся камерою, якщо її екран розбито або він має тріщину. Розбите або акрилове скло може призвести до травмування рук і обличчя. Віднесіть камеру до сервісного центру Samsung для ремонту. Ніколи не кладіть камери, акумулятори, зарядні пристрої або аксесуари на або всередину приладів, які виділяють тепло, наприклад мікрохвильові печі, кухонні плити або радіатори. Ці пристрої можуть деформуватися через перегрів, що може спричинити пожежу або вибух. Не піддавайте об’єктив дії прямого сонячного проміння, оскільки це може призвести до вицвітання датчика зображення або його несправності. Захищайте об’єктив від відбитків пальців і подряпин. Чистіть об’єктив м’якою, чистою та незабрудненою серветкою для чищення об’єктивів. У разі удару камера може вимкнутися. Це має захистити карту пам’яті. Щоб знову скористатися камерою, увімкніть її. Під час використання камера може нагріватися. Це нормально й не впливає на термін служби камери та її роботу. У разі використання камери в середовищі з низькою температурою може знадобитися певний час на ввімкнення камери, крім того тимчасово можуть відображатися неправильні кольори або залишкові зображення. Це не свідчить про несправність камери. Після її повернення до середовища з нормальною температурою камера знову працюватиме правильно. спричинити алергію, свербіння шкіри, екзему або набряки в людей із чутливою шкірою. У разі появи будь-якого з цих симптомів негайно припиніть використання камери та проконсультуйтеся з лікарем. • Не вставляйте жодні сторонні предмети у відсіки, роз’єми або точки доступу камери. Гарантія може не поширюватися на пошкодження, спричинені неналежним використанням. • Не намагайтеся самостійно здійснювати технічне обслуговування камери та не доручайте його некваліфікованому персоналу. Гарантія не поширюється на пошкодження, спричинені некваліфікованим технічним обслуговуванням. Про карти пам’яті Підтримувані карти пам’яті Камера підтримує карти пам’яті microSD (Secure Digital), microSDHC (Secure Digital High Capacity) або microSDXC (Secure Digital eXtended Capacity). Додатки 132 Щоб прочитати дані за допомогою ПК або пристрою для читання карт пам’яті, вставте карту пам’яті в адаптер для карт пам’яті. Обслуговування камери Відео Ємність карти пам’яті Обсяг пам’яті може різнитися залежно від сюжетних програм або умов зйомки. Значення в таблиці наведено для карти пам’яті microSD обсягом 2 ГБ: Розмір 1280 X 720 Фото Розмір Відмінна Висока Норма 218 432 639 245 483 714 288 566 835 341 669 984 638 1228 1777 1006 1897 2692 1329 2461 3437 2508 4359 5780 640 X 480 320 X 240 Для обміну 30 кадр/с Прибл. 26' 20" Прибл. 46' 55" Прибл. 261' 11" Прибл. 261' 11" Наведені вище значення виміряно без використання функції масштабування. Тривалість записування може різнитися, якщо використовується масштабування. Для визначення загальної тривалості записування було послідовно записано кілька відеозаписів. Додатки 133 Обслуговування камери • Уникайте контакту карт пам’яті з рідинами, пилом або сторонніми Застереження щодо використання карт пам’яті • Уникайте перебування карт пам’яті під впливом дуже низької або високої • • • • • • • • температури (нижче 0° C/32° F або вище 40° C/104° F). Екстремальні температури можуть призвести до несправності карт пам’яті. Вставте карту пам’яті у правильному напрямку. Вставивши карту пам’яті в хибному напрямку, можна пошкодити камеру та карту пам’яті. Не використовуйте карти пам’яті, відформатовані на інших камерах або на комп’ютері. Форматуйте карту пам’яті на самій камері. Вимикайте камеру, вставляючи або виймаючи карту пам’яті. Не виймайте карту пам’яті та не вимикайте камеру, поки блимає індикатор, оскільки це може призвести до пошкодження камери. Після завершення терміну придатності карти пам’яті не зберігайте на ній фотографії. Використовуйте нову карту пам’яті. Не згинайте, не кидайте та не вдаряйте карти пам’яті, а також не натискайте на них. Не використовуйте та не зберігайте карти пам’яті поблизу сильних магнітних полів. Не використовуйте та не зберігайте карти пам’яті в середовищі з високою температурою, підвищеною вологістю, а також поряд з агресивними речовинами. • • • • речовинами. Якщо карта пам’яті забруднилася, протріть її м’якою тканиною, перш ніж вставити в камеру. Уникайте контакту рідин, пилу або сторонніх речовин із роз’ємом для карти пам’яті. Це може призвести до несправності карт пам’яті або камери. Під час перенесення карти пам’яті використовуйте футляр для захисту карти пам’яті від електростатичних розрядів. Передайте важливі дані на інші носії, наприклад жорсткий диск або CD- чи DVD-диск. У разі тривалого використання камери карта пам’яті може нагріватися. Це нормально та не призводить до несправності. Додатки 134 Виробник не несе відповідальності за будь-яку втрату даних. Обслуговування камери Про акумулятор Час роботи від акумулятора Використовуйте лише акумулятори, рекомендовані компанією Sаmsung. Середня тривалість зйомки / кількість фотографій Технічні характеристики акумулятора Характеристики Модель Опис BP70A Тип Літієво-іонний акумулятор 700 мА/год 3,7 В Ємність елемента акумулятора Напруга Тривалість зарядження* (коли камеру вимкнено) Приблизно 160 хв. Умови випробувань (за повністю зарядженого акумулятора) Тривалість роботи від батареї було виміряно за таких умов: у Програмний режим режимі, за недостатнього освітлення, роздільна здатність , Висока Висока, DIS увімкн. Фотографії Приблизно 120 хв./ приблизно 240 фотографій Відеозаписи Приблизно 100 хв. * Зарядження акумулятора від комп’ютера може тривати довше. 1. Встановіть для опції спалаху значення Заповнення, зробіть один знімок і збільште або зменште його. 2. Установіть для опції спалаху значення Вимкн., зробіть один знімок і збільште його або зменште. 3. Виконайте дії 1 і 2 з інтервалом у 30 секунд. Повторіть процедуру протягом 5 хвилин, а потім вимкніть камеру на 1 хвилину. 4. Повторіть кроки 1-3. Записування відео з здатністю і 30 кадр/с. роздільною • Наведені вище значення відповідають стандартам Samsung і можуть різнитися залежно від дійсних умов використання. • Для визначення загальної тривалості записування було послідовно записано кілька відеозаписів. • Під час використання функцій мережі заряд акумулятора зменшуватиметься швидше. Додатки 135 Обслуговування камери Повідомлення про низький заряд акумулятора Застереження щодо використання акумулятора Коли акумулятор повністю розряджений, значок акумулятора стає червоним і відображається повідомлення «Батарея розряджена». Примітки щодо використання акумулятора • Уникайте перебування акумуляторів під впливом дуже низької або високої • • • • • • температури (нижче 0° C/32° F або вище 40° C/104° F). Екстремальні температури можуть скоротити зарядну ємність акумуляторів. У разі тривалого використання камери область навколо акумулятора може нагріватися. Це не впливає на правильну роботу камери. Не тягніть за кабель живлення, щоб від’єднати його від джерела струму, оскільки це може призвести до займання або враження електричним струмом. За температури нижче 0° C/32° F ємність акумулятора й час роботи від нього можуть зменшитися. Ємність акумулятора може зменшуватися за низьких температур, але вона повертається до стандартної в разі змінення температури на нормальну. Перед тривалим зберіганням камери вийміть із неї акумулятори. Встановлені акумулятори можуть із часом протекти або зазнати корозії та серйозно пошкодити камеру. Зберігання камери протягом тривалого часу із встановленими акумуляторами призводить до їхнього розряджання. Не можна перезарядити повністю розряджений акумулятор. Якщо камера не використовується протягом тривалого періоду (3 місяці або більше), перевіряйте акумулятор і регулярно перезаряджайте його. Постійне розряджання акумулятора призводить до зменшення його ємності та тривалості роботи, а це може призвести до несправності акумуляторів, виникнення пожежі або вибуху. Захищайте акумулятори, зарядні пристрої та карти пам’яті від пошкодження. Уникайте контакту акумуляторів із металевими предметами, оскільки вони можуть з’єднати полюси «+» та «-» і призвести до тимчасового або повного пошкодження акумулятора, а також до займання або враження електричним струмом. Примітки щодо зарядження акумулятора • Якщо індикатор стану не світиться, переконайтеся, що акумулятор вставлено правильно. • Якщо під час зарядження камеру ввімкнено, акумулятор може зарядитися неповністю. Перед зарядженням акумулятора вимикайте камеру. • Не користуйтеся камерою під час зарядження акумулятора. Інакше це може призвести до займання або враження електричним струмом. • Не тягніть за кабель живлення, щоб від’єднати його від джерела струму, оскільки це може призвести до займання або враження електричним струмом. • Вмикайте камеру не раніше ніж через 10 хвилин після зарядження акумулятора. • Якщо під час підключення камери до зовнішнього джерела живлення заряд акумулятора вичерпується, використання деяких функцій, для роботи яких потрібна значна кількість енергії, може призвести до вимкнення камери. Для нормальної роботи камери зарядіть акумулятор. Додатки 136 Обслуговування камери • Якщо за повністю зарядженого акумулятора повторно підключити кабель • • • • • живлення, індикатор стану ввімкнеться приблизно на 30 хвилин. Використання спалаху або записування відео призводить до швидкого зменшення заряду акумулятора. Заряджайте акумулятор, доки червоний індикатор стану не припинить світитися. Якщо індикатор стану блимає червоним кольором, повторно під’єднайте кабель або вийміть і знову вставте акумулятор. Якщо акумулятор заряджається за нагрітого кабелю або зависокої температури, індикатор стану може почати блимати червоним кольором. Зарядження розпочнеться після охолодження акумулятора. Перезарядження акумуляторів може скоротити термін їхньої роботи. Після завершення зарядження від’єднуйте кабель від камери. Не згинайте кабель змінного струму та не ставте на нього важкі предмети. Це може призвести до пошкодження кабелю. Обережно поводьтеся з акумуляторами та зарядними пристроями • Ніколи не кидайте акумулятори у вогонь. Дотримуйтеся місцевих правил щодо утилізації використаних акумуляторів. • Ніколи не кладіть акумулятори та камери на або всередину приладів, які виділяють тепло, наприклад мікрохвильові печі, кухонні плити або радіатори. Акумулятори можуть вибухнути, якщо сильно нагріються. Примітки щодо зарядження за допомогою підключеного комп’ютера • Використовуйте лише кабель USB, який постачається в комплекті. • Акумулятор може не зарядитись, якщо: - використовується концентратор USB; - до комп’ютера підключено інші пристрої USB; - кабель під’єднано до порту на передній стороні комп’ютера; - USB-порт комп’ютера не підтримує стандартну вихідну потужність (5 В, 500 мА) Додатки 137 Обслуговування камери Необережна або неналежна експлуатація акумулятора може призвести до травмування або смерті. З міркувань безпеки для правильної експлуатації акумулятора дотримуйтеся таких вказівок. • Акумулятор може загорітися або вибухнути в разі неналежної експлуатації. Якщо виявлено деформації, тріщини або інші проблеми з акумулятором, негайно припиніть його використання та зверніться до сервісного центру. • Використовуйте лише справжні, рекомендовані виробником зарядні пристрої й адаптери для акумуляторів і заряджайте акумулятор лише як описано в цьому посібнику користувача. • Не кладіть акумулятор біля опалювальних пристроїв і не піддавайте його дії надмірно теплих середовищ, наприклад салону зачиненого автомобіля влітку. • Не кладіть акумулятор у мікрохвильову піч. • Намагайтеся не зберігати та не використовувати акумулятор у спекотних і вологих місцях, наприклад у спа-центрах або душових кабінах. • Не залишайте пристрій протягом тривалого часу на легкозаймистих поверхнях, наприклад постільних речах, килимах або електричних ковдрах. • Якщо пристрій увімкнено, не залишайте його в закритому приміщенні на тривалий час. • Не допускайте контакту роз’ємів акумулятора з металевими предметами, наприклад намистом, монетами, ключами або годинниками. • Для заміни використовуйте лише справжні, рекомендовані виробником літієво-іонні акумулятори. Додатки 138 • Не розбирайте та не проколюйте акумулятор гострими предметами. • Не піддавайте акумулятор впливу високого тиску або ударів. • Не піддавайте акумулятор сильним ударам, наприклад не кидайте його з великої висоти. • Не піддавайте акумулятор впливу температури 60° C (140° F) або вищої. • Не допускайте контакту акумулятора з вологою або рідинами. • Акумулятор не можна піддавати надмірній дії високої температури, наприклад сонячного проміння, вогню тощо. Рекомендації з утилізації • Утилізуйте акумулятор обережно. • Не утилізуйте акумулятор у вогні. • Правила щодо утилізації можуть різнитися залежно від країни або регіону. Утилізуйте акумулятори згідно з місцевим і національним законодавством. Рекомендації щодо зарядження акумулятора Заряджайте акумулятор лише як описано в цьому посібнику користувача. Акумулятор може загорітися або вибухнути, якщо його неправильно заряджати. Перед зверненням до сервісного центру Якщо в роботі камери виникають проблеми, перш ніж звертатися до сервісного центру, спробуйте виконати нижченаведені процедури з усунення неполадок. Якщо після застосування запропонованих дій проблеми з камерою не зникають, зверніться до місцевого дилера або сервісного центру. Якщо ви відносите камеру до сервісного центру, візьміть із собою також інші компоненти, що могли призвести до несправності, наприклад карту пам’яті й акумулятор. Проблема Камера не вмикається Рекомендовані способи вирішення • Переконайтеся, що акумулятор вставлено. • Переконайтеся, що акумулятор вставлено правильно. (стор. 18) • Зарядіть акумулятор. Проблема • На карті пам’яті немає вільного місця. Видаліть непотрібні файли або вставте нову карту. Не вдалося зробити фотографії • Зарядіть акумулятор. • Можливо, камера перебуває в режимі Камера несподівано вимикається Акумулятор камери швидко розряджається Рекомендовані способи вирішення автоматичного вимкнення. (стор. 127) • Камера може вимкнутися, щоб запобігти пошкодженню карти пам’яті через удар. Увімкніть камеру ще раз. • Акумулятор може швидше розряджатися за низької температури (менше 0° C/32° F). Зігрійте акумулятор, поклавши його в кишеню. • Використання спалаху або записування відео призводить до швидкого зменшення заряду акумулятора. Перезарядіть акумулятор за потреби. • Акумулятори – це деталі, що зношуються, які з часом потрібно заміняти. Придбайте новий акумулятор, якщо час роботи від акумулятора швидко зменшується. • Відформатуйте карту пам’яті. • Карта пам’яті несправна. Придбайте нову карту пам’яті. • Переконайтеся, що камеру ввімкнено. • Зарядіть акумулятор. • Переконайтеся, що акумулятор вставлено правильно. Камера не реагує на натискання кнопок Вийміть і знову вставте акумулятор. Під час використання камера може нагріватися. Це Камера нагрівається нормально й не впливає на термін служби камери та її роботу. • Можливо, для опції спалаху встановлено значення Не працює спалах Додатки 139 Вимкн. (стор. 61) • Спалах не можна використовувати в деяких режимах. Перед зверненням до сервісного центру Проблема Рекомендовані способи вирішення Проблема Несподівано спрацьовує спалах Спалах може спрацювати через статичну електрику. Камера справно працює. Встановіть дату й час у меню установок дисплея. (стор. 126) Не відтворюються файли Неправильні дата й час Не працюють кнопки Вийміть і знову вставте акумулятор. або дисплей Дисплей камери працює незадовільно Під час використання карти пам’яті виникає помилка Використання камери за дуже низької температури може призвести до несправності екрана камери або його вицвітання. Для покращення роботи екрана камери використовуйте камеру за помірної температури. • Вимкніть і знову ввімкніть камеру. • Вийміть і знову вставте карту пам’яті. • Відформатуйте карту пам’яті. Додаткові відомості див. у розділі Застереження щодо використання карт пам’яті. (стор. 134) Фотографія розмита Кольори фотографії не відповідають дійсному сюжету Фотографія заяскрава або затемна. Додатки 140 Рекомендовані способи вирішення Якщо змінити ім’я файлу, камера може не відтворити його (ім’я файлу має відповідати стандарту DCF). У разі виникнення цієї проблеми відтворіть файли на комп’ютері. • Переконайтеся, що встановлена опція фокусування підходить для макрозйомки (стор. 64) • Переконайтеся, що об’єктив чистий. Якщо ні, протріть його (стор. 130) • Переконайтеся, що об’єкт зйомки перебуває в радіусі дії спалаху (стор. 143) Неправильний баланс білого може привести до відображення неприродних кольорів. Виберіть належну опцію балансу білого відповідно до джерела світла. (стор. 71) Фотографія перетримана або недотримана. • Вимкніть або ввімкніть спалах (стор. 61). • Налаштуйте чутливість ISO (стор. 63). • Налаштуйте значення експозиції (стор. 69). Перед зверненням до сервісного центру Проблема Фотографії не відображаються на телевізорі Рекомендовані способи вирішення Проблема • Переконайтеся, що камеру належним чином • • • Завершіть роботу програми i-Launcher і підключено до телевізора за допомогою аудіо- та відеокабелю. Переконайтеся, що карта пам’яті містить фотографії. Переконайтеся, що кабель USB підключено правильно. Переконайтеся, що камеру ввімкнено. Переконайтеся, що використовується підтримувана операційна система. Комп’ютер не розпізнає камеру • • Камера від’єднується від комп’ютера під час передавання файлів Передавання файлів може перериватися через статичну електрику. Від’єднайте та знову підключіть кабель USB. Комп’ютер не відтворює відеозаписи Відеофайли можуть не відтворюватися в певних медіаплеєрах. Щоб відтворити відеофайли, відзняті за допомогою камери, використовуйте програму Multimedia Viewer, яку можна інсталювати разом із програмою i-Launcher на комп'ютер. Рекомендовані способи вирішення перезапустіть її. • Переконайтеся, що в меню установок для опції i-Launcher встановлено значення Увімкн. (стор. 125) • Залежно від технічних характеристик і середовища Програма i-Launcher не працює належним чином комп’ютера програма може не запускатись автоматично. У цьому разі на комп’ютері використовується ОС windows, клацніть Пуск → All Programs → Samsung → i-Launcher → Samsung i-Launcher. (Для ОС Windows 8 відкрийте початковий екран, а потім виберіть Усі All apps (Усі застосунки) → Samsung i-Launcher.) Або, якщо на комп’ютері використовується ОС Mac OS, клацніть Програми → Samsung → i-Launcher. Телевізор або ПК не підтримують відображення фотографій або відео, розміщених на карті пам'яті формату microSDXC. Карта пам'яті формату microSDXC використовує файлову систему exFAT. Переконайтеся, що зовнішні пристрої сумісні з файловою системою exFAT перед підключенням камери до пристрою. ПК не розпізнає карти пам'яті формату microSDXC. Карти пам'яті формату microSDXC використовують файлову систему exFAT. Щоб скористатися картами пам'яті microSDXC на ПК з ОС Windows XP, завантажте й оновіть драйвер файлової системи exFAT з веб-сайту. Додатки 141 Технічні характеристики камери Датчик зображення Тип 1/2,33" (прибл. 7,73 мм) CCD Кількість ефективних пікселів Прибл. 16,2 мегапікселя Загальна кількість пікселів Прибл. 16,6 мегапікселя Діапазон Нормальне (АФ) Макро Автомакро Ширококутний (Ш) 80 смнескінченність 5–80 см 5 смнескінченність Теле (T) 250 смнескінченність 100–250 см 100 смнескінченність Витримка затвора Об’єктив Фокусна відстань Об’єктив Samsung f = 4,5–22,5 мм (еквівалент формату35 мм: 25–125 мм) Діапазон одиниць діафрагми F2.5 (Ш)–F6.3 (T) Зум Режим фотографування: 1,0–5,0X (оптичний зум X цифровий зум: 25,0X, оптичний зум X інтелектуальний зум: 10,0X) Дисплей • • • • Авто: 1/8–1/2000 сек. Програмний режим: 1–1/2000 сек. Ніч: 16–1/2000 сек. Феєрверк: 2 сек. Експозиція Керування Програмна AE Експозамір Мульти, Точковий, Центро-зважений, Виявлення обличчя Тип РК-дисплей TFT Компенсація ±2EV (крок у 1/3 кроку експоз.) Функція • Головний дисплей: 2,7" (67,5 мм) 230K • Передній дисплей: 1,48" (37,6 мм) 61K Еквівалент ISO Авто, ISO 80, ISO 100, ISO 200, ISO 400, ISO 800, ISO 1600, ISO 3200 Фокусування Тип TTL-автофокус (Центральне АФ, Багатосегмен. АФ, АФ із стеженням, АФ із виявленням обличчя) Додатки 142 Технічні характеристики камери Спалах Режим Друк дати Вимкн., Інтелект. автомат. режим, Авто, «Червоні очі», Заповнення, Повільна синхронізація Дата і час, Дата, Вимкн. Зйомка • Ширококутний: 0,3–4,2 м (ISO встановлюється Діапазон Тривалість перезарядження • Режими: Інтелект. автомат. режим (Портрет, Портрет автоматично) • Теле: 0,5–1,6 м (ISO встановлюється автоматично) Прибл. 4 сек. Усунення тремтіння Цифрова стабілізація зображення (DIS) Фотографії Ефект • Фотофільтр (Інтелектуальний фільтер): Мініатюра, Він'єтування, Акварель, Живопис, Мультик, Кросс-фільтр, Ескіз, М'який фокус, Риб'яче око, Режим фотозйомки Старий фільм, Точка напівтону, Класика, Ретро, Масштабування знімка • Регул. зображення: Різкість, Контраст, Насиченість Кінофільтр (Інтелектуальний фільтер): Мініатюра, Він'єтування, Точка напівтону, Ескіз, Риб'яче око, Режим відеозйомки Класика, Ретро, Ефект палітри 1, Ефект палітри 2, Ефект палітри 3, Ефект палітри 4 вночі, Портрет із заднім підсвічуванням, Ніч, Проти світла, Пейзаж, Білий, Природний зелений, Блакитне небо, Небо на заході сонця, Макро, Макротекст, Макроколір, Штатив, Динаміка, Феєрверк, Свічка, Прожектор, Прожектор (Макро), Прожектор (Портрет)), Програмний режим, Сюжет (Пейзаж, Захід, Світанок, Проти світла, Пляж/сніг, Текст), Жива панорама, Автопортрет, Діти, Зйомка стрибка, Красиве обличчя, Нічний знімок, Великий план, Магічна рамка, Палітра ретушування, Фотофільтр, Розділений знімок, Зйомка руху • Серійна зйомка: Покадрова, Безперервна, Рух, AEB • Таймер: Вимкн., 10 сек., 2 сек., Подвійний (10 сек., 2 сек.) • Режими Інтел. відео (Пейзаж, Блакитне небо, Баланс білого • • • • Авто ББ, Денне світло, Хмарно, Лампи ден. світла_хб, Лампи ден. світла_тб, Лампи розжарювання, Користувацька установка • Відеозаписи Додатки 143 Природний зелений, Небо на заході сонця), Відео, Кінофільтр Формат: MP4 (H.264) (максимальний час запису: 20 хв.) Розмір: 1280 X 720, 640 X 480, 320 X 240, Для обміну Частота кадрів: 30 кадр/с Живий звук: Живий звук увімк., Живий звук вимк., Без зв. Редагування відео (вбудоване): пауза під час записування Технічні характеристики камери Відтворення Значок • Тип: Oдин знімок, Eскізи, Cлайд-шоу з використанням Фотографії Відеозаписи 4608 X 3456 ефектів і музики, Bідеокліп • Редагування: Змінити розмір, Повернути, Інтелектуальний фільтер, Обрізання • Ефект Регул. зображення (Яскравість, Контраст, Насиченість, ACB, Ретуш обличчя), Інтелектуальний фільтер (Норма, Мініатюра, Він'єтування, Акварель, Живопис, Мультик, Кросс-фільтр, Ескіз, М'який фокус, Риб'яче око, Старий фільм, Точка напівтону, Класика, Ретро, Масштабування знімка) 4608 X 3072 4608 X 2592 Розмір фото 1984 X 1488 1920 X 1080 Редагування: фотозйомка, кадрування за часовими проміжками 1024 X 768 Безпроводова мережа • Внутрішня пам'ять: прибл. 10 МБ • Зовнішня пам'ять (додатково): карти пам'яті Формат файлів 3648 X 2736 2592 X 1944 Місце збереження Носії Роздільна здатність MobileLink, Remote Viewfinder, Авто резерв, Електронна пошта, SNS та Cloud, Samsung Link, AutoShare microSD (гарантовано 2 ГБ), microSDHC (гарантовано до 32 ГБ), microSDXC (гарантовано до 64 ГБ) Обсяг внутрішньої пам’яті може не відповідати цим технічним характеристикам. • Фотографії: JPEG (DCF), EXIF 2.21, GIF • Відеокліпи: MP4 (відео: MPEG-4.AVC/H.264, аудіо: AAC) Додатки 144 Технічні характеристики камери Інтерфейс Розміри (Ш x В x Г) Цифровий вихід USB 2.0 95,5 x 55,2 x 18,7 мм (без виступів) Аудіовхід і -вихід Внутрішній динамік (моно), мікрофон (моно) Вага Відеовихід A/V: NTSC, PAL (доступно для вибору) 112 г (без акумулятора та карти пам’яті) Вхідне гніздо підключення джерела постійного струму Робоча температура 5В Вологість під час роботи 5–85 % Джерело живлення Перезаряджуваний Літієво-іонний акумулятор (BP70A, 700 мА/год) акумулятор Тип роз’єма 0–40° C Micro USB (5-контактний) Залежно від регіону можуть використовуватися різні джерела живлення. Програмне забезпечення i-Launcher Характеристики можуть змінюватися без завчасного попередження для покращення роботи камери. Додатки 145 Глосарій ACB (Auto Contrast Balance – автоматичний баланс контрастності) Ця функція автоматично покращує контрастність зображень, коли об'єкт освітлений ззаду або дуже відрізняється від фону. Композиція Композиція у фотозйомці – це впорядкування об’єктів зйомки на фотографії. Зазвичай оптимальну композицію забезпечує дотримання правила третин. AEB (Auto Exposure Bracket – автоматичне підбирання експозиції) За допомогою цієї функції автоматично створюються кілька знімків за різних значень експозиції. Це допомагає зробити знімок із правильним значенням експозиції. DCF (Design rule for Camera File system – правила проектування для файлової системи камери) Специфікація для визначення формату файлів і файлової системи для цифрових камер, створена Японською промисловою асоціацією електронних та інформаційних технологій (JEITA). AF (Auto Focus – автофокусування) Система, яка автоматично фокусує об’єктив камери на об’єкті. Камера використовує контрастність для автоматичного фокусування. Глибина різкості Відстань між найближчою та найдальшою точками, у межах яких об’єкти перебувають у фокусі. Глибина різкості залежить від діафрагми об’єктива, фокусної відстані та відстані від камери до об’єкта. Наприклад, вибір меншого значення діафрагми призведе до збільшення глибини різкості та розмиття фону композиції. Діафрагма Діафрагма контролює кількість світла, що потрапляє на датчик камери. Тремтіння камери (розмиття) Якщо камера рухається за відкритого затвора, усе зображення може виявитися розмитим. Найчастіше це трапляється за малої витримки затвора. Щоб запобігти тремтінню камери, підвищить чутливість, використовуйте спалах або більшу витримку затвора. Також для стабілізації камери можна скористатися штативом, функцією цифрової чи оптичної стабілізації зображення. Цифрове масштабування Функція, яка штучно збільшує доступну величину масштабування об’єктива зі змінною фокусною відстанню (оптичне масштабування). Під час використання цифрового масштабування якість зображення буде гірша, оскільки зростає коефіцієнт збільшення. Додатки 146 Глосарій Цифрова стабілізація зображення (DIS – Digital Image Stabilisation) Ця функція забезпечує компенсацію тремтіння та вібрації під час зйомки в режимі реального часу. Може статися певне погіршення зображення порівняно із функцією оптичної стабілізації зображення. Експозиція Кількість світла, що потрапляє на датчик камери. Значення експозиції залежить від комбінації витримки затвора, значення діафрагми та чутливості ISO. Спалах Швидкий потік світла, який сприяє створенню відповідної експозиції в умовах недостатнього освітлення. EV (Exposure Value – значення експозиції) Ця функція дає змогу швидко налаштувати з певним кроком значення експозиції, виміряне камерою, для покращення експозиції фотографій. Встановіть для експокорекції значення -1,0 EV, щоб налаштувати значення на один крок темніше, а значення 1,0 EV – щоб налаштувати його на один крок світліше. Фокусна відстань Відстань від центру об’єктива до його фокусної точки (вимірюється в міліметрах). Що довша фокусна відстань, то менший кут огляду й більший об’єкт. Що коротша фокусна відстань, то більший кут огляду. Експокорекція Усі можливі поєднання значень витримки затвора та діафрагми об’єктива камери за одного значення експозиції. Exif (Exchangeable Image File Format – формат файлів зображення для обміну) Специфікація для визначення формату файлів зображення для цифрових камер, створена Японською асоціацією з розвитку електронної промисловості (JEIDA). H.264/MPEG-4 Формат відео із високим ступенем стиснення, запроваджений міжнародними комітетами стандартизації ISO-IEC та ITU-T. Цей кодек, розроблений групою Joint Video Team (JVT), забезпечує хорошу якість відео за низької швидкості передачі даних. Датчик зображення Апаратна складова цифрової камери, яка містить світлочутливі елементи для кожного пікселя зображення. Кожен світлочутливий елемент записує яскравість світла, що потрапляє на нього під час експозиції. Найпоширеніші типи датчиків: CCD (Charge-coupled Device – пристрій із зарядовим зв'язком) і CMOS (Complementary Metal Oxide Semiconductor – комплементарний металоксидний напівпровідник). Додатки 147 Глосарій MJPEG (Motion JPEG) Формат відео, стисненого як зображення JPEG. Чутливість ISO Чутливість камери до світла на основі еквівалентної світлочутливості плівки, яка використовується у плівкових камерах. У разі вибору установок високої чутливості ISO камери використовується більша витримка затвора, що може призвести до зменшення розмиття, спричиненого тремтінням камери та недостатнім освітленням. Однак такі зображення чутливіші до шуму. JPEG (Joint Photographic Experts Group – Об’єднана група фахівців у галузі обробки фотографічних зображень) Спосіб стиснення цифрових зображень із втратами. Зображення JPEG стискаються для зменшення загального розміру файлу із мінімальним зміненням роздільної здатності зображення. LCD (Liquid Crystal Display – рідкокристалічний дисплей) Дисплей, який широко використовується в побутових електронних пристроях. Для відтворення кольорів у цьому дисплеї використовується окремий елемент для підсвічування, наприклад флуоресцентна лампа із холодним катодом (CCFL) або світлодіоди. Макро Ця функція дає змогу робити фотографії з наближенням дуже маленьких об’єктів. Під час використання функції макрозйомки камера може підтримувати різке фокусування на малих об’єктах майже в реальному співвідношенні (1:1). Шум Неправильно інтерпретовані пікселі на цифровому зображенні, що можуть з’являтися як неправильно або безладно розміщені яскраві пікселі. Шум зазвичай виникає під час фотографування з високою чутливістю або якщо чутливість автоматично встановлюється в темних місцях. Оптичне масштабування Це основний вид масштабування, за допомогою якого зображення збільшуються завдяки об’єктиву; при цьому якість зображення не погіршується. Якість Вираження ступеня стиснення, що використовується в цифровому зображенні. Зображення високої якості мають низький рівень стиснення, що зазвичай призводить до великого розміру файлу. Роздільна здатність Кількість пікселів на цифровому зображенні. Зображення високої роздільної здатності містять більшу кількість пікселів і зазвичай більш деталізовані, ніж зображення низької роздільної здатності. Експозамір Експозамір стосується способу вимірювання обсягу світла камерою для встановлення експозиції. Додатки 148 Глосарій Витримка затвора Витримка затвора стосується часу відкриття та закриття затвора. Це важливий фактор для яскравості фотографії, оскільки від витримки залежить кількість світла, що проходить крізь діафрагму, перш ніж потрапити на датчик зображення. У разі вибору великої витримки затвора час проходження світла менший, тому фотографія виходить темніша. Але при цьому легше зафіксувати об’єкт, який рухається. Він’єтування Зменшення яскравості або насиченості зображення на периферії (зовнішніх межах) відносно його центру. За допомогою він’єтування можна привернути увагу до об’єктів, розташованих у центрі зображення. Баланс білого (баланс кольорів) Настроювання співвідношення інтенсивності кольорів (зазвичай основних кольорів: червоного, зеленого та синього) на зображенні. Мета настроювання балансу білого або балансу кольорів – правильне відтворення кольорів на зображенні. Додатки 149 Правила утилізації акумуляторів виробу (Стосується країн, в яких запроваджено системи розподіленої утилізації) Правильна утилізація виробу (Відходи електричного та електронного обладнання) (Стосується країн, в яких запроваджено системи розподіленої утилізації) Ця позначка на виробі, аксесуарах або в документації до них вказує, що виріб, а також відповідні електронні аксесуари (наприклад, зарядний пристрій, гарнітура, USB-кабель) не можна викидати разом із побутовим сміттям після завершення терміну експлуатації. Щоб запобігти можливій шкоді довкіллю або здоров'ю людини через неконтрольовану утилізацію, утилізуйте це обладнання окремо від інших видів відходів, віддаючи його на переробку та уможливлюючи таким чином повторне використання матеріальних ресурсів. Фізичні особи можуть звернутися до продавця, у якого було придбано виріб, або до місцевого урядового закладу, щоб отримати відомості про місця та способи нешкідливої для довкілля вторинної переробки виробу. Позначка на акумуляторі, посібнику користувача або упаковці означає, що акумулятор цього виробу не можна викидати разом з іншим побутовим сміттям після завершення терміну експлуатації. Хімічні символи Hg, Cd або Pb означають, що кількість наявної в акумуляторі ртуті, кадмію або свинця перевищує контрольний рівень, зазначений у Директиві ЄС 2006/66. За неправильної утилізації акумуляторів ці речовини можуть завдати шкоди здоров’ю людей або довкіллю. Для захисту природних ресурсів і повторного використання матеріалів утилізуйте акумулятори окремо від інших типів відходів і віддавайте їх на переробку представникам місцевої системи повернення акумуляторів. Корпоративним користувачам слід звернутися до свого постачальника та перевірити правила й умови договору про придбання. Цей виріб потрібно утилізувати окремо від інших промислових відходів. Концепція PlanetFirst втілює прагнення компанії Samsung до сталого розвитку та соціальної відповідальності, запроваджуючи екологічні принципи ведення бізнесу та менеджменту. Додатки 150 Покажчик А Веб-сайт Завантаження фотографій або відео 117 Отримання доступу 117 Авто резерв 112 Акумулятор Вставлення 18 Зарядження 19 Увага 136 Виявлення обличчя 67 Віддалений видошукач 110 АФ із стеженням 66 Відео Баланс білого 71 Безпроводова мережа 103 Блимання очей 68 В Вдруковування 127 Місцезнаходження 15 Установки 127 Режим відтворення 86 Режим зйомки 42 Відеовихід 125 Е Експозамір Багатократний 70 Точковий 70 Центро-зважений 70 Експозиція 69 Ескізи 80 Відключення камери 94 Г Головний екран 23 Звук АФ 124 Зйомка зображення з відеозапису 88 Зйомка портретів Видалення файлів 82 Аудіо- та відеопорт 15 Б Допоміжне підсвічування для автофокусування З Зарядження 19 Заставка 124 Д Захист файлів 82 Додаткові аксесуари 14 Збільшення 83 Додатки 151 Блимання очей 68 Виявлення обличчя 67 Посмішка 67 Значки Режим відтворення 79 Режим зйомки 22 Зона фокусування АФ із стеженням 65 Багатосегмен. АФ 65 Центральне АФ 65 Зум Використання масштабування 32 Кнопка масштабування 16 Установки звуку масштабування 75 Покажчик І Кнопка відтворення 16 Н П Індикатор стану 16 Кнопка живлення 15 Налашт. дати/часу 126 Перегляд файлів Інтелектуальне масштабування 33 Кнопка затвора 15 Насиченість Інтелектуальний автоматичний режим 39 Кнопка меню 16 Інтелектуальний фільтр Режим відеозйомки 54 Режим відтворення 90 Режим фотозйомки 53 Режим відтворення 91 Режим зйомки 74 Контраст Настроювання зображення Режим відтворення 91 Режим зйомки 74 ACB 91 Pізкість 74 Контраст Кріплення для штатива 15 Режим відтворення 91 Режим зйомки 74 Л К Карта пам’яті Вставлення 18 Застереження 134 Керівництво 124 Кнопка DIRECT LINK 17 Насиченість Ліцензійні програми з відкритим кодом 127 Режим відтворення 91 Режим зйомки 74 Яскравість Режим відтворення 91 Режим зйомки 69 М Макро 65 Натисніть затвора наполовину 36 Cлайд-шоу 85 Ескізи 80 Категорія 81 Панорамні фотографії 84 Телевізор 93 Фотографії з анімацією 85 Передавання файлів Mac 95 Windows 94 Авто резерв 112 Електронна пошта 114 Передній дисплей Настроювання 47 Простий автопортрет 47 Увімкнення 32 Підключення до комп’ютера О Обслуговування камери 130 Додатки 152 Mac 95 Windows 94 Покажчик Повертання 89 Режим енергозбереження 125 Повідомлення про помилки 129 Режим «Жива панорама» 44 Порт USB 15 Режим зйомки об’єктів, що рухаються 48 Посмішка 67 Програмний режим 40 Р Редагування відео Зйомка 88 Обтинання 87 Редагування фотографій 89 Режим відеозйомки 42 Режим відеофільтра 54 Режим відтворення 79 Режим «Діти» 48 Ретушування облич Режим відтворення 92 Режим зйомки 46 Режим відтворення 89 Режим зйомки 58 AEB (Auto Exposure Bracket – автоматичне підбирання експозиції) 73 Безперервна 73 Рух 73 Розпакування 14 Тип дисплея 29 Установки 123 Сервісний центр 139 Скидання 127 Режим макрозйомки 50 Спалах Режим «чарівної рамки» 51 Технічні характеристики камери 142 У С Режим «Красиве обличчя» 46 Режим фотофільтра 53 Індикатор таймера 15 Режим зйомки 60 Рух 73 Режим інтелектуального виявлення сюжетного режиму 41 Режим «Розділений знімок» 55 Таймер Роздільна здатність Режими серійної зйомки Режим ретушування 52 Т Авто 61 Вимкн. 61 Заповнення 62 Повільна синхронізація 62 «Червоні очі» 62 Сюжетний режим 43 Додатки 153 Установки звуку 30 Установки мови 126 Установки часового поясу 20, 126 Установки часу 20, 126 Покажчик Ф Я C Форматування 127 Якість зображення 59 Cлайд-шоу 85 Ц Цифрова стабілізація зображення (DIS) 34 Яскравість Режим відтворення 91 Режим зйомки 69 Чищення Дисплей 130 Корпус камери 130 Об’єктив 130 Чутливість ISO 63 Ш Швидкий перегляд 125 i-Launcher 96 Яскравість дисплея 125 M Цифрове масштабування 33 Ч I A MobileLink 109 ACB (Auto Contrast Balance – автоматичний баланс контрастності) P Режим відтворення 91 Режим зйомки 70 AEB (Auto Exposure Bracket – автоматичне підбирання експозиції) 73 Pізкість 74 S Samsung Link 119 AutoShare 108 Додатки 154 Зверніться до гарантії, яка постачається в комплекті з виробом, або відвідайте наш веб-сайт за адресою www.samsung.com із питань гарантійного обслуговування або для отримання додаткових відомостей.