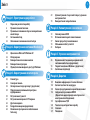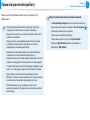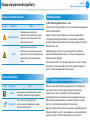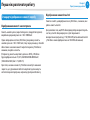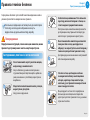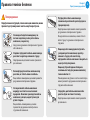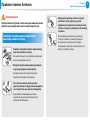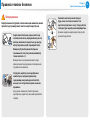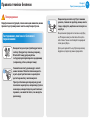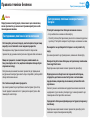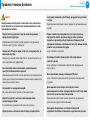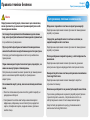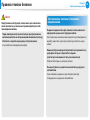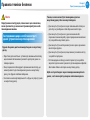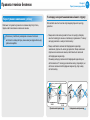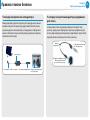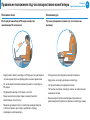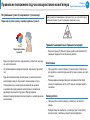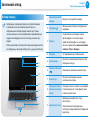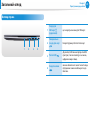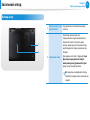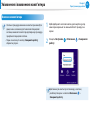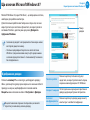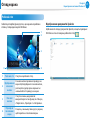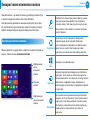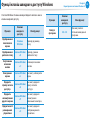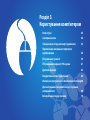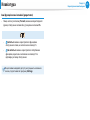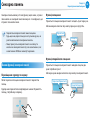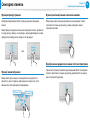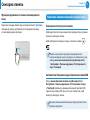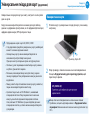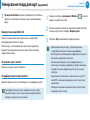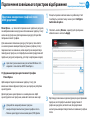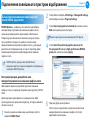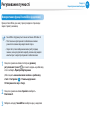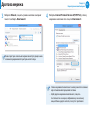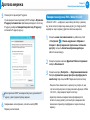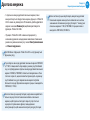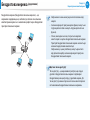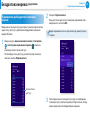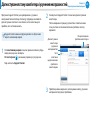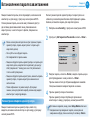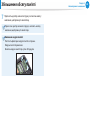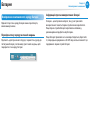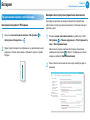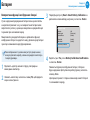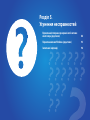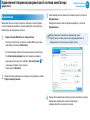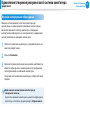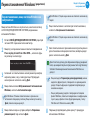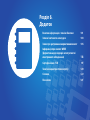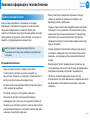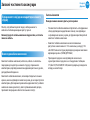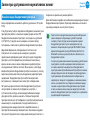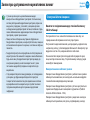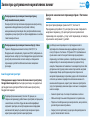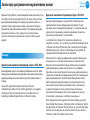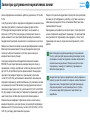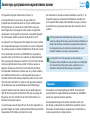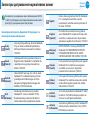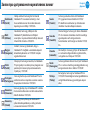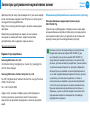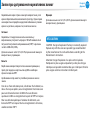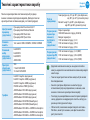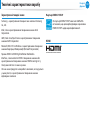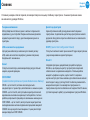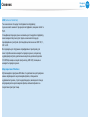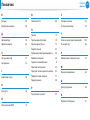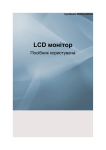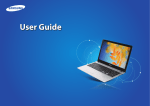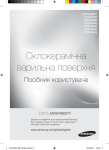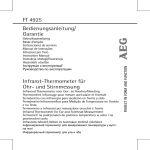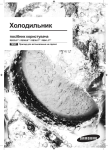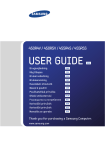Download Samsung NP510R5E User Manual (Windows 8)
Transcript
Посібник користувача Зміст 27 32 Перш ніж розпочати роботу Правила техніки безпеки Правильне положення під час використання комп’ютера Загальний огляд Увімкнення і вимкнення комп’ютера 70 Що означає Microsoft Windows 8? Огляд екрана Використання ключових кнопок Використання програм Функції клавіш швидкого доступу Windows Розділ 3. Користування комп’ютером 45 48 52 54 59 61 62 66 68 Клавіатура Сенсорна панель Універсальне гніздо для карт (додатково) Підключення зовнішнього пристрою відображення Регулювання гучності Регулювання яскравості РК екрана Дротова мережа Бездротова мережа (додатково) Оновлення програмного забезпечення Samsung Налаштування BIOS Встановлення пароля завантаження Зміна пріоритету завантаження Збільшення обсягу пам’яті Батарея Розділ 5. Усунення несправностей 86 93 96 Діагностування стану комп’ютера і усунення несправностей Використання гнізда безпеки Розділ 4. Налаштування і оновлення 72 74 77 78 81 Розділ 2. Користування системою Windows 8 35 36 38 40 43 69 Розділ 1. Приступаючи до роботи 3 6 24 Розділ 1 Приступаючи до роботи Відновлення/створення резервної копії системи комп’ютера (додатково) Перевстановлення Windows (додатково) Запитання і відповіді Розділ 6. Додаток 101 103 105 118 119 120 122 127 Важлива інформація з техніки безпеки Запасні частини та аксесуари Заяви про дотримання нормативних вимог Інформація про символ WEEE (Директива щодо відходів електричного і електронного обладнання) Сертифіковано TCO Технічні характеристики виробу Словник Покажчик 1 Розділ 1. Приступаючи до роботи Перш ніж розпочати роботу 3 Правила техніки безпеки 6 Правильне положення під час використання комп’ютера 24 Загальний огляд 27 Увімкнення і вимкнення комп’ютера 32 Перш ніж розпочати роботу Перш ніж читати посібник користувача, перевірте таку інформацію. •• Елементи додаткової комплектації, деякі пристрої і програмне забезпечення, згадані в посібнику користувача, можуть не надаватись і/або можуть бути замінені на оновлені. Зверніть увагу, що середовище комп’ютера, згадане в посібнику користувача, може бути не таким, як середовище на вашому комп’ютері. •• З ображення, які використовуються для обкладинки й основної частини посібника користувача, є зображеннями для типової моделі кожної серії і можуть відрізнятися від дійсного зовнішнього вигляду виробу. •• У цьому посібнику описано як процедуру використання миші, так і процедуру використання сенсорної панелі. •• Цей посібник написано для операційної системи Windows 8. Описи і малюнки можуть бути дещо іншими залежно від встановленої операційної системи. •• Посібник користувача, що додається до цього комп’ютера може бути дещо іншим залежно від моделі комп’ютера. Розділ 1 Приступаючи до роботи 3 Користування програмним забезпеченням •• На початковому екрані клацніть правою кнопкою у будь-якому місці екрана і виберіть Усі застосунки у нижньому правому кутку екрана. Тоді клацніть потрібну програму. Або ж можна просто запустити Quick Starter. •• Програму Quick Starter можна встановити за допомогою SW Update. Перш ніж розпочати роботу Правила техніки безпеки Розділ 1 Приступаючи до роботи 4 Авторські права © 2013 Samsung Electronics Co., Ltd. Значок Примітка Опис Попередження Недотримання інструкцій, позначених цим символом, може призвести до травмування і/або смерті користувача. Недотримання інструкцій, позначених цим символом, може призвести до легкого травмування користувача або пошкодження майна. Увага Текстові примітки Значок Примітка Увага Примітка Компанія Samsung Electronics Co., Ltd. є власником авторських прав на цей посібник. Жодну частину цього посібника не можна відтворювати чи передавати в будь-якій формі та будь-якими засобами, електронними або механічними, без згоди компанії Samsung Electronics Co., Ltd. Інформація, що міститься в цьому документі, може бути змінена без повідомлення про це у зв’язку з підвищенням продуктивності виробу. Samsung Electronics не несе відповідальності за втрату будьяких даних. Слідкуйте, щоб не втратити жодних важливих даних, і робіть резервні копії таких даних. ОС і підтримка програмного забезпечення Опис Включений у цей розділ вміст містить необхідну інформацію про функцію. Включений у цей розділ вміст містить корисну інформацію щодо використання функції. Якщо ви зміните встановлену виробником ОС (операційну систему) на іншу ОС або якщо встановите програмне забезпечення, яке не підтримується встановленою виробником ОС, ви не зможете отримати жодної технічної підтримки або відшкодувань чи замінити виріб. І за надані послуги з обслуговування буде стягнуто оплату. Використовуйте комп’ютер зі встановленою виробником ОС. Якщо встановити іншу ОС, ніж заводська, це може призвести до втрати даних, або комп’ютер може не запускатись. Перш ніж розпочати роботу Стандарт відображення ємності виробу Відображення ємності накопичувача Ємність накопичувача (жорсткого диска, твердотілого диска) виробника розраховується як 1 Кб =1000 байт. Однак операційна система (Windows) розраховує ємність накопичувача як 1 Кб = 1024 байт, тому через різницю у способі обчислення значення ємності жорсткого диска у Windows є меншим, ніж дійсна ємність. (Наприклад, ємність жорсткого диска на 80 Гб у Windows буде відображатись як 74,5 Гб, 80x1000x1000x1000 байт/ (1024x1024x1024) байт = 74,505 Гб) Крім того, значення ємності у Windows може бути меншим і через те, що у прихованій області жорсткого диска можуть міститися окремі програми, наприклад програма Recovery. Розділ 1 Приступаючи до роботи 5 Відображення ємності пам’яті Ємність пам’яті, що відображається у Windows, є меншою, ніж дійсна ємність пам’яті. Це зумовлено тим, що BIOS або відеоадаптер використовують частину пам’яті або резервують її для подальшого використання (наприклад, 1 Гб(=1024 Мб) встановленої пам’яті у Windows може відображатись як 1022 Мб або менше). Правила техніки безпеки Розділ 1 Приступаючи до роботи З міркувань безпеки і для запобігання пошкодженню майна уважно прочитайте наведені нижче правила. Забезпечте щонайменше 15 см вільного простору між комп’ютером і стіною; не ставте жодних предметів між ними. Оскільки ця інформація застосовується до комп’ютерів Samsung загалом, деякі зображення можуть відрізнятись від реального вигляду виробу. Нехтування цією вимогою може призвести до підвищення внутрішньої температури комп’ютера і травмування користувача. Попередження Недотримання інструкцій, позначених цим символом, може призвести до травмування і навіть смерті користувача. Застереження, пов’язані зі встановленням 6  Не встановлюйте комп’ютер на похилій поверхні або в місці, що піддається вібрації, і не користуйтесь комп’ютером у таких місцях протягом тривалого часу. Це підвищує ризик виникнення несправності або пошкодження виробу. Не встановлюйте виріб у вологих місцях, наприклад у ванній кімнаті. Існує небезпека ураження електричним струмом. Використовуйте виріб за робочих умов, визначених у посібнику користувача виробника. Зберігайте поліетиленові пакети у місцях, недоступних для дітей. Існує ризик задушення.  Стежте за тим, щоб жодна особа не знаходилася поблизу вентиляційних отворів, адаптера тощо комп’ютера, оскільки у разі тривалого використання вони генерують тепло. Якщо відкриті частини тіла перебувають близько до вентиляційних отворів або адаптера протягом тривалого часу, це може спричинити опіки. Вер. 3.3 Правила техніки безпеки Попередження Недотримання інструкцій, позначених цим символом, може призвести до травмування і навіть смерті користувача. Не блокуйте вентиляційні отвори внизу чи збоку комп’ютера, коли використовуєте його на ліжку або подушці. Розділ 1 Приступаючи до роботи 7 Застереження, пов’язані з живленням Малюнки, на яких зображено штепселі і розетки, можуть бути дещо іншими залежно від специфікацій, які застосовуються у тій чи іншій країні, і моделі виробу. Не торкайтесь вилки чи кабелю живлення мокрими руками. Якщо вентиляційні отвори заблоковано, це може призвести до пошкодження або перегрівання комп’ютера. Існує небезпека ураження електричним струмом. Не перевищуйте стандартного допустимого навантаження (напруга/струм) на розгалужувач або продовжувач, коли вони використовуються для виробу. Існує ризик ураження електричним струмом або займання. G Якщо з кабелю живлення або розетки чути шум, від’єднайте кабель живлення від розетки і зверніться до центру обслуговування. Існує ризик ураження електричним струмом або займання. Правила техніки безпеки Попередження Недотримання інструкцій, позначених цим символом, може призвести до травмування і навіть смерті користувача. Не використовуйте пошкоджену чи погано закріплену вилку або кабель живлення, чи розетку. Існує ризик ураження електричним струмом або займання. Надійно під’єднайте кабель живлення до розетки та адаптера змінного струму. Недотримання цієї вимоги може призвести до займання. Коли від’єднуєте кабель живлення від розетки, не тягніть лише за кабель. Якщо кабель пошкоджено, це може призвести до ураження електричним струмом. Не перегинайте кабель живлення надміру і не ставте на нього важкі предмети. Важливо прокладати кабель живлення у місцях, недоступних для дітей і тварин. Якщо кабель пошкоджено, це може призвести до ураження електричним струмом або займання. Розділ 1 Приступаючи до роботи 8 Під’єднуйте кабель живлення до заземленої розетки або розгалужувача (продовжувача). Недотримання цієї вимоги може призвести до ураження електричним струмом. Якщо розетка не заземлена, може статися витік струму та ураження електричним струмом. Якщо вода або інша рідина потрапить у вхідний роз’єм живлення, адаптер змінного струму або комп’ютер, від’єднайте кабель живлення і зверніться в центр обслуговування. Якщо ноутбук обладнано батареєю зовнішнього типу (яку можна виймати), також вийміть і її. Пошкодження внутрішніх частин комп’ютера може призвести до ураження електричним струмом або займання. Слідкуйте, щоб кабель живлення або розетка були чистими і без пилу. Недотримання цієї вимоги може призвести до займання. Правила техніки безпеки Розділ 1 Приступаючи до роботи Попередження Недотримання інструкцій, позначених цим символом, може призвести до травмування і навіть смерті користувача.  Запобіжні заходи щодо використання адаптера змінного струму Надійно під’єднайте кабель живлення до адаптера змінного струму. В іншому випадку існує небезпека займання через неналежний контакт. Використовуйте лише адаптер змінного струму, що додається до виробу. Використання іншого адаптера може призвести до мерехтіння екрана. Не ставте на кабель живлення або адаптер змінного струму важкі предмети і не ставайте на них, щоб не пошкодити. Якщо кабель пошкоджено, це може призвести до ураження електричним струмом або займання. 9 Від’єднуйте адаптер змінного струму настінного типу (адаптер і роз’єм вбудованого типу) від настінної розетки, тягнучи за корпус у напрямку, вказаному стрілкою. Якщо від’єднувати адаптер, тримаючи і тягнучи за кабель, це може призвести до ураження електричним струмом, пошкодження адаптера, може пролунати вибух чи з’явитись іскри. Правила техніки безпеки Попередження Недотримання інструкцій, позначених цим символом, може призвести до травмування і навіть смерті користувача. Застереження, пов’язані з використанням батареї Перед тим, як використовувати комп’ютер уперше, потрібно повністю зарядити батарею. Зберігайте батарею у місцях, недоступних для дітей і тварин, оскільки вони можуть її проковтнути. Існує небезпека ураження електричним струмом або задушення. Використовуйте лише авторизовані батарею і адаптер змінного струму. Використовуйте авторизовані батарею і адаптер змінного струму, що затверджені компанією Samsung Electronics. Неавторизовані батареї та адаптери можуть бути не зовсім безпечними і спричинити проблеми чи несправності, а також стати причиною вибуху чи займання. Розділ 1 Приступаючи до роботи 10 Не використовуйте комп’ютер у місцях із поганою вентиляцією, наприклад на постелі, на подушці тощо, і не використовуйте його в місцях, таких як підлога з підігрівом, оскільки це може призвести до перегріву комп’ютера. Слідкуйте, щоб вентиляційні отвори комп’ютера (збоку або знизу) не були заблоковані, особливо в таких середовищах. Якщо заблокувати вентиляційні отвори, комп’ютер може перегрітися, що може спричинити проблеми і навіть вибух. Не використовуйте комп’ютер у вологому приміщенні, наприклад у ванній кімнаті або сауні. Використовуйте комп’ютер у межах рекомендованої температури і вологості (10–32 ºC, 20–80% відносної вологості). Не закривайте РК екран і не кладіть комп’ютер у сумку, щоб перенести його, якщо він ще увімкнений. Якщо покласти комп’ютер у сумку, коли він ще працює, він може перегрітись, і може статися займання. Перш ніж переносити комп’ютер, належно вимкніть його. Правила техніки безпеки Попередження Недотримання інструкцій, позначених цим символом, може призвести до травмування і навіть смерті користувача. Розділ 1 Приступаючи до роботи Вимкнення живлення вбудованої батареї (лише для відповідних моделей). Ніколи не нагрівайте виріб (або батарею) і не кидайте виріб (або батарею) у вогонь. Не ставте і не використовуйте виріб (або батарею) у спекотних місцях, наприклад у сауні, нагрітому салоні автомобіля тощо. Існує небезпека вибуху або займання. Слідкуйте, щоб металеві предмети, такі як ключі або скріпки, не торкались контактів батареї (металевих частин). Якщо металеві предмети торкнуться контактів батареї, це може викликати надмірний струм і, як наслідок, пошкодження батареї або займання. Якщо з виробу (або батареї) витікає рідина або з виробу (або батареї) чути дивний запах, вимкніть комп’ютер (зніміть батарею) і зверніться в центр обслуговування. Існує небезпека вибуху або займання. Для безпечного використання комп’ютера замініть розряджену батарею на нову авторизовану батарею. •• Якщо батарею вбудовано у виріб, її зняти неможливо. •• У випадку залиття, закорочення або вибуху відімкнути батарею можна, вставивши щось на кшталт скріпки в [аварійний отвір] в нижній частині комп’ютера. •• Відключіть адаптер змінного струму і вставте в отвір у нижній частині комп’ютера щось на кшталт скріпки, щоб відімкнути батарею. У випадку залиття, закорочення або вибуху відімкніть живлення батареї, не підключайте адаптер змінного струму і відразу зверніться до представника компанії Samsung Electronics, щоб вжити відповідні запобіжні заходи. 11 Правила техніки безпеки Попередження Розділ 1 Приступаючи до роботи Застереження, пов’язані з використанням Недотримання інструкцій, позначених цим символом, може призвести до травмування і навіть смерті користувача. Перш ніж чистити комп’ютер, від’єднайте від нього всі кабелі. Якщо ноутбук обладнано батареєю зовнішнього типу, яку можна зняти, зніміть таку зовнішню батарею. •• Після цього, якщо під’єднати адаптер змінного струму, живлення батареї відновиться. •• За нормальних умов не перекривайте подачу живлення до батареї. •• Це може призвести до втрати даних або несправності виробу. 12 Можливе ураження електричним струмом чи пошкодження виробу.  Не під’єднуйте до модема кабель телефонної лінії від цифрового телефону. Можливе ураження електричним струмом, займання чи пошкодження виробу. Розташування аварійного отвору може різнитись залежно від моделі.  Не ставте на або поблизу комп’ютера ємності з водою чи хімічними речовинами. Якщо в комп’ютер потрапить вода чи хімічна речовина, це може призвести до займання або ураження електричним струмом. Правила техніки безпеки Попередження Недотримання інструкцій, позначених цим символом, може призвести до травмування і навіть смерті користувача. Задля вашої безпеки, якщо комп’ютер зламався або впав, від’єднайте від нього кабель живлення і зверніться до центру обслуговування, щоб перевірити його. Якщо ноутбук обладнано батареєю зовнішнього типу (яку можна виймати), також вийміть і її. Використання несправного комп’ютера може призвести до ураження електричним струмом або займання.  Слідкуйте, щоб під час перебування комп’ютера в непровітрюваному середовищі, наприклад в автомобілі, на нього не потрапляло пряме сонячне проміння. Існує ризик займання. Комп’ютер може перегрітись; окрім того, він може привабити злодіїв. Розділ 1 Приступаючи до роботи  Уникайте контакту комп’ютера з будь-якою частиною вашого тіла протягом тривалого часу. У ході роботи температура виробу може підвищитись. Це може завдати шкоди користувачу або призвести до опіків. 13 Правила техніки безпеки Попередження Недотримання інструкцій, позначених цим символом, може призвести до травмування і навіть смерті користувача. Застереження, пов’язані з оновленням Оновлюйте комп’ютер самостійно лише за наявності відповідних знань і вмінь. В іншому випадку з питанням оновлення зверніться до сервісного центру чи уповноваженого спеціаліста.  Оновлюйте лише частини, вказані в посібнику користувача, відповідно до процедур, описаних у посібнику користувача. Не розбирайте інші частини чи пристрої самостійно. Можливе ураження електричним струмом, виникнення пожежі чи пошкодження виробу. Ніколи не розбирайте кабель живлення або адаптер змінного струму. Існує небезпека ураження електричним струмом. Розділ 1 Приступаючи до роботи  14 Коли знімаєте батарею годинника RTC (Real Time Clock – годинник реального часу), зберігайте її в місцях, недоступних для дітей, оскільки вони можуть взяти та/або проковтнути її. Існує небезпека задушення. Якщо дитина проковтнула батарею, негайно зверніться до лікаря. Перед оновленням комп’ютера спочатку вимкніть його, а потім від’єднайте всі під’єднані кабелі. Якщо ноутбук має батарею зовнішнього типу (яку можна виймати), вийміть її. Недотримання цієї вимоги може призвести до ураження електричним струмом. Правила техніки безпеки Попередження Недотримання інструкцій, позначених цим символом, може призвести до травмування і навіть смерті користувача. Застереження, пов’язані з безпекою і перенесенням Використовуючи пристрій бездротового зв’язку (бездротову локальну мережу, Bluetooth тощо), дотримуйтесь інструкцій для відповідного середовища (наприклад, літака, лікарні тощо).  Уникайте контакту дисководу з магнітними полями. Магнітні поля використовують пристрої безпеки в аеропортах: детектори металу і металошукачі. Пристрої безпеки для перевірки ручної поклажі в аеропортах, наприклад стрічки конвеєра, використовують рентгенівські промені, а не магнітні поля, і не шкодять дисководу. Розділ 1 Приступаючи до роботи  15 Якщо ви переносите ноутбук з іншими речима, такими як адаптер, миша, книги тощо, слідкуйте, щоб вони не тиснули на ноутбук. Якщо важкий предмет натисне на ноутбук, на РК екрані можуть з’явитись біла цятка або пляма. Тож не застосовуйте надмірної сили до ноутбука. Для цього розмістіть ноутбук в окремому відділенні, подалі від інших предметів. Правила техніки безпеки Увага Недотримання інструкцій, позначених цим символом, може призвести до незначних травм користувача або пошкодження майна. Застереження, пов’язані зі встановленням Не блокуйте роз’єми (отвори), вентиляційні отвори тощо виробу і не вставляйте в них жодних предметів. Пошкодження внутрішніх елементів комп’ютера може призвести до ураження електричним струмом або займання. Якщо ви працюєте за комп’ютером, який лежить на боці, покладіть його так, щоб вентиляційні отвори були спрямовані вгору. Нехтування цією вимогою може призвести до підвищення внутрішньої температури комп’ютера і перебоїв у його роботі або до його вимкнення. Не ставте на виріб важкі предмети. Це може призвести до проблем із комп’ютером. Крім того, такий предмет може впасти і травмувати користувача або пошкодити комп’ютер. Розділ 1 Приступаючи до роботи 16 Застереження, пов’язані з використанням батареї Утилізуйте використані батареї належним чином. •• Існує небезпека займання або вибуху. •• Спосіб утилізації батареї може різнитися залежно від країни і регіону. Утилізуйте використану батарею належним чином. Не кидайте і не розбирайте батарею і не опускайте її у воду. Це може призвести до травмування, займання або вибуху. Використовуйте лише батарею, авторизовану компанією Samsung Electronics. Недотримання цієї вимоги може призвести до вибуху. Відкладаючи на зберігання чи переносячи батарею, слідкуйте, щоб вона не контактувала з металевими предметами, наприклад ключами від автомобіля або скріпками. Контактування з металевими предметами може викликати надмірний струм і високу температуру і може призвести до пошкодження батареї або займання. Заряджайте батарею відповідно до інструкцій, поданих у посібнику. Недотримання цієї вимоги може призвести до вибуху або займання через пошкодження виробу. Правила техніки безпеки Увага Недотримання інструкцій, позначених цим символом, може призвести до незначних травм користувача або пошкодження майна. Не нагрівайте виріб (або батарею) і не піддавайте його впливу тепла (наприклад, не залишайте виріб в автомобілі в літню пору). Існує небезпека вибуху або займання. Розділ 1 Приступаючи до роботи 17 Застереження, пов’язані з використанням Не ставте свічки, запалені цигарки тощо поблизу або на виріб. Існує небезпека займання. Використовуйте заземлені настінну розетку або розгалужувач. Недотримання цієї вимоги може призвести до ураження електричним струмом. Упевніться, що після ремонту виріб перевірено інженером служби безпеки. В авторизованих центрах обслуговування Samsung вироби після ремонту перевіряються на предмет безпеки. Використання відремонтованих виробів без перевірки їх на предмет безпеки може призвести до ураження електричним струмом або займання. У випадку грози із блискавкою негайно вимкніть систему, від’єднайте кабель живлення від розетки і кабель телефонної лінії від модема. Не використовуйте модем або телефон. Існує небезпека ураження електричним струмом або займання. Не використовуйте комп’ютер і адаптер змінного струму на колінах або м’якій поверхні. Якщо підніметься температура комп’ютера, можна обпектися. Правила техніки безпеки Увага Недотримання інструкцій, позначених цим символом, може призвести до незначних травм користувача або пошкодження майна. Підключайте до роз’ємів і портів комп’ютера лише авторизовані пристрої. Недотримання цієї вимоги може призвести до ураження електричним струмом і займання. Закривайте РК екран лише після того, як перевірите, чи вимкнено ноутбук. Температура виробу може піднятися, і це може привести до його перегрівання і деформації. Не натискайте кнопку виймання, допоки працює пристрій читання компакт-дисків. Розділ 1 Приступаючи до роботи 18 інструкцій, вказаних у посібнику, що додається до таких частин. Недотримання цієї вимоги може призвести до пошкодження виробу. Якщо з комп’ютера іде дим або чути запах горілого, від’єднайте кабель живлення від розетки і негайно зверніться до центру обслуговування. Якщо ноутбук обладнано батареєю зовнішнього типу, яку можна зняти, зніміть таку зовнішню батарею. Існує небезпека займання. Не використовуйте пошкоджені або видозмінені компакт-диски. Існує небезпека пошкодження виробу або травмування користувача. Недотримання цієї вимоги може призвести до пошкодження даних; крім того раптове виймання диска може призвести до травмування користувача. Не встромляйте пальці у гніздо для ПК-карт. Не кидайте та не вдаряйте виріб. Це може спричинити травми чи пошкодити дані. Для чищення комп’ютера застосовуйте лише рекомендовані засоби і використовуйте комп’ютер лише після того, коли він повністю висохне. Уникайте контакту антени з електромережами, наприклад розеткою. Недотримання цієї вимоги може призвести до ураження електричним струмом або займання. Існує небезпека ураження електричним струмом. Користуючись частинами комп’ютера, дотримуйтесь Існує небезпека травмування або ураження електричним струмом. Коли диск обертається, не слід застосовувати аварійний спосіб його виймання за допомогою скріпки. Правила техніки безпеки Увага Недотримання інструкцій, позначених цим символом, може призвести до незначних травм користувача або пошкодження майна. Застосовуйте аварійний спосіб виймання диска лише тоді, коли пристрій читання оптичних дисків зупиниться. Розділ 1 Приступаючи до роботи Застереження, пов’язані з оновленням Обережно торкайтеся частини чи пристрою виробу. Недотримання цієї вимоги може спричинити пошкодження виробу чи травми. Існує небезпека травмування. Слідкуйте, щоб виріб чи його частини не впали; не кидайте виріб чи його частини. Під час роботи пристрою читання оптичних дисків не нахиляйте обличчя занадто близько до лотка пристрою. Недотримання цієї вимоги може спричинити пошкодження виробу чи травми. У випадку раптового відкривання лотка існує небезпека травмування. Після розбирання закрийте кришку, а потім підключіть живлення. Перш ніж використовувати компакт-диск, перевірте, чи немає на ньому тріщин і пошкоджень. Недотримання цієї вимоги може спричинити ураження електричним струмом від відкритого електричного кола. Нехтування цією вимогою може призвести до пошкодження диска і неналежної роботи виробу чи травмування користувача. Використовуйте лише частини, авторизовані компанією Samsung Electronics. Не залишайте виріб у місці, яке зазнає впливу магнітних полів. •• Магнітне поле може спричинити збій у роботі виробу чи розряджання батареї. •• Електромагнітне поле комп’ютера може пошкодити інформацію, збережену на магнітній стрічці кредитної картки, телефонної картки, ощадної книжки, проїзних квитків тощо. Недотримання цієї вимоги може пошкодити виріб чи спричинити пожежу. Ніколи не розбирайте і не ремонтуйте виріб самостійно. У разі зміни, розбирання чи ремонту виробу користувачем гарантія втратить чинність, стягуватиметься плата за обслуговування і може статися нещасний випадок. Звертайтеся до сервісного центру, уповноваженого компанією Samsung Electronics. 19 Правила техніки безпеки Увага Недотримання інструкцій, позначених цим символом, може призвести до незначних травм користувача або пошкодження майна. Перш ніж підключати до комп’ютера пристрій, який не виготовлений або не авторизований компанією Samsung Electronics, зверніться до центру обслуговування. Існує небезпека пошкодження виробу. Розділ 1 Приступаючи до роботи Застереження, пов’язані з безпекою і перенесенням Перш ніж переносити виріб, вимкніть його живлення і від’єднайте від нього всі під’єднані кабелі. Нехтування цією вимогою може призвести до пошкодження виробу; окрім того, користувач може перечепитись через кабелі. Якщо ноутбук не використовуватиметься тривалий час, розрядіть батарею і зберігайте її окремо (для батареї зовнішнього типу, яка знімається). Зберігайте батарею у належних умовах. Не користуйтесь і не дивіться на комп’ютер, керуючи автомобілем. Існує небезпека дорожньо-транспортної пригоди. Зосередьтесь на керуванні автомобілем. 20 Правила техніки безпеки Увага Недотримання інструкцій, позначених цим символом, може призвести до незначних травм користувача або пошкодження майна. Застереження щодо запобігання втраті даних (управління жорстким диском) Будьте обережні, щоб не пошкодити дані на жорсткому диску. •• Жорсткий диск настільки чутливий до зовнішнього впливу, що зовнішній вплив може призвести до втрати даних на поверхні диска. •• Якщо переносити або вдарити увімкнений комп’ютер, це може призвести до пошкодження даних на жорсткому диску, тож будьте особливо обережні. •• Компанія не несе відповідальності за будь-яку втрату даних на жорсткому диску. Розділ 1 Приступаючи до роботи Умови, за яких може бути пошкоджено дані на жорсткому диску або сам жорсткий диск. •• Дані можуть бути втрачені в разі зовнішнього впливу на диск під час розбирання або збирання комп’ютера. •• Дані можуть бути втрачені у разі вимкнення або перезавантаження виробу через переривання живлення під час роботи жорсткого диска. •• Дані можуть бути непоправно втрачені через зараження комп’ютера вірусом. •• Дані можуть бути втрачені, якщо вимкнути живлення під час роботи програми. •• Раптове вдаряння або рух комп’ютером під час роботи жорсткого диска може призвести до пошкодження файлів або появи збійних секторів на жорсткому диску. Щоб не втратити дані через пошкодження жорсткого диска, часто виконуйте резервне копіювання даних. 21 Правила техніки безпеки Користування живленням у літаку Оскільки тип розетки різниться залежно від типу літака, підключайте живлення належним чином. Оскільки у посібнику наведено малюнки типових штепселя і автоадаптера, вони можуть відрізнятись від дійсних виробів. Розділ 1 Приступаючи до роботи У випадку використання вилки змінного струму Вставляйте контакти вилки перпендикулярно по центру розетки. •• Якщо контакти вилки розмістити не по центру отворів, контакти ввійдуть лише на половину їх довжини. У такому випадку вийміть і знову вставте вилку. •• Якщо засвітився зелений світлодіодний індикатор живлення, підключіть вилку до розетки. Якщо живлення підключено належним чином, світитиметься зелений світлодіодний індикатор. В іншому випадку зелений світлодіодний індикатор не світитиметься. У такому разі вийміть вилку, перевірте, чи світиться зелений світлодіодний індикатор, тоді знову вставте вилку.  Індикатор живлення (світлодіодний) Отвори посередині Роз’єм живлення 220 В Роз’єм живлення 110 В Правильний приклад Неправильний приклад 22 Правила техніки безпеки У випадку використання автоадаптера Якщо до виробу додається роз’єм для прикурювача, можна використовувати автоадаптер (додатково). Вставте роз’єм для прикурювача автоадаптера у прикурювач і під’єднайте роз’єм постійного струму автоадаптера до вхідного роз’єму живлення комп’ютера. Розділ 1 Приступаючи до роботи У випадку використання адаптера заряджання для літака Залежно від літака слід використовувати автоадаптер і адаптер заряджання. Під’єднайте адаптер заряджання для літака (додатково) до автоадаптера (додатково), тоді вставте вхідний роз’єм живлення для літака в розетку.  Адаптер заряджання цей кінець 1 Під’єднайте до автоадаптера. Автоадаптер  Роз’єм для постійного струму Роз’єм для прикурювача Гніздо для прикурювача на борту літака Під’єднайте вхідний роз’єм живлення для літака в розетку на борту літака. 2 23 Правильне положення під час використання комп’ютера Розділ 1 Приступаючи до роботи 24 Підтримання правильного положення під час використання комп’ютера дуже важливе для запобігання фізичній шкоді. •• Не використовуйте комп’ютер у положенні лежачи, а лише сидячи. Наведені нижче інструкції, розроблені у ході досліджень, стосуються збереження правильного положення під час роботи за комп’ютером. Уважно прочитайте і ретельно дотримуйтесь їх під час використання комп’ютера. •• Не працюйте за комп’ютером, ставлячи його на коліна. Якщо підніметься температура комп’ютера, можна обпектися. В іншому випадку, ймовірність синдрому зап’ясткового каналу (RSI: Repetitive Strain Injury) від повторних операцій може підвищитися, і може бути заподіяно серйозної фізичної шкоди користувачеві. •• Інструкції в цьому посібнику підготовлено таким чином, що їх можуть застосовувати звичайні користувачі. •• Якщо інструкції користувача не стосуються, рекомендації слід застосовувати відповідно до потреб користувача. Правильне положення Налаштуйте висоту столу і стільців відповідно до вашого зросту. Висоту слід скоригувати так, щоб рука утворювала прямий кут, коли ви кладете долоню на клавіатуру, сидячи на стільці. Відрегулюйте висоту стільця так, щоб п’яти зручно розташовувались на підлозі. •• Під час роботи тримайте спину прямо. •• Використовуйте стілець зі зручною спинкою. •• Коли сидите на стільці, переведіть центр ваги ніг на ступні, а не стілець. •• Щоб користуватися комп’ютером, розмовляючи по телефону, використовуйте гарнітуру. Якщо користуватися комп’ютером із телефоном на плечі, це негативно вплине на ваше положення. •• Зберігайте часто використовувані предмети в межах досяжності (так, щоб їх можна було дістати рукою). Правильне положення під час використання комп’ютера Розділ 1 Приступаючи до роботи Положення очей Положення рук Розташовуйте монітор чи РК екран на відстані щонайменше 50 см від очей. Рука має утворювати прямий кут, як показано на малюнку. •• Відрегулюйте висоту монітора чи РК екрана так, щоб верхня частина екрана була на одному рівні чи нижче рівня очей. •• Лінія руки від ліктя до долоні має бути прямою. •• Не застосовуйте високий рівень яскравості на моніторі чи РК екрані. •• Не тримайте мишу із надмірною силою. •• Підтримуйте монітор та РК екран у чистоті. •• Якщо ви носите окуляри, перш ніж користуватися комп’ютером, почистьте їх. •• Вводячи друкований текст у комп’ютер, використовуйте статичний тримач для паперу, щоб висота паперу відповідала висоті монітора. •• Друкуючи, не кладіть долоню на клавіатуру. •• Не тисніть на клавіші, сенсорну панель чи кнопки миші з надмірною силою. •• Якщо ви користуєтесь комп’ютером тривалий час, рекомендовано підключити зовнішню клавіатуру і мишу. 25 Правильне положення під час використання комп’ютера Регулювання гучності (навушники і гучномовці) Перш ніж слухати музику, перевірте рівень гучності. Розділ 1 Приступаючи до роботи 26 Щоб уникнути пошкодження органів слуху, не слухайте звук із високим рівнем гучності упродовж тривалого часу. Тривалість використання (тривалість перерв) Перевірте рівень гучності! •• Якщо ви працюєте більше години, робіть щонайменше 10хвилинні перерви після 50 хвилин роботи. •• Перш ніж користуватися навушниками, упевніться, що звук не надто голосний. Освітлення •• Не рекомендовано використовувати навушники тривалий час. •• Не працюйте за комп’ютером у темних місцях. Освітлення для роботи за комп’ютером має бути таким самим, що й для читання. •• Будь-які відхилення від налаштувань за замовчуванням еквалайзера можуть спричинити пошкодження слуху. •• Налаштування за замовчуванням може бути змінено за допомогою програмного забезпечення і оновлення драйверів без вашого втручання. Перед першим використанням перевірте налаштування за замовчуванням еквалайзера. •• Рекомендовано використовувати непряме світло. Щоб уникнути відбивання світла на РК екрані, використовуйте занавіски. Умови роботи •• Не працюйте за комп’ютером у спекотних чи вологих місцях. •• Використовуйте комп’ютер за температури та вологості, визначеними у посібнику користувача виробника. Загальний огляд Розділ 1 Приступаючи до роботи Вигляд спереду 1 •• Зображення, які використовуються для обкладинки й основної частини посібника користувача, є зображеннями типової моделі кожної серії. Таким чином, кольори та вигляд зображених виробів можуть відрізнятися від фактичного їх вигляду залежно від моделі. Індикатор роботи камери 2 Мікрофон 2 3 Зробити фотографію чи зняти відео можна за допомогою меню ключових кнопок > Пуск > Камера. 4 РК екран Тут відображаються зображення. 5 Гучномовець Пристрій, який використовується для відтворення звуку. Кнопка живлення 4 6 9 Увімкнення і вимкнення комп’ютера. 7 Клавіатура Пристрій для введення даних натисненням клавіш. Сенсорна панель/ 8 Кнопки сенсорної панелі Сенсорна панель і кнопки на сенсорній панелі виконують ті самі функції, що й кнопки і ролик миші. 7 8 Можна використовувати вбудований мікрофон. 3 Камера 6 5 Вказує на стан роботи камери. За допомогою цієї камери можна фотографувати та знімати відео. •• Фактичний колір і вигляд комп’ютера може відрізнятися від зображень, які використовуються у цьому посібнику. 1 27 Відображення робочого стану комп’ютера. 9 Індикатори стану Коли увімкнено певну функцію, засвічується відповідний світлодіодний індикатор. Загальний огляд Розділ 1 Приступаючи до роботи Індикатори стану 28 Засвічується, якщо натиснути клавішу Caps Lock для введення літер верхнього регістру без утримування клавіші Shift. 2 Caps Lock Світиться: введення буквених символів верхнього регістру Не світиться: введення буквених символів нижнього регістру Показує стан джерела живлення і ресурсу батареї. Стан 3 заряджання 1 1 Fn Lock 2 3 / Червоний або оранжевий: батарея заряджається. Не світиться: комп’ютер працює від батареї без підключення адаптера змінного струму. 4 Цей індикатор показує стан увімкнення/ вимкнення функції Fn Lock. Світиться: можна користуватися сполученнями клавіш без утримування клавіші Fn. Не світиться: для виконання потрібної функції потрібно використовувати відповідне сполучення клавіш з утриманням клавіші Fn. Зелений: батарея заряджена повністю або не встановлена. 4 Живлення Вказує на стан роботи комп’ютера. Світиться: комп’ютер працює. Блимає: комп’ютер у режимі сну. Загальний огляд Розділ 1 Приступаючи до роботи 29 Вигляд справа Гніздо для 1 SIM-карт (додатково) Універсальне 2 гніздо для карт 1 2 3 4 3 Роз’єм USB 4 Гніздо безпеки це гніздо призначене для SIM-карт. Гніздо підтримує багато типів карт. До роз’єму USB можна під’єднати USBпристрої, такі як клавіатура чи миша, цифрова камера тощо. можна забезпечити захист комп’ютера, під’єднавши замок і кабель до гнізда безпеки. Загальний огляд Розділ 1 Приступаючи до роботи 30 Вигляд зліва Роз’єм для 1 постійного струму Роз’єм для під’єднання адаптера змінного струму, який забезпечує живлення комп’ютера. Роз’єм для дротової До цього роз’єму під’єднуйте кабель 2 локальної мережі Ethernet. 1 2 3 4 5 6 3 Роз’єм для монітора Роз’єм, який використовується для підключення монітора, телевізора чи проектора, що підтримує 15-контактний інтерфейс D-SUB. Можна підключити адаптер VGA (додатково). Цифровий аудіо-/ відеороз’єм 4 (HDMI) (додатково) 5 Роз’єм USB (додатково) Роз’єм для 6 навушників / гарнітури до цього роз’єму можна під’єднати кабель HDMI. За допомогою цього роз’єму можна переглядати цифровий відео- та аудіовміст на телевізорі. До роз’єму USB можна під’єднати USBпристрої, такі як клавіатура чи миша, цифрова камера тощо. Роз’єми позначені кольором (синій – це USB 3.0, а чорний – USB 2.0). Це роз’єм для підключення навушників чи гарнітури. Загальний огляд Розділ 1 Приступаючи до роботи 31 Вигляд знизу 1 Кришка відсіку для під кришкою встановлено основну карти пам’яті пам’ять. Цей отвір призначено для перекривання подачі живлення до батареї. Вставте і потисніть один кінець нерозгорнутої скріпки в отвір, щоб перекрити подачу живлення до батареї. 1 2 2 Аварійний отвір Докладніше читайте у підрозділі про функцію перекривання подачі живлення до внутрішньої батареї розділу про заходи безпеки. озташування аварійного отвору Р може бути дещо іншим залежно від моделі. Увімкнення і вимкнення комп’ютера Розділ 1 Приступаючи до роботи 32 Увімкнення комп’ютера 1 2 Підніміть РК панель вгору. 3 Натисніть кнопку живлення, щоб увімкнути комп’ютер. Під’єднайте адаптер змінного струму. Про активацію операційної системи Windows Після першого увімкнення комп’ютера з’явиться екран активації операційної системи Windows. Виконайте процедури активації відповідно до вказівок на екрані для використання комп’ютера. Налаштування яскравості зображення Коли комп’ютер працює від батареї, яскравість РК екрана автоматично зменшується. Щоб збільшити яскравість зображення, натисніть клавіші áᔪ . + Ŗᮁ  відобразити ключові кнопки, розташуйте курсор 1 Щоб миші скраю верхньої чи нижньої області праворуч на екрані. Меню ключових кнопок можна відкрити, якщо᯲ торкнутися пальцем правого краю сенсорної панелі і протягнути пальцем до центру. 4 Якщо живлення увімкнено, світиться індикатор живлення. ᰆ⊹ 2 Підвищте рівень яскравості, натиснувши Настройки Яскравість . > ᖅᱶ Увімкнення і вимкнення комп’ютера áᔪ •• Перш ніж натиснути кнопку Завершити роботу, збережіть усі дані. 33 Ŗᮁ Вимкнення комп’ютера •• Оскільки процедура вимкнення комп’ютера може бути дещо іншою залежно від встановленої операційної системи, вимикайте комп’ютер відповідно до процедур придбаної операційної системи. Розділ 1 Приступаючи до роботи відобразити ключові кнопки, розташуйте курсор 1 Щоб миші скраю верхньої чи нижньої області праворуч на ᯲ екрані. ᰆ⊹ Клацніть Настройки 2 роботу. > Живлення ᖅᱶ > Завершити ⦽  Щоб вимкнути комп’ютер після виходу з системи, > розблокуйте екран і натисніть Живлення Завершити роботу. ⦽ Розділ 2. Користування системою Windows 8 Що означає Microsoft Windows 8? 35 Огляд екрана 36 Використання ключових кнопок 38 Використання програм 40 Функції клавіш швидкого доступу Windows 43 Що означає Microsoft Windows 8? Розділ 2 Користування системою Windows 8 35 Microsoft Windows 8 (надалі Windows) – це операційна система, необхідна для роботи комп’ютера. Для оптимальної роботи комп’ютера вам слід знати, як саме користуватися цією системою. Дізнайтеся, як користуватися системою Windows, розглянувши документ Довідка та підтримка Windows. Пошук довідки •• Залежно від моделі та операційної системи екран може виглядати дещо по-іншому. •• Оскільки цей довідник базується на описі системи Windows 8, окремі вказівки можуть бути дещо іншими залежно від версії системи. Їх також може бути змінено без повідомлення. Відображення довідки Натисніть клавішу F1 на клавіатурі, щоб відкрити довідку. Або ж, розташуйте курсор скраю верхньої чи нижньої області праворуч на екрані, щоб відобразити ключові кнопки. Клацніть меню ключових кнопок > Настройки > Довідка. Якщо встановлено з’єднання з Інтернетом, ви можете переглянути найновішу онлайн-довідку.  Початок роботи Можна переглянути базові інструкції щодо того, як користуватися комп’ютером, зокрема новими функціями ОС Windows. Інтернет та мережі Після підключення до мережі перегляньте довідку щодо користування Інтернетом. Безпека і конфіденційність Можна переглянути довідку щодо захисту комп’ютера та особистої інформації. Огляд екрана Розділ 2 Користування системою Windows 8 ОС Windows 8 підтримує як новий режим початкового екрана, так і режим робочого столу. 1 Початковий екран 2 Програма Початковий екран Відображення 3 ключових кнопок Робочий стіл Початковий екран Після увімкнення комп’ютера з’явиться початковий екран, що дозволяє використовувати застосунки/прикладні програми (надалі програми) у тому самому розташуванні. 1 2 3 4 5 6 7 3 Обліковий 4 запис користувача 36 Стосується початкового екрана системи Windows 8. Стосується встановлених програм. Ключові кнопки приховано праворуч на екрані. Щоб відобразити ключові кнопки, розташуйте курсор скраю верхньої чи нижньої області праворуч на екрані. Або торкніться пальцем правого краю сенсорної панелі і протягніть ним по екрану до центру. Стосується використовуваного облікового запису користувача. Стосується меню, що дозволяє 5 Ключові кнопки використовувати такі функції, як «Пошук», «Поділитися», «Пристрої» та «Настройки». 6 Робочий стіл Перехід у режим робочого столу. 7 Камера Дозволяє робити знімки чи записувати відео. Огляд екрана Розділ 2 Користування системою Windows 8 37 Робочий стіл Відображення документів і файлів Забезпечує подібні функції до тих, що надаються робочим столом у попередніх версіях Windows. 1 2 3 2 4 1 2 Робочий стіл Стосується робочого столу. Ключові кнопки приховано праворуч на Відображення екрані. Щоб відобразити ключові кнопки, ключових розташуйте курсор скраю верхньої чи кнопок нижньої області праворуч на екрані. 3 Ключові кнопки Стосується меню, що дозволяє використовувати такі функції, як «Пошук», «Поділитися», «Пристрої» та «Настройки». 4 Перехід на початковий екран Клацніть у нижньому лівому кутку екрана, щоб перейти на початковий екран. Щоб виконати пошук документів і файлів, клацніть провідник Windows на панелі завдань робочого столу . Використання ключових кнопок Розділ 2 Користування системою Windows 8 Ключові кнопки – це новий тип меню, що об’єднує меню пуску з панеллю керування поточної системи Windows. Ключові кнопки дозволяють швидко налаштувати пристрій(ої), підключений(-і) до комп’ютера, виконати пошук програм/ файлів і використовувати функцію обміну вмістом тощо. Активація ключових кнопок Якщо перемістити курсор миші у верхній чи нижній правий кут екрана, з’явиться меню ключових кнопок.  Відображення меню ключових кнопок Ключові кнопки Відображення меню ключових кнопок Search Пошук Search Search Search 38 Щоб виконати пошук програми чи файлу з-поміж програм/налаштувань/файлів, просто введіть ключове слово у полі пошуку і розпочніть пошук. Пошук можна також виконати у межах програми чи веб-сторінки. Це меню дає змогу передавати зображення чи файл іншому користувачеві. Можна без Share Search зусиль передавати зображення чи файли іншим Share користувачам, просто пов’язавши численні Поділитися Share програми з ключовою кнопкою обміну вмістом. Share Start Share Start Start Пуск Start Device Start Device Device Пристрої Device Settings Device Settings Settings Settings Перехід на початковий екран. Дозволяє перейти безпосередньо до потрібного пристрою, таким чином на поточному екрані ви можете виконувати такі завдання, як імпортування зображень із цифрової камери, передавання потоком відео на телевізор чи передавання файлів на пристрій. Ця ключова кнопка дозволяє виконувати базові завдання, як от регулювання гучності, вимкнення комп’ютера тощо. Якщо вибрати ключову кнопку «Настройки», поки виконується певна програма, Settings Настройки відобразяться налаштування для поточної програми. Використання ключових кнопок Розділ 2 Користування системою Windows 8 39 Заміна налаштувань Зібрані часто використовувані параметри меню Windows. Клацніть меню ключових кнопок > Настройки. Піктограма ⦽ ⦽ ⦽ Назва Опис функції Бездротова мережа Можна під’єднатися до бездротової мережі. Виберіть бездротову мережу для під’єднання. Регулювання гучності Можна регулювати гучність чи вимкнути звук. Яскравість зображення Можна регулювати яскравість зображення. Примітка Можна встановити інтервал, із яким програма надсилатиме повідомлення. Живлення Можна вимкнути комп’ютер чи вибрати параметри живлення. ⦽ ⦽ ENG Мова Можна налаштувати мову. Змінити настройки ПК Можна змінити додаткові налаштування. Використання програм Термін «програма» позначає застосунок/прикладну програму (надалі програма). У ширшому сенсі стосується усього програмного забезпечення, встановленого на операційній системі. Windows 8 забезпечує базові програми для часто використовуваних завдань. Запуск/закриття програми Клацніть програму у меню пуску, щоб активувати її. Як вийти з програми курсор миші догори екрана. 1 Перемістіть Курсор миші зміниться на вказівник у формі руки. і утримуйте кнопку миші та перетягніть курсор 2 Натисніть до нижнього краю екрана. Програма переміститься униз і Розділ 2 Користування системою Windows 8 Використання програм Відображення поточних виконуваних програм відобразити останню виконувану програму, 1 Щоб перемістіть курсор миші у верхній лівий кут екрана. перемістіть курсор миші донизу, щоб відобразити 2 Тоді список поточних виконуваних програм. програму у списку або перетягніть її до центру 3 Клацніть екрана. Тепер можна перевірити вибрану програму, що виконується. Клацніть правою кнопкою миші програму у списку і натисніть Закрити, щоб вийти з програми. зникне (закриється). 1 1 2  2 40  Використання програм Виконання двох програм одночасно 1 Виберіть Застосунки на початковому екрані. курсор миші у верхній кут екрана. Курсор 2 Перемістіть миші зміниться на вказівник у формі руки. натиснути і утримувати кнопку миші і перемістити 3 Якщо курсор праворуч або ліворуч, екран можна розділити, щоб відобразити кілька програм. змінити коефіцієнт розділення екрана, перемістіть 4 Щоб панель розділення екрана. Підтримуються такі коефіцієнти розділення: 3:7 чи 7:3. Програма Панель «прогноз розділення погоди» екрана Розділ 2 Користування системою Windows 8 Додавання/видалення програми до/з початкового екрана Клацніть початковий екран > клацніть правою кнопкою миші. Натисніть Усі застосунки внизу екрана, щоб відобразити усі встановлені на цю мить програми. клацнути правою кнопкою програму, яку слід 1 Якщо додати, внизу екрана буде активовано відповідне меню. Клацніть Закріпити на початковому екрані 2 Відкріпити . від початкового екрана чи Програма «інтернет-магазин» 1 2 Приклад. Якщо одночасно виконати програми «прогноз погоди» та «інтернет-магазин» 41  Приклад. У разі видалення програми на початковому екрані Використання програм Як користуватися Windows Store Якщо відкрити App Store на початковому екрані, відобразяться програми з Windows Store. Проте для придбання програм на сайті Windows Store потрібен обліковий запис Microsoft. Продовжте після реєстрації облікового запису Microsoft у меню ключових кнопок. Розділ 2 Користування системою Windows 8 42 Налаштування облікового запису Microsoft Обліковий запис Microsoft дозволяє синхронізувати ваші налаштування з налаштуваннями інших пристроїв з ОС Windows 8 через мережу, що дозволяє обмінюватися файлами чи налаштуваннями. Для завантаження чи придбання програм із крамниці потрібен обліковий запис Microsoft. меню ключових кнопок і натисніть 1 Виконайте Настройки > Змінити настройки ПК. Користувачі > Ваш обліковий запис > 2 Натисніть Використовувати обліковий запис Microsoft. обліковий запис, виконавши описані нижче 3 Зареєструйте процедури. 1 Компанія Samsung не вирішує проблем, які стаються з іншими програмами, встановленими з Windows Store. Звертайтеся безпосередньо до служби підтримки певної програми.  2 Функції клавіш швидкого доступу Windows У системі Windows 8 можна використовувати описані нижче клавіші швидкого доступу. Функція Клавіші швидкого доступу Відображення початкового екрана Клавіша Windows Опис функції Перехід до режиму пуску. Відображення Клавіша Windows Перехід у режим робочого столу +D робочого столу. Запуск меню ключових кнопок Клавіша Windows Активація ключових +C кнопок. Блокування екрана Клавіша Windows Дає змогу заблокувати +L екран. Дає змогу відкрити Відкрити Клавіша Windows «Центр легкого «Центр легкого +U доступу». доступу» Дає змогу відкрити Відкрити Клавіша Windows налаштування налаштування +P зовнішнього монітора. другого екрана Відкрити засіб розширеного управління Дає змогу відкрити Клавіша Windows засіб розширеного +X управління. Функція Вихід із програми Розділ 2 Користування системою Windows 8 Клавіші швидкого доступу Alt + F4 Опис функції Дає змогу вийти з поточної виконуваної програми. 43 Розділ 3. Користування комп’ютером Клавіатура 45 Сенсорна панель 48 Універсальне гніздо для карт (додатково) 52 Підключення зовнішнього пристрою відображення 54 Регулювання гучності 59 Регулювання яскравості РК екрана 61 Дротова мережа 62 Бездротова мережа (додатково) 66 Оновлення програмного забезпечення Samsung68 Діагностування стану комп’ютера і усунення несправностей 69 Використання гнізда безпеки 70 Клавіатура Розділ 3. Користування комп’ютером 45 Функції сполучення клавіш і процедури описані у подальших розділах. •• Зображення клавіатури може різнитися від дійсної клавіатури. •• Клавіатура може бути дещо іншою залежно від країни. Нижче подано опис сполучення клавіш. Сполучення клавіш Одночасно натисніть клавішу Fn та клавішу швидкого доступу. Або, щоб легше було користуватися функціями клавіш швидкого доступу, натисніть клавішу Fn Lock та клавішу швидкого доступу. ► Спосіб 1 + Сполучення клавіш  ► Спосіб 2 1 2 Сполучення клавіш Клавіатура Сполучення клавіш Розділ 3. Користування комп’ютером Назва Налаштування Регулювання яскравості зображення ЕПТ/РК екран Функція Запуск програми керування програмним забезпеченням Samsung, Settings. Дає змогу регулювати яскравість зображення. Перемикання сигналу виведення зображення на РК екран чи зовнішній монітор, коли зовнішній монітор (чи телевізор) підключено до комп’ютера. Сенсорна панель Увімкнення чи вимкнення функції сенсорної панелі. Якщо використовується лише миша, можна вимкнути сенсорну панель. Вимкнення звуку Натисніть цю кнопку, щоб увімкнути або вимкнути звук. Регулювання гучності Тихий режим Бездротова мережа Дає змогу налаштувати гучність. Зменшення шуму вентилятора комп’ютера. Увімкнення чи вимкнення усіх бездротових мережевих пристроїв (лише для моделей із бездротовим мережевим пристроєм). 46 Клавіатура Інші функціональні клавіші (додатково) •• Якщо натиснути клавішу Fn Lock, можна використовувати функції сполучення клавіш без утримування клавіші Fn. •• Світиться: можна користуватися функціями сполучення клавіш, не натискаючи клавішу Fn. •• Не світиться: можна користуватися потрібними функціями, одночасно натискаючи клавішу Fn та відповідну клавішу сполучення. Якщо клавіші швидкого доступу не працюють належним чином, слід встановити програму Settings. Розділ 3. Користування комп’ютером 47 Сенсорна панель Сенсорна панель виконує ті самі функції, що й миша, а права і ліва кнопки на сенсорній панелі виконують ті самі функції, що й права і ліва кнопки миші. Розділ 3. Користування комп’ютером 48 Функція клацання Торкніться пальцем сенсорної панелі і клацніть пункт один раз. Або ж швидко натисніть ліву кнопку один раз і відпустіть. •• Торкайтесь сенсорної панелі лише пальцями. Будь-що інше, окрім пальців, як от кулькова ручка, не розпізнаватиметься сенсорною панеллю. Торкніться або Клацніть •• Якщо торкнутись сенсорної панелі чи натиснути кнопки на сенсорній панелі під час завантаження, час завантаження Windows може бути довшим. Функція подвійного клацання Базові функції сенсорної панелі Переміщення курсору по екрану Легко торкніться пальцем сенсорної панелі і перемістіть палець. Курсор миші переміститься відповідним чином. Перемістіть палець у потрібному напрямку. Торкніться пальцем сенсорної панелі і швидко клацніть два рази потрібний пункт. Або ж два рази швидко натисніть ліву кнопку сенсорної панелі. ТоркнітьсяТоркніться або КлацнітьКлацніть Сенсорна панель Розділ 3. Користування комп’ютером Функції правої кнопки Відповідає клацанню правої кнопки миші. 49 Функція управління рухами сенсорної панелі (додатково) Один раз натисніть праву кнопку сенсорної панелі. З’явиться відповідне спливне меню. Функція управління рухами на сенсорній панелі може не забезпечуватися і версія функції може різнитися залежно від моделі. Певні процедури можуть різнитися залежно від версії. áᔪ Клацніть НалаштуванняŖᮁ функції управління рухами Окремі функції управління рухами неможливо налаштувати. ᯲ У такому разі їх можна налаштувати, скориставшись вказаним нижче шляхом. Функція перетягування Перетягування означає переміщення вибраного пункту в інше місце. Натисніть і утримуйте ліву кнопку сенсорної панелі на елементі, який слід перетягнути, і перемістіть цей елемент у нове розташування. Перемістіть Утримання лівої кнопки сенсорної панелі 1 ᰆ⊹ На робочому столі натисніть меню ключових кнопок > Настройки > Панель керування > Устаткування та ᖅᱶ звук > Touchpad . з’явиться вікно з налаштуваннями сенсорної панелі, 2 Коли клацніть відповідний пункт у полі Виберіть пункт, який слід настроїти, щоб позначити відповідний пункт. Щоб скасувати функцію управління рухами, зніміть позначку з відповідного пункту у вікні налаштувань сенсорної панелі. Сенсорна панель Розділ 3. Користування комп’ютером Функція прокручування Функція активації меню ключових кнопок Ця функція відповідає області прокручування сенсорної панелі. Якщо торкнутися пальцем правого краю сенсорної панелі і протягнути пальцем до центру, можна відкрити меню ключових кнопок. Якщо торкнутись двома пальцями сенсорної панелі і провести їх угору, внизу, ліворуч чи праворуч, екран відповідним чином прокрутиться вгору, вниз, ліворуч чи праворуч. 50 або Відображення додаткових меню поточної програми Функції масштабування Якщо звести два пальці на сенсорній панелі докупи чи розвести у різні сторони, зображення на екрані чи текст збільшиться або зменшиться відповідно. Збільшити Зменшити або Торкніться пальцем правого краю верхньої області сенсорної панелі і протягніть пальцем до центру, щоб вивести на екран меню поточної програми. Сенсорна панель Функція відкривання останнього виконуваного вікна Торкніться пальцем лівого краю сенсорної панелі і протягніть пальцем до центру, щоб увімкнути попередню програму з-поміж виконуваних програм. Розділ 3. Користування комп’ютером 51 Увімкнення / вимкнення функцій сенсорної панелі Блокування сполученням клавіш Щоб користуватися лише мишею без сенсорної панелі, можна вимкнути сенсорну панель. Щоб заблокувати сенсорну панель, натисніть клавіші + . Можна налаштувати параметри сенсорної панелі і кнопок сенсорної панелі у вкладках, які з’являються у разі вибору меню ключових кнопок на робочому столі > Настройки > Панель керування > Устаткування та звук > Touchpad. Автоматичне блокування у разі підключення миші USB Якщо у меню ключових кнопок на робочому столі > Настройки > Панель керування > Устаткування та звук > Touchpad підключено зовнішній вказівний пристрій USB, підключаючи мишу USB, позначте пункт «Вимкнути», щоб вимкнути сенсорну панель. Функція автоматичного блокування підтримується лише деякими моделями. Універсальне гніздо для карт (додатково) Універсальне гніздо для карт дає змогу зчитувати і записувати дані на карти. Карту можна використовувати як знімний диск для обміну даними з цифровими пристроями, як от цифровий фотоапарат, цифрова відеокамера, MP3-програвач тощо. Розділ 3. Користування комп’ютером 52 Використання карти карту в універсальне гніздо для карт у вказаному 1 Вставте напрямку. •• Підтримувані карти: карти SD, SDHC, SDXC •• Слід додатково придбати універсальну карту необхідної ємності залежно від ваших вимог. •• Універсальну карту можна використовувати як звичайний пристрій зберігання даних. Функція захисту авторських прав не підтримується. •• Оскільки у разі переміщення комп’ютера карту можна загубити, тримайте її окремо. •• Малюнки, які використовуються для опису, надано лише для довідки. Тому зображення можуть різнитися від дійсних. Приклад. Карта SD праворуч з’явиться вказане нижче повідомлення. 2 Вгорі Клацніть Відкрити папку для перегляду файлів, щоб переглянути файли. •• Якщо у комп’ютер встановлено захисну карту, вийміть її, перш ніж використовувати комп’ютер. •• Ці описи базуються на ОС Windows 8, найновішій операційній системі. Тому окремі описи і малюнки можуть різнитися від вашої операційної системи. Але, оскільки ОС Windows працює подібно до інших операційних систем, ці описи можна використовувати для довідки. Якщо з’явиться повідомлення на позначення певної проблеми, клацніть відповідне вікно > Продовжити без перевірки. Можна виконати вказані нижче дії, описані під № 3. Універсальне гніздо для карт (додатково) Розділ 3. Користування комп’ютером Windows працює на робочому столі. Можна 3 Провідник зберігати, переміщати і видаляти дані на відповідному Клацніть піктограму провідника Windows 1 завдань на робочому столі. Використання карти Mini SD правою кнопкою на сенсорній панелі пристрій 2 Клацніть читання карт пам’яті і виберіть Форматувати. Оскільки згадані вище карти надто малі, їх неможливо безпосередньо вставити у гніздо. 3 Натисніть Пуск, щоб виконати форматування. диску. 53 на панелі Вставте карту у спеціальний адаптер (можна придбати у більшості крамниць електроніки), тоді вставте адаптер в універсальне гніздо. •• Щоб використовувати карту для обміну даними з цифровим пристроєм, наприклад цифровим фотоапаратом, рекомендовано відформатувати дані за допомогою цифрового пристрою. Як вийняти карту пам’яті •• Якщо використовувати карту, відформатовану на комп’ютері, на іншому цифровому пристрої, можливо, знадобиться знову відформатувати карту на цьому пристрої. Візьміть за кінець карти та вийміть її. Як відформатувати карту пам’яті Використовуючи карту пам’яті вперше, її слід відформатувати. У разі форматування усі дані, збережені на карті, буде видалено. Якщо на карті є дані, перш ніж форматувати її, створіть резервну копію цих даних. •• Форматувати, записувати чи видаляти дані з карт SD або SDHC із увімкненою функцією захисту від запису, неможливо. •• Повторне вставляння і виймання карти пам’яті може пошкодити карту пам’яті. Підключення зовнішнього пристрою відображення Якщо підключити зовнішній пристрій відображення, як от монітор, телевізор, проектор тощо, проводячи презентацію чи для перегляду відео або художнього фільму, зображення можна вивести на ширший екран зовнішнього пристрою. Пристрій обладнано аналоговим роз’ємом для монітора (D-SUB), а також цифровим мікро-роз’ємом відео та аудіо (мікро-HDMI). Оскільки роз’єм мікро-HDMI передає зображення вищої якості, аніж D-SUB, якщо доступно кілька роз’ємів, підключіть роз’єм, який забезпечує кращу якість зображення. Перш ніж почати, перевірте роз’єм і кабель зовнішнього пристрою відображення, тоді підключіть пристрій відображення до комп’ютера. Розділ 3. Користування комп’ютером 54 Під’єднання до роз’єму для монітора (додатково) Якщо підключити комп’ютер до монітора, телевізора чи проектора із роз’ємом для монітора, зображення можна буде переглядати на ширшому екрані. Якщо підключити комп’ютер до проектора, презентація матиме значно кращий ефект. кабель монітора (15-контактний) до роз’єму 1 Під’єднайте D-SUB на комп’ютері та роз’єму монітора або телевізора. Зовнішній монітор Телевізор Проектор Про кабель з’єднання Слід додатково придбати необхідні кабелі. кабель живлення підключеного монітора, 2 Під’єднайте телевізора чи проектора і увімкніть живлення. Кабель D-SUB Кабель HDMI У разі підключення телевізора встановіть на ньому режим зовнішнього пристрою. Підключення зовнішнього пристрою відображення 3 Натисніть клавіші + один раз, щоб відобразити вікно для вибору режиму монітора. Виберіть режим. 3&ִփ 3&ִփ Розділ 3. Користування комп’ютером 55 Під’єднання до роз’єму мікро-HDMI (додатково) 3&ִփ Лише на екран ПК Підключивши комп’ютер до телевізора через роз’єм HDMI, ви отримаєте високу якість зображення і звуку. 3&ִփ Вміст відображатиметься лише на моніторі комп’ютера (поточний пристрій). Підключивши телевізор через роз’єм HDMI, вам слід налаштувати зображення і звук. ࢿـ ࢿـ Дублювати ࢿـпоточного пристрою відображатиметься Вміст ࢿـна зовнішньому пристрої. також ࢠ Розширити ࢠ поточного пристрою буде розширено Екран наࢠ зовнішньому пристрої. ࢠ Лише на другий екран ѿءधִփ Вміст відображатиметься лише на екрані ѿءधִփ зовнішнього пристрою. ѿءधִփ ѿءधִփ Інший спосіб налаштування режиму перегляду у двох вікнах Відкрийте вікно Змінити параметри дисплея на панелі керування, виберіть Монітор 2, тоді позначте поле Розгорнути відповідно до монітора, щоб встановити режим перегляду у двох вікнах. Докладніше про це читайте в онлайн-довідці Windows. Слід окремо придбати кабель HDMI - мікро-HDMI. Підключення зовнішнього пристрою відображення Розділ 3. Користування комп’ютером кабель HDMI - мікро-HDMI до роз’єму HDMI 1 Під’єднайте телевізора. один раз, щоб відобразити Зовнішній монітор Телевізор Проектор 2 Натисніть клавіші + 56 вікно для вибору режиму монітора. Виберіть режим. 3&ִփ 3&ִփ 3&ִփ Лише на екран ПК 3&ִփ Вміст відображатиметься лише на моніторі комп’ютера (поточний пристрій). ࢿـ ࢿـ Дублювати ࢿـпоточного пристрою відображатиметься Вміст ࢿـна зовнішньому пристрої. також •• Підтримується лише моделями, які підтримують вихідний роз’єм для телевізора (HDMI). •• Якщо телевізор обладнано кількома роз’ємами HDMI, підключіть комп’ютер до роз’єму DVI IN. •• У разі підключення комп’ютера до телевізора перемкніть режим зовнішнього вхідного сигналу телевізора на HDMI. ࢠ Розширити ࢠ поточного пристрою буде розширено Екран наࢠ зовнішньому пристрої. ࢠ Лише на другий екран ѿءधִփ Вміст відображатиметься лише на екрані ѿءधִփ зовнішнього пристрою. ѿءधִփ ѿءधִփ •• Зовнішній монітор/телевізор не відображається у вікні командного рядка DOS. •• Одночасне виведення на усі 3 монітори (РК кран + монітор на ЕПТ + HDMI) не підтримується. Підключення зовнішнього пристрою відображення Ефективне використання графічної плати AMD (додатково) PowerXpress – це технологія перемикання графічних ресурсів, яка вибірково вмикає внутрішню або зовнішню графічну плату залежно від програми для подовження ресурсу батареї без погіршення якості графіки. Розділ 3. Користування комп’ютером 57 правою кнопкою миші на робочому столі 1 Клацніть та виберіть у контекстному меню пункт Configure Switchable Graphics. кнопку Browse, зареєструйте програмне 2 Натисніть забезпечення і натисніть Apply. Для зменшення споживання ресурсу батареї ця технологія за замовчуванням використовує внутрішню графічну плату і перемикається на зовнішню, коли користувач використовує певні функції програм, які потребують високої продуктивності графічних ресурсів (наприклад, для ігор та відтворення відео). •• Цей опис призначено лише для системи Windows 8 та моделей із технологією AMD PowerXpress. z ► Додавання програм для технології графіки PowerXpress Щоб використовувати зовнішню графічну плату для виконання певних функцій програми, цю програму потрібно зареєструвати. Деякі програми зареєстровані за замовчуванням. Щоб зареєструвати інші програми, виконайте описані нижче дії. •• Для роботи незареєстрованих програм використовуватиметься внутрішня графічна плата. •• Можна зареєструвати лише виконувані (EXE) файли. x  для виконання деяких функцій зареєстрованих 3 Відтепер програм, які потребують високої продуктивності графічних ресурсів, автоматично, без додаткових налаштувань використовуватиметься зовнішня графічна плата. Підключення зовнішнього пристрою відображення Більш ефективне використання графічної плати NVIDIA (додатково) NVIDIA Optimus – це функція, яка автоматично вибирає і використовує внутрішню або зовнішню графічну плату залежно від виконуваного програмного забезпечення. Наприклад, для зменшення споживання ресурсу батареї під час роботи в Інтернеті чи роботи з текстом може використовуватися внутрішня графічна плата, а для кращої реалістичності зображення під час ігор та перегляду відео може використовуватися високопродуктивна зовнішня графічна плата. Розділ 3. Користування комп’ютером лівій області виберіть 3D Settings > Manage 3D settings, 2 Употім виберіть вкладку Program Settings. полі Select a program to customize(S) натисніть кнопку 3 УAdd, щоб зареєструвати програму. Можна зареєструвати лише виконувані (EXE) файли. Select the preferred graphics processor for 4 Уthisполіprogram (O) виберіть High-performance NVIDIA processor і натисніть кнопку Apply. •• NVIDIA Optimus працює лише під Windows 8. x •• Ця функція доступна лише для моделей, які підтримують технологію NVIDIA Optimus. x c Реєстрація програм, для роботи яких використовуватиметься зовнішня графічна плата v Щоб використовувати для роботи програми зовнішню графічну плату, цю програму потрібно зареєструвати у NVIDIA Panel. Деякі програми зареєстровані за замовчуванням. Щоб зареєструвати інші програми (наприклад, 3D-ігри), виконайте описані нижче дії. правою кнопкою миші на робочому столі та 1 Клацніть виберіть NVIDIA Panel. 58  v буде зареєстровано. 5 Програму Після запуску зареєстрована програма автоматично використовуватиме зовнішню графічну плату без додаткових налаштувань. Регулювання гучності Розділ 3. Користування комп’ютером Можна регулювати гучність за допомогою клавіатури або програми регулювання гучності. Використання пристрою записування Нижче описані способи запису звуку за допомогою пристрою записування Windows. Налаштування гучності за допомогою клавіатури + або мікрофон до роз’єму для мікрофона. 1 Підключіть Можна також скористатися внутрішнім мікрофоном. + áᔪ правою кнопкою піктограму режиму 2 Клацніть регулювання гучності на панелі завдань і виберіть Або, щоб увімкнути або вимкнути звук, натискайте комбінацію клавіш + . Ŗᮁ пристрій записування. чи мікрофон встановлено як пристрій 3 Перевірте, записування за замовчуванням. ᯲ Налаштування гучності за допомогою програми налаштування гучності ᰆ⊹ Клацніть меню ключових кнопок > Настройки щоб налаштувати панель керування. > ᖅᱶ 4 Ŗᮁ Клацніть правою кнопкою меню ключових , виберіть Усі застосунки > кнопок > Пуск ᯲ Звукозаписувач. Тоді натисніть Почати записування, щоб здійснити запис. ⦽  Якщо це так, тоді його уже встановлено як пристрій записування за замовчуванням. Якщо ж ні, клацніть правою кнопкоюáᔪмікрофон і виберіть Установити як пристрій за промовчанням. , Вимкнення звуку 59 ᰆ⊹ ᖅᱶ Регулювання гучності Використання функції SoundAlive (додатково) Функція SoundAlive дає змогу прослуховувати стереозвук через стереогучномовці. •• SoundAlive підтримується лише системою Windows 8. •• Постачальник програмного забезпечення може різнитися залежноáᔪвід моделі комп’ютера. •• Окрім того, певні зображення можуть бути дещо іншими, аніж для дійсного виробу, залежно від моделі Ŗᮁ комп’ютера та версії програмного забезпечення. правою кнопкою піктограму режиму 1 Клацніть регулювання гучності на панелі завдань на робочому ᯲ столі і виберіть Пристрої відтворення. ᰆ⊹ (Або клацніть меню ключових кнопок на робочому столі > Настройки > Панель керування > ᖅᱶ Устаткування та звук > Звук). правою кнопкою Speakers і виберіть 2 Клацніть Властивості. 3 Виберіть вкладку SoundAlive і виберіть одну з моделей. Розділ 3. Користування комп’ютером 60 Регулювання яскравості РК екрана Яскравість зображення автоматично встановлюється на найвищий рівень із підключенням до мережі змінного струму; коли комп’ютер працює від батареї, рівень áᔪ яскравості зменшується, щоб продовжити термін служби батареї. Ŗᮁ Регулювання яскравості за допомогою клавіатури ᯲ ᰆ⊹ 1 Клацніть меню ключових кнопок > Настройки піктограма «Яскравість» . > ᖅᱶ яскравість зображення за допомогою панелі 2 Відрегулюйте керування. ⦽ Розділ 3. Користування комп’ютером 61 •• Заощадження ресурсу батареї Зменште рівень яскравості РК дисплея, коли комп’ютер працює від батареї, щоб заощадити споживання електроенергії. •• Принцип пошкодженого піксела РК екрана комп’ютера Компанія Samsung дотримується технічних характеристик стосовно високої якості і надійності РК екранів. Та, незважаючи на це, неминуче наявна незначна кількість пошкоджених пікселів. Велика кількість пошкоджених пікселів може спричинити проблеми із зображенням, але невелика кількість пошкоджених пікселів не впливає на роботу комп’ютера. Тому Samsung дотримується і послуговується вказаними нижче принципами точок: - яскраві точки: 2 або менше - чорні точки: 4 або менше - поєднання яскравих і чорних точок: 4 або менше Вказівки щодо чищення РК екрана Чистьте РК панель м’якою ганчіркою, злегка змоченою у миючому засобі для комп’ютерів, рухаючи ганчіркою в одному напрямку. Не докладайте надмірної сили, чистячи РК екран, інакше можна його пошкодити. Дротова мережа Дротова мережа – це мережеве середовище, яке використовується для мережі компанії чи широкосмугового з’єднання вдома. •• Дротову локальну мережу можна використовувати через адаптер локальної мережі (додатково). Розділ 3. Користування комп’ютером Підключення до дротової локальної мережі кабель локальної мережі до роз’єму для 1 Під’єднайте дротової локальної мережі. •• Оскільки ці описи написані на основі останньої операційної системи Windows 8, окремий вміст і малюнки до цих описів можуть бути дещо іншими залежно від операційної системи. Оскільки процедури для інших операційних систем Windows подібні, використовуйте комп’ютер відповідно до цих описів. •• Малюнки, які використовуються для опису, надано лише для довідки. Тому зображення можуть різнитися від дійсних. áᔪ Ŗᮁ ᯲ 2 ᰆ⊹ Клацніть меню ключових кнопок на робочому столі > Настройки > Панель керування > Мережа й ᖅᱶ Інтернет > Центр мережних підключень і спільного доступу і клацніть Змінити настройки адаптера в області меню ліворуч.  62 Дротова мережа Виберіть Ethenet, клацніть правою кнопкою сенсорної 3 панелі та виберіть Властивості. Розділ 3. Користування комп’ютером 63 Internet Protocol Version 4(TCP/IPv4) у списку 4 Виберіть мережевих компонентів і клацніть Властивості.  Назва пристрою локальної мережі може бути дещо іншою залежно від мережевого пристрою комп’ютера. •• Назва мережевого компонента може різнитися залежно від встановленої операційної системи. •• Щоб додати мережевий компонент, клацніть «Інсталювати» на екрані, зображеному на малюнку вище. Можна додати клієнти, послуги і протоколи. Дротова мережа параметри IP-адреси. 5 Налаштуйте У разі використання протоколу DHCP виберіть Отримати ІР-адресу автоматично. Щоб використовувати статичну IP-адресу, виберіть Використовувати таку ІР-адресу: і встановіть ІР-адресу вручну. áᔪ Розділ 3. Користування комп’ютером 64 Використання функції WOL (Wake On LAN) Ŗᮁ <Wake On LAN> – це функція, що активує систему з режиму ᯲ сну, коли сигнал (наприклад, команди ping чи magic packet) надходить через мережу (дротова локальна мережа). 1 ᰆ⊹ Клацніть меню ключових кнопок на робочому столі > Настройки > Панель керування > Мережа й ᖅᱶ Інтернет > Центр мережних підключень і спільного доступу і клацніть Змінити настройки адаптера в області меню ліворуч. правою кнопкою Дротове Ethernet-з’єднання і 2 Клацніть виберіть Властивості. вкладку Настроїти... > Керування живленням. 3 Клацніть Виберіть Дозволити цьому пристрою пробуджувати комп’ютер, тоді клацніть OK. Перезавантажте систему. Коли протокол DHCP не використовується, дізнайтеся ІРадресу у свого адміністратора мережі. налаштування, натисніть кнопку OK. 6 Завершивши Мережу налаштовано. - Якщо система вмикається з режиму сну, попри те, що сигнал не отримується, спершу вимкніть функцію <Wake On LAN>, а тоді використовуйте систему. - Індикатор локальної мережі може продовжувати світитися, якщо роботу системи було завершено без вимкнення параметра пробудження через локальну мережу. Дротова мережа - З підключенням до дротової локальної мережі, поки використовується бездротова мережа, функція <Wake On LAN> може не увімкнутися. Встановіть для бездротової мережі значення Вимкнути, щоб використовувати функцію <Wake On LAN>. - Функція <Wake On LAN> може не працювати у змішаному режимі заощадження живлення. Змішаний режим сну можна вимкнути у меню Електроживлення на Панелі керування. Для Windows 8 функція <Wake On LAN> не підтримується функцією ping. У разі підключення до дротової локальної мережі 100 Мбіт/ с/1 Гбіт/с і якщо комп’ютер вийде з режиму сну/глибокого сну, на підтвердження підключення до дротової локальної мережі 10 Мбіт/с/100 Мбіт/с з’явиться повідомлення. Таке стається через те, що коли комп’ютер виходить із режиму сну/глибокого сну, для відновлення мережі потрібно близько 3 секунд. Відновлена мережа працює зі швидкістю 100 Мбіт/с/1 Гбіт/с. Коли система працює від батареї, іноді може знадобитися кілька секунд після встановлення кабелю локальної мережі, щоб підключитися до Інтернету. Це стається в результаті увімкнення функції заощадження електроенергії, щоб зменшити витрати ресурсу батареї. Розділ 3. Користування комп’ютером Коли система працює від батареї, швидкість дротової локальної мережі зменшується автоматично з метою зменшення споживання ресурсу батареї. У такому разі локальна мережа 1 Гбіт/с/100 Мбіт/с працюватиме зі швидкістю 100 Мбіт/с/10 Мбіт/с. 65 Бездротова мережа (додатково) Бездротова мережа (бездротова локальна мережа) – це мережеве середовище, що забезпечує зв’язок між кількома комп’ютерами вдома чи в невеликому офісі через бездротові пристрої локальної мережі. Розділ 3. Користування комп’ютером •• Зображення і меню можуть різнитися залежно від моделі. •• Залежно від версії програми деякі функції можуть не підтримуватися або ж можуть підтримуватися інші функції. •• Описи, викладені нижче, стосуються моделей комп’ютерів із картою бездротової локальної мережі. Пристрій бездротової локальної мережі належить до елементів додаткової комплектації. Зображення у цьому посібнику можуть різнитися від дійсного виробу залежно від моделі пристрою бездротової локальної мережі. Що таке точка доступу? Точка доступу – це мережевий пристрій, що з’єднує дротові і бездротові локальні мережі і відповідає бездротовому концентратору у дротовій мережі. До точки доступу можна підключити кілька комп’ютерів зі встановленою бездротовою локальною мережею. 66 Бездротова мережа (додатково) Розділ 3. Користування комп’ютером 67 áᔪ Підключення до бездротової локальної Ŗᮁ мережі Якщо наявна точка доступу, до Інтернету можна підключитися через᯲точку доступу за допомогою бездротової локальної мережі Windows. 1 Підключитися. 2 Клацніть Якщо для точки доступу встановлено мережевий ключ, введіть його і натисніть OK. Щодо мережевого ключа звертайтеся до адміністратора мережі. ᰆ⊹ Якщо клацнути меню ключових кнопок > Настройки > піктограма мережевих з’єднань , з’явиться ᖅᱶ список доступних точок доступу. Після вибору точки доступу, до якої слід підключитися, з’явиться кнопка Підключитися. Список точок доступу  підключення точки доступу поруч із відповідною 3 Після точкою доступу з’явиться індикація «Підключено». Тепер можна користуватися бездротовою мережею. Оновлення програмного забезпечення Samsung SW Update – це програмне забезпечення, що здійснює пошук програм і драйверів Samsung, встановлених на придбаному комп’ютері, і допомагає оновити драйвери і програми. •• Перш ніж виконати оновлення, коли встановлено з’єднання з Інтернетом, можна перевірити наявність оновлюваних файлів. •• SW Update не забезпечує будь-яких оновлень для драйверів пристрою чи програм, встановлених окремо користувачем. початковому екрані клацніть правою кнопкою у будь1 Наякому місці екрана і виберіть Усі застосунки у нижньому правому кутку екрана. Тоді натисніть SW Update. програма виконується вперше, з’явиться угода 2 Якщо користувача для використання особистої інформації. Клацніть Погоджуюсь. Розділ 3. Користування комп’ютером 68 виконано програму SW Update. 3 Буде Виберіть елементи, які слід оновити, перш ніж перейти до процесу оновлення.  Список програм Оновлення ПЗ Розділ 3. Діагностування стану комп’ютера і усунення несправностей Користування комп’ютером Програма Support Center, що є довідником з усунення несправностей комп’ютера Samsung, підтримує можливість діагностування системи і має список частих запитань для проблем, які часто виникають. Support Center може не підтримуватися чи бути іншої версії залежно від моделі. початковому екрані клацніть правою кнопкою у будь1 Наякому місці екрана і виберіть Усі застосунки у нижньому правому кутку екрана. Тоді натисніть Support Center. 69 Support Center і почнеться діагностування 2 Активується комп’ютера. Після завершення процесу діагностики з’явиться меню стану системи зі списком поточних проблем, які слід вирішити. Діагностування комп’ютера і усунення несправностей Часті запитання щодо основних проблем із комп’ютером Пошук основних проблем комп’ютера можна вирішити, натиснувши кнопку усунення 3 Проблему несправностей для цієї проблеми. Використання гнізда безпеки Можна забезпечити захист комп’ютера, під’єднавши замок і кабель до гнізда безпеки. Щоб користуватися цією функцією, потрібно додатково придбати замок і кабель. Про те, як користуватися замком і кабелем, читайте у посібнику користувача для виробу. Прив’яжіть кабель із замком до нерухомого предмета і вставте інший кінець кабелю у гніздо безпеки.  Розділ 3. Користування комп’ютером 70 Розділ 4. Налаштування і оновлення Налаштування BIOS 72 Встановлення пароля завантаження 74 Зміна пріоритету завантаження 77 Збільшення обсягу пам’яті 78 Батарея 81 Налаштування BIOS Програма налаштування BIOS дає змогу налаштувати комп’ютер відповідно до потреб. •• Використовуйте програму налаштування BIOS для визначення пароля завантаження, зміни пріоритету завантаження чи додавання нового пристрою. •• Оскільки неправильні налаштування можуть призвести до несправності чи пошкодження системи, налаштовуючи BIOS, будьте уважні. •• Функцію програми налаштування BIOS може бути змінено задля покращення роботи виробу. •• Меню та елементи програми налаштування BIOS можуть різнитися залежно від моделі комп’ютера. Розділ 4. Налаштування і оновлення 72 Вхід у програму налаштування BIOS комп’ютер. 1 Увімкніть Відразу натисніть клавішу F2 кілька разів. мить з’явиться екран програми налаштування BIOS. 2 ЗаЕлементи програми налаштування BIOS можуть різнитися залежно від виробу. Налаштування BIOS Розділ 4. Налаштування і оновлення Клавіші налаштування системи Екран програми налаштування BIOS Меню та елементи програми налаштування BIOS можуть різнитися залежно від моделі комп’ютера. Меню налаштування Довідка Довідка для вибраного пункту з’являється автоматично. Пункти налаштування Меню налаштування SysInfo Опис Опис базових характеристик комп’ютера. Advanced За допомогою цього меню можна налаштувати основний набір мікросхем та додаткові функції. Security Налаштування функцій безпеки, зокрема паролів. Boot Exit 73 Налаштування периферійного обладнання та параметрів завантаження, наприклад пріоритету завантаження. Дає змогу вийти з програми налаштування зі збереженням або без збереження змін. Для програми налаштування слід використовувати клавіатуру. F1 Кнопки зі стрілками вгору і вниз F5/F6 Перегляд довідки налаштування. Переміщення вгору та вниз. Зміна значення пункту. F9 Завантаження параметрів налаштування за замовчуванням. ESC Повернення до меню вищого рівня або перехід до пункту Exit. Клавіші зі стрілками ліворуч і праворуч Перехід до іншого меню. Enter Вибір пункту чи перехід до підменю. F10 Збереження змін і вихід із програми налаштування. Зображення клавіатури може різнитися від дійсної клавіатури. Встановлення пароля завантаження Якщо встановити пароль, його слід вводити, коли вмикаєте комп’ютер чи для входу у програму налаштування BIOS. Налаштувавши пароль, ви маєте змогу обмежити доступ до системи, дозволивши його лише уповноваженим користувачам, і захистити дані та файли, збережені на комп’ютері. •• Меню налаштування пароля має три підменю (пароль адміністратора, пароль користувача та пароль для жорсткого диска). Розділ 4. Налаштування і оновлення 74 Налаштування паролів адміністратора та користувача не забезпечує високого рівня безпеки. Щоб підвищити рівень безпеки, встановіть пароль для жорсткого диска. 1 Виберіть меню Security у програмі налаштування BIOS. 2 Для пункту Set Supervisor Password натисніть <Enter>. XXXXXXXX •• Не загубіть і не забудьте пароль. •• Не повідомляйте пароль іншим. •• Якщо ви забудете пароль адміністратора чи пароль для жорсткого диска, звертайтеся по допомогу до центру обслуговування. У такому разі з вас стягуватиметься плата за обслуговування. •• Якщо ви забудете пароль користувача, вимкніть пароль адміністратора, і пароль користувача вимкнеться автоматично. •• Певні зображення та умови можуть бути дещо іншими, аніж для дійсного виробу, залежно від моделі комп’ютера та версії драйвера. Налаштування пароля адміністратора Якщо встановлено пароль адміністратора, його слід вводити, коли вмикаєте комп’ютер чи для входу у програму налаштування BIOS.  пароль, натисніть <Enter>, введіть пароль ще раз 3 Введіть для підтвердження і знову натисніть <Enter>. Пароль може містити до 8 буквеноцифрових символів. Спеціальні символи використовувати не можна. адміністратора встановлено. 4 Пароль Пароль адміністратора потрібен для увімкнення комп’ютера та входу у програму налаштування BIOS. Для певних моделей, якщо у вікні Setup Notice з’явиться повідомлення про введення пароля, налаштування завершено не буде, поки не натиснути клавішу <Enter>. Встановлення пароля завантаження Налаштування пароля користувача За допомогою пароля користувача ви можете вмикати комп’ютер, але не можете змінити основні параметри налаштування BIOS, оскільки не зможете увійти у програму налаштування BIOS. Це допомагає уникнути неуповноваженого доступу до основних параметрів меню налаштування BIOS. Перш ніж налаштувати пароль користувача, слід налаштувати параметр Supervisor password. Із вимкненням пароля адміністратора пароль користувача також вимикається. Для пункту Set User Password натисніть <Enter> і виконайте дії кроку 3 розділу про налаштування пароля адміністратора. Встановлення пароля завантаження Щоб налаштувати пароль завантаження, слід заздалегідь налаштувати пароль адміністратора (Set Supervisor Password). Встановіть для пункту Password on boot значення Enabled. Після встановлення пароля завантаження, щоб завантажити комп’ютер, вам слід вводити пароль. Запам’ятайте пароль на майбутнє. Розділ 4. Налаштування і оновлення 75 Налаштування пароля для жорсткого диска (додатково) Якщо встановити пароль для жорсткого диска, доступ до нього з іншого комп’ютера буде закрито. Натисніть <Enter> для пункту Set HDD Password і визначте пароль, як описано у кроці 3 розділу про налаштування пароля адміністратора. •• Функція налаштування пароля для жорсткого диска підтримується не всіма моделями. •• Зміна пароля для жорсткого диска Задля безпеки пароль для жорсткого диска можна змінити лише, попередньо перезавантаживши комп’ютер за допомогою кнопки живлення. Якщо пароль для жорсткого диска змінити неможливо або, коли ви входите у програму налаштування BIOS і вибираєте Security > HDD Password, з’являється повідомлення HDD Password Frozen, натисніть кнопку живлення, щоб знову увімкнути комп’ютер. Встановлення пароля завантаження Вимкнення пароля <Enter> для пароля, який слід вимкнути. 1 Натисніть Наприклад, щоб вимкнути пароль адміністратора у пункті Set Supervisor Password, натисніть <Enter>. пункті Enter Current Password введіть поточний пароль 2 Уі натисніть <Enter>. поле Enter New Password порожнім і натисніть 3 Залиште <Enter>. поле Confirm New Password порожнім і 4 Залиште натисніть <Enter>. Пароль вимкнено. Для певних моделей пароль можна скасувати лише, якщо натиснути клавішу <Enter> у вікні Setup Notice. Розділ 4. Налаштування і оновлення 76 Зміна пріоритету завантаження Нижче, як приклад, описано процедуру зміни пристрою із найвищим пріоритетом завантаження на жорсткий диск. Певні зображення та умови можуть бути дещо іншими, аніж для дійсного виробу, залежно від моделі комп’ютера та версії драйвера. Розділ 4. Налаштування і оновлення 77 клавішу зі стрілкою вниз (↓), щоб перейти 3 Натискайте до пункту SATA HDD, і натисніть клавішу F6, щоб знову перейти догори. Boot Menu [Boot Priority Order] 1. SATA CD : XXXXXXXXXXXX 2. SATA HDD : XXXXXXXXXXXX 1 2 Натисніть клавішу <Enter> на пункті Boot Device Priority. Виберіть меню Boot у програмі налаштування BIOS. 3. USB CD : N/A 4. USB FDD : N/A 5. USB HDD : N/A 6. NETWORK : N/A XXXXXXXX 0WO.QEM 'PCDNG-G[RCF 6QWEJ2CF/QWUG =1HH? =$[0WO.QEM? ='PCDNGF? +PVGTPCN.#0 2:'1241/ ='PCDNGF? =&KUCDNGF? 5OCTV$CVVGT[%CNKDTCVKQP зберегти зміни і вийти з програми налаштування, 4 Щоб натисніть клавішу F10. Як пристрій із найвищим пріоритетом завантаження встановлено жорсткий диск. Щоб виконати завантаження у режимі DOS за допомогою пристрою USB, увійдіть у програму налаштування BIOS, виберіть меню Advanced і встановіть для пункту Fast BIOS Mode значення Disabled. Збільшення обсягу пам’яті У комп’ютері може бути встановлено один або кілька модулів пам’яті. За допомогою одного з гнізд можна замінити модуль пам’яті чи додати нові модулі пам’яті. •• Замінюйте або встановлюйте нові модулі пам’яті лише після повного вимкнення комп’ютера. Не можна замінювати або встановлювати модулі пам’яті, коли комп’ютер перебуває в режимі сну. Перед тим як продовжити, від’єднайте кабель живлення і вийміть батарею. •• Рекомендується додавати модуль пам’яті з такими самими характеристиками (такого самого виробника і місткості). Розділ 4. Налаштування і оновлення 78 Додавання чи заміна модулів пам’яті адаптер змінного струму, попередньо 1 Відключіть вимкнувши комп’ютер. щось на кшталт скріпки в аварійний отвір внизу 2 Вставте комп’ютера, щоб перекрити подачу живлення від батареї. Якщо кнопка живлення не працює, це означає, що подачу живлення скасовано. Якщо продовжити, не натискаючи аварійного отвору, головна плата і модуль пам’яті може бути пошкоджено. •• У посібнику подано типові зображення, тому вони можуть відрізнятися від фактичного вигляду виробу. Аварійний отвір Розташування аварійного отвору може бути дещо іншим залежно від моделі. Збільшення обсягу пам’яті Розділ 4. Налаштування і оновлення 79 гвинт на кришці відсіку для карти пам’яті внизу Притисніть модуль пам’яті донизу до повної фіксації. Якщо 3 Викрутіть 5 комп’ютера за допомогою викрутки. модуль пам’яті не вдається легко встановити, притискайте модуль пам’яті донизу, одночасно розтягуючи фіксатори модуля в сторони. Фіксатори модуля пам’яті Гвинт новий модуль пам’яті у гніздо під кутом приблизно 4 Вставте 30 градусів, вирівнявши його з кутом гнізда для карти пам’яті. кришку відсіку для карти пам’яті і закрутіть 6 Закрийте гвинт. Гніздо для модуля пам’яті Збільшення обсягу пам’яті адаптер змінного струму і натисніть кнопку 7 Підключіть живлення, щоб увімкнути комп’ютер. Підключіть адаптер змінного струму і натисніть кнопку живлення, щоб увімкнути комп’ютер. Виймання модуля пам’яті Розтягніть фіксатори модуля пам’яті в сторони. Модуль пам’яті підніметься. Вийміть модуль пам’яті під кутом 30 градусів. Розділ 4. Налаштування і оновлення 80 Батарея Розділ 4. Налаштування і оновлення 81 Якщо комп’ютер працює від батареї, а не мережі змінного струму, дивіться вказівки нижче. Цей комп’ютер обладнано внутрішньою батареєю. Заходи безпеки •• Користувачам заборонено виймати чи заміняти внутрішню батарею. •• Щоб вийняти чи замінити батарею, зверніться до центру обслуговування, щоб захистити виріб і користувача. За обслуговування стягуватиметься плата. •• Використовуйте лише зарядні пристрої, вказані у посібнику користувача. •• Не нагрівайте батарею, не кладіть її поблизу чи у вогонь і не використовуйте за температури вище 60 °C, оскільки це може викликати займання. •• Використовуйте і зберігайте батарею за кімнатної температури відповідно до вказівок щодо робочого середовища, викладених у цьому посібнику. •• Перед першим використанням комп’ютера підключіть адаптер змінного струму і повністю зарядіть батарею. •• Зображення у посібнику надано лише для довідки, тому вони можуть дещо відрізнятися від дійсної моделі.  Розташування внутрішньої батареї z Заряджання батареї батарея вбудована. Підключіть адаптер 1 Внутрішня змінного струму до входу живлення комп’ютера. Батарея почне заряджатися. батарея зарядиться, індикатор засвітиться зеленим 2 Коли світлом. Стан Індикатор заряджання Заряджається Червоний або оранжевий Заряджання завершено Зелений Підключено адаптер змінного струму Вимкнено Батарея Вимірювання залишкового заряду батареї Відомості про стан заряду батареї можна переглянути, виконавши дії нижче. Перевірка стану заряду на панелі завдань Відключіть адаптер змінного струму і перемістіть курсор до піктограми батареї у системному треї панелі завдань, щоб перевірити стан заряду батареї.  Розділ 4. Налаштування і оновлення 82 Інформація про час використання батареї Батарея – це витратний матеріал, тож у разі тривалого використання її ємність/термін служби може скоротитися. Якщо термін служби батареї скоротився наполовину, рекомендовано придбати нову батарею. Якщо батарея тривалий час не використовується, зберігайте її, попередньо зарядивши на 30-40% від загальної ємності. Це продовжить термін служби батареї. áᔪ Батарея áᔪ Розділ 4. Налаштування і оновлення 83 Ŗᮁ Продовження терміну служби батареї Використання Ŗᮁ програми управління живленням ᯲ Ця програма допомагає використовувати батарею більш ᯲ ефективно і підтримує режим живлення, оптимізований для робочих умов. Зменшення яскравості РК екрана ᰆ⊹ 1 Клацніть меню ключових кнопок > Настройки піктограма «Яскравість» . > ᖅᱶ яскравість зображення за допомогою панелі 2 Відрегулюйте керування. Таким чином можна збільшити термін служби батареї. ⦽ 1 ᰆ⊹ Клацніть меню ключових кнопок на робочому столі > Настройки > Панель керування > Устаткування та ᖅᱶ звук > Електроживлення. Або клацніть павою кнопкою піктограму управління живленням пристрою в області сповіщень на панелі завдань і виберіть Електроживлення. з’явиться вказаний нижче екран, виберіть один із 2 Якщо режимів. Батарея Використання функції калібрування батареї Розділ 4. Налаштування і оновлення 84 до пункту Boot > Smart Battery Calibration за 3 Перейдіть допомогою клавіш вибору напрямку і натисніть <Enter>. XXXXXXXX У разі заряджання/розряджання батареї кілька разів поспіль за короткий проміжок часу, час використання батареї може скоротитися у зв’язку з різницею між дійсним зарядом батареї та даними про залишковий заряд. Якщо повністю розрядити батарею за допомогою функції калібрування батареї і зарядити її знову, дійсний заряд батареї і дані про залишковий заряд буде вирівняно. Певні зображення та умови можуть бути дещо іншими, аніж для дійсного виробу, залежно від моделі комп’ютера та версії драйвера. адаптер змінного струму, попередньо 1 Відключіть вимкнувши комп’ютер. комп’ютер і натисніть клавішу F2, щоб відкрити 2 Увімкніть екран налаштування. 0WO.QEM 'PCDNG-G[RCF 6QWEJ2CF/QWUG =1HH? =$[0WO.QEM? ='PCDNGF? +PVGTPCN.#0 2:'1241/ ='PCDNGF? =&KUCDNGF? 5OCTV$CVVGT[%CNKDTCVKQP  пункт Yes у вікні Battery Calibration Confirmation 4 іВиділіть натисніть <Enter>. Увімкнеться функція калібрування батареї, і батарею буде заряджено. Щоб зупинити роботу функції, натисніть клавішу <Esc>. Ця операція триває 3-5 годин залежно від ємності батареї та залишкового заряду. Розділ 5. Усунення несправностей Відновлення/створення резервної копії системи комп’ютера (додатково) 86 Перевстановлення Windows (додатково) 93 Запитання і відповіді 96 Відновлення/створення резервної копії системи комп’ютера (додатково) Якщо з комп’ютером виникне проблема, програма Recovery (програма відновлення) дозволяє легко відновити налаштування комп’ютера до значень за замовчуванням (заводських значень). Або можна створити резервну копію системи комп’ютера, щоб у будь-який час відновити її до потрібного стану. Представлення функції відновлення Відновлення Створення резервної копії Функція Відновлення Створення резервної копії Розділ 5. Усунення несправностей 86 Опис Відновлення всього диска Windows. Можна створити резервну копію диска Windows. •• Програма Recovery може не підтримуватися чи бути іншої версії залежно від моделі. •• Деякі функції можуть дещо відрізнятися чи бути недоступними залежно від версії. Докладніше читайте у довідці програми. •• Для моделей із жорстким диском чи твердотілим диском ємністю менше 64 Гб програма Recovery не надається. •• Пристрій читання оптичних дисків (пристрій читання компакт-дисків/дисків DVD тощо) не підтримується програмою Recovery. Довідка •• Оскільки з відновленням системи буде видало усі дані і програми, встановлені користувачем після останнього відновлення, перш ніж відновлювати систему, рекомендовано зробити резервні копії важливих даних. Відновлення/створення резервної копії системи комп’ютера (додатково) Відновлення Якщо комп’ютер не завантажується або якщо з комп’ютером сталася серйозна проблема, можна відновити налаштування комп’ютера до заводських значень. 1 - Якщо система Windows не запускається У вімкніть комп’ютер і натисніть клавішу F4 кілька разів, щоб вибрати програму Recovery. Розділ 5. Усунення несправностей 87 відобразиться меню початкового екрана, клацніть 3 Якщо Відновлення. Виберіть елемент, який потрібно відновити, і клацніть Відновлення. Якщо увімкнено можливість збереження даних користувача, систему комп’ютера буде відновлено зі збереженням поточних даних користувача. - На початковому екрані після завантаження комп’ютера Н а початковому екрані клацніть правою кнопкою у у будь-якому місці екрана і виберіть Усі застосунки нижньому правому кутку екрана. Тоді клацніть Recovery. програма виконується вперше, слід прийняти умови 2 Якщо Угоди з користувачем. відновлення, дотримуючись вказівок на екрані. 4 Виконуйте Виконавши відновлення, комп’ютер можна використовувати звичайним чином. Відновлення/створення резервної копії системи комп’ютера (додатково) Відновлення після створення резервної копії Систему комп’ютера можна відновити, попередньо створивши резервну копію системи на окремому диску чи зовнішньому накопичувачі. Створення резервної копії Розділ 5. Усунення несправностей 88 головному екрані програми Recovery клацніть пункт 2 НаРезервне копіювання. Виберіть диск, на який слід зберегти дані, і клацніть Резервне копіювання. Диск DVD вибрати неможливо. створити резервну копію системи комп’ютера 1 Щоб на зовнішньому накопичувачі, підключіть зовнішній накопичувач і виберіть відповідний диск. Виберіть диск, на який слід зберегти дані. процес створення резервної копії відповідно 3 Виконуйте до вказівок. Відновлення/створення резервної копії системи комп’ютера (додатково) Відновлення Систему комп’ютера можна відновити, скориставшись резервною копією системи. 1 Якщо образ системи збережено на зовнішньому накопичувачі, підключіть такий накопичувач. 2 Запустіть програму Recovery і натисніть Відновлення. Виберіть Параметри відновлення і натисніть Відновити. 3 Виберіть елемент для відновлення. Розділ 5. Усунення несправностей 89 відновлення, дотримуючись вказівок на екрані. 4 Виконуйте Після завершення відновлення можна користуватися комп’ютером. Копіювання вмісту зовнішнього накопичувача У разі заміни накопичувача, наприклад жорсткого диска, твердотілого диска тощо (надалі жорсткий диск), вбудованого у комп’ютер, поточні дані можна легко і безпечно перенести на новий накопичувач. Новий накопичувач має мати достатньо місця для збереження поточних даних. Для підключення жорсткого диска до комп’ютера слід окремо придбати приладдя USB. підключення жорсткого диска до комп’ютера слід 1 Для окремо придбати приладдя USB. програму Recovery і клацніть Копіювання 2 Запустіть диска . Відновлення/створення резервної копії системи комп’ютера (додатково) параметр у пункті Точка відновлення диска і 3 Виберіть натисніть Копіювання диска. Розділ 5. Усунення несправностей ваш комп’ютер обладнано новим жорстким диском. 6 Тепер На новому жорсткому диску містяться усі дані зі старого диска з тими самими налаштуваннями.  поточного жорсткого диска буде збережено на 4 Дату новому жорсткому диску. зберігши дані, відкрийте кришку жорсткого 5 Повністю диска внизу комп’ютера і замініть поточний жорсткий диск на новий. Якщо вам не вдається відкрити кришку внизу комп’ютера, зверніться до центру обслуговування Samsung по допомогу. У такому разі за обслуговування може стягуватися плата. 90 Відновлення/створення резервної копії системи комп’ютера (додатково) Функція експортування образу диска Якщо ви часто відновлюєте систему комп’ютера до налаштувань за замовчуванням (заводських налаштувань), ви можете відновити систему комп’ютера, попередньо експортувавши образ диска за замочуванням (із заводськими налаштуваннями) на зовнішній накопичувач. зовнішній накопичувач, тоді виберіть диск, на 1 Підключіть який слід зберегти дані. 2 Клацніть Виконати. процес, дотримуючись вказівок, щоб повністю 3 Виконайте зберегти образ диска за замовчуванням (із заводськими налаштуваннями) на зовнішній накопичувач. Тепер відключіть зовнішній накопичувач і зберігайте його окремо. Щоб скинути налаштування комп’ютера до заводських значень, підключіть зовнішній накопичувач, що містить образ диска комп’ютера, і повторіть дії кроків розділу «Відновлення». Розділ 5. Усунення несправностей 91 Відновлення/створення резервної копії системи комп’ютера (додатково) Функція відновлення комп’ютера у системі Windows 8 Якщо з комп’ютером виникне проблема, програма відновлення дозволяє легко відновити налаштування комп’ютера до значень за замовчуванням. Для моделей, ємність твердотілого диска яких не перевищує 64 Гб, замість програми Recovery слід використовувати функцію «Засіб відновлення системи». меню ключових кнопок > Настройки > 1 Клацніть Змінити настройки ПК > Загальні. кнопку Пуск для пункту Скидання... чи 2 Натисніть Повторна.... Скидання... Якщо комп’ютер не працює належним чином, систему комп’ютера можна відновити, водночас зберігши ваші мультимедійні файли, наприклад фотографії, відеозаписи чи музичні файли тощо, а також особисті документи. Повторна... Ви можете видалити всі дані з ПК та повторно інсталювати Windows. Розділ 5. Усунення несправностей 92 Перш ніж виконувати функцію відновлення комп’ютера, слід зберегти резервні копії файлів у вказані нижче папки, оскільки ці файли не зберігаються. \Windows, \Program files, \Program files(x86), \ProgramData, OEM Folder (ex) c:\samsung), \User\<ім’я користувача>\ AppData виконати відновлення, дотримуйтесь вказівок на 3 Щоб екрані. Після завершення відновлення можна користуватися комп’ютером звичайним чином. Можна відновити потрібні програми Samsung, вибравши > SW Update. пунктт Усі застосунки Перевстановлення Windows (додатково) Систему Windows можна перевстановити, використовуючи НОСІЙ ДЛЯ ВІДНОВЛЕННЯ СИСТЕМИдля Windows, коли Windows не працює належним чином (для моделей із НОСІЄМ ДЛЯ ВІДНОВЛЕННЯ СИСТЕМИ). Для моделей із програмою Recovery систему Windows можна перевстановити, скориставшись програмою відновлення Recovery. Ці описи надано для Windows 7/8 і Windows Vista і лише для підтримуваних моделей. •• Залежно від моделі НОСІЙ ДЛЯ ВІДНОВЛЕННЯ СИСТЕМИ може не надаватися. •• Якщо ви не можете запустити Windows або щоб видалити усі існуючі дані і перевстановити Windows, встановіть Windows відповідно до опису у розділі [Перевстановлення, коли Windows не запускається]. •• Окремі зображення можуть бути дещо іншими, аніж на дійсному виробі. •• Ці описи можуть бути дещо іншими залежно від операційної системи. •• У разі перевстановлення Windows може бути видалено дані (файли і програми), збережені на жорсткому диску. •• Створіть резервні копії важливих даних. Samsung Electronics не нестиме відповідальності за втрату даних. Розділ 5. Усунення несправностей 93 Перевстановлення Windows НОСІЙ ДЛЯ ВІДНОВЛЕННЯ ДАНИХ у пристрій 1 Вставте читання CD. з’явиться вікно «Вибір можливості встановлення 2 Якщо Windows», натисніть Інсталювати зараз. Коли з’явиться вікно оновлення системи, клацніть потрібний пункт. •• Якщо клацнути Підключитися до Інтернету, щоб завантажити останні оновлення для інсталяції у вікні вибору оновлення, будуть встановленні останні оновлення, і з’явиться екран кроку 4. На цьому етапі комп’ютер слід підключити до Інтернету. •• Для Windows 7/8 може з’явитися вікно з проханням встановити операційну систему. Якщо натиснути кнопку «Далі», з’явиться екран кроку 3. з’явиться екран з угодою, виберіть Я приймаю 3 Якщо умови ліцензії, тоді натисніть Далі. Для Windows 7/8 цей екран може не з’явитися залежно від версії. Перевстановлення Windows (додатково) з’явиться вказане нижче вікно, виберіть параметри 4 Коли встановлення. Якщо клацнути Спеціальне встановлення, буде виконано дії кроку 5. Якщо клацнути Оновлення, буде виконано дії кроку 6. •• Для Windows 7/8 цей екран може не з’явитися залежно від версії. Розділ 5. Усунення несправностей 94 з’явиться вікно із проханням вказати розташування 5 Коли для встановлення операційної системи, виберіть розділ диска і натисніть кнопку Далі. Диск D містить ділянку для збереження образу резервної копії, що використовується програмою Samsung Recovery Solution. Рекомендовано встановлювати Windows на диску C. Якщо у вибраному розділі є попередні інсталяційні файли Windows, з’явиться повідомлення з інформацією про те, що ці файли і папки буде переміщено у папку Windows. old. Натисніть кнопку OK. •• Спеціальне встановлення Виберіть цю можливість, щоб перевстановити Windows. Після спеціального встановлення слід перевстановити усі драйвери дисків та програми. Окрім того, після встановлення на жорсткому диску можуть залишитися непотрібні папки та файли (наприклад, C:\ Windows.old тощо). Windows продовжиться. 6 Встановлення Під час встановлення комп’ютер перезавантажується 3 •• Оновлення Виберіть цю можливість, щоб оновити Windows, зберігаючи поточні файли, конфігурацію та програми. Хоча при цьому немає потреби перевстановлювати драйвери пристроїв та програми, окремі програми можуть не працювати належним чином після оновлення. користувача відповідно до вказівок на 7 Зареєструйте екрані Windows. рази. Якщо після перезавантаження з’явиться повідомлення Press any key to boot from CD or DVD..., не натискайте жодної клавіші. завершення реєстрації з’явиться екран робочого 8 Після столу Windows. Для належної роботи рекомендовано встановити необхідне програмне забезпечення. Перевстановлення Windows (додатково) Перевстановлення, якщо система Windows не запускається Якщо система Windows не запускається, завантажте систему із НОСІЄМ ДЛЯ ВІДНОВЛЕННЯ СИСТЕМИ, звідки можна встановити Windows. Розділ 5. Усунення несправностей 95 Для Windows 7/8 цей екран може не з’явитися залежно від версії. з’явиться вікно із запитом про тип встановлення, 6 Якщо натисніть Спеціальне встановлення. Для Windows 7/8 цей екран може не з’явитися залежно від версії. НОСІЙ ДЛЯ ВІДНОВЛЕННЯ СИСТЕМИ у пристрій 1 Вставте читання DVD і перезавантажте комп’ютер. Коли з’явиться вікно із проханням вказати розташування Якщо під час перезавантаження з’явиться повідомлення 7 2 Press any key to boot from CD or DVD..., натисніть будьдля встановлення операційної системи, виберіть розділ яку клавішу на клавіатурі. певний час з’явиться вікно налаштування параметрів, 3 Занаприклад мови, часу, клавіатури тощо. Підтвердьте налаштування і натисніть кнопку Далі. з’явиться вікно Вибір можливості встановлення 4 Якщо Windows, натисніть Інсталювати зараз. Для Windows 7/8 може з’явитися вікно з проханням встановити операційну систему. Якщо натиснути кнопку Далі, з’явиться екран кроку 5. з’явиться екран з угодою, виберіть Я приймаю 5 Якщо умови ліцензії, тоді натисніть Далі. диска і натисніть кнопку Далі. Диск D містить ділянку для збереження образу резервної копії, що використовується програмою Samsung Recovery Solution. Рекомендовано встановлювати Windows на диску C. •• Якщо клацнути Параметри диска (додатково), можна видаляти, форматувати, створювати чи розширювати розділ. Клацніть функцію і продовжте відповідно до вказівок на екрані. •• Якщо у вибраному розділі є попередні інсталяційні файли Windows, з’явиться повідомлення з інформацією про те, що ці файли і папки буде переміщено у папку Windows.old. Натисніть кнопку OK. дії відповідають діями кроку 7 процедури 8 Подальші встановлення Windows. Запитання і відповіді Можна переглянути перелік можливих проблем, що можуть статися із системою, і відповідні рішення. Окрім того, перегляньте довідковий матеріал операційної системи. Розділ 5. Усунення несправностей аніж дійсна, оскільки окремі програми займають певну ділянку жорсткого диска поза Windows. Для моделей із програмою відновлення, ємність жорсткого диска згідно даних Windows може бути меншою за дійсну ємність, оскільки програма відновлення використовує приховану область близько 5-20 Гб жорсткого диска для збереження образу відновлення, а прихована область не враховується у загальному розмірі Windows. Розмір відновлення різниться залежно від моделі через різний розмір прикладних програм. Проблеми, пов’язані з функцією відновлення З1 В З2 В Що таке область відновлення? Комп’ютери Samsung мають додатковий розділ для відновлення системи комп’ютера чи зберігання резервних копій файлів (лише для моделей із програмою відновлення). Цей розділ має назву область відновлення і містить образ відновлення, що складається з ОС та прикладних програм. 96 З3 В Дані про ємність жорсткого диска у системі Windows відрізняються від технічних характеристик виробу. Що таке образ відновлення? Це стосується стану комп’ютера (зокрема, операційної системи, певних драйверів, програмного забезпечення тощо), що конвертується у образ даних. Він потрібен для відновлення комп’ютера і вбудований у жорсткий диск комп’ютера. Проте він не надається для накопичувачів, ємність яких є меншою 64 Гб. Ємність накопичувача (жорсткого диска) виробника розраховується як 1 Кб =1000 байт. А от операційна система (Windows) вираховує ємність диска як 1 Кб =1024 байт, тому ємність диска згідно даних системи Windows менша, аніж дійсна. З4 В Комп’ютер можна відновити за допомогою функції відновлення, що надається Windows. Ємність диска згідно даних Windows може бути меншою, Докладніше читайте у довідці функції відновлення. Як відновити комп’ютер, що не має програми відновлення? Запитання і відповіді Проблеми, пов’язані з ОС Windows 8 З1 Не можу знайти кнопку пуску на робочому столі. В У системі Windows 8 кнопки пуску немає. Можна скористатися панеллю керування, меню ПК тощо, увімкнувши меню ключових кнопок. З2 Не можу знайти кнопку «закрити». B Клацніть меню ключових кнопок > Настройки > Живлення, щоб відобразити меню Електроживлення. Клацніть Завершити роботу. З3 B Програма зникла з початкового екрана. Клацніть меню ключових кнопок > Пошук, щоб відобразити усі встановлені програми. Клацніть правою кнопкою відповідну програму. Виберіть «Закріпити на початковому екрані». Розділ 5. Усунення несправностей З4 В 97 Оскільки я звик(ла) працювати з Windows 7, я б хотів(ла), щоб з’явився робочий стіл як у Windows 7. Наразі неможливо встановити можливість відображення робочого столу за замовчуванням. Одночасно натисніть клавішу Windows + D, щоб відобразити робочий стіл, коли з’явиться початковий екран. Наразі це єдиний вихід. З5 Як встановити драйвер принтера? В Виконайте файл встановлення драйвера, дотримуючись відповідних вказівок. Його можна встановити у такий самий спосіб, що й поточну ОС. Докладніше про кожну модель читайте у посібнику принтера. З6 Як видалити драйвер принтера? В На робочому столі клацніть меню ключових кнопок > Настройки > Панель керування > Програми та засоби. Клацніть програму. Тоді натисніть Видалити. Запитання і відповіді З7 В Як змінити налаштування екрана, параметри середовища, тип, розмір, колір тощо? Клацніть меню ключових кнопок > Настройки > Змінити настройки ПК > Персоналізація. Можна встановити параметри ОС, наприклад макет екрана тощо. Щоб налаштувати детальніші параметри, клацніть меню ключових кнопок на робочому столі > Настройки > Панель керування. Комп’ютер можна налаштувати у такий самий спосіб, що й поточну ОС Windows. З8 В Оскільки Internet Explorer на початковому екрані відповідає веб-стандартам HTML5, він не підтримує Active X. Проте Internet Explorer на робочому столі підтримує Active X. Active X не працює в Internet Explorer на початковому екрані. ► Як активувати Active X Якщо клацнути правою кнопкою Internet Explorer, з’явиться вказане нижче вікно. Натисніть кнопку і клацніть Переглянути на робочому столі. Active X увімкнено. Розділ 5. Усунення несправностей З9 98 Я хочу видалити попередньо встановлену ОС Windows 8 і встановити іншу операційну систему. В Щоб встановити іншу операційну систему на ПК, спершу вам слід змінити налаштування BIOS. Докладніше читайте на сторінці http://www.samsung.com, вибравши Customer Support (Підтримка користувачів) > Troubleshooting (Усунення несправностей). Знайдіть систему Windows 8 і прогляньте список із результатами пошуку щодо відповідної проблеми. Запитання і відповіді Проблеми, пов’язані з дисплеєм З1 В Перейдіть до панелі керування графікою, щоб налаштувати параметри екрана. ► Для графічних карт AMD 1. Клацніть правою кнопкою на робочому столі і виберіть Graphics Properties > Desktop and Display > My Digital Flat Panel > Expansion Options (Digital Flat Panel). 2. Налаштуйте панель керування відповідно до кутів екрана телевізора і натисніть Apply. 99 Проблеми, пов’язані зі звуком З1 В ► Для графічних карт Intel Клацніть правою кнопкою робочий стіл Graphics Properties > Display > General. Налаштуйте пункти Співвідношення по горизонталі та Співвідношення по вертикалі відповідно до зображення і натисніть OK. Робочий стіл, який відображається на телевізорі після підключення через роз’єм HDMI, не відповідає екрану. Розділ 5. Усунення несправностей Я не чую звуку з телевізора після підключення через роз’єм HDMI. 1. Клацніть правою кнопкою миші панель завдань на робочому столі і клацніть Пристрої відтворення. 2. Змініть параметри на цифровий звук (HDMI), пристрій HDMI, вихід HDMI чи інший і клацніть Установити як пристрій за промовчанням. Потім натисніть OK. Інше З1 В Комп’ютер можна налаштувати у такий самий спосіб, що й поточну ОС Windows. Щоб запустити комп’ютер у режимі DOS через пристрій USB, перш ніж використовувати функцію, встановіть для пункту Fast BIOS Mode у меню Advanced у програмі налаштування BIOS значення Disabled. Розділ 6. Додаток Важлива інформація з техніки безпеки 101 Запасні частини та аксесуари 103 Заяви про дотримання нормативних вимог 105 Інформація про символ WEEE (Директива щодо відходів електричного і електронного обладнання) 118 Сертифіковано TCO 119 Технічні характеристики виробу 120 Словник 122 Покажчик 127 Важлива інформація з техніки безпеки Правила техніки безпеки Вашу систему розроблено та перевірено на предмет відповідності найновішим стандартам із техніки безпеки обладнання інформаційних технологій. Проте, щоб забезпечити безпечне користування цим виробом, важливо дотримуватися інструкцій із техніки безпеки, зазначених на виробі та у супроводжувальній документації. Щоб попередити травмування користувача та пошкодження системи, слід завжди дотримуватися цих інструкцій. Встановлення системи •• Перш ніж користуватися системою, прочитайте та виконуйте всі вказівки, зазначені на виробі та у документації. Збережіть усі інструкції з техніки безпеки та експлуатації для подальшого використання. •• Не користуйтеся цим виробом поблизу води або джерел тепла, наприклад радіаторів. Розділ 6 Додаток 101 •• Якщо у комп’ютері передбачено перемикач напруги, упевніться, що його встановлено в положення, що відповідає регіону перебування. •• Отвори у корпусі комп’ютера передбачено для вентиляції. Не блокуйте та не закривайте їх. Встановлюючи систему, навколо неї слід залишити щонайменше 15 см простору, щоб забезпечити належну вентиляцію. Категорично заборонено вставляти у вентиляційні отвори комп’ютера будь-які предмети. •• Завжди перевіряйте вентиляційні отвори на дні корпусу на наявність забруднення. Не ставте комп’ютер на м’яку поверхню – це призведе до блокування вентиляційних отворів. •• Якщо ви користуєтеся продовжувачем, упевніться, що загальний рівень потужності підключених до продовжувача пристроїв не перевищує потужності продовжувача. •• Ноутбук із глянцевим обрамленням дисплея слід встановлювати так, щоб в обрамленні не відбивалося світло від довколишніх освітлювальних пристроїв та яскравих поверхонь. •• Встановіть систему на стійку робочу поверхню. •• Підключайте пристрій тільки до електромережі відповідного типу (зазначено на маркувальній табличці). •• Упевніться, що електрична розетка, якою ви користуєтеся для живлення обладнання, є легкодоступною на випадок займання чи короткого замикання. Ver 3.3 Важлива інформація з техніки безпеки Розділ 6 Додаток 102 Догляд під час користування Вказівки щодо безпечної роботи ноутбука •• Не наступайте і не ставте на кабель живлення жодних предметів. •• Не розливайте рідину на систему. Щоб уникнути цього, краще не їсти й не пити біля системи. •• Деякі вироби обладнано змінною батареєю CMOS на системній платі. У випадку неправильної заміни батареї CMOS може статися вибух. Батарею слід заміняти батареєю такого ж або аналогічного типу, рекомендованого виробником. Утилізацію батарей слід проводити згідно з інструкціями виробників. Заміняти батарею CMOS повинен кваліфікований технік. •• Коли комп’ютер вимкнений, незначна кількість електричного струму продовжує проходити через пристрій. Щоб уникнути ураження електричним струмом, перш ніж чистити систему, завжди відключайте всі кабелі живлення, виймайте батарею та від’єднуйте кабелі модемів від настінних розеток. •• Відключіть систему від настінної розетки та зверніться до кваліфікованого персоналу щодо обслуговування, якщо: – пошкоджено кабель живлення або штепсель; – на систему було розлито рідину; – система не працює належним чином, незважаючи на дотримання інструкцій з експлуатації; – система впала або пошкоджено корпус пристрою; – ефективність роботи системи змінилась. 1. Під час встановлення та експлуатації пристроїв дотримуйтесь вимог із техніки безпеки, наведених у цьому посібнику користувача. 2. Пристрої можна використовувати лише з обладнанням, вказаним у технічних характеристиках пристроїв. 3. У випадку появи запаху горілого або диму комп’ютер слід вимкнути та вийняти батарею. Перш ніж знову користуватися пристроєм, його має оглянути кваліфікований технік. 4. Обслуговування та ремонт пристроїв слід здійснювати в уповноважених центрах обслуговування. 5. Не варто тримати портативний комп’ютер на голому тілі протягом тривалого часу. Під час роботи температура поверхні основи зростатиме (особливо у випадку підключення до мережі живлення змінного струму). Постійний контакт зі шкірою може викликати відчуття дискомфорту або зрештою призвести до опіку. Запасні частини та аксесуари Використовуйте лише запасні частини та аксесуари, рекомендовані виробником. Щоб зменшити ризик займання, використовуйте лише кабель зв’язку AWG № 26 чи більший. Не користуйтеся цим пристроєм у місцях, які класифікуються як небезпечні. Такими місцями є приміщення для догляду за пацієнтами у медичних і стоматологічних закладах, середовище з високим рівнем кисню, а також промислові зони. Розділ 6 Додаток 103 Лазерна безпека Усі системи, обладнані пристроями читання компакт-дисків або DVD-дисків, відповідають стандартам техніки безпеки, зокрема IEC 60825-1. Лазерні пристрої у цих компонентах класифікуються як «Лазерні пристрої класу 1» за Стандартом радіаційного випромінювання Міністерства охорони здоров’я та соціального забезпечення США. Якщо потрібно провести обслуговування пристрою, звертайтеся до уповноваженого центру обслуговування. •• Примітка щодо лазерної безпеки. Утилізація батареї Не викидайте акумуляторні батареї або вироби з незнімними акумуляторними батареями як звичайне сміття. Із питаннями щодо утилізації батарей, які більше не можна використовувати або заряджати, звертайтеся у довідкову службу Samsung. Утилізуючи старі батареї, дотримуйтеся всіх місцевих норм. Використання елементів керування чи регулювання або здійснення процедур, не визначених у цьому посібнику, може призвести до небезпечного радіоактивного випромінювання. Щоб попередити шкідливий вплив лазерних променів, не намагайтеся відкривати корпус пристрою читання компакт-дисків або DVD-дисків. •• Лазерне випромінювання класу 1М під час роботи з відкритою кришкою. Не дивіться безпосередньо на промінь за допомогою оптичних інструментів. У ВИПАДКУ ЗАМІНИ БАТАРЕЇ БАТАРЕЄЮ НЕВІДПОВІДНОГО ТИПУ МОЖЕ СТАТИСЯ ВИБУХ. •• Невидиме лазерне випромінювання класу 3В, коли кришка відкрита. УТИЛІЗАЦІЮ ВИКОРИСТАНИХ БАТАРЕЙ СЛІД ПРОВОДИТИ ЗГІДНО З ІНСТРУКЦІЯМИ. Уникайте дії променя. Запасні частини та аксесуари Під’єднання та від’єднання адаптера змінного струму Розетку слід облаштовувати поряд з обладнанням та забезпечити безперешкодний доступ до неї. Коли від’єднуєте кабель живлення від розетки, не тягніть лише за кабель. Вимоги до кабелю живлення Комплект кабелю живлення (штепсель, кабель та штепсельперехідник для адаптера змінного струму), отриманий із комп’ютером, відповідає вимогам щодо використання у країні, де придбано обладнання. Комплекти кабелів живлення, які використовуються в інших країнах, мають відповідати вимогам країни, де ви користуєтеся комп’ютером. Докладніше про вимоги щодо комплекту кабелю живлення можна дізнатися у свого уповноваженого дилера, торгового посередника або постачальника послуг. Розділ 6 Додаток 104 Загальні вимоги Наведені нижче вимоги діють у всіх країнах •• Усі комплекти кабелів живлення підлягають затвердженню з боку відповідної акредитованої агенції, яка відповідає за проведення оцінки у країні, де буде використовуватися комплект кабелю живлення. •• Комплект кабелю живлення має мати мінімальне допустиме навантаження 7 А та номінальну напругу 125 або 250 В змінного струму відповідно до мережі живлення відповідної країни. (ЛИШЕ ДЛЯ США) •• Приладний з’єднувач має відповідати механічним характеристикам з’єднувача за стандартною таблицею С7 (або С5) EN 60 320/IEC 320, який підходить для вхідного отвору на комп’ютері. Заяви про дотримання нормативних вимог Вказівки щодо бездротових пристроїв (якщо передбачено можливість роботи у діапазоні 2,4 ГГц або 5 ГГц) У ноутбуці можуть бути передбачені (вбудовані) низькопотужні пристрої для роботи у локальній мережі (радіочастотні (РЧ) бездротові комунікаційні пристрої), які працюють у діапазоні 2,4 ГГЦ/5 ГГц. У розділі нижче наведено загальний огляд застережень, пов’язаних із роботою бездротового пристрою. Додаткові обмеження, попередження та питання, які стосуються тих чи інших країн, наведено у розділах, присвячених відповідній країні (або групі країн). Бездротові пристрої у системі передбачені для використання лише у країнах, визначених знаком затвердження радіопристрою на маркувальній табличці системи. Якщо країни, у якій буде використовуватися бездротовий пристрій, не вказано у списку, зверніться до місцевої агенції затвердження радіопристроїв щодо вимог. Бездротові пристрої є об’єктом жорсткого регулювання, і їх використання може бути забороненим. Потужність радіочастотного поля бездротового пристрою чи пристроїв, які можуть бути вбудовані у ноутбук, є суттєво нижчою за будь-які міжнародні обмеження щодо дії радіочастоти, відомі на цю мить. Оскільки бездротові пристрої (які можуть бути вбудовані у ноутбук) випромінюють менше енергії, ніж дозволено стандартами безпеки та рекомендаціями щодо радіочастот, виробник вважає ці пристрої безпечними для використання. Незалежно від рівня потужності слід вжити всіх заходів, щоб мінімізувати контакт із Розділ 6 Додаток 105 людиною в нормальних умовах роботи. Деякі обставини передбачають обмеження щодо користування бездротовими пристроями. Приклади обмежень загального характеру наведені на наступній сторінці. • Радіочастотне бездротове комунікаційне обладнання може створювати перешкоди у роботі приладів на борту літаків. Згідно діючих авіаційних правил бездротові пристрої під час авіаперельотів слід вимикати. Комунікаційні пристрої 802.11ABGN (також відомі як бездротові пристрої Ethernet або Wi-Fi) та Bluetooth належать до пристроїв, які забезпечують бездротовий зв’язок. • У місцях, де ризик виникнення перешкод у роботі інших пристроїв чи служб є шкідливим або сприймається як такий, можливість використання бездротового пристрою може бути обмежено або пристрій не можна використовувати взагалі. Використання бездротових пристроїв може бути обмежено або заборонено в аеропортах, лікарнях та середовищі з високим рівнем кисню чи займистого газу. Якщо ви не впевнені щодо санкцій за користування бездротовими пристроями в тому чи іншому місці, перш ніж користуватися або вмикати бездротовий пристрій, зверніться за дозволом до відповідного керівництва. Заяви про дотримання нормативних вимог • У різних країнах діють різні обмеження щодо використання бездротових пристроїв. Оскільки вашу систему обладнано бездротовим пристроєм, перш ніж вирушати у подорож, уточняйте у місцевих органів затвердження радіопристроїв питання, пов’язані з будьякими обмеженнями щодо використання бездротових пристроїв у країні призначення. • Якщо система обладнана внутрішнім вбудованим бездротовим пристроєм, не користуйтеся ним, якщо не встановлено всі кришки та екрани, а система не зібрана повністю. • Бездротові пристрої не передбачають обслуговування користувачем. Не змінюйте їх жодним чином. Внесення будь-яких змін у бездротовий пристрій призведе до скасування дозволу на його використання. З усіма питаннями щодо обслуговування звертайтеся до виробника. • Слід використовувати лише драйвери, які затверджено для країни, де буде використовуватися пристрій. Скористайтеся комплектом для відновлення системи від виробника або ж зверніться до служби технічної підтримки виробника для отримання додаткової інформації. Розділ 6 Додаток 106 Сполучені Штати Америки Вимоги та повідомлення щодо техніки безпеки у США та Канаді Не торкайтеся та не змінюйте положення антени під час передавання або отримання сигналу пристроєм. Не тримайте жодні компоненти, що передають радіосигнали, наприклад антену, у безпосередній близькості або впритул до відкритих частин тіла, зокрема обличчя або очей. Не намагайтеся користуватися радіо або передавати дані, якщо не підключено антену. У протилежному випадку радіо може бути пошкоджено. Використання в особливих умовах Використання бездротових пристроїв у небезпечних умовах обмежується вимогами, які накладають начальники відділів техніки безпеки відповідних організацій. Використання бездротових пристроїв у літаках регулюється правилами Федерального авіаційного управління (Federal Aviation Administration – FAA). Використання бездротових пристроїв у медичних закладах обмежується правилами, які діють у відповідному закладі. Заяви про дотримання нормативних вимог Розділ 6 Додаток 107 Попередження про використання пристрою у вибухонебезпечних умовах Джерело ненавмисних перешкод згідно з Частиною 15 FCC Не користуйтеся портативним передавачем (наприклад, мережевим бездротовим пристроєм) поблизу неекранованих детонаторів або у вибухонебезпечному середовищі, якщо пристрій не було модифіковано з метою такого використання. Цей пристрій відповідає правилам FCC, Частина 15. Передумови для роботи: (1) цей пристрій не має створювати шкідливих перешкод, і (2) цей пристрій має приймати всі перешкоди, які надходять, у тому числі перешкоди, які можуть спричинити несправності у роботі. Попередження про використання на борту літака Правила Федеральної комісії зв’язку США (FCC) та Федерального авіаційного управління (FAA) забороняють використання на борту літака бездротових радіочастотних пристроїв, оскільки їхні сигнали можуть створювати перешкоди в роботі особливо важливих авіаційних приладів. Інші бездротові пристрої Попередження щодо техніки безпеки інших пристроїв у бездротовій мережі Дивіться документацію, яка додається до бездротових адаптерів Ethernet або інших пристроїв у бездротовій мережі. Радіопристрій, визначений у Частині 15, працює, не створюючи перешкод у роботі інших пристроїв, які працюють з аналогічною частотою. Будь-які зміни або модифікації згаданого пристрою, які не були однозначно затверджені компанією Intel, можуть призвести до скасування права користувача користуватися цим пристроєм. Це обладнання перевірено та підтверджено його відповідність обмеженням щодо цифрових пристроїв класу В згідно з Частиною 15 Правил FCC. Ці обмеження призначені захистити в достатній мірі від шкідливих перешкод у житлових районах. Це обладнання створює, використовує та може випромінювати радіочастотну енергію. Якщо воно встановлене та використовується без дотримання інструкцій, воно може спричиняти шкідливі перешкоди. Якщо це обладнання дійсно спричиняє шкідливі перешкоди для прийому радіо- або телевізійних сигналів, що можна перевірити шляхом вимикання та вмикання обладнання, користувач повинен спробувати усунути перешкоди, вживши один чи кілька із наведених нижче заходів. •• Змінити орієнтацію та місце встановлення антени. •• Збільшити відстань між обладнанням та приймачем. •• Підключити обладнання до іншої розетки, аніж розетка, до якої підключений приймач. •• Звернутися по допомогу до дилера або досвідченого радіо-/телевізійного техніка. Заяви про дотримання нормативних вимог У разі потреби користувач повинен звернутися для отримання додаткових консультацій до дилера або досвідченого радіо-/ телевізійного техніка. Користувачу в пригоді може стати така брошура: «Дещо про перешкоди». Її можна отримати у місцевих регіональних офісах FCC. Наша компанія не несе відповідальності за будь-які перешкоди для радіо- або телевізійних сигналів, які виникають внаслідок несанкціонованих модифікацій цього обладнання або заміни чи встановлення з’єднувальних кабелів та обладнання, окрім визначених нашою компанією. Відповідальність за усунення несе користувач. Із цією системою слід використовувати лише екрановані кабелі передачі даних. Джерело навмисних перешкод згідно з Частиною 15 FCC Розділ 6 Додаток 108 Цей пристрій можна використовувати лише у приміщенні з огляду на робочий частотний діапазон від 5,15 до 5,25 ГГц. Згідно FCC цей пристрій слід використовувати у приміщенні у діапазоні частот 5,15-5,25 ГГц, щоб зменшити можливість виникнення шкідливих перешкод у роботі мобільних супутникових систем на суміщеному каналі. Високопотужні радари визначаються як основні користувачі частот у діапазоні 5,25-5,35 та 5,65-5,85 ГГц. Такі радарні станції можуть створювати перешкоди у роботі цього пристрою та/або спричинити його пошкодження. Передумови для роботи цього пристрою: (1) цей пристрій не має створювати шкідливих перешкод, і (2) цей пристрій має приймати всі перешкоди, які надходять, у тому числі перешкоди, які можуть спричинити несправності у його роботі. (якщо передбачено можливість роботи у діапазоні 2,4 ГГц або 5 ГГц) Бездротові пристрої не передбачають обслуговування користувачем. Не змінюйте їх жодним чином. У ноутбуці можуть бути передбачені (вбудовані) низькопотужні пристрої для роботи у локальній мережі (радіочастотні (РЧ) бездротові комунікаційні пристрої), які працюють у діапазоні 2,4 ГГЦ/5 ГГц. Цей розділ застосовується лише за умови наявності цих пристроїв. Щоб перевірити наявність бездротових пристроїв, ознайомтеся із наклейкою на системі. Внесення будь-яких змін у бездротовий пристрій призведе до скасування дозволу на його використання. З усіма питаннями щодо обслуговування звертайтеся до виробника. Якщо на наклейці вказаний ідентифікаційний номер FCC, бездротові пристрої, які можуть бути встановлені у системі, призначені для використання лише у Сполучених Штатах Америки. Заяви про дотримання нормативних вимог Інформація про охорону здоров’я та техніку безпеки Дія радіочастотних (РЧ) сигналів Відомості про сертифікацію (питомий коефіцієнт поглинання (SAR)) Цей пристрій може бути вбудованим радіопередавачем і приймачем. Його розроблено та виготовлено таким чином, щоб не перевищувати обмежень щодо дії радіочастотної (РЧ) енергії, встановлених Федеральною комісією зв’язку (FCC) уряду США. Ці обмеження FCC щодо дії встановлені на основі рекомендацій двох експертних організацій, а саме Національної комісії з радіаційного захисту (NCRP) та Інституту інженерів з електротехніки та електроніки (ІЕЕЕ). В обох випадках рекомендації розробляли науковці та експерти в інженерній галузі, які працюють у промисловості, уряді та наукових колах, на основі докладного вивчення наукової літератури на тему біологічного впливу РЧ енергії. Обмеження впливу, визначене FCC для бездротових пристроїв, вимірюється в одиницях, відомих як питомий коефіцієнт поглинання (Specific Absorption Rate – SAR). SAR – це одиниці вимірювання швидкості поглинання РЧ енергії тілом людини, виражені у ватах на кілограм (Вт/кг). FCC вимагає, щоб бездротові пристрої відповідали безпечному обмеженню 1,6 ват на кілограм (1,6 Вт/кг)). Обмеження впливу FCC включає значний запас надійності, щоб забезпечити додатковий захист людей та врахувати усі коливання вимірювань. Розділ 6 Додаток 109 Тести SAR проводяться з використанням стандартних позицій експлуатації, прийнятих FCC для бездротової передачі на найвищому сертифікованому рівні потужності в усіх протестованих діапазонах частот. Незважаючи на те, що SAR визначається на найвищому сертифікованому рівні потужності, фактичний рівень SAR пристрою під час роботи може бути набагато нижчим, ніж максимальне значення. Причиною цього є те, що пристрій розроблено для роботи із кількома рівнями потужності, щоб використовувалася лише та потужність, яка потрібна для підключення до мережі. Загалом, що ближче ви перебуваєте до антени бездротового зв’язку на базовій станції, то меншою є вихідна потужність. Перш ніж нова модель надходить у загальний продаж, її мають перевірити та сертифікувати за правилами FCC, щоб пристрій не перевищував обмеження впливу, встановленого FCC. Тестування кожної моделі проводяться в положеннях та місцях, визначених вимогами FCC (наприклад, біля нижньої частини тіла людини). Для носіння на тілі цю модель перевірено й підтверджено її відповідність рекомендаціям FCC щодо впливу РЧ енергії за умови використання приладдя Samsung, розробленого для цього пристрою. Недотримання вказаних вище обмежень може стати причиною порушення рекомендацій FCC щодо впливу РЧ хвиль. Заяви про дотримання нормативних вимог Відомості про SAR цієї та інших моделей можна переглянути на сайті http://www.fcc.gov/oet/ea/fccid/. На цьому сайті вказано ідентифікаційний номер FCC виробу, зазначений ззовні на пристрої. Часом, щоб знайти номер, слід вийняти батарею. Дізнавшись ідентифікаційний номер FCC відповідного виробу, виконайте вказівки на сайті, в результаті чого ви повинні отримати типове або максимальне значення SAR для цього виробу. Канада Джерело ненавмисних перешкод згідно з ICES-003 Цей цифровий апарат не перевищує обмежень класу В щодо поширення радіоперешкод цифровим приладом згідно норм радіоперешкод, визначених Міністерством промисловості Канади. Le présent appareil numérique n’émet pas de bruits radioélectriques dépassant les limitesapplicables aux appareils numériques de Classe B prescrites dans le règlement sur le brouillage radioélectrique édicté par Industrie Canada. Розділ 6 Додаток 110 Джерело навмисних перешкод згідно з RSS 210 Цей пристрій відповідає стандарту RSS 210 Міністерства промисловості Канади. Передумови для роботи: (1) цей пристрій не має створювати перешкод, і (2) цей пристрій має приймати всі перешкоди, зокрема перешкоди, які можуть спричинити несправності у його роботі. L‘ utilisation de ce dispositif est autorisée seulement aux conditions suivantes : (1) il ne doit pas produire de brouillage et (2) l’ utilisateur du dispositif doit étre prêt à accepter tout brouillage radioélectrique reçu, même si ce brouillage est susceptible de compromettre le fonctionnement du dispositif. Позначення «ІС» перед сертифікаційним номером обладнання лише вказує на те, що дотримано технічних характеристик Міністерства промисловості Канади. Щоб зменшити можливі радіоперешкоди для інших користувачів, тип і коефіцієнт підсилення антени слід обирати таким чином, щоб еквівалентна потужність ізотропного випромінювання (EIRP) не перевищувала рівня випромінювання, потрібного для ефективного зв’язку. Щоб попередити радіоперешкоди для ліцензованих послуг, цей пристрій призначений для використання у приміщенні на відстані від вікон із метою забезпечити максимальне екранування. Обладнання (або антена передавача у ньому), встановлене у приміщенні, є об’єктом ліцензування. Pour empecher que cet appareil cause du brouillage au service faisant l’objet d’une licence, il doit etre utilize a l’interieur et devrait etre place loin des fenetres afin de Fournier un ecram de blindage maximal. Si le matriel (ou son antenne d’emission) est installe a l’exterieur, il doit faire l’objet d’une licence. Заяви про дотримання нормативних вимог (якщо передбачено можливість роботи у діапазоні 2,4 ГГц або 5 ГГц) У ноутбуці можуть бути передбачені (вбудовані) низькопотужні пристрої для роботи у локальній мережі (радіочастотні (РЧ) бездротові комунікаційні пристрої), які працюють у діапазоні 2,4 ГГЦ/5 ГГц. Цей розділ застосовується лише за умови наявності цих пристроїв. Щоб перевірити наявність бездротових пристроїв, ознайомтеся із наклейкою на системі. Якщо на системній наклейці вказаний ідентифікаційний номер Міністерства промисловості Канади, бездротові пристрої, які можуть бути встановлені у системі, призначені для використання лише у Канаді. У випадку використання бездротової локальної мережі IEEE 802.11a цей пристрій можна використовувати лише у приміщенні з огляду на робочий частотний діапазон від 5,15 до 5,25 ГГц. Згідно Міністерства промисловості Канади цей пристрій слід використовувати у приміщенні у діапазоні частот 5,15-5,25 ГГц, щоб зменшити можливість виникнення шкідливих перешкод у роботі мобільних супутникових систем на суміщеному каналі. Високопотужні радари визначаються як основні користувачі частот у діапазоні 5,25-5,35 та 5,65-5,85 ГГц. Ці радарні станції можуть створювати перешкоди у роботі цього пристрою та/або спричинити його пошкодження. Максимальний коефіцієнт підсилення антени, який можна використовувати із цим пристроєм, складає 6 дБі і відповідає обмеженню E.I.R.P для діапазону частоти 5,25-5,35 ГГц та 5,7255,85 ГГц у випадку двоточкового з’єднання. Розділ 6 Додаток Вихідна потужність бездротового пристрою (чи пристроїв), які можуть бути вбудовані у ноутбук, є суттєво нижчою за обмеження дії радіочастоти, встановлені Міністерством промисловості Канади. Передумови для роботи цього пристрою: (1) цей пристрій не має створювати шкідливих перешкод, і (2) цей пристрій має приймати всі перешкоди, які надходять, у тому числі перешкоди, які можуть спричинити несправності у його роботі. Щоб попередити радіоперешкоди для ліцензованих послуг, цей пристрій призначений для використання у приміщенні на відстані від вікон із метою забезпечити максимальне екранування. Обладнання (або антена передавача у ньому), встановлене у приміщенні, є об’єктом ліцензування. Бездротові пристрої не передбачають обслуговування користувачем. Не змінюйте їх жодним чином. Внесення будь-яких змін у бездротовий пристрій призведе до скасування дозволу на його використання. З усіма питаннями щодо обслуговування звертайтеся до виробника. 111 Заяви про дотримання нормативних вимог (Si l’appareil est équipé d’une bande 2,4 G ou 5 G) Des dispositifs de basse puissance, de type radio LAN (périphériques de communication sans fil par radiofréquence RF) fonctionnant sur une bande de 2.4GHz/5GHz sont peutêtre intégrés dans votre appareil. Cette section est applicable uniquement si ces dispositifs sont présents. Consultez l’étiquette du système pour vérifiez la présence de dispositifs sans fil. Les dispositifs sans fil qui peuvent être intégrés dans votre système sont uniquement aptes pour une utilisation au Canada si l’étiquette du système présente un nombre d’identification d’Industrie Canada. En cas d’utilisation d’un LAN sans fil IEEE 802.11a, ce produit ne peut être utilisé qu’à l’intérieur en raison de son fonctionnement dans une plage des fréquences allant de 5,15 à 5,25 GHz. Industrie Canada exige l’utilisation de ce produit à l’intérieur pour une plage des fréquences allant de 5,15 à 5,25 GHz afin de réduire les éventuelles interférences nuisibles avec les systèmes mobiles par satellite du même canal. Le radar de grande puissance est considéré comme l’utilisateur principal des bandes de 5,25 à 5,35 GHz et de 5,65 à 5,85 GHz. Ces stations radar peuvent provoquer des interférences avec ce périphérique et/ou l’endommager. Le gain d’antenne maximum autorisé avec ce périphérique est de 6 dBi afin de respecter la limite de P.I.R.E. pour une plage des fréquences de 5,25 à 5,35 GHz et de 5,725 à 5,85 GHz dans un fonctionnement point à point. La sortie de puissance du dispositif sans fil (ou des dispositifs) qui peut être intégré dans votre système est bien inférieure aux limites d’exposition de RF établies par Industrie Canada. Розділ 6 Додаток 112 Son utilisation est soumise aux deux conditions suivantes : 1) ce dispositif ne peut pas provoquer d’interférences nuisibles et 2 2) ce dispositif doit accepter toute interférence reçue, y compris les interférences qui peuvent provoquer des anomalies dans le système. Afin de prévenir des interférences de radio au service autorisé, ce dispositif est prévu pour être utilisé à l’intérieur et éloigné des fenêtres pour fournir une protection maximum. Un équipement (ou son antenne de transmission) qui est installé à l’extérieur est sujet à une autorisation. Les dispositifs sans fil ne peuvent pas être réparés par l’utilisateur. Ne les modifiez en aucune façon. La modification d’un dispositif sans fil annulera votre autorisation à son utilisation. Contactez le fabricant pour la réparation. Бразилія Este produto esta homologado pela ANATEL, de acordo com os procedimentos regulamentados pela Resolucao 242/2000, e atende aos requisitos tecnicos aplicados. Este equipamento opera em caráter secundário, isto é, não tem direito a proteção contra interferência prejudicial, mesmo de estações do mesmo tipo, e não pode causar interferência a sistemas operando em caráter primário. Заяви про дотримання нормативних вимог Європейський Союз Маркування Європейського Союзу СЕ та повідомлення про відповідність Вироби, призначені для продажу в країнах Європейського Союзу, мають маркування Conformité Européene (CE), яке свідчить про відповідність діючим Директивам та Європейським стандартам із відповідними поправками, зазначеним нижче. Це обладнання також має ідентифікаційний знак Класу 2. Розділ 6 Додаток 113 Інформація про затвердження радіопристроїв для Європи (для виробів, обладнаних радіопристроями, схваленими для країн ЄС) Цей виріб є ноутбуком; у цьому ноутбуці, призначеному для домашнього або офісного використання, можуть бути передбачені (вбудовані) низькопотужні пристрої для роботи у локальній мережі (радіочастотні (РЧ) бездротові комунікаційні пристрої), які працюють у діапазоні 2,4 ГГЦ/5 ГГц. Цей розділ застосовується лише за умови наявності цих пристроїв. Щоб перевірити наявність бездротових пристроїв, ознайомтеся із наклейкою на системі. Наведена нижче інформація стосується лише систем, які мають наклейку про маркування СЕ . Європейські Директиви Це обладнання для інформаційних технологій протестовано і підтверджено його відповідність таким Європейським директивам: •• Директива про електромагнітну сумісність 2004/108/EC •• Директива щодо пристроїв із низькою напругою 2006/95/EC •• Директива про радіо- та телекомунікаційне обладнання 1999/5/EC Бездротові пристрої, які може бути встановлено у цій системі, дозволено використовувати у країнах Європейського Союзу або асоційованих регіонах, якщо на системній наклейці є маркування СЕ із реєстраційним номером уповноваженого органу та попереджувальним символом. Вихідна потужність бездротового пристрою чи пристроїв, які можуть бути вбудовані у ноутбук, є суттєво нижчою за обмеження дії радіочастоти, встановлені Комісією Європейського Союзу у Директиві про радіо- та телекомунікаційне обладнання. Діапазон низьких частот 5,15-5,35 ГГц призначений лише для використання у приміщенні. Заяви про дотримання нормативних вимог Ознайомтеся із наведеними нижче обмеженнями 802.11b та 802.11g («Обмеження для Європейського економічного простору») для окремих країн або регіонів. Заяви про відповідність Директиві ЄС про радіо- та телекомунікаційне обладнання Česky [Czech] Samsung tímto prohlašuje, že tento Notebook PC je ve shodě se základními požadavky a dalšími příslušnými ustanoveními směrnice 1999/5/ES. Dansk [Danish] Undertegnede Samsung erklærer herved, at følgende udstyr Notebook PC overholder de væsentlige krav og øvrige relevante krav i direktiv 1999/5/EF. Deutsch [German] Hiermit erklärt Samsung, dass sich das Gerät Notebook PC in Übereinstimmung mit den grundlegenden Anforderungen und den übrigen einschlägigen Bestimmungen der Richtlinie 1999/5/EG befindet. Eesti [Estonian] Käesolevaga kinnitab Samsung seadme Notebook PC vastavust direktiivi 1999/5/ EÜ põhinõuetele ja nimetatud direktiivist tulenevatele teistele asjakohastele sätetele. Розділ 6 Додаток 114 English Hereby, Samsung, declares that this Notebook PC is in compliance with the essential requirements and other relevant provisions of Directive 1999/5/EC. Español [Spanish] Por medio de la presente Samsung declara que el Notebook PC cumple con los requisitos esenciales y cualesquiera otras disposiciones aplicables o exigibles de la Directiva 1999/5/CE. Ελληνική [Greek] ΜΕ ΤΗΝ ΠΑΡΟΥΣΑ Samsung ΔΗΛΩΝΕΙ ΟΤΙ Notebook PC ΣΥΜΜΟΡΦΩΝΕΤΑΙ ΠΡΟΣ ΤΙΣ ΟΥΣΙΩΔΕΙΣ ΑΠΑΙΤΗΣΕΙΣ ΚΑΙ ΤΙΣ ΛΟΙΠΕΣ ΣΧΕΤΙΚΕΣ ΔΙΑΤΑΞΕΙΣ ΤΗΣ ΟΔΗΓΙΑΣ 1999/5/ΕΚ. Français [French] Par la présente Samsung déclare que l’appareil Notebook PC est conforme aux exigences essentielles et aux autres dispositions pertinentes de la directive 1999/5/CE. Italiano [Italian] Con la presente Samsung dichiara che questo Notebook PC è conforme ai requisiti essenziali ed alle altre disposizioni pertinenti stabilite dalla direttiva 1999/5/CE. Latviski [Latvian] Ar šo Samsung deklarē, ka Notebook PC atbilst Direktīvas 1999/5/EK būtiskajām prasībām un citiem ar to saistītajiem noteikumiem. Šiuo Samsung deklaruoja, kad šis Notebook PC Lietuvių atitinka esminius reikalavimus ir kitas 1999/5/ [Lithuanian] EB Direktyvos nuostatas. Заяви про дотримання нормативних вимог Nederlands [Dutch] Hierbij verklaart Samsung dat het toestel Notebook PC in overeenstemming is met de essentiële eisen en de andere relevante bepalingen van richtlijn 1999/5/EG. Malti [Maltese] Hawnhekk, Samsung, jiddikjara li dan Notebook PC jikkonforma mal-ħtiāijiet essenzjali u ma provvedimenti oħrajn relevanti li hemm fid-Dirrettiva 1999/5/EC. Magyar [Hungarian] Alulírott, Samsung nyilatkozom, hogy a Notebook PC megfelel a vonatkozó alapvetõ követelményeknek és az 1999/5/EC irányelv egyéb elõírásainak. Polski [Polish] Niniejszym Samsung oświadcza, Ŝe Notebook PC jest zgodny z zasadniczymi wymogami oraz pozostałymi stosownymi postanowieniami Dyrektywy 1999/5/EC. Samsung declara que este Notebook PC está Português conforme com os requisitos essenciais e outras [Portuguese] disposições da Directiva 1999/5/CE. Slovensko [Slovenian] Samsung izjavlja, da je ta Notebook PC v skladu z bistvenimi zahtevami in ostalimi relevantnimi določili direktive 1999/5/ES. Slovensky [Slovak] Samsung týmto vyhlasuje, že Notebook PC spĺňa základné požiadavky a všetky príslušné ustanovenia Smernice 1999/5/ES. Розділ 6 Додаток 115 Suomi [Finnish] Samsung vakuuttaa täten että Notebook PC tyyppinen laite on direktiivin 1999/5/ EY oleellisten vaatimusten ja sitä koskevien direktiivin muiden ehtojen mukainen. Svenska [Swedish] Härmed intygar Samsung att denna Notebook PC står I överensstämmelse med de väsentliga egenskapskrav och övriga relevanta bestämmelser som framgår av direktiv 1999/5/ EG. Íslenska [Icelandic] Hér með lýsir Samsung yfir því að Notebook PC er í samræmi við grunnkröfur og aðrar kröfur, sem gerðar eru í tilskipun 1999/5/EC. Samsung erklærer herved at utstyret Notebook Norsk PC er i samsvar med de grunnleggende krav og [Norwegian] øvrige relevante krav i direktiv 1999/5/EF. Türkiye [Türkçe] Bu belge ile, Samsung bu Notebook PC’nin 1999/5/EC Yönetmeliğinin temel gerekliliklerine ve ilgili hükümlerine uygun olduğunu beyan eder. Заяви про дотримання нормативних вимог Щоб переглянути Заяву про відповідність ЄС для цього виробу (лише англійською), відкрийте сайт http://www.samsung.com/ uk/support/main/supportMain.do http://www.samsung.com/uk/support і знайдіть номер моделі пристрою. Якщо Заяву про відповідність моделі, яка вас цікавить, не надано на нашому веб-сайті, зверніться до свого дистриб’ютора або за адресою, поданою нижче. Розділ 6 Додаток 116 Обмеження для Європейського економічного простору Місцеве обмеження щодо користування радіо 802.11b/802.11g [Примітка для субпідрядника. Наведені нижче заяви щодо місцевих обмежень потрібно публікувати у всіх документах для кінцевого користувача, які додаються до системи або виробу, в якому міститься бездротовий пристрій]. [email protected] Відомості про виробника Samsung Electronics Co., Ltd. 416, Maetan-3Dong, Yeongtong-Gu, Suwon-City, Gyeonggi-Do, 443-742, Korea (Корея) Samsung Electronics Suzhou Computer Co., Ltd. No. 198, Fangzhou Road, Suzhou Industrial Park, Jiangsu Province, 215021, China (Китай) Тел.: +86-512-6253-8988 Адресу сайту та номер телефону центру обслуговування Samsung вказано в гарантійному талоні. Також можна звернутися до торгового посередника, в якого ви придбали виріб. Оскільки частоти, які використовуються пристроями бездротової локальної мережі 802.11b/802.11g, ще не узгоджені у всіх країнах, вироби 802.11b/802.11g призначені для використання лише у тих країнах або регіонах, для яких вони були розроблені; у інших країнах чи регіонах використовувати ці пристрої заборонено. Як користувач цих виробів, ви несете відповідальність за те, щоб ці вироби використовувалися лише у країнах чи регіонах, для яких вони призначені, а також за налаштування цих виробів з урахуванням відповідної частоти й каналу для країни чи регіону використання. Будь-яке відхилення від дозволених налаштувань та обмежень у країні чи регіоні використання може бути порушенням місцевого законодавства і відповідно передбачати покарання. Заяви про дотримання нормативних вимог Європейський варіант призначено для використання у всіх країнах Європейського економічного простору. Однак право на використання передбачає додаткові обмеження у певних країнах чи регіонах, зокрема такі, як описано нижче. Розділ 6 Додаток 117 Франція Діапазон низьких частот 5,15-5,35 ГГц призначений лише для використання у приміщенні. Загальні Європейські стандарти визначають максимальну випромінювану потужність передачі 100 мВт еквівалентної потужності ізотропного випромінювання (EIRP) та діапазон частоти 2400-2483,5 МГц. Діапазон низьких частот 5,15-5,35 ГГц призначений лише для використання у приміщенні. Бельгія Виріб можна використовувати поза межами приміщення, проте для передач на відстань понад 300 м необхідно отримати ліцензію BIPT. Це обмеження слід навести у посібнику вказаним нижче чином. Dans le cas d’une utilisation privée, à l’extérieur d’un bâtiment, audessus d’un espace public, aucun enregistrement n’est nécessaire pour une distance de moins de 300m. Pour une distance supérieure à 300m un enregistrement auprès de l’IBPT est requise. Pour une utilisation publique à l’extérieur de bâtiments, une licence de l’IBPT est requise. Pour les enregistrements et licences, veuillez contacter l’IBPT. RTC CAUTION CAUTION : Danger of explosion if battery is incorrectly replaced. Replace only with the same or equivalent type recommended by the manufacturer. Discard used batteries according to the Manufacturer’s instruction. Attention: Danger d’explosion si les piles sont mal palcées. Remplacez les piles usagées uniquement par des piles de type identique ou équivalent recommandees par is fabriquant. Otez les piles usagées selon les instructions du fabriquant. Інформація про символ WEEE (Директива щодо відходів електричного і електронного обладнання) Належна утилізація цього пристрою (Директива щодо відходів електричного і електронного обладнання) Розділ 6 Додаток 118 Належна утилізація батарей до цього виробу Pb (Діє у країнах, де застосовується система роздільного збирання сміття) (Діє у країнах, де застосовується система роздільного збирання сміття) Це маркування на виробі, аксесуарах або документації вказує на те, що після закінчення терміну експлуатації виріб та електронні аксесуари до нього (наприклад, зарядний пристрій, гарнітуру, USB-кабель) не можна утилізувати разом з іншими побутовими відходами. Це позначення на батареї, посібнику або упаковці вказує на те, що після закінчення терміну експлуатації батарею не можна утилізувати разом з іншими побутовими відходами. Хімічні символи, якщо наявні, Hg, Cd або Pb свідчать про те, що батарея містить ртуть, кадмій або свинець у кількості, що перевищує контрольний рівень, визначений Директивою ЄС 2006/66. У разі невідповідної утилізації батареї ці речовини можуть завдати шкоди здоров’ю людей або довкіллю. Щоб уникнути потенційно негативного впливу на навколишнє середовище або здоров’я людей через неконтрольовану утилізацію, відокремте цей виріб від інших типів відходів для належної переробки з метою раціонального використання матеріальних ресурсів. Для отримання детальної інформації про місце та спосіб екологічно безпечної переробки виробу індивідуальним користувачам слід звернутися до торгового представника, у якого вони придбали виріб, або у місцеві органи влади. Компаніям слід звертатись до постачальників для уточнення умов договору придбання. Цей виріб та електронні аксесуари до нього не можна утилізувати разом з іншими комерційними відходами. Щоб захистити природні ресурси та сприяти повторному використанню сировини, слід відділяти батареї від інших видів сміття та проводити їх утилізацію за допомогою місцевої системи безкоштовного повернення батарей. Сертифіковано TCO (лише для відповідних моделей) Félicitations Вітаємо! ! Цей виріб сертифікований TCO щодо експлуатаційної придатності та охорони довкілля На виробі, який ви щойно придбали, є наклейка «TCO Certified». Це означає, що ваш комп’ютер розроблено, виготовлено та перевірено згідно із найжорсткішими критеріями експлуатаційних характеристик і характеристик захисту довкілля. Це забезпечує високі експлуатаційні характеристики пристрою, розробленого з думкою про користувача та з метою зменшити негативний вплив на клімат та наше довкілля. «TCO Certified» – це програма перевірки третіми особами, за якою всі моделі виробів перевіряються акредитованою неупередженою дослідницькою лабораторією. Усі критерії розроблено TCO Development у співпраці з науковцями, спеціалістами із продукції, користувачами, а також виробниками з усього світу. Нижче наведено кілька визначальних характеристик цього виробу. Експлуатаційна придатність – створено для вас •• Належна візуальна ергономіка та якість зображення, які забезпечують найкращі експлуатаційні характеристики та зменшують ризик надмірного напруження очей. Окремі вимоги в області яскравості, контрастності, роздільної здатності та кольору •• Розроблений з урахуванням можливості підключення зовнішнього дисплея, клавіатури та миші (рекомендується під час роботи з ноутбуком чи нетбуком протягом тривалого часу) Розділ 6 Додаток 119 •• Ергономічний дизайн клавіатури – для простоти в користуванні та високої надійності •• Повністю протестований згідно із жорсткими стандартами техніки безпеки •• Незначні випромінювання електричного та магнітного полів. Низький рівень акустичного шуму. Довкілля – створено для планети •• Торгова марка виявляє корпоративну соціальну відповідальність та володіє сертифікованою системою екологічного управління (EMAS або ISO 14001) •• Наднизьке енергоспоживання у неробочому режимі та режимі очікування, що дозволяє зменшити негативний вплив на довкілля •• Обмеження щодо небезпечних матеріалів: хлоровані та бромовані вогнетривкі додатки, пластифікатори, пластик і важкі метали, наприклад кадмій, ртуть, свинець та шестивалентний хром (заборона на використання ртуті та обмеження щодо використання небезпечних вогнетривких додатків виходять за межі відповідності Правилам обмеження вмісту небезпечних речовин (RoHS)) •• І виріб, і упаковка виробу передбачені для утилізації •• Компанія-власник торгової марки пропонує можливості повернення упаковки Докладніше читайте на сайті www.tcodevelopment.com TCO Certified – технологія для вас і планети TCOF1190 TCO вер. 2.0 Технічні характеристики виробу Технічні характеристики системи можуть бути дещо іншими залежно від похідних моделей. Докладні технічні характеристики системи наведені у каталозі продукції. Центральний процесор (додатково) Процесор Intel Dual-Core i3/i5/i7 Процесор Intel Pentium/Celeron Процесор AMD Dual-Core Процесор AMD Quad-Core Основна пам’ять Тип пам’яті: DDR3 SODIMM / DDR3L SODIMM Основний набір мікросхем (додатково) Intel HM70 Intel HM76 Intel NM70 AMD A76M Пристрій зберігання (додатково) SSD 7 mmH SATA HDD 9.5 mmH SATA HDD Графіка Intel HD Graphics (внутрішня) Intel HD Graphics 3000 (внутрішня) Intel HD Graphics 4000 (внутрішня) NVIDIA Geforce 710M (Optimus) AMD Radeon HD 8450G (внутрішня) AMD Radeon HD 8550G (внутрішня) AMD Radeon HD 8650G (внутрішня) AMD Radeon HD 8570M (PowerXpress) AMD Radeon HD 8750M (PowerXpress) AMD Radeon HD 8450G + 8570M Dual Graphics AMD Radeon HD 8550G + 8570M Dual Graphics AMD Radeon HD 8650G + 8570M Dual Graphics Розділ 6 Додаток 120 Робоче середовище Температура: від -5°C до 40°C для зберігання, від 10°C до 32°C для експлуатації Вологість: в ід 5% до 90% для зберігання, від 20% до 80% для експлуатації Розрахункові параметри змінного/ постійного струму (додатково) Вхідні параметри: 100-240 В змінного струму, 50-60 Гц Вихідні параметри: 19 В постійного струму, 2,1 А / 19 В постійного струму, 3,16 А/ 19 В постійного струму, 4,74 А Розрахункові параметри ПК (додатково) 19 В постійного струму, 2,1 А (40 Вт) 19 В постійного струму, 3,16 А (60 Вт) 19 В постійного струму, 4,74 А (90 Вт) •• Додаткові компоненти можуть не надаватися або ж можуть надаватися інші компоненти залежно від моделі комп’ютера. •• Технічні характеристики системи можуть бути змінені без повідомлення. •• Ємність пристрою зберігання на комп’ютері, де встановлено програму відновлення, є меншою, аніж вказано в технічних характеристиках виробу. •• У випадку із цим виробом ви не маєте права проводити заміну, додавати чи модернізувати пам’ять з огляду на дизайн архітектури комп’ютера. •• Об’єм пам’яті, який може використовувати системою Windows, може бути меншим, аніж фактичний об’єм доступної пам’яті. Технічні характеристики виробу Зареєстровані товарні знаки Розділ 6 Додаток Партнер ENERGY STAR® Як партнер ENERGY STAR® компанія SAMSUNG встановила, що цей виріб відповідає нормативам ENERGY STAR® щодо енергоефективності. Samsung – зареєстрований товарний знак компанії Samsung Co., Ltd. Intel, Core є зареєстрованими товарними знаками Intel Corporation. AMD, Dual-Core/Quad-Core є зареєстрованими товарними знаками AMD Corporation. Microsoft, MS-DOS та Windows є зареєстрованими товарними знаками Корпорації Майкрософт (Microsoft Corporation). Терміни HDMI та HDMI High-Definition Multimedia Interface, а також логотип HDMI є товарними знаками або зареєстрованими товарними знаками HDMI Licensing LLC у Сполучених Штатах та інших країнах. Усі інші назви продуктів чи виробів та компаній, які згадуються у цьому тексті, є зареєстрованими товарними знаками відповідних компаній. HDMI 121 Словник Розділ 6 Додаток 122 У словнику наведено список термінів, які використовуються в цьому посібнику користувача. З іншими термінами можна ознайомитися у довідці Windows. Резервне копіювання Диспетчер пристроїв Метод зберігання поточних даних із метою їх подальшого відновлення у разі потреби. Резервне копіювання дозволяє відновити дані комп’ютера у разі пошкодження даних чи пристрою. Адміністративний засіб для керування комп’ютерними пристроями. За допомогою диспетчера пристроїв ви можете додавати або усувати апаратне забезпечення чи оновлювати драйвер пристрою. USB з можливістю заряджання DHCP (Dynamic Host Configuration Protocol) Ця програма забезпечує живлення для певного роз’єму USB, навіть коли система перебуває у режимі очікування, бездіяльності чи вимкнена. Стосується автоматичного призначення ІР-адрес користувачам у мережі мережевими адміністраторами. Клієнт Інтерфейс програми, розробленої для роботи програм Windows, що отримують доступ до пристроїв апаратного забезпечення із надвисокою швидкістю. Оскільки робоча швидкість графічних карток, карток пам’яті та звукових карток має бути достатньо високою для забезпечення високої якості відео та звуку для ігор, Direct X забезпечує можливість швидшого контролю та взаємодії між програмами та пристроями апаратного забезпечення. Завдяки Direct X можна суттєво покращити роботу мультимедійних програм Windows. Стосується комп’ютера, який використовує ресурс спільної мережі, наданий сервером. DDR SDRAM (Double Data Rate Synchronous Dynamic Random Access Memory) DRAM – це тип пам’яті, клітинки якої складаються з конденсатора та транзистора, виготовлених за низькою ціною. SDRAM – це тип пам’яті, експлуатаційні характеристики якої вдосконалено шляхом синхронізації тактів роботи з тактами роботи центрального процесора із зовнішньою шиною даних. DDR SDRAM – це тип пам’яті, експлуатаційні характеристики якої вдосконалено шляхом подвоєння операційної швидкості SDRAM і яка зараз достатньо поширена. У цьому комп’ютері використовується DDR SDRAM. Direct X Словник Розділ 6 Додаток 123 Драйвер Режим глибокого сну Програмне забезпечення для взаємодії між апаратним забезпеченням та операційною системою. Операційна система містить відомості про апаратне забезпечення та здійснює контроль над ним. Загалом, драйвер входить у комплект відповідного пристрою. Режим живлення, який зберігає всі дані у пам’яті на жорсткому диску та вимикає ЦП і жорсткий диск. У випадку скасування режиму глибокого сну всі увімкнені програми повертаються у стан, в якому вони востаннє перебували. D-sub (D-subminiature) Невелике зображення, яке представляє файл, що ним можуть користуватися користувачі. Це кабель для з’єднання монітора на ЕПТ та комп’ютера. Через цей кабель виводиться аналогове відео. DVD (Digital Versatile Disk) DVD-диск розроблено для заміни компакт-диска. Незважаючи на однаковість форми та розміру дисків ємність DVD-диска становить щонайменше 4,7 Гб, тоді як ємність компакт-диска – 600 Мб. Відео у форматі DVD є цифровим на відміну від відео у форматі VHS (аналоговому) та підтримує стиснення MPEG2 й цифрове аудіо. Для відтворення вмісту DVD-диска потрібен пристрій читання дисків DVD. Брандмауер Система безпеки для захисту внутрішньої мережі або інтранету від зовнішніх мереж завдяки застосуванню процедури автентифікації. HDMI Це специфікація цифрового інтерфейсу відео/аудіо, що дозволяє передавати відео- та аудіосигнали одним кабелем. Піктограма IEEE802.XX Це набір технічних характеристик, розроблених комітетом 802 Інституту інженерів з електротехніки та електроніки щодо методу підключення до локальної мережі ХХ. Локальна мережа (LAN) Мережа зв’язку, яка з’єднує комп’ютери, принтери та інші пристрої в одній області, наприклад у межах будівлі. Локальна мережа дозволяє всім підключеним пристроям взаємодіяти з іншими пристроями у мережі. Сучасні локальні мережі використовують метод контролю доступу до середовища Ethernet, розроблений на початку 1980-их. Щоб підключитися до Ethernet, потрібна картка локальної мережі, картка Ethernet або картка мережевого інтерфейсу. Для обміну даними між комп’ютерами на додачу до обладнання потрібен протокол. У Windows за замовчуванням використовується протокол TCP/IP. Словник Розділ 6 Додаток 124 РКД (рідкокристалічний дисплей) Розділення Існують рідкокристалічні дисплеї на пасивній та активній матриці. У цьому комп’ютері використовується РКД на активній матриці, що має назву РКД TFT. Оскільки РКД виконано за допомогою транзисторів замість катодно-променевої трубки, він може бути дуже тонким. А оскільки екран не блимає, це дозволяє зменшити втомлюваність очей. Так називається процедура розділення простору для зберігання на жорсткому диску на кілька областей даних, відомих як розділи. Якщо жорсткий диск ємністю 100 Гб розділено на 2 розділи по 50 Гб, жорстким диском можна користуватися як двома жорсткими дисками. Мережа Картка PCMCIA(Personal Computer Memory Card International Association) Група комп’ютерів і пристроїв, наприклад принтерів і сканерів, з’єднаних лінією зв’язку. Мережа може бути невеликого або значного розміру, а також може бути підключена на постійній основі за допомогою кабелів або на тимчасовій основі за допомогою телефонних ліній чи бездротового зв’язку. Найбільшою мережею є Інтернет, що охоплює увесь світ. Це специфікація роз’єму для модулів розширення для портативних комп’ютерів, наприклад ноутбуків. До цього карткового роз’єму можна підключати не лише пристрій пам’яті, але й більшість периферійних пристроїв, зокрема жорсткі диски, картки локальної мережі тощо. Мережевий адміністратор Протокол – це набір правил, які використовуються комп’ютерами для зв’язку з іншими комп’ютерами у мережі. Протокол – це порядок дій або стандарт, який контролює або уможливлює підключення, зв’язок та передачу даних між кінцевими точками. Він визначає процедури передачі даних та середовище для передачі з метою забезпечення ефективнішого функціонування мережі. Користувач, який планує, налаштовує та керує мережевими операціями. Часом мережевого адміністратора називають системним адміністратором. Область повідомлень Так називається область праворуч на панелі завдань, яка включає піктограми програм, зокрема піктограми регулювання гучності, параметри живлення та налаштування часу. Протокол Словник Розділ 6 Додаток Швидкий запуск Режим сну Так називається панель інструментів, яку можна налаштувати таким чином, щоб одним клацанням запускати такі програми, як Internet Explorer, чи відкривати робочий стіл Windows. Ви можете додавати в область швидкого запуску будь-які піктограми та запускати часто використовувані програми, клацаючи відповідні піктограми. Режим живлення, який дозволяє комп’ютерам економити електроенергію, якщо ними не користуються. Коли комп’ютер перебуває у режимі сну, дані у пам’яті комп’ютера не зберігаються на жорсткому диску. У випадку вимкнення живлення дані у пам’яті буде втрачено. Картка SDHC (Secure Digital High Capacity) Системними файлами називаються файли, які зчитує та використовує операційна система Windows. Загалом системні файли заборонено видаляти або переносити. Це вдосконалений варіант картки SD із ємністю понад 2 Гб. Сервер Загалом сервером називається комп’ютер, який надає користувачам мережі ресурси для спільного використання. Спільний доступ Так називається налаштування ресурсу комп’ютера, зокрема, папка або принтер, якими можуть користуватися й інші користувачі. Папка спільного доступу Папка, якою можуть користуватися інші користувачі у мережі. 125 Системний файл TCP/IPv4 Це 4-байтова (32-бітна) адресна система, розділена крапкою на байти (по 8 біт), де кожен байт відображається як десяткове число. Словник USB (Universal Serial Bus) Так називається стандарт послідовного інтерфейсу, призначеного замінити традиційні інтерфейси, зокрема Serial та PS/2. Специфікації передачі даних належать до стандартів інтерфейсу, який використовується для підключення комп’ютера до периферійних пристроїв. Ці специфікації включають USB 1.0, 1.1, 2.0 та 3.0. Він підходить для підтримки периферійних пристроїв, для яких потрібна висока швидкість передачі даних, наприклад аудіовідеопристроїв, допоміжних жорстких дисків або дисків CD-RW. Що вищою є версія (наприклад, USB 3.0), то вищою є швидкість передачі даних. Медіапрогавач Windows Мультимедійна програма Windows. За допомогою цієї програми можна відтворювати мультимедійні файли, створювати аудіокомпакт-диски, слухати радіопередачі, виконувати пошук, впорядковувати мультимедійні файли, копіювати файли на портативні пристрої тощо. Розділ 6 Додаток 126 Покажчик Розділ 6 Додаток Б O Батарея 85 Бездротова мережа 66 Д Оновлення ПЗ С 68 П Сенсорна панель 48 Сполучення клавіш 45 Пароль 74 T Два монітори 54 Пароль адміністратора 74 Технічні характеристики виробу Дротова мережа 62 Пароль користувача 75 Точка доступу Перетягування 49 Під’єднання монітора/виведення 54 У 48 Універсальне гніздо для карт З Загальний огляд 27 Подвійне клацання Заряджання 81 Правила техніки безпеки І Індикатори стану 28 К Клацнути 48 H Налаштування BIOS 59 Ф Пристрій читання компакт-дисків 52 Пріоритет завантаження 77 Функція відновлення Прокручування 50 66 52 Центр підтримки Р 59 86 Ц 69 Я Яскравість РК екрана 72 120 6 Пристрій записування Регулювання гучності 127 61