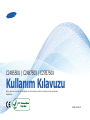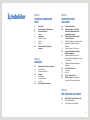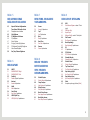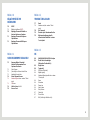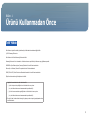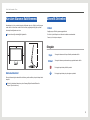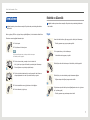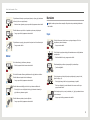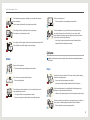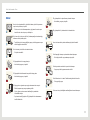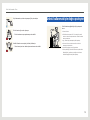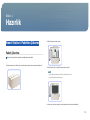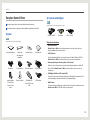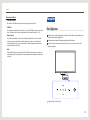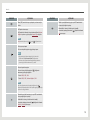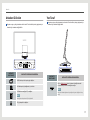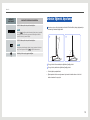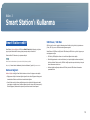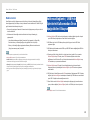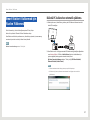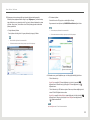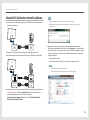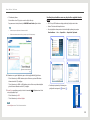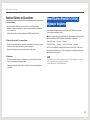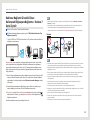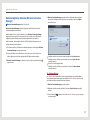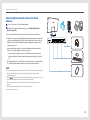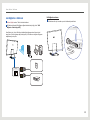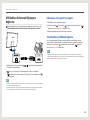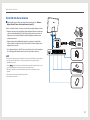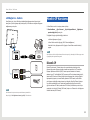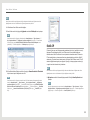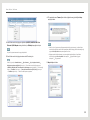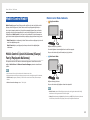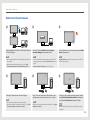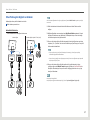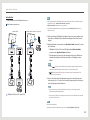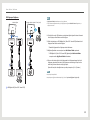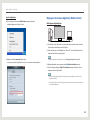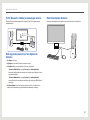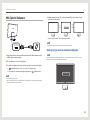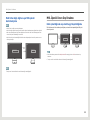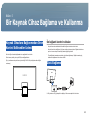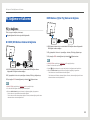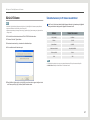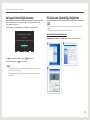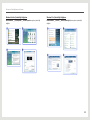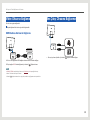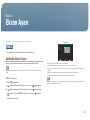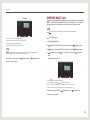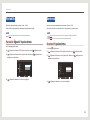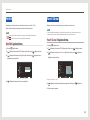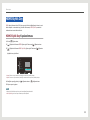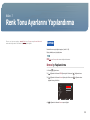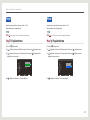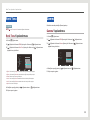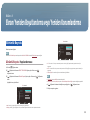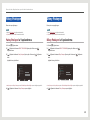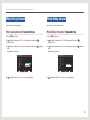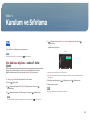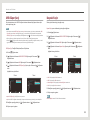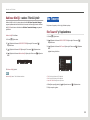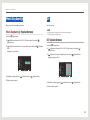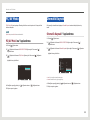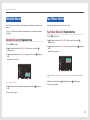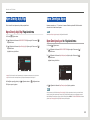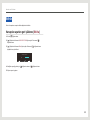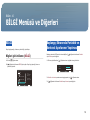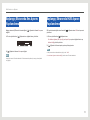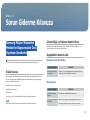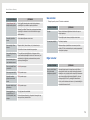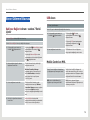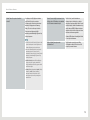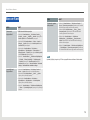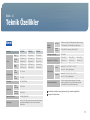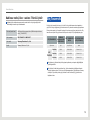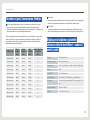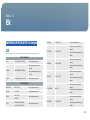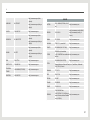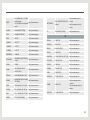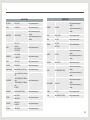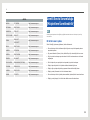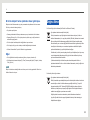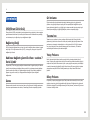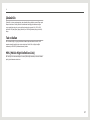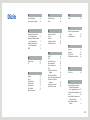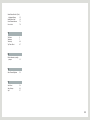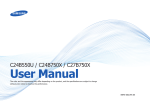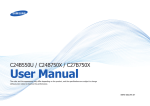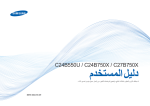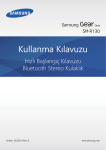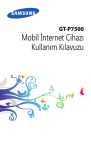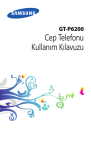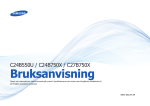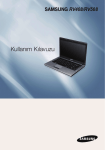Download Samsung C24B550U Kullanıcı Klavuzu
Transcript
C24B550U / C24B750X / C27B750X
Kullanım Kılavuzu
Renk ve görünüm ürüne bağlı olarak değişebilir ve teknik özellikler performansı arttırmak için haber verilmeksizin
değiştirilebilir.
BN46-00219A-09
İçindekiler
Bölüm. 1
ÜRÜNÜ KULLANMADAN
ÖNCE
Bölüm. 3
SMART STATION'I
KULLANMA
5
6
6
6
7
7
8
9
12
19
20
Telif Hakkı
Kurulum Alanının Sabitlenmesi
Güvenlik Önlemleri
Simgeler
Temizleme
Elektrik ve Güvenlik
Kurulum
Çalışma
Ürünü kullanmak için doğru
pozisyon
21
21
23
25
25
26
Bölüm. 2
HAZIRLIK
13
13
14
15
15
17
17
18
Smart Station'ı Paketten Çıkarma
Paketi Çıkartma
Parçaları Kontrol Etme
Parçalar
Ön Düğmeler
Arkadan Görünüm
Yan Taraf
Ürünün Eğimini Ayarlama
30
32
32
33
35
35
Smart Station nedir?
Kablosuz Bağlantı / USB Hub
İşlevlerini Kullanmadan Önce
Aşağıdakileri Okuyun
Smart Station'ı Kullanmak için
Yazılım Yüklemesi
Dizüstü PC kullanırken otomatik yükleme.
Masaüstü PC kullanırken otomatik
yükleme.
Yeniden Yükleme ve Güncelleme
Smart Station Monitör'e (Ürün)
bilgisayar bağlama
Kablosuz Bağlantı Güvenlik Cihazı
Kullanarak Bilgisayara Bağlanma - Sadece
7 Serisi İçindir
USB Kablosu Kullanarak Bilgisayara
Bağlanma
Monitör IP Kurulumu
Dinamik IP
Statik IP
Mobile Control Nedir?
Mobile Control İşlevini Kullanma
(Klavye/Fare'yi Paylaşımlı Kullanma)
Bölüm. 4
MHL İŞLEVINI KULLANMA
42
43
44
MHL (Mobile High-Definition Link)
MHL İşlevini Kullanma
MHL İşlevini Devre Dışı Bırakma
2
Bölüm. 5
BIR KAYNAK CIHAZ
BAĞLAMA VE KULLANMA
Bölüm. 7
RENK TONU AYARLARINI
YAPILANDIRMA
45
56
56
57
57
57
57
58
58
58
58
45
45
46
46
47
48
48
50
50
Kaynak Cihazlara Bağlanmadan
Önce Kontrol Edilecekler Listesi
Ön bağlantı kontrol noktaları
Gücü Bağlama
PC Bağlama ve Kullanma
PC’ye bağlama
Sürücü Yükleme
En Uygun Çözünürlüğü Ayarlama
PC Kullanarak Çözünürlüğü Değiştirme
Video Cihazına Bağlama
Ses Çıkışı Cihazına Bağlanma
Bölüm. 6
EKRAN AYARI
51
51
52
53
53
53
53
54
54
54
54
55
55
MAGIC
SAMSUNG MAGIC Bright
SAMSUNG MAGIC Color
Parlaklık
Parlaklık Öğesini Yapılandırma
Kontrast
Kontrast Yapılandırma
Netlik
Netlik Yapılandırma
Yanıt Süresi
Yanıt Süresi Yapılandırma
HDMI Siyhlk Dzy
HDMI Siyhlk Dzy Yapılandırması
Kırmızı
Kırmızı'yı Yapılandırma
Yeşil
Yeşil'i Yapılandırma
Mavi
Mavi'yi Yapılandırma
Renk Tonu
Renk Tonu Yapılandırması
Gamma
Gamma Yapılandırma
Bölüm. 8
EKRANI YENIDEN
BOYUTLANDIRMA
VEYA YENIDEN
KONUMLANDIRMA
59
59
60
60
60
60
61
61
61
61
Görüntü Boyutu
Görüntü Boyutu Yapılandırması
Yatay Pozisyon
Yatay Pozisyon'u Yapılandırma
Dikey Pozisyon
Dikey Pozisyon'u Yapılandırma
Menü Yatay Konum
Menü yatay konum Yapılandırması
Menü dikey konum
Menü Dikey Konum'u Yapılandırma
Bölüm. 9
KURULUM VE SIFIRLAMA
62
62
63
63
64
64
64
65
65
65
65
66
66
66
66
67
67
67
67
68
68
68
68
69
69
HUB
Oto. Kablosuz Algılama - sadece 7 Serisi
içindir
USB Süper Şarjı
Kaynak Seçin
Kablosuz Kimliği - sadece 7 Serisi içindir
Eko Tasarruf
Eko Tasarruf'yı Yapılandırma
Menü Saydamlığı
Menü Saydamlığı Yapılandırması
Dil
Dil Yapılandırması
PC/AV Modu
PC/AV Modu'nu Yapılandırma
Otomatik Kaynak
Otomatik Kaynak'ı Yapılandırma
Görüntü Süresi
Görüntü Süresi'ni Yapılandırma
Tuş Tekrar Süresi
Tuş Tekrar Süresi'ni Yapılandırma
Kpm Zmnly Açk/Kpl
Kpm Zmnly Açk/Kpl Yapılandırma
Kpm Zmnlycs Ayarı
Kpm Zmnlycs Ayarı'nı Yapılandırma
Sıfırla
Varsayılan ayarları geri yükleme (Sıfırla)
3
Bölüm. 10
BİLGİ MENÜSÜ VE
DIĞERLERI
70
70
70
71
71
BİLGİ
Bilgileri görüntüleme (BİLGİ)
Başlangıç Ekranında Parlaklık ve
Kontrast Ayarlarının Yapılması
Başlangıç Ekranında Ses Ayarını
Yapılandırma
Başlangıç Ekranında HUB Ayarını
Yapılandırma
Bölüm. 11
SORUN GIDERME KILAVUZU
72
72
72
72
74
74
74
74
76
Samsung Müşteri Hizmetleri
Merkezi'ne Başvurmadan Önce
Yapılması Gerekenler
Ürünü Sınama
Çözünürlüğü ve Frekansı Kontrol Etme
Aşağıdakileri kontrol edin.
Sorun Giderme Kılavuzu
Kablosuz Bağlantı ekranı - sadece 7 Serisi
içindir
USB ekran
Mobile Control ve MHL
Soru ve Yanıt
Bölüm. 12
TEKNIK ÖZELLIKLER
77
78
78
79
79
Genel
Kablosuz verici/alıcı - sadece 7 Serisi
içindir
Güç Tasarrufu
Önceden Ayarlı Zamanlama Modları
Bilgisayara bağlanan güvenlik
cihazının teknik özellikleri - sadece
7 serisi içindir
Bölüm. 13
EK
80
84
85
86
86
86
86
86
86
86
86
86
87
87
87
SAMSUNG WORLD WIDE ile iletişim
Ücretli Servis Sorumluluğu
(Müşterilere Ücretlendirilir)
Doğru Atma
Terminoloji
OSD(Ekran Görüntüsü)
Bağlantı göbeği
Kablosuz bağlantı güvenlik cihazı - sadece
7 Serisi içindir
Gama
Gri tonlama
Tarama hızı
Yatay Frekans
Dikey Frekans
Çözünürlük
Tak ve Kullan
MHL (Mobile High-Definition Link)
4
Bölüm. 1
Ürünü Kullanmadan Önce
Telif Hakkı
Bu el kitabının içindekiler kaliteyi yükseltmek için bildirimde bulunulmadan değiştirilebilir.
© 2012 Samsung Electronics
Bu el kitabının telif hakkı Samsung Electronics'e aittir.
Samsung Electronics'in izni olmadan bu el kitabının kısmen veya bütünüyle kullanımı veya çoğaltılması yasaktır.
SAMSUNG ve SyncMaster logoları, Samsung Electronics'in tescilli ticari markalarıdır.
Microsoft® ve Windows, Microsoft Corporation'ın tescilli ticari markalarıdır.
VESA, DPM ve DDC, Video Electronics Standards Association'ın tescilli ticari markalarıdır.
Diğer tüm ticari markalar ilgili sahiplerine ait olabilir.
• Aşağıdaki durumlarda sizden idari ücret alınabilir.
◦◦ (a) bir teknisyen talep ettiğinizde ve ürününüzde bir sorun yoksa.
(örn, bu kullanım kılavuzunu okumamanızdan kaynaklanabilir).
◦◦ (b) ürünü onarım merkezine getirdiğinizde ve ürününüzde bir sorun yoksa.
(örn, bu kullanım kılavuzunu okumamanızdan kaynaklanabilir).
• Bu gibi bir idari ücretin miktarı herhangi bir çalışma ya da ev ziyareti gerçekleşmeden önce
size bildirilecektir.
5
Ürünü Kullanmadan Önce
Kurulum Alanının Sabitlenmesi
Havalandırma için ürün çevresinde biraz alan olduğundan emin olun. Dahili bir sıcaklık yangına
neden olabilir ve ürüne hasar verebilir. Ürünü kurarken, aşağıda gösterildiği gibi veya daha
fazla boşluk bıraktığınızdan emin olun.
Dış kısım ürüne bağlı olarak değişiklik gösterebilir.
Güvenlik Önlemleri
Dikkat
Kapağı açmayın. Elektrik çarpması yaşayabilirsiniz.
Bu ürünün içindeki bileşenler ev kullanıcıları tarafından onarılmamalıdır.
Onarım için bir teknisyene başvurun.
10 cm
Simgeler
10 cm
10 cm
Uyarı
10 cm
Dikkat
Yönergeler izlenmezse ciddi veya ölümcül yaralanmalar olabilir.
Yönergeler izlenmezse yaralanmalar veya eşyalarda hasarlar olabilir.
10 cm
Bu simgeyle işaretlenmiş etkinlikler yasaktır.
Saklama önlemleri
Bu simgeyle işaretlenmiş olan yönergelere uyulmalıdır.
Yakınında ultrason dalgalı nemlendiriciler kullanılırsa, parlak modellerin yüzeyinde beyaz lekeler
oluşabilir.
Ürünün içini temizlemek isterseniz en yakın Samsung Müşteri Hizmetleri Merkezi'ne
başvurun (Servis ücreti alınır.)
6
Ürünü Kullanmadan Önce
Temizleme
Elektrik ve Güvenlik
Aşağıdaki resimler yalnızca referans amaçlıdır. Gerçek durumlar, resimlerde gösterilenden
farklı olabilir.
Aşağıdaki resimler yalnızca referans amaçlıdır. Gerçek durumlar, resimlerde gösterilenden
farklı olabilir.
Panel ve gelişmiş LCD'lerin dış yüzeyi kolayca çizilebildiğinden, ürünü temizlerken dikkatli olun.
Uyarı
Temizleme sırasında aşağıdaki adımları izleyin.
Hasarlı bir elektrik kablosu, fişi veya gevşek bir elektrik prizi kullanmayın.
-- Elektrik çarpması veya yangın meydana gelebilir.
1. Ürünü kapatır.
2. Güç kablosunu üründen çıkarın.
NOT
Tek bir prizde birden çok ürün kullanmayın.
Güç kablosunu fişinden tutun ve kabloya ıslak elle dokunmayın.
-- Aksi takdirde soket yangına yol açabilir.
Aksi takdirde, elektrik çarpabilir.
3. Ürünün ekranını temiz, yumuşak ve kuru bir bezle silin.
Elektrik fişine ıslak ellerle dokunmayın. Aksi takdirde, elektrik çarpabilir.
-- Alkol, çözücü veya yüzey aktif madde içeren deterjanlar kullanmayın.
!
-- Ürüne doğrudan su veya deterjan püskürtmeyin.
4. Ürünün dış tarafını temizlemek için nemli yumuşak bir bez kullanın ve
silmeye başlamadan önce bezi iyice sıkarak fazla suyu giderin.
Elektrik fişini yerine tam oturtarak gevşek kalmamasını sağlayın.
-- Sağlam olmayan bir bağlantı yangına neden olabilir.
!
5. Ürünü temizledikten sonra güç kablosunu ürüne bağlayın.
Güç kablosunu topraklı elektrik prizine bağladığınızdan emin olun. (yalnızca
tip 1 yalıtımlı aygıtlar).
6. Ürünü kullanmak için gücü açın.
!
-- Elektrik çarpması veya yaralanmaya neden olabilir.
7
Ürünü Kullanmadan Önce
Güç kablosunu bükmeyin veya zorlayarak çekmeyin. Ayrıca, güç kablosunun
üstüne ağır bir nesne yerleştirmeyin.
Kurulum
Aşağıdaki resimler yalnızca referans amaçlıdır. Gerçek durumlar, resimlerde gösterilenden
farklı olabilir.
-- Kablonun hasar görmesi yangına veya elektrik çarpmasına neden olabilir.
Elektrik kablosunu veya ürünü ısı kaynaklarının yakınına yerleştirmeyin.
-- Yangın veya elektrik çarpmasına neden olabilir.
Uyarı
Güç kablosunun veya güç çıkışının pimleri tozluysa kuru bir bezle temizleyin.
Ürünün üstüne mum, böcek kovucu veya sigara koymayın. Ürünü ısı
kaynaklarının yakınına kurmayın.
-- Yangına neden olabilir.
-- Yangına neden olabilir.
!
Ürünü kitaplık veya gömme dolap gibi havalandırmanın az olduğu alanlara
yerleştirmeyin.
Dikkat
-- Dahili sıcaklıktaki bir artış yangına neden olabilir.
Ürün kullanılırken güç kablosunu çıkarmayın.
Plastik ambalajları çocukların erişemeyeceği bir yerde saklayın.
-- Elektrik çarpması üründe hasara neden olabilir.
-- Çocuklar boğulabilir.
!
Ürünle birlikte sadece Samsung tarafından verilen güç kablosunu kullanın.
Elektrik kablosunu başka ürünlerle kullanmayın.
!
Ürünü dengesiz veya titreşimli yüzeylere yerleştirmeyin (oynayan bir raf,
eğimli bir yüzey, vb.)
-- Yangın veya elektrik çarpmasına neden olabilir.
-- Ürün düşüp hasar görebilir ve/veya yaralanmaya yol açabilir.
-- Ürünü aşırı titreşimli bir yerde kullanmak ürüne zarar verebilir veya
yangına neden olabilir.
Elektrik kablosunun takıldığı prizin önünün açık olmasına dikkat edin.
!
-- Ürünle ilgili bir sorun olduğunda ürünün güç beslemesini kesmek için
güç kablosunu çıkarmanız gerekir.
Elektrik kablosunu prizden çıkarırken fişi tutun.
Ürünü araçlara ya da toz, nem (su damlaları, vb.), yağ veya duman bulunan
yerlere kurmayın.
!
-- Yangın veya elektrik çarpmasına neden olabilir.
-- Yangın veya elektrik çarpmasına neden olabilir.
!
8
Ürünü Kullanmadan Önce
Ürünü doğrudan güneş ışığına, sıcaklığa, veya soba gibi sıcak nesnelere
maruz bırakmayın.
Ürünün yaşam süresi kısalabilir veya yangına neden olabilir.
Ürünü yere yavaşça koyun
-- Ürünün bozulmasına veya yaralanmaya neden olabilir.
!
Ürünü küçük çocukların erişebileceği yerlere yerleştirmeyin.
Ürün düşebilir ve çocuklara zarar verebilir.
SAMSUNG
!
Ürünün alışılmadık bir yere (çok fazla zerrecik, kimyasal madde veya
aşırı sıcaklık bulunan yerlere ya da ürünün çok uzun zaman sürekli
olarak çalışacağı hava limanı veya tren istasyonu gibi yerlere) kurulması
performansını önemli ölçüde etkileyebilir.
-- Ürünü böyle bir alana yerleştirmek istiyorsanız, Samsung Müşteri
Hizmetleri Merkezi'ne danışmayı unutmayın.
Soya yağı gibi yenilebilir yağlar üründe hasar veya bozulmaya neden olabilir.
Ürünü mutfağa veya mutfak tezgahının yanına kurmayın.
Çalışma
Dikkat
Aşağıdaki resimler yalnızca referans amaçlıdır. Gerçek durumlar, resimlerde gösterilenden
farklı olabilir.
Taşırken ürünü düşürmeyin.
-- Ürünün bozulmasına veya yaralanmaya neden olabilir.
Uyarı
!
Ürünü ön tarafı yere gelecek şekilde koymayın.
Ürünün içinde yüksek voltaj vardır. Ürünü hiçbir zaman kendiniz sökmeyin,
onarmayın veya değiştirmeyin.
-- Ekran hasara uğrayabilir.
-- Yangın veya elektrik çarpmasına neden olabilir.
-- Onarımlar için Samsung Müşteri Hizmetleri Merkezi'ne başvurun.
Ürünü hareket ettirmeden önce güç düğmesini kullanarak kapatın, güç
kablosunu ve bağlı olan diğer kabloları çıkarın.
Ürünü dolaba veya rafa yerleştirirken, ürünün ön tarafının alt kenarının
dışarı taşmadığından emin olun.
-- Ürün düşüp kırılabilir veya yaralanmaya yol açabilir.
!
-- Kablonun hasar görmesi yangına veya elektrik çarpmasına neden olabilir.
-- Ürünü yalnızca uygun boyuttaki dolaplara veya raflara yerleştirin.
Üründen anormal sesler, yanık kokusu veya duman çıkarsa, güç kablosunu
hemen çıkarın ve Samsung Müşteri Hizmetleri Merkezi'ne başvurun.
!
-- Elektrik çarpması veya yangın meydana gelebilir.
9
Ürünü Kullanmadan Önce
Çocukların ürüne asılmasına veya ürünün üzerine tırmanmasına izin
vermeyin.
Ürünü, elektrik kablosundan veya herhangi bir kablodan çekerek kaldırmayın
veya taşımayın.
-- Çocuklar yaralanabilir ve ciddi düzeyde zarar görebilir.
-- Hasarlı bir kablo üründe arızaya, elektrik çarpmasına veya yangına
neden olabilir.
Ürün düşerse veya dış kasası hasar görürse, güç anahtarını kapatın ve
elektrik kablosunu çıkarın. Sonra Samsung Müşteri Hizmetleri Merkezi'ne
başvurun.
Ürünün yakınında parlayıcı sprey veya yanıcı madde kullanmayın veya
bulundurmayın.
-- Kullanıma devam edilmesi yangına veya elektrik çarpmasına neden
olabilir.
-- Patlama veya yangın meydana gelebilir.
!
Havalandırma deliklerinin masa örtüsü veya perde tarafından
engellenmediğinden emin olun.
Ürünün üzerinde çocukların hoşlandığı ağır nesneler veya eşyalar (oyuncak,
şeker, vb.) bırakmayın.
-- Dahili sıcaklıktaki bir artış yangına neden olabilir.
-- Çocuklar oyuncaklara veya şekerlere ulaşmaya çalışırken ürün veya ağır
nesneler düşebilir ve ciddi yaralanmalara neden olabilir.
100
Gök gürültülü ve şimşekli hava koşullarında gücü kapatın ve güç kablosunu
çıkarın.
-- Yangın veya elektrik çarpmasına neden olabilir.
!
Ürünün üzerine bir şey düşürmeyin veya ürüne vurmayın.
Ürünün içine (havalandırma deliği, giriş/çıkış bağlantı noktaları, vb. yoluyla)
metal nesneler (yemek çubuğu, bozuk para, saç tokası, vb.) veya kolayca
yanan nesneler (kağıt, kibrit, vb.) sokmayın.
-- Ürünün içine su veya başka yabancı madde girdiğinde ürünü
kapattığınızdan ve güç kablosunu çıkardığınızdan emin olun. Sonra
Samsung Müşteri Hizmetleri Merkezi'ne başvurun.
-- Üründe hasar, elektrik çarpması veya yangın meydana gelebilir.
-- Yangın veya elektrik çarpmasına neden olabilir.
Ürünün üstüne sıvı içeren eşyalar (vazo, saksı, şişe, vb.) veya metal
nesneler koymayın.
!
Sadece güç kablosunu veya diğer kabloları çekerek ürünü hareket
ettirmeyin.
-- Hasarlı bir kablo üründe arızaya, elektrik çarpmasına veya yangına
neden olabilir.
-- Ürünün içine su veya başka yabancı madde girdiğinde ürünü
kapattığınızdan ve güç kablosunu çıkardığınızdan emin olun. Sonra
Samsung Müşteri Hizmetleri Merkezi'ne başvurun.
-- Üründe hasar, elektrik çarpması veya yangın meydana gelebilir.
Gaz sızıntısı bulunursa, ürüne veya elektrik fişine dokunmayın. Ayrıca, alanı
hemen havalandırın.
!
GAS
-- Kıvılcımlar patlamaya veya yangına neden olabilir.
10
Ürünü Kullanmadan Önce
Dikkat
DC güç adaptörünü ısı kaynaklarının yakınında tutmayın.
-- Aksi takdirde, yangına yol açabilir.
Uzun bir süre ekranda sabit bir görüntünün kalması görüntü izi yanmasına
veya kusurlu piksellere yol açabilir.
-- Ürünü uzun bir süre kullanmayacaksanız, güç tasarrufu modunu veya
hareketli resim ekran koruyucuyu etkinleştirin.
!
-_!
Ürünü uzun bir süre boyunca (tatil vb.) kullanmayacağınız durumlarda güç
kablosunu elektrik prizden çıkarın.
DC güç adaptörünü iyi havalandırılan bir ortamda tutun.
!
-- Toz birikimi ısıyla bir araya geldiğinde yangına, elektrik çarpmasına veya
elektrik kaçağına neden olabilir.
Ürünü önerilen çözünürlükte ve frekansta kullanın.
Uzun süre ekrana fazla yakından bakılması görüşünüzü bozabilir.
!
-- Görüşünüz bozulabilir.
Ürünü baş aşağı tutmayın veya standından tutarak taşımayın.
!
-- Ürün düşüp kırılabilir veya yaralanmaya yol açabilir.
DC güç adaptörlerini bir araya getirmeyin.
-- Aksi takdirde, yangına yol açabilir.
Ürünün çevresinde nemlendirici veya ısıtıcı kullanmayın.
-- Yangın veya elektrik çarpmasına neden olabilir.
DC güç adaptörünü kullanmadan önce plastik torbayı çıkarın.
-- Aksi takdirde, yangına yol açabilir.
Ürünü kullanırken her 1 saatte 5 dakika kadar gözlerinizi dinlendirin.
-- Göz yorgunluğu geçer.
DC güç aygıtına su girmesine veya aygıtın ıslanmasına izin vermeyin.
!
-- Elektrik çarpması veya yangın meydana gelebilir.
-- Ürünü, yağmur veya kara maruz kalabileceği dış mekanlarda
kullanmaktan kaçının.
Ürün uzun süre açık kaldığında ısınabileceğinden ekrana dokunmayın.
-- Suyla zemin temizliği yapılırken DC güç adaptörünün ıslanmamasına
özellikle dikkat edin.
11
Ürünü Kullanmadan Önce
Küçük aksesuarları çocukların erişemeyeceği bir yerde saklayın.
Ürünü kullanmak için doğru pozisyon
Ürünü kullanırken aşağıdaki gibi doğru pozisyonda
durun:
!
Ürünün üzerine ağır nesneler koymayın.
-- Ürünün bozulmasına veya yaralanmaya neden olabilir.
• Sırtınızı dik tutun.
• Gözünüzle ekran arasında 45 - 50 cm kadar bir mesafe
bırakın ve ekrana biraz yukarıdan bakın. Gözleriniz ekranın
tam karşısında olsun.
• Açıyı, ekranda ışık yansımayacak şekilde ayarlayın.
Kulaklık kullanırken ses seviyesini çok fazla yükseltmeyin.
-- Yüksek ses seviyesi uzun vadede duyma sorunlarına neden olabilir.
• Kollarınızın ön kısmını arka kısmına dik ve ellerinizin
arkasıyla aynı hizada tutun.
• Dirseklerinizi yaklaşık olarak dik açıda tutun.
• Ürünün yüksekliğini, dizlerinizi 90 derece veya daha fazla
bükebileceğiniz, topuklarınız yere değecek ve kollarınız
kalbinizden aşağıda olacak şekilde ayarlayın.
12
Bölüm. 2
Hazırlık
Smart Station'ı Paketten Çıkarma
2. Köpük dolguyu üründen çıkarın.
Paketi Çıkartma
Gerçek ürünün görünümü, gösterilen resimdekilerden farklı olabilir.
1. Paket kutusunu açın. Paketi keskin bir aletle açarken ürüne zarar vermemeye dikkat edin.
3. Ürünü kontrol edin ve köpüğü ve plastik torbayı çıkarın.
NOT
•
Gerçek ürünün görünümü, gösterilen resimdekinden farklı olabilir.
•
Bu görüntü yalnızca referans amaçlıdır.
4. Kutuyu kuru bir yerde saklayın, böylece gelecekte ürünü taşırken kullanılabilir.
13
Hazırlık
Parçaları Kontrol Etme
Ayrı olarak satılan öğeler
NOT
Herhangi bir parça eksikse, ürünü satın aldığınız satıcıyla temas kurun.
Aşağıdaki öğeler en yakın satıcınızdan satın alınabilir.
Ayrı satılan parçaların ve eşyaların görünümü gösterilen görüntüden farklı olabilir.
Parçalar
HDMI-DVI kablosu
LAN kablosu
USB 2.0 kablosu
NOT
Parçalar farklı bölgelerde farklılık gösterebilir.
Bileşenlerin kullanılması
• Mobil cihaz kablosu
Hızlı Kurulum Kılavuzu
Garanti Kartı
Kullanım kılavuzu
Temizleme bezi
(Bazı bölgelerde
olmayabilir)
Mobile Control ve MHL işlevlerini kullanmak amacıyla ürüne mobil cihaz veya ikincil
bilgisayar bağlamak için bu kabloyu kullanın.
• USB 3.0 kablosu
Ürünü bir bilgisayara bağlamak için bu kabloyu kullanın. Bu kablo USB Ekranı, USB HUB,
Mobile Control ve MHL işlevlerini destekler ve bunun yanı sıra ses desteği sunar.
• Kablosuz bağlantı güvenlik cihazı (sadece 7 Serisi içindir)
Güç kablosu
DC güç adaptörü
Mobil cihaz kablosu
USB 3.0 kablosu
Mobil ekran işlevini kullanmak için bu güvenlik cihazını bilgisayara bağlayın. Bu kablo USB
Ekranı, USB HUB, Mobile Control ve MHL işlevlerini destekler ve bunun yanı sıra ses
desteği sunar.
• USB Bağlantı Kiti (Micro USB - Normal USB)
Kablosuz Bağlantı
Güvenlik Cihazı
(sadece 7 Serisi
içindir)
Mobil cihaz standı
USB Bağlantı Kiti
(Micro USB - Normal
USB)
HDMI kablosu
Ürüne mobil cihaz veya ikincil bilgisayar bağlamak için USB bağlantı kiti kullanılabilir. Kiti bir
mobil cihaza bağlayın. Ardından mobil cihazı ikincil bilgisayara bağlayın.
• HDMI kablosu
Ürüne ikincil bilgisayar bağlamak için bu kabloyu kullanın. Bu kablo ses desteği sunar ancak
Mobile Control, MHL ve USB HUB işlevleriyle uyumlu değildir.
14
Hazırlık
Öne çıkan özellikler
• USB Ekranı özelliğ
Parçalar
iBu özellik bir USB kablosu yoluyla ekrana görüntü çıkışı sağlar (sayfa 30).
• USB HUB
Bu özellik kablosuz bağlantı güvenlik cihazı (7 serisi) veya USB kablosu yoluyla ürüne mobil
cihaz, USB bellek, klavye veya fare bağlandıktan sonra kullanılabilir (sayfa 28 ve 31).
• Mobile Control
Bu özellik ürüne bağlanan bir mobil cihazı, bilgisayara bağlı klavye ve fare ile kumanda
etmenize olanak tanır. Masaüstü ve dizüstü bilgisayarları tek klavye ve fare kullanarak
kumanda edebilirsiniz. Bunun yanı sıra masaüstü ve dizüstü bilgisayarlar arasında dosya
transferi yapabilirsiniz (sayfa 20).
Ön Düğmeler
Parçaların rengi ve şekli gösterilenden farklı olabilir. Teknik özellikler, kaliteyi geliştirmek için
önceden bilgi verilmeden değiştirilebilir.
Bu dokunmatik bir düğmedir. Düğmeye parmağınızla hafifçe dokunun.
Bu üründe, standın ısınmasına neden olan bir güç devresi vardır. Isınma, ürünün arızalı
olduğunu göstermez.
• MHL
Mobile High-Definition Link olarak da bilinen MHL özelliği mobil cihaz ekranını mobil cihaz
kablosu aracılığıyla üründe görüntüler. Bu işlev, bilgisayar kapalı olduğunda da kullanılabilir
(sayfa 42).
Hoparlör (sadece 7 Serisi içindir)
15
Hazırlık
SIMGELER
m
AÇIKLAMA
SIMGELER
AÇIKLAMA
Ekran (OSD) menüsünü açın veya kapatın ya da son menüye
dönün.
Soldaki veya sağdaki menüye geçin veya OSD menüsündeki
bir seçeneğin değerini ayarlayın.
HUB ayarları ekranını açar.
Kullanılabilir bir ekran görüntüsü menüsü olmadığı
durumlarda, başlangıç ekranındaki [
] düğmesini kullanarak
Ses ayarını yapın.
HUB menüsünü kullanarak kolayca kablosuz bağlantı Kablosuz
Bağlantı oluşturun ve giriş kaynağını Kaynak Seçin değiştirin.
NOT
HUB penceresini gizlemek için [
m] düğmesine basın.
] ya da [
Gücü açar veya kapatır.
Ürün normal şekilde çalışırken güç göstergesi yanar.
NOT
• Güç tasarrufu işlevi hakkında detaylı bilgi için ürün teknik
özelliklerindeki “Güç Tasarrufu İşlevi” başlığına bakın.
• Ürünü uzun süre boyunca kullanmayacağınızda güç kablosunu
çıkarmak güç tüketimini azaltmanın en iyi yoludur.
Bir menü seçimini onaylayın.
Bir menü ekranı görüntülenmiyorken [
basarsanız giriş kaynağı değiştirilir.
] düğmesine
5 Serisi: HDMI / USB / MHL
7 Serisi: HDMI / USB / Kablosuz Bağlantı / MHL
NOT
Gücü her açtığınızda ya da giriş kaynağını değiştirmek için [
]
düğmesine bastığınızda ekranın sol üst köşesinde geçerli giriş kaynağını
gösteren bir mesaj görüntülenir.
Yukarıdaki veya alttaki menüye geçin veya OSD menüsündeki
bir seçeneğin değerini ayarlayın.
Kullanılabilir bir ekran görüntüsü menüsü olmadığı
durumlarda, başlangıç ekranındaki [
] düğmesini kullanarak
Parlaklık, Kontrast ayarını yapın.
16
Hazırlık
Arkadan Görünüm
Yan Taraf
Parçaların rengi ve şekli gösterilenden farklı olabilir. Teknik özellikler, kaliteyi geliştirmek için
önceden bilgi verilmeden değiştirilebilir.
BAĞLANTI
NOKTALARI
BAĞLANTI NOKTALARI HAKKINDA
HDMI kablosuyla bir kaynak aygıta bağlanır.
LAN kablosuyla ağa bağlanmak için kullanılır.
USB kablosu aracılığıyla PC'ye bağlanır.
NOT
Parçaların rengi ve şekli gösterilenden farklı olabilir. Teknik özellikler, kaliteyi geliştirmek için
önceden bilgi verilmeden değiştirilebilir.
BAĞLANTI
NOKTALARI
BAĞLANTI NOKTALARI HAKKINDA
MHL ve Mobile Control işlevini kullanmak istediğinizde mobil
cihaz kablosuyla mobil cihaz bağlantısı sağlar.
NOT
Bazı mobil cihazlara bağlanmak için bağlantı kiti gerekir. (Bağlantı kiti ayrı
satılır.)
Bu bağlantı noktası yalnızca PC'ye bağlanabilir.
DC güç adaptörüne bağlanır.
17
Hazırlık
BAĞLANTI
NOKTALARI
BAĞLANTI NOKTALARI HAKKINDA
USB 3.0 kablosuyla bir kaynak cihaza bağlanır.
NOT
Ürünün Eğimini Ayarlama
Parçaların rengi ve şekli gösterilenden farklı olabilir. Teknik özellikler, kaliteyi geliştirmek için
önceden bilgi verilmeden değiştirilebilir.
Yalnızca [
] bağlantı noktası kullanılarak yüksek hızda şarj yapılabilir.
Bu bağlantı noktası, bir mobil aygıtı standart USB bağlantı noktasına
kıyasla iki kat hızlı şarj etmenizi sağlar.
21°
USB 2.0 kablosuyla bir kaynak cihaza bağlanır.
NOT
Bu bağlantı noktası kullanılarak yüksek hızlı şarj yapılamaz. Yüksek hızlı
şarj için mobil aygıtınızı USB 3.0 [
] bağlantı noktasına takın.
90°
Kulaklık gibi bir ses giriş aygıtına bağlanır.
87mm
87mm
Bu açı, ürünün kullanım halindeyken eğilebileceği aralığı gösterir.
Bu açı, ürünün paketlenirken eğilebileceği aralığı gösterir.
• Ürünün eğimini ayarlayabilirsiniz.
• Eğimi ayarlarken ürünün zarar görmemesi için standın üst tarafını tutun ve ürünü üst
tarafın ortasından itin veya çekin.
18
Bölüm. 3
Smart Station'ı Kullanma
Smart Station nedir?
Smart Station, Kablosuz Bağlantı, USB Hub ve Mobile Control gibi kullanışlı yeni işlevler
yoluyla yüksek kullanılabilirlik sunan gelişmiş konsepte sahip bir monitördür.
Sistem özellikle PC kullanıcıları için optimize edilmiştir.
NOT
USB Ekranı / USB Hub
USB Hub işlevi ile eski bir monitör kullanmak zahmetli olabilir çünkü görüntü çıkış kablosunun
(D-sub, DVI vb.) yanı sıra USB kablosu da bağlamanız gerekir.
Smart Station'ın USB Ekranı özelliği tek bir USB kablosuyla USB Hub'ın ve görüntü çıkışının aynı
anda çalışmasını sağlar.
• USB Hub üç USB bağlantı noktası ve bir mobil cihaz bağlantı noktası sağlar.
Detaylar için “Smart Station’ı Kullanmak için Yazılım Yüklemesi” (sayfa 21) konusuna bakın.
• Dizüstü bilgisayarlardan ve eski monitörlerden (sınırlı sayıda bağlantı noktasına sahiptirler)
farklı olarak Smart Station monitör, USB Hub özelliği sayesinde aynı anda birden çok kaynak
cihaz kullanmanıza olanak tanır.
Kablosuz Bağlantı
• Kablosuz bağlantı sağlandıysa kablosuz USB Hub işlevinden USB kablosu kullanmadan
yararlanabilirsiniz.
Smart Station’ın kullanılabilmesi için otomatik sürücü yüklemesi gereklidir.
Kablosuz Bağlantı özelliğiyle Smart Station kablosuz ve düzenli bir çalışma ortamı sağlar.
• Bilgisayarınıza küçük bir kablosuz bağlantı güvenlik cihazı takın. Bilgisayar kabloya gerek
olmadan Smart Station monitörünüze otomatik olarak bağlanır.
• Smart Station monitör, kablosuz bağlantı alanında olan bir dizüstü bilgisayarı otomatik
olarak algılar ve bağlantı kurar (kablosuz bağlantı güvenlik cihazının takılı olması gerekir).
Dizüstü bilgisayar, kablosuz alanın dışına taşınırsa ekran otomatik olarak kapanır.
19
Smart Station'ı Kullanma
Mobile Control
Smart Station monitörü bilgisayarınıza ve akıllı telefon gibi bir mobil cihaza bağlayın. Mobil
cihazı bilgisayara bağlı olan klavye ve fareyi kullanarak kontrol edebilirsiniz. Bu özellik SNS gibi
çeşitli hizmetleri daha kullanışlı hale getirir.
• Klavye ve fare paylaşımı: Hem mobil cihazınızı hem de bilgisayarınızı aynı klavye ve fare ile
kontrol edebilirsiniz.
• Kullanılan mobil cihaza bağlı olarak bazı dillerde harici klavye kullanarak giriş
yapılamayabilir.
-- Latin alfabesi kullanmayan dillerde (Korece dahil) giriş yapmak için Google Play
Store’dan birden çok dil desteği sağlayan bir uygulama indirin ve yükleyin.
-- Birden çok dil desteği sağlayan uygulamalar Samsung Electronics web sitesinde
(http://www.samsung.com) bulunabilir.
NOT
• Görüntü ayarlarını yapılandırarak üç monitör kullanabilirsiniz.
• Kablosuz Bağlantı sadece 7 Serisi ürünlerde desteklenir.
• Mobile Control yalnızca USB Ana Bilgisayar işlevine sahip mobil aygıtları destekler. Bu özelliğin
desteklenmesi mobil aygıtınızın teknik özelliklerine bağlıdır.
• Galaxy S2 desteklenmektedir. Sprint (Birleşik Devletler) ve AT&T (Birleşik Devletler) tarafından üretilen
Galaxy ürünleri USB Ana Bilgisayar işlevine sahip olmadığından desteklenmez.
• Mobil aygıtınızın USB Ana Bilgisayar desteği olup olmadığını öğrenmek için aygıt üreticisiyle iletişime
geçin.
Kablosuz Bağlantı / USB Hub
İşlevlerini Kullanmadan Önce
Aşağıdakileri Okuyun
1. Kablosuz Bağlantı/ USB Hub işlevlerini kullanmak için kablosuz bağlantı güvenlik cihazıyla
ya da USB kablosuyla bilgisayarınızı Smart Station monitöre bağlayın.
2. USB Ekranı işlevi tek bir USB kablosuyla hem görüntü çıkışının hem de USB Hub'ın
çalışmasını sağlar.
3. USB kablosu kullanılmadan sadece HDMI veya HDMI-DVI kablosu bağlandığında USB Hub
fonksiyonu kullanılamaz.
4. Oyunlar genellikle yüksek çözünürlük ve yüksek yanıt süresi gerektirir. Oyun oynarken
Kablosuz Bağlantı veya USB modu yerine HDMI modunda doğrudan erkan kartına
bağlanılması önerilir. Windows XP veya Vista işletim sistemlerinde Kablosuz Bağlantı veya
USB modunda oyun oynanması desteklenmez.
5. Kablosuz Bağlantı veya USB modu ilk kez kullanıldığında ya da güç tasarrufu modu
bilgisayarda devre dışı bırakıldığında Kablosuz Bağlantı veya USB modunun algılanması
zaman alabilir.
6. USB Hub işlevini Smart Station monitör USB modundayken (bilgisayarınıza USB 3.0 kablosu
bağlıdır) veya Kablosuz Bağlantı modundayken kullanmak için USB kablosunun monitördeki
siyah USB 2.0 bağlantı noktasına bağlanması önerilir.
7. Smart Station monitör Kablosuz Bağlantı modundayken bilgisayar güç tasarrufu moduna
girerse, kablosuz bağlantı (Kablosuz Bağlantı) kesilir ve USB Hub işlevi devre dışı bırakılır.
NOT
Kablosuz Bağlantı sadece 7 Serisi ürünlerde desteklenir.
20
Smart Station'ı Kullanma
Smart Station'ı Kullanmak için
Yazılım Yüklemesi
Dizüstü PC kullanırken otomatik yükleme.
1. Paketi açtıktan sonra, Smart Station, paketten çıkan USB kablosunu kullanarak monitörü
dizüstü PC'nize bağlayın.
Ürünü kullanmak için, ürünle birlikte sağlanan yazılımı PC'nize yükleyin.
Yazılımı ilk kez yüklerken "Otomatik Yükleme" talimatlarını izleyin.
Smart Station monitörünüzün performansını en yüksek düzeye çıkarmak için www.samsung.
com adresini ziyaret edin ve sürücüyü düzenli olarak yükseltin.
NOT
USB
Wireless Connection Manager sadece 7 Serisi içindir.
2. Smart Station monitör ile bilgisayar arasında USB kablosu aracılığıyla bağlantı sağlandıktan
sonra Kablosuz Bağlantı, USB Hub ve Mobile Control işlevlerinin kullanılabilmesi için
gereken aşağıdaki yazılım programları otomatik olarak yüklenir.
(Wireless Connection Manager (sadece 7 Serisi içindir), USB Ekran Sürücüsü,
Ethernet Sürücüsü, Mobile Control)
NOT
•
Yükleme tamamlanana kadar kabloyu çıkarmayın veya ürünü kapatmayın.
•
USB kablosu bağlı olsa da yüklememe tamamlanmadan önce bilgisayar ekranı monitörde
görüntülenmez.
21
Smart Station'ı Kullanma
3. Bilgisayarınızın sistem ayarlarına bağlı olarak otomatik yükleme desteklenmeyebilir.
Otomatik yükleme çalışmazsa Windows Gezgini’ni açın. Bilgisayarım – Çıkarılabilir medya
cihaz sürücüsünü açın ve yazılımı kontrol edin. Son olarak, yüklemeyi başlatmak için yazılımı
çift tıklatın. Bunun yerine, ürünle birlikte verilen CD’deki yazılım programını kullanarak da
yükleme yapabilirsiniz.
• Gezgin kullanarak yükleme
Sanal yükleme sürücüsü görünür. Programı yüklemek için simgeyi çift tıklatın.
• CD kullanarak yükleme
Ürünle birlikte verilen CD’yi çalıştırın ve tercih ettiğiniz dili seçin.
Programı manuel olarak yüklemek için SAMSUNG Smart Station öğesini tıklatın.
NOT
•
Yükleme dosyasının yüklenmesi biraz zaman alabilir.
•
Yükleme tamamlanana kadar kabloyu çıkarmayın veya ürünü kapatmayın.
NOT
•
Sanal sürücünün görünmesi biraz zaman alabilir.
•
Yükleme tamamlanana kadar kabloyu çıkarmayın veya ürünü kapatmayın.
4. Yüklemeden sonra, gerekli bağlantıları yapın ve ürünü aşağıda belirtildiği gibi kullanın.
-- 5 Serisi kullanıcılar için
Kaynak Seçin seçeneğini USB olarak değiştirmek için ürünün ön kısmındaki [
]
düğmesine basın. Alternatif olarak, giriş kaynağını USB olarak değiştirmek için [
]
düğmesine basın.
-- 7 Serisi kullanıcılar için: USB kablosunu çıkartın. Daha sonra, kablosuz bağlantı güvenlik
cihazını PC’deki USB bağlantı noktasına takın.
Kaynak Seçin seçeneğini Kablosuz Bağlantı olarak değiştirmek için ürünün önündeki [
düğmesine basın. İsterseniz, giriş kaynağını Kablosuz Bağlantı olarak değiştirmek için
[
] düğmesine basabilirsiniz.
]
NOT
Kablosuz Bağlantı sadece 7 Serisi ürünlerde desteklenir.
22
Smart Station'ı Kullanma
Masaüstü PC kullanırken otomatik yükleme.
1. Paketi açtıktan sonra, Smart Station, paketten çıkan HDMI kablosunu kullanarak monitörü
masaüstü PC'nize bağlayın.
HDMI IN
HDMI OUT
2. Masaüstü PC çıkışının monitörde görüntülenip görüntülenmediğini kontrol edin.
3. HDMI kablosu takılıyken, paketten çıkan USB kablosunu bir USB bağlantı noktasına takın.
NOT
•
Yükleme tamamlanana kadar kabloyu çıkarmayın veya ürünü kapatmayın.
•
USB kablosu bağlı olsa da yüklememe tamamlanmadan önce bilgisayar ekranı monitörde
görüntülenmez.
5. Bilgisayarınızın sistem ayarlarına bağlı olarak otomatik yükleme desteklenmeyebilir.
Otomatik yükleme çalışmazsa Windows Gezgini’ni açın. Bilgisayarım – Çıkarılabilir medya
cihaz sürücüsünü açın ve yazılımı kontrol edin. Son olarak, yüklemeyi başlatmak için yazılımı
çift tıklatın. Bunun yerine, ürünle birlikte verilen CD’deki yazılım programını kullanarak da
yükleme yapabilirsiniz.
• Gezgin kullanarak yükleme
Sanal yükleme sürücüsü görünür. Programı yüklemek için simgeyi çift tıklatın.
NOT
•
Sanal sürücünün görünmesi biraz zaman alabilir.
•
Yükleme tamamlanana kadar kabloyu çıkarmayın veya ürünü kapatmayın.
USB
HDMI IN
HDMI OUT
4. Smart Station monitör ile bilgisayar arasında USB kablosu aracılığıyla bağlantı sağlandıktan
sonra Kablosuz Bağlantı, USB Hub ve Mobile Control işlevlerinin kullanılabilmesi için
gereken aşağıdaki yazılım programları otomatik olarak yüklenir.
(Wireless Connection Manager (sadece 7 Serisi içindir), USB Ekran Sürücüsü,
Ethernet Sürücüsü, Mobile Control)
23
Smart Station'ı Kullanma
Ürünle birlikte verilen CD’yi çalıştırın ve tercih ettiğiniz dili seçin.
Ses düzeyini ayarlandıktan sonra ses çıkışı kesilirse aşağıdaki adımları
izleyin.
Programı manuel olarak yüklemek için SAMSUNG Smart Station öğesini tıklatın.
• USB 3.0 veya HDMI kablosunun düzgün şekilde bağlı olduğunu kontrol edin.
• CD kullanarak yükleme
• Sadece 7 Serisinde dahili hoparlör bulunur.
NOT
• Ses çıkışı bağlantı noktası ayarlarını ürünün kullanıldığı koşullara göre ayarlayın.
•
Yükleme dosyasının yüklenmesi biraz zaman alabilir.
•
Yükleme tamamlanana kadar kabloyu çıkarmayın veya ürünü kapatmayın.
Denetim Masası
→ Ses → Hoparlörler → Hoparlörleri Yapılandır
1
2
3
4
6. Yüklemeden sonra, gerekli bağlantıları yapın ve ürünü aşağıda belirtildiği gibi kullanın.
-- 5 Serisi kullanıcılar için: HDMI kablosunu çıkartın. Daha sonra, yalnızca USB kablosu
kullanarak monitörü PC'ye bağlayın.
-- 7 Serisi kullanıcılar için: HDMI ve USB kablolarını çıkartın. Daha sonra, kablosuz bağlantı
güvenlik cihazını kullanarak monitörü PC'ye bağlayın.
7. Kaynak Seçin seçeneğine geçmek için ürünün ön kısmındaki [
sonra giriş kaynağını seçin.
• Ses düzeyini ayarlamak için Windows görev
çubuğundaki ses simgesini [ ] tıklatın [ ].
] düğmesine basın. Daha
B
-- 5 Serisi kullanıcılar için: USB
-- 7 Serisi kullanıcılar için: Kablosuz Bağlantı
NOT
Kablosuz Bağlantı sadece 7 Serisi ürünlerde desteklenir.
A
24
Smart Station'ı Kullanma
Yeniden Yükleme ve Güncelleme
1. Yeniden Yükleme
Bir yazılım programı kaldırıldıktan sonra ürünle birlikte verilen USB kablosu tekrar
bağlanırsa, kaldırılan program algılanır ve yazılımı yeniden yüklemek isteyip istemediğinizi
soran bir mesaj belirir.
Yeniden yüklemek amacıyla yüklemeyi başlatmak için “Evet” seçeneğini belirleyin.
2. Ürünle birlikte verilen CD ile yazılım yükleme
Otomatik yükleme desteklenmiyorsa veya yazılımı manuel olarak kurmak isterseniz, ürünle
birlikte verilen CD'yi bilgisayarınıza takın ve yüklemeyi gerçekleştirin.
Manuel yükleme yaparken gereken yazılım programlarını sırayla yükleyin.
3. Güncelleme
Ürünle birlikte verilen CD kayıpsa ya da sürücünün son sürümü gerekiyorsa en güncel
sürücüyü www.samsung.com adresinden indirin.
Performansın geliştirilmesi için Start Station monitörün düzenli aralıklarla yükseltilmesi en
iyi çözümdür.
Smart Station Monitör'e (Ürün)
bilgisayar bağlama
Ürünü kullanmak için kablosuz bağlantı güvenlik cihazını ya da USB kablosunu kullanarak
ürünü bir bilgisayara bağlamanız gerekir.
[ ] bağlantı noktasına bir ses çıkışı cihazı (kulaklık vb.) bağlayarak sesleri duyabilirsiniz. (Ürünü
bilgisayara bağlamak için HDMI-DVI kablosu kullanıldığında ses desteklenmez.)
→ USB modu → MHL modu
7 Serisi: HDMI modu → USB modu → Kablosuz Bağlantı modu → MHL modu
5 Serisi: HDMI modu
Ürün PC'ye ilk kez bağlanırken, otomatik olarak optimum çözünürlük (1920 x 1080) seçilir ve
görüntü genişletilmiş moda ayarlanır. Ürünün bu bilgisayara bir sonraki bağlantısından itibaren
özelleştirilmiş çözünürlük uygulanır.
NOT
• Bilgisayardaki birden çok görüntü çıkışı bağlantı noktası ürüne aynı anda bağlandıysa, her bir görüntü
sinyali çıkışı bilgisayarın sistem yapılandırmasına göre değişir.
• Kablosuz Bağlantı sadece 7 Serisi ürünlerde desteklenir.
25
Smart Station'ı Kullanma
Kablosuz Bağlantı Güvenlik Cihazı
Kullanarak Bilgisayara Bağlanma - Sadece 7
Serisi İçindir
Kablosuz Bağlantı sadece 7 Serisi ürünlerde desteklenir.
USB kablosu kullanarak bağlanma ayrıntıları için, bkz. "USB Kablosu Kullanarak PC'ye
Bağlanma" (sayfa 30).
NOT
• Kablosuz bağlantı kurulamıyorsa, algılanan monitöre bağlanmak için PC'deki Wireless Connection
Manager'ı çift tıklatın.
• Smart Station monitör, PC yaklaştırıldığında, kablosuz bağlantı güvenlik cihazının takılı olduğu PC'ye
otomatik olarak bağlanır. PC uzaklaştırıldığında bağlantı otomatik olarak kesilir.
(Bu işlevi kullanmak için, Hub menüsündeki Oto. Kablosuz Algılama seçeneğini Açık olarak ayarlayın.)
Önlemler
* 7 Serisi (C24B750X ve C27B750X) kullanıcılarının Bir PC'yi kablosuz olarak Smart Station'a
bağlaması için şuna başvurun.
1
ººª
2
Q
3
W
A
X
Z
f10
f9
8
C
f11
9
H
V
B
f13
f12
?
0
N
f14
M
f15
del
Up
Down
¿
`
Ñ
P
L
O
K
I
J
U
G
F
D
S
Y
T
R
E
7
6
5
4
f8
f7
f6
f5
f4
f3
f2
f1
esc
;,„
end
+
´¨{
Shift
-_
.:…
Cmd
Alt
win
Ctrl
Cmd
Alt
Bloq/uppercase
win
Shift
Ctrl
Kablosuz Bağlantı işlevini kullanmak için kablosuz bağlantı güvenlik cihazını (ürünle birlikte
verilen bileşenlerden biridir) bilgisayardaki USB bağlantı noktalarından birine bağlamanız
gerekir. Kablosuz bağlantı güvenlik cihazı, ürün ile PC arasında kablosuz bağlantıya olanak
sağlar. Sinyal alımını en üst düzeye çıkarmak için bilgisayara bağlanan güvenlik cihazı ürüne
doğru çevrilmelidir.
1. Güvenlik cihazını bağlamadan önce kablosuz bağlantı yazılımını (ürünle birlikte verilen USB
kablosunu kullanarak otomatik olarak) yükleyin (20. sayfaya bakın). Kablosuz bağlantının
kullanılabilmesi için kablosuz bağlantı yazılımı (Wireless Connection Manager) mutlaka
yüklenmelidir.
NOT
• Ortamdaki çevresel koşullar kablosuz iletişimi etkileyebilir. Ürün ile bilgisayar arasına herhangi bir nesne
veya engel yerleştirmeyin. Nesneler/engeller sinyal iletim/alım hassasiyetini olumsuz etkileyebilir.
• Bilgisayardaki kablosuz bağlantı güvenlik cihazı ürüne bakmalıdır. Ürünün ve bilgisayarın aynı yükseklikte
olduğundan emin olun.
• Ürün ve bilgisayar şekilde gösterildiği gibi aynı yükseklikte değilse, bilgisayara bağlanan güvenlik cihazı
ürüne dönük olsa da masa engel oluşturabilir ve kablosuz bağlantı performansı düşebilir.
• Sinyal alımının/iletiminin hassasiyeti video veya oyun oynatma performansını (dalgalı veya yavaşlayan
video) etkileyebilir.
• Sinyal iletim/alım performansını en üst düzeye çıkarmak için kablosuz bağlantı güvenlik cihazını
bilgisayarın ürüne en yakın USB bağlantı noktasına bağlayın.
2. Otomatik yükleme tamamlanınca USB kablosunu çıkartın. Daha sonra, paketten çıkan
kablosuz bağlantı güvenlik cihazını PC’deki USB bağlantı noktasına takın.
• En iyi kablosuz iletişim performansı üründen 1,5m uzaklık aralığında elde edilir.
3. Kaynak Seçin seçeneğini Kablosuz Bağlantı olarak değiştirmek için ürünün önündeki [
]
düğmesine basın. İsterseniz, giriş kaynağını Kablosuz Bağlantı olarak değiştirmek için [
]
düğmesine basabilirsiniz.
• Ürünün çelik masa üzerinde kullanılması performansı düşürebilir.
4. Kablosuz bağlantının kurulup kurulmadığını kontrol edin.
• Bilgisayarın ve ürünün aynı yükseklikte (örneğin aynı masa üzerinde) olduğundan emin olun. Aksi halde,
sinyal iletim/alım hassasiyeti olumsuz etkilenebilir.
• Ürünün önüne, sinyal iletimini engelleyecek hiçbir nesne yerleştirmeyin. Bu tür nesneler sinyallerin
alınmasını azaltabilir.
• Ürün kablosuz olarak aynı anda birden çok bilgisayara bağlanamaz.
26
Smart Station'ı Kullanma
Kablosuz Bağlantıyı Kullanma (Wireless Connection
Manager)
4. Wireless Connection Manager programını çalıştırın. Bağlanabileceğiniz monitörlerin
listesi görünür. İstediğiniz monitörü çift tıklatın veya sağ tıklatın. Daha sonra, Bağlan
seçeneğini belirleyin.
Wireless Connection Manager sadece 7 Serisi içindir.
Wireless Connection Manager programı bilgisayarınızı Smart Station monitöre kablo
kullanmadan bağlamanıza olanak tanır.
Kablosuz bağlantı Kablosuz Bağlantı kullanmak için önce Wireless Connection Manager
programını yüklemeniz gerekir. İlk kurulum sırasında, ürünle birlikte verilen USB kablosunu
bağlayarak programın otomatik olarak yüklenmesini sağlayabilirsiniz (bkz. sayfa 21).
Kablo kullanmadan, kablosuz bağlantı üzerinden USB Hub özelliğini kullanmanın yanı sıra
bilgisayar ekranını görüntüleyebilirsiniz.
1. Ürün paketine dahil olan USB kablosunu kullanarak bilgisayarınızı ürüne bağlayın. Wireless
Connection Manager otomatik olarak yüklenir.
2. Program yüklendikten sonra USB kablosunu çıkarın. Daha sonra, ürünle birlikte verilen
kablosuz bağlantı güvenlik cihazını bilgisayardaki USB bağlantı noktasına bağlayın.
3. Wireless Connection Manager'ı yüklemek için görev çubuğunun en sağ tarafındaki [
simgesine basın.
]
İstediğiniz monitörü birincil monitöre olarak ayarlayabilirsiniz Vrsyln olrk ayrla.
İstediğiniz monitörü çift tıklatın veya sağ tıklatın. Daha sonra Vrsyln olrk ayrla
seçeneğini belirleyin.
Bir monitörün ismini değiştirebilirsiniz.
İstediğiniz monitörü çift tıklatın veya sağ tıklatın. Daha sonra, Yeniden adlandır
seçeneğini belirleyin.
Oto. Kablosuz Algılama
Oto. Kablosuz Algılama modu etkinse, bilgisayar yaklaştırıldığında veya uzaklaştırıldığında
ürün bilgisayara otomatik olarak bağlanır veya bağlantı kesilir. Oto. Kablosuz Algılama özelliği
yoluyla kablosuz bağlantı deneyiminizi daha da kolaylaştırın.
1. Wireless Connection Manager programını çalıştırın.
2. Bağlanmak istediğiniz monitörü sağ tıklatın. Daha sonra Vrsyln olrk ayrla seçeneğini
belirleyin.
3. Ürünün üzerindeki [
Açık olarak ayarlayın.
] düğmesine basın. Daha sonra Oto. Kablosuz Algılama seçeneğini
27
Smart Station'ı Kullanma
Kablosuz Bağlantı Güvenlik Cihazını Hub Olarak
Kullanma
Kablosuz Bağlantı sadece 7 Serisi ürünlerde desteklenir.
USB kablosunu hub olarak kullanma ayrıntıları için, bkz. "Ürünü USB Hub Olarak
Kullanma" (sayfa 31).
Ürünü hub olarak kullanarak ürüne çeşitli kaynak cihazlar (çevre birimler vb.) bağlayın.
• Bilgisayarın sınırlı sayıda giriş/çıkış bağlantı noktası olduğundan bilgisayar aynı anda birden
çok kaynak cihaza bağlanamaz. Ürünün HUB özelliği, kaynak cihazları (çevre birimler vb.)
bilgisayarınız yerine üründeki USB bağlantı noktalarına bağlanmanıza olanak tanıyarak
çalışma veriminizi artırır.
• Kaynak cihazlar dizüstü bilgisayar yerine ürüne bağlandığında çalışma ortamınız daha
düzenli olur ve dizüstü bilgisayarınız için daha çok yer açılır.
-- Üründe bir mobil cihaz bağlantı noktası ve üç USB bağlantı noktası vardır (Ethernet
bağlantı noktası dahil). Bağlantı noktaları hakkında daha detaylı bilgi için bkz. sayfa 1718.
• Ürün bilgisayara bağlıyken, ürüne MP3 çalar veya akıllı telefon gibi bir mobil cihaz bağlayın.
Bu, cihazı bilgisayardan kumanda etmenize veya cihazı şarj etmenize olanak tanır.
NOT
• Bir kaynak cihazı daha hızlı algılamak ve başlatmak için cihazı mavi USB 3.0 bağlantı noktasına bağlayın.
• Harici yığın depolama HDD cihazları için harici güç kaynağı gereklidir. Bu aygıtı güç kaynağına
bağladığınızdan emin olun.
• Yalnızca [
] bağlantı noktası kullanılarak yüksek hızda şarj yapılabilir. Bu bağlantı noktası, bir mobil
aygıtı standart USB bağlantı noktasına kıyasla iki kat hızlı şarj etmenizi sağlar.
• Güç tasarrufu modunda pil şarj etmek mümkündür. Bununla birlikte, ürün kapalıyken şarj işlemi
yapılamaz.
• Güç kablosu güç soketine takılı değilse pilin şarj edilmeyeceğini unutmayın.
• Mobil cihazlar ayrıca satın alınır.
28
Smart Station'ı Kullanma
Lan Bağlantısı - Kablosuz
Kablosuz Bağlantı sadece 7 Serisi ürünlerde desteklenir.
LAN bağlantısını kesme
LAN kablosunu düz uçlu tornavida veya cetvel kullanarak çıkarabilirsiniz.
USB kablosu kullanarak LAN bağlantısı sağlama hakkında detaylı bilgi için bkz. “LAN
Bağlantısı - Kablolu (sayfa 32)”.
Smart Station işlevi, ürüne LAN kablosu bağlandığında bilgisayarınızdan Internet erişimi
olanağı tanır (ürünün bilgisayara bağlı olması gerekir). LAN kablosunun doğrudan bilgisayara
bağlanmasına gerek yoktur.
LAN
29
Smart Station'ı Kullanma
USB Kablosu Kullanarak Bilgisayara
Bağlanma
USB kablosu aracılığıyla PC'ye bağlanır.
1. USB kablosunu ürüne ve bilgisayara bağlayın.
2. Ürünün giriş kaynağı
USB olana kadar [
] düğmesine basın. Alternatif olarak, [
düğmesine basın ve Kaynak Seçin - USB öğesini tıklatın.
Kablosuz bağlantı güvenlik cihazı kullanarak kablosuz bağlantı kurma ayrıntıları için, bkz.
"Kablosuz Bağlantı Güvenlik Cihazı Kullanarak PC'ye Bağlanma" (sayfa 26).
]
3. Bağlantı sağlandığında bilgisayar ekranı üründe görüntülenir.
Otomatik/Manuel USB Kablo Bağlantısı
Ürün ve bilgisayar arasında USB kablosu aracılığıyla bağlantı kurulduğunda giriş kaynağı
otomatik olarak USB olarak değişebilir. Giriş kaynağı USB moduna otomatik olarak geçmezse,
] düğmesine
giriş kaynağı USB olana kadar [ ] düğmesine basın. Alternatif olarak, [
basın ve Kaynak Seçin - USB öğesini tıklatın.
NOT
• Aynı anda hem USB kablosu hem de kablosuz bağlantı güvenlik cihazı bağlanırsa, öncelik kablosuz
bağlantıya (Kablosuz Bağlantı) verilir. Ürün kablosuz olarak aynı anda birden çok bilgisayara bağlanamaz.
USB
• Kablosuz Bağlantı sadece 7 Serisi ürünlerde desteklenir.
1. USB kablosunu ürünün arka tarafındaki [
USB bağlantı noktasına bağlayın.
2.
] bağlantı noktasına bilgisayardaki bir
Kaynak Seçin seçeneğini USB olarak değiştirmek için ürünün ön kısmındaki
] düğmesine basın. Alternatif olarak, giriş kaynağını USB olarak değiştirmek için [
[
düğmesine basın.
]
NOT
• Ürün USB 2.0 kablosuyla uyumludur. Bununla birlikte, ürünün özelliklerinden en iyi şekilde yararlanılması
için USB 3.0 kablosu kullanılması önerilir.
• Bazı dizüstü bilgisayarlar USB 3.0 kablo kullanılarak bağlandığında ürün ekranında boş görüntü olabilir.
Ekranda boş görüntü olursa dizüstü bilgisayarınızı USB 2.0 kablo kullanarak bağlayın.
30
Smart Station'ı Kullanma
Ürünü USB Hub Olarak Kullanma
Kablosuz bağlantı güvenlik cihazını hub olarak kullanma ayrıntıları için, bkz. "Kablosuz
Bağlantı Güvenlik Cihazını Hub Olarak Kullanma" (sayfa 28).
Ürünü bir hub olarak kullanarak, ürüne aynı anda çeşitli kaynak aygıtlarını bağlayın ve kullanın.
• Bilgisayarın sınırlı sayıda giriş/çıkış bağlantı noktası olduğundan bilgisayar aynı anda birden
çok kaynak cihaza bağlanamaz. Ürünün HUB özelliği, kaynak cihazları (çevre birimler vb.)
bilgisayarınız yerine üründeki USB bağlantı noktalarına bağlanmanıza olanak tanıyarak
çalışma veriminizi artırır.
• Bilgisayara kaynak cihazlar bağlandığında bilgisayarın çevresindeki çok sayıdaki kablo
birbirine dolanabilir ve dağınık bir görüntüye neden olabilir. Bu kabloların doğrudan ürüne
bağlanması bu sorunu çözer.
USB
• Ürün bilgisayara bağlıyken, ürüne MP3 çalar veya akıllı telefon gibi bir mobil cihaz bağlayın.
Bu, cihazı bilgisayardan kumanda etmenize veya cihazı şarj etmenize olanak tanır.
NOT
• Bir kaynak cihazı daha hızlı algılamak ve başlatmak için cihazı mavi USB 3.0 bağlantı noktasına bağlayın.
• Harici yığın depolama HDD cihazları için harici güç kaynağı gereklidir. Bu aygıtı güç kaynağına
bağladığınızdan emin olun.
• Yalnızca [
] bağlantı noktası kullanılarak yüksek hızda şarj yapılabilir. Bu bağlantı noktası, bir mobil
aygıtı standart USB bağlantı noktasına kıyasla iki kat hızlı şarj etmenizi sağlar.
• Güç tasarrufu modunda pil şarj etmek mümkündür. Bununla birlikte, ürün kapalıyken şarj işlemi
yapılamaz.
• Güç kablosu elektrik prizinden çıkarıldığında pil şarj edilemez.
• Mobil cihazlar ayrıca satın alınır.
31
Smart Station'ı Kullanma
LAN Bağlantısı - Kablolu
Smart Station işlevi, ürüne LAN kablosu bağlandığında bilgisayarınızdan Internet erişimi
olanağı tanır (ürünün bilgisayara bağlı olması gerekir). LAN kablosunun doğrudan bilgisayara
bağlanmasına gerek yoktur.
Monitör IP Kurulumu
1. Smart Station monitörün entegre yazılımını yükleyin.
2. Denetim Masası → Ağ ve Internet
ayarlarını değiştirin öğesine gidin.
→ Ağ ve Paylaşım Merkezi → Bağdaştırıcı
3. Aşağıdaki iki aygıtın görüntülendiğini görebilirsiniz.
a. Kullanıcı bilgisayarının ağ aygıtı
b. Smart Station monitörün ağ aygıtı (USB - Ethernet bağdaştırıcısı)
Yukarıdaki iki cihaz, bilgisayarınızın LAN ağ aygıtı ve Smart Station monitörünüzün ağ
aygıtıdır.
USB
NOT
Smart Station monitörün LAN ağını kullanarak Internet'e erişmek için, kullanacağınız IP türüne uygun olarak
ağı aşağıdaki şekilde yapılandırmanız gerekir.
Dinamik IP
LAN
NOT
Dinamik IP adresi modu, IP adresini atayan bir sunucu tarafından gönderilmiş verileri
kullanarak ağ ayarlarını bilgisayar üzerinde otomatik olarak yapılandırır. Bu, “Dinamik Ana
Bilgisayar Yapılandırma Protokolü (DHCP)” hizmeti sayesinde mümkün olur. Hizmet üç
adımdan oluşur: PC önyüklendiğinde, DHCP sunucusuna bir IP adresi atama istemi gönderilir,
istemi alan DHCP sunucusu IP adresi gibi ağ bilgilerini bilgisayara iletir ve iletilen ağ bilgileri
bilgisayardaki ağ ayarları için otomatik olarak yapılandırılır. DHCP hizmeti, özellikle birden
çok bilgisayarın kullanıldığı ortamlarda uyumlu ve kullanışlıdır. Genellikle IP adresi bilgisayar
her yeniden başlatıldığında (veya IP atama isteği yapıldığında) değişir. Bununla birlikte
çoğu durumda mevcut IP adresi yeniden atanır. Bir Internet yönlendiricisi aynı anda iki işlev
gerçekleştirir. özel bir dahili IP adresi (NAT hizmeti) oluşturur ve IP adresini her bir bilgisayara
otomatik olarak atar (DHCP hizmeti).
LAN kablosunu düz uçlu tornavida veya cetvel kullanarak çıkarabilirsiniz.
Detaylı bilgi için "LAN bağlantısını kesme (sayfa 29)" bölümüne bakın.
32
Smart Station'ı Kullanma
NOT
Smart Station monitörün veya bilgisayarın LAN ağını kullanırken LAN kablosunu iki ağdan sadece birine
bağladığınızdan emin olun. LAN kablosunu iki ağa da bağlarsanız sistem çökebilir.
1. LAN kablosunu Smart Station monitöre bağlayın.
2. Smart Station monitörün ağ aygıtını Ağ Ayarları menüsünde Etkinleştir olarak ayarlayın.
NOT
→
→
Smart Station monitörün ağ aygıtını etkinleştirmek için Denetim Masası
Ağ ve Internet
Ağ ve Paylaşım Merkezi
Bağdaştırıcı ayarlarını değiştirin öğesine gidin.
Smart Station
monitör ağ aygıtını seçin (LAN9512/LAN9514 USB 2.0 to Ethernet 10/100 Adapter olarak
görüntülenir).
Farenizle sağ tıklatın.
Etkinleştir seçeneğini belirleyin.
→
→
→
→
Statik IP
IP adresini (özel veya resmi) bilgisayarınızda yapılandırmak için birinin (genellikle bir sunucu)
bilgisayara IP adresi ataması gerekir. Harici IP adresi size Internet hizmet sağlayıcınız
tarafından atanır. Dahili IP adresi size Internet yönlendiriciniz tarafından atanır. IP adresinin
PC'de otomatik olarak mı yoksa manuel olarak mı yapılandırılacağını seçebilirsiniz. Statik IP
adresi modu, IP adresini manuel olarak girmek için kullanılır. Statik IP adresi modu, PC'nin IP
adresinin değiştirilmemesi gerekiyorsa uygundur (örneğin, bir dosya paylaşım sunucusu için)
ve genel olarak özel durumlar hariç kullanılmaz.
NOT
3. Ağ özelliklerinde Smart Station monitörün ağ aygıtı için Otomatik olarak bir IP adresi al
onay kutusunun işaretli olduğundan emin olun.
NOT
Smart Station monitörün ağ aygıtının otomatik olarak bir IP adresi alacak şekilde ayarlandığını kontrol
etmek için Denetim Masası
Ağ ve Internet
Ağ ve Paylaşım Merkezi
Bağdaştırıcı
ayarlarını değiştirin öğesine gidin.
Smart Station monitör ağ aygıtını seçin (LAN9512/LAN9514
USB 2.0 to Ethernet 10/100 Adapter olarak görüntülenir).
Farenizle sağ tıklatın.
Özellikler
öğesini seçin.
Internet Protokolü sürüm 4(TCP/IPv4) öğesini seçin.
Özellikler öğesini
seçin.
→
→
→
→
→
→
→
→
Smart Station monitörün veya bilgisayarın LAN ağını kullanırken LAN kablosunu iki ağdan sadece birine
bağladığınızdan emin olun. LAN kablosunu iki ağa da bağlarsanız sistem çökebilir.
1. Ağ Ayarları menüsünü kullanarak bilgisayarınızdaki LAN ağını Devre Dışı Bırak olarak
ayarlayın.
NOT
→
→
LAN ağını bilgisayarınızda devre dışı bırakmak için Denetim Masası
Ağ ve Internet
Ağ ve
Paylaşım Merkezi
Bağdaştırıcı ayarlarını değiştirin öğesine gidin.
Dizüstü bilgisayarınızın
ağ aygıtını seçin.
Farenizle sağ tıklatın.
Devre Dışı Bırak öğesini seçin.
→
→
→
→
33
Smart Station'ı Kullanma
4. IP'yi ayarladıktan sonra Tamam öğesini tıklatın. Aşağıdaki mesaj göründüğünde Hayır
seçeneğini tıklatın.
2. Smart Station monitörün ağ aygıtını sağ tıklatın (LAN9512/LAN9514 USB 2.0 to
Ethernet 10/100 Adapter olarak görüntülenir) ve Etkinleştir seçeneğini belirleyin.
NOT
NOT
•
Statik IP tek bir ağ aygıtına atanır. Bilgisayarınızdaki LAN ağ aygıtına (devre dışı) ve Smart Station
monitörün ağ aygıtına aynı statik IP adresi atandığında yukarıdaki mesaj görünür. Kullanmadığınız ağ
aygıtının Devre Dışı Bırak olarak ayarlandığından emin olun.
•
Bilgisayarınızdaki LAN ağını kullanmak için ayarları aşağıdaki şekilde değiştirin: Smart Station
monitörün ağ aygıtını Devre Dışı Bırak olarak ayarlayın.
Bilgisayarınızdaki ağ aygıtını
etkinleştirin.
IP'yi yapılandırın.
Bu işlem IP yapılandırmasından önce gerçekleştirilmelidir.
3. Smart Station monitörün ağ aygıtına atanan statik IP adresini girin.
→
NOT
→
→
→
Statik IP'yi girmek için Denetim Masası
Ağ ve Internet
Ağ ve Paylaşım Merkezi
Bağdaştırıcı ayarlarını değiştirin öğesine gidin.
Smart Station monitörün ağ aygıtını seçin
(LAN9512/LAN9514 USB 2.0 to Ethernet 10/100 Adapter olarak görüntülenir).
Farenizle sağ
tıklatın.
Özellikler öğesini seçin.
Internet Protokolü sürüm 4(TCP/IPv4) öğesini seçin.
Özellikler öğesini seçin.
Statik IP ve DNS ayarlarını yapılandırın.
→
→
→
→
→
→
5. Kapat düğmesini tıklatın.
→
34
Smart Station'ı Kullanma
Mobile Control Nedir?
Mobile Control Modu Hakkında
• [
] Şarj/Kontrol Modu
Mobile Control programı Smart Station monitöre bağlı olan bir cihazı (akıllı telefon, tablet
bilgisayar, dizüstü bilgisayar vb.) Smart Station montöre veya bilgisayara bağlı klavye ve
fare ile kontrol etmenize olanak tanır. Kolay kullanım amacıyla bilgisayar klavye ve faresinin
giriş odağını bir akıllı telefona taşıyabilirsiniz. Ayrıca bir tablet bilgisayarı ikincil ekran olarak
kullanabilirsiniz. Mobile Control, tek bir klavye ve fare kullanarak iki cihaz kullanmanıza ve
çeşitli türdeki cihazları bağlamanıza olanak tanıyan sağlayan gelişmiş kullanım kolaylığı sunar.
* Mobile Control işlevini kullanmak için Smart Station monitöre ana bilgisayar işlevi olan bir
mobil cihaz bağlamanız gerekir.
Mobile Control işlevi, ana bilgisayar işlevi olmayan bir mobil cihaz bağlandığında
kullanılamaz.
Mobile Control İşlevini Kullanma (Klavye/
Fare'yi Paylaşımlı Kullanma)
Bağlanan cihazın pili şarj edilebilir.
Fare imleci bağlanan cihaza alındığında fare hareketi biraz yavaşlar.
Klavye ve fare imleci odağı mobil cihazdayken pil şarj edilmez.
• [
] Hızlı Kontrol Modu
Ürün paketine dahil olan USB kablosunu kullanarak bilgisayarınızı Smart Station monitöre
bağlayın. Mobile Control ve Wireless Connection Manager yazılımları otomatik olarak
yüklenir.
NOT
• Mobil cihazınızın türüne ve işletim sistemine özel talimatları kontrol edin.
• Bilgisayarda bulunan antivirüs yazılımı dolayısıyla yazılım otomatik olarak yüklenmeyebilir. Bu durumda,
Mobile Control programını yüklemek için ürünle birlikte verilen kılavuz CD'deki yükleme dosyasını
kullanın.
• Wireless Connection Manager sadece 7 Serisi içindir.
Bağlanan cihaz şarj edilemez.
Klavye ve fare imleci odağı bağlanan cihaza hızlıca taşınabilir.
NOT
•
Mobile Control yalnızca USB Ana Bilgisayar işlevine sahip mobil aygıtları destekler. Bu özelliğin
desteklenmesi mobil aygıtınızın teknik özelliklerine bağlıdır.
•
Galaxy S2 desteklenmektedir. Sprint (Birleşik Devletler) ve AT&T (Birleşik Devletler) tarafından
üretilen Galaxy ürünleri USB Ana Bilgisayar işlevine sahip olmadığından desteklenmez.
35
Smart Station'ı Kullanma
Mobile Control İşlevini Kullanma
1
Kablosuz bağlantı güvenlik cihazı veya USB kablosu kullanarak
PC'nizi ürüne bağlayın.
NOT
• Kablosuz bağlantı güvenlik cihazı veya USB kablosu kullanarak PC'nizi
ürüne bağlayın.
• Bağlantı kurma hakkında daha fazla ayrıntı için, bkz. "Smart
Station'ı Kullanmak için Yazılım Yüklemesi" (Sayfa 21).
4
Mobil kabloyu kullanarak mobil cihazı ürüne bağlayın.
NOT
• Bazı mobil cihazlara bağlanmak için bağlantı kiti gerekir.
• Nasıl bağlantı kurulacağı hakkında daha fazla bilgi için, bkz. "Cihaz
Türüne göre Bağlantı ve Kullanım" (sayfa 37).
2
3
Ürününüze PC bağlıysa, Mobile Control ve Wireless
Connection Manager otomatik olarak yüklenir.
Yazılım yüklendikten sonra görev çubuğun sağ ucunda Mobile
Control simgesi görünür.
NOT
• Yükleme otomatik olarak başlamazsa, kullanıcı kılavuzu CD'sinde
bulunan yükleme dosyasını kullanarak Mobile Control programını
yükleyin.
NOT
Şarj/Kontrol Modu varsayılan olarak ayarlanacak. Bu mod etkinken
bağlı cihazı şarj edebilirsiniz.
• Wireless Connection Manager sadece 7 Serisi içindir.
5
6
Klavye ve fare imleci odağını mobil cihaza taşımak için fare
tekerleğine basın veya klavye kısayolunu (Alt + S) kullanın.
Fare girişini ve klavye odağını mobil cihaza daha hızlı taşımak
üzere, Mobile ControlHızlı Kontrol Modu'u etkinleştirmek
için sağ taraftaki Mobile Control simgesini çift tıklatın.
NOT
Kısayol tuşları özel ayarlar penceresinde özelleştirilebilir. Bkz. "Ayarları
Değiştirme" (sayfa 40).
NOT
Bu modda, fare girişi hareketi ve klavye odağı daha hızlıdır ancak pili
şarj edilemez.
36
Smart Station'ı Kullanma
Cihaz Türüne göre Bağlantı ve Kullanım
NOT
Mobil cihazınıza bağlanmadan önce görev çubuğunun sağ ucunda Mobile Control simgesinin yer aldığını
kontrol edin.
Kullanacağınız cihaza yönelik talimatları kontrol edin.
Mobil cihazlar ayrıca satın alınır.
1. Mobil cihaz kablosunu kullanarak Android akıllı telefonunuzu Smart Station monitöre
bağlayın.
Android akıllı telefonlar
* Mobil cihazınızda Micro USB bağlantı noktası varsa
Kablolu bağlantı
Kablosuz bağlantı (sadece 7 Serisi içindir)
2. Bağlantı sağlandıktan sonra varsayılan olarak Şarj/Kontrol Modu ayarlanacak. Bu mod
etkinken akıllı telefonunuzu şarj edebilirsiniz. Bu moddayken klavye ve fare imleci odağı
akıllı telefona taşınırken biraz gecikme olabilir.
3. Klavye ve fare imleci odağını akıllı telefona taşımak için fare tekerleğine basın veya klavye
kısayolunu (Alt + S) kullanın. Fare imleci akıllı telefona taşınır. Şimdi klavyeyi ve fareyi akıllı
telefonunuzda kullanabilirsiniz.
NOT
MOBILE
•
Klavye veya farenin giriş odağı mobil cihazdaysa, söz konusu giriş cihazı (klavye veya fare)
kullanılarak bilgisayara kumanda edilemez.
•
Klavye ve fare giriş odağını tekrar bilgisayara çevirmek için farenin orta düğmesine veya klavyedeki
kısayol tuşlarına (Alt+S) basın.
MOBILE
4. Klavye ve fare imleci odağını akıllı telefona daha hızlı bir şekilde taşımak için görev
çubuğunun sağ ucundaki Mobile Control simgesini çift tıklatın ve Hızlı Kontrol Modu'nu
etkinleştirin. Bu moddayken, klavye ve fare imleci odağı geçişi daha hızlı olur ve pil şarj
etme işlevi kullanılamaz.
NOT
Kısayol tuşları özelleştirilebilir.
USB
Kısayol tuşlarını değiştirme hakkında detaylı bilgi için bkz. "Ayarları Değiştirme" (sayfa 40).
37
Smart Station'ı Kullanma
Android tablet
NOT
* Mobil cihazınızda normal USB bağlantı noktası varsa
• Tablet bilgisayarınızda Micro USB bağlantı noktası varsa Android akıllı telefon için kullandığınız yöntemi
uygulayabilirsiniz. Bkz. "Android akıllı telefonlar" (sayfa 37).
Mobil cihazlar ayrıca satın alınır.
Kablolu bağlantı
• Şarj/Kontrol Modu desteklenmez ve pil şarj edilemez.
Kablosuz bağlantı (sadece 7 Serisi içindir)
• Mobil cihazınıza bağlanmadan önce görev çubuğunun sağ ucunda Mobile Control simgesinin yer
aldığını kontrol edin.
1. Mobil cihaz kablosunu USB Bağlantı Kitine bağlayın. Daha sonra, birbirine bağlanan mobil
cihaz kablosu ve USB Bağlantı Kitini kullanarak tablet bilgisayarı Smart Station monitöre
bağlayın.
2. Bağlantı sağlandıktan sonra varsayılan olarak Hızlı Kontrol Modu ayarlanacak. Şarj etme
işlevi kullanılamaz.
MOBILE
MOBILE
* USB Bağlantı Kiti (Micro USB - Normal USB) bağlandığında Hızlı Kontrol Modu
varsayılan moddur. Şarj/Kontrol Modu kullanılamaz.
* Tablet bilgisayarınızı şarj etmek için tablet bilgisayarla birlikte verilen USB kablosunu
kullanarak tablet bilgisayarı Smart Station monitördeki bir USB bağlantı noktasına
bağlayın.
NOT
USB
•
Yalnızca [
] bağlantı noktası kullanılarak yüksek hızda şarj yapılabilir. Bu bağlantı noktası, bir
mobil aygıtı standart USB bağlantı noktasına kıyasla iki kat hızlı şarj etmenizi sağlar.
•
[
] düğmesine basılarak USB Süper Şarjı modu Kapalı veya Açık olarak ayarlanabilir. Açık
modunda veri transferi yapılamaz.
3. Klavye ve fare imleci odağını tablet bilgisayara taşımak için fare tekerleğine basın veya
klavye kısayolunu (Alt + S) kullanın. Fare imleci tablet bilgisayara taşınır. Şimdi klavyeyi ve
fareyi tablet bilgisayarınızda kullanabilirsiniz.
NOT
USB Bağlantı Kiti (Micro USB - Normal USB)
•
Klavye veya farenin giriş odağı mobil cihazdaysa, söz konusu giriş cihazı (klavye veya fare)
kullanılarak bilgisayara kumanda edilemez.
•
Klavye ve fare giriş odağını tekrar bilgisayara çevirmek için farenin orta düğmesine veya klavyedeki
kısayol tuşlarına (Alt+S) basın.
NOT
Kısayol tuşları özelleştirilebilir.
Kısayol tuşlarını değiştirme hakkında detaylı bilgi için bkz. "Ayarları Değiştirme" (sayfa 40).
38
Smart Station'ı Kullanma
İki Bilgisayara Bağlanma
NOT
Kablolu bağlantı
Kablosuz bağlantı (sadece 7 Serisi içindir)
MOBILE
MOBILE
• Şarj/Kontrol Modu desteklenmez ve pil şarj edilemez.
• Mobil cihazınıza bağlanmadan önce görev çubuğunun sağ ucunda Mobile Control simgesinin yer
aldığını kontrol edin.
1. Ürünle birlikte verilen USB kablosunu veya kablosuz bağlantı güvenlik cihazını kullanarak
birincil bilgisayarı Smart Station monitöre bağlayın.
2. Mobil cihaz kablosunu ve USB Bağlantı Kitini (Micro USB - Normal USB) kullanarak ikincil
bilgisayarı Smart Station monitöre bağlayın.
* Masaüstü bilgisayarlar ikincil bilgisayar olarak kullanılamaz.
3. Bağlantı sağlandıktan sonra varsayılan olarak Hızlı Kontrol Modu ayarlanacak.
* USB Bağlantı Kiti (Micro USB - Normal USB) bağlandığında Hızlı Kontrol Modu
varsayılan moddur. Şarj/Kontrol Modu kullanılamaz.
4. Klavye ve fare imleci odağını birincil bilgisayardan ikincil bilgisayara taşımak için birincil
bilgisayarın ekranındaki fare imlecini ikincil bilgisayarın ekranına taşıyın. Klavye ve fare
imleci odağı iki ekran kullanırken olduğu gibi taşınır.
(Alternatif olarak, fare tekerleğine basın veya klavye kısayolunu (Alt + S) kullanın.)
USB
NOT
Kısayol tuşları özelleştirilebilir.
Kısayol tuşlarını değiştirme hakkında detaylı bilgi için bkz. "Ayarları Değiştirme" (sayfa 40).
USB Bağlantı Kiti (Micro USB - Normal USB)
39
Smart Station'ı Kullanma
Ayarları Değiştirme
1. Görev çubuğunun sağ ucundaki Mobile Control simgesini sağ tıklatın.
Aşağıdaki bağlam menüsü öğeleri görünür.
Bilgisayarın konumunu değiştirme (Mobile Control)
İki Bilgisayara Bağlandığında
1. Ürünle birlikte verilen USB kablosunu veya kablosuz bağlantı güvenlik cihazını kullanarak
birincil bilgisayarı Smart Station monitöre bağlayın.
2. Mobil cihaz kablosunu ve USB Bağlantı Kitini (Micro USB - Normal USB) kullanarak ikincil
bilgisayarı Smart Station monitöre bağlayın.
NOT
2. Bağlam menüsünden Seçenekler öğesini seçin.
Ayarları gereken şekilde değiştirebilirsiniz. Ayrıca kıs ayol tuşlarını özelleştirebilirsiniz.
İki bilgisayara bağlanma hakkında detaylı bilgi için "İki Bilgisayara Bağlanma" (sayfa 39).
3. Bağlantı sağlandıktan sonra varsayılan olarak [
] Hızlı Kontrol Modu ayarlanır.
4. Ürüne iki bilgisayar bağlanırsa Diğer PC’nin Konumu seçeneği etkinleştirilir ve ikincil
bilgisayarın konumun değiştirilebilir.
NOT
•
Ürüne iki bilgisayar bağlandığında ikincil bilgisayarın konumunu değiştirmek için sadece birincil
bilgisayar kullanılabilir.
•
Ürüne bağlı iki bilgisayar varsa, ikincil bilgisayar, USB kablosu veya kablosuz bağlantı kullanılarak bir
kaynak cihaza bağlanamaz.
40
Smart Station'ı Kullanma
İki PC (Masaüstü - Dizüstü) arasında dosya aktarımı
Mobil Cihaz Standını Kullanma
Dosyaları sürükleyip bırakarak masaüstü PC ile dizüstü PC gibi iki PC arasında dosyaları
rahatlıklıkla aktarın.
Ürüne mobil cihaz bağlarken ürünle birlikte verilen mobil cihaz standını kullanabilirsiniz.
Mobil aygıtlarda çalışmak için fare düğmelerini
kullanma
• Sol düğme: Menü seçer.
• Sağ düğme: Geçerli menüyü kapatır (önceki menüye gider).
• Orta düğme: Menü ayarına bağlı olarak iki farklı işlev gerçekleştirir.
-- "Use Mouse Middle Button" seçeneği Preference > Switching Method
konumundan etkinleştirildiğinde orta düğme giriş kaynağı seçimini bilgisayar ve mobil
aygıt arasında değiştirir.
-- "Use Mouse Middle Button" seçeneği Preference > Switching Method
konumundan devre dışı bırakıldığında orta düğme, bağlı mobil aygıtın MENÜ düğmesi
olarak çalışır.
• Kaydırma düğmesi: Genel fare kaydırma (tekerlek) işlevi görür. Bu düğmenin fare
kaydırma işlevini desteklemeyen uygulamalarda kullanılamayacağını unutmayın.
41
Bölüm. 4
MHL İşlevini Kullanma
MHL (Mobile High-Definition Link)
• MHL işlevini kullanmak için mobil cihazda yazılımın en son sürümü yüklü olmalıdır.
• Bazı mobil cihazlarda MHL işlevi, cihaz performansına ve işlevlerine bağlı olarak kullanılamayabilir.
• Ürünün ekranı bu bu aygıtların ekranlarından daha büyük olduğundan görüntü kalitesi düşebilir.
Ürüne MHL özelliğini destekleyen bir mobil cihaz bağlayın ve cihazda kayıtlı videoları ve
resimleri ürünün ekranında görüntüleyin.
• Bu ürün resmi MHL sertifikasına sahiptir. Mobil cihaz bağlantısı ile ilgili bir sorun olduğunda mobil cihaz
üreticisine başvurun.
• Üründe (mobil cihazdan aktarılan) düşük çözünürlüklü içerik oynatıldığında resim kalitesi düşük olabilir.
MHL
NOT
• MHL işlevini kullanmak için MHL onaylı mobil cihaz gerekir. Mobil cihazınızın MHL onaylı olup olmadığını
cihaz üreticisinin web sitesinden öğrenebilirsiniz. MHL onaylı cihazların listesini görmek için resmi MHL
web sitesini (http://www.mhlconsortium.org) ziyaret edin.
42
MHL İşlevini Kullanma
MHL İşlevini Kullanma
4. Aşağıdaki mesajın görünmesi MHL modunun etkinleştirildiğini gösterir. Yaklaşık 3 saniye
sonra MHL ekranı görüntülenir.
HDMI / USB / Kablosuz Bağlantı
MHL
[MHL]
MHL
3 saniye
sonra
MHL etkin.
• Kablosuz Bağlantı sadece 7 Serisi ürünlerde görüntülenir.
NOT
MOBILE
"3 saniye sonra" olarak belirtilen süre mobil cihaza bağlı olarak değişebilir.
Mobil aygıt güç tasarrufu modunda olduğunda
1. Mobile cihaz kablosunu kullanarak mobil cihazdaki Mikro USB bağlantı noktasını üründeki
MOBILE bağlantı noktasına bağlayın.
2. DC güç adaptörünü ürüne ve bir prize bağlayın.
NOT
Mobil aygıt güç tasarrufu modundayken MHL ekranının yerinde aşağıdaki mesaj görünür. MHL ekranını
görüntülemek için güç tasarrufu modunu devre dışı bırakın.
3. Güç bağlantısı yapıldığında ürün bunu otomatik olarak algılar ve giriş kaynağını değiştirir.
• [
] düğmesine basın ve Kaynak Seçin ayarını MHL olarak belirleyin.
• Giriş kaynağı MHL olmazsa giriş kaynağını değiştirmek için [
] düğmesine basın.
MHL cihazı uyku modunda.
NOT
• Mobil cihazlar ayrıca satın alınır.
• MHL çıkış çözünürlüğü mobil cihaz üreticisine bağlı olarak değişebilir. Bu nedenle üründe görüntülenen
resimlerin görüntü kalitesi aynı olmayabilir.
43
MHL İşlevini Kullanma
Mobil cihaz bağlı değilse veya MHL işlevini
desteklemiyorsa
NOT
• Mobile Control ve MHL aynı anda kullanılamaz.
• Mobil cihaz bağlı değilse veya bağlı mobil cihaz MHL işlevini desteklemiyorsa aşağıdaki ekran görünür.
• MHL modu etkinleşmiyorsa mobil cihazın bağlantısını kontrol edin. MHL modu etkinleşmiyorsa mobil
cihazın MHL işlevini desteklediğini kontrol edin.
MHL İşlevini Devre Dışı Bırakma
Kablo çıkarıldığında veya mobil aygıt kapatıldığında
MHL etkinken mobil cihaz kablosu çıkarıldığında ya da mobil cihaz kapatıldığında MHL işlevi
devre dışı bırakılır.
MHL
Aygıtın
bağlantısını kesin
ve Gücü kapatın
• Mobil cihaz MHL işlevini desteklediği halde MHL modu etkinleşmediyse cihazın ürün yazılımını en son
sürüme güncelleyin.
MHL
3 saniye
sonra
MHL cihazının bağlantısı kesildi.
Kabloyu Kontrol Et
MHL
MHL
MHL cihazı bağlı değil veya
cihaz MHL desteklemiyor.
3 saniye
sonra
Kabloyu Kontrol Et
MHL
NOT
• Mobil cihaz kablosu çıkarılırsa ürün Kabloyu Kontrol Et mesajını gösterir ve MHL modu devre dışı
bırakılmaz.
• "3 saniye sonra" olarak belirtilen süre mobil cihaza bağlı olarak değişebilir.
NOT
"3 saniye sonra" olarak belirtilen süre mobil cihaza bağlı olarak değişebilir.
44
Bölüm. 5
Bir Kaynak Cihaz Bağlama ve Kullanma
Kaynak Cihazlara Bağlanmadan Önce
Kontrol Edilecekler Listesi
Ön bağlantı kontrol noktaları
Bu ürünü diğer cihazlara bağlamadan önce aşağıdakini kontrol edin.
-- Tüm bağlantılar tamamlanıncaya kadar, güç kablosu bağlamayın. Bağlantı sırasında güç
kablosunun bağlanması ürüne zarar verebilir.
Ürüne kamera, müzik çalar veya DVD çalar bağlayabilirsiniz.
(En iyi performansın kaynak cihazın çözünürlüğü Full HD 1080p olduğunda elde edildiğini
unutmayın.)
-- Kaynak cihazın arka tarafındaki kullanılabilir bağlantı noktalarını kontrol edin.
-- Kaynak cihazı ürüne bağlarken ilgili cihazın kullanıcı kılavuzuna bakın. Bağlantı noktalarının
sayısı ve konumu kaynak cihaza bağlı olarak değişiklik göstebilir.
Gücü Bağlama
DC 14V
1. Güç kablosunu DC güç adaptörüne bağlayın. Daha sonra adaptörü ürüne takın.
45
B ir Kaynak Cihaz B ağlama ve Kullanma
PC Bağlama ve Kullanma
HDMI Kablosu (Dijital Tip) Kullanarak Bağlama
PC’ye bağlama
PC'niz için uygun bir bağlantı yöntemi seçin.
Parçaları bağlamak farlı ürünlere göre farklılık gösterebilir.
HDMI IN
HDMI OUT
Bir HDMI/DVI Kablosu Kullanarak Bağlanma
1. HDMI kablosu kullanarak ürünün arka tarafındaki HDMI bağlantı noktasını bilgisayardaki
HDMI bağlantı noktasına bağlayın.
2. DC güç adaptörünü ürüne ve bir prize bağlayın. Ardından, PC'deki güç düğmesini açın.
3. Giriş kaynağını HDMI olarak değiştirmek için üründeki [
] düğmesine basın.
NOT
HDMI IN
DVI OUT
• KURLM VE SIFIRLM menüsünü açın. PC/AV Modu için PC seçeneğini belirleyin.
• Sadece 7 Serisinde dahili hoparlör bulunur.
1. HDMI-DVI kablosunu kullanarak ürünün arka tarafındaki HDMI bağlantı noktasını
bilgisayardaki DVI bağlantı noktasına bağlayın.
2. DC güç adaptörünü ürüne ve bir prize bağlayın. Ardından, PC'deki güç düğmesini açın.
3. Giriş kaynağını HDMI olarak değiştirmek için üründeki [
• Üründeki [
] bağlantı noktasına bir ses çıkış cihazı (kulaklık vb.) bağlayarak sesleri duyabilirsiniz.
• USB Hub ve Mobile Control işlevlerini kullanmak için bağlantıyı aşağıdaki gibi yapmalısınız.
-- 5 Serisi kullanıcıları: Yalnızca USB kablosu kullanarak bağlanın.
-- 7 Serisi kullanıcıları: USB kablosu kullanarak bağlanın. İsterseniz, kablosuz bağlantı güvenlik cihazını
kullanarak kablosuz olarak da bağlanabilirsiniz.
] düğmesine basın.
NOT
• KURLM VE SIFIRLM menüsünü açın. PC/AV Modu için PC seçeneğini belirleyin.
• PC ve ürün HDMI-DVI bağlantı noktasıyla bağlanırsa ses duyulmaz.
• USB Hub ve Mobile Control işlevlerini kullanmak için bağlantıyı aşağıdaki gibi yapmalısınız.
-- 5 Serisi kullanıcıları: Yalnızca USB kablosu kullanarak bağlanın.
-- 7 Serisi kullanıcıları: USB kablosu kullanarak bağlanın. İsterseniz, kablosuz bağlantı güvenlik cihazını
kullanarak kablosuz olarak da bağlanabilirsiniz.
46
B ir Kaynak Cihaz B ağlama ve Kullanma
Sürücü Yükleme
NOT
• Bu ürünün ilgili sürücülerini yükleyerek bu ürünün en iyi çözünürlüğünü ve frekansını ayarlayabilirsiniz.
• Kurulum sürücüsü bu ürünle birlikte verilen CD'de yer alır.
Ürünü Kullanmak için PC Sistem Gereklilikleri
Mobile Control ürünü temel olarak dizüstü bilgisayar kullanıcıları için tasarlanmıştır. Aşağıdaki
sistem gereksinimlerini karşılayan bir bilgisayar kullanmanız önerilir.
• Sağlanan dosya hatalıysa, Samsung Electronics giriş sayfasını (http://www.samsung.com) ziyaret edin ve
dosyayı indirin.
1. Ürünle birlikte verilen kullanım kılavuzu CD'sini CD-ROM sürücüsüne takın.
2. "Windows Sürücüsü" öğesini tıklatın.
3. Kuruluma devam etmek için, ekranda verilen talimatları izleyin.
4. Ürün modelinizi model listesinden seçin.
ÖĞELER
TEKNIK ÖZELLIKLER
CPU Çekirdeği
Core2Duo
CPU Hızı
2,2 GHZ
İşletim Sistemi
XP, WIN7
Grafik kartı sürücüsü
Intel, AMD, NVIDIA.
32 bit veya 64 bit
İkisi de
RAM
2GB
NOT
• PC'nizdeki işletim sistemi video veya oyun oynatmak bakımından PC'nin performansını etkileyebilir.
• Mobile Control ürünüyle birlikte Windows 7 kullanılması önerilir.
5. Ekran Özellikleri öğesine gidin ve çözünürlüğün ve yenileme hızının uygun olduğunu kontrol
edin. Daha ayrıntılı bilgi için, Windows İşletim Sisteminize bakın.
47
B ir Kaynak Cihaz B ağlama ve Kullanma
En Uygun Çözünürlüğü Ayarlama
Ürünü satın aldıktan sonra ilk kez açarsanız, en uygun çözünürlüğü ayarlamayla ilgili bir
bilgilendirme iletisi görüntülenir.
Ürün üzerinden dil seçin ve bilgisayarınızın çözünürlüğünü en uygun ayara getirin.
PC Kullanarak Çözünürlüğü Değiştirme
NOT
• En iyi görüntü kalitesi elde etmek için, PC'nizdeki Denetim Masasında çözünürlüğü ve yenileme hızını
ayarlayın.
• TFT-LCD'lerin görüntü kalitesi en iyi çözünürlük seçilmemişse bozulabilir.
Bu monitör için en iyi çözünürlük aşağıdaki gibidir:
Windows XP'de Çözünürlüğü Değiştirme
Denetim Masası
1920 x 1080 60Hz
→ Görüntü → Ayarlar öğelerine gidin ve çözünürlüğü değiştirin.
PC çözünürlüğünüzü ayarlamak için yukarıdaki ayarları kullanın.
Türkçe
Çıkış
1. [
Ayarla
] öğesine basarak istediğiniz dile gidin ve [
Giriş
] öğesine basın.
2. Bilgi mesajını gizlemek için [m] düğmesine basın.
NOT
•
En uygun çözünürlük seçilmezse, ürün kapatılıp açıldıktan sonra dahi bu mesaj belirtilen süre
boyunca en çok üç kez daha görünür.
•
Çözünürlüğü en uygun ayara (1920 x 1080) getirmek için bilgisayardaki Denetim Masası'nı da
kullanabilirsiniz.
48
B ir Kaynak Cihaz B ağlama ve Kullanma
Windows Vista'da Çözünürlüğü Değiştirme
Windows 7'de Çözünürlüğü Değiştirme
Denetim Masası
değiştirin.
Denetim Masası
değiştirin.
→ Kişiselleştirme → Görüntü Ayarları'na gidin ve çözünürlüğü
→ Görüntü → Ekran Çözünürlüğü öğelerine gidin ve çözünürlüğü
49
B ir Kaynak Cihaz B ağlama ve Kullanma
Video Cihazına Bağlama
Ses Çıkışı Cihazına Bağlanma
Ürün bir video aygıtına bağlanabilir.
Parçaları bağlamak farlı ürünlere göre farklılık gösterebilir.
HDMI Kablosu Kullanarak Bağlanma
HDMI IN
HDMI OUT
• Bir ses çıkış cihazını (kulaklık vb.) üründeki [
] bağlantı noktasına bağlayın.
1. Ürün ve video aygıtındaki HDMI bağlantı noktalarına bir HDMI kablosu bağlayın.
2. Giriş kaynağını HDMI olarak değiştirmek için üründeki [
] düğmesine basın.
NOT
• KURLM VE SIFIRLM menüsünü açın. Daha sonra, PC/AV Modu için AV seçeneğini belirleyin.
• Sadece 7 Serisinde dahili hoparlör bulunur.
• Üründeki [
] bağlantı noktasına bir ses çıkış cihazı (kulaklık vb.) bağlayarak sesleri duyabilirsiniz.
50
Bölüm. 6
Ekran Ayarı
Parlaklık ve renk tonu gibi ekran ayarlarını yapılandırın.
PC modunda
MAGIC
MAGIC
SAMSUNG
MAGIC Brignt
SAMSUNG
MAGIC Color
Ekran parlaklığını ve renk tonunu tercihlerinize göre özelleştirebilirsiniz.
SAMSUNG MAGIC Bright
Geri
Bu menü, ürünün kullanılacağı ortama uygun olarak optimum resim kalitesi sağlar.
: Kişisel
Standart
: Oyun
Sinema
Dinamik Kontrast
Ayarla
Giriş
• Kişisel: Kontrast ve parlaklığı istediğiniz şekilde özelleştirin.
• Standart: Belge düzenleme ve Internet'i kullanma için uygun resim kalitesi elde edin.
NOT
SAMSUNG
MA GICBright için kullanılabilir menü seçenekleri KURLM VE SIFIRLM PC/AV Modu ayarına bağlı olarak
değişir.
• Oyun: Birçok grafik efekti ve dinamik hareketler gerektiren oyunlar oynamak için uygun bir resim kalitesi
elde edin.
• Sinema: Video ve DVD içeriği görüntülemek için uygun TV parlaklığını ve netliğini elde edin.
• Dinamik Kontrast: Otomatik kontrast ayarlamasıyla dengeli parlaklık elde edin.
SAMSUNG
MA GICBright
NOT
Yapılandırması
SAMSUNG
MA GICBright ayarı Standart veya Oyun modundayken Parlaklık veya Kontrast ayarını değiştirdiğinizde geçerli
mod otomatik olarak değişir ve Kişisel olur.
1. Üründe [m] öğesine basın.
2. [
] düğmelerini kullanarak RESİM öğesine gidin. Daha sonra [
] düğmesine basın.
3. [
] düğmelerini kullanarak MAGIC öğesine gidin. Daha sonra [
] düğmesine basın.
4. [
] düğmelerini kullanarak
basın.
SAMSUNG
MA GICBright
öğesine girin. Daha sonra [
] düğmesine
Aşağıdaki ekran görüntülenir.
51
Ekran Ayarı
SAMSUNG MAGIC Color
AV modunda
MAGIC
SAMSUNG
SAMSUNG
MAGIC Brignt
SAMSUNG
MAGIC Color
MA GICColor, Samsung Electronics tarafından bağımsız olarak geliştirilen yeni bir resim kalitesi
geliştirme teknolojisidir. Resim kalitesinden ödün vermeden canlı ve doğal renk sunar.
: Dinamik
Standart
: Sinema
Kişisel
NOT
SAMSUNG
MA GICBright ayarı Sinema veya Dinamik Kontrast modunda olduğunda kullanılamaz.
Geri
Ayarla
Giriş
SAMSUNG
MA GICColor
• Dinamik: Bu mod ortam ışığı parlaksa uygundur.
• Standart: Bu mod genel olarak her ortam için uygundur.
Yapılandırması
• Sinema: Bu mod göz yorgunluğunu azaltır.
1. Üründe [m] öğesine basın.
• Kişisel: Kontrast ve Parlaklık ayarlarını özelleştirin.
2. [
] düğmelerini kullanarak RESİM öğesine gidin. Daha sonra [
] düğmesine basın.
3. [
] düğmelerini kullanarak MAGIC öğesine gidin. Daha sonra [
] düğmesine basın.
NOT
SAMSUNG
MA GICBright ayarı Dinamik, Standart veya Sinema iken Parlaklık, Kontrast veya Netlik ayarını
değiştirdiğinizde geçerli mod otomatik olarak değişir ve Kişisel olur.
5. İstediğiniz seçeneğe gitmek için [
] düğmesine basın ve [
] düğmesine basın.
4. [
] düğmelerini kullanarak
basın.
SAMSUNG
MA GICColor
öğesine girin. Daha sonra [
] düğmesine
Aşağıdaki ekran görüntülenir.
6. Seçilen seçenek uygulanır.
MAGIC
MAGIC Brignt
SAMSUNG
: Kişisel
SAMSUNG
: Kapalı
Demo
Tam
Akıllı
MAGIC Color
Geri
Ayarla
Giriş
SAMSUNG
• Kapalı: MA GICColor işlevini devre dışı bırakın.
SAMSUNG
• Demo: Normal ekran modunu MA GICColor moduyla karşılaştırın.
• Tam : Ten rengi dahil olmak üzere tüm alanlarda canlı resim kalitesi elde edin.
• Akıllı: Resimde ten rengi hariç tüm alanlarda renk doygunluğunu geliştirir.
5. İstediğiniz seçeneğe gitmek için [
] düğmesine basın ve [
] düğmesine basın.
6. Seçilen seçenek uygulanır.
52
Ekran Ayarı
Parlaklık
Kontrast
Görüntünün genel parlaklığını ayarlayın. (Aralık: 0~100)
Nesneler ve arkaplan arasındaki kontrastı ayarlayın. (Aralık: 0~100)
Daha yüksek bir değer görüntünün daha parlak görüntülenmesini sağlar.
Daha yüksek bir değer nesneleri daha net bir hale getirmek için kontrastı arttırır.
NOT
NOT
SAMSUNG
SAMSUNG
MA GICBright ayarı Dinamik Kontrast moduna olduğunda kullanılamaz.
• MA GICBright ayarı Sinema veya Dinamik Kontrast modunda olduğunda kullanılamaz.
SAMSUNG
• MA GICColor ayarı Tam veya Akıllı modunda olduğunda kullanılamaz.
Parlaklık Öğesini Yapılandırma
Kontrast Yapılandırma
1. Üründe [m] öğesine basın.
2. [
] düğmelerini kullanarak RESİM öğesine gidin. Daha sonra [
3. [
] düğmelerini kullanarak Parlaklık öğesine gidin. Daha sonra [
Aşağıdaki ekran görüntülenir.
] düğmesine basın.
] düğmesine basın.
1. Üründe [m] öğesine basın.
2. [
] düğmelerini kullanarak RESİM öğesine gidin. Daha sonra [
3. [
] düğmelerini kullanarak Kontrast öğesine gidin. Daha sonra [
] düğmesine basın.
] düğmesine basın.
Aşağıdaki ekran görüntülenir.
RESİM
RESİM
MAGIC
▶
Parlaklık
:
50
MAGIC
Kontrast
:
75
Parlaklık
:
50
Netlik
:
60
Kontrast
:
75
Yanıt Süresi
: Daha hızlı
Netlik
:
60
HDMI Siyhlk Dzy
: Normal
Yanıt Süresi
: Daha hızlı
HDMI Siyhlk Dzy
: Normal
Geri
Ayarla
Giriş
Geri
4. [
▶
] düğmelerini kullanarak Parlaklık ayarını değiştirin.
4. [
Ayarla
Giriş
] düğmelerini kullanarak Kontrast ayarını değiştirin.
53
Ekran Ayarı
Netlik
Yanıt Süresi
Nesnelerin genel hattını daha net veya bulanık hale getirin. (Aralık: 0~100)
Videoların daha canlı ve doğal görünmesi için panelin yanıt hızını artırın.
Daha yüksek bir değer nesnelerin genel hattını daha net hale getirir.
NOT
NOT
• Video izlemediğiniz zamanlarda yanıt süresini Normal veya Daha hızlı olarak ayarlanması önerilir.
SAMSUNG
• MA GICBright ayarı Sinema veya Dinamik Kontrast modunda olduğunda kullanılamaz.
SAMSUNG
• MA GICColor ayarı Tam veya Akıllı modunda olduğunda kullanılamaz.
• Kullanılabilir işlevler ürün modelinde bağlı olarak değişir. Ürünün kendisine bakın.
Yanıt Süresi Yapılandırma
Netlik Yapılandırma
1. Üründe [m] öğesine basın.
1. Üründe [m] öğesine basın.
2. [
2. [
] düğmelerini kullanarak RESİM öğesine gidin. Daha sonra [
3. [
] düğmelerini kullanarak Netlik öğesine gidin. Daha sonra [
] düğmesine basın.
] düğmesine basın.
] düğmelerini kullanarak RESİM öğesine gidin. Daha sonra [
3. [
] düğmelerini kullanarak Yanıt Süresi öğesine gidin. Daha sonra [
basın.
] düğmesine
Aşağıdaki ekran görüntülenir.
Aşağıdaki ekran görüntülenir.
RESİM
RESİM
MAGIC
MAGIC
▶
Parlaklık
:
50
Kontrast
:
75
Netlik
:
60
Yanıt Süresi
: Daha hızlı
HDMI Siyhlk Dzy
: Normal
Geri
4. [
] düğmesine basın.
Ayarla
] düğmelerini kullanarak Netlik ayarını değiştirin.
:
50
Kontrast
:
75
Netlik
:
60
Yanıt Süresi
: Normal
: Daha hızlı
En hızlı
HDMI Siyhlk Dzy
Geri
Giriş
▶
Parlaklık
Ayarla
Giriş
• Normal - Daha hızlı - En hızlı
4. [
] düğmelerini kullanarak istediğiniz seçeneğe gidin. Daha sonra [
basın.
] düğmesine
5. Seçilen seçenek uygulanır.
54
Ekran Ayarı
HDMI Siyhlk Dzy
HDMI kablosu kullanarak ürüne DVD çalar veya set üstü kutu bağladığınızda, kontrast ve renk
kalitesi düşebilir ve resim daha koyu görünebilir. Bu durumda, HDMI Siyhlk Dzy menüsünü
kullanarak bozuk resim kalitesini düzeltin.
HDMI Siyhlk Dzy Yapılandırması
1. Üründe [m] öğesine basın.
2. [
] düğmelerini kullanarak RESİM öğesine gidin. Daha sonra [
] düğmesine basın.
3. [
] düğmelerini kullanarak HDMI Siyhlk Dzy öğesine gidin. Daha sonra [
basın.
] düğmesine
Aşağıdaki ekran görüntülenir.
RESİM
MAGIC
▶
Parlaklık
:
50
Kontrast
:
75
Netlik
:
60
Yanıt Süresi
: Daha hızlı
HDMI Siyhlk Dzy
: Normal
Düşük
Geri
Ayarla
Giriş
• Normal: Ekranın en koyu kısımlarının parlaklığını normal olacak şekilde ayarlayın.
• Düşük : Ekranın en koyu kısımlarının parlaklığını normalden daha koyu olacak şekilde ayarlayın.
4. İstediğiniz seçeneğe gitmek için [
] düğmesine basın ve [
] düğmesine basın.
5. Seçilen seçenek uygulanır.
NOT
• Sadece ürün HDMI kablosuyla bir kaynak cihaza bağlandığında kullanılabilir.
• HDMI Siyhlk Dzy işlevi bazı kaynak cihazlarla uyumlu olmayabilir.
55
Bölüm. 7
Renk Tonu Ayarlarını Yapılandırma
Kırmızı
Resimdeki kırmızı rengin değerini ayarlayın. (Aralık: 0~100)
Değer yükseldikçe renk yoğunluğu artar.
NOT
SAMSUNG
MA GIC Color ayarı Tam veya Akıllı modunda olduğunda kullanılamaz.
Kırmızı'yı Yapılandırma
1. Üründe [m] öğesine basın.
2. [
] düğmelerini kullanarak RENK öğesine gidin. Daha sonra [
3. [
] düğmelerini kullanarak Kırmızı öğesine gidin. Daha sonra [
] düğmesine basın.
] düğmesine basın.
Aşağıdaki ekran görüntülenir.
RENK
Kırmızı
:
50
Yeşil
:
50
Mavi
:
Normal
Gamma
:
Mod 1
Geri
4. [
50
Renk Tonu
:
SAMSUNG
Ekranın renk tonunu ayarlayın. MA GIC B right ayarı Sinema veya dinamik Kontrast
modunda olduğunda bu bölümdeki bilgiler geçerli değildir.
Ayarla
Giriş
] düğmelerini kullanarak Kırmızı ayarını değiştirin.
56
Renk Tonu Ayarlarını Yapılandırma
Yeşil
Mavi
Resimdeki yeşil rengin değerini ayarlayın. (Aralık: 0~100)
Resimdeki mavi rengin değerini ayarlayın. (Aralık: 0~100)
Değer yükseldikçe renk yoğunluğu artar.
Değer yükseldikçe renk yoğunluğu artar.
NOT
NOT
SAMSUNG
MA GIC Color ayarı Tam veya Akıllı modunda olduğunda kullanılamaz.
SAMSUNG
MA GIC Color ayarı Tam veya Akıllı modunda olduğunda kullanılamaz.
Yeşil'i Yapılandırma
Mavi'yi Yapılandırma
1. Üründe [m] öğesine basın.
1. Üründe [m] öğesine basın.
2. [
] düğmelerini kullanarak RENK öğesine gidin. Daha sonra [
3. [
] düğmelerini kullanarak Yeşil öğesine gidin. Daha sonra [
Aşağıdaki ekran görüntülenir.
] düğmesine basın.
] düğmesine basın.
2. [
] düğmelerini kullanarak RENK öğesine gidin. Daha sonra [
3. [
] düğmelerini kullanarak Mavi öğesine gidin. Daha sonra [
] düğmesine basın.
Aşağıdaki ekran görüntülenir.
RENK
RENK
Kırmızı
Yeşil
Mavi
:
:
Kırmızı
50
:
50
Yeşil
:
50
50
Mavi
:
50
:
Normal
Renk Tonu
:
Normal
:
Mod 1
Gamma
:
Gamma
50
:
Renk Tonu
Geri
4. [
] düğmesine basın.
Mod 1
Ayarla
] düğmelerini kullanarak Yeşil ayarını değiştirin.
Giriş
Geri
4. [
Ayarla
Giriş
] düğmelerini kullanarak Mavi ayarını değiştirin.
57
Renk Tonu Ayarlarını Yapılandırma
Renk Tonu
Gamma
Görüntünün orta aralık parlaklığını (Gamma) ayarlayın.
TONU NOT
SAMSUNG
MA GICColor ayarı Tam veya Akıllı modunda olduğunda kullanılamaz.
Gamma Yapılandırma
Renk Tonu Yapılandırması
1. Üründe [m] öğesine basın.
1. Üründe [m] öğesine basın.
2. [
] düğmelerini kullanarak RENK öğesine gidin. Daha sonra [
3. [
] düğmelerini kullanarak Renk Tonu öğesine gidin. Daha sonra [
] düğmesine basın.
] düğmesine basın.
2. [
] düğmelerini kullanarak RENK öğesine gidin. Daha sonra [
3. [
] düğmelerini kullanarak Gamma öğesine gidin. Daha sonra [
] düğmesine basın.
] düğmesine basın.
Aşağıdaki ekran görüntülenir.
RENK
:
:
Mavi
:
Renk Tonu
:
Gamma
:
Geri
50
Soğuk 2
Soğuk 1
Normal
Sıcak 1
Sıcak 2
Kişisel
Ayarla
Mavi
Normal
Gamma
Mod 1
Mod 2
Mod 3
Geri
4. İstediğiniz seçeneğe gitmek için [
Giriş
• Soğuk 2: Renk sıcaklığını Soğuk 1 modundan daha soğuk olacak şekilde ayarlayın.
50
Renk Tonu
:
50
50
:
50
Yeşil
50
Yeşil
:
Kırmızı
Kırmızı
:
RENK
:
Aşağıdaki ekran görüntülenir.
Ayarla
Giriş
] düğmesine basın ve [
] düğmesine basın.
5. Seçilen seçenek uygulanır.
• Soğuk 1: Renk sıcaklığını Normal modundan daha soğuk olacak şekilde ayarlayın.
• Normal: Standart renk tonunu görüntüleyin.
• Sıcak 1: Renk sıcaklığını Normal modundan daha sıcak olacak şekilde ayarlayın.
• Sıcak 2: Renk sıcaklığını Sıcak1 modundan daha sıcak olacak şekilde ayarlayın.
• Kişisel: Renk tonunu özelleştirin.
4. İstediğiniz seçeneğe gitmek için [
] düğmesine basın ve [
] düğmesine basın.
5. Seçilen seçenek uygulanır.
58
Bölüm. 8
Ekranı Yeniden Boyutlandırma veya Yeniden Konumlandırma
Görüntü Boyutu
AV modunda
BOYUT VE KONUM
Görüntü Boyutu
Yatay Pozisyon
Resim boyutunu değiştirin.
: 4:3
16:9
Ekrana Sığdır
Dikey Pozisyon
NOT
Menü yatay konum
:
100
Menü dikey konum
:
9
Kullanılabilir Görüntü Boyutu menü seçenekleri KURLM VE SIFIRLM altındaki PC/AV Modu ayarına bağlıdır.
Geri
Görüntü Boyutu Yapılandırması
3. [
] düğmelerini kullanarak Görüntü Boyutu öğesine gidin. Daha sonra [
basın.
Giriş
• 4:3 : Bu mod 4:3 en boy oranına sahip resim ve video içeriği veya standart yayınları izlemek için
uygundur.
1. Üründe [m] öğesine basın.
2. [
] düğmelerini kullanarak BOYUT VE KONUM öğesine gidin. Daha sonra [
düğmesine basın.
Ayarla
]
• 16:9 : Bu mod 16:9 en boy oranına sahip resim ve DVD içeriği veya geniş ekran yayınları izlemek için
uygundur.
• Ekrana Sığdır: Bu modda orijinal resim kesilmeden görüntülenir.
] düğmesine
NOT
• PC/AV Modu yalnızca HDMI modunda kullanılabilir.
• Yatay Pozisyon ve Dikey Pozisyon ayarları Görüntü Boyutu Ekrana Sığdır ayarında olduğunda yapılabilir.
Aşağıdaki ekran görüntülenir.
4. [
PC modunda
BOYUT VE KONUM
Görüntü Boyutu
Yatay Pozisyon
] düğmesini kullanarak istediğiniz seçeneğe gidin ve [
] düğmesine basın.
5. Seçilen seçenek uygulanır.
: Auto
Genişaçı
Dikey Pozisyon
Menü yatay konum
:
100
Menü dikey konum
:
9
Geri
Ayarla
Giriş
• Auto: Resmi, giriş kaynağının en boy oranına göre görüntüleyin.
• Genişaçı: Resmi, giriş kaynağının en boy oranından bağımsız olarak tam ekran boyutunda esnetin.
59
Ekranı Yeniden B oyutlandırma veya Yeniden Konumlandırma
Yatay Pozisyon
Dikey Pozisyon
Ekranı sola veya sağa taşıyın.
Ekranı yukarı veya aşağı taşıyın.
NOT
NOT
• Sadece PC/AV Modu AV olduğunda kullanılabilir.
• Sadece PC/AV Modu AV olduğunda kullanılabilir.
• PC/AV Modu yalnızca HDMI modunda kullanılabilir.
• PC/AV Modu yalnızca HDMI modunda kullanılabilir.
Yatay Pozisyon'u Yapılandırma
Dikey Pozisyon'u Yapılandırma
1. Üründe [m] öğesine basın.
1. Üründe [m] öğesine basın.
2. [
] düğmelerini kullanarak BOYUT VE KONUM öğesine gidin. Daha sonra [
düğmesine basın.
3. [
] düğmesini kullanarak Yatay Pozisyon öğesine gidin. Daha sonra [
basın.
]
] düğmesine
Aşağıdaki ekran görüntülenir.
2. [
] düğmelerini kullanarak BOYUT VE KONUM öğesine gidin. Daha sonra [
düğmesine basın.
3. [
] düğmesini kullanarak Dikey Pozisyon öğesine gidin. Daha sonra [
basın.
]
] düğmesine
Aşağıdaki ekran görüntülenir.
BOYUT VE KONUM
BOYUT VE KONUM
Görüntü Boyutu
Görüntü Boyutu
: Auto
: Auto
Yatay Pozisyon
Yatay Pozisyon
Dikey Pozisyon
Dikey Pozisyon
Menü yatay konum
:
100
Menü yatay konum
:
100
Menü dikey konum
:
9
Menü dikey konum
:
9
Geri
Taşı
Giriş
Geri
Taşı
Giriş
• Yatay Pozisyon ve Dikey Pozisyon ayarları Görüntü Boyutu Ekrana Sığdır ayarında olduğunda yapılabilir.
• Yatay Pozisyon ve Dikey Pozisyon ayarları Görüntü Boyutu Ekrana Sığdır ayarında olduğunda yapılabilir.
4. [
4. [
] düğmelerini kullanarak Yatay Pozisyon ayarını değiştirin.
] düğmelerini kullanarak Dikey Pozisyon ayarını değiştirin.
60
Ekranı Yeniden B oyutlandırma veya Yeniden Konumlandırma
Menü Yatay Konum
Menü dikey konum
Menü konumunu sola veya sağa taşıyın.
Menü konumunu yukarı veya aşağı taşıyın.
Menü yatay konum Yapılandırması
Menü Dikey Konum'u Yapılandırma
1. Üründe [m] öğesine basın.
1. Üründe [m] öğesine basın.
2. [
] düğmelerini kullanarak BOYUT VE KONUM öğesine gidin. Daha sonra [
düğmesine basın.
3. [
] düğmesini kullanarak Menü yatay konum öğesine gidin. Daha sonra [
basın.
Aşağıdaki ekran görüntülenir.
]
] düğmesine
2. [
] düğmelerini kullanarak BOYUT VE KONUM öğesine gidin. Daha sonra [
düğmesine basın.
3. [
] düğmesini kullanarak Menü dikey konum öğesine gidin. Daha sonra [
basın.
] düğmesine
Aşağıdaki ekran görüntülenir.
BOYUT VE KONUM
BOYUT VE KONUM
Görüntü Boyutu
Görüntü Boyutu
: Auto
: Auto
Yatay Pozisyon
Yatay Pozisyon
Dikey Pozisyon
Dikey Pozisyon
Menü yatay konum
:
100
Menü yatay konum
:
100
Menü dikey konum
:
9
Menü dikey konum
:
9
Geri
4. [
]
Ayarla
Giriş
] düğmelerini kullanarak Menü yatay konum ayarını değiştirin.
Geri
4. [
Ayarla
Giriş
] düğmelerini kullanarak Menü dikey konum ayarını değiştirin.
61
Bölüm. 9
Kurulum ve Sıfırlama
HUB
4. [
] düğmelerini kullanarak Oto. Kablosuz Algılama öğesine gidin. Daha sonra [
düğmesine basın.
]
Aşağıdaki ekran görüntülenir.
Üründe HUB işlevini kullanmak için ayarları yapılandırın.
7 Serisi
NOT
HUB
HUB menü ekranını açmak için stand üzerindeki [
] düğmesine basın.
Oto. Kablosuz Algılama
Oto. Kablosuz Algılama - sadece 7 Serisi
içindir
Bilgisayar ürüne kablosuz bağlantı güvenlik cihazı yoluyla bağlandığında ürün kablosuz
bağlantıyı otomatik olarak algılar ve giriş kaynağını Kablosuz Bağlantı moduna alır.
Kaynak Seçin
: USB
Kablosuz Kimliği
: H1A1000001
Geri
Ayarla
Giriş
• Kapalı: Oto. Kablosuz Algılama işlevini devre dışı bırakın.
5. İstediğiniz seçeneğe gitmek için [
1. Üründe [m] öğesine basın.
] düğmesine basın ve [
] düğmesine basın.
6. Seçilen seçenek uygulanır.
2. [
] düğmelerini kullanarak KURLM VE SIFIRLM öğesine gidin. Daha sonra [
düğmesine basın.
] düğmelerini kullanarak HUB öğesine gidin. Daha sonra [
: Kapalı
: Açık
한국어
• Açık: Ürün tarafından kablosuz bağlantı algılandığında giriş kaynağını otomatik olarak Kablosuz Bağlantı
olarak değiştirir.
Oto. Kablosuz Algılama Özelliğini Etkinleştirme/Devre Dışı Bırakma
3. [
USB Süper Şarjı
]
] düğmesine basın.
NOT
Oto. Kablosuz Algılama sadece 7 Serisi ürünlerde desteklenir.
NOT
HUB ayarını yapabileceğiniz OSD menüsünü açmak için standın üzerindeki [
] düğmesine basın.
62
Kurulum ve Sıfırlama
USB Süper Şarjı
Kaynak Seçin
Ürün üzerindeki mavi renkli USB 3.0 bağlantı noktasını kullanarak bağlı kaynak cihazın pilini
hızlı bir şekilde şarj edin.
Üründe görüntülenecek giriş kaynağını seçin.
NOT
Kaynak Seçin ayarını kullanarak giriş kaynağını değiştirme
• Veri aktarımı sırasında USB Süper Şarjı ayarının açık olarak yapılması, veri aktarımını durduracaktır. USB
Süper Şarjı ayarını Kapalı olarak yaparsanız, şarj ve veri aktarımı özelliği kullanılabilir hale gelecektir.
1. Üründe [m] öğesine basın.
USB Süper Şarjı devre dışı bırakıldığında, USB bağlantısı simgesi [ ] mobil cihazın ekranında gösterilmez.
• Giriş kaynağının şarj edilmesi gerekmez. Bu, mobil cihazın bağlı olmadığı anlamına gelmez.
2. [
] düğmelerini kullanarak KURLM VE SIFIRLM öğesine gidin. Daha sonra [
düğmesine basın.
• Yalnızca [
] bağlantı noktası kullanılarak yüksek hızda şarj yapılabilir. Bu bağlantı noktası, bir mobil
aygıtı standart USB bağlantı noktasına kıyasla iki kat hızlı şarj etmenizi sağlar.
3. [
USB Süper Şarjı Özelliğini Etkinleştirme/Devre Dışı Bırakma
4. [
] düğmelerini kullanarak Kaynak Seçin öğesine gidin. Daha sonra [
basın.
2. [
] düğmelerini kullanarak KURLM VE SIFIRLM öğesine gidin. Daha sonra [
düğmesine basın.
] düğmelerini kullanarak HUB öğesine gidin. Daha sonra [
]
5 Serisi
HUB
USB Süper Şarjı
: Kapalı
Oto. Kablosuz Algılama
: Kapalı
Kaynak Seçin
: HDMI
USB
MHL
USB Süper Şarjı
: Kapalı
Kaynak Seçin
: HDMI
USB
Kablosuz Bağlantı
MHL
] düğmesine
Aşağıdaki ekran görüntülenir.
Geri
5 Serisi
Ayarla
Kablosuz Kimliği
Giriş
: Kapalı
Açık
: 한국어
Oto. Kablosuz Algılama
: Kapalı
• USB: Giriş kaynağını USB moduna alır.
USB Süper Şarjı
Kaynak Seçin
: Kapalı
Açık
:
• Kablosuz Bağlantı: Giriş kaynağını Kablosuz Bağlantı moduna alır.
Kablosuz Kimliği
: H1A1000001
• MHL: Giriş kaynağını MHL moduna alır.
5. İstediğiniz seçeneğe gitmek için [
Ayarla
Ayarla
Giriş
• HDMI: Giriş kaynağını HDMI moduna alır.
HUB
Geri
Geri
7 Serisi
HUB
Kaynak Seçin
] düğmesine
7 Serisi
HUB
] düğmesine basın.
4. [
] düğmelerini kullanarak USB Süper Şarjı öğesine gidin. Daha sonra [
basın.
USB Süper Şarjı
] düğmesine basın.
Aşağıdaki ekran görüntülenir.
1. Üründe [m] öğesine basın.
3. [
] düğmelerini kullanarak HUB öğesine gidin. Daha sonra [
]
Giriş
Geri
Ayarla
Giriş
• Açık: Mavi USB 3.0 bağlantı noktasına bağlı bir kaynak cihazı hızlıca şarj etmek için işlevi etkinleştirin.
] düğmesine basın ve [
] düğmesine basın.
6. Seçilen seçenek uygulanır.
NOT
• Kapalı: USB Süper Şarjı özelliğini devre dışı bırakma
5. İstediğiniz seçeneğe gitmek için [
] düğmesine basın ve [
Kablosuz Bağlantı sadece 7 Serisi ürünlerde desteklenir.
] düğmesine basın.
6. Seçilen seçenek uygulanır.
63
Kurulum ve Sıfırlama
Kablosuz Kimliği - sadece 7 Serisi içindir
Kablosuz Kimliği her bir ürüne atanan benzersiz kimliktir. Wireless Connection Manager
programı kapsama alanı dahilindeki ürünleri bu benzersiz kimlik aracılığıyla tanımlar. Kablosuz
kimliği HUB menü ekranının alt tarafında ve Wireless Connection Manager programında
görüntülenir.
Kablosuz Kimliği Görüntüleme
Enerji tasarrufu yapmak için ürünün güç tüketimini ayarlayın.
Eko Tasarruf'yı Yapılandırma
1. Üründe [m] öğesine basın.
1. Üründe [m] öğesine basın.
2. [
] düğmelerini kullanarak KURLM VE SIFIRLM öğesine gidin. Daha sonra [
düğmesine basın.
3. [
Eko Tasarruf
] düğmelerini kullanarak HUB öğesine gidin. Daha sonra [
]
] düğmesine basın.
4. [
] düğmelerini kullanarak Kablosuz Kimliği öğesine gidin. Daha sonra [
basın.
] düğmesine
2. [
] düğmelerini kullanarak KURLM VE SIFIRLM öğesine gidin. Daha sonra [
düğmesine basın.
3. [
] düğmelerini kullanarak Eko Tasarruf öğesine gidin. Daha sonra [
basın.
KURLM VE SIFIRLM
: AL5721-DWA-0807D5
Geri
Ayarla
] düğmesine
Aşağıdaki ekran görüntülenir.
▶
HUB
Kablosuz Kimliği
]
Giriş
Eko Tasarruf
: 해제
Menü Saydamlığı
: Kapalı
동작
: Türkçe
Dil
75%
50%
▶
PC/AV Modu
5. Kablosuz Kimliği görünür.
Otomatik Kaynak
: Manuel
Görüntü Süresi
: 20 sn
Geri
Ayarla
Giriş
NOT
Kablosuz Kimliği sadece 7 Serisi ürünlerde desteklenir.
• 75%: Ürünün güç tüketimini %75'e düşürün.
• 50%: Ürünün güç tüketimini %50'e düşürün.
• Kapalı: Eko Tasarruf özelliğini devre dışı bırakın.
4. İstediğiniz seçeneğe gitmek için [
] düğmesine basın ve [
] düğmesine basın.
5. Seçilen seçenek uygulanır.
64
Kurulum ve Sıfırlama
Menü Saydamlığı
Dil
Menü pencerelerinin saydamlığını yapılandırın.
Menü dilini ayarlar.
NOT
Menü Saydamlığı Yapılandırması
• Dil ayarında yapılan bir değişiklik ekran menü görünümüne uygulanır.
• PC'nizdeki diğer işlevlere uygulanmaz.
1. Üründe [m] öğesine basın.
2. [
] düğmelerini kullanarak KURLM VE SIFIRLM öğesine gidin. Daha sonra [
düğmesine basın.
3. [
] düğmelerini kullanarak Menü Saydamlığı öğesine gidin. Daha sonra [
basın.
]
] düğmesine
Aşağıdaki ekran görüntülenir.
1. Üründe [m] öğesine basın.
2. [
] düğmelerini kullanarak KURLM VE SIFIRLM öğesine gidin. Daha sonra [
düğmesine basın.
3. [
KURLM VE SIFIRLM
Eko Tasarruf
: Kapalı
Menü Saydamlığı
: 동작
Kapalı
Açık
: 한국어
] düğmelerini kullanarak Dil öğesine gidin. Daha sonra [
HUB
Otomatik Kaynak
: Manuel
Eko Tasarruf
:
Görüntü Süresi
: 20 sn
Menü Saydamlığı
:
Dil
:
Ayarla
Giriş
PC/AV Modu
Otomatik Kaynak
Görüntü Süresi
4. İstediğiniz seçeneğe gitmek için [
] düğmesine basın.
KURLM VE SIFIRLM
▶
PC/AV Modu
Geri
]
Aşağıdaki ekran görüntülenir.
▶
HUB
Dil
Dil Yapılandırması
] düğmesine basın ve [
] düğmesine basın.
Geri
:
:
Deutsch
English
Español
Français
해제
Italiano
Magyar
동작
Polski
한국어
Português
Русский
Svenska
Türkçe
수동
日本語
한국어
20
초
汉语
Taşı
Giriş
5. Seçilen seçenek uygulanır.
4. İstediğiniz seçeneğe gitmek için [
] düğmesine basın ve [
] düğmesine basın.
5. Seçilen seçenek uygulanır.
65
Kurulum ve Sıfırlama
PC/AV Modu
Otomatik Kaynak
PC/AV Modu AV olarak ayarlayın. Ekranda görüntülenen resim boyutu artar. Bu seçenek film
izlerken kullanışlıdır.
Giriş kaynağını otomatik olarak algılayan Otomatik Kaynak modunu etkinleştirir/devre dışı
bırakır.
NOT
Otomatik Kaynak'ı Yapılandırma
PC/AV Modu yalnızca HDMI modunda kullanılabilir.
1. Üründe [m] öğesine basın.
PC/AV Modu'nu Yapılandırma
2. [
] düğmelerini kullanarak KURLM VE SIFIRLM öğesine gidin. Daha sonra [
düğmesine basın.
1. Üründe [m] öğesine basın.
2. [
] düğmelerini kullanarak KURLM VE SIFIRLM öğesine gidin. Daha sonra [
düğmesine basın.
3. [
] düğmelerini kullanarak PC/AV Modu öğesine gidin. Daha sonra [
basın.
]
] düğmesine
3. [
] düğmelerini kullanarak Otomatik Kaynak öğesine gidin. Daha sonra [
basın.
] düğmesine
Aşağıdaki ekran görüntülenir.
KURLM VE SIFIRLM
Aşağıdaki ekran görüntülenir.
▶
HUB
PC/AV Modu
Eko Tasarruf
: Kapalı
Menü Saydamlığı
: Açık
Dil
: Türkçe
▶
PC/AV Modu
: PC
AV
HDMI
]
Otomatik Kaynak
Görüntü Süresi
Geri
: 수동
Auto
Manuel
: 20
초
Ayarla
Giriş
• Auto: Giriş kaynağını otomatik olarak algılar.
Geri
Ayarla
• Manuel: Manuel olarak bir giriş kaynağı seçin.
Giriş
4. İstediğiniz seçeneğe gitmek için [
4. İstediğiniz seçeneğe gitmek için [
] düğmesine basın ve [
] düğmesine basın.
] düğmesine basın ve [
] düğmesine basın.
5. Seçilen seçenek uygulanır.
5. Seçilen seçenek uygulanır.
66
Kurulum ve Sıfırlama
Görüntü Süresi
Tuş Tekrar Süresi
Ekran (OSD) menüsünü, belirli bir süre kullanılmadığında otomatik olarak kaybolacak şekilde
ayarlayın.
Bir düğmeye basıldığında düğmenin yanıt hızını kontrol edin.
Görüntü Süresi, OSD menüsü otomatik olarak kaybolmadan önce geçecek süreyi ayarlamak
için kullanılır.
Tuş Tekrar Süresi'ni Yapılandırma
1. Üründe [m] öğesine basın.
Görüntü Süresi'ni Yapılandırma
2. [
] düğmelerini kullanarak KURLM VE SIFIRLM öğesine gidin. Daha sonra [
düğmesine basın.
1. Üründe [m] öğesine basın.
2. [
] düğmelerini kullanarak KURLM VE SIFIRLM öğesine gidin. Daha sonra [
düğmesine basın.
3. [
] düğmelerini kullanarak Görüntü Süresi öğesine gidin. Daha sonra [
basın.
]
3. [
] düğmelerini kullanarak Tuş Tekrar Süresi öğesine gidin. Daha sonra [
basın.
Aşağıdaki ekran görüntülenir.
KURLM VE SIFIRLM
Tuş Tekrar Süresi
Kpm Zmnly Açk/Kpl
Kpm Zmnlycs Ayarı
▶
HUB
Eko Tasarruf
: Kapalı
Menü Saydamlığı
: Açık
Dil
: Türkçe
PC/AV Modu
5 sn
10 sn
: 수동
20 sn
: 20
200초sn
Geri
: Hızlanma
1 sn
: 2 sn
: Tekrar Yok
Sıfırla
KURLM VE SIFIRLM
Görüntü Süresi
] düğmesine
] düğmesine
Aşağıdaki ekran görüntülenir.
Otomatik Kaynak
]
Ayarla
Geri
Giriş
• Kullanılabilir seçenekler: Hızlanma, 1 sn ve 2 sn. Tekrar Yok seçilirse, düğme sadece basıldığında yanıt
verir.
Giriş
4. İstediğiniz seçeneğe gitmek için [
• 5 sn - 10 sn - 20 sn - 200 sn
4. [
] düğmelerini kullanarak istediğiniz seçeneğe gidin. Daha sonra [
basın.
Ayarla
] düğmesine
] düğmesine basın ve [
] düğmesine basın.
5. Seçilen seçenek uygulanır.
5. Seçilen seçenek uygulanır.
67
Kurulum ve Sıfırlama
Kpm Zmnly Açk/Kpl
Kpm Zmnlycs Ayarı
Ürünü otomatik olarak kapanacak şekilde ayarlayabilirsiniz.
Kapanma zamanlayıcısı 1 - 23 saat arası bir zaman diliminde ayarlanabilir. Belirtilen saatler
sonunda ürün otomatik olarak kapanır.
Kpm Zmnly Açk/Kpl Yapılandırma
NOT
Sadece Kpm Zmnly Açk/Kplı ayarı Açık olduğunda kullanılabilir.
1. Üründe [m] öğesine basın.
2. [
] düğmelerini kullanarak KURLM VE SIFIRLM öğesine gidin. Daha sonra [
düğmesine basın.
]
Kpm Zmnlycs Ayarı'nı Yapılandırma
3. [
] düğmelerini kullanarak Kpm Zmnly Açk/Kpl öğesine gidin. Daha sonra [
düğmesine basın.
]
1. Üründe [m] öğesine basın.
Aşağıdaki ekran görüntülenir.
KURLM VE SIFIRLM
Tuş Tekrar Süresi
: Hızlanma
Kpm Zmnly Açk/Kpl
: Kapalı
Açık
Kpm Zmnlycs Ayarı
2. [
] düğmelerini kullanarak KURLM VE SIFIRLM öğesine gidin. Daha sonra [
düğmesine basın.
]
3. [
] düğmelerini kullanarak Kpm Zmnlycs Ayarı öğesine gidin. Daha sonra [
düğmesine basın.
]
Aşağıdaki ekran görüntülenir.
Sıfırla
KURLM VE SIFIRLM
Geri
Ayarla
Giriş
Tuş Tekrar Süresi
: Hızlanma
Kpm Zmnly Açk/Kpl
: Açık
Kpm Zmnlycs Ayarı
: 동작
4h
Sıfırla
• Kapalı: Ürünün otomatik olarak kapanmaması için kapanma zamanlayıcısını devre dışı bırakın.
• Açık: Ürünün otomatik olarak kapanması için kapanma zamanlayıcısını etkinleştirin.
Geri
4. İstediğiniz seçeneğe gitmek için [
5. Seçilen seçenek uygulanır.
] düğmesine basın ve [
] düğmesine basın.
4. [
Ayarla
Giriş
] düğmelerini kullanarak Kpm Zmnlycs Ayarı öğesini yapılandırın.
NOT
Avrupa pazarına yönelik ürünlerde Kpm Zmnly Açk/Kpl, ürünün açılmasından 4 saat sonra otomatik olarak
devreye girecek şekilde ayarlanmıştır. Bu ayar, enerji tedariği düzenlemelerine uyum sağlanması amacıyla
kullanılmaktadır. Zamanlayıcının devreye girmesini istemiyorsanız, MENU
KURLM VE SIFIRLM konumuna
giderek Kpm Zmnly Açk/Kpl özelliğini Kapalı olacak şekilde ayarlayın.
→
68
Kurulum ve Sıfırlama
Sıfırla
Ürünün tüm ayarlarını varsayılan fabrika değerlerine döndürün.
Varsayılan ayarları geri yükleme (Sıfırla)
1. Üründe [m] öğesine basın.
2. [
] düğmelerini kullanarak KURLM VE SIFIRLM öğesine gidin. Daha sonra [
düğmesine basın.
3. [
] düğmelerini kullanarak Sıfırla öğesine gidin. Daha sonra [
]
] düğmesine basın.
Aşağıdaki ekran görüntülenir.
Tüm ayarlar sıfırlansın mı?
Hayır
Evet
Geri
4. İstediğiniz seçeneğe gitmek için [
Ayarla
Giriş
] düğmesine basın ve [
] düğmesine basın.
5. Seçilen seçenek uygulanır.
69
Bölüm. 10
BİLGİ Menüsü ve Diğerleri
BİLGİ
Geçerli giriş kaynağını, frekansı ve çözünürlüğü görüntüleyin.
Başlangıç Ekranında Parlaklık ve
Kontrast Ayarlarının Yapılması
Bilgileri görüntüleme (BİLGİ)
Başlangıç ekranında (OSD menüsü ekranda değilken) [
veya Kontrast ayarını değiştirin.
1. Üründe [m] öğesine basın.
1. İlk ekran görüntülenirken [
2. [
] düğmelerini kullanarak BİLGİ öğesine gidin. Geçerli giriş kaynağı, frekans ve
çözünürlük gösterilir.
Parlaklık
:
100
Kontrast
:
75
Ayarla
Giriş
USB
67.5kHz 60Hz PP
1920 x 1080
RENK
BOYUT VE KONUM
Optimum Mode
1920 x 1080 60Hz
KURLM VE SIFIRLM
BİLGİ
Çıkış
] düğmesine basın. Aşağıdaki ekran görüntülenir.
Çıkış
RESİM
] düğmelerini kullanarak Parlaklık
Taşı
2. Parlaklık ve Kontrast ayarları arasında geçiş yapmak için [
3. [
] düğmesine basın.
] düğmelerini kullanarak Parlaklık veya Kontrast ayarını değiştirin.
Giriş
70
BİLGİ Menüsü ve Diğerleri
Başlangıç Ekranında Ses Ayarını
Yapılandırma
Başlangıç Ekranında HUB Ayarını
Yapılandırma
Başlangıç ekranında (OSD menüsü ekranda değilken) [
değiştirin.
OSD menüsü ekranda değilken stand üzerindeki [
görüntülenir.
1. İlk ekran görüntülenirken [
] düğmesine basın. Aşağıdaki ekran görüntülenir.
Ses
:
Çıkış
2. [
] düğmelerini kullanarak Ses ayarını
100
Ayarla
Giriş
] düğmelerini kullanarak Ses ayarını değiştirin.
NOT
1. İlk ekran görüntülenirken [
] düğmesine basın. HUB menü penceresi
] düğmesine basın.
Oto. Kablosuz Algılama, USB Süper Şarjı ve Kaynak Seçin ayarlarını değiştirebilirsiniz veya
Kablosuz Kimliği görüntüleyebilirsiniz.
2. [
] düğmelerini kullanarak ayarları gereken şekilde yapılandırın.
NOT
• HUB işlevinin kullanımı hakkındaki detaylı bilgi için bkz. "HUB".
• Oto. Kablosuz Algılama ve Kablosuz Kimliği işlevleri sadece 7 Serisinde desteklenir.
Hoparlör işlevi sadece 7 Serisinde kullanılabilir. 5 Serisinde sesleri duyabilmek için ses çıkış cihazı (kulaklık
vb.) bağlayın.
71
Bölüm. 11
Sorun Giderme Kılavuzu
Samsung Müşteri Hizmetleri
Merkezi'ne Başvurmadan Önce
Yapılması Gerekenler
Samsung Müşteri Hizmetleri Merkezi'ni aramadan önce, ürününüzü aşağıda belirtildiği gibi
sınayın. Sorun devam ederse, Samsung Müşteri Hizmetleri Merkezi'ne başvurun.
Çözünürlüğü ve Frekansı Kontrol Etme
Desteklenen çözünürlüğü aşan bir mod için (bkz. "Standart Sinyal Modu Tablosu"), Uygun
Olmayan Mod mesajı kısa bir süre için görüntülenir.
Aşağıdakileri kontrol edin.
Kurulum sorunu (PC modu)
SORUN GIDERME
Ürünü Sınama
Ekran açılıp kapanmaya
devam ediyor.
ÇÖZÜMLER
Kabloların ürünle PC arasında düzgün şekilde bağlandığını ve
konektörlerin sıkıca kilitlendiğini kontrol edin.
Ürün sınama işlevini kullanarak ürününüzün normal şekilde çalışıp çalışmadığını kontrol edin.
Ürün bir PC'ye düzgün şekilde bağlandığı halde ekran kapanırsa veya güç göstergesi yanıp
sönerse, otomatik tanı testi yapın.
Ekran sorunu
1. Hem PC'yi hem de ürünü kapatın.
2. Kabloyu üründen çıkarın.
3. Ürünü açar.
4. Kabloyu Kontrol Et iletisi görüntülenirse, ürün normal şekilde çalışıyordur.
NOT
Ekran boş kalırsa, PC sistemini, video denetleyicisini ve kabloyu kontrol edin.
SORUN GIDERME
ÇÖZÜMLER
Güç LED'i kapalı. Ekran
açılmıyor.
Güç kablosunun bağlı olduğundan emin olun.
Kabloyu Kontrol Et iletisi
görüntülenir.
Kablonun ürüne düzgün şekilde bağlandığını kontrol edin.
Cihazın bağlı olduğu ürünün açık olduğunu kontrol edin.
72
Sorun Giderme Kılavuzu
SORUN GIDERME
"Uygun Olmayan Mod."
mesajı ekranda görünür.
ÇÖZÜMLER
Bu ileti, grafik kartından gelen sinyal ürünün maksimum
çözünürlüğünü veya frekansını aşarsa görüntülenir.
Standart Sinyal Modu Tablosu'ndan yararlanarak maksimum
çözünürlüğü ve frekansı ürünün teknik özelliklerine uygun
şekilde ayarlayın.
Ekrandaki görüntüler
bozuk.
Ürünün kablo bağlantısını kontrol edin
Ekran net değil. Ekran
bulanık.
Bileşenleri sökün (video kablosu, vb.) ve tekrar deneyin.
Ekran sabit görünmüyor
ve titriyor.
PC ve grafik kartı çözünürlüğünün ve frekansının ürünle
uyumlu aralıkta ayarlandığını kontrol edin. Daha sonra, ürün
menüsündeki ek bilgilerden yararlanarak ekran ayarlarını
gereken şekilde değiştirin.
Ekranda kalan gölgeler
veya takılmalar mevcut.
Ses sorunları
* Tümleşik hoparlör yalnızca 7 Serisinde sunulmaktadır
SORUN GIDERME
Ses yok.
Ekran rengi tutarlı değil.
RENK ayarlarını yapın.
Ekrandaki renklerin
gölgesi var ve renkler
bozuk.
RENK ayarlarını yapın.
Beyaz tam olarak beyaz
görünmüyor.
RENK ayarlarını yapın.
Ekranda görüntü yok
ve güç LED'i her 0,5
ila 1 saniyede bir yanıp
sönüyor.
Ürün güç tasarrufu modundadır.
Ses düzeyini ayarlayın.
Maksimum düzeye yükselttikten sonra ses seviyesi hala
düşükse, PC'nizin ses kartındaki ya da yazılım programındaki
ses seviyesini ayarlayın.
Çözünürlük ve frekansı önerilen düzeye ayarlayın.
Parlaklık ayarını yapın.
Stereo ses kablosunun bağlantısını kontrol edin veya ses
düzeyini ayarlayın.
Ürüne bağlı kaynak cihazın açık olduğunu kontrol edin.
Ses seviyesi çok düşük.
Ekran çok parlak. Ekran
çok karanlık.
ÇÖZÜMLER
Diğer sorunlar
SORUN GIDERME
Stand ısı üretir. Neden?
Bu ürünün arızalı
olduğunu mu gösterir?
ÇÖZÜMLER
Oda sıcaklığında, standın üst kısmı biraz ısınabilir. Bunun
nedeni standın içindeki ısının doğal olarak açığa çıkmasıdır.
Hissettiğiniz ısının yoğunluğu odanın kapalı olup olmamasına
veya ortam sıcaklığına bağlı olarak değişebilir. Bu bir arıza
göstergesi değildir. Ürünü iç rahatlığıyla kullanabilirsiniz.
Ürünü, monitör standının arka kısmının iyi havalandırıldığı bir
konumda kullanmanız önerilir.
Bir önceki ekrana dönmek için, klavyedeki herhangi bir tuşa
basın ya da fareyi hareket ettirin.
73
Sorun Giderme Kılavuzu
Sorun Giderme Kılavuzu
USB ekran
USB ekran görüntülenmiyor.
Kablosuz Bağlantı ekranı - sadece 7 Serisi
içindir
Belirti: Güç açık ve kablolar bağlı olduğu halde ekran boş.
1. Giriş kaynağını kontrol etmek için
üründeki [ ] düğmesine basın.
Kablosuz Bağlantı etkinleştirildiği halde ekran boş.
Giriş kaynağının
Kablosuz Bağlantı olarak
]
ayarlandığından emin olmak için [
düğmesine basın.
Giriş kaynağı Kablosuz Bağlantı olarak
ayarlanmadıysa giriş kaynağını değiştirmek
için [ ] düğmesine basın.
2. Kablosuz bağlantı güvenlik cihazının
bağlantısını kontrol edin.
Güvenlik cihazının düzgün şekilde bağlı
olduğundan emin olun.
Wireless Connection Manager
programını çalıştırın. Daha sonra sol alt
tarafta Host Enabledgörüntülendiğini
kontrol etmek için kıs ayol tuşlarına
(Ctrl+P+Q) basın.
3. Ürünün bağlantısını kontrol edin.
Ürünün monitörler listesinde yer alıp
almadığını kontrol etmek için Wireless
Connection Manager programını çalıştırın.
Ürün bulunursa Bağlan seçeneğini
belirleyin ve bağlanıp bağlanmadığını kontrol
edin.
4. Sürücüyü ve güncelleme durumunu
kontrol edin.
Kablosuz Bağlantı düzgün şekilde
çalışmıyorsa www.samsung.com adresinden
sürücüyü en son sürüme güncelleyin.
]
Giriş kaynağı USB olarak ayarlanmadıysa
giriş kaynağını değiştirmek için [ ]
düğmesine basın.
Belirti: Kablosuz Bağlantı ürün açık olduğu halde çalışmıyor.
1. Giriş kaynağını kontrol etmek için
üründeki [ ] düğmesine basın.
Giriş kaynağının
USB olarak
ayarlandığından emin olmak için [
düğmesine basın.
2. Kablo bağlantısını kontrol edin.
USB kablosunun ürüne ve bilgisayara
düzgün şekilde bağlandığını kontrol edin.
Mobile Control ve MHL
Mobile Control özelliğinin kullanılabilmesi
için bilgisayarın açık olması gerekli midir?
Mobile Control özelliği bir bilgisayar ile
mobil cihaz arasında klavye, fare ve dosya
paylaşımına olanak tanır. Bilgisayarınız kapalı
olduğunda Mobile Control kullanılamaz.
MHL işlevinin kullanılabilmesi için
bilgisayarın açık olması gerekli midir?
MHL işlevinin çalışması bilgisayar
bağlantısından bağımsızdır. Bilgisayarın açık
olmasına gerek yoktur.
74
Sorun Giderme Kılavuzu
Mobile Control ile uyumlu cihaz türleri
nelerdir?
Ana bilgisayar özelliği sağlayan cihazların
çoğu Mobile Control ile uyumludur.
Uyumlu aygıtlar: Windows işletim sistemi
destekleyen bilgisayarlar ve Samsung
Galaxy S2 serisi ve daha yeni sürümler.
Mobile Control özelliğini kullanırken ürünle
birlikte verilen USB kablosu yerine standart
bir USB kablosu kullanabilir miyim?
Cihazınızın ana bilgisayar özelliğini
destekleyip desteklemediğini öğrenmek için
üreticiye başvurun.
Standart USB kablosu kullanıldığında Mobile
Control işlevi kullanılamaz.
NOT
• Mobile Control mobil cihazlar için klavye ve fare
işlevini destekleyerek ürünün bağlanan mobil
cihazla etkileşime girmesine olanak tanır.
Mobile Control, mobil cihazdaki ana
bilgisayar işlevini etkinleştirir ve cihazlar
arasında veri paylaşımı sağlar. Mobile Control
özelliğini düzgün şekilde kullanabilmeniz için
mobil cihazınızı MOBILE bağlantı noktasına
bağlarken ürünle birlikte verilen mobil cihaz
kablosunu kullanmanız gereklidir.
MHL ve Mobile Control aynı anda
kullanılabilir mi?
Mobil cihazların yapısı dolayısıyla Micro
USB bağlantı noktası USB verisini ve MHL
sinyalini aynı anda iletemez.
• Bazı mobil cihazlarda Mobile Control işlevleri
arasından sadece biri (klavye işlevi vb.)
kullanılabilir. Cihazınızın klavye ve fare işlevlerini
destekleyip desteklemediğini öğrenmek için
üreticiye başvurun.
• Mobile Control yalnızca USB Ana Bilgisayar
işlevine sahip mobil aygıtları destekler. Bu
özelliğin desteklenmesi mobil aygıtınızın teknik
özelliklerine bağlıdır.
• Galaxy S2 desteklenmektedir. Sprint (Birleşik
Devletler) ve AT&T (Birleşik Devletler)
tarafından üretilen Galaxy ürünleri USB
Ana Bilgisayar işlevine sahip olmadığından
desteklenmez.
75
Sorun Giderme Kılavuzu
Soru ve Yanıt
SORU
YANIT
Frekansı nasıl
değiştirebilirim?
Grafik kartınızdaki frekansı ayarlayın.
→
SORU
YANIT
Güç tasarrufu modunu
nasıl ayarlarım?
• Windows XP: Denetim Masası
Görünüm ve Temalar
Ekran
Ekran Koruyucu Ayarları öğesinde veya PC üzerindeki
BIOS AYARI kısmında güç tasarrufu modunu ayarlayın.
→
→
→
→
→
→
→
→
→
→
→
→
Çözünürlüğü nasıl
değiştirebilirim?
→
→
→
→
• Windows XP: Denetim Masası
Görünüm ve Temalar
Ekran
Ayarlar öğesine gidin ve çözünürlüğü ayarlayın.
→
→
• Windows 7 : Denetim Masası
Görünüm ve Kişiselleştirme
Kişiselleştirme
Ekran Koruyucu Ayarları öğesinde veya
PC üzerindeki BIOS AYARI kısmında güç tasarrufu modunu ayarlayın.
→
→
• Windows 7 : Denetim Masası
Görünüm ve Kişiselleştirme
Görüntü
Ekran Çözünürlüğü
Gelişmiş ayarlar
Monitör öğesine gidin →Monitör ayarları altındaki→
Yenileme hızı ayarını yapın.→Screen Resolution→Advanced
settings→MonitorRefresh rateMonitor settings
→
→
→
→
• Windows Vista : Denetim Masası
Görünüm ve
Kişiselleştirme
Kişiselleştirme
Ekran Ayarları
Gelişmiş Ayarlar
Monitör öğesine gidin ve Monitör ayarları
altında Yenileme hızı öğesini ayarlayın.
→
• Windows Vista : Denetim Masası
Görünüm ve
Kişiselleştirme
Kişiselleştirme
Ekran Koruyucu
Ayarları öğesinde veya PC üzerindeki BIOS AYARI kısmında güç
tasarrufu modunu ayarlayın.
• Windows ME/2000: Denetim Masası
Ekran
Ayarlar
Gelişmiş
Monitör öğesine gidin ve Monitör ayarları altında
Yenileme hızı öğesini ayarlayın.
→
→
• Windows ME/2000: Denetim Masası
Ekran
Ekran
Koruyucu Ayarları öğesinde veya PC üzerindeki BIOS AYARI
kısmında güç tasarrufu modunu ayarlayın.
• Windows XP: Denetim Masası
Görünüm ve Temalar
Görüntü
Ayarlar
Gelişmiş
Monitör öğesine gidin ve
Monitör ayarları altında Yenileme hızı ayarını yapın.
→
→
→
→
NOT
Ayarlarla ilgili diğer yönergeler için PC'nizin veya grafik kartınızın kullanım el kitabına bakın.
→
→ Ekran → Ayarlar
• Windows ME/2000: Denetim Masası
öğesine gidin ve çözünürlüğü ayarlayın.
→
→
• Windows Vista : Denetim Masası
Görünüm ve
Kişiselleştirme
Kişiselleştirme
Görüntü Ayarları
öğesine gidin ve çözünürlüğü ayarlayın.
→
→
• Windows 7 : Denetim Masası
Görünüm ve Kişiselleştirme
Ekran
Çözünürlüğü Ayarla öğesine gidin ve çözünürlüğü
ayarlayın.
→
→
76
Bölüm. 12
Teknik Özellikler
Genel
Bağlantı
Noktaları
C24B550U
C24B750X
C27B750X
Boyut
24 inç (61 cm)
24 inç (61 cm)
27 inç (68 cm)
Görüntü
alanı
531,36 mm (Y) x
298,89 mm (D)
531,36 mm (Y) x
298,89 mm (D)
597,6 mm (Y) x
336,15 mm (D)
Piksel
Aralığı
0,27675 mm (Y) x
0,27675 mm (D)
0,27675 mm (Y) x
0,27675 mm (D)
0,31125 mm (Y) x
0,31125 mm (D)
Yatay
Frekans
30 ~ 81 kHz
Dikey
Frekans
49 ~ 75 Hz
Model Adı
Panel
Senkronizasyon
Ekran Rengi
Çözünürlük
Yan Taraf
Mobile connect (20p), 3.0 USB aşağı akış (Yüksek hızlı şarj),
3.0 USB aşağı akış, 2.0 USB aşağı akış, Kulaklık çıkışı.
Arkadan
Görünüm
DC Jakı, USB 3.0 yukarı akış, LAN Jakı, HDMI
HDMI girişi çözünürlüğü
1920 X 1080
Boyutlar (G x Y x D) / Ağırlık
572,8 x 427,3 x
232,9 mm / 4,1
kg
Çalışma
Ortam koşulları
Depolama
16,7 M (RGB 8 bit)
Uygun
çözünürlük
1920 X 1080
Maksimum
çözünürlük
1920 X 1080
Panel Noktaları (Pikseller)
572,8 x 427,3 x
232,9 mm / 4,1
kg
646,7 x 472,3 x
232,9 mm / 5,0
kg
Sıcaklık: 10 ˚C ~ 50 ˚C (50 ˚F ~ 122 ˚F)
Nem : %10 – %90, yoğunlaşmayan
Sıcaklık: -20 ˚C ~ 45 ˚C (-4 ˚F ~ 113 ˚F)
Nem : %5 – %90, yoğunlaşmayan
Bu ürünün üretiminin doğası nedeniyle, LCD panelde
yaklaşık 1 piksel/milyon (1ppm) daha parlak veya daha
koyu olabilir. Bu ürün performansını etkilemez.
Yukarıdaki teknik özellikler, kaliteyi geliştirmek için bilgi verilmeden değiştirilebilir.
Bu aygıt Sınıf B dijital cihazdır.
Maksimum Piksel Hızı
165 MHz (Dijital, USB)
Güç Kaynağı
Bu ürün 100 ila 240V kullanır. Standart voltaj farklı ülkelerde
çeşitlilik gösterebildiğinden ötürü, ürünün arkasındaki
etikete bakın.
77
Teknik Özellikler
Kablosuz verici/alıcı - sadece 7 Serisi içindir
Aşağıda belirtilen kablosuz donanım parazite neden olabilir ve kişisel güvenliğin tehdit
altında olduğu hizmetler için kullanılmamalıdır.
Cihaz ismi (model ismi)
UWB/genel kullanım amaçlı cihaz (UWB teknolojisini kullanan
cihaz), (CY-WDCA7UT)
Yetki numarası
SEC-CRM-SEC-CY-WDCA7UT
Yetki sahibi
Samsung Electronics Co., Ltd.
Üretici
Samsung Electronics Co., Ltd.
Güç Tasarrufu
Bu ürünün güç tasarrufu fonksiyonu, ürün belirli bir süre kullanılmazsa ekranı kapatarak ve
güç LED'inin rengini değiştirerek güç tüketimini azaltır. Güç tasarrufu modunda güç kapatılmaz.
Ekranı yeniden açmak için, klavyedeki herhangi bir tuşa basın ya da fareyi hareket ettirin. Güç
tasarrufu modu yalnız ürün güç tasarrufu fonksiyonuna sahip bir PC'ye bağlandığında çalışır.
GÜÇ TASARRUFU
Güç lambası
NORMAL
GÜÇ TASARRUFU
ÇALIŞMA MODU
MODU
(HDMI MODU)
GÜÇ KAPALIYKEN
(GÜÇ DÜĞMESI)
Açık
Yanıp Sönme
Kapalı
C24B550U
38,0 W
En fazla 0,8 W
En fazla 0,3 W
GÜÇ
C24B750X
TÜKETIMI
38,0 W
En fazla 0,8 W
En fazla 0,3 W
C27B750X
40,0 W
En fazla 0,7 W
En fazla 0,3 W
Görüntülenen güç tüketimi düzeyi farklı çalışma koşullarında ya da ayarlar değiştirildiğinde
çeşitlilik gösterebilir.
Güç tüketimini 0 watt düzeyine indirmek için, ürünün arkasındaki güç düğmesini kapatın
veya güç kablosunu çıkarın. Ürünü uzun süre kullanmayacaksanız, güç kablosunu çıkarmayı
unutmayın. Güç anahtarı yokken güç tüketimini 0 watt'a indirmek için, güç kablosunun
bağlantısını kesin.
78
Teknik Özellikler
Önceden Ayarlı Zamanlama Modları
Bu ürün, panelin doğası gereği en uygun resim kalitesini elde etmek için her bir ekran
boyutu için yalnız bir çözünürlüğe ayarlanabilir. Bu nedenle, belirtilenden başka bir
çözünürlük, resim kalitesinde azalmaya neden olabilir. Bunu önlemek için, ürününüzün ekran
boyutu için belirtilen en uygun çözünürlüğü seçmeniz önerilir.
PC'nizden, aşağıdaki standart sinyal modlarından birine ait sinyal aktarılırsa, ekran otomatik
olarak ayarlanır. PC'den iletilen sinyal standart sinyal modlarına ait değilse, güç LED'i açık
şekilde ekran boş olabilir. Böyle bir durumda, grafik kart kullanıcı kılavuzuna başvurarak
aşağıdaki tabloya göre ayarları değiştirin.
ÇÖZÜNÜRLÜK
YATAY
FREKANS
(KHZ)
DIKEY
FREKANS
(HZ)
SAAT
FREKANSI
(MHZ)
SENKRONIZASYON
POLARITESI
(H/V)
VESA, 640 x 480
31,469
59,940
25,175
-/-
VESA, 800 x 600
35,156
56,250
36,000
VESA, 800 x 600
37,879
60,317
VESA, 1024 x 768
48,363
VESA, 1280 x 800
Yatay Frekans
Ekranın sol tarafından sağ tarafına tek bir satırı taramak için gerekli süredir. Yatay döngünün
karşıt sayısı yatay frekans olarak adlandırılır. Yatay frekans kHz cinsinden ölçülür.
Dikey Frekans
Aynı resmin saniyede onlarca kez tekrarlanması, doğal resimler görüntülemenize olanak
sağlar. Tekrarlama sıklığına "dikey frekans" veya "yenileme oranı" denir ve Hz ile gösterilir.
Bilgisayara bağlanan güvenlik
cihazının teknik özellikleri - sadece 7
serisi içindir
Standart
UWB (Ultra Geniş Bant)
+/+
Ana bilgisayar arayüzü
USB 2.0 aşağı akış arayüzü
40,000
+/+
Frekans aralığı
3,1GHz – 10,6GHz (Çalışma: 3,16GHz – 8,97GHz, BG1, BG2, BG6)
60,004
65,000
-/-
Güvenlik
AES128
49,702
59,810
83,500
-/+
Veri iletim hızı
53,3 ile 480 Mb/sn arası
VESA, 1280 x 960
60,000
60,000
108,000
+/+
Hassaslık/Güç çıkışı
İletim sinyali PSD -41,3 dBm/MHz (sınır: -41,3dBm/MHz)
VESA, 1280 x 1024
63,981
60,020
108,000
+/+
Güç tüketimi
VESA, 1440 x 900
55,935
59,887
106,500
-/+
1,18 watt (Tipik), paket uzunluğu 4095, TFC1, Bant Grubu 3, 480
Mbps
VESA, 1600 x 1200
75,000
60,000
162,000
+/+
Desteklenen modeller
C24B750X / C27B750X
VESA, 1680 x 1050
65,290
59,954
146,250
-/+
Boyutlar
7 mm x 19 mm x 24,5 mm
VESA, 1920 x 1080
67,500
60,000
148,500
+/+
79
Bölüm. 13
Ek
SAMSUNG WORLD WIDE ile iletişim
COLOMBIA
01-8000112112
http://www.samsung.com
http://www.samsung.com/latin
NOT
COSTA RICA
0-800-507-7267
Samsung ürünleri ile ilgili soru ve taleplerinizde lütfen Samsung Çağrı Merkezi ile iletişime geçiniz.
(Spanish)
http://www.samsung.com/latin_en
(English)
NORTH AMERICA
U.S.A
1-800-SAMSUNG (726-7864)
http://www.samsung.com
http://www.samsung.com/latin
DOMINICA
1-800-751-2676
http://www.samsung.com/ca
CANADA
1-800-SAMSUNG (726-7864)
MEXICO
01-800-SAMSUNG (726-7864)
http://www.samsung.com/ca_fr
http://www.samsung.com/latin
ECUADOR
1-800-10-7267
http://www.samsung.com
0800-333-3733
http://www.samsung.com
BOLIVIA
800-10-7260
http://www.samsung.com
CHILE
4004-0000
800-SAMSUNG(726-7864)
From mobile 02-482 82 00
http://www.samsung.com/latin_en
http://www.samsung.com/latin
ARGENTINE
BRAZIL
(Spanish)
(English)
LATIN AMERICA
0800-124-421
http://www.samsung.com/latin_en
(English)
(English)
(French)
(Spanish)
EL SALVADOR
800-6225
http://www.samsung.com/latin_en
(English)
http://www.samsung.com
http://www.samsung.com/latin
GUATEMALA
http://www.samsung.com
(Spanish)
1-800-299-0013
(Spanish)
http://www.samsung.com/latin_en
(English)
80
Ek
http://www.samsung.com/latin
HONDURAS
800-27919267
EUROPE
(Spanish)
http://www.samsung.com/latin_en
AUSTRIA
0810 - SAMSUNG (7267864, € 0.07/
http://www.samsung.com
min)
BELGIUM
02-201-24-18
(English)
JAMAICA
1-800-234-7267
http://www.samsung.com
http://www.samsung.com/be (Dutch)
http://www.samsung.com/latin
NICARAGUA
PANAMA
00-1800-5077267
800-7267
(Spanish)
05 133 1999
http://www.samsung.com
(English)
BULGARIA
07001 33 11 , normal tariff
http://www.samsung.com
http://www.samsung.com/latin
CROATIA
062 SAMSUNG (062 726 7864)
http://www.samsung.com
CYPRUS
(English)
8009 4000 only from landline
(+30) 210 6897691 from mobile and http://www.samsung.com
land line
800-SAMSUNG (800-726786)
(Spanish)
http://www.samsung.com/latin_en
0-800-777-08
http://www.samsung.com
PUERTO RICO
1-800-682-3180
http://www.samsung.com
1-800-SAMSUNG (726-7864)
http://www.samsung.com
0-800-100-5303
http://www.samsung.com
TOBAGO
VENEZUELA
(French)
BOSNIA
http://www.samsung.com/latin_en
PERU
TRINIDAD &
http://www.samsung.com/be_fr
http://www.samsung.com
CZECH
Samsung Electronics Czech and Slovak, s.r.o., Oasis Florenc, Sokolovská
394/17, 180 00, Praha 8
DENMARK
70 70 19 70
http://www.samsung.com
EIRE
0818 717100
http://www.samsung.com
ESTONIA
800-7267
http://www.samsung.com
FINLAND
09 85635050
http://www.samsung.com
FRANCE
01 48 63 00 00
http://www.samsung.com
GERMANY
0180 5 SAMSUNG bzw.
0180 5 7267864* (*0,14 €/Min. aus
http://www.samsung.com
dem dt. Festnetz, aus dem Mobilfunk
max. 0,42 €/Min.)
81
Ek
GREECE
80111-SAMSUNG (80111 726 7864)
only from land line
http://www.samsung.com
(+30) 210 6897691 from mobile and
land line
HUNGARY
06-80-SAMSUNG (726-7864)
http://www.samsung.com
ITALIA
800-SAMSUNG (726-7864)
http://www.samsung.com
LATVIA
8000-7267
http://www.samsung.com
LITHUANIA
8-800-77777
http://www.samsung.com
LUXEMBURG
261 03 710
http://www.samsung.com
MACEDONIA
023 207 777
http://www.samsung.com
MONTENEGRO
020 405 888
http://www.samsung.com
NETHERLANDS
0900-SAMSUNG (0900-7267864) (€
http://www.samsung.com
0,10/Min)
NORWAY
815 56480
http://www.samsung.com
POLAND
0 801-1SAMSUNG (172-678)
+48 22 607-93-33
http://www.samsung.com
PORTUGAL
808 20-SAMSUNG (808 20 7267)
http://www.samsung.com
ROMANIA
08008 SAMSUNG (08008 726 7864)
http://www.samsung.com
TOLL FREE No.
SERBIA
0700 SAMSUNG (0700 726 7864)
http://www.samsung.com
SLOVAKIA
0800 - SAMSUNG (0800-726 786)
http://www.samsung.com
SPAIN
902 - 1 - SAMSUNG (902 172 678)
http://www.samsung.com
SWEDEN
0771 726 7864 (SAMSUNG)
http://www.samsung.com
http://www.samsung.com/ch
SWITZERLAND
0848 - SAMSUNG (7267864, CHF
0.08/min)
(German)
http://www.samsung.com/ch_fr
(French)
U.K
0330 SAMSUNG (7267864)
http://www.samsung.com
CIS
ARMENIA
0-800-05-555
http://www.samsung.com
AZERBAIJAN
088-55-55-555
http://www.samsung.com
BELARUS
810-800-500-55-500
http://www.samsung.com
GEORGIA
0-800-555-555
http://www.samsung.com
KAZAKHSTAN
8-10-800-500-55-500 (GSM: 7799)
http://www.samsung.com
KYRGYZSTAN
00-800-500-55-500
http://www.samsung.com
MOLDOVA
0-800-614-40
http://www.samsung.com
MONGOLIA
+7-800-555-55-55
http://www.samsung.com
RUSSIA
8-800-555-55-55
http://www.samsung.com
TADJIKISTAN
8-10-800-500-55-500
http://www.samsung.com
http://www.samsung.com/ua
UKRAINE
0-800-502-000
(Ukrainian)
http://www.samsung.com/ua_ru
(Russian)
UZBEKISTAN
8-10-800-500-55-500
http://www.samsung.com
82
Ek
MIDDLE EAST
ASIA PACIFIC
AUSTRALIA
1300 362 603
http://www.samsung.com
CHINA
400-810-5858
http://www.samsung.com
http://www.samsung.com/ae
BAHRAIN
8000-4726
(852) 3698 4698
(Chinese)
http://www.samsung.com/hk_en
EGYPT
08000-726786
http://www.samsung.com
(English)
IRAN
021-8255
http://www.samsung.com
1800 1100 11
3030 8282
1800 3000 8282
1800 266 8282
http://www.samsung.com
INDONESIA
0800-112-8888
021-5699-7777
http://www.samsung.com
JAPAN
0120-327-527
http://www.samsung.com
MALAYSIA
1800-88-9999
http://www.samsung.com
NEW ZEALAND
0800 SAMSUNG (0800 726 786)
http://www.samsung.com
PHILIPPINES
1-800-10-SAMSUNG (726-7864) for
PLDT
1-800-3-SAMSUNG (726-7864) for
Digitel
1-800-8-SAMSUNG (726-7864) for
Globe
02-5805777
http://www.samsung.com
SINGAPORE
1800-SAMSUNG (726-7864)
http://www.samsung.com
TAIWAN
0800-329-999
0266-026-066
http://www.samsung.com
THAILAND
1800-29-3232
02-689-3232
http://www.samsung.com
VIETNAM
1 800 588 889
http://www.samsung.com
INDIA
http://www.samsung.com/ae_ar
(Arabic)
http://www.samsung.com/hk
HONG KONG
(English)
JORDAN
800-22273
065777444
http://www.samsung.com
http://www.samsung.com/ae
KUWAIT
183-2255
(English)
http://www.samsung.com/ae_ar
(Arabic)
MOROCCO
080 100 2255
http://www.samsung.com
http://www.samsung.com/ae
OMAN
800-SAMSUNG(726-7864)
(English)
http://www.samsung.com/ae_ar
(Arabic)
http://www.samsung.com/ae
SAUDI ARABIA
9200-21230
(English)
http://www.samsung.com/ae_ar
(Arabic)
TURKEY
444 77 11
http://www.samsung.com
U.A.E
800-SAMSUNG (726-7864)
http://www.samsung.com
83
Ek
AFRICA
ANGOLA
91-726-7864
http://www.samsung.com
BOTSWANA
0800-726-000
http://www.samsung.com
CAMEROON
7095- 0077
http://www.samsung.com
COTE D’ IVOIRE
GHANA
8000 0077
0800-10077
0302-200077
Ücretli Servis Sorumluluğu
(Müşterilere Ücretlendirilir)
NOT
http://www.samsung.com
Garanti kapsamı dışında servis istendiğinde, aşağıdaki durumlarda sizden servis teknisyenin ziyareti için
ücret alabiliriz.
http://www.samsung.com
Bir ürün kusuru yoksa
Ürünün Temizliği, Ayarlanması, Açıklaması, Yeniden Kurulması vb.
KENYA
0800 724 000
http://www.samsung.com
NAMIBIA
8197267864
http://www.samsung.com
NIGERIA
0800-726-7864
http://www.samsung.com
SENEGAL
800-00-0077
http://www.samsung.com
• Bir ürün yeniden kurulmuşsa veya satın alınan ürünün ilk kurulumundan sonra ek cihazlar
bağlanmışsa.
SOUTH AFRICA
0860-SAMSUNG (726-7864)
http://www.samsung.com
• Bir ürün başka bir yere veya başka bir eve taşınmak için yeniden kurulmuşsa.
TANZANIA
0685 88 99 00
http://www.samsung.com
UGANDA
0800 300 300
http://www.samsung.com
ZAMBIA
211350370
http://www.samsung.com
• Bir servis teknisyeni ürünün kullanımına ilişkin bilgi verirse veya ürünü açmadan yalnızca
seçenekleri ayarlarsa.
• Dış çevresel etkenlerin (Internet, Anten, Kablolu Sinyal vb.) neden olduğu bir kusur varsa.
• Müşteri, başka bir şirketin ürünü yüzünden kullanım hakkında bilgi isterse.
• Müşteri, ağın veya başka bir şirketin programının kullanımı hakkında bilgi isterse.
• Müşteri, yazılım yüklenmesini ve ürünün kurulmasını isterse.
• Bir servis teknisyeni ürünün içindeki yabancı maddeleri çıkartırsa/ürünün tozunu temizlerse.
• Müşteri, çevrimiçi alışveriş ile bir ürünü satın aldıktan sonra ek kurulum isterse.
84
Ek
Bir ürün müşteri hatası yüzünden hasar görmüşse.
Müşterinin hatalı kullanımından veya yanlış onarımından kaynaklanan ürün hasarı varsa.
Bir ürün şu nedenlerle hasar görmüşse;
• Dış darbe veya düşürme.
• Samsung tarafından belirtilmeyen malzeme veya ayrı olarak satılan ürün kullanımı.
• Samsung Electronics Co., Ltd'in dış kaynak servis şirketi veya iş ortağı haricinde bir
mühendisin yaptığı onarın.
• Ürünün müşteri tarafından şeklinin değiştirilmesi veya onarılması.
Doğru Atma
Bu Ürünün Doğru Şekilde Atılması (Atık Elektrikli ve Elektronik Cihazlar)
(Ayrı toplama sistemlerine sahip ülkeler içindir)
Ürünün, aksesuarların veya ilgili belgelerin üzerinde bulunan bu işaret, ürünün ve
elektronik aksesuarlarının (örn. şarj cihazı, kulaklık, USB kablo) kullanım ömrü sonunda
diğer ev atıklarıyla birlikte atılmaması gerektiğini belirtir. Atıkların kontrolsüz olarak
imha edilmesinin çevre ve insan sağlığı üzerindeki zararlı etkisini engellemek için lütfen
• Ürünü yanlış voltaj veya izin verilmeyen elektrik bağlantılarıyla kullanmak.
bunu diğer atık türlerinden ayırın ve malzeme kaynaklarının sürdürülebilir şekilde
• Kullanıcı Kılavuzu'ndaki "uyarılar" bölümünün uygulanmaması.
yeniden kullanılabilmesi için geri dönüştürülmesini sağlayın.
Diğer
Ev kullanıcıları, bu ürünü çevresel açıdan güvenli bir geri dönüştürme işlemi için nereye
ve nasıl ulaştıracakları hakkında ayrıntılı bilgi için ürünü satın aldıkları bayi ile veya
• Ürün doğal felaket nedeniyle arızalanırsa (yıldırım, deprem, su baskını vb)
yerel resmi makamla irtibat kurmalıdır.
• Sarf bileşenlerinin tamamı bitmişse (Pil, Toner, Floresan ışıklar, Başlık, Titreştirici, Lamba,
Filtre, Şerit vb.)
İş kullanıcıları tedarikçileri ile irtibat kurup satın alma sözleşmesinin hüküm ve
NOT
Müşteri üründe kusur olmadığı halde servis isterse, servis ücreti uygulanabilir. Lütfen önce
Kullanıcı Kılavuzu'nu okuyun.
koşullarına bakmalıdır. Bu ürün ve ürünün elektronik aksesuarları, imha için diğer ticari
atıklarla karıştırılmamalıdır.
Bu üründeki pillerin doğru atılması
(Ayrı toplama sistemlerine sahip ülkeler içindir)
Pildeki, kılavuzdaki veya ambalajdaki bu işaret bu üründeki pillerin kullanım ömürlerinin
sonunda diğer ev atıkları ile birlikte atılmaması gerektiğini belirtir. Hg, Cd veya Pb
kimyasal sembolleri pilin EC Yönetmeliği 2006/66’da belirtilen referans değerlerin
üstünde cıva, kadmiyum veya kurşun içerdiğini gösterir. Piller düzgün atılmazsa, bu
maddeler insan sağlığına veya ortama zarar verebilir.
Doğal kaynakları korumak ve malzemelerin yeniden kullanılmasını özendirmek
için pilleri diğer atık türlerinden ayırıp bölgenizdeki ücretsiz pil iade sistemiyle geri
dönüştürülmesini sağlayın.
85
Ek
Terminoloji
Gri tonlama
OSD(Ekran Görüntüsü)
Ölçek, ekranda daha koyu alanlardan daha aydınlık alanlara geçişte renk çeşitlemelerini
gösteren renk yoğunluğu düzeyine karşılık gelir. Ekran parlaklığındaki değişiklikler siyah ve
beyaz çeşitlemesiyle gösterilir ve gri ölçeği siyah ve beyaz arasındaki orta alana karşılık gelir.
Gamma ayarı aracılığıyla gri ölçeği değiştirildiğinde, ekranın orta parlaklığı değişir.
Ekran görüntüsü (OSD) resim kalitesini gereken optimum düzeye getirmek için ekran ayarlarını
yapılandırmanıza olanak tanır. Bu, ekranda görüntülenen menüleri kullanarak ekran parlaklığı,
renk tonlaması, boyut ve diğer birçok ayarı değiştirmenizi sağlar.
Tarama hızı
Bağlantı göbeği
HUB, ağ üzerinden bağlanan birden çok aygıt için ortak bir bağlantı noktası oluşturan bir aygıta
karşılık gelir. Tek bir ağ üzerinden birden çok PC'yi, video aygıtını, ofis aygıtını ve/veya LAN'ı
bağlamak için kullanılır.
Kablosuz bağlantı güvenlik cihazı - sadece 7
Serisi içindir
Program kilidi, PC'deki bir giriş/çıkış bağlantı noktasına takılan bir aygıta karşılık gelir. Kablosuz
güvenlik cihazını bilgisayarına bağlayan kullanıcının belirli bir uygulamaya erişmesini sağlayan
güvenlik anahtarı veya kimlik içerir. Kablosuz bağlantı güvenlik cihazı, kablosuz bağlantının
çalışması için gereken verileri içerir. Bilgisayara kablosuz bağlantı ihtiyacı olduğunda
bağlanmalıdır.
Gama
Gamma menüsü ekrandaki orta tonları temsil eden gri ölçeğini ayarlar. Parlaklığın ayarlanması
tüm ekranın aydınlanmasına neden olurken, Gamma ayarı yalnızca orta parlaklığı aydınlatır.
Tarama hızı veya yenileme hızı, ekran yenileme sıklığına karşılık gelir. Ekran görüntüleri
göstermek için yenilenirken ekran verileri iletilir, ama yenileme çıplak gözle görülemez. Ekran
yenileme sayısı, tarama hızı olarak adlandırılır ve Hz cinsinden ölçülür. 60 Hz'lik bir tarama
hızı, ekranın saniyede 60 kes yenilendiği anlamına gelir. Ekran tarama hızı, PC'nizdeki ve
monitördeki grafik kartlarının performansına bağlıdır.
Yatay Frekans
Monitör ekranında görüntülenen karakter veya görüntüler çok sayıda noktadan (piksel)
oluşur. Pikseller yatay çizgiler halinde iletilir ve bunlar da dikey şekilde düzenlenerek görüntü
oluşturulur. Yatay frekans kHz cinsinden ölçülür ve yatay çizgilerin saniyede kaç kez iletildiğini
ve monitör ekranında görüntülendiğini belirtir. Yatay frekansın 85 olması görüntüyü oluşturan
yatay satırların saniyede 85000 kez iletildiği anlamına gelir. Yatay frekans 85kHz olarak
gösterilir.
Dikey Frekans
Bir görüntü çok sayıda yatay çizgiden oluşur. Dikey frekans Hz cinsinden ölçülür ve bu yatay
çizgilerle saniyede kaç görüntü oluşturulabileceğini ifade eder. 60 değerinde dikey frekans bir
görüntünün saniyede 60 kez iletildiği anlamına gelir. Dikey frekansa "yenileme sıklığı" da denir
ve bu ekran titrekliğini etkiler.
86
Ek
Çözünürlük
Çözünürlük, bir ekranı meydana getiren yatay piksellerle dikey piksellerin sayısıdır. Ekran ayrıntı
düzeyini temsil eder. Yüksek çözünürlük ekranda daha fazla bilgi görüntülenmesini sağlar
ve aynı anda birden çok görev yerine getirilen durumlar için uygundur. Örn. 1920 x 1080
çözünürlük 1920 yatay piksel (yatay çözünürlük) ve 1080 dikey pikselden (dikey çözünürlük)
oluşur.
Tak ve Kullan
Tak ve Kullan özelliği, en uygun görüntüleme ortamını oluşturmak üzere bir monitör ile PC
arasında otomatik olarak bilgi alış verişine olanak tanır. Monitör Tak ve Çalıştır özelliğini
kullanmak için VESA DDC (uluslararası standart) kullanır.
MHL (Mobile High-Definition Link)
MHL özelliği ürünün ekranında fotoğraf ve resim (MHL özelliğini destekleyen bir mobil cihazda
kayıtlı) görüntülemenize olanak tanır.
87
Dizin
A
Ayarları Değiştirme
Ayrı olarak satılan öğeler
H
40
14
HDMI Siyhlk Dzy
HUB
B
K
Başlangıç Ekranında HUB
Ayarını Yapılandırma
Başlangıç Ekranında Parlaklık
Ayarını Yapılandırma
Başlangıç Ekranında Ses
Ayarını Yapılandırma
BİLGİ
Kablosuz verici/alıcı
Kırmızı
Kontrast
Kpm Zmnly Açk/Kpl
Kpm Zmnlycs Ayarı
71
70
N
55
62
78
56
53
68
68
M
Dikey Pozisyon
Dil
60
65
G
Gamma
Genel
Görüntü Boyutu
Görüntü Süresi
Güç Tasarrufu
Güç Tüketimi
Güvenlik Önlemleri
58
77
59
67
78
78
6
MAGIC
Mavi
Menü dikey konum
Menü Saydamlığı
Menü Yatay Konum
MHL
MHL İşlevini Devre Dışı
Bırakma
MHL İşlevini Kullanma
Mobil Cihaz Standını Kullanma
Mobile Control İşlevini
Kullanma
Mobile Control Nedir?
Monitör IP Kurulumu
54
O
71
70
D
Netlik
51
57
61
65
61
42
44
43
41
36
35
32
Önceden Ayarlı Zamanlama
Modları
Otomatik Kaynak
79
66
P
Parçalar
14
Parlaklık
PC/AV Modu
PC Bağlama ve Kullanma
53
66
46
R
Renk Tonu
58
S
Samsung Müşteri Hizmetleri
Merkezi'ne Başvurmadan
Önce Yapılması Gerekenler
Ses Çıkışı Cihazına Bağlanma
Sıfırla
Smart Station'ı Kullanmak için
Yazılım Yüklemesi
Smart Station'ı Paketten
Çıkarma
72
50
69
21
13
88
Smart Station Monitör'e (Ürün)
bilgisayar bağlama
25
Smart Station nedir?
19
Sorun Giderme Kılavuzu
72
Soru ve Yanıt
76
T
Telif Hakkı
Temizleme
Terminoloji
Tuş Tekrar Süresi
5
7
86
67
U
Ürünü kullanmak için doğru
pozisyon
12
V
Video Cihazına Bağlama
50
Y
Yanıt Süresi
Yatay Pozisyon
Yeşil
54
60
57
89