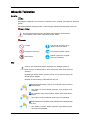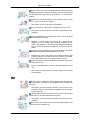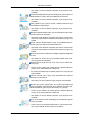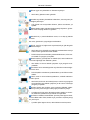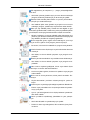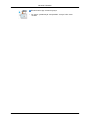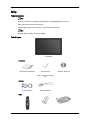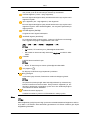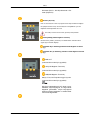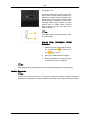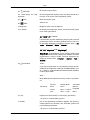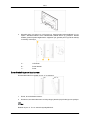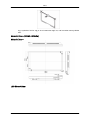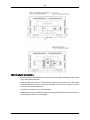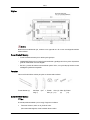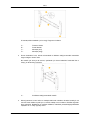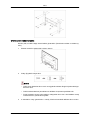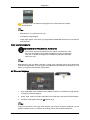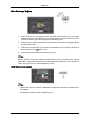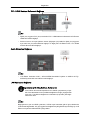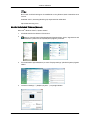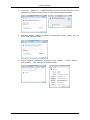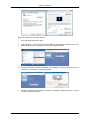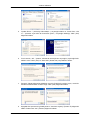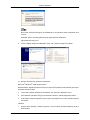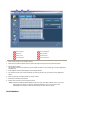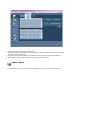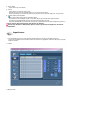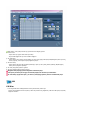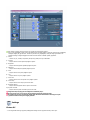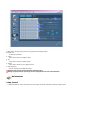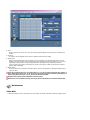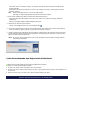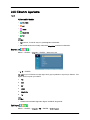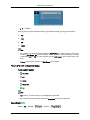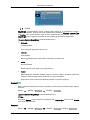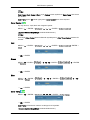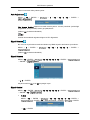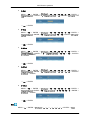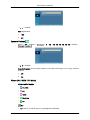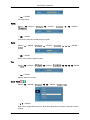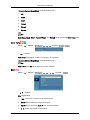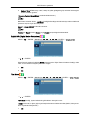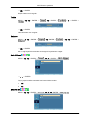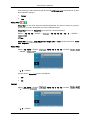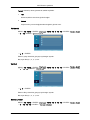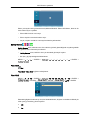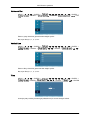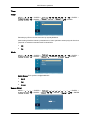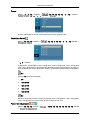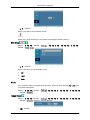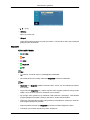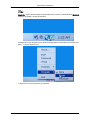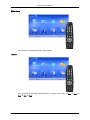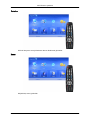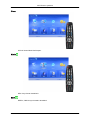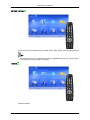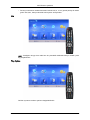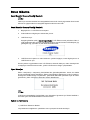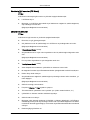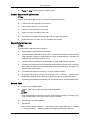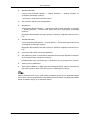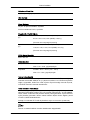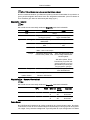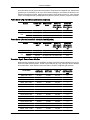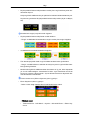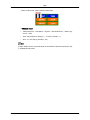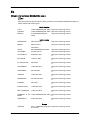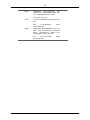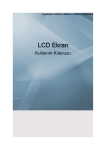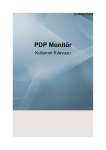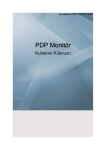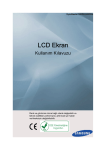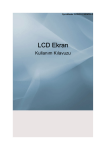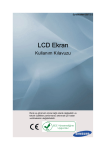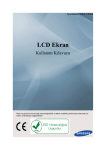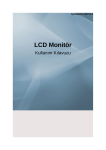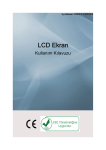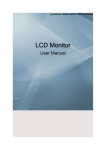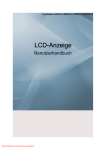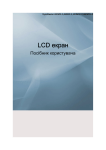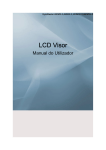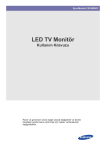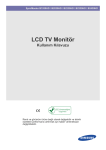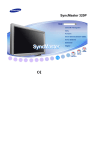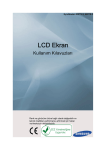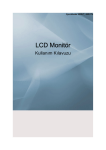Download Samsung 400MXN Kullanıcı Klavuzu
Transcript
SyncMaster 400MX,460MX,400MXn,460MXn
LCD Monitör
Kullanım Kılavuzu
Güvenlik Talimatları
İşaretler
Not
Güvenliğinizi sağlamak ve mal hasarını önlemek için bu güvenlik yönergelerinin izlenmesi
gerekir.
Yönergeleri dikkatle okuduğunuzdan ve ürünü doğru şekilde kullandığınızdan emin olun.
Uyarı / Dikkat
Bu simgeyle işaretlenmiş olan yönergelerin izlenmemesi cihaza fiziksel
zarar verebilir veya hasara uğramasına neden olabilir.
İşaretler
Yasaktır
Her zaman okunmuş ve anlaşılmış olması önemlidir
Parçalarına ayırmayın
Fişi elektrik prizinden çıkarın
Dokunmayın
Elektrik çarpmasını engellemek için topraklayın
Güç
Uzun bir süre kullanılmayacaksa, bilgisayarınızı DPM'ye ayarlayın.
Ekran koruyucu kullanıyorsanız, ekran koruyucuyu etkin ekran moduna
ayarlayın.
Buradaki görüntüler sadece referans içindir ve her durumda (veya her
ülkede) geçerli değildir.
Görüntü İzi Kalma Önleyici Talimatları'na Kısa Yol
Hasarlı elektrik kablosu veya fiş ya da hasarlı veya gevşek bir
priz kullanmayın.
•
Aksi halde, bu durum elektrik çarpması veya yangınla sonuçlanabilir.
Fişi çıkarırken veya prize takarken elektrik fişine ıslak elle dokunmayın.
•
Aksi halde, bu durum elektrik çarpmasıyla sonuçlanabilir.
Elektrik kablosunu topraklanmış bir elektrik prizine taktığınızdan
emin olun.
•
Aksi halde, bu durum elektrik çarpması veya bedensel yaralanmayla sonuçlanabilir.
Güvenlik Talimatları
Elektrik fişinin elektrik prizine doğru ve sıkı bir biçimde takıldığından emin olun.
•
Aksi halde, bu durum yangınla sonuçlanabilir.
Elektrik fişini zorlayarak büküp çekmeyin ve üzerine ağır malzemeler koymayın.
•
Aksi halde, bu durum yangınla sonuçlanabilir.
Aynı elektrik prizine birden çok alet bağlamayın.
•
Aksi halde, bu durum aşırı ısınma nedeniyle yangına yol açabilir.
Ürünü kullanırken elektrik kablosunu çıkarmayın.
•
Aksi halde, bu durum elektrik çarpması nedeniyle ürünün zarar
görmesiyle sonuçlanabilir.
Cihazın elektrik bağlantısını kesmek için, fişin elektrik prizinden
çıkarılması gerekir ve böylece fiş kullanılabilir durumda olur.
•
Bu, elektrik çarpmasına neden olabilir.
Yalnızca şirketiniz tarafından sağlanan elektrik kablosunu kullanın. Başka bir ürün için sağlanan elektrik kablosunu kullanmayın.
•
Aksi halde, bu durum yangınla veya elektrik çarpmasıyla sonuçlanabilir.
Monte Etme
Monitörünüzü çok tozlu, sıcak, soğuk, nemli ortamlı, kimyasal maddeye
maruz kalacağı veya havaalanı, tren istasyonu vb. gibi 24 saat boyunca
çalışacağı yerlere takarken yetkili bir Servis Merkezi ile görüşün.
Aksi takdirde, monitörünüzde ciddi hasar oluşabilir.
Ürünün en az kişi tarafından kaldırıldığından ve taşındığından
emin olun.
•
Aksi halde, ürün düşebilir ve bedensel yaralanmalara ve/veya
ürünün hasar görmesine neden olabilir.
Ürünü dolap veya rafa kurarken, ürün alt kısmının ön ucunun
dışa doğru çıkıntı oluşturmamasını sağlayın.
•
Aksi halde, ürün düşüp bedensel yaralanmalara neden olabilir.
•
Ürünle uygun boyutta bir dolap veya raf kullanın.
ÜRÜNÜN YAKININA MUM, SİVRİSİNEK İLACI, SİGARA VE
ISITICI ALETLER KOYMAYIN.
•
Aksi halde, bu durum yangınla sonuçlanabilir.
Güvenlik Talimatları
Isıtıcı aletlerini elektrik kablosu veya üründen mümkün olduğunca uzak bir konumda tutun.
•
Aksi halde, bu durum elektrik çarpması veya yangınla sonuçlanabilir.
Ürünü kitaplık veya kapalı dolap gibi yetersiz havalandırmalı bir
konuma kurmayın.
•
Aksi halde, bu durum ürün iç kısmındaki sıcaklık artışı nedeniyle yangınla sonuçlanabilir.
Ürünü yere indirirken, bunu yavaşça yapmaya özen gösterin.
•
Aksi halde, bu durum ekranın zarar görmesiyle sonuçlanabilir.
Ürünün ön yüzeyini yere koymayın.
•
Aksi halde, bu durum ekranın zarar görmesiyle sonuçlanabilir.
Duvara montajın yetkili bir kurulum şirketi tarafından gerçekleştirildiğinden emin olun.
•
Aksi halde, ürün düşüp bedensel yaralanmalara neden olabilir.
•
Belirtilen duvar montajının kurulduğundan emin olun.
Ürününüzü iyi havalandırılan bir yere kurun. Ürünle duvar arasında 10 cm'den fazla bir boşluk olduğundan emin olun.
•
Aksi halde, bu durum ürün iç kısmındaki sıcaklık artışı nedeniyle yangınla sonuçlanabilir.
Ambalaj naylonun çocukların erişemeyeceği bir yerde tutulduğundan emin olun.
•
Aksi halde, çocuklar ambalaj naylonuyla oynarken ciddi tehlikeler (boğulma) oluşabilir.
Monitörünüzün yüksekliği ayarlanabiliyorsa, yüksekliği azaltırken altlığa herhangi bir nesne veya vücudunuzun bir parçasını
koymayın.
•
Bu, ürünün veya onu taşıyan kişinin zarar görmesine neden
olabilir.
Temizlik
Monitörün kasasını veya TFT-LCD ekran yüzeyini hafif nemli, yumuşak
bir bezle silerek temizleyin.
Ürünün yüzeyine doğrudan temizleyici madde püskürtmeyin.
•
Aksi halde, ürün yapısının renk vermesine, bozulmasına ve
ekran yüzeyinin soyulmasına neden olabilir.
Güvenlik Talimatları
Ürünü, yalnızca yumuşak bir kez kullanarak monitör temizleyici
maddelerle temizleyin. Monitör temizleyici dışında bir temizleyici
madde kullanmanız gerekiyorsa, bu maddeyi 1:10 oranında sulandırın.
Elektrik fişi pinlerini temizlerken veya elektrik prizinin tozunu
alırken, yalnızca kuru bir bez kullanın.
•
Aksi halde, bu durum yangınla sonuçlanabilir.
Ürünü temizlerken, elektrik fişini çıkardığınızdan emin olun.
•
Aksi halde, bu durum elektrik çarpması veya yangınla sonuçlanabilir.
Ürünü temizlemeden önce elektrik fişini çıkarın ve kuru bir bezle
hafifçe bastırarak temizleyin.
•
(Balmumu, benzin, alkol, tiner, böcek ilacı, sivrisinek ilacı,
yağlayıcı ya da temizleyici gibi kimyasal maddeler kullanmayın.) Bu maddeler, ürün yüzeyinin görünümünü değiştirebilir ve üründeki gösterge etiketlerinin soyulmasına neden
olabilir.
Ürün kasası kolay çizilebilir bir yapıya sahip olduğu için, yalnızca belirtilen türde bezler kullandığınızdan emin olun.
•
Belirtilen bezi yalnızca bir miktar suyla ıslatarak kullanın. Bez
üzerinde yabancı bir madde varsa ürün çizilebilir; bu nedenle,
bezi kullanmadan önce iyice çırptığınızdan emin olun.
Ürünü temizlerken, ürünün ana gövdesine doğrudan temizleyici
madde püskürtmeyin.
•
Ürüne su girmediğinden ve ürünün ıslak kalmadığından emin
olun.
•
Aksi halde, bu durum elektrik çarpması, yangın veya arızayla
sonuçlanabilir.
Diğer
Bu ürün yüksek voltajlı bir üründür. Kullanıcıların ürünü parçalara ayırmasına, onarmasına veya değiştirmesine kesinlikle izin
vermeyin.
•
Aksi halde, bu durum elektrik çarpması veya yangınla sonuçlanabilir. Ürünün tamir edilmesi gerektiğinde, bir Servis Merkezi'ne başvurun.
Üründen garip bir koku, ses veya duman çıkıyorsa, elektrik fişini
derhal çekin ve bir Servis Merkezi'ne başvurun.
•
Aksi halde, bu durum elektrik çarpması veya yangınla sonuçlanabilir.
Ürünün nem, toz, duman veya suya maruz kalabileceği bir yere
ya da araç içine yerleştirmeyin.
Güvenlik Talimatları
•
Aksi halde, bu durum elektrik çarpması veya yangınla sonuçlanabilir.
Ürünü düşürdüğünüzde veya kasa kırıldığında, gücü kapatın ve
elektrik kablosunu çıkarın. Bir Servis Merkezi'ne başvurun.
•
Aksi halde, bu durum elektrik çarpması veya yangınla sonuçlanabilir.
Gök gürültüsü veya yıldırım varken, elektrik kablosuna veya
anten kablosuna dokunmayın.
•
Aksi halde, bu durum elektrik çarpması veya yangınla sonuçlanabilir.
Monitörü elektrik kablosundan veya sinyal kablosundan çekerek hareket ettirmeye çalışmayın.
•
Aksi halde, ürün düşebilir ve elektrik çarpmasına, ürünün zarar
görmesine veya kablonun zedelenmesi nedeniyle yangına yol
açabilir.
Ürünü yalnızca elektrik kablosu veya sinyal kablolarından tutarak ileri geri veya sağa sola hareket ettirmeyin.
•
Aksi halde, ürün düşebilir ve elektrik çarpmasına, ürünün zarar
görmesine veya kablonun zedelenmesi nedeniyle yangına yol
açabilir.
Masa veya perdenin havalandırma deliğini engellenmediğinden
emin olun.
•
Aksi halde, bu durum ürün iç kısmındaki sıcaklık artışı nedeniyle yangınla sonuçlanabilir.
Ürünün üzerine suyla dolu kap, vazo, saksı, ilaç ve metal nesneler koymayın.
•
Ürüne su veya yabancı bir madde girerse, elektrik kablosunu
çıkarın ve bir Servis Merkezi'ne başvurun.
•
Bu, ürünün arızalanmasına, elektrik çarpmasına veya yangına
neden olabilir.
Ürünün yanında yanıcı sprey veya alevlenebilir bir malzeme
kullanmayın veya tutmayın.
•
Aksi halde, bu durum patlama veya yangınla sonuçlanabilir.
Ürünün içine çubuk, madeni para, şiş ve çelik çubuk gibi metal
parçalar ya da kibrit veya kağıt gibi yanıcı nesneler sokmayın (havalandırma delikleri, giriş ve çıkış terminalleri vb. yoluyla).
•
Ürüne su veya yabancı bir madde girerse, elektrik kablosunu
çıkarın ve bir Servis Merkezi'ne başvurun.
•
Aksi halde, bu durum elektrik çarpması veya yangınla sonuçlanabilir.
Uzun süre sabit bir ekran kullanıldığında, ekranda bir görüntü
izi veya iz oluşabilir.
•
Ürünü uzun bir süre kullanmayacaksanız, uyku moduna ayarlayın veya hareketli bir ekran koruyucu kullanın.
Güvenlik Talimatları
Ürüne uygun bir çözünürlük ve frekansa ayarlayın.
•
Aksi halde, gözleriniz zarar görebilir.
Kulaklık veya kulak içi kulaklıklar kullanırken, ses seviyesini çok
yükseğe ayarlamayın.
•
Çok yüksek ses seviyesinde dinleme, işitme sorunlarına yol
açabilir.
Ekrana gittikçe daha yakından bakma gereği duymanız, gözlerinizde sorun oluştuğu anlamına gelebilir.
Monitörü bir (1) saat kullandıktan sonra, en az beş (5) dakika
dinlenin.
Bu mola, gözlerinizin yorgunluğunu azaltacaktır.
Ürünü; zayıf bir raf, eğik zemin veya titreşimli yer gibi dengesiz
yerlere kurmayın.
•
Aksi halde, ürün düşebilir ve bedensel yaralanmalara ve/veya
ürünün hasar görmesine neden olabilir.
•
Ürünün titreşime maruz kalan yerlerde kullanılması, ürüne zarar verebilir ve yangına yol açabilir.
Ürünü taşırken, gücü kapatın ve elektrik fişini, anten kablosunu
ve ürüne bağlı diğer tüm kabloları çıkarın.
•
Aksi halde, bu durum elektrik çarpması veya yangınla sonuçlanabilir.
Çocukların ürüne asılmadığından veya üzerine tırmanmadığından emin olun.
•
Ürün düşebilir ve bedensel yaralanmalara ya da ölüme neden
olabilir.
Ürünü uzun bir süre kullanmayacaksanız, elektrik kablosunu
prizden çıkarın.
•
Aksi halde, bu durum toz nedeniyle aşırı ısınma veya yangınla
sonuçlanabilir veya elektrik çarpması ya da sızıntısı nedeniyle
yangına yol açabilir.
Ürünün üzerine ağır cisimler veya çocukların dikkatini çekebilecek oyuncak ya da örneğin kurabiye gibi pastalar koymayın.
•
Çocuklarınız ürüne asılıp düşmesine neden olabilir; bu durumda, bedensel yaralanma veya ölümle sonuçlanabilir.
Çocukların uzaktan kumandadan çıkarılan pilleri ağzına almamasına dikkat edin. Pilleri, bebek veya çocukların erişemeyeceği
bir yere koyun.
•
Çocuklar pilleri ağzına alırsa, derhal doktorunuza başvurun.
Güvenlik Talimatları
Pili değiştirirken, pil kutuplarını (+, -) doğru yerleştirdiğinizden
emin olun.
•
Aksi halde, pil zarar görebilir veya iç sıvısının akması nedeniyle
yangına, bedensel yaralanmaya ya da zarara yol açabilir.
Sadece belirli standart pilleri kullanın ve yeni bir pil ile kullanılmış bir pili aynı anda kullanmayın.
•
Aksi takdirde piller zarar görebilir veya içteki sıvının sızıntısı
nedeniyle yangına, yaralanmaya veya hasara neden olabilir.
Piller (ve şarj edilebilir piller), sıradan bir atık değildir ve geri
dönüşüme gönderilmelidir. Kullanılmış ya da şarj edilebilir pillerin
geri dönüşüm amacıyla gönderilmesinden müşteri sorumludur.
•
Müşteri, kullanılmış ya da şarj edilebilir pilleri bulunduğu yere
yakın bir geri dönüşüm merkezine ya da benzer türde pil ya da
şarj edilebilir pil satan bir mağazaya götürebilir.
Ürünü doğrudan güneş ışığına maruz kalacağı bir yere veya
ateş ya da ısıtıcı gibi bir ısı kaynağının yanına koymayın.
•
Bu durum, ürün ömrünü kısaltabilir ve yangınla sonuçlanabilir.
Ürünün üzerine nesne düşürmeyin veya ürünün darbe almasına
izin vermeyin.
•
Aksi halde, bu durum elektrik çarpması veya yangınla sonuçlanabilir.
Ürünün yanında nemlendirici veya mutfak masası kullanmayın.
•
Aksi halde, bu durum elektrik çarpması veya yangınla sonuçlanabilir.
Gaz sızıntısı meydana geldiğinde, ürüne veya elektrik fişine
dokunmayın ve ortamı derhal havalandırın.
•
Kıvılcım meydana gelirse, bu durum bir patlama veya yangına
neden olabilir.
Ürün uzun bir süre açık kalınca, ekran paneli ısınacaktır. Dokunmayın.
•
Küçük aksesuarları çocukların erişemeyeceği bir yerde saklayın.
Ürünün açısını veya altlığın yüksekliğini ayarlarken dikkatli olun.
•
Elinizin veya parmaklarınızın sıkışmasıyla bedensel yaralanmaya yol açabilir.
•
Ayrıca, çok fazla eğerseniz ürün düşüp bedensel yaralanmalara neden olabilir.
Ürünü çocukların erişebileceği yükseklikte bir yere yerleştirmeyin.
•
Aksi halde düşebilir ve yaralanmaya yol açabilir.
•
Ürünün ön kısmı ağır olduğundan, düz ve sabit bir yüzey üzerine kurun.
Güvenlik Talimatları
Ürünün üzerine ağır cisimler koymayın.
•
Bu durum yaralanmayla sonuçlanabilir ve/veya ürüne zarar
verebilir.
Giriş
Paket içindekiler
Not
Lütfen LCD Ekranınızla birlikte aşağıdakilerin de gönderildiğinden emin olun.
Eksik parça varsa satıcınıza başvurun.
İsteğe bağlı parçalar satın almak için yerel satıcınıza başvurun.
Not
Bu altlık Zemin Ayaklığı Türü için değildir.
Paketi Açma
LCD Ekran
Kılavuzlar
Hızlı Kurulum Kılavuzu
Garanti Kartı
(Her yerde mevcut değildir)
Kablolar
D-Sub Kablosu
Diğer
Elektrik Kablosu
Kullanıcı Kılavuzu
Giriş
Diğer
Uzaktan Kumanda
Piller (AAA X 2)
HDD Kapağı
(Her yerde mevcut değildir)
Ayrı satılır
DVI Kablosu
Duvara Takma Seti
LAN Kablosu
(Yalnızca MXn modeli için
geçerlidir)
TV kanalı arayıcısı
Ağ Kutusu
Yarım Altlık KİTİ
(Yalnızca MX modeli için
geçerlidir)
Not
•
Ayrı bir ağ kutusu veya TV kanal arayıcısı kutusunu satın alabilir veya bağlayabilirsiniz.
Bunları nasıl kullanacağınıza ilişkin bilgiler için kendi kullanım kılavuzlarına bakın.
•
Yalnızca bir harici kutu bağlayabilirsiniz.
LCD Ekranınız
Ön
MENU düğmesi [MENU]
Giriş
Ekran menüsünü açar ve menüden çıkar. Aynı zamanda OSD menüsünden çıkmak ya da bir önceki menüye dönmek için de kullanılır.
Hareket düğmeleri (Yukarı - Aşağı düğmeleri)
Bir menü öğesinden diğerine dikey olarak hareket eder veya seçilen menü
değerlerini ayarlar.
Ayar düğmeleri (Sol - Sağ düğmeleri) / Ses düğmeleri
Bir menü öğesinden diğerine yatay olarak hareket eder veya seçilen menü
değerlerini ayarlar. OSD ekranda değilken, ses seviyesini ayarlamak için
düğmeye basın.
ENTER düğmesi [ENTER]
Vurgulanan menü öğesini etkinleştirir.
SOURCE düğmesi [SOURCE]
PC modundan Video moduna geçirir. Yalnızca LCD Ekrana o anda bağlı
harici aygıtların kaynağının değiştirilmesine izin verilir.
[PC] → [DVI] → [AV] → [HDMI] → [MagicInfo] → [TV]
Not
•
TV menüsü, TV kanalı arayıcısı yüklendiğinde kullanılabilir.
•
MX modeli Að kutusuna baðlý olduðunda MagicInfo menüsünü kullanabilir.
D.MENU
D.MENU ekran menüsünü açar.
Not
•
Bu da, TV kanal arayıcısı kutusu yüklendiğinde kullanılabilir.
Güç düğmesi [
]
Bu düğmeyi LCD Ekranı açıp kapatmak için kullanın.
Güç göstergesi
Yeşil renkte yanıp sönerek, PowerSaver modunda olduğunu gösterir
Not
Güç tasarrufu işlevleriyle ilgili daha fazla bilgi edinmek için kılavuzda açıklanan PowerSaver konusuna bakın. Enerji tasarrufu sağlamak için, kullanmanız gerekmeyen zamanlarda ya da uzun süre kullanmayacağınız
durumlarda LCD Ekranı KAPATIN.
Uzaktan Kumanda Algılayıcısı
Uzaktan kumandanın yönünü LCD Ekrandaki bu noktaya çevirin.
Arka
Not
Kablo bağlantılarıyla ilgili ayrıntılı bilgi için Kurulum altındaki Kabloların Bağlanması adlı konuya bakın. LCD Ekranın arka tarafındaki yapılandırma LCD Ekran modeline göre küçük
değişiklikler gösterebilir.
Giriş
POWER S/W ON [ │ ] / OFF [O]
LCD Ekranını Açar/Kapatır.
POWER IN
Güç kablosu LCD Ekrana ve prize takılır.
RS232C OUT/IN
BAĞLANTI NOKTASI)
MDC (Çoklu Aygıt
Bağlantı Noktası
(RS232C
Kontrolü)
Seri
Program
DVI / PC / HDMI IN [DVI/PC/HDMI AUDIO IN] (PC/DVI/HDMI Audio Bağlantı Terminali (Giriş))
DVI / PC / HDMI IN [HDMI]
LCD Ekranınızın arkasındaki HDMI terminalini bir HDMI kablosuyla dijital çıkış aygıtınızın HDMI terminaline bağlayın.
DVI / PC / HDMI IN [RGB](PC Video
Bağlantı Terminali)
D-Sub Kablo (15 pin D-Sub) kullanılarak - PC
mod (Analog PC)
DVI / PC / HDMI IN [DVI] (PC Video
Bağlantı Terminali)
Giriş
DVI Kablo (DVI-D - DVI-D) kullanılarak - DVI
modu (Dijital PC)
DC OUT [5V/1.5A]
Bunu TV kanal arayıcısı kutusu veya ağ kutusunun GÜÇ konektörüne bağlayın.
DC-ÇIKIŞ terminalinin onaylı TV-Kanal Arayıcısı Kutusu[SBB-DT*]'na olan
bağlantısını kullandığınızdan emin olun.
Aksi halde, bu durum ürünün zarar görmesiyle sonuçlanabilir.
AV IN [VIDEO] (VIDEO Bağlantı Terminali)
Monitörünüzün [ VIDEO ] terminalini, bir VİDEO kablosu kullanarak harici
aygıtın çıkış terminaline bağlayın.
AV AUDIO IN [L-AUDIO-R](LCD Ekran Audio Bağlantı Terminali
(Giriş))
AV AUDIO OUT [L-AUDIO-R] (LCD Ekran Audio Bağlantı Terminali
(Çıkış))
RGB OUT
(Yalnızca MXn modeli için geçerlidir)
LAN (LAN Bağlantı Terminali)
(Yalnızca MXn modeli için geçerlidir)
USB(USB Bağlantı Terminali)
Klavye / Fare, Veri Depolama Aygıtı Uyumlu.
(Yalnızca MXn modeli için geçerlidir)
Not
Döngüye bağlanabilecek LCD ekran sayısı
kablolara, sinyal kaynağına, vb. bağlı olarak
değişiklik gösterebilir. Sinyal kaynağında
azalma olmayan kablolarla on adede kadar
LCD ekran bağlanabilir.
Giriş
Kensington Lock
Kensington kilidi, halka açık bir yerde kullanırken sistemi fiziksel olarak bağlamak için
kullanılan bir aygıttır. Kilitleme aygıtının ayrı
olarak satın alınması gerekir. Üreticiye bağlı
olarak görünüm ve kilitleme yöntemi resimden farklı olabilir. Doğru kullanım için Kensington Kilidi ile birlikte verilen kılavuza
bakın. Kilitleme aygıtının ayrı olarak satın
alınması gerekir.
Not
Kensington Kilidi, modele bağlı olarak farklı
bir yerde olabilir.
Hırsıza Karşı Kensington Kilidini
Kullanma
1.
Kilitleme aygıtını Monitördeki Kensington yuvasına takın
nüne
ve kilitleme yö-
doğru çevirin.
2.
Kensington Kilidi kablosunu bağlayın.
3.
Kensington Kilidini bir masaya veya ağır
bir hareketsiz nesneye sabitleyin.
Not
Kablo bağlantılarıyla ilgili daha fazla bilgi için Kabloları Bağlama adlı konuya bakın.
Uzaktan Kumanda
Not
LCD Ekranın yanında çalışan bir TV veya başka elektronik aygıtlar, uzaktan kumandanın
performansını etkileyebilir ve frekans etkileşimi nedeniyle hatalı çalışmasına neden olabilir.
Giriş
POWER
OFF
Number Buttons
DEL
düğmesi
+ VOL MUTE
TV/DTV
MENU
INFO
RENK DÜĞMELERİ
TTX/MIX
STILL
AUTO
S.MODE
MDC
LOCK
SOURCE
ENTER/PRE-CH
CH/P
D.MENU
GUIDE
RETURN
Yukarı-Aşağı Sol-Sağ düğmeleri
EXIT
SRS
MagicInfo
P.MODE
DUAL/MTS
PIP
SWAP
1.
POWER
Ürünü Açar.
2.
Off
Ürünü Kapatır.
3. Number Buttons
Kanalı değiştirmek için basın.
4. DEL
"-" düğmesi yalnızca DTV için çalışır. Bu düğme DTV için
MMS (çoklu kanal) seçmek üzere kullanılır.
düğmesi
Giriş
5. + VOL -
Ses düzeyini ayarlar.
6.
Ses çıkışını geçici olarak duraklatır (sessizleştirir). Bu, ekranın sol alt köşesinde gösterilir. Mute modundayken MUTE
ya da - VOL + düğmesine basılırsa, ses geri gelir.
MUTE
7. TV/DTV
TV ve DTV modunu doğrudan seçer.
8. MENU
Ekran menüsünü açar ve menüden çıkar veya ayar menüsünü kapatır.
9.
Vurgulanan menü öğesini etkinleştirir.
10.
INFO
Geçerli resim bilgileri ekranın sol üst köşesinde görüntülenir.
11.COLOR BUTTONS
Kanal eklemek veya silmek ve kanalları "Kanal Listesi" menüsündeki sık kullanılan kanal listesine kaydetmek için basın.
12.
TV kanalları teleteks aracılığıyla yazılı bilgi hizmeti sağlar.
TTX/MIX
- Teletekst Düğmeleri
Daha fazla bilgi için > TTX / MIX
13.STILL
Ekranı dondurmak için düğmeye bir kere basın. Çözmek için
yeniden basın.
14.AUTO
PC modunda ekranı otomatik olarak ayarlar. Kontrol panelinde çözünürlüğü değiştirerek, otomatik işlevi gerçekleştirilir.
15. S.MODE
Bu düğmeye bastığınızda, ekranın alt orta kısmında geçerli
mod görüntülenir. LCD Ekranda doğala en yakın ses veren
yerleşik bir stereo amplifikatör bulunur. Önceden yapılandırılmış mevcut modlar arasında dolaşmak için düğmeye
yeniden basın. ( Standard → Music → Movie → Speech →
Custom )
16.MDC
MDC Quick Launch Düğmesi.
17.LOCK
Güç ve LOCK düğmeleri hariç, hem uzaktan kumanda hem
de LCD Ekrandaki tüm işlev tuşlarını etkinleştirir ya da devre
dışı bırakır.
18.
Giriş sinyalini değiştirmek için düğmeye basın SOURCE.
SOURCE
SOURCE değiştirilmesine yalnızca monitöre harici aygıtlar
bağlı olduğunda izin verilir.
19.
ENTER/PRE-CH
Bu düğme önceki kanala dönmek için kullanılır.
20. CH/P
TV modunda, TV kanallarını seçer.
21.D.MENU
DTV menü ekranı
22.GUIDE
Elektronik Program Kılavuzu (EPG) ekranı.
Giriş
23.
RETURN
Bir önceki menüye döner.
24. Yukarı-Aşağı Sol Sağ
düğmeleri
Bir menü öğesinden diğerine yatay veya dikey olarak hareket eder ya da seçilen menü değerlerini ayarlar.
25.
Menü ekranından çıkar.
EXIT
26.
SRS
SRS TS XT
27.MagicInfo
MagicInfo Quick Launch Düğmesi.
28. P.MODE
Bu düğmeye bastığınızda, ekranın alt orta kısmında geçerli
resim modu görüntülenir.
AV / HDMI / TV : P.MODE
LCD Ekranda önceden fabrikada ayarlanmış dört otomatik
görüntü ayarı vardır. Önceden yapılandırılmış mevcut modlar arasında dolaşmak için düğmeye yeniden basın. ( Dynamic → Standard → Movie → Custom )
PC / DVI / MagicInfo: M/B (MagicBright)
MagicBright, görüntülediğiniz resmin içeriğine bağlı olarak
en iyi görüntüleme ortamını sağlayan bir özelliktir. Önceden
yapılandırılmış mevcut modlar arasında dolaşmak için
düğmeye yeniden basın. (Entertain → Internet → Text →
Custom)
29.
DUAL/MTS
DUALYayın türüne bağlı olarak, TV seyrederken uzaktan kumandadaki DUAL düğmesini kullanarak STEREO/MONO, DUAL l / DUAL ll ve MONO/NICAM MONO/NICAM STEREO
modları çalıştırılabilir.
MTSMTS (Multichannel Television Stereo) modunu seçebilirsiniz.
FM Stereo
30. PIP
Ses Tipi
MTS/S_Modu
Varsayılan
Mono
Mono
Stereo
Mono ↔ Stereo
Manuel
Değişiklik
SAP
Mono ↔ SAP
Mono
Düğmeye her basışınızda, bir PIP ekranı görüntülenir.
- Bu işlev, bu LCD Ekranda çalışmaz.
31.SWAP
PIP ve ana görüntünün içeriklerini değiştirir. PIP penceresindeki görüntü ana ekranda, ana ekrandaki görüntü PIP
penceresinde görüntülenir.
- Bu işlev, bu LCD Ekranda çalışmaz.
Giriş
Mekanik Düzen (400MX, 400MXn)
Mekanik Düzen
LCD Ekran Kafası
Giriş
VESA Braketini Monte Etme
•
Bir VESA braketi monte edecekseniz, bunun uluslararası VESA standartlarına tam olarak
uygun olduğundan emin olun.
•
VESA Braketini Satın Alma ve Kurulum Bilgileri: Lütfen sipariş vermek için en yakın SAMSUNG Distribütörüne başvurun. Siparişiniz verildikten sonra kurulum uzmanları sizi ziyaret edecek ve braketinizi takacaktır.
•
LCD Ekranı taşımak için en az 2 kişi gereklidir.
•
SAMSUNG müşterinin isteğine bağlı olarak meydana gelebilecek ürün hasarlarından ve
kişisel yaralanmalardan sorumlu değildir.
Giriş
Ölçüler
Bildirim
Braketi duvara sabitlemek için, sadece 6 mm çapında ve 8 ile 12 mm uzunluğunda makine
vidası kullanın.
Duvar Braketi Montajı
•
Duvar braketini takmak için bir teknisyenle görüşün.
•
SAMSUNG Electronics montaj müşteri tarafından yapıldığında ürüne ya da müşterilere
gelecek zararlardan sorumlu değildir.
•
Bu ürün, çimento duvarlara monte edilmek içindir. Ürün, sıva ya da ahşap üzerine monte
edildiğinde yerinde durmayabilir.
Parçalar
Yalnızca ürünle birlikte verilen parçaları ve aksesuarları kullanın.
Duvar Braketi (1)
Menteşe
Sağ 1)
(Sol
1, Plastik Vida (A) Vida (B) Dübel
Askı (4) (11)
(4)
(11)
Duvar Braketi Montajı
Not
İki menteşe bulunmaktadır (sol ve sağ). Doğrusunu kullanın.
1.
Tutturma Vidasını, takın ve ok yönünde sıkın.
Giriş
İşlem tamamlandığında, duvar braketini duvara takın.
İki menteşe bulunmaktadır (sol ve sağ). Doğrusunu kullanın.
2.
A-
Tutturma Vidası
B-
Duvar Braketi
C-
Menteşe (Sol)
D-
Menteşe (Sağ)
Duvarı delmeden önce, ürünün arkasındaki iki kilitleme deliği arasındaki mesafenin
doğru olduğunu kontrol edin.
Bu mesafe çok kısa ya da uzunsa, ayarlamak için duvar braketinin üzerindeki tüm 4
vidayı ya da bazılarını gevşetin.
A3.
İki kilitleme deliği arasındaki mesafe
Montaj şemasını kontrol edin ve matkapla delinecek noktaları duvarda işaretleyin. 35
mm'den derin delikler açmak için 5,0 mm'lik matkap ucunu kullanın. Dübelleri ilgili deliklere yerleştirin. Braketlerin ve menteşe deliklerini, dubellerin yerleştirildiği ilgili deliklerle
eşleştirin ve 11 vidayı (A) takıp sıkın.
Giriş
Ürünü duvar braketine takma
Ürünün şekli, modeline bağlı olarak farklılık gösterebilir. (Plastik askı tertibatı ve vidalar aynıdır)
1.
Plazma monitörün arkasındaki 4 vidayı çıkartın.
2.
Vidayı (B) plastik askıya takın.
Bildirim
3.
•
Ürünü duvar braketine takın ve sol ve sağ plastik askılara düzgün biçimde takıldığından emin olun.
•
Ürünü brakete takarken parmaklarınızı deliklere sıkıştırmamaya dikkat edin.
•
Duvar braketinin duvara sıkıca takılmış olduğundan emin olun. Aksi takdirde montaj
sonrasında ürün yerinde durmayabilir.
2. adımdaki 4 vidayı (plastik askı + vida B), ürünün arkasındaki deliklere takın ve sıkın.
Giriş
4.
Güvenlik pimini (3) çıkarın ve 4 ürün tutucuyu, karşılık gelen braket deliklerini (1) yerleştirin. Ardından brakete sıkıca sabitlenecek şekilde ürünü (2) yerleştirin. Ürünün
brakete güvenli biçimde bağlanmasını sağlamak için güvenlik pimini (3) tekrar takmayı
ve sıkmayı unutmayın.
A-
LCD Ekran
B-
Duvar Braketi
C-
Duvar
Duvar Braketi Açısının Ayarlanması
Duvara takmadan önce braket açısını -2˚'ye ayarlayın.
1.
Ürünü, duvar braketine tutturun.
2.
Ürünün üst, orta kısmından tutun ve ileriye doğru çekerek (ok yönünde) açısını ayarlayın.
Not
Braketin açısını -2˚ ile 15˚ arasında ayarlayabilirsiniz.
Giriş
Açıyı ayarlarken ürünün sağ ya da sol tarafından değil, üst, orta kısmından tutmaya dikkat
edin.
Mekanik Düzen (460MX, 460MXn)
Mekanik Düzen
LCD Ekran Kafası
Giriş
VESA Braketini Monte Etme
•
Bir VESA braketi monte edecekseniz, bunun uluslararası VESA standartlarına tam olarak
uygun olduğundan emin olun.
•
VESA Braketini Satın Alma ve Kurulum Bilgileri: Lütfen sipariş vermek için en yakın SAMSUNG Distribütörüne başvurun. Siparişiniz verildikten sonra kurulum uzmanları sizi ziyaret edecek ve braketinizi takacaktır.
•
LCD Ekranı taşımak için en az 2 kişi gereklidir.
•
SAMSUNG müşterinin isteğine bağlı olarak meydana gelebilecek ürün hasarlarından ve
kişisel yaralanmalardan sorumlu değildir.
Giriş
Ölçüler
Bildirim
Braketi duvara sabitlemek için, sadece 6 mm çapında ve 8 ile 12 mm uzunluğunda makine
vidası kullanın.
Duvar Braketi Montajı
•
Duvar braketini takmak için bir teknisyenle görüşün.
•
SAMSUNG Electronics montaj müşteri tarafından yapıldığında ürüne ya da müşterilere
gelecek zararlardan sorumlu değildir.
•
Bu ürün, çimento duvarlara monte edilmek içindir. Ürün, sıva ya da ahşap üzerine monte
edildiğinde yerinde durmayabilir.
Parçalar
Yalnızca ürünle birlikte verilen parçaları ve aksesuarları kullanın.
Duvar Braketi (1)
Menteşe
Sağ 1)
(Sol
1, Plastik Vida (A) Vida (B) Dübel
Askı (4) (11)
(4)
(11)
Duvar Braketi Montajı
Not
İki menteşe bulunmaktadır (sol ve sağ). Doğrusunu kullanın.
1.
Tutturma Vidasını, takın ve ok yönünde sıkın.
İşlem tamamlandığında, duvar braketini duvara takın.
Giriş
İki menteşe bulunmaktadır (sol ve sağ). Doğrusunu kullanın.
2.
A-
Tutturma Vidası
B-
Duvar Braketi
C-
Menteşe (Sol)
D-
Menteşe (Sağ)
Duvarı delmeden önce, ürünün arkasındaki iki kilitleme deliği arasındaki mesafenin
doğru olduğunu kontrol edin.
Bu mesafe çok kısa ya da uzunsa, ayarlamak için duvar braketinin üzerindeki tüm 4
vidayı ya da bazılarını gevşetin.
A3.
İki kilitleme deliği arasındaki mesafe
Montaj şemasını kontrol edin ve matkapla delinecek noktaları duvarda işaretleyin. 35
mm'den derin delikler açmak için 5,0 mm'lik matkap ucunu kullanın. Dübelleri ilgili deliklere yerleştirin. Braketlerin ve menteşe deliklerini, dubellerin yerleştirildiği ilgili deliklerle
eşleştirin ve 11 vidayı (A) takıp sıkın.
Giriş
Ürünü duvar braketine takma
Ürünün şekli, modeline bağlı olarak farklılık gösterebilir. (Plastik askı tertibatı ve vidalar aynıdır)
1.
Plazma monitörün arkasındaki 4 vidayı çıkartın.
2.
Vidayı (B) plastik askıya takın.
Bildirim
3.
•
Ürünü duvar braketine takın ve sol ve sağ plastik askılara düzgün biçimde takıldığından emin olun.
•
Ürünü brakete takarken parmaklarınızı deliklere sıkıştırmamaya dikkat edin.
•
Duvar braketinin duvara sıkıca takılmış olduğundan emin olun. Aksi takdirde montaj
sonrasında ürün yerinde durmayabilir.
2. adımdaki 4 vidayı (plastik askı + vida B), ürünün arkasındaki deliklere takın ve sıkın.
Giriş
4.
Güvenlik pimini (3) çıkarın ve 4 ürün tutucuyu, karşılık gelen braket deliklerini (1) yerleştirin. Ardından brakete sıkıca sabitlenecek şekilde ürünü (2) yerleştirin. Ürünün
brakete güvenli biçimde bağlanmasını sağlamak için güvenlik pimini (3) tekrar takmayı
ve sıkmayı unutmayın.
A-
LCD Ekran
B-
Duvar Braketi
C-
Duvar
Duvar Braketi Açısının Ayarlanması
Duvara takmadan önce braket açısını -2˚'ye ayarlayın.
1.
Ürünü, duvar braketine tutturun.
2.
Ürünün üst, orta kısmından tutun ve ileriye doğru çekerek (ok yönünde) açısını ayarlayın.
Not
Braketin açısını -2˚ ile 15˚ arasında ayarlayabilirsiniz.
Giriş
Açıyı ayarlarken ürünün sağ ya da sol tarafından değil, üst, orta kısmından tutmaya dikkat
edin.
Bağlantılar
Bilgisayarı Bağlama
Topraklanmış Bir Güç Kablosu Kullanarak
•
Arıza olması durumunda topraklama ucu elektrik çarpmasına yol açabilir. Prize takmadan önce topraklama bağlantısını doğru yaptığınızdan
emin olun. Topraklama bağlantısını sökmeden fişi prizden çıkardığınızdan emin olun.
Not
Bilgisayarınızın yanı sıra DVD oynatıcılar, VCR'ler veya kameralar gibi AV giriş cihazları da
LCD Ekrana bağlanabilir. AV giriş aygıtlarının bağlanmasıyla ilgili daha ayrıntılı bilgi için LCD
Ekranınızı Ayarlama bölümündeki içeriğe bakın.
LCD Ekranınızın güç kablosunu LCD Ekranın arkasındaki güç bağlantı
noktasına takın. Güç düğmesini açık duruma getirin.
D-sub kablosunu LCD Ekranına 2 şekilde bağlayabilirsiniz. Aşağıdaki yöntemlerden birini seçin:
Video kartındaki D-sub (Analog) konektörü kullanarak.
•
D-sub kablosunu, LCD Ekranınızın arkasındaki 15 pin RGB bağlantı
noktasına ve bilgisayardaki 15 pin D-sub Bağlantı Noktasına bağlayın.
Video kartındaki DVI (Dijital) konektörü kullanarak.
•
DVI Kablosunu LCD Ekranınızın arkasındaki DVI bağlantı noktasına
ve bilgisayarınızdaki DVI bağlantı noktasına takın.
Bağlantılar
LCD Ekranınızın ses kablosunu bilgisayarınızın arkasındaki ses bağlantı
noktasına takın.
Not
•
Bilgisayarınızı ve LCD Ekranınızı açın.
•
DVI kablosu isteğe bağlıdır.
•
İsteğe bağlı öğeleri satın almak için bölgenizdeki SAMSUNG Electronics Servis Merkezine başvurun.
Diğer aygıtlara bağlama
Topraklanmış Bir Güç Kablosu Kullanarak
•
Arıza olması durumunda topraklama ucu elektrik çarpmasına yol açabilir. Prize takmadan önce topraklama bağlantısını doğru yaptığınızdan
emin olun. Topraklama bağlantısını sökmeden fişi prizden çıkardığınızdan emin olun.
Not
Bilgisayarınızın yanı sıra DVD oynatıcılar, VCR'ler veya kameralar gibi AV giriş cihazları da
LCD Ekrana bağlanabilir. AV giriş aygıtlarının bağlanmasıyla ilgili daha ayrıntılı bilgi için LCD
Ekranınızı Ayarlama bölümündeki içeriğe bakın.
AV Cihazları Bağlama
1.
DVD, VCR (DVD / DTV Set Üstü Kutusu) bağlantı noktasını, LCD Ekranınızın [R-AUDIOL] bağlantı noktasına bağlayın.
2.
Sonra, DVD, VCR veya Video Kameraları içine DVD diski veya kaset koyarak başlatın.
3.
SOURCE seçeneğini kullanarak AV öğesini seçin.
Not
LCD Ekranında DVD, VCR veya Video kamera gibi AV giriş cihazlarını bağlamak için AV
bağlantı noktaları vardır. LCD Ekranı açık olduğu sürece AV sinyalleri alabilirsiniz.
Bağlantılar
Video Kameraya Bağlama
1.
Video kameranın AV çıkış jaklarını bulun. Genellikle video kameranın yan ya da arka
tarafında bulunurlar. Video kameranın arkasındaki AUDIO OUTPUT jakları ile LCD Ekrandaki AV AUDIO IN [L-AUDIO-R] jakına ses kablolarını takın.
2.
Video kameranın VIDEO OUTPUT jakı ile LCD Ekranın üzerindeki AV IN [VIDEO] jakına
bir video kablosu takın
3.
LCD Ekranın ön tarafındaki ya da uzaktan kumandadaki Source düğmesini kullanarak
Kamera bağlantısı için AV tuşunu seçin.
4.
Ardından kaset takılı halde Video kamerayı çalıştırın.
Not
Burada gösterilen audio-video kablolar genellikle Video kamera ile birlikte verilir. (Birlikte
verilmediyse, bölgenizdeki elektronik ürün mağazalarında bulabilirsiniz.) Video kameranız
stereo ses veriyorsa, iki ayrı kablo bağlamanız gerekir.
HDMI Kablosuyla Bağlantı
Not
•
Dijital DVD'ler gibi giriş cihazları, HDMI kablosu kullanılarak LCD Ekranın HDMI terminaline bağlanır.
•
Bir bilgisayarı HDMI terminaline bağlayamazsınız.
Bağlantılar
DVI - HDMI Kablosu Kullanarak Bağlama
Not
•
Dijital çıkış aygıtının DVI çıkışı terminalini DVI - HDMI kablosu kullanarak LCD Ekranın
HDMI terminaline bağlayın
•
RCA'nın kırmızı ve beyaz jaklarını stereo (bilgisayar için) kablo ile dijital çıkış aygıtının
aynı renkli ses çıkış terminallerine bağlayın ve diğer jakı LCD Ekranın DVI / PC / HDMI
AUDIO IN terminaline bağlayın.
Audio Sistemine Bağlama
Not
•
LCD Ekranı üzerinden AUX L, SES SİSTEMİ üzerindeki R jakları ve AUDIO OUT [LAUDIO-R] arasındaki ses kablosu setini bağlayın.
LAN Kablosunu Bağlama
Topraklanmış Bir Güç Kablosu Kullanarak
•
Arıza olması durumunda topraklama ucu elektrik çarpmasına yol açabilir. Prize takmadan önce topraklama bağlantısını doğru yaptığınızdan
emin olun. Topraklama bağlantısını sökmeden fişi prizden çıkardığınızdan emin olun.
Not
Bilgisayarınızın yanı sıra DVD oynatıcılar, VCR'ler veya kameralar gibi AV giriş cihazları da
LCD Ekrana bağlanabilir. AV giriş aygıtlarının bağlanmasıyla ilgili daha ayrıntılı bilgi için LCD
Ekranınızı Ayarlama bölümündeki içeriğe bakın.
Bağlantılar
Not
LAN kablosunu bağlayın.
(Yalnızca MXn modeli için geçerlidir)
USB aygıtını takma
Topraklanmış Bir Güç Kablosu Kullanarak
•
Arıza olması durumunda topraklama ucu elektrik çarpmasına yol açabilir. Prize takmadan önce topraklama bağlantısını doğru yaptığınızdan
emin olun. Topraklama bağlantısını sökmeden fişi prizden çıkardığınızdan emin olun.
Not
Bilgisayarınızın yanı sıra DVD oynatıcılar, VCR'ler veya kameralar gibi AV giriş cihazları da
LCD Ekrana bağlanabilir. AV giriş aygıtlarının bağlanmasıyla ilgili daha ayrıntılı bilgi için LCD
Ekranınızı Ayarlama bölümündeki içeriğe bakın.
Not
Fare ya da klavye gibi USB aygıtları takabilirsiniz.
(Yalnızca MXn modeli için geçerlidir)
Yazılımı Kullanma
Monitör Sürücüsü
Not
İşletim sistemi monitör sürücüsünü istediğinde, bu monitörle birlikte verilen
CD-ROM'u takın. Sürücü yüklemesi işletim sistemlerine göre biraz farklılık
gösterir. İşletim sisteminize uygun talimatları izleyin.
Boş bir disk hazırlayın ve burada gösterilen Internet web sitesinden sürücü
programı dosyasını indirin.
Internet web sitesi:
http://www.samsung.com/ (Tüm Dünyada)
Monitör Sürücüsünü Yükleme (Otomatik)
1.
CD'yi CD-ROM sürücüsüne takın.
2.
"Windows"u tıklatın.
3.
Model listesinden monitörünüzün modelini seçin ve "OK" (Tamam) düğmesini tıklatın.
4.
Aşağıdaki ileti penceresini görebiliyorsanız "Continue Anyway" (Devam Et) düğmesini
tıklatın. Ardından "OK" (Tamam) düğmesini tıklatın (Microsoft® Windows® XP/2000 İşletim Sistemi).
Yazılımı Kullanma
Not
Bu monitör sürücüsü MS logosu ile sertifikalıdır ve bu yükleme işlemi sisteminize zarar
vermez.
Sertifikalı sürücü, Samsung Monitör giriş sayfasında ilan edilecektir.
http://www.samsung.com/
Monitör Sürücüsünü Yükleme (Manuel)
Microsoft® Windows Vista™‚ İşletim Sistemi
1.
CD-ROM sürücünüze Kılavuz CD'nizi takın.
2.
Başlat ve "Control Panel" (Denetim Masası) öğesini tıklatın. Sonra, "Appearance and
Personalization" (Görünüm ve Kişiselleştirme) öğesini çift tıklatın.
3.
"Personalization" (Kişiselleştirme) ve sonra "Display Settings" (Görüntü Ayarları) öğesini
tıklatın.
4.
"Advanced Settings..." (Gelişmiş Ayarlar…) seçeneğini tıklatın.
Yazılımı Kullanma
5.
"Monitor" (Monitör) sekmesinde "Properties" (Özellikler) öğesini tıklatın. "Properties" (Özellikler) düğmesi devre dışı olursa, monitörünüzün yapılandırılması tamamlanmıştır. Monitör olduğu gibi kullanılabilir.
Aşağıdaki şekilde gösterildiği gibi "Windows needs..." (Windows şunları gerektirmektedir…) görüntülenirse, "Continue" (Devam) öğesini tıklatın.
Not
Bu monitör sürücüsü MS logosu ile sertifikalıdır ve bu yükleme işlemi sisteminize zarar
vermez.
Sertifikalı sürücü, Samsung Monitör giriş sayfasında ilan edilecektir.
6.
"Driver" (Sürücü) sekmesinde "Update Driver..." (Sürücüyü Güncelleştir...) seçeneğini
tıklatın.
7.
"Browse my computer for driver software" (Sürücü yazılımı için bilgisayarıma gözat) onay
kutusunu işaretleyin ve "Let me pick from a list of device drivers on my computer" (Bilgisayarımdaki aygıt sürücüleri listesinden seçmeme izin ver) seçeneğini tıklatın.
Yazılımı Kullanma
8.
"Have Disk..." (Disketi Var…) düğmesini tıklatın ve sürücü kurulum dosyasının bulunduğu klasörü (örneğin, D:\Sürücü) seçin ve "OK" (Tamam) düğmesini tıklatın.
9.
Ekrandaki monitör modelleri listesinden monitörünüzle uyuşan modeli seçin ve
"Next" (İleri) düğmesini tıklatın.
10. Sırayla aşağıdaki görüntülenen ekranlarda "Close" (Kapat) → "Close" (Kapat) →
"OK" (Tamam) → "OK" (Tamam) seçeneklerini tıklatın.
Yazılımı Kullanma
Microsoft® Windows® XP İşletim Sistemi
1.
CD'yi CD-ROM sürücüsüne takın.
2.
"Start" (Başlat) → "Control Panel" (Denetim Masası) seçeneklerini tıklattıktan sonra "Appearance and Themes" (Görünüm ve Temalar) simgesini tıklatın.
3.
"Display" (Görüntü) simgesini tıklattıktan sonra "Settings" (Ayarlar) sekmesini seçin ve
"Advanced..." (Gelişmiş...) seçeneğini tıklatın.
4.
"Monitor" (Monitör) sekmesindeki "Properties" (Özellikler) düğmesini tıklatın ve "Driver" (Sürücü) sekmesini seçin.
Yazılımı Kullanma
5.
"Update Driver..." (Sürücüyü Güncelleştir...) seçeneğini tıklatın ve "Install from a list
or..." (Listeden veya belirli bir konumdan yükle...) seçeneğini belirleyip "Next" (İleri)
düğmesini tıklatın.
6.
"Don't search, I will..." (Arama. Yüklenecek sürücüyü ben seçeceğim.) seçeneğini belirledikten sonra "Next" (İleri) ve "Have disk" (Disketi Var) seçeneklerini tıklatın.
7.
"Browse" (Gözat) düğmesini tıklattıktan sonra A:(D:\Sürücü) seçimini yapın, model listesinden monitörünüzün modelini seçip "Next" (İleri) düğmesini tıklatın.
8.
Aşağıdaki ileti penceresini görebiliyorsanız "Continue Anyway" (Devam Et) düğmesini
tıklatın. Daha sonra "OK" (Tamam) düğmesini tıklatın.
Yazılımı Kullanma
Not
Bu monitör sürücüsü MS logosu ile sertifikalıdır ve bu yükleme işlemi sisteminize zarar
vermez.
Sertifikalı sürücü, Samsung Monitör giriş sayfasında ilan edilecektir.
http://www.samsung.com/
9.
"Close" (Kapat) düğmesini tıklattıktan sonra "OK" (Tamam) düğmesini tıklatın.
10. Monitör sürücüsünün yüklemesi tamamlanır.
Microsoft® Windows® 2000 İşletim Sistemi
Monitörünüzde "Digital Signature Not Found" (Sayısal İmza Bulunamadı) iletisini görürseniz,
aşağıdaki adımları izleyin.
1.
"Insert disk" (Disket yerleştir) penceresinde "OK" (Tamam) düğmesini seçin.
2.
"File Needed" (Gereken Dosya) penceresinde "Browse" (Gözat) düğmesini tıklatın.
3.
A:(D:\Sürücü) seçimini yaptıktan sonra "Open" (Aç) düğmesini ve "OK" (Tamam) düğmesini tıklatın.
Yükleme
1.
Sırayla "Start" (Başlat), "Setting" (Ayarlar), "Control Panel" (Denetim Masası) seçeneklerini tıklatın.
Yazılımı Kullanma
2.
"Display" (Görüntü) simgesini çift tıklatın.
3.
"Settings" (Ayarlar) sekmesini seçin ve "Advanced Properties" (Gelişmiş Özellikler)
düğmesini tıklatın.
4.
"Monitor" (Monitör) seçeneğini belirleyin.
Durum 1: "Properties" (Özellikler) düğmesi etkin değilse, monitörünüz düzgün bir şekilde
yapılandırılmış demektir. Lütfen yükleme işlemini durdurun
Durum 2: "Properties" (Özellikler) düğmesi etkinse, "Properties" (Özellikler) düğmesini
tıklatın ve aşağıdaki adımları izleyin.
5.
"Driver" (Sürücü) seçeneğini tıklatın, "Update Driver..." (Sürücüyü Güncelleştir...) seçeneğini ve sonra da "Next" (İleri) düğmesini tıklatın.
6.
"Display a list of the known drivers for this device so that I can choose a specific driver" (İçerisinden seçim yapabilmem için bu aygıtla ilgili tüm bilinen sürücülerin bir listesini
göster) seçeneğini belirleyip "Next" (İleri) ve "Have Disk" (Disketi Var) seçeneklerini tıklatın.
7.
"Browse" (Gözat) düğmesini tıklatıp A:(D:\Sürücü) sürücüsünü seçin.
8.
"Open" (Aç) düğmesini ve sonra da "OK" (Tamam) düğmesini tıklatın.
9.
Monitörünüzün modelini seçin ve "Next" (İleri) düğmesini ve sonra tekrar "Next" (İleri)
düğmesini tıklatın.
10. "Finish" (Son) düğmesini ve sonra da "Close" (Kapat) düğmesini tıklatın.
"Digital Signature Not Found" (Sayısal İmza Bulunamadı) penceresini görebiliyorsanız,
"Yes" (Evet) düğmesini tıklatın. "Finish" (Son) düğmesini ve sonra da "Close" (Kapat)
düğmesini tıklatın.
Microsoft® Windows® Millennium İşletim Sistemi
1.
Sırayla "Start" (Başlat), "Setting" (Ayarlar), "Control Panel" (Denetim Masası) seçeneklerini tıklatın.
2.
"Display" (Görüntü) simgesini çift tıklatın.
3.
"Settings" (Ayarlar) sekmesini seçin ve "Advanced Properties" (Gelişmiş Özellikler)
düğmesini tıklatın.
4.
"Monitor" (Monitör) sekmesini seçin.
5.
"Monitor Type" (Monitör Türü) alanında "Change" (Değiştir) düğmesini tıklatın.
6.
"Specify the location of the driver" (Sürücü konumunu belirtmek) seçeneğini belirleyin.
7.
"Display a list of all the driver in a specific location..." (Belirtilen konumdaki bütün sürücülerin bir listesini görüntüle...) seçeneğini belirleyip "Next" (İleri) düğmesini tıklatın.
8.
"Have Disk" (Disketi Var) düğmesini tıklatın.
9.
A:\(D:\sürücü) sürücüsünü seçin ve "OK" (Tamam) düğmesini tıklatın.
10. "Show all devices" (Tüm aygıtları göster) seçeneğini belirleyin, bilgisayarınıza bağladığınız monitöre karşılık gelen monitörü seçin ve "OK" (Tamam) düğmesini tıklatın.
Yazılımı Kullanma
11. Görüntü Özellikleri iletişim kutusunu kapatıncaya kadar, "Close" (Kapat) ve "OK" (Tamam) düğmelerini seçmeye devam edin.
Microsoft® Windows® NT İşletim Sistemi
1.
Sırayla "Start" (Başlat), "Settings" (Ayarlar), "Control Panel" (Denetim Masası) seçeneklerini tıklattıktan sonra "Display" (Görüntü) simgesini çift tıklatın.
2.
Görüntü Kayıt Bilgileri penceresinde, Ayarlar sekmesini tıklattıktan sonra "All Display
Modes" (Tüm Görüntü Modları) seçeneğini tıklatın.
3.
Kullanmak istediğiniz modu seçin (Çözünürlük, Renk sayısı ve Dikey frekans) ve
"OK" (Tamam) düğmesini tıklatın.
4.
"Test"i tıklattıktan sonra ekran normal çalışıyorsa "Apply" (Uygula) düğmesini tıklatın.
Ekran normal değilse, başka bir moda geçin (daha düşük çözünürlük, renk veya frekans
gibi).
Not
Tüm Görüntü Modları altında hiç Mod yoksa, kullanım kılavuzundaki Önceden Ayarlı Zamanlama Modları konusuna bakarak çözünürlük düzeyini ve dikey frekans değerini seçin.
Linux İşletim Sistemi
X-Window uygulamasını çalıştırmak için bir sistem ayar dosyası türü olan X86Config dosyasını yapmalısınız.
1.
X86Config dosyasını yürüttükten sonraki birinci ve ikinci ekranlarda "Enter" (Giriş)
düğmesine basın.
2.
Üçüncü ekran farenizi ayarlamanız içindir.
3.
Bilgisayarınız için bir fare ayarlayın.
4.
Sonraki ekran klavye seçimi içindir.
5.
Bilgisayarınız için bir Klavye ayarlayın.
6.
Sonraki ekran monitörünüzü ayarlamanız içindir.
7.
Önce, monitörünüz için bir yatay frekans ayarlayın. (Frekansı doğrudan girebilirsiniz.)
8.
Monitörünüz için dikey frekans ayarlayın. (Frekansı doğrudan girebilirsiniz.)
9.
Monitörünüzün model adını girin. Bu bilgiler X-Window uygulamasının yürütülmesini etkilemez.
10. Monitörünüzün kurulumunu bitirdiniz. Diğer gerekli donanımı ayarladıktan sonra X-Window uygulamasını yürütün.
Giriş
Çoklu Ekran Kontrolü (MDC), çeşitli ekranların kolayca ve aynı anda bir bilgisayar üzerinde çalıştırılmasını sağlayan
bir uygulamadır. Bilgisayar ve ekran arasındaki iletişim için bir seri iletişim standardı olan RS-232C kullanılır. Bu
nedenle bilgisayarın seri bağlantı noktası ile ekranın seri bağlantı noktası arasına bir seri kablo takılmalıdır.
Başlangıç - Ana Ekran
Programı başlatmak için Start > Program > Samsung > MDC System öğesini seçin.
Seçilen setin ses yüksekliğini kaydırmalı kontrolde görmek için bir set seçin.
Ana Simgeler
Seçme Düğmesi
Remocon
Bilgi Tablosu
Safety Lock
Ekran Seçimi
Port Selection
Kontrol Araçları
1. Herbir ekrana geçmek için ana simgeleri kullanın.
2. Ekran biriminin uzaktan kumanda sinyal alım işlevini etkinleştirmenizi ya da devre dışı bırakmanızı sağlar.
3. Kilitleme İşlevini ayarlar.
Lock function’ı (Kilitleme işlevi) ayarlarken yalnızca uzaktan kumanda ve set üzerindeki güç ve kilitleme düğmelerini
kullanabilirsiniz.
4. PC Seri Bağlantı noktası ayarları değişebilir. Orijinal değer COM1'dir.
5. Tüm ekranları seçmek ya da seçimleri kaldırmak için Select all (Tümünü seç) ya da Clear (Temizle) düğmelerini
tıklatın.
6. Seçilen ekranla ilgili kısa bilgiler görmek için Tabloyu kullanın.
7. Ekran Seçimi kısmından bir ekran seçin.
8. Ekranları kontrol etmek için Kontrol Araçlarını kullanın.
<Not> Uzaktan kumanda Etkinleştirme/Kapatma işlevi, aygıt açık ya da kapalı haldeyken çalışır ve bu durum,
MDC'ye bağlı tüm ekranlar için geçerlidir. Ancak MDC kapalıyken durum ne olursa olsun, MDC
kapandığında tüm ekranların uzaktan kumanda sinyali alım işlevi Etkin hale getirilir.
Port Selection
1. Çoklu Ekran Kontrolü ilk olarak COM1'e ayarlanmıştır.
2. COM1 dışında herhangi bir bağlantı noktası kullanıldığında, Port Selection (Bağlantı Noktası Seçimi) menüsünden
COM1-COM4 arası portlar seçilebilir.
3. Seri kablo kullanılarak monitöre bağlanan tam bağlantı noktası adı seçilmezse, iletişim sağlanamayacaktır.
4. Seçilen bağlantı noktası programa kaydedilir ve bir sonraki programda da kullanılır.
Power Control
1. Ana simgelerden Power Control'u (Güç Kontrolü) tıklattığınızda Power Control (Güç Kontrolü) ekranı açılır.
Bilgi Tablosu, Güç Kontrolü için gerekli bazı temel bilgileri gösterir.
1)
(Power Status(Güç Durumu))
2) Input
3) Image Size
4) On Timer
5) Off Timer
2. Kontrol etmek istediğiniz ekranı seçmek için Select All (Tümünü Seç) düğmesini ya da Check Box (Kutuyu İşaretle)
düğmesini kullanın.
Power Control (Güç Kontrolü), seçilen ekranın işlevlerinden bazılarının kontrol edilmesine izin verir.
1) Power On/Off
- Seçilen ekranı açar ya da kapatır.
2) Volume
- Seçilen ekranın ses seviyesini kontrol eder.
Setlerde seçilen ekranın ses yüksekliği değerini alır ve kayar kontrolde gösterir.
(Seçimi iptal ederseniz ya da Select All (Tümünü Seç) seçerseniz ayar, varsayılan değeri olan 10'a geri döner)
3)
Mute On/Off (Sessiz Aç/Kapat)
- Seçilen ekranın Mute (Sessiz) işlevini etkinleştirir/kapatır.
Her seferinde bir set seçildiğinde, seçilen set için Mute (Sessiz) işlevi etkinken Mute (Sessiz) etkindir.
Ses seviyesini ayarladığınızda Mute (Sessiz) işlevi otomatik olarak devre dışı kalır.
(Seçimleri kaldırdığınızda ya da "Select All" (Tümünü Seç) seçtiğinizde ayarlar varsayılan değerlerine geri döner.)
Power Control (Güç Kontrolü) işlevi, tüm ekranlar için kullanılır.
Volume (Ses) Kontrolü ve Mute (Sessiz) işlevleri yalnızca güç durumu ON (AÇIK) olan ekranlarda
kullanılabilir.
Input Source
1. Ana simgelerden Input Source (Giriş Kaynağı) tıklattığınızda Input Source (Güç Kaynağı) ekranı açılır.
Kontrol etmek istediğiniz ekranı seçmek için Select All (Tümünü Seç) düğmesini ya da Check Box (Kutuyu İşaretle)
düğmesini kullanın.
• TV Mode
• MagicInfo Mode
Bilgi Tablosu, Input Source (Giriş Kaynağı) Kontrolü için gerekli bazı temel bilgileri gösterir.
1)
PC
- Seçilen ekranın Giriş Kaynağını PC'ye değiştirir.
2)
BNC
- Seçilen ekranın Giriş Kaynağını BNC'ye değiştirir.
3)
DVI
- Seçilen ekranın Giriş Kaynağını DVI'ye değiştirir.
4)
TV
- Seçilen ekranın Giriş Kaynağını TV değiştirir.
5)
DTV
- Seçilen ekranın Giriş Kaynağını DTV değiştirir.
6)
AV
- Seçilen ekranın Giriş Kaynağını AV'ye değiştirir.
7)
S-Video
- Seçilen ekranın Giriş Kaynağını S-Video'ya değiştirir.
8)
Component
- Seçilen ekranın Giriş Kaynağını Component'e (Komponent) değiştirir.
9)
MagicInfo
- MagicInfo Giriş kaynağı yalnızca MagicInfo modelinde çalışır.
10) HDMI
- Seçilen ekranın Giriş Kaynağını HDMI değiştirir.
11) Channel
- Input Source (Giriş Kaynağı) TV olduğunda, Channel (Kanal) oku görüntülenir.
TV Kaynağı sadece televizyonlu ürünlerde seçilebilir ve kanalları kontrol etme işlemine Input Source
(Giriş Kaynağı) TV iken izin verilir.
Input Source (Giriş Kaynağı) Kontrolü yalnızca güç durumu ON (AÇIK) olan ekranlarda kullanılabilir.
Image Size
PC, BNC, DVI
1. Ana simgelerden Image Size (Görüntü Boyutu) tıklattığınızda Image Size (Görüntü Boyutu) ekranı açılır.
Bilgi Tablosu, Image Size (Görüntü Boyutu) için gerekli bazı temel bilgileri gösterir.
1)
(Power Status(Strömstatus))
- Geçerli ekranın açık veya kapalı olduğunu gösterir.
2) Image Size
- Kullanılan ekranın geçerli Image Size (Görüntü Boyutu) değerini gösterir.
3) Input
- Kullanılan ekranın geçerli Input Source (Giriş Kaynağı) değerini gösterir.
4) Bilgi Tablosu, Input Source (Giriş Kaynağı) değeri PC, BNC, DVI olan ekranları gösterir.
5) PC Source -PC Kaynağı Image Source (Görüntü Kaynağı) sekmesini tıklattığınızda görüntülenir.
- Image Size (Görüntü Boyutu) Kontrolü düğmesi, PC, BNC, DVI için kullanılabilen Image Size (Görüntü Boyutu)
değerlerini kontrol eder.
6) Video Source
- İlgili Input Source (Giriş Kaynağı) için Image Size (Görüntü Boyutu) değerini kontrol etmek amacıyla Video Source
(Video Kaynağı) sekmesini tıklatın.
MagicInfo Giriş kaynağı yalnızca MagicInfo modelinde çalışır.
Image Size (Görüntü Boyutu) kontrolü yalnızca güç durumu ON (AÇIK) olan ekranlar için kullanılabilir.
Image Size
TV, AV, S-Video, Component, DVI(HDCP), HDMI, DTV.
1. Ana simgelerden Image Size (Görüntü Boyutu) tıklattığınızda Image Size (Görüntü Boyutu) ekranı açılır.
Bilgi Tablosu, Image Size (Görüntü Boyutu) için gerekli bazı temel bilgileri gösterir.
1) TV, AV, S-Video, Component (Komponent) için Image Size (Görüntü Boyutu) değerini ayarlamak amacıyla Video
Source (Video Kaynağı) sekmesini tıklatın.
Kontrol etmek istediğiniz ekranı seçmek için Select All (Tümünü Seç) düğmesini ya da Check Box (Kutuyu İşaretle)
düğmesini kullanın.
2) Bilgi Tablosu, giriş kaynağı yalnızca TV,AV, S-Video, Component (Komponent), HDMI ya da DTV olan ekranları
gösterir.
3) Seçilen ekranın Image Size (Görüntü Boyutu) değerini değiştirir.
Not: Auto Wide (Otomatik Genişlik), Zoom1 (Yakınlaştırma 1) ve Zoom2 (Yakınlaştırma 2) ayarları,
Component (Komponent) ve DVI (HDCP) giriş sinyali türü 720p ya da 1080i olduğunda seçilebilir
durumda değildir.
4) Ekran modu yalnızca, TV (yalnızca PAL) bağlıyken ve Image Size (Görüntü Boyutu) öğesi Auto Wide (Otomatik
Genişlik) olarak ayarlandığında ayarlanabilir.
MagicInfo Giriş kaynağı yalnızca MagicInfo modelinde çalışır.
Image Size (Görüntü Boyutu) Kontrolü yalnızca güç durumu ON (AÇIK) olan ekranlarda kullanılabilir.
Time
1. Ana simgelerden Time'ı (Saat) tıklattığınızda Time Control (Saat Kontrolü) ekranı açılır.
Bilgi Tablosu, Time (Saat) Kontrolü için gerekli bazı temel bilgileri gösterir.
1) Current Time
- Seçilen ekran için geçerli saati belirler (PC Saati).
- Geçerli saati değiştirmek için önce PC Saatini değiştirin.
2) On Time Setup
Seçilen ekranın Hour (Saat), Minute (Dakika), On Time Setup (Açılış Saati Ayarı) AM/PM bilgisini, Status (Durum),
Source (Kaynak), Volume (Ses seviyesi) değerini ayarlayın.
3) Off Time Setup
Seçilen ekranın Off Time Setup (Kapanış Saati Ayarı) ayarı için Hour (Saat), Minute (Dakika), AM/PM bilgisini,
Status (Durum) bilgilerini ayarlayın.
4) On Time (Açılış Saati) ayarlarını gösterir.
5) Off Time (Kapanış Saati) ayarlarını gösterir.
MagicInfo Giriş kaynağı yalnızca MagicInfo modelinde çalışır.
Time (Saat) kontrolü yalnızca güç durumu ON (AÇIK) olan ekranlar için kullanılabilir.
On Time Setup (Açılış Saati Ayarı), TV Source (TV Kaynağı) işlevleri yalnızca TV Modelinde çalışır.
PIP
PIP Size
1. Ana simgelerden PIP'i tıklattığınızda PIP Control (PIP Kontrolü) ekranı açılır.
Kontrol etmek istediğiniz ekranı seçmek için Select All (Tümünü Seç) düğmesini ya da Check Box (Kutuyu İşaretle)
düğmesini kullanın.
Bilgi Tablosu, PIP Size (PIP Boyutu) için gerekli bazı temel bilgileri gösterir.
1) PIP Size
- Kullanılan ekranın geçerli PIP Size (PIP Boyutu) değerini gösterir.
2) OFF
- Seçilen ekranın PIP'ini kapatır.
3) Large
- Seçilen ekranın PIP'ini açar ve boyutu Large (Büyük) değerine getirir.
4) Small
- Seçilen ekranın PIP'ini açar ve boyutu Small (Küçük) değerine getirir.
5) Double1
- Seçilen ekranın PIP'ini açar ve boyutu Double 1 (Çift 1)değerine getirir.
6) Double2
- Seçilen ekranın PIP'ini açar ve boyutu Double 2 (Çift 2)değerine getirir.
7) Double 3 (Resim Yanında Resim)
- Seçilen ekranın PBP'sini açar ve boyutu Double 3 (Çift 3) değerine getirir.
MagicInfo Giriş kaynağı yalnızca MagicInfo modelinde çalışır.
PIP Size (PIP Boyutu), monitör açık haldeyken kontrol edilebilir.
PIP
PIP Source
1. Ana simgelerden PIP'i tıklattığınızda PIP Control (PIP Kontrolü) ekranı açılır.
Bilgi Tablosu, PIP Source (PIP Kaynağı) Kontrolü için gerekli bazı temel bilgileri gösterir.
1) PIP Source (PIP Kaynağı)
- PIP Source (PIP Kaynağı), monitör açık haldeyken kontrol edilebilir.
2) PC
- Seçilen ekranın PIP kaynağını PC'ye değiştirir.
3) BNC
- Seçilen ekranın PIP kaynağını BNC'ye değiştirir.
4) DVI
- Seçilen ekranın PIP kaynağını DVI'ye değiştirir.
5) AV
- Seçilen ekranın PIP kaynağını AV'ye değiştirir.
6) S-Video
- Seçilen ekranın PIP kaynağını S-Video'ya değiştirir.
7) Component
- Seçilen ekranın PIP kaynağını Component'e (Komponent) değiştirir.
8) HDMI
- Seçilen ekranın PIP kaynağını HDMI'ye değiştirir.
Not: Ana Ekranın giriş kaynağı türüne bağlı olarak PIP kaynaklarından bazıları seçilemeyebilir.
MagicInfo Giriş kaynağı yalnızca MagicInfo modelinde çalışır.
PIP Control (PIP Kontrolü= özelliği yalnızca güç durumu ON (AÇIK) olan ve PIP işlevi ON (AÇIK) halde
bulunan ekranlarda kullanılabilir.
Settings
Picture
1. Ana simgelerden Settings'i (Ayarlar) tıklattığınızda Settings Control (Ayarlar Kontrolü) ekranı açılır.
Bilgi Tablosu, Settings (Ayarlar) Kontrolü için gerekli bazı temel bilgileri gösterir.
Her bir işlev seçildiğinde, seçilen işlevin ayar değeri kayar kontrolde gösterilir. Select All (Tümünü Seç) seçildiğinde,
varsayılan değere (50) geri dönülür. "Select All" (Tümünü Seç) seçildiğinde, varsayılan değer görüntülenir. Bu
ekranda herhangi bir değerin değiştirilmesi modu otomatik olarak "CUSTOM" (ÖZEL) yapacaktır.
1) Picture
- Yalnızca TV, AV, S-Video, Component (Komponent), HDMI, DTV için kullanılabilir.
2) Contrast
- Seçilen ekranın Contrast (Kontrast) değerini ayarlar.
3) Brightness
- Seçilen ekranın Brightness (Parlaklık) değerini ayarlar.
4) Sharpness
- Seçilen ekranın Sharpness (Netlik) değerini ayarlar.
5) Color
- Seçilen ekranın Color (Renk) değerini ayarlar.
6) Tint
- Seçilen ekranın Tint (Ton) değerini ayarlar.
7) Color Tone
- Seçilen ekranın Color Tone (Renk Tonu) değerini ayarlar.
8) Color Temp
- Seçilen ekranın Color Temp ayarını kontrol eder.
9) Brightness Sensor
- Seçilen ekranın Brightness Sensor ayarını kontrol eder.
10) Dynamic Contrast
- Seçilen ekranın Dynamic Contrast ayarını kontrol eder.
MagicInfo Giriş kaynağı yalnızca MagicInfo modelinde çalışır.
Bu işlev ancak Color Tone ayarını Off seçeneğine getirirseniz etkin hale gelir.
Bu özellik yalnızca güç durumu ON (AÇIK) olan ekranlarda kullanılabilir. Herhangi bir seçim
yapılmazsa fabrika varsayılan değeri gösterilir.
Settings
Picture PC
1. Ana simgelerden Settings'i (Ayarlar) tıklattığınızda Settings Control (Ayarlar Kontrolü) ekranı açılır.
Bilgi Tablosu, Settings (Ayarlar) Kontrolü için gerekli bazı temel bilgileri gösterir. Her bir işlev seçildiğinde, seçilen
işlevin ayar değeri kayar kontrolde gösterilir.
Select All (Tümünü Seç) seçildiğinde, varsayılan değere (50) geri dönülür.
Bu ekranda herhangi bir değerin değiştirilmesi modu otomatik olarak "CUSTOM" (ÖZEL) yapacaktır.
1) Picture PC
- Yalnızca PC, BNC, DVI için kullanılabilir.
2) Contrast
- Seçilen ekranın Contrast (Kontrast) değerini ayarlar.
3) Brightness
- Seçilen ekranın Brightness (Parlaklık) değerini ayarlar.
4) Red
- Seçilen ekranın Red (Kırmızı) renk değerini ayarlar.
5) Green
- Seçilen ekranın Green (Yeşil) renk değerini ayarlar.
6) Blue
- Seçilen ekranın Blue (Mavi) renk değerini ayarlar.
7) Color Tone
- Seçilen ekranın Color Tone ayarını kontrol eder.
8) Color Temp
- Seçilen ekranın Color Temp ayarını kontrol eder.
9) Brightness Sensor
- Seçilen ekranın Brightness Sensor ayarını kontrol eder.
10) Dynamic Contrast
- Seçilen ekranın Dynamic Contrast ayarını kontrol eder.
MagicInfo Giriş kaynağı yalnızca MagicInfo modelinde çalışır.
Bu işlev ancak Color Tone ayarını Off seçeneğine getirirseniz etkin hale gelir.
Bu özellik yalnızca güç durumu ON (AÇIK) olan ekranlarda kullanılabilir. Herhangi bir seçim
yapılmazsa fabrika varsayılan değeri gösterilir.
Settings
Audio
1. Ana simgelerden Settings'i (Ayarlar) tıklattığınızda Settings Control (Ayarlar Kontrolü) ekranı açılır.
Bilgi Tablosu, Settings (Ayarlar) Kontrolü için gerekli bazı temel bilgileri gösterir. Her bir işlev seçildiğinde, seçilen
işlevin ayar değeri kayar kontrolde gösterilir.
Select All (Tümünü Seç) seçildiğinde, varsayılan değere (50) geri dönülür.
Bu ekranda herhangi bir değerin değiştirilmesi modu otomatik olarak "CUSTOM" (ÖZEL) yapacaktır.
1) Audio
- Tüm giriş kaynaklarının ses ayarlarını kontrol eder.
2) Bass
- Seçilen ekranın Bass (Bas) değerini ayarlar.
3) Treble
- Seçilen ekranın Treble (Tiz) değerini ayarlar.
4) Balance
- Seçilen ekranın Balance (Denge) değerini ayarlar.
5) SRS TS XT
- Seçilen ekranın SRS TS XT Sound özelliğini Açık/Kapalı hale getirir.
6) Sound Select
- PIP açıkken Ana veya Alt ekranı seçebilirsiniz.
MagicInfo Giriş kaynağı yalnızca MagicInfo modelinde çalışır.
Bu özellik yalnızca güç durumu ON (AÇIK) olan ekranlarda kullanılabilir. Herhangi bir seçim yapılmazsa
fabrika varsayılan değeri gösterilir.
Settings
Image Lock
1. Ana simgelerden Settings'i (Ayarlar) tıklattığınızda Settings Control (Ayarlar Kontrolü) ekranı açılır.
Bilgi Tablosu, Settings (Ayarlar) Kontrolü için gerekli bazı temel bilgileri gösterir.
1) Image Lock
- PC, BNC için kullanılabilir.
2) Coarse
- Seçilen ekranın Coarse (İri) değerini ayarlar.
3) Fine
- Seçilen ekranın Fine (İnce) değerini ayarlar.
4) Position
- Seçilen ekranın Position (Konum) değerini ayarlar.
5) Auto Adjustment
- Gelen PC sinyaline göre kendiliğinden ayarlar.
MagicInfo Giriş kaynağı yalnızca MagicInfo modelinde çalışır.
Settings (Ayarlar) kontrolü yalnızca güç durumu ON (AÇIK) olan ekranlar için kullanılabilir.
Maintenance
Lamp Control
1. Maintenance (Bakım) ekranını görüntülemek için Ana Simgeler sütununda "Maintenance" (Bakım) simgesini tıklatın.
Bir çok temel veri öğesini gösteren "Bilgi Tablosu" görüntülenir.
1) Maintenance
- Tüm giriş kaynakları için Maintenance Control (Bakım Kontrolü) işlevine izin verir.
2) Auto Lamp Control
- Seçilen ekranın arka ışığını, belirtilen zamanda otomatik olarak ayarlar.
Manual Lamp Control (Manuel Lamba Kontrolü), Auto Lamp Control'u (Otomatik Lamba Kontrolü) kullanarak
ayarlama yaptığınızda otomatik olarak kapanır.
3) Manual Lamp Control
- Saatten bağımsız olarak seçilen ekranın arka ışığını ayarlamanızı sağlar.
Auto Lamp Control (Otomatik Lamba Kontrolü), Manual Lamp Control'u (Manuel Lamba Kontrolü) kullanarak
ayarlama yaptığınızda otomatik olarak kapanır.
Maintenance Control (Bakım Kontrolü) yalnızca güç durumu ON (AÇIK) olan ekranlarda kullanılabilir.
MagicInfo Giriş kaynağı yalnızca MagicInfo modelinde çalışır.
Maintenance
Scroll
1. Maintenance (Bakım) ekranını görüntülemek için Ana Simgeler sütununda "Maintenance" (Bakım) simgesini tıklatın.
1) Scroll
- Bu işlev, hareketsiz bir görüntü uzun süre seçili ekranda görüntülendiğinde oluşan görüntü izlerini kaldırmak için
kullanılır.
2) Pixel Shift
- Bu, belirtilen zaman aralığında ekranın hassas bir şekilde hareket ettirilmesini sağlar.
3) Safety Screen
- Safety Screen (Güvenlik Ekranı) işlevi, monitörde uzun süre hareketsiz ekran görüntülenirken görüntü izlerinin
oluşmasını önlemekte kullanılır. Interval (Aralık) öğesi tekrar döngüsünü saat olarak ayarlamak için, Time (Süre)
öğesi Safety Screen (Güvenlik Ekranı) işlevi gerçekleştirilmesi gerektiğinde süreyi ayarlamak için kullanılır.
Type (Tür) öğesi Scroll (Kaydır), Pixel (Piksel), Bar (Çubuk), Eraser (Silgi), All White (Tümü Beyaz) veya Pattern
(Desen) olarak ayarlanabilir.
4) Safety Screen2
- Bu işlev görüntü izlerinin oluşmasını önlemekte kullanılır. Bu işlevle seçebileceğiniz ve denetleyebileceğiniz beş (5)
types (tür) vardır.
Scroll type (Kaydırma türü) için, Time (Süre) öğesi 1, 2, 3, 4 veya 5 olarak ayarlanabilir. Bar (Çubuk) ve
Eraser (Silgi) types (türleri) için, 10, 20, 30, 40 veya 50 olarak ayarlanabilir. All White (Tümü Beyaz) ve
Pattern type (Desen türü) için, 1, 5, 10, 20 veya 30 olarak ayarlanabilir.
MagicInfo Giriş kaynağı yalnızca MagicInfo modelinde çalışır.
Maintenance Control (Bakım Kontrolü) yalnızca güç durumu ON (AÇIK) olan ekranlarda kullanılabilir.
Maintenance
Video Wall
1. Maintenance (Bakım) ekranını görüntülemek için Ana Simgeler sütununda "Maintenance" (Bakım) simgesini tıklatın.
1) Video Wall
- Video duvarı, bir dizi video ekranının birbirine bağlanarak, her ekranın resmin bir parçasını göstermesi ya da tüm
ekranlarda aynı resmin tekrarlanmasıdır.
2) Video Wall (Screen divider)
- Ekran bölünebilir.
Bölme sırasında, farklı sayıda ekran seçebilirsiniz.
z Ekran bölücüden bir mod seçin.
z Ekran Seçimi kısmından bir ekran seçin.
z Yer, seçilen modda bir numaraya basılarak ayarlanacaktır.
z Samsung'un sağladığı MDC programı en fazla 5x5 LCD Ekranları destekler.
3) On / Off
- Seçilen ekranın Video Duvarı işlevini açar/kapatır.
4) Format
- Biçim, bölünmüş ekran gösterecek şekilde seçilebilir.
z
Full
z
Natural
MagicInfo Giriş kaynağı yalnızca MagicInfo modelinde çalışır.
Maintenance Control (Bakım Kontrolü) yalnızca güç durumu ON (AÇIK) olan ekranlarda kullanılabilir.
Sorun Giderme
1. Kontrol etmek istediğiniz ekran Power Control (Güç Kontrolü) Bilgi Tablosunda görünmüyor
- RS232C bağlantısını kontrol edin. (Com1 bağlantı noktasına düzgün biçimde bağlı olup olmadığını kontrol edin)
- Bağlı ekranlardan herhangi birinin aynı ID değerine sahip olup olmadığını görmek için ekranları kontrol edin. Eğer
birden fazla ekran aynı ID değerine sahipse, veri çakışması nedeniyle bu ekranlar program tarafından düzgün
biçimde algılanmaz.
-
Display Set ID (Ekran Seti ID) değerinin 0-25 arası bir sayı olduğunu kontrol edin. (Display (Ekran) menüsünü
kullanarak ayarlayın.)
Not:
Display Set ID (Ekran Seti ID), 0-25 arası bir değer olmalıdır.
Eğer değer, bu değer aralığı dışındaysa, MDC sistemi ekranı kontrol edemez.
2. Kontrol etmek istediğiniz ekran diğer kontrollerin Bilgi Tablosunda görünmüyor
Ekranın ON (AÇIK) durumda olduğunu kontrol edin. (Bunu, Power Control (Güç Kontrolü) Bilgi Tablosunda
görebilirsiniz)
- Ekranın giriş kaynağını değiştirip değiştiremediğinizi kontrol edin.
3. İletişim kutusu, tekrar tekrar görüntüleniyor.
- Kontrol etmek istediğiniz ekranın seçili olup olmadığına bakın.
4. Hem On Timer (Açılma Saati) hem de Off Timer (Kapanma Saati) ayarlı olmasına karşın farklı bir saat gösteriliyor.
- Ekranların saatini aynı değere getirmek için geçerli saati tüm ekranlara uygulayın.
5. Uzaktan kumanda işlevini kapattığınızda, RS-232C kablosunu çıkarttığınızda ya da programdan normal olmayan bir
şekilde çıktığınızda uzaktan kumanda düzgün çalışmayabilir. Normal çalışmaya geri dönmek için programı yeniden
çalıştırın ve uzaktan kumanda işlevini açın.
<Not> Bu program, iletişim devrelerindeki sorunlar ya da yakınlardaki elektronik cihazların yarattığı parazitten
dolayı düzgün çalışmayabilir.
Çoklu Ekran Modunda Ayar Değerlerinin Gösterilmesi
Birden fazla ekran bağlı olduğunda, ayar değerleri aşağıdaki gibi görüntülenir.
1. Seçim yok: Fabrika Varsayılan Değerini gösterir.
2. Bir ekran seçili: Seçilen ekranın ayar değerleri alınır ve görüntülenir.
3. Bir ekran seçili (ID1) ve başka bir ekran ekleniyor (ID3): ID 1 ayar değerini gösteren program, ID3'ün değerlerini alır
ve görüntüler.
4. Select All (Tümünü Seç) ile tüm setler seçili: Fabrika Varsayılan Değerine geri döner.
LCD Ekranını Ayarlama
Input
Kullanılabilir Modlar
•
PC / DVI
•
AV
•
HDMI
•
MagicInfo
•
TV
Not
•
TV menüsü, TV kanalı arayıcısı yüklendiğinde kullanılabilir.
•
MX modeli Að kutusuna baðlý olduðunda MagicInfo menüsünü kullanabilir.
Source List
MENU → ENTER →
→
,
→ ENTER →
→ ENTER
PC, DVI veya LCD Ekranına bağlı diğer harici giriş kaynaklarını seçmek için kullanın. İstediğiniz ekranı seçmek için kullanın.
1.
PC
2.
DVI
3.
AV
4.
HDMI
5.
MagicInfo
6.
TV
Not
•
Uzaktan kumandadaki doğrudan düğme 'SOURCE' düğmesidir.
Edit Name
MENU → ENTER →
→
→ ENTER →
LCD Ekranını Ayarlama
→
→ ENTER
,
Giriş kaynağı seçiminizi kolaylaştırmak için giriş jaklarına bağlı giriş aygıtını adlandırın.
1.
PC
2.
DVI
3.
AV
4.
HDMI
Not
•
PC'yi HDMI veya DVI terminaline bağlarken, Edit Name'i PC olarak ayarlayın. Diğer durumlarda, Edit Name'i AV olarak ayarlayın. Ancak, 640x480, 720P (1280x720) ve 1080p
(1920x1080) AV ve PC için ortak sinyaller olsa da Edit Name'i giriş sinyaline göre ayarlayın.
•
Picture menüsü giriş sinyaline ve Edit Name'e göre değişir.
Picture [PC / DVI / MagicInfo Modu]
Kullanılabilir Modlar
•
PC / DVI
•
AV
•
HDMI
•
MagicInfo
•
TV
Not
•
TV menüsü, TV kanalı arayıcısı yüklendiğinde kullanılabilir.
•
MX modeli Að kutusuna baðlý olduðunda MagicInfo menüsünü kullanabilir.
MagicBright
MENU →
→ ENTER →
→ ENTER →
LCD Ekranını Ayarlama
→
,
→ ENTER
MagicBright, görüntülediğiniz resmin içeriğine bağlı olarak en iyi görüntüleme ortamını
sağlayan bir özelliktir. Şu anda dört farklı moddan biri kullanılabilir: Entertain, Internet, Text
ve Custom. Her modun kendine özgü önceden yapılandırılmış bir parlaklık değeri vardır.
MagicBright kontrol düğmesine basarak bu dört ayardan birini kolayca seçebilirsiniz.
(Dynamic Contrast MagicBright modunda kullanılamaz.)
1.
Entertain
Yüksek parlaklık
DVD veya VCR gibi filmleri izlemek için.
2.
İnternet
Orta parlaklık
Metin ve grafik gibi karma görüntülerin bulunduğu çalışmalar için.
3.
Metin
Normal parlaklık
Büyük metinler içeren belge veya çalışmalar için.
4.
Kişisel
Mühendislerimiz tarafından dikkatle seçilmiş olmasına rağmen önceden ayarlanmış
değerler, zevkinize bağlı olarak, gözleriniz için uygun olmayabilir.
Bu durumda, OSD menüsünü kullanarak parlaklık ve kontrastı ayarlayın.
Custom
Ekran menülerini kullanarak, kontrast ve parlaklık ayarını kişisel tercihlerinize göre değiştirebilirsiniz.
MENU →
→ ENTER →
→
→ ENTER →
(Dynamic Contrast MagicBright modunda kullanılamaz.)
Not
Görüntüyü Custom işlevini kullanarak ayarladığınızda, MagicBright mevcut modu Custom
mod olarak değiştirecektir.
Kontrast
MENU →
→ ENTER →
→
→ ENTER →
→ ENTER→
LCD Ekranını Ayarlama
→ ENTER
→ ,
Kırmızı Rengi ayarla.
Parlaklık
MENU →
→ ENTER →
→ ENTER →
→
→
→ ENTER →
→ ENTER
→ ,
Parlaklığı ayarlar.
Netlik
MENU →
→ ENTER →
→
→ ENTER →
→ ENTER
→ ,
Netlik değerini ayarlar.
Color Tone
MENU →
→
,
→ ENTER →
→
→
→ENTER →
→ ENTER
Renk tonları değiştirilebilir.
(Dynamic Contrast MagicBright modunda kullanılamaz.)
1.
Off
2.
Cool
3.
Normal
4.
Warm
5.
Kişisel
→
→
→ ENTER →
LCD Ekranını Ayarlama
Not
Color Tone, Cool, Normal, Warm veya Custom olarak ayarlanırsa Color Temp işlevi devre
dışı bırakılır.
Color Tone ayarını Off olarak yaptıysanız, Color Control işlevi devre dışı kalır
Color Control
Ayrı ayrı Kırmızı, Yeşil, Mavi renk dengesini ayarlar.
MENU →
→ ENTER →
→
→
→ → ENTER →
(Dynamic Contrast MagicBright modunda kullanılamaz.)
Not
Görüntüyü Color Control işlevini kullanarak ayarladıysanız, Color Tone Custom moduna dönecektir.
Red
MENU →
→ ,
→ ENTER →
→
→
→ → ENTER →
→ ENTER →
→ ENTER
Green
MENU → → ENTER →
→
→ ,
→ → → → ENTER →
→ → ENTER
→ ENTER
Blue
MENU → → ENTER →
ENTER →
→ ,
→
→
→ → ENTER →
→
→
→ → ENTER →
→ ENTER
Color Temp
MENU →
→ ,
→ ENTER →
→ ENTER
Color Temp görüntülenen renklerin 'sıcaklığının' bir ölçüsüdür.
(Dynamic Contrast MagicBright modunda kullanılamaz.)
→
→
→
LCD Ekranını Ayarlama
Not
Color Tone ayarı Off olarak yapılırsa, bu işlev etkinleşir.
Image Lock
Image Lock, titrek ve parıltılı kararsız görüntüler oluşturan parazitleri kaldırarak fine-tune (ince
ayar) yapmak ve en iyi görüntüyü almak için kullanılır. Fine ayarı kullanarak elde edilen sonuçlar yeterli değilse, Coarse ayarını ve sonra da yeniden Fine ayarını kullanın.
(Sadece PC modunda kullanılabilir)
MENU →
→ ENTER → [Picture] →
→
→ → → ENTER → [Image Lock]
MENU →
→ ENTER →
→
→ → → ENTER →
Kalın
→ ,
→
→ ENTER
Dikey çizgiler gibi istenmeyen görüntüleri giderir. Genel ayar, ekran görüntü alanını taşıyabilir.
Bu alanı yatay kontrol menüsünü kullanarak yeniden yerine yerleştirebilirsiniz.
İnce
MENU → → ENTER →
ENTER →
→ ,
→
→
→ → → ENTER →
→
→
→ ENTER
Yatay çizgiler gibi istenmeyen görüntüleri giderir. İstenmeyen görüntü İnce ayar sonrasında
da kaybolmadıysa, frekansı (saat hızını) ayarladıktan sonra bu işlemi tekrarlayın.
Yatay Pozisyon
MENU → → ENTER →
→ ENTER →
→ ,
→
→
→ → → ENTER →
→
→
→ ENTER
Ekranın konumunu yatay olarak ayarlar.
Dikey Pozisyon
MENU → → ENTER →
→ ENTER →
→ ,
→ ENTER
→
→
→ → → ENTER →
→
→
→
LCD Ekranını Ayarlama
Ekranın konumunu dikey olarak ayarlar.
Auto Adjustment
MENU →
→ ENTER →
→
→
→
→
→
→ ENTER →
Fine, Coarse, Position değerleri otomatik olarak ayarlanır. Kontrol panelinde çözünürlüğü
değiştirirken, auto (otomatik) işlevini gerçekleştirerek.
(Sadece PC modunda kullanılabilir)
Not
Uzaktan kumandadaki doğrudan düğme 'AUTO' düğmesidir.
Signal Balance
Bu, uzun bir sinyal kablosu tarafından iletilen zayıf RGB sinyalini telafi etmek için kullanılır.
MENU →
→ ENTER →
→
→
→
→
→
→
→ ENTER →
(Sadece PC modunda kullanılabilir)
Signal Balance
MENU → → ENTER →
→ ENTER →
→
,
→
→
→
→ → → → ENTER →
→ ENTER
Sinyal kontrolü ile On ya da Off seçeneğini seçer.
Signal Control
MENU → → ENTER →
→ ENTER → →
1.
→
→
→
→ → → → ENTER →
R-Gain
MENU →
→ ,
→ ENTER →
→ ENTER →
→ ENTER
→
→
→
→
→ → →
→ ENTER →
→ ENTER →
→ ENTER
LCD Ekranını Ayarlama
2.
G-Gain
MENU →
TER
→ ,
3.
→ ,
→
→
→ ENTER →
→ ENTER → →
→
→
→
→ → → → ENTER →
→ → → ENTER→
→
→
→
→
→
→
→
→
→
→
→ ENTER
R-Offset
MENU →
→ ,
→ ENTER →
→ ENTER →
→ ENTER
→
→ → →
→ →
→
→ ENTER →
→ ENTER→
→ ENTER
G-Offset
MENU →
→ ,
6.
→
B-Gain
ENTER
5.
→ → → → ENTER →
→ ENTER→
→ EN-
→
→ ENTER
MENU →
4.
→ ENTER →
→ ENTER → →
→ ENTER →
→ ENTER → →
→ ENTER
→ → → → ENTER →
→ → → → ENTER→
→ ENTER
B-Offset
MENU →
→ ,
→ ENTER →
→ ENTER → →
→ ENTER
→
→ → → → ENTER →
→ → → → → → ENTER →
→ ENTER
Size
MENU →
→ ENTER →
→
→
→
→ → → → → ENTER →
LCD Ekranını Ayarlama
→
→ ENTER
,
Size değiştirilebilir.
1.
16:9
2.
4:3
Dynamic Contrast
MENU →
→
→ ENTER →
→
→
→
→ → → → → → ENTER →
→ ENTER
,
Dinamik Kontrast. görsel sinyalin dağılımını otomatik olarak algılar ve en uygun kontrastı
oluşturur.
1.
Off
2.
On
Picture [ AV / HDMI / TV Modu]
Kullanılabilir Modlar
•
PC / DVI
•
AV
•
HDMI
•
MagicInfo
•
TV
Not
•
TV menüsü, TV kanalı arayıcısı yüklendiğinde kullanılabilir.
LCD Ekranını Ayarlama
•
MX modeli Að kutusuna baðlý olduðunda MagicInfo menüsünü kullanabilir.
Mode
MENU →
→
→ ENTER →
→ ENTER →
→ ENTER
,
LCD Ekranda, fabrikada ayarlanmış dört otomatik görüntü ayarı ("Dynamic", "Standard",
"Movie" ve "Custom") bulunmaktadır.
Dynamic, Standard, Movie ya da Custom etkinleştirilebilir.
(Dynamic Contrast MagicBright modunda kullanılamaz.)
1.
Dinamik
2.
Standart
3.
Film
4.
Kişisel
Not
Uzaktan kumandadaki doğrudan düğme 'P.MODE' düğmesidir.
Custom
Ekran menülerini kullanarak, kontrast ve parlaklık ayarını kişisel tercihlerinize göre değiştirebilirsiniz.
MENU →
→ ENTER →
→
→ ENTER →
(Dynamic Contrast MagicBright modunda kullanılamaz.)
Kontrast
MENU →
→ ,
→ ENTER →
→
→ ENTER →
→ ENTER→
→ ENTER
Kırmızı Rengi ayarla.
Parlaklık
MENU →
→ ENTER →
→
→ ENTER →
→
→ ENTER →
LCD Ekranını Ayarlama
→ ENTER
→ ,
Parlaklığı ayarlar.
Netlik
MENU →
→ ENTER →
→
→ ENTER →
→
→
→ ENTER →
→ ENTER
→ ,
Görüntünün Sharpness (Netlik) değerini ayarlar.
Renk
MENU →
→ ENTER →
→ ENTER →
→
→
→
→
→ ENTER →
→
→
→ → → ENTER
→
→
→
→ ENTER →
→ ENTER
→ ,
Resim Colour (Renk) değerini ayarlar.
Tint
MENU →
→
→ ,
→ ENTER →
→ ENTER
Ekrana, doğal bir ton katar.
Color Tone
MENU →
→
,
→ ENTER →
→ ENTER →
→ ENTER
Renk tonları değiştirilebilir. Buna ek olarak Renk bileşenleri de kullanıcı tarafından özelleştirilebilir.
LCD Ekranını Ayarlama
(Dynamic Contrast MagicBright modunda kullanılamaz.)
1.
Off
2.
Cool2
3.
Cool1
4.
Normal
5.
Warm1
6.
Warm2
Not
Color Tone, Cool2, Cool1, Normal, Warm1 veya Warm2 olarak ayarlanırsa Color Temp işlevi
devre dışı bırakılır.
Color Temp
MENU →
→ ENTER →
→
→ → → ENTER →
→ ENTER
→ ,
Color temp görüntülenen renklerin 'sıcaklığının' bir ölçüsüdür.
(Dynamic Contrast MagicBright modunda kullanılamaz.)
Not
Color Tone ayarı Off olarak yapılırsa, bu işlev etkinleşir.
Size
MENU →
→
,
→ ENTER →
→
→
→
→ → ENTER →
→ ENTER
Size değiştirilebilir.
1.
16:9 - Görüntüyü 16:9 geniş mod olarak ayarlar.
2.
Zoom 1 Ekrandaki resmin boyutunu büyütür.
3.
Zoom 2 Ekran boyutunu Zoom 1 oranı üzerinde büyütür.
4.
4 : 3 - Resmi 4:3 normal modda ayarlar.
LCD Ekranını Ayarlama
5.
Sadece Tara HDMI 720p, 1080i, 1080p sinyaller girildiğinde giriş sahneleri herhangi bir
kesinti olmadan gösterir.
(Dynamic Contrast MagicBright modunda kullanılamaz.)
Not
Belirli harici cihazlar ekranı, Just Scan özelliği kullanıldığında bile kesintiye neden olabilecek
spektrum dışı bir sinyal ile besleyebilir.
Zoom 1, Zoom 2 HDMImodunda bulunmaz.
Not
Position ve Reset işlevleri Zoom1 veya Zoom2 çalıştırıldığında kullanılabilir.
Digital NR (Digital Noise Reduction)
MENU →
→
,
→ ENTER →
→
→
→
→ → → ENTER →
→ ENTER
Dijital Parazit Azaltma özelliğini Off/On olarak ayarlar. Dijital Parazit Azaltma özelliği, daha
canlı ve net resimlerin keyfini çıkarmanızı sağlar.
1.
Off
2.
On
Film Mode
MENU →
→
,
→ ENTER →
→
→
→
→
→
→
→ ENTER →
→ ENTER
Film Mode özelliği, tiyatro kalitesinde görüntüleme deneyimi sunar.
(HDMI modunda, bu iþlev giriþ sinyali titreþimli tarama olduðunda kullanýlabilir; ilerleyen tarama sinyalinde kullanýlamaz.)
1.
Off
LCD Ekranını Ayarlama
2.
On
Dynamic Contrast
MENU →
→
→ ENTER →
→
→
→
→
→
→
→
→ ENTER →
→ ENTER
,
Dinamik Kontrast. görsel sinyalin dağılımını otomatik olarak algılar ve en uygun kontrastı
oluşturur.
1.
Off
2.
On
Brightness Sensor
MENU →
→ ,
→ ENTER →
→
→
→
→
→
→
→
→
→ ENTER →
→ENTER
Brightness Sensor otomatik olarak girilen görsel sinyallerin dağılımını algılar ve uygun parlaklığı oluşturur.
1.
Off
2.
On
Sound
Kullanılabilir Modlar
•
PC / DVI
•
AV
•
HDMI
•
MagicInfo
•
TV
LCD Ekranını Ayarlama
Not
•
TV menüsü, TV kanalı arayıcısı yüklendiğinde kullanılabilir.
•
MX modeli Að kutusuna baðlý olduðunda MagicInfo menüsünü kullanabilir.
Mode
MENU →
→
,
→ → ENTER →
→ ENTER →
→ ENTER
LCD Ekranda doğala en yakın ses veren yerleşik bir stereo amplifikatör bulunur.
1.
Standart
Standart fabrika ayarları için Standard seçilir.
2.
Music
Müzik videosu veya konseri seyrederken Music seçilir.
3.
Film
Film izlerken Movie seçilir.
4.
Speech
Daha çok konuşma içeren bir program (örneğin haberler) seyrederken Speech seçilir.
5.
Kişisel
Ayarları kişisel tercihlerinize göre düzenlemek istiyorsanız Custom öğesini seçer.
Custom
Ses ayarları, kişisel tercihlerinize uygun olarak ayarlanabilir.
MENU →
→ → ENTER →
→ → ENTER →
Not
•
Ses değeri 0'a ayarlanmış olsa bile ses duyabilirsiniz.
•
Sesi Custom işlevini kullanarak ayarlarsanız, Mode Custom mod olarak değişir.
Bass
MENU →
→ → ENTER →
→ → ENTER →
→ENTER→
LCD Ekranını Ayarlama
→ ENTER
→ ,
Düşük frekans sesi vurgular.
Treble
MENU →
→ → ENTER →
→ → ENTER →
→
→ ENTER →
→ ENTER
→ ,
Yüksek frekans sesi vurgular.
Balance
MENU →
→ → ENTER →
→ → ENTER →
→ ENTER
→ ,
Sol ve sağ hoparlörler arasında ses dengesini ayarlamanızı sağlar.
Auto Volume
MENU →
→
,
→ → ENTER →
→ → → ENTER →
→ ENTER
Yayın yapan kanallar arasındaki ses kontrol farkını azaltır.
1.
Off
2.
On
SRS TS XT
MENU →
→ → ENTER →
→ → → → ENTER →
→
→
→ ENTER →
LCD Ekranını Ayarlama
→
→ ENTER
,
SRS TS XT, 5.1 çok kanallı içeriği iki hoparlör üzerinde çalma sorununu çözen patentli bir
SRS teknolojisidir. TruSurround, büyük ilgi uyandıran sanal surround ses deneyimini dahili
televizyon hoparlörlerini de kapsayacak şekilde tüm iki hoparlörlü çalma sistemleri üzerinden
sunar. Tüm çok kanallı biçimlerle tamamen uyumludur.
1.
Off
2.
On
Not
Uzaktan kumandadaki doğrudan düğme 'SRS' düğmesidir.
Kurulum
Kullanılabilir Modlar
•
PC / DVI
•
AV
•
HDMI
•
MagicInfo
•
TV
Not
•
TV menüsü, TV kanalı arayıcısı yüklendiğinde kullanılabilir.
•
MX modeli Að kutusuna baðlý olduðunda MagicInfo menüsünü kullanabilir.
Language
MENU →
→
,
→ → → ENTER →
→ ENTER →
→ ENTER
11 dilden birini seçebilirsiniz.
Not
Seçilen dil yalnızca OSD'nin dilini etkiler. Bilgisayarda çalışan yazılımları etkilemez.
LCD Ekranını Ayarlama
Time
4 farklı zaman ayarından (Clock Set, Sleep Timer, On Timer ve Off Timer) birini seçer.
MENU →
→ → → ENTER →
→ ENTER →
→
Clock Set
MENU →
→
,
→
→ ,
→
→ ENTER →
→
→ ENTER →
→ ENTER→
→ ENTER
Geçerli Saat Ayarı.
Sleep Timer
MENU →
→
,
→ → → ENTER →
→
→ ENTER →
→
→ ENTER→
→ ENTER
LCD Ekranı belirlenen zamanlarda otomatik olarak kapatır.
1.
Off
2.
30
3.
60
4.
90
5.
120
6.
150
7.
180
On Timer
MENU →
→ → → ENTER →
→
→ ENTER →
→ →
→ ENTER→
LCD Ekranını Ayarlama
→
,
→ ENTER
/ ,
LCD Ekranı önceden ayarlanmış bir saatte otomatik olarak açar. LCD Ekranın otomatik olarak
açıldığı sırada kullanılacak modu ve ses düzeyini kontrol eder.
Kapanış
MENU →
→
→
,
→ → → ENTER →
→
→ ENTER →
→ ENTER
/ ,
LCD Ekranı önceden ayarlanmış bir saatte otomatik olarak kapatır.
Menu Transparency
MENU →
→
,
→ → → ENTER →
→ ENTER
OSD'nin arka plan saydamlığını değiştirir.
1.
High
2.
Medium
3.
Low
4.
Opaque
→ →
→ ENTER →
→ → →
→ ENTER
LCD Ekranını Ayarlama
Safety Lock PIN
MENU →
→ → → ENTER →
→ → →
→ ENTER →
→ [0∼9, 0∼9, 0∼9, 0∼9] → [0∼9, 0∼9, 0∼9, 0∼9] → [0∼9, 0∼9, 0∼9, 0∼9]
Parola değiştirilebilir.
Not
LCD Ekran için önceden ayarlanmış parola "0000"dır.
Energy Saving
MENU →
→
,
→ → → ENTER →
→ → → →
→ ENTER →
→ ENTER
Bu özellik enerji tasarrufu için ünitenin güç tüketimini ayarlar.
1.
Off
2.
On
HDMI Black Level
MENU →
→
,
→
→
→ ENTER →
→
→
→
→
→
→ ENTER →
→ ENTER
HDMI yoluyla bir DVD ya da set üstü aygıtın TV'nize bağlanması, bağlanan harici aygıta bağlı
olarak siyah düzeyinde artış, düşük kontrast ya da renklerin bozulması vb. gibi ekran kalite-
LCD Ekranını Ayarlama
sinde azalmaya neden olabilir. Bu gibi durumlarda HDMI black level'i yapılandırarak TV'nizin
ekran kalitesini ayarlayın.
1.
Normal
2.
Low
Video Wall
Video Wall, bir dizi video ekranının birbirine bağlanarak, her ekranın resmin bir parçasını
göstermesi ya da tüm ekranlarda aynı resmin tekrarlanmasıdır.
Video Wall açıldığında, Video Wall ekran ayarlarını düzenleyebilirsiniz.
MENU →
→ → → ENTER →
→ → → →
→
→
→ ENTER →
Not
Video Wall çalışırken, Auto Adjustment, Image Lock ve Size işlevleri kullanılmaz. Video
Wall, MagicInfo modunda çalışmaz.
Video Wall
MENU → → → → ENTER →
→ ENTER →
→
,
→ → → → → → → ENTER →
→ ENTER
Seçilen ekranın Video Wall işlevini Açar/Kapatır.
1.
Off
2.
On
Format
MENU → → → → ENTER →
→ → ENTER →
→
,
→ ENTER
→ → → → → → → ENTER →
LCD Ekranını Ayarlama
Format, bölünmüş ekran gösterecek şekilde seçilebilir.
1.
Full
Kenar boşluksuz tam ekran görüntü sağlar.
2.
Natural
Orijinal en-boy oranını değiştirmeden doğal bir görüntü verir.
Horizontal
MENU → → → → ENTER →
→ → → ENTER →
→
,
→ → → → → → → ENTER →
→ ENTER
Ekranın yatay olarak kaç parçaya ayrılacağını ayarlar.
Beş ayar düzeyi: 1, 2, 3, 4, ve 5.
Vertical
MENU → → → → ENTER →
→ → → → ENTER →
→
,
→ → → → → → → ENTER →
→ ENTER
Ekranın dikey olarak kaç parçaya ayrılacağını ayarlar.
Beş ayar düzeyi: 1, 2, 3, 4, ve 5.
Screen Divider
MENU → → → → ENTER →
→ → → → → ENTER →
→ → → → → → → ENTER →
LCD Ekranını Ayarlama
Ekran çok sayıda resim görüntülenecek şekilde bölünebilir. Ekran bölünürken, farklı bir düzenle ekran sayısı seçilebilir.
•
Ekran Bölücü'de bir mod seçer.
•
Ekran Seçimi kısmında bir ekran seçin.
•
Seçim, seçilen modda bir numaraya basılarak ayarlanacaktır.
Safety Screen
Safety Screen işlevi, ekranda uzun süre sabit bir görüntü gösterildiğinde meydana gelebilecek görüntü izlerini önlemek için kullanılır.
•
Safety Screen işlevi, belirli bir süre için ekrandaki görüntüyü kaydırır.
•
Bu işlev, güç kapatıldığında kullanılamaz.
MENU →
→ → → ENTER →
→ → → →
→
→ ENTER →
→
→
→
→ → → ENTER →
→ , → ENTER
Pixel Shift
Not
Pixel Shift, Video Wall Açýkken kullanýlamaz.
Pixel Shift
MENU →
→ → → ENTER →
→ ENTER →
→ → → →
→ ENTER →
Ekrandaki gölgeleri önlemek için bu işlevi kullanabilirsiniz, böylece her dakika LCD'deki pikseller yatay ya da dikey yönde kaydırılır.
1.
Off
2.
On
LCD Ekranını Ayarlama
Horizontal Dot
MENU →
TER
→ → → ENTER →
→ ENTER →
→
→
→ ENTER →
→ , → EN-
→ → → → → →
→ → → ENTER →
→
→ ENTER →
→ , →
→
→ → → →
→ ENTER →
→
Ekranın yatay olarak kaç piksel hareket ettiğini ayarlar.
Beş ayar düzeyi: 0, 1, 2, 3, ve 4.
Vertical Line
MENU →
ENTER
→ → → ENTER →
→ ENTER →
Ekranın dikey olarak kaç piksel hareket ettiğini ayarlar.
Beş ayar düzeyi: 0, 1, 2, 3, ve 4.
Time
MENU →
→ → → ENTER →
→ ENTER →
→ → → → → →
→ → → → ENTER →
→ → ENTER →
→ , → ENTER
Sırasıyla yatay ve dikey hareketi gerçekleştirmek için zaman aralığını belirtin.
LCD Ekranını Ayarlama
Timer
Timer
MENU →
→ → → ENTER →
→ → ENTER →
→ → → →
→ ENTER →
→ → → → ENTER →
→ , → ENTER
Zamanlayıcıyı Ekran Yanma Koruması için ayarlayabilirsiniz.
İşlemi kalan görüntüleri silmek için başlatırsanız, işlem ayarlanan zaman periyodu süresince
çalışacak ve ardından otomatik olarak sonlanacaktır.
1.
Off
2.
On
Mode
MENU →
→ → → ENTER →
→ → ENTER →
→
→ → → → →
→ ENTER →
→ → → ENTER →
→ , → ENTER
Safety Screen Türü ayarlarını değiştirebilirsiniz.
1.
Scroll
2.
Bar
3.
Eraser
Zaman Dilimi
MENU →
→ → → ENTER →
→ → ENTER →
→
→ → → → → → → → ENTER →
→ → ENTER → [Period] → , → ENTER
LCD Ekranını Ayarlama
Bu işlevi zamanlayıcıda ayarlanan her bir mod için yürütme periyodunu ayarlamak için amacıyla kullanın.
Time
MENU →
→ → → ENTER →
→ → ENTER →
→ → → → → →
→ → → → ENTER →
→ → ENTER →
→ , → ENTER
Ayarlanan zaman periyodu dahilinde yürütme için bir zaman belirtin.
•
Mode-Scroll : 1~5 sec
•
Mode-Bar, Eraser : 10~50 sec
Scroll
MENU →
→ → → ENTER →
→ → → ENTER →
→ → → →
→
→
→
→ ENTER →
Bu işlev, LCD'deki bir desenle ilişkili tüm pikselleri hareket ettirerek ekrandaki gölgeleri önler.
Bu işlevi, özellikle hareketsiz bir resmi uzun süre ekranda görüntülediğinizde ekranda kalan
gölge ya da simgeler olduğunda kullanın.
Bar
MENU →
→ → → ENTER →
→ → → →
→ → → →ENTER →
→
→
→
→ ENTER →
Bu işlev, uzun siyah ve beyaz dikey çizgileri hareket ettirerek ekrandaki gölgeleri önler.
LCD Ekranını Ayarlama
Eraser
MENU →
→ → → ENTER →
→ → → →
→ → → → →ENTER →
→
→
→
→ ENTER →
Bu işlev, dikdörtgen bir deseni hareket ettirerek ekrandaki gölgeleri önler.
Resolution Select
MENU →
→
,
→ → → ENTER →
→ → → →
→
→
→
→
→ENTER →
→ ENTER
Grafik kartının çözünürlüğünü 1024 x 768 @ 60Hz, 1280 x 768 @ 60Hz, 1360 x 768 @ 60Hz
veya 1366 x768 @ 60Hz'ye ayarladığınızda ekrandaki görüntü düzgün değilse, bu işlevi kullanarak (Resolution Select) görüntünün belirtilen çözünürlükte gösterilmesini sağlayabilirsiniz.
Not
Sadece PC modunda kullanılabilir
1.
Off
2.
1024 X 768
3.
1280 X 768
4.
1360 x 768
5.
1366 X 768
Not
Menünün seçilmesine, yalnızca grafik çözünürlüğü 1024 x 768 @ 60Hz, 1280 x 768 @ 60Hz,
1360 x 768 @ 60Hz ya da 1366 x768 @ 60Hz olduğunda izin verilir.
Power On Adjustment
MENU →
→
→ → → ENTER →
→ → → →
→
→
→
→
→ → ENTER
LCD Ekranını Ayarlama
→
,
→ ENTER
Ekranın Açık Kalma süresi değerini ayarlar.
Dikkat: Aşırı voltajı önlemek için Açık Kalma süresi değerini düşük ayarlayın.
Side Gray
MENU → → → → ENTER →
ENTER →
→
,
→ → → →
→
→
→
→
→ → →
→ ENTER
Ekranın arka planı için gri parlaklığını seçin.
1.
Off
2.
Light
3.
Dark
Sıfırla
Ürün ayarlarını fabrika varsayılanlarına döndürür. Sıfırlama işlevi yalnızca PC / DVI kullanımdayken kullanılabilir.
MENU → → → → ENTER →
→ ENTER →
→ → → →
→
→
→
→
→ → →
→ → → →
→
→
→
→
→ → →
Image Reset
MENU → → → → ENTER →
→ ENTER →
→ ENTER →
→ , → ENTER
LCD Ekranını Ayarlama
Not
Sadece PC modunda kullanılabilir
Not
Video Wall işlevi On olarak ayarlandığında, Sıfırlama işlevi kullanılabilir.
Color Reset
MENU → → → → ENTER →
→ ENTER →
→ → ENTER →
→ ,
→ → → →
→
→
→
→
→ → →
→ ENTER
Lamp Control
MENU → → → → ENTER →
→ ENTER →
→ ,
→ → → →
→
→
→
→
→ → → →
→ ENTER
Enerji tüketimini azaltmak için dönüştürücü lambayı ayarlar.
Not
PC, DVI, AV, HDMI, TV modlarında Dynamic Contrast ayarı On olarak yapıldığında, bu işlev
çalışmaz.
Multi Control
Kullanılabilir Modlar
•
PC / DVI
•
AV
•
HDMI
•
MagicInfo
•
TV
Not
•
TV menüsü, TV kanalı arayıcısı yüklendiğinde kullanılabilir.
•
MX modeli Að kutusuna baðlý olduðunda MagicInfo menüsünü kullanabilir.
Multi Control
SET'e ayrı bir ID atar.
MENU →
→ → →
→ ENTER →
→ ENTER
LCD Ekranını Ayarlama
→
•
→ [0~9]
,
ID Setup
SET'e ayrı ID'ler atar.
•
ID Input
Herbir SET'in iletici işlevlerini seçmek için kullanın. Yalnızca ID'nin iletici ayarına karşılık
geldiği bir SET etkinleştirilir.
MagicInfo
Kullanılabilir Modlar
•
PC / DVI
•
AV
•
HDMI
•
MagicInfo
•
TV
Not
•
TV menüsü, TV kanalı arayıcısı yüklendiğinde kullanılabilir.
•
MX modeli Að kutusuna baðlý olduðunda MagicInfo menüsünü kullanabilir.
Not
•
MagicInfo için, MagicInfo uzaktan kumanda vardır. Ancak, ayrı bir USB klavye kullanılması önerilir.
•
Aygıt modunda MagicInfo için, makine açılırken harici aygıtlatı çıkarmak hataya neden
olabilir. Harici cihazları yalnızca LCD Ekran açılırsa ayarlar.
•
Ağ (örneğin video gösterimi) için kullanılan LAN kablosunu çıkartmayın. Aksi takdirde
program (MagicInfo) durabilir. Kabloyu çıkarırsanız, sistemi tekrar başlatın.
•
USB aygıtı için kullanılan (örneğin video gösterimi) LAN kablosunu çıkarmayın. Aksi takdirde program (MagicInfo) durabilir.
•
Diğer kaynaklara erişmek için MagicInfo'da bulunan SOURCE düğmesine basın.
•
LCD Ekran için önceden ayarlanmış parola "000000"dır.
LCD Ekranını Ayarlama
•
Sunucu programının Güç Açma seçeneği yalnızca LCD Ekranın gücü tamamen kapalıysa
çalışır.
LCD Ekranınızda sistem hatalarına neden olabileceğinden, Güç Açma seçeneğini LCD
Ekran kapanırken kullanmadığınızdan emin olun.
•
MagicInfo'nun OSD görüntüsünde, Ağ modu Aygıt modunun aynısıdır.
•
MagicInfo'yu MagicInfo Pro Server Programı ile birlikte kullanırken: Ağ modunu çalıştırın.
•
MagicInfo'yu cihaz LCD Ekranına doğrudan bağlı durumda kullanırken: Aygıt modunu
çalıştırın.
•
Doğrudan MagicInfo Penceresi ekranına gitmek için ALT + F12 düğmesine basın.
•
MagicInfo'yu bir Windows ekranında kurmak için bir klavye ve fare gereklidir.
•
MagicInfo'yu bir Windows ekranında kurmak için, MagicInfo Server Help dosyalarına başvurun.
Bir işlem sırasında AC gücünün kapatılmaması önemle tavsiye edilir.
•
Döner altlıklı LCD Ekranlar için işaret saydamlığı desteklenmemektedir.
•
Döner altlıklı LCD Ekranlarda, filmler için 720*480'e (SD) kadar bir ekran çözünürlüğü
desteklenmektedir.
•
D: sürücüsü için EWF uygulanmaz.
•
EWF işlevi Enable durumundayken Kurulum içeriği değiştirildiğinde, yapılan değişiklikleri
diske kaydetmek için bu değişiklikler içinCommit öğesini seçmelisiniz.
•
Disable, Enable ya da Commit, öğesini seçtiğinizde, sistem yeniden başlatılır.
MagicInfo
LCD Ekranını Ayarlama
1. Source List menüsünde Magicinfo öğesini seçin.
2. MUISetup ekranı görüntülenir. Kullanmak istediğiniz dili seçin.
3. Install düğmeye basın.
Do not show again seçeneğini seçer ve Install düğmesine basarsanız, yeniden başlatıldıktan
sonra Zamanlayıcı ekranı görüntülenir.
4. Klavyenizi ve farenizi bağlayın ve klavyede "ALT + F12" tuşlarına basın.
5. Windows Masaüstü görüntülenir ve MagicInfo Pro simgesi (resim eklenecek) görünür. İmleci simgenin üzerine getirin.
LCD Ekranını Ayarlama
Not
Magicinfo simgesi bildirim alanýnda görüntülenmezse, Windows masaüstündeki Magicinfo
simgesini çift týklatýn. Simge görüntülenir.
6. MagicInfo Pro pro simgesini (resim eklenecek) sağ tıklatın ve görüntülenen menüden 'Program' --> 'Player' öğesini seçin.
7. MagicInfo Pro Player (Oynatıcı) görüntülenir.
LCD Ekranını Ayarlama
Not
MagicInfo'yu tamamlamak için ALT + F12 tuþlarýna basýn.
Photo
JPEG, BMP dosya formatları desteklenir.
Auto
Görüntüyü, otomatik olarak pencereye sığdırır.
Original
Orijinal dosyanın özelliklerini gösterir.
LCD Ekranını Ayarlama
Slide Show
Orijinal dosyanın özelliklerini olduğu gibi görüntüler.
Interval
Slayt gösterisinde görüntüler arasındaki zaman aralığını kontrol eder. (5 Sec, 10 Sec, 20
Sec, 30 Sec, 60 Sec)
LCD Ekranını Ayarlama
Rotation
Görüntü dosyasını saat yönünde 90 derece döndürerek görüntüler.
Zoom
Küçültülmüş resmi görüntüler
LCD Ekranını Ayarlama
Close
Görüntü kontrol Menüsünü kapatır.
Music
MP3 dosya formatı desteklenir.
Movie
MPEG1, WMV dosya formatları desteklenir.
LCD Ekranını Ayarlama
Play
Bir film dosyası oynatır.
Full Size
Bir film dosyasını tam ekran oynatır.
LCD Ekranını Ayarlama
OFFICE / HTML
PPT(Power Point), DOC(MS Word), XLS(MS Excel), PDF, HTML, HTM dosyaları görüntülenir.
Not
•
MS Office (Word, Excel, PowerPoint) veya PDF belgelerini görmek için uygun görüntüleme (ücretsiz yazılım) programını yükleyin.
Internet
Internet'e bağlanır
LCD Ekranını Ayarlama
Kurulum
MagicInfo modunda çeşitli işlevleri ayarlar. Setup moduna erişmek için parola girilmesi gerekir.
Schedule View
Bir programı görüntüler.
TCP/IP
TCP/IP ayarlarını değiştirir.
LCD Ekranını Ayarlama
Connection
Ağ ayarlarını değiştirir.
Password
Parola değiştirilebilir.
•
Parola, 6-12 numaradan oluşmalıdır.
(6-12 numaradan oluşan bir parola girmelisiniz)
•
Üç kez yanlış parola girerseniz, kurulum yapılandırması sıfırlanır ve sunucudan bir uyarı
mesajı görüntülenir.
LCD Ekranını Ayarlama
•
Parolayı unutursanız uzaktan kumanda üzerinde Info, 8, 2 ve 4 girerek parolayı ilk haline
getirin. Bu işlem, Setup modundaki eski ayarları sıfırlayacaktır.
File
Local : İstediğiniz dosyayı hem sabit hem de çıkarılabilir diskinizde kolayca silebilir ya da
kopyalayabilirsiniz.
Play Option
Yeniden oynatma ve ekran ayarlarını değiştirebilirsiniz.
LCD Ekranını Ayarlama
Repeat : Film veya müziklerin yürütülürken tekrarlama seçeneğini belirler.
•
None - Listedeki film veya parçanın yalnızca bir kez yürütülmesi için Tekrarlama Yok
öğesini seçin
•
File Repeat - Listedeki film veya parçanın tekrar yürütülmesi için Dosyayı Tekrarla öğesini
seçin.
•
List Repeat - Listedeki film veya parçaların sıraıyla tekrar yürütülmesi için Listeyi Tekrarla
öğesini seçin.
Rotation - Resmin yönünü ayarlar.
•
Landscape - Ekran çözünürlüğünü 1366x768 piksel olarak ayarlar.
•
Portrait - Ekran çözünürlüğünü 768x1366 piksel olarak ayarlar.
EWF(Gelişmiş Yazma Filtresi) : Diske kayıtlı verilerin değiştirilmesini ve
kaybedilmesini önler.
•
Disable - Kayıtlı verilerin korumalı diskte (C: sürücüsü) değiştirilmesini sağlamak için
EWF'yi devre dışı bırakır. Enable durumundan Disable durumuna geçerken, Commit
öğesini seçebilirsiniz.
•
Enable - Kayıtlı verilerin korumalı diskte (C: sürücüsü) değiştirilmesini önlemek için
EWF'yi etkinleştirir.
•
Commit - Değiştirilen verileri korumalı diske (sürücü C:) Commit eder (EWF Enable durumundayken). EWF Disable durumundayken, Commit işlevi kullanılmaz.
Sorun Giderme
Kendi Kendini Sınama Özelliği Kontrolü
Not
Yardım için servisi aramadan önce aşağıdakileri kontrol edin. Servis çağırmadan önce kontrol
edin Servis çağırmadan önce aşağıdaki öğeleri kendiniz kontrol edin.
Kendi Kendini Sınama Özelliği Kontrolü
1.
Bilgisayarınızı ve LCD Ekranınızı kapatın.
2.
Video kablosunu bilgisayarın arkasından çıkarın.
3.
LCD Ekranı açın.
Aşağıda gösterilen şekil ("Check Signal Cable") LCD Ekran normal çalışırken video sinyali algılanmasa bile siyah bir arka planda görünür: Kendini Sınama modundayken güç
göstergesi ışığı yeşil kalır ve şekil ekranda hareket eder.
4.
LCD Ekranınızı kapatın ve video kablosunu yeniden bağlayın; sonra bilgisayarınızı ve
LCD Ekranınızı açın.
Önceki yordamı uyguladıktan sonra LCD Ekranınız karanlık kaldıysa, video denetleyicisini
ve bilgisayar sisteminizi kontrol edin; çünkü LCD Ekranınız düzgün çalışmaktadır.
Uyarı Mesajları
Ekranı 1360(1920) x 768(1080) çözünürlükte bile görüntüleyebilirsiniz. Ancak, bir dakika
boyunca aşağıdaki mesajı alacaksınız. Ekran çözünürlüğünü değiştirmeyi ya da o sırada bulunduğunuz modda kalmayı seçebilirsiniz. Çözünürlük 85Hz'den yüksekse siyah bir ekran
görürsünüz; çünkü LCD Ekran 85Hz'den üstünü desteklemez.
Not
LCD Ekranın desteklediği çözünürlükler veya frekansları öğrenmek için Teknik Özellikler >
Önceden Ayarlı Zamanlama Modları konusuna bakın.
Bakım ve Temizleme
1) LCD Ekran Kasasının Bakımı.
Güç kablosunun bağlantısını çıkardıktan sonra yumuşak bir bezle temizleyin.
Sorun Giderme
•
Benzin, tiner veya benzeri yanıcı maddeler veya ıslak bez kullanmayın.
•
Ekranın zarar görmesini engellemek için SAMSUNG
temizlik malzemesi kullanılmasını öneririz.
2) Düz Panel Ekranın Bakımı.
Yumuşak bir bezle (pamuklu) bastırmadan temizleyin.
•
Hiçbir zaman aseton, benzin veya tiner kullanmayın.
(Ekran yüzeyinde çatlaklara veya bozulmaya neden
olabilir).
•
Kullanıcı kendisinin neden olduğu hasarların onarımıyla ilişkili harcamaları ve maliyetleri ödemekle yükümlüdür.
Belirtiler ve Önerilen Eylemler
Not
LCD Ekran PC'den alınan görsel sinyalleri yeniden oluşturur. Bu nedenle, PC'de veya video
kartında sorun olması LCD Ekranın kararmasına, renklerin bozulmasına, parazit oluşmasına,
video modunun desteklenmemesine ve benzeri durumlara neden olur. Bu durumda öncelikle
sorunun kaynağını kontrol edin, sonra da Servis Merkezi'ne veya satıcınıza başvurun.
1.
Güç kordonunun ve kablosunun bilgisayara düzgün bir şekilde bağlı olup olmadığını
kontrol edin.
2.
Bilgisayarın açılırken 3'ten fazla bip sesi çıkarıp çıkarmadığını kontrol edin.
(Çıkarıyorsa, bilgisayarın ana kartını servise verin.)
3.
Yeni bir video kartı taktıysanız veya PC'yi monte ettiyseniz, Adaptör (video) sürücüsünü
yükleyip yüklemediğinizi kontrol edin.
4.
Video ekranının tarama hızının 50 Hz ~ 85 Hz arasına ayarlanıp ayarlanmadığını kontrol
edin.
(Maksimum çözünürlük kullanırken 60 Hz hızı geçmeyin.)
5.
Bağdaştırıcı (video) sürücüsünü yüklerken sorunla karşılaşırsanız, bilgisayarı Güvenli
Mod'da açın, "Control Panel" (Denetim Masası) −> "System" (Sistem) −> "Device Administrator" (Aygıt Yöneticisi) altındaki Ekran bağdaştırıcısını kaldırın ve Bağdaştırıcı
(video) sürücüsünü yeniden yüklemesi için bilgisayarı yeniden başlatın.
Kontrol Listesi
Not
•
Aşağıdaki tablo olası sorunları ve çözümlerini listeler. Yardım istemeden önce sorunu
çözüp çözemeyeceğinizi görmek için bu bölümdeki bilgileri kontrol edin. Yardıma gereksiniminiz varsa lütfen garanti kartındaki veya Bilgi bölümündeki telefon numarasını arayın
ya da satıcınıza danışın.
•
Ağla ilgili daha fazla bilgi için MagicInfo Sorun Giderme bölümüne bakın.
Sorun Giderme
Kurulumla ilgili sorunlar (PC Modu)
Not
LCD Ekran kurulumuyla ilgili sorunlar ve çözümleri aşağıda listelenmiştir.
Q:
LCD Ekran titriyor.
A:
Bilgisayar ve LCD Ekran arasındaki sinyal kablosunun sağlam bir şekilde bağlanmış
olup olmadığını kontrol edin.
(Bilgisayara Bağlama konusuna bakın)
Ekranla ilgili sorunlar
Not
LCD Ekran ile ilgili sorunlar ve çözümleri aşağıda listelenmiştir.
Q:
Ekran boş ve güç göstergesi kapalı.
A:
Güç kablosunun sıkı bir şekilde bağlı ve LCD Ekranın açık olduğundan emin olun.
(Bilgisayara Bağlama konusuna bakın)
Q:
"Check Signal Cable" mesajı.
A:
Sinyal kablosunun PC veya video kaynaklarına sıkı bir şekilde bağlı olduğundan emin
olun.
(Bilgisayara Bağlama konusuna bakın)
A:
PC veya video kaynaklarının açık olduğundan emin olun.
Q:
"Not Optimum Mode" mesajı.
A:
Video Adaptörünün maksimum çözünürlük ve frekansını kontrol edin.
A:
Bu değerleri Önceden Ayarlı Zamanlama Modları Çizelgesindeki verilerle karşılaştırın.
Q:
Resim dikey olarak salınıyor.
A:
Sinyal kablosunun sağlam bir şekilde bağlı olup olmadığını kontrol edin. Gerekirse, yeniden bağlayın.
(Bilgisayara Bağlama konusuna bakın)
Q:
Görüntü net değil, resim bulanık.
A:
Frequency Coarse ve Fine ayarlarını çalıştırın.
A:
Tüm aksesuarları çıkardıktan sonra yeniden açın (video uzatma kablosu, vb.)
A:
Çözünürlük ve frekansı önerilen aralıklarda ayarlayın.
Q:
Görüntü tutarsız ve titriyor.
A:
Bilgisayar video kartında ayarlanan çözünürlük ve frekans değerlerinin, LCD Ekranın
desteklediği aralık içinde olup olmadığını kontrol edin. Bu aralıkta değillerse LCD Ekran
menüsünün altındaki geçerli Bilgi'ye ve Önceden Ayarlı Zamanlama Modları'na bakarak
sıfırlayın.
Q:
Resimde gölge görüntüler var.
Sorun Giderme
A:
Bilgisayar video kartında ayarlanan çözünürlük ve frekans değerlerinin, LCD Ekranın
desteklediği aralık içinde olup olmadığını kontrol edin. Bu aralıkta değillerse LCD Ekran
menüsünün altındaki geçerli Bilgi'ye ve Önceden Ayarlı Zamanlama Modları'na bakarak
sıfırlayın.
Q:
Görüntü çok açık veya çok koyu.
A:
Brightness ve contrast ayarlarını düzenler.
(Brightness, Contrast konularına bakın)
Q:
Ekran rengi tutarlı değil.
A:
OSD Renk Ayarı menüsünün altındaki Custom seçeneğini kullanarak rengi ayarlayın.
Q:
Renkli görüntü koyu gölgelerle bozuluyor.
A:
OSD Renk Ayarı menüsünün altındaki Custom seçeneğini kullanarak rengi ayarlayın.
Q:
Beyaz renk zayıf.
A:
OSD Renk Ayarı menüsünün altındaki Custom seçeneğini kullanarak rengi ayarlayın.
Q:
Güç Göstergesi yanıp sönüyor.
A:
LCD Ekran ayarlarda yapılan değişiklikleri OSD belleğine kaydediyor.
Q:
Ekran boş ve güç göstergesi ışığı her 0,5 veya 1 saniyede yanıp sönüyor.
A:
LCD Ekran güç yönetimi sistemini kullanıyor.
Klavyeden herhangi bir tuşa basın.
Q:
Ekran boş ve yanıp sönüyor.
A:
MENU düğmesine bastığınızda "TEST GOOD" mesajı görüntüleniyorsa, konektörün
düzgün bağlandığından emin olmak üzere LCD Ekran ve bilgisayar arasındaki kabloyu
denetleyin.
Sesle ile ilgili sorunlar
Not
Ses sinyalleriyle ilgili sorunlar ve çözümleri aşağıda listelenmiştir.
Q:
Ses yok.
A:
Ses kablosunun hem LCD Ekranınızdaki ses girişi bağlantı noktasına hem de ses kartınızdaki ses çıkışı bağlantı noktasına sıkıca bağlı olduğundan emin olun.
(Bilgisayara Bağlama konusuna bakın)
A:
Ses seviyesini kontrol edin.
Q:
Ses düzeyi çok düşük.
A:
Ses seviyesini kontrol edin.
A:
Denetimi en yüksek noktaya çevirdiğiniz halde ses çok azsa, bilgisayarın ses kartındaki
veya yazılım programındaki ses denetimini kontrol edin.
Q:
Ses çok yüksek ya da çok düşük.
Sorun Giderme
A:
Treble ve Bass ayarlarını uygun seviyelere getirir.
Uzaktan Kumanda ile ilgili sorunlar
Not
Uzaktan kumandayla ilgili sorunlar ve çözümleri aşağıda listelenmiştir.
Q:
Uzaktan kumanda düğmeleri yanıt vermiyor.
A:
Pillerin kutup başlarını (+/-) kontrol edin.
A:
Pillerin boş olup olmadığını kontrol edin.
A:
Aygıtın açık olup olmadığını kontrol edin.
A:
Güç kablosunun sağlam bir şekilde bağlı olup olmadığını kontrol edin.
A:
Etrafta flüoresan veya neon ışık olup olmadığını kontrol edin.
MagicInfo ile ilgili sorunlar
Not
Önyüklenebilen USB Flash Disk Oluşturma.
Q:
Önyüklenebilen USB Flash Disk Oluşturma
A:
1) Önyüklenebilen USB diski oluşturma aracını kullanarak 512-MB veya daha büyük bir
USB depolama medyasını önyüklenebilir bir diske dönüştürebilirsiniz. (Örneğin, HP
USB Disk Depolama Biçimlendirme Aracı)
A:
2) İşletim sistemi görüntüsünü ve yürütülebilir dosyaları USB diskinize kopyalar.
A:
3) BIOS logosu ekranında F2 tuşuna basarak setinizin BIOS menüsüne girin. Ardından,
Önce USB'yi Önyükle seçeneğini belirleyerek bu seçeneği etkinleştirin ve Önyükle menüsünde Enter tuşuna basın.
A:
4) USB diskiniz bağlıyken setinizi açın ve DOS modunda başlatın.
A:
5) C:\ghost.exe dosyasını çalıştırın ve menüden Local → Partition → öğelerini seçin.
USB diskinizi görüntü ile güncellemek için görüntüyü (ghost) ve hedef diski seçin.
A:
6) Görüntü güncellemesi tamamlandığında, set otomatik olarak yeniden başlatılacaktır.
Soru ve Yanıt
Q:
Frekansı nasıl değiştirebilirim?
A:
Frekans, video kartı yeniden yapılandırılarak değiştirilebilir.
Not
Video kartı desteğinin, kullanılan sürücünün sürümüne bağlı olduğunu unutmayın. (Ayrıntılar için bilgisayarın veya video kartının kılavuzuna bakın.)
Q:
Çözünürlüğü nasıl ayarlayabilirim?
A:
Windows XP:
Control Panel (Denetim Masası) → Appearance and Themes (Görünüm ve Temalar)
→ Display (Görüntü) → Settings (Ayarlar) seçeneğinde çözünürlüğü ayarlayın.
Sorun Giderme
A:
Windows ME/2000:
Control Panel (Denetim Masası) → Display (Görüntü) → Settings (Ayarlar) seçeneğinde çözünürlüğü ayarlayın.
* Ayrıntılar için video kartı üreticisine danışın.
Q:
Güç Tasarrufu işlevini nasıl ayarlayabilirim?
A:
Windows XP:
Control Panel (Denetim Masası) → Appearance and Themes (Görünüm ve Temalar)
→ Display (Görüntü) → Screen Saver (Ekran Koruyucu) seçeneğinde çözünürlüğü
ayarlayın.
Bilgisayarın BIOS-SETUP'ında işlevi ayarlayın. (Windows / Bilgisayar Kılavuzu'na bakın).
A:
Windows ME/2000:
Control Panel (Denetim Masası) → Display (Ekran) → Screen Saver (Ekran Koruyucu)
seçeneğinde çözünürlüğü ayarlayın.
Bilgisayarın BIOS-SETUP'ında işlevi ayarlayın. (Windows / Bilgisayar Kılavuzu'na bakın).
Q:
Dis kasayi/LCD panelini nasil temizleyebilirim?
A:
Güç kablosunu çıkarın ve sulandırılmış temizlik malzemesi veya doğrudan su kullanarak yumuşak bir bezle LCD Ekranı temizleyin.
Kasada deterjan veya çizik bırakmayın. LCD Ekranın içine su girmesine izin vermeyin.
Q:
Videoyu nasıl oynatabilirim?
A:
Video yalnızca MPEG1 ve WMV codec'lerini desteklemektedir. Videoyu oynatmak için
ilgili codec'i yükleyin. Bazı codec'lerin uyumsuz olabileceğini unutmayın.
Not
Yardım istemeden önce sorunu çözüp çözemeyeceğinizi görmek için bu bölümdeki bilgileri
kontrol edin. Yardıma gereksiniminiz varsa lütfen garanti kartındaki veya Bilgi bölümündeki
telefon numarasını arayın ya da satıcınıza danışın.
Teknik Özellikler
Genel
Genel
Model Adı
SyncMaster 400MX(n)
SyncMaster 460MX(n)
LCD Panel
Boyut
Görüntü alanı
Piksel Aralığı
SyncMaster
400MX(n)
40 " Diyagonal (101 cm)
SyncMaster
460MX(n)
46 " Diyagonal (116 cm)
SyncMaster
400MX(n)
885,17 mm (Yatay) X 497,7 mm (Dikey)
SyncMaster
460MX(n)
1018,08 mm (Yatay) X 572,7 mm (Dikey)
SyncMaster
400MX(n)
0,648 mm (Yatay) X 0,648 mm (Dikey)
SyncMaster
460MX(n)
0,53025 mm (Y) x 0,53025 mm (D)
Senkronizasyon
Yatay
30 ~ 81 kHz
Dikey
56 ~ 85 Hz
Gösterim Renkleri
16,7 M
Çözünürlük
Uygun çözünür- SyncMaster
lük
400MX(n)
SyncMaster
460MX(n)
Maksimum çözü- SyncMaster
nürlük
400MX(n)
SyncMaster
460MX(n)
1360 x 768 @ 60 Hz/1366 x 768 @ 60 Hz kullanılan grafik kartına bağlıdır
1920 x 1080 @ 60 Hz
1920 x 1080 @ 60 Hz (RB)
1920 x 1080 @ 60 Hz
Giriş Sinyali, Sonlu
RGB Analog , DVI (Dijital Görsel Arayüz) Uyumlu Dijital RGB
0,7 Vp-p ± %5
Ayrı H/V senk, Kompozit, SOG
TTL düzeyi (V yüksek ≥ 2,0 V, V düşük ≤ 0,8 V)
Teknik Özellikler
Maksimum Piksel Hızı
165MHz (Analog, Dijital)
Güç Kaynağı
AC 100 - 240 V~ (+/- 10 %), 50/60 Hz ± 3 Hz
Sinyal Kablosu
15 pim -15 pim D-sub kablo, Ayrılabilir
DVI-D konektörüne DVI-D, Ayrılabilir
Boyutlar (G x Y x D) / Ağırlık
SyncMaster
(n)
400MX 971,0 X 582,0 X 119,0 mm (Altlıksız)
971,0 x 643 x 311,0 mm (Altlıklı) / 19,0 kg
(Koruma camı seçeneği ile) 22,5 kg
SyncMaster
(n)
460MX 1102,0 X 658,0 X 125,5 mm (Altlıksız)
1102,0 x 719,0 x 311,0 mm (Altlıklı) / 27,0 kg
(Koruma camı seçeneği ile) 32,0 kg
VESA Montaj Arayüzü
600 x 400 mm
Ortam koşulları
Çalışma
Sıcaklık: 10˚C ~ 40˚C (50˚F ~ 104˚F)
Nem: %10 ~ %80, yoğunlaşmayan
Depolama
Sıcaklık: -20˚C ~ 45˚C (-4˚F ~ 113˚F)
Nem: %5 ~ %95, yoğunlaşmayan
Tak ve Kullan Özelliği
Bu LCD Ekran Tak ve Kullan uyumlu sistemlere takılabilir. LCD Ekran ve bilgisayar
sistemleri arasındaki etkileşim en iyi çalışma koşullarını ve LCD Ekran ayarlarını
sağlar. Çoğunlukla, kullanıcının farklı ayarlar seçmek istediği durumlar dışında,
LCD Ekran kurulumu otomatik olarak ilerler.
Kabul Edilebilen Nokta Sayısı
Bu üründe, 1ppm (milyonda bir) oranında duyarlılığa sahip gelişmiş yarı iletken
teknolojisi kullanılarak üretilen TFT-LCD paneller kullanılmıştır. Ancak KIRMIZI,
YEŞİL, MAVİ ve BEYAZ renk pikselleri bazen parlak görünebilir veya arada bazı
siyah pikseller görünebilir. Bunun nedeni kalitenin düşük olması değildir, paneli
sorunsuz şekilde kullanabilirsiniz.
Örneğin, bu üründeki TFT-LCD alt piksellerin sayısı 3.133.440'tır (6.220.800).
Not
Tasarım ve teknik özellikler önceden belirtilmeden değiştirilebilir.
Teknik Özellikler
B Sınıfı Cihaz (Meskende kullanımı için Bilgi İletişim cihazı)
Bu ürün meskende kullanım için Elektromanyetik Uyumluluk Yönetmelikleri ile uyumludur ve
genel yerleşim bölgeleri dahil olmak üzere tüm bölgelerde kullanılabilir. (B Sınıfı cihazlar A
Sınıfı cihazlara göre daha az elektromanyetik dalga yayar.)
MagicInfo - İstemci
Not
MX modeli Að kutusuna baðlý olduðunda MagicInfo menüsünü kullanabilir.
Öðe
Özellik
Notlar
LAN
1 Gbps
USB
Klavye / Fare, Veri Depola- USB çıkarılabilir depolama
ma Aygıtı Uyumlu
aygıtı desteklenebilir.
İçindekiler
Fotoğraf
Müzik
Desteklenen Dosya Biçimi:
BMP/JPEG
2274x1704 veya daha az
Desteklenen Dosya Biçimi: Ses bant genişliği: 50 Hz - 15
MP3
kHz
Film
- MPEG1, WMV
- Maks. 1280 x 720 30 fps
Dosya
MS Office (Word, Excel, - Bazı dosyalar biçime veya
Power Point), HTML, PDF sürüme bağlı olarak desteklenemeyebilir.
- MS Office (Word, Excel,
PowerPoint) veya PDF belgelerini görmek için uygun
görüntüleme (ücretsiz yazılım) programını yükleyin.
Internet Tarayıcı
MS Internet Explorer
Dil
İngilizce
İşletim Sistemi
Windows XP Gömülü
Flash, Java Applet, Security
Site'ı Desteklemez
MagicInfo Pro - Sunucu Gereksinimi
Not
MX modeli Að kutusuna baðlý olduðunda MagicInfo menüsünü kullanabilir.
CPU
RAM
Ethernet İşletim
Sistemi
Uygulama
Minimum
P1,8 GHz 256 M
100 M / 1 Windows WMP 9 ya
G
XP
da sonrası
Önerilen
P3,0 GHz 512 M
100 M / 1 Windows WMP 9 ya
G
XP
da sonrası
PowerSaver
Bu LCD Ekranda PowerSaver adı verilen yerleşik bir güç yönetim sistemi vardır. Bu sistem,
LCD Ekranınızı belli bir süre kullanılmadığında düşük enerji moduna geçirerek enerji tasarrufu sağlar. Fareyi hareket ettirdiğinizde veya klavyedeki bir tuşa bastığınızda LCD Ekran
Teknik Özellikler
otomatik olarak normal çalışma durumuna döner. Enerji tasarrufu sağlamak için, kullanmanız
gerekmeyen zamanlarda ya da uzun süre kullanmayacağınız durumlarda LCD Ekranı KAPATIN. PowerSaver sistemi, bilgisayarınıza takılan VESA DPM uyumlu bir video kartıyla
çalışır. Bu özelliği kurmak için bilgisayarınıza yüklü bir yazılım yardımcı programını kullanın.
PowerSaver (Ağ monitörü olarak kullanıldığında)
Durum
Normal Çal- Güç tasarruf
ışma
modu
Power off
Power off
(Güç kapat)
(Güç kapat)
(Güç düğme- (Güç Düğmesi)
si)
Güç Göstergesi
On (Açık)
Yanıp Sönme
On (Açık)
Off (Kapalı)
Güç Tüke- 400MXn
timi
460MXn
228 W
En fazla 5 W En fazla 5 W
0W
310 W
En fazla 5 W En fazla 5 W
0W
PowerSaver (Normal monitörü olarak kullanıldığında)
Durum
Güç Göstergesi
Güç Tüke- 400MX
timi
460MX
Normal Çal- Güç tasarruf
ışma
modu
On (Açık)
Yanıp Sönme
Power off
Power off
(Güç kapat)
(Güç kapat)
(Güç düğme- (Güç Düğmesi)
si)
On (Açık)
Off (Kapalı)
180 W
En fazla 2 W En fazla 2 W
0W
240 W
En fazla 2 W En fazla 2 W
0W
Önceden Ayarlı Zamanlama Modları
Bilgisayardan gönderilen sinyal aşağıdaki Önceden Ayarlı Zamanlama Modları ile aynıysa,
ekran otomatik olarak ayarlanır. Ancak sinyal farklıysa güç ışığı yanmaya devam ederken
ekran kararabilir. Video kartının kılavuzuna bakın ve ekranı aşağıdaki gibi ayarlayın.
Ekran Modu
Yatay Frekans (kHz)
Dikey Frekans (Hz)
Piksel Hızı
(MHz)
Senk. Polaritesi (Yatay/Dikey)
IBM, 640 x 350
31,469
70,086
25,175
+/-
IBM, 640 x 480
31,469
59,940
25,175
-/-
IBM, 720 x 400
31,469
70,087
28,322
-/+
MAC, 640 x 480
35,000
66,667
30,240
-/-
MAC, 832 x 624
49,726
74,551
57,284
-/-
MAC, 1152 x 870
68,681
75,062
100,000
-/-
VESA, 640 x 480
37,861
72,809
31,500
-/-
VESA, 640 x 480
37,500
75,000
31,500
-/-
VESA, 800 x 600
35,156
56,250
36,000
+/+
VESA, 800 x 600
37,879
60,317
40,000
+/+
VESA, 800 x 600
48,077
72,188
50,000
+/+
VESA, 800 x 600
46,875
75,000
49,500
+/+
VESA, 848 x 480
31,020
60,000
33,750
+/+
VESA, 1024 x 768
48,363
60,004
65,000
-/-
VESA, 1024 x 768
56,476
70,069
75,000
-/-
Teknik Özellikler
Ekran Modu
Yatay Frekans (kHz)
Dikey Frekans (Hz)
Piksel Hızı
(MHz)
Senk. Polaritesi (Yatay/Dikey)
VESA, 1024 x 768
60,023
75,029
78,750
+/+
VESA, 1152 x 864
67,500
75,000
108,000
+/+
VESA, 1280 x 768
47,776
59,870
79,500
-/+
VESA, 1280 X 960
60,000
60,000
108,000
+/+
VESA, 1280 X 1024
63,981
60,020
108,000
+/+
VESA, 1280 X 1024
79,976
75,025
135,000
+/+
VESA, 1360 x 768
47,712
60,015
85,500
+/+
VESA, 1600 x 1200
75,000
60,000
162,000
+/+
VESA, 1920 x 1080
66,587
59,934
138,500
+/-
Yatay Frekans
Ekranın sağ kenarını sol kenarına bağlayan bir satırın yatay olarak taranma süresine Yatay Döngü
denir ve Yatay Döngü'nün tersi alınarak elde edilen
sayıya da Yatay Frekans adı verilir. Birim: kHz
Dikey Frekans
Ekranda kullanıcının görebileceği bir görüntü oluşması için, floresan lambalara benzer şekilde, aynı
görüntünün saniyede pek çok defa yinelenmesi gerekir. Bu yineleme sıklığına Dikey Frekans veya Yenileme Hızı denir. Birim: Hz
Bilgi
Daha İyi Görüntü Elde Etmek İçin
En iyi görüntü kalitesini elde etmek için bilgisayarın denetim masasından bilgisayar çözünürlüğünü ve ekran enjeksiyon hızını (yenileme hızı) aşağıda açıklandığı gibi ayarlayın. TFT-LCD için en iyi resim kalitesi sağlanmazsa, ekranda düzgün
olmayan resim kalitesi olabilir.
•
Çözünürlük: 1360(1920) x 768(1080)
•
Dikey frekans (yenileme hızı): 60 Hz
Bu üründe, 1ppm (milyonda bir) ve daha yukarısı oranında duyarlılığa sahip
gelişmiş yarı iletken teknolojisi kullanılarak üretilen TFT-LCD paneller kullanılmıştır. Ancak KIRMIZI, YEŞİL, MAVİ ve BEYAZ renk pikselleri bazen parlak görünebilir
veya arada bazı siyah pikseller görünebilir. Bunun nedeni kalitenin düşük olması
değildir, paneli sorunsuz şekilde kullanabilirsiniz.
•
Örneğin, bu üründeki TFT-LCD alt piksellerin sayısı 3.133.440'tır (6.220.800).
Monitörü ve dış paneli temizlerken lütfen önerildiği gibi çok az miktarda temizleme maddesiyle yumuşak bir bez kullanın; temizledikten sonra ürünü iyice silerek
parlatın. LCD alanını bastırmadan hafifçe silin. Fazla bastırılırsa, üzerinde iz kalabilir.
Resim kalitesinden memnun değilseniz, pencere kapatma düğmesine bastığınızda ekranda görünecek olan "Otomatik Ayar işlevi"ni kullanarak daha iyi
kalitede bir resim elde edebilirsiniz. Otomatik ayardan sonra hala istenmeyen görüntü varsa, İnce/Kalın ayar işlevini kullanın.
Uzun süre sabit bir ekranı görüntülerseniz, görüntü kalıntıları veya bulanıklık
oluşabilir. Monitörünüzden uzakta olmanız gerektiğinde monitörü enerji tasarrufu
moduna geçirin veya hareket eden resimlerin olduğu bir ekran koruyucu ayarlayın.
ÜRÜN BİLGİLERİ (Görüntü Sabitlemesiz )
Görüntü Sabitlemesi nedir?
Bir LCD paneli normal koşullarda çalıştırıldığında görüntü sabitlemesi oluşmayabilir.
Normal koşullar, sürekli olarak değişen desenler olarak tanımlanır. LCD paneli
uzun süre sabit bir desende çalıştırıldığında (12 saatten fazla), bir pikselde sıvı
kristalini (LC) çalıştıran elektrotlar arasında hafif bir voltaj farkı olabilir. Elektrotlar
arasındaki voltaj farkı zamanla artar ve sıvı kristalin zayıflamasına neden olur. Bu
durum oluştuğunda, desen değiştiğinde bir önceki görüntü görünebilir. Bunu önlemek için, toplam voltaj farkı azaltılmalıdır.
Bilgi
Güç Kapalı, Ekran Koruyucu ya da Enerji Tasarrufu Modu
•
20 saatlik kullanımın ardından 4 saat gücü kapalı tutun
•
12 saatlik kullanımın ardından 2 saat gücü kapalı tutun
•
Monitörü PC Ekran Özellikleri Güç Şeması ile kapanmaya ayarlayın.
•
Mümkünse bir Ekran koruyucu kullanın - Tek renkli bir ekran koruyucu ya da
hareketli bir görüntü kullanılması önerilir.
Renk Bilgilerini periyodik olarak değiştirin
Not
İki farklı renk kullanın
30 dakikada bir Renk Bilgilerini 2 farklı renkle değiştirin.
Bilgi
•
Büyük parlaklık farkına sahip karakter ve arka plan rengi kombinasyonları kullanmaktan kaçının.
Kolayca görüntü sabitlemesine yol açabilen Gri renklerini kullanmaktan kaçının.
Kaçınılması gerekenler: Büyük parlaklık farkına sahip renkler (Siyah ve Beyaz,
Gri)
Karakterlerin rengini periyodik olarak değiştirin
•
Küçük parlaklık farkına sahip Parlak renkler kullanın.
- Döngü: 30 dakikada bir karakterlerin rengini ve arka plan rengini değiştirin.
•
30 dakikada bir hareketli karakterleri değiştirin.
•
Tüm alanda periyodik olarak Logo ile birlikte hareketli resim görüntülenir.
- Döngü: 4 saatlik kullanımın ardından 60 saniye boyunca Logo ile birlikte hareketli görüntü görüntüler.
•
Monitörünüzü görüntü sabitlemesinden korumanın en iyi yolu, Gücü kapatmak
ya da siz kullanmadığınız zamanlarda PC'nizin veya Sisteminizin bir Ekran
Koruyucu programı çalıştırmasıdır. Ayrıca talimat kılavuzuna dayanarak Garanti hizmeti de sınırlanacaktır.
Ürüne Screen Scroll (Ekran Kaydırma) işlevi uygulayın
•
Ekran Kaydırma işlevini uygulayın
- Belirti: Yukarı aşağı hareket eden Siyah Renkli Yatay Çubuk.
- Yöntem seçin
•
Talimat Kılavuzu : OSD Menü -> Ayarlar -> Güvenlik Ekranı -> Ekran Kaydırma.
Bilgi
•
Time Interval (Zaman Aralığı): 1 ~ 10 saat ( Önerilen : 1 )
•
Süre: 1 ~ 5 saniye ( Önerilen : 5 )
Not
(Lütfen "OSD Function" içerisinde bulunan CD Kullanım Kılavuzuna başvurun. Bazı modellerde bulunmaz)
Ürüne Piksel işlevi uygulayın
•
Ekran Pikseli işlevini uygulayın
- Belirti: Yukarı aşağı hareket eden Siyah Renkli Nokta.
- Yöntem seçin
•
•
Talimat Kılavuzu : OSD Menü -> Ayarlar -> Güvenlik Ekranı -> Ekran Kaydırma -> Piksel
•
Time Interval (Zaman Aralığı): 1 ~ 10 saat ( Önerilen : 1 )
•
Süre: 10 ~ 50 saniye ( Önerilen : 50 )
Ekran Çubuğu işlevini uygulayın
- Belirti: Yukarı aşağı hareket eden Siyah Renkli Yatay / Dikey Çubuk.
- Yöntem seçin
•
Talimat Kılavuzu : OSD Menü -> Ayarlar -> Güvenlik Ekranı -> Ekran Kaydırma -> Çubuk
•
Time Interval (Zaman Aralığı): 1 ~ 10 saat ( Önerilen : 1 )
•
Süre: 10 ~ 50 saniye ( Önerilen : 50 )
Not
(Lütfen "OSD İşlevi" içerisinde bulunan CD Kullanım Kılavuzuna başvurun. Bazı
modellerde bulunmaz. )
Ürüne Ekran Silme işlevi uygulayın
•
Ekran Silme işlevini uygulayın
Bilgi
- Belirti: 2 Dikey blok, ekranı silerek hareket eder
- Yöntem seçin
•
Talimat Kılavuzu : OSD Menü -> Ayarlar -> Güvenlik Ekranı -> Ekran Kaydırma -> Silici
•
Time Interval (Zaman Aralığı): 1 ~ 10 saat ( Önerilen : 1 )
•
Süre: 10 ~ 50 saniye ( Önerilen : 50 )
Not
(Lütfen "OSD Function" içerisinde bulunan CD Kullanım Kılavuzuna başvurun. Bazı modellerde bulunmaz)
Ek
Dünyanın her yerinden SAMSUNG'a ulaşın.
Not
Samsung ürünleri ile ilgili sorularınız ya da yorumlarınız varsa lütfen SAMSUNG müşteri hizmetleri merkezi ile temasa geçin.
North America
U.S.A
1‐800‐SAMSUNG(726‐7864) http://www.samsung.com/us
CANADA
1‐800‐SAMSUNG(726‐7864) http://www.samsung.com/ca
MEXICO
01‐800‐SAMSUNG(726‐
7864)
http://www.samsung.com/mx
Latin America
ARGENTINA
0800‐333‐3733
http://www.samsung.com/ar
BRAZIL
0800‐124‐421
http://www.samsung.com/br
4004‐0000
CHILE
800‐SAMSUNG(726‐7864)
http://www.samsung.com/cl
COLOMBIA
01‐8000112112
http://www.samsung.com/co
COSTA RICA
0‐800‐507‐7267
http://www.samsung.com/latin
ECUADOR
1‐800‐10‐7267
http://www.samsung.com/latin
EL SALVADOR
800‐6225
http://www.samsung.com/latin
GUATEMALA
1‐800‐299‐0013
http://www.samsung.com/latin
HONDURAS
800‐7919267
http://www.samsung.com/latin
JAMAICA
1‐800‐234‐7267
http://www.samsung.com/latin
NICARAGUA
00‐1800‐5077267
http://www.samsung.com/latin
PANAMA
800‐7267
http://www.samsung.com/latin
PUERTO RICO
1‐800‐682‐3180
http://www.samsung.com/latin
REP. DOMINICA
1‐800‐751‐2676
http://www.samsung.com/latin
TRINIDAD & TO- 1‐800‐SAMSUNG(726‐7864) http://www.samsung.com/latBAGO
in
VENEZUELA
0‐800‐100‐5303
http://www.samsung.com/latin
Europe
AUSTRIA
0810 ‐ SAMSUNG (7267864, http://www.samsung.com/at
€ 0.07/min)
Europe
BELGIUM
02 201 2418
http://www.samsung.com/be
(Dutch)
http://www.samsung.com/
be_fr (French)
CZECH REPUBLIC 800 ‐ SAMSUNG
726786)
(800‐ http://www.samsung.com/cz
DENMARK
8 ‐ SAMSUNG (7267864)
http://www.samsung.com/dk
EIRE
0818 717 100
http://www.samsung.com/ie
FINLAND
30 ‐ 6227 515
http://www.samsung.com/fi
FRANCE
01 4863 0000
http://www.samsung.com/fr
GERMANY
01805
‐
SAMSUNG http://www.samsung.de
(7267864, € 0.14/Min)
HUNGARY
06‐80‐SAMSUNG (726‐7864) http://www.samsung.com/hu
ITALIA
800‐SAMSUNG (726‐7864)
http://www.samsung.com/it
LUXEMBURG
02 261 03 710
http://www.samsung.com/lu
NETHERLANDS
0900‐SAMSUNG
(0900‐ http://www.samsung.com/nl
7267864) € 0,10/Min)
NORWAY
3 ‐ SAMSUNG (7267864)
POLAND
0 801 1SAMSUNG (172678) http://www.samsung.com/pl
http://www.samsung.com/no
022 ‐ 607 ‐ 93 ‐ 33
PORTUGAL
80820‐SAMSUNG(7267864) http://www.samsung.com/pt
SLOVAKIA
0800‐SAMSUNG (726‐7864) http://www.samsung.com/sk
SPAIN
902 ‐ 1 ‐ SAMSUNG (902 172 http://www.samsung.com/es
678)
SWEDEN
0771 726 7864 (SAMSUNG) http://www.samsung.com/se
SWITZERLAND
0848 ‐ SAMSUNG (7267864, http://www.samsung.com/ch
CHF 0.08/min)
U.K
0845 SAMSUNG (7267864)
http://www.samsung.com/uk
CIS
BELARUS
810‐800‐500‐55‐500
ESTONIA
800‐7267
http://www.samsung.com/ee
LATVIA
8000‐7267
http://www.samsung.com/lv
LITHUANIA
8‐800‐77777
http://www.samsung.com/lt
MOLDOVA
00‐800‐500‐55‐500
KAZAKHSTAN
8‐10‐800‐500‐55‐500
KYRGYZSTAN
00‐800‐500‐55‐500
RUSSIA
8‐800‐555‐55‐55
TADJIKISTAN
8‐10‐800‐500‐55‐500
UKRAINE
8‐800‐502‐0000
http://www.samsung.com/
kz_ru
http://www.samsung.ru
http://www.samsung.com/ua
CIS
http://www.samsung.com/
ua_ru
UZBEKISTAN
8‐10‐800‐500‐55‐500
http://www.samsung.com/
kz_ru
Asia Pacific
AUSTRALIA
1300 362 603
http://www.samsung.com/au
CHINA
400‐810‐5858
http://www.samsung.com/cn
010‐6475 1880
HONG KONG
3698 ‐ 4698
http://www.samsung.com/hk
http://www.samsung.com/
hk_en/
INDIA
3030 8282
http://www.samsung.com/in
1‐800‐3000‐8282
1800 110011
INDONESIA
0800‐112‐8888
http://www.samsung.com/id
JAPAN
0120‐327‐527
http://www.samsung.com/jp
MALAYSIA
1800‐88‐9999
http://www.samsung.com/my
NEW ZEALAND
0800 SAMSUNG(0800 726 http://www.samsung.com/nz
786)
PHILIPPINES
1‐800‐10‐SAMSUNG(726‐
7864)
http://www.samsung.com/ph
1‐800‐3‐SAMSUNG(726‐
7864)
1‐800‐8‐SAMSUNG(726‐
7864)
02‐5805777
SINGAPORE
1800‐SAMSUNG(726‐7864) http://www.samsung.com/sg
THAILAND
1800‐29‐3232, 02‐689‐3232
http://www.samsung.com/th
TAIWAN
0800‐329‐999
http://www.samsung.com/tw
VIETNAM
1 800 588 889
http://www.samsung.com/vn
Middle East & Africa
SOUTH AFRICA
0860‐SAMSUNG(726‐7864) http://www.samsung.com/za
TURKEY
444 77 11
http://www.samsung.com/tr
U.A.E
800‐SAMSUNG(726‐7864)
http://www.samsung.com/ae
8000‐4726
Ek
Koşullar
Nokta Aralığı
Monitördeki görüntü kırmızı, yeşil ve mavi noktalardan oluşur. Noktalar birbirine yakınlaştıkça çözünürlük artar. Aynı
renkteki iki nokta arasındaki uzaklığa "Nokta Aralığı" denir.
Birim: mm
Dikey Frekans
Görüntüyü oluşturmak ve kullanıcıya göstermek için ekranın
saniyede birkaç defa yeniden çizilmesi gerekir. Bu yineleme
sıklığına Dikey Frekans veya Yenileme Hızı denir. Birim: Hz
Örnek: Aynı ışın kendini saniyede 60 defa yinelerse, bu 60
Hz olarak kabul edilir.
Yatay Frekans
Ekranın sağ kenarını sol kenarına bağlayan bir satırı yatay
olarak tarama süresine Yatay Döngü denir. Yatay Döngü'nün tersi alınarak elde edilen sayıya Yatay Frekans denir. Birim: kHz
Ek
Taramalı ve Taramasız Yöntemler
Ekranın en üstünden en altına kadar olan yatay satırları sırasıyla göstermeye Taramasız Yöntem, tek numaralı satırlarla çift numaralı satırları dönüşümlü olarak göstermeye
Taramalı yöntem denir. Net bir görüntü oluşmasını sağlamak için çoğu monitör Taramasız yöntemi kullanılır. Taramalı yöntem televizyonlarda kullanılan yöntemdir.
Tak ve Çalıştır
Bu işlev, bilgisayar ile monitör arasında otomatik bilgi değişimine olanak tanıyarak kullanıcıya yüksek kaliteli bir ekran
sunar. Bu monitör Tak ve Çalıştır işlevi için uluslararası VESA DDC standardına uygundur.
Çözünürlük
Ekran görüntüsü oluşturmak için kullanılan yatay ve dikey
nokta sayısına "çözünürlük" denir. Bu sayı ekranın hassasiyetini gösterir. Yüksek çözünürlük, ekranda daha fazla
görüntü bilgisi gösterilmesine olanak sağladığından birçok
görevi gerçekleştirmeye uygundur.
Örnek: Çözünürlük 1360(1920 X 768(1080) ise, ekran 1360
(1920) yatay nokta (yatay çözünürlük) ve 768(1080) dikey
çizgiden (dikey çözünürlük) oluşuyor demektir.
SRS TS XT
Bu özellik, güçlü ve canlı 3B sesi, 2 kanallı bir hoparlörden
5.1 kanallı hoparlör gibi çıkarır. Stereo sinyalleri girildiğinde
iyi bir etkiye sahiptir.
Yetki Bildirimi
Bu belgedeki bilgiler önceden belirtilmeden değiştirilebilir.
© 2008 Samsung Electronics Co., Ltd. Tüm hakları saklıdır.
Samsung Electronics Co., Ltd. şirketinin yazılı izni olmadan herhangi bir şekilde yeniden
üretilmesi kesinlikle yasaktır.
Samsung Electronics Co., Ltd., bu belgedeki hatalardan veya bu malzemenin yapısı, performansı veya kullanımına bağlı olarak ortaya çıkan veya oluşan zararlardan sorumlu tutulamaz.
Samsung, Samsung Electronics Co., Ltd.'nin tescilli ticari markası; Microsoft, Windows ve
Windows NT, Microsoft Corporation'ın tescilli ticari markaları; VESA, DPM ve DDC, Video
Electronics Standard Association'ın tescilli ticari markaları; ENERGY STAR® adı ve amblemi,
U.S. Environmental Protection Agency'nin (EPA) tescilli ticari markalarıdır. Burada sözü edilen diğer tüm ürün adları ilgili sahiplerinin ticari markaları veya kayıtlı ticari markalarıdır.
Ek
Üretici:
SAMSUNG
ELECTRONICS
CO.,
LTD12th FL., Samsung Main Bldg., 250,
2-ga, Taepyung-RoSeoul, Korea
Tel: +82 2 727 7114
LVD:
P.O. Box 73 Blindern, N-0314 Oslo, Norway
Tel)
47-22-96-03-30,
44-22-96-05-50
EMC:
Faks)
SAMSUNG ELECTRONICS Co., Ltd.
EMC Test Laboratory416 Maetan-3
Dong, Yeongtong-gu, Suwon City,
Gyeonggi-do, Korea, 442-742
Tel)
82-31-200-2185,
82-31-200-2189
Faks)