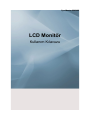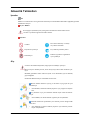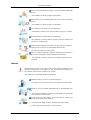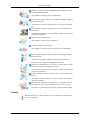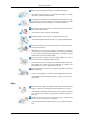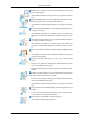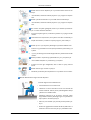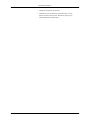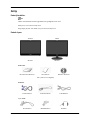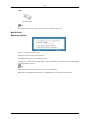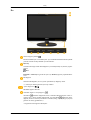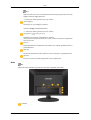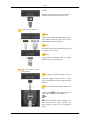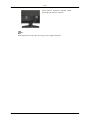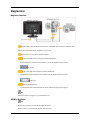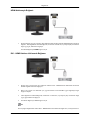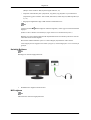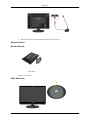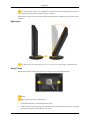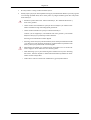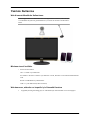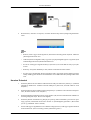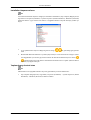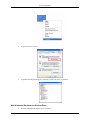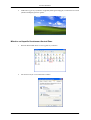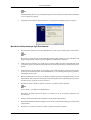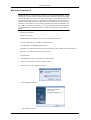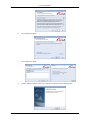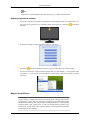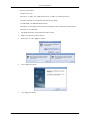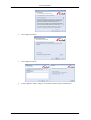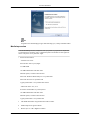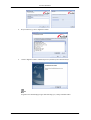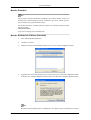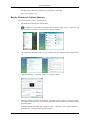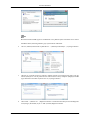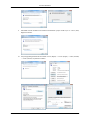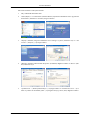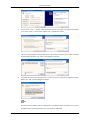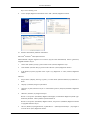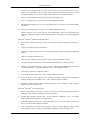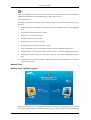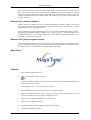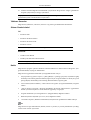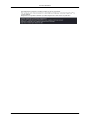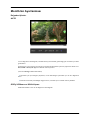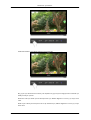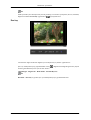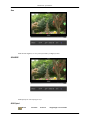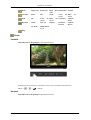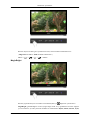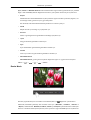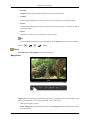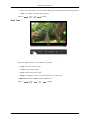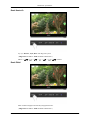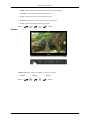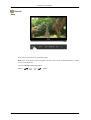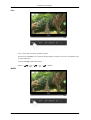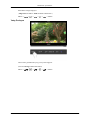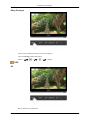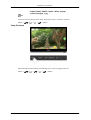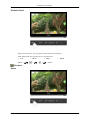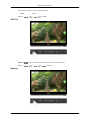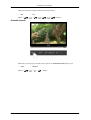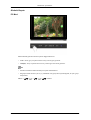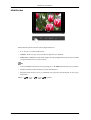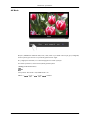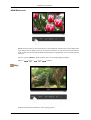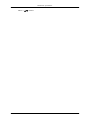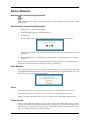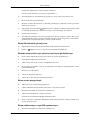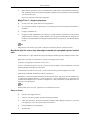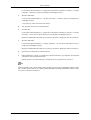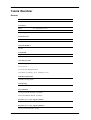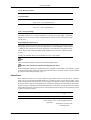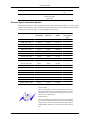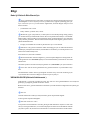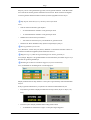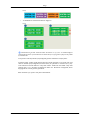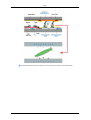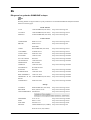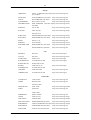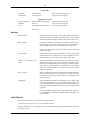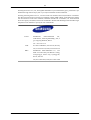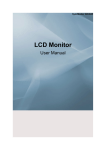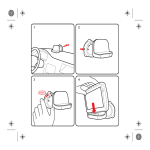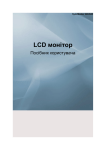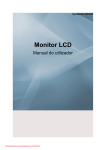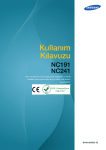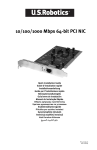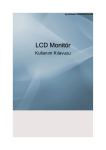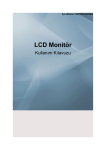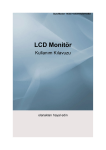Download Samsung 2263UW Kullanıcı Klavuzu
Transcript
SyncMaster 2263UW
LCD Monitör
Kullanım Kılavuzu
Güvenlik Talimatları
İşaretler
Not
Malların ve kullanıcıların zarar görmesini önlemek için tasarlandıklarından lütfen aşağıdaki güvenlik
talimatlarını okuyun.
Uyarı / Dikkat
Bu simgeyle işaretlenmiş olan yönergelerin izlenmemesi cihaza fiziksel zarar
verebilir veya hasara uğramasına neden olabilir.
İşaretler
Yasaktır
Her zaman okunmuş ve anlaşılmış olması önemlidir
Parçalarına ayırmayın
Fişi elektrik prizinden çıkarın
Dokunmayın
Elektrik çarpmasını engellemek
için topraklayın
Güç
Uzun bir süre kullanılmayacaksa, bilgisayarınızı DPM'ye ayarlayın.
Ekran koruyucu kullanıyorsanız, ekran koruyucuyu etkin ekran moduna ayarlayın.
Buradaki görüntüler sadece referans içindir ve her durumda (veya her ülkede)
geçerli değildir.
Görüntü İzi Kalma Önleyici Talimatları'na Kısa Yol
Hasarlı elektrik kablosu veya fiş ya da hasarlı veya gevşek bir priz
kullanmayın.
•
Aksi takdirde, bu durum elektrik çarpması veya yangınla sonuçlanabilir.
Fişi çıkarırken veya prize takarken elektrik fişine ıslak elle dokunmayın.
•
Aksi takdirde, bu durum elektrik çarpmasıyla sonuçlanabilir.
Elektrik kablosunu topraklanmış bir elektrik prizine taktığınızdan
emin olun.
•
Aksi takdirde, bu durum elektrik çarpması veya bedensel yaralanmayla sonuçlanabilir.
1
Güvenlik Talimatları
Elektrik fişinin elektrik prizine doğru ve sıkı bir biçimde takıldığından
emin olun.
•
Aksi takdirde, bu durum yangınla sonuçlanabilir.
Elektrik fişini zorlayarak büküp çekmeyin ve üzerine ağır malzemeler
koymayın.
•
Aksi takdirde, bu durum yangınla sonuçlanabilir.
Aynı elektrik prizine birden çok alet bağlamayın.
•
Aksi takdirde, bu durum aşırı ısınma nedeniyle yangına yol açabilir.
Ürünü kullanırken elektrik kablosunu çıkarmayın.
•
Aksi takdirde, bu durum elektrik çarpması nedeniyle ürünün zarar
görmesiyle sonuçlanabilir.
Cihazın elektrik bağlantısını kesmek için, fişin elektrik prizinden çıkarılması gerekir ve böylece fiş kullanılabilir durumda olur.
•
Bu, elektrik çarpmasına neden olabilir.
Yalnızca şirketiniz tarafından sağlanan elektrik kablosunu kullanın.
Başka bir ürün için sağlanan elektrik kablosunu kullanmayın.
•
Aksi takdirde, bu durum yangınla veya elektrik çarpmasıyla sonuçlanabilir.
Yükleme
Monitörünüzü çok tozlu, sıcak, soğuk, nemli ortamlı, kimyasal maddeye maruz
kalacağı veya havaalanı, tren istasyonu vb. gibi 24 saat boyunca çalışacağı yerlere takarken yetkili bir Servis Merkezi ile görüşün.
Aksi takdirde, monitörünüzde ciddi hasar oluşabilir.
Monitörü taşırken yere sert bir şekilde bırakmayın.
•
Bu, ürünün veya onu taşıyan kişinin zarar görmesine neden olabilir.
Ürünün en az kişi tarafından kaldırıldığından ve taşındığından emin
olun.
•
Aksi halde, ürün düşebilir ve bedensel yaralanmalara ve/veya ürünün
hasar görmesine neden olabilir.
Ürünü dolap veya rafa kurarken, ürün alt kısmının ön ucunun dışa
doğru çıkıntı oluşturmamasını sağlayın.
•
Aksi halde, ürün düşüp bedensel yaralanmalara neden olabilir.
•
Ürünle uygun boyutta bir dolap veya raf kullanın.
2
Güvenlik Talimatları
ÜRÜNÜN YANINA MUM, SİVRİSİNEK İLACI, SİGARA VE ISITICI ALETLER KOYMAYIN.
•
Aksi takdirde, bu durum yangınla sonuçlanabilir.
Isıtıcı aletlerini elektrik kablosu veya üründen mümkün olduğunca
uzak bir konumda tutun.
•
Aksi takdirde, bu durum elektrik çarpması veya yangınla sonuçlanabilir.
Ürünü kitaplık veya kapalı dolap gibi yetersiz havalandırmalı bir konuma kurmayın.
•
Aksi takdirde, bu durum ürün iç kısmındaki sıcaklık artışı nedeniyle
yangınla sonuçlanabilir.
Monitörü yerine dikkatle koyun.
•
Aksi takdirde, monitöre zarar verebilirsiniz.
Ürünün ön yüzeyini yere koymayın.
•
Aksi takdirde, bu durum ekranın zarar görmesiyle sonuçlanabilir.
Duvara montajın yetkili bir kurulum şirketi tarafından gerçekleştirildiğinden emin olun.
•
Aksi halde, ürün düşüp bedensel yaralanmalara neden olabilir.
•
Belirtilen duvar montajının kurulduğundan emin olun.
Ürününüzü iyi havalandırılan bir yere kurun. Ürünle duvar arasında
10 cm'den fazla bir boşluk olduğundan emin olun.
•
Aksi takdirde, bu durum ürün iç kısmındaki sıcaklık artışı nedeniyle
yangınla sonuçlanabilir.
Ambalaj naylonun çocukların erişemeyeceği bir yerde tutulduğundan
emin olun.
•
Aksi halde, çocuklar ambalaj naylonuyla oynarken ciddi tehlikeler
(boğulma) oluşabilir.
Monitörünüzün yüksekliği ayarlanabiliyorsa, yüksekliği azaltırken
altlığa herhangi bir nesne veya vücudunuzun bir parçasını koymayın.
•
Bu, ürünün veya onu taşıyan kişinin zarar görmesine neden olabilir.
Temizlik
Monitörün kasasını veya TFT-LCD ekran yüzeyini hafif nemli, yumuşak bir bezle silerek temizleyin.
3
Güvenlik Talimatları
Ürünün yüzeyine doğrudan temizleyici madde püskürtmeyin.
•
Aksi halde, ürün yapısının renk vermesine, bozulmasına ve ekran
yüzeyinin soyulmasına neden olabilir.
Ürünü, yalnızca yumuşak bir kez kullanarak monitör temizleyici maddelerle temizleyin. Monitör temizleyici dışında bir temizleyici madde
kullanmanız gerekiyorsa, bu maddeyi 1:10 oranında sulandırın.
Elektrik fişi pinlerini temizlerken veya elektrik prizinin tozunu alırken,
yalnızca kuru bir bez kullanın.
•
Aksi halde, bu durum yangınla sonuçlanabilir.
Ürünü temizlerken, elektrik fişini çıkardığınızdan emin olun.
•
Aksi halde, bu durum elektrik çarpması veya yangınla sonuçlanabilir.
Ürünü temizlemeden önce elektrik fişini çıkarın ve kuru bir bezle hafifçe bastırarak temizleyin.
•
(Balmumu, benzin, alkol, tiner, böcek ilacı, sivrisinek ilacı, yağlayıcı
ya da temizleyici gibi kimyasal maddeler kullanmayın.) Bu maddeler, ürün yüzeyinin görünümünü değiştirebilir ve üründeki gösterge
etiketlerinin soyulmasına neden olabilir.
Ürün kasası kolay çizilebilir bir yapıya sahip olduğu için, yalnızca
belirtilen türde bezler kullandığınızdan emin olun.
•
Belirtilen bezi yalnızca bir miktar suyla ıslatarak kullanın. Bez üzerinde yabancı bir madde varsa ürün çizilebilir; bu nedenle, bezi
kullanmadan önce iyice çırptığınızdan emin olun.
Ürünü temizlerken, ürünün ana gövdesine doğrudan temizleyici
madde püskürtmeyin.
•
Ürüne su girmediğinden ve ürünün ıslak kalmadığından emin olun.
•
Aksi takdirde, bu durum elektrik çarpması, yangın veya arızayla sonuçlanabilir.
Diğer
Bu ürün yüksek voltajlı bir üründür. Kullanıcıların ürünü parçalara
ayırmasına, onarmasına veya değiştirmesine kesinlikle izin vermeyin.
•
Aksi takdirde, bu durum elektrik çarpması veya yangınla sonuçlanabilir. Ürünün tamir edilmesi gerektiğinde, bir Servis Merkezi 'ne
başvurun.
Üründen garip bir koku, ses veya duman çıkıyorsa, elektrik fişini
derhal çekin ve bir Servis Merkezi'ne başvurun.
•
Aksi takdirde, bu durum elektrik çarpması veya yangınla sonuçlanabilir.
4
Güvenlik Talimatları
Ürünün nem, toz, duman veya suya maruz kalabileceği bir yere ya da
araç içine yerleştirmeyin.
•
Aksi takdirde, bu durum elektrik çarpması veya yangınla sonuçlanabilir.
Ürünü düşürdüğünüzde veya kasa kırıldığında, gücü kapatın ve elektrik kablosunu çıkarın. Bir Servis Merkezi'ne başvurun.
•
Aksi takdirde, bu durum elektrik çarpması veya yangınla sonuçlanabilir.
Monitörü elektrik kablosundan veya sinyal kablosundan çekerek hareket ettirmeye çalışmayın.
•
Aksi takdirde, ürün düşebilir ve elektrik çarpmasına, ürünün zarar
görmesine veya kablonun zedelenmesi nedeniyle yangına yol açabilir.
Ürünü yalnızca elektrik kablosu veya sinyal kablolarından tutarak ileri
geri veya sağa sola hareket ettirmeyin.
•
Aksi takdirde, ürün düşebilir ve elektrik çarpmasına, ürünün zarar
görmesine veya kablonun zedelenmesi nedeniyle yangına yol açabilir.
Masa veya perdenin havalandırma deliğini engellenmediğinden emin
olun.
•
Aksi takdirde, bu durum ürün iç kısmındaki sıcaklık artışı nedeniyle
yangınla sonuçlanabilir.
Ürünün üzerine suyla dolu kap, vazo, saksı, ilaç ve metal nesneler
koymayın.
•
Ürüne su veya yabancı bir madde girerse, elektrik kablosunu çıkarın
ve bir Servis Merkezi'ne başvurun.
•
Bu, ürünün arızalanmasına, elektrik çarpmasına veya yangına neden
olabilir.
Ürünün içine çubuk, madeni para, şiş ve çelik çubuk gibi metal parçalar
ya da kibrit veya kağıt gibi yanıcı nesneler sokmayın (havalandırma delikleri, giriş ve çıkış terminalleri vb. yoluyla).
•
Ürüne su veya yabancı bir madde girerse, elektrik kablosunu çıkarın
ve bir Servis Merkezi'ne başvurun.
•
Aksi takdirde, bu durum elektrik çarpması veya yangınla sonuçlanabilir.
Uzun süre sabit bir ekran kullanıldığında, ekranda bir görüntü izi veya
iz oluşabilir.
•
Ürünü uzun bir süre kullanmayacaksanız, uyku moduna ayarlayın
veya hareketli bir ekran koruyucu kullanın.
Ürüne uygun bir çözünürlük ve frekansa ayarlayın.
•
Aksi takdirde, gözleriniz zarar görebilir.
5
Güvenlik Talimatları
Kulaklık veya kulak içi kulaklıklar kullanırken, ses seviyesini çok
yükseğe ayarlamayın.
•
Çok yüksek ses seviyesinde dinleme, işitme sorunlarına yol açabilir.
Ekrana gittikçe daha yakından bakma gereği duymanız, gözlerinizde
sorun oluştuğu anlamına gelebilir.
Göz yorgunluğunu gidermek için monitörü kullanırken saatte bir, en
az beş dakika ara verin.
Ürünü; zayıf bir raf, eğik zemin veya titreşimli yer gibi dengesiz yerlere kurmayın.
•
Aksi halde, ürün düşebilir ve bedensel yaralanmalara ve/veya ürünün
hasar görmesine neden olabilir.
•
Ürünün titreşime maruz kalan yerlerde kullanılması, ürüne zarar verebilir ve yangına yol açabilir.
Ürünü taşırken, gücü kapatın ve elektrik fişini, anten kablosunu ve
ürüne bağlı diğer tüm kabloları çıkarın.
•
Aksi halde, bu durum elektrik çarpması veya yangınla sonuçlanabilir.
Çocukların ürüne asılmadığından veya üzerine tırmanmadığından
emin olun.
•
Ürün düşebilir ve bedensel yaralanmalara ya da ölüme neden olabilir.
Ürünü uzun bir süre kullanmayacaksanız, elektrik kablosunu prizden
çıkarın.
•
Aksi halde, bu durum toz nedeniyle aşırı ısınma veya yangınla sonuçlanabilir veya elektrik çarpması ya da sızıntısı nedeniyle yangına
yol açabilir.
Ürünün üzerine ağır cisimler veya çocukların dikkatini çekebilecek
oyuncak ya da örneğin kurabiye gibi pastalar koymayın.
•
Çocuklarınız ürüne asılıp düşmesine neden olabilir; bu durumda, bedensel yaralanma veya ölümle sonuçlanabilir.
Ürünü yalnızca sehpadan tutarak ters çevirmeyin veya taşımayın.
•
Aksi halde, ürün düşebilir ve bu durum bedensel yaralanmalara ve/
veya ürünün hasar görmesine neden olabilir.
Ürünü doğrudan güneş ışığına maruz kalacağı bir yere veya ateş ya da
ısıtıcı gibi bir ısı kaynağının yanına koymayın.
•
Bu durum, ürün ömrünü kısaltabilir ve yangınla sonuçlanabilir.
6
Güvenlik Talimatları
Ürünün üzerine nesne düşürmeyin veya ürünün darbe almasına izin
vermeyin.
•
Aksi takdirde, bu durum elektrik çarpması veya yangınla sonuçlanabilir.
Ürünün yanında nemlendirici veya mutfak masası kullanmayın.
•
Aksi takdirde, bu durum elektrik çarpması veya yangınla sonuçlanabilir.
Gaz sızıntısı meydana geldiğinde, ürüne veya elektrik fişine dokunmayın ve ortamı derhal havalandırın.
•
Kıvılcım meydana gelirse, bu durum bir patlama veya yangına neden
olabilir.
Ürün uzun bir süre açık kalınca, ekran paneli ısınacaktır. Dokunmayın.
•
Küçük aksesuarları çocukların erişemeyeceği bir yerde saklayın.
Ürünün açısını veya sehpanın yüksekliğini ayarlarken dikkatli olun.
•
Elinizin veya parmaklarınızın sıkışmasıyla bedensel yaralanmaya yol
açabilir.
•
Ayrıca, çok fazla eğerseniz ürün düşüp bedensel yaralanmalara neden
olabilir.
Ürünü çocukların erişebileceği yükseklikte bir yere yerleştirmeyin.
•
Aksi takdirde düşebilir ve yaralanmaya yol açabilir.
•
Ürünün ön kısmı ağır olduğundan, düz ve sabit bir yüzey üzerine
kurun.
Ürünün üzerine ağır cisimler koymayın.
•
Bu durum yaralanmayla sonuçlanabilir ve/veya ürüne zarar verebilir.
Monitör Kullanılırken Doğru Oturma Biçimleri
Ürünü doğru bir konumda kullanın.
•
Ürüne bakarken sırtınızı düz tutun.
•
Gözleriniz ve ekran arasında 45 ila 50 cm arasında bir
mesafe olmalıdır. Ekrana, ekran yüksekliğinden hafifçe
yüksek bir konumdan bakın.
•
Monitörü yaklaşık 10 ila 20 derece arasında yukarı
doğru kaldırın. Ekran yüksekliğini göz seviyenizden hafifçe alçak bir konuma ayarlayın.
•
Ekran açısını ekranda ışık yansımayacak biçimde ayarlayın.
•
Kollarınızı göğüs kafesinize dik olacak biçimde tutun ve
kollarınızı elinizin üst kısmıyla aynı yükseklikte tutun.
7
Güvenlik Talimatları
•
Dirseğinizi 90 derece açıyla tutun.
•
Dizlerinizin açısı 90 derecenin üzerinde olsun ve topuklarınız zemine sıkıca bassın. Kollarınızı kalp seviyenizden düşük bir konumda tutun.
8
Giriş
Paket İçindekiler
Not
Lütfen monitörünüzle birlikte aşağıdakilerin de geldiğinden emin olun.
Eksik parça varsa satıcınıza başvurun.
İsteğe bağlı parçalar satın almak için yerel satıcınıza başvurun.
Paketi Açma
Altlıksız
Altlıklı
Monitör
Monitör
Kılavuzlar
Hızlı Kurulum Kılavuzu
Garanti Kartı
Kullanıcı Kılavuzu
(Her yerde mevcut değildir)
Kablolar
D-Sub Kablosu
Elektrik Kablosu
USB Kablosu
HDMI Kablosu
Kulaklık
Ayrı satılır
DVI Kablosu
9
Giriş
Diğer
Temizleme Bezi
Not
Bu yalnızca ürün özelliği olarak çok parlatılmış siyah ürünler için verilir.
Monitörünüz
Başlangıç Ayarları
Yukarı veya aşağı tuşuyla dili seçin.
Gösterilen içerik 40 saniye sonra kaybolur.
Güç düğmesini kapatıp açın. Yeniden gösterilir.
En fazla üç (3) defa gösterilir. Maksimum sayıya ulaşmadan önce bilgisayarınızın çözünürlüğünü
ayarladığınızdan emin olun.
Not
Ekranda gösterilen çözünürlük bu ürün için en iyi çözünürlüktür.
Bilgisayar çözünürlüğünü bu ürünün en iyi çözünürlüğü ile aynı olacak şekilde ayarlayın.
10
Giriş
Ön
MENU düğmesi [MENÜ/ ]
Ekran menüsünü açar ve menüden çıkar. Aynı zamanda OSD menüsünden çıkmak
ya da bir önceki menüye dönmek için de kullanılır.
Özel Tuş
Tercihlerinize bağlı olarak Özel düğmesi için özelleştirilmiş tuş ataması yapabilirsiniz.
Not
Kurulum > Özel Tuş ile gerekli bir işlev için Özel tuş öğesini yapılandırabilirsiniz.
Ses düğmesi
OSD ekranda değilken, ses seviyesini ayarlamak için düğmeye basın.
>> Animasyon klibini görmek için burayı tıklatın
Ayarla düğmeleri [
]
Menüdeki öğeleri düzenler.
SOURCE düğmesi / Giriş düğmesi [
]
'SOURCE/ /SOURCE' düğmesine basın, ardından OSD kapalıyken video sidüğmesine basılnyalini seçin. (Giriş modunu değiştirmek için SOURCE/
dığında, ekranın sol üst köşesinde mevcut modu (analog veya dijital giriş sinyali)
gösteren bir mesaj görüntülenir.)
/ Vurgulanan menü öğesini etkinleştirir.
11
Giriş
Not
Dijital modunu seçerseniz, monitörünüzü DVI kablosuyla grafik kartınızın DVI
bağlantı noktasına bağlayabilirsiniz.
>> Animasyon klibini görmek için burayı tıklatın
AUTO düğmesi
Otomatik ayar için bu düğmeyi kullanın.
(Yalnızca Analog modda kullanılabilir)
>> Animasyon klibini görmek için burayı tıklatın
Güç düğmesi [
] / Güç göstergesi
Bu düğmeyi monitörü açıp kapatmak için kullanın.
/ Bu ışık normal çalışma sırasında mavi yanar; monitör ayarlarınızı kaydederken
mavi yanıp söner.
Kamera
Bu fotoğraf makinesini kullanarak video sohbeti için videoları görüntüleyebilir ve
gönderebilirsiniz.
Mikrofon
Bu mikrofonu kullanarak video sohbeti için sesleri duyabilir ve gönderebilirsiniz.
Hoparlör
PC'nizin ses kartını monitöre bağlayarak sesleri duyabilirsiniz.
Arka
Not
Monitörün arka tarafındaki yapılandırma, ürüne göre değişiklik gösterebilir.
POWER
12
Giriş
POWER
Monitörünüzün elektrik kablosunu monitörün arkasındaki POWER bağlantı noktasına takın.
HDMI / DVI IN / RGB IN
HDMI
Monitörünüzün arkasındaki HDMI bağlantı noktasını HDMI kablosuyla dijital çıkış aygıtının
HDMI bağlantı noktasına bağlayın.
DVI IN
DVI Kablosunu monitörünüzün arkasındaki DVI
IN bağlantı noktasına takın.
RGB IN
Monitörünüzün arkasındaki RGB IN bağlantı
noktasını bilgisayarınıza bağlayın.
USB bağlantı noktası
(İsteğe Bağlı)
UP (USB karşıya yükleme bağlantı noktası)
Monitörün
UP bağlantı noktası ve bilgisayarın USB bağlantı noktasını USB kablosuyla
bağlayın.
DOWN (USB karşıdan yükleme bağlantı noktası)
USB monitörün
DOWN bağlantı noktası ve
USB aygıtını USB kablosuyla bağlayın.
Not
DOWN (Karşıdan Yükleme Bağlantı Noktası)'nı kullanmak için,
UP (Karşıya Yükleme Bağlantı Noktası)'nı PC'ye bağlamanız
gerekir.
13
Giriş
Monitörün
UP bağlantı noktası ve bilgisayarınızın USB bağlantı noktasını bağlamak için
bu monitörle birlikte verilen USB kablosunu kullandığınızdan emin olun.
Kensington Kilidi
Kensington kilidi, halka açık bir yerde kullanırken sistemi fiziksel olarak bağlamak için kullanılan bir aygıttır. Kilitleme cihazının ayrı olarak
satın alınması gerekir. Üreticiye bağlı olarak görünüm ve kilitleme yöntemi resimden farklı olabilir. Doğru kullanım için Kensington Kilidi ile
birlikte verilen kılavuza bakın. Kilitleme cihazının ayrı olarak satın alınması gerekir.
Not
Kensington Kilidi, modele bağlı olarak farklı bir
yerde olabilir.
Hırsıza Karşı Kensington Kilidini
Kullanma
1.
Kilitleme cihazını Monitördeki ( ) Kensington yuvasına takın ve kilitleme yönüne
(
) doğru çevirin.
2.
Kensington Kilidi kablosunu bağlayın.
3.
Kensington Kilidini bir masaya veya ağır bir
hareketsiz nesneye sabitleyin.
/ MIC
Kulaklık çıkışı bağlantı noktası
MIC
MIC terminaline bir mikrofon bağlayın.
Kablo tutma halkası
14
Giriş
Tutma halkasını kullanarak aşağıdaki şekilde
gösterildiği gibi kabloları sabitleyin.
Not
Kablo bağlantılarıyla ilgili daha fazla bilgi için bkz. Bağlantı Kabloları.
15
Bağlantılar
Bağlantı Kabloları
Monitörünüzün elektrik kablosunu monitörün arkasındaki power bağlantı noktasına takın.
Monitörün elektrik kablosunu yakındaki bir prize takın.
Bilgisayarınız için uygun bir bağlantı kullanın.
Video kartındaki D-sub (Analog) konektörü kullanarak.
•
Sinyal kablosunu, monitörün arkasındaki 15 pin D-sub bağlantı noktasına takın.
[RGB IN]
Video kartındaki DVI (Dijital) konektörü kullanarak.
•
DVI Kablosunu Monitörünüzün arkasındaki DVI IN Bağlantı Noktasına takın.
[DVI IN]
Macintosh'a bağlayarak.
•
D-sub bağlantı kablosunu kullanarak monitörü Macintosh bilgisayara bağlayın.
Not
Monitörle bilgisayar bağlıysa, açıp kullanabilirsiniz.
HDMI'yı Bağlama
Not
Dijital çıkış aygıtlarını monitörünüze bağlayabilirsiniz.
Daha iyi ekran ve ses kalitesinin keyfini çıkarabilirsiniz.
16
Bağlantılar
HDMI Kablosuyla Bağlantı
1.
Dijital DVD'ler gibi giriş cihazları, DVI kablosu kullanılarak monitörün HDMI bağlantı noktasına
bağlanır. Tüm bağlantılar tamamlandığında, monitörün ve DVD'nin (veya dijital çıkış terminaline
bağlı aygıt) güç kablolarını bağlayın.
SOURCE düğmesiyle HDMI öğesini seçin.
DVI - HDMI Kablosu Kullanarak Bağlama
1.
Dijital çıkış aygıtının DVI çıkışı bağlantı noktasını DVI - HDMI kablosu kullanarak monitörün
HDMI bağlantı noktasına bağlayın
2.
Harici bir aygıttan ses dinlemek için, aygıtın kullanıcı kılavuzundaki aygıtı bağlamayla ilgili
bilgileri okuyun.
3.
Tüm bağlantılar tamamlandığında, monitörün ve DVD'nin (veya dijital çıkış terminaline bağlı
aygıt) güç kablolarını bağlayın.
4.
SOURCE düğmesiyle HDMI öğesini seçin.
Not
Ses kaynağına bağlamadan sadece DVI - HDMI kablosunu kullanarak bağlarsanız, ses duyamazsınız.
17
Bağlantılar
USB'yi Bağlama
Not
Fare, klavye, Memory Stick ya da harici sabit disk sürücüsü gibi USB cihazlarını, bilgisayara bağlamadan monitörün
Monitörün
DOWN bağlantı noktasına bağlayarak kullanabilirsiniz.
USB bağlantı noktası Yüksek Hız Sertifikalı USB 2.0 özelliğini destekler.
Yüksek hız
Tam hız
Düşük hız
Veri Hızı
480 Mbps
12 Mbps
1,5 Mbps
Güç Tüketimi
2,5 W
2,5 W
2,5 W
(Maks., her bağlantı (Maks., her bağlantı (Maks., her bağlantı
noktası)
noktası)
noktası)
1.
Monitörün
bağlayın.
UP bağlantı noktası ve bilgisayarın USB bağlantı noktasını USB kablosuyla
Not
DOWN bağlantı noktasını kullanmak için, UP kablosunu (Yukarı Yükleme Kablosu) PC'ye
bağlamanız gerekir.
Monitörün
UP bağlantı noktası ve bilgisayarınızın USB bağlantı noktasını bağlamak için
bu monitörle birlikte verilen USB kablosunu kullandığınızdan emin olun.
2.
USB monitörün
3.
Kullanım prosedürleri, bilgisayara bağlanan harici bir cihazı kullanma prosedürüyle aynıdır.
DOWN bağlantı noktası ve USB aygıtını USB kablosuyla bağlayın.
•
Klavye ve fare bağlayıp kullanabilirsiniz.
•
Bir medya cihazından dosya oynatabilirsiniz.
18
Bağlantılar
(Medya cihazı örnekleri: MP3, dijital fotoğraf makinesi, vb.)
•
Depolama cihazında dosyaları çalıştırabilir, taşıyabilir, kopyalayabilir veya silebilirsiniz.
(Depolama aygıtları örnekleri: harici bellek, bellek kartı, bellek okuyucu, HDD-tipi MP3 çalar, vb.)
•
Bilgisayara bağlanabilen diğer USB cihazlarını kullanabilirsiniz.
Not
Cihazı monitörün
bağlayın.
DOWN bağlantı noktasına bağlarken, cihaza uygun bir kablo kullanarak
(Kablo ve harici cihazları satın almak için, ilgili cihazın servis merkezine başvurun.)
Bağlantı için onaysız kablo kullanımından kaynaklanabilecek sorunlardan ya da harici cihaz arızalarından firma sorumlu değildir.
Bazı ürünler USB standardına uymaz ve cihazın düzgün çalışmamasına neden olabilir.
Cihaz bilgisayarınıza bağlıyken bile hatalı çalışıyorsa, cihazın/bilgisayarın servis merkeziyle
görüşün.
Kulaklığı Bağlama
Not
Kulaklığınızı monitöre bağlayabilirsiniz.
1.
Kulaklıklarınızı bağlantı noktasına takın.
MIC bağlama
Not
Mikrofonunuzu monitöre bağlayabilirsiniz.
19
Bağlantılar
1.
Mikrofon kablosunu monitördeki MIC bağlantı noktasına takın.
Altlığı Kullanma
Monitör Montajı
Basit Altlık
Monitör ve Alt Kısmı
Altlık döndürme
20
Bağlantılar
(
) ile, monitörü sola ve sağa 350˚ döndürerek, monitörün konumunu uzunlamasına ayarlayabilirsiniz. Altlığın altındaki plastik monitörün kaymasını engeller.
Monitörü güç kablosu monitöre bağlı durumdayken döndürmeyi denediğinizde, güç kablosu hasar
görebilir.
Eğme Açısı
(
) ile, eğim açısını en uygun izleme açısı için -3˚ ileri veya 27˚ geriye doğru ayarlayabilirsiniz.
Altlığı Takma
Bu monitörde VESA uyumlu 100 mm x 100 mm montaj arayüz parçası kullanılabilir.
Monitör
Montaj arayüz parçası (Ayrı olarak satılır)
1.
Monitörünüzü kapatın ve elektrik kablosunu çıkarın.
2.
LCD monitörü ön yüzü aşağıya gelecek şekilde, üzerinde ekranı korumak için yastık veya başka
bir yumuşak malzeme bulunan düz bir yere yatırın.
21
Bağlantılar
3.
İki vidayı sökün ve altlığı LCD monitörden çıkarın.
4.
Montaj arayüz parçasıyla arka kapaktaki montaj parçasında bulunan delikleri aynı hizaya getirin
ve kol desteği tipindeki altlık, duvar montaj askısı veya diğer altlıklarla gelen dört vidayı kullanarak sabitleyin.
•
Standart boyuttan daha uzun vidalar kullanmayın, aksi takdirde Monitörün iç
kısmı zarar görebilir.
•
VESA standart vida özelliklerine uymayan duvar montajları için vidaların uzunlukları özelliklerine bağlı olarak değişiklik gösterebilir.
•
VESA standart özelliklerine uymayan vidaları kullanmayın.
Vidaları çok sıkı bağlamayın, aksi takdirde ürün zarar görebilir ya da ürünün
düşmesine dolayısıyla yaralanmaya neden olunabilir.
Samsung bu tür kazalardan sorumlu değildir.
•
Samsung, VESA olmayan ya da belirtilmemiş duvar montajının kullanılmasından
veya tüketicinin ürün kurulum talimatlarına uymamasından kaynaklanan ürün
hasarı ya da kişisel yaralanmadan sorumlu değildir.
•
Monitörü duvara takmak için, monitörü duvar yüzeyinden en az 10 cm üste takmanızı sağlayan duvara takma seti satın almanız gerekir.
•
Daha fazla bilgi için en yakın Samsung Servis Merkezi'ne başvurun. Samsung
Electronics, belirtilen dışında bir altlık kullanılmasından kaynaklanacak hasarlardan sorumlu olmayacaktır.
•
Lütfen Duvar Askısını Uluslararası standartlara uygun biçimde kullanın.
22
Yazılımı Kullanma
Web Kameralı Monitörün Kullanılması
Yalnızca güç kablosu ve USB kablosu PC'nize bağlanarak bu monitör, video iletişimi
ve multimedia dosyalarının görüntülenmesi için normal bir monitör olarak kullanılabilir.
Minimum temel özellikler
•
Sistem Gereksinimleri
CPU: 1.73GHz veya Daha Üstü
İS: Windows XP Service Pack2 veya daha üstü. Ancak, Windows Vista 64bit desteklenmemektedir.
RAM: 512 MB RAM veya daha fazlası
USB: 1.1 ya da daha üstü (USB 2.0 önerilir)
Web kamerası, mikrofon ve hoparlör için Otomatik Kurulum
1.
Aşağıdaki şekilde gösterildiği gibi, bir USB kablosuyla monitörünüzü ve PC'nizi bağlayın.
23
Yazılımı Kullanma
2.
Web kamerası, mikrofon ve hoparlör, otomatik olarak kurulup durum çubuğunda görüntülenecektir.
Not
•
Kamera, USB1.1 aygıtı olarak algılanırsa, ekran kalitesi bozulup parazit oluşabilir. USB 2.0'a
yükselttiğinizden emin olun.
•
USB iletişiminin özelliğinden dolayı aygıt her açılıp kapandığında algılanır. Algılama işlemi
tamamlandığında normal şekilde kullanabilirsiniz.
•
PC'niz bir USB aygıtını algılarken kabloyu çıkarırsanız, PC'nizde ciddi bir hataya yol açabilirsiniz.
•
Kamerayı zorlayarak döndürmeyin. Bu, ürünün arızalanmasına neden olabilir.
•
PC'nizin görev çubuğundaki <Remove hardware safely> (Donanımı güvenle kaldır) simgesini
tıklatıp USB aygıtını Windows'tan kaldırdıktan sonra USB kablosunu çıkardığınızdan emin
olun.
Kurulum Önlemleri
1.
Otomatik yükleme devam ederken USB kablosunu USB port'undan asla çıkarmayın. (Yükleme
yaklaşık bir dakika sürer. Yükleme sırasında USB port'u çıkarırsanız, PC'nizde ciddi bir sorun
oluşabilir.)
2.
Otomatik yükleme devam ederken monitor'ü kapatmayın. (Yükleme sırasında monitor'ü kapatırsanız, PC'nizde ciddi bir sorun oluşabilir.)
3.
Otomatik yükleme tamamlanınca ekran yanıp sönebilir. (Bu, PC'niz monitörünüzü bir USB device
olarak algıladığında oluşur. Bu bir arıza değildir.)
4.
Otomatik yükleme tamamlanınca, [Display Properties] (Ekran Özellikleri) penceresinin [Settings] (Ayarlar) sekmesinde monitor'lerin konum ve çözünürlüğünü yapılandırın. (Bu monitör
için en iyi çözünürlük 1680 x 1050'dir.)
5.
PC'niz USB aygıtını algıladıktan sonra USB Port'u değiştirirseniz, USB aygıtı algılama hatasına
neden olabilirsiniz. (Driver'ı kaldırıp yeniden yüklemeniz gerekir.)
24
Yazılımı Kullanma
Installation başarısız olursa
Not
Yeni Donanım Sihirbazı başarısız olduğu için installation durdurulursa, My computer (Bilgisayarım)'ı
sağ tıklatın ve Properties (Özellikler) - System Properties (Sistem Özellikleri) - Hardware (Donanım)
sekmesini tıklatın. Aygıt Yöneticisi'ni tıklatın ve aşağıdaki adımları izleyerek sürücüyü yeniden yükleyin.
1.
2.
Aygıt yüklemesinin başarısız olduğunu gösteren simge, (
lenir.
,
)'de gösterildiği gibi görüntü-
Bu durumda Kurulum Sihirbazı'nı yeniden çalıştırmak için “Scan for hardware changes” (Donanım değişiklikleri için tarama yap) üzerini tıklatın. Bu defa da installation başarısız olursa, (
,
) öğesini tıklatıp sonra sağ tıklatın. Görüntülenen menüden ‘Driver Update’ (Sürücü Güncelleştirme) seçeneğini belirleyin.
Yapılandırmayı kontrol etme
Not
Yüklemeden sonra aşağıdaki adımları izleyerek yapılandırmayı kontrol edebilirsiniz:
1.
My computer (Bilgisayarım)'ı sağ tıklatın, Properties (Özellikler) – System Properties (Sistem
Özellikleri) - Hardware (Donanım) sekmesini tıklatın.
25
Yazılımı Kullanma
2.
Aygıt Yöneticisi'ni tıklatın.
3.
Aşağıdaki şekilde gösterildiği gibi, yüklenen aygıtların bir listesi görüntülenir.
Web Kamerası Kurulumunu Kontrol Etme
1.
Windows Masaüstü'nde Bilgisayarım'ı çift tıklatın.
26
Yazılımı Kullanma
2.
USB Video Aygıtı #2'yi çift tıklatın. Aşağıdaki şekilde gösterildiği gibi, web kamerasının normal
şekilde kurulduğunu görmeniz gerekir.
Mikrofon ve Hoparlör Kurulumunu Kontrol Etme
1.
Denetim Masası'ndaki Sesler ve Ses Aygıtları'nı çift tıklatın.
2.
Ses sekmesini seçin ve Test Donanımı'nı tıklatın.
27
Yazılımı Kullanma
Not
Monitörünüzden gelen ses çok yumuşaksa bilgisayarınızın ses düzeyini maksimuma ayarladıktan
sonra ses düzeyini ayarlayın.
3.
Aşağıda belirtilen adımları izleyin. Mikrofon ve hoparlörün kurulduğunu görmeniz gerekir.
Monitörün Kullanılmasıyla İlgili Sınırlamalar
1.
Bu monitörün temel Ekran işlevi dışındaki Kamera ve Ses işlevleri USB Aygıtları olarak tanımlanır.
Not
Bu monitör, normal monitor olarak kullanıldığında bir D-Sub (Analog) veya DVI-D kablosuyla
(Digital) bağlanmalıdır. Başka aygıtlara bağlanırken USB kabloları kullanılır.
2.
Media player'ların bazıları için, media player çalışırken USB aygıtı tekrar algılandığında sound
ve kamera aygıtlarını normal şekilde çalıştırmak için media player'ı kapatıp yeniden çalıştırmanız
gerekir.
3.
PC'lerin bazıları için, PC BIOS version'a bağlı olarak, USB cable bağlı olsa da monitör algılanmışken PC'niz başlatılmayabilir. PC'nizdeki BIOS'un en son sürüme güncelleştirilip güncelleştirilmediğini kontrol edin.
4.
Bazen, başlangıçtaki ses seviyesi ayarı düşükse USB Ses aygıtlarının özelliğinden dolayı ses çok
düşük olabilir. (Bu, işletim sistemine bağlı olarak farklılık gösterebilir.) Bu durumda, bilgisayarın
Ana Ses Seviyesi uygun bir seviyeye ayarlayın.
5.
Bu monitör yalnızca Windows XP Service Pack 2 veya daha sonrasını destekler.
Not
Service Pack 1 veya daha öncesi desteklenmez.
Bu monitor, Windows XP Service Pack 2 ve USB 2.0 ile en iyi performansı göstermesi için
tasarlanmıştır.
6.
Monitör, USB 2.0'dan daha eski sürümlerle normal şekilde çalışmayabilir.
7.
Bu model monitörden birden fazla bağlıysa, her monitör için tanımlanan USB aygıtı normal olarak
çalışmayabilir.
8.
Bu monitor çok yakına yerleştirilirse, MIC ve speaker'dan parazit oluşabilir.
28
Yazılımı Kullanma
Web Cam Companion 2
Günümüzde dijital video kameralar evlerde yaygın olarak kullanılmaktadır. Bunun
sonucunda, evde film çekmek ve düzenlemek için bol miktarda yazılım üretildi. Basit
video oluşturmadan çevrimiçi video sohbetlerine kadar çeşitli amaçlarla kullanılan
web kameralar oldukça yaygındır. Web kameraların küçük ancak çok yönlü işlevselliklerini tamamlamak amacıyla ArcSoft Web Cam Companion 2™ web kamerası
kullanımı için tasarlanmış ve en iyi duruma getirilmiş birçok işlev sunmaktadır. Videolu sohbet istemcisini başlatmak ya da aygıt tarafından hareket algılandığında
otomatik olarak kayıt yapmak için kullanın, Web cam Companion 2 tüm bunları yapabilir!
•
Sistem Gereksinimleri
Windows XP/ Vista
PIII 800 MHz veya eşdeğeri (PIV 2.0 GHz veya daha üstü önerilir)
Programı yüklemek için 100 MB boş sabit disk alanı
256 MB RAM (512 MB DDR RAM önerilir)
800x600'de 16 bitlik renkli ekran (DirectX 3D desteğine sahip 32 MB video belleği önerilir)
DirectX 8.1 veya daha üstü (DirectX 9.0c önerilir)
Web Kamerası
1.
CD-ROM sürücüsüne Program Kurulum CD'sini takın.
2.
Web Cam Companion 2 (WCC2) öğesini tıklatın.
3.
Bir dil seçin ve "OK" düğmesini tıklatın.
4.
"Next" düğmesini tıklatın.
5.
"Yes" düğmesini tıklatın.
29
Yazılımı Kullanma
6.
"Next" düğmesini tıklatın.
7.
"Next" düğmesini tıklatın.
8.
"Finish" düğmesini tıklatın. Web Cam Companion 2 yükleme işlemi tamamlanmıştır.
30
Yazılımı Kullanma
Not
Programın nasıl kullanıldığıyla ilgili daha fazla bilgi için, "Help" bölümüne bakın.
Sohbet programının açılması
•
Web Cam Companion 2 programının yüklenmesi tamamlandığında, Web Cam Companion 2 sohbet penceresinin görünmesi için aşağıdaki şekilde gösterildiği gibi monitörde '
dokunun.
•
•
•
' konumuna
Kullanmak istediğiniz sohbet programını yükleyin ya da seçin.
Monitörde '
' konumuna dokunun. Seçilen programın sohbet penceresi hemen görünür.
Kısayol oluşturulan bir sohbet programını değiştirmek için Start (Başlat) -> All Programs (Tüm
Programlar) -> Arcsoft Web Cam Companion 2 içinde Utility (Yardımcı Program) seçeneğini
belirleyin.
Magic-I Visual Effects
ArcSoft Magic-i™! Görsel Efektler, kullanıcıların videolu sohbet deneyimlerini çerçeveler, efektler ve temalarla artırmak için tasarlanmış akıllı ve basit bir web kamerası
uygulamasıdır. "Video Eklentisi" teknolojisini kullanarak, sık kullandığınız sohbet
istemcilerinden herhangi biri videolu sohbet başlattığında Magic-i Görsel Efektler
otomatik olarak çalışır, böylece basit ve kolay bir şekilde eğlenceli efektler uygulayabilirsiniz. Ayrıca, ArcSoft Web Cam Companion 2™! gibi popüler web kamerası
uygulamalarıyla da uyumludur.
31
Yazılımı Kullanma
•
Sistem Gereksinimleri
Windows XP/ Vista
Pentium IV 1.6 GHz veya eşdeğeri (Pentium IV 2.4 GHz veya daha üstü önerilir)
Programı yüklemek için 20 MB boş sabit disk alanı gereklidir
256 MB RAM (512 MB DDR RAM önerilir)
800x600'de 16 bitlik renkli ekran (DirectX 3D desteğine sahip 32 MB video belleği önerilir)
DirectX 9.0c veya daha üstü
1.
CD-ROM sürücüsüne Program Kurulum CD'sini takın.
2.
Magic-I Visual Effects öğesini tıklatın.
3.
Bir dil seçin ve "OK" düğmesini tıklatın.
4.
"Next" düğmesini tıklatın.
5.
"Yes" düğmesini tıklatın.
32
Yazılımı Kullanma
6.
"Next" düğmesini tıklatın.
7.
"Next" düğmesini tıklatın.
8.
"Finish" düğmesini tıklatın. Magic-I Visual Effects yükleme işlemi tamamlanmıştır.
33
Yazılımı Kullanma
Not
Programın nasıl kullanıldığıyla ilgili daha fazla bilgi için, "Help" bölümüne bakın.
Media-Impression
ArcSoft MediaImpression™, medyanızı sizin için yönetir ve projelerinizi oluşturmak
ve paylaşmak için fotoğraf, video ve müzik dosyalarınızı karakterize eden eğlenceli
sesler ve heyecan verici yöntemler sağlar.
•
Sistem Gereksinimleri
- Windows XP/ Vista
Pentium III 1 GHz veya eşdeğeri
512 MB RAM
150 MB kullanılabilir sabit disk alanı
800x600 piksel, 16 bitlik renkli monitör
Microsoft Windows Media Player 9.0 veya daha üstü
Microsoft DirectX 9.0 veya daha üstü
Apple QuickTime® 7.0 veya daha üstü önerilir
- Macintosh OS X 10.3, 10.4
PowerPC G4 800 MHz veya Intel işlemci
150 MB kullanılabilir sabit disk alanı
800x600 piksel, 16 bitlik renkli monitör
Apple QuickTime® 6.0 veya daha üstü
1.
CD-ROM sürücüsüne Program Kurulum CD'sini takın.
2.
Media-Impression öğesini tıklatın.
3.
Bir dil seçin ve "OK" düğmesini tıklatın.
34
Yazılımı Kullanma
4.
"Next" düğmesini tıklatın.
5.
"Yes" düğmesini tıklatın.
6.
"Next" düğmesini tıklatın.
7.
"Next" düğmesini tıklatın.
35
Yazılımı Kullanma
8.
Dosya türünü seçip "Next" düğmesini tıklatın.
9.
"Finish" düğmesini tıklatın. Media-Impression yükleme işlemi tamamlanmıştır.
Not
Programın nasıl kullanıldığıyla ilgili daha fazla bilgi için, "Help" bölümüne bakın.
36
Yazılımı Kullanma
Monitör Sürücüsü
Not
İşletim sistemi monitör sürücüsünü istediğinde, bu monitörle birlikte verilen CDROM'u takın. Sürücü yüklemesi işletim sistemlerine göre biraz farklılık gösterir.
İşletim sisteminize uygun talimatları izleyin.
Boş bir disk hazırlayın ve burada gösterilen Internet web sitesinden sürücü programı
dosyasını indirin.
Internet web sitesi:
http://www.samsung.com/ (Tüm Dünyada)
Monitör Sürücüsünü Yükleme (Otomatik)
1.
CD'yi CD-ROM sürücüsüne takın.
2.
"Windows"u tıklatın.
3.
Model listesinden monitörünüzün modelini seçin ve "OK" (Tamam) düğmesini tıklatın.
4.
Aşağıdaki ileti penceresini görebiliyorsanız "Continue Anyway" (Devam Et) düğmesini tıklatın.
Ardından "OK" (Tamam) düğmesini tıklatın (Microsoft® Windows® XP/2000 İşletim Sistemi).
Not
Bu monitör sürücüsü MS logosu ile sertifikalıdır ve bu yükleme işlemi sisteminize zarar vermez.
37
Yazılımı Kullanma
Sertifikalı sürücü, Samsung Monitör giriş sayfasında ilan edilecektir.
http://www.samsung.com/
Monitör Sürücüsünü Yükleme (Manuel)
Microsoft® Windows Vista™‚ İşletim Sistemi
1.
CD-ROM sürücünüze Kılavuz CD'nizi takın.
2.
Start (Başlat) ve "Control Panel" (Denetim Masası) öğesini tıklatın. Sonra, "Appearance and
Personalization" (Görünüm ve Kişiselleştirme) öğesini çift tıklatın.
3.
"Personalization" (Kişiselleştirme) ve sonra "Display Settings" (Görüntü Ayarları) öğesini tıklatın.
4.
"Advanced Settings..." (Gelişmiş Ayarlar…) seçeneğini tıklatın.
5.
"Monitor" (Monitör) sekmesinde "Properties" (Özellikler) öğesini tıklatın. "Properties" (Özellikler) düğmesi devre dışı olursa, monitörünüzün yapılandırılması tamamlanmıştır. Monitör olduğu
gibi kullanılabilir.
Aşağıdaki şekilde gösterildiği gibi "Windows needs..." (Windows şunları gerektirmektedir…)
görüntülenirse, "Continue" (Devam) öğesini tıklatın.
38
Yazılımı Kullanma
Not
Bu monitör sürücüsü MS logosu ile sertifikalıdır ve bu yükleme işlemi sisteminize zarar vermez.
Sertifikalı sürücü, Samsung Monitör giriş sayfasında ilan edilecektir.
6.
"Driver" (Sürücü) sekmesinde "Update Driver..." (Sürücüyü Güncelleştir...) seçeneğini tıklatın.
7.
"Browse my computer for driver software" (Sürücü yazılımı için bilgisayarıma gözat) onay kutusunu işaretleyin ve "Let me pick from a list of device drivers on my computer" (Bilgisayarımdaki
aygıt sürücüleri listesinden seçmeme izin ver) seçeneğini tıklatın.
8.
"Have Disk..." (Disketi Var…) düğmesini tıklatın ve sürücü kurulum dosyasının bulunduğu klasörü (örneğin, D:\Sürücü) seçin ve "OK" (Tamam) düğmesini tıklatın.
39
Yazılımı Kullanma
9.
Ekrandaki monitör modelleri listesinden monitörünüzle uyuşan modeli seçin ve "Next" (İleri)
düğmesini tıklatın.
10. Sırayla aşağıdaki görüntülenen ekranlarda "Close" (Kapat) → "Close" (Kapat) → "OK" (Tamam)
→ "OK" (Tamam) seçeneklerini tıklatın.
40
Yazılımı Kullanma
Microsoft® Windows® XP İşletim Sistemi
1.
CD'yi CD-ROM sürücüsüne takın.
2.
"Start" (Başlat) → "Control Panel" (Denetim Masası) seçeneklerini tıklattıktan sonra "Appearance
and Themes" (Görünüm ve Temalar) simgesini tıklatın.
3.
"Display" (Görüntü) simgesini tıklattıktan sonra "Settings" (Ayarlar) sekmesini seçin ve "Advanced..." (Gelişmiş...) seçeneğini tıklatın.
4.
"Monitor" (Monitör) sekmesindeki "Properties" (Özellikler) düğmesini tıklatın ve "Driver" (Sürücü) sekmesini seçin.
5.
"Update Driver..." (Sürücüyü Güncelleştir...) seçeneğini tıklatın ve "Install from a list or..." (Listeden veya belirli bir konumdan yükle...) seçeneğini belirleyip "Next" (İleri) düğmesini tıklatın.
41
Yazılımı Kullanma
6.
"Don't search, I will..." (Arama. Yüklenecek sürücüyü ben seçeceğim.) seçeneğini belirledikten
sonra "Next" (İleri) ve "Have disk" (Disketi Var) seçeneklerini tıklatın.
7.
"Browse" (Gözat) düğmesini tıklattıktan sonra A:(D:\Sürücü) seçimini yapın, model listesinden
monitörünüzün modelini seçip "Next" (İleri) düğmesini tıklatın.
8.
Aşağıdaki ileti penceresini görebiliyorsanız "Continue Anyway" (Devam Et) düğmesini tıklatın.
Daha sonra "OK" (Tamam) düğmesini tıklatın.
Not
Bu monitör sürücüsü MS logosu ile sertifikalıdır ve bu yükleme işlemi sisteminize zarar vermez.
Sertifikalı sürücü, Samsung Monitör giriş sayfasında ilan edilecektir.
42
Yazılımı Kullanma
http://www.samsung.com/
9.
"Close" (Kapat) düğmesini tıklattıktan sonra "OK" (Tamam) düğmesini tıklatın.
10. Monitör sürücüsünün yüklemesi tamamlanır.
Microsoft® Windows® 2000 İşletim Sistemi
Monitörünüzde "Digital Signature Not Found" (Sayısal İmza Bulunamadı) iletisini görürseniz,
aşağıdaki adımları izleyin.
1.
"Insert disk" (Disket yerleştir) penceresinde "OK" (Tamam) düğmesini seçin.
2.
"File Needed" (Gereken Dosya) penceresinde "Browse" (Gözat) düğmesini tıklatın.
3.
A:(D:\Sürücü) seçimini yaptıktan sonra "Open" (Aç) düğmesini ve "OK" (Tamam) düğmesini
tıklatın.
Yükleme
1.
Sırayla "Start" (Başlat), "Setting" (Ayarlar), "Control Panel" (Denetim Masası) seçeneklerini tıklatın.
2.
"Display" (Görüntü) simgesini çift tıklatın.
3.
"Settings" (Ayarlar) sekmesini seçin ve "Advanced Properties" (Gelişmiş Özellikler) düğmesini
tıklatın.
4.
"Monitor" (Monitör) seçeneğini belirleyin.
Durum 1: "Properties" (Özellikler) düğmesi etkin değilse, monitörünüz düzgün bir şekilde yapılandırılmış demektir. Lütfen yükleme işlemini durdurun
Durum 2: "Properties" (Özellikler) düğmesi etkinse, "Properties" (Özellikler) düğmesini tıklatın
ve aşağıdaki adımları izleyin.
5.
"Driver" (Sürücü) seçeneğini tıklatın, "Update Driver..." (Sürücüyü Güncelleştir...) seçeneğini ve
sonra da "Next" (İleri) düğmesini tıklatın.
43
Yazılımı Kullanma
6.
"Display a list of the known drivers for this device so that I can choose a specific driver" (İçerisinden seçim yapabilmem için bu aygıtla ilgili tüm bilinen sürücülerin bir listesini göster)
seçeneğini belirleyip "Next" (İleri) ve "Have Disk" (Disketi Var) seçeneklerini tıklatın.
7.
"Browse" (Gözat) düğmesini tıklatıp A:(D:\Sürücü) sürücüsünü seçin.
8.
"Open" (Aç) düğmesini ve sonra da "OK" (Tamam) düğmesini tıklatın.
9.
Monitörünüzün modelini seçin ve "Next" (İleri) düğmesini ve sonra tekrar "Next" (İleri) düğmesini tıklatın.
10. "Finish" (Son) düğmesini ve sonra da "Close" (Kapat) düğmesini tıklatın.
"Digital Signature Not Found" (Sayısal İmza Bulunamadı) penceresini görebiliyorsanız,
"Yes" (Evet) düğmesini tıklatın. "Finish" (Son) düğmesini ve sonra da "Close" (Kapat) düğmesini
tıklatın.
Microsoft® Windows® Millennium İşletim Sistemi
1.
Sırayla "Start" (Başlat), "Setting" (Ayarlar), "Control Panel" (Denetim Masası) seçeneklerini tıklatın.
2.
"Display" (Görüntü) simgesini çift tıklatın.
3.
"Settings" (Ayarlar) sekmesini seçin ve "Advanced Properties" (Gelişmiş Özellikler) düğmesini
tıklatın.
4.
"Monitor" (Monitör) sekmesini seçin.
5.
"Monitor Type" (Monitör Türü) alanında "Change" (Değiştir) düğmesini tıklatın.
6.
"Specify the location of the driver" (Sürücü konumunu belirtmek) seçeneğini belirleyin.
7.
"Display a list of all the driver in a specific location..." (Belirtilen konumdaki bütün sürücülerin
bir listesini görüntüle...) seçeneğini belirleyip "Next" (İleri) düğmesini tıklatın.
8.
"Have Disk" (Disketi Var) düğmesini tıklatın.
9.
A:\(D:\sürücü) sürücüsünü seçin ve "OK" (Tamam) düğmesini tıklatın.
10. "Show all devices" (Tüm aygıtları göster) seçeneğini belirleyin, bilgisayarınıza bağladığınız
monitöre karşılık gelen monitörü seçin ve "OK" (Tamam) düğmesini tıklatın.
11. Görüntü Özellikleri iletişim kutusunu kapatıncaya kadar, "Close" (Kapat) ve "OK" (Tamam)
düğmelerini seçmeye devam edin.
Microsoft® Windows® NT İşletim Sistemi
1.
Sırayla "Start" (Başlat), "Settings" (Ayarlar), "Control Panel" (Denetim Masası) seçeneklerini
tıklattıktan sonra "Display" (Görüntü) simgesini çift tıklatın.
2.
Görüntü Kayıt Bilgileri penceresinde, Ayarlar sekmesini tıklattıktan sonra "All Display
Modes" (Tüm Görüntü Modları) seçeneğini tıklatın.
3.
Kullanmak istediğiniz modu seçin (Çözünürlük, Renk sayısı ve Vertical frequency (Dikey frekans)) ve "OK" (Tamam) düğmesini tıklatın.
4.
"Test"i tıklattıktan sonra ekran normal çalışıyorsa "Apply" (Uygula) düğmesini tıklatın. Ekran
normal değilse, başka bir moda geçin (daha düşük çözünürlük, renk veya frekans gibi).
44
Yazılımı Kullanma
Not
Tüm Görüntü Modları altında hiç Mod yoksa, kullanım kılavuzundaki Önceden Ayarlı Zamanlama
Modları konusuna bakarak çözünürlük düzeyini ve dikey frekansı seçin.
Linux İşletim Sistemi
X-Window uygulamasını çalıştırmak için bir sistem ayar dosyası türü olan X86Config dosyasını yapmalısınız.
1.
X86Config dosyasını yürüttükten sonraki birinci ve ikinci ekranlarda "Enter" (Giriş) düğmesine
basın.
2.
Üçüncü ekran farenizi ayarlamanız içindir.
3.
Bilgisayarınız için bir fare ayarlayın.
4.
Sonraki ekran klavye seçimi içindir.
5.
Bilgisayarınız için bir Klavye ayarlayın.
6.
Sonraki ekran monitörünüzü ayarlamanız içindir.
7.
Önce, monitörünüz için bir yatay frekans ayarlayın. (Frekansı doğrudan girebilirsiniz.)
8.
Monitörünüz için vertical frequency (dikey frekans) ayarlayın. (Frekansı doğrudan girebilirsiniz.)
9.
Monitörünüzün model adını girin. Bu bilgiler X-Window uygulamasının yürütülmesini etkilemez.
10. Monitörünüzün kurulumunu bitirdiniz. Diğer gerekli donanımı ayarladıktan sonra X-Window
uygulamasını yürütün.
Natural Color
Natural Color Yazılım Programı
Bilgisayar kullanıcılarının son zamanlarda karşılaştığı sorunlardan biri, yazıcıdan alınan veya tarayıcı
ya da dijital fotoğraf makinesi tarafından taranan resimlerin renginin monitörde farklı görünmesidir.
45
Yazılımı Kullanma
Natural Color Yazılımı bu soruna çözüm getirmektedir. Bu, Samsung Electronics şirketinin Korea
Electronics & Telecommunications Research Institute (ETRI) ile birlikte geliştirdiği bir renk yönetimi
sistemidir. Bu sistem yalnızca Samsung monitörlerinde vardır ve monitördeki renklerin yazılan veya
taranan resimlerdeki renklerle aynı olmasını sağlar. Daha fazla bilgi için yazılım programındaki Yardım'a (F1) başvurun.
Natural Color yazılımını yükleme
Samsung monitör ile birlikte gelen CD'yi CD-ROM Sürücüsüne yerleştirin. Bundan sonra Natural
Color programının başlangıç ekranı görüntülenir. Natural Color yazılımını yüklemek için, başlangıç
ekranında Natural Color seçeneğini tıklatın.
Programı kendiniz yüklemek için Samsung monitör ile verilen CD'yi CD-ROM Sürücüsüne yerleştirin,
Windows'un [Start] (Başlat) düğmesini tıklatın ve sonra [Run...] (Çalıştır...) seçeneğini belirleyin. D:
\color\NCProSetup.exe yazın ve [Enter] (Giriş) tuşuna basın. (CD'nin yerleştirildiği sürücü D:\ sürücüsü değilse, ilgili sürücü harfini girin.)
Natural Color yazılım programını silme
"Start" (Başlat) menüsünden "Setting/Control Panel" (Ayarlar/Denetim Masası) seçeneğini belirleyin
ve sonra "Add/Delete a program" (Program Ekle/Kaldır) seçeneğini çift tıklatın. Listeden Natural Color
seçeneğini belirleyin ve "Add/Delete" (Ekle/Kaldır) düğmesini tıklatın.
MagicTune™
Yükleme
1.
CD'yi CD-ROM sürücüsüne takın.
2.
MagicTune™ yükleme dosyasını tıklatın.
Not
Ana ekran yazılımını kurmak için açılan bir pencere gösterilmezse, kurulumu CD'deki MagicTune
çalıştırılabilir dosyasıyla yapın.
3.
Yükleme Dilini seçin ve "Next" (İleri) öğesini tıklatın.
4.
Kurulum Sihirbazı penceresi açıldığında "Next" (İleri) öğesini tıklatın.
5.
Kullanım koşullarını kabul etmek için "I agree to the terms of the license agreement" (Lisans
sözleşmesi kurallarını kabul ediyorum) seçeneğini belirleyin.
6.
MagicTune™ programını yüklemek için bir klasör seçin.
7.
"Install" (Yükle) düğmesini tıklatın.
8.
"Installation Status" (Yükleme Durumu) penceresi görüntülenir.
9.
"Finish" (Son) düğmesini tıklatın.
46
Yazılımı Kullanma
10. Yükleme tamamlandığında masaüstünüzde çalıştırılabilir MagicTune™ simgesi görüntülenir.
Programı çalıştırmak için simgeyi çift tıklatın.
Bilgisayar sistemi veya monitörün özelliklerine bağlı olarak MagicTune™ yürütme simgesi
görüntülenmeyebilir. Bu durumda F5 Tuşuna basın.
Yükleme Sorunları
MagicTune™ yüklemesi, video kartı, ana kart ve ağ ortamı gibi faktörlerden etkilenebilir.
Sistem Gereksinimleri
OS
•
Windows 2000
•
Windows XP Home Edition
•
Windows XP Professional
•
Windows Vista™
Windows® 2000 ya da daha sonrasında MagicTune™ kullanmanız önerilmektedir.
Donanım
•
32 MB ve üzeri Bellek
•
60 MB ya da daha fazla sabit disk alanı
Daha fazla bilgi için MagicTune™ web sitesini ziyaret edin.
Kaldır
MagicTune™ programı yalnızca Windows® Denetim Masası'nın "Add or Remove Programs" (Program Ekle/Kaldır) seçeneği ile kaldırılabilir.
MagicTune™ uygulamasını kaldırmak için aşağıdaki adımları izleyin.
1.
Sırayla [Task Tray] (Görev Tepsisi) → [Start] (Başlat) → [Settings] (Ayarlar) seçeneklerine gidip
menüde [Control Panel] (Denetim Masası) öğesini seçin. Program Windows® XP'de çalışıyorsa
[Start] (Başlat) menüsünde [Control Panel] (Denetim Masası) öğesine gidin.
2.
Control Panel (Denetim Masası), "Add or Remove Programs" (Program Ekle/Kaldır) simgesini
tıklatın.
3.
"Add or Remove Programs" (Program Ekle/Kaldır) ekranında "MagicTune™" uygulamasını
bulmak için ekranı kaydırın. Üzerini tıklatarak uygulamayı vurgulayın.
4.
Programı kaldırmak için "Change/Remove" (Değiştir/Kaldır) düğmesini tıklatın.
5.
Kaldırma işlemini başlatmak için "Yes" (Evet) düğmesini tıklatın.
6.
"Uninstall Complete" (Kaldırma Tamamlandı) iletişim kutusu görüntülenene kadar bekleyin.
Not
MagicTune™ ile ilgili teknik destek, SSS'lar (sorular ve yanıtlar) ve yazılım yükseltmeleri için MagicTune™ web sitesini ziyaret edin.
47
Yazılımı Kullanma
48
Monitörün Ayarlanması
Doğrudan İşlevler
AUTO
'AUTO' düğmesine basıldığında, ortadaki animasyonlu ekranda gösterildiği gibi otomatik ayar ekranı
görüntülenir.
Otomatik ayar, gelen Analog sinyale göre monitörün kendi kendine ayarlama yapmasına olanak verir.
İnce, Kalın ve Pozisyon değerleri otomatik olarak ayarlanır.
(Yalnızca Analog modda kullanılabilir)
Otomatik ayar işlevi düzgün çalışmazsa, resmi daha düzgün ayarlamak için 'AUTO' düğmesine
basın.
Denetim masasında çözünürlüğü değiştirirseniz, otomatik işlevi otomatik olarak yürütülür.
OSD'yi Kilitleme ve Kilidini Açma
OSD kilitlendikten sonra AUTO düğmesine basıldığında
49
Monitörün Ayarlanması
OSD kilitlendikten sonra MENU düğmesine basıldığında
Bu, geçerli ayar durumlarını korumak ya da başkalarının geçerli ayarları değiştirmesini önlemek için
OSD'yi kilitleyen işlevdir.
Kilitleme: OSD ayar kilidi işlevini etkinleştirmek için, MENU düğmesini en az beş (5) saniye basılı
tutun.
Kilidi Açma: OSD ayar kilidi işlevini devre dışı bırakmak için, MENU düğmesini en az beş (5) saniye
basılı tutun.
50
Monitörün Ayarlanması
Not
OSD ayar kilidi işlevi etkinleştirilmiş olsa da, parlaklığı ve kontrastı ayarlayabilir, Direct (Yönlendir)
düğmesini kullanarak Özel Tuş uygulamasını (
) ayarlayabilirsiniz.
Özel tuş
Tercihlerinize bağlı olarak Özel düğmesi için özelleştirilmiş tuş ataması yapabilirsiniz.
İşlev için özelleştirilmiş tuşu yapılandırdıktan sonra [
ekranını görüntülemek için her işlevin adını tıklatın.
] düğmesine basıldığında gösterilen çalışma
(MagicBright - MagicColor - Renk Efekti - Görüntü Boyutu)
Not
Kurulum > Özel Tuş ile gerekli işlev için Özelleştirilmiş tuşu yapılandırabilirsiniz.
51
Monitörün Ayarlanması
Ses
OSD ekranda değilken, ses seviyesini ayarlamak için düğmeye basın.
SOURCE
OSD kapalıyken video kaynağını seçer.
OSD İşlevi
Resim
Parlaklık
Kontrast
52
MagicBright Resim Modu
Monitörün Ayarlanması
Renk
MagicColor Renk Tonu
Renk
trolü
Görüntü
Kalın
İnce
Netlik
OSD
Dil
Yatay
zisyon
Kurulum
Sıfırla
Özel Tuş
AV Mode
HDMI Black
Level
Kon- Renk Efekti Gamma
Po- Dikey
zisyon
Kapanış
Yatay
zisyon
Po- Dikey
zisyon
Po- Saydamlık
Otomatik
Kaynak
Görüntü
Süresi
Görüntü
Boyutu
Bilgi
Resim
Parlaklık
(Dinamik Kontrast MagicBright modunda kullanılamaz.)
Parlaklığı kişisel tercihlere göre ayarlamak isterseniz, ekran menülerini kullanabilirsiniz.
MENU →
→
→
,
→ MENU
Kontrast
(Dinamik Kontrast MagicBright modunda kullanılamaz.)
53
Po-
Monitörün Ayarlanması
Kontrastı kişisel tercihlere göre ayarlamak isterseniz, ekran menülerini kullanabilirsiniz.
( MagicColor'ın Tam ve Akıllı modunda kullanılamaz. )
MENU →
→
,
→
→
,
→ MENU
MagicBright
Önceden yapılandırılmış mevcut modlar arasında dolaşmak için
düğmesine yeniden basın.
MagicBright, görüntülediğiniz resmin içeriğine bağlı olarak en iyi görüntüleme ortamını sağlayan
yeni bir özelliktir. Şu anda yedi farklı moddan biri kullanılabilir: Kişisel, Metin, İnternet, Oyun,
54
Monitörün Ayarlanması
Spor, Sinema ve Dinamik Kontrast. Her modun kendine özgü önceden yapılandırılmış bir parlaklık
değeri vardır. Özel Tuş denetim düğmesine basarak bu yedi ayardan birini kolayca seçebilirsiniz.
•
Kişisel
Mühendislerimiz tarafından dikkatle seçilmiş olmasına rağmen önceden ayarlanmış değerler, zevkinize bağlı olarak, gözleriniz için uygun olmayabilir.
Bu durumda, OSD menüsünü kullanarak parlaklık ve kontrastı ayarlayın.
•
Metin
Büyük metinler içeren belge veya çalışmalar için.
•
İnternet
Metin ve grafik gibi karma görüntülerin bulunduğu çalışmalar için.
•
Oyun
Maç gibi hareketli görüntüleri izlemek için.
•
Spor
Spor müsabakaları gibi hareketli görüntüleri izlemek için.
•
Sinema
DVD veya Video CD gibi hareketli görüntüleri izlemek için.
•
Dinamik Kontrast
Dinamik Kontrast, girilen görsel sinyallerin dağılımını algılar ve uygun kontrast oluşturur.
MENU →
→
,
→
→
,
→ MENU
Resim Modu
Önceden yapılandırılmış mevcut modlar arasında dolaşmak için
düğmesine yeniden basın.
Monitörde, fabrikada ayarlanmış dört otomatik resim ayarı ("Dinamik", "Standart", "Sinema" ve
"Kişisel") bulunmaktadır. Dinamik, Standart, Sinema ya da Kişisel ayarlarından birini etkinleştirebilirsiniz. Otomatik olarak kişiselleştirilmiş resim ayarlarınızı çağıran Custom ayarını seçebilirsiniz.
55
Monitörün Ayarlanması
•
Dinamik
Standard moduna göre görüntüleri daha net görmek için bu modu seçin.
•
Standart
Ortam aydınlık olduğunda bu modu seçin. Bu mod, aynı zamanda net bir görüntü de sağlar.
•
Sinema
Ortam karanlık olduğunda bu modu seçin. Bu mod, enerji tasarrufu sağlar ve gözlerinizin daha az
yorulmasını sağlar.
•
Kişisel
Görüntüyü tercihlerinize göre ayarlamak için bu modu seçin.
Not
•
Yalnızca, HDMI terminaline bir harici giriş bağlıysa ve 'AV Mode' 'On' olarak ayarlıysa seçilebilir.
MENU →
→
,
→
→
,
→ MENU
Renk
(Dinamik Kontrast MagicBright modunda kullanılamaz.)
MagicColor
MagicColor, Samsung'un dijital görüntüyü iyileştirmek ve görüntü kalitesini bozmadan doğal rengi
daha net görüntülemek için özel olarak geliştirdiği yeni bir teknolojidir.
•
Off - Orijinal moda geri döner.
•
Demo - MagicColor uygulanmadan önceki ekran sağda, MagicColor uygulandıktan sonraki ekran
solda görüntülenir.
56
Monitörün Ayarlanması
•
Tam - Canlı doğal rengin yanı sıra net şekilde daha gerçeğe uygun doğal cilt rengini de görüntüler.
•
Akıllı - Net şekilde canlı doğal rengi görüntüler.
MENU →
,
→
→
→
,
→ MENU
Renk Tonu
Renk tonu değiştirilebilir ve dört moddan biri seçilebilir.
•
Soğuk - Beyazları mavimsi yapar.
•
Normal - Beyazlar beyaz kalır.
•
Sıcak - Beyazları kırmızımsı yapar.
•
Kişisel - Görüntüyü tercihlerinize göre ayarlamak için bu modu seçin.
( MagicColor'ın Tam ve Akıllı modunda kullanılamaz. )
MENU →
,
→
→
,
→
→
,
57
→ MENU
Monitörün Ayarlanması
Renk Kontrolü
Ayrı ayrı Kırmızı, Yeşil, Mavi renk dengesini ayarlar.
( MagicColor'ın Tam ve Akıllı modunda kullanılamaz. )
MENU →
,
→
→
,
→
→
,
→
→
Renk Efekti
Ekran renklerini değiştirerek tüm etkiyi değiştirebilirsiniz.
( MagicColor'ın Tam ve Akıllı modunda kullanılamaz. )
58
,
→ MENU
Monitörün Ayarlanması
•
Kapalı - Ekran efektlerini ayarlamak için ekrana şeffaf renk uygular.
•
Gri ölçek - Varsayılan siyah beyaz renkler gösterilir.
•
Yeşil - Siyah beyaz ekrana yeşil renk efekti uygular.
•
Su mavisi - Siyah beyaz ekrana yeşilimsi mavi renk uygular.
•
Sepya - Siyah beyaz ekrana Sepya rengi uygular.
MENU →
,
→
→
,
→
→
,
→ MENU
Gamma
Gamma düzeltmesi, renklerin parlaklığını orta seviyeye getirir.
•
Mod 1
MENU →
•
,
→
Mod 2
→
,
→
→
•
Mod 3
,
→ MENU
59
Monitörün Ayarlanması
Görüntü
Kalın
Dikey çizgiler gibi istenmeyen görüntüleri giderir.
Kalın ayarı, ekran görüntü alanını taşıyabilir. Bu alanı yatay kontrol menüsünü kullanarak yeniden
yerine yerleştirebilirsiniz.
(Yalnızca Analog modda kullanılabilir)
MENU →
,
→
→
→
,
→ MENU
60
Monitörün Ayarlanması
İnce
Yatay çizgiler gibi istenmeyen görüntüleri giderir.
İstenmeyen görüntü İnce ayar sonrasında da kaybolmadıysa, frekansı (saat hızını) ayarladıktan sonra
bu işlemi tekrarlayın.
(Yalnızca Analog modda kullanılabilir)
MENU →
,
→
→
,
→
→
,
Netlik
61
→ MENU
Monitörün Ayarlanması
Görüntünün netliğini değiştirir.
( MagicColor'ın Tam ve Akıllı modunda kullanılamaz. )
MENU →
,
→
→
,
→
→
,
→ MENU
Yatay Pozisyon
Tüm monitör görüntüsünün yatay pozisyonunu değiştirir.
(Yalnızca Analog modda kullanılabilir)
MENU →
,
→
→
,
→
→
,
62
→ MENU
Monitörün Ayarlanması
Dikey Pozisyon
Tüm monitör görüntüsünün dikey pozisyonunu değiştirir.
(Yalnızca Analog modda kullanılabilir)
MENU →
,
→
→
,
→
→
,
OSD
Dil
Dokuz dilden birini seçebilirsiniz.
63
→ MENU
Monitörün Ayarlanması
Not
Seçilen dil yalnızca OSD'nin dilini etkiler. Bilgisayarda çalışan yazılımları etkilemez.
MENU →
,
→
→
→
,
→ MENU
Yatay Pozisyon
Monitörünüzde OSD menüsünün görüntülendiği yatay pozisyonu değiştirebilirsiniz.
MENU →
,
→
→
,
→
→
,
64
→ MENU
Monitörün Ayarlanması
Dikey Pozisyon
Monitörünüzde OSD menüsünün görüntülendiği dikey pozisyonu değiştirebilirsiniz.
MENU →
,
→
→
,
→
→
,
→ MENU
,
→ MENU
Saydamlık
OSD'nin arka plan saydamlığını değiştirir.
•
Off
MENU →
•
,
→
On
→
,
→
→
65
Monitörün Ayarlanması
Görüntü Süresi
Belirli süre boyunca hiç ayar yapılmazsa, menü otomatik olarak kapanır.
Menü kapanmadan önce geçecek süreyi ayarlayabilirsiniz.
•
5 sn
MENU →
•
,
→
10 sn
→
,
→
→
•
20 sn
,
→ MENU
Kurulum
Sıfırla
66
•
200 sn
Monitörün Ayarlanması
Ürün ayarlarını fabrika varsayılanlarına döndürür.
•
Hayır
MENU →
•
,
→
Evet
→
,
→
→ MENU
Özel Tuş
Özel Tuş (
MENU →
) tuşuna basıldığında etkinleştirilecek işlevi belirleyebilirsiniz.
,
→
→
,
→
→
,
Kapanış
67
→MENU
Monitörün Ayarlanması
Monitörler belirlenen zamanda otomatik olarak kapanacaktır.
•
Off
MENU →
•
,
→
On
→
,
→
→
,
→
→ ,
→ MENU
Otomatik Kaynak
Monitörün sinyal kaynağını otomatik olarak seçmesi için Otomatik Kaynak öğesini seçin.
•
Auto
MENU →
•
,
→
Manuel
→
→
,
→ MENU
68
Monitörün Ayarlanması
Görüntü Boyutu
PC Mod
Monitörünüzde gösterilen ekran boyutunu değiştirebilirsiniz.
•
Auto - Ekran, giriş sinyalinin ekran en-boy oranına göre gösterilir.
•
Genişaçı - Giriş sinyalinin ekran en-boy oranına göre tam ekran gösterilir.
Not
•
Standart mod tablosunda bulunmayan sinyaller desteklenmez.
•
Bilgisayarınızda monitör için en iyi çözünürlük olan geniş ekran ayarlandığında, bu işlev gerçekleştirilmez.
MENU →
,
→
→
,
→
→ ,
→ MENU
69
Monitörün Ayarlanması
HDMI/DVI Mod
Monitörünüzde gösterilen ekran boyutunu değiştirebilirsiniz.
•
4 : 3 - Resmi 4:3 normal modda ayarlar.
•
Genişaçı - Resmin en boy oranını tüm ekrana sığdırmak için büyütülür.
•
Sadece Tara - HDMI/DVI (720p/1080i/1080p) sinyalleri girdiğinde herhangi bir kesinti olmadan
tam görüntü izlemek için bu işlevi kullanın.
Not
•
Yalnızca, HDMI terminaline bir harici giriş bağlıysa ve 'AV Mode' 'On' olarak ayarlıysa seçilebilir.
•
Standart mod tablosunda bulunmayan sinyaller desteklenmez.
•
Bilgisayarınızda monitör için en iyi çözünürlük olan geniş ekran ayarlandığında, bu işlev gerçekleştirilmez.
MENU →
,
→
→
,
→
→ ,
→ MENU
70
Monitörün Ayarlanması
AV Mode
Bu işlev, HDMI/DVI modunda 480P, 576P, 720P, 1080i veya 1080P video sinyali girişi olduğunda,
ekran boyutuna göre ekranın en iyi kalitede gösterilmesini sağlar.
PC'ye bağlıyken Off olarak, AV cihazına bağlıyken On olarak ayarlayın.
On olarak ayarlarsanız, ekran normal şekilde görünmeyebilir.
(Analog modda kullanılamaz)
Not
Varsayılanlar: DVI modu - Off, HDMI modu - On
MENU →
,
→
→
,
→
→ ,
→ MENU
71
Monitörün Ayarlanması
HDMI Black Level
HDMI yoluyla bir DVD ya da set üstü cihazın TV'nize bağlanması, bağlanan harici cihaza bağlı olarak
siyah düzeyinde artış, düşük kontrast ya da renklerin bozulması vb. gibi ekran kalitesinde azalmaya
neden olabilir. Bu gibi durumlarda HDMI siyahlık düzeyini yapılandırarak TV'nizin ekran kalitesini
ayarlayın.
(Bu işlev yalnızca HDMI'ya (RGB sinyalleri) harici bir giriş bağlandığında etkindir.)
MENU →
,
→
→
,
→
→ ,
→ MENU
Bilgi
OSD ekranında görüntü modunda bir video kaynağı gösterir.
72
Monitörün Ayarlanması
MENU →
,
→MENU
73
Sorun Giderme
Kendi Kendini Sınama Özelliği Kontrolü
Not
Monitörünüzde, düzgün çalışıp çalışmadığını kontrol etmenizi sağlayan bir kendi kendini sınama
özelliği vardır.
Kendi Kendini Sınama Özelliği Kontrolü
1.
Bilgisayarınızı ve monitörünüzü kapatın.
2.
Video kablosunu bilgisayarın arkasından çıkarın.
3.
Monitörü açın.
Monitör düzgün çalışıyorsa, aşağıdaki şekilde gösterilen biçimde bir kutu görürsünüz.
Bu kutu, normal çalışma sırasında video kablosunun bağlantısı kopar veya kabloda hasar olursa
görüntülenir.
4.
Monitörünüzü kapatın ve video kablosunu yeniden bağlayın; sonra bilgisayarınızı ve monitörünüzü açın.
Önceki yordamı uyguladıktan sonra monitörünüzün ekranı karanlık kaldıysa, video denetleyicisini ve
bilgisayar sisteminizi kontrol edin; monitörünüz düzgün çalışmaktadır.
Uyarı Mesajları
Giriş sinyaliyle ilgili bir sorun varsa, ekranda bir mesaj görüntülenir ya da güç göstergesi LED'i hala
açık olduğu halde ekran karanlık kalır. Mesaj, monitörün tarama aralığı dışında olduğunu veya sinyal
kablosunu kontrol etmeniz gerektiğini belirtebilir.
Çevre
Monitörünüzün konum ve pozisyonu, monitörün kalitesini ve diğer özelliklerini etkileyebilir.
Monitörün yanında subwoofer hoparlör varsa, woofer'ı çıkarıp başka bir odaya yerleştirin.
Monitöre bir metre yakınlıktaki radyo, fan, saat ve telefon gibi tüm elektronik cihazları kaldırın.
Yararlı İpuçları
Monitör, bilgisayardan alınan görsel sinyalleri yeniden oluşturur. Bu nedenle, bilgisayarda veya video
kartında sorun olması monitörün kararmasına, renklerin bozulmasına, parazite, video modunun desteklenmemesine ve benzeri durumlara neden olur. Bu durumda öncelikle sorunun kaynağını kontrol
edin, sonra da Servis Merkezi veya satıcınıza danışın.
74
Sorun Giderme
Monitörün çalışma koşulunu değerlendirme
Ekranda görüntü yoksa veya "Uygun Olmayan Mod", "Tavsiye Edilen Mod 1680 X 1050 60 Hz"
mesajı görüntüleniyorsa, monitör açıkken bilgisayardan kabloyu çıkarın.
Ekranda mesaj görüntüleniyorsa veya ekran beyazlaşıyorsa, bu monitörün çalışır durumda olduğunu
gösterir.
Bu durumda, monitörde sorun olup olmadığını denetleyin.
Kontrol Listesi
Not
Yardım istemeden önce sorunu çözüp çözemeyeceğinizi görmek için bu bölümdeki bilgileri kontrol
edin. Yardıma gereksiniminiz varsa lütfen garanti kartındaki veya Bilgi bölümündeki telefon numarasını arayın ya da satıcınıza danışın.
Ekranda hiç görüntü yok. Monitörü açamıyorum.
Q:
Güç kablosu düzgün bağlandı mı?
A:
Elektrik kablosu bağlantısını ve kaynağı kontrol edin.
Q:
Ekranda "Kabloyu Kontrol Et" mesajını görüyor musunuz?
A:
(D-sub kablosuyla bağlı)
Sinyal kablosu bağlantısını kontrol edin.
(DVI kablosuyla bağlı)
Monitör doğru şekilde bağlandığında ekranda hala hata iletisi görüyorsanız, monitör durumunun
analog olarak ayarlanıp ayarlanmadığına bakın.
Monitör doğru şekilde bağlandığında ekranda hala (hata) iletisi görüyorsanız, monitör durumunun analog olarak ayarlanıp ayarlanmadığına bakın. Monitörün giriş kaynağı sinyalini bir kez
daha kontrol etmesini sağlamak için SOURCE/
düğmesine basın.
Q:
Güç açıksa, başlangıç ekranını (oturum açma ekranı) görmek için bilgisayarı yeniden başlatın.
A:
Başlangıç ekranı (oturum açma ekranı) görüntülenirse, bilgisayarı uygun modda (Windows ME/
XP/2000 için güvenli mod) önyükleyin ve sonra video kartının frekansını değiştirin.
(Önceden Ayarlı Zamanlama Modları bölümüne bakın)
Başlangıç ekranı (oturum açma ekranı) görüntülenmezse, Servis Merkezi veya satıcınıza danışın.
Q:
Ekranda "Uygun Olmayan Mod", "Tavsiye Edilen Mod 1680 x 1050 60 Hz" mesajını görebiliyor musunuz?
A:
Video kartından gelen sinyal monitörün düzgün çalışabileceği maksimum çözünürlük ve frekansı aştığında bu mesajı görebilirsiniz.
A:
Monitörün düzgün çalışabileceği maksimum çözünürlük ve frekansı ayarlayın.
A:
Görüntü WSXGA veya 75 Hz'yi aşarsa, "Uygun Olmayan Mod", "Tavsiye Edilen Mod 1680
x 1050 60 Hz" mesajı görüntülenir. Ekran 85 Hz'i geçerse, ekran düzgün çalışır ancak bir dakika
boyunca "Uygun Olmayan Mod", "Tavsiye Edilen Mod 1680 x 1050 60 Hz"mesajı görüntülenir ve sonra kaybolur.
75
Sorun Giderme
Lütfen bu bir dakikalık süre içinde önerilen moda geçin.
(Sistem yeniden başlatılırsa, bu mesaj yine görüntülenir.)
Q:
Ekranda görüntü yok. Monitördeki güç göstergesi 1 saniye arayla yanıp sönüyor mu?
A:
Monitör Güç Tasarrufu modundadır.
A:
Monitörü yeniden etkinleştirmek ve ekrandaki görüntüyü geri yüklemek için klavye üzerinde
herhangi bir tuşa basın.
A:
Hala görüntü yoksa 'SOURCE/ ' düğmesine basın. Ardından monitörü yeniden etkinleştirmek
ve ekrandaki görüntüyü geri yüklemek için klavye üzerinde herhangi bir tuşa basın.
Q:
DVI kablosuyla bağlı mı?
A:
DVI kablosunu takmadan önce sistemi açtığınızda ya da bazı grafik kartı türleri video sinyali
göndermediğinden sistem çalışırken DVI kablosunu çıkarıp tekrar taktığınızda, boş ekranla karşılaşabilirsiniz. DVI kablosunu takın ve sistemi yeniden başlatın.
Ekran Görüntüsünü göremiyorum.
Q:
Değişiklikleri önlemek için Ekran Görüntüsü (OSD) Menüsü'nü kilitlediniz mi?
A:
[MENU /
] düğmesini en az 5 saniye basılı tutarak OSD'nin kilidini açın.
Ekranda tuhaf renkler veya yalnızca siyah beyaz görüntüleniyor.
Q:
Ekran, selofan kağıtla bakılıyormuş gibi yalnızca bir renk mi görüntüleniyor?
A:
Sinyal kablosu bağlantısını kontrol edin.
A:
Video kartının tam olarak yuvasına oturduğundan emin olun.
Q:
Bir programı çalıştırdıktan sonra ya da uygulamalar arasındaki bir çakışmadan dolayı ekran
renkleri tuhaflaştı mı?
A:
Bilgisayarı yeniden başlatın.
Q:
Video kartı düzgün kuruldu mu?
A:
Video kartını video kartı kılavuzuna bakarak kurun.
Ekran aniden dengesizleşti.
Q:
Video kartını veya sürücüyü değiştirdiniz mi?
A:
OSD'yi kullanarak ekranın görüntü pozisyonunu ve boyutunu ayarlayın.
Q:
Monitörün çözünürlük veya frekansını ayarladınız mı?
A:
Video kartında çözünürlük ve frekansı ayarlayın.
(Önceden Ayarlı Zamanlama Modları bölümüne bakın).
Q:
Ekran, video kartı sinyallerinin döngüsünden dolayı dengesizleşebilir. OSD'ye bakarak Pozisyonu yeniden ayarlayın.
Ekran odaklanamıyor veya OSD ayarlanamıyor.
Q:
Monitörün çözünürlük veya frekansını ayarladınız mı?
76
Sorun Giderme
A:
Video kartının çözünürlük ve frekansını ayarlayın.
(Önceden Ayarlı Zamanlama Modları bölümüne bakın).
LED yanıp sönüyor ama ekranda görüntü yok.
Q:
Menüdeki Display Timing (Görüntü Zamanlama) kontrol edilirken frekans düzgün ayarlandı
mı?
A:
Video kartı kılavuzuna ve Önceden Ayarlı Zamanlama Modları'na bakarak frekansı düzgün
şekilde ayarlayın.
(Çözünürlük için maksimum frekans, üründen ürüne değişiklik gösterebilir.)
Ekranda gösterilen yalnızca 16 renk var. Video kartını değiştirdikten
sonra ekran renkleri değişti.
Q:
Windows renkleri düzgün kuruldu mu?
A:
Windows XP :
Control Panel (Denetim Masası) → Appearance and Themes (Görünüm ve Temalar) → Display
(Görüntü) → Settings (Ayarlar) seçeneğinde çözünürlüğü ayarlayın.
A:
Windows ME/2000 :
Control Panel (Denetim Masası) → Display (Görüntü) → Settings (Ayarlar) seçeneğinde çözünürlüğü ayarlayın.
Q:
Video kartı düzgün kuruldu mu?
A:
Video kartını video kartı kılavuzuna bakarak kurun.
"Monitör tanınmıyor, Tak ve Çalıştır (VESA DDC) monitör bulundu" mesajı var.
Q:
Monitör sürücüsünü yüklediniz mi?
A:
Monitörün sürücüsünü Sürücü Yükleme Yönergelerine'a uygun şekilde monitör sürücüsünü yükleyin.
Q:
Tak ve Çalıştır (VESA DDC) işlevinin desteklenip desteklenmediğini görmek için video kartı
kılavuzuna bakın.
A:
Monitörün sürücüsünü Sürücü Yükleme Yönergelerine'a uygun şekilde monitör sürücüsünü yükleyin.
MagicTune™ düzgün çalışmadığında kontrol edin.
Q:
MagicTune™ özelliği yalnızca Tak ve Çalıştır desteği olan Windows OS yüklü PC'de (VGA)
bulunur.
A:
Bilgisayarınızın MagicTune™ özelliğini destekleyip desteklemediğini kontrol etmek için
aşağıdaki adımları izleyin (Windows, XP ise);
Control Panel (Denetim Masası) → Performance and Maintenance (Performans ve Bakım) →
System (Sistem) → Hardware (Donanım) → Device Manager (Aygıt Yöneticisi) → Monitors
(Monitörler) → Tak ve Çalıştır monitörü sildikten sonra, yeni Donanım'ı arayarak 'Tak ve Çalıştır monitör'ü bulun.
77
Sorun Giderme
A:
MagicTune™, monitör için ek bir yazılımdır. Bazı grafik kartları monitörünüzü desteklemeyebilir. Grafik kartınızla bir sorununuz olduğunda, sağlanan uyumlu grafik kartı listesine bakmak
için web sitemize girin.
http://www.samsung.com/monitor/magictune
MagicTune™, düzgün çalışmıyor.
Q:
PC'nizi ya da video grafik kartınızı mı değiştirdiniz?
A:
En son programı indirin. Program, http://www.samsung.com/monitor/magictune adresinden indirilebilir.
Q:
Programı yüklediniz mi?
A:
Programı ilk defa yükledikten sonra bilgisayarı yeniden başlatın. Programın bir kopyası zaten
yüklüyse kaldırın, bilgisayarı yeniden başlatın, sonra programı yeniden yükleyin. Programı yükledikten ya da kaldırdıktan sonra düzgün biçimde çalışması için bilgisayarı yeniden başlatmanız
gerekir.
Not
MagicTune™ web sitesini ziyaret edin ve MagicTune™ MAC yükleme yazılımını indirin.
Monitörle ilgili bir sorun olup olmadığını bulmak için aşağıdaki öğeleri kontrol
edin.
Elektrik kablosu ve video kablosunun bilgisayara düzgün şekilde bağlı olup olmadığını kontrol edin.
Bilgisayarın açılırken 3'ten fazla bip sesi çıkarıp çıkarmadığını kontrol edin.
(Çıkarıyorsa, bilgisayarın ana kartını servise verin.)
Yeni bir video kartı taktıysanız veya PC’yi monte ettiyseniz, adaptör (video) sürücüsünü ve monitör
sürücüsünü takıp takmadığınızı kontrol edin.
Video ekranının tarama hızının 56 Hz ~ 75 Hz arasına ayarlanıp ayarlanmadığını kontrol edin.
(Maksimum çözünürlük kullanırken 75 Hz hızı geçmeyin.)
Bağdaştırıcı (video) sürücüsünü yüklerken sorunla karşılaşırsanız, bilgisayarı Güvenli Mod'da açın,
"Control Panel" (Denetim Masası) → "System" (Sistem) → "Device Administrator" (Aygıt Yöneticisi)
altındaki Ekran Bağdaştırıcısı'nı kaldırın ve bağdaştırıcı (video) sürücüsünü yeniden yüklemesi için
bilgisayarı yeniden başlatın.
Not
Sürekli olarak sorun çıkıyorsa, yetkili bir servis merkezine başvurun.
Soru ve Yanıt
Q:
Frekansı nasıl değiştirebilirim?
A:
Frekans, video kartı yeniden yapılandırılarak değiştirilebilir.
A:
Video kartı desteğinin, kullanılan sürücünün sürümüne bağlı olduğunu unutmayın. (Ayrıntılar
için bilgisayarın veya video kartının kılavuzuna bakın.)
Q:
Çözünürlüğü nasıl ayarlayabilirim?
A:
Windows XP:
78
Sorun Giderme
Control Panel (Denetim Masası) → Appearance and Themes (Görünüm ve Temalar) → Display
(Görüntü) → Settings (Ayarlar) seçeneğinde çözünürlüğü ayarlayın.
A:
Windows ME/2000:
Control Panel (Denetim Masası) → Display (Görüntü) → Settings (Ayarlar) seçeneğinde çözünürlüğü ayarlayın.
* Ayrıntılar için video kartı üreticisine danışın.
Q:
Güç Tasarrufu işlevini nasıl ayarlayabilirim?
A:
Windows XP:
Control Panel (Denetim Masası) → Appearance and Themes (Görünüm ve Temalar) → Display
(Görüntü) → Screen Saver (Ekran Koruyucu) seçeneğinde çözünürlüğü ayarlayın.
Bilgisayarın BIOS-SETUP'ındaki işlevi ayarlayın. (Windows / Bilgisayar Kılavuzu'na bakın).
A:
Windows ME/2000:
Control Panel (Denetim Masası) → Display (Görüntü) → Screen Saver (Ekran Koruyucu) seçeneğinde çözünürlüğü ayarlayın.
Bilgisayarın BIOS-SETUP'ındaki işlevi ayarlayın. (Windows / Bilgisayar Kılavuzu'na bakın).
Q:
Dış kasayı/LCD Paneli nasıl temizleyebilirim?
A:
Elektrik kablosunu çıkarın ve sulandırılmış temizlik malzemesi veya doğrudan su kullanarak
yumuşak bir bezle monitörü temizleyin.
Kasada deterjan veya çizik bırakmayın. Monitörün içine su girmesine izin vermeyin.
Not
Yardım istemeden önce sorunu çözüp çözemeyeceğinizi görmek için bu bölümdeki bilgileri kontrol
edin. Yardıma gereksiniminiz varsa lütfen garanti kartındaki veya Bilgi bölümündeki telefon numarasını arayın ya da satıcınıza danışın.
79
Teknik Özellikler
General
General
Model Adı
SyncMaster 2263UW
LCD Panel
Boyut
22 " diyagonal (55 cm)
Görüntü alanı
473,76 mm (Y) x 296,1 mm (D)
Piksel Aralığı
0,282 mm (Y) x 0,282 mm (D)
Senkronizasyon
Yatay
30 ~ 81 kHz
Dikey
56 ~ 75 Hz
Gösterim Renkleri
16,7M
Çözünürlük
Uygun çözünürlük
1680x1050@60Hz
Maksimum çözünürlük 1680x1050@60Hz
Giriş Sinyali, Sonlu
RGB Analog, DVI(Dijital Görsel Arabirim) Uyumlu Dijital RGB
0,7 Vp-p ± %5
Ayrı H/V senk, Kompozit, SOG
TTL düzeyi (V yüksek ≥ 2,0 V, V düşük ≤ 0,8 V)
Maksimum Piksel Hızı
146MHz (Analog,Dijital)
Güç Kaynağı
AC 100 - 240 V~ (+/- 10 %), 50/60 Hz ± 3 Hz
Sinyal Kablosu
15 pim -15 pim D-sub kablo, Ayrılabilir
DVI-D konektörüne DVI-D, Ayrılabilir
Boyutlar (G x Y x D) / Ağırlık (Altlıklı)
513,5 x 428,7 x 218,8 mm / 5,9 kg
Boyutlar (G x Y x D) / Ağırlık (Altlıksız)
513,5 x 378,8 x 86,5 mm / 5,4 kg
80
Teknik Özellikler
VESA Montaj Arayüzü
100 mm x 100 mm (Specialty (Arm) Montaj donanımıyla birlikte kullanılır.)
Ortam koşulları
Çalışma
Sıcaklık: 10˚C ~ 40˚C (50˚F ~ 104˚F)
Nem: %10 ~ %80, yoğunlaşmayan
Depolama
Sıcaklık: -20˚C ~ 45˚C (-4˚F ~ 113˚F)
Nem: %5 ~ %95, yoğunlaşmayan
Tak ve Çalıştır Özelliği
Bu monitör Tak ve Kullan uyumlu sistemlere takılabilir. Monitör ve bilgisayar sistemleri
arasındaki etkileşim en iyi çalışma koşullarını ve monitör ayarlarını sağlar. Çoğunlukla,
kullanıcının farklı ayarlar seçmek istediği durumlar dışında monitör kurulumu otomatik
olarak ilerler.
Kabul Edilebilen Nokta Sayısı
Bu üründe, 1ppm (milyonda bir) oranında duyarlılığa sahip gelişmiş yarı iletken teknolojisi
kullanılarak üretilen TFT-LCD paneller kullanılmıştır. Ancak KIRMIZI, YEŞİL, MAVİ
ve BEYAZ renk pikselleri bazen parlak görünebilir veya arada bazı siyah pikseller görünebilir. Bunun nedeni kalitenin düşük olması değildir, paneli sorunsuz şekilde kullanabilirsiniz.
Örneğin, bu üründeki TFT-LCD alt piksellerinin sayısı 5.292.000'dir
Not
Tasarım ve teknik özellikler önceden belirtilmeden değiştirilebilir.
B Sınıfı Cihaz (Meskende kullanımı için Bilgi İletişim cihazı)
Bu ürün meskende kullanım için Elektromanyetik Uyumluluk Yönetmelikleri ile uyumludur ve genel
yerleşim bölgeleri dahil olmak üzere tüm bölgelerde kullanılabilir. (B Sınıfı cihazlar A Sınıfı cihazlara
göre daha az elektromanyetik dalga yayar.)
PowerSaver
Bu monitörde PowerSaver adı verilen yerleşik bir güç yönetim sistemi vardır. Bu sistem, monitörünüzü, belli bir süre kullanılmadığında düşük enerji moduna geçirerek enerji tasarrufu sağlar. Fareyi
hareket ettirdiğinizde veya klavyedeki bir tuşa bastığınızda monitör otomatik olarak normal çalışma
durumuna döner. Enerji tasarrufu sağlamak için, kullanmanız gerekmeyen zamanlarda ya da uzun süre
kullanmayacağınız durumlarda monitörünüzü KAPATIN. PowerSaver sistemi, bilgisayarınıza takılan
VESA DPM uyumlu bir video kartıyla çalışır. Bu özelliği kurmak için bilgisayarınıza yüklü bir yazılım
yardımcı programını kullanın.
Durum
Normal Çalışma Güç tasarruf modu Güç kapalı (Güç düğmesi)
Güç Göstergesi
Mavi
Güç Tüketimi
45 watt
Mavi yanıp söner
Off (Kapalı)
En fazla 1 W (Kapalı En fazla 1 W (120Vac)
modu) without USB without USB (upstream)
(upstream)
En fazla 2 W (120Vac) with
USB (upstream)
81
Teknik Özellikler
Durum
Normal Çalışma Güç tasarruf modu Güç kapalı (Güç düğmesi)
En fazla 2 W (Kapalı
modu) with USB
(upstream)
Önceden Ayarlı Zamanlama Modları
Bilgisayardan gönderilen sinyal aşağıdaki Önceden Ayarlı Zamanlama Modları ile aynıysa, ekran
otomatik olarak ayarlanır. Ancak sinyal farklıysa güç LED'i yanmaya devam ederken ekran kararabilir.
Video kartının kılavuzuna bakın ve ekranı aşağıdaki gibi ayarlayın.
Ekran Modu
Yatay Frekans (kHz)
Dikey Frekans (Hz)
Piksel Hızı
(MHz)
Senk. Polaritesi (Yatay/Dikey)
IBM, 640 x 350
31,469
70,086
25,175
+/-
IBM, 640 x 480
31,469
59,940
25,175
-/-
IBM, 720 x 400
31,469
70,087
28,322
-/+
MAC, 640 x 480
35,000
66,667
30,240
-/-
MAC, 832 x 624
68,681
75,062
100,000
-/-
MAC, 1152 x 870
49,726
74,551
57,284
-/-
VESA, 640 x 480
37,861
72,809
31,500
-/-
VESA, 640 x 480
37,500
75,000
31,500
-/-
VESA, 800 x 600
35,156
56,250
36,000
+/+
VESA, 800 x 600
37,879
60,317
40,000
+/+
VESA, 800 x 600
48,077
72,188
50,000
+/+
VESA, 800 x 600
46,875
75,000
49,500
+/+
VESA, 1024 x 768
48,363
60,004
65,000
-/-
VESA, 1024 x 768
56,476
70,069
75,000
-/-
VESA, 1024 x 768
60,023
75,029
78,750
+/+
VESA, 1152 x 864
67,500
75,000
108,000
+/+
VESA, 1280 x 960
60,000
60,000
108,000
+/+
VESA, 1280 x 1024
79,976
75,025
135,000
+/+
VESA, 1680 x 1050
64,674
59,883
119,000
+/-
Yatay Frekans
Ekranın sağ kenarını sol kenarına bağlayan bir satırın yatay olarak taranma süresine Yatay Döngü denir ve Yatay
Döngü'nün tersi alınarak elde edilen sayıya da Yatay Frekans adı verilir. Birim: kHz
Dikey Frekans
Ekranda kullanıcının görebileceği bir görüntü oluşması
için, floresan lambalara benzer şekilde, aynı görüntünün
saniyede pek çok defa yinelenmesi gerekir. Bu yineleme
sıklığına Dikey Frekans veya Yenileme Hızı denir. Birim:
Hz
82
Bilgi
Daha İyi Görüntü Elde Etmek İçin
En iyi görüntü kalitesini elde etmek için bilgisayarın denetim masasından bilgisayar
çözünürlüğünü ve ekran enjeksiyon hızını (yenileme hızı) aşağıda açıklandığı gibi ayarlayın. TFT-LCD için en iyi resim kalitesi sağlanmazsa, ekranda düzgün olmayan resim
kalitesi olabilir.
•
Çözünürlük: 1680 x 1050
•
Dikey frekans (yenileme hızı): 60 Hz
Bu üründe, 1ppm (milyonda bir) ve daha yukarısı oranında duyarlılığa sahip gelişmiş
yarı iletken teknolojisi kullanılarak üretilen TFT-LCD paneller kullanılmıştır. Ancak KIRMIZI, YEŞİL, MAVİ ve BEYAZ renk pikselleri bazen parlak görünebilir veya arada bazı
siyah pikseller görünebilir. Bunun nedeni kalitenin düşük olması değildir, paneli sorunsuz
şekilde kullanabilirsiniz.
•
Örneğin, bu üründeki TFT-LCD alt piksellerinin sayısı 5.292.000'dir
Monitörü ve dış paneli temizlerken lütfen önerildiği gibi çok az miktarda temizleme
maddesiyle yumuşak bir bez kullanın; temizledikten sonra ürünü iyice silerek parlatın. LCD
alanını bastırmadan hafifçe silin.
Fazla bastırılırsa, üzerinde iz kalabilir.
Resim kalitesinden memnun değilseniz, pencere kapatma düğmesine bastığınızda ekranda görünecek olan "Otomatik Ayar işlevi"ni kullanarak daha iyi kalitede bir resim elde
edebilirsiniz.
Otomatik ayardan sonra hala istenmeyen görüntü varsa, İnce/Kalın ayar işlevini kullanın.
Uzun süre sabit bir ekranı görüntülerseniz, görüntü kalıntıları veya bulanıklık oluşabilir.
Monitörünüzden uzakta olmanız gerektiğinde monitörü enerji tasarrufu moduna geçirin
veya hareket eden resimlerin olduğu bir ekran koruyucu ayarlayın.
ÜRÜN BİLGİLERİ (Görüntü Sabitlemesiz )
LCD Monitör ve TV'lerde, özellikle de uzun süre sabit bir resim görüntüledikten sonra başka bir
görüntüye geçildiğinde görüntü sabitlemesi olabilir.
Bu kılavuzun amacı, görüntü sabitlemesini önlemek için LCD ürünlerinin doğru kullanım şeklini göstermektir.
Garanti
Görüntü sabitlenmesi nedeniyle oluşan hasarlar garanti kapsamında değildir.
Yanma garanti kapsamında değildir.
Görüntü sabitlemesi nedir?
LCD panelin normal kullanımı sırasında, piksel görüntü sabitlemesi oluşmaz. Ancak uzun
süre aynı resim görüntülenirse, sıvı kristalini kaplayan iki elektrot arasında hafif bir elektrik
şarjı farkı toplanır. Bu, ekranın belirli alanlarında sıvı kristalinin birikmesine neden olabilir.
83
Bilgi
Böylece yeni bir video görüntüsüne geçerken, önceki görüntü sabitlenir. LCD dahil olmak
üzere tüm ekran ürünleri görüntü sabitlemesine maruz kalır. Bu bir ürün kusuru değildir.
LCD'nizi görüntü sabitlemesinden korumak için lütfen aşağıdaki önerileri izleyin.
Güç Kapalı, Ekran Koruyucu ya da Enerji Tasarrufu Modu
Örn.)
•
•
Sabit bir deseni kullanırken gücü kapatın.
•
20 saatlik kullanımın ardından 4 saat gücü kapalı tutun
•
12 saatlik kullanımın ardından 2 saat gücü kapalı tutun
Mümkünse bir Ekran Koruyucu kullanın
•
•
Tek renkli bir ekran koruyucu ya da hareketli bir görüntü önerilir.
Monitörü PC Ekran Özellikleri Güç Şeması ile kapanmaya ayarlayın.
Özel uygulamalar için öneriler
Örn.) Havaalanı, Transit İstasyonu, Borsa, Bankalar ve Denetleme Sistemleri. Ekran sisteminizin kurulumunu aşağıdaki şekilde izlemenizi öneririz:
Bilgileri Logo veya Hareketli görüntü döngüsü ile birlikte görüntüleyin.
Örn.) Döngü : Bilgileri 1 saat görüntüledikten sonra bir dakika boyunca Ekran Logosu veya
hareketli bir görüntü görüntüleyin.
Renk Bilgilerini düzenli aralıklarla değiştirin (2 farklı renk kullanın).
Örn.) 30 dakikada bir Renk Bilgilerini 2 renkle değiştirin.
Büyük parlaklık farkına sahip karakter ve arka plan rengi kombinasyonları kullanmaktan
kaçının.
Kolayca görüntü sabitlemesine yol açabilen Gri renklerini kullanmaktan kaçının.
•
Kaçınılması gerekenler: Büyük parlaklık farkına sahip renkler (Siyah ve Beyaz, Gri)
Örn.)
•
Önerilen ayarlar: Küçük parlaklık farkına sahip parlak renkler
•
30 dakikada bir karakterlerin rengini ve arka plan rengini değiştirin.
84
Bilgi
Örn.)
•
30 dakikada bir hareketli karakterleri değiştirin.
Örn.)
Monitörünüzü görüntü sabitlemesinden korumanın en iyi yolu, siz kullanmadığınız
zamanlarda PC'nizin veya Sisteminizin bir Ekran Koruyucu programını çalıştıracak şekilde
ayarlanmasıdır.
LCD panel normal koşullarda çalıştırıldığında görüntü sabitlemesi oluşmayabilir.
Normal koşullar, sürekli olarak değişen desenler olarak tanımlanır. LCD panel uzun süre
sabit bir desende çalıştırıldığında (12 saatten fazla), bir pikselde sıvı kristalini (LC) çalıştıran elektrotlar arasında hafif bir voltaj farkı olabilir. Elektrotlar arasındaki voltaj farkı
zamanla artar ve sıvı kristalin zayıflamasına neden olur. Bu durum oluştuğunda, desen
değiştiğinde bir önceki görüntü görünebilir.
Bunu önlemek için, toplam voltaj farkı azaltılmalıdır.
85
Bilgi
LCD Monitörümüz ISO13406-2 Piksel arızası Sınıf II gereksinimlerini karşılamaktadır
86
Ek
Dünyanın her yerinden SAMSUNG'a ulaşın.
Not
Samsung ürünleri ile ilgili sorularınız ya da yorumlarınız varsa lütfen SAMSUNG müşteri hizmetleri
merkezi ile temasa geçin.
North America
U.S.A
1-800-SAMSUNG(726-7864)
http://www.samsung.com
CANADA
1-800-SAMSUNG(726-7864)
http://www.samsung.com/ca
MEXICO
01-800-SAMSUNG(726-7864) http://www.samsung.com
Latin America
ARGENTINE
0800-333-3733
http://www.samsung.com/ar
BRAZIL
0800-124-421
http://www.samsung.com
4004-0000
CHILE
800-SAMSUNG(726-7864)
http://www.samsung.com/cl
COLOMBIA
01-8000112112
http://www.samsung.com/co
COSTA RICA
0-800-507-7267
http://www.samsung.com/latin
ECUADOR
1-800-10-7267
http://www.samsung.com/latin
EL SALVADOR
800-6225
http://www.samsung.com/latin
GUATEMALA
1-800-299-0013
http://www.samsung.com/latin
HONDURAS
800-7919267
JAMAICA
1-800-234-7267
NICARAGUA
00-1800-5077267
PANAMA
800-7267
http://www.samsung.com/latin
PUERTO RICO
1-800-682-3180
http://www.samsung.com/latin
REP. DOMINICA
1-800-751-2676
http://www.samsung.com/latin
http://www.samsung.com/latin
TRINIDAD & TO- 1-800-SAMSUNG(726-7864)
BAGO
http://www.samsung.com/latin
VENEZUELA
http://www.samsung.com/latin
0-800-100-5303
Europe
AUSTRIA
0800-SAMSUNG (726-7864)
http://www.samsung.com/at
BELGIUM
0032 (0)2 201 24 18
http://www.samsung.com/be
CZECH REPUBLIC 844 000 844
http://www.samsung.com/cz
DENMARK
70 70 19 70
http://www.samsung.com/dk
EIRE
0818 717 100
http://www.samsung.com/ie
FINLAND
030-6227 515
http://www.samsung.com/fi
FRANCE
3260 SAMSUNG (€ 0,15/Min) http://www.samsung.com
08 25 08 65 65 (€ 0,15/Min)
87
Ek
Europe
GERMANY
01805 - SAMSUNG(726-7864) http://www.samsung.com
(€ 0,14/Min)
HUNGARY
06-80-SAMSUNG (726-7864)
http://www.samsung.com
ITALIA
800-SAMSUNG (726-7864)
http://www.samsung.com
LUXEMBURG
0035 (0)2 261 03 710
http://www.samsung.com/be
NETHERLANDS
0900 SAMSUNG (726-7864 € http://www.samsung.com/nl
0,10/Min)
NORWAY
815-56 480
http://www.samsung.com/no
POLAND
0 801 801 881
http://www.samsung.com/pl
022-607-93-33
PORTUGAL
80820-SAMSUNG (726-7864)
http://www.samsung.com/pt
SLOVAKIA
0800-SAMSUNG (726-7864)
http://www.samsung.com/sk
SPAIN
902 10 11 30
http://www.samsung.com
SWEDEN
0771-400 200
http://www.samsung.com/se
SWITZERLAND
0800-SAMSUNG (726-7864)
http://www.samsung.com/ch
U.K
0845 SAMSUNG (7267864)
http://www.samsung.com
CIS
ESTONIA
800-7267
http://www.samsung.ee
LATVIA
800-7267
http://www.samsung.com/lv
LITHUANIA
8-800-77777
http://www.samsung.lt
KAZAKHSTAN
8-10-800-500-55-500
http://www.samsung.kz
KYRGYZSTAN
00-800-500-55-500
RUSSIA
8-800-555-55-55
TADJIKISTAN
8-10-800-500-55-500
UKRAINE
8-800-502-0000
http://www.samsung.com
UZBEKISTAN
8-10-800-500-55-500
http://www.samsung.uz
http://www.samsung.ru
Asia Pacific
AUSTRALIA
1300 362 603
http://www.samsung.com
CHINA
800-810-5858
http://www.samsung.com
010-6475 1880
HONG KONG
3698 - 4698
http://www.samsung.com/hk
INDIA
3030 8282
http://www.samsung.com
1800 110011
INDONESIA
0800-112-8888
http://www.samsung.com
JAPAN
0120-327-527
http://www.samsung.com/jp
MALAYSIA
1800-88-9999
http://www.samsung.com/my
NEW ZEALAND
0800 SAMSUNG(726-7864)
http://www.samsung.com/nz
PHILIPPINES
1800-10-SAMSUNG(726-7864) http://www.samsung.com/ph
SINGAPORE
1800-SAMSUNG(726-7864)
http://www.samsung.com
THAILAND
1800-29-3232, 02-689-3232
http://www.samsung.com
88
Ek
Asia Pacific
TAIWAN
0800-329-999
http://www.samsung.com/tw
VIETNAM
1 800 588 889
http://www.samsung.com
Middle East & Africa
SOUTH AFRICA
0860-SAMSUNG(726-7864)
http://www.samsung.com
TURKEY
444 77 11
http://www.samsung.com
U.A.E
800-SAMSUNG(726-7864)
http://www.samsung.com
8000-4726
Koşullar
Nokta Aralığı
Monitördeki görüntü kırmızı, yeşil ve mavi noktalardan oluşur.
Noktalar birbirine yakınlaştıkça çözünürlük artar. Aynı renkteki
iki nokta arasındaki uzaklığa "Nokta Aralığı" denir. Birim: mm
Dikey Frekans
Görüntüyü oluşturmak ve kullanıcıya göstermek için ekranın saniyede birkaç defa yeniden çizilmesi gerekir. Bu yineleme sıklığına Dikey Frekans veya Yenileme Hızı denir. Birim: Hz
Örnek: Aynı ışın kendini saniyede 60 defa yinelerse, bu 60 Hz
olarak kabul edilir.
Yatay Frekans
Ekranın sağ kenarını sol kenarına bağlayan bir satırı yatay olarak
tarama süresine Yatay Döngü denir. Yatay Döngü'nün tersi alınarak elde edilen sayıya Yatay Frekans denir. Birim: kHz
Taramalı ve Taramasız Yöntemler
Ekranın en üstünden en altına kadar olan yatay satırları sırasıyla
göstermeye Taramasız Yöntem, tek numaralı satırlarla çift numaralı satırları dönüşümlü olarak göstermeye Taramalı yöntem
denir. Net bir görüntü oluşmasını sağlamak için çoğu monitör
Taramasız yöntemi kullanılır. Taramalı yöntem televizyonlarda
kullanılan yöntemdir.
Tak ve Çalıştır
Bu işlev, bilgisayar ile monitör arasında otomatik bilgi değişimine
olanak tanıyarak kullanıcıya yüksek kaliteli bir ekran sunar. Bu
monitör Tak ve Çalıştır işlevi için uluslararası VESA DDC standardına uygundur.
Çözünürlük
Ekran görüntüsü oluşturmak için kullanılan yatay ve dikey nokta
sayısına "çözünürlük" denir. Bu sayı ekranın hassasiyetini gösterir. Yüksek çözünürlük, ekranda daha fazla görüntü bilgisi gösterilmesine olanak sağladığından birçok görevi gerçekleştirmeye
uygundur.
Örnek: Çözünürlük 1680 X 1050 ise, ekran 1680 yatay nokta (yatay çözünürlük) ve 1050 dikey çizgiden (dikey çözünürlük) oluşuyor demektir.
Yetki Bildirimi
Bu belgedeki bilgiler önceden belirtilmeden değiştirilebilir.
© 2008 Samsung Electronics Co., Ltd. Tüm hakları saklıdır.
Samsung Electronics Co., Ltd. şirketinin yazılı izni olmadan herhangi bir şekilde yeniden üretilmesi
kesinlikle yasaktır.
89
Ek
Samsung Electronics Co., Ltd., bu belgedeki hatalardan veya bu malzemenin yapısı, performansı veya
kullanımına bağlı olarak ortaya çıkan veya oluşan zararlardan sorumlu tutulamaz.
Samsung, Samsung Electronics Co., Ltd.'nin tescilli ticari markası; Microsoft, Windows ve Windows
NT, Microsoft Corporation'ın tescilli ticari markaları; VESA, DPM ve DDC, Video Electronics Standard Association'ın tescilli ticari markaları; ENERGY STAR® adı ve amblemi, U.S. Environmental
Protection Agency'nin (EPA) tescilli ticari markalarıdır. Burada sözü edilen diğer tüm ürün adları ilgili
sahiplerinin ticari markaları veya kayıtlı ticari markalarıdır.
Üretici:
SAMSUNG
ELECTRONICS
CO.,
LTD12th FL., Samsung Main Bldg., 250, 2ga, Taepyung-RoSeoul, Korea
Tel: +82 2 727 7114
LVD:
P.O. Box 73 Blindern, N-0314 Oslo, Norway
Tel) 47-22-96-03-30, Faks) 44-22-96-05-50
EMC:
SAMSUNG ELECTRONICS Co., Ltd.
EMC Test Laboratory416 Maetan-3 Dong,
Yeongtong-gu, Suwon City, Gyeonggi-do,
Korea, 442-742
Tel) 82-31-200-2185, Faks) 82-31-200-2189
90