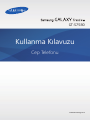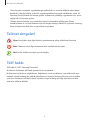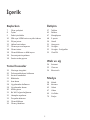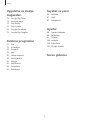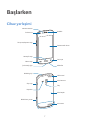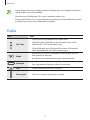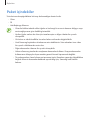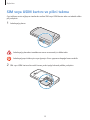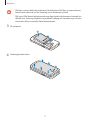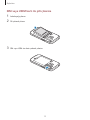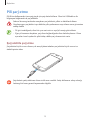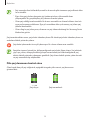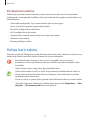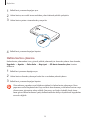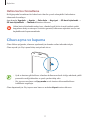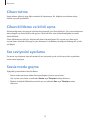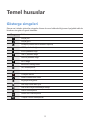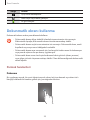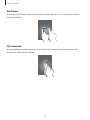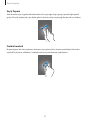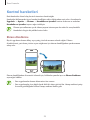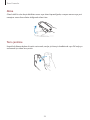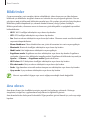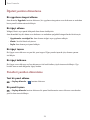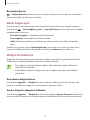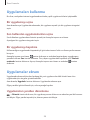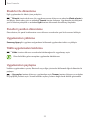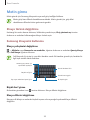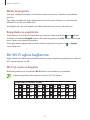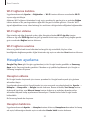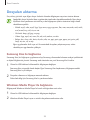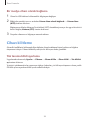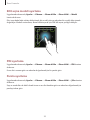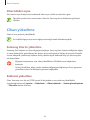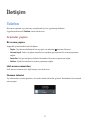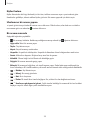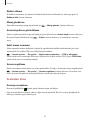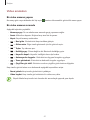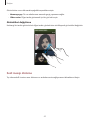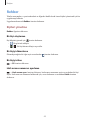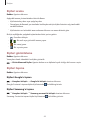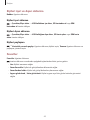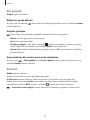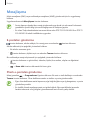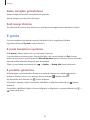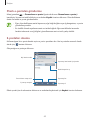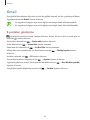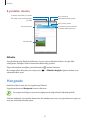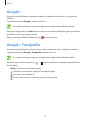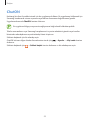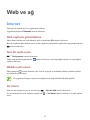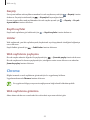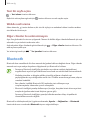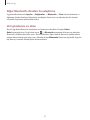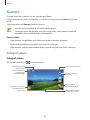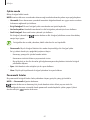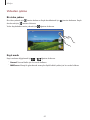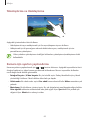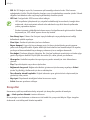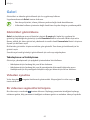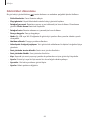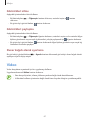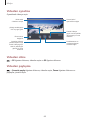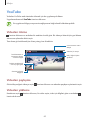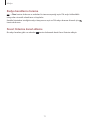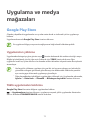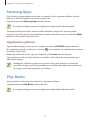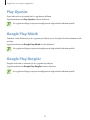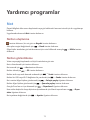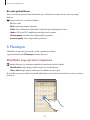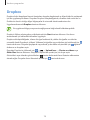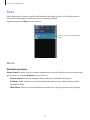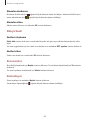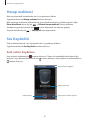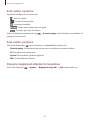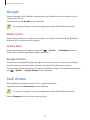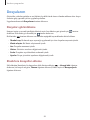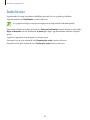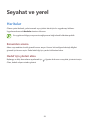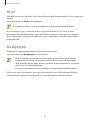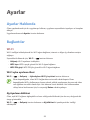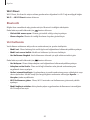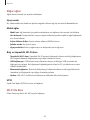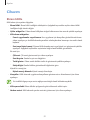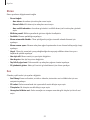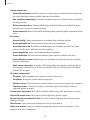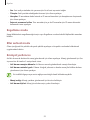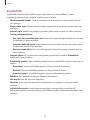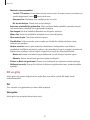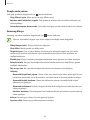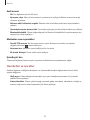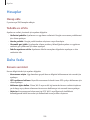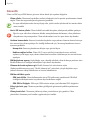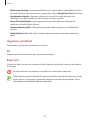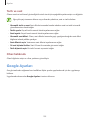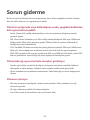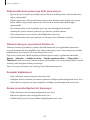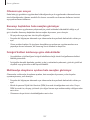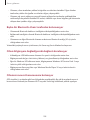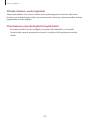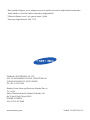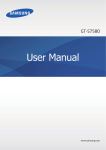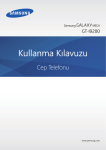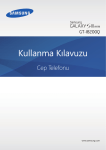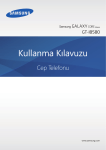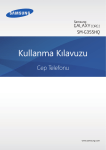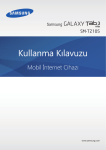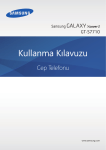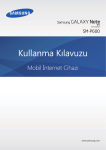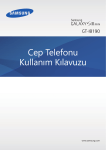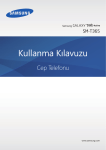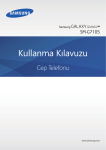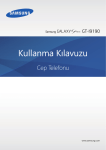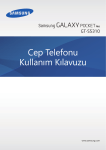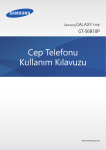Download Samsung Galaxy Trend Plus Kullanıcı Klavuzu
Transcript
GT-S7580 Kullanma Kılavuzu Cep Telefonu www.samsung.com Bu kılavuz hakkında Bu cihaz, Samsung'un yüksek standartlarını ve teknik uzmanlığını kullanarak yüksek kalitede mobil iletişim ve eğlence sunar. Bu kullanım kılavuzu cihazın işlevlerini ve özelliklerini ayrıntılamak için özel olarak tasarlanmıştır. • Lütfen güvenilir ve doğru kullandığınızdan emin olmak için cihazı kullanmadan önce bu kılavuzu okuyun. • Açıklamalar cihazın varsayılan ayarlarına göredir. • Görüntüler ve ekran görüntüleri gerçek ürünün görüntüsünden farklı olabilir. • İçerik nihai üründen ya da servis sağlayıcılarının veya işletmecilerinin verdiği yazılımdan farklı olabilir ve önceden haber vermeden değiştirilebilir. Kılavuzun en son sürümü için, Samsung web sitesine, www.samsung.com'a gidiniz. • Yüksek CPU ve RAM kullanımı gerektiren içerik (yüksek kalitede içerik) cihazın genel performansını etkileyecektir. İçerik ile ilgili uygulamalar cihazın teknik özelliklerine ve kullanıldığı ortama bağlı olarak doğru çalışmayabilir. • Kullanılabilir özellikler ve ek hizmetler cihaza, yazılıma veya servis sağlayıcıya göre değişebilir. • Uygulamalar ve işlevleri ülkeye, bölgeye ya da donanım özelliklerine göre değişebilir. Samsung, Samsung dışındaki herhangi bir sağlayıcının uygulamalarının sebep olduğu performans sorunlarından dolayı sorumluluk kabul etmemektedir. • Samsung, düzenlenen kayıt ayarları ya da değiştirilen işletim sistemi yazılımının sebep olduğu performans veya uyumluluk ile ilgili konulardan sorumlu değildir. İşletim sistemini özelleştirmeye çalışma cihazınızın veya uygulamalarınızın yanlış çalışmasına sebep olabilir. • Bu cihaz ile birlikte verilen yazılım, ses kaynakları, duvar kağıtları, görüntüler ve diğer medyalar sınırlı kullanım için lisanslanmıştır. Bu malzemelerin ticari veya diğer amaçlarla alınması ve kullanımı, telif hakkı kanunlarının ihlali anlamına gelmektedir. Kullanıcılar medyaların yasadışı kullanımından tamamen kendileri sorumludur. • Mesajlaşma, yükleme ve indirme, otomatik senkronizasyon veya konum hizmetlerinin kullanılması gibi veri hizmetleri için ek masraflar da ödemeniz gerekebilir. Ek ücret ödememek için, uygun bir veri ödeme planı seçiniz. Ayrıntılı bilgi için servis sağlayıcınız ile iletişime geçiniz. 2 Bu kılavuz hakkında • Cihaz ile gelen varsayılan uygulamalar güncellenebilir ve önceden bildirilmeden destek kesilebilir. Cihaz ile birlikte verilen bir uygulama hakkında sormak istedikleriniz varsa, bir Samsung Servis Merkezi ile temasa geçiniz. Kullanıcının yüklediği uygulamalar için, servis sağlayıcıları ile temasa geçiniz. • Cihazın işletim sistemini veya yazılımları izinsiz bir kaynaktan yüklemeniz cihazın arızalanmasına ve veri bozulmasına veya veri kaybına sebep olabilir. Bu eylemler Samsung lisans sözleşmenizi ihlal eder ve garantinizi boşa çıkarır. Talimat simgeleri Uyarı: Kendinizin veya diğer kişilerin yaralanmasına sebep olabilecek durumlar İkaz: Cihazınıza veya diğer donanıma zarar verebilecek durumlar Not: Notlar, kullanım ipuçları veya ek bilgiler Telif hakkı Telif hakkı © 2013 Samsung Electronics Bu kılavuz uluslararası telif hakkı yasaları ile korunmaktadır. Bu kılavuzun hiçbir kısmı çoğaltılamaz, dağıtılamaz, tercüme edilemez veya elektronik veya mekanik olarak herhangi bir şekilde aktarılamaz ve bunlara Samsung Electronics'in önceden yazılı izni olmaksızın fotokopi çekme, kaydetme veya herhangi bir bilgi depolama ve alma sistemine saklama dahildir. 3 Bu kılavuz hakkında Ticari markalar • SAMSUNG ve SAMSUNG logosu Samsung Electronics'in tescilli ticari markalarıdır. ® • Bluetooth , Bluetooth SIG, Inc. firmasının dünya çapındaki markasıdır. ® ™ ™ ™ ve Wi-Fi logosu Wi-Fi • Wi-Fi , Wi-Fi Protected Setup , Wi-Fi Direct , Wi-Fi CERTIFIED Alliance'ın tescilli ticari markalarıdır. • Diğer tüm ticari markalar ve telif hakları ilgili sahiplerinin mülkiyetindedir. 4 İçerik Başlarken İletişim 7 Cihaz yerleşimi 37 Telefon 8 Tuşlar 43 Rehber 9 Paket içindekiler 47 Mesajlaşma 10 SIM veya USIM kartını ve pilini takma 48 E-posta 13 Pili şarj etme 50 Gmail 15 Hafıza kartı takma 51 Hangouts 17 Cihazı açma ve kapama 52 Google+ 18 Cihazı tutma 52 Google+ Fotoğraflar 18 Cihazı kilitleme ve kilidi açma 53 ChatON 18 Ses seviyesini ayarlama 18 Sessiz moda geçme Web ve ağ 54 İnternet Temel hususlar 55 Chrome 56 Bluetooth 19 Gösterge simgeleri 20 Dokunmatik ekranı kullanma 23 Kontrol hareketleri Medya 25 Bildirimler 25 Ana ekran 58 Müzik 28 Uygulamaları kullanma 60 Kamera 28 Uygulamalar ekranı 65 Galeri 30 Metin girme 67 Video 31 Bir Wi-Fi ağına bağlanma 69 YouTube 32 Hesapları ayarlama 70 Radyo 33 Dosyaları aktarma 34 Cihazı kilitleme 36 Cihazı yükseltme 5 İçerik Uygulama ve medya mağazaları Seyahat ve yerel 86 Haritalar 87 Yerel 72 Google Play Store 87 Navigasyon 73 Samsung Apps 73 Play Books 74 Play Oyunlar 74 Google Play Müzik Ayarlar 74 Google Play Dergiler 88 Ayarlar Hakkında 88 Bağlantılar 91 Cihazım Yardımcı programlar 100 Hesaplar 100 Daha fazla 75 Not 103 Google Ayarları 76 S Planlayıcı 78 Dropbox 79 Saat Sorun giderme 81 Hesap makinesi 81 Ses Kaydedici 83 Google 83 Sesli Arama 84 Dosyalarım 85 İndirilenler 6 Başlarken Cihaz yerleşimi Yakınlık sensörü Kulaklık Ön kamera Ses açma/kapama tuşu Dokunmatik ekran Anasayfa tuşu Geri tuşu Menü tuşu Çok amaçlı giriş Mikrofon Kulaklık girişi GPS anteni Arka kamera Güç tuşu Flaş Hoparlör Arka kapak Bellek kartı yuvası Ana anten 7 Başlarken • Anten alanını elleriniz veya diğer nesneler ile kapatmayın. Bu, bağlantı sorunlarına sebep olabilir veya pili boşaltabilir. • Ekran koruyucu kullanmayın. Bu, sensör arızalarına sebep olur. • Dokunmatik ekranın su ile temas etmesine izin vermeyin. Dokunmatik ekran, nemli koşullarda veya suya maruz kaldığında bozulabilir. Tuşlar Tuş İşlev • Cihazı açmak veya kapatmak için basılı tutun. Güç Tuşu • Tehlikeli hatalar, takılmalar ya da donmalar olursa, cihazı sıfırlamak için 8-10 saniye basılı tutun. Menü • Cihazı kilitlemek veya kilidi açmak için basın. Dokunmatik ekran kapandığında cihaz kilit moduna geçer. • Açık ekran için mevcut seçenekler listesini açmak üzere bir liste açmak için dokunun. Anasayfa • Ana ekrana uzun dokunarak Google aramayı başlatın. • Ana ekrana dönmek için anasayfa tuşuna basın. • Son uygulamalar listesini açmak için uzun basın. Geri • Önceki ekrana dönmek için dokunun. Ses seviyesi • Cihaz ses seviyesini ayarlamak için basın. 8 Başlarken Paket içindekiler Ürün kutusunda aşağıdakilerin bulunup bulunmadığını kontrol edin: • Cihaz • Pil • Hızlı Başlangıç Kılavuzu • Cihaz ile birlikte tedarik edilen öğeler ve herhangi bir mevcut aksesuar bölgeye veya servis sağlayıcısına göre farklılık gösterebilir. • Verilen öğeler sadece bu cihaz için tasarlanmıştır ve diğer cihazlar ile uyumlu olmayabilir. • Görünüm ve teknik özellikler önceden haber verilmeden değiştirilebilir. • Yerel Samsung bayinizden ek aksesuar satın alabilirsiniz. Satın almadan önce cihaz ile uyumlu olduklarından emin olun. • Diğer aksesuarlar cihazınız ile uyumlu olmayabilir. • Yalnızca Samsung tarafından onaylanan aksesuarları kullanın. Onaysız aksesuarları kullanmanız dolayısıyla oluşan arızalar garanti hizmeti kapsamında değildir. • Tüm aksesuarların hazır bulunması tamamen üretici firmaların yapacağı değişikliklere bağlıdır. Mevcut aksesuarlar hakkında ayrıntılı bilgi için, Samsung web sitesine bakınız. 9 Başlarken SIM veya USIM kartını ve pilini takma Cep telefonu servis sağlayıcısı tarafından verilen SIM veya USIM kartını takın ve tedarik edilen pili yerleştirin. 1 Arka kapağı çıkarın. Arka kapağı çıkarırken tırnaklarınıza zarar vermemek için dikkat edin. Arka kapağı aşırı bükmeyin veya eğmeyin. Bunu yapmanız kapağa hasar verebilir. 2 SIM veya USIM kartını altın renkli temas yerleri aşağı bakacak şekilde yerleştirin. 10 Başlarken • SIM kart yuvasına hafıza kartı takmayın. Bir hafıza kartı SIM kartı yuvasına sıkışırsa, hafıza kartını çıkarmak için bir Samsung Servis Merkezine götürün. • SIM veya USIM kartını kaybetmemek veya diğer kişilerin kullanmasını önlemek için dikkatli olun. Samsung, kaybolan veya çalınan herhangi bir hasardan veya olumsuz durumdan dolayı sorumluluk kabul etmemektedir. 3 Pili yerleştirin. 2 1 4 Arka kapağı tekrar takın. 11 Başlarken SIM veya USIM kartı ile pili çıkarma 1 Arka kapağı çıkarın. 2 Pili çekerek çıkarın. 3 SIM veya USIM sim kartı çekerek çıkartın. 12 Başlarken Pili şarj etme Pili ilk kez kullanmadan önce şarj etmek için şarj aletini kullanın. Cihaz bir USB kablosu ile bilgisayara bağlanarak da şarj edilebilir. Sadece Samsung tarafından onaylanan şarj aletlerini, pilleri ve kabloları kullanın. Onaylanmayan şarj aletleri veya kablolar pilin patlamasına veya cihazın zarar görmesine sebep olabilir. • Pil gücü azaldığında, cihaz bir uyarı sesi verir ve zayıf pil mesajı görüntülenir. • Eğer pil tamamen boşalırsa, şarj cihazı bağlandığında cihaz derhal açılamaz. Cihazı açmadan önce boşalan bir pilin birkaç dakika şarj olmasına izin verin. Şarj aleti ile şarj etme Şarj aletinin küçük ucunu cihazın çok amaçlı jakına takarken şarj aletinin büyük ucunu ise elektrik prizine takın. Şarj aletinin yanlış takılması cihaza ciddi zarar verebilir. Yanlış kullanımın sebep olacağı herhangi bir hasar garanti kapsamında değildir. 13 Başlarken • Şarj sırasında cihaz kullanabilir, ancak bu durumda pilin tamamen şarj edilmesi daha uzun sürebilir. • Eğer cihaz şarj olurken dengesiz güç beslemesi alırsa, dokunmatik ekran çalışmayabilir. Bu gerçekleşirse, şarj cihazını cihazdan çıkarın. • Cihaz şarj edildiği sırada ısınabilir. Bu durum normaldir ve cihazın kullanım ömrünü veya performansını etkilemez. Eğer pil normalden daha çok ısınırsa, şarj cihazı şarj işlemini durdurabilir. • Cihaz düzgün şarj olmuyorsa, cihazınızı ve şarj cihazını herhangi bir Samsung Servis Merkezi'ne getirin. Şarj tamamlandıktan sonra, şarj aletini cihazdan çıkarın. İlk olarak şarj aletini cihazdan çıkarın ve ardından elektrik prizinden çıkarın. Şarj aletini çıkarmadan önce pili çıkarmayın. Bu durum cihaza zarar verebilir. Enerjiden tasarruf etmek için, kullanmadığınızda şarj aletini fişten çıkarın. Şarj aletinde güç tuşu yoktur, dolayısıyla elektriği boşa harcamamak için kullanmadığınızda şarj aletini elektrik prizinden çıkarmanız gereklidir. Şarj cihazı elektrik prizine yakın durmalı ve şarj sırasında kolay erişilmelidir. Pilin şarj durumunu kontrol etme Cihaz kapalı iken pili şarj ettiğinizde, aşağıdaki simgeler pilin mevcut şarj durumunu gösterecektir: Şarj oluyor Şarj tamamlandı 14 Başlarken Pil tüketimini azaltma Cihazınız pil gücünden tasarruf etmenize yardım edecek seçenekler sunar. Bu seçenekleri özelleştirerek ve arka plandaki özellikleri devre dışı bırakarak cihazı şarjlar arasında daha uzun kullanabilirsiniz: • Cihazı kullanmadığınızda, Güç tuşuna basarak uyku moduna geçin. • Görev yöneticisi ile gereksiz uygulamaları kapatın. • Bluetooth özelliğini devre dışı bırakın. • Wi-Fi özelliğini devre dışı bırakın. • Uygulamaların otomatik senkronizasyonunu devre dışı bırakın. • Arka ışık süresini azaltın. • Ekranın parlaklığını azaltın. Hafıza kartı takma Cihazınız en fazla 64 GB kapasiteye sahip hafıza kartlarını kabul eder. Hafıza kartı üreticisine ve türüne bağlı olarak, bazı hafıza kartları cihazınız ile uyumlu olmayabilir. • Bazı hafıza kartları cihazınız ile tam uyumlu olmayabilir. Uyumsuz bir kart kullanılması, cihaza veya hafıza kartına zarar verebilir veya kartta saklanan veriler bozulabilir. • Hafıza kartının doğru tarafı yukarı gelecek şekilde takın. • Cihaz, hafıza kartları için FAT ve exFAT dosya sistemini desteklemektedir. Farklı bir dosya sisteminde biçimlendirilen bir kart takarsanız, cihaz hafıza kartını yeniden biçimlendirmenizi isteyecektir. • Sık sık veri silme ve yazma işlemi yapmak hafıza kartlarının kullanım ömrünü kısaltır. • Cihaza bir hafıza kartı taktığınızda, bellek kartının dosya dizini Dosyalarım → Tüm dosyalar → SD memory card klasöründe görünür. 15 Başlarken 1 Bellek kartı yuvasının kapağını açın. 2 Hafıza kartını, sarı renkli temas noktaları yukarı bakacak şekilde yerleştirin. 3 Hafıza kartını yerine oturana kadar yuvaya itin. 4 Bellek kartı yuvasının kapağını kapatın. Hafıza kartını çıkarma Hafıza kartını çıkarmadan önce, güvenli şekilde çıkarmak için devreden çıkarın. Ana ekranda, Uygulmlr → Ayarlar → Daha fazla → Kayıt yeri → SD kartı devreden çıkar üzerine dokunun. 1 Bellek kart yuvasının kapağını açın. 2 Hafıza kartını cihazdan çıkıncaya kadar itin ve ardından çekerek çıkarın. 3 Bellek kartı yuvasının kapağını kapatın. Cihaz aktarım yaparken veya bilgilere erişirken bir hafıza kartını çıkarmayın. Bunu yapmanız verileri kaybetmenize veya verilerin bozulmasına ya da hafıza kartının veya cihazın zarar görmesine sebep olabilir. Samsung, veri kaybı da dahil olmak üzere hasar gören hafıza kartlarının yanlış kullanılmasından dolayı oluşabilecek kayıplardan sorumlu değildir. 16 Başlarken Hafıza kartını formatlama Bir bilgisayarda formatlanan bir hafıza kartı cihaz ile uyumlu olmayabilir. Hafıza kartını cihazınızda formatlayın. Ana ekranda, Uygulmlr → Ayarlar → Daha fazla → Kayıt yeri → SD kartı biçimlendir → SD kartı biçimlendir → Tümünü sil üzerine dokunun. Hafıza kartını biçimlendirmeden önce, cihazda kayıtlı bütün önemli verilerin yedek kopyalarını almayı unutmayın. Üreticinin garantisi, kullanıcının eylemleri sonucu veri kaybedilmesini kapsamamaktadır. Cihazı açma ve kapama Cihazı ilk kez açtığınızda, cihazınızı ayarlamak için ekranda verilen talimatları izleyin. Cihazı açmak için Güç tuşuna birkaç saniye basılı tutun. • Uçak ve hastane gibi kablosuz cihazların kullanımının kısıtlı olduğu alanlarda yetkili personelin verdiği talimatları ve yazılı uyarıları takip edin. • Güç tuşuna uzun basın ve Uçuş modu modu üzerine dokunarak kablosuz özelliklerini engelleyin. Cihazı kapatmak için Güç tuşuna uzun basın ve ardından Kapat üzerine dokunun. 17 Başlarken Cihazı tutma Anten alanını elleriniz veya diğer nesneler ile kapatmayın. Bu, bağlantı sorunlarına sebep olabilir veya pili boşaltabilir. Cihazı kilitleme ve kilidi açma Kullanmadığınızda, istenmeyen işlemlerden kaçınmak için cihazı kilitleyin. Güç tuşuna basmanız ekranı kapatır ve cihazı kilitli moda geçirir. Cihaz belirli bir süre kullanılmadığında otomatik olarak kilitlenir. Cihazı kilidinden açmak için, dokunmatik ekran kapandığında Güç tuşuna veya Ana sayfa tuşuna basın, ekranda herhangi bir yere dokunun ve ardından parmağınızı herhangi bir yönde sürükleyin. Ses seviyesini ayarlama Ses açma veya kapama tuşuna basarak zil sesi seviyesini ya da müzik veya video oynatırken ortam sesini ayarlayın. Sessiz moda geçme Aşağıdaki yöntemlerden birini kullanın: • Sessiz moda geçinceye kadar Ses açma/kapama tuşuna uzun basın. • Güç tuşuna uzun basın ve ardından Sessiz veya Titreşim üzerine dokunun. • Ekranın üstündeki bildirimler panelini açın ve ardından Ses veya Titreşim üzerine dokunun. 18 Temel hususlar Gösterge simgeleri Ekranın en üstünde gösterilen simgeler cihazın durumu hakkında bilgi sunar. Aşağıdaki tabloda listelenen simgeler en genel olanlardır. Simge Anlamı Sinyal yok Sinyal gücü Dolaşım (normal servis alanının dışında) GPRS şebekesi bağlı EDGE şebekesi bağlı UMTS şebekesi bağlı HSDPA şebekesi bağlı Wi-Fi bağlı Bluetooth özelliği etkin GPS etkinleştirildi Arama devam ediyor Cevapsız arama Web'le senkronize edildi Bilgisayara bağlandı SIM veya USIM kartı yok Yeni metin veya multimedya mesajı Alarm etkinleştirildi Sessiz mod etkinleştirildi Titreşim modu etkinleştirildi 19 Temel hususlar Simge Anlamı Uçuş modu etkinleştirildi Hata oluştu veya dikkat gerekiyor Pil gücü seviyesi Dokunmatik ekranı kullanma Dokunmatik ekranı sadece parmaklarınızla kullanın. • Dokunmatik ekranın diğer elektrikli cihazlarla temas etmesine izin vermeyin. Elektrostatik deşarjlar, dokunmatik ekranın bozulmasına sebep olabilir. • Dokunmatik ekranın suyla temas etmesine izin vermeyin. Dokunmatik ekran, nemli koşullarda veya suya maruz kaldığında bozulabilir. • Dokunmatik ekrana zarar vermemek için, herhangi bir keskin nesne ile dokunmayın veya parmak uçlarınız ile aşırı basınç uygulamayın. • Dokunmatik ekranı uzun süre boşta bırakmanız kalıntı görüntü (ekran yanması) veya gölge görüntü oluşmasına sebep olabilir. Cihazı kullanmadığınızda dokunmatik ekranı kapatın. Parmak hareketleri Dokunma Bir uygulamayı açmak, bir menü öğesini seçmek, ekran üstü tuşa basmak veya ekran üstü klavyeyi kullanarak bir karakter girmek için, parmağınızla dokunun. 20 Temel hususlar Sürükleme Bir simgeyi, küçük resmi veya önizlemeyi yeni bir yere taşımak için, uzun dokunun ve hedef konuma sürükleyin. Çift dokunma Bir web sayfasına, haritaya veya görüntüye iki kez dokunarak bir kısmını yakınlaştırın. Geri dönmek için tekrar iki kez dokunun. 21 Temel hususlar Geçiş Yapma Ana ekranda veya Uygulamalar ekranında sola veya sağa doğru geçiş yaparak diğer paneli görün. Bir web sayfasında veya kişiler gibi bir listede yukarı veya aşağı kaydırmak için tıklayın. Cımbız hareketi İki parmağınızı bir web sayfasının, haritanın veya görüntünün üzerine yerleştirip birbirinden ayırarak bir kısmına odaklanın. Uzaklaştırmak için parmaklarınızı yakınlaştırın. 22 Temel hususlar Kontrol hareketleri Basit hareketler cihazı kolay kontrol etmenize olanak sağlar. Hareketleri kullanmadan önce, hareket özelliğinin etkin olduğundan emin olun. Ana ekranda, Uygulmlr → Ayarlar → Cihazım → Hareketler ve işaretler üzerine dokunun ve ardından Hareketler ve işaretler tuşunu sağa sürükleyin. Cihazın aşırı sallanması ya da cihaza çarpma istenmeyen durumlar ile sonuçlanabilir. Hareketleri düzgün bir şekilde kontrol edin. Ekranı döndürme Birçok uygulama ekranın dikey veya yatay yönde durmasına olanak sağlar. Cihazın döndürülmesi, yeni ekran yönüne uyum sağlaması için ekranın kendiliğinden ayarlanmasına sebep olur. Ekranın kendiliğinden dönmesini önlemek için, bildirimler panelini açın ve Ekran döndürme seçeneğini kaldırın. • Bazı uygulamalar ekranın dönmesine izin vermez. • Bazı uygulamalar yöne bağlı olarak farklı bir ekran görüntüler. Hesap makinesi yatay konuma getirildiğinde bilimsel hesap makinesi haline gelir. 23 Temel hususlar Alma Cihaz belirli bir süre boşta kaldıktan sonra veya ekran kapandığında, cevapsız arama veya yeni mesajınız varsa cihazı elinize aldığınızda cihaz titrer. Ters çevirme Hoparlör kullanımdayken zil sesini susturmak, medya yürütmeyi duraklatmak veya FM radyoyu susturmak için cihazı ters çevirin. 24 Temel hususlar Bildirimler Cevapsız aramaları, yeni mesajları, takvim etkinliklerini, cihaz durumunu ve daha fazlasını bildirmek için bildirimler simgeleri ekranın en üstünde durum çubuğunda görünür. Durum çubuğunu aşağı sürükleyerek bildirimler panelini açın. Ek uyarıları görmek için listeyi kaydırın. Bildirimler panelini kapatmak için, ekranın altında bulunan çubuğu yukarı sürükleyin. Bildirim panelinden, cihazınızın mevcut durumunu görüntüleyebilir ve aşağıdaki seçenekleri kullanabilirsiniz: • Wi-Fi: Wi-Fi özelliğini etkinleştirin veya devre dışı bırakın. • GPS: GPS özelliğini etkinleştirin veya devre dışı bırakın. • Ses: Sessiz modunu etkinleştirin veya devre dışı bırakın. Cihazınızı sessiz modda titretebilir veya sesini kapatabilirsiniz. • Ekran döndürme: Cihazı döndürürken ara yüzün dönmesine izin verin veya engelleyin. • Bluetooth: Bluetooth özelliğini etkinleştirin veya devre dışı bırakın. • Mobil verisi: Veri bağlantısını etkinleştirin veya engelleyin. • Engelleme modu: Engelleme modunu etkinleştirin veya devre dışı bırakın. Engelleme modunda, cihazınız tüm bildirimleri engelleyecektir. Engellenecek bildirimleri seçmek için Ayarlar → Cihazım → Engelleme modu öğesine dokunun. • Wi-Fi alanı: Wi-Fi birleştirme özelliğini etkinleştirin veya devre dışı bırakın. • Ellr srbst modu: Sürüş modunu etkinleştirin veya devre dışı bırakın. • Senkr: Uygulamaların otomatik senkronizasyonunu etkinleştirin veya devre dışı bırakın. • Uçuş modu: Uçuş modunu etkinleştirin veya devre dışı bırakın. Mevcut seçenekler bölgeye veya servis sağlayıcısına bağlı olarak değişebilir. Ana ekran Ana ekran cihazın tüm özelliklerine erişim yapmak için başlangıç noktasıdır. Gösterge simgelerini, widget'ları, uygulamaların kısayollarını ve diğerlerini gösterir. Ana ekranda birden fazla panel bulunabilir. Diğer panelleri görüntülemek için, sola veya sağa kaydırın. 25 Temel hususlar Öğeleri yeniden düzenleme Bir uygulama simgesi ekleme Ana ekranda, Uygulmlr üzerine dokunun, bir uygulama simgesine uzun dokunun ve ardından bunu panel önizlemesine sürükleyin. Bir öğeyi ekleme Widget, klasör veya panel ekleyerek Ana ekranı özelleştirin. Ana ekrandaki boş bir alana uzun dokunun ve ardından aşağıdaki kategorilerden birini seçin: • Uygulamalar ve widget'lar: Ana ekrana widget veya uygulama ekleyin. • Klasör: Yeni bir klasör oluşturun. • Sayfa: Ana ekrana yeni panel ekleyin. Bir öğeyi taşıma Bir öğeye uzun dokunun ve yeni bir yere taşıyın. Diğer panele taşımak için, ekranın yanına sürükleyin. Bir öğeyi kaldırma Bir öğeye uzun dokunun ve Ana ekranın en üstünde beliren çöp kutusuna sürükleyin. Çöp kutusu kırmızı renk aldığında, öğeyi bırakın. Panelleri yeniden düzenleme Yeni bir panel ekleme → Sayfayı düzenle → üzerine dokunun. Bir paneli taşıma → Sayfayı düzenle üzerine dokunun bir panel önizlemesine uzun dokunun ve ardından yeni bir konuma sürükleyin. 26 Temel hususlar Bir paneli çıkarma → Sayfayı düzenle öğesine dokunun, bir panel önizlemesine uzun dokunun ve ardından ekranın üstündeki çöp kutusuna sürükleyin. Duvar kağıdı ayarı Ana ekran için duvar kağıdı olarak cihaza depolanan bir görüntüyü veya fotoğrafı ayarlayın. → Duvar kağıdını ayarla → Ana sayfa ekranı üzerine dokunun ve ardından Ana ekranda, aşağıdakilerden birini seçin: • Canlı duvar kağıtları: Canlandırılan görüntülere bakın. • Duvar kağıtları: Duvar kağıdı görüntülerine bakın. • Galeri: İnternetten indirilen görüntülere veya cihazın kamerası ile çekilen fotoğraflara bakın. Ardından, bir görüntü seçin ve Duvar kağıdı yap üzerine dokunun. Veya bir görüntü seçin, çerçeveyi sürükleyerek yeniden boyutlandırın ve ardından Tamam üzerine dokunun. Widget'ları kullanma Widget'lar, Ana ekranınızda güvenilir işlevler ve bilgiler sunan küçük uygulamalardır. Bunları kullanmak için, widget panelinden widget'ları Ana ekrana ekleyin. • Bazı widget'lar web hizmetlerine bağlanır. Web tabanlı bir widget kullanımı ek masraf ile sonuçlanabilir. • Kullanılabilen widget'lar bölgeye veya servis sağlayıcısına bağlı olarak farklılık gösterebilir. Ana ekrana widget ekleme Ana ekranda, Uygulmlr → Widget’lar üzerine dokunun. Widget panelinde sola veya sağa kaydırın ve ardından bir widget'a uzun dokunarak Ana ekrana ekleyin. Ayarlar Kısayolu widget'ını kullanma Ana ekranda, Uygulmlr → Widget’lara dokunun ve ardından Ayarlar Kısayolu'na dokunarak ayar seçenekleri listesini açın. Ana ekrana kısayol olarak eklemek için bir ayar seçeneğini seçin. 27 Temel hususlar Uygulamaları kullanma Bu cihaz, medyadan internet uygulamalarına kadar çeşitli uygulama türlerini çalıştırabilir. Bir uygulamayı açma Ana ekranda veya Uygulamalar ekranında, bir uygulama açmak için bir uygulama simgesini seçin. Son kullanılan uygulamalardan açma Son kullanılan uygulamaların listesini açmak için Anasayfa tuşuna uzun basın. Açacağınız bir uygulama simgesini seçin. Bir uygulamayı kapatma Kullanmadığınız uygulamaları kapatarak pil gücünden tasarruf edin ve cihazın performansını koruyun. Anasayfa tuşuna uzun basın, üzerine dokunun ve ardından kapatacağınız uygulamanın yanında bulunan Son üzerine dokunun. Tüm çalışan uygulamaları kapatmak için, Tümünü sonlandır üzerine dokunun. Ayrıca, Anasayfa tuşuna uzun basın ve ardından üzerine dokunun. Uygulamalar ekranı Uygulamalar ekranında kurulan herhangi bir yeni uygulama da dahil olmak üzere tüm uygulamalar için simgeler gösterilmektedir. Ana ekranda, Uygulmlr üzerine dokunun Uygulamalar ekranını açın. Diğer panelleri görüntülemek için, sola veya sağa kaydırın. Uygulamaları yeniden düzenleme → Düzenle üzerine dokunun, bir uygulamaya uzun dokunun ve ardından yeni bir konuma sürükleyin. Diğer panele taşımak için, ekranın yanına sürükleyin. 28 Temel hususlar Klasörler ile düzenleme İlgili uygulamaları bir klasör içine yerleştirin. → Düzenle üzerine dokunun, bir uygulamaya uzun dokunun ve ardından Klasör oluştur'a sürükleyin. Klasör adını girin ve ardından Tamam üzerine dokunun. Uygulamaları sürükleyerek yeni bir klasöre yerleştirin ve ardından Kydt üzerine dokunarak düzenlemeyi kaydedin. Panelleri yeniden düzenleme Ekranı kıstırın, bir panel önizlemesine uzun dokunun ve ardından yeni bir konuma sürükleyin. Uygulamaları yükleme Samsung Apps gibi uygulama mağazalarını kullanarak uygulamaları indirin ve yükleyin. Yüklü uygulamaları kaldırma → Kaldır üzerine dokunun ve ardından kaldıracağınız bir uygulamayı seçin. Cihaz ile birlikte gelen varsayılan uygulamalar kaldırılamaz. Uygulamaları paylaşma İndirilen uygulamaları e-posta, Bluetooth veya diğer yöntemleri kullanarak diğer kullanıcılar ile paylaşın. → Uyg paylaş üzerine dokunun, uygulamaları seçin, Tamam üzerine dokunun ve ardından bir paylaşma yöntemi seçin. Sonraki adımlar seçilen yönteme bağlı olarak farklılık gösterebilir. 29 Temel hususlar Metin girme Metin girmek için Samsung klavyesini veya sesli giriş özelliğini kullanın. Metin girişi bazı dillerde desteklenmemektedir. Metin girmek için, giriş dilini desteklenen dillerden birine getirmeniz gerekir. Klavye türünü değiştirme Herhangi bir metin alanına dokunun, bildirimler panelini açın, Giriş yöntemi seç üzerine dokunun ve ardından kullanacağınız klavye türünü seçin. Samsung klavyesini kullanma Klavye yerleşimini değiştirme → Alfabeler veya Numaralar ve semboller, öğesine dokunun ve ardından Qwerty klavye veya 3x4 klavye öğesine dokunun. 3x4 klavyede, bir tuşta üç veya dört karakter vardır. Bir karakter girmek için, karakter ile ilgili tuşa sürekli olarak dokunun. Samsung tuş takımı için seçenekleri ayarlayın Önceki karakteri silin Büyük harf girin Sonraki satıra geçin Sayı veya noktalama işareti girin Bir boşluk girin Büyük harf girme Bir karakter girmeden önce üzerine dokunun. Klavye dillerini değiştirme. Klavye dillerini değiştirme Klavyeye dil ekleyin ve ardından boşluk tuşunu sola veya sağa kaydırarak klavye dillerini değiştirin. 30 Temel hususlar Metni sesle girme Sesli giriş özelliğini etkinleştirin ve ardından mikrofona konuşun. Cihazda konuştuklarınız görünür. Eğer cihaz sözcüklerinizi doğru algılamıyorsa, altı çizili metne dokunun ve açılan listeden alternatif bir sözcük veya ifade seçin. Dili değiştirmek veya sesli algılama için dilleri eklemek üzere mevcut dile dokunun. Kopyalama ve yapıştırma Metin üzerine uzun dokunun, daha fazla veya daha az metin seçmek için veya öğesini sürükleyin ve ardından Kopyala üzerine dokunarak kopyalayın veya Kes üzerine dokunarak kesin. Seçilen metin panoya kopyalanır. Metin giriş alanına yapıştırmak için imleci ekleme yapılacak yere getirin ve üzerine dokunun. → Yapıştır Bir Wi-Fi ağına bağlanma Diğer cihazlar ile birlikte interneti kullanmak veya medya dosyalarını paylaşmak için cihazı bir Wi-Fi ağına bağlayın. (sf. 88) Wi-Fi'yi açma ve kapama Bildirimler panelini açın ve ardından Wi-Fi üzerine dokunarak açın veya kapatın. Kullanmadığınızda pilden tasarruf etmek için Wi-Fi'yi kapatın. Kullanılması Planlanan Ülkeler AT DE MT GB BE GR NL IS CY HU PL LI CZ IE PT NO DK IT SK CH EE LV SI BG FI LT ES RO FR LU SE TR 31 Temel hususlar Wi-Fi ağlarına katılma Uygulama ekranında, Ayarlar → Bağlantılar → Wi-Fi üzerine dokunun ve ardından Wi-Fi tuşunu sağa sürükleyin. Algılanan Wi-Fi ağlarının listesinden bir ağ seçin, gerekirse bir parola girin ve ardından Bağlan üzerine dokunun. Bir parola gerektiren ağlar kilit simgesi ile birlikte görünür. Cihaz bir Wi-Fi ağına bağlandıktan sonra, cihaz herhangi bir anda hazır olduğunda kendiliğinden bağlanacaktır. Wi-Fi ağları ekleme Eğer istenilen ağ ağlar listesinde yoksa, ağlar listesinin altından Wi-Fi ağı ekle üzerine dokunun. Ağ adını SSID Ağı kısmına girin, güvenlik türünü seçin ve açık bir ağ değilse parola girin ve ardından Bağlan üzerine dokunun. Wi-Fi ağlarını unutma Mevcut ağ dahil olmak üzere kullanılan herhangi bir ağ unutulabilir, böylece cihaz kendiliğinden bağlanmayacaktır. Ağlar listesinden ağı seçin ve ardından Unut üzerine dokunun. Hesapları ayarlama Google Play Store gibi Google uygulamaları için bir Google hesabı gereklidir ve Samsung Apps ise bir Samsung hesabı gerektirir. Cihazdan en iyi şekilde faydalanmak için Google ve Samsung hesapları oluşturun. Hesapları ekleme Bir Google hesabı oluşturmak için oturum açmadan bir Google hesabı açmak için görünen talimatları izleyin. Uygulamalar ekranında bir Google hesabı için oturum açmak veya kaydolmak için, Ayarlar → Hesaplar → Hesap ekle → Google üzerine dokunun. Bunun ardından, Yeni hesap üzerine dokunarak kaydolun veya Mevcut hesap üzerine dokunun ve ardından ekranda verilen talimatları izleyerek hesap ayarlamasını tamamlayın. Cihazda birden fazla Google hesabı kullanılabilir. Bir Samsung hesabı da oluşturun. Hesapları kaldırma Uygulama ekranında Ayarlar → Hesaplar üzerine dokunun, Hesaplarım kısmından bir hesap adı seçin, kaldıracağınız hesabı seçin ve ardından Hesabı kaldr üzerine dokunun. 32 Temel hususlar Dosyaları aktarma Ses, video, görüntü veya diğer dosya türlerini cihazdan bilgisayara veya tam tersine aktarın. Aşağıdaki dosya biçimleri bazı uygulamalar tarafından desteklenmektedir. Bazı dosya biçimleri cihaz yazılımının sürümüne ya da bilgisayarın işletim sistemine bağlı olarak desteklenmeyebilir. • Müzik: mp3, m4a, mp4, 3gp, 3ga, wma, ogg, oga, aac, flac, wav, amr, awb, mid, midi, xmf, mxmf, imy, rttl, rtx, ve ota • Görüntü: bmp, gif, jpg, ve png • Video: 3gp, mp4, avi, wmv, flv, asf, m4v, webm, ve mkv • Belge: doc, docx, dot, dotx, xls, xlsx, xltx, csv, ppt, pptx, pps, ppsx, pot, potx, pdf, hwp, txt, asc, rtf, ve zip Eğer uygulamalar divX veya ac3 formatındaki dosyaları çalıştıramıyorsa, onları destekleyen uygulamaları yükleyin. Samsung Kies ile bağlanma Samsung Kies, bir bilgisayar uygulaması olup Samsung cihazınızda bulunan medya içeriklerinizi ve kişisel bilgilerinizi yönetir. Samsung web sitesinden en yeni Samsung Kies'i indirin. 1 Cihazı bir USB kablosu kullanarak bir bilgisayara bağlayın. Samsung Kies otomatik olarak başlar. Eğer Samsung Kies başlamazsa, bilgisayarınızdaki Samsung Kies'e çift tıklayın. 2 Dosyaları cihazınız ve bilgisayar arasında aktarın. Daha fazla bilgi için Samsung Kies'in yardımına bakın. Windows Media Player ile bağlanma Bilgisayarda Windows Media Player'in kurulu olduğundan emin olun. 1 Cihazı bir USB kablosu kullanarak bir bilgisayara bağlayın. 2 Windows Media Player'ı açın ve müzik dosyalarını senkronize edin. 33 Temel hususlar Bir medya cihazı olarak bağlama 1 Cihazı bir USB kablosu kullanarak bir bilgisayara bağlayın. 2 Bildirimler panelini açın ve ardından Ortam cihazı olarak bağlandı → Ortam cihazı (MTP) üzerine dokunun. Bilgisayarınız Medya Aktarma Protokolünü (MTP) desteklemiyorsa ya da uygun bir sürücü kurulu değilse, Kamera (PTP) üzerine dokunun. 3 Dosyaları cihazınız ve bilgisayar arasında aktarın. Cihazı kilitleme Güvenlik özelliklerini kullanarak diğer kişilerin cihazda saklanan kişisel verilere ve bilgilere ulaşmasını önleyin. Cihazın kilidini açmak için bir kilit açma kodu gereklidir. Yüz tanıma kilidi ayarlama Uygulamalar ekranında, Ayarlar → Cihazım → Ekranı kilitle → Ekran kilidi → Yüz kilidini aç üzerine dokunun. Yüzünüzü yakalanacak olan çerçeveye sığdırın. Ardından, yüz kilit açma başarısız olursa yedek PIN kilit açma veya ekran kilidi açma modeli belirleyin. 34 Temel hususlar Kilit açma modeli ayarlama Uygulamalar ekranında, Ayarlar → Cihazım → Ekranı kilitle → Ekran kilidi → Model üzerine dokunun. Dört veya daha fazla noktayı birleştirerek bir model çizin ve ardından bir model daha çizerek doğrulayın. Modeli unutursanız, ekran kilidini açmak için PIN kilit açma yedeği belirleyin. PIN ayarlama Uygulamalar ekranında, Ayarlar → Cihazım → Ekranı kilitle → Ekran kilidi → PIN üzerine dokunun. En az dört numara girin ve ardından doğrulamak için bir parola girin. Parola ayarlama Uygulamalar ekranında, Ayarlar → Cihazım → Ekranı kilitle → Ekran kilidi → Şifre üzerine dokunun. Sayı ve semboller de dahil olmak üzere en az dört karakter girin ve ardından doğrulamak için parolayı tekrar girin. 35 Temel hususlar Cihaz kilidini açma Güç tuşuna veya Anasayfa tuşuna basarak ekranı açın ve kilit açma kodunu girin. Eğer kilit açma kodunu unutursanız, cihazı bir Samsung Servis Merkezine götürerek sıfırlatın. Cihazı yükseltme Cihaz en son yazılıma yükseltilebilir. Bu özellik bölgeye veya servis sağlayıcısına bağlı olarak kullanılamayabilir. Samsung Kies ile yükseltme Samsung Kies'i başlatın ve cihazı bilgisayara bağlayın. Samsung Kies cihazı kendiliğinden algılar ve varsa herhangi bir güncellemeyi bir iletişim kutusunda gösterir. İletişim kutusunda Güncelle tuşuna tıklayarak yükseltmeyi başlatın. Nasıl yükselteceğiniz hakkında bilgi için Samsung Kies yardımına bakın. • Bilgisayarı kapatmayın veya cihaz yükseltilirken USB kablosunun bağlantısını kesmeyin. • Cihazı yükseltirken, diğer medya cihazlarını bilgisayara bağlamayın. Bunu yapmanız güncelleme süreci ile etkileşime girmenizi sağlayabilir. Kablosuz yükseltme Cihaz, firmware over-the-air (FOTA) servisi ile doğrudan en son yazılıma yükseltilebilir. Uygulamalar ekranında, Ayarlar → Daha fazla → Cihaz hakkında → Yazılım güncelleştirme → Güncelle üzerine dokunun. 36 İletişim Telefon Bir arama yapmak veya aramayı cevaplamak için bu uygulamayı kullanın. Uygulama ekranında Telefon üzerine dokunun. Aramalar yapma Bir arama yapma Aşağıdaki yöntemlerden birini kullanın: • Tuşlar: Tuş takımını kullanarak bir sayı girin ve ardından üzerine dokunun. • Arama kaydı: Gelen ve giden aramalar ve mesajlar geçmişinden bir arama yapmanızı sağlar. • Favoriler: Sık görüştüğünüz kişilerin listesinden bir arama yapmanızı sağlar. • Rehber: Kişiler listesinden bir arama yapmanızı sağlar. Hızlı arama numaraları Hızlı arama numarası için, ilgili haneye uzun dokunun. Numara tahmini Tuş takımından numara girerken, otomatik olarak tahminler görünür. Bunlardan birini seçerek arama yapın. 37 İletişim Kişileri bulma Kişiler listesinden bir kişiyi bulmak için bir isim, telefon numarası veya e-posta adresi girin. Karakterler girildikçe, tahmin edilen kişiler görünür. Bir arama yapmak için birini seçin. Uluslararası bir arama yapma + işareti görününceye kadar 0 üzerine uzun dokunun. Ülke kodunu, alan kodunu ve telefon numarasını girin ve ardından üzerine dokunun. Bir arama sırasında Aşağıdaki eylemler yapılabilir: • : Bir aramayı bekletin. Beklemeye aldığınız aramayı almak için öğesine dokunun. • Çağrı ekle: İkinci bir arama yapın. • Tuşlar: Tuş takımını açın. • Kapat: Geçerli aramayı sonlandırın. • Hoparlör: Hoparlörü etkinleştirin. Hoparlör kullanırken cihazı kulağınızdan uzak tutun. • Sessiz: Mikrofonu kapatın. Böylece karşı taraf sizi duyamaz. • Kulaklık: Cihaza bağlı ise bir Bluetooth kulaklığa geçin. • Değiştir: İki arama arasında geçiş yapın. • Birleştir: İki aramaya bağlı iken çok taraflı arama yapın. Daha fazla arama eklemek için bunu tekrarlayın. Bu özellik sadece çok taraflı arama hizmeti etkin olduğunda kullanılabilir. • → Rehber: Kişi listesini açın. • → Mesaj: Bir mesaj gönderin. • → Not: Not oluşturun. • → İletim: İlk tarafı ikinci tarafa bağlayın. Bu, sohbet ile olan bağlantınızı keser. • → Konferans görüşmesini yönet: Çoklu tarafın katıldığı bir aramada bir özel sohbet başlayın veya bir tarafı diğer çoklu taraflardan ayırın. 38 İletişim Kişileri ekleme Bir telefon numarasını tuş takımını kullanarak kişi listesine eklemek için, numarayı girin ve Rehbere ekle üzerine dokunun. Mesaj gönderme Ekrandaki numaraya mesaj göndermek için → Mesaj gönder öğesine dokunun. Arama kayıtlarını görüntüleme Gelen ve giden aramaların geçmiş bilgilerini görüntülemek için Arama kaydı üzerine dokunun. Bir arama kaydını filtrelemek için, seçin. → Göster üzerine dokunun ve ardından bir seçenek Sabit arama numarası Giden aramaları sadece belirtilen önekleri ile yapılabilecek şekilde kısıtlandırmak için cihaz ayarlanabilir. Bu önekler SIM veya USIM kartında saklanır. → Arama ayarları → Ek ayarlar → Sabit arama numaraları → FDN'yi etkinleştir üzerine dokunun ve ardından SIM veya USIM kartı ile birlikte verilen PIN2'yi girin. FDN listesi üzerine dokunun ve numaraları ekleyin. Arama engelleme Belirli numaraların aranmaması için cihaz ayarlanabilir. Örneğin, uluslararası arama engellenebilir. → Arama ayarları → Ek ayarlar → Arama engelleme üzerine dokunun. Bir arama türü seçin, bir arama engelleme seçeneği belirleyin ve ardından bir parola girin. Aramaları alma Aramayı cevaplama Bir arama geldiğinde, öğesini geniş dairenin dışına sürükleyin. Eğer arama bekletme hizmeti etkinse, diğer arama yapılabilir. İkinci bir arama geldiğinde ilk aramayı sonlandır veya beklemeye al. 39 İletişim Aramayı reddetme Bir arama geldiğinde, öğesini geniş dairenin dışına sürükleyin. Gelen aramayı reddederken mesaj göndermek için Aramayı mesajla reddet öğesine → Arama ayarları → Arama reddetme dokunun. Reddetme mesajı oluşturmak için, mesajlarını ayarla üzerine dokunun. İstenmeyen numaralardan gelen aramaları otomatik olarak geri çevirir → Arama ayarları → Arama reddetme üzerine dokunun, Otomatik reddetme modu üzerine dokunarak seçim yapınız ve ardından Otomatik reddedilecekler listesi üzerine dokunun. Oluştur üzerine dokunun, bir numara girin, bir kategori aratın ve ardından Kaydet üzerine dokunun. Cevapsız aramalar Eğer bir aramayı cevaplamazsanız, durum çubuğunda cevapsız aramalar listesini görüntüleyin. belirir. Bildirimler panelini açarak Arama bekletme Arama bekletme servis sağlayıcı tarafından sağlanan bir hizmettir. Bir kullanıcı bu hizmeti kullanarak bir aramayı askıya alabilir ve gelen bir aramaya geçebilir. Bu hizmetten faydalanmak için, üzerine dokunun. → Arama ayarları → Ek ayarlar → Arama bekletme Arama yönlendirme Gelen aramaları belirli bir numaraya göndermek için cihaz ayarlanabilir. → Arama ayarları → Ek ayarlar → Arama yönlendirme üzerine dokunun ve ardından bir arama türü ve durumu seçin. Bir numara girin ve Etkin üzerine dokunun. 40 İletişim Video aramaları Bir video araması yapma Numarayı girin veya rehberden bir kişi seçin üzerine dokunarak bir görüntülü arama yapın. Bir video araması sırasında Aşağıdaki eylemler yapılabilir: • Kameraya geç: Ön ve arka kamera arasında geçiş yapmanızı sağlar. • Sessiz: Mikrofonu kapatın. Böylece karşı taraf sizi duyamaz. • Kapat: Geçerli aramayı sonlandırın. • → Beni gizle: Görüntünüzü karşı tarafdan gizleyin. • → Giden resim: Diğer tarafa göstermek için bir görüntü seçin. • → Tuşlar: Tuş takımını açın. • → Kulaklığa geç: Cihaza bağlı ise bir Bluetooth kulaklığa geçin. • → Hoparlör kapalı: Hoparlör özelliğini devre dışı bırakın. • → Animasyonlu duygular: Görüntünüze duygusal simgeler uygulayın. • → Tema görünümü: Görüntünüze dekoratif simgeler uygulayın. • → Çizgi film gör aktif: Görünüm modunu çizgifilm görünümüne değiştirin. Karşı tarafın görüntüsüne uzun dokunarak aşağıdaki seçeneklere erişin: • Resmi yakala: Karşı tarafın görüntüsünü yakalayın. • Video kaydet: Karşı tarafın görüntüsünün bir videosunu çekin. Birçok ülkede karşı tarafın izni olmadan bir arama kaydı yapmak yasa dışıdır. 41 İletişim Görüntünüze uzun dokunarak aşağıdaki seçeneklere erişin: • Kameraya geç: Ön ve arka kamera arasında geçiş yapmanızı sağlar. • Giden resim: Diğer tarafa göstermek için bir görüntü seçin. Görüntüleri değiştirme Herhangi bir tarafın görüntüsünü diğer tarafın görüntüsüne sürükleyerek görüntüleri değiştirin. Sesli mesajı dinleme Tuş takımında 1 üzerine uzun dokunun ve ardından servis sağlayıcınızın talimatlarını izleyin. 42 İletişim Rehber Telefon numaraları, e-posta adresleri ve diğerleri dahil olmak üzere kişileri yönetmek için bu uygulamayı kullanın. Uygulama ekranında Rehber üzerine dokunun. Kişileri yönetme Rehber öğesine dokunun. Bir kişi oluşturma Kişi bilgisini girmek için üzerine dokunun. • : Bir görüntü ekleyin. • / : Bir kişi alanını ekleyin veya silin. Bir kişiyi düzenleme Düzenleyeceğiniz bir öğe seçin ve ardından üzerine dokunun. Bir kişiyi silme → Sil üzerine dokunun. Hızlı arama numarası ayarlama → Hızlı arama ayarı üzerine dokunun, hızlı arama numarası seçin ve ardından bir kişi seçin. Hızlı arama numarasını kaldırmak için, uzun dokunun ve ardından Kaldır üzerine dokunun. 43 İletişim Kişileri arama Rehber öğesine dokunun. Aşağıdaki arama yöntemlerinden birini kullanın: • Kişi listesinde yukarı veya aşağı kaydırın. • Parmağınızı kullanarak yan tarafında hızlı kaydırmak için kişiler listesinin sağ tarafındaki endeksi kullanın. • Kişi listesinin en üstündeki arama alanına dokunun ve arama kriterini girin. Bir kişi seçildiğinde, aşağıdaki eylemlerden birini yerine getirin: • : Favorilere ekleyin. • / : Bir sesli veya görüntülü arama yapın. • : Bir mesaj yazın. • : Bir e-posta yazın. Kişileri görüntüleme Rehber öğesine dokunun. Varsayılan olarak cihazdaki tüm kişiler gösterilir. → Görüntülenecek kişiler öğesine dokunun ve kişilerin kayıtlı olduğu bir konumu seçin. Kişileri taşıma Rehber öğesine dokunun. Kişileri Google'a taşıma → Hesapları birleştir → Google ile birleştir üzerine dokunun. Google Contacts'a taşınan kişiler kişi listesinde ile birlikte görünür. Kişileri Samsung'a taşıma → Hesapları birleştir → Samsung account ile birleştir üzerine dokunun. Samsung Contacts'a taşınan kişiler kişi listesinde 44 ile birlikte görünür. İletişim Kişileri içeri ve dışarı aktarma Rehber öğesine dokunun. Kişileri içeri aktarma → İçe aktar/Dışa aktar → USB bellekten içe aktar, SD kartından al veya SIM kartından al üzerine tıklayın. Kişileri dışarı aktarma → İçe aktar/Dışa aktar → USB belleğine dışa aktar, SD karta çıkar veya SIM karta aktar üzerine tıklayın. Kişileri paylaşma → Kartviziti şununla paylaş: öğesine dokunun, kişileri seçin, Tamam öğesine dokunun ve paylaşma yöntemi seçin. Favoriler Favoriler öğesine dokunun. üzerine dokunun ve ardından aşağıdaki eylemlerden birini yerine getirin: • Ara: Kişileri aramanızı sağlar. • Favorilere ekle: Kişileri sık görüşülenlere eklemenizi sağlar. • Favorilerden kaldır: Kişileri sık görüşülenlerden çıkarmanızı sağlar. • Izgara görünümü / Liste görünümü: Kişileri ızgara veya liste görünümünde görmenizi sağlar. 45 İletişim Kişi grupları Gruplar öğesine dokunun. Kişileri bir gruba ekleme Bir grup seçin ve ardından üzerine dokunun. üzerine dokunun. Ekleyeceğiniz kişileri seçin ve ardından Tamam Grupları yönetme üzerine dokunun ve ardından aşağıdaki eylemlerden birini yerine getirin: • Oluştur: Yeni bir grup oluşturmanızı sağlar. • Ara: Kişileri aramanızı sağlar. • Sıralamayı değiştir: Grup adının yanındaki öğesine uzun dokunun, yukarı veya aşağı doğru başka bir konuma getirin ve ardından Tamam üzerine dokunun. • Grupları sil: Kullanıcı tarafından eklenen grupları seçin ve Sil üzerine dokunun. Varsayılan gruplar silinemez. Grup üyelerine bir mesaj veya e-posta gönderme → Mesaj gönder veya E-posta gönder üzerine dokunun, üyeleri seçin ve Bir grup seçin, ardından Tamam üzerine dokunun. Kartvizit Rehber öğesine dokunun. Bir kartvizit oluşturun ve bunu diğer kişilere gönderin. Profili ayarla üzerine dokunun, telefon numarası, e-posta adresi ve posta adresi gibi bilgileri girin ve ardından Kaydet üzerine dokunun. Eğer cihazı ayarlarken kullanıcı bilgisi kaydedilmişse, kartviziti BEN yı seçin ve ardından üzerine dokunarak düzenleyin. → Kartviziti şununla paylaş: üzerine dokunun ve ardından bir paylaşım yöntemi seçin. 46 İletişim Mesajlaşma Metin mesajlarını (SMS) veya multimedya mesajlarını (MMS) göndermek için bu uygulamayı kullanın. Uygulama ekranında Mesajlaşma üzerine dokunun. • Servis alanının dışında iken mesaj göndermek veya almak için ek masraf ödemeniz gerekebilir. Ayrıntılı bilgi için servis sağlayıcınız ile iletişime geçiniz. • Bu cihaz Türkçe karakterlerin tamamını ihtiva eden ETSI TS 123.038 V8.0.0 ve ETSI TS 123.040 V8.1.0 teknik özelliklerine uygundur. E-postaları gönderme üzerine dokunun, alıcıları ekleyin, bir mesaj yazın ve ardından üzerine dokunun. Alıcıları eklemek için aşağıdaki yöntemleri kullanın: • Bir telefon numarası girin. • üzerine dokunun, kişileri seçin ve ardından Tamam üzerine dokunun. Bir multimedya mesajı oluşturmak için aşağıdaki yöntemleri kullanın: • üzerine dokunun ve görüntüleri, videoları, kişileri, kısa notları, olayları ve diğerlerini ekleyin. • → Konu ekle üzerine dokunarak bir konu girin. Planlı e-postaları gönderme → Programlama öğesine dokunun. Bir saat ve tarih belirleyin ve ardından Mesaj yazarken Tamam üzerine dokunun. Cihaz belirlenen saatte ve tarihte e-posta gönderecektir. • Eğer cihaz belirlenen saatte kapanırsa, ağa bağlı değilse veya ağ dengesizse, e-posta gönderilmeyecektir. • Bu özellik cihazda ayarlanan saate ve tarihe bağlıdır. Eğer saat dilimleri arasında hareket ederseniz ve ağ bilgileri güncellemezse saat ve tarih yanlış olabilir. 47 İletişim Gelen mesajları görüntüleme Gelen mesajlar kişi bazında mesaj dizininde gruplanır. Kişinin mesajını görmek için bir kişi seçin. Sesli mesajı dinleme Tuş takımında 1 üzerine uzun dokunun ve ardından servis sağlayıcınızın talimatlarını izleyin. E-posta E-posta mesajlarını göndermek veya görüntülemek için bu uygulamayı kullanın. Uygulama ekranında E-posta üzerine dokunun. E-posta hesaplarını ayarlama Bir E-posta'yı ilk kez açarken bir e-posta hesabı oluşturun. E-posta adresini ve parolayı girin. Google Mail gibi özel e-posta hesabı için İleri üzerine dokunun veya firma e-posta hesabı için Manuel Kurulum üzerine dokunun. Bunun ardından, ekranda verilen talimatları izleyerek ayarı tamamlayın. Diğer e-posta hesabı oluşturmak için, → Ayarlar → Hesap ekle üzerine dokunun. E-postaları gönderme Kullanacağınız e-posta hesabına dokunun ve ardından ekranın en üstünde üzerine dokunun. Alıcıları, konuyu ve e-postayı girin ve ardından üzerine dokunun. Kişi listesinden alıcı eklemek için üzerine dokunun. Görüntüleri, videoları, kişileri, kısa notları, etkinlikleri ve diğerlerini eklemek için dokunun. üzerine Görüntüleri, etkinlikleri, kişileri ve konum bilgilerini ve diğerlerini e-postaya eklemek için üzerine dokunun. 48 → İletişim Planlı e-postaları gönderme → Zamanlanan e-posta öğesine dokunun. Zamanlanan e-posta'yi Mesaj yazarken işaretleyin, bir saat ve tarih belirleyin ve ardından Kaydet üzerine dokunun. Cihaz belirlenen saatte ve tarihte e-posta gönderecektir. • Eğer cihaz belirlenen saatte kapanırsa, ağa bağlı değilse veya ağ dengesizse, e-posta gönderilmeyecektir. • Bu özellik cihazda ayarlanan saate ve tarihe bağlıdır. Eğer saat dilimleri arasında hareket ederseniz ve ağ bilgileri güncellemezse saat ve tarih yanlış olabilir. E-postaları okuma Kullanacağınız bir e-posta hesabı seçin ve yeni e-postaları alın. Yeni e-postaları manuel olarak almak için, üzerine dokunun. Okuyacağınız e-postaya dokunun. Kişi listesine ekle E-postayı hatırlamak için işaretle Ekteki dosyaları aç Tüm alıcılara cevap verin E-postayı ilet E-postayı cevapla E-postayı sil Ekleri açmak için ek sekmesine dokunun ve ardından kaydetmek için Kaydet üzerine dokunun. 49 İletişim Gmail Google Mail hizmetlerine doğrudan ve hızlı bir şekilde ulaşmak için bu uygulamayı kullanın. Uygulama ekranında Gmail üzerine dokunun. • Bu uygulama bölgeye veya servis sağlayıcısına bağlı olarak kullanılamayabilir. • Bu uygulama bölgeye veya servis sağlayıcısına bağlı olarak farklı etiketlenebilir. E-postaları gönderme herhangi bir posta kutusunda, üzerine dokunun, alıcıları, bir konu ve bir e-posta girin ve ardından üzerine dokunun. → Resim ekle üzerine dokunun. Görüntüleri eklemek için Video eklemek için → Video ekle üzerine dokunun. Daha fazla alıcı eklemek için → Cc/Bcc Ekle üzerine dokunun. Mesajı daha sonra göndermek için kaydetmek amacıyla dokunun. Yeniden başlamak için → Taslağı kaydet üzerine → Sil üzerine dokunun. Google Mail ayarlarını değiştirmek için → Ayarlar öğesine dokunun. Uygulama geliştirme amaçlı olarak görüşlerinizi bildirmek için öğesine dokunun. Google Mail yardım bilgilerine erişmek için → Geri bildirim gönder → Yardım öğesine dokunun. 50 İletişim E-postaları okuma E-postayı hatırlamak için işaretle Bu e-postayı sil Bu mesajı uzun süreli depolama için sakla Okunmamış olarak işaretle Bu e-postayı yanıtla Tüm alıcılara yanıtla ya da bu e-postayı diğer kişilere ilet Kişi listesine ekle Eki görüntüle Etiketler Google Mail gerçek klasörler kullanmaz, bunun yerine etiketleri kullanır. Google Mail çalıştığında, mesajları Gelen kutusunda etiketlenmiş gösterir. Diğer etiketlerdeki mesajları görüntülemek için Bir mesaja etiket eklemek için mesajı seçin, atanacak etiketi seçin. üzerine dokunun. → Etiketleri değiştir öğesine dokunun ve Hangouts Kişilerle sohbet etmek için bu uygulamayı kullanın. Uygulama ekranında Hangouts üzerine dokunun. Bu uygulama bölgeye veya servis sağlayıcısına bağlı olarak kullanılamayabilir. Sohbete başlamak için arkadaş listesinden bir arkadaş seçin veya veri girerek arama yapın ve sonuçlar arasından arkadaş seçin. 51 İletişim Google+ Google'ın sosyal ağ hizmeti üzerinden insanlar ile bağlantıda kalmak için bu uygulamayı kullanın. Uygulama ekranında Google+ üzerine dokunun. Bu uygulama bölgeye veya servis sağlayıcısına bağlı olarak kullanılamayabilir. Kategoriyi değiştirmek için Tümü üzerine dokunun ve ardından kişilerden gelen gönderileri görmek için yukarı veya aşağı kaydırın. Diğer sosyal ağ özelliklerini kullanmak için üzerine dokunun. Google+ Fotoğraflar Google'ın sosyal ağ hizmeti yoluyla resim ve video paylaşmak için bu uygulamayı kullanın. Uygulama ekranında Google+ Fotoğraflar üzerine dokunun. Bu uygulama bölgeye veya servis sağlayıcısına bağlı olarak kullanılamayabilir. Resimleri veya videoları seçmek için birini kullanın: → öğesine dokunun ve ardından aşağıdakilerden • Paylaş: Resimleri veya videoları paylaş. • : Resimleri veya videoları Hangouts aracılığıyla paylaş. • : Resimleri veya videoları sil. • : Yeni bir albüm oluştur; resimleri veya videoları kopyala. 52 İletişim ChatON Herhangi bir cihaz ile sohbet etmek için bu uygulamayı kullanın. Bu uygulamayı kullanmak için Samsung hesabınızda oturum açmanız veya telefon numaranızı doğrulamanız gerekir. Uygulama ekranında ChatON üzerine dokunun. Bu uygulama bölgeye veya servis sağlayıcısına bağlı olarak kullanılamayabilir. Telefon numaralarını veya Samsung hesaplarına ait e-posta adreslerini girerek veya öneriler listesinden arkadaşlarınızı seçerek arkadaş listesi oluşturun. Sohbete başlamak için bir arkadaş seçin. ChatON bulunan diğer cihazlar ile senkronize etmek için, dokunun. Sohbete başlamak için → Ayarlar → Kişi senkr üzerine → Sohbet başlat üzerine dokunun ve bir arkadaşınızı seçin. 53 Web ve ağ İnternet İnternete gözatmak için bu uygulamayı kullanın. Uygulama ekranında İnternet üzerine dokunun. Web sayfasını görüntüleme Adres alanına dokunun, web adresini girin ve ardından Git üzerine dokunun. Bir web sayfasına göz atarken mevcut web sayfasını paylaşmak, kaydetmek veya yazdırmak için üzerine dokunun. Yeni bir sayfa açma → Yeni pencere üzerine dokunun. Diğer web sayfasına gitmek için, sayfaya dokunun. üzerine dokunun, sola veya sağa kaydırın ve seçeceğiniz Webde sesli arama Adres alanında, üzerine dokunun, bir sözcük söyleyin ve ardından beliren önerilen anahtar sözcüklerden birini seçin. Bu uygulama bölgeye veya servis sağlayıcısına bağlı olarak kullanılamayabilir. Yer imleri Mevcut web sayfasına yer imi vermek için, Yer imi eklenmiş bir web sayfasını açmak için seçin. → Yer imi ekle üzerine dokunun. → Yer İmleri öğesine dokunun ve web sayfası 54 Web ve ağ Geçmiş Son ziyaret edilen web sayfaları arasından bir web sayfasını açmak için → Geçmiş üzerine → Geçmişi sil seçeneğine basın. dokunun. Geçmişi temizlemek için En son ziyaret edilen web sayfalarından bir web sayfası açmak için ziyaret edilen üzerine dokunun. → Geçmiş → En çok Kayıtlı sayfalar Kayıtlı web sayfalarını görüntülemek için, → Kayıtlı sayfalar üzerine dokunun. Linkler Web sayfasında, yeni bir sayfada açmak, kaydetmek veya kopyalamak istediğiniz bağlantıya uzun dokunun. Kayıtlı linkleri görmek için → İndirilenler üzerine dokunun. Web sayfalarını paylaşma Bir web sayfası adresini diğerleri ile paylaşmak için, → Şununla paylaş üzerine dokunun. Bir web sayfasının bir kısmını paylaşmak için, istediğiniz metne uzun dokunun ve ardından Şununla paylaş üzerine dokunun. Chrome Bilgileri aramak ve web sayfalarına gözatmak için bu uygulamayı kullanın. Uygulama ekranında Chrome üzerine dokunun. Bu uygulama bölgeye veya servis sağlayıcısına bağlı olarak kullanılamayabilir. Web sayfalarına gözatma Adres alanına dokunun ve ardından bir web adresi veya arama kriteri girin. 55 Web ve ağ Yeni bir sayfa açma → Yeni sekme üzerine dokunun. Başka bir web sayfasına gitmek için üzerine dokunun ve web sayfası seçin. Webde sesli arama Adres alanında, üzerine dokunun, bir sözcük söyleyin ve ardından beliren önerilen anahtar sözcüklerden birini seçin. Diğer cihazlar ile senkronizasyon Aynı Google hesabı ile oturum açtığınızda Chrome ile birlikte diğer cihazda kullanmak için açık sekmeleri ve yer imlerini senkronize edin. Açık sekmeleri diğer cihazlarda görüntülemek için web sayfası seçerek açın. Yer imlerini görmek için → Diğer cihazlar üzerine dokunun. Bir → Yer işaretleri üzerine dokunun. Bluetooth Bluetooth kısa mesafelerde iki cihaz arasında doğrudan kablosuz bağlantı kurar. Diğer cihazlar arasında veri veya medya dosyalarını değiştirmek için Bluetooth'u kullanın. • Samsung, Bluetooth özelliği ile gönderilen veya alınan verilerin kaybedilmesi, engellenmesi veya kötüye kullanılması konusunda sorumluluk kabul etmemektedir. • Mutlaka güvenilen ve düzgün şekilde güvenliği sağlanan cihazlarla veri paylaştığınızdan veya aldığınızdan emin olun. Cihazlar arasında engel varsa çalışma mesafesi kısalabilir. • Bazı cihazlar, özellikle Bluetooth SIG tarafından test edilmeyen veya onaylanmayanlar, cihazınızla uyumlu olmayabilir. • Bluetooth özelliğini yasadışı kullanmayın (örneğin, dosyaları izinsiz alma veya ticari amaçlar doğrultusunda izinsiz iletişime geçme gibi). Samsung, Bluetooth özelliğinin yasadışı kullanılmasından dolayı oluşabilecek durumlardan sorumlu değildir. Bluetooth'u etkinleştirmek için Uygulama ekranında, Ayarlar → Bağlantılar → Bluetooth üzerine dokunun ve ardından Bluetooth tuşunu sağa sürükleyin. 56 Web ve ağ Diğer Bluetooth cihazları ile eşleştirme Uygulamalar ekranında, Ayarlar → Bağlantılar → Bluetooth → Tara üzerine dokunun ve algılanan cihazlar listelenir. Eşleştirmek istediğiniz cihazı seçin ve ardından her iki cihazda otomatik oluşturulan şifreleri kabul edin. Veri gönderme ve alma Birçok uygulama Bluetooth üzerinden veri aktarımını destekler. Örneğin Galeri. Galeri seçeneğini açın, bir görüntü seçin, → Bluetooth simgesine dokunun ve ardından Bluetooth cihazlarından birini seçin. Bunun ardından, diğer cihazda Bluetooth yetkilendirme isteğini kabul ederek görüntüyü alın. Aktarılan dosya Bluetooth klasörüne kaydedilir. Eğer bir kişi alınırsa, otomatik olarak kişiler listesine eklenir. 57 Medya Müzik Müzik dinlemek için bu uygulamayı kullanın. Uygulama ekranında Müzik üzerine dokunun. • Bazı dosya biçimleri, cihaza yüklenen yazılıma bağlı olarak desteklenmez. • Kullanılan kodlama yöntemine bağlı olarak bazı dosyalar düzgün oynatılamayabilir. Müzik oynatma Bir müzik kategorisi seçin ve ardından ardından oynatacağınız bir şarkı seçin. Ekranın en altındaki albüm görüntüsüne dokunarak müzik oynatma ekranını açın. DLNA etkin cihazlarını tarayın Ses seviyesini ayarlamanızı sağlar Dosyayı favori şarkınız olarak ayarlayın Karmayı açın Yineleme modunu değiştirmenizi sağlar Müzik oynatıcı ekranını gizleyin Çalma listesini açmanızı sağlar Şu anda oynatılan şarkıyı yeniden başlatın veya önceki şarkıya geçin. Hızlı bir şekilde geri gitmek için uzun dokunun Sonraki şarkıya geçin. Hızlı bir şekilde ileri gitmek için uzun dokunun Duraklatmanızı ve oynatmaya devam etmenizi sağlar 58 Medya → Ayarlar → Bir kulaklık ile şarkıları dinlerken kişiselleştirilmiş bir sesi ayarlamak için, Adapt Sound → Açık üzerine dokunun. Ses seviyesini 14 veya üstüne çıkarırsanız, ses uyarlama seçeneği müzik oynatmaya uygulanmaz. Sesi 13 veya daha altına getirirseniz, seçenek yeniden uygulanır. Bir şarkıyı zil sesi olarak belirleme Şu anda oynatılan şarkıyı zil sesi olarak ayarlamak için, dokunun. → Yap → Telefon zil sesi üzerine Çalma listeleri oluşturma Kendi şarkı listenizi oluşturun. → Çalma listesi oluştur üzerine dokunun. Bir Parça listeleri üzerine dokunun ve ardından başlık girin ve Tamam üzerine dokunun. Müzik ekle üzerine dokunun, ekleyeceğiniz şarkıları seçin ve ardından Tamam üzerine dokunun. Şu anda çalan şarkıyı oynat listesine eklemek için, dokunun. → Çalma listesine ekle üzerine Ruh halinize göre müzik oynatma Ruh halinize göre müzik oynatma. Çalma listesi cihaz tarafından otomatik olarak oluşturulur. → Ayarlar → Müzik menüsü → Müzik meydanı → Tamam Bu özelliği kullanmak için öğesine dokunarak müzik meydanı menüsünü müzik kitaplığının üst tarafında görünecek → Kütüphane şekilde ayarlayın. Yeni bir şarkı eklendiğinde, Müzik meydanı → güncellemesi üzerine tıklayın. Müzik meydanı üzerine dokunun ve bir ruh hali seçin. Veya parmağınızı sürükleyerek birden fazla hücre seçin. 59 Medya Kamera Fotoğraf veya video çekmek için bu uygulamayı kullanın. Cihazın kamerası ile çekilen fotoğrafları ve videoları görüntülemek için Galeri'yi kullanın. (sf. 65) Uygulama ekranında Kamera üzerine dokunun. • Kamera kullanılmadığında otomatik olarak kapanır. • Merceğin temiz olduğundan emin olun. Aksi halde, cihaz yüksek çözünürlük gerektiren bazı modlarda doğru çalışmayabilir. Kamera etiketi • Diğer kişilerin fotoğraflarını veya videolarını izinlerini almadan çekmeyin. • Yasal olarak yasaklanan fotoğrafları veya videoları çekmeyin. • Diğer kişilerin gizliliğini ihlal edebileceğiniz yerlerde fotoğraf veya video çekmeyin. Fotoğraf çekme Fotoğraf çekme Bir fotoğraf çekmek için üzerine dokunun. Daha fazla seçenek görüntüleyin Geçerli modu görüntüle Ön ve arka kamera arasında geçiş yapmanızı sağlar Bir video çekmeye başlayın Çekim modunu değiştirmenizi sağlar Fotoğrafları ve videoları görüntülemek için Galeriyi açın Mevcut çeşitli efektler arasında seçim yapar 60 Medya Çekim modu Birkaç fotoğraf efekti vardır. MOD üzerine dokunun ve ardından ekranın sağ tarafında ekranda yukarı veya aşağı kaydırın. • Otomatik: Bunu kameranın çevredeki nesneleri değerlendirerek en uygun resim modunu bulmasını sağlamak için kullanın. • En iyi fotoğraf: Bir seri fotoğraf çekin ve ardından en iyisini kaydedin. • Ard arda çekim: Hareketli nesnelerin bir dizi fotoğrafını çekmek için bunu kullanın. • Sesli fotoğraf: Bunu sesli resim çekmek için kullanın. Bir fotoğraf çekmek için saniye kayıt yapar. üzerine dokunun. Bir fotoğraf çektikten sonra cihaz birkaç Fotoğrafları bu modda çekerken, dahili mikrofon ile ses kaydedilir. • Panoramik: Birçok fotoğraf dizisinin bir arada oluşturulduğu bir fotoğraf çekin. En iyi çekimi almak için, aşağıdaki ipuçlarını izleyin. – – Kamerayı yavaşça bir yönde hareket ettirin. – – Kameranın vizörünü kılavuz çerçevesinde tutun. – – Boş gökyüzü ya da düz duvarlar gibi algılanamayan arka planların önünde fotoğraf çekmekten kaçının. • Spor: Hızlı hareket eden subjeler için bu ayarı kullanın. • Gece: Düşük ışık koşullarında fotoğraf çekerken bu ayarı kullanın. Panaromik fotolar Bir panaromik fotoğraf birden fazla çekimden oluşan geniş bir yatay görüntüdür. MOD → Panoramik öğesine dokunun. üzerine dokunun ve kamerayı bir yönde hareket ettirin. Mavi çerçeve vizör ile hizalandığında, kamera otomatik olarak panaromik sırada başka bir çekim yapar. Çekimi durdurmak için, üzerine dokunun. 61 Medya Videoları çekme Bir video çekme Bir video çekmek için üzerine dokunun. Kaydı duraklatmak için, durdurmak için, üzerine dokunun. Video kaydederken resim çekmek için üzerine dokunun. Kaydı öğesine dokunun. Kayıt modu Kayıt modunu değiştirmek için → öğesine dokunun. • Normal: Normal kalite için bu modu kullanın. • MMS sınırı: Mesaj ile göndermek amacıyla düşük kaliteli çekim için bu modu kullanın. 62 Medya Yakınlaştırma ve Uzaklaştırma Aşağıdaki yöntemlerden birini kullanın: • Yakınlaştırmak veya uzaklaştırmak için Ses açma/kapama tuşunu kullanın. • Yaklaştırmak için iki parmağınızı ekranda birbirinden ayırın, uzaklaştırmak için ise parmaklarınızı yakınlaştırın. Video çekerken yakınlaştırma özelliğini kullanırken yakınlaştırma/uzaklaştırma efekti kullanılabilir. Kamera için ayarları yapılandırma → Kamera ayarlarını yapılandırmak için üzerine dokunun. Aşağıdaki seçeneklerin tümü fotoğraf makinesi ve video kamera modlarında kullanılamaz. Mevcut seçenekler kullanılan moda bağlı olarak farklılık gösterebilir. • Fotoğraf boyutu / Video boyutu: Bir çözünürlük seçin. Daha yüksek kalite için yüksek çözünürlüğü kullanın. Fakat bellekte daha fazla yer kaplar. • Odak modu: Bir odak modu seçin. Oto. odak kamera kontrollüdür. Makro nesnelere çok yakındır. • Metreleme: Bir ölçekleme yöntemi seçin. Bu, ışık değerlerinin nasıl hesaplandığını belirler. Orta-ağırlıklı sahnenin merkezindeki arka plan ışığını ölçer. Spot belirli bir yerdeki ışık değerini ölçer. Matris tüm sahneyi ortalar. 63 Medya • ISO: Bir ISO değeri seçin. Bu, kameranın ışık hassaslığını kontrol eder. Film kamera eşdeğerinde ölçülür. Düşük değerler durağan veya iyi aydınlatılmış nesneler içindir. Yüksek değerler hızlı hareket eden veya zayıf aydınlatılmış nesneler içindir. • GPS imi: Fotoğrafa bir GPS konum etiketi ekleyin. • GPS sinyallerini iyileştirmek için, sinyalin kesilebileceği konumlarda, örneğin bina aralarında, deniz seviyesinin altında olan alanlarda veya kötü hava koşullarında çekim yapmaktan kaçının. • Bunları internete yüklediğinizde konumunuz fotoğraflarınızda görünecektir. Bundan kaçınmak için, GPS etiket ayarını devre dışı bırakın. • Ses düzeyi tuşu: Cihazın Ses Seviyesi tuşuyla deklanşör veya yakınlaştırma özelliği kullanılacak şekilde ayarlayın. • Süre ölçer: Gecikmeli çekimler için bunu kullanın. • Beyaz dengesi: Uygun bir beyaz denge seçin, böylece görüntülerde gerçek yaşama yakın renk aralığı elde edilir. Ayarlar belirli ışık durumlarına özel tasarlanmıştır. Bu ayarlar, profesyonel kameralardaki beyaz denge pozlaması için ısı aralığına benzerdir. • Poz değeri: Pozlama değerini değiştirin. Bu, fotoğraf makinesi sensörünün ne kadar ışığa gerek duyduğunu belirler. Düşük ışıklı durumlar için, daha yüksek poz kullanın. • Yönergeler: Hedefleri seçerken kompozisyona yardım etmek için vizör kılavuzlarını gösterir. • Flaş: Flaşı etkinleştirin veya devre dışı bırakın. • Bağlamsal dosya adı: Bağlamsal etiketleri göstermesi için kamerayı ayarlayın. Galeri içinde Tag Buddy'yi kullanmak için bunu etkinleştirin. • Ters dönmüş olarak kaydedin: Orijinal sahnenin ayna-görüntüsünü oluşturmak için görüntüyü ters çevirin. • Kayıt yeri: Depolamak istediğiniz hafıza konumunu seçin. • Sıfırla: Kamera ayarlarını sıfırlayın. Kısayollar Kameranın çeşitli seçeneklerine kolay erişmek için kısayolları yeniden düzenleyin. → Hızlı ayarları düzenle üzerine dokunun. Bir seçeneğe uzun dokunun ve ekranın en üstündeki bir yuvaya sürükleyin. Diğer simgeler dokunarak ve sürükleyerek listede taşınabilir. 64 Medya Galeri Görüntüleri ve videoları görüntülemek için bu uygulamayı kullanın. Uygulama ekranında Galeri üzerine dokunun. • Bazı dosya biçimleri, cihaza yüklenen yazılıma bağlı olarak desteklenmez. • Kullanılan kodlama yöntemine bağlı olarak bazı dosyalar düzgün oynatılamayabilir. Görüntüleri görüntüleme Galeri'nin başlatılması mevcut klasörleri gösterir. E-posta gibi başka bir uygulama bir görüntüyü kaydettiğinde görüntüyü içeren Download klasörü otomatik olarak oluşturulur. Benzer şekilde, bir ekran görüntüsü yakalamak otomatik olarak Screenshots klasörü oluşturur. Açmak için bir klasör seçin. Bir klasörde görüntüler oluşturma tarihine göre gösterilir. Tam ekran görüntülemek için bir görüntü seçin. Sonraki veya önceki görüntüyü görüntülemek için sola veya sağa kaydırın. Yakınlaştırma ve Uzaklaştırma Görüntüye yakınlaştırmak için aşağıdaki yöntemlerden birini kullanın: • Yakınlaştırmak için herhangi bir yere iki kez dokunun. • Yakınlaştırmak için herhangi bir yere iki parmağınızla dokunarak birbirinden ayırın. Uzaklaştırmak için iki parmağınızı birleştirin veya geri dönmek için iki kez dokunun. Videoları oynatma Video dosyaları simgesini önizlemede gösterecektir. İzleyeceğiniz bir video seçin ve üzerine dokunun. Bir videonun segmentlerini kırpma Bir video seçin ve ardından üzerine dokunun. Başlangıç parantezini istediğiniz başlangıç noktasına getirin, bitiş parantezini istediğiniz noktasına getirin ve ardından videoyu kaydedin. 65 Medya Görüntüleri düzenleme Bir görüntüyü görüntülerken, üzerine dokunun ve ardından aşağıdaki işlevleri kullanın: • Sık kullanılanlar: Favori listesine ekleyin. • Slayt gösterisi: Geçerli klasördeki resimlerle slayt gösterisi başlatın. • Fotoğraf çerçevesi: Resimlere çerçeve ve not eklemek için bunu kullanın. Düzenlenen görüntü Photo frame klasörüne kaydedilir. • Fotoğraf notu: Resmin arkasına not yazmak için bunu kullanın. • Panoya kopyala: Panoya kopyalayın. • Yazdır: Bir USB veya Wi-Fi bağlantısı ile görüntüyü yazdırın. Bazı yazıcılar cihazla uyumlu olmayabilir. • Yeniden adlandır: Dosyayı yeniden adlandırın. • Arkadaşınla fotoğraf paylaşımı: Yüzü görüntüde etiketlenen bir kişinin fotoğrafını kişiye gönderin. • Saat yönünün tersine döndür: Saatin tersi yönde döndürün. • Saat yönünde döndür: Saat yönünde döndürün. • Kırp: Kırpmak için mavi çerçeveyi yeniden boyutlandırın ve içine görüntüyü kaydedin. • Ayarla: Görüntüyü veya bir kişi resmini bir duvar kağıdı olarak ayarlayın. • Ayrıntılar: Görüntü ayrıntılarını görüntüleyin. • Ayarlar: Galeri ayarlarını değiştirin. 66 Medya Görüntüleri silme Aşağıdaki yöntemlerden birini kullanın: • Bir klasördeyken dokunun. → Öğe seçin üzerine dokunun, resimleri seçin ve • Bir görüntüyü görüntülerken, üzerine üzerine dokunun. Görüntüleri paylaşma Aşağıdaki yöntemlerden birini kullanın: • Bir klasördeyken → Öğe seçin öğesine dokunun, resimleri seçine ve bu resimleri diğer kişilere göndermek veya sosyal ağ hizmetleri yoluyla paylaşmak için öğesine dokunun. • Bir görüntüyü görüntülerken, hizmetleri üzerinden paylaşın. üzerine dokunarak diğer kişilere gönderin veya sosyal ağ Duvar kağıdı olarak ayarlama Bir görüntüyü görüntülerken, ayarlayın veya bir kişiye atayın. → Ayarla üzerine dokunarak görüntüyü duvar kağıdı olarak Video Video dosyalarını oynatmak için bu uygulamayı kullanın. Uygulama ekranında Video üzerine dokunun. • Bazı dosya biçimleri, cihaza yüklenen yazılıma bağlı olarak desteklenmez. • Kullanılan kodlama yöntemine bağlı olarak bazı dosyalar düzgün oynatılamayabilir. 67 Medya Videoları oynatma Oynatılacak videoyu seçin. DLNA etkin cihazlarını tarayın Ses seviyesini ayarlamanızı sağlar Çubuğu sürükleyerek ileri veya geri gidin Sonraki videoya geçin. Hızlı bir şekilde ileri gitmek için uzun dokunun Ekran oranını değiştirin Oynatılan videoyu yeniden başlatın veya önceki videoya geçin. Hızlı bir şekilde geri gitmek için uzun dokunun Duraklatmanızı ve oynatmaya devam etmenizi sağlar Videoları silme → Sil öğesine dokunun, videoları seçin ve Sil öğesine dokunun. Videoları paylaşma → Şununla paylaş öğesine dokunun, videoları seçin, Tmam öğesine dokunun ve paylaşma yöntemi seçin. 68 Medya YouTube Videoları YouTube web sitesinden izlemek için bu uygulamayı kullanın. Uygulama ekranında YouTube üzerine dokunun. Bu uygulama bölgeye veya servis sağlayıcısına bağlı olarak kullanılamayabilir. Videoları izleme üzerine dokunun ve ardından bir anahtar sözcük girin. Bir videoyu izlemek için geri dönen arama sonuçlarından birini seçin. Tam ekran görüntülemek için cihazı yatay yöne döndürün. Çalma listesine video ekleyin Videolar için arayın Duraklatmanızı ve oynatmaya devam etmenizi sağlar URL'yi diğer kişilere gönderin Çubuğu sürükleyerek ileri veya geri gidin Görüntü kalitesini değiştirin Videoları paylaşma Görüntüleyeceğiniz videoyu seçin, üzerine dokunun ve ardından paylaşma yöntemini seçin. Videoları yükleme Hesabınızı seçin, üzerine dokunun. üzerine dokunun, bir video seçin, video için bilgileri girin ve ardından 69 Medya Radyo FM radyodan müzik ve haberleri dinleyin. FM radyo dinlemek için, radyo anteni olarak çalışan bir kulaklık bağlamanız gereklidir. Uygulamalar ekranında Radyo üzerine dokunun. FM radyoyu dinleme FM radyoyu başlatmadan önce cihaza bir kulaklık takın. İlk kez çalıştırdığınızda FM radyosu mevcut istasyonları otomatik olarak tarar ve kaydeder. FM radyoyu açmak için üzerine dokunun. Kanallar listesinden istediğiniz radyo istasyonunu seçin ve FM radyo ekranına dönmek için üzerine dokunun. Ses seviyesini ayarlamanızı sağlar FM radyoyu açmanızı veya kapatmanızı sağlar Radyo istasyonu frekansını manuel olarak girin Geçerli bir radyo istasyonu aramanızı sağlar Frekansın ince ayarını yapar FM radyodan bir şarkı kaydedin Mevcut istasyon için hizmetlere erişin Geçerli radyo istasyonunu favoriler listesine eklemenizi sağlar 70 Medya Radyo kanallarını tarama → Tara üzerine dokunun ve ardından bir tarama seçeneği seçin. FM radyo kullanılabilir istasyonları otomatik olarak tarar ve kaydeder. Kanallar listesinden istediğiniz radyo istasyonunu seçin ve FM radyo ekranına dönmek için üzerine dokunun. Favori listesine kanal ekleme Bir radyo kanalına gidin ve ardından üzerine dokunarak kanalı favori listenize ekleyin. 71 Uygulama ve medya mağazaları Google Play Store Cihazda çalışabilecek uygulamaları ve oyunları satın almak ve indirmek için bu uygulamayı kullanın. Uygulama ekranında Google Play Store üzerine dokunun. Bu uygulama bölgeye veya servis sağlayıcısına bağlı olarak kullanılamayabilir. Uygulamaları yükleme Uygulamalara kategoriye göre gözatın veya üzerine dokunarak bir anahtar sözcüğü arayın. Bilgileri görüntülemek için bir öğe seçin. İndirmek için, YÜKLE üzerine dokunun. Eğer uygulama ücretli ise, fiyata dokunun ve ekranda verilen talimatları izleyerek satın alma işlemini tamamlayın. • Herhangi bir yüklenen uygulama için yeni bir sürüm varsa, ekranın en üstünde bir güncelleme simgesi görünerek güncellemeyi size bildirecektir. Bildirimler panelini açın ve simgeye dokunarak uygulamayı güncelleyin. • Diğer kaynaklardan indirdiğiniz uygulamaları yüklemek için, Uygulamalar ekranında, Ayarlar → Daha fazla → Güvenlik → Bilinmeyen kaynaklar üzerine dokunun. Yüklü uygulamaları kaldırma Google Play Store'dan satın aldığınız uygulamaları kaldırın. → Uygulamalarım üzerine dokunun, uygulamayı seçerek yüklü uygulamalar listesinden silin ve ardından YÜKLEMEYİ KALDR üzerine dokunun. 72 Uygulama ve medya mağazaları Samsung Apps Özel Samsung uygulamalarını satın almak ve indirmek için bu uygulamayı kullanın. Ayrıntılı bilgi için, www.samsungapps.com adresini ziyaret edin. Uygulama ekranında Samsung Apps üzerine dokunun. Bu uygulama bölgeye veya servis sağlayıcısına bağlı olarak kullanılamayabilir. Samsung hesabı kayıtlı değilse, ekranda verilen talimatları izleyerek bir Samsung hesabı oluşturun. Kaydolma sürecini tamamlamak için, şartları ve koşulları okuyun ve ardından Kabul et üzerine dokunarak bunları kabul edin. Uygulamaları yükleme Uygulamalara kategoriye göre gözatın. Kategori seçmek için KATEGORİ öğesine dokunun. Bir uygulamayı aramak için, ekranın en üstünde bir anahtar sözcük girin. üzerine dokunun ve ardından arama alanına Bilgileri görüntülemek için bir öğe seçin. İndirmek için, Ücretsiz üzerine dokunun. Eğer uygulama ücretli ise, fiyata dokunun ve ekranda verilen talimatları izleyerek satın alma işlemini tamamlayın. Herhangi bir yüklenen uygulama için yeni bir sürüm varsa, ekranın en üstünde bir güncelleme simgesi görünerek güncellemeyi size bildirecektir. Bildirimler panelini açın ve simgeye dokunarak uygulamayı güncelleyin. Play Books Kitap dosyalarını indirmek ve okumak için bu uygulamayı kullanın. Uygulama ekranında Play Books üzerine dokunun. Bu uygulama bölgeye veya servis sağlayıcısına bağlı olarak kullanılamayabilir. 73 Uygulama ve medya mağazaları Play Oyunlar Oyun indirmek ve oynamak için bu uygulamayı kullanın. Uygulama ekranında Play Oyunlar üzerine dokunun. Bu uygulama bölgeye veya servis sağlayıcısına bağlı olarak kullanılamayabilir. Google Play Müzik Cihazdan müzik dinlemek için bu uygulamayı kullanın ya da Google bulut hizmetinden müzik yürütün. Uygulama ekranında Google Play Müzik üzerine dokunun. Bu uygulama bölgeye veya servis sağlayıcısına bağlı olarak kullanılamayabilir. Google Play Dergiler Dergileri indirmek ve okumak için bu uygulamayı kullanın. Uygulama ekranında Google Play Dergiler üzerine dokunun. Bu uygulama bölgeye veya servis sağlayıcısına bağlı olarak kullanılamayabilir. 74 Yardımcı programlar Not Önemli bilgileri daha sonra kaydetmek veya görüntülemek üzere not etmek için bu uygulamayı kullanın. Uygulamalar ekranında Not üzerine dokunun. Notları oluşturma üzerine dokunun, bir not girin ve Kaydet üzerine dokunun. → Renk üzerine dokunun. Arka plan rengini değiştirmek için Diğer kişiler tarafından görüntülenmemesi için notu kilitlemek amacıyla dokunun. → Kilitle üzerine Notları görüntüleme Yukarı veya aşağı kaydırarak not küçük resimlerine göz atın. Notu düzenlemek için üzerine dokunun. Not aramak için Notları silmek için → Ara üzerine dokunun. → Sil üzerine dokunun. → Sırala üzerine dokunun. Notları tarih veya renk bazında sıralamak için Notları bir USB veya Wi-Fi bağlantısı ile yazdırmak için Not metnini diğer kişilere göndermek için Notları diğer kişilere göndermek için Google Docs'tan not içe aktarmak için → Yazdır üzerine dokunun. → Yoluyla paylaş öğesine dokunun. → Şununla paylaş üzerine dokunun. → Dışardan al öğesine dokunun. Kısa notları başka bir dosya biçimine dışa aktarmak için Menü tuşuna basın ve aktar öğesine dokunun. Not ayarlarını değiştirmek için → Ayarlar öğesine dokunun. 75 → Dışarı Yardımcı programlar Bir notu görüntüleme Kısa notun küçük görüntüsüne dokunarak açın. Daha fazla not görmek için sola veya sağa ilerleyin. üzerine dokunun ve bunları kullanın: • Sil: Notu siler. • Renk: Arka plan rengini değiştirir. • Kilitle: Notu kilitleyerek diğer kişiler tarafından görüntülenmesini önler. • Yazdır: USB veya Wi-Fi bağlantısı aracılığıyla notu yazdırır. • Yoluyla paylaş: Nottaki metni diğer kişilere gönderin. • Şununla paylaş: Notu diğer kişilere gönderin. S Planlayıcı Etkinlikleri ve görevleri yönetmek için bu uygulamayı kullanın. Uygulama ekranında S Planlayıcı üzerine dokunun. Etkinlikleri veya görevleri oluşturma üzerine dokunun ve ardından aşağıdaki yöntemlerden birini kullanın: • Etkinlik ekle: İsteğe bağlı yineleme ayarı ile bir etkinlik girin. • Görev ekle: İsteğe bağlı öncelik ayarı ile birlikte bir görev girin. Bir etkinlik veya görevi daha kısa sürede eklemek için, bir tarihe dokunarak bunu seçin ve tekrar dokunun. 76 Yardımcı programlar Bir başlık girin ve hangi takvimi kullanacağınızı veya senkronize edeceğinizi belirleyin. Ardından Etkinlik ayrıntılarını düzenle veya Görev ayrıntlarını düznle üzerine dokunarak etkinliğin nasıl tekrarlanacağı, ne zaman uyarı vereceği veya nerede vereceği gibi daha fazla ayrıntı ekleyin. Bir mesaj ya da e-posta göndererek diğerlerini etkinliğe davet edin. Telefon numarasını ya da e-posta adresini Katılımcılar alanına girin veya üzerine dokunarak kişi listesini açın. Etkinliğin yerini gösteren bir harita iliştirin. Konum alanına konumu girin, alanın yanındaki üzerine dokunun ve ardından görünen haritaya uzun dokunarak konumu tam olarak belirleyin. Google Takvim ile senkronize etme Uygulamalar ekranında Ayarlar → Hesaplar → Google altından Hesaplarım → bir Google hesabına dokunun ve Senkr Takvim öğesine dokunun. Güncellemek için manuel olarak senkronize etmek amacıyla Uygulamalar ekranında S → Senkronizasyon üzerine dokunun. Planlayıcı → Senkronize edilen etkinlikleri ve görevleri görüntülemek için öğesine dokunun ve Google hesabını işaretleyin. → Takvimler → Ekran Takvim türünü değiştirme Ekranın sağ tarafından yıl, ay, hafta ve diğerleri dahil olmak üzere farklı türler arasından birini seçin. Etkinlikler için arama → Ara üzerine dokunun ve ardından arayacağınız bir anahtar sözcüğü girin. Bugünkü etkinliği görüntülemek için, ekranın en üstündeki Bugün üzerine dokunun. Etkinlikleri silme Bir etkinlik veya görev seçin ve → Sil → Sil → Tamam öğesine dokunun. 77 Yardımcı programlar Dropbox Dropbox bulut depolama hizmeti üzerinden dosyaları kaydetmek ve diğer kişiler ile paylaşmak için bu uygulamayı kullanın. Dosyaları Dropbox'a kaydettiğinizde, cihazınız web sunucusu ve Drobbox'ın kurulu olduğu diğer bilgisayarlar ile otomatik olarak senkronize olur. Uygulama ekranında Dropbox üzerine dokunun. Bu uygulama bölgeye veya servis sağlayıcısına bağlı olarak kullanılamayabilir. Dropbox'ı ilk kez çalıştırıyorken, etkinleştirmek için Start üzerine dokunun. Kurulumu tamamlamak için ekrandaki talimatları uygulayın. Dropbox etkinleştirildiğinde, cihazın fotoğraf makinesi ile çekilen fotoğraflar ve videolar otomatik olarak Dropbox'a yüklenir. Yüklenen fotoğrafları veya videoları görüntülemek için, üzerine dokunun. Dosyaları paylaşmak veya silmek ya da albüm oluşturmak için, öğesine dokunun ve dosyaları seçin. → → Upload here → Photos or videos veya Dosyaları Dropbox'a yüklemek için, Other files üzerine dokunun. Dosyaları Dropbox'da açmak için, bir dosya seçin. Görüntüleri veya videoları görüntülerken, üzerine dokunarak favori listesine eklemenize olanak sağlar. Dosyaları favori listesinde açmak için, üzerine dokunun. 78 Yardımcı programlar Saat Alarm ayarlamak, dünyanın çeşitli önemli şehirlerindeki saati görmek, bir etkinliğin süresini ölçmek veya zamanlayıcı ayarlamak için bu uygulamayı kullanın. Uygulama ekranında Saat üzerine dokunun. Alarmı açmanızı veya kapatmanızı sağlar Alarm Alarmları ayarlama Alarm oluştur üzerine dokunun, alarmın kapanacağı bir zaman belirleyin, alarmın yenileneceği günleri seçin ve ardından Kaydet üzerine dokunun. • Konum alarmı: Bir konum ayarlayın. Alarm sadece siz yerinizde iken kapanır. • Erteleme: Aralık ayarlayın ve önceden belirlenmiş saatten sonra alarmın kaç kez tekrar edeceğini belirtin. • Akıllı alarm: Alarmın önceden belirlenmiş saatten önce devreye gireceği saati ayarlayın. 79 Yardımcı programlar Alarmları durdurma Bir alarmı durdurmak için öğesini büyük dairenin dışına sürükleyin. Alarmın belirli bir süre sonra tekrarlaması için öğesini büyük dairenin dışına sürükleyin. Alarmları silme Alarma uzun dokunun ve ardından Sil üzerine dokunun. Dünya Saati Saatleri oluşturma Şehir ekle üzerine dokunun ve ardından bir şehir adı girin veya şehirler listesinden bir şehir seçin. Yaz saati uygulaması için, bir saate uzun dokunun ve ardından DST ayarları üzerine dokunun. Saatleri silme Saate uzun dokunun ve ardından Sil üzerine dokunun. Kronometre Bir etkinliği başlatmak için Başlat üzerine dokunun. Tur sürelerini kaydetmek için Tur üzerine dokunun. Tur süre kayıtlarını temizlemek için Sıfırla üzerine dokunun. Zamanlayıcı Süreyi ayarlayın ve ardından Başlat üzerine dokunun. Zamanlayıcı kapandığında öğesini büyük dairenin dışına sürükleyin. 80 Yardımcı programlar Hesap makinesi Basit veya karmaşık hesaplamalar için bu uygulamayı kullanın. Uygulama ekranında Hesap makinesi üzerine dokunun. Bilimsel hesap makinesini kullanmak için cihazı döndürerek yatay görünüme getirin. Eğer → Bilimsel hesap makinesi üzerine dokunun. Ekran döndürme devre dışı ise, Hesaplama geçmişini görmek için, Geçmişi temizlemek için üzerine dokunarak tuş takımını gizleyin. → Geçmişi sil seçeneğine basın. Ses Kaydedici Sesli notları kaydetmek veya oynatmak için bu uygulamayı kullanın. Uygulama ekranında Ses Kaydedici üzerine dokunun. Sesli notları kaydetme Kayıt işlemini başlatmak için üzerine dokunun. Cihazın üst tarafındaki mikrofona doğru konuşun. Kayıt işlemini duraklatmak için üzerine dokunun. Kayıt işlemini sonlandırmak için üzerine dokunun. Kayıt kalitesini değiştirin Geçen süre kaydı Kaydı başlatın Sesli notların listesini gösterir 81 Yardımcı programlar Sesli notları oynatma Oynatmak istediğiniz ses notunu seçin. • : Sesli notu kırpar. : Oynatma hızını ayarlar. • • : Oynatmayı duraklatır. • / • / : Önceki veya sonraki sesli nota gidin. : 60 saniye geri veya ileri atlayın. Sesli notu diğerlerine göndermek için, paylaşım yöntemi seçin. → Şununla paylaş üzerine dokunun ve ardından bir Sesli notları yönetme Sesli notlar listesinden, üzerine dokunun ve aşağıdakilerden birini seçin: • Şununla paylaş: Gönderilecek sesli notları seçin ve gönderme yöntemini belirtin. • Sil: Sileceğiniz sesli notları seçin. • Ayarlar: Ses kaydedici ayarlarını değiştirin. • Bitir: Ses kaydedicisini kapatın. Dosyaları bağlamsal etiketler ile kaydetme Sesli notlar listesinde, → Ayarlar → Bağlamsal dosya adı → Açık üzerine dokunun. 82 Yardımcı programlar Google Sadece internette değil cihazdaki uygulamalarda ve içeriklerde de arama yapmak için bu uygulamayı kullanın. Uygulama ekranında Google üzerine dokunun. Bu uygulama bölgeye veya servis sağlayıcısına bağlı olarak kullanılamayabilir. Cihazı arama Arama alanına dokunun ve ardından bir anahtar sözcük girin. Alternatif olarak, dokunun ve bir anahtar sözcüğü söyleyin. öğesine Arama alanı → Ayarlar → Telefonda ara üzerine Hangi uygulamaları arayacağınızı seçmek için, dokunun ve ardından arayacağınız öğeleri işaretleyin. Google Asistan Google aramayı başlatarak gerek göreceğiniz mevcut hava durumu, toplu taşıma bilgileri, sonraki randevunuz ve daha fazlası gösteren Google Now kartlarını görüntüleyin. Google aramayı ilk kez çalıştırırken Google Now'a katılın. Google Now ayarlarını değiştirmek → Ayarlar → Google Asistan üzerine dokunun. için, Sesli Arama Web sayfalarını konuşarak aramak için bu uygulamayı kullanın. Uygulama ekranında Sesli Arama üzerine dokunun. Bu uygulama bölgeye veya servis sağlayıcısına bağlı olarak kullanılamayabilir. Ekranda Konuşun bir sözcük veya ifadeyi söyleyin. 83 Yardımcı programlar Dosyalarım Görüntüler, videolar, şarkılar ve ses klipleri de dahil olmak üzere cihazda saklanan tüm dosya türlerine giriş yapmak için bu uygulamayı kullan. Uygulama ekranında Dosyalarım üzerine dokunun. Dosyaları görüntüleme Kategori seçin ve açmak istediğiniz klasörü seçin. Ana klasöre geri gitmek için, dokunun. Kök dizine gri dönmek için, üzerine dokunun. Bir klasörde, üzerine üzerine dokunun ve ardından aşağıdaki seçeneklerden birini kullanın: • Tümünü seç: Bir kerede aynı seçeneği uygulamak için tüm dosyaları seçmeniz içindir. • Klasör oluştur: Bir klasör oluşturmak içindir. • Ara: Dosyaları aramanız içindir. • Göster: Görünüm modunu değiştirmek içindir. • Sırala: Dosyaları veya klasörleri sıralamak içindir. • Ayarlar: Dosya yöneticisi ayarlarını değiştirmek içindir. Klasörlere kısayollar ekleme → Kısayol ekle öğesine Sık kullanılan klasörlerin bir kısayolunu kök dizinine ekleyin. dokunun, bir kısayol adı girin, Tamam öğesine dokunun, klasör seçin ve Buraya ayarla öğesine dokunun. 84 Yardımcı programlar İndirilenler Uygulamalar ile hangi dosyaların indirildiğini görmek için bu uygulamayı kullanın. Uygulama ekranında İndirilenler üzerine dokunun. Bu uygulama bölgeye veya servis sağlayıcısına bağlı olarak kullanılamayabilir. İnternetten indirilen dosyaları görmek için, İnternet indirmeleri üzerine dokunun, aksi halde, Diğer indirmeler üzerine dokunarak E-posta gibi diğer uygulamalardan indirilen dosyaları görün. Uygun bir uygulama ile açacağınız bir dosyayı seçin. Dosyaları boyuta göre sıralamak için, Boyuta göre sırala üzerine dokunun. Dosyaları tarihe göre sıralamak için, Tarihe göre sırala üzerine dokunun. 85 Seyahat ve yerel Haritalar Cihazın yerini bulmak, yerleri aramak veya yönleri almak için bu uygulamayı kullanın. Uygulama ekranında Haritalar üzerine dokunun. Bu uygulama bölgeye veya servis sağlayıcısına bağlı olarak kullanılamayabilir. Konumları arama Adres veya anahtar sözcük girerek konum arayın. Konum bulunduğunda detaylı bilgileri görmek için konum seçin. Daha fazla bilgi için yardım bölümüne bakın. Hedef için yönleri alma Başlangıç ve bitiş konumlarını ayarlamak için Cihaz, hedefe ulaşan rotaları gösterir. öğesine dokunun ve seyahat yöntemini seçin. 86 Seyahat ve yerel Yerel Yakındaki restoranları, bankaları, otobüs duraklarını ve daha fazlasını aramak için bu uygulamayı kullanın. Uygulama ekranında Yerel üzerine dokunun. Bu uygulama bölgeye veya servis sağlayıcısına bağlı olarak kullanılamayabilir. Bir yer kategorisi seçin ve ardından arama sonuçları listesinden bir yer seçin. Konum bulunduğunda, haritadaki konumu veya diğer kişilerin yaptığı yorumlar gibi yer bilgilerini görüntüleyin. Ayrıca yere puan verebilirsiniz, yorum yapabilirsiniz ve bilgileri diğer kişilerle paylaşabilirsiniz. Navigasyon Hedefe giden güzergahları aramak için bu uygulamayı kullanın. Uygulama ekranında Navigasyon üzerine dokunun. • Gezinti haritaları, mevcut konumunuz ve diğer gezinti verileri gerçek konum bilgisinden farklı olabilir. Yol şartlarına, trafiğe ve sürüşünüzü etkileyebilecek diğer hususlara daima dikkat etmeniz gereklidir. Araba kullanırken tüm güvenlik uyarılarına ve kurallara dikkat edin. • Bu uygulama bölgeye veya servis sağlayıcısına bağlı olarak kullanılamayabilir. Sesli komut veya hedef adresini girme gibi yöntemlerden birini kullanarak hedefi belirtin. Güzergah bulunduğunda hedefe gitmek için ekranda gösterilen talimatları izleyin. 87 Ayarlar Ayarlar Hakkında Cihazı yapılandırmak için bu uygulamayı kullanın, uygulama seçeneklerini ayarlayın ve hesapları ekleyin. Uygulama ekranında Ayarlar üzerine dokunun. Bağlantılar Wi-Fi Wi-Fi özelliğini etkinleştirerek bir Wi-Fi ağına bağlanın, internet ve diğer ağ cihazlarına erişim sağlayın. Seçenekleri kullanmak için, Wi-Fi → üzerine dokunun. • Gelişmiş: Wi-Fi ayarlarını özelleştirin. • WPS tuşu: WPS tuşuyla güvenli bir Wi-Fi ağına bağlanın. • WPS PIN girişi: WPS PIN'iyle güvenli bir Wi-Fi ağına bağlanın. Wi-Fi uyku ayarlama ilkesi Wi-Fi → → Gelişmiş → Uykudayken Wi-Fi'yi açık tut üzerine dokunun. Ekran kapandığında, cihaz Wi-Fi bağlantılarını otomatik olarak kapatır. Ekran kapandığında Wifi'yı kullanmaya devam edecek şekilde ayarlanması durumunda cihaz veri ağlarına otomatik olarak erişir. Veri aktarma ücreti alınabilir. Veri kullanımından dolayı fatura kesilmemesi için, bu seçeneği Daima olarak ayarlayın. Ağ Ayarlama bildirimi Cihaz, açık Wi-Fi ağlarını algılayabilir ve hazır olduğunda bildirmek için durum çubuğunda bir simge gösterebilir. → Gelişmiş üzerine dokunun ve Ağ bildirimi'ni işaretleyerek bu özelliği Wi-Fi → etkinleştirin. 88 Ayarlar Wi-Fi Direct Wi-Fi Direct, iki cihazı bir erişim noktası gerekmeden doğrudan bir Wi-Fi ağı aracılığıyla bağlar. Wi-Fi → Wi-Fi Direct üzerine dokunun. Bluetooth Bilgileri kısa mesafelerde alıp göndermek için Bluetooth özelliğini etkinleştirin. Daha fazla seçenek kullanmak için, üzerine dokunun. • Görünürlük zaman aşımı: Cihazın görünebilir olduğu süreyi ayarlayın. • Alınan dosyalar: Bluetooth özelliği ile alınan dosyaları görüntüleyin. Veri kullanımı Veri kullanımı miktarınızı takip edin ve sınırlandırma için ayarları özelleştirin. • Mobil veri: Cihazı herhangi bir mobil ağda veri bağlantılarını kullanacak şekilde ayarlayın. • Mobil veri sınırını belirle: Mobil veri kullanımı için bir sınır belirleyin. • Veri kullanma döngüsü: Veri kullanımınızı izlemek için aylık sıfırlama tarihini girin. Daha fazla seçenek kullanmak için, üzerine dokunun. • Veri dolaşımı: Cihazı dolaşımdayken veri bağlantılarını kullanacak şekilde ayarlayın. • Arkaplan verisini kıstla: Cihazı mobil ağ kullanırken arka planda senkronizasyonu engellemek üzere ayarlayın. • Verileri otomatik eşitleyin: Uygulamaların otomatik senkronizasyonunu etkinleştirin veya devre dışı bırakın. Her bir hesap için hangi bilgilerin senkronize edileceğini Ayarlar → Hesaplar içinde seçebilirsiniz. • Wi-Fi kullanımını göster: Cihazı, Wi-Fi üzerinden veri kullanımınızı gösterecek şekilde ayarlayın. • Mobil bağlantı noktaları: Arka planda çalışan uygulamaların kullanmasını istemediğiniz Wi-Fi hotspot'ları seçin. 89 Ayarlar Diğer ağlar Ağları kontrol etmek için ayarları özelleştirin. Uçuş modu Bu, cihazınızdaki tüm kablosuz işlevleri engeller. Yalnızca ağ dışı servisleri kullanabilirsiniz. Mobil ağlar • Mobil veri: Ağ hizmetleri için paket anahtarlama veri ağlarına izin vermek için kullanın. • Veri dolaşımı: Dolaşımda iken veya ev ağınız kullanılamıyorken başka bir ağa bağlanmak için cihazı kullanın. • Erişim Noktası Adları: Erişim noktası adlarını (APN'ler) kurun. • Şebeke modu: Bir ağ türü seçin. • Ağ operatörleri: Mevcut ağlar arayın ve dolaşmak için bir ağ seçin. Bağ. ve taşınabilir Wi-Fi alanı • Taşınabilir Wi-Fi alanı: Taşınabilir Wi-Fi hotspot kullanarak cihazın mobil ağ bağlantısını Wi-Fi ağını kullanarak bilgisayarlar veya diğer cihazlar ile kurun. • USB bağlanıyor: USB birleştirmeyi kullanarak cihazın mobil ağını USB üzerinden bir bilgisayar ile paylaşın. Bir bilgisayara bağlandığınızda cihaz bir PC için kablosuz modem olarak kullanılacaktır. • Bluetooth bağlantısı: Bluetooth birleştirmeyi kullanarak cihazın mobil ağını Bluetooth üzerinden bir bilgisayarla veya diğer cihazlarla paylaşın. • Yardım: USB, Wi-Fi ve Bluetooth birleştirme hakkında daha fazla öğrenin. VPN Sanal Özel Ağları (VPN’ler) kurun ve bağlanın. Wi-Fi ile Kies Cihazı Samsung Kies'e bir Wi-Fi ağı ile bağlayın. 90 Ayarlar Cihazım Ekranı kilitle Kilitli ekran için ayarları değiştirin. • Ekran kilidi: Ekran kilidi özelliğini etkinleştirin. Aşağıdaki seçenekler seçilen ekran kilidi özelliğine bağlı olarak değişir. • Çoklu widget'lar: Cihazı ekran kilitliyken widget kullanımına izin verecek şekilde ayarlayın. • Kilit ekranı widgetları: – – Favori uygulamalar veya Kamera: Her uygulama için kısayolları görüntülemek üzere cihazı ayarlayın ya da kilitli ekranda panelleri sola kaydırırken kamerayı otomatik olarak başlatın. – – Saat veya kişisel mesaj: Cihazın kilitli ekranda saat veya kişisel not gösterecek şekilde ayarlayın. Aşağıdaki seçenekler seçiminize bağlı olarak farklılık gösterebilir. Bir saat için: – – Çift saat: Çift saati göstermesi için cihazı ayarlayın. – – Saat boyutu: Saatin boyutunu değiştirin. – – Tarihi göster: Cihazı saatle birlikte tarihi de gösterecek şekilde ayarlayın. – – Sahip bilgisi: Saatle birlikte gösterilecek bilgilerinizi girin. Kişisel bir mesaj için: – – Kişisel mesajı düzenle: Kişisel mesajı düzenleyin. • Kısayollar: Kilitli ekranda uygulama kısayollarını göstermesi ve düzenlemesi için cihazı ayarlayın. Bu özellik bölgeye veya servis sağlayıcısına bağlı olarak kullanılamayabilir. • Kilit açma efekti: Ekran kilidini açtığınızda görüntülenecek efekti seçin. • Yardım metni: Kilitli ekranda yardım metnini göstermesi için cihazı ayarlayın. 91 Ayarlar Ekran Ekran ayarlarını değiştirmenizi sağlar. • Duvar kağıdı: – – Ana ekran: Ana ekran için arka plan resmi seçin. – – Ekranı kilitle: Kilit ekranı için arka plan resmi seçin. – – Ana ve kilit ekranları: Ana ekran görüntüsü ve kilitli ekran için bir arka plan görüntü seçin. • Bildirim paneli: Bildirim panelinde görünen öğeleri özelleştirin. • Parlaklık: Ekranın parlaklığını ayarlayın. • Ekranı otomatik döndür: Cihaz açıldığında içeriğin otomatik olarak dönmesi için ayarlayın. • Ekran zaman aşımı: Ekranın arka plan ışığını kapatmadan önce cihazın bekleyeceği süreyi ayarlayın. • Hayal: Cihazı bir masaüstü yuvaya bağlandığında veya şarj edilirken ekran koruyucu başlatacak şekilde ayarlayın. • Yazı tipi stili: Ekran metni için yazı tipini değiştirin. • Yazı boyutu: Yazı tipi boyutunu değiştirin. • Tuş kilidi ışığı süresi: Dokunmatik tuş arka plan ışığının süresini ayarlayın. • Pil yüzdesini göster: Kalan pil ömrünü görüntülemesi için cihazı ayarlayın. Ses Cihazda çeşitli sesler için ayarları değiştirin. • Ses Düzeyi: Arama zil sesleri, müzik ve videolar, sisteminin sesi ve bildirimler için ses seviyesini ayarlayın. • Zil sesleri: Gelen aramalarda sizi uyaracak zil sesini ekleyin veya seçin. • Titreşimler: Bir titreşim modeli ekleyin veya seçin. • Varsayılan bildirim sesi: Gelen mesajlar ve cevapsız aramalar gibi olaylar için bir zil sesi seçin. 92 Ayarlar • Çalarken titret: Gelen aramalar için cihazın titremesi ve bir zil sesi çalması için ayarlayın. • Tuş sesleri: Cihazınızın tuş takımı üzerindeki tuşlara dokunduğunuzda ses çıkaracak şekilde ayarlayın. • Dokunma sesleri: Cihazınızı dokunmatik ekranda bir uygulama veya seçenek belirlediğinizde ses çıkaracak şekilde ayarlayın. • Ekran kilidi sesi: Dokunmatik ekranı kilitlediğinizde veya kilidi açtığınızda çıkacak sesi ayarların. • Adapt Sound: Sesi, telefonla konuşurken veya müzik dinlerken kullanmayı tercih ettiğiniz kulağınıza göre kişiselleştirin. Ana ekran modu Bir Ana ekran modu seçin (standart veya kolay). Arama Arama özellikleri için ayarları özelleştirin. • Arama reddetme: Belirlenen telefon numaralarından gelen aramaları otomatik olarak geri çevirir. Telefon numaralarını geri çevirme listesine ekleyin. • Arama reddetme mesajlarını ayarla: Bir aramayı geri çevirdiğinizde göndereceğiniz mesajı ekleyin veya düzenleyin. • Arama yanıtlama/bitirme: – – Ana sayfa tuşu aramalara yanıt verir: Ana sayfa tuşuna bastığınızda gelen bir aramayı cevaplamak için cihazı ayarlayın. – – Güç tuşu arama bitirir: Güç tuşuna bastığınızda cihazın bir aramayı sonlandırması için cihazı ayarlayın. • Arama sırasında ekranı kapat: Bir arama sırasında yakınlık sensörünü açmak için cihazı ayarlayın. • Arama uyarıları: – – Cevap titreşimi: Karşı taraf bir aramaya cevap verdiğinde cihazı titremesi için ayarlayın. – – Arama bitti titreşimi: Karşı taraf bir aramayı sonlandırdığında cihazı titremesi için ayarlayın. – – Arama bağlantı tonu: Arama bağlantı tonunu etkinleştirin ya da devre dışı bırakın. – – Dakika uyarısı: Dakika uyarıcı tonunu etkinleştirin ya da devre dışı bırakın. – – Arama sonlandırma sesi: Arama bağlantı kesme tonunu etkinleştirin ya da devre dışı bırakın. – – Görüşme sırasında uyarılar: Bir arama sırasında etkinlikleri size uyarması için cihazı ayarlayın. 93 Ayarlar • Arama aksesuarları: – – Otomatik cevaplama: Belirtilen sürenin sonunda cihazın otomatik olarak cevaplaması için cihazı ayarlayın (sadece kulaklık bağlı iken kullanılabilir). – – Oto. cevplama zamanlayıcı: Aramaları cevaplamadan önce cihazın bekleme süresinin uzunluğunu seçin. – – Giden arama koşulları: Cihazınız kilitlendiğinde dahi bir Bluetooth kulaklık ile giden aramalara izin vermek için cihazı ayarlayın. – – Giden arama tipi: Bluetooth kulaklık kullandığınızda yapılacak giden aramaların türünü seçin. • Ek ayarlar: – – Arayan kimliği: Giden aramalarınızda numaranızı karşı taraflara gösterir. – – Arama yönlendirme: Gelen aramaları diğer numaraya yönlendirir. – – Otomatik alan kodu: Bir telefon numarasından önce otomatik olarak bir kod (alan kodu ya da ülke kodu) eklemek için cihazı ayarlayın. – – Arama engelleme: Gelen veya giden aramaları engelleyin. – – Arama bekletme: Bir arama devam ederken gelen arama uyarılarına izin verin. – – Otomatik tekrar arama: Bağlanmayan ya da kesilen aramalar için otomatik yeniden aramayı etkinleştirin. – – Sabit arama numaraları: Aramaları FDN listesindeki numaralar ile sınırlandırmak için FDN modunu etkinleştirin ya da devre dışı bırakın. SIM veya USIM kartınız ile birlikte verilen PIN2'nizi girin. • Zil sesleri ve tuş sesleri: – – Zil sesleri: Gelen aramalarda sizi uyarması için bir zil sesi seçin. – – Titreşimler: Bir titreşim modeli ekleyin veya seçin. – – Çalarken titret: Gelen aramalar için cihazın titremesi ve bir zil sesi çalması için ayarlayın. – – Tuştakımı tonları: Cihazınızı tuş takımı üzerindeki tuşlara dokunduğunuzda ses çıkaracak şekilde ayarlayın. • Arama sesini kişislleştrn: Bir kulaklık ile birlikte kullanmak için bir arama sesi türü seçin. • Görüntülü arama resmi: Diğer tarafa göstereceğiniz bir görüntü seçin. • Arama kesilme seçeneklerini kullan: Bir video araması bağlanamazsa, bir sesli arama yapmayı deneyin. • Telesekreter: Sesli posta servis sağlayıcınızı seçin ya da ayarlayın. • Sesli posta ayarları: Sesli posta hizmetine giriş yapmak için numarayı ayarlayın. Servis sağlayıcısından bu numarayı alın. 94 Ayarlar • Ses: Yeni sesli postalarda sizi uyarması için bir zil sesi seçmenizi sağlar. • Titreşim: Sesli postalar alındığında titremesi için cihazı ayarlayın. • Hesaplar: IP aramalarını kabul etmek ve IP arama hizmetleri için hesaplarınızı oluşturmak için cihazı ayarlayın. • İnternet aramasını kullan: Tüm aramalar için ya da IP aramaları için IP arama hizmetini kullanmak üzere ayarlayın. Engelleme modu Hangi bildirimlerin engelleneceğini seçin veya Engelleme modunda belirli kişilerdeki aramaları bildirin. Eller serbest modu Cihazı içeriği sesli bir şekilde okuyacak şekilde ayarlayın ve hoparlör modunda kullanılacak uygulamaları belirtin. Emniyet yardımcısı Acil bir durumda alıcılara bir mesaj göndermek için cihazı ayarlayın. Mesajı göndermek için Ses tuşunun her iki tarafını 3 saniye basılı tutun. • Acil durum mesajını düzenle: Acil durum anında gönderilecek mesajı düzenleyin. • Acil durum resimleri gndr: Cihazın fotoğraf çekmesi ve bunları mesaj ile birlikte alıcılara göndermesi için cihazı ayarlayın. Bu özellik bölgeye veya servis sağlayıcısına bağlı olarak kullanılamayabilir. • Mesaj aralığı: Mesajı yeniden göndermek için bir süre belirleyin. • Acil durum kişileri: Mesaj için alıcıları seçin ya da düzenleyin. 95 Ayarlar Erişilebilirlik Erişilebilirlik hizmetleri belirli fiziksel engele sahip kişiler için özel özelliklerdir. Cihaza erişebilirliği iyileştirmek için aşağıdaki ayarlara erişin ve uyarın. • Ekranı otomatik döndür: Cihazı döndürdüğünüzde arayüzün otomatik olarak dönmesi için ayarlayın. • Ekran zaman aşımı: Ekranın arka plan ışığını kapatmadan önce cihazın bekleyeceği süreyi ayarlayın. • Şifreleri söyle: Talkback ile girdiğiniz parolaları yüksek sesle okumak için cihazı ayarlayın. • Arama yanıtlama/bitirme: – – Ana sayfa tuşu aramalara yanıt verir: Ana sayfa tuşuna bastığınızda gelen bir aramayı cevaplamak için cihazı ayarlayın. – – Aramaları doknrak yanıtla: Arama kabul etme tuşuna dokunduğunuzda gelen arama cevaplanacak şekilde cihazı ayarlayın. – – Güç tuşu arama bitirir: Güç tuşuna bastığınızda cihazın bir aramayı sonlandırması için cihazı ayarlayın. • Kısayolu göster: Güç tuşuna uzun bastığınızda görünen hızlı menüdeki Erişilebilirlik ayarlarına bir kısayol ekleyin. • Erişebilirliği yönetin: Diğer cihazlarla paylaşmak üzere erişilebilirlik ayarlarını dışa veya içe aktarın. – – Dışarı aktar: Geçerli erişilebilirlik ayarlarını bir dosya olarak dışa aktarın. – – Güncelle: Geçerli erişilebilirlik ayarlarını bir dosya olarak içe aktarın. – – Şununla paylaş: Bir erişilebilirlik ayarları dosyasını diğer kişilerle paylaşın. • TalkBack: Sesli geribildirim sağlayan Talkback'i etkinleştirin. • Yazı boyutu: Yazı tipi boyutunu değiştirin. • Büyütme: Cihazı parmak hareketleriyle yakınlaştırma ve uzaklaştırma yapacak şekilde ayarlayın. • Erişilebilirlik kısayolu: Açma/kapama tuşuna basılı tuttuğunuzda ve ardından iki parmağınızla ekrana uzun dokunduğunuzda Talkback özelliği etkinleştirilecek şekilde cihazı ayarlayın. 96 Ayarlar • Metinden sese seçenekleri: – – Tercihli TTS motoru: Bir konuşma sentez motoru seçin. Konuşma sentez motorları için ayarları değiştirmek üzere, üzerine dokunun. – – Konuşma hızı: Metinden-sese özelliği için bir hız seçin. – – Bir örnek dinleyin: Örnek sözlü metni dinleyin. • İnternete erişilebilirliği güçlendirin: Web içeriklerini daha erişilebilir yapmak amacıyla web komutlarını yüklemek için uygulamaları ayarlayın. • Ses dengesi: Bir dual kulaklık kullanırken ses dengesini ayarlayın. • Mono Ses: Sesleri bir kulaklık ile dinlerken mono sesi etkinleştirin. • Tüm sesleri kapat: Tüm cihaz seslerini kapatın. • Flaş bildirimi: Gelen aramalar, yeni mesajlar ya da bildiriler olduğunda flaşın yanıp sönmesi için ayarlayın. • Yardım menüsü: Harici tuşlar tarafından desteklenen fonksiyonlara veya bildirim panelindeki özelliklere erişmenize yardımcı olan destekleyici kısayol simgeleri gösterilecek şekilde cihazı ayarlayın. Ayrıca kısayol simgesinde menüyü de düzenleyebilirsiniz. – – Baskın el: Asistan menüsünü kolayca kullanmak için sol el/sağ el seçimini yapın. – – Düzenle: Asistan menüsünde görünen öğeleri özelleştirin. • Dokun ve Basılı tut gecikmesi: Ekrana uzun dokunmak için algılama süresini ayarlayın. • Etkileşim kontrolü: Ekranın bir bölümünü dokunma girişlerinden hariç tutulacak şekilde ayarlayın. Dil ve giriş Metin girişi için ayarları değiştirmenizi sağlar. Bazı seçenekler seçilen dile bağlı olarak kullanılamayabilir. Dil Tüm menüler ve uygulamalar için ekran dilini ayarlayın. Varsayılan Metin girişi için varsayılan klavye tipini seçin. 97 Ayarlar Google sesle yazma Sesli giriş ayarlarını değiştirmek için, üzerine dokunun. • Giriş dillerini seçin: Metin girişi için giriş dillerini seçin. • Rahatsız edici kelimeleri engelle: Sesli girişlerde rahatsız edici sözcükleri önlemesi için cihazı ayarlayın. • Çevrmdş konuşma tanıma indir: Çevrimdışı sesli giriş için dil verilerini indirin ve yükleyin. Samsung klavye Samsung tuş takımı ayarlarını değiştirmek için üzerine dokunun. Mevcut seçenekler bölgeye veya servis sağlayıcısına bağlı olarak değişebilir. • Dikey klavye tipleri: Klavye yerleşimini değiştirin. • Giriş dilleri: Metin girmek için dilleri seçin. • Öngörücü yazı: Giriş ve ekran kelime önerisine göre kelimeleri öngörmesi için metin tahmin etme modunu etkinleştirin. Aynı zamanda sözcük tahmin etme ayarlarını da özelleştirebilirsiniz. • Sürekli giriş: Klavye üzerinde parmağınızı kaydırarak metin girmesi için cihazı ayarlayın. • İmleç kontrolü: Klavyeyi kaydırdığınızda imlecin hareket etmesi için akıllı klavye gezinti özelliğini etkinleştirin. • Tuş vuruşu sesi: Bir tuşa dokunduğunuzda cihazın ses çıkarması için ayarlayın. • Gelişmiş: – – Otomatik büyük harf yapma: Cihazı nokta, soru işareti veya ünlem işareti gibi bir son noktalama işaretinden sonra ilk karakteri otomatik olarak büyütecek şekilde ayarlayın. – – Otomatik boşluk bırakma: Cihazın her kelimenin arasına otomatik olarak boşluk eklemesi için ayarlayın. – – Otomatik noktalama: Boşluk çubuğuna iki kere dokunduğunuzda nokta koyması için cihazını ayarlayın. – – Karakter önizleme: Dokunduğunuz her karakterin büyük görüntüsünü göstermek için cihazı ayarlayın. • Kılavuz: Samsung tuş takımı ile metin girmeyi öğrenin. • Ayarları sıfırla: Samsung tuş takımı ayarlarını sıfırlayın. 98 Ayarlar Sesli arama • Dil: Ses algılaması için bir dil seçin. • Konuşma çıkışı: Mevcut konumunuzu uyarması için sesli geri bildirim vermesi amacıyla cihazınızı ayarlayın. • Rahatsız edici kelimeleri engelle: Rahatsız edici sözcükleri sesli arama sonuçlarından gizleyin. • Çevrmdş konuşma tanıma indir: Çevrimdışı sesli giriş için dil verilerini indirin ve yükleyin. • Bluetooth kulaklık: Cihaza bağlandığında bir Bluetooth kulaklık ile bir sesli aramaya izin vermesi için cihazı ayarlayın. Metinden sese seçenekleri • Tercihli TTS motoru: Bir konuşma motoru seçin. Konuşma motorları için ayarları değiştirmek üzere, üzerine dokunun. • Konuşma hızı: Metinden-sese özelliği için bir hız seçin. • Bir örnek dinleyin: Örnek sözlü metni dinleyin. İşaretleyici hızı Cihazınıza bağlanan farenin veya iz topunun noktalama hızını ayarlamanızı sağlar. Hareketler ve işaretler Hareket algılama özelliğini etkinleştirin ve cihazınızdaki haraket algılamasını kontrol eden ayarları değiştirin. • Akıllı uyarı: Cihazı aldığınızda aramaları veya yeni mesajları kaçırırsanız sizi uyaracak şekilde cihazı ayarlayın. • Sustur/duraklat: Cihazın yüzünü aşağı çevirerek gelen aramaların, alarmların, müziğin ve internet radyosunun sesini kapatmak için cihazı ayarlayın. 99 Ayarlar Hesaplar Hesap ekle E-posta veya SNS hesapları ekleyin. Yedekle ve sıfırla Ayarları ve verileri yönetmek için ayarları değiştirin. • Verilerimi yedekle: Ayarlarınızı ve uygulama verilerinizi Google sunucusuna yedeklemesi için cihazı ayarlayın. • Hesabı yedekle: Google yedek hesabını oluşturun veya düzenleyin. • Otomatik geri yükle: Uygulamalar cihaza yeniden yüklendiğinde ayarları ve uygulama verilerini geri yüklemesi için cihazı ayarlayın. • Fabrika ayarlarına sıfırla: Ayarlarınızı fabrika varsayılan değerlerine ayarlayın ve tüm verilerinizi silin. Daha fazla Konum servisleri Konum bilgisi izinleri için ayarları değiştirin. • Konumuma erişim: Uygulamaların geçerli konum bilginizi kullanmasına izin vermek için ayarlayın. • GPS uydularını kullanın: Geçerli konumunuzu bulmak üzere GPS uyduyu kullanması için cihazı ayarlayın. • Kablosuz ağları kullan: Cihazı, Wi-Fi veya mobil ağ üzerinden konum verilerini toplama ya da kayıp veya çalınan cihazınızın konumunu belirlemeye izin vermek üzere ayarlayın. • Yerlerim: Konumunuzun bulunması için GPS, Wi-Fi veya Bluetooth özelliklerini kullandığınızda belirli konumlar için kullanılmak üzere profiller oluşturun. 100 Ayarlar Güvenlik Cihazı ve SIM veya USIM kartını güvence altına almak için ayarları değiştirin. • Cihazı şifrele: Cihazınıza kaydedilen verileri şifrelemek için bir parola ayarlamanıza olanak sağlar. Cihazı her açışınızda parola girmeniz gereklidir. Bu ayarı etkinleştirmeden önce pili şarj edin, çünkü verileri şifrelemek bir saatten daha uzun sürebilir. • Harici SD kartını şifrele: Cihazı bellek kartındaki dosyaları şifreleyecek şekilde ayarlayın. Eğer bu ayar etkin iken cihazınızı fabrika varsayılanlarına sıfırlarsanız, cihaz şifrelenen dosyalarınızı okuyamayacaktır. Cihazı sıfırlamadan önce bu ayarı devre dışı bırakın. • Uzaktan kumandalar: İnternet üzerinden kaybolan veya çalınan cihazınızı kontrol etmeye izin vermesi için cihazı ayarlayın. Bu özelliği kullanmak için, Samsung hesabınıza oturum açmanız gereklidir. – – Hesap ekle: Samsung hesabınızı ekleyin veya görüntüleyin. – – Kablosuz ağları kullan: Cihazı, Wi-Fi veya mobil ağ üzerinden konum verilerini toplama ya da kayıp veya çalınan cihazınızın konumunu belirlemeye izin vermek üzere ayarlayın. • SIM değiştirme uyarısı: Kaybolduğu veya çalındığı takdirde cihazı bulmaya yardımcı olan Mobil cihazımı bul özelliğini etkinleştirin veya devre dışı bırakın. • Cihazımı bul web sayfasına git: Mobil cihazımı bul web sitesine erişin (findmymobile.samsung.com). "Mobil cihazımı bul" web sitesi yoluyla kaybolan veya çalınan cihazınızı takip edebilirsiniz ve kontrol edebilirsiniz. • SIM kart kilidini ayarla: – – SIM kartı kilitle: Cihazı kullanmadan önce PIN girilmesini gerektirecek PIN kilidi özelliğini etkinleştirmenizi veya devre dışı bırakmanızı sağlar. – – SIM PIN’ini Değiştir: SIM veya USIM verisine erişim için kullanılan PIN'i değiştirin. • Şifreyi görünür yap: Cihazınızı parolalar girildiğinde gösterecek şekilde ayarlamanızı sağlar. • Cihaz yöneticileri: Cihazınıza yüklenmiş cihaz yöneticilerine göz gezdirin. Cihaz yöneticileri cihazınıza yeni kurallar uygulamak için izinlidir. 101 Ayarlar • Bilinmeyen kaynaklar: Kaynağa bakılmaksızın tüm uygulamaların yüklenebilmesi için bu seçeneği belirleyin. Eğer seçmezseniz, uygulamaları sadece Google Play Store'dan indirin. • Uygulamaları doğrula: Uygulama yüklenmeden önce kötü amaçlı davranış olup olmadığının Google tarafından kontrol edilmesi için bunu ayarlayın. • Güvenilir kimlik bilgileri: Çeşitli uygulamaların güvenli kullanımını sağlamak için sertifikalar ve kimlik bilgileri kullanın. • Cihaz belleğinden yükle: USB depolama yerinde saklanan şifrelenmiş sertifikalardan yükleyin. • Kimlik bilgilerini sil: Kimlik bilgisi içeriğini cihazdan silmenizi ve parolayı sıfırlamanızı sağlar. Uygulama yöneticisi Cihazınızdaki uygulamaları görüntüleyin ve yönetin. Pil Cihazınız tarafından tüketilen pil güç miktarını görüntüleyin. Kayıt yeri Cihazınız ve hafıza kartınız için cihazınızın hafıza bilgilerini görüntüleyin veya bir hafıza kartını formatlayın. Bir hafıza kartının formatlanması üzerindeki tüm verileri kalıcı olarak siler. Dahili hafızanın gerçek kullanılabilir kapasitesi belirtilen kapasiteden daha azdır, çünkü işletim sistemi ve varsayılan uygulamalar hafızanın bir kısmını kapsamaktadır. Cihazı yükselttiğinizde kullanılabilir kapasite değişebilir. 102 Ayarlar Tarih ve saat Cihazın saati ve tarihi nasıl gösterdiğini kontrol etmek için aşağıdaki ayarlara erişin ve değiştirin. Eğer pilin şarjı tamamen biterse veya cihazdan çıkarılırsa, saat ve tarih sıfırlanır. • Otomatik tarih ve saat: Saat dilimleri arasında hareket ederken saati ve tarihi otomatik güncellemenize olanak sağlar. • Tarihi ayarla: Geçerli tarihi manuel olarak ayarlamanızı sağlar. • Saati ayarla: Geçerli saati manuel olarak ayarlamanızı sağlar. • Otomatik saat dilimi: Cihazı, saat dilimleri arasında geçiş yaptığınızda ağdan saat dilimi bilgilerini alacak şekilde ayarlayın. • Saat dilimini seçin: Vatanınızın saat dilimini ayarlamanızı sağlar. • 24 saat biçimini kullan: Saati 24 saat formatında görmenizi sağlar. • Tarih biçimini seçin: Bir tarih formatı seçmenizi sağlar. Cihaz hakkında Cihaz bilgilerine erişin ve cihaz yazılımını güncelleyin. Google Ayarları Google tarafından sağlanan bazı özelliklere ilişkin ayarları yapılandırmak için bu uygulamayı kullanın. Uygulamalar ekranından Google Ayarları üzerine dokunun. 103 Sorun giderme Bir Samsung Servis Merkezi ile temasa geçmeden önce, lütfen aşağıdaki çözümleri deneyin. Bazı durumlar cihazınız için uygulanamıyor olabilir. Cihazınızı açtığınızda veya kullandığınız sırada, aşağıdaki kodlardan birini girmenizi isteyebilir: • Parola: Cihazın kilit özelliği etkinleştirildiyse, cihaz için ayarlamış olduğunuz parolayı girmeniz gerekir. • PIN: Cihazı ilk kez kullanırken veya PIN özelliği etkinleştirildiğinde SIM veya USIM kartla birlikte verilen PIN kodunu girmeniz gerekir. SIM kartı kilitle menüsünü kullanarak bu özelliği devre dışı bırakabilirsiniz. • PUK: Genellikle PIN kodunun birkaç kez yanlış girilmesi nedeniyle SIM veya USIM kartınız bloke olur. Servis sağlayıcınız tarafından verilmiş olan PUK kodunu girmeniz gerekir. • PIN2: PIN2 gerektiren bir menüye eriştiğinizde, SIM veya USIM kart ile birlikte verilen PIN2 kodunu girmelisiniz. Ayrıntılı bilgi için servis sağlayıcınız ile iletişime geçiniz. Cihazınızda ağ veya servis hata mesajları görünüyor • Sinyalin zayıf olduğu veya kötü alındığı bir yerdeyseniz sinyal alımı azalabilir. Başka bir alana gidin ve tekrar deneyin. Giderken, hata mesajları sürekli olarak görünebilir. • Abone olmadan bazı seçeneklere erişemezsiniz. Daha fazla bilgi için servis sağlayıcınıza danışın. Cihazınız açılmıyor • Pilin şarjı tamamen boşaldığında, cihazınız açılmayacaktır. Cihazı açmadan önce pili tamamen şarj edin. • Pil doğru takılmamış olabilir. Pili tekrar yerleştirin. • Her iki altın renkli temas noktasını silin ve pili tekrar takın. 104 Sorun giderme Dokunmatik ekran yavaş veya kötü yanıt veriyor • Eğer bir koruyucu kapak veya isteğe bağlı bir aksesuar kullanıyorsanız, dokunmatik ekran doğru çalışmayabilir. • Eldiven giyiyorsanız, dokunmatik ekrana dokunurken elleriniz temiz değilse veya ekrana keskin cisimler veya parmak uçlarınız ile dokunursanız, dokunmatik ekran düzgün çalışmayabilir. • Dokunmatik ekran, nemli koşullarda veya suya maruz kaldığında bozulabilir. • Herhangi bir yazılım arızasını gidermek için cihazınızı yeniden başlatın. • Cihaz yazılımınızın en son sürüme yükseltildiğinden emin olun. • Dokunmatik ekran çizik veya hasarlıysa, bir Samsung Servis Merkezi'ne gidiniz. Cihazınız donuyor veya önemli hatalar var Cihazınız donarsa veya takılırsa, yeniden işlevsellik kazanmak için uygulamaları kapamanız veya pili yeniden takmanız gereklidir. Eğer cihazınız donmuşsa veya cevap vermiyorsa, yeniden başlatmak için Güç tuşunu 8-10 saniye saniye basılı tutun. Eğer sorun çözülmezse, fabrika ayarlarına sıfırlama işlemini yapın. Uygulamalar ekranında, Ayarlar → Hesaplar → Yedekle ve sıfırla → Fabrika ayarlarına sıfırla → Cihazı sıfırla → Tümünü sil üzerine dokunun. Fabrika verilerine sıfırlamadan önce, cihazda kayıtlı bütün önemli verilerin yedek kopyalarını almayı unutmayın. Eğer sorun yine çözülmezse, bir Samsung Servis Merkezine başvurun. Aramalar bağlanmıyor • Doğru şebekeye erişmiş olduğunuzdan emin olun. • Aradığınız telefon numarası için arama engelleme özelliğini ayarlamadığınızdan emin olun. • Gelen telefon numarası için arama engelleme özelliğini ayarlamadığınızdan emin olun. Arama sırasında diğerleri sizi duyamıyor • Dahili mikrofonun önünü kapatmadığınızdan emin olun. • Mikrofonun ağzınıza yakın olduğundan emin olun. • Kulaklık kullanıyorsanız doğru şekilde bağlandığından emin olun. 105 Sorun giderme Bir arama sırasında ses yankılanması Ses tuşuna basarak sesi ayarlayın veya başka bir alana gidin. Bir hücresel ağ ya da internet bağlantısı genellikle kesiliyor ya da ses kalitesi zayıf • Cihazın dahili antenini engellemediğinizden emin olun. • Sinyalin zayıf olduğu veya kötü alındığı bir yerdeyseniz sinyal alımı azalabilir. Servis sağlayıcısının baz istasyonu ile ilgili sorunlar sebebiyle bağlantı sorunları yaşayabilirsiniz. Başka bir alana gidin ve tekrar deneyin. • Hareket halindeyken cihazı kullandığınızda, servis sağlayıcısının ağ ile ilgili sorunları sebebiyle kablosuz ağ hizmetleri engellenebilir. Pil simgesi boş Piliniz zayıf. Pili yeniden şarj edin veya değiştirin. Pil doğru şarj olmuyor (Samsung onaylı şarj aletleri için) • Şarj aletinin doğru bağlandığından emin olun. • Eğer pil terminalleri kirli ise, pil doğru şarj olmayabilir veya cihaz kapanabilir. Her iki altın renkli temas noktasını silin ve pili tekrar şarj etmeye çalışın. • Bazı cihazlardaki piller kullanıcı tarafından değiştirilemez. Pili değiştirmek için, bir Samsung Servis Merkezine gidiniz. Pil ilk alındığı zamana göre, daha hızlı boşalıyor • Pili çok soğuk veya çok sıcak sıcaklıklara maruz bıraktığınızda, kullanılabilir şarj azalabilir. • Oyunlar, internet, mesajlaşma ve benzeri uygulamaları kullandığınızda pil tüketimi artar. • Pilin tükenebilir ve kullanılabilir şarj süresi zaman içinde azalacaktır. 106 Sorun giderme Cihazınız aşırı ısınıyor Daha fazla güç gerektiren uygulamaları kullandığınızda ya da uygulamaları cihazınızda uzun süre kullandığınızda, cihazınız ısınabilir. Bu durum normaldir ve cihazınızın kullanım ömrünü veya performansını etkilemez. Kamerayı başlatırken hata mesajları görünüyor Cihazınızın kamera uygulamasını çalıştırmak için yeterli miktarda kullanılabilir belleği ve pil gücü olmalıdır. Kamerayı başlatırken hata mesajları alıyorsanız, şunu deneyin: • Pili şarj edin veya şarjı tam olan bir pille değiştirin. • Dosyaları bir bilgisayara aktararak veya cihazınızdan dosya silerek hafızada bir miktar yer açın. • Cihazı yeniden başlatın. Bu ipuçlarını denedikten sonra kamera uygulamasında sorun yaşamaya devam ederseniz, bir Samsung Servis Merkezi'ne başvurun. Fotoğraf kalitesi önizlemeye göre daha kötüdür • Çevredekilere ve kullandığınız fotoğraf tekniklerine bağlı olarak fotoğraflarınızın kalitesi farklılık gösterebilir. • Fotoğrafları karanlık alanlarda, geceleri ya da iç mekanlarda çekerseniz, görüntü gürültüsü oluşabilir veya görüntüler odak dışında kalabilir. Multimedya dosyalarını açarken hata mesajları görünüyor Cihazınızda, multimedya dosyalarını açarken, hata mesajları alıyorsanız ya da dosyaları oynatamıyorsanız, şunu deneyin: • Dosyaları bir bilgisayara aktararak veya cihazınızdan dosya silerek hafızada bir miktar yer açın. • Müzik dosyasının Dijital Hak Yönetimi (DRM) korumalı olmadığından emin olun. Dosya DRM korumalı ise, dosyayı yürütmek için doğru lisansa veya anahtara sahip olduğunuzdan emin olun. • Cihazınızın dosya türünü desteklediğinden emin olun. 107 Sorun giderme • Cihazınız, cihaz tarafından çekilen fotoğrafları ve videoları destekler. Diğer cihazlar tarafından çekilen fotoğraflar ve videolar doğru çalışmayabilir. • Cihazınız, ağ servis sağlayıcısı veya ek hizmet sağlayıcıları tarafından yetkilendirilen multimedya dosyalarını destekler. Zil sesleri, videolar veya duvar kağıtları gibi internette dolaşan bazı içerikler doğru çalışmayabilir. Başka bir Bluetooth cihazı tarafından bulunamıyor • Cihazınızda Bluetooth kablosuz özelliğinin etkinleştirildiğinden emin olun. • Bağlanmak istediğiniz cihazda Bluetooth kablosuz özelliğinin etkinleştirildiğinden emin olun. • Cihazınızın ve diğer Bluetooth cihazının maksimum Bluetooth aralığı (10 m) içinde olduğundan emin olun. Yukarıdaki ipuçlarıyla sorun çözülmezse, bir Samsung Servis Merkezi'ne başvurun. Cihazı bilgisayara bağladığınızda bağlantı kurulmuyor • Kullandığınız USB kablosunun cihazınız ile uyumlu olduğundan emin olun. • Bilgisayarınızda doğru sürücünün yüklenmiş ve güncellenmiş olduğundan emin olun. • Eğer bir Windows XP kullanıcısı iseniz, bilgisayarınıza Windows XP Service Pack 3 veya üstünün yüklü olduğundan emin olun. • Bilgisayarınıza Samsung Kies veya Windows Media Player 10 veya üstünün kurulu olduğundan emin olun. Cihazınız mevcut konumunuzu bulamıyor GPS sinyalleri, iç mekanlar gibi bazı bölgelerde engellenebilir. Bu gibi durumlarda mevcut konumunuzu bulmak için cihazınızı Wi-Fi veya bir mobil ağı kullanacak şekilde ayarlayın. 108 Sorun giderme Cihazda saklanan veriler kayboldu Cihazınızda saklanan tüm önemli verilerin daima yedek kopyalarını oluşturun. Aksi halde, bozulmuş ya da kaybolmuşsa verileri geri getiremezsiniz. Samsung, cihaza kaydedilen verilerin kayıplarından sorumlu değildir. Cihaz kasasının dışında küçük bir boşluk belirir • Bu boşluk gerekli bir üretim özelliğidir ve parçalar hafif sallanabilir ve titreyebilir. • Zaman içinde, parçalar arasındaki sürtünme bu boşluğun hafif genişlemesine sebep olabilir. 109 * Bazı içerikler bölgeye, servis sağlayıcısına ya da yazılım sürümüne bağlı olarak cihazınızdan farklı olabilir ve önceden haber verilmeden değiştirilebilir. * Cihazın kullanım ömrü 5 yıl, garanti süresi 2 yıldır. * Samsung Çağrı Merkezi : 444 77 11 SAMSUNG ELECTRONICS CO., LTD 443-742 416 MEATAN-3 DONG, YEONGTONG-GU SUWON KYONGGI-DO SOUTH KOREA Tel: +82-2-2255-0114 İthalatçı Firma: Samsung Electronic İstanbul Paz. ve Tic. Ltd. Şti Adres: Flatofis İstanbul İş Merkezi Otakçılar Cad. No:78 Kat:3 No:B3 Eyüp 34050 İSTANBUL TÜRKİYE Tel:+90 212 467 0600 www.samsung.com Turkish. 11/2013. Rev.1.1