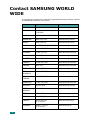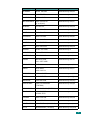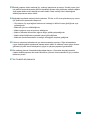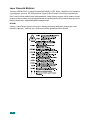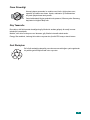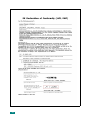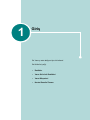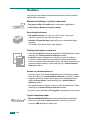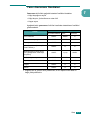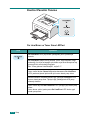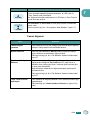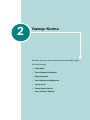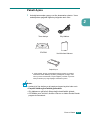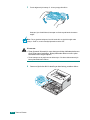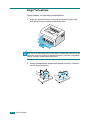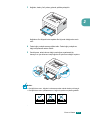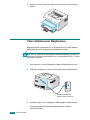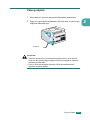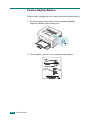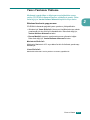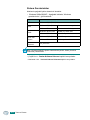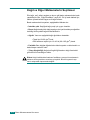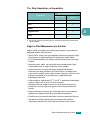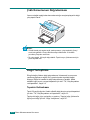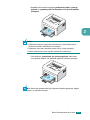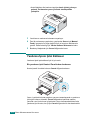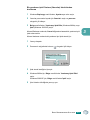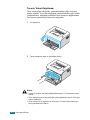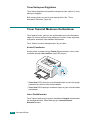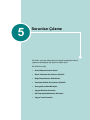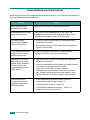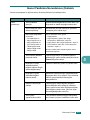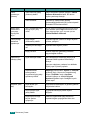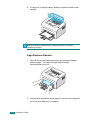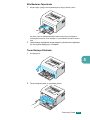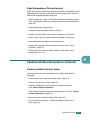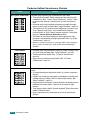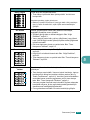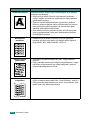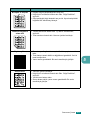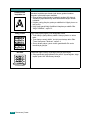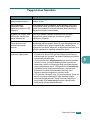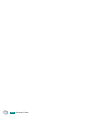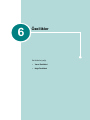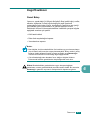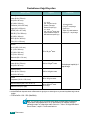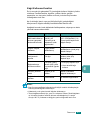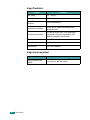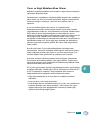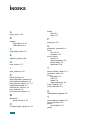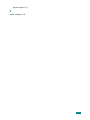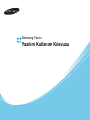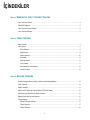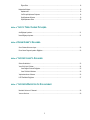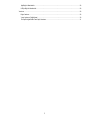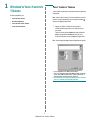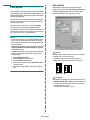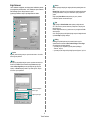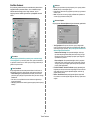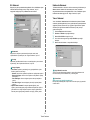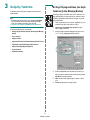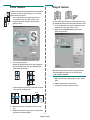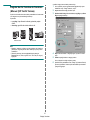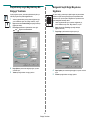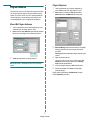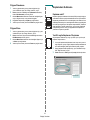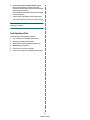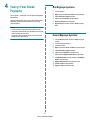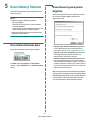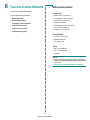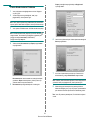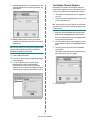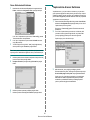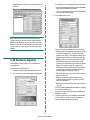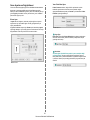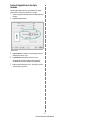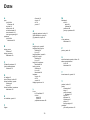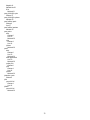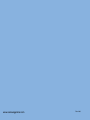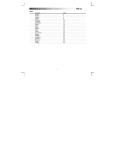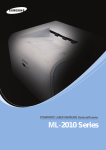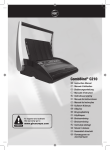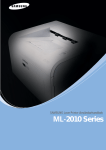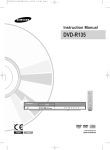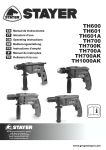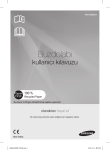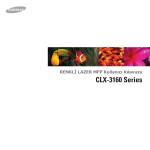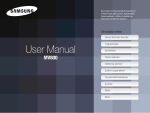Download Samsung ML-2010 Kullanıcı Klavuzu
Transcript
ML-2010 Series Kullanıcı Kılavuzu Hakkında Bu Kullanım Kılavuzu yazıcınızın kurulumu için ihtiyacınız olan bilgileri sağlar.Ayrıca, yazıcınızın kullanımıyla ve aynı zamanda bakımı ve arızalarının giderilmesiyle ilgili ayrıntılı talimatlar ve bilgiler sunar. Bu kılavuzun ikinci bölümü olan Yazılım Kullanıcı Kılavuzu, verilen yazılımı yüklemek ve özelliklerini kullanmak için gerek duyacağınız bilgiyi sağlamaktadır. Bu kılavuz, yalnızca bilgi vermeyi amaçlamaktadır. Buradaki tüm bilgiler haber verilmeden değiştirilebilir. Samsung Electronics, bu kılavuzun kullanımı sonucu oluşabilecek hasarlardan doğrudan veya dolaylı olarak sorumlu değildir. © 2005 Samsung Electronics Co., Ltd. Tüm Hakları Saklıdır. • ML-2010, Samsung Electronics Co., Ltd.'in model isimleridir. • SAMSUNG ve Samsung logosu, Samsung Electronics Co., Ltd.'in ticari markalarıdır. • Centronics, Centronics Data Computer Corporation'ı ticari markasıdır. • IBM ve IBM PC, International Business Machines Corporation'ın ticari markalarıdır. • Microsoft, Windows, Windows 98, Windows Me, Windows 2000 ve Windows XP, Microsoft Corporation'ın ticari markalarıdır. • Apple, AppleTalk, TrueType, Laser Writer ve Macintosh, Apple Computer, Inc.',n ticari markalarıdır. • Diğer tüm marka veya ürün adları ilgili şirketlerin ya da kuruluşların ticari markalarıdır. 1 Contact SAMSUNG WORLD WIDE If you have any comments or questions regarding Samsung products, contact the SAMSUNG customer care center. Country 2 Customer Care Center Web Site CANADA 1-800-SAMSUNG (7267864) www.samsung.com/ca MEXICO 01-800-SAMSUNG (7267864) www.samsung.com/mx U.S.A 1-800-SAMSUNG (7267864) www.samsung.com ARGENTINE 0800-333-3733 www.samsung.com/ar BRAZIL 0800-124-421 www.samsung.com/br CHILE 800-726-7864 (SAMSUNG) www.samsung.com/cl COSTA RICA 0-800-507-7267 www.samsung.com/latin ECUADOR 1-800-10-7267 www.samsung.com/latin EL SALVADOR 800-6225 www.samsung.com/latin GUATEMALA 1-800-299-0013 www.samsung.com/latin JAMAICA 1-800-234-7267 www.samsung.com/latin PANAMA 800-7267 www.samsung.com/latin PUERTO RICO 1-800-682-3180 www.samsung.com/latin REP. DOMINICA 1-800-751-2676 www.samsung.com/latin TRINIDAD & TOBAGO 1-800-7267-864 www.samsung.com/latin VENEZUELA 1-800-100-5303 www.samsung.com/latin BELGIUM 02 201 2418 www.samsung.com/be CZECH REPUBLIC 844 000 844 www.samsung.com/cz DENMARK 38 322 887 www.samsung.com/dk FINLAND 09 693 79 554 www.samsung.com/fi FRANCE 08 25 08 65 65 (€ 0,15/min) www.samsung.com/fr GERMANY 01805 - 121213 (€ 0,12/min) www.samsung.de Country Customer Care Center Web Site HUNGARY 06 40 985 985 www.samsung.com/hu ITALIA 199 153 153 www.samsung.com/it LUXEMBURG 02 261 03 710 www.samsung.lu NETHERLANDS 0900 20 200 88 (€ 0,10/min) www.samsung.com/nl NORWAY 231 627 22 www.samsung.com/no POLAND 0 801 801 881 www.samsung.com/pl PORTUGAL 80 8 200 128 www.samsung.com/pt SLOVAKIA 0850 123 989 www.samsung.com/sk SPAIN 902 10 11 30 www.samsung.com/es SWEDEN 08 585 367 87 www.samsung.com/se U.K 0870 242 0303 www.samsung.com/uk RUSSIA 8-800-200-0400 www.samsung.ru UKRAINE 8-800-502-0000 www.samsung.com/ur AUSTRALIA 1300 362 603 www.samsung.com/au 800-810-5858 www.samsung.com.cn CHINA 010- 6475 1880 HONG KONG 2862 6001 www.samsung.com/hk INDIA 3030 8282 www.samsung.com/in 1600 1100 11 INDONESIA 0800-112-8888 www.samsung.com/id JAPAN 0120-327-527 www.samsung.com/jp MALAYSIA 1800-88-9999 www.samsung.com/my PHILIPPINES 1800-10-SAMSUNG (7267864) www.samsung.com/ph SINGAPORE 1800-SAMSUNG (7267864) www.samsung.com/sg THAILAND 1800-29-3232 www.samsung.com/th 02-689-3232 TAIWAN 0800-329-999 www.samsung.com/tw VIETNAM 1 800 588 889 www.samsung.com/vn SOUTH AFRICA 0860 7267864 (SAMSUNG) www.samsung.com/za U.A.E 800SAMSUNG (7267864) www.samsung.com/mea 3 İÇİNDEKİLER Bölüm 1: GIRIŞ Özellikler ......................................................................................... Yazıcı Sürücüsü Özellikleri ............................................................. Yazıcı Bileşenleri ............................................................................ Önden Görünüm ...................................................................... Arkadan Görünüm .................................................................... 1.2 1.3 1.4 1.4 1.5 Kontrol Panelini Tanıma ................................................................. 1.6 On Line/Error ve Toner Save LED'leri ..................................... 1.6 Cancel düğmesi ....................................................................... 1.7 Bölüm 2: YAZİCİYİ KURMA Paketi Açma ................................................................................... 2.2 Yer Seçimi ................................................................................ 2.3 Toner Kartuşunun Takılması .......................................................... 2.4 Kağıt Yerleştirme ............................................................................ 2.7 Yazıcı Kablosunun Bağlanması ..................................................... 2.9 Yazıcıyı Açma .............................................................................. 2.10 Tanıtım Sayfası Basma ................................................................ 2.11 Yazıcı Yazılımını Yükleme ........................................................... 2.12 Sistem Gereksinimler ............................................................. 2.13 Bölüm 3: BASKİ MALZEMELERININ KULLANİMİ Kağıt ve Diğer Malzemelerin Seçilmesi .......................................... 3.2 Tür, Giriş Kaynakları ve Kapasiteler ........................................ 3.3 Kağıt ve Özel Malzemeler için Kurallar .................................... 3.3 Çıktı Konumunun Doğrulanması .................................................... Kağıt Yerleştirme ............................................................................ Tepsinin Kullanılması ............................................................... Elle Besleme Tepsisinin Kullanılması ...................................... 3.6 3.6 3.6 3.7 Özel Malzemeler Üzerine Yazdırma ............................................... 3.8 Yazdırma İşinin İptal Edilmesi ...................................................... 3.10 4 Bölüm 4: YAZİCİNİZİN BAKİMİ Toner Kartuşunun Bakımı .............................................................. 4.2 Tonerin Tekrar Dağıtılması ...................................................... 4.3 Toner Kartuşunu Değiştirme .................................................... 4.5 Toner Tasarruf Modunun Kullanılması ........................................... Yazıcının Temizlenmesi ................................................................. Dış Tarafın Temizlenmesi ........................................................ İç Tarafın Temizlenmesi ........................................................... 4.5 4.6 4.6 4.6 Sarf Malzemeleri ve Yedek Parçalar .............................................. 4.9 Bölüm 5: SORUNLARİ ÇÖZME Arıza Giderme Kontrol listesi .......................................................... 5.2 Genel Yazdırma Sorunlarının Çözümü .......................................... 5.3 Kağıt Sıkışmalarının Giderilmesi .................................................... 5.6 Kağıt Çıkış Alanında ................................................................ 5.6 Kağıt Besleme Alanında .......................................................... 5.8 Elle Besleme Tepsisinde .......................................................... 5.9 Toner Kartuşu Etrafında ........................................................... 5.9 Kağıt Sıkışmalarını Önleme İpuçları ...................................... 5.11 Yazdırma Kalitesi Sorunlarının Çözümü ...................................... 5.11 Yazdırma Kalitesi Kontrol listesi ............................................. 5.11 Yazdırma Kalitesi Sorunlarının Çözümü .............................. 5.12 Arıza giderme Hata Mesajları ....................................................... Yaygın Windows Sorunları ......................................................... Sık Karşılaşılan Macintosh Sorunları . ..................................... Yaygın Linux Sorunları ................................................................ Bölüm 6: 5.17 5.18 5.18 5.19 ÖZELLIKLER Yazıcı Özellikleri ............................................................................. Kağıt Özellikleri .............................................................................. Genel Bakış ............................................................................. Desteklenen Kağıt Boyutları .................................................... Kağıt Kullanma Kuralları .......................................................... Kağıt Özellikleri ........................................................................ Kağıt çıkış kapasitesi ............................................................... Yazıcı ve Kağıt Muhafaza Etme Ortamı ................................... 6.2 6.3 6.3 6.4 6.5 6.6 6.6 6.7 5 Önemli Tedbirler ve Güvenlik Bilgileri Bu makineyi kullanırken, yangın, elektrik çarpması ve yaralanmaları önlemek için bu temel güvenlik tedbirlerine her zaman uyulmalıdır: 1 Tüm talimatları okuyup anlayın. 2 Elektrikli cihazları kullanırken daima sağduyulu davranın. 3 Makinenin üzerindeki uyarı ve talimatlara, makineyle birlikte verilen kitapçıklarda yer alan açıklamalara uyun. 4 Bir çalıştırma talimatı bir güvenlik talimatıyla çelişkili görünürse güvenlik talimatını dikkate alın. Çalıştırma talimatını yanlış anlamış olabilirsiniz. Çatışmayı çözemezseniz, yardım için satış veya servis temsilcinizle temas kurun. 5 Makineyi temizlemeden önce AC duvar prizi ve/veya telefon soketi bağlantısını ayırın. Sıvı veya aerosol temizlik maddeleri kullanmayın. Temizlik için yalnızca nemli bir bez kullanın. 6 Makineyi stabil olmayan bir araca, tezgaha veya masaya yerleştirmeyin. Düşerek ciddi hasara neden olabilir. 7 Makineniz, hiçbir zaman bir radyatör, kalorifer, klima veya havalandırma kanalının yakınına ya da üzerine yerleştirilmemelidir. 8 Elektrik kablosunun üzerine hiçbir şey koymayın. Makinenizi, kablolarının etraftaki kişilerce basılabileceği yerlere yerleştirmeyin. 9 Duvar prizlerine veya uzatma kablolarına fazla yüklenmeyin. Bu durum performansı düşürebilir ve yangın ya da elektrik çarpması riskine neden olabilir. 10 Ev hayvanlarının AC güç, telefon veya PC arabirim kablolarını ısırmasına izin vermeyin. 11 Kasaya veya kabin açıklıklarına kesinlikle hiçbir nesne sokmayın. Tehlikeli voltaj noktalarına temas ederek bir yangın veya elektrik çarpması riski oluşturabilir. Makinenin üzerine veya içine kesinlikle hiçbir türden sıvı dökmeyin. 12 Makineniz, en iyi tarama ve/veya faks çalışmasını elde etmek için optimum basınca uygun ağır bir kapağa sahip olabilir (genellikle düz yataklı makine türlerinde). Bu durumda, kapağı, tarama camına belge yerleştirdikten sonra, yerine oturana kadar yavaşça aşağıya indirmek suretiyle yerleştirin. 6 13 Elektrik çarpması riskini azaltmak için, makineyi parçalarına ayırmayın. Gerekli onarım işleri için yetkili bir servis teknisyenine götürün. Kapakların açılması veya çıkarılması, tehlikeli voltajlara veya başka risklere maruz kalmanıza neden olabilir. Hatalı montaj, birim kullanıldığında elektrik çarpmasına neden olabilir. 14 Aşağıdaki koşullarda makineyi telefon jakından, PC'den ve AC duvar prizinden ayırıp, servis için yetkili servis personeline başvurun: • Güç kablosu, fiş veya bağlantı kablosunun herhangi bir bölümü hasar gördüğünde veya yıprandığında. • Makinenin içine sıvı döküldüğünde. • Makine yağmura veya suya maruz kaldığında. • Makine, talimatlar izlenmesine rağmen doğru şekilde çalışmadığında. • Makine düşürüldüğünde veya kabin hasarlı göründüğünde. • Makinenin performansında ani ve belirgin bir değişim meydana geldiğinde. 15 Yalnızca çalıştırma talimatlarında yer alan kumandaları ayarlayın. Diğer kumandaların uygun olmayan şekilde ayarlanması hasara neden olabilir ve makineyi normal çalışır duruma getirmek için yetkili servis teknisyeninin yoğun bir çalışma yapmasını gerektirebilir. 16 Bu makineyi yıldırımlı fırtınalarda kullanmaktan kaçının. Yıldırımdan kaynaklı olarak bir uzaktan elektrik çarpması riski vardır. Mümkünse, yıldırımlı fırtına sırasında AC güç ve telefon kablosunu çıkarın. 17 BU TALİMATLARI SAKLAYIN. 7 Lazer Güvenlik Bildirimi Yazıcının, ABD'de Sınıf I (1) lazerli ürünlerle ilgili DHHS 21 CFR, bölüm 1 Alt bölüm J'nin şartlarına uygunluğunun yanı sıra, IEC 825 şartlarına uygun bir Sınıf I lazerli ürün olduğu onaylanmıştır. Sınıf I lazerli ürünler tehlikeli kabul edilmemektedir. Lazer sistemi ve yazıcı hiç bir insanın normal çalışma, kullanıcı bakımı veya tavsiye edilen servis koşullarında Sınıf I'in üzerinde lazer ışınımına maruz kalmamasını sağlayacak şekilde tasarlanmıştır. UYARI Yazıcıyı, Lazer/Tarayıcı grubunun koruyucu kapağı çıkartılmış haldeyken çalıştırmayın veya bakımını yapmayın. Yansıyan ışın, görünmez olsa bile gözlerinize zarar verebilir. 8 Ozon Güvenliği Normal çalışma sırasında, bu makine ozon üretir. Açığa çıkan ozon, operatör için tehlike arz etmez. Ancak, makinenin iyi havalandırılan bir yerde çalıştırılması tavsiye edilir. Ozon hakkında ek bilgiye gereksinim duyarsanız, lütfen en yakın Samsung bayiinden bu bilgileri talep edin. Güç Tasarrufu Bu makine, aktif kullanımda olmadığında güç tüketimini azaltan gelişmiş bir enerji koruma teknolojisi içermektedir. Makine, uzun bir süre boyunca veri almazsa, güç tüketimi otomatik olarak azalır. Energy Star amblemi, herhangi bir makine veya servise yönelik EPA onayını temsil etmez. Geri Dönüşüm Bu ürünün ambalaj materyalini çevre koruma sorumluluğunu yerine getirecek bir şekilde geri dönüşüme tabi tutun veya atın. 9 Radyo Frekansı Emisyonları Kullanıcı için FCC Bilgileri Bu cihaz, FCC Kuralları Bölüm 15'te belirtilen B Sınıfı dijital aygıtların tabi olduğu sınırlara göre test edilmiş ve bunlara uygunluğu saptanmıştır. Bu sınırlar, cihaz konut ortamında kullanıldığında karşılaşılabilecek zararlı enterferansa karşı makul düzeyde koruma sağlamak üzere tasarlanmıştır. Bu cihaz, radyo frekans enerjisi yaratır, kullanır, yayabilir ve talimatlara göre kurulup kullanılmazsa, radyo iletişimine zararlı enterferansa yol açabilir. Bununla birlikte, herhangi bir kurulumda enterferans olmayacağının garantisi yoktur. Eğer bu cihaz, cihazı açıp kapamanız sırasında fark edilebilecek şekilde radyo veya televizyon alımına zararlı enterferans yaratıyorsa, kullanıcının aşağıdaki önlemlerin bir veya birkaçını deneyerek sorunu gidermeyi denemesi tavsiye edilir: 1 Alıcı anteni yeniden yönlendirin veya yeniden yerleştirin. 2 Alıcı ile cihaz arasındaki mesafeyi arttırın. 3 Cihazı, alıcının bağlı olduğu devreden farklı bir devrenin üzerindeki prize takın. 4 Yardım için, cihazı aldığınız temsilciye veya deneyimli radyo TV teknisyenine danışın. DIKKAT: Uyumluluktan sorumlu üretici tarafından açık bir şekilde onaylanmamış değişiklikler, kullanıcının bu donanımı kullanma yetkisini geçersiz kılabilir. Kanada Radyo Enterferansı Yönetmeliği Bu dijital aygıt, Kanada Endüstri ve Bilim Dairesi'nin ICES-003 "Dijital Aygıt" başlıklı, enterferansa yol açan donanım standardında belirtildiği üzere, dijital aygıtlardan radyo paraziti emisyonları bakımından Sınıf B sınırlarını aşmamaktadır. Cet appareil numérique respecte les limites de bruits radioélectriques applicables aux appareils numériques de Classe B prescrites dans la norme sur le matériel brouilleur: "Appareils Numériques", ICES-003 édictée par l’Industrie et Sciences Canada. 10 Uygunluk Bildirimi (Avrupa Ülkeleri) Onaylar ve Sertifikalar Bu ürüne yapıştırılmış olan CE işareti, Samsung Electronics Co., Ltd'nin belirtilen tarihler itibariyle aşağıda yer alan geçerli Avrupa Birliği Direktifleri 93/68 EEC ile Uygunluk Bildirimini simgelemektedir: 1 Ocak 1995: Konsey Direktifi 73/23/EEC Düşük voltajlı donanımlarla ilgili olarak üye devletlerin kanunlarının birbirine yakınlaştırılması. 1 Ocak 1996: Konsey Direktifi 89/336/EEC (92/31/EEC) Elektromanyetik uyumlulukla ilgili olarak Üye Devletlerin kanunlarının birbirine yakınlaştırılması. 9 Mart 1999: Radyo ekipmanı, telekomünikasyon terminal ekipmanı ve bunların uygunluklarının karşılıklı tanınmasıyla ilgili Konsey Direktifi 1999/5/EC. İlgili Direktifleri ve referans standartlarını tanımlayan tam bir bildirimi Samsung Electronics Co., Ltd. temsilcinizden temin edebilirsiniz. 11 12 1 Giriş Bu Yazıcıyı satın aldığınız için sizi kutlarız! Bu bölümün içeriği: • Özellikler • Yazıcı Sürücüsü Özellikleri • Yazıcı Bileşenleri • Kontrol Panelini Tanıma Özellikler Yeni yazıcınız sizi rekabetçi kılacak baskı kalitesini arttıran özelliklere sahiptir. Bunu kullanarak: Mükemmel Kalitede ve yüksek hızda baskı • İnç başına 1200 x 600 nokta (dpi) hızında baskı yapabilirsiniz. • A4'te 20 ppm (Mektupta 22 ppm'ye kadar). Esnek kağıt kullanımı • Elle besleme tepsisi, tek sayfa zarf, etiket, asetat, özel boyutlu malzeme, kartpostal ve ağır kağıt desteği sunar. • Standart 150-sayfalık tepsi çeşitli kağıt boyut ve tiplerdeki kağıdı destekler. • 100-sayfalık çıktı tepsisi uygun girişi destekler. Profesyonel belgeler oluşturma • "Gizli" gibi Filigranlar kullanarak belgelerinizi özelleştirebilirsiniz. Daha fazla bilgi için, Yazılım Kullanıcı Kılavuzu'na bakın. Dear ABC Regards WORLD BEST • Posterleri yazdırın. Belgenizin her sayfasının metni ve resimleri büyütülür ve kağıt sayfası boyunca yazdırılır. Belge yazdırıldıktan sonra, her sayfanın beyaz kenarlarını kesin. Bir poster oluşturmak için sayfaları birbirine bantlayın. Daha fazla bilgi için, Yazılım Kullanıcı Kılavuzu'na bakın. Zaman ve paradan tasarrruf • Tonerden tasarruf için Toner Tasarrufu modunu kullanmanızı sağlar. Daha fazla bilgi için, Yazılım Kullanıcı Kılavuzu ve sayfa 4.5'e bakın. • Kağıttan tasarruf için birden fazla sayfayı tek bir kağıda basmanızı sağlar (N-Yukarı baskı). Daha fazla bilgi için, Yazılım Kullanıcı Kılavuzu'na bakın. • Boş sayfa üzerinde ön baskılı formlar ve anteti kullanabilirsiniz. Daha fazla bilgi için, Yazılım Kullanıcı Kılavuzu'na bakın. • Bu yazıcı enerji verimliliği için Energy Star uygulamalarıyla uyumludur. Çeşitli ortamlarda baskı • Windows 98/Me/2000/XPişletim sistemlerinde baskı yapabilirsiniz. • Makineniz çeşitli Linux ve Macintosh işletim sistemleriyle uyumludur. • Yazıcınız USB arabirimi ile birlikte gelir. 1.2 GIRIŞ Yazıcı Sürücüsü Özellikleri 1 Yazıcınızın sürücüleri aşağıdaki standart özellikleri destekler: • Kağıt kaynağının seçimi • Kağıt boyutu, yönlendirme ve ortam türü • Kopya sayısı Aşağıdaki tablo yazıcınızın sürücüleri tarafından desteklenen özellikleri göstermektedir. Özellik Yazıcı Sürücüsü Win 98/Me/2000/XP Linux Macintosh Toner Tasarrufu OKOPİ OKOPİ H Baskı kalitesi seçeneği OKOPİ OKOPİ OKOPİ Poster yazdırma OKOPİ H H İki taraflı yazdırma (Manuel Çift Taraflı Tarama) a OKOPİ H H Multiple pages per sheet (N-up) (Her yaprağa birden fazla sayfa (N-yukarı)) OKOPİ Y(2,4) OKOPİ Sayfaya sığdırarak yazdırma OKOPİ OKOPİ H Ölçekli yazdırma OKOPİ OKOPİ OKOPİ Filigran OKOPİ H H Şablon OKOPİ H H a. Kağıdın her iki yüzünü el ile yazdırırken, el ile Tepsisi'ne en fazla 50 kağıt yükleyebilirsiniz. GIRIŞ 1.3 Yazıcı Bileşenleri Önden Görünüm Kağıt çıkış tepsisi (Yüz aşağı) Çıkış Desteği Kontrol Paneli Üst Kapak Ön Kapak Kağıt giriş tepsisi Toner kartuşu Arka kılavuzu 1.4 GIRIŞ Yan kılavuzu Elle Besleme Tepsisi Arkadan Görünüm 1 Elektrik fişi USB bağlantı noktası Güç düğmesi GIRIŞ 1.5 Kontrol Panelini Tanıma On Line/Error ve Toner Save LED'leri LED Açıklama On Line/Error LED'i yeşil renkte yandığında, yazıcı yazdırmaya hazırdır. On Line/Error ışıkları kırmızı yanarsa, yazıcı, kağıt sıkışması, kağıt noksanlığı, üst veya ön kapağın açık olması veya toner kartuşunun boş olması gibi bir sorunla karşı karşıyadır. Bkz. "Arıza giderme Hata Mesajları", sayfa 5.17. Yazıcı verileri alırken Cancel düğmesine basarsanız On Line/Error LED'i yazdırma işlemini iptal etmek için kırmızı olarak yanıp söner. Manual Besleme modunda tepside kağıt yoksa On Line/Error LED'i kırmızı olarak yanıp söner. Tepsiye kağıt yüklediğinizde LED yanıp sönmeyi durdurur. Yazıcı verileri alıyorsa On Line/Error LED'i yavaşça yeşil olarak yanıp söner. Yazıcı alınan verileri yazdırıyorsa On Line/Error LED'i hızlıca yeşil olarak yanıp söner. 1.6 GIRIŞ LED Açıklama 1 Hazır modunda Cancel düğmesine basarsanız, bu LED yanar ve Toner Tasarruf modu etkinleştirilir. Bu düğmeye birkez daha basarsanız, bu LED söner ve Toner Tasarruf modu devre dışı bırakılır. On Line/Error ve Toner Save LED'leri yanıp sönerse, sisteminizde sorun vardır. Sorunu çözmek için, bkz. "Arıza giderme Hata Mesajları", sayfa 5.17. Cancel düğmesi İşlev Açıklama Tanıtım sayfası yazdırma Hazır modunda, tüm LED'ler yavaşça yanıp sönene dek bu düğmeyi yaklaşık 2 saniye basılı tutun ve ardından bırakın. Manuel besleme Yazılımınızdan Source için Manual Feed'yi seçtiğinizde tepsiye kağıt yüklerken her seferinde bu düğmeye basın. Daha ayrıntılı bilgi için, bkz. "Elle Besleme Tepsisinin Kullanılması", sayfa 3.7. Yazdırma İşinin İptal Edilmesi Yazdırma sırasında bu düğmeye basın. Yazdırma işi yazıcıdan ve bilgisayardan silindiğinde On Line/Error LED'i yanıp söner ve ardından Hazır moduna geri döner. Yazdırma işinin boyutuna göre bu işlem biraz süre alabilir. Manuel Besleme modunda, bu düğmeye basarak yazdırma işini iptal edemezsiniz. Daha ayrıntılı bilgi için, bkz. "Elle Besleme Tepsisinin Kullanılması", sayfa 3.7. Toner Tasarruf modu açık/kapalı Hazır modunda bu düğmeye basarak Toner Tasarrufu modunu açıp kapatabilirsiniz. Daha fazla bilgi için, Yazılım Kullanıcı Kılavuzu ve sayfa 4.5'na bakın. GIRIŞ 1.7 2 Yazıcıyı Kurma Bu bölüm yazıcınızın kurulumuyla ilgili adım adım bilgileri sağlar. Bu bölümün içeriği: • Paketi Açma • Toner Kartuşunun Takılması • Kağıt Yerleştirme • Yazıcı Kablosunun Bağlanması • Yazıcıyı Açma • Tanıtım Sayfası Basma • Yazıcı Yazılımını Yükleme Paketi Açma 1 Ambalaj kartonundan yazıcıyı ve tüm aksesuarları çıkartın. Yazıcı ambalajından aşağıdaki öğelerin çıktığından emin olun: 2 Toner kartuşu Güç Kablosu CD-ROM Hızlı Kurulum Kılavuzu Papierklep a a. Kağıt kapağı, tepsiye yerleştirdiğiniz kağıdın tozdan ve nemden kirlenmesini önler. Makineyi açmanız gerektiğinde (örneğin, makinenin iç kısmını temizlemek, sıkışan kağıtları çıkarmak veya toner kartuşu takmak için), kağıt kapağını makineden çıkarın. Notlar: • Herhangi bir öğe eksikse ya da hasarlıysa hemen bayinize haber verin. • Parçalar ülkelere göre farklılık gösterebilir. • Güç kablosunun görünümü ülkeye bağlı olarak farklılık gösterir. • CD-ROM'da yazıcı sürücüsü, Kullanıcı Kılavuzu ve Adobe Acrobat Reader programı bulunmaktadır. YAZİCİYİ KURMA 2.2 2 Yazıcının üzerindeki tüm ambalaj bantlarını dikkatlice çıkartın. Bant Yer Seçimi Yeterince hava sirkülasyonu bulunan düz, dengeli bir yüzey seçin. Kapakları ve tepsileri açmak için yeterince boşluk bırakın. Alan iyi havalandırılmalı ve doğrudan güneş ışığından ya da sıcak, soğuk ve nemden uzak olmalıdır. Cihazın etrafında bırakılacak boşluklar için aşağıdaki resme bakın. Yazıcıyı masanızın kenarına çok yakın biçimde yerleştirmeyin! 100 mm (3.9 in.) (3.9 in.) 482.6 mm(18.8 in.) 100 mm 954.6 mm(37.5 in.) (3.9 in.) 100 mm Boşluk Aralığı 552 mm(21.7 in.) • Ön: 482,6 mm (kağıt giriş tepsisinin açılmasına izin verecek kadar alan) • Arka: 100 mm (havalandırma için yeterli alan) • Sağ: 100 mm (havalandırma için yeterli alan) • Sol: 100 mm (havalandırma için yeterli alan) 2.3 YAZİCİYİ KURMA Toner Kartuşunun Takılması 1 Ön kapağı tutun ve kendinize doğru çekerek açın. 2 Not: Yazıcı çok hafif olduğundan, kullanılırken; örneğin tepsiyi açarken ya da kapatırken veya toner kartuşunu takarken/çıkartırken, yerinden oynayabilir. Yazıcıyı yerinden oynatmamaya dikkat edin. 2 Toner kartuşunu poşetinden çıkarın ve ambalaj bandını çekerek kartuşun koruyucu kağıdını sökün. YAZİCİYİ KURMA 2.4 3 Toneri dağıtmak için kartuşu 5 - 6 kez yavaşça döndürün. Kartuşun iyice döndürülmesi, kartuştan en fazla sayıda baskı alınmasını sağlar. NOT: Toner giysinize bulaşırsa, kuru bir bezle silin ve giysinizi soğuk suda yıkayın. Sıcak su, tonerin kumaşa işlemesine neden olur. UYARİLAR : • Zarar görmesini önlemek için toner kartuşunu birkaç dakikadan daha uzun süreli ışığa maruz bırakmayın. Birkaç dakikadan daha uzun süre ışıkta kalacaksa üzerini kağıtla kapatın. • Toner kartuşunun alt yeşil kısmına dokunmayın. Bu alana dokunmamak için kartuş üzerindeki kolu kullanın. 4 Yazıcının içinde her biri bir tarafta yer alan kartuş yuvalarını bulun. 2.5 YAZİCİYİ KURMA 5 Toner kartuşu kolunu açın ve kavrayın. Yerine yerleşene dek kartuşu yazıcıya doğru itin. 2 Not: Zarar görmemesi için toner kartuşunu yazıcıya dikkatli şekilde takın veya çıkarın. 6 Ön kapağı kapatın. Kapağın iyice kapandığından emin olun. Kapak sıkıca kapanmazsa, baskı sırasında yazıcı hataları meydana gelebilir. Not: %5 kaplama alanına sahip metni basarken, toner kartuşunun yaklaşık 3.000 sayfa basmasını bekleyebilirsiniz (Yazıcıyla verilen kartuş ile 1.000 sayfa). YAZİCİYİ KURMA 2.6 Kağıt Yerleştirme Tepsiye yaklaşık 150 sayfa kağıt yerleştirebilirsiniz. 1 Kağıt giriş tepsisini kavrayın ve açmak için kendinize doğru çekin. Arka kılavuzu tutun ve tepsiyi uzatmak için çekin. Not: Yazıcı çok hafif olduğundan, kullanılırken; örneğin tepsiyi açarken ya da kapatırken veya toner kartuşunu takarken/çıkartırken, yerinden oynayayabilir Yazıcıyı yerinden oynatmamaya dikkat edin. 2 Esnetip havalandırarak yerleştirilecek kağıtları hazırlayın. Kenarları düz bir yüzeyde hizalayın. 2.7 YAZİCİYİ KURMA 3 Kağıtları, baskı yüzü yukarı gelecek şekilde yerleştirin. 2 Kağıtların dört köşesinin de tepside düz biçimde olduğundan emin olun. 4 Fazla kağıt yerleştirmemeye dikkat edin. Fazla kağıt yerleştirme, kağıt sıkışmasına neden olabilir. 5 Gerekiyorsa, arka kılavuzu kağıt uzunluğunu ayarlamak için kavrayın ve yan kılavuzu tutup kağıdın sol çıkıntısına doğru kaydırın. Notlar: • Genişlik kılavuzunu, kağıdın kıvrılmasına neden olacak kadar çok itmeyin. • Genişlik kılavuzunu ayarlamazsanız, kağıt sıkışmaları meydana gelebilir. YAZİCİYİ KURMA 2.8 6 Gerekirse, tepsiye yerleştirilen kağıdı tozdan korumak için kağıt kapağını kapatın. Yazıcı Kablosunun Bağlanması Bilgisayarınızdan yazdırmak için, bir Evrensel Seri Yol (USB) kablosu kullanarak yazıcınızı bilgisayarınıza bağlamanız gerekir. Not: Yazıcıyı, bilgisayarın USB bağlantı noktasına bağlamak için onaylı bir USB kablo kullanılması gerekmektedir. 3m uzunluğunda bir USB 1.1 uyumlu kablo almanız gerekir. 1 Hem yazıcının, hem de bilgisayarın kapalı olduğundan emin olun. 2 USB yazıcı kablosunu, yazıcının arka tarafındaki konektöre takın. Bilgisayarınızdaki USB bağlantı noktasını kullanma 3 Kablonun diğer ucunu, bilgisayarın USB bağlantı noktasına takın. Yardıma gereksinim duyarsanız bilgisayarınızın Kullanıcı Kılavuzu'na bakın. 2.9 YAZİCİYİ KURMA Yazıcıyı Açma 1 Güç kablosunu, yazıcının arka tarafındaki elektrik girişine takın. 2 Diğer ucu uygun şekilde topraklanmış AC prize takın ve yazıcıyı güç düğmesini kullanarak açın. 2 1 AC prizine UYARİLAR : • Yazıcıda, arka tarafın iç kısmında bulunan sigorta alanı, cihaz açıkken sıcak olur. Bu alanda çalışma yaparken elinizi ya da başka bir organınızı yakmamaya dikkat edin. • Yazıcıyı çalışır durumdayken sökmeyin. Böyle durumlarda elektrik çarpması meydana gelebilir. YAZİCİYİ KURMA 2.10 2 Tanıtım Sayfası Basma Yazıcının doğru çalıştığından emin olmak için bir tanıtım sayfası yazdırın. 1 Bir tanıtım sayfası yazdırmak için kontrol panelindeki Cancel düğmesini yaklaşık 2 saniye basılı tutun. 2 Tanıtım sayfası, yazıcının mevcut yapılandırmasını gösterir. 2.11 YAZİCİYİ KURMA Yazıcı Yazılımını Yükleme Makinenizi ayarladıktan ve bilgisayarınıza bağladıktan sonra, verilen CD-ROM'u kullanarak yazılımı yüklemeniz gerekir. Daha fazla bilgi için Yazılım Kullanıcı Kılavuzu başlıklı konuya bakın. Windows'tan baskı yapıyorsanız CD-ROM'u kullanarak aşağıdaki yazıcı yazılımını yükleyebilirsiniz. • Windows için Yazıcı Sürücüsü. Yazıcınızın özelliklerinden tam olarak yararlanmak için bu sürücüyü kullanabilirsiniz. Daha fazla bilgi için, Yazılım Kullanıcı Kılavuzu'na bakın. • Durum Monitörü yazıcının yazdırma durumunu görmenizi sağlar. Daha fazla bilgi için, Yazılım Kullanıcı Kılavuzu'na bakın. Macintosh Sürücüsü Makineniz Macintosh 10.3 veya daha üst bir sürümünde yazdırmayı destekliyor. Linux Sürücüsü Makinenizi kullanarak Linux'ta yazdırma ve tarama yapabilirsiniz. YAZİCİYİ KURMA 2.12 2 Sistem Gereksinimler Makineniz aşağıdaki işletim sistemlerini destekler. • Windows 98/Me/2000/XP - Aşağıdaki tabloda, Windows gereksinimleri görülmektedir. Item OS CPU RAM Free Disk Space Internet Explorer Requirements Windows 98/Me/2000/XP Windows 98/Me/2000 Pentium II 400 MHz veya üzeri Windows XP Pentium III 933 MHz veya üzeri Windows 98/Me/2000 64 MB veya daha fazla Windows XP 128 MB veya daha fazla Windows 98/Me/2000 300 MB veya daha fazla Windows XP 1 GB veya daha fazla 5.0 ya da üzeri NOT: Windows 2000/XP işletim sistemlerinde yazılım sistem yöneticisi tarafından yüklenmelidir. • Çeşitli Linux - Yazılım Kullanım Kılavuzu başlıklı konuya bakın. • Macintosh 10.3 - Yazılım Kullanım Kılavuzu başlıklı konuya bakın. 2.13 YAZİCİYİ KURMA 3 Baskı Malzemelerinin Kullanımı Bu bölüm, bu yazıcıyla kullanabileceğiniz kağıt tiplerini ve en iyi baskı kalitesi için kağıdı tepsiye nasıl yüklemeniz gerektiğini öğrenmenize yardımcı olur. Bu bölümün içeriği: • Kağıt ve Diğer Malzemelerin Seçilmesi • Çıktı Konumunun Doğrulanması • Kağıt Yerleştirme • Özel Malzemeler Üzerine Yazdırma • Yazdırma İşinin İptal Edilmesi Kağıt ve Diğer Malzemelerin Seçilmesi Düz kağıt, zarf, etiket, saydam ve bunun gibi baskı malzemelerine baskı yapabilirsiniz. Bkz. "Kağıt Özellikleri", sayfa 6.3. En iyi baskı kalitesi için, sadece yüksek kaliteli kopya sınıfı kağıt kullanın. Baskı malzemelerini seçerken, aşağıdakileri dikkate alın: • İstenilen çıktı: Seçtiğiniz kağıt proje için uygun olmalıdır. • Boyut: Kağıt besleyicinin kağıt ayarlayıcıları içerisine kolayca sığabilen herhangi bir boyuttaki kağıdı kullanabilirsiniz. • Ağırlık: Yazıcınız aşağıdaki kağıt ağırlıklarını destekler: • Tepsi için 60~90 g/m2 bond • Elle besleme tepsisi için 16~43 lb (60~165 g/m2) bond. • Parlaklık: Bazı kağıtlar diğerlerinden daha beyazdır ve daha keskin ve daha titreşen resimler üretir. • Yüzey düzgünlüğü: Kağıdın düzgünlüğü baskının kağıt üzerindeki görünümünün berraklığını etkiler. Dikkat: Kağıt özelliklerinde listelenen özelliklere uymayan bir malzemenin kullanımı servis gerektiren sorunlara yol açabilir. Bu servis garanti veya servis anlaşmaları kapsamında değildir. 3.2 BASKİ MALZEMELERININ KULLANİMİ Tür, Giriş Kaynakları ve Kapasiteler Giriş Kaynağı/Kapasitea Kağıt Türü Kağıt Tepsisi Elle besleme tepsisi 150 1 Zarf b - 1 Etiket b - 1 Saydam film b - 1 Kartb - 1 Düz kağıt 3 a. Maksimum kapasite kağıt kalınlığına bağlı olarak azalabilir. b. Çok sık kağıt sıkışması meydana geliyorsa, elle besleme tepsisine her defasında bir yaprak yerleştirin. Kağıt ve Özel Malzemeler için Kurallar Kağıdı, zarfları veya diğer özel malzemeleri seçerken veya yüklerken aşağıdaki kuralları aklınızda tutun: • Nemli, bükük, kırışık veya yırtık kağıtlara yazdırmaya çalışmak, kağıt sıkışmalarına ve yazdırma kalitesinin düşmesine neden olabilir. • En iyi yazdırma kalitesi için, sadece yüksek kaliteli kopya sınıfı kağıt kullanın. • Kabartma yazılı, delikli, çok yumuşak veya çok kaba dokulu kağıt kullanmaktan kaçının. Kağıt sıkışmaları ortaya çıkabilir. • Kullanmaya hazır oluncaya dek kağıdı ambalajında saklayın. Kartonları yere değil, paletlere veya raflara koyun. Ambalajlı olsun veya olmasın, kağıdın üzerine ağır nesneler koymayın. Nemden veya kağıdın kırışmasına ya da kıvrılmasına yol açabilecek diğer koşullardan uzak tutun. • Kullanmadığınız malzemeleri 15 oC ile 30 oC arasındaki sıcaklıklarda saklayın. Bağıl nem %10 ile %70 arası olmalıdır. • Saklama sırasında, kağıdınıza nem ve toz girmesini önlemek için plastik kap veya torba gibi nem geçirmez bir ambalaj kullanmanız gerekir. • Kağıt sıkışmasını önlemek için, özel kağıt türlerini elle besleme tepsisine her defasında tek bir yaprak halinde yerleştirin. • Özellikle lazer yazıcılarda kullanılması önerilen malzemeleri kullanın. • Saydamlar ve etiket sayfaları gibi özel malzemelerin birbirine yapışmasını önlemek için çıktı olarak alınırlarken bunları çıkarın. BASKİ MALZEMELERININ KULLANİMİ 3.3 • Zarflar için: - Sadece sağlam yapılı, keskin ve iyi katlanmış zarflar kullanın. - Kopça ve çıt çıtlı zarflar kullanmayın. - Pencereli, kaplamalı, kendinden yapışkanlı ve diğer sentetik malzemelerden yapılmış zarflar kullanmayın. - Hasarlı veya zayıf yapılı zarfları kullanmayın. - Sadece lazer yazıcılar için kullanılan zarflar kullanın. Zarfları tepsiye yüklemeden önce, bunların hasarsız ve birbirine yapışmamış olduğundan emin olun. - Damgalanmış zarfları yerleştirmeyin. • Saydamlar için: - Yazıcıdan çıkardıktan sonra bunları düz bir yüzeye yerleştirin. - Bunları kağıt tepsisinde uzun bir süre bırakmayın. Üzerlerinde toz ve kir birikerek yazdırma sırasında beneklere neden olabilir. - Parmak izinden kaynaklanan lekeleri önlemek için, bunları ve kaplı kağıtları dikkatli bir şekilde tutun. - Solmayı önlemek için, basılı saydamları uzun süre güneş ışığına maruz bırakmayın. - Sadece lazer yazıcılarda kullanımı önerilen saydamları kullanın. - Saydamların kırışmadığından, kıvrıklmadığından veya yırtık bir kenarının bulunmadığından emin olun. • Etiketler için: - Yapışkan malzemelerinin 0,1 saniye süreyle 180 oC'lik fırınlama sıcaklığını tolere edebileceğini doğrulayın. - Aralarında açıkta kalmış yapışkan madde olmadığından emin olun. Açıkta kalmış alanlar etiketlerin yazdırma sırasında yerinden çıkmasına yol açarak kağıt sıkışmalarına neden olabilir. Ayrıca açıkta kalmış yapışkan, makinenin parçalarına da hasar verebilir. - Bir etiket kağıdını makineden bir defadan fazla geçirmeyin. Yapışkan sırt, makineden sadece bir defa geçirilecek şekilde tasarlanmıştır. - Sırttan ayrılan, kırışmış, kabarmış veya başka bir hasar görmüş etiketleri kullanmayın. - Sadece lazer yazıcılar için önerilen etiketleri kullanın. 3.4 BASKİ MALZEMELERININ KULLANİMİ • Kartlar veya Özel-boyutlu malzemeler için: - Kartpostallar, 89 x 148 mm (indeks) kartları ve diğer özel boyutlu malzemeler bu yazıcı ile yazdırılabilir. Minimum boyut 76 x 127 mm, maksimum boyut ise 216 x 356 mm'dir. - Elle besleme tepsisine her zaman önce kısa kenarı yerleştirin. Yatay modda yazdırmak istiyorsanız, yazılımınızdan bu ayarı seçin. İlk olarak kağıdın uzun kenarının yerleştirilmesi kağıt sıkışmasına yol açabilir. - Genişliği 76 mm'den, uzunluğu ise 127 mm'den az olan ortamlara yazdırmayın. • Ön baskılı kağıt için: - Antetli kağıtlar, 0,1 saniye süreyle yazıcının 205 °C'lik fırınlama sıcaklığına maruz kaldığında erimeyecek, buharlaşmayacak veya tehlikeli emisyonlar dışarı vermeyecek ısıya dayanıklı bir mürekkeple yazdırılmalıdır. - Antetli kağıtlarda bulunan mürekkep yanıcı olmamalı ve herhangi bir yazıcı silindirlerini kötü şekilde etkilememelidir. - Saklama sırasında oluşabilecek değişimleri önlemek için formlar ve antetler nemden koruyucu bir ambalaja konulmalıdır. - Ön baskılı kağıdı form veya antet olarak yerleştirmeden önce kağıt üzerindeki mürekkebin kuru olduğunu kontrol edin. Fırınlama işlemi sırasında, ıslak mürekkep ön baskılı kağıttan çıkabilir. • Karbonsuz kağıt ve Aydinger kağıdı kullanmayın. Bu tip kağıtların kullanımı kimyasal kokulara neden olup yazıcıya zarar verebilir. BASKİ MALZEMELERININ KULLANİMİ 3.5 3 Çıktı Konumunun Doğrulanması Yazıcının kağıdı aşağı bakar konumda ve doğru sırayla toplayan bir kağıt çıkış tepsisi vardır. Notlar: • Sürekli olarak çok sayıda sayfa yazdırıyorsanız, çıkış tepsisinin yüzeyi sıcak hale gelebilir. Yüzeye dokunmamaya dikkat edin ve özellikle çocukları yüzeyden uzak tutun. • Ön çıkış tepsisi 100 sayfa kağıt alabilir. Tepsinin aşırı yüklenmemesi için çıkan sayfaları alın. Kağıt Yerleştirme Düzgün kağıt yükleme kağıt sıkışmalarının önlenmesini ve sorunsuz yazdırma yapmanızı sağlar. Bir iş yazdırılıyorken tepsideki kağıdı almayın. Böyle bir hareket bir kağıt sıkışmasına yol açabilir. Kabul edilebilir kağıt boyutu ve tepsi kapasitesi için bkz. "Tür, Giriş Kaynakları ve Kapasiteler", sayfa 3.3. Tepsinin Kullanılması Tepsi 150 sayfa kağıt alır. Kabul edilebilir kağıt boyutu ve tepsi kapasitesi için bkz. "Tür, Giriş Kaynakları ve Kapasiteler", sayfa 3.3. Tepsiye bir kağıt yığını yerleştirin ve yazdırın. Tepsiye kağıt yükleme ile ilgili ayrıntılı bilgi için bkz. "Kağıt Yerleştirme", sayfa 2.7. 3.6 BASKİ MALZEMELERININ KULLANİMİ Elle Besleme Tepsisinin Kullanılması Source seçeneğinde Manual Feed seçilirse, elle besleme tepsisine elle kağıt yerleştirebilirsiniz. Yazdırılan her sayfanın ardından yazdırma kalitesini kontrol etmek istiyorsanız manuel olarak kağıt yükleme buna yardımcı olabilir. Elle besleme tepsisinde kağıt sıkışması meydana gelirse, elle besleme tepsisine her defasında bir yaprak kağıt yerleştirin. 1 Yazdırılacak taraf yukarı baskı malzemesini elle besleme tepsisine yerleştirin. Kağıdı kıvırmadan kağıt kılavuzunu yazdırma malzemesine doğru yanaştırın. 2 Bir belgeyi yazdırırken, yazılımdan Source için Manual Feed'yi seçmeniz ve ardından doğru kağıt türünü ve boyutunu belirlemeniz gerekir. Daha fazla bilgi için Yazılım Kullanıcı Kılavuzu'na bakın. 3 Beslemeyi başlatmak için yazıcı üzerindeki Cancel düğmesine basın. Not: Belli bir beklemenin ardından düğmeye basmazsanız kağıt otomatik olarak yazıcıya verilecektir. 4 Yazdırma işlemi başlatılır. 5 Birden fazla sayfa yazdırıyorsanız, ilk sayfa yazdırıldıktan sonra bir sonraki sayfayı yerleştirin ve Cancel düğmesine basın. Yazdırılacak her sayfa için bu adımı tekrarlayın. BASKİ MALZEMELERININ KULLANİMİ 3.7 3 Özel Malzemeler Üzerine Yazdırma 1 Kağıt giriş tepsisini açın. 2 Baskı malzemesini elle besleme tepsisine yerleştirin. Türleri karıştırmayın. Her türden yazdırma malzemesini yüklemek için aşağıdaki yönergeleri takip edin. • Zarfları elle besleme tepsisine kapaklı yüzleri aşağıya gelecek şekilde yerleştirin. Zarflar, pul yeri sol tarafa ve pul yapıştırılan tarafı yazıcıya önce girecek şekilde elle besleme tepsisinin ortasına yerleştirilir. Dikkat: 20 zarfı ard arda yazdırırsanız, üst kapağın yüzeyi ısınabilir. Lütfen buna dikkat edin. • Etiketleri elle besleme tepsisine yazdırılacak yüzleri yukarıya gelecek şekilde yerleştirin. Not: Etiketlerin birbirine yapışmasını önlemek için, yazdırıldıktan sonra etiketlerin birikmesine izin vermeyin. 3.8 BASKİ MALZEMELERININ KULLANİMİ • Asetatları elle besleme tepsisine yazdırılacak yüzleri yukarıya gelecek ve yapışkan şeritli üst kenarları önce girecek şekilde yerleştirin. 3 Notlar: • Saydamların birbirine yapışmasını önlemek için, yazdırıldıktan sonra yazdırılan sayfaların birikmesine izin vermeyin. • Saydamları yazıcıdan çıkardıktan sonra düz bir yüzeye yerleştirin. • Destek sayfasından ayrılan saydam malzemeler kullanmayın. • Kart stoğunu, yazdırılacak yüz yukarıya gelecek, kısa kenar önce girecek şekilde, elle besleme tepsisinin ortasına yerleştirin. Not: Kart stoğu beslemeyle ilgili sıkışma meydana geliyorsa, kağıdı çevirin ve yeniden deneyin. BASKİ MALZEMELERININ KULLANİMİ 3.9 • Antetli kağıtları elle besleme tepsisine basılı yüzleri yukarıya gelecek, üst kenarları yazıcı yönünde olacak şekilde yerleştirin. 3 Yan kılavuzu malzemenin kenarına ayarlayın. 4 Özel bir malzemeye yazdırırken, yazılımdan Source için Manual Feed'yi seçmeniz ve doğru kağıt türünü ve boyutunu belirlemeniz gerekir. Daha fazla bilgi için Yazılım Kullanıcı Kılavuzu'na bakın. 5 Beslemeyi başlatmak için Cancel düğmesine basın. Yazdırma İşinin İptal Edilmesi Yazdırma işinin iptal edilmesi için iki yol vardır. Bir yazdırma işini Kontrol Panelinden durdurma Kontrol paneli üzerinde bulunan Cancel düğmesine basın. Yazıcı, içerisinde bulunan sayfanın yazımını tamamlayacak ve yazdırma işinin geri kalanını silecektir. Cancel düğmesine basılması sadece yazıcıda o an için bulunan işi iptal eder. Yazıcı hafızasında birden fazla yazdırma işi mevcutsa, her iş için Cancel düğmesine bir kez basılmalıdır. 3.10 BASKİ MALZEMELERININ KULLANİMİ Bir yazdırma işini Printers (Yazıcılar) klasöründen durdurma 1 Windows Başlangıç menüsünden, Ayarlar ayar adını seçin. 2 Yazıcılar penceresini açmak için Yazıcılar'ı seçin ve yazıcınız simgesini çift tıklayın. 3 Belge menüsünden, Yazdırmayı İptal Edin (Windows 98/Me) veya İptal (Windows 2000/XP) seçin. Manuel Besleme modunda, Cancel düğmesine basarak bir yazdırma işini iptal edemezsiniz. Manuel besleme modunda bir yazdırma işini iptal etmek için: 1 Yazıcıyı kapatın. 2 Pencerenin sağ altında bulunan simgesini çift tıklayın. Yazdırma işlerinin sırasını görüntülemek için bu simgeyi çift tıklayın. 3 İptal etmek istediğiniz işi seçin. 4 Windows 98/Me için, Belge menüsünden Yazdırmayı İptal Edin'i seçin. Windows 2000/XP için, Belge menüsünden İptal'i seçin. 5 İşler listeden silindiğinde yazıcıyı açın. BASKİ MALZEMELERININ KULLANİMİ 3.11 3 4 Yazıcınızın Bakımı Bu bölüm, toner kartuşu ve yazıcının bakımıyla ilgili bilgiler sunar. Bu bölümün içeriği: • Toner Kartuşunun Bakımı • Toner Tasarruf Modunun Kullanılması • Yazıcının Temizlenmesi • Sarf Malzemeleri ve Yedek Parçalar Toner Kartuşunun Bakımı Toner kartuşunun saklanması Toner kartuşundan en iyi sonuçları almak için aşağıdaki önerileri aklınızda bulundurun. • Kullanıma hazır oluncaya dek toner kartuşunu ambalajından çıkarmayın. • Toner kartuşunu yeniden doldurmayın. Yazıcı garantisi, yeniden doldurulmuş bir kartuşun kullanımı sonucu oluşacak hasarı kapsamaz. • Toner kartuşlarını yazıcıyla aynı ortamda saklayın. • Toner kartuşuna zarar vermemek için, birkaç dakikadan uzun bir süre ışığa maruz bırakmayın. Toner kartuşunun kullanım ömrü Toner kartuşunun ömrü yazdırma işlerinin gerektirdiği toner miktarına bağlıdır. %5'lik kapsamdaki bir yazdırma işleminde, yeni bir toner kartuşu ortalama 3.000 sayfa basabilir. (Yazıcıyla birlikte verilen orijinal toner kartuşu ortalama 1.000 sayfa yazdırır.) Toner tasarrufu Tonerden tasarruf için, yazıcı kontrol panelindeki Cancel düğmesine basın. Toner Save LED'i yanacaktır. Toner Tasarruf modunu ayrıca yazıcı özelliklerinden de etkinleştirebilirsiniz. Daha fazla bilgi için, Yazılım Kullanıcı Kılavuzu'na bakın. Bu modun seçilmesi toner kartuşunun ömrünü uzatıp sayfa başı maliyetinizi azaltırken, baskı kalitesini düşürecektir. YAZİCİNİZİN BAKİMİ 4.2 4 Tonerin Tekrar Dağıtılması Toner miktarı düşük olduğunda, yazdırılan sayfada solgun veya açık alanlar oluşabilir. Toneri tekrar dağıtarak yazdırma kalitesini geçici olarak iyileştirebilirsiniz. Aşağıdaki prosedürler toner kartuşunu değiştirmeden önce mevcut yazdırma işini bitirmenizi sağlayabilir. 1 Ön kapağı açın. 2 Toner kartuşunu çekin ve yazıcıdan çıkarın. Dikkat: • Yazıcının içerisine çok fazla yaklaşmaktan kaçının. Fırınlama alanı sıcak olabilir. • Toner kartuşuna zarar vermemek için birkaç dakikadan uzun bir süre ışığa maruz bırakmayın. • Toner kartuşunun alt yeşil kısmına dokunmayın. Bu alana dokunmamak için kartuş üzerindeki kolu kullanın. 4.3 YAZİCİNİZİN BAKİMİ 3 Tonerin kartuş içinde düzgün biçimde dağılmasını sağlamak için kartuşu beş altı kez yana doğru hafifçe sallayın. Not: Toner giysinize bulaşırsa, kuru bir bezle silin ve giysinizi soğuk suda yıkayın. Sıcak su, tonerin kumaşın içerisine nüfuz etmesine sebep olur. 4 Toner kartuşunu tekrar yazıcıya takın. Toner kartuşunun yerinde oturduğundan emin olun. 4 5 Ön kapağı kapatın. Kapağın iyice kapandığından emin olun. Kapaksıkıca kapanmazsa yazdırma sırasında yazdırma hataları meydana gelebilir. YAZİCİNİZİN BAKİMİ 4.4 Toner Kartuşunu Değiştirme Toneri tekrar dağıttıktan sonra çıktılar hala açık ise (bkz. sayfa 4.3), toner kartuşunu değiştirin. Eski kartuşu çıkarın ve yeni bir toner kartuşu takın. Bkz. "Toner Kartuşunun Takılması", sayfa 2.4. Toner Tasarruf Modunun Kullanılması Toner tasarruf modu, yazıcının her sayfada daha az toner kullanmasını sağlar. Bu modun seçilmesi toner kartuşunun ömrünü uzatıp sayfa başı maliyetinizi azaltırken, baskı kalitesini düşürecektir. Toner Tasarruf modunu etkinleştirmenin iki yolu vardır: Kontrol Panelinden Kontrol paneli üzerinde bulunan Cancel düğmesine basın. Yazıcı Hazır modunda olmalıdır (On Line/Error yeşil LED yanıyor). • Toner Save LED'i yanıyorsa, mod etkinleştirilmiştir ve yazıcı bir sayfayı yazdırmak için daha az toner kullanmaktadır. • Toner Save LED'i kapalıysa, mod devre dışıdır ve yazıcı normal modda yazmaktadır. Yazıcı Özelliklerinden Toner Tasarruf modunu ayrıca yazıcı özelliklerinin Graphic sekmesinden de etkinleştirebilirsiniz. Daha fazla bilgi için, Yazılım Kullanıcı Kılavuzu'na bakın. 4.5 YAZİCİNİZİN BAKİMİ Yazıcının Temizlenmesi Baskı kalitesini korumak için, toner kartuşunu her değiştirdiğinizde veya baskı kalitesi sorunları ortaya çıktığında aşağıdaki temizleme işlemlerini takip edin. Not: Yazıcının içerisini temizlerken transfer silindirine (toner kartuşunun altından bulunan) dokunmamaya dikkat edin. Parmaklarınızdan gelen yağ baskı kalitesi sorunlarına neden olabilir. Dikkat: Yazıcı kabininin yüksek oranlarda alkol, çözücü veya diğer güçlü maddeler içeren sürfaktanlarla temizlenmesi, kabinin rengini bozabilir veya kabinde çatlaklara yol açabilir. Dış Tarafın Temizlenmesi Yazıcının dış yüzeyini yumuşak, temiz, tiftiksiz bir bezle silin. Bezi, suyla hafifçe nemlendirebilisiniz, ancak yazıcının üzerine veya içine su damlatmamaya dikkat edin. İç Tarafın Temizlenmesi Yazdırma işlemi sırasında, kağıt, toner ve toz parçacıkları yazıcının içerisinde birikim yapabilir. Bu birikim, toner izleri veya lekeleri gibi baskı sorunlarına neden olabilir. Yazıcının iç temizliği bu sorunları yok edecek veya en aza indirecektir. Yazıcı İçinin Temizlenmesi 1 Yazıcıyı kapatın ve güç kablosunu çıkarın, ardından yazıcının soğumasını bekleyin. 2 Ön kapağı açın. YAZİCİNİZİN BAKİMİ 4.6 4 3 Toner kartuşunu çekin ve yazıcıdan çıkarın. 4 Elle besleme tepsisini dışarıya çekerek çıkarın. 5 Kuru ve tiftiksiz bir bezle, toner kartuşu alanından ve toner kartuşu boşluğundan tozu ve dükülmüş toneri silin. Not: Toner kartuşuna zarar vermemek için, birkaç dakikadan uzun süreli ışığa maruz bırakmayın. Gerekiyorsa bir parça kağıtla üzerini örtün. Ayrıca, yazıcı içerisindeki siyah transfer silindirine dokunmayın. 4.7 YAZİCİNİZİN BAKİMİ 6 Kartuş bölmesinin üst kısmının içindeki uzun cam şeridi (LSU) bulun; yavaşça silerek beyaz pamuğu siyah renkte kirletip kirletmediğine bakın. 7 Elle besleme tepsisini ve toner kartuşunu yerine takıp kapağı kapatın. Kapağın iyice kapandığından emin olun. Kapak sıkıca kapanmazsa yazdırma sırasında yazdırma hataları meydana gelebilir. 4 8 Güç kablosunu prize takın ve yazıcıyı açın. YAZİCİNİZİN BAKİMİ 4.8 Sarf Malzemeleri ve Yedek Parçalar Performansı en iyi seviyede tutmak, aşınmış parçalardan kaynaklı yazdırma kalitesi sorunlarını ve kağıt beslemesi sorunlarını önlemek için, zaman içerisinde silindiri ve fuser birimini değiştirmeniz gerekecektir. Belirli bir sayıda sayfayı yazdırdıktan sonra aşağıda belirtilenleri değiştirmeniz gerekir. Aşağıdaki tabloya bakın. Öğe Verim (Ortalama) Transfer Silindiri yaklaşık 50.000 sayfa Toplayıcı Silindir yaklaşık 50.000 sayfa Fuser Birimi yaklaşık 50.000 sayfa Sarf malzemelerini ve yedek parçaları satın almak için Samsung satıcısına veya ürünü satın aldığınız yere başvurun. Bu parçaların eğitimli servis personeli tarafından monte edilmesini şiddetle öneriririz. 4.9 YAZİCİNİZİN BAKİMİ 5 Sorunları Çözme Bu bölüm yazıcınızı kullanırken bir hatayla karşılaştığınızda ne yapmanız gerektiğiyle ilgili yardımcı bilgiler içerir. Bu bölümün içeriği: • Arıza Giderme Kontrol listesi • Genel Yazdırma Sorunlarının Çözümü • Kağıt Sıkışmalarının Giderilmesi • Yazdırma Kalitesi Sorunlarının Çözümü • Arıza giderme Hata Mesajları • Yaygın Windows Sorunları • Sık Karşılaşılan Macintosh Sorunları . • Yaygın Linux Sorunları Arıza Giderme Kontrol listesi Yazıcı düzgün çalışmıyorsa, aşağıdaki kontrol listesine başvurun. Yazıcı bir adımı geçememişse, ilgili arıza giderme önerilerini takip edin. Kontrol Çözüm Güç kablosunu ve güç düğmesini kontrol edin. Başka bir prize takarak güç kaynağını kontrol edin. On Line/Error LED'inin açık olduğundan emin olun. Hazır modunda, On Line/Error LED'i yeşil yanar. On Line/Error LED'i kırmızı yanar veya yanıp sönerse, "Arıza giderme Hata Mesajları", sayfa 5.17 kısmına gidin. Bir tanıtım sayfası yazdırmak için Cancel düğmesini basılı tutun. • Bir tanıtım sayfası yazdırılmazsa, giriş tepsisindeki kağıt beslemesini kontrol edin. Doğru şekilde yazdırıldığını kontrol etmek için tanıtım sayfasını kontrol edin. Bir yazdırma kalitesi sorunu varsa, "Yazdırma Kalitesi Sorunlarının Çözümü", sayfa 5.11 kısmına gidin. Bilgisayarın ve yazıcının bağlı olduğunu ve doğru şekilde iletişim kurduğunu kontrol etmek için bir uygulamanızdan kısa bir belge yazdırın. • Sayfa yazdırılmazsa, yazıcı ve bilgisayar arasındaki kablo bağlantısını kontrol edin. Kontrol listesi yazıcı sorununu çözmüyorsa, aşağıdaki arıza giderme bölümlerine bakın. • "Genel Yazdırma Sorunlarının Çözümü", sayfa 5.3. • Kağıt yazıcıda sıkışırsa, "Kağıt Sıkışmalarının Giderilmesi", sayfa 5.6 kısmına gidin. • Yazıcının duraklatıldığını kontrol etmek için yazdırma sırasını veya yazdırma kuyruklayıcısını kontrol edin. • Uygun yazıcı sürücüsünü ve iletişim noktasını kullandığınızdan emin olmak için cihaz yazılımını kontrol edin. Yazdırma sırasında sayfa kesintiye uğrarsa, "Genel Yazdırma Sorunlarının Çözümü", sayfa 5.3 kısmına gidin. • "Arıza giderme Hata Mesajları", sayfa 5.17. • "Yaygın Windows Sorunları", sayfa 5.18. • "Sık Karşılaşılan Macintosh Sorunları .", sayfa 5.18. • "Yaygın Linux Sorunları", sayfa 5.19. 5.2 SORUNLARİ ÇÖZME Genel Yazdırma Sorunlarının Çözümü Yazıcınızın çalışması ile ilgili sorunların önerilen çözümleri için tabloya bakın. Sorun Yazıcı yazdırmıyor. Olası Nedeni Çözüm Yazıcıya elektrik gelmiyor. Elektrik kablosu bağlantılarını kontrol edin. Güç düğmesini ve elektrik kaynağını kontrol edin. Yazıcı varsayılan yazıcı olarak seçilmemiş. Windows'taki yazıcılar klasöründe yazıcınızı varsayılan yazıcı olarak seçin. Makinenizde aşağıdakileri kontrol edin: • Ön kapak kapalı mı • Kağıt sıkışması var mı • Kağıt yerleştirilmiş mi • Toner kartuşu takılı mı Sorunu bulduktan sonra, giderin. • Kapağı kapatın. • Kağıt sıkışmasını giderin. Bkz: "Kağıt Sıkışmalarının Giderilmesi", sayfa 5.6. • Kağıt yükleyin. Bkz: "Kağıt Yerleştirme", sayfa 2.7. • Toner kartuşunu takın. Bkz: "Toner Kartuşunun Takılması", sayfa 2.4. • Takılmış olan toner kartuşu doğru toner kartuşu değil. Bir yazıcı sistem hatası meydana gelirse, servis temsilcinize başvurun. Yazıcı Manuel Besleme modunda olabilir. Tepsiye kağıt ekleyin ve yazdırma işlemine başlamak için yazıcı kontrol panelinde bulunan Cancel düğmesine basın. Bilgisayar ve yazıcı arasında bulunan bağlantı kablosu düzgün şekilde bağlanmamış. Yazıcının kablosunu çıkartın ve yeniden takın. Bilgisayar ve yazıcı arasındaki bağlantı kablosu hasarlı. Mümkünse, kabloyu düzgün çalışan başka bir bilgisayara takın ve işi yazdırın. Aynı zamanda farklı bir yazıcı kablosu kullanmayı da deneyebilirsiniz. Bağlantı noktası ayarı yanlıştır. Yazdırma işinin doğru bağlantı noktasına gönderildiğinden emin olmak için Windows yazıcı ayarını kontrol edin. Bilgisayarın birden fazla bağlantı noktası varsa, yazıcının doğru olana bağlandığından emin olun. Yazıcı yanlış yapılandırılmış olabilir. Tüm yazdırma ayarlarının doğru olduğundan emin olmak için yazıcı özelliklerini kontrol edin. SORUNLARİ ÇÖZME 5.3 5 Sorun Yazıcı yazdırmıyor. (devam) Olası Nedeni Çözüm Yazıcı sürücüsü yanlış yüklenmiş olabilir. Yazıcı sürücüsünü yeniden yükleyin; Yazılım Kullanıcı Kılavuzu'na bakın. Bir tanıtım sayfası yazdırmayı deneyin. Yazıcı arızalıdır. Yazıcının bir sistem hatası gösterip göstermediğini belirlemek için için kontrol paneli üzerindeki LED'leri kontrol edin. Makine baskı malzemelerini yanlış kağıt kaynağından alıyor. Yazıcı özelliklerindeki kağıt kaynağı seçimi yanlış olabilir. Bir çok yazılım uygulamasında kağıt kaynağı seçimi, yazıcı özellikleri içinde, Kağıt sekmesinde bulunur. Doğru kağıt kaynağını seçin. Ayrıntılar için bkz: Yazılım Kullanıcı Kılavuzu. Yazıcıya kağıt beslemesi yapılamıyor. Kağıt düzgün yüklenmemiş olabilir. Tepsideki kağıtları çıkartın ve düzgün biçimde yeniden yerleştirin. Tepside çok fazla kağıt var. Tepsideki fazla kağıtları çıkartın. Kağıt çok kalın. Sadece makinenin gerektirdiği özellikleri taşıyan kağıtları kullanın. İş çok karmaşık olabilir. İşin karmaşıklığını azaltmaya çalışın ya da yazdırma kalitesi ayarlarını düzenlemeyi deneyin. Yazdırma işi oldukça yavaş. Yazıcının maksimum yazdırma hızı dakikada 20(A4) veya 22(Letter) sayfadır. Sayfanın yarısı boş. 5.4 Windows 98/Me kullanıyorsanız, Kuyruklama Ayarı yanlış ayarlanmış olabilir. Başlangıç menüsünden, Ayarlar ve Yazıcılar ayarlarını seçin. Yazıcınızın simgesine sağ tıklayın, Özellikler'i seçin, Ayrıntılar sekmesini tıklayın ve ardından Kuyruk Ayarları düğmesini seçin. İstediğiniz kuyruk ayarını seçin. Sayfa düzeni çok karmaşıktır. Sayfa düzenini basitleştirin ve gereksiz grafikleri belgenizden kaldırın. Sayfa yönelim ayarı yanlış olabilir. Uygulamanızda sayfa yönelim ayarını değiştirin. Kağıt boyutu ile kağıt boyutu ayarları uyuşmuyor. Yazdırma ayarlarındaki kağıt boyutunun tepsideki kağıtla uyuştuğundan emin olun. SORUNLARİ ÇÖZME Sorun Olası Nedeni Sürekli kağıt sıkışması meydana geliyor. Kağıt tepsisinde çok fazla kağıt var. Tepsideki fazla kağıtları çıkartın. Özel malzemeler üzerine yazdırıyorsanız, manuel besleyici modunu kullanın. Yanlış kağıt türü kullanılıyor olabilir. Sadece makinenin gerektirdiği özellikleri taşıyan kağıtları kullanın. Makine içerisinde pislik olabilir. Ön kapağı açın ve pislikleri temizleyin. Yazıcı kablosu gevşek ya da hasarlıdır. Yazıcının kablosunu çıkartın ve yeniden takın. Daha önce başarıyla yazdırdığınız bir yazdırma işini deneyin. Mümkünse, kabloyu ve yazıcıyı başka bir bilgisayara takın ve daha önce yazdırdığınız bir işi yazdırmayı deneyin. Son olarak yeni bir yazıcı kablosu deneyin. Yanlış yazıcı sürücüsü seçilmiş. Yazıcınızın seçili olduğundan emin olmak için uygulamanın yazıcı seçim menüsünü kontrol edin. Yazılım uygulaması doğru çalışmıyor. Başka bir uygulamadan bir yazdırma işi deneyin. Toner kartuşu arızalı ya da toneri bitmiş. Gerekiyorsa, toneri tekrar dağıtın. Bkz. sayfa 4.3. Yazıcı yazdırıyor fakat metin yanlış, bozuk veya eksik. Sayfalar yazdırılıyor ama boş çıkıyor. Çözüm 5 Gerekiyorsa, toner kartuşunu değiştirin. Dosyada boş sayfalar olabilir. Boş sayfalar içermediğinden emin olmak için dosyayı kontrol edin. Denetleyici ya da kart gibi bazı parçalar arızalı olabilir. Bir servis temsilcisiyle görüşün. DİKKAT: Yazıcınız yaklaşık 50.000 sayfa yazdırdıktan sonra herhangi bir yazdırma sorununuz varsa, transfer silindirini değiştirmek için müşteri hizmetlerini aramanız gerekir. SORUNLARİ ÇÖZME 5.5 Kağıt Sıkışmalarının Giderilmesi Bir yazdırma işi sırasında ara sıra kağıt sıkışması olabilir. Sebeplerden bazıları şunlardır: • Tepsi aşırı dolu. • Bir yazdırma işi sırasında ön kapak açılmış. • Kağıt özelliklerini karşılamayan bir kağıt kullanılmakta. Bkz. "Kağıt Özellikleri", sayfa 6.3. • Desteklenen boyut aralığının dışında bir kağıt kullanılmakta. Bkz. "Kağıt Özellikleri", sayfa 6.3. Bir kağıt sıkışması oluşursa, kontrol panelindeki On Line/Error LED'i kırmızı yanar. Sıkışmış kağıdı bulun ve çıkartın. Görülemiyorsa, yazıcının içerisine bakın. Kağıt Çıkış Alanında Not: Bu alanda oluşan kağıt sıkışmaları sayfadaki gevşek tonerden kaynaklanabilir. Giysilerinize toner bulaştığında, sıcak su tonerin kumaşın içerisine nüfuz etmesine sebep olacağından bunları soğuk suyla yıkayın. 1 Çıkış tepsisine gelirken kağıt sıkışmaları oluşuyor ve kağıdın uzun bir kısmı görülebiliyorsa, kağıdı dışarı doğru çekip çıkarın. Sıkışmış kağıdı çektiğinizde bir direnç varsa ve kağıt hemen hareket etmiyorsa, çekme işlemini durdurun. Sonraki adıma geçin. 5.6 SORUNLARİ ÇÖZME 2 Üst kapağı ve iç kapağı açın. Dikkat: • Sıkışmış kağıdı çıkartırken, (iç kapağın altında bulunan) ısı silindirine dokunmamaya dikkat edin. Bu parça sıcaktır ve yanıklara yol açabilir! • Merdanenin ısınmasından ötürü üst ve iç kapaklar da ısınabilir. Kapakları açmadan önce yazıcının soğumasını bekleyin. 5 3 Isı silindirleri arasına takılmışsa kağıdı gevşetin. Ardından kağıdı nazik şekilde çekip çıkarın. SORUNLARİ ÇÖZME 5.7 4 İç kapağı ve üst kapağı kapatın. Bekleyen sayfalar otomatik olarak yazdırılır. Not:Yazdırılmayan sayfalar tekrar yazdırılmayacaktır. Sayfaları yazdırmayı deneyin. Kağıt Besleme Alanında 1 Görünen kenarında tutarak herhangi bir yanlış beslenmiş kağıdı tepsiden çıkarın. Tüm kağıdın düzgün şekilde tepside hizalandığından emin olun. 2 Yazdırılmayan sayfalardan oluşan belgenin yazdırılmasını sağlamak için ön veya üst kapağı açın ve kapatın. 5.8 SORUNLARİ ÇÖZME Elle Besleme Tepsisinde 1 Sıkışan kağıdı yavaşça düz birşekilde dışarıya doğru çekerek çıkarın. Bir direnç varsa ve çektiğinizde kağıt hareket etmiyorsa ya da kağıdı bu alanda göremiyorsanız, toner kartuşunun çevresindeki füzer alanını kontrol edin. 2 Yazdırılmayan sayfalardan oluşan belgenin yazdırılmasını sağlamak için ön veya üst kapağı açın ve kapatın. Toner Kartuşu Etrafında 1 Ön kapağı açın. 5 2 Toner kartuşunu çekin ve yazıcıdan çıkarın. SORUNLARİ ÇÖZME 5.9 3 Gerekirse, elle besleme tepsisini dışarıya çekin. 4 Nazik şekilde kağıdı kendinize doğru çekin. 5 Başka bir kağıdın yazıcıda bulunmadığını kontrol edin. 6 Gerekirse, elle besleme tepsisini makinenin içine itin. 7 Toner kartuşunu tekrar takın ve ön kapağı kapatın. Yazıcınıc yazdırılmayan sayfalardan başlayarak belgeyi yazdırır. 5.10 SORUNLARİ ÇÖZME Kağıt Sıkışmalarını Önleme İpuçları Doğru kağıt türlerini seçerek bir çok kağıt sıkışmasını önleyebilirsiniz. Bir kağıt sıkışması oluşursa, "Kağıt Sıkışmalarının Giderilmesi", sayfa 5.6 bölümünde açıklanan adımları takip edin. • "Kağıt Yerleştirme", sayfa 2.7 bölümünde anlatılan prosedürleri takip edin. Ayarlanabilen kılavuzların doğru şekilde konumlandırıldığından emin olun. • Tepsiye fazla kağıt yerleştirmeyin. • Yazdırma esnasında kağıdı tepsiden almayın. • Kağıtları yerleştirmeden önce esnetin, havalandırın ve düzeltin. • Kırışık, nemli veya aşırı şekilde bükülmüş kağıtları kullanmayın. • Giriş tepsisinde farklı kağıt türlerini karıştırmayın. • Sadece tavsiye edilen yazdırma ortamını kullanın. Bkz. "Kağıt Özellikleri", sayfa 6.3. • Önerilen yazdırma tarafının kağıdı tepsiye yerleştirirken yukarı baktığından emin olun. Yazdırma Kalitesi Sorunlarının Çözümü Yazdırma Kalitesi Kontrol listesi Yazdırma kalitesi sorunları aşağıdaki kontrol listesi takip edilerek çözülebilir. • Toner kartuşundaki toneri tekrar dağıtın (bkz. sayfa 4.3). • Yazıcının içini temizleyin (bkz. sayfa 4.6). • Yazdırma özelliklerinden yazdırma çözünürlüğünü ayarlayın (bkz. Yazılım Kullanıcı Kılavuzu). • Toner Tasarruf modunun kapalı olduğundan emin olun (bkz. Yazılım Kullanıcı Kılavuzu ve sayfa 4.5). • Genel yazdırma sorunlarını giderin (bkz. sayfa 5.3). • Yeni bir toner kartuşu takın ve yazdırma kalitesini kontrol edin (bkz. sayfa 2.4). SORUNLARİ ÇÖZME 5.11 5 Yazdırma Kalitesi Sorunlarının Çözümü Sorun Çözüm Açık ya da soluk baskı Sayfada dikey beyaz bir çizgi ya da soluk bir alan varsa: • Toner miktarı az olabilir. Geçici olarak toner kartuşunun ömrünü uzatabilirsiniz. Bkz. "Tonerin Tekrar Dağıtılması", sayfa 4.3. Eğer bu durum baskı kalitesini iyileştirmezse, yeni bir toner kartuşu takın. • Kullanılan kağıt, kağıt özelliklerini karşılamıyor olabilir (örneğin, kağıt çok nemli veya çok kaba). Bkz. "Kağıt Özellikleri", sayfa 6.3. • Tüm sayfa soluk ise, yazdırma çözünürlüğü ayarı çok soluk veya Toner Tasarruf modu açıktır. Yazıcı özelliklerinde yazdırma çözünürlüğünü ve Toner Tasarruf modunu ayarlayın. Daha fazla bilgi için, Yazılım Kullanıcı Kılavuzu'na bakın. • Soluk alan ya da bulaşma hatalarının birlikte görülmesi, toner kartuşunun temizlenmesi gerektiğini gösterebilir. Bkz. "İç Tarafın Temizlenmesi", sayfa 4.6. • Makinenin içindeki LSU parçasının yüzeyi pis olabilir. LSU'yu temizleyin (bkz: "İç Tarafın Temizlenmesi", sayfa 4.6).Bir servis temsilcisiyle görüşün. Toner lekeleri • Kullanılan kağıt, kağıt özelliklerini taşımıyor olabilir (örneğin, kağıt çok nemli veya çok kaba). Bkz. "Kağıt Özellikleri", sayfa 6.3. • Transfer silindiri kirli olabilir. Bkz. "İç Tarafın Temizlenmesi", sayfa 4.6. • Kağıt yolunun temizlenmesi gerekebilir. Bkz. "İç Tarafın Temizlenmesi", sayfa 4.6. Atlamalar Sayfada rastgele yerlerde genellikle yuvarlak şekilli soluk alanlar varsa: • O sırada kullandığınız kağıt hatalı olabilir. İşi yeniden yazdırmayı deneyin. • Kağıdın nem içeriği aynı olmayabilir ya da kağıdın üzerinde nemli noktalar bulunuyor olabilir. Farklı bir marka kağıt deneyin. Bkz. "Kağıt Özellikleri", sayfa 6.3. • Kağıt destesinin tümü bozuk. Üretim işlemleri bazı alanların toneri reddetmesine neden olabilir. Farklı tür ya da marka bir kağıt deneyin. • Toner kartuşu arızalı olabilir. Sonraki sayfadaki "Dikey tekrar eden hatalar" bölümüne bakın. • Eğer bu işlemler sorunu düzeltmiyorsa, bir servis temsilcisiyle görüşün. 5.12 SORUNLARİ ÇÖZME Sorun Dikey çizgiler Çözüm Siyah dikey izler sayfada mevcutsa: • Toner kartuşu içerisindeki dram çizilmiş olabilir. Yeni bir toner kartuşu takın. Sayfada beyaz dikey çizgiler görünüyorsa: • Makinenin içindeki LSU parçasının yüzeyi pis olabilir. LSU'yu temizleyin (bkz: "İç Tarafın Temizlenmesi", sayfa 4.6).Bir servis temsilcisiyle görüşün. Gri artalan Artalan gölgelemesinin miktarı kabul edilemez durumdaysa, aşağıdaki prosedürler sorunu çözebilir. • Sayfaları ağırlığı daha az olanlarla değiştirin. Bkz. "Kağıt Özellikleri", sayfa 6.3. • Yazıcı ortamını kontrol edin; çok kuru (düşük nem) veya yüksek nemli (%80'lik Bağıl nemden yüksek) koşullar artalan gölgelemesi miktarını arttırabilir. • Eski toner kartuşunu çıkartın ve yenisini takın. Bkz. "Toner Kartuşunun Takılması", sayfa 2.4. Toner bulaşıyor • Yazıcının içerisini temizleyin. Bkz. "İç Tarafın Temizlenmesi", sayfa 4.6. • Kağıt türünü ve kalitesini kontrol edin. Bkz. "Kağıt Özellikleri", sayfa 6.3. • Toner kartuşunu çıkartın ve yenisini takın. Bkz. "Toner Kartuşunun Takılması", sayfa 2.4. Dikey tekrar eden hatalar İşaretler, sayfanın basılı tarafında eşit aralıklarla tekrar eden şekildeyse: • Toner kartuşu arızalı olabilir. Yazıcının içerisini temizleyin., kartuşu temizlemek için birkaç kez temizleme sayfası yazdırın (bkz."İç Tarafın Temizlenmesi", sayfa 4.6). Yazıcının içerisini temizledikten sonra hala benzer sorunları yaşıyorsanız yeni bir toner kartuşu takın. Bkz. "Toner Kartuşunun Takılması", sayfa 2.4. • Yazıcının parçaları üzerinde toner bulunabilir. Sayfanın arkasında bozukluklar oluyorsa, bir kaç sayfa daha yazdırdığınızda büyük olasılıkla sorun kendiliğinden düzelecektir. • Fuser grubunda arıza olabilir. Bir servis temsilcisiyle görüşün. SORUNLARİ ÇÖZME 5.13 5 Sorun Çözüm Artalanda bozulma Artalanda bozulma, basılan sayfa üzerinde dağılan toner parçaları nedeniyle meydana gelir. • Kağıt çok nemli olabilir. Farklı bir kağıt destesine yazdırmayı deneyin. Kağıdın çok fazla nem emmemesi için kağıt paketlerini gerekmedikçe açmayın. • Eğer zarf üzerinde artalan bozulması yaşıyorsanız, yazdırma düzenini, yazdırılan alanların zarfın arka tarafındaki kat yerlerine denk gelmeyecek şekilde değiştirin. Kat yerlerine denk gelen alanlarda yazdırmada sorunlar olabilir. • Eğer artalan bozulması yazdırılan sayfanın tümünü kapsıyorsa, yazılım uygulamasından ya da yazıcı özelliklerinden yazdırma çözünürlüğünü ayarlayın. Bozuk şekilli karakterler • Karakterler bozuk şekilde oluşturuluyor ve oyuk görüntüler meydana geliyorsa, kağıt destesi çok kaygan olabilir. Başka bir kağıt deneyin. Bkz. "Kağıt Özellikleri", sayfa 6.3. Sayfanın çarpık yazdırılması • Kağıt türünü ve kalitesini kontrol edin. Bkz. "Kağıt Özellikleri", sayfa 6.3. • Kağıt ya da diğer malzemelerin düzgün yerleştirildiğinden ve kağıt kılavuzlarının kağıt destesini çok sıkıştırmadığından ya da çok gevşek bırakmadığından emin olun. Kıvrılma ya da dalgalanma • Kağıt türünü ve kalitesini kontrol edin. Yüksek sıcaklık ve nem kağıt kıvrılmasına neden olabilir. Bkz. "Kağıt Özellikleri", sayfa 6.3. • Giriş tepsisindeki kağıt destesini ters çevirin. Ayrıca kağıtları, kağıt tepsisi içinde 180° döndürmeyi deneyin. 5.14 SORUNLARİ ÇÖZME Sorun Çözüm Buruşma ve kırışma • Kağıdın düzgün yerleştirildiğinden emin olun. • Kağıt türünü ve kalitesini kontrol edin. Bkz. "Kağıt Özellikleri", sayfa 6.3. • Giriş tepsisindeki kağıt destesini ters çevirin. Ayrıca besleyicideki kağıdıda 180° döndürmeyi deneyin. Yazdırılan sayfaların arkası kirli • Transfer silindiri kirli olabilir. Bkz. "İç Tarafın Temizlenmesi", sayfa 4.6. • Toner sızıntısını kontrol edin. Yazıcının içerisini temizleyin. Siyah sayfalar Gevşek toner • Toner kartuşu düzgün takılmamış olabilir. Kartuşu çıkartın ve tekrar takın. • Toner kartuşu arızalı olabilir ve değiştirilmesi gerekebilir. Yeni bir toner kartuşu takın. • Yazıcı onarım gerektirebilir. Bir servis temsilcisiyle görüşün. • Yazıcının içerisini temizleyin. • Kağıt türünü ve kalitesini kontrol edin. Bkz. "Kağıt Özellikleri", sayfa 6.3. • Yeni bir toner kartuşu takın. • Sorun devam ederse, yazıcı onarım gerektirebilir. Bir servis temsilcisiyle görüşün. SORUNLARİ ÇÖZME 5.15 5 Sorun Çözüm Karakterlerde boşluklar var Karakter boşlukları tam olarak siyah olması gereken karakter kısımları içerisindeki beyaz alanlardır. • Eğer saydam kullanıyorsanız, başka bir saydam türü deneyin. Saydamın yapısından dolayı bazı karakterlerde boşluk olması normaldir. • Kağıdın yanlış yüzeyine yazdırıyor olabilirsiniz. Kağıdı çıkarın ve ters çevirin. • Kağıt, kağıt gerekli kağıt özelliklerini karşılamıyor olabilir. Bkz. "Kağıt Özellikleri", sayfa 6.3. Yatay şeritler Eğer yatay siyah çizgiler ya da bulaşmalar varsa: • Toner kartuşu yanlış takılmış olabilir. Kartuşu çıkartın ve tekrar takın. • Toner kartuşu arızalı olabilir. Yeni bir toner kartuşu takın. Bkz. "Toner Kartuşunun Takılması", sayfa 2.4. • Sorun devam ederse, yazıcı onarım gerektirebilir. Bir servis temsilcisiyle görüşün. Kıvrılma 5.16 SORUNLARİ ÇÖZME Yazdırılan kağıt kıvrılmış veya kağıt yazıcıya girmemişse: • Giriş tepsisindeki kağıt destesini ters çevirin. Ayrıca kağıtları, kağıt tepsisi içinde 180° döndürmeyi deneyin. Arıza giderme Hata Mesajları Yazıcı bir hatayla karşılaştığında, kontrol paneli ikaz ışıklarıyla bir hata mesajı gösterir. Aşağıdan yazıcının ışık şekline uyan ışık şeklini bulun ve hatayı gidermek için çözümleri izleyin. LED durumu işaretleri "ışık kapalı" simgesi "ışık açık" simgesi "ışık yanıp sönüyor" simgesi LED şekli Olası Sorunlar ve Çözümleri Sisteminizin bazı sorunları var. Bu sorun meydana gelirse, servis temsilcinize başvurun. On Line/Error LED'i kırmızı yanar • Kağıt sıkışması oluşuyor. Sorunu çözmek için, bkz. "Kağıt Sıkışmalarının Giderilmesi", sayfa 5.6. • Ön kapak açık. Ön kapağı kapatın. • Kağıt tepsisi boş. Tepsiye kağıt yerleştirin. • Toner kartuşunda toner yok. Eski toner kartuşunu çıkartın ve yenisini takın. Bkz. "Toner Kartuşunun Takılması", sayfa 2.4. • Yazıcı bilgileri alırken Cancel düğmesine bastınız. • Elle besleme tepsisinde kağıt yok. Elle besleme tepsisine kağıt yerleştirin. • Yazıcı verileri alıyorsa, On Line/Error LED'i yavaş şekilde yeşil olarak yanıp söner. • Yazıcı alınan verileri yazdırıyorsa, On Line/Error LED'i hızlı şekilde yeşil olarak yanar. SORUNLARİ ÇÖZME 5.17 5 Yaygın Windows Sorunları Sorun Olası Sorun ve Çözümü Kurulum sýrasýnda "File in Use" mesajý görünür. Tüm uygulamalardan çıkın. Tüm yazılımları Başlangıç Grubu'ndan kaldırın ve ardından Windows'u yeniden başlatın. Yazıcının yazılımını yeniden yükleyin. "General Protection Fault", "Exception OE", "Spool32", veya "Illegal Operation" mesajlarý görünür. Diğer tüm uygulamaları kapatın, Windows'u yeniden başlatın ve yazdırmayı tekrar deneyin. Not: Windows hata mesajlarıyla ilgili daha fazla bilgi için PC'niz ile birlikte gelen Microsoft Windows 98, Me, 2000 veya XP Kullanıcı Kılavuzuna bakın. Sık Karşılaşılan Macintosh Sorunları Sorun . Olası Nedeni ve Çözümü Po klepnutí na mo nost Add a Select USB se v oknì Product List zobrazí zpráva „driver not installed“ (ovladaè není nainstalován). • Yazıcı doğru yüklenmemiş. Yazılımı yeniden yükleyin. Bkz: Yazılım Kullanıcı Kılavuzu. • Yüksek kaliteli kablo kullanmaya dikkat edin. Po klepnutí na mo nost Add a Select USB se v oknì Product List nezobrazí váš produkt. • Kabloların doğru bağlandığından ve yazıcının açık olduğundan emin olun. • Zkontrolujte, zda byl po klepnutí na mo nost Add a Select USB vybrán v oknì Product List správnı ovladaè tiskárny. 5.18 SORUNLARİ ÇÖZME Yaygın Linux Sorunları Sorun Olası Sorun ve Çözümü Yapılandırma aracındaki ayarları değiştiremiyorum. Genel ayarları değiştirebilmeniz için yönetici ayrıcalıklarına sahip olmanız gerekir. KDE masaüstünü kullanıyorum fakat yapılandırma aracı ve LLPR çalışmıyor. GTK kitaplıkları kurulu olmayabilir. Bunlar genellikle çoğu Linux dağıtımlarıyla birlikte gelir fakat bunları manuel olarak kurmanız gerekir. İlave paketlerin kurulması hakkında daha fazla bilgi için dağıtımınızın kurulum kitabına bakın. Bu paketi yeni kurdum fakat KDE/Gnome menülerinde girişleri bulamıyorum. KDE veya GNOME masaüstü ortamlarının bazı sürümleri, değişikliklerin geçerli olması için oturumunuzu yeniden başlatmanızı isteyebilir. Yazıcı ayarlarını düzenlerken "Some options are not selected" hata mesajı alıyorum. Bazı yazıcıların, iki seçeneğin bazı ayarlarının aynı anda seçilemediği çakışan ayarları olabilir. Bir ayarı değiştirdiğinizde ve Yazıcı Paketi bu tip bir çakışma algıladığında, çakışma yapan seçenek bir "No Choice" değeri alır ve değişiklikleri iletmeden önce çakışma yapmayan bir seçeneği belirlemeniz gerekir. Bir yazıcıyı sistemin varsayılanı yapamıyorum. • Bazı durumlarda, varsayılan sırayı değiştirmek mümkün olmayabilir. Bu durum LPRng'nin bazı değişik biçimlerinde ve özellikle sıralar için "printconf" veri tabanını kullanan yeni RedHat sistemlerinde meydana gelir. • Printconf kullanırken, /etc/printcap dosyası sistemi (genellikle "printtool" komutu yoluyla) tarafından yönetilen yazıcılar veri tabanından yenilenir ve /etc/printcap.local içerisindeki dosyalar ortaya çıkan dosyaya iliştirilir. LPRng'deki ilk sıra /etc/printcap içerisindeki ilk sıra olarak tanımlandığından, yazdırma aracı kullanılarak bir şekilde tanımlanmadan Samsung Yazıcı Paketinin varsayılanı değiştirmesi mümkün olmaz. • LPD sistemleri, varsayılan sırayı ‘lp’ adıyla tanımlarlar. Ancak, bu adla bir sıra varsa ve herhangi bir diğer ada sahip değilse, varsayılanı değiştiremezsiniz. Bunun üzerinde çalışmak için, sırayı silebilir veya /etc/printcap dosyasını manuel olarak düzenleyerek yeniden adlandırabilirsiniz. SORUNLARİ ÇÖZME 5.19 5 Sorun Olası Sorun ve Çözümü Bazı belgelerim için N-yukarı ayarı düzgün çalışmıyor. N-yukarı özelliği, yazdırma sistemine gönderilmekte olan PostScript verilerinin sonradan işlenmesi sonucu elde edilir. Bununla birlikte, bu tip bir sonradan işleme sadece PostScript verileri sadece ADSI'ye (Adobe Document Structuring Conventions) uyumlu olduğunda uygun şekilde elde edilebilir. Yazdırılan belge uyumlu değilse, sonradan işlemeye bağlı olarak N-yukarı ve diğer özelliklerin kullanımında sorunlar olabilir. BSD lpr kullanıyorum (Slackware, Debian, older distributions) ve LLPR'da seçilen bazı özellikler etkinleşmiş görünmüyor. Yazdırma sistemine geçirilebilecek seçenek dizesinin uzunluğuyla ilgili Legacy BSD lpr sistemlerinin sıkı bir sınırlaması vardır. Benzer şekilde, farklı sayıda seçenek seçtiğinizde, seçeneklerini uzunluğu aşılabilir ve seçimlerinizden bazıları bunları uygulamakla yükümlü olan programlara geçirilmez. Hafıza kullanımından tasarruf için varsayılanlardan az farklı olan seçenekleri tercih etmeye çalışın. Yatay modda bir belge yazdırmaya çalışıyorum, fakat döndürülmüş ve kırpılmış olarak yazdırılıyor. Yazdırma seçeneklerinde bir Yatay yönlendirme modu sunan çoğu Unix uygulaması olduğu gibi yazdırılması gereken doğru PostScript kodunu oluşturacaktır. Bu durumda, kırpılmış çıktıya neden olan istenmeyen sayfa dönüşlerinden kaçınmak için LLPR seçeneğini varsayılan Dikey ayarında bıraktığınızdan emin olmalısınız. Bazı sayfalar tamamen beyaz çıkıyor (hiç bir şey yazdırılmış değil) ve CUPS kullanıyorum. Gönderilen veriler, Encapsulated PostScript (EPS) biçimindeyse, CUPS'un (1.1.10 ve öncesi) eski sürümlerinde bunların doğru şekilde işlenmesini önleyen bir hata vardır. Yazdırmak için LLPR araştırılırken, verileri düzenli PostScript'e dönüştürerek Yazıcı Paketi bu işin üzerinde çalışacaktır. Bununla birlikte, uygulamanız LLPR'ı atlar ve EPS verilerini CUPS'a gönderirse belge doğru şekilde yazdırılamayabilir. SMB (Windows) yazıcısına yazdıramıyorum. SMB-paylaşımlı yazıcıları (bir Windows makinesinde paylaşılan yazıcılar gibi) yapılandırıp kullanabilmek için, bu özelliği etkinleştiren SAMBA paketinin doğru kurulumuna sahip olmanız gerekir. "smbclient" komutu sisteminizde mevcut ve kullanılabilir olmalıdır. LLPR çalışıyorken uygulamam donuyor. Çoğu Unix uygulaması etkileşimli olmayacak düzenli "lpr" gibi bir komut bekler ve hemen yanıt verirler. İşi yazdırma kuruklayıcısına vermeden önce, LLPR kullanıcı girişini beklediğinden, sıklıkla uygulama işlemin tamamlanmasını bekler ve bu yüzden donmuş görünür (penceresi yenilenmez). Bu durum normaldir ve kullanıcı LLPR'dan çıktıktan sonra, uygulamanın düzgün şekilde çalışmasına devam etmesi gerekir. 5.20 SORUNLARİ ÇÖZME Sorun Olası Sorun ve Çözümü SMB sunucumun IP adresini nasıl belirleyebilirim? CUPS yazdırma sistemini kullanmıyorsanız, bu durum yapılandırma aracının "Add Printer" iletişiminde belirtilemez. Maalesef, CUPS şu anda SMB yazıcılarının IP adresinin belirlenmesine izin vermemektedir, yazdırabilmek için bu yüzden Samba ile kaynağı araştırmanız gerekir. Yazdırma sırasında bazı belgeler beyaz sayfa olarak çıkıyorlar. Özellikle 8.1 sürümünün öncesindeki Mandrake Linux ile birlikte gelen CUPS'un bazı sürümleri, bazı uygulamalardan Postscript çıktısının işlenmesinde hatalar vermektedir. CUPS'un son sürümüne (en az 1.1.14) yükseltmeyi deneyin. Bu Linux Yazdırma Paketinde kolaylık sağlaması için en popüler dağıtımların bazı RPM paketleri sağlanmaktadır. CUPS'a sahibim ve LLPR'da seçmemiş olsam bile bazı seçenekler (N-yukarı gibi) devamlı etkin görünüyor. lpoptions komutuyla değiştirilmiş ~/.lpoptions dosyanızda tanımlı bazı lokal seçenekler olabilir. LLPR ayarları tarafından geçersiz kılınmazsa bu seçenekler sürekli kullanılacaktır. Bir yazcının tüm seçeneklerinden kurtulmak için, "yazıcı" yı sıranın adıyla değiştirerek aşağıdaki komutu kullanın: lpoptions -x printer. Dosyaya yazdırmak için bir yazıcıyı yapılandırdım, fakat "Permission denied" hataları alıyorum. Çoğu yazdırma sistemleri süper-kullanıcı olarak değil özel kullanıcı (genellikle "lp") olarak çalışırlar. Bu yüzden, yazdırmak için seçtiğiniz dosyanın, kuyruklayıcı hayalet programına sahip olan kullanıcı için erişilebilir olduğundan emin olun. PCL (veya SPL) yazıcımda, bazen belge yerine hata mesajları yazdırılıyor. Maalesef, bazı Unix uygulamaları yazıcının kendisi PostScript modunda olsa bile Ghostscript tarafından desteklenmeyen uyumsuz PostScript çıkışı üretebilirler. Çıktıyı bir dosyaya kaydederek, sonuçları Ghostscript (gv veya ghostview etkileşimli olarak bunu yapmanızı sağlayabilir) ile görüntüleyebilir ve hata mesajı alıp almadığınızı görebilirsiniz. Bu uygulamada genel olarak hata veriyorsa, kendisini bu konuda bilgilendirmek için yazılım sağlayıcınıza başvurun. SORUNLARİ ÇÖZME 5.21 5 5.22 SORUNLARİ ÇÖZME 6 Özellikler Bu bölümün içeriği: • Yazıcı Özellikleri • Kağıt Özellikleri Yazıcı Özellikleri Öğe Özellikler ve Açıklama Model Adı ML-2010 (SP20MPU) Baskı Hızı a A4'te 20 ppm (Mektup'ta 22 ppm) Çözünürlük 1200 x 600 dpi İlk yazdırma süresi 10 saniye (Hazır durumunda) Isınma Süresi 30 saniye Şebeke Gerilimi AC 110 - 127 V (A.B.D, Kanada) / 220 - 240 V (Diğerleri), 50 / 60 Hz Güç tüketimi Çalışma sırasında ortalama 320 W / Uyku modunda 6 W'tan az Gürültü b Beklemede: 35 dB'den az; Yazdırmada: 53 dB'den az Uyku modunda: Arka plan gürültüsü Toner Besleme Tek kartuş Toner Kartuş Ömrü c ISO 19752 %5 kapsamda 3.000 sayfa (1.000 sayfa yazdırabilen Başlangıç Toner Kartuşuyla gelir) Kapasite Aylık: 5.000 sayfaya kadar Ağırlık 5,8 kg (Toner Kartuşu ile birlikte) Paket Ağırlığı: Kağıt: 1.2 kg Plastik: 0.2 kg Dış Boyutlar (G x D x Y) 358 x 299 x 217 mm Çalışma Ortamı Sıcaklık: 10 ~ 32 °C; Nem: %20 ~ 80 Bağıl Nem Emülasyon SPL (Samsung Yazıcı Dili) Rasgele Erişimli Bellek (RAM) 8 MB (genişletilemez) Yazı Tipleri Windows yazı tipi Ara yüz USB 1.1 (USB 2.0 ile uyumlu) İşletim Sistemi Uyumluluğu d Windows 98/Me/2000/XP, Macintosh 10.3, Çeşitli Linux OS a. Baskı Hızını, kullanılan işletim sistemi, hesaplama performansı, yazılım, bağlantı metodu, ortam türü, ortam boyutu ve işin karmaşıklığı etkiler. b. Ses Basıncı Seviyesi, ISO 7779. c. Sayfa sayısı, işletme ortamından, yazdırma aralığından, ortam türünden ve ortam boyutundan etkilenebilir. d. Son yazılım sürümünü indirmek için lütfen www.samsungprinter.com adresini ziyaret edin. 6.2 ÖZELLIKLER Kağıt Özellikleri Genel Bakış Yazıcınız, yaprak kağıt (%100 geri dönüşümlü fiber içerikli kağıt), zarflar, etiketler, saydamlar ve özel boyutlu kağıt gibi çeşitli yazdırma malzemelerini kabul eder. Ağırlık, kompozisyon, tanecik ve nem içeriği gibi özellikler yazıcı performansını ve çıktısını etkileyen önemli faktörlerdir. Kullanıcı Kılavuzunda belirtilen özelliklere uymayan kağıtlar aşağıdaki sorunlara yol açabilir: • Kötü baskı kalitesi • Daha fazla sayıda kağıt sıkışması • Yazıcıda erken aşınma. Notlar: • Bazı kağıtlar, bu kılavuzda belirtilen tüm kurallara uyuyor olmasına karşın yine de tatmin edici sonuçlar ortaya çıkartamayabilir. Bunun nedeni, yanlış kullanım, kabul edilemez sıcaklık ve nem seviyeleri veya Samsung'un üzerinde bir kontrolünün bulunmadığı diğer değişkenlerdir. • Çok miktarda kağıt satın almadan önce, aldığınız kağıdın Kullanıcı Kılavuzunda belirtilen gereksinimleri karşıladığınndan emin olun. Dikkat: Burada belirtilen gereksinimlere uygun olmayan kağıtların kullanılması, onarım gerektirebilecek sorunlara neden olabilir. Bu onarımlar, Samsung'un garantisi veya servis sözleşmelerinin kapsamına girmez. ÖZELLIKLER 6.3 6 Desteklenen Kağıt Boyutları Boyut (mm)a Ağırlık Kapasiteb Düz kağıt Letter (216 x 279 mm) A4 (210 x 297 mm) A5 (148 x 210 mm) Executive (184 x 267 mm) Legal (216 x 356 mm) JIS B5 (182 x 257 mm) ISO B5 (176 x 250 mm) A6 (105 x 148 mm) • 16 - 24 lb (60 - 90 g/m2 bond) (birden çok sayfa beslemeli tepsi için) • 16 - 43 lb (60 - 165 g/m2 bond) (tek sayfa beslemeli tepsi ve elle besleme tepsisi için) • 150 sayfa 20 lb (75 g/m2 bond) kağıt (tepsi için) • Tepsi veya elle besleme tepsisi için 1 sayfa kağıt Oficio (216 x 343 mm) Folio (216 x 330 mm) Zarflar c No.10 (105 x 241 mm) DL (110 x 220 mm) 75 ile 90 g/m2 arası C5 (162 x 229 mm) C6 (114 x 162 mm) Monarch (98 x 191 mm) Etiketler 120 ile 150 g/m2 arası Letter (216 x 279 mm) A4 (210 x 297 mm) Elle besleme tepsisi için 1 yaprak kağıt. Saydam filmler 138 ile 146 g/m2 arası Letter (216 x 279 mm) A4 (210 x 297 mm) Kartlar Kartpostal (101,6 x 152,4 mm) Minimum boyut (özel, 76 x 127/3 x 5) Maksimum boyut (Legal) 90 ile 163 g/m2 arası 60 ile 165 g/m2 arası bond kağıt a. Yazıcı geniş bir aralıkta ortam boyutlarını destekler. b. Kullanılabilecek kapasite baskı malzemesinin ağırlığına ve kalınlığına ve çevresel koşullara bağlı olarak değişir. c. Pürüzsüzlük: 100 - 250 (Sheffield). Not: 127 mm'den az bir uzunluğa sahip baskı malzemelerini kullanırken sıkışmalarla karşılaşabilirsiniz. En iyi performans için kağıtları düzgün sakladığınızdan ve kullandığınızdan emin olun. "Yazıcı ve Kağıt Muhafaza Etme Ortamı", sayfa 6.7 konusuna bakınız. 6.4 ÖZELLIKLER Kağıt Kullanma Kuralları En iyi sonuçlar için geleneksel 75 g/m2 kağıtlar kullanın. Kağıdın iyi kalite olmasına, üzerinde kesikler, kopuklar, yırtıklar, lekeler, gevşek parçacıklar, toz, kat yerleri, delikler ve kıvrık ya da kıvrılmış kenarlar olmadığından emin olun. Ne tür bir kağıt (bond, veya geri dönüşümlü gibi) yerleştirdiğinizi bilmiyorsanız, kağıdın ambalajı üzerindeki etiketi kontrol edin. Aşağıdaki sorunlar, baskı kalitesinde farklılaşmalara, sıkışmaya ve hatta yazıcıda hasara neden olabilir. Belirti Kağıtla ilgili sorun Çözüm Kötü baskı kalitesi ya da toner yapışması, beslemede sorunlar Çok nemli, çok pürüzlü, çok pürüzsüz ya da kabartmalı; hatalı kağıt destesi 100 ~ 250 Sheffield, % 4 ~ 5 nem içerikli başka tür bir kağıdı deneyin. Düşme, sıkışma, katlanma Uygun şekilde saklanmamış Kağıtları nem korumalı ambalajlarının içinde yatay olarak saklayın. Fon'da daha fazla gri renk/yazıcıda aşınma Çok ağır Daha hafif bir kağıt kullanın, arka çıkış tepsisini açın. Beslemede aşırı bükülme sorunları Çok nemli, yanlış tanecik yönlü ya da kısa tanecikli yapıda kağıt • Arka çıkış tepsisini açın. • Uzun tanecikli kağıt kullanın. Sıkışma, yazıcıda hasar Kesikler ya da delikler Kesikli ya da delikli kağıtları kullanmayın. Kağıt beslemesinde sorunlar Yırtık kenarlar İyi kalitede kağıt kullanın. Notlar: • Bazı tür termografilerde kullanılanlar gibi düşük sıcaklık mürekkepleriyle basılmış antetli kağıtları kullanmayın. • Kabartmalı ya da çıkıntılı antetli kağıtları kullanmayın. • Toneri kağıda emdirmek için, yazıcı ısı ve basıncı kullanır. Renkli kağıtların ve ön baskılı formların üzerinde bulunan mürekkeplerin (0,1 saniye süreyle 180 °C) fırınlama sıcaklığıyla uyumlu olduğundan emin olun. ÖZELLIKLER 6.5 6 Kağıt Özellikleri Kategori Özellikler Asit İçeriği 5,5 ~ 8,0 pH Kalınlık 0,094 ~ 0,18 mm Kağıt Tomarında Kıvrılma 5 mm içerisinde düz Kesik Kenar Koşulları Gözle görülür çapak bırakmadan keskin bıçaklarla kesin. Fırınlama Uyumluluğu 0,1 saniye süreyle 200 °C'ye ısıtıldığında yanmamalı, erimemeli, ayrılmamalı veya tehlikeli emisyonlar vermemelidir. Tanecik Uzun Tanecik Nem İçeriği Ağırlıktan %4 ~ %6 Pürüzsüzlük 100 ~ 250 Sheffield Kağıt çıkış kapasitesi Çıkış Tepsisi Aşağıya bakan çıkış tepsisi 6.6 ÖZELLIKLER Kapasite 100 sayfa 75 g/m2 bond kağıt Yazıcı ve Kağıt Muhafaza Etme Ortamı Kağıtların muhafaza edildikleri ortam koşulları, kağıt besleme sisteminin çalışmasını doğrudan etkiler. İdealinde yazıcı ve kağıtların muhafaza edildiği ortamlar oda sıcaklığına yakın olmalı, çok kuru ya da nemli olmamalıdır. Kağıdın higroskopik bir malzeme olduğunu unutmayın. Yani nemi hızlı biçimde emer ve kaybeder. Isı ve nem birlikte kağıda zarar verirler. Isı, kağıttaki nemin buharlaşmasına neden olurken soğuk ortamlar nemin kağıt üzerinde yoğunlaşmasına neden olur. Isıtma sistemleri ve klimalar, odadaki nemin büyük kısmını alırlar. Kağıt açıldığında ve kullanıldığında, nemini kaybeder ve baskıda çizgilere ve bulaşmalara neden olur. Nemli hava ya da su soğutucular, odadaki nemin artmasına neden olurlar. Kağıt açıldığında ve kullanıldığında, havadaki fazla nemi emer ve açık baskı ve damlamalara neden olur. Ayrıca kağıt nem kaybedip geri kazandıkça, şeklinde bozulmalar meydana gelebilir. Bu durum kağıt sıkışmalarına neden olabilir. Kısa bir süre içinde (3 ay) kullanılabileceğinden fazla kağıt satın alınmamalıdır. Uzun süre muhafaza edilen kağıtlar, daha sonra hasara neden olabilecek yüksek veya düşük ısı ve neme maruz kalırlar. Çok miktarda kağıdın zarar görmemesi için planlama çok önemlidir. Sızdırmaz tomarlar halinde açılmadan bulunan kağıtlar, kullanımdan önce aylarca bozulmadan kalabilir. Açık kağıt paketleri, özellikle nem korumalı bir bariyere sarılı olmadıklarında ortamdan kaynaklanan hasar tiplerine daha fazla maruz kalırlar. En iyi yazıcı performansı için kağıt muhafaza etme ortamı uygun şekilde muhafaza edilmelidir. Gerekli koşul %45 ile %55 bağıl nem oranında 20° ile 24°C arasında bir sıcaklıktır. Kağıt muhafaza etme ortamının değerlendirilmesinde aşağıdaki öneriler dikkate alınmalıdır: • Kağıt oda sıcaklığında ya da ona yakın bir sıcaklıkta muhafaza edilmelidir. • Hava çok kuru ya da nemli olmamalıdır. • Açılmış kağıt tomarını muhafaza etmenin en iyi yolu, onu yeniden nem korumalı ambalajın içine sıkıca sarmaktır. Yazıcı ortamı çok uygun değilse istenmeyen nem değişikliklerini önlemek için sadece gün içerisinde kullanılacak kağıdı çıkarın. ÖZELLIKLER 6.7 6 İNDEKS A açma, yazıcı 2.10 B bağlantı Güç Kablosu 2.10 USB kablosu 2.9 C özellik Kağıt 6.3 yazıcı 6.2 P paketi açın 2.2 S hata, çözüm 5.17 saydamlar, yazdırma 3.9 Sorun Linux 5.19 windows 5.18 sorun, çözme Genel 5.3 Kağıt Sıkışmaları 5.6 kontrol listesi 5.2 Macintosh 5.18 I T iptal, yazdırma 3.10 tanıtım sayfası, yazdır 2.11 temizleme, yazıcı 4.6 toner değiştirme 4.5 ömrü 4.2 takma 2.4 tekrar dağıtılması 4.3 Toner Tasarrufu 4.5 tonerin takılması 2.4 çıkış tepsisi, seçim 3.5 E etiketler, yazdırma 3.8 H K kağıdı yükleyin 3.6 kağıt sıkışmaları, giderme 5.6 kağıt yükleme kapasitesi 3.3 kağıt yükleme, tepsiye 2.7, 3.6 Kağıtla İlgili Kurallar 3.3 kalite sorunu, çözüm 5.12 kart, yazdırma 3.9 kontrol paneli, kullanım 1.6 M Macintosh genel sorunlar 5.18 O ön baskılı kağıt, yazdırma 3.10 1 U USB kablosu, bağlama 2.9 Y yazıcı kablosu, bağlantı 2.9 yazıcı, temizleme 4.6 yazılım Genel Bakış 2.12 yazdır tanıtım sayfası 2.11 Z zarflar, yazdırma 3.8 2 Samsung Yazıcı Yazılım Kullanım Kılavuzu İÇİNDEKİLER Bölüm 1: WINDOWS'TA YAZİCİ YAZİLİMİNİ YÜKLEME Yazıcı Yazılımını Yükleme ................................................................................................................................................ 4 Ekran Dilini Değiştirme ...................................................................................................................................................... 5 Yazıcı Yazılımını Yeniden Yükleme .................................................................................................................................. 6 Yazıcı Yazılımını Kaldırma ................................................................................................................................................ 6 Bölüm 2: TEMEL YAZDİRMA Belge Yazdırma ................................................................................................................................................................. 7 Yazıcı Ayarları ................................................................................................................................................................... 8 Düzen Sekmesi ........................................................................................................................................................... 8 Kağıt Sekmesi ............................................................................................................................................................. 9 Grafikler Sekmesi ...................................................................................................................................................... 10 Ek Sekmesi ............................................................................................................................................................... 11 Hakkında Sekmesi .................................................................................................................................................... 11 Yazıcı Sekmesi ......................................................................................................................................................... 11 Sık Kullanılan Bir Ayarı Kullanma ............................................................................................................................. 12 Yardımı Kullanma ..................................................................................................................................................... 12 Bölüm 3: GELIŞMIŞ YAZDİRMA Bir Kağıt Yaprağına Birden Çok Sayfa Yazdırma (Çoklu Mizanpaj Baskısı) ................................................................... 13 Poster Yazdırma .............................................................................................................................................................. 14 Kitapçık Yazdırma .......................................................................................................................................................... 14 Kağıdın Her İki Tarafına da Yazdırma (Manuel Çift Taraflı Tarama) ............................................................................... 15 Küçültülmüş veya Büyütülmüş Bir Belgeyi Yazdırma ...................................................................................................... 16 Belgenizi Seçili Kağıt Boyutuna Sığdırma ....................................................................................................................... 16 Filigran Kullanma ............................................................................................................................................................. 17 Mevcut Bir Filigranı Kullanma ................................................................................................................................... 17 Filigran Oluşturma ..................................................................................................................................................... 17 Filigran Düzenleme ................................................................................................................................................... 18 1 Filigran Silme ............................................................................................................................................................ 18 Kaplamaları Kullanma ..................................................................................................................................................... 18 Kaplama nedir? ......................................................................................................................................................... 18 Yeni Bir sayfa Kaplaması Oluşturma ........................................................................................................................ 18 Sayfa Kaplaması Kullanma ....................................................................................................................................... 19 Sayfa Kaplamasını Silme .......................................................................................................................................... 20 Bölüm 4: YAZİCİYİ YEREL OLARAK PAYLAŞMA Ana Bilgisayar Ayarlama ................................................................................................................................................. 21 İstemci Bilgisayar Ayarlama ............................................................................................................................................ 21 Bölüm 5: DURUM İZLEME'YI KULLANMA Sorun Giderme Kılavuzunu Açma ................................................................................................................................... 22 Durum İzleme Programı Ayarlarını Değiştirme ................................................................................................................ 22 Bölüm 6: YAZİCİNİZİ LINUX'TA KULLANMA Sistem Gereksinimleri ...................................................................................................................................................... 23 Yazıcı Sürücüsünü Yükleme ........................................................................................................................................... 24 Yazıcı Bağlantı Yöntemini Değiştirme ....................................................................................................................... 25 Yazıcı Sürücüsünü Kaldırma .................................................................................................................................... 26 Yapılandırma Aracını Kullanma ....................................................................................................................................... 26 LLPR Özelliklerini Değiştirme .......................................................................................................................................... 27 Bölüm 7: YAZİCİNİZİN MACINTOSH İLE KULLANİLMASİ Macintosh Yazılımının Yüklenmesi .................................................................................................................................. 28 Yazıcının Kurulumu ......................................................................................................................................................... 29 2 Ağa Bağlı bir Macintosh'ta ........................................................................................................................................ 29 USB'ye Bağlı bir Macintosh'ta ................................................................................................................................... 29 Yazdırma ......................................................................................................................................................................... 29 Belge Yazdırma ........................................................................................................................................................ 29 Yazıcı Ayarlarının Değiştirilmesi ............................................................................................................................... 30 Tek Sayfa Kağıda Birden Fazla Sayfa Yazdırma ...................................................................................................... 31 3 1 Windows'ta Yazıcı Yazılımını Yükleme Yazıcı Yazılımını Yükleme Yükleme işlemine başlamadan önce bilgisayarınızdaki tüm uygulamalar kapatılmalıdır. Bu bölüm aşağıdakileri içerir: • Yazıcı Yazılımını Yükleme • Ekran Dilini Değiştirme • Yazıcı Yazılımını Yeniden Yükleme • Yazıcı Yazılımını Kaldırma NOT: Yükleme yordamı sırasında “Yeni Donanım Sihirbazı” penceresi görünürse, pencereyi kapatmak için kutunun sağ üst köşesindeki simgesini veya İptal seçeneğini tıklatın. 1 Sağlanan CD-ROM'u, CD-ROM sürücünüze yerleştirin. CD-ROM otomatik olarak çalışmalı ve bir yükleme penceresi görünmelidir. Yükleme penceresi görünmezse Başlat seçeneğini, ardından da Çalıştır seçeneğini tıklatın. X:\Setup.exe yazıp (“X” yerine sürücünüzü temsil eden harfi yazın) Tamam seçeneğini tıklatın. NOT: Yazıcınızı bilgisayara bağlanmamışsa aşağıdaki pencere görünür. • Yazıcıyı bağladıktan sonra, Next seçeneğini tıklatın. • Yazıcıyı o anda bağlamak istemezseniz Next seçeneğini ve ardından, görünen ekranda No seçeneğini tıklatın. Yükleme işlemi başlar ve yükleme işleminin sonunda test sayfası yazdırılmaz. • Bu Kullanım Kılavuzu'nda görünen yükleme penceresi kullanılan yazıcıya ve arabirime göre değişiklik gösterebilir. 4 Windows'ta Yazıcı Yazılımını Yükleme 2 Aksi durumda, Finish seçeneğini tıklatmanız yeterlidir. Yükleme türünü seçin. • Typical: Yazıcınız için, en sık kullanılan yazılımı yükler. Birçok kullanıcı için bu önerilir. • Custom: Hem yazılımın dilini hem de yüklemek istediğiniz bileşenleri tek tek seçmenize olanak tanır. Dili ve bileşenleri seçtikten sonra, Next seçeneğini tıklatın. 3 • View User’s Guide: Kullanım Kılavuzu'nu görüntülemenize olanak tanır. Bilgisayarınızda Adobe Acrobat yüklü değilse bu seçeneği tıklatın; Adobe Acrobat Reader sizin için otomatik olarak yüklenir. Yükleme işlemi tamamlandıktan sonra, test sayfası yazdırmanızı isteyen bir pencere görünür. Test sayfası yazdırmayı seçerseniz, onay kutusunu işaretleyin ve Next seçeneğini tıklatın. Test sayfası yazdırmayı seçmezseniz, Next seçeneğini tıklatın ve 5. adıma atlayın. NOT: Yazıcınız bilgisayara bağlı değilse, test sayfası yazdırmanızı isteyen pencere görünmez. 4 5 NOT: Yazıcı sürücünüzü, düzgün çalışmıyorsa yeniden yükleyin. Bkz: “Yazıcı Yazılımını Yeniden Yükleme”, sayfa 6. Ekran Dilini Değiştirme Yazılımın yüklenmesinden sonra, ekran dilini değiştirebilirsiniz. 1 2 3 4 Test sayfası düzgün yazdırılırsa, Yes seçeneğini tıklatın. Düzgün yazdırılmazsa, sayfayı yeniden yazdırmak için No seçeneğini tıklatın. Samsung'dan bilgi almak üzere kendinizi bir Samsung Yazıcıları kullanıcısı olarak kaydettirmek için, onay kutusunu seçip Finish seçeneğini tıklatın. Samsung'un web sitesine gönderilirsiniz. 5 Windows'ta Yazıcı Yazılımını Yükleme Windows Başlat menüsünü tıklatın. Programlar veya Tüm Programlar seçeneğini ve ardından yazıcı sürücünüzün adını belirleyin. Dil Seçimi seçeneğini belirleyin. Dil seçimi penceresinden istediğiniz dili seçin ve Tamam seçeneğini tıklatın. Yazıcı Yazılımını Yeniden Yükleme Yazıcı Yazılımını Kaldırma Yükleme işlemi başarısız olursa yazılımı yeniden yükleyebilirsiniz. 1 Windows'u başlatın. 1 2 2 3 Başlat menüsünden Programlar veya Tüm Programlar seçeneğini → yazıcı sürücünüzün adını → Bakım seçeneğini belirleyin. Veya CD-ROM'u, CD-ROM sürücüsüne yerleştirin. Onar seçeneğini belirleyin. Herhangi bir kalemi tek tek yeniden yükleyebileceğiniz bir bileşen listesi görürsünüz. 3 4 5 NOT: Yazıcınız bilgisayara bağlanmamışsa, aşağıdaki pencere görünür. 6 • Yazıcıyı bağladıktan sonra, Next seçeneğini tıklatın. • Yazıcıyı o anda bağlamak istemezseniz Next seçeneğini ve ardından, görünen ekranda No seçeneğini tıklatın. Yükleme işlemi başlar ve yükleme işleminin sonunda test sayfası yazdırılmaz. • Bu Kullanım Kılavuzu'nda görünen yükleme penceresi kullanılan yazıcıya ve arabirime göre değişiklik gösterebilir. 4 Yeniden yüklemek istediğiniz bileşenleri seçin ve Next seçeneğini tıklatın. Printer seçeneğini belirlerseniz, test sayfası yazdırmanızı isteyen bir pencere görünür. Aşağıdakileri yapın: a. Bir test sayfası yazdırmak için, onay kutusunu seçip Next seçeneğini tıklatın. 5 b. Test sayfası düzgün yazdırılırsa, Yes seçeneğini tıklatın. Düzgün yazdırılmazsa, sayfayı yeniden yazdırmak için No seçeneğini tıklatın. Yeniden yükleme işlemi tamamlandığında Finish seçeneğini tıklatın. 6 Windows'ta Yazıcı Yazılımını Yükleme Windows'u başlatın. Başlat menüsünden Programlar veya Tüm Programlar seçeneğini → yazıcı sürücünüzün adını → Bakım belirleyin. Veya CD-ROM'u, CD-ROM sürücüsüne yerleştirin. Remove seçeneğini belirleyin. Herhangi bir kalemi tek tek kaldırabileceğiniz bir bileşen listesi görürsünüz. Kaldırmak istediğiniz bileşenleri seçin ve Next seçeneğini tıklatın. Bilgisayarınız yaptığınız seçimi onaylamanızı istediğinde Yes seçeneğini tıklatın. Seçilen sürücü ve tüm bileşenleri bilgisayarınızdan kaldırılır. Yazılım kaldırıldıktan sonra Finish seçeneğini tıklatın. 2 1 2 Temel Yazdırma Yazdırmak istediğiniz belgeyi açın. Yazdır seçeneğini belirleyin (Dosya menüsü). Yazdırma penceresi görüntülenir. Uygulamanıza bağlı olarak biraz farklı görünebilir. Temel yazdırma ayarları Yazdırma penceresinde seçilir. Bu ayarlara kopya sayısı ve yazdırma aralığı dahildir. Bu bölümde, Windows'taki yazdırma seçenekleri ve ortak yazdırma görevleri açıklanmaktadır. Bu bölüm aşağıdakileri içerir: • Belge Yazdırma • Yazıcı Ayarları Yazıcınızın seçili olduğundan emin olun. - Düzen Sekmesi - Kağıt Sekmesi - Grafikler Sekmesi - Ek Sekmesi - Hakkında Sekmesi - Yazıcı Sekmesi - Sık Kullanılan Bir Ayarı Kullanma - Yardımı Kullanma 3 4 Belge Yazdırma NOT: • Bu Kullanım Kılavuzu'nda görünen yazıcı sürücünüzün Özellikler penceresi kullanılan yazıcıya bağlı olarak değişiklik gösterebilir. Ancak yazıcı özellikleri penceresinin yapısı benzerdir. • Yazıcınızla uyumlu olan İşletim Sistemlerini kontrol edin. Lütfen Yazıcı Kullanım Kılavuzunuzdaki Yazıcı Özellikleri konusunun İS Uyumluluğu bölümüne bakın. • Yazıcınızın tam adını öğrenmeniz gerekirse, ürünle birlikte verilen CD-ROM'dan bunu öğrenebilirsiniz. Aşağıdaki yordamda çeşitli Windows uygulamalarından yazdırma için gerekli genel adımlar açıklanmaktadır. Belge yazdırma için tam olarak izlenmesi gereken adımlar kullanmakta olduğunuz uygulama programına göre değişiklik gösterebilir. Tam yazdırma yordamı için yazılım uygulamanızın Kullanım Kılavuzuna bakın. 7 Temel Yazdırma 5 6 Yazıcı sürücünüzü seçin (Ad açılan listesinden). Yazıcı sürücünüz tarafından sağlanan yazıcı özelliklerinden yararlanmak için, uygulamanın Yazdırma penceresinde Özellikler veya Tercihler seçeneğini belirleyin. Ayrıntılar için, bkz: “Yazıcı Ayarları”, sayfa 8. Yazdırma pencerenizde Kurulum, Yazıcı veya Seçenekler görürseniz, bunun yerine o seçeneği tıklatın. Ardından sonraki ekranda Özellikler seçeneğini tıklatın. Yazıcı özellikleri penceresini kapatmak için Tamam seçeneğini tıklatın. Yazdırma işini başlatmak için, Yazdırma penceresinde Tamam veya Yazdır seçeneğini tıklatın. Düzen Sekmesi Yazıcı Ayarları Yazıcınızı kullanırken, gereksinim duyduğunuz tüm yazıcı seçeneklerine erişmenizi sağlayan yazıcı özellikleri penceresini kullanabilirsiniz. Yazıcı özellikleri görüntülendiğinde, yazdırma işiniz için gereken ayarları gözden geçirebilir ve değiştirebilirsiniz. Yazıcı özellikleri pencereniz, işletim sisteminize bağlı olarak değişiklik gösterebilir. Bu Yazılım Kullanım Kılavuzu, Windows 98 için Özellikler penceresini göstermektedir. Bu Kullanım Kılavuzu'nda görünen yazıcı sürücünüzün Özellikler penceresi kullanılan yazıcıya bağlı olarak değişiklik gösterebilir. Layout sekmesi, belgenin yazdırılan sayfada görünme biçimini ayarlamanız için seçenekler sağlar. Layout Options, Multiple Pages per Side ve Poster seçeneklerini içerir. Yazıcı özelliklerine erişme hakkında daha fazla bilgi için bkz: “Belge Yazdırma”, sayfa 7. 1 2 Yazıcı özelliklerine Yazıcılar klasöründen erişirseniz, ek Windows tabanlı sekmeleri (Windows Kullanıcı Kılavuzunuza bakın) ve Yazıcı sekmesini (bkz: “Yazıcı Sekmesi”, sayfa 11) görüntüleyebilirsiniz. NOTLAR: • Birçok Windows uygulaması yazıcı sürücüsünde belirlediğiniz ayarları geçersiz kılar. Önce yazılım uygulamasında bulunan tüm yazdırma ayarlarını değiştirin, ardından da yazıcı sürücüsünü kullanarak kalan tüm ayarları değiştirin. • Değiştirdiğiniz ayarlar, yalnızca geçerli program kullanılırken etkili olur. Yaptığınız değişikliklerin kalıcı olmasını sağlamak için, değişiklikleri Yazıcılar klasöründe yapın. • Aşağıdaki yordam Windows XP için uygulanır. Diğer Windows işletim sistemleri için ilgili Windows kullanım kılavuzuna ya da çevrimiçi yardımına başvurun. 1. Windows Başlat düğmesini tıklatın. 2. Yazıcılar ve Fakslar seçeneğini belirleyin. 3. Yazıcı sürücünüzün simgesini seçin. 4. Yazıcı sürücüsü simgesini sağ tıklatıp Yazdırma Seçenekleri seçeneğini belirleyin. 5. Her sekmedeki ayarları değiştirin ve OK (Tamam) düğmesini tıklatın. 1 Orientation Orientation, bilgilerin sayfaya yazdırılma yönünü seçmenize olanak tanır. • Portrait, sayfanın enine yazdırır (letter tarzı). • Landscape , sayfanın boyuna yazdırır (elektronik sayfa tarzı). • Rotate, sayfayı seçilen derece kadar döndürmenize olanak tanır. Portrait (Dikey) Landscape (Yatay) 2 Layout Options Layout Options, gelişmiş yazdırma seçeneklerini belirlemenize olanak tanır. Multiple Pages per Side ve Poster seçeneklerini belirleyebilirsiniz. • Ayrıntılar için, bkz: “Bir Kağıt Yaprağına Birden Çok Sayfa Yazdırma (Çoklu Mizanpaj Baskısı)”, sayfa 13. • Ayrıntılar için bkz: “Poster Yazdırma”, sayfa 14. 8 Temel Yazdırma Kağıt Sekmesi Yazıcı özelliklerine eriştiğinizde, temel kağıt işleme özelliklerini ayarlamak için aşağıdaki seçenekleri kullanın. Yazıcı özelliklerine erişme hakkında daha fazla bilgi için bkz: “Belge Yazdırma”, sayfa 7. Çeşitli kağıt özelliklerine erişmek için Paper sekmesini tıklatın. 3 Source Source seçeneğinin karşılık gelen kağıt tepsisi olarak ayarlandığından emin olun. Manual Feed, yazdırırken zarf veya asetat gibi özel malzemeler kullanarak yazdırdığınızda kullanılır. Yazıcıya her seferinde bir sayfa yerleştirmeniz gerekir. Kağıt kaynağı Auto Select olarak ayarlanmışsa, yazıcı yazdırma malzemesini tepsiden otomatik olarak seçer. 1 4 Type Type seçeneğinin Printer Default olarak ayarlanmış olduğundan emin olun. Farklı türde bir yazdırma malzemesi yerleştirirseniz, karşılık gelen kağıt türünü seçin. Pamuklu kağıt kullanırsanız, en iyi yazdırma sonucu için kağıt türünü Thick olarak ayarlayın. 20lb – 24lb ağırlığında geri dönüştürülmüş kağıt veya renkli kağıt kullanmak için Color Paper seçeneğini belirleyin. 2 3 4 5 5 Scaling Scaling, bir sayfadaki yazdırma işinizi otomatik olarak veya el ile ölçeklendirmenize olanak tanır. None, Reduce/Enlarge ve Fit to Page seçeneklerinden birini belirleyebilirsiniz. • Ayrıntılar için, bkz: “Küçültülmüş veya Büyütülmüş Bir Belgeyi Yazdırma”, sayfa 16. • Ayrıntılar için, bkz:“Belgenizi Seçili Kağıt Boyutuna Sığdırma”, sayfa 16. 1 Copies Copies, yazdırılacak kopya sayısını seçmenize olanak tanır. 1'den 999'a kadar kopya seçebilirsiniz. 2 Size Size, tepsiye yerleştirdiğiniz kağıdın boyutunu ayarlamanıza olanak tanır. Gereken boyut Size kutusunda listelenmemişse Custom seçeneğini tıklatın. Custom Page Size penceresi göründüğünde, kağıt boyutunu ayarlayın ve Tamam seçeneğini tıklatın. Ayar listede görünür, böylece söz konusu ayarı seçebilirsiniz. Kullanmak istediğiniz özel adı girin. Kağıt boyutunu girin. 9 Temel Yazdırma Grafikler Sekmesi Özel yazdırma gereksinimleriniz için baskı kalitesini ayarlamak üzere aşağıdaki Grafik seçeneklerini kullanın. Yazıcı özelliklerine erişme hakkında daha fazla bilgi için bkz: “Belge Yazdırma”, sayfa 7. Aşağıda gösterilen özellikleri görüntülemek için Graphics sekmesini tıklatın. 3 Darkness Yazdırma işinizi aydınlatmak veya koyulaştırmak için bu seçeneği kullanın. • Normal: Bu ayar normal belgeler içindir. • Light: Bu ayar daha kalın satır genişlikleri veya daha koyu gri tonlamalı resimler içindir. • Dark: Bu ayar daha ince satır genişliği, grafiklerde daha yüksek tanım ve daha açık gri tonlamalı resimler içindir. 4 Advanced Options 1 Gelişmiş ayarları Advanced Options düğmesini tıklatarak yapabilirsiniz. 2 3 4 1 Resolution Seçebileceğiniz Çözünürlük seçenekleri yazıcı modelinize bağlı olarak değişebilir. Ayar ne kadar yüksek olursa, yazdırılan karakterler ve grafikler de o kadar net olur. Yüksek ayar ayrıca belge yazdırılması için gereken süreyi de artırabilir. 2 Toner Save Mode Bu seçeneğin belirlenmesi toner kartuşunuzun kullanım ömrünü artırır ve baskı kalitesinde önemli bir düşüş olmadan sayfa başına maliyeti azaltır. • Printer Setting: Bu seçeneği belirlerseniz, bu özellik, yazıcının kontrol panelinde yapmış olduğunuz ayarla belirlenir. Bazı yazıcılar bu özelliği desteklemez. • On: Yazıcının her sayfada daha az toner kullanmasını sağlamak için bu seçeneği belirleyin. • Off: Belge yazdırırken toner tasarrufu yapmanıza gerek yoksa bu seçeneği belirleyin. 10 Temel Yazdırma • TrueType Options: Bu seçenek, sürücünün yazıcıya belgenizdeki metnin görüntülenme biçimi hakkında ne söylediğini belirtir. Belgenizin durumuna göre uygun ayarı seçin. Bu seçenek yalnızca Windows 9x/ Me kullandığınızda kullanılabilir. - Download as Bit Image: Bu seçenek belirlendiğinde, sürücü yazı tipi verilerini bit eşlem görüntüsü olarak yükler. Kore dili veya Çince gibi karmaşık yazı tipleri veya çeşitli başka yazı tipleri içeren belgeler bu ayarda daha hızlı yazdırılır. - Print as Graphics: Bu seçenek belirlendiğinde, sürücü yazı tiplerini grafik olarak yükler. Yüksek grafik içerikli ve göreli olarak az sayıda TrueType yazı tipi içeren belgeleri yazdırırken yazdırma performansı (hızı) bu ayarda geliştirilebilir. • Print All Text Black: Print All Text Black seçeneği işaretlendiğinde, belgenizde yer alan tüm metinler, ekranda göründüğü renk ne olursa olsun siyah olarak yazdırılır. Bu seçenek işaretlenmediğinde, renkli metin gri gölgeler halinde yazdırılır. • Darken Text: Darken Text seçeneği işaretlendiğinde, belgenizdeki tüm metinlerin normal bir belgede olduğundan daha koyu yazdırılması sağlanır. Ek Sekmesi Hakkında Sekmesi Belgeniz için çıktı seçeneklerini belirleyebilirsiniz. Yazıcı özelliklerine erişme hakkında daha fazla bilgi için bkz: “Belge Yazdırma”, sayfa 7. Telif hakkı bildirimini ve sürücünün sürüm numarasını görüntülemek için About sekmesini kullanın. Bir Internet tarayıcınız varsa, web sitesi simgesini tıklatarak Internet'e bağlanabilirsiniz. Yazıcı özelliklerine erişme hakkında daha fazla bilgi için bkz: “Belge Yazdırma”, sayfa 7. Aşağıdaki özelliğe erişmek için Extras sekmesini tıklatın: 1 Yazıcı Sekmesi 2 Yazıcı özelliklerine Yazıcılar klasörünü kullanarak erişirseniz, Printer sekmesini görüntüleyebilirsiniz. Yazıcı yapılandırmasını ayarlayabilirsiniz. Aşağıdaki yordam Windows XP için uygulanır. Diğer Windows işletim sistemleri için ilgili Windows kullanım kılavuzuna ya da çevrimiçi yardımına başvurun. 1 Windows Başlat menüsünü tıklatın. 3 2 3 4 5 1 Watermark Belgenizin her sayfasına yazdırılacak bir arka plan metin resmi oluşturabilirsiniz. Ayrıntılar için, bkz: “Filigran Kullanma”, sayfa 17. Yazıcılar ve Fakslar seçeneğini belirleyin. Yazıcı sürücünüzün simgesini seçin. Yazıcı sürücüsü simgesini sağ tıklatıp Özellikler seçeneğini belirleyin. Yazıcı sekmesini tıklatın ve seçenekleri belirleyin. 1 2 2 Overlay Kaplamalar genellikle baskılı formların ve antetli kağıtların yerine kullanılır. Ayrıntılar için, bkz: “Kaplamaları Kullanma”, sayfa 18. 3 Output Options • Print Order: Sayfaların yazdırılacağı sırayı ayarlayabilirsiniz. Açılan listeden yazdırma sırasını seçin. - Normal: Yazıcınız tüm sayfaları ilk sayfadan son sayfaya kadar yazdırır. - Reverse All Pages: Yazıcınız tüm sayfaları son sayfadan ilk sayfaya kadar yazdırır. - Print Odd Pages: Yazıcınız belgenin yalnızca tek sayılı sayfalarını yazdırır. - Print Even Pages: Yazıcınız belgenin yalnızca çift sayılı sayfalarını yazdırır. • Reprint When Jammed: Bu seçenek işaretlendiğinde, yazıcı, sayfanın yazıcıdan başarıyla çıktığını bildirene dek yazdırılan sayfanın görüntüsünü korur. Kağıt sıkışması oluşursa, sıkışmayı gidermenizin ardından yazıcı, bilgisayardan gönderilen son sayfayı yeniden yazdırır. 11 Temel Yazdırma 1 High Altitude Correction Yazıcınız yüksek irtifada kullanılacaksa, bu seçeneğin belirlenmesi söz konusu durumlar için baskı kalitesini en iyi duruma getirir. 2 Power Save (Bazı yazıcılar bu özelliği desteklemez.) Bu seçenek işaretlendiğinde, seçilen sürenin sonunda yazıcı güç tasarrufu moduna döner. Sık Kullanılan Bir Ayarı Kullanma Yardımı Kullanma Her özellikler sekmesinde görülebilen Favorites seçeneği, geçerli özellik ayarlarını gelecekte kullanmak üzere kaydetmenize olanak tanır. Yazıcınızın, yazıcı özellikleri penceresinde Help düğmesi tıklatılarak etkinleştirilebilen bir yardım ekranı vardır. Bu yardım ekranları, yazıcı sürücüsü tarafından sağlanan yazıcı özellikleri hakkında ayrıntılı bilgiler verir. Bir Favorites öğesini kaydetmek için: 1 2 Her sekmede ayarları gerektiği şekilde değiştirin. 3 Kaydet seçeneğini tıklatın. Ayrıca pencerenin sağ üst köşesindeki bir ayarı da tıklatabilirsiniz. Favorites girdi kutusuna öğenin adını yazın. Favorites seçeneğini kaydettiğinizde tüm geçerli sürücü ayarları kaydedilir. Kaydedilen bir ayarı kullanmak için, Favorites açılan listesinden öğeyi seçin. Yazıcı artık, seçtiğiniz Sık Kullanılanlar ayarına göre yazdırmak üzere ayarlanmıştır. Bir Sık Kullanılanlar öğesini silmek için, öğeyi listeden seçin ve Delete seçeneğini tıklatın. Ayrıca listeden Printer Default seçeneğini belirleyerek yazıcı sürücüsünün varsayılan ayarlarını geri yükleyebilirsiniz. 12 Temel Yazdırma simgesini ve herhangi 3 Gelişmiş Yazdırma Bir Kağıt Yaprağına Birden Çok Sayfa Yazdırma (Çoklu Mizanpaj Baskısı) Bu bölümde yazdırma seçenekleri ve gelişmiş yazdırma görevleri açıklanmaktadır. 1 2 3 4 NOT: • Bu Kullanım Kılavuzunda görünen, yazıcı sürücünüzün Özellikler penceresi kullanılan yazıcıya bağlı olarak değişiklik gösterebilir. Ancak yazıcı özellikleri penceresinin yapısı benzerdir. • Yazıcınızın adını sağlanan CD-ROM'da kontrol edebilirsiniz. Tek bir kağıt yaprağına yazdırılacak sayfa sayısını seçebilirsiniz. Her kağıt yaprağına birden çok sayfa yazdırmak için, sayfaların boyutları küçültülür ve belirlediğiniz sırada düzenlenir. Bir kağıda 16'ya kadar sayfa yazdırabilirsiniz. 1 2 Bu bölümde aşağıdaki konular yer almaktadır: • Bir Kağıt Yaprağına Birden Çok Sayfa Yazdırma (Çoklu Mizanpaj Baskısı) • Poster Yazdırma • Kitapçık Yazdırma • Kağıdın Her İki Tarafına da Yazdırma (Manuel Çift Taraflı Tarama) • Küçültülmüş veya Büyütülmüş Bir Belgeyi Yazdırma • Belgenizi Seçili Kağıt Boyutuna Sığdırma • Filigran Kullanma • Kaplamaları Kullanma 3 4 Gerekirse, Page Order açılan listesinden sayfa sırasını seçin. 5 Kağıt üzerindeki her sayfanın etrafına kenarlık çizmek için Print Page Border seçeneğini işaretleyin. Paper sekmesini tıklatın, kağıt kaynağını, boyutunu ve türünü seçin. Tamam seçeneğini tıklatın ve belgeyi yazdırın. 6 13 Gelişmiş Yazdırma Yazılım uygulamanızdan yazıcı ayarlarını değiştirmek için, yazıcı özelliklerine erişin. Bkz: “Belge Yazdırma”, sayfa 7. Layout sekmesinden Multiple Pages per Side seçeneğini belirleyin (Type açılan listesi). Her kağıt yaprağına yazdırmak istediğiniz sayfa sayısını seçin; 1, 2, 4, 6, 9 veya 16 (Pages per Side açılan listesi). Poster Yazdırma Kitapçık Yazdırma Bu özellik, poster boyutunda bir belge oluşturmak üzere sayfaları birbirine yapıştırmanız amacıyla tek sayfalık bir belgeyi 4, 9 veya 16 yaprak kağıda yazdırmanıza olanak tanır. 1 2 3 Yazılım uygulamanızdan yazıcı ayarlarını değiştirmek için, yazıcı özelliklerine erişin. Bkz: “Belge Yazdırma”, sayfa 7. Layout sekmesini tıklatın ve Poster seçeneğini belirleyin (Type açılan listesi). 8 9 8 9 Bu yazıcı özelliği, belgenizin kağıdın her iki yüzü kullanılarak ve kağıt ikiye katlandığında bir kitapçık oluşturacak şekilde yazdırılmasını sağlar. 1 Yazılım uygulamanızdan yazıcı ayarlarını değiştirmek için, yazıcı özelliklerine erişin. Bkz: “Belge Yazdırma”, sayfa 7. 2 Layout sekmesindeki Booklet Printing açılan listesinden Type seçeneğini belirleyin. Poster seçeneğini yapılandırın: 2x2, 3x3 veya 4x4 arasından sayfa düzeni seçimi yapabilirsiniz. 2x2 seçeneğini belirlerseniz, çıktı 4 yaprak kağıdı kaplayacak şekilde otomatik olarak esnetilir. NOT: Booklet printing (Kitapçık yazdırma) seçeneği yalnızca Size sekmesindeki Paper seçeneğinde A4, Letter, Legal ya da Folio boyutları seçildiğinde kullanılabilir. 3 4 5 Sayfaların birbirlerine yapıştırılmasını kolaylaştırmak için milimetre veya inç cinsinden bir çakışma belirtin. 0,15 inç 0,15 inç 4 5 Paper sekmesini tıklatın, kağıt kaynağını, boyutunu ve türünü seçin. Tamam seçeneğini tıklatın ve belgeyi yazdırın. Sayfaları birbirine yapıştırarak posteri tamamlayabilirsiniz. 14 Gelişmiş Yazdırma Paper sekmesini tıklatın ve kağıt kaynağını, boyutunu ve türünü tıklatın. Tamam seçeneğini tıklatın ve belgeyi yazdırın. Yazdırdıktan sonra sayfaları katlayın ve zımbalayın. 2 taraflı bir belgeyi manuel olarak yazdırmak için: 1 Yazıcı ayarlarını yazılım uygulamanızdan değiştirmek için yazıcı özelliklerine erişin. “Belge Yazdırma”, sayfa 7. 2 Layout sekmesinden kağıt yönelimini seçin. Kağıdın Her İki Tarafına da Yazdırma (Manuel Çift Taraflı Tarama) Sayfanın her iki tarafına da manuel olarak yazdırabilirsiniz. Yazdırmadan önce belgenin nasıl yönlendirileceğini belirleyin. 3 Double-sided Printing bölümünde None, Long Edge veya Short Edge seçeneğini belirleyin. 4 Paper sekmesini tıklatın ve kağıt kaynağını, boyutunu ve türünü seçin. Tamam seçeneğini tıklatın ve belgeyi yazdırın. Seçenekler: • Long Edge, kitap ciltlemede kullanılan geleneksel yerleşim düzeni. • Short Edge, genellikle takvimlerde kullanılan tür. 2 2 3 3 2 5 5 2 3 5 3 5 ▲ Uzun Kenar ▲ Kısa Kenar NOT: • Etiketlerin, asetatların, zarfların veya kalın kağıtların her iki tarafına yazdırmayın. Kağıt sıkışmasına neden olabilir ya da yazıcıya zarar verebilirsiniz. • Çift taraflı yazdırmayı yalnızca aşağıdaki kağıt boyutları için kullanabilirsiniz: A4, Letter, Legal ve Folio - 20~24 lbs (75~90 g/m²) ağırlığında. 5 6 15 Gelişmiş Yazdırma Yazıcı, belgenin önce diğer sayfasını yazdırır. İşinizin ilk tarafı yazdırıldıktan sonra, Printing Tip (Yazdırma Önerisi) penceresi görüntülenir. Yazdırma işini tamamlamak için ekrandaki yönergeleri uygulayın. Küçültülmüş veya Büyütülmüş Bir Belgeyi Yazdırma Sayfa içeriğinin boyutunu, yazdırılan sayfada daha büyük veya daha küçük görünecek şekilde değiştirebilirsiniz. 1 2 3 5 A Yazılım uygulamanızdan yazıcı ayarlarını değiştirmek için, yazıcı özelliklerine erişin. Bkz: “Belge Yazdırma”, sayfa 7. Paper sekmesinden Reduce/Enlarge seçeneğini belirleyin (Type açılan listesi). Percentage girdi kutusuna ölçeklendirme oranını girin. veya 4 Belgenizi Seçili Kağıt Boyutuna Sığdırma düğmesini de tıklatabilirsiniz. Bu yazıcı özelliği, yazdırma işinizi, dijital belgenin boyutunu dikkate almaksızın seçilen herhangi bir kağıt boyutuna ölçeklendirmenize olanak tanır. Bu, küçük boyutlu bir belgedeki ince ayrıntıları kontrol etmek istediğinizde kullanışlı olabilir. 1 2 3 Paper Options penceresinde kağıt kaynağını, boyutunu ve türünü seçin. Tamam seçeneğini tıklatın ve belgeyi yazdırın. 4 5 16 Gelişmiş Yazdırma Yazılım uygulamanızdan yazıcı ayarlarını değiştirmek için, yazıcı özelliklerine erişin. Bkz: “Belge Yazdırma”, sayfa 7. Paper sekmesinden Fit to Page seçeneğini belirleyin (Type açılan listesi). Target Page açılan listesinden doğru boyutu seçin. Paper Options penceresinde kağıt kaynağını, boyutunu ve türünü seçin. Tamam seçeneğini tıklatın ve belgeyi yazdırın. Filigran Oluşturma Filigran Kullanma 1 Filigran seçeneği, metni mevcut bir belge üzerine yazdırmanıza olanak tanır. Örneğin, belgenin ilk sayfasına veya tüm sayfalarına büyük gri harflerle, verev olarak “TASLAK” veya “GİZLİ” yazmak isteyebilirsiniz. 2 Yazılım uygulamanızdan yazıcı ayarlarını değiştirmek için, yazıcı özelliklerine erişin. Bkz: “Belge Yazdırma”, sayfa 7. Extras sekmesini ve ardından da Edit düğmesini tıklatın (Watermark bölümü). Edit Watermark penceresi görünür. Yazıcıyla birlikte gelen, önceden tanımlanmış birçok filigran vardır ve bunlar değiştirilebilir. Listeye yeni filigranlar da ekleyebilirsiniz. Mevcut Bir Filigranı Kullanma 1 2 Yazılım uygulamanızdan yazıcı ayarlarını değiştirmek için, yazıcı özelliklerine erişin. Bkz: “Belge Yazdırma”, sayfa 7. Extras sekmesini tıklatıp Watermark açılan listesinden istediğiniz filigranı seçin. Seçilen filigranı resim önizlemede görürsünüz. 3 Resim Önizleme 3 4 Tamam seçeneğini tıklatın ve yazdırmaya başlayın. NOT: Resim önişleme, yazdırıldığında sayfanın nasıl görüneceğini gösterir. 5 6 Watermark Message kutusuna bir metin mesajı girin. 40 karaktere kadar giriş yapabilirsiniz. Bu mesaj önişleme penceresinde görüntülenir. First Page Only kutusu işaretlendiğinde, filigran yalnızca ilk sayfaya yazdırılır. Filigran seçeneklerini belirleyin. Yazı tipi adını, stilini, boyutunu veya gri tonlama düzeyini Font Attributes bölümünde seçebilir, filigran açısını ise Message Angle bölümünde ayarlayabilirsiniz. Listeye yeni bir filigran eklemek için Add seçeneğini tıklatın. Düzenlemeyi bitirdikten sonra Tamam seçeneğini tıklatıp yazdırmaya başlayın. Filigranı yazdırmayı durdurmak için <No Watermark> seçeneğini belirleyin (Watermark açılan listesi). 17 Gelişmiş Yazdırma Filigran Düzenleme 1 2 3 4 5 Yazılım uygulamanızdan yazıcı ayarlarını değiştirmek için, yazıcı özelliklerine erişin. Bkz: “Belge Yazdırma”, sayfa 7. Extras sekmesini ve Edit düğmesini (Watermark bölümünde) tıklatın. Edit Watermark penceresi görünür. Current Watermarks listesinden düzenlemek istediğiniz filigranı seçin ve filigran mesajını ve seçeneklerini değiştirin. Değişiklikleri kaydetmek için Update seçeneğini tıklatın. Kaplamaları Kullanma Kaplama nedir? Dear ABC Yazdırma penceresinden çıkana dek Tamam seçeneğini tıklatın. Regards WORLD BEST Filigran Silme 1 2 3 4 Yazılım uygulamanızdan yazıcı ayarlarını değiştirmek için, yazıcı özelliklerine erişin. Bkz: “Belge Yazdırma”, sayfa 7. Extras sekmesinde, Filigran bölümünde Edit düğmesini tıklatın. Edit Watermark penceresi görünür. Current Watermarks listesinden silmek istediğiniz filigranı seçin ve Delete seçeneğini tıklatın. Yazdırma penceresinden çıkana dek Tamam seçeneğini tıklatın. Kaplama, bilgisayarın sabit disk sürücüsünde (HDD) herhangi bir belgeye yazdırılabilen özel bir dosya biçiminde saklanan metin ve/veya resimlerdir. Kaplamalar genellikle hazır form ve antetli kağıdın yerine kullanılır. Hazır antetli kağıt kullanmak yerine, antetli kağıdınızda bulunan geçerli bilgilerle tam olarak aynı bilgileri içeren bir kaplama oluşturabilirsiniz. Şirketinizin antetli kağıdıyla bir mektup yazdırmak için, yazıcıya hazır antetli kağıt yerleştirmeniz gerekmez. Yazıcıya, belgenizdeki antet kaplamasını yazdırmasını söylemeniz yeterlidir. Yeni Bir sayfa Kaplaması Oluşturma Sayfa kaplaması kullanmak için, logo veya resim içeren yeni bir sayfa kaplaması oluşturmalısınız. 1 WORLD BEST 2 3 Yeni sayfa kaplamasında kullanılacak metni veya resmi içeren bir belge oluşturun veya açın. Öğeleri, kaplama olarak yazdırıldıklarında tam olarak istediğiniz şekilde görünecekleri biçimde yerleştirin. Belgeyi kaplama olarak kaydetmek için, yazıcı özelliklerine erişin. Bkz: “Belge Yazdırma”, sayfa 7. Extras sekmesini ve Edit düğmesini (Overlay bölümünde) tıklatın. Resim Önizleme 18 Gelişmiş Yazdırma 4 Kaplamayı Düzenle penceresinde Create Overlay seçeneğini tıklatın. Sayfa Kaplaması Kullanma Bir kaplama oluşturulduktan sonra, belgenize yazdırılmaya hazırdır. Kaplamayı bir belgeyle yazdırmak için: 1 2 3 4 5 5 Yazdırmak istediğiniz belgeyi oluşturun veya açın. Yazılım uygulamanızdan yazıcı ayarlarını değiştirmek için, yazıcı özelliklerine erişin. Bkz: “Belge Yazdırma”, sayfa 7. Extras sekmesini tıklatın. Overlay açılan liste kutusundan istediğiniz kaplamayı seçin. İstediğiniz kaplama dosyası Overlay listesinde görünmüyorsa, Edit düğmesini ve Load Overlay seçeneğini tıklatıp kaplama dosyasını seçin. Kaplama Oluştur penceresinde, Dosya adı kutusuna sekiz karaktere kadar bir isim yazın. Gerekirse hedef yolu seçin. (Varsayılan değer; C:\Formover.) Kullanmak istediğiniz kaplama dosyasını harici bir kaynakta sakladıysanız, dosyayı Load Overlay penceresine eriştiğinizde de yükleyebilirsiniz. Dosyayı seçtikten sonra Aç seçeneğini tıklatın. Dosya Overlay List kutusunda görünür ve yazdırılmaya hazırdır. Overlay List kutusundan kaplamayı seçin. 6 7 Kaydet seçeneğini tıklatın. İsim Overlay List kutusunda görünür. Oluşturma işlemini tamamlamak için Tamam veya Yes seçeneğini tıklatın. Dosya yazdırılmaz. Bunun yerine bilgisayarınızın sabit disk sürücüsünde saklanır. NOT: Kaplama belgesinin boyutu, kaplamayla yazdırdığınız belgelerle aynı olmalıdır. Filigranla bir kaplama oluşturmayın. 19 Gelişmiş Yazdırma 6 7 Gerekirse Confirm Page Overlay When Printing seçeneğini tıklatın. Bu kutu işaretlenmişse, yazdırmak üzere her belge gönderişinizde, belgenize kaplama yazdırmak isteyip istemediğinizi soran bir mesaj penceresi görünür. Bu kutu işaretli değilse ve bir kaplama seçilmişse, kaplama belgenizle otomatik olarak yazdırılır. Yazdırma başlayana dek Tamam veya Yes seçeneğini tıklatın. Seçilen kaplama yazdırma işinizle yüklenir ve belgenize yazdırılır. NOT: Kaplama belgesinin çözünürlüğü, kaplamayla yazdıracağınız belgeninkiyle aynı olmalıdır. Sayfa Kaplamasını Silme Artık kullanmadığınız sayfa kaplamalarını silebilirsiniz. 1 2 3 4 5 6 Yazıcı özellikleri penceresinde Extras sekmesini tıklatın. Edit düğmesini (Overlay bölümünde) tıklatın. Overlay List kutusunda silmek istediğiniz kaplamayı seçin. Delete Overlay seçeneğini tıklatın. Onay iletisi penceresi görünürse, Yes tıklatın. Yazdırma penceresinden çıkana dek Tamam seçeneğini tıklatın. 20 Gelişmiş Yazdırma 4 Yazıcıyı Yerel Olarak Paylaşma Ana Bilgisayar Ayarlama Yazıcıyı doğrudan, “ana bilgisayar” adı verilen ağdaki seçili bilgisayara bağlayabilirsiniz. Aşağıdaki yordam Windows XP için uygulanır. Diğer Windows işletim sistemleri için ilgili Windows kullanım kılavuzuna ya da çevrimiçi yardımına başvurun. NOTLAR: • Yazıcınızla uyumlu olan İşletim Sistemlerini kontrol edin. Lütfen Yazıcı Kullanım Kılavuzunuzdaki Yazıcı Özellikleri konusunun İşletim Sistemi Uyumluluğu bölümüne bakın. • Yazıcınızın tam adını öğrenmeniz gerekirse, ürünle birlikte verilen CD-ROM'dan bunu öğrenebilirsiniz. 1 2 3 4 5 6 Başlat menüsünden Yazıcılar ve Fakslar seçeneğini belirleyin. Yazıcı sürücünüzün simgesini çift tıklatın. Yazıcı menüsünde Paylaşım seçeneğini belirleyin. Bu yazıcıyı paylaştır kutusunu işaretleyin. Paylaşılan Ad alanını doldurun, ardından Tamam seçeneğini tıklatın. İstemci Bilgisayar Ayarlama 1 2 3 4 5 6 7 8 9 10 11 21 Yazıcıyı Yerel Olarak Paylaşma Windows'u başlatın. Windows Başlat düğmesini sağ tıklatın ve Gezgin seçeneğini belirleyin. Sol sütunda ağ klasörünüzü açın. Paylaşılan adı tıklatın. Başlat menüsünden Yazıcılar ve Fakslar seçeneğini belirleyin. Yazıcı sürücünüzün simgesini çift tıklatın. Yazıcı menüsünde Özellikler seçeneğini belirleyin. Ports sekmesinde Bağlantı Noktası Ekle seçeneğini tıklatın. Yerel Bağlantı Noktası seçeneğini belirleyin ve Yeni Bağlantı Noktası seçeneğini tıklatın. Bağlantı Noktası Adı Gir alanına paylaşılan adı girin. Tamam ve Kapat seçeneklerini tıklatın. Uygula ve Tamam seçeneklerini tıklatın. 5 Durum İzleme'yi Kullanma Yazdırma işlemi sırasında bir hata oluşursa, hatayı gösteren Durum İzleme penceresi açılır. NOTLAR: • Status Monitor programını kullanmak için gerekenler: - USB veya ağ bağlantısı - Windows 98 veya üstü (Windows NT 4.0 yalnızca ağ destekli yazıcılar için kullanılabilir.) - Yazıcınızla uyumlu olan İşletim Sistemlerini denetlemek için Yazıcı Kullanıcı Kılavuzunuzdaki Yazıcı Özellikleri'ne başvurun. • Yazıcınızın tam adını öğrenmeniz gerekirse, ürünle birlikte verilen CD-ROM'dan bunu öğrenebilirsiniz. Sorun Giderme Kılavuzunu Açma Windows görev çubuğunda Durum İzleme simgesini çift tıklatın. Durum İzleme Programı Ayarlarını Değiştirme Windows görev çubuğunda Durum İzleme simgesini seçin ve Durum İzleme simgesini sağ tıklatın. Option seçeneğini belirleyin. Aşağıdaki pencere açılır. • Display when job is finished for network printer (Ağ yazıcısının işi sona erdiğinde görüntüle), işiniz tamamlandığında Durum İzleme balonunu gösterir. (Yalnızca ağ destekli bir yazıcı için.) • Display when error occurs during printing (Yazdırma sırasında hata oluştuğunda görüntüle), yazdırma sırasında bir hata oluştuğunda Durum İzleme balonunu görüntüler. Bu simgeyi çift tıklatın. Veya Başlat menüsünden Programlar veya Tüm Programlar seçeneğini → yazıcı sürücünüzün adını → Troubleshooting Guide belirleyin. • Schedule an automatic status checking every (Otomatik durum kontrolü sıklığını planla), bilgisayarın yazıcı durumunu düzenli olarak güncelleştirmesine olanak tanır. Değerin 1 saniyeye yakın ayarlanması, bilgisayarın, herhangi bir yazıcı hatasına daha hızlı yanıt verilmesine olanak tanıyarak yazıcı durumunu daha sık bir şekilde kontrol etmesine neden olur. NOT: Bir hatayı belirtmek üzere Durum İzleme balonu göründüğünde, geçerli yazdırma işini iptal edebilir veya ilgili çözümü görüntüleyebilirsiniz. Cancel Printing seçeneğini belirlerseniz, yazıcıyı kapatıp OK (Tamam) seçeneğini tıklatın. Bu işlem birkaç dakika sürebilir. Ağ üzerinden yazıcıya gönderilmekte olan verilerin kaybolacağını unutmayın. 22 Durum İzleme'yi Kullanma 6 Yazıcınızı Linux'ta Kullanma Yazıcınızı bir Linux ortamında kullanabilirsiniz. Sistem Gereksinimleri Desteklenen İS Bu bölüm aşağıdaki konuları içermektedir: • Redhat 6.2/7.0/7.1 ve üst sürümü • Sistem Gereksinimleri • Linux Mandrake 7.1/8.0 ve üst sürümü • Yazıcı Sürücüsünü Yükleme • SuSE 6.4/7.0/7.1 ve üst sürümü • Yazıcı Bağlantı Yöntemini Değiştirme • Debian 2.2 ve üst sürümü • Yazıcı Sürücüsünü Kaldırma • Yapılandırma Aracını Kullanma • LLPR Özelliklerini Değiştirme • Caldera OpenLinux 2.3/2.4 ve üst sürümü • Turbo Linux 6.0 ve üst sürümü • Slackware 7.0/7.1 ve üst sürümü Önerilen Kapasite • Pentium IV 1 GHz veya üstü • RAM 256 MB veya üstü • HDD 1 GB veya üstü Yazılım • Glibc 2.1 veya üst sürümü • GTK+ 1.2 veya üst sürümü • GhostScript NOTLAR: • Bu Kullanım Kılavuzunda görünen Linux yazıcının özellikler penceresi kullanılan yazıcıya bağlı olarak değişiklik gösterebilir. Ancak özelliklerin yapısı benzerdir. • Yazıcınızın adını sağlanan CD-ROM'da kontrol edebilirsiniz. 23 Yazıcınızı Linux'ta Kullanma Expert için istediğiniz seçeneği belirleyin ve Begin Install seçeneğini tıklatın. Yazıcı Sürücüsünü Yükleme 1 2 Yazıcıyı bilgisayarınıza bağladığınızdan emin olun. Bilgisayarı ve yazıcıyı açın. Yönetici Girişi penceresi göründüğünde, “root” yazıp (Login alanına), sistem parolasını girin. NOT: Yazıcı yazılımını yüklemek için yetkili kullanıcı (kök) olarak oturum açmanız gerekir. Yetkili kullanıcı değilseniz, sistem yöneticinize danışın. 3 Yazıcı yazılımı CD-ROM'unu takın. CD-ROM otomatik olarak çalışır. NOT: CD-ROM otomatik olarak çalışmazsa, pencerenin altındaki simgesini tıklatın. Terminal ekranı göründüğünde, aşağıdakini yazın: [root@local /root]# cd /mnt/cdrom (CD-ROM dizini) [root@local cdrom]# ./setup.sh 4 5 6 Yazıcı sürücüsü yüklemesi başlar. Yükleme işlemi tamamlandığında Start seçeneğini tıklatın. 7 Linux Yazıcı Yapılandırması penceresi açılır. Pencerenin üst bölümündeki araç çubuğunda Add Printer simgesini tıklatın. Yükleme türünü (Recommended veya Expert) seçip Continue seçeneğini tıklatın. Recommended tam olarak otomatiktir ve herhangi bir etkileşim gerektirmez. Expert türündeki yükleme, yükleme yolunu veya yazdırma sistemini seçmenize olanak tanır. Recommended seçeneğini belirlediyseniz 6. adıma gidin. NOT: Kullanılan yazdırma sistemine bağlı olarak, Yönetici Girişi penceresi görünebilir. “root” yazıp (Login alanına), sistem parolasını girin. 8 Sisteminizde geçerli olarak yüklü olan yazıcıları görürsünüz. Kullanmak istediğiniz yazıcıyı seçin. Seçili yazıcı için kullanılabilen işlev sekmeleri Yazıcı Ekle penceresinin üst bölümünde görünür. NOT: Yazıcı PS yazdırmayı destekliyorsa, PS sürücüsünün seçilmesi önerilir. 24 Yazıcınızı Linux'ta Kullanma 9 Connection sekmesini tıklatın ve yazıcı bağlantı noktasının doğru ayarlanmış olduğundan emin olun. Doğru ayarlanmamışsa, aygıt ayarını değiştirin. Yazıcı Bağlantı Yöntemini Değiştirme Kullanımdayken yazıcı bağlantısı yöntemini USB'den paralele veya paralelden USB'ye değiştirirseniz, yazıcıyı sisteminize ekleyerek Linux yazıcınızı yeniden yapılandırmalısınız. Aşağıdaki adımları uygulayın: 1 2 Yazıcıyı bilgisayarınıza bağladığınızdan emin olun. Bilgisayarı ve yazıcıyı açın. Yönetici Girişi penceresi göründüğünde Oturum Aç alanına “root” yazın ve sistem parolasını girin. NOT: Yazdırma sistemine yeni bir yazıcı yüklemek için yeklini kullanıcı (kök) olarak oturum açmanız gerekir. Yetkili kullanıcı değilseniz, sistem yöneticinize danışın. 3 10 Settings ve Queue sekmelerini yazıcının geçerli ayarlarını görüntülemek için kullanabilirsiniz. Gerekirse söz konusu ayarları değiştirebilirsiniz. NOT: Seçenekler, kullanılan yazıcıya bağlı olarak değişiklik gösterebilir. Kullanılan yazdırma sistemine bağlı olarak Kuyruk ekranındaki Description ve Location alanı görünmeyebilir. 11 12 13 4 5 Masaüstünün alt bölümündeki Başlat Menü simgesinde Linux Printer, ardından da Configuration Tool seçeneğini belirleyin. Linux Yazıcı Yapılandırması penceresine, “linux-config” yazarak Terminal ekranından da erişebilirsiniz. Linux Yazıcı Yapılandırması penceresi göründüğünde, pencerenin üst bölümündeki araç çubuğunda yer alan Add Printer simgesini tıklatın. Yazıcı Ekle penceresinin üst bölümünde bulunan Connection sekmesini tıklatın. Yazıcı bağlantı noktasının doğru ayarlanmış olduğundan emin olun. Doğru ayarlanmamışsa, aygıt ayarını değiştirin. Çıkmak için OK seçeneğini tıklatın. Pencerede, yeni yazıcının başarıyla yapılandırıldığı belirtildiğinde, OK seçeneğini tıklatın. Linux Yazıcı Yapılandırması penceresi yeniden görünür. Info sekmesinde yazıcı sürücünüz hakkındaki bilgileri görüntüleyebilirsiniz. Gerekirse, yazıcının yapılandırmasını değiştirebilirsiniz. Yazıcı yapılandırmasının değiştirilmesi hakkında ayrıntılı bilgi için bkz: “Yapılandırma Aracını Kullanma”, sayfa 26. 6 25 Yazıcınızı Linux'ta Kullanma OK seçeneğini tıklatın. Yazıcı Sürücüsünü Kaldırma 1 Masaüstünün alt bölümündeki Başlat Menü simgesinde Linux Printer, ardından da Configuration Tool seçeneğini belirleyin. Yapılandırma Aracını Kullanma Yapılandırma aracı, yeni yazıcı ekleme ve kaldırma, yeni yazıcıların genel ayarlarını değiştirme de dahil yönetici görevlerine erişir. Kolay bir şekilde iş kuyruklarını gözden geçirmek, yazıcı özelliklerini incelemek ve yerel tercihlerini değiştirmek için sıradan kullanıcılar da bu aracı çalıştırabilir. Yapılandırma Aracına erişmek için: 1 2 2 3 Linux Yazıcı Yapılandırması penceresine, “linux-config” yazarak Terminal ekranından da erişebilirsiniz. Linux Yazıcı Yapılandırması penceresinde Uninstall komutunu seçin (File menüsü). Yönetici Girişi penceresi görünür. “root” yazıp (Login alanına), sistem parolasını girin. Proceed seçeneğini tıklatın. Ekranın alt bölümündeki Başlat Menü simgesinden Linux Printer, ardından da Configuration Tool seçeneğini belirleyin. Linux Yazıcı Yapılandırması penceresi görünür. Bu pencereyi, “linux-config” yazarak Terminal ekranından da açabilirsiniz. Linux Yazıcı Yapılandırması penceresinde, sol bölmede yüklü yazıcıların bir listesi gösterilir. Sağ bölmede, seçili durumdaki yazıcıyla ilgili bilgi görüntüleyen bir dizi sekme gösterilir. Seçilmemişse, yazıcı sürücünüzü seçin. NOT: Yazıcı yazılımını kaldırmak için yetkili kullanıcı (kök) olarak oturum açmanız gerekir. Yetkili kullanıcı değilseniz, sistem yöneticinize danışın. 4 5 Kaldırma işlemine devam edilmesini onaylamanızı isteyen bir mesaj penceresi açılır. Yes seçeneğini tıklatın. Complete uninstall seçeneğini belirleyip Uninstall seçeneğini tıklatın. 3 Info sekmesinde, yazıcıyla ilgili genel bilgiler gösterilir. Bir Internet kullanıcısıysanız, Samsung web sayfasına erişmek için Go to the Web page for this printer seçeneğini tıklatabilirsiniz. Seçilen yazıcı için iş kuyruğunu incelemek ve yönetmek üzere Jobs sekmesini tıklatın. Kuyruktaki belirli işleri askıya alabilir, sürdürebilir veya silebilirsiniz. Belirli bir işi sürükleyip başka bir yazıcının yazdırma kuyruğuna bırakabilirsiniz. 6 7 Kaldırma işlemine başlamak için OK seçeneğini tıklatın. Kaldırma işlemi tamamlandığında Finished seçeneğini tıklatın. 26 Yazıcınızı Linux'ta Kullanma Properties sekmesi varsayılan yazıcı ayarlarını değiştirmenize olanak tanır. LLPR Özellikleri penceresini aşağıdaki yöntemlerle de açabilirsiniz: • Ekranın alt bölümündeki Başlat Menü simgesinden Linux Printer, ardından da Linux LPR seçeneğini belirleyin. 3 • Linux Yazıcı Yapılandırması penceresi zaten açıksaTest Print seçeneğini belirleyin (Print menüsü). LLPR Özellikleri penceresi açılır. NOT: Sıradan kullanıcılar yönetici tarafından tanımlanan sistem çapındaki varsayılan ayarları geçersiz kılabilir. Sıradan bir kullanıcı Apply seçeneğini tıklattığında, bu özel ayarlar kullanıcının profiline kaydedilir ve daha sonra LLPR ile kullanılabilir. Yapılandırma aracını yönetici çalıştırıyorsa, ayarlar yeni genel varsayılan değerler olarak kaydedilir. Pencerenin üst bölümünde aşağıdaki altı sekmeyi görürsünüz: • General – Kağıt boyutunu, kağıt türünü, kağıt kaynağını, belgelerin yönlendirmesini değiştirmenize, çift taraflı baskı özelliğini etkinleştirmenize, başlangıç ve bitiş başlıkları eklemenize ve her kağıda yazdırılacak sayfa sayısını değiştirmenize olanak tanır. LLPR Özelliklerini Değiştirme • Margins – Sayfa kenar boşluklarını belirlemenize olanak tanır. Sağdaki grafikler geçerli ayarları göstermektedir. Sıradan PostScript verileri yazdırılırken bu kenar boşlukları uygulanmaz. LLPR Özellikleri penceresini açarak yazıcının özelliklerinde ince ayar yapabilirsiniz. • Image – Resim dosyaları yazdırılırken, bir başka deyişle PostScript olmayan bir belge komut satırında LLPR'ye iletildiğinde, kullanılacak resim seçeneklerini ayarlamanıza olanak tanır. Postscript belgeleri için renk ayarları da etkili olur. LLPR Özellikleri penceresini açmak için: 1 2 Kullanmakta olduğunuz uygulamadan, Print komutunu seçin. Linux LPR penceresi açıldığında Properties seçeneğini tıklatın. • Text – Metin yoğunluğunu seçmenize ve sözdizimi rengini açıp kapatmanıza olanak tanır. • HP-GL/2 – Bazı plotterlar tarafından kullanılan HP-GL/2 biçimindeki belgeleri yazdırmak için varsayılan seçenekleri ayarlamanıza olanak tanır. Özellikler'i tıklatın. • Advanced – Yazıcının varsayılan ayarlarını geçersiz kılmanıza olanak tanır. Pencerenin alt bölümündeki Save düğmesini tıklatırsanız, seçenekler LLPR oturumları arasında korunur. 4 27 Yazıcınızı Linux'ta Kullanma Penceredeki seçenekler hakkındaki ayrıntıları görüntülemek için Help düğmesini kullanın. Seçenekleri uygulamak için, LLPR Özellikleri penceresinde OK seçeneğini tıklatın. Linux LPR penceresine döndürülürsünüz. Yazdırmaya başlamak için OK seçeneğini tıklatın. 7 Yazıcınızın Macintosh İle Kullanılması Makineniz, yerleşik bir USB arabirimi ya da 10/100 Base-TX ağ arabirim kartı olan Macintosh sistemlerini destekler. Macintosh bilgisayarından dosya yazdırırken, PPD dosyasını yükleyerek CUPS sürücüsünü kullanabilirsiniz. Not: Bazı yazıcılar ağ arabirimini desteklemez. Yazıcınızın Kullanım Kılavuzundaki Yazıcı Özellikleri konusuna bakarak yazıcınızın bir ağ arabirimini desteklediğinden emin olun. Yazıcı Sürücüsünün Kurulması 1 2 3 4 5 6 7 8 9 Bu bölüm aşağıdakileri içerir: • Macintosh Yazılımının Yüklenmesi • Yazıcının Kurulumu • Yazdırma 10 Yazıcınızı bilgisayarınıza bağladığınızdan emin olun. Bilgisayarınızı ve yazıcınızı açın. Yazıcınızla birlikte verilen CD-ROM'u CD-ROM sürücüsüne takın. Macintosh masaüstünüzde görünen CD-ROM simgesine çift tıklatın. Installer klasörünü çift tıklatın. Printer klasörüne çift tıklatın. Samsung SPL2 Installer simgesini çift tıklatın. Parolayı girin ve OK düğmesini tıklatın. Samsung SPL Installer penceresi açılır. Continue seçeneğine ve ardından Continue seçeneğine tıklatın. Easy Install seçeneğini tercih edin ve Install seçeneğine tıklatın. Yükleme tamamlandığında Quit düğmesini tıklatın. Yazıcı Sürücüsünün Kaldırılması Macintosh Yazılımının Yüklenmesi Makinenizle birlikte verilen CD-ROM, Macintosh bilgisayardan yazdırmak için, CUPS sürücüsü veya Apple LaserWriter sürücüsü (yalnızca PostScript sürücüsünü destekleyen bir yazıcı kullandığınızda kullanılabilir) kullanmanıza olanak veren PPD dosyasını içerir. Yazıcı yazılımını yüklemeden önce aşağıdaki noktaları kontrol edin: Öğe Gereksinimler İşletim Sistemi Mac OS 10.3.x RAM 128 MB Boş Disk Alanı 200 MB Yazılımı yükseltirken veya yükleme işlemi başarısız olduğunda yazılımı kaldırmanız gerekir. 1 Yazıcınızla birlikte verilen CD-ROM'u CD-ROM sürücüsüne takın. 2 Macintosh masaüstünüzde görünen CD-ROM simgesine çift tıklatın. 3 Installer klasörünü çift tıklatın. 4 5 6 7 8 9 28 Yazıcınızın Macintosh İle Kullanılması Printer klasörüne çift tıklatın. Samsung SPL2 Installer simgesini çift tıklatın. Parolayı girin ve OK düğmesini tıklatın. Samsung SPL Installer penceresi açılır. Continue seçeneğine ve ardından Continue seçeneğine tıklatın. Select Uninstall seçeneğini tercih edin ve ardından Uninstall seçeneğine tıklatın. Kaldırma işlemi tamamlandığında Quit düğmesini tıklatın. Yazıcının Kurulumu Yazdırma Yazıcınızın kurulma yöntemi, yazıcıyı bilgisayarınıza bağlamak için kullandığınız kablo türüne (ağ kablosu ya da USB kablosu) bağlı olarak değişir. NOT: Ağa Bağlı bir Macintosh'ta • Bu Kullanım Kılavuzunda görünen Macintosh yazıcının özellikler penceresi, kullanılan yazıcıya bağlı olarak değişiklik gösterebilir. Ancak, yazıcı özellikleri penceresinin yapısı benzerdir. • Yazıcınızın adını sağlanan CD-ROM'dan kontrol edebilirsiniz. NOT: Bazı yazıcılar ağ arabirimini desteklemez. Yazıcıyı bağlamadan önce, yazıcınızın Kullanım Kılavuzundaki Yazıcı Özellikleri bölümüne bakarak yazıcınızın ağ arabirimi desteği sunduğundan emin olun. 1 2 3 4 5 6 7 8 9 PPD dosyasını bilgisayarınıza yüklemek için “Macintosh Yazılımının Yüklenmesi”, sayfa 28 yönergelerini uygulayın. Utilities klasöründen Print Setup Utility programını açın. Add içinde Printer List seçeneğini tıklatın. IP Printing sekmesini seçin. Printer Address alanına yazıcının IP adresini girin. Belge Yazdırma Macintosh bilgisayarıyla yazdırırken, kullandığınız her uygulamada yazıcı yazılımı ayarını kontrol etmeniz gerekir. Macintosh bilgisayardan yazdırmak için şu adımları izleyin: 1 Bir Macintosh uygulaması açın ve yazdırmak istediğiniz dosyayı seçin. 2 File menüsünü açın ve Page Setup seçeneğini (bazı uygulamalarda Document Setup) tıklatın. 3 Kağıt boyutu, yönlendirme, ölçekleme ve diğer seçenekleri belirleyin ve OK düğmesini tıklatın. Queue Name alanına sıra adını girin. Yazıcı sunucunuzun sıra adını belirleyemiyorsanız, önce varsayılan sırayı kullanmayı deneyin. Printer Model içinde Samsung seçeneğini ve Model Name içinde yazıcınızı seçin. Add seçeneğini tıklatın. Yazıcınızın seçili olduğundan emin olun. Yazıcınızın IP adresi Printer List içinde görünür ve yazıcınız varsayılan yazıcı olarak belirlenir. USB'ye Bağlı bir Macintosh'ta 1 2 3 4 5 6 PPD dosyasını bilgisayarınıza yüklemek için “Macintosh Yazılımının Yüklenmesi”, sayfa 28 yönergelerini uygulayın. Utilities klasöründen Print Setup Utility programını açın. Add içinde Printer List seçeneğini tıklatın. ▲ Mac OS 10.3 USB sekmesini seçin. Printer Model içinde Samsung seçeneğini ve Model Name içinde yazıcınızı seçin. Add seçeneğini tıklatın. 4 5 Yazıcınız Printer List içinde görünür ve varsayılan yazıcı olarak belirlenir. 6 29 Yazıcınızın Macintosh İle Kullanılması File menüsünü açın ve Print seçeneğini tıklatın. İstediğiniz kopya sayısını seçin ve hangi sayfaları yazdırmak istediğinizi belirtin. Seçenekleri ayarlamayı bitirince Print seçeneğini tıklatın. Yazıcı Ayarlarının Değiştirilmesi Yazıcı Özellikleri Ayarı Yazıcınızı kullanarak gelişmiş yazdırma özelliklerini kullanabilirsiniz. Printer Features sekmesi, kağıt türünün seçilmesine ve bakı kalitesinin ayarlanmasına olanak veren seçenekler sağlar. Macintosh uygulamanızda,File menüsünden Print seçeneğini belirleyin. Yazıcı özelliklerinde görünen yazıcı adı, kullanılan yazıcıya göre değişiklik gösterebilir. Ad hariç olmak üzere, yazıcı özellikleri penceresinin yapısı aynıdır. Aşağıdaki özelliklere erişmek için Presets açılır listesinden Printer Features seçeneğini belirleyin: Düzen Ayarı Layout sekmesi, belgenin yazdırılan sayfada görünme biçimini ayarlamanız için seçenekler sağlar. Tek bir yaprağa birden çok sayfa yazdırabilirsiniz. Aşağıdaki özelliklere erişmek için Presets açılır listesinden Layout seçeneğini belirleyin. Ayrıntılı bilgi için bir sonraki sütunda “Tek Sayfa Kağıda Birden Fazla Sayfa Yazdırma” konusuna bakın. ▲ Mac OS 10.3 1 Paper Type Paper Type seçeneğinin Printer Default olarak ayarlanmış olduğundan emin olun. Farklı türde bir yazdırma malzemesi yerleştirirseniz, karşılık gelen kağıt türünü seçin. 1 2 Resolution Seçebileceğiniz Çözünürlük seçenekleri yazıcı modelinize bağlı olarak değişebilir. Yazdırma çözünürlüğünü seçebilirsiniz. Değer ne kadar yüksek olursa, yazdırılan karakterlerin ve grafiklerin netliği de o kadar iyi olacaktır. Yüksek ayar ayrıca belge yazdırılması için gereken süreyi de artırabilir. ▲ Mac OS 10.3 2 30 Yazıcınızın Macintosh İle Kullanılması Tek Sayfa Kağıda Birden Fazla Sayfa Yazdırma Tek sayfa kağıda birden fazla sayfa yazdırabilirsiniz. Bu özellik, taslak sayfaları yazdırmak için ekonomik bir yol sağlar. 1 Macintosh uygulamanızda, File menüsünden Print seçeneğini belirleyin. 2 Layout seçeneğini belirleyin. ▲ Mac OS 10.3 3 4 5 Pages per Sheet açılır listesinde, bir sayfa kağıda yazdırmak istediğiniz sayfa sayısını seçin. Layout Direction seçeneğinden sayfa sırasını seçin. Kağıt üzerindeki her sayfanın etrafına bir kenarlık basmak için, Border açılır listesinden istediğiniz seçeneği belirleyin. Print seçeneğini tıklattığınızda, yazıcı, her kağıdın bir yüzüne, seçilmiş sayıda sayfa yazdırır. 31 Yazıcınızın Macintosh İle Kullanılması DIZIN A ayar çözünürlük Windows 10 koyuluk 10 resim modu 10 sık kullanılanlar 12 toner tasarrufu 10 true-type seçeneği 10 ayarlama çözünürlük Macintosh 30 M düzenle 18 oluştur 17 sil 18 yazdır 17 Macintosh sürücü kaldır 28 yükleme 28 yazdırma 29 yazıcıyı ayarlama 29 G gelişmiş yazdırma, kullan 13 grafik özellikleri, ayarla 10 güç tasarrufu, ayarla 11 N n-üst yazdırma Macintosh 31 K B belge, yazdır Windows 7 belge, yazdırma Macintosh 29 Ç çift taraflı yazdırma 15 çoklu mizanpaj baskı Windows 13 D dil, değiştir 5 durum izleme, kullan 22 düzen özellikleri, ayarla Windows 8 Linux 27 düzen özellikleri, ayarlama Macintosh 30 E ek özellikler, ayarla 11 kağıt boyutu, ayarla 9 kağıt kaynağı, ayarla Windows 9 Linux 27 kağıt özellikleri, ayarla 9 kağıt türü, ayarla Windows 9 Linux 27 kağıt türü, ayarlama Macintosh 30 kaldır, yazılım Windows 6 Linux 26 Macintosh 28 kaplama oluştur 18 sil 20 yazdır 19 kitapçık yazdırma 14 L Linux LLP özellikleri 27 sürücü kaldır 26 yükle 24 yapılandırma aracı 26 F filigran 32 P poster, yazdır 14 S sık kullanılanlar ayarları, kullan 12 sistem gereksinimleri Linux 23 Macintosh 28 T toner tasarrufu, ayarla 10 Y yardım, kullan 12 yazdır Windows'tan 7 belge 7 çoklu mizanpaj Windows 13 filigran 17 kaplama 18 ölçekleme 16 poster 17 sayfaya sığdır 16 yazdırma çift taraflı yazdırma 15 kitapçıklar 14 Macintosh'dan 29 N üst Macintosh 31 yazıcı çözünürlüğü, ayarla Windows 10 yazıcı çözünürlüğü, ayarlama Macintosh 30 yazıcı özellikleri, ayarla Windows 8 Linux 27 yazıcı özellikleri, ayarlama Macintosh 30 yazıcı yazılımı kaldır Windows 6 Linux 26 Macintosh 28 yükle Windows 4 Linux 24 yükleme Macintosh 28 yazılım kaldır Windows 6 Linux 26 Macintosh 28 sistem gereksinimleri Linux 23 Macintosh 28 yeniden yükle Windows 6 yükle Windows 4 Linux 24 yükleme Macintosh 28 yönlendirme, yazdır Windows 8 yükle yazıcı sürücüsü Windows 4 Linux 24 yükleme yazıcı sürücüsü Macintosh 28 33 www.samsungprinter.com Rev.2.00