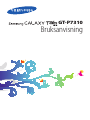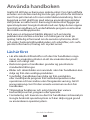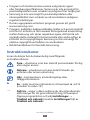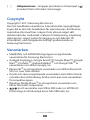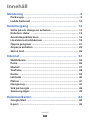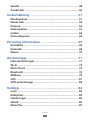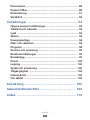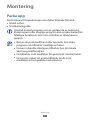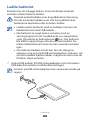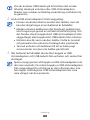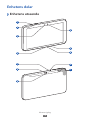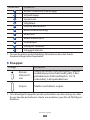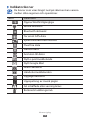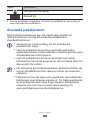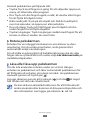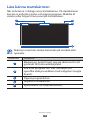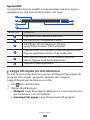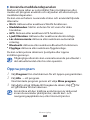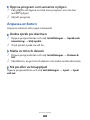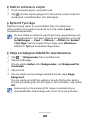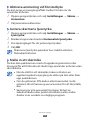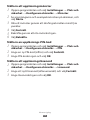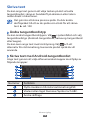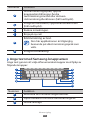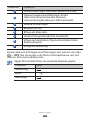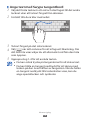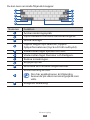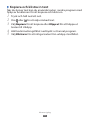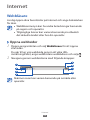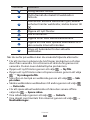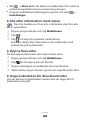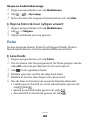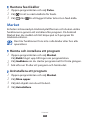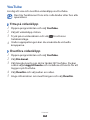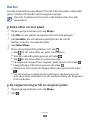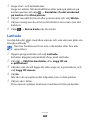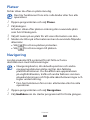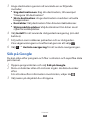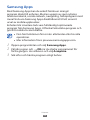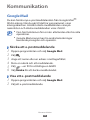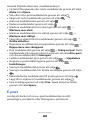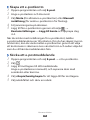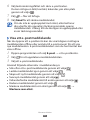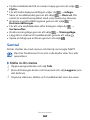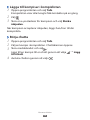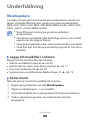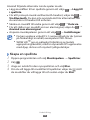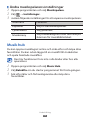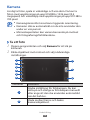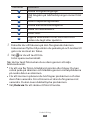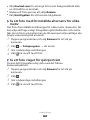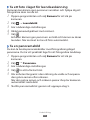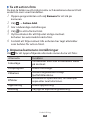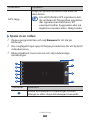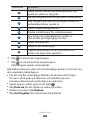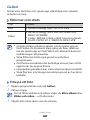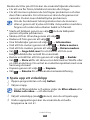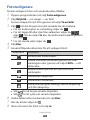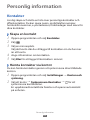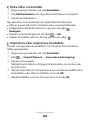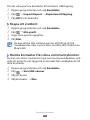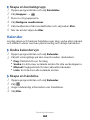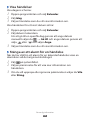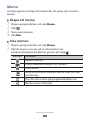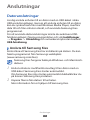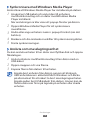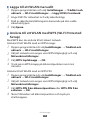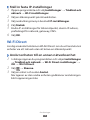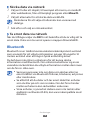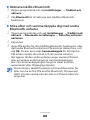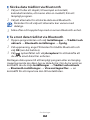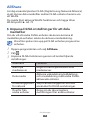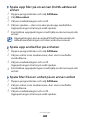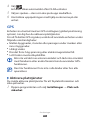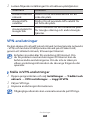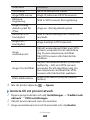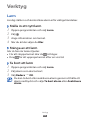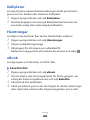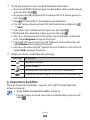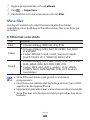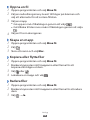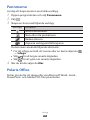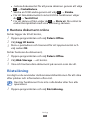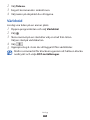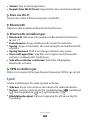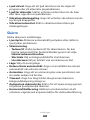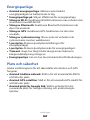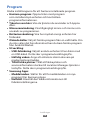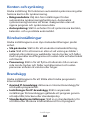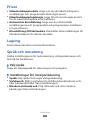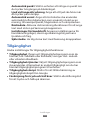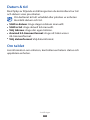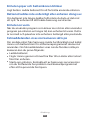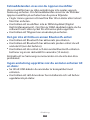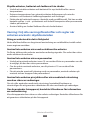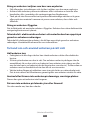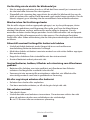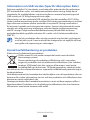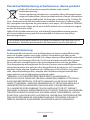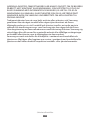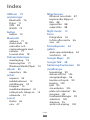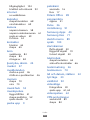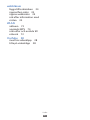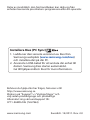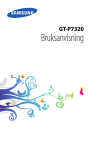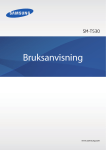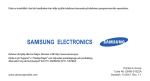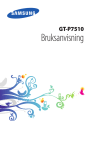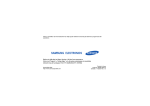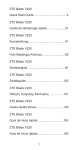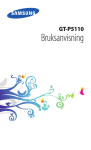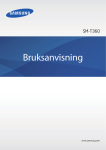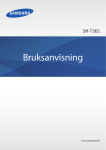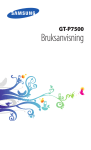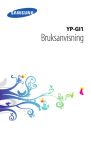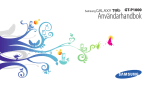Download Samsung Galaxy Tab 8,9 WiFi Bruksanvisning
Transcript
GT-P7310 Bruksanvisning Använda handboken Grattis till ditt köp av Samsungs mobila enhet. Den här kraftfulla enheten som du bär med dig vart du går, gör att du får det bästa som finns på Internet och inom mobil datoranvändning. Den är byggd på en lätt plattform med många användningsområden som passar en aktiv livsstil. Samsung mobila enhet bygger på operativsystemet Google Android med vars hjälp du kan öppna tusentals användbara och underhållande program som berikar din mobila webbupplevelse. Tack vare en integrerad trådlös åtkomst och en känslig pekskärm kan du läsa e-böcker och tidningar när du är på språng; hålla dig informerad om de senaste nyheterna, idrott och väder; hantera bildmeddelanden och arbetsfiler; och surfa på nätet efter kartor, företag och mycket annat. Läs här först Läs alla säkerhetsföreskrifter och den här handboken noga innan du använder enheten så att du använder den på ett säkert och riktigt sätt. ●● Beskrivningarna i handboken grundar sig på enhetens standardinställningar. ●● Bilder och skärmbilder som används i den här handboken kan skilja sig från den verkliga produkten. ●● Innehållet i handboken kan skilja sig från produkten, eller medföljande program från nätverksoperatörer eller operatörer och kan ändras utan föregående varning. Gå till www.samsung.com för den senaste versionen av den här handboken. ●● Tillgängliga funktioner och extra tjänster kan variera beroende på enhet, program eller operatör. ●● Formatering och leverans av den här handboken är baserat på Google Androids operativsystem och kan skilja sig på grund av användarens operativsystem. ●● Använda handboken 2 Program och funktioner kan variera enligt land, region eller hårdvaruspecifikationer. Samsung är inte ansvarigt för prestandaproblem som orsakats av program från tredje part. ●● Samsung är inte ansvarigt för prestandaproblem eller inkompatibilitet som orsakats av att användaren redigerar registerinställningar. ●● Du kan uppgradera enhetens program genom att gå till www.samsung.com. ●● Program, ljudkällor, bakgrundsbilder, bilder och annat innehåll som finns i enheten är licensierade för begränsad användning mellan Samsung och deras respektive ägare. Att hämta och använda detta material för kommersiella eller andra syften är ett brott mot copyrightlagar. Samsung är inte ansvarigt för sådana copyrightöverträdelser av användaren. ●● Behåll handboken för framtida hänvisning. ●● Instruktionsikoner Innan du börjar bör du bekanta dig med följande instruktionsikoner: Fara – situationer som kan leda till personskador för dig eller någon annan Aktsam – situationer som kan leda till skador på enheten eller annan utrustning Obs – kommentarer, användningstips eller tilläggsinformation ► Se – sidor med mer information, till exempel: ► sid 12 (innebär ”se sidan 12”) → Följt av – anger i vilken ordning du ska välja alternativ eller menyer för att genomföra ett steg, till exempel: Öppna programlistan och välj Inställningar → Trådlöst och nätverk (innebär Inställningar följt av Trådlöst och nätverk) Använda handboken 3 [ ] Hakparanteser – knappar på enheten, till exempel: [ ] (innebär Ström-/Omstart-/Lås-knapp) Copyright Copyright © 2011 Samsung Electronics Den här handboken skyddas av internationella copyrightlagar. Ingen del av den här handboken får reproduceras, distribueras, översättas eller överföras i någon form eller på något sätt, elektroniskt eller mekaniskt, inklusive fotokopiering, inspelning eller lagring i något system för lagring av och åtkomst till information, utan föregående skriftligt godkännande av Samsung Electronics. Varumärken SAMSUNG, och SAMSUNG-logotypen är registrerade varumärken för Samsung Electronics. ●● Android-logotypen, Google Search , Google Maps , Google ™ ™ Mail™, YouTube™, Android Market™ och Google Talk™ är varumärken som tillhör Google, Inc. ●● Bluetooth är ett registrerat varumärke som tillhör Bluetooth ® SIG, Inc. över hela världen. ●● Oracle och Java är registrerade varumärken som tillhör Oracle och/eller dess dotterbolag. Andra namn kan vara varumärken för respektive ägare. ●● Windows Media Player är ett registrerat varumärke som ® tillhör Microsoft Corporation. ●● är ett varumärke som tillhör SRS Labs, Inc. WOW HD technology är införlivad på licens från SRS Labs, Inc. ●● Använda handboken 4 Wi-Fi®, Wi-Fi Protected Setup™, Wi-Fi Direct™, Wi-Fi CERTIFIED™ och Wi-Fi-logon är registrerade varumärken som tillhör Wi-Fi Alliance. ●● DivX , DivX Certified ® ® och tillhörande logotyper är varumärken som tillhör Rovi Corporation eller dess dotterbolag och används under licens. ●● Alla andra varumärken och copyrights är respektive ägares egendom. ●● OM DIVX-VIDEO DivX® är digitala videoformat som skapats av DivX, LLC, ett dotterbolag till Rovi Corporation. Detta är en officiell DivX Certified®-enhet som spelar DivX-video. På www.divx.com kan du få mer information och hämta programverktyg för att konvertera filer till DivX-videor. DivX Certified® för att spela DivX®-video på upp till HD 720p, inklusive premiuminnehåll Kanske spelar DivX®-video på upp till HD 1080p OM DIVX VIDEO-ON-DEMAND Den här DivX Certified®-enheten måste registreras för att du ska kunna spela upp DivX VOD-innehåll (Video-on-Demand). Information om hur du skapar en registreringskod finns i avsnittet om DivX VOD i enhetens inställningsmeny. Gå till vod.divx.com för mer information om hur du genomför registreringen. Använda handboken 5 Innehåll Montering ................................................................... 9 Packa upp . ................................................................................ 9 Ladda batteriet ...................................................................... 10 Komma igång .......................................................... 12 Sätta på och stänga av enheten ........................................ 12 Enhetens delar ....................................................................... 13 Använda pekskärmen .......................................................... 16 Lära känna startskärmen . ................................................... 18 Öppna program ..................................................................... 21 Anpassa enheten . ................................................................. 22 Skriva text ............................................................................... 26 Internet . ................................................................... 32 Webbläsare ............................................................................. 32 Pulse ......................................................................................... 36 Market ...................................................................................... 37 YouTube ................................................................................... 38 Kartor ....................................................................................... 39 Latitude . .................................................................................. 40 Platser ...................................................................................... 41 Navigering .............................................................................. 41 Sök på Google ........................................................................ 42 Samsung Apps ....................................................................... 43 Kommunikation ...................................................... 44 Google Mail . ........................................................................... 44 E-post ....................................................................................... 45 Innehåll 6 Samtal ...................................................................................... 48 Social Hub ............................................................................... 50 Underhållning ......................................................... 51 Musikspelare .......................................................................... 51 Musik hub . .............................................................................. 53 Kamera . ................................................................................... 54 Videospelare . ......................................................................... 61 Galleri ....................................................................................... 62 Fotoredigerare ....................................................................... 64 Personlig information . .......................................... 65 Kontakter . ............................................................................... 65 Kalender .................................................................................. 68 Memo ....................................................................................... 70 Anslutningar . .......................................................... 71 Datoranslutningar . ............................................................... 71 Wi-Fi .......................................................................................... 73 Wi-Fi Direct . ............................................................................ 75 Bluetooth ................................................................................ 76 AllShare . .................................................................................. 79 GPS . .......................................................................................... 81 VPN-anslutningar .................................................................. 82 Verktyg ..................................................................... 84 Larm . ........................................................................................ 84 Kalkylator ................................................................................ 85 Hämtningar ............................................................................ 85 eBook ....................................................................................... 85 Mina filer . ................................................................................ 87 Innehåll 7 Pennmemo ............................................................................. 89 Polaris Office . ......................................................................... 89 Röstsökning . .......................................................................... 91 Världstid .................................................................................. 92 Inställningar ............................................................ 93 Öppna menyn Inställningar . .............................................. 93 Trådlöst och nätverk ............................................................. 93 Ljud ........................................................................................... 94 Skärm ....................................................................................... 95 Energisparläge ....................................................................... 96 Plats och säkerhet ................................................................. 96 Program ................................................................................... 98 Konton och synkning ........................................................... 99 Rörelseinställningar . ............................................................ 99 Brandvägg . ............................................................................. 99 Privat ...................................................................................... 100 Lagring ................................................................................... 100 Språk och inmatning .......................................................... 100 Tillgänglighet ....................................................................... 104 Datum & tid . ......................................................................... 105 Om tablet .............................................................................. 105 Felsökning . ............................................................ 106 Säkerhetsföreskrifter ........................................... 109 Index ....................................................................... 119 Innehåll 8 Montering Packa upp Kontrollera att förpackningen innehåller följande föremål: ●● Mobil enhet. ●● Snabbstartsguide. Använd endast program som är godkända av Samsung. Piratprogram eller olagliga program kan orsaka skada eller felaktiga funktioner som inte omfattas av tillverkarens garanti. Beroende på aktuellt land eller operatör kan olika program och tillbehör medfölja enheten. ●● Du kan inhandla ytterligare tillbehör hos din lokala Samsung-återförsäljare. ●● De tillbehör som medföljer fungerar bäst med enheten. ●● Det är inte säkert att andra tillbehör än de som medföljer är kompatibla med enheten. ●● Montering 9 Ladda batteriet Enheten har ett inbyggt batteri. Innan du börjar använda enheten måste batteriet laddas. Använd endast laddare som är godkända av Samsung. Om du använder laddare som inte har godkänts kan batterierna explodera eller enheten skadas. Ladda endast batteriet med en laddare. Du kan inte ladda batteriet med USB-kabeln. ●● När batteriet är svagt larmar enheten med en varningssignal och ett meddelande om svagt batteri visas. Dessutom är batteriikonen tom. Om batteriet blir alltför svagt stängs enheten av automatiskt. Du måste ladda batteriet innan du kan använda enheten igen. ●● Om batteriet laddas ur helt kan du inte stänga av enheten, inte ens med USB-strömadaptern ansluten. Låt ett helt urladdat batteri laddas i några minuter innan du försöker slå på enheten. ●● 1 Anslut USB-kabeln till USB-strömadaptern och sätt sedan i USB-kabelns kontakt i multifunktionsuttaget. Formen på USB-strömadaptern kan variera beroende på region. Montering 10 Om du ansluter USB-kabeln på fel sätt kan det orsaka allvarlig skada på enheten eller USB-strömadaptern. Skador som orsakas av felaktig användning omfattas inte av garantin. 2 Anslut USB-strömadaptern till ett vägguttag. Du kan använda enheten medan den laddas, men då kan det dröja längre innan batteriet är fulladdat. ●● Medan enheten laddas kan det hända att pekskärmen inte fungerar på grund av instabil strömförsörjning. Om det händer ska du koppla bort USB-strömadaptern från vägguttaget eller koppla bort USB-kabeln från enheten. ●● Enheten kan bli varm när den laddas. Detta är normalt och påverkar inte enhetens livslängd eller prestanda. ●● Ta med enheten och laddaren till ett av Samsungs servicecenter om den inte laddas på rätt sätt. ●● 3 När batteriet är fulladdat ska du först koppla ur USB- strömadaptern och USB-kabeln från enheten och sedan från eluttaget. Spara energi genom att koppla ur USB-strömadaptern när den inte används. Du måste koppla ur USB-strömadaptern från vägguttaget för att stänga av den eftersom den inte har någon strömbrytare. USB-strömadaptern bör vara nära uttaget när den används. Montering 11 Komma igång Sätta på och stänga av enheten Slå på enheten så här: 1 Håll [ ] nedtryckt. 2 Om du sätter på enheten för första gången, ställ då in enheten genom att följa anvisningarna på skärmen. Stäng av enheten genom att trycka på och hålla in [ ] och välja Stäng av → OK. ››Växla till Flight mode I Flight mode kan du avaktivera alla trådlösa anslutningar och använda tjänster utanför nätverket i områden där trådlösa enheter är förbjudna, till exempel flygplan och sjukhus. Aktivera Flight mode genom att gå till Inställningar → Trådlöst och nätverk → Flygläge. Du kan också hålla [ ] nedtryckt och välja Flygläge. Avaktivera Flight mode och använd trådlösa anslutningar genom att gå till Inställningar → Trådlöst och nätverk och avmarkera kryssrutan bredvid Flygläge. Komma igång 12 Enhetens delar ››Enhetens utseende 1 2 5 3 4 4 6 7 10 8 11 9 Komma igång 13 Nummer Funktion 1 Ström-/Omstart-/Lås-knapp 2 Volymknapp 3 Ljussensor 4 Högtalare 5 Främre kameralins 6 Multifunktionsuttag 7 Mikrofon 8 Bakre kameralins 9 Fotolampa 10 Uttag för headset 1 Inbyggd antenn 11 1. Om ett headset ansluts felaktigt till enheten kan det skada headsetuttaget eller headsetet. ››Knappar Knapp Funktion Ström/ Omstart1/ Lås Slå på enheten (håll nedtryckt); Öppna snabbmenyerna (håll nedtryckt); Låsa pekskärmen (håll nedtryckt i 10-15 sekunder); Låsa pekskärmen. Volym Ställa in enhetens volym. 1. Om allvarliga fel uppstår på din enhet eller om den stängs av, eller fryser, kanske du behöver starta om enheten igen för att få fullgod funktion. Komma igång 14 ››Indikatorikoner De ikoner som visas längst ned på skärmen kan variera mellan olika regioner och operatörer. Ikon Definition Öppna WLAN tillgängliga WLAN-ansluten Bluetooth aktiverat Tar emot GPS-data Synkroniserad med Internet Överföra data Hämtar data Ansluten till dator Nytt e-postmeddelande Nytt Google Mail Alarm aktiverat Händelsemeddelanden Flygläge aktiverat Uppspelning av musik pågår Fel inträffade eller varning krävs 1 Batteriets laddningsnivå Komma igång 15 Ikon Definition Det går inte att ladda Aktuell tid 1. Om du använder en laddare som inte är godkänd av Samsung så visas inte den här indikatorn. Använda pekskärmen Med enhetens pekskärm kan du enkelt välja objekt och utföra funktioner. Lär dig att använda pekskärmens standardfunktioner. ●● Använd inga vassa verktyg, för att undvika att pekskärmen repas. ●● Låt inte pekskärmen komma i kontakt med andra elektriska enheter. Elektrostatiska urladdningar kan göra att pekskärmen inte fungerar. ●● Låt inte pekskärmen komma i kontakt med vatten. Pekskärmen kan sluta fungera när det är fuktigt eller om den utsätts för vatten. För att kunna använda pekskärmen på bästa sätt bör du ta bort skyddsfilmen från skärmen innan du använder enheten. ●● Pekskärmen har ett lager som upptäcker små elektriska laddningar som kroppen sänder ut. För bästa prestanda, tryck på pekskärmen med fingertoppen. Pekskärmen reagerar inte när man rör med vassa verktyg, till exempel blyertspenna eller bläckpenna. ●● Komma igång 16 Använd pekskärmen på följande sätt: ●● Trycka: Tryck med fingret en gång för att välja eller öppna en meny, ett alternativ eller program. ●● Dra: Tryck och dra fingret uppåt, nedåt, åt vänster eller höger för att flytta till objekt i listor. ●● Hålla nedtryckt: Tryck på ett objekt och håll det nedtryckt i över två sekunder, så öppnas en alternativlista. ●● Dra och släpp: Tryck och håll fingret på ett objekt och dra sedan fingret för att flytta objektet. ●● Trycka två gånger: Tryck två gånger snabbt med fingret för att zooma in eller ut medan du visar foton. ››Rotera pekskärmen Enheten har en inbyggd rörelsesensor som känner av dess orientering. Om du vrider på enheten, vrids gränssnittet automatiskt enligt orienteringen. För att ställa in gränssnittet att behålla riktningen ska du välja höger sida av systemfältet och sedan välja Lås skärmoriente på meddelandepanelen. ››Låsa eller låsa upp pekskärmen Om du inte använder enheten under en viss tid, stänger enheten av pekskärmen och låser automatiskt pekskärmen för att förhindra att enheten gör något oönskat. Lås pekskärmen manuellt genom att trycka på [ ]. Lås upp skärmen genom att trycka på [ ] och dra åt något håll till dess att den når cirkelns kant. Du kan aktivera skärmlåsfunktionen för att förhindra att andra använder eller kommer åt dina personliga data och den information som ligger på enheten. ► sid. 24 Komma igång 17 Lära känna startskärmen När enheten är i viloläge visas startskärmen. På startskärmen kan du se enhetens status och öppna program. Bläddra åt vänster eller höger till en panel på startskärmen. 1 2 3 4 5 Skärmen ovan kan variera beroende på område eller operatör. Nummer Funktion 1 Markera en punkt högst upp på skärmen för att gå direkt till motsvarande panel. 2 Sök efter program och filer i enheten och specifika data på webben med widgeten Google Search. 3 Öppna programlistan. 4 Anpassa startskärmen. 5 Systemfältet (se följande avsnitt). Komma igång 18 Systemfält I systemfältet kan du snabbt navigera mellan skärmar, öppna applikationer, visa systeminformation och mera. 1 2 3 4 Nummer 5 6 Funktion 1 Uppdatera den aktuella skärmen. 2 Gå tillbaka till föregående skärm. 3 Gå tillbaka till startskärmen; Öppna uppgiftshanteraren (håll nedtryckt). 4 Öppna listan över nyligen använda applikationer; Öppna applikationslistan (håll nedtryckt). 5 Visa indikatorikoner och enhetens aktuella status; Öppna meddelandepanelen. 6 Öppna miniappspanelen. ››Lägga till objekt på startskärmen Du kan anpassa startskärmen genom att lägga till genvägar till program eller objekt i program, widgets eller mappar. Lägg till objekt på startskärmen så här: 1 Välj från startskärmen. 2 Välj en objektkategori. Widgets: Lägg till widgetar. Widgetar är små program som ger funktioner och information. ●● Genvägar för appar: Lägg till genvägar till program. ●● Komma igång 19 ●● ●● Bakgrunder: Ställ in en bakgrundsbild. Mer: Lägga till genvägar till objekt t.ex. bokmärken, kontakter och kartor. 3 Välj ett objekt som ska läggas till på startskärmen. ››Flytta objekt på startskärmen 1 Håll ett objekt som ska flyttas nedtryckt, tills startskärmens rutnät visas. 2 Dra objektet till önskad plats. ››Ta bort objekt från startskärmen 1 Tryck på ett objekt som du vill ta bort och håll det nedtryckt. Papperskorgen visas högst upp till höger på startskärmen. 2 Dra objektet till papperskorgen. 3 Släpp objektet när det blir rött. ››Lägga till en genväg till ett program 1 I programlistan ska du hålla en programikon nedtryckt och dra den till startskärmspanelen längst ner på skärmen. Genvägsikonen för programmet läggs till på startskärmen. 2 Flytta ikonen till en önskad plats eller flytta den till en annan panel på startskärmen. Komma igång 20 ››Använda meddelandepanelen Markera högra sidan av systemfältet från startskärmen eller medan ett program används och välj sedan ett alternativ på meddelandepanelen. Du kan visa enhetens nuvarande status och använda följande alternativ: ●● Wi-Fi: Aktivera eller avaktivera WLAN-funktionen. ●● Meddelanden: Ställ in enheten för att varna för olika händelser. ●● GPS: Aktivera eller avaktivera GPS-funktionen. ●● Ljud/Vibration: Aktivera eller avaktivera vibrationsläge. ●● Lås skärmoriente: Aktivera eller avaktivera automatisk rotering. ●● Bluetooth: Aktivera eller avaktivera Bluetooth-funktionen. ●● Flygläge: Aktivera eller avaktivera flygplansläge. Du kan också justera skärmens ljusstyrka eller öppna inställningsmenyn. Tillgängliga alternativ kan variera beroende på utbudet i det aktuella landet eller hos din operatör. Öppna program 1 Välj Program från startskärmen för att öppna programlistan. 2 Välj Alla → ett program. Visa hämtade program genom att välja Mina program. 3 Välj för att gå tillbaka till föregående skärm; Välj för att gå tillbaka till startskärmen. Kontrollera att den trådlösa anslutningen är aktiverad innan du använder platstjänster, såsom kart- och navigeringsapplikationer, eller Internet-tjänster. Komma igång 21 ››Öppna program som använts nyligen 1 Välj för att öppna en lista över program som du har använt nyligen. 2 Välj ett program. Anpassa enheten Anpassa enheten efter eget önskemål. ››Ändra språk på skärmen 1 Öppna programlistan och välj Inställningar → Språk och inmatning → Välj språk. 2 Tryck på det språk du vill ha. ››Ställa in tid och datum 1 Öppna programlistan och välj Inställningar → Datum & tid. 2 Välj tidszon, ange tid och datum och ändra andra alternativ. ››Slå på eller av knappljud Öppna programlistan och välj Inställningar → Ljud → Ljud vid val. Komma igång 22 ››Ställ in enhetens volym 1 Tryck volymknappen upp eller ned. 2 Välj och dra skjutreglagen för att justera volymnivån för medieljud, meddelanden och alarmljud. ››Byta till Tyst läge Markera högra sidan av systemfältet från startskärmen eller medan ett program används och välj sedan Ljud på meddelandepanelen. Du kan ställa in enheten på att göra dig uppmärksam på olika händelser i Tyst läge. Öppna programlistan och välj Inställningar → Ljud → Vibrera → Alltid eller Endast i Tyst läge. När du växlar till tyst läge visas Vibration i stället för Tyst på meddelandepanelen. ››Välja en bakgrundsbild för startskärmen 1 Välj → Bakgrunder från startskärmen. 2 Välj en bildmapp. Om du valde Galleri eller Bakgrunder, välj Bakgrund för startsidan. 3 Välj en bild. 4 Om du valde en live-bakgrundsbild ska du välja Ange bakgrund. Om du valde en bild från galleriet ska du flytta eller ändra storlek på rektangeln för att välja en del av bilden, välj sedan OK. Samsung är inte ansvarigt för någon användning av standardbilder eller bakgrunder som finns på enheten. Komma igång 23 ››Aktivera animering vid fönsterbyte Du kan ange en övergångseffekt mellan fönster när du använder enheten. 1 Öppna programlistan och välj Inställningar → Skärm → Animation. 2 Välj animationsalternativ. ››Justera skärmens ljusstyrka 1 Öppna programlistan och välj Inställningar → Skärm → Ljusstyrka. 2 Markera kryssrutan bredvid Automatisk ljusstyrka. 3 Dra skjutreglaget för att justera ljusstyrkan. 4 Välj OK. Skärmens ljusstyrka påverkar hur snabbt enheten förbrukar batteriet. ››Ställa in ett skärmlås Du kan låsa pekskärmen med ett upplåsningsmönster eller lösenord för att förhindra att obehöriga använder enheten utan din tillåtelse. ●● När du ställt in ett skärmlås, kräver enheten en upplåsningskod varje gång du sätter på den eller låser upp pekskärmen. ●● Om du glömmer PIN-koden eller lösenordet, ta då enheten till ett Samsung servicecenter för att återställa den. ●● Samsung är inte ansvarigt för någon förlust av säkerhetskoder eller privat information eller andra skador som orsakats av olagliga program. Komma igång 24 Ställa in ett upplåsningsmönster 1 Öppna programlistan och välj Inställningar → Plats och säkerhet → Konfigurera skärmlås → Mönster. 2 Se anvisningarna och exempelmönstren på skärmen, och välj Nästa. 3 Rita ett mönster genom att dra fingret mellan minst fyra punkter. 4 Välj Fortsätt. 5 Bekräfta genom att rita mönstret igen. 6 Välj Bekräfta. Ställa in en upplåsnings-PIN-kod 1 Öppna programlistan och välj Inställningar → Plats och säkerhet → Konfigurera skärmlås → PIN. 2 Ange en ny PIN-kod (siffror) och välj Fortsätt. 3 Ange PIN-koden igen och välj OK. Ställa in ett upplåsningslösenord 1 Öppna programlistan och välj Inställningar → Plats och säkerhet → Konfigurera skärmlås → Lösenord. 2 Ange ett nytt lösenord (alfanumeriskt) och välj Fortsätt. 3 Ange lösenordet igen och välj OK. Komma igång 25 Skriva text Du kan ange text genom att välja tecken på det virtuella tangentbordet, skriva in handskrift på skärmen eller tala in orden direkt i mikrofonen. Det går inte att skriva på vissa språk. Du bör ändra skriftspråket till ett av de språk som stöds för att skriva text. ► sid. 100 ››Ändra tangentbordstyp Du kan ändra tangentbordstypen. Välj i systemfältet och välj tangentbordstyp (Android-tangentbord, Samsung-tangentbord eller Swype). Du kan även ange text med röststyrning. Välj och ett alternativ för röstinmatning, beroende på det språk du vill använda. ››Skriva text med Android-tangentbordet Ange text genom att välja alfanumeriska knappar med hjälp av följande knappar: 1 2 3 4 5 Nummer 6 7 3 8 9 Funktion 1 Flytta markören till nästa textinmatningsfält. 2 Växla mellan läget Nummer/Symbol och ABC. 3 Ändra skiftläge. Komma igång 26 Nummer Funktion 4 Ändra inmatningsspråk; Öppna knappsatsinställningar; Ändra textinmatningsmetod eller aktivera röstinmatningsfunktionen (håll nedtryckt). 5 Infoga en känsloikon; Öppna känsloikonlistan (håll nedtryckt). 6 Radera inmatningen. 7 Börja på ny rad. Röstinmatning av text. Den här applikationen är tillgänglig beroende på vilket inmatningsspråk som valts. 8 Infoga ett blanksteg. 9 ››Ange text med Samsung-knappsatsen Ange text genom att välja alfanumeriska knappar med hjälp av följande knappar: 1 2 3 4 5 Nummer 6 7 3 8 9 10 11 Funktion 1 Minimera det virtuella tangentbordet. 2 Flytta markören till nästa textinmatningsfält. 3 Ändra skiftläge. Komma igång 27 Nummer Funktion 4 Växla mellan läget Nummer/Symbol och ABC 5 Öppna knappsatsinställningar; Ändra textinmatningsmetod eller aktivera röstinmatningsfunktionen (håll nedtryckt). 6 Radera inmatningen. 7 Börja på ny rad. 8 Bifoga ett alternativ. 9 Växla till tangentbordet för handskrift. 10 Infoga en känsloikon; Öppna känsloikonlistan (håll nedtryckt). 11 Infoga ett blanksteg. Du kan aktivera XT9-läget med föreslagen text genom att välja → XT9. När du matar in de första två bokstäverna i ett ord visas en lista med ordalternativ. I läget för handskrift kan du använda följande gester: Funktion Gest Mellanslag Enter Bakåtsteg Komma igång 28 ››Ange text med Swype tangentbord 1 Välj det första tecknet i ett ord och dra fingret till det andra tecknet utan att ta bort fingret från skärmen. 2 Fortsätt tills du är klar med ordet. 3 Ta bort fingret på det sista tecknet. när rätt ord visas för att infoga ett blanksteg. Om 4 Välj rätt ord inte visas väljer du ett alternativt ord från den lista som öppnas. 5 Upprepa steg 1-4 för att avsluta texten. Du kan också trycka på tangenterna för att skriva text. ●● Du kan hålla en tangent nedtryckt för att skriva med tecken på den övre hälften av tangenten. När du håller en tangent nedtryckt tills teckenlistan visas, kan du ange specialtecken och symboler. ●● Komma igång 29 Du kan även använda följande knappar: 1 2 3 4 5 6 Nummer 7 8 3 9 10 11 Funktion 1 Ändra inmatningsspråk. 2 Flytta markören till nästa textinmatningsfält. 3 Ändra skiftläge. 4 Öppna Swype-tips-skärmen; Öppna hjälpinformationen (tryck och håll nedtryckt). 5 Växla mellan läget Symbol och ABC. 6 Växla mellan läget Nummer och Redigera. 7 Radera inmatningen. 8 Börja på ny rad. 9 Minimera det virtuella tangentbordet. 10 Röstinmatning av text. Den här applikationen är tillgänglig beroende på vilket inmatningsspråk som valts. 11 Infoga ett blanksteg. Komma igång 30 ››Kopiera och klistra in text När du skriver text kan du använda texten i andra program med hjälp av funktionen för att kopiera och klistra in. 1 Tryck och håll ned ett ord. 2 Dra eller för att välja önskad text. 3 Välj Kopiera för att kopiera eller Klipp ut för att klippa ut texten till Urklipp. 4 Håll textinmatningsfältet nedtryckt i ett annat program. 5 Välj Klistra in för att infoga texten från urklipp i textfältet. Komma igång 31 Internet Webbläsare Lär dig öppna dina favoritsidor på Internet och ange bokmärken för dem. ●● Webbläsarmenyn kan ha andra beteckningar beroende på region och operatör. ●● Tillgängliga ikoner kan variera beroende på utbudet i det aktuella landet eller hos din operatör. ››Öppna webbsidor 1 Öppna programlistan och välj Webbläsare för att öppna startsidan. Du går till en viss webbsida genom att välja URLinmatningsfältet, ange webbsidans webbadress och välja . 2 Navigera genom webbsidorna med följande knappar: 5 6 7 1 2 3 4 8 Skärmen ovan kan variera beroende på område eller operatör. Internet 32 Nummer Funktion 1 Stäng aktuellt fönster. 2 Flytta framåt eller bakåt till webbsidor i historik. 3 Hämta den aktuella webbsidan igen; Medan enheten hämtar webbsidor, ändras ikonen till . 4 Öppna ett nytt fönster. 5 Sök information. 6 Öppna listan med webbläsaralternativ. 7 Öppna en lista med sparade bokmärken och den senaste Internethistoriken. 8 Ange ett bokmärke för den aktuella webbsidan. När du surfar på webben kan du använda följande alternativ: ●● För att zooma in placerar du två fingrar på skärmen och drar dem ifrån varandra. För att zooma ut drar du fingrarna mot varandra. Du kan även dubbeltrycka på skärmen. ●● Öppna ett nytt fönster genom att välja → Ny flik. ●● Öppna ett nytt fönster utan att spara cookies genom att välja → Ny inkognitoflik. ●● Sök efter en text på en webbsida genom att välja → Sök på sidan. ●● Skicka webbsidans webbadress till andra genom att välja → Dela sida. ●● För att spara aktuell webbsida och läsa den senare offline väljer du → Spara sidan. ●● Visa sidodetaljer genom att välja → Sidinfo. ●● Visa objekt som hämtats från internet genom att välja → Nedladdningar. Internet 33 Välj → Skriv ut för att skriva ut webbsidan. Din enhet är endast kompatibel med vissa Samsung-skrivare. ●● Anpassa webbläsarinställningarna genom att välja → Inställningar. ●● ››Sök efter information med rösten Den här funktionen finns inte i alla länder eller hos alla operatörer. 1 Öppna programlistan och välj Webbläsare. 2 Välj . 3 Välj och säg ett nyckelord i mikrofonen. Enheten söker efter information och webbsidor med anknytning till nyckelordet. ››Öppna flera sidor Du kan öppna flera sidor och växla mellan dem. 1 Öppna programlistan och välj Webbläsare. 2 Välj för att öppna ett nytt fönster. 3 Öppna ytterligare en webbsida i det nya fönstret. 4 Växla mellan öppna fönster genom att välja fönstrets titel. ››Ange bokmärken för dina favoritsidor Om du känner till webbsidans adress kan du lägga till ett bokmärke manuellt. Internet 34 Lägga till ett bokmärke 1 Öppna programlistan och välj Webbläsare. 2 Välj → . Du kan också välja webbsidan. för att bokmärka den aktuella 3 Ange sidans namn och webbadress. 4 Välj snabbmenyn Bokmärken och välj en bokmärkesplats (om det behövs). 5 Välj OK. Använd bokmärkesalternativ genom att välja och hålla ett bokmärke nedtryckt: ●● Öppna webbsidan i det nuvarande fönstret genom att välja Öppna. ●● Öppna webbsidan i en ny flik genom att välja Öppna i ny flik. ●● Redigera bokmärkesuppgifterna genom att välja Redigera bokmärke. ●● Lägg till en genväg för bokmärket till startskärmen genom att välja Lägg till genväg i Hem. ●● Skicka webbsidans webbadress till andra genom att välja Dela länk. ●● Kopiera webbsidans webbadress genom att välja Kopiera URL-länk. ●● Radera bokmärket genom att välja Radera bokmärke. ●● Använd webbsidan som startsida för webbläsaren genom att välja Ange som startsida. Internet 35 Skapa en bokmärkesmapp 1 Öppna programlistan och välj Webbläsare. 2 Välj → → Ny mapp. 3 Skriv ett namn för mappen för bokmärken och välj Klar. ››Öppna historik över nyligen använt 1 Öppna programlistan och välj Webbläsare. 2 Välj → Tidigare. 3 Välj en webbsida som ska öppnas. Pulse Du kan använda läsaren Pulse för att lägga till feeds till dina favoritnyhetsämnen och läsa nyhetsartiklar på enheten. ››Läsa feeds 1 Öppna programlistan och välj Pulse. 2 Om du startar det här programmet för första gången ska du välja OK och peka på skärmen för att rensa tipset. 3 Välj för att uppdatera feeds. 4 Bläddra upp eller ned för att välja feed-källa. 5 Bläddra åt vänster eller höger och välj en feed. 6 När du läser en feed kan du använda följande alternativ: Ladda upp en feed till en social nätverksplats genom att välja eller . ●● Skicka en feed till andra genom att välja . ●● Återvänd till en feed-lista genom att välja . ●● Internet 36 ››Hantera feed-källor 1 Öppna programlistan och välj Pulse. 2 Välj för att se nästa källista för feeds. 3 Välj eller för att lägga till eller ta bort en feed-källa. Market Enheten är baserad på Android-plattformen och du kan utöka funktionerna genom att installera fler program. På Android Market kan du snabbt och lätt köpa spel och program för Android-enheter. Den här funktionen finns inte i alla länder eller hos alla operatörer. ››Hämta och installera ett program 1 Öppna programlistan och välj Market. Välj Butik högst upp till höger om programlistan. 2 Välj Godkänn om du startar programmet för första gången. 3 Sök efter en fil eller ett program och hämta det. ››Avinstallera ett program 1 Öppna programlistan och välj Market. 2 Välj Mina appar. 3 Välj det objekt som du vill ta bort. 4 Välj Avinstallera. Internet 37 YouTube Lär dig att visa och överföra videoklipp via YouTube. Den här funktionen finns inte i alla länder eller hos alla operatörer. ››Titta på videoklipp 1 Öppna programlistan och välj YouTube. 2 Välj ett videoklipp i listan. 3 Tryck på en videoskärm och välj för att visa i helskärmsläge. 4 Under uppspelningen kan du använda de virtuella knapparna. ››Överföra videoklipp 1 Öppna programlistan och välj YouTube. 2 Välj Din kanal. 3 Välj Google-konto om det är länkat till YouTube. Du kan också välja Lägg till konto och installera ett konto för att logga in på YouTube. 4 Välj Överför och välj sedan en video. 5 Ange information om överföringen och välj Överför. Internet 38 Kartor Lär dig använda Google Maps™ för att hitta din plats, söka efter gator, städer och länder och få väganvisningar. Den här funktionen finns inte i alla länder eller hos alla operatörer. ››Söka efter en viss plats 1 Öppna programlistan och välj Maps. 2 Välj OK om du startar programmet för första gången. 3 Välj Inställn. för att aktivera platstjänster. ► sid. 81 Kartan visar din nuvarande plats. 4 Välj Sök i Maps. 5 Skriv ett nyckelord för platsen och välj . Välj för att söka efter en plats med rösten. ●● Visa din aktuella plats genom att välja . ●● Välj för att söka efter en plats nära dig. ●● Få väganvisningar till en angiven plats genom att välja . ●● Lägg till lager till kartan genom att välja . ●● Öppna en lista med ytterligare alternativ genom att välja . ●● För att zooma in placerar du två fingrar på skärmen och drar dem ifrån varandra. För att zooma ut drar du fingrarna mot varandra. ●● ››Få väganvisningar till en angiven plats 1 Öppna programlistan och välj Maps. 2 Välj . Internet 39 3 Ange start- och måladresser. Ange en adress från kontaktlistan eller peka på platsen på kartan genom att välja → Kontakter, Punkt markerad på kartan eller Mina platser. 4 Välj ett resesätt (bil, buss eller promenera) och välj Skicka. 5 Välj en resväg om du vill visa information om resan (om det 6 behövs). Välja → Rensa karta när du är klar. Latitude Lär dig dela din plats med dina vänner och visa vänners plats via Google Latitude™. Den här funktionen finns inte i alla länder eller hos alla operatörer. 1 Öppna programlistan och välj Latitude. 2 Enheten kopplar automatiskt ihop med Latitude. Välj → Välj från kontakter eller Lägg till via e-postadress. 3 Välj den vän du vill lägga till, eller ange en e-postadress, och välj Lägg till vänner. 4 Välj Ja. När din vän accepterar din inbjudan, kan ni dela platser. 5 Välj en vän i listan. Dina vänners platser markeras med deras foton på kartan. Internet 40 Platser Så här söker du efter en plats nära dig. Den här funktionen finns inte i alla länder eller hos alla operatörer. 1 Öppna programlistan och välj Places. 2 Välj kategori. Enheten söker efter platser omkring din nuvarande plats som hör till kategorin. 3 Välj ett namn på en plats för att visa information om den. 4 Medan du tittar på informationen kan du använda följande alternativ: ●● Välj för att visa platsen på kartan. ●● Välj för att visa vägen till platsen. Navigering Lär dig använda GPS-systemet för att hitta och visa destinationen med röstanvisningar. ●● Navigeringskartor, din aktuella position och andra navigeringsdata kan skilja sig från den faktiska platsinformationen. Du ska alltid vara uppmärksam på vägförhållanden, trafik och andra faktorer som kan påverka körningen och följa alla säkerhetsvarningar och regler under körning. ●● Den här funktionen finns inte i alla länder eller hos alla operatörer. 1 Öppna programlistan och välj Navigation. 2 Välj Godkänn om du startar programmet för första gången. Internet 41 3 Ange destination genom att använda en av följande metoder: ●● Säg destinationen: Säg din destination, till exempel “Navigera till destination”. ●● Skriv destination: Ange destination med den virtuella knappsatsen. ●● Kontakter: Välj destination från dina kontaktadresser. ●● Stjärnmärkta platser: Välj destination från listan med stjärnförsedda platser. 4 Välj Install för att använda röstguidad navigering (om det behövs). 5 Följ rutten som indikeras på kartan och av röstguiden. 6 Visa väganvisningarna i textformat genom att välja . Välj → Avsluta navigering för att avsluta navigeringen. Sök på Google Du kan söka efter program och filer i enheten och sepcifika data på Internet. 1 Öppna programlistan och välj Sök på Google. 2 Skriv en bokstav eller ett ord som ingår i de data du söker efter. För att söka efter information med rösten, väljer du . 3 Välj namn på objektet du vill öppna. Internet 42 Samsung Apps Med Samsung Apps kan du enkelt hämta en mängd program direkt till enheten. Med en uppsjö av spel, nyheter, referensmaterial, sociala nätverk, navigering, hälsoprogram med mera får du via Samsung Apps direktåtkomst till ett enormt urval av mobila upplevelser. Enheten blir smartare tack vare fullständigt optimerade program från Samsung Apps. Utforska fantastiska program och gör ditt mobila liv ännu bättre. ●● Den här funktionen finns inte i alla länder eller hos alla operatörer. ●● Mer information finns på www.samsungapps.com. 1 Öppna programlistan och välj Samsung Apps. 2 Välj din region och → OK när du startar programmet för första gången. Läs villkoren och välj Acceptera. 3 Sök efter och hämta program enligt behov. Internet 43 Kommunikation Google Mail Du kan hämta nya e-postmeddelanden från Google Mail™ till din inkorg. När du går till det här programmet, visas inkorgsskärmen. Antalet olästa meddelanden visas på namnlisten och olästa meddelanden visas i fetstil. ●● Den här funktionen finns inte i alla länder eller hos alla operatörer. ●● Google Mail-menyn kan ha andra beteckningar beroende på region och operatör. ››Skicka ett e-postmeddelande 1 Öppna programlistan och välj Google Mail. 2 Välj . 3 Ange ett namn eller en adress i mottagarfältet. 4 Skriv en rubrik och ett meddelande. 5 Välj → en fil för att bifoga en bildfil. 6 Välj Skicka för att skicka meddelandet. ››Visa ett e-postmeddelande 1 Öppna programlistan och välj Google Mail. 2 Välj ett e-postmeddelande. Kommunikation 44 Använd följande alternativ i meddelandevyn: ●● Flytta till föregående eller nästa meddelande genom att välja Äldre eller Nyare. ●● Sök efter ett e-postmeddelande genom att välja . ●● Skapa ett nytt meddelande genom att välja . ●● Arkivera meddelandet genom att välja . ●● Radera meddelandet genom att välja . ●● Markera meddelandet som oläst genom att välja → Markera som oläst. ●● Markera meddelandet som viktigt genom att välja → Markera som viktigt. ●● Lägg till en etikett till ett meddelande genom att välja → Ändra etiketter. ●● Registrera meddelandet på spamlistan genom att välja → Rapportera som skräppost. ●● Dölj meddelandet genom att välja → Stäng av ljud. Flytta meddelande till mappen inkomna genom att välja All e-post och dra meddelandet till Inkorgen. ●● Ladda meddelandet igen genom att välja → Uppdatera. ●● Anpassa e-postinställningarna genom att välja → Inställningar. ●● Svara på meddelandet genom att välja . ●● Svara på meddelandet och till alla mottagare genom att välja . ●● Vidarebefordra meddelandet till andra genom att välja . ●● Lägg till en stjärna till meddelandet genom att välja . ●● Visa en bilaga genom att välja Visa. Spara det på enheten genom att välja Spara. E-post Lär dig att skicka och visa e-postmeddelanden via ditt personliga e-postkonto eller företagets e-postkonto. Kommunikation 45 ››Skapa ett e-postkonto 1 Öppna programlistan och välj E-post. 2 Ange e-postadress och lösenord. 3 Välj Nästa (för allmänna e-postkonton) eller Manuell inställning (för andra e-postkonton för företag). 4 Följ anvisningarna på skärmen. 5 Lägg till fler e-postkonton genom att välja → Kontoinställningar → Lägg till konto och upprepa steg 2-4. När du är klar med inställningen för e-postkontot, laddas e-postmeddelandena ner till enheten. Om du har skapat mer än två konton, kan du växla mellan e-postkonton genom att välja ett kontonamn i skärmens övre vänstra hörn och sedan välja det som du vill hämta meddelanden från. ››Skicka ett e-postmeddelande 1 Öppna programlistan och välj E-post → ett e-postkonto. 2 Välj . 3 Lägg till mottagare till ditt meddelande. Ange e-postadresser manuellt, och separera dem med semikolon eller komma. 4 Välj +Kopia/hemlig kopia för att lägga till fler mottagare. 5 Välj rubrikfältet och skriv en rubrik. Kommunikation 46 6 Välj textinmatningsfältet och skriv e-posttexten. Du kan infoga en bild, kontakt, kalender, pm eller plats genom att välja . Välj → filer att bifoga. 7 8 Välj Sänd för att skicka meddelandet. Om du inte är uppkopplad mot nätet, eller befinner dig utanför din operatörs täckningsområde, sparas meddelandet i Utkorg tills du återigen är uppkopplad eller inom täckningsområdet. ››Visa ett e-postmeddelande När du öppnar ett e-postkonto kan du visa tidigare mottagna meddelanden offline eller ansluta till e-postservern för att visa nya meddelanden. E-postmeddelanden som du har hämtat kan visas offline. 1 Öppna programlistan och välj E-post → ett e-postkonto. 2 Välj för att uppdatera meddelandelistan. 3 Välj ett e-postmeddelande. Använd följande alternativ i meddelandevyn: ●● Sök efter ett e-postmeddelande genom att välja . ●● Ladda meddelandet igen genom att välja . ●● Skapa ett nytt meddelande genom att välja . ●● Svara på meddelandet genom att välja . ●● Vidarebefordra meddelandet till andra genom att välja ●● Radera meddelandet genom att välja . ●● Markera meddelandet som oläst genom att välja → Markera som oläst. Kommunikation 47 . Flytta meddelandet till en annan mapp genom att välja → Flytta. ●● För att ändra bakgrundsfärgen väljer du → Infoga. ●● Skriv ut meddelandet genom att välja → Skriv ut. Din enhet är endast kompatibel med vissa Samsung-skrivare. ●● Anpassa e-postinställningarna genom att välja → Kontoinställningar. ●● För att visa meddelanden efter kategori väljer du → Sortera efter. ●● Ändra visningsläge genom att välja → Visningsläge. ●● Lägg till en stjärna till meddelandet genom att välja . ●● Spara en bilaga på enhteen genom att välja . ●● Samtal Så här chattar du med vänner och familj via Google Talk™. Den här funktionen finns inte i alla länder eller hos alla operatörer. ››Ställa in din status 1 Öppna programlistan och välj Talk. 2 Skriv ditt Google-konto och lösenord och välj Logga in (om det behövs). 3 Anpassa statusen, bilden och meddelandet som ska visas. Kommunikation 48 ››Lägga till kompisar i kompislistan 1 Öppna programlistan och välj Talk. Kompislistan visar alla Google Talk-kontakter på en gång. 2 Välj . 3 Skriv en e-postadress för kompisen och välj Skicka inbjudan. När kompisen accepterar inbjudan, läggs han/hon till din kompislista. ››Börja chatta 1 Öppna programlistan och välj Talk. 2 Välj en kompis i kompislistan. Chattskärmen öppnas. 3 Skriv meddelandet och välj . Lägg till en kompis till en chatt genom att välja till i chatt. 4 Avsluta chatten genom att välja Kommunikation 49 . → Lägg Social Hub Lär dig att öppna Social Hub™, det integrerade kommunikationsprogrammet för e-post, kontakter eller kalenderinformation. Gå till socialhub.samsungapps.com om du vill veta mera. 1 Öppna programlistan och välj Social Hub. 2 När du startar det här programmet första gången kan du välja att lägga till ett konto eller att hoppa över det och göra det senare. 3 Välj en kategori högst uppe till vänster på skärmen. 4 Kolla och använd innehåll från Social Hub. Kommunikation 50 Underhållning Musikspelare Lär dig lyssna på din favoritmusik på musikspelaren när du är i farten. Följande filformat kan spelas upp med musikspelaren: MP3, AAC, OGG, FLAC, MP4, 3GP, M4A, WMA (Codec: MP3, AAC, AAC+, eAAC+, FLAC, WMA, Vorbis). ●● Vissa filformat stöds ej på grund av enhetens programvara. ●● Om filerna överskrider det befintliga minnet, kan ett fel uppstå när du öppnar filerna. ●● Uppspelningskvaliten kan variera beroende på innehåll. ●● Vissa filer kan inte återges korrekt på grund av hur de är kodade. ››Lägga till musikfiler i enheten Börja med att överföra filer till enheten: ●● Hämta via trådlöst Internet. ► sid. 32 ●● Hämta från en dator med Samsung Kies. ► sid. 71 ●● Ta emot via Bluetooth. ► sid. 78 ●● Synkronisera med Windows Media Player 11. ► sid. 72 ››Spela musik Efter att du har överfört musikfiler till enheten. 1 Öppna programlistan och välj Musikspelare. 2 Välj en musikkategori → en musikfil. 3 Tryck lätt på fältet för musikspelaren till höger på skärmen. 4 Under uppspelningen kan du använda de virtuella knapparna. Underhållning 51 Använd följande alternativ när du spelar musik: ●● Lägg musikfilen till en spellista genom att välja → Lägg till i spellista. ●● För att lyssna på musik via Bluetooth-headset, väljer du → Via Bluetooth. Du kan inte använda det här alternativet när du ansluter ett headset till enheten. ●● Skicka en musikfil till andra genom att välja → Dela via. ●● För att ställa in en musikfil som en alarmsignal, väljer du → Använd som alarmsignal. ●● Anpassa musikspelaren genom att välja → Inställningar. ●● Du kan uppleva virtuellt 5.1 surroundljud när du lyssnar på flerkanaligt innehåll, exempelvis DVD-filmer. ●● WOW HD ™ ger en påtaglig förbättring av ljudets uppspelningskvalitet, med en dynamisk 3D-upplevelse med djup, rik bas och mycket tydliga detaljer. ››Skapa en spellista 1 Öppna programlistan och välj Musikspelare → Spellistor. 2 Välj . 3 Ange en rubrik för den nya spellistan och välj Klar. 4 Om du vill lägga till musikfiler till spellistan väljer du intill de musikfiler du vill lägga till och sedan väljer du Klar. Underhållning 52 ››Ändra musikspelarens inställningar 1 Öppna programlistan och välj Musikspelare. 2 Välj → Inställningar. 3 Justera följande inställningar för att anpassa musikspelaren: Alternativ Funktion Equalizer Välj en standardequalizer. Ljudeffekter Välj ljudeffekt. Musikmeny Välj musikkategorier som ska visas på skärmen för musikbiblioteket. Musik hub Du kan öppna musiklagret online och söka efter och köpa dina favoritlåtar. Du kan också lägga till en musikfil till önskelistan och spela hämtade musikfiler. Den här funktionen finns inte i alla länder eller hos alla operatörer. 1 Öppna programlistan och välj Music Hub. 2 Välj Bekräfta om du startar programmet för första gången. 3 Sök efter låtar och förhandsgranska eller köp dina favoritlåtar. Underhållning 53 Kamera Lär dig ta foton, spela in videoklipp och visa dem. Du kan ta foton med upplösningar på upp till 2048 x 1536 pixel (3,2 megapixel) och videoklipp med upplösningar på upp till 1280 x 720 pixel. ●● Kameragränssnittet visas bara i liggande orientering. ●● Kameran slås av automatiskt om du inte använder den under en viss period. ●● Minneskapaciteten kan variera beroende på motivet och fotograferingsförhållandena. ››Ta ett foto 1 Öppna programlistan och välj Kamera för att slå på kameran. 2 Rikta objektivet mot motivet och välj nödvändiga inställningar. 1 2 3 4 5 6 7 8 9 Nummer Funktion 1 Ändra inställning för fotolampan. Du kan sätta på och stänga av fotolampan manuellt eller ange att den ska användas automatiskt när det behövs. 2 Växla mellan främre och bakre kameraobjektivet. Underhållning 54 Nummer Funktion 3 Ändra fotograferingsläge. 4 Välj längden på tidsfördröjningen innan fotot tas. 5 Ställ in exponeringsvärdet. 6 Ändra kamerainställningarna. 7 Växla till videokamera. 8 Ta ett foto. 9 Öppna bildvisaren för att visa foton och videor du tagit eller spelat in. 3 Peka där du vill fokusera på den föregående skärmen. Fokusramen flyttas till punkten du pekade på och ändras till grön när motivet är i fokus. 4 Välj när du vill ta ett foto. Fotot sparas automatiskt. När du har tagit fotona kan du se dem genom att välja bildvisarikonen. ●● För att visa fler foton, bläddra åt vänster eller höger. Du kan också peka på skärmen och bläddra genom miniatyrbilderna på nedre delen av skärmen. ●● För att zooma in placerar du två fingrar på skärmen och drar dem ifrån varandra. För att zooma ut drar du fingrarna mot varandra. Du kan även dubbeltrycka på skärmen. ●● Välj Dela via för att skicka ett foto till andra. Underhållning 55 Välj Använd som för att ange fotot som bakgrundsbild eller en ID-bild för en kontakt. ●● Radera ett foto genom att välja Radera. ●● Välj Gå till galleri för att komma till galleriet. ●● ››Ta ett foto med förinställda alternativ för olika motiv Det finns förinställda inställningar för olika motiv i kameran. Du kan välja rätt läge enligt fotograferingsförhållanden och motiv. När du tar foton på natten kan du till exempel välja nattläge där längre exponeringstid används. 1 Öppna programlistan och välj Kamera för att slå på kameran. Välj → Fotoprogram → ett motiv. 2 3 Gör nödvändiga inställningar. 4 Välj när du vill ta ett foto. ››Ta ett foto i läget för självporträtt Du kan lätt fotografera dig själv med det främre kameraobjektivet. 1 Öppna programlistan och välj Kamera för att slå på kameran. 2 Välj . 3 Gör nödvändiga inställningar. 4 Välj när du vill ta ett foto. Underhållning 56 ››Ta ett foto i läget för leendeavkänning Kameran kan känna igen personers ansikten och hjälpa dig att fotografera dem när de ler. 1 Öppna programlistan och välj Kamera för att slå på kameran. Välj → Leendebild. 2 3 Gör nödvändiga inställningar. 4 Rikta kameraobjektivet mot motivet. 5 Välj . Enheten känner igen personer i en bild och känner av deras leenden. När motivet ler tas ett foto automatiskt. ››Ta en panoramabild Du kan ta breda panoramabilder med fotograferingsläget panorama. Det är ett praktiskt läge för att fotografera landskap. 1 Öppna programlistan och välj Kamera för att slå på kameran. Välj → Panorama. 2 3 Gör nödvändiga inställningar. 4 Välj för att ta första fotot. 5 Rör enheten långsamt i den riktning du valde och anpassa den gröna ramen efter sökaren. När den gröna ramen och sökaren passar ihop tar kameran automatiskt nästa bild. 6 Slutför panoramafotot genom att upprepa steg 5. Underhållning 57 ››Ta ett action-foto Du kan ta bilder av ett rörligt motiv och kombinera dessa till ett enda foto som visar händelsen. 1 Öppna programlistan och välj Kamera för att slå på kameran. Välj → Action-bild. 2 3 Gör nödvändiga inställningar. 4 Välj för att ta första fotot. 5 Flytta enheten för att följa det rörliga motivet. Enheten tar automatiskt nästa foto. 6 Fortsätt att följa motivet tills enheten har tagit alla bilder som behövs för action-fotot. ››Anpassa kamerans inställningar Välj för att öppna följande alternativ innan du tar ett foto: Alternativ Funktion Fokusläge Ta närbilder eller ställ in kamerans fokus på motivet. Fotoprogram Ändra motivläge. Vitbalans Justera färgbalansen enligt ljusförhållandena. Effekter Använda en specialeffekt, till exempel sepia eller svartvita toner. Upplösning Ändra upplösning. Mätning Välj typ av exponeringsmätning. Underhållning 58 Alternativ Funktion GPS-tagg Ange att platsinformation ska visas för dina foton. För att förbättra GPS-signalerna bör du undvika att fotografera på platser där signalen kan blockeras, till exempel mellan byggnader eller på låglänta områden eller i dåligt väder. ››Spela in en video 1 Öppna programlistan och välj Kamera för att slå på kameran. 2 Dra i reglaget högst upp till höger på skärmen för att byta till videokameran. 3 Rikta objektivet mot motivet och välj nödvändiga inställningar. 7 1 2 3 4 5 8 9 6 10 Nummer 1 Funktion Ändra fotolampans inställningar; Du kan stänga av eller slå på fotolampan manuellt. Underhållning 59 Nummer 4 Välj 5 Välj Funktion 2 Växla till det främre kameraobjektivet och spela en video av dig själv. 3 Justera färgbalansen enligt ljusförhållandena. 4 Välj längden på tidsfördröjningen innan ett videoklipp börjar spelas in. 5 Ställ in exponeringsvärdet. 6 Ändra inställningar för videokameran. 7 Hur länge ett videoklipp kan spelas in (beroende på tillgängligt minne). 8 Växla till kameran. 9 Spela in ett videoklipp. 10 Öppna bildvisaren för att visa foton och videor du tagit eller spelat in. för att starta inspelningen. när du vill avsluta inspelningen. Videoklippet sparas automatiskt. Välj bildvisarikonen efter att ett videoklipp spelats in, för att visa de inspelade videoklippen. ●● För att visa fler videoklipp, bläddra åt vänster eller höger. Du kan också peka på skärmen och bläddra genom miniatyrvideorna på nedre delen av skärmen. ●● Spela upp en video genom att välja . ●● Välj Dela via för att skicka en video till andra. ●● Radera en video: Välj Radera. ●● Välj Gå till galleri för att komma till galleriet. Underhållning 60 ››Anpassa inställningarna för videokameran Välj för att välja bland följande alternativ innan du spelar in ett videoklipp: Alternativ Funktion Effekter Använda en specialeffekt, till exempel sepia eller svartvita toner. Upplösning Ändra upplösning. Videospelare Lär dig spela upp olika slags videoklipp med videospelaren. Undvik att låsa enhetens skärm när du spelar upp en DivX Video On-Demand. Varje gång du låser skärmen när du spelar upp en DivX Video-On-demand, kommer nedräkningen att påverkas. 1 Öppna programlistan och välj Videospelare. 2 Välj ett visningsläge högst upp på skärmen. 3 Välj ett videoklipp som du vill spela upp. 4 Under uppspelningen kan du använda de virtuella knapparna. Medan du tittar på en video kan du använda följande alternativ: ●● Välj → Dela via för att skicka en video till andra. ●● Om du vill visa undertexter väljer du → Textning. ●● Välj → Färgton om du vill använda en färgeffekt. ●● Välj → Synlighet utomhus för att aktivera utomhussikt och välja lämpligt belysningsförhållande. ●● Visa videodetaljer genom att välja → Detaljer. Underhållning 61 Galleri Så här visar du foton och spelar upp videoklipp som sparats i enhetens minne. ››Filformat som stöds Typ Format Bild ●● Filnamnstillägg: BMP, GIF, JPG, PNG ●● Filnamnstillägg: MP4, 3GP, AVI, WMV, ASF, Video MKV, FLV, WEBM ●● Codec: MPEG4, H.264, H.263, Sorenson Spark, DivX®, DIVX3, VC-1, WMV7/8, MP43, VP8 Undvik att låsa enhetens skärm när du spelar upp en DivX Video On-Demand. Varje gång du låser skärmen när du spelar upp en DivX Video-On-demand, kommer nedräkningen att påverkas. ●● Vissa filformat stöds ej på grund av enhetens programvara. ●● Om filerna överskrider det befintliga minnet, kan ett fel uppstå när du öppnar filerna. ●● Uppspelningskvaliten kan variera beroende på innehåll. ●● Vissa filer kan inte återges korrekt på grund av hur de är kodade. ●● ››Titta på ett foto 1 Öppna programlistan och välj Galleri. 2 Välj en mapp. För att filtrera bilder och videor väljer du Efter album eller Bilder och video → ett alternativ. 3 Välj ett foto (utan ikon) som du vill visa. Underhållning 62 Medan du tittar på ett foto kan du använda följande alternativ: ●● För att visa fler foton, bläddra åt vänster eller höger. ●● För att zooma in placerar du två fingrar på skärmen och drar dem ifrån varandra. För att zooma ut drar du fingrarna mot varandra. Du kan även dubbeltrycka på skärmen. Om du har aktiverat lutningsrörelser kan du zooma in eller ut genom att trycka och hålla i två punkter med dina fingrar och sedan luta enheten bakåt och framåt. Starta ett bildspel genom av välja . Avsluta bildspelet genom att peka på skärmen. ●● Skicka ett foto till andra genom att välja . ●● Radera ett foto genom att välja . ●● Visa fotodetaljer genom att välja → Information. ●● Vrid ett foto moturs genom att välja → Rotera moturs. ●● Vrid ett foto medurs genom att välja → Rotera medurs. ●● Välj → Ange bild som för att ställa in ett foto som bakgrundsbild eller en bild för en kontakt. ●● Beskär en bild från ett foto genom att välja → Beskär. ●● Välj → Skriv ut för att skriva ut en bild med en WLAN- eller en USB-anslutning. Din enhet är endast kompatibel med vissa Samsung-skrivare. ●● Kopiera genom att välja → Kopiera. ●● Välj → Rörelse för att använda rörelseidentifiering. ●● ››Spela upp ett videoklipp 1 Öppna programlistan och välj Galleri. 2 Välj en mapp. För att filtrera bilder och videor väljer du Efter album eller Bilder och video → ett alternativ. 3 Välj ett videoklipp (med ikonen) som du vill spela upp. 4 Under uppspelningen kan du använda de virtuella knapparna. ► sid. 61 Underhållning 63 Fotoredigerare Du kan redigera foton och använda olika effekter. 1 Öppna programlistan och välj Fotoredigerare. 2 Välj Välj bild → en mapp → en bild. Du kan skapa ett nytt foto genom att välja Ta en bild. 3 Välj och dra fingret över det område du vill markera. ●● För att ändra typen av valverktyg väljer du . ●● För att lägga till eller dra ifrån valkanten väljer du , , eller . Om du väljer Ta kan du ändra valstorleken genom att välja . ●● För att vända valet väljer du . 4 Välj Klar. 5 Använd följande alternativ för att redigera fotot: Alternativ Funktion Rotera eller vänd bilden. Ändra storleken på bilden genom att dra i rektangeln eller genom att välja 100% → ett alternativ. Beskär bilden genom att flytta och dra rektangeln. Använd en färgeffekt. Använd en filtereffekt. Använd ytterligare verktyg, såsom kopiering och förvrängning. ●● ●● Välj Välj för att ångra senaste åtgärden. för att göra om senaste åtgärden. 6 Ändra bilden efter önskemål och välj Klar. 7 När du är klar väljer du . 8 Skriv ett namn för fotot och välj Ja. Underhållning 64 Personlig information Kontakter Lär dig skapa och sköta en lista över personliga kontakter och affärskontakter. Du kan spara namn, mobiltelefonnummer, hemtelefonnummer, e-postadresser, födelsedagar med mera för dina kontakter. ››Skapa en kontakt 1 Öppna programlistan och välj Kontakter. 2 Välj . 3 Välj en minnesplats. Välj det konto där du vill lägga till kontakten om du har mer än ett konto. 4 Ange information om kontakten. 5 Välj Klar för att lägga till kontakten i minnet. ››Hämta kontakter via kontot Du kan hämta kontakter genom att synkronisera dina tilldelade konton. 1 Öppna programlistan och välj Inställningar → Konton och synkning. 2 Välj ett konto → Synkronisera Kontakter → för att synkronisera kontaktlistan. En uppdaterad kontaktlista hämtas och sparas automatiskt på enheten. Personlig information 65 ››Söka efter en kontakt 1 Öppna programlistan och välj Kontakter. 2 Välj Sök kontakter och ange första bokstaven i ett namn. 3 Välj ett kontaktnamn. När du hittar en kontakt kan du välja följande alternativ: ●● Välj en e-postadress för att skicka ett e-postmeddelande. ●● Redigera kontaktinformationen genom att välja → Redigera. ●● Radera en kontakt genom att välja → OK. ●● Ställ in kontakten som en favorit genom att välja . ››Importera eller exportera kontakter Om du vill importera kontaktfiler (i vcf-format) från enhetens USB-lagringsplats, 1 Öppna programlistan och välj Kontakter. 2 Välj → Import/Export → Importera från lagring. 3 Välj en minnesplats. Välj det konto där du vill lägga till kontakten om du har mer än ett konto. 4 Välj ett alternativ för att importera en enstaka kontaktfil, flera kontaktfiler eller alla kontaktfiler, och välj OK. 5 Välj kontaktfiler som du vill importera och välj OK. Personlig information 66 Om du vill exportera kontakter till enhetens USB-lagring, 1 Öppna programlistan och välj Kontakter. 2 Välj → Import/Export → Exportera till lagring. 3 Välj OK för att bekräfta. ››Skapa ett visitkort 1 Öppna programlistan och välj Kontakter. 2 Välj → Min profil. 3 Ange dina personuppgifter. 4 Välj Klar. Du kan skicka ditt visitkort genom att bifoga det till meddelanden eller e-post, eller överföra det trådlöst via Bluetooth. ››Hämta kontakter från dina communitykonton Du kan visa listan med konton på communitywebbplatser och välja ett konto för att lägga till en kontakt från webbplatsen till dina kontakter. 1 Öppna programlistan och välj Kontakter. 2 Välj → Visa SNS-vänner. 3 Välj ett konto. 4 Välj kontakter → Klar. Personlig information 67 ››Skapa en kontaktgrupp 1 Öppna programlistan och välj Kontakter. 2 Välj Grupper → . 3 Skriv in ett gruppnamn. 4 Välj Redigera medlemmar. 5 Välj medlemmar från kontaktlistan och välj sedan Klar. 6 När du är klar väljer du Klar. Kalender Lär dig skapa och hantera händelser per dag, vecka eller månad, och ställa in alarm som kan påminna dig om viktiga händelser. ››Ändra kalendervyn 1 Öppna programlistan och välj Kalender. 2 Välj ett visningsläge på den översta raden i kalendern. Dag: Timblock för en hel dag ●● Vecka: En lista över avtalade möten för alla veckodagarna ●● Månad: Dagliga block för den aktuella månaden ●● Lista: En lista över alla avtalade möten ●● ››Skapa en händelse 1 Öppna programlistan och välj Kalender. 2 Välj . 3 Ange nödvändig information om händelsen. 4 Välj Klar. Personlig information 68 ››Visa händelser Visa dagens schema: 1 Öppna programlistan och välj Kalender. 2 Välj Idag. 3 Välj en händelse som du vill visa information om. Visa händelser för ett visst datum så här: 1 Öppna programlistan och välj Kalender. 2 Välj datum i kalendern. För att gå till en specifik dag genom att ange datum manuellt väljer du → Gå till och anger datum genom att eller och väljer Ange. välja 3 Välj en händelse som du vill visa information om. ››Stänga av ett alarm för en händelse När du har ställt in ett alarm för en kalenderhändelse visas en alarmikon vid det angivna klockslaget. 1 Välj på systemfältet. 2 Välj en påminnelse för att visa mer information om händelsen. 3 Om du vill upprepa eller ignorera påminnelsen väljer du Vila eller Stäng. Personlig information 69 Memo Lär dig registrera viktig information för att spara och visa den senare. ››Skapa ett memo 1 Öppna programlistan och välj Memo. 2 Välj . 3 Skriv memotexten. 4 Välj Klar. ››Visa memon 1 Öppna programlistan och välj Memo. 2 Välj ett memo som du vill se information om. Använd ytterligare funktioner genom att välja Verktyg . Funktion Radera memot. Ändra bakgrundsfärgen för memot. Lås memot. Skriv ut ett memo med en WLAN- eller en USBanslutning. Överför ditt memo på gruppwebbplatserna. Skicka memo till andra. Personlig information 70 Anslutningar Datoranslutningar Lär dig ansluta enheten till en dator med en USB-kabel i olika USB-anslutningslägen. Genom att ansluta enheten till en dator, kan du synkronisera filer med Windows Media Player, överföra data till och från enheten direkt, och använda Samsung Kiesprogrammet. För att använda datoranslutningar måste du avaktivera USBfelsökningsläget. Öppna programlistan och välj Inställningar → Program → Utveckling och avmarkera kryssrutan bredvid USB-felsökning. ››Ansluta till Samsung Kies Kontrollera att Samsung Kies har installerats på datorn. Du kan hämta programmet från Samsungs webbplats (www.samsung.com/kies). Samsung Kies fungerar både på Windows- och Macintoshdatorer. 1 Anslut enhetens multifunktionsuttag till en dator med en USB-kabel. Samsung Kies startar automatiskt. Om Samsung Kies inte startar automatiskt dubbelklickar du på ikonen Samsung Kies på datorn. 2 Kopiera filerna från datorn till enheten. Mer information finns i hjälpen till Samsung Kies. Anslutningar 71 ››Synkronisera med Windows Media Player Kontrollera att Windows Media Player har installerats på datorn. 1 Använd en USB-kabel och anslut den till enhetens multifunktionsuttag och en dator med Windows Media Player installerat. När anslutningen är klar visas ett popup-fönster på datorn. 2 Öppna Windows Media Player för att synkronisera musikfilerna. 3 Ändra eller ange enhetens namn i popup-fönstret (om det behövs). 4 Markera och dra önskade musikfiler till synkroniseringslistan. 5 Starta synkroniseringen. ››Ansluta som masslagringsenhet Du kan ansluta enheten till en dator som flyttbar disk och öppna filkatalogen. 1 Anslut enhetens multifunktionsuttag till en dator med en USB-kabel. 2 Öppna mappen och visa filerna. 3 Kopiera filerna från datorn till enheten. Koppla bort enheten från datorn genom att klicka på USB-enhetsikonen i aktivitetsfältet i Windows och klicka på alternativet för att säkert ta bort masslagringsenheten. Koppla sedan bort USB-kabeln från datorn. Annars kan du förlora data som finns på lagrade på enheten eller skada enheten. Anslutningar 72 Wi-Fi Lär dig använda enhetens trådlösa nätverksfunktioner för att aktivera och ansluta till ett trådlöst nätverk (WLAN) som är kompatibelt med standarderna IEEE 802.11 a/b/g/n. Du kan ansluta till Internet eller andra nätverksenheter där det finns en tillgänglig åtkomstpunkt eller trådlös hotspot. Enheten använder en icke-harmoniserad frekvens och är avsedd för alla europeiska länder. WLAN-funktionen kan användas i EU utan restriktioner inomhus, men inte utomhus i Frankrike. ››Aktivera WLAN-funktionen 1 Öppna programlista och välj Inställningar → Trådlöst och nätverk. 2 Välj Wi-Fi för att aktivera WLAN-funktionen. Ett aktivt trådlöst nätverk som aktiverats i bakgrunden tar på batteriet. Aktivera bara WLAN-funktionen när det behövs, för att spara på batteriet. ››Söka efter och ansluta till ett WLAN 1 Öppna programlista och välj Inställningar → Trådlöst och nätverk → Wi-Fi-inställningar. Enheten söker automatiskt efter tillgängliga WLAN. 2 Välj ett nätverk under Wi-Fi-nätverk. 3 Ange ett lösenord för nätverket (om det behövs). 4 Välj OK. Anslutningar 73 ››Lägga till ett WLAN manuellt 1 Öppna programlistan och välj Inställningar → Trådlöst och nätverk → Wi-Fi-inställningar → Lägg till Wi-Fi-nätverk. 2 Ange SSID för nätverket och välj säkerhetstyp. 3 Ställ in säkerhetsinställningarna beroende på den valda säkerhetstypen. 4 Välj Spara. ››Ansluta till ett WLAN med WPS (Wi-Fi Protected Setup) Med WPS kan du ansluta till ett säkert nätverk. Ansluta till ett WLAN med en WPS-knapp: 1 Öppna programlista och välj Inställningar → Trådlöst och nätverk → Wi-Fi-inställningar. 2 Välj ett nätverk som anges som WPS-tillgängligt och välj Nätverksinställningar. Välj WPS-tryckknapp → OK. 3 4 Tryck på en WPS-knapp på åtkomstpunkten inom två minuter. Ansluta till ett WLAN med en WPS PIN: 1 Öppna programlista och välj Inställningar → Trådlöst och nätverk → Wi-Fi-inställningar. 2 Välj ett nätverk som anges som WPS-tillgängligt och välj Nätverksinställningar. 3 Välj WPS-PIN från åtkomstpunkten eller WPS-PIN från enheten → OK. 4 Skriv PIN-koden vid åtkomstpunkten och tryck på startknappen. Anslutningar 74 ››Ställ in fasta IP-inställningar 1 Öppna programlista och välj Inställningar → Trådlöst och nätverk → Wi-Fi-inställningar. 2 Välj en åtkomspunkt på nätverkslistan. 3 Välj nedrullningsmenyn bredvid IP-inställningar. 4 Välj Statisk. 5 Ändra IP-inställningar för åtkomstpunkt, såsom IP-adress, prefixlängd för nätverk, gateway, DNS. 6 Välj OK. Wi-Fi Direct Lär dig använda funktionen WLAN Direct om du vill ansluta två enheter via ett nätverk utan att kräva en åtkomstpunkt. ››Anslut enheten till en annan nätverksenhet 1 I viloläge öppnar du programlistan och väljer Inställningar → Trådlöst och nätverk → Wi-Fi Direct-inställningar → OK → Wi-Fi Direct. 2 Välj → Skanna. 3 Välj en enhet och sedan Anslut. När ägaren av den andra enheten godkänner anslutningen blir hopparningen klar. Anslutningar 75 ››Skicka data via nätverk 1 Välj en fil eller ett objekt, till exempel ett memo, en mediefil eller webbadress, från ett lämpligt program eller Mina fil. 2 Välj ett alternativ för att skicka data via WLAN. Metoderna för att välja ett alternativ kan variera med datatyp. 3 Sök efter och välj en nätverksenhet. ››Ta emot data via nätverk När du tillfrågas väljer du OK för att bekräfta att du är villig att ta emot data. Data som tas emot sparas i mappen ShareViaWifi. Bluetooth Bluetooth är en trådlös kommunikationsteknik på kort avstånd som används för att utbyta information på upp till ungefär 10 meters avstånd utan att någon fysisk anslutning krävs. Du behöver inte rikta in enheterna för att kunna skicka information med Bluetooth. Om enheterna befinner sig inom varandras räckvidd kan du utbyta information mellan dem även om de finns i olika rum. ●● Samsung ansvarar inte om data som skickas eller tas emot trådlöst via Bluetooth förloras, blockeras, avlyssnas eller missbrukas. ●● Se alltid till att du delar och tar emot data från enheter som du litar på och som är säkra. Om det finns hinder mellan enheterna kan räckvidden reduceras. ●● Vissa enheter, i synnerhet sådana som inte testats eller godkänts av Bluetooth SIG, kan vara inkompatibla med enheten. Anslutningar 76 ››Aktivera trådlös Bluetooth 1 Öppna programlista och välj Inställningar → Trådlöst och nätverk. 2 Välj Bluetooth för att aktivera den trådlösa Bluetoothfunktionen. ››Söka efter och sammankoppla dig med andra Bluetooth-enheter 1 Öppna programlistan och välj Inställningar → Trådlöst och nätverk → Bluetooth-inställningar → Sök efter enheter i närheten. 2 Välj enhet. 3 Ange PIN-koden för den trådlösa Bluetooth-funktionen, eller den andra Bluetooth-enhetens PIN-kod om sådan finns, och välj OK. Du kan även välja Sammankoppla för att matcha PIN-koden mellan din enhet och den andra enheten. När ägaren till den andra enheten anger samma PIN-kod eller accepterar anslutningen är sammankopplingen klar. Om sammankopplingen fungerar söker enheten automatiskt efter tillgängliga tjänster. Vissa enheter, särskilt headsets och handsfreesatser för bilar, kan ha en fast PIN-kod för Bluetooth, till exempel 0000. Om den andra enheten har en PIN-kod måste du ange den. Anslutningar 77 ››Skicka data trådlöst via Bluetooth 1 Välj en fil eller ett objekt, till exempel en kontakt, kalenderhändelse, ett memo eller en mediefil, från ett lämpligt program. 2 Välj ett alternativ för att skicka data med Bluetooth. Metoden för att välja ett alternativ kan variera med datatyp. 3 Söka efter och koppla ihop med en annan Bluetooth-enhet. ››Ta emot data trådlöst via Bluetooth 1 Öppna programlistan och välj Inställningar → Trådlöst och nätverk → Bluetooth-inställningar → Synlig. 2 Vid uppmaning, ange PIN-koden för trådlös Bluetooth och välj OK (om det behövs). 3 Välj i systemfältet och välj Acceptera för att bekräfta att du vill ta emot data från enheten. Mottagen data sparas till ett lämpligt program eller en lämplig mapp beroende på vilken typ av data det är. Om du tar emot en kontaktfil ska du välja Inställningar → Trådlöst och nätverk → Bluetooth-inställningar → Visa mottagna filer → en kontaktfil för att importera den till kontaktlistan. Anslutningar 78 AllShare Lär dig använda tjänsten DLNA (Digital Living Network Alliance) så att du kan dela mediefiler mellan DLNA-enheter hemma via ett WLAN. Du måste först aktivera WLAN-funktionen och lägga till en WLAN-profil. ► sid. 73 ››Anpassa DLNA-inställningar för att dela mediefiler Om du vill att andra DLNA-enheter ska kunna komma åt mediefiler på enheten måste du aktivera mediedelning. Vissa filer spelas inte upp på DLNA enheten på grund av enheten. 1 Öppna programlistan och välj AllShare. 2 Välj . 3 Anpassa DLNA-funktionen genom att ändra följande inställningar: Alternativ Funktion Namn på mediaserver Ange ett namn på enheten som medieserver. Dela media Aktivera videodelning, bilddelning och musikdelning med andra DLNAaktiverade enheter. Anslutningspunkt Välj en anslutningsprofil som ska för nätverk användas för DLNA-anslutningar. Överför från andra enheter Ange om du ska acceptera överföringen från andra enheter. Anslutningar 79 ››Spela upp filer på en annan DLNA-aktiverad enhet 1 Öppna programlistan och välj AllShare. 2 Välj Min enhet. 3 Välj en mediekategori och en fil. 4 Välj en spelare—den som ska spela upp mediefilen. Uppspelningen startar på vald spelare. 5 Kontrollera uppspelningen med hjälp av ikonerna på din enhet. Uppspelningen kan eventuellt buffras beroende på nätverksanslutningen och den anslutna servern. ››Spela upp andra filer på enheten 1 Öppna programlistan och välj AllShare. 2 Välj en enhet som medieserver, den som innehåller mediefilerna. 3 Välj en mediekategori och en fil. Uppspelningen startar på vald spelare. 4 Kontrollera uppspelningen med hjälp av ikonerna på din enhet. ››Spela filer från en enhet på en annan enhet 1 Öppna programlistan och välj AllShare. 2 Välj en enhet som medieserver, den som innehåller mediefilerna. 3 Välj en mediekategori och en fil. Uppspelningen startar på vald spelare. Anslutningar 80 4 Välj . Enheten söker automatiskt efter DLNA-enheter. 5 Välj en spelare—den som ska spela upp mediafilen. 6 Kontrollera uppspelningen med hjälp av ikonerna på din enhet. GPS Enheten är utrustad med en GPS-mottagare (global positioning system). Lär dig hur du aktiverar platstjänster. För att få bättre GPS-signaler, undvik att använda enheten under följande omständigheter: ●● Mellan byggnader, i tunnlar eller passager under marken eller inne i byggnader. ●● I dåligt väder. ●● Där det finns hög spänning eller elektromagnetiska fält. ●● I ett fordon med solskyddsfilm. Rör inte vid det inre antennområdet och täck inte området med händerna eller andra föremål när du använder GPSfunktionen. Den här funktionen finns inte i alla länder eller hos alla operatörer. ››Aktivera platstjänster Du måste aktivera platstjänster för att få platsinformation och söka på kartan. 1 Öppna programlistan och välj Inställningar → Plats och säkerhet. Anslutningar 81 2 Justera följande inställningar för att aktivera platstjänster: Alternativ Funktion Använd trådlösa nätverk Ställ in för att använda WLAN för att söka din plats. Använd GPSsatelliter Ställ in för att använda GPS-satellit för att hitta din plats. Använd plats för Google Sök Ställ in enheten för din nuvarande plats för Google-sökning och andra Googletjänster. VPN-anslutningar Du kan skapa ett virtuellt privat nätverk (virtual private networks – VPN) och ansluta till ditt privata nätverk på ett säkert sätt, genom ett allmänt nätverk, till exempel Internet. Enheten är redan klar för anslutning till Internet. Om du får problem med anslutningen till Internet kan du behöva ändra anslutningarna. Om du inte är säker på vilken anslutningsinformation du ska ange frågar du din operatör. ››Ställa in VPN-anslutningar 1 Öppna programlistan och välj Inställningar → Trådlöst och nätverk → VPN-inställningar → Lägg till VPN. 2 Välj en VPN-typ. 3 Anpassa anslutningsinformationen. Tillgängliga alternativ kan variera beroende på VPN-typ. Anslutningar 82 Alternativ Funktion VPN-namn Ge VPN-servern ett namn. Ange VPN-server Ange IP-adressen till VPN-servern. Aktivera Kryptering Ställ in VPN-servern för kryptering. Ange i förväg delad nyckel för IPSec Ange en i förväg delad nyckel. Aktivera L2TPhemlighet Ställ in så att hemligt L2TP-lösenord används. Ange L2TPhemlighet Ange hemligt L2TP-lösenord. Ange användarcert. Välj ett användarcertifikat som VPNservern använder för att identifiera dig. Du kan importera certifikat från VPN-servern eller hämta från webben. Välj en certifikatutfärdare (certificate authority – CA) som VPN-servern Ange CA-certifikat använder för att identifiera dig. Du kan importera certifikat från VPNservern eller hämta från webben. DNS-sökdomäner Ange DNS-adress (Domain Name Server). 4 När du är klar väljer du → Spara. ››Ansluta till ett privat nätverk 1 Öppna programlistan och välj Inställningar → Trådlöst och nätverk → VPN-inställningar. 2 Välj ett privat nätverk som ska anslutas. 3 Ange användarnamnet och lösenordet och välj Anslut. Anslutningar 83 Verktyg Larm Lär dig ställa in och kontrollera alarm inför viktiga händelser. ››Ställa in ett nytt larm 1 Öppna programlistan och välj Larm. 2 Välj . 3 Ange information om larmet. 4 När du är klar väljer du Klar. ››Stänga av ett larm Gör så här när larmet ljuder: ●● För att stoppa larmet drar du åt höger. ●● Drag för att upprepa larmet efter en viss tid. ››Ta bort ett larm 1 Öppna programlistan och välj Larm. 2 Välj alarm som ska tas bort. 3 Välj Radera → OK. Du kan ta bort eller avaktivera alarm genom att hålla ett alarm nedtryckt och välja Ta bort alarm eller Avaktivera alarm. Verktyg 84 Kalkylator Lär dig att göra matematiska beräkningar direkt på enheten precis som en bärbar eller stationär kalkylator. 1 Öppna programlistan och välj Kalkylator. 2 Med de knappar som visas på kalkylatorskärmen kan du använda vanlig eller vetenskaplig kalkylator. Hämtningar Lär dig hur du hanterar filer du har hämtat från webben. 1 Öppna programlistan och välj Hämtningar. 2 Välj en nedladdningsmapp. 3 Välj loggen för att öppna en nedladdad fil. Radera en logg genom att markera kryssrutan och välja . eBook Lär dig öppna och läsa bok- och PDF-filer. ››Läsa böcker 1 Öppna programlistan och välj eBook. 2 Om du startar det här programmet för första gången, var vänlig läs friskrivningsklausulen och välj Bekräfta. 3 Välj en bok från bokhyllan. 4 Vänd på sidorna genom att dra fingret åt vänster eller höger eller tryck nära vänstra eller högra marginalen på en sida. Verktyg 85 5 Tryck på skärmen och använd följande alternativ: Visa innehållsförteckningen, bokmärken eller markeringar genom att välja . ●● Anpassa inställningarna för teckensnitt och tema genom att välja . ●● Välj för att ställa in ljusstyrkan på skärmen. ●● För att läsa en bok via text-till-tal-funktionen väljer du → Läst. ●● Sök efter text i dokumentet genom att välja . ●● Bokmärk den aktuella sidan genom att välja . ●● Om du vill kopiera ett ord trycker du och håller in ett ord och väljer Kopiera i popup-fönstret. ●● Lägg till ett memo genom att hålla ett ord nedtryckt och välja Memo från popup-fönstret. ●● Om du vill söka ett ord trycker du och håller in ett ord och väljer Sök i popup-fönstret. ●● 6 Skapa en skiss med följande verktyg: Verktyg Funktion Markera texten. Rita i boken. Sudda bort det du har ritat eller markerat. Anpassa inställningar för penna och markering. ››Importera bokfiler Du kan importera bokfiler (i epub- och pdf-format) från det interna minnet. ●● Vissa DRM-skyddade bokfiler stöds ej. ●● Du kan köpa en bok via online-bokhandeln genom att välja . Verktyg 86 1 Öppna programlistan och välj eBook. 2 Välj → Importera. 3 Välj bokfiler som ska importeras och välj Klar. Mina filer Lär dig att snabbt och enkelt komma åt alla dina bilder, videoklipp, låtar, ljudklipp och andra sorters filer som finns på enheten. ››Filformat som stöds Typ Format Bild ●● Filnamnstillägg: BMP, GIF, JPG, PNG ●● Filnamnstillägg: MP4, 3GP, AVI, WMV, ASF, MKV, Video FLV, WEBM ●● Codec: MPEG4, H.264, H.263, Sorenson Spark, DivX®, DIVX3, VC-1, WMV7/8, MP43, VP8 ●● Filnamnstillägg: MP3, AAC, OGG, FLAC, MP4, 3GP, Musik M4A, WMA, WAV, IMY, MID, XMF, OTA ●● Codec: MP3, AAC, AAC+, eAAC+, FLAC, WMA, VORBIS, MIDI, AMR-NB/WB, PCM, AC3 (endast med Video) Vissa filformat stöds ej på grund av enhetens programvara. ●● Om filerna överskrider det befintliga minnet, kan ett fel uppstå när du öppnar filerna. ●● Uppspelningskvaliten kan variera beroende på innehåll. ●● Vissa filer kan inte återges korrekt på grund av hur de är kodade. ●● Verktyg 87 ››Öppna en fil 1 Öppna programlistan och välj Mina fil. 2 Välj en nedrullningsmeny överst till höger på skärmen och välj ett alternativ för att sortera fillistan. 3 Välj en mapp. ●● ●● Gå upp en nivå i filkatalogen genom att välja . Gå tillbaka till den övre nivån i filkatalogen genom att välja . 4 Välj en fil som ska öppnas. ››Skapa en mapp 1 Öppna programlistan och välj Mina fil. 2 Välj . 3 Skriv ett namn och välj Klar. ››Kopiera eller flytta filer 1 Öppna programlistan och välj Mina fil. 2 Markera kryssrutan intill mapparna eller filerna för att kopiera eller klippa ut dem. 3 Välj eller . 4 Lokalisera en mapp och välj . ››Radera filer 1 Öppna programlistan och välj Mina fil. 2 Markera kryssrutan intill mapparna eller filerna för att radera dem. 3 Välj → Ja. Verktyg 88 Pennmemo Lär dig att skapa memon med olika verktyg. 1 Öppna programlistan och välj Pennmemo. 2 Välj . 3 Skapa en skiss med följande verktyg: Verktyg Funktion Skriv memotexten. Skriv eller rita på skärmen. Radera skissen. Anpassa verktygsinställningarna. Du kan även använda följande alternativ: ●● För att infoga en bild, ett memo eller en karta väljer du → Infoga. ●● Välj för att ångra senaste åtgärden. ●● Välj för att göra om senaste åtgärden. 4 När du är klar väljer du Klar. Polaris Office Så här gör du för att skapa eller visa Microsoft Word-, Excel-, PowerPoint- och Adobe PDF-filer på enheten. Verktyg 89 ››Skapa ett nytt dokument 1 Öppna programlistan och välj Polaris Office. 2 Registrera dig som online-användare eller hoppa över registreringen om du startar det här programmet för första gången. Välj Ny fil → en dokumenttyp. 3 4 Ange innehåll i dokumentet. 5 När du är klar väljer du . 6 Skriv ett namn på dokumentet och välj en plats för att spara dokumentet. 7 Välj Spara. ››Öppna ett dokument 1 Öppna programlistan och välj Polaris Office. 2 Välj Local Storage → en dokumentfil. För att öppna en fil du nyligen har öppnat väljer du en fil under Senaste filer. 3 Visa dokumentet efter önskemål. För att öppna verktygsfältet och redigera dokumentet (word-, text-, eller excel-fil), väljer du . ●● För att zooma in placerar du två fingrar på skärmen och drar dem ifrån varandra. För att zooma ut drar du fingrarna mot varandra. Du kan även välja → ett alternativ. ●● Sök efter text i dokumentet genom att välja . ●● Bokmärk den aktuella sidan genom att välja → Boken klipp. ●● Verktyg 90 Justera dokumentet för att passa skärmen genom att välja → Omkalkulera. ●● Skicka en fil till andra genom att välja → Skicka. ●● För att läsa dokumentet via test-till-tal-funktionen väljer du → Text till tal. ●● För att skriva ut filen väljer du → Skriv ut. Din enhet är endast kompatibel med vissa Samsung-skrivare. ●● ››Hantera dokument online Så här lägger du till ett konto, 1 Öppna programlistan och välj Polaris Office. 2 Välj Lägg till konto. 3 Skriv e-postadress och lösenord för att öppna kontot och välj sedan OK. Så här hanterar du dokument, 1 Öppna programlistan och välj Polaris Office. 2 Välj Web Storage → ett konto. 3 Visa och hantera dina dokument på servern som du vill. Röstsökning Lär dig hur du använder röstkommandofunktionen för att söka efter platser och information efter röst. Den här funktionen finns inte i alla länder eller hos alla operatörer. 1 Öppna programlistan och välj Röstsökning. Verktyg 91 2 Välj Tala nu. 3 Säg ett kommando i mikrofonen. 4 Välj namn på objektet du vill öppna. Världstid Lär dig visa tiden på en annan plats. 1 Öppna programlistan och välj Världstid. 2 Välj . 3 Skriv namnet på en stad eller välj en stad från listan. Välj en stad på världskartan. . 4 Välj 5 Upprepa steg 2-4 om du vill lägga till fler världstider. Ställ in sommartid för klockorna genom att hålla en klocka nedtryckt och välja DST-inställningar. Verktyg 92 Inställningar Öppna menyn Inställningar 1 Öppna programlistan och välj Inställningar. 2 Välj en inställningskategori och ett alternativ. Trådlöst och nätverk Ändra inställningarna för trådlösa nätverksanslutningar. ››Flygläge Inaktivera enhetens alla trådlösa funktioner. Du kan bara använda icke nätverksbundna tjänster. ››Wi-Fi Slå på eller av funktionen för WLAN. ››Wi-Fi-inställningar Wi-Fi: Slå på eller av funktionen för WLAN. ► sid. 73 Nätverksmeddelande: Ange att du ska meddelas när ett öppet nätverk är tillgängligt. ●● Wi-Fi-viloläge: Ställ in när WLAN-funktionen på enheten ska slås av. ●● Lägg till Wi-Fi-nätverk: Lägg till WLAN APs manuellt. ●● ●● ››Wi-Fi Direct-inställningar Wi-Fi Direct: Aktivera funktionen WLAN Direct om du vill ansluta två enheter via ett nätverk utan att kräva en åtkomstpunkt. ► sid. 75 ●● Enhetsnamn: Visa eller redigera namnet för din enhet. ●● Inställningar 93 ●● ●● Status: Visa anslutningsstatus. Koppla från Wi-Fi Direct: Koppla från den anslutna enheten. ››Kies via Wi-Fi Anslut din enhet till Samsung Kies via WLAN. ››Bluetooth Aktivera eller avaktivera Bluetooth-funktionen. ››Bluetooth-inställningar Bluetooth: Aktivera eller avaktivera Bluetooth-funktionen. ► sid. 77 ●● Enhetsnamn: Ange ett Bluetooth-namn för enheten. ●● Synlig: Ange att enheten ska vara synlig för andra Bluetoothenheter. ●● Synlig timeout: Ställ in hur länge enheten ska synas. ●● Visa mottagna filer: Visa filer som tagits emot från andra enheter via Bluetooth-funktionen. ●● Sök efter enheter i närheten: Sök efter tillgängliga Bluetooth-enheter. ●● ››VPN-inställningar Ställ in och anslut till Virtual Private Networks (VPNs). ► sid. 82 Ljud Ändra inställningar för olika ljud på enheten. ●● Vibrera: Ange när enheten ska vibrera för olika händelser. ●● Volym: Justera volymnivån för meddelanden ( ), medieljud ( ), alarmsignalerna ( ) och systemljuden ( ). ●● Meddelandesignal: Välj en ringsignal för att varna dig för händelser. Inställningar 94 Ljud vid val: Ange att ett ljud ska höras när du väljer ett program eller ett alternativ på pekskärmen. ●● Ljud för skärmlås: Ställ in enheten så den låter när du låser eller låser upp eller rör pekskärmen. ●● Vibrationsåterkoppling: Ange att enheten ska vibrera när du trycker på knapparna. ●● Vibrationsintensitet: Ställ in vibrationsintensiteten på återkopplingen. ●● Skärm Ändra skärmens inställningar. ●● Ljusstyrka: Aktiverar automatiskt ljusstyrkan eller ställer in ljusstyrkan på skärmen. ●● Skärmvisning: -- Teckenstil: Ändra teckensnitt för skärmtexten. Du kan hämta teckensnitt från Android Market genom att välja Hämta teckensnitt online. -- Startsida: Välj en bakgrundsbild för startskärmen. -- Lås skärmen: Välj en bild att visa när skärmen är låst. ●● Läge: Välj ett visningsläge. ●● Rotera skärm automatiskt: Ange om innehållet ska roteras automatiskt när enheten roteras. ●● Animation: Ange att en animering ska visas på enheten när du växlar mellan två fönster. ●● Timeout: Ange hur lång tid det ska gå innan skärmens bakgrundsbelysning stängs av. ●● Autojustera skärmstyrka: Ställ in för att spara energi genom att justera ljusstyrkan på skärmen. ●● Horisontell kalibrering: Kalibrera accelerometern så att enhetens vågräta axel anpassas bättre för rörelseidentifiering. Inställningar 95 Energisparläge Använd energisparläge: Aktivera automatiskt energisparläget när batterinivån är låg. ●● Energisparläge på: Välj en effektnivå för energisparläge. ●● Stäng av Wi-Fi: Avaktivera WLAN-funktionen när enheten inte är ansluten med WLAN AP. ●● Stäng av Bluetooth: Avaktivera Bluetooth-funktionen när den inte används. ●● Stäng av GPS: Avaktivera GPS-funktionen när den inte används. ●● Stäng av synkronisering: Slå av synk när enheten inte synkroniseras med en webbserver. ●● Ljusstyrka: Aktivera ljusstyrkeinställningen för energisparläget. ●● Ljusstyrka: Aktivera ljusstyrkenivån för energisparläget. ●● Timeout: Ange hur lång tid det ska gå innan skärmens bakgrundsbelysning stängs av. ●● Energispartips: Läs om hur du minskar batteriförbrukningen. ●● Plats och säkerhet Ändra inställningarna för att säkerställa att enheten och GPS fungerar. ●● Använd trådlösa nätverk: Ställ in för att använda WLAN för att hitta din plats. ●● Använd GPS-satelliter: Ställ in för att använda GPS-satellit för att hitta din plats. ●● Använd plats för Google Sök: Ställ in enheten för din nuvarande plats för Google-sökning och andra Googletjänster. Inställningar 96 Konfigurera skärmlås: Ställ in hur du låser upp skärmen. -- Av: Avaktivera skärmlåset. -- Ej säker: Ställ in för att använda skärmlås utan PIN-kod, lösenord eller mönster. -- Mönster: Ange ett upplåsningsmönster för att låsa upp skärmen. -- PIN: Ange en PIN-kod (siffror) för att låsa upp skärmen. -- Lösenord: Ange ett lösenord (alfanumeriskt) för att låsa upp skärmen. ●● Ägarinformation: Redigera texten du vill visa på skärmen i skärmlåsningsläge. ●● Kryptera enhet: Ställ in en PIN-kod eller ett lösenord för att kryptera enheten för att skydda data och information som sparats på enheten. När enheten har krypteras måste du ange lösenordet varje gång du slår på enheten. Först måste du ladda batteriet eftersom det kan ta mer än en timme att kryptera enheten. ●● Fjärrkontroller: Ange för att fjärrkontrollera en borttappad enhet via Internet. ●● Synliga lösenord: Ange att lösenordet ska visas på enheten när du anger det. ●● Enhetsadministratörer: Visa enhetsadministratörer som installerats på enheten. Du kan aktivera enhetsadministratörer för att införa nya regler för enheten. ●● Använd säkra uppgifter: Använd certifikat och identitetsuppgifter för säker användning av olika program. ●● Install. från USB-lagring: Installera krypterade certifikat som är lagrade USB-minnet. ●● Ange lösenord: Skapa och bekräfta ett lösenord för åtkomst av ID-uppgifterna. ●● Rensa lagring: Radera ID-uppgifterna från enheten och återställ lösenordet. ●● Inställningar 97 Program Ändra inställningarna för att hantera installerade program. ●● Hantera program: Öppna listan med program som installerats på enheten och kontrollera programinformationen. ●● Tjänster som körs: Visa de tjänster du använder och öppna dem. ●● Minnesanvändning: Visa tillgängligt minne och minne som används av programmen. ●● Batterianvändning: Visa hur mycket energi enheten har förbrukat. ●● Okända källor: Välj att hämta program från en valfri källa. Om du inte väljer det här alternativet kan du bara hämta program från Android Market. ●● Utveckling: -- USB-felsökning: Välj att ansluta enheten till en dator med en USB-kabel. Detta sker i programutvecklingssyfte. -- Håll dig vaken: Ange att enhetens skärm ska vara på medan batteriet laddas. -- Tillåt falska platser: Tillåt att falska platser och serviceinformation skickas till Location Manager-tjänsten i testsyfte. Detta sker i programutvecklingssyfte. ●● Samsung Apps: -- Meddelanden: Ställ in för att få meddelanden om nya program från Samsung Apps. -- Nollställ: Återställ den lokala informationen till fabriksinställningarna. Inställningar 98 Konton och synkning Ändra inställning för funktionen automatisk synkronisering eller hantera konton för synkronisering. ●● Bakgrundsdata: Välj den här inställningen för den automatiska synkroniseringsfunktionen. Automatisk synkronisering kommer att köras i bakgrunden utan att öppna program och synkronisera data. ●● Autosynkning: Ställ in enheten för att synkronisera kontakt-, kalender- och e-postdata automatiskt. Rörelseinställningar Ändra inställningarna som styr rörelseidentifieringen på din enhet. ●● Slå på rörelse: Ställ in för att använda rörelseidentifiering. ●● Luta: Ställ in för att zooma in eller ut vid visning av bilder i galleriet eller sökning av webbsidor när du trycker och håller ned två punkter med fingrarna och sedan lutar enheten bakåt och framåt. ●● Panorering: Ställ in för att flytta ett alternativ till en annan sida när du trycker och håller ned alternativet och sedan panorerar enheten åt vänster eller höger. Brandvägg Ändra inställningarna för att tillåta eller hindra programets Internetåtkomst. ●● Använd IP-brandvägg: Aktivera en Internet-brandvägg för att skydda programmen. ●● Inställningar för IP-brandvägg: Ställ in anpassade inställningar för brandväggen gällande ett program genom att välja tillåt, blockera eller standardpolicy. ●● Standardpolicyinställningar: Ställ in en standardpolicy för att tillåta eller blockera Internetåtkomst för ett program. Inställningar 99 Privat Säkerhetskopiera data: Ange om du vill säkerhetskopiera inställningar och programdata till Google server. ●● Säkerhetskopieringskonto: Lägg till och visa Google-kontot för att säkerhetskopiera informationen. ●● Automatisk återställning: Ange om du vill återställa inställningarna och programdata när programmen installeras om på enheten. ●● Återställning till fabriksdata: Återställer dina inställningar till fabriksstandard och raderar alla data. ●● Lagring Kontrollera enhetens minnesinformation. Språk och inmatning Ändra inställningarna för textinmatning, röstigenkännaren och text-till-tal-funktionen. ››Välj språk Ange ett displayspråk för alla menyer och program. ››Inställningar för röstigenkänning Språk: Välj språk för Google röstigenkänning. SafeSearch: Ställ in enheten för att filtrera bestämd text och/ eller bestämda bilder från röstsökningen. ●● Blockera stötande ord: Dölj stötande ord som enheten kände igen från röstsökningen. ●● ●● Inställningar 100 ››Inställningar av text-till-tal Lyssna på ett exempel: Lyssna på den talade texten som ett exempel. Installera röstdata för att använda funktionen texttill-tal. ●● Använd alltid mina inställningar: Ställ in för att använda talfrekvens och språkinställningar som du specificerar i inställningar som sparas i applikationer. ●● Standardmotor: Ställ in talsyntesmotorn så den används för talad text. ●● Installera röstdata: Hämta och installera röstdata för att använda funktionen text-till-tal. ●● Talhastighet: Välj en hastighet för funktionen text-till-tal. ●● Språk: Välj ett språk för funktionen text-till-tal. ●● Motorer: Visa text-till-tal-motorerna som hämtats från Android Market. ●● ››Aktuell inmatningsmetod Visa en typ av standardtangentbord för textinmatning. ››Väljare för inmatningsmetod Ställ in enheten för att dölja eller visa textinmatningsikonen ( ). Om du väljer Automatisk döljs eller visas ikonen automatiskt beroende på tangentbordet. ››Konfigurera inmatningsmetoder ●● Swype -- Swype: Ställ in enheten att använda Swype-tangentbordet. -- Inställningar: Språk: Välj språk för textinmatning. Det går inte att skriva på vissa språk. Du bör ändra skriftspråket till ett av de språk som stöds för att skriva text. Inställningar 101 Ljud-feedback: Ställ in så att du får en varning när det inte finns några alternativa ord för din inmatning om du dubbeltrycker på ett ord. Vibrera vid tryck: Ange att enheten ska vibrera när du trycker på en knapp. Visa tips: Ställ in enheten att automatiskt visa tips, när de finns tillgängliga, för dina åtgärder. Ordförslag: Ställ in enheten så den visar förslag när du matar in text. Den här funktionen är endast tillgänglig för engelska. Autom. blanksteg: Ställ in enheten för att automatiskt infoga ett blanksteg mellan ord. Automatisk versal: Ange att stor bokstav ska användas automatiskt efter skiljetecken som används i slutet av en mening, till exempel punkt, frågetecken och utropstecken. Visa fullst. glidväg: Ställ in att visa spåret av hela din dragning på tangentbordet. Snabbhet/noggrannhet: Ange balansen för hastighet och noggrannhet. Personliga ordlista: Ställ in din egen ordbok. Orden i din ordbok kommer att visas som förslag till dina textinmatningar. Återställ Swypes ordlista: Radera orden som du har lagt till i ordboken. Swype-hjälp: Skaffa hjälpinformation om hur man använder Swype-tangentbordet. Inl.progr.: Lär dig skriva text snabbare med Swypetangentbordet. Version: Visa versionsinformation. Inställningar 102 Androids tangentbord -- Androids tangentbord: Ställ in enheten att använda Android-tangentbord. -- Aktiva inmatningsmetoder: Välj språk för textinmatning. -- Inställningar: Automatiska versaler: Ange att stor bokstav ska användas automatiskt efter skiljetecken som används i slutet av en mening, till exempel punkt, frågetecken och utropstecken. Vibrera vid tangenttryck: Ange att enheten ska vibrera när du trycker på en knapp. Knappljud: Ange att ett ljud ska höras när du trycker på en knapp. Autokorrigering: Ställ in enheten att korrigera felskrivna ord automatiskt. Visa rättningsförslag: Ange att ord förutsägs enligt din inmatning och visa ordförslag. ●● Samsung-knappsats -- Samsung-knappsats: Ställ in enheten att använda Samsung-tangentbordet. -- Inställningar: Inmatningsspråk: Välj språk för textinmatning. Det går inte att skriva på vissa språk. Du bör ändra skriftspråket till ett av de språk som stöds för att skriva text. XT9: Aktivera XT9-läge för att skriva text med föreslagen text. XT9, avancerade inställningar: Aktivera den avancerade funktionen i XT9-läge, som auto-ifyllning, auto-korrigering eller auto-ersättning, och ordna din egen ordlista. ●● Inställningar 103 Automatisk punkt: Ställ in enheten att infoga en punkt när du trycker två gånger på blanksteget. Ljud vid tangenttryckning: Ange att ett ljud ska höras när du trycker på en knapp. Automatisk versal: Ange att stor bokstav ska användas automatiskt efter skiljetecken som används i slutet av en mening, till exempel punkt, frågetecken och utropstecken. Röstindata: Aktivera röstinmatningsfunktionen för att ange text med rösten på Samsung-knappsatsen. Inställningar för handskrift: Anpassa inställningarna för handskrivningsläget, såsom igenkänningstid, pennans tjocklek och färg. Självstudie: Lär dig skriva text med Samsung-knappsatsen. Tillgänglighet Ändra inställningar för tillgänglighetsfunktioner. ●● Tillgänglighet: Öppna ett tillgänglighetsprogram som du hämtat, t.ex. Talkback eller Kickback, som ger röst- melodieller vibrationsfeedback. ●● Tillgänglighetstjänster: Välj ett tillgänglighetsprogram som ska användas. Alternativet är endast tillgängligt om du har hämtat tillgänglighetsprogram till enheten. ●● Tillgänglighetsskript: Ställ in för att tillåta hämtning av tillgänglighetsskript från Google. ●● Fördröjning för tryck och håll kvar: Ställ in identifieringstid för att trycka och hålla på skärmen. Inställningar 104 Datum & tid Med hjälp av följande inställningar kan du kontrollera hur tid och datum visas på enheten. Om batteriet är helt urladdat eller plockas ur enheten återställs datum och tid. Ställ in datum: Ange dagens datum manuellt. Ställ in tid: Ange aktuell tid manuellt. ●● Välj tidszon: Ange din egen tidszon. ●● Använd 24-timmarsformat: Ange att tiden visas i 24-timmarsformat. ●● Välj datumformat: Välj datumformat. ●● ●● Om tablet Läs information om enheten, kontrollera enhetens status och uppdatera enheten. Inställningar 105 Felsökning Din enhet visar felmeddelanden rörande nätverk eller tjänster Om du befinner dig i ett område med svag signal eller dålig mottagning kan du förlora kontakten. Gå till en annan plats och försök igen. ●● Vissa alternativ kan inte öppnas utan abonnemang. Kontakta din operatör om du vill veta mer. ●● Pekskärmen svarar långsamt eller på fel sätt Om enheten har en pekskärm och pekskärmen inte svarar på rätt sätt kan du försöka med följande: ●● Ta bort alla skyddshöljen från pekskärmen. Skyddshöljen kan förhindra att enheten känner igen inmatningar och rekommenderas inte för enheter med pekskärmar. ●● Se till att händerna är rena och torra när du trycker på pekskärmen. ●● Starta om enheten för att radera tillfälliga programfel. ●● Se till att enhetens programvara har uppdaterats med till den senaste versionen. ●● Om pekskärmen är repad eller skadad ska du ta med den till ett av Samsungs servicecenter. Enheten hänger sig eller drabbas av allvarliga fel Om enheten hänger sig kan du behöva stänga program eller nollställa enheten för att fortsätta använda den. Om din enhet hänger sig eller inte svarar, tryck och håll in [ ] i 10-15 sekunder. Enheten startar om automatiskt. Om det inte löser problemet, gör en återställning till fabriksdata. Öppna programlistan och välj Inställningar → Privat → Återställning till fabriksdata → Återställ enhet → Radera allt. Felsökning 106 Enheten piper och batteriikonen blinkar Lågt batteri. Ladda batteriet för att fortsätta använda enheten. Batteriet laddas inte ordentligt eller enheten stängs av Om batteriet inte längre laddas fullt måste du byta ut det mot ett nytt. Ta enheten till ditt lokala Samsung-servicenter. Enheten är varm När du använder program som kräver mer ström eller använder program på enheten en längre tid, kan enheten bli varm. Detta är normalt och påverkar inte enhetens livslängd eller prestanda. Felmeddelanden visas när kameran sätts på Din mobila enhet från Samsung måste ha tillräckligt med ledigt minne och batteriström för att kameraprogrammet ska kunna användas. Om felmeddelanden visas när du försöker sätta på kameran kan du prova följande: ●● Ladda batteriet. ●● Frigör minne genom att överföra filer till en dator eller ta bort filer från enheten. ●● Starta om enheten. Kontakta ett av Samsungs servicecenter om du fortfarande har problem med kameraprogrammet efter att ha provat de här tipsen. Felsökning 107 Felmeddelanden visas när du öppnar musikfiler Vissa musikfiler kan av olika anledningar inte spelas upp på Samsung-enheten. Om felmeddelanden visas när du försöker öppna musikfiler på enheten kan du prova följande: ●● Frigör minne genom att överföra filer till en dator eller ta bort filer från enheten. ●● Kontrollera att musikfilen inte är DRM-skyddad (Digital Rights Management). Om filen är DRM-skyddad måste du ha relevant licens eller nyckel för att kunna spela upp filen. ●● Kontrollera att filtypen kan användas på enheten. Det går inte att hitta en annan Bluetooth-enhet Kontrollera att Bluetooth har aktiverats på enheten. Kontrollera att Bluetooth har aktiverats på den enhet du vill ansluta till (om det behövs). ●● Kontrollera att din enhet och den andra Bluetooth-enheten befinner sig inom räckvidd för varandra (10 meter). ●● ●● Kontakta ett av Samsungs servicecenter om du inte kan lösa problemet. Ingen anslutning upprättas när du ansluter enheten till en dator Se till att USB-kabeln du använder är kompatibel med enheten. ●● Kontrollera att rätt drivrutiner har installerats och vid behov uppdaterats på dator. ●● Felsökning 108 Säkerhetsföreskrifter Läs all information som följer innan du använder enheten, för att förhindra att du skadar dig själv, andra eller enheten. Varning: Förhindra elektrisk stöt, eld och explosion Använd inte skadade elsladdar, kontakter eller lösa eluttag Rör inte elsladden med våta händer, eller koppla loss laddaren genom att dra i sladden Böj eller skada inte elsladden Använd inte enheten när den laddas eller rör enheten med våta händer Kortslut inte laddaren eller batteriet Tappa eller stöt inte till laddaren eller batteriet Ladda inte batteriet med laddare som inte godkänts av tillverkaren Använd inte enheten under åskväder Enheten kan sluta fungera och risken för en elektrisk stöt ökar. Hantera inte ett litiumjonbatteri som är skadat eller läcker Kontakta ditt närmaste auktoriserade servicecenter för säker kassering av dina litiumjonbatterier. Hantera och deponera batterier och laddare ansvarsfullt • Använd endast batterier och laddare som är särskilt avsedda för enheten samt godkända av Samsung. Inkompatibla batterier och laddare kan leda till allvarliga skador på människor eller utrustning. • Utsätt inte batteriet eller enheten för öppen eld. Följ gällande föreskrifter när det gäller förbrukade batterier och enheter. • Förvara aldrig batteri eller enhet på eller i varma enheter som t. ex. mikrovågsugnar, ugnar eller element. Batterier kan explodera om de överhettas. • Kläm eller punktera aldrig batteriet. Undvik att utsätta batteriet för hårt tryck. Det kan leda till intern kortslutning och överhettning. Säkerhetsföreskrifter 109 Skydda enheten, batteriet och laddaren från skador • Undvik att utsätta enheten och batteriet för mycket kalla eller varma temperaturer. • Extrema temperaturer kan göra att enheten deformeras och minska enhetens och batteriets laddningskapacitet och livslängd. • Förhindra att batteriet kommer i kontakt med metallföremål. Det kan orsaka kontakt mellan + och – på batteriet och leda till temporära eller permanenta skador på batteriet. • Använd aldrig en skadad laddare eller ett skadat batteri. Varning: Följ alla varningsföreskrifter och regler när enheten används i skyddsområden Stäng av enheten där det är förbjudet Iaktta alla föreskrifter om begränsad användning av mobiltelefon/mobil enhet inom angivna områden. Använd inte enheten nära andra elektroniska enheter De flesta elektroniska enheter använder radiovågssignaler. Din enhet kan störa andra elektroniska enheter. Använd inte enheten nära en pacemaker • Undvik att använda enheten inom 15 cm avstånd från en pacemaker om det är möjligt, då den kan störa pacemakern. • Om du måste använda enheten, var då på minst 15 cm avstånd från pacemakern. • För att minska eventuell störning med en pacemaker, använd enheten på motsatt sida av kroppen från pacemakern. Använd inte enheten på sjukhus eller nära medicinsk utrustning som kan störas av radiovågor Om du själv använder medicinsk utrustning, kontakta tillverkaren av utrustningen för att garantera säkerheten för den med tanke på radiovågor. Om du använder hörapparat, kontakta tillverkaren för information om radiostörning Vissa hörapparater kan störas av din enhets radiovågor. Kontakta tillverkaren för att garantera säkerheten på din hörapparat. Säkerhetsföreskrifter 110 Stäng av enheten i miljöer som kan vara explosiva • Följ alla regler, instruktioner och skyltar i miljöer som kan vara explosiva. • Använd inte enheten på bensinstationer eller i närheten av bränsle eller kemikalier, eller i områden där sprängningar kan förekomma. • Tänk på att inte förvara eller transportera lättantändliga vätskor och gaser eller explosiva material i samma utrymme som enheten, dess delar och tillbehör. Stäng av enheten i flygplan Det är förbjudet att använda enheten i flygplan. Enheten kan störa elektroniska navigeringsinstrument i planet. Tekniska fel i elektroniska enheter i ett motorfordon kan uppstå på grund av enhetens radiovågor Tekniska fel i elektroniska enheter i din bil kan uppstå på grund av enhetens radiovågor. Kontakta tillverkaren för mer information. Ta hand om och använd enheten på rätt sätt Håll enheten torr • Fuktighet och alla slags vätskor kan skada enhetens delar eller elektriska kretsar. • Slå inte på enheten om den är våt. Om enheten redan är påslagen ska du omedelbart slå av den och ta ur batteriet (om enheten inte stängs av eller om du inte kan ta ur batteriet ska du lämna den som den är). Torka sedan av enheten med en handduk och ta den till ett servicecenter. • Vätska ändrar färgen på etiketten som visar att det är en vattenskada inuti. Det är inte säkert att tillverkarens garanti gäller om enheten utsätts för väta. Använd eller förvara inte enheten på dammiga, smutsiga platser Damm kan göra att enheten inte fungerar. Förvara inte enheten på lutande ytor eller föremål Om den ramlar ner, kan den skadas. Säkerhetsföreskrifter 111 Förvara inte enheten på varma eller kalla platser. Använd enheten mellan -20 ° C och 45 ° C • Enheten kan explodera om den lämnas inuti ett stängt fordon, eftersom temperaturen där kan gå upp till 80 ° C. • Utsätt inte enheten för direkt solljus under längre perioder (t.ex. på instrumentbrädan i en bil). • Förvara batteriet mellan -20 ° C och 45 ° C. Förvara inte enheten tillsammans med metallföremål som mynt, nycklar och halsband • Enheten kan deformeras eller sluta fungera. • Om batteriterminalerna kommer i kontakt med metallföremål, kan det orsaka brand. Förvara inte enheten nära magnetiska fält • Tekniska fel kan uppstå eller batteriet laddas ur efter att ha utsatts för magnetiska fält. • Magnetiska remsor på kort, inklusive kreditkort, pass och boardingcard kan skadas av magnetiska fält. • Använd inte fodral eller tillbehör med magnetiska lås och låt inte enheten komma i kontakt med magnetiska fält under längre perioder. Förvara inte enheten nära eller på värmealstrande apparatur, mikrougnar, varm matlagningsutrustning eller behållare med högt tryck • Batteriet kan läcka. • Enheten kan bli för varm och orsaka brand. Tappa inte eller stöt inte till enheten • Enhetens skärm kan skadas. • Om skärmen böjs eller deformeras kan enheten skadas eller tekniska fel uppstå. Om enheten har kamerablixt eller -lampa ska du inte använda denna nära människors eller djurs ögon Om fotolampa eller blixt används nära ögonen kan det orsaka temporär blindhet eller skada ögonen. Säkerhetsföreskrifter 112 Var försiktig när du utsätts för blinkande ljus • När du använder enheten ska du se till att det finns annat ljus i rummet och du ska inte hålla skärmen för nära ögonen. • Slaganfall och svimning kan uppstå när du utsätts för blinkande ljus om du tittar på videor eller spelar Flash-baserade spel under längre perioder. Om du känner någon typ av obehag ska du omedelbart sluta använda enheten. Minska risken för förslitningsskador När du utför någon rörelse upprepade gånger, t.ex. trycka på knappar, skriva tecken på en pekskärm med fingrarna eller spela spel, kan du ibland känna obehag i händerna, nacken, axlarna eller andra delar av kroppen. Om du använder enheten under längre perioder ska du hålla enheten i ett avslappnat grepp, trycka lätt på knapparna och ta täta pauser. Om obehaget fortsätter under eller efter sådan användning ska du avbryta användningen och kontakta en läkare. Säkerställ maximal livslängd för batteri och laddare • Undvik att ladda batteriet under längre tid än en vecka eftersom överladdning förkortar batteriets livslängd. • Med tiden laddas ett batteri som inte används ur och måste laddas upp igen före användning. • Koppla loss laddaren från strömkällan när den inte används. • Använd batteriet endast på avsett sätt. Använd batterier, laddare, tillbehör och utrustning som tillverkaren godkänt • Batterier eller laddare som inte godkänts av tillverkaren kan förkorta enhetens livslängd eller resultera i tekniska fel. • Samsung är inte ansvarigt för användarens säkerhet, när tillbehör eller utrustning används som inte är godkända av Samsung. Bit eller sug inte på enheten eller batteriet • Enheten kan skadas eller explodera. • Om barn använder enheten, se till att de gör det på rätt sätt. När enheten används: • Tala direkt i luren. • Undvik kontakt med enhetens inre antenn. Om antennen vidrörs kan det göra att enheten sänder mer radiofrekvens än nödvändigt. ► sid. 13 för mer info om antennens placering. Säkerhetsföreskrifter 113 Skydda hörseln och öronen när du använder ett headset • Höga ljud kan ge hörselskador. • Höga ljud när du kör kan störa dig och orsaka en olycka. • Sänk alltid volymen innan du sätter i hörlurarna och använd lägsta möjliga volym för att höra ett samtal eller musik. • I torra miljöer kan statisk elektricitet byggas upp i headsetet. Undvik att använda headset i torra miljöer eller rör vid ett metallföremål för att ladda ur den statiska elektriciteten innan du ansluter headsetet till enheten. Var försiktig när du använder enheten när du går eller rör dig Var alltid medveten om omgivningen för att undvika att du skadar dig själv eller andra. Bär inte enheten i bakfickorna eller runt midjan Du eller enheten kan skadas om du ramlar. Ta inte isär, modifiera eller reparera enheten • Det är inte säkert att tillverkarens garanti gäller om enheten ändras eller modifieras. För service, ta enheten till ett Samsung servicecenter eller din återförsäljare. • Ta inte isär eller punktera batteriet, då det kan explodera eller börja brinna. Måla inte eller sätt klistermärken på din enhet Målarfärg och klistermärken kan täppa till rörliga delar och hindra normal användning. Om du är allergisk mot målarfärg eller produktens metalldelar kan du uppleva klåda, eksem eller svullnad på huden. Om det händer ska du sluta använda enheten och uppsöka läkare. Vid rengöring av enheten: • Torka av enheten och laddaren med en handduk eller mjuk trasa. • Använd inte kemikalier eller rengöringsmedel. Använd inte enheten om skärmen har spruckit eller gått sönder Splittrat glas eller akryl kan orsaka skador på händer och ansikte. Ta enheten till ett Samsung servicecenter för reparation. Säkerhetsföreskrifter 114 Använd inte enheten till något annat än det den är avsedd för Undvik att störa andra på allmän plats med enheten Låt inte barn använda enheten Enheten är inte en leksak. Låt inte barn leka med den eftersom de kan skada sig själva och andra, eller skada enheten. Montera enhet och utrustning omsorgsfullt • Kontrollera att enheten med tillhörande utrustning i fordonet är säkert monterade. • Undvik att placera enheten och tillbehör nära en krockkuddes utlösningsområde. Felaktigt installerad trådlös utrustning kan orsaka allvarliga skador när en krockkudde löser ut. Lämna endast enheten till behörig personal för service I annat fall kan skador åsamkas enheten och garantin upphöra att gälla. Se till att dina viktiga och personliga data är säkra • Säkerhetskopiera viktiga data när du använder enheten. Samsung kan inte hållas ansvarig för förlorade data. • När du gör dig av med enheten ska du säkerhetskopiera alla data och återställa enheten, för att förhindra att andra kan komma åt din personliga information. Distribuera inte upphovsrättsskyddat material Distribuera inte inspelat, upphovsrättsskyddat material till andra utan föregående samtycke från innehållsägarna. Om du gör det kan det strida mot upphovsrättslagarna. Tillverkaren ansvarar inte för några juridiska problem som orsakas av användarens olagliga användning av upphovsrättsskyddat material. Säkerhetsföreskrifter 115 Information om SAR-värden (Specific Absorption Rate) Enheten uppfyller EU-standarder som behandlar gränsvärden för radiovågor (RF) emitterade av radio- och telekommunikationsutrustning. Enligt dessa standarder får mobiltelefoner som överskrider en maximal exponeringsnivå (SAR-värde) på 2,0 W/kg kroppsvikt inte säljas. Vid testning, var det maximala SAR-värdet för den här modellen 0,071 W/kg. Under normal användning är det verkliga SAR-värdet uppskattningsvis mycket lägre eftersom enheten endast använder så mycket RF-energi som behövs för att vara i kontakt med närmaste basstation. Genom att automatiskt sända signaler på så låg nivå som möjligt ger enheten lägsta möjliga exponering mot RF-energi. Enligt konformitetsdeklarationen på baksidan av denna användarhandbok uppfyller enheten EU:s radio- och & teleterminaldirektiv (R&TTE). När du bär produkten eller om den används när den bärs på kroppen, se till att den är på 5 mm avstånd från kroppen för att uppfylla de krav som gäller vid exponering av radiovågor. Korrekt avfallshantering av produkten (Elektriska och elektroniska produkter) (Gäller inom EU och andra europeiska länder med särskilda återvinningssystem) Denna markering på produkten, tillbehören och i manualen anger att produkten och de elektroniska tillbehören (t.ex. laddare, headset, USB-kabel) inte bör sorteras tillsammans med annat hushållsavfall när de kasseras. Till förebyggande av skada på miljö och hälsa bör dessa föremål hanteras separat för ändamålsenlig återvinning av beståndsdelarna. Hushållsanvändare bör kontakta den återförsäljare som sålt produkten eller sin kommun för vidare information om var och hur produkten och tillbehören kan återvinnas på ett miljösäkert sätt. Företagsanvändare bör kontakta leverantören samt verifiera angivna villkor i köpekontraktet. Produkten och de elektroniska tillbehören bör inte hanteras tillsammans med annat kommersiellt avfall. Säkerhetsföreskrifter 116 Korrekt avfallshantering av batterierna i denna produkt (Gäller EU och andra europeiska länder med särskild batteriåtervinning) Denna markering på batteriet, i manualen eller på förpackningen anger att batterierna i denna produkt inte bör slängas tillsammans med annat hushållsavfall. De kemiska symbolerna Hg, Cd eller Pb visar i förekommande fall att batterierna innehåller kvicksilver, kadmium eller bly i mängder överstigande de gränsvärden som anges i EU-direktivet 2006/66. Om batterierna inte slängs på ett ansvarsfullt sätt kan dessa substanser utgöra en fara för hälsa eller miljö. Hjälp till att skydda naturresurser och bidra till materialåtervinning genom att sortera batterierna separat från annat avfall och lämna in dem på en återvinningsstation. Det uppladdningsbara batteriet som ingår i produkten, kan inte bytas ut av användaren. Kontakta din leverantör för information om hur det byts ut. Ansvarsfriskrivning En del innehåll och tjänster som är tillgängliga via denna enhet tillhör tredje part och skyddas genom copyright, patent, varumärken och/eller andra upphovsrättslagar. Sådant innehåll och sådana tjänster tillhandahålls endast för personligt, icke-kommersiellt bruk. Du får inte använda innehåll eller tjänster på ett sätt som innehållsägaren eller tjänsteleverantören inte har godkänt. Utan begränsning av föregående får du inte, förutom om innehållsägaren eller tjänsteleverantören har gett sitt uttryckliga tillstånd, på något vis och via något medium ändra, kopiera, publicera om, ladda upp, anslå, överföra, översätta, sälja, skapa härledningar från, utnyttja eller distribuera något innehåll eller några tjänster som är tillgängliga via denna enhet. “INNEHÅLL OCH TJÄNSTER FRÅN TREDJE PART TILLHANDAHÅLLS I BEFINTLIGT SKICK. SAMSUNG GER INGA GARANTIER, VARKEN UTTRYCKLIGA ELLER UNDERFÖRSTÅDDA, FÖR DETTA INNEHÅLL ELLER DESSA TJÄNSTER OAVSETT ÄNDAMÅL. SAMSUNG FRISKRIVER SIG UTTRYCKLIGEN FRÅN ALLA UNDERFÖRSTÅDDA GARANTIER, INKLUSIVE MED UTAN BEGRÄNSNING TILL GARANTIER FÖR SÄLJBARHET ELLER LÄMPLIGHET FÖR ETT SÄRSKILT ÄNDAMÅL. SAMSUNG GARANTERAR INTE ATT NÅGOT INNEHÅLL ELLER NÅGRA TJÄNSTER SOM ÄR TILLGÄNGLIGA VIA DENNA ENHET ÄR KORREKTA, GILTIGA, PUNKTLIGA, LAGLIGA ELLER FULLSTÄNDIGA. UNDER INGA OMSTÄNDIGHETER, INKLUSIVE FÖRSUMMELSE, ANSVARAR SAMSUNG FÖR NÅGRA SOM HELST DIREKTA, INDIREKTA ELLER SÄRSKILDA SKADOR ELLER FÖLJDSKADOR, Säkerhetsföreskrifter 117 JURIDISKA AVGIFTER, OMKOSTNADER ELLER ANNAT, OAVSETT OM DE BASERAS PÅ BROTT MOT KONTRAKT ELLER KRÄNKNING, SOM UPPSTÅR TILL FÖLJD AV ELLER I SAMBAND MED INFORMATION SOM INGÅR I, ELLER TILL FÖLJD AV ANVÄNDNING AV, INNEHÅLL ELLER TJÄNSTER SOM DU ELLER TREDJE PART ANVÄNDER, ÄVEN OM SAMSUNG UNDERRÄTTATS OM MÖJLIGHETEN TILL SÅDANA SKADOR.” Tredjepartstjänster kan när som helst avslutas eller avbrytas, och Samsung garanterar inte att något innehåll eller någon tjänst kommer att finnas tillgänglig under en viss tid. Innehåll och tjänster överförs av tredje part via nätverk och överföringsresurser som Samsung inte har någon kontroll över. Utan begränsning av denna allmänna ansvarsfriskrivning friskriver Samsung sig uttryckligen från allt ansvar för eventuella avbrott eller tillfälliga avstängningar av innehåll eller tjänster som är tillgängliga via denna enhet. Samsung ansvarar inte heller för kundtjänst i samband med innehållet och tjänsterna. Alla frågor eller begäran om service i samband med innehållet eller tjänsterna skall riktas direkt till respektive innehålls- eller tjänsteleverantör. Säkerhetsföreskrifter 118 Index AllShare 79 anslutningar filhanteraren batteri flight mode 12 foton filformat som stöds 87 kopiera eller klipp ut filer 88 öppna filer 88 radera filer 88 Bluetooth 76 Dator 71 VPN 82 WLAN 73 laddas 10 fotografera 54 ta foto efter motiv 56 visa 62 Bluetooth aktivera 77 skicka data 78 söka efter och sammankoppla med enheter 77 ta emot data 78 fotoredigerare 64 galleri spela upp videoklipp 63 visa foton 62 Datoranslutningar Google Maps 39 Google Talk 48 hämtningshanteraren 85 inställningar masslagring 72 Samsung Kies 71 Windows Media Player 72 eBook 85 brandvägg 99 datum och tid 105 energisparläge 96 konton och synk. 99 lagring 100 ljud 94 om enheten 105 plats och säkerhet 96 program 98 rörelseinställningar 99 sekretess 100 skärmen 95 språk och ingång 100 importera 86 enhet anpassa 22 indikatorikoner 15 inställningar 93 knappar 14 meddelandepanel 21 sätta på och stänga av 12 utseende 13 e-post skicka 46 visa 47 Index 119 pekskärm tillgänglighet 104 trådlöst och nätverk 93 använda 16 låsa 17 internet Polaris Office 89 programlista se webbläsare kalender skapa händelser 68 visa händelser 69 öppna 21 Pulse 36 röstsökning 91 Samsung Apps 43 Samsung Kies 71 sketch memo 89 språk 100 startskärmen kamera anpassa kamera 58 anpassa videokameran 61 spela in videor 59 ta foton 54 kontakter hämtar 65 skapa 65 flytta objekt 20 lägga till objekt 19 ta bort objekt 20 larm avaktivera 84 skapa 84 stänga av 84 telefonbok skapa kontakter 65 söka efter kontakter 66 ljusstyrka, skärm 24 market 37 meddelanden textinmatning 26 textmemon 70 tid och datum, ställa in 22 tyst läge 23 världstid 92 videoklipp skicka e-post 46 ställa in e-postkonton 46 memon skapa 70 visa 70 fotografera 59 spela upp 61, 63 musik hub 53 musikspelare videospelare 63 VPN-anslutningar lägga till filer 51 skapa spellistor 52 spela musik 51 ansluta till 83 skapa 82 packa upp 9 Index 120 webbläsare lägga till bokmärken 34 öppna flera sidor 34 öppna webbsidor 32 sök efter information med rösten 34 WLAN aktivera 73 använda WPS 74 söka efter och ansluta till nätverk 73 YouTube 38 överföra videoklipp 38 titta på videoklipp 38 Index 121 Försäkran om överensstämmelse (R&TTE) Vi, Samsung Electronics försäkrar under vårt fulla ansvar att denna produkt Mobil Bluetooth/Wi Fi-enhet : GT-P7310 för vilken denna försäkran gäller, överensstämmer med följande standarder och/ eller normgivande dokument. SÄKERHETEN 60950-1 : 2006 +A11 : 2009 SAREN 62209-2 : 2010 EN 62311 : 2008 EN 50371 : 2002 Rådets rekommendation 1999/519/EC EMCEN 301 489-01 V1.8.1 (04-2008) EN 301 489-17 V2.1.1 (05-2009) EN 301 489-19 V1.2.1 (11-2002) EN 55022 : 2006 + A1 : 2007 EN 55024 : 1998 + A1 : 2001 + A2 : 2003 RadioEN 300 328 V1.7.1 (10-2006) EN 300 440-1 V1.5.1 (03-2009) EN 300 440-2 V1.3.1 (03-2009) EN 301 893 V1.5.1 (12-2008) Vi intygar härmed att [alla väsentliga radiotester har genomförts och att] den ovan nämnda produkten i allt väsentligt uppfyller kraven i EU-direktivet 1999/5/EC. Det förfarande för fastställande av överensstämmelse som anges i artikel 10 och beskrivs i bilaga [IV] till EU-direktivet 1999/5/EC har genomförts i samarbete med nedanstående oberoende certifieringsorgan: BABT, Forsyth House, Churchfield Road, Walton-on-Thames, Surrey, KT12 2TD, UK* ID-märkning: 0168 Den tekniska dokumentationen förvaras hos: Samsung Electronics QA Lab. och kan erhållas på begäran. (Gäller inom EU) Samsung Electronics Euro QA Lab. Blackbushe Business Park, Saxony Way, Yateley, Hampshire, GU46 6GG, UK* 2011.05.23 Joong-Hoon Choi / Lab Manager (utgivningsdatum och ort) (namn och underskrift av ansvarig person) *Detta är inte adressen till Samsung Service Center. För adress eller telefonnummer till Samsung Service Center, se bifogat “Warranty Card” eller kontakta återförsäljaren av din produkt. Delar av innehållet i den här handboken kan skilja sig från enheten beroende på enhetens programvara eller din operatör. Installera Kies (PC Sync) 1. Ladda ner den senaste versionen av Kies från Samsungs webplats (www.samsung.com/kies) och installera det på din PC. 2. Använd en USB-kabel för att ansluta din enhet till datorn. Samsung Kies startar automatiskt. Gå till hjälpavsnittet i Kies för mer information. Behöver du hjälp eller har frågor, hänvisar vi till http://www.samsung.se. Klicka in på "Support"=>"Vanliga frågor" och välj sedan produktgrupp och produkttyp Alternativt ring vår kundsupport tfn: 0771-SAMSUNG (7267864) www.samsung.com Swedish. 12/2011. Rev. 2.0