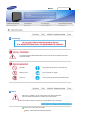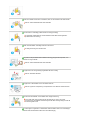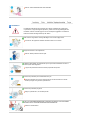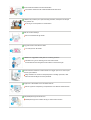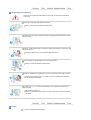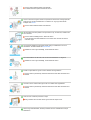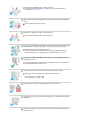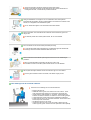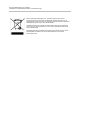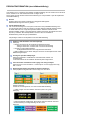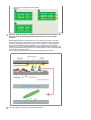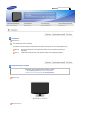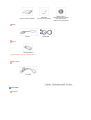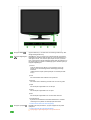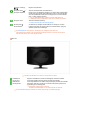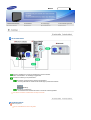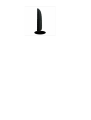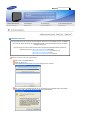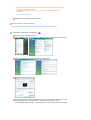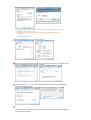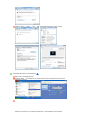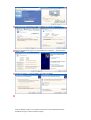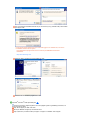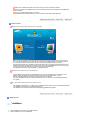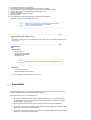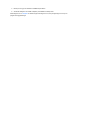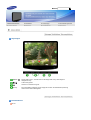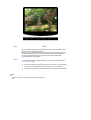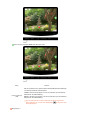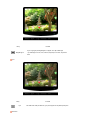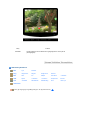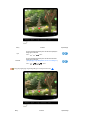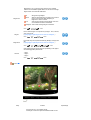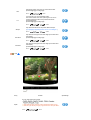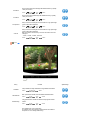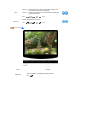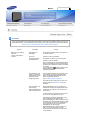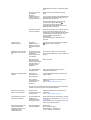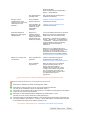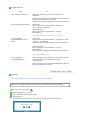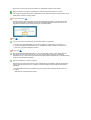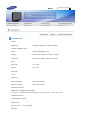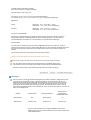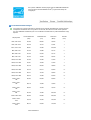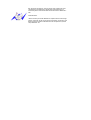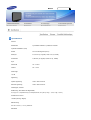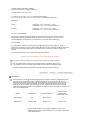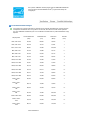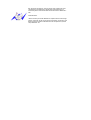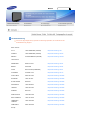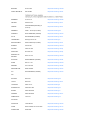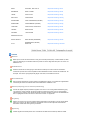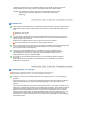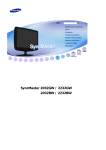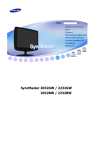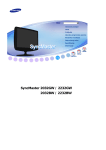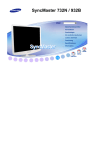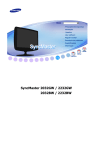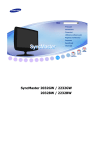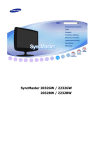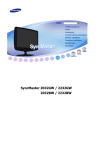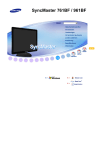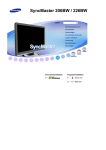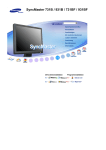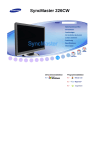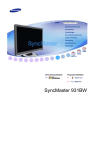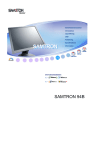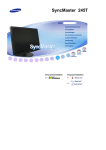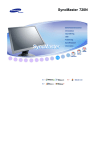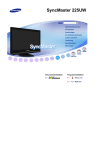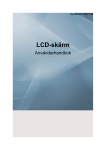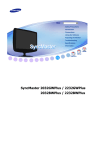Download Samsung SyncMaster 2032BW Bruksanvisning
Transcript
㫖
㫖
㫖
㫖
㫖
㩷
㫖
㫖
㩷
㫖
㫖
㫖㫖㫖
㫖
㫖
㫖
㫖
㫖㫖
㫖
㫖
㫖
㫖
㫖
㫖
㫖
㫖
㫖
㫖
G G
㫖 㫖
G G
㫖
㫖
㫖
㫖
G G
㫖 㫖
G G
GG
㫖
G
GG
㫖
G
SyncMaster 2032GW / 2232GW
2032BW / 2232BW
Modell
Anmärkning
Var vänlig läs följande säkerhetsFöreskrift. De ska se till att varken apparaten eller dess
användare skadas.
Förbjudet
Det är viktigt att alltid läsa och förstå det här
Montera ej bort
Dra ut kontakten ur väggen
Vidrör inte
Jordad kontakt för att förhindra elektriska stötar
Ström
Ställ in PC:n på DPMS, när den inte används under längre tidsperioder.
Om Ni använder skärmsläckare, så ställ in den på aktiv skärm.
Bilderna är endast för referens, de gäller inte vid alla tillfällen (eller i alla länder).
Använd inte en trasig eller lös kontakt.
Det kan orsaka elektriska stötar eller eldsvåda.
Håll inte i sladden när Ni drar ur kontakten, eller rör vid kontakten med våta händer.
Det kan orsaka elektriska stötar eller eldsvåda.
Använd bara en ordentligt jordad kontakt och uttag (honuttag).
En otillräcklig jordkontakt kan orsaka elektriska stötar eller skada apparaten.
(Endast klass 1-utrustning.)
Sätt i strömkontakten ordentligt så att den inte lossnar.
En dålig anslutning kan orsaka brand.
Böj inte för hårt på sladden eller kontakten eller lägg tunga föremål på dem, som
skulle kunna göra skada.
Det kan orsaka elektriska stötar eller eldsvåda.
Koppla inte in för många förlängningssladdar till samma uttag.
Det kan förorsaka eldsvåda.
Koppla inte ur strömkabeln när du använder skärmen.
Det kan uppstå en överspänning vid separationen och detta kan skada skärmen.
Använd inte strömkabeln när kontakten eller uttaget är dammig.
Om kontakt eller uttag är dammigt ska det dammas av med en torr trasa.
Användning av strömkabeln med dammig kontakt eller dammigt uttag kan leda till
kortslutning eller brand.
För att koppla ur apparaten ur strömkällan måste kontakten dras ut ur strömuttaget,
därför skall strömkontakten alltid vara fullt funktionsduglig.
Det kan orsaka elektriska stötar eller eldsvåda.
Installation
Kontakta ett auktoriserat servicecenter då en skärm installeras på en plats med
mycket damm, höga eller låga temperaturer, platser med för hög luftfuktighet eller
kemikalier, där den används dygnet runt som exempelvis flygplatser och stationer.
Detta kan leda till allvarliga skador på din skärm.
Sätt monitorn någonstans med låg luftfuktighet och minsta möjliga damm.
Annars kan det uppstå en elektrisk stöt eller brand inne i monitorn.
Tappa inte monitorn när Ni flyttar den.
Det kan skada produkten eller Er själv.
Installera skärmstället i en hålighet eller på en hylla så att nederdelen inte står ut
utanför hyllan eller håligheten.
Tappa inte produkten då det kan skada på produkt eller person.
Placera inte produkten på en ostabil eller liten yta.
Placera produkten på en jämn, stabil yta då den annars kan falla och orsaka
skador på någon som går förbi, speciellt barn.
Placera inte produkten på golvet.
Någon, speciellt barn, kan snubbla på den.
FÖR ATT FÖRHINDRA BRANDRISK, FÖRVARA LEVANDE LJUS OCH ANNAN
ÖPPEN ELD PÅ AVSTÅND FRÅN DEN HÄR PRODUKTEN.
Detta kan orsaka brand.
Se till att hålla värmekällor borta från strömkabeln.
Om isolatorn smälter kan det orsaka elektriska stötar eller brand.
Installera inte produkten på en plats med dålig ventilation, exempelvis en bokhylla
eller garderob etc.
En ökning av inre temperatur kan orsaka brand.
Sätt ner monitorn försiktigt.
Den kan bli skadad eller gå sönder.
Lägg inte monitorn med skärmen nedåt.
TFT-LCD-ytan kan bli skadad.
Installation av vägghållare måste göras av en behörig yrkesman.
Installation som görs av obehörig person kan orsaka skador.
Använd alltid den monteringsenhet som föreskrivs i bruksanvisningen.
Se till att det finns mellanrum mellan enheten och väggen (mer än 10 cm/4 tum) för
att få en god ventilation.
Dålig ventilation kan orsaka en förhöjd temperatur invändigt i produkten, vilket
leder till kortare livslängd och sämre prestanda.
Koppla inte ur strömkabeln när du använder skärmen.
Det kan uppstå en överspänning vid separationen och detta kan skada skärmen.
Håll plastförpackningen borta från barn.
Plastförpackningen kan orsaka kvävning om barnen leker med den.
Rengöring och användning
När Ni rengör monitorhöljet eller utsidan på TFT-LCD, så torka med en lätt fuktad,
mjuk trasa.
Spruta inte rengöringsmedel direkt på monitorn.
Detta kan orsaka skada, elektrisk stöt eller brand.
Använd rent vatten eller en utspädd lösning av rengöringsmedel tillsammans med en
mjuk torkduk.
Om ytan mellan stickkontakten och stiften är dammig eller smutsig, rengörs den noga
med en torr duk.
Smutsiga kontakter kan orsaka elektriska stötar eller brand.
Se till att koppla ur strömsladden innan du rengör produkten.
Detta kan orsaka en elektrisk stöt eller brand.
Koppla ur nätsladden ur vägguttaget och torka av produkten med en mjuk torr trasa.
Använd inga kemikalier så som vax, alkohol, thinner, insektsmedel, luftfräschare,
smörj- eller rengöringsmedel.
Kontakta ett servicecenter eller ett kundcenter för inre rengöring av produkten en
gång om året.
Håll produktens insida ren.
Damm som ansamlats inuti produkten en under längre tid kan orsaka funktionsfel
eller brand.
Övriga
Ta inte bort skyddet (eller bakre kåpan).
Det kan orsaka elektriska stötar eller eldsvåda.
Låt kvalificerad servicepersonal sköta all service.
Om Er monitor inte fungerar normalt och speciellt om det kommer ovanliga ljud eller
lukter från den ska Ni omedelbart dra ur kontakten och ringa upp auktoriserad
försäljare eller service.
Det kan orsaka elektriska stötar eller eldsvåda.
Håll produkten borta från platser som exponeras för olja, rök eller fukt, installera den
inte i ett fordon.
Det kan orsaka bristfällig funktion, elstöt eller brand.
Undvik särskilt att använda bildskärmen nära vatten eller utomhus där det kan
snöa eller regna.
Om du tappar bildskärmen eller höljet skadas, stäng av bildskärmen och dra ut
strömkabeln. Kontakta därefter ditt servicecenter.
Bildskärmen kan fungera bristfälligt, orsaka elstöt eller brand.
Dra ut strömkabeln när det åskar, eller använd inte bildskärmen en längre tid.
Bildskärmen kan fungera bristfälligt, orsaka elstöt eller brand.
Försök inte flytta skärmen genom att dra i sladden eller signalkabeln.
Det kan orsaka systemkollaps, elektriska stötar eller brand därför att kabeln blivit
skadad.
Vrid inte monitorn i sidled enbart genom att dra i sladden eller signalkabeln.
Det kan orsaka systemkollaps, elektriska stötar eller brand därför att kabeln blivit
skadad.
Täck inte över ventilerna på monitorns hölje.
Dålig ventilation kan förorsaka att den går sönder eller börjar brinna.
Placera inga vattenbehållare, kemiska produkter eller små metallföremål ovanpå
bildskärmen.
Det kan orsaka bristfällig funktion, elstöt eller brand.
Om ett främmande ämne tränger in i bildskärmen, dra ut strömkabeln och
kontakta ditt servicecenter.
Håll produkten borta från lättantändliga kemiska sprayer eller andra brandbenägna
ämnen.
Det kan orsaka explosion eller brand.
Stick aldrig in någonting av metall i monitorspringorna.
Det kan orsaka elektriska stötar, brand eller skada.
För inte in metallföremål som tandpetare, sylar eller brandfarliga föremål som papper
eller tändstickor i ventilationsöppningarna, hörlursuttagen eller AV-ingångarna.
Detta kan orsaka en elektrisk stöt eller brand.
främmande material eller vatten kommer in i produkten skall den stängas av,
sladden skall kopplas ut ur väggutaget och du skall kontakta servicecenter.
Om du tittar på samma skärmbild en längre stund, kan en kvardröjande bild eller
suddighet förekomma.
Ändra läget till strömspar eller ställ in en skärmsläckare som rör skärmbilden när
du lämnar bildskärmen en längre stund.
Justera upplösning och frekvens till nivåer som lämpar sig för modellen.
Olämpliga nivåer av upplösning och frekvens kan skada din syn.
20 tum bred (51 cm) - 1680 x 1050
22 tum bred (56 cm) - 1680 x 1050
Ögonskador kan orsakas av kontinuerlig tittande för nära monitorn.
Låt ögonen vila genom att ta minst fem minuters paus för varje timme du använder
bildskärmen.
Installera inte produkten på en ostabil eller ojämn yta eller på en plats där det kan
uppstå vibrationer.
Tappa inte produkten då det kan skada på produkt eller person.
Genom att använda produkten på ett ställe där det kan uppstå vibrationer kan
livslängden förkortas, i värsta fall kan produkten fatta eld.
Stäng av bildskärmen och koppla ur den ur strömkällan när du ska flytta den.
Kontrollera att alla sladdar, inklusive antennsladden och sladdar som ansluter andra
enheter, är urkopplade innan bildskärmen flyttas.
Om en sladd inte kopplas ur kan det orsaka brand eller elstötar.
Placera produkten utom räckhåll för barn eftersom de kan skada den genom att
hänga i den.
En fallande produkt kan orsaka fysiska skador, till och med dödsfall.
Dra ur kontakten om du inte använder produkten på ett tag.
I annat fall kan detta skapa värmebildning i smutsansamlingar eller försämrade
isoleringar vilket kan leda till elektriska stötar eller brand.
Placera inte barnens favoritsaker (eller något annat som kan vara frestande) på
produkten.
Barn kan försöka klättra på produkten för att komma åt en sak.
Produkten kan falla och orsaka fysiska skador eller till och med dödsfall.
När du lyfter eller flyttar skärmen ska du inte bära den upp och ned i stativet.
Det kan göra att skärmen faller och skadas, eller skadar någon person.
Bra ställningar när du använder skärmen
Försök ha en bra ställning när du använder skärmen.
z
z
z
z
z
z
z
Ryggen ska vara rak.
Avståndet mellan ögonen och skärmen ska vara cirka 45 - 50cm.
Titta på skärmen lätt uppifrån och ha skärmen rakt framför dig.
Vinkla skärmen uppåt ungefär 10 -20 grader. Justera höjden på
skärmen så att den övre delen av skärmen är strax under ögonhöjd.
Justera skärmens vinkel så att inget ljus reflekteras på skärmen.
Försök hålla armarna i rak vinkel mot armstöden. Armarna ska vara i
samma höjd som dina händer.
Armbågarna ska ha en rak vinkel.
Vinkeln på knäna ska vara mer än 90 grader. Fötterna ska inte
vinklas upp från golvet. Armarna ska vara placerade under hjärthöjd.
Korrekt avfallshantering av produkten
(elektriska och elektroniska produkter) - Endast för Europa
Denna markering på produkten och i manualen anger att den inte bör
sorteras tillsammans med annat hushållsavfall när dess livstid är över. Till
förebyggande av skada på miljö och hälsa bör produkten hanteras separat för
ändamålsenlig återvinning av dess beståndsdelar.
Hushållsanvändare bör kontakta den återförsäljare som sålt produkten eller
sin kommun för vidare information om var och hur produkten kan återvinnas
på ett miljösäkert sätt.
Företagsanvändare bör kontakta leverantören samt verifiera angivna villkor i
köpekontraktet. Produkten bör inte hanteras tillsammans med annat
kommersiellt avfall.
PRODUKTINFORMATION (utan bildkvarhållning)
LCD-skärmar och TV-apparater kan drabbas av bildkvarhållning när man växlar från en bild till en
annan, särskilt om en och samma bild visats en längre stund.
Denna guide är till för att demonstrera rätt användning av LCD-produkter i syfte att skydda dem
från bildkvarhållning.
Garanti
Garantin täcker inte skador orsakade av kvarliggande bildfragment.
Bildskärmsbränning täcks inte av garantin.
Vad är bildkvarhållning?
Vid normal användning av en LCD-panel, förekommer inte pixelbildkvarhållning. Men
om samma bild visas en lång tid, uppstår en smärre skillnad i elektrisk laddning mellan
de båda elektroder som omger den flytande kristallen. Detta kan leda till att den
flytande kristallen samlas i vissa skärmpartier. Därför stannar den förra bilden kvar trots
byte till ny videobild. Alla skärmprodukter, inklusive LCD, kan drabbas av
bildkvarhållning. Detta är ingen produktdefekt.
Följ förslagen nedan för att skydda din LCD från bildkvarhållning.
Ström av, skärmsläckare eller strömsparläge
Exempel)
z Stäng av strömmen när du använder ett stationärt mönster.
- Stäng av strömmen i 4 timmar efter 20 timmars användning
- Stäng av strömmen i 2 timmar efter 12 timmars användning
z Använd om möjligt skärmsläckare
- Enfärgad skärmsläckare eller rörlig bild rekommenderas.
z Ställ in bildskärmen så att den stängs av med PC:ns strömsparschema under
bildskärmsegenskaper.
Förslag för specifika tillämpningar
Exempel) Flygplatser, transitstationer, börsmarknader, banker och
kontrollsystem
Vi rekommenderar att du installerar ditt skärmsystem enligt nedan:
Visa information tillsammans med logotyp eller rörlig bildcykel.
Exempel) Cykel: Visa information i 1 timme följt av en Visa logotyp eller rörlig
bild i 1 minut.
Ändra färginformation periodiskt (använd 2 olika färger).
Exempel) Rotera färginformation med 2 färger var 30:e minut.
Undvik att använda en kombination av tecken och bakgrundsfärg med stor
skillnad i luminans.
Undvik att använda gråskala, som ofta orsakar bildkvarhållning.
Undvik: Färger med stor skillnad i luminans (svart & vitt, grått)
Exempel)
z
Rekommenderade inställningar: Klara färger med liten skillnad i luminans
- Ändra teckenfärg och bakgrundsfärg var 30:e minut
Exempel)
z
- Var 30:e minut, ändra tecken med rörelse.
Exempel)
Det bästa sättet att skydda din bildskärm mot bildkvarhållning är att ställa in din
PC eller system så att ett skärmsläckarprogram körs när du inte använder
systemet.
Bildkvarhållning behöver inte förekomma när en LCD-panel används i normal drift.
Med normal drift menas videomönster som förändras fortlöpande. När LCD-panelen
används under lång tid med ett fast mönster (-över 12 timmar-), kan det uppstå en
smärre spänningsskillnad mellan elektroderna som använder sig av den flytande
kristallen (LC) i en pixel. Spänningsskillnaden mellan elektroder ökar med tiden, vilket
tvingar den flytande kristallen att ge efter. När detta inträffar kan den föregående bilden
ses trots att mönstret har ändrats.
För att undvika detta måste den ansamlade spänningsskillnaden minskas.
Vår LCD-bildskärm uppfyller ISO13406-2 Pixelfel klass II.
Modell
Funktioner
RTA Monitor
RTA (Response Time Accelerator)
En funktion som ökar panelens responstid för att erhålla en skarpare och mer naturlig bildsvisning.
RTA På
RTA Av
Aktiverar funktionen RTA så att panelen arbetar med en snabbare responstid är
originalets.
Avaktiverar funktionen RTA så att panelen arbetar med originalresponstiden.
Förpackningens innehåll
Kontrollera noga att följande delar medföljer monitorn.
Om någonting saknas, så kontakta inköpsstället.
Kontakta en lokal återförsäljare för att köpa tillbehör.
Uppackning
Bildskärm och enkel fot
Bruksanvisning
Guide för snabb installation
Garantikort
(Finns ej på alla platser)
Kabel
Elkabel
Övrigt
Rengöringstrasa
Gäller endast svarta och blanka modeller.
Säljs separat
DVI-kabel
Din skärm
Framsida
Signalkabel
Bruksanvisning,
bildskärmsdrivrutin, Natural
Color-programvara,
MagicTune™-programvara
Knappen MENU [ ]
Öppnar OSD-menyn. Används även för att stänga OSD-menyn eller
återgå till föregående meny.
Knappen MagicBright™
[ ]
MagicBright™ är en ny funktion som erbjuder optimal visningsmiljö
beroende på innehållet i bilden du tittar på. För närvarande finns sju
olika lägen: Favorit, Text, Internet, Spel, Sport och Film, Dynamisk
kontr. Varje läge har sitt eget förkonfigurerade värde för ljusstyrka. Du
kan enkelt välja en av dessa 7 inställningar genom att bara trycka på
knappen MagicBright™.
1) Favorit
Trots att värdena noga valts ut av våra ingenjörer, tycker du
kanske inte om de förkonfigurerade värdena pga personliga
önskemål.
I sådant fall kan du själv justera ljusstyrka och kontrast på OSDmenyn.
2) Text
För dokumentation eller arbeten med mycket text.
3) Internet
För arbete med en blandning av bilder som t ex text och grafik.
4) Spel
För att titta på rörliga bilder som t ex ett spel.
5) Sport
För att titta på rörliga bilder som t ex sport.
6) Film
För att titta på rörliga bilder som t ex DVD eller video-CD.
7) Dynamisk kontr.
Dynamisk kontr detekterar automatiskt distribution av inmatad
visuell signal och justerar for att skapa optimal kontrast.
>> Klicka här för att få se ett animeringsklipp.
Knappen Ljusstyrka [ ]
När OSD inte visas på skärmen, tryck på knappen för att justera
ljusstyrkan.
>> Klicka här för att få se ett animeringsklipp.
Ej tillgängligt i läget MagicBright™ för Dynamisk kontr.
Knappen Justerings
[
]
Reglera menyalternativ.
Knappen Retur [ ] /
Knappen SOURCE
Aktiverar det markerade menyalternativet. /
När du trycker på 'SOURCE'-knappen, och sedan väljer videosignalen
medan OSD är avstängt. (När källknappen trycks in för att ändra läge
visas ett meddelande i skärmens övre högra hörn för att visa aktuellt
läge -- Analog, Digital -signaler.)
Om du väljer digitalt läge, måste du ansluta bildskärmen till
grafikkortet med en digital DVI IN port som använder DVI-kabeln.
Knappen AUTO
Aktivera automatisk justering.
>> Klicka här för att få se ett animeringsklipp.
Strömbrytare [ ]
Använd den här knappen för att sätta på och stänga av monitorn.
Strömindikator
Lampan lyser blått vid normal funktion och blinkar blått en gång när
skärmen sparar dina inställningar.
Se Strömspararen som beskrivs i handboken, för ytterligare information om
energisparande funktioner. För att spara ström stängs monitorn av när den inte används
eller när man lämnar den under längre stunder.
Baksida
Mönstret på baksidan kan variera en del på olika monitorer.
POWER-port
DVI IN -port
RGB IN-port
Kensingtonlås
Koppla in elsladden för monitorn till eluttaget på monitorns baksida.
Anslut DVI-sladden till DVI IN-porten på skärmens baksida.
Anslut signalkabeln till 15-stifts D-sub-anslutningen på skärmens baksida.
Kensington-låset är en enhet som används för att spärra systemet vid
användning på en offentlig plats.
Låsenheten måste köpas in separat.
Kontakta din återförsäljare om du skall använda en låsenhet.
Se avsnittet Anslutning av monitorn för vidare upplysningar om kabelkopplingar.
Modell
Att ansluta kablar
Koppla in elsladden för monitorn till eluttaget på monitorns baksida.
Sätt i monitorsladden i en närbelägen väggkontakt.
Använd en anslutning som passar datorn.
Använda D-sub-anslutningen (analog) på videokortet.
- Anslut signalkabeln till 15-stifts D-sub-anslutningen på skärmens baksida.
[RGB IN]
Ansluten till en Macintosh.
- Anslut bildskärmen till Macintosh-datorn med D-sub-anslutningskabeln.
Om skärmen och datorn är anslutna kan du slå på och av dem.
Använda stativet
Fälla ihop basen
Du kan luta bildskärmen från 0 till 18 grader.
Modell
Skärmens drivrutin
När operativsystemet för monitorns drivrutin säger till, sätt in CD:n som medföljer monitorn. Installation
av en drivrutin skiljer sig lite från ett operativsystem till ett annat. Följ instruktionerna som hör till det
operativsystem Ni har.
Gör iordning en tom CD och ladda ner drivrutinens programfil på följande Hemsidor på Internet:
Hemsidor på Internet :http://www.samsung.com/ (Worldwide)
http://www.samsung.com/monitor (endast i U.S.A)
http://www.sec.co.kr/monitor (Korea)
http://www.samsungmonitor.com.cn/ (China)
Installera skärmens drivrutin (Automatisk)
Sätt in CD:n i CD-ROM stationen.
Klicka på "Windows".
Välj er bildskärmsmodell på listan och klicka sedan på "OK" -knappen.
Om du ser följande meddelande klickar du på "Continue Anyway" (Fortsätt ändå). Klicka sedan
på knappen "OK". (Microsoft ® Windows ® XP/2000 OperativSystem)
Körprogrammet för bildskärmen finns under MS-loggan som certifierar det, och denna
installation skadar inte ert system.
Det certifierade körprogrammet kommer att finnas på SAMSUNG hemsida för
bildskärmar
http://www.samsung.com/
Installationen av bildskärmsprogrammet är klar.
Installera skärmens drivrutin (Manuell)
Windows Vista | Windows XP | Windows 2000 | Windows ME | Windows NT | Linux
Microsoft® Windows Vista™ OperativSystem
Sätt i CD-skivan i CD-ROM-spelaren.
Klicka på
(Start) och "Kontrollpanelen". Dubbelklicka sedan på "Utseende och Anpassning".
Klicka på "Anpassning" och sedan på "Bildskärmsinställningar".
Klicka på "Avancerade inställningar…".
Klicka på "Egenskaper" på fliken "Bildskärm". Om knappen "Egenskaper" avaktiveras, innebär
det att konfigurationen för din skärm är klar. Skärmen kan användas som den är.
Om meddelande “Windows måste…” visas, såsom syns i bilden nedan, klickar du på "Fortsätt".
Körprogrammet för bildskärmen finns under MS-loggan som certifierar det, och denna
installation skadar inte ert system.
Det certifierade körprogrammet kommer att finnas på SAMSUNG hemsida för
bildskärmar
http://www.samsung.com/
Klicka på "Uppdatera drivrutin…" på fliken "Drivrutin".
Markera kryssrutan "Välj drivrutinsprogramvara som redan finns på datorn" och klicka på "Låt mig
välja från en lista över drivrutiner som finns på datorn".
Klicka på "Diskett finns…" och välj mapp (exempelvis D:\Drive) där drivrutinsinstallationsfilen
finns och klicka sedan på "OK".
Välj den modell som överensstämmer med din skräm från listan över skärmmodeller på skärmen
och klicka sedan på "Nästa".
Klicka på "Stäng"→ "Stäng" → "OK" → "OK" på följande skärmar som visas i ordning.
Microsoft® Windows® XP OperativSystem
Sätt in CD:n i CD-ROM stationen.
Klicka på "Börja" → "Kontrollpanel" och clicka sedan på ikonen "Appearance and Themes"
Utseende och teman.
Klicka på "Visa"-ikonen och välj fliken "Inställningar" ; klicka därefter på "Avancerade".
Klicka på knappen "Karaktäristika" på fliken "Bildskärm" och välj fliken "Körprogram".
Klicka på "Uppdatera körprogram" och välj "Installera från en lista eller…" och klicka sedan
"Nästa"-knappen.
Välj "Sök inte, jag ska…", klicka på "Nästa" " och sedan "Har diskett".
Klicka på "Bläddra"-knappen och välj sedan A:(D:\Driver) och välj er bildskärmsmodell på
modellförteckningen och klicka på "Nästa"-knappen.
Om du ser följande meddelande klickar du på "Continue Anyway" (Fortsätt ändå). Klicka sedan
på knappen "OK".
Körprogrammet för bildskärmen finns under MS-loggan som certifierar det, och denna
installation skadar inte ert system.
Det certifierade körprogrammet kommer att finnas på SAMSUNG hemsida för
bildskärmar
http://www.samsung.com/
Klicka på "Stäng"-knappen och klicka sedan på "OK".
Installationen av bildskärmsprogrammet är klar.
Microsoft® Windows® 2000 OperativSystem
När Ni kan se texten "Digital signature not found" (Digital signatur ej påträffad) på monitorn, så
följ anvisningarna nedan:
Välj "OK"-knappen på "Sätt i CD"-rutan.
Klicka på "Bläddra"-knappen på "Önskad fil"-rutan.
Välj A:(D:\Driver) och klicka sedan på "Öppna" -knappen och därefter "OK"-knappen.
Guide för manuell installation av monitorn
Klicka på "Starta", "Inställning", "Kontrollpanelen".
Dubbelklicka på "Visa" -ikonen.
Välj fliken "Inställningar" och klicka sedan på "Avancerad"
Välj "Monitor".
Fall Om knappen "Egenskaper" är inaktiv, innebär det att Er monitor är rätt konfigurerad. Var god
1 : avsluta installationen.
Fall
Om knappen "Egenskaper" är aktiv, klickar Ni på denna.
2:
Klicka på "Drivrutin" och sedan på "Uppdatera drivrutin" och därefter på "Nästa"-knappen.
Välj "Visa en lista på kända drivrutiner för denna apparat så att jag kan välja en särskild drivrutin"
och klicka sedan på "Nästa" och därefter "Har diskett".
Klicka på "Bläddra"-knappen och välj därefter A:(D:\Driver).
Klicka på "Öppna"-knappen, och sedan på "OK".
Välj Er monitormodell och klicka på "Nästa"-knappen, och sedan på följande "Nästa" knapp.
Klicka på "Avsluta"-knappen och sedan på "Stäng"-knappen.
Om Ni sedan ser rutan med texten "Digital signatur ej påträffad" så klicka på "Ja"-knappen. Därefter
klickar Ni på "Avsluta"-knappen och sedan på "Stäng"-knappen.
Microsoft® Windows® Millennium OperativSystem
Klicka på "Starta", "Inställning", "Kontrollpanelen".
Dubbelklicka på "Visa" -ikonen.
Välj fliken "Inställningar" och klicka sedan på "Avancerad"
Välj fliken "Bildskärm".
Klicka på "Ändra" knappen under "Bildskärmstyp".
Välj "Ange var drivrutinen finns".
Välj "Visa en lista på alla drivrutinerna på en särskild plats…" och klicka sedan på "Nästa".
Klicka på "Har diskett".
Ange A:\(D:\driver) och klicka sedan på "OK".
Välj "Visa alla enheter" och välj den bildskärm som motsvarar den som ni anslutit till er dator och
klicka OK.
Fortsätt med att välja "Stäng" knappen och "OK" knappen tills ni stängt dialogrutan för
"Bildskärmens egenskaper".
Microsoft® Windows® NT OperativSystem
Klicka på Starta, Inställningar, Kontrollpanelen och dubbelklicka sedan på Visa.
I rutan Visa registreringsinformation klicka på fliken Inställning och klicka sedan på Alla
displaytyper.
Välj en typ som Ni vill använda (Upplösning, Antal färger och Vertikal frekvens) och klicka sedan
på OK.
Klicka på knappen Apply (Verkställ) om du ser att skärmen arbetar normalt efter att du har klickat
på Test. Om rutan inte är normal, byter Ni till en annan displaytyp (lägre upplösning, färgantal
eller frekvens).
Om det inte finns någon typ i rutan "Alla displaytyper", så välj nivå på upplösning och
vertikal frekvens genom att slå upp avsnittet om "Förinställningar på monitorn" i denna
guide.
Linux OperativSystem
För att verkställa X-Window (X-fönstret) måste Ni göra filen X86Config, som är en slags
systeminställningsfil.
Tryck på Enter vid första och andra skärmen efter att Ni verkställt X86Config-filen.
Den tredje skärmen gäller inställningen av musen.
Gör inställningen för datormusen.
Nästa skärm är till för att välja tangentbord.
Gör tangentbordsinställningen för datorn.
Nästa skärm är till för att sätta in monitorn.
Ställ först av allt in den horisontella frekvensen för monitorn. (Ni kan skriva in frekvensen direkt.)
Ställ in den vertikala frekvensen för monitorn. (Ni kan skriva in frekvensen direkt.)
Skriv in Er monitors modellbeteckning. Denna information kommer inte att påverka verkställandet
av X-Window.
Ni har nu avslutat installationen av monitorn.
Verkställ X-Window efter inställning av annan hårdvara som begärs i filprogrammet.
Natural Color
Mjukvara för naturlig färg "Natural Color" Software
Ett av de nyaste problemen med att använda en dator är att färgen på bilderna som trycks ut på en
skrivare, eller andra bilder som avlästs på en scanner eller via digitalkamera inte är samma som de
som visas på monitorn. "Natural Color" är precis rätt lösning på detta problem. Det är ett
färghanteringssystem som utvecklats av Samsung Electronics i samarbete med Korea Electronics &
Telecommunications Institute (ETRI). Detta system finns enbart till SAMSUNG monitorer och gör att
färgerna på monitorn är desamma som på den tryckta eller avlästa bilden.
För ytterligare information, titta på Hjälp (F1) i dataprogrammet.
Installation av "Natural Color"-programmet
För att installera programmet manuellt sätter du i den CD som medföljer Samsung-skärmen i CDROM-enheten och klickar på knappen [Start] i Windows och väljer sedan [Run...] (Kör...).
Skriv D:\Color\NCProSetup.exe och tryck sedan på <retur>-tangenten.
(Om den diskettstation där CD:n sitter inte betecknas som D:\, så skriv in den bokstavsbeteckning
som gäller.)
Hur man raderar dataprogrammet "Natural Color"
Välj "Setting" (Inställningar) / "Control Panel" (Kontrollpanel) på "Start"-menyn coh dubbelklicka sedan
på "Add/Delete a program" (Lägg till/ta bort program).
Välj "Natural Color" från listan och klicka sedan på [Lägg till/Radera]-knappen.
MagicTune™
Installera
1. Sätt i installations-CD-skivan i CD-ROM-enheten.
2. Klicka på MagicTune™s installationsfil.
3.
4.
5.
6.
7.
8.
9.
10.
Välj installationsspråk. Klicka på "Nästa".
När fönstret för Guiden för InstallationShield visas klickar du på "Next."
Välj "Jag accepterar villkoren i licensavtalet" för att godkänna användningsvillkoren.
Välj en mapp i vilken du vill installera programmet MagicTune™.
Klicka på "Installera".
Fönstret "Status för Installationen" visas.
Klicka på "Slutför".
När installationen är klar visas MagicTune™ körbara ikon på skrivbordet.
Dubbelklicka på ikonen för att starta programmet.
MagicTune™s programikon visas eventuellt inte beroende på
datorsystemets eller bildskärmens specifikation.
Tryck i så fall på F5-tangenten.
Installationsproblem (MagicTune™)
Installationen av MagicTune™ kan påverkas av sådana faktorer som t ex videokort, moderkort och
nätverksmiljö.
Systemkrav
Operativsystem
z
z
z
z
Windows 2000
Windows XP Home Edition
Windows XP Professional
Windows Vista™
Windows®2000 eller senare rekommenderas till MagicTune™.
Maskinvara
z
z
32 MB minne eller mer
60 MB hårddisksutrymme eller mer
* För mer information, gå till MagicTune™s webbplats.
Avinstallera
Programmet MagicTune™ kan endast tas bort genom att du använder alternativet "Add or Remove
Programs" (lägg till/ta bort program) i Windows® Kontrollpanel.
Utför följande steg om du vill ta bort MagicTune™.
1. Gå till [Task Tray] (aktivitetsfältet) ' [Start] ' [Settings] (inställningar) och välj [Control Panel]
(kontrollpanelen) på menyn. Om programmet körs med Windows® XP, gå till [Control Panel]
(kontrollpanelen) i menyn [Start].
2. Klicka på ikonen "Add or Remove Programs" (lägg till/ta bort program) i kontrollpanelen.
3. På skärmen "Add or Remove Programs" (lägg till/ta bort program) bläddrar du neråt tills du hittar
"MagicTune™". Klicka för att markera posten.
4. På skärmen "Add or Remove Programs" (lägg till/ta bort program) bläddrar du neråt tills du hittar
"MagicTune". Klicka för att markera posten.
5. Klicka på "Yes" (ja) för att starta avinstallationsprocessen.
6. Vänta tills dialogrutan "Uninstall Complete" (avinstallation slutförd) visas.
Gå till MagicTune™s webbplats för teknisk support för MagicTune™, FAQ (vanliga frågor och svar) och
programvaruuppgraderingar.
Modell
Styrknappar
[MENU /
[
]
]
Öppnar OSD-menyn. Används även för att stänga OSD-menyn eller återgå till
föregående meny.
Justera menyposter.
[ ]
Aktivera en markerad menypost.
[AUTO]
Den automatiska justeringen gör det möjligt för monitorn att automatiskt anpassa sig
till den inkommande videosignalen.
Direktfunktioner
AUTO
Meny
Innehåll
Den automatiska justeringen gör det möjligt för monitorn att automatiskt anpassa
sig till den inkommande videosignalen.
Med funktionen autojustering kan bildskärmen ställa in sig automatiskt efter den
inkommande Analog -ignalen. Den automatiska justeringen gör det möjligt för
monitorn att automatiskt anpassa sig till den inkommande videosignalen.
(endast tillgängligt i läget Analog)
AUTO
För att ytterligare skärpa automatinställningen, utför 'AUTO'-funktionen medan
AUTO PATTERN är på.
Om den automatiska justeringen inte fungerar som den ska, tryck en gång till
på knappen Auto (automatisk) för att justera bilden med mer exakthet.
Om du ändrar upplösning i kontrollpanelen, körs Auto-funktionen automatiskt.
Låst
Om du trycker på knappen AUTO efter låsning av OSD
Om du trycker på knappen MENU efter låsning av OSD
Meny
Innehåll
Det här är funktionen som spärrar OSD för att bibehålla aktuella inställningar
och förhindra andra från att ändra dessa.
Locked : Håll ned menyknappen i mer än fem sekunder (5) för att aktivera
låsfunktionen för OSD-inställning.
Låsa och låsa upp
OSD
Unlock : Håll ned menyknappen i mer än fem sekunder (5) för att avaktivera
låsfunktionen för OSD-inställning.
Även om låsfunktionen för OSD-inställningen är aktiverad går det att
justera ljusstyrka och contrast, även MagicBright ( ) går att justera med
riktningsknapparna.
MagicBright™
Meny
Innehåll
Tryck en gång till på MagicBright™-knappen och välj önskat läge.
MagicBright™
- Sju olika lägen: Favorit, Text, Internet, Spel, Sport och Film, Dynamisk
kontr.
Ljus
Meny
Ljus
SOURCE
Innehåll
När OSD inte visas på skärmen, tryck på knappen för att justera ljusstyrkan.
Meny
Innehåll
Tänder indikatorn för att indikera den ingångssignal som visas just då.
(Analog/Digital)
SOURCE
Skärmmenyfunktioner
Bild
Ljus
Kontrast
Färg
MagicColor
Färgton
Färgkontroll
Gamma
Bild
Grov
Fin
Skärpa
H-Position
V-Position
OSD
Språk
H-Position
V-Position
Transparens
Visa tid
Inst.
Autokälla
Återställ bild
Återställ färg
RTA
LED Ljus
Information
Bild ( Ej tillgängligt i läget MagicBright™ för Dynamisk kontr.)
Meny
Ljus
Innehåll
Du kan använda skärmmenyerna för att ändra ljusstyrka
enligt egna önskemål.
MENU →
Kontrast
Spela/Stopp
→
→
,
→ MENU
Du kan använda skärmmenyerna för att ändra kontrast
enligt egna önskemål.
( Ej tillgängligt i läget MagicColor för Full och Intelligent. )
MENU →
→
,
→
→
,
→ MENU
Färg ( Ej tillgängligt i läget MagicBright™ för Dynamisk kontr.)
Meny
Innehåll
Spela/Stopp
MagicColor är en ny teknologi som Samsung har utvecklat
exklusivt för att förbättra digitala bilder och för att visa naturliga
färger klarare utan störande bildkvalitet.
MagicColor
Av
Demo
Återgår till originalläget.
Skärmen före tillämpning av MagicColor visas till
höger,moch skärmen efter tillämpning av
MagicColor visas till vänster.
Full
Visar inte bara livfulla naturliga färger utan även
mer realistiska hudtoner med klarhet.
Intelligent Visar livfulla naturliga färger med klarhet.
MENU →
Färgton
→
→
,
→ MENU
Du kan ändra färgton och välja ett av fyra lägen - Sval , Normal,
Varm och Favorit.
( Ej tillgängligt i läget MagicColor för Full och Intelligent. )
MENU →
Färgkontroll
, →
,
→
→
,
→
→
,
→ MENU
Följ nedan steg för att justera enskild färg Röd(R), Grön(G), Blå
(B).
( Ej tillgängligt i läget MagicColor för Full och Intelligent. )
MENU →
,
→
→
,
→
→
,
→
→
,
→ MENU
Gammakorrigeringar ändrar färgernas ljussättning med hjälp av
den mellanliggande ljusfunktionen.
Gamma
- Läge 1
- Läge 2
- Läge 3
MENU →
,
→
→
,
→
→
,
→ MENU
Bild
Meny
Innehåll
Tar bort brus som t ex vertikala ränder.
Justeringen Coarse kan flytta skärmbildsområdet. Du kan
Spela/Stopp
Grov
flytta det till mitten med menyn för horisontell kontroll.
(Endast tillgängligt i analog-läge)
MENU →
Fin
→
,
→ MENU
,
→
,
→
→
→
,
→ MENU
,
→
,
→
→
→
,
→ MENU
Följ dessa anvisningar för att ändra läget på monitorrutans
hela display.
(Endast tillgängligt i analog-läge)
MENU →
V-Position
→
Följ dessa instruktioner för att justera bildens skärpa.
( Ej tillgängligt i läget MagicColor för Full och Intelligent. )
MENU →
H-Position
→
Tar bort brus som t ex horisontella ränder.
Om bruset kvarstår även efter justeringen Fine, ska du
upprepa justeringen efter att ha justerat frekvensen
(klockhastigheten).
(Endast tillgängligt i analog-läge)
MENU →
Skärpa
,
,
→
,
→
→
→
,
→ MENU
Följ dessa anvisningar för att ändra läget på monitorrutans
hela display.
(Endast tillgängligt i analog-läge)
MENU →
,
→
,
→
→
→
,
→ MENU
OSD
Meny
Innehåll
Du kan välja mellan åtta 9 språk.
Språk
Det språk Ni väljer påverkar enbart språket på (OSD) menyn.
Det har ingen effekt på någon programvara som körs på datorn.
MENU →
,
→
→
→
,
→ MENU
Spela/Stopp
H-Position
Ni kan ändra det Horisontal läge där bildskärmsmenyn (OSD)
visas på monitorn.
MENU →
V-Position
→
,
→
→
,
→ MENU
,
→
→
,
→
→
,
→ MENU
Menyn kommer att stängas av automatiskt om inga justeringar
gjorts under tiden tidsperiod.
MENU →
Visa tid
→
Ni kan ändra det vertikala läget där bildskärmsmenyn (OSD)
visas på monitorn.
MENU →
Transparens
,
,
→
→
,
→
→
,
→ MENU
Menyn kommer att stängas av automatiskt om inga justeringar
gjorts under tiden tidsperiod.
Man kan ställa in den tid menyn kommer att vänta innan den
stängs av.
- 5 Sek., 10 Sek., 20 Sek., 200 Sek.
MENU →
,
→
→
,
→
→
,
→ MENU
Inst.
Meny
Autokälla
Innehåll
Välj Autokälla så väljer bildskärmen signalkälla automatiskt.
MENU →
Återställ bild
→
→
→
,
→ MENU
Bild -parametrar ersätts med förinställda standardvärden.
MENU →
Återställ färg
,
,
→
→
,
→
→
,
→ MENU
Färg parametrarna ersätts av fabrikens förprogrammerade
värden.
MENU →
,
→
→
,
→
→
,
→ MENU
RTA (Response Time Accelerator)
En funktion som ökar panelens responstid för att erhålla en
skarpare och mer naturlig bildsvisning.
Spela/Stopp
RTA
RTA På : Aktiverar funktionen RTA så att panelen arbetar med
en snabbare responstid är originalets.
RTA Av : Avaktiverar funktionen RTA så att panelen arbetar med
originalresponstiden.
MENU →
LED Ljus
,
→
→
,
→
→
,
→ MENU
Justerar strömlampans ljusstyrka.
MENU →
,
→
→
,
→
→
,
→ MENU
Information
Meny
Information
Innehåll
Visar en bildkälla, visningsläge på OSD-skärmen.
MENU →
,
Modell
Checklista
Innan Ni ringer efter service, kontrollera informationen i denna del av handboken för att se om Ni kan
lösa problemet själv. Om Ni fortfarande behöver hjälp så var vänlig ring telefonnumret på garantikortet,
telefonnumret i informationsdelen, eller kontakta Er återförsäljare.
Symtom
Det finns ingen bild på
skärmen.
Jag kan inte sätta på
monitorn.
Checklista
Lösning
Sitter sladden i
ordentligt?
Kontrollera om sladden sitter i kontakten och
om det finns ström.
Kan Ni se
"Kontrollera signal"
på bildskärmen?
(Ansluten med D-sub-kabeln)
Kontrollera om datorn är korrekt ansluten.
(Ansluten med DVI-kabeln)
Om du fortfarande ser ett (fel)meddelande på
skärmen när bildskärmen är korrekt ansluten,
kontrollera om bildskärmens status är inställd
på Analog.
Tryck på SOURCE/ -knappen (källa) för att
låta bildskärmen dubbelkontrollera den
ingående signalkällan.
Om strömmen är på,
starta om datorn för
att titta på den första
bildrutan (den för
inloggning) Ni ser.
Om den första bildrutan (för inloggning) visar
sig, så starta upp datorn i rätt läge ("safe
mode" för Windows ME/2000/XP) och byt
sedan videokortets frekvens.
(Se Förinställningar på monitorn)
Om startrutan (för inloggning) inte visar sig,
ska Ni kontakta ett servicekontor eller Er
försäljare.
Kan ni se texten "Ej
optimalt läge.
Rekommenderat läge
1680 X 1050 60 Hz"?
Detta meddelande visas när signalen från
videokortet överstiger de högsta värdena för
upplösning och frekvens som monitorn rätt
kan hantera.
Justera siffrorna för upplösning och frekvens
till de max tal som gäller för monitorn.
Om skärmen överskrider SXGA eller 75 Hz,
visas meddelandet "Ej optimalt läge.
Rekommenderat läge 1680 X 1050 60 Hz" (Ej
optimerat läge. Rekommenderat läge är 1680
X 1050 60 Hz). Om skärmen överskrider 85
Hz, fungerar skärmen som den ska men
meddelandet "Ej optimalt läge.
Rekommenderat läge 1680 X 1050 60 Hz"
visas i en minut och försvinner sedan.
Ändra till rekommenderat läge under denna
enminutsperiod.
(Meddelandet visas igen om systemet startas
om.)
Det finns ingen bild
på skärmen.
Blinkar elindikatorlampan på
monitorn med en
sekunds mellanrum?
Monitorn står på PowerSave och sparar
ström.
Tryck på någon tangent på tangentbordet eller
flytta på musen för att aktivera monitorn och
återställa bilden på skärmen.
Om det fortfarande inte visas någon bild
trycker du på knappen 'SOURCE/ '.
Tryck sedan på någon tangent på
tangentbordet för att aktivera skärmen och
återskapa bilden på skärmen.
Är skärmen ansluten
med en DVI-kabel?
Skärmen kan bli blank om du startar systemet
innan du anslutit DVI-kabeln, eller om du
kopplat från och sedan återanslutit DVI-kabeln
medan systemet är igång, eftersom vissa
typer av grafikkort inte skickar ut
videosignaler.
Anslut DVI-kabeln och starta sedan om
systemet.
Jag kan inte se
bildskärmsmenyn.
Har Ni låst
bildskärmsmenyn
(OSD) meny för att
förhindra ändringar i
den?
Lås upp OSD´n genom att trycka in [MENU /
] knappen i minst 5 sekunder.
Bildskärmen visar konstiga
färger eller bara svart och
vitt.
Visar skärmen bara
en färg, som om man
skulle titta på
skärmen genom ett
ark cellofan?
Kontrollera om datorn är korrekt ansluten.
Blev färgerna på
skärmen konstiga
efter körning av något
program eller p g a
att olika program
kolliderat?
Starta om datorn.
Har videokortet blivit
ordentligt insatt?
Sätt i videokortet enligt anvisningarna i
handboken för detta kort.
Har Ni bytt ut
videokortet eller
körprogrammet?
Justera skärmbildens läge och storlek med
hjälp av OSD´n.
Har ni justerat
upplösningen eller
frekvensen till
monitorn?
Rätta till upplösningen och frekvensen på
videokortet.
(Se Förinställningar på monitorn).
Skärmen har plötsligt råkat i
obalans.
Se till att videokortet sitter i helt och hållet i sin
springa.
Skärmen kan vara obalanserad beroende på videocykelns kortsignaler.
Justera om positionen genom att se på OSD-skärmen.
Skärmen är oskarp eller
OSD´n kan inte justeras.
Har Ni justerat
monitorns upplösning
eller frekvens?
Rätta till upplösningen och frekvensen på
videokortet.
(Se Förinställningar på monitorn).
LED blinkar men det finns
ingen bild på skärmen.
Är frekvenstalet rätt
inställt när Ni
kontrollerar Display
Timing på menyn?
Ställ in frekvensen på rätt sätt genom att titta i
handboken för videokortet och Förinställningar
på monitorn.
(Maximalfrekvensen per upplösning kan vara
olika från produkt till produkt.)
Det är bara 16 färger som
visas på bildskärmen.
Färgerna på skärmen har
förändrats efter att
videokortet bytts ut.
Har Windows färger
blivit rätt inställda?
Windows XP :
Ställ in upplösningen på
Kontrollpanelen→Utseende och
Teman→Display→Inställningar.
Windows ME/2000 :
Ställ in upplösningen på Kontrollpanelen →
Display → Skärmsläckare.
Har videokortet blivit
ordentligt insatt?
Sätt i videokortet enligt anvisningarna i
handboken för detta kort.
Det dyker upp ett
meddelande som lyder:
"Okänd monitor, Plug & Play
(VESA DDC) monitor
påträffad".
Har du installerat
skärmens drivrutin?
Installera monitorns körprogramenligt
instruktionerna för detta.
Titta i handboken för
videokortet om detta
stöder Plug & Play
(VESA DDC)funktionen.
Installera monitorns körprogramenligt
instruktionerna för detta.
Kontrollera följande om
MagicTune™ inte fungerar
tillfredsställande.
MagicTune™funktionen återfinns
bara på PC-datorer
(VGA) med Windowsoperativsystem som
stöder Plug-and-Play.
* Du kan kontrollera ifall din PC kan använda
MagicTune™-funktionen genom att följa
stegen nedan (om du har Windows XP);
Kontrollpanel → Prestanda och underhåll →
System → Maskinvara → Enhetshanteraren
→ Bildskärmar → Efter att ha tagit bort Plugand-Play-bildskärm, hitta 'Plug-and-Playbildskärm' genom att söka efter ny
maskinvara.
MagicTune™ är en tilläggsmjukvara till
monitorn. Vissa grafikkort kanske inte stöder
din monitor. Om du har problem med
grafikkortet kan du besöka vår hemsida och
kontrollera listan över kompatibla grafikkort.
http://www.samsung.com/monitor/magictune
MagicTune™ fungerar inte
som det skall.
Har du bytt dator eller
grafikkort?
Ladda ner det senaste programmet.
Programmet finns att ladda ner på
http://www.samsung.com/monitor/magictune
Har du installerat
programmet?
Starta om datorn när du har installerat
programmet första gången. Om en
kopia av programmet redan är
installerat tar du först bort den, startar
om datorn och installerar programmet
igen. För att datorn ska fungera som
den ska måste du starta om den när du
har installerat eller tagit bort
programmet.
Besök vår hemsida och ladda ner installationsprogrammet för MagicTune™ MAC.
Kontrollera följande moment om det är bekymmer med monitorn.
Kontrollera om elsladden och kabeln är ordentligt isatt i datorn.
Kontrollera om datorn ger ifrån sig mer än 3 pip när den laddar upp efter start.
(Om den gör det, så beställ en service för moderkortet i datorn.)
Om Ni satt in ett nytt videokort eller om Ni satt ihop PC:n, kontrollera om körprogrammen för adaptern
(videon) och för monitorn blivit installerade.
Kontrollera om skanningsförhållandet för bildskärmen är inställt på 56 Hz ~75 Hz.
(Överstig inte 75 Hz när Ni använder den högsta upplösningen.)
Om Ni har problem med att installera adapter- (video-)körprogrammet, ladda datorn i Safe Mode, tag
bort display-adaptern i "Kontrollpanel → System → Device Administrator" och ladda sedan om datorn
för att installera körprogrammet för adaptern (videon) på nytt.
Om problem ständigt återkommer, så kontakta en auktoriserad service verkstad.
Frågor och svar
Fråga
Hur kan jag ändra frekvensen?
Svar
Frekvensen kan ändras genom att man konfigurerar om
videokortet.
Observera att programstödet för videokortet kan variera beroende
på vilken version av drivrutin som används.
(Slå upp dessa uppgifter i handboken för datorn eller videokortet.)
Hur kan jag justera upplösningen?
Windows XP :
Ställ in upplösningen på Kontrollpanelen→Utseende och
Teman→Display→Inställningar.
Windows ME/2000 :
Ställ in upplösningen på Kontrollpanelen → Display →
Skärmsläckare.
Kontakta tillverkaren av videokortet för upplysningar.
Hur kan jag ställa in
energisparfunktionen (Power
Save)?
Windows XP :
Ställ in upplösningen på Kontrollpanelen → Utseende och Teman
→ Display → Skärmsläckare.
Ställ in funktionen i BIOS-SETUP på datorn eller skärmsläckaren.
Windows ME/2000 :
Ställ in upplösningen på Kontrollpanelen → Display →
Skärmsläckare.
Ställ in funktionen i BIOS-SETUP på datorn eller skärmsläckaren.
Se Windows/datorns manual
Hur kan jag rengöra
ytterhöljet/bildskärmen?
Koppla ur sladden och gör sedan rent monitorn med en mjuk duk.
Använd rent vatten eller en utspädd lösning av milt
rengöringsmedel.
Lämna inte några rester av rengöringsmedlet eller repa höljet. Låt
inte något vatten komma in i datorn.
Självtest
Det inbyggda testprogrammet | Varningsmeddelande | Miljö | Nyttiga tips
Monitorn har ett inbyggt testprogram som gör att Ni kan kontrollera att den fungerar ordentligt.
Det inbyggda testprogrammet
Stäng av både datorn och monitorn.
Dra ur videokabeln från baksidan på datorn.
Sätt på monitorn.
Om bildskärmen inte fungerar som den ska kommer du att se en ruta enligt bilden nedan.
Den här rutan visas under normal användning om videokabeln kopplas ur eller skadas.
Stäng av Monitorn och koppla in videokabeln och sätt sedan på både datorn och monitorn.
Om monitorn fortfarande är tom efter föregående procedur, titta då på videons kontrollprogram och på
datasystemet, monitorn fungerar normalt.
Varningsmeddelande
Om det är något fel på input-signalen, kommer ett meddelande på skärmen, eller skärmen blir tom
trots att lysdiodsignalen för eltillförseln fortfarande lyser. Meddelandet kan visa att monitorn är för
långt borta för avsökning, eller att Ni måste Kontr. signalkabel.kabeln.
Miljö
Var och hur monitorn är placerad kan påverka dess kvalité och prestanda.
Om det finns några bashögtalare nära monitorn, koppla ur och flytta dessa till ett annat rum.
Tag bort alla elektroniska apparater som t ex radioapparater, fläktar, klockor och telefoner som
finns inom en meters avstånd från monitorn.
Nyttiga tips
En monitor återskapar bildsignaler från PC:n. Om det är problem med PC:n eller videokortet, kan
detta därför göra att monitorn saknar bild, eller visar konstiga färger, dåligt ljud, "Videoläge ej
supporterad "? etc. I sådana fall, försök först att kontrollera upphovet till problemet och kontakta sedan
en service verkstad eller Er försäljare.
När man vill bedöma hur monitorn fungerar.
Om det inte finns någon bild på skärmen eller meddelandet "Ej optimalt läge","Rekommenderat läge
1680 X 1050 60 Hz" kommer fram, så koppla ur kabeln från datorn medan monitorn fortfarande är
påkopplad.
Om ett meddelande kommer på bildskärmen eller om denna blir vit, betyder det att monitorn är i
funktion.
I detta fall ska ni söka problemet i datorn.
Modell
Specifikationer
Allmänt
Modellnamn
SyncMaster 2032GW / SyncMaster 2032GW
Flytande kristallskärm (LCD)
Storlek
20 tum bred diagonalt (51 cm)
Skärmyta
433,44 mm (H, vågrätt) x 270,9 mm (V, lodrätt)
Pixelstorlek
0,258 mm (H, vågrätt) x 0,258 mm (V, lodrätt)
Synk
Horisontell
30 ~ 81 kHz
Vertikal
56 ~ 75 Hz
Antal färger
16,7 M
Upplösning
Optimal upplösning
1680 x 1050 vid 60 Hz
Maximal upplösning
1680 x 1050 vid 60 Hz
Indatasignal, avslutad
RGB Analog, DVI-efterlevnad Digital RGB,
0,7 Vp-p ± 5 %, separat H/V-sync, Komposit, SOG, TTL jämn (V hög ≥ 2,0 V, V låg ≤ 0,8 V)
Pixelklockans max tal
146 MHz (Analog / Digital)
Nätanslutning
AC 100 - 240 V~ (+/- 10 %), 50/60 Hz
Datakabel
15stift till 15stift D-underkabel, Löstagbar
DVI-D DVI-D anslutning, Löstagbar (Tillbehör)
Yttermått (bredd x höjd x djup) / vikt
476 X 344 X 70 mm / 18,7 X 13,5 X 2,8 tum (Med monterat stativ)
476 X 390 X 199 mm / 18,7 X 15,4 X 7,8 tum / 4,75 kg / 10,5 lbs (Med hopfällt stativ)
Miljöfaktorer
Arbete
Temperatur : 10°C ~ 40°C (50°F ~ 104°F)
Luftfuktighet : 10 % ~ 80 %, fri från kondensering
Förvaring
Temperatur : -20°C ~ 45°C (-4°F ~ 113°F)
Luftfuktighet : 5 % ~ 95 %, fri från kondensering
Plug & Play kompatibiliteten
Monitorn kan installeras på alla Plug & Play-kompatibla system. Växelverkan mellan monitor-och
datorsystemet erbjuder de bästa arbetsvillkoren och monitorinställningarna. I de flesta fall sker
monitorinstallationen automatiskt, om inte användaren vill välja alternativa inställningar.
Punktacceptans
TFT-LCD skärmen är tillverkad med avancerad halvledarteknologi med en precision på 1 ppm (en
miljontedel). Men ibland kan pixlar av RÖD, GRÖN, BLÅ eller VIT färg verka alltför ljusstarka eller också
kan några svarta pixlar ses. Detta beror inte på dålig kvalitet och du kan använda din produkt utan
problem.
Till exempel är antalet TFT LCD-subpixlar i denna produkt 5.292.000.
Design och tekniska detaljer kan komma att ändras utan förvarning.
Klass B-utrustning (Information/kommunikationsutrustning för hemanvändning)
Den är produkten följer anvisningarna för Electromagnetic Compatibility Directives för
hemanvändning och kan användas i alla områden, inklusive allmänna bostadsområden.
(Klass B-utrustning avger mindre elektromagnetisk strålning än klass A-utrustning.)
Strömspar
Denna monitor har ett inbyggt strömhanteringssystem som kallas PowerSaver. Detta system sparar
energi genom att koppla över monitorn i ett lågenerrgi läge när den inte använts under en viss
tidsperiod. Monitorn återvänder automatiskt till normalt arbete när man flyttar på datormusen eller
trycker ner någon tangent på tangentbordet. För att spara ström stängs monitorn av när den inte
används eller när man lämnar den under längre stunder. Strömspararsystemet fungerar med ett
VESA DPMS-kompatibelt videokort som installeras i Er dator. Använd en mjukvarurutin som finns i Er
dator för att installera detta.
Tillstånd
Normalt arbete
Strömsparartillstånd
Strömbrytare av
(Strombrytare)
EPA/ENERGY 2000
Strömindikatorn
Blå
Blå, Blinkande
Av
Nätanslutning
Mindre ä 50 W
Mindre ä 1 W
Mindre ä 1 W
Denna monitor uppfyller kraven enligt EPA ENERGY STAR® samt
ENERGY 2000, när den används tillsammans med en dator utrustad med
VESA DPMS-funktion.
Som partner i ENERGY STAR ®-programmet har SAMSUNG fastställt att
denna produkt motsvarar ENERGY STAR ®-programmets riktlinjer för
energiutbyte.
Förinställda bildskärmslägen
Om signalen som överförs från datorn är densamma som följande förinställningar, kommer skärmen
att anpassas automatiskt. Men om signalen är annorlunda, kan skärmen bli tom medan lysdioden
som visar eltillförseln fortfarande lyser. Läs i handboken till videokortet och justera bildskärmen enligt
följande:
Display Mode
Horisontalfrekvens
(kHz)
Vertikalfrekvens
(Hz)
PixelClock
(MHz)
Polaritet
(H/V)
MAC, 640 x 480
35,000
66,667
30,240
-/-
MAC, 832 x 624
49,726
74,551
57,284
-/-
MAC,1152 x 870
68,681
75,062
100,000
-/-
IBM, 640 x 350
31,469
70,086
25,175
+/-
IBM, 640 x 480
31,469
59,940
25,175
-/-
IBM, 720 x 400
31,469
70,087
28,322
-/+
VESA, 640 x 480
37,500
75,000
31,500
-/-
VESA, 640 x 480
37,861
72,809
31,500
-/-
VESA, 800 x 600
35,156
56,250
36,000
+/+
VESA, 800 x 600
37,879
60,317
40,000
+/+
VESA, 800 x 600
48,077
72,188
50,000
+/+
VESA, 800 x 600
46,875
75,000
49,500
+/+
VESA, 1024 x
768
48,363
60,004
65,000
-/-
VESA, 1024 x
768
56,476
70,069
75,000
-/-
VESA, 1024 x
768
60,023
75,029
78,750
+/+
VESA, 1152 x
864
67,500
75,000
108,000
+/+
VESA 1280 x 960
60,000
60,000
108,000
+/+
VESA, 1280 x
1024
79,976
75,025
135,000
+/+
VESA, 1680 x
1050
64,674
59,883
119,000
+/-
Horisontalfrekvens
Den tid det tar att avläsa en linje som binder ihop högerkanten med
vänsterkanten på bildskärmen vågrätt kallas horisontalcykel och
horisontalcykelns omvända tal kallas horisontal frekvens. Måttenhet :
kHz
Vertikalfrekvens
I likhet med ett lysrör måste bildskärmen repetera samma bild många
gånger i sekunden för att visa en bild för användaren. Frekvensen hos
denna upprepning kallas vertikalfrekvens eller svepfrekvens (refresh
rate). Måttenhet : Hz
Modell
Specifikationer
Allmänt
Modellnamn
SyncMaster 2232GW / SyncMaster 2232GW
Flytande kristallskärm (LCD)
Storlek
22 tum bred diagonalt (55 cm)
Skärmyta
473,76 mm (H, vågrätt) x 296,1 mm (V, lodrätt)
Pixelstorlek
0,282 mm (H, vågrätt) x 0,282 mm (V, lodrätt)
Synk
Horisontell
30 ~ 81 kHz
Vertikal
56 ~ 75 Hz
Antal färger
16,7 M
Upplösning
Optimal upplösning
1680 x 1050 vid 60 Hz
Maximal upplösning
1680 x 1050 vid 60 Hz
Indatasignal, avslutad
RGB Analog, DVI-efterlevnad Digital RGB,
0,7 Vp-p ± 5 %, separat H/V-sync, Komposit, SOG, TTL jämn (V hög ≥ 2,0 V, V låg ≤ 0,8 V)
Pixelklockans max tal
146 MHz (Analog / Digital)
Nätanslutning
AC 100 - 240 V~ (+/- 10 %), 50/60 Hz
Datakabel
15stift till 15stift D-underkabel, Löstagbar
DVI-D DVI-D anslutning, Löstagbar (Tillbehör)
Yttermått (bredd x höjd x djup) / vikt
517 X 372 X 70 mm / 20,4 x 14,6 x 2,8 tum (Med monterat stativ)
517 x 419 x 210 mm / 20,4 x 16,5 x 8,3 tum / 4,95 kg / 10,9 lbs (Med hopfällt stativ)
Miljöfaktorer
Arbete
Temperatur : 10°C ~ 40°C (50°F ~ 104°F)
Luftfuktighet : 10 % ~ 80 %, fri från kondensering
Förvaring
Temperatur : -20°C ~ 45°C (-4°F ~ 113°F)
Luftfuktighet : 5 % ~ 95 %, fri från kondensering
Plug & Play kompatibiliteten
Monitorn kan installeras på alla Plug & Play-kompatibla system. Växelverkan mellan monitor-och
datorsystemet erbjuder de bästa arbetsvillkoren och monitorinställningarna. I de flesta fall sker
monitorinstallationen automatiskt, om inte användaren vill välja alternativa inställningar.
Punktacceptans
TFT-LCD skärmen är tillverkad med avancerad halvledarteknologi med en precision på 1 ppm (en
miljontedel). Men ibland kan pixlar av RÖD, GRÖN, BLÅ eller VIT färg verka alltför ljusstarka eller också
kan några svarta pixlar ses. Detta beror inte på dålig kvalitet och du kan använda din produkt utan
problem.
Till exempel är antalet TFT LCD-subpixlar i denna produkt 5.292.000.
Design och tekniska detaljer kan komma att ändras utan förvarning.
Klass B-utrustning (Information/kommunikationsutrustning för hemanvändning)
Den är produkten följer anvisningarna för Electromagnetic Compatibility Directives för
hemanvändning och kan användas i alla områden, inklusive allmänna bostadsområden.
(Klass B-utrustning avger mindre elektromagnetisk strålning än klass A-utrustning.)
Strömspar
Denna monitor har ett inbyggt strömhanteringssystem som kallas PowerSaver. Detta system sparar
energi genom att koppla över monitorn i ett lågenerrgi läge när den inte använts under en viss
tidsperiod. Monitorn återvänder automatiskt till normalt arbete när man flyttar på datormusen eller
trycker ner någon tangent på tangentbordet. För att spara ström stängs monitorn av när den inte
används eller när man lämnar den under längre stunder. Strömspararsystemet fungerar med ett
VESA DPMS-kompatibelt videokort som installeras i Er dator. Använd en mjukvarurutin som finns i Er
dator för att installera detta.
Tillstånd
Normalt arbete
Strömsparartillstånd
Strömbrytare av
(Strombrytare)
EPA/ENERGY 2000
Strömindikatorn
Blå
Blå, Blinkande
Av
Nätanslutning
Mindre ä 50 W
Mindre ä 1 W
Mindre ä 1 W
Denna monitor uppfyller kraven enligt EPA ENERGY STAR® samt
ENERGY 2000, när den används tillsammans med en dator utrustad med
VESA DPMS-funktion.
Som partner i ENERGY STAR ®-programmet har SAMSUNG fastställt att
denna produkt motsvarar ENERGY STAR ®-programmets riktlinjer för
energiutbyte.
Förinställda bildskärmslägen
Om signalen som överförs från datorn är densamma som följande förinställningar, kommer skärmen
att anpassas automatiskt. Men om signalen är annorlunda, kan skärmen bli tom medan lysdioden
som visar eltillförseln fortfarande lyser. Läs i handboken till videokortet och justera bildskärmen enligt
följande:
Display Mode
Horisontalfrekvens
(kHz)
Vertikalfrekvens
(Hz)
PixelClock
(MHz)
Polaritet
(H/V)
MAC, 640 x 480
35,000
66,667
30,240
-/-
MAC, 832 x 624
49,726
74,551
57,284
-/-
MAC,1152 x 870
68,681
75,062
100,000
-/-
IBM, 640 x 350
31,469
70,086
25,175
+/-
IBM, 640 x 480
31,469
59,940
25,175
-/-
IBM, 720 x 400
31,469
70,087
28,322
-/+
VESA, 640 x 480
37,500
75,000
31,500
-/-
VESA, 640 x 480
37,861
72,809
31,500
-/-
VESA, 800 x 600
35,156
56,250
36,000
+/+
VESA, 800 x 600
37,879
60,317
40,000
+/+
VESA, 800 x 600
48,077
72,188
50,000
+/+
VESA, 800 x 600
46,875
75,000
49,500
+/+
VESA, 1024 x
768
48,363
60,004
65,000
-/-
VESA, 1024 x
768
56,476
70,069
75,000
-/-
VESA, 1024 x
768
60,023
75,029
78,750
+/+
VESA, 1152 x
864
67,500
75,000
108,000
+/+
VESA 1280 x 960
60,000
60,000
108,000
+/+
VESA, 1280 x
1024
79,976
75,025
135,000
+/+
VESA, 1680 x
1050
64,674
59,883
119,000
+/-
Horisontalfrekvens
Den tid det tar att avläsa en linje som binder ihop högerkanten med
vänsterkanten på bildskärmen vågrätt kallas horisontalcykel och
horisontalcykelns omvända tal kallas horisontal frekvens. Måttenhet :
kHz
Vertikalfrekvens
I likhet med ett lysrör måste bildskärmen repetera samma bild många
gånger i sekunden för att visa en bild för användaren. Frekvensen hos
denna upprepning kallas vertikalfrekvens eller svepfrekvens (refresh
rate). Måttenhet : Hz
Modell
Kontakta Samsung
Om du har några frågor eller synpunkter om Samsungs produkter, är du välkommen att
kontakta Samsung Support.
North America
U.S.A
1-800-SAMSUNG (7267864)
http://www.samsung.com
CANADA
1-800-SAMSUNG (7267864)
http://www.samsung.com/ca
MEXICO
01-800-SAMSUNG (7267864)
http://www.samsung.com/mx
ARGENTINE
0800-333-3733
http://www.samsung.com/ar
BRAZIL
4004-0000
http://www.samsung.com/br
CHILE
800-726-7864 (SAMSUNG)
http://www.samsung.com/cl
COLOMBIA
01-8000112112
http://www.samsung.com.co
COSTA RICA
0-800-507-7267
http://www.samsung.com/latin
ECUADOR
1-800-10-7267
http://www.samsung.com/latin
EL SALVADOR
800-6225
http://www.samsung.com/latin
GUATEMALA
1-800-299-0013
http://www.samsung.com/latin
JAMAICA
1-800-234-7267
http://www.samsung.com/latin
PANAMA
800-7267
http://www.samsung.com/latin
PUERTO RICO
1-800-682-3180
http://www.samsung.com/latin
REP. DOMINICA
1-800-751-2676
http://www.samsung.com/latin
TRINIDAD &
TOBAGO
1-800-7267-864
http://www.samsung.com/latin
VENEZUELA
0-800-100-5303
http://www.samsung.com/latin
Latin America
Europe
BELGIUM
02 201 2418
http://www.samsung.com/be
CZECH REPUBLIC
844 000 844
http://www.samsung.com/cz
DENMARK
70 70 19 70
http://www.samsung.com/dk
FINLAND
030-6227 515
http://www.samsung.com/fi
FRANCE
3260 SAMSUNG(7267864) (€
0,15/min)
http://www.samsung.com/fr
GERMANY
01805 - 121213 (€ 0,14/Min)
http://www.samsung.de
HUNGARY
06-80-SAMSUNG (7267864)
http://www.samsung.com/hu
ITALIA
800 SAMSUNG (7267864)
http://www.samsung.com/it
LUXEMBURG
0032 (0)2 201 24 18
http://www.samsung.lu
NETHERLANDS
0900 20 200 88 (€ 0,10/Min)
http://www.samsung.com/nl
NORWAY
815-56 480
http://www.samsung.com/no
POLAND
0 801 801 881
http://www.samsung.com/pl
PORTUGAL
80 8 200 128
http://www.samsung.com/pt
REPUBLIC OF
IRELAND
0818 717 100
http://www.samsung.com/uk
SLOVAKIA
0800-SAMSUNG (7267864)
http://www.samsung.com/sk
SPAIN
902 10 11 30
http://www.samsung.com/es
SWEDEN
0771-400 200
http://www.samsung.com/se
SWITZERLAND
0800-7267864
http://www.samsung.com/ch
U.K
0870 SAMSUNG (7267864)
http://www.samsung.com/uk
ESTONIA
800-7267
http://www.samsung.ee
LATVIA
800-7267
http://www.samsung.com/lv
LITHUANIA
8-800-77777
http://www.samsung.lt
KAZAKHSTAN
8 800 080 1188
http://www.samsung.kz
RUSSIA
8-800-200-0400
http://www.samsung.ru
UKRAINE
8-800-502-0000
http://www.samsung.com/ur
UZBEKISTAN
140-1234
http://www.samsung.uz
AUSTRALIA
1300 362 603
http://www.samsung.com/au
CHINA
800-810-5858, 010- 6475 1880
http://www.samsung.com.cn
HONG KONG
3698-4698
http://www.samsung.com/hk
CIS
Asia Pacific
INDIA
3030 8282, 1800 1100 11
http://www.samsung.com/in
INDONESIA
0800-112-8888
http://www.samsung.com/id
JAPAN
0120-327-527
http://www.samsung.com/jp
MALAYSIA
1800-88-9999
http://www.samsung.com/my
PHILIPPINES
1800-10-SAMSUNG (7267864)
http://www.samsung.com/ph
SINGAPORE
1800-SAMSUNG (7267864)
http://www.samsung.com/sg
THAILAND
1800-29-3232, 02-689-3232
http://www.samsung.com/th
TAIWAN
0800-329-999
http://www.samsung.com/tw
VIETNAM
1 800 588 889
http://www.samsung.com/vn
SOUTH AFRICA
0860 7267864 (SAMSUNG)
http://www.samsung.com/za
U.A.E
800SAMSUNG (7267864)
8000-4726
http://www.samsung.com/mea
Middle East & Africa
Ordlista
Dot Pitch
Bilden på en monitor är sammansatt av röda, gröna och blå punkter (dots). Ju tätare dessa är, desto
högre är upplösningen. Avståndet mellan två punkter av samma färg kallas 'dot pitch' och mäts i mm.
Måttenhet : mm
Vertikalfrekvens
Skärmen måste ritas om flera gånger i sekunden för att skapa och visa en bild för användaren.
Frekvensen per sekund av denna repetition kallas vertikalfrekvens eller 'refresh rate'. Måttenhet : Hz
Exempel : Om samma ljus upprepas 60 gånger i sekunden, anses detta som 60 Hz.
Horisontalfrekvens
Den tid det tar att avläsa en rad som binder ihop bildskärmens höger- och vänsterkant vågrätt kallas
horisontalcykel. Dess omvända tal kallas horisontalfrekvens. Måttenhet : kHz
Interlace (radsprång) och non-interlace (radavläsning)
Att visa de vågräta linjerna på skärmen uppifrån och ned i tur och ordning kallas radavläsning (eng.
non-interlace), medan metoden att visa först udda och sedan jämna linjer i tur och ordning kallas
radsprång (eng. interlace). Non-interlacemetoden används i de flesta monitorer för att säkerställa en
klar och tydlig bild. Interlace är samma metod som används i TV-apparater.
Plug & Play
Detta är en funktion som ger den högsta kvalitén på bildrutan för användaren, genom att den tillåter
datorn och monitorn att utbyta information automatiskt. Denna monitor följer den internationella
standarden VESA DDC för Plug & Play-funktionen.
Upplösning
Antalet vågräta och lodräta punkter som används för att sätta samman bilden på skärmen kallas
"upplösning". Detta antal visar hur exakt bilden återges. En hög upplösning är bra för att utföra
många uppgifter på samma gång, eftersom mera bildinformation kan visas på skärmen.
Exempel :Om upplösningen är 1680 X 1050, betyder det att skärmen består av 1680
vågräta punkter (horisontell upplösning) och 1050 lodräta linjer (vertikal
upplösning).
För bättre bild
Justera upplösning och bildfrekvens i Kontrollpanelen enligt beskrivningen nedan för att få den bästa
bildkvaliteten. Ni kan få ojämn kvalitet på bilden på skärmen om inte den bästa bilden ställts in i TFTLCD.
Upplösning : 1680 X 1050
Vertikal frekvens : 60 Hz
TFT-LCD skärmen är tillverkad med avancerad halvledarteknologi med en precision på 1 ppm (en
miljontedel). Men ibland kan pixlar av RÖD, GRÖN, BLÅ eller VIT färg verka alltför ljusstarka eller
också kan några svarta pixlar ses.
Detta beror inte på dålig kvalitet och du kan använda din produkt utan problem.
Till exempel är antalet TFT LCD-subpixlar i denna produkt 5.292.000.
När du rengör monitorns yta, använd en mjuk, torr trasa som innehåller en liten dos rengöringsmedel.
Tryck inte med trasan mot LCD-ytan (själva bildområdet) utan torka mjukt och försiktigt.
Om du trycker hårt kan du repa skärmen.
Om du inte är nöjd med bildkvaliteten, kan du förbättra den genom att utföra funktionen
"autojustering" i den skärmbild som visas när du trycker på knappen "Window termination".
Om det fortfarande finns störningar i bilden efter den automatiska justeringen, använd
justeringsfunktionen "Fin/Grov" (FINE/COARSE).
Om du tittar på samma skärmbild en längre stund, kan en kvardröjande bild eller suddighet
förekomma.
Ändra läget till strömspar eller ställ in en skärmsläckare som rör skärmbilden när du lämnar
bildskärmen en längre stund.
Företagsuppgifter och copyright
Upplysningar i detta dokument kan komma att ändras utan förvarning.
© 2007 Samsung Electronics Co., Ltd. Alla rättigheter förbehålles.
Återgivning i alla former utan skriftligt tillstånd från Samsung Electronics Co., Ltd. är strängeligen
förbjuden.
Samsung Electronics Co., Ltd. skall ej vara ersättningsansvariga för fel i denna text eller för skador i
samband med eller till följd av att detta material görs tillgängligt, hur det fungerar eller hur det
används.
Samsung är det registrerade varumärket för Samsung Electronics Co., Ltd.; Microsoft, Windows och
Windows NT är registrerade varumärken som tillhör Microsoft Corporation; VESA, DPMS och DDC är
registrerade varumärken tillhöriga Video Electronics Standard Association; Namnet och logotypen
ENERGY STAR® är registrerade varumärken som tillhör USA:s miljöskyddsbyrå, Environmental
Protection Agency (EPA). Såsom en partner i ENERGY STAR®, har Samsung Electronics Co., Ltd.
beslutat att denna produkt håller sig till ENERGY STAR®:s riktlinjer för energiutbyte. Alla övriga
produktnamn som nämnts i denna text kan vara varumärken eller registrerade varumärken tillhöriga
sina respektive ägare.