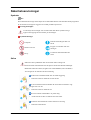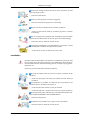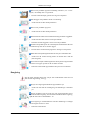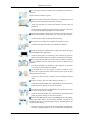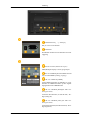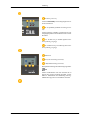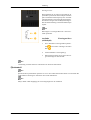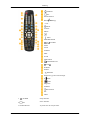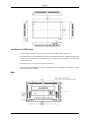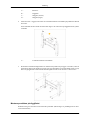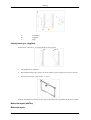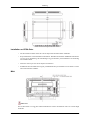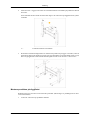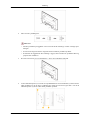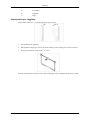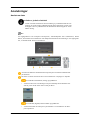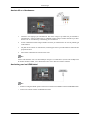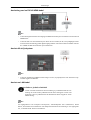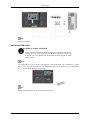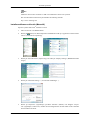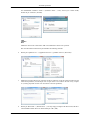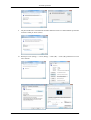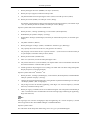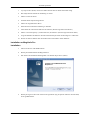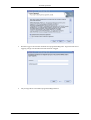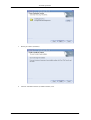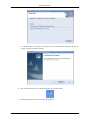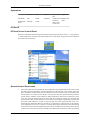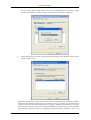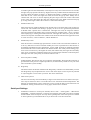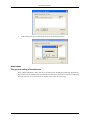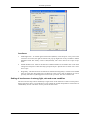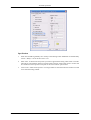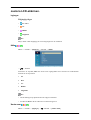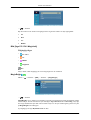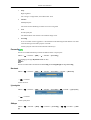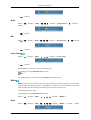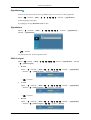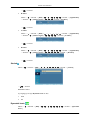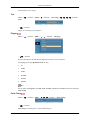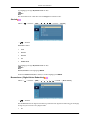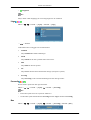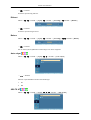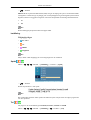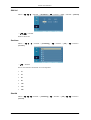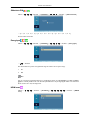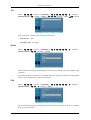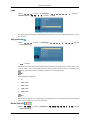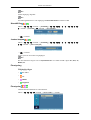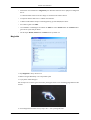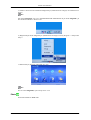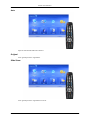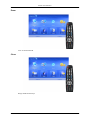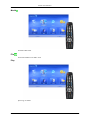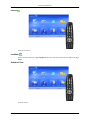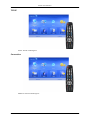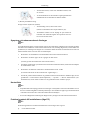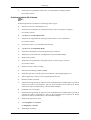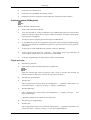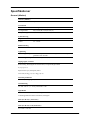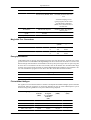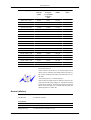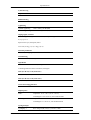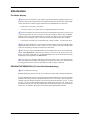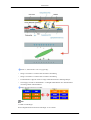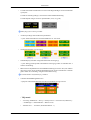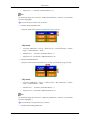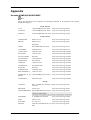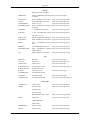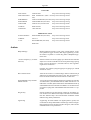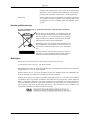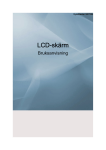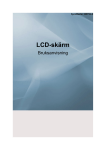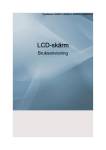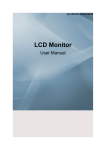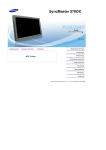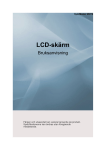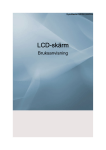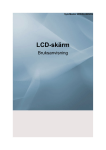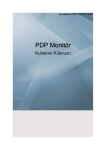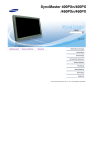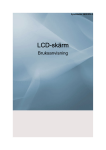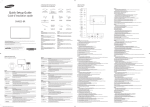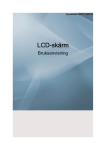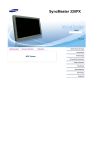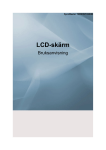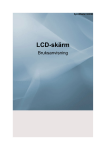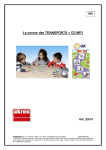Download Samsung SyncMaster 400TSN Bruksanvisning
Transcript
SyncMaster 400TSn/460TSn
LCD-skärm
Bruksanvisning
Säkerhetsanvisningar
Symboler
Obs
Dessa säkerhetsanvisningar måste följas för att säkerställa säkerhet och förhindra skada på egendom.
Se till att läsa anvisningarna noggrant och använd produkten på rätt sätt.
Varning/försiktighet
Att inte följa de anvisningar som är illustrerade med denna symbolen kan ge
upphov till kroppslig fara eller skador på utrustningen.
Symbolförklaringar
Förbjudet
Detta är alltid viktigt att läsa och
förstå
Montera inte isär
Koppla ur kontakten från anslutningen
Rör ej
Jorda för att förhindra elektriska
stötar
Ström
Ställ in din dator på DPM om den inte används under en längre tid.
Om du använder skärmsläckare ska du anpassa den för det aktuella skärmläget.
Bilderna är endast för referens, de gäller inte vid alla tillfällen (eller i alla länder).
Anvisningar för att undvika risk för kortslutning
Använd inte en skadad kontakt eller ett skadat vägguttag.
•
Detta kan orsaka en elektrisk stöt eller brand.
Ta inte i kontakten med våta händer när du ska sätta i kontakten i vägguttaget eller ta ur det.
•
Detta kan orsaka en elektrisk stöt.
Se till att ansluta strömsladden i ett jordat uttag.
•
Annars kan det orsaka en elektrisk stöt eller brand.
Kontrollera att kontakten är korrekt ansluten till ett uttag.
•
Detta kan orsaka brand.
Säkerhetsanvisningar
Använd inte onödigt mycket kraft när du drar ur kontakten och ställ
inga tunga objekt på den.
•
Detta kan orsaka brand.
Anslut inte flera apparater till samma vägguttag.
•
Detta kan orsaka brand på grund av överhettning.
Koppla inte från strömkabeln när du använder produkten.
•
Annars kan det leda till skada på produkten på grund av elektrisk
kortslutning.
Om du vill koppla från apparaten från strömkällan måste kontakten
kopplas från huvudströmmen och den ska göras helt funktionsduglig.
•
Detta kan orsaka en elektrisk stöt eller brand.
Använd bara strömkabeln som tillhandahålls av vårt företag. Använd
inte medföljande strömkabel för någon annan produkt.
•
Annars kan det orsaka en elektrisk stöt eller brand.
Installation
Kontakta auktoriserad kundtjänst vid installation av bildskärmen på en plats med
mycket damm, höga eller låga temperaturer, hög luftfuktighet, där det förekommer kemiska ämnen och om den används dygnet runt, exempelvis på flygplatser,
tågstationer etc.
Om du inte gör det kan det leda till skada på skärmen.
Se till att det alltid är minst två personer som lyfter produkten när den
ska flyttas.
•
Annars kan den tappas och orsaka personskador och/eller skador på
produkten.
Vid installation av produkten i ett skåp eller på en hylla ska du se till
att främre delen av produkten inte skjuter ut.
•
Annars kan den falla ned eller orsaka personskada.
•
Använd ett skåp eller en hylla med en storlek som passar produkten.
PLACERA INTE LJUS, MYGGLJUS, CIGARETTER ELLER ANDRA VARMA FÖREMÅL NÄRA PRODUKTEN.
•
Detta kan orsaka brand.
Strömkabeln och produkten ska ej placeras nära värmekällor.
•
Detta kan orsaka en elektrisk stöt eller brand.
Säkerhetsanvisningar
Placera inte produkten på platser med dålig ventilation, t.ex. i en bokhylla, i ett bokskåp eller i en garderob.
•
Det kan orsaka brand på grund av för hög inre temperatur.
När du lägger ned produkten ska du vara försiktig.
•
Annars kan det orsaka skada på skärmen.
Placera inte produkten på golvet.
•
Annars kan det orsaka skada på skärmen.
Säkerställ att ett auktoriserat installationsföretag installerar väggfästet.
•
Annars kan den falla ned och orsaka personskada.
•
Installera med det väggstativ som är avsett för produkten.
Installera din produkt på en väl ventilerad plats. Säkerställ att det finns
ett mellanrum på mer än 10 cm från väggen.
•
Det kan annars orsaka brand på grund av för hög inre temperatur.
Säkerställ att förpackningsmaterialet förvaras på avstånd från barn.
•
Annars kan det orsaka allvarlig skada om barnen leker med det
(kvävningsrisk).
Om monitorns höjd är inställningsbar ska du inte placera några föremål
eller delar av kroppen på stativet när du sänker ned den.
•
Detta kan orsaka skada på produkten eller personen som bär den.
Rengöring
När du rengör skärmens hölje eller ytan på TFT-LCD-skärmen torkar du rent
dem med ett något fuktigt, rent tyg.
Spraya inte rengöringsmedlet direkt på produktens yta.
•
Annars kan det leda till missfärgning och förändringar i skärmens
yta.
Rengör produkten med en mjuk trasa och rengöringsmedel som är
avpassat för skärmrengöring. Om du måste använda en annan rengöring,
späd den med vatten i förhållandet 1:10.
Vid rengöring av strömkontaktens stift eller dammning av eluttaget
ska du rengöra med en torr trasa.
•
Detta kan orsaka brand.
Säkerhetsanvisningar
Vid rengöring av produkten ska du kontrollera att strömkabeln har
kopplats ur.
•
Annars kan det orsaka en elektrisk stöt eller brand.
När du rengör produkten ska du först koppla ur strömkontakten och
rengöra den med en mjuk och torr trasa.
•
(Använd inte kemikalier, såsom vax, bensen, alkohol, tinner, myggmedel, smörjmedel eller rengöringsmedel.) Detta kan ändra produktens yta och avlägsna märketiketter på produkten.
Eftersom produktens hölje lätt repas ska du se till att endast använda
en trasa som är avsedd för den.
•
Fukta trasan lätt. Eftersom produkten lätt repas om det finns främmande föremål på trasan ska du skaka den ordentligt innan du
använder den.
Vid rengöring av produkten ska du inte spraya direkt på produktens
huvudkropp.
•
Kontrollera att vatten inte tränger in i produkten och att den inte blir
våt.
•
Detta kan orsaka en elektrisk stöt eller brand eller felfunktion.
Övrigt
Den här produkten är en högspänningsprodukt. Kontrollera att användare inte demonterar, reparerar eller modifierar produkten på egen hand.
•
Detta kan orsaka en elektrisk stöt eller brand. Om produkten behöver
repareras ska du kontakta ett servicecenter.
Om det förekommer en underlig lukt eller konstiga ljud eller om det
kommer ut rök ur produkten, ska du koppla från strömkontakten omedelbart och kontakta ett servicecenter.
•
Detta kan orsaka en elektrisk stöt eller brand.
Placera inte produkten på en plats där den utsätts för fukt, damm, rök,
vatten eller i en bil.
•
Detta kan orsaka en elektrisk stöt eller brand.
Om du tappar produkten eller om höljet går sönder, ska du slå av
strömmen och koppla ur strömsladden. Kontakta ett servicecenter.
•
Detta kan orsaka en elektrisk stöt eller brand.
Om det börjar åska eller blixtra ska du inte röra vid strömsladden eller
antennkabeln.
•
Detta kan orsaka en elektrisk stöt eller brand.
Säkerhetsanvisningar
Försök inte flytta skärmen genom att dra i sladden eller signalkabeln.
•
Annars kan den falla, vilket kan resultera i elektrisk kortslutning,
skada på produkten eller brand på grund av skada på kabeln.
Lyft eller flytta inte produkten bakåt, framåt eller åt höger eller vänster
samtidigt som du håller i strömsladden eller signalkablarna.
•
Annars kan den falla, vilket kan resultera i elektrisk kortslutning,
skada på produkten eller brand på grund av skada på kabeln.
Se till att ventilerna inte blockeras av något bord eller någon gardin.
•
Det kan annars orsaka brand på grund av för hög inre temperatur.
Placera inga behållare som innehåller vatten, vaser, krukor, mediciner
eller någon metall på produkten.
•
Om vatten eller främmande föremål tränger in i produkten ska du
koppla ur strömsladden och kontakta ett servicecenter.
•
Detta kan orsaka produktfel, elektrisk stöt eller brand.
Använd eller förvara inte antändbara medel nära produkten.
•
Detta kan orsaka en explosion eller brand.
För inte in några metallföremål, exempelvis gafflar, mynt och liknande, eller antändbara föremål, såsom tändstickor eller papper, in i
produkten (genom ventilöppningar, in- och utgångsterminaler etc.).
•
Om vatten eller främmande föremål tränger in i produkten ska du
koppla ur strömsladden och kontakta ett servicecenter.
•
Detta kan orsaka en elektrisk stöt eller brand.
Vid användning av en fast bild under längre tid, kan det bildas en
bildskärmsbränning eller uppstå fläckar.
•
Om du inte använder produkten under en längre tid ska försätta den
i viloläge eller använda en rörlig skärmsläckare.
Ange en upplösning och frekvens som passar för produkten.
•
Annars kan du skada din syn.
Vid användning av hörlurar eller örsnäckor, vrid inte upp volymen för
högt.
•
Om ljudet är för högt kan det skada hörseln.
Om du kontinuerligt placerar dig närmare produktskärmen kan synen
bli sämre.
Säkerhetsanvisningar
Ta en paus på minst fem (5) minuter efter användning av skärmen i en
(1) timme.
Det här minskar tröttheten i ögonen.
Installera inte på en instabil plats, exempelvis en ostadig hylla eller på
en ojämn yta, eller där den kan utsättas för vibrationer.
•
Annars kan den falla och orsaka personskador och/eller skador på
produkten.
•
Om du använder produkten på en plats där den utsätts för vibrationer
kan det leda till skada på produkten och orsaka brand.
När du flyttar produkten ska du slå av strömmen och koppla ur strömkontakten, antennkabeln och alla kablar som är anslutna till produkten.
•
Annars kan det orsaka en elektrisk stöt eller brand.
Se till att barn inte hänger över produkten eller klättrar på den.
•
Produkten kan falla och orsaka personskada eller dödsfall.
Om du inte använder produkten under en längre period ska du koppla
från strömsladden från vägguttaget.
•
Annars kan det leda till överhettning eller brandrisk på grund av
damm och brandrisk till följd av elektrisk kortslutning eller läckage.
Placera inga tunga föremål eller leksaker eller livsmedel, exempelvis
kakor på produkten, eftersom det kan göra att barn vill klättra upp på
produkten.
•
Dina barn kan hänga över produkten, vilket kan göra att den faller
och resultera i personskada eller dödsfall.
Var försiktig så att barn inte stoppar in batteriet i munnen om de
plockar ur det ur fjärrkontrollen. Placera batteriet på en plats där barn
eller ungdomar inte når det.
•
Om barn har haft ett batteri i munnen ska du omedelbart kontakta
läkare.
Vid byte av batteri, sätt i det med polerna på rätt håll (+, -).
•
Annars kan batteriet skadas eller orsaka brandrisk, personskada eller
skada på grund av läckage av den interna vätskan.
Använd bara specificerade standardbatterier och använd inte ett nytt
batteri och ett använt batteri samtidigt
•
Annars kan batteriet skadas eller orsaka brandrisk, personskada eller
skada på grund av läckage av den interna vätskan.
Batterier (uppladdningsbart eller ej uppladdningsbart) är inte hushållsavfall, utan måste lämnas till återvinning. Kunden ansvarar för att
återinlämna det batteri (uppladdningsbart eller ej uppladdningsbart) till
ett ställe för återvinning.
•
Kunden kan lämna in batterier när de är förbrukade (uppladdningsbart eller ej uppladdningsbart) till en kommunal återvinningsstation
Säkerhetsanvisningar
eller till en butik som säljer samma typ av batteri (uppladdningsbart
eller ej uppladdningsbart).
Placera inte produkten på en plats där den utsätts för direkt solljus eller
nära någon värmeanläggning, såsom värmeaggregat.
•
Det här kan orsaka att produktens livslängd minskar och och leda till
brandrisk.
Tappa inga föremål på produkten eller orsaka någon skada på den.
•
Detta kan orsaka en elektrisk stöt eller brand.
Använd inget fuktmedel eller ha något köksbord intill produkten.
•
Detta kan orsaka en elektrisk stöt eller brand.
Om det uppstår en gasläcka ska du inte vidröra produkten eller strömkontakten, utan omedelbart vädra.
•
Om det bildas en gnista kan det orsaka explosion eller brand.
Om produkten har slagits av under en längre tid kan skärmen bli
mycket varm. Rör den ej.
•
Förvara små tillbehör på en plats där de är utom räckhåll för barn.
Var försiktig när du justerar produktens vinkel eller höjden på stativet.
•
Det kan orsaka personskada, eftersom din hand eller dina fingrar kan
fastna.
•
Dessutom är det så att om du lutar produkten för mycket kan den falla
och det kan orsaka personskada.
Installera inte produkten på en plats som är så låg att barn kan nå den.
•
Annars kan den falla ned och orsaka personskada.
•
Eftersom främre delen av produkten är tung ska du installera produkten på en jämn och stabil yta.
Placera inga tunga föremål på produkten.
•
Det kan orsaka personskada och/eller skada på produkten.
Inledning
Förpackningens innehåll
Obs
Kontrollera att följande saker medföljer LCD-skärmen.
Kontakta din återförsäljare om det saknas något.
Kontakta en lokal återförsäljare för att köpa till artiklar.
Obs
Det här stativet är inte ett golvstativ.
Uppackning
LCD-skärm
Handböcker
Snabbstartguide
Garantikort
(Ej tillgängligt på alla platser)
Kablar
D-Sub-kabel
Övrigt
Strömkabel
Bruksanvisning
Inledning
Övrigt
Fjärrkontroll
Batterier (AAA X 2)
Kåpa för hårddisk
(Ej tillgängligt på alla platser)
Säljs separat
DVI-kabel
Kit med väggfäste
LAN-kabel
TV-mottagningsbox
Kit med Semi-stativ
Obs
•
Du kan köpa och ansluta en separat nätverksbox eller TV-mottagningsbox. Mer information om
hur du använder dessa finns i respektive bruksanvisning.
•
Du kan endast ansluta en extern box.
Din LCD-skärm
Fram
MENU-knapp [MENU]
Öppnar skärmmenyn och stänger den. Används även för att stänga OSD-menyn
eller återgå till föregående meny.
Navigeringsknappar (Upp-Ned)
Inledning
Går från ett menyalternativ till ett annat vertikalt eller justerar valda menyvärden.
Justeringsknappar (Vänster-Höger)/Volymknappar
Går från ett menyalternativ till ett annat horisontellt eller justerar valda menyvärden. När OSD inte är på skärmen trycker du på knappen för att justera ljusstyrkan.
ENTER-knapp [ENTER]
Aktiverar det markerade menyalternativet.
SOURCE-knapp [SOURCE]
Växlar från PC-läge till Videoläge. Det är endast tillåtet att ändra källa för externa
enheter som är anslutna till LCD-skärmen för tillfället.
[PC] → [DVI] → [AV] → [HDMI] → [MagicInfo]
Obs
•
Menyn TV är endast tillgänglig när TV-mottagningsboxen är installerad.
D.MENU
Öppnar skärmmenyn D.MENU.
Obs
•
Detta är tillgängligt när en TV-mottagningsbox är installerad.
Strömbrytare [
]
Använde den här knappen när du vill slå på och stänga av LCD-skärmen.
Sensor för ljusstyrka
Produktens funktion för Sensor för ljusstyrka avkänner automatiskt omgivande
ljusförhållanden via en sensor och justerar ljusstyrkan efter det.
Strömindikator
Visar energisparläge när den blinkar grönt
Obs
Se Energisparfunktion som beskrivs i handboken för mer information om energibesparingsfunktioner. För att spara energi bör du även slå av LCD-skärmen när
den inte används, eller när du lämnar den obevakad under långa perioder.
Mottagare för fjärrkontrollen
Rikta fjärrkontrollen mot den här punkten på LCD-skärmen.
Bak
Obs
Mer information om kabelanslutningar finns i avsnittet Avslutning av kablar under Installation. LCDskärmens konfigurering på baksidan kan variera något beroende på LCD-skärmmodell.
Inledning
POWER S/W ON [ │ ] / OFF [O]
Slår på och av LCD-skärmen.
POWER IN
Strömkabeln ansluts till LCD-skärmen och till ett
vägguttag.
RS232C OUT/IN (RS232C Serieport)
MDC(Multiple Display Control) programport
DVI / PC / HDMI IN [DVI/PC/HDMI AUDIO
IN] (PC/DVI/HDMI Ljuduttag (ingång))
DVI / PC / HDMI IN [HDMI]
Anslut HDMI-terminalen på baksidan av LCDskärmen till HDMI-terminalen på din digitala
utgångsenhet med en HDMI-kabel.
DVI / PC / HDMI IN [RGB](PC Video anslutningsterminal)
Använd en D-Sub-kabel (15-stifts D-Sub) - PCläge (analog PC)
DVI / PC / HDMI IN [DVI] (PC Video anslutningsterminal)
Använd en DVI-kabel (DVI-D till DVI-D) - DVIläge (digital PC)
Inledning
DC OUT [5V/1.5A]
Anslut till POWER på TV-mottagningsboxen eller nätverksboxen.
AV IN [VIDEO] (VIDEO anslutningsterminal)
Anslut ingången [ VIDEO ] på skärmen till videoutgången på den externa enheten med en VIDEO-kabel.
AV AUDIO IN [L-AUDIO-R](LCD-skärmens ljuduttag (ingång))
AV AUDIO OUT [L-AUDIO-R] (LCD-skärmens ljuduttag (utgång))
RGB OUT
LAN(LAN anslutningsterminal)
USB(USB anslutningsterminal)
Kompatibel med tangentbord/mus/lagringsenhet.
Obs
Antalet LCD-skärmar som kan anslutas till en
loopout kan variera beroende på kablar, signalkälla etc. Med kablar utan försämring eller signalkälla kan upp till tio LCD-skärmar anslutas.
Inledning
Kensington Lock
Kensingtonlåset är en enhet som används för att
fysiskt låsa systemet när det används på en allmän
plats. Låsenheten måste köpas separat. Utseende
och låsmetod kan variera beroende på tillverkare.
Se bruksanvisningen som medföljer Kensingtonlåset för rätt användning. Låsenheten måste köpas
separat.
Obs
Placeringen av kensingtonlåset kan variera beroende på modell.
Använda
(stöldskydd)
1.
Kensington-låset
För in låsenheten i kensingtonfåran på skärmen
och vrid den i riktningen så att den
låses
.
2.
Anslut låskabeln av kensingtontyp.
3.
Säkra kensingtonlåset mot en skiva eller något annat tungt och fast föremål.
Obs
I Anslutning av kablar finns mer information om hur du ansluter kablar.
Fjärrkontroll
Obs
Fjärrkontrollens prestanda kan påverkas av en TV eller andra elektroniska enheter som används nära
LCD-skärmen. Störningar av frekvensen kan orsaka tekniska fel.
Obs
Menyn TV är endast tillgänglig när TV-mottagningsboxen är installerad.
Inledning
POWER
OFF
Number Buttons
DEL
-knapp
+ VOL MUTE
TV/DTV
MENU
INFO
FÄRGKNAPPAR
TTX/MIX
STILL
AUTO
S.MODE
MDC
LOCK
SOURCE
ENTER/PRE-CH
CH/P
D.MENU
GUIDE
RETURN
knapparna Upp-Ner Vänster-Höger
EXIT
SRS
MagicInfo
P.MODE
DUAL/MTS
PIP
SWAP
1.
POWER
Slå på skärmen.
2.
Off
Slå av skärmen.
3. Number Buttons
Tryck här när du vill byta kanal.
Inledning
4. DEL
-knapp
Knappen "-" fungerar endast tillsammans med DTV. Används för
att välja MMS (multikanal) för en DTV.
5. + VOL -
Justera ljudvolymen.
6.
Pausar (tystar) det utgående ljudet tillfälligt. Visas längst ned till
vänster på skärmen. Ljudet hörs igen om MUTE eller - VOL +
trycks in i läget Mute (tyst).
MUTE
7. TV/DTV
Väljer TV- och DTV-läge direkt.
8. MENU
Öppnar skärmmenyn och stänger den eller stänger inställningsmenyn.
9.
Aktiverar det markerade menyalternativet.
10.
INFO
Den aktuella bildinformationen visas i skärmens övre vänstra
hörn.
11.COLOR BUTTONS
Tryck för att lägga till eller ta bort kanaler och för att lagra kanaler
till listan över favoritkanaler i menyn “Channel List” (Kanallista).
12.
TV-kanalerna erbjuder skriftlig information via text-tv.
TTX/MIX
- Text-tv-knappar
För ytterligare information > TTX / MIX
13.STILL
Tryck på knappen en gång för att frysa skärmen. Tryck på den igen
för att upphäva frysningen.
14.AUTO
Ändrar skärmvisningen automatiskt i läget PC. Om upplösningen
ändras i kontrollpanelen utförs autofunktionen.
15. S.MODE
När du trycker på den här knappen visas det aktuella bildläget
längst ned på skärmens mittdel. LCD-skärmen har en inbyggd hifi stereoförstärkare. Tryck sedan på knappen igen för att gå igenom
de förinställda lägena. ( Standard → Music → Movie →
Speech → Custom )
16.MDC
MDC Snabbstartsknapp.
17.LOCK
Aktiverar eller avaktiverar alla funktionsknappar både på fjärrkontrollen och på LCD-skärmen, förutom strömknappen och
LOCK.
18.
SOURCE
Tryck på knappen SOURCE för att ändra ingångssignal.
Det är endast tillåtet att ändra SOURCE för externa enheter som
är anslutna till skärmen för tillfället.
19.
ENTER/PRE-CH
Den här knappen används för att återgå till den kanal som användes innan den aktuella.
20. CH/P
Väljer TV-kanaler i läget TV.
21.D.MENU
Visar DTV-menyn
22.GUIDE
Visar EPG (elektronisk programguide).
Inledning
23.
RETURN
Går tillbaka till föregående meny.
24. Knapparna Upp-Ned, Vänster-Höger
Går från ett menyalternativ till ett annat horisontellt eller vertikalt
eller justerar valda menyvärden.
25.
EXIT
Stänger menyskärmen.
26.
SRS
Väljer SRS TruSurround XT-läge.
27.MagicInfo
MagicInfo Snabbstartsknapp.
28. P.MODE
När du trycker på den här knappen visas det aktuella bildläget på
nedre delen av skärmens mittdel.
AV / HDMI / TV : P.MODE
LCD-skärmen har fyra automatiska bildinställningar från fabriken. Tryck sedan på knappen igen för att gå igenom de förinställda
lägena. ( Dynamic → Standard → Movie → Custom )
PC / DVI / MagicInfo: M/B (MagicBright)
MagicBright är en ny funktion som erbjuder en optimal visningsmiljö beroende på innehållet i bilden som du tittar på. Tryck sedan
på knappen igen för att gå igenom de förinställda lägena. (Entertain → Internet → Text → Custom )
29.
DUAL/MTS
DUALSTEREO/MONO, DUAL l / DUAL ll och MONO/NICAM
MONO/NICAM STEREO kan användas beroende på sändningstypen, genom att använda DUAL-knappen på fjärrkontrollen
medan du tittar på TV.
MTSDu kan välja läget MTS (Multichannel Television Stereo).
FM Stereo
30. PIP
Ljudtyp
MTS/S_läge
Standard
Mono
Mono
Stereo
Mono ↔ Stereo
Manuell ändring
SAP
Mono ↔ SAP
Mono
Varje gång du trycker på knappen visas en BIB-skärm.
- Den här funktionen fungerar inte på den här LCD-skärmen.
31.SWAP
Byta innehåll i BIB och huvudbilden. Bilden i BIB kommer att
visas på huvudskärmen och bilden från huvudskärmen kommer
att visas i BIB.
- Den här funktionen fungerar inte på den här LCD-skärmen.
Mekanisk layout (400TSn)
Mekanisk layout
Inledning
Installation av VESA-fäste
Mått
•
När du installerar VESA måste du se till att följa internationella VESA-standarder.
•
Köpa VESA-fäste och få installationsinformation: Kontakta din närmaste SAMSUNG-återförsäljare och gör en beställning. När beställningen är gjord kommer yrkesinstallatörer att besöka dig
och installera fästet.
•
Det krävs minst 2 personer för att flytta LCD-skärmen.
•
SAMSUNG kan inte hållas ansvarig för produktskador eller personskador som orsakats av installation efter kundens omdöme.
Inledning
Observera
För att säkra fästet i en vägg ska endast maskinskruvar med 6 mm diameter och 8 till 12 mm längd
användas.
Installation av väggfäste
•
Kontakta en tekniker för installation av väggfästet.
•
SAMSUNG Electronics kan inte hållas ansvarig för skador på produkten eller på personer om
installationen utförs av kunden.
•
Den här produkten får endast installeras på cementväggar. Produkten kanske inte finns på plats vid
installation på gips- eller träunderlag.
Komponenter
Använd endast de komponenter och tillbehör som levererades med produkten.
Väggfäste(1)
Gångjärn (vänster 1, Plasthän- Skruv(A) Skruv(B) Förankrhöger 1)
gare(4) (11)
(4)
ing(11)
Montering av väggfäste
Obs
Det finns två gångjärn (vänster och höger). Se till att använda rätt.
1.
Sätt i och dra åt Fästskruven i pilens riktning.
När det är gjort, montera väggfästet på väggen.
Det finns två gångjärn (vänster och höger). Se till att använda rätt.
Inledning
2.
A-
Fästskruv
B-
Väggfäste
C-
Gångjärn (vänster)
D-
Gångjärn (höger)
Innan du borrar i väggen, kontrollera om avståndet mellan de två låshålen på produktens baksida
är korrekt.
Om avståndet är för kort ska du lossa alla eller några av de 4 skruvarna på väggfästet för att justera
avståndet.
A-
3.
Avståndet mellan de två låshålen
Kontrollera installationsdiagrammet och markera borrpunkterna på väggen. Använd 5,0 mm bit
när du borrar hål som är djupare än 35 mm. Fäst varje förankring i motsvarande hål. Passa in varje
fäste och gångjärnshål i motsvarande förankringshål och sätt i och dra åt de 11 skruvarna A.
Montera produkten på väggfästet
Produktens färg och form kan variera beroende på modell. (Monteringen av plasthängarna och skruvarna är densamma)
Inledning
1.
Ta bort de 4 skruvarna på produktens baksida.
2.
Sätt i skruv B i plasthängaren.
Observera
•
Montera produkten på väggfästet och se till att det är fäst ordentligt i vänster och höger plasthängare.
•
Se till att inte fingrarna fastnar i något hål när du installerar produkten på fästet.
•
Kontrollera att väggfästet är fäst ordentligt i väggen, annars kanske inte produkten håller sig
på plats efter installation.
3.
Dra åt de 4 skruvarna i steg 2 (plasthängare + skruv B) i produktens bakre hål.
4.
Ta bort säkerhetssprinten (3) och sätt i de 4 produkthållarna i motsvarande hål (1) i fästet. Placera
sedan produkten (2) så att den är ordentligt fäst i fästet. Se till att åter igen sätta i och dra åt
säkerhetssprinten (3) för att säkert hålla produkten på fästet.
Inledning
A-
LCD-skärm
B-
Väggfäste
C-
Vägg
Vinkeljustering av väggfäste
Justera fästets vinkel till -2˚ innan du installerar det på väggen.
1.
Fäst produkten på väggfästet.
2.
Håll produkten högst upp i mitten och dra det framåt (i pilens riktning) för att justera vinkeln.
3.
Du kan justera fästets vinkel mellan -2˚ och 15˚.
Se till att du använder övre mitten och inte vänster eller höger sida av produkten när du justerar vinkeln.
Mekanisk layout (460TSn)
Mekanisk layout
Inledning
Installation av VESA-fäste
•
När du installerar VESA måste du se till att följa internationella VESA-standarder.
•
Köpa VESA-fäste och få installationsinformation: Kontakta din närmaste SAMSUNG-återförsäljare och gör en beställning. När beställningen är gjord kommer yrkesinstallatörer att besöka dig
och installera fästet.
•
Det krävs minst 2 personer för att flytta LCD-skärmen.
•
SAMSUNG kan inte hållas ansvarig för produktskador eller personskador som orsakats av installation efter kundens omdöme.
Mått
Observera
För att säkra fästet i en vägg ska endast maskinskruvar med 6 mm diameter och 8 till 12 mm längd
användas.
Inledning
Installation av väggfäste
•
Kontakta en tekniker för installation av väggfästet.
•
SAMSUNG Electronics kan inte hållas ansvarig för skador på produkten eller på personer om
installationen utförs av kunden.
•
Den här produkten får endast installeras på cementväggar. Produkten kanske inte finns på plats vid
installation på gips- eller träunderlag.
Komponenter
Använd endast de komponenter och tillbehör som levererades med produkten.
Väggfäste(1)
Gångjärn (vänster 1, Plasthän- Skruv(A) Skruv(B) Förankrhöger 1)
gare(4) (11)
(4)
ing(11)
Montering av väggfäste
Obs
Det finns två gångjärn (vänster och höger). Se till att använda rätt.
1.
Sätt i och dra åt Fästskruven i pilens riktning.
När det är gjort, montera väggfästet på väggen.
Det finns två gångjärn (vänster och höger). Se till att använda rätt.
A-
Fästskruv
B-
Väggfäste
C-
Gångjärn (vänster)
D-
Gångjärn (höger)
Inledning
2.
Innan du borrar i väggen, kontrollera om avståndet mellan de två låshålen på produktens baksida
är korrekt.
Om avståndet är för kort ska du lossa alla eller några av de 4 skruvarna på väggfästet för att justera
avståndet.
A-
3.
Avståndet mellan de två låshålen
Kontrollera installationsdiagrammet och markera borrpunkterna på väggen. Använd 5,0 mm bit
när du borrar hål som är djupare än 35 mm. Fäst varje förankring i motsvarande hål. Passa in varje
fäste och gångjärnshål i motsvarande förankringshål och sätt i och dra åt de 11 skruvarna A.
Montera produkten på väggfästet
Produktens färg och form kan variera beroende på modell. (Monteringen av plasthängarna och skruvarna är densamma)
1.
Ta bort de 4 skruvarna på produktens baksida.
Inledning
2.
Sätt i skruv B i plasthängaren.
Observera
•
Montera produkten på väggfästet och se till att det är fäst ordentligt i vänster och höger plasthängare.
•
Se till att inte fingrarna fastnar i något hål när du installerar produkten på fästet.
•
Kontrollera att väggfästet är fäst ordentligt i väggen, annars kanske inte produkten håller sig
på plats efter installation.
3.
Dra åt de 4 skruvarna i steg 2 (plasthängare + skruv B) i produktens bakre hål.
4.
Ta bort säkerhetssprinten (3) och sätt i de 4 produkthållarna i motsvarande hål (1) i fästet. Placera
sedan produkten (2) så att den är ordentligt fäst i fästet. Se till att åter igen sätta i och dra åt
säkerhetssprinten (3) för att säkert hålla produkten på fästet.
Inledning
A-
LCD-skärm
B-
Väggfäste
C-
Vägg
Vinkeljustering av väggfäste
Justera fästets vinkel till -2˚ innan du installerar det på väggen.
1.
Fäst produkten på väggfästet.
2.
Håll produkten högst upp i mitten och dra det framåt (i pilens riktning) för att justera vinkeln.
3.
Du kan justera fästets vinkel mellan -2˚ och 15˚.
Se till att du använder övre mitten och inte vänster eller höger sida av produkten när du justerar vinkeln.
Anslutningar
Ansluta en dator
Använda en jordad strömkabel
•
Vid ett eventuellt strömavbrott kan användning av jordad kabel leda till kortslutning. Se till att ansluta jordkabeln korrekt innan du kopplar in ström. När
du kopplar i eller ur jordkabeln ska du säkerställa att du har kopplat ur strömkällan i förväg.
Obs
AV-ingångsenheter som exempelvis DVD-spelare, videobandspelare eller videokameror, liksom
datorer, kan anslutas till LCD-skärmen. För detaljerad information om anslutning av AV-ingångsenheter, se innehåll under Justera LCD-skärmen.
Anslut LCD-skärmens strömkabel till strömporten på LCD-skärmens baksida. Slå
på strömmen.
Det finns två sätt att ansluta D-sub:en till LCD-skärmen. Välj något av följande:
Använda D-sub-kontakten (analog) på grafikkortet.
•
Anslut D-sub:en till 15-stiftsuttaget och porten RGB på LCD-skärmens baksida till porten för D-sub:en med 15 stift på datorn.
Använda den (digitala) DVI-kontakten på grafikkortet.
•
Anslut DVI-kabeln till DVI-porten på baksidan av LCD-skärmen och DVIporten på datorn.
Anslutningar
Anslut ljudkabeln för LCD-skärmen till ljudporten på datorns baksida.
Obs
•
Slå på både datorn och LCD-skärmen.
•
DVI-kabeln är tillbehör.
•
Kontakta ett lokalt SAMSUNG Electronics Servicecenter för att köpa tilläggsartiklar.
Ansluta till andra enheter
Använda en jordad strömkabel
•
Vid ett eventuellt strömavbrott kan användning av jordad kabel leda till kortslutning. Se till att ansluta jordkabeln korrekt innan du kopplar in ström. När
du kopplar i eller ur jordkabeln ska du säkerställa att du har kopplat ur strömkällan i förväg.
Obs
AV-ingångsenheter som exempelvis DVD-spelare, videobandspelare eller videokameror, liksom
datorer, kan anslutas till LCD-skärmen. För detaljerad information om anslutning av AV-ingångsenheter, se innehåll under Justera LCD-skärmen.
Ansluta AV-enheter
1.
Anslut DVD, videobandspelare (DVD / digital-TV-box) till porten [R-AUDIO-L] på LCD-skärmen.
2.
Starta sedan DVD-spelaren, videobandspelaren eller videokameran med en DVD-skiva eller ett
band i apparaten.
3.
Välj AV med SOURCE .
Obs
LCD-skärmen har AV-anslutningsterminaler för anslutning av AV-ingångsenheter såsom DVD-spelare, videobandspelare eller videokameror. Du kan njuta av AV-signaler så länge LCD-skärmen är
påslagen.
Anslutningar
Ansluta till en videokamera
1.
Lokalisera AV-utgången på videokameran. Den finns vanligtvis på sidan eller på baksidan av
videokameran. Anslut uppsättningen av ljudkablar mellan uttagen AUDIO OUTPUT på videokamera och AV AUDIO IN [L-AUDIO-R] på LCD-skärmen.
2.
Anslut videokabeln mellan uttaget VIDEO OUTPUT på videokameran och AV IN [VIDEO] på
LCD-skärmen.
3.
Välj AV när du ansluter en videokamera, med knappen Source på LCD-skärmens framsida eller
på fjärrkontrollen.
4.
Starta sedan videokameran med en kassett isatt.
Obs
Audio/video-kablarna som visas här medföljer vanligtvis en videokamera. (Om de inte medföljer kan
du besöka närmaste elaffär.) Om videokameran har stereo måste du ansluta två kablar.
Anslutning med en HDMI-kabel
Obs
•
Enheter som digitala DVD-spelare ansluts till LCD-skärmens HDMI-terminal med HDMI-kabeln.
•
Du kan inte ansluta en dator till HDMI-terminalen.
Anslutningar
Anslutning med en DVI till HDMI-kabel
Obs
•
Anslut den digitala enhetens DVI-utgång till HDMI-terminalen på LCD-skärmen med en DVI till
HDMI-kabel.
•
Anslut de röda och vita kontakterna på en RCA till stereo-kabel (för PC) till ljudutgångsterminalerna med motsvarande färg på den digitala utgångsenheten och anslut motsatta kontakter till DVI /
PC / HDMI AUDIO IN-terminalen på LCD-skärmen.
Ansluta till ett ljudsystem
Obs
•
Anslut en uppsättning ljudkablar mellan uttagen AUX L, R på ljudsystemet och AUDIO OUT [LAUDIO-R] på LCD-skärmen.
Ansluta en LAN-kabel
Använda en jordad strömkabel
•
Vid ett eventuellt strömavbrott kan användning av jordad kabel leda till kortslutning. Se till att ansluta jordkabeln korrekt innan du kopplar in ström. När
du kopplar i eller ur jordkabeln ska du säkerställa att du har kopplat ur strömkällan i förväg.
Obs
AV-ingångsenheter som exempelvis DVD-spelare, videobandspelare eller videokameror, liksom
datorer, kan anslutas till LCD-skärmen. För detaljerad information om anslutning av AV-ingångsenheter, se innehåll under Justera LCD-skärmen.
Anslutningar
Obs
Anslut LAN-kabeln.
Ansluta en USB-enhet
Använda en jordad strömkabel
•
Vid ett eventuellt strömavbrott kan användning av jordad kabel leda till kortslutning. Se till att ansluta jordkabeln korrekt innan du kopplar in ström. När
du kopplar i eller ur jordkabeln ska du säkerställa att du har kopplat ur strömkällan i förväg.
Obs
AV-ingångsenheter som exempelvis DVD-spelare, videobandspelare eller videokameror, liksom
datorer, kan anslutas till LCD-skärmen. För detaljerad information om anslutning av AV-ingångsenheter, se innehåll under Justera LCD-skärmen.
Obs
Du kan ansluta USB-enheter så som mus eller tangentbord.
Använda mjukvaran
Skärmens drivrutin
Obs
När operativsystemet frågar efter drivrutinen till skärmen sätter du i CD-ROM-skivan
med drivrutinen som medföljer den här bildskärmen. Tillvägagångssättet för att installera drivrutinen varierar beroende på vilket operativsystem som används. Följ
anvisningarna för det operativsystem som du använder.
Förbered en tom skiva och ladda ner filen för programdrivrutinen på Internet-webbsidan nedan.
Internet-webbsida :
http://www.samsung.com/ (Worldwide)
Installera skärmens drivrutin (Automatiskt)
1.
Sätt in CD-skivan i CD-ROM-enheten.
2.
Klicka på "Windows".
3.
Välj skärmmodell i modellistan och klicka sedan på knappen "OK".
4.
Om du ser följande meddelandefönster klickar du på "Continue Anyway" (Fortsätt ändå). Klicka
sedan på knappen "OK" (OK) (operativsystemet Microsoft® Windows® XP/2000).
Använda mjukvaran
Obs
Skärmens drivrutin har certifierats av MS och installationen förstör inte systemet.
Den certifierade drivrutinen finns på hemsidan för Samsung-skärmar.
http ://www.samsung.com
Installera skärmens drivrutin (Manuellt)
Operativsystemet Microsoft® Windows Vista™
1.
Sätt i CD-skivan i CD-ROM-enheten.
2.
Klicka på
(Start) och Kontrollpanelen. Dubbelklicka sedan på "Appearance and Personalization" (Utseende och anpassning).
3.
Klicka på "Personalization" (Anpassning) och sedan på "Display Settings" (Bildskärmsinställningar).
4.
Klicka på "Advanced Settings..." (Avancerade inställningar…).
5.
Klicka på "Properties" (Egenskaper) på fliken "Monitor" (Skärm). Om knappen "Properties" (Egenskaper) avaktiveras, innebär det att konfigurationen för din skärm är klar. Skärmen
kan användas som den är.
Använda mjukvaran
Om meddelande "Windows needs..." (Windows måste…) visas, såsom syns i bilden nedan,
klickar du på "Continue" (Fortsätt).
Obs
Skärmens drivrutin är certifierad av MS och installationen förstör inte systemet.
Den certifierade drivrutinen finns på hemsidan för Samsung-skärmar.
6.
Klicka på "Update Driver..." (Uppdatera drivrutin...) på fliken "Driver" (Drivrutin)".
7.
Markera kryssrutan "Browse my computer for driver software" (Välj drivrutinsprogramvara som
redan finns på datorn) och klicka på "Let me pick from a list of device drivers on my computer" (Låt mig välja från en lista över drivrutiner som finns på datorn).
8.
Klicka på "Have Disk..." (Diskett finns…) och välj mapp (exempelvis D:\Drivrutiner) där drivrutinsinstallationsfilen finns och klicka sedan på "OK" (OK).
Använda mjukvaran
9.
Välj den modell som överensstämmer med din skärm från listan över skärmmodeller på skärmen
och klicka sedan på "Next" (Nästa).
10. Klicka på "Close" (Stäng) → "Close" (Stäng) → "OK" (OK) → "OK" (OK) på fönstren som visas
efter varandra.
Använda mjukvaran
Operativsystemet Microsoft® Windows® XP
1.
Sätt in CD-skivan i CD-ROM-enheten.
2.
Klicka på "Start" (Start) → "Control Panel" (Kontrollpanelen) och klicka sedan på symbolen
"Appearance and Themes" (Utseende och teman).
3.
Klicka på symbolen "Display" (Visning) och öppna fliken "Settings" (Inställningar) och klicka
sedan på "Advanced..." (Avancerat).
4.
Klicka på knappen "Properties" (Egenskaper) på fliken "Monitor" (Skärm) och öppna fliken
"Driver" (Drivrutin).
5.
Klicka på "Update Driver..." (Uppdatera drivrutin) och välj "Install from a list or..." (Installera
från en lista eller...) och klicka sedan på knappen "Next" (Nästa).
Använda mjukvaran
6.
Markera "Don't search, I will..." (Sök inte, jag...) och klicka sedan på "Next" (Nästa) och "Have
disk" (Diskett finns).
7.
Klicka på knappen "Browse" (Bläddra) och sedan A:(D:\Driver) och välj skärmmodell i listan
över modeller och klicka på knappen "Next" (Nästa).
8.
Om du ser följande meddelandefönster klickar du på "Continue Anyway" (Fortsätt ändå). Klicka
sedan på "OK"".
Obs
Skärmens drivrutin har certifierats av MS och installationen förstör inte systemet.
Den certifierade drivrutinen finns på hemsidan för Samsung-skärmar.
Använda mjukvaran
http://www.samsung.com/
9.
Klicka på knappen "Close" (Stäng) och sedan på "OK" flera gånger.
10. Installationen av skärmens drivrutin är slutförd.
Operativsystemet Microsoft® Windows® XP
När du ser "Digital Signature Not Found" (Kunde inte hitta digital signatur) på skärmen följer du de
här stegen.
1.
Klicka på knappen "OK" i fönstret "Insert disk" (Sätt in skiva).
2.
Klicka på knappen "Browse" (Bläddra) i fönstret "File Needed" (Fil krävs).
3.
Välj A:(D:\Driver) och klicka sedan på "Open" (Öppna) och sedan på "OK".
Så här installerar du
1.
Klicka på "Start", "Setting" (Inställning), "Control Panel" (Kontrollpanelen).
2.
Dubbelklicka på symbolen "Display" (Visning).
3.
Öppna fliken "Settings" (Inställningar) och klicka på "Advanced Properties" (Avancerade egenskaper).
4.
Välj "Monitor" (Skärm).
Situation 1 : Om knappen "Properties" (Egenskaper) är inaktiv innebär det att skärmen är korrekt
konfigurerad. Avbryt installationen
Situation 2 : Om knappen "Properties" (Egenskaper) är aktiv klickar du på "Properties" (Egenskaper) och följer stegen nedan.
5.
Klicka på "Driver" (Drivrutin) och sedan på "Update Driver..." (Uppdatera drivrutin) och sedan
på knappen "Next" (Nästa).
6.
Välj "Display a list of the known drivers for this device so that I can choose a specific driver" (Visa
en lista över kända drivrutiner för enheten så att jag kan välja en specifik drivrutin) och klicka
sedan på "Next" (Nästa) och sedan på "Have disk" (Diskett finns).
Använda mjukvaran
7.
Klicka på knappen "Browse" (Bläddra) och välj A:(D:\Driver).
8.
Klicka på "Open" (Öppna) och klicka sedan på "OK".
9.
Välj skärmmodell och klicka på knappen "Next" (Nästa) och sedan på "Next" (Nästa).
10. Klicka på "Finish" (Slutför) och sedan på "Close" (Stäng).
Om fönstret "Digital Signature Not Found" (Kunde inte hitta digital signatur) visas klickar du på
"Yes" (Ja). Klicka på "Finish" (Slutför) och sedan på "Close" (Stäng).
Operativsystemet Microsoft® Windows® Millennium
1.
Klicka på "Start", "Setting" (Inställning), "Control Panel" (Kontrollpanelen).
2.
Dubbelklicka på symbolen "Display" (Visning).
3.
Öppna fliken "Settings" (Inställningar) och klicka på "Advanced Properties" (Avancerade egenskaper).
4.
Välj fliken "Monitor" (Skärm).
5.
Klicka på knappen "Change" (Ändra) i området för "Monitor Type" (Skärmtyp).
6.
Välj "Specify the location of the driver" (Välj plats för drivrutinen).
7.
Välj "Display a list of all the driver in a specific location..." (Visa en lista över alla drivrutiner på
en specifik plats) och klicka sedan på "Next" (Nästa).
8.
Klicka på "Have Disk" (Diskett finns).
9.
Skriv in A:\(D:\driver) och klicka sedan på knappen "OK".
10. Välj "Show all devices" (Visa alla enheter) och välj den skärm som överensstämmer med den du
har anslutit till datorn och klicka sedan på "OK".
11. Fortsätt genom att välja knappen "Close" (Stäng) och sedan "OK" tills du har stängt dialogrutan
Display Properties (Visningsegenskaper).
Operativsystemet Microsoft® Windows® NT
1.
Klicka på "Start", "Settings" (Inställningar), "Control Panel" (Kontrollpanelen) och dubbelklicka
sedan på symbolen "Display" (Visning).
2.
I fönstret för registreringsinformation för visning klickar du på fliken Inställningar och sedan på
"All Display Modes" (Alla visningslägen).
3.
Välj ett läge som du vill använda (upplösning, antal färger och "Vertical frequency" (Vertikal
frekvens)) och klicka sedan på "OK".
4.
Klicka på "Apply" (Verkställ) om du ser att skärmen fungerar som vanligt efter att du klickat på
"Test". Om skärmen inte är normal ändrar du till ett annat läge (lägre inställning för upplösning,
färger eller frekvens).
Obs
Om inget läge visas vid Alla visningslägen väljer du upplösning och "vertical frequency" (vertikal
frekvens) genom att läsa i Förinställda tidslägen i användarhandboken.
Operativsystemet Linux
För X-Window ska du skapa filen X86Config, som är en typ av systeminställningsfil.
Använda mjukvaran
1.
Tryck på "Enter" (Retur) i första och andra fönstret efter att du kört filen X86Config.
2.
Det tredje fönstret används för inställning av musen.
3.
Ställ in en mus för datorn.
4.
På nästa skärm väljer du tangentbord.
5.
Ställ in ett tangentbord för datorn.
6.
Nästa fönstret används för inställning av skärmen.
7.
Först ställer du in horisontell frekvens för skärmen. (Du kan ange frekvensen direkt.)
8.
Ställ in "vertical frequency" (vertikal frekvens) för skärmen. (Du kan ange frekvensen direkt.)
9.
Ange modellnamn för skärmen. Den här informationen påverkar inte körningen av X-Window.
10. Du har nu ställt in skärmen. Kör X-Window efter att du ställt in annan hårdvara.
Installation av MagicInfo Pro
Installation
1.
Sätt in CD-skivan i CD-ROM-enheten.
2.
Klicka på installationsfilen för MagicInfo Pro.
3.
När fönstret för InstallationShield-guiden visas klickar du på "Next" (Nästa).
4.
Klicka på "I agree to the terms of the license agreement" (Jag accepterar villkoren i licensavtalet)
för att godkänna dem.
Använda mjukvaran
5.
Du måste logga in för att kunna använda serverprogrammet MagicNet. Ange lösenordet för inloggning. Det går inte att ändra lösenordet när du är inloggad.
6.
Välj en mapp där du vill installera programmet MagicInfo Pro.
Använda mjukvaran
7.
Klicka på "Install" (Installera).
8.
Fönstret "Installation Status" (Installationsstatus) visas.
Använda mjukvaran
9.
Vi rekommenderar att du startar om systemet för normal användning av MagicInfo Pro Serverprogram. Klicka på "Finish" (Slutför).
10. När installationen är klar visas ikonen MagicInfo Pro på skrivbordet.
11. Dubbelklicka på ikonen om du vill starta programmet.
Använda mjukvaran
Systemkrav
Minimum
Processor
RAM
Ethernet
Operativsys- Applikation
tem
P1,8
256M
100M/1G
Windows XP WMP 9 eller
Windows
senare
2000 (Service Pack 4)
Rekommen- P3,0GHz
deras
512M
IRTOUCH
IRTouch Screen Control Panel
Double click the mark on the tabletop (as the following indication), or follow "Start" -> "All programs"
-> "IRTouchSystems", and then click "IR TouchScreen Control Panel" and go to the Control Panel of
the touchscreen as following.
General Control Panel menu
1.
The control panel provides adjustment and configuration with USB and IR touchscreen of serial
port and supports compatibility of multi-touchscreens at the same PC. This window shows the
basic information of the touchscreen and calibration. If several touchscreens are mounted on the
PC and status is set "multi-screens display", user may use the button [Select Monitor] and must
choose monitor related to each touchscreen before calibration, otherwise the touchscreen won't
work. The setting of multi-touchscreens at the same PC comprising of Steps: the butt mark will
appear on the center of each monitor screen in master slave sequence operated by program after
user clicks "Select Monitor". If does so, use may click the center of the butt mark so as to acknowledge the mounted-touchscreen. If there is no information of touchscreen on the monitor,
user is required to press "Esc" or wait for 15 seconds, then program will pass the current the setting
of touchscreen and continue automatically the next one; Double click the setting of touchscreen
in the list. User may select the monitor related to each IR touchscreen and click "OK" representing
Använda mjukvaran
the save and exit after the select-dialog box pops up. Finishing the above operations, program
will show the number of monitor relevant to each touchscreen in the list of "Monitor".
2.
Select the touchscreen you want in the list and Click [Calibrate]. After calibration, the item "Calibrated" will show "Yes".
Calibration compromising of steps: select a touchscreen in the information list, then click "calibrate"
button when the calibration window shows up. Calibration is done by clicking on 4 calibration points
so that user only clicks the center of the bull's-eye in sequence. If failing to hit the bull's eye, user may
move the pointer or fingers to the center of it again and lift based on the utilization of Click on Release
when calibration. Press 'Esc" button to exit calibration. After calibration the "recalibrate", "OK", "can-
Använda mjukvaran
cel" buttons will show up. "ReCalibrate" means recalibration; "OK" means saving and exit; "Cancel"
means exit without saving.
Modes Setting
1.
Click on touch
Mouse single click event happens immediately at the point when the finger contact the
touchscreen, not for dragging objects. In this mode the touchscreen responds fastest, it's usually
used for big button applications.
2.
Click on Release
Mouse click event happens at the point where the finger leaves touchscreen; in this mode the
finger moving position is followed by eyes and precisely controlled, therefore it's suitable for
small buttons or hyperlink of web pages, such as POS, WEB applications.
3.
Mouse Emulation
This is the default mode. Full emulation of mouse functions including left-button click, moving,
lifting, and dragging; if writing, drawing, or dragging map are required, this mode is well suitable
to the above application.
4.
Enable Touch
Enable(default)/disable touchscreen;
5.
Hide Cursor
Hide cursor without closedown of the mouse function; because Mouse cursor is not used in some
applications but always is applied to such filed as big button, playing animation, or children
education in "Click On Touch" mode.
6.
Send Right Click
Använda mjukvaran
To enable right-click function(default). Click and press on any area on the screen for two seconds,
the right-click pop-up menu will show up. Right-click is only available in Mouse Emulation mode.
User may adjust the number of “delay” in “Right Click Settings” if finding the pop-up time is
either fast or slow. Notice: the higher the value, the slower the pop-up time. "Delay" unit is
"millisecond". The "area" is used for adjusting the jitter-range of the touch surface within limit
of error (unit: pixel). The higher the value, the wider the jitter-range. Right Click menu will pop
up so long as the finger contacts the screen for a while within the range.
7.
Enable Double Click
Same as the function of Mouse Double Click. Double click on the same setting area of objects in
a short time. The "Double Click Settings" property can be set so as to get the best performance
on Double Click. "Speed" unit is "millisecond". The higher the value, the longer the effective
time interval between the double clicks raising the function of Double Click. "Area" is used for
either amplifying or reducing the Double Click area. The higher the value (unit: pixel), the more
sensitive the response of Double Click. Double-click should be utilized in the applications such
as "Click on touch", "Click on Release", "Mouse Emulation".
8.
Enable Delay Touch
After this function is enabled, high speed touch or scratch on the screen becomes ineffective. It
is the very effective for touch to maintain steadily for a time in specified area. This function is
for banking and industrial control applications, such as ATM, Switches of industrial equipment
and used in both Click on touch and Click on Release modes. The "Delay Touch Setting" properties can be set selectively. The higher the value (unit:millisecond), the longer the touch-delay
time; "area" is utilized to regulate the effective area in which finger maintains on the touch plane.
The higher the value (unit: pixel), the wider the effective area.
9.
Prevent System to Standby
Unable (default); this function may prevent System from Standby. When the IR touchscreen is
provided with serial ports as a simple output device, the function may enable recovery out of the
state of automatic system standby.
10. Drag Delay
The function show the amount of millisecond "Drag Delay" will take to be enabled after you click
that. Drag Delay may be adjusted to the correct value if the object can not be precisely selected
or if jitter happens to cursor when you touch. The unit is millisecond.
11. False touch rejection
The snow and rain drop will be mistakenly a single touch. So the function of "False touch rejection" may be selected in driver to avoid the above error without the normal manipulation. The
function of "Enable Delay Touch" will do the work to prevent the false touch. Instructions see
Attachment : Setting of touchscreen in strong light, rain and snow condition.
Serial port Settings
1.
Installation of the driver of serial port finished, choose "start" - "All Programs" - "IRTOUCHSYSTEMS" - "Serial Port Settings". In the list show both the name of IR touch device installed
and the number of the serial ports. You may choose [Install] when some serial ports are available
or choose [Remove] to uninstall the driver if you don't want to use the touchscreen.
Använda mjukvaran
2.
Click [Change Port] to set and change setting of the selected Serial Port.
Attachment
The general setting of touchscreen
Select "Mouse Emulation" mode, then choose "Enable Touch" Send Right ClickEnable DoubleClick.
In general functions of Enable Delay Touch and False touch rejection may not selected to avoidslowing
the touch response. It is proved null if you quickly click or drag the touch point.
Använda mjukvaran
Installment
1.
Send Right Click : To enable right-click function (default). Click and press on any area on the
screen for two second, the right-click menu will pop-up. Right-click is only available in Mouse
Emulation mode. The “Delay” value is 1000(1second); The “Area” value is set to 32px at optimum.
2.
Enable Double Click : Same as the function of Mouse Double Click. Double click on the same
setting area of objects in a short time may open up the object. "Speed" unit is at 500 to 550. "Area"
unit is 32px.
3.
Drag Delay : The function show the amount of millisecond "Drag Delay" will take to be enabled
after you click that. Drag Delay may be adjuste d to the correct value if theobject can not be
precisely selected or if jitter happens to cursor when you touch. The unit is millisecond.
Setting of touchscreen in strong light, rain and snow condition
The snow and rain drop will be mistakenly a single touch. So the function of “False touch rejection”
maybe selected in driver to avoid the above error without the normal manipulation. The function of
“EnableDelay Touch” will do the work to prevent the false touch.
Använda mjukvaran
Specification
1.
Each value should be gradually set in "Delay Touch Settings" after fulfillment of "Enable Delay
Touch". "Delay" is set to 40 and "Area" to 16.
2.
Enter count : It means how many times you click to approach the setting value within 3 seconds.
Then driver will install the function of "False touch rejection" where quick click or scratch will
be considered void except the touch point on the active area for quite a while.
3.
Leave count : "False touch rejection" is no longer effective when the click times within 5 seconds
is less than the setting number.
Justera LCD-skärmen.
Ingångar
Tillgängliga lägen
•
PC / DVI
•
AV
•
HDMI
•
MagicInfo
Obs
Menyn TV är endast tillgänglig när TV-mottagningsboxen är installerad.
Källa
MENU → ENTER → [Ingångar] → ENTER → [Källa]
→
,
→ ENTER
Använd för att välja PC, DVI eller annan extern ingångskälla som är ansluten till LCD-skärmen.
Används för att välja skärm.
1.
PC
2.
DVI
3.
AV
4.
HDMI
5.
MagicInfo
Obs
•
Direktvalsknappen på fjärrkontrollen är knappen 'SOURCE'.
•
För PC och DVI är det här inaktiverat om kabeln kopplas ur.
Ändra namn
MENU → ENTER → [Ingångar] →
→ ENTER → [Ändra namn]
Justera LCD-skärmen.
→
,
→ ENTER
Döp den enhet som är ansluten till ingångarna för att göra det enklare att välja ingångskälla.
1.
PC
2.
DVI
3.
AV
4.
HDMI
Bild [läge PC / DVI / MagicInfo]
Tillgängliga lägen
•
PC / DVI
•
AV
•
HDMI
•
MagicInfo
Obs
Menyn TV är endast tillgänglig när TV-mottagningsboxen är installerad.
MagicBright
MENU →
→
,
→ ENTER → [Bild] → ENTER → [MagicBright]
→ ENTER
MagicBright är en ny funktion som erbjuder en optimal visningsmiljö beroende på innehållet i bilden
som du tittar på. För närvarande finns fyra olika lägen: Nöje, Internet, Text och Personlig. Varje läge
har ett eget fördefinierat ljusvärde. Du kan enkelt välja en av de fyra inställningarna genom att trycka
på MagicBright-kontrollknappen.
(Ej tillgängligt om läget Dynamisk kontr. är På.)
Justera LCD-skärmen.
1.
Nöje
High brightness
För visning av rörliga bilder, såsom DVD eller VCR.
2.
Internet
Mellanljusstyrka
För arbete med en blandning av bilder så som text och grafik.
3.
Text
Normal ljusstyrka
För dokumentation eller arbeten som innefattar tunga texter.
4.
Personlig
Även om värden utvalts noggrannt av våra tekniker kan de förkonfigurerade värdena vara obekväma för dina ögon beroende på tycke och smak.
Justera ljusstyrka och kontrast med den här OSD-menyn.
Personlig
Genom att använda skärmmenyerna kan du ändra kontrast och ljusstyrka.
MENU →
→ ENTER → [Bild] →
→ ENTER → [Personlig]
(Ej tillgängligt om läget Dynamisk kontr. är På.)
Obs
Genom att ändra bilden med funktionen Personlig ändras MagicBright till läget Personlig.
Kontrast
MENU →
→ ,
→ ENTER → [Bild] →
→ ENTER → [Personlig] → ENTER→ [Kontrast]
→ ENTER
Justerar kontrast.
Ljusstyrka
MENU →
→ ,
→ ENTER → [Bild] →
→ ENTER → [Personlig] →
→ ENTER→ [Ljusstyrka]
→ ENTER
Justerar ljusstyrkan.
Skärpa
MENU →
pa]
→ ENTER → [Bild] →
→ ENTER → [Personlig] →
→
→ ENTER → [Skär-
Justera LCD-skärmen.
→ ,
→ ENTER
Justera Skärpan.
Färgton
MENU →
→
,
→ ENTER → [Bild] →
→
→ ENTER → [Färgton]
→ ENTER
Du kan ändra färgton.
(Ej tillgängligt om läget Dynamisk kontr. är På.)
1.
Av
2.
Sval
3.
Normal
4.
Varm
5.
Personlig
Obs
Om du ställer in Färgton som Sval, Normal, Varm eller Personlig avaktiveras funktionen Color
Temp.
Om du ställer in Färgton som Av avaktiveras funktionen Färgkontroll.
Färgkontroll
Ändra balansen för röd, grön och blå individuellt.
MENU →
→ ENTER → [Bild] →
→
→ → ENTER → [Färgkontroll]
(Ej tillgängligt om läget Dynamisk kontr. är På.)
Obs
Om du ändrar bilden med funktionen Färgkontroll ändras Färgton till läget Personlig.
Röd
MENU →
[Röd]
→ ENTER → [Bild] →
→
→ → ENTER → [Färgkontroll] → ENTER →
Justera LCD-skärmen.
→ ,
→ ENTER
Grön
MENU →
[Grön]
→ ,
→ ENTER → [Bild] →
→
→ → ENTER → [Färgkontroll] →
→ ENTER →
→ ENTER
Blå
MENU → → ENTER → [Bild] → → → → ENTER → [Färgkontroll] → → → ENTER
→ [Blå]
→ ,
→ ENTER
Color Temp
MENU →
→ ,
→ ENTER → [Bild] →
→
→ → ENTER → [Color Temp]
→ ENTER
Color Temp är ett mått på hur "varma" bildens färger är.
(Ej tillgängligt om läget Dynamisk kontr. är På.)
Obs
Den här funktionen är endast aktiverad om Färgton är inställd som Av.
Bildlås
Bildlås används för att fininställa och få fram bästa bildkvalitet genom att avlägsna brus som skapar
instabila bilder med skakningsoskärpa och suddigheter. Om du inte får tillfredsställande resultat med
fininställningen kan du använda grovinställning och sedan justera mot fint igen.
(Endast tillgänglig i läget PC)
(Ej tillgängligt om läget Dynamisk kontr. är På.)
MENU →
→ ENTER → [Bild] →
→
→ → → ENTER → [Bildlås ]
MENU →
→ ENTER → [Bild] →
→
→ → → ENTER → [Bildlås ] → ENTER → [Grov]
Grov
Justera LCD-skärmen.
→ ,
→ ENTER
Avlägsnar störningar som vertikala ränder. Grovjustering kan innebära att skärmens bildområde flyttas.
Du kan flytta tillbaka det till mitten med menyn för horisontell kontroll.
Fin
MENU →
[Fin]
→ ,
→ ENTER → [Bild] →
→
→ → → ENTER → [Bildlås ] →
→ ENTER →
→ ENTER
Avlägsnar störningar som horisontala ränder. Om bruset kvarstår även efter fininställning ska du upprepa efter frekvensjustering (clock speed (klockhastighet)).
H-position
MENU → → ENTER → [Bild] →
→ [H-Position]
→ ,
→
→ → → ENTER → [Bildlås ] →
→
→ ENTER
→ ENTER
Justerar skärmens placering horisontellt.
V-position
MENU → → ENTER → [Bild] →
ENTER → [V-Position]
→ ,
→
→ → → ENTER → [Bildlås ] →
→
→
→
→ ENTER
Justerar skärmens placering vertikalt.
Autojustering
MENU →
→ ENTER → [Bild] →
→
→
→ → → ENTER → [Autojustering]
Värdena för Fin, Grov, Position ändras automatiskt. Om upplösningen ändras i kontrollpanelen utförs
autofunktionen.
(Endast tillgänglig i läget PC)
(Ej tillgängligt om läget Dynamisk kontr. är På.)
Obs
Direktvalsknappen på fjärrkontrollen är knappen 'AUTO'.
Justera LCD-skärmen.
Signalbalans
Används för att kompensera för den svaga RGB-signalen som överförs i en lång signalkabel.
MENU →
→ ENTER → [Bild] →
→
→
→ → → → ENTER → [Signalbalans]
(Endast tillgänglig i läget PC)
(Ej tillgängligt om läget Dynamisk kontr. är På.)
Signalbalans
MENU → → ENTER → [Bild] →
ENTER → [Signalbalans]
→
,
→
→
→ → → → ENTER → [Signalbalans] →
→ ENTER
Välj antingen På eller Av med signalkontrollen.
Ställa in signal
MENU → → ENTER → [Bild] → → → → → → → ENTER → [Signalbalans] → ENTER
→ → [Ställa in signal]
1.
R-Gain
MENU → → ENTER → [Bild] → → → → → → → ENTER → [Signalbalans]
→ ENTER → → [Ställa in signal] → ENTER → [R-Gain]
→ ,
2.
→ ENTER
G-Gain
MENU → → ENTER → [Bild] → → → → → → → ENTER → [Signalbalans]
→ ENTER → → [Ställa in signal] → → ENTER→ [G-Gain]
→ ,
3.
→ ENTER
B-Gain
MENU → → ENTER → [Bild] → → → → → → → ENTER → [Signalbalans]
→ ENTER → → [Ställa in signal] → → → ENTER→ [B-Gain]
Justera LCD-skärmen.
→ ,
4.
→ ENTER
R-Offset
MENU → → ENTER → [Bild] → → →
→ ENTER → → [Ställa in signal] → → →
→ ,
5.
→ → → → ENTER → [Signalbalans]
→ ENTER→ [R-Offset]
→ ENTER
G-Offset
MENU → → ENTER → [Bild] → → → → → → → ENTER → [Signalbalans]
→ ENTER → → [Ställa in signal] → → → → → ENTER→ [G-Offset]
→ ,
6.
→ ENTER
B-Offset
MENU → → ENTER → [Bild] → → →
→ ENTER → → [Ställa in signal] → → →
→ ,
→ → → → ENTER → [Signalbalans]
→ → → ENTER → [B-Offset]
→ ENTER
Storlek
MENU →
→
,
→ ENTER → [Bild] →
→
→
→ → → → → ENTER → [Storlek]
→ ENTER
Storlek kan ändras.
(Ej tillgängligt om läget Dynamisk kontr. är På.)
1.
16:9
2.
4:3
Dynamisk kontr.
MENU →
kontr.]
→ ENTER → [Bild] →
→
→
→ → → → → → ENTER → [Dynamisk
Justera LCD-skärmen.
→
→ ENTER
,
Dynamisk kontr. används för att automatiskt identifiera spridningen av inkommande visuella signaler
och justera för optimal kontrast.
1.
Av
2.
På
Bild [Läge AV / HDMI]
Tillgängliga lägen
•
PC / DVI
•
AV
•
HDMI
•
MagicInfo
Obs
Menyn TV är endast tillgänglig när TV-mottagningsboxen är installerad.
Läge
MENU →
→
,
→ ENTER → [Bild] → ENTER → [Läge]
→ ENTER
LCD-skärmen har fyra automatiska bildinställningar ("Dynamisk", "Standard", "Film" och "Personlig") som är förinställda i fabriken.
Dynamisk, Standard, Film, eller Personlig kan aktiveras.
(Ej tillgängligt om läget Dynamisk kontr. är På.)
1.
Dynamisk
Justera LCD-skärmen.
2.
Standard
3.
Film
4.
Personlig
Obs
Direktvalsknappen på fjärrkontrollen är knappen 'P.MODE'.
Personlig
Genom att använda skärmmenyerna kan du ändra kontrast och ljusstyrka.
MENU →
→ ENTER → [Bild] →
→ ENTER → [Personlig]
(Ej tillgängligt om läget Dynamisk kontr. är På.)
Kontrast
MENU →
→ ,
→ ENTER → [Bild] →
→ ENTER → [Personlig] → ENTER→ [Kontrast]
→ ENTER
Justerar kontrast.
Ljusstyrka
MENU →
→ ,
→ ENTER → [Bild] →
→ ENTER → [Personlig] →
→ ENTER → [Ljusstyrka]
→ ENTER
Justerar ljusstyrkan.
Skärpa
MENU →
pa]
→ ,
→ ENTER → [Bild] →
→ ENTER → [Personlig] →
→
→ ENTER → [Skär-
→ ENTER
Justera bildens Sharpness (Skärpa).
Färg
MENU →
[Färg]
→ ,
→ ENTER → [Bild] →
→ ENTER
→ ENTER → [Personlig] →
→
→
→ ENTER →
Justera LCD-skärmen.
Justera bildens Colour (Färg).
Ton
MENU →
[Ton]
→ ,
→ ENTER → [Bild] →
→ ENTER → [Personlig] →
→
→ → → ENTER →
→ ENTER
Lägger på en naturlig ton på displayen.
Färgton
MENU →
→
→ ENTER → [Bild] →
→
→ ENTER → [Färgton]
→ ENTER
,
Du kan ändra färgton. De individuella färgkomponenterna är även inställbara.
(Ej tillgängligt om läget Dynamisk kontr. är På.)
1.
Av
2.
Sval2
3.
Sval1
4.
Normal
5.
Varm1
6.
Varm2
Obs
Om du ställer in Färgton som Sval2, Sval1, Normal, Varm1 eller Varm2 avaktiveras funktionen
Color Temp.
Color Temp
MENU →
→ ,
→ ENTER → [Bild] →
→ → → ENTER → [Color Temp]
→ ENTER
Color temp är ett mått på hur "varma" bildens färger är.
Justera LCD-skärmen.
(Ej tillgängligt om läget Dynamisk kontr. är På.)
Obs
Den här funktionen är endast aktiverad om Färgton är inställd som Av.
Storlek
MENU →
→
,
→ ENTER → [Bild] →
→
→
→ → ENTER → [Storlek]
→ ENTER
Storlek kan ändras.
1.
16:9
2.
Zoom 1
3.
Zoom 2
4.
4:3
5.
Endast skan
(Ej tillgängligt om läget Dynamisk kontr. är På.)
Obs
Zoom1, Zoom2 är inte tillgängliga HDMI.
Funktionen Endast skan (Bara skanna) är endast tillgänglig med HDMI.
Brusreducer. (Digital Noise Reduction)
MENU →
→
,
→ ENTER → [Bild] →
→
→
→ → → ENTER → [Brusreducer.]
→ ENTER
Slår Av/På funktionen för digial brusreducering. Funktionen för digital brusreducering gör det möjligt
för dig att njuta av klarare och tydligare bilder.
1.
Av
Justera LCD-skärmen.
2.
På
Filmläge
MENU →
→
→ ENTER → [Bild] →
→
→
→
→
→
→ ENTER → [Filmläge]
→ ENTER
,
Funktionen Filmläge erbjuder en visningen med hemmabioeffekt.
(I läget HDMI kan den här funktionen vara tillgänglig när insignalen är radsprångsskanning, den är
inte tillgänglig med progressiv skanningssignal.)
1.
Av
2.
På
Dynamisk kontr.
MENU →
kontr.]
→
→ ENTER → [Bild] →
→
→
→ → → → → ENTER → [Dynamisk
→ ENTER
,
Dynamisk kontr. används för att automatiskt identifiera spridningen av inkommande visuella signaler
och justera för optimal kontrast.
1.
Av
2.
På
Ljud
Tillgängliga lägen
•
PC / DVI
•
AV
•
HDMI
Justera LCD-skärmen.
•
MagicInfo
Obs
Menyn TV är endast tillgänglig när TV-mottagningsboxen är installerad.
Läge
MENU →
→
,
→ → ENTER → [Ljud] → ENTER → [Läge]
→ ENTER
LCD-skärmen har en inbyggd hi-fi stereoförstärkare.
1.
Standard
Väljer Standard för fabriksinställningar.
2.
Musik
Väljer Musik när du tittar på musikvideo eller konsert.
3.
Film
Väljer Film när du tittar på film.
4.
Tal
Väljer Tal när det det främst förekommer dialoger (exempelvis nyheter).
5.
Personlig
Väljer Personlig om du vill ändra inställningarna efter dina egna behov.
Personlig
Du kan ställa in ljudet efter dina egna önskemål.
MENU →
→ → ENTER → [Ljud] → → ENTER → [Personlig]
Obs
•
Du kan höra ljudet även om volymen är ställd till 0.
•
Om du ändrar ljudet med funktionen Personlig kommer Läge att ändras till Personlig.
Bas
MENU →
→ → ENTER → [Ljud] → → ENTER → [Personlig]→ENTER→ [Bas]
Justera LCD-skärmen.
→ ,
→ ENTER
Framhäver ljud med låg frekvens.
Diskant
MENU →
→ ,
→ → ENTER → [Ljud] → → ENTER → [Personlig]→ →ENTER→ [Diskant]
→ ENTER
Framhäver ljud med hög frekvens.
Balans
MENU →
→ ,
→ → ENTER → [Ljud] → → ENTER → [Personlig]→ → →ENTER→ [Balans]
→ ENTER
Gör att du kan justera ljudbalansen mellan höger och vänster högtalare.
Auto volym
MENU →
→
,
→ → ENTER → [Ljud] → → → ENTER → [Auto volym]
→ ENTER
Minskar volymskillnaderna mellan olika sändningar.
1.
Av
2.
På
SRS TS XT
MENU →
→ → ENTER → [Ljud] → → → → ENTER → [SRS TS XT]
Justera LCD-skärmen.
→
→ ENTER
,
SRS TS XT är en patenterad SRS-teknik (SRS) som gör det möjligt att spela 5.1 flerkanalsinnehåll i
två högtalare. TruSurround ger en påtaglig och virtuell ljudupplevelse genom högtalarsystem med två
högtalare, inklusive inbyggda TV-högtalare. Det är helt kompatibelt med samtliga flerkanalsformat.
1.
Av
2.
På
Obs
Direktvalsknappen på fjärrkontrollen är knappen 'SRS'.
Inställning.
Tillgängliga lägen
•
PC / DVI
•
AV
•
HDMI
•
MagicInfo
Obs
Menyn TV är endast tillgänglig när TV-mottagningsboxen är installerad.
Språk
MENU →
→
,
→ → → ENTER → [Inställning] → ENTER → [Språk ]
→ ENTER
Du kan välja mellan 11 olika språk.
Obs
Det valda språket påverkar endast språket för skärmmenyerna. Det påverkar inte någon programvara
som körs på datorn.
Tid
Välj någon av de 4 tidsinställningarna Ställ tid, Sovtimer, Starttid och Sluttid.
MENU →
→ → → ENTER → [Inställning] →
→ ENTER → [Tid]
Justera LCD-skärmen.
Ställ tid
MENU →
→
,
/ ,
→ → → ENTER → [Inställning] →
→ ENTER → [Tid] → ENTER→ [Ställ tid]
→ ENTER
Ställa in aktuell tid.
Sovtimer
MENU →
[Sovtimer]
→
,
→ → → ENTER → [Inställning] →
→ ENTER → [Tid] →
→ ENTER→
→ ENTER
Slår av LCD-skärmen automatisk vid vissa tidpunkter.
1.
Av
2.
30
3.
60
4.
90
5.
120
6.
150
7.
180
Starttid
MENU →
[Starttid]
→ → → ENTER → [Inställning] →
→ ENTER → [Tid] → →
→ ENTER→
Justera LCD-skärmen.
→
,
→ ENTER
/ ,
Slår på LCD-skärmen automatiskt vid förinställd tid. Kontrollerar läge och volymnivå vid tiden då
LCD-skärmen slås av automatiskt.
Sluttid
MENU → → → → ENTER → [Inställning] → → ENTER → [Tid] → → → → ENTER
→ [Sluttid]
→
,
→ ENTER
/ ,
Slår av LCD-skärmen automatiskt vid förinställd tid.
Meny-transparens
MENU →
→
,
→ → → ENTER → [Inställning] → →
→ ENTER
Ändrar transparensen på OSD-menyns bakgrund.
1.
Hög
2.
Medium
3.
Låg
4.
Matt
→ ENTER → [Meny-transparens]
Justera LCD-skärmen.
Säkerhets-PIN
MENU →
→ → → ENTER → [Inställning] → → →
→ ENTER → [Säkerhets-PIN]
→ [0∼9, 0∼9, 0∼9, 0∼9] → [0∼9, 0∼9, 0∼9, 0∼9] → [0∼9, 0∼9, 0∼9, 0∼9]
Du kan ändra lösenordet.
Energispar
MENU →
→
,
→ → → ENTER → [Inställning] → → → →
→ ENTER → [Energispar]
→ ENTER
Den här funktionen justerar energiförbrukning för enheten för att spara energi.
1.
Av
2.
På
Obs
Om du vill minska strömförbrukningen i standbyläget ställer du in Energispar som På. När Energispar är inställt på På kan du inte använda fjärrfunktionen för påslagning för MDC och funktionen
WOL (Wake On LAN) för MagicInfo.
HDMI svart
MENU →
svart]
→ → → ENTER → [Inställning] → → → →
→
→ ENTER → [HDMI
Justera LCD-skärmen.
→
,
→ ENTER
När en DVD-spelare eller digital-tv-box är ansluten till din TV via HDMI, kan det leda till en försämrad
bildkvalitet, såsom ökning av svart, låg kontrast, missfärgning etc., beroende på vilken extern enhet
som är ansluten. Om så är fallet ska du ändra skärmkvaliteten för TV:n genom att konfigurera HDMI
svart.
1.
Normal
2.
Låg
Delad skärmbild
En Delad skärmbild är en uppsättning videoskärmar som är sammankopplade så att varje skärm visar
en del av hela bilden, eller där samma bild upprepas på varje skärm.
När Delad skärmbild är på kan du ändra skärminställningen för Delad skärmbild.
MENU → → → → ENTER → [Inställning] → → → →
skärmbild]
→
→
→ ENTER → [Delad
Obs
När Delad skärmbild körs är inte funktionernaAutojustering, Bildlås och Storlek tillgängliga. Delad
skärmbild kan inte användas i läget MagicInfo.
Delad skärmbild
MENU → → → → ENTER → [Inställning] → → → →
skärmbild]→ ENTER → [Delad skärmbild]
→
,
→
→
→ ENTER → [Delad
→
→ ENTER → [Delad
→ ENTER
Slår av/på funktionen Delad skärmbild för den valda visningen av/på.
1.
Av
2.
På
Format
MENU → → → → ENTER → [Inställning] → → → →
skärmbild]→ → ENTER → [Format]
→
Justera LCD-skärmen.
→
,
→ ENTER
Du kan välja Format för att dela skärmvisningen.
1.
Full
Ger fullskärm utan marginaler.
2.
Naturlig
Visar en naturlig bild med oförändrat originalformat.
Vågrät
MENU → → → → ENTER → [Inställning] → → → →
skärmbild]→ → → ENTER → [Vågrät]
→
→
→ ENTER → [Delad
→
→
→ ENTER → [Delad
MENU → → → → ENTER → [Inställning] → → → → →
skärmbild]→ → → → → ENTER → [Inst. skärmstorlek]
→
→ ENTER → [Delad
→
,
→ ENTER
Ställer in hur många delar av skärmen som ska delas horisontellt.
Det finns fem nivåer: 1, 2, 3, 4, och 5.
Lodrät
MENU → → → → ENTER → [Inställning] → → → →
skärmbild]→ → → → ENTER → [Lodrät]
→
,
→ ENTER
Ställer in hur många delar av skärmen som ska delas vertikalt.
Det finns fem nivåer: 1, 2, 3, 4, och 5.
Inst. skärmstorlek
Justera LCD-skärmen.
Skärmen kan delas in i flera bilder. Antalet skärmar kan väljas med olika layout när du delar.
•
Välj ett läge i skärmdelaren.
•
Välj en visning bland visningsvalen.
•
Valet ställs in genom att trycka in ett nummer i det valda läget.
Säkerhetsskärm
Funktionen Säkerhetsskärm används för att förhindra efterbilder som kan uppstå när en stillbild visas
på skärmen under en längre tid.
•
Funktionen Säkerhetsskärm bläddrar på skärmen under en angiven tidsperiod.
•
Den här funktionen går inte att använda när strömmen är avslagen.
MENU → → → → ENTER → [Inställning] → → → →
[Säkerhetsskärm]
→
→
→
→ ENTER →
Pixelskiftning
Pixelskiftning
MENU → → → → ENTER → [Inställning] → → → → → → → → ENTER →
[Säkerhetsskärm] → ENTER → [Pixelskiftning] → ENTER → [Pixelskiftning] → , → ENTER
Använd den här funktionen för att förebygga inbrända bilder på skärmen. Varje minut rör sig pixlarna
på PDP:n antingen horisontellt eller vertikalt.
1.
Av
2.
På
Vågrät punkt
MENU → → → → ENTER → [Inställning] → → → → → → → → ENTER →
[Säkerhetsskärm] → ENTER → [Pixelskiftning] → → ENTER → [Vågrät punkt] → , →
ENTER
Justera LCD-skärmen.
Ställer in hur många pixlar skärmen flyttas horisontellt.
Det finns fem nivåer: 0, 1, 2, 3, och 4.
Vertikal linje
MENU → → → → ENTER → [Inställning] → → → → → → → → ENTER →
[Säkerhetsskärm] → ENTER → [Pixelskiftning] → → → ENTER → [Vertikal linje] → ,
→ ENTER
Ställer in hur många pixlar skärmen flyttas vertikalt.
Det finns fem nivåer: 0, 1, 2, 3, och 4.
Tid
MENU → → → → ENTER → [Inställning] → → → → → → → → ENTER →
[Säkerhetsskärm] → ENTER → [Pixelskiftning] → → → → ENTER → [Tid] → , →
ENTER
Ange tidsintervallet för att utföra respektive horisontell och vertikal förflyttning.
Timer
Timer
MENU → → → → ENTER → [Inställning] → → → → → → → → ENTER →
[Säkerhetsskärm] → → ENTER → [Timer] → ENTER → [Timer] → , → ENTER
Justera LCD-skärmen.
Du kan ställa in timer för Screen Burn Protection (Skydd för bildskärmsbränning).
Om du startar radering av efterbilder kommer åtgärden att utföras under den angivna tidsperioden och
sedan avslutas automatiskt.
1.
Av
2.
På
Läge
MENU → → → → ENTER → [Inställning] → → → → → → → → ENTER →
[Säkerhetsskärm] → → ENTER → [Timer] → → ENTER → [Läge] → , → ENTER
Du kan ändra typ av Säkerhetsskärm.
1.
Scroll
2.
Fält
3.
sudd
Period
MENU → → → → ENTER → [Inställning] → → → → → → → → ENTER →
[Säkerhetsskärm] → → ENTER → [Timer] → → → ENTER → [Period] → , → ENTER
Använd den här funktionen för att ställa in tiden för att verkställa, för varje läge som är inställt i timern.
Justera LCD-skärmen.
Tid
MENU → → → → ENTER → [Inställning] → → → → → → → → ENTER →
[Säkerhetsskärm] → → ENTER → [Timer] → → → → ENTER → [Tid] → , → ENTER
Ange en tid för att verkställa, inom den angivna tidsperioden.
•
Läge-Scroll: 1~5 sek.
•
Läge-Fält, sudd : 10~50 sek.
Scroll
MENU → → → → ENTER → [Inställning] → → → →
[Säkerhetsskärm] → → → ENTER → [Scroll]
→
→
→
→ ENTER →
Den här funktionen förebygger inbrända bilder på skärmen genom att flytta alla pixlar på PDP:n enligt
ett mönster.
Använd den här funktionen när det finns inbrända bilder eller symboler på skärmen. Det kan inträffa
om du visar en stillbild under en längre tid på skärmen.
Fält
MENU → → → → ENTER → [Inställning] → → → →
[Säkerhetsskärm] → → → →ENTER → [Fält]
→
→
→
→ ENTER →
Den här funktionen förebygger inbrända bilder på skärmen genom att långa svarta och vita vertikala
linjer rör sig över skärmen.
Justera LCD-skärmen.
sudd
MENU → → → → ENTER → [Inställning] → → → →
[Säkerhetsskärm] → → → → →ENTER → [sudd]
→
→
→
→ ENTER →
Den här funktionen förebygger inbrända bilder på skärmen genom att ett rektangulärt mönster rör sig
över skärmen.
Välj upplösning
MENU → → → → ENTER → [Inställning] → → → →
→ [Välj upplösning]
→
,
→
→
→
→
→ENTER
→ ENTER
Om bilden inte visas som den skall på skärmen när grafikkortet är inställt på 1024 x 768 @ 60Hz, 1280
x 768 @ 60Hz, 1360 x 768@ 60Hz eller 1366 x768 @ 60Hz, kan du genom att använda den här
funktionen (Resolution Select) visa bilden på skärmen i önskad upplösning.
Obs
Endast tillgänglig i läget PC
1.
Av
2.
1024 X 768
3.
1280 X 768
4.
1360 x 768
5.
1366 X 768
Obs
Det går bara att välja meny när upplösningen är inställd på 1024 x 768 vid 60Hz, 1280 x 768 vid 60Hz,
1360 x 768 vid 60Hz eller 1366 x768 vid 60Hz.
Ändra Ström PÅ
MENU → → → → ENTER → [Inställning] → → → → → → → → → → ENTER
→ [Ändra Ström PÅ ]
Justera LCD-skärmen.
→
,
→ ENTER
Justerar tiden för att slå på ström för skärmen.
Varning! Ställ in tiden för ström på att vara längre, för att undvika överspänning.
Grå sida
MENU → → → → ENTER → [Inställning] → → → →
ENTER → [Grå sida]
→
,
→
→
→
→
→ → →
→ ENTER
Välj ljusstyrkan för den gråa skärmbakgrunden.
1.
Av
2.
Ljus
3.
Mörk
Återställ
Återställer produktinställningarna till fabriksstandard. Återställningsfunktionen är endast tillgänglig
när PC / DVI används.
MENU → → → → ENTER → [Inställning] → → → →
→ ENTER → [Återställ]
→
→
→
→
→ → →
→
→
→
→
→ → →
Återställ bild
MENU → → → → ENTER → [Inställning] → → → →
→ ENTER → [Återställ]→ ENTER → [Återställ bild]
→ , → ENTER
Justera LCD-skärmen.
Obs
Endast tillgänglig i läget PC
Obs
Återställningsfunktionen är inte tillgänglig när Delad skärmbild är inställd som På.
Återställ färg
MENU → → → → ENTER → [Inställning] → → → →
→ ENTER → [Återställ]→ → ENTER → [Återställ färg]
→ ,
→
→
→
→
→ → →
→
→
→
→
→ → →
→ ENTER
Justera lampan
MENU → → → → ENTER → [Inställning] → → → →
→ → ENTER → [Justera lampan]
→ ,
→ ENTER
Justerar ljuset för att minska energiåtgången.
Obs
Den här funktionen fungerar inte om Dynamisk kontr. är inställd som På i lägena PC, DVI, AV,
HDMI, TV.
Flerstyrning
Tillgängliga lägen
•
PC / DVI
•
AV
•
HDMI
•
MagicInfo
Flerstyrning
Tilldelar INSTÄLLNINGEN ett individuellt ID.
MENU →
→ → →
→ ENTER → [Flerstyrning] → ENTER
Justera LCD-skärmen.
→ , → [0~9]
•
ID-inst.
Tilldelar profilerade ID till INSTÄLLNINGEN.
•
Ange ID
Används för att välja sändarfunktioner för den individuella inställningen. Endast en UPPSÄTTNING där ID:t överensstämmer med sändarinställningen aktiveras.
MagicInfo
Tillgängliga lägen
•
PC / DVI
•
AV
•
HDMI
•
MagicInfo
Obs
•
Operativsystemet för det här setet stödjer endast engelska, så andra språk kan förvrängas på skärmen.
•
För MagicInfo, finns en fjärrkontroll tillgänglig för MagicInfo. Men vi rekommenderar att du
använder ett separat USB-tangentbord.
•
Fel kan uppstå om du flyttar anslutna enheter när MagicInfo startar i enhetsläge. Ställ endast in
externa enheter om LCD-skärmen är påslagen.
•
Koppla inte ur LAN-kabeln som används till nätverket (ex: videodisplay). Programmet (MagicInfo) kan stängas av. Om du kopplar ur kabeln måste du starta om systemet.
•
Koppla inte ur LAN-kabeln som används av en USB-enhet (ex: videodisplay). Programmet (MagicInfo) kan stängas av.
•
Tryck på knappen SOURCE i MagicInfo för att få åtkomst till andra källor.
•
Det förinställda lösenordet för LCD-skärmen är "000000".
•
Serverprogrammets alternativ för påslagning fungerar endast om LCD-skärmens ström är helt avstängd.
Se till att du inte använder påslagningsalternativet när LCD-skärmen håller på att stänga ner eftersom det kan orsaka systemfel på LCD-skärmen.
•
OSD-bilden för MagicInfo är nätverksläget samma som enhet.
•
Om du använder MagicInfo med MagicInfo Pro Server Program: kör nätverksläget.
•
När du använder MagicInfo med enheten direktansluten till LCD-skärmen: kör enhetsläget.
•
Tryck på ALT + F12 för att gå direkt till MagicInfo Windows-skärm.
•
För att installera MagicInfo på en Windows-skärm krävs ett tangentbord och en mus.
Justera LCD-skärmen.
•
Information om installation av MagicInfo på en Windows-skärmen finns i hjälpen till MagicNet
Server.
Vi rekommenderar starkt att du inte stänger av strömmen när enheten arbetar.
•
Transparent klocka stöds inte av vridbara LCD-skärmar.
•
Vridbara LCD-skärmar stödjer en skärmupplösning på 720*480(SD) för filmer.
•
För enhet D: gäller inte EWF.
•
Om innehållet i inställningen har ändrats när EWF har status Enable måste du Commit ändringarna för att spara dem på disken.
•
När du väljer Disable, Enable eller Commit startar systemet om.
MagicInfo
1. Välj MagicInfo i menyn Source List.
2. Skärmvisningen MUISetup visas. Välj önskat språk.
3. Tryck på den Install knappen.
Om du väljer Do not show again och klickar på knappen Install visas schemaläggningsskärmen efter
omstart.
4. Anslut tangentbord och mus och tryck på "ALT + F12" på tangentbordet.
Justera LCD-skärmen.
5. Windows skrivbord visas med ikonen MagicInfo pro (bild kommer att infogas). För markören över
ikonen.
Obs
Om ikonen Magicinfo inte visas i meddelandeområdet dubbelklickar du på ikonen Magicinfo på
skrivbordet för Windows. Ikonen visas.
6. )Högerklicka på ikonen MagicInfo pro (bild kommer att infogas) och välj 'Program' --> 'Player' från
menyn.
7. Skärmen Player (Spelare) i MagicInfo pro visas.
Obs
För att avsluta MagicInfo, trycker du på ALT + F12.
Photo
Filformaten JPEG och BMP stöds.
Justera LCD-skärmen.
Auto
Anpassar automatiskt bilden efter fönstret.
Original
Visar egenskaperna för originalfilen.
Slide Show
Visar egenskaperna för originalfilen som de är.
Justera LCD-skärmen.
Intervall
Kontrollerar tidsintervallen mellan bildfiler för ett bildspel. (5 sek., 10 sek., 20 sek., 30 sek., 60
sek.)
Rotation
Visar en bildfil genom att vrida den 90 grader medurs.
Justera LCD-skärmen.
Zoom
Visar en förminskad bild.
Close
Stänger bildkontrollsmenyn.
Justera LCD-skärmen.
Musik
Filfomatet MP3 stöds.
Film
Filformaten MPEG1 och WMV stöds.
Play
Spelar upp en filmfil.
Justera LCD-skärmen.
Full Size
Spelar en filmfil i helskärmsläge.
OFFICE / HTML
Filtyperna PPT(Power Point), DOC(MS Word), XLS(MS Excel), PDF, HTML, HTM visas.
Obs
•
Installera lämplig Viewer (gratisprogram) för att kunna visa MS Office-dokument (Word, Excel,
Power Point) eller PDF-filer.
Justera LCD-skärmen.
Internet
Ansluter till Internet
Inställning
Ställ in ett flertal funktioner i läget MagicInfo. Du måste ange ett lösenord för att få åtkomst till läget
Setup.
Schedule View
Visar ett schema.
Justera LCD-skärmen.
TCP/IP
Ändrar TCP/IP-inställningarna.
Connection
Modifierar nätverksinställningarna.
Justera LCD-skärmen.
Password
Du kan ändra lösenordet.
•
Lösenordet ska bestå av 6 till 12 numeriska tecken.
(Ange ett lösenord som består av 6 till 12 numeriska tecken.)
•
Om du anger fel lösenord tre gånger återställs inställningskonfigurationen och ett varningsmeddelande från servern visas.
•
Om du har glömt lösenordet trycker du på Info, 8, 2 och 4 på fjärrkontrollen för att initialisera
lösenordet. Detta återställer till de föregående inställningarna för läget Setup.
File
Local : Du kan ta bort eller kopiera filer på både lokal och flyttbar disk.
Justera LCD-skärmen.
Play Option
Du kan ange upprepad uppspelning och skärminställningar.
Repeat: Bestämmer upprepningsalternativet vid uppspelning av film och musik.
•
None - Välj att inte repetera för att spela upp en film eller en låt på listan endast en gång.
•
File Repeat - Välj att repetera fil för att spela upp en film eller en låt på listan upprepade gånger.
•
List Repeat - Välj att repetera lista för att spela upp filer eller låtar från en lista upprepade gånger.
Rotation - Ställer in bildorientering.
•
Landscape - Skärmupplösningen ställs in på 1366x768 pixlar.
•
Portrait - Skärmupplösningen ställs in på 1366x768 pixlar.
EWF(Enhanced Write Filter): Skyddar data som är sparad på disken från att
ändras eller förloras.
•
Disable - Avaktiverar EWF så att sparad data kan ändras på den skyddade disken (enhet C:). När
du växlar status från Enable till Disable kan du välja Commit.
•
Enable - Aktiverar EWF för att skydda sparad data från att ändras på den skyddade disken (enhet
C:).
•
Commit - Commit ändrad data på den skyddade disken (enhet C:) när EWF har status Enable.
Commit är inte tillgänglig när EWF har status Disable.
Felsökning
Egenhändigt funktionstest
Obs
Kontrollera följande saker innan du ringer efter hjälp. Kontakta servicecentret rörande problem som
du inte kan lösa själv.
Egenhändigt funktionstest
1.
Slå av både datorn och LCD-skärmen.
2.
Koppla ur videokabeln från datorns baksida.
3.
Slå på LCD-skärmen.
På bilden nedan visas ("Check Signal Cable") på en svart bakgrund när LCD-skärmen fungerar
normalt, även om ingen videosignal har hittats: När du använder Self-Test mode förblir strömindikatorn grön och figurerna rör sig på skärmen.
4.
Stäng av LCD-skärmen och återanslut videokabeln, starta sedan både datorn och LCD-skärmen.
Om LCD-skärmen fortfarande är tom när du har följt proceduren skall du kontrollera din videostyrning
och ditt datorsystem, LCD-skärmen fungerar som den ska.
Varningsmeddelanden
Du kan även titta på skärmen med upplösningen 1360(1920) x 768(1080). Du får ett meddelande under
en minut som säger att du kan välja att ändra skärmupplösningen eller att ha kvar aktuellt läge under
den tiden. Om upplösningen är mer än 85 Hz visas en svart skärm eftersom LCD-skärmen inte stöder
mer än 85 Hz.
Obs
Under Specifikationer > Förinställda tidslägen finns information om vilka upplösningar och frekvenser
som LCD-skärmen stöder.
Underhåll och rengöring
1) Underhålla höljet till LCD-skärmen.
Rengör med en mjuk trasa efter att du har kopplat ur strömsladden.
Felsökning
•
Använd inte bensen, tinner eller antändbara ämnen, eller
en våt trasa.
•
Vi rekommenderar att du använder rengöringsmedel från
SAMSUNG för att förhindra att skärmen skadas.
2) Bevara plattskärmsvisning.
Rengör med en mjuk trasa (bomull).
•
Använd aldrig aceton, benzen eller tinner.
(De kan orsaka fläckar eller fel på skärmens yta).
•
Användaren kommer att bli skyldig att själv betala för
kostnader och relaterade utgifter för reparation som orsakas av honom eller henne.
Symptom och rekommenderade lösningar
Obs
En LCD-skärm återskapar visuella signaler som tas emot från datorn. Därför kan ett eventuellt problem
med datorn eller bildkortet orsaka att LCD-skärmen blir tom, får dålig färgkvalitet, att det bildas brus
på skärmen, att videoläget inte fungerar etc. Om detta är fallet ska du först kontrollera felets orsak och
sedan kontakta ett Servicecenter eller en återförsäljare.
1.
Kontrollera om strömkabeln och videokablarna är korrekt anslutna till datorn.
2.
Kontrollera om datorn piper mer än 3 gånger när den startas.
(Om den gör det ska moderkortet i datorn kontrolleras.)
3.
Om du har installerat ett nytt videokort eller om du har sammansatt datorn, kontrollera att adaptern
är installerad för video.
4.
Kontrollera om skärmens sökkvoten är inställd mellan 50 Hz - 85 Hz.
(Överskrid inte 60 Hz när du använder max. upplösningen.)
5.
Om du har problem med installation av grafikdrivrutinen startar du datorn i felsäkert läge, tar bort
grafikkortet i "Control Panel" (Kontrollpanelen) → "System" → "Device Administrator" (Enhetshanteraren) startar sedan om datorn så att grafikdrivrutinen installeras på nytt.
Kontrollista
Obs
•
Följande tabell listar möjliga problem och lösningar. Läs följande avsnitt innan du tillkallar service
för att se om du kan åtgärda eventuella problem själv. Om du behöver hjälp ringer du telefonnumret
i informationsavsnittet eller så kan du kontakta din återförsäljare.
•
Se avsnittet MagicInfo Felsökning för MagicNet för ytterligare nätverksrelaterad information.
Problem kopplade till installationen (läge PC)
Obs
Problem kopplade till LCD-skärmsinstallationen och lösningar finns angivna.
Q:
LCD-skärmen blinkar.
Felsökning
A:
Kontrollera om signalkabeln mellan dator och LCD-skärm är ordentligt ansluten.
(Se Ansluta en dator)
Problem kopplade till skärmen.
Obs
Problem kopplade till LCD-skärmen och lösningar finns angivna.
Q:
Skärmen är tom och strömindikatorn är av.
A:
Kontrollera att strömkabeln är ordentligt ansluten och att LCD-skärmen är påslagen.
(Se Ansluta en dator)
Q:
"Meddelandet "Check Signal Cable"
A:
Kontrollera att signalkabeln är ordentligt ansluten till dator- eller videokällorna.
(Se Ansluta en dator)
A:
Kontrollera att dator- och videokällorna är påslagna.
Q:
"Meddelandet "Not Optimum Mode"
A:
Kontrollera videoadapterns maximala upplösning och frekvens.
A:
Jämför dessa värden med data i tidsdiagrammet för Förinställda tidslägen.
Q:
Bilden rullar vertikalt.
A:
Kontrollera om signalkabeln är ordentligt ansluten. Anslut den igen, vid behov.
(Se Ansluta en dator)
Q:
Bilden är inte klar, bilden är suddig.
A:
Kör frekvensinställning, Coarse och Fine.
A:
Slå på den igen efter att du har tagit bort alla tillbehör (videoförlängingskabel etc.).
A:
Ställ in upplösning och frekvens till rekommenderade intervall.
Q:
Bilden är instabil och skakar.
A:
Kontrollera om upplösning och frekvens som är inställda för datorns bildkort håller sig inom de
intervall som stöds av LCD-skärmen. Om inte ska de återställas för att hänvisa till aktuell
Information under LCD-skärmmenyn och Förinställda tidslägen.
Q:
Spökbilder visas ofta i bilden.
A:
Kontrollera om upplösning och frekvens som är inställda för datorns bildkort håller sig inom de
intervall som stöds av LCD-skärmen. Om inte ska de återställas för att hänvisa till aktuell
Information under LCD-skärmmenyn och Förinställda tidslägen.
Q:
Bilden är för ljus eller för mörk.
A:
Ändra brightness och contrast.
(Se Brightness, Contrast)
Q:
Skärmfärgen är felaktig.
Felsökning
A:
Ändra färg med Custom i menyn för OSD-färgjustering.
Q:
Färgerna har mörka skuggor.
A:
Ändra färg med Custom i menyn för OSD-färgjustering.
Q:
Den vita färgen är dålig.
A:
Ändra färg med Custom i menyn för OSD-färgjustering.
Q:
Strömindikatorn blinkar.
A:
LCD-skärmen sparar aktuella ändringar som görs i inställningar för OSD-minnet.
Q:
Skärmen är tom och strömindikatorn blinkar varje 0,5 eller 1 sekund.
A:
LCD-skärmen använder strömhanteringssystemet.
A:
Tryck på en knapp på tangentbordet.
Q:
Skärmen är tom och blinkar.
A:
Om meddelandet "TEST GOOD" visas på skärmen när du trycker på knappen MENU ska du
kontrollera kabelanslutningen mellan LCD-skärmen och datorn för att se till att anslutningen är
korrekt gjord.
Problem kopplade till ljudet
Obs
Problem kopplade till ljudsignaler och möjliga lösningar anges nedan.
Q:
Inget ljud.
A:
Säkerställ att audiokabeln är korrekt ansluten till båda audioportarna på LCD-skärmen och till
audioporten på ljudkortet.
(Se Ansluta en dator)
A:
Kontrollera volymnivån.
Q:
Ljudnivån är för låg.
A:
Kontrollera volymnivån.
A:
Om volymen fortfarande är för låg efter att du har vridit upp den till max, kontrollera volymkontrollen på datorns ljudkort eller programvaran.
Q:
Ljudet är för högt eller för lågt.
A:
Ändra Treble och Bass till lämpliga nivåer.
Problem kopplade till fjärrkontrollen
Obs
Problem kopplade till fjärrkontrollen och lösningar finns angivna.
Q:
Fjärrkontrollknapparna svarar inte.
A:
Kontrollera batteriernas polaritet (+/-).
A:
Kontrollera om batteriet är slut.
Felsökning
A:
Kontrollera om strömmen är på.
A:
Kontrollera om strömsladden är ordentligt ansluten.
A:
Kontrollera om en speciell fluorescerande lampa eller neonlampa är tänd i närheten.
Problem kopplade till MagicInfo
Obs
Skapa en Boot-bar USB Flash Disk.
Q:
Skapa en Boot-bar USB Flash Disk
A:
1) Du kan förvandla en vanlig 512-MB eller större USB-lagringsenhet till en boot-bar disk,
genom att använda verktyget för att skapa en USB boot-bar disk. (Exempelvis HP formateringsverktyg för USB-lagring)
A:
2) Kopierar operativsystemets ghost och körningar till USB-enheten.
A:
3) Ange BIOS-menyn för ditt set genom att trycka på F2 i skärmvisningen med BIOS logotyp.
Aktivera sedan alternativet USB Boot First genom att välja alternativet och trycka på Enter i
menyn Boot.
A:
4) Slå på dit set medan USB-enheten är ansluten och boot:a i DOS-läge.
A:
5) Kör C:\ghost.exe och välj Local → Partition → From Image i menyn. Välj vilken ghost du
vill använda för uppdateringen av USB-enheten och välj måldisk.
A:
6) När ghost-uppdateringen är slutförd startas enheten om automatiskt.
Frågor och svar
Q:
Hur ändrar jag frekvens?
A:
Frekvensen kan ändras vid omkonfigurering av grafikkortet.
Obs
Stödet för videokort kan variera, beroende på vilken version av drivrutin som används. (Se
bruksanvisningen för dator eller videokort för ytterligare information.)
Q:
Hur ändrar jag upplösningen?
A:
Windows XP:
Ställ in upplösning på "Control Panel" (Kontrollpanelen) → "Appearance and Themes" (Utseenden och teman) → "Display" (Visning) → "Settings" (Inställningar).
A:
Windows ME/2000:
Ställ in upplösning på "Control Panel" (Kontrollpanelen) → "Display" (Visning) → "Settings" (Inställningar).
* Kontakta grafikkortets tillverkare för mer information.
Q:
Hur ställer jag in energisparläget?
A:
Windows XP:
Ställ in upplösningen under Control Panel (Kontrollpanelen) → Appearance and Themes (Utseende och teman) → Display (Visning) → Screen Saver (Skärmsläckare).
Felsökning
Ställ in funktionen i datorns BIOS-inställningar. (Se Windows/datorns manual).
A:
Windows ME/2000:
Ställ in upplösningen under Control Panel (Kontrollpanelen) → Display (Visning) → Screen
Saver (Skärmsläckare).
Ställ in funktionen i datorns BIOS-inställningar. (Se Windows/datorns manual).
Q:
Hur rengör jag höljet/LCD-panelen?
A:
Koppla ur strömsladden och rengör LCD-skärmen med en mjuk trasa, antingen med mild tvållösning eller bara med vatten.
Lämna inga rengöringsmedel eller repor på höljet. Låt inte vatten tränga in i LCD-skärmen.
Q:
Hur spelar jag video?
A:
Video stöder endast MPEG1 och WMV codec. Installera motsvarande codec för att spela video.
Observera att vissa codec inte är kompatibla.
Obs
Läs följande avsnitt innan du tillkallar service för att se om du kan åtgärda eventuella problem själv.
Om du behöver hjälp ringer du telefonnumret i informationsavsnittet eller så kan du kontakta din
återförsäljare.
Specifikationer
General (Allmänt)
General (Allmänt)
Modellnamn
SyncMaster 400TSn
LCD-skärm
Strl
40 " diagonalt (101 cm)
Visningområde
885,17 mm (H) x 497,66 mm (V)
Bildpunktstopp
0,648 mm (H) x 0,648 mm (V)
Synkronisering
Vågrät
30 ~ 81 kHz
Lodrät
56 ~ 85 Hz
Bildskärmsfärg
16,7 M
Upplösning
Optimal upplösning
1360 x 768 @ 60 Hz / 1366 x 768 @ 60 Hz beroende på vilket
grafikkort som används
Maximal upplösning
1920 x 1080 @ 60 Hz (RB)
Ingångssignal, avslutad
RGB Analog, DVI(Digital Visual Interface) Compliant Digital RGB
0,7 Vp-p ± 5 %
Separat H/V-sync, Komposite, SOG
TTL-nivå (V hög ≥ 2,0 V, V låg ≤ 0,8 V)
Maximal pixelklocka
165 MHz (Analog,Digital)
Nätanslutning
AC 100 - 240 V~ (+/- 10 %), 50/60 Hz ± 3 Hz
Signalkabel
15 stift till 15 stift D-sub-kabel, borttagbar
Anslutningsenhet för DVI-D till DVI-D, borttagbar
Mått (B x D x H) / (utan stativ)
971 x 584,5 x 128 mm
Mått (B x D x H) / Vikt (med stativ)
971 x 645 x 311 mm
Specifikationer
VESA-monteringsgränssnitt
600 mm x 400 mm
Miljöaspekter
Drifts-
temperatur: 10˚C ~ 40˚C (50˚F ~ 104˚F)
Luftfuktighet: 10 % till 80 %, icke-kondenserande
Förvarings-
temperatur: -20˚C ~ 45˚C (-4˚F ~ 113˚F)
Luftfuktighet: 5 % till 95 %, icke-kondenserande
Ljudegenskaper
Ljudingång 1
RCA-uttag rött(H) vitt(V), 0,5 Vrms (-9 dB)
Ljudingång 2
RCA-uttag rött(H) vitt(V), 0,5 Vrms (-9 dB)
PC-ljudingång
3,5 øStereo-uttag, 0,5 Vrms (-9 dB)
Frekvens
RF: 80 Hz ~ 15 kHz (vid -3 dB)
Återgivning
A/V: 80 Hz ~ 20 kHz (vid -3 dB)
Plug and Play-kapacitet
LCD-skärmen kan installeras på alla Plug & Play-kompatibla system. Interaktionen mellan
LCD-skärmen och datorsystemen tillhandahåller bästa möjliga driftsvilkor och LCD-skärminställningar. I de flesta fall sker installationen av LCD-skärmen automatiskt, om inte
användaren vill välja alternativa inställningar.
Godtagbara punkter
TFT-LCD-skärmar tillverkas med avancerad semiledarteknoligi med en precision på 1 ppm
(en miljondel) har använts för den här produkten. Ibland verkar de RÖDA, GRÖNA, BLÅA
och VITA bildpunkterna vara klara och ibland visas svarta bildpunkter. Detta beror inte på
dålig kvalitet, och du kan fortsätta använda skärmen utan problem.
Till exempel är antalet TFT-LCD-underpixlar i denna produkt 3 133 440.
Obs
Design och specifikationer kan ändras utan föregående meddelande.
MagicInfo - Klient
Artikel
Innehåll
Specifikationer
Kommentarer
LAN
1 Gbps
USB
Kompatibel med tangentbord/ Flyttbar USB-enhet kan stödas.
mus/lagringsenhet.
Photo
Godkända filformat: BMP/
JPEG
2274x1704 eller lägre
Musik
Godkända filformat: MP3
Ljudbandbredd: 50 Hz till 15
kHz
Film
- MPEG1, WMV
- Max 1280 x 720 30 fps
Specifikationer
Artikel
File
Specifikationer
Kommentarer
MS Office(Word, Excel,
Power Point), HTML, PDF
- Vissa filer kanske inte stöds,
beroende på format eller version.
- Installera lämplig Viewer
(gratisprogram) för att kunna
visa MS Office-dokument
(Word, Excel, Power Point) eller PDF-filer.
Webbläsare
MS Internet Explorer
Språk
Svenska
Operativsystem
Windows XP inbäddat
Stöder ej Flash, Java Applet,
Security Site
MagicInfo Pro - Serverkrav
Processor
RAM
Ethernet Operativ- Applikation
system
Minimum
P1,8 Ghz 256 M
100 M / 1 Windows WMP 9 eller
G
XP
senare
Rekommenderas
P3,0 Ghz 512 M
100 M / 1 Windows WMP 9 eller
G
XP
senare
Energisparfunktion
LCD-skärmen har ett inbyggt energihanteringssystem som heter PowerSaver. Systemet spar energi
genom att ställa om LCD-skärmen till lågeffektläge när du inte har använt den under en viss tid. LCDskärmen återgår automatiskt till normal funktion när du trycker på en tangent. För att spara energi bör
du även slå av LCD-skärmen när den inte används, eller när du lämnar den obevakad under långa
perioder. Energisparsystemet använder ett VESA DPM-kompatibelt grafikkort som installerats i datorn. Du använder den programvara som finns i din dator för att aktivera denna funktion.
Status
Normal drift
Energisparläge
Ström av (strömbrytare)
Strömindikator
Grön
Grön, blinkar
Off
Strömförbrukning
228 Watt
Mindre än 5 Watt
0 Watt
Förinställda tidslägen
Om signalen som överförs från datorn är samma som följande förinställda tidslägen justeras skärmen
automatiskt. Men om signalen är en annan kan skärmen bli tom när ström-LED-lampan är på. Se
bruksanvisningen för grafikkortet och justera skärmen enligt följande.
Visningsläge
Horisontell
"Vertical
Pixel Clock
frekvens
Frequen(MHz)
(kHz)
cy" (Vertikal
frekvens)
(Hz)
Synkpolaritet
(H/V)
IBM, 640 x 350
31,469
70,086
25,175
+/-
IBM, 640 x 480
31,469
59,940
25,175
-/-
IBM, 720 x 400
31,469
70,087
28,322
-/+
MAC, 640 x 480
35,000
66,667
30,240
-/-
Specifikationer
Visningsläge
Horisontell
"Vertical
Pixel Clock
frekvens
Frequen(MHz)
(kHz)
cy" (Vertikal
frekvens)
(Hz)
Synkpolaritet
(H/V)
MAC, 832 x 624
49,726
74,551
57,284
-/-
MAC, 1152 x 870
68,681
75,062
100,000
-/-
VESA, 640 x 480
37,861
72,809
31,500
-/-
VESA, 640 x 480
37,500
75,000
31,500
-/-
VESA, 800 x 600
35,156
56,250
36,000
+/+
VESA, 800 x 600
37,879
60,317
40,000
+/+
VESA, 800 x 600
48,077
72,188
50,000
+/+
VESA, 800 x 600
46,875
75,000
49,500
+/+
VESA, 848 x 480
31,020
60,000
33,750
+/+
VESA, 1024 x 768
48,363
60,004
65,000
-/-
VESA, 1024 x 768
56,476
70,069
75,000
-/-
VESA, 1024 x 768
60,023
75,029
78,750
+/+
VESA, 1152 x 864
67,500
75,000
108,000
+/+
VESA, 1280 x 768
47,776
59,870
79,500
-/+
VESA, 1280 x 960
60,000
60,000
108,000
+/+
VESA, 1280 x 1024
63,981
60,020
108,000
+/+
VESA, 1280 x 1024
79,976
75,025
135,000
+/+
VESA, 1360 x 768
47,712
60,015
85,500
+/+
VESA, 1600 x 1200
75,000
60,000
162,000
+/+
VESA, 1920 x 1080
66,587
59,934
138,500
+/-
Horisontell frekvens
Tiden som krävs för att läsa av en rad från höger sida till
vänster sida av skärmen horisontellt kallas horisontal cykel och det omvända talet kallas horisontal frekvens. Enhet: kHz
"Vertical Frequency" (Vertikal frekvens)
Som en fluorescerande lampa är skärmen tvungen att upprepa samma bild många gånger per sekund för att återge
en bild för användaren. Frekvensen på denna upprepning
kallas "Vertical Frequency" (Vertikal frekvens) eller uppdateringsfrekvens. Enhet: Hz
General (Allmänt)
General (Allmänt)
Modellnamn
SyncMaster 460TSn
LCD-skärm
Strl
46 " diagonalt (116 cm)
Visningområde
1018,08 mm (H) x 572,67 mm (V)
Bildpunktstopp
0,53025 mm (H) x 0,53025 mm (V)
Specifikationer
Synkronisering
Vågrät
30 ~ 81 kHz
Lodrät
56 ~ 85 Hz
Bildskärmsfärg
16,7 M
Upplösning
Optimal upplösning
1920 x 1080 @ 60 Hz (RB)
Maximal upplösning
1920 x 1080 @ 60 Hz (RB)
Ingångssignal, avslutad
RGB Analog, DVI(Digital Visual Interface) Compliant Digital RGB
0,7 Vp-p ± 5 %
Separat H/V-sync, Komposite, SOG
TTL-nivå (V hög ≥ 2,0 V, V låg ≤ 0,8 V)
Maximal pixelklocka
165 MHz (Analog,Digital)
Nätanslutning
AC 100 - 240 V~ (+/- 10 %), 50/60 Hz ± 3 Hz
Signalkabel
15 stift till 15 stift D-sub-kabel, borttagbar
Anslutningsenhet för DVI-D till DVI-D, borttagbar
Mått (B x D x H) / Vikt (med stativ)
1104,2 x 658,4 x 134,3 mm
Mått (B x D x H) / Vikt (utan stativ)
1104,2 x 720,0 x 311,0 mm
VESA-monteringsgränssnitt
600 mm x 400 mm
Miljöaspekter
Drifts-
temperatur: 10˚C ~ 40˚C (50˚F ~ 104˚F)
Luftfuktighet: 10 % till 80 %, icke-kondenserande
Förvarings-
temperatur: -20˚C ~ 45˚C (-4˚F ~ 113˚F)
Luftfuktighet: 5 % till 95 %, icke-kondenserande
Ljudegenskaper
Ljudingång 1
RCA-uttag rött(H) vitt(V), 0,5 Vrms (-9 dB)
Specifikationer
Ljudegenskaper
Ljudingång 2
RCA-uttag rött(H) vitt(V), 0,5 Vrms (-9 dB)
PC-ljudingång
3,5 øStereo-uttag, 0,5 Vrms (-9 dB)
Frekvens
RF: 80 Hz ~ 15 kHz (vid -3 dB)
Återgivning
A/V: 80 Hz ~ 20 kHz (vid -3 dB)
Plug and Play-kapacitet
LCD-skärmen kan installeras på alla Plug & Play-kompatibla system. Interaktionen mellan
LCD-skärmen och datorsystemen tillhandahåller bästa möjliga driftsvilkor och LCD-skärminställningar. I de flesta fall sker installationen av LCD-skärmen automatiskt, om inte
användaren vill välja alternativa inställningar.
Godtagbara punkter
TFT-LCD-skärmar tillverkas med avancerad semiledarteknoligi med en precision på 1 ppm
(en miljondel) har använts för den här produkten. Ibland verkar de RÖDA, GRÖNA, BLÅA
och VITA bildpunkterna vara klara och ibland visas svarta bildpunkter. Detta beror inte på
dålig kvalitet, och du kan fortsätta använda skärmen utan problem.
Till exempel är antalet TFT-LCD-underpixlar i denna produkt 6 220 800.
Obs
Design och specifikationer kan ändras utan föregående meddelande.
MagicInfo - Klient
Artikel
Specifikationer
Kommentarer
LAN
1 Gbps
USB
Kompatibel med tangentbord/ Flyttbar USB-enhet kan stödas.
mus/lagringsenhet.
Innehåll
Photo
Godkända filformat: BMP/
JPEG
2274x1704 eller lägre
Musik
Godkända filformat: MP3
Ljudbandbredd: 50 Hz till 15
kHz
Film
- MPEG1, WMV
- Max 1280 x 720 30 fps
File
MS Office(Word, Excel,
Power Point), HTML, PDF
- Vissa filer kanske inte stöds,
beroende på format eller version.
- Installera lämplig Viewer
(gratisprogram) för att kunna
visa MS Office-dokument
(Word, Excel, Power Point) eller PDF-filer.
Webbläsare
MS Internet Explorer
Språk
Svenska
Operativsystem
Windows XP inbäddat
Stöder ej Flash, Java Applet,
Security Site
Specifikationer
MagicInfo Pro - Serverkrav
Processor
RAM
Ethernet Operativ- Applikation
system
Minimum
P1,8 Ghz 256 M
100 M / 1 Windows WMP 9 eller
G
XP
senare
Rekommenderas
P3,0 Ghz 512 M
100 M / 1 Windows WMP 9 eller
G
XP
senare
Energisparfunktion
LCD-skärmen har ett inbyggt energihanteringssystem som heter PowerSaver. Systemet spar energi
genom att ställa om LCD-skärmen till lågeffektläge när du inte har använt den under en viss tid. LCDskärmen återgår automatiskt till normal funktion när du trycker på en tangent. För att spara energi bör
du även slå av LCD-skärmen när den inte används, eller när du lämnar den obevakad under långa
perioder. Energisparsystemet använder ett VESA DPM-kompatibelt grafikkort som installerats i datorn. Du använder den programvara som finns i din dator för att aktivera denna funktion.
Status
Normal drift
Energisparläge
Ström av (strömbrytare)
Strömindikator
Grön
Grön, blinkar
Off
Strömförbrukning
310 Watt
Mindre än 5 Watt
0 Watt
Förinställda tidslägen
Om signalen som överförs från datorn är samma som följande förinställda tidslägen justeras skärmen
automatiskt. Men om signalen är en annan kan skärmen bli tom när ström-LED-lampan är på. Se
bruksanvisningen för grafikkortet och justera skärmen enligt följande.
Visningsläge
Horisontell
"Vertical
Pixel Clock
frekvens
Frequen(MHz)
(kHz)
cy" (Vertikal
frekvens)
(Hz)
Synkpolaritet
(H/V)
IBM, 640 x 350
31,469
70,086
25,175
+/-
IBM, 640 x 480
31,469
59,940
25,175
-/-
IBM, 720 x 400
31,469
70,087
28,322
-/+
MAC, 640 x 480
35,000
66,667
30,240
-/-
MAC, 832 x 624
49,726
74,551
57,284
-/-
MAC, 1152 x 870
68,681
75,062
100,000
-/-
VESA, 640 x 480
37,861
72,809
31,500
-/-
VESA, 640 x 480
37,500
75,000
31,500
-/-
VESA, 800 x 600
35,156
56,250
36,000
+/+
VESA, 800 x 600
37,879
60,317
40,000
+/+
VESA, 800 x 600
48,077
72,188
50,000
+/+
VESA, 800 x 600
46,875
75,000
49,500
+/+
VESA, 848 x 480
31,020
60,000
33,750
+/+
VESA, 1024 x 768
48,363
60,004
65,000
-/-
VESA, 1024 x 768
56,476
70,069
75,000
-/-
VESA, 1024 x 768
60,023
75,029
78,750
+/+
Specifikationer
Visningsläge
Horisontell
"Vertical
Pixel Clock
frekvens
Frequen(MHz)
(kHz)
cy" (Vertikal
frekvens)
(Hz)
Synkpolaritet
(H/V)
VESA, 1152 x 864
67,500
75,000
108,000
+/+
VESA, 1280 x 768
47,776
59,870
79,500
-/+
VESA, 1280 x 960
60,000
60,000
108,000
+/+
VESA, 1280 x 1024
63,981
60,020
108,000
+/+
VESA, 1280 x 1024
79,976
75,025
135,000
+/+
VESA, 1360 x 768
47,712
60,015
85,500
+/+
VESA, 1600 x 1200
75,000
60,000
162,000
+/+
VESA, 1920 x 1080
66,587
59,934
138,500
+/-
Horisontell frekvens
Tiden som krävs för att läsa av en rad från höger sida till
vänster sida av skärmen horisontellt kallas horisontal cykel och det omvända talet kallas horisontal frekvens. Enhet: kHz
"Vertical Frequency" (Vertikal frekvens)
Som en fluorescerande lampa är skärmen tvungen att upprepa samma bild många gånger per sekund för att återge
en bild för användaren. Frekvensen på denna upprepning
kallas "Vertical Frequency" (Vertikal frekvens) eller uppdateringsfrekvens. Enhet: Hz
Information
För bättre display
Ställ in datorns upplösning och skärmens injektionshastighet (uppdateringsfrekvens)
på datorn enligt beskrivningen nedan för att få bästa bildkvalitet. Du kan få en ojämn bildkvalitet på skärmen om bästa möjliga bildkvalitet inte tillhandahålls för TFT-LCD.
•
Upplösning: 1360(1920) x 768(1080)
•
"Vertical Frequency" (Vertikal frekvens) (uppdateringsfrekvens): 60 Hz
TFT-LCD-skärmar tillverkas med avancerad semiledarteknoligi med en precision på
1 ppm (en miljondel) och mer har använts för den här produkten. Ibland verkar de RÖDA,
GRÖNA, BLÅA och VITA bildpunkterna vara klara och ibland visas svarta bildpunkter.
Detta beror inte på dålig kvalitet, och du kan fortsätta använda skärmen utan problem.
•
Till exempel är antalet TFT-LCD-underpixlar i denna produkt 3 133 440(6 220 800).
När du rengör bildskärmens och skärmens utsida använder du rekommenderad mängd
rengöringsmedel och torkar av med en mjuk, torr trasa. Påfresta inte LCD-området, utan
torka rent det försiktigt. Överdriven kraft kan orsaka skada.
Om du inte är nöjd med bildkvaliteten kan du förbättra den genom att använda funktionen Auto Adjustment (Autojustering) i fönstret som visas när du trycker på en autoknapp. Om bilden fortfarande inte är tillfredsställande efter den automatiska justeringen
använder du justeringsfunktionen Fine/Coarse.
Vid visning av en stillbild under längre tid kan det bildas rester av den efteråt på skärmen, eller bilden kan bli suddig. Ändra läget till energispar eller aktivera en skärmsläckare
för rörlig bild när du ska vara borta från skärmen under en längre tidsperiod.
PRODUKTINFORMATION (Fri från bildskärmsbränning)
Vad är bildskärmsbränning?
Bildskärmsbränning uppstår inte när en LCD-skärm används under normala förhållanden.
Normala förhållanden anges som kontinuerligt förändrade bildmönster. När LCD-skärmen
används under lång tid med ett oförändrat mönster (mer än 12 timmar) kan det uppstå en
skillnad i spänning mellan elektroder som driver kristallerna på skärmens yta (LC = Liquid
Crystal) i en pixel. Spänningsskillnaden mellan elektroderna ökar över tid, vilket gör att
kristallerna förflyttar sig. När detta inträffar kan den föregående bilden synas när mönstret
ändras. För att förhindra detta måste den samlade spänningsskillnaden minskas.
Information
Ström av, skärmsläckare eller energisparläge
•
Stäng av strömmen i 4 timmar efter 20 timmars användning
•
Stäng av strömmen i 2 timmar efter 12 timmars användning
•
Försätt skärmen i läget för ström av enligt strömschemat för PC-skärmegenskaper.
•
Om möjligt, använd en skärmsläckare - Enfärgad skärmsläckare eller skärmsläckare
med rörliga bilder rekommenderas.
Ändra färginformationen periodiskt
Obs
Använd två olika färger
Rotera färginformationen med två olika färger var 30:e minut.
Information
•
Undvik att använda en kombination av tecken och bakgrundsfärger med stora skillnader
i ljusstyrka.
Undvik att använda grå färger, som lätt kan orsaka bildskärmsbränning.
Undvik följande: Färger med stora ljusskillnader (svart, vitt, grått)
Ändra färgen för tecknen periodiskt
•
Använd ljusa färger med endast liten ljusskillnad.
- Cykel: Ändra teckenfärgen och bakgrundsfärgen var 30:e minut
•
Ändra teckenrörelsen var 30:e minut.
•
Områdesdisplay Periodisk rörlig bild tillsammans med logotyp.
- Cykel: Rörlig på bild på skärm tillsammans med logotyp under 60 sekunder efter 4
timmars användning.
•
Bästa sättet att skydda skärmen från bildskärmsbränning är att slå av den, eller ställa in
dator eller system för att använda skärmsläckaren när du inte använder den. Garantin
gäller endast för användning i enlighet med bruksanvisning.
Verkställ skärmscroll-funktion för produkten
•
Verkställ skärmbläddringsfunktionen
- Symptom: Horisontellt fält med svart färg som förflyttar sig upp och ned.
- Välj metod
•
Anvisning: OSD Menu -> Set Up -> Safety Screen -> Screen Scroll (OSD-meny > Inställningar -> Skärmsäkerhet -> Skärm-scroll).
•
Tidsintervall: 1 ~ 10 timmar ( Rekommendation: 1 )
Information
•
Tidsperiod: 1 ~ 5 sekunder ( Rekommendation: 5 )
Obs
(Se bruksanvisningen för CD-skivan, "Skärmmenyfunktioner", eftersom vissa modeller
inte finns tillgängliga)
Verkställ skärmpixel-funktion för produkten
•
Verkställ skärmpixelsfunktionen
- Symptom: Punkt med svart färg som förflyttar sig upp och ned.
- Välj metod
•
•
Anvisning: OSD Menu -> Set Up -> Safety Screen -> Pixel (OSD-meny -> Inställningar -> Skärmsäkerhet -> Pixel).
•
Tidsintervall: 1 ~ 10 timmar ( Rekommendation: 1 )
•
Tidsperiod: 10 ~ 50 sekunder ( Rekommendation: 50 )
Verkställ skärmfältsfunktion
- Symptom: Horisontellt/vertikalt fält med svart färg som förflyttar sig upp och ned.
- Välj metod
•
Anvisning: OSD Menu -> Set Up -> Safety Screen -> Bar (OSD-meny -> Inställningar -> Skärmsäkerhet -> Fält).
•
Tidsintervall: 1 ~ 10 timmar ( Rekommendation: 1 )
•
Tidsperiod: 10 ~ 50 sekunder ( Rekommendation: 50 )
Obs
(Se bruksanvisningen för CD-skivan, "Skärmmenyfunktioner", eftersom vissa modeller
inte finns tillgängliga. )
Verkställ skärmrensningsfunktion för produkten
•
Verkställ skärmraderingsfunktionen
Information
- Symptom: 2 vertikala block rör sig vid rensning av bilden
- Välj metod
•
Anvisning: OSD Menu -> Set Up -> Safety Screen -> Eraser (OSD-meny -> Inställningar -> Skärmsäkerhet -> Rensning)
•
Tidsintervall: 1 ~ 10 timmar ( Rekommendation: 1 )
•
Tidsperiod: 10 ~ 50 sekunder ( Rekommendation: 50 )
Obs
(Se bruksanvisningen för CD-skivan, "Skärmmenyfunktioner", eftersom vissa modeller
inte finns tillgängliga)
Appendix
Kontakta SAMSUNG WORLDWIDE
Obs
Om du har några frågor eller synpunkter om Samsungs produkter, är du välkommen att kontakta
SAMSUNG Support.
North America
U.S.A
1-800-SAMSUNG(726-7864)
http://www.samsung.com/us
CANADA
1-800-SAMSUNG(726-7864)
http://www.samsung.com/ca
MEXICO
01-800-SAMSUNG(726-7864) http://www.samsung.com/mx
Latin America
ARGENTINE
0800-333-3733
http://www.samsung.com/ar
BRAZIL
0800-124-421
http://www.samsung.com/br
4004-0000
CHILE
800-SAMSUNG(726-7864)
http://www.samsung.com/cl
COLOMBIA
01-8000112112
http://www.samsung.com/co
COSTA RICA
0-800-507-7267
http://www.samsung.com/latin
ECUADOR
1-800-10-7267
http://www.samsung.com/latin
EL SALVADOR
800-6225
http://www.samsung.com/latin
GUATEMALA
1-800-299-0013
http://www.samsung.com/latin
HONDURAS
800-7919267
http://www.samsung.com/latin
JAMAICA
1-800-234-7267
http://www.samsung.com/latin
NICARAGUA
00-1800-5077267
http://www.samsung.com/latin
PANAMA
800-7267
http://www.samsung.com/latin
PUERTO RICO
1-800-682-3180
http://www.samsung.com/latin
REP. DOMINICA
1-800-751-2676
http://www.samsung.com/latin
TRINIDAD & TO- 1-800-SAMSUNG(726-7864)
BAGO
http://www.samsung.com/latin
VENEZUELA
http://www.samsung.com/latin
0-800-100-5303
Europe
AUSTRIA
0810 - SAMSUNG (7267864, € http://www.samsung.com/at
0.07/min)
BELGIUM
02 201 2418
http://www.samsung.com/be
CZECH REPUBLIC 800-SAMSUNG (800-726786)
http://www.samsung.com/cz
DENMARK
8 - SAMSUNG (7267864)
http://www.samsung.com/dk
EIRE
0818 717 100
http://www.samsung.com/ie
FINLAND
30 - 6227 515
http://www.samsung.com/fi
FRANCE
3260 'dites' SAMSUNG (€ 0,15/ http://www.samsung.com/fr
Min)
Appendix
Europe
0825 08 65 65 (€ 0,15/Min)
GERMANY
01805 - SAMSUNG (7267864, € http://www.samsung.de
0,14/Min)
HUNGARY
06-80-SAMSUNG (726-7864)
http://www.samsung.com/hu
ITALIA
800-SAMSUNG (726-7864)
http://www.samsung.com/it
LUXEMBURG
02 261 03 710
http://www.samsung.com/lu
NETHERLANDS
0900 - SAMSUNG (7267864, € http://www.samsung.com/nl
0,10/Min)
NORWAY
3 - SAMSUNG (7267864)
POLAND
0 - 801 - 1SAMSUNG(172678) http://www.samsung.com/pl
http://www.samsung.com/no
022 - 607 - 93 - 33
PORTUGAL
808 20-SAMSUNG (7267864)
http://www.samsung.com/pt
SLOVAKIA
0800 - SAMSUNG (726-7864)
http://www.samsung.com/sk
SPAIN
902 - 1 - SAMSUNG (902 172 http://www.samsung.com/es
678)
SWEDEN
075-SAMSUNG(726 78 64)
SWITZERLAND
0848 - SAMSUNG (7267864, http://www.samsung.com/ch
CHF 0.08/min)
U.K
0845 SAMSUNG (7267864)
http://www.samsung.com/se
http://www.samsung.com/uk
CIS
ESTONIA
800-7267
http://www.samsung.ee
LATVIA
8000-7267
http://www.samsung.com/lv
LITHUANIA
8-800-77777
http://www.samsung.lt
KAZAKHSTAN
8-10-800-500-55-500
http://www.samsung.com/kz_ru
KYRGYZSTAN
00-800-500-55-500
RUSSIA
8-800-555-55-55
TADJIKISTAN
8-10-800-500-55-500
UKRAINE
8-800-502-0000
http://www.samsung.ua
UZBEKISTAN
8-10-800-500-55-500
http://www.samsung.com/kz_ru
http://www.samsung.ru
Asia Pacific
AUSTRALIA
1300 362 603
http://www.samsung.com/au
CHINA
800-810-5858
http://www.samsung.com/cn
400-810-5858
010-6475 1880
INDIA
HONG KONG:3698 - 4698
http://www.samsung.com/hk
3030 8282
http://www.samsung.com/in
1-800-3000-8282
1800 110011
INDONESIA
0800-112-8888
http://www.samsung.com/id
JAPAN
0120-327-527
http://www.samsung.com/jp
Appendix
Asia Pacific
MALAYSIA
1800-88-9999
http://www.samsung.com/my
NEW ZEALAND
0800 SAMSUNG (0800 726 http://www.samsung.com/nz
786)
PHILIPPINES
1800-10-SAMSUNG(726-7864) http://www.samsung.com/ph
SINGAPORE
1800-SAMSUNG(726-7864)
http://www.samsung.com/sg
THAILAND
1800-29-3232, 02-689-3232
http://www.samsung.com/th
TAIWAN
0800-329-999
http://www.samsung.com/tw
VIETNAM
1 800 588 889
http://www.samsung.com/vn
Middle East & Africa
SOUTH AFRICA
0860-SAMSUNG(726-7864)
http://www.samsung.com/za
TURKEY
444 77 11
http://www.samsung.com/tr
U.A.E
800-SAMSUNG(726-7864)
http://www.samsung.com/ae
8000-4726
Ordlista
Bildpunktstopp
Bilden på skärmen består av röda, gröna och blå punkter. Ju närmare punkterna ligger varandra, desto högre upplösning. Avståndet mellan två punkter av samma färg kallas "Bildpunktstopp".
Enhet: mm
"Vertical Frequency" (Vertikal
frekvens)
Skärmen måste ritas om flera gånger per sekund för att bilden ska
skapas och visas för användaren. Frekvensen på denna upprepning
kallas "Vertical Frequency" (Vertikal frekvens) eller uppdateringsfrekvens. Enhet: Hz
Exempel: Om samma ljussignal upprepas 60 gånger per sekund
står det för 60 Hz.
Horisontell frekvens
Tiden det tar att läsa av en rad från höger kant till vänster kant på
skärmen horisontalt kallas horisontal cykel. Den horisontala cykelns omvända tal kallas horisontal frekvens. Enhet: kHz
Sammanflätade och ej sammanflätade metoder
Att visa de horisontala raderna på skärmen uppifrån och ned efter
varandra kallas ej sammanflätad metod, medan metoden att visa
udda rader och sedan jämna rader kallas sammanflätad metod. Ej
sammanflätad metod används för huvuddelen av alla skärmar för
att uppnå en tydlig bild. Sammanflätad metod används av tv-apparater.
Plug & Play
Den här funktionen ger bästa möjlig resultat för användaren genom att datorn och skärmen kan utbyta information automatiskt.
Den här skärmen följer den internationella standarden VESA
DDC för Plug & Play-funktionen.
Upplösning
'Upplösning' är antalet lodräta och vågräta punkter (pixlar) som
används för att skapa skärmbilden. Siffran anger skärmvisningen.
Hög upplösning är bra när flera uppgifter ska göras, eftersom mer
information kan visas på skärmen.
Appendix
Exempel: Om upplösningen är 1360 (1920) X 768 (1080) består
skärmen av 1360 (1920) horisontala bildpunkter (horisontal upplösning) och 768 (1080) vertikala rader (vertikal upplösning).
SRS TS XT
Den här funktionen ger ett välljudande och levande 3D-ljud som
för ljud från 5.1-kanalers högtalare, men använder endast 2-kanalshögtalare. Den har en kraftfull effekt med ingående stereosignaler
Korrekt avfallshantering
Korrekt avfallshantering av produkten (elektriska och elektroniska produkter) Endast för Europa
Denna markering på produkten och i manualen anger att
den inte bör sorteras tillsammans med annat hushållsavfall
när dess livstid är över. Till förebyggande av skada på
miljö och hälsa bör produkten hanteras separat för ändamålsenlig återvinning av dess beståndsdelar.
Hushållsanvändare bör kontakta den återförsäljare som
sålt produkten eller sin kommun för vidare information om
var och hur produkten kan återvinnas på ett miljösäkert
sätt.
Företagsanvändare bör kontakta leverantören samt verifiera angivna villkor i köpekontraktet. Produkten bör inte
hanteras tillsammans med annat kommersiellt avfall.
Behörighet
Informationen i det här dokumentet kan komma att ändras utan förvarning.
© 2008 Samsung Electronics Co., Ltd. Med ensamrätt.
Reproduktion på alla sätt och under alla förutsättningar utan föregående skriftligt samtycke från Samsung Electronics Co., Ltd. är strikt förbjuden.
Samsung Electronics Co., Ltd. skall inte hållas ansvarigt för tillfälliga skador eller följdskador som
beror på möblering, prestanda eller användning av den här produkten.
Samsung är ett registrerat varumärke som tillhör Samsung Electronics Co., Ltd.; Microsoft, Windows
och Windows NT är registrerade varumärken som tillhör Microsoft Corporation; VESA, DPM och
DDC är registrerade varumärken som tillhör Video Electronics Standard Association, namnet och
logotypen ENERGY STAR® är registrerade varumärken som tillhör EPA (U.S. Environmental Protection Agency). Alla andra produktnamn som nämns i detta material kan vara varumärken eller
registrerade varumärken som tillhör respektive tillverkare.